Síťový videorekordér. Návod k obsluze UD04699B
|
|
|
- Jaromír Moravec
- před 5 lety
- Počet zobrazení:
Transkript
1 Síťový videorekordér Návod k obsluze UD04699B
2 Návod k obsluze COPYRIGHT 2017 Hangzhou Hikvision Digital Technology Co., Ltd. VŠECHNA PRÁVA VYHRAZENA. Jakékoli a veškeré informace, včetně, mimo jiné, textů, obrázků a grafů jsou vlastnictvím společnosti Hangzhou Hikvision Digital Technology Co., Ltd. nebo jejích poboček (dále uváděno jako Hikvision ). Žádnou část tohoto návodu k obsluze (dále uváděného jako návod ) ani návod jako celek nelze bez předchozího písemného souhlasu společnosti Hikvision jakýmkoli způsobem reprodukovat, měnit, překládat ani šířit. Pokud není jinak výslovně uvedeno, společnost Hikvision neposkytuje ve vztahu k návodu žádné záruky ani ujištění, a to ani výslovné, ani vyplývající. Informace o tomto návodu Tento návod se vztahuje k síťovému videorekordéru (NVR). V návodu jsou obsaženy pokyny k používání a obsluze výrobku. Obrázky, schémata, snímky a veškeré ostatní zde uvedené informace slouží pouze jako popis a vysvětlení. Informace obsažené v tomto návodu podléhají vzhledem k aktualizacím firmwaru nebo z jiných důvodů změnám bez upozornění. Nejnovější verzi naleznete na webových stránkách společnosti ( Používejte tento návod k obsluze pod dohledem profesionálních odborníků. Potvrzení o ochranných známkách a ostatní ochranné známky a loga společnosti Hikvision jsou vlastnictvím společnosti Hikvision v různých jurisdikcích. Ostatní níže uvedené ochranné známky a loga jsou vlastnictvím příslušných vlastníků. Prohlášení o vyloučení odpovědnosti POPISOVANÝ VÝROBEK JE DO MAXIMÁLNÍHO ROZSAHU POVOLENÉHO PŘÍSLUŠNÝMI ZÁKONY SPOLU SE SVÝM HARDWAREM, SOFTWAREM A FIRMWAREM POSKYTOVÁN TAK, JAK JE SE VŠEMI SVÝMI ZÁVADAMI A CHYBAMI A SPOLEČNOST HIKVISION NEPOSKYTUJE ŽÁDNÉ ZÁRUKY, VÝSLOVNĚ VYJÁDŘENÉ ANI VYPLÝVAJÍCÍ, VČETNĚ, ALE NIKOLI VÝHRADNĚ, PRODEJNOSTI, USPOKOJIVÉ KVALITY, VHODNOSTI PRO URČITÝ ÚČEL A BEZ NEOPRÁVNĚNÉHO ZÁSAHU DO PRÁV TŘETÍ STRANY. V ŽÁDNÉM PŘÍPADĚ NEBUDE SPOLEČNOST HIKVISION, JEJÍ ŘEDITELÉ, MANAŽEŘI, ZAMĚSTNANCI ANI ZÁSTUPCI ZODPOVĚDNÍ ZA JAKÉKOLI ZVLÁŠTNÍ, NÁSLEDNÉ, NÁHODNÉ NEBO NEPŘÍMÉ ŠKODY, VČETNĚ, MIMO JINÉ, ŠKOD ZE ZTRÁTY OBCHODNÍHO ZISKU, PŘERUŠENÍ OBCHODNÍ ČINNOSTI NEBO ZE ZTRÁTY DAT NEBO DOKUMENTACE VE SPOJENÍ S POUŽÍVÁNÍM TOHOTO VÝROBKU, A TO ANI V PŘÍPADĚ, ŽE SPOLEČNOST HIKVISION BYLA NA MOŽNOST TAKOVÝCHTO ŠKOD UPOZORNĚNA. POUŽÍVÁNÍ VÝROBKŮ S PŘÍSTUPEM NA INTERNET JE ZCELA NA VAŠE VLASTNÍ RIZIKO. SPOLEČNOST HIKVISION NENESE ŽÁDNOU ZODPOVĚDNOST ZA NEOBVYKLÉ FUNGOVÁNÍ, ÚNIK OSOBNÍCH ÚDAJŮ ANI JINÉ ŠKODY VYPLÝVAJÍCÍ Z KYBERÚTOKU, ÚTOKU HACKERŮ, NAPADENÍ VIRY NEBO JINÝCH BEZPEČNOSTNÍCH RIZIK INTERNETU. SPOLEČNOST HIKVISION VŠAK V PŘÍPADĚ POTŘEBY POSKYTNE OKAMŽITOU TECHNICKOU PODPORU. PRÁVO VZTAHUJÍCÍ SE KE SLEDOVÁNÍ SE LIŠÍ DLE JURISDIKCE. PŘED POUŽÍVÁNÍM TOHOTO VÝROBKU SI PŘEČTĚTE VŠECHNY PŘÍSLUŠNÉ ZÁKONY VAŠÍ JURISDIKCE, ABYSTE ZAJISTILI, ŽE POUŽÍVÁNÍ JE V SOULADU S PŘÍSLUŠNÝMI ZÁKONY. SPOLEČNOST HIKVISION NEPONESE ŽÁDNOU ZODPOVĚDNOST V PŘÍPADĚ, ŽE SE TENTO VÝROBEK POUŽÍVÁ K NELEGÁLNÍM ÚČELŮM. V PŘÍPADĚ JAKÉHOKOLI KONFLIKTU MEZI TÍMTO NÁVODEM A PŘÍSLUŠNÝMI ZÁKONY PLATÍ DRUHÉ ZMÍNĚNÉ. 1
3 Právní informace Informace o směrnicích FCC Upozorňujeme, že změny nebo úpravy, které nebyly výslovně schváleny stranou zodpovědnou za soulad s předpisy, mohou mít za následek ztrátu oprávnění uživatele zařízení používat. Soulad se směrnicemi FCC: Toto zařízení bylo testováno a shledáno vyhovujícím v souladu s omezeními pro digitální zařízení třídy A podle části 15 směrnic FCC. Tyto limity jsou navrženy tak, aby poskytovaly náležitou ochranu před škodlivým rušením, když je zařízení používáno v komerčním prostředí. Toto zařízení generuje, využívá a může vyzařovat radiofrekvenční energii, a pokud není instalováno a používáno v souladu s návodem k obsluze, může způsobit škodlivé rušení rádiové komunikace. Provoz tohoto zařízení v obytných oblastech bude pravděpodobně způsobovat škodlivé rušení a v takovém případě bude po uživateli požadováno, aby rušení odstranil na své vlastní náklady. Podmínky směrnic FCC Toto zařízení splňuje požadavky části 15 směrnic FCC. Provoz je podmíněn následujícími dvěma podmínkami: 1. Toto zařízení nesmí způsobovat škodlivé rušení. 2. Toto zařízení musí přijmout libovolné přijaté rušení, včetně rušení, které může způsobit nežádoucí činnost. Prohlášení o shodě s předpisy EU Tento výrobek a případně i dodané příslušenství jsou označeny štítkem CE a vyhovují proto příslušným harmonizovaným evropským standardům uvedeným ve směrnici EMC 2014/30/ES, směrnici LVD 2014/35/ES a směrnici RoHS 2011/65/ES. Směrnice 2012/19/ES (WEEE): Výrobky označené tímto symbolem nelze v Evropské unii likvidovat společně s netříděným domovním odpadem. Tento výrobek řádně recyklujte při zakoupení nového ekvivalentního výrobku vrácením svému místnímu dodavateli, nebo jej zlikvidujte odevzdáním v určených sběrných místech. Více informací naleznete na webu: Směrnice 2006/66/ES (týkající se baterií): Tento výrobek obsahuje baterii, kterou nelze v Evropské unii likvidovat společně s netříděným domovním odpadem. Konkrétní informace o baterii naleznete v dokumentaci výrobku. Baterie je označena tímto symbolem, který může obsahovat písmena značící kadmium (Cd), olovo (Pb) nebo měď (Hg). Baterii řádně zlikvidujte odevzdáním svému dodavateli nebo na určeném sběrném místě. Více informací naleznete na webu: Soulad se směrnicí ICES-003 kanadského Ministerstva průmyslu Toto zařízení splňuje požadavky normy CAN ICES-3 (A)/NMB-3(A). 2
4 Příslušné modely Tento návod se vztahuje k modelům uvedeným v následující tabulce. Řada DS-9600NI-I8 DS-9600NI-I16 DS-8600NI-I8 DS-7600NI-I2 DS-7600NI-I2/P DS-7700NI-I4 DS-7700NI-I4/P DS-8600NI-K8 DS-7700NI-K4 DS-7700NI-K4/P Model DS-9608NI-I8 DS-9616NI-I8 DS-9632NI-I8 DS-9664NI-I8 DS-9616NI-I16 DS-9632NI-I16 DS-9664NI-I16 DS-8608NI-I8 DS-8616NI-I8 DS-8632NI-I8 DS-8664NI-I8 DS-7608NI-I2 DS-7616NI-I2 DS-7632NI-I2 DS-7608NI-I2/8P DS-7616NI-I2/16P DS-7632NI-I2/16P DS-7708NI-I4 DS-7716NI-I4 DS-7732NI-I4 DS-7708NI-I4/8P DS-7716NI-I4/16P DS-7732NI-I4/16P DS-8608NI-K8 DS-8616NI-K8 DS-8632NI-K8 DS-7708NI-K4 DS-7716NI-K4 DS-7732NI-K4 DS-7708NI-K4/8P DS-7716NI-K4/16P DS-7732NI-K4/16P 3
5 DS-7600NI-K2 DS-7600NI-K2/P DS-7600NI-K1 DS-7600NI-K1/4P DS-7608NI-K2 DS-7616NI-K2 DS-7632NI-K2 DS-7608NI-K2/8P DS-7616NI-K2/16P DS-7632NI-K2/16P DS-7604NI-K1 DS-7608NI-K1 DS-7616NI-K1 DS-7604NI-K1/4P Konvence týkající se symbolů Symboly, které lze v tomto dokumentu nalézt, jsou vysvětleny v níže uvedené tabulce. Symbol VAROVÁNÍ NEBEZPEČÍ Popis S tímto symbolem jsou uvedeny doplňkové informace ke zdůraznění, nebo důležité doplňující body hlavního textu. Tento symbol označuje potencionálně nebezpečné situace, které, pokud jim nebude zabráněno, by mohly vést k poškození zařízení, ztrátě dat, snížení výkonnosti nebo neočekávaným výsledkům. Tento symbol označuje nebezpečí s vysokou úrovní rizika, které, pokud mu nebude zabráněno, může vést ke smrti nebo vážnému zranění. 4
6 Bezpečnostní pokyny Zodpovědnost za správnou konfiguraci všech hesel a ostatních bezpečnostních opatření nese montážní pracovník nebo konečný uživatel. Při používání výrobku je nutné přísně dodržovat všechny národní a místní předpisy týkající se elektrické bezpečnosti. Podrobné informace naleznete v technických údajích. Dle normy IEC by mělo vstupní napětí V stř. nebo 12 V stejnosm. splňovat požadavky SELV (týkající se velmi nízkého bezpečnostního napětí) i požadavky na omezený zdroj napájení. Podrobné informace naleznete v technických údajích. K jednomu napájecímu adaptéru nepřipojujte více zařízení, protože by přetížení adaptéru mohlo způsobit přehřátí nebo nebezpečí požáru. Kontrolujte, zda je zástrčka pevně zapojena do napájecí zásuvky. Pokud ze zařízení vychází kouř, zápach nebo hluk, zařízení okamžitě vypněte a odpojte napájecí kabel. Poté se obraťte na servisní středisko. Tipy k zajištění ochrany a předcházení nebezpečí Než zařízení připojíte k napájení a uvedete do provozu, přečtěte si následující tipy: Zajistěte, aby bylo zařízení namontováno v dobře větraném bezprašném prostředí. Zařízení je určeno k používání pouze ve vnitřních prostorech. Udržujte všechny kapaliny mimo dosah zařízení. Zajistěte, aby podmínky okolního prostředí odpovídaly výrobním údajům. Zajistěte, aby bylo zařízení k racku nebo polici pevně připevněno. Silnější nárazy nebo otřesy zařízení, ke kterým by došlo při pádu, by mohly poškodit citlivou elektroniku uvnitř zařízení. Pokud je to možné, používejte zařízení se záložním napájecím zdrojem (UPS). Před připojením a odpojením příslušenství a periferních zařízení zařízení odpojte od napájení. S tímto zařízením by měl být používán pevný disk doporučený výrobcem. Nesprávné používání nebo výměna baterie by mohly vést k nebezpečí výbuchu. Baterii nahrazujte pouze stejným nebo odpovídajícím typem. Použité baterie likvidujte dle pokynů poskytnutých výrobcem baterie. 5
7 Nejdůležitější vlastnosti výrobku Obecné Připojitelný k síťovým kamerám, síťovým kopulovitým kamerám a kodérům. Připojitelný k síťovým kamerám jiných výrobců, jako jsou ACTI, Arecont, AXIS, Bosch, Brickcom, Canon, PANASONIC, Pelco, SAMSUNG, SANYO, SONY, Vivotek a ZAVIO, a kamerám, které podporují protokoly ONVIF nebo PSIA. Připojitelný k inteligentním IP kamerám. Videoformáty H.265+, H.265, H.264+, H.264 a MPEG4 Adaptivní videovstupy PAL nebo NTSC. Všechny kanály podporují duální streamování. V závislosti na různých modelech lze připojit až 8, 16, 32 nebo 64 síťových kamer. Nezávislá konfigurace všech kanálů včetně rozlišení, snímkového kmitočtu, přenosové rychlosti, kvality obrazu atd. Konfigurovatelná kvalita vstupního a výstupního záznamu. Místní sledování Pro řadu zařízení NVR DS-9600NI a DS-8600NI jsou k dispozici výstupy HDMI, VGA1 a HDMI2, VGA2. Pro řadu zařízení NVR DS-7600NI a DS-7700NI jsou k dispozici výstupy HDMI a VGA. Videovýstup HDMI s rozlišením až 4K a videovýstup VGA s rozlišením až 2K. V režimu živého zobrazení je podporováno zobrazení na více obrazovkách, pořadí zobrazování kanálů lze nastavit. Obrazovku živého zobrazení lze skupinově přepínat. Možné je ruční i automatické přepínání a interval automatického přepínání lze nakonfigurovat. Řada I zařízení NVR podporuje v režimu živého zobrazení 3D polohování. V režimu živého zobrazení je konfigurovatelný hlavní i dílčí stream. V režimu živého zobrazení je k dispozici nabídka rychlého nastavení. Řada I zařízení NVR podporuje v režimu živého zobrazení překrytí informacemi POS. Funkce detekce pohybu, neoprávněná manipulace s videem, výstraha výjimka videa a výstraha ztráta videa. Maska privátní zóny. Podpora několika protokolů PTZ, předvolby PTZ, hlídka a vzorec. Přiblížení kliknutím myši a sledování PTZ tažením myši. Správa pevného disku K zařízení NVR řady DS-9600NI-I16 lze připojit až 16 pevných disků SATA a 1 disk esata, k zařízením NVR řad DS-9600NI-I8, DS-8600NI-I8 a DS-8600NI-K8 lze připojit až 8 pevných disků 6
8 SATA a 1 disk esata, k zařízení NVR řady DS-7700NI lze připojit 4 pevné disky SATA, k zařízení NVR řady DS-7600NI-I2/K2 (/P) lze připojit 2 pevné disky SATA a k zařízení NVR řady DS-7600NI-K1 (/P) lze připojit 1 pevný disk SATA. Pro jednotlivé disky je podporována kapacita úložiště až 6 TB. Podpora 8 síťových disků (disků NAS, IP SAN). Podpora inteligentní detekce a detekce vadných sektorů. Správa skupin pevného disku. Podpora funkce pohotovostního režimu pevného disku. Vlastnosti pevného disku: redundance, pouze ke čtení, ke čtení/zápisu (R/W). Správa přidělování kvót pevného disku jednotlivým kanálům lze přiřadit různou kapacitu. U zařízení řad DS-9600NI-I8 a DS-9600NI-I16 jsou podporována pole RAID 0, RAID 1, RAID 5, RAID 6 a RAID 10. Schéma úložiště s poli RAID vyměnitelnými za chodu; lze je povolit a zakázat dle požadavků. Nakonfigurovat lze až 16 polí. Zařízení NVR řady DS-9600NI-I8, DS-8600NI-I8 a DS-9600NI-I16 podporují klonování disku na disk esata. Záznam, snímání a přehrávání Snímání je podporováno pouze u zařízení NVR řady I. Konfigurace plánu nahrávání svátků. Parametry nepřetržitého nahrávání a nahrávání videa založeného na událostech. Několik typů nahrávání: ruční, nepřetržité, založené na alarmu, pohybu, pohybu a alarmu, pohybu a alarmu VCA a POS (pouze u zařízení NVR řady I). 8 časových období nahrávání se samostatnými typy nahrávání. Řada I zařízení NVR podporuje v obraze překrytí informacemi POS. Nahrávání před a po alarmu, detekce pohybu pro nahrávání a doba před nahráváním plánu a ruční nahrávání. Prohledávání souborů záznamu a zachycených snímků dle událostí (vstupu alarmu, detekce pohybu). Přidávání značek k souborům záznamu, vyhledávání a zpětné přehrávání dle značek. Zamykání a odemykání souborů záznamu. Místní redundantní záznam a zachycení snímků. Nové rozhraní přehrávání se snadným a flexibilním ovládáním. Vyhledávání a zpětné přehrávání souborů záznamu dle čísel kanálů, typu nahrávání, počátečního času, koncového času apod. Podpora přehrávání dle hlavního streamu nebo dílčího streamu. (řada I zařízení NVR) 7
9 Inteligentní vyhledávání pro vybranou oblast videa. Přiblížení během přehrávání. Zpětné přehrávání více kanálů. Podpora pozastavení, zpětného přehrávání, zrychlení, zpomalení, přeskočení směrem vpřed nebo vzad během přehrávání a hledání přetažením myši. Podpora zobrazení miniatur a rychlého zobrazení během přehrávání. Synchronní přehrávání až 16 kanálů v reálném čase v rozlišení 1080p. Podpora přehrávání dle konvertovaného streamu. Ruční snímání, nepřetržité snímání videosnímků a přehrávání zachycených snímků. Podpora standardu H.264+ k zajištění vysoké kvality videa a zároveň nižší přenosové rychlosti. Zálohování Export videodat na zařízení USB, SATA nebo esata (pouze u řad DS-9600NI-I8, DS-8600NI-I8 a DS-9600NI-I16). Export videoklipů během přehrávání. Správa a údržba záložních zařízení. K vytvoření systému k výměně za chodu N+1 lze nakonfigurovat buď normální provozní režim, nebo provozní režim k vyměně za chodu. Alarm a výjimky Konfigurovatelná doba střežení vstupu nebo výstupu alarmu. Alarm při ztrátě videa, detekci pohybu, neoprávněné manipulaci, abnormálním signálu, neshodě standardu videovstupu a videovýstupu, nepovoleném přihlášení, odpojení sítě, konfliktu IP, abnormálním záznamu nebo snímání, chybě pevného disku, plné kapacitě pevného disku atd. U řady I zařízení NVR podpora alarmu spuštěného POS. Podpora alarmu detekce VCA. Vyhledávání VCA při detekci obličeje, registračních značek, analýze chování, počítání lidí a tepelné mapě. Možnost připojení k termální síťové kameře. (řada I zařízení NVR) Podpora pokročilého vyhledávání u alarmu spuštěného detekcí požáru, lodi a rozdílu teploty, u nahraných videosouborů a obrázků (zařízení NVR řady I) Alarmem spuštěné sledování celé obrazovky, zvukový alarm, upozornění monitorovacího centra, odeslání u a výstup alarmu. Automatické obnovení při neobvyklém systému. Jiné místní funkce Ovládání pomocí předního panelu, myši, dálkového ovladače nebo klávesnice ovládání. 8
10 Správa uživatelů třech úrovní; uživatel s rolí správce má povoleno vytvářet mnoho provozních účtů a definovat jejich oprávnění ovládání, která obsahují i omezení přístupu k některým kanálům. Resetování hesla správce prostřednictvím exportu nebo importu souboru GUID. Záznam a vyhledávání provozu, alarmů, výjimek a protokolů. Ruční spouštění a mazání alarmů. Import a export informací o konfiguraci zařízení. Síťové funkce U řad DS-9600NI, DS-8600NI, DS-7700NI-I4 a DS-7700NI-K4 lze nakonfigurovat dvě automaticky se přizpůsobující síťová rozhraní 10/100/1 000 Mb/s a provozní režimy tolerance více adres a tolerance chyb sítě. U řad DS-7600NI-K2/I2 (/P), DS-7700NI-I4/P a DS-7700NI-K4/P lze nakonfigurovat jedno automaticky se přizpůsobující síťové rozhraní 10/100/1 000 Mb/s. U řady DS-7600NI-K1 (/P) lze nakonfigurovat jedno automaticky se přizpůsobující síťové rozhraní 10/100 Mb/s. U modelů /4P jsou možná čtyři nezávislá síťová rozhraní PoE, u modelů /8P je možných osm nezávislých síťových rozhraní PoE a u modelů /16P je možných šestnáct nezávislých síťových rozhraní PoE. Síťový přenos na velkou vzdálenost ( m) prostřednictvím napájení PoE (u modelů /P). Podpora protokolu IPv6. Podpora protokolů TCP/IP, DHCP, DNS, DDNS, NTP, SADP, SMTP, SNMP, NFS a iscsi. Protokoly TCP, UDP a RTP pro jednosměrové vysílání. Automatické nebo ruční mapování portů u technologie UPnP. Podpora přístupu prostřednictvím služby Hik-Connect. Vzdálený přístup prostřednictvím webového prohlížeče a protokolu HTTPS zajišťujícího vysoké zabezpečení. Podpora funkce ANR (Automatic Network Replenishment), která umožňuje, aby IP kamera při odpojení sítě ukládala soubory nahrávek do místního úložiště a aby při obnovení sítě došlo k synchronizaci souborů se zařízením NVR. Vzdálené zpětné přehrávání prostřednictvím protokolu RTSP. Podpora přístupu k platformě prostřednictvím protokolu ONVIF. Vzdálené vyhledávání, přehrávání, stahování, odemykání a uzamykání souborů záznamů a podpora obnovení stahování souborů po přerušeném přenosu. Vzdálené nastavení parametrů a vzdálený import a export parametrů zařízení. Vzdálené zobrazení stavu zařízení, protokolů systému a stavu alarmu. Vzdálené ovládání pomocí klávesnice. Vzdálené formátování pevného disku a upgradování programu. Vzdálený restart a vypnutí systému. 9
11 Přenos transparentního kanálu přes port RS-232 nebo RS-485. Informace o alarmu a výjimkách lze odesílat do vzdáleného hostitele. Vzdálené spuštění a zastavení nahrávání. Vzdálené spuštění a zastavení výstupu alarmu. Vzdálené ovládání PTZ. Vzdálené snímání ve formátu JPEG. Funkce virtuálního hostitele k získání přístupu ke kameře IP a k její přímé správě. Obousměrný zvuk a přenos hlasu. Vestavěný webový server. Vývojová škálovatelnost: Sada SDK pro systém Windows. Zdrojový kód aplikačního softwaru pro ukázkové účely. Podpora vývoje a školení k aplikačnímu systému. 10
12 OBSAH Kapitola 1 Úvod Přední panel Řada DS-9600NI Řada DS-8600NI-I Řady DS-8600NI-K8 a DS-7700NI Řada DS-7600NI Ovládání pomocí dálkového ovladače IR Ovládání pomocí myši USB Popis způsobů zadávání Zadní panel Řady DS-9600NI a DS-8600NI Řada DS-7600NI Řada DS-7700NI Kapitola 2 Začínáme Spuštění a aktivace zařízení Spuštění a vypnutí zařízení NVR Aktivace zařízení Používání vzoru odemknutí k přihlášení Přihlášení a odhlášení Resetování hesla Základní konfigurace pomocí průvodce Přidání a připojení IP kamer Aktivace IP kamer Přidání IP kamer online Úprava připojených IP kamer a konfigurace vlastních protokolů Úprava IP kamer připojených pomocí funkce PoE Konfigurace funkce PoE Kapitola 3 Živé zobrazení Úvod k živému zobrazení Ovládání v režimu živého zobrazení Ovládání předního panelu v režimu živého zobrazení Používání myši v režimu živého zobrazení Používání pomocného monitoru
13 3.2.4 Panel nástrojů rychlého nastavení v režimu živého zobrazení Zobrazení rozšíření typu rybí oko Úprava nastavení živého zobrazení Kódování nultého kanálu Kapitola 4 Ovládací prvky PTZ Konfigurace nastavení PTZ Nastavení předvoleb PTZ, hlídek a vzorů Přizpůsobení předvoleb Vyvolání předvoleb Přizpůsobení hlídek Vyvolání hlídek Přizpůsobení vzorů Vyvolání vzorů Přizpůsobení limitu lineárního vyhledávání Vyvolání lineárního vyhledávání Jednodotykové parkování Ovládací panel PTZ Kapitola 5 Nastavení nahrávání a snímání Konfigurace parametrů Konfigurace plánu nahrávání a snímání Konfigurace nahrávání a snímání detekce pohybu Konfigurace nahrávání a snímání spuštěného alarmem Konfigurace nahrávání spuštěného událostí VCA Ruční nahrávání a kontinuální snímání Konfigurace nahrávání a snímání o svátcích Konfigurace redundantního nahrávání a snímání Konfigurace skupiny pevných disků pro nahrávání a snímání Uzamčení souborů nahrávání Nastavení vlastnosti pevného disku na pouze ke čtení Kapitola 6 Přehrávání Přehrávání souborů záznamu Okamžité přehrávání Přehrávání normálním vyhledáním Přehrávání inteligentním vyhledáváním Přehrávání vyhledáváním události
14 6.1.5 Přehrávání dle značky Přehrávání dle dílčích období Přehrávání dle protokolů systému Přehrávání externích souborů Přehrávání snímků Pomocné funkce přehrávání Přehrávání po jednotlivých snímcích Zobrazení miniatur Rychlé zobrazení Digitální zoom Správa souborů Kapitola 7 Zálohování Zálohování souborů záznamů Rychlý export Zálohování normálním vyhledáváním videa nebo snímků Zálohování vyhledáváním události Zálohování videoklipů nebo snímků zachycených při přehrávání Správa záložních zařízení Zálohování na zařízení k výměně za chodu Nastavení zařízení k výměně za chodu Nastavení provozního zařízení Správa systému k výměně za chodu Kapitola 8 Nastavení alarmu Nastavení alarmu detekce pohybu Nastavení alarmů senzoru Detekce alarmu ztráty videa Detekce alarmu neoprávněná manipulace s videem Zpracování alarmů výjimek Nastavení akcí odezvy na alarm Ruční spuštění nebo smazání výstupu alarmu Kapitola 9 Konfigurace POS Konfigurace nastavení POS Konfigurace kanálu překrytí Konfigurace filtrování informací ochrany osobních údajů POS Konfigurace alarmu POS
15 Kapitola 10 Alarm VCA Detekce obličeje Detekce vozidla Detekce překročení linie Detekce narušení Detekce vstupování do oblasti Detekce vystupování z oblasti Detekce zavazadel bez dozoru Detekce odstranění předmětu Detekce výjimky zvuku Detekce náhlé změny scény Detekce rozostření Alarm PIR Kapitola 11 Vyhledávání VCA Vyhledávání obličeje Vyhledávání chování Vyhledávání značky Počítání lidí Tepelná mapa Pokročilé vyhledávání Kapitola 12 Nastavení sítě Konfigurace obecných nastavení Konfigurace pokročilých nastavení Konfigurace služby Hik-Connect Konfigurace služby DDNS Konfigurace serveru NTP Konfigurace protokolu SNMP Konfigurace dalších nastavení Konfigurace portu HTTPS Konfigurace u Konfigurace protokolu NAT Konfigurace virtuálního hostitele Kontrola provozu sítě Konfigurace detekce sítě Testování zpoždění sítě a ztráty paketů
16 Exportování síťových paketů Kontrola stavu sítě Kontrola statistiky sítě Kapitola 13 Pole RAID Konfigurace pole Povolení pole RAID Konfigurace jedním dotykem Ruční vytvoření pole Opětovné sestavení pole Automatické opětovné sestavení pole Ruční opětovné sestavení pole Odstranění pole Kontrola a úprava firmwaru Kapitola 14 Správa pevného disku Inicializace pevných disků Správa síťových pevných disků Správa disku esata Správa skupin pevných disků Nastavení skupin pevných disků Nastavení vlastnosti pevného disku Konfigurace režimu kvót Konfigurace klonování disků Kontrola stavu pevných disků Detekce pevných disků Konfigurace alarmů chyb pevných disků Kapitola 15 Nastavení kamery Konfigurace nastavení nabídky OSD Konfigurace masky privátních zón Konfigurace parametrů videa Kapitola 16 Správa a údržba zařízení NVR Zobrazení informací o systému Vyhledávání v souborech protokolů a jejich export Import a export informací o IP kameře Import a export konfiguračních souborů Upgrade systému
17 Upgrade pomocí místního záložního zařízení Upgrade pomocí serveru FTP Obnovení výchozích nastavení Kapitola 17 Jiné Konfigurace sériového portu RS Konfigurace obecných nastavení Konfigurace nastavení letního času Konfigurace dalších nastavení Správa uživatelských účtů Přidání uživatele Odstranění uživatele Úprava uživatele Kapitola 18 Příloha Technické údaje DS-9600NI-I DS-9600NI-I DS-8600NI-I DS-7600NI-I DS-7600NI-I2/P DS-7700NI-I DS-7700NI-I4/P DS-8600NI-K DS-7700NI-K DS-7700NI-K4/P DS-7600NI-K DS-7600NI-K2/P DS-7600NI-K DS-7604NI-K1/4P Slovník pojmů Řešení potíží Přehled změn Verze Verze Verze Verze Verze
18 Verze Verze Verze Verze Verze Verze Seznam kompatibilních IP kamer Seznam IP kamer Hikvision Seznam IP kamer jiných výrobců Seznam IP kamer používajících funkci PoE pomocí dlouhého síťového kabelu ( m)
19 Kapitola 1 Úvod 1.1 Přední panel Řada DS-9600NI Obrázek 1 1 Řada DS-9600NI-I8 Obrázek 1 2 Řada DS-9600NI-I16 18
20 Tabulka 1 1 Popis panelu Č. Název Popis funkce ALARM Dojde-li k alarmu senzoru, svítí červeně. READY Funguje-li zařízení správně, svítí modře. Je-li zařízení ovládáno dálkovým ovladačem IR, svítí modře. STATUS Je-li zařízení ovládání pomocí klávesnice, svítí červeně. Pokud se používá zároveň dálkový ovladač IR i klávesnice, svítí fialově. 1 Indikátory stavu HDD MODEM Dochází-li ke čtení z pevného disku nebo zápisu na něj, bliká červeně. Vyhrazen pro budoucí využití. Tx/Rx Funguje-li síťové připojení správně, bliká modře. Je-li zařízení ve stavu střežení, svítí modře. V tomto stavu je při detekci události povolen alarm. GUARD Není-li zařízení ve stavu střežení, nesvítí. Stav střežení nebo zrušení střežení lze v režimu živého zobrazení nastavit stisknutím tlačítka ESC a jeho podržením po dobu delší než 3 sekundy. 2 Přijímač IR Přijímač dálkového ovladače IR. 3 Zámek předního panelu Tlačítkem se odemyká nebo uzamyká panel. 4 DVD-R/W Slot pro disky DVD-R/W. V režimu živého zobrazení nebo režimu ovládání PTZ slouží k přepnutí na odpovídající kanál. V režimu úprav slouží k zadávání čísel a znaků. 5 Alfanumerická tlačítka V režimu přehrávání slouží k přepínání mezi různými kanály. Při nahrávání odpovídajícího kanálu svítí modře. Dochází-li k síťovému přenosu kanálu, svítí červeně. Dochází-li k nahrávání a přenosu kanálu, svítí růžově. 6 Konektory USB Porty rozhraní Universal Serial Bus (USB) pro doplňková zařízení, jako je myš USB a pevný disk USB (HDD). 19
21 Č. Název Popis funkce ESC Slouží k návratu do předchozí nabídky. V režimu živého zobrazení slouží stisknutí k aktivaci či deaktivaci střežení. Slouží k otevření nabídky nastavení ručního nahrávání. REC/SHOT Při nastavení ovládání PTZ slouží stisknutí tohoto tlačítka a následně číselného tlačítka k vyvolání předvolby PTZ. V režimu přehrávání slouží k zapnutí nebo vypnutí zvuku. Slouží ke spuštění režimu přehrávání. PLAY/AUTO V režimu nabídky PTZ Control slouží k automatickému vyhledávání. ZOOM+ Při nastavení ovládání PTZ slouží k přiblížení kamery PTZ. 7 Tlačítka s různými funkcemi A/FOCUS+ V režimu nabídky PTZ Control slouží k nastavení zaostření. Slouží k přepínání mezi způsoby zadávání (zadávání velkých a malých písmen, symbolů a čísel). Slouží k úpravě textových polí. Při úpravě textových polí slouží také k odstranění znaku před kurzorem. Slouží k zaškrtnutí zaškrtávacího políčka. EDIT/IRIS+ V režimu ovládání PTZ slouží k nastavení clony kamery. V režimu přehrávání slouží k vytvoření videoklipů k zálohování. Slouží k otevření nebo zavření složky zařízení USB nebo pevného disku esata. MAIN/SPOT/ ZOOM- Slouží k přepínání mezi hlavním výstupem a výstupem pro sledování podrobností. V režimu ovládání PTZ slouží k oddálení obrazu. F1/LIGHT Při použití v poli se seznamem slouží k výběru všech položek. V režimu ovládání PTZ slouží k zapnutí nebo vypnutí 20
22 Č. Název Popis funkce světla PTZ (je-li tato možnost k dispozici). V režimu přehrávání slouží k přepínání mezi přehráváním a zpětným přehráváním. F2/AUX Slouží k přecházení mezi záložkami. V režimu synchronního přehrávání slouží k přepínání mezi kanály. Slouží k návratu do hlavní nabídky (po úspěšném přihlášení). MENU/WIPER Stisknutím tlačítka a jeho podržením po dobu pěti sekund dojde k vypnutí slyšitelného zvuku tlačítek. V režimu ovládání PTZ slouží ke spuštění stěrače (je-li tato možnost k dispozici). V režimu přehrávání slouží k zobrazení nebo skrytí rozhraní ovládání. PREV/FOCUS- PTZ/IRIS- Slouží k přepínání mezi režimem jedné obrazovky a režimem více obrazovek. V režimu ovládání PTZ slouží ve spojení s tlačítkem A/FOCUS+ k nastavení zaostření. Slouží ke spuštění režimu ovládání PTZ. V režimu ovládání PTZ slouží k nastavení clony kamery PTZ. V nabídkách slouží k přecházení mezi různými poli a položkami. 8 Ovládací tlačítka SMĚROVÁ TLAČÍTKA V režimu přehrávání slouží tlačítka se šipkou nahoru a dolů ke zrychlení nebo zpomalení nahraného videa. Tlačítka se šipkou doleva a doprava slouží k výběru dalšího nebo předchozího videosouboru. V režimu živého zobrazení slouží k procházení mezi kanály. V režimu ovládání PTZ slouží k ovládání pohybu kamery PTZ. ENTER Ve všech režimech nabídky slouží k potvrzení výběru. Slouží k zaškrtnutí zaškrtávacích políček. 21
23 Č. Název Popis funkce V režimu přehrávání slouží k přehrávání nebo pozastavení přehrávaného videa. V režimu přehrávání jednotlivých snímků slouží k posunutí videa o jeden snímek. V režimu automatického přepínání slouží k zastavení nebo spuštění automatického přepínání. V nabídce slouží k přesunu aktivního výběru nahoru a dolů. 9 Ovladač JOG SHUTTLE V režimu živého zobrazení slouží k procházení mezi různými kanály. V režimu přehrávání slouží ve videosouborech k přeskočení o 30 s směrem vpřed nebo vzad. V režimu ovládání PTZ slouží k ovládání pohybu kamery PTZ. 10 VYPÍNAČ Stisknutí tlačítka po dobu delší než 3 sekundy slouží k zapnutí nebo vypnutí zařízení NVR Řada DS-8600NI-I8 Obrázek 1 3 Řada DS-8600NI-I8 22
24 Tabulka 1 2 Popis tlačítek ovládacího panelu Č. Název Popis funkce ALARM Dojde-li k alarmu senzoru, svítí červeně. READY Funguje-li zařízení správně, svítí modře. Je-li zařízení ovládáno dálkovým ovladačem IR, svítí modře. STATUS Je-li zařízení ovládání pomocí klávesnice, svítí červeně. Pokud se používá zároveň dálkový ovladač IR i klávesnice, svítí fialově. 1 Indikátory stavu HDD MODEM Dochází-li ke čtení z pevného disku nebo zápisu na něj, bliká červeně. Vyhrazen pro budoucí využití. Tx/Rx Funguje-li síťové připojení správně, bliká modře. Je-li zařízení ve stavu střežení, svítí modře. V tomto stavu je při detekci události povolen alarm. GUARD Není-li zařízení ve stavu střežení, nesvítí. Stav střežení nebo zrušení střežení lze v režimu živého zobrazení nastavit stisknutím tlačítka ESC a jeho podržením po dobu delší než 3 sekundy. 2 Přijímač IR Přijímač dálkového ovladače IR 3 DVD-R/W Slot pro disky DVD-R/W. V režimu živého zobrazení nebo režimu ovládání PTZ slouží k přepnutí na odpovídající kanál. V režimu úprav slouží k zadávání čísel a znaků. 4 Alfanumerická tlačítka V režimu přehrávání slouží k přepínání mezi různými kanály. Při nahrávání odpovídajícího kanálu svítí modře. Dochází-li k síťovému přenosu kanálu, svítí červeně. Dochází-li k nahrávání a přenosu kanálu, svítí růžově. 5 Konektory USB Porty rozhraní Universal Serial Bus (USB) pro doplňková zařízení, jako je myš USB a pevný disk USB (HDD). 23
25 Č. Název Popis funkce ESC Slouží k návratu do předchozí nabídky. V režimu živého zobrazení slouží stisknutí k aktivaci či deaktivaci střežení. Slouží k otevření nabídky nastavení ručního nahrávání. REC/SHOT Při nastavení ovládání PTZ slouží stisknutí tohoto tlačítka a následně číselného tlačítka k vyvolání předvolby PTZ. V režimu přehrávání slouží k zapnutí nebo vypnutí zvuku. Slouží ke spuštění režimu přehrávání. PLAY/AUTO V režimu nabídky PTZ Control slouží k automatickému vyhledávání. ZOOM+ Při nastavení ovládání PTZ slouží k přiblížení kamery PTZ. 6 Tlačítka s různými funkcemi A/FOCUS+ V režimu nabídky PTZ Control slouží k nastavení zaostření. Slouží k přepínání mezi způsoby zadávání (zadávání velkých a malých písmen, symbolů a čísel). Slouží k úpravě textových polí. Při úpravě textových polí slouží také k odstranění znaku před kurzorem. Slouží k zaškrtnutí zaškrtávacího políčka. EDIT/IRIS+ V režimu ovládání PTZ slouží k nastavení clony kamery. V režimu přehrávání slouží k vytvoření videoklipů k zálohování. Slouží k otevření nebo zavření složky zařízení USB nebo pevného disku esata. MAIN/SPOT/ ZOOM- Slouží k přepínání mezi hlavním výstupem a výstupem pro sledování podrobností. V režimu ovládání PTZ slouží k oddálení obrazu. F1/LIGHT Při použití v poli se seznamem slouží k výběru všech položek. 24
26 Č. Název Popis funkce V režimu ovládání PTZ slouží k zapnutí nebo vypnutí světla PTZ (je-li tato možnost k dispozici). V režimu přehrávání slouží k přepínání mezi přehráváním a zpětným přehráváním. F2/AUX Slouží k přecházení mezi záložkami. V režimu synchronního přehrávání slouží k přepínání mezi kanály. Slouží k návratu do hlavní nabídky (po úspěšném přihlášení). MENU/WIPER Stisknutím tlačítka a jeho podržením po dobu pěti sekund dojde k vypnutí slyšitelného zvuku tlačítek. V režimu ovládání PTZ slouží ke spuštění stěrače (je-li tato možnost k dispozici). V režimu přehrávání slouží k zobrazení nebo skrytí rozhraní ovládání. PREV/FOCUS- PTZ/IRIS- Slouží k přepínání mezi režimem jedné obrazovky a režimem více obrazovek. V režimu ovládání PTZ slouží ve spojení s tlačítkem A/FOCUS+ k nastavení zaostření. Slouží ke spuštění režimu ovládání PTZ. V režimu ovládání PTZ slouží k nastavení clony kamery PTZ. V nabídkách slouží k přecházení mezi různými poli a položkami. 7 Ovládací tlačítka SMĚROVÁ TLAČÍTKA V režimu přehrávání slouží tlačítka se šipkou nahoru a dolů ke zrychlení nebo zpomalení nahraného videa. Tlačítka se šipkou doleva a doprava slouží k výběru dalšího nebo předchozího videosouboru. V režimu živého zobrazení slouží k procházení mezi kanály. V režimu ovládání PTZ slouží k ovládání pohybu kamery PTZ. ENTER Ve všech režimech nabídky slouží k potvrzení výběru. 25
27 Č. Název Popis funkce Slouží k zaškrtnutí zaškrtávacích políček. V režimu přehrávání slouží k přehrávání nebo pozastavení přehrávaného videa. V režimu přehrávání jednotlivých snímků slouží k posunutí videa o jeden snímek. V režimu automatického přepínání slouží k zastavení nebo spuštění automatického přepínání. V nabídce slouží k přesunu aktivního výběru nahoru a dolů. 8 Ovladač JOG SHUTTLE V režimu živého zobrazení slouží k procházení mezi různými kanály. V režimu přehrávání slouží ve videosouborech k přeskočení o 30 s směrem vpřed nebo vzad. V režimu ovládání PTZ slouží k ovládání pohybu kamery PTZ. 9 VYPÍNAČ Slouží k zapnutí nebo vypnutí napájení Řady DS-8600NI-K8 a DS-7700NI Obrázek 1 4 Řada DS-8600NI-K8 26
28 Č. Název Popis funkce Obrázek 1 5 Řada DS-7700NI Tabulka 1 3 Popis panelu NAPÁJENÍ Je-li zařízení NVR napájeno, svítí zeleně. 1 Indikátory stavu HDD Dochází-li ke čtení z pevného disku nebo zápisu na něj, bliká červeně. Tx/Rx Funguje-li síťové připojení normálně, bliká zeleně. V režimu nabídek se tlačítko Enter používá k potvrzení výběru, zaškrtnutí zaškrtávacích políček a k zapnutí nebo vypnutí. V režimu přehrávání lze tlačítko použít k přehrávání nebo pozastavení videa. 2 ENTER V režimu přehrávání jednotlivých snímků dojde stisknutím tlačítka Enter k posunutí přehrávaného videa o jeden snímek. V režimu zobrazení v automatickém pořadí lze tlačítko použít k pozastavení automatického pořadí nebo jeho obnovení. V režimu nabídek se tlačítko Enter používá k potvrzení výběru, zaškrtnutí zaškrtávacích políček a k zapnutí nebo vypnutí. V režimu nabídek slouží směrová tlačítka k přechodu mezi různými poli a položkami a k výběru parametrů nastavení. 3 SMĚROVÁ TLAČÍTKA V režimu přehrávání se tlačítka se šipkou nahoru a dolů používají ke zrychlení nebo zpomalení přehrávaného záznamu. Tlačítka se šipkou doleva a doprava slouží k posunutí nahrávky o 30 s směrem vpřed nebo vzad. V okně nastavení obrazu lze tlačítka se šipkou nahoru a dolů použít k nastavení ukazatele parametrů obrazu. V režimu živého zobrazení lze tato tlačítka použít k přepínání mezi kanály. 4 Zpět Slouží k návratu do předchozí nabídky. 5 VYPÍNAČ Slouží k zapnutí nebo vypnutí napájení. 6 NABÍDKA Slouží k přístupu k oknu hlavní nabídky. 7 Konektor USB Porty rozhraní Universal Serial Bus (USB) pro doplňková zařízení, jako je myš USB a pevný disk USB (HDD). 27
29 1.1.4 Řada DS-7600NI Obrázek 1 6 Řada DS-7600NI Tabulka 1 4 Popis panelu Č. Název Popis funkce 1 NAPÁJENÍ Je-li zařízení NVR napájeno, svítí zeleně. 2 HDD Dochází-li ke čtení z pevného disku nebo zápisu na něj, bliká červeně. 3 Tx/Rx Funguje-li síťové připojení správně, bliká modře. 4 Konektor USB Port rozhraní Universal Serial Bus (USB) pro doplňková zařízení, jako je myš USB a pevný disk USB (HDD). 1.2 Ovládání pomocí dálkového ovladače IR Zařízení NVR lze ovládat také pomocí dodávaného dálkového ovladače IR, viz Obrázek 1 7. Než bude uveden do provozu, je do něj třeba vložit baterie (2 baterie typu AAA). Dálkový ovladač IR je k ovládání zařízení NVR nastaven z výroby (s použitím výchozího čísla ID zařízení 255) a není nutné provádět žádné další kroky. Číslo ID zařízení 255 je výchozí univerzální identifikační číslo sdílené zařízeními NVR. Změnou čísla ID zařízení lze dálkový ovladač IR spárovat také s konkrétním zařízením NVR následujícím způsobem: Párování (aktivace) dálkového ovladače IR s konkrétním zařízením NVR (volitelné) Dálkový ovladač IR lze spárovat s konkrétním zařízením NVR Hikvision vytvořením uživatelem definovaného čísla ID. Tato funkce je užitečná v případě, že používáte více dálkových ovladačů IR a zařízení NVR. Nastavení zařízení NVR: Krok 1: Přejděte na možnost General > More Settings. Krok 2: Do pole Device No. zadejte číslo (maximálně 255 číslic). Nastavení dálkového ovladače IR: Krok 1: Stiskněte tlačítko DEV. Krok 2: Pomocí číselných tlačítek zadejte číslo ID zařízení, které bylo zadáno na zařízení NVR. Krok 3: Stisknutím tlačítka Enter potvrďte nové číslo ID zařízení. 28
30 Obrázek 1 7 Dálkový ovladač Zrušení párování (deaktivace) dálkového ovladače IR a zařízení NVR Chcete-li zrušit párování dálkového ovladače IR tak, aby ovladač nemohl ovládat žádné funkce zařízení NVR, postupujte následujícím způsobem: Stiskněte tlačítko DEV na dálkovém ovladači IR. Dojde k vymazání všech stávajících čísel ID zařízení z paměti ovladače a nebudou se zařízením NVR dále fungovat. Chcete-li funkci (opět) povolit, je třeba ovladač se zařízením NVR spárovat. Viz část Párování (aktivace) dálkového ovladače IR s konkrétním zařízením NVR (volitelné) výše. Tlačítka na dálkovém ovladači jsou velmi podobná tlačítkům na předním panelu. Viz Tabulka
31 Č. Název Popis funkce Tabulka 1 5 Funkce dálkového ovladače IR Zapnutí: - V případě, že uživatel nezměnil výchozí číslo ID zařízení NVR (255): 1. Stiskněte vypínač (1). - V případě, že uživatel změnil výchozí číslo ID zařízení NVR: 1. Stiskněte tlačítko DEV. 2. Stisknutím číselných tlačítek zadejte uživatelem definované číslo ID zařízení. 3. Stiskněte tlačítko Enter. 4. Stisknutím vypínače spusťte zařízení. 1 VYPÍNAČ Vypnutí zařízení NVR: - Pokud je uživatel přihlášen: 1. Stisknutím tlačítka vypínače (1) a jeho podržením po dobu pěti sekund zobrazte ověřovací dotaz Yes/No. 2. Pomocí tlačítek se šipkami nahoru nebo dolů (12) zvýrazněte požadovanou volbu. 3. Stisknutím tlačítka Enter (12) potvrďte výběr. - Pokud uživatel není přihlášen: 1. Stisknutím tlačítka vypínače (1) a jeho podržením po dobu pěti sekund zobrazte výzvu k zadání uživatelského jména a hesla. 2. Stisknutím tlačítka Enter (12) zobrazte klávesnici na obrazovce. 3. Zadejte uživatelské jméno. 4. Stisknutím tlačítka Enter (12) potvrďte zadání a zrušte zobrazení klávesnice na obrazovce. 5. Pomocí tlačítka se šipkou dolů (12) přejděte k poli Password. 6. Zadejte heslo (pomocí klávesnice na obrazovce nebo číselných tlačítek (3) pro čísla). 7. Stisknutím tlačítka Enter (12) potvrďte zadání a zrušte zobrazení klávesnice na obrazovce. 8. Stisknutím tlačítka OK na obrazovce potvrďte zadání a zobrazte ověřovací dotaz Yes/No (k přechodu mezi poli použijte tlačítka se šipkou nahoru nebo dolů (12)). 9. Stisknutím tlačítka Enter (12) potvrďte výběr. Výzva k zadání uživatelského jména a hesla závisí na konfigurovaném zařízení NVR. Viz část Konfigurace systému. 30
32 2 DEV 3 Číselná tlačítka 4 EDIT 5 A 6 REC 7 PLAY 8 INFO Vyhrazeno 9 VOIP 10 MENU 12 SMĚROVÁ TLAČÍTKA ENTER Aktivace párování dálkového ovladače IR: Stiskněte tlačítko DEV. Pomocí číselných tlačítek zadejte číslo ID zařízení NVR a stisknutím tlačítka Enter ovladač spárujte se zařízením NVR. Zrušení párování dálkového ovladače IR: Stisknutím tlačítka DEV smažte číslo ID zařízení. Ovladač již nebude se zařízením NVR spárován. V režimu živého zobrazení nebo režimu ovládání PTZ slouží k přepnutí na odpovídající kanál. V režimu úprav slouží k zadávání čísel. Slouží k odstranění znaků před kurzorem. Slouží k zaškrtnutí zaškrtávacího políčka a výběru vypínače. V režimu nabídky ovládání PTZ slouží k nastavení zaostření. Slouží k zapnutí a vypnutí klávesnice na obrazovce (velká a malá písmena, symboly a číslice). Slouží k otevření nabídky nastavení Ruční nahrávání. Při nastavení ovládání PTZ slouží k vyvolání předvolby PTZ pomocí číselných tlačítek. V režimu přehrávání slouží k zapnutí nebo vypnutí zvuku. Slouží k přechodu do režimu přehrávání. V nabídce ovládání PTZ slouží k automatickému vyhledávání. Slouží k přepínání mezi hlavním výstupem a výstupem pro sledování podrobností. V režimu ovládání PTZ slouží k oddálení obrazu. Slouží k návratu do hlavní nabídky (po úspěšném přihlášení). Není k dispozici. V režimu přehrávání slouží k zobrazení nebo skrytí celé obrazovky. Slouží k přechodu mezi poli a položkami nabídek. V režimu přehrávání se tlačítka se šipkou nahoru a dolů používají ke zrychlení a zpomalení nahraného videa. Tlačítka se šipkou doleva a doprava slouží k posunutí nahrávky o 30 s směrem vpřed nebo vzad. V režimu živého zobrazení slouží k přecházení mezi kanály. V režimu ovládání PTZ slouží k ovládání pohybu kamery PTZ. Ve všech režimech nabídky slouží k potvrzení výběru. Slouží k zaškrtnutí zaškrtávacího políčka. V režimu přehrávání slouží k přehrávání nebo pozastavení videa. V režimu přehrávání jednotlivých snímků slouží k posunutí videa o jeden snímek. V režimu automatického přepínání slouží k zastavení nebo spuštění 31
33 automatického přepínání. 13 PTZ Slouží ke spuštění režimu ovládání PTZ. 14 ESC Slouží k návratu na předchozí obrazovku. Není k dispozici. 15 VYHRAZENO Vyhrazeno 16 F F2 Ovládání PTZ Slouží k výběru všech položek v seznamu. Není k dispozici. Řešení potíží s dálkovým ovladačem: V režimu přehrávání slouží k přepínání mezi přehráváním a zpětným přehráváním. Slouží k nastavení clony, zaostření a zoomu kamery PTZ. Slouží k přecházení mezi záložkami. V režimu synchronního přehrávání slouží k přepínání mezi kanály. Zkontrolujte, zda jste do dálkového ovladače správně vložili baterie. Zajistěte také, abyste dálkovým ovladačem mířili na přijímač IR na předním panelu. Nedojde-li po stisknutí jakéhokoli tlačítka na dálkovém ovladači k žádné odezvě, postupujte podle níže uvedených postupů pro řešení potíží. Krok 1: Pomocí předního ovládacího panelu nebo myši přejděte na možnost Menu > Settings > General > More Settings. Krok 2: Zkontrolujte a zapamatujte si číslo ID zařízení NVR. Výchozí číslo ID je 255. Toto číslo ID je platné pro všechny dálkové ovladače IR. Krok 3: Stiskněte tlačítko DEV na dálkovém ovladači. Krok 4: Zadejte číslo ID zařízení NVR, které jste nastavili v kroku 2. Krok 5: Stiskněte tlačítko ENTER na dálkovém ovladači. Pokud začne indikátor stavu na předním panelu svítit modře, funguje dálkový ovladač správně. Pokud indikátor stavu nezačne svítit modře a stále nedochází k žádné odezvě na stisknutí tlačítek dálkového ovladače, zkontrolujte následující body: Baterie jsou vloženy správně a polarita baterií není zaměněna. Baterie jsou nové a nejsou vybité. Před přijímačem IR se nenachází žádná překážka. V blízkosti zařízení se nepoužívá žádná fluorescenční žárovka. Pokud dálkový ovladač stále nefunguje správně, vyměňte ovladač a opakujte akce nebo se obraťte na prodejce zařízení. 32
34 1.3 Ovládání pomocí myši USB S tímto zařízením NVR lze používat také běžnou 3tlačítkovou myš USB (s levým a pravým tlačítkem a kolečkem). Používání myši USB: Krok 1: Připojte myš USB k jednomu z konektorů USB na předním panelu zařízení NVR. Krok 2: Myš by měla být automaticky rozpoznána. Ve výjimečném případě k rozpoznání myši nedojde. Možným důvodem může být nekompatibilita těchto dvou zařízení. Informace naleznete v seznamu doporučených zařízení vašeho prodejce. Ovládání myši: Název Akce Popis Tabulka 1 6 Popis ovládacích tlačítek myši Kliknutí levým tlačítkem Pravé kliknutí Rolovací kolečko Jedno kliknutí Dvojité kliknutí Kliknutí a přetažení Jedno kliknutí Slouží k posouvání nahoru. Slouží k posouvání dolů. Živé zobrazení: Slouží k výběru kanálu a zobrazení nabídky rychlého nastavení. Nabídka: Slouží k výběru a otevření možnosti. Živé zobrazení: Slouží k přepínání mezi jednou obrazovkou a více obrazovkami. Ovládání PTZ: Slouží k otáčení, naklánění a zoomu. Neoprávněná manipulace s videem, maska privátní zóny a detekce pohybu: Slouží k výběru cílové oblasti. Digitální přiblížení: Slouží k přetažení a výběru cílové oblasti. Živé zobrazení: Slouží k přetažení kanálu a časového pole. Živé zobrazení: Slouží k zobrazení nabídky. Nabídka: Slouží k ukončení aktuální nabídky a k přechodu k nabídce o úroveň výš. Živé zobrazení: Slouží k přechodu na předchozí obrazovku. Nabídka: Slouží k přechodu na předchozí položku. Živé zobrazení: Slouží k přechodu na následující obrazovku. Nabídka: Slouží k přechodu na následující položku. 33
35 1.4 Popis způsobů zadávání Obrázek 1 8 Softwarová klávesnice (1) Obrázek 1 9 Softwarová klávesnice (2) Popis tlačítek softwarové klávesnice: Tabulka 1 7 Popis ikon softwarové klávesnice Ikona Popis Ikona Popis Čísla Anglická písmena Malá/velká písmena Zapnutí a vypnutí klávesnice Umístění kurzoru Symboly Backspace Mezerník Ukončení Vyhrazeno 34
36 1.5 Zadní panel Řady DS-9600NI a DS-8600NI Obrázek 1 10 Řady DS-9600NI-I8 a DS-8600NI Obrázek 1 11 Řada DS-9600NI-I16 35
37 Č. Název Popis Tabulka 1 8 Popis panelu 1 Konektory LAN1, LAN2 2 automaticky se přizpůsobující konektory rozhraní Ethernet RJ-45 10/100/1 000 Mb/s. 2 LINE IN Konektor RCA pro audiovstup. 3 AUDIO OUT 2 konektory RCA pro audiovýstup. 4 HDMI1/HDMI2 Konektor HDMI videovýstupu. 5 VGA1/VGA2 Konektor DB9 pro výstup VGA. místní zobrazení videovýstupu a nabídek. 6 Konektor USB 3.0 Porty rozhraní Universal Serial Bus (USB) pro doplňková zařízení, jako je myš USB a pevný disk USB (HDD). 7 Konektor RS-232 Konektor pro zařízení RS Konektor esata K připojení externího pevného disku SATA nebo jednotky CD/DVD-RM. 9 Port řadiče ALARM IN ALARM OUT Piny D+ a D k připojení k pinům Ta a Tb řadiče; u kaskádovitě zapojených zařízení by měly být piny D+ a D prvního zařízení NVR připojeny k pinům D+ a D dalšího zařízení NVR. Konektor pro vstup alarmu. Konektor pro výstup alarmu až 240 V stř. K připojení napájení 100 až 240 V stř. 11 Vypínač K zapnutí nebo vypnutí zařízení. 12 UZEMNĚNÍ Uzemnění (při spuštění zařízení NVR je třeba připojit) Řada DS-7600NI Řady DS-7600NI-I2 (/P) a DS-7600NI-K2 (/P) Obrázek 1 12 Řady DS-7600NI-I2 a DS-7600NI-K2 36
38 Obrázek 1 13 Řady DS-7600NI-I2/8P a DS-7600NI-K2/8P Modely DS-7616NI-I2/16P a DS-7632NI-I2/16P jsou vybaveny 16 síťovými konektory s funkcí PoE. Č. Název Popis Tabulka 1 9 Popis panelu 1 Audio In Konektor RCA pro audiovstup. 2 Audio Out Konektor RCA pro audiovýstup. 3 Konektor VGA Konektor DB9 pro výstup VGA. místní zobrazení videovýstupu a nabídek. 4 Konektor HDMI Konektor HDMI videovýstupu. 5 VSTUP ALARMU Konektor pro vstup alarmu. VÝSTUP ALARMU Konektor pro výstup alarmu. 6 Síťový konektor LAN 1 automaticky se přizpůsobující konektor rozhraní Ethernet 10/100/1 000 Mb/s 7 Konektor USB Porty rozhraní Universal Serial Bus (USB 3.0) pro doplňková zařízení, jako je myš USB a pevný disk USB (HDD). 8 Uzemnění Uzemnění (při spuštění zařízení NVR je třeba připojit). 9 Napájení Napájení 12 V stejnosm. pro řady DS-7600NI-I4 a DS-7600NI-K4 a napájení 100 až 240 V stř. pro řady DS-7600NI-I4/P a DS-7600NI-K4/P. 10 Vypínač K zapnutí nebo vypnutí zařízení. 11 Síťové konektory s funkcí PoE (podporováno u řady DS-7600NI-I2/P) Síťové konektory pro kamery a pro napájení přes síť Ethernet. 37
39 Řady DS-7600NI-K1 a DS-7600NI-K1/4P Obrázek 1 14 Řada DS-7600NI-K1 Č. Název Popis Obrázek 1 15 Řada DS-7604NI-K1/4P Tabulka 1 10 Popis panelu 1 Síťové konektory s funkcí PoE Síťové konektory pro kamery a pro napájení přes síť Ethernet. 2 Audio In Konektor RCA pro audiovstup. 3 Audio Out Konektor RCA pro audiovýstup. 4 Konektor VGA Konektor DB9 pro výstup VGA. místní zobrazení videovýstupu a nabídek. 5 Konektor HDMI Konektor HDMI videovýstupu. 6 Síťový konektor LAN 1 automaticky se přizpůsobující konektor rozhraní Ethernet 10/100/1 000 Mb/s u řady DS-7600NI-K1; 1 plně duplexní konektor rozhraní Ethernet 100 Mb/s u řady DS-7600NI-K1/4P. 7 Konektor USB Porty rozhraní Universal Serial Bus (USB) pro doplňková zařízení, jako je myš USB a pevný disk USB (HDD). 9 Napájení Napájení 12 V stejnosm. u řady DS-7600NI-K1 a napájení 48 V stejnosm. u řady DS-7600NI-K1/4P 10 Uzemnění Uzemnění (při spuštění zařízení NVR je třeba připojit). 38
40 1.5.3 Řada DS-7700NI Obrázek 1 16 Řady DS-7700NI-I4 a DS-7700NI-K4 Obrázek 1 17 Řady DS-7700NI-I4/16P a DS-7700NI-K4/16P Modely DS-7708NI-I4/8P a DS-7708NI-K4/8P jsou vybaveny 8 síťovými konektory s funkcí PoE. 39
41 Č. Název Popis Tabulka 1 11 Popis panelu 1 Konektor LAN 1 síťový konektor u řad DS-7700NI-I4/P a DS-7700NI-K4/P a 2 síťové konektory u řad DS-7700NI-I4 a DS-7700NI-K4. 2 AUDIO OUT Konektor RCA pro audiovýstup. 3 LINKOVÝ VSTUP Konektor RCA pro audiovstup. 4 Konektor HDMI Konektor HDMI videovýstupu. 5 Konektor USB 3.0 Porty rozhraní Universal Serial Bus (USB) pro doplňková zařízení, jako je myš USB a pevný disk USB (HDD). 6 Konektor RS-232 Konektor pro zařízení RS VGA Konektor DB9 pro výstup VGA. místní zobrazení videovýstupu a nabídek. 8 Konektor RS-485 Poloduplexní konektor pro zařízení s konektorem RS ALARM IN Konektor pro vstup alarmu. ALARM OUT Konektor pro výstup alarmu. 10 UZEMNĚNÍ Uzemnění (při spuštění zařízení NVR je třeba připojit) V stř. Napájení 100 až 240 V stř. 12 Vypínač K zapnutí nebo vypnutí zařízení. 13 Síťové konektory s funkcí PoE (podporováno u řad DS-7700NI-I4/P a DS-7700NI-K4/P) Síťové konektory pro kamery a pro napájení přes síť Ethernet. 40
42 2.1 Spuštění a aktivace zařízení Spuštění a vypnutí zařízení NVR Účel: Kapitola 2 Začínáme Správný postup spuštění a vypnutí je zásadní pro prodloužení životnosti zařízení NVR. Než začnete: Zkontrolujte, zda napětí externího napájecího zdroje odpovídá požadavkům zařízení NVR a zda správně funguje zemnicí konektor. Spuštění zařízení NVR: Krok 1: Zkontrolujte, zda je napájení připojeno k elektrické zásuvce. DŮRAZNĚ doporučujeme, aby se zařízení používalo se záložním napájecím zdrojem (UPS). Indikátor LED napájení na předním panelu by měl svítit červeně a značit tak, že je napájení připojeno. Krok 2: Stiskněte vypínač na předním panelu. Indikátor LED napájení by měl nyní svítit modře, což znamená, že se zařízení začíná spouštět. Krok 3: Po spuštění by měl indikátor LED napájení zůstat svítit modře. Na monitoru se zobrazí úvodní obrazovka s informací o stavu pevného disku. Stav pevného disku značí řada ikon ve spodní části obrazovky. Písmeno X znamená, že pevný disk nebyl instalován nebo jej nelze rozpoznat. Vypnutí zařízení NVR Kroky: Zařízení NVR lze vypnout dvěma způsoby. MOŽNOST 1: Standardní vypnutí Krok 1: Otevřete nabídku Shutdown. Menu > Shutdown Obrázek 2 1 Nabídka Shutdown Krok 2: Klikněte na tlačítko Shutdown. 41
43 Krok 3: Klikněte na tlačítko Yes. MOŽNOST 2: Ovládáním pomocí předního panelu Krok 1: Stiskněte vypínač na předním panelu a podržte jej stisknutý po dobu 3 sekund. Krok 2: V dialogovém okně zadejte k ověření uživatelské jméno a heslo správce. Krok 3: Klikněte na tlačítko Yes. Pokud se systém vypíná, nestiskněte vypínač znovu. Restartování zařízení NVR V nabídce vypnutí lze také zvolit možnost restartovat zařízení NVR. Krok 1: Kliknutím na možnost Menu > Shutdown otevřete nabídku vypnutí. Krok 2: Kliknutím na tlačítko Logout zařízení NVR uzamkněte nebo kliknutím na tlačítko Reboot zařízení NVR restartujte Aktivace zařízení Účel: Při prvním přístupu k zařízení je třeba zařízení aktivovat, a to nastavením hesla správce. Než zařízení aktivujete, nebude povolena žádná akce. Zařízení lze také aktivovat prostřednictvím webového prohlížeče, nástroje SADP nebo klientského softwaru. Krok 1: Do textových polí Create New Password a Confirm New Password zadejte stejná hesla. Obrázek 2 2 Nastavení hesla správce 42
44 VAROVÁNÍ Ke zvýšenému zabezpečení výrobku důrazně doporučujeme, abyste vytvořili silné heslo dle své vlastní volby (s použitím nejméně 8 znaků a s využitím nejméně tří z následujících kategorií: velká písmena, malá písmena, čísla a speciální znaky). Doporučujeme také, abyste heslo pravidelně měnili, zvláště v systémech s vysokým zabezpečením. Změna hesla jednou za měsíc nebo za týden lépe ochrání váš výrobek. Krok 2: Kliknutím na tlačítko OK heslo uložte a aktivujte zařízení. Krok 3: Pokud je zařízení aktivováno, zobrazí se v systému okno se zprávou a výzvou k zapamatování hesla. Kliknutím na tlačítko Yes lze pokračovat k exportu souboru GUID pro budoucí změnu hesla. Obrázek 2 3 Výzva k exportu souboru GUID Krok 4: Vložte do zařízení flash disk USB a v okně Reset Password jej nastavte k exportu souboru GUID. Pokyny k resetování hesla viz kapitola Resetování hesla. Obrázek 2 4 Export souboru GUID Soubor GUID řádně uchovejte pro budoucí resetování hesla. Dojde-li ke změně hesla správce, zobrazí se následující nabídka. Volitelně lze kliknutím na tlačítko Yes duplikovat heslo do IP kamer, které jsou připojeny pomocí výchozího protokolu. 43
45 Obrázek 2 5 Okno s upozorněním Používání vzoru odemknutí k přihlášení Pro uživatele s rolí správce lze k přihlášení k zařízení nakonfigurovat vzor odemknutí. Konfigurace vzoru odemknutí Krok 1: Po aktivaci zařízení lze otevřít následující obrazovku konfigurace vzoru odemknutí zařízení. Obrázek 2 6 Nastavení vzoru odemknutí Krok 2: Pomocí myši nakreslete mezi 9 body na obrazovce vzor. Jakmile bude vzor hotov, myš uvolněte. Obrázek 2 7 Nakreslení vzoru 44
46 Nakreslete vzor propojením alespoň 4 bodů. Každý bod může být ve vzoru pouze jednou. Krok 3: Opětovným nakreslením vzoru vzor potvrďte. Pokud se oba vzory shodují, byl vzor úspěšně nakonfigurován. Obrázek 2 8 Potvrzení vzoru Pokud se vzory navzájem liší, je třeba vzor nakonfigurovat znovu. Obrázek 2 9 Opětovné nastavení vzoru 45
47 Přihlášení pomocí vzoru odemknutí Oprávnění k odemknutí zařízení má pouze uživatel s rolí správce. Než zařízení odemknete, nakonfigurujte nejprve vzor. Viz část Konfigurace vzoru odemknutí. Krok 1: Klikněte na obrazovku pravým tlačítkem myši a výběrem nabídky otevřete okno, viz Obrázek 2 8. Obrázek 2 10 Nakreslení vzoru odemknutí Krok 2: K odemknutí a otevření ovládání nabídek nakreslete předem definovaný vzor. Pokud jste svůj vzor zapomněli, normální dialogové okno pro přihlášení otevřete výběrem možnosti Forget My Pattern nebo Switch User. Pokud jste nakreslili vzor, který se liší od nakonfigurovaného vzoru, měli byste se pokusit jej nakreslit znovu. Pokud vzor nakreslíte více než 5krát chybně, dojde k automatickému přepnutí systému do normálního režimu pro přihlášení. Obrázek 2 11 Normální dialogové okno pro přihlášení 46
48 2.1.4 Přihlášení a odhlášení Přihlášení uživatele Účel: Pokud došlo k odhlášení ze zařízení NVR, je nutné se k zařízení přihlásit, aby bylo možné ovládat nabídky a jiné funkce. Krok 1: V rozevíracím seznamu vyberte možnost User Name. Obrázek 2 12 Okno pro přihlášení Krok 2: Zadejte heslo. Krok 3: Kliknutím na tlačítko OK se přihlaste. Pokud jste zapomněli heslo správce, můžete heslo resetovat kliknutím na možnost Forget Password. Podrobnosti naleznete v kapitole Resetování hesla. Pokud v okně pro přihlášení zadáte heslo 7krát chybně, aktuální uživatelský účet se na 60 sekund uzamkne. Odhlášení uživatele Účel: Po odhlášení se monitor přepne do režimu živého zobrazení. Pokud budete chtít provádět nějaké operace, bude nutné opět zadat uživatelské jméno a heslo. Krok 1: Otevřete nabídku Shutdown. Menu > Shutdown 47
49 Krok 2: Klikněte na možnost Logout. Obrázek 2 13 Odhlášení Jakmile se ze systému odhlásíte, nebude ovládání na obrazovce platné. K odemčení systému je nutné zadat uživatelské jméno a heslo Resetování hesla Pokud jste zapomněli heslo správce, resetujte heslo importováním souboru GUID. Po aktivaci zařízení je nutné exportovat soubor GUID a uložit jej na místním flash disku USB (viz kapitola Aktivace zařízení). Krok 1: V okně pro přihlášení uživatele otevřete kliknutím na možnost Forget Password okno Reset Password. Před resetováním hesla vložte do zařízení NVR flash disk USB se souborem GUID. Obrázek 2 14 Okno resetování hesla Krok 2: Vyberte z flash disku USB soubor GUID a kliknutím na možnost Import soubor importujte do zařízení. 48
50 Pokud 7krát importujte nesprávný soubor GUID, nebudete po dobu 30 minut moci resetovat heslo. Krok 3: Po úspěšném importování souboru GUID otevřete okno pro resetování hesla a nastavte nové heslo správce. Podrobnosti naleznete v kapitole Aktivace zařízení. Krok 4: Kliknutím na tlačítko OK nastavte nové heslo. Pro budoucí resetování hesla můžete exportovat nový soubor GUID na flash disk USB. Jakmile bude nastaveno nové heslo, pozbude původní soubor GUID platnost. Nový soubor GUID by měl být exportován pro budoucí resetování hesla. Upravit uživatele s rolí správce a exportovat soubor GUID lze také pomocí nabídky User > User Management. 2.2 Základní konfigurace pomocí průvodce Jakmile dojde k načtení zařízení NVR, spustí se ve výchozím nastavení možnost průvodce nastavením, viz Obrázek Ovládání průvodce nastavením: Obrázek 2 15 Okno průvodce spuštěním Krok 1: Průvodce nastavením vás provede některými důležitými nastaveními zařízení NVR. Pokud nyní nechcete průvodce nastavením použít, klikněte na tlačítko Cancel. Můžete také zvolit možnost použít průvodce nastavením příště, pokud ponecháte políčko Start wizard when the device starts? zaškrtnuté. Krok 2: Kliknutím na tlačítko Next otevřete okno pro nastavení data a času, viz Obrázek
51 Obrázek 2 16 Nastavení data a času Krok 3: Jakmile nastavíte čas, klikněte na tlačítko Next. Přejdete tak zpět do okna průvodce pro nastavení sítě, viz následující obrázek. Obrázek 2 17 Nastavení sítě U řad DS-9600NI, DS-8600NI, DS-7700NI-I4 a DS-7700NI-K4 lze nakonfigurovat dvě automaticky se přizpůsobující síťová rozhraní 10/100/1 000 Mb/s a dva provozní režimy: tolerance více adres a tolerance chyb sítě. U řad DS-7600NI, DS-7700NI-I4/P a DS-7700NI-K4/P lze nakonfigurovat jedno automaticky se přizpůsobující síťové rozhraní 10/100/1 000 Mb/s. Krok 4: Jakmile nakonfigurujete základní parametry sítě, klikněte na tlačítko Next. Přejděte do okna Hik-Connect a nakonfigurujte parametry. Podrobné pokyny naleznete v kapitole Konfigurace služby Hik-Connect. 50
52 Obrázek 2 18 Nastavení služby Hik-Connect Krok 5: Jakmile nakonfigurujete základní parametry sítě, klikněte na tlačítko Next. Poté přejdete do okna nastavení pokročilých parametrů sítě. Dle svých požadavků můžete nastavit technologii UPnP, protokol DDNS a jiné porty. Obrázek 2 19 Pokročilé parametry sítě Krok 6: Jakmile nakonfigurujete parametry pole, klikněte na tlačítko Next. Přejdete tak do okna konfigurace pole RAID. Pole RAID je podporováno pouze u zařízení NVR řad DS-9600NI-I8 a DS-9600NI-I16. 51
53 Obrázek 2 20 Správa polí Krok 7: Kliknutím na tlačítko Next přejděte do okna správy polí. Obrázek 2 21 Správa polí Krok 8: Jakmile nakonfigurujete parametry pole, klikněte na tlačítko Next. Přejdete tak do okna správy HDD, viz Obrázek Obrázek 2 22 Správa HDD 52
54 Krok 9: Kliknutím na tlačítko Init inicializujte pevný disk. Při inicializaci dojde k odstranění všech dat uložených na pevném disku. Krok 10: Klikněte na tlačítko Next. Přejdete tak do okna přidání IP kamer. Krok 11: Kliknutím na tlačítko Search vyhledejte IP kamery online. Ve sloupci Security je uvedeno, zda je stav aktivní či neaktivní. Než IP kameru přidáte, zkontrolujte, zda je její stav aktivní. Pokud je stav kamery neaktivní, můžete kliknutím na ikonu neaktivity nastavit heslo kamery, a tak ji aktivovat. V seznamu lze také vybrat více kamer a kliknutím na tlačítko One-touch Activate je aktivovat hromadně. Kliknutím na tlačítko Add přidejte kameru. Obrázek 2 23 Vyhledání IP kamer Pokud zaškrtnete políčko Enable H.265, přepne se při prvním přístupu zařízení NVR automaticky na stream H.265 IP kamery (podporující videoformát H.265). Krok 12: Klikněte na tlačítko Next. Nakonfigurujte nahrávání přidaných IP kamer. 53
55 Obrázek 2 24 Nastavení nahrávání Krok 13: Kliknutím na tlačítko OK dokončete průvodce nastavením spuštění. 54
56 2.3 Přidání a připojení IP kamer Aktivace IP kamer Účel: Než IP kameru přidáte, zkontrolujte, zda je její stav aktivní. Krok 1: V režimu živého zobrazení vyberte v nabídce zobrazené po kliknutí pravým tlačítkem myši možnost Add IP Camera nebo kliknutím na možnost Menu > Camera > Camera otevřete okno správy IP kamer. U IP kamer rozpoznaných online ve stejném síťovém segmentu se ve sloupci Heslo zobrazuje, zda je stav aktivní nebo neaktivní. Obrázek 2 25 Správa IP kamer Krok 2: Kliknutím na ikonu neaktivity kamery otevřete následující okno a aktivujete ji. V seznamu lze také vybrat více kamer a kliknutím na tlačítko One-touch Activate je aktivovat hromadně. Obrázek 2 26 Aktivace kamery Krok 3: Aktivujte kameru nastavením hesla. 55
57 Use Admin Password: Pokud zaškrtnete toto políčko, bude u spuštěného zařízení NVR nakonfigurována kamera nebo kamery pomocí stejného hesla správce. Obrázek 2 27 Nastavení nového hesla Create New Password: Pokud nepoužijete heslo správce, je nutné vytvořit ke kameře nové heslo a potvrdit jej. VAROVÁNÍ Doporučení k vytvoření silného hesla ke zvýšenému zabezpečení výrobku důrazně doporučujeme, abyste vytvořili silné heslo dle své vlastní volby (s použitím nejméně 8 znaků a s využitím nejméně tří z následujících kategorií: velká písmena, malá písmena, čísla a speciální znaky). Doporučujeme také, abyste heslo pravidelně měnili, zvláště v systémech s vysokým zabezpečením. Změna hesla jednou za měsíc nebo za týden lépe ochrání váš výrobek. Krok 4: Kliknutím na tlačítko OK dokončete aktivaci IP kamery. Stav zabezpečení kamery se změní na možnost Active Přidání IP kamer online Účel: Hlavní funkcí zařízení NVR je být připojené k síťovým kamerám a nahrávat z nich získané video. Měli byste proto nejprve do seznamu připojených zařízení přidat síťové kamery, abyste mohli získávat živé zobrazení nebo záznam videa. Než začnete: Zajistěte, aby bylo síťové připojení platné a správné. Podrobné informace o kontrole a konfiguraci sítě naleznete v kapitole Kontrola provozu sítě a kapitole Konfigurace detekce sítě. Přidání IP kamer MOŽNOST 1: Krok 1: V režimu živého zobrazení vyberte okno nečinnosti. Krok 2: Kliknutím na ikonu ve středu okna zobrazíte okno pro přidání IP kamery. 56
58 Obrázek 2 28 Ikona pro přidání IP kamery Krok 3: Vyberte rozpoznanou IP kameru, klikněte na tlačítko Add a přidejte ji tak přímo. Nebo obnovte IP kamery online ručně kliknutím na tlačítko Search. Obrázek 2 29 Okno pro rychlé přidání IP kamery IP kameru lze také přidat vlastním způsobem úpravou parametrů v odpovídajícím textovém poli a poté kliknutím na tlačítko Add. MOŽNOST 2: Krok 1: V režimu živého zobrazení vyberte v nabídce zobrazené po kliknutí pravým tlačítkem myši možnost Add IP Camera nebo kliknutím na možnost Menu > Camera > Camera otevřete okno správy IP kamer. 57
59 Obrázek 2 30 Okno přidání IP kamery Krok 2: Dojde k rozpoznání kamer ve stejném síťovém segmentu a jejich zobrazení v seznamu kamer. Krok 3: Vyberte IP kameru ze seznamu a kliknutím na tlačítko ji přidejte. Kliknutím na tlačítko One-touch Adding lze také přidat všechny kamery ze seznamu najednou (se stejným přihlašovacím heslem). Zkontrolujte, zda je kamera, kterou chcete přidat, aktivována. Krok 4: (Platí pouze pro kodéry s více kanály.) V zobrazeném okně, viz následující obrázek, zaškrtněte políčko Channel Port a kliknutím na tlačítko OK přidejte více kanálů. Obrázek 2 31 Výběr více kanálů 58
60 MOŽNOST 3: Krok 1: V okně správy IP kamer zobrazte kliknutím na tlačítko Custom Adding okno Add IP Camera (Custom). Obrázek 2 32 Okno vlastního přidání IP kamery Krok 2: U přidávané IP kamery lze upravit IP adresu, protokol, port správy a další údaje. Pokud nebyla IP kamera, kterou chcete přidat, aktivována, můžete ji aktivovat ze seznamu IP kamer v okně správy kamer. Krok 3: (Volitelně) Chcete-li přidat další IP kamery, zaškrtněte políčko Continue to Add. Krok 4: Kliknutím na tlačítko Add přidejte kameru. V okně se zobrazí úspěšně přidané kamery. Popis ikon viz následující tabulka. 59
61 Tabulka 2 1 Popis ikon Ikona Vysvětlení Ikona Vysvětlení Úprava základních parametrů kamery Kamera je odpojena. Kliknutím na ikonu lze zobrazit informace o výjimce kamery. Přehrání živého videa připojené kamery. Upgrade připojené IP kamery. Security Přidání rozpoznané IP kamery. Odstranění IP kamery Pokročilá nastavení kamery. Zobrazuje, zda je stav zabezpečení kamery aktivní nebo neaktivní nebo zobrazuje sílu hesla (silné, střední, slabé nebo rizikové). U přidaných IP kamer zobrazuje stav Security úroveň zabezpečení hesla kamery: silné heslo, slabé heslo a rizikové heslo. Povolení viditelnosti hesla IP kamery Obrázek 2 33 Úroveň zabezpečení hesla IP kamer U přihlašovacího účtu uživatele s rolí správce lze zaškrtnout políčko Show Password of IP Camera, a povolit tak zobrazení hesel u úspěšně přidaných IP kamer v seznamu. K potvrzení oprávnění je nutné zadat heslo správce. 60
62 Povolení přístupu ke streamu H.265 Obrázek 2 34 Seznam přidaných IP kamer Pokud zaškrtnete políčko Enable H.265, přepne se při prvním přístupu zařízení NVR automaticky na stream H.265 IP kamery (podporující videoformát H.265) Úprava připojených IP kamer a konfigurace vlastních protokolů Po přidání IP kamer se na stránce zobrazí seznam základních informací o kameře. Základní nastavení IP kamer můžete nakonfigurovat. Krok 1: Chcete-li upravit parametry, klikněte na ikonu. Upravit lze IP adresu, protokol a další parametry. Obrázek 2 35 Úprava parametrů 61
63 Channel Port: Pokud je připojeným zařízení kódovací zařízení s více kanály, můžete výběrem čísla portu kanálu v rozevíracím seznamu zvolit kanál, ke kterému se připojíte. Krok 2: Kliknutím na tlačítko OK uložte nastavení a zavřete okno úprav. Úprava pokročilých parametrů: Krok 1: Přetáhněte horizontální posuvník doprava a klikněte na ikonu. Obrázek 2 36 Síťová konfigurace kamery Krok 2: Můžete upravit síťové informace a heslo kamery. Obrázek 2 37 Konfigurace hesla kamery Krok 3: Kliknutím na tlačítko OK uložte nastavení a zavřete okno. Konfigurace vlastních protokolů 62
64 Účel: Chcete-li připojit síťové kamery, které nejsou nakonfigurovány pomocí standardních protokolů, můžete pro ně nakonfigurovat vlastní protokoly. Krok 1: V okně vlastního přidání IP kamer otevřete kliknutím na tlačítko Protocol okno správy protokolu. Obrázek 2 38 Okno správy protokolu V systému je k dispozici 16 vlastních protokolů. Upravit lze název protokolu a zvolit, zda povolit dílčí stream. Krok 2: Zvolte typ protokolu k přenosu a režim přenosového protokolu. Než protokol síťové kamery přizpůsobíte, je nutné se obrátit na výrobce síťové kamery a požádat jej o adresu URL (Uniform Resource Locator) k získání hlavního streamu a dílčího streamu. Formát adresy URL je následující: [typ]://[ip adresa síťové kamery]:[port]/[cesta]. Příklad: rtsp:// :554/ch1/main/av_stream. Protocol Name: Upravte název vlastního protokolu. Enable Substream: Pokud síťová kamera dílčí stream nepodporuje, nebo není dílčí stream nutný, ponechte zaškrtávací políčko prázdné. Type: Síťová kamera, ke které se vlastní protokol vztahuje, musí podporovat získávání streamu prostřednictvím standardního protokolu RTSP. Transfer Protocol: Vyberte pro vlastní protokol přenosový protokol. Port: Nastavte pro vlastní protokol číslo portu. Path: Nastavte cestu prostředku vlastního protokolu. Např. ch1/main/av_stream. 63
65 Připojená síťová kamera musí typ protokolu a přenosové protokoly podporovat. Jakmile vlastní protokoly přidáte, zobrazí se název protokolu v rozevíracím seznamu, viz Obrázek Obrázek 2 39 Nastavení protokolu Krok 3: Vyberte protokoly, které jste právě přidali, a ověřte tak připojení síťové kamery Úprava IP kamer připojených pomocí funkce PoE Tato kapitola se vztahuje pouze k následujícím modelům: zařízení NVR řad DS-7600NI-I2/P, DS-7700NI-I4/P, DS-7600NI-K2/P, DS-7700NI-K4/P a DS-7600NI-K1/4P. Funkce PoE umožňuje systému NVR přenášet přes ethernetové kabely do připojených síťových kamer bezpečně elektrickou energii a zároveň data. K modelům/4p lze připojit až 4 síťové kamery, k modelům/8p lze připojit až 8 síťových kamer a k modelům/16p lze připojit až 16 síťových kamer. Pokud funkci PoE zakážete, můžete připojit také síťové kamery online. Funkce PoE podporuje také technologii Plug-and-Play. Příklad: Pokud chcete u modelu DS-7608NI-I2/8P připojit 6 síťových kamer a 2 kamery online, je nutné v nabídce Edit IP Camera zakázat 2 porty PoE. Přidání kamer u zařízení NVR podporujících funkci PoE: Než začnete: Připojte síťové kamery prostřednictvím portů PoE. 64
66 Krok 1: Přejděte do okna pro správu kamer. Menu > Camera > IP Camera Obrázek 2 40 Seznam připojených kamer V této nabídce nelze odstranit kamery připojené pomocí funkce PoE. Krok 2: Klikněte na tlačítko a v rozevíracím seznamu vyberte způsob přidání. Plug-and-Play: Tato možnost znamená, že je kamera připojena pomocí funkce PoE. V tomto případě nelze parametry kamery upravovat. IP adresu kamery lze upravit pouze v okně konfigurace sítě. Podrobné informace naleznete v kapitole 11.1 Konfigurace obecných nastavení. Obrázek 2 41 Okno Edit IP Camera technologie Plug-and-Play Manual: Výběrem nastavení Manual lze funkci PoE zakázat. Aktuální kanál lze poté používat jako normální kanál a upravovat i jeho parametry. 65
67 Zadejte ručně IP adresu, uživatelské jméno a heslo správce a kliknutím na tlačítko OK IP kameru přidejte Konfigurace funkce PoE Obrázek 2 42 Okno Edit IP Camera možnost Manual Pokud je požadován přenos PoE na dlouhou vzdálenost (100 až 300 m), lze kanál PoE nakonfigurovat na režim pro dlouhé síťové kabely. Krok 1: Přejděte do okna konfigurace funkce PoE. Menu > Camera > Camera > PoE Configuration Krok 2: Kliknutím na přepínač lze u jednotlivých kanálů přepínat mezi možnostmi a. Kliknutím na přepínač u možnosti PoE Channel lze povolit nebo zakázat režim pro dlouhé síťové kabely. ON: Síťový přenos na dlouhou vzdálenost ( metrů) pomocí funkce PoE. OFF: Síťový přenos na krátkou vzdálenost (<100 metrů) pomocí funkce PoE. 66
68 Obrázek 2 43 Konfigurace funkce PoE Ve výchozím nastavení funkce PoE je povolena možnost režim pro krátké síťové kabely (možnost OFF). Šířka pásma IP kamery připojené pomocí funkce PoE a dlouhých síťových kabelů ( metrů) nesmí překročit 6 MP. V závislosti na různých modelech IP kamer a materiálu kabelů je maximální povolená délka síťových kabelů 300 metrů. Je-li přenosová vzdálenost mezi 100 a 250 metry, je nutné k funkci PoE použít síťový kabel CAT5E nebo CAT6. Je-li přenosová vzdálenost mezi 250 a 300 metry, je nutné k funkci PoE použít síťový kabel CAT6. Seznam IP kamer naleznete v příloze Seznam IP kamer používajících funkci PoE pomocí dlouhého síťového kabelu ( m). V okně lze nalézt informace o stavu připojení a napájení kanálu PoE. Krok 3: Kliknutím na tlačítko Back dokončete nastavení. 67
69 3.1 Úvod k živému zobrazení Kapitola 3 Živé zobrazení V režimu živého zobrazení se zobrazují videosnímky z jednotlivých kamer v reálném čase. Zařízení NVR přejde do režimu živého zobrazení po zapnutí. Tento režim je také nejvýše v hierarchii nabídek. Několikerým stisknutím klávesy ESC (v závislosti na aktuální nabídce) proto přejdete do režimu živého zobrazení. Ikony živého zobrazení V režimu živého zobrazení se v horní pravé části obrazovky jednotlivých kanálů zobrazují ikony. Značí stav záznamu a alarmu kanálu, takže lze okamžitě získat informace o tom, zda se kanál nahrává a zda došlo k alarmům. Ikony Popis Tabulka 3 1 Popis ikon živého zobrazení Alarm (ztráta videa, neoprávněná manipulace s videem, detekce pohybu, funkce VCA a alarm senzor) Nahrávání (ruční nahrávání, plánované nahrávání, nahrávání spuštěné detekcí pohybu, funkcí VCA a alarmem) Alarm a nahrávání Událost/výjimka (detekce pohybu, VCA, informace o alarmu senzoru nebo výjimce; zobrazuje se ve spodním levém rohu obrazovky. Podrobnosti naleznete v kapitole 8.6 Nastavení akcí odezvy na alarm.) 68
70 3.2 Ovládání v režimu živého zobrazení V režimu živého zobrazení je k dispozici mnoho funkcí. Funkce jsou popsány níže. Single Screen: Slouží k zobrazení pouze jedné obrazovky na monitoru. Multi-screen: Slouží k zobrazení několika obrazovek na monitoru zároveň. Auto-switch: Slouží k automatickému přepínání mezi obrazovkami. Než funkci automatického přepínání povolíte, je nutné v konfigurační nabídce nastavit prodlevu jednotlivých obrazovek. Menu > Configuration > Live View > Dwell Time. Start Recording: Podporováno je nepřetržité nahrávání a nahrávání spuštěné detekcí pohybu. Output Mode: Slouží k výběru výstupního režimu na možnost Standard, Bright, Gentle nebo Vivid. Add IP Camera: Slouží jako zkratka k oknu správy IP kamer. Playback: Slouží k přehrání nahraných videí aktuálního dne. Aux Monitor: Zařízení NVR zkontroluje připojení výstupních zařízení k definování hlavních a pomocných výstupních zařízení. Úroveň priority pro hlavní a pomocný výstup je HDMI1/VGA1 > HDMI2/VGA2 (u řad DS-9600NI-I8, DS-8600NI-I8 a DS-9600NI-I16) a HDMI > VGA (u řad DS-7600NI a DS-7700NI). Řady DS-9600NI-I8, DS-8600NI-I8 a DS-9600NI-I16: Pokud jsou připojena všechna zařízení HDMI1, HDMI2, VGA1 i VGA2, použije se zařízení HDMI1/VGA1 jako hlavní výstup a zařízení HDMI2/VGA2 jako pomocný výstup. Řady DS-7600NI a DS-7700NI: Pokud jsou připojena jak zařízení HDMI, tak VGA, použije se zařízení HDMI jako hlavní výstup a zařízení VGA jako pomocný výstup. Je-li pomocný výstup povolen, nelze u hlavního výstupu provádět žádné operace. V režimu živého zobrazení lze u pomocného výstupu provádět některé základní operace. 69
71 3.2.1 Ovládání předního panelu v režimu živého zobrazení Tabulka 3 2 Ovládání předního panelu v režimu živého zobrazení Funkce Zobrazení jedné obrazovky Zobrazení více obrazovek Ruční přepínání obrazovek Automatické přepínání Přehrávání Přepínání mezi hlavním a pomocným výstupem Ovládání předního panelu Stiskněte odpovídající alfanumerické tlačítko. Například stisknutím tlačítka 2 zobrazíte pouze obrazovku kanálu 2. Stiskněte tlačítko PREV/FOCUS-. Další obrazovka: tlačítko se šipkou doprava nebo dolů. Předchozí obrazovka: tlačítko se šipkou doleva nebo nahoru. Stiskněte tlačítko Enter. Stiskněte tlačítko Play. Stiskněte tlačítko Main/Aux Používání myši v režimu živého zobrazení Tabulka 3 3 Ovládání myši v režimu živého zobrazení Název Common Menu Menu Single Screen Multi-screen Previous Screen Next Screen Start/Stop Auto-switch Start Recording Add IP Camera Přehrávání PTZ Control Popis Slouží k rychlému přístupu k dílčím nabídkám, které často navštěvujete. Slouží k otevření hlavní nabídky systému pravým kliknutím myši. Výběrem čísla kanálu z rozevíracího seznamu přepnete na režim celé jedné obrazovky. Výběrem z rozevíracího seznamu nastavíte rozvržení obrazovky. Slouží k přepnutí na předchozí obrazovku. Slouží k přepnutí na další obrazovku. Slouží k povolení nebo zakázání automatického přepínání obrazovek. Slouží ke spuštění nepřetržitého nahrávání nebo nahrávání spuštěného detekcí pohybu na všech kanálech. Slouží k přechodu do okna správy IP kamer a správě kamer. Slouží k přechodu do okna přehrávání a okamžitému spuštění přehrávání videa vybraného kanálu. Přejděte do okna ovládání PTZ. 70
72 Output Mode Aux Monitor Podporovány jsou čtyři režimy výstupu Standard, Bright, Gentle a Vivid. Slouží k přepnutí do režimu pomocného výstupu. Ovládání hlavního výstupu se zakáže. Než použijete funkci Start Auto-switch, je nutné v konfiguraci režimu živého zobrazení nastavit prodlevu. Pokud spustíte režim pomocného monitoru a pomocný monitor není připojen, zakáže se ovládání myší. Pomocí tlačítka MAIN/AUX na předním panelu nebo na dálkovém ovladači je nutné přepnout zpět na hlavní výstup. Pokud odpovídající kamera podporuje inteligentní funkci, je po pravém kliknutí myši na tuto kameru k dispozici možnost Reboot Intelligence. Obrázek 3 1 Nabídka zobrazená po kliknutí pravým tlačítkem myši Používání pomocného monitoru Pro pomocný monitor jsou k dispozici také určité funkce živého zobrazení. Mezi tyto funkce patří: Single Screen: Slouží k přepnutí na zobrazení celé obrazovky vybrané kamery. Kameru lze vybrat v rozevíracím seznamu. Multi-screen: Slouží k přepínání mezi různými možnostmi rozvržení zobrazení. Možnosti rozvržení lze vybrat v rozevíracím seznamu. Next Screen: Pokud se v režimu živého zobrazení zobrazuje méně kamer než je maximální počet, kliknutím na tuto možnost přepnete na další sadu zobrazení. Playback: Slouží ke spuštění režimu přehrávání. PTZ Control: Slouží ke spuštění režimu ovládání PTZ. 71
73 Main Monitor: Slouží ke spuštění režimu ovládání hlavního monitoru. Je-li povolen režim pomocného výstupu, není v režimu živého zobrazení s monitorem hlavního výstupu ovládání nabídky k dispozici Panel nástrojů rychlého nastavení v režimu živého zobrazení Na obrazovce jednotlivých kanálů je k dispozici panel nástrojů rychlého nastavení, který se zobrazí po jednom kliknutí myší na odpovídající obrazovku. Obrázek 3 2 Panel nástrojů rychlého nastavení Funkce rozšíření typu rybí oko je podporována pouze u zařízení NVR řad DS-7600/7700/8600/ 9600-I (/P). Tabulka 3 4 Popis ikon panelu nástrojů rychlého nastavení Ikona Popis Ikona Popis Ikona Popis / Povolení/ zakázání ručního nahrávání Okamžité přehrávání / Ztlumení/zapnutí zvuku Snímání Ovládání PTZ Digitální zoom Nastavení obrazu Informace Hlavní/dílčí stream Detekce obličeje Rozšíření typu rybí oko Zavření Strategie živého zobrazení 3D polohování Pomocí funkce okamžitého přehrávání se zobrazí pouze záznamy z posledních pěti minut. Pokud nebyl nalezen žádný záznam, znamená to, že v posledních pěti minutách k žádnému nahrávání nedošlo. Funkce 3D polohování (u řad I zařízení NVR) slouží k přiblížení nebo oddálení konkrétní oblasti živého obrazu. Levým tlačítkem myši klikněte na požadované místo videosnímku a přetáhněte obdélníkovou oblast směrem dolů doprava. Kamera přesune toto místo do středu obrazu a povolí přiblížení 72
74 obdélníkové oblasti. Levým tlačítkem myši přetáhněte obdélníkovou oblast směrem nahoru doleva. Místo se přesune do středu obrazu a povolí se oddálení obdélníkové oblasti. Digitální zoom je určen pro přiblížení živého obrazu. Přesunutím posuvníku mezi polohami až lze přiblížit snímek v různých poměrech (1 až 16 ). K ovládání přiblížení nebo oddálení můžete také posouvat kolečkem myši. Obrázek 3 3 Digitální zoom Ikonu nastavení obrazu lze vybrat ke spuštění nabídky Image Settings. Podle aktuálních požadavků můžete nastavit parametry obrazu, jako je jas, kontrast, sytost nebo odstín. Obrázek 3 4 Přizpůsobení nastavení obrazu Ikonu strategie živého zobrazení lze zvolit k nastavení strategie, jako je skutečný čas, rovnováha a plynulost. 73
75 Obrázek 3 5 Strategie živého zobrazení Funkci detekce obličeje lze v režimu živého zobrazení použít k detekci lidských obličejů a k uložení na pevný disk. Dojde-li k detekci lidských obličejů se specifikovaným tvarem před kamerou, zařízení lidský obličej zachytí a uloží snímek na pevný disk. Přesunutím myši nad ikonu lze zobrazit informace o streamu v reálném čase, včetně snímkového kmitočtu, přenosové rychlosti, rozlišení a typu streamu. Obrázek 3 6 Informace Zobrazení rozšíření typu rybí oko Zařízení podporuje pro připojenou kameru typu rybí oko v režimu živého zobrazení nebo v režimu přehrávání rozšíření typu rybí oko. Režim rozšíření typu rybí oko spustíte kliknutím na tlačítko. Funkce rozšíření typu rybí oko je podporována pouze u zařízení NVR řad DS-7600/7700/8600/ 9600-I (/P). 74
76 Tabulka 3 5 Režim zobrazení rybí oko Tlačítko Ovládání Panorama 180 Rozšíření typu rybí oko Panorama 360 Rozšíření PTZ Rybí oko K dispozici jsou čtyři různé režimy zobrazení. Můžete zvolit režim zobrazení dle svých požadavků. Panorama 180 : Slouží k přepnutí obrazu živého zobrazení do zobrazení panorama 180. Panorama 360 : Slouží k přepnutí obrazu živého zobrazení do zobrazení panorama 360. Rozšíření PTZ: Možnost rozšíření PTZ představuje přiblížené zobrazení nějaké definované oblasti v zobrazení rybí oko nebo panoramatickém rozšíření. Podporuje také elektronickou funkci PTZ, která se také nazývá e-ptz. Rybí oko: V režimu rybího oka se zobrazí celé širokoúhlé zobrazení kamery typu rybí oko. Tento režim zobrazení se nazývá zobrazení typu rybí oko, protože připomíná obraz z vypouklého rybího oka. Objektiv snímá zakřivený obraz velké oblasti, a dochází ke zkreslení perspektivy a úhlů objektů v obrazu. 75
77 3.3 Úprava nastavení živého zobrazení Účel: Nastavení živého zobrazení lze přizpůsobit dle různých požadavků. Lze nakonfigurovat výstupní zařízení, dobu prodlevy zobrazovaných obrazovek, ztlumení nebo zapnutí zvuku, číslo obrazovky jednotlivých kanálů apod. Krok 1: Přejděte do okna nastavení živého zobrazení. Menu > Configuration > Live View Obrázek 3 7 Živé zobrazení obecné nastavení V této nabídce jsou k dispozici následující nastavení: Video Output Interface: Tato možnost slouží k určení, pro jaký výstup se konfigurují nastavení. U řad DS-9600NI a DS-8600NI jsou možné videovýstupy VGA/HDMI a VGA2/HDMI2 a u řad DS-7600NI a DS-7700NI jsou možné videovýstupy HDMI a VGA. Live View Mode: Tato možnost slouží k určení, jaký režim zobrazení se použije pro živé zobrazení. Dwell Time: Je-li v režimu živého zobrazení povolena možnost automatického přepínání, slouží tato možnost k nastavení doby prodlevy v sekundách mezi přepínáním kanálů. Enable Audio Output: Slouží k povolení nebo zakázání audiovýstupu pro vybraný videovýstup. Volume: Slouží k nastavení hlasitosti živého zobrazení, přehrávání a obousměrného zvuku vybraného výstupního zařízení. Event Output: Slouží k určení výstupu k zobrazení videa spuštěného událostí. Full Screen Monitoring Dwell Time: Slouží k nastavení doby zobrazení obrazovky události alarmu v sekundách. Krok 2: Nastavte pořadí kamer. 76
78 Obrázek 3 8 Živé zobrazení pořadí kamer 1) Z možností vyberte režim zobrazení. V závislosti na různých modelech jsou podporovány režimy rozdělení do 1/4/6/8/16/25/32/36/64 oken. 2) Vyberte malé okno a dvojitým kliknutím na číslo kanálu zobrazte kanál v okně. 3) Kliknutím na tlačítko lze spustit živé zobrazení všech kanálů a kliknutím na tlačítko živé zobrazení všech kanálů ukončit. 4) Kliknutím na tlačítko Apply nastavení uložte. Pořadí kamer lze také nastavit kliknutím na kameru a jejím přetažením do požadovaného okna v okně živého zobrazení. Krok 3: Nastavte typ streamu živého zobrazení kamery. 1) Kliknutím na možnost More Settings otevřete okno dalších nastavení. 2) Vyberte ze seznamu kameru, kterou chcete konfigurovat. 3) Vyberte typ streamu z možností Main Stream, Sub-stream a Auto. Obrázek 3 9 Nastavení typu streamu 4) Kliknutím na tlačítko Apply uložte nastavení. 5) (Volitelně) Kliknutím na tlačítko Copy lze kopírovat nastavení typu streamu aktuální kamery pro jiné kamery. 77
79 3.4 Kódování nultého kanálu Účel: Někdy je nutné vzdálené zobrazení mnoha kanálů v reálném čase prostřednictvím webového prohlížeče nebo softwaru CMS (Client Management System). K tomuto účelu je podporována možnost kódování nultého kanálu, která slouží ke snížení požadavků na šířku pásma, aniž by však docházelo k ovlivnění kvality obrazu. Krok 1: Přejděte do okna nastavení živého zobrazení. Menu > Configuration > Live View Krok 2: Vyberte kartu kódování nultého kanálu. Obrázek 3 10 Živé zobrazení kódování nultého kanálu Krok 3: Zaškrtněte zaškrtávací políčko u možnosti Enable Channel-Zero Encoding. Krok 4: Nakonfigurujte možnosti Frame Rate, Max. Bitrate Mode a Max. Bitrate. Jakmile nastavíte kódování nultého kanálu, můžete ve vzdáleném klientovi nebo webovém prohlížeči zobrazit 16 kanálů na jedné obrazovce. 78
80 4.1 Konfigurace nastavení PTZ Účel: Kapitola 4 Ovládací prvky PTZ Postupujte podle pokynů k nastavení parametrů PTZ. Konfigurace parametrů PTZ by měla být provedena před ovládáním kamery PTZ. Krok 1: Přejděte do okna nastavení PTZ. Menu > Camera > PTZ Obrázek 4 1 Nastavení PTZ Krok 2: Kliknutím na tlačítko PTZ Parameters nastavte parametry PTZ. Obrázek 4 2 Ovládání PTZ obecné 79
81 Krok 3: V rozevíracím seznamu Camera vyberte kameru k nastavení PTZ. Krok 4: Zadejte parametry kamery PTZ. Všechny parametry by měly přesně odpovídat parametrům kamery PTZ. Krok 5: Kliknutím na tlačítko Apply uložte nastavení. 4.2 Nastavení předvoleb PTZ, hlídek a vzorů Než začnete: Zkontrolujte, zda protokoly PTZ podporují předvolby, hlídky a vzory Přizpůsobení předvoleb Účel: Postupujte podle kroků pro nastavení umístění předvolby, na kterou chcete, aby kamera PTZ při události směřovala. Krok 1: Přejděte do okna ovládání PTZ. Menu > Camera > PTZ Obrázek 4 3 Nastavení PTZ Krok 2: Pomocí směrových tlačítek natočte kameru do nastavení, ve kterém chcete předvolbu mít. Do předvolby lze zahrnout také operace zoomu a zaostření. 80
82 Krok 3: Do textového pole předvolby zadejte číslo předvolby (1 255) a kliknutím na tlačítko Set propojte nastavení s předvolbou. Další předvolby uložíte opakováním kroků 2 a 3. Kliknutím na tlačítko Clear lze smazat informace o nastavení předvolby, nebo lze kliknutím na tlačítko Clear All smazat informace nastavení všech předvoleb Vyvolání předvoleb Účel: Tato funkce umožňuje, aby v případě, že dojde k události, směřovala kamera na konkrétní místo, jako je okno. Krok 1: V okně nastavení PTZ klikněte ve spodním pravém rohu na tlačítko PTZ. Další možností zobrazení ovládacího panelu PTZ je stisknout tlačítko PTZ na předním panelu, kliknout na ikonu ovládání PTZ v panelu nástrojů rychlého nastavení, nebo zvolit možnost PTZ v nabídce, která se zobrazí po kliknutí pravým tlačítkem myši. Krok 2: Vyberte v rozevíracím seznamu možnost Camera. Krok 3: Kliknutím na tlačítko zobrazte obecná nastavení ovládání PTZ. Obrázek 4 4 Panel PTZ obecné Krok 4: Kliknutím do odpovídajícího textového pole zadejte číslo předvolby. Krok 5: Kliknutím na tlačítko Call Preset ji vyvolejte Přizpůsobení hlídek Účel: Hlídky se používají k nastavení pohybu PTZ do různých klíčových bodů a k jejich setrvání v nich po nastavenou dobu, než se přesunou do dalšího klíčového bodu. Klíčové body odpovídají předvolbám. Předvolby lze nastavit postupováním podle kroků uvedených výše v části Přizpůsobení předvoleb. Krok 1: Přejděte do okna ovládání PTZ. Menu > Camera > PTZ 81
83 Obrázek 4 5 Nastavení PTZ Krok 2: V rozevíracím seznamu hlídek vyberte číslo hlídky. Krok 3: Kliknutím na tlačítko Set přidejte ke hlídce klíčové body. Obrázek 4 6 Konfigurace klíčového bodu Krok 4: Nakonfigurujte parametry klíčového bodu, jako je číslo klíčového bodu, doba setrvání v jednom klíčovém bodu a rychlost hlídky. Klíčový bod odpovídá předvolbě. Pomocí možnosti Key Point No. se určuje pořadí, ve kterém bude ovládání PTZ během hlídky probíhat. Pomocí možnosti Duration se nastavuje časové rozpětí, po které kamera setrvá v odpovídajícím klíčovém bodu. Pomocí možnosti Speed se určuje, jakou rychlostí se bude ovládání PTZ přesunovat z jednoho klíčového bodu do dalšího. Krok 5: Kliknutím na tlačítko Add přidejte k hlídce další klíčový bod, nebo kliknutím na tlačítko OK uložte klíčový bod do hlídky. Kliknutím na tlačítko Clear lze u vybrané hlídky odstranit všechny klíčové body, nebo lze kliknutím na tlačítko Clear All odstranit všechny klíčové u všech hlídek Vyvolání hlídek Účel: Vyvoláním hlídky se začne ovládání PTZ pohybovat podle předem nadefinované cesty hlídky. Krok 1: V okně nastavení PTZ klikněte ve spodním pravém rohu na tlačítko PTZ. 82
84 Další možností zobrazení ovládacího panelu PTZ je stisknout tlačítko PTZ na předním panelu, kliknout na ikonu ovládání PTZ v panelu nástrojů rychlého nastavení, nebo zvolit možnost PTZ v nabídce, která se zobrazí po kliknutí pravým tlačítkem myši. Krok 2: Kliknutím na tlačítko zobrazte obecná nastavení ovládání PTZ. Obrázek 4 7 Panel PTZ obecné Krok 3: V rozevíracím seznamu vyberte hlídku a kliknutím na tlačítko Call Patrol ji vyvolejte. Krok 4: Vyvolávání hlídky lze ukončit kliknutím na tlačítko Stop Patrol Přizpůsobení vzorů Účel: Vzory lze nastavit nahráním pohybu PTZ. Vzor lze vyvolat, aby se provedl pohyb PTZ podle předem definované cesty. Krok 1: Přejděte do okna ovládání PTZ. Menu > Camera > PTZ Obrázek 4 8 Nastavení PTZ Krok 2: V rozevíracím seznamu vyberte číslo vzoru. 83
85 Krok 3: Kliknutím na tlačítko Start a odpovídající tlačítko v ovládacím panelu spustíte pohyb kamery PTZ. Kliknutím na tlačítko Stop jej ukončíte. Pohyb kamery PTZ se nahraje jako vzor Vyvolání vzorů Účel: Postupujte podle kroků k uvedení kamery PTZ do pohybu podle předem definovaných vzorů. Krok 1: V okně nastavení PTZ klikněte ve spodním pravém rohu na tlačítko PTZ. Další možností zobrazení ovládacího panelu PTZ je stisknout tlačítko PTZ na předním panelu, kliknout na ikonu ovládání PTZ v panelu nástrojů rychlého nastavení, nebo zvolit možnost PTZ v nabídce, která se zobrazí po kliknutí pravým tlačítkem myši. Krok 2: Kliknutím na tlačítko zobrazte obecná nastavení ovládání PTZ. Obrázek 4 9 Panel PTZ obecné Krok 3: Kliknutím na tlačítko Call Pattern jej vyvolejte. Krok 4: Vyvolávání lze ukončit kliknutím na tlačítko Stop Pattern Přizpůsobení limitu lineárního vyhledávání Účel: Povolením funkce lineárního vyhledávání se v předem definovaném rozsahu spustí vyhledávání v horizontálním směru. Tato funkce je podporována pouze u některých modelů. Krok 1: Přejděte do okna ovládání PTZ. Menu > Camera > PTZ 84
86 Obrázek 4 10 Nastavení PTZ Krok 2: Pomocí směrových tlačítek natočte kameru do umístění, ve kterém chcete nastavit limit. Kliknutím na možnost Left Limit nebo Right Limit propojte umístění s odpovídajícím limitem. Rychlá kopulovitá kamera spustí lineární vyhledávání od levého k pravému limitu. Levý limit musí být nastaven vlevo od pravého limitu a úhel levého limitu od pravého limitu by zároveň neměl být více než Vyvolání lineárního vyhledávání Než tuto funkci spustíte, zkontrolujte, zda připojená kamera lineární vyhledávání podporuje a zda má aktivní protokol HIKVISION. Účel: Postupujte podle kroků k vyvolání lineárního vyhledávání v předem definovaném rozsahu vyhledávání. Krok 1: V okně nastavení PTZ klikněte ve spodním pravém rohu na tlačítko PTZ. Další možností otevření nabídky nastavení PTZ v režimu živého zobrazení je stisknout tlačítko PTZ na předním panelu, nebo kliknout na ikonu ovládání PTZ v panelu nástrojů rychlého nastavení. Krok 2: Kliknutím na tlačítko zobrazíte jednodotykovou funkci ovládání PTZ. 85
87 Obrázek 4 11 Panel PTZ jednodotykové ovládání Krok 3: Kliknutím na tlačítko Linear Scan spusťte lineární vyhledávání a opětovným kliknutím na tlačítko Linear Scan jej ukončete. Kliknutím na tlačítko Restore lze definované údaje o levém a pravém limitu smazat. Kopulovitou kameru je poté třeba restartovat, aby se nastavení projevila Jednodotykové parkování Než tuto funkci spustíte, zkontrolujte, zda připojená kamera lineární vyhledávání podporuje a zda má aktivní protokol HIKVISION. Účel: U některých modelů rychlých kopulovitých kamer lze nakonfigurovat, aby kamera automaticky po určité době nečinnosti (době parkování) spustila předdefinovanou akci parkování (vyhledávání, předvolby, hlídku atd.). Krok 1: V okně nastavení PTZ klikněte ve spodním pravém rohu na tlačítko PTZ. Další možností otevření nabídky nastavení PTZ v režimu živého zobrazení je stisknout tlačítko PTZ na předním panelu, nebo kliknout na ikonu ovládání PTZ v panelu nástrojů rychlého nastavení. Krok 2: Kliknutím na tlačítko zobrazíte jednodotykovou funkci ovládání PTZ. Obrázek 4 12 Panel PTZ jednodotykové ovládání 86
88 Krok 3: K dispozici jsou 3 typy jednodotykového parkování. Kliknutím na odpovídající tlačítko aktivujete akci parkování. Park (Quick Patrol): Po uplynutí doby parkování spustí kopulovitá kamera hlídku v pořadí od předdefinované předvolby 1 do předvolby 32. Nedefinované předvolby se přeskočí. Park (Patrol 1): Po uplynutí doby parkování spustí kopulovitá kamera pohyb podle předdefinované cesty hlídky 1. Park (Preset 1): Po uplynutí doby parkování se kopulovitá kamera přesune do předdefinovaného umístění předvolby 1. Dobu parkování lze nastavit pouze v okně konfigurace rychlé kopulovité kamery. Výchozím nastavením je hodnota 5 s. Krok 4: Opětovným kliknutím na tlačítko volbu deaktivujete. 87
89 4.3 Ovládací panel PTZ K otevření ovládacího panelu PTZ jsou k dispozici dva způsoby. MOŽNOST 1: V okně nastavení PTZ klikněte ve spodním pravém rohu na tlačítko PTZ. Nachází se vedle tlačítka Back. MOŽNOST 2: V režimu živého zobrazení lze stisknout tlačítko ovládání PTZ na předním panelu nebo na dálkovém ovladači, zvolit ikonu ovládání PTZ nebo vybrat možnost PTZ, která se zobrazí po kliknutí pravým tlačítkem myši. V ovládacím panelu klikněte na tlačítko Configuration a budete tak moci přejít do okna nastavení PTZ. V režimu ovládání PTZ se panel PTZ zobrazí v případě, že je myš propojena se zařízením. Pokud není myš připojena, zobrazí se ve spodním levém rohu okna ikona, která značí, že tato kamera je v režimu ovládání PTZ. Obrázek 4 13 Panel PTZ 88
90 Tabulka 4 1 Popis ikon panelu PTZ Ikona Popis Ikona Popis Ikona Popis Směrová tlačítka a tlačítko automatického opakování Rychlost pohybu PTZ 3D polohování Přepnutí do okna ovládání PTZ. Předchozí položka Zastavení pohybu hlídky/vzoru Zoom+, zaostření+, clona+ Zapnutí/vypnutí světla Centralizace obrazu Přepnutí do okna jednodotykového ovládání Další položka Ukončení Zoom, zaostření, clona Zapnutí/vypnutí stěrače Nabídka Přepnutí do okna obecného nastavení Spuštění vzoru/ hlídky Minimalizování oken 89
91 Kapitola 5 Nastavení nahrávání a snímání Funkce snímání obrázků je podporována pouze u zařízení NVR řad DS-7600/7700/8600/9600-I (/P). 5.1 Konfigurace parametrů Účel: Konfigurací parametrů lze definovat parametry, které mají vliv na kvalitu obrazu, jako je typ přenosu streamu, rozlišení apod. Než začnete: 1) Zkontrolujte, zda již byl pevný disk nainstalován. Pokud nebyl, pevný disk instalujte a inicializujte. (Menu > HDD > General) Obrázek 5 1 Pevný disk obecné 2) Zkontrolujte režim úložiště pevného disku. Kliknutím na možnost Advanced zkontrolujte režim úložiště pevného disku. Pokud je jako režim pevného disku nastavena možnost Quota, nastavte maximální kapacitu záznamu a maximální kapacitu snímků. Podrobné informace naleznete v kapitole Konfigurace režimu kvót. Pokud je jako režim pevného disku nastavena možnost Group, měli byste nastavit skupinu pevného disku. Podrobné informace naleznete v kapitole Konfigurace skupiny pevných disků pro nahrávání a snímání. Obrázek 5 2 Pevný disk pokročilé nastavení Krok 1: Přejděte do okna nastavení záznamu a nakonfigurujte parametry nahrávání. Menu > Record > Parameters 90
92 Obrázek 5 3 Parametry nahrávání Krok 2: Nastavení parametrů nahrávání 1) Vyberte ke konfiguraci kartu Record. Dle svých požadavků můžete nakonfigurovat typ streamu, rozlišení a další parametry. Video Encode: Slouží k výběru mezi formátem kódování videa H.265 nebo H.264. Enable H.264+ Mode: Zaškrtnutím zaškrtávacího políčka funkci povolíte. Jakmile ji povolíte, nebude možné nakonfigurovat možnosti Max. Bitrate Mode, Max. Bitrate(Kbps) a Max. Bitrate Range Recommend. Povolení možnosti pomůže v zajištění vysoké kvality videa a zároveň nižší přenosové rychlosti. Připojená IP kamera by měla podporovat videoformáty H.265 a H ) Kliknutím na tlačítko More Settings nastavte pokročilé parametry nahrávání a poté kliknutím na tlačítko OK ukončete úpravy. Obrázek 5 4 Další nastavení 91
93 Pre-record: Doba, která se nastavuje k nahrávání před plánovaným časem nebo událostí. Pokud například alarm spustí nahrávání v 10:00 a nastavili jste dobu před nahráváním na 5 sekund, začne kamera nahrávat v 9:59:55. Post-record: Doba, která se nastavuje k nahrávání po události nebo plánovaném času. Pokud například alarm skončí nahrávání v 11:00 a nastavili jste dobu po nahrávání na 5 sekund, bude kamera nahrávat do 11:00:05. Expired Time: Doba vypršení platnosti představuje období, po které se nahraný soubor uchová na pevném disku. Dosáhne-li se daného termínu, soubor se odstraní. Pokud nastavíte dobu vypršení platnosti na hodnotu 0, soubor se neodstraní. Skutečná doba uchovávání souboru by měla být stanovena podle kapacity pevného disku. Redundant Record/Capture: Povolením možnosti redundantního záznamu nebo snímku dojde k uložení záznamu nebo zachyceného snímku na redundantní pevný disk. Viz kapitola Konfigurace redundantního nahrávání a snímání. Record Audio: Zaškrtnutím nebo zrušením zaškrtnutí zaškrtávacího políčka povolíte nebo zakážete nahrávání zvuku. Video Stream: K nahrávání lze zvolit hlavní stream nebo dílčí stream. Pokud zvolíte možnost dílčího streamu, bude možné nahrávat delší období se stejným úložným místem. 3) Kliknutím na tlačítko Apply uložte nastavení. Prostřednictvím webového prohlížeče lze povolit funkci ANR (Automatic Network Replenishment) (Configuration > Storage > Schedule Settings > Advanced) k uložení videosouborů v IP kameře při odpojení sítě a jejich synchronizaci se zařízením NVR při obnovení sítě. Možnost redundantního záznamu nebo snímku se používá v případě, že chcete nahrané soubory nebo zachycené snímky uložit na redundantní pevný disk. Redundantní pevný disk je nutné nakonfigurovat v nastavení pevného disku. Podrobné informace naleznete v kapitole Parametry hlavního streamu (události) jsou pouze ke čtení. Krok 3: Nastavení parametrů dílčího streamu 1) Přejděte na stránku karty Sub-stream. 92
94 Obrázek 5 5 Parametry dílčího streamu 2) Nakonfigurujte parametry kamery. 3) Kliknutím na tlačítko Apply uložte nastavení. Krok 4: Nastavení parametrů snímání 1) Vyberte kartu Capture. Obrázek 5 6 Parametry snímání 2) Nakonfigurujte parametry. 3) Kliknutím na tlačítko Apply uložte nastavení. Interval představuje časové období mezi dvě akcemi snímání. Všechny parametry v této nabídce můžete nakonfigurovat dle svých požadavků. 93
95 5.2 Konfigurace plánu nahrávání a snímání Účel: Nastavíte-li plán nahrávání, kamera poté automaticky spustí nebo zastaví nahrávání dle nakonfigurovaného plánu. V této kapitole je jako příklad uveden postup pro plán nahrávání. Stejný postup lze použít ke konfiguraci plánu jak nahrávání, tak snímání. Chcete-li naplánovat automatické snímání, je nutné v okně plánu vybrat kartu Capture. Krok 1: Přejděte do okna plánu nahrávání. Menu > Record/Capture > Schedule Krok 2: Nakonfigurujte plán nahrávání. 1) Vyberte plán nahrávání nebo snímání. Obrázek 5 7 Plán nahrávání Různě barevné ikony označují různé typy nahrávání. Continuous: plánované nahrávání. Event: nahrávání spuštěné jakýmikoli alarmy spuštěnými událostmi. Motion: nahrávání spuštěné detekcí pohybu. Alarm: nahrávání spuštěné alarmem. M/A: nahrávání spuštěné buď detekcí pohybu, nebo alarmem. 94
96 M&A: nahrávání spuštěné detekcí pohybu a alarmem. POS: nahrávání spuštěné POS a alarmem (podporováno pouze u zařízení NVR řady I). Kliknutím na ikonu None lze nastavený plán odstranit. 2) Vyberte kameru, kterou chcete nakonfigurovat. 3) Zaškrtněte zaškrtávací políčko u položky Enable Schedule. 4) Klikněte na tlačítko Edit nebo na barevnou ikonu pod tlačítkem Edit a v panelu nakreslete linii plánu. Úprava plánu: Ve výchozím nastavení zařízení z výroby je nakonfigurováno celodenní kontinuální nahrávání. I. V okně vyberte den, pro který chcete nastavit plán. Obrázek 5 8 Okno plánu nahrávání Kliknutím na tlačítko lze v plánu nastavit přesný čas. II. Chcete-li nastavit celodenní nahrávání, zaškrtněte zaškrtávací políčko u položky All Day. Obrázek 5 9 Úprava plánu III. Chcete-nastavit jiný plán, klikněte u jednotlivých období na počáteční nebo koncový čas. Pro jednotlivé dny lze nakonfigurovat až 8 období. Časová období se nemohou navzájem překrývat. 95
97 IV. V rozevíracím seznamu vyberte typ nahrávání. Chcete-li povolit nahrávání a snímání spuštěné možnostmi Motion (pohyb), Alarm, M A (pohyb nebo alarm), M & A (pohyb a alarm) a VCA (analýza obsahu obrazu), je nutné nakonfigurovat také nastavení detekce pohybu, nastavení vstupu alarmu a nastavení VCA. Podrobné informace naleznete v kapitole 8.1 a v kapitole 9. Nastavení VCA je k dispozici pouze u inteligentních IP kamer. Opakováním výše uvedených kroků úprav plánu naplánujte nahrávání nebo snímání i pro ostatní dny v týdnu. Pokud chcete na ostatní dny použít stejný plán, klikněte na tlačítko Copy. Obrázek 5 10 Kopírování plánu na ostatní dny V. Kliknutím na tlačítko OK uložte nastavení a přejděte zpět do nabídky o úroveň výš. VI. V okně plánu nahrávání klikněte na tlačítko Apply a uložte nastavení. Nakreslení plánu: I. Klikněte na barevné ikony. Typ plánu lze zvolit kontinuální, nebo spuštěný událostmi. 96
98 Obrázek 5 11 Nakreslení plánu II. Kliknutím na tlačítko Apply potvrďte nastavení. Krok 3: (Volitelně) Lze-li nastavení použít také pro další kanály, klikněte na tlačítko Copy. Poté zvolte kanál, který chcete kopírovat. Krok 4: Kliknutím na tlačítko Apply uložte nastavení. Obrázek 5 12 Kopírování plánu na ostatní kanály 97
99 5.3 Konfigurace nahrávání a snímání detekce pohybu Účel: Postupujte podle níže uvedených kroků a nastavte parametry detekce pohybu. Pokud dojde v režimu živého zobrazení k události detekce pohybu, může ji zařízení NVR analyzovat a zpracovat ji mnoha různými akcemi. Povolíte-li funkci detekce pohybu, mohou určité kanály spustit nahrávání, může dojít ke spuštění sledování celé obrazovky, zvukovému varování, upozornění monitorovacího centra a podobně. V této kapitole můžete postupovat podle kroků k naplánování nahrávání spuštěného detekcí pohybu. Krok 1: Přejděte do okna detekce pohybu. Menu > Camera > Motion Obrázek 5 13 Detekce pohybu Krok 2: Konfigurace detekce pohybu: 1) Vyberte kameru, kterou chcete nakonfigurovat. 2) Zaškrtněte zaškrtávací políčko u možnosti Enable Motion Detection. 3) Pomocí myši přetáhněte a nakreslete oblast detekce pohybu. Pokud chcete nastavit detekci pohybu pro celou oblast snímanou kamerou, klikněte na tlačítko Full Screen. Chcete-li oblast detekce pohybu smazat, klikněte na tlačítko Clear. 4) Klikněte na možnost Settings a zobrazí se okno se zprávou s informacemi o kanálech. 98
100 Obrázek 5 14 Nastavení detekce pohybu 1) Vyberte kanály, u kterých chcete, aby událost detekce pohybu spustila nahrávání. 2) Kliknutím na tlačítko Apply uložte nastavení. 3) Kliknutím na tlačítko OK přejděte zpět do nabídky o úroveň výš. 4) Ukončete nabídku detekce pohybu. Krok 3: Upravte plán nahrávání spuštěného detekcí pohybu. Podrobné informace o konfiguraci plánu naleznete v kapitole Konfigurace plánu nahrávání a snímání. 99
101 5.4 Konfigurace nahrávání a snímání spuštěného alarmem Účel: Postupujte podle níže uvedených kroků a nakonfigurujte nahrávání nebo snímání spuštěné alarmem. Krok 1: Přejděte do okna nastavení alarmu. Menu > Configuration > Alarm Obrázek 5 15 Nastavení alarmu Krok 2: Klikněte na možnost Alarm Input. Obrázek 5 16 Nastavení alarmu vstup alarmu 1) Vyberte číslo vstupu alarmu a nakonfigurujte parametry alarmu. 2) Jako typ alarmu vyberte možnost N.O (normálně rozpojený) nebo N.C (normálně sepnutý). 3) Zaškrtněte zaškrtávací políčko u možnosti Enable. 4) Klikněte na možnost Settings. 100
102 Obrázek 5 17 Nastavení alarmu 1) Vyberte kanál pro nahrávání spuštěné alarmem. 2) Zaškrtnutím zaškrtávacího políčka vyberte kanál. 3) Kliknutím na tlačítko Apply uložte nastavení. 4) Kliknutím na tlačítko OK přejděte zpět do nabídky o úroveň výš. Opakováním výše uvedených kroků nakonfigurujte ostatní parametry vstupu alarmu. Pokud lze nastavení použít i na ostatní vstupy alarmů, klikněte na tlačítko Copy a vyberte číslo vstupu alarmu. Obrázek 5 18 Kopírování vstupu alarmu Krok 3: V okně nastavení plánu nahrávání nebo snímání upravte nahrávání spuštěné alarmem. Podrobné informace o konfiguraci plánu naleznete v kapitole Konfigurace plánu nahrávání a snímání. 101
103 5.5 Konfigurace nahrávání spuštěného událostí VCA Účel: V nabídce lze nakonfigurovat nahrávání spuštěné událostí. Události mohou představovat detekce pohybu, alarm a události VCA (detekce obličeje / snímání obličeje, detekce překročení linie, detekce narušení, detekce vstupování do oblasti, detekce vystupování z oblasti, detekce lelkování, detekce shromažďování lidí, detekce rychlého pohybu, detekce parkování, detekce zavazadel bez dozoru, detekce odstranění předmětu, detekce výjimky ztráty zvuku, detekce náhlé změny zvukové intenzity a detekce rozostření). Krok 1: Přejděte do okna nastavení VCA a vyberte kameru, pro kterou nastavíte možnosti VCA. Menu > Camera > VCA Obrázek 5 19 Nastavení VCA Krok 2: Nakonfigurujte pro události VCA pravidla detekce. Podrobné informace viz Kapitola 10 Alarm VCA. Krok 3: Kliknutím na ikonu nakonfigurujte akce propojení alarmu pro události VCA. Krok 4: Vyberte kartu Trigger Channel a vyberte jeden nebo více kanálů, pro které se při spuštění události alarmu VCA spustí nahrávání. Krok 5: Kliknutím na tlačítko Apply uložte nastavení. 102
104 Obrázek 5 20 Nastavení kamery ke spuštění alarmem VCA Funkce propojení PTZ je k dispozici pouze pro nastavení VCA IP kamer. Krok 6: Přejděte do okna nastavení plánu nahrávání (Menu > Record > Schedule > Record Schedule) a poté vyberte jako typ nahrávání možnost VCA. Podrobné informace naleznete v kroku 2 v kapitole 5.2 Konfigurace plánu nahrávání a snímání. 103
105 5.6 Ruční nahrávání a kontinuální snímání Účel: Postupujte podle kroků, a nastavte tak parametry ručního nahrávání a kontinuálního snímání. Použijete-li ruční nahrávání a kontinuální snímání, je třeba ručně zrušit nahrávání a snímání. Ruční nahrávání a kontinuální snímání mají přednost před plánovaným nahráváním a snímáním. Krok 1: Přejděte do okna ručního nastavení. Menu > Manual Nebo stiskněte tlačítko REC/SHOT na předním panelu. Obrázek 5 21 Ruční nahrávání Krok 2: Povolte ruční nahrávání. 1) Vlevo v panelu vyberte možnost Record. 2) Kliknutím na ikonu stavu před číslem kamery změňte hodnotu na. Krok 3: Zakažte ruční nahrávání. Kliknutím na ikonu stavu změňte hodnotu na. Zelená ikona znamená, že pro kanál je nakonfigurován plán nahrávání. Po restartování dojde ke zrušení všech povolených ručních nahrávání. Krok 4: Povolení a zakázání kontinuálního snímání 1) V levém panelu vyberte možnost Continuous Capture. Obrázek 5 22 Kontinuální snímání 2) Kliknutím na ikonu stavu před číslem kamery změňte hodnotu na. 3) Zakažte kontinuální snímání. 4) Kliknutím na ikonu stavu změňte hodnotu na. Zelená ikona znamená, že pro kanál je nakonfigurován plán snímání. Po restartování dojde ke zrušení všech kontinuálních snímání. 104
106 5.7 Konfigurace nahrávání a snímání o svátcích Účel: Postupujte podle kroků, a nakonfigurujte tak plán nahrávání nebo snímání pro svátky v daném roce. Pro svátky můžete požadovat jiný plán nahrávání a snímání. Krok 1: Přejděte do okna nastavení nahrávání. Menu > Record > Holiday Obrázek 5 23 Nastavení svátků Krok 2: Povolte plán úpravy svátků. 1) Kliknutím na ikonu přejděte do okna Edit. Obrázek 5 24 Úprava nastavení svátků 2) Zaškrtněte zaškrtávací políčko u možnosti Enable Holiday. 105
107 3) V rozevíracím seznamu vyberte režim. 4) Ke konfiguraci plánu svátků jsou k dispozici tři různé režimy formátu dat. 5) Nastavte počáteční a koncové datum. 6) Kliknutím na tlačítko Apply uložte nastavení. 7) Kliknutím na tlačítko OK zavřete okno Edit. Krok 3: Přejděte do okna nastavení plánu nahrávání nebo snímání, a upravte tak plán nahrávání o svátcích. Viz kapitola 6.2 Konfigurace plánu nahrávání a snímání. 106
108 5.8 Konfigurace redundantního nahrávání a snímání Účel: Povolíte-li možnost redundantního nahrávání a snímání, což představuje ukládání souborů záznamu a zachycených snímků nikoli pouze na pevný disk s funkcí čtení i zápisu, ale také na redundantní pevný disk. Zvýšíte tak efektivně zabezpečení a spolehlivost dat. Krok 1: Přejděte do okna HDD Information. Menu > HDD Obrázek 5 25 Pevný disk obecné Krok 2: Vyberte možnost HDD a kliknutím na ikonu přejděte do okna Local HDD Settings. 1) Nastavte vlastnost pevného disku na hodnotu Redundancy. Obrázek 5 26 Pevný disk obecné, úprava 2) Kliknutím na tlačítko Apply uložte nastavení. 3) Kliknutím na tlačítko OK přejděte zpět do nabídky o úroveň výš. Než nastavíte vlastnost pevného disku na možnost Redundancy, je nutné nastavit v pokročilých nastaveních pevného disku režim Storage na možnost Group. Podrobné informace naleznete v kapitole Nastavení vlastnosti pevného disku. K dispozici by měl být další alespoň jeden pevný disk s funkcí čtení a zápisu. Krok 3: Přejděte do okna nastavení nahrávání. Menu > Record > Parameters 1) Vyberte kartu Record. 107
109 2) Kliknutím na možnost More Settings přejděte do dalšího okna. Obrázek 5 27 Parametry nahrávání 3) V rozevíracím seznamu vyberte kameru, kterou chcete nakonfigurovat. 4) Zaškrtněte zaškrtávací políčko u možnosti Redundant Record/Capture. 5) Kliknutím na tlačítko OK uložte nastavení a přejděte zpět do nabídky o úroveň výš. Při konfiguraci ostatních kanálů opakujte výše uvedené kroky. 108
110 5.9 Konfigurace skupiny pevných disků pro nahrávání a snímání Účel: Pevné disky lze seskupovat a soubory záznamů a zachycené snímky ukládat do určité skupiny pevných disků. Krok 1: Přejděte do okna nastavení pevného disku. Menu > HDD Obrázek 5 28 Pevný disk obecné Krok 2: V levé nabídce vyberte možnost Advanced. Obrázek 5 29 Režim úložiště Zkontrolujte, zda je režim úložiště pevného disku nastaven na možnost Group. Pokud není, na možnost Group jej nastavte. Podrobné informace naleznete v kapitole 14.4 Správa skupin pevných disků. Krok 3: V levé nabídce vyberte možnost General. Krok 4: Kliknutím na ikonu přejděte do okna úprav. Krok 5: Nakonfigurujte skupinu pevných disků. 1) Vyberte číslo skupiny pevných disků. 2) Kliknutím na tlačítko Apply a poté v zobrazeném okně se zprávou na tlačítko Yes uložte nastavení. 3) Kliknutím na tlačítko OK přejděte zpět do nabídky o úroveň výš. 4) Opakováním výše uvedených kroků nakonfigurujte další skupiny pevných disků. Krok 6: Vyberte kanály, pro které chcete, aby se soubory záznamů a zachycených snímků ukládaly ve skupině pevných disků. 1) V levém panelu vyberte možnost Advanced. 2) V rozevíracím seznamu u možnosti Record on HDD Group vyberte číslo skupiny. 3) Zaškrtněte kanály, které chcete, aby se do této skupiny ukládaly. 4) Kliknutím na tlačítko Apply uložte nastavení. Jakmile nakonfigurujete skupiny pevných disků, můžete nakonfigurovat nastavení nahrávání a snímání podle postupu uvedeného v kapitole
111 Ochrana souborů Účel: Soubory záznamů lze chránit proti přepsání jejich uzamčením nebo nastavením vlastnosti pevného disku na pouze ke čtení Uzamčení souborů nahrávání Uzamčení souboru při přehrávání Krok 1: Přejděte do okna přehrávání. Menu > Playback Krok 2: Zaškrtněte zaškrtávací políčko u kanálu nebo kanálů v seznamu kanálů a poté dvojitým kliknutím vyberte v kalendáři datum. Obrázek 5 30 Normální nebo inteligentní přehrávání Krok 3: Kliknutím na tlačítko uzamkněte během přehrávání aktuální soubor nahrávání. V režimu přehrávání více kanálů dojde kliknutím na tlačítko k uzamčení všech souborů záznamů vztahujících se k přehrávaným kanálům. Krok 4: Kliknutím na tlačítko lze zobrazit okno správy souborů. Klikněte na kartu Locked File a zaškrtněte a exportujte uzamčené soubory. 110
112 Obrázek 5 31 Správa uzamčených souborů V okně File Management lze také kliknutím na ikonu a její změnou na ikonu soubory odemknout a zrušit jejich ochranu. Uzamčení souboru při exportu Krok 1: Přejděte do okna nastavení exportu. Menu > Export Obrázek 5 32 Export Krok 2: Zaškrtnutím zaškrtávacího políčka vyberte kanály, které chcete prohledat. Krok 3: Nakonfigurujte typ záznamu, typ souboru a počáteční a koncový čas. Krok 4: Kliknutím na tlačítko Search zobrazíte výsledky. Obrázek 5 33 Export výsledky vyhledávání 111
113 Krok 5: Nastavte ochranu souborů záznamů. 1) Vyhledejte soubory záznamů, které chcete ochránit. Poté klikněte na ikonu, která se změní na ikonu. Znamená to, že soubor je uzamčen. Soubory záznamů, u kterých není dosud nahrávání dokončeno, nelze uzamknout. 2) Kliknutím na ikonu a její změnou na ikonu lze soubory odemknout a zrušit jejich ochranu. Obrázek 5 34 Upozornění na odemčení Nastavení vlastnosti pevného disku na pouze ke čtení Krok 1: Přejděte do okna nastavení pevného disku. Menu > HDD Krok 2: Kliknutím na ikonu Obrázek 5 35 Pevný disk obecné upravte pevný disk, který chcete chránit. Obrázek 5 36 Pevný disk obecné, úpravy Chcete-li upravit vlastnost pevného disku, je nutné nastavit režim úložiště pevného disku na hodnotu Group. Viz kapitola Správa skupin pevných disků. 112
114 Krok 3: Nastavte vlastnost pevného disku na možnost Read-only. Krok 4: Kliknutím na tlačítko OK uložte nastavení a přejděte zpět do nabídky o úroveň výš. Na pevný disk určený pouze ke čtení nelze ukládat žádné soubory. Chcete-li na pevný disk soubory ukládat, změňte vlastnost na možnost R/W. Je-li k dispozici pouze jeden pevný disk a je nastaven pouze ke čtení, zařízení NVR nemůže zaznamenávat žádné soubory. K dispozici je pouze režim živého zobrazení. Pokud pevný disk nastavíte na možnost Read-only ve chvíli, kdy na něj zařízení NVR ukládá soubory, soubor se uloží na další pevný disk s funkcí čtení i zápisu. Pokud je k dispozici pouze jeden pevný disk, nahrávání se zastaví. 113
115 6.1 Přehrávání souborů záznamu Okamžité přehrávání Účel Kapitola 6 Přehrávání Slouží k přehrávání nahraných videosouborů konkrétního kanálu v režimu živého zobrazení. Přepínání kanálů je podporováno. Okamžité přehrávání kanálu V režimu živého zobrazení vyberte kanál a v panelu nástrojů rychlého nastavení klikněte na tlačítko. V režimu okamžitého přehrávání se na tomto kanálu přehrají pouze soubory záznamů z posledních pěti minut. Obrázek 6 1 Okno okamžitého přehrávání Přehrávání normálním vyhledáním Přehrávání dle kanálu Přejděte do okna přehrávání. V režimu živého zobrazení klikněte pravým tlačítkem na kanál a v nabídce vyberte možnost Playback, viz Obrázek
116 Obrázek 6 2 Kliknutí pravým tlačítkem v živém zobrazení Během přehrávání přepnete na přehrávání kanálů stisknutím odpovídajících číselných tlačítek. Přehrávání dle času Účel Jde o přehrávání videosouborů nahraných v určitém časovém období. Podporováno je současné přehrávání více kanálů a přepínání kanálů. Krok 1: Přejděte do okna přehrávání. Menu > Playback Krok 2: V rozevíracím seznamu v horní levé části vyberte možnost Normal/Smart. Krok 3: Nastavte stream na hodnotu Main Stream nebo Sub Stream. (Platí pouze pro zařízení NVR řady I.) Krok 4: V seznamu kamer vyberte kameru. Hlavní stream i dílčí stream nahrávání lze nakonfigurovat v nabídce Menu > Record > Parameters. Krok 5: V kalendáři vyberte datum a kliknutím na tlačítko v levém panelu nástrojů přehrajte videosoubor. 115
117 Návod k obsluze síťového videorekordéru Obrázek 6 3 Kalendář přehrávání Pokud jsou pro daný den v kalendáři k dispozici soubory záznamů z dané kamery, ikona daného dne se zobrazí různou barvou dle různých typů nahrávání: modrá představuje kontinuální nahrávání a červená představuje nahrávání spuštěné událostmi. Krok 6: Kliknutím na tlačítko spustíte přehrávání kontinuálně nahraných souborů. Okno přehrávání Průběh přehrávání lze ovládat pomocí panelu nástrojů ve spodní části okna přehrávání, viz Obrázek 6 4. Obrázek 6 4 Okno přehrávání Obrázek 6 5 Panel nástrojů přehrávání Kliknutím na kanál nebo kanály lze spustit současné přehrávání více kanálů. 116
118 V panelu je uveden počáteční a koncový čas nahraných videosouborů. Indikátor průběhu přehrávání: Chcete-li nalézt určité snímky, klikněte pomocí myši na jakékoli místo indikátoru průběhu nebo jej přetáhněte. Tabulka 6 1 Podrobné vysvětlení panelu nástrojů přehrávání Položka Tlačítko Ovládání Tlačítko Ovládání Inteligentní vyhledávání Nakreslení čtyřúhelníku pro detekci pohybu Nastavení celé obrazovky pro detekci pohybu Nakreslení čtyřúhelníku pro detekci narušení Vyhledání odpovídajícího videa Nakreslení linie pro detekci překročení linie Filtrování videosouborů nastavením cílových znaků / Zapnutí zvuku /ztlumení / Spuštění/zastavení ořezávání Operace Ovládání přehrávání Přizpůsobení časové osy Zachycení snímku Přidání výchozí značky Správa souborů pro videoklipy, zachycené snímky, zamčené soubory a značky / Pozastavení/přehrávání / Pomalu vpřed O 30 s vpřed Další den Předchozí den Předchozí/následující období Přehrání časové osy 1 hodiny Přehrání časové osy 6 hodin Zámek souboru Přidání přizpůsobené značky Digitální zoom Zpětné přehrávání/ pozastavení Zastavení O 30 s vzad Rychle vpřed Přehrání časové osy 30 minut (výchozí nastavení) Přehrání časové osy 2 hodin Přehrání časové osy 24 hodin 117
119 Položka Tlačítko Ovládání Tlačítko Ovládání Rozšíření typu rybí oko POS Panorama 180 Panorama 360 Rozšíření PTZ Povolení/zakázání překrytí informacemi POS (podporováno pouze u zařízení NVR řady I) Rybí oko Funkce rozšíření typu rybí oko je podporována pouze u zařízení NVR řad DS-7600/7700/ 8600/9600-I (/P). Popis a ovládání rozšíření typu rybí oko naleznete v kapitole Zobrazení rozšíření typu rybí oko. Podporována je rychlost přehrávání 256. Pokud je rychlost přehrávání vyšší než 2, nelze video informacemi POS překrývat Přehrávání inteligentním vyhledáváním Účel Funkce inteligentního přehrávání umožňuje snadno přeskočit méně důležité informace. Vyberete-li režim inteligentního přehrávání, systém analyzuje video obsahující informace o pohybu, linii nebo detekci narušení. Takové video se označí zelenou barvou a přehraje se normální rychlostí. Video bez pohybu se přehraje 16násobnou rychlostí. Nakonfigurovat lze pravidla a oblasti inteligentního přehrávání. Krok 1: Přejděte do okna přehrávání. Menu > Playback Krok 2: V rozevíracím seznamu v horní levé části vyberte možnost Normal/Smart. Krok 3: Nastavte stream na hodnotu Main Stream nebo Sub Stream. (Platí pouze pro zařízení NVR řady I.) Hlavní stream i dílčí stream nahrávání lze nakonfigurovat v nabídce Menu > Record > Parameters. Krok 4: V seznamu kamer vyberte kameru. 118
120 Návod k obsluze síťového videorekordéru Krok 5: V kalendáři vyberte datum a kliknutím na tlačítko videosoubor. v levém panelu nástrojů přehrajte Obrázek 6 6 Přehrávání inteligentním vyhledáváním Krok 6: Kliknutím na přepínač přepněte přehrávání na inteligentní vyhledávání. Krok 7: Nastavte pravidla a oblasti pro inteligentní vyhledávání nahrávání spuštěného událostí detekce překročení linie, detekce narušení nebo detekce pohybu. Detekce překročení linie Klikněte na tlačítko a kliknutím na snímek zadejte počáteční a koncový bod linie. Detekce narušení Klikněte na tlačítko a zadáním 4 bodů nastavte čtyřúhelníkovou oblast detekce narušení. Nastavit lze pouze jednu oblast. Detekce pohybu Klikněte na tlačítko Kliknutím na tlačítko a poté podržením myši na snímku ručně nakreslete oblast detekce. lze jako oblast detekce nastavit také celou obrazovku. Krok 8: (Volitelně) Kliknutím na tlačítko lze filtrovat prohledávané videosoubory nastavením cílových znaků, včetně pohlaví a věku lidí a možnosti, zda nosí brýle. 119
121 Obrázek 6 7 Nastavení výsledků hledání Krok 9: (Volitelně) Kliknutím na tlačítko přejděte do okna Smart Settings a nakonfigurujte související parametry. Skip the Non-Related Video: Zaškrtnutím zaškrtávacího políčka povolíte zařízení přeskakování nesouvisejících videosouborů. Play Non-Related Video: Nastavte pro přehrávání nesouvisejících videosouborů rychlost přehrávání na možnost 8, 4, 2 nebo 1. Play Related Video: Nastavte pro přehrávání souvisejících videosouborů rychlost přehrávání na možnost 4, 2 nebo 1. Obrázek 6 8 Inteligentní nastavení 120
122 6.1.4 Přehrávání vyhledáváním události Účel Jedná se o přehrávání souborů záznamů z jednoho nebo několika kanálů vyhledáváním dle typu události (např. vstupu alarmu, detekce pohybu nebo VCA). Krok 1: Přejděte do okna přehrávání. Menu > Playback Krok 2: V rozevíracím seznamu v horní levé části vyberte možnost Event. Krok 3: Nastavte stream na hodnotu Main Stream nebo Sub Stream. (Platí pouze pro zařízení NVR řady I.) Krok 4: Jako typ události nastavte hlavní typ na možnost Alarm Input, Motion, POS nebo VCA. V následujících pokynech je jako příklad uvedeno přehrávání dle funkce VCA. Obrázek 6 9 Okno vyhledávání události Krok 5: V rozevíracím seznamu vyberte vedlejší typ VCA. (Podrobné informace o typech detekce VCA naleznete v kapitole 10 Alarm VCA). Informace o konfiguraci nahrávání VCA naleznete v kapitole 5.5 Konfigurace nahrávání spuštěného událostí VCA. Podrobné informace o typech detekce VCA naleznete v kapitole 10 Alarm VCA. 121
123 Krok 6: Vyberte kameru nebo kamery k prohledávání a nastavte počáteční a koncový čas. Krok 7: Kliknutím na tlačítko Search zobrazíte informace o výsledcích vyhledávání. Výsledky lze nalézt v panelu po pravé straně. U události typu POS (podporováno u zařízení NVR řady I) lze k prohledávání videosouborů obsahujících informace POS zadat klíčové slovo a povolit rozlišení velkých a malých písmen. Krok 8: Vyberte položky z výsledků a kliknutím na tlačítko soubor přehrajte. Nakonfigurovat lze možnost předcházejícího a následného přehrávání. Krok 9: (Volitelně) Přejděte do okna Synch Playback a vyberte kameru nebo kamery k synchronnímu přehrávání. Obrázek 6 10 Okno synchronního přehrávání Krok 10: Přejděte do okna přehrávání. K ovládání průběhu přehrávání lze používat panel nástrojů ve spodní části okna přehrávání. 122
124 Návod k obsluze síťového videorekordéru Obrázek 6 11 Okno přehrávání dle události Kliknutím na tlačítko nebo lze vybrat předchozí nebo následující událost. Popis tlačítek panelu nástrojů naleznete v tabulce Přehrávání dle značky Účel: Značky videa umožňují během přehrávání zaznamenat pro určitý časový bod související informace, jako jsou lidé a umístění. Značky videa lze používat k prohledávání souborů záznamů a umístění časového bodu. Před přehráváním dle značky: Krok 1: Přejděte do okna přehrávání. Menu > Playback Krok 2: Vyhledejte a přehrajte soubor nebo soubory záznamů. Podrobné informace o vyhledávání a přehrávání souborů záznamů naleznete v kapitole
125 Návod k obsluze síťového videorekordéru Obrázek 6 12 Okno přehrávání dle času Kliknutím na tlačítko přidejte výchozí značku. Kliknutím na tlačítko přidejte přizpůsobenou značku a zadejte název značky. Do jednoho videosouboru lze přidat maximálně 64 značek. Krok 3: Správa značek. Kliknutím na tlačítko přejděte do okna File Management a kliknutím na tlačítko Tag spravujte značky. Značky lze zhlédnout, upravit a odstranit. Obrázek 6 13 Okno správy značek 124
126 Přehrávání dle značky Krok 1: V rozevíracím seznamu v okně přehrávání vyberte možnost Tag. Krok 2: Nastavte stream na hodnotu Main Stream nebo Sub Stream. Krok 3: Vyberte kanály, upravte počáteční a koncový čas a poté kliknutím na tlačítko Search přejděte do okna výsledků vyhledávání. Chcete-li vyhledat značku dle svého požadavku, můžete do textového pole zadat klíčové slovo. Krok 4: Kliknutím na tlačítko přehrajete soubor s vybranou značkou. Obrázek 6 14 Okno přehrávání dle značky Nakonfigurovat lze možnost předcházejícího a následného přehrávání. Kliknutím na tlačítko nebo lze vybrat předchozí nebo následující značku. Popis tlačítek panelu nástrojů naleznete v tabulce Přehrávání dle dílčích období Účel: Videosoubory lze na obrazovce přehrávat v několika dílčích obdobích zároveň. 125
127 Krok 1: Přejděte do okna přehrávání. Menu > Playback Krok 2: V rozevíracím seznamu v horní levé části stránky vyberte možnost Sub-periods, a přejděte tak do okna přehrávání dílčích období. Krok 3: Nastavte stream na hodnotu Main Stream nebo Sub Stream. Krok 4: Vyberte datum a spusťte přehrávání videosouboru. Krok 5: V rozevíracím seznamu vyberte počet rozdělení obrazovky. Nakonfigurovat lze až 16 obrazovek. Obrázek 6 15 Okno přehrávání dílčích období Videosoubory z vybraného data lze podle definovaného počtu rozdělení obrazovky rozdělit k přehrávání do průměrných segmentů. Pokud jsou například k dispozici soubory nahrané mezi 16:00 a 22:00 a je vybrán režim zobrazení na 6 obrazovek, lze na každé z obrazovek přehrávat videosoubory po dobu 1 hodiny Přehrávání dle protokolů systému Účel: Jedná se o přehrávání souboru nebo souborů záznamů souvisejících s kanály po prohledání protokolů systému. Krok 1: Přejděte do okna informací o protokolu. Menu > Maintenance > Log Information Krok 2: Kliknutím na kartu Log Search přejděte k přehrávání dle protokolů systému. 126
128 Krok 3: Vyberte čas a typ k vyhledání a klikněte na tlačítko Search. Obrázek 6 16 Okno vyhledávání protokolu systému Krok 4: Vyberte protokol se souborem záznamu a kliknutím na tlačítko přejděte do okna přehrávání. Pokud není v daném časovém bodu protokolu k dispozici žádný soubor záznamu, zobrazí se okno se zprávou No result found. Obrázek 6 17 Výsledek vyhledávání dle protokolů systému Krok 5: Okno přehrávání. 127
129 Návod k obsluze síťového videorekordéru K ovládání průběhu přehrávání lze používat panel nástrojů ve spodní části okna přehrávání. Obrázek 6 18 Okno přehrávání dle protokolu Přehrávání externích souborů Účel: Provedením následujících kroků lze vyhledat a přehrát soubory z externích zařízení. Krok 1: Přejděte do okna vyhledání dle značek. Menu > Playback Krok 2: V rozevíracím seznamu v horní levé části vyberte možnost External File. Soubory budou uvedeny v seznamu na pravé straně. Kliknutím na tlačítko lze seznam souborů obnovit. Krok 3: Soubor vyberte a kliknutím na tlačítko kliknutím na tlačítka a. jej přehrajte. Rychlost přehrávání lze upravit Obrázek 6 19 Okno přehrávání externích souborů 128
130 6.1.9 Přehrávání snímků Přehrávání dle snímků je podporováno pouze u zařízení NVR řad DS-9600/8600/7700/7600NI-I (/P). Účel: Zachycené snímky uložené na pevných discích zařízení lze prohledávat a zobrazovat. Krok 1: Přejděte do okna přehrávání. Menu > Playback Krok 2: V rozevíracím seznamu v horním levém rohu stránky vyberte možnost Picture, a přejděte tak do okna přehrávání snímků. Krok 3: Zaškrtnutím zaškrtávacího políčka vyberte kanál nebo kanály a zadejte počáteční a koncový čas pro vyhledávání. Krok 4: Kliknutím na tlačítko Search přejděte do okna výsledků vyhledávání. Zobrazit lze najednou až snímků. Krok 5: Vyberte snímek, který chcete zobrazit, a klikněte na tlačítko. Kliknutím na tlačítko Back se lze vrátit do okna vyhledávání. Obrázek 6 20 Výsledek přehrávání snímků Krok 6: K ovládání průběhu přehrávání lze používat panel nástrojů ve spodní části okna přehrávání. 129
131 Obrázek 6 21 Panel nástrojů přehrávání snímků Tabulka 6 2 Podrobné vysvětlení panelu nástrojů přehrávání snímků Tlačítko Funkce Tlačítko Funkce Tlačítko Funkce Tlačítko Funkce Zpětné přehrávání Přehrávání Předchozí snímek Další snímek 6.2 Pomocné funkce přehrávání Přehrávání po jednotlivých snímcích Účel: Pokud dojde k abnormálním událostem, lze díky přehrávání videosouborů po jednotlivých snímcích zhlédnout podrobnosti snímku. Pomocí myši: Přejděte do okna přehrávání. Pokud chcete soubor záznamu přehrát: klikejte na tlačítko, dokud se rychlost nenastaví na jednotlivé snímky. Po každém kliknutí na obrazovku přehrávání poté dojde k přehrání jednoho snímku. Pokud chcete soubor záznamu přehrát zpětně: klikejte na tlačítko, dokud se rychlost nenastaví na jednotlivé snímky. Po každém kliknutí na obrazovku přehrávání poté dojde k zpětnému přehrání jednoho snímku. Je možné také použít tlačítko v panelu nástrojů. Pomocí předního panelu: Kliknutím na tlačítko nastavte rychlost na jednotlivé snímky. Každé kliknutí na tlačítko, kliknutí na obrazovku přehrávání nebo stisknutí tlačítka Enter na předním panelu představuje přehrání nebo zpětné přehrání jednoho snímku Zobrazení miniatur Díky zobrazení miniatur v okně přehrávání lze na časové ose pohodlně vyhledávat požadované videosoubory. Krok 1: Přejděte do okna přehrávání a spusťte přehrávání videosouborů. Krok 2: Přesunutím myši na časovou osu získáte náhled miniatur videosouborů. Výběrem požadované miniatury a dvojitým kliknutím na ni přejdete do přehrávání na celé obrazovce. 130
132 Obrázek 6 22 Zobrazení miniatur Zobrazení miniatur je podporováno pouze v režimu přehrávání jedné kamery Rychlé zobrazení Podržením myši a přetažením na časové ose získáte rychlé zobrazení videosouborů. Krok 1: Přejděte do okna přehrávání a spusťte přehrávání videosouborů. Krok 2: Během přehrávání podržte a přetáhněte myš na časové ose, a zobrazíte tak rychle videosoubory. Krok 3: Uvolněním myši v požadovaném časovém bodě spusťte přehrávání na celé obrazovce. Rychlé zobrazení je podporováno pouze v režimu přehrávání jedné kamery Digitální zoom Krok 1: Kliknutím na tlačítko v ovládacím panelu přehrávání otevřete okno digitálního zoomu. Krok 2: Přesunutím posuvníku mezi polohami až lze přiblížit snímek v různých poměrech (1 až 16 ). K ovládání přiblížení nebo oddálení můžete také posouvat kolečkem myši. 131
133 Obrázek 6 23 Nakreslení oblasti pro digitální zoom Krok 3: Pravým kliknutím na snímek zavřete okno digitálního zoomu Správa souborů Videoklipy, snímky zachycené při přehrávání, uzamčené soubory a značky přidané v režimu přehrávání lze spravovat. Krok 1: Přejděte do okna přehrávání. Krok 2: Kliknutím na tlačítko v panelu nástrojů otevřete okno správy souborů. Obrázek 6 24 Správa souborů Krok 3: Uložené videoklipy nebo snímky zachycené při přehrávání lze zobrazovat, lze zamykat nebo odemykat soubory a upravovat značky, které byly přidány v režimu přehrávání. Krok 4: Je-li to třeba, exportujte klipy, snímky, soubory nebo značky do místního úložného zařízení výběrem položek a kliknutím na tlačítko Export All nebo Export. 132
134 7.1 Zálohování souborů záznamů Rychlý export Kapitola 7 Zálohování Účel: Soubory záznamů lze rychle exportovat na záložní zařízení. Krok 1: Přejděte do okna exportu videa. Menu > Export > Normal Krok 2: Vyberte kanál nebo kanály, které chcete zálohovat, a klikněte na tlačítko Quick Export. Doba trvání souborů záznamů u konkrétního kanálu nesmí překročit jeden den. V opačném případě se zobrazí okno se zprávou Max. 24 hours are allowed for quick export.. Obrázek 7 1 Okno rychlého exportu Krok 3: Vyberte formát souborů protokolů, které se budou exportovat. Vybrat lze až 15 formátů. Krok 4: Kliknutím na tlačítko Export spusťte exportování. 133
135 Zde je jako příklad použit flash disk USB. Zařízení NVR podporuje více záložních zařízení, viz následující část Normální zálohování. Obrázek 7 2 Rychlý export na zařízení USB1-1 Nechte otevřené okno exportování, dokud se neexportují všechny soubory záznamů. Obrázek 7 3 Export dokončen Krok 5: Zkontrolujte výsledek zálohování. Vyberte v okně exportu soubor záznamu a kliknutím na tlačítko jej zkontrolujte. Přehrávač player.exe se během exportu souborů záznamů exportuje automaticky. 134
136 Obrázek 7 4 Kontrola výsledku rychlého exportu na zařízení USB Zálohování normálním vyhledáváním videa nebo snímků Účel: Soubory záznamů lze zálohovat na různá zařízení, jako jsou zařízení USB (flash disky USB, pevné disky USB, zapisovací jednotka USB), zapisovací jednotka SATA a pevný disk esata. Pevný disk esata je podporován pouze u zařízení NVR řad DS-9600NI-I8 a DS-9600NI-I16. Zálohování na flash disky USB a pevné disky USB Krok 1: Přejděte do okna exportu. Menu > Export > Normal/Picture Krok 2: Vyberte kamery k prohledávání. Krok 3: Nastavte podmínky vyhledávání a kliknutím na tlačítko Search přejděte do okna výsledků vyhledávání. Odpovídající videosoubory nebo snímky se zobrazí v režimu zobrazení schématu nebo seznamu. 135
137 Obrázek 7 5 Normální vyhledávání videa pro zálohování Krok 4: Vyberte ze schématu nebo seznamu videosoubory nebo snímky k exportu. Kliknutím na ikonu přehrajte soubor záznamu, pokud jej chcete zkontrolovat. Zaškrtněte zaškrtávací políčko u souborů záznamů, které chcete zálohovat. Velikost aktuálně vybraných souborů se zobrazuje v levém spodním rohu okna. Obrázek 7 6 Výsledek normálního vyhledávání videa pro zálohování Krok 5: Exportujte videosoubory nebo soubory snímků. Kliknutím na tlačítko Export All exportujte všechny soubory. 136
138 Můžete také vybrat soubory nahrávání, které chcete zálohovat, a kliknutím na tlačítko Export přejít do okna exportu. Pokud nedošlo k rozpoznání vloženého zařízení USB: Klikněte na tlačítko Refresh. Zařízení znovu připojte. Zkontrolujte u dodavatele kompatibilitu. Flash disky USB nebo pevné disky USB můžete také prostřednictvím zařízení naformátovat. Obrázek 7 7 Export normálním vyhledáváním videa na flash disk USB Nechte okno exportování otevřené, dokud se neexportují všechny soubory záznamů a nezobrazí se okno se zprávou Export finished. Obrázek 7 8 Export dokončen Zálohování videosouborů na zapisovací jednotku USB nebo SATA se provádí stejným postupem. Viz výše uvedené kroky. 137
139 7.1.3 Zálohování vyhledáváním události Účel: Soubory záznamů související s událostmi lze zálohovat na zařízení USB (flash disky USB, pevné disky USB, zapisovací jednotku USB), zapisovací jednotku SATA nebo pevný disk esata. Podporováno je rychlé zálohování i normální zálohování. Krok 1: Přejděte do okna exportu. Menu > Export > Event Krok 2: Vyberte kamery k prohledávání. Krok 3: Nastavte typ události na možnost Alarm Input, Motion, VCA nebo POS. Obrázek 7 9 Vyhledávání události pro zálohování Typ události POS je podporován pouze u zařízení NVR řad DS-7600/7700/8600/9600-I (/P). Krok 4: Nastavte podmínky vyhledávání a kliknutím na tlačítko Search přejděte do okna výsledků vyhledávání. U události typu POS lze k prohledávání videosouborů obsahujících informace POS zadat klíčové slovo a povolit rozlišení velkých a malých písmen. Krok 5: Odpovídající videosoubory se zobrazí v režimu zobrazení schématu nebo seznamu. Vyberte ze schématu nebo seznamu videosoubory k exportu. 138
140 Obrázek 7 10 Výsledek vyhledávání událostí Krok 6: Exportujte videosoubory. Podrobné informace viz krok 5 kapitoly Zálohování normálním vyhledáváním videa nebo snímků Zálohování videoklipů nebo snímků zachycených při přehrávání Účel: Během přehrávání lze také vybrat videoklipy nebo snímky zachycené v režimu přehrávání k přímému exportu na zařízení USB (flash disky USB, pevné disky USB, zapisovací jednotku USB), zapisovací jednotku SATA nebo pevný disk esata. Krok 1: Přejděte do okna přehrávání. Viz kapitola 6.1 Přehrávání souborů záznamu. Krok 2: Během přehrávání použijte ke spuštění nebo zastavení ořezávání souborů záznamů tlačítka nebo. Nebo použijte tlačítko k zachycení snímků. Krok 3: Kliknutím na tlačítko přejděte do okna správy souborů. Obrázek 7 11 Okno exportu videoklipů nebo zachycených snímků 139
141 Krok 4: Při přehrávání exportujte videoklipy nebo zachycené snímky. Podrobné informace viz krok 5 kapitoly Zálohování normálním vyhledáváním videa nebo snímků. 7.2 Správa záložních zařízení Správa flash disků USB, pevných disků USB nebo pevných disků esata Krok 1: Přejděte do okna exportu. Obrázek 7 12 Správa úložných zařízení Krok 2: Správa záložních zařízení. Chcete-li v záložním zařízení vytvořit novou složku, klikněte na tlačítko New Folder. Vyberte v záložním zařízení soubor záznamu nebo složku. Pokud je chcete odstranit, klikněte na tlačítko. Chcete-li vymazat soubory z přepisovatelného disku CD nebo DVD, klikněte na tlačítko Erase. Chcete-li záložní zařízení formátovat, klikněte na tlačítko Format. Pokud nedošlo k rozpoznání vloženého úložného zařízení: Klikněte na tlačítko Refresh. Zařízení znovu připojte. Zkontrolujte u dodavatele kompatibilitu. 140
142 7.3 Zálohování na zařízení k výměně za chodu Účel: Zařízení může součástí systému k výměně za chodu N+1. Systém se skládá z několika provozních zařízení a zařízení k výměně za chodu. Pokud některé z provozních zařízení selže, přepne se zařízení k výměně za chodu do provozu, a zvýší tak spolehlivost celého systému. Podrobné informace o tom, které modely podporují funkci výměny za chodu, vám poskytne prodejce. Než začnete: Online musí být alespoň 2 zařízení. Mezi zařízením k výměně za chodu a všemi provozními zařízeními je nutné vytvořit obousměrné připojení, zobrazené na obrázku níže. Obrázek 7 13 Sestavení systému k výměně za chodu Nastavení zařízení k výměně za chodu Pokud zařízení pracuje v režimu výměny za chodu, bude připojení kamery zakázáno. Při přepínání provozního režimu zařízení k výměně za chodu na normální režim se důrazně doporučuje obnovit výchozí hodnoty zařízení, aby se zajistilo následné normální fungování. Krok 1: Přejděte do okna nastavení k výměně za chodu. Menu > Configuration > Hot Spare Krok 2: Nastavte možnost Work Mode na hodnotu Hot Spare Mode a kliknutím na tlačítko Apply potvrďte nastavení. Krok 3: Zařízení restartujte, aby se změny projevily. 141
143 Obrázek 7 14 Upozornění při restartování Krok 4: V zobrazeném okně s upozorněním klikněte na tlačítko Yes Nastavení provozního zařízení Krok 1: Přejděte do okna nastavení k výměně za chodu. Menu > Configuration > Hot Spare Krok 2: Nastavte možnost Work Mode na hodnotu Normal Mode (výchozí nastavení). Krok 3: Zaškrtnutím zaškrtávacího políčka u možnosti Enable povolte funkci výměny za chodu. Krok 4: Zadejte IP adresu a heslo správce zařízení k výměně za chodu. Obrázek 7 15 Nastavení provozního režimu pro provozní zařízení Krok 5: Kliknutím na tlačítko Apply uložte nastavení Správa systému k výměně za chodu Krok 1: U zařízení k výměně za chodu přejděte do okna nastavení výměny za chodu. Menu > Configuration > Hot Spare Připojené provozní zařízení se zobrazí v seznamu zařízení. Krok 2: Zaškrtnutím zaškrtávacího políčka vyberte ze seznamu zařízení provozní zařízení. Kliknutím na tlačítko Add propojte provozní zařízení se zařízením k výměně za chodu. K zařízení k výměně za chodu lze připojit až 32 provozních zařízení. 142
144 Obrázek 7 16 Přidání provozního zařízení Krok 3: V seznamu Working Status lze zobrazit provozní stav zařízení k výměně za chodu. Pokud provozní zařízení funguje správně, zobrazuje se provozní stav zařízení k výměně za chodu jako hodnota No record. Obrázek 7 17 Žádné nahrávání Pokud se stav provozního zařízení změní na offline, bude zařízení k výměně za chodu nahrávat video IP kamery připojené kvůli zálohování k provoznímu zařízení. Provozní stav zařízení k výměně za chodu se zobrazí jako hodnota Backing up. Zálohování nahrávání je najednou možné pro 1 provozní zařízení. Obrázek 7 18 Zálohování Pokud se stav provozního zařízení změní na online, ztracené videosoubory se obnoví díky funkci synchronizace záznamů. Provozní stav zařízení k výměně za chodu se zobrazí jako hodnota Synchronizing. 143
145 Funkci synchronizace záznamů lze najednou povolit pro 1 provozní zařízení. Obrázek 7 19 Synchronizace 144
146 Kapitola 8 Nastavení alarmu 8.1 Nastavení alarmu detekce pohybu Krok 1: Přejděte ve správě kamery do okna detekce pohybu a vyberte kameru, pro kterou chcete detekci pohybu nastavit. Menu > Camera > Motion Obrázek 8 1 Okno nastavení detekce pohybu Krok 2: Nastavte oblast detekce a citlivost detekce. Zaškrtněte možnost Enable Motion Detection. Pomocí myši nakreslete oblast nebo oblasti detekce a přetažením indikátoru citlivosti nastavte citlivost. Klikněte na tlačítko a nastavte akce odezvy na alarm. Krok 3: Klikněte na kartu Trigger Channel a vyberte jeden nebo více kanálů, které při spuštění alarmu pohybu spustí nahrávání nebo snímání nebo se zobrazí na celé obrazovce. Kliknutím na tlačítko Apply uložte nastavení. Obrázek 8 2 Nastavení spuštění kamery při detekci pohybu 145
147 Krok 4: Nastavte plán střežení kanálu. 1) Vyberte kartu Arming Schedule a nastavte plán střežení zpracujících akcí pro detekci pohybu. 2) Vyberte jeden den v týdnu. Pro jednotlivé dny lze nastavit až osm časových období. 3) Kliknutím na tlačítko Apply uložte nastavení. Časová období se nemohou opakovat ani překrývat. Obrázek 8 3 Nastavení plánu střežení detekce pohybu Krok 5: Klikněte na kartu Handling a nastavte akce odezvy na alarm pohybu (viz kapitola Nastavení akcí odezvy na alarm). Krok 6: Chcete-li nastavit detekci pohybu pro další kanál, opakujte výše uvedené kroky, nebo v okně detekce pohybu jednoduše klikněte na tlačítko Copy, a zkopírujte tak do něj výše uvedená nastavení. 146
148 8.2 Nastavení alarmů senzoru Účel: Nastavte akci zpracování alarmu externího senzoru. Krok 1: Přejděte v konfiguraci systému na nastavení alarmu a vyberte vstup alarmu. Menu > Configuration > Alarm Vyberte kartu Alarm Input, a přejděte tak do okna nastavení vstupu alarmu. Obrázek 8 4 Okno stavu alarmu konfigurace systému Krok 2: Pro vybraný vstup alarmu nastavte akci zpracování. Zaškrtněte zaškrtávací políčko u možnosti Enable a kliknutím na tlačítko Settings nastavte akce odezvy na alarm. Obrázek 8 5 Okno nastavení vstupu alarmu Krok 3: (Volitelně) Povolte zrušení střežení jedním tlačítkem pro místní vstup alarmu 1 (možnost Local<-1). 1) Zaškrtněte zaškrtávací políčko u možnosti Enable One-Key Disarming. 2) Kliknutím na tlačítko Settings přejděte do okna nastavení akce propojení. 3) Vyberte akci nebo akce propojení alarmu, které chcete, aby zrušily střežení místního vstupu alarmu 1. Mezi vybrané akce propojení patří zobrazení na celé obrazovce, slyšitelné varování, upozornění monitorovacího centra, odeslání u a spuštění výstupu alarmu. 147
149 Je-li u možnosti vstupu alarmu 1 (možnost Local<-1) povolena možnost zrušení střežení jedním tlačítkem, nelze jiná nastavení vstupu alarmu konfigurovat. Krok 4: Vyberte kartu Trigger Channel a vyberte jeden nebo více kanálů, které při vstupu externího alarmu spustí nahrávání nebo snímání nebo se zobrazí na celé obrazovce. Kliknutím na tlačítko Apply uložte nastavení. Krok 5: Vyberte kartu Arming Schedule a nastavte plán střežení akcí zpracování. Obrázek 8 6 Nastavení plánu střežení vstupu alarmu Vyberte jeden den v týdnu. Pro jednotlivé dny lze nastavit maximálně osm časových období. Kliknutím na tlačítko Apply uložte nastavení. Časová období se nemohou opakovat ani překrývat. Chcete-li nastavit plán střežení pro další dny v týdnu, opakujte výše uvedené kroky. Ke zkopírování plánu střežení pro jiné dny lze také použít tlačítko Copy. Krok 6: Vyberte kartu Linkage Action a nastavte akce odezvy na alarm vstupu alarmu (viz kapitola Nastavení akcí odezvy na alarm). Krok 7: Pokud je to nutné, vyberte kartu PTZ Linking a nastavte propojení PTZ vstupu alarmu. Nastavte parametry propojení PTZ a kliknutím na tlačítko OK dokončete nastavení vstupu alarmu. Zkontrolujte, zda kamera PTZ nebo rychlá kopulovitá kamera podporují propojení PTZ. 148
150 Obrázek 8 7 Nastavení propojení PTZ vstupu alarmu Krok 8: Chcete-li nastavit akci zpracování pro další vstup alarmu, opakujte výše uvedené kroky. V okně nastavení vstupu alarmu lze také kliknout na tlačítko Copy a zaškrtnout zaškrtávací políčko u vstupů alarmů, na které se nastavení zkopírují. Obrázek 8 8 Kopírování nastavení vstupu alarmu 149
151 8.3 Detekce alarmu ztráty videa Účel: Slouží k detekci ztráty videa a provedení akce nebo akcí odezvy na alarm. Krok 1: Ve správě kamery přejděte do okna Video Loss a vyberte kanál, který chcete detekovat. Menu > Camera > Video Loss Obrázek 8 9 Okno nastavení ztráty videa Krok 2: Nastavte akce zpracování ztráty videa. Zaškrtněte zaškrtávací políčko u možnosti Enable Video Loss Alarm a kliknutím na tlačítko nastavte akce zpracování ztráty videa. Krok 3: Nastavte plán střežení akcí zpracování. 1) Vyberte kartu Arming Schedule a nastavte plán střežení kanálu. 2) Vyberte jeden den v týdnu. Pro jednotlivé dny lze nastavit až osm časových období. 3) Kliknutím na tlačítko Apply uložte nastavení. Časová období se nemohou opakovat ani překrývat. 150
152 Obrázek 8 10 Nastavení plánu střežení ztráty videa Krok 4: Vyberte kartu Linkage Action a nastavte akci odezvy na ztrátu videa (viz kapitola Nastavení akcí odezvy na alarm). Krok 5: Kliknutím na tlačítko OK dokončete nastavení ztráty videa kanálu. 151
153 8.4 Detekce alarmu neoprávněná manipulace s videem Účel: Slouží ke spuštění alarmu, dojde-li k překrytí objektivu, a provedení akce nebo akcí odezvy na alarm. Krok 1: Ve správě kamery přejděte do okna neoprávněné manipulace s videem a vyberte kanál, u kterého chcete neoprávněnou manipulaci s videem detekovat. Menu > Camera > Video Tampering Obrázek 8 11 Okno nastavení neoprávněné manipulace s videem Krok 2: Nastavte akci zpracování neoprávněné manipulace s videem kanálu. 1) Zaškrtněte zaškrtávací políčko u možnosti Enable Video Tampering Detection. 2) Přetažením indikátoru citlivosti nastavte správnou úroveň citlivosti. Pomocí myši nakreslete oblast, ve které chcete neoprávněnou manipulaci s videem detekovat. 3) Kliknutím na tlačítko nastavte akci zpracování neoprávněné manipulace s videem. Krok 3: Nastavte plán střežení a akce odezvy na alarm kanálu. 1) Klikněte na kartu Arming Schedule a nastavte plán střežení akcí zpracování. 2) Vyberte jeden den v týdnu. Pro jednotlivé dny lze nastavit maximálně osm časových období. 3) Kliknutím na tlačítko Apply uložte nastavení. Časová období se nemohou opakovat ani překrývat. 152
154 Obrázek 8 12 Nastavení plánu střežení neoprávněné manipulace s videem Krok 4: Vyberte kartu Linkage Action a nastavte akce odezvy na alarm neoprávněné manipulace s videem (viz kapitola Nastavení akcí odezvy na alarm). Krok 5: Kliknutím na tlačítko OK dokončete nastavení neoprávněné manipulace s videem kanálu. 153
155 8.5 Zpracování alarmů výjimek Účel: Nastavení výjimek se vztahují na akce zpracování různých výjimek, například následujících: HDD Full: Pevný disk je plný. HDD Error: Chyba při zapisování na pevný disk nebo pevný disk není formátován. Network Disconnected: Síťový kabel je odpojen. IP Conflicted: IP adresy jsou duplicitní. Illegal Login: ID nebo heslo uživatele jsou nesprávné. Record/Capture Exception: K ukládání nahraných souborů nebo zachycených snímků není místo. Hot Spare Exception: Provozní zařízení bylo odpojeno. Kroky: V konfiguraci systému přejděte do okna výjimek a zpracujte různé výjimky. Menu > Configuration > Exceptions Podrobné informace o akcích odezvy na alarm naleznete v kapitole Nastavení akcí odezvy na alarm. Obrázek 8 13 Okno nastavení výjimek 154
156 8.6 Nastavení akcí odezvy na alarm Účel: Akce odezvy na alarm se aktivují, dojde-li k alarmu nebo výjimce. Zahrnují zobrazení nápovědy k události, zobrazení na celé obrazovce, slyšitelné varování (bzučák), upozornění monitorovacího centra, spuštění výstupu alarmu a odeslání u. Zobrazení nápovědy k událostem Dojde-li k události nebo výjimce, lze v levém spodním rohu obrazu živého zobrazení zobrazit nápovědu. Na ikonu nápovědy lze kliknout, a zobrazit tak podrobnosti. Zobrazení události lze navíc nakonfigurovat. Krok 1: Přejděte do okna nastavení výjimek. Menu > Configuration > Exceptions Krok 2: Zaškrtněte zaškrtávací políčko u možnosti Enable Event Hint. Obrázek 8 14 Okno nastavení nápovědy k událostem Krok 3: Kliknutím na ikonu nastavte typ události, který se v obraze zobrazí. Obrázek 8 15 Okno nastavení nápovědy k událostem Krok 4: Kliknutím na tlačítko OK dokončete nastavení. 155
157 Sledování celé obrazovky Dojde-li ke spuštění alarmu, zobrazí se na celé obrazovce místního monitoru (monitoru VGA, HDMI nebo BNC) videosnímek z kanálu, na kterém došlo k alarmu a který je nakonfigurován ke sledování celé obrazovky. Pokud dojde ke spuštění alarmu na několika kanálech zároveň, bude se sledování celé obrazovky přepínat v intervalu 10 sekund (výchozí prodleva). Jinou prodlevu lze nastavit v nabídce Menu > Configuration > Live View > Full Screen Monitoring Dwell Time. Automatické přepínání se ukončí po skončení alarmu. Obrazovka se přepne zpět na okno živého zobrazení. Kanály, které chcete sledovat na celé obrazovce, je nutné vybrat v nastavení kanálu spuštění. Slyšitelné varování Při detekci alarmu lze spustit slyšitelné pípání. Upozornění monitorovacího centra Dojde-li k události, lze odeslat signál výjimky nebo alarmu do vzdáleného hostitele alarmu. Hostitel alarmu představuje počítač, na kterém je instalován vzdálený klient. Pokud byl hostitel vzdáleného alarmu nakonfigurován, odešle se v režimu detekce signál alarmu automaticky. Podrobné informace o konfiguraci hostitele alarmu naleznete v kapitole Konfigurace dalších nastavení. Propojení u Při detekci alarmu lze uživateli nebo uživatelům odeslat s informacemi o alarmu. Podrobné informace o konfiguraci u v kapitole Konfigurace u. Spuštění výstupu alarmu Při spuštění alarmu lze spustit výstup alarmu. Krok 1: Přejděte do okna výstupu alarmu. Menu > Configuration > Alarm > Alarm Output Krok 2: Vyberte výstup alarmu, nastavte název alarmu a prodlevu. Kliknutím na tlačítko Schedule nastavte plán střežení výstupu alarmu. 156
158 Pokud je v rozevíracím seznamu u možnosti Dwell Time vybrána možnost Manually Clear, lze odstranění provést pouze v nabídce Menu > Manual > Alarm. Obrázek 8 16 Okno nastavení výstupu alarmu Krok 3: Nastavte plán střežení výstupu alarmu. Vyberte jeden den v týdnu. Pro jednotlivé dny lze nastavit až 8 časových období. Časová období se nemohou opakovat ani překrývat. Obrázek 8 17 Nastavení plánu střežení výstupu alarmu Krok 4: Chcete-li nastavit plán střežení pro další dny v týdnu, opakujte výše uvedené kroky. Ke zkopírování plánu střežení pro jiné dny lze také použít tlačítko Copy. Kliknutím na tlačítko OK dokončete nastavení plánu střežení pro dané číslo výstupu alarmu. Krok 5: Výše uvedená nastavení lze také zkopírovat na jiné kanály. 157
159 Obrázek 8 18 Kopírování nastavení výstupu alarmu 158
160 8.7 Ruční spuštění nebo smazání výstupu alarmu Účel: Alarm senzor lze spustit nebo odstranit ručně. Pokud je v rozevíracím seznamu nastavení prodlevy výstupu alarmu vybrána možnost Manually Clear, lze alarm odstranit pouze kliknutím na tlačítko Clear v následujícím okně. Krok 1: Vyberte výstup alarmu, který chcete spustit nebo odstranit a provádět související operace. Menu > Manual > Alarm Krok 2: Pokud chcete výstup alarmu spustit nebo odstranit, klikněte na tlačítko Trigger/Clear. Pokud chcete spustit všechny výstupy alarmu, klikněte na tlačítko Trigger All. Pokud chcete odstranit všechny výstupy alarmu, klikněte na tlačítko Clear All. Obrázek 8 19 Ruční odstranění nebo spuštění výstupu alarmu 159
161 Kapitola 9 Konfigurace POS Funkce POS je podporována pouze u zařízení NVR řad DS-9600/8600/7700/7600-I (/P). 9.1 Konfigurace nastavení POS Krok 1: Přejděte do okna nastavení POS. Menu > Configuration > POS > POS Settings Krok 2: V rozevíracím seznamu vyberte možnost POS. Každé zařízení podporuje poloviční počet zařízení POS, než je jeho počet kanálů. Model DS-9616NI-I8 například podporuje 8 zařízení POS. Krok 3: Zaškrtnutím zaškrtávacího políčka povolte funkci POS. Obrázek 9 1 Nastavení POS Krok 4: Z možností Universal Protocol, EPSON, AVE a NUCLEUS vyberte protokol POS. 160
162 Vyberete-li nový protokol, je nutné zařízení restartovat, aby se nová nastavení aktivovala. Protokol Universal Protocol Kliknutím na tlačítko Advanced zobrazíte při výběru univerzálního protokolu další nastavení. Pro znaky překrytí POS lze nastavit značku počátku řádku, značku zalomení řádku, značku konce řádku a rozlišení velkých a malých písmen znaků. Obrázek 9 2 Nastavení univerzálního protokolu Protokol EPSON V protokolu EPSON se používá pevná značka počátku a konce řádku. Protokol AVE V protokolu AVE se používá pevná značka počátku a konce řádku. Podporovány jsou typy připojení sériového portu a virtuálního sériového portu. 1) Kliknutím na tlačítko Set nakonfigurujte nastavení protokolu AVE. 2) Nastavte pravidlo na možnost VSI-ADD nebo VNET. 3) Nastavte adresní bit zprávy POS, která se odešle. 4) Kliknutím na tlačítko OK uložte nastavení. Obrázek 9 3 Nastavení protokolu AVE Protokol NUCLEUS 1) Kliknutím na tlačítko Set nakonfigurujte nastavení protokolu NUCLEUS. 2) Do polí zadejte číslo zaměstnance, číslo směny a číslo terminálu. Ze zařízení POS se odešle odpovídající zpráva a použije se jako platná data POS. 161
163 Obrázek 9 4 Nastavení protokolu NUCLEUS Protokol NUCLEUS je nutné použít při komunikaci prostřednictvím konektoru RS-232. Krok 5: Z možností TCP, UDP, Multicast, RS-232, USB- > RS-232 nebo Sniff vyberte typ připojení a kliknutím na tlačítko Set nakonfigurujte pro jednotlivé režimy připojení parametry. Připojení TCP 1) Při použití připojení TCP je nutné nastavit port v rozsahu od 1 do a porty jednotlivých zařízení POS musí být jedinečné. 2) Nastavte možnost Allowed Remote IP Address zařízení odesílajícího zprávu POS. Obrázek 9 5 Nastavení připojení TCP Připojení UDP 3) Při použití připojení UDP je nutné nastavit port v rozsahu od 1 do a porty jednotlivých zařízení POS musí být jedinečné. 4) Nastavte možnost Allowed Remote IP Address zařízení odesílajícího zprávu POS. Obrázek 9 6 Nastavení připojení UDP Připojení USB- > RS-232 Nakonfigurujte parametry portu převodníku USB-RS-232 včetně sériového čísla portu, přenosové rychlosti, datového bitu, stop bitu, parity a řízení toku. 162
164 Obrázek 9 7 Nastavení převodníku USB-RS-232 Připojení RS-232 Slouží k propojení zařízení NVR a zařízení POS prostřednictvím rozhraní RS-232. Nastavení připojení RS-232 lze nakonfigurovat v nabídce Menu > Configuration > RS-232. Možnost Usage musí být nastavena na hodnotu Transparent Channel. Obrázek 9 8 Nastavení připojení RS-232 Připojení Multicast Připojujete-li zařízení NVR a zařízení POS pomocí protokolu Multicast, nastavte adresu a port vícesměrového vysílání. Obrázek 9 9 Nastavení vícesměrového připojení Připojení Sniff Slouží k propojení zařízení NVR a zařízení POS prostřednictvím sniffovaného připojení. Nakonfigurujte nastavení adresy zdroje a adresy cíle. 163
165 Obrázek 9 10 Nastavení sniffovaného připojení Krok 6: Nastavte další parametry pro překrytí znaky. 1) V rozevíracím seznamu vyberte formát kódování znaků. 2) Z možností zobrazení v režimu posouvání nebo v režimu stránek vyberte režim překrytí znaky. 3) Vyberte malou, střední nebo velkou velikost písma. 4) Nastavte dobu překrytí znaky. Možné jsou hodnoty v rozsahu sekund. 5) Nastavte dobu zpoždění události POS. Možné jsou hodnoty v rozsahu sekund. Pokud zařízení v definované době zpoždění zprávu POS nepřijme, transakce se ukončí. 6) (Volitelně) Zaškrtnutím zaškrtávacího políčka lze povolit možnost POS Overlay in Live View. Je-li tato funkce povolena, mohou informace POS překrýt obraz živého zobrazení. 7) Vyberte pro znaky barvu písma. Obrázek 9 11 Nastavení překrytí znaky V obrazovce náhledu okna nastavení POS lze přetažením rámečku nastavit velikost a polohu textového pole. Krok 7: Kliknutím na tlačítko Apply aktivujte nastavení. Krok 8: (Volitelně) Ke zkopírování aktuálního nastavení na jiná zařízení POS lze také použít tlačítko Copy. 164
166 Obrázek 9 12 Kopírování nastavení POS 165
167 9.2 Konfigurace kanálu překrytí Účel: Zařízení POS lze přiřadit odpovídajícímu kanálu, na kterém chcete nastavit překrytí. Krok 1: Přejděte do okna nastavení POS. Menu > Configuration > POS > Overlay Channel Krok 2: Ze seznamu kamer vpravo vyberte IP kameru a poté v seznamu zařízení POS klikněte na položku POS, u které chcete, aby informace POS překryly obraz vybrané kamery. Kliknutím na ikonu nebo přejděte na předchozí nebo následující stránku kamer. Každé ze zařízení POS lze vybrat pouze pro jednu kameru. Obrázek 9 13 Nastavení kanálu překrytí Krok 3: Kliknutím na tlačítko lze všemi položkami POS překrýt postupně prvních 8 kanálů. Tlačítko se používá ke smazání všech nastavení překrytí POS. Krok 4: Kliknutím na tlačítko Apply uložte nastavení. 166
168 9.3 Konfigurace filtrování informací ochrany osobních údajů POS Účel: Lze nastavit, aby se informace ochrany osobních údajů POS v obraze nezobrazovaly. Krok 1: Přejděte do okna nastavení POS. Menu > Configuration > POS > POS Settings Krok 2: Kliknutím na tlačítko u možnosti Privacy Settings přejděte do okna nastavení filtrování informací ochrany osobních údajů POS. Obrázek 9 14 Nastavení filtrování informací ochrany osobních údajů POS Krok 3: Upravte v poli tři typy informačních textů (1 až 32 znaků). Krok 4: Kliknutím na tlačítko OK uložte nastavení. Definované informace s osobními údaji se v obraze zobrazí jako ***. 9.4 Konfigurace alarmu POS Účel: Nastavíte-li parametry alarmu POS, mohou určité kanály spustit nahrávání, může dojít ke spuštění sledování celé obrazovky, zvukovému varování, upozornění monitorovacího centra, odeslání u a podobně. Krok 1: Přejděte do okna nastavení POS. Menu > Configuration > POS > POS Settings Krok 2: Při konfiguraci nastavení POS postupujte podle kroků v kapitole Krok 3: Kliknutím na ikonu přejděte do okna nastavení alarmu. 167
169 Obrázek 9 15 Nastavení spuštění kamer POS Krok 4: Klikněte na kartu Trigger Channel a vyberte jeden nebo více kanálů k nahrávání nebo zobrazení na celé obrazovce, spustí-li se alarm POS. Krok 5: Nastavte plán střežení kanálu. Vyberte kartu Arming Schedule a nastavte plán střežení kanálu. Vyberte jeden den v týdnu. Pro jednotlivé dny lze nastavit až osm časových období. (Volitelně) Ke zkopírování nastavení časových období pro jiné dny lze také použít tlačítko Copy. Časová období se nemohou opakovat ani překrývat. Obrázek 9 16 Nastavení plánu střežení Krok 6: Klikněte na kartu Handling a nastavte akce odezvy na alarm POS. Chcete-li nastavit plán střežení pro další dny v týdnu, opakujte výše uvedené kroky. Kliknutím na tlačítko OK dokončete nastavení POS kanálu. Krok 7: Vyberte kartu PTZ Linking a nastavte propojení PTZ alarmu POS. Nastavte parametry propojení PTZ a kliknutím na tlačítko OK dokončete nastavení vstupu alarmu. 168
170 Zkontrolujte, zda kamera PTZ nebo rychlá kopulovitá kamera podporují propojení PTZ. Obrázek 9 17 Nastavení propojení PTZ Krok 8: Kliknutím na tlačítko OK uložte nastavení. 169
171 Kapitola 10 Alarm VCA Zařízení NVR podporuje alarm detekce VCA (detekce obličeje, detekce vozidel, detekce překročení linie a detekce narušení, detekce vstupování do oblasti, detekce vystupování z oblasti, detekce zavazadel bez dozoru, detekce odstranění předmětu, detekce výjimky ztráty zvuku, detekce náhlé změny zvukové intenzity a detekce rozostření) odesílaný IP kamerou. Detekci VCA je nutné nejprve v okně nastavení IP kamery povolit a nakonfigurovat. Připojená IP kamera musí podporovat všechny detekce VCA. Podrobné informace o všech typech detekce VCA naleznete v návodu k obsluze síťové kamery Detekce obličeje Účel: Funkce detekce obličeje detekuje ve scéně sledování výskyt obličeje. Při spuštění alarmu může dojít k provedení určitých akcí. Krok 1: Přejděte do okna nastavení VCA. Menu > Camera > VCA Krok 2: Vyberte kameru ke konfiguraci funkce VCA. Chcete-li snímky zachycené funkcí detekce VCA uložit, můžete zaškrtnout políčko u možnosti Save VCA Picture. 170
172 Obrázek 10 1 Detekce obličeje Krok 3: Nastavte typ detekce VCA na možnost Face Detection. Krok 4: K povolení této funkce zaškrtněte zaškrtávací políčko Enable. Krok 5: Kliknutím na ikonu přejděte do okna nastavení detekce obličeje. Pro alarm detekce obličeje nakonfigurujte kanál spuštění, plán střežení a akce propojení. Podrobné pokyny naleznete v krocích 3 5 kapitoly 8.1 Nastavení alarmu detekce pohybu. Krok 6: Klikněte na tlačítko Rule Settings a nastavte pravidla detekce obličeje. Kliknutím a přetažením posuvníku můžete nastavit citlivost detekce. Sensitivity: Rozsah [1 5]. Čím vyšší je hodnota, tím snadněji lze obličej rozpoznat. Obrázek 10 2 Nastavení citlivosti detekce obličeje Krok 7: Kliknutím na tlačítko Apply aktivujte nastavení. 171
173 10.2 Detekce vozidla Účel: Ke sledování silniční dopravy je k dispozici funkce detekce vozidla. Funkce detekce obličeje umožňuje rozpoznat projíždějící vozidlo a zachytit snímek jeho registrační značky. Signál alarmu lze odeslat jako upozornění monitorovacího centra a zachycený snímek lze načíst na server FTP. Krok 1: Přejděte do okna nastavení VCA. Menu > Camera > VCA Krok 2: Vyberte kameru ke konfiguraci funkce VCA. Krok 3: Chcete-li snímky zachycené funkcí detekce VCA uložit, můžete zaškrtnout políčko u možnosti Save VCA Picture. Krok 4: Nastavte typ detekce VCA na možnost Vehicle Detection. Krok 5: K povolení této funkce zaškrtněte zaškrtávací políčko Enable. Obrázek 10 3 Nastavení detekce vozidla Krok 6: Klikněte na ikonu a nakonfigurujte kanál spuštění, plán střežení a akce propojení pro možnosti Blacklist, Whitelist a Others. Pro import a export je podporováno až černých nebo bílých listin. Krok 7: Kliknutím na možnost Rule Settings přejděte do okna nastavení pravidla. Nakonfigurujte nastavení pruhu, načtení snímku a obsahu překrytí. Vybrat lze až 4 pruhy. 172
174 Obrázek 10 4 Nastavení pravidla Krok 8: Kliknutím na tlačítko Save uložte nastavení. Podrobné informace o detekci vozidla naleznete v návodu k obsluze síťové kamery Detekce překročení linie Účel: Tuto funkci lze použít k detekci lidí, vozidel a objektů při překročení nastavené virtuální linie. Směr detekce překročení linie lze nastavit obousměrně, zleva doprava nebo zprava doleva. Nastavit také lze dobu trvání akcí odezvy na alarm, jako je sledování celé obrazovky, slyšitelné varování a podobně. Krok 1: Přejděte do okna nastavení VCA. Menu > Camera > VCA Krok 2: Vyberte kameru ke konfiguraci funkce VCA. Chcete-li snímky zachycené funkcí detekce VCA uložit, můžete zaškrtnout políčko u možnosti Save VCA Picture. Krok 3: Nastavte typ detekce VCA na možnost Line Crossing Detection. Krok 4: K povolení této funkce zaškrtněte zaškrtávací políčko Enable. Krok 5: Klikněte na ikonu a nakonfigurujte kanál spuštění, plán střežení a akce propojení pro alarm detekce překročení linie. Krok 6: Klikněte na tlačítko Rule Settings a nastavte pravidla detekce překročení linie. 1) Z možností A<- > B, A- > B a A<-B vyberte směr. A<- > B: Dojde k detekci přechodu objektu přes nakonfigurovanou linii v obou směrech a ke spuštění alarmů. 173
175 A- > B: Dojde k detekci pouze objektu přecházejícího přes nakonfigurovanou linii ve směru ze strany A na stranu B. B- > A: Dojde k detekci pouze objektu přecházejícího přes nakonfigurovanou linii ve směru ze strany B na stranu A. 2) Kliknutím a přetažením posuvníku nastavte citlivost detekce. Sensitivity: Rozsah [1-100]. Čím vyšší je hodnota, tím snadněji lze alarm detekce spustit. 3) Kliknutím na tlačítko OK uložte nastavení pravidel a vraťte se zpět do okna nastavení detekce překročení linie. Obrázek 10 5 Nastavení pravidel detekce překročení linie Krok 7: Klikněte na ikonu a v okně náhledu nakreslete virtuální linii nastavením dvou bodů. Chcete-li smazat stávající virtuální linii a nakreslit ji znovu, použijte ikonu. Nakonfigurovat lze až 4 pravidla. 174
176 Obrázek 10 6 Nakreslení linie pro detekci překročení linie Krok 8: Kliknutím na tlačítko Apply aktivujte nastavení. 175
177 10.4 Detekce narušení Účel: Funkce detekce narušení zajišťuje rozpoznávání lidí, vozidel nebo jiných objektů, které vcházejí do předem definované virtuální oblasti a zdržují se v ní. Při spuštění alarmu lze provést určité akce. Krok 1: Přejděte do okna nastavení VCA. Menu > Camera > VCA Krok 2: Vyberte kameru ke konfiguraci funkce VCA. Chcete-li snímky zachycené funkcí detekce VCA uložit, můžete zaškrtnout políčko u možnosti Save VCA Picture. Krok 3: Nastavte typ detekce VCA na možnost Intrusion Detection. Krok 4: K povolení této funkce zaškrtněte zaškrtávací políčko Enable. Krok 5: Klikněte na ikonu a nakonfigurujte kanál spuštění, plán střežení a akce propojení pro alarm detekce překročení linie. Krok 6: Klikněte na tlačítko Rule Settings a nastavte pravidla detekce narušení. Nastavte následující parametry. 1) Threshold: Rozsah [1 10 s] jedná se o prahovou hodnotu doby zdržování se objektu v oblasti. Bude-li objekt setrvávat v definované oblasti detekce delší dobu, než je nastavený čas, spustí se alarm. 2) Kliknutím a přetažením posuvníku nastavte citlivost detekce. 3) Sensitivity: Rozsah [1-100]. Hodnota citlivosti určuje velikost objektu, který může spustit alarm. Čím vyšší je hodnota, tím snadněji lze alarm detekce spustit. 4) Percentage: Rozsah [1-100]. Procentní hodnota určuje, jak velká procentní část vnitřní oblasti objektu může spustit alarm. Pokud je například procentní hodnota nastavena na možnost 50 %, spustí se alarm v případě, že objekt vstoupí do oblasti a zabírá polovinu celé oblasti. Obrázek 10 7 Nastavení pravidel detekce narušení 5) Kliknutím na tlačítko OK uložte nastavení pravidel a vraťte se zpět do okna nastavení detekce překročení linie. 176
178 Krok 7: Klikněte na ikonu a v okně náhledu nakreslete v oblasti detekce zadáním čtyř bodů čtyřúhelník. Kliknutím pravým tlačítkem kreslení dokončete. Nakonfigurovat lze pouze jednu oblast. Chcete-li smazat stávající virtuální linii a nakreslit ji znovu, použijte ikonu. Nakonfigurovat lze až 4 pravidla. Obrázek 10 8 Nakreslení oblasti pro detekci narušení Krok 8: Kliknutím na tlačítko Apply uložte nastavení. 177
179 10.5 Detekce vstupování do oblasti Účel: Funkce detekce vstupování do oblasti zajišťuje rozpoznávání lidí, vozidel nebo jiných objektů, které vcházejí do předem definované virtuální oblasti z místa mimo ni. Při spuštění alarmu lze provést určité akce. Krok 1: Přejděte do okna nastavení VCA. Menu > Camera > VCA Krok 2: Vyberte kameru ke konfiguraci funkce VCA. Chcete-li snímky zachycené funkcí detekce VCA uložit, můžete zaškrtnout políčko u možnosti Save VCA Picture. Krok 3: Nastavte typ detekce VCA na možnost Region Entrance Detection. Krok 4: K povolení této funkce zaškrtněte zaškrtávací políčko Enable. Krok 5: Klikněte na ikonu a nakonfigurujte kanál spuštění, plán střežení a akce propojení pro alarm detekce překročení linie. Krok 6: Klikněte na tlačítko Rule Settings a nastavte pravidla detekce vstupování do oblasti. Sensitivity: Rozsah [0-100]. Čím vyšší je hodnota, tím snadněji lze alarm detekce spustit. Krok 7: Klikněte na ikonu a v okně náhledu nakreslete v oblasti detekce zadáním čtyř bodů čtyřúhelník. Kliknutím pravým tlačítkem kreslení dokončete. Nakonfigurovat lze pouze jednu oblast. Chcete-li smazat stávající virtuální linii a nakreslit ji znovu, použijte ikonu. 178
180 Obrázek 10 9 Nastavení detekce vstupování do oblasti Nakonfigurovat lze až 4 pravidla. Krok 8: Kliknutím na tlačítko Apply uložte nastavení Detekce vystupování z oblasti Účel: Funkce detekce vystupování z oblasti zajišťuje rozpoznávání lidí, vozidel nebo jiných objektů, které vycházejí z předem definované virtuální oblasti. Při spuštění alarmu lze provést určité akce. Kroky postupu konfigurace detekce vystupování z oblasti naleznete v kapitole 10.5 Detekce vstupování do oblasti. Nakonfigurovat lze až 4 pravidla Detekce zavazadel bez dozoru Účel: Funkce detekce zavazadel bez dozoru zajišťuje rozpoznávání objektů ponechaných v předem definované oblasti, jako je zavazadlo, kabelka, nebezpečné materiály atd. Při spuštění alarmu lze provést řadu akcí. 179
181 Kroky postupu konfigurace detekce zavazadel bez dozoru naleznete v kapitole 10.4 Detekce narušení. Pomocí možnosti Threshold [5 20 s] v nabídce Rule Settings se definuje doba, po kterou předmět zůstává v oblasti. Pokud nastavíte hodnotu 10, alarm se spustí poté, co předmět bude v oblasti ponechán a zůstane tam po dobu 10 sekund. Pomocí možnosti Sensitivity se definuje stupeň podobnosti se snímkem pozadí. Pokud je citlivost vysoká, může obvykle i velmi malý předmět v oblasti spustit alarm. Nakonfigurovat lze až 4 pravidla Detekce odstranění předmětu Účel: Funkce detekce odstranění předmětu zajišťuje rozpoznávání předmětů odstraněných v předem definované oblasti, jako jsou exponáty na výstavě. Při spuštění alarmu lze provést řadu akcí. Kroky postupu konfigurace detekce odstranění předmětu naleznete v kapitole 10.4 Detekce narušení. Pomocí možnosti Threshold [5 20 s] v nabídce Rule Settings se definuje doba, po které je předmět z oblasti odebrán. Pokud nastavíte hodnotu 10, alarm se spustí poté, co předmět bude z oblasti odebrán po dobu 10 sekund. Pomocí možnosti Sensitivity se definuje stupeň podobnosti se snímkem pozadí. Pokud je citlivost vysoká, může alarm spustit obvykle i velmi malý předmět odebraný z oblasti. Nakonfigurovat lze až 4 pravidla Detekce výjimky zvuku Účel: Funkce detekce výjimky zvuku rozpoznává ve scéně sledování abnormální zvuky, jako je náhlé zvýšení nebo snížení zvukové intenzity. Při spuštění alarmu lze provést určité akce. Krok 1: Přejděte do okna nastavení VCA. Menu > Camera > VCA Krok 2: Vyberte kameru ke konfiguraci funkce VCA. Chcete-li snímky zachycené funkcí detekce VCA uložit, můžete zaškrtnout políčko u možnosti Save VCA Picture. Krok 3: Nastavte typ detekce VCA na možnost Audio Exception Detection. 180
182 Krok 4: Klikněte na ikonu a nakonfigurujte kanál spuštění, plán střežení a akce propojení pro alarm detekce výjimky zvuku. Krok 5: Klikněte na tlačítko Rule Settings a nastavte pravidla detekce výjimky zvuku. Obrázek Nastavení pravidel detekce výjimky zvuku 1) Funkci detekce ztráty zvuku povolíte zaškrtnutím zaškrtávacího políčka u možnosti Audio Input Exception. 2) Náhlé zesílení zvuku ve scéně sledování rozpoznáte zaškrtnutím zaškrtávacího políčka u možnosti Sudden Increase of Sound Intensity Detection. Pro náhlé zesílení zvuku lze nastavit citlivost a práh detekce. Sensitivity: Rozsah [1 100] čím nižší je hodnota, tím silnější musí být změna ke spuštění detekce. Sound Intensity Threshold: Rozsah [1 100] pomocí této možnosti lze filtrovat zvuk prostředí. Čím je zvuk prostředí hlasitější, tím vyšší by měla být hodnota. Možnost lze nastavit dle skutečného prostředí. 3) Náhlé zeslabení zvuku ve scéně sledování rozpoznáte zaškrtnutím zaškrtávacího políčka u možnosti Sudden Decrease of Sound Intensity Detection. Pro náhlé zeslabení zvuku lze nastavit citlivost detekce [1 100]. Krok 6: Kliknutím na tlačítko Apply aktivujte nastavení Detekce náhlé změny scény Účel: Funkce detekce změny scény slouží k detekci změny sledovaného prostředí ovlivněné externími faktory, jako je úmyslné otočení kamery. Při spuštění alarmu lze provést určité akce. 181
183 Kroky postupu konfigurace detekce změny scény naleznete v kapitole 10.1 Detekce obličeje. Hodnota Sensitivity v nabídce Rule Settings je v rozsahu od 1 do 100. Čím vyšší hodnota je, tím snadněji spustí změna scény alarm Detekce rozostření Účel: Pomocí této funkce lze rozpoznat rozmazání snímku způsobené rozostřením objektivu. Při spuštění alarmu lze provést určité akce. Kroky postupu konfigurace detekce rozostření naleznete v kapitole 10.1 Detekce obličeje. Hodnota Sensitivity v nabídce Rule Settings je v rozsahu od 1 do 100. Čím vyšší hodnota je, tím snadněji spustí rozostření snímku alarm Alarm PIR Účel: Alarm PIR (pasivního infračerveného záření) se spustí, přesune-li se narušitel do zorného pole detektoru. Rozpoznat lze tepelnou energii vyzařující z lidí nebo z jakéhokoli jiného teplokrevného stvoření, jako jsou psi, kočky apod. Krok 1: Přejděte do okna nastavení VCA. Menu > Camera > VCA Krok 2: Vyberte kameru ke konfiguraci funkce VCA. Chcete-li snímky zachycené funkcí detekce VCA uložit, můžete zaškrtnout políčko u možnosti Save VCA Picture. Krok 3: Nastavte typ detekce VCA na možnost PIR Alarm. Krok 4: Klikněte na ikonu a nakonfigurujte kanál spuštění, plán střežení a akce propojení pro alarm PIR. Krok 5: Klikněte na tlačítko Rule Settings a nastavte pravidla. Pokyny ke konfiguraci naleznete v kapitole 10.1 Detekce obličeje. Krok 6: Kliknutím na tlačítko Apply aktivujte nastavení. 182
184 Kapitola 11 Vyhledávání VCA Je-li nakonfigurována detekce VCA, podporuje zařízení NVR vyhledávání VCA, jako je analýza chování, snímání obličeje, počítání lidí a výsledky tepelné mapy Vyhledávání obličeje Účel: Pokud jsou zachyceny snímky rozpoznaných obličejů a uloženy na pevném disku, lze přejít do okna vyhledávání obličeje. Podle zadaných podmínek lze vyhledat snímek a přehrát videosoubor související se snímkem. Než začnete: Kroky postupu konfigurace detekce obličeje naleznete v kapitole 10.1 Detekce obličeje. Krok 1: Přejděte do okna Face Search. Menu > VCA Search > Face Search Krok 2: Vyberte kameru nebo kamery k vyhledávání obličeje. Obrázek 11 1 Vyhledávání obličeje Krok 3: Zadejte počáteční a koncový čas pro vyhledávání zachycených snímků nebo videosouborů obličejů. 183
185 Krok 4: Kliknutím na tlačítko Search spusťte vyhledávání. Výsledky vyhledávání snímků detekce obličeje se zobrazí v seznamu nebo schématu. Obrázek 11 2 Okno vyhledávání obličeje Krok 5: Přehrajte videosoubor související se snímkem obličeje. Dvojitým kliknutím na snímek obličeje můžete v okně zobrazení vpravo nahoře přehrát s ním související videosoubor. Nebo položku obličeje vyberte a kliknutím na ikonu ji přehrajte. Kliknutím na ikonu můžete také přehrávání zastavit, nebo kliknutím na ikony / přehrát předchozí/následující soubor. Krok 6: Pokud chcete snímky zachycených obličejů exportovat na místní úložné zařízení, připojte úložné zařízení k zařízení a kliknutím na možnost Export přejděte do okna exportu. Kliknutím na možnost Export All exportujete na úložné zařízení všechny snímky obličeje. Postup exportu souborů viz Kapitola 7 Zálohování. Obrázek 11 3 Export souborů 184
186 11.2 Vyhledávání chování Účel: Analýza chování je založena na detekci VCA a dochází při ní k detekci řady podezřelých chování. Pokud se spustí alarm, budou povoleny určité způsoby propojení. Krok 1: Přejděte do okna Behavior Search. Menu > VCA Search > Behavior Search Krok 2: Vyberte kameru nebo kamery k vyhledávání chování. Krok 3: Zadejte počáteční a koncový čas pro vyhledání odpovídajících snímků. Obrázek 11 4 Okno vyhledávání chování Krok 4: V rozevíracím seznamu vyberte typ detekce VCA z možností detekce překročení linie, detekce narušení, detekce zavazadel bez dozoru, detekce odstranění předmětu, detekce vstupování do oblasti, detekce vystupování z oblasti, detekce parkování, detekce lelkování, detekce shromažďování lidí a detekce rychlého pohybu. Krok 5: Kliknutím na tlačítko Search spusťte vyhledávání. Výsledky vyhledávání snímků se zobrazí v seznamu nebo schématu. 185
187 Obrázek 11 5 Výsledky vyhledávání chování Krok 6: Přehrajte videosoubor související se snímkem analýzy chování. Dvojitým kliknutím na snímek ze seznamu můžete v okně zobrazení vpravo nahoře přehrát s ním související videosoubor. Nebo položku snímku vyberte a kliknutím na ikonu ji přehrajte. Kliknutím na ikonu můžete také přehrávání zastavit, nebo kliknutím na ikony / přehrát předchozí/následující soubor. Krok 7: Pokud chcete zachycené snímky exportovat na místní úložné zařízení, připojte úložné zařízení k zařízení a kliknutím na možnost Export přejděte do okna exportu. Kliknutím na možnost Export All exportujete na úložné zařízení všechny snímky Vyhledávání značky Účel: Funkce slouží k vyhledávání a zobrazení snímků odpovídajících zachycených registračních značek a souvisejících informací dle podmínek vyhledávání značky, včetně počátečního a koncového času, země a čísla registrační značky. Krok 1: Přejděte do okna Plate Search. Menu > VCA Search > Plate Search Krok 2: Vyberte kameru nebo kamery k vyhledávání značky. Krok 3: Zadejte počáteční a koncový čas pro vyhledání odpovídajících snímků značek. 186
188 Obrázek 11 6 Vyhledávání značky Krok 4: Vyberte z rozevíracího seznamu zemi k vyhledávání místa registrační značky. Krok 5: Do pole pro vyhledávání zadejte číslo registrační značky. Krok 6: Kliknutím na tlačítko Search spusťte vyhledávání. Výsledky vyhledávání rozpoznaných snímků registračních značek se zobrazí v seznamu nebo schématu. Postup získání výsledků vyhledávání naleznete v kroku 7 8 kapitoly 10.1 Vyhledávání obličeje Počítání lidí Účel: Funkce počítání se používá k spočítání počtu lidí, kteří vstoupili do určité nakonfigurované oblasti, nebo z ní vystoupili. K analýze lze vytvářet denní, týdenní, měsíční nebo roční zprávy. Krok 1: Přejděte do okna počítání. Menu > VCA Search > Counting Krok 2: Vyberte kameru nebo kamery k počítání lidí. Krok 3: Z možností Daily Report, Weekly Report, Monthly Report a Annual Report vyberte typ zprávy. Krok 4: Nastavte čas statistiky. Krok 5: Kliknutím na tlačítko Counting spusťte statistiku počítání lidí. 187
189 Obrázek 11 7 Okno počítání lidí Krok 6: Kliknutím na tlačítko Export lze exportovat statistickou zprávu do formátu aplikace Excel Tepelná mapa Účel: Tepelná mapa představuje grafické zobrazení dat vyjádřených barvami. Funkce tepelné mapy se obvykle využívá k analýze doby pobytu a prodlevy zákazníků v nakonfigurované oblasti. Připojená IP kamera musí funkci tepelné mapy podporovat a musí být nastavena odpovídající konfigurace. Krok 1: Přejděte do okna Heat Map. Menu > VCA Search > Heat Map Krok 2: Vyberte kameru nebo kamery ke zpracování tepelné mapy. Krok 3: Z možností Daily Report, Weekly Report, Monthly Report a Annual Report vyberte typ zprávy. Krok 4: Nastavte čas statistiky. 188
190 Obrázek 11 8 Okno tepelné mapy Krok 5: Kliknutím na tlačítko Counting exportujete data zprávy a spustíte statistiku tepelné mapy. Výsledky se zobrazí graficky, vyznačené rozdílnými barvami. Jak je uvedeno na obrázku výše, blok červené barvy (255, 0, 0) označuje nejnavštěvovanější oblast, blok modré barvy (0, 0, 255) nejméně oblíbenou oblast. Krok 6: Kliknutím na tlačítko Export lze exportovat statistickou zprávu do formátu aplikace Excel. 189
191 11.6 Pokročilé vyhledávání Pokročilé vyhledávání u alarmu spuštěného detekcí požáru, lodi, teploty nebo teplotního rozdílu a nahraných videosouborů a snímků podporují zařízení NVR řad DS-7600/7700/8600/9600-I (/P). Než začnete Chcete-li získat výsledek inteligentního vyhledávání, je nutné v připojené termální síťové kameře povolit a nakonfigurovat odpovídající typ požáru, lodi, teploty nebo teplotního rozdílu (Configuration > Advanced Configuration > Smart Event). Podrobné informace naleznete v návodu k obsluze termální síťové kamery. Krok 1: Přejděte do okna pokročilého vyhledávání. Menu > VCA Search > Advanced Search Krok 2: Vyberte kameru nebo kamery k pokročilému vyhledávání. Obrázek 11 9 Pokročilé vyhledávání Krok 3: Zadejte počáteční a koncový čas pro vyhledání výsledků detekce tepelného snímání. Krok 4: Vyberte typ detekce požáru, detekce lodi, detekce teploty a detekce teplotního rozdílu. Krok 5: Kliknutím na tlačítko Search spusťte vyhledávání. Výsledky vyhledávání se zobrazí v seznamu nebo schématu. 190
192 Obrázek Výsledky vyhledávání Krok 6: Kliknutím na tlačítko Export lze exportovat statistickou zprávu do formátu aplikace Excel. 191
193 Kapitola 12 Nastavení sítě 12.1 Konfigurace obecných nastavení Účel: Nastavení sítě je nutné řádně nakonfigurovat, než zařízení NVR připojíte k síti. Krok 1: Přejděte do okna nastavení sítě. Menu > Configuration > Network Krok 2: Vyberte kartu General. Obrázek 12 1 Okno nastavení sítě Krok 3: V okně General nakonfigurujte následující nastavení: pracovní režim, typ adaptéru NIC, adresu IPv4, bránu IPv4, MTU, server DNS DHCP a DNS. Platný rozsah hodnot MTU je Pokud je k dispozici server DHCP, můžete zaškrtnout zaškrtávací políčko u možnosti DHCP, a z daného serveru tak automaticky získat IP adresu a další nastavení sítě. 192
194 U řad DS-9600NI-I8, DS-9600NI-I16, DS-8600NI-K8, DS-7700NI-I4 a DS-7700NI-K4 lze nakonfigurovat dvě automaticky se přizpůsobující síťová rozhraní 10/100/1 000 Mb/s a provozní režimy více adres a tolerance chyb sítě. U řad DS-7600NI-K2/I2(/P), DS-7700NI-I4/P a DS-7700NI-K4/P lze nakonfigurovat jedno automaticky se přizpůsobující síťové rozhraní 10/100/1 000 Mb/s. U řady DS-7600NI-K1 (/P) lze nakonfigurovat jedno automaticky se přizpůsobující síťové rozhraní 10/100 Mb/s. U zařízení NVR řad DS-7600NI-I(K)/P a DS-7700NI-I(I)/P je nutné nakonfigurovat interní adresu NIC tak, aby byly kamerám připojeným pomocí funkce PoE přiřazeny IP adresy. Krok 4: Jakmile obecná nastavení nakonfigurujete, kliknutím na tlačítko Apply uložte nastavení. Pracovní režim Dodávány jsou dvě karty NIC 10/100/1 000 Mb/s, které zařízení umožňují fungovat v režimech více adres a tolerance chyb sítě. Režim více adres: Parametry obou karet NIC lze nakonfigurovat nezávisle na sobě. V nastaveních parametrů lze v poli typu NIC zvolit možnost LAN1 nebo LAN2. Jednu kartu NIC lze zvolit jako výchozí cestu. Poté se při připojení systému k extranetu data předají výchozí cestou. Režim tolerance chyb sítě: Obě karty NIC využívají stejnou IP adresu a hlavní kartu NIC lze nastavit na možnost LAN1 nebo LAN2. V případě selhání jedné karty NIC tak zařízení automaticky povolí druhou záložní kartu NIC, aby zajistilo normální provoz celého systému. 193
195 12.2 Konfigurace pokročilých nastavení Konfigurace služby Hik-Connect Účel Služba Hik-Connect umožňuje aplikaci mobilního telefonu a stránce platformy služby ( přístup k připojenému zařízení NVR a jeho správu. Poskytuje tak pohodlný vzdálený přístup k systému sledování. Službu Hik-Connect lze povolit prostřednictvím ovládání softwaru SADP, grafického uživatelského rozhraní a webového prohlížeče. V této kapitole představíme kroky ovládání v grafickém uživatelském rozhraní. Krok 1: Přejděte do okna nastavení sítě. Menu > Configuration > Network Krok 2: Vyberte kartu Platform Access, a přejděte tak do okna nastavení služby Hik-Connect. Obrázek 12 2 Nastavení služby Hik-Connect Krok 3: Zaškrtnutím zaškrtávacího políčka u možnosti Enable funkci aktivujte. Zobrazí se okno Service Terms, viz níže. 194
196 Obrázek 12 3 Podmínky služeb 1) Vytvořte ověřovací kód a zadejte jej do textového pole Verification Code. 2) Zaškrtněte zaškrtávací políčko u možnosti The Hik-Connect service will require internet access. Please read Service Terms and Privacy Statement before enabling the service. 3) Naskenujte kód QR v okně a přečtěte si podmínky služeb a prohlášení o ochraně osobních údajů. 4) Kliknutím na tlačítko OK uložte nastavení a vraťte se zpět do okna služby Hik-Connect. Ve výchozím nastavení je služba Hik-Connect zakázána. Ověřovací kód je ve chvíli, kdy zařízení vychází z výroby, prázdný. Ověřovací kód musí obsahovat 6 až 12 písmen nebo čísel a rozlišují se v něm velká a malá písmena. Pokaždé, když budete chtít povolit službu Hik-Connect, zobrazí se okno podmínek služeb. Než službu povolíte, je nutné zaškrtnout zaškrtávací políčko. Krok 4: (Volitelně) Zaškrtněte zaškrtávací políčko u možnosti Custom a zadejte hodnotu do pole Server Address. Krok 5: (Volitelně) Zaškrtněte zaškrtávací políčko u možnosti Enable Stream Encryption. Jakmile tuto funkci povolíte, bude ke vzdálenému přístupu a živému zobrazení třeba ověřovací kód. Chcete-li rychle získat kód naskenováním níže uvedeného kódu QR, můžete použít aplikaci skenování v telefonu. 195
197 Obrázek 12 4 Okno nastavení služby Hik-Connect Krok 6: Kliknutím na tlačítko Apply uložte nastavení. Jakmile nastavíte konfiguraci, můžete získat přístup k zařízení NVR a jeho správě prostřednictvím mobilního telefonu, na němž je nainstalována aplikace Hik-Connect, nebo prostřednictvím webové stránky ( Postup přidání zařízení ke službě Hik-Connect a další pokyny k ovládání naleznete v souboru nápovědy na oficiálních webových stránkách ( a v dokumentu Hik-Connect Mobile Client User Manual Konfigurace služby DDNS Účel: Pro síťový přístup lze nastavit dynamickou službu DNS (DDNS). Dříve než nakonfigurujete systém k používání služby DDNS, je nutné provést registraci u vašeho poskytovatele služeb internetu. Krok 1: Přejděte do okna nastavení sítě. Menu > Configuration > Network Krok 2: Vyberte kartu DDNS, a přejděte tak do okna nastavení služby DDNS. Krok 3: Zaškrtnutím zaškrtávacího políčka u možnosti DDNS tuto funkci aktivujte. Krok 4: Vyberte nastavení možnosti DDNS Type. Lze zvolit ze tří typů služby DDNS: DynDNS, PeanutHull a NO-IP. DynDNS: 1) Zadejte pro službu DynDNS hodnotu do pole Server Address (tzn. members.dyndns.org). 2) Do textového pole Device Domain Name zadejte doménu získanou na webových stránkách DynDNS. 3) Zadejte hodnoty do polí User Name a Password zaregistrované na webových stránkách DynDNS. 196
198 Obrázek 12 5 Okno nastavení služby DynDNS PeanutHull: Zadejte hodnoty do polí User Name a Password získané na webových stránkách PeanutHull. NO-IP: Obrázek 12 6 Okno nastavení PeanutHull Zadejte do odpovídajících polí údaje o účtu. Viz nastavení služby DynDNS. 1) Zadejte pro možnost NO-IP hodnotu do pole Server Address. 2) Do textového pole Device Domain Name zadejte doménu získanou na webových stránkách NO-IP ( 3) Zadejte hodnoty do polí User Name a Password zaregistrované na webových stránkách NO-IP. Obrázek 12 7 Okno nastavení NO-IP Krok 5: Kliknutím na tlačítko Apply uložte nastavení a zavřete okno. 197
199 Konfigurace serveru NTP Účel: V zařízení NVR lze nakonfigurovat protokol Network Time Protocol (NTP), a zajistit tak přesný čas a datum systému. Krok 1: Přejděte do okna nastavení sítě. Menu > Configuration > Network Krok 2: Vyberte kartu NTP, a přejděte tak do okna nastavení protokolu NTP. Viz Obrázek Obrázek 12 8 Okno nastavení protokolu NTP Krok 3: Zaškrtnutím zaškrtávacího políčka u možnosti Enable NTP tuto funkci aktivujte. Krok 4: Nakonfigurujte následující nastavení protokolu NTP: Interval: Jedná se o časový interval mezi dvěma akcemi synchronizace se serverem NTP. Jednotkou jsou minuty. NTP Server: Jedná se o IP adresu serveru NTP. NTP Port: Jedná se o port serveru NTP. Krok 5: Kliknutím na tlačítko Apply uložte nastavení a zavřete okno. Časový interval synchronizace lze nastavit na hodnotu od 1 do minut. Výchozí hodnotou je 60 minut. Pokud je zařízení NVR připojeno k veřejné síti, měli byste používat server NTP s funkcí synchronizace času, jako je například server organizace National Time Center (IP adresa: ). Pokud se zařízení NVR nastavuje ve více přizpůsobené síti, lze k navázání serveru NTP využitého k synchronizaci času použít software NTP Konfigurace protokolu SNMP Účel: Chcete-li získat informace související se stavem a parametry zařízení, můžete využít protokol SNMP. Krok 1: Přejděte do okna nastavení sítě. Menu > Configuration > Network Krok 2: Vyberte kartu SNMP, a přejděte tak do okna nastavení protokolu SNMP, viz Obrázek
200 Obrázek 12 9 Okno nastavení protokolu SNMP Krok 3: Zaškrtnutím zaškrtávacího políčka u možnosti SNMP tuto funkci povolte. Krok 4: Povolení protokolu SNMP může způsobit problémy se zabezpečením. Kliknutím na tlačítko Yes pokračujte, nebo kliknutím na tlačítko No operaci zrušte. Obrázek Okno nastavení protokolu SNMP Krok 5: Pokud jste v kroku 4 zvolili možnost Yes, nakonfigurujte následující nastavení protokolu SNMP: Trap Address: Jedná se o IP adresu hostitele SNMP. Trap Port: Jedná se o port hostitele SNMP. Krok 6: Kliknutím na tlačítko Apply uložte nastavení a zavřete okno. Než protokol SNMP nastavíte, stáhněte si software SNMP a nastavte příjem informací zařízení prostřednictvím portu SNMP. Nastavíte-li adresu pro depeše, má zařízení NVR povoleno odesílat zprávy o událostech alarmu a výjimkách do monitorovacího centra Konfigurace dalších nastavení Krok 1: Přejděte do okna nastavení sítě. Menu > Configuration > Network Krok 2: Vyberte kartu More Settings a přejděte do okna dalších nastavení. Obrázek Okno dalších nastavení Krok 3: Nakonfigurujte vzdáleného hostitele alarmu, port serveru, port HTTP, vícesměrové vysílání a port RTSP. 199
201 Alarm Host IP/Port: Je-li nakonfigurován vzdálený hostitel alarmu, odesílá zařízení při spuštění alarmu do hostitele zprávu o událostech alarmu nebo o výjimkách. Na vzdáleném hostiteli alarmu musí být nainstalován software CMS (Client Management System). Možnost Alarm Host IP představuje IP adresu vzdáleného počítače, na kterém je nainstalován software CMS (Client Management System) (např. ivms-4200). Nastavení možnosti Alarm Host Port musí být stejné jako u portu sledování alarmu nakonfigurovaného v softwaru (výchozí port je 7200). Multicast IP: Vícesměrové vysílání lze nakonfigurovat pro vysílání živého zobrazení pro větší počet kamer prostřednictvím sítě, než je maximální počet. Adresy vícesměrového vysílání zahrnují rozsah IP adres třídy D od do Doporučuje se použít IP adresu v rozsahu do Přidáváte-li do softwaru CMS (Client Management System) zařízení, musí být adresa vícesměrového vysílání stejná jako IP adresa vícesměrového vysílání zařízení. RTSP Port: Protokol RTSP (Real Time Streaming Protocol) je síťový řídicí protokol určený k použití v zábavních a komunikačních systémech k ovládání serverů streamování médií. Zadejte do textového pole RTSP Port port RTSP. Výchozí port RTSP je 554. V závislosti na různých požadavcích jej lze změnit. Server Port a HTTP Port: Zadejte hodnoty do textových polí Server Port a HTTP Port. Výchozí port serveru je 8000 a výchozí port HTTP je 80. V závislosti na různých požadavcích je lze změnit. Port serveru by měl být nastaven v rozsahu Používá se k přístupu softwaru vzdáleného klienta. Port HTTP se používá ke vzdálenému přístupu aplikace IE. Obrázek Konfigurace dalších nastavení Krok 4: Kliknutím na tlačítko Apply uložte nastavení a zavřete okno Konfigurace portu HTTPS Účel: Protokol HTTPS poskytuje ověření webové stránky a souvisejícího webového serveru, se kterým zařízení komunikuje. Je tak zajištěna ochrana proti narušení přenosu (útoky man-in-the-middle). Číslo portu HTTPS nastavíte provedením následujících kroků. 200
202 Příklad: Pokud nastavíte číslo portu 443 a IP adresa je , můžete k zařízení přistoupit prostřednictvím webového prohlížeče zadáním adresy Port HTTPS lze nakonfigurovat pouze pomocí webového prohlížeče. Krok 1: Otevřete webový prohlížeč a zadejte IP adresu zařízení. Webový server zvolí jazyk automaticky podle jazyka systému a maximalizuje webový prohlížeč. Krok 2: Zadejte správné uživatelské jméno a heslo a kliknutím na tlačítko Login se k zařízení přihlaste. Krok 3: Přejděte do okna nastavení protokolu HTTPS. Configuration > Remote Configuration > Network Settings > HTTPS Krok 4: Vytvořte certifikát podepsaný svým držitelem nebo ověřený certifikát. Obrázek Okno nastavení protokolu HTTPS MOŽNOST 1: Vytvoření certifikátu podepsaného svým držitelem 1) Kliknutím na tlačítko Create u možnosti Create Self-signed Certificate otevřete následující dialogové okno. Obrázek Vytvoření certifikátu podepsaného svým držitelem 201
203 2) Zadejte zemi, název a IP adresu hostitele, platnost a jiné údaje. 3) Kliknutím na tlačítko OK uložte nastavení. MOŽNOST 2: Vytvoření ověřeného certifikátu 1) Kliknutím na tlačítko Create u možnosti Create Certificate Request vytvořte požadavek na certifikát. 2) Stáhněte si požadavek na certifikát a odešlete jej důvěryhodné certifikační autoritě k podpisu. 3) Jakmile obdržíte platný podepsaný certifikát, importujte certifikát do zařízení. Krok 5: Po úspěšném vytvoření a instalaci certifikátu se zobrazí informace o certifikátu. Obrázek Vlastnosti instalovaného certifikátu Krok 6: Zaškrtnutím zaškrtávacího políčka povolte funkci HTTPS. Krok 7: Kliknutím na tlačítko Save uložte nastavení Konfigurace u Účel: Lze nakonfigurovat, aby systém odesílal upozornění na všem určeným uživatelům v případě, že dojde k detekci události alarmu apod., detekci události alarmu nebo pohybu nebo v případě, že došlo ke změně hesla správce. Než nakonfigurujete nastavení u, musí být zařízení NVR připojeno k místní síti (LAN), která je udržována poštovním serverem SMTP. Síť musí být také připojena buď k intranetu, nebo internetu v závislosti na umístění ových účtů, na které se budou upozornění odesílat. Krok 1: Přejděte do okna nastavení sítě. Menu > Configuration > Network Krok 2: V nabídce nastavení sítě nastavte možnosti IPv4 Address, IPv4 Subnet Mask, IPv4 Gateway a Preferred DNS Server, viz Obrázek
204 Obrázek Okno nastavení sítě Krok 3: Kliknutím na tlačítko Apply uložte nastavení. Krok 4: Vyberte kartu u, a přejděte tak do okna nastavení u. Obrázek Okno nastavení u Krok 5: Nakonfigurujte následující nastavení u: Enable Server Authentication (volitelné): Zaškrtnutím zaškrtávacího políčka povolte funkci ověření serverem. User Name: Jedná se o uživatelské jméno účtu odesílatele registrovaného na serveru SMTP. Password: Jedná se o heslo účtu odesílatele registrovaného na serveru SMTP. SMTP Server: Jedná se o IP adresu serveru SMTP nebo název hostitele (např. smtp.263xmail.com). SMTP Port: Jedná se o port SMTP. Výchozí port TCP/IP používaný pro protokol SMTP je 25. Enable SSL/TLS (volitelné): Pokud server SMTP vyžaduje protokol SSL/TLS, zaškrtnutím zaškrtávacího políčka jej povolíte. Sender: Jedná se o jméno odesílatele. Sender s Address: Jedná se o ovou adresu odesílatele. Select Receivers: Vyberte příjemce. Lze nakonfigurovat až 3 příjemce. Receiver: Jedná se o jméno uživatele, který bude upozorněn. 203
205 Receiver s Address: Jedná se o ovou adresu uživatele, který bude upozorněn. Enable Attached Picture: Pokud chcete odesílat s přiložením snímků alarmu, zaškrtněte zaškrtávací políčko u možnosti Enable Attached Picture. Interval představuje dobu mezi dvěma po sobě jdoucími snímky alarmu. Lze zde nastavit i port SMTP a protokol SSL. Interval: Interval představuje dobu mezi dvěma akcemi odesílání přiložených snímků. Krok 6: Kliknutím na tlačítko Apply uložte nastavení u. Krok 7: Kliknutím na tlačítko Test můžete otestovat, zda nastavení u fungují Konfigurace protokolu NAT Účel: K mapování portů a uskutečnění vzdáleného přístupu prostřednictvím sítě napříč segmenty, technologie UPnP a ručního mapování jsou k dispozici dva způsoby. Technologie UPnP Technologie Universal Plug and Play (UPnP ) umožňuje zařízení bezproblémově zjistit přítomnost dalších síťových zařízení v síti a navázat funkční síťové služby pro sdílení dat, komunikaci atd. Funkci UPnP lze použít k povolení rychlého připojení zařízení k síti WAN prostřednictvím routeru bez mapování portů. Než začnete: Chcete-li povolit funkci UPnP zařízení, je nutné povolit funkci UPnP na routeru, ke kterému je zařízení připojeno. Pokud je pracovní režim sítě zařízení nastaven jako víceadresový, měla by být výchozí cesta zařízení ve stejném segmentu sítě jako je IP adresa sítě LAN routeru. Krok 1: Přejděte do okna nastavení sítě. Menu > Configuration > Network Krok 2: Vyberte kartu NAT, a přejděte tak do okna mapování portů. Obrázek Okno nastavení technologie UPnP Krok 3: Zaškrtnutím zaškrtávacího políčka povolte funkci UPnP. Krok 4: V rozevíracím seznamu u možnosti Mapping Type nastavte typ Manual nebo Auto. 204
206 MOŽNOST 1: Auto Pokud vyberete možnost Auto, položky mapování portů jsou určeny pouze ke čtení a externí porty se automaticky nastaví routerem. 1) V rozevíracím seznamu u možnosti Mapping Type vyberte hodnotu Auto. 2) Kliknutím na tlačítko Apply uložte nastavení. 3) Kliknutím na tlačítko Refresh lze zobrazit nejnovější stav mapování portů. Obrázek Nastavení funkce UPnP dokončeno automatická možnost MOŽNOST 2: Manual Pokud vyberete jako typ mapování možnost Manual, můžete upravit externí port dle svých požadavků. Kliknutím na tlačítko zobrazte dialogové okno External Port Settings. Kroky: 1) V rozevíracím seznamu u možnosti Mapping Type vyberte hodnotu Manual. 2) Kliknutím na tlačítko zobrazte dialogové okno External Port Settings. Nakonfigurujte příslušně číslo externího portu pro port serveru, port http, port RTSP a port https. Můžete využít výchozí číslo portu, nebo jej změnit dle skutečných požadavků. Externí port označuje číslo portu pro mapování portů v routeru. Hodnota čísla portu RTSP by měla být 554 nebo mezi hodnotami 1024 a Hodnota jiných portů by zároveň měla být mezi 1 a a hodnoty se musí navzájem lišit. Pokud je pro stejný router nakonfigurováno v nastavení funkce UPnP více zařízení, měla by být hodnota čísla portu jednotlivých zařízení jedinečná. Obrázek Dialogové okno nastavení externího portu 205
207 3) Kliknutím na tlačítko Apply uložte nastavení. 4) Kliknutím na tlačítko Refresh lze zobrazit nejnovější stav mapování portů. Obrázek Nastavení funkce UPnP dokončeno ruční možnost Krok 5: Zadejte stránku nastavení virtuálního serveru routeru. Vyplňte prázdné pole pro interní zdrojový port hodnotou interního portu a prázdné pole pro externí zdrojový port hodnotou externího portu. Vyplňte také další požadovaný obsah. Jednotlivé položky by měly odpovídat portu zařízení, včetně portu serveru, portu http port, portu RTSP a portu https. Obrázek Položka nastavení virtuálního serveru Výše uvedené okno nastavení virtuální serveru slouží pouze jako ukázka. Může být odlišné v závislosti na různých výrobcích routeru. Pokud máte jakékoli problémy s nastavením virtuálního serveru, obraťte se na výrobce routeru Konfigurace virtuálního hostitele Účel: Povolením této funkce lze získat přímý přístup k oknu správy IP kamer. Funkci virtuálního hostitele lze nakonfigurovat pouze pomocí webového prohlížeče. Krok 1: Přejděte do okna pokročilých nastavení, viz Obrázek Configuration > Network > Advanced Settings > Other 206
208 Obrázek Okno pokročilých nastavení Krok 2: Zaškrtněte zaškrtávací políčko u možnosti Enable Virtual Host. Krok 3: Kliknutím na tlačítko Save uložte nastavení. Krok 4: Přejděte do okna správy IP kamer zařízení NVR. V seznamu kamer se zcela vpravo zobrazuje sloupec připojení, viz Obrázek Configuration > Remote Configuration > Camera Management > IP Camera Obrázek Připojení k IP kameře Krok 5: Klikněte na odkaz a zobrazí se okno správy IP kamer Kontrola provozu sítě Účel: Tato funkce slouží ke kontrole provozu sítě a získání informací o zařízení NVR v reálném čase, jako je stav propojení, MTU, rychlost odesílání a příjmu atd. Krok 1: Přejděte do okna provozu sítě. Menu > Maintenance > Net Detect 207
209 Obrázek Okno provozu sítě Krok 2: V okně se zobrazují informace o rychlosti odesílání a příjmu. Data o provozu se obnovují každou 1 sekundu. 208
210 12.4 Konfigurace detekce sítě Účel: Funkce detekce sítě slouží k získání stavu připojení sítě zařízení NVR, včetně zpoždění sítě, ztráty paketů atd Testování zpoždění sítě a ztráty paketů Krok 1: Přejděte do okna provozu sítě. Menu > Maintenance > Net Detect Krok 2: Klikněte na kartu Network Detection, a přejděte tak do nabídky detekce sítě, viz Obrázek Obrázek Okno detekce sítě Krok 3: Do textového pole Destination Address zadejte cílovou adresu. Krok 4: Kliknutím na tlačítko Test spusťte testování zpoždění sítě a ztráty paketů. Výsledky testování se zobrazí v okně. Pokud se testování nezdaří, zobrazí se okno s chybovou zprávou. Viz Obrázek Obrázek Výsledek testování zpoždění sítě a ztráty paketů Exportování síťových paketů Účel: Připojíte-li zařízení NVR k síti, lze zachycený síťový datový paket exportovat na flash disk USB, disk SATA/eSATA, disk DVD-R/W a jiná místní záložní zařízení. Krok 1: Přejděte do okna provozu sítě. Menu > Maintenance > Net Detect Krok 2: Klikněte na kartu Network Detection, a přejděte tak do okna detekce sítě. Krok 3: V rozevíracím seznamu u možnosti Device Name vyberte záložní zařízení, viz Obrázek
211 Pokud se připojené místní záložní zařízení nezobrazuje, klikněte na tlačítko Refresh. Pokud se detekce záložního zařízení nezdaří, zkontrolujte, zda je se zařízením NVR kompatibilní. Pokud je formát záložního zařízení nesprávný, můžete jej naformátovat. Obrázek Export síťového paketu Krok 4: Kliknutím na tlačítko Export spusťte exportování. Krok 5: Jakmile se exportování dokončí, kliknutím na tlačítko OK export paketů dokončete. Viz Obrázek Obrázek Okno s upozorněním export paketu Najednou lze exportovat až 1 MB dat Kontrola stavu sítě Účel: Tato funkce slouží ke kontrole stavu sítě a rychlému nastavení parametrů sítě v tomto okně. Kroky: Klikněte na tlačítko Status ve spodním pravém rohu stránky. 210
212 Obrázek Kontrola stavu sítě Pokud síť funguje normálně, zobrazí se následující okno se zprávou. Obrázek Výsledek kontroly stavu sítě Pokud se místo toho zobrazí dialogové okno s jinou informací než touto, lze kliknutím na tlačítko Network zobrazit okno rychlých nastavení parametrů sítě Kontrola statistiky sítě Účel: Tato funkce slouží ke kontrole stavu sítě a získání informací o zařízení NVR v reálném čase. Krok 1: Přejděte do okna detekce sítě. Menu > Maintenance > Net Detect Krok 2: Vyberte kartu Network Stat.. 211
213 Obrázek Okno statistiky sítě Krok 3: Zkontrolujte šířku pásma IP kamery, šířku pásma vzdáleného živého zobrazení, šířku pásma vzdáleného přehrávání, šířku pásma nečinnosti příjmu sítě a šířku pásma nečinnosti odesílání sítě. Krok 4: Kliknutím na tlačítko Refresh lze zobrazit nejnovější stav. 212
214 Kapitola 13 Pole RAID Tato kapitola se vztahuje pouze k zařízením NVR řady DS-9600NI-I8 a DS-9600NI-I Konfigurace pole Účel: Diskové pole RAID (Redundant Array of Independent Disks) představuje technologii ukládání, která kombinuje komponenty více diskových jednotek do jedné logické jednotky. V poli RAID je nastaveno ukládání na více pevných discích tak, aby poskytovalo dostatečnou redundanci, a data tak mohla být v případě selhání jednoho disku obnovena. Data se mezi disky distribuují jedním z několik způsobů nazývaných úrovně RAID, které závisí na požadované úrovni redundance a výkonu. Zařízení NVR podporuje diskové pole, které se realizuje pomocí softwaru. Funkci pole RAID můžete povolit dle svých požadavků. Zařízení NVR řad DS-9600NI-I8 a DS-9600NI-I16 podporují typy polí RAID 0, RAID 1, RAID 5, RAID 6 a RAID 10. Než začnete: Nainstalujte řádně pevný disk nebo disky. K vytvoření a konfiguraci pole se doporučuje použít stejné pevné disky třídy enterprise (včetně modelu a kapacity) tak, aby byl umožněn jejich spolehlivý a stabilní provoz. Úvod: Zařízení NVR může na pevný disk ukládat data (jako záznamy, snímky, informace protokolu) až po vytvoření pole nebo po konfiguraci síťového pevného disku (viz kapitola 14.2 Správa síťových pevných disků). Naše zařízení umožňuje dva způsoby vytvoření pole konfiguraci jedním dotykem a ruční konfiguraci. Postup vytvoření pole je zobrazen v následujícím diagramu. 213
215 Začátek Přechod do okna režimu disku Přechod do okna fyzických disků Povolení pole RAID Ruční vytvoření Vytvoření jedním dotykem Výběr typu pole RAID 1, RAID 5 a RAID 10 Vytvoření pole dokončeno Inicializace pole RAID 0 Vytvoření pole dokončeno Přechod do okna informací o pevných discích Inicializace pole dokončena Aut. inicializace pevného disku Normální pevný disk Konec Povolení pole RAID Účel: Obrázek 13 1 Postup vytvoření pole RAID Funkci pole RAID povolíte provedením následujících kroků. V opačném případě nelze diskové pole vytvořit. K vytvoření pole použijte pevné disky třídy enterprise. MOŽNOST 1: Při spuštění zařízení povolte v průvodci funkci RAID. Viz krok 7 kapitoly 2.2. MOŽNOST 2: V okně správy pevných disků povolte funkci RAID. Krok 1: Přejděte do okna konfigurace režimu disku. Menu > HDD > Advanced 214
216 Obrázek 13 2 Okno pro povolení funkce RAID Krok 2: Zaškrtněte zaškrtávací políčko u možnosti Enable RAID. Krok 3: Kliknutím na tlačítko Apply uložte nastavení Konfigurace jedním dotykem Účel: Pomocí konfigurace jedním dotykem lze rychle vytvořit diskové pole. Ve výchozím nastavení se jako typ pole vytvoří pole RAID 5. Než začnete: Měla by být povolena funkce RAID. Podrobné informace viz kapitola Výchozím typem pole je typ RAID 5. Nainstalujte ve svém zařízení proto alespoň 3 pevné disky. Pokud je nainstalováno více než 10 pevných disků, lze nakonfigurovat 2 pole. Krok 1: Přejděte do okna konfigurace pole RAID. Menu > HDD > RAID Obrázek 13 3 Okno fyzických disků Krok 2: Zaškrtněte zaškrtávací políčko u odpovídajícího čísla pevného disku a vyberte jej tak. Krok 3: Klikněte na tlačítko One-touch Create, a přejděte tak do okna One-touch Array Configuration. 215
217 Obrázek 13 4 Konfigurace pole jedním dotykem Krok 4: V textovém poli Array Name upravte název pole a kliknutím na tlačítko OK spusťte konfiguraci pole. Pokud pro konfiguraci jedním dotykem nainstalujete 4 pevné disky nebo více, nastaví se ve výchozím nastavení jeden disk k výměně za chodu. K automatickému opětovnému sestavení se doporučuje disk k výměně za chodu nastavit pro případ, že je pole neobvyklé. Krok 5: Je-li konfigurace pole dokončena, kliknutím na tlačítko OK v zobrazeném okně se zprávou dokončete nastavení. Krok 6: Kliknutím na kartu Array lze zobrazit informace o úspěšně vytvořeném poli. Ve výchozím nastavení dojde při konfiguraci jedním dotykem k vytvoření jednoho pole a jednoho virtuálního disku. Obrázek 13 5 Okno nastavení pole Krok 7: V okně HDD information se vytvořené pole zobrazí jako pevný disk. Obrázek 13 6 Okno informací o pevných discích 216
218 Ruční vytvoření pole Účel: Ručně lze vytvořit pole RAID 0, RAID 1, RAID 5, RAID 6 a RAID 10. K popisu ruční konfigurace pole a virtuálního disku je v této části jako příklad uvedeno pole RAID 5. Krok 1: Přejděte do okna nastavení fyzických disků. Menu > HDD > RAID > Physical Disk Obrázek 13 7 Okno nastavení fyzických disků Krok 2: Klikněte na tlačítko Create, a přejděte tak do okna pro vytvoření pole. Obrázek 13 8 Okno pro vytvoření pole Krok 3: Upravte název pole. Nastavte úroveň RAID na možnost RAID 0, RAID 1, RAID 5, RAID 6 nebo RAID 10. Vyberte fyzický disk, se kterým chcete nakonfigurovat pole. 217
219 Pokud zvolíte možnost RAID 0, musí být nainstalovány alespoň 2 pevné disky. Pokud zvolíte možnost RAID 1, musí být nainstalovány 2 pevné disky. Pokud zvolíte možnost RAID 5, musí být nainstalovány alespoň 3 pevné disky. Pokud zvolíte možnost RAID 6, musí být nainstalovány alespoň 4 pevné disky. Pokud zvolíte možnost RAID 10, měl by být počet nainstalovaných pevných disků v rozsahu od 4 do 16. Krok 4: Kliknutím na tlačítko OK vytvořte pole. Pokud počet nainstalovaných pevných disků není kompatibilní s požadavkem úrovně RAID, zobrazí se okno s chybovou zprávou. Obrázek 13 9 Okno s chybovou zprávou Krok 5: Kliknutím na kartu Array lze zobrazit informace o úspěšně vytvořeném poli. Obrázek Okno nastavení pole 218
220 13.2 Opětovné sestavení pole Účel: Provozní stav pole může být funkční, snížený výkon nebo offline. Zobrazíte-li si stav pole, můžete ihned provést řádnou údržbu disků tak, aby byla zajištěno vysoké zabezpečení a spolehlivost dat uložených v diskovém poli. Pokud v poli nedošlo k žádné ztrátě disku, změní se provozní stav pole na Functional. Pokud přesáhne počet ztracených disků limit, změní se provozní stav pole na Offline. V ostatních případech je provozní stav označen jako Degraded. Je-li virtuální disk ve stavu Degraded, můžete jej obnovit do stavu Functional opětovným sestavením pole. Než začnete: Zajistěte, aby byl nakonfigurován disk k výměně za chodu. Krok 1: Přejděte do okna nastavení fyzických disků, a nakonfigurujte tak disk k výměně za chodu. Obrázek Okno nastavení fyzických disků Krok 2: Vyberte disk a kliknutím na ikonu jej nastavte jako disk k výměně za chodu. Podporován je pouze režim globální výměny za chodu Automatické opětovné sestavení pole Účel: Je-li stav virtuálního disku Degraded, zařízení může automaticky spustit opětovné sestavení pole díky disku k výměně za chodu, aby byla zajištěno vysoké zabezpečení a spolehlivost dat. 219
221 Přejděte do okna nastavení pole (Menu > HDD > RAID > Array). Stav pole je Degraded. Disk k výměně za chodu je nakonfigurován, systém proto spustí pomocí něj automatické opětovné sestavení. Obrázek Okno nastavení pole Pokud není po opětovném sestavení disk k výměně za chodu k dispozici, doporučuje se do zařízení pevný disk instalovat a nastavit jej jako disk k výměně za chodu, aby bylo zajištěno vysoké zabezpečení a spolehlivost pole Ruční opětovné sestavení pole Účel: Pokud nebyl disk k výměně za chodu nakonfigurován a je-li virtuální disk ve stavu Degraded, můžete pole obnovit jeho ručním opětovným sestavením. Krok 1: Přejděte do okna nastavení pole. Disk 3 je ztracen. Menu > HDD > RAID > Array Obrázek Okno nastavení pole Krok 2: Kliknutím na kartu Array přejděte zpět do okna nastavení pole a kliknutím na ikonu nakonfigurujte opětovné sestavení pole. K opětovnému sestavení pole by měl být k dispozici alespoň jeden fyzický disk. 220
222 Obrázek Okno opětovného sestavení pole Krok 3: Vyberte dostupný fyzický disk a kliknutím na tlačítko OK potvrďte opětovné sestavení pole. Krok 4: Zobrazí se okno se zprávou Do not unplug the physical disk when it is under rebuilding. Kliknutím na tlačítko OK spusťte opětovné sestavení. Krok 5: Můžete přejít do okna nastavení pole a zobrazit stav opětovného sestavování. Krok 6: Jakmile se opětovné sestavení úspěšně dokončí, obnoví se stav pole a virtuálního disku na funkční. 221
223 13.3 Odstranění pole Při odstranění pole dojde k odstranění všech dat uložených na disku. Krok 1: Přejděte do okna nastavení pole. Menu > HDD > RAID > Array Obrázek Okno nastavení pole Krok 2: Vyberte pole a kliknutím na ikonu pole odstraňte. Obrázek Potvrzení odstranění pole Krok 3: V zobrazeném okně se zprávou potvrďte kliknutím na tlačítko Yes odstranění pole. Při odstranění pole dojde k odstranění všech dat uložených v poli. 222
224 13.4 Kontrola a úprava firmwaru Účel: Lze zobrazit informace o firmwaru a v okně firmwaru lze nastavit rychlost úloh na pozadí. Krok 1: Přejděte do okna firmwaru, a zobrazte tak informace o firmwaru včetně verze, maximálního množství fyzických disků, maximálního množství polí, stavu automatického opětovného sestavení atd. Obrázek Okno firmwaru Krok 2: V rozevíracím seznamu lze nastavit rychlost úloh na pozadí. Krok 3: Kliknutím na tlačítko Apply uložte nastavení. 223
225 Kapitola 14 Správa pevného disku 14.1 Inicializace pevných disků Účel: Než nově nainstalovaný pevný disk (HDD) se zařízením použijete, je nutné jej inicializovat. Pokud nejsou nějaké pevné disky inicializované, zobrazí se při spuštění zařízení NVR okno se zprávou. Obrázek 14 1 Okno se zprávou o neinicializovaném pevném disku Kliknutím na tlačítko Yes disk ihned inicializujete. Inicializaci lze také provést provedením následujících kroků. Krok 1: Přejděte do okna informací o pevných discích. Menu > HDD > General Obrázek 14 2 Okno informací o pevných discích Krok 2: Vyberte pevný disk k inicializaci. Krok 3: Klikněte na tlačítko Init. Obrázek 14 3 Potvrzení inicializace 224
226 Krok 4: Kliknutím na tlačítko OK spusťte inicializaci. Obrázek 14 4 Změna stavu na probíhající inicializaci Krok 5: Jakmile je pevný disk inicializován, změní se jeho stav z hodnoty Uninitialized na hodnotu Normal. Obrázek 14 5 Změna stavu pevného disku na normální Při inicializaci pevného disku dojde k odstranění všech dat na něm uložených. 225
227 14.2 Správa síťových pevných disků Účel: K zařízení NVR lze přidat vyhrazený disk NAS nebo disk IP SAN a používat jej jako síťový pevný disk. Přidat lze až 8 síťových disků. Krok 1: Přejděte do okna informací o pevných discích. Menu > HDD > General Obrázek 14 6 Okno informací o pevných discích Krok 2: Klikněte na tlačítko Add, a přejděte tak do okna přidání síťového pevného disku, viz Obrázek Obrázek 14 7 Okno informací o pevných discích Krok 3: Přidejte vyhrazený síťový pevný disk. Krok 4: Vyberte typ NAS nebo IP SAN. Krok 5: Nakonfigurujte nastavení disku NAS nebo IP SAN. Přidání disku NAS: 1) Do textového pole zadejte IP adresu síťového pevného disku. 2) Kliknutím na tlačítko Search vyhledejte dostupné disky NAS. 3) V níže zobrazeném seznamu vyberte disk NAS. 4) Nebo lze pouze ručně zadat adresář do textového pole NetHDD Directory. 5) Kliknutím na tlačítko OK přidejte nakonfigurovaný disk NAS. 226
228 Obrázek 14 8 Přidání disku NAS Přidání disku IP SAN: 1) Do textového pole zadejte IP adresu síťového pevného disku. 2) Kliknutím na tlačítko Search vyhledejte dostupné disky IP SAN. 3) V níže zobrazeném seznamu vyberte disk IP SAN. 4) Kliknutím na tlačítko OK přidejte vybraný disk IP SAN. Přidat lze pouze 1 disk IP SAN. Obrázek 14 9 Přidání disku IP SAN Krok 6: Jakmile úspěšně nakonfigurujete disk NAS nebo IP SAN, přejděte zpět do nabídky informací o pevných discích. Přidaný síťový pevný disk se zobrazí v seznamu. Pokud není přidaný síťový pevný disk inicializován, vyberte jej a kliknutím na tlačítko Init jej inicializujte. 227
229 Obrázek Inicializované přidané síťové pevné disky 14.3 Správa disku esata Účel: Pokud je k zařízení NVR připojeno externí zařízení esata, lze zařízení esata nakonfigurovat a využívat k nahrávání a snímání nebo exportu. V zařízení NVR lze zařízení esata spravovat. Krok 1: Přejděte do okna pokročilého nastavení nahrávání. Menu > Record > Advanced Krok 2: V rozevíracím seznamu u možnosti esata nastavte typ esata na možnost Export nebo Record/Capture. Export: Používá se při využití disku esata k zálohování. Postup viz Zálohování na pevné disky esata v kapitole Zálohování normálním vyhledáváním videa nebo snímků. Record/Capture: Používá se při využití disku esata k nahrávání nebo snímání. Postup je uveden v následujících krocích. Obrázek Nastavení režimu esata Krok 3: Pokud je typ zařízení esata nastaven na nahrávání a snímání, přejděte do okna informací o pevných discích. Menu > HDD > General Krok 4: Upravte vlastnosti vybraného zařízení esata, nebo jej v případě potřeby inicializujte. Pokud je zařízení esata využívání k nahrávání a snímání, lze nakonfigurovat dva režimy ukládání. Podrobné informace viz kapitola Správa skupin pevných disků a kapitola Konfigurace režimu kvót. Obrázek Inicializace přidaných disků esata 228
230 14.4 Správa skupin pevných disků Nastavení skupin pevných disků Účel: Ve skupinách lze spravovat několik pevných disků. Video ze zadaných kanálů lze pomocí nastavení pevných disků nahrávat na určitou skupinu pevných disků. Krok 1: Přejděte do okna režimu ukládání. Menu > HDD > Advanced > Storage Mode Krok 2: Nastavte možnost Mode na hodnotu Group, viz Obrázek Obrázek Okno režimu ukládání Krok 3: Klikněte na tlačítko Apply a zobrazí se následující okno s upozorněním. Obrázek Okno s upozorněním o restartování Krok 4: Kliknutím na tlačítko Yes restartujte zařízení a aktivujte v zařízení změny. Krok 5: Po restartování zařízení přejděte do okna informací o pevných discích. Menu > HDD > General Krok 6: Ze seznamu vyberte pevný disk a kliknutím na ikonu přejděte do okna Local HDD Settings, viz Obrázek
231 Obrázek Okno nastavení místních pevných disků Krok 7: Pro aktuální pevný disk vyberte číslo skupiny. Výchozí číslo skupiny pro jednotlivé pevné disky je 1. Krok 8: Kliknutím na tlačítko OK potvrďte nastavení. Obrázek Potvrzení nastavení skupiny pevných disků Krok 9: V zobrazeném okně s upozorněním dokončete kliknutím na tlačítko Yes nastavení Nastavení vlastnosti pevného disku Účel: Vlastnost pevného disku lze nastavit na redundanci, pouze ke čtení nebo ke čtení a zápisu (R/W). Než nastavíte vlastnost pevného disku, nastavte režim ukládání na hodnotu Group (viz kroky 1 4 v kapitole Nastavení skupin pevných disků). Nastavením vlastnosti pevného disku na pouze ke čtení lze zabránit tomu, aby byly důležité nahrané soubory přepsány, dojde-li v režimu přepisování nahrávek k zaplnění kapacity pevného disku. Nastavením vlastnosti pevného disku na redundanci lze video nahrávat zároveň jak na redundantní pevný disk, tak na pevný disk s funkcí čtení i zápisu tak, aby bylo zajištěno vysoké zabezpečení a spolehlivost videodat. Krok 1: Přejděte do okna informací o pevných discích. Menu > HDD > General 230
232 Krok 2: Ze seznamu vyberte pevný disk a kliknutím na ikonu místních pevných disků, viz Obrázek přejděte do okna nastavení Obrázek Nastavení vlastnosti pevného disku Krok 3: Nastavte možnost HDD property na hodnotu R/W, Read-only nebo Redundancy. Krok 4: Kliknutím na tlačítko OK uložte nastavení a zavřete okno. Krok 5: Vlastnost pevného disku se zobrazí v seznamu nabídky informací o pevných discích. Pokud chcete nastavit vlastnost pevného disku na hodnotu Redundancy, musí být v zařízení NVR instalovány alespoň 2 pevné disky a z toho jeden pevný disk s možností čtení i zápisu. 231
233 14.5 Konfigurace režimu kvót Účel: Pro každou kameru lze nakonfigurovat vyhrazenou kvótu pro ukládání nahraných souborů nebo zachycených snímků. Krok 1: Přejděte do okna režimu ukládání. Menu > HDD > Advanced Krok 2: Nastavte možnost Mode na hodnotu Quota, viz Obrázek Zařízení NVR je třeba restartovat, aby se změny projevily. Obrázek Okno nastavení režimu ukládání Krok 3: Vyberte kameru, pro kterou chcete kvótu nakonfigurovat. Krok 4: Do textových polí Max. Record Capacity (GB) a Max. Picture Capacity (GB) zadejte kapacitu úložiště, viz Obrázek Obrázek Konfigurace kvóty pro záznamy a snímky Krok 5: V případě potřeby lze nastavení kvóty aktuální kamery zkopírovat i na další kamery. Klikněte na tlačítko Copy, a přejděte tak do nabídky kopírování kamery, viz Obrázek
234 Obrázek Kopírování nastavení na další kamery Krok 6: Vyberte kameru nebo kamery, pro které chcete nakonfigurovat stejná nastavení kvóty. Zaškrtnutím zaškrtávacího políčka u možnosti IP Camera lze také vybrat všechny kamery. Krok 7: Kliknutím na tlačítko OK dokončete nastavení kopírování a přejděte zpět do okna režimu ukládání. Krok 8: Kliknutím na tlačítko Apply použijte nastavení. Pokud nastavíte kapacitu kvóty na hodnotu 0, všechny kamery využijí k záznamům a zachyceným snímkům celkovou kapacitu pevného disku. 233
235 14.6 Konfigurace klonování disků Účel: Pokud se při detekci S.M.A.R.T. zjistí, že je pevný disk neobvyklý, můžete zvolit možnost ručního klonování všech dat na pevném disku na vložený disk esata. Podrobné informace o detekci S.M.A.R.T. naleznete v kapitole 14.8 Detekce pevných disků. Než začnete: Disk esata by měl být k zařízení připojen. Krok 1: Přejděte do okna pokročilých nastavení pevných disků: Menu > HDD > Advanced Krok 2: Klikněte na kartu Disk Clone, a přejděte tak do okna konfigurace klonování disku. Obrázek Okno konfigurace klonování disku Krok 3: Zkontrolujte, zda je využívání disku esata nastaveno na hodnotu Export. Pokud není, kliknutím na tlačítko Set tuto možnost nastavte. Vyberte možnost Export a klikněte na tlačítko OK. Obrázek Nastavení využití disku esata 234
236 Kapacita cílového disku musí být stejná jako kapacita klonovaného zdrojového disku. Krok 4: V seznamu Clone Source zaškrtněte zaškrtávací políčko u pevného disku, který chcete klonovat. Krok 5: Klikněte na tlačítko Clone a zobrazí se okno se zprávou. Obrázek Okno se zprávou o klonování disku Krok 6: Pokračujte kliknutím na tlačítko Yes. Ve sloupci stavu pevného disku se zobrazuje průběh klonování. Obrázek Zobrazení průběhu klonování disku 235
237 14.7 Kontrola stavu pevných disků Účel: Stav pevných disků instalovaných v zařízení lze zobrazit, aby jej bylo možné ihned zkontrolovat a zařídit údržbu v případě selhání pevného disku. Kontrola stavu pevných disků v okně informací o pevných discích Krok 1: Přejděte do okna informací o pevných discích. Menu > HDD > General Krok 2: Stav jednotlivých pevných disků je zobrazen v seznamu, viz Obrázek Obrázek Zobrazení stavu pevných disků (1) Pokud se zobrazuje stav pevného disku Normal nebo Sleeping, pracuje zařízení normálně. Pokud se zobrazuje stav Uninitialized nebo Abnormal, před použitím pevný disk inicializujte. Pokud se inicializace pevného disku nezdaří, nahraďte jej novým diskem. Kontrola stavu pevných disků v okně informací o pevných discích Krok 3: Přejděte do okna informací o systému. Menu > Maintenance > System Info Krok 4: Klikněte na kartu HDD, a zobrazte tak v seznamu stav jednotlivých pevných disků, viz Obrázek
238 Obrázek Zobrazení stavu pevných disků (2) 237
239 14.8 Detekce pevných disků Účel: Zařízení umožňuje funkci detekce pevných disků, jako je implementace technologií S.M.A.R.T. a detekce vadných sektorů. Technologie S.M.A.R.T. (Self-Monitoring, Analysis and Reporting Technology) představuje systém monitorování pevných disků k detekci a hlášení o různých indikátorech spolehlivosti za účelem předvídání selhání. Nastavení S.M.A.R.T. Krok 1: Přejděte do okna nastavení technologie S.M.A.R.T. Menu > Maintenance > HDD Detect Krok 2: Vyberte k zobrazení seznam údajů technologie S.M.A.R.T. pevného disku, viz Obrázek Obrázek Okno nastavení technologie S.M.A.R.T. V okně se zobrazují informace související s technologií S.M.A.R.T. Lze zvolit mezi typy vlastního testování Short Test, Expanded Test a Conveyance Test. Kliknutím na tlačítko start spusťte vlastní vyhodnocování pevného disku. Pokud chcete použít pevný disk i v případě, že se detekce S.M.A.R.T. nezdařila, můžete zaškrtnout zaškrtávací políčko u možnosti Continue to use the disk when self-evaluation is failed. Detekce vadných sektorů 238
240 Krok 3: Klikněte na kartu Bad Sector Detection. Krok 4: V rozevíracím seznamu vyberte číslo pevného disku, který chcete nakonfigurovat. Jako typ detekce zvolte možnost All Detection nebo Key Area Detection. Krok 5: Kliknutím na tlačítko Detect spusťte detekci. Obrázek Detekce vadných sektorů Kliknutím na tlačítko Error info lze zobrazit podrobné informace o poškození. Detekci lze také pozastavit, obnovit nebo zrušit. 239
241 14.9 Konfigurace alarmů chyb pevných disků Účel: Je-li stav pevného disku Uninitialized nebo Abnormal, lze nakonfigurovat alarmy chyby pevného disku. Krok 1: Přejděte do okna výjimek. Menu > Configuration > Exceptions Krok 2: V rozevíracím seznamu možnosti Exception Type nastavte hodnotu HDD Error. Krok 3: Zaškrtnutím níže uvedených zaškrtávacích políček vyberte typ nebo typy alarmů chyb pevných disků, viz Obrázek Typ alarmu lze zvolit následující: Audible Warning, Notify Surveillance Center, Send a Trigger Alarm Output. Viz kapitola Nastavení akcí odezvy na alarm. Obrázek Konfigurace alarmů chyb pevných disků Krok 4: Je-li zvolena možnost Trigger Alarm Output, lze z níže uvedeného seznamu vybrat výstup alarmu ke spuštění. Krok 5: Kliknutím na tlačítko Apply uložte nastavení. 240
242 Kapitola 15 Nastavení kamery 15.1 Konfigurace nastavení nabídky OSD Účel: Nastavení nabídky OSD (On-screen Display, nabídky na obrazovce) lze nakonfigurovat včetně data a času, názvu kamery atd. Krok 1: Přejděte do okna konfigurace nabídky OSD. Menu > Camera > OSD Krok 2: Vyberte kameru, pro kterou chcete nakonfigurovat nastavení nabídky OSD. Krok 3: V textovém poli upravte název kamery. Krok 4: Zaškrtnutím zaškrtávacího políčka u možností Display Name, Display Date a Display Week tyto možnosti nakonfigurujte. Krok 5: Vyberte příslušné nastavení pro možnosti Date Format, Time Format a Display Mode. Obrázek 15 1 Okno konfigurace nabídky OSD Krok 6: Polohu nabídky OSD lze nastavit kliknutím myši a přetažením textového rámečku v okně náhledu. Krok 7: Kliknutím na tlačítko Apply použijte nastavení. 241
243 15.2 Konfigurace masky privátních zón Účel: Je povoleno nakonfigurovat čtyři masky privátní zóny, které nebude moci operátor zobrazit. Maska privátní zóny může zabránit zobrazení a nahrávání určitých oblastí sledování. Krok 1: Přejděte do okna nastavení masky privátní zóny. Menu > Camera > Privacy Mask Krok 2: Vyberte kameru, pro kterou chcete nastavit masku privátní zóny. Krok 3: Zaškrtnutím zaškrtávacího políčka u možnosti Enable Privacy Mask tuto funkci povolte. Obrázek 15 2 Okno nastavení masky privátní zóny Krok 4: Pomocí myši nakreslete v okně zónu. Zóny budou odlišeny různými barvami rámečků. Nakonfigurovat lze až 4 masky privátních zón a velikost jednotlivých oblastí lze nastavit. Krok 5: Nakonfigurované masky privátních zón lze v okně odstranit kliknutím na odpovídající ikonu Clear Zone1 4 v pravé části okna. Kliknutím na tlačítko Clear All lze odstranit všechny zóny. Obrázek 15 3 Nastavení masky privátní zóny Krok 6: Kliknutím na tlačítko Apply uložte nastavení. 242
244 15.3 Konfigurace parametrů videa Účel: Tato nabídka slouží k přizpůsobení parametrů obrazu včetně jasu, kontrastu, sytosti, otočení obrazu a zrcadlení pro živé zobrazení a nahrávání. Krok 1: Přejděte do okna nastavení obrazu. Menu > Camera > Image Obrázek 15 4 Okno nastavení obrazu Krok 2: Vyberte kameru, pro kterou chcete nastavit parametry obrazu. Krok 3: Hodnoty jasu, kontrastu nebo sytosti nastavte posuvníkem nebo kliknutím na šipku nahoru nebo dolů. Krok 4: U možnosti Enable Rotate vyberte nastavení Clockwise 270 degrees nebo OFF. Je-li vybrána možnost OFF, obnoví se původní obraz. Krok 5: U možnosti Mirror Mode vyberte nastavení Left-Right, Up-Down, Center nebo OFF. Je-li vybrána možnost OFF, obnoví se původní obraz. Připojená IP kamera musí funkce otáčení a zrcadlení podporovat. Nastavení parametrů obrazu se může projevit jak v kvalitě živého zobrazení, tak nahrávání. Krok 6: Kliknutím na tlačítko Apply uložte nastavení. 243
245 Kapitola 16 Správa a údržba zařízení NVR 16.1 Zobrazení informací o systému Krok 1: Přejděte do okna informací o systému. Menu > Maintenance > System Info Krok 2: Informace o systému lze zobrazit kliknutím na karty Device Info, Camera, Record, Alarm, Network a HDD. Obrázek 16 1 Okno informací o zařízení Zařízení lze do mobilního klientského softwaru (ivms-4500) přidat naskenováním kódu QR. 244
246 16.2 Vyhledávání v souborech protokolů a jejich export Účel: V souborech protokolů se ukládají informace o provozu, alarmech, výjimkách a informace o zařízení NVR. Tyto informace lze kdykoli zobrazit a exportovat. Krok 1: Přejděte do okna vyhledávání v protokolu. Menu > Maintenance > Log Information Obrázek 16 2 Okno vyhledávání v protokolu Krok 2: Upřesněte své vyhledávání nastavením podmínek vyhledávání v protokolu, včetně možností Start Time, End Time, Major Type a Minor Type. Krok 3: Kliknutím na tlačítko Search spusťte vyhledávání v souborech protokolů. Krok 4: Odpovídající soubory protokolů se zobrazí v níže uvedeném seznamu. 245
247 Obrázek 16 3 Výsledky vyhledávání v protokolech Najednou lze zobrazit až souborů protokolů. Krok 5: Podrobné informace lze zobrazit kliknutím na tlačítko u jednotlivých protokolů, nebo dvojitým kliknutím na něj, viz Obrázek Je-li příslušný videosoubor k dispozici, lze jej zobrazit také kliknutím na tlačítko. Obrázek 16 4 Podrobnosti protokolu Krok 6: Chcete-li soubory protokolu exportovat, přejděte kliknutím na tlačítko Export do nabídky exportu, viz Obrázek 16 4 Podrobnosti protokolu. Do okna exportu (obrázek 16 5) lze přejít také kliknutím na tlačítko Export All v okně vyhledávání v protokolu (obrázek 16 2). Do záložního zařízení se tak exportují všechny protokoly systému. 246
248 Obrázek 16 5 Export souborů protokolů Krok 7: V rozevíracím seznamu u možnosti Device Name vyberte záložní zařízení. Krok 8: Vyberte formát souborů protokolů, které se budou exportovat. Vybrat lze až 15 formátů. Krok 9: Kliknutím na tlačítko Export exportujte soubory protokolů do vybraného záložního zařízení. Kliknutím na tlačítko New Folder lze v záložním zařízení vytvořit novou složku. Kliknutím na tlačítko Format lze před exportem protokolu záložní zařízení naformátovat. Než export protokolu spustíte, připojte záložní zařízení k zařízení NVR Import a export informací o IP kameře Účel: Informace o přidané IP kameře lze vygenerovat do souboru aplikace Excel a ten zálohovat exportováním do místního zařízení včetně IP adresy, portu správy, hesla správce atd. V počítači lze exportovaný soubor upravit, například přidat nebo odstranit obsah a importováním souboru aplikace Excel lze zkopírovat nastavení do jiných zařízení. Krok 1: Přejděte do okna pro správu kamer. Menu > Camera > IP Camera Import/Export Krok 2: Klikněte na kartu IP Camera Import/Export, a zobrazte tak obsah rozpoznaných připojených externích zařízení. Krok 3: Kliknutím na tlačítko Export exportujte konfigurační soubory do vybraného místního záložního zařízení. Krok 4: Chcete-li importovat konfigurační soubor, z vybraného záložního zařízení vyberte soubor a klikněte na tlačítko Import. 247
249 16.4 Import a export konfiguračních souborů Účel: Konfigurační soubory zařízení NVR lze zálohovat exportováním do místního zařízení. Konfigurační soubory z jednoho zařízení NVR lze importovat do více zařízení NVR, pokud mají být nakonfigurovány pomocí stejných parametrů. Krok 1: Přejděte do okna importu a exportu konfiguračních souborů. Menu > Maintenance > Import/Export Obrázek 16 6 Import a export konfiguračních souborů Krok 2: Kliknutím na tlačítko Export exportujte konfigurační soubory do vybraného místního záložního zařízení. Krok 3: Chcete-li importovat konfigurační soubor, z vybraného záložního zařízení vyberte soubor a klikněte na tlačítko Import. Jakmile se import konfiguračních souborů dokončí, zařízení se automaticky restartuje. 248
250 16.5 Upgrade systému Účel: Firmware zařízení NVR lze upgradovat pomocí místního záložního zařízení nebo vzdáleného serveru FTP Upgrade pomocí místního záložního zařízení Krok 1: Propojte zařízení NVR a místní záložní zařízení, na kterém je umístěn soubor aktualizace firmwaru. Krok 2: Přejděte do okna upgradu. Menu > Maintenance > Upgrade Krok 3: Klikněte na kartu Local Upgrade, a přejděte tak do nabídky místního upgradu, viz Obrázek Obrázek 16 7 Okno místního upgradu Krok 4: Ze záložního zařízení vyberte soubor aktualizace. Krok 5: Kliknutím na tlačítko Upgrade spusťte upgrade. Krok 6: Po dokončení upgradu zařízení NVR restartujte, aby se nový firmware aktivoval Upgrade pomocí serveru FTP Než začnete: Zkontrolujte, zda je síťové propojení počítače (na kterém bude server FTP spuštěn) a zařízení platné a správné. Spusťte na počítači server FTP a zkopírujte firmware do odpovídajícího adresáře počítače. 249
251 Krok 1: Přejděte do okna upgradu. Menu > Maintenance > Upgrade Krok 2: Klikněte na kartu FTP, a přejděte tak do okna místního upgradu, viz Obrázek Obrázek 16 8 Okno upgradu pomocí serveru FTP Krok 3: Do textového pole zadejte adresu serveru FTP. Krok 4: Kliknutím na tlačítko Upgrade spusťte upgrade. Krok 5: Po dokončení upgradu zařízení NVR restartujte, aby se nový firmware aktivoval. 250
252 16.6 Obnovení výchozích nastavení Krok 1: Přejděte do okna výchozích nastavení. Menu > Maintenance > Default Obrázek 16 9 Obnovení výchozích nastavení Krok 2: Z následujících tří možností vyberte typ obnovení. Restore Defaults: Tato možnost slouží k obnovení výchozího továrního nastavení u všech parametrů s výjimkou parametrů sítě (včetně IP adresy, masky podsítě, brány, MTU, pracovního režimu NIC, výchozí cesty, portu serveru atd.) a parametrů uživatelských účtů. Factory Defaults: Tato možnost slouží k obnovení všech parametrů na výchozí tovární nastavení. Restore to Inactive: Tato možnost slouží k obnovení zařízení do neaktivního stavu. Krok 3: Kliknutím na tlačítko OK obnovíte výchozí nastavení. Po obnovení výchozích nastavení se zařízení restartuje automaticky. 251
253 Kapitola 17 Jiné 17.1 Konfigurace sériového portu RS-232 Zařízení NVR řady DS-7600NI nepodporuje sériový port RS-232. Účel: Port RS-232 lze využít dvěma způsoby: Konfigurace parametrů: Prostřednictvím počítačového sériového portu připojte k zařízení NVR počítač. Parametry zařízení lze nakonfigurovat pomocí softwaru, jako je HyperTerminal. Při připojení prostřednictvím počítačového sériového portu musí být parametry sériového portu stejné jako u zařízení NVR. Transparentní kanál: Připojte sériové zařízení přímo k zařízení NVR. Sériové zařízení se bude ovládat vzdáleně prostřednictvím počítače přes síť a protokol sériového zařízení. Krok 1: Přejděte do okna nastavení protokolu RS-232. Menu > Configuration > RS-232 Obrázek 17 1 Okno nastavení protokolu RS-232 Krok 2: Nakonfigurujte parametry protokolu RS-232 včetně přenosové rychlosti, datového bitu, stop bitu, řízení toku a využití. Krok 3: Kliknutím na tlačítko Apply uložte nastavení. 252
254 17.2 Konfigurace obecných nastavení Účel: V okně Menu > Configuration > General lze nakonfigurovat standard výstupu BNC, výstupní rozlišení VGA a rychlost ukazatele myši. Krok 1: Přejděte do okna obecných nastavení. Menu > Configuration > General Krok 2: Vyberte kartu General. Obrázek 17 2 Okno obecných nastavení (řady DS-9600NI a DS-8600NI) Obrázek 17 3 Okno obecných nastavení (řady DS-7600NI a DS-7700NI) 253
255 Krok 3: Nakonfigurujte následující nastavení: Language: Jako výchozí jazyk je nastavena angličtina. Output Standard: Vyberte mezi možnostmi standardu výstupu NTSC nebo PAL musí být stejný jako standard videovstupu. Resolution: U zařízení NVR řad DS-9600NI a DS-8600NI lze nakonfigurovat rozlišení VGA nebo HDMI a rozlišení VGA 2 nebo HDMI 2. U výstupu VGA/HDMI lze zvolit rozlišení až 4K ( ). U zařízení NVR řad DS-7600NI a DS-7700NI lze nakonfigurovat příslušně rozlišení VGA nebo HDMI. U výstupu HDMI lze zvolit rozlišení až 4K ( ). Time Zone: Vyberte časové pásmo. Date Format: Vyberte formát data. System Date: Vyberte systémové datum. System Time: Vyberte systémový čas. Mouse Pointer Speed: Nastavte rychlost ukazatele myši. Nakonfigurovat lze 4 úrovně. Enable Wizard: Povolte nebo zakažte průvodce při spuštění zařízení. Enable Password: Povolte nebo zakažte používání přihlašovacího hesla. Krok 4: Kliknutím na tlačítko Apply uložte nastavení. 254
256 17.3 Konfigurace nastavení letního času Krok 1: Přejděte do okna obecných nastavení. Menu > Configuration > General Krok 2: Vyberte kartu DST Settings. Obrázek 17 4 Okno nastavení letního času Můžete zaškrtnout zaškrtávací políčko u možnosti Auto DST Adjustment. Nebo můžete ručně zaškrtnout zaškrtávací políčko u možnosti Enable DST a poté vybrat datum pro definování období letního času. 255
257 17.4 Konfigurace dalších nastavení Krok 1: Přejděte do okna obecných nastavení. Menu > Configuration > General Krok 2: Klikněte na tlačítko More Settings, a přejděte tak do okna dalších nastavení. Obrázek 17 5 Okno dalších nastavení Krok 3: Nakonfigurujte následující nastavení: Device Name: Upravte název zařízení NVR. Device No.: Upravte sériové číslo zařízení NVR. Číslo zařízení lze nastavit v rozsahu a výchozím číslem je 255. Číslo se používá ke vzdálenému ovládání a ovládání pomocí klávesnice. Auto Logout: Nastavte časový limit pro nabídku nečinnosti. Pokud je například časový limit nastaven na hodnotu 5 minut, přepne se systém po 5 minutách nabídky nečinnosti automaticky z aktuální nabídky ovládání na obrazovku živého zobrazení. Enable HDMI/VGA Simultaneous Output (pouze u řad DS-9600NI a DS-8600NI): Ve výchozím nastavení lze videovýstup z oken HDMI a VGA ovládat samostatně. Zaškrtnutím zaškrtávacího políčka u této možnosti můžete nastavit současný výstup pro výstup HDMI i VGA. Menu Output Mode: Pro různé videovýstupy lze zvolit zobrazení nabídky. U zařízení NVR řad DS-9600NI a DS-8600NI lze zvolit režim výstupu nabídky mezi možnostmi VGA/HDMI a VGA2/HDMI2. U zařízení NVR řad DS-7600NI a DS-7700NI lze zvolit režim výstupu nabídky mezi možnostmi VGA a HDMI nebo Auto. Je-li vybrána možnost Auto a jsou připojeny oba výstupy HDMI i VGA, zařízení rozpozná výstup HDMI a nastaví jej jako výstup nabídky. Krok 4: Kliknutím na tlačítko Apply uložte nastavení. 256
258 17.5 Správa uživatelských účtů Účel: Výchozí účet zařízení NVR je následující: správce. Uživatelské jméno uživatele správce je admin a heslo je heslo nastavené při prvním spuštění zařízení. Správce má oprávnění přidávat a odstraňovat uživatele a konfigurovat parametry uživatelů Přidání uživatele Krok 1: Přejděte do okna správy uživatelů. Menu > Configuration > User Obrázek 17 6 Okno správy uživatelů Krok 2: Klikněte na tlačítko Add, a přejděte tak do okna přidání uživatele. 257
259 Obrázek 17 7 Nabídka přidání uživatele Krok 3: Zadejte údaje nového uživatele včetně možností User Name, Admin Password, Password, Confirm, Level a User s MAC Address. Password: Nastavte pro uživatelský účet heslo. VAROVÁNÍ Doporučení k vytvoření silného hesla ke zvýšenému zabezpečení výrobku důrazně doporučujeme, abyste vytvořili silné heslo dle své vlastní volby (s použitím nejméně 8 znaků a s využitím nejméně tří z následujících kategorií: velká písmena, malá písmena, čísla a speciální znaky). Doporučujeme také, abyste heslo pravidelně měnili, zvláště v systémech s vysokým zabezpečením. Změna hesla jednou za měsíc nebo za týden lépe ochrání váš výrobek. Level: Nastavte úroveň uživatele na hodnotu Operator nebo Guest. Různé úrovně uživatelů mají různá oprávnění k ovládání. Operator: Úroveň uživatele Operator má ve výchozím nastavení oprávnění k obousměrnému zvuku ve vzdálené konfiguraci a v konfiguraci kamery všechna oprávnění k ovládání. Guest: Uživatel Guest nemá ve výchozím nastavení oprávnění k obousměrnému zvuku ve vzdálené konfiguraci a v konfiguraci kamery má pouze oprávnění k místnímu nebo vzdálenému přehrávání. User s MAC Address: Jedná se o adresu MAC vzdáleného počítače, který se přihlašuje k zařízení NVR. Je-li tato možnost nakonfigurována a povolena, přístup k zařízení NVR má povolen pouze vzdálený uživatel s touto adresou MAC. Krok 4: Kliknutím na tlačítko OK uložte nastavení a přejděte zpět do okna správy uživatelů. Nově přidaný uživatel se zobrazí v seznamu, viz Obrázek
260 Obrázek 17 8 Přidaný uživatel uvedený v seznamu okna správy uživatelů Krok 5: Ze seznamu vyberte uživatele a kliknutím na tlačítko přejděte do okna nastavení oprávnění, viz Obrázek Obrázek 17 9 Okno nastavení uživatelských oprávnění Krok 6: Na kartách Local Configuration, Remote Configuration a Camera Configuration nastavte uživateli oprávnění k ovládání. Local Configuration Local Log Search: Slouží k prohledávání a zobrazení protokolů a systémových informací zařízení NVR. Local Parameters Settings: Slouží ke konfiguraci parametrů, obnovení výchozích továrních parametrů a importu a exportu konfiguračních souborů. Local Camera Management: Slouží k přidávání, odstraňování a úpravě IP kamer. Local Advanced Operation: Slouží k ovládání správy pevných disků (inicializaci pevného disku, nastavení vlastností pevného disku), upgradu firmwaru systému a smazání výstupu vstupu/výstupu alarmu. Local Shutdown Reboot: Slouží k vypnutí nebo restartování zařízení NVR. Remote Configuration Remote Log Search: Slouží ke vzdálenému zobrazení protokolů uložených v zařízení NVR. 259
261 Remote Parameters Settings: Slouží ke vzdálené konfiguraci parametrů, obnovení výchozích továrních parametrů a importu a exportu konfiguračních souborů. Remote Camera Management: Slouží ke vzdálenému přidávání, odstraňování a úpravě IP kamer. Remote Serial Port Control: Slouží ke konfiguraci nastavení portů RS-232 a RS-485. Remote Video Output Control: Slouží k odesílání signálu dálkového ovladače. Two-Way Audio: Slouží k uskutečnění obousměrného zvuku mezi vzdáleným klientem a zařízením NVR. Remote Alarm Control: Slouží ke vzdálenému střežení (zprávy upozornění o alarmu a výjimce do vzdáleného klienta) a ovládání výstupu alarmu. Remote Advanced Operation: Slouží k ovládání správy pevných disků (inicializaci pevného disku, nastavení vlastností pevného disku), upgradu firmwaru systému a smazání výstupu vstupu/výstupu alarmu. Remote Shutdown/Reboot: Slouží ke vzdálenému vypnutí nebo restartování zařízení NVR. Camera Configuration Remote Live View: Slouží ke vzdálenému zobrazení živého videa vybrané kamery nebo kamer. Local Manual Operation: Slouží k místnímu spuštění nebo zastavení ručního nahrávání a výstupu alarmu vybrané kamery nebo kamer. Remote Manual Operation: Slouží ke vzdálenému spuštění nebo zastavení ručního nahrávání a výstupu alarmu vybrané kamery nebo kamer. Local Playback: Slouží k místnímu přehrávání nahraných souborů vybrané kamery nebo kamer. Remote Playback: Slouží ke vzdálenému přehrávání nahraných souborů vybrané kamery nebo kamer. Local PTZ Control: Slouží k místnímu ovládání pohybu PTZ vybrané kamery nebo kamer. Remote PTZ Control: Slouží ke vzdálenému ovládání pohybu PTZ vybrané kamery nebo kamer. Local Video Export: Slouží k místnímu exportu nahraných souborů vybrané kamery nebo kamer. Krok 7: Kliknutím na tlačítko OK uložte nastavení a zavřete okno. Oprávnění k obnovení výchozích továrních parametrů má pouze uživatelský účet s rolí správce. 260
262 Odstranění uživatele Krok 1: Přejděte do okna správy uživatelů. Menu > Configuration > User Krok 2: Vyberte v seznamu uživatele, kterého chcete odstranit, viz Obrázek Krok 3: Kliknutím na ikonu Obrázek Seznam uživatelů vybraný uživatelský účet odstraňte Úprava uživatele U přidaných uživatelských účtů lze upravovat parametry. Krok 1: Přejděte do okna správy uživatelů. Menu > Configuration > User Krok 2: Vyberte v seznamu uživatele, kterého chcete upravit, viz Obrázek Krok 3: Klikněte na ikonu, a přejděte tak do okna úpravy uživatele, viz Obrázek Obrázek Úprava uživatele (operátora/hosta) 261
263 Obrázek Úprava uživatele (správce) Krok 4: Nastavte uživatelům heslo. Operátor a host Lze upravovat údaje uživatele včetně uživatelského jména, hesla, úrovně oprávnění a adresy MAC. Pokud chcete změnit heslo, zaškrtněte zaškrtávací políčko u možnosti Change Password a do textových polí Password a Confirm zadejte nové heslo. Doporučuje se nastavení silného hesla. Správce Povolena je pouze úprava hesla a adresy MAC. Pokud chcete změnit heslo, zaškrtněte zaškrtávací políčko u možnosti Change Password. Zadejte správné staré heslo a do textových polí Password a Confirm poté zadejte nové heslo. VAROVÁNÍ Doporučení k vytvoření silného hesla ke zvýšenému zabezpečení výrobku důrazně doporučujeme, abyste vytvořili silné heslo dle své vlastní volby (s použitím nejméně 8 znaků a s využitím nejméně tří z následujících kategorií: velká písmena, malá písmena, čísla a speciální znaky). Doporučujeme také, abyste heslo pravidelně měnili, zvláště v systémech s vysokým zabezpečením. Změna hesla jednou za měsíc nebo za týden lépe ochrání váš výrobek. Krok 5: Upravte vzor odemknutí pro uživatelský účet s rolí správce. 1) Zaškrtnutím zaškrtávacího políčka u možnosti Enable Unlock Pattern povolte použití vzoru odemknutí při přihlašování k zařízení. 2) Pomocí myši nakreslete mezi 9 body na obrazovce vzor. Jakmile bude vzor hotov, myš uvolněte. 262
264 Podrobné pokyny viz Konfigurace vzoru odemknutí. Obrázek Nastavení vzoru odemknutí pro uživatele s rolí správce Krok 6: Klikněte na ikonu u možnosti Export GUID, a přejděte tak do okna pro resetování hesla, kde nastavíte export souboru GUID pro uživatelský účet s rolí správce. Pokud došlo ke změně hesla správce, soubor GUID lze exportovat znovu na připojený flash disk USB, aby bylo v budoucnu možné resetování hesla. Podrobnosti naleznete v kapitole Resetování hesla. Krok 7: Kliknutím na tlačítko OK uložte nastavení a ukončete nabídku. Krok 8: Chcete-li upravit oprávnění u uživatelských účtů s rolemi Operator nebo Guest, můžete také kliknout na tlačítko v okně správy uživatelů. 263
265 18.1 Technické údaje DS-9600NI-I8 Kapitola 18 Příloha Model DS-9608NI-I8 DS-9616NI-I8 DS-9632NI-I8 DS-9664NI-I8 Video- a audiovstup IP videovstup Obousměrný zvuk 8kan. 16kan. 32kan. 64kan. Rozlišení až 12 MP 1kan., RCA (2,0 Vš-š, 1 kω) Příchozí šířka pásma 128 Mb/s 256 Mb/s 320 Mb/s 320 Mb/s nebo 200 Mb/s (je-li povoleno pole RAID) Síť Video- a audiovýstup Dekódování Odchozí šířka pásma Vzdálené připojení Rozlišení nahrávání Rozlišení výstupu VGA1/HDMI1 Rozlišení výstupu VGA2/HDMI2 Audiovýstup Formát dekódování Rozlišení živého zobrazení / 256 Mb/s nebo 200 Mb/s (je-li povoleno pole RAID) MP/8 MP/6 MP/5 MP/4 MP/3 MP/1080p/ UXGA/720p/VGA/4CIF/DCIF/2CIF/CIF/QCIF HDMI1: 4K ( )/60 Hz, 4K ( )/30 Hz, 2K ( )/60 Hz, p/60 Hz, /60 Hz, /60 Hz, /60 Hz, /60 Hz VGA1: 2K ( )/60 Hz, p/60 Hz, /60 Hz, /60 Hz, /60 Hz, /60 Hz p/60 Hz, /60 Hz, /60 Hz, /60 Hz 2kan., RCA (2,0 Vš-š, 1 kω) H.265/H.265+/H.264/H.264+/MPEG4 12 MP/8 MP/6 MP/5 MP/4 MP/ 3 MP/1080p/UXGA/720p/VGA/4CIF/DCIF/2CIF/CIF/QCIF 264
266 přehrávání Synchronní přehrávání 8kan. 16kan. Správa sítě Pevný disk Možnosti Síťové protokoly SATA Konektor esata Kapacita 12kan. při 12 MP (20 sn./s) / 4kan. při 8 MP (25 sn./s) / 8kan. při 4 MP (30 sn./s) / 16kan. při 1080p (30 sn./s) TCP/IP, DHCP, Hik-Connect, DNS, DDNS, NTP, SADP, SMTP, NFS, iscsi, UPnP, HTTPS 8 konektorů SATA 1 konektor esata Až 6 TB pro jednotlivé disky Diskové pole Typ pole RAID 0, RAID 1, RAID 5, RAID 6, RAID 10 Počet polí 4 Síťový konektor 2 automaticky se přizpůsobující konektory rozhraní Ethernet RJ-45 10/100/1 000 Mb/s Externí připojení Sériový port RS-232, RS-485, klávesnice Konektor USB Přední panel: 2 USB 2.0; zadní panel: 1 USB 3.0 Obecné Vstup/výstup alarmu Napájení Max. příkon Spotřeba (bez pevného disku) Provozní teplota Provozní vlhkost Šasi Rozměry (š h v) Hmotnost (bez pevného disku) 16/4 100 až 240 V stř., 50 až 60 Hz 200 W 30 W 10 až +55 C 10 až 90 % 19" šasi 2U k připevnění do racku mm 10 kg 265
267 DS-9600NI-I16 Model DS-9616NI-I16 DS-9632NI-I16 DS-9664NI-I16 IP videovstup 16kan. 32kan. 64kan. Video- a audiovstup Video- a audiovýstup Dekódování Správa sítě Pevný disk Příchozí šířka pásma Odchozí šířka pásma Rozlišení výstupu VGA1/HDMI1 Rozlišení výstupu VGA2/HDMI2 Audiovýstup Formát dekódování Rozlišení nahrávání Synchronní přehrávání Možnosti Síťové protokoly SATA Konektor esata Kapacita 256 Mb/s 320 Mb/s 320 Mb/s Nebo 200 Mb/s (je-li povoleno pole RAID) 256 Mb/s nebo 200 Mb/s (je-li povoleno pole RAID) VGA1: 2K ( )/60 Hz, /60 Hz, /60 Hz, /60 Hz, /60 Hz HDMI1: 4K ( )/60 Hz, 4K ( )/30 Hz, 2K ( )/60 Hz, /60 Hz, /60 Hz, /60 Hz, /60 Hz, /60 Hz VGA2: /60 Hz, /60 Hz, /60 Hz, /60 Hz HDMI2: /60 Hz, /60 Hz, /60 Hz, /60 Hz 1kan., RCA (lineární, 2 kω) H.265/H.265+/H.264/H.264+/MPEG4 12 MP/8 MP/6 MP/5 MP/4 MP/ 3 MP/1080p/UXGA/720p/VGA/4CIF/DCIF/2CIF/CIF/QCIF 16kan. 12kan. při 12 MP (20 sn./s) / 4kan. při 8 MP (25 sn./s) / 8kan. při 4 MP (30 sn./s) / 16kan. při 1080p (30 sn./s) TCP/IP, DHCP, Hik-Connect, DNS, DDNS, NTP, SADP, SMTP, NFS, iscsi, UPnP, HTTPS 16 konektorů SATA 1 konektor esata Až 6 TB pro jednotlivé disky Diskové pole Typ pole RAID 0, RAID 1, RAID 5, RAID 6, RAID
268 Externí připojení Obousměrný zvuk Síťový konektor Sériový port 1kan., RCA (2,0 Vš-š, 1 kω) 2 automaticky se přizpůsobující konektory rozhraní Ethernet RJ-45 10/100/1 000 Mb/s RS-232, RS-485, klávesnice Konektor USB Přední panel: 2 USB 2.0; zadní panel: 1 USB 3.0 Obecné Vstup/výstup alarmu Napájení Max. příkon Spotřeba (bez pevného disku) Provozní teplota Provozní vlhkost Šasi Rozměry (š h v) Hmotnost (bez pevného disku) 16/8 100 až 240 V stř., 50 až 60 Hz 300 W 45 W 10 až +55 C 10 až 90 % 19" šasi 3U k připevnění do racku mm 12,5 kg 267
269 DS-8600NI-I8 Model DS-8608NI-I8 DS-8616NI-I8 DS-8632NI-I8 DS-8664NI-I8 Video- a audiovstup IP videovstup Obousměrný zvuk 8kan. 16kan. 32kan. 64kan. Rozlišení až 12 MP 1kan., RCA (2,0 Vš-š, 1 kω) Příchozí šířka pásma 128 Mb/s 256 Mb/s 320 Mb/s 320 Mb/s nebo 200 Mb/s (je-li povoleno pole RAID) Síť Video- a audiovýstup Dekódování Odchozí šířka pásma Vzdálené připojení Rozlišení nahrávání Rozlišení výstupu VGA1/HDMI1 Rozlišení výstupu VGA2/HDMI2 Audiovýstup Formát dekódování Rozlišení živého zobrazení / přehrávání 256 Mb/s nebo 200 Mb/s (je-li povoleno pole RAID) MP/8 MP/6 MP/5 MP/4 MP/ 3 MP/1080p/UXGA/720p/VGA/4CIF/DCIF/2CIF/CIF/QCIF HDMI1: 4K ( )/60 Hz, 4K ( )/30 Hz, 2K ( )/60 Hz, p/60 Hz, /60 Hz, /60 Hz, /60 Hz, /60 Hz VGA1: 2K ( )/60 Hz, p/60 Hz, /60 Hz, /60 Hz, /60 Hz, /60 Hz p/60 Hz, /60 Hz, /60 Hz, /60 Hz 2kan., RCA (2,0 Vš-š, 1 kω) H.265/H.265+/H.264/H.264+/MPEG4 12 MP/8 MP/6 MP/5 MP/4 MP/3 MP/1080p/UXGA/720p/ VGA/4CIF/DCIF/2CIF/CIF/QCIF Synchronní přehrávání 8kan. 16kan. Možnosti 12kan. při 12 MP (20 sn./s) /4kan. při 8 MP (25 sn./s) / 8kan. při 4 MP (30 sn./s) / 16kan. při 1080p (30 sn./s) 268
270 Správa sítě Pevný disk Síťové protokoly SATA Konektor esata Kapacita Síťový konektor TCP/IP, DHCP, Hik-Connect, DNS, DDNS, NTP, SADP, SMTP, NFS, iscsi, UPnP, HTTPS 8 konektorů SATA 1 konektor esata Až 6TB pro jednotlivé disky 2 automaticky se přizpůsobující konektory rozhraní Ethernet RJ-45 10/100/1 000 Mb/s Externí připojení Sériový port RS-232, RS-485, klávesnice Konektor USB Přední panel: 2 USB 2.0; zadní panel: 1 USB 3.0 Obecné Vstup/výstup alarmu Napájení Max. příkon Spotřeba (bez pevného disku) Provozní teplota Provozní vlhkost Šasi Rozměry (š h v) Hmotnost (bez pevného disku) 16/4 100 až 240 V stř., 50 až 60 Hz 200 W 30 W 10 až +55 C 10 až 90 % 19" šasi 2U k připevnění do racku mm 8 kg 269
271 DS-7600NI-I2 Model DS-7608NI-I2 DS-7616NI-I2 DS-7632NI-I2 Video- a audiovstup IP videovstup Obousměrný zvuk 8kan. 16kan. 32kan. Rozlišení až 12 MP 1kan., RCA (2,0 Vš-š, 1 kω) Příchozí šířka pásma 80 Mb/s 160 Mb/s 256 Mb/s Síť Odchozí šířka pásma 256 Mb/s Vzdálené připojení Video- a audiovýstup Dekódování Správa sítě Pevný disk Rozlišení nahrávání Rozlišení výstupu HDMI Rozlišení výstupu VGA Audiovýstup Formát dekódování Rozlišení živého zobrazení / přehrávání Synchronní přehrávání Možnosti Síťové protokoly SATA Kapacita 12 MP/8 MP/6 MP/5 MP/4 MP/3 MP/1080p/UXGA/720p/ VGA/4CIF/DCIF/2CIF/CIF/QCIF 4K ( )/60 Hz, 4K ( )/30 Hz, p/60 Hz, /60 Hz, /60 Hz, /60 Hz, /60 Hz p/60 Hz, /60 Hz, /60 Hz, /60 Hz 1kan., RCA (lineární, 1 kω) H.265/H.265+/H.264/H.264+/MPEG4 12 MP/8 MP/6 MP/5 MP/4 MP/3MP/1080p/UXGA/720p/ VGA/4CIF/DCIF/2CIF/CIF/QCIF 8kan. 16kan. 16kan. 12kan. při 12 MP (20 sn./s) / 4kan. při 8 MP (25 sn./s) / 8kan. při 4 MP (30 sn./s) / 16kan. při 1080p (30 sn./s) TCP/IP, DHCP, Hik-Connect, DNS, DDNS, NTP, SADP, SMTP, NFS, iscsi, UPnP, HTTPS 2 konektorů SATA Až 6TB pro jednotlivé disky 270
272 Externí připojení Síťový konektor 1 automaticky se přizpůsobující konektor rozhraní Ethernet RJ-45 10/100/1 000 Mb/s Konektor USB Přední panel: 1 USB 2.0; zadní panel: 1 USB 3.0 Vstup/výstup alarmu 4/1 Napájení Příkon Spotřeba (bez pevného disku) 12 V stejnosm. 40 W 15 W Obecné Provozní teplota 10 až +55 C Provozní vlhkost 10 až 90 % Šasi Rozměry (š h v) Hmotnost (bez pevného disku) Šasi 385 mm mm 1 kg 271
273 DS-7600NI-I2/P Model DS-7608NI-I2/8P DS-7616NI-I2/16P DS-7632NI-I2/16P Video- a audiovstup Síť Video- a audiovýstup Dekódování Správa sítě Pevný disk IP videovstup Obousměrný zvuk Příchozí šířka pásma Odchozí šířka pásma Vzdálené připojení Rozlišení nahrávání Rozlišení výstupu HDMI Rozlišení výstupu VGA Audiovýstup Formát dekódování Rozlišení živého zobrazení / přehrávání Synchronní přehrávání Možnosti Síťové protokoly SATA Kapacita 8kan. 16kan. 32kan. Rozlišení až 12 MP 1kan., RCA (2,0 Vš-š, 1 kω) 80 Mb/s 160 Mb/s 256 Mb/s 256 Mb/s MP/8 MP/6 MP/5 MP/4 MP/3 MP/1080p/UXGA/720p/VGA/ 4CIF/DCIF/2CIF/CIF/QCIF 4K ( )/60 Hz, 4K ( )/30 Hz, 2K ( )/60 Hz, p/60 Hz, /60 Hz, /60 Hz, /60 Hz, /60 Hz p/60 Hz, /60 Hz, /60 Hz, /60 Hz 1kan., RCA (lineární, 1 kω) H.265/H.265+/H.264/H.264+/MPEG4 12 MP/8 MP/6 MP/5 MP/4 MP/3 MP/1080p/UXGA/720p/VGA/ 4CIF/DCIF/2CIF/CIF/QCIF 8kan. 16kan. 16kan. 12kan. při 12 MP (20 sn./s) /4kan. při 8 MP (25 sn./s) / 8kan. při 4 MP (30 sn./s) / 16kan. při 1080p (30 sn./s) TCP/IP, DHCP, Hik-Connect, DNS, DDNS, NTP, SADP, SMTP, NFS, iscsi, UPnP, HTTPS 2 konektorů SATA Až 6TB pro jednotlivé disky 272
274 Externí připojení Funkce PoE Síťový konektor 1 automaticky se přizpůsobující konektor rozhraní Ethernet RJ-45 10/100/1 000 Mb/s Konektor USB Přední panel: 1 USB 2.0; zadní panel: 1 USB 3.0 Vstup/výstup alarmu Konektory 4/1 8 automaticky se přizpůsobujících konektorů rozhraní Ethernet RJ-45 10/100 Mb/s Příkon 120W 200W 16 automaticky se přizpůsobujících konektorů rozhraní Ethernet RJ-45 10/100 Mb/s Podporovaný standard Napájení IEEE af/at 100 až 240 V stř., 50 až 60 Hz Příkon 180 W 280 W Obecné Spotřeba (bez pevného disku) Provozní teplota Provozní vlhkost Šasi Rozměry (š h v) Hmotnost (bez pevného disku) 15 W (se zakázanou funkcí PoE) 10 až +55 C 10 až 90 % Šasi 385 mm mm 3 kg 273
275 DS-7700NI-I4 Model DS-7708NI-I4 DS-7716NI-I4 DS-7732NI-I4 Video- a audiovstup Síť Video- a audiovýstup Dekódování Správa sítě Pevný disk IP videovstup Obousměrný zvuk Příchozí šířka pásma Odchozí šířka pásma Vzdálené připojení Rozlišení nahrávání Rozlišení výstupu HDMI Rozlišení výstupu VGA Audiovýstup Formát dekódování Rozlišení živého zobrazení / přehrávání Synchronní přehrávání Možnosti Síťové protokoly SATA Kapacita 8kan. 16kan. 32kan. Rozlišení až 12 MP 1kan., RCA (2,0 Vš-š, 1 kω) 80 Mb/s 160 Mb/s 256 Mb/s 256 Mb/s MP/8 MP/6 MP/5 MP/4 MP/3 MP/1080p/UXGA/720p/ VGA/4CIF/DCIF/2CIF/CIF/QCIF 4K ( )/60 Hz, 4K ( )/30 Hz, p/60 Hz, /60 Hz, /60 Hz, /60 Hz, /60 Hz p/60 Hz, /60 Hz, /60 Hz, /60 Hz 1kan., RCA (lineární, 1 kω) H.265/H.265+/H.264/H.264+/MPEG4 12 MP/8 MP/6 MP/5 MP/4 MP/3 MP/1080p/UXGA/720p/ VGA/4CIF/DCIF/2CIF/CIF/QCIF 8kan. 16kan. 16kan. 12kan. při 12 MP (20 sn./s) / 4kan. při 8 MP (25 sn./s) / 8kan. při 4 MP (30 sn./s) / 16kan. při 1080p (30 sn./s) TCP/IP, DHCP, Hik-Connect, DNS, DDNS, NTP, SADP, SMTP, NFS, iscsi, UPnP, HTTPS 4 konektorů SATA Až 6TB pro jednotlivé disky 274
276 Model DS-7708NI-I4 DS-7716NI-I4 DS-7732NI-I4 Síťový konektor 2 automaticky se přizpůsobující konektory rozhraní Ethernet RJ-45 10/100/1 000 Mb/s Externí připojení Sériový port 1 RS-485 (poloduplexní), 1 RS-232 Konektor USB Přední panel: 2 USB 2.0; zadní panel: 1 USB 3.0 Vstup/výstup alarmu Napájení Příkon Spotřeba (bez pevného disku) 16/4 100 až 240 V stř. 80 W 20 W Obecné Provozní teplota 10 až +55 C Provozní vlhkost 10 až 90 % Šasi Rozměry (š h v) Hmotnost (bez pevného disku) 19" šasi 1,5U k připevnění do racku mm 5 kg 275
277 DS-7700NI-I4/P Model DS-7708NI-I4/8P DS-7716NI-I4/16P DS-7732NI-I4/16P Video- a audiovstup Síť Video- a audiovýstup Dekódování Správa sítě Pevný disk IP videovstup Obousměrný zvuk Příchozí šířka pásma Odchozí šířka pásma Vzdálené připojení Rozlišení nahrávání Rozlišení výstupu HDMI Rozlišení výstupu VGA Audiovýstup Formát dekódování Rozlišení živého zobrazení / přehrávání Synchronní přehrávání Možnosti Síťové protokoly SATA Kapacita 8kan. 16kan. 32kan. Rozlišení až 12 MP 1kan., RCA (2,0 Vš-š, 1 kω) 80 Mb/s 160 Mb/s 256 Mb/s 256 Mb/s MP/8 MP/6 MP/5 MP/4 MP/3 MP/1080p/UXGA/720p/ VGA/4CIF/DCIF/2CIF/CIF/QCIF 4K ( )/60 Hz, 4K ( )/30 Hz, p/60 Hz, /60 Hz, /60 Hz, /60 Hz, /60 Hz p/60 Hz, /60 Hz, /60 Hz, /60 Hz 1kan., RCA (lineární, 1 kω) H.265/H.265+/H.264/H.264+/MPEG4 12 MP/8 MP/6 MP/5 MP/4 MP/3 MP/1080p/UXGA/720p/ VGA/4CIF/DCIF/2CIF/CIF/QCIF 8kan. 16kan. 16kan. 12kan. při 12 MP (20 sn./s) / 4kan. při 8 MP (25 sn./s) / 8kan. při 4 MP (30 sn./s) / 16kan. při 1080p (30 sn./s) TCP/IP, DHCP, Hik-Connect, DNS, DDNS, NTP, SADP, SMTP, NFS, iscsi, UPnP, HTTPS 4 konektorů SATA Až 6TB pro jednotlivé disky 276
278 Model DS-7708NI-I4/8P DS-7716NI-I4/16P DS-7732NI-I4/16P Síťový konektor 1 automaticky se přizpůsobující konektory rozhraní Ethernet RJ-45 10/100/1 000 Mb/s Externí připojení Sériový port RS-485 (poloduplexní), RS-232 Konektor USB Přední panel: 2 USB 2.0; zadní panel: 1 USB 3.0 Vstup/výstup alarmu 16/4 Funkce PoE Konektory 8 automaticky se přizpůsobujících konektorů rozhraní Ethernet RJ-45 10/100 Mb/s 16 automaticky se přizpůsobujících konektorů rozhraní Ethernet RJ-45 10/100 Mb/s Příkon 200W Podporovaný standard IEEE af/at Napájení 100 až 240 V stř. Příkon 300 W Obecné Spotřeba (bez pevného disku) Provozní teplota Provozní vlhkost Šasi Rozměry (š h v) Hmotnost (bez pevného disku) 20 W (se zakázanou funkcí PoE) 10 až +55 C 10 až 90 % 19" šasi 1,5U k připevnění do racku mm 5 kg 277
279 DS-8600NI-K8 Model DS-8608NI-K8 DS-8616NI-K8 DS-8632NI-K8 IP videovstup 8kan. 16kan. 32kan. Video- a audiovstup Video- a audiovýstup Dekódování Správa sítě Pevný disk Externí připojení Příchozí šířka pásma Odchozí šířka pásma Rozlišení výstupu VGA1/HDMI1 Rozlišení výstupu VGA2/HDMI2 Audiovýstup Formát dekódování Rozlišení nahrávání Synchronní přehrávání Možnosti Síťové protokoly SATA Konektor esata Kapacita Obousměrný zvuk 80 Mb/s 160 Mb/s 256 Mb/s 160 Mb/s HDMI1: 4K ( )/30 Hz, 2K ( )/60 Hz, /60 Hz, /60 Hz, /60 Hz, /60 Hz, /60 Hz HDMI2: /60 Hz, /60 Hz, /60 Hz, /60 Hz VGA1: 2K ( )/60 Hz, /60 Hz, /60 Hz, /60 Hz, /60 Hz, /60 Hz VGA2: /60 Hz, /60 Hz, /60 Hz, /60 Hz 2kan., RCA (lineární, 1 kω) H.265/H.265+/H.264/H.264+/MPEG4 8MP/6MP/5MP/4MP/3MP/1080p/UXGA/720p/VGA/ 4CIF/DCIF/2CIF/CIF/QCIF 8kan. 16kan. 16kan. 2kan. při 8 MP (25 sn./s) /4kan. při 4 MP (30 sn./s) / 8kan. při 1080p (30 sn./s) TCP/IP, DHCP, Hik-Connect, DNS, DDNS, NTP, SADP, SMTP, NFS, iscsi, UPnP, HTTPS 8 konektorů SATA 1 konektor esata Až 6TB pro jednotlivé disky 1kan., RCA (2,0 Vš-š, 1 kω) 278
280 Model DS-8608NI-K8 DS-8616NI-K8 DS-8632NI-K8 Síťový konektor Sériový port 2 automaticky se přizpůsobující konektory rozhraní Ethernet RJ-45 10/100/1 000 Mb/s RS-232, RS-485, klávesnice Konektor USB Přední panel: 2 USB 2.0; zadní panel: 1 USB 3.0 Vstup/výstup alarmu Napájení Max. příkon Spotřeba (bez pevného disku) 16/4 100 až 240 V stř., 50 až 60 Hz 200 W 30 W Obecné Provozní teplota 10 až +55 C Provozní vlhkost 10 až 90 % Šasi Rozměry (š h v) Hmotnost (bez pevného disku) 19" šasi 2U k připevnění do racku mm 8 kg 279
281 DS-7700NI-K4 Model DS-7708NI-K4 DS-7716NI-K4 DS-7732NI-K4 Video- a audiovstup IP videovstup 8kan. 16kan. 32kan. Příchozí šířka pásma 80 Mb/s 160 Mb/s 256 Mb/s Odchozí šířka pásma 160 Mb/s Video- a audiovýstup Dekódování Správa sítě Pevný disk Externí připojení Rozlišení výstupu HDMI Rozlišení výstupu VGA Audiovýstup Formát dekódování Rozlišení nahrávání Synchronní přehrávání Možnosti Síťové protokoly SATA Kapacita Obousměrný zvuk Síťový konektor Sériový port 4K ( )/30 Hz, 2K ( )/60 Hz, /60 Hz, /60 Hz, /60 Hz, /60 Hz, /60 Hz /60 Hz, /60 Hz, /60 Hz, /60 Hz 1kan., RCA (lineární, 1 kω) H.265/H.265+/H.264+/H.264/MPEG4 8MP/6MP/5MP/4MP/3MP/1080p/UXGA/720p/VGA/ 4CIF/DCIF/2CIF/CIF/QCIF 8kan. 16kan. 16kan. 2kan. při 8 MP (25 sn./s) / 4kan. při 4 MP (30 sn./s) / 8kan. při 1080p (30 sn./s) TCP/IP, DHCP, Hik-Connect, DNS, DDNS, NTP, SADP, SMTP, NFS, iscsi, UPnP, HTTPS 4 konektorů SATA Až 6TB pro jednotlivé disky 1kan., RCA (2,0 Vš-š, 1 kω) 2 automaticky se přizpůsobující konektory rozhraní Ethernet RJ-45 10/100/1 000 Mb/s RS-485 (poloduplexní), RS-232, klávesnice (volitelná) Konektor USB Přední panel: 2 USB 2.0; zadní panel: 1 USB 3.0 Vstup/výstup alarmu 16/4 Obecné Napájení Příkon 100 až 240 V stř. 80 W 280
282 Spotřeba (bez pevného disku) 20 W Provozní teplota 10 až +55 C Provozní vlhkost 10 až 90 % Šasi Rozměry (š h v) Hmotnost (bez pevného disku) 19" šasi 1,5U k připevnění do racku mm 5 kg 281
283 DS-7700NI-K4/P Model DS-7708NI-K4/8P DS-7716NI-K4/16P DS-7732NI-K4/16P Video- a audiovstup IP videovstup 8kan. 16kan. 32kan. Příchozí šířka pásma 80 Mb/s 160 Mb/s 256 Mb/s Odchozí šířka pásma 160 Mb/s Video- a audiovýstup Rozlišení výstupu HDMI Rozlišení výstupu VGA Audiovýstup 4K ( )/30 Hz, 2K ( )/60 Hz, /60 Hz, /60 Hz, /60 Hz, /60 Hz, /60 Hz /60 Hz, /60 Hz, /60 Hz, /60 Hz 1kan., RCA (lineární, 1 kω) Formát dekódování H.265/H.265+/H.264/H.264+/MPEG4 Dekódování Správa sítě Pevný disk Rozlišení nahrávání Synchronní přehrávání Možnosti Síťové protokoly SATA Kapacita Obousměrný zvuk 8MP/6MP/5MP/4MP/3MP/1080p/UXGA/720p/VGA/4CIF/ DCIF/2CIF/CIF/QCIF 8kan. 16kan. 16kan. 2kan. při 8 MP (25 sn./s) / 4kan. při 4 MP (30 sn./s) / 8kan. při 1080p (30 sn./s) TCP/IP, DHCP, Hik-Connect, DNS, DDNS, NTP, SADP, SMTP, NFS, iscsi, UPnP, HTTPS 4 konektorů SATA Až 6TB pro jednotlivé disky 1kan., RCA (2,0 Vš-š, 1 kω) Externí připojení Síťový konektor Sériový port 1 automaticky se přizpůsobující konektory rozhraní Ethernet RJ-45 10/100/1 000 Mb/s RS-485 (poloduplexní), RS-232, klávesnice Konektor USB Přední panel: 2 USB 2.0; zadní panel: 1 USB 3.0 Vstup/výstup alarmu 16/4 282
284 Model DS-7708NI-K4/8P DS-7716NI-K4/16P DS-7732NI-K4/16P Funkce PoE Konektory Příkon Podporovaný standard Napájení Příkon Spotřeba (bez pevného disku) 8 automaticky se přizpůsobujících konektorů rozhraní Ethernet RJ-45 10/100 Mb/s 200 W IEEE af/at 100 až 240 V stř. 300 W 20 W (se zakázanou funkcí PoE) 16 automaticky se přizpůsobujících konektorů rozhraní Ethernet RJ-45 10/100 Mb/s Obecné Provozní teplota 10 až +55 C Provozní vlhkost 10 až 90 % Šasi Rozměry (š h v) Hmotnost (bez pevného disku) 19" šasi 1,5U k připevnění do racku mm 5 kg 283
285 DS-7600NI-K2 Model DS-7608NI-K2 DS-7616NI-K2 DS-7632NI-K2 IP videovstup 8kan. 16kan. 32kan. Video- a audiovstup Video- a audiovýstup Dekódování Správa sítě Pevný disk Příchozí šířka pásma Odchozí šířka pásma Rozlišení výstupu HDMI Rozlišení výstupu VGA Audiovýstup Formát dekódování Rozlišení nahrávání Synchronní přehrávání Možnosti Síťové protokoly SATA Kapacita Obousměrný zvuk 80 Mb/s 160 Mb/s 256 Mb/s 160 Mb/s 4K ( )/30 Hz, 2K ( )/60 Hz, /60 Hz, /60 Hz, /60 Hz, /60 Hz, /60 Hz /60 Hz, /60 Hz, /60 Hz, /60 Hz 1kan., RCA (lineární, 1 kω) H.265/H.265+/H.264/H.264+/MPEG4 8MP/6MP/5MP/4MP/3MP/1080p/UXGA/720p/VGA/ 4CIF/DCIF/2CIF/CIF/QCIF 8kan. 16kan. 16kan. 2kan. při 8 MP (25 sn./s) / 4kan. při 4 MP (30 sn./s) / 8kan. při 1080p (30 sn./s) TCP/IP, DHCP, Hik-Connect, DNS, DDNS, NTP, SADP, SMTP, NFS, iscsi, UPnP, HTTPS 2 konektorů SATA Až 6TB pro jednotlivé disky 1kan., RCA (2,0 Vš-š, 1 kω) Externí připojení Síťový konektor 1 automaticky se přizpůsobující konektor rozhraní Ethernet RJ-45 10/100/1 000 Mb/s Konektor USB Přední panel: 1 USB 2.0; zadní panel: 1 USB 3.0 Obecné Vstup/výstup alarmu Napájení Příkon 4/1 12 V stejnosm. 40 W 284
286 Model DS-7608NI-K2 DS-7616NI-K2 DS-7632NI-K2 Spotřeba (bez pevného disku) 15 W Provozní teplota 10 až +55 C Provozní vlhkost 10 až 90 % Šasi Rozměry (š h v) Hmotnost (bez pevného disku) Šasi 385 mm mm 1 kg 285
287 DS-7600NI-K2/P Model DS-7608NI-K2/8P DS-7616NI-K2/16P DS-7632NI-K2/16P IP videovstup 8kan. 16kan. 32kan. Video- a audiovstup Video- a audiovýstup Dekódování Správa sítě Pevný disk Příchozí šířka pásma Odchozí šířka pásma Rozlišení výstupu HDMI Rozlišení výstupu VGA Audiovýstup Formát dekódování Rozlišení nahrávání Synchronní přehrávání Možnosti Síťové protokoly SATA Kapacita Obousměrný zvuk 80 Mb/s 160 Mb/s 256 Mb/s 160 Mb/s 4K ( )/30 Hz, 2K ( )/60 Hz, /60 Hz, /60 Hz, /60 Hz, /60 Hz, /60 Hz /60 Hz, /60 Hz, /60 Hz, /60 Hz 1kan., RCA (lineární, 1 kω) H.265/H.265+/H.264/H.264+/MPEG4 8MP/6MP/5MP/4MP/3MP/1080p/UXGA/720p/VGA/ 4CIF/DCIF/2CIF/CIF/QCIF 8kan. 16kan. 16kan. 2kan. při 8 MP (25 sn./s) / 4kan. při 4 MP (30 sn./s) / 8kan. při 1080p (30 sn./s) TCP/IP, DHCP, Hik-Connect, DNS, DDNS, NTP, SADP, SMTP, NFS, iscsi, UPnP, HTTPS 2 konektorů SATA Až 6TB pro jednotlivé disky 1kan., RCA (2,0 Vš-š, 1 kω) Externí připojení Síťový konektor 1 automaticky se přizpůsobující konektory rozhraní Ethernet RJ-45 10/100/1 000 Mb/s Konektor USB Přední panel: 1 USB 2.0; zadní panel: 1 USB 3.0 Vstup/výstup alarmu 4/1 286
288 Model DS-7608NI-K2/8P DS-7616NI-K2/16P DS-7632NI-K2/16P Funkce PoE Konektory 8 automaticky se přizpůsobujících konektorů rozhraní Ethernet RJ-45 10/100 Mb/s Příkon 120 W 200 W 16 automaticky se přizpůsobujících konektorů rozhraní Ethernet RJ-45 10/100 Mb/s Podporovaný standard Napájení IEEE af/at 100 až 240 V stř. Příkon 180 W 280 W Spotřeba (bez pevného disku) 15 W Obecné Provozní teplota 10 až +55 C Provozní vlhkost 10 až 90 % Šasi Rozměry (š h v) Hmotnost (bez pevného disku) Šasi 385 mm mm 3 kg 287
289 DS-7600NI-K1 Model DS-7604NI-K1 DS-7608NI-K1 DS-7616NI-K1 IP videovstup 4kan. 8kan. 16kan. Video- a audiovstup Video- a audiovýstup Dekódování Správa sítě Pevný disk Externí připojení Příchozí šířka pásma Odchozí šířka pásma Rozlišení výstupu HDMI/VGA Audiovýstup Formát dekódování Rozlišení nahrávání Synchronní přehrávání Možnosti Síťové protokoly SATA Kapacita Obousměrný zvuk Síťový konektor 40 Mb/s 60 Mb/s 80 Mb/s 80 Mb/s HDMI: 4K ( )/30Hz, /60 Hz, /60 Hz, /60 Hz, /60 Hz, /60 Hz VGA: /60 Hz, /60 Hz, /60 Hz, /60 Hz, /60 Hz 1kan., RCA (lineární, 1 kω) H.265/H.264/H MP/6MP/5MP/4MP/3MP/1080p/UXGA/720p/VGA/ 4CIF/DCIF/2CIF/CIF/QCIF 4kan. 8kan. 16kan. 2kan. při 4 MP (30 sn./s) TCP/IP, DHCP, Hik-Connect, DNS, DDNS, NTP, SADP, SMTP, NFS, iscsi, UPnP, HTTPS 1 konektor SATA Až 6TB pro jednotlivé disky 1kan., RCA (2,0 Vš-š, 1 kω) 1 automaticky se přizpůsobující konektor rozhraní Ethernet RJ-45 10/100 Mb/s Konektor USB 2 USB 2.0 Obecné Napájení Spotřeba (bez pevného disku) 12 V stejnosm. 10 W 288
290 Model DS-7604NI-K1 DS-7608NI-K1 DS-7616NI-K1 Provozní teplota 10 až +55 C Provozní vlhkost 10 až 90 % Šasi Rozměry (š h v) Hmotnost (bez pevného disku) Šasi 260 mm mm 1 kg 289
291 DS-7604NI-K1/4P Model Video- a audiovstup Video- a audiovýstup Dekódování Pevný disk Správa sítě IP videovstup Příchozí šířka pásma Odchozí šířka pásma Rozlišení výstupu HDMI/VGA Audiovýstup Formát dekódování Rozlišení nahrávání Synchronní přehrávání Možnosti SATA Kapacita Síťové protokoly DS-7604NI-K1/4P 4kan. 40 Mb/s 80 Mb/s HDMI: 4K ( )/30Hz, /60 Hz, /60 Hz, /60 Hz, /60 Hz, /60 Hz VGA: /60 Hz, /60 Hz, /60 Hz, /60 Hz, /60 Hz 1kan., RCA (lineární, 1 kω) H.265/H.264/H MP/6MP/5MP/4MP/3MP/1080p/UXGA/720p/VGA/ 4CIF/DCIF/2CIF/CIF/QCIF 4kan. 2kan. při 4 MP (30 sn./s) 1 konektor SATA pro 1 pevný disk Až 6TB pro jednotlivé disky TCP/IP, DHCP, Hik-Connect, DNS, DDNS, NTP, SADP, SMTP, NFS, iscsi, UPnP, HTTPS Externí připojení Obousměrný zvuk 1kan., RCA (2,0 Vš-š, 1 kω) Síťový konektor 1 plně duplexní konektor Ethernet RJ Mb/s Konektor USB Přední panel: 1 USB 2.0; zadní panel: 1 USB 2.0 Funkce PoE Konektory Příkon Podporovaný standard 4 plně duplexní konektor Ethernet RJ Mb/s 40 W IEEE af/at 290
292 Model DS-7604NI-K1/4P Napájení Příkon Spotřeba (bez pevného disku) 48 V stejnosm. 65 W 10 W (se zakázanou funkcí PoE) Obecné Provozní teplota 10 až +55 C Provozní vlhkost 10 až 90 % Šasi Rozměry (š h v) Hmotnost (bez pevného disku) Šasi 1U mm 1 kg 291
293 18.2 Slovník pojmů Duální stream: Duální stream představuje technologii, která se používá k místnímu nahrávání videa ve vysokém rozlišení a zároveň k síťovému přenosu streamu v nižším rozlišení. Zařízení NVR generuje dva streamy. Hlavní stream má maximální rozlišení 4CIF a dílčí stream má maximální rozlišení CIF. HDD: Zkratka pro pevný disk (Hard Disk Drive). Pevný disk je úložné médium k ukládání digitálních dat na plotnách s magnetickým povrchem. DHCP: Dynamic Host Configuration Protocol (DHCP) je aplikační síťový protokol, který zařízení (klienti DHCP) používají k získávání informací o konfiguraci k provozu v síťovém protokolu internetu. HTTP: Zkratka pro Hypertext Transfer Protocol. Jde o protokol k síťovému přenosu hypertextových požadavků a informací mezi servery a prohlížeči. DDNS: Dynamic DNS představuje metodu, protokol nebo síťovou službu, které umožňují funkci zařízení připojeného do sítě, jako je router nebo počítačový systém používající sadu internetových protokolů, oznamovat serveru názvu domény, aby změnil v reálném čase (ad-hoc) svou aktivní konfiguraci DNS nakonfigurovaných názvů hostitelů, adres nebo jiných informací uložených na serveru DNS. Hybridní zařízení NVR: Hybridní zařízení NVR představuje kombinaci zařízení DVR a zařízení NVR. NTP: Zkratka pro Network Time Protocol. Jedná se o protokol určený k synchronizaci času počítačů prostřednictvím sítě. NTSC: Zkratka pro National Television System Committee. NTSC je standard analogové televize používaný v takových zemích, jako jsou USA a Japonsko. Všechny snímky signálu NTSC obsahují 525 řádků skenování při 60 Hz. NVR: Zkratka pro Network Video Recorder (síťový videorekordér). Zařízení NVR může být systém založený na počítači nebo vestavěný systém používaný k centralizované správě a ukládání z IP kamer, IP kopulovitých kamer a jiných zařízení NVR. PAL: Zkratka pro Phase Alternating Line (střídání fáze po řádcích). PAL je další videostandard používaný ve vysílaných televizních systémech ve velké části světa. Signál PAL obsahuje 625 řádků skenování při 50 Hz. PTZ: Zkratka pro Pan, Tilt, Zoom (otáčení, naklánění, zoom). Kamery PTZ představují motorizované systému, které kamerám umožňují otáčení doleva a doprava, naklánění nahoru a dolů a přiblížení a oddálení. USB: Zkratka pro Universal Serial Bus (univerzální sériovou sběrnici). USB je standard sériové sběrnice typu Plug-and-Play k připojení zařízení k hostitelskému počítači. 292
294 18.3 Řešení potíží Po normálním spuštění se na monitoru nezobrazuje žádný obraz. Možné důvody: Není připojen výstup VGA nebo HDMI. Propojovací kabel je poškozený. Režim vstupu monitoru není správný. Krok 1: Zkontrolujte, zda je zařízení s monitorem propojeno pomocí kabelu HDMI nebo VGA. Krok 2: Pokud není, zařízení s monitorem propojte a restartujte jej. Krok 3: Zkontrolujte, zda je propojovací kabel v pořádku. Krok 4: Pokud se po restartování na monitoru stále nezobrazuje žádný obraz, zkontrolujte, zda je propojovací kabel v pořádku. Kabel vyměňte a zařízení znovu propojte. Krok 5: Zkontrolujte, zda je režim vstupu monitoru správný. Krok 6: Zkontrolujte, zda režim vstupu monitoru odpovídá režimu výstupu zařízení (pokud je například režim výstupu zařízení NVR výstup HDMI, musí být jako režim vstupu monitoru nastaven vstup HDMI). Pokud tomu tak není, změňte režim vstupu monitoru. Krok 7: Zkontrolujte, zda došlo v krocích 1 až 3 k vyřešení závady. Krok 8: Pokud je závada vyřešena, postup ukončete. Pokud není závada vyřešena, obraťte se na specialistu společnosti Hikvision s žádostí o další pomoc. Po spuštění čerstvě zakoupeného zařízení NVR z něj vychází slyšitelný varovný zvuk di-di-di-didi. Možné důvody: V zařízení není nainstalován žádný pevný disk. Nainstalovaný pevný disk nebyl inicializován. Nainstalovaný pevný disk není kompatibilní se zařízením NVR, nebo je rozbitý. Krok 9: Zkontrolujte, zda je v zařízení NVR nainstalován alespoň jeden pevný disk. Pokud není, nainstalujte kompatibilní pevný disk. Postup instalace pevného disku naleznete v dokumentu Quick Operation Guide. Pokud pevný disk nechcete instalovat, vyberte možnost Menu > Configuration > Exceptions a zrušte zaškrtnutí políčka Audible Warning u možnosti HDD Error. Krok 10: Zkontrolujte, zda je pevný disk inicializován. 1) Vyberte nabídku Menu > HDD > General. 293
295 2) Pokud se zobrazuje stav pevného disku Uninitialized, zaškrtněte zaškrtávací políčko u odpovídajícího pevného disku a klikněte na tlačítko Init. Krok 11: Zkontrolujte, zda byl pevný disk rozpoznán a zda je v pořádku. 1) Vyberte nabídku Menu > HDD > General. 2) Pokud nebyl pevný disk rozpoznán a zobrazuje se stav Abnormal, nahraďte příslušný pevný disk dle požadavků. Krok 12: Zkontrolujte, zda došlo v krocích 1 až 3 k vyřešení závady. Pokud je závada vyřešena, postup ukončete. Pokud není závada vyřešena, obraťte se na specialistu společnosti Hikvision s žádostí o další pomoc. Při připojení prostřednictvím privátního protokolu se stav přidané IP kamery zobrazuje jako Disconnected. Stav kamery se zobrazuje v nabídce Menu > Camera > Camera > IP Camera. Možné důvody: Chyba sítě došlo ke ztrátě spojení mezi zařízením NVR a IP kamerou. Při přidání kamery byly parametry nesprávně nakonfigurovány. Nedostatečná šířka pásma. Krok 1: Zkontrolujte připojení sítě. 1) Zařízení NVR a počítač propojte pomocí kabelu RS ) Otevřete software Super Terminal a proveďte příkaz ping. Zadejte příkaz ping IP (např. ping ). Příkaz ping ukončete současným stisknutím tlačítek Ctrl a C. Pokud došlo k vrácení informace a hodnota času je nízká, funguje síť normálně. Krok 2: Zkontrolujte, zda jsou parametry konfigurace správné. 1) Vyberte možnost Menu > Camera > Camera > IP Camera. 2) Zkontrolujte, zda jsou následující parametry stejné s parametry připojených IP zařízení včetně IP adresy, protokolu, portu správy, uživatelského jména a hesla. Krok 3: Zkontrolujte, zda je šířka pásma dostatečná. 1) Vyberte možnost Menu > Maintenance > Net Detect > Network Stat.. 2) Zkontrolujte využití přístupné šířky pásma a zkontrolujte, zda celková šířka pásma nedosáhla svého limitu. Krok 4: Zkontrolujte, zda došlo v krocích 1 až 3 k vyřešení závady. Pokud je závada vyřešena, postup ukončete. 294
296 Pokud není závada vyřešena, obraťte se na specialistu společnosti Hikvision s žádostí o další pomoc. IP kamera často mění stav online a offline a zobrazuje se stav Disconnected. Možné důvody: Verze IP kamery a zařízení NVR nejsou kompatibilní. Napájení IP kamery není stabilní. Síť mezi IP kamerou a zařízením NVR není stabilní. Spínač připojený k IP kameře a zařízení NVR omezuje tok. Krok 1: Zkontrolujte, zda jsou verze IP kamery a zařízení NVR kompatibilní. 1) Pomocí možnosti Menu > Camera > Camera > IP Camera přejděte do okna správy IP kamer, a zobrazte tak verzi firmwaru připojené IP kamery. 2) Pomocí možnosti Menu > Maintenance > System Info > Device Info přejděte do okna informací o systému, a zobrazte tak verzi firmwaru zařízení NVR. Krok 2: Zkontrolujte, zda je napájení IP kamery stabilní. 1) Zkontrolujte, zda je indikátor napájení normální. 2) Pokud je IP kamera offline, pokuste se na počítači spustit příkaz ping, a zkontrolovat tak, zda se počítač k IP kameře připojí. Krok 3: Zkontrolujte, zda je síť mezi IP kamerou a zařízením NVR stabilní. 1) Pokud je IP kamera offline, propojte počítač a zařízení NVR pomocí kabelu RS ) Otevřete software Super Terminal, spusťte příkaz ping a odesílejte do připojené IP kamery velké balíčky dat. Zkontrolujte, zda dochází ke ztrátě paketů. Příkaz ping ukončete současným stisknutím tlačítek Ctrl a C. Příklad: Zadejte příkaz ping l 1472 f. Krok 1: Zkontrolujte, zda není spínač vybaven funkcí řízení toku. Zkontrolujte značku a model spínače, který propojuje IP kameru a zařízení NVR. Obraťte se na výrobce spínače a zjistěte, zda je vybaven funkcí řízení toku. Pokud je touto funkcí vybaven, vypněte ji. Krok 2: Zkontrolujte, zda došlo v krocích 1 až 4 k vyřešení závady. Pokud je závada vyřešena, postup ukončete. Pokud není závada vyřešena, obraťte se na specialistu společnosti Hikvision s žádostí o další pomoc. 295
297 K zařízení NVR není místně připojen žádný monitor. Pokud připojíte IP kameru k zařízení vzdáleně prostřednictvím webového prohlížeče, zobrazí se stav monitoru Connected. Poté k zařízení připojíte monitor pomocí okna VGA nebo HDMI, restartujete zařízení a zobrazí se černá obrazovka s kurzorem myši. Pokud k zařízení NVR připojíte monitor před spuštěním pomocí okna VGA nebo HDMI a připojíte IP kameru k zařízení místně nebo vzdáleně, zobrazí se stav IP kamery Connect. Pokud poté připojíte k zařízení monitor CVBS, zobrazí se také černá obrazovka. Možné důvody: Po připojení IP kamery k zařízení NVR je ve výchozím nastavení výstup obrazu v okně hlavního výstupu. Krok 1: Povolte kanál výstupu. Krok 2: Vyberte možnost Menu > Configuration > Live View > View a v rozevíracím seznamu vyberte okno videovýstupu. Nakonfigurujte okno, které chcete zobrazit. Nastavení zobrazení lze nakonfigurovat pouze místním ovládáním zařízení NVR. Pro různá okna výstupu lze samostatně nastavit různá pořadí kamer a režimy rozdělení oken. Čísla jako D1 a D2 představují čísla kanálu, hodnota X znamená, že vybrané okno nemá žádný výstup obrazu. Krok 3: Zkontrolujte, zda výše uvedené kroky závadu vyřešily. Pokud je závada vyřešena, postup ukončete. Pokud není závada vyřešena, obraťte se na specialistu společnosti Hikvision s žádostí o další pomoc. Dochází k zamrzání živého zobrazení při místním výstupu videa. Možné důvody: Mezi zařízením NVR a IP kamerou je špatný stav sítě a během přenosu dochází ke ztrátě paketů. Snímkový kmitočet nedosáhl snímkového kmitočtu v reálném čase. Krok 1: Zkontrolujte, zda je síť mezi zařízením NVR a IP kamerou propojena. Je-li obraz zamrznutý, propojte port RS-232 počítače a na zadním panelu zařízení NVR pomocí kabelu RS-232. Otevřete software Super Terminal a proveďte příkaz ping l 1472 f (IP adresa se může lišit v závislosti na skutečném stavu). Zkontrolujte, zda dochází ke ztrátě paketů. Příkaz ping ukončete současným stisknutím tlačítek Ctrl a C. 296
298 Krok 2: Zkontrolujte, zda snímkový kmitočet odpovídá snímkovému kmitočtu v reálném čase. Vyberte nabídku Menu > Record > Parameters > Record a nastavte možnost Frame rate na hodnotu Full Frame. Krok 3: Zkontrolujte, zda výše uvedené kroky závadu vyřešily. Pokud je závada vyřešena, postup ukončete. Pokud není závada vyřešena, obraťte se na specialistu společnosti Hikvision s žádostí o další pomoc. Dochází k zamrzání živého zobrazení při vzdáleném výstupu videa prostřednictvím aplikace Internet Explorer nebo softwaru platformy. Možné důvody: Mezi zařízením NVR a IP kamerou je špatný stav sítě a během přenosu dochází ke ztrátě paketů. Mezi zařízením NVR a počítačem je špatný stav sítě a během přenosu dochází ke ztrátě paketů. Výkon hardwaru není dostatečný, například CPU, paměti atd. Krok 4: Zkontrolujte, zda je síť mezi zařízením NVR a IP kamerou propojena. 1) Je-li obraz zamrznutý, propojte port RS-232 počítače a na zadním panelu zařízení NVR pomocí kabelu RS ) Otevřete software Super Terminal a proveďte příkaz ping l 1472 f (IP adresa se může lišit v závislosti na skutečném stavu). Zkontrolujte, zda dochází ke ztrátě paketů. Příkaz ping ukončete současným stisknutím tlačítek Ctrl a C. Krok 5: Zkontrolujte, zda je síť mezi zařízením NVR a počítačem propojena. 1) Otevřete v nabídce Start příkazové okno, nebo jej otevřete stisknutím klávesové zkratky Windows+R. 2) Použijte k odeslání velkého paketu do zařízení NVR příkaz ping. Proveďte příkaz ping l 1472 f (IP adresa se může lišit v závislosti na skutečném stavu) a zkontrolujte, zda dochází ke ztrátě paketů. Příkaz ping ukončete současným stisknutím tlačítek Ctrl a C. Krok 6: Zkontrolujte, zda je hardwarový výkon počítače dostatečný. Současným stisknutím tlačítek Ctrl, Alt a Delete přejděte do okna správce úloh systému Windows, viz následující obrázek. 297
299 Obrázek 18 1 Okno správce úloh systému Windows Vyberte kartu Performance a zkontrolujte stav CPU a paměti. Pokud nejsou zdroje dostatečné, proveďte nezbytná opatření. Krok 7: Zkontrolujte, zda výše uvedené kroky závadu vyřešily. Pokud je závada vyřešena, postup ukončete. Pokud není závada vyřešena, obraťte se na specialistu společnosti Hikvision s žádostí o další pomoc. Používáte-li zařízení NVR k získání zvuku živého zobrazení, nevychází žádný zvuk, dochází k příliš velkému šumu nebo je hlasitost příliš nízká. Možné důvody: Kabel mezi snímacím zařízením a IP kamerou není dobře zapojený. Impedance neodpovídá nebo není kompatibilní. Typ streamu není nastaven na možnost Video & Audio. Zařízení NVR nepodporuje standard kódování. Krok 1: Zkontrolujte, zda je dobře zapojený kabel mezi snímacím zařízením a IP kamerou a zda impedance odpovídá a je kompatibilní. Přihlaste se přímo k IP kameře, zapněte zvuk a zkontrolujte, zda je vycházející zvuk normální. Pokud není, obraťte se na výrobce IP kamery. Krok 2: Zkontrolujte, zda jsou parametry nastavení správné. Vyberte možnost Menu > Record > Parameters > Record a nastavte typ streamu na hodnotu Audio & Video. Krok 3: Zkontrolujte, zda zařízení NVR podporuje standard kódování zvuku IP kamery. 298
300 Zařízení NVR podporuje standardy G722.1 a G711. Pokud parametr kódování vstupního zvuku neodpovídá některému z těchto dvou standardů, můžete se přihlásit k IP kameře a nakonfigurovat ji na podporovaný standard. Krok 4: Zkontrolujte, zda výše uvedené kroky závadu vyřešily. Pokud je závada vyřešena, postup ukončete. Pokud není závada vyřešena, obraťte se na specialistu společnosti Hikvision s žádostí o další pomoc. Přehrává-li zařízení jeden nebo více kanálů, dochází k zamrzání živého zobrazení. Možné důvody: Mezi zařízením NVR a IP kamerou je špatný stav sítě a během přenosu dochází ke ztrátě paketů. Snímkový kmitočet neodpovídá snímkovému kmitočtu v reálném čase. Zařízení NVR podporuje synchronní přehrávání až 16 kanálů v rozlišení 4CIF. Pokud požadujete synchronní přehrávání 16 kanálů v rozlišení 720p, dochází k extrakci snímků, což vede k mírnému zamrzání. Krok 5: Zkontrolujte, zda je síť mezi zařízením NVR a IP kamerou propojena. 1) Je-li obraz zamrznutý, propojte port RS-232 počítače a na zadním panelu zařízení NVR pomocí kabelu RS ) Otevřete software Super Terminal a proveďte příkaz ping l 1472 f (IP adresa se může lišit v závislosti na skutečném stavu). Zkontrolujte, zda dochází ke ztrátě paketů. Příkaz ping ukončete současným stisknutím tlačítek Ctrl a C. Krok 6: Zkontrolujte, zda snímkový kmitočet odpovídá snímkovému kmitočtu v reálném čase. Vyberte nabídku Menu > Record > Parameters > Record a nastavte možnost Frame rate na hodnotu Full Frame. Krok 7: Zkontrolujte, zda je výkon hardwaru dostatečný k přehrávání. Snižte počet kanálů pro přehrávání. Vyberte možnost Menu > Record > Encoding > Record a nastavte rozlišení a přenosovou rychlost na nižší hodnoty. Krok 8: Snižte počet kanálů pro místní přehrávání. Vyberte možnost Menu > Playback a zrušte zaškrtnutí políček u kanálů, které nejsou nezbytné. Krok 9: Zkontrolujte, zda výše uvedené kroky závadu vyřešily. Pokud je závada vyřešena, postup ukončete. 299
301 Pokud není závada vyřešena, obraťte se na specialistu společnosti Hikvision s žádostí o další pomoc. Na místním pevném disku zařízení NVR nebyl nalezen žádný soubor záznamu a zobrazuje se hlášení No record file found. Možné důvody: Nastavení času systému není správné. Podmínky vyhledávání nejsou správné. Na pevném disku došlo k chybě nebo disk nebyl rozpoznán. Krok 1: Zkontrolujte, zda je nastavení času systému správné. Vyberte možnost Menu > Configuration > General > General a zkontrolujte, zda je možnost Device Time nastavena správně. Krok 2: Zkontrolujte, zda jsou správné podmínky vyhledávání. Vyberte možnost Playback a zkontrolujte, zda jsou kanál a čas správné. Krok 3: Zkontrolujte, zda je stav pevného disku normální. Vyberte možnost Menu > HDD > General, a zobrazte tak stav pevného disku. Zkontrolujte, zda byl pevný disk rozpoznán a zda jej lze normálně číst a zapisovat na něj. Krok 4: Zkontrolujte, zda výše uvedené kroky závadu vyřešily. Pokud je závada vyřešena, postup ukončete. Pokud není závada vyřešena, obraťte se na specialistu společnosti Hikvision s žádostí o další pomoc. 300
302 18.4 Přehled změn Verze Přidáno: Snadný přístup k síti pomocí služby Hik-Connect (kapitola 2.2 Základní konfigurace pomocí průvodce, kapitola Konfigurace služby Hik-Connect) Odstraněno: Odstraněny dva typy služby DDNS: IP server a HiDDNS. (kapitola 2.2 Základní konfigurace pomocí průvodce, kapitola Konfigurace služby DDNS) Verze Přidáno: Podpora síťového přenosu na dlouhou vzdálenost (max m) pomocí funkce PoE u modelů /P (kapitola Konfigurace funkce PoE) Přidána výzva k použití pevného disku třídy enterprise k vytvoření pole v grafickém uživatelském rozhraní. (kapitola Povolení pole RAID) Verze Přidáno: Resetování hesla správce exportem a importem souboru GUID. (kapitola 2.1.2, kapitola 2.1.4, kapitola 2.1.5, kapitola ) Zařízení NVR řad DS-7600/7700/8600/9600-I (/P) podporují 3D polohování v živém zobrazení. (kapitola 3.1) V režimu živého zobrazení je konfigurovatelný hlavní i dílčí stream. (kapitola 3.1, kapitola 3.3) Ve výchozím nastavení z výroby je nakonfigurováno celodenní kontinuální nahrávání. (kapitola 5.2) Aktualizováno: Optimalizováno okno přehrávání a přidána konfigurovatelná oblast detekce pohybu pro inteligentní přehrávání. (kapitola 6 Přehrávání) Při detekci vozidel je podporováno až seznamů registračních značek. 301
303 Verze Přidáno: Přidány nové modely řady DS-8600NI-I8. (kapitola 1.1 Přední panel, kapitola 1.5 Zadní panel a kapitola 18.1 Technické údaje) K zařízením NVR řad DS-7600/7700/8600/9600-I (/P) lze přistoupit pomocí termální síťové kamery a zařízení podporují pokročilé vyhledávání u alarmu spuštěného detekcí požáru, lodi, teploty nebo teplotního rozdílu a u nahraných videosouborů a snímků (kapitola 11.6 Pokročilé vyhledávání) Zařízení NVR řad DS-7600/7700/8600/9600-I (/P) podporují přehrávání hlavního streamu nebo dílčího streamu. (kapitola 6 Přehrávání) Připomínka uživateli k zapamatování hesla po aktivaci zařízení. (kapitola 2.3 Aktivace zařízení) Zrušení střežení jedním tlačítkem pro místní vstup alarmu 1. (kapitola 8.2 Nastavení alarmů senzoru) Aktualizováno: Optimalizováno přehrávání v normálním a inteligentním okně. (kapitola 6 Přehrávání) Při přidání IP kamery bylo změněno heslo správce na heslo. (kapitola 2.6 Přidání a připojení IP kamer) Odstraněno: Odstraněny čtyři typy detekce VCA: shromažďování lidí, rychlého pohybu, parkování a lelkování (kapitola 10 Alarm VCA) Verze Přidáno: Přidána podpora funkce POS u zařízení NVR řady I. (kapitola 5 Nastavení nahrávání a snímání, kapitola 6 Přehrávání, kapitola 7 Zálohování, kapitola 9 Konfigurace POS) Verze Aktualizováno: Aktualizován popis ovládání dálkovým ovladačem IR. (kapitola 1.2 Ovládání pomocí dálkového ovladače IR) Změněn cloud EZVIZ P2P na cloud HIK P2P. (kapitola 2.4 Základní konfigurace pomocí průvodce) 302
304 Verze Přidáno: Přidány nové modely řad DS-7600NI-K1 a DS-7600NI-K1/4P. (kapitola 1.1 Přední panel a kapitola 1.5 Zadní panel) Podpora zobrazení hesla IP kamery v okně správy IP kamer (kapitola 2.4 Přidání a připojení IP kamer a kapitola Úprava uživatele) Přidána konfigurace a použití vzoru odemknutí pro rychlé přihlášení. (kapitola 2.3 Používání vzoru odemknutí k přihlášení) Přidáno zobrazení rozšíření typu rybí oko u připojené kamery typu rybí oko v živém zobrazení a při přehrávání. (kapitola Zobrazení rozšíření typu rybí oko) Přidáno škálovatelné zobrazení (30min/1h/2h/6h/24h) časové osy v režimu přehrávání. (kapitola 6 Přehrávání) Přidáno zobrazení miniatur a rychlé zobrazení během přehrávání (kapitola Nejdůležitější vlastnosti, kapitola Zobrazení miniatur, kapitola Rychlé zobrazení) Aktualizováno: Optimalizováno okno přehrávání. (kapitola 6 Přehrávání) Aktualizováno ovládání digitálního zoomu v obraze (kapitola Panel nástrojů rychlého nastavení v režimu živého zobrazení, kapitola Digitální zoom) Verze Aktualizováno: Podpora formátu kódování videa H.265 (Nejdůležitější vlastnosti výrobku, kapitola 5.1 Konfigurace parametrů) Odstraněno: Odstranění nastavení PPPoE. Verze Přidáno: Přidány nové modely řad DS-8600NI-K8, DS-7700NI-K4(/P) a DS-7600NI-K2(/P). Přidán přední a zadní panel nových modelů. (kapitola 1.1 Přední panel a kapitola 1.5 Zadní panel) Přidány technické údaje nových modelů (kapitola 17.1 Technické údaje) 303
305 Verze Přidáno: Přidán přední a zadní panel řady DS-9600NI-I16. (kapitola 1.1 Přední panel a kapitola 1.5 Zadní panel) Aktualizováno: Modely řady DS-9600NI-I16 podporují pole RAID 6, snímání, přehrávání snímků, pevný disk esata a zálohování na pevný disk esata, dvě automaticky se přizpůsobující síťová rozhraní 10/100/1 000 Mb/s (Nejdůležitější vlastnosti výrobku, kapitola 2.3 Základní konfigurace pomocí průvodce, kapitola 5 Nastavení nahrávání a snímání, kapitola Přehrávání snímků, kapitola 7 Zálohování, kapitola 11 Nastavení sítě, kapitola 12 Pole RAID, kapitola 17 Technické údaje) Verze Přidáno: Přidány nové modely řad DS-7600NI-I2 (/P) a DS-7700NI-I4 (/P). Přidána podpora cloudu P2P (krok 4 v kapitole 2.3 Základní konfigurace pomocí průvodce Základní konfigurace pomocí průvodce, kapitola Konfigurace cloudu EZVIZ P2P) 304
306 18.5 Seznam kompatibilních IP kamer Seznam IP kamer Hikvision Naše společnost vlastní právo na interpretaci seznamu. Typ Model Verze Max. rozlišení Dílčí stream Zvuk DS-2CD7133F-E V5.2.0 sestavení *480 DS-2CD793NFWD-EI V5.2.0 sestavení *576 V2.0 sestavení Síťová kamera SD DS-2CD802NF V2.0 sestavení *576 V2.0 sestavení DS-2CD833F-E V5.2.0 sestavení *480 DS-2CD893PF-E V5.2.0 sestavení *576 DS-2CD2012-I V5.3.0 sestavení *960 DS-2CD2132-I V5.3.0 sestavení *1536 DS-2CD2410FD-I(W) V5.3.0 sestavení *1080 DS-2CD2612F-I V5.3.0 sestavení *960 DS-2CD2612F-IS V5.3.0 sestavení *960 DS-2CD2632F-I V5.3.0 sestavení *1536 DS-2CD2632F-IS V5.3.0 sestavení *1536 DS-2CD2710F-I V5.3.0 sestavení *1080 Síťová kamera HD DS-2CD2720F-I V5.3.0 sestavení *1080 DS-2CD4010F V5.3.0 sestavení *1080 DS-2CD4012F V5.3.0 sestavení *1024 DS-2CD4026FWD V5.3.0 sestavení *1080 DS-2CD4026FWD-SDI V5.3.0 sestavení *1080 DS-2CD4032FWD V5.3.0 sestavení *1536 DS-2CD4065F V5.3.0 sestavení *2048 DS-2CD4124F-I (2,8-12 mm) V5.3.0 sestavení *1080 DS-2CD4132FWD-I (2,8-12 mm) V5.3.0 sestavení *1536 DS-2CD4212F-I (2,8-12 mm) V5.3.0 sestavení *
307 Typ Model Verze Max. rozlišení Dílčí stream Zvuk DS-2CD4212F-IS (2,8-12 mm) V5.3.0 sestavení *1024 DS-2CD4212FWD-I V5.3.0 sestavení *960 DS-2CD4212FWD-IS V5.3.0 sestavení *960 DS-2CD4224F-I V5.3.0 sestavení *1080 DS-2CD4232FWD-I V5.3.0 sestavení *1536 DS-2CD4232FWD-IS (2,8-12 mm) V5.3.0 sestavení *1536 DS-2CD4312F-I V5.3.0 sestavení *1024 DS-2CD4312FWD-I V5.3.0 sestavení *960 DS-2CD4324F-I V5.3.0 sestavení *1080 DS-2CD4332FHWD-IS V5.3.0 sestavení *1536 DS-2CD4332FHWD-I V5.3.0 sestavení *1536 DS-2CD4332FWD-I V5.3.0 sestavení *1536 DS-2CD6213F V5.2.6 sestavení *960 DS-2CD6223F V5.2.6 sestavení *1080 DS-2CD6233F V5.2.6 sestavení *1536 DS-2CD7153-E V5.2.0 sestavení *1200 DS-2CD7164-E V5.2.0 sestavení *720 DS_2CD754F-EI V5.2.0 sestavení *1536 DS-2CD754FWD-E V5.2.0 sestavení *1080 DS-2CD754FWD-EIZ V5.2.0 sestavení *1536 DS_2CD783F-EI V5.2.0 sestavení *1920 DS-2CD8153F-E V5.2.0 sestavení *1200 DS-2CD8464F-EI V5.2.0 sestavení *960 V2.0 sestavení DS-2CD852MF-E V2.0 sestavení V2.0 sestavení *1200 DS-2CD855F-E V5.2.0 sestavení *1080 V2.0 sestavení DS-2CD862MF-E V2.0 sestavení V2.0 sestavení *960 DS-2CD863PF/NF-E V5.2.0 sestavení *
308 Typ Model Verze Max. rozlišení Dílčí stream Zvuk DS-2CD864FWD-E V5.2.0 sestavení *720 DS-2CD876MF/BF-E V4.0.3 sestavení *1200 DS-2CD877BF V4.0.3 sestavení *1080 DS-2CD886MF-E V4.0.3 sestavení *1920 DS-2CD966(B) V3.1 sestavení *1024 DS-2CD966-V(B) V3.1 sestavení *1024 DS-2CD976(C) V3.1 sestavení *1200 DS-2CD976-V(C) V3.1 sestavení *1200 DS-2CD977(C) V3.1 sestavení *1080 DS-2CD986A(C) V3.1 sestavení *2048 DS-2CD986C(B) V2.3.6 sestavení *1920 DS-2CD9122 V3.7.1 sestavení *1080 DS-2CD9152 V3.7.1 sestavení *1920 ids-2cd9152 V3.7.1 sestavení *1920 DS-2CD9122-H V3.7.1 sestavení *1080 DS-2CD9182-H V3.8.1 sestavení *2472 DS-2CD9121 V3.7.1 sestavení *1200 ids-2cd9121 V3.7.1 sestavení *1200 DS-2CD9131 V4.0.0 sestavení *1536 ids-2cd9131 V4.0.0 sestavení *1536 Síťová kamera HD DS-2CD9121A V3.8.2 sestavení *1200 ids-2cd9121a V3.8.2 sestavení *1200 DS-2CD9111(B) V3.7.1 sestavení *1024 DS-2CD9151A V3.8.2 sestavení *2048 DS-2CD9152-H V3.8.2 sestavení *2048 ids-2cd9282 V3.8.2 sestavení *2472 DS-2CD9131-K V4.0.0 sestavení *1536 DS-2CD9152-HK V3.8.2 sestavení *2048 ids-2cd9131-e V3.8.2 sestavení *1536 ids-2cd9151a-e V3.8.2 sestavení *2048 ids-2cd9151a V3.8.2 sestavení *
309 Typ Model Verze Max. rozlišení Dílčí stream Zvuk ids-2cd9152-eh V3.8.2 sestavení *2048 ids-2cd9152-h V3.8.2 sestavení *2048 DS-2CD9120-H V3.7.1 sestavení *1200 ids-2cd9361 V4.0.0 sestavení *2208 ids-2cd9022 V4.0.0 sestavení *1080 ids-2cd9025 V3.8.2 sestavení *1080 ids-2cd9022-sz V4.0.0 sestavení *1080 DS-2CD9125-KS V3.8.1 sestavení *1080 DS-6501HCI V1.0.1 sestavení *288 DS-6501HCI-SATA V1.0.1 sestavení *288 DS-6501HFI V1.0.1 sestavení *576 DS-6501HFI- SATA V1.0.1 sestavení *576 DS-6502HCI V1.0.1 sestavení *288 DS-6502HCI- SATA V1.0.1 sestavení *288 DS-6502HFI V1.0.1 sestavení *576 DS-6502HFI- SATA V1.0.1 sestavení *576 DS-6504HCI V1.0.1 sestavení *288 DS-6504HCI- SATA V1.0.1 sestavení *288 DS-6504HFI V1.0.1 sestavení *576 Kodér SD DS-6504HFI- SATA V1.0.1 sestavení *576 DS-6508HCI V1.0.1 sestavení *288 DS-6508HCI- SATA V1.0.1 sestavení *288 DS-6508HFI V1.0.1 sestavení *576 DS-6508HFI- SATA V1.0.1 sestavení *576 DS-6516HCI V1.0.1 sestavení *288 DS-6516HCI- SATA V1.0.1 sestavení *288 DS-6516HFI V1.0.1 sestavení *576 DS-6516HFI- SATA V1.0.1 sestavení *576 DS-6601HCI V1.2.1 sestavení *288 DS-6602HCI V1.2.1 sestavení *288 DS-6604HCI V1.2.1 sestavení *
310 Typ Model Verze Max. rozlišení Dílčí stream Zvuk DS-6601HFI(-SATA) V1.2.1 sestavení *576 DS-6602HFI(SATA) V1.2.1 sestavení *576 DS-6604HFI(-SATA) V1.2.1 sestavení *576 DS-6701HWI V1.2.3 sestavení *576 DS-6701HWI-SATA V1.2.3 sestavení *576 DS-6704HWI V1.2.3 sestavení *576 DS-6704HWI-SATA V1.2.3 sestavení *576 DS-6708HWI V1.2.3 sestavení *576 DS-6708HWI-SATA V1.2.3 sestavení *576 DS-6716HWI V1.2.3 sestavení *576 DS-6716HWI-SATA V1.2.3 sestavení *576 Kodér HD DS-6601HFHI V1.1.0 sestavení *1080 DS-6601HFHI/L V1.1.0 sestavení *1080 DS-2DF7274-A/D/AF V5.2.8 sestavení *960 ids-2df7274-a/d/af V5.2.8 sestavení *960 DS-2DM7274-A V5.2.8 sestavení *960 DS-2DF5274-A/D/A3/D3/AF/A3F V5.2.8 sestavení *960 ids-2df5274-a/d/a3/d3/af/a3f V5.2.8 sestavení *960 DS-2DM5274-A/A3 V5.2.8 sestavení *960 DS-2DF7276-A/D/AF V5.2.8 sestavení *960 Rychlá síťová kopulovitá kamera ids-2df7276-a/d/af V5.2.8 sestavení *960 DS-2DF5276-A/D/A3/D3/AF/A3F V5.2.8 sestavení *960 ids-2df5276-a/d/a3/d3/af/a3f V5.2.8 sestavení *960 DS-2DF7274-AH/DH/AFH V5.2.8 sestavení *960 ids-2df7274-ah/dh/afh V5.2.8 sestavení *960 DS-2DF5274-AH/DH/ A3H/D3H/AFH/A3FH ids-2df5274-ah/dh/ A3H/D3H/AFH/A3FH V5.2.8 sestavení *960 V5.2.8 sestavení *960 DS-2DF7276-AH/DH/AFH V5.2.8 sestavení *960 ids-2df7276-ah/dh/afh V5.2.8 sestavení *
311 Typ Model Verze Max. rozlišení Dílčí stream Zvuk DS-2DF5276-AH/DH/ A3H/D3H/AFH/A3FH ids-2df5276-ah/dh/ A3H/D3H/AFH/A3FH V5.2.8 sestavení *960 V5.2.8 sestavení *960 DS_2DF7130I5-AW V5.2.8 sestavení *960 DS-2DF7285-AH V5.2.8 sestavení *1080 DS-2DF5285-AH V5.2.8 sestavení *1080 DS-2DF7294-A/D/AF V5.2.8 sestavení *1536 ids-2df7294-a/d/af V5.2.8 sestavení *1536 DS-2DF5294-A/D/A3/D3/AF/A3F V5.2.8 sestavení *1536 ids-2df5294-a/d/a3/d3/af/a3f V5.2.8 sestavení *1536 DS-2DF7296-A/D/AF V5.2.8 sestavení *1536 ids-2df7296-a/d/af V5.2.8 sestavení *1536 DS-2DF5296-A/D/A3/D3/AF/A3F V5.2.8 sestavení *1536 ids-2df5296-a/d/a3/d3/af/a3f V5.2.8 sestavení *1536 DS-2DF6223-A V5.2.8 sestavení *1080 ids-2df6223-a V5.2.8 sestavení *1080 DS-2DF8223i-A V5.2.8 sestavení *1080 ids-2df8223i-a V5.2.8 sestavení *1080 DS-2DF7284-A/D/AF V5.2.8 sestavení *1080 ids-2df7284-a/d/af V5.2.8 sestavení *1080 DS-2DF7286-A/D/AF V5.2.8 sestavení *1080 ids-2df7286-a/d/af V5.2.8 sestavení *1080 DS-2DF5284-A/D/A3/D3/AF/A3F V5.2.8 sestavení *1080 ids-2df5284-a/d/a3/d3/af/a3f V5.2.8 sestavení *1080 DS-2DF5286-A/D/A3/D3/AF/A3F V5.2.8 sestavení *1080 ids-2df5286-a/d/a3/d3/af/a3f V5.2.8 sestavení *1080 DS_2DF7230I5-AW V5.2.8 sestavení *1080 DS-2AF7220-A/D V5.2.8 sestavení *1080 DS-2AF7230-A/D V5.2.8 sestavení *1080 DS-2AF5220-A/D V5.2.8 sestavení *1080 DS-2AF5230-A/D V5.2.8 sestavení *
312 Typ Model Verze Max. rozlišení Dílčí stream Zvuk ids-2df5220s-d4/jy V5.2.8 sestavení *1080 DS-2DF7268-A V5.2.8 sestavení *576 DS-2DF5268-A V5.2.8 sestavení *576 DS-2DF7264-A V5.2.8 sestavení *576 DS-2DF5264-A V5.2.8 sestavení *576 DS-2DE5172-A/A3 V sestavení 1280*960 DS-2DE5174-A/AE/AE3/A3/D/D3 V sestavení 1280*960 DS-2DE5176-A/AE V sestavení 1280*960 DS-2DE7172-A V sestavení 1280*960 DS-2DE7174-A/AE/D V sestavení 1280*960 DS-2DE7176-A/AE V sestavení 1280*960 DS-2DE7120i-A/AE V sestavení 1280*960 DS-2DM7130i-A V sestavení 1280*960 DS-2DM4120-A V sestavení 1280*960 DS-2DE5120I-A V sestavení 1280*960 DS-2DM5120-A V sestavení 1280*960 DS-2DM5130-A V sestavení 1280*960 DS-2DE2103-DE3/W V sestavení 1280*960 DS-2DE2103I-DE3/W V sestavení 1280*960 DS-2DE7184-A/AE/D V sestavení 1920*1080 DS-2DE5182-A/A3 V sestavení 1920*
313 Typ Model Verze Max. rozlišení Dílčí stream Zvuk DS-2DE5184-A/AE/AE3/A3/D/D3 V sestavení 1920*1080 DS-2DE5186-A/AE V sestavení 1920*1080 DS-2DE7182-A V sestavení 1920*1080 DS-2DE4582-A V sestavení 1920*1080 DS-2DE4220-A V sestavení 1920*1080 DS-2DE4182-A V sestavení 1920*1080 DS-2DM7230i-A V sestavení 1920*1080 DS-2DM7220i-A V sestavení 1920*1080 DS-2DE7186-A/AE V sestavení 1920*1080 DS-2DE5220I-A V sestavení 1920*1080 DS-2DM5220-A V sestavení 1920*1080 DS-2DM5230-A V sestavení 1920*1080 DS-2DE2202-DE3/W V sestavení 1920*1080 DS-2DE2202I-DE3/W V sestavení 1920*1080 DS-2DE4572-A V sestavení 1280*720 DS-2DE4172-A V sestavení 1280*720 DS-2DE7194-A/A3 V sestavení 2048*1536 DS-2DE5194-A/A3 V sestavení 2048*1536 DS-2DF1-518 V3.2.0 sestavení *576 DS-2DM1-718 V3.2.0 sestavení *576 DS-2DM1-518 V3.2.0 sestavení *
314 Typ Model Verze Max. rozlišení Dílčí stream Zvuk DS-2DF1-718 V3.2.0 sestavení *576 DS-2DF1-514 V3.2.0 sestavení *576 DS-2DF1-714 V3.2.0 sestavení *576 DS-2DY9174-A V5.2.8 sestavení *960 DS-2DY9176-A V5.2.8 sestavení *960 DS-2DY9194-A V5.2.8 sestavení *1536 DS-2DY9196-A V5.2.8 sestavení *1536 DS-2DY9184-A V5.2.8 sestavení *1080 DS-2DY9186-A V5.2.8 sestavení *1080 DS-2DY9185-A V5.2.8 sestavení *1080 DS-2DY9187-A V5.2.8 sestavení *1080 DS-2DF8223IV-A V5.3.0 sestavení *1080 DS-2DF8623IV-A V5.3.0 sestavení *1728 DS-2DF6623V-A V5.3.0 sestavení *1728 DS-2DF8823IV-A V5.3.0 sestavení *2160 DS-2ZCN2006 V5.2.7 sestavení *960 DS-2ZCN2006(B) V5.2.7 sestavení *960 DS-2ZCN3006 V5.2.7 sestavení *960 DS-2ZCN3006(B) V5.2.7 sestavení *960 DS-2ZMN2006 V5.2.7 sestavení *960 DS-2ZMN2006(B) V5.2.7 sestavení *960 Síťový kamerový modul se zoomem DS-2ZMN3006 V5.2.7 sestavení *960 DS-2ZMN3006(B) V5.2.7 sestavení *960 DS-2ZCN2007 V5.2.7 sestavení *1080 DS-2ZCN3007 V5.2.7 sestavení *1080 DS-2ZCN3007(B) V5.2.7 sestavení *1080 DS-2ZMN2007 V5.2.7 sestavení *1080 DS-2ZMN3007 V5.2.7 sestavení *1080 DS-2ZMN3007(B) V5.2.7 sestavení *1080 DS-2ZMN0407 V5.2.7 sestavení *1080 DS-2ZMN3207 V5.2.7 sestavení *
315 Typ Model Verze Max. rozlišení Dílčí stream Zvuk DS-2ZMN2008 V5.2.7 sestavení *1536 DS-2ZCN2008 V5.2.7 sestavení *1536 DS-2ZMN3007(S) V5.2.2 sestavení *1080 DS-2ZCN3007(S) V5.2.2 sestavení *1080 DS-2ZMN2307 V5.2.2 sestavení *1080 DS-2CN2307 V5.2.2 sestavení *1080 DS-2ZMN2309 V5.2.2 sestavení *2048 DS-2ZCN2309 V5.2.2 sestavení *
316 Seznam IP kamer jiných výrobců Kompatibilita s protokolem ONVIF znamená, že kamera může podporovat jak využívání protokolu ONVIF, tak svých privátních protokolů. Podpora pouze protokolu ONVIF znamená, že kamera je podporována pouze v případě, že využívá protokol ONVIF. Podpora pouze protokolu AXIS znamená, že funkce je podporována pouze v případě, že využívá protokol AXIS. Výrobce IP kamery nebo protokol Model Verze Max. rozlišení Dílčí stream Zvuk ACM L-X A1D-220-V AC 1208*1024 ACTi TCM D-X A1D-310-V AC 1208*1024 TCM D-X A1D-310-V AC 1208*960 AV1305 M *1024 Arecont AV *1080 AV3105M *1080 AV8185DN *1200 M *640 M3011 (kompatibilita s protokolem ONVIF) *480 (704*576) ( ) M3014 (kompatibilita s protokolem ONVIF) *800 P *1536 Axis P3301 (kompatibilita s protokolem ONVIF) P3304 (kompatibilita s protokolem ONVIF) 640* (768*576) *800 (1440*900) ( ) ( ) P3343 (kompatibilita s protokolem ONVIF) *600 ( ) P3344 (kompatibilita s protokolem ONVIF) *800 (1440*900) ( ) P *576 Q *
317 Bosch Brickcom AutoDome Jr 800 HD (kompatibilita s protokolem ONVIF) Dinion NBN-921-P (kompatibilita s protokolem ONVIF) NBC 265 P (kompatibilita s protokolem ONVIF) CB-500Ap (Brickcom-50xA) (kompatibilita s protokolem ONVIF) *1080 ( ) *720 ( ) *720 ( ) v *1080 ( ) VB-H410 (kompatibilita s protokolem ONVIF) Ver *1080 (1280*960) VB-S9000F Ver *1080 Canon VB-S300D Ver *1080 VB-H6100D Ver *1080 VB-H7100F Ver *1080 VB-S8000 Ver *1080 Panasonic SP306H (kompatibilita s protokolem ONVIF) Aplikace: 1.34 Data obrazu: 1.06 SF336H Aplikace: 1.06 Data obrazu: *960 ( ) 1280*960 D5118 (kompatibilita s protokolem ONVIF) A *960 Pelco IX30DN-ACFZHB3 (kompatibilita s protokolem ONVIF) A *1536 IXE20DN-AAXVUU2 (kompatibilita s protokolem ONVIF) A * P (s objektivem) ( ) 1920*1080 Sanyo 2500P (s objektivem) ( ) 1920* P ( ) 1920*1080 SNC-CH *1080 SONY SNCDH220T (pouze protokol ONVIF) SNC-EP580 (kompatibilita s protokolem ONVIF) SNC-RH124 (kompatibilita s protokolem ONVIF) * * *
318 SAMSUNG SND-5080 (kompatibilita s protokolem ONVIF) 3.10_ *1024 IP a 640*480 Vivotek FD8134 (kompatibilita s protokolem ONVIF) IP8161 (kompatibilita s protokolem ONVIF) IP8331 (kompatibilita s protokolem ONVIF) IP8332 (kompatibilita s protokolem ONVIF) D5110 (kompatibilita s protokolem ONVIF) 0107a 1280* a 1600*1200 ( ) 0102a 640* b 1280*800 MG P8 1280*1024 ( ) F3106 (kompatibilita s protokolem ONVIF) M P8 1280*1024 ( ) Zavio F3110 (kompatibilita s protokolem ONVIF) M *720 ( ) F3206 (kompatibilita s protokolem ONVIF) F531E (kompatibilita s protokolem ONVIF) MG c *1080 ( ) LM P10 640*480 ( ) 317
319 Seznam IP kamer používajících funkci PoE pomocí dlouhého síťového kabelu ( m) Číslo Model 1 DS-2CD4665F-IZHS 2 DS-2CD4026FWD-AP 3 DS-2CD4A35FWD-IZHS 4 DS-2CD2642FWD-IZS 5 DS-2CD2F42FWD-IWS 6 DS-2CD2942F-IWS 7 DS-2CD2510F 8 DS-2CD2342WD-I 9 DS-2CD2322WD-I 10 DS-2CD2352-I 11 DS-2CD2642FWD-IZS 12 DS-2CD2642FWD-I 13 DS-2CD2642FWD-IS 14 DS-2CD2642FWD-IZ 15 DS-2CD2742FWD-IZS 16 DS-2CD2742FWD-I 17 DS-2CD2742FWD-IS 18 DS-2CD2742FWD-IZ 19 DS-2CD2T42WD-I8 20 DS-2CD2T42WD-I
320 319
Síťový videorekordér. Návod k obsluze UD04699B
 Síťový videorekordér Návod k obsluze UD04699B Návod k obsluze COPYRIGHT 2017 ATIS group, s.r.o. VŠECHNA PRÁVA VYHRAZENA. Jakékoli a veškeré informace, včetně, mimo jiné, textů, obrázků a grafů jsou vlastnictvím
Síťový videorekordér Návod k obsluze UD04699B Návod k obsluze COPYRIGHT 2017 ATIS group, s.r.o. VŠECHNA PRÁVA VYHRAZENA. Jakékoli a veškeré informace, včetně, mimo jiné, textů, obrázků a grafů jsou vlastnictvím
Síťový videorekordér. Návod k obsluze
 Síťový videorekordér Návod k obsluze Návod k obsluze COPYRIGHT 2018 Hangzhou Hikvision Digital Technology Co., Ltd. VŠECHNA PRÁVA VYHRAZENA. Jakékoli a veškeré informace, včetně, mimo jiné, textů, obrázků
Síťový videorekordér Návod k obsluze Návod k obsluze COPYRIGHT 2018 Hangzhou Hikvision Digital Technology Co., Ltd. VŠECHNA PRÁVA VYHRAZENA. Jakékoli a veškeré informace, včetně, mimo jiné, textů, obrázků
Síťový videorekordér. Stručná příručka
 Síťový videorekordér Stručná příručka OBSAH Úvod... 6 Přepínání režimu zařízení... 7 Vytvoření clusteru... 7 Přidání zařízení NVR z důvodu zvýšení kapacity clusteru... 11 Správa úložiště clusteru... 12
Síťový videorekordér Stručná příručka OBSAH Úvod... 6 Přepínání režimu zařízení... 7 Vytvoření clusteru... 7 Přidání zařízení NVR z důvodu zvýšení kapacity clusteru... 11 Správa úložiště clusteru... 12
/ NVR-4008 / NVR-4016
 DINOX rekordéry: NVR-4004 NVR-4008 NVR-4016 Rychlá uživatelská příručka Obsah Rychlá uživatelská příručka... 1 Před instalací NVR... 3 Instalace NVR... 3 Instalace pevného disku... 3 Přední panel... 5
DINOX rekordéry: NVR-4004 NVR-4008 NVR-4016 Rychlá uživatelská příručka Obsah Rychlá uživatelská příručka... 1 Před instalací NVR... 3 Instalace NVR... 3 Instalace pevného disku... 3 Přední panel... 5
Síťový videorekordér. Návod k obsluze
 Síťový videorekordér Návod k obsluze Návod k obsluze COPYRIGHT 2017 Hangzhou Hikvision Digital Technology Co., Ltd. VŠECHNA PRÁVA VYHRAZENA. Jakékoli a veškeré informace, včetně, mimo jiné, textů, obrázků
Síťový videorekordér Návod k obsluze Návod k obsluze COPYRIGHT 2017 Hangzhou Hikvision Digital Technology Co., Ltd. VŠECHNA PRÁVA VYHRAZENA. Jakékoli a veškeré informace, včetně, mimo jiné, textů, obrázků
Zkrácený návod k použití
 Zkrácený návod k použití záznamových zařízení značky Verze: 1.1 Datum: 30-8-2016 WWW.IPOX.CZ Obsah 1. První zapojení. 3 2. Přihlášení a náhled menu zařízení...4 3. Nastavení nahrávání..6 Nahrávání při
Zkrácený návod k použití záznamových zařízení značky Verze: 1.1 Datum: 30-8-2016 WWW.IPOX.CZ Obsah 1. První zapojení. 3 2. Přihlášení a náhled menu zařízení...4 3. Nastavení nahrávání..6 Nahrávání při
Síťový videorekordér NVR-40xx / NVR-41xx. Uživatelská příručka
 Síťový videorekordér NVR-40xx / NVR-41xx Uživatelská příručka Stručná úvodní příručka O této příručce Tato příručka se vztahuje k síťovému videorekordéru (NVR). Tato příručka obsahuje pokyny k používání
Síťový videorekordér NVR-40xx / NVR-41xx Uživatelská příručka Stručná úvodní příručka O této příručce Tato příručka se vztahuje k síťovému videorekordéru (NVR). Tato příručka obsahuje pokyny k používání
Digitální videorekordér. Návod k obsluze UD04213B
 Digitální videorekordér Návod k obsluze UD04213B Návod k obsluze Návod k obsluze pro digitální videorekordér COPYRIGHT 2017 Hangzhou Hikvision Digital Technology Co., Ltd. VŠECHNA PRÁVA VYHRAZENA. Jakékoli
Digitální videorekordér Návod k obsluze UD04213B Návod k obsluze Návod k obsluze pro digitální videorekordér COPYRIGHT 2017 Hangzhou Hikvision Digital Technology Co., Ltd. VŠECHNA PRÁVA VYHRAZENA. Jakékoli
OD - 4H08 Rychlý návod
 OD - 4H08 Rychlý návod Na instalaci HDD a uvedení do provozu Rychlý návod 1 I. Instalace Instalace HDD a) Vložte a přišroubujte HDD do držáku jako na obrázku. b) Držák přišroubujte k základní desce DVR.
OD - 4H08 Rychlý návod Na instalaci HDD a uvedení do provozu Rychlý návod 1 I. Instalace Instalace HDD a) Vložte a přišroubujte HDD do držáku jako na obrázku. b) Držák přišroubujte k základní desce DVR.
Zmodo kamerové systémy. Zmodo kamerové systémy Uživatelský manuál CZ
 Zmodo kamerové systémy Zmodo kamerové systémy Uživatelský manuál CZ 1 Uživatelský manuál CZ OBSAH Obsah... 2 Rekordér... 3 Kamery... 4 Volitelné příslušenství... 5 Instalace pevného disku... 6 Propojení
Zmodo kamerové systémy Zmodo kamerové systémy Uživatelský manuál CZ 1 Uživatelský manuál CZ OBSAH Obsah... 2 Rekordér... 3 Kamery... 4 Volitelné příslušenství... 5 Instalace pevného disku... 6 Propojení
Network Video Recorder Uživatelský manuál
 Network Video Recorder Uživatelský manuál Naskenujte QR kód a klikněte na odkaz pro více informací. NVR Lite & Pro Series QSG NVR Ultra Series QSG Toolbox: http://www.dahuasecurity.com/tools.html 1 Vítejte
Network Video Recorder Uživatelský manuál Naskenujte QR kód a klikněte na odkaz pro více informací. NVR Lite & Pro Series QSG NVR Ultra Series QSG Toolbox: http://www.dahuasecurity.com/tools.html 1 Vítejte
B Series Waterproof Model. IP Kamera. Uživatelský manuál
 B Series Waterproof Model IP Kamera Uživatelský manuál Obsah 1 ÚVODEM... 3 2 VZHLED A ROZHRANÍ... 3 3 PŘIPOJENÍ KE KAMEŘE Z VAŠÍ LAN SÍTĚ... 4 4 PŘIPOJENÍ KAMERY PŘES WAN ROZHRANÍ... 8 5 DALŠÍ NASTAVENÍ...
B Series Waterproof Model IP Kamera Uživatelský manuál Obsah 1 ÚVODEM... 3 2 VZHLED A ROZHRANÍ... 3 3 PŘIPOJENÍ KE KAMEŘE Z VAŠÍ LAN SÍTĚ... 4 4 PŘIPOJENÍ KAMERY PŘES WAN ROZHRANÍ... 8 5 DALŠÍ NASTAVENÍ...
Síťové videorekordéry Stručná příručka
 Síťové videorekordéry Stručná příručka Verze: V1.02 BOM: 3101C0FC Děkujeme vám za zakoupení našeho produktu. Pokud budete mít jakékoliv dotazy nebo připomínky, obraťte se na svého místního prodejce. Žádná
Síťové videorekordéry Stručná příručka Verze: V1.02 BOM: 3101C0FC Děkujeme vám za zakoupení našeho produktu. Pokud budete mít jakékoliv dotazy nebo připomínky, obraťte se na svého místního prodejce. Žádná
Uživatelský návod pro zařízení AVerDiGi EB1304, EB1704HB
 Uživatelský návod pro zařízení AVerDiGi EB1304, EB1704HB Důležitá bezpečnostní upozornění Před tím, než uvedete zařízení do provozu, si přečtěte bezpečnostní a provozní pokyny v obsažené v tomto návodu.
Uživatelský návod pro zařízení AVerDiGi EB1304, EB1704HB Důležitá bezpečnostní upozornění Před tím, než uvedete zařízení do provozu, si přečtěte bezpečnostní a provozní pokyny v obsažené v tomto návodu.
Záznamové zařízení AVH-800 Uživatelský manuál
 Děkujeme, že jste si vybrali záznamové zařízení společnosti AVTECH. Před vlastním používáním si prosím pečlivě prostudujte tento návod. 1. Informace o přístroji 1.1. Čelní panel LED indikátory Zařízení
Děkujeme, že jste si vybrali záznamové zařízení společnosti AVTECH. Před vlastním používáním si prosím pečlivě prostudujte tento návod. 1. Informace o přístroji 1.1. Čelní panel LED indikátory Zařízení
Android TV Box UŽIVATELSKÝ MANUÁL
 Android TV Box UŽIVATELSKÝ MANUÁL Úvod Vážený zákazníku, jsme rádi, že jste si zvolili služby naší digitální MAZANÉ TELEVIZE od firmy BACKER COMPUTER s. r. o. Android TV box je moderní zařízení, které
Android TV Box UŽIVATELSKÝ MANUÁL Úvod Vážený zákazníku, jsme rádi, že jste si zvolili služby naší digitální MAZANÉ TELEVIZE od firmy BACKER COMPUTER s. r. o. Android TV box je moderní zařízení, které
Instalace. Bezdrátový přístupový bod NETGEAR 802.11ac WAC120. Obsah balení. NETGEAR, Inc. 350 East Plumeria Drive San Jose, CA 95134 USA.
 Ochranné známky NETGEAR, logo NETGEAR a Connect with Innovation jsou obchodní známky nebo registrované obchodní známky společnosti NETGEAR, Inc. v USA a jiných zemích. Informace zde uvedené podléhají změnám
Ochranné známky NETGEAR, logo NETGEAR a Connect with Innovation jsou obchodní známky nebo registrované obchodní známky společnosti NETGEAR, Inc. v USA a jiných zemích. Informace zde uvedené podléhají změnám
Uživatelský návod pro zařízení AVerDiGi EB5208 DVD, EB5416 DVD
 Uživatelský návod pro zařízení AVerDiGi EB5208 DVD, EB5416 DVD Důležitá bezpečnostní upozornění Před tím, než uvedete zařízení do provozu, si přečtěte bezpečnostní a provozní pokyny v obsažené v tomto
Uživatelský návod pro zařízení AVerDiGi EB5208 DVD, EB5416 DVD Důležitá bezpečnostní upozornění Před tím, než uvedete zařízení do provozu, si přečtěte bezpečnostní a provozní pokyny v obsažené v tomto
Stručný návod pro uživatele
 Stručný návod pro uživatele Tento návod je platný pro následující výrobky: HWN-XXXX, HWD-XXXX HWI-XXXX, HWC-XXXX, HWP-XXXX, HWT-XXXX (X = 0, 1, 2, 3, 4, 5, 6, 7, 8, 9, A, B, C, D, E, F, G, H, I, J, K,
Stručný návod pro uživatele Tento návod je platný pro následující výrobky: HWN-XXXX, HWD-XXXX HWI-XXXX, HWC-XXXX, HWP-XXXX, HWT-XXXX (X = 0, 1, 2, 3, 4, 5, 6, 7, 8, 9, A, B, C, D, E, F, G, H, I, J, K,
Podpora. Děkujeme, že jste si vybrali výrobek společnosti NETGEAR.
 Začínáme Podpora Děkujeme, že jste si vybrali výrobek společnosti NETGEAR. Po dokončení instalace zařízení vyhledejte štítek se sériovým číslem vašeho produktu a použijte ho při registraci výrobku na adrese
Začínáme Podpora Děkujeme, že jste si vybrali výrobek společnosti NETGEAR. Po dokončení instalace zařízení vyhledejte štítek se sériovým číslem vašeho produktu a použijte ho při registraci výrobku na adrese
gdmss Lite Android DVR Mobile Client Návod k obsluze aplikace
 gdmss Lite Android DVR Mobile Client Návod k obsluze aplikace Pouze pro telefony se systémem Android Obsah 1. VŠEOBECNÉ INFORMACE... 3 1.1 Úvod... 3 1.2 Funkce... 3 1.3 Technické požadavky na provoz aplikace...
gdmss Lite Android DVR Mobile Client Návod k obsluze aplikace Pouze pro telefony se systémem Android Obsah 1. VŠEOBECNÉ INFORMACE... 3 1.1 Úvod... 3 1.2 Funkce... 3 1.3 Technické požadavky na provoz aplikace...
NKB-1000 UŽIVATELSKÝ NÁVOD
 NKB-1000 UŽIVATELSKÝ NÁVOD Obsah VLASTNOSTI... 2 Přední panel... 2 Zadní panel... 3 POPIS MENU... 4 Aktivace klávesnice... 4 Menu... 4 System... 5 Account... 5 Config... 5 Version... 5 Model... 5 PŘIPOJENÍ...
NKB-1000 UŽIVATELSKÝ NÁVOD Obsah VLASTNOSTI... 2 Přední panel... 2 Zadní panel... 3 POPIS MENU... 4 Aktivace klávesnice... 4 Menu... 4 System... 5 Account... 5 Config... 5 Version... 5 Model... 5 PŘIPOJENÍ...
DINOX IP kamery řady: DDC-xxxx DDR-xxxx DDX-xxxx DDB-xxxx
 DINOX IP kamery řady: DDC-xxxx DDR-xxxx DDX-xxxx DDB-xxxx Rychlá uživatelská příručka Obsah Rychlá uživatelská příručka... 1 1. Systémové požadavky... 3 2. Připojení do sítě... 4 3. Přístup pomocí webového
DINOX IP kamery řady: DDC-xxxx DDR-xxxx DDX-xxxx DDB-xxxx Rychlá uživatelská příručka Obsah Rychlá uživatelská příručka... 1 1. Systémové požadavky... 3 2. Připojení do sítě... 4 3. Přístup pomocí webového
Digitálnívideorekordér. Uživatelská příručka UD.6L0202D1962A01
 Digitálnívideorekordér Uživatelská příručka UD.6L0202D1962A01 Uživatelská příručka COPYRIGHT 2015 Hangzhou Hikvision Digital Technology Co., Ltd. VŠECHNA PRÁVA VYHRAZENA. Veškeré informace, mj. včetně
Digitálnívideorekordér Uživatelská příručka UD.6L0202D1962A01 Uživatelská příručka COPYRIGHT 2015 Hangzhou Hikvision Digital Technology Co., Ltd. VŠECHNA PRÁVA VYHRAZENA. Veškeré informace, mj. včetně
Stránka 1. Webové rozhraní Dahua XVR
 Stránka 1 Webové rozhraní Dahua XVR Obsah Spuštění webového rozhraní XVR...3 Hlavní pracovní plocha...3 Menu Správa...4 Kamera... 4 Síť... 5 Úložiště... 5 Systém... 5 Účet... 6 Menu Ikony...6 Živě... 7
Stránka 1 Webové rozhraní Dahua XVR Obsah Spuštění webového rozhraní XVR...3 Hlavní pracovní plocha...3 Menu Správa...4 Kamera... 4 Síť... 5 Úložiště... 5 Systém... 5 Účet... 6 Menu Ikony...6 Živě... 7
IP kamery Relicam. Verze 2 UŽIVATELSKÝ MANUÁL
 IP kamery Relicam Verze 2 UŽIVATELSKÝ MANUÁL Pro ovládací rozhraní kamer Sérií RC-ID10xF RC-IW10xF RC-ID10xV RC-IW10xV RC-ID10xF RC-IW10xF RC-ID20xV RC-IW20xV Důležité upozornění: Informace o nastavení
IP kamery Relicam Verze 2 UŽIVATELSKÝ MANUÁL Pro ovládací rozhraní kamer Sérií RC-ID10xF RC-IW10xF RC-ID10xV RC-IW10xV RC-ID10xF RC-IW10xF RC-ID20xV RC-IW20xV Důležité upozornění: Informace o nastavení
eses bezpečnostní kamera Full HD 1080P
 1559553308 VÝROBNÍ ČÍSLO eses bezpečnostní kamera Full HD 1080P 1. POPIS Proč si právě vybrat tuto kameru? Hned z několika důvodů. Tím prvním je možnost nastavit kameru bez připojení síťového kabelu. Stačí
1559553308 VÝROBNÍ ČÍSLO eses bezpečnostní kamera Full HD 1080P 1. POPIS Proč si právě vybrat tuto kameru? Hned z několika důvodů. Tím prvním je možnost nastavit kameru bez připojení síťového kabelu. Stačí
Konvertibilní Tablet STRUČNÁ PŘÍRUČKA 8085 LKB001X CJB1FH002ASA
 V Konvertibilní Tablet STRUČNÁ PŘÍRUČKA 8085 LKB001X CJB1FH002ASA Obsah 1 Začínáme... 1 1.1 Vzhled... 1 1.2 Nabíjení tabletu a klávesnice... 3 1.3 Vložení karet microsd a SIM... 4 1.4 Připojení k přístupovému
V Konvertibilní Tablet STRUČNÁ PŘÍRUČKA 8085 LKB001X CJB1FH002ASA Obsah 1 Začínáme... 1 1.1 Vzhled... 1 1.2 Nabíjení tabletu a klávesnice... 3 1.3 Vložení karet microsd a SIM... 4 1.4 Připojení k přístupovému
DS-1002KI/1003KI klávesnice uživatelský manuál V1.0
 DS-002KI/003KI klávesnice uživatelský manuál V.0 Poznámky: LCD displej se může snadno poškodit. Nevystavujte jej slunečnímu záření ani ničím nezatěžujte. Joystick se také může nesprávným používání poškodit.
DS-002KI/003KI klávesnice uživatelský manuál V.0 Poznámky: LCD displej se může snadno poškodit. Nevystavujte jej slunečnímu záření ani ničím nezatěžujte. Joystick se také může nesprávným používání poškodit.
Video adaptér MI1257
 Video adaptér MI1257 Umožnuje připojení 2 zdrojů video signálu + RGB signálu + kamery při couvání do vozidel Mercedes Benz vybavených NTG4.5-204 s Comand Online, Audio50 APS nebo Audio 20 s 4-pinovým konektorem
Video adaptér MI1257 Umožnuje připojení 2 zdrojů video signálu + RGB signálu + kamery při couvání do vozidel Mercedes Benz vybavených NTG4.5-204 s Comand Online, Audio50 APS nebo Audio 20 s 4-pinovým konektorem
XL-ITB-103EZ IP set-top box. Uživatelský návod
 XL-ITB-103EZ IP set-top box Uživatelský návod Obsah 1. Představení produktu... 3 1.1. Hardwarové vlastnosti zařízení... 3 1.2. Softwarové vlastnosti zařízení... 4 2. Fyzický vzhled zařízení... 4 3. Základní
XL-ITB-103EZ IP set-top box Uživatelský návod Obsah 1. Představení produktu... 3 1.1. Hardwarové vlastnosti zařízení... 3 1.2. Softwarové vlastnosti zařízení... 4 2. Fyzický vzhled zařízení... 4 3. Základní
Záznamové zařízení AVH-516 Uživatelský manuál
 Děkujeme, že jste si vybrali záznamové zařízení společnosti AVTECH. Před vlastním používáním si prosím pečlivě prostudujte tento návod. 1. Informace o přístroji 1.1. Čelní panel LED indikátory Zařízení
Děkujeme, že jste si vybrali záznamové zařízení společnosti AVTECH. Před vlastním používáním si prosím pečlivě prostudujte tento návod. 1. Informace o přístroji 1.1. Čelní panel LED indikátory Zařízení
DSM-320 bezdrátový přehrávač médií. Ethernetový kabel (CAT 5 UTP/nepřekřížený) Dálkový ovladač s bateriemi
 Toto zařízení pracuje s následujícími operačními systémy: Windows XP, 2000, Me a 98SE Než začnete DSM-320 Bezdrátový přehrávač médií Budete potřebovat následující vybavení: Počítač s procesorem min. 500
Toto zařízení pracuje s následujícími operačními systémy: Windows XP, 2000, Me a 98SE Než začnete DSM-320 Bezdrátový přehrávač médií Budete potřebovat následující vybavení: Počítač s procesorem min. 500
XL-ICA-x7x. IP kamera. Uživatelský manuál
 XL-ICA-x7x IP kamera Uživatelský manuál Obsah 1. Přihlášení do webové správy... 2 2. Náhled... 3 2.1 Otevřít/Zavřít Náhled... 3 2.2 Náhled přes celou obrazovku... 3 3. Správce souborů... 3 3.1 Hledání...
XL-ICA-x7x IP kamera Uživatelský manuál Obsah 1. Přihlášení do webové správy... 2 2. Náhled... 3 2.1 Otevřít/Zavřít Náhled... 3 2.2 Náhled přes celou obrazovku... 3 3. Správce souborů... 3 3.1 Hledání...
Černá skříňka se dvěma kamerami určená k záznamu jízdy vozidla
 Černá skříňka se dvěma kamerami určená k záznamu jízdy vozidla Před prvním použitím výrobku si přečtěte tuto uživatelskou příručku a ponechte si ji pro případ potřeby Obsah Funkce kamery... 1 Popis kamery
Černá skříňka se dvěma kamerami určená k záznamu jízdy vozidla Před prvním použitím výrobku si přečtěte tuto uživatelskou příručku a ponechte si ji pro případ potřeby Obsah Funkce kamery... 1 Popis kamery
Kamera. Síťová kamera Bullet. Stručný návod k obsluze--čeština
 Kamera Síťová kamera Bullet Stručný návod k obsluze--čeština Tento stručný návod platí pro: DS-2CD4212F-(I)(Z)(H)(S), DS-2CD4212FWD-(I)(Z)(H)(S), DS-2CD4224F-(I)(Z)(H)(S), DS-2CD4232FWD-(I)(Z)(H)(S) UD.6L0201B1307A01EU
Kamera Síťová kamera Bullet Stručný návod k obsluze--čeština Tento stručný návod platí pro: DS-2CD4212F-(I)(Z)(H)(S), DS-2CD4212FWD-(I)(Z)(H)(S), DS-2CD4224F-(I)(Z)(H)(S), DS-2CD4232FWD-(I)(Z)(H)(S) UD.6L0201B1307A01EU
Instalační manuál ke kamerám řady WNx-6000 2014/06 (V5.1.0) www.wonderex.com
 Instalační manuál ke kamerám řady WNx-6000 2014/06 (V5.1.0) Informace o právních předpisech Prohlášení o shodě - EU Tento produkt a případně dodávané příslušenství jsou také označeny logem CE a splňují
Instalační manuál ke kamerám řady WNx-6000 2014/06 (V5.1.0) Informace o právních předpisech Prohlášení o shodě - EU Tento produkt a případně dodávané příslušenství jsou také označeny logem CE a splňují
Easy, Reliable & Secure. Bezdrátový router N150 (N150R)
 Easy, Reliable & Secure Bezdrátový router N150 (N150R) Ochranné známky Značky a názvy výrobků jsou ochranné známky nebo registrované ochranné známky příslušných vlastníků. Informace mohou být změněny bez
Easy, Reliable & Secure Bezdrátový router N150 (N150R) Ochranné známky Značky a názvy výrobků jsou ochranné známky nebo registrované ochranné známky příslušných vlastníků. Informace mohou být změněny bez
SV 92 DVR Návod k použití Uživatelská příručka
 SV 92 DVR Návod k použití Uživatelská příručka Před prvním použitím tohoto zařízení si prosím pečlivě přečtěte tuto příručku. Obsah Informace k bezpečnému používání... 2 Informace o monitoru... 3 Technická
SV 92 DVR Návod k použití Uživatelská příručka Před prvním použitím tohoto zařízení si prosím pečlivě přečtěte tuto příručku. Obsah Informace k bezpečnému používání... 2 Informace o monitoru... 3 Technická
Mini AHD DVR BD Návod k obsluze. Kontakt na dodavatele SHX Trading s.r.o. V Háji 15, Praha 7,
 Mini AHD DVR BD-3118 Návod k obsluze Kontakt na dodavatele SHX Trading s.r.o. V Háji 15, Praha 7, 170 00 e-mail: podpora@spionazni-technika.cz www.spionazni-technika.cz 1 Rychlý průvodce a) Připojte zařízení
Mini AHD DVR BD-3118 Návod k obsluze Kontakt na dodavatele SHX Trading s.r.o. V Háji 15, Praha 7, 170 00 e-mail: podpora@spionazni-technika.cz www.spionazni-technika.cz 1 Rychlý průvodce a) Připojte zařízení
Upozornění před instalací
 Upozornění před instalací Když bude ze síťové kamery vycházet kouř nebo neobvyklý zápach, okamžitě ji vypněte. Neumisťujte síťovou kameru do blízkosti zdrojů tepla, například televizoru nebo trouby. Chraňte
Upozornění před instalací Když bude ze síťové kamery vycházet kouř nebo neobvyklý zápach, okamžitě ji vypněte. Neumisťujte síťovou kameru do blízkosti zdrojů tepla, například televizoru nebo trouby. Chraňte
Kamera. Síťová kamera Box. Stručný návod k obsluze--čeština
 Kamera Síťová kamera Box Stručný návod k obsluze--čeština Tento stručný návod platí pro: DS-2CD4012F-(A)(P)(W)(SDI)(FC), DS-2CD4012FWD-(A)(P)(W)(SDI)(FC), DS-2CD4024F-(A)(P)(W)(SDI)(FC), DS-2CD4026FWD-(A)(P)(W),
Kamera Síťová kamera Box Stručný návod k obsluze--čeština Tento stručný návod platí pro: DS-2CD4012F-(A)(P)(W)(SDI)(FC), DS-2CD4012FWD-(A)(P)(W)(SDI)(FC), DS-2CD4024F-(A)(P)(W)(SDI)(FC), DS-2CD4026FWD-(A)(P)(W),
DP-G321AirPlus TM G bezdrátový víceportový tiskový server. Napájecí adaptér 5 V ss, 2.5 A
 Toto zařízení lze nakonfigurovat pomocí libovolného aktuálního webového prohlížeče, např. Internet Explorer 6 nebo Netscape Navigator 7.0 Než začnete AirPlus G 802.11g/2.4 GHz bezdrátový víceportový tiskový
Toto zařízení lze nakonfigurovat pomocí libovolného aktuálního webového prohlížeče, např. Internet Explorer 6 nebo Netscape Navigator 7.0 Než začnete AirPlus G 802.11g/2.4 GHz bezdrátový víceportový tiskový
LAN se používá k prvnímu nastavení Vašeho DVR a když potřebujete nastavit síť na Vašem DVR pro používání po internetu.
 Návod Video Viewer 1.9.9 1 Dodávaný licencovaný software Následující stránky popisují nejpoužívanější funkce software Video Viewer. Podrobnosti o softwaru a jeho nastavení, najdete v rozšířené příručce,
Návod Video Viewer 1.9.9 1 Dodávaný licencovaný software Následující stránky popisují nejpoužívanější funkce software Video Viewer. Podrobnosti o softwaru a jeho nastavení, najdete v rozšířené příručce,
Instalace. Bezdrátový přístupový bod NETGEAR 802.11ac WAC120. Obsah balení. NETGEAR, Inc. 350 East Plumeria Drive San Jose, CA 95134 USA.
 Ochranné známky NETGEAR, logo NETGEAR a Connect with Innovation jsou obchodní známky nebo registrované obchodní známky společnosti NETGEAR, Inc. v USA a jiných zemích. Informace zde uvedené podléhají změnám
Ochranné známky NETGEAR, logo NETGEAR a Connect with Innovation jsou obchodní známky nebo registrované obchodní známky společnosti NETGEAR, Inc. v USA a jiných zemích. Informace zde uvedené podléhají změnám
1. Základní údaje. 2. Připojení kamery k počítači. 3. Nastavení kamery. Vnitřní IP kamera WaveRF IPC07IPT Návod k obsluze
 Vnitřní IP kamera WaveRF IPC07IPT Návod k obsluze 1. Základní údaje 1.1 Popis produktu 1.2 Přední strana kamery 1.3 Zadní strana kamery a popis portů 2. Připojení kamery k počítači 3. Nastavení kamery
Vnitřní IP kamera WaveRF IPC07IPT Návod k obsluze 1. Základní údaje 1.1 Popis produktu 1.2 Přední strana kamery 1.3 Zadní strana kamery a popis portů 2. Připojení kamery k počítači 3. Nastavení kamery
Kamera. Síťová kamera Dome. Stručný návod k obsluze--čeština
 Kamera Síťová kamera Dome Stručný návod k obsluze--čeština Tento stručný návod platí pro: DS-2CD42F-(I), DS-2CD424F-(I), DS-2CD432F-(I), DS-2CD42FWD-(I), DS-2CD432FWD-(I), ids-2cd624fwd-i/b UD.6L020B305A0EU
Kamera Síťová kamera Dome Stručný návod k obsluze--čeština Tento stručný návod platí pro: DS-2CD42F-(I), DS-2CD424F-(I), DS-2CD432F-(I), DS-2CD42FWD-(I), DS-2CD432FWD-(I), ids-2cd624fwd-i/b UD.6L020B305A0EU
Egreat A1. Uživatelská příručka CZ
 Egreat A1 Uživatelská příručka CZ Popis zařízení Přední strana: 1. Indikátor činnosti 2. Infra port pro ovládání přijímače Zadní strana: 3.Optický výstup S/PDIF 4.AV rozhraní 5.USB Host port 6.USB Host
Egreat A1 Uživatelská příručka CZ Popis zařízení Přední strana: 1. Indikátor činnosti 2. Infra port pro ovládání přijímače Zadní strana: 3.Optický výstup S/PDIF 4.AV rozhraní 5.USB Host port 6.USB Host
Inteligentní řešení kamerového systému
 Inteligentní řešení kamerového systému Uživatelský manuál Přehrávání a zálohování záznamů Přehrávání Přehrávání pořízených videozáznamů, zobrazení a vyhledávání neobvyklých událostí a informací o systému
Inteligentní řešení kamerového systému Uživatelský manuál Přehrávání a zálohování záznamů Přehrávání Přehrávání pořízených videozáznamů, zobrazení a vyhledávání neobvyklých událostí a informací o systému
Návod k obsluze IP kamery Zoneway. IP kamery jsou určené pro odbornou montáž.
 Návod k obsluze IP kamery Zoneway. IP kamery jsou určené pro odbornou montáž. Obsah 1 Úvod... 1 2 Návod pro připojení do webového rozhraní... 1 2.1 Připojení kamery k WiFi síti... 4 2.2 Postup nastavení
Návod k obsluze IP kamery Zoneway. IP kamery jsou určené pro odbornou montáž. Obsah 1 Úvod... 1 2 Návod pro připojení do webového rozhraní... 1 2.1 Připojení kamery k WiFi síti... 4 2.2 Postup nastavení
Zkrácený návod k použití. záznamových zařízení značky
 Zkrácený návod k použití záznamových zařízení značky Obsah 1. První zapojení. 3 2. Přihlášení a náhled menu zařízení...4 3. Nastavení nahrávání..5 Nahrávání při detekci pohybu....6 Nahrávání při alarmu.
Zkrácený návod k použití záznamových zařízení značky Obsah 1. První zapojení. 3 2. Přihlášení a náhled menu zařízení...4 3. Nastavení nahrávání..5 Nahrávání při detekci pohybu....6 Nahrávání při alarmu.
PoE SET 4 kamery 2MPix - NVR 104DN POE ELN + 2x TD-9525S1 + 2x TD-9422S2
 Produktový list Model PoE SET 4 kamery 2MPix - NVR 104DN POE ELN + 2x TD-9525S1 + 2x TD-9422S2 Popis Venkovní PoE kamerový IP SET 4 kamery - NVR 104DN POE ELN - IP DVR rekordér pro 4 IP kamery (25361)
Produktový list Model PoE SET 4 kamery 2MPix - NVR 104DN POE ELN + 2x TD-9525S1 + 2x TD-9422S2 Popis Venkovní PoE kamerový IP SET 4 kamery - NVR 104DN POE ELN - IP DVR rekordér pro 4 IP kamery (25361)
SP300E. Příručka k rychlé instalaci. Příruční tiskárna s portem Ethernet. Verze 1.00. Copyright 2008. Všechna práva vyhrazena.
 SP300E Příruční tiskárna s portem Ethernet Příručka k rychlé instalaci Verze 1.00 Copyright 2008. Všechna práva vyhrazena. Obsah Obsah balení...1 Přehled...1 Tisk zkušební stránky...2 Zakládání role s
SP300E Příruční tiskárna s portem Ethernet Příručka k rychlé instalaci Verze 1.00 Copyright 2008. Všechna práva vyhrazena. Obsah Obsah balení...1 Přehled...1 Tisk zkušební stránky...2 Zakládání role s
1. Po instalaci kamery propojte napájecí konektor a BNC video konektor.
 AHD 1. Po instalaci kamery propojte napájecí konektor a BNC video konektor. 2. Na druhé straně kabelu připojte BNC konektor s náležitým kanálem k DVR a napájecí kabel k 12V napájení. 3. Vložte pevný disk
AHD 1. Po instalaci kamery propojte napájecí konektor a BNC video konektor. 2. Na druhé straně kabelu připojte BNC konektor s náležitým kanálem k DVR a napájecí kabel k 12V napájení. 3. Vložte pevný disk
Smart PSS dohledový systém
 Smart PSS dohledový systém Uživatelský manuál OBSAH Spuštění...3 Obecné nastavení...4 Účty...5 Přidat uživatele...5 Úprava a vymazání uživatele...6 Správce zařízení...7 Přidat zařízení...7 Nastavení parametrů...9
Smart PSS dohledový systém Uživatelský manuál OBSAH Spuštění...3 Obecné nastavení...4 Účty...5 Přidat uživatele...5 Úprava a vymazání uživatele...6 Správce zařízení...7 Přidat zařízení...7 Nastavení parametrů...9
Ukazovací zařízení a klávesnice Uživatelská příručka
 Ukazovací zařízení a klávesnice Uživatelská příručka Copyright 2009 Hewlett-Packard Development Company, L.P. Informace uvedené v této příručce se mohou změnit bez předchozího upozornění. Jediné záruky
Ukazovací zařízení a klávesnice Uživatelská příručka Copyright 2009 Hewlett-Packard Development Company, L.P. Informace uvedené v této příručce se mohou změnit bez předchozího upozornění. Jediné záruky
Kapitola 1: Úvod. 1.1 Obsah balení. 1.2 Požadavky na systém. Česky
 Kapitola 1: Úvod 1.1 Obsah balení Po obdržení televizního adaptéru TVGo A03 zkontrolujte, zda balení USB TV Super Mini obsahuje následující položky. Adaptér TVGo A03 Disk CD s ovladači Dálkový ovladač
Kapitola 1: Úvod 1.1 Obsah balení Po obdržení televizního adaptéru TVGo A03 zkontrolujte, zda balení USB TV Super Mini obsahuje následující položky. Adaptér TVGo A03 Disk CD s ovladači Dálkový ovladač
SENCOR SDF 1260. Digitální fotorámeček. Návod k obsluze
 SENCOR SDF 1260 Digitální fotorámeček Návod k obsluze 0 Bezpečnostní informace: Udržujte přístroj mimo působení vody, vlhkosti a prachu. Provozní teplota je 0-40 0 C. Nikdy neumísťujte přístroj do míst
SENCOR SDF 1260 Digitální fotorámeček Návod k obsluze 0 Bezpečnostní informace: Udržujte přístroj mimo působení vody, vlhkosti a prachu. Provozní teplota je 0-40 0 C. Nikdy neumísťujte přístroj do míst
MI Video rozhraní pro vozidla Renault. Přepínání mezi jednotlivými vstupy a ovládání přehrávání
 MI-1250 Video rozhraní pro vozidla Renault Tento adaptér (rozhraní) umožňuje zobrazit RGB signál o vysokém rozlišení, AV signál z externího zdroje (například DVD přehrávače) a video signál z kamery při
MI-1250 Video rozhraní pro vozidla Renault Tento adaptér (rozhraní) umožňuje zobrazit RGB signál o vysokém rozlišení, AV signál z externího zdroje (například DVD přehrávače) a video signál z kamery při
NVR - 9CH, 1080p, H.264
 NVR - 9CH, 1080p, H.264 Návod k obsluze Kontakt na dodavatele: SHX Trading s.r.o. Týmlova 8, Praha 4, 140 00 Tel: 244 472 125, email: info@spyobchod.cz www.spyobchod.cz Stránka 1 1. Zobrazení přístroje
NVR - 9CH, 1080p, H.264 Návod k obsluze Kontakt na dodavatele: SHX Trading s.r.o. Týmlova 8, Praha 4, 140 00 Tel: 244 472 125, email: info@spyobchod.cz www.spyobchod.cz Stránka 1 1. Zobrazení přístroje
Důležité informace o produktu
 Začněte zde Copyright 2013 Hewlett-Packard Development Company, L.P. Windows je ochranná známka společnosti Microsoft Corporation registrovaná v USA. Informace uvedené v této příručce se mohou změnit bez
Začněte zde Copyright 2013 Hewlett-Packard Development Company, L.P. Windows je ochranná známka společnosti Microsoft Corporation registrovaná v USA. Informace uvedené v této příručce se mohou změnit bez
Uživatelský manuál k aplikaci VMS Lite 1 Instalace
 Uživatelský manuál k aplikaci VMS Lite 1 Instalace 1.1. Instalace VMS Lite Postup instalace je následující: dvojklikem otevřete aplikaci Systém zobrazí dialogové okno pro výběr jazyka: Klikněte na rozevírací
Uživatelský manuál k aplikaci VMS Lite 1 Instalace 1.1. Instalace VMS Lite Postup instalace je následující: dvojklikem otevřete aplikaci Systém zobrazí dialogové okno pro výběr jazyka: Klikněte na rozevírací
příklad. 2. Informace o technické podpoře jsou na poslední straně.
 Poznámka 1. Model produktu zobrazený v této příručce je Archer C7 a slouží jako příklad. 2. Informace o technické podpoře jsou na poslední straně. Připojení hardwaru Vypněte váš modem (jestliže má záložní
Poznámka 1. Model produktu zobrazený v této příručce je Archer C7 a slouží jako příklad. 2. Informace o technické podpoře jsou na poslední straně. Připojení hardwaru Vypněte váš modem (jestliže má záložní
v.link Video adaptér mi1261
 v.link Video adaptér mi1261 Umožnuje připojení 2 zdrojů video signálu + zdroje RGB signálu + kamery při couvání Do vozidel Audi, Škoda a VW vybavených navigačním systémem MIB High / Standard s displejem
v.link Video adaptér mi1261 Umožnuje připojení 2 zdrojů video signálu + zdroje RGB signálu + kamery při couvání Do vozidel Audi, Škoda a VW vybavených navigačním systémem MIB High / Standard s displejem
Uživatelská příručka k síťovému projektoru
 Uživatelská příručka k síťovému projektoru Obsah Příprava...3 Připojení projektoru k vašemu počítači...3 Kabelové připojení... 3 Dálkové ovládání projektoru pomocí webového prohlížeče...5 Podporované rozlišení...7
Uživatelská příručka k síťovému projektoru Obsah Příprava...3 Připojení projektoru k vašemu počítači...3 Kabelové připojení... 3 Dálkové ovládání projektoru pomocí webového prohlížeče...5 Podporované rozlišení...7
CHYTRÁ ETHERNETOVÁ BRÁNA BEG200 UŽIVATELSKÁ PŘÍRUČKA
 CHYTRÁ ETHERNETOVÁ BRÁNA BEG200 UŽIVATELSKÁ PŘÍRUČKA BEG200 Aplikace BeeWi SmartPad: Děkujeme vám za zakoupení BEG200 Smart Gateway od BEEWI. Přečtěte si prosím následující pokyny, kde se dozvíte, jak
CHYTRÁ ETHERNETOVÁ BRÁNA BEG200 UŽIVATELSKÁ PŘÍRUČKA BEG200 Aplikace BeeWi SmartPad: Děkujeme vám za zakoupení BEG200 Smart Gateway od BEEWI. Přečtěte si prosím následující pokyny, kde se dozvíte, jak
Rozhraní c.logic. mi107new. umožňuje připojení 3 zdrojů AV signálu k navigačním systémům Porsche PCM 3.0 a 3.1
 Rozhraní c.logic mi107new umožňuje připojení 3 zdrojů AV signálu k navigačním systémům Porsche PCM 3.0 a 3.1 Funkce adaptéru Multimediální rozhraní typu plug-and-play 3 AV vstupy Ovládání připojeného DVB-T
Rozhraní c.logic mi107new umožňuje připojení 3 zdrojů AV signálu k navigačním systémům Porsche PCM 3.0 a 3.1 Funkce adaptéru Multimediální rozhraní typu plug-and-play 3 AV vstupy Ovládání připojeného DVB-T
Uživatelský manuál WEB SERVICE V3.0 IP kamer Dahua
 WEB SERVICE V3.0 IP kamer Dahua Obsah 1. Úvod...1 2. Přihlášení...1 3 Nastavení (Setup)...3 3.1.1. Kamera Obraz (Conditions)...3 3.1.2.1 Kamera Video Video...3 3.1.2.2. Kamera Video snímek (Snapshot)...4
WEB SERVICE V3.0 IP kamer Dahua Obsah 1. Úvod...1 2. Přihlášení...1 3 Nastavení (Setup)...3 3.1.1. Kamera Obraz (Conditions)...3 3.1.2.1 Kamera Video Video...3 3.1.2.2. Kamera Video snímek (Snapshot)...4
Uživatelský manuál Dahua DH-DVR0404/0804 LF-AS
 Dahua DH-DVR0404/0804 LF-AS Obsah 1. Obsah balení a instalace pevného disku... 1 1.1 Obsah balení... 1 1.2 Instalace pevného disku (HDD)... 2 1.2.1 Otevření skříně... 2 1.2.2 Demontáž krytu DVR... 2 1.2.3
Dahua DH-DVR0404/0804 LF-AS Obsah 1. Obsah balení a instalace pevného disku... 1 1.1 Obsah balení... 1 1.2 Instalace pevného disku (HDD)... 2 1.2.1 Otevření skříně... 2 1.2.2 Demontáž krytu DVR... 2 1.2.3
Provozní pokyny Aplikační stránky
 Před použitím tohoto zařízení si důkladně přečtěte tento manuál a mějte jej po ruce pro budoucí použití. Provozní pokyny Aplikační stránky OBSAH Jak číst tuto příručku...2 Použité symboly...2 Vyloučení
Před použitím tohoto zařízení si důkladně přečtěte tento manuál a mějte jej po ruce pro budoucí použití. Provozní pokyny Aplikační stránky OBSAH Jak číst tuto příručku...2 Použité symboly...2 Vyloučení
DSM-320 bezdrátový přehrávač médií. Dálkový ovladač s bateriemi
 Toto zařízení splňuje podmínky pro zařízení UPnP AV a Intel Network Media. Než začnete DSM-320 Bezdrátový přehrávač médií Budete potřebovat následující vybavení: Počítač s procesorem min. 500 MHz, min.
Toto zařízení splňuje podmínky pro zařízení UPnP AV a Intel Network Media. Než začnete DSM-320 Bezdrátový přehrávač médií Budete potřebovat následující vybavení: Počítač s procesorem min. 500 MHz, min.
Kamera. Síťová kamera Bullet. Stručný návod k obsluze--čeština. Tento stručný návod platí pro: DS-2CD2212-I, DS-2CD2232-I UD.
 Kamera Síťová kamera Bullet Stručný návod k obsluze--čeština Tento stručný návod platí pro: DS-CD1-I, DS-CD3-I UD.6L001B170A01EU 0 Informace o právních předpisech Prohlášení o shodě - EU Tento produkt
Kamera Síťová kamera Bullet Stručný návod k obsluze--čeština Tento stručný návod platí pro: DS-CD1-I, DS-CD3-I UD.6L001B170A01EU 0 Informace o právních předpisech Prohlášení o shodě - EU Tento produkt
Kamera. Síťová kamera Dome. Stručný návod k obsluze Čeština
 Kamera Síťová kamera Dome Stručný návod k obsluze Čeština Tento stručný návod platí pro: DS-2CD4312F-(I)(Z)(H)(S), DS-2CD4312FWD-(I)(Z)(H)(S), DS-2CD4324F-(I)(Z)(H)(S), DS-2CD4332FWD-(I)(Z)(H)(S) UD.6L0201B1183A01EU
Kamera Síťová kamera Dome Stručný návod k obsluze Čeština Tento stručný návod platí pro: DS-2CD4312F-(I)(Z)(H)(S), DS-2CD4312FWD-(I)(Z)(H)(S), DS-2CD4324F-(I)(Z)(H)(S), DS-2CD4332FWD-(I)(Z)(H)(S) UD.6L0201B1183A01EU
Upozornění před instalací. Obsah balení CZ - 121. Chraňte síťový videorekordér před
 510000221G Upozornění před instalací Když bude ze síťového videorekordéru vycházet kouř nebo neobvyklý zápach, okamžitě jej vypněte. Neumisťujte síťový videorekordér do blízkosti zdrojů tepla, například
510000221G Upozornění před instalací Když bude ze síťového videorekordéru vycházet kouř nebo neobvyklý zápach, okamžitě jej vypněte. Neumisťujte síťový videorekordér do blízkosti zdrojů tepla, například
Video adaptér MI1253
 Video adaptér MI1253 Umožnuje připojení 2 zdrojů video signálu + zdroje RGB signálu + kamery při couvání Do vozidel Land Rover a Jaguar vybavených navigačním systémem s dotykovým displejem verze 1 a 1.1
Video adaptér MI1253 Umožnuje připojení 2 zdrojů video signálu + zdroje RGB signálu + kamery při couvání Do vozidel Land Rover a Jaguar vybavených navigačním systémem s dotykovým displejem verze 1 a 1.1
DINOX VMS Client Software
 DINOX VMS Client Software Uživatelský manuál (V2.0) Děkujeme vám za zakoupení našeho produktu. Pokud máte jakékoli otázky nebo požadavky, prosím neváhejte se obrátit na prodejce. Tato příručka se týká
DINOX VMS Client Software Uživatelský manuál (V2.0) Děkujeme vám za zakoupení našeho produktu. Pokud máte jakékoli otázky nebo požadavky, prosím neváhejte se obrátit na prodejce. Tato příručka se týká
H.264 série NVR uživatelské instalace a provoz manuální
 H.264 série NVR uživatelské instalace a provoz manuální Vítejte Děkujeme vám za zakoupení našeho NVR! Tato příručka je určena jako referenční nástroj pro instalaci a provoz systému. Zde najdete informace
H.264 série NVR uživatelské instalace a provoz manuální Vítejte Děkujeme vám za zakoupení našeho NVR! Tato příručka je určena jako referenční nástroj pro instalaci a provoz systému. Zde najdete informace
Zapojení boxu. Diagram zapojení boxu
 Zapojení boxu Zapojení zahrnuje tyto kroky: 1. Připojte box pomocí adaptéru k elektrické síti 2. Připojte box k TV pomocí HDMI, YPbPr, nebo CVBS kabelu 3. Připojte box pomocí ethernetového kabelu k počítačové
Zapojení boxu Zapojení zahrnuje tyto kroky: 1. Připojte box pomocí adaptéru k elektrické síti 2. Připojte box k TV pomocí HDMI, YPbPr, nebo CVBS kabelu 3. Připojte box pomocí ethernetového kabelu k počítačové
Mini NVR - 9CH, 1080p, H.264
 Mini NVR - 9CH, 1080p, H.264 Návod k obsluze Kontakt na dodavatele: SHX Trading s.r.o. Týmlova 8, Praha 4, 140 00 Tel: 244 472 125, email: info@spyobchod.cz www.spyobchod.cz Stránka 1 1. Zobrazení přístroje
Mini NVR - 9CH, 1080p, H.264 Návod k obsluze Kontakt na dodavatele: SHX Trading s.r.o. Týmlova 8, Praha 4, 140 00 Tel: 244 472 125, email: info@spyobchod.cz www.spyobchod.cz Stránka 1 1. Zobrazení přístroje
Kamera. Síťová kamera Mini Dome. Stručný návod k obsluze--čeština. Tento stručný návod platí pro: DS-2CD2312-I5, DS-2CD2332-I5 UD.
 Kamera Síťová kamera Mini Dome Stručný návod k obsluze--čeština Tento stručný návod platí pro: DS-2CD2312-I5, DS-2CD2332-I5 UD.6L0201B1256A01EU 1 Informace o právních předpisech Prohlášení o shodě - EU
Kamera Síťová kamera Mini Dome Stručný návod k obsluze--čeština Tento stručný návod platí pro: DS-2CD2312-I5, DS-2CD2332-I5 UD.6L0201B1256A01EU 1 Informace o právních předpisech Prohlášení o shodě - EU
Širokopásmový bezdrátový směrovač 300Mb/s BR 6428nS Průvodce rychlou instalací Verze 1.0 / Prosinec, 2010
 Širokopásmový bezdrátový směrovač 300Mb/s BR 6428nS Průvodce rychlou instalací Verze 1.0 / Prosinec, 2010 1 COPYRIGHT Copyright Edimax Technology Co., Ltd. Všechna práva vyhrazena. Žádná část této publikace
Širokopásmový bezdrátový směrovač 300Mb/s BR 6428nS Průvodce rychlou instalací Verze 1.0 / Prosinec, 2010 1 COPYRIGHT Copyright Edimax Technology Co., Ltd. Všechna práva vyhrazena. Žádná část této publikace
NVR (IP). Popis Setup Wizardu.
 NVR (IP). 1. Po instalaci kamery připojte napájecí kabel s typem konektoru RG-45 LAN k příslušné zdířce kamery (pokud kamera podporuje POE technologii, připojení není nezbytné). 2. Opačná strana napájecího
NVR (IP). 1. Po instalaci kamery připojte napájecí kabel s typem konektoru RG-45 LAN k příslušné zdířce kamery (pokud kamera podporuje POE technologii, připojení není nezbytné). 2. Opačná strana napájecího
MI1308 Video rozhraní pro vozidla Volvo s displejem 5
 MI1308 Video rozhraní pro vozidla Volvo s displejem 5 Toto rozhraní (adaptér) umožňuje zobrazit RGB signál z navigačního systému, AV signál a video signál z kamery při couvání na 5 displeji ve vozidlech
MI1308 Video rozhraní pro vozidla Volvo s displejem 5 Toto rozhraní (adaptér) umožňuje zobrazit RGB signál z navigačního systému, AV signál a video signál z kamery při couvání na 5 displeji ve vozidlech
DVR/NVR Uživatelský manuál. Uživatelský manuál Dahua DVR/NVR
 Uživatelský manuál Dahua DVR/NVR Obsah 1. Obsah balení a instalace pevného disku... 1 1.1 Obsah balení... 1 1.2 Instalace pevného disku (HDD)... 1 1.2.1 Otevření skříně... 1 1.2.2 Demontáž krytu DVR...
Uživatelský manuál Dahua DVR/NVR Obsah 1. Obsah balení a instalace pevného disku... 1 1.1 Obsah balení... 1 1.2 Instalace pevného disku (HDD)... 1 1.2.1 Otevření skříně... 1 1.2.2 Demontáž krytu DVR...
Instalační manuál ke kamerám řady WNx-4000 2014/06 (V5.1.0) www.wonderex.com
 Instalační manuál ke kamerám řady WNx-4000 04/06 (V5..0) Informace o právních předpisech Prohlášení o shodě - EU Tento produkt a případně dodávané příslušenství jsou také označeny logem CE a splňují tak
Instalační manuál ke kamerám řady WNx-4000 04/06 (V5..0) Informace o právních předpisech Prohlášení o shodě - EU Tento produkt a případně dodávané příslušenství jsou také označeny logem CE a splňují tak
Návod na instalaci a použití programu
 Návod na instalaci a použití programu Minimální konfigurace: Pro zajištění funkčnosti a správné činnosti SW E-mentor je potřeba software požívat na PC s následujícími minimálními parametry: procesor Core
Návod na instalaci a použití programu Minimální konfigurace: Pro zajištění funkčnosti a správné činnosti SW E-mentor je potřeba software požívat na PC s následujícími minimálními parametry: procesor Core
NÁVOD K POUŽITÍ Kamera CEL-TEC S3000 Wifi IR
 NÁVOD K POUŽITÍ Kamera CEL-TEC S3000 Wifi IR A: Zapnutí - vypnutí / potvrzovací tlačítko B: Tlačítko Mode C: Tlačítko zapnutí / vypnutí IR přísvitu D: Tlačítko Wifi E: Mikrofon F: IR noční přísvit G: LED
NÁVOD K POUŽITÍ Kamera CEL-TEC S3000 Wifi IR A: Zapnutí - vypnutí / potvrzovací tlačítko B: Tlačítko Mode C: Tlačítko zapnutí / vypnutí IR přísvitu D: Tlačítko Wifi E: Mikrofon F: IR noční přísvit G: LED
ADAPTÉR ROZHRANÍ PŘEHRÁVAČE D. KS-PD500 Než začnete používat tento adaptér
 ADAPTÉR ROZHRANÍ PŘEHRÁVAČE D. KS-PD500 Než začnete používat tento adaptér Poslední aktualizace: 1. března 006 1 Podporované přijímače JVC Tento adaptér podporuje následující přijímače JVC* 1 : Přijímače
ADAPTÉR ROZHRANÍ PŘEHRÁVAČE D. KS-PD500 Než začnete používat tento adaptér Poslední aktualizace: 1. března 006 1 Podporované přijímače JVC Tento adaptér podporuje následující přijímače JVC* 1 : Přijímače
Kamera. Síťová kamera Bullet. Stručný návod k obsluze--čeština. Tento stručný návod platí pro: DS-2CD2612F-I(S), DS-2CD2632F-I(S) UD.
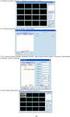 Kamera Síťová kamera Bullet Stručný návod k obsluze--čeština Tento stručný návod platí pro: DS-2CD2612F-I(S), DS-2CD2632F-I(S) UD.6L0201B1272A01EU 1 Informace o právních předpisech Prohlášení o shodě -
Kamera Síťová kamera Bullet Stručný návod k obsluze--čeština Tento stručný návod platí pro: DS-2CD2612F-I(S), DS-2CD2632F-I(S) UD.6L0201B1272A01EU 1 Informace o právních předpisech Prohlášení o shodě -
Jak rychle začít se 4-kanálovým NVR-4IPC kitem *H5601?
 Jak rychle začít se 4-kanálovým NVR-4IPC kitem *H5601? Před samotnou instalací NVR záznamového zařízení a IP kamer si, prosím, přečtěte pozorně Instalační a uživatelský manuál pro *H5601. Převážně dbejte
Jak rychle začít se 4-kanálovým NVR-4IPC kitem *H5601? Před samotnou instalací NVR záznamového zařízení a IP kamer si, prosím, přečtěte pozorně Instalační a uživatelský manuál pro *H5601. Převážně dbejte
Kamera. Síťová kamera Bullet. Stručný návod k obsluze--čeština. Tento stručný návod platí pro: DS-2CD2012-I, DS-2CD2032-I UD.
 Kamera Síťová kamera Bullet Stručný návod k obsluze--čeština Tento stručný návod platí pro: DS-2CD2012-I, DS-2CD2032-I UD.6L0201B1268A01EU 1 Informace o právních předpisech Prohlášení o shodě - EU Tento
Kamera Síťová kamera Bullet Stručný návod k obsluze--čeština Tento stručný návod platí pro: DS-2CD2012-I, DS-2CD2032-I UD.6L0201B1268A01EU 1 Informace o právních předpisech Prohlášení o shodě - EU Tento
O varováních. Dell Vostro 420/220/220s Informace o nastavení a funkcích. Vostro pohled zepředu a zezadu
 O varováních VAROVÁNÍ: VÝSTRAHA upozorňuje na možné poškození majetku a riziko úrazu nebo smrti. Dell Vostro 420/220/220s Informace o nastavení a funkcích Vostro 420 - pohled zepředu a zezadu 1 2 3 4 10
O varováních VAROVÁNÍ: VÝSTRAHA upozorňuje na možné poškození majetku a riziko úrazu nebo smrti. Dell Vostro 420/220/220s Informace o nastavení a funkcích Vostro 420 - pohled zepředu a zezadu 1 2 3 4 10
ZMODO NVR KIT. Instalační příručka
 ZMODO NVR KIT Instalační příručka KROK 1 1. Zkontrolujte si obsah balení ZMODO NVR Kitu: NVR server 4 x IP kamera Napájecí adaptéry pro IP kamery LAN kabel CD se softwarem Příručka ( ke stažení na www.umax.cz)
ZMODO NVR KIT Instalační příručka KROK 1 1. Zkontrolujte si obsah balení ZMODO NVR Kitu: NVR server 4 x IP kamera Napájecí adaptéry pro IP kamery LAN kabel CD se softwarem Příručka ( ke stažení na www.umax.cz)
Masterline KVM Extender MVX1 návod k obsluze
 Masterline KVM Extender MVX1 návod k obsluze MVX1 s metalickým propojením MVX1 s optickým propojením Dodávka extenderu MVX1 obsahuje: 1x MVX1 / PC 1x MVX1 / Monitor 2x napájecí zdroj 12V/1A 1x DVI kabel
Masterline KVM Extender MVX1 návod k obsluze MVX1 s metalickým propojením MVX1 s optickým propojením Dodávka extenderu MVX1 obsahuje: 1x MVX1 / PC 1x MVX1 / Monitor 2x napájecí zdroj 12V/1A 1x DVI kabel
Secutron Mini DVR. Návod k obsluze. Hlavní výhody: Jednoduché ovládání. podpora SD karty až 64Gb. www.spyobchod.cz Stránka 1
 Secutron Mini DVR Návod k obsluze Hlavní výhody: Jednoduché ovládání podpora SD karty až 64Gb www.spyobchod.cz Stránka 1 1. Popis přístroje 2.1 Pohled přední strana 1. SD slot - Slot pro SD kartu 2. IR
Secutron Mini DVR Návod k obsluze Hlavní výhody: Jednoduché ovládání podpora SD karty až 64Gb www.spyobchod.cz Stránka 1 1. Popis přístroje 2.1 Pohled přední strana 1. SD slot - Slot pro SD kartu 2. IR
Uživatelský manuál Video projektor
 Uživatelský manuál Video projektor Obsah Upozornění Popis tlačítek Provoz Připojení Tlačítka projektoru Tlačítka dálkového ovládání Výběr zdroje Připojení multimédií Připojení HDMI Vstup VGA (PC) Připojení
Uživatelský manuál Video projektor Obsah Upozornění Popis tlačítek Provoz Připojení Tlačítka projektoru Tlačítka dálkového ovládání Výběr zdroje Připojení multimédií Připojení HDMI Vstup VGA (PC) Připojení
Adaptér pro připojení zdrojů video signálu MI-1226. pro vozidla BMW s displejem vybaveným 10-ti pinovým LVDS konektorem
 Adaptér pro připojení zdrojů video signálu MI-1226 pro vozidla BMW s displejem vybaveným 10-ti pinovým LVDS konektorem Adaptér umožňuje připojení 2 externích zdrojů video signálu, RGB signálu a kamery
Adaptér pro připojení zdrojů video signálu MI-1226 pro vozidla BMW s displejem vybaveným 10-ti pinovým LVDS konektorem Adaptér umožňuje připojení 2 externích zdrojů video signálu, RGB signálu a kamery
Česky Kapitola 1: Úvod TVGo A31 TVGo A31 1.1 Obsah balení
 Kapitola 1: Úvod Tato nová televizní videoterminál TVGo A31 je ideální pro sledování televize nebo videa na monitoru TFT / LCD / CRT v rozlišení až 1280 x 1024 pixelů. Tento televizní videoterminál umožňuje
Kapitola 1: Úvod Tato nová televizní videoterminál TVGo A31 je ideální pro sledování televize nebo videa na monitoru TFT / LCD / CRT v rozlišení až 1280 x 1024 pixelů. Tento televizní videoterminál umožňuje
Stručný obsah. Úvod 15. KAPITOLA 1 První kroky v systému Windows 8 19. KAPITOLA 2 Hlavní panel a jeho možnosti 41. KAPITOLA 3 Soubory a složky 51
 Stručný obsah Úvod 15 KAPITOLA 1 První kroky v systému Windows 8 19 KAPITOLA 2 Hlavní panel a jeho možnosti 41 KAPITOLA 3 Soubory a složky 51 KAPITOLA 4 Práce se schránkou 85 KAPITOLA 5 Osobní přizpůsobení
Stručný obsah Úvod 15 KAPITOLA 1 První kroky v systému Windows 8 19 KAPITOLA 2 Hlavní panel a jeho možnosti 41 KAPITOLA 3 Soubory a složky 51 KAPITOLA 4 Práce se schránkou 85 KAPITOLA 5 Osobní přizpůsobení
LTC 2605/91 Jednotka pro správu videa
 CCTV LTC 265/91 Jednotka pro správu videa LTC 265/91 Jednotka pro správu videa Centralizované řízení činnosti monitorů a multiplexerů Řídí až 16 digitálních videorekordérů Divar nebo multiplexerů System4
CCTV LTC 265/91 Jednotka pro správu videa LTC 265/91 Jednotka pro správu videa Centralizované řízení činnosti monitorů a multiplexerů Řídí až 16 digitálních videorekordérů Divar nebo multiplexerů System4
