Digitálnívideorekordér. Uživatelská příručka UD.6L0202D1962A01
|
|
|
- Luboš Soukup
- před 8 lety
- Počet zobrazení:
Transkript
1 Digitálnívideorekordér Uživatelská příručka UD.6L0202D1962A01
2 Uživatelská příručka COPYRIGHT 2015 Hangzhou Hikvision Digital Technology Co., Ltd. VŠECHNA PRÁVA VYHRAZENA. Veškeré informace, mj. včetně formulací, obrázků, grafů, jsou majetkem společnosti Hangzhou Hikvision Digital Technology Co., Ltd. nebo jejích dceřiných společností (dále označováno jako Hikvision ). Tuto uživatelskou příručku (dále označovanou jako příručka ) ani žádnou její část nelze žádným způsobem reprodukovat, měnit, překládat ani šířit bez předchozího písemného souhlasu společnosti Hikvision. Pokud není určeno jinak, společnost Hikvision neposkytuje žádné záruky, garance ani vyjádření, jak výslovné, tak mlčky předpokládané, ohledně této příručky. O této příručce Tato příručka je určena pro digitální videorekordér řady TVI. Tato příručka obsahuje pokyny k používání a ovládání výrobku. Obrázky, grafy, snímky a veškeré další dále uvedené informace slouží pouze k popisu a vysvětlení. Informace obsažené v příručce mohou být bez předchozího oznámení změněny z důvodu aktualizací firmwaru nebo jiných důvodů. Nejnovější verzi získáte na webových stránkách společnosti ( Tuto příručku používejte pod dohledem odborníků. Uznáníochranných známek a další ochranné známky a loga společnosti Hikvision jsou majetkem společnosti Hikvision v různých jurisdikcích. Ostatní dále zmíněné ochranné známky a loga jsou majetkem příslušných vlastníků. Odmítnutí právní odpovědnosti V MAXIMÁLNÍ MÍŘE PŘÍPUSTNÉ PLATNÝMI ZÁKONY JE POPISOVANÝ VÝROBEK, VČETNĚ HARDWARU, SOFTWARU A FIRMWARU, POSKYTOVÁN TAK, JAK JE, SE VŠEMI VADAMI A CHYBAMI, A SPOLEČNOST HIKVISION NEPOSKYTUJE ŽÁDNÉ VÝSLOVNÉ ANI MLČKY PŘEDPOKLÁDANÉ ZÁRUKY MJ. NA OBCHODOVATELNOST, USPOKOJIVOU KVALITU, VHODNOST KE KONKRÉTNÍMU ÚČELU A NEZASAHOVÁNÍ DO PRÁV TŘETÍ STRANY. SPOLEČNOST HIKVISION, JEJÍ ŘEDITELÉ, VEDOUCÍ PRACOVNÍCI, ZAMĚSTNANCI ANI ZÁSTUPCI NEJSOU V ŽÁDNÉM PŘÍPADĚ ODPOVĚDNÍ ZA JAKÉKOLI ZVLÁŠTNÍ, NÁSLEDNÉ, NÁHODNÉ NEBO NEPŘÍMÉ ŠKODY, VČETNĚ MJ. ŠKOD Z DŮVODU UŠLÉHO ZISKU, PŘERUŠENÍ OBCHODNÍ ČINNOSTI NEBO ZTRÁTY DAT ČI DOKUMENTACE, VE SPOJENÍ S POUŽITÍM TOHOTO VÝROBKU, I V PŘÍPADĚ, ŽE BYLA SPOLEČNOST HIKVISION NA MOŽNOST TAKOVÝCH ŠKOD UPOZORNĚNA. S OHLEDEM NA VÝROBEK S PŘÍSTUPEM K INTERNETU JE JEHO POUŽITÍ VÝHRADNĚ NA VAŠE VLASTNÍ RIZIKO. SPOLEČNOST HIKVISION NEPŘIJÍMÁ JAKOUKOLI ODPOVĚDNOST ZA NENORMÁLNÍ ČINNOST, ÚNIK SOUKROMÝCH INFORMACÍ NEBO JINÉ ŠKODY V DŮSLEDKU KYBERNETICKÉHO ÚTOKU, ÚTOKU POČÍTAČOVÝCH PIRÁTŮ, NAKAŽENÍ VIREM NEBO JINÁ BEZPEČNOSTNÍ RIZIKA INTERNETU; V PŘÍPADĚ POTŘEBY VŠAK SPOLEČNOST HIKVISION POSKYTNE VČASNOU TECHNICKOU PODPORU. ZÁKONY SOUVISEJÍCÍ S KAMEROVÝMI SYSTÉMU SE V RŮZNÝCH JURISDIKCÍCH LIŠÍ. PŘED POUŽITÍM TOHOTO VÝROBKU PROVĚŘTE VŠECHNY SOUVISEJÍCÍ ZÁKONY, ABY BYLO ZAJIŠTĚNO, ŽE POUŽITÍ SPLŇUJE ZÁKONNÉ POŽADAVKY. SPOLEČNOST HIKVISION NEPŘIJÍMÁ JAKOUKOLI ODPOVĚDNOST V PŘÍPADĚ, ŽE JE VÝROBEK POUŽÍVÁN PRO NEZÁKONNÉ ÚČELY. V PŘÍPADĚ KONFLIKTŮ MEZI TOUTO PŘÍRUČKOU A PLATNÝMI ZÁKONY MAJÍ PŘEDNOST ZÁKONY. 1
3 Informace o právních předpisech Informace úřadu FCC Shoda FCC: Toto zařízení bylo testováno a shledáno vyhovujícím omezením platným pro digitální zařízení třídy A, na základě části 15 směrnic FCC. Tato omezení jsou navržena tak, aby poskytovala přiměřenou ochranu vůči škodlivému rušení, pokud je zařízení provozováno v komerčním prostředí. Zařízení generuje, používá a může vyzařovat rádiové frekvence, a pokud není instalováno v souladu s uživatelskou příručkou, může způsobovat škodlivé rušení rádiové komunikace. Provozování tohoto zařízení v obytné oblasti může způsobovat škodlivé rušení; pokud je tomu tak, je nutné, aby uživatel toto rušení odstranil na vlastní náklady. Podmínky FCC Toto zařízení vyhovuje části 15 směrnic FCC. Provozování podléhá následujícím dvěma podmínkám: 1. Toto zařízení nesmí způsobovat škodlivé rušení. 2. Toto zařízení musí akceptovat jakékoli rušení, včetně rušení, které může způsobovat nežádoucí činnost. Prohlášení o shodě - EU Tento produkt a případně dodávané příslušenství jsou také označeny logem CE a splňují tak příslušné evropské normy uvedené ve směrnici pro elektromagnetickou kompatibilitu EMC 2004/108/ES, směrnici pro omezení používání určitých nebezpečných látek v elektrických a elektronických přístrojích RoHS 2011/65/EU. Směrnice Evropského parlamentu a rady 2012/19/EU o odpadních elektrických a elektronických zařízeních (OEEZ): Výrobky označené tímto symbolem nesmí být v Evropské unii likvidovány jako netříděný komunální odpad. Za účelem správné likvidace výrobku, při koupi nového ekvivalentního zařízení, vraťte tento výrobek svému prodejci nebo jej odevzdejte na určených sběrných místech. Více informacínaleznete na: Směrnice Evropského parlamentu a rady 2006/66/ES o bateriích a akumulátorech: Tento výrobek obsahuje baterii, která nesmí být v Evropské unii likvidována jako netříděný komunální odpad. Konkrétníinformace o baterii naleznete v dokumentaci k výrobku. Baterie je označena tímto symbolem, který může obsahovat písmena označující kadmium (Cd), olovo (Pb) nebo rtuť (Hg). Za účelem správnélikvidace výrobku vraťte baterii svému prodejci nebo ji odevzdejte na určených sběrných místech. Více informacínaleznete na: Shoda Industry Canada ICES-003 Toto zařízení splňuje požadavky norem CAN ICES-3 (A)/NMB-3(A). 2
4 Bezpečnostní pokyny Účelem těchto pokynů je zajistit, aby uživatel mohl používat výrobek správným způsobem bez rizika ohrožení nebo ztráty majetku. Preventivní opatření jsou rozdělena na výstrahy a upozornění Výstrahy: Pokud není některé výstrahy dbáno, může dojít k závažnému zranění nebo usmrcení. Upozornění: Pokud není některé výstrahy dbáno, může dojít ke zranění nebo poškození zařízení. Výstrahy Abyste předešli závažnému zranění nebo usmrcení, dodržujte tato bezpečnostní opatření. UpozorněníAby nedošlo k případnému zranění nebo materiálním škodám, dodržujte tato preventivní opatření. Výstrahy Za řádnou konfiguraci veškerých hesel a dalších nastavení zabezpečí ručí osoba provádějící instalaci a/nebo koncový uživatel. Během používání tohoto výrobku je nutné přísně dodržovat místní předpisy týkající se bezpečnosti elektrických zařízení. Podrobné informace jsou uvedeny v technických údajích. Vstupní napětí by mělo splňovat požadavky na SELV (bezpečné malé napětí) a na napájecí zdroj s omezeným výkonem s napětím 100~240 VAC nebo 12 VDC dle normy IEC Podrobné informace jsou uvedeny v technických údajích. Nepřipojujte k jednomu napájecímu adaptéru několik zařízení; přetížení adaptéru může způsobit přehřátí a nebezpečí požáru. Ujistěte se, že elektrická zástrčka je pevně zasunuta do elektrické zásuvky. Pokud z přístroje vychází kouř, zápach nebo zvuk, ihned vypněte napájení a odpojte napájecí kabel a poté kontaktujte servisní středisko. 3
5 Preventivní a bezpečnostní rady Před připojením a obsluhou přístroje dbejte prosím následujících rad: Zajistěte, aby přístroj byl instalován v dobře větraném, bezprašném prostředí. Přístroj je určen pouze k použití v interiéru. Tekutiny udržujte mimo dosah zařízení. Zajistěte, aby okolní podmínky splňovaly technické údaje výrobce. Zajistěte, aby byl přístroj řádně upevněn do racku nebo police. Silné nárazy nebo údery v důsledku upuštění mohou způsobit poškození citlivé elektroniky uvnitř přístroje. Pokud je to možné, přístroj používejte ve spojení se záložním zdrojem napájení (UPS). Před připojením a odpojením příslušenství a periférií přístroj vypněte. V zařízení by měl být používán pevný disk doporučovaný výrobcem. Nesprávné použití nebo výměna baterie může vést k nebezpečí výbuchu. Vyměňte ji výhradně za stejný nebo ekvivalentní typ. Vybité baterie likvidujte dle pokynů poskytnutých výrobcem baterie. 4
6 Děkujeme, že jste zakoupili náš výrobek. V případě otázek nebo žádostí se obraťte na prodejce. Obrázky v této příručce slouží pouze pro referenci. Tato příručka je určena pro modely uvedené v následující tabulce. Řada Model Typ DS-7100HGHI-SH DS-7104HGHI-SH Síťový DVR DS-7108HGHI-SH DS-7100HQHI-SH DS-7104HQHI-SH Síťový DVR DS-7100HGHI-E1 DS-7200HGHI-SH DS-7200HQHI-SH DS-7200HGHI-E1 DS-7200HGHI-E2 DS-7300HGHI-SH DS-7300HQHI-SH DS-8100HGHI-SH DS-8100HQHI-SH DS-9000HQHI-SH DS-7104HGHI-E1 DS-7108HGHI-E1 DS-7116HGHI-E1 DS-7204HGHI-SH DS-7208HGHI-SH DS-7216HGHI-SH DS-7204HQHI-SH DS-7208HQHI-SH DS-7216HQHI-SH DS-7204HGHI-E1 DS-7208HGHI-E1 DS-7216HGHI-E1 DS-7208HGHI-E2 DS-7216HGHI-E2 DS-7304HGHI-SH DS-7308HGHI-SH DS-7316HGHI-SH DS-7324HGHI-SH DS-7332HGHI-SH DS-7304HQHI-SH DS-7308HQHI-SH DS-7316HQHI-SH DS-8104HGHI-SH DS-8108HGHI-SH DS-8116HGHI-SH DS-8124HGHI-SH DS-8132HGHI-SH DS-8104HQHI-SH DS-8108HQHI-SH DS-8116HQHI-SH DS-9004HQHI-SH DS-9008HQHI-SH DS-9016HQHI-SH Síťový DVR Síťový DVR Síťový DVR Síťový DVR Síťový DVR Síťový DVR Síťový DVR Síťový DVR Síťový DVR Síťový DVR 5
7 Hlavnífunkce výrobku Všeobecné Možnost připojení ke kamerám HD-TVI a analogovým kamerám; Možnost připojení ke kameře/dome Coaxitron s dlouhým dosahem přenosu; Možnost připojení k IP kamerám; Připojení k IP kamerám není podporováno u modelu DS-7100; Každý kanál podporuje duální stream. Hlavní stream podporuje rozlišení až 1080P a vedlejší stream rozlišení až WD1; Modely DS-7100-E1 a DS-7200-E1/E2 podporují rozlišení až 720P. Nezávislá konfigurace pro každý kanál, včetně rozlišení, snímkové frekvence, přenosové rychlosti, kvality obrazu atd. Kódování jak video streamu, tak audio+video streamu; synchronizace zvuku a obrazu během kódování složeného streamu. Technologie vodoznaku. Místnímonitoring Výstup HDMI/VGA v rozlišení až ; Podporován je živý náhled 1/4/6/8/9/16/25/36 obrazovek jejichž pořadí lze nastavit; Obrazovku živého náhledu lze přepnout ve skupině a k dispozici je rovněž manuální přepnutí a živý náhled s automatickým cyklováním, interval automatického cyklovánílze nastavit; Pro živý náhled je k dispozici nabídka rychlého nastavení; Vybraný kanál živého náhledu může být stíněný; Funkce detekce pohybu, detekce manipulace s videem, alarm výjimky videa, alarm ztráty videa a alarm VCA; Privacy mask; Podpora několika protokolů PTZ; předvolba PTZ, hlídka a vzor; Přiblížení/oddálení kliknutím myší a pohyb PTZ tažením myší. Správa pevných disků V případě řad DS-7100HGHI-SH/E1, DS-7104HQHI-SH a DS-7200HGHI-E1 lze připojit 1 pevný disk SATA; V případě řad DS-7200HGHI&HQHI-SH a DS-7200HGHI-E2 lze připojit až 2 pevné disky SATA; V případě řad DS-7300HGHI&HQHI-SH lze připojit 4 disky SATA a 1 disk esata; V případě řad DS-8100/9000-SH lze připojit 8 disků SATA a 1 disk esata. Každý disk může mít kapacitu až 6 TB. Lze připojit 8 síťových disků (disky NAS / IP SAN); Podpora disků esata pro záznam a zálohování; Podpora technologie S.M.A.R.T. a detekce vadných sektorů; Podpora funkce uspánípevného disku; Vlastnosti pevného disku: redundance, pouze čtení, čtení/zápis (R/W); Skupinová správa pevných disků; Správa kvót pevných disků; různým kanálům lze přidělit různé kapacity. Záznam a přehrávání 6
8 Konfigurace časového rozvrhu záznamu o svátcích; Cyklickéa necyklickérežimy záznamu; Parametry kódování videa pro normální záznam a záznam při události; Více druhů záznamu: manuální, nepřetržitý, alarm, pohyb, pohyb alarm, pohyb a alarm a VCA; Model DS-7100 nepodporuje druh záznamu spuštěný funkcí VCA. 8 období času záznamu s oddělenými druhy záznamu; Předběžný záznam a následný záznam v případě záznamu spuštěného detekcí pohybu a čas předběžného záznamu pro plánované a manuální nahrávání; Vyhledávání souborů záznamu podle události (vstup alarmu / detekce pohybu); Přizpůsobení označení, vyhledávání a přehrávání podle označení; Uzamčení a odemčení souborů záznamu; Lokálníredundantnínahrávání; Vyhledávání a přehrávání souborů záznamu podle čísla kamery, druhu záznamu, času začátku, času konce atd.; Inteligentní přehrávání pro procházení méně užitečných informací; Přiblížení jakékoli oblasti během přehrávání; Zpětné přehrávání více kanálů; Podporuje pozastavení, rychlý posuv vpřed, pomalý posun vpřed, přeskočení vpřed a přeskočení vzad během přehrávání, nastavení pozice tažením myší na indikátoru průběhu; Synchronní přehrávání 4/8/16/24/32 kanálů. Zálohování Export dat pomocí zařízení USB, SATA nebo esata; Export videoklipů během přehrávání; Správa a údržba zálohovacích zařízení. Alarm a výjimka Konfigurovatelný čas zapnutíochrany vstupu/výstupu alarmu; Alarm při ztrátě videa, detekci pohybu, manipulaci s videem, abnormálním signálu, rozdílu mezi rozlišením video vstupu / záznamu, neoprávněném přihlášení, odpojení sítě, konfliktu IP, výjimce záznamu, chybě pevného disku a zaplnění pevného disku atd.; Alarm spustí monitorování na celou obrazovku, zvukový alarm, upozornění monitorovacího centra, odeslání u a výstup alarmu; Je podporován alarm s detekcí VCA (detekce překročení čáry a detekce narušení); Model DS-7100 nepodporuje alarm VCA. Podpora koaxiálního alarmu; Automatické obnovení při abnormálním stavu systému. Další místní funkce Manuálnía automatickádiagnostika kvality videa; Uživatelé mohou ovládat pomocí myši a dálkového ovladače; Tříúrovňová správa uživatelů; administrátor může vytvořit mnoho účtů operátorů a definovat jejich oprávnění pro ovládání, což zahrnuje oprávnění přístupu k libovolnému kanálu; Úplnost obsluhy, alarm, výjimky a zápis do protokolu a vyhledávání v něm; Manuální spouštění a mazání alarmů; Import a export souborů konfigurace zařízení; 7
9 Automatické zjištění informací o typu kamery. Síťové funkce 1 samoadaptivní síťové rozhraní 10M/100M v případě modelů DS-7100, DS-7204/7208HGHI; 2 samoadaptivní síťová rozhraní 10M/100M/1000M v případě modelů DS-8100/9000, se třemi konfigurovatelnými pracovními režimy: víceadresový, vyrovnávání zatížení, odolnost vůči chybám v síti, 1 samoadaptivní síťové rozhraní 10M/100M/1000M v případě ostatních modelů; Podpora protokolu IPv6; Podpora protokolů TCP/IP, PPPoE, DHCP, DNS, DDNS, NTP, SADP, SMTP, SNMP, NFS, iscsi, UPnP a HTTPS; Přístup k extranetu prostřednictvím HiDDNS; Přístup podpory prostřednictvím cloudu EZVIZ P2P; Protokoly TCP, UDP a RTP pro jednosměrové vysílání (unicast); Automatické/manuální mapování portů prostřednictvím UPnP TM ; Vzdálené vyhledávání, přehrávání, stahování, uzamykání a odemykání souborů záznamů a navázání po přerušení stahování souborů; Vzdálené nastavení parametrů; vzdálený import/export parametrů zařízení; Vzdálenéprohlížení stavu zařízení, systémových protokolů a stavu alarmů; Vzdálenáobsluha klávesnice; Vzdálené uzamykání a odemykání ovládacího panelu a myši; Vzdálenéformátovánípevného disku a upgrade programu; Vzdálenýrestart a vypnutísystému; Podpora upgradu prostřednictvím vzdáleného serveru FTP; Přenos transparentního kanálu RS-232, RS-485; Informace o alarmech a výjimkách lze odesílat na vzdáleného hostitele; Vzdálené spuštění/zastavení záznamu; Vzdálené spuštění/zastavení výstupů alarmu; VzdálenéovládáníPTZ; Vzdálené pořizování snímků JPEG; Obousměrné vysílání zvuku a hlasu; Integrovanýwebovýserver. Škálovatelnost pro vývoj SDK pro systémy Windows a Linux; Zdrojový kód aplikačního softwaru pro demonstraci; Podpora a školení vývoje pro aplikační systém. 8
10 Obsah Hlavnífunkce výrobku... 6 Chapter 1 Úvod Přední panely Použití infračerveného dálkového ovladače Ovládání myší pro rozhraní USB Popis metody zadání Zadnípanel Chapter 2 Začínáme Zapnutía vypnutídvr Nastaveníhesla administrátora Použití průvodce pro základníkonfiguraci Přihlášení a odhlášení Přihlášení uživatele Odhlášení uživatele Přidání a připojení IP kamer Nastaveníhesla administrátora pro IP kameru Přidání IP kamer online Úprava připojených IP kamer a konfigurace přizpůsobených protokolů Chapter 3 Živý náhled Představení živého náhledu Činnosti v režimu živého náhledu Ovládání předního panelu Použití myší v živém náhledu Přepínání hlavního/pomocného výstupu Panel rychlých nastavení v režimu živého náhledu Kódovánínultého kanálu Úprava nastavení živého náhledu Manuálnídiagnostika kvality videa Odhlášení uživatele Chapter 4 OvládáníPTZ Konfigurace nastaveníptz Nastavení předvoleb, kontrol a vzorů PTZ Přizpůsobení předvoleb Vyvolání předvoleb Přizpůsobení kontrol Vyvoláníkontrol Přizpůsobení vzorů Vyvolání vzorů Přizpůsobení limitu lineárního skenování Vyvolánílineárního skenování Přesun do výchozí polohy jedním dotykem
11 4.3 Ovládacípanel PTZ Chapter 5 Nastavenízáznamu Konfigurace parametrů záznamu Konfigurace rozvrhu nahrávání Konfigurace parametrů detekce pohybu Konfigurace nahrávání spouštěného alarmem Konfigurace nahrávání spouštěného VCA Konfigurace manuálního nahrávání Konfigurace nahrávánío svátcích Konfigurace redundantního nahrávání Konfigurace skupiny pevných disků pro nahrávání Ochrana souborů Chapter 6 Přehrávání Přehrávání souborů záznamů Okamžité přehrávání Přehrávání podle běžného vyhledávání Přehrávání podle vyhledávání událostí Přehrávání podle označení Přehrávání podle inteligentního vyhledávání Přehrávání podle systémových protokolů Přehrávání externího souboru Pomocné funkce přehrávání Přehrávání po jednotlivých snímcích Digitálnízoom Zpětné přehrávání více kanálů Chapter 7 Zálohování Zálohování souborů záznamů Zálohovánípodle normálního vyhledávánívidea Zálohovánípodle vyhledáváníudálosti Zálohování videoklipů Správa zálohovacích zařízení Chapter 8 Nastaveníalarmu Nastavenídetekce pohybu Nastavení alarmů senzorů Detekce ztráty videa Detekce manipulace s videem Detekce alarmu VCA Nastavenícelodennídiagnostiky kvality videa Zpracovánívýjimek Nastavení činností reakce na alarm Manuálníaktivace nebo vymazánívýstupu alarmu Chapter 9 Nastavení sítě Konfigurace obecných nastavení Konfigurace rozšířených nastavení
12 9.2.1 Konfigurace přístupu k extranetu Konfigurace nastavenípppoe Konfigurace serveru NTP Konfigurace SNMP Konfigurace NAT Konfigurace dalších nastavení Konfigurace portu HTTPS Konfigurace u Kontrola síťového provozu Konfigurace detekce sítě Testování prodlevy sítě a ztráty paketů Export síťového paketu Zjištění stavu sítě Kontrola statistiky sítě Chapter 10 Správa pevných disků Inicializace pevných disků Správa síťových pevných disků Správa zařízení esata Správa skupiny pevných disků Nastavení skupin pevných disků Nastavenívlastnostípevného disku Konfigurace režimu Kvóta Zjištění stavu pevného disku Kontrola informacís.m.a.r.t Detekce vadných sektorů Konfigurace alarmů chyb pevného disku Chapter 11 Nastaveníkamery Konfigurace nastaveníosd Konfigurace funkce Privacy Mask (místa zakrytá kvůli ochraně soukromí) Konfigurace parametrů videa Chapter 12 Správa a údržba DVR Prohlížení informací o systému Vyhledávání a export souborů protokolu Import/export informací o IP kameře Import/export souborů konfigurace Upgrade systému Upgrade pomocí místního zálohovacího zařízení Upgrade pomocíserveru FTP Obnovenívýchozích nastavení Chapter 13 Ostatní Konfigurace sériového portu RS Konfigurace obecných nastavení Konfigurace nastavenídst Konfigurace dalších nastavení
13 13.5 Správa uživatelských účtů Přidání uživatele Odstranění uživatele Úpravy uživatele Příloha 208 Slovník pojmů Řešen potíží Seznam kompatibilních IP kamer Hikvision Seznam kompatibilních IP kamer třetích stran
14 Chapter 1 Úvod 13
15 1.1 Přední panely Figure 1. 1 Přední panel modelu DS-7100 Č. Ikona Popis Table 1. 1 Popis předního panelu 1 Indikátor svítí červeně, když je DVR zapnutý. 2 Indikátor svítí červeně, když se čtou nebo zapisují data na pevný disk. 3 Indikátor bliká modře, když připojení k síti funguje správně. Figure 1. 2 Přední panel modelu DS-7204/7208HGHI-SH Figure 1. 3 Přední panel modelu DS-7216HGHI-SH Přední panel DS-7200HGHI-E1/E2 znázorňují obrázky 1.2 a 1.3. Table 1. 2 Popis předního panelu Č. Název Popis funkce 1 POWER Indikátor napájení se rozsvítí žlutě po zapnutí vypínače na zadním 14
16 Č. Název Popis funkce panelu. STATUS Indikátor stavu bliká, když se čtou nebo zapisují data na pevný disk. Tx/Rx Indikátor Tx/Rx bliká žlutě, když připojení k síti funguje správně. 2 IR přijímač Přijímač infračervených signálů dálkového ovladače 3 RozhraníUSB Porty rozhraníuniversal Serial Bus (USB) pro přídavná zařízení, jako je myš nebo jednotka pevného disku pro rozhraní USB. Figure 1. 4 Přední panel modelu DS-7200HQHI-SH Table 1. 3 Popis předního panelu Č. Název Popis funkce POWER Indikátor napájení se rozsvítí žlutě, když je zařízení v provozu. Indikátor stavu bliká červeně, když se čtou nebo zapisují data 1 STATUS na pevný disk a změní barvu na žlutou, když je použito tlačítko SHIFT. Tx/Rx Indikátor Tx/Rx bliká žlutě, když připojení k síti funguje správně. SHIFT Přepínání zadávání číslic nebo písmen a funkcí sdružených tlačítek. 1/MENU Zadání číslice 1 ; Přístup do rozhraní hlavní nabídky. Zadání číslice 2 ; Zadání písmen ABC ; Tlačítko F1 při použití v poli se seznamem vybere všechny 2/ABC/F1 položky v seznamu. V režimu ovládání PTZ zapíná/vypíná osvětlení PTZ a při přiblížení obrazu toto tlačítko slouží k oddálení. V režimu živého náhledu nebo přehrávání lze tlačítko použít k 2 Sdružená přepínání mezi hlavním a bodovým video výstupem. tlačítka Zadání číslice 3 ; 3/DEF/F2 Zadání písmen DEF ; Tlačítko F2 slouží ke změně stránek karet. V režimu ovládání PTZ slouží k přiblížení obrazu. Zadání číslice 4 ; 4/GHI/ESC Zadání písmen GHI ; Ukončení a návrat do předchozí nabídky. Zadání číslice 5 ; 5/JKL/EDIT Zadání písmen JKL ; Odstranění znaku před kurzorem; Zaškrtnutí políčka a výběr vypínače; 15
17 Č. Název Popis funkce Spuštění/zastavení ořezávání záznamu při přehrávání. 6/MNO/PLAY Zadání číslice 6 ; Zadání písmen MNO ; V režimu přehrávání slouží k přímému přístupu do rozhraní přehrávání. 7/PQRS/REC Zadání číslice 7 ; Zadání písmen PQRS ; Manuální záznam, pro přímý přístup k rozhraní manuálního záznamu; manuálnízapnutí/vypnutízáznamu. 8/TUV/PTZ Zadání číslice 8 ; Zadání písmen TUV ; Přístup do rozhraní ovládání PTZ. 9/WXYZ/PREV Zadání číslice 9 ; Zadání písmen WXYZ ; Zobrazení více kanálů v živém náhledu. 0/A Zadání číslice 0 ; Přepínání metody zadávání v textovém poli. (Velká a malá písmena, abeceda, symboly nebo číslice). SMĚROVÁ TLAČÍTKA Směrová tlačítka slouží k přecházení mezi různými poli a položkami v nabídkách. V režimu přehrávání slouží tlačítka nahoru a dolů ke zrychlení a zpomalení nahraného videa. Tlačítky vlevo a vpravo vyberete předchozí a další soubor záznamu. V režimu živého náhledu lze tato tlačítka použít k přepínání mezi kanály. V režimu ovládání PTZ umožňují ovládat pohyb kamery PTZ. 3 ENTER Tlačítko ENTER slouží k potvrzení výběru v libovolném z režimů nabídky. Rovněž lze použít k zaškrtávání políček. V režimu přehrávání lze použít ke spuštění nebo pozastavení videa. V režimu přehrávání jednotlivých snímků stiskem tlačítka pokročíte ve videu o jeden snímek. V režimu automatického přepínání lze použít ke spuštění/zastavení automatického přepínání. 4 RozhraníUSB Porty rozhraní Universal Serial Bus (USB) pro přídavná zařízení, jako je myš nebo jednotka pevného disku pro rozhraní USB. 5 IR přijímač Přijímač infračervených signálů dálkového ovladače. 16
18 Figure 1. 5 Přední panel modelů DS-7300HGHI-SH a DS-7300HQHI-SH Table 1. 4 Popis předního panelu Č. Název Popis funkce POWER Indikátor napájení svítí zeleně, když je DVR zapnutý. READY Indikátor READY je normálně zelený, což indikuje, že DVR funguje správně. 1 STATUS Indikátor změní barvu na zelenou, když je DVR ovládán infračerveným dálkovým ovladačem s adresou v rozmezí 1~254; Barva se změní na červenou, když je použito tlačítko SHIFT; Indikátor nesvítí, pokud je DVR ovládán klávesnicínebo infračerveným dálkovým ovladačem s adresou 255; Indikátor změní barvu na zelenou, když je DVR ovládán infračerveným dálkovým ovladačem (s adresou v rozmezí 1~254) a klávesnicí současně a není použito tlačítko SHIFT; Barva indikátoru se změní na oranžovou: (a) když je DVR ovládán infračerveným dálkovým ovladačem s adresou (s adresou v rozmezí 1~254) a klávesnicí současně a je použito tlačítko SHIFT; (b) když je DVR ovládán infračerveným dálkovým ovladačem s adresou (s adresou v rozmezí 1~254) a je použito tlačítko SHIFT. ALARM Indikátor alarmu změní barvu na červenou, když je detekován alarm. HDD Indikátor HDD bliká červeně, když se čtou nebo zapisují data na pevnýdisk. Tx/Rx Indikátor Tx/Rx bliká zeleně, když připojení k síti funguje správně. 2 DVD-R/W Slot pro jednotku DVD-R/W. 3 Sdružená tlačítka SHIFT 1/MENU 2/ABC/F1 3/DEF/F2 Přepínání zadávání číslic nebo písmen a funkcí sdružených tlačítek. (Zadávání písmen nebo číslic, když indikátor nesvítí; provádění funkcí, když indikátor svítí červeně.) Zadání číslice 1 ; Přístup do rozhraníhlavnínabídky. Zadání číslice 2 ; Zadání písmen ABC ; Tlačítko F1 při použití v poli se seznamem vybere všechny položky v seznamu. V režimu ovládání PTZ zapíná/vypíná osvětlení PTZ a při přiblížení obrazu toto tlačítko slouží k oddálení. V režimu živého náhledu nebo přehrávání lze tlačítko použít k přepínání mezi hlavním a bodovým video výstupem. Zadání číslice 3 ; Zadání písmen DEF ; Tlačítko F2 slouží ke změně stránek karet. V režimu ovládání PTZ slouží k přiblížení obrazu. 4/GHI/ESC Zadání číslice 4 ; 17
19 Č. Název Popis funkce Zadání písmen GHI ; Ukončení a návrat do předchozí nabídky. 5/JKL/EDIT Zadání číslice 5 ; Zadání písmen JKL ; Odstranění znaku před kurzorem; Zaškrtnutí políčka a výběr vypínače; Spuštění/zastavení ořezávání záznamu při přehrávání. 6/MNO/PLAY Zadání číslice 6 ; Zadání písmen MNO ; V režimu přehrávání slouží k přímému přístupu do rozhraní přehrávání. 7/PQRS/REC Zadání číslice 7 ; Zadání písmen PQRS ; Manuální záznam, pro přímý přístup k rozhraní manuálního záznamu; manuálnízapnutí/vypnutízáznamu. 8/TUV/PTZ Zadání číslice 8 ; Zadání písmen TUV ; Přístup do rozhraní ovládání PTZ. 9/WXYZ/PREV Zadání číslice 9 ; Zadání písmen WXYZ ; Zobrazení více kanálů v živém náhledu. 0/A Zadání číslice 0 ; Přepínání metody zadávání v textovém poli. (Velká a malá písmena, abeceda, symboly nebo číslice). SMĚROVÁ TLAČÍTKA Směrová tlačítka slouží k přecházení mezi různými poli a položkami v nabídkách. V režimu přehrávání slouží tlačítka nahoru a dolů ke zrychlení a zpomalení nahraného videa. Tlačítky vlevo a vpravo vyberete předchozí a další soubor záznamu. V režimu živého náhledu lze tato tlačítka použít k přepínání mezi kanály. V režimu ovládání PTZ umožňují ovládat pohyb kamery PTZ. 4 ENTER Tlačítko ENTER slouží k potvrzení výběru v libovolném z režimů nabídky. Rovněž lze použít k zaškrtávání políček. V režimu přehrávání lze použít ke spuštění nebo pozastavení videa. V režimu přehrávání jednotlivých snímků stiskem tlačítka pokročíte ve videu o jeden snímek. V režimu automatického přepínání lze použít ke spuštění/zastavení automatického přepínání. 5 POWER Vypínač. 6 Ovladač JOG SHUTTLE Přesunutí aktivního výběru v nabídce. Přesouvá výběr nahoru a dolů. V režimu živého náhledu lze použít k přepínání mezi různými kanály. V režimu přehrávání lze použít k přeskočení o 30 sekund vpřed/zpět v souborech videa. 18
20 Č. Název Popis funkce V režimu ovládání PTZ umožňují ovládat pohyb kamery PTZ. 7 RozhraníUSB Porty rozhraní Universal Serial Bus (USB) pro přídavná zařízení, jako je myš nebo jednotka pevného disku pro rozhraní USB. 8 IR přijímač Přijímač infračervených signálů dálkového ovladače. Figure 1. 6 Přední panel modelu DS-8100-SH Table 1. 5 Popis předního panelu Č. Název Popis funkce ALARM Indikátor alarmu změní barvu na červenou, když je detekován alarm. READY Indikátor READY je normálně modrý, což indikuje, že DVR funguje správně. Indikátor změní barvu na modrou, když je DVR ovládán infračerveným dálkovým ovladačem. Indikátor změní barvu na červenou, když je použito ovládání STATUS klávesnicí, a na oranžovou, pokud se používá ovládání klávesnicí a 1 Indikátory infračerveným dálkovým ovladačem současně. Indikátor nesvítí, pokud je DVR ovládán infračerveným dálkovým stavu ovladačem s adresou 255. HDD Indikátor HDD bliká červeně, když se čtou nebo zapisují data na pevnýdisk. Tx/Rx Indikátor Tx/Rx bliká modře, když připojení k síti funguje správně. GUARD 2 Alfanumerická tlačítka 3 Ovládací tlačítka SMĚROVÁ TLAČÍTKA Indikátor změní barvu na modrou, když je zapnutá ochrana zařízení; Indikátor nesvítí, pokud ochrana zařízení není zapnutá; Stav zapnutí/vypnutí ochrany lze iniciovat stiskem a podržením tlačítka ESC po dobu více než 3 sekund v režimu živého náhledu. Přepnutí na příslušný kanál v režimu živého náhledu nebo ovládání PTZ. Zadávání číslic a písmen v režimu úprav. Přepínání mezi různými kanály v režimu přehrávání. Indikátor tlačítka svítí modře, pokud příslušný kanál nahrává; červeně, pokud je kanál ve stavu síťového přenosu; a růžově, pokud kanál nahráváa vysílá. Směrová tlačítka slouží k přecházení mezi různými poli a položkami v nabídkách. V režimu přehrávání slouží tlačítka nahoru a dolů ke zrychlení a zpomalení nahraného videa. Tlačítky vlevo a vpravo vyberete předchozí a další soubor záznamu. V režimu živého náhledu lze tato tlačítka použít k přepínání mezi kanály. 19
21 Č. Název Popis funkce V režimu ovládání PTZ umožňují ovládat pohyb kamery PTZ. Tlačítko ENTER slouží k potvrzení výběru v libovolném z režimů nabídky. Rovněž lze použít k zaškrtávání políček. V režimu přehrávání lze použít ke spuštění nebo pozastavení videa. ENTER V režimu přehrávání jednotlivých snímků stiskem tlačítka pokročíte ve videu o jeden snímek. V režimu automatického přepínání lze použít ke spuštění/zastavení automatického přepínání. 4 Ovladač JOG SHUTTLE Přesunutí aktivního výběru v nabídce. Přesouvá výběr nahoru a dolů. V režimu živého náhledu lze použít k přepínání mezi různými kanály. V režimu přehrávání: vnější kroužek slouží ke zrychlení nebo zpomalení souborů záznamů a vnitřní kroužek slouží k přeskočení o 30 sekund vpřed/zpět v souborech záznamů. V režimu ovládání PTZ umožňují ovládat pohyb kamery PTZ. 5 POWER Vypínač. 6 RozhraníUSB Porty rozhraní Universal Serial Bus (USB) pro přídavná zařízení, jako je myš nebo jednotka pevného disku pro rozhraní USB. ESC Ukončení a návrat do předchozí nabídky. Zapnutí/vypnutíochrany DVR v režimu živého náhledu. REC/SHOT Vstup do nabídky nastavenímanuálního záznamu. V nastavení ovládání PTZ stiskněte tlačítko a poté můžete vyvolat předvolbu PTZ stiskem číselného tlačítka. Rovněž lze použít k zapnutí/vypnutí zvuku v režimu přehrávání. PLAY/AUTO Vstup do nabídky přehrávání; Automatické skenování v režimu ovládání PTZ. ZOOM+ Zoom na kameře PTZ v nastavení ovládání PTZ. A/FOCUS+ Nastavení zaostření v nabídce ovládání PTZ. Rovněž slouží k přepínání mezi metodami zadávání(maláa velká písmena, symboly a číslice). Úpravy textových polí. Při úpravách textových polí funguje také jako 7 Sdružená tlačítko Backspace pro smazání znaku před kurzorem. tlačítka U zaškrtávacích políček se po stisku tlačítka políčko zaškrtne. EDIT/IRIS+ V režimu ovládání PTZ tlačítko upravuje clonu kamery. V režimu přehrávání lze použít ke generování videoklipů pro zálohování. Vstup/opuštění složky zařízení USB a pevného disku s rozhraním esata. MAIN/SPOT/Z OOM- Přepínání mezi hlavním a bodovým výstupem. V režimu ovládání PTZ lze použít k oddálení obrazu. Výběr všech položek v seznamu v případě použití v poli se seznamem. F1/ LIGHT V režimu ovládání PTZ zapne/vypne osvětlení PTZ (pokud je k dispozici). V režimu přehrávání slouží k přepínání mezi přehráváním a zpětným přehráváním. 20
22 Č. Název Popis funkce F2/ AUX Přepínání mezi stránkami karet. V režimu synchronního přehrávání slouží k přepínání mezi kanály. MENU/WIPER Stiskem tlačítka se lze vrátit do hlavní nabídky (po úspěšném přihlášení). Stiskem a podržením tlačítka po dobu 5 sekund vypnete zvuky tlačítek. V režimu ovládání PTZ tlačítkem MENU/WIPER spustíte stěrač (pokud je k dispozici). V režimu přehrávání slouží k zobrazení/skrytí ovládacího rozhraní. PREV/FOCUS- Přepínání mezi režimy jedné obrazovky a více obrazovek. V režimu ovládání PTZ slouží k nastavení zaostření ve spojení s tlačítkem A/FOCUS+. PTZ/IRIS- Vstup do režimu ovládání PTZ. V režimu ovládání PTZ slouží k nastavení clony kamery PTZ. 8 IR přijímač Přijímač infračervených signálů dálkového ovladače. 9 DVD-R/W Slot pro jednotku DVD-R/W. Figure 1. 7 Přední panel modelu DS-9000HQHI-SH Table 1. 6 Popis tlačítek ovládacího panelu Č. Název Popis funkce ALARM Indikátor alarmu změní barvu na červenou, když je detekován alarm. READY Indikátor READY je normálně modrý, což indikuje, že zařízení funguje správně. 1 STAV Indikátor stavu změní barvu na modrou, pokud je zařízení ovládáno infračerveným dálkovým ovladačem (jestliže je ID zařízení 255, indikátor je při ovládání infračerveným dálkovým ovladačem zhasnutý). Indikátor změní barvu na červenou, když je použito ovládání klávesnicí, a na purpurovou, pokud se používá ovládání klávesnicí a infračerveným dálkovým ovladačem současně. HDD Indikátor HDD bliká červeně, když se čtou nebo zapisují data na pevný disk. MODEM Vyhrazeno pro budoucí použití. TX/RX Indikátor TX/RX bliká modře, když připojení k síti funguje správně. GUARD Indikátor GUARD změní barvu na modrou, pokud zařízení ve stavu zapnuté ochrany; v tomto stavu se aktivuje alarm, pokud je zjištěna 21
23 událost. Indikátor zhasne, když je ochrana zařízení vypnuta. Stav zapnutí/vypnutí ochrany lze měnit stiskem a podržením tlačítka ESC po dobu více než 3 sekund v režimu živého náhledu. 2 IR přijímač Přijímač infračervených signálů dálkového ovladače 3 Zámek předního panelu Tímto tlačítkem lze uzamknout nebo odemknout panel. 4 DVD-R/W Slot pro jednotku DVD-R/W. 5 Alfanumerická tlačítka Přepnutí na příslušný kanál v režimu živého náhledu nebo ovládání PTZ. Zadávání číslic a písmen v režimu úprav. Přepínání kanálů v režimu přehrávání. Indikátor tlačítka svítí modře, pokud příslušný kanál nahrává; červeně, pokud je kanál ve stavu síťového přenosu; a růžově, pokud kanál nahrává a vysílá. 6 RozhraníUSB Porty rozhraní Universal Serial Bus (USB) pro přídavná zařízení, jako je myš nebo jednotka pevného disku pro rozhraní USB. ESC Návrat do předchozí nabídky. Stiskem zapnete/vypnete ochranu zařízení v režimu živého náhledu. REC/SHOT Vstup do nabídky nastavenímanuálního záznamu. V nastavení ovládání PTZ stiskněte tlačítko a poté můžete vyvolat předvolbu PTZ stiskem číselného tlačítka. Rovněž lze použít k zapnutí/vypnutí zvuku v režimu přehrávání. PLAY/AUTO Tlačítko slouží ke vstupu do režimu přehrávání. Rovněž slouží k automatickému skenování v režimu ovládání PTZ. ZOOM+ Zoom na kameře PTZ v nastavení ovládání PTZ. A/FOCUS+ Nastavení zaostření v nabídce ovládání PTZ. Rovněž slouží k přepínání metod zadávání (malá a velká písmena, symboly a číslice). 7 EDIT/IRIS+ Úpravy textových polí. Při úpravách textových polí funguje také jako tlačítko Backspace pro smazání znaku před kurzorem. U zaškrtávacích políček se po stisku tlačítka políčko zaškrtne. V režimu ovládání PTZ tlačítko upravuje clonu kamery. V režimu přehrávání lze použít ke generování videoklipů pro zálohování. Vstup/opuštění složky zařízení USB a pevného disku s rozhraním esata. MAIN/SPOT/ZOOM- Přepínání mezi hlavním a bodovým výstupem. V režimu ovládání PTZ lze použít k oddálení obrazu. F1/ LIGHT Výběr všech položek v seznamu v případě použití v poli se seznamem. V režimu ovládání PTZ zapne/vypne osvětlení PTZ (pokud je k dispozici). V režimu přehrávání slouží k přepínání mezi přehráváním a zpětným přehráváním. F2/ AUX Přepínání mezi stránkami karet. V režimu synchronního přehrávání slouží k přepínání kanálů. MENU/WIPER Stiskem tlačítka se lze vrátit do hlavní nabídky (po úspěšném přihlášení). Stiskem a podržením tlačítka po dobu 5 sekund vypnete zvuky tlačítek. 22
24 8 PREV/FOCUS- PTZ/IRIS- SMĚROVÁ TLAČÍTKA ENTER V režimu ovládání PTZ tlačítkem MENU/WIPER spustíte stěrač (pokud je k dispozici). V režimu přehrávání slouží k zobrazení/skrytí ovládacího panelu nástrojů. Přepínání mezi režimy jedné obrazovky a více obrazovek. V režimu ovládání PTZ slouží k nastavení zaostření ve spojení s tlačítkem A/FOCUS+. Vstup do režimu ovládání PTZ. V režimu ovládání PTZ slouží k nastavení clony kamery PTZ. Směrová tlačítka slouží k přecházení mezi různými poli a položkami v nabídkách. V režimu přehrávání slouží tlačítka nahoru a dolů ke zrychlení a zpomalení nahraného videa. Tlačítky vlevo a vpravo vyberete předchozí a další soubor záznamu. V režimu živého náhledu lze tato tlačítka použít k přepínání mezi kanály. V režimu ovládání PTZ umožňují ovládat pohyb kamery PTZ. Tlačítko ENTER slouží k potvrzení výběru v libovolném z režimů nabídky. Rovněž lze použít k zaškrtávání políček. V režimu přehrávání lze použít ke spuštění nebo pozastavení videa. V režimu přehrávání jednotlivých snímků stiskem tlačítka pokročíte ve videu o jeden snímek. V režimu automatického přepínání lze použít ke spuštění/zastavení automatického přepínání. Přesunutí aktivního výběru v nabídce. Přesouvá výběr nahoru a dolů. 9 Ovladač JOG SHUTTLE V režimu živého náhledu lze použít k přepínání mezi různými kanály. V režimu přehrávání: kroužek slouží k přeskočení o 30 sekund vpřed/zpět v souborech videa. 10 POWER ON/OFF Vypínač. V režimu ovládání PTZ umožňují ovládat pohyb kamery PTZ. 23
25 1.2 Použití infračerveného dálkového ovladače DVR lze ovládat také dodávaným infračerveným dálkovým ovladačem, vyobrazeným na Figure Před použitím je třeba vložit baterie (2 AAA). Figure 1. 8 Dálkový ovladač Tlačítka na dálkovém ovladači blízce připomínají tlačítka na předním panelu. Dle Table 1. 7 jde o následující tlačítka: Table 1. 7 Popis tlačítek infračerveného dálkového ovladače Č. Název Popis 1 POWER Zapnutí/vypnutí zařízení. Zařízení zapnete/vypnete stisknutím a podržením tlačítka po dobu 3 sekund. Stiskem tlačítka se vrátíte do hlavní nabídky (po úspěšném přihlášení). 2 Tlačítko MENU 3 Tlačítko REC Stiskem a podržením tlačítka po dobu 5 sekund vypnete zvuky tlačítek. V režimu ovládání PTZ tlačítkem MENU spustíte stěrač (pokud je k dispozici). V režimu přehrávání slouží k zobrazení/skrytí ovládacího rozhraní. Vstup do nabídky nastavenímanuálního záznamu. V nastaveníovládáníptz stiskněte tlačítko a poté můžete vyvolat 24
26 Č. Název Popis předvolbu PTZ stiskem číselného tlačítka. Rovněž lze použít k zapnutí/vypnutí zvuku v režimu přehrávání. Pohyb po různých polích a položkách v nabídkách. Směrová tlačítka V režimu přehrávání slouží tlačítka nahoru a dolů ke zrychlení a zpomalení nahraného videa. Tlačítky vlevo a vpravo vyberete předchozí a další soubor záznamu. V režimu živého náhledu lze tato tlačítka použít k přepínání mezi kanály. 4 V režimu ovládání PTZ umožňují ovládat pohyb kamery PTZ. Potvrzení výběru v libovolném z režimů nabídky. Tlačítko ENTER Rovněž lze použít k zaškrtávání políček. V režimu přehrávání lze použít ke spuštění nebo pozastavení videa. V režimu přehrávání jednotlivých snímků stiskem tlačítka pokročíte ve videu o jeden snímek. 5 Tlačítko PTZ V režimu automatického přepínání lze použít ke spuštění/zastavení automatického přepínání. 6 DEV Zapnutí/vypnutídálkového ovládání. 7 Alfanumerická tlačítka Přepnutí na příslušný kanál v režimu živého náhledu nebo ovládáníptz. Zadávání číslic a písmen v režimu úprav. Přepínání mezi různými kanály v režimu přehrávání. 8 Tlačítko ESC 9 Tlačítko PLAY 10 Tlačítko PREV Návrat do předchozí nabídky. Stiskem zapnete/vypnete ochranu zařízení v režimu živého náhledu. Tlačítko slouží ke vstupu do režimu přehrávání celého dne. Rovněž slouží k automatickému skenování v režimu ovládání PTZ. Přepínání mezi režimy jedné obrazovky a více obrazovek. V režimu ovládání PTZ slouží k nastavení zaostření ve spojení s tlačítkem A/FOCUS+. Řešení potíží s dálkovým ovladačem: Ujistěte se, že jsou v dálkovém ovladači správně vložené baterie. Dálkovým ovladačem je třeba mířit na přijímač infračervených signálů na předním panelu. Pokud po stisknutí tlačítka na dálkovém ovladači zařízení nereaguje, použijte níže uvedený postup pro řešení potíží. 1. Přejděte do nabídky > Settings (Nastavení) > General (Obecné) > More Settings (Další nastavení) pomocí předního ovládacího panelu nebo myši. 2. Zkontrolujte a zapamatujte si č. DVR. Výchozí č. DVR je 255. Toto číslo platí pro všechny infračervené dálkové ovladače. 3. Stiskněte tlačítko DEV na dálkovém ovladači. 4. Zadejte č. DVR zjištěné v 2. kroku. 5. Stiskněte tlačítko ENTER na dálkovém ovladači. 25
27 Pokud se barva indikátoru STATUS na předním panelu změní na modrou, dálkový ovladač funguje správně. Pokud se barva indikátoru STATUS nezmění na modrou a zařízení stále na ovladač nereaguje, zkontrolujte následující: 1. Baterie jsou vloženy správně a není převrácená jejich polarita. 2. Baterie jsou novéa nevybité. 3. Přijímač infračervených signálů není zakrytý. Pokud dálkový ovladač stále nefunguje správně, vyměňte ho za jiný a zkuste to znovu nebo se obraťte na poskytovatele zařízení. 26
28 1.3 Ovládání myší pro rozhraní USB S tímto DVR lze používat také běžnou třítlačítkovou myš (levé / pravé / rolovací kolečko) s rozhraním USB. Použití myši pro rozhraní USB: 1. Připojte myš k jednomu z portů USB na předním panelu DVR. 2. Myš by měla být automaticky detekována. Ve vzácných případech, kdy myš není detekována, je možné, že zařízení nejsou kompatibilní. Prostudujte seznam doporučených zařízení od vašeho dodavatele. Použití myši: Table 1. 8 Popis ovládacího prvku myši Název Činnost Popis Jedno kliknutí Živý náhled: Výběr kanálu a zobrazení nabídky rychlého nastavení. Nabídka: Výběr a zadání. Kliknutí Dvojíkliknutí Živý náhled: Přepínání mezi jednou a více obrazovkami. levým tlačítkem Kliknutí a tažení Ovládání PTZ: Kroužení. Funkce Privacy mask a detekce pohybu: Výběr cílové oblasti. Digitální přiblížení: Tažení a výběr cílovéoblasti. Živý náhled: Přetažení kanálu / časového pole. Kliknutí pravým Jedno kliknutí Živý náhled: Zobrazení nabídky. Nabídka: Opuštění aktuální nabídky a návrat do nabídky vyšší úrovně. tlačítkem Rolovací kolečko Posuv nahoru Živý náhled: Předchozíobrazovka. Nabídka: Předchozí položka. Posuv dolů Živý náhled: Další obrazovka. Nabídka: Další položka. 27
29 1.4 Popis metody zadání Figure 1. 9 Softwarová klávesnice Popis tlačítek na softwarové klávesnici: Table 1. 9 Popis ikon na softwarové klávesnici Ikona Popis Ikona Popis Číslo Písmeno anglickéabecedy Malá/velkápísmena Přepnutí klávesnice Umístění kurzoru Symboly Backspace Mezerník Ukončit Vyhrazeno 28
30 1.5 Zadnípanel Zadní panel se na různých modelech liší. Prohlédněte si váš výrobek. Následující obrázky slouží pouze pro referenci. Figure DS-7100 Table Popis zadnípanel Č. Položka Popis 1 VIDEO IN RozhraníBNC pro TVI a analogovývideo vstup. 2 HDMI Konektor video výstupu HDMI. 3 VGA Konektor DB15 pro výstup VGA. Zobrazenímístního video výstupu a nabídky. 4 AUDIO OUT Konektor RCA. 5 AUDIO IN Konektor RCA. 6 Síťové rozhraní Konektor pro síť 7 Port USB Port sběrnice Universal Serial Bus (USB) pro přídavná zařízení. 8 GND Uzemnění 9 Napájení Stejnosměrné napájení 12 V. Figure DS-7200HGHI Figure DS-7200HQHI Table Popis zadnípanel Č. Položka Popis 1 VIDEO IN RozhraníBNC pro TVI a analogovývideo vstup. 2 AUDIO IN Konektor RCA 3 AUDIO OUT Konektor RCA 4 VGA Konektor DB15 pro výstup VGA. Zobrazenímístního video výstupu a 29
31 nabídky. 5 HDMI Konektor video výstupu HDMI. 6 Port USB Port sběrnice Universal Serial Bus (USB) pro přídavná zařízení. 7 Síťové rozhraní Konektor pro síť 8 RozhraníRS-485 Konektor pro zařízení s rozhraním RS Napájení Stejnosměrné napájení 12 V. 10 Vypínač Přepínač pro zapnutí/vypnutí zařízení. 11 GND Uzemnění 12 ALARM IN/OUT (pouze model DS-7200HQHI-SH) Konektory pro vstupy a výstupy alarmů. Figure DS-7316HQHI-SH a DS-7316HGHI-SH Figure DS-7332HGHI-SH Figure DS-8116HGHI-SH 30
32 Figure DS-8132HGHI-SH Figure DS-8100/9000HQHI-SH Table Popis zadnípanel Č. Položka Popis 1 VIDEO IN RozhraníBNC pro TVI a analogovývideo vstup. 2 VIDEO OUT Konektor BNC pro video výstup. Výstup CVBS není k dispozici u řad DS-7324/7332HGHI-SH a DS-8124/8132HGHI-SH. 3 AUDIO IN Konektor RCA 4 Port USB Port sběrnice Universal Serial Bus (USB) pro přídavná zařízení. 5 HDMI Konektor video výstupu HDMI. DS-8124/8132HGHI-SH nabízírozhraníhdmi1 a HDMI2. 6 VGA Konektor DB15 pro výstup VGA. Zobrazenímístního video výstupu a nabídky. 7 AUDIO OUT Konektor RCA. 8 Síťové rozhraní Konektor pro síť 9 RozhraníRS-485 Konektor pro zařízení s rozhraním RS-485. Vývody T+ a T- se připojují k vývodům R+ a R- přijímače PTZ. Vývody D+, D- se připojují k vývodům Ta, Tb ovladače. Pro kaskádování zařízení by vývody D+, D- prvního DVR měly být propojeny s vývody D+, D- dalšího DVR. Konektor pro vstup alarmu. Konektor pro výstup alarmu. 10 Napájení Střídavé napájení 100 V ~ 240 V. 11 Vypínač Přepínač pro zapnutí/vypnutí zařízení. 12 GND Uzemnění 13 LINE IN Konektor BNC pro audio vstup. 31
33 Č. Položka Popis esata Připojení k externím pevným diskům, jednotkám CD/DVD-RW s 14 rozhraním SATA. 15 RozhraníRS-232 Konektor pro zařízení s rozhraním RS
34 Chapter 2 Začínáme 33
35 2.1 Zapnutía vypnutídvr Účel: Správnépostupy zapnutía vypnutíjsou zásadnípro prodloužení životnosti DVR. Než začnete: Zkontrolujte, zda se napětí dodatečného zdroje napájení shoduje s požadavky DVR a zemnicí přípojka správně funguje. ZapnutíDVR 1. Zkontrolujte, zda je zdroj napájení připojený k elektrické zásuvce. DŮRAZNĚ doporučujeme používat ve spojení se zařízením nepřerušitelný zdroj napájení (UPS). 2. Zapněte vypínač na zadním panelu a indikátor napájení by se měl rozsvítit a indikovat tak, že přístroj se zapíná. 3. Po zapnutí zůstane indikátor napájení svítit. VypnutíDVR DVR lze vypnout dvěma řádnými způsoby. Postup vypnutí DVR: 1. MOŽNOST: Standardní vypnutí 1. Přejděte do nabídky Shutdown. Menu (Nabídka) > Shutdown (Vypnutí) Figure 2. 1 Nabídka Shutdown 2. Vyberte tlačítko Shutdown. 3. Klikněte na tlačítko Yes (Ano). 4. Když se zobrazí oznámení, vypněte vypínač na zadním panelu (pro řady DS-7200 a DS-7100). Figure 2. 2 Rady pro vypnutí 2. MOŽNOST: Pomocí předního panelu (pro řady DS-7300 a DS-8100) 1. Stiskněte a podržte tlačítko POWER na předním panelu po dobu 3 sekund. 2. Pro ověření zadejte uživatelskéjméno a heslo administrátora. 3. Klikněte na tlačítko Yes (Ano). 34
36 Když se systém vypíná, nepoužívejte znovu tlačítko POWER. Zařízení po vypnutí zůstane v pohotovostním režimu a indikátor POWER zčervená; zařízení lze zapnout tlačítkem POWER na dálkovém ovladači. RestartováníDVR V nabídce Shutdown (Figure 2. 1) můžete DVR také restartovat. 1. Přejděte do nabídky Shutdown kliknutím na položku Menu (Nabídka) > Shutdown. 2. Klikněte na tlačítko Logout (Odhlásit se) pro odhlášení, nebo na tlačítko Reboot (Restartovat) pro restartovánídvr. 35
37 2.2 Nastaveníhesla administrátora Účel: Při prvním přístupu je třeba aktivovat zařízení nastavením hesla administrátora. Před aktivací nelze zařízení ovládat. Zařízení lze aktivovat také pomocí webového prohlížeče, nástroje SADP nebo klientského softwaru. 1. Zadejte totéž heslo do textových polí Create New Password (Vytvořit nové heslo) a Confirm New Password (Potvrdit novéheslo). Figure 2. 3 Heslo administrátora pro nastavení DOPORUČUJEME POUŽÍT SILNÉ HESLO důrazně doporučujeme, abyste vytvořili silné heslo dle vlastního výběru (o délce alespoň 8 znaků, s velkými písmeny, malými písmeny, čísly a speciálními znaky), abyste zvýšili zabezpečení výrobku. Rovněž doporučujeme heslo pravidelně obnovovat, obzvláště v systému s vysokým zabezpečením může měsíční nebo týdenní obnovování hesla lépe chránit váš výrobek. 2. Kliknutím na tlačítko OK heslo uložte a aktivujte zařízení. V případě zařízení starší verze platí, že pokud aktualizujete na novou verzi, po zapnutí zařízení se zobrazí následující dialogové okno. Můžete kliknout na tlačítko YES (ANO) a pomocí průvodce nastavit silné heslo. 36
38 Figure 2. 4 Upozornění 37
39 2.3 Použití průvodce pro základní konfiguraci Ve výchozím stavu se po načtení zařízení spustí průvodce nastavením. Figure 2. 5 Rozhraní úvodního průvodce Ovládání průvodce nastavením: 1. Úvodní průvodce vás může provést některými důležitými nastaveními zařízení. Pokud v tuto chvíli nechcete úvodního průvodce použít, klikněte na tlačítko Exit (Ukončit). Rovněž se můžete rozhodnout použít úvodního průvodce příště, pokud necháte políčko Start wizard when device starts? (Spustit průvodce po zapnutí zařízení?) zaškrtnuté. 2. Kliknutím na tlačítko Next (Další) přejdete do okna nastavení data a času. Figure 2. 6 Nastavení data a času 3. Po nastavení času klikněte na tlačítko Next a vrátíte se do okna průvodce obecným nastavením sítě, viz Figure
40 Figure 2. 7 Obecná konfigurace sítě 1 samoadaptivní síťové rozhraní 10M/100M v případě modelů DS-7100, DS-7204/7208HGHI-SH a DS-7200HGHI-E1/E2; 2 samoadaptivní síťová rozhraní 10M/100M/1000M v případě modelů řad DS-8100HQHI a HGHI-SH, se třemi konfigurovatelnými pracovními režimy: víceadresový, vyrovnávání zatížení, odolnost vůči chybám v síti, 1 samoadaptivní síťové rozhraní 10M/100M/1000M v případě ostatních modelů. 4. Po dokončení konfigurace parametrů sítě klikněte na tlačítko Next (Další) a přejdete do okna průvodce rozšířeným nastavením sítě, viz Figure Figure 2. 8 Rozšířená konfigurace sítě 5. V případě potřeby nastavte parametry čísel portů, cloudu EZVIZ P2P, Auto UPnP nebo DDNS. 6. Po dokončení konfigurace rozšířených parametrů sítě klikněte na tlačítko Next (Další) a přejdete do okna HDD Management (Správa pevných disků), viz Figure
41 Figure 2. 9 Správa pevných disků 7. Pokud chcete pevný disk inicializovat, klikněte na tlačítko Init (Inicializovat). Inicializacídojde k odstranění veškerých dat uložených na pevném disku. 8. Po kliknutí na tlačítko Next se zobrazíokno IP Camera Management (Správa IP kamer) (podporováno pouze řadou HDVR). 9. Kliknutím na tlačítko Search (Vyhledat) vyhledáte online IP kameru a stav Security (Zabezpečení) indikuje, zda je aktivní, nebo neaktivní. Než přidáte kameru, ujistěte se, že přidávaná IP kamera je v aktivním stavu. Pokud je kamera v neaktivním stavu, můžete kliknout na neaktivní ikonu kamery pro nastavení hesla a její aktivaci. Rovněž můžete vybrat několik kamer ze seznamu a kliknutím na položku One-touch Activate (Aktivace jedním dotykem) aktivovat kamery dávkově. Kliknutím na tlačítko Add (Přidat) přidáte kameru. Figure Správa IP kamer 10. Po dokončení nastavení IP kamery klikněte na tlačítko Next (Další) a přejděte do okna Record Settings (Nastavenízáznamu). 11. Klikněte na ikonu a můžete povolit nepřetržitý záznam nebo záznam s detekcí pohybu pro všechny kanály zařízení. 40
42 Figure Nastavenízáznamu 12. Kliknutím na tlačítko OK dokončete nastavení průvodce. 41
43 2.4 Přihlášení a odhlášení Přihlášení uživatele Účel: Pokud je zařízení odhlášené, je třeba se k němu přihlásit, abyste mohli použít nabídku a další funkce. 1. Vyberte položku User Name (Uživatelské jméno) v rozevíracím seznamu. Figure Přihlašovací obrazovka 2. Zadejte Password (Heslo). 3. Kliknutím na tlačítko OK se přihlaste. Pokud v dialogovém okně Login (Přihlášení) zadáte sedmkrát nesprávné heslo, aktuální uživatelský účet bude na 60 sekund zablokován. Figure Ochrana uživatelských účtů Odhlášení uživatele Účel: Po odhlášení se monitor přepne do režimu živého náhledu, a pokud chcete provést nějakou operaci, je třeba zadat uživatelské jméno a heslo a přihlásit se znovu. 1. Přejděte do nabídky Shutdown (Vypnutí). Menu > Shutdown 42
44 Figure Odhlášení 2. Klikněte na tlačítko Logout (Odhlásit se). Po odhlášení ze systému je ovládání nabídky na obrazovce nefunkční. Je třeba zadat uživatelské jméno a heslo a systém odemknout. 43
45 2.5 Přidání a připojení IP kamer Tato část není k dispozici pro DVR řady DS Nastaveníhesla administrátora pro IP kameru Účel: Než přidáte kameru, ujistěte se, že přidávanáip kamera je v aktivním stavu. 1. Vyberte možnost Add IP Camera (Přidat IP kameru) z kontextové nabídky v režimu živého náhledu, nebo klikněte na položku Menu (Nabídka) > Camera (Kamera) > Camera a vstupte do rozhraní pro správu IP kamery. V případě IP kamery detekované online v témže segmentu sítě indikuje stav Security (Zabezpečení), zda je aktivnínebo neaktivní. Figure Rozhranísprávy IP kamer 2. Kliknutím na neaktivní ikonu kamery vstupte do následujícího rozhraní, kde ji můžete aktivovat. Rovněž můžete vybrat několik kamer ze seznamu a kliknutím na položku One-touch Activate (Aktivace jedním dotykem) aktivovat kamery dávkově. 44
46 Figure Aktivace kamery 3. Nastavením hesla kameru aktivujete. Use Admin Password (Použít heslo administrátora): pokud zaškrtnete toto políčko, kamery budou nakonfigurovány se stejným heslem administrátora ovládajícího síťového videorekordéru. Figure Nastavenínového hesla Create New Password (Vytvořit nové heslo): Pokud nepoužijete heslo administrátora, je třeba vytvořit novéheslo pro kameru a potvrdit ho. DOPORUČUJEME POUŽÍT SILNÉ HESLO důrazně doporučujeme, abyste vytvořili silné heslo dle vlastního výběru (o délce alespoň 8 znaků, s velkými písmeny, malými písmeny, čísly a speciálními znaky), abyste zvýšili zabezpečení výrobku. Rovněž doporučujeme heslo pravidelně obnovovat, obzvláště v systému s vysokým zabezpečením může měsíční nebo týdenní obnovování hesla lépe chránit váš výrobek. 4. Kliknutím na tlačítko OK dokončíte aktivaci IP kamery. Stav zabezpečení kamery se změní na Active (Aktivní) Přidání IP kamer online Účel: Abyste mohli sledovat živý náhled nebo nahrávat video, měli byste přidat síťové kamery do seznamu připojení v zařízení. Než začnete: Ujistěte se, že připojení k síti je funkční a správné. Podrobnosti o kontrole a konfiguraci sítě jsou uvedeny v kapitole MOŽNOST: 1. Vyberte možnost Add IP Camera (Přidat IP kameru) z kontextové nabídky v režimu živého náhledu, nebo klikněte na položku Menu (Nabídka) > Camera (Kamera) > Camera a vstupte do rozhranípro správu IP kamery. 45
47 Figure Rozhraní přidání IP kamery 2. Kamery online se stejným segmentem sítě budou detekovány a zobrazí se v seznamu kamer. 3. Vyberte IP kameru ze seznamu a kliknutím na tlačítko ji přidejte (se stejným heslem administrátora, kterépoužívá DVR). Nebo můžete kliknout na tlačítko One-touch Adding (Přidání jedním dotykem) a přidat všechny kamery (se stejným heslem administrátora) ze seznamu. Ujistěte se, že přidávaná kamera již byla aktivována nastavením hesla administrátora, a heslo administrátora kamery se shoduje s heslem DVR. 4. (Platí pouze pro enkodéry s více kanály) zaškrtněte políčko Channel Port (Port kanálu) v místním okně dle vyobrazení na následujícím obrázku a kliknutím na tlačítko OK přidejte více kanálů. Figure Výběr více kanálů 2. MOŽNOST: 1) V rozhraní správy IP kamer klikněte na tlačítko Custom Adding (Vlastní přidání) a zobrazí se 46
48 rozhraní Add IP Camera (Custom) (Přidat IP kameru (Vlastní)). Figure Rozhraní vlastního přidání IP kamery 2) Můžete upravit IP adresu, protokol, port pro správu a další informace o přidávané IP kameře. Pokud přidávaná IP kamera ještě nebyla aktivována, můžete ji aktivovat ze seznamu IP kamer v rozhraní správy kamer. 3) Kliknutím na tlačítko Add (Přidat) přidáte kameru. V případě úspěšně přidaných IP kamer ukazuje stav Security (Zabezpečení) úroveň zabezpečení hesla kamery: silnéheslo, slabéheslo a riskantníheslo. Figure Úspěšně přidané IP kamery V případě DVR řady DS-7200 lze přidat 1kanálové nebo 2kanálové IP kamery a v případě DVR řad DS-7300/8100/9000 lze přidat jednu další IP kameru vypnutím 1 analogového kanálu a je možné přidat až 32 IP kamer. Počty připojitelných IP kamer pro jiné modely jsou uvedeny v následující tabulce. Table 2. 1 Připojitelné IP kamery u různých modelů 47
49 Počet připojitelných IP kamer Řada Modely Výchozí (bez deaktivace analogového kanálu) Max. počet (deaktivací všech analogových kanálů) DS-7204HGHI-E1 1 kanál 1 kanál DS-7200HGHI-E1 DS-7208HGHI-E1 2 kanál 2 kanály DS-7216HGHI-E1 2 kanály 2 kanály DS-7200HGHI-E2 DS-7208HGHI-E2 2 kanály 2 kanály DS-7216HGHI-E2 2 kanály 2 kanály DS-7200HGHI-SH DS-7204HGHI-SH 1 kanál 1 kanál DS-7208HGHI-SH DS-7216HGHI-SH 2 kanály 2 kanály DS-7200HQHI-SH DS-7204HQHI-SH DS-7208HQHI-SH DS-7216HQHI-SH 2 kanály 2 kanály DS-7304HGHI-SH 1 kanál 5 kanál DS-7308HGHI-SH 2 kanály 10 kanál DS-7300HGHI-SH DS-7316HGHI-SH 2 kanály 18 kanál DS-7324HGHI-SH DS-7332HGHI-SH 8 kanál 32 kanálů DS-7304HQHI-SH 6 kanálů DS-7300HQHI-SH DS-7308HQHI-SH 2 kanál 10 kanálů DS-7316HQHI-SH 18 kanálů DS-8104HGHI-SH 1 kanál 5 kanálů DS-8108HGHI-SH 2 kanál 10 kanálů DS-8100HGHI-SH DS-8116HGHI-SH 2 kanál 18 kanálů DS-8124HGHI-SH 32 kanálů 16 kanálů DS-8132HGHI-SH DS-8104HQHI-SH 6 kanálů DS-8100HQHI-SH DS-8108HQHI-SH 2 kanál 10 kanálů DS-8116HQHI-SH 18 kanálů DS-9004HQHI-SH 6 kanálů 10 kanálů DS-9000HQHI-SH DS-9008HQHI-SH 10 kanálů 18 kanálů DS-9016HQHI-SH 18 kanálů 32 kanálů Seznam kompatibilních IP kamer je uveden v Příloha. Table 2. 2 Vysvětlení ikon Ikona Vysvětlení Ikona Vysvětlení Úprava základních parametrů kamery Přidání detekované IP kamery. Kamera je odpojená; kliknutím na ikonu lze získat informace o výjimce Odstranění IP kamery 48
50 kamery. Přehrávání živého náhledu připojené kamery. Upgrade připojené IP kamery. Security Rozšířená nastavení kamery. Zobrazení stavu zabezpečení kamery (aktivní/neaktivní) nebo síly hesla (silné/střední/slabé/riskantní) Úprava připojených IP kamer a konfigurace přizpůsobených protokolů Tato část je určena pouze pro modely DS-7300 a DS-8100, kterépodporujíprotokol ONVIF. Po přidání IP kamer se na stránce zobrazí základní informace o kamerách; můžete nakonfigurovat základní nastaveníip kamer. 1. Kliknutím na ikonu upravte parametry; můžete upravit IP adresu, protokol a další parametry. Figure Úprava parametrů Channel Port (Port kanálu): Pokud je připojeno kódovací zařízení s více kanály, můžete zvolit připojený kanál výběrem čísla portu kanálů z rozevíracího seznamu. 2. Kliknutím na tlačítko OK uložíte nastavení a opustíte rozhraní pro úpravy. Úpravy rozšířených parametrů: 1. Přetáhněte vodorovný posuvník doprava a klikněte na ikonu. 49
51 Figure Konfigurace sítě kamery 2. Informace o síti a heslo kamery lze upravit. Figure Konfigurace hesla kamery 3. Kliknutím na tlačítko OK uložíte nastavení a opustíte rozhraní. Konfigurace přizpůsobených protokolů Účel: Abyste mohli připojit síťové kamery, které nejsou nakonfigurovány se standardními protokoly, můžete pro ně nakonfigurovat přizpůsobené protokoly. 1. Kliknutím na tlačítko Protocol (Protokol) v rozhranívlastního přidání IP kamery přejděte do rozhraní správy protokolů. 50
52 Figure Rozhraní správy protokolů V systému je k dispozici 16 přizpůsobených protokolů; můžete upravit název protokolu a zvolit, zda povolit vedlejší stream. 2. Vyberte druh přenosového protokolu a zvolte přenosové protokoly. Než přizpůsobíte protokol pro síťovou kameru, je třeba obrátit se na výrobce síťové kamery a zjistit adresu URL pro získání hlavního a vedlejšího streamu. Formát adresy URL je: [Typ]://[IP adresa síťové kamery]:[port]/[cesta]. Příklad: rtsp:// :554/ch1/main/av_stream. Protocol Name (Název protokolu): Upravte název přizpůsobeného protokolu. Enable Substream (Povolit vedlejší stream): Pokud síťová kamera nepodporuje vedlejší stream nebo vedlejší stream není zapotřebí, toto políčko nezaškrtávejte. Type (Typ): Síťová kamera používající přizpůsobený protokol musí podporovat získávání streamu prostřednictvím standardního protokolu RTSP. Transfer Protocol (Přenosový protokol): Vyberte přenosový protokol pro přizpůsobený protokol. Port: Nastavte číslo portu pro přizpůsobený protokol. Path (Cesta): Nastavte cestu zdroje přizpůsobeného protokolu. Např. ch1/main/av_stream. Typ protokolu a přenosové protokoly musí být podporované připojenou síťovou kamerou. Po přidání přizpůsobených protokolů bude název protokolu uvedený v rozevíracím seznamu, viz Figure
53 Figure Nastaveníprotokolu 3. Vyberte protokoly, které jste právě přidali, pro ověření připojení síťové kamery. 52
54 Chapter 3 Živý náhled 53
55 3.1 Představení živého náhledu Živý náhled zobrazuje video přijímané z každé kamery v reálném čase. DVR automaticky přejde do režimu živého náhledu po zapnutí. Rovněž se nachází v nejvyšší úrovni hierarchie nabídky, takže po několika stisknutích tlačítka ESC (podle toho, ve které nabídce se nacházíte) přejdete do režimu živého náhledu. Ikony živého náhledu V režimu živého náhledu se pro každý kanál na pravé straně obrazovky nacházejí ikony indikující stav nahrávání a alarm na kanále, takže máte v nejkratším možném čase informace o tom, zda se kanál nahrává nebo zda nastal alarm. Table 3. 1 Popis ikon živého náhledu Ikony Popis Alarm (ztráta videa, manipulace, detekce pohybu nebo alarm senzoru) Nahrávání (manuální nahrávání, plánované nahrávání, nahrávání spuštěné detekcí pohybu nebo alarmem) Alarm a nahrávání Událost/výjimka (informace o detekci pohybu, alarmu senzoru nebo výjimce). Podrobnosti viz kapitolu 8.7 Zpracovánívýjimek. 54
56 3.2 Činnosti v režimu živého náhledu V režimu živého náhledu je k dispozici řada funkcí. Funkce jsou uvedeny níže. Single Screen (Jedna obrazovka): zobrazenípouze jednéobrazovky na monitoru. Multi-screen (Více obrazovek): současné zobrazení více obrazovek na monitoru. Auto-switch (Automatické přepínání): obrazovka se automaticky přepne na další. Než zapnete automatické přepínání, je třeba nastavit prodlevu pro každou obrazovku v nabídce konfigurace. Menu (Nabídka) > Configuration (Konfigurace) > Live View (Živý náhled) > Dwell Time (Prodleva). Start Recording (Spustit nahrávání): podporováno je normální nahrávání a nahrávání při detekci pohybu. Quick Set (Rychlénastavení): výběr režimu výstupu Standard (Standardní), Bright (Jasný), Gentle (Jemný) nebo Vivid (Živý). Playback (Přehrávání): přehrávání nahraných videí pro aktuální den. Aux/Main output switch (Přepnutí pomocného/hlavního výstupu): DVR zkontroluje připojení výstupních rozhraní a definuje hlavní a pomocné výstupní rozhraní. Když je povolen pomocnývýstup, hlavní výstup nemůže provádět žádné činnosti a pro pomocný výstup můžete provádět některé základní činnosti v živém náhledu. Modely DS-7100, DS-7200 a DS-7324/7332HGHI-SH nepodporují přepnutí pomocného/hlavního výstupu. Úroveň priority pro hlavnía pomocnývýstup pro ostatnímodely je následující: Pro model DS-8124/8132HGHI-SH Model DS-8124/8132HGHI-SH nabízí rozhraní HDMI1, HDMI2 a VGA a úroveň priority pro hlavní a pomocnérozhraníje HDMI1/VGA > HDMI2. Viz následujícítabulku. Table 3. 2 Priority rozhraní Poř. č. VGA/HDMI1 HDMI2 Hlavnívýstup Pomocnývýstup 1 VGA/HDMI1 HDMI2 2 VGA/HDMI1 3 HDMI2 Symbol znamená, že rozhraní se používá, znamená, že rozhraní se nepoužívá nebo je připojení neplatné. RozhraníHDMI1, VGA a HDMI2 lze použít současně. Pro modely DS-7308/7316HQHI-SH a DS-8108/8116HQHI-SH Modely DS-7308/7316HQHI-SH a DS-8108/8116HQHI-SH nabízejínezávislévýstupy HDMI a VGA a výstup CVBS. Úroveň priority hlavního a pomocného výstupu je HDMI > VGA > CVBS. Viz následujícítabulku. Table 3. 3 Priority rozhraní Poř. č. HDMI VGA CVBS Hlavnívýstup Pomocnývýstup 1 HDMI VGA 2 HDMI CVBS 55
57 3 VGA CVBS 4 CVBS Symbol znamená, že rozhraní se používá, znamená, že rozhraní se nepoužívá nebo je připojení neplatné. Rozhraní HDMI1, VGA a CVBS lze použít současně. Pro ostatnímodely Pro ostatní modely platí úroveň priority hlavního a pomocného výstupu HDMI/VGA > CVBS. Viz následující tabulku. Table 3. 4 Priority rozhraní Poř. č. VGA/HDMI CVBS Hlavnívýstup Pomocnývýstup 1 VGA/HDMI CVBS 2 VGA/HDMI 3 CVBS Symbol znamená, že rozhraní se používá, znamená, že rozhraní se nepoužívá nebo je připojení neplatné. Rozhraní HDMI1, VGA a CVBS lze použít současně Ovládání předního panelu Tato funkce nenípodporovaná na řadách DS-7200HGHI a DS Table 3. 5 Ovládání předního panelu v živém náhledu Funkce Ovládání předního panelu Zobrazení jedné Stiskněte příslušné alfanumerické tlačítko. Např. stiskem tlačítka 2 zobrazíte obrazovky pouze obrazovku pro 2. kanál. Zobrazení více Stiskněte tlačítko PREV. obrazovek Ruční přepínání obrazovek Další obrazovka: tlačítko vpravo. Předchozí obrazovka: tlačítko vlevo. Automatické Stiskněte tlačítko Enter. přepínání Přehrávání Stiskněte tlačítko Play Použití myší v živém náhledu Název Menu (Nabídka) Popis Table 3. 6 Ovládání myší v živém náhledu Do hlavní nabídky systému vstoupíte kliknutím pravým tlačítkem myši. 56
58 Single Screen (Jedna obrazovka) Multi-screen (Více obrazovek) Previous Screen (Předchozí obrazovka) Next Screen (Další obrazovka) Start/Stop Auto-switch (Spustit/zastavit automatické přepínání) Start Recording (Spustit nahrávání) Add IP Camera (Přidat IP kameru) Quick Set (Rychlé nastavení) Playback (Přehrávání) PTZ Control (OvládáníPTZ) Aux Monitor (Monitor pomocného vstupu) Výběrem čísla kanálu z rozevíracího seznamu přepnete na jednu celou obrazovku. Vyberte rozvržení obrazovky z rozevíracího seznamu. Přepnutí na předchozí obrazovku. Přepnutí na další obrazovku. Zapnutí/vypnutí automatického přepínání obrazovek. Před použitím této funkce je třeba nastavit prodlevu v konfiguraci živého náhledu. Z rozevíracího seznamu lze zvolit spuštění nahrávání všech kanálů, normálního nahrávání a nahrávání při detekci pohybu. Zkratka pro vstup do rozhraní správy IP kamer (pouze pro řadu HDVR) Lze nakonfigurovat režim výstupu s možnostmi Standard (Standardní), Bright (Jasný), Gentle (Jemný) a Vivid (Živý). Vstup do rozhraní přehrávání a okamžité spuštění přehrávání videa vybraného kanálu. Zkratka pro vstup do rozhranípro ovládáníptz vybranékamery. Přepnutí do režimu pomocného vstupu a ovládání pro hlavní vstup je zakázáno. Pokud přejdete do režimu monitoru pomocného vstupu a monitor pomocného vstupu není připojený, ovládání myší bude zakázáno; je třeba přepnout zpět na hlavní vstup tlačítkem F1 na předním panelu nebo tlačítkem VOIP/MON na infračerveném dálkovém ovladači a poté stisknout tlačítko Enter. Řada DS-7200 Figure 3. 1 Kontextová nabídka Řada DS-7300 a DS-8100/
59 Funkce Add IP Camera (Přidat IP kameru) není podporována na DVR řady DS Přepínání hlavního/pomocného výstupu Modely DS-7100-SH, DS-7200-SH a DS-7324/7332HGHI-SH nepodporují přepnutí pomocného/hlavního výstupu. Pokud je výstup HDMI, HDMI/VGA nebo HDMI1/VGA (DS-8124/8132HGHI-SH) nakonfigurovanýjako hlavní výstup, můžete provést následující postup pro přepnutí na výstup CVBS, VGA nebo HDMI2 (DS-8124/8132HGHI-SH) jakožto hlavní. 1. Použijte kolečko myši nebo dvakrát klikněte na obrazovku výstupu HDMI (1)/VGA a zobrazí se následujícízpráva: Figure 3. 2 Přepínání mezi hlavním a pomocným výstupem 2. Opětovným použitím kolečka myši nebo dvojím kliknutím na obrazovku přepnete na pomocný výstup; kliknutím na tlačítko Cancel (Storno) operaci zrušíte. 3. Vyberte Menu Output Mode (Režim výstupu nabídky) na Main CVBS or HDMI2 (HlavníCVBS nebo HDMI2) z kontextovénabídky na monitoru. 4. V zobrazeném okně se zprávou klikněte na tlačítko Yes (Ano), aby se zařízení restartovalo a povolilo výstup CVBS nebo HDMI2 jako hlavní. Režim výstupu nabídky lze vybrat v nabídce Menu (Nabídka) > Configuration (Konfigurace) > More Settings (Další nastavení) z možností Auto (Automaticky) nebo HDMI (1)/VGA a poté restartujte zařízení, aby se hlavní výstup přepnul zpět na výstup HDMI (1)/VGA Panel rychlých nastavení v režimu živého náhledu Na obrazovce každého kanálu se nachází panel rychlých nastavení, který se zobrazí, když přemístíte myš do spodní části obrazovky. 58
60 Figure 3. 3 Panel rychlých nastavení Table 3. 7 Popis ikon panelu rychlých nastavení Ikony Popis Ikony Popis Ikony Popis / Zapnutí/vypnutí manuálního nahrávání Okamžité přehrávání / Vypnutí/zapnutí zvuku OvládáníPTZ Digitálnízoom Nastaveníobrazu Strategie živého náhledu Zavřít živý náhled Okamžité přehrávání zobrazí pouze záznam za posledních pět minut. Pokud není žádný záznam nalezen, není posledních pět minut k dispozici. Digitální zoom umožňuje přiblížení vybrané oblasti na celou obrazovku. Kliknutím a tažením vyberte oblast, kterou chcete přiblížit, viz Figure Figure 3. 4 Digitálnízoom Lze vybrat ikonu nastaveníobrazu pro vstup do nabídky Image Settings (Nastaveníobrazu). Dle reálné situace lze vybírat ze čtyř režimů: Standard (Standardní): pro běžné světelné podmínky (výchozí). Indoor (Interiér): obraz je relativně plynulejší. Dim Light (Tlumené světlo): obraz je plynulejší než v dalších dvou režimech. Outdoor (Exteriér): obraz je relativně čistší a ostřejší. Míra kontrastu a sytosti je vysoká. 59
61 Figure 3. 5 Nastaveníobrazu Můžete upravit parametry obrazu, jako jas, kontrast, odstín, ostrost a potlačení šumu. Rovněž můžete kliknout na tlačítko Default (Výchozí) pro obnovení výchozího nastavení a na tlačítko Copy (Kopírovat) pro zkopírovánínastaveníobrazu do jiných analogových kamer. Podrobnosti viz kapitolu 11.3 Konfigurace parametrů videa. (Plynulost). Lze nastavit strategii živého náhledu z možností Real-time (Reálný čas), Balanced (Vyvážení), Fluency Figure 3. 6 Strategie živého náhledu 60
62 3.3 Kódovánínultého kanálu Tato kapitola se nevztahuje k DVR řad DS-7100 a DS-7200 Účel: Někdy je třeba získat vzdálené zobrazení mnoha kanálů v reálném čase ve webovém prohlížeči nebo softwaru CMS (Client Management System) za účelem omezení požadavků na přenosovou rychlost bez ovlivnění kvality obrazu; k tomuto účelu je podporováno kódování nultého kanálu. 1. Vstupte do rozhranínastaveníživého náhledu. Menu Nabídka) > Configuration (Konfigurace) > Live View (Živý náhled) 2. Vyberte kartu Channel-Zero Encoding (Kódovánínultého kanálu). Figure 3. 7 Live View - Channel-Zero Encoding 3. Zaškrtněte políčko vedle položky Enable Channel-Zero Encoding (Povolit kódovánínultého kanálu). 4. Nakonfigurujte snímkovou frekvenci, režim maximální přenosové rychlosti a přenosovou rychlost. 5. Aktivujte nastavení kliknutím na tlačítko Apply (Použít). Po nastavení kódování nultého kanálu získáte zobrazení 16 kanálů na jedné obrazovce ve vzdáleném klientovi nebo webovém prohlížeči. 61
63 3.4 Úprava nastavení živého náhledu Účel: Nastavení živého náhledu lze přizpůsobit různým potřebám. Můžete nakonfigurovat výstupní rozhraní, prodlevu zobrazené obrazovky, vypnutí nebo zapnutí zvuku, číslo obrazovky pro každý kanál atd. 1. Vstupte do rozhraní nastavení živého náhledu. Menu Nabídka) > Configuration (Konfigurace) > Live View (Živý náhled) Figure 3. 8 Live View - General (Obecné) V této nabídce jsou k dispozici následujícínastavení: Video Output Interface (Rozhranívideo výstupu): Určuje výstup, pro který budete konfigurovat nastavení. Modely DS-7100, DS-7200 a DS-7324/7332HGHI-SH nabízejí k výběru výstupy HDMI/VGA; model DS-8124/8132HGHI-SH nabízívýstupy HDMI1/VGA a HDMI2; modely DS-7308/7316HQHI-SH a DS-8108/8116HQHI-SH nabízejívýstupy HDMI, VGA a CVBS a ostatní modely nabízejívýstupy HDMI/VGA a CVBS. Modely DS-7300-SH a DS-8100-SH nabízejí možnost video výstupu v nultém kanálu pro konfiguraci parametrů. Live View Mode (Režim živého náhledu): Určuje režim zobrazení použitý pro živý náhled. Dwell Time (Prodleva): Doba v sekundách, po kterou se čeká při přepínání kanálů, pokud je povoleno automatické přepínání v živém náhledu. Enable Audio Output (Povolit audio výstup): Zapne/vypne audio výstup pro vybranou kameru v režimu živého náhledu. Volume (Hlasitost): Nastaveníhlasitosti audio výstupu. Event Output (Výstup události): Určuje výstup pro zobrazení videa události; pokud je k dispozici, můžete vybrat jiné rozhraní video výstupu, pokud nastane událost. Full Screen Monitoring Dwell Time (Prodleva sledovánína celéobrazovce): Doba zobrazení obrazovky události alarmu v sekundách. 2. Nastavení pořadí kamer. 1) Vyberte kartu View (Zobrazení). 62
64 Figure 3. 9 Live View (Živý náhled) - Camera Order (Pořadí kamer) 2) Kliknutím vyberte okno a poté v seznamu kamer dvakrát klikněte na název kamery, kterou chcete zobrazit. Nastavení X znamená, že v okně se nezobrazí žádná kamera. 3) Rovněž můžete kliknout na a spustit živý náhled všech kanálů v pořadí a kliknutím na živý náhled všech kanálů zastavit. Kliknutím na nebo přejdete na předchozí nebo další stránku. 4) Klikněte na tlačítko Apply (Použít). 63
65 3.5 Manuálnídiagnostika kvality videa Účel: Kvalitu videa analogových kanálů lze diagnostikovat ručně a výsledky diagnostiky lze zobrazit ze seznamu. 1. Vstupte do rozhranímanuálnídiagnostiky kvality videa. Menu (Nabídka) > Manual (Manuální) >Manual Video Quality Diagnostics (Manuálnídiagnostika kvality videa) Figure Diagnostika kvality videa 2. Zaškrtnutím políček vyberte kanály pro diagnostiku. 3. Klikněte na tlačítko Diagnose (Diagnostika) a výsledky se zobrazí v seznamu. Můžete prohlížet stav videa a čas diagnostiky vybraných kanálů. Figure Výsledek diagnostiky Připojte kameru k zařízení pro diagnostiku kvality videa. Lze diagnostikovat tři druhy výjimek: Blurred Image (Rozostřený obraz), Abnormal Brightness (Nadměrný jas) a Color Cast (Barevný nádech). 64
66 3.6 Odhlášení uživatele Účel: Po odhlášení se monitor přepne do režimu živého náhledu, a pokud chcete provést nějakou operaci, je třeba zadat uživatelské jméno a heslo a přihlásit se znovu. 3. Přejděte do nabídky Shutdown (Vypnutí). Menu (Nabídka) > Shutdown (Vypnutí) Figure Vypnutí 4. Klikněte na tlačítko Logout (Odhlásit se). 65
67 Chapter 4 OvládáníPTZ 66
68 4.1 Konfigurace nastaveníptz Účel: Pomocí následujícího postupu nastavíte parametry funkce PTZ. Konfigurace parametrů PTZ by měla být provedena předtím, než budete ovládat PTZ kameru. 1. Vstupte do rozhranínastaveníptz. Menu (Nabídka) > Camera (Kamera) > PTZ Figure 4. 1 NastaveníPTZ 2. Vyberte kameru pro nastaveníptz v rozevíracím seznamu Camera (Kamera). 3. Klikněte na tlačítko RS-485 Settings (NastaveníRS-485) a nastavte parametry rozhranírs-485. Figure 4. 2 PTZ - General (Obecné) 4. Zadejte parametry PTZ kamery. Všechny parametry by měly být přesně shodné s parametry PTZ kamery. 67
69 V případě připojení kamery/dome Coaxitron můžete vybrat protokol PTZ HIKVISION-C (Coaxitron). Ujistěte se, že připojená kamera/dome podporuje zde vybraný protokol. Pokud je vybraný protokol Coaxitron, všechny ostatní parametry, jako přenosová rychlost, datový bit, stop bit, parita a ovládánítoku, nelze konfigurovat. 5. Kliknutím na tlačítko Apply (Použít) uložte nastavení. 68
70 4.2 Nastavení předvoleb, kontrol a vzorů PTZ Než začnete: Ujistěte se, že předvolby, kontroly a vzory jsou podporovány protokoly PTZ Přizpůsobení předvoleb Účel: Podle postupu nastavte přednastavenou pozici, na kterou má PTZ kamera mířit, když nastane událost. 1. Vstupte do rozhraníovládáníptz. Menu (Nabídka) > Camera (Kamera) > PTZ Figure 4. 3 NastaveníPTZ 2. Pomocí směrových tlačítek nasměrujte kameru na pozici, kterou chcete nastavit jako předvolbu; do předvolby lze zaznamenat také činnosti zoomu a ostření. 3. Zadejte číslo předvolby (1~255) do textového pole předvolby a kliknutím na tlačítkoset (Nastavit) propojte pozici s předvolbou. Pro uložení dalších předvoleb opakujte kroky 2 3. Kliknutím na tlačítko Clear (Smazat) lze vymazat informace o pozici předvolby nebo kliknutím na tlačítko Clear All (Smazat vše) vymažete informace o pozici všech předvoleb Vyvolání předvoleb Účel: Tato funkce umožňuje namířit kameru na specifikovanou pozici, jako je okno, když nastane událost. 1. Klikněte na tlačítko PTZ v pravém dolním rohu rozhranínastaveníptz; 69
71 Případně stiskněte tlačítko PTZ na předním panelu nebo klikněte na ikonu ovládání PTZ v panelu rychlých nastavení nebo vyberte položku PTZ v kontextové nabídce a zobrazí se ovládací panel PTZ. 2. Vyberte kameru v rozevíracím seznamu. 3. Kliknutím na tlačítko zobrazíte obecnánastaveníovládáníptz. Figure 4. 4 PTZ Panel (Panel PTZ) - General (Obecné) 4. Klikněte a zadejte č. předvolby do příslušného textového pole. 5. Kliknutím na tlačítko Call Preset (Vyvolat předvolbu) příslušnou předvolbu vyvolejte. Pokud je připojená kamera/dome Coaxitron a vybraný protokol HIKVISION-C (Coaxitron), můžete vyvolat předvolbu 95 a přejít do nabídky připojení kamery/dome Coaxitron. Pomocí směrových tlačítek na ovládacím panelu PTZ ovládejte nabídku Přizpůsobení kontrol Účel: Lze nastavit kontroly pro posun PTZ na různá klíčová místa, kde mohou po nastavenou dobu setrvat a poté se posunout na další klíčový bod. Klíčová místa odpovídají předvolbám. Předvolby lze nastavit pomocí postupu uvedeného výše v kapitole Přizpůsobení předvoleb. 1. Vstupte do rozhraníovládáníptz. Menu (Nabídka) > Camera (Kamera) > PTZ 70
72 Figure 4. 5 NastaveníPTZ 2. Vyberte č. kontroly v rozevíracím seznamu kontrol. 3. Kliknutím na tlačítko Set (Nastavit) přidejte klíčová místa do kontroly. Figure 4. 6 Konfigurace klíčových míst 4. Nakonfigurujte parametry klíčového místa, jako č. klíčového místa, doba setrvání na jednom klíčovém místě a rychlost kontroly. Klíčové místo odpovídá předvolbě. Položka Key Point No. (Č. klíčového místa) určuje pořadí, ve kterém bude PTZ procházet kontrolu. Položka Duration (Doba) představuje časový úsek, po který kamera setrvá na odpovídajícím klíčovém místě. Položka Speed (Rychlost) určuje rychlost, jakou se PTZ bude pohybovat z jednoho klíčového místa na další. 5. Kliknutím na tlačítko Add (Přidat) přidáte další klíčové místo do kontroly nebo můžete kliknout na tlačítko OK a klíčové místo se uloží do kontroly. Všechna klíčová místa lze odstranit kliknutím na tlačítko Clear (Smazat) u vybranékontroly nebo kliknout na tlačítko Clear All (Smazat vše) a odstraní se všechna klíčová místa ze všech kontrol Vyvoláníkontrol Účel: Vyvolání kontroly způsobí, že se PTZ pohybuje dle předem definované trasy kontroly. 1. Klikněte na tlačítko PTZ v pravém dolním rohu rozhranínastaveníptz; Případně stiskněte tlačítko PTZ na předním panelu nebo klikněte na ikonu ovládání PTZ v panelu rychlých nastavení nebo vyberte položku PTZ v kontextové nabídce a zobrazí se ovládací panel PTZ. 71
73 2. Kliknutím na tlačítko zobrazíte obecnánastaveníovládáníptz. Figure 4. 7 PTZ Panel (Panel PTZ) - General (Obecné) 3. Vyberte kontrolu v rozevíracím seznamu a kliknutím na tlačítko Call Patrol (Vyvolat kontrolu) ji vyvolejte. 4. Kliknutím na tlačítko Stop Patrol (Zastavit kontrolu) můžete zastavit vyvolání kontroly Přizpůsobení vzorů Účel: Vzory lze nastavit záznamem pohybu PTZ. Vzor lze vyvolat, aby se ovládání PTZ pohybovalo dle předem definovanécesty. 1. Vstupte do rozhraníovládáníptz. Menu (Nabídka) > Camera (Kamera) > PTZ Figure 4. 8 NastaveníPTZ 2. Vyberte číslo vzoru v rozevíracím seznamu. 3. Klikněte na tlačítko Start a na příslušná tlačítka na ovládacím panelu pro pohyb PTZ kamery a tlačítkem Stop ji zastavte. Pohyb PTZ se zaznamenájako vzor. 72
74 4.2.6 Vyvolání vzorů Účel: Pomocí následujícího postupu provedete pohyb PTZ kamery dle předem definovaných vzorů. 1. Klikněte na tlačítko PTZ v pravém dolním rohu rozhranínastaveníptz; Případně stiskněte tlačítko PTZ na předním panelu nebo klikněte na ikonu ovládáníptz v panelu rychlých nastavení nebo vyberte položku PTZ v kontextové nabídce a zobrazí se ovládací panel PTZ. 2. Kliknutím na tlačítko zobrazíte obecnánastaveníovládáníptz. Figure 4. 9 PTZ Panel (Panel PTZ) - General (Obecné) 3. Kliknutím na tlačítko Call Pattern (Vyvolat vzor) příslušný vzor vyvolejte. 4. Kliknutím na tlačítko Stop Pattern (Zastavit vzor) zastavíte vyvolání příslušného vzoru Přizpůsobení limitu lineárního skenování Účel: Lineárnískenovánílze povolit a spustit tím skenování ve vodorovném směru v předem definovaném rozsahu. Tuto funkci podporují některé modely. 1. Vstupte do rozhraníovládáníptz. Menu (Nabídka) > Camera (Kamera) > PTZ 73
75 Figure NastaveníPTZ 2. Pomocí směrových tlačítek nasměrujte kameru na pozici, kterou chcete nastavit jako limit, a kliknutím na tlačítko Left Limit (Levýlimit) nebo Right Limit (Pravý limit) propojte pozici s příslušným limitem. Speed dome kamera zahájí lineární skenování od levého limitu k pravému a je třeba nastavit levýlimit nalevo od pravého limitu a rovněž úhel od levého limitu k pravému limitu by neměl být větší než Vyvolánílineárního skenování Účel: Pomocí následujícího postupu vyvoláte lineární skenování v předem definovaném rozsahu skenování. 1. Klikněte na tlačítko PTZ v pravém dolním rohu rozhranínastaveníptz; Případně stiskněte tlačítko PTZ na předním panelu nebo klikněte na ikonu ovládání PTZ rychlých nastavení a zobrazí se nabídka nastavení PTZ v režimu živého náhledu. v panelu 2. Kliknutím na tlačítko zobrazíte funkci ovládáníptz jedním dotykem. Figure PTZ Panel (Panel PTZ) - One-touch (Jedním dotykem) 3. Kliknutím na tlačítko Linear Scan (Lineární skenování) zahájíte lineární skenování a opětovným stiskem tohoto tlačítka ho zastavíte. 74
76 Můžete kliknout na tlačítko Restore (Obnovit) a vymazat definovanádata levého a pravého limitu a dome je třeba restartovat, aby se nastavení projevila Přesun do výchozí polohy jedním dotykem Účel: U určitého modelu kamery speed dome lze nakonfigurovat spuštění předem definované akce přesunu do výchozí polohy (skenování, předvolba, kontrola atd.) automaticky po určité době nečinnosti (doba přesunu do výchozípolohy ). 1. Klikněte na tlačítko PTZ v pravém dolním rohu rozhranínastaveníptz; Případně stiskněte tlačítko PTZ na předním panelu nebo klikněte na ikonu ovládání PTZ rychlých nastavení a zobrazí se nabídka nastavení PTZ v režimu živého náhledu. v panelu 2. Kliknutím na tlačítko zobrazíte funkci ovládáníptz jedním dotykem. Figure PTZ Panel (Panel PTZ) - One-touch (Jedním dotykem) 3. Lze vybírat ze tří typů přesunu do výchozí polohy jedním dotykem; kliknutím na příslušné tlačítko akci přesunu do výchozí polohy aktivujete. Park (Quick Patrol) (Přesun do výchozípolohy (Rychlákontrola)): Dome po době přesunu do výchozí polohy zahájí kontrolu od předem definované předvolby 1 po předvolbu 32. Nedefinované předvolby budou přeskočeny. Park (Patrol 1) (Přesun do výchozí polohy (Kontrola 1)): Dome po době parkování zahájípohyb dle předem definované cesty kontroly 1. Park (Preset 1) (Přesun do výchozí polohy (Předvolba 1)): Dome po době parkování zahájí pohyb dle předem definované cesty kontroly 1. Dobu přesunu do výchozí polohy lze nastavit pouze prostřednictvím rozhranípro konfiguraci kamery speed dome, ve výchozím stavu je zde hodnota 5 s. 4. Opětovným kliknutím na tlačítko funkci deaktivujete. 75
77 4.3 Ovládacípanel PTZ Pro vstup do ovládacího panelu PTZ jsou podporované dva způsoby. 1. MOŽNOST: V rozhranínastaveníptz klikněte na tlačítko PTZ v pravém dolním rohu, které se nachází vedle tlačítka Back (Zpět). 2. MOŽNOST: V režimu živého náhledu můžete stisknout tlačítko ovládání PTZ na předním panelu nebo na dálkovém ovladači, nebo vybrat ikonu ovládání PTZ nebo vybrat možnost PTZ v kontextové nabídce. Klikněte na tlačítko Configuration (Konfigurace) na ovládacím panelu a můžete vstoupit do rozhraní nastavení PTZ. V režimu ovládání PTZ se panel PTZ zobrazí, když je k zařízení připojena myš. Pokud myš není připojena, v levém dolním rohu okna se zobrazíikon ovládáníptz., což indikuje, že tato kamera je v režimu Figure Panel PTZ Table 4. 1 Popis ikon panelu PTZ Ikona Popis Ikona Popis Ikona Popis Směrové tlačítko a tlačítko automatického cyklování Rychlost pohybu PTZ Zoom +, Ostření +, Clona + Zapnutí/vypnutí světla Zoom -, Ostření -, Clona - Zapnutí/vypnutí stěrače 3D zoom Centrováníobrazu Nabídka Přepnutí do rozhraní ovládáníptz Přepnutí do rozhraní ovládáníjedním dotykem Přepnutí do rozhraní obecných nastavení Předchozí položka Další položka Spustit vzor/kontrolu 76
78 Ikona Popis Ikona Popis Ikona Popis Zastavit pohyb vzoru/kontroly Ukončit Minimalizovat okna 77
79 Chapter 5 Nastavenízáznamu 78
80 5.1 Konfigurace parametrů záznamu Než začnete: 1. Ujistěte se, že již je instalovaný pevný disk. Pokud tomu tak není, instalujte a inicializujte ho. (Menu (Nabídka) > HDD (Pevnýdisk) > General (Obecné)) Figure 5. 1 HDD - General 2. Klikněte na tlačítko Advanced (Rozšíření) a zkontrolujte režim úložiště pevného disku. 1) Pokud je nastavený režim Quota (Kvóta), nastavte maximálníkapacitu záznamu. Podrobnéinformace najdete v kapitole 10.5 Konfigurace režimu Kvóta. 2) Pokud je nastavený režim Group (Skupina), měli byste nastavit skupinu pevných disků. Podrobné informace najdete v kapitole 5.9 Konfigurace skupiny pevných disků pro záznam. Figure 5. 2 HDD (Pevný disk) - Advanced (Rozšířené) 1. Vstupte do rozhranínastavenízáznamu a nakonfigurujte parametry kódování: Menu (Nabídka) > Record (Záznam) > Parameters (Parametry) Figure 5. 3 Parametry záznamu 2. Nastavte parametry pro záznam. 79
81 1) Vyberte kartu Record a proveďte konfiguraci. 2) Vyberte číslo kamery v rozevíracím seznamu kamer. Dle požadavků můžete nakonfigurovat typ, rozlišení, kvalitu videa a další parametry pro hlavní stream (nepřetržitý) a hlavní stream (událost). Parametr Input Resolution (Vstupní rozlišení) připojené kamery se na 5 sekund zobrazí v živém náhledu po připojení kamery nebo po zapnutí DVR. Vstupní rozlišení zahrnuje rozlišení a snímkovou frekvenci kamery, např. 1080P25. 3) Můžete nakonfigurovat rozšířené parametry, včetně času předběžného a následného záznamu, času vypršení, redundantního nahrávání (tato možnost je k dispozici, pouze pokud je pevný disk v režimu Group), a zda chcete nahrávat zvuk. Pre-record (Předběžný záznam): Nastavení doby záznamu před naplánovaným časem nebo událostí. Například pokud alarm spustil záznam v 10:00, pokud nastavíte předběžný záznam na 5 sekund, kamera nahrává od času 9:59:55. Post-record (Následnýzáznam): Nastavenídoby záznamu po události nebo naplánovaném čase. Například pokud alarm spustil záznam, který končí v 11:00, pokud nastavíte následný záznam na 5 sekund, kamera nahrává do času 11:00:05. Expired Time (Čas vypršení): Čas vypršení je nejdelší čas, po který bude soubor záznamu ponechán na pevném disku; pokud je dosaženo termínu, soubor bude odstraněn. Čas vypršení lze nastavit na 0, přičemž soubor nebude odstraněn. Samotná doba ponechání souboru by měla být dána kapacitou pevného disku. Redundant Record (Redundantnínahrávání): Redundantní nahrávání představuje rozhodnutí, zda mákamera ukládat soubory záznamu na redundantnípevnýdisk. Redundantnípevnýdisk je třeba nakonfigurovat v nastavení pevného disku. Podrobné informace najdete v kapitole 5.8 Konfigurace redundantního nahrávání. Record Audio (Nahrávat zvuk): Pokud zaškrtnete políčko Record Audio, zvuk se bude nahrávat; jinak se bude nahrávat obraz beze zvuku. Video Stream: Pro záznam lze vybrat hlavní nebo vedlejší stream. Pokud zvolíte vedlejší stream, můžete se stejným místem v úložišti nahrávat delší dobu. Enable 960 Mode (Povolit režim 960): Tuto možnost podporují analogové kamery. Povolením režimu 960 povolíte rozlišení WD1 pro hlavní stream, jinak je podporováno max. rozlišení 4CIF. Tuto možnost nepodporují kamery TVI, zatímco rozlišení WD1 je k dispozici vždy. 4) Kliknutím na tlačítko Apply (Použít) uložte nastavení. 5) Nastavení lze zkopírovat do jiných kanálů kliknutím na tlačítko Copy (Kopírovat), pokud je lze použít i pro jinékamery. Stejná nastavení lze zkopírovat do kamer se stejným signálem, např. pokud je kanál č. 1-3 připojený ke kamerám TVI a kanál č. 4 k analogové kameře, nastavení kanálu č.1 lze zkopírovat pouze do kanálu 2 a 3. 80
82 Figure 5. 4 Kopírovánínastaveníkamery 3. Nastavení parametrů kódování pro vedlejší stream. 1) Vyberte kartu Substream (Vedlejší stream). Figure 5. 5 Kódování vedlejšího streamu 2) Vyberte kameru v rozevíracím seznamu kamer. 3) Nakonfigurujte parametry. 4) Kliknutím na tlačítko Apply (Použít) uložte nastavení. 5) (Volitelné) Pokud lze parametry použít také pro jiné kamery, kliknutím na tlačítko Copy (Kopírovat) zkopírujete nastavení do ostatních kanálů. 81
83 5.2 Konfigurace rozvrhu nahrávání Modely DS-7100 podporují pouze nepřetržité a pohybem spouštěné nahrávání, modely DS-7200HGHI podporujínepřetržité, pohybem spouštěné nahrávání a nahrávání spouštěné VCA a ostatnímodely podporují nepřetržité nahrávání, nahrávání spouštěné alarmem, pohybem, pohybem alarmem, pohybem a alarmem a VCA. Účel: Nastavenírozvrhu nahrávání, podle kterého kamera bude automaticky spouštět a zastavovat nahrávání dle nakonfigurovaného časového rozvrhu. 1. Vstupte do rozhraníplánovánínahrávání. Menu (Nabídka) > Record (Záznam) > Schedule (Rozvrh) DS-7100-SH a DS-7200HGHI-SH Ostatnímodely Figure 5. 6 Rozvrh nahrávání 2. Vyberte kameru, kterou chcete nakonfigurovat, v rozevíracím seznamu Camera (Kamera). 3. Zaškrtněte políčko Enable Schedule (Povolit rozvrh). 4. Nakonfigurujte rozvrh nahrávání. 82
84 Úprava rozvrhu 1) Klikněte na tlačítko Edit (Upravit). 2) V okně se zprávou můžete zvolit den, pro kterýchcete nastavit rozvrh. 3) Pokud chcete naplánovat celodenní nahrávání, zaškrtněte políčko u položky All Day (Celýden). Figure 5. 7 Úprava rozvrhu - All Day 4) Pro vytvoření jiného rozvrhu nechte políčko All Day prázdnéa nastavte hodnoty Start/End Time (Čas začátku/konce). Figure 5. 8 Úprava rozvrhu - nastavení časového intervalu Pro každý den lze nastavit až 8 intervalů. Časové intervaly se nesmějí vzájemně překrývat. Opakováním výše uvedených kroků 1-4 naplánujte nahrávání pro další dny v týdnu. Pokud lze rozvrh nastavit i pro další dny, klikněte na tlačítko Copy (Kopírovat). Figure 5. 9 Postup zkopírování rozvrhů do dalších dní Možnost Holiday (Svátek) je k dispozici, pokud povolíte sváteční rozvrh v části Holiday settings (Nastavení 83
85 svátků). Viz kapitolu 5.7 Konfigurace nahrávánío svátcích. 5) Kliknutím na tlačítko OK uložíte nastavení a vrátíte se do vyšší úrovně nabídky. Vyplnění rozvrhu 1) Kliknutím na barevnou ikonu vyberte typ nahrávání v seznamu událostí na levé straně okna. Figure Vyplnění rozvrhu Popisy barevných ikon uvádínásledujícíobrázek. Figure Popisy barevných ikon 2) Klikněte a táhněte myší na rozvrhu. 3) Kliknutím na jinou oblast mimo tabulku rozvrhu dokončíte a opustíte vyplňování. Opakováním 4. kroku lze nastavit rozvrh pro další kanály. Pokud lze nastavení použít také pro jiné kanály, klikněte na tlačítko Copy (Kopírovat) a potévyberte kanál, do kterého chcete kopírovat. 5. Kliknutím na tlačítko Apply (Použít) v rozhraní rozvrhu nahrávání uložíte nastavení. 84
86 5.3 Konfigurace parametrů detekce pohybu Účel: Pomocí následujícího postupu nastavíte parametry detekce pohybu. Pokud v režimu živého náhledu nastane událost detekce pohybu, DVR ji může analyzovat a zpracovat ji pomocí různých akcí. Povolením funkce detekce pohybu lze na určitých kanálech vyvolat spuštění nahrávání nebo monitorování na celou obrazovku, zvukové upozornění, informování monitorovacího centra, odeslání u a pod. 1. Vstupte do rozhranídetekce pohybu. Menu (Nabídka) > Camera (Kamera) > Motion (Pohyb) Figure Detekce pohybu 2. Konfigurace detekce pohybu: 1) Vyberte kameru, kterou chcete nakonfigurovat. 2) Zaškrtněte políčko Enable Motion Detection (Zapnout detekci pohybu). 3) Nakreslete oblast pro detekci pohybu myší. Pokud chcete detekci pohybu nastavit pro celou oblast snímanou kamerou, klikněte na tlačítko Full Screen (Celáobrazovka). Pokud chcete oblast detekce pohybu smazat, klikněte na tlačítko Clear (Smazat). Figure Detekce pohybu - maska 4) Klikněte na Handling (Zpracování) a zobrazíse okno pro informace o kanálech. 85
87 Figure Nastavenídetekce pohybu 5) Vyberte kanály, pro kteréchcete spustit záznam událostídetekce pohybu. 6) Kliknutím na tlačítko Apply (Použít) uložte nastavení. 7) Kliknutím na tlačítko OK se vrátíte do předchozí nabídky. 8) Ukončete nabídku detekce pohybu. 3. Nakonfigurujte rozvrh. Postupujte podle 4. kroku kapitoly 5.2 Konfigurace rozvrhu nahrávání, kde můžete vybrat druh záznamu Motion (Pohyb). 86
88 5.4 Konfigurace nahrávání spouštěného alarmem Řady DS-7100 a DS-7200 nepodporujívstup alarmu. Účel: Podle následujícího postupu nakonfigurujte nahrávání spouštěné alarmem. 1. Vstupte do rozhranínastaveníalarmu. Menu (Nabídka) > Configuration (Konfigurace) > Alarm Figure Nastaveníalarmu 2. Klikněte na kartu Alarm Input (Vstup alarmu). Figure Nastaveníalarmu - vstup alarmu 1) Vyberte číslo vstupu alarmu a nakonfigurujte parametry alarmu. 2) Vyberte druh alarmu N.O (v klidu rozpojeno) nebo N.C (v klidu sepnuto). 3) Zaškrtněte políčko nastavení. 4) Klikněte na tlačítko. Figure Zpracováníalarmu 87
89 5) Vyberte kanál nahrávání spouštěného alarmem. 6) Zaškrtnutím políčka vyberte kanál. 7) Kliknutím na tlačítko Apply (Použít) uložte nastavení. 8) Kliknutím na tlačítko OK se vrátíte do předchozí nabídky. Opakováním výše uvedeného postupu nakonfigurujte další parametry vstupů alarmu. Pokud lze nastavení použít i pro další vstupy alarmu, klikněte na tlačítko Copy (Kopírovat) a vyberte číslo vstupu alarmu. Figure Kopírovánívstupu alarmu 3. Nakonfigurujte rozvrh. Postupujte podle 4. kroku kapitoly 5.2 Konfigurace rozvrhu nahrávání, kde můžete vybrat druh záznamu Alarm. 88
90 5.5 Konfigurace nahrávání spouštěného VCA Účel: Modely DS-7200/7300/8100/9000 podporují nahrávání spouštěné VCA (detekce překročení čáry a detekce narušení). NastaveníVCA a nahráváníspouštěné událostí VCA je podporováno 1 analogovou kamerou v případě modelů DS-7200/7300/8100HGHI a 2 analogovými kamerami v případě modelů DS-7200/7300/8100/9000HQHI. Model DS-7100-SH nepodporuje funkci VCA. 1. Vstupte do rozhranínastavenívca a vyberte kameru pro nastavenívca. Menu (Nabídka) > Camera (Kamera) > VCA Figure NastaveníVCA 2. Nakonfigurujte pravidla detekce pro události VCA. Podrobnosti viz 2. krok v kapitole 8.5 Detekce alarmu VCA. 3. Klikněte na ikonu a nakonfigurujte akce propojeníalarmu pro události VCA. Vyberte kartu Trigger Channel (Aktivovaný kanál) a vyberte jeden nebo více kanálů, které se začnou nahrávat po spuštění alarmu VCA. Kliknutím na tlačítko Apply (Použít) uložte nastavení. 89
91 Figure Nastaveníaktivovanékamery alarmu VCA Funkce propojeníptz je k dispozici pouze pro nastavenívca u IP kamer. 4. Vstupte do rozhranínastavenírozvrhu nahrávání(menu (Nabídka) > Record (Nahrávání) > Schedule (Rozvrh) > Record Schedule (Rozvrh nahrávání)) potéjako druh nahrávánínastavte VCA. Podrobnosti viz 2. krok v kapitole 5.2 Konfigurace rozvrhu nahrávání. 90
92 5.6 Konfigurace manuálního nahrávání Účel: Pomocí následujícího postupu nastavíte parametry manuálního nahrávání. Při použití manuálního nahrávání není třeba nastavovat rozvrh pro nahrávání. 1. Vstupte do rozhranínastavenímanuálního nahrávání. Menu (Nabídka) > Manual (Manuální) Figure Manuálnínahrávání 2. Zapněte manuální nahrávání. Kliknutím na stavovou ikonu před číslem kamery změňte ikonu na. Nebo klikněte na stavovou ikonu u položky Analog a zapněte manuální nahrávání všech kanálů. 3. Vypněte manuálního nahrávání. Kliknutím na stavovou ikonu změňte ikonu na. Nebo klikněte na stavovou ikonu u položky Analog a vypněte manuální nahrávání všech kanálů. Po restartování budou všechna zapnutá manuální nahrávání zrušena. 91
93 5.7 Konfigurace nahrávánío svátcích Účel: Pomocínásledujícího postupu nakonfigurujete rozvrh nahrávání o svátcích v příslušném roce. O svátcích může být zapotřebí odlišný rozvrh nahrávání. 1. Vstupte do rozhranínastavenínahrávání. Menu (Nabídka) > Record (Záznam) 2. Vyberte položku Holiday (Svátek) v levém sloupci. Figure Nastavení svátků 3. Povolte úpravy svátečního rozvrhu. 1) Kliknutím na ikonu vstupte do rozhraníúprav. Figure Úpravy nastavení svátků 2) Zaškrtněte políčko Enable (Povolit). 3) Vyberte Mode (Režim) z rozevíracího seznamu. Pro konfiguraci svátečního rozvrhu jsou k dispozici tři různé režimy formátu data. Lze zvolit z možností By Date (Po dnech), By Week (Po týdnech) a By Month (Po měsících). 4) Vyberte datum začátku a konce. 5) Kliknutím na tlačítko Apply (Použít) uložte nastavení. 6) Kliknutím na tlačítko OK opusťte rozhraníúprav. 92
94 4. Nakonfigurujte rozvrh nahrávání. Postupujte podle kapitoly5.2 Konfigurace rozvrhu nahrávání, kde můžete v rozevíracím seznamu Rozvrh vybrat Holiday (Svátky) nebo můžete vyplnit rozvrh na časové ose svátků. Figure Úprava rozvrhu - svátky Pro každý den lze nastavit až 8 intervalů. Časové intervaly se nesmějí vzájemně překrývat. V časové tabulce kanálu jsou zobrazeny jak sváteční rozvrh, tak rozvrh pro běžné dny. Opakováním výše uvedeného 4. kroku lze nastavit sváteční rozvrh pro další kanál. Pokud lze sváteční rozvrh použít také pro jiné kanály, klikněte na tlačítko Copy (Kopírovat) a potévyberte kanál, na který chcete nastavení použít. 93
95 5.8 Konfigurace redundantního nahrávání Účel: Povolení redundantního nahrávání, což znamená ukládání souborů záznamů nejen na přepisovatelný pevný disk, ale také na redundantní pevný disk, což účinně zlepšuje zabezpečení a spolehlivost dat. Než začnete: Abyste mohli nastavit vlastnost pevného disku na redundantní, je třeba nastavit režim úložiště v rozšířených nastaveních pevného disku na možnost Group (Skupina). Podrobné informace jsou uvedeny v kapitole 10.4 Správa skupiny pevných disků. K dispozici by měl být alespoň jeden další pevný disk, který je ve stavu Read/Write (čtení/zápis). 1. Vstupte do rozhraníinformacío pevných discích. Menu (Nabídka) > HDD (Pevnýdisk) Figure Pevný disk - obecné 2. Vyberte pevnýdisk a kliknutím na vstupte do rozhranínastavenímístního pevného disku. 1) Nastavte vlastnost pevného disku na možnost Redundant (Redundantní). Figure Obecná nastavenípevného disku - úpravy 2) Kliknutím na tlačítko Apply (Použít) uložte nastavení. 3) Kliknutím na tlačítko OK se vrátíte do předchozí nabídky. 3. Vstupte do rozhranínastavenínahrávání. Menu (Nabídka) > Record (Záznam) > Parameters (Parametry) 1) Vyberte kartu Record (Záznam). 94
96 Figure Parametry kódování 2) Vyberte kameru, kterou chcete nakonfigurovat. 3) Zaškrtněte políčko Redundant Record (Redundantnínahrávání). 4) Kliknutím na tlačítko Apply (Použít) uložte nastavení. Pokud lze parametry kódování použít také pro jiné kanály, klikněte na tlačítko Copy (Kopírovat) a poté vyberte kanál, na který chcete nastavení použít. 95
97 5.9 Konfigurace skupiny pevných disků pro nahrávání Účel: Pevnédisky lze seskupit a ukládat soubory záznamů do určitých skupin pevných disků. 1. Vstupte do rozhraní nastavení pevných disků. Menu (Nabídka) > HDD (Pevný disk) > Advanced (Rozšířené) 2. Vyberte položku Advanced v levém sloupci. Zkontrolujte, zda je nastaven režim úložiště pevného disku Group (Skupina). Pokud tomu tak není, nastavte ho. Podrobnéinformace jsou uvedeny v kapitole 10.4 Správa skupiny pevných disků. 3. Vyberte položku General (Obecné) v levém sloupci. Kliknutím na ikonu vstupte do rozhraníúprav. 4. Nakonfigurujte skupinu pevných disků. 1) Vyberte číslo skupiny pevných disků. 2) Kliknutím na tlačítko Apply (Použít) uložte nastavení. 3) Kliknutím na tlačítko OK se vrátíte do předchozí nabídky. Opakováním výše uvedeného postupu nakonfigurujte další skupiny pevných disků. 5. Vyberte kanály, jejichž soubory záznamů chcete ukládat do příslušné skupiny pevných disků. 1) Vyberte položku Advanced v levém sloupci. Figure Rozšířená nastavení pevného disku 2) Vyberte číslo skupiny v rozevíracím seznamu Record on HDD Group (Nahrávánído skupiny pevných disků) 3) Zaškrtněte kanály, které chcete do této skupiny ukládat. 4) Kliknutím na tlačítko Apply (Použít) uložte nastavení. Po nakonfigurování skupin pevných disků můžete nakonfigurovat nastavení záznamu podle postupu uvedeného v kapitolách
98 5.10 Ochrana souborů Účel: Nahrané soubory můžete uzamknout nebo nastavit vlastnost pevného disku na Read-only (Pouze ke čtení) pro ochranu souborů záznamů před přepsáním. Ochrana souborů záznamů uzamčením 1. Vstupte do rozhraní nastavení přehrávání. Menu (Nabídka) > Export Figure Export 2. Vyberte kanály, které chcete prozkoumat, zaškrtnutím políčka. 3. Nakonfigurujte druh záznamu, typ souborů, čas začátku a konce. 4. Klikněte na tlačítko Search (Hledat) a zobrazíse výsledky. Figure Export - výsledky vyhledávání 5. Ochrana souborů záznamů. 1) Najděte soubory záznamů, které chcete ochránit, a poté klikněte na ikonu. Tím se změní na, což indikuje, že soubor je uzamčený. Soubory záznamů, jejichž nahrávání ještě nebylo dokončeno, nelze uzamknout. 2) Kliknutím změňte ikonu na, čímž se soubor odemkne a nebude chráněný. Ochrana souboru nastavením vlastnosti pevného disku do režimu Read-only (Pouze ke čtení) Než začnete: 97
99 Pokud chcete upravit vlastnost pevného disku, je třeba nastavit režim úložiště pevného disku Group (Skupina). Viz kapitolu 10.4 Správa skupiny pevných disků. 1. Vstupte do rozhraní nastavení pevných disků. Menu (Nabídka) > HDD (Pevnýdisk) Figure Pevný disk - obecné 2. Klikněte na a upravte pevnýdisk, kterýchcete chránit. Figure Obecná nastavenípevného disku - úpravy 3. Nastavte pevný disk pouze ke čtení. 4. Kliknutím na tlačítko OK uložíte nastavení a vrátíte se do vyšší úrovně nabídky. Na pevný disk v režimu pouze ke čtení nelze ukládat žádné soubory. Pokud chcete na pevný disk ukládat soubory, změňte vlastnost na R/W (čtení/zápis). Pokud je připojený pouze jeden pevný disk a je nastavený do režimu pouze ke čtení, DVR nemůže nahrávat žádné soubory. K dispozici je pouze režim živého náhledu. Pokud nastavíte pevný disk do režimu pouze ke čtení, když na něj DVR ukládá soubory, soubor bude uložen na další pevný disk se čtením/zápisem. Pokud je k dispozici pouze jeden pevný disk, nahrávání bude zastaveno. 98
100 Chapter 6 Přehrávání 99
101 6.1 Přehrávání souborů záznamů Okamžité přehrávání Účel: Přehrávání nahraných souborů videa konkrétního kanálu v režimu živého náhledu. Přepínání kanálů je podporováno. Okamžité přehrávání po kanálech Vyberte kanál v režimu živého náhledu a klikněte na tlačítko v panelu rychlého nastavení. V režimu okamžitého přehrávání se přehrají pouze soubory záznamů nahrané během posledních pěti minut na tomto kanále. Figure 6. 1 Rozhraní okamžitého přehrávání Přehrávání podle běžného vyhledávání Přehrávání po kanálech Vstupte do rozhraní přehrávání. Myš: klikněte pravým tlačítkem na kanál v režimu živého náhledu a vyberte položku Playback (Přehrávání) z nabídky, viz následujícíobrázek: 100
102 DS-7100 a DS-7200 Ostatnímodely Figure 6. 2 Kontextová nabídka při živém náhledu Modely DS-7100, DS-7200 a DS-7324/7332HGHI-SH nenabízejívolitelnýpomocnýmonitor. Přední panel: stiskem tlačítka PLAY přehrajete soubory záznamů příslušného kanálu v režimu živého náhledu s jednou obrazovkou. V režimu živého náhledu s více obrazovkami se přehrají nahrané soubory levého horního kanálu. V případě modelů DS-7300/8100/9000 stisknutím číselných tlačítek v průběhu přehrávání přepnete přehrávání na příslušnou kameru. Přehrávání podle času Účel: Přehrávání souborů videa nahraných se specifikovanou délkou. Je podporováno současné vícekanálové přehrávání a přepínání kanálů. 1. Vstupte do rozhraní přehrávání. Menu (Nabídka) > Playback (Přehrávání) 2. Zaškrtněte políčka u kanálů v seznamu kanálů a poté dvojím kliknutím vyberte datum v kalendáři. Figure 6. 3 Kalendář přehrávání 101
103 Pokud jsou v danýden pro příslušnou kameru k dispozici soubory záznamů, v kalendáři je ikona tohoto dne zobrazena jako. Jinak se zobrazuje jako Rozhraní přehrávání K ovládání průběhu přehrávání lze použít panel nástrojů ve spodní části rozhraní přehrávání, viz následující obrázek. Figure 6. 4 Rozhraní přehrávání Pokud chcete přepnout přehrávání na jiný kanál nebo provádět současné přehrávání více kanálů, klikněte na příslušné kanály. Figure 6. 5 Panel nástrojů přehrávání Tlačítko / Table 6. 1 Podrobný popis panelu nástrojů přehrávání Ovládání Tlačítk Tlačítk Ovládání o o Ovládání Vypnutí/zapnutí Spuštění/zastavení zvuku / ořezávání Uložení klipů Přidání Přidání vlastního výchozího označení označení Správa označení Digitálnízoom / Pauza/ Zastavení 102
104 Zpětné přehrávání O 30 sekund zpět O 30 sekund vpřed Předchozí den / Pomalýposun vpřed Rychlý posun vpřed Další den Změna měřítka časové osy Indikátor průběhu Celáobrazovka Ukončit Panel typu videa Normální přehrávání Nastaveníhlasitosti zvuku Údaj indikuje čas začátku a konce souborů záznamů. představuje normální nahrávání (manuální nebo plánované); představuje nahrávání při události (pohyb, alarm, pohyb alarm, pohyb a alarm). Indikátor průběhu přehrávání: pomocí myši klikněte na kterékoli místo indikátoru průběhu a vyhledejte konkrétnísnímky Přehrávání podle vyhledávání událostí Účel: Přehrávání souborů záznamů na jednom nebo více kanálech vyhledaných omezením druhu události (detekce pohybu, vstup alarmu nebo VCA). Přepínání kanálů je podporováno. Přehrávání s vyhledáváním vstupu alarmu není podporováno na DVR řad DS-7100 a DS-7200HGHI. Model DS-7100 nepodporuje typ VCA. 1. Vstupte do rozhraní přehrávání. Menu (Nabídka) > Playback (Přehrávání) 2. Klikněte na a výběrem položky vstupte do rozhraní přehrávání událostí. 3. Jako druh události vyberte Alarm Input (Vstup alarmu), Motion (Pohyb), Line Crossing Detection (Detekce překročení čáry), Intrusion Detection (Detekce narušení) a specifikujte čas začátku a konce vyhledávání. 103
105 Figure 6. 6 Vyhledávánívidea podle detekce pohybu 4. Klikněte na tlačítko Search (Vyhledat) a soubory záznamů odpovídající podmínkám vyhledávání se zobrazív seznamu. 5. Vyberte soubory záznamů a kliknutím na tlačítko je přehrajte. Kliknutím na tlačítko Back (Zpět) se vrátíte do rozhranívyhledávání. Pokud je aktivován pouze jeden kanál, kliknutím na tlačítko přejdete do rozhraní přehrávání tohoto kanálu na celéobrazovce. Pokud je aktivováno několik kanálů, kliknutím na tlačítko přejdete do rozhraní synchronního přehrávání. Zaškrtnutím políčka vyberte jeden kanál pro přehrávání nebo vyberte více kanálů pro synchronní přehrávání. Maximální podporovaný počet kanálů pro synchronní přehrávání se liší dle modelu. 104
106 Figure 6. 7 Výběr kanálů pro synchronní přehrávání 6. Rozhraní přehráváníudálosti. Panel nástrojů ve spodní části rozhraní přehrávání lze použít k ovládání průběhu přehrávání. Figure 6. 8 Rozhranípřehrávání podle události Pro přehrávání souborů záznamů spuštěných událostí lze nakonfigurovat předběžné a následné přehrávání. Předběžné přehrávání: Čas nastavený pro přehrávání před událostí. Například pokud alarm spustil záznam v 10:00, pokud nastavíte předběžné přehrávání na 5 sekund, video se přehrává od času 9:59:55. Následné přehrávání Čas nastavený pro přehrávání po události. Například pokud záznam spuštěný alarmem skončil v 11:00, pokud nastavíte následné přehrávání na 5 sekund, video se přehrává do času 11:00: Kliknutím na nebo můžete vybrat předchozí nebo následující událost. Popis tlačítek panelu nástrojů je shrnutý v tabulce Přehrávání podle označení Účel: Označení videa umožňuje nahrávat související informace, jako osoby a místa v určitém časovém okamžiku během přehrávání. Označení videa lze použít také k vyhledání souborů záznamů a pozice v čase. Před přehráváním podle označení: 1. Vstupte do rozhraní přehrávání. Menu (Nabídka) > Playback (Přehrávání) 2. Vyhledejte a přehrajte soubory záznamů. Podrobné informace o vyhledávání a přehrávání souborů záznamů jsou uvedeny v kapitole Přehrávání po kanálech. 105
107 Figure 6. 9 Rozhraní přehrávání podle času Pokud chcete přidat výchozí označení, klikněte na tlačítko. Pokud chcete přidat vlastní označení, klikněte na tlačítko a zadejte název označení. Do jednoho souboru videa lze přidat až 64 označení. 3. Správa označení. Klikněte na tlačítko, pokud chcete kontrolovat, upravovat nebo odstraňovat označení. Figure Rozhraní správy označení 1. V rozevíracím seznamu rozhraní přehrávání vyberte položku Tag (Označení). 2. Vyberte kanály, upravte čas začátku a konce a poté kliknutím na tlačítko Search (Hledat) vstupte do rozhraní výsledků vyhledávání. 106
108 potřeby. Do textového pole můžete zadat klíčové slovo a vyhledat označení dle Figure Hledání videa podle označení 3. Kliknutím na tlačítko soubor přehrajte. Kliknutím na tlačítko Back (Zpět) se vrátíte do rozhranívyhledávání. Lze nakonfigurovat předběžné a následné přehrávání. Kliknutím na nebo můžete vybrat předchozí nebo následující označení. Popis tlačítek panelu nástrojů je shrnutý v tabulce Přehrávání podle inteligentního vyhledávání Účel: Funkce inteligentního vyhledávání nabízí snadný způsob, jak se probrat méně důležitými informacemi. Pokud vyberete režim inteligentního přehrávání, systém analyzuje video obsahující informace o pohybu nebo VCA a označení příslušná místa zelenou barvou na indikátoru průběhu přehrávání. Pravidlo filtrování souborů záznamů a rychlost přehrávání nesouvisejících a souvisejících videosekvencí lze konfigurovat dle potřeby. Přehrávání podle inteligentního vyhledávání není podporováno u IP kamer. 1. Vstupte do rozhraní inteligentního přehrávání. 2. Vyberte v seznamu kamer kameru, zvolte datum v kalendáři a kliknutím na tlačítko spusťte přehrávání. 3. Kliknutím na ikonu v panelu nástrojů vstoupíte do režimu inteligentního vyhledávání. Ve spodní části obrazovky se objeví panel nástrojů inteligentního vyhledávání. 107
109 Figure Oblast kreslenípro inteligentnívyhledávání Událost VCA není podporována řadou DS Kliknutím a tažením myší nakreslete oblasti pro inteligentní vyhledávání události VCA nebo události pohybu. Detekce překročení čáry Klikněte na tlačítko a na obrazovku s obrazem videa a specifikujte počáteční a koncový bod čáry. Detekce narušení Klikněte na tlačítko pouze jednu oblast. Detekce pohybu a určením 4 bodů vytvořte čtyřstrannou oblast pro detekci narušení. Nastavit lze Klikněte na tlačítko a poté klikněte a kreslením myší nastavte oblast detekce ručně. Rovněž můžete kliknout na tlačítko a nastavit oblast detekce na celou obrazovku. 5. Kliknutím na tlačítko proveďte vyhledávání a výsledek se poté zobrazí jako značka na indikátoru průběhu rozhraní inteligentního přehrávání. Nebo můžete kliknout na tlačítko a vymazat všechny nastavené oblasti. 6. Kliknutím na tlačítko spusťte přehrávání 108
110 Figure Rozhraní inteligentního přehrávání Indikátor průběhu přehrávání: pomocí myši klikněte na kterékoli místo indikátoru průběhu nebo tažením indikátoru průběhu vyhledejte zvláštní snímky. O panelu typu videa: představuje normální nahrávání (manuální nebo plánované); představuje nahráváníudálosti; představuje nahrávání s inteligentním vyhledáváním. Table 6. 2 Podrobný popis inteligentního přehrávání Tlačítk Tlačítk Ovládání o o Ovládání Tlačítko Ovládání Inteligentní Pozastavit přehrávání Zastavit / přehrávání / přehrát Indikátor Změna měřítka průběhu / časové osy Typ videa / obraz Přehrávání podle systémových protokolů Účel: Přehrávání souborů záznamů spojených s kanály po prohledání systémových protokolů. 1. Vstupte do rozhraní informací protokolů. Menu (Nabídka) > Maintenance (Údržba) > Log Information (Informace protokolů) 109
111 Figure Rozhraní vyhledávání systémových protokolů 2. Kliknutím na kartu Log Search (Vyhledávání protokolů) vstupte do rozhraní přehrávání podle systémových protokolů. Nastavte čas a typ a klikněte na tlačítko Search (Hledat). Figure Výsledek vyhledávání systémových protokolů 3. Vyberte protokol se souborem záznamu a kliknutím na tlačítko vstupte do rozhraní přehrávání. Pokud na časové pozici protokolu není žádný soubor záznamu, zobrazí se zpráva "No result found" (Nebyl nalezen žádný výsledek). 4. Správa přehrávání. 110
112 Panel nástrojů ve spodní části rozhraní přehrávání lze použít k ovládání průběhu přehrávání. Figure Rozhraní přehrávání podle protokolu Přehrávání externího souboru Účel: Pomocínásledujícího postupu lze prohledávat a přehrávat soubory na externích zařízeních. 1. Vstupte do rozhraní vyhledávání označení. Menu (Nabídka) > Playback (Přehrávání) 2. V rozevíracím seznamu vlevo nahoře vyberte položku External File (Externísoubor). Soubory jsou uvedeny v seznamu napravo. Kliknutím na tlačítko seznam souborů obnovíte. 3. Vyberte soubor a kliknutím na tlačítko ho přehrajte. Figure Rozhraní přehrávání externích souborů 111
113 6.2 Pomocné funkce přehrávání Přehrávání po jednotlivých snímcích Účel: Soubory lze přehrávat po jednotlivých snímcích pro kontrolu detailů obrazu videa v případě neobvyklých událostí. Pomocí myši Přejděte do rozhraní přehrávání a klikněte na tlačítko, dokud se rychlost nezmění na Single (Jednotlivé snímky). Jedno kliknutí na obrazovku přehrávání představuje přehrávání nebo zpětné přehrávání jednotlivého snímku. Je možné použít také tlačítko v panelu nástrojů. Pomocí předního panelu (není podporováno na modelech DS-7100-SH a DS-7200HGHI-SH) Stiskněte tlačítko a nastavte rychlost Single. Jedno kliknutína obrazovku přehrávání nebo stisknutí tlačítka na předním panelu představuje přehrávání nebo zpětné přehrávání jednotlivého snímku Digitálnízoom 1. Kliknutím na tlačítko na panelu ovládání přehrávání vstupte do rozhraní digitálního zoomu. 2. Pomocímyši nakreslete červený obdélník a obraz uvnitř se zvětší až 16krát. Figure Oblast kreslenípro digitálnízoom 3. Kliknutím na obraz pravým tlačítkem opustíte rozhraní digitálního zoomu Zpětné přehrávání více kanálů Účel: 112
114 Soubory záznamů více kanálů lze přehrávat zpětně. Podporováno je až 16 souběžných zpětných přehrávání. 1. Vstupte do rozhraní přehrávání. Menu (Nabídka) > Playback (Přehrávání) 2. Zaškrtnutím více než jednoho políčka vyberte více kanálů a kliknutím vyberte datum v kalendáři. Figure Rozhranísynchronního přehrávání 4 kanálů 3. Kliknutím na přehrajete soubory záznamu zpětně. 113
115 Chapter 7 Zálohování 114
116 7.1 Zálohování souborů záznamů Než začnete: Vložte do přístroje zálohovací zařízení Zálohovánípodle normálního vyhledávánívidea Účel: Soubory záznamů lze zálohovat na různá zařízení USB, jako flash disky, externí pevné disky a zapisovací jednotky USB. Zálohování pomocí flash disků, externích disků a zapisovacích jednotek USB 1. Vstupte do rozhraníexportu. Menu (Nabídka) > Export > Normal (Normální) Figure 7. 1 Rozhranínormálního exportu 2. Nastavte podmínku vyhledávání a kliknutím na tlačítko Search (Hledat) vstupte do rozhraní výsledků vyhledávání. Figure 7. 2 Výsledky normálního vyhledávánívidea pro zálohování 3. Vyberte soubory záznamů, které chcete zálohovat. Kliknutím na tlačítko přehrajte soubor záznamu, pokud ho chcete zkontrolovat. Zaškrtněte políčko před soubory záznamů, které chcete zálohovat. 115
117 Velikost aktuálně vybraných souborů se zobrazuje v levém dolním rohu okna. 4. Proveďte export. Klikněte na tlačítko Export a spusťte zálohování. Pokud vložené zařízení USB není rozpoznáno: Klikněte na tlačítko Refresh (Obnovit). Znovu připojte zařízení. Informujte se o kompatibilitě u prodejce. Zařízení USB lze zformátovat kliknutím na tlačítko Format (Formátovat). Figure 7. 3 Export pomocínormálního vyhledávání videa s použitím USB flash disku Figure 7. 4 Export pomocí normálního vyhledávání videa s použitím zapisovací jednotky USB Zůstaňte v rozhraní exportu, dokud nebudou vyexportovány všechny soubory záznamů a nezobrazí se zpráva Export finished (Export dokončen). 5. Zkontrolujte výsledek zálohování. Vyberte soubor záznamu v rozhraní exportu a kliknutím na tlačítko ho zkontrolujte. Během exportu souboru záznamu bude automaticky vyexportován přehrávač player.exe. 116
118 Zálohování s použitím pevných disků s rozhraním esata. Tuto funkci podporují DVR řad DS-7300/8100/ Vstupte do nabídky Record (Záznam) > Advanced (Rozšířené) a nastavte použití pevného disku esata při exportu. Menu (Nabídka) > Record (Záznam) > Advanced (Rozšířené) Vyberte položku esata a nastavte její použití při exportu. Když se zobrazí zpráva System will reboot automatically if the usage of esata is changed. Continue? (Pokud se změní použití rozhraní esata, systém se automaticky restartuje. Pokračovat?), klikněte na tlačítko Yes (Ano). Použití pevného disku esata zahrnuje záznam a export. Změny použití se uplatní po restartování zařízení. 2. Vstupte do rozhraníexportu. Menu (Nabídka) > Export > Normal (Normální) Nastavte podmínku vyhledávání a kliknutím na tlačítko Search (Hledat) vstupte do rozhraní výsledků vyhledávání. 3. Vyberte soubory záznamů, které chcete zálohovat. Kliknutím na tlačítko přehrajte soubor záznamu, pokud ho chcete zkontrolovat. Zaškrtněte soubory záznamů, které chcete zálohovat. Velikost aktuálně vybraných souborů se zobrazuje v levém dolním rohu okna. Figure 7. 5 Výsledky normálního vyhledávánívidea pro zálohování 4. Proveďte export. Klikněte na tlačítko Export a spusťte zálohování. Při prvním použití pevný disk esata nejprve zformátujte. Pokud vloženýpevnýdisk esata nenírozpoznán: Klikněte na tlačítko Refresh (Obnovit). 117
119 Znovu připojte zařízení. Informujte se o kompatibilitě u prodejce. Pevný disk esata lze zformátovat také pomocí zařízení. Figure 7. 6 Export pomocí normálního vyhledávání videa s použitím pevného disku esata Zůstaňte v rozhraní exportu, dokud nebudou vyexportovány všechny soubory záznamů a nezobrazí se zpráva Export finished (Export dokončen). 5. Zkontrolujte výsledek zálohování. Vyberte soubor záznamu v rozhraní exportu a kliknutím na tlačítko ho zkontrolujte. Během exportu souboru záznamu bude automaticky vyexportován přehrávač player.exe. Figure 7. 7 Kontrola výsledku exportu s použitím pevného disku esata Zálohovánípodle vyhledáváníudálosti Účel: Zálohování souborů záznamů souvisejících s událostmi pomocí zařízení USB, jako flash disky, externí pevné disky a zapisovacíjednotka USB. 1. Vstupte do rozhraníexportu. 118
120 Menu (Nabídka) > Export > Event (Událost) 2. Vyhledejte události. 1) Jako druh události vyberte z možností Motion (Pohyb), Alarm Input (Vstup alarmu), Line Crossing Detection (Detekce překročení čáry) nebo Intrusion Detection (Detekce narušení). Zde jako příklad použijeme zálohování podle detekce pohybu. Zálohování podle vstupu alarmu není podporováno na DVR řad DS-7100 a DS-7200HGHI. Zálohovánípodle VCA (detekce překročení čáry, detekce narušení) nenípodporováno na modelu DS ) Zaškrtněte políčka kamer a nastavte čas vyhledávání. 3) Kliknutím na tlačítko Search (Hledat) vstupte do rozhraní výsledků vyhledávání. Figure 7. 8 Vyhledáváníudálostípro zálohování 3. Vyberte soubory záznamu pro export. 1) Vyberte vstup alarmu v seznamu a kliknutím na tlačítko Quick Export (Rychlýexport) vstupte do rozhraníexportu. 2) Kliknutím na tlačítko Details (Podrobnosti) přejdete do rozhraní s podrobnými informacemi o všech kanálech aktivovaných událostí. Figure 7. 9 Výsledky vyhledáváníudálosti 3) Kliknutím na tlačítko Details (Podrobnosti) zobrazíte podrobné informace o souboru záznamu, např. čas začátku, čas konce, velikost souboru atd. Velikost aktuálně vybraných souborů se zobrazuje v pravém dolním rohu okna. 119
121 Figure Rozhranípodrobnostío události 4. Proveďte export. Klikněte na tlačítko Export a spusťte zálohování. Pokud vložené zařízení USB není rozpoznáno: Klikněte na tlačítko Refresh (Obnovit). Znovu připojte zařízení. Informujte se o kompatibilitě u prodejce. USB flash disk nebo externí pevné disky lze zformátovat také pomocí zařízení. Figure Export podle události s použitím USB flash disku Zůstaňte v rozhraní exportu, dokud nebudou vyexportovány všechny soubory záznamů a nezobrazí se zpráva Export finished (Export dokončen). 5. Zkontrolujte výsledek zálohování. Během exportu souboru záznamu bude automaticky vyexportován přehrávač player.exe. 120
122 Figure Kontrola výsledků exportu události s použitím USB flash disku Zálohování videoklipů Účel: Můžete také přímo vybrat videoklipy k exportu během přehrávání, s použitím zařízení USB, jako jsou flash disky, externípevnédisky a zapisovacíjednotky USB. 1. Vstupte do rozhraní přehrávání. Postupujte podle kapitoly 6 Přehrávání. Figure Rozhraní přehrávání 2. Během přehrávání použijte tlačítka a na panelu nástrojů přehrávání pro spuštění a zastavení ořezávání souborů záznamů. 3. Kliknutím na ikonu vstoupíte do rozhraní exportu klipů. 121
123 Figure Export klipů Pro zálohování lze najednou vybrat až 30 položek videoklipů. 4. Kliknutím na tlačítko Export vyexportujete vybrané videoklipy do zálohovacího zařízení. Pokud vložené zařízení USB není rozpoznáno: Klikněte na tlačítko Refresh (Obnovit). Znovu připojte zařízení. Informujte se o kompatibilitě u prodejce. Zařízení USB lze zformátovat kliknutím na tlačítko Format (Formátovat). Figure Export videoklipů s použitím USB flash disku Zůstaňte v rozhraní exportu, dokud nebudou vyexportovány všechny soubory záznamů a nezobrazí se zpráva Export finished (Export dokončen). 5. Pokud nějaké klipy nejsou uložené, při opuštění rozhraní přehrávání se zobrazí výzva. 122
124 Figure Upozornění na ukládání videoklipů 6. Klikněte na tlačítko Yes (Ano) a uložte videoklipy a vstupte do rozhraní exportu, nebo klikněte na tlačítko No (Ne) a opusťte rozhraní bez uložení videoklipů. 7. Zkontrolujte výsledek zálohování. Během exportu souboru záznamu bude automaticky vyexportován přehrávač player.exe. Figure Kontrola výsledků exportu videoklipů s použitím USB flash disku 123
125 7.2 Správa zálohovacích zařízení 1. Vstupte do rozhraní výsledků vyhledávání souborů záznamů. Menu (Nabídka) > Export > Normal (Normální) Nastavte podmínku vyhledávání a kliknutím na tlačítko Search (Hledat) vstupte do rozhranívýsledků vyhledávání. Musí být vybrán alespoň jeden kanál. Figure Normálnívyhledávánívidea pro zálohování 2. Vyberte soubory záznamů, které chcete zálohovat. Kliknutím na tlačítko Export vstupte do rozhraníexportu. Musí být vybrán alespoň jeden soubor záznamu. Figure Výsledky normálního vyhledávánívidea pro zálohování 3. Správa zálohovacích zařízení. Správa USB flash disků, externích disků USB a pevných disků esata 124
126 Figure Správa USB flash disků Pokud chcete vytvořit novou složku v zálohovacím zařízení, klikněte na tlačítko New Folder (Nová složka). Vyberte soubor záznamu nebo složku na zálohovacím zařízení, a pokud je chcete odstranit, stiskněte tlačítko. Vyberte soubor záznamu na zálohovacím zařízení a tlačítkem ho přehrajte. Kliknutím na tlačítko Format (Formátovat) zformátujte zálohovací zařízení. Pokud vložené zařízení USB není rozpoznáno: Klikněte na tlačítko Refresh (Obnovit). Znovu připojte zařízení. Informujte se o kompatibilitě u prodejce. Správa zapisovacích jednotek USB Figure Správa zapisovacích jednotek USB Pokud chcete smazat soubory z přepisovatelného disku CD/DVD, klikněte na tlačítko Erase (Smazat). Když provádíte tuto operaci, musí být vložen přepisovatelný disk CD/DVD. Pokud připojená zapisovací jednotka USB není rozpoznána: Klikněte na tlačítko Refresh (Obnovit). 125
127 Znovu připojte zařízení. Informujte se o kompatibilitě u prodejce. 126
128 Chapter 8 Nastaveníalarmu 127
129 8.1 Nastavenídetekce pohybu 1. Vstupte do rozhranídetekce pohybu správy kamery a vyberte kameru, pro kterou chcete nastavit detekci pohybu. Menu (Nabídka) > Camera (Kamera) > Motion (Pohyb) Figure 8. 1 Rozhranínastavenídetekce pohybu 2. Nastavte oblast detekce a citlivost. Zaškrtnutím políčka povolte detekci pohybu, pomocí myši nakreslete oblasti detekce a přetažením pruhu citlivosti nastavte citlivost. Kliknutím na nastavte činnosti reakce na alarm. Figure 8. 2 Nastaveníoblasti detekce a citlivosti 3. Klikněte na kartu Trigger Channel (Aktivovaný kanál) a vyberte jeden nebo více kanálů, které se začnou nahrávat nebo se přepnou na monitorování na celé obrazovce po spuštění alarmu pohybu. Figure 8. 3 Nastaveníaktivované kamery detekce pohybu 4. Nastavte rozvrh zapnutíochrany kanálu. Vyberte kartu Arming Schedule (Rozvrh zapnutíochrany) a nastavte rozvrh zapnutíochrany kanálu. Vyberte jeden den týdne a až 8 časových období pro každý den. Nebo můžete kliknout na tlačítko Copy (Kopírovat) a zkopírovat nastavení časových období do dalších dnů. 128
130 Časová období by se neměla opakovat ani překrývat. Figure 8. 4 Nastavenírozvrhu zapnutíochrany detekce pohybu 5. Klikněte na kartu Linkage Action (Akce propojení) a nastavte činnosti reakce na alarm pohybu (viz kapitolu 8.8 Nastavení činností reakce na alarm). Opakováním výše uvedeného postupu nastavte rozvrh zapnutí ochrany pro další dny v týdnu. Kliknutím na tlačítko OK dokončete nastavení detekce pohybu kanálu. 6. Pokud chcete nastavit detekci pohybu pro jiný kanál, opakujte výše uvedený postup nebo do něj jen zkopírujte výše uvedená nastavení. Akci Trigger Channel (Aktivovaný kanál) nenípovoleno zkopírovat. 129
131 8.2 Nastavení alarmů senzorů Tato funkce není podporována na DVR řad DS-7100 a DS-7200HGHI. Účel: Nastavení způsobu zpracování alarmu externího senzoru. 1. Vstupte do nastavení alarmů konfigurace systému a nastavte vstup alarmu. Menu (Nabídka) > Configuration (Konfigurace) > Alarm Vyberte kartu Alarm Input (Vstup alarmu) a vstupte do rozhranínastavenívstupu alarmu. Figure 8. 5 Rozhranístavu alarmu konfigurace systému 2. Nastavte způsob zpracování vybraného vstupu alarmu. Zaškrtněte políčko Setting (Nastavení) a po kliknutí na tlačítko nastavte činnosti reakce na alarm. Figure 8. 6 Rozhranínastavenívstupu alarmu 3. Vyberte kartu Trigger Channel (Aktivovaný kanál) a vyberte jeden nebo více kanálů, které se začnou nahrávat nebo se přepnou na monitorovánína celéobrazovce po aktivaci vstupu externího alarmu. 4. Vyberte kartu Arming Schedule (Rozvrh zapnutíochrany) a nastavte rozvrh zapnutíochrany kanálu. Vyberte jeden den týdne a až 8 časových období pro každý den. Časová období by se neměla opakovat ani překrývat. 130
132 Figure 8. 7 Nastavenírozvrhu zapnutíochrany vstupu alarmu 5. Vyberte kartu Linkage Action (Akce propojení) a nastavte činnosti reakce na vstup alarmu (viz kapitolu 8.8 Nastavení činností reakce na alarm). Opakováním výše uvedeného postupu nastavte rozvrh zapnutí ochrany pro další dny v týdnu. Rovněž můžete použít tlačítko Copy (Kopírovat) a zkopírovat rozvrh zapnutí ochrany do dalších dnů. 6. Pokud je to nutné, vyberte kartu PTZ Linking (PropojeníPTZ) a nastavte propojenívstupu alarmu. Nastavte parametry propojení PTZ a kliknutím na tlačítko OK dokončete nastavení vstupu alarmu. Zkontrolujte, zda PTZ kamera nebo kamera speed dome podporuje propojeníptz. Jeden vstup alarmu může aktivovat předvolby, kontroly nebo vzory více než jednoho kanálu. Předvolby, kontroly a vzory jsou však výhradní. Figure 8. 8 NastavenípropojeníPTZ vstupu alarmu 7. Pokud chcete nastavit akci zpracování jiného vstupu alarmu, opakujte výše uvedený postup nebo do něj jen zkopírujte výše uvedená nastavení. 131
133 Figure 8. 9 Zkopírovánínastavenívstupu alarmu 132
134 8.3 Detekce ztráty videa Účel: Detekce ztráty videa kanálu a provedení činností reakce na alarm. 1. Vstupte do rozhraníztráty videa správy kamery a vyberte kanál, kterýchcete detekovat. Menu (Nabídka) > Camera (Kamera) > Video Loss (Ztráta videa) Figure Rozhranínastaveníztráty videa 2. Nastavení způsobu zpracování ztráty videa. Zaškrtněte políčko Enable Video Loss Alarm (Povolit alarm při ztrátě videa). Klikněte na tlačítko a nastavte způsob zpracování ztráty videa. 3. Nastavte rozvrh zapnutíochrany kanálu. Vyberte kartu Arming Schedule (Rozvrh zapnutíochrany) a nastavte rozvrh zapnutíochrany kanálu. Vyberte jeden den týdne a až 8 časových období pro každý den. Nebo můžete kliknout na tlačítko Copy (Kopírovat) a zkopírovat nastavení časových období do dalších dnů. Časová období by se neměla opakovat ani překrývat. Figure Nastavenírozvrhu zapnutíochrany ztráty videa Opakováním výše uvedeného postupu nastavte rozvrh zapnutí ochrany pro další dny v týdnu. Rovněž můžete použít tlačítko Copy (Kopírovat) a zkopírovat rozvrh zapnutí ochrany do dalších dnů. 133
135 4. Klikněte na kartu Linkage Action (Akce propojení) a nastavte činnost reakce na ztrátu videa (viz kapitolu 8.8 Nastavení činností reakce na alarm). 5. Kliknutím na tlačítko OK dokončete nastavení ztráty videa kanálu. Opakováním výše uvedeného postupu dokončete nastavení dalších kanálů nebo klikněte na tlačítko Copy (Kopírovat) a zkopírujte do nich výše uvedená nastavení. 134
136 8.4 Detekce manipulace s videem Účel: Spuštění alarmu, když dojde k zakrytí objektivu, a provedení činností reakce na alarm. 1. Vstupte do rozhranímanipulace s videem správy kamery a vyberte kanál, na kterém chcete detekovat manipulaci s videem. Menu (Nabídka) > Camera (Kamera) > Video Tampering Detection (Detekce manipulace s videem) Figure Rozhranímanipulace s videem 2. Zaškrtněte políčko Enable Video Tampering (Povolit detekci manipulace s videem). 3. Přetáhněte pruh citlivosti a nastavte úroveň citlivosti. 4. Klikněte na tlačítko a nastavte způsob manipulace s videem. Nastavte rozvrh zapnutí ochrany a činnosti reakce na alarm kanálu. 1) Klikněte na kartu Arming Schedule (Rozvrh zapnutíochrany) a nastavte rozvrh zapnutíochrany činnosti reakce. 2) Vyberte jeden den týdne a až 8 časových období pro každý den. Časová období by se neměla opakovat ani překrývat. Figure Nastavenírozvrhu zapnutíochrany manipulace s videem 135
137 3) Klikněte na kartu Linkage Action (Akce propojení) a nastavte činnost reakce na alarm při manipulaci s videem (viz kapitolu 8.8 Nastavení činností reakce na alarm). Opakováním výše uvedeného postupu nastavte rozvrh zapnutí ochrany pro další dny v týdnu. Rovněž můžete použít tlačítko Copy (Kopírovat) a zkopírovat rozvrh zapnutí ochrany do dalších dnů. 4) Kliknutím na tlačítko OK dokončete nastavení manipulace s videem kanálu. Opakováním výše uvedeného postupu dokončete nastavení dalších kanálů nebo klikněte na tlačítko Copy (Kopírovat) a zkopírujte do nich výše uvedená nastavení. 5. Kliknutím na tlačítko Apply (Použít) uložte a aktivujte nastavení. 136
138 8.5 Detekce alarmu VCA Účel: DVR řad DS-7200/7300/8100/9000 mohou přijímat alarm VCA odeslaný analogovou kamerou. Detekce VCA musí být nejprve povolena a nakonfigurována na kameře. Pomocí níže uvedeného postupu nastavte konfiguraci VCA. Zařízení může poskytovat funkce VCA pro povolení propojených činností při detekci výjimečné události, jako když osoby, vozidla a předměty překročí virtuální čáru nebo naruší předem definovanou oblast. Nastavení VCA a alarm VCA jsou podporovány 1 analogovou kamerou v případě modelů DS-7200/7300/8100HGHI a 2 analogovými kamerami v případě modelů DS-7200/7300/8100/9000HQHI. Model DS-7100-SH nepodporuje funkci VCA. 1. Vstupte do rozhraníalarmu VCA správy kamery a vyberte kanál, na kterém chcete detekovat alarm VCA. Menu (Nabídka) > Camera (Kamera) > VCA Vybranákamera musípodporovat funkci VCA. Figure Rozhranínastaveníalarmu VCA 2. Vyberte analogovou kameru pro konfiguraci funkce VCA. 3. Vyberte druh detekce z možností Line Crossing Detection (Detekce překročení čáry) nebo Intrusion Detection (Detekce narušení). Detekce překročení čáry: Tato funkce se používá k detekci osob, vozidel a objektů, které překročí nastavenou virtuální čáru. Směr překročení čáry může být nastavený na oba směry, zleva doprava nebo zprava doleva. Můžete nastavit dobu pro činnosti reakce na alarm, jako sledování na celé obrazovce, zvukové upozorněníatd. Detekce narušení: Tuto funkci lze použít k detekci osob, vozidel a objektů, které naruší předem definovanou oblast po delší než nastavenou dobu. Můžete nastavit dobu pro činnosti reakce na alarm, jako sledovánína celéobrazovce nebo zvukovéupozornění. 4. Zaškrtnutím políčka Enable (Povolit) povolte vybranou detekci VCA. 137
139 5. Kliknutím na tlačítko nakonfigurujte aktivovaný kanál, rozvrh zapnutí ochrany a propojené činnosti. Figure Nastaveníaktivovaného kanálu alarmu VCA 1) Vyberte kartu Trigger Channel (Aktivovaný kanál) a vyberte jeden nebo více kanálů, které se začnou nahrávat nebo se přepnou na monitorování na celé obrazovce po aktivaci alarmu VCA. Kliknutím na tlačítko Apply (Použít) uložte nastavení. 2) Vyberte kartu Arming Schedule (Rozvrh zapnutíochrany) a nastavte rozvrh zapnutíochrany činností zpracování. Figure Nastavenírozvrhu zapnutíochrany alarmu VCA Vyberte jeden den týdne a až 8 časových období pro každý den. Kliknutím na tlačítko Apply (Použít) uložte nastavení. Časová období by se neměla opakovat ani překrývat. Opakováním výše uvedeného postupu nastavte rozvrh zapnutí ochrany pro další dny v týdnu. Rovněž můžete použít tlačítko Copy (Kopírovat) a zkopírovat rozvrh zapnutí ochrany do dalších dnů. 3) Vyberte kartu Linkage Action (Akce propojení) a nastavte činnosti reakce na vstup alarmu (viz kapitolu 8.7 Nastavení činností reakce na alarm). 4) Kliknutím na tlačítko OK dokončete nastavení alarmu VCA kanálu. 6. Nakonfigurujte oblast a další nastavení pro vybranou detekci VCA. 1. úkol: Nakonfigurujte detekci překročení čáry. 138
140 1) Vyberte virtuální čáru z rozevíracího seznamu. Lze zvolit až 4 čáry. 2) Vyberte směr z možností A<->B, A->B nebo A<-B. Figure Nastavte směr detekce překročení čáry. 3) Nastavte citlivost detekce překročení čáry v rozmezí ) Klikněte na tlačítko a nastavením dvou bodů v okně náhledu nakreslete virtuální čáru. A B Figure Nakreslení virtuální čáry do obrazu Tlačítkem lze smazat existující virtuální čáru a nakreslit ji znovu. 5) Kliknutím na tlačítko Apply (Použít) uložte nastavení. 2. úkol: Nakonfigurujte detekci narušení. 1) Vyberte oblast narušení z rozevíracího seznamu. Lze zvolit až 4 oblasti. 2) Vyberte citlivost detekce narušení v rozmezí ) Nastavte procentuálníhodnotu v rozmezí Procentuální hodnota určuje poměr oblasti, do níž vstoupí cílový objekt, která může aktivovat alarm. Např. pokud nastavíte procentuální hodnotu na 50 %, alarm se aktivuje, když cíl vstoupí do poloviny oblasti. Figure Nastavení detekce narušení 139
141 4) Nastavte časovou mez na 1-10 sekund. Pokud je doba setrváníobjektu v definovanéoblasti detekce delší než nastavený čas, alarm se aktivuje. 5) Klikněte na a nakreslete čtyřúhelník nebo klikněte na a nastavte vybranou oblast narušení celéokno náhledu. Tlačítkem lze smazat existujícíoblast a nakreslit ji znovu. 6) Opakováním výše uvedeného postupu nastavte další oblasti narušení. 7) Kliknutím na tlačítko Apply (Použít) uložte nastavení. 140
142 8.6 Nastavení celodenní diagnostiky kvality videa Účel: Zařízení nabízí dva způsoby diagnostiky kvality videa: manuální a celodenní. Provedením následujícího postupu nastavte mez diagnostiky a propojené činnosti. 1. Vstupte do rozhranídiagnostiky kvality videa správy kamery a vyberte kanál, na kterém chcete detekovat manipulaci s videem. Menu (Nabídka) > Camera (Kamera) >Video Quality Diagnostics (Diagnostika kvality videa) 2. Zaškrtněte políčko Enable Video Quality Diagnostics (Povolit diagnostiku kvality videa). 3. Povolte a nastavte mez typů diagnostiky; lze vybírat z možností Blurred Image (Rozostřený obraz), Abnormal Brightness (Nadměrný jas) a Color Cast (Barevný nádech). Zaškrtněte příslušná políčka typu diagnostiky a nastavte její mez kliknutím a tažením pruhu. Čím vyšší mez nastavíte, tím obtížněji bude výjimka detekována. 4. Klikněte na tlačítko a nastavte způsob manipulace s videem. Nastavte rozvrh zapnutíochrany a činnosti reakce na alarm kanálu. 1) Klikněte na kartu Arming Schedule (Rozvrh zapnutíochrany) a nastavte rozvrh zapnutíochrany činnosti reakce. 2) Vyberte jeden den týdne a až 8 časových období pro každý den. Časová období by se neměla opakovat ani překrývat. Figure Nastavenírozvrhu zapnutíochrany diagnostiky kvality videa 3) Klikněte na kartu Linkage Action (Akce propojení) a nastavte činnost reakce na alarm při manipulaci s videem (viz kapitolu 8.8 Nastavení činností reakce na alarm). Opakováním výše uvedeného postupu nastavte rozvrh zapnutí ochrany pro další dny v týdnu. Rovněž můžete použít tlačítko Copy (Kopírovat) a zkopírovat rozvrh zapnutíochrany do dalších dnů. 4) Kliknutím na tlačítko OK dokončete nastavení manipulace s videem kanálu. 141
143 5. Kliknutím na tlačítko Apply (Použít) uložte a aktivujte nastavení. 6. (Volitelné) Stejná nastavení můžete zkopírovat do dalších kamer kliknutím na tlačítko Copy (Kopírovat). 142
144 8.7 Zpracovánívýjimek Účel: Nastavení výjimek se týká způsobu zpracování různých výjimek, např.: HDD Full (Plnýpevnýdisk): Pevný disk je zaplněný. HDD Error (Chyba pevného disku): Chyba zápisu na pevnýdisk, nezformátovanýpevnýdisk atd. Network Disconnected (Síť odpojena): Odpojený síťový kabel. IP Conflicted (Konflikt IP adres): DuplicitníIP adresa. Illegal Login (Neoprávněné přihlášení): Nesprávné uživatelské jméno nebo heslo. Input/Recording Resolution Mismatch (Nesoulad rozlišení vstupu/záznamu): Rozlišení vstupu je nižší než rozlišení záznamu. Record Exception (Výjimka záznamu): Nedostatek místa pro uložení nahraných souborů. 1. Vstupte do rozhraní výjimek a zpracujte různé výjimky. Menu (Nabídka) > Configuration (Konfigurace) > Exceptions (Výjimky) DS-7100HGHI-SH a DS-7200HGHI-SH Ostatnímodely Figure Rozhranínastavenívýjimek 2. Zaškrtněte políčko Enable Event Hint (Povolit upozornění na událost) a v případě výskytu výjimečné události se zobrazíikona (ikona události/výjimky). Kliknutím na ikonu zobrazíte podrobnosti upozornění na událost. Klikněte na ikonu, která se zobrazí v rozhraní živého náhledu, a můžete se podívat na podrobné informace o výjimečné události. Klikněte na tlačítko Set (Nastavit) a poté můžete zvolit zobrazení podrobnosti upozornění na událost. 143
145 Figure Podrobnosti o události 3. Nastavení činnosti propojení alarmu. Podrobnosti viz kapitolu 8.8 Nastavení činností reakce na alarm. 4. Kliknutím na tlačítko Apply (Použít) uložte nastavení. 144
146 8.8 Nastavení činností reakce na alarm Účel: Provedení činností reakce na alarm, které budou aktivovány, když dojde k alarmu nebo výjimce, včetně sledování na celé obrazovce, zvukového upozornění (bzučáku), informování monitorovacího centra, odeslání u a aktivace výstupu alarmu. Sledovánína celéobrazovce Když se aktivuje alarm, místní monitor (HDMI, VGA nebo CVBS) zobrazuje na celé obrazovce video z kanálu vysílajícího alarm nakonfigurovaného na sledovánína celéobrazovce. Pokud jsou alarmy aktivovány současně na více obrazovkách, jejich obraz na celé obrazovce se bude v 10sekundových intervalech přepínat (výchozí čas prodlevy). V nabídce Menu (Nabídka) > Configuration (Konfigurace) > Live View (Živý náhled) lze nastavit jiný čas prodlevy. Automatické přepínání se ukončí, jakmile alarm přestane, a vrátíte se do rozhraní živého náhledu. Zvukové upozornění Aktivace zvukového signálu v případě detekce alarmu. Informovánímonitorovacího centra Odeslánísignálu výjimky nebo alarmu vzdálenému hostiteli alarmů, když dojde k události. Hostitel alarmu představuje počítač s nainstalovaným vzdáleným klientem. Signál alarmu bude přenášen automaticky v režimu detekce, pokud je vzdálený hostitel alarmu nakonfigurován. Podrobnosti o konfiguraci hostitele alarmu jsou uvedeny v kapitole Odeslání u Odeslání u s informacemi o alarmu uživateli nebo uživatelům v případě detekce alarmu. Podrobnosti o konfiguraci u jsou uvedeny v kapitole Aktivace výstupu alarmu Aktivace výstupu alarmu v případě detekce alarmu. Tato funkce není podporována na DVR řad DS-7100 a DS-7200HGHI. 1. Vstupte do rozhranívýstupu alarmu. Menu (Nabídka) > Configuration (Konfigurace) > Alarm> Alarm Output (Výstup alarmu) Vyberte výstup alarmu a nastavte název a čas prodlevy alarmu. Kliknutím na tlačítko zapnutíochrany výstupu alarmu. nastavte rozvrh Pokud je v rozevíracím seznamu Dwell Time (Čas prodlevy) vybrána možnost Manually Clear (Vymazat manuálně), můžete ho vymazat pouze z nabídky Menu (Nabídka) > Manual (Manuální) > Alarm. 145
147 Figure Rozhranínastavenívýstupu alarmu 2. Nastavte rozvrh zapnutíochrany výstupu alarmu. Vyberte jeden den týdne a až 8 časových období pro každý den. Časová období by se neměla opakovat ani překrývat. Figure Nastavenírozvrhu zapnutíochrany výstupu alarmu 3. Opakováním výše uvedeného postupu nastavte rozvrh zapnutí ochrany pro další dny v týdnu. Rovněž můžete použít tlačítko Copy (Kopírovat) a zkopírovat rozvrh zapnutí ochrany do dalších dnů. Kliknutím na tlačítko OK dokončete nastavení rozvrhu zapnutí ochrany výstupu alarmu. 4. Uložte nastavení kliknutím na tlačítko Apply (Použít). 146
148 8.9 Manuálníaktivace nebo vymazánívýstupu alarmu Tato funkce není podporována na DVR řad DS-7100 a DS-7200HGHI. Účel: Alarm senzoru může být aktivován nebo smazán ručně. Pokud je v rozevíracím seznamu času prodlevy výstupu alarmu vybrána možnost Manually Clear (Vymazat manuálně), alarm lze vymazat pouze kliknutím na tlačítko Clear (Vymazat) v následujícím rozhraní. Vyberte výstup alarmu, který chcete aktivovat nebo vymazat, a proveďte související činnosti. Menu (Nabídka) > Manual (Manuální) > Alarm Klikněte na tlačítko Trigger/Clear (Aktivovat/vymazat), pokud chcete aktivovat nebo vymazat výstup alarmu. Klikněte na tlačítko Trigger All (Aktivovat všechny), pokud chcete aktivovat všechny výstupy alarmů. Klikněte na tlačítko Clear All (Vymazat všechny), pokud chcete vymazat všechny výstupy alarmů. Figure Manuálnívymazánínebo aktivace výstupu alarmu 147
149 Chapter 9 Nastavení sítě 148
150 9.1 Konfigurace obecných nastavení Účel: Abyste mohli DVR ovládat po síti, musí být správně nakonfigurována nastavení sítě. 1. Vstupte do rozhraní nastavení sítě. Menu (Nabídka) > Configuration (Konfigurace) > Network (Síť) DS-8100/9000-SH DS-7100 a DS-7200HGHI Ostatnímodely Figure 9. 1 Rozhraní nastavení sítě 149
151 1 samoadaptivní síťové rozhraní 10M/100M v případě řad DS-7100, DS-7200HGHI; 2 samoadaptivní síťová rozhraní 10M/100M/1000M v případě řad DS-8100/9000, a lze nakonfigurovat tři pracovními režimy: víceadresový, vyrovnávání zatížení, odolnost vůči chybám v síti; a 1 samoadaptivní síťové rozhraní 10M/100M/1000M v případě ostatních modelů; 2. Vyberte kartu General (Obecné). 3. V rozhranígeneral Settings (Obecná nastavení) můžete konfigurovat následující nastavení: pracovní režim (platí pouze pro modely DS-8100/9000), typ síťové karty, adresa IPv4, brána IPv4, MTU a server DNS. Pokud je k dispozici server DHCP, můžete zaškrtnout políčko DHCP a automaticky obdržet IP adresu a další nastavení sítě od tohoto serveru. Platnéhodnoty MTU jsou v rozmezíod 500 do Po nakonfigurování obecná nastavení uložte kliknutím na tlačítko Apply (Použít). Pracovní režim V zařízeních řad DS-8100HGHI&HQHI-SH se nacházejí dvě karty síťového rozhraní 10M/100M/1000M a umožňují zařízení pracovat v režimech více adres, vyrovnávání zatížení a odolnosti vůči chybám. Víceadresový režim: Parametry obou síťových karet lze konfigurovat nezávisle. V poli NIC Type (Typ síťové karty) můžete zvolit možnost LAN1 nebo LAN2 pro nastavení parametrů. Lze zvolit jednu síťovou kartu jako výchozí trasu. Poté se systém připojí k extranetu a data budou předávána po výchozítrase. Režim odolnosti vůči chybám: Obě síťové karty používají stejnou IP adresu a můžete zvolit hlavní síťovou kartu LAN1 nebo LAN2. Díky tomu zařízení v případě poruchy jedné síťové karty automaticky povolí druhou síťovou kartu, aby byl zajištěn normální provoz celého systému. Režim vyrovnávání zatížení: Při použití stejné IP adresy obě síťové karty sdílejí zatížení celkové šířky pásma, což systému umožňuje poskytovat dvougigabitovou kapacitu sítě. 150
152 9.2 Konfigurace rozšířených nastavení Konfigurace přístupu k extranetu Konfigurace cloudu EZVIZ P2P Účel: Cloud EZVIZ P2P poskytuje aplikaci pro mobilnítelefon a takéstránku servisníplatformy pro přístup a správu připojeného DVR, což vám umožňuje získat pohodlný vzdálený přístup ke kamerovému systému. 1. Vstupte do rozhraní nastavení sítě. Menu (Nabídka) > Configuration (Konfigurace) > Network (Síť) 2. Vyberte kartu Extranet Access (Přístup k extranetu) a vstupte do rozhranínastavenícloudu EZVIZ P2P. 3. Výchozíadresa serveru je dev.ezviz7.com. Pokud chcete server přizpůsobit, můžete zaškrtnout políčko Custom (Vlastní) a zadat do textového pole adresu serveru. 4. Zaškrtnutím políčka Enable EZVIZ Cloud P2P (Povolit cloud EZVIZ P2P) tuto funkci aktivujete. 5. Pokud je to zapotřebí, zaškrtněte políčko Enable Stream Encryption (Povolit šifrování streamu) pro šifrování video streamu. 6. Zadejte ověřovací kód zařízení. Ověřovací kód sestává z 6 velkých písmen a nachází se na spodku DVR. Můžete také použít skenovací nástroj vašeho telefonu a získat kód naskenováním níže uvedeného QR kódu. Figure 9. 2 Rozhranínastavenícloudu EZVIZ P2P 7. Kliknutím na tlačítko Apply (Použít) uložte nastavení a opusťte rozhraní. 151
153 Po konfiguraci můžete přistupovat a spravovat DVR z mobilního telefonu, na kterém je nainstalovaná aplikace EZVIZ Cloud P2P, nebo z webovéstránky EZVIZ ( Další pokyny k obsluze jsou uvedeny v souboru nápovědy oficiální webové stránky EZVIZ ( Konfigurace DDNS Účel: Pokud je váš DVR nastaven na použití PPPoE jakožto výchozího síťového připojení, můžete nastavit službu DDNS použitou pro přístup k síti. Abyste mohli nakonfigurovat systém pro použití DDNS, je nejprve nutná registrace u vašeho poskytovatele připojení k internetu. 1. Vstupte do rozhraní nastavení sítě. Menu (Nabídka) > Configuration (Konfigurace) > Network (Síť) 2. Vyberte kartu DDNS a vstupte do rozhranínastaveníddns. Figure 9. 3 RozhranínastaveníDDNS 3. Zaškrtnutím políčka DDNS povolte tuto funkci. 4. Vyberte možnost DDNS Type (Typ DDNS). Lze vybírat z pěti různých typů DDNS: IPServer, DynDNS, PeanutHull, NO-IP a HiDDNS. IPServer: Zadejte adresu serveru pro IPServer. Figure 9. 4 RozhranínastaveníIPServer 152
154 DynDNS: 1) Zadejte adresu serveru pro DynDNS (tj. members.dyndns.org). 2) Do textového pole DVR Domain Name (Název domény DVR) zadejte doménu získanou z webové stránky DynDNS. 3) Zadejte položky User Name (Uživatelské jméno) a Password (Heslo) zaregistrovanéna webové stránce DynDNS. Figure 9. 5 RozhranínastaveníDynDNS PeanutHull: Zadejte položky User Name (Uživatelské jméno) a Password (Heslo) získanéz webové stránky PeanutHull. Figure 9. 6 RozhranínastaveníPeanutHull NO-IP: Zadejte informace o účtu do příslušných polí. Postupujte podle nastavenídyndns. 1) Zadejte adresu serveru pro NO-IP. 2) Do textového pole DVRDomain Name (Název domény DVR) zadejte doménu získanou z webové stránky NO-IP ( 3) Zadejte položky User Name (Uživatelské jméno) a Password (Heslo) zaregistrovanéna webové stránce NO-IP. Figure 9. 7 RozhranínastaveníNO-IP HiDDNS: 153
155 1) Vyberte kontinent a zemi serveru, na kterém je zařízení zaregistrováno. Můžete také vybrat možnost Custom (Vlastní) a přizpůsobit nastavení. 2) Hodnota Server Address (Adresa serveru) serveru HiDDNS je ve výchozím stavu nastavená: V případě možnost Custom zadejte adresu serveru dle potřeby. 3) Zadejte položku Device Domain Name (Název domény zařízení). Můžete použít alias, který jste zaregistrovali na serveru HiDDNS, nebo definovat nový název domény zařízení. Pokud je nový alias názvu domény zařízení definován v DVR, nahradí starý zaregistrovaný na serveru. Můžete nejprve zaregistrovat alias názvu domény zařízení na serveru HiDDNS a poté alias zadat do pole Device Domain Name v DVR; rovněž můžete zadat název domény přímo na DVR, a vytvořit tak nový. Figure 9. 8 RozhranínastaveníHiDDNS Zaregistrujte zařízení na serveru HiDDNS. 1) Přejděte na webovou stránku HiDDNS: Figure 9. 9 Přihlašovací obrazovka 2) Klikněte na tlačítko a zaregistrujte si účet, pokud žádný nemáte. Účet použijte k přihlášení. 154
156 Figure Registrace účtu 3) V rozhraní správy zařízení klikněte na tlačítko a zaregistrujte zařízení. Figure Registrace zařízení 4) Zadejte parametry Device Serial No. (Sériové číslo zařízení), Device Domain (Doména zařízení a HTTP Port (Port HTTP). Kliknutím na tlačítko OK zařízení přidáte. Přístup k zařízení pomocí webového prohlížeče nebo klientského softwaru Po úspěšné registraci zařízení na serveru HiDDNS můžete přistupovat k zařízení pomocí webového prohlížeče nebo klientského softwaru pomocí domény zařízení. 1. MOŽNOST: Přístup k zařízení pomocí webového prohlížeče Otevřete webový prohlížeč a do panelu Adresa zadejte adresu Alias představuje doménu zařízení na zařízení nebo název zařízení na serveru HiDDNS. Příklad: Pokud jste namapovali port HTTP na směrovači a změnili ho na jiné číslo portu než 80, pro přístup k zařízení je třeba zadat do panelu Adresa adresu ve formátu 155
157 HTTP. Mapování čísel portů HTTP se věnuje kapitola MOŽNOST: Přístup k zařízení pomocí ivms-4200 Pro ivms-4200, v okně Add Device (Přidat zařízení) vyberte možnost a poté upravte informace o zařízení. Nickname (Přezdívka): Upravte název zařízení dle potřeby. Server Address (Adresa serveru): Device Domain Name (Název domény zařízení): Představuje název domény zařízení na zařízenínebo název zařízení vytvořený na serveru HiDDNS. User Name (Uživatelské jméno): Zadejte uživatelské jméno zařízení. Password (Heslo): Zadejte heslo zařízení. Figure Přístup k zařízení pomocí ivms Kliknutím na tlačítko Apply (Použít) uložte nastavení a opusťte rozhraní Konfigurace nastavenípppoe Účel: DVR rovněž umožňuje přístup pomocí protokolu Point-to-Point Protocol over Ethernet (PPPoE). 1. Vstupte do rozhraní nastavení sítě. Menu (Nabídka) > Configuration (Konfigurace) > Network (Síť) 2. Vyberte kartu PPPoE a vstupte do rozhranínastavenípppoe. Figure RozhranínastaveníPPPoE 3. Zaškrtnutím políčka PPPoE povolte tuto funkci. 4. Zadejte parametry User Name (Uživatelské jméno) a Password (Heslo) pro přístup pomocí PPPoE. Uživatelské jméno a heslo by vám měl přidělit váš poskytovatel připojení k internetu. 156
158 5. Uložte nastavení kliknutím na tlačítko Apply (Použít). 6. Po úspěšném nastavení vás systém vyzve k restartování zařízení pro povolení nových nastavení a po restartu se automaticky připojí vytáčené spojenípppoe. Přejděte do nabídky Menu (Nabídka) > Maintenance (Údržba) > System Info (Informace o systému) > Network interface (Síťové rozhraní), kde můžete zjistit stav připojení PPPoE Konfigurace serveru NTP Účel: Na DVR lze nakonfigurovat server A NTP, aby byla zajištěna přesnost systémového data/času. 1. Vstupte do rozhraní nastavení sítě. Menu (Nabídka) > Configuration (Konfigurace) > Network (Síť) 2. Vyberte kartu NTP a vstupte do rozhranínastaveníntp. Figure RozhranínastaveníNTP 3. Zaškrtnutím políčka Enable NTP (Povolit NTP) povolte tuto funkci. 4. Nakonfigurujte následujícínastaveníntp: Interval: Časový interval mezi dvěma synchronizacemi se serverem NTP. Jednotkou jsou minuty. NTP Server (Server NTP): IP adresa serveru NTP. NTP Port (Port NTP): Port serveru NTP. 5. Kliknutím na tlačítko Apply (Použít) uložte nastavení a opusťte rozhraní. Interval synchronizace času lze nastavit v rozmezí 1 až minut a výchozí hodnota je 60 sekund. Pokud je DVR připojený k veřejné síti, měli byste použít server NTP, který má funkci synchronizace času, jako je server organizace National Time Center (IP adresa: ). Pokud je DVR instalovaný ve více přizpůsobené síti, lze použít software NTP k vytvoření serveru NTP použitého pro synchronizaci času Konfigurace SNMP Účel: Protokol SNMP lze použít ke zjištění stavu zařízení a informací souvisejících s parametry. 1. Vstupte do rozhraní nastavení sítě. Menu (Nabídka) > Configuration (Konfigurace) > Network (Síť) 2. Vyberte kartu SNMP a vstupte do rozhranínastavenísnmp. 157
159 Figure RozhranínastaveníSNMP 3. Zaškrtnutím políčka Enable SNMP (Povolit SNMP) povolte tuto funkci. 4. Nakonfigurujte následujícínastavenísnmp: Adresa zachycení: IP adresa hostitele SNMP. Port zachycení: Port hostitele SNMP. Figure Konfigurace nastavenísnmp 5. Kliknutím na tlačítko Apply (Použít) uložte nastavení a opusťte rozhraní. Před nastavením SNMP stáhněte software SNMP a nastavte příjem informací o zařízení prostřednictvím portu SNMP. Nastavením adresy zachycení umožníte DVR odesílat události alarmu a zprávy o výjimkách do monitorovacího centra Konfigurace NAT Účel: Technologie Universal Plug and Play (UPnP ) umožňuje zařízení bez problémů zjišťovat přítomnost jiných síťových zařízení v síti a vytvářet funkční služby sítě pro sdílení dat, komunikaci atd. Funkci UPnP lze použít k rychlému připojení zařízení do sítě WAN prostřednictvím směrovače bez mapování portů. Než začnete: Pokud chcete povolit funkci UPnP zařízení, je třeba povolit funkci UPnP směrovače, ke kterému je zařízení připojeno. Pokud je zařízení nastaveno do víceadresového pracovního režimu, výchozí trasa zařízení by měla být ve stejném segmentu sítě jako IP adresa směrovače v síti LAN. 1. Vstupte do rozhraní nastavení sítě. Menu (Nabídka) > Configuration (Konfigurace) > Network (Síť) 2. Vyberte kartu NAT a vstupte do rozhraní nastavení UPNP. 158
160 Figure Rozhraní nastavení UPnP 3. Zaškrtnutím políčka povolte funkci UPnP. 4. Pod položkou Mapping Type (Druh mapování) vyberte z možností Manual (Manuální) nebo Auto (Automatické) v rozevíracím seznamu. 1. MOŽNOST: Auto Pokud vyberete možnost Auto, položky mapován portů jsou nastaveny pouze ke čtení a směrovač automaticky nastavíexterníporty. 1) Kliknutím na tlačítko Apply (Použít) uložte nastavení. 2) Kliknutím na tlačítko Refresh (Obnovit) lze získat aktuální stav mapování portů. Figure Dokončená nastavení UPnP - Auto 2. MOŽNOST: Manual Pokud vyberete druh mapování Manual, můžete upravit externí port dle vašich požadavků kliknutím na tlačítko pro aktivaci dialogového okna External Port Settings (Nastavení externích portů). 1) Kliknutím na tlačítko aktivujete dialogové okno External Port Settings. Nakonfigurujte číslo externího portu pro port serveru, port http a port RTSP. Můžete použít výchozí číslo portu nebo ho změnit dle aktuálních požadavků. Pole External Port (Externí port) uvádí číslo portu pro mapování portů ve směrovači. Hodnota čísla portu RTSP by měla být 554 nebo v rozmezí 1024 a 65535, zatímco hodnota ostatních portů by měla být v rozmezí 1 a a hodnoty se musí lišit. Pokud je pro nastavení UPnP pod stejným směrovačem nakonfigurováno více zařízení, hodnoty čísel portů každého zařízení by měly být unikátní. 159
161 Figure Dialogové okno nastavení externích portů 2) Kliknutím na tlačítko Apply (Použít) uložte nastavení. 3) Kliknutím na tlačítko Refresh (Obnovit) lze získat aktuální stav mapování portů. Figure Dokončená nastavení UPnP - Manual Konfigurace dalších nastavení 1. Vstupte do rozhraní nastavení sítě. Menu (Nabídka) > Configuration (Konfigurace) > Network (Síť) 2. Vyberte kartu More Settings (Další nastavení) a vstupte do rozhraní dalších nastavení. Figure Rozhraní dalších nastavení 3. Nakonfigurujte vzdáleného hostitele alarmů, port serveru, port HTTP, vícesměrové vysílání, port RTSP. Alarm Host IP/Port (IP/port hostitele alarmů): V případě nakonfigurovaného vzdáleného hostitele alarmů odešle zařízení událost alarmu nebo zprávu o výjimce hostiteli, když je aktivován alarm. Vzdálenýhostitel alarmu musímít nainstalovanýsoftware CMS (Client Management System). Parametr Alarm Host IP (IP adresa hostitele alarmů) představuje IP adresu vzdáleného počítače, na kterém je nainstalovanýsoftware CMS (Client Management System) (např. ivms-4200), a parametr Alarm Host Port (Port hostitele alarmů) musí být stejný jako port monitorování alarmů nakonfigurovanýv softwaru (výchozíport je 7200). Multicast IP (IP adresa vícesměrového vysílání): Vícesměrové vysílání lze nakonfigurovat pro realizaci živého náhledu většího než maximálního počtu kamer prostřednictvím sítě. Adresa vícesměrového vysílání může být v rozsahu IP adres třídy D od do Doporučujeme použít IP adresu v rozsahu od do Při přidávání zařízení do softwaru CMS (Client Management System) software, musíbýt adresa 160
162 vícesměrového vysílání shodná s IP adresou vícesměrového vysílání zařízení. RTSP Port (Port RTSP): RTSP (Real Time Streaming Protocol) je síťový řídicí protokol navržený k použití v zábavních a komunikačních systémech pro řízení serverů streamovaných médií. Zadejte port RTSP do textového pole RTSP Port. Výchozí port RTSP je 554 a můžete ho změnit dle různých požadavků. Server Port (Porte serveru) a HTTP Port (Port HTTP): Zadejte port serveru a port HTTP do textových polí. Výchozí port serveru je 8000 a port HTTP je 80, a můžete je změnit dle různých požadavků. Port serveru by měl být nastaven v rozmezí a používá se pro přístup softwaru vzdáleného klienta. Port HTTP se používá pro vzdálený přístup pomocí webového prohlížeče. Figure Konfigurace dalších nastavení 4. Kliknutím na tlačítko Apply (Použít) uložte nastavení a opusťte rozhraní Konfigurace portu HTTPS Účel: Protokol HTTPS nabízí ověřování webových stránek a souvisejícího webového serveru, se kterým probíhá komunikace, což slouží k ochraně před útoky typu Man-in-the-middle. Pro nastavení čísla portu https použijte následujícípostup. Příklad: Pokud nastavíte číslo portu 443 a IP adresa je , získáte přístup k zařízení zadáním adresy pomocí webového prohlížeče. Port HTTPS lze konfigurovat pouze pomocí webového prohlížeče. 1. Otevřete webový prohlížeč, zadejte IP adresu zařízení a webový server automaticky vybere jazyk dle jazyka systému a zvětší webový prohlížeč na celou obrazovku. 2. Zadejte správné uživatelské jméno a heslo a kliknutím na tlačítko Login (Přihlásit se) se přihlaste k zařízení. 3. Vstupte do rozhranínastaveníhttps. Configuration (Konfigurace) > Remote Configuration (Vzdálená konfigurace) > Network Settings (Nastavení sítě) > HTTPS 4. Vytvořte certifikát podepsaný svým držitelem nebo autorizovanýcertifikát. 161
163 Figure NastaveníHTTPS 1. MOŽNOST: Vytvořte certifikát podepsaný svým držitelem 1) Kliknutím na tlačítko Create (Vytvořit) otevřete následující dialogové okno. Figure Vytvoření certifikátu podepsaného svým držitelem 2) Zadejte zemi, název hostitele / IP adresu, platnost a další informace. 3) Kliknutím na tlačítko OK uložte nastavení. 2. MOŽNOST: Vytvořte autorizovaný certifikát 1) Kliknutím na tlačítko Create (Vytvořit) vytvořte žádost o certifikaci. 2) Stáhněte si žádost o certifikaci a odešlete ji k podpisu důvěryhodnému certifikačnímu úřadu. 3) Po přijetí podepsaného platného certifikátu importujte certifikát do zařízení. 5. Po úspěšném vytvoření a instalaci certifikátu budou k dispozici informace o certifikátu. Figure Vlastnosti nainstalovaného certifikátu 6. Chcete-li zapnout funkci HTTPS, zaškrtněte toto políčko. 7. Uložte nastavení kliknutím na tlačítko Save (Uložit) Konfigurace u Účel: 162
164 Systém lze nakonfigurovat, aby odesílal ová oznámení všem určeným uživatelům, pokud je detekována událost, např. alarm nebo událost pohybu. Než nakonfigurujete nastavení u, DVR musí být připojen k místní síti (LAN), ve které je provozovaný poštovní server SMTP. Síť musí být rovněž připojená buď k intranetu, nebo k internetu v závislosti na umístění ových účtů, na které chcete oznámení posílat. Dále musí být nakonfigurován upřednostňovaný server DNS. Než začnete: Ujistěte se, že v nabídce Network Settings (Nastavení sítě) jsou nakonfigurované parametry IPv4 Address (Adresa IPv4), IPv4 Subnet Mask (Maska podsítě IPv4), IPv4 Gateway (Brána IPv4) a Preferred DNS Server (Upřednostňovaný server DNS). Podrobné informace jsou uvedeny v kapitole 9.1 Konfigurace obecných nastavení. 1. Vstupte do rozhraní nastavení sítě. Menu (Nabídka) > Configuration (Konfigurace) > Network (Síť) 2. Vyberte kartu a vstupte do rozhranínastavení u. Figure Rozhranínastavení u 3. Nakonfigurujte následujícínastavení u: Enable Server Authentication (optional) (Povolit ověřování na serveru (volitelné)): Chcete-li zapnout funkci ověřování na serveru, zaškrtněte toto políčko. User Name (Uživatelské jméno): Uživatelské jméno odesílatele u pro ověření na serveru SMTP. Password (Heslo): Heslo odesílatele u pro ověření na serveru SMTP. SMTP Server (Server SMTP): IP adresa nebo název hostitele (např. smtp.263xmail.com) serveru SMTP. SMTP Port No. (Č. portu SMTP): Port SMTP. Výchozí port TCP/IP používaný pro SMTP je 25. Enable SSL (optional) (Povolit SSL (volitelné)): Zaškrtnutím tohoto políčka povolíte SSL, pokud je serverem SMTP vyžadováno. Sender (Odesílatel): Jméno odesílatele. Sender s Address (Adresa odesílatele): ováadresa odesílatele. Select Receivers (Vybrat příjemce): Vyberte příjemce. Lze nakonfigurovat až 3 příjemce. Receiver (Příjemce): Jméno příjemce u. Receiver s Address (Adresa příjemce): ová adresa příjemce. Enable Attached Pictures (Povolit obrázkové přílohy): Pokud chcete poslat s přiloženým obrázkem alarmu, zaškrtněte políčko Enable Attached Picture. Interval je čas mezi dvěma zachycenými obrázky alarmů. 163
165 Interval: Interval představuje čas mezi dvěma úkony odeslání obrázkových příloh. Test (Test u): Odešle zkušební zprávu pro ověření dosažitelnosti serveru SMTP. 4. Kliknutím na tlačítko Apply (Použít) uložte nastavení u. 5. Můžete kliknout na tlačítko Test a vyzkoušet, zda vaše nastavení u fungují. Zobrazí se příslušná zpráva s upozorněním. Figure Upozornění na test u 9.3 Kontrola síťového provozu Účel: Můžete zkontrolovat síťový provoz a získat tak informace o DVR v reálném čase, jako stav spojení, MTU, rychlost přijímání/odesílání atd. 1. Vstupte do rozhraní síťového provozu. Menu (Nabídka) > Maintenance (Údržba) > Net Detect (Detekce sítě) Figure Rozhraní síťového provozu 2. V rozhraní můžete získat informace o rychlosti odesílání a přijímání. Údaje o provozu jsou obnovovány každou sekundu. 164
166 9.4 Konfigurace detekce sítě Účel: Pomocí funkce detekce sítě můžete získat stav připojení DVR k síti, včetně prodlevy sítě, ztráty paketů atd Testování prodlevy sítě a ztráty paketů 1. Vstupte do rozhraní síťového provozu. Menu (Nabídka) > Maintenance (Údržba) > Net Detect (Detekce sítě) 2. Kliknutím na kartu Network Detection (Detekce sítě) vstupte do nabídky detekce sítě. Figure Rozhraní detekce sítě 3. Vyberte síťovou kartu pro testování prodlevy sítě a ztráty paketů. 4. Zadejte cílovou adresu do pole Destination Address (Cílováadresa). 5. Kliknutím na tlačítko Test spusťte testování prodlevy sítě a ztráty dat Export síťového paketu Účel: Po připojení DVR do sítě lze zachycený síťový datový paket exportovat na USB flash disk, pevný disk SATA nebo jiné místní zálohovací zařízení. 1. Vstupte do rozhraní síťového provozu. Menu (Nabídka) > Maintenance (Údržba) > Net Detect (Detekce sítě) 2. Kliknutím na kartu Network Detection (Detekce sítě) vstupte do rozhraní detekce sítě. 3. Vyberte zálohovací zařízení z rozevíracího seznamu Device Name (Název zařízení). Pokud se připojené místní zálohovací zařízení nezobrazí, klikněte na tlačítko Refresh (Obnovit). Jestliže se nepodaří zálohovací zařízení detekovat, zkontrolujte, zda je kompatibilní s DVR. Pokud je použito nesprávné formátování, můžete zálohovací zařízení zformátovat. 165
167 Figure Export síťového paketu 4. Kliknutím na tlačítko Export spusťte export. 5. Po dokončení exportu kliknutím na tlačítko OK dokončete export paketu. Pokaždé lze exportovat až 1 MB dat. 166
168 9.4.3 Zjištění stavu sítě Účel: V tomto rozhraní můžete také zjistit stav sítě a provádět rychlá nastavení parametrů sítě. Klikněte na tlačítko Status (Stav) v pravém dolním rohu stránky. Figure Kontrola stavu sítě Pokud je stav sítě normální, zobrazí se následující zpráva. Figure Výsledek zjištění stavu sítě Pokud se místo této zprávy zobrazí zpráva s jinými informacemi, můžete kliknutím na tlačítko Network (Síť) zobrazit rozhraní pro rychlé nastavení parametrů sítě. Figure Konfigurace parametrů sítě Kontrola statistiky sítě Účel: Pro získání informací o vašem zařízení v reálném čase můžete zkontrolovat statistiku sítě. 167
169 1. Vstupte do rozhranístatistiky sítě. Menu (Nabídka) > Maintenance (Údržba) > Net Detect (Detekce sítě) 2. Kliknutím na kartu Network Stat. (Statistika sítě) vstupte do nabídky statistiky sítě. Figure Rozhraní statistiky sítě 3. Prohlédněte si šířku pásma Remote Live View (Vzdálený živý náhled), šířku pásma Remote Playback (Vzdálené přehrávání) a šířku pásma Net Total Idle (Celková nevyužitá kapacita). 4. Kliknutím na tlačítko Refresh (Obnovit) získáte nejnovější statistiku šířky pásma. 168
170 Chapter 10 Správa pevných disků 169
171 10.1 Inicializace pevných disků Účel: Nově instalovanou jednotku pevného disku je před použitím v DVR třeba inicializovat. 1. Vstupte do rozhraníinformacío pevných discích. Menu (Nabídka) > HDD (Pevnýdisk) > General (Obecné) Figure Rozhraníinformacío pevných discích 2. Vyberte pevnýdisk, kterýchcete inicializovat. 3. Klikněte na tlačítko Init (Inicializovat). Figure Potvrzeníinicializace 4. Výběrem tlačítka OK spusťte inicializaci. Figure Spuštění inicializace 5. Po inicializaci pevného disku se stav pevného disku změní z Uninitialized (Neinicializovaný) na Normal (Normální). Figure Stav pevného disku se změní na normální Inicializací pevného disku dojde ke smazání dat na něm. 170
172 U pevných disků, které dlouhodobě nepracují, lze povolit přechod do režimu spánku, čímž se snižuje spotřeba zařízení a prodlužuje životnost pevných disků. Klikněte na nabídku Menu (Nabídka) > HDD (Pevný disk) > Advanced (Rozšířené). Figure Povolení režimu spánku pevného disku Zaškrtněte políčko Enable HDD Sleeping (Povolit uspávánípevného disku) (výchozínastavení) a pevnédisky, které dlouhou dobu nepracují, budou přecházet do režimu spánku. Pokud zaškrtnutí políčka Enable HDD Sleeping zrušíte, pevné disky budou nastaveny na nepřetržitý provoz. 171
173 10.2 Správa síťových pevných disků Účel: K DVR lze přidat přidělené úložiště NAS nebo disk IP SAN a použít je jako síťový pevný disk. 1. Vstupte do rozhraníinformacío pevných discích. Menu (Nabídka) > HDD (Pevnýdisk) > General (Obecné) Figure Rozhraníinformacío pevných discích 2. Kliknutím na tlačítko Add (Přidat) vstoupíte do rozhraní Add NetHDD (Přidat síťový pevný disk), viz Figure Figure Rozhraníinformacío pevných discích 3. Přidejte přidělený síťový pevný disk. 4. Vyberte typ NAS nebo IP SAN. 5. Nakonfigurujte nastavenínas nebo IP SAN. Přidání disku NAS: 1) Zadejte IP adresu síťového pevného disku do textového pole. 2) Kliknutím na tlačítko Search (Hledat) vyhledejte dostupnédisky NAS. 3) Vyberte disk NAS z níže uvedeného seznamu. Můžete také ručně zadat adresář do textového pole NetHDD Directory (Adresář síťového pevného disku). 4) Kliknutím na tlačítko OK přidejte nakonfigurovaný disk NAS. Lze přidat až 8 disků NAS. 172
174 Figure Přidání disku NAS Přidání disku IP SAN: 1) Zadejte IP adresu síťového pevného disku do textového pole. 2) Kliknutím na tlačítko Search (Hledat) vyhledejte dostupnédisky IP SAN. 3) Vyberte disk IP SAN z níže uvedeného seznamu. 4) Kliknutím na tlačítko OK přidejte vybraný disk IP SAN. Lze přidat až 1 disk IP SAN. Figure Přidání disku IP SAN 5) Po úspěšném přidání disku NAS nebo IP SAN se vraťte do nabídky informací o pevných discích. Přidané síťové pevné disky budou zobrazeny v seznamu. Pokud přidaný síťový pevný disk není inicializovaný, vyberte ho a klikněte na tlačítko Init (Inicializovat) pro provedeníinicializace. 173
175 Figure Inicializace přidaného síťového pevného disku 10.3 Správa zařízení esata Účel: Pokud je k DVR připojeno externí zařízení esata, můžete zařízení esata nakonfigurovat k použití pro záznam nebo exportu a správu esata lze provádět v DVR. 1. Vstupte do rozhraní rozšířených nastavení nahrávání. Menu (Nabídka) > Record (Záznam) > Advanced (Rozšířené) 2. Vyberte typ esata Export nebo Record (Záznam) z rozevíracího seznamu esata. Export: použití zařízení esata pro zálohování. Pokyny k obsluze najdete v části Zálohování s použitím pevných disků esata v kapitole Zálohovánípodle normálního vyhledávánívidea. Record (Záznam): použití zařízení esata pro záznam. Pokyny k obsluze uvádí následující postup. Figure Nastavení režimu esata 3. Pokud je typ esata nastavený na možnost Record, vstupte do rozhraníinformacío pevných discích. Menu (Nabídka) > HDD (Pevnýdisk) > General (Obecné) 4. Upravte vlastnosti vybraného zařízení esata nebo ho v případě potřeby inicializujte. Když je zařízení esata použito pro záznam, lze nakonfigurovat dva režimy úložiště. Podrobnosti jsou uvedeny v kapitole10.4 Správa skupiny pevných disků a kapitole 10.5 Konfigurace režimu Kvóta. Figure Inicializace přidaného pevného disku esata 174
176 10.4 Správa skupiny pevných disků Nastavení skupin pevných disků Účel: Více pevných disků lze spravovat ve skupinách. Video ze specifikovaného kanálu lze nahrávat do konkrétní skupiny pevných disků prostřednictvím nastavení pevných disků. 1. Vstupte do rozhraní režimu úložiště. Menu (Nabídka) > HDD (Pevný disk) > Advanced (Rozšířené) 2. Nastavte položku Mode (Režim) na možnost Group (Skupina), viz Figure Figure Rozhraní režimu úložiště 3. Klikněte na tlačítko Apply (Použít) a zobrazí se následující upozornění. Figure Upozornění na restart 4. Kliknutím na tlačítko Yes (Ano) restartujete zařízení a změny se aktivují. 5. Po restartu zařízení vstupte do rozhraní informací o pevných discích. Menu (Nabídka) > HDD (Pevnýdisk) > General (Obecné) 6. Vyberte pevnýdisk ze seznamu a kliknutím na ikonu vstupte do rozhranínastavenímístních pevných disků, viz Figure
177 Figure Rozhraní nastavení místních pevných disků 7. Vyberte číslo skupiny pro aktuální pevný disk. Výchozí číslo skupiny pro každý pevnýdisk je Kliknutím na tlačítko OK potvrďte nastavení. Figure Potvrzení nastavení skupiny pevných disků 9. V místním okně s upozorněním klikněte na tlačítko Yes (Ano) a dokončete nastavení Nastavenívlastnostípevného disku Účel: Vlastnosti pevného disku lze nastavit na redundanci, pouze čtení nebo čtení/zápis (R/W). Před nastavením vlastností pevného disku nastavte režim úložiště na možnost to Group (Skupina) (viz krok postupu v kapitole Nastavenískupin pevných disků). Pevný disk lze nastavit do režimu pouze ke čtení, aby nemohlo dojít k přepsání důležitých nahraných souborů, když se pevný disk zaplní v režimu přepisování záznamu. Pokud je pevný disk nastavený do režimu redundance, video lze nahrávat jak na redundantnípevnýdisk tak na pevný disk se čtením/zápisem současně, aby bylo zaručeno vysoké zabezpečení a spolehlivost dat videa. 1. Vstupte do rozhraníinformacío pevných discích. Menu (Nabídka) > HDD (Pevnýdisk) > General (Obecné) 2. Vyberte pevnýdisk ze seznamu a kliknutím na ikonu vstupte do rozhraní nastavení místních disků, viz Figure
178 Figure Nastavenívlastnostípevného disku 3. Nastavte pevný disk do režimu čtení/zápisu, pouze ke čtení nebo redundance. 4. Kliknutím na tlačítko OK uložíte nastavení a opustíte rozhraní. 5. V nabídce informací o pevných discích se vlastnosti pevných disků zobrazí v seznamu. Pokud chcete pevný disk nastavit na redundanci a již je připojený jeden pevný disk v režimu čtení/zápisu, musí být do DVR přidány alespoň 2 pevné disky. 177
179 10.5 Konfigurace režimu Kvóta Účel Každou kameru lze nakonfigurovat s přidělenou kvótou pro ukládání nahraných souborů. Postup 1. Vstupte do rozhraní režimu úložiště. Menu (Nabídka) > HDD (Pevný disk) > Advanced (Rozšířené) 2. Nastavte položku Mode (Režim) na možnost Quota (Kvóta), viz Figure Aby se změny projevily, DVR je třeba restartovat. Figure Rozhraní nastavení režimu úložiště 3. Vyberte kameru, pro kterou chcete nakonfigurovat kvótu. 4. Zadejte kapacitu ukládánído textového pole Max. Record Capacity (GB) (Max. kapacita záznamu (GB)). 5. Nastavení kvóty aktuální kamery lze v případě potřeby zkopírovat do dalších kamer. Kliknutím na tlačítko Copy (Kopírovat) vstoupíte do rozhraníkopírováníkamer, viz Figure Figure Zkopírování nastavení do dalších kamer 6. Vyberte kamery, které chcete nakonfigurovat na stejné nastavení kvóty. Můžete také zaškrtnout políčko Analog (Analogové) a vybrat všechny kamery. 7. Kliknutím na tlačítko OK dokončíte kopírování nastavení a vrátíte se do rozhraní režimu úložiště. 8. Nastavení použijte kliknutím na tlačítko Apply (Použít). Pokud je kapacita kvóty nastavena na hodnotu 0, všechny kamery budou pro záznam používat celou kapacitu pevného disku. 178
180 10.6 Zjištění stavu pevného disku Účel: Stav pevných disků instalovaných v DVR lze zkontrolovat a provést okamžitou kontrolu a údržbu v případě poruchy pevného disku. Zjištění stavu pevných disků v rozhraní informací o pevných discích 1. Vstupte do rozhraníinformacío pevných discích. Menu (Nabídka) > HDD (Pevnýdisk) > General (Obecné) 2. Zkontrolujte stav všech disků zobrazených v seznamu, viz Figure Figure Prohlédnutí stavu pevných disků (1) Pokud je stav pevného disku Normal (Normální) nebo Sleeping (Spánek), funguje normálně. Pokud je stav Uninitialized (Neinicializovaný) nebo Abnormal (Nenormální), před použitím pevný disk inicializujte. Pokud inicializace pevného disku selhala, vyměňte ho za nový. Zjištění stavu pevných disků v rozhraní informací o systému 1. Vstupte do rozhraníinformacío systému. Menu (Nabídka) > Maintenance (Údržba) > System Info (Informace o systému) 2. Kliknutím na kartu HDD zobrazte stav všech pevných disků zobrazených v seznamu, viz Figure Figure Prohlédnutí stavu pevných disků (2) 179
181 10.7 Kontrola informacís.m.a.r.t. Účel: S.M.A.R.T. (Self-Monitoring, Analysis and Reporting Technology) je technologie sledovánípevného disku pro detekci a hlášení o různých ukazatelích spolehlivosti s cílem předcházet poruchám. 1. Vstupte do rozhraní detekce pevných disků. Menu (Nabídka) > HDD (Pevný disk) > HDD Detect (Detekce pevných disků) 2. Kliknutím na kartu S.M.A.R.T. Settings (NastaveníS.M.A.R.T.) vstupte do rozhraní. 3. Vyberte pevný disk, jehož seznam informací S.M.A.R.T. chcete zobrazit, viz Figure Pokud chcete pevný disk použít, i když kontrola S.M.A.R.T. selhala, můžete zaškrtnout políčko Continue to use this disk when self-evaluation is failed (Nadále používáte pevný disk v případě selhání vlastní diagnostiky). Figure RozhranínastaveníS.M.A.R.T. 180
182 10.8 Detekce vadných sektorů Účel: Při kontrole stavu pevného disku lze detekovat vadné sektory. 1. Vstupte do rozhranídetekce pevných disků. Menu (Nabídka) > HDD (Pevný disk) > HDD Detect (Detekce pevných disků) Figure Detekce vadných sektorů 2. Klikněte na kartu Bad Sector Detection (Detekce vadných sektorů) a vstupte do rozhraní. 3. Vyberte pevný disk a kliknutím na tlačítko Detect (Detekovat) spusťte detekci. Figure Detekce vadných sektorů 4. Můžete kliknout na tlačítko Pause (Pozastavit) a pozastavit detekci a na tlačítko Resume (Pokračovat) pro pokračování v detekci. 5. Pokud jsou k dispozici informace o chybách pevného disku, můžete je zobrazit kliknutím na tlačítko Error Info (Informace o chybách). 181
183 10.9 Konfigurace alarmů chyb pevného disku Účel: Pokud je stav pevného disku Uninitialized (Neinicializovaný) nebo Abnormal (Nenormální), můžete nakonfigurovat alarmy chyb pevného disku. 1. Vstupte do rozhranívýjimek. Menu (Nabídka) > Configuration (Konfigurace) > Exceptions (Výjimky) 2. Vyberte možnost HDD Error (Chyba pevného disku) z rozevíracího seznamu Exception Type (Druh výjimky). 3. Zaškrtnutím níže uvedených políček vyberte propojené činnosti pro chybu pevného disku, viz Figure Lze vybrat z následujících propojených činností: zvukové upozornění, informování monitorovacího centra, odeslání u a aktivace výstupu alarmu. Aktivace výstupu alarmu platípro DVR řad DS-7300/8100/9000. Postupujte podle kapitoly 8.8 Nastavení činností reakce na alarm. Figure Konfigurace alarmů chyb pevného disku 4. Když je vybrána možnost Trigger Alarm Output (Aktivace výstupu alarmu), můžete rovněž zvolit aktivovaný výstup alarmu z níže uvedeného seznamu. 5. Uložte nastavení kliknutím na tlačítko Apply (Použít). 182
184 Chapter 11 Nastaveníkamery 183
185 11.1 Konfigurace nastaveníosd Účel: Můžete nakonfigurovat nastavení OSD (On-screen Display) kamery, včetně data/času, názvu kamery atd. 1. Vstupte do rozhraníkonfigurace OSD. Menu (Nabídka) > Camera (Kamera) > OSD 2. Vyberte kameru pro konfiguraci nastaveníosd. 3. Upravte název kamery v textovém poli. 4. Nakonfigurujte parametry Display Name (Zobrazit název), Display Date (Zobrazit datum) a Display Week (Zobrazit týden) zaškrtnutím příslušných políček. 5. Vyberte parametry Date Format (Formát data), Time Format (Formát času), Display Mode (Režim zobrazení) a OSD font (Písmo OSD). Figure Rozhraníkonfigurace OSD 6. Pomocí myši můžete přetáhnout textový rámeček v okně náhledu pro nastavení pozice OSD. 7. Kopírovánínastaveníkamery 1) Pokud chcete nastavení OSD aktuální kamery zkopírovat do dalších kamer, kliknutím na tlačítko Copy (Kopírovat) vstupte do rozhraníkopírováníkamery, viz Figure Figure Kopírování nastavení do dalších kamer 2) Vyberte kamery, které chcete nakonfigurovat na stejné nastavení OSD. Můžete také zaškrtnout políčko Analog (Analogové) a vybrat všechny kamery. 3) Kliknutím na tlačítko OK dokončíte kopírování nastavenía vrátíte se do rozhraníkonfigurace OSD. 184
186 8. Nastavení použijte kliknutím na tlačítko Apply (Použít). 185
187 11.2 Konfigurace funkce Privacy Mask (místa zakrytá kvůli ochraně soukromí) Účel: Můžete nakonfigurovat čtyřstranné zóny Privacy Mask, které operátor nemůže sledovat nebo nahrávat. 1. Vstupte do rozhranínastavenífunkce Privacy Mask. Menu (Nabídka) > Camera (Kamera) > Privacy Mask 2. Vyberte kameru pro nastavenífunkce Privacy Mask 3. Zaškrtnutím políčka Enable Privacy Mask (Povolit funkci Privacy Mask) povolte tuto funkci. Figure Rozhranínastavenífunkce Privacy Mask 4. Pomocí myši nakreslete zónu v okně. Zóny budou označeny různými barvami rámečků. Lze nakonfigurovat až 4 oblasti funkce Privacy Mask a velikost každé zóny lze nastavit. 5. Nakonfigurovanézóny funkce Privacy Mask v okně lze smazat kliknutím na příslušné ikony Clear Zone1-4 (Smazat zónu 1-4) v pravé části okna nebo kliknutím na tlačítko Clear All (Smazat všechny) pro smazání všech zón. Figure Nastaveníoblasti funkce Privacy Mask 6. Kliknutím na tlačítko Copy (Kopírovat) můžete zkopírovat nastavení funkce Privacy Mask aktuální kamery do dalších kamer. Postupujte podle 7. kroku kapitoly 11.1 Konfigurace nastaveníosd. 186
188 7. Uložte nastavení kliknutím na tlačítko Apply (Použít). 187
189 11.3 Konfigurace parametrů videa 1. Vstupte do rozhranínastaveníobrazu. Menu (Nabídka) > Camera (Kamera) > Image (Obraz) Figure Rozhranínastaveníobrazu 2. Vyberte kameru pro nastavení parametrů obrazu. 3. K dispozici jsou dvě období pro různá nastavení obrazu; vyberte název obdobív rozevíracím seznamu. Časová období se nesmějí vzájemně překrývat. 4. Vyberte režim z rozevíracího seznamu Režim; lze vybírat ze čtyř režimů: Standard (Standardní), Indoor (Interiér), Dim Light (Tlumené světlo) a Outdoor (Exteriér). 5. Nastavte parametry obrazu podle aktuálních potřeb. K dispozici jsou parametry Brightness (Jas), Contrast (Kontrast), Saturation (Sytost), Hue (Odstín), Sharpness (Ostrost) a Denoising (Potlačení šumu). Můžete také kliknout na tlačítko Restore (Obnovit) a nastavit parametry na výchozíhodnoty. 6. Kliknutím na tlačítko Copy (Kopírovat) můžete zkopírovat nastavení obrazu aktuální kamery do dalších analogových kamer. 7. Kliknutím na tlačítko Apply (Použít) uložte nastavení. 188
190 Chapter 12 Správa a údržba DVR 189
191 12.1 Prohlížení informací o systému 1. Vstupte do rozhraníinformacío systému. Menu (Nabídka) > Maintenance (Údržba) > System Info (Informace o systému) 2. Můžete kliknout na karty Device Info (Informace o zařízení), Camera (Kamera), Record (Záznam), Alarm, Network (Síť) a HDD (Pevný disk) a zobrazit systémové informace o zařízení. Figure Rozhraníinformacío systému Tyto informace alarmů nejsou k dispozici pro řady DS-7100 a DS-7200HGHI Vyhledávání a export souborů protokolu Účel: Činnost, alarmy, výjimky a informace z DVR lze ukládat do souborů protokolu, které můžete kdykoli prohlížet a exportovat. 1. Vstupte do rozhraní vyhledávání protokolů. Menu (Nabídka) > Maintenance (Údržba) > Log Search (Vyhledávání protokolů) Figure Rozhraní vyhledávání protokolů 190
192 2. Nastavte podmínky vyhledávání protokolů pro upřesnění vyhledávání,. jako Start Time (Čas začátku), End Time (Čas konce), Major Type (Hlavní typ) a Minor Type (Vedlejší typ). 3. Kliknutím na tlačítko Search (Hledat) spusťte vyhledávání souborů protokolu. 4. Odpovídajícísoubory protokolu se zobrazí v níže uvedeném seznamu. Pokaždé lze zobrazit až souborů protokolu. Figure Výsledky vyhledávání protokolů 5. Kliknutím na tlačítko nebo dvojím kliknutím na každý protokol můžete zobrazit podrobné informace o něm, viz Figure Rovněž můžete kliknout na tlačítko a zobrazit souvisejícísoubory videa, pokud jsou k dispozici. Figure Podrobnosti protokolu 6. Pokud chcete soubory protokolu exportovat, kliknutím na tlačítko Export přejděte do nabídky exportu, viz Figure
193 Figure Export souborů protokolu 7. Vyberte zálohovací zařízení z rozevíracího seznamu Device Name (Název zařízení). 8. Kliknutím na tlačítko Export provedete export souborů protokolu na vybrané zálohovací zařízení. Můžete kliknout na tlačítko New Folder (Nová složka) a vytvořit novou složku na zálohovacím zařízení, nebo na tlačítko Format (Formátovat) a zformátovat zálohovací zařízení před exportem protokolu. Před provedením exportu protokolu připojte k DVR zálohovací zařízení. Soubory protokolu exportované na zálohovací zařízenu budou pojmenovány podle času exportu, např logBack.txt. 192
194 12.3 Import/export informací o IP kameře Připojení síťových kamer není podporováno řadou DS Účel: Informace o přidané IP kameře lze vygenerovat do souboru ve formátu Excel a exportovat na místní zařízení pro zálohu, včetně IP adresy, portu pro správu, hesla administrátora atd. Exportovaný soubor můžete upravovat na počítači nebo obsah odstranit a zkopírovat nastavení do jiných zařízení zkopírováním souboru ve formátu Excel do příslušného zařízení. 1. Vstupte do rozhranípro správu kamer. Menu (Nabídka) > Camera (Kamera) > IP Camera Import/Export (Import/export IP kamery) 2. Klikněte na kartu IP Camera Import/Export a zobrazí se obsah detekovaného připojeného externího zařízení. 3. Kliknutím na tlačítko Export provedete export souborů konfigurace na vybrané místní zálohovací zařízení. 4. Pokud chcete soubor konfigurace importovat, vyberte ho z vybraného zálohovacího zařízení a klikněte na tlačítko Import. Po dokončení procesu importu je třeba DVR restartovat. 193
195 12.4 Import/export souborů konfigurace Účel: Soubory konfigurace DVR lze exportovat na místní zařízení pro zálohu; soubory konfigurace jednoho DVR lze importovat do několika zařízení DVR, pokud majíbýt nakonfigurovanéna stejnéparametry. 1. Vstupte do rozhraníimportu/exportu souboru konfigurace. Menu (Nabídka) > Maintenance (Údržba) > Import/Export Figure Import/export souboru konfigurace 2. Kliknutím na tlačítko Export provedete export souborů konfigurace na vybrané místní zálohovací zařízení. 3. Pokud chcete soubor konfigurace importovat, vyberte ho z vybraného zálohovacího zařízení a klikněte na tlačítko Import. Po dokončení procesu importu je třeba DVR restartovat. Když je import souborů konfigurace dokončen, zařízení se automaticky restartuje. 194
196 12.5 Upgrade systému Účel: Firmware v DVR lze upgradovat z místního zálohovacího zařízení nebo vzdáleného serveru FTP Upgrade pomocí místního zálohovacího zařízení 1. Připojte DVR k místnímu zálohovacímu zařízení, na kterém se nachází soubor aktualizace firmwaru. 2. Vstupte do rozhraníupgradu. Menu (Nabídka) > Maintenance (Údržba) > Upgrade 3. Klikněte na kartu Local Upgrade (Místníupgrade) a vstupte do nabídky místního upgradu, viz Figure Figure Rozhranímístního upgradu 4. Vyberte soubor upgradu na zálohovacím zařízení. 5. Kliknutím na tlačítko Upgrade (Upgradovat) spusťte upgrade. 6. Po dokončení upgradu restartujte DVR, aby se nový firmware aktivoval Upgrade pomocíserveru FTP Než začnete: Nakonfigurujte počítač (na kterém běží server FTP) a DVR na stejnou místní síť. Na počítači spusťte software TFTP třetí strany a zkopírujte firmware do kořenového adresáře TFTP. 1. Vstupte do rozhraníupgradu. Menu (Nabídka) > Maintenance (Údržba) > Upgrade 2. Klikněte na kartu FTP a vstupte do nabídky upgradu ze serveru FTP, viz Figure Figure Rozhraníupgradu ze serveru FTP 3. Zadejte adresu serveru FTP do textového pole. 4. Kliknutím na tlačítko Upgrade (Upgradovat) spusťte upgrade. 5. Po dokončení upgradu restartujte DVR, aby se nový firmware aktivoval. 195
197 12.6 Obnovenívýchozích nastavení 1. Vstupte do rozhranívýchozího nastavení. Menu (Nabídka) > Maintenance (Údržba) > Default (Výchozí) Figure Obnovit výchozínastavení 2. Vyberte druh obnovení z následujících tří možností. Restore Defaults (Obnovit výchozínastavení): Obnovení všech parametrů, kromě parametrů sítě (včetně IP adresy, masky podsítě, brány, MTU, pracovního režimu síťové karty, výchozí trasy, portu serveru atd.) a uživatelských účtů, do výchozího továrního nastavení. Factory Defaults (Výchozítovárnínastavení): Obnovení všech parametrů do výchozího továrního nastavení. Restore to Inactive (Obnovit do neaktivního stavu): Obnovení zařízení do neaktivního stavu. 3. Kliknutím na tlačítko OK obnovíte výchozínastavení. Zařízení se po obnovení do výchozího nastavení automaticky restartuje. 196
198 Chapter 13 Ostatní 197
199 13.1 Konfigurace sériového portu RS-232 Účel: Port RS-232 lze použít dvěma způsoby: Konfigurace parametrů: Připojte počítač k zařízení prostřednictvím sériového portu počítače. Parametry zařízení lze konfigurovat pomocí softwaru, jako HyperTerminal. Parametry sériového portu připojovaného počítače musí být stejné jako na zařízení. Transparentníkanál: Připojte sériové zařízení přímo k zařízení. Sériové zařízení bude ovládáno vzdáleně počítačem prostřednictvím sítě. Sériový port není k dispozici u řad DS-7100 a DS Vstupte do rozhranínastaveníportu RS-232. Menu (Nabídka) > Configuration (Konfigurace) > RS-232 Figure Rozhranínastaveníportu RS Nakonfigurujte parametry portu RS-232, jako přenosová rychlost, datový bit, stop bit, parita, řízení toku a použití. 3. Kliknutím na tlačítko Apply (Použít) uložte nastavení. 198
200 13.2 Konfigurace obecných nastavení Účel: Můžete konfigurovat výstupní rozlišení, systémový čas, rychlost kurzoru myši atd. 1. Vstupte do rozhraníobecných nastavení. Menu (Nabídka) > Configuration (Konfigurace) > General (Obecné) 2. Vyberte kartu General (Obecné). Figure Rozhraníobecných nastavení Modely DS-8124/8132HGHI-SH poskytujívýstupy HDMI1, HDMI2 a VGA. 3. Nakonfigurujte následujícínastavení: Language (Jazyk): Výchozím použitým jazykem je English (Angličtina). CVBS Output Standard (Norma výstupu CVBS): Nastavte normu výstupu CVBS na NTSC nebo PAL, kterése musíshodovat s normou video vstupu. Modely DS-7100, DS-7200, DS-7324/7332HGHI a DS-8124/8132HGHI nenabízejívýstup CVBS. Resolution (Rozlišení): Vyberte výstupní rozlišení, které musí být stejné jako rozlišení displeje VGA/HDMI. Time Zone (Časové pásmo): Vyberte časové pásmo. Date Format (Formát data): Vyberte formát data. System Date (Systémovédatum): Vyberte systémovédatum. System Time (Systémový čas): Vyberte systémový čas. Mouse Pointer Speed (Rychlost kurzoru myši): Nastavte rychlost kurzoru myši; lze konfigurovat ve 4 úrovních. Enable Wizard (Povolit průvodce): Povolení/zakázání průvodce při zapnutí zařízení. Enable ID Authentication (Povolit ověřování ID): Povolení/zakázání použití hesla pro přihlášení. 4. Uložte nastavení kliknutím na tlačítko Apply (Použít). 199
201 13.3 Konfigurace nastavenídst 1. Vstupte do rozhraníobecných nastavení. Menu (Nabídka) > Configuration (Konfigurace) > General (Obecné) 2. Vyberte kartu DST Settings (NastaveníDST). Figure RozhranínastaveníDST Můžete zaškrtnout políčko před položkou Auto DST Adjustment (AutomatickénastaveníDST). Nebo můžete ručně zaškrtnout políčko Enable DST (Povolit DST) a potézvolit datum obdobídst. 200
202 13.4 Konfigurace dalších nastavení 1. Vstupte do rozhraníobecných nastavení. Menu (Nabídka) > Configuration (Konfigurace) > General (Obecné) 2. Klikněte na kartu More Settings (Další nastavení) a vstupte do rozhraní dalších nastavení, viz obr DS-7100-SH, DS-7200-SH, DS-7324/7332HGHI a DS-8124/8132HGHI DS-7100/7200-E1(E2) Ostatnímodely Figure Rozhraní dalších nastavení 3. Nakonfigurujte následujícínastavení: Device Name (Název zařízení): Upravte název DVR. Device No. (Č. zařízení): Upravte sériové číslo DVR. Číslo zařízení lze nastavit v rozmezí 1~255 a výchozíhodnota je 255. CVBS Output Brightness (Jas výstupu CVBS): Nastavení jasu video výstupu prostřednictvím rozhraní CVBS. Modely DS-7100, DS-7200, DS-7324/7332HGHI a DS-8124/8132HGHI nenabízejívýstup CVBS. Auto Logout (Automatické odhlášení): Nastavte čas prodlevy nečinnosti nabídky. Např. pokud je čas prodlevy nastavenýna 5 minut, systém upustí aktuální nabídku a přepne se na obrazovku živého náhledu po 5 minutách nečinnosti nabídky. Menu Output Mode (Režim výstupu nabídky): Můžete zvolit zobrazení nabídky na jiném video výstupu. Encode Mode (Režim kódování): V případě modelů DS-7100HGHI-E1, DS-7200HGHI-E1 a DS-7200HGHI-E2 můžete vybrat režim kódování nebo nereálný režim. Pokud je vybrán nereálný režim, maximálnísnímkovou frekvenci (Menu (Nabídka) > Record Záznam) > Parameters (Parametry) lze 201
203 nastavit pouze na 15 sn./s. Uložte nastavení kliknutím na tlačítko Apply (Použít). 202
204 13.5 Správa uživatelských účtů Účel: V NVR se nachází výchozí účet: Administrátor. Uživatelské jméno uživatele Administrátor je admin a heslo se nastavuje při prvním zapnutí zařízení. Administrátor má oprávnění přidávat a odstraňovat uživatele a konfigurovat parametry uživatelů Přidání uživatele 1. Vstupte do rozhraní správy uživatelů. Menu (Nabídka) > Configuration (Konfigurace) > User (Uživatel) Figure Rozhraní správy uživatelů 2. Kliknutím na tlačítko Add (Přidat) vstoupíte do rozhraní Add User (Přidat uživatele). Figure Nabídka přidání uživatele 3. Zadejte informace o novém uživateli, včetně parametrů User Name (Uživatelské jméno), Password 203
205 (Heslo), Confirm (Potvrdit), Level (Úroveň) a User s MAC Address (MAC adresa uživatele). Password (Heslo): Nastavte heslo pro uživatelský účet. DOPORUČUJEME POUŽÍT SILNÉ HESLO důrazně doporučujeme, abyste vytvořili silné heslo dle vlastního výběru (o délce alespoň 8 znaků, s velkými písmeny, malými písmeny, čísly a speciálními znaky), abyste zvýšili zabezpečení výrobku. Rovněž doporučujeme heslo pravidelně obnovovat, obzvláště v systému s vysokým zabezpečením může měsíční nebo týdenní obnovování hesla lépe chránit váš výrobek. Level (Úroveň): Nastavte úroveň uživatele Operator (Operátor) nebo Guest (Host). Různé úrovně uživatelů mají různá oprávnění obsluhy. Operator (Operátor): Uživatel úrovně Operator má ve výchozím stavu oprávnění obousměrného zvuku při vzdálené konfiguraci a všechna oprávnění ovládání v konfiguraci kamery. Guest (Host): Uživatel úrovně Guest má ve výchozím stavu oprávnění obousměrného zvuku při vzdálené konfiguraci a pouze místní/vzdálené přehrávání v konfiguraci kamery. User s MAC Address (MAC adresa uživatele): MAC adresa vzdáleného počítače, který se připojí k NVR. Pokud je nakonfigurovaná a povolená, umožňuje vzdálenému uživateli s touto MAC adresou přistupovat k NVR. 4. Kliknutím na tlačítko OK uložíte nastavení a vrátíte se zpět do rozhraní správy uživatelů. Přidaný nový uživatel se zobrazí v seznamu, viz Figure Figure Přidaný nový uživatel uvedený v rozhraní správy uživatelů 5. Přidanému uživateli můžete přidělit oprávnění. (1) Vyberte uživatele ze seznamu a kliknutím na tlačítko vstupte do rozhraní nastavení oprávnění, viz Figure
206 Figure Rozhraní nastavení oprávnění uživatelů (2) Nastavte pro uživatele oprávnění obsluhy Local Configuration (Místní konfigurace), Remote Configuration (Vzdálenákonfigurace) a Camera Configuration (Konfigurace kamer). Místníkonfigurace Local Log Search (Místní vyhledávání protokolů): Vyhledávání a prohlížení protokolů a systémových informací o zařízení. Local Parameters Settings (Místní nastavení parametrů): Konfigurace parametrů, obnovení výchozích továrních parametrů a import/export souborů konfigurace. Local Camera Management (Místníspráva kamer): Zapínánía vypínáníanalogových kamer. Přidávání, odstraňování a úpravy síťových kamer. Tuto funkci podporují modely řady HDVR. Local Advanced Operation (Místní rozšířené ovládání): Ovládání správy pevných disků (inicializace pevného disku, nastavenívlastnostípevného disku), upgrade firmwaru systému, smazání I/O výstupů alarmu. Local Shutdown /Reboot (Místní vypnutí/restart): Vypnutí nebo restartování zařízení Vzdálenákonfigurace Remote Log Search (Vzdálené vyhledávání protokolů): Vzdálené prohlížení protokolů uložených v zařízení. Remote Parameters Settings (Vzdálenénastaveníparametrů): Vzdálená konfigurace parametrů, obnovení výchozích továrních parametrů a import/export souborů konfigurace. Remote Camera Management (Vzdálenáspráva kamer): Vzdálenézapínánía vypínání analogových kamer a přidávání, odstraňování a úpravy síťových kamer. Tuto funkci podporují modely řady HDVR. Remote Serial Port Control (Vzdálenéovládánísériového portu): Konfigurace nastavenípro porty RS-232 a RS-485. Remote Video Output Control (Vzdálenéovládánívideo výstupu): Odesílánísignálu vzdáleného ovládacího panelu. Two-way Audio (Obousměrný zvuk): Realizace obousměrné komunikace mezi vzdáleným klientem a zařízením. Remote Alarm Control (Vzdálené ovládání alarmů): Vzdálené zapnutí ochrany (oznamování alarmů a zpráv o výjimkách vzdálenému klientovi) a ovládánívýstupu alarmu. Remote Advanced Operation (Vzdálené rozšířené ovládání): Vzdálené ovládání správy pevných disků (inicializace pevného disku, nastavení vlastností pevného disku), upgrade firmwaru systému, smazání I/O výstupů alarmu. Remote Shutdown /Reboot (Vzdálenévypnutí/restart): Vzdálenévypnutínebo restartování zařízení. 205
207 Konfigurace kamer Remote Live View (Vzdálený živý náhled): Vzdálené sledování živého videa vybraných kamer. Local Manual Operation (Místnímanuálníovládání): Místnízapínání/vypínánímanuálního nahrávání, pořizování snímků a výstupů alarmu vybraných kamer. Remote Manual Operation (Vzdálenémanuálníovládání): Vzdálenézapínání/vypínání manuálního nahrávání, pořizování snímků a výstupů alarmu vybraných kamer. Local Playback (Místní přehrávání): Místní přehrávání nahraných souborů vybraných kamer. Remote Playback (Vzdálené přehrávání): Vzdálené přehrávání nahraných souborů vybraných kamer. Local PTZ Control (MístníovládáníPTZ): Místníovládánípohybu PTZ vybraných kamer. Remote PTZ Control (VzdálenéovládáníPTZ): Vzdálenéovládánípohybu PTZ vybraných kamer. Local Video Export (Místní export videa): Místní export nahraných souborů vybraných kamer. Místníspráva kamer je poskytována pouze pro IP kamery. (3) Kliknutím na tlačítko OK uložíte nastavení a opustíte rozhraní Odstranění uživatele 1. Vstupte do rozhraní správy uživatelů. Menu (Nabídka) > Configuration (Konfigurace) > User (Uživatel) 2. V seznamu vyberte uživatele, kterého chcete odstranit, viz Figure Figure Seznam uživatelů 3. Kliknutím na ikonu odstraníte vybraný uživatelský účet Úpravy uživatele Pro přidané uživatelské účty můžete upravovat parametry. 1. Vstupte do rozhraní správy uživatelů. 206
208 Menu (Nabídka) > Configuration (Konfigurace) > User (Uživatel) 2. V seznamu vyberte uživatele, kterého chcete upravit, viz Figure Klikněte na ikonu a vstupte do rozhraní úprav uživatele, viz Figure Figure Rozhraní úprav uživatele 4. Upravte příslušné parametry. Operátor a host Můžete upravovat informace o uživateli, včetně uživatelského jména, hesla, úrovně oprávnění a MAC adresy. Pokud chcete změnit heslo, zaškrtněte políčko Change Password (Změnit heslo) a zadejte nové heslo do textových polípassword (Heslo) a Confirm (Potvrdit). Doporučujeme použít silné heslo. Administrátor Můžete upravit pouze heslo a MAC adresu. Pokud chcete změnit heslo, zaškrtněte políčko Change Password (Změnit heslo) a potézadejte správnéstaréheslo a novéheslo do textových polípassword (Heslo) a Confirm (Potvrdit). DOPORUČUJEME POUŽÍT SILNÉ HESLO důrazně doporučujeme, abyste vytvořili silné heslo dle vlastního výběru (o délce alespoň 8 znaků, s velkými písmeny, malými písmeny, čísly a speciálními znaky), abyste zvýšili zabezpečení výrobku. Rovněž doporučujeme heslo pravidelně obnovovat, obzvláště v systému s vysokým zabezpečením může měsíční nebo týdenní obnovování hesla lépe chránit váš výrobek. 5. Kliknutím na tlačítko OK uložíte nastavení a opustíte nabídku. 6. V případě uživatelských účtů Operator nebo Guest můžete také kliknout na tlačítko v rozhraní správy uživatelů a upravit oprávnění. 207
209 Příloha 208
210 Slovník pojmů Duálnístream Duálnístream je technologie používaná pro místní záznam videa ve vysokém rozlišení a současný přenos streamu v nižším rozlišení po síti. Tyto dva streamy jsou generovány DVR, přičemž hlavní stream má maximální rozlišení 1080P a vedlejší stream má maximální rozlišení CIF. DVR: Zkratka pro digitální videorekordér. DVR je zařízení, které dokáže přijímat video signál z analogových kamer, komprimovat tento signál a ukládat ho na pevnédisky. HDD: Zkratka anglického názvu Hard Disk Drive (Jednotka pevného disku). Paměťové médium, které uchovává digitálně kódovaná data na plotnách s magnetickými povrchy. DHCP: Dynamic Host Configuration Protocol (DHCP) je síťový aplikační protokol používaný zařízeními (klienty DHCP) k získáníinformacío konfiguraci pro funkci v síti na bázi protokolu IP (Internet Protocol). HTTP: Zkratka pro Hypertext Transfer Protocol. Protokol pro přenos hypertextových požadavků a informací mezi servery a prohlížeči po síti. PPPoE: PPPoE, Point-to-Point Protocol over Ethernet, je síťový protokol pro zapouzdření rámců protokolu Point-to-Point Protocol (PPP) do ethernetových rámců. Používá se zejména se službami ADSL, kde se jednotliví uživatelé připojují k ADSL modemu po internetu a v běžných metropolitních ethernetových sítích. DDNS: Dynamic DNS je metoda, protokol nebo síťová služba, která poskytuje zařízení v síti, jako směrovač nebo počítač používající technologii Internet Protocol Suite, možnost informovat server názvů domén o změně aktivní konfigurace DNS nakonfigurovaných názvů hostitelů, adres nebo jiných informací uložených na serveru DNS v reálném čase (ad-hoc). HybridníDVR: HybridníDVR je kombinace DVR a NVR. NTP: Zkratka pro Network Time Protocol. Protokol navržený pro synchronizaci času počítačů po síti. NTSC: Zkratka pro National Television System Committee. NTSC je norma analogového televizního vysílání používaná v zemích, jako Spojené státy a Japonsko. Každý snímek signálu NTSC obsahuje 525 řádků o frekvenci 60 Hz. NVR: Zkratka pro Network Video Recorder (Síťový videorekordér). NVR může být počítačový nebo zabudovaný systém používaný pro centralizovanou správu a ukládání IP kamer, IP dome kamer a dalších DVR. PAL: Zkratka pro Phase Alternating Line. PAL je rovněž další norma videa používaná v systémech televizního vysílání ve velké části světa. Signál NTSC obsahuje 625 řádků o frekvenci 50 Hz. PTZ: Zkratka pro Pan (Posun), Tilt (Náklon), Zoom. PTZ kamery jsou motorem poháněné systémy, které umožňují kameře posun vlevo a vpravo, náklon nahoru a dolů a přiblížení a oddálení. USB: Zkratka pro Universal Serial Bus. USB je standard sériové sběrnice s jednoduchým zapojením pro propojení zařízení s hostitelským počítačem. 209
211 Řešen potíží Na monitoru se po normálním zapnutí zařízení nezobrazuje žádný obraz. Možné příčiny: a) Chybí připojení VGA nebo HDMI. b) Propojovacíkabel je poškozený. c) Režim vstupu je nesprávný. 1. Ověřte, zda je zařízení připojeno k monitoru pomocí kabelu HDMI nebo VGA. Pokud tomu tak není, propojte zařízení s monitorem a restartujte. 2. Ověřte funkčnost propojovacího kabelu. Pokud se po restartu na monitoru stále nic nezobrazuje, zkontrolujte, zda je propojovací kabel funkční a po výměně znovu proveďte připojení. 3. Ověřte, zda je režim vstupu monitoru správný. Zkontrolujte, zda se režim vstupu monitoru shoduje s režimem výstupu zařízení (např. pokud je režim výstupu DVR HDMI, režim vstupu monitoru musí být HDMI). Pokud tomu tak není, změňte režim vstupu monitoru. 4. Zkontrolujte, zda došlo k nápravě chyby po provedení 1. až 3. kroku. Pokud je problém vyřešen, dokončete postup. Pokud ne, obraťte se na technika z naší společnosti, který podnikne další opatření. Po zapnutí nově zakoupeného zařízení se ozve pípnutí. Možné příčiny: a) V zařízení není vložený pevný disk. b) Vložený pevný disk nebyl inicializován. c) Vložený pevný disk není kompatibilní se zařízením nebo je poškozený. 1. Ověřte, zda je v zařízení vložený alespoň jeden pevný disk. 1) Pokud tomu tak není, instalujte kompatibilnípevnýdisk. Postup instalace pevného disku je uveden ve Stručné uživatelské příručce. 2) Pokud nechcete pevný disk instalovat, vyberte nabídku Menu (Nabídka) > Configuration (Konfigurace) > Exceptions (Výjimky) a zrušte zaškrtnutí políčky Audible Warning (Zvukové upozornění) u položky HDD Error (Chyba pevného disku). 2. Ověřte, zda je pevný disk inicializovaný. 1) Vyberte položku Menu (Nabídka) > HDD (Pevný disk) > General (Obecné). 2) Pokud je stav disku Uninitialized (Neinicializovaný), zaškrtněte políčko u příslušného pevného disku a klikněte na tlačítko Init (Inicializovat). 3. Ověřte, zda je pevný disk detekován nebo je v dobrém stavu. 1) Vyberte položku Menu (Nabídka) > HDD (Pevný disk) > General (Obecné). 2) Pokud pevný disk není detekován nebo je ve stavu Abnormal, vyměňte vyhrazený pevný disk dle požadavků. 4. Zkontrolujte, zda došlo k nápravě chyby po provedení 1. až 3. kroku. 210
212 1) Pokud je problém vyřešen, dokončete postup. 2) Pokud ne, obraťte se na technika z naší společnosti, který podnikne další opatření. Živý náhled se zasekne při místním výstupu videa. Možné příčiny: a) Snímková frekvence nedosáhla snímkové frekvence reálného času. 1. Zkontrolujte parametry položek Main Stream (Normal) (Hlavní stream (Normální)) a Main Stream (Event) (Hlavnístream (Událost)). Vyberte nabídku Menu (Nabídka) > Record (Záznam) > Encoding (Kódování) > Record (Záznam) a nastavte rozlišení hlavního streamu (událost) na stejnou hodnotu jako u hlavního streamu (normální). 2. Ověřte, zda snímková frekvence je snímkovou frekvencí reálného času. Vyberte položku Menu (Nabídka) > Record (Záznam) > Parameters (Parametry) > Record (Záznam), a nastavte snímkovou frekvenci na možnost Full Frame (Celý snímek). 3. Zkontrolujte, zda došlo k nápravě chyby po provedení výše uvedeného postupu. Pokud je problém vyřešen, dokončete postup. Pokud ne, obraťte se na technika z naší společnosti, který podnikne další opatření. Při použití zařízení pro získání zvuku živého náhledu není slyšet zvuk, nebo je přítomný příliš silný šum nebo je nízkáhlasitost. Možné příčiny: a) Kabel mezi mikrofonem a kamerou není dobře připojený; impedance se neshoduje nebo je nekompatibilní. b) Druh streamu není nastaven na Video & Audio. 1. Ověřte, zda je kabel mezi mikrofonem a kamerou dobře připojený; impedance se shoduje a je kompatibilní. 2. Ověřte správnost nastavení parametrů. Vyberte položku Menu (Nabídka) > Record (Záznam) > Parameters (Parametry) > Record (Záznam), a nastavte položku Stream Type (Druh streamu) na Audio & Video. 3. Zkontrolujte, zda došlo k nápravě chyby po provedení výše uvedeného postupu. Pokud je problém vyřešen, dokončete postup. Pokud ne, obraťte se na technika z naší společnosti, který podnikne další opatření. Obraz se zasekává, když DVR přehrává jednotlivé nebo vícekanálové kamery. Možné příčiny: a) Snímková frekvence nedosáhla snímkové frekvence reálného času. b) DVR podporuje až 16kanálové synchronní přehrávání v rozlišení 4CIF; pokud chcete 16kanálové synchronní přehrávání v rozlišení 720p, může dojít k vypadávání snímků, což vede k mírnému zaseknutí. 1. Ověřte, zda snímková frekvence je snímkovou frekvencí reálného času. Vyberte položku Menu (Nabídka) > Record (Záznam) > Parameters (Parametry) > Record (Záznam), a nastavte snímkovou frekvenci na možnost Full Frame (Celý snímek). 2. Ověřte, zda hardware zvládá přehrávání. Snižte počet přehrávaných kanálů. Vyberte položku Menu (Nabídka) > Record (Záznam) > Encoding (Kódování) > Record (Záznam), a nastavte rozlišení a přenosovou rychlost na nižší úroveň. 3. Snižte počet místně přehrávaných kanálů. Vyberte položku Menu (Nabídka) > Playback (Přehrávání) a zrušte zaškrtnutí políček u nepotřebných kanálů. 211
213 4. Zkontrolujte, zda došlo k nápravě chyby po provedení výše uvedeného postupu. Pokud je problém vyřešen, dokončete postup. Pokud ne, obraťte se na technika z naší společnosti, který podnikne další opatření. Na místním pevném disku zařízení nebyl nalezen žádný soubor záznamu a při vyhledávání souborů záznamů se zobrazuje zpráva No record file found (Nebyl nalezen žádný soubor záznamu). Možné příčiny: a) Nastavení času systému je nesprávné. b) Podmínka vyhledáváníje nesprávná. c) Pevnýdisk je ve stavu chyby nebo nenídetekován. 1. Ověřte správnost nastavení systémového času. Vyberte položku Menu (Nabídka) > Configuration (Konfigurace) > General (Obecné) > General (Obecné) a ověřte, zda je parametr Device Time (Čas zařízení) správný. 2. Ověřte, zda je podmínka vyhledávání správná. Vyberte možnost Playback (Přehrávání) a ověřte, zda kanál a čas jsou správně. 3. Ověřte, zda pevný disk hlásí normální stav. Vyberte položku Menu (Nabídka) > HDD (Pevný disk) > General (Obecné) a prohlédněte si stav pevného disku a ověřte, zda je pevný disk detekován a lze z něj normálně číst a zapisovat na něj. 4. Zkontrolujte, zda došlo k nápravě chyby po provedení výše uvedeného postupu. Pokud je problém vyřešen, dokončete postup. Pokud ne, obraťte se na technika z naší společnosti, který podnikne další opatření. 212
214 Seznam kompatibilních IP kamer Hikvision Připojení IP kamer není podporováno na DVR řady DS Typ Model Verze Max. rozlišení Vedlejší stream Audio DS-2CD7153-E V5.1.0 build DS-2CD754F-EI V5.1.0 build DS-2CD783F-EI V5.1.0 build DS-2CD7164-E V5.1.0 build HD síťová kamera DS-2CD864FWD-E V5.1.0 build DS-2CD4026FWD V5.1.0 build DS-2CD6233F V5.1.0 build DS-2CD2012-I V5.1.0build DS-2CD4012F V5.1.0 build DS-2CD4232FWD-I V5.1.0 build SD síťová kamera DS-2CD793PFWD-EI V5.1.0 build Inteligentní dopravníkamera ids-2cd9122 V3.5.0 build ids-2cd9121 V3.4.2 build Síťová speed Dome DS-2DF7274 V5.1.0 build kamera DS-2DE7174 V5.0.2Build V případě tohoto seznamu drží naše společnost právo na jeho interpretaci. 213
215 Seznam kompatibilních IP kamer třetích stran Připojení IP kamer není podporováno na DVR řady DS Protokol ONVIF podporován na DVR řad DS-7100 a DS Výrobce Model Verze Max. rozlišení Vedlejší stream Audio Axis P3304 5, Sony SNC-RH SUMSANG SND-5080P 3.10_ Vivotek FD a BOSH Dinion NBN-921-P V Panasonic SP306H Aplikace: 1.34 Obrazovádata: Cannon VB-H410 Ver Zavio F3206 MG c Pelco IX30DN-ACFZHB A
/ NVR-4008 / NVR-4016
 DINOX rekordéry: NVR-4004 NVR-4008 NVR-4016 Rychlá uživatelská příručka Obsah Rychlá uživatelská příručka... 1 Před instalací NVR... 3 Instalace NVR... 3 Instalace pevného disku... 3 Přední panel... 5
DINOX rekordéry: NVR-4004 NVR-4008 NVR-4016 Rychlá uživatelská příručka Obsah Rychlá uživatelská příručka... 1 Před instalací NVR... 3 Instalace NVR... 3 Instalace pevného disku... 3 Přední panel... 5
Síťový videorekordér NVR-40xx / NVR-41xx. Uživatelská příručka
 Síťový videorekordér NVR-40xx / NVR-41xx Uživatelská příručka Stručná úvodní příručka O této příručce Tato příručka se vztahuje k síťovému videorekordéru (NVR). Tato příručka obsahuje pokyny k používání
Síťový videorekordér NVR-40xx / NVR-41xx Uživatelská příručka Stručná úvodní příručka O této příručce Tato příručka se vztahuje k síťovému videorekordéru (NVR). Tato příručka obsahuje pokyny k používání
Digitální videorekordér HD-TVI SVR-30xx. Uživatelská příručka
 Digitální videorekordér HD-TVI SVR-30xx Uživatelská příručka Uživatelská příručka Tato příručka je určena pro digitální videorekordér DINOX řady HD-TVI. Tato příručka obsahuje pokyny k používání a ovládání
Digitální videorekordér HD-TVI SVR-30xx Uživatelská příručka Uživatelská příručka Tato příručka je určena pro digitální videorekordér DINOX řady HD-TVI. Tato příručka obsahuje pokyny k používání a ovládání
Kamera. Síťová kamera Bullet. Stručný návod k obsluze--čeština
 Kamera Síťová kamera Bullet Stručný návod k obsluze--čeština Tento stručný návod platí pro: DS-2CD4212F-(I)(Z)(H)(S), DS-2CD4212FWD-(I)(Z)(H)(S), DS-2CD4224F-(I)(Z)(H)(S), DS-2CD4232FWD-(I)(Z)(H)(S) UD.6L0201B1307A01EU
Kamera Síťová kamera Bullet Stručný návod k obsluze--čeština Tento stručný návod platí pro: DS-2CD4212F-(I)(Z)(H)(S), DS-2CD4212FWD-(I)(Z)(H)(S), DS-2CD4224F-(I)(Z)(H)(S), DS-2CD4232FWD-(I)(Z)(H)(S) UD.6L0201B1307A01EU
Kamera. Síťová kamera Box. Stručný návod k obsluze--čeština
 Kamera Síťová kamera Box Stručný návod k obsluze--čeština Tento stručný návod platí pro: DS-2CD4012F-(A)(P)(W)(SDI)(FC), DS-2CD4012FWD-(A)(P)(W)(SDI)(FC), DS-2CD4024F-(A)(P)(W)(SDI)(FC), DS-2CD4026FWD-(A)(P)(W),
Kamera Síťová kamera Box Stručný návod k obsluze--čeština Tento stručný návod platí pro: DS-2CD4012F-(A)(P)(W)(SDI)(FC), DS-2CD4012FWD-(A)(P)(W)(SDI)(FC), DS-2CD4024F-(A)(P)(W)(SDI)(FC), DS-2CD4026FWD-(A)(P)(W),
OD - 4H08 Rychlý návod
 OD - 4H08 Rychlý návod Na instalaci HDD a uvedení do provozu Rychlý návod 1 I. Instalace Instalace HDD a) Vložte a přišroubujte HDD do držáku jako na obrázku. b) Držák přišroubujte k základní desce DVR.
OD - 4H08 Rychlý návod Na instalaci HDD a uvedení do provozu Rychlý návod 1 I. Instalace Instalace HDD a) Vložte a přišroubujte HDD do držáku jako na obrázku. b) Držák přišroubujte k základní desce DVR.
Instalační manuál ke kamerám řady WNx-6000 2014/06 (V5.1.0) www.wonderex.com
 Instalační manuál ke kamerám řady WNx-6000 2014/06 (V5.1.0) Informace o právních předpisech Prohlášení o shodě - EU Tento produkt a případně dodávané příslušenství jsou také označeny logem CE a splňují
Instalační manuál ke kamerám řady WNx-6000 2014/06 (V5.1.0) Informace o právních předpisech Prohlášení o shodě - EU Tento produkt a případně dodávané příslušenství jsou také označeny logem CE a splňují
Síťový videorekordér. Uživatelská příručka UD.6L0202B1676A01
 Síťový videorekordér Uživatelská příručka UD.6L0202B1676A01 Stručná úvodní příručka COPYRIGHT 2015 Hangzhou Hikvision Digital Technology Co., Ltd. VŠECHNA PRÁVA VYHRAZENA. Veškeré informace, mj. včetně
Síťový videorekordér Uživatelská příručka UD.6L0202B1676A01 Stručná úvodní příručka COPYRIGHT 2015 Hangzhou Hikvision Digital Technology Co., Ltd. VŠECHNA PRÁVA VYHRAZENA. Veškeré informace, mj. včetně
Kamera. Síťová kamera Bullet. Stručný návod k obsluze--čeština. Tento stručný návod platí pro: DS-2CD2012-I, DS-2CD2032-I UD.
 Kamera Síťová kamera Bullet Stručný návod k obsluze--čeština Tento stručný návod platí pro: DS-2CD2012-I, DS-2CD2032-I UD.6L0201B1268A01EU 1 Informace o právních předpisech Prohlášení o shodě - EU Tento
Kamera Síťová kamera Bullet Stručný návod k obsluze--čeština Tento stručný návod platí pro: DS-2CD2012-I, DS-2CD2032-I UD.6L0201B1268A01EU 1 Informace o právních předpisech Prohlášení o shodě - EU Tento
Kamera. Síťová kamera Dome. Stručný návod k obsluze--čeština. Tento stručný návod platí pro: DS-2CD2712F-I(S), DS-2CD2732F-I(S) UD.
 Kamera Síťová kamera Dome Stručný návod k obsluze--čeština Tento stručný návod platí pro: DS-2CD2712F-I(S), DS-2CD2732F-I(S) UD.6L0201B1255A01EU 1 Informace o právních předpisech Prohlášení o shodě - EU
Kamera Síťová kamera Dome Stručný návod k obsluze--čeština Tento stručný návod platí pro: DS-2CD2712F-I(S), DS-2CD2732F-I(S) UD.6L0201B1255A01EU 1 Informace o právních předpisech Prohlášení o shodě - EU
Kamera. Síťová kamera Bullet. Stručný návod k obsluze--čeština. Tento stručný návod platí pro: DS-2CD2212-I, DS-2CD2232-I UD.
 Kamera Síťová kamera Bullet Stručný návod k obsluze--čeština Tento stručný návod platí pro: DS-CD1-I, DS-CD3-I UD.6L001B170A01EU 0 Informace o právních předpisech Prohlášení o shodě - EU Tento produkt
Kamera Síťová kamera Bullet Stručný návod k obsluze--čeština Tento stručný návod platí pro: DS-CD1-I, DS-CD3-I UD.6L001B170A01EU 0 Informace o právních předpisech Prohlášení o shodě - EU Tento produkt
Kamera. Síťová kamera Dome. Stručný návod k obsluze--čeština
 Kamera Síťová kamera Dome Stručný návod k obsluze--čeština Tento stručný návod platí pro: DS-2CD42F-(I), DS-2CD424F-(I), DS-2CD432F-(I), DS-2CD42FWD-(I), DS-2CD432FWD-(I), ids-2cd624fwd-i/b UD.6L020B305A0EU
Kamera Síťová kamera Dome Stručný návod k obsluze--čeština Tento stručný návod platí pro: DS-2CD42F-(I), DS-2CD424F-(I), DS-2CD432F-(I), DS-2CD42FWD-(I), DS-2CD432FWD-(I), ids-2cd624fwd-i/b UD.6L020B305A0EU
Kamera. Síťová kamera Bullet. Stručný návod k obsluze--čeština. Tento stručný návod platí pro: DS-2CD2612F-I(S), DS-2CD2632F-I(S) UD.
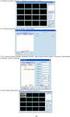 Kamera Síťová kamera Bullet Stručný návod k obsluze--čeština Tento stručný návod platí pro: DS-2CD2612F-I(S), DS-2CD2632F-I(S) UD.6L0201B1272A01EU 1 Informace o právních předpisech Prohlášení o shodě -
Kamera Síťová kamera Bullet Stručný návod k obsluze--čeština Tento stručný návod platí pro: DS-2CD2612F-I(S), DS-2CD2632F-I(S) UD.6L0201B1272A01EU 1 Informace o právních předpisech Prohlášení o shodě -
Konvertibilní Tablet STRUČNÁ PŘÍRUČKA 8085 LKB001X CJB1FH002ASA
 V Konvertibilní Tablet STRUČNÁ PŘÍRUČKA 8085 LKB001X CJB1FH002ASA Obsah 1 Začínáme... 1 1.1 Vzhled... 1 1.2 Nabíjení tabletu a klávesnice... 3 1.3 Vložení karet microsd a SIM... 4 1.4 Připojení k přístupovému
V Konvertibilní Tablet STRUČNÁ PŘÍRUČKA 8085 LKB001X CJB1FH002ASA Obsah 1 Začínáme... 1 1.1 Vzhled... 1 1.2 Nabíjení tabletu a klávesnice... 3 1.3 Vložení karet microsd a SIM... 4 1.4 Připojení k přístupovému
Síťové videorekordéry Stručná příručka
 Síťové videorekordéry Stručná příručka Verze: V1.02 BOM: 3101C0FC Děkujeme vám za zakoupení našeho produktu. Pokud budete mít jakékoliv dotazy nebo připomínky, obraťte se na svého místního prodejce. Žádná
Síťové videorekordéry Stručná příručka Verze: V1.02 BOM: 3101C0FC Děkujeme vám za zakoupení našeho produktu. Pokud budete mít jakékoliv dotazy nebo připomínky, obraťte se na svého místního prodejce. Žádná
Kamera. Síťová kamera Mini Dome. Stručný návod k obsluze--čeština. Tento stručný návod platí pro: DS-2CD2312-I5, DS-2CD2332-I5 UD.
 Kamera Síťová kamera Mini Dome Stručný návod k obsluze--čeština Tento stručný návod platí pro: DS-2CD2312-I5, DS-2CD2332-I5 UD.6L0201B1256A01EU 1 Informace o právních předpisech Prohlášení o shodě - EU
Kamera Síťová kamera Mini Dome Stručný návod k obsluze--čeština Tento stručný návod platí pro: DS-2CD2312-I5, DS-2CD2332-I5 UD.6L0201B1256A01EU 1 Informace o právních předpisech Prohlášení o shodě - EU
Kamera. Síťová kamera Dome. Stručný návod k obsluze--čeština. Tento stručný návod platí pro: DS-2CD2112-(I), DS-2CD2132-(I) UD.
 Kamera Síťová kamera Dome Stručný návod k obsluze--čeština Tento stručný návod platí pro: DS-2CD2112-(I), DS-2CD2132-(I) UD.6L0201B1254A01EU 1 Informace o právních předpisech Prohlášení o shodě - EU Tento
Kamera Síťová kamera Dome Stručný návod k obsluze--čeština Tento stručný návod platí pro: DS-2CD2112-(I), DS-2CD2132-(I) UD.6L0201B1254A01EU 1 Informace o právních předpisech Prohlášení o shodě - EU Tento
Instalační manuál ke kamerám řady WNx-4000 2014/06 (V5.1.0) www.wonderex.com
 Instalační manuál ke kamerám řady WNx-4000 04/06 (V5..0) Informace o právních předpisech Prohlášení o shodě - EU Tento produkt a případně dodávané příslušenství jsou také označeny logem CE a splňují tak
Instalační manuál ke kamerám řady WNx-4000 04/06 (V5..0) Informace o právních předpisech Prohlášení o shodě - EU Tento produkt a případně dodávané příslušenství jsou také označeny logem CE a splňují tak
Síťový videorekordér. Uživatelská. příručka
 Síťový videorekordér Uživatelská příručka Stručná úvodní příručka COPYRIGHT 2015 ATIS group s.r.o. VŠECHNA PRÁVA VYHRAZENA. Veškeré informace, mj. včetně formulací, obrázků, grafů, jsou majetkem společnosti
Síťový videorekordér Uživatelská příručka Stručná úvodní příručka COPYRIGHT 2015 ATIS group s.r.o. VŠECHNA PRÁVA VYHRAZENA. Veškeré informace, mj. včetně formulací, obrázků, grafů, jsou majetkem společnosti
Kamera. Síťová kamera Mini Dome. Stručný návod k obsluze--čeština
 Kamera Síťová kamera Mini Dome Stručný návod k obsluze--čeština Tento stručný návod platí pro: DS-2CD252F-(I) (IS) (IW) (IWS), DS-2CD2532F-(I) (IS) (IW) (IWS) UD.6L020B230A0EU Informace o právních předpisech
Kamera Síťová kamera Mini Dome Stručný návod k obsluze--čeština Tento stručný návod platí pro: DS-2CD252F-(I) (IS) (IW) (IWS), DS-2CD2532F-(I) (IS) (IW) (IWS) UD.6L020B230A0EU Informace o právních předpisech
Kamera. Síťová kamera Dome. Stručný návod k obsluze Čeština
 Kamera Síťová kamera Dome Stručný návod k obsluze Čeština Tento stručný návod platí pro: DS-2CD4312F-(I)(Z)(H)(S), DS-2CD4312FWD-(I)(Z)(H)(S), DS-2CD4324F-(I)(Z)(H)(S), DS-2CD4332FWD-(I)(Z)(H)(S) UD.6L0201B1183A01EU
Kamera Síťová kamera Dome Stručný návod k obsluze Čeština Tento stručný návod platí pro: DS-2CD4312F-(I)(Z)(H)(S), DS-2CD4312FWD-(I)(Z)(H)(S), DS-2CD4324F-(I)(Z)(H)(S), DS-2CD4332FWD-(I)(Z)(H)(S) UD.6L0201B1183A01EU
Zkrácený návod k použití
 Zkrácený návod k použití záznamových zařízení značky Verze: 1.1 Datum: 30-8-2016 WWW.IPOX.CZ Obsah 1. První zapojení. 3 2. Přihlášení a náhled menu zařízení...4 3. Nastavení nahrávání..6 Nahrávání při
Zkrácený návod k použití záznamových zařízení značky Verze: 1.1 Datum: 30-8-2016 WWW.IPOX.CZ Obsah 1. První zapojení. 3 2. Přihlášení a náhled menu zařízení...4 3. Nastavení nahrávání..6 Nahrávání při
Zmodo kamerové systémy. Zmodo kamerové systémy Uživatelský manuál CZ
 Zmodo kamerové systémy Zmodo kamerové systémy Uživatelský manuál CZ 1 Uživatelský manuál CZ OBSAH Obsah... 2 Rekordér... 3 Kamery... 4 Volitelné příslušenství... 5 Instalace pevného disku... 6 Propojení
Zmodo kamerové systémy Zmodo kamerové systémy Uživatelský manuál CZ 1 Uživatelský manuál CZ OBSAH Obsah... 2 Rekordér... 3 Kamery... 4 Volitelné příslušenství... 5 Instalace pevného disku... 6 Propojení
Kamera do auta DFS-J510
 Uživatelská příručka Kamera do auta DFS-J510 2018-09-18 Představení produktu 1)TF Slot 2)NAHORU 3)MENU 4)DOLŮ 5)mikrofon 6)Reset 7)Power 8)HOLD 9)Mode 10)OK 11)USB 12)HDMI výstup Popis prvků TF Slot TF
Uživatelská příručka Kamera do auta DFS-J510 2018-09-18 Představení produktu 1)TF Slot 2)NAHORU 3)MENU 4)DOLŮ 5)mikrofon 6)Reset 7)Power 8)HOLD 9)Mode 10)OK 11)USB 12)HDMI výstup Popis prvků TF Slot TF
Stručný návod pro uživatele
 Stručný návod pro uživatele Tento návod je platný pro následující výrobky: HWN-XXXX, HWD-XXXX HWI-XXXX, HWC-XXXX, HWP-XXXX, HWT-XXXX (X = 0, 1, 2, 3, 4, 5, 6, 7, 8, 9, A, B, C, D, E, F, G, H, I, J, K,
Stručný návod pro uživatele Tento návod je platný pro následující výrobky: HWN-XXXX, HWD-XXXX HWI-XXXX, HWC-XXXX, HWP-XXXX, HWT-XXXX (X = 0, 1, 2, 3, 4, 5, 6, 7, 8, 9, A, B, C, D, E, F, G, H, I, J, K,
Digitální videorekordér. Návod k obsluze UD04213B
 Digitální videorekordér Návod k obsluze UD04213B Návod k obsluze Návod k obsluze pro digitální videorekordér COPYRIGHT 2017 Hangzhou Hikvision Digital Technology Co., Ltd. VŠECHNA PRÁVA VYHRAZENA. Jakékoli
Digitální videorekordér Návod k obsluze UD04213B Návod k obsluze Návod k obsluze pro digitální videorekordér COPYRIGHT 2017 Hangzhou Hikvision Digital Technology Co., Ltd. VŠECHNA PRÁVA VYHRAZENA. Jakékoli
Uživatelská příručka Kamera do automobilu DFS-V1
 Uživatelská příručka Kamera do automobilu DFS-V1 2018-09-18 Představení produktu 1)TF Slot 2)nahoru 3)MENU 4)dolů 5)mikrofon 6)Reset 7)Vypínač 8)zámek videa 9)Volba režimu 10)OK 11)USB port 12) HDMI Obsah
Uživatelská příručka Kamera do automobilu DFS-V1 2018-09-18 Představení produktu 1)TF Slot 2)nahoru 3)MENU 4)dolů 5)mikrofon 6)Reset 7)Vypínač 8)zámek videa 9)Volba režimu 10)OK 11)USB port 12) HDMI Obsah
Uživatelská příručka Kamera do auta DFS-V1
 Uživatelská příručka Kamera do auta DFS-V1 2018-09-18 Představení produktu 1)TF Slot 2)nahoru 3)MENU 4)dolů 5)mikrofon 6)Reset 7)Vypínač 8)zámek videa 9)Volba režimu 10)OK 11)USB port 12) port zadního
Uživatelská příručka Kamera do auta DFS-V1 2018-09-18 Představení produktu 1)TF Slot 2)nahoru 3)MENU 4)dolů 5)mikrofon 6)Reset 7)Vypínač 8)zámek videa 9)Volba režimu 10)OK 11)USB port 12) port zadního
B Series Waterproof Model. IP Kamera. Uživatelský manuál
 B Series Waterproof Model IP Kamera Uživatelský manuál Obsah 1 ÚVODEM... 3 2 VZHLED A ROZHRANÍ... 3 3 PŘIPOJENÍ KE KAMEŘE Z VAŠÍ LAN SÍTĚ... 4 4 PŘIPOJENÍ KAMERY PŘES WAN ROZHRANÍ... 8 5 DALŠÍ NASTAVENÍ...
B Series Waterproof Model IP Kamera Uživatelský manuál Obsah 1 ÚVODEM... 3 2 VZHLED A ROZHRANÍ... 3 3 PŘIPOJENÍ KE KAMEŘE Z VAŠÍ LAN SÍTĚ... 4 4 PŘIPOJENÍ KAMERY PŘES WAN ROZHRANÍ... 8 5 DALŠÍ NASTAVENÍ...
SP300E. Příručka k rychlé instalaci. Příruční tiskárna s portem Ethernet. Verze 1.00. Copyright 2008. Všechna práva vyhrazena.
 SP300E Příruční tiskárna s portem Ethernet Příručka k rychlé instalaci Verze 1.00 Copyright 2008. Všechna práva vyhrazena. Obsah Obsah balení...1 Přehled...1 Tisk zkušební stránky...2 Zakládání role s
SP300E Příruční tiskárna s portem Ethernet Příručka k rychlé instalaci Verze 1.00 Copyright 2008. Všechna práva vyhrazena. Obsah Obsah balení...1 Přehled...1 Tisk zkušební stránky...2 Zakládání role s
Network Video Recorder Uživatelský manuál
 Network Video Recorder Uživatelský manuál Naskenujte QR kód a klikněte na odkaz pro více informací. NVR Lite & Pro Series QSG NVR Ultra Series QSG Toolbox: http://www.dahuasecurity.com/tools.html 1 Vítejte
Network Video Recorder Uživatelský manuál Naskenujte QR kód a klikněte na odkaz pro více informací. NVR Lite & Pro Series QSG NVR Ultra Series QSG Toolbox: http://www.dahuasecurity.com/tools.html 1 Vítejte
DS-72xxHFI/HVI-SH/SV řada DVR Rychlý průvodce
 DS-72xxHFI/HVI-SH/SV řada DVR Rychlý průvodce Tento manuál je vhodný pro: DS-7204HVI-SH, DS-7208HVI-SH, DS-7216HVI-SH; DS-7204HFI-SH, DS-7208HFI-SH, DS-7216HFI-SH; DS-7204HWI-SH, DS-7208HWI-SH, DS-7216HWI-SH;
DS-72xxHFI/HVI-SH/SV řada DVR Rychlý průvodce Tento manuál je vhodný pro: DS-7204HVI-SH, DS-7208HVI-SH, DS-7216HVI-SH; DS-7204HFI-SH, DS-7208HFI-SH, DS-7216HFI-SH; DS-7204HWI-SH, DS-7208HWI-SH, DS-7216HWI-SH;
Síťový videorekordér. Návod k obsluze UD04699B
 Síťový videorekordér Návod k obsluze UD04699B Návod k obsluze COPYRIGHT 2017 Hangzhou Hikvision Digital Technology Co., Ltd. VŠECHNA PRÁVA VYHRAZENA. Jakékoli a veškeré informace, včetně, mimo jiné, textů,
Síťový videorekordér Návod k obsluze UD04699B Návod k obsluze COPYRIGHT 2017 Hangzhou Hikvision Digital Technology Co., Ltd. VŠECHNA PRÁVA VYHRAZENA. Jakékoli a veškeré informace, včetně, mimo jiné, textů,
gdmss Lite Android DVR Mobile Client Návod k obsluze aplikace
 gdmss Lite Android DVR Mobile Client Návod k obsluze aplikace Pouze pro telefony se systémem Android Obsah 1. VŠEOBECNÉ INFORMACE... 3 1.1 Úvod... 3 1.2 Funkce... 3 1.3 Technické požadavky na provoz aplikace...
gdmss Lite Android DVR Mobile Client Návod k obsluze aplikace Pouze pro telefony se systémem Android Obsah 1. VŠEOBECNÉ INFORMACE... 3 1.1 Úvod... 3 1.2 Funkce... 3 1.3 Technické požadavky na provoz aplikace...
Uživatelský manuál CZ
 Uživatelský manuál CZ Důležité upozornění:... 3 1. Tlačítka... 4 1.1 Dotykový panel... 4 1.2 POWER... 4 1.3 ESC... 4 1.4 Menu... 4 1.5 Hlasitost... 4 1.6 Sluchátka... 4 1.7 Video výstup... 4 1.8 TF karta...
Uživatelský manuál CZ Důležité upozornění:... 3 1. Tlačítka... 4 1.1 Dotykový panel... 4 1.2 POWER... 4 1.3 ESC... 4 1.4 Menu... 4 1.5 Hlasitost... 4 1.6 Sluchátka... 4 1.7 Video výstup... 4 1.8 TF karta...
WBXRA040E WBXRA080E WBXRA160E BOX T E C H N O L O G I E S. www.wboxtech.eu
 WBXRA040E WBXRA080E WBXRA160E BOX T E C H N O L O G I E S www.wboxtech.eu Obsah Obsah... 17 Záruka... 18 Informace o právních předpisech... 21 Preventivní a bezpečnostní rady... 22 Ochranné známky a registrované
WBXRA040E WBXRA080E WBXRA160E BOX T E C H N O L O G I E S www.wboxtech.eu Obsah Obsah... 17 Záruka... 18 Informace o právních předpisech... 21 Preventivní a bezpečnostní rady... 22 Ochranné známky a registrované
Řada P-660HN. Příručka k rychlé instalaci. Bezdrátový router N /modem ADSL2+
 Řada P-660HN Bezdrátový router N /modem ADSL2+ Firmware v3.70 Vydání 2, 12/2008 Výchozí nastavení: IP adresa: http://192.168.1.1 Uživatelské heslo: user Administrátorské heslo: 1234 Příručka k rychlé instalaci
Řada P-660HN Bezdrátový router N /modem ADSL2+ Firmware v3.70 Vydání 2, 12/2008 Výchozí nastavení: IP adresa: http://192.168.1.1 Uživatelské heslo: user Administrátorské heslo: 1234 Příručka k rychlé instalaci
Stránka 1. Webové rozhraní Dahua XVR
 Stránka 1 Webové rozhraní Dahua XVR Obsah Spuštění webového rozhraní XVR...3 Hlavní pracovní plocha...3 Menu Správa...4 Kamera... 4 Síť... 5 Úložiště... 5 Systém... 5 Účet... 6 Menu Ikony...6 Živě... 7
Stránka 1 Webové rozhraní Dahua XVR Obsah Spuštění webového rozhraní XVR...3 Hlavní pracovní plocha...3 Menu Správa...4 Kamera... 4 Síť... 5 Úložiště... 5 Systém... 5 Účet... 6 Menu Ikony...6 Živě... 7
Podpora. Děkujeme, že jste si vybrali výrobek společnosti NETGEAR.
 Začínáme Podpora Děkujeme, že jste si vybrali výrobek společnosti NETGEAR. Po dokončení instalace zařízení vyhledejte štítek se sériovým číslem vašeho produktu a použijte ho při registraci výrobku na adrese
Začínáme Podpora Děkujeme, že jste si vybrali výrobek společnosti NETGEAR. Po dokončení instalace zařízení vyhledejte štítek se sériovým číslem vašeho produktu a použijte ho při registraci výrobku na adrese
Instalace. Bezdrátový přístupový bod NETGEAR 802.11ac WAC120. Obsah balení. NETGEAR, Inc. 350 East Plumeria Drive San Jose, CA 95134 USA.
 Ochranné známky NETGEAR, logo NETGEAR a Connect with Innovation jsou obchodní známky nebo registrované obchodní známky společnosti NETGEAR, Inc. v USA a jiných zemích. Informace zde uvedené podléhají změnám
Ochranné známky NETGEAR, logo NETGEAR a Connect with Innovation jsou obchodní známky nebo registrované obchodní známky společnosti NETGEAR, Inc. v USA a jiných zemích. Informace zde uvedené podléhají změnám
Síťová kamera Mini PT Dome
 Kamera Síťová kamera Mini PT Dome Stručná úvodnípříruč ka UD.6L0201B1883A01 1 Stručná úvodnípříručka COPYRIGHT 2015 Hangzhou Hikvision Digital Technology Co., Ltd. VŠECHNA PRÁVA VYHRAZENA. Veškeré informace,
Kamera Síťová kamera Mini PT Dome Stručná úvodnípříruč ka UD.6L0201B1883A01 1 Stručná úvodnípříručka COPYRIGHT 2015 Hangzhou Hikvision Digital Technology Co., Ltd. VŠECHNA PRÁVA VYHRAZENA. Veškeré informace,
DS-1002KI/1003KI klávesnice uživatelský manuál V1.0
 DS-002KI/003KI klávesnice uživatelský manuál V.0 Poznámky: LCD displej se může snadno poškodit. Nevystavujte jej slunečnímu záření ani ničím nezatěžujte. Joystick se také může nesprávným používání poškodit.
DS-002KI/003KI klávesnice uživatelský manuál V.0 Poznámky: LCD displej se může snadno poškodit. Nevystavujte jej slunečnímu záření ani ničím nezatěžujte. Joystick se také může nesprávným používání poškodit.
Uživatelský návod pro zařízení AVerDiGi EB1304, EB1704HB
 Uživatelský návod pro zařízení AVerDiGi EB1304, EB1704HB Důležitá bezpečnostní upozornění Před tím, než uvedete zařízení do provozu, si přečtěte bezpečnostní a provozní pokyny v obsažené v tomto návodu.
Uživatelský návod pro zařízení AVerDiGi EB1304, EB1704HB Důležitá bezpečnostní upozornění Před tím, než uvedete zařízení do provozu, si přečtěte bezpečnostní a provozní pokyny v obsažené v tomto návodu.
Smart PSS dohledový systém
 Smart PSS dohledový systém Uživatelský manuál OBSAH Spuštění...3 Obecné nastavení...4 Účty...5 Přidat uživatele...5 Úprava a vymazání uživatele...6 Správce zařízení...7 Přidat zařízení...7 Nastavení parametrů...9
Smart PSS dohledový systém Uživatelský manuál OBSAH Spuštění...3 Obecné nastavení...4 Účty...5 Přidat uživatele...5 Úprava a vymazání uživatele...6 Správce zařízení...7 Přidat zařízení...7 Nastavení parametrů...9
DSM-320 bezdrátový přehrávač médií. Dálkový ovladač s bateriemi
 Toto zařízení splňuje podmínky pro zařízení UPnP AV a Intel Network Media. Než začnete DSM-320 Bezdrátový přehrávač médií Budete potřebovat následující vybavení: Počítač s procesorem min. 500 MHz, min.
Toto zařízení splňuje podmínky pro zařízení UPnP AV a Intel Network Media. Než začnete DSM-320 Bezdrátový přehrávač médií Budete potřebovat následující vybavení: Počítač s procesorem min. 500 MHz, min.
Sportovní HD kamera Uživatelská příručka
 Sportovní HD kamera Uživatelská příručka Systémové požadavky Systémové požadavky Operační systém Microsoft Windows2000, XP, Vista, 7 Procesor Intel Pentium III s vice než 800MHz Vnitřní paměť Větší než
Sportovní HD kamera Uživatelská příručka Systémové požadavky Systémové požadavky Operační systém Microsoft Windows2000, XP, Vista, 7 Procesor Intel Pentium III s vice než 800MHz Vnitřní paměť Větší než
1. Po instalaci kamery propojte napájecí konektor a BNC video konektor.
 AHD 1. Po instalaci kamery propojte napájecí konektor a BNC video konektor. 2. Na druhé straně kabelu připojte BNC konektor s náležitým kanálem k DVR a napájecí kabel k 12V napájení. 3. Vložte pevný disk
AHD 1. Po instalaci kamery propojte napájecí konektor a BNC video konektor. 2. Na druhé straně kabelu připojte BNC konektor s náležitým kanálem k DVR a napájecí kabel k 12V napájení. 3. Vložte pevný disk
DVR12. Kamera (černá skříňka) pro záznam obrazu a zvuku za jízdy se zabudovaným pohybovým senzorem
 DVR12 Kamera (černá skříňka) pro záznam obrazu a zvuku za jízdy se zabudovaným pohybovým senzorem Uživatelská příručka Obsah 1. Popis kamery a ovládací prvky...2 2. Obsah balení...2 3. Napájení a spuštění...3
DVR12 Kamera (černá skříňka) pro záznam obrazu a zvuku za jízdy se zabudovaným pohybovým senzorem Uživatelská příručka Obsah 1. Popis kamery a ovládací prvky...2 2. Obsah balení...2 3. Napájení a spuštění...3
Zkrácený návod k použití. záznamových zařízení značky
 Zkrácený návod k použití záznamových zařízení značky Obsah 1. První zapojení. 3 2. Přihlášení a náhled menu zařízení...4 3. Nastavení nahrávání..5 Nahrávání při detekci pohybu....6 Nahrávání při alarmu.
Zkrácený návod k použití záznamových zařízení značky Obsah 1. První zapojení. 3 2. Přihlášení a náhled menu zařízení...4 3. Nastavení nahrávání..5 Nahrávání při detekci pohybu....6 Nahrávání při alarmu.
DINOX IP kamery řady: DDC-xxxx DDR-xxxx DDX-xxxx DDB-xxxx
 DINOX IP kamery řady: DDC-xxxx DDR-xxxx DDX-xxxx DDB-xxxx Rychlá uživatelská příručka Obsah Rychlá uživatelská příručka... 1 1. Systémové požadavky... 3 2. Připojení do sítě... 4 3. Přístup pomocí webového
DINOX IP kamery řady: DDC-xxxx DDR-xxxx DDX-xxxx DDB-xxxx Rychlá uživatelská příručka Obsah Rychlá uživatelská příručka... 1 1. Systémové požadavky... 3 2. Připojení do sítě... 4 3. Přístup pomocí webového
Android TV Box UŽIVATELSKÝ MANUÁL
 Android TV Box UŽIVATELSKÝ MANUÁL Úvod Vážený zákazníku, jsme rádi, že jste si zvolili služby naší digitální MAZANÉ TELEVIZE od firmy BACKER COMPUTER s. r. o. Android TV box je moderní zařízení, které
Android TV Box UŽIVATELSKÝ MANUÁL Úvod Vážený zákazníku, jsme rádi, že jste si zvolili služby naší digitální MAZANÉ TELEVIZE od firmy BACKER COMPUTER s. r. o. Android TV box je moderní zařízení, které
DSM-320 bezdrátový přehrávač médií. Ethernetový kabel (CAT 5 UTP/nepřekřížený) Dálkový ovladač s bateriemi
 Toto zařízení pracuje s následujícími operačními systémy: Windows XP, 2000, Me a 98SE Než začnete DSM-320 Bezdrátový přehrávač médií Budete potřebovat následující vybavení: Počítač s procesorem min. 500
Toto zařízení pracuje s následujícími operačními systémy: Windows XP, 2000, Me a 98SE Než začnete DSM-320 Bezdrátový přehrávač médií Budete potřebovat následující vybavení: Počítač s procesorem min. 500
NVR (IP). Popis Setup Wizardu.
 NVR (IP). 1. Po instalaci kamery připojte napájecí kabel s typem konektoru RG-45 LAN k příslušné zdířce kamery (pokud kamera podporuje POE technologii, připojení není nezbytné). 2. Opačná strana napájecího
NVR (IP). 1. Po instalaci kamery připojte napájecí kabel s typem konektoru RG-45 LAN k příslušné zdířce kamery (pokud kamera podporuje POE technologii, připojení není nezbytné). 2. Opačná strana napájecího
NKB-1000 UŽIVATELSKÝ NÁVOD
 NKB-1000 UŽIVATELSKÝ NÁVOD Obsah VLASTNOSTI... 2 Přední panel... 2 Zadní panel... 3 POPIS MENU... 4 Aktivace klávesnice... 4 Menu... 4 System... 5 Account... 5 Config... 5 Version... 5 Model... 5 PŘIPOJENÍ...
NKB-1000 UŽIVATELSKÝ NÁVOD Obsah VLASTNOSTI... 2 Přední panel... 2 Zadní panel... 3 POPIS MENU... 4 Aktivace klávesnice... 4 Menu... 4 System... 5 Account... 5 Config... 5 Version... 5 Model... 5 PŘIPOJENÍ...
Úvod. Děkujeme vám za zakoupení tohoto výrobku Rollei! Před použitím zařízení, přečtěte si prosím pozorně tento návod.
 Úvod Děkujeme vám za zakoupení tohoto výrobku Rollei! Před použitím zařízení, přečtěte si prosím pozorně tento návod. Pozor! 1.Tento výrobek je citlivé zařízení, zacházejte s ním opatrně. Chcete-li ochránit
Úvod Děkujeme vám za zakoupení tohoto výrobku Rollei! Před použitím zařízení, přečtěte si prosím pozorně tento návod. Pozor! 1.Tento výrobek je citlivé zařízení, zacházejte s ním opatrně. Chcete-li ochránit
SV 92 DVR Návod k použití Uživatelská příručka
 SV 92 DVR Návod k použití Uživatelská příručka Před prvním použitím tohoto zařízení si prosím pečlivě přečtěte tuto příručku. Obsah Informace k bezpečnému používání... 2 Informace o monitoru... 3 Technická
SV 92 DVR Návod k použití Uživatelská příručka Před prvním použitím tohoto zařízení si prosím pečlivě přečtěte tuto příručku. Obsah Informace k bezpečnému používání... 2 Informace o monitoru... 3 Technická
Průvodce rychlým spuštěním 4/8/16 - kan. DVR
 Průvodce rychlým spuštěním 4/8/16 - kan. DVR 1 1. Instalace HDD & zapisovatelného DVD 1.1 Instalace HDD 1.2 Instalace zapisovatelného DVD Obr. 1.1 Připojte HDD obr. 12 Zašroubujte HDD Obr. 1.3 Připojte
Průvodce rychlým spuštěním 4/8/16 - kan. DVR 1 1. Instalace HDD & zapisovatelného DVD 1.1 Instalace HDD 1.2 Instalace zapisovatelného DVD Obr. 1.1 Připojte HDD obr. 12 Zašroubujte HDD Obr. 1.3 Připojte
Uživatelský návod pro zařízení AVerDiGi EB5208 DVD, EB5416 DVD
 Uživatelský návod pro zařízení AVerDiGi EB5208 DVD, EB5416 DVD Důležitá bezpečnostní upozornění Před tím, než uvedete zařízení do provozu, si přečtěte bezpečnostní a provozní pokyny v obsažené v tomto
Uživatelský návod pro zařízení AVerDiGi EB5208 DVD, EB5416 DVD Důležitá bezpečnostní upozornění Před tím, než uvedete zařízení do provozu, si přečtěte bezpečnostní a provozní pokyny v obsažené v tomto
Černá skříňka se dvěma kamerami určená k záznamu jízdy vozidla
 Černá skříňka se dvěma kamerami určená k záznamu jízdy vozidla Před prvním použitím výrobku si přečtěte tuto uživatelskou příručku a ponechte si ji pro případ potřeby Obsah Funkce kamery... 1 Popis kamery
Černá skříňka se dvěma kamerami určená k záznamu jízdy vozidla Před prvním použitím výrobku si přečtěte tuto uživatelskou příručku a ponechte si ji pro případ potřeby Obsah Funkce kamery... 1 Popis kamery
Plně hybridní videorekordér
 IWH3216 instalační manuál Plně hybridní videorekordér IWH3216 Touch II Instalační manuál VARIANT plus, spol. s.r.o., U Obůrky 5, 674 01 TŘEBÍČ, tel.: 565 659 600 technická linka 565 659 630 (pracovní doba
IWH3216 instalační manuál Plně hybridní videorekordér IWH3216 Touch II Instalační manuál VARIANT plus, spol. s.r.o., U Obůrky 5, 674 01 TŘEBÍČ, tel.: 565 659 600 technická linka 565 659 630 (pracovní doba
BDVR HD IR. Návod na použití
 Vážený zákazníku, děkujeme Vám za zakoupení přenosného záznamového zařízení DVR. Před použitím si pozorně přečtěte tento návod na použití. Popis zařízení 3 1) HDMI konektor 2) USB konektor 3) Konektor
Vážený zákazníku, děkujeme Vám za zakoupení přenosného záznamového zařízení DVR. Před použitím si pozorně přečtěte tento návod na použití. Popis zařízení 3 1) HDMI konektor 2) USB konektor 3) Konektor
Zapojení boxu. Diagram zapojení boxu
 Zapojení boxu Zapojení zahrnuje tyto kroky: 1. Připojte box pomocí adaptéru k elektrické síti 2. Připojte box k TV pomocí HDMI, YPbPr, nebo CVBS kabelu 3. Připojte box pomocí ethernetového kabelu k počítačové
Zapojení boxu Zapojení zahrnuje tyto kroky: 1. Připojte box pomocí adaptéru k elektrické síti 2. Připojte box k TV pomocí HDMI, YPbPr, nebo CVBS kabelu 3. Připojte box pomocí ethernetového kabelu k počítačové
H.264 série NVR uživatelské instalace a provoz manuální
 H.264 série NVR uživatelské instalace a provoz manuální Vítejte Děkujeme vám za zakoupení našeho NVR! Tato příručka je určena jako referenční nástroj pro instalaci a provoz systému. Zde najdete informace
H.264 série NVR uživatelské instalace a provoz manuální Vítejte Děkujeme vám za zakoupení našeho NVR! Tato příručka je určena jako referenční nástroj pro instalaci a provoz systému. Zde najdete informace
Uživatelská příručka. FULL HD Policejní kamera
 Uživatelská příručka FULL HD Policejní kamera 1 Před použitím si pečlivě přečtěte příručku, budete tak moci lépe využít veškeré funkce, které autokamera nabízí. Pozor 1. Kamera disponuje interní pamětí
Uživatelská příručka FULL HD Policejní kamera 1 Před použitím si pečlivě přečtěte příručku, budete tak moci lépe využít veškeré funkce, které autokamera nabízí. Pozor 1. Kamera disponuje interní pamětí
DVR přijímač pro skryté kamery s dotykovým LCD
 DVR přijímač pro skryté kamery s dotykovým LCD Návod k použití Hlavní výhody produktu: Až čtyři nahrávací módy Rozlišení až FULL HD, při použití HDMI kabelu 3 LCD dotykový displej pro pohodlné ovládání
DVR přijímač pro skryté kamery s dotykovým LCD Návod k použití Hlavní výhody produktu: Až čtyři nahrávací módy Rozlišení až FULL HD, při použití HDMI kabelu 3 LCD dotykový displej pro pohodlné ovládání
SENCOR SDF 1260. Digitální fotorámeček. Návod k obsluze
 SENCOR SDF 1260 Digitální fotorámeček Návod k obsluze 0 Bezpečnostní informace: Udržujte přístroj mimo působení vody, vlhkosti a prachu. Provozní teplota je 0-40 0 C. Nikdy neumísťujte přístroj do míst
SENCOR SDF 1260 Digitální fotorámeček Návod k obsluze 0 Bezpečnostní informace: Udržujte přístroj mimo působení vody, vlhkosti a prachu. Provozní teplota je 0-40 0 C. Nikdy neumísťujte přístroj do míst
Easy, Reliable & Secure. Bezdrátový router N150 (N150R)
 Easy, Reliable & Secure Bezdrátový router N150 (N150R) Ochranné známky Značky a názvy výrobků jsou ochranné známky nebo registrované ochranné známky příslušných vlastníků. Informace mohou být změněny bez
Easy, Reliable & Secure Bezdrátový router N150 (N150R) Ochranné známky Značky a názvy výrobků jsou ochranné známky nebo registrované ochranné známky příslušných vlastníků. Informace mohou být změněny bez
Uživatelský manuál. XMEye aplikace pro zválený dohled. 1/14
 Uživatelský manuál XMEye aplikace pro zválený dohled 1/14 www.patronum.cz Vítejte! Děkujeme za nákup digitálního videorekordéru PATRONUM! Součástí vlastností tohoto DVR je možnost zváleného dohledu přes
Uživatelský manuál XMEye aplikace pro zválený dohled 1/14 www.patronum.cz Vítejte! Děkujeme za nákup digitálního videorekordéru PATRONUM! Součástí vlastností tohoto DVR je možnost zváleného dohledu přes
Skrytá IP kamera v baterii na iphone 6
 Skrytá IP kamera v baterii na iphone 6 Návod k obsluze Kontakt na dodavatele: SHX Trading s.r.o. Týmlova 8, Praha 4, 140 00 Tel: 244 472 125, email: info@spyobchod.cz www.spyobchod.cz Stránka 1 1. Zobrazení
Skrytá IP kamera v baterii na iphone 6 Návod k obsluze Kontakt na dodavatele: SHX Trading s.r.o. Týmlova 8, Praha 4, 140 00 Tel: 244 472 125, email: info@spyobchod.cz www.spyobchod.cz Stránka 1 1. Zobrazení
Širokopásmový bezdrátový směrovač 300Mb/s BR 6428nS Průvodce rychlou instalací Verze 1.0 / Prosinec, 2010
 Širokopásmový bezdrátový směrovač 300Mb/s BR 6428nS Průvodce rychlou instalací Verze 1.0 / Prosinec, 2010 1 COPYRIGHT Copyright Edimax Technology Co., Ltd. Všechna práva vyhrazena. Žádná část této publikace
Širokopásmový bezdrátový směrovač 300Mb/s BR 6428nS Průvodce rychlou instalací Verze 1.0 / Prosinec, 2010 1 COPYRIGHT Copyright Edimax Technology Co., Ltd. Všechna práva vyhrazena. Žádná část této publikace
Mini AHD DVR BD Návod k obsluze. Kontakt na dodavatele SHX Trading s.r.o. V Háji 15, Praha 7,
 Mini AHD DVR BD-3118 Návod k obsluze Kontakt na dodavatele SHX Trading s.r.o. V Háji 15, Praha 7, 170 00 e-mail: podpora@spionazni-technika.cz www.spionazni-technika.cz 1 Rychlý průvodce a) Připojte zařízení
Mini AHD DVR BD-3118 Návod k obsluze Kontakt na dodavatele SHX Trading s.r.o. V Háji 15, Praha 7, 170 00 e-mail: podpora@spionazni-technika.cz www.spionazni-technika.cz 1 Rychlý průvodce a) Připojte zařízení
Česky Kapitola 1: Úvod TVGo A31 TVGo A31 1.1 Obsah balení
 Kapitola 1: Úvod Tato nová televizní videoterminál TVGo A31 je ideální pro sledování televize nebo videa na monitoru TFT / LCD / CRT v rozlišení až 1280 x 1024 pixelů. Tento televizní videoterminál umožňuje
Kapitola 1: Úvod Tato nová televizní videoterminál TVGo A31 je ideální pro sledování televize nebo videa na monitoru TFT / LCD / CRT v rozlišení až 1280 x 1024 pixelů. Tento televizní videoterminál umožňuje
Popis ovládacích tlačítek a konektorů
 Vlastnosti výrobku detekce pohybu, záznam na SD kartu, jednoduché užívání; dva video vstupy; možnost připojení CCD/CMOS kamer, jednoduchá instalace ; dva volitelné kanály; inteligentní technologie, rekordér
Vlastnosti výrobku detekce pohybu, záznam na SD kartu, jednoduché užívání; dva video vstupy; možnost připojení CCD/CMOS kamer, jednoduchá instalace ; dva volitelné kanály; inteligentní technologie, rekordér
XL-ICA-x7x. IP kamera. Uživatelský manuál
 XL-ICA-x7x IP kamera Uživatelský manuál Obsah 1. Přihlášení do webové správy... 2 2. Náhled... 3 2.1 Otevřít/Zavřít Náhled... 3 2.2 Náhled přes celou obrazovku... 3 3. Správce souborů... 3 3.1 Hledání...
XL-ICA-x7x IP kamera Uživatelský manuál Obsah 1. Přihlášení do webové správy... 2 2. Náhled... 3 2.1 Otevřít/Zavřít Náhled... 3 2.2 Náhled přes celou obrazovku... 3 3. Správce souborů... 3 3.1 Hledání...
DVR řady WDR-8100-HFIST. Uživatelský manuál Verze 2.0.1
 DVR řady WDR-7200-HFISH, WDR-7300-HIST/HFIST/HFISH, WDR-8100-HFIST Uživatelský manuál Verze 2.0.1 Informace o předpisech Informace o předpisech FCC Splnění předpisů FCC:Toto zařízení bylo testováno a bylo
DVR řady WDR-7200-HFISH, WDR-7300-HIST/HFIST/HFISH, WDR-8100-HFIST Uživatelský manuál Verze 2.0.1 Informace o předpisech Informace o předpisech FCC Splnění předpisů FCC:Toto zařízení bylo testováno a bylo
Kamera Angel Eye. Návod k použití. Výhody přístroje:
 Kamera Angel Eye Návod k použití Výhody přístroje: Delší výdrž při nepřetržitém nahrávání videa až 6 hodin Ideální k ukrytí do oděvu, např. do knoflíku DVR přijímač s možností použít kartu až 32GB www.spyshops.cz
Kamera Angel Eye Návod k použití Výhody přístroje: Delší výdrž při nepřetržitém nahrávání videa až 6 hodin Ideální k ukrytí do oděvu, např. do knoflíku DVR přijímač s možností použít kartu až 32GB www.spyshops.cz
eses bezpečnostní kamera Full HD 1080P
 1559553308 VÝROBNÍ ČÍSLO eses bezpečnostní kamera Full HD 1080P 1. POPIS Proč si právě vybrat tuto kameru? Hned z několika důvodů. Tím prvním je možnost nastavit kameru bez připojení síťového kabelu. Stačí
1559553308 VÝROBNÍ ČÍSLO eses bezpečnostní kamera Full HD 1080P 1. POPIS Proč si právě vybrat tuto kameru? Hned z několika důvodů. Tím prvním je možnost nastavit kameru bez připojení síťového kabelu. Stačí
Uživatelský manuál k set-top boxu ARRIS VIP4302
 Uživatelský manuál k set-top boxu ARRIS VIP4302 2 3 Vážení uživatelé, před použitím boxu si prosím prostudujte tento manuál a postupujte dle pokynů v něm uvedených. Děkujeme za Vaši důvěru a přejeme příjemné
Uživatelský manuál k set-top boxu ARRIS VIP4302 2 3 Vážení uživatelé, před použitím boxu si prosím prostudujte tento manuál a postupujte dle pokynů v něm uvedených. Děkujeme za Vaši důvěru a přejeme příjemné
Point of view HDMI Smart TV dongle Mini RF klávesnice
 Obsah Obsah... 1 Obecné oznámení pro uživatele... 2 Varování... 2 Obsah balení... 2 1. HDMI TV dongle... 3 1.1. Zobrazení produktu... 3 1.2. Instrukce k užívání... 3 1.3. Základní plocha... 3 1.4. Nastavení
Obsah Obsah... 1 Obecné oznámení pro uživatele... 2 Varování... 2 Obsah balení... 2 1. HDMI TV dongle... 3 1.1. Zobrazení produktu... 3 1.2. Instrukce k užívání... 3 1.3. Základní plocha... 3 1.4. Nastavení
Děkujeme za zakoupení produktu Lenovo BT410 Bluetooth Speaker. Před použitím produktu si pečlivě prostudujte tuto příručku!
 BT410 Bluetooth Speaker (integrovaná funkce pro handsfree telefonování) Uživatelská příručka Výstraha: 1) Ilustrace slouží pouze pro referenci. 2) Společnost Lenovo je odhodlána zlepšovat výkon a kvalitu
BT410 Bluetooth Speaker (integrovaná funkce pro handsfree telefonování) Uživatelská příručka Výstraha: 1) Ilustrace slouží pouze pro referenci. 2) Společnost Lenovo je odhodlána zlepšovat výkon a kvalitu
Instalační příručka. pro NAS servery řady AS61/62
 Instalační příručka pro NAS servery řady AS61/62 Obsah balení Model AS6102T AS6104T AS6202T AS6204T x1 x1 x1 x1 Kabel k adaptéru x1 x1 x1 x1 AC Adaptér x2 x2 x2 x2 RJ45 Network kabel x8 x16 x8 x16 Šroubky
Instalační příručka pro NAS servery řady AS61/62 Obsah balení Model AS6102T AS6104T AS6202T AS6204T x1 x1 x1 x1 Kabel k adaptéru x1 x1 x1 x1 AC Adaptér x2 x2 x2 x2 RJ45 Network kabel x8 x16 x8 x16 Šroubky
Uživatelský manuál Kamera do auta
 Uživatelský manuál Kamera do auta Upozornění Výrobek sami nerozebírejte, neboť může dojít k poškození vnitřních komponent. Výrobek nevystavujte přímému slunečnímu záření nebo zdrojům tepla. Může být poškozen
Uživatelský manuál Kamera do auta Upozornění Výrobek sami nerozebírejte, neboť může dojít k poškození vnitřních komponent. Výrobek nevystavujte přímému slunečnímu záření nebo zdrojům tepla. Může být poškozen
Multimediální 8 LCD TV s DVB-T tunerem. Relax. Uživatelský manuál
 Multimediální 8 LCD TV s DVB-T tunerem Relax Uživatelský manuál 1 Dálkové ovládání Popis symbolů Zapnutí/vypnutí TV/RADIO Přepínání mezi TV/rádiem INFO Zobrazení informací Ztišit 1-9, 0 Volba kanálů Přetáčení
Multimediální 8 LCD TV s DVB-T tunerem Relax Uživatelský manuál 1 Dálkové ovládání Popis symbolů Zapnutí/vypnutí TV/RADIO Přepínání mezi TV/rádiem INFO Zobrazení informací Ztišit 1-9, 0 Volba kanálů Přetáčení
NÁVOD K POUŽITÍ Kamera CEL-TEC S3000 Wifi IR
 NÁVOD K POUŽITÍ Kamera CEL-TEC S3000 Wifi IR A: Zapnutí - vypnutí / potvrzovací tlačítko B: Tlačítko Mode C: Tlačítko zapnutí / vypnutí IR přísvitu D: Tlačítko Wifi E: Mikrofon F: IR noční přísvit G: LED
NÁVOD K POUŽITÍ Kamera CEL-TEC S3000 Wifi IR A: Zapnutí - vypnutí / potvrzovací tlačítko B: Tlačítko Mode C: Tlačítko zapnutí / vypnutí IR přísvitu D: Tlačítko Wifi E: Mikrofon F: IR noční přísvit G: LED
Uživatelská příručka pro službu IPTV SET-TOP-BOX Motorola VIP1003
 Uživatelská příručka pro službu IPTV SET-TOP-BOX Motorola VIP1003 1/8 Vážení klienti, jsme rádi, že jste si za svého poskytovatele televizních služeb zvolili právě naši společnost. Vybrali jste si nejmodernější
Uživatelská příručka pro službu IPTV SET-TOP-BOX Motorola VIP1003 1/8 Vážení klienti, jsme rádi, že jste si za svého poskytovatele televizních služeb zvolili právě naši společnost. Vybrali jste si nejmodernější
HD DVR kamera do auta Návod k použití
 HD DVR kamera do auta Návod k použití Děkujeme Vám za zakoupení 1080P HD DVR kamery do auta. Před použitím výrobku si prosím pečlivě přečtěte tento návod k použití. Poslední revize: 19.4.2013 Popis přístroje
HD DVR kamera do auta Návod k použití Děkujeme Vám za zakoupení 1080P HD DVR kamery do auta. Před použitím výrobku si prosím pečlivě přečtěte tento návod k použití. Poslední revize: 19.4.2013 Popis přístroje
Skrytá síťová kamera. Stručný návod k obsluze--čeština. Tento stručný návod platí pro: DS-2CD6412FWD-10, DS-2CD6412FWD-20, DS-2CD6412FWD-30
 Skrytá síťová kamera Stručný návod k obsluze--čeština Tento stručný návod platí pro: DS-2CD6412FWD-10, DS-2CD6412FWD-20, DS-2CD6412FWD-30 UD.6L0201B1295A01EU 1 Informace o právních předpisech Prohlášení
Skrytá síťová kamera Stručný návod k obsluze--čeština Tento stručný návod platí pro: DS-2CD6412FWD-10, DS-2CD6412FWD-20, DS-2CD6412FWD-30 UD.6L0201B1295A01EU 1 Informace o právních předpisech Prohlášení
Digitální fotoalbum Braun DigiAlbum 7. Návod k použití
 Digitální fotoalbum Braun DigiAlbum 7 Návod k použití 1 Před prvním použitím se prosím nejprve pečlivě seznamte s bezpečnostními pokyny a upozorněními. Pozornost věnujte všem upozorněním na výrobku a v
Digitální fotoalbum Braun DigiAlbum 7 Návod k použití 1 Před prvním použitím se prosím nejprve pečlivě seznamte s bezpečnostními pokyny a upozorněními. Pozornost věnujte všem upozorněním na výrobku a v
Jak rychle začít se 4-kanálovým NVR-4IPC kitem *H5601?
 Jak rychle začít se 4-kanálovým NVR-4IPC kitem *H5601? Před samotnou instalací NVR záznamového zařízení a IP kamer si, prosím, přečtěte pozorně Instalační a uživatelský manuál pro *H5601. Převážně dbejte
Jak rychle začít se 4-kanálovým NVR-4IPC kitem *H5601? Před samotnou instalací NVR záznamového zařízení a IP kamer si, prosím, přečtěte pozorně Instalační a uživatelský manuál pro *H5601. Převážně dbejte
Secutron Mini DVR. Návod k obsluze. Hlavní výhody: Jednoduché ovládání. podpora SD karty až 64Gb. www.spyobchod.cz Stránka 1
 Secutron Mini DVR Návod k obsluze Hlavní výhody: Jednoduché ovládání podpora SD karty až 64Gb www.spyobchod.cz Stránka 1 1. Popis přístroje 2.1 Pohled přední strana 1. SD slot - Slot pro SD kartu 2. IR
Secutron Mini DVR Návod k obsluze Hlavní výhody: Jednoduché ovládání podpora SD karty až 64Gb www.spyobchod.cz Stránka 1 1. Popis přístroje 2.1 Pohled přední strana 1. SD slot - Slot pro SD kartu 2. IR
Instalační příručka. pro NAS servery řady AS50/51
 Instalační příručka pro NAS servery řady AS50/51 Obsah balení Obsah balení AS5002T, AS5102T AS5104T, AS5104T NAS Napájecí kabel Napájecí adaptér RJ45 síťový kabel 2 2 Šroubky pro montáž 3.5 HDD 8 16 Šroubky
Instalační příručka pro NAS servery řady AS50/51 Obsah balení Obsah balení AS5002T, AS5102T AS5104T, AS5104T NAS Napájecí kabel Napájecí adaptér RJ45 síťový kabel 2 2 Šroubky pro montáž 3.5 HDD 8 16 Šroubky
LAN se používá k prvnímu nastavení Vašeho DVR a když potřebujete nastavit síť na Vašem DVR pro používání po internetu.
 Návod Video Viewer 1.9.9 1 Dodávaný licencovaný software Následující stránky popisují nejpoužívanější funkce software Video Viewer. Podrobnosti o softwaru a jeho nastavení, najdete v rozšířené příručce,
Návod Video Viewer 1.9.9 1 Dodávaný licencovaný software Následující stránky popisují nejpoužívanější funkce software Video Viewer. Podrobnosti o softwaru a jeho nastavení, najdete v rozšířené příručce,
DINOX VMS Client Software
 DINOX VMS Client Software Uživatelský manuál (V2.0) Děkujeme vám za zakoupení našeho produktu. Pokud máte jakékoli otázky nebo požadavky, prosím neváhejte se obrátit na prodejce. Tato příručka se týká
DINOX VMS Client Software Uživatelský manuál (V2.0) Děkujeme vám za zakoupení našeho produktu. Pokud máte jakékoli otázky nebo požadavky, prosím neváhejte se obrátit na prodejce. Tato příručka se týká
XENGO. nová definice mobility UŽIVATELSKÁ PŘÍRUČKA PLUG&PLAY
 XENGO nová definice mobility UŽIVATELSKÁ PŘÍRUČKA PLUG&PLAY Obsah 1. Co si mám připravit pro rychlou instalaci terminálu XENGO? 3 2. Jak zapnout/vypnout terminál XENGO? 4 3. Jak nabíjet terminál XENGO?
XENGO nová definice mobility UŽIVATELSKÁ PŘÍRUČKA PLUG&PLAY Obsah 1. Co si mám připravit pro rychlou instalaci terminálu XENGO? 3 2. Jak zapnout/vypnout terminál XENGO? 4 3. Jak nabíjet terminál XENGO?
www.mojenakupy.cz Skrytá kamera v budíku s detekcí pohybu, záznamem na SD kartu a dálkovým ovládáním, typ 6382
 www.mojenakupy.cz Skrytá kamera v budíku s detekcí pohybu, záznamem na SD kartu a dálkovým ovládáním, typ 6382 návod k použití Vážení zákazníci, před použitím kamery si prosím přečtěte tento návod. Základní
www.mojenakupy.cz Skrytá kamera v budíku s detekcí pohybu, záznamem na SD kartu a dálkovým ovládáním, typ 6382 návod k použití Vážení zákazníci, před použitím kamery si prosím přečtěte tento návod. Základní
PALUBNÍ CAMERA, HD. příručka. Aby jste lépe využívali veškeré funkce Auto DVR, přečtěte si prosím návod před použitím pečlivě.
 PALUBNÍ CAMERA, HD příručka 87231 Aby jste lépe využívali veškeré funkce Auto DVR, přečtěte si prosím návod před použitím pečlivě. Pozor 1. Vložte paměťovou kartu do auta DVR a formátujte. Prosím vložte
PALUBNÍ CAMERA, HD příručka 87231 Aby jste lépe využívali veškeré funkce Auto DVR, přečtěte si prosím návod před použitím pečlivě. Pozor 1. Vložte paměťovou kartu do auta DVR a formátujte. Prosím vložte
Uživatelská příručka pro službu IPTV$ SET-TOP-BOX Motorola VIP1003
 Uživatelská příručka pro službu IPTV$ SET-TOP-BOX Motorola VIP1003 Vážení klienti, jsme rádi, že jste si za svého poskytovatele televizních služeb zvolili právě naši společnost. Vybrali jste si nejmodernější
Uživatelská příručka pro službu IPTV$ SET-TOP-BOX Motorola VIP1003 Vážení klienti, jsme rádi, že jste si za svého poskytovatele televizních služeb zvolili právě naši společnost. Vybrali jste si nejmodernější
NVR - 9CH, 1080p, H.264
 NVR - 9CH, 1080p, H.264 Návod k obsluze Kontakt na dodavatele: SHX Trading s.r.o. Týmlova 8, Praha 4, 140 00 Tel: 244 472 125, email: info@spyobchod.cz www.spyobchod.cz Stránka 1 1. Zobrazení přístroje
NVR - 9CH, 1080p, H.264 Návod k obsluze Kontakt na dodavatele: SHX Trading s.r.o. Týmlova 8, Praha 4, 140 00 Tel: 244 472 125, email: info@spyobchod.cz www.spyobchod.cz Stránka 1 1. Zobrazení přístroje
DVR přijímač. Návod k použití. Hlavní výhody produktu:
 DVR přijímač Návod k použití Hlavní výhody produktu: Možnost podrobného nastavení jednotlivých funkcí Možnost připojit a nahrávat záznam ze dvou kamer najednou (1. kamera video, 2. kamera fotky) Síťový
DVR přijímač Návod k použití Hlavní výhody produktu: Možnost podrobného nastavení jednotlivých funkcí Možnost připojit a nahrávat záznam ze dvou kamer najednou (1. kamera video, 2. kamera fotky) Síťový
Digitální videorekordér. Stručná příručka
 Digitální videorekordér Stručná příručka OBSAH Chapter 1Popis panelů... 6 1.1 Čelní panel... 6 Čelní panel 1... 6 Čelní panel 2... 6 1.2 Zadní panel... 8 Zadní panel 1... 8 Zadní panel 2... 8 Chapter 2Instalace
Digitální videorekordér Stručná příručka OBSAH Chapter 1Popis panelů... 6 1.1 Čelní panel... 6 Čelní panel 1... 6 Čelní panel 2... 6 1.2 Zadní panel... 8 Zadní panel 1... 8 Zadní panel 2... 8 Chapter 2Instalace
