Google Apps. dokumenty 1. verze 2012
|
|
|
- Kamila Dostálová
- před 9 lety
- Počet zobrazení:
Transkript
1 Google Apps dokumenty verze 0
2 Obsah Obsah... Úvod... Společné prostředí... Popis prostředí... Nastavení dokumentů... Nahrání dokumentu... Nahrání dokumentu... Sdílení cizího dokumentu... Sdílení vlastního dokumentu... Řazení, filtrování a vyhledávání dokumentů... Třídění souborů pomocí sbírek... Práce s více soubory... Stáhnutí dokumentů do počítače... Práce s obrázky a videem... 9 Nahrání a zobrazení... 9 Celoobrazovkový náhled... 0 Prohlížení v samostatné stránce... Prohlížení videa...
3 Úvod V dnešní době chce mít každý své informace po ruce. Díky Internetu a online aplikacím je to možné. K práci s těmito aplikace potřebujete pouze počítač připojený k Internetu a internetový prohlížeč. Dokumenty, poštu nebo třeba plánovací kalendář máte přístupný odkudkoli. Jedním z balíku takových online programů je Google Apps for Education. Umožňuje spravovat poštu, vytvářet a sdílet dokumenty a weby, komunikovat mezi uživateli. V této části se budeme zabývat možností správy, tvorby a sdílení dokumentů. A proč tvořit a sdílet dokumenty právě zde? Výhod je několik nepotřebujete žádný specializovaný program, pouze internetový prohlížeč, dokumenty máte stále dostupné a nemusíte s sebou nosit přenosné médium, dokumenty lze sdílet i s lidmi mimo doménu. Nevýhodou snad může být pouze omezené množství funkcí při tvorbě dokumentů, které ovšem pro běžného uživatele bohatě dostačuje. Příklady použití. Představte si, že jste na školení u neznámého počítače. Nevíte, jakou softwarovou výbavu má, nebo dokonce nemáte oprávnění některé programy spouštět. Stačí se připojit ke svému účtu, a již můžete vytvářet poznámky ze školení. Potřebujete, aby dokument byl přístupný vašim žákům nebo spolupracovníkům. Není nic jednoduššího, než takový dokument vytvořit a nastavit sdílení. Každý s příslušnými právy může dokument prohlížet, nebo dokonce upravovat. Vytvoření webových formulářů, které můžete využít pro průzkum nebo i pro zkoušení, běžnými prostředky není zas tak jednoduché. Nyní máte možnost je udělat během několika minut.
4 Společné prostředí Popis prostředí Pokud máte otevřenou svou ovou schránku, tak na dokumenty přejdete kliknutím na odkaz Dokumenty v levém horním rohu. Otevře se okno pro práci s dokumenty. Můžete si tuto část představit jako Průzkumníka z Windows nebo jiný souborový manažér. Toto okno si popíšeme. 9 0 V horní části okna se nachází ikona pro nastavení dokumentů řádek. a dále je zde vyhledávací Další část okna je rozdělena na dva sloupce. V levém sloupci jsou tlačítka pro vytvoření nebo nahrání nového dokumentu. Dále je zde možnost výběru dokumentů nebo třídění do sbírek. V pravém sloupci se budou objevovat vaše dokumenty filtrovat nebo řadit Tyto dokumenty můžete ještě
5 Nastavení dokumentů Na začátku práce s dokumenty je dobré nastavit několik možností, které ovlivňují celé prostředí. Klikněte na ikonu ozubeného kolečka v pravém horním rohu a z nabídky vyberte Nastavení Dokumentů. V následujícím okně vás bude zajímat především záložka Obecný. Nastavte v ní Jazyk a Časové pásmo. Volbu potvrďte tlačítkem Uložit.
6 Nahrání dokumentu Nástroj Dokumenty můžeme používat jako skladiště dokumentů, které jsme si vytvořili na svém počítači a chceme je mít stále po ruce, nebo je s někým sdílet. Pozor. Google omezuje celkovou velikost takto nahraných dokumentů, zatímco dokumenty přímo vytvořené v Google Apps se do tohoto limitu nezapočítávají. Jak tedy dokument nahrát z počítače do Google Apps? v možnosti Nastavení. V levém sloupci klepněte na tlačítko Nahrát. Použijte příkaz Soubory. Otevře se okno pro výběr souboru. Vyberte soubor a volbu potvrdíte. Následně se objeví okno s Nastavením nahrávání a zároveň správce stahování. Okno pro nastavení stahování se nemusí objevit. Záleží na volbách, které jste vybrali Doporučuji nechat zaškrtnutou volbu pro převod do formátů dokumentů Google. Potvrďte tlačítkem Spustit nahrávání.
7 V následném okně vidíte nahraný soubor. Můžete případně zavřít správce stahování. Nahrání dokumentu Pokud si označíte, zatržením zaškrtávacího čtverce, soubor, objeví se na panelu nástrojů tlačítko pro náhled. Po jeho stisknutí se na pravé straně zobrazí sloupec s náhledem. Kromě vlastního náhledu nebo poslední změně. Opětovným klepnutím na tlačítko pro náhled zde naleznete i další vlastnosti dokumentu, jako údaje o sdílení sloupec s náhledem zavřete.
8 Sdílení cizího dokumentu Pokud se někdo rozhodne, že s Vámi bude sdílet své dokumenty, objeví se tyto mezi vašimi dokumenty. Vedle názvu dokumentu je nápis Sdílené, což bude i vašich sdílených dokumentů. Kromě názvu naleznete v řádku i vlastníka. Pokud se jedná o dokument, který s vámi někdo sdílí, bude zde uvedeno jeho jméno. Další vlastnosti viditelnosti a sdílení naleznete v náhledu dokumentu. Sdílení vlastního dokumentu Pokud se chcete se svými dokumenty podělit, musíte u nich nastavit sdílení. Je to jedna z největších předností služby Google Apps. Ukážeme si, jak na to. Označte dokumenty a na panelu nástrojů klikněte na příkaz Sdílet.
9 Objeví se okno Nastavení sdílení. Zatím je v jeho střední sekci zobrazen pouze vlastník. V horní části můžete změnit typ sdílení, ve spodní části přidat konkrétní uživatele, se kterými chcete dokumenty sdílet. Pokud vedle typu sdílení kliknete na odkaz Změnit, otevře se okno, ve kterém nastavujete viditelnost dokumentu. Ta stoupá v možnostech směrem nahoru. Možnosti jsou jasně vysvětleny, tak si k některým uvedeme příklady. Možnost Soukromé uživateli v doméně. využijete tehdy, když se budete chtít podělit s několika konkrétními 0 9 Třetí možnost je vhodná, jestliže mají dokument vidět, případně upravovat všichni uživatelé v doméně. Možnost Všichni uživatelé, kteří mají odkaz se hodí, pokud dokument má být přístupný někomu mimo doménu. K dokumentu se vygeneruje odkaz, který danému člověku zašlete třeba em. Přes tento odkaz se může k dokumentu připojovat. Protože nebude přihlášen k doméně, nebudete mít možnost, v tomto případě, sledovat ve vlastnostech dokumentu, kdo se k němu připojil. Vybranou možnost potvrďte tlačítkem Uložit. Vrátíte se do okna Nastavení sdílení
10 V našem případě jsme nechali viditelnost na Soukromé a budeme chtít přidat několik konkrétních uživatelů z domény. Do pole Přidat uživatele napíšete adresy příslušných uživatelů. Můžete je také Vybrat z kontaktů. Dále vyberte práva pro konkrétní uživatele. Máte na výběr Může prohlížet nebo Může upravovat. Také můžete přidat zprávu, která uživateli přijde, pokud zatrhnete Odeslat oznámení em. Tím zajistíte, že bude informován o sdílení vašich dokumentů. Nakonec své volby potvrďte tlačítkem Sdílet a uložit. 9 0 Po potvrzení v okně uvidíte uživatele a jejích práva. Samozřejmě, že práva můžete kdykoli změnit kliknutím na trojúhelníček a výběrem možnosti, nebo uživatele zrušit kliknutím na křížek. Okno zavřete tlačítkem Zavřít. 0 9 Sdílené dokumenty poznáte podle toho, že se vedle jejich názvu objeví slůvko Sdíleno. 0
11 Řazení, filtrování a vyhledávání dokumentů Máte-li mnoho dokumentů, začíná být práce s nimi nepřehledná. Nyní se nám budou hodit nástroje, které nám pomohou najít ten pravý dokument. 9 Dokumenty jsou standardně řazeny podle poslední změny. Všimněte si, že tento sloupec je nadepsán červeně. Pokud vám to nevyhovuje, můžete si je seřadit jinak. Použijete k tomu příkaz Řadit tohoto příkazu.. Na dalším obrázku vidíte možnosti Dokumenty můžete označit hvězdičkou. Tuto možnost už znáte z u. Stačí kliknout na ikonu hvězdičky vedle názvu dokumentu. Stejným způsobem můžete hvězdičku odstranit. V levém sloupci máte několik základních skupin. Domovská stránka je základní skupina. Objeví se po otevření Dokumentů. Standardně se v ní nacházejí všechny dokumenty, ale vybrané dokumenty můžete z této skupiny odstranit (pravé tlačítko myši, příkaz Nezobrazovat na domovské stránce). Skupina S hvězdičkou Všechny položky Koš zobrazí právě dokumenty označené tímto symbolem. zobrazí vše. obsahuje odstraněné dokumenty, které ještě můžete vrátit zpět. Dále levý sloupec obsahuje sbírky 9, o kterých si řekneme později.
12 V horní části prostředního sloupce se nacházejí možnosti pro filtrování souboru. Ukážeme si několik možností. 0 Klepněte na trojúhelník na pravé straně textového pole. Objeví se možnosti pro filtrování. Například můžete vybírat podle typu dokumentu. Na prvním obrázku jsme vybrali Textové dokumenty. Na druhém obrázku jsme vybrali Obrázky. 0. Všimněte si zobrazení obrázků jako miniatur
13 Další možnosti nabídky je filtrování podle Viditelnosti nebo Vlastnictví. V našem případě jsme vybrali možnost Vlastněné mnou. Filtr můžete odstranit kliknutím na křížek v pravé části filtru Backspace nebo Delete., nebo také klávesou Pokud vám nic z toho nevyhovuje, použijte vyhledávací pole vyhledávaný výraz. Pak použijte tlačítko s lupou. 9 a do něho zadejte 9
14 Třídění souborů pomocí sbírek Třídění vám usnadní možnost vytvoření sbírek. Je to obdoba štítků v poště. Vytvoříte si sbírky a do nich umisťujete dokumenty. Dokument přitom může být v několika sbírkách. Sbírku vytvoříte kliknutím na tlačítko Vytvořit příkazu Sbírka. a zvolením Otevře se okno, ve kterém zadáte název sbírky tlačítkem OK. a potvrdíte Dokument můžete zařadit do sbírky minimálně dvěma způsoby. Vždy je nejprve potřeba dokumenty označit. První možností je přetáhnutí označených dokumentů nad název sbírky v levém sloupci, kde pustíte tlačítko myši. Vidíte, že u dokumentů se již objevil štítek s názvem sbírky.
15 Ve druhém způsobu využijeme tlačítko Uspořádat, které se objeví v panelu nástrojů po označení jednoho nebo více dokumentů. Obdobný příkaz dostaneme v kontextovém menu, jestliže na dokumenty kliknete pravým tlačítkem myši. 9 0 Po kliknutí na tento příkaz se objeví okno Uspořádat do sbírek. V něm zaškrtněte, do kterých sbírek chcete dokument zařadit. Svou volbu potvrďte tlačítkem Použít změny. 9 0 Vedle dokumentů se objeví štítky s názvem sbírek, do kterých patří.
16 Jestliže nyní v levém sloupci kliknete na název sbírky pouze ty soubory, které do sbírky patří., vyfiltrují se v prostředním sloupci
17 Práce s více soubory 9 Pokud označíte více souborů, můžete s nimi provádět některé akce hromadně. Slouží nám k tomu nabídka příkazů, která se objeví po klepnutí na tlačítko Další v panelu nástrojů. Stejnou nabídku dostanete, jestliže kliknete na vybrané soubory pravým tlačítkem myši. Prvním z příkazů, Sdílet z předchozích kapitol. Přidat hvězdičku Příkaz Nezobrazovat na domovské stránce zpřehlednit vaše dokumenty., nastavíte sdílení dokumentů. To jsme si vysvětlili v jedné umožní hromadné označení dokumentů hvězdičkou. udělá přesně to, co je v jeho názvu a může tak Možnost Uspořádat do sbírek jsme si již vysvětlovali. Slouží k přiřazení dokumentů do sbírek. Označit jako nezobrazené změní název dokumentu na tučné písmo. Označit jako zobrazené vrátí tuto akci zpět. Příkaz Stáhnout umožní stažení dokumentu do vašeho počítače v různých formátech. Zabývat se jím budeme v příští kapitole. Příkazem Přesunout do koše přetažením dokumentu nad skupinu Koš natrvalo smazat. vyhodíte dokument do koše. Tuto akci můžete provést také 9. Z koše můžete dokumenty zpět obnovit, nebo
18 Stáhnutí dokumentů do počítače Jeden, nebo několik dokumentů najednou, můžete stáhnou do svého počítače. Použijete k tomu příkaz Stáhnout. Objeví se okno Převést a stáhnout. Na obrázku vidíte případ, kdy stahujeme několik dokumentů různého typu. U každého lze vybrat, v jakém formátu je uložíte. Po stisknutí tlačítka Stáhnout se začnou dokumenty převádět a následně stahovat do vašeho počítače. Pokud stahujete více dokumentů, budou komprimovány do formátu zip.
19 Práce s obrázky a videem Do dokumentů můžete nahrát libovolný typ souborů. S některými typy však můžeme pracovat trochu lépe. Kromě textů, tabulek a prezentací jsou to také obrázky a video. Nemáme zde možnost multimédia upravovat, ale můžeme je prohlížet a sdílet. Hlavně u videa si dejte pozor na velikost. V současné době je prostor pro soubory limitován hodnotou 0 MB. Nahrání a zobrazení Obrázky a videa nahráváme stejně jako ostatní dokumenty pomocí příkazu Nahrát/Soubory U videí může vzhledem k velikosti dat, nahrávání trvat trochu déle. Chcete-li z vašich dokumentů vybrat pouze obrázky, klepněte na trojúhelník v pravé části pole pro vyhledávání a filtrování. Otevře se nabídka, ze které si vyberete příkaz Obrázky. Z dokumentů se vyberou pouze obrázky a zobrazení se přepne na miniatury. Obdobným způsobem, pouze příkazem Videa vyberete soubory s videem. 9
20 0 9 Pokud si vyberete jeden obrázek a klepnete na tlačítko Náhled, v pravém sloupci se objeví náhled a údaje, které můžete měnit. Jedná se o Popis, zařazení do Sbírky, nastavení Sdílení čí spravování Verze. Kliknutím na název souboru ho otevřete v samostatném okně. Kliknete-li na ikonku lupy celoobrazovkového náhledu. v pravém dolním roku obrázku, přepnete zobrazení do 9 0 Celoobrazovkový náhled V tomto režimu vidíte zvětšený jeden obrázek. Na další můžete přecházet pomocí šipek nebo si obrázek vybrat na pruhu náhledů. Klepnutím na černou plochu kolem obrázku se vrátíte zpět do klasického zobrazení miniatur. 0
21 Prohlížení v samostatné stránce Kliknete-li na název souboru nad náhledem v pravém sloupci, otevře se v samostatné stránce. Na ní vidíte vlastní obrázek. Můžete Upravit popis souboru, Ohlásit hanlivý obsah, Stáhnout obrázek nebo nastavit Sdílení. Silnou stránkou je Google Apps dokumentů obecně je sdílení. Platí to i zde. Obrázek nebo video se nahraje v rámci domény pouze jednou, ale sdílet ho mohou třeba všichni uživatelé v doméně. Sdílení se nastavuje stejně jako u jiných dokumentů a bylo již popsáno v předchozích částech.
22 Prohlížení videa Práce s videem je stejná jako s obrázkem. Můžete s ním pracovat v náhledech spustit v samostatné stránce., nebo si ho
23 ZÁKLADNÍ ŠKOLA KOLÍN II., KMOCHOVA 9 škola s rozšířenou výukou matematiky a přírodovědných předmětů Autor Číslo materiálu _IT Datum vytvoření Druh učebního materiálu Manuál Ročník Anotace Mgr. Vladimír Hradecký. 9. ročník Manuál k práci s dokumenty ve službě Google Apps dokumenty, Google Apps Klíčová slova Vzdělávací oblast Informační a komunikační technologie Očekávaný výstup Žák pracuje v online textovém editoru např. v Google Apps (nahrání dokumentu, vytvoření textového dokumentu, sdílení dokumentu). Zdroje a citace ŽÍDEK, G. Google dokumenty, Tutoriál projektu MOSS učitelská verze, Nový Jičín: 00
Google Apps. weby 2. verze 2012
 Google Apps weby 2 verze 2012 Obsah Obsah... 2 Úvod... Přidání nové stránky... 4 Úprava postranního panelu... 2 Úvod V dnešní době chce mít každý své informace po ruce. Díky Internetu a online aplikacím
Google Apps weby 2 verze 2012 Obsah Obsah... 2 Úvod... Přidání nové stránky... 4 Úprava postranního panelu... 2 Úvod V dnešní době chce mít každý své informace po ruce. Díky Internetu a online aplikacím
Google Apps. dokumenty 3. verze 2012
 Google Apps dokumenty verze 0 Obsah Obsah... Úvod... Prezentace... Popis prostředí... Menu a panely nástrojů... Menu a panely nástrojů... Vytvoření prvního snímku... Nový snímek... 7 Úprava objektu...
Google Apps dokumenty verze 0 Obsah Obsah... Úvod... Prezentace... Popis prostředí... Menu a panely nástrojů... Menu a panely nástrojů... Vytvoření prvního snímku... Nový snímek... 7 Úprava objektu...
Google Apps. pošta 5. verze 2012
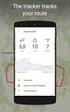 Google Apps pošta verze 0 Obsah Obsah... Úvod... Třídění emailů pomocí štítků... Vyhledávání v emailové schránce... Nastavení emailové schránky... Automatický podpis... Odpověď v nepřítomnosti... 8 Změna
Google Apps pošta verze 0 Obsah Obsah... Úvod... Třídění emailů pomocí štítků... Vyhledávání v emailové schránce... Nastavení emailové schránky... Automatický podpis... Odpověď v nepřítomnosti... 8 Změna
Google Apps. dokumenty 4. verze 2012
 Google Apps dokumenty verze 0 Obsah Obsah... Úvod... Tabulky... Popis prostředí... Menu a panely nástrojů... Uložení a nastavení sešitu... Tvorba a formátování tabulky... Vložení vzorce a funkce... Pravé
Google Apps dokumenty verze 0 Obsah Obsah... Úvod... Tabulky... Popis prostředí... Menu a panely nástrojů... Uložení a nastavení sešitu... Tvorba a formátování tabulky... Vložení vzorce a funkce... Pravé
Google Apps. dokumenty 2. verze 2012
 Google Apps dokumenty verze 0 Obsah Obsah... Úvod... Textový dokument... Popis prostředí... Tvorba dokumentu a jeho základní formátování... Vložení a úprava obrázku... Vložení a úprava tabulky... Vložení
Google Apps dokumenty verze 0 Obsah Obsah... Úvod... Textový dokument... Popis prostředí... Tvorba dokumentu a jeho základní formátování... Vložení a úprava obrázku... Vložení a úprava tabulky... Vložení
vytvořil Vladimír Hradecký Obsah
 Google Apps chat Obsah Obsah... Úvod... Co všechno chat dokáže... Popis prostředí... Nastavení chatu... Nastavení stavu... Chatování... 7 Skupinový chat... 8 Historie chatu... 9 Úvod V dnešní době chce
Google Apps chat Obsah Obsah... Úvod... Co všechno chat dokáže... Popis prostředí... Nastavení chatu... Nastavení stavu... Chatování... 7 Skupinový chat... 8 Historie chatu... 9 Úvod V dnešní době chce
Google Apps. weby 3. verze 2012
 Google Apps weby verze 0 Obsah Obsah... Úvod... Další akce... Akce stránky... Šablony stránek... Akce webu... Spravovat web... 5 Sdílení webu... 9 Přehled... 9 Nastavení viditelnosti... 0 Nastavení sdílení
Google Apps weby verze 0 Obsah Obsah... Úvod... Další akce... Akce stránky... Šablony stránek... Akce webu... Spravovat web... 5 Sdílení webu... 9 Přehled... 9 Nastavení viditelnosti... 0 Nastavení sdílení
Google Apps. kalendář 2. verze 2012
 Google Apps kalendář verze 0 Obsah Obsah... Úvod... Vytvoření události... Vytvoření události v daném čase... Vytvoření celodenní události... 6 Vytvoření opakované události... 6 Vytvoření vícedenní události...
Google Apps kalendář verze 0 Obsah Obsah... Úvod... Vytvoření události... Vytvoření události v daném čase... Vytvoření celodenní události... 6 Vytvoření opakované události... 6 Vytvoření vícedenní události...
Google Apps. weby 1. verze 2012
 Google Apps weby verze 0 Obsah Obsah... Úvod... Zahájení práce... Nastavení webu... Úprava stránky... Popis prostředí... Rozložení stránky... Nadpis stránky... Úprava textu... Vložení odkazu... 8 Vložení
Google Apps weby verze 0 Obsah Obsah... Úvod... Zahájení práce... Nastavení webu... Úprava stránky... Popis prostředí... Rozložení stránky... Nadpis stránky... Úprava textu... Vložení odkazu... 8 Vložení
Google Apps. kalendář 3. verze 2012
 Google Apps kalendář verze 0 Obsah Obsah... Úvod... Úkoly... Vytvoření úkolu... Úprava seznamu úkolů... Označení splněného úkolu... Tisk seznamu úkolů... Změna termínu úkolů... Úvod V dnešní době chce
Google Apps kalendář verze 0 Obsah Obsah... Úvod... Úkoly... Vytvoření úkolu... Úprava seznamu úkolů... Označení splněného úkolu... Tisk seznamu úkolů... Změna termínu úkolů... Úvod V dnešní době chce
Google Apps. pošta 3. verze 2012
 Google Apps pošta verze 0 Obsah Obsah... Úvod... Mazání email... Nevyžádaná pošta (spam)... Tisk emailu... 6 Úvod V dnešní době chce mít každý své informace po ruce. Díky Internetu a online aplikacím je
Google Apps pošta verze 0 Obsah Obsah... Úvod... Mazání email... Nevyžádaná pošta (spam)... Tisk emailu... 6 Úvod V dnešní době chce mít každý své informace po ruce. Díky Internetu a online aplikacím je
Google Apps. kontakty 1. verze 2012
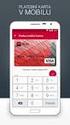 Google Apps kontakty verze 0 Obsah Obsah... Úvod... Popis prostředí... Přidání kontaktu mezi Moje kontakty... Výběr ze skupiny Další kontakty... Ruční přidání kontaktu... Import kontaktů... Úprava kontaktu...
Google Apps kontakty verze 0 Obsah Obsah... Úvod... Popis prostředí... Přidání kontaktu mezi Moje kontakty... Výběr ze skupiny Další kontakty... Ruční přidání kontaktu... Import kontaktů... Úprava kontaktu...
Google Apps. kontakty. verze 2011
 Google Apps kontakty verze 0 Obsah Obsah... Úvod... Popis prostředí... Přidání kontaktu mezi Moje kontakty... Výběr ze skupiny Všechny kontakty... Ruční přidání kontaktu... Import kontaktů... Úprava kontaktu...
Google Apps kontakty verze 0 Obsah Obsah... Úvod... Popis prostředí... Přidání kontaktu mezi Moje kontakty... Výběr ze skupiny Všechny kontakty... Ruční přidání kontaktu... Import kontaktů... Úprava kontaktu...
Google Apps. kalendář 1. verze 2012
 Google Apps kalendář verze 0 Obsah Obsah... Úvod... Popis prostředí... Přidání kalendáře spolupracovníka... Nastavení kalendáře... Nastavení Obecné... Nastavení Kalendáře... 8 Nastavení Podrobnosti kalendáře...
Google Apps kalendář verze 0 Obsah Obsah... Úvod... Popis prostředí... Přidání kalendáře spolupracovníka... Nastavení kalendáře... Nastavení Obecné... Nastavení Kalendáře... 8 Nastavení Podrobnosti kalendáře...
Google Apps. pošta 1. verze 2012
 Google Apps pošta verze 0 Obsah Obsah... Úvod... První přihlášení... Seznámení s emailovou schránkou... Další přihlášení, odhlášení... 7 Úvod V dnešní době chce mít každý své informace po ruce. Díky Internetu
Google Apps pošta verze 0 Obsah Obsah... Úvod... První přihlášení... Seznámení s emailovou schránkou... Další přihlášení, odhlášení... 7 Úvod V dnešní době chce mít každý své informace po ruce. Díky Internetu
Google Apps. pošta 4. verze 2012
 Google Apps pošta verze 0 Obsah Obsah... Úvod... Zobrazení a uložení přílohy... Přiložení přílohy k emailu... Úvod V dnešní době chce mít každý své informace po ruce. Díky Internetu a online aplikacím
Google Apps pošta verze 0 Obsah Obsah... Úvod... Zobrazení a uložení přílohy... Přiložení přílohy k emailu... Úvod V dnešní době chce mít každý své informace po ruce. Díky Internetu a online aplikacím
Základní uživatelský manuál služby WMS Drive
 Základní uživatelský manuál služby WMS Drive Uživatelský manuál Obsah Uživatelský manuál Obsah 2 Webový klient Základní prostředí 3 Webový klient Oblíbené položky 4 Webový klient Upload souborů 5 Webový
Základní uživatelský manuál služby WMS Drive Uživatelský manuál Obsah Uživatelský manuál Obsah 2 Webový klient Základní prostředí 3 Webový klient Oblíbené položky 4 Webový klient Upload souborů 5 Webový
Google Apps. dokumenty 5. verze 2012
 Google Apps dokumenty verze 0 Obsah Obsah... Úvod... Formuláře... K čemu jsou formuláře dobré?... Spuštění formuláře... Nastavení formuláře... Vytváření otázek... 6 Změna vzhledu formuláře... 8 Zveřejnění
Google Apps dokumenty verze 0 Obsah Obsah... Úvod... Formuláře... K čemu jsou formuláře dobré?... Spuštění formuláře... Nastavení formuláře... Vytváření otázek... 6 Změna vzhledu formuláře... 8 Zveřejnění
1 Příručka používání Google Apps
 1 Příručka používání Google Apps Tento manuál vznikl pro účel seznámení se základní funkčností balíku Google Apps a má za úkol Vás seznámit s principy používání jednotlivých služeb (Gmail, Kalendáře, Disk).
1 Příručka používání Google Apps Tento manuál vznikl pro účel seznámení se základní funkčností balíku Google Apps a má za úkol Vás seznámit s principy používání jednotlivých služeb (Gmail, Kalendáře, Disk).
CEMEX Go. Faktury. Verze 2.1
 Faktury Verze 2. Faktury Ve snaze inovovat a zlepšovat zkušenosti našich zákazníků společnost CEMEX vytvořila integrované digitální řešení, které vám umožní správu vaší obchodní činnosti v reálném čase.
Faktury Verze 2. Faktury Ve snaze inovovat a zlepšovat zkušenosti našich zákazníků společnost CEMEX vytvořila integrované digitální řešení, které vám umožní správu vaší obchodní činnosti v reálném čase.
Použití Office 365 na iphonu nebo ipadu
 Použití Office 365 na iphonu nebo ipadu Úvodní příručka Kontrola e-mailů iphone nebo ipad si můžete nastavit tak, aby odesílal a přijímal poštu z vašeho účtu Office 365. Kontrola kalendáře z libovolného
Použití Office 365 na iphonu nebo ipadu Úvodní příručka Kontrola e-mailů iphone nebo ipad si můžete nastavit tak, aby odesílal a přijímal poštu z vašeho účtu Office 365. Kontrola kalendáře z libovolného
Přihlášení Přihlaste na server: https://el.lf1.cuni.cz a zvolte přihlášení jako Charles University Prague: Medical students, employees and graduates.
 Adobe Connect stručný průvodce vkládáním a zveřejňováním výukových materiálů Vkládat lze soubory v jednom z následujících formátů: *.ppt, pptx*, *.flv, *.swf, *.pdf, *.gif, *.jpg, *.png, *.mp3, *.html,
Adobe Connect stručný průvodce vkládáním a zveřejňováním výukových materiálů Vkládat lze soubory v jednom z následujících formátů: *.ppt, pptx*, *.flv, *.swf, *.pdf, *.gif, *.jpg, *.png, *.mp3, *.html,
Google Apps. pošta. verze 2011
 Google Apps pošta verze 0 Obsah Obsah... Úvod... První přihlášení... Seznámení s emailovou schránkou... Další přihlášení, odhlášení... 7 Přečtení emailu... 8 Napsání emailu... 9 Odpověď na email... 0 Mazání
Google Apps pošta verze 0 Obsah Obsah... Úvod... První přihlášení... Seznámení s emailovou schránkou... Další přihlášení, odhlášení... 7 Přečtení emailu... 8 Napsání emailu... 9 Odpověď na email... 0 Mazání
NAS 232 Aplikace AiFoto pro mobilní zařízení. Správa fotografií na vašem NAS z mobilního zařízení
 NAS 232 Aplikace AiFoto pro mobilní zařízení Správa fotografií na vašem NAS z mobilního zařízení A S U S T O R C O L L E G E CÍLE KURZU V tomto kurzu se naučíte: 1. Používat AiFoto pro správu fotografií
NAS 232 Aplikace AiFoto pro mobilní zařízení Správa fotografií na vašem NAS z mobilního zařízení A S U S T O R C O L L E G E CÍLE KURZU V tomto kurzu se naučíte: 1. Používat AiFoto pro správu fotografií
Google Apps. kontakty 2. verze 2012
 Google Apps kontakty verze 0 Obsah Obsah... Úvod... Skupiny... Vytvoření skupiny... Přidání kontaktů do skupiny... Vložení více nových kontaktů najednou... Odebrání kontaktů ze skupiny... 6 Použití skupiny
Google Apps kontakty verze 0 Obsah Obsah... Úvod... Skupiny... Vytvoření skupiny... Přidání kontaktů do skupiny... Vložení více nových kontaktů najednou... Odebrání kontaktů ze skupiny... 6 Použití skupiny
Podrobný návod pro administraci zákaznických účtů na portálu Czechiatour.eu
 2013 Podrobný návod pro administraci zákaznických účtů na portálu Czechiatour.eu Czechiatour.eu 1.2.2013 Vážení zákazníci portálu Czechiatour.eu. Abychom Vám co nejvíce usnadnili orientaci v administraci
2013 Podrobný návod pro administraci zákaznických účtů na portálu Czechiatour.eu Czechiatour.eu 1.2.2013 Vážení zákazníci portálu Czechiatour.eu. Abychom Vám co nejvíce usnadnili orientaci v administraci
První kroky s Google Apps
 První kroky s Google Apps Postupujte podle jednotlivých kroků popsaných v tomto dokumentu. Krok 1: Krok 2: Krok 3: Krok 4: Přihlášení Nastavení Gmail Nastavení Kalendáře Nastavení mobilního telefonu Podpora
První kroky s Google Apps Postupujte podle jednotlivých kroků popsaných v tomto dokumentu. Krok 1: Krok 2: Krok 3: Krok 4: Přihlášení Nastavení Gmail Nastavení Kalendáře Nastavení mobilního telefonu Podpora
WEBOVÉ STRÁNKY ŠKOLY A REDAKČNÍ SYSTÉM
 WEBOVÉ STRÁNKY ŠKOLY A REDAKČNÍ SYSTÉM WordPress manuál A3 WEBOVÉ STRÁNKY ŠKOLY A REDAKČNÍ SYSTÉM WordPress manuál Ing. Karel Rejthar 16. 6. 2015-1 - OBSAH WordPress manuál......................................
WEBOVÉ STRÁNKY ŠKOLY A REDAKČNÍ SYSTÉM WordPress manuál A3 WEBOVÉ STRÁNKY ŠKOLY A REDAKČNÍ SYSTÉM WordPress manuál Ing. Karel Rejthar 16. 6. 2015-1 - OBSAH WordPress manuál......................................
Nástrojová lišta v editačním poli
 Nástrojová lišta v editačním poli Název projektu PŘEJÍT NA konkrétní sekci webu ZOBRAZIT zobrazí a) pracovní verzi webu (tj. nepublikovanou) b) publikovanou verzi webu a) Odstranit odstraní zobrazenou
Nástrojová lišta v editačním poli Název projektu PŘEJÍT NA konkrétní sekci webu ZOBRAZIT zobrazí a) pracovní verzi webu (tj. nepublikovanou) b) publikovanou verzi webu a) Odstranit odstraní zobrazenou
Modul 6. Multimediální prezentace
 Multimediální prezentace Obsah MODUL 6... 1 MULTIMEDIÁLNÍ PREZENTACE... 1 Obsah... 3 Úvod... 3 POWER POINT 2003... 3 POSTUP PRÁCE NA PREZENTACI... 3 Šablona návrh... 4 Rozložení snímku... 4 Prohlížení
Multimediální prezentace Obsah MODUL 6... 1 MULTIMEDIÁLNÍ PREZENTACE... 1 Obsah... 3 Úvod... 3 POWER POINT 2003... 3 POSTUP PRÁCE NA PREZENTACI... 3 Šablona návrh... 4 Rozložení snímku... 4 Prohlížení
CzechAdvisor.cz. Návod pro členy AHR
 CzechAdvisor.cz Návod pro členy AHR Obsah 1. Práce s portálem... 2 2. Registrace... 3 1.1. Základní údaje... 4 1.2. Informace o zařízení... 5 1.3. Fotografie... 5 1.4. Platba a podmínky... 6 1.5. Smlouva...
CzechAdvisor.cz Návod pro členy AHR Obsah 1. Práce s portálem... 2 2. Registrace... 3 1.1. Základní údaje... 4 1.2. Informace o zařízení... 5 1.3. Fotografie... 5 1.4. Platba a podmínky... 6 1.5. Smlouva...
CzechAdvisor.cz. Návod pro členy AHR
 CzechAdvisor.cz Návod pro členy AHR Obsah 1. Registrace... 2 1.1. Základní údaje... 3 1.2. Informace o zařízení... 4 1.3. Fotografie... 4 1.4. Platba a podmínky... 5 1.5. Smlouva... 6 2. Přihlášení do
CzechAdvisor.cz Návod pro členy AHR Obsah 1. Registrace... 2 1.1. Základní údaje... 3 1.2. Informace o zařízení... 4 1.3. Fotografie... 4 1.4. Platba a podmínky... 5 1.5. Smlouva... 6 2. Přihlášení do
Vzorce. Suma. Tvorba vzorce napsáním. Tvorba vzorců průvodcem
 Vzorce Vzorce v Excelu lze zadávat dvěma způsoby. Buď známe přesný zápis vzorce a přímo ho do buňky napíšeme, nebo použijeme takzvaného průvodce při tvorbě vzorce (zejména u složitějších funkcí). Tvorba
Vzorce Vzorce v Excelu lze zadávat dvěma způsoby. Buď známe přesný zápis vzorce a přímo ho do buňky napíšeme, nebo použijeme takzvaného průvodce při tvorbě vzorce (zejména u složitějších funkcí). Tvorba
Jak stahovat ICC profily z Antalis ICC Profile Centre
 Jak stahovat ICC profily z Antalis ICC Profile Centre Tento dokument popisuje jak snadno stahovat media profily z Antalis ICC Profile Center a jak je nahrát do vašeho RIP Software. Vítejte na ICC Profile
Jak stahovat ICC profily z Antalis ICC Profile Centre Tento dokument popisuje jak snadno stahovat media profily z Antalis ICC Profile Center a jak je nahrát do vašeho RIP Software. Vítejte na ICC Profile
Připojení ke vzdálené aplikaci Target 2100
 Připojení ke vzdálené aplikaci Target 2100 Pro úspěšné připojení ke vzdálené aplikaci Target 2100 je nutné připojovat se ze stanice s Windows XP SP3, Windows Vista SP1 nebo Windows 7. Žádná VPN není potřeba,
Připojení ke vzdálené aplikaci Target 2100 Pro úspěšné připojení ke vzdálené aplikaci Target 2100 je nutné připojovat se ze stanice s Windows XP SP3, Windows Vista SP1 nebo Windows 7. Žádná VPN není potřeba,
Uživatelská příručka T UC-One pro windows
 Co je to T UC-One? T UC-One poskytuje koncovým uživatelům jednotnou komunikaci (UC) skrz všední mobily (tablety a mobilní telefony) a počítačové platformy (počítače a notebooky) včetně Windows, Mac, ios
Co je to T UC-One? T UC-One poskytuje koncovým uživatelům jednotnou komunikaci (UC) skrz všední mobily (tablety a mobilní telefony) a počítačové platformy (počítače a notebooky) včetně Windows, Mac, ios
ipodatelna Uživatelská příručka
 Uživatelská příručka 1 Obsah Obsah 1 I Úvod 2 II Práce s aplikací 3 III Podání 4 1 Nové podání... 5 IV Informace o Uživateli 11 V Podatelna 13 1 Přijmout... a odmítnout podání 13 2 Seznam... došlých podání
Uživatelská příručka 1 Obsah Obsah 1 I Úvod 2 II Práce s aplikací 3 III Podání 4 1 Nové podání... 5 IV Informace o Uživateli 11 V Podatelna 13 1 Přijmout... a odmítnout podání 13 2 Seznam... došlých podání
ČSOB Business Connector
 ČSOB Business Connector Instalační příručka Člen skupiny KBC Obsah 1 Úvod... 3 2 Instalace aplikace ČSOB Business Connector... 3 3 Získání komunikačního certifikátu... 3 3.1 Vytvoření žádosti o certifikát
ČSOB Business Connector Instalační příručka Člen skupiny KBC Obsah 1 Úvod... 3 2 Instalace aplikace ČSOB Business Connector... 3 3 Získání komunikačního certifikátu... 3 3.1 Vytvoření žádosti o certifikát
Freemail Prahy 10. Do svého e-mailu se můžete přihlásit odkudkoliv na webové adrese
 Freemail Prahy 10 Co umožňuje Freemail Freemail funguje na podobném principu jako běžné e-maily (seznam.cz, centrum.cz apod.). Abyste se lépe ve svém e-mailu orientovali, připravili jsme pro vás jednoduchý
Freemail Prahy 10 Co umožňuje Freemail Freemail funguje na podobném principu jako běžné e-maily (seznam.cz, centrum.cz apod.). Abyste se lépe ve svém e-mailu orientovali, připravili jsme pro vás jednoduchý
Jak se registrovat. Diagnostika Siemens online. V pravé straně obrazovky klikněte na Registrace
 Jak se registrovat V pravé straně obrazovky klikněte na Registrace Poté se zobrazí další pole, která musíte vyplnit. Všechna pole jsou povinná. Při chybném vyplnění některých polí se jejich seznam zobrazí
Jak se registrovat V pravé straně obrazovky klikněte na Registrace Poté se zobrazí další pole, která musíte vyplnit. Všechna pole jsou povinná. Při chybném vyplnění některých polí se jejich seznam zobrazí
Použití Office 365 na telefonu s Androidem
 Použití Office 365 na telefonu s Androidem Úvodní příručka Kontrola e-mailů Telefon s Androidem si můžete nastavit tak, aby odesílal a přijímal poštu z vašeho účtu Office 365. Kontrola kalendáře z libovolného
Použití Office 365 na telefonu s Androidem Úvodní příručka Kontrola e-mailů Telefon s Androidem si můžete nastavit tak, aby odesílal a přijímal poštu z vašeho účtu Office 365. Kontrola kalendáře z libovolného
2017 CARAT "New design"
 2017 CARAT "New design" Stručný průvodce verzí CARAT New Design Tato příručka poskytuje informace o základech programu CARAT New Design. Další podrobné informace jsou k dispozici na úvodní stránce online
2017 CARAT "New design" Stručný průvodce verzí CARAT New Design Tato příručka poskytuje informace o základech programu CARAT New Design. Další podrobné informace jsou k dispozici na úvodní stránce online
Návod na používání aplikace TV DIGITAL OnGuide(EPG)
 Návod na používání aplikace TV DIGITAL OnGuide(EPG) I. Instalace TV DIGITAL OnGuide Pokud máte aplikaci TVCenter 6 nainstalovanou z originálního CD, vložte tento disk do mechaniky Vašeho PC a počkejte
Návod na používání aplikace TV DIGITAL OnGuide(EPG) I. Instalace TV DIGITAL OnGuide Pokud máte aplikaci TVCenter 6 nainstalovanou z originálního CD, vložte tento disk do mechaniky Vašeho PC a počkejte
Obsah. Přidání nové trasy Název trasy Výběr jazyka Náklady. Doporučení
 Obsah Přidání nové trasy Název trasy Výběr jazyka Náklady Štítky Doporučení Časové rozmězí Termíny Délka Dodatečné náklady Popis Mapa Tvorba a editace bodů Název bodu Multimédia Obrazy Audio a Video Synchronizace
Obsah Přidání nové trasy Název trasy Výběr jazyka Náklady Štítky Doporučení Časové rozmězí Termíny Délka Dodatečné náklady Popis Mapa Tvorba a editace bodů Název bodu Multimédia Obrazy Audio a Video Synchronizace
Studijní skupiny. 1. Spuštění modulu Studijní skupiny
 Studijní skupiny 1. Spuštění modulu Studijní skupiny 2. Popis prostředí a ovládacích prvků modulu Studijní skupiny 2.1. Rozbalovací seznamy 2.2. Rychlé filtry 2.3. Správa studijních skupin 2.3.1. Seznam
Studijní skupiny 1. Spuštění modulu Studijní skupiny 2. Popis prostředí a ovládacích prvků modulu Studijní skupiny 2.1. Rozbalovací seznamy 2.2. Rychlé filtry 2.3. Správa studijních skupin 2.3.1. Seznam
Up & Down Opce. Manuál. Obsah
 Up & Down Opce Manuál Obsah 1 Přihlášení do platformy... 2 2 Rozhraní platformy... 3 2.1 Změna modulu z Forex na Opce... 3 2.2 Market Watch... 4 2.3 Click & Trade okno... 7 2.4 Okno Obchodního portfolia...
Up & Down Opce Manuál Obsah 1 Přihlášení do platformy... 2 2 Rozhraní platformy... 3 2.1 Změna modulu z Forex na Opce... 3 2.2 Market Watch... 4 2.3 Click & Trade okno... 7 2.4 Okno Obchodního portfolia...
Průvodce aplikací FS Karta
 Průvodce aplikací FS Karta Základní informace k Aplikaci Online aplikace FS Karta slouží k bezpečnému ukládání osobních údajů fyzických osob a k jejich zpracování. Osobní údaje jsou uloženy ve formě karty.
Průvodce aplikací FS Karta Základní informace k Aplikaci Online aplikace FS Karta slouží k bezpečnému ukládání osobních údajů fyzických osob a k jejich zpracování. Osobní údaje jsou uloženy ve formě karty.
Up & Down opce. Manuál. Obsah
 Up & Down opce Manuál Obsah 1 Přihlášení do platformy... 2 2 Rozhraní platformy... 4 2.1 Změna modulu z Forex na Opce... 4 2.2 Market Watch... 5 2.3 Up-Down Opce... 9 2.4 Okno Obchodního portfólia... 11
Up & Down opce Manuál Obsah 1 Přihlášení do platformy... 2 2 Rozhraní platformy... 4 2.1 Změna modulu z Forex na Opce... 4 2.2 Market Watch... 5 2.3 Up-Down Opce... 9 2.4 Okno Obchodního portfólia... 11
Integrovaná střední škola, Kumburská 846, Nová Paka. NetStorage. Webový přístup k souborům uložených na serveru Novell NetWare
 Integrovaná střední škola, Kumburská 846, 509 01 Nová Paka e-mail: issnp@issnp.cz www.issnp.cz NetStorage Webový přístup k souborům uložených na serveru Novell NetWare Pomocí služby NetStorage a internetu
Integrovaná střední škola, Kumburská 846, 509 01 Nová Paka e-mail: issnp@issnp.cz www.issnp.cz NetStorage Webový přístup k souborům uložených na serveru Novell NetWare Pomocí služby NetStorage a internetu
Uživatelský manuál aplikace. Dental MAXweb
 Uživatelský manuál aplikace Dental MAXweb Obsah Obsah... 2 1. Základní operace... 3 1.1. Přihlášení do aplikace... 3 1.2. Odhlášení z aplikace... 3 1.3. Náhled aplikace v jiné úrovni... 3 1.4. Změna barevné
Uživatelský manuál aplikace Dental MAXweb Obsah Obsah... 2 1. Základní operace... 3 1.1. Přihlášení do aplikace... 3 1.2. Odhlášení z aplikace... 3 1.3. Náhled aplikace v jiné úrovni... 3 1.4. Změna barevné
DOKUMENTACE REDAKČNÍHO SYSTÉMU PINYA
 DOKUMENTACE REDAKČNÍHO SYSTÉMU PINYA Obsah Obsah... 4 Pinya CMS... 5 Přihlášení do systému... 6 Položky v menu administrace... 7 Uživatelé... 8 Správa uživatelů... 8 Nový uživatel... 9 Role... 10 Vytvoření
DOKUMENTACE REDAKČNÍHO SYSTÉMU PINYA Obsah Obsah... 4 Pinya CMS... 5 Přihlášení do systému... 6 Položky v menu administrace... 7 Uživatelé... 8 Správa uživatelů... 8 Nový uživatel... 9 Role... 10 Vytvoření
NÁVOD NA OBSLUHU INTERNETOVÉ PREZENTACE. Ataxo Czech s.r.o.
 NÁVOD NA OBSLUHU INTERNETOVÉ PREZENTACE Ataxo Czech s.r.o. ÚVOD Internetové stránky vytvořené společností Ataxo v rámci produktu Mini web můžete jednoduše a rychle upravovat prostřednictvím on-line administrace.
NÁVOD NA OBSLUHU INTERNETOVÉ PREZENTACE Ataxo Czech s.r.o. ÚVOD Internetové stránky vytvořené společností Ataxo v rámci produktu Mini web můžete jednoduše a rychle upravovat prostřednictvím on-line administrace.
Návod pro práci s aplikací
 Návod pro práci s aplikací NASTAVENÍ FAKTURACÍ...1 NASTAVENÍ FAKTURAČNÍCH ÚDA JŮ...1 Texty - doklady...1 Fakturační řady Ostatní volby...1 Logo Razítko dokladu...2 NASTAVENÍ DALŠÍCH ÚDA JŮ (SEZNAMŮ HODNOT)...2
Návod pro práci s aplikací NASTAVENÍ FAKTURACÍ...1 NASTAVENÍ FAKTURAČNÍCH ÚDA JŮ...1 Texty - doklady...1 Fakturační řady Ostatní volby...1 Logo Razítko dokladu...2 NASTAVENÍ DALŠÍCH ÚDA JŮ (SEZNAMŮ HODNOT)...2
Manuál pro Zákaznický servis CCS
 Manuál pro Zákaznický servis CCS 1 Obsah: 1. PŘIHLÁŠENÍ DO SYSTÉMU 3 2. VÝBĚR Z MENU (DOMŮ) 4 - VYHLEDÁVÁNÍ 5 3. KONTAKTY 6 4. OBJEDNÁVKA KARET 7 5. DOSUD NEVYŘÍZENÉ OBJEDNÁVKY KARET 8 6. DOSUD NEVYŘÍZENÉ
Manuál pro Zákaznický servis CCS 1 Obsah: 1. PŘIHLÁŠENÍ DO SYSTÉMU 3 2. VÝBĚR Z MENU (DOMŮ) 4 - VYHLEDÁVÁNÍ 5 3. KONTAKTY 6 4. OBJEDNÁVKA KARET 7 5. DOSUD NEVYŘÍZENÉ OBJEDNÁVKY KARET 8 6. DOSUD NEVYŘÍZENÉ
THEOPHILOS. (návod k použití)
 THEOPHILOS (návod k použití) Nejprve si z internetových stránek www.theophilos.com (nebo www.theophilos.sk) stáhněte všechny soubory, které Vás zajímají a nainstalujte je (podrobný návod na instalaci programu
THEOPHILOS (návod k použití) Nejprve si z internetových stránek www.theophilos.com (nebo www.theophilos.sk) stáhněte všechny soubory, které Vás zajímají a nainstalujte je (podrobný návod na instalaci programu
CRV Czech Republic je na facebooku!
 CRV Czech Republic je na facebooku! Na to, abyste mohli prohlížet naše facebookové stránky, není třeba se registrovat. Stačí do internetového prohlížeče zadat adresu: http://www.facebook.com/pages/crv-czech-republic/198677136816177
CRV Czech Republic je na facebooku! Na to, abyste mohli prohlížet naše facebookové stránky, není třeba se registrovat. Stačí do internetového prohlížeče zadat adresu: http://www.facebook.com/pages/crv-czech-republic/198677136816177
NÁVOD K AKTIVACI A POUŽÍVÁNÍ E-MAILOVÉHO ÚČTU V DOMÉNĚ PACR.EU
 NÁVOD K AKTIVACI A POUŽÍVÁNÍ E-MAILOVÉHO ÚČTU V DOMÉNĚ PACR.EU PŘIHLÁŠENÍ K E-MAILOVÉMU ÚČTU Pro přihlášení k účtu je třeba do internetového vyhledávače napsat internetovou adresu http://hotmail.com. Po
NÁVOD K AKTIVACI A POUŽÍVÁNÍ E-MAILOVÉHO ÚČTU V DOMÉNĚ PACR.EU PŘIHLÁŠENÍ K E-MAILOVÉMU ÚČTU Pro přihlášení k účtu je třeba do internetového vyhledávače napsat internetovou adresu http://hotmail.com. Po
Stručný manuál pro webový editor. Ukládáni základních informací, tvorba menu
 Stručný manuál pro webový editor Ukládáni základních informací, tvorba menu Po přihlášení ( zadejte zaslané přihlašovací jméno a heslo ) se Vám zobrazí stránka, kde jsou následující údaje: 1. blok, který
Stručný manuál pro webový editor Ukládáni základních informací, tvorba menu Po přihlášení ( zadejte zaslané přihlašovací jméno a heslo ) se Vám zobrazí stránka, kde jsou následující údaje: 1. blok, který
Manuál k redakčnímu systému
 Manuál k redakčnímu systému 1. OBSAH 2. Úvod... 3 3. Příspěvky... 5 4. Média... 8 5. Stránky... 10 6. Menu... 12 7. Profil... 13 2 2. ÚVOD PŘIHLÁŠENÍ DO SYSTÉMU Přihlášení do redakčního systému WordPress
Manuál k redakčnímu systému 1. OBSAH 2. Úvod... 3 3. Příspěvky... 5 4. Média... 8 5. Stránky... 10 6. Menu... 12 7. Profil... 13 2 2. ÚVOD PŘIHLÁŠENÍ DO SYSTÉMU Přihlášení do redakčního systému WordPress
Migrace na aplikaci Outlook 2010
 V tomto průvodci Microsoft Aplikace Microsoft Outlook 2010 vypadá velmi odlišně od aplikace Outlook 2003, a proto jsme vytvořili tohoto průvodce, který vám pomůže se s ní rychle seznámit. Dozvíte se o
V tomto průvodci Microsoft Aplikace Microsoft Outlook 2010 vypadá velmi odlišně od aplikace Outlook 2003, a proto jsme vytvořili tohoto průvodce, který vám pomůže se s ní rychle seznámit. Dozvíte se o
Registrace a nastavení účtů do Vodafone OneNet Samoobsluhy, Vodafone evyúčtování.
 Registrace a nastavení účtů do Vodafone OneNet Samoobsluhy, Vodafone evyúčtování. Úvod: Pro správu a přehled aktivovaných služeb slouží Vodafone OneNet Samoobsluha. Pro veškeré sledování vyúčtování (různé
Registrace a nastavení účtů do Vodafone OneNet Samoobsluhy, Vodafone evyúčtování. Úvod: Pro správu a přehled aktivovaných služeb slouží Vodafone OneNet Samoobsluha. Pro veškeré sledování vyúčtování (různé
Po prvním spuštění Chrome Vás prohlížeč vyzve, aby jste zadali své přihlašovací údaje do účtu Google. Proč to udělat? Máte několik výhod:
 Internetový prohlížeč CHROME Pro správné fungování veškerých funkcionalit, které nám nástroje společnosti Google nabízí, je dobré používat prohlížeč Chrome. Jeho instalaci je možné provést z webové adresy:
Internetový prohlížeč CHROME Pro správné fungování veškerých funkcionalit, které nám nástroje společnosti Google nabízí, je dobré používat prohlížeč Chrome. Jeho instalaci je možné provést z webové adresy:
Modul Download pro redakční systém Marwel
 Modul Download pro redakční systém Marwel postupy a doporučení pro práci redaktorů verze manuálu: 0.1 Únor 2008 Podpora: e-mail: podpora@qcm.cz tel.: +420 538 702 705 Obsah Správce stahování...3 Přihlášení...3
Modul Download pro redakční systém Marwel postupy a doporučení pro práci redaktorů verze manuálu: 0.1 Únor 2008 Podpora: e-mail: podpora@qcm.cz tel.: +420 538 702 705 Obsah Správce stahování...3 Přihlášení...3
NAS 243 Aplikace AiData pro mobilní zařízení
 NAS 243 Aplikace AiData pro mobilní zařízení Přístup a správa souborů NAS z ios a Android zařízení A S U S T O R C O L L E G E CÍLE KURZU V tomto kurzu se naučíte: 1. Spravovat soubory z NAS aplikací pro
NAS 243 Aplikace AiData pro mobilní zařízení Přístup a správa souborů NAS z ios a Android zařízení A S U S T O R C O L L E G E CÍLE KURZU V tomto kurzu se naučíte: 1. Spravovat soubory z NAS aplikací pro
Jednoduchý uživatelský manuál k programu Cat s Paradise
 Jednoduchý uživatelský manuál k programu Cat s Paradise Program spustíte pomocí souboru CatsParadise.jar ze složky kam jste jej nainstalovali. V úvodním okně naleznete 7 tlačítek. Klepnutím na jakékoliv
Jednoduchý uživatelský manuál k programu Cat s Paradise Program spustíte pomocí souboru CatsParadise.jar ze složky kam jste jej nainstalovali. V úvodním okně naleznete 7 tlačítek. Klepnutím na jakékoliv
Instalace a nastavení PDFCreatoru
 Instalace a nastavení PDFCreatoru Program Komunikátor dokáže převést libovolnou tiskovou sestavu do formátu PDF. Aby však mohla tato funkce spolehlivě fungovat, musí být na počítači nainstalován program
Instalace a nastavení PDFCreatoru Program Komunikátor dokáže převést libovolnou tiskovou sestavu do formátu PDF. Aby však mohla tato funkce spolehlivě fungovat, musí být na počítači nainstalován program
ČSOB Business Connector instalační příručka
 ČSOB Business Connector instalační příručka Obsah 1 Úvod... 2 2 Získání komerčního serverového certifikátu... 2 2.1 Vytvoření žádosti o certifikát v počítači... 2 2.2 Instalace certifikátu na počítač...
ČSOB Business Connector instalační příručka Obsah 1 Úvod... 2 2 Získání komerčního serverového certifikátu... 2 2.1 Vytvoření žádosti o certifikát v počítači... 2 2.2 Instalace certifikátu na počítač...
Aplikace Microsoft Office Outlook 2003 se součástí Business Contact Manager
 Aplikace Microsoft Office Outlook 2003 se součástí Business Contact Manager Tipy a triky Obsah Tento dokument obsahuje tipy a triky, které vám pomohou maximalizovat produktivitu při používání aplikace
Aplikace Microsoft Office Outlook 2003 se součástí Business Contact Manager Tipy a triky Obsah Tento dokument obsahuje tipy a triky, které vám pomohou maximalizovat produktivitu při používání aplikace
METODICKÝ POKYN PŘIDÁNÍ A PŘEHRÁNÍ VIDEA V PREZENTACI
 METODICKÝ POKYN PŘIDÁNÍ A PŘEHRÁNÍ VIDEA V PREZENTACI Základní informace o videu a animovaných souborech ve formátu GIF Videa jsou videosoubory ve formátech AVI nebo MPEG s příponami souborů AVI, MOV,
METODICKÝ POKYN PŘIDÁNÍ A PŘEHRÁNÍ VIDEA V PREZENTACI Základní informace o videu a animovaných souborech ve formátu GIF Videa jsou videosoubory ve formátech AVI nebo MPEG s příponami souborů AVI, MOV,
Software602 FormApps Server
 Software602 FormApps Server Instalace pluginů pro elektronické formuláře Aktualizováno: 13. 1. 2017 Software602 a.s. Hornokrčská 15 140 00 Praha 4 tel: 222 011 602 web: www.602.cz e-mail: info@602.cz ID
Software602 FormApps Server Instalace pluginů pro elektronické formuláře Aktualizováno: 13. 1. 2017 Software602 a.s. Hornokrčská 15 140 00 Praha 4 tel: 222 011 602 web: www.602.cz e-mail: info@602.cz ID
Dealer Extranet 3. Správa objednávek
 Dealer Extranet 3 Správa objednávek Obsah Zpracování objednávky 3 Vyhledávací pole 4 Konfigurátor 5 Rychlá objednávka 6 Rychlá objednávka náhradních dílů a nestandardních produktů 7 Oblíbené 8 Objednávání
Dealer Extranet 3 Správa objednávek Obsah Zpracování objednávky 3 Vyhledávací pole 4 Konfigurátor 5 Rychlá objednávka 6 Rychlá objednávka náhradních dílů a nestandardních produktů 7 Oblíbené 8 Objednávání
Manuál pro Registrované uživatele / Klienty
 Manuál pro Registrované uživatele / Klienty OBSAH 1. Přihlášení klienta web stránka, region, jméno a heslo 2. Po přihlášení klienta vysvětlení jednotlivých položek 2.1. Přidávání a odebírání staveb z oblíbených
Manuál pro Registrované uživatele / Klienty OBSAH 1. Přihlášení klienta web stránka, region, jméno a heslo 2. Po přihlášení klienta vysvětlení jednotlivých položek 2.1. Přidávání a odebírání staveb z oblíbených
Výukový materiál zpracovaný v rámci projektu
 Výukový materiál zpracovaný v rámci projektu Registrační číslo projektu: CZ.1.07/1.4.00/21.3712 Škola adresa: Základní škola T. G. Masaryka Ivančice, Na Brněnce 1, okres Brno-venkov, příspěvková organizace
Výukový materiál zpracovaný v rámci projektu Registrační číslo projektu: CZ.1.07/1.4.00/21.3712 Škola adresa: Základní škola T. G. Masaryka Ivančice, Na Brněnce 1, okres Brno-venkov, příspěvková organizace
Proces editace JOSM. Tato příručka může být stažena jako josm_more-about-josm_en.odt or josm_more-aboutjosm_en.pdf
 Proces editace JOSM Tato příručka může být stažena jako josm_more-about-josm_en.odt or josm_more-aboutjosm_en.pdf Zkontrolováno 12.7.2015 V předchozí části jste nainstalovali JOSM a začali kreslit své
Proces editace JOSM Tato příručka může být stažena jako josm_more-about-josm_en.odt or josm_more-aboutjosm_en.pdf Zkontrolováno 12.7.2015 V předchozí části jste nainstalovali JOSM a začali kreslit své
Průvodce instalací modulu Offline VetShop verze 3.4
 Průvodce instalací modulu Offline VetShop verze 3.4 Úvod k instalaci Tato instalační příručka je určena uživatelům objednávkového modulu Offline VetShop verze 3.4. Obsah 1. Instalace modulu Offline VetShop...
Průvodce instalací modulu Offline VetShop verze 3.4 Úvod k instalaci Tato instalační příručka je určena uživatelům objednávkového modulu Offline VetShop verze 3.4. Obsah 1. Instalace modulu Offline VetShop...
PROFI TDi s.r.o. 696 37, Želetice 40 www.profi-tdi.cz info@profi-tdi.cz. Návod k používání systému OTDI.CZ
 Návod k používání systému OTDI.CZ Vážený kliente. Děkujeme za projevený zájem o náš on-line systém evidence kontrol, určený speciálně pro účely dozorů staveb. Systém OTDI.CZ nabízí svým uživatelům zejména:
Návod k používání systému OTDI.CZ Vážený kliente. Děkujeme za projevený zájem o náš on-line systém evidence kontrol, určený speciálně pro účely dozorů staveb. Systém OTDI.CZ nabízí svým uživatelům zejména:
Výběr výrobku pro branding...2. Otevření nástroje brandingu 3. Výběr barevné varianty loga...4. Otevření editoru brandingu..6
 Obsah Výběr výrobku pro branding....2 Otevření nástroje brandingu 3 Výběr barevné varianty loga....4 Otevření editoru brandingu..6 Popis ovládacích prvků editoru brandingu....6 Ovládací prvky a klávesy
Obsah Výběr výrobku pro branding....2 Otevření nástroje brandingu 3 Výběr barevné varianty loga....4 Otevření editoru brandingu..6 Popis ovládacích prvků editoru brandingu....6 Ovládací prvky a klávesy
Profesis on-line 20.1.2015. Obrázky v prezentaci byly upraveny pro potřeby prezentace.
 Profesis on-line 20.1.2015 Obrázky v prezentaci byly upraveny pro potřeby prezentace. Adresa systému: www.profesis.cz Údaje nutné pro přihlášení: - přihlašovací jméno: sedmimístné číslo autorizace (včetně
Profesis on-line 20.1.2015 Obrázky v prezentaci byly upraveny pro potřeby prezentace. Adresa systému: www.profesis.cz Údaje nutné pro přihlášení: - přihlašovací jméno: sedmimístné číslo autorizace (včetně
Jednoduché stříhání videa
 Pátek 23. listopadu Jednoduché stříhání videa Máte-li v projektu vložený alespoň jeden videozáznam, objeví se pod náhledem ovládací tlačítka pro spuštění (respektive zastavení) přehrávání a posun vpřed
Pátek 23. listopadu Jednoduché stříhání videa Máte-li v projektu vložený alespoň jeden videozáznam, objeví se pod náhledem ovládací tlačítka pro spuštění (respektive zastavení) přehrávání a posun vpřed
Práce se soubory a složkami
 Práce se soubory a složkami Co jsou soubory a složky? Soubor je něco jako vytištěný dokument, jaký můžete najít na svém psacím stole nebo v deskách. Mezi příklady souborů v počítači patří textové dokumenty,
Práce se soubory a složkami Co jsou soubory a složky? Soubor je něco jako vytištěný dokument, jaký můžete najít na svém psacím stole nebo v deskách. Mezi příklady souborů v počítači patří textové dokumenty,
T-Cloud Zakázka. Uživatelská příručka
 Uživatelská příručka Popis služby Služba T-Cloud ZAKÁZKA (dále jen ZAKÁZKA) poskytuje svým uživatelům informace o 99% veřejných zakázek vypsaných v České republice. Služba nabízí uživatelům následující
Uživatelská příručka Popis služby Služba T-Cloud ZAKÁZKA (dále jen ZAKÁZKA) poskytuje svým uživatelům informace o 99% veřejných zakázek vypsaných v České republice. Služba nabízí uživatelům následující
Obsah. Zdroj vlastní
 Zdroj www.zoner.cz, vlastní Obsah 1. Jak zmenšit fotky... 1.1 Vyberte fotky... 1.2 Nastavte rozměry... 1.3 Potvrďte změnu (jednotlivě nebo hromadně)... 2. Jak ořezat fotku... 2.1 V modulu Vyvolat zvolte
Zdroj www.zoner.cz, vlastní Obsah 1. Jak zmenšit fotky... 1.1 Vyberte fotky... 1.2 Nastavte rozměry... 1.3 Potvrďte změnu (jednotlivě nebo hromadně)... 2. Jak ořezat fotku... 2.1 V modulu Vyvolat zvolte
Návod na používání webmailu
 Návod na používání webmailu Každý student a zaměstnanec UTB má svoji vlastní školní e-mailovou schránku. K té se lze připojit buď pomocí webového klienta http://webmail.utb.cz, nebo libovolného e-mailového
Návod na používání webmailu Každý student a zaměstnanec UTB má svoji vlastní školní e-mailovou schránku. K té se lze připojit buď pomocí webového klienta http://webmail.utb.cz, nebo libovolného e-mailového
Etapa I první kontakt
 Průvodce pro používání webových stránek www.doczech.pl Níže najdete základní informace, které Vám umožní začít používat naše webové stránky. I. První kontakt II. Vytvoření uživatelského účtu III. Přidání
Průvodce pro používání webových stránek www.doczech.pl Níže najdete základní informace, které Vám umožní začít používat naše webové stránky. I. První kontakt II. Vytvoření uživatelského účtu III. Přidání
On-line nápověda časté dotazy V1.2
 On-line nápověda časté dotazy V1.2 O: Jak mohu vyhledat lety pomocí mapy? Chcete-li spustit vyhledávání, klikněte na tečku na mapě. Potom zvolte preferovanou volbu z nabídky na obrazovce a zobrazte informace
On-line nápověda časté dotazy V1.2 O: Jak mohu vyhledat lety pomocí mapy? Chcete-li spustit vyhledávání, klikněte na tečku na mapě. Potom zvolte preferovanou volbu z nabídky na obrazovce a zobrazte informace
M E T O D I K A W I K I
 M E T O D I K A W I K I STŘEDNÍ ŠKOLY INFORMATIKY A SPOJŮ, BRNO, ČICHNOVA 23 NÁPOVĚDA OBSAH Webové stránky Střední školy informatiky a spojů, Brno, Čichnova 23... 3 Moje stránka... 6 Přihlášení... 6 Po
M E T O D I K A W I K I STŘEDNÍ ŠKOLY INFORMATIKY A SPOJŮ, BRNO, ČICHNOVA 23 NÁPOVĚDA OBSAH Webové stránky Střední školy informatiky a spojů, Brno, Čichnova 23... 3 Moje stránka... 6 Přihlášení... 6 Po
V tomto manuálu získáte informace o postupu:
 V tomto manuálu získáte informace o postupu: A. Jak se jako dodavatel registrovat B. Jak se jako dodavatel přihlásím C. Jak podat elektronickou nabídku F. Elektronická komunikace 1 A. Jak se jako dodavatel
V tomto manuálu získáte informace o postupu: A. Jak se jako dodavatel registrovat B. Jak se jako dodavatel přihlásím C. Jak podat elektronickou nabídku F. Elektronická komunikace 1 A. Jak se jako dodavatel
GMAIL. Verze 1 18.8.2008 Gmail je online aplikace, která se neustále vyvíjí. V daném okamžiku proto používáte vždy tu nejaktuálnější verzi.
 GMAIL VERZE NÁVODU A NÁSTOJI Verze 1 18.8.2008 Gmail je online aplikace, která se neustále vyvíjí. V daném okamžiku proto používáte vždy tu nejaktuálnější verzi. VYUŽITÍ PRO e-mail s emailovou schránkou
GMAIL VERZE NÁVODU A NÁSTOJI Verze 1 18.8.2008 Gmail je online aplikace, která se neustále vyvíjí. V daném okamžiku proto používáte vždy tu nejaktuálnější verzi. VYUŽITÍ PRO e-mail s emailovou schránkou
Kompletní návod na nákup a čtení eknih ve formátech PDF a epub na PC a MAC
 Kompletní návod na nákup a čtení eknih ve formátech PDF a epub na PC a MAC - 1 - ereading Jaromír Frič Obsah O tomto dokumentu... 3 1. Registrace na portálu ereading.cz... 4 2. Instalace Adobe Digital
Kompletní návod na nákup a čtení eknih ve formátech PDF a epub na PC a MAC - 1 - ereading Jaromír Frič Obsah O tomto dokumentu... 3 1. Registrace na portálu ereading.cz... 4 2. Instalace Adobe Digital
Návod - katalog. ANTEE s.r.o. - tel.: , fax: , helpdesk: ,
 Návod - katalog Strana 1/9 Obsah 1. Úvod...3 1.1. Založení katalogu...3 1.2. Drobečková navigace...3 1.3. Popis funkcí katalogu...4 2. Struktura katalogu...4 2.1. Vytvoření kategorie...4 2.2. Hierarchie
Návod - katalog Strana 1/9 Obsah 1. Úvod...3 1.1. Založení katalogu...3 1.2. Drobečková navigace...3 1.3. Popis funkcí katalogu...4 2. Struktura katalogu...4 2.1. Vytvoření kategorie...4 2.2. Hierarchie
Evidence přítomnosti dětí a pečovatelek. Uživatelský manuál
 Evidence přítomnosti dětí a pečovatelek Uživatelský manuál Obsah První spuštění, přihlašování... 3 První spuštění... 3 Přihlášení... 5 Agenda Osoby... 6 Vytvoření nové osoby... 6 Tabletová aplikace...
Evidence přítomnosti dětí a pečovatelek Uživatelský manuál Obsah První spuštění, přihlašování... 3 První spuštění... 3 Přihlášení... 5 Agenda Osoby... 6 Vytvoření nové osoby... 6 Tabletová aplikace...
Přepínání zobrazení Použijte zobrazení kalendáře, které nejlépe vyhovuje vašemu pracovnímu postupu. Přepínejte tak často, jak chcete.
 Kalendář Úvodní příručka Naplánování schůzky v Lyncu Setkejte se tváří v tvář a ušetřete si cestu díky online schůzce v Lyncu 2013. Přepínání zobrazení Použijte zobrazení kalendáře, které nejlépe vyhovuje
Kalendář Úvodní příručka Naplánování schůzky v Lyncu Setkejte se tváří v tvář a ušetřete si cestu díky online schůzce v Lyncu 2013. Přepínání zobrazení Použijte zobrazení kalendáře, které nejlépe vyhovuje
Začínáme s aplikací IBM TRIRIGA - skript videa Úprava prostředí aplikace TRIRIGA
 Začínáme s aplikací IBM TRIRIGA - skript videa Úprava prostředí aplikace TRIRIGA ii Začínáme s aplikací IBM TRIRIGA - skript videa Úprava prostředí aplikace TRIRIGA Obsah Začínáme s aplikací IBM TRIRIGA
Začínáme s aplikací IBM TRIRIGA - skript videa Úprava prostředí aplikace TRIRIGA ii Začínáme s aplikací IBM TRIRIGA - skript videa Úprava prostředí aplikace TRIRIGA Obsah Začínáme s aplikací IBM TRIRIGA
Důležité odkazy pro zákaznický samoobslužný portal
 Důležité odkazy pro zákaznický samoobslužný portal Obsah Kapitola 1: Registrace a přihlášení k samoobslužnému portalu 1 Kapitola 2: Základní informace 5 Kapitola 3: Registrace produktu 7 Kapitola 4: Případy
Důležité odkazy pro zákaznický samoobslužný portal Obsah Kapitola 1: Registrace a přihlášení k samoobslužnému portalu 1 Kapitola 2: Základní informace 5 Kapitola 3: Registrace produktu 7 Kapitola 4: Případy
Internetový přístup do databáze FADN CZ - uživatelská příručka Modul FADN RESEARCH / DATA
 Internetový přístup do databáze FADN CZ - uživatelská příručka Modul FADN RESEARCH / DATA Modul FADN RESEARCH je určen pro odborníky z oblasti zemědělské ekonomiky. Modul neomezuje uživatele pouze na předpřipravené
Internetový přístup do databáze FADN CZ - uživatelská příručka Modul FADN RESEARCH / DATA Modul FADN RESEARCH je určen pro odborníky z oblasti zemědělské ekonomiky. Modul neomezuje uživatele pouze na předpřipravené
Návod - katalog. ANTEE s.r.o. - tel.: , fax: , helpdesk: ,
 Návod - katalog Strana 1/7 Obsah 1. Úvod...3 1.1. Založení katalogu...3 1.2. Drobečková navigace...3 1.3. Popis funkcí katalogu...4 2. Struktura katalogu...4 2.1. Vytvoření kategorie...4 2.2. Hierarchie
Návod - katalog Strana 1/7 Obsah 1. Úvod...3 1.1. Založení katalogu...3 1.2. Drobečková navigace...3 1.3. Popis funkcí katalogu...4 2. Struktura katalogu...4 2.1. Vytvoření kategorie...4 2.2. Hierarchie
Internet. dobrý sluha, zlý pán
 Internet dobrý sluha, zlý pán 13. Picasa Picasa je celosvětově nejrozšířenější galerií obrázků, kterou provozuje firma Google. Její použití je zdarma včetně využití poměrně velikého diskového prostoru
Internet dobrý sluha, zlý pán 13. Picasa Picasa je celosvětově nejrozšířenější galerií obrázků, kterou provozuje firma Google. Její použití je zdarma včetně využití poměrně velikého diskového prostoru
Jak se orientovat ve světě ESTOFANu verze 3.0.3?
 Jak se orientovat ve světě ESTOFANu verze 3.0.3? Systém ESTOFAN je určen pro administraci a editaci webových stránek, které jsou provozovány reklamní agenturou PANKREA. 1. Přihlášení Po objednávce a vytvoření
Jak se orientovat ve světě ESTOFANu verze 3.0.3? Systém ESTOFAN je určen pro administraci a editaci webových stránek, které jsou provozovány reklamní agenturou PANKREA. 1. Přihlášení Po objednávce a vytvoření
