Aplikace ONI system pro Android a ios. Tato příručka popisuje funkce aplikace ONI system ve verzi 1.7.0
|
|
|
- Luděk Rohla
- před 6 lety
- Počet zobrazení:
Transkript
1 Tato příručka popisuje funkce aplikace ONI system ve verzi 1.7.0
2 Obsah: K jakému účelu je aplikace určena? Stažení aplikace ONI system PRVNÍ SPUŠTĚNÍ APLIKACE Přihlášení Zapomenuté heslo SEZNAM OBJEKTŮ Výchozí zobrazení objektu Menu detailu objektu Záložky objektu Mapa Stavová lišta objektu Nabídka rychlých akcí Mapa v okně objektu Detail objektu Příkazy Historie Zobrazení historie na mapě Zobrazení detailu pohybu Grafy Graf úrovně napětí/nabití baterie Graf teploty z interního čidla HLAVNÍ MENU APLIKACE Nastavení notifikací Zóny
3 K jakému účelu je aplikace určena? Aplikaci ONI system lze používat na všech operačních systémech Android 4.1+ a ios 9+. Aplikace slouží k zobrazení dat, poloh a informací z GPS zařízení výrobce NAM system, a.s. Aplikace je kompatibilní se všemi GPS zařízeními v nabídce společnosti NAM system. Některé funkce, nastavení a zobrazení informací se mohou mírně lišit, v závislosti na typu GPS zařízení. Některá speciální nastavení a/nebo funkce si můžete zobrazit pouze ve webovém portálu Stažení aplikace ONI system Bezplatnou mobilní aplikaci ONI system si můžete stáhnout zde: Android zařízení přes Google Play Ikona aplikace ONI system ios zařízení z AppStore Pro všechny akce a postupy popisované dále v této příručce je vyžadováno stabilní připojení k internetu. Před stažením aplikace, jejím používáním a během registrací GPS zařízení k účtu se ujistěte, že je mobilní zařízení připojeno. 3
4 1. PRVNÍ SPUŠTĚNÍ APLIKACE Při prvním spuštění aplikace se automaticky zobrazí grafická nápověda, která zobrazuje základní funkce aplikace. Mezi jednotlivými obrazovkami se posouvá pohybem prstu zprava doleva Přihlášení Stávající uživatelé ONI system Po dokončení úvodní infografiky se spustí přihlašovací obrazovka. Přihlašovací údaje do mobilní aplikace jsou stejné jako přihlášení do webové aplikace ONI system: ová adresa heslo Příklad: Pokud jste vaše heslo zapomněli, proveďte obnovu hesla (viz kap. 1.2). Přeskočit nápovědu rovnou do přihlašovacího okna lze klepnutím na PŘESKOČIT. Na konci nápovědy se do přihlašovacího okna dostanete klepnutím na POKRAČOVAT. 4
5 Noví uživatelé ONI system Vytvořte si nové přihlašovací údaje přes odkaz VYTVOŘIT PŘIHLAŠOVACÍ ÚDAJE DO APLIKACE. Tímto odkazem budete přesměrováni na novou stránku v internetovém prohlížeči. Pro vytvoření přihlášení je potřeba znát všechny 4 přihlašovací údaje (ID majitele, pracoviště, jméno uživatele a heslo) ze smlouvy o poskytování služeb ONI system. Tyto údaje jste obdrželi em. Do odpovídajících polí registračního okna vepište všechny požadované údaje. Ujistěte se, že jsou všechny informace správné a potvrďte registrace klepnutím na VYTVOŘIT. Do jednotlivých polí zadejte současné přihlašovací údaje účtu, který chcete připojit, například: 100 majitel demo demo1234 Do polí a Heslo zadejte nové údaje, kterými se budete hlásit do aplikace ONI system. Klikněte na tlačítko 5
6 V případě obtíží s vytvořením přihlášení, obnovou hesla nebo samotným přihlášením do mobilní aplikace prosím kontaktujte dispečink ONI system na čísle Pro přihlášení vyplňte údaje a Heslo. Ikonou můžete heslo zobrazit Zapomenuté heslo Heslo obnovíte pomocí odkazu ZAPOMNĚLI JSTE HESLO?, který je na přihlašovací obrazovce. Otevře se nové okno, ve kterém zadáte ovou adresu účtu, u kterého chcete provést obnovu hesla. Klepnutím na ODESLAT požádáte o obnovovací odkaz. vepište do jednotlivých polí své přihlašovací údaje Postupujte podle pokynů v u, který obdržíte do ové schránky účtu a je potřeba vytvořit nové heslo. Odkaz pro obnovu hesla je platný 60 minut. Klepnutím na pole ZAPAMATOVAT HESLO uložíte heslo do paměti zařízení. Používejte tuto možnost jen u zabezpečených přístrojů (např. heslem, odemykacím gestem, otiskem prstu aj.). V aplikaci ONI system je možné se přepínat mezi více účty, které jsou napojeny k témuž u a heslu (viz kap. 3). 6
7 2. SEZNAM OBJEKTŮ Tato obrazovka je v aplikaci výchozí. Je-li na daném účtu alespoň jeden objekt, bude zobrazena ikona Objektu a základní údaje o něm. Zobrazení všech objektů na mapě zobrazí mapu, na které budou vidět najednou všechny poslední známé polohy všech objektů na účtu. Seřazení objektu v seznamu odpovídá stáří objektu datu, kdy byl zaregistrován v systému. Další podporované možnosti nastavení jsou seřazení dle abecedy vzestupně nebo sestupně. Mezi způsoby řazení se lze kdykoliv přepínat :01:18 Při prvním spuštění se také zobrazí jednoduchá nápovědní gesta, která ukazují základní způsob ovládání aplikace ONI system. Každé GPS zařízení na daném účtu má svůj řádek. Na něm se zobrazují: ikona objektu, vlastní název (výchozí je sériové číslo), místopisná poloha a rychlost, datum a čas poslední komunikace, zbývající kapacita baterie. Barevné kruhy v ikoně objektu mají tento význam: objekt se nehýbe (parkuje) objekt je v pohybu Klepnutím na ikonu Seznamu notifikací se otevře seznam posledních přijatých upozornění. Dalším klepnutím na konkrétní notifikaci se otevře okno s detailním popisem a datem a časem přijetí. V poli Hledat lze psaním textu ihned odfiltrovat objekty, které obsahují daný text. V seznamu objektů lze provádět 4 rychlé akce. hlavní menu aplikace (viz kap. 3) zobrazení všech objektů na jedné mapě seřazení seznamu objektů seznam přijatých notifikací Každá dlaždice objektu podporuje tyto akce: 1. Otevření okna konkrétního objektu (klepnutím na řádek Objektu) po klepnutí se dlaždice podbarví šedou barvou. 7
8 2. Rychlá volba (přejetím po dlaždici objektu zprava doleva) Menu detailu Objektu Klepnutím kamkoliv na horní řádek s ikonou se otevře obrazovka detailu Objektu. V ní lze pro daný objekt změnit: barvu ikonu název Všechny změny je potřeba před zavřením obrazovky potvrdit klepnutím na tlačítko ULOŽIT Výchozí zobrazení objektu Klepnutím na řádek konkrétního objektu se otevře obrazovka se zobrazením Objektu. Obrazovka je rozdělena na 5 částí: menu detailu objektu záložky objektu mapa Záložky Objektu :01:18 stavová lišta objektu nabídka rychlých akcí V této části nabídek se lze rychle přesouvat mezi těmito záložkami: mapa (viz kap ) detail (viz kap. 2.3) příkazy (viz kap. 2.4) Aktuálně vybraná záložka je zvýrazněná. 8
9 Mapa V aplikaci jsou dostupné 2 typy map: výchozí vrstva Mapy.cz / Open Street Mapy, prémiová vrstva Google Maps. Používání externí navigace Na mapě je vždy zobrazena poslední známá poloha Objektu. Podle varianty mapového podkladu lze použít tyto nástroje přizpůsobení mapy: přepnutí mapové vrstvy (mapa/satelitní), ovládání přiblížení, zobrazení hustoty provozu (jen Google). Pozn.: Volby NAJDI MĚ a NAVIGOVAT vyžadují spuštění aktivního sledování GPS polohy mobilního zařízení. Použití těchto voleb bez aktivní GPS není možné. Klepnutím na NAVIGOVAT lze spustit navigování k poslední známé poloze objektu. Během spouštění navigace je možné vybrat konkrétní předinstalovanou aplikaci (např. pro Android zařízení je výchozí aplikace Google mapy). Tuto volbu aplikace pro navigování z ONI system lze trvale uložit Stavová lišta Objektu :01:18 Pro zrychlení orientace je zobrazena na mapě i stavová lišta, která zobrazuje nejdůležitější informace o Objektu Nabídka rychlých akcí Po spuštění vybrané aplikace se automaticky spustí výpočet vhodné trasy. Jako počáteční bod je vybrána aktuální poloha mobilního zařízení a jako koncový bod je přednastavena poslední známá poloha Objektu. Jsou dostupné 3 rychlé akce: CENTROVAT - centrování polohy Objektu do středu obrazovky NAJDI MĚ - porovnání aktuální polohy mobilního zařízení a poslední známé polohy Objektu NAVIGOVAT - spuštění externího navigačního programu s přednastavenými polohami mobilního zařízení a polohou Objektu 9
10 DŮLEŽITÉ Pro správnou funkčnost je nezbytné aktivovat na mobilním zařízení příjem GPS signálu. První zachycení správné polohy může trvat až několik minut, dle konkrétních místních podmínek. Bez příjmu GPS nelze vyhledat polohu mobilního zařízení a aplikace ONI system bude trvale oznamovat chybu v příjmu GPS. Otevřením záložky PŘÍKAZY jednoduše zjistíte, v jakém režimu je GPS zařízení nastaveno. Pro lepší orientaci je také zobrazeno datum a čas, kdy byl příkaz do zařízení odeslán. ( :01:18) 2.2. Mapa v okně objektu Tato záložka je výchozím zobrazením okna Objektu. Otevře se vždy po klepnutí na řádek Objektu Pozn.: v seznamu Objektů. Pro další informace, viz kap. Pokud je přenosný GPS tracker NCL 21 položen 2.1. na aktivní nabíjecí podložku, je kdykoliv připraven na okamžitou změnu režimu (bez ohledu na právě nastavený režim v jednotce) Detail objektu Aktivace pohybem V záložce Detail jsou přehledně vypsány všechny stavy Objektu. Některé řádky mohou zůstat trvale Snímání polohy se spouští otřesy prázdné, podle konkrétního zapojení vstupů a kon- trackeru. Poloha se snímá v pevném intervalu 10 sek., odesílá se figurace jednotky. do aplikace každou minutu. Informace o manipulaci s trackerem se Všechny informace jsou platné k datu poslední změny. Platnost GPS polohy je uvedena samostatně odesílá ihned. v řádku GPS (datum a čas v závorce). Zařízení jsou nastavena tak, aby minimálně 1 za 12 hodin odesílaly základní informace o svém stavu Sledovačka (tzv. technické zprávy). Poloha trackeru se odesílá bez Výjimkou jsou některé režimy (viz kap. 2.4.), ve kterých jsou zařízení v úsporném režimu a technické i při pohybu. Toto nastavení velmi přestávky každých 5 sek., při stání zprávy posílají méně často nebo vůbec. zkracuje dobu provozu trackeru. Pozn.: 2.4. Příkazy Režim Sledovačka je aktivní jen 60 minut od okamžiku odeslání příkazu. Po uplynutí této doby se Jsou určeny pouze pro přenosný GPS tracker NCL 21, který umožňuje přepínání mezi 6 provozními režimy. Maximální doba výdrže baterie bez vace pohybem. Poté lze GPS zařízení opětovně GPS zařízení automaticky přepne do režimu Akti- nutnosti opětovného dobití je ovlivněna konkrétním přepnout do režimu Sledovačka. provozním režimem. 10
11 V případech, kdy není k dispozici dostačující GSM signál nebo když je GPS zařízení uspáno na delší dobu, může dojít k situaci, kdy bude režim Sledovačka aktivní méně než 60 minut, nebo se vůbec nezapne. Čekám na příkaz Snímání poloh je neaktivní. Tracker je nepřetržitě přihlášen v síti a čeká na příkaz z aplikace k přepnutí do jiného režimu. Až se vzbudím Snímání polohy je neaktivní. Tracker se jednou za nastavený čas přihlásí do sítě a čeká na příkaz z aplikace k přepnutí do jiného režimu. Pravidelně se hlásím Tracker se v nastavený interval probudí, provede sejmutí GPS polohy a na nastavenou dobu opět usne. Toto nastavení významně prodlužuje dobu provozu. Úplně vypnout Tracker přejde do úplného vypnutí až po 10 minutách od jeho nastavení. Po téhle době jsou všechny funkce vypnuté. Opětovné zapnutí trackeru je možné pouze zahájením nabíjení. Zrušení nechtěného vypnutí Při nastavení režimu Úplně vypnout dojde k vypnutí zařízení. Na další požadavky ke změně režimů již nebude zařízení reagovat. Pokud je příkaz k vypnutí do GPS trackeru poslán nechtěně, lze během prvních 10 minut od odeslání tento příkaz zrušit odesláním jiného provozního režimu. Doporučujeme následně pomocí aplikace zkontrolovat, že je změna režimu skutečně provedena správně. Nápověda pro rychlou orientaci v ikonách: Během takto označených režimů se snímá GPS poloha zařízení. Zařízení je nepřetržitě přihlášeno v GSM (lze poslat příkaz), ale není povoleno odesílání ze zařízení ven. Zařízení nesnímá GPS polohu. Tracker čeká na pokyn ke změně provozního režimu a šetří tak baterii. Některé režimy mohou při výzvě k odeslání do trackeru vyžadovat ještě zvolení doby, jak dlouho má tracker v daném režimu zůstat. V takových případech se střídají krátká období běžného režimu ( vzbuzení ) zařízení a různě dlouhá období úsporného režimu (spánku). Když je tracker ve stádiu spánku, je přenastavení režimu možné až při příštím vzbuzení zařízení. Případně po položení trackeru na nabíjecí podložku. 11
12 Doplňující nastavení režimů 2.5. Historie Některé režimy vyžadují také zadání časového intervalu (např. pro opakované probuzení zařízení). rychlou volbu na řádku Objektu (viz kap. 2). Zobrazení historie pohybu zařízení je dostupné přes Klepnutím na řádek intervalu a potvrzením dialogového okna se provede nastavení. Klepnutím na ZRUŠIT se okno zavře bez uložení a bez nastavení příkazu do GPS zařízení. Klepnutím na položku HISTORIE se otevře nové okno. V něm lze zobrazit všechna dostupná data (jízdy, GPS polohy), která GPS tracker v konkrétním dni zaznamenal. Výchozí datum je vždy nastaveno na aktuální den. Načtení dat z jiného dne se provádí na řádku VYBERTE DEN (se zobrazeným datem) Zobrazování dat Předtím, než je možné zobrazit GPS polohy zařízení v aplikaci ONI system, je nezbytné, aby byly ze zařízení tyto GPS polohy odeslány. K odeslání GPS poloh je vyžadován signál GPRS a dostačující kapacita baterie (nabití). Zobrazí se nové okno s kalendářem. Jeho vzhled se liší dle operačního systému, barevného schématu apod. Klepněte na konkrétní den a potvrďte výběr tlačítkem NASTAVIT (android) nebo OK (ios). 12
13 Po výběru dne zahájí aplikace načítání dat přes internet. Nejsou-li k dispozici žádné informace, zobrazí se oznámení ŽÁDNÁ DATA. Při načtení alespoň 1 GPS polohy se zobrazí všechny dostupné informace o jízdách a polohách Zobrazení historie na mapě Barevné vlajky označují start (zeleně) a konec (červeně) jízdy. Klepnutím na libovolný bod barevně zvýrazněné trasy se otevře detailní informace o čase a rychlosti v daném místě. Klepnutím na ikonu otazníku vpravo nahoře se zobrazí nápověda barevného rozlišení trasy. Každý řádek v okně Historie zastupuje jednu Jízdu. Jízda je soubor poloh, zaznamenaných během jednoho souvislého pohybu zařízení. Klepnutím na konkrétní řádek se otevře nové okno se zobrazením záznamu jízdy na mapě (viz kap ). Přes rychlou nabídku (přejetím zprava doleva) lze vybrat mezi zobrazením jízdy na mapě nebo otevřením detailních informací o jízdě (viz kap ) :01: :11:10 Klepnutím na poslední řádek s textem ZOBRAZIT VŠE se otevře mapa se všemi GPS polohami zaznamenanými během daného dne. 13
14 Zobrazení detailu pohybu 2.6. Grafy :01: :11:10 Přejetím zprava doleva přes záznam jízdy a klepnutím na dlaždici DETAIL se zobrazí podrobnosti o jízdě. Konkrétní rozsah informací se může lišit podle typu GPS zařízení a jeho nastavení. Pro každý Objekt lze zobrazit 2 typy grafů: 1. graf úrovně napětí / nabití 2. graf teploty z interního čidla Typ grafu lze přepnout přes nabídku TYP GRAFU. Výběr se potvrzuje klepnutím na OK :01: :11:10 Všechny grafy zobrazují jako výchozí aktuální den. Období lze rozšířit na týden až poslední 2 týdny. Tato změna se provádí v nabídce OBDOBÍ. Výběr se potvrzuje tlačítkem OK. Způsoby ovládání grafu: a) časové období grafu se omezuje pomocí zarážek na obou koncích modrého posuvníku. Zarážky lze posouvat oběma směry. b) Klepnutím a tažením modrého posuvníku se lze posouvat přes celý graf vpřed nebo vzad. c) Klepnutí nebo klepnutí a tažení v oblasti grafu zobrazí konkrétní hodnoty na souřadnicích osy x a y, včetně data a času, kdy byly hodnoty zaznamenány. d) Pod grafem je zobrazena legenda, kde lze klepnutím na název hodnoty zapnout nebo vypnout zobrazení některých hodnot. e) Grafy lze zobrazit také v režimu naležato, pokud tento režim podporuje mobilní zařízení. Tímto zobrazím lze významně zlepšit čitelnost grafu. 14
15 Graf úrovně napětí/nabití baterie Většina GPS zařízení umožňuje automatické dlouhodobé měření napětí hlavního zdroje energie (typicky autobaterie). 2 denně se minimální a maximální hodnoty napětí (ve voltech, V) zaznamenají a vykreslí v grafu. Při jízdách vozidla, kdy funguje dobíjení zdroje, budou hodnoty maxima výrazně vyšší, než nominální hodnota napětí (u osobních vozidel např. 14 až 15 V), hodnoty minima budou naopak výrazně nižší (8 V a méně, kdy hodnoty pod 7 V už mohou znamenat potíže se startováním). U delší dobu stojícího vozidla budou hodnoty maxima a minima velmi blízko a napětí bude pozvolna klesat. GPS zařízení, která jsou napájena z vlastního bateriového zdroje (záložní baterie), zobrazují jiný typ hodnoty - zbývající procento kapacity baterie (nabití). Pro lepší odhad spotřeby energie je doporučeno použít zobrazení delšího časového období. Kdykoliv je třeba zobrazit přesnější informace, klepněte na oblast křivky přímo v grafu. Odpovídající hodnoty os x a y zobrazí datum a čas, resp. hodnotu nabití v procentech. Hodnoty nabití se pohybují v rozmezí 0 až 100 %, dle nabití baterie. V okamžiku, kdy je zobrazeno méně než 50 záznamů, zobrazí se na křivce navíc i jednotlivé body. 15
16 Graf teploty z interního čidla Každé zařízení má vestavěné teplotní čidlo. Hodnoty jím naměřené reprezentují přibližnou teplotu uvnitř GPS zařízení a jsou závislé na vnějším okolí a dalších podmínkách provozu. 3. HLAVNÍ MENU APLIKACE Klepnutím na ikonu v horním levém rohu obrazovky se otevírá hlavní nabídka aplikace ONI system. V této nabídce lze: zobrazovat e-manuál k aplikaci měnit nastavení notifikací upravovat základní nastavení aplikace odeslat hlášení na helpdesk provést úplné odhlášení z aplikace Pozn.: Načtení a zobrazení většího množství získaných dat v grafech může způsobit zpomalení reakcí mobilního zařízení. Maximální doba načítání je 30 sek. Zejména na starších zařízeních s omezeným výkonem se doporučuje nastavovat kratší období (max. týden). Nabídka NÁPOVĚDA otevře elektronický manuál k aplikaci (formát PDF). NOTIFIKACE viz kap Všechny volby v NASTAVENÍ jsou uloženy v paměti zařízení. Není nutné je nastavovat ve stejném mobilním zařízení opakovaně. 16
17 Při pouhém opuštění aplikace bez odhlášení zůstane aplikace aktivní a při dalším otevření do 14 dní se uživatel automaticky přihlásí pod stejnými přihlašovacími údaji. Po více než 14 dnech bude vyžadováno opětovné zadání správného hesla. Toto chování je možné změnit výběrem volby Zapamatovat heslo (viz kap. 1.1), čímž si aplikace trvale zapamatuje i heslo. Nedoporučuje se tuto volbu používat na nezabezpečených zařízeních Nastavení notifikací V nabídce Notifikace lze upravit nastavení pro posílání push notifikací (oznámení) ze všech zařízení, které jsou pod přihlášeným účtem zobrazené. To, jaké notifikace lze zapnout, se může u jednotlivých zařízení lišit. Záleží, jaký typ zařízení (GPS nebo rádiové jednotky) používáte. Notifikace se posílají přes internet. Abyste je obdrželi okamžitě, když k události dojde, musíte být online. Některá nastavení budou vyžadovat zadání doplňujících parametrů pomocí klávesnice. Nastavení zobrazení jízdy (dle její minimální délky) může mít významný vliv na dobu načítání a omezení načtených dat o jízdách. Doporučuje se ponechat hodnotu na výchozím nastavení (zobrazení jízd od délky 100 m). Zvolením nabídky NAPIŠTE NÁM lze z mobilního zařízení odeslat zprávu s detaily o verzi aplikace ONI system a popisem hlášené situace. Nabídka je určena pro hlášení chyb a posílání návrhů k aplikaci. Zpráva se automaticky zasílá na helpdesk k dalšímu zpracování. Zvolením nabídky ODHLÁSIT SE se okamžitě zobrazí dotaz na ukončení aktuálního přihlášení v aplikaci. Po potvrzení odhlášení se aplikace vrátí zpět na vstupní / přihlašovací obrazovku. ová adresa posledního přihlášeného uživatele zůstane předvyplněná. Poté se otevře nové okno se seznamem všech dostupných typů událostí. Pro daný objekt lze zapnout nebo vypnout libovolnou kombinaci dostupných událostí. Vyberte objekt, u kterého chcete notifikace nastavit. 17
18 V případě jednotky NCL 21 aplikace ONI system podporuje tyto notifikace: pohyb, manipulace, baterie vybita, baterie nabita a změna režimu. Danou notifikaci aktivujeme posunutím přepínače do požadovaného stavu. Příklady použití notifikací: Pohyb: Pokud si chcete zapnout okamžité upozornění na to, když se objekt pohne. Manipulace: Pokud chcete hlídat nevyžádanou manipulaci - sundání trackeru ze sledovaného objektu (platí jen pro jednotku NCL 21 s magnetem). V případě jednotek NCL 11 a NCL 20 podporujeme různé typy notifikací, které jsou vázané s danou službou. 1. Sledování - zámek, zapalování, jízda, neidentifikovaný řidič, havárie 2. Sledování Plus - zámek, změna stavu střežení, zapalování, jízda, neidentifikovaný řidič, havárie, krádež kol, nehoda na parkovišti, odtažení objektu 3. Střežení - zámek, změna stavu střežení, zapalování, jízda, neidentifikovaný řidič, havárie Příklady použití notifikací: Zámek: Pokud chcete hlídat odemknutí/zamknutí vozidla Zapalování: Pokud chcete sledovat změnu polohy klíče v zapalování - zapnuto/vypnuto (vhodné pro dlouhodobě zaparkované vozidla nebo motorky). Pokud dojde ke vzniku události, u které jste zapnuli, že na ni chcete být upozorněni, pak se v systému Android/iOS objeví patřičná push notifikace. 18
19 Pokud jste některou z notifikací nezaznamenali, je možné si ji prohlédnout přímo v aplikaci kliknutím na ikonu, která se nachází na hlavní obrazovce. Vždy, když je přijata nová push notifikace, zobrazí se ve stavové liště mobilního zařízení ikona ONI system aplikace. Pozn.: U přihlášeného účtu v aplikaci ONI system, se všechny zprávy doručují jako push notifikace. Omezení nebo ukončení příjmu upozornění se provádí 2 způsoby: Vyvolá se tím seznam události od současnosti do minulosti. 1. dočasným odhlášením se z aplikace ONI system a potvrzením odhlášení, 2. trvalým vypnutím notifikací přes aplikaci ONI system zastavením příjmu notifikací v hlavním menu aplikace (v části NASTAVENÍ) nebo vypnutím notifikací pro konkrétní Objekt přes Nastavení notifikací (v části NOTIFIKACE) Některé události zahrnují více než 1 upozornění, např. Manipulace nastavuje notifikaci pro 2 události: zjištěna manipulace, manipulace skončila. Zatímco druhá metoda ukončí příjem notifikací trvale (resp. do změny nastavení), první metoda přechodně pozastaví příjem upozornění jen do doby, než se daný uživatel opět přihlásí do aplikace ONI system. Notifikace a jejich nastavení lze kdykoliv spravovat přes libovolné zařízení s aplikací ONI system, jež používá tytéž přihlašovací údaje (uživatelský účet). 19
20 3.2. ZÓNY podporuje zobrazení zón (geofence oblastí), které se nastavují uvnitř webové aplikace Velikost, půdorys, jméno, barvu a typy upozornění zón lze nastavit jen ve webové aplikaci. Verze: / Červenec 2018 VÝROBCE: NAM system, a.s. U Pošty 1163/ Havířov Prostřední Suchá Česká republika Tel.: (+420) info@nam.cz 20
Aplikace NAM tracker pro ios. Příručka platí pro verzi NAM trackeru 1.1.0
 Příručka platí pro verzi NAM trackeru 1.1.0 Obsah: 1. K čemu je aplikace určena?....................................3 2. Přihlášení.............................................3 2.1. Seznam Objektů.........................................
Příručka platí pro verzi NAM trackeru 1.1.0 Obsah: 1. K čemu je aplikace určena?....................................3 2. Přihlášení.............................................3 2.1. Seznam Objektů.........................................
Aplikace ONI system pro Android a ios. Tato příručka popisuje funkce aplikace ONI system ve verzi 1.6.0
 Tato příručka popisuje funkce aplikace ONI system ve verzi 1.6.0 Obsah: K jakému účelu je aplikace určena?.................................... 3 Stažení aplikace ONI system.......................................3
Tato příručka popisuje funkce aplikace ONI system ve verzi 1.6.0 Obsah: K jakému účelu je aplikace určena?.................................... 3 Stažení aplikace ONI system.......................................3
Aplikace TICK tracker pro Android a ios. Tato příručka popisuje funkce aplikace TICK tracker ve verzi 1.6.0
 Tato příručka popisuje funkce aplikace TICK tracker ve verzi 1.6.0 Obsah: K jakému účelu je aplikace určena?.................................... 3 Stažení aplikace TICK tracker.......................................
Tato příručka popisuje funkce aplikace TICK tracker ve verzi 1.6.0 Obsah: K jakému účelu je aplikace určena?.................................... 3 Stažení aplikace TICK tracker.......................................
Aplikace NAM tracker
 Obsah: 1. K čemu je aplikace určena?....................................3 2. Přihlášení.............................................3 2.1. Seznam Objektů (výchozí obrazovka)..............................
Obsah: 1. K čemu je aplikace určena?....................................3 2. Přihlášení.............................................3 2.1. Seznam Objektů (výchozí obrazovka)..............................
GPS Loc. Uživatelský manuál. mobilní aplikace. pro online přístup do systému GPS Loc pomocí mobilní aplikace
 GPS Loc mobilní aplikace Uživatelský manuál pro online přístup do systému GPS Loc pomocí mobilní aplikace Mobilní aplikace GPS Loc je určena na sledování aktuální polohy vozidla nebo sledovaného objektu,
GPS Loc mobilní aplikace Uživatelský manuál pro online přístup do systému GPS Loc pomocí mobilní aplikace Mobilní aplikace GPS Loc je určena na sledování aktuální polohy vozidla nebo sledovaného objektu,
Uživatelský manuál mobilní aplikace My Connected Car
 Zákaznická linka: +420 840 181 181 Uživatelský manuál mobilní aplikace My Connected Car Datum: 1.11.2015 Verze: 1.00 1. OBSAH 1. OBSAH...2 2. APLIKACE MY CONNECTED CAR...3 3. OVLÁDÁNÍ APLIKACE...4 3.1
Zákaznická linka: +420 840 181 181 Uživatelský manuál mobilní aplikace My Connected Car Datum: 1.11.2015 Verze: 1.00 1. OBSAH 1. OBSAH...2 2. APLIKACE MY CONNECTED CAR...3 3. OVLÁDÁNÍ APLIKACE...4 3.1
GPS Loc. Uživatelský manuál. webové rozhraní. pro online přístup do systému GPS Loc přes webové uživatelské rozhraní app.gpsloc.eu
 GPS Loc webové rozhraní Uživatelský manuál pro online přístup do systému GPS Loc přes webové uživatelské rozhraní app.gpsloc.eu Webové rozhraní GPS Loc je virtuální místo na internetu, kde můžete sledovat
GPS Loc webové rozhraní Uživatelský manuál pro online přístup do systému GPS Loc přes webové uživatelské rozhraní app.gpsloc.eu Webové rozhraní GPS Loc je virtuální místo na internetu, kde můžete sledovat
Mobilní aplikace. Uživatelský manuál
 Uživatelský manuál Obsah Základní informace a nastavení... 3 Nastavení přístupu... 4 Registrace docházky... 5 Editace vlastní docházky... 5 Ovládaní z mobilní aplikace... 6 Konfigurace mobilní aplikace...
Uživatelský manuál Obsah Základní informace a nastavení... 3 Nastavení přístupu... 4 Registrace docházky... 5 Editace vlastní docházky... 5 Ovládaní z mobilní aplikace... 6 Konfigurace mobilní aplikace...
První seznámení s mobilní aplikací PATRIOT GPS
 První seznámení s mobilní aplikací PATRIOT GPS 1 Obsah 1 Získání aplikace... 3 2 První spuštění... 3 2.1 Založení uživatelského účtu... 3 2.2 Založení vozidla... 4 3 Ovládání vozidla... 5 3.1 Menu vozidla...
První seznámení s mobilní aplikací PATRIOT GPS 1 Obsah 1 Získání aplikace... 3 2 První spuštění... 3 2.1 Založení uživatelského účtu... 3 2.2 Založení vozidla... 4 3 Ovládání vozidla... 5 3.1 Menu vozidla...
RYCHLÝ PRŮVODCE INSTALACÍ
 RYCHLÝ PRŮVODCE INSTALACÍ RYCHLÝ PRŮVODCE INSTALACÍ Celý manuál a záruční podmínky je možné nalézt na: http://consumer.inosat.com/manualmy_cz.pdf 1 NABÍJENÍ BATERIE Uživatel bude automaticky informován
RYCHLÝ PRŮVODCE INSTALACÍ RYCHLÝ PRŮVODCE INSTALACÍ Celý manuál a záruční podmínky je možné nalézt na: http://consumer.inosat.com/manualmy_cz.pdf 1 NABÍJENÍ BATERIE Uživatel bude automaticky informován
Konvertibilní Tablet STRUČNÁ PŘÍRUČKA 8085 LKB001X CJB1FH002ASA
 V Konvertibilní Tablet STRUČNÁ PŘÍRUČKA 8085 LKB001X CJB1FH002ASA Obsah 1 Začínáme... 1 1.1 Vzhled... 1 1.2 Nabíjení tabletu a klávesnice... 3 1.3 Vložení karet microsd a SIM... 4 1.4 Připojení k přístupovému
V Konvertibilní Tablet STRUČNÁ PŘÍRUČKA 8085 LKB001X CJB1FH002ASA Obsah 1 Začínáme... 1 1.1 Vzhled... 1 1.2 Nabíjení tabletu a klávesnice... 3 1.3 Vložení karet microsd a SIM... 4 1.4 Připojení k přístupovému
Manuál. Dynafleet Android a iphone App
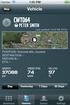 k Aplikaci Dynafleet Android a iphone, ipad App 1.0 1 (18) Issuer (name, phone) Sign Date Info class Vit Jurajda, vit.jurajda@volvo.com 2014-04-29 Approved by (name, phone) Sign Date Valid Receiver (name)
k Aplikaci Dynafleet Android a iphone, ipad App 1.0 1 (18) Issuer (name, phone) Sign Date Info class Vit Jurajda, vit.jurajda@volvo.com 2014-04-29 Approved by (name, phone) Sign Date Valid Receiver (name)
MONITOROVACÍ SYSTÉM. Návod na obsluhu webového rozhraní. Truck Data Technology, s.r.o. 2015 oficiální verze
 MONITOROVACÍ SYSTÉM Návod na obsluhu webového rozhraní 2015 oficiální verze 1 Obsah Obsah... 1 Přihlášení do webového rozhraní... 3 Ovládací prvky webového rozhraní... 4 Základní obrazovka... 4 a) pole
MONITOROVACÍ SYSTÉM Návod na obsluhu webového rozhraní 2015 oficiální verze 1 Obsah Obsah... 1 Přihlášení do webového rozhraní... 3 Ovládací prvky webového rozhraní... 4 Základní obrazovka... 4 a) pole
Mobilní aplikace. Uživatelský manuál
 Uživatelský manuál Obsah Základní informace a nastavení... 3 Nastavení přístupu... 4 Registrace docházky... 5 Editace vlastní docházky... 5 Ovládaní z mobilní aplikace... 6 Konfigurace mobilní aplikace...
Uživatelský manuál Obsah Základní informace a nastavení... 3 Nastavení přístupu... 4 Registrace docházky... 5 Editace vlastní docházky... 5 Ovládaní z mobilní aplikace... 6 Konfigurace mobilní aplikace...
Svolávací systém Uživatelský manuál
 Uživatelský manuál TTC TELEKOMUNIKACE, s.r.o. Třebohostická 987/5 100 00 Praha 10 tel.: 234 052 111 fax.: 234 052 999 e-mail: ttc@ttc.cz http://www.ttc-telekomunikace.cz Datum vydání: 14. srpna 2013 Číslo
Uživatelský manuál TTC TELEKOMUNIKACE, s.r.o. Třebohostická 987/5 100 00 Praha 10 tel.: 234 052 111 fax.: 234 052 999 e-mail: ttc@ttc.cz http://www.ttc-telekomunikace.cz Datum vydání: 14. srpna 2013 Číslo
Předpoklady správného fungování formulářů
 Předpoklady správného fungování formulářů Uživatelská příručka Aktualizováno: 19. 2. 2018 Obsah 1 Úvod... 3 2 Systémové požadavky... 3 3 Práce s přílohami... 3 4 MS Internet Explorer... 3 4.1 Instalace
Předpoklady správného fungování formulářů Uživatelská příručka Aktualizováno: 19. 2. 2018 Obsah 1 Úvod... 3 2 Systémové požadavky... 3 3 Práce s přílohami... 3 4 MS Internet Explorer... 3 4.1 Instalace
Obrazový návod mobilní aplikace
 Obrazový návod mobilní aplikace verze 2.1 5/2018 Aplikace Aplikaci do Vašeho mobilního zařízení si prosím stáhněte na odpovídajícím rozhraní: Přihlašovací jméno a Heslo obdržíte formou automatické e-mailové
Obrazový návod mobilní aplikace verze 2.1 5/2018 Aplikace Aplikaci do Vašeho mobilního zařízení si prosím stáhněte na odpovídajícím rozhraní: Přihlašovací jméno a Heslo obdržíte formou automatické e-mailové
Měření fyzické aktivity přes mobilní aplikaci DIANI PA
 Měření fyzické aktivity přes mobilní aplikaci DIANI PA Pro automatizovaný přenos dat z Xiaomi MiBand 2 krokoměru do mobilní aplikace Diani PA je třeba nejprve nainstalovat tuto aplikaci na Váš chytrý telefon
Měření fyzické aktivity přes mobilní aplikaci DIANI PA Pro automatizovaný přenos dat z Xiaomi MiBand 2 krokoměru do mobilní aplikace Diani PA je třeba nejprve nainstalovat tuto aplikaci na Váš chytrý telefon
Uživatelská příručka
 Uživatelská příručka k registraci a zpracování elektronické žádosti o dotaci v prostředí aplikace Komunikace s občany (RAP) Obsah: 1. Úvod... 1 2. Než začnete vyplňovat elektronickou žádost o dotaci...
Uživatelská příručka k registraci a zpracování elektronické žádosti o dotaci v prostředí aplikace Komunikace s občany (RAP) Obsah: 1. Úvod... 1 2. Než začnete vyplňovat elektronickou žádost o dotaci...
Instalace pluginů pro formuláře na eportálu ČSSZ
 Instalace pluginů pro formuláře na eportálu ČSSZ Uživatelská příručka Aktualizováno: 10. 8. 2017 Obsah Instalace pluginů pro formuláře na eportálu ČSSZ... 1 Obsah... 2 1 Přehled změn v tomto dokumentu...
Instalace pluginů pro formuláře na eportálu ČSSZ Uživatelská příručka Aktualizováno: 10. 8. 2017 Obsah Instalace pluginů pro formuláře na eportálu ČSSZ... 1 Obsah... 2 1 Přehled změn v tomto dokumentu...
Nastavení e-mailu. Co je potřeba: Platné pro připojení k serveru Exchange. Microsoft Outlook. Apple Mail. Windows Phone. iphone.
 Nastavení e-mailu Platné pro připojení k serveru Exchange iphone Windows Phone Android Apple Mail Microsoft Outlook Co je potřeba: Mít v telefonu nastaven přístup k Internetu Znát svou e-mailovou adresu
Nastavení e-mailu Platné pro připojení k serveru Exchange iphone Windows Phone Android Apple Mail Microsoft Outlook Co je potřeba: Mít v telefonu nastaven přístup k Internetu Znát svou e-mailovou adresu
Tabletová aplikace. Uživatelský manuál
 Uživatelský manuál Obsah Základní informace... 4 Instalace a přihlášení... 5 Verze CLOUD... 5 Verze SERVER... 8 Verze DEMO... 10 Nastavení displeje, tlačítek... 11 Obecná konfigurace... 11 GPS pozice...
Uživatelský manuál Obsah Základní informace... 4 Instalace a přihlášení... 5 Verze CLOUD... 5 Verze SERVER... 8 Verze DEMO... 10 Nastavení displeje, tlačítek... 11 Obecná konfigurace... 11 GPS pozice...
Zahájit skenování ze skla tiskárny nebo z automatického podavače dokumentů (ADF). Přistupovat k souborům se skeny uloženým v poštovní schránce.
 Fiery Remote Scan Program Fiery Remote Scan umožňuje spravovat skenování na Fiery server a na tiskárně ze vzdáleného počítače. Prostřednictvím programu Fiery Remote Scan můžete provádět tyto akce: Zahájit
Fiery Remote Scan Program Fiery Remote Scan umožňuje spravovat skenování na Fiery server a na tiskárně ze vzdáleného počítače. Prostřednictvím programu Fiery Remote Scan můžete provádět tyto akce: Zahájit
xmobile Operační systém Andorid Uživatelský manuál X-Trade Brokers DM S.A., organizační složka 1/12
 xmobile Operační systém Andorid Uživatelský manuál 1/12 Návod xmobile OS Android Přihlášení... 3 Trh... 3 Symboly... 4 Graf... 5 Vlastnosti grafu... 6 Obchod... 6 Nový pokyn okamžitá realizace... 7 Nový
xmobile Operační systém Andorid Uživatelský manuál 1/12 Návod xmobile OS Android Přihlášení... 3 Trh... 3 Symboly... 4 Graf... 5 Vlastnosti grafu... 6 Obchod... 6 Nový pokyn okamžitá realizace... 7 Nový
RYCHLÝ PRŮVODCE SYSTÉMEM NISSANCONNECT EV
 RYCHLÝ PRŮVODCE SYSTÉMEM NISSANCONNECT EV Získejte ze svého elektromobilu Nissan co nejvíc se systémem NissanConnect EV. Podle následujících pokynů můžete ovládat svůj vůz přes počítač nebo chytrý telefon.
RYCHLÝ PRŮVODCE SYSTÉMEM NISSANCONNECT EV Získejte ze svého elektromobilu Nissan co nejvíc se systémem NissanConnect EV. Podle následujících pokynů můžete ovládat svůj vůz přes počítač nebo chytrý telefon.
Průvodce pro přenos dat
 Průvodce pro přenos dat (pro tonometr OMRON M6 Comfort IT a OMRON M3 IT) 1)Před prvním použití se musíte nejdříve zaregistrovat. 2)Přejděte na webovou stránku: http://bi-link.omron.com/home/landing 3)Zde
Průvodce pro přenos dat (pro tonometr OMRON M6 Comfort IT a OMRON M3 IT) 1)Před prvním použití se musíte nejdříve zaregistrovat. 2)Přejděte na webovou stránku: http://bi-link.omron.com/home/landing 3)Zde
FITNESS APLIKACE SIL- VERCREST
 FITNESS APLIKACE SIL- VERCREST Obsah 1. Instalace z obchodu Google Play Store nebo Apple App Store...3 2. Nastavení a připojení...4 1.1. Založení uživatelského účtu..4 1.2. Přihlášení pomocí uživatelského
FITNESS APLIKACE SIL- VERCREST Obsah 1. Instalace z obchodu Google Play Store nebo Apple App Store...3 2. Nastavení a připojení...4 1.1. Založení uživatelského účtu..4 1.2. Přihlášení pomocí uživatelského
TMEGadget. by TMESolutions
 TMEGadget by TMESolutions Obsah 1 Instalace... 1 2 Prvotní přihlášení do gadgetu... 6 2.1 Registrace uživatele... 6 2.2 Přihlášení uživatele... 7 2.3 Zapomenuté heslo... 7 3 Popis funkcí... 9 3.1 Banner...
TMEGadget by TMESolutions Obsah 1 Instalace... 1 2 Prvotní přihlášení do gadgetu... 6 2.1 Registrace uživatele... 6 2.2 Přihlášení uživatele... 7 2.3 Zapomenuté heslo... 7 3 Popis funkcí... 9 3.1 Banner...
Software602 FormApps Server
 Software602 FormApps Server Instalace pluginů pro elektronické formuláře Aktualizováno: 13. 1. 2017 Software602 a.s. Hornokrčská 15 140 00 Praha 4 tel: 222 011 602 web: www.602.cz e-mail: info@602.cz ID
Software602 FormApps Server Instalace pluginů pro elektronické formuláře Aktualizováno: 13. 1. 2017 Software602 a.s. Hornokrčská 15 140 00 Praha 4 tel: 222 011 602 web: www.602.cz e-mail: info@602.cz ID
Na vod k nastavenı e-mailu
 Na vod k nastavenı e-mailu 1. Návod k nastavení e-mailových schránek na serveru stribrny.net. Do e-mailových schránek lze přistupovat přes webové rozhraní Webmail nebo přes poštovního klienta. Návod popisuje
Na vod k nastavenı e-mailu 1. Návod k nastavení e-mailových schránek na serveru stribrny.net. Do e-mailových schránek lze přistupovat přes webové rozhraní Webmail nebo přes poštovního klienta. Návod popisuje
Připojení ke vzdálené aplikaci Target 2100
 Připojení ke vzdálené aplikaci Target 2100 Pro úspěšné připojení ke vzdálené aplikaci Target 2100 je nutné připojovat se ze stanice s Windows XP SP3, Windows Vista SP1 nebo Windows 7. Žádná VPN není potřeba,
Připojení ke vzdálené aplikaci Target 2100 Pro úspěšné připojení ke vzdálené aplikaci Target 2100 je nutné připojovat se ze stanice s Windows XP SP3, Windows Vista SP1 nebo Windows 7. Žádná VPN není potřeba,
IRISPen Air 7. Stručná uživatelská příručka. (ios)
 IRISPen Air 7 Stručná uživatelská příručka (ios) Tato stručná uživatelská příručka vám pomůže začít používat produkt IRISPen TM Air 7. Přečtěte si tuto příručku před zahájením práce s tímto skenerem a
IRISPen Air 7 Stručná uživatelská příručka (ios) Tato stručná uživatelská příručka vám pomůže začít používat produkt IRISPen TM Air 7. Přečtěte si tuto příručku před zahájením práce s tímto skenerem a
Zahájit skenování ze skla tiskárny nebo z automatického podavače dokumentů (ADF). Přistupovat k souborům se skeny uloženým v poštovní schránce.
 Fiery Remote Scan Program Fiery Remote Scan umožňuje spravovat skenování na serveru Fiery server a na tiskárně ze vzdáleného počítače. Prostřednictvím programu Fiery Remote Scan můžete provádět tyto akce:
Fiery Remote Scan Program Fiery Remote Scan umožňuje spravovat skenování na serveru Fiery server a na tiskárně ze vzdáleného počítače. Prostřednictvím programu Fiery Remote Scan můžete provádět tyto akce:
REGISTRACE UŽIVATELE
 OBCHODOVÁNÍ S POVOLENKAMI REJSTŘÍK UNIE REGISTRACE UŽIVATELE Stručná uživatelská příručka Obsah Spuštění aplikace... 2 Přihlášení a odhlášení... 3 Vytvoření uživatelského účtu EU Login a přidání čísla
OBCHODOVÁNÍ S POVOLENKAMI REJSTŘÍK UNIE REGISTRACE UŽIVATELE Stručná uživatelská příručka Obsah Spuštění aplikace... 2 Přihlášení a odhlášení... 3 Vytvoření uživatelského účtu EU Login a přidání čísla
NÁVOD K OBSLUZE SW CDS
 NÁVOD K OBSLUZE SW CDS 1 OBSAH 1. Přihlášení do systému... 3 2. Uživatelské prostředí... 4 a) Ikonky na horní liště... 4 b) Výběr mapových podkladů... 5 c) ONLINE PANEL... 6 d) OFFLINE PANEL... 8 3. Tiskové
NÁVOD K OBSLUZE SW CDS 1 OBSAH 1. Přihlášení do systému... 3 2. Uživatelské prostředí... 4 a) Ikonky na horní liště... 4 b) Výběr mapových podkladů... 5 c) ONLINE PANEL... 6 d) OFFLINE PANEL... 8 3. Tiskové
František Hudek. únor ročník
 VY_32_INOVACE_FH03_WIN Jméno autora výukového materiálu Datum (období), ve kterém byl VM vytvořen Ročník, pro který je VM určen Vzdělávací oblast, obor, okruh, téma Anotace František Hudek únor 2013 6.
VY_32_INOVACE_FH03_WIN Jméno autora výukového materiálu Datum (období), ve kterém byl VM vytvořen Ročník, pro který je VM určen Vzdělávací oblast, obor, okruh, téma Anotace František Hudek únor 2013 6.
Mobilní aplikace pro ARVAL ON BOARD. Podrobný manuál
 Mobilní aplikace pro ARVAL ON BOARD Podrobný manuál Úvod ARVAL ON BOARD (AOB) Mobile je mobilní verze klasického ARVAL ON BOARD, který je určen pro chytré telefony a tablety. Je k dispozici pro platformy
Mobilní aplikace pro ARVAL ON BOARD Podrobný manuál Úvod ARVAL ON BOARD (AOB) Mobile je mobilní verze klasického ARVAL ON BOARD, který je určen pro chytré telefony a tablety. Je k dispozici pro platformy
Provozní pokyny Průvodce Mopria
 Provozní pokyny Průvodce Mopria Pro bezpečné a správné použití si před použitím tohoto zařízení přečtěte "Bezpečnostní informace". OBSAH Úvod... 2 Význam symbolů... 2 Vyloučení odpovědnosti... 2 Přípravy...
Provozní pokyny Průvodce Mopria Pro bezpečné a správné použití si před použitím tohoto zařízení přečtěte "Bezpečnostní informace". OBSAH Úvod... 2 Význam symbolů... 2 Vyloučení odpovědnosti... 2 Přípravy...
Průvodce aplikací dálkového přístupu ExeNET
 Průvodce aplikací dálkového přístupu ExeNET Aktivace dálkového přístupu Uživatelské jméno a heslo pro vstup do aplikace Vám bude přiděleno na základě Vaší žádosti. Tyto údaje jsou vždy doručovány poštou
Průvodce aplikací dálkového přístupu ExeNET Aktivace dálkového přístupu Uživatelské jméno a heslo pro vstup do aplikace Vám bude přiděleno na základě Vaší žádosti. Tyto údaje jsou vždy doručovány poštou
VIZUÁLNÍ PØÍRUÈKA K APLIKACI PRO MOBILNÍ TELEFONY SE SYSTÉMEM ANDROID
 PT41 VIZUÁLNÍ PØÍRUÈKA K APLIKACI PRO MOBILNÍ TELEFONY SE SYSTÉMEM ANDROID ÚVOD Tato aplikace umožňuje pohodlné ovládání systému PT41 prostřednictvím Vašeho mobilního zařízení. Aplikace usnadňuje konfi
PT41 VIZUÁLNÍ PØÍRUÈKA K APLIKACI PRO MOBILNÍ TELEFONY SE SYSTÉMEM ANDROID ÚVOD Tato aplikace umožňuje pohodlné ovládání systému PT41 prostřednictvím Vašeho mobilního zařízení. Aplikace usnadňuje konfi
Naším cílem je Vaše spokojenost...
 Vážení zákazníci, Naším cílem je Vaše spokojenost... blahopřejeme Vám, že jste se rozhodli pro nákup nové telefonní ústředny řady ATEUS - NETSTAR od českého výrobce 2N TELEKOMUNIKACE a.s. Současně Vás
Vážení zákazníci, Naším cílem je Vaše spokojenost... blahopřejeme Vám, že jste se rozhodli pro nákup nové telefonní ústředny řady ATEUS - NETSTAR od českého výrobce 2N TELEKOMUNIKACE a.s. Současně Vás
NIBE Uplink Uživatelská příručka
 NIBE Uplink Uživatelská příručka Obsah 1 Všeobecné Úrovně služby Požadavky 2 Registrace služby NIBE Uplink 3 Navigace na stránkách Moje systémy Software Nastavení účtu Odhlášení 1. Všeobecné Aplikace NIBE
NIBE Uplink Uživatelská příručka Obsah 1 Všeobecné Úrovně služby Požadavky 2 Registrace služby NIBE Uplink 3 Navigace na stránkách Moje systémy Software Nastavení účtu Odhlášení 1. Všeobecné Aplikace NIBE
Obsah. Moje menu 4. Ovladač 6. Ovládání sledovaného pořadu 8. Zpětné zhlédnutí 10. Nahrávání 12. Můj seznam kanálů 13.
 Obsah Moje menu 4 Ovladač 6 Ovládání sledovaného pořadu 8 Zpětné zhlédnutí 10 Nahrávání 12 Můj seznam kanálů 13 Multidimenze 14 Výběr ze zápasů 15 O 2 Videotéka 16 Aplikace 17 4 zařízení 18 MOJE MENU Ovládání
Obsah Moje menu 4 Ovladač 6 Ovládání sledovaného pořadu 8 Zpětné zhlédnutí 10 Nahrávání 12 Můj seznam kanálů 13 Multidimenze 14 Výběr ze zápasů 15 O 2 Videotéka 16 Aplikace 17 4 zařízení 18 MOJE MENU Ovládání
ONI system Notifikace a pravidla + vícenásobný filtr
 ONI system Notifikace a pravidla + vícenásobný filtr 2015 BüroKomplet, s.r.o. Obsah Notifikace a pravidla... 3 Jak nastavit notifikace... 3 Práce v uživatelském rozhraní nového pravidla... 4 Příklad:...
ONI system Notifikace a pravidla + vícenásobný filtr 2015 BüroKomplet, s.r.o. Obsah Notifikace a pravidla... 3 Jak nastavit notifikace... 3 Práce v uživatelském rozhraní nového pravidla... 4 Příklad:...
ČSOB Business Connector
 ČSOB Business Connector Instalační příručka Člen skupiny KBC Obsah 1 Úvod... 3 2 Instalace aplikace ČSOB Business Connector... 3 3 Získání komunikačního certifikátu... 3 3.1 Vytvoření žádosti o certifikát
ČSOB Business Connector Instalační příručka Člen skupiny KBC Obsah 1 Úvod... 3 2 Instalace aplikace ČSOB Business Connector... 3 3 Získání komunikačního certifikátu... 3 3.1 Vytvoření žádosti o certifikát
..:: IKV.EVARIANTY.CZ ::.. ..:: Uživatelský manuál pro studenty ::..
 ..:: IKV.EVARIANTY.CZ ::....:: Uživatelský manuál pro studenty ::.. 1 OBSAH OBSAH...2 1. Vstup na portál IKV...3 1.1 Registrace...4 1.2 Přihlášení...5 2. Po přihlášení...6 2.1 Hlavní menu...7 Hlavní menu
..:: IKV.EVARIANTY.CZ ::....:: Uživatelský manuál pro studenty ::.. 1 OBSAH OBSAH...2 1. Vstup na portál IKV...3 1.1 Registrace...4 1.2 Přihlášení...5 2. Po přihlášení...6 2.1 Hlavní menu...7 Hlavní menu
Aplikace Vyhledání a stažení aplikace Založení BlackBerry ID Internet Nastavení e-mailu Zap./Vyp. přístupového bodu Přihlášení do Wi-Fi sítě
 1 7. 8. Aplikace Vyhledání a stažení aplikace Založení BlackBerry ID Internet Nastavení e-mailu Zap./Vyp. přístupového bodu Přihlášení do Wi-Fi sítě Zap./Vyp. internetu v zahraničí Nastavení internetu
1 7. 8. Aplikace Vyhledání a stažení aplikace Založení BlackBerry ID Internet Nastavení e-mailu Zap./Vyp. přístupového bodu Přihlášení do Wi-Fi sítě Zap./Vyp. internetu v zahraničí Nastavení internetu
Návod ke službě IPTV
 Návod ke službě IPTV Služba Dragon TV vám prostřednictvím technologie IPTV zprostředkuje jedinečný zážitek ze sledování televizních pořadů ve vaší domácnosti. Díky připojení k internetu můžete využívat
Návod ke službě IPTV Služba Dragon TV vám prostřednictvím technologie IPTV zprostředkuje jedinečný zážitek ze sledování televizních pořadů ve vaší domácnosti. Díky připojení k internetu můžete využívat
Nastavení telefonu HTC HD2
 Nastavení telefonu HTC HD2 Telefon HTC HD2, zakoupený v prodejní síti společnosti T-Mobile Czech Republic a.s., má potřebné parametry pro použití T-Mobile služeb již přednastaveny. Pokud je potřeba nastavení
Nastavení telefonu HTC HD2 Telefon HTC HD2, zakoupený v prodejní síti společnosti T-Mobile Czech Republic a.s., má potřebné parametry pro použití T-Mobile služeb již přednastaveny. Pokud je potřeba nastavení
IRISPen Air 7. Stručná uživatelská příručka. (Android)
 IRISPen Air 7 Stručná uživatelská příručka (Android) Tato stručná uživatelská příručka vám pomůže začít používat produkt IRISPen Air TM 7. Přečtěte si tuto příručku před zahájením práce s tímto skenerem
IRISPen Air 7 Stručná uživatelská příručka (Android) Tato stručná uživatelská příručka vám pomůže začít používat produkt IRISPen Air TM 7. Přečtěte si tuto příručku před zahájením práce s tímto skenerem
Návod k obsluze rozhraní RealTimeGPSLocator.com
 Návod k obsluze rozhraní RealTimeGPSLocator.com 1 Přihlášení do rozhraní...1 1.1 Registrace nového uživatele...1 1.2 Přihlášení uživatele...2 2 Práce s rozhraním...2 2.1 Volba Úvod...3 2.2 Volba Nastavení...3
Návod k obsluze rozhraní RealTimeGPSLocator.com 1 Přihlášení do rozhraní...1 1.1 Registrace nového uživatele...1 1.2 Přihlášení uživatele...2 2 Práce s rozhraním...2 2.1 Volba Úvod...3 2.2 Volba Nastavení...3
Volání Hlasitý hovor Zobrazení kontaktů při volání Nastavení hlasitosti hovoru Zobrazení klávesnice při volání Přidržení hovoru Číslo hlasové
 1 5. 6. 7. 8. Volání Hlasitý hovor Zobrazení kontaktů při volání Nastavení hlasitosti hovoru Zobrazení klávesnice při volání Přidržení hovoru Číslo hlasové schránky Nastavení vyzvánění SMS a MMS Nastavení
1 5. 6. 7. 8. Volání Hlasitý hovor Zobrazení kontaktů při volání Nastavení hlasitosti hovoru Zobrazení klávesnice při volání Přidržení hovoru Číslo hlasové schránky Nastavení vyzvánění SMS a MMS Nastavení
Vzdělávejte se v Learnis Cloud 5.5
 PŘÍRUČKA STUDENTA Pro responzivní téma Vzdělávejte se v Learnis Cloud 5.5 Čeština 1 / 15 Poslední aktualizace 2019-03-16, 16:58:33 2 / 15 Poslední aktualizace 2019-03-16, 16:58:33 Obsah Účet Learnis...4
PŘÍRUČKA STUDENTA Pro responzivní téma Vzdělávejte se v Learnis Cloud 5.5 Čeština 1 / 15 Poslední aktualizace 2019-03-16, 16:58:33 2 / 15 Poslední aktualizace 2019-03-16, 16:58:33 Obsah Účet Learnis...4
Rollei Historyline 98. Používání funkce Wi-FI
 Rollei Historyline 98 Používání funkce Wi-FI Používání funkce Wi-Fi Pomocí funkce Wi-Fi můžete ihned přenést fotografie a videa z fotoaparátu do jiných chytrých zařízení (Telefony, tablety s Android či
Rollei Historyline 98 Používání funkce Wi-FI Používání funkce Wi-Fi Pomocí funkce Wi-Fi můžete ihned přenést fotografie a videa z fotoaparátu do jiných chytrých zařízení (Telefony, tablety s Android či
Základní nastavení telefonu Vložení paměťové karty Zapnutí telefonu a PIN Vložení SIM karty SMS a MMS Nastavení střediska zpráv Nastavení MMS
 1 5. 6. 7. 8. Základní nastavení telefonu Vložení paměťové karty Zapnutí telefonu a PIN Vložení SIM karty SMS a MMS Nastavení střediska zpráv Nastavení MMS Nastavení tónů Upozornění o doručení SMS Volání
1 5. 6. 7. 8. Základní nastavení telefonu Vložení paměťové karty Zapnutí telefonu a PIN Vložení SIM karty SMS a MMS Nastavení střediska zpráv Nastavení MMS Nastavení tónů Upozornění o doručení SMS Volání
Návod ke službě IPTV
 Návod ke službě IPTV Služba 4NET.TV vám prostřednictvím technologie IPTV zprostředkuje jedinečný zážitek ze sledování televizních pořadů ve vaší domácnosti. Díky připojení k internetu můžete využívat služby
Návod ke službě IPTV Služba 4NET.TV vám prostřednictvím technologie IPTV zprostředkuje jedinečný zážitek ze sledování televizních pořadů ve vaší domácnosti. Díky připojení k internetu můžete využívat služby
Manuál pro uživatele ios *pro aplikaci CONNECTED WATCH
 Manuál pro uživatele ios *pro aplikaci CONNECTED WATCH Obsah 1. Jak používat hodinky 2. Párování hodinek s telefonem 1. KROK 1: příprava hodinek pro spárování 2. KROK 2: stáhnutí aplikace Connected Watch
Manuál pro uživatele ios *pro aplikaci CONNECTED WATCH Obsah 1. Jak používat hodinky 2. Párování hodinek s telefonem 1. KROK 1: příprava hodinek pro spárování 2. KROK 2: stáhnutí aplikace Connected Watch
Prosím mějte na paměti, že z bezpečnostních důvodů byste měli změnit Internetový přístupový kód každých 60 dní.
 Před přihlášením - HLAVNÍ MENU Přihlášení do banky Přihlášení s Internetovým přístupovým kódem 1. Vepište své Zákaznické ID do kolonky 'identifikátor uživatele'. (Vaše Zákaznické ID je 8-místný číslovat
Před přihlášením - HLAVNÍ MENU Přihlášení do banky Přihlášení s Internetovým přístupovým kódem 1. Vepište své Zákaznické ID do kolonky 'identifikátor uživatele'. (Vaše Zákaznické ID je 8-místný číslovat
NÁVOD KE SLUŽBĚ IPTV M.NET TV
 NÁVOD KE SLUŽBĚ IPTV M.NET TV Obsah: 1. Úvod... 3 2. Pojmy... 3 3. Registrace zařízení... 4 3.1. Autorizace webového prohlížeče... 4 3.2. Instalace a autorizace mobilní aplikace...5 4. Popis funkcí Set-Top
NÁVOD KE SLUŽBĚ IPTV M.NET TV Obsah: 1. Úvod... 3 2. Pojmy... 3 3. Registrace zařízení... 4 3.1. Autorizace webového prohlížeče... 4 3.2. Instalace a autorizace mobilní aplikace...5 4. Popis funkcí Set-Top
NÁVOD KE SLUŽBĚ IPTV
 NÁVOD KE SLUŽBĚ IPTV Obsah: 1. Úvod... 3 2. Pojmy... 3 3. Registrace zařízení... 4 3.1. Generování párovacího kódu pro Set-Top box... 4 3.2. Autorizace webového prohlížeče... 6 3.3. Instalace a autorizace
NÁVOD KE SLUŽBĚ IPTV Obsah: 1. Úvod... 3 2. Pojmy... 3 3. Registrace zařízení... 4 3.1. Generování párovacího kódu pro Set-Top box... 4 3.2. Autorizace webového prohlížeče... 6 3.3. Instalace a autorizace
gdmss Lite Android DVR Mobile Client Návod k obsluze aplikace
 gdmss Lite Android DVR Mobile Client Návod k obsluze aplikace Pouze pro telefony se systémem Android Obsah 1. VŠEOBECNÉ INFORMACE... 3 1.1 Úvod... 3 1.2 Funkce... 3 1.3 Technické požadavky na provoz aplikace...
gdmss Lite Android DVR Mobile Client Návod k obsluze aplikace Pouze pro telefony se systémem Android Obsah 1. VŠEOBECNÉ INFORMACE... 3 1.1 Úvod... 3 1.2 Funkce... 3 1.3 Technické požadavky na provoz aplikace...
Registr práv a povinností
 Registr práv a povinností Doporučené postupy a nastavení internetového prohlížeče pro práci v aplikaci AIS RPP list č.1/20 OBSAH 1 Úvod... 3 2 Doporučené nastavení prohlížeče... 4 2.1 Problém s certifikátem...
Registr práv a povinností Doporučené postupy a nastavení internetového prohlížeče pro práci v aplikaci AIS RPP list č.1/20 OBSAH 1 Úvod... 3 2 Doporučené nastavení prohlížeče... 4 2.1 Problém s certifikátem...
Evidence přítomnosti dětí a pečovatelek. Uživatelský manuál
 Evidence přítomnosti dětí a pečovatelek Uživatelský manuál Obsah První spuštění, přihlašování... 3 První spuštění... 3 Přihlášení... 5 Agenda Osoby... 6 Vytvoření nové osoby... 6 Tabletová aplikace...
Evidence přítomnosti dětí a pečovatelek Uživatelský manuál Obsah První spuštění, přihlašování... 3 První spuštění... 3 Přihlášení... 5 Agenda Osoby... 6 Vytvoření nové osoby... 6 Tabletová aplikace...
PISA 2015 Online učitelský dotazník: Manuál pro učitele
 OECD Programme for International Student Assessment 2015 PISA 2015 Online učitelský dotazník: Manuál pro učitele PISA 2015 Contractors Obsah ÚVOD... 2 PŘIHLÁŠENÍ DO ONLINE DOTAZNÍKU... 2 POPIS DOTAZNÍKOVÉ
OECD Programme for International Student Assessment 2015 PISA 2015 Online učitelský dotazník: Manuál pro učitele PISA 2015 Contractors Obsah ÚVOD... 2 PŘIHLÁŠENÍ DO ONLINE DOTAZNÍKU... 2 POPIS DOTAZNÍKOVÉ
RYCHLÝ PRŮVODCE INSTALACÍ
 RYCHLÝ PRŮVODCE INSTALACÍ 1 RYCHLÝ PRŮVODCE INSTALACÍ Celý manuál a záruční podmínky je možné nalézt na: http://consumer.inosat.com/manualcar_cz.pdf INSTALACE JEDNOTKY 3 Budete automaticky informován o
RYCHLÝ PRŮVODCE INSTALACÍ 1 RYCHLÝ PRŮVODCE INSTALACÍ Celý manuál a záruční podmínky je možné nalézt na: http://consumer.inosat.com/manualcar_cz.pdf INSTALACE JEDNOTKY 3 Budete automaticky informován o
1. Základní nastavení tabletu Vložení SIM a paměťové karty Zapnutí tabletu a PIN. 2. Kontakty. 3. Volání
 1 z 34 Základní nastavení tabletu Vložení SIM a paměťové karty Zapnutí tabletu a PIN Kontakty Kopírování ze SIM karty do tabletu Založení nového kontaktu Upravení kontaktu včetně fotky 3. Volání Nastavení
1 z 34 Základní nastavení tabletu Vložení SIM a paměťové karty Zapnutí tabletu a PIN Kontakty Kopírování ze SIM karty do tabletu Založení nového kontaktu Upravení kontaktu včetně fotky 3. Volání Nastavení
InsideBusiness Payments CEE
 InsideBusiness Payments CEE Referenční příručka k novému vzhledu Přístupová cesta do střední a východní Evropy InsideBusiness Payments CEE Potřebujete pohodlný a bezproblémový přístup k úplné nabídce služeb
InsideBusiness Payments CEE Referenční příručka k novému vzhledu Přístupová cesta do střední a východní Evropy InsideBusiness Payments CEE Potřebujete pohodlný a bezproblémový přístup k úplné nabídce služeb
Bakala ř i - manua l. Obsah
 Bakala ř i - manua l Obsah 1 Úvod... 2 2 Osobní údaje... 3 3 Klasifikace... 3 3.1 Průběžná klasifikace... 3 3.2 Pololetní klasifikace... 4 3.3 Výchovná opatření... 4 3.4 Opravné zkoušky... 4 4 Kommens...
Bakala ř i - manua l Obsah 1 Úvod... 2 2 Osobní údaje... 3 3 Klasifikace... 3 3.1 Průběžná klasifikace... 3 3.2 Pololetní klasifikace... 4 3.3 Výchovná opatření... 4 3.4 Opravné zkoušky... 4 4 Kommens...
WebSyncro Stručná příručka pro koncové uživatele
 WebSyncro Stručná příručka pro koncové uživatele ŠKODA Auto / PLL-S/1 a FIB, WebSyncro, 18.04.2017 1 Obsah Popis aplikace... 3 Přístup k aplikaci... 3 Přihlášení k aplikaci... 3 Práce s aplikací... 4 Soubor...
WebSyncro Stručná příručka pro koncové uživatele ŠKODA Auto / PLL-S/1 a FIB, WebSyncro, 18.04.2017 1 Obsah Popis aplikace... 3 Přístup k aplikaci... 3 Přihlášení k aplikaci... 3 Práce s aplikací... 4 Soubor...
Používání sdíleného kalendáře v projektu Bioanalytické centrum
 Používání sdíleného kalendáře v projektu Bioanalytické centrum Google Kalendář Google Kalendář je dostupný z hlavní stránky www.google.cz, kde je odkaz Kalendář buď přímo v horní liště: Horní lišta www.google.cz
Používání sdíleného kalendáře v projektu Bioanalytické centrum Google Kalendář Google Kalendář je dostupný z hlavní stránky www.google.cz, kde je odkaz Kalendář buď přímo v horní liště: Horní lišta www.google.cz
Pro správné zobrazení mapové aplikace je potřeba mít nainstalovaný zásuvný modul Flash Adobe Player.
 Návod na ovládání veřejné mapové aplikace: Generel cyklodopravy Pro správné zobrazení mapové aplikace je potřeba mít nainstalovaný zásuvný modul Flash Adobe Player. Logo, název Panel nástrojů Odkazy Vrstvy
Návod na ovládání veřejné mapové aplikace: Generel cyklodopravy Pro správné zobrazení mapové aplikace je potřeba mít nainstalovaný zásuvný modul Flash Adobe Player. Logo, název Panel nástrojů Odkazy Vrstvy
Pravidla používání webového rezervačního systému bezpečnostních školení Letiště Praha, a. s. - jednotlivec
 Pravidla používání webového rezervačního systému bezpečnostních školení Letiště Praha, a. s. - jednotlivec Jako jednotlivec se na portálu www.skoleni-lp.cz registrujte, pokud jste nepodnikající fyzická
Pravidla používání webového rezervačního systému bezpečnostních školení Letiště Praha, a. s. - jednotlivec Jako jednotlivec se na portálu www.skoleni-lp.cz registrujte, pokud jste nepodnikající fyzická
BonusDrive. Obrazový návod mobilní aplikace
 BonusDrive Obrazový návod mobilní aplikace verze 1.1 5/2018 Úvod Mobilní aplikace BonusDrive je zdarma ke stažení v Google Play nebo App Store. Přihlášení Vítáme Vás v mobilní aplikaci pro klienty BonusDrive.
BonusDrive Obrazový návod mobilní aplikace verze 1.1 5/2018 Úvod Mobilní aplikace BonusDrive je zdarma ke stažení v Google Play nebo App Store. Přihlášení Vítáme Vás v mobilní aplikaci pro klienty BonusDrive.
Ovládání TV platformy a funkce Chytrá TV
 Ovládání TV platformy a funkce Chytrá TV 1/11 Obsah Popis dálkového ovladače...3 Ovládání TV služby...4 Informace o pořadu...4 Seznam TV kanálů...5 Možnosti kanálu...5 Programový průvodce...6 Změna pořadí
Ovládání TV platformy a funkce Chytrá TV 1/11 Obsah Popis dálkového ovladače...3 Ovládání TV služby...4 Informace o pořadu...4 Seznam TV kanálů...5 Možnosti kanálu...5 Programový průvodce...6 Změna pořadí
ipodatelna Uživatelská příručka
 Uživatelská příručka 1 Obsah Obsah 1 I Úvod 2 II Práce s aplikací 3 III Podání 4 1 Nové podání... 5 IV Informace o Uživateli 11 V Podatelna 13 1 Přijmout... a odmítnout podání 13 2 Seznam... došlých podání
Uživatelská příručka 1 Obsah Obsah 1 I Úvod 2 II Práce s aplikací 3 III Podání 4 1 Nové podání... 5 IV Informace o Uživateli 11 V Podatelna 13 1 Přijmout... a odmítnout podání 13 2 Seznam... došlých podání
GPS lokátor s online sledováním Návod k obsluze
 GPS lokátor s online sledováním Návod k obsluze www.spionazni-technika.cz Stránka 1 1. Specifikace Sledovací zařízení PROFI disponuje umožňuje online sledování pohybu vozu, i jeho historii až 3 měsíce
GPS lokátor s online sledováním Návod k obsluze www.spionazni-technika.cz Stránka 1 1. Specifikace Sledovací zařízení PROFI disponuje umožňuje online sledování pohybu vozu, i jeho historii až 3 měsíce
ANETE, spol. s r.o. MobilKredit
 ANETE, spol. s r.o. www.anete.com MobilKredit 2016 Obsah 1 Přístup do stravovacího systému pomocí chytrého telefonu... 3 2 Instalace aplikace... 3 3 Uživatel a heslo... 4 3.1 Identifikace uživatele...
ANETE, spol. s r.o. www.anete.com MobilKredit 2016 Obsah 1 Přístup do stravovacího systému pomocí chytrého telefonu... 3 2 Instalace aplikace... 3 3 Uživatel a heslo... 4 3.1 Identifikace uživatele...
V tomto manuálu získáte informace o postupu:
 V tomto manuálu získáte informace o postupu: A. Jak se jako dodavatel registrovat B. Jak se jako dodavatel přihlásím C. Jak podat elektronickou nabídku F. Elektronická komunikace 1 A. Jak se jako dodavatel
V tomto manuálu získáte informace o postupu: A. Jak se jako dodavatel registrovat B. Jak se jako dodavatel přihlásím C. Jak podat elektronickou nabídku F. Elektronická komunikace 1 A. Jak se jako dodavatel
Aplikace Vyhledání a stažení aplikace Založení účtu v Google Play Internet Nastavení u Zap./Vyp. přístupového bodu Připojení a odpojení wi-fi
 1 5. 6. 7. 8. Aplikace Vyhledání a stažení aplikace Založení účtu v Google Play Internet Nastavení e-mailu Zap./Vyp. přístupového bodu Připojení a odpojení wi-fi sítě Nastavení internetu v zahraničí Nastavení
1 5. 6. 7. 8. Aplikace Vyhledání a stažení aplikace Založení účtu v Google Play Internet Nastavení e-mailu Zap./Vyp. přístupového bodu Připojení a odpojení wi-fi sítě Nastavení internetu v zahraničí Nastavení
Územní plán Ústí nad Labem
 mapová aplikace Územní plán Ústí nad Labem Návod na ovládání veřejné mapové aplikace: Územní plán Ústí nad Labem Logo, název Panel nástrojů Vrstvy Odkazy Výběr podkladové mapy Rychlá navigace Hledání Obsah
mapová aplikace Územní plán Ústí nad Labem Návod na ovládání veřejné mapové aplikace: Územní plán Ústí nad Labem Logo, název Panel nástrojů Vrstvy Odkazy Výběr podkladové mapy Rychlá navigace Hledání Obsah
NÁVOD KE SLUŽBĚ IPTV
 NÁVOD KE SLUŽBĚ IPTV 1 Obsah Popis dálkového ovladače...3 Ovládání TV služby...4 1. Informace o pořadu...4 2. Seznam TV kanálů...5 3. Možnosti kanálu...5 4. Programový průvodce...6 5. Změna pořadí TV kanálů...7
NÁVOD KE SLUŽBĚ IPTV 1 Obsah Popis dálkového ovladače...3 Ovládání TV služby...4 1. Informace o pořadu...4 2. Seznam TV kanálů...5 3. Možnosti kanálu...5 4. Programový průvodce...6 5. Změna pořadí TV kanálů...7
Základní nastavení telefonu Vložení paměťové karty Zapnutí telefonu a PIN Vložení SIM karty SMS a MMS Nastavení střediska zpráv Nastavení MMS
 1 6. 7. 8. Základní nastavení telefonu Vložení paměťové karty Zapnutí telefonu a PIN Vložení SIM karty SMS a MMS Nastavení střediska zpráv Nastavení MMS Nastavení tónů Upozornění o doručení SMS Volání
1 6. 7. 8. Základní nastavení telefonu Vložení paměťové karty Zapnutí telefonu a PIN Vložení SIM karty SMS a MMS Nastavení střediska zpráv Nastavení MMS Nastavení tónů Upozornění o doručení SMS Volání
Zóny a pravidla UŽIVATELSKÁ PŘÍRUČKA
 Zóny a pravidla UŽIVATELSKÁ PŘÍRUČKA Verze 4.1.30 10/2014 Obsah Zóny... 2 Omezení modulu Zóny a pravidla... 2 Vstup do modulu Zóny a pravidla... 3 Karta zóny... 3 Vytvoření nové zóny... 3 Editace zóny...
Zóny a pravidla UŽIVATELSKÁ PŘÍRUČKA Verze 4.1.30 10/2014 Obsah Zóny... 2 Omezení modulu Zóny a pravidla... 2 Vstup do modulu Zóny a pravidla... 3 Karta zóny... 3 Vytvoření nové zóny... 3 Editace zóny...
Použití Office 365 na iphonu nebo ipadu
 Použití Office 365 na iphonu nebo ipadu Úvodní příručka Kontrola e-mailů iphone nebo ipad si můžete nastavit tak, aby odesílal a přijímal poštu z vašeho účtu Office 365. Kontrola kalendáře z libovolného
Použití Office 365 na iphonu nebo ipadu Úvodní příručka Kontrola e-mailů iphone nebo ipad si můžete nastavit tak, aby odesílal a přijímal poštu z vašeho účtu Office 365. Kontrola kalendáře z libovolného
XENGO. nová definice mobility UŽIVATELSKÁ PŘÍRUČKA PLUG&PLAY
 XENGO nová definice mobility UŽIVATELSKÁ PŘÍRUČKA PLUG&PLAY Obsah 1. Co si mám připravit pro rychlou instalaci terminálu XENGO? 3 2. Jak zapnout/vypnout terminál XENGO? 4 3. Jak nabíjet terminál XENGO?
XENGO nová definice mobility UŽIVATELSKÁ PŘÍRUČKA PLUG&PLAY Obsah 1. Co si mám připravit pro rychlou instalaci terminálu XENGO? 3 2. Jak zapnout/vypnout terminál XENGO? 4 3. Jak nabíjet terminál XENGO?
RYCHLÝ PRŮVODCE SYSTÉMEM NISSAN CONNECT PRO ELEKTROMOBILY
 RYCHLÝ PRŮVODCE SYSTÉMEM NISSAN CONNECT PRO ELEKTROMOBILY Získejte ze svého elektromobilu Nissan maximum se systémem NissanConnect EV. Podle následujících instrukcí můžete ovládat svůj vůz přes počítač
RYCHLÝ PRŮVODCE SYSTÉMEM NISSAN CONNECT PRO ELEKTROMOBILY Získejte ze svého elektromobilu Nissan maximum se systémem NissanConnect EV. Podle následujících instrukcí můžete ovládat svůj vůz přes počítač
První kroky s Google Apps
 První kroky s Google Apps Postupujte podle jednotlivých kroků popsaných v tomto dokumentu. Krok 1: Krok 2: Krok 3: Krok 4: Přihlášení Nastavení Gmail Nastavení Kalendáře Nastavení mobilního telefonu Podpora
První kroky s Google Apps Postupujte podle jednotlivých kroků popsaných v tomto dokumentu. Krok 1: Krok 2: Krok 3: Krok 4: Přihlášení Nastavení Gmail Nastavení Kalendáře Nastavení mobilního telefonu Podpora
Návod k obsluze portálu pro obchodníky
 Návod k obsluze portálu pro obchodníky Úvod Tento manuál obsahuje informace a postupy potřebné k obsluze Portálu pro obchodníky. V manuálu je uveden postup, jak se správně přihlásit do systému a náležitosti
Návod k obsluze portálu pro obchodníky Úvod Tento manuál obsahuje informace a postupy potřebné k obsluze Portálu pro obchodníky. V manuálu je uveden postup, jak se správně přihlásit do systému a náležitosti
Up & Down Opce. Manuál. Obsah
 Up & Down Opce Manuál Obsah 1 Přihlášení do platformy... 2 2 Rozhraní platformy... 3 2.1 Změna modulu z Forex na Opce... 3 2.2 Market Watch... 4 2.3 Click & Trade okno... 7 2.4 Okno Obchodního portfolia...
Up & Down Opce Manuál Obsah 1 Přihlášení do platformy... 2 2 Rozhraní platformy... 3 2.1 Změna modulu z Forex na Opce... 3 2.2 Market Watch... 4 2.3 Click & Trade okno... 7 2.4 Okno Obchodního portfolia...
Connection Manager - Uživatelská příručka
 Connection Manager - Uživatelská příručka 1.0. vydání 2 Obsah Aplikace Správce připojení 3 Začínáme 3 Spuštění Správce připojení 3 Zobrazení stavu aktuálního připojení 3 Připojení k internetu 3 Připojení
Connection Manager - Uživatelská příručka 1.0. vydání 2 Obsah Aplikace Správce připojení 3 Začínáme 3 Spuštění Správce připojení 3 Zobrazení stavu aktuálního připojení 3 Připojení k internetu 3 Připojení
1. Základní nastavení tabletu Vložení SIM Vložení paměťové karty Zapnutí tabletu a PIN. 2. Kontakty. 3. Volání
 1 z 37 Základní nastavení tabletu Vložení SIM Vložení paměťové karty Zapnutí tabletu a PIN Kontakty Kopírování ze SIM karty do tabletu Založení nového kontaktu Upravení kontaktu včetně fotky 3. Volání
1 z 37 Základní nastavení tabletu Vložení SIM Vložení paměťové karty Zapnutí tabletu a PIN Kontakty Kopírování ze SIM karty do tabletu Založení nového kontaktu Upravení kontaktu včetně fotky 3. Volání
Up & Down opce. Manuál. Obsah
 Up & Down opce Manuál Obsah 1 Přihlášení do platformy... 2 2 Rozhraní platformy... 4 2.1 Změna modulu z Forex na Opce... 4 2.2 Market Watch... 5 2.3 Up-Down Opce... 9 2.4 Okno Obchodního portfólia... 11
Up & Down opce Manuál Obsah 1 Přihlášení do platformy... 2 2 Rozhraní platformy... 4 2.1 Změna modulu z Forex na Opce... 4 2.2 Market Watch... 5 2.3 Up-Down Opce... 9 2.4 Okno Obchodního portfólia... 11
Kontakty Upravení kontaktu - změna údájů Přidání fotky ke kontaktu Založení nového kontaktu Kopírování ze SIM karty do telefonu Základní nastavení
 1 5. 6. 7. 8. Kontakty Upravení kontaktu - změna údájů Přidání fotky ke kontaktu Založení nového kontaktu Kopírování ze SIM karty do telefonu Základní nastavení telefonu Zapnutí telefonu a PIN Vložení
1 5. 6. 7. 8. Kontakty Upravení kontaktu - změna údájů Přidání fotky ke kontaktu Založení nového kontaktu Kopírování ze SIM karty do telefonu Základní nastavení telefonu Zapnutí telefonu a PIN Vložení
1. Základní nastavení telefonu Vložení SIM a paměťové karty Zapnutí telefonu a PIN. 2. Kontakty. 3. Volání
 1 z 41 Základní nastavení telefonu Vložení SIM a paměťové karty Zapnutí telefonu a PIN Kontakty Kopírování ze SIM karty do telefonu Založení nového kontaktu Upravení kontaktu včetně fotky 3. Volání Zap./Vyp.
1 z 41 Základní nastavení telefonu Vložení SIM a paměťové karty Zapnutí telefonu a PIN Kontakty Kopírování ze SIM karty do telefonu Založení nového kontaktu Upravení kontaktu včetně fotky 3. Volání Zap./Vyp.
REGISTRACE UŽIVATELE
 OBCHODOVÁNÍ S POVOLENKAMI REJSTŘÍK UNIE REGISTRACE UŽIVATELE Stručná uživatelská příručka Obsah Spuštění aplikace... 2 Přihlášení a odhlášení... 3 Vytvoření uživatelského účtu ECAS a přidání čísla mobilního
OBCHODOVÁNÍ S POVOLENKAMI REJSTŘÍK UNIE REGISTRACE UŽIVATELE Stručná uživatelská příručka Obsah Spuštění aplikace... 2 Přihlášení a odhlášení... 3 Vytvoření uživatelského účtu ECAS a přidání čísla mobilního
SONOFF TH10 / TH Stáhněte aplikaci "ewelink". Vyhledejte "ewelink" v aplikaci APP Store pro verzi ios nebo verzi Google Play pro Android.
 SONOFF TH10 / TH16 Ahoj, vítám používání TH10 / TH16! Sono TH10 / TH16 dokáže sledovat teplotu a vlhkost v reálném čase pomocí ewelink. Existují dva parametry napájení: 10A nebo 16A. Podporuje přednastavení
SONOFF TH10 / TH16 Ahoj, vítám používání TH10 / TH16! Sono TH10 / TH16 dokáže sledovat teplotu a vlhkost v reálném čase pomocí ewelink. Existují dva parametry napájení: 10A nebo 16A. Podporuje přednastavení
Příručka Google Cloud Print
 Příručka Google Cloud Print Verze A CZE Definice poznámek V celé příručce uživatele je použit následující styl poznámek: Poznámky uvádějí, jak reagovat na situaci, která může nastat, nebo poskytují tipy,
Příručka Google Cloud Print Verze A CZE Definice poznámek V celé příručce uživatele je použit následující styl poznámek: Poznámky uvádějí, jak reagovat na situaci, která může nastat, nebo poskytují tipy,
Vítejte v aplikaci Objednejse-online.
 Vítejte v aplikaci Objednejse-online. 1. První přihlášení do aplikace Objednejse-online 2. Můj účet 2.1 osobní údaje 2.2 Moje rezervace 2.2.1 Detail rezervace 2.2.2 Řazení rezervací 2.3 Moje stránka 3.
Vítejte v aplikaci Objednejse-online. 1. První přihlášení do aplikace Objednejse-online 2. Můj účet 2.1 osobní údaje 2.2 Moje rezervace 2.2.1 Detail rezervace 2.2.2 Řazení rezervací 2.3 Moje stránka 3.
2. Internet. 1. Aplikace Vyhledání a stažení aplikace Založení účtu v Google Play. 3. Zabezpečení
 Aplikace Vyhledání a stažení aplikace Založení účtu v Google Play Internet Nastavení e-mailu Zap./Vyp. přístupového bodu Přihlášení do Wi-Fi sítě Zap./Vyp. internetu v zahraničí Nastavení internetu Zap./Vyp.
Aplikace Vyhledání a stažení aplikace Založení účtu v Google Play Internet Nastavení e-mailu Zap./Vyp. přístupového bodu Přihlášení do Wi-Fi sítě Zap./Vyp. internetu v zahraničí Nastavení internetu Zap./Vyp.
