PRŮVODCE VYPLNĚNÍM PROJEKTOVÉ ŽÁDOSTI OP LIDSKÉ ZDROJE A ZAMĚSTNANOST
|
|
|
- Daniela Kučerová
- před 5 lety
- Počet zobrazení:
Transkript
1 PRŮVODCE VYPLNĚNÍM PROJEKTOVÉ ŽÁDOSTI OP LIDSKÉ ZDROJE A ZAMĚSTNANOST Identifikační číslo: MAD 96 Příloha OM OP LZZ: D6 Číslo revize: 0 Číslo vydání: 1.0 Stránka: 1 z 59
2 Obsah: 1. Úvod Přístup k aplikaci Benefit Systémové požadavky na softwarové vybavení Základní představení aplikace Benefit Úvodní nabídka aplikace Benefit Registrace a přihlášení uživatele Všeobecná pravidla aplikace Benefit Typy datových polí a jejich vyplňování Uživatelská tlačítka aplikace Benefit Přístup dalších osob k žádosti Automatické odhlášení uživatele Změna osobních údajů Změna uživatele Nabídka Konto Vytvoření nové žádosti Jednotlivé záložky žádosti Identifikace žádosti Projekt Žadatel projektu Adresa žadatele Osoby žadatele Partner projektu Realizační tým Dopady a místa realizace Popis projektu Klíčové aktivity Cílové skupiny Harmonogram realizace Rozpočet projektu Zdroje financování Finanční plán Hodnoty indikátorů Výběrová řízení Horizontální témata Publicita Veřejná podpora Kategorizace pomoci Přílohy projektu Čestné prohlášení a podpisová tabulka Finalizace a tisk projektové žádosti Odeslání žádosti do IS Monit Seznam zkratek a pojmů Číslo revize: 0 Číslo vydání: 1.0 Stránka: 2 z 59
3 Evidence procesu přípravy, schválení a revizí Průvodce vyplněním projektové žádosti OP LZZ Vydání č. Platné Zpracoval Zrevidoval Schválil od Jméno Podpis Jméno Podpis Jméno Podpis Gáplovská Gáplovská v.r. Pěchouč ková Pěchouč ková v.r. Šolcová Šolcová v.r. Revize č. Předmět revize Strana Platné od Podpis kopie správce Revize Zpracoval Zrevidoval Schválil č. Jméno Podpis Jméno Podpis Jméno Podpis Číslo revize: 0 Číslo vydání: 1.0 Stránka: 3 z 59
4 1. Úvod Cílem Průvodce vyplněním projektové žádosti OP LZZ je poskytnout vám - žadatelům/příjemcům ucelené informace při registraci do aplikaci Benefit7, zpracovávání projektové (webové) žádosti, postup pro její finalizaci a úspěšné odeslání do informačního systému Monit7+. Webová žádost Benefit7 je určena pro předkládání Žádosti o finanční podporu (dále jen Žádost ) v rámci OP LZZ v programovém období a to jak na grantové tak individuální projekty. 2. Přístup k aplikaci Benefit7 Webová žádost Benefit7 je všem uživatelům přístupná na webových stránkách nebo 3. Systémové požadavky na softwarové vybavení Bezproblémové fungování aplikace Benefit7 je garantované pouze v prohlížečích uvedených v tabulce: internetových Internet Explorer Minimální verze : 5.5 Hardware : Procesor: 486/66 MHz nebo vyšší; RAM: 32MB; Místo na disku: 12,0 MB Operační systém : Windows 98 Druhé vydání nebo vyšší Minimální rozlišení : 1024 x 768 (max. 96 dpi) Firefox Minimální verze : Hardware : Procesor: Pentium 233 Mhz nebo vyšší; RAM: 64 MB; Místo na disku: 50 MB Operační systém : Windows 95 nebo vyšší; Linux (od verze jádra ) Minimální rozlišení : 1024 x 768 (96 dpi) Netscape Minimální verze : 8.0 Hardware : Procesor: Pentium 233 Mhz nebo vyšší; RAM: 64 MB; Místo na disku: 50 MB Operační systém : Windows 98 Druhé vydání nebo vyšší Minimální rozlišení : 1024 x 768 (96 dpi) Mozilla Číslo revize: 0 Číslo vydání: 1.0 Stránka: 4 z 59
5 Minimální verze : 1.5 Hardware : Procesor: Pentium 233 MHz nebo vyšší; RAM: 64 MB; Místo na disku: 52 MB Operační systém : Windows 98 Druhé vydání nebo vyšší Minimální rozlišení : 1024 x 768 (96 dpi) Další požadavky: Pro správnou funkci aplikace Benefit7 musí být v internetovém prohlížeči zapnut JavaScript. Prohlížeče, které nepodporují JavaScript, lze použít pouze pro prohlížení žádostí, nelze však vyloučit problémy s grafikou a formátem webových stránek. V internetovém prohlížeči nesmí být nastavené vlastní styly vzhledu stránek ani nesmí být zapnutá žádná nastavení, která jakýmkoliv způsobem mění vzhled nebo styly písma. V opačném případě nelze vyloučit problémy s grafikou a vzhledem webových stránek. Pro tisk žádostí musí být na počítači nainstalovaný Adobe Acrobat Reader verze 6 nebo vyšší. UPOZORNĚNÍ: Při zadání webové stránky se žádosti o finanční podporu se může uživateli objevit na obrazovce upozornění na nebezpečný web. V tomto případě je třeba toto hlášení ignorovat a pokračovat dále přes klik na Pokračovat na tento web (nedoporučujeme). Číslo revize: 0 Číslo vydání: 1.0 Stránka: 5 z 59
6 4. Základní představení aplikace Benefit7 Jednotlivé nabídky aplikace Benefit7 jsou členěny jednotně a přehledně. V pravém horním rohu záhlaví je umístěna informace o přihlášeném uživateli (např.: janka.gaplovska@mpsv.cz). Pokud se ještě uživatel nepřihlásil, v záhlaví se zobrazuje popisek Nejste přihlášen/a. V okamžiku, kdy se uživatel v aplikaci Benefit7 přihlásí (viz kap. 5.), zobrazí se jeho přihlašovací jméno, což je vždy ová adresa uživatele, která je hlavním identifikačním znakem v aplikaci Benefit7. Hned vedle přihlašovacího jména je i tlačítko Odhlásit. Kliknutím na toto tlačítko dojde k odhlášení uživatele a k návratu na úvodní stránku aplikace. V šedém řádku pod záhlavím se zobrazují údaje o tom, v které nabídce/záložce se uživatel nachází Nacházíte se:. Po přihlášení se uprostřed objevuje časomíra (časový limit automatického odhlášení) Odhlášení za:.. V pravé části šedého řádku se zobrazuje aktuální datum a čas. V levé části obrazovky je umístěn modrý uživatelský panel Navigace, který nabízí nástroje k editaci a jednotlivé záložky žádosti, tzv. Identifikaci žádosti (viz kap. 10.1). V hlavní části obrazovky je vždy zobrazen obsah aktivní záložky (tabulky, pole apod.). Aplikaci Benefit7 lze spustit dle potřeby v několika jazycích (v zápatí každého okna jsou zobrazeny vlajky zemí), dále je zde uvedena obchodní značka dodavatele aplikace Tesco SW a rok výroby ( ). Pro OP LZZ bude k dispozici jenom verze v českém jazyce. Číslo revize: 0 Číslo vydání: 1.0 Stránka: 6 z 59
7 5. Úvodní nabídka aplikace Benefit7 Po spuštění aplikace dle www adresy uvedené v kap. 2 se otevře uživateli nabídka Úvod, která slouží k registraci nového uživatele a k přihlášení již stávajícího uživatele. Podrobný postup viz kap. 6. V uživatelském panelu (vlevo) jsou k dispozici tři základní záložky: Registrace proces registrace nového/stávajícího uživatele (podrobný postup viz kap. 6). Seznam formulářů seznam nabízí uživateli bez přihlášení nahlížet do formulářů jednotlivých operačních programů, ale možnosti tyto formuláře vyplňovat. K návratu na úvodní nabídku slouží tlačítko Úvod na modrém panelu. Systémové požadavky v tomto okně jsou uvedeny parametre hardwarového a softwarového vybavení, se kterým je možné aplikaci Benefit7 bez problémů používat. Všechny tyto parametre jsou uvedeny rovněž v kap. 3. V pravé části obrazovky je umístěn panel Přihlášení. Tento panel slouží pro standardní přihlášení již zaregistrovaného uživatele. V případě, že uživatel zapomene heslo, může si jej nechat zaslat na svůj mobilní telefon. Podrobné informace o přihlášení viz kap. 6. Číslo revize: 0 Číslo vydání: 1.0 Stránka: 7 z 59
8 6. Registrace a přihlášení uživatele Před podáním první projektové žádosti je nutné provést registraci uživatele v aplikaci Benefit7. Registraci nového uživatele je možné provádět po otevření webové aplikace Benefit7 na záložce Registrace, kde je nutné vyplnit základní kontaktní údaje o uživateli. Vyplněním výše uvedených údajů uděluji v souladu se zákonem č. 101/2000 Sb. souhlas k jejich použití pro vlastní identifikaci v případě, že budu po administrátorovi aplikace žádat změnit klíčové údaje důležité pro přístup do aplikace. Tyto údaje nebudou poskytnuty třetím osobám. Číslo revize: 0 Číslo vydání: 1.0 Stránka: 8 z 59
9 Po vyplnění všech povinných údajů a seznámení se s prohlášením uživatele dá uživatel pokyn k registraci kliknutím na tlačítko Odeslat registrační údaje. V tento okamžik proběhne automatická kontrola správnosti. V případě, že údaje nejsou vyplněny správně (např. Kontrolní kód je špatně opsán či telefonní číslo je není zadáno ve špatném tvaru), objeví se červené upozornění na všechny nedostatky a uživatel nemůže pokračovat dál, dokud jej neodstraní. Po odstranění nedostatků opět pokračuje přes tlačítko Odeslat registrační údaje. Ve chvíli, kdy jsou registrační údaje úspěšně odeslány, dojde k vytvoření registračního účtu uživatele. Na obrazovce se zobrazí výzva k aktivaci tohoto účtu žadatelem a také výzvy k vytištění tohoto formuláře. Na základě této výzvy žadatel ve své ové schránce otevře zaslanou zprávu z adresy benefit7@mmr.cz s názvem POTVRZENÍ REGISTRACE, která obsahuje aktivní klíč. POZOR POTVRZENÍ REGISTRACE Pro dokončení registrace klikněte na tento aktivační klíč (odkaz): (Toto je pouze příklad, neklikat ) Kliknutím na tento klíč aktivuje svůj účet. Tuto aktivaci je nutné provést v den registrace, jelikož je klíč platný pouze do 6:00:00 dalšího dne. Číslo revize: 0 Číslo vydání: 1.0 Stránka: 9 z 59
10 Po aktivaci účtu uživatele se otevře nové okno aplikace s oznámením o úspěšné aktivaci a výzvou uživatele k přihlášení se do aplikace Benefit7. Vyplněním přihlašovacích údajů a kliknutím na tlačítko Přihlásit se, se žadatel přihlásí na do aplikace. POZOR V případě špatného zadání hesla při tomto prvním přihlášení, dojde k vypršení planosti aktivačního klíče ihned. Budete vyzváni k opětovné registraci. Po spouštění aplikace se v záhlaví zobrazí popisek Nejste přihlášen/a. V okamžiku, kdy se žadatel úspěšně v aplikaci přihlásí, zobrazí se jeho přihlašovací jméno v podobě e-malové adresy. Po přihlášení se vedle přihlašovacího jména zobrazí i tlačítko Odhlásit kliknutím na tento odkaz dojde k odhlášení a k návratu na úvodní stránku aplikace Benefit7. Zapomenuté heslo V případě, že uživatel zapomene heslo pro přístup do aplikace Benefit7, má možnost si nechat nové heslo zaslat na svůj mobilní telefon, jehož číslo zadal při registračního formuláře při své registraci do aplikace. V úvodním okně je umístěn odkaz Zapomenuté heslo, kliknutí se zobrazí dialogové okno hesla: Číslo revize: 0 Číslo vydání: 1.0 Stránka: 10 z 59
11 Uživatel vyplní dle pokynů příslušná pole, opíše znaky kontrolního kódu z uvedeného obrázku a žádost o nové heslo odešle přes tlačítko Odeslat. V případě, že některý z vyplněných údaje je vyplněn chybně, aplikace na tuto chybu upozorní: Po vyplnění správných údajů se uživateli otevře další okno, kde vyplní Odpověď na kontrolní otázku, tak jak ji uvedl v registračním formuláři při registraci do aplikace. Po odeslání odpovědi přes tlačítko Odeslat, je uživatel informován o odeslání nového hesla (obratem) formou SMS na uvedené mobilní číslo ve tvaru např.: Vase nove heslo do Benefit7 je: 2mnlo48a. Zaslána SMS správa je zdarma. Číslo revize: 0 Číslo vydání: 1.0 Stránka: 11 z 59
12 Platnost tohoto hesla je omezena na 1 hodinu, pokud se uživatel nepřihlásí do této doby a nezmění si heslo (záložka Osobní údaje), tak je mu obnoveno jeho původní heslo. Číslo revize: 0 Číslo vydání: 1.0 Stránka: 12 z 59
13 7. Všeobecná pravidla aplikace Benefit7 Přihlášením se do aplikace se uživateli otevře editovatelná část aplikace. Uživatel se v této části seznámí s obsluhou aplikace, obecnými pravidly, funkcemi a nástroji pro bezproblémovou obsluhu aplikace Benefit Typy datových polí a jejich vyplňování Aplikace pracuje s několika druhy editačních polí. Pole jsou barevně odlišena podle druhu: Needitovatelné pole: - hodnota se dotahuje automaticky na základě vyplnění jiných hodnot Editovatelná pole: - povinné pole, tučně zvýrazněné a podbarvené žlutou barvou - nepovinné pole, podbarvené šedou barvou a slabě orámované nebo - povinné pole s výběrem ze seznamu hodnot - nepovinné pole s výběrem ze seznamu hodnot Seznam hodnot je buď v podobě kalendáře nebo filtrovacích polí pro výběr např.: území dopadu, adresy žadatele a partnera atd. Pomocí výběru z kalendáře lze zadat libovolné datum. Datum lze vložit i ručně bez použití kalendáře.. V rámci seznamů hodnot lze pro rychlejší hledání použít třídění vzestupné a sestupné nebo hvězdičkovou notaci. Vždy je ale nutné dodržovat malá a velká písmena. Číslo revize: 0 Číslo vydání: 1.0 Stránka: 13 z 59
14 Filtr Většina záložek obsahuje souhrnné tabulky či číselníky. Tabulky i číselníky jsou opatřeny filtrem pro snadnější a rychlejší vyhledávání a výběr. Filtr je místěn ve světle modrém řádku v záhlaví tabulky s názvem F i l t r. Do tohoto řádku žadatel zadá několik písmen čí slovo a stiskne klávesu Enter. Tím se v tabulce vyhledají všechny údaje, které odpovídají zadaným písmenům (např.: Olom v tabulce se vybere: Olomouc, apod.). Použití této funkce je nutné zejména při zadávání adres, kde aplikace využívá zdrojových dat z registru adres ARES. V číselníku se listuje pomocí tlačítka a. Zrušení zadaného filtru a návrat k původnímu zobrazení všech položek provede žadatel tak, že znaky, které do filtrovacího řádku vepsat, jednoduše snaže a stiskne klávesu Enter. Textová pole Dále jsou k dispozici textová pole, která jsou určena zejména pro zadání popisu (textu). U každého popisového okna je uveden údaj o počtu napsaných znaků a celkovém počtu znaků, který je na daném poli k dispozici (např.: 238/800). Uživatel si celé pole může zobrazit ve velkém formátu v novém okně pomocí tlačítka Otevřít v novém okně. V případě zobrazení napsaného textu v novém okně, může uživatel využít nabídky Kontrola pravopisu. Číslo revize: 0 Číslo vydání: 1.0 Stránka: 14 z 59
15 Zaškrtávací pole Uživatel mám možnost využít v aplikaci Benefit7 i zaškrtávacích polí pro označení souhlasu (ANO) či zamítnutí (NE), v tomto případě pole zůstane prázdné. - ANO - NE Např. při otázkách: 7.2. Uživatelská tlačítka aplikace Benefit7 V modrém panelu v levé části každé obrazovky jsou uživateli nabídnuty důležité nástroje a funkce pro práci v aplikaci. - tlačítko slouží pro rychlý návrat do seznamu žádostí uživatele. - kdykoli v průběhu vyplňování projektové žádosti může uživatel kliknout na tento odkaz. Pro každou jednotlivou stránku (záložku) projektové žádosti se zobrazí okno, které podrobněji popisuje význam datových polí nacházejících se na dané stránce. Alternativně se nápověda zobrazuje i po najetí kurzoru na konkrétní datové pole. osobám (viz kap. 7.3). v záložkách a příloh. - na této záložce se možné nastavit přístupová práva dalším - tímto tlačítkem vymaže uživatel celou žádost včetně všech dat - spuštění tohoto tlačítka dojde ke zkontrolování správného vyplnění všech povinných polí (žlutě podbarvená) v projektové žádosti a následného upozornění na nedostatky žádosti. Bez vyplnění povinných polí a opravě nedostatků není možné projektovou žádosti finálně uložit. Kontrola automaticky proběhne i po spuštění Finalizace. Kdykoli během vyplňování žádosti lze vyvolat kontrolu žádosti, po jejímž spuštění aplikace zobrazí, jaká povinná pole zbývá ještě vyplnit. Číslo revize: 0 Číslo vydání: 1.0 Stránka: 15 z 59
16 a přidělení Klíče verze. - tlačítko slouží k finálnímu uzavření (uložení) projektové žádosti - tímto tlačítkem se finalizovaná žádost zobrazí v sestavě pro tisk v programu Adobe Acrobat Reader (.pdf). Žadatel projektovou žádost vytiskne a předá Řídícímu orgánu nebo Zprostředkujícímu subjektu OP LZZ (uvedeno ve výzvě). Projektovou žádost je možné kdykoli v průběhu vyplňování vytisknout kliknutím na tento odkaz. Projekt je možné přímo z okna prohlížeče vytisknout nebo uložit jako soubor. Pokud dojde k zobrazení tiskové sestavy ještě před vyplněním všech povinných polí a před finalizací žádosti, obsahuje tisková sestava ve svém záhlaví text Pracovní verze žádosti. Tisková sestava, která bude podepisována statutárním zástupcem žadatele a bude následně předkládána i v písemné podobě na Řídící orgán/zprostředkující subjekt, musí být vytvořena jako finální verze žádosti (musí úspěšně proběhnout finalizace). Dalšími uživatelskými tlačítky jsou tlačítka, která slouží pro editaci jednotlivých polí: - slouží k přidání další osoby, adresy apod. Bez kliknutí na toto tlačítko hrozí přepis původně zadaných údajů. - táto funkce se používá pro případ, že zadané údaje jsou totožné či se mírně liší a lze je pouze jednoduše upravit. - toto tlačítko použije uživatel, když chce odstranit již uložený záznam. Klikne na daný záznam v tabulce a poté na tlačítko Smazat záznam. Údaje budou nenávratně smazány. - toto tlačítko je nutné používat po každém zadání údajů. Po jeho použití se údaje načítají např. do tabulek, rozpočtu, realizačního týmu atd. POZOR ŘO OP LZZ doporučuje používat tlačítko Uložit v maximální možné míře. V případě výpadku nebo nečekané technické chyby máte jistotu, že se zachovají všechna dosud zadaná a uložená data. - toto tlačítko je možné použit pro zrušení zadávání nového záznamu. Číslo revize: 0 Číslo vydání: 1.0 Stránka: 16 z 59
17 Při ukládání záznamů nebo použití filtru se na obrazovce zobrazí okno, vyčkejte a pak pokračujte v práci Přístup dalších osob k žádosti Uživatel může umožnit přístup k žádosti i dalším osobám a to pomocí záložky Přístup k žádosti. Otevřením záložky je zobrazena tabulka osob s přístupem k žádosti: Název žádosti, Název projektu, Kód uživatele ( ), který má k žádosti přístup, Zpracovatel (zelené zaškrtnutí u osoby, která je autorem žádosti, tzn. má editační práva k této žádosti) a Sdílení určeno jenom pro čtení (zelené zaškrtnutí u osoby, která mám právo pouze žádost prohlížet). Uživatel zadá nového uživatele do pole: Zadejte kód uživatele, kterému chcete přidělit přístup k žádosti. POZOR Tato osoba musí být již v aplikaci Benefit7 zaregistrována. V případě že není, nebude možné údaje o osobě uložit. Důležitou součástí povolení přístupu dalších osob jsou editační práva této osoby (zaškrtávací pole Zpracovatel a Sdílení určeno jen pro čtení). Nový uživatel může mít buď editační právo či jen povolení pro čtení žádosti. Po zadání kódu nového uživatele ( ) a editačních práv je nutné celou záložku uložit, pomocí tlačítka Uložit. Číslo revize: 0 Číslo vydání: 1.0 Stránka: 17 z 59
18 Editační právo může mít více osob, zpracovatel může být pouze jedna osoba. Dojde-li při nastavování sdílení žádosti k zaškrtnutí volby Zpracovatel, tak se původní zpracovatel stává pouze čtenářem žádosti. Právo nastavit sdílení žádosti dalším osobám má jen Zpracovatel. POZOR ŘO OP LZZ doporučuje, aby Zpracovatelem žádosti byla pověřená osoba žadatele, která bude v rámci projektu vykonávat roli Kontaktní osoby. Po zadání každé osoby je nutné kliknout na tlačítko Uložit. Před zadáním další nové osoby se tlačítko Nový záznam přidá proázdný formulář. V případě nesprávného postupu se data navzájem přepisují Automatické odhlášení uživatele Po přihlášení do aplikace Benefit7 se v černém řádku pod záhlavím okna zobrazí informace o čase, za který bude uživatel automaticky odhlášen: Odhlášení za včetně grafického znázornění odpočítávání času. Automatické bezpečnostní odhlášení alouží zejména k ochraně vložených dat a toto odhlášení probíhá po 60 minutách nečinnosti uživatele, tzn., že každou aktivitou ze strany uživatele (kliknutím na některou záložku nebo vyplňením a uložením pole) se tento čas opět obnovuje. Pět minut před automatickým odhlášením se objeví na obrazovce upozornění: V případě, že uživatele nereaguje na výzvu, dojde po 5 minutách k automatickému odhlášení z aplikace Benefit7 a návratu na úvodní stránku. Uživatel se pak musí znovu přihlásit. Pokud klikne na tlačítko OK, uloží se všechna dosud neuložená data a žadatel se vrátí do aplikace. Časový limit se opět vrátí na 60 minut do automatického ohlášení Změna osobních údajů Změnu osobních údajů lze provést prostřednictvím záložky Osobní údaje v nabídce Konto. V této nabídce je možné změnit přístupové heslo a kontaktní údaje uživatele (telefon, kontrolní otázku, odpověď na kontrolní otázku). Po zadání změn je nutné kliknout na tlačítko Uložit. Po uložení se uživatel vrátí do hlavní nabídky kliknutím na tlačítko Konto. Číslo revize: 0 Číslo vydání: 1.0 Stránka: 18 z 59
19 7.6. Změna uživatele V případě, že v žadatelské organizaci (týmu) dojde ke změně pracovníka, který je uživatelem aplikace Benefit7 je nutné změnit přístupová práva a zadat nového uživatele, podle následujících kroků: 1. registrace nového uživatele do aplikace Benefit7 (dle pokynů uvedených v kap. 6). Vznikne tak nový účet s prázdným kontem; 2. původní uživatel se přihlásí do Benefitu7a vybere již existující žádost. V této žádosti v záložce Přístup k žádosti umožní přístup nové osoby do žádosti (viz kap. 7.3) a zadá novému uživateli editační práva na úrovni Zpracovatele; 3. nový uživatel se opět přihlásí a v nabídce Konto bude již tato žádost uvedena a jemu bude umožněn přístup k ní včetně editačního práva; 4. nový uživatel může v záložce Přístup k žádosti zcela vymazat původního uživatele (tlačítko Smazat záznam), tzn., původní uživatel nebude k této žádosti mít již žádný přístup. Číslo revize: 0 Číslo vydání: 1.0 Stránka: 19 z 59
20 8. Nabídka Konto Po úspěšném přihlášení do aplikace se zobrazí nabídka Konto, která slouží jako seznam/přehled všech vytvořených žádostí, které žadatel vytvořil či k nim má přístup a současně jako výchozí záložka pro založení nové žádosti, kliknutím na záložku Nová žádost. V tabulce jsou přehledně uvedeny údaje ke každé žádosti. V případě, že žádost ještě není finalizovaná, uvádí se jako stav žádosti Založený. Pokud již je žádost připravena k předání, je zaznamenán stav Finalizovaný. Pokud je předán Řídícímu orgánu/zprostředkujícímu subjektu, uvádí se stav žádosti Předaný. Na vyhledávání konkrétní žádosti lze použít Filtr (světle modrý řádek v tabulce). V levé části nabídky je záložka Osobní údaje, která slouží ke změně hesla uživatele. Výběrem záložky Nová žádost spustí uživatel tvorbu nové žádosti. V další záložce Konto projektu uživatel nalezne informace o projektu, který byl schválené k realizaci: Číslo OP, Název projektu, Stav zpracování, Zpráva monitorování, Žádost o platbu a Komunikace. Číslo revize: 0 Číslo vydání: 1.0 Stránka: 20 z 59
21 9. Vytvoření nové žádosti Novou projektovou žádost je možné vytvořit na záložce Nová žádost, po jejímž spuštění je nutné v seznamu formulářů projektových žádostí vybrat položku SOP 1 OP LZZ OP Lidské zdroje a zaměstnanost. Po zadání identifikace operačního programu se zobrazí nabídka veškerých aktuálně vyhlášených výzev pro předkládání projektů v rámci OP LZZ. Výběrem konkrétní výzvy se zobrazí přehled jednotlivých datových oblastí projektové žádosti, která obsahují základní údaje o předkládaném projektu a která musí být uživatelem aplikace následně vyplněna: 1 SOP Sektorové (tématické) operační programy. Číslo revize: 0 Číslo vydání: 1.0 Stránka: 21 z 59
22 Číslo revize: 0 Číslo vydání: 1.0 Stránka: 22 z 59
23 10. Jednotlivé záložky žádosti V této kapitole jsou popsány jednotlivé záložky a způsob jejich vyplnění v pořadí, které odpovídá nabídkové modré liště v levé části obrazovky Identifikace žádosti Cílem této záložky je podat všeobecné informace o žádosti. Žadatel vyplní pouze pole Identifikace žádosti. Do tohoto pole vyplňte vlastní název žádosti, který slouží pro Vaši lepší orientaci v aplikaci Benefit7. Tento identifikační název může mít délku max. 20 znaků. POZOR Název uvedený v poli Identifikace žádosti v Benefit7 musí být vždy odlišný od jiných názvů žádosti v tomto poli. To neplatí pro pole Název projektu. Žadatel může editovat určitý projekt několikrát pod stejným názvem projektu, ale vždy se musí lišit názvem uvedeným v poli Identifikace žádosti v Benefitu7. Po uložení záložky Identifikace žádosti tlačítkem Uložit, dojde k doplnění údajů o datu a čase založení žádosti, poslední změně a kdo změnu provedl. Dále se zobrazí Stav vystavení žádosti a Vlastník, tzn. autor žádosti, který má editační práva. Současně je žádosti přidělen Klíč žádosti (generovaný textový řetězec 6 znaků, kterým je žádost opatřena při založení žádosti o projekt, prokazuje jednotnost elektronických a vytištěných dat). Tento klíč je velmi důležitý při předložení žádosti a spolu s Klíčem verze, který se přiděluje až při finalizaci žádosti (po stornu a nové finalizaci žádosti se klíč verze změní), např. 0001, 0002 atd., tvoří Unikátní kód HASH (viz kap. 11). Po uložení záložky se také objeví název žádosti v černém řádku v záhlaví okna. Číslo revize: 0 Číslo vydání: 1.0 Stránka: 23 z 59
24 10.2. Projekt Do této záložky se doplňují základní informace o programu, výzvě a žádosti o finanční podporu. Popis jednotlivých polí záložky Projekt: Číslo OP oficiální číslo operačního programu (CZ.1.04), ke kterému je žádost podávána. Název OP oficiální název operačního programu (Lidské zdroje a zaměstnanost). Číslo výzvy číslo výzvy, na základě které žadatel podává svoji žádost. Název výzvy název výzvy, na základě které žadatel podává svoji žádost. Všechna tato pole se doplňují automaticky dle předchozího zadání žadatelem. Prioritní osa číslo prioritní osy (oproti číslu uvedeném v Prováděcím dokumentu OP LZZ je ještě předřazeno číslo 4, tj. číslo OP LZZ v rámci systému operačních programů na úrovni ČR, např. prioritní osa 1 má v tomto poli číslo 4.1), výběr ze seznamu hodnot (viz kap. 7.1 část Seznam hodnot ). Název prioritní osy název prioritní osy se dočte automaticky po výběru prioritní osy (čísla). Název prioritní osy odpovídá identifikaci v Prováděcím dokumentu OP LZZ. Oblast podpory číslo oblasti podpory (oproti číslu uvedeném v Prováděcím dokumentu OP LZZ je ještě předřazeno číslo 4, tj. číslo OP LZZ v rámci systému operačních programů na úrovni ČR, např. oblast podpory 1.1 má v tomto poli číslo 4.1.1), výběr ze seznamu hodnot. Název oblasti podpory - název oblasti podpory se načte automaticky po výběru oblasti podpory (čísla). Název odpovídá identifikaci v Prováděcím dokumentu OP LZZ. Typ účetní jednotky - vyberte typ účetní jednotky, pod který žadatel spadá. Je nutné řídit se vyhláškami uvedenými ve výběru (500/2002 Sb /2002 Sb.). Typ účetní osnovy načte se automaticky po zadání typu účetní jednotky. Název projektu název projektu. Název musí vystihovat stručně a jasně základní podstatu připravovaných aktivit. Zkrácený název projektu - zkrácený název projektu. Slouží pro práci s názvem projektu v jiných obrazovkách, popřípadě v sestavách. Název projektu anglicky - název projektu v anglickém jazyce (nepovinné pole). Datum zahájení projektu předpokládané datum zahájení realizace projektu. Datum ukončení projektu - předpokládané datum ukončení realizace projektu. Doba trvání v měsících pole se doplní automaticky. Doba trvání projektu v měsících se vypočítá rozdílem datumu zahájení projektu a datumu ukončení projektu. Číslo revize: 0 Číslo vydání: 1.0 Stránka: 24 z 59
25 Stručný obsah projektu do tohoto pole žadatel vyplní stručně obsah projektu, význam projektu, cíle, přínosy projektu a smysluplnost. Tlačítko Otevřít v novém okně umožňuje toto pole otevřít ve větším měřítku pro lepší práci s textem (viz kap. 7.1 část Textová pole). Projekt počítá s výběrovým řízením - budou v rámci projektu vyhlášena výběrová řízení? (Ano, Ne) formou zaškrtávacího pole (viz kap. 7.1 část Zaškrtávací pole). Projekt má partnera - bude mít žádost o projekt partnera? (Ano, Ne) formou zaškrtávacího pole (viz kap. 7.1 část Zaškrtávací pole). Byl jste příjemce podpory de minimis za poslední 3 účetní období - byly poskytnuty žadateli v posledních 3 letech veřejné prostředky v režimu podpory de minimis? (Ano, Ne) formou zaškrtávacího pole (viz kap. 7.1 část Zaškrtávací pole). POZOR Nezapomeňte použít tlačítko Uložit. V opačném případě můžete přijít o vyplněná a neuložená data Žadatel projektu Tato záložka slouží k identifikaci organizace, který žádá o podporu. První krokem k zadání žadatele je vyplnění IČ a kliknutím na tlačítko Validace ARES. Je zahájen proces validace organizace (žadatele), jehož výsledkem se načtení základních informací z Administrativního registru ekonomických subjektů Ministerstva financí ČR (ARES). Po úspěšné validaci se žadateli objeví na obrazovce potvrzení, že se úspěšně podařilo převzít data ze systému ARES. Toto okno je třeba uzavřít tlačítkem Zpět. Číslo revize: 0 Číslo vydání: 1.0 Stránka: 25 z 59
26 Automaticky se tak vyplní pole DIČ (pokud existuje), datum, kdy byly údaje Zvalidováno na ARES, Název organizace, Právní forma a informace, zda-li je žadatel Plátcem DPH (pokud je, jinak zůstane pole prázdné). Je žadatel MSP? - zaškrtávací pole (Ano, Ne). Typ žadatele typ organizace žadatele (obec, sdružení obcí, soukromá firma, školské a vzdělávací zařízení, kraj, nestátní neziskové organizace, OSS, atd.). Stručná charakteristika organizace a zkušenosti v oblasti zaměření projektu stručná charakteristika organizace a zkušenosti v oblasti zaměřené projektu. Tlačítko Otevřít v novém okně umožňuje toto pole otevřít ve větším měřítku pro lepší práci s textem (viz kap. 7.1 část Textová pole). POZOR Nezapomeňte použít tlačítko Uložit. V opačném případě můžete přijít o vyplněná a neuložená data. Číslo revize: 0 Číslo vydání: 1.0 Stránka: 26 z 59
27 10.4. Adresa žadatele V této záložce je nutné vyplnit dva typy adres: Oficiální adresu a Adresu pro doručení. V případě, že jsou adresy identické, je vhodné použít tlačítko Kopírovat záznam a v provedené kopii pouze změnit typ adresy a změnu uložit. Popis jednotlivých polí záložky Adresa žadatele: Typ adresy výběr ze seznamu typu adres (Adresa pro doručení, Oficiální adresa). Výběr obce výběr ze seznamu obcí za pomoci filtru žadatel vybere příslušnou obec. Výběr adresa (PSČ) výběr ze seznamu PSČ. Kraj, Okres (případně i Část obce, Městská část, Ulice, Číslo orientační, Číslo popisné) se načtou automaticky po zadání obce v poli Výběr obce. Pokud daná adresa neobsahuje některou z těchto polí, pole zůstane prázdné. Zvalidováno na UIR-ADR do tohoto pole se po ukončení validace adresy zobrazí datum, kdy validace proběhla. WWW žadatel může doplnit internetovou adresu, na které bude prezentovat realizovaný projekt. POZOR Nezapomeňte použít tlačítko Uložit. V opačném případě můžete přijít o vyplněná a neuložená data Osoby žadatele Do této záložky se uvádějí kontaktní údaje na osoby, které jednají za organizaci, která předkládá žádost o finanční podporu (statutární zástupce, kontaktní osoba aj.). Číslo revize: 0 Číslo vydání: 1.0 Stránka: 27 z 59
28 Musí být zadána minimálně jedna osoba statutárního zástupce a minimálně jedna kontaktní osoba. Adresa a Typ adresy - se dočte automaticky. Žadatel musí vyplnit povinná pole: Příjmení, Jméno, Funkce osoby, Telefon (I) a . Jako nepovinné pole je možné vyplnit: Titul před, Titul za, popř. další Telefon (II) nebo Fax. POZOR Telefonní číslo je nutné vyplnit bez mezer Po zadání těchto údajů je třeba zatrhnout, zda-li se jedná o Kontaktní osobu nebo Statutárního zástupce. Pokud se jedná o stejnou osobu, je nutné ji zadat dvakrát, tzn. jednou se zatržením pro kontaktní osobu a podruhé pro statutárního zástupce. Musí být vždy zadán právě jeden statutární zástupce a minimálně jedna kontaktní osoba. Po zadání osoby je nutné záložku uložit tlačítkem Uložit a pokračovat v zadávání dalších osob pomocí tlačítka Nový záznam. Bez použití tohoto tlačítka se údaje navzájem přepisují. Všechny uložené osoby se zobrazí v tabulce, spolu s informací, zda se jedná o kontaktní osobu či statutárního zástupce. POZOR Nezapomeňte použít tlačítko Uložit. V opačném případě můžete přijít o vyplněná a neuložená data. Číslo revize: 0 Číslo vydání: 1.0 Stránka: 28 z 59
29 10.6. Partner projektu Tato záložka je aktivní v případě, že žadatel zatrhl na záložce Projekt pole Projekt má partnera (viz kap. 10.2). V případě, že pole žadatel nezatrhl, je záložka neaktivní a nelze do ní zapisovat. V případě, že v projektu nefiguruje žádný partner, zůstane záložka prázdná a žadatel pokračuje na další záložce. POZOR Partner projektu je subjekt, který se na daném projektu podílí organizačně, částečně zajišťuje realizaci projektu a případně spolufinancování. Vztah mezi žadatelem a partnerem je smluvně upraven, ale nesmí být postaven na dodavatelsko-odběratelských vztazích. Identifikace partnera probíhá mna základě zadání IČ, po jehož zadání proběhne Validace ARES. Po úspěšné validaci se automaticky načtou údaje do polí: Partner projektu (název), Právní forma a případně DIČ. Žadatel dále zatrhne pole, zda-li partner projektu Je plátcem DPH ve vztahu k aktivitám projektu. Pokud je partner plátcem DPH, tato skutečnost je automaticky přenesena z ARES a políčko je po validaci zaškrtnuto. V dalších dvou povinných polích žadatel stručně popíše Způsob zapojení partnerů do realizace projektu (popis spolupráce) a Stručnou charakteristiku organizace a zkušenosti v oblasti zaměření projektu. POZOR Nezapomeňte použít tlačítko Uložit. V opačném případě můžete přijít o vyplněná a neuložená data. V případě, že se na projektu podílí více partnerů pokračujte přes tlačítko Nový záznam ve vyplňování dalších údajů. Číslo revize: 0 Číslo vydání: 1.0 Stránka: 29 z 59
30 10.7. Realizační tým Tato záložka je zaměřena na informace o realizačním týmu, jak žadatele tak i partnera projektu, který se bude na projektu podílet. Ke každé osobě v realizačním týmu uveďte: Výběr typu pozice vyberte ze seznamu typových pozic pozici manažerskou a administrativní nebo pozici odbornou. Název pozice/jméno pracovníka uveďte název pozice (manažer projektu, účetní aj.) odpovídající zadanému typu pozice. Uvedení názvu pozice je povinné. Uvedení jména pracovníka je pole nepovinné. Název subjektu žadatel vybere se seznamu subjektů, buď organizace žadatele nebo partnera projektu. Popis pozice v projektu žadatel v tomto popisovém poli stručně popíše zapojení konkrétního člena realizačního týmu v rámci projektu. Tlačítko Otevřít v novém okně umožňuje toto pole otevřít ve větším měřítku pro lepší práci s textem (viz kap. 7.1 část Textová pole). Forma žadatel vybere formu ze seznamu forem (Pracovní smlouva, DPP, DPČ). Úvazek žadatel vyplní úvazek u všech členů realizačního týmu (jak pracovníků žadatele, tak i partnera). Přiklad vyplnění Úvazek je možné zadávat ve tvaru např. 0,1; 0,25; 0,5; 0,75 atd., max. 1 (celý úvazek), v poli Jednotka vyplněn měsíc. Jednotka vyberte ze seznamu jednotek (měsíc). Jedná se o nepovinné pole, nicméně doporučujeme jej vyplnit, pro lepší orientaci a kontrolu. Sazba žadatel doplní sazbu [v Kč], buď [Kč/hodinu] nebo [Kč/měsíc]. Jednotka - nepovinné pole, výběr ze seznamu jednotek (hodin, měsíc). Přepočet dle úvazku načte se automaticky po uložení záložky (Úvazek * Sazba). Po zadání každé osoby je nutné záložku uložit pomocí tlačítka Uložit. Uložené údaje se zobrazí v souhrnné tabulce. Každou další osobu do realizačního týmu lze zadat přes tlačítko Nový záznam, kde se žadateli otevře prázdný formulář. V případě nesprávného postupu se data navzájem přepisují. Číslo revize: 0 Číslo vydání: 1.0 Stránka: 30 z 59
31 10.8. Dopady a místa realizace Území dopadu Žadatel musí provést výběr NUTS z číselníku za pomoci dvojitých šipek. Výběr území dopadu kód a název NUTS území dopadu definovaný Statistickým úřadem. NUTS5 Žadatel musí provést výběr NUTS5 z číselníku v poli BNNUTS (číslo NUTS5 definované Statistickým úřadem), za pomoci dvojitých šipek. Po zadání NUTS5 se automaticky doplní pole Název NUTS5 a Spadá pod (název NUTS5 definovaný Statistickým úřadem). Číslo revize: 0 Číslo vydání: 1.0 Stránka: 31 z 59
32 Žadatel může vyplnit ještě pole Specifické území, kde uvede Mikroregion místa realizace. NUTS3 Žadatel musí ve všem NUTS3 doplnit Procentní podíl. Pokud je zadán pouze jeden NUTS3, musí být zadána hodnota 100%. Pokud je zadaných NUTS3 více, musí se součet všech NUTS3 rovnat 100%. Název NUTS3 a kód NUTS3 definované Statistickým úřadem. POZOR Nezapomeňte použít tlačítko Uložit. V opačném případě můžete přijít o vyplněná a neuložená data Popis projektu Tato záložka slouží k podrobnému popisu projektu, charakteristice cílů, potřebnosti, inovativnosti projektu a definování případných rizik. Textová pole na této záložce je možné otevřít za pomoci tlačítka Otevřít v novém okně ve větším měřítku pro lepší práci s textem a využít následně i kontrolu pravopisu. Žadatel vyplní povinná textová pole: Charakteristika hlavních cílů projektu žadatel popíše stručně hlavní cíle projektu. Zdůvodnění potřebnosti projektu žadatel popíše, proč je nutné projekt realizovat vzhledem k potřebám a nedostatkům zjištěným v příslušné oblasti, jak geografické tak tématické. Inovativnost projektu žadatel popíše, v čem je projekt inovativní,jak rozvíjí nové metody, služby, postupy nebo nově přistupuje k cílové skupině. Číslo revize: 0 Číslo vydání: 1.0 Stránka: 32 z 59
33 Popis možných rizik ohrožujících realizaci projektu žadatel popíše možné problémy/rizika, které mohou nastat při realizaci projektu a způsob, jak jim bude předcházet. Udržitelnost aktivit projektu po skončení podpory z OP LZZ žadatel musí popsat jak činnosti realizované projektem budou pokračovat po skončení financování z OP LZZ, zamyslet se nad tím, jaké jsou jiné budoucí zdroje financování apod. POZOR Nezapomeňte použít tlačítko Uložit. V opačném případě můžete přijít o vyplněná a neuložená data Klíčové aktivity Táto záložka se věnuje klíčovým aktivitám projektu, které si nadefinuje sám žadatel. Číslo aktivity pořadí aktivity, číslo se generuje automaticky. Název klíčové aktivity žadatel doplní název aktivity. Popis realizace klíčové aktivity žadatel stručně popíše realizaci klíčové aktivity (kroky při naplňování cílů projektu, metody realizace včetně zdůvodnění zvolených metod) v rámci činností spojených s realizací projektu. Aktivity projektu by měly být logicky strukturovány a provázány a jejich realizace vést k naplnění stanovených cílů projektu. Po zadání každé klíčové aktivity je nutné záložku uložit pomocí tlačítka Uložit. Uložené údaje se zobrazí v souhrnné tabulce. Textové pole na této záložce je možné otevřít za pomoci tlačítka Otevřít v novém okně ve větším měřítku pro lepší práci s textem a využít následně i kontrolu pravopisu. Každou další klíčovou aktivitu lze zadat přes tlačítko Nový záznam. V případě nesprávného postupu se data navzájem přepisují. Číslo revize: 0 Číslo vydání: 1.0 Stránka: 33 z 59
34 POZOR Nezapomeňte použít tlačítko Uložit. V opačném případě můžete přijít o vyplněná a neuložená data Cílové skupiny Tato záložka je zaměřena na informace o cílových skupinách, na které se žadatel v projektu zaměří. Cílovou skupinou jsou míněni jednotlivci příp. organizace, pro které je projekt určen (tedy ti, kteří budou těžit z výstupů projektu). Cílové skupiny, které je možné v dané oblasti podpořit, jsou popsány v Prováděcím dokumentu OP LZZ a rovněž i ve výzvě pro předkládání projektů. Cílová skupina (název) žadatel cílovou skupinu vybere ze seznamu. Popis a způsob zapojení cílové skupiny žadatel jasně popíše důvody pro výběr cílové skupiny v zhledem k potřebám, zjištěných u těchto skupin. Z popisu musí být zřejmé, komu je projekt určen. Výběr cílové skupiny a také velikost výběru musí odpovídat možnostem žadatele. Dále žadatel popíše, jak projekt překonává problémy a zlepšuje postavení cílových skupin, na které je zaměřen a způsob zapojení a motivace cílové skupiny, způsob práce s cílovou skupinou, navázání kontaktů apod. Vazba aktivit projektu na cílové skupiny žadatel popíše, jaká je vazba mezi klíčovými aktivitami projektu a potřebami cílové skupiny. Aktivity projektu musí odrážet potřeby cílových skupin, na které je zaměřen. Po zadání každé cílové skupiny je nutné záložku uložit pomocí tlačítka Uložit. Uložené údaje se zobrazí v souhrnné tabulce. Je proto možné zadat více cílových skupin. Textové pole na této záložce je možné otevřít za pomoci tlačítka Otevřít v novém okně ve větším měřítku pro lepší práci s textem a využít následně i kontrolu pravopisu. Každou další cílovou skupinu lze zadat přes tlačítko Nový záznam. V případě nesprávného postupu se data navzájem přepisují. Číslo revize: 0 Číslo vydání: 1.0 Stránka: 34 z 59
35 POZOR Nezapomeňte použít tlačítko Uložit. V opačném případě můžete přijít o vyplněná a neuložená data Harmonogram realizace Na této záložce žadatel zatrhne rozvrh trvání klíčových aktivit do měsíců a roků realizace projektu. Načasování aktivit by mělo být vzájemně a logicky provázáno. Rozmyslete si dobru trvání dané aktivity, tak, abyste měli jistotu, že budete mít dostatek času ji zrealizovat. Ne všechny aktivity projektu musí být realizovány po celou dobu trvání projektu. Rok žadatel doplní rok (pořadí) v rámci realizace projektu, tzn. od zahájení realizace projektu po jeho ukončení, pro všechny klíčové aktivity uvedené v projektu. Výběr klíčové aktivity - žadatel ze seznamu aktivit vybere klíčovou aktivitu (název). I. žadatel zaškrtne, pokud je klíčová aktivita sledována v měsíci lednu výše uvedeného roku. II. - žadatel zaškrtne, pokud je klíčová aktivita sledována v měsíci únoru výše uvedeného roku. III. - žadatel zaškrtne, pokud je klíčová aktivita sledována v měsíci březnu výše uvedeného roku. IV. - žadatel zaškrtne, pokud je klíčová aktivita sledována v měsíci dubnu výše uvedeného roku. V. - žadatel zaškrtne, pokud je klíčová aktivita sledována v měsíci květnu výše uvedeného roku. VI. - žadatel zaškrtne, pokud je klíčová aktivita sledována v měsíci červnu výše uvedeného roku. VII. - žadatel zaškrtne, pokud je klíčová aktivita sledována v měsíci červenci výše uvedeného roku. VIII. - žadatel zaškrtne, pokud je klíčová aktivita sledována v měsíci srpnu výše uvedeného roku. IX. - žadatel zaškrtne, pokud je klíčová aktivita sledována v měsíci září výše uvedeného roku. X. - žadatel zaškrtne, pokud je klíčová aktivita sledována v měsíci říjnu výše uvedeného roku. XI. - žadatel zaškrtne, pokud je klíčová aktivita sledována v měsíci listopadu výše uvedeného roku. XII. - žadatel zaškrtne, pokud je klíčová aktivita sledována v měsíci prosinci výše uvedeného roku. Po zadání každé klíčové aktivity je nutné záznam uložit za pomoci tlačítka Uložit. Uložené údaje se zobrazí v souhrnné tabulce. Číslo revize: 0 Číslo vydání: 1.0 Stránka: 35 z 59
36 Každou další klíčovou aktivitu, tj. její harmonogram (podle roku), lze zadat přes tlačítko Nový záznam, kde se žadateli otevře prázdný formulář pro harmonogram, kde zadá opět Rok, vybere se seznamu klíčových aktivit konkrétní aktivitu a zatrhne měsíce (I. XII.) realizace. V případě nesprávného postupu se data navzájem přepisují. Rovněž může žadatel využít tlačítko Kopírovat záznam, v případě, že bude harmonogram podobný a provést nezbytnou úpravu a záznam uložit Rozpočet projektu Na této záložce žadatel zadává podrobné informace o rozpočtu projektu. Rozpočet projektu musí vycházet z celkového záměru a cílů, které jste si v projektu stanovili. Musí být přiměřený plánovaným aktivitám, jasně a logicky strukturovaný a přehledný. Rozpočet projektu musí odpovídat obsahové náplni a rozsahu, tj. dílčím aktivitám a předpokládaným výstupům projektu. Přípravě rozpočtu je třeba věnovat velkou pozornost. Jen reálný rozpočet Vám umožní (pokud bude schválen) financovat činnosti, které ve svém návrhu plánujete. Žadatel vyplní jen ty položky rozpočtu, které jsou pro předkládaný projekt relevantní. POZOR Klíčová příručka pro správné vyplnění Rozpočtu projektu je D5 Metodika způsobilých výdajů OP LZZ. V této příručce naleznete pravidla způsobilých výdajů, popis jednotlivých úrovní nákladů rozpočtu projektu, nezpůsobilé výdaje a křížové financování. Struktura rozpočtu je připravena v tabulce, kde jsou vždy předdefinovány první dvě úrovně výdajů projektu (např. 01 Osobní náklady, Náklady na pracovníky). Žadatel má dále možnost přidat třetí a čtvrtou úroveň, tzn. je možné přidávat řádky v tabulce (např Odborný personál a další podúrovní je Manažer projektu/petr B.). Pro zadání skupiny nákladů do třetí úrovně je nutné v tabulce kliknout na položku druhé úrovně, do které má být nově zadávaná skupina nákladů zařazena. Pro založení skupiny Číslo revize: 0 Číslo vydání: 1.0 Stránka: 36 z 59
37 nákladů v rámci Publikace/školící materiály je nutné kliknout na tento řádek v tabulce. Poté je nutné kliknout na Nový záznam a vyplnit Název nákladu, Počet kusů, Cenu kusu, Jednotku, případně pole Z toho investiční (Kč). Z toho investiční kolik z požadované částky spadá do investičních nákladů. Uveďte jenom v případě, že se jedná o investiční náklady na dané položce. Křížové financování je podrobně rozepsáno v příručce D5 Metodika způsobilých výdajů OP LZZ. POZOR Výdaje spadající do křížového financování: Výdaje na nákup zařízení a vybavení hmotné povahy s dobou použitelnosti nad 1 rok a pořizovací cenou 2 nad 40 tis. Kč za položku, pokud splňuje následující podmínky: musí se jednat o speciální vybavení nebo zařízení, které není možné pořídit v nezbytné kvalitě za cenu nižší než 40 tis. Kč; zařízení nebo vybavení musí být používáno k realizaci aktivit, na kterých se podílí cílová skupina (např. školení, výuka, praxe, práce, výcvik atd.). Výdaje na nábytek bez ohledu na výši pořizovací ceny. Stavební úpravy, které jsou rekonstrukcí 3 nebo modernizací, 4 pokud převýšily u jednotlivého majetku v úhrnu ve zdaňovacím období částku 40 tis. Kč, a jsou prováděny za účelem usnadnění přístupu a pohybu osobám zdravotně postiženým nebo úpravy výukových, tréninkových nebo pracovních prostor používaných na realizaci aktivit s cílovou skupinou. Nábytkem se v rámci křížového vybavení bez ohledu na velikost a účel použití rozumí: Stoly, lavice, pracovní desky Židle, křesla, pohovky, postele včetně matrací Skříně, police, závěsné skříňky včetně kuchyňských, truhlice Vestavěné skříně s pořizovací cenou do 40 tis. Kč (vestavěné skříně s vyšší pořizovací cenou jsou technickým zhodnocením nemovitosti) Věšáky a zrcadla volně stojící i závěsné Nábytkové stěny a podobné sestavy Nábytkem nejsou: Textilní a jiné doplňky, které nejsou pevnou součástí nábytku a bez nichž je nábytek plně funkční (např. sedáky, lůžkoviny, ubrusy atd.) Podlahové krytiny včetně koberců bez ohledu na jejich velikost Záclony a závěsy včetně zařízení sloužícího k jejich uchycení Neplátce DPH uvádí náklady v položce 01 až 09 (včetně podúrovní) rozpočtu včetně DPH, plátce DPH bez DPH. Po zadání údajů je nutné vždy uložit záznam, pomocí tlačítka Uložit, pro zadání dalších údajů k vybrané skupině nákladů je nutné kliknout na Nový záznam. Pro potřebu následné úpravy rozpočtu, tj. mazání již zadaných nákladů, můžete použít tlačítko Smazat záznam a následně rozpočet uložte, pomocí tlačítka Uložit. Částky Celkových způsobilých nákladů, Celkových nezpůsobilých nákladů a Celkových nákladů projektu budou vypočítány automaticky. Pro potřebu zadávání další (čtvrté) úrovně (podúrovně) nákladů postupujte stejně, jako u třetí úrovně. 2 Pro neplátce DPH se pořizovací cenou rozumí cena včetně DPH. Pro plátce DPH se pořizovací cenou rozumí cena včetně té části DPH, u níž příjemce, příp. partner nemá nárok na odpočet u finančního úřadu. 3 Rekonstrukcí se rozumí zásahy do majetku, které mají za následek změnu jeho účelu nebo technických parametrů. Za změnu technických parametrů se nepovažuje jen samotná záměna použitého materiálu. 4 Modernizací se rozumí rozšíření vybavenosti nebo použitelnosti majetku. Číslo revize: 0 Číslo vydání: 1.0 Stránka: 37 z 59
38 Pro načtení Realizačního týmu do rozpočtu projektu, zmáčknutím růžového tlačítka Načtení realizačního týmu, se načtou všechny osoby uvedené v realizačním týmu projektu (zál. Realizační tým projektu). Po načtení realizačního týmu se objeví hláška o výsledku provedené akce (viz níže). Toto okno je třeba uzavřít tlačítkem Zpět. Číslo revize: 0 Číslo vydání: 1.0 Stránka: 38 z 59
39 POZOR Nezapomeňte průběžně používat tlačítko Uložit. Po vyplnění rozpočtu a uložení pokračujte ve vyplňování další záložky Zdroje financování Zdroje financování Na této záložce žadatel vyplní Příjmy projektu (způsobilé a nezpůsobilé), mohou být i s nulovou hodnotou (0) a rovněž i Soukromé prostředky, jejich hodnota může být i 0. Příjmy projektu povinné pole, vyplňte celkové příjmy projektu. Příjmy způsobilé - příjmy, které od projektu žadatel očekává. Příjmy nezpůsobilé - příjmy připadající na nezpůsobilé výdaje. Výdaje křížového financování v % - podíl investičních nákladů na způsobilých nákladech v %. Soukromé prostředky uveďte případné soukromé financování. V případě, že toto pole bude pro váš projekt irelevantní, vepište do pole 0. Celkové investiční způsobilé výdaje - celkové investiční způsobilé výdaje. Celkové neinvestiční způsobilé výdaje - celkové neinvestiční způsobilé výdaje. Způsobilé bez příjmu - způsobilé náklady bez příjmu převzaté z rozpočtu přes sloupec číselníku Zdroj náklad z tabulky Seznam nákladů. Celkové způsobilé výdaje - Součet všech výdajů projektu, které jsou uznatelné jako způsobilé. Celkové nezpůsobilé výdaje - Součet všech výdajů projektu, které nejsou uznatelné jako způsobilé. Celková dotace výše požadované podpory celkem. Všechna pole (nepovinná) se generují automaticky po zmáčknutí tlačítka Rozpad financování. Rozpad financí - tlačítko pro rozpad financí. Toto okno je třeba uzavřít tlačítkem Zpět. Číslo revize: 0 Číslo vydání: 1.0 Stránka: 39 z 59
40 Veřejné spolufinancování: Příspěvek ze strukturálních fondů - prostředky v uvedené měně, které na realizaci projektu budou použity ze fondů Evropské unie. Hodnota se vypočítá automaticky podle Poměru financování. Procenta strukturální - kolik procent z celkového množství způsobilých prostředků vynaložených na realizaci projektu připadne na prostředky získané z Evropské unie. Příspěvek z národních veřejných zdrojů - příspěvek z národních veřejných zdrojů. Procenta NR - kolik procent z celkového množství způsobilých prostředků vynaložených na realizaci projektů připadne na prostředky získané z jiných národních zdrojů mimo Státní rozpočet. Příspěvek ze státního rozpočtu - prostředky v uvedené měně, které na realizaci projektu budou použity ze státního rozpočtu. Procenta SR - kolik procent z celkového množství způsobilých prostředků vynaložených na realizaci projektů připadne na prostředky získané ze Státního rozpočtu. Příspěvek z krajských rozpočtů - prostředky v uvedené měně, které na realizaci projektu budou použity z rozpočtu kraje. Procenta Kraj - kolik procent z celkového množství způsobilých prostředků vynaložených na realizaci projektů připadne na prostředky získané z krajského rozpočtu. Příspěvek z obecních rozpočtů - prostředky v uvedené měně, které na realizaci projektu budou použity z rozpočtu obce. Procenta Obec - kolik procent z celkového množství způsobilých prostředků vynaložených na realizaci projektů připadne na prostředky získané z rozpočtu obce (obcí). Jiné národní veřejné - prostředky v uvedené měně, které na realizaci projektu budou použity z jiného národního veřejného financování. Procenta jiné - kolik procent z celkového množství způsobilých prostředků vynaložených na realizaci projektů připadne na prostředky získané z jiných zdrojů. Veřejné finanční prostředky celkem celkové veřejné finanční prostředky. Procenta veřejné celkem kolika % se veřejné finanční prostředky podílí na způsobilých výdajích bez příjmů. Všechny částky jsou uvedeny v Kč a generují se automaticky po zmáčknutí tlačítka Rozpad financování. POZOR Nezapomeňte použít tlačítko Uložit. V opačném případě můžete přijít o vyplněná a neuložená data. Číslo revize: 0 Číslo vydání: 1.0 Stránka: 40 z 59
41 Finanční plán Na této záložce žadatel zadá údaje o předpokládaných žádostech o platbu. Finanční plán je pouze indikativní. V případě, že zapomenete vyplnit Datum zahájení nebo Datum ukončení projektu nepůjde následně vyplnit Finanční plán projektu. Musíte se proto vrátit na záložku Projekt a vyplnit datum zahájení a ukončení realizace projektu. Po vyplnění nezapomeňte záložku uložit. Následně můžete začít vyplňovat další pole: Číslo revize: 0 Číslo vydání: 1.0 Stránka: 41 z 59
42 Číslo žádosti generuje se automaticky po uložení záložky. Pořadí žádosti o platbu - pořadí platby se generuje automaticky po uložení záznamu o plánované platbě. Předpokládaná požadovaná částka zadejte předpokládanou částku, o kterou bude žádat v průběhu realizace projektu. Částka je uvedena v Kč. Datum předložení žádosti o platbu vyberte z kalendáře datum předložení žádosti o platbu (nebo jej může rovnou doplnit do tohoto pole). Po zadání každé předpokládané žádosti o platbu je nutné záznam uložit za pomoci tlačítka Uložit. Uložené údaje se zobrazí v souhrnné tabulce. Každou další plánovanou žádosti o platbu lze zadat přes tlačítko Nový záznam, kde se žadateli otevře prázdný formulář pro zadání údajů pro další žádost o platbu. V případě nesprávného postupu se data navzájem přepisují. Rovněž může žadatel využít tlačítko Kopírovat záznam, v případě, že bude harmonogram podobný a provést nezbytnou úpravu a záznam uložit. POZOR Při zadávání finančního plánu pro předpokládané žádosti o platbu za projekt se musí celková částka všech žádostí o platbu shodovat s celkovými náklady na projektu Hodnoty indikátorů Tato záložka slouží k monitorování výstupů, výsledků a dopadů jednotlivých projektů v rámci Operačního programu Lidské zdroje a zaměstnanost. Seznamy indikátorů v rámci opatření jsou uvedeny ve výzvě k předkládání projektů a rovněž i v Prováděcím dokumentu OP LZZ. Definice k monitorovacím indikátorům jsou uvedeny v příručce D8 (Metodika monitorovacích indikátorů) operačního manuálu OP LZZ. Název indikátoru žadatel vybere indikátor ze seznamu indikátorů, který je vhodný pro jeho projekt. Číslo revize: 0 Číslo vydání: 1.0 Stránka: 42 z 59
43 Kód nár. indikátoru generuje se automaticky po vyplnění názvu indikátoru a uložení záložky. Měrná jednotka jednotka indikátoru se doplní automaticky po zadání názvu indikátoru. Výchozí hodnota nepovinné pole, žadatel může doplnit výchozí hodnotu indikátoru. Jako výchozí hodnotu můžete uvést 0 nebo nechat pole prázdné. Plánovaná hodnota žadatel doplní plánovanou hodnotu indikátoru, kterou se zaváže v rámci projektu realizovat. Každý další indikátor lze zadat přes tlačítko Nový záznam, kde se žadateli otevře prázdný formulář pro zadání údajů. V případě nesprávného postupu se data navzájem přepisují. Rovněž může žadatel využít tlačítko Kopírovat záznam, v případě, že bude harmonogram podobný a provést nezbytnou úpravu a záznam uložit. POZOR Po zadání každého indikátoru je nutné záznam uložit za pomoci tlačítka Uložit. Uložené údaje se zobrazí v souhrnné tabulce Výběrová řízení Tato záložka slouží k uvedení již zahájených i plánovaných výběrových řízení v rámci realizace projektu. Podrobnější informace k výběrovým řízením naleznete v příručce D9 (Metodický pokyn pro zadávání zakázek) operačního manuálu OP LZZ. Projekt počítá s výběrovým řízením pole se zatrhne automaticky po zaškrtnutí otázky Projekt počítá s výběrovým řízením na záložce Projekt. Číslo dočte se automaticky po uložení záložky. Předmět zakázky uveďte název zakázky, tak aby z něj bylo zřetelné o jakou zakázku se jedná. Druh výběrového řízení ze seznamu vyberte druh výběrového řízení (dodávka, Služby, Stavební práce). Způsob vyhlášení ze seznamu vyberte způsob vyhlášení výběrového řízení podle zákona č. 137/2006 Sb., o veřejných zakázkách (otevřené řízení, uzavřené řízení atd.). Číslo revize: 0 Číslo vydání: 1.0 Stránka: 43 z 59
44 Předpokládaná částka celkem uveďte předpokládanou celkovou částku v Kč bez DPH. Stav výběrového řízení - ze seznamu vyberte stav výběrového řízení (VŘ zahájeno, VŘ ukončeno, VŘ plánováno, VŘ zrušeno). Předpokládané datum vyhlášení uveďte předpokládané datum zahájení výběrového řízení. Předpokládané datum ukončení - uveďte předpokládané datum ukončení výběrového řízení. Popis nepovinné pole, můžete uvést doplňující informace k plánovanému nebo již zahájenému výběrovému řízení. Textové pole na této záložce je možné otevřít za pomoci tlačítka Otevřít v novém okně ve větším měřítku pro lepší práci s textem a využít následně i kontrolu pravopisu Horizontální témata Horizontální témata jsou průřezové politiky a nástroje, jejichž prostřednictvím jsou globální a specifické cíle integrovány napříč celým spektrem prioritních os OP LZZ. Je zřejmé, že ne všechny projekty budou moci klást stejný důraz na obě horizontální témata (Rovné příležitosti, Udržitelný rozvoj) tak, jak je uvedeno v rámci popisu jednotlivých Oblastí podpory v Prováděcím dokumentu. Způsob zabezpečení horizontálních témat musí být transparentně popsán a plnění sledováno tak, aby bylo možné zhodnotit jejich naplňování v rámci projektu, částí programu i v programu jako celku. Více informací k horizontálním tématům naleznete v příručce D3 (Horizontální témata OP LZZ) operačního manuálu OP LZZ. Na této záložce musíte zaškrtnout a zodpovězet několik otázek k horizontálním tématům: Rovné příležitosti Povinných je 5 otázek (tj ), nepovinné pole je otázka č ANO (Jakým způsobem?) - NE (Z jakého důvodu?) Číslo revize: 0 Číslo vydání: 1.0 Stránka: 44 z 59
45 Je nutné zaškrtnout ANO/NE, nutno připojit i stručný a výstižný komentář s vysvětlením: 1) Seznámili jste se před přípravou Vašeho projektu s problematikou rovných příležitostí? Prostudovali jste si některé materiály k problematice rovných příležitostí? Znáte některé organizace, které se problematice věnují? Uvědomujete si, které skupiny jsou ve Vašem okolí znevýhodněné a jakým způsobem by bylo možno jim pomoci? 2) Zajistíte, aby se informace o Vašem projektu dostaly ke všem relevantním cílovým skupinám? Budete k informování o projektu využívat například více jazykových verzí, braillovo písmo a materiály ve formě přístupné a srozumitelné všem? Budete používat způsoby informování, které reflektují odlišnost cílových skupin a budou materiály o projektu genderově citlivé (tj. budete o cílových skupinách informovat jak v mužském tak ženském rodě např. byl/byla, klient/klientka apod.)? Budou informace o Vašem projektu v místních novinách, v novinách nebo časopisech různých cílových skupin a budou také dostupné v místních informačních (např. komunitních) centrech, v místních neziskových organizacích, na úřadech práce, u lékařů, apod.? 3) Učiníte kroky k tomu, aby aktivity Vašeho projektu byly dostupné všem účastníkům a účastnicím projektu? Berete v úvahu povinnosti účastníků a účastnic charakteru rodinného (zajištění hlídání dětí či příspěvek na takové zajištění) a jiného (spojeného např. s vírou), vzdálenost dojezdu (uzpůsobení času a místa konání), vybavenost místa (zázemí pro přijetí zdravotně postižených, bezbariérové přístupy) a jiné? Nebylo by vhodné v rámci zaměření na určitou skupinu nabídnout účastníkům a účastnicím Vašeho projektu příspěvek na dopravu? Je vzdělávání umožněno i v upravené době dle dohody, případně dálkovou formou? Dáváte svým účastníkům a účastnicím přístup ke vzdělávání pomocí internetu z domova či z místnosti k tomuto účelu vyhrazené? 4) Budete informovat účastníky a účastnice o uplatňování rovných příležitostí ve Vašem projektu? Připojíte například k informaci o projektu oznámení, že při projektu uplatňujete rovné příležitosti a jakým způsobem je uplatňujete? Jsou informováni všichni účastníci a účastnice o tom, že mají právo předkládat návrhy nebo podávat stížnosti, pokud se domnívají, že byli diskriminováni na základě etnického původu, rasy, pohlaví, zdravotního znevýhodnění nebo jiného kritéria? Budou účastníci a účastnice v rámci projektu proškoleni v oblasti rovných příležitostí? (např. zařazení speciálních modulů pro rovné příležitosti zahrnujících hraní vzorových rolí, boj se stereotypy nebo zvyšování informovanosti) 5) Jsou činnosti Vaší organizace v souladu s principy uplatňování rovných příležitostí? Má například Vaše organizace politiku rovných příležitostí, při náboru zaměstnanců nehledíte na pohlaví, věk, příslušnost k určité rase, rodinnou situaci, ani na jiná kritéria znevýhodňující některé uchazeče? Poskytujete zaměstnancům vhodné podmínky pro práci (přizpůsobíte zázemí zdravotně postiženým, umožňujete plné prožívání rodinného života, zajišťujete dostupnost služeb ), hodnotíte je dle provedené práce, umožňujete všem další rozvoj a vzdělávání? Školíte své zaměstnance v problematice rovných příležitostí? (např.: vzdělávání v multikulturní problematice, kurzy o potřebách zdravotně postižených, kodex chování, návodné příklady či legislativa pro řešení diskriminace atd.) Jsou Vaše materiály psány formou, která je v souladu s rovnými příležitostmi? Číslo revize: 0 Číslo vydání: 1.0 Stránka: 45 z 59
46 Má Vaše organizace jasné procedury, jak postupovat při řešení eventuálních problémů? (např.: diskriminace mezi zaměstnanci nebo klienty) 6) Pokud budou součástí Vašeho projektu další aktivity, které výrazně přispějí k naplňování principů rovných příležitostí, máte možnost je popsat v tomto bodě: - Jsou v projektu zahrnuty aktivity, které povedou k začlenění znevýhodněných skupin na trh práce? - Pomůžete znevýhodněným skupinám šířením osvěty v nahlížení na důvody jejich znevýhodnění? - Pracujete se zaměstnavateli na rozvoji jejich vlastních strategií s ohledem na rovné příležitosti, s cílem přispět ke snížení diskriminace na trhu práce? POZOR Nezapomeňte použít tlačítko Uložit. V opačném případě můžete přijít o vyplněná a neuložená data. Udržitelný rozvoj Povinných je 6 otázek, nepovinné pole je otázka č ANO (Jakým způsobem?) - NE (Z jakého důvodu?) Číslo revize: 0 Číslo vydání: 1.0 Stránka: 46 z 59
47 Je nutné zaškrtnout ANO/NE, nutno připojit i stručný a výstižný komentář s vysvětlením: 1) Seznámili jste se před přípravou Vašeho projektu s významem a hlavními principy udržitelného rozvoje? -Setkali jste s principy udržitelného rozvoje již v minulosti? -Z jakých zdrojů jste při zjišťování informací o udržitelném rozvoji čerpali (např. elektronické, tištěné nebo jiné materiály)? 2) Budete při realizaci Vašeho projektu podporovat ekologické třídění odpadů? -Budete třídit papír, plasty, sklo, textil nebo nebezpečné odpady? 3) Budete při realizaci Vašeho projektu dbát na efektivní a úspornou spotřebu materiálu? -Budete podporovat využívání produktů z recyklovaných materiálů (např. sešity, obálky)? -Budete dbát na to, aby nedocházelo k nehospodárnému a neefektivnímu kopírování a tištění papírových dokumentů (např. využívání oboustranného tištění a kopírování)? -Budete dávat přednost klasickým hrnečkům/sklenicím před kelímky na jedno použití? -Budete dávat přednost elektronické poště před listinnou (především v případě neformální a pracovní komunikace)? Můžete rovněž upozornit na nehospodárné využívání papíru, a to připojením elektronického podpisu s větou: Opravdu potřebujete vytisknout tento ? 4) Budete při realizaci Vašeho projektu dbát na efektivní a úsporné využívání energetických zdrojů a vody? -Budete dbát na hospodárné využívání plynu a elektřiny (např. využívání úsporných žárovek)? 5) Budete při realizaci Vašeho projektu podporovat ekologicky šetrné způsoby dopravy? -Budete podporovat využívání osobní vlakové dopravy, městské hromadné dopravy, pěší chůze nebo jízdy na kole? -Budete se snažit eliminovat využívání automobilové a letecké dopravy? 6) Jsou činnosti Vaší organizace v souladu se zásadami ochrany životního prostředí? -Uveďte konkrétní příklady, jak se Vaše organizace v současnosti podílí na zlepšení stavu životního prostředí (můžete vycházet i z bodů 2 5) -Má Vaše organizace politiku nebo plán udržitelného rozvoje? -Informujete své zaměstnance o příkladech dobré praxe z oblasti udržitelného rozvoje? 7) Pokud budou součástí Vašeho projektu další aktivity, které výrazně přispějí k naplňování principů udržitelného rozvoje, máte možnost je popsat v tomto bodě. -Přispěje Váš projekt k všeobecnému povědomí o vlastní zodpovědnosti každého z nás za kvalitu svého života a okolí? -Budete využívat energii z obnovitelných zdrojů? -Bude Váš projekt obsahovat aktivity, které povedou k odstranění starých ekologických zátěží? -Bude Váš projekt přínosem pro lesní hospodářství (např. výsadba stromů)? POZOR Nezapomeňte použít tlačítko Uložit. V opačném případě můžete přijít o vyplněná a neuložená data. Číslo revize: 0 Číslo vydání: 1.0 Stránka: 47 z 59
48 Publicita Na této záložce žadatel zadává údaje o způsobu zajištění publicity projektu. Podrobné informace o publicitě naleznete v příručce D4 (Manuál pro publicitu) operačního manuálu OP LZZ. Nástroje v oblasti publicity projektu žadatel ze seznamu vybere nástroj publicity. Číslo revize: 0 Číslo vydání: 1.0 Stránka: 48 z 59
49 Popis vybraných nástrojů v oblasti publicity žadatel popíše konkrétní nástroje pro zajištění publicity. Jedná se zejména o povinnost informovat příjemce a veřejnost o podpoře z ESF během všech činností realizace projektu. Je nutné uvést podporu z ESF a OP LZZ ve všech vybraných materiálech a během prezentace projektu. Vyjmenujte konkrétní plánované akce na daný rok. Textové pole na této záložce je možné otevřít za pomoci tlačítka Otevřít v novém okně ve větším měřítku pro lepší práci s textem a využít následně i kontrolu pravopisu. POZOR Po zadání každého nástroje publicity je nutné záznam uložit za pomoci tlačítka Uložit. Uložené údaje se zobrazí v souhrnné tabulce. Každý další nástroj publicity ze seznamu lze zadat přes tlačítko Nový záznam, kde se žadateli otevře prázdný formulář pro zadání údajů. V případě nesprávného postupu se data navzájem přepisují. Rovněž může žadatel využít tlačítko Kopírovat záznam, v případě, že bude harmonogram podobný a provést nezbytnou úpravu a záznam uložit. Číslo revize: 0 Číslo vydání: 1.0 Stránka: 49 z 59
50 Veřejná podpora Tato záložka je aktivní v případě, že žadatel zatrhl na záložce Projekt pole Byl jste příjemcem podpory de minimis za poslední 3 účetní období? (viz kap. 10.2). V případě, že pole žadatel nezatrhl, je záložka neaktivní a nelze do ní zapisovat. V případě, že žadatel nebyl v posledních třech účetních obdobích příjemcem podpory de minimis, zůstane záložka prázdná a žadatel pokračuje na další záložce. Podrobné informace o veřejné podpoře naleznete v příručce D7 (Veřejná podpora a podpora de minimis OP LZZ) operačního manuálu OP LZZ. POZOR Podpora de minimis je podpora malého rozsahu a dle nařízení Komise (ES) č /2006 ze dne 15. prosince 2006 o použití článků 87 a 88 Smlouvy o založení ES na podporu de minimis nesmí celková výše pomoci udělená jednomu podniku přesáhnout částku EUR ( EUR v případě subjektu působícího v odvětví silniční dopravy) během tříletého období. Tento strop platí pro všechny formy veřejné podpory de minimis čerpané daným podnikem bez ohledu na jejich cíl, počet projektů a počet poskytovatelů podpory. Pokud žadatel zaškrtne výše uvedené pole, musí vyplnit i několik povinných polí na záložce Veřejná podpora: Název subjektu vyberte ze seznamu subjektů, kterému byla poskytnuta v posledních třech letech veřejná podpora v režimu podpory de minimis. V tomto případě jde vybrat jak žadatelská organizace (žadatel) tak i partner projektu. Název zdroje vyberte ze seznamu zdroj (název), z kterého byla podpory poskytnuta. Částka zadejte částku, která mu byla poskytnuta jako podpora de minimis v Kč. Po zadání každého záznamu o poskytnuté veřejné podpoře je nutné záznam uložit za pomoci tlačítka Uložit. Uložené údaje se zobrazí v souhrnné tabulce. Každý další záznam o poskytnuté podpoře ze seznamu lze zadat přes tlačítko Nový záznam, kde se žadateli otevře prázdný formulář pro zadání údajů. V případě nesprávného postupu se data navzájem přepisují. Rovněž může žadatel využít tlačítko Kopírovat záznam, v případě, že bude harmonogram podobný a provést nezbytnou úpravu a záznam uložit. POZOR Nezapomeňte použít tlačítko Uložit. V opačném případě můžete přijít o vyplněná a neuložená data. Číslo revize: 0 Číslo vydání: 1.0 Stránka: 50 z 59
51 Kategorizace pomoci Na této záložce žadatel ze seznamu v poli Výběr hospodářské činnosti vybere kategorii z OKEČ (Odvětvová klasifikace ekonomických činností), která nejvíce odpovídá zaměření činnosti organizace žadatele. Číslo hospodářské činnosti se načte automaticky po výběru hospodářské činnosti (názvu). V poli Výběr typu území volí žadatel ze dvou možností, podle toho, zda je projekt realizován ve městě (číslo 01 ) nebo na venkově (číslo 05 ). Číslo typu území se načte automaticky po výběru typu území (názvu). Poté je nutné záznam uložit, pomocí tlačítka Uložit. Prioritní téma Dále si žadatel vybere z nabídky v poli Výběr prioritního tématu jednu nebo více kategorií činností, do které budou spadat aktivity projektu. Ke každé vybrané kategorii zadejte Částku, která by měla na tuto kategorii připadnout. Číslo prioritního tématu - se načte automaticky po výběru prioritního tématu (názvu). POZOR Součet u všech částek v poli Částka zadaných kategorií se musí rovnat výši dotace požadované z EU (tato částka není shodná s celkovou výší dotace). Po vyplnění údajů za každou kategorii je nutné Uložit záznam, pro zadání další kategorii potom kliknout na Nový záznam. Zadané informace se načítají do tabulky. Číslo revize: 0 Číslo vydání: 1.0 Stránka: 51 z 59
52 POZOR Nezapomeňte použít tlačítko Uložit. V opačném případě můžete přijít o vyplněná a neuložená data Přílohy projektu Na této záložce žadatel potvrzuje, že předloží povinné přílohy k žádosti o finanční podporu. Případně může uvést, že daná příloha není u jeho projektu relevantní. Povinné, případně i nepovinné přílohy zde potom možné vložit za pomocí tlačítka Procházet v poli Příloha. Všechny povinné přílohy pro dané kolo výzvy jsou uvedeny ve Výzvě. Číslo přílohy pořadové číslo přílohy v rámci žádosti o finanční podporu, generuje se automaticky po vyplnění Názvu přílohy a následného uložení záznamu. Název přílohy žadatel zadá název přílohy. Požadovaná příloha název požadované přílohy se generuje automaticky. Počet listů počet listů přílohy v tištěné formě (v případě, že se k jedné příloze vztahuje více dokumentů, uveďte počet listů jako součet všech těchto dokumentů). Počet kopií počet kopií jedné přílohy. Žadatel může uvést i 0. Doložena zaškrtávací pole, kde žadatel uvede, zda-li je příloha doložena fyzicky nebo v elektronické podobě k žádosti o finanční podporu. Nerelevantní zaškrtávací pole, kde žadatel uvede, zda-li je příloha nerelevantní. Datum schválení datum schválení u dokumentů, které podléhají schvalovacímu řízení. Přílohu zadal jméno autora, kdo přílohu založil. Číslo revize: 0 Číslo vydání: 1.0 Stránka: 52 z 59
53 Popis žadatel může popsat vložený dokument. Textové pole na této záložce je možné otevřít za pomoci tlačítka Otevřít v novém okně ve větším měřítku pro lepší práci s textem a využít následně i kontrolu pravopisu. Příloha žadatel uloží elektronickou verzi přílohy pomocí tlačítka Procházet. Maximální velikost jedné přílohy přiložené k žádosti o finanční podporu v aplikaci Benefit7 v elektronické podobě je 3MB. Maximální velikost celé žádosti dohromady je 20MB. V případě potřeby pomocí tlačítka Otevřít můžete zkontrolovat vloženou přílohu. Po zadání povinné, případně i nepovinné přílohy je nutné záložku uložit pomocí tlačítka Uložit. Další přílohy je možné zadat za pomoci tlačítka Nový záznam, vyplněním všech povinných polí a tlačítka Doložena nebo Nerelevantní. POZOR Nezapomeňte použít tlačítko Uložit. V opačném případě můžete přijít o vyplněná a neuložená data Čestné prohlášení a podpisová tabulka Čestné prohlášení se žadateli ukáže až v tiskové sestavě žádosti. Žadatel svým podpisem v podpisové tabulce stvrzuje pravdivost všech vyplněných údajů žádosti. ČESTNÉ PROHLÁŠENÍ Já, níže podepsaný(á) : 1. Uvádím všechny dosavadní čerpané nebo přiznané formy veřejné podpory malého rozsahu (podpora de minimis) a jejich úhrnnou výši v období posledních tří let. Číslo revize: 0 Číslo vydání: 1.0 Stránka: 53 z 59
54 2. Prohlašuji, že žadatel není v likvidaci, v úpadku, v hrozícím úpadku, ani není proti němu vedeno insolvenční řízení ve smyslu zákona č. 182/2006 Sb., o úpadku a způsobech jeho řešení (insolvenční zákon). 3. Prohlašuji, že žadatel má zajištěny vlastní prostředky na realizaci projektu (platí pouze v případě finanční spoluúčasti žadatele). 4. Souhlasím s uveřejněním základních údajů této žádosti v monitorovacím systému ms2007 a na internetových stránkách 5. Prohlašuji, že informace uvedené v této žádosti jsou pravdivé. Podpisová tabulka se žadateli ukáže až v tiskové (výstupní) sestavě žádosti. Podpis musí být umístěn do samostatného pole, v žádném případě nesmí být přetištěn razítkem nebo být přepsán přes otisk razítka. Jméno osoby oprávněné jednat jménem žadatele (statutární zástupce) Místo a datum Podpis žadatele (statutárního zástupce) (razítko) Číslo revize: 0 Číslo vydání: 1.0 Stránka: 54 z 59
55 11. Finalizace a tisk projektové žádosti Po ukončení prací na žádosti o finanční podporu je nutné projekt finalizovat kliknutím na pole Finalizace (viz kap. 7.2). V případě, že nejsou vyplněné některé povinné údaje nebo systém při finalizaci či kontrole zjistil nesoulad v zadaných údajích, objeví se na obrazovce hlášení se seznamem chyb, které je nutné odstranit. U každé chyby je uvedeno, na které záložce je nutné provést opravu. Po odstranění všech nedostatků, je možné se opět pokusit provést finalizaci. Je-li vše v pořádku, objeví se hlášení o provedené finalizaci žádosti. Toto okno uzavřete pomocí tlačítka Zpět. Pokud není nutné provést finalizaci (nefinalizovat), ale pouze zkontrolovat, je možné využít tlačítko Kontrola (viz kap. 7.2). Toto okno uzavřete pomocí tlačítka Zpět. Finální uzavření žádosti (na záložce Konto je uveden stav vystavení Finalizovaný) je posledním krokem žadatele před odeslání žádosti do Monitu7+. Po provedení finalizace je nutné vytisknout z Benefitu7 žádost v podobě výstupní sestavy. K tomu slouží tlačítko Tisk (viz kap. 7.2). Číslo revize: 0 Číslo vydání: 1.0 Stránka: 55 z 59
56 V zápatí finálně uložené žádosti jsou informace o finálním uložení žádosti v IS Benefit7, datum uložení, unikátní kód žádosti a počet stran. Žádost je možné do okamžiku jejího předání na Řídící orgán nebo Zprostředkující subjekt (uvedeno ve výzvě) kdykoliv odfinalizovat, kliknutím na tlačítko Storno finalizace (toto tlačítko se zobrazí až po finalizaci žádosti) a provádět na ní změny. Potom je ale nutné žádost opět finalizovat a po každé finalizaci opět vytisknout výstupní sestavu. Při každé finalizaci je totiž generováno nové číslo verze žádosti, podle kterého je žádost načítána do informačního systému ŘO/ZS Monit7+. POZOR Vlastní potvrzení přijetí žádosti (registrace) do IS Monit7+ a zahájení jejího hodnocení (formálního, věcného) proběhne až po předložení žádosti v listinné podobě (v souladu s pokyny pro žadatele uvedené v Příručce pro žadatele OP LZZ). Pokud by tedy po vytištění výstupní sestavy (projektu) došlo na žádosti k nějakým změnám bez toho, aby byla vytištěna nová výstupní sestava žádosti, nebude moct být projektová žádost ŘO nebo ZS zaregistrována v IS Monit7+. Číslo revize: 0 Číslo vydání: 1.0 Stránka: 56 z 59
57 12. Odeslání žádosti do IS Monit7+ V případě, že žadatel provedl Finalizaci žádosti, vytištění tiskové (výstupní) sestavy žádosti a odeslání podepsaného originálu (1 originál nastaveno ve výzvě) na adresu ŘO nebo ZS, uvedenou ve výzvě, pracovník ŘO nebo ZS po obdržení této tištěné verze žádosti zadá Identifikaci žádosti (Hash) do IS Monit7+ přes tlačítko Požadavek na BENEFIT7 a odešle Požadavek na žádost o projekt do aplikace Benefit7. POZOR Klíč žádosti (Hash) má 6 znaků (např. 03mkWP), klíč verze má čtyři znaky (např. 0001). Jako identifikace žádosti se zadává jeden desetiznakový řetězec složený z obou klíčů, v uvedeném příkladu bude 03mkWP0001. Bude-li žádost pod zadaným kódem (Hash) v pořádku čekat na přijetí v aplikaci Benefit7, nahraje se tato žádost do IS Monitu7+ a následně je zaregistrováno a je ji přiděleno Registrační číslo ve tvaru: CZ.o.pp/a.b.gg/yy.xxxxx (popis registračního čísla viz tabulka níže). Program (první část) CZ místa CZ identifikace státu (Česká republika =CZ) 1 místo o Cíl 1, 2, 3 2 místa pp číslo programu (číselník 01-25). OP Lidské zdroje a zaměstnanost má číslo programu 4. Oblast podpory (druhá část) 1 místo a číslo prioritní osy (1-9) 1 místo b číslo oblasti podpory (1-9) 2 místa gg globální grant (00-99), např. pro grantové projekty, hodnota nula (00) v případě, že projekt není součástí globálního grantu, např. individuální a systémové projekty Projekt (třetí část) 2 místa yy číslo výzvy (01, 02, 03 ) 5 míst xxxxx číslo projektu ( ). Identifikační číslo je zakončeno pětičíslím, které jednoznačně určuje konkrétní projektovou žádost v rámci dané výzvy a daného operačního programu (čísla se budou načítat od čísla pro každou další výzvu) Po stisku tlačítka Odeslat požadavek na žádost o projekt se v prvním řádku výběrového okna objeví informace o přenášené žádosti. Ve sloupci Stav požadavku se po stisku tlačítka Filtruj/Aktualizuj zobrazuje aktuální stav probíhajícího nebo ukončeného přenosu. Číslo revize: 0 Číslo vydání: 1.0 Stránka: 57 z 59
58 Stav vystavení žádosti v Benefitu7 se po registraci v IS Monit7+ změní z Finalizovaný na Předaný. Toto je pro vás žadatelé prozatím poslední informace. Po úspěšném zaregistrování vaši žádosti o finanční podporu do IS MOnit7+ bude pokračovat formální hodnocení a hodnocení přijatelnosti pracovníky ZS nebo ŘO OP LZZ. Když vaše žádost uspěje v tomto hodnocení, projde dále věcným hodnocení externími hodnotiteli nebo komisí. Číslo revize: 0 Číslo vydání: 1.0 Stránka: 58 z 59
PRŮVODCE VYPLNĚNÍM PROJEKTOVÉ ŽÁDOSTI OP LIDSKÉ ZDROJE A ZAMĚSTNANOST
 PRŮVODCE VYPLNĚNÍM PROJEKTOVÉ ŽÁDOSTI OP LIDSKÉ ZDROJE A ZAMĚSTNANOST PODPORUJEME VAŠI BUDOUCNOST www.esfcr.cz Identifikační číslo: MAD 96 Příloha OM OP LZZ: D6 Číslo revize: 3 Číslo vydání: 1.3 Stránka:
PRŮVODCE VYPLNĚNÍM PROJEKTOVÉ ŽÁDOSTI OP LIDSKÉ ZDROJE A ZAMĚSTNANOST PODPORUJEME VAŠI BUDOUCNOST www.esfcr.cz Identifikační číslo: MAD 96 Příloha OM OP LZZ: D6 Číslo revize: 3 Číslo vydání: 1.3 Stránka:
PRŮVODCE VYPLNĚNÍM PROJEKTOVÉ ŽÁDOSTI OP LIDSKÉ ZDROJE A ZAMĚSTNANOST
 PRŮVODCE VYPLNĚNÍM PROJEKTOVÉ ŽÁDOSTI OP LIDSKÉ ZDROJE A ZAMĚSTNANOST Identifikační číslo: MAD 96 Příloha OM OP LZZ: D6 Typ: Řízená kopie elektronická Datum: 11.2.2008 Vydal: ŘO OP LZZ Číslo revize: 0
PRŮVODCE VYPLNĚNÍM PROJEKTOVÉ ŽÁDOSTI OP LIDSKÉ ZDROJE A ZAMĚSTNANOST Identifikační číslo: MAD 96 Příloha OM OP LZZ: D6 Typ: Řízená kopie elektronická Datum: 11.2.2008 Vydal: ŘO OP LZZ Číslo revize: 0
Vyplnění projektové žádosti
 Vyplnění projektové žádosti Projektová přihláška Benefit7 www.eu-zadost.cz www.eu-zadost.eu Projektová přihláška Benefit7 Registrace Přihlášení Registrační formulář Potvrzení registrace, aktivace Přihlášení
Vyplnění projektové žádosti Projektová přihláška Benefit7 www.eu-zadost.cz www.eu-zadost.eu Projektová přihláška Benefit7 Registrace Přihlášení Registrační formulář Potvrzení registrace, aktivace Přihlášení
PRŮVODCE VYPLNĚNÍM PROJEKTOVÉ ŽÁDOSTI OP LIDSKÉ ZDROJE A ZAMĚSTNANOST
 PRŮVODCE VYPLNĚNÍM PROJEKTOVÉ ŽÁDOSTI OP LIDSKÉ ZDROJE A ZAMĚSTNANOST PODPORUJEME VAŠI BUDOUCNOST www.esfcr.cz Identifikační číslo: MAD 96 Příloha OM OP LZZ: D6 Číslo revize: 2 Číslo vydání: 1.2 Stránka:
PRŮVODCE VYPLNĚNÍM PROJEKTOVÉ ŽÁDOSTI OP LIDSKÉ ZDROJE A ZAMĚSTNANOST PODPORUJEME VAŠI BUDOUCNOST www.esfcr.cz Identifikační číslo: MAD 96 Příloha OM OP LZZ: D6 Číslo revize: 2 Číslo vydání: 1.2 Stránka:
Elektronická monitorovací zpráva 1.4 ZLEPŠENÍ PODMÍNEK PRO VZDĚLÁVÁNÍ NA ZÁKLADNÍCH ŠKOLÁCH OPERAČNÍHO PROGRAMU VZDĚLÁVÁNÍ PRO KONKURENCESCHOPNOST
 Elektronická monitorovací zpráva 1.4 ZLEPŠENÍ PODMÍNEK PRO VZDĚLÁVÁNÍ NA ZÁKLADNÍCH ŠKOLÁCH OPERAČNÍHO PROGRAMU VZDĚLÁVÁNÍ PRO KONKURENCESCHOPNOST 1. Obecná pravidla aplikace Benefit7... 3 1.1 Přístup
Elektronická monitorovací zpráva 1.4 ZLEPŠENÍ PODMÍNEK PRO VZDĚLÁVÁNÍ NA ZÁKLADNÍCH ŠKOLÁCH OPERAČNÍHO PROGRAMU VZDĚLÁVÁNÍ PRO KONKURENCESCHOPNOST 1. Obecná pravidla aplikace Benefit7... 3 1.1 Přístup
PŘÍRUČKA PRO ŽADATELE A PŘÍJEMCE
 PŘÍRUČKA PRO ŽADATELE A PŘÍJEMCE Zlepšení prostředí v problémových sídlištích PŘÍLOHA Č. 5 POKYNY PRO VYPLNĚNÍ ELEKTRONICKÉ PROJEKTOVÉ ŽÁDOSTI BENEFIT7 Vydání 01, platnost od 22. května 2009 OBSAH: 1.
PŘÍRUČKA PRO ŽADATELE A PŘÍJEMCE Zlepšení prostředí v problémových sídlištích PŘÍLOHA Č. 5 POKYNY PRO VYPLNĚNÍ ELEKTRONICKÉ PROJEKTOVÉ ŽÁDOSTI BENEFIT7 Vydání 01, platnost od 22. května 2009 OBSAH: 1.
OPERAČNÍ PROGRAM DOPRAVA 2007 2013
 ČESKÁ REPUBLIKA MINISTERSTVO DOPRAVY OPERAČNÍ PROGRAM DOPRAVA 2007 2013 Pokyny pro vyplnění projektové žádosti OP Doprava červenec 2008 Úvod Pokyny pro vyplnění projektové žádosti (dále jen Pokyny ) jsou
ČESKÁ REPUBLIKA MINISTERSTVO DOPRAVY OPERAČNÍ PROGRAM DOPRAVA 2007 2013 Pokyny pro vyplnění projektové žádosti OP Doprava červenec 2008 Úvod Pokyny pro vyplnění projektové žádosti (dále jen Pokyny ) jsou
Příloha č. 2 a) BENEFIT 7. - Obecná pravidla používání aplikace Benefit 7. - Kde získat formulář žádosti. - Registrace - přihlášení uživatele
 Příloha č. 2 a) BENEFIT 7 - Obecná pravidla používání aplikace Benefit 7 - Kde získat formulář žádosti - Registrace - přihlášení uživatele Strana 1 (celkem 36) Kde získat formulář žádosti ostrá verze Žadatel
Příloha č. 2 a) BENEFIT 7 - Obecná pravidla používání aplikace Benefit 7 - Kde získat formulář žádosti - Registrace - přihlášení uživatele Strana 1 (celkem 36) Kde získat formulář žádosti ostrá verze Žadatel
Úvod. Kde žádost získat. Registrace a přihlášení uživatele. Ztráta hesla
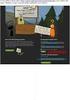 ČESKÁ REPUBLIKA MINISTERSTVO DOPRAVY OPERAČNÍ PROGRAM DOPRAVA 2007 2013 Pokyny pro vyplnění projektové žádosti OP Doprava pro oblast podpory 6.3 září 2008 Úvod Pokyny pro vyplnění projektové žádosti pro
ČESKÁ REPUBLIKA MINISTERSTVO DOPRAVY OPERAČNÍ PROGRAM DOPRAVA 2007 2013 Pokyny pro vyplnění projektové žádosti OP Doprava pro oblast podpory 6.3 září 2008 Úvod Pokyny pro vyplnění projektové žádosti pro
PŘÍLOHA Č. 12B POSTUP PRO VYPLNĚNÍ MONITOROVACÍ ZPRÁVY/ HLÁŠENÍ O POKROKU. Řízená kopie elektronická Vydání: 1 Revize: 1 Strana 1 z 18
 PŘÍLOHA Č. 12B POSTUP PRO VYPLNĚNÍ MONITOROVACÍ ZPRÁVY/ HLÁŠENÍ O POKROKU Řízená kopie elektronická Vydání: 1 Revize: 1 Strana 1 z 18 OBSAH: Konto žádostí... 3 Konto projektů... 3 Záložka Monitorovací
PŘÍLOHA Č. 12B POSTUP PRO VYPLNĚNÍ MONITOROVACÍ ZPRÁVY/ HLÁŠENÍ O POKROKU Řízená kopie elektronická Vydání: 1 Revize: 1 Strana 1 z 18 OBSAH: Konto žádostí... 3 Konto projektů... 3 Záložka Monitorovací
POKYNY PRO VYPLNĚNÍ MONITOROVACÍCH ZPRÁV O REALIZACI PROJEKTU OP LZZ A JEJICH PŘÍLOH
 POKYNY PRO VYPLNĚNÍ MONITOROVACÍCH ZPRÁV O REALIZACI PROJEKTU OP LZZ A JEJICH PŘÍLOH Identifikační číslo: MAD 100 Příloha OM OP LZZ: D 10 Obsah 1. ÚVOD... 6 2. ZPRÁVA O ZAHÁJENÍ REALIZACE PROJEKTU... 7
POKYNY PRO VYPLNĚNÍ MONITOROVACÍCH ZPRÁV O REALIZACI PROJEKTU OP LZZ A JEJICH PŘÍLOH Identifikační číslo: MAD 100 Příloha OM OP LZZ: D 10 Obsah 1. ÚVOD... 6 2. ZPRÁVA O ZAHÁJENÍ REALIZACE PROJEKTU... 7
Královéhradecký kraj odbor školství, oddělení primárního a zájmového vzdělávání BENEFIT7. stručný manuál. listopad 2008 verze 1.0. Mgr.
 Královéhradecký kraj odbor školství, oddělení primárního a zájmového vzdělávání BENEFIT7 stručný manuál listopad 2008 verze 1.0. Mgr. Tomáš Záviský Obsah ADRESA... 3 REGISTRACE... 3 PŘIHLÁŠENÍ A ZTRÁTA
Královéhradecký kraj odbor školství, oddělení primárního a zájmového vzdělávání BENEFIT7 stručný manuál listopad 2008 verze 1.0. Mgr. Tomáš Záviský Obsah ADRESA... 3 REGISTRACE... 3 PŘIHLÁŠENÍ A ZTRÁTA
PRŮVODCE VYPLNĚNÍM PROJEKTOVÉ ŽÁDOSTI OP LIDSKÉ ZDROJE A ZAMĚSTNANOST
 PRŮVODCE VYPLNĚNÍM PROJEKTOVÉ ŽÁDOSTI OP LIDSKÉ ZDROJE A ZAMĚSTNANOST PODPORUJEME VAŠI BUDOUCNOST www.esfcr.cz Identifikační číslo: MAD 96 Příloha OM OP LZZ: D6 Číslo revize: 6 Číslo vydání: 1.6 Stránka:
PRŮVODCE VYPLNĚNÍM PROJEKTOVÉ ŽÁDOSTI OP LIDSKÉ ZDROJE A ZAMĚSTNANOST PODPORUJEME VAŠI BUDOUCNOST www.esfcr.cz Identifikační číslo: MAD 96 Příloha OM OP LZZ: D6 Číslo revize: 6 Číslo vydání: 1.6 Stránka:
Příloha č. 2 b) BENEFIT 7. Ukázka vyplnění Benefitové žádosti. v oblasti intervence 3.3 c) vybudování a podpora informačně vzdělávacích středisek
 Příloha č. 2 b) BENEFIT 7 Ukázka vyplnění Benefitové žádosti v oblasti intervence 3.3 c) vybudování a podpora informačně vzdělávacích středisek Strana 1 (celkem 58) ZADÁNÍ NOVÉ ŽÁDOSTI Seznam formulářů
Příloha č. 2 b) BENEFIT 7 Ukázka vyplnění Benefitové žádosti v oblasti intervence 3.3 c) vybudování a podpora informačně vzdělávacích středisek Strana 1 (celkem 58) ZADÁNÍ NOVÉ ŽÁDOSTI Seznam formulářů
PŘÍLOHA Č. 12A POSTUP PRO VYPLNĚNÍ MONITOROVACÍ ZPRÁVY/ HLÁŠENÍ O POKROKU. Řízená kopie elektronická Vydání: 1 Revize: 2 Strana 1 z 16
 PŘÍLOHA Č. 12A POSTUP PRO VYPLNĚNÍ MONITOROVACÍ ZPRÁVY/ HLÁŠENÍ O POKROKU Řízená kopie elektronická Vydání: 1 Revize: 2 Strana 1 z 16 OBSAH: Konto žádostí... 3 Konto projektů... 3 Záložka Monitorovací
PŘÍLOHA Č. 12A POSTUP PRO VYPLNĚNÍ MONITOROVACÍ ZPRÁVY/ HLÁŠENÍ O POKROKU Řízená kopie elektronická Vydání: 1 Revize: 2 Strana 1 z 16 OBSAH: Konto žádostí... 3 Konto projektů... 3 Záložka Monitorovací
IS Benefit7. Příručka pro žadatele. pro. podání žádosti o udělení dotace. Czech POINT kontaktní místa
 Příručka pro žadatele pro podání žádosti o udělení dotace IS Benefit7 Czech POINT kontaktní místa Příručka Benefit7 Czech POINT kontaktní místo 1 z 16 1) Registrace / Přihlášení Žádost o udělení dotace
Příručka pro žadatele pro podání žádosti o udělení dotace IS Benefit7 Czech POINT kontaktní místa Příručka Benefit7 Czech POINT kontaktní místo 1 z 16 1) Registrace / Přihlášení Žádost o udělení dotace
PŘÍLOHA č. 13 a) POSTUP PRO VYPLŇOVÁNÍ ZJEDNODUŠENÉ ŽÁDOSTI O PLATBU V IS BENEFIT7. Řízená kopie elektronická Vydání: 1.3 Revize: 3 Strana 1 z 15
 PŘÍLOHA č. 13 a) POSTUP PRO VYPLŇOVÁNÍ ZJEDNODUŠENÉ ŽÁDOSTI O PLATBU V IS BENEFIT7 Řízená kopie elektronická Vydání: 1.3 Revize: 3 Strana 1 z 15 Postup při vyplňování žádosti o platbu v IS Benefit 7 Žádost
PŘÍLOHA č. 13 a) POSTUP PRO VYPLŇOVÁNÍ ZJEDNODUŠENÉ ŽÁDOSTI O PLATBU V IS BENEFIT7 Řízená kopie elektronická Vydání: 1.3 Revize: 3 Strana 1 z 15 Postup při vyplňování žádosti o platbu v IS Benefit 7 Žádost
FAQ BENEFIT7. BRNO Květen 2013 verze 3
 FAQ BENEFIT7 BRNO Květen 2013 verze 3 Frequently Asked Questions Frequently Asked Questions... 1 1. Po provedení kontroly/finalizace BENEFIT7 hlásí, že: Součet částek za všechny platby na záložce Finanční
FAQ BENEFIT7 BRNO Květen 2013 verze 3 Frequently Asked Questions Frequently Asked Questions... 1 1. Po provedení kontroly/finalizace BENEFIT7 hlásí, že: Součet částek za všechny platby na záložce Finanční
Představení portálu ISKP14+
 OP PMP 2014-2020 Specifický cíl I výzva 30_16_003 Představení portálu ISKP14+ Ing. Janka Kopečná administrátorka monitorovacího sytému OP Zaměstnanost Footer Text 1 Přihlášení, podpora, příručky, výzvy
OP PMP 2014-2020 Specifický cíl I výzva 30_16_003 Představení portálu ISKP14+ Ing. Janka Kopečná administrátorka monitorovacího sytému OP Zaměstnanost Footer Text 1 Přihlášení, podpora, příručky, výzvy
Příručka k webové žádosti BENEFIT7
 BENEFIT7 pro podávání Žádostí o podporu projektů v rámci Regionálního operačního programu regionu soudržnosti Jihovýchod Pro období 2007-2013 Verze 01 prosinec 2007 Obsah Úvod... 3 1 Přístup k Benefitu7
BENEFIT7 pro podávání Žádostí o podporu projektů v rámci Regionálního operačního programu regionu soudržnosti Jihovýchod Pro období 2007-2013 Verze 01 prosinec 2007 Obsah Úvod... 3 1 Přístup k Benefitu7
pro podávání Žádostí o podporu projektů v rámci Regionálního operačního programu regionu soudržnosti Jihovýchod Pro období
 BENEFIT7 pro podávání Žádostí o podporu projektů v rámci Regionálního operačního programu regionu soudržnosti Jihovýchod Pro období 2007-2013 Verze 10 červen 2010 Obsah Úvod... 6 1 Přístup k Benefitu7
BENEFIT7 pro podávání Žádostí o podporu projektů v rámci Regionálního operačního programu regionu soudržnosti Jihovýchod Pro období 2007-2013 Verze 10 červen 2010 Obsah Úvod... 6 1 Přístup k Benefitu7
elektronická MONITOROVACÍ ZPRÁVA výzva č. 56 a č. 57
 elektronická MONITOROVACÍ ZPRÁVA výzva č. 56 a č. 57 1. Obecná pravidla aplikace Benefit7... 4 1.1 Přístup a spuštění Benefit7... 4 1.2 Požadavky na softwarové vybavení... 4 1.3 Další požadavky pro bezproblémové
elektronická MONITOROVACÍ ZPRÁVA výzva č. 56 a č. 57 1. Obecná pravidla aplikace Benefit7... 4 1.1 Přístup a spuštění Benefit7... 4 1.2 Požadavky na softwarové vybavení... 4 1.3 Další požadavky pro bezproblémové
pro podávání Žádostí o podporu projektů v rámci Regionálního operačního programu regionu soudržnosti Jihovýchod Pro období
 Příručka k webové žádosti BENEFIT7 pro podávání Žádostí o podporu projektů v rámci Regionálního operačního programu regionu soudržnosti ihovýchod Pro období 2007-2013 Verze 15 srpen 2011 ROP V Příručka
Příručka k webové žádosti BENEFIT7 pro podávání Žádostí o podporu projektů v rámci Regionálního operačního programu regionu soudržnosti ihovýchod Pro období 2007-2013 Verze 15 srpen 2011 ROP V Příručka
FAQ BENEFIT7. BRNO BŘEZEN 2013 verze 2
 FAQ BENEFIT7 BRNO BŘEZEN 2013 verze 2 Frequently Asked Questions 1. Po provedení kontroly/finalizace BENEFIT7 hlásí, že: Součet částek za všechny platby na záložce Finanční plán se musí rovnat celkové
FAQ BENEFIT7 BRNO BŘEZEN 2013 verze 2 Frequently Asked Questions 1. Po provedení kontroly/finalizace BENEFIT7 hlásí, že: Součet částek za všechny platby na záložce Finanční plán se musí rovnat celkové
PŘÍRUČKA PRO VYTVÁŘENÍ MONITOROVACÍ ZPRÁVY O ZAJIŠTĚNÍ UDRŽITELNOSTI PROJEKTU V APLIKACI BENEFIT7. Příloha č. 6 Příručky pro příjemce
 PŘÍRUČKA PRO VYTVÁŘENÍ MONITOROVACÍ ZPRÁVY O ZAJIŠTĚNÍ UDRŽITELNOSTI PROJEKTU V APLIKACI BENEFIT7 v2 28. března 2017 Vyplnění a podání Monitorovací zprávy o zajištění udržitelnosti projektu Monitorovací
PŘÍRUČKA PRO VYTVÁŘENÍ MONITOROVACÍ ZPRÁVY O ZAJIŠTĚNÍ UDRŽITELNOSTI PROJEKTU V APLIKACI BENEFIT7 v2 28. března 2017 Vyplnění a podání Monitorovací zprávy o zajištění udržitelnosti projektu Monitorovací
Příručka pro žadatele ver. 1.0
 Příručka pro žadatele ver. 1.0 Zpracoval: Bc. Marcel Zadrobílek, odbor EZ 28. srpna 2008 Obsah 1. Úvod... 4 1.1. Přístup a spuštění aplikace BENEFIT7... 4 1.2. Poţadavky na softwarové vybavení... 5 1.3.
Příručka pro žadatele ver. 1.0 Zpracoval: Bc. Marcel Zadrobílek, odbor EZ 28. srpna 2008 Obsah 1. Úvod... 4 1.1. Přístup a spuštění aplikace BENEFIT7... 4 1.2. Poţadavky na softwarové vybavení... 5 1.3.
Základy práce s aplikací ecba / ESOP
 Základy práce s aplikací ecba / ESOP Obsah 1. SYSTÉMOVÉ POŽADAVKY A REGISTRACE... 2 Nová registrace... 2 2. SPRÁVA PROJEKTŮ... 3 Horní lišta... 3 Levé menu... 4 Operace s projekty... 4 3. PRÁCE S PROJEKTEM...
Základy práce s aplikací ecba / ESOP Obsah 1. SYSTÉMOVÉ POŽADAVKY A REGISTRACE... 2 Nová registrace... 2 2. SPRÁVA PROJEKTŮ... 3 Horní lišta... 3 Levé menu... 4 Operace s projekty... 4 3. PRÁCE S PROJEKTEM...
Pokyny pro vyplnění elektronické projektové žádosti Benefit7. Příloha č. 6 Příručky pro žadatele a příjemce
 Pokyny pro vyplnění elektronické projektové žádosti Benefit7 Příloha č. 6 Příručky pro žadatele a příjemce vydání dokumentu 1.1 datum 15. 01. 2009 Obsah 1. Pokyny pro vyplnění elektronické projektové žádosti
Pokyny pro vyplnění elektronické projektové žádosti Benefit7 Příloha č. 6 Příručky pro žadatele a příjemce vydání dokumentu 1.1 datum 15. 01. 2009 Obsah 1. Pokyny pro vyplnění elektronické projektové žádosti
ČNHP. Příručka pro pacienty. Institut biostatistiky a analýz. Vytvořil:
 ČNHP Vytvořil: Institut biostatistiky a analýz OBSAH. VSTUP DO REGISTRU... 3. ZAPOMENUTÉ HESLO... 3 2. ZÁKLADNÍ OKNO REGISTRU... 4 3. VYHLEDÁVÁNÍ PACIENTA... 5 3. NAPOSLEDY OTEVŘENÍ PACIENTI... 5 4. PRÁCE
ČNHP Vytvořil: Institut biostatistiky a analýz OBSAH. VSTUP DO REGISTRU... 3. ZAPOMENUTÉ HESLO... 3 2. ZÁKLADNÍ OKNO REGISTRU... 4 3. VYHLEDÁVÁNÍ PACIENTA... 5 3. NAPOSLEDY OTEVŘENÍ PACIENTI... 5 4. PRÁCE
Doplňující pokyny pro vyplnění žádosti o podporu v rámci výzvy 04_16_034
 Doplňující pokyny pro vyplnění žádosti o podporu v rámci výzvy 04_16_034 (výzva č. 34 Modernizace plavidel vnitrozemské vodní dopravy zvýšení bezpečnosti plavby) verze 1 24. 8. 2017 Níže uvedené informace
Doplňující pokyny pro vyplnění žádosti o podporu v rámci výzvy 04_16_034 (výzva č. 34 Modernizace plavidel vnitrozemské vodní dopravy zvýšení bezpečnosti plavby) verze 1 24. 8. 2017 Níže uvedené informace
V. Projektová žádost v Benefit 7+
 V. Projektová žádost v Benefit 7+ Obecné podmínky pro práci s aplikací Benefit7 webová aplikace BENEFIT7 OPVK je všem uživatelům přístupná na internetové adrese: www.eu-zadost.cz nebo www.eu-zadost.eu;
V. Projektová žádost v Benefit 7+ Obecné podmínky pro práci s aplikací Benefit7 webová aplikace BENEFIT7 OPVK je všem uživatelům přístupná na internetové adrese: www.eu-zadost.cz nebo www.eu-zadost.eu;
Žádost Benefit. Žádost Benefit MPSV, září 2005
 Žádost Benefit Žádost Benefit MPSV, září 2005 Instalace 4 kroky: 1) Stáhněte žádost (instalační soubor) z určeného místa na internetu na disk C:/. 2) Klikněte na žádost (instalační soubor) a postupujte
Žádost Benefit Žádost Benefit MPSV, září 2005 Instalace 4 kroky: 1) Stáhněte žádost (instalační soubor) z určeného místa na internetu na disk C:/. 2) Klikněte na žádost (instalační soubor) a postupujte
Uživatelská příručka
 Uživatelská příručka k registraci a zpracování elektronické žádosti o dotaci v prostředí aplikace Komunikace s občany (RAP) Obsah: 1. Úvod... 1 2. Než začnete vyplňovat elektronickou žádost o dotaci...
Uživatelská příručka k registraci a zpracování elektronické žádosti o dotaci v prostředí aplikace Komunikace s občany (RAP) Obsah: 1. Úvod... 1 2. Než začnete vyplňovat elektronickou žádost o dotaci...
PŘÍLOHA č. 13 a) POSTUP PRO VYPLŇOVÁNÍ ZJEDNODUŠENÉ ŽÁDOSTI O PLATBU V IS BENEFIT7. Řízená kopie elektronická Vydání: 1.2 Revize: 2 Strana 1 z 17
 PŘÍLOHA č. 13 a) POSTUP PRO VYPLŇOVÁNÍ ZJEDNODUŠENÉ ŽÁDOSTI O PLATBU V IS BENEFIT7 Řízená kopie elektronická Vydání: 1.2 Revize: 2 Strana 1 z 17 Zjednodušenou žádost o platbu (ZŽoP) včetně Monitorovací
PŘÍLOHA č. 13 a) POSTUP PRO VYPLŇOVÁNÍ ZJEDNODUŠENÉ ŽÁDOSTI O PLATBU V IS BENEFIT7 Řízená kopie elektronická Vydání: 1.2 Revize: 2 Strana 1 z 17 Zjednodušenou žádost o platbu (ZŽoP) včetně Monitorovací
BENEFIT7 nová žádost
 Zlepšení prostředí v problémových sídlištích Centrum pro regionáln lní rozvoj ČR Pardubice 22.4.2010 BENEFIT7 nová žádost Při vyplňování postupujeme dle Přílohy č. 5 Pokyny pro vyplnění elektronické projektové
Zlepšení prostředí v problémových sídlištích Centrum pro regionáln lní rozvoj ČR Pardubice 22.4.2010 BENEFIT7 nová žádost Při vyplňování postupujeme dle Přílohy č. 5 Pokyny pro vyplnění elektronické projektové
Pokyny pro vyplnění projektové žádosti Benefit7 OP Doprava, oblast podpory 6.1 Podpora revitalizace železničních vleček
 Příloha PPŽ č.1 - Pokyny pro vyplnění projektové žádosti Benefit7 Pokyny pro vyplnění projektové žádosti Benefit7 OP Doprava, oblast podpory 6.1 Podpora revitalizace železničních vleček Pokyny pro vyplnění
Příloha PPŽ č.1 - Pokyny pro vyplnění projektové žádosti Benefit7 Pokyny pro vyplnění projektové žádosti Benefit7 OP Doprava, oblast podpory 6.1 Podpora revitalizace železničních vleček Pokyny pro vyplnění
PŘÍLOHA Č. 18 POSTUP PRO VYPLNĚNÍ MONITOROVACÍ ZPRÁVY/ HLÁŠENÍ O POKROKU. Řízená kopie elektronická Vydání: 1 Revize: 0 Strana 1 z 16
 PŘÍLOHA Č. 18 POSTUP PRO VYPLNĚNÍ MONITOROVACÍ ZPRÁVY/ HLÁŠENÍ O POKROKU Řízená kopie elektronická Vydání: 1 Revize: 0 Strana 1 z 16 OBSAH: Konto žádostí... 2 Konto projektů... 3 Záložka Monitorovací zprávy
PŘÍLOHA Č. 18 POSTUP PRO VYPLNĚNÍ MONITOROVACÍ ZPRÁVY/ HLÁŠENÍ O POKROKU Řízená kopie elektronická Vydání: 1 Revize: 0 Strana 1 z 16 OBSAH: Konto žádostí... 2 Konto projektů... 3 Záložka Monitorovací zprávy
PRŮVODCE VYPLNĚNÍM PROJEKTOVÉ ŽÁDOSTI OP LIDSKÉ ZDROJE A ZAMĚSTNANOST
 PRŮVODCE VYPLNĚNÍM PROJEKTOVÉ ŽÁDOSTI OP LIDSKÉ ZDROJE A ZAMĚSTNANOST PODPORUJEME VAŠI BUDOUCNOST www.esfcr.cz Identifikační číslo: MAD 96 Příloha OM OP LZZ: D6 Číslo revize: 7 Číslo vydání: 1.7 Stránka:
PRŮVODCE VYPLNĚNÍM PROJEKTOVÉ ŽÁDOSTI OP LIDSKÉ ZDROJE A ZAMĚSTNANOST PODPORUJEME VAŠI BUDOUCNOST www.esfcr.cz Identifikační číslo: MAD 96 Příloha OM OP LZZ: D6 Číslo revize: 7 Číslo vydání: 1.7 Stránka:
Doplňující pokyny pro vyplnění žádosti o podporu v rámci výzvy 04_16_010
 Doplňující pokyny pro vyplnění žádosti o podporu v rámci výzvy 04_16_010 (výzva č. 10 Podpora modernizace a výstavby překladišť kombinované dopravy) verze 1 7. 8. 2017 Níže uvedené informace doplňují základní
Doplňující pokyny pro vyplnění žádosti o podporu v rámci výzvy 04_16_010 (výzva č. 10 Podpora modernizace a výstavby překladišť kombinované dopravy) verze 1 7. 8. 2017 Níže uvedené informace doplňují základní
UKÁZKA PORTÁLU IS KP14+
 UKÁZKA PORTÁLU IS KP14+ INFORMAČNÍ SYSTÉM KONEČNÉHO PŘÍJEMCE 1. Jak vypadá a funguje IS KP14+ 2. Založení a vyplnění žádosti KDE HLEDAT INFORMACE Příručky OPZ Pokyny k vyplnění žádosti v IS KP14+: http://www.esfcr.cz/file/9143/
UKÁZKA PORTÁLU IS KP14+ INFORMAČNÍ SYSTÉM KONEČNÉHO PŘÍJEMCE 1. Jak vypadá a funguje IS KP14+ 2. Založení a vyplnění žádosti KDE HLEDAT INFORMACE Příručky OPZ Pokyny k vyplnění žádosti v IS KP14+: http://www.esfcr.cz/file/9143/
KRAJSKÝ ÚŘAD KARLOVARSKÉHO KRAJE. Manuál. Uživatele aplikace informačního systému pro
 Manuál Uživatele aplikace informačního systému pro zjišťování údajů a vypracování Přehledu o předběžném odhadu nákladů na obnovu majetku sloužícího k zabezpečení základních funkcí v území Karlovarského
Manuál Uživatele aplikace informačního systému pro zjišťování údajů a vypracování Přehledu o předběžném odhadu nákladů na obnovu majetku sloužícího k zabezpečení základních funkcí v území Karlovarského
PŘÍRUČKA BENEFIT7. Verze 2. Regionální rada regionu soudržnosti Moravskoslezsko Úřad Regionální rady. Přílohy číslo. Obsahuje strany 2. 7.
 Regionální rada regionu soudržnosti Moravskoslezsko Úřad Regionální rady Účinnost. 7. 008 Zpracovatel Metodické řízení Obsahuje strany Přílohy číslo Ing. Iva Machulová Odbor programování a metodiky 1 -
Regionální rada regionu soudržnosti Moravskoslezsko Úřad Regionální rady Účinnost. 7. 008 Zpracovatel Metodické řízení Obsahuje strany Přílohy číslo Ing. Iva Machulová Odbor programování a metodiky 1 -
Postup vyplnění projektové přihlášky do studentské grantové soutěže na Univerzitě Palackého v Olomouci Obsah
 Postup vyplnění projektové přihlášky do studentské grantové soutěže na Univerzitě Palackého v Olomouci Obsah I. Přihlášení... 2 II. Založení nové projektové přihlášky... 3 III. Základní informace o projektu...
Postup vyplnění projektové přihlášky do studentské grantové soutěže na Univerzitě Palackého v Olomouci Obsah I. Přihlášení... 2 II. Založení nové projektové přihlášky... 3 III. Základní informace o projektu...
PŘÍLOHA č. 14 b) POSTUP PRO VYPLŇOVÁNÍ MONITOROVACÍ ZPRÁVY/HLÁŠENÍ O POKROKU V IS BENEFIT7
 PŘÍLOHA č. 14 b) POSTUP PRO VYPLŇOVÁNÍ MONITOROVACÍ ZPRÁVY/HLÁŠENÍ O POKROKU V IS BENEFIT7 Řízená kopie elektronická Vydání: 1.2 Revize: 2 Strana 1 z 24 Monitorovací zprávy (MZ) - Etapová monitorovací
PŘÍLOHA č. 14 b) POSTUP PRO VYPLŇOVÁNÍ MONITOROVACÍ ZPRÁVY/HLÁŠENÍ O POKROKU V IS BENEFIT7 Řízená kopie elektronická Vydání: 1.2 Revize: 2 Strana 1 z 24 Monitorovací zprávy (MZ) - Etapová monitorovací
Uživatelská příručka IS KP14+ pro Integrované nástroje: Žádost o podporu Strategie CLLD
 Uživatelská příručka IS KP14+ pro Integrované nástroje: Žádost o podporu Strategie CLLD Verze: 2.0 Červen 2016 1 Obsah Přehled provedených změn... 2 1. Žádost o integrovanou strategii... 4 1.1. 1.1. 1.2.
Uživatelská příručka IS KP14+ pro Integrované nástroje: Žádost o podporu Strategie CLLD Verze: 2.0 Červen 2016 1 Obsah Přehled provedených změn... 2 1. Žádost o integrovanou strategii... 4 1.1. 1.1. 1.2.
PŘÍLOHA Č. 13 A POSTUP PRO VYPLŇOVÁNÍ ZJEDNODUŠENÉ ŽÁDOSTI O PLATBU V IS BENEFIT7
 PŘÍLOHA Č. 13 A POSTUP PRO VYPLŇOVÁNÍ ZJEDNODUŠENÉ ŽÁDOSTI O PLATBU V IS BENEFIT7 Vydání: 1 Revize: 1 Strana 1 z 17 OBSAH: Postup při vyplňování žádosti o platbu v IS Benefit7... 3 Konto žádostí... 3 Žádost
PŘÍLOHA Č. 13 A POSTUP PRO VYPLŇOVÁNÍ ZJEDNODUŠENÉ ŽÁDOSTI O PLATBU V IS BENEFIT7 Vydání: 1 Revize: 1 Strana 1 z 17 OBSAH: Postup při vyplňování žádosti o platbu v IS Benefit7... 3 Konto žádostí... 3 Žádost
Postup při vyplňování žádosti o platbu v Benefit7 EX-ANTE
 Postup při vyplňování žádosti o platbu v Benefit7 EX-ANTE Po přihlášení do aplikace Benefit7 se ocitnete na záložce Konto žádostí. Z nabídky vlevo vyberte možnost Konto projektů. V tabulce Konto projektů
Postup při vyplňování žádosti o platbu v Benefit7 EX-ANTE Po přihlášení do aplikace Benefit7 se ocitnete na záložce Konto žádostí. Z nabídky vlevo vyberte možnost Konto projektů. V tabulce Konto projektů
PŘÍLOHA Č. 13A POSTUP PRO VYPLŇOVÁNÍ ZJEDNODUŠENÉ ŽÁDOSTI O PLATBU V IS BENEFIT7. Řízená kopie elektronická Vydání: 1 Revize: 0 Strana 1 z 17
 PŘÍLOHA Č. 13A POSTUP PRO VYPLŇOVÁNÍ ZJEDNODUŠENÉ ŽÁDOSTI O PLATBU V IS BENEFIT7 Řízená kopie elektronická Vydání: 1 Revize: 0 Strana 1 z 17 OBSAH: Postup při vyplňování žádosti o platbu v IS Benefit7...
PŘÍLOHA Č. 13A POSTUP PRO VYPLŇOVÁNÍ ZJEDNODUŠENÉ ŽÁDOSTI O PLATBU V IS BENEFIT7 Řízená kopie elektronická Vydání: 1 Revize: 0 Strana 1 z 17 OBSAH: Postup při vyplňování žádosti o platbu v IS Benefit7...
Pokyny pro vyplnění elektronické žádosti
 Pokyny pro vyplnění elektronické žádosti podprogram 117 712 Cestovní ruch pro všechny Elektronická žádost je umístěna na internetové adrese http://www3.mmr.cz/zad a lze na ni vstoupit i přímo z textu daného
Pokyny pro vyplnění elektronické žádosti podprogram 117 712 Cestovní ruch pro všechny Elektronická žádost je umístěna na internetové adrese http://www3.mmr.cz/zad a lze na ni vstoupit i přímo z textu daného
Doplňující pokyny pro vyplnění žádosti o podporu v rámci výzvy 04_16_028
 Doplňující pokyny pro vyplnění žádosti o podporu v rámci výzvy 04_16_028 (výzva č. 28 železniční kolejová vozidla pro regionální dopravu) verze 1-17.7.2017 Níže uvedené informace doplňují základní příručku
Doplňující pokyny pro vyplnění žádosti o podporu v rámci výzvy 04_16_028 (výzva č. 28 železniční kolejová vozidla pro regionální dopravu) verze 1-17.7.2017 Níže uvedené informace doplňují základní příručku
Pokyny pro vyplnění elektronické žádosti
 Pokyny pro vyplnění elektronické žádosti Program Podpora bydlení Podprogram 117D06600 Bytové domy bez bariér Elektronická žádost je umístěna na internetové adrese http://www3.mmr.cz/zad. Uživatel (žadatel
Pokyny pro vyplnění elektronické žádosti Program Podpora bydlení Podprogram 117D06600 Bytové domy bez bariér Elektronická žádost je umístěna na internetové adrese http://www3.mmr.cz/zad. Uživatel (žadatel
Postup podání žádosti o podporu v systému MS2014+
 Postup podání žádosti o podporu v systému MS2014+ 1 Systém MS2014+ Slouží pro podání a správu celého projektu a komunikaci jak s MAS, tak se ŘO IROP (monitorovací zprávy, žádosti o platbu, žádosti o změnu
Postup podání žádosti o podporu v systému MS2014+ 1 Systém MS2014+ Slouží pro podání a správu celého projektu a komunikaci jak s MAS, tak se ŘO IROP (monitorovací zprávy, žádosti o platbu, žádosti o změnu
Pokyny pro vyplnění elektronické žádosti
 Pokyny pro vyplnění elektronické žádosti Program Podpora bydlení Podprogram 117D06400 Podporované byty Elektronická žádost je umístěna na internetové adrese http://www3.mmr.cz/zad. Uživatel (žadatel o
Pokyny pro vyplnění elektronické žádosti Program Podpora bydlení Podprogram 117D06400 Podporované byty Elektronická žádost je umístěna na internetové adrese http://www3.mmr.cz/zad. Uživatel (žadatel o
UKÁZKA PORTÁLU IS KP14+
 UKÁZKA PORTÁLU IS KP14+ PŘIHLÁŠENÍ A PODPORA UŽIVATELŮ Produkční (ostré) prostředí (slouží pro realizaci OP, zadávají se pouze ostrá data) https://mseu.mssf.cz Technická podpora IS KP14+ v rámci OPZ iskp@mpsv.cz
UKÁZKA PORTÁLU IS KP14+ PŘIHLÁŠENÍ A PODPORA UŽIVATELŮ Produkční (ostré) prostředí (slouží pro realizaci OP, zadávají se pouze ostrá data) https://mseu.mssf.cz Technická podpora IS KP14+ v rámci OPZ iskp@mpsv.cz
Doplňující pokyny pro vyplnění žádosti o podporu v rámci výzvy 04_17_040
 Doplňující pokyny pro vyplnění žádosti o podporu v rámci výzvy 04_17_040 (výzva č. 40 ITS ve městech projekty v rámci ITI a IPRÚ verze 1 9. 8. 2017 Níže uvedené informace doplňují základní příručku Uživatelská
Doplňující pokyny pro vyplnění žádosti o podporu v rámci výzvy 04_17_040 (výzva č. 40 ITS ve městech projekty v rámci ITI a IPRÚ verze 1 9. 8. 2017 Níže uvedené informace doplňují základní příručku Uživatelská
POSTUP PRO VYPLNĚNÍ ŽÁDOSTI O POSKYTNUTÍ DOTACE
 POSTUP PRO VYPLNĚNÍ ŽÁDOSTI O POSKYTNUTÍ DOTACE Integrovaný operační program Oblast intervence: 1.1.A) a 1.1.B) Rozvoj informační společnosti ve veřejné správě cíl Konvergence, Regionální konkurence schopnost
POSTUP PRO VYPLNĚNÍ ŽÁDOSTI O POSKYTNUTÍ DOTACE Integrovaný operační program Oblast intervence: 1.1.A) a 1.1.B) Rozvoj informační společnosti ve veřejné správě cíl Konvergence, Regionální konkurence schopnost
Pokyny pro vyplnění elektronické žádosti
 Pokyny pro vyplnění elektronické žádosti Program Podpora bydlení Podprogram 117D06200 Regenerace sídlišť Elektronická žádost je umístěna na internetové adrese http://www3.mmr.cz/zad. Uživatel (žadatel
Pokyny pro vyplnění elektronické žádosti Program Podpora bydlení Podprogram 117D06200 Regenerace sídlišť Elektronická žádost je umístěna na internetové adrese http://www3.mmr.cz/zad. Uživatel (žadatel
IS BENEFIT7 PŘÍRUČKA PRO ŽADATELE IOP ČÁST A OBECNÉ POSTUPY
 IS BENEFIT7 PŘÍRUČKA PRO ŽADATELE IOP ČÁST A OBECNÉ POSTUPY Integrovaný operační program Verze příručky 1.0 Číslo verze: 1.0 Platnost od: 27. 10. 2009 ÚVOD Webová aplikace BENEFIT7 je určena pro podávání
IS BENEFIT7 PŘÍRUČKA PRO ŽADATELE IOP ČÁST A OBECNÉ POSTUPY Integrovaný operační program Verze příručky 1.0 Číslo verze: 1.0 Platnost od: 27. 10. 2009 ÚVOD Webová aplikace BENEFIT7 je určena pro podávání
Pracovní výkazy. návod k použití. Internetová aplikace Pracovní výkazy slouží k zadávání pracovních výkazů od zaměstnanců a externích pracovníků.
 1 Popis aplikace Pracovní výkazy návod k použití Internetová aplikace Pracovní výkazy slouží k zadávání pracovních výkazů od zaměstnanců a externích pracovníků. 2 Technické požadavky klienta Internetový
1 Popis aplikace Pracovní výkazy návod k použití Internetová aplikace Pracovní výkazy slouží k zadávání pracovních výkazů od zaměstnanců a externích pracovníků. 2 Technické požadavky klienta Internetový
Pokyny pro vyplnění elektronické žádosti
 Pokyny pro vyplnění elektronické žádosti Program Podpora bydlení Podprogram 117D06300 Podporované byty Elektronická žádost je umístěna na internetové adrese http://www3.mmr.cz/zad. Uživatel (žadatel o
Pokyny pro vyplnění elektronické žádosti Program Podpora bydlení Podprogram 117D06300 Podporované byty Elektronická žádost je umístěna na internetové adrese http://www3.mmr.cz/zad. Uživatel (žadatel o
Pokyny pro vyplnění elektronické žádosti
 Pokyny pro vyplnění elektronické žádosti Program Podpora bydlení v oblastech se strategickou průmyslovou zónou Podprogram 117D16200 Výstavba technické infrastruktury v oblastech se strategickou průmyslovou
Pokyny pro vyplnění elektronické žádosti Program Podpora bydlení v oblastech se strategickou průmyslovou zónou Podprogram 117D16200 Výstavba technické infrastruktury v oblastech se strategickou průmyslovou
PŘÍLOHA Č. 14A POSTUP PRO VYPLNĚNÍ MONITOROVACÍ ZPRÁVY/ HLÁŠENÍ O POKROKU. Řízená kopie elektronická Vydání: 1 Revize: 0 Strana 1 z 22
 PŘÍLOHA Č. 14A POSTUP PRO VYPLNĚNÍ MONITOROVACÍ ZPRÁVY/ HLÁŠENÍ O POKROKU Řízená kopie elektronická Vydání: 1 Revize: 0 Strana 1 z 22 OBSAH: Konto žádostí...3 Monitorovací zpráva...4 Hlášení Monitorování...5
PŘÍLOHA Č. 14A POSTUP PRO VYPLNĚNÍ MONITOROVACÍ ZPRÁVY/ HLÁŠENÍ O POKROKU Řízená kopie elektronická Vydání: 1 Revize: 0 Strana 1 z 22 OBSAH: Konto žádostí...3 Monitorovací zpráva...4 Hlášení Monitorování...5
Příručka pro žadatele ver. 1.1
 Příručka pro žadatele ver. 1.1 Zpracoval: Bc. Marcel Zadrobílek, odbor GD 2. prosince 2009 Obsah 1. Úvod... 4 1.1. Přístup a spuštění aplikace BENEFIT7... 4 1.2. Poţadavky na softwarové vybavení... 5 1.3.
Příručka pro žadatele ver. 1.1 Zpracoval: Bc. Marcel Zadrobílek, odbor GD 2. prosince 2009 Obsah 1. Úvod... 4 1.1. Přístup a spuštění aplikace BENEFIT7... 4 1.2. Poţadavky na softwarové vybavení... 5 1.3.
Podrobný postup podání Žádosti o platbu OP Rybářství přes Portál farmáře. Operačního programu Rybářství ( )
 Podrobný postup podání Žádosti o platbu OP Rybářství přes Portál farmáře V následujícím dokumentu je uveden podrobný postup pro podání Žádosti o platbu OPR prostřednictvím Portálu farmáře. Při podání Žádosti
Podrobný postup podání Žádosti o platbu OP Rybářství přes Portál farmáře V následujícím dokumentu je uveden podrobný postup pro podání Žádosti o platbu OPR prostřednictvím Portálu farmáře. Při podání Žádosti
Benefit7 pro 5.2. IOP regenerace bytových domů
 Elektronická žádost Benefit7 pro 5.2. IOP regenerace bytových domů BENEFIT7 nová žádost Při vyplňování postupujeme dle Přílohy č. 5 Pokyny pro vyplnění elektronické projektové žádosti BENEFIT7 (dále jen
Elektronická žádost Benefit7 pro 5.2. IOP regenerace bytových domů BENEFIT7 nová žádost Při vyplňování postupujeme dle Přílohy č. 5 Pokyny pro vyplnění elektronické projektové žádosti BENEFIT7 (dále jen
Podrobný postup pro doložení příloh k Finančnímu zdraví žadatele prostřednictvím Portálu Farmáře
 Podrobný postup pro doložení příloh k Finančnímu zdraví žadatele prostřednictvím Portálu Farmáře 2. kolo příjmu žádostí Programu rozvoje venkova (2014 2020) Finanční zdraví se vyhodnocuje, pokud kritéria
Podrobný postup pro doložení příloh k Finančnímu zdraví žadatele prostřednictvím Portálu Farmáře 2. kolo příjmu žádostí Programu rozvoje venkova (2014 2020) Finanční zdraví se vyhodnocuje, pokud kritéria
Registr IKTA. Příručka pro uživatele. Institut biostatistiky a analýz. Lékařské a Přírodovědecké fakulty Masarykovy univerzity.
 Registr IKTA Příručka pro uživatele Vytvořil: Lékařské a Přírodovědecké fakulty Masarykovy univerzity Obsah Práce s Registrem IKTA 3 1 Vstup do registru 3 2 Základní okno registru 4 3 Registrace nového
Registr IKTA Příručka pro uživatele Vytvořil: Lékařské a Přírodovědecké fakulty Masarykovy univerzity Obsah Práce s Registrem IKTA 3 1 Vstup do registru 3 2 Základní okno registru 4 3 Registrace nového
PŘÍLOHA Č. 22 A POSTUP PRO VYPLŇOVÁNÍ ZJEDNODUŠENÉ ŽÁDOSTI O PLATBU V IS BENEFIT7. Řízená kopie elektronická Vydání: 1 Revize: 0 Strana 1 z 13
 PŘÍLOHA Č. 22 A POSTUP PRO VYPLŇOVÁNÍ ZJEDNODUŠENÉ ŽÁDOSTI O PLATBU V IS BENEFIT7 Řízená kopie elektronická Vydání: 1 Revize: 0 Strana 1 z 13 Postup při vyplňování žádosti o platbu v IS Benefit7 (EX-ANTE)
PŘÍLOHA Č. 22 A POSTUP PRO VYPLŇOVÁNÍ ZJEDNODUŠENÉ ŽÁDOSTI O PLATBU V IS BENEFIT7 Řízená kopie elektronická Vydání: 1 Revize: 0 Strana 1 z 13 Postup při vyplňování žádosti o platbu v IS Benefit7 (EX-ANTE)
Příručka pro vytváření monitorovacích zpráv, hlášení a žádostí o platbu v aplikaci BENEFIT7 PŘÍLOHA Č. 14 PŘÍRUČKY PRO PŘÍJEMCE
 Příručka pro vytváření monitorovacích zpráv, hlášení a žádostí o platbu v aplikaci Výzva č. 21 a 22/v1 17. prosince 2010 Obsah Vyplnění a podání Monitorovacích zpráv a hlášení...2 1.Harmonogram MZ/HoP(MH)...4
Příručka pro vytváření monitorovacích zpráv, hlášení a žádostí o platbu v aplikaci Výzva č. 21 a 22/v1 17. prosince 2010 Obsah Vyplnění a podání Monitorovacích zpráv a hlášení...2 1.Harmonogram MZ/HoP(MH)...4
Manuál pro žadatele OBSAH
 Manuál pro žadatele OBSAH 1. Úvod... 2 2. Registrace žadatele do systému... 3 3. Přihlášení... 5 4. Změna hesla... 6 5. Obnova zapomenutého hesla... 7 6. Vyplňování formuláře žádosti o dotaci... 8 6.1.
Manuál pro žadatele OBSAH 1. Úvod... 2 2. Registrace žadatele do systému... 3 3. Přihlášení... 5 4. Změna hesla... 6 5. Obnova zapomenutého hesla... 7 6. Vyplňování formuláře žádosti o dotaci... 8 6.1.
Podrobný postup pro vygenerování a zaslání Žádosti o podporu a příloh OPR přes Portál farmáře
 Podrobný postup pro vygenerování a zaslání Žádosti o podporu a příloh OPR přes Portál farmáře 5. a 6. výzva příjmu žádostí Operačního programu Rybářství (2014 2020) V následujícím dokumentu je uveden podrobný
Podrobný postup pro vygenerování a zaslání Žádosti o podporu a příloh OPR přes Portál farmáře 5. a 6. výzva příjmu žádostí Operačního programu Rybářství (2014 2020) V následujícím dokumentu je uveden podrobný
2.05 PŘÍRUČKA BENEFIT7
 Regionální rada regionu soudržnosti Moravskoslezsko Úřad Regionální rady Účinnost Zpracovatel Metodické řízení Obsahuje strany Přílohy číslo Ing. Iva Machulová Odbor programování a metodiky 1 - - Obsah
Regionální rada regionu soudržnosti Moravskoslezsko Úřad Regionální rady Účinnost Zpracovatel Metodické řízení Obsahuje strany Přílohy číslo Ing. Iva Machulová Odbor programování a metodiky 1 - - Obsah
Projektová žádost Benefit 7
 Cíl 3 Operační program přeshraniční spolupráce Česká republika Polská republika 2007-2013 Projektová žádost Benefit 7 20. února 2008 1 Projektová žádost webová aplikace Benefit 7 www.eu-zadost.cz Příručka
Cíl 3 Operační program přeshraniční spolupráce Česká republika Polská republika 2007-2013 Projektová žádost Benefit 7 20. února 2008 1 Projektová žádost webová aplikace Benefit 7 www.eu-zadost.cz Příručka
PŘÍLOHA Č. 3 NÁVOD K VYPLNĚNÍ ELEKTRONICKÉ PROJEKTOVÉ ŽÁDOSTI BENEFIT7. Řízená kopie elektronická Vydání: 1 Revize: 0 Strana 1 z 93
 PŘÍLOHA Č. 3 NÁVOD K VYPLNĚNÍ ELEKTRONICKÉ PROJEKTOVÉ ŽÁDOSTI BENEFIT7 Řízená kopie elektronická Vydání: 1 Revize: 0 Strana 1 z 93 Obsah Kde získat formulář žádosti... 4 Registrace a přihlášení uživatele...
PŘÍLOHA Č. 3 NÁVOD K VYPLNĚNÍ ELEKTRONICKÉ PROJEKTOVÉ ŽÁDOSTI BENEFIT7 Řízená kopie elektronická Vydání: 1 Revize: 0 Strana 1 z 93 Obsah Kde získat formulář žádosti... 4 Registrace a přihlášení uživatele...
Podrobný postup pro doplnění Žádosti o podporu a příloh OPR přes Portál farmáře, 3. a 4. výzvy příjmu žádostí Operačního programu Rybářství
 Příručka pro žadatele Podrobný postup pro doplnění Žádosti o podporu a příloh OPR přes Portál farmáře, 3. a 4. výzvy příjmu žádostí Operačního programu Rybářství 2014-2020 1 Podrobný postup pro doplnění
Příručka pro žadatele Podrobný postup pro doplnění Žádosti o podporu a příloh OPR přes Portál farmáře, 3. a 4. výzvy příjmu žádostí Operačního programu Rybářství 2014-2020 1 Podrobný postup pro doplnění
Doplňující pokyny pro vyplnění žádosti o podporu v rámci výzvy 04_18_066
 Doplňující pokyny pro vyplnění žádosti o podporu v rámci výzvy 04_18_066 (výzva č. 66 Podpora modernizace a výstavby překladišť kombinované dopravy) verze 1 4. 9. 2018 Níže uvedené informace doplňují základní
Doplňující pokyny pro vyplnění žádosti o podporu v rámci výzvy 04_18_066 (výzva č. 66 Podpora modernizace a výstavby překladišť kombinované dopravy) verze 1 4. 9. 2018 Níže uvedené informace doplňují základní
Základní informace o aplikaci MS2014+ Ing. Kamil Jiránek
 Základní informace o aplikaci MS2014+ Ing. Kamil Jiránek IROP 79. a 80. výzva; 16.5.2018, Praha Portál MS2014+ Na adrese https://www.mssf.cz/ 2 Portál ISKP14+ (Informační systém konečného příjemce) Na
Základní informace o aplikaci MS2014+ Ing. Kamil Jiránek IROP 79. a 80. výzva; 16.5.2018, Praha Portál MS2014+ Na adrese https://www.mssf.cz/ 2 Portál ISKP14+ (Informační systém konečného příjemce) Na
Postup vyplnění projektové přihlášky do studentské grantové soutěže na Univerzitě Palackého v Olomouci Obsah
 Postup vyplnění projektové přihlášky do studentské grantové soutěže na Univerzitě Palackého v Olomouci Obsah I. Přihlášení... 2 II. Založení nové projektové přihlášky... 4 III. Základní informace o projektu...
Postup vyplnění projektové přihlášky do studentské grantové soutěže na Univerzitě Palackého v Olomouci Obsah I. Přihlášení... 2 II. Založení nové projektové přihlášky... 4 III. Základní informace o projektu...
Manuál pro zpracování elektronické žádosti o poskytnutí dotace v rámci Dotačního programu na výměnu zastaralých zdrojů tepla na pevná paliva
 Manuál pro zpracování elektronické žádosti o poskytnutí dotace v rámci Dotačního programu na výměnu zastaralých zdrojů tepla na pevná paliva (kotlíková dotace) 4. výzva Ústeckého kraje Otevření prázdné
Manuál pro zpracování elektronické žádosti o poskytnutí dotace v rámci Dotačního programu na výměnu zastaralých zdrojů tepla na pevná paliva (kotlíková dotace) 4. výzva Ústeckého kraje Otevření prázdné
Příručka pro příjemce Podrobný postup podání Hlášení o změnách přes Portál farmáře Operačního programu Rybářství
 Příručka pro příjemce Podrobný postup podání Hlášení o změnách přes Portál farmáře Operačního programu Rybářství 2014-2020 1 V následujícím dokumentu je uveden podrobný postup pro podání Hlášení o změnách
Příručka pro příjemce Podrobný postup podání Hlášení o změnách přes Portál farmáře Operačního programu Rybářství 2014-2020 1 V následujícím dokumentu je uveden podrobný postup pro podání Hlášení o změnách
Benefit7. BENEFIT7 nová žádost. BENEFIT7 nová žádost. Zlepšení prostředí v problémových sídlištích. Centrum pro regionáln. Chrudim 16.11.
 Zlepšení prostředí v problémových sídlištích Centrum pro regionáln lní rozvoj ČR Benefit7 Chrudim 16.11.2009 2 BENEFIT7 nová žádost BENEFIT7 nová žádost Při vyplňování postupujeme dle Přílohy č. 5 Pokyny
Zlepšení prostředí v problémových sídlištích Centrum pro regionáln lní rozvoj ČR Benefit7 Chrudim 16.11.2009 2 BENEFIT7 nová žádost BENEFIT7 nová žádost Při vyplňování postupujeme dle Přílohy č. 5 Pokyny
Postup pro vyplnění Monitorovací zprávy/hlášení o pokroku
 Postup pro vyplnění Monitorovací zprávy/hlášení o pokroku Příručka pro ţadatele a příjemce finanční podpory v rámci IOP Strana 1 (celkem 15) OBSAH: Konto žádostí... 2 Konto projektů... 3 Záložka Monitorovací
Postup pro vyplnění Monitorovací zprávy/hlášení o pokroku Příručka pro ţadatele a příjemce finanční podpory v rámci IOP Strana 1 (celkem 15) OBSAH: Konto žádostí... 2 Konto projektů... 3 Záložka Monitorovací
PŘÍRUČKA K WEBOVÉ ŽÁDOSTI BENEFIT7 PRO PODÁVÁNÍ ŽÁDOSTÍ O POSKYTNUTÍ DOTACE V ROP NUTS 2 STŘEDNÍ ČECHY
 PŘÍRUČKA K WEBOVÉ ŽÁDOSTI BENEFIT7 PRO PODÁVÁNÍ ŽÁDOSTÍ O POSKYTNUTÍ DOTACE V ROP NUTS 2 STŘEDNÍ ČECHY VERZE 2.1 PLATNO ST OD 1.10.2008 REGIONÁLNÍ RADA REGI O NU SOUDR ŽN O STI STŘ E DN Í ČECH Y Příručka
PŘÍRUČKA K WEBOVÉ ŽÁDOSTI BENEFIT7 PRO PODÁVÁNÍ ŽÁDOSTÍ O POSKYTNUTÍ DOTACE V ROP NUTS 2 STŘEDNÍ ČECHY VERZE 2.1 PLATNO ST OD 1.10.2008 REGIONÁLNÍ RADA REGI O NU SOUDR ŽN O STI STŘ E DN Í ČECH Y Příručka
Postup pro vyplnění Monitorovací zprávy/hlášení o pokroku
 Postup pro vyplnění Monitorovací zprávy/hlášení o pokroku Strana 1 (celkem 14) OBSAH: Konto žádostí... 2 Konto projektů... 3 Záložka Monitorovací zprávy-hlášení... 3 Hlášení/Monitorování... 3 Vliv na rovné
Postup pro vyplnění Monitorovací zprávy/hlášení o pokroku Strana 1 (celkem 14) OBSAH: Konto žádostí... 2 Konto projektů... 3 Záložka Monitorovací zprávy-hlášení... 3 Hlášení/Monitorování... 3 Vliv na rovné
Tour de ABB 2013 Průvodce online aplikací http://www.tourdeabb.cz
 Tour de ABB 2013 Průvodce online aplikací http://www.tourdeabb.cz 1. V online systému došlo v tomto roce k několika změnám, proto není možno použít uživatelský účet z roku loňského. Prvním krokem je tedy,
Tour de ABB 2013 Průvodce online aplikací http://www.tourdeabb.cz 1. V online systému došlo v tomto roce k několika změnám, proto není možno použít uživatelský účet z roku loňského. Prvním krokem je tedy,
[RDM] STRUČNÁ UŽIVATELSKÁ PŘÍRUČKA. CENTRÁLNÍ REGISTR PODPOR MALÉHO ROZSAHU - de minimis
![[RDM] STRUČNÁ UŽIVATELSKÁ PŘÍRUČKA. CENTRÁLNÍ REGISTR PODPOR MALÉHO ROZSAHU - de minimis [RDM] STRUČNÁ UŽIVATELSKÁ PŘÍRUČKA. CENTRÁLNÍ REGISTR PODPOR MALÉHO ROZSAHU - de minimis](/thumbs/23/2036200.jpg) PDS s.r.o. Viniční 20, 615 00 Brno IČ: 25523121, DIČ: CZ25523121 [RDM] CENTRÁLNÍ REGISTR PODPOR MALÉHO ROZSAHU - de minimis STRUČNÁ UŽIVATELSKÁ PŘÍRUČKA Praha, Brno 2009, 2010 Verze dokumentu Verze Datum
PDS s.r.o. Viniční 20, 615 00 Brno IČ: 25523121, DIČ: CZ25523121 [RDM] CENTRÁLNÍ REGISTR PODPOR MALÉHO ROZSAHU - de minimis STRUČNÁ UŽIVATELSKÁ PŘÍRUČKA Praha, Brno 2009, 2010 Verze dokumentu Verze Datum
PŘÍLOHA Č. 11 NÁVOD K VYPLNĚNÍ ELEKTRONICKÉ PROJEKTOVÉ ŽÁDOSTI BENEFIT7
 PŘÍLOHA Č. 11 NÁVOD K VYPLNĚNÍ ELEKTRONICKÉ PROJEKTOVÉ ŽÁDOSTI BENEFIT7 Řízená kopie elektronická Vydání: 1 Revize: 1 Strana 1 z 95 Obsah Kde získat formulář žádosti...4 Registrace a přihlášení uživatele...
PŘÍLOHA Č. 11 NÁVOD K VYPLNĚNÍ ELEKTRONICKÉ PROJEKTOVÉ ŽÁDOSTI BENEFIT7 Řízená kopie elektronická Vydání: 1 Revize: 1 Strana 1 z 95 Obsah Kde získat formulář žádosti...4 Registrace a přihlášení uživatele...
Podrobný postup pro vygenerování a zaslání Žádosti o podporu a příloh OPR přes Portál farmáře
 Podrobný postup pro vygenerování a zaslání Žádosti o podporu a příloh OPR přes Portál farmáře 1. a 2. výzva příjmu žádostí Operačního programu Rybářství (2014 2020) V následujícím dokumentu je uveden podrobný
Podrobný postup pro vygenerování a zaslání Žádosti o podporu a příloh OPR přes Portál farmáře 1. a 2. výzva příjmu žádostí Operačního programu Rybářství (2014 2020) V následujícím dokumentu je uveden podrobný
Uživatelská příručka pro respondenty
 Uživatelská příručka pro respondenty Statistický informační systém Českého statistického úřadu Subsystém DANTE WEB Funkční blok Objednavatel: Český statistický úřad Na padesátém 81, 100 82 Praha 10 Dodavatel:
Uživatelská příručka pro respondenty Statistický informační systém Českého statistického úřadu Subsystém DANTE WEB Funkční blok Objednavatel: Český statistický úřad Na padesátém 81, 100 82 Praha 10 Dodavatel:
PŘÍLOHA Č. 13A POSTUP PRO VYPLŇOVÁNÍ (PLATNÉ OD ) ZJEDNODUŠENÉ ŽÁDOSTI O PLATBU V IS BENEFIT7
 PŘÍLOHA Č. 13A POSTUP PRO VYPLŇOVÁNÍ ZJEDNODUŠENÉ ŽÁDOSTI O PLATBU V IS BENEFIT7 (PLATNÉ OD 16. 9. 2014) Vydání: 1 Revize: 1 Strana 1 z 19 Obsah Postup při vyplňování žádosti o platbu v IS Benefit7...
PŘÍLOHA Č. 13A POSTUP PRO VYPLŇOVÁNÍ ZJEDNODUŠENÉ ŽÁDOSTI O PLATBU V IS BENEFIT7 (PLATNÉ OD 16. 9. 2014) Vydání: 1 Revize: 1 Strana 1 z 19 Obsah Postup při vyplňování žádosti o platbu v IS Benefit7...
Podrobný postup pro vyplnění, odeslání a stažení žádosti o poskytnutí dotace prostřednictvím veřejnoprávní smlouvy v elektronickém systému dle
 Podrobný postup pro vyplnění, odeslání a stažení žádosti o poskytnutí dotace prostřednictvím veřejnoprávní smlouvy v elektronickém systému dle Programu Výměna zdrojů tepla na pevná paliva v rodinných domech
Podrobný postup pro vyplnění, odeslání a stažení žádosti o poskytnutí dotace prostřednictvím veřejnoprávní smlouvy v elektronickém systému dle Programu Výměna zdrojů tepla na pevná paliva v rodinných domech
Podrobný postup pro vygenerování a zaslání Žádosti o dotaci přes Portál Farmáře. v Operaci
 Podrobný postup pro vygenerování a zaslání Žádosti o dotaci přes Portál Farmáře v Operaci 19.2.1 V tomto dokumentu je uveden podrobný postup vygenerování Žádosti o dotaci v Operaci 19.2.1 a následné podání
Podrobný postup pro vygenerování a zaslání Žádosti o dotaci přes Portál Farmáře v Operaci 19.2.1 V tomto dokumentu je uveden podrobný postup vygenerování Žádosti o dotaci v Operaci 19.2.1 a následné podání
..:: IKV.EVARIANTY.CZ ::.. ..:: Uživatelský manuál pro studenty ::..
 ..:: IKV.EVARIANTY.CZ ::....:: Uživatelský manuál pro studenty ::.. 1 OBSAH OBSAH...2 1. Vstup na portál IKV...3 1.1 Registrace...4 1.2 Přihlášení...5 2. Po přihlášení...6 2.1 Hlavní menu...7 Hlavní menu
..:: IKV.EVARIANTY.CZ ::....:: Uživatelský manuál pro studenty ::.. 1 OBSAH OBSAH...2 1. Vstup na portál IKV...3 1.1 Registrace...4 1.2 Přihlášení...5 2. Po přihlášení...6 2.1 Hlavní menu...7 Hlavní menu
PRŮVODCE PŘÍPRAVOU PROJEKTOVÉHO ZÁMĚRU. Program Interreg V-A Česká republika Polsko
 Program Interreg V-A Česká republika Polsko Verze 3 Platná od 10.10.2016 Obsah: PRŮVODCE PŘÍPRAVOU PROJEKTOVÉHO ZÁMĚRU Úvod... 3 Požadavky na PC... 3 Obecné principy práce se systémem... 3 Registrace...
Program Interreg V-A Česká republika Polsko Verze 3 Platná od 10.10.2016 Obsah: PRŮVODCE PŘÍPRAVOU PROJEKTOVÉHO ZÁMĚRU Úvod... 3 Požadavky na PC... 3 Obecné principy práce se systémem... 3 Registrace...
MANUÁL k dotačnímu portálu Královéhradeckého kraje DOTIS. - podání žádosti o dotaci z rozpočtu Královéhradeckého kraje
 MANUÁL k dotačnímu portálu Královéhradeckého kraje DOTIS - podání žádosti o dotaci z rozpočtu Královéhradeckého kraje Zpracoval: Ing. Bc. Miroslav Mejstřík, DiS., vedoucí oddělení krajských dotací 29.
MANUÁL k dotačnímu portálu Královéhradeckého kraje DOTIS - podání žádosti o dotaci z rozpočtu Královéhradeckého kraje Zpracoval: Ing. Bc. Miroslav Mejstřík, DiS., vedoucí oddělení krajských dotací 29.
POKYNY k vyplnění ELEKTRONICKÉ EVIDENCE FORMULÁŘŮ Registrací sportovních oddílů ČOS (EEFo RSO)
 POKYNY k vyplnění ELEKTRONICKÉ EVIDENCE FORMULÁŘŮ Registrací sportovních oddílů ČOS (EEFo RSO) Aplikaci najdete na adrese https://sokol.ols.cz, která slouží k online registraci sportovního oddílu v rámci
POKYNY k vyplnění ELEKTRONICKÉ EVIDENCE FORMULÁŘŮ Registrací sportovních oddílů ČOS (EEFo RSO) Aplikaci najdete na adrese https://sokol.ols.cz, která slouží k online registraci sportovního oddílu v rámci
Jednotné portálové řešení práce a sociálních věcí
 Jednotné portálové řešení práce a sociálních věcí Evidence náhradního plnění - neveřejný přístup pro odběratele Uživatelská příručka verze 3.0 Historie dokumentu Verze Datum Autor Změny 1.0 31. 5. 2019
Jednotné portálové řešení práce a sociálních věcí Evidence náhradního plnění - neveřejný přístup pro odběratele Uživatelská příručka verze 3.0 Historie dokumentu Verze Datum Autor Změny 1.0 31. 5. 2019
Už ivatelska dokumentace
 Už ivatelska dokumentace Aplikace Portál úspěšných projektů je určena k publikování informací o projektech realizovaných za přispění některého z Operačních programů v gesci Ministerstva vnitra České republiky.
Už ivatelska dokumentace Aplikace Portál úspěšných projektů je určena k publikování informací o projektech realizovaných za přispění některého z Operačních programů v gesci Ministerstva vnitra České republiky.
Podání projektové žádosti v ISKP14+ Mgr. Tomáš Rec
 Podání projektové žádosti v ISKP14+ Mgr. Tomáš Rec tomas.rec@crr.cz IROP 78. výzva; 15. 5. 2018, Liberec Portál MS2014+ Na adrese https://www.mssf.cz/ 2 Portál ISKP14+ (Informační systém konečného příjemce)
Podání projektové žádosti v ISKP14+ Mgr. Tomáš Rec tomas.rec@crr.cz IROP 78. výzva; 15. 5. 2018, Liberec Portál MS2014+ Na adrese https://www.mssf.cz/ 2 Portál ISKP14+ (Informační systém konečného příjemce)
