HP LaserJet MFP. Analog Fax Accessory 300
|
|
|
- Eduard Marek Hruška
- před 9 lety
- Počet zobrazení:
Transkript
1 HP LaserJet MFP Analog Fax Accessory 300
2 12234
3 HP LaserJet MFP Analog Fax Accessory 300 Send Fax Driver Guide English
4 Copyright Information 2005 Copyright Hewlett-Packard Development Company, L.P. Reproduction, adaptation or translation without prior written permission is prohibited, except as allowed under the copyright laws. The information contained herein is subject to change without notice. The only warranties for HP products and services are set forth in the express warranty statements accompanying such products and services. Nothing herein should be construed as constituting an additional warranty. HP shall not be liable for technical or editorial errors or omissions contained herein. Part number: Q Edition 1, 2/2006 Trademark Credits Windows is a U.S. registered trademark of the Microsoft Corporation.
5 ENWW iii
6 iv ENWW
7 Contents 1 Setting up System requirements Operating system Displays Printer Hardware Network Installing the MFP Send Fax driver Determining if the MFP Send Fax driver is supported by the MFP Upgrading the MFP firmware and downloading the driver Verifying that the MFP feature is configured (optional) Configuring the billing code feature (optional) Installing the driver Uninstalling the HP MFP Send Fax driver Faxing Sending a fax to a single recipient Sending a fax to multiple recipients Sending a fax by using the phone book Canceling a fax job Inserting special characters in the fax number Editing the phone book Adding names to the phone book Removing names from the phone book Editing names in the phone book Configuration Setting the sender information Setting the fax quality Setting the notification settings Setting the cover page information Setting the preview preference Setting the fax driver printer preferences Setting the billing code configuration Troubleshooting Functional errors The test page does not print The notification is disabled An confirmation is not received ENWW v
8 PC FAX SEND does not appear on the MFP control panel The bitmap does not appear or print on the cover page The preview does not appear A billing code is required after disabling the feature The billing code text box does not appear The default fields do not refresh Changed settings do not take effect Changed settings do not take effect in a Point and Print installation Warning messages PC fax feature may be disabled at the MFP warning Cover page functionality will not be available warning Error messages vi ENWW
9 1Setting up You can use the HP LaserJet MFP Send Fax driver to send faxes from your computer to one or more HP multifunction peripherals (MFP). After it is installed, the driver can be accessed by printing to the MFP Send Fax printer driver. This guide describes the fax functions that are included with the MFP Send Fax driver and provides instructions about the following tasks: Install the fax driver Send faxes Configure fax settings Troubleshoot problems ENWW 1
10 System requirements Operating system The MFP Send Fax driver is supported on the following operating systems: Windows 2000 Windows XP Windows XP Professional x64 Windows Server 2003 Windows Server 2003 x64 Displays The MFP Send Fax module supports display types that have a super video graphics adapter (SVGA) resolution of 800 x 600 pixels or greater. Printer The following products support the MFP Send Fax driver: HP LaserJet 4345mfp HP Color LaserJet 4730mfp HP LaserJet 9040mfp HP LaserJet 9050mfp HP Color LaserJet 9500mfp Hardware The HP LaserJet MFP Analog Fax Accessory 300 must be installed in the MFP before installing the MFP Send Fax driver. See the HP LaserJet MPF Analog Fax Accessory 300 Fax Guide for more information about installing this hardware. Network The MFP Send Fax printer driver must be used on a network printer. It is not intended to be used on a local printer. 2 Chapter 1 Setting up ENWW
11 Installing the MFP Send Fax driver This section provides instructions about the following tasks: Determining if the MFP Send Fax driver is supported by the MFP Upgrading the MFP firmware and downloading the driver Verifying that the MFP feature is configured (optional) Configuring the billing code feature (optional) Installing the driver Determining if the MFP Send Fax driver is supported by the MFP The most current versions of the MFP firmware contain support for the MFP Send Fax driver. To determine if your MFP firmware supports the MFP Send Fax driver, use the following steps: 1 On the MFP control panel, press Menu. 2 Scroll to and touch FAX. 3 Scroll to and touch FAX SEND. 4 Scroll to and touch PC FAX SEND. Note If PC FAX SEND does not appear in your MFP menu, upgrade the MFP firmware. 5 Touch ENABLED. 6 Touch EXIT. Upgrading the MFP firmware and downloading the driver To upgrade the MFP firmware and download the MFP Send Fax driver, use the following steps: 1 View the configuration information on the MFP control panel to determine the current firmware version. a b c d On the MFP control panel, press Menu. Touch INFORMATION. Touch PRINT CONFIGURATION. The configuration page prints. The firmware datecode is listed in the section called Device Information. ENWW Installing the MFP Send Fax driver 3
12 Note The firmware datecode is in the following format: YYYYMMDD XX.XXX.X. The first string of numbers is the date, where YYYY represents the year, MM represents the month, and DD represents the date. For example, a firmware datecode that begins with represents February 25, The second string of numbers represents the revision number of the firmware. 2 Go to Software & driver downloads for your MFP. a Go to b Type the MFP model number in the Search text box and press Enter. c In the Select a product pane in the Search results window, select the specific MFP model number where the firmware will be installed. d In the Product Quick Links pane, click Software & driver downloads. 3 Download the most current firmware. a In the Select operating system pane, click Cross operating system (BIOS, Firmware, Diagnostics, etc.). b If the date that is listed in the Firmware table is more recent than the datecode that is printed on the MFP configuration page, click Download next to the appropriate file. Note Different firmware files are available for the various operating systems. c d e f In the File Download dialog box that opens, click Save. In the File Name text box in the Save As window that opens, type the location on your computer where you want to save the firmware update file. Click Save. After the file has been downloaded, close the File Download dialog box, if necessary. 4 Download the MFP Send Fax driver. a Click Back to return to the Select operating system pane. Note If you do not return to the Select operating system pane when you click Back, see step 2 for instructions about navigating to the Select operating system pane. b In the Select operating system pane, click the appropriate operating system. 4 Chapter 1 Setting up ENWW
13 Note The MFP Send Fax driver is supported on Windows 2000, Windows XP, Windows XP Professional x64, Windows Server 2003, and Windows Server 2003 x64. c d e f g In the Driver table that appears, click Download next to the HP MFP Send Fax driver. In the File Download dialog box that opens, click Save. In the File Name text box on the Save As window that opens, type the location on your computer where you want to save the MFP Send Fax driver file. Click Save. After the file has been downloaded, close the File Download dialog box if necessary. 5 Install the downloaded firmware file. See the appropriate MFP user guide for instructions about installing the remote firmware update (RFU): HP LaserJet 4345mfp Series User Guide HP Color LaserJet 4730mfp User Guide HP LaserJet 9040mfp/9050mfp User Guide HP Color LaserJet 9500mfp User Guide Verifying that the MFP feature is configured (optional) The function on the MFP must be configured in order to receive an notification when a fax has been sent by using the MFP Send Fax driver. Note The notification feature is optional. See the appropriate MFP user guide for instructions about configuring the function: HP LaserJet 4345mfp Series User Guide HP Color LaserJet 4730mfp User Guide HP LaserJet 9040mfp/9050mfp User Guide HP Color LaserJet 9500mfp User Guide ENWW Installing the MFP Send Fax driver 5
14 Configuring the billing code feature (optional) HP MFP Send Fax supports the use of billing codes when sending faxes. Note The billing code feature is optional. To enable the billing code feature through the MFP control panel, use the following steps: 1 On the MFP control panel, press Menu. 2 Scroll to and touch FAX. 3 Scroll to and touch FAX SEND. 4 Scroll to and touch BILLING CODE. 5 Touch CUSTOM to open the billing code screen. 6 Use the up and down arrows to select the minimum number of digits in the billing code. 7 Touch OK to enable the billing code feature. Note Touch OFF to disable the billing code feature. Installing the driver To install the MFP Send Fax driver by using the Add a Printer wizard in Windows, use the following steps: 1 In Windows Explorer, double-click on the downloaded MFP Send Fax driver executable file to extract the driver files. 2 Click Start, click Settings, and then click Printers and Faxes. 3 In the Printer Tasks pane in the Printers and Faxes window, click Add a printer. 4 In the Add Printer Wizard welcome dialog box, click Next. 6 Chapter 1 Setting up ENWW
15 5 Under Local or Network Printer, select Local printer attached to this computer. Click Next. Note Select Local printer attached to this computer to install the MFP Send Fax driver on a network printer. The printer name is HP MFP Send Fax when the driver is installed on a local printer. If you select A network printer, or a printer attached to another computer, then the IP address of the computer is required. Some features, such as fax preview, are not available if the driver is installed by using the network printer installation (Point and Print). The MFP Send Fax driver cannot be installed on a a printer that is connected to the computer by a serial or parallel port. It must be on a network. 6 If your computer is already connected to the MFP, under Select a Printer Port, select Use the following port. Note If your computer is not connected to the MFP, go to step 8. ENWW Installing the MFP Send Fax driver 7
16 7 In the Use the following port drop-down menu, select the name or IP address of the MFP. Click Next and then go to step If your computer is not connected to the MFP, select Create a new port under Select a Printer Port. 9 In the Type of port drop-down menu, select Standard TCP/IP Port. Click Next. 8 Chapter 1 Setting up ENWW
17 10 In the Add Standard TCP/IP Printer Port Wizard dialog box, click Next. 11 Under Add Port, type the MFP printer name or IP address in the Printer Name or IP Address text box and then click Next. Note The default port name is the name that you typed in the Printer Name or IP Address text box. You can change this name by typing a new name in the Port Name text box. ENWW Installing the MFP Send Fax driver 9
18 12 Click Finish. 13 Under Install Printer Software, click Have Disk. 14 In the Install From Disk dialog box, click Browse. 15 Browse to and select the MFP Send Fax driver.inf file extracted in step 1. Note Two versions of the.inf file are available: a 32-bit version for Windows 2000, Windows XP, and Windows Server 2003 and a 64-bit version for Windows XP Professional x64 and Windows Server 2003 x64. A The specified location does not contain information about your printer message appears if you select the wrong version of the file. 16 Click OK. 10 Chapter 1 Setting up ENWW
19 17 Under Install Printer Software, click Next. 18 In the Printer name text box under Name Your Printer, type a name for the printer. The default printer name is HP MFP Send Fax. 19 Click Next. ENWW Installing the MFP Send Fax driver 11
20 20 Under Printer Sharing, click Next. Note You can share the printer by selecting Share name on the Printer Sharing window. The MFP Send Fax driver is then available for a Point and Print connection. Some features, such as fax preview, are not available if the driver is accessed by using a Point and Print connection. 12 Chapter 1 Setting up ENWW
21 21 Under Print Test Page, select Yes to print a test page and then click Next. Note Selecting Yes to print a test page sends a fax. No page is printed. a On the Completing the Add Printer Wizard dialog box, click Finish to complete the wizard and continue sending a test fax. ENWW Installing the MFP Send Fax driver 13
22 b In the HP MFP Send Fax dialog box, click the Fax Job tab. Note The Setup information is not required to send a test page. To set the default sender information and fax settings for all faxes, see Configuration on page Chapter 1 Setting up ENWW
23 c In the Fax Number text box under Fax To, type the fax number where the test page will be sent. d Click Send. ENWW Installing the MFP Send Fax driver 15
24 e The preview window opens if you selected Show Preview Before Sending Fax on the Setup tab. On the toolbar, click Send Fax. f A message appears asking if the test page printed. Verify that the test page printed on the receiving fax machine and then click OK. Note The test page is delivered to the fax number that you typed in the Fax Number text box on the Fax Job tab. Uninstalling the HP MFP Send Fax driver To uninstall the MFP Send Fax driver, use the following steps: 1 Click Start, click Settings, and then click Printers and Faxes. 2 In the Printers and Faxes window, right-click the MFP printer where MFP Send Fax is installed and then click Delete. 3 Click Start, click Settings, and then click Printers and Faxes. 4 Right-click in the Printers and Faxes window and then click Server Properties. 5 In the Print Server Properties dialog box, click Drivers. 6 Select the MFP Send Fax driver and then click Remove. 7 Click OK. 16 Chapter 1 Setting up ENWW
25 2 Faxing This chapter provides information about sending faxes and using the MFP Send Fax phone book: Sending a fax to a single recipient Sending a fax to multiple recipients Sending a fax by using the phone book Canceling a fax job Inserting special characters in the fax number Editing the phone book ENWW 17
26 Sending a fax to a single recipient To send a fax to a single recipient, use the following steps: 1 Open the document to be faxed in the software program in which it was created. 2 Click File and then click Print. 3 Select the HP MFP Send Fax driver from the list of printers. 4 Click OK or Print. Note Click the button that sends a document to the printer. This might not be labeled the same way in all programs. 5 Under Fax To in the HP MFP Send Fax dialog box, type the recipient name, fax number, and company name. The fax number is the only required information. Note See Inserting special characters in the fax number on page 27 for a list of special characters that you can use in the Fax Number text field. 18 Chapter 2 Faxing ENWW
27 6 Click Add to Phone Book to add the recipient information to the MFP Send Fax phone book. This step is optional. Note Click Clear Fields to remove all of the values in the Recipient Name, Fax Number, and Company Name text boxes. 7 The default cover page information appears under Include With Fax in the HP MFP Send Fax dialog box. This information can be changed for any individual fax job. Note To set the default cover page settings for all faxes, see Configuration on page If the billing code feature is enabled, type the billing code under Billing Information in the HP MFP Send Fax dialog box. The billing code can be changed for any individual fax job. 9 To send the fax with the default sender, fax quality, notification information, and preview preferences, click Send. Note Click the Setup tab in the HP MFP Send Fax dialog box to view the sender, fax quality, notification, and preview settings. This information can be changed for any individual fax job. Click Send to send the fax. ENWW Sending a fax to a single recipient 19
28 10 If you selected Show Preview Before Sending Fax on the Setup tab, a preview of the fax job appears. Review the fax for accuracy. Note The preview function is not available when you use Point and Print. Point and Print is a Windows feature that you can use to connect, print, or fax to a remote printer without using installation disks. Files and configuration information are automatically downloaded from the print server to the client. 11 Click View or use the zoom drop-down menu to change the size of the document preview. 12 Click the arrow buttons to navigate through the document. 13 Click Send Fax to send the fax or click Cancel Fax to edit the fax settings. Sending a fax to multiple recipients To send a fax to a multiple recipients, use the following steps: 1 Open the document to be faxed in the software program in which it was created. 2 Click File and then click Print. 3 Select the HP MFP Send Fax driver from the list of printers. 20 Chapter 2 Faxing ENWW
29 4 Click OK or Print. Note Click the button that sends a document to the printer. This might not be labeled the same way in all programs. 5 Under Fax To in the HP MFP Send Fax dialog box, type the recipient name, fax number, and company name. Note The fax number is the only required information. See Inserting special characters in the fax number on page 27 for a list of special characters that you can use in the Fax Number text field. 6 Click Add to Phone Book to add the recipient information to the MFP Send Fax phone book. This step is optional. Note Click Clear Fields to remove all of the values in the Recipient Name, Fax Number, and Company Name text boxes. 7 Click To -> to add the recipient information to the Fax Recipients field. 8 Repeat steps 5 through 7 for each fax recipient. The fax is sent to all of the names that appear in the Fax Recipients field. ENWW Sending a fax to multiple recipients 21
30 Note Cover Page (Single recipient only) is disabled when the second recipient is added to the Fax Recipients field. A cover page cannot be used when you send faxes to multiple recipients. 9 If the billing code feature is enabled, type the billing code under Billing Information in the HP MFP Send Fax dialog box. The billing code can be changed for any individual fax job. 10 To send the fax with the default sender, fax quality, notification information, and preview preferences, click Send. Note Click the Setup tab on the HP MFP Send Fax dialog box to view the sender, fax quality, notification, and preview settings. This information can be changed for any individual fax job. Click Send to send the fax. 22 Chapter 2 Faxing ENWW
31 11 If you selected Show Preview Before Sending Fax on the Setup tab, a preview of the fax job appears. Review the fax for accuracy. Note The preview function is not available when you use Point and Print. Point and Print is a Windows feature that you can use to connect, print, or fax to a remote printer without using installation disks. Files and configuration information are automatically downloaded from the print server to the client. 12 Click View or use the zoom drop-down menu to change the size of the document preview. 13 Click the arrow buttons to navigate through the document. 14 Click Send Fax to send the fax or click Cancel Fax to edit the fax settings. Sending a fax by using the phone book To send a fax by using the phone book, use the following steps: 1 Open the document to be faxed in the software program in which it was created. 2 Click File and then click Print. 3 Select the HP MFP Send Fax driver from the list of printers. ENWW Sending a fax by using the phone book 23
32 4 Click OK or Print. Note Click the button that sends a document to the printer. This might not be labeled the same way in all programs. 5 Under Fax To in the HP MFP Send Fax dialog box, click the book icon. 6 In the Phone Book dialog box, select the name of each fax recipient and click To -> to populate the Fax Recipients field. 7 After you have added all of the fax recipients to the Fax Recipients field, click OK. 24 Chapter 2 Faxing ENWW
33 8 Under Include With Fax in the HP MFP Send Fax dialog box, clear Cover Page (Single recipient only) if it is selected. Note A cover page cannot be used when sending faxes to multiple recipients. If you do not clear Cover Page (Single recipient only), the following error message appears: 9 If the billing code feature is enabled, type the billing code under Billing Information in the HP MFP Send Fax dialog box. The billing code can be changed for any individual fax job. 10 To send the fax to all of the fax recipients with the default sender, fax quality, notification information, and preview preferences, click Send. ENWW Sending a fax by using the phone book 25
34 Note Click the Setup tab on the HP MFP Send Fax dialog box to view the sender, fax quality, notification, and preview settings. This information can be changed for any individual fax job. Click Send to send the fax. 11 If you selected Show Preview Before Sending Fax on the Setup tab, a preview of the fax job appears. Review the fax for accuracy. Note The preview function is not available when you use Point and Print. Canceling a fax job Point and Print is a Windows feature that you can use to connect, print, or fax to a remote printer without using installation disks. Files and configuration information are automatically downloaded from the print server to the client. 12 Click View or use the zoom drop-down menu to change the size of the document preview. 13 Click the arrow buttons to navigate through the document. 14 Click Send Fax to send the fax or click Cancel Fax to edit the fax settings. Three methods are available to cancel a fax job: 1 Click Cancel Fax in the fax preview window. 2 On the MFP control panel, press the fax icon and then press the red Stop/Cancel button. 26 Chapter 2 Faxing ENWW
35 Note The status message Processing job must appear on the MFP when the red Stop/Cancel button is pressed to cancel the fax. 3 On the MFP control panel, cancel faxes by using the fax menus. a On the MFP control panel, press Menu. b Scroll to and touch FAX. c Scroll to and touch CANCEL CURRENT TRANSMISSION. Note Scroll to and touch CANCEL ALL PENDING TRANSMISSIONS to cancel all of the pending fax transmissions. d Touch EXIT. Inserting special characters in the fax number The Fax Number text field accepts special characters in addition to the numbers 0 through 9. Table 1: Special characters Special Character Function - Use a hyphen in the fax number to make the number easier to read. ( ) Use parenthesis in the fax number to make the number easier to read. [ ] Use an opening and closing bracket to hide a portion of the fax number so that it does not print on the fax cover sheet, call reports, or confirmations. For example, a fax number might include a calling-card access code. Type brackets around the calling-card access code portion of the fax number to prevent showing this information. * The asterisk is transmitted as a touch-tone. # The number sign is transmitted as a touch-tone., A comma represents a 2-second pause when the fax number is dialed. Use multiple commas for a longer pause during dialing. ENWW Inserting special characters in the fax number 27
36 Editing the phone book The phone book can be used to store the contact information that appears under Fax To in the HP MFP Send Fax dialog box. Names can be added and removed from the phone book. The MFP Send Fax phone book is saved in the system registry. HP does not recommend editing or copying this file. Adding names to the phone book To populate the phone book, use the following steps: 1 Under Fax To in the HP MFP Send Fax dialog box, click the book icon. 2 In the Phone Book dialog box, click Add. 28 Chapter 2 Faxing ENWW
37 3 In the Add to Phone Book dialog box, type the recipient name, fax number, and company name in the text boxes. 4 Click OK. 5 In the Phone Book dialog box, click Add to add additional names. 6 Click OK when you are finished adding names to the phone book. Note Contacts cannot be imported into the MFP Send Fax phone book from external programs. Removing names from the phone book To remove names from the phone book, use the following steps: 1 Under Fax To in the HP MFP Send Fax dialog box, click the book icon. ENWW Editing the phone book 29
38 2 In the Phone Book dialog box, select the name that you want to delete and then click Delete. 3 Click OK when you are done deleting names from the phone book. Editing names in the phone book To edit names in the phone book, use the following steps: 1 Under Fax To in the HP MFP Send Fax dialog box, click the book icon. 30 Chapter 2 Faxing ENWW
39 2 In the Phone Book dialog box, select the name that you want to edit and then click Edit. 3 In the Edit Phone Book Entry dialog box, edit the recipient name, fax number, and company name in the text boxes. 4 Click OK when you are done editing. ENWW Editing the phone book 31
40 32 Chapter 2 Faxing ENWW
41 3 Configuration This chapter provides information about configuring the default settings for the MFP Send Fax driver by using the Edit Defaults button on the Setup tab: Setting the sender information Setting the fax quality Setting the notification settings Setting the cover page information Setting the preview preference Setting the fax driver printer preferences Setting the billing code configuration Note The default settings might have been set during the installation process. ENWW 33
42 Setting the sender information The default sender information is included on all faxes that you send using the MFP Send Fax driver, including cover pages. The sender information can be changed for individual faxes using the text fields on the Setup tab. Note A cover page cannot be used when you send faxes to multiple recipients. To set the default sender information, use the following steps: 1 On the Setup tab, click Edit Defaults. 2 Under Sender Information in the Default Settings dialog box, type the default sender name, company name, fax number, and voice phone number. 34 Chapter 3 Configuration ENWW
43 Note The information in the sender information fields on the Setup tab is updated the first time that the sender information is entered in the sender information fields in the Default Settings dialog box. If the default sender information is changed later, the sender information fields on the Setup tab are not refreshed. The changes are saved, but the information does not appear in the dialog box. To show the new information, exit from the MFP Send Fax driver and then restart the driver. 3 Click OK. Note To set all of the default information at the same time, select the fax quality, notification, cover page, and preview settings and then click OK. Setting the fax quality The fax quality setting defines the resolution that the MFP uses to send the fax. The quality settings are as follows: Standard: 200 x 100 dots per inch (dpi) Fine: 200 x 200 dpi Superfine: 300 x 300 dpi To set the fax quality, use the following steps: 1 On the Setup tab, click Edit Defaults. ENWW Setting the fax quality 35
44 2 Under Fax Quality in the Default Settings dialog box, select the default quality for sending faxes. 3 Click OK. Note To set all of the default information at the same time, select the sender information, notification, cover page, and preview settings and then click OK. Setting the notification settings The notification settings determine when and how notification of the status of an outgoing fax is sent. To change the notification settings, use the following steps: 1 On the Setup tab, click Edit Defaults. 36 Chapter 3 Configuration ENWW
45 2 Under Notification in the Default Settings dialog box, select when to receive notifications: None: notification is not sent. This Job: notification is sent when a fax is sent. On Error: notification is sent when an error occurs. 3 Select the type of notification to send: Print: notification is printed on the default printer. notification is sent in an message. Type the address in the Address text box. Note The function must be configured on the MFP in order to receive an notification. 4 Click OK. Note To set all of the default information at the same time, select the sender information, fax quality, cover page, and preview settings and then click OK. ENWW Setting the notification settings 37
46 Setting the cover page information Standardize the look of the fax cover page by using a default cover page. Fields are included for notes, a subject line, and a company logo or other image. The cover page settings can be modified on the Fax Job tab for individual fax jobs. Note A cover page can only be included with faxes that are sent to single recipients. To change the cover page information, use the following steps: 1 On the Setup tab, click Edit Defaults. 2 Under Include With Fax in the Default Settings dialog box, select Cover Page (Single recipient only). 3 In the Notes text box, type the default notes. 4 In the Subject text box, type the default subject line. 5 Click Browse to include an image on the cover page. 38 Chapter 3 Configuration ENWW
47 6 Browse to and select a bitmap image file, such as a company logo. Note The bitmap image is converted to grayscale on the cover sheet and is located in the top one-third of the page. 7 Click OK. Note To set all of the default information at the same time, select the sender information, fax quality, notification, and preview settings and then click OK. Setting the preview preference The preview preference can be set to automatically preview every fax job before it is sent. To preview every fax job before it is sent, use the following steps: 1 On the Setup tab, click Edit Defaults. 2 Under Preview in the Default Settings dialog box, select Show Preview Before Sending Fax to preview each fax automatically before it is sent. 3 Click OK. Note To set all of the default information at the same time, select the sender information, fax quality, notification, and cover page settings and then click OK. Setting the fax driver printer preferences To set the basic MFP Send Fax driver printing options through Windows, use the following steps: 1 Click Start, click Settings, and then click Printers and Faxes. 2 On the Printers and Faxes window, right-click HP MFP Send Fax and then click Printing Preferences. ENWW Setting the preview preference 39
48 3 In the HP MFP Send Fax Document Properties dialog box, click Paper/Quality to set the default paper and quality properties. To save the default paper settings and close the dialog box, click OK. Note The Advanced tab on the HP MFP Send Fax Document Properties dialog box does not contain any information that affects the MFP Send Fax driver. This tab is a standard Windows tab and cannot be removed for this driver. 40 Chapter 3 Configuration ENWW
49 4 Click Services to check the status of the printer and supplies or to start the embedded Web server. The Services tab options only appear if the MFP Send Fax driver is connected to a valid TCP/IP port. Note See the appropriate MFP user guide for more information about the Embedded Web server. 5 To save any changes to the default settings and close the dialog box, click OK. Setting the billing code configuration HP MFP Send Fax supports the use of billing codes when sending faxes. To enable or disable the billing code feature through the MFP control panel after the MFP Send Fax driver has been installed, use the following steps: 1 On the MFP control panel, press Menu. 2 Scroll to and touch FAX. 3 Scroll to and touch FAX SEND. 4 Scroll to and touch BILLING CODE. ENWW Setting the billing code configuration 41
50 5 Touch CUSTOM to open the billing code screen. 6 Use the up and down arrows to select the minimum number of digits in the billing code. 7 Touch OK to enable the billing code feature or touch OFF to disable the billing code feature. Note If the billing code feature is enabled on the MFP, a billing code entry is required for walk-up fax jobs sent from the MFP. 8 Click Start, click Settings, and then click Printers and Faxes. 9 Under Printer Tasks on the Printers and Faxes window, right-click the name of the MFP and then click Properties. 10 In the HP MFP Send Fax Properties dialog box, click Device Settings. 11 In the Automatic Configuration: drop-down menu, select Update Now. Note Update Now stays selected in the Automatic Configuration drop-down menu briefly. If you wait a few seconds or return to this dialog box later, Off will be selected in the drop-down menu. 12 Click OK. 42 Chapter 3 Configuration ENWW
51 4 Troubleshooting Use the information in this chapter to troubleshoot general fax issues: Functional errors The test page does not print The notification is disabled An confirmation is not received PC FAX SEND does not appear on the MFP control panel The bitmap does not appear or print on the cover page The preview does not appear A billing code is required after disabling the feature The billing code text box does not appear The default fields do not refresh Changed settings do not take effect Changed settings do not take effect in a Point and Print installation Warning messages PC fax feature may be disabled at the MFP warning Cover page functionality will not be available warning Error messages ENWW 43
52 Functional errors The following sections describe issues that might occur when using the HP MFP Send Fax driver. The test page does not print View the MFP Send Fax configuration information on the MFP control panel to determine if the driver installation was successful and the PC Fax Send feature is enabled. To view the configuration information, use the following steps: 1 On the MFP control panel, press Menu. 2 Scroll to and touch FAX. 3 Scroll to and touch FAX SEND. 4 Scroll to and touch PC FAX SEND. 5 Touch ENABLED. 6 Touch EXIT. The notification is disabled The notification type is disabled under Notification on the Setup tab in the HP MFP Send Fax dialog box because the function is not enabled on the MFP. See the appropriate user guide for instructions about configuring the function: HP LaserJet 4345mfp Series User Guide HP Color LaserJet 4730mfp User Guide HP LaserJet 9040mfp/9050mfp User Guide HP Color LaserJet 9500mfp User Guide To update the HP MFP Send Fax settings after enabling the feature on the MFP, use the following steps: 1 Click Start, click Settings, and then click Printers and Faxes. 2 Under Printer Tasks on the Printers and Faxes window, right-click the name of the MFP and then click Properties. 3 In the HP MFP Send Fax Properties dialog box, click Device Settings. 44 Chapter 4 Troubleshooting ENWW
53 4 In the Automatic Configuration drop-down menu, select Update Now. 5 Click OK. An confirmation is not received No confirmation is sent if the receiving fax machine does not answer, is busy, or if the number of redials that is configured on the MFP has not been reached. After the MFP has reached the configured number of redials, confirmation notification is sent. PC FAX SEND does not appear on the MFP control panel PC FAX SEND does not appear on the MFP control panel after installing the MFP Send Fax driver. Firmware is packaged in bundles called remote firmware updates (RFU). These bundles contain firmware updates for the MFP and different sub-systems located in the MFP. When the RFU bundle is sent to the MFP, the MFP sends the individual firmware updates to its other sub-systems. Sometimes, not all of these updates happen at the same time. ENWW Functional errors 45
54 To complete the firmware update, use the following steps: 1 Verify that the MFP firmware has been updated to the most current version available. If the firmware has not been updated, see Upgrading the MFP firmware and downloading the driver on page 3. 2 Turn the MFP off and then turn it on again. 3 On the MFP control panel, press Menu. 4 Scroll to and touch FAX. 5 Scroll to and touch FAX SEND. 6 Scroll to and touch PC FAX SEND. 7 Touch ENABLED. 8 Touch EXIT. If PC FAX SEND still does not appear on the MFP control panel, see the HP LaserJet MFP Analog Fax Accessory 300 Fax Guide to ensure that the analog fax accessory is configured correctly. If the analog fax accessory is configured correctly and PC FAX SEND still does not appear on the MFP control panel, contact HP Customer Care. The bitmap does not appear or print on the cover page The bitmap file will not appear or print on the cover page if the bitmap file is too large. The fax image-rendering process will bypass rendering the image on the cover page if the performance of the computer would be significantly reduced. Reduce the size of the bitmap to include it on the cover page. The preview does not appear To see a preview of the fax job, select Show Preview Before Sending Fax on the Setup tab. A billing code is required after disabling the feature A billing code is required in the Billing Code text box on the Fax Job tab after the billing code feature has been disabled at the MFP. To update the driver so that the Billing Code text box does not appear on the Fax Job tab, use the following steps: 1 Click Start, click Settings, and then click Printers and Faxes. 46 Chapter 4 Troubleshooting ENWW
55 2 Under Printer Tasks on the Printers and Faxes window, right-click the name of the MFP and then click Properties. 3 In the HP MFP Send Fax Properties dialog box, click Device Settings. 4 In the Automatic Configuration: drop-down menu, select Update Now. 5 Click OK. The billing code text box does not appear If the billing code feature was disabled at the MFP when the MFP Send Fax driver was installed, the Billing Code text box does not appear on the Fax Job tab. To enable billing codes through the MFP control panel and make the Billing Code text box available on the Fax Job tab, use the following steps: 1 On the MFP control panel, press Menu. 2 Scroll to and touch FAX. 3 Scroll to and touch FAX SEND. 4 Scroll to and touch BILLING CODE. ENWW Functional errors 47
56 5 Touch CUSTOM to open the billing code screen. 6 Use the up and down arrows to select the minimum number of digits in the billing code. 7 Touch OK to enable billing codes. 8 Click Start, click Settings, and then click Printers and Faxes. 9 Under Printer Tasks on the Printers and Faxes window, right-click the name of the MFP and then click Properties. 10 In the HP MFP Send Fax Properties dialog box, click Device Settings. 11 In the Automatic Configuration: drop-down menu, select Update Now. 12 Click OK. 48 Chapter 4 Troubleshooting ENWW
57 The default fields do not refresh The information in the sender information fields on the Setup tab is updated the first time that the sender information is entered in the sender information fields in the Default Settings dialog box. If the default sender information is changed later, the sender information fields on the Setup tab are not refreshed. The changes are saved, but the information does not appear in the dialog box. To show the new information, exit from the MFP Send Fax driver and then restart the driver. Changed settings do not take effect The MFP Send Fax driver captures fax configuration information during installation. If settings are changed after the driver is installed, complete a manual update by using the Update Now feature to synchronize the driver with the MFP settings. To synchronize the driver with the MFP settings using Update Now, use the following steps: 1 Click Start, click Settings, and then click Printers and Faxes. 2 Under Printer Tasks in the Printers and Faxes window, right-click the name of the MFP and then click Properties. 3 In the HP MFP Send Fax Properties dialog box, click Device Settings. ENWW Functional errors 49
58 4 In the Automatic Configuration: drop-down menu, select Update Now. 5 Click OK. Changed settings do not take effect in a Point and Print installation If you are using a Point and Print installation, the notification, billing code, billing-code length, and fax-enabled features cannot be refreshed by using the Update Now feature. To make these setting changes take effect in a Point and Print installation, delete the Send Fax printer and then reinstall the printer. Note The fax preview function is not available when you use Point and Print. 50 Chapter 4 Troubleshooting ENWW
59 Warning messages The following warning messages might appear when you use the HP MFP Send Fax driver. PC fax feature may be disabled at the MFP warning The PC fax feature may be disabled at the MFP warning appears if the driver port has been changed. To update the configuration settings, use the following steps: 1 In the MFP Send Fax Warning message box, click OK. 2 Verify that the MFP firmware has been updated to the most current version available. See Determining if the MFP Send Fax driver is supported by the MFP on page 3. 3 Verify that the PC FAX SEND feature is enabled on the MFP. See Uninstalling the HP MFP Send Fax driver on page Click Start, click Settings, and then click Printers and Faxes. 5 Under Printer Tasks on the Printers and Faxes window, right-click on the name of the MFP and then click Properties. 6 In the HP MFP Send Fax Properties dialog box, click Device Settings. ENWW Warning messages 51
60 7 In the Automatic Configuration: drop-down menu, select Update Now. 8 Click OK. Cover page functionality will not be available warning The cover page functionality will not be available warning appears when a fax is sent to more than one recipient and Cover Page (Single recipient only) is selected on the Fax Job tab. Click Yes to send the fax without a cover page to all recipients. Click No to return to the Fax Job tab. 52 Chapter 4 Troubleshooting ENWW
61 Error messages If a fax problem occurs that prevents or interrupts sending or receiving a fax, an error message is generated that helps determine the cause of the problem. See table 2 for a list of error messages, the possible causes of the message, and solutions to the error. Table 2: Error messages Error Message At least one fax number is required Missing required information: Billing Code The billing code must be at least n digits Missing required information: address Warning: This is a duplicate entry. Please enter a different name or fax number. Cause A fax number was not typed in the Fax Number text box on the Fax Job tab. A billing code was not typed in the Billing Code text box on the Fax Job tab. This error only occurs when billing codes are enabled. The billing code was configured on the MFP to contain a specified number of digits. This error occurs when billing codes are enabled and the billing code in the Billing Code text box on the Fax Job tab does not contain the correct number of digits. An address was not typed in the address text box on the Setup tab when notification was selected. A duplicate entry was added to the phone book. Solution Type a fax number in the Fax Number text box on the Fax Job tab. Type a billing code in the Billing Code text box on the Fax Job tab. Check the billing code that is typed in the Billing Code text box on the Fax Job tab. Type a billing code with the specified number of digits. Type an address in the in the address text box on the Setup tab. Type a different name or fax number. ENWW Error messages 53
62 Table 2: Error messages Error Message The file cannot be found The address is not in a recognized format. Do you still want to use it? Reached maximum number of entries Cause A fax was sent with an invalid Image path specified in the Image text box on the Fax Job tab or the Setup tab. A fax was sent with a path to a missing image file specified in the Image text box on the Fax Job tab or the Setup tab. A fax was sent with a path to an invalid file type specified in the Image text box on the Fax Job tab or the Setup tab. The address in the address text box on the Setup tab is not a valid address. The Fax Recipients list contains the maximum number of fax recipients. The Fax Recipients list is limited to 100 entries. The phone book contains the maximum number of entries. The phone book is limited to 500 entries. Solution Type a valid path to the image in the Image text box on the Fax Job tab or the Setup tab. Type a valid path to the image in the Image text box on the Fax Job tab or the Setup tab. Type a valid path to a bitmap image in the Image text box on the Fax Job tab or the Setup tab. Click Yes to send the to the specified address. Click No to return to the Setup tab to change the address. The maximum number of fax numbers has been entered. Send the fax to any remaining recipients by using a separate fax job. Remove entries in the phone book. 54 Chapter 4 Troubleshooting ENWW
63 HP LaserJet MFP Analog Fax Accessory 300 Příručka k ovladači pro odesílání faxů
64 Informace o autorských právech 2005 Copyright Hewlett-Packard Development Company, L.P. Reprodukování, úprava nebo překlad bez předchozího udělení písemného oprávnění jsou zakázány s výjimkou případů povolených zákonem o autorských právech. Informace uvedené v tomto dokumentu mohou být změněny bez upozornění. Jediné záruky vztahující se na produkty a služby společnosti HP jsou uvedeny v prohlášeních o výslovně vyjádřené záruce dodávaných spolu s příslušnými produkty a službami. Žádné informace v tomto dokumentu nelze vykládat jako základ dalších záruk. Společnost HP není odpovědná za technické chyby, chyby vzniklé zpracováním textu a chybějící text v tomto dokumentu. Číslo dílu: Q Edition 1, 2/2006 Prohlášení k ochranným známkám Windows je registrovaná ochranná známka společnosti Microsoft Corporation v USA.
65 CSWW iii
66 iv CSWW
67 Obsah 1 Nastavení Požadavky na systém Operační systém: Obrazovky Tiskárna Hardware Síť Instalace ovladače Zařízení MFP s možností odesílání faxů Určení, zda je ovladač Zařízení MFP s možností odesílání faxů podporován zařízením MFP Aktualizace firmwaru zařízení MFP a stažení ovladače Ověření, že je konfigurována funkce u zařízení MFP (volitelné) Konfigurování funkce pro práci s účtovacími kódy (volitelné) Instalace ovladače Odinstalování ovladače HP Zařízení MFP s možností odesílání faxů Faxování Odeslání faxu jednomu příjemci Odeslání faxu více příjemcům Odeslání faxu pomocí telefonního seznamu Zrušení faxové úlohy Vkládání speciálních znaků do faxového čísla Úprava telefonního seznamu Přidávání jmen do telefonního seznamu Odebírání jmen z telefonního seznamu Úprava jmen v telefonním seznamu Konfigurace Nastavení informací o odesílateli Nastavení kvality faxu Nastavení údajů o oznámeních Nastavení informací o úvodní stránce Nastavení předvolby pro náhled Nastavení předvoleb pro tiskárnu s ovladačem pro odesílání faxů Nastavení konfigurace účtovacího kódu CSWW v
68 4 Odstraňování problémů Chyby funkčnosti Zkušební stránka se nevytiskne Funkce zasílání ových oznámení je zakázána ové potvrzení nebylo obdrženo Položka ODESLÁNÍ FAXU Z POČÍTAČE se na ovládacím panelu zařízení MFP nezobrazuje Rastrový obrázek se na úvodní stránce nezobrazí nebo nevytiskne Náhled se nezobrazuje Po zakázání funkce je vyžadován účtovací kód Textové pole pro zadání účtovacího kódu se nezobrazuje Výchozí pole se neaktualizují Změněná nastavení se neprojeví Změněná nastavení se při instalaci s použitím funkce Point and Print (Ukázat a tisknout) neprojeví Varovné zprávy Varování PC fax feature may be disabled at the MFP (Funkce odesílání faxů z počítače může být v zařízení MFP zakázána) Varování Cover page functionality will not be available (Funkce úvodní stránky nebude k dispozici) Chybové zprávy vi CSWW
GUIDELINES FOR CONNECTION TO FTP SERVER TO TRANSFER PRINTING DATA
 GUIDELINES FOR CONNECTION TO FTP SERVER TO TRANSFER PRINTING DATA What is an FTP client and how to use it? FTP (File transport protocol) - A protocol used to transfer your printing data files to the MAFRAPRINT
GUIDELINES FOR CONNECTION TO FTP SERVER TO TRANSFER PRINTING DATA What is an FTP client and how to use it? FTP (File transport protocol) - A protocol used to transfer your printing data files to the MAFRAPRINT
WL-5480USB. Quick Setup Guide
 Quick Setup Guide 1 Czech 7 Install Utility Software Note1: Before installing the utility software, DO NOT inserts the into your computer. If the adapter is inserted already, Windows will detect the adapter
Quick Setup Guide 1 Czech 7 Install Utility Software Note1: Before installing the utility software, DO NOT inserts the into your computer. If the adapter is inserted already, Windows will detect the adapter
User manual SŘHV Online WEB interface for CUSTOMERS June 2017 version 14 VÍTKOVICE STEEL, a.s. vitkovicesteel.com
 1/ 11 User manual SŘHV Online WEB interface for CUSTOMERS June 2017 version 14 2/ 11 Contents 1. MINIMUM SYSTEM REQUIREMENTS... 3 2. SŘHV ON-LINE WEB INTERFACE... 4 3. LOGGING INTO SŘHV... 4 4. CONTRACT
1/ 11 User manual SŘHV Online WEB interface for CUSTOMERS June 2017 version 14 2/ 11 Contents 1. MINIMUM SYSTEM REQUIREMENTS... 3 2. SŘHV ON-LINE WEB INTERFACE... 4 3. LOGGING INTO SŘHV... 4 4. CONTRACT
HP LaserJet MFP. Analog Fax Accessory Příručka ovladače pro odesílání faxů
 HP LaserJet MFP Analog Fax Accessory 300 - Příručka ovladače pro odesílání faxů HP LaserJet MFP Analog Fax Accessory 300 Příručka ovladače pro odesílání faxů Autorská práva a licence 2006 Copyright Hewlett-Packard
HP LaserJet MFP Analog Fax Accessory 300 - Příručka ovladače pro odesílání faxů HP LaserJet MFP Analog Fax Accessory 300 Příručka ovladače pro odesílání faxů Autorská práva a licence 2006 Copyright Hewlett-Packard
Jak importovat profily do Cura (Windows a
 Jak importovat profily do Cura (Windows a macos) Written By: Jakub Dolezal 2019 manual.prusa3d.com/ Page 1 of 10 Step 1 Stažení Cura profilů V tomto návodu se dozvíte, jak importovat a aktivovat nastavení
Jak importovat profily do Cura (Windows a macos) Written By: Jakub Dolezal 2019 manual.prusa3d.com/ Page 1 of 10 Step 1 Stažení Cura profilů V tomto návodu se dozvíte, jak importovat a aktivovat nastavení
Postup objednávky Microsoft Action Pack Subscription
 Postup objednávky Microsoft Action Pack Subscription DŮLEŽITÉ: Pro objednání MAPS musíte být členem Microsoft Partner Programu na úrovni Registered Member. Postup registrace do Partnerského programu naleznete
Postup objednávky Microsoft Action Pack Subscription DŮLEŽITÉ: Pro objednání MAPS musíte být členem Microsoft Partner Programu na úrovni Registered Member. Postup registrace do Partnerského programu naleznete
Microsoft Lync WEB meeting
 User - documentation ENU and CZ version Microsoft Lync WEB meeting - Připojení k WEB meetingu prostřednictvím Microsoft Lync Date: 10. 5. 2013 Version: 0.2 ENU, CZ www.axiomprovis.cz Version description:
User - documentation ENU and CZ version Microsoft Lync WEB meeting - Připojení k WEB meetingu prostřednictvím Microsoft Lync Date: 10. 5. 2013 Version: 0.2 ENU, CZ www.axiomprovis.cz Version description:
Online návod. Start Klikněte na toto tlačítko "Start".
 Online návod Start Klikněte na toto tlačítko "Start". Úvod Tento návod popisuje tiskové funkce multifunkčních digitálních systémů e-studio161. Informace o následujících tématech vyhledejte v návodu k obsluze
Online návod Start Klikněte na toto tlačítko "Start". Úvod Tento návod popisuje tiskové funkce multifunkčních digitálních systémů e-studio161. Informace o následujících tématech vyhledejte v návodu k obsluze
CZ.1.07/1.5.00/
 Projekt: Příjemce: Digitální učební materiály ve škole, registrační číslo projektu CZ.1.07/1.5.00/34.0527 Střední zdravotnická škola a Vyšší odborná škola zdravotnická, Husova 3, 371 60 České Budějovice
Projekt: Příjemce: Digitální učební materiály ve škole, registrační číslo projektu CZ.1.07/1.5.00/34.0527 Střední zdravotnická škola a Vyšší odborná škola zdravotnická, Husova 3, 371 60 České Budějovice
Introduction to MS Dynamics NAV
 Introduction to MS Dynamics NAV (Item Charges) Ing.J.Skorkovský,CSc. MASARYK UNIVERSITY BRNO, Czech Republic Faculty of economics and business administration Department of corporate economy Item Charges
Introduction to MS Dynamics NAV (Item Charges) Ing.J.Skorkovský,CSc. MASARYK UNIVERSITY BRNO, Czech Republic Faculty of economics and business administration Department of corporate economy Item Charges
WYSIWYG EDITOR PRO XML FORM
 WYSIWYG EDITOR PRO XML FORM Ing. Tran Thanh Huan, Ing. Nguyen Ba Nghien, Doc. Ing. Josef Kokeš, CSc Abstract: In this paper, we introduce the WYSIWYG editor pro XML Form. We also show how to create a form
WYSIWYG EDITOR PRO XML FORM Ing. Tran Thanh Huan, Ing. Nguyen Ba Nghien, Doc. Ing. Josef Kokeš, CSc Abstract: In this paper, we introduce the WYSIWYG editor pro XML Form. We also show how to create a form
Připojení internetového modulu econet300 Do regulátoru ecomax 810P3-L TOUCH.
 Připojení internetového modulu econet300 Do regulátoru ecomax 810P3-L TOUCH. Connection of econet300 internet module to ecomax 810P3-L TOUCH Controller. Prosím ověřte verzi softwaru vašeho modulu ecomax.
Připojení internetového modulu econet300 Do regulátoru ecomax 810P3-L TOUCH. Connection of econet300 internet module to ecomax 810P3-L TOUCH Controller. Prosím ověřte verzi softwaru vašeho modulu ecomax.
Tento materiál byl vytvořen v rámci projektu Operačního programu Vzdělávání pro konkurenceschopnost.
 Tento materiál byl vytvořen v rámci projektu Operačního programu Vzdělávání pro konkurenceschopnost. Projekt MŠMT ČR Číslo projektu Název projektu školy Klíčová aktivita III/2 EU PENÍZE ŠKOLÁM CZ.1.07/1.4.00/21.2146
Tento materiál byl vytvořen v rámci projektu Operačního programu Vzdělávání pro konkurenceschopnost. Projekt MŠMT ČR Číslo projektu Název projektu školy Klíčová aktivita III/2 EU PENÍZE ŠKOLÁM CZ.1.07/1.4.00/21.2146
AIC ČESKÁ REPUBLIKA CZECH REPUBLIC
 ČESKÁ REPUBLIKA CZECH REPUBLIC ŘÍZENÍ LETOVÉHO PROVOZU ČR, s.p. Letecká informační služba AIR NAVIGATION SERVICES OF THE C.R. Aeronautical Information Service Navigační 787 252 61 Jeneč A 1/14 20 FEB +420
ČESKÁ REPUBLIKA CZECH REPUBLIC ŘÍZENÍ LETOVÉHO PROVOZU ČR, s.p. Letecká informační služba AIR NAVIGATION SERVICES OF THE C.R. Aeronautical Information Service Navigační 787 252 61 Jeneč A 1/14 20 FEB +420
UPM3 Hybrid Návod na ovládání Čerpadlo UPM3 Hybrid 2-5 Instruction Manual UPM3 Hybrid Circulation Pump 6-9
 www.regulus.cz UPM3 Hybrid Návod na ovládání Čerpadlo UPM3 Hybrid 2-5 Instruction Manual UPM3 Hybrid Circulation Pump 6-9 CZ EN UPM3 Hybrid 1. Úvod V továrním nastavení čerpadla UPM3 Hybrid je profil PWM
www.regulus.cz UPM3 Hybrid Návod na ovládání Čerpadlo UPM3 Hybrid 2-5 Instruction Manual UPM3 Hybrid Circulation Pump 6-9 CZ EN UPM3 Hybrid 1. Úvod V továrním nastavení čerpadla UPM3 Hybrid je profil PWM
2N Voice Alarm Station
 2N Voice Alarm Station 2N Lift1 Installation Manual Version 1.0.0 www.2n.cz EN Voice Alarm Station Description The 2N Voice Alarm Station extends the 2N Lift1/ 2N SingleTalk with an audio unit installed
2N Voice Alarm Station 2N Lift1 Installation Manual Version 1.0.0 www.2n.cz EN Voice Alarm Station Description The 2N Voice Alarm Station extends the 2N Lift1/ 2N SingleTalk with an audio unit installed
Czech Republic. EDUCAnet. Střední odborná škola Pardubice, s.r.o.
 Czech Republic EDUCAnet Střední odborná škola Pardubice, s.r.o. ACCESS TO MODERN TECHNOLOGIES Do modern technologies influence our behavior? Of course in positive and negative way as well Modern technologies
Czech Republic EDUCAnet Střední odborná škola Pardubice, s.r.o. ACCESS TO MODERN TECHNOLOGIES Do modern technologies influence our behavior? Of course in positive and negative way as well Modern technologies
Progressive loyalty V1.0. Copyright 2017 TALENTHUT
 Progressive loyalty Copyright 2017 TALENTHUT www.talenthut.io 1. Welcome The Progressive Loyalty Siberian CMS module will allow you to launch a loyalty program and reward your customers as they buy from
Progressive loyalty Copyright 2017 TALENTHUT www.talenthut.io 1. Welcome The Progressive Loyalty Siberian CMS module will allow you to launch a loyalty program and reward your customers as they buy from
hp LaserJet 3015 hp LaserJet 3030 hp LaserJet 3380 fax fax fax
 hp LaserJet 3015 hp LaserJet 3030 hp LaserJet 3380 fax fax fax hp LaserJet 3015 all-in-one hp LaserJet 3030 all-in-one hp LaserJet 3380 all-in-one English Fax Guide Copyright Information 2003 Copyright
hp LaserJet 3015 hp LaserJet 3030 hp LaserJet 3380 fax fax fax hp LaserJet 3015 all-in-one hp LaserJet 3030 all-in-one hp LaserJet 3380 all-in-one English Fax Guide Copyright Information 2003 Copyright
Mechanika Teplice, výrobní družstvo, závod Děčín TACHOGRAFY. Číslo Servisní Informace Mechanika: 5-2013
 Mechanika Teplice, výrobní družstvo, závod Děčín TACHOGRAFY Servisní Informace Datum vydání: 20.2.2013 Určeno pro : AMS, registrované subj.pro montáž st.měř. Na základě SI VDO č./datum: Není Mechanika
Mechanika Teplice, výrobní družstvo, závod Děčín TACHOGRAFY Servisní Informace Datum vydání: 20.2.2013 Určeno pro : AMS, registrované subj.pro montáž st.měř. Na základě SI VDO č./datum: Není Mechanika
108Mbps Wlireless 11G+ PCI-Card. Instalační manuál P/N:065-1795
 108Mbps Wlireless 11G+ PCI-Card Instalační manuál P/N:065-1795 108Mbps Wireless 11G+ PCI-Card Instalační manuál > Zapněte váš počítač > Vložte Wireless 11G+ PCI-kartu do volného 32-bit PCI slotu. Instalace
108Mbps Wlireless 11G+ PCI-Card Instalační manuál P/N:065-1795 108Mbps Wireless 11G+ PCI-Card Instalační manuál > Zapněte váš počítač > Vložte Wireless 11G+ PCI-kartu do volného 32-bit PCI slotu. Instalace
Gymnázium, Brno, Slovanské nám. 7 WORKBOOK. Mathematics. Teacher: Student:
 WORKBOOK Subject: Teacher: Student: Mathematics.... School year:../ Conic section The conic sections are the nondegenerate curves generated by the intersections of a plane with one or two nappes of a cone.
WORKBOOK Subject: Teacher: Student: Mathematics.... School year:../ Conic section The conic sections are the nondegenerate curves generated by the intersections of a plane with one or two nappes of a cone.
Quick Start Guide. Clear. Rychlý průvodce nastavením
 CZ EN Quick Start Guide Clear Rychlý průvodce nastavením Measurement Měření Před Fully prvním charge použitím the blood plně pressure dobijte monitor baterii before přístroje. first use. 1 Rest your bare
CZ EN Quick Start Guide Clear Rychlý průvodce nastavením Measurement Měření Před Fully prvním charge použitím the blood plně pressure dobijte monitor baterii before přístroje. first use. 1 Rest your bare
UŽIVATELSKÁ PŘÍRUČKA
 UŽIVATELSKÁ PŘÍRUČKA Plni víry a naděje míříme kupředu. S odhodláním zlepšujeme své dovednosti. Zapomeňte na zklamání, ale nikoli na svůj nevyužitý potenciál. Touha překonat sám sebe a dosáhnout hranice
UŽIVATELSKÁ PŘÍRUČKA Plni víry a naděje míříme kupředu. S odhodláním zlepšujeme své dovednosti. Zapomeňte na zklamání, ale nikoli na svůj nevyužitý potenciál. Touha překonat sám sebe a dosáhnout hranice
PC/104, PC/104-Plus. 196 ept GmbH I Tel. +49 (0) / I Fax +49 (0) / I I
 E L E C T R O N I C C O N N E C T O R S 196 ept GmbH I Tel. +49 (0) 88 61 / 25 01 0 I Fax +49 (0) 88 61 / 55 07 I E-Mail sales@ept.de I www.ept.de Contents Introduction 198 Overview 199 The Standard 200
E L E C T R O N I C C O N N E C T O R S 196 ept GmbH I Tel. +49 (0) 88 61 / 25 01 0 I Fax +49 (0) 88 61 / 55 07 I E-Mail sales@ept.de I www.ept.de Contents Introduction 198 Overview 199 The Standard 200
Vánoční sety Christmas sets
 Energy news 7 Inovace Innovations 1 Vánoční sety Christmas sets Na jaře tohoto roku jste byli informováni o připravované akci pro předvánoční období sety Pentagramu koncentrátů a Pentagramu krémů ve speciálních
Energy news 7 Inovace Innovations 1 Vánoční sety Christmas sets Na jaře tohoto roku jste byli informováni o připravované akci pro předvánoční období sety Pentagramu koncentrátů a Pentagramu krémů ve speciálních
Gymnázium a Střední odborná škola, Rokycany, Mládežníků 1115
 Číslo projektu: Číslo šablony: Název materiálu: Gymnázium a Střední odborná škola, Rokycany, Mládežníků 1115 CZ.1.07/1.5.00/34.0410 II/2 Business correspondence Business English Ročník: Identifikace materiálu:
Číslo projektu: Číslo šablony: Název materiálu: Gymnázium a Střední odborná škola, Rokycany, Mládežníků 1115 CZ.1.07/1.5.00/34.0410 II/2 Business correspondence Business English Ročník: Identifikace materiálu:
RELEASE NOTES KIP SOFTWARE VERSION
 RELEASE NOTES KIP SOFTWARE VERSION 8.0.400-04 The following information is a summary of new features, functionality and technical notes of the KIP software version 8.0.400-04 KIP MULTI-TOUCH SCREEN SOFTWARE
RELEASE NOTES KIP SOFTWARE VERSION 8.0.400-04 The following information is a summary of new features, functionality and technical notes of the KIP software version 8.0.400-04 KIP MULTI-TOUCH SCREEN SOFTWARE
 If there is any inconsistency of weather forecast between Local Weather Station and this unit, the Local Weather Station's forecast should prevail. The trend pointer displayed on the LCD indicates the
If there is any inconsistency of weather forecast between Local Weather Station and this unit, the Local Weather Station's forecast should prevail. The trend pointer displayed on the LCD indicates the
Mobilní počítač Dolphin TM 6100. Stručný návod k použití
 Mobilní počítač Dolphin TM 6100 Stručný návod k použití Mobilní počítač Dolphin 6100 Pro začátek Ověřte si, že balení obsahuje následující položky: Mobilní počítač Dolphin 6100 (terminál) Hlavní bateriový
Mobilní počítač Dolphin TM 6100 Stručný návod k použití Mobilní počítač Dolphin 6100 Pro začátek Ověřte si, že balení obsahuje následující položky: Mobilní počítač Dolphin 6100 (terminál) Hlavní bateriový
POPIS TUN TAP. Vysvetlivky: Modre - překlad Cervene - nejasnosti Zelene -poznamky. (Chci si ujasnit o kterem bloku z toho schematu se mluvi.
 Vysvetlivky: Modre - překlad Cervene - nejasnosti Zelene -poznamky POPIS TUN TAP (Chci si ujasnit o kterem bloku z toho schematu se mluvi.) VAS MODEL OpenVPN MUJ MODEL funkce virtuálního sítového rozhrani
Vysvetlivky: Modre - překlad Cervene - nejasnosti Zelene -poznamky POPIS TUN TAP (Chci si ujasnit o kterem bloku z toho schematu se mluvi.) VAS MODEL OpenVPN MUJ MODEL funkce virtuálního sítového rozhrani
Verze 1.0 09/10. Xerox ColorQube 9301/9302/9303 Internetové služby
 Verze 1.0 09/10 Xerox ColorQube 9301/9302/9303 2010 Xerox Corporation. Všechna práva vyhrazena. Nepublikovaná práva vyhrazena podle zákonů Spojených států na ochranu autorských práv. Obsah této publikace
Verze 1.0 09/10 Xerox ColorQube 9301/9302/9303 2010 Xerox Corporation. Všechna práva vyhrazena. Nepublikovaná práva vyhrazena podle zákonů Spojených států na ochranu autorských práv. Obsah této publikace
Utilita L32 LogSync v
 Od: Rick Ellison N2AMG Email: rellison@twcny.rr.com Web: www.n2amg.com ====================== Účel: 1 Utilita L32 LogSync v.2.0.0.3 Tato aplikace vám umožní synchronizovat logbook32 s různými službami
Od: Rick Ellison N2AMG Email: rellison@twcny.rr.com Web: www.n2amg.com ====================== Účel: 1 Utilita L32 LogSync v.2.0.0.3 Tato aplikace vám umožní synchronizovat logbook32 s různými službami
Transportation Problem
 Transportation Problem ١ C H A P T E R 7 Transportation Problem The transportation problem seeks to minimize the total shipping costs of transporting goods from m origins (each with a supply s i ) to n
Transportation Problem ١ C H A P T E R 7 Transportation Problem The transportation problem seeks to minimize the total shipping costs of transporting goods from m origins (each with a supply s i ) to n
III/ 2- Inovace a zkvalitnění výuky prostřednictvím ICT
 Název školy: Číslo a název projektu: Číslo a název šablony klíčové aktivity: Označení materiálu: Typ materiálu: Předmět, ročník, obor: STŘEDNÍ ODBORNÁ ŠKOLA a STŘEDNÍ ODBORNÉ UČILIŠTĚ, Česká Lípa, 28.
Název školy: Číslo a název projektu: Číslo a název šablony klíčové aktivity: Označení materiálu: Typ materiálu: Předmět, ročník, obor: STŘEDNÍ ODBORNÁ ŠKOLA a STŘEDNÍ ODBORNÉ UČILIŠTĚ, Česká Lípa, 28.
Arduino Ethernet Shield W5100 R3
 1420993161 VÝROBNÍ ČÍSLO Arduino Ethernet Shield W5100 R3 1. POPIS Arduino Ethernet Shield umožní vývojovým kitům Arduino Nano, Mega 1280/2560 nebo Duemilanove 168/328 připojení k internetu (nelze použít
1420993161 VÝROBNÍ ČÍSLO Arduino Ethernet Shield W5100 R3 1. POPIS Arduino Ethernet Shield umožní vývojovým kitům Arduino Nano, Mega 1280/2560 nebo Duemilanove 168/328 připojení k internetu (nelze použít
USER'S MANUAL FAN MOTOR DRIVER FMD-02
 USER'S MANUAL FAN MOTOR DRIVER FMD-02 IMPORTANT NOTE: Read this manual carefully before installing or operating your new air conditioning unit. Make sure to save this manual for future reference. FMD Module
USER'S MANUAL FAN MOTOR DRIVER FMD-02 IMPORTANT NOTE: Read this manual carefully before installing or operating your new air conditioning unit. Make sure to save this manual for future reference. FMD Module
2N LiftIP. Voice Alarm Station. Communicator for Lifts. Version
 2N LiftIP Communicator for Lifts Voice Alarm Station Version 2.4.0 www.2n.cz Description The 2N Voice Alarm Station is a switch that helps you extend 2N LiftIP with one or more audio units installed on
2N LiftIP Communicator for Lifts Voice Alarm Station Version 2.4.0 www.2n.cz Description The 2N Voice Alarm Station is a switch that helps you extend 2N LiftIP with one or more audio units installed on
SZIF - Evropské dotace s plnou elektronickou podporou a kontrolou
 SZIF - Evropské dotace s plnou elektronickou podporou a kontrolou Charakteristiky řešení IS SZIF SAP Realizace platební agentury SZIF je řešení: o A komplexní, o B integrované, o C podporující standardizaci
SZIF - Evropské dotace s plnou elektronickou podporou a kontrolou Charakteristiky řešení IS SZIF SAP Realizace platební agentury SZIF je řešení: o A komplexní, o B integrované, o C podporující standardizaci
DP-DS620 DP-DS620 (A)
 DNP DIGITÁLNÍ FOTOTISKÁRNA DP-DS620 DP-DS620 (A) Uživatelská příručka pro ovladač tiskárny Pro Windows XP Dai Nippon Printing Co., Ltd 27. února 2015 Ver. 1.0.1.0 Bezpečnostní opatření Před použitím tiskárny
DNP DIGITÁLNÍ FOTOTISKÁRNA DP-DS620 DP-DS620 (A) Uživatelská příručka pro ovladač tiskárny Pro Windows XP Dai Nippon Printing Co., Ltd 27. února 2015 Ver. 1.0.1.0 Bezpečnostní opatření Před použitím tiskárny
AKTIVACE. Nabíjení Před prvním použitím nechte chytrý náramek nabíjet po dobu 45 minut. Vysuňte zařízení z náramku.
 116HR COLOR AKTIVACE Nabíjení Před prvním použitím nechte chytrý náramek nabíjet po dobu 45 minut. Vysuňte zařízení z náramku. Připojte do USB nabíječky (5V 1A). Nabíjet lze jen z jedné strany. Pokud se
116HR COLOR AKTIVACE Nabíjení Před prvním použitím nechte chytrý náramek nabíjet po dobu 45 minut. Vysuňte zařízení z náramku. Připojte do USB nabíječky (5V 1A). Nabíjet lze jen z jedné strany. Pokud se
ADDRESS CONVERSION TABLE FOR MANUAL SETTING
 - (06-57) - ADDRESS CVERSI TABLE FOR MANUAL SETTING In the case of a multiple refrigerant system, each refrigerant system should be set an exclusive refrigerant. Conversion table of refrigerant and rotary
- (06-57) - ADDRESS CVERSI TABLE FOR MANUAL SETTING In the case of a multiple refrigerant system, each refrigerant system should be set an exclusive refrigerant. Conversion table of refrigerant and rotary
NÁVOD NA OBSLUHU AKTUALIZACE SW
 ohřev větrání chlazení podlahové VERZE 17.12 TUV objektů objektů vytápění Opatrně vyjměte z instalačního rámečku. V horní části je plastová aretace. Carefully remove the installation frame. In the upper
ohřev větrání chlazení podlahové VERZE 17.12 TUV objektů objektů vytápění Opatrně vyjměte z instalačního rámečku. V horní části je plastová aretace. Carefully remove the installation frame. In the upper
 - 1 2 1 2 3 4 3 4 5 5 For further information please contact your local Epson office or visit www.epson-europe.com EPSON Europe B.V. Otto-Hahn-Str. 4 D-40670 Meerbusch Tel. +49 (0)1805/377661 All features
- 1 2 1 2 3 4 3 4 5 5 For further information please contact your local Epson office or visit www.epson-europe.com EPSON Europe B.V. Otto-Hahn-Str. 4 D-40670 Meerbusch Tel. +49 (0)1805/377661 All features
DC circuits with a single source
 Název projektu: utomatizace výrobních procesů ve strojírenství a řemeslech egistrační číslo: Z..07/..0/0.008 Příjemce: SPŠ strojnická a SOŠ profesora Švejcara Plzeň, Klatovská 09 Tento projekt je spolufinancován
Název projektu: utomatizace výrobních procesů ve strojírenství a řemeslech egistrační číslo: Z..07/..0/0.008 Příjemce: SPŠ strojnická a SOŠ profesora Švejcara Plzeň, Klatovská 09 Tento projekt je spolufinancován
The New Parking System in Brno
 HOME PAGE PERSONAL HOLDER PAGE - PORTAL The New Parking System in Brno Residents Subscribers Visitors www.parkovanivbrne.cz @parkovanivbrnecz Contact Department: Zvonařka 5 Infolinka: 800 30 30 20 Introduction...
HOME PAGE PERSONAL HOLDER PAGE - PORTAL The New Parking System in Brno Residents Subscribers Visitors www.parkovanivbrne.cz @parkovanivbrnecz Contact Department: Zvonařka 5 Infolinka: 800 30 30 20 Introduction...
Energy vstupuje na trh veterinárních produktů Energy enters the market of veterinary products
 Energy news2 1 Energy vstupuje na trh veterinárních produktů Energy enters the market of veterinary products Doposud jste Energy znali jako výrobce a dodavatele humánních přírodních doplňků stravy a kosmetiky.
Energy news2 1 Energy vstupuje na trh veterinárních produktů Energy enters the market of veterinary products Doposud jste Energy znali jako výrobce a dodavatele humánních přírodních doplňků stravy a kosmetiky.
Scratchpad ve vstupním okně deníku
 Scratchpad ve vstupním okně deníku 9.0 ScratchPad Aki Yoshida JA1NLX 1 9.1. Všeobecně ScratchPad je jedním z užitečných nástrojů, jak uložit zajímavé QSO stejně, jako si dělat poznámky na papír. Poskytuje
Scratchpad ve vstupním okně deníku 9.0 ScratchPad Aki Yoshida JA1NLX 1 9.1. Všeobecně ScratchPad je jedním z užitečných nástrojů, jak uložit zajímavé QSO stejně, jako si dělat poznámky na papír. Poskytuje
Uživatelská příručka. Xperia P TV Dock DK21
 Uživatelská příručka Xperia P TV Dock DK21 Obsah Úvod...3 Přehled zadní strany stanice TV Dock...3 Začínáme...4 Správce LiveWare...4 Upgradování aplikace Správce LiveWare...4 Použití stanice TV Dock...5
Uživatelská příručka Xperia P TV Dock DK21 Obsah Úvod...3 Přehled zadní strany stanice TV Dock...3 Začínáme...4 Správce LiveWare...4 Upgradování aplikace Správce LiveWare...4 Použití stanice TV Dock...5
MG3500 series. Příručka online. Důležité informace Užitečné funkce dostupné v zařízení Seznámení s přístrojem. čeština (Czech)
 MG3500 series Příručka online Důležité informace Užitečné funkce dostupné v zařízení Seznámení s přístrojem čeština (Czech) Obsah Důležité informace................................................. 6 Jak
MG3500 series Příručka online Důležité informace Užitečné funkce dostupné v zařízení Seznámení s přístrojem čeština (Czech) Obsah Důležité informace................................................. 6 Jak
Lenovo A5000. Quick Start Guide v1.0. English/Česky
 Lenovo A5000 Quick Start Guide v1.0 English/Česky English Read this guide carefully before using your smartphone. Learning more Getting support Electronic emission notices To learn more information about
Lenovo A5000 Quick Start Guide v1.0 English/Česky English Read this guide carefully before using your smartphone. Learning more Getting support Electronic emission notices To learn more information about
Úvod do problému: Níže uvedené obrazovky se zobrazí pouze v těchto třech případech spouštění systému Windows XP:
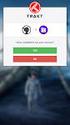 Úvod do problému: Nástroj Ochrana disku systému Windows produktu Shared Computer Toolkit se skládá z několika softwarových součástí, které nejsou ve výchozím nastavení součástí systému Windows XP. Při
Úvod do problému: Nástroj Ochrana disku systému Windows produktu Shared Computer Toolkit se skládá z několika softwarových součástí, které nejsou ve výchozím nastavení součástí systému Windows XP. Při
VY_32_INOVACE_06_Předpřítomný čas_03. Škola: Základní škola Slušovice, okres Zlín, příspěvková organizace
 VY_32_INOVACE_06_Předpřítomný čas_03 Autor: Růžena Krupičková Škola: Základní škola Slušovice, okres Zlín, příspěvková organizace Název projektu: Zkvalitnění ICT ve slušovské škole Číslo projektu: CZ.1.07/1.4.00/21.2400
VY_32_INOVACE_06_Předpřítomný čas_03 Autor: Růžena Krupičková Škola: Základní škola Slušovice, okres Zlín, příspěvková organizace Název projektu: Zkvalitnění ICT ve slušovské škole Číslo projektu: CZ.1.07/1.4.00/21.2400
EURO přeshraniční platba
 EURO přeshraniční platba EURO přeshraniční platba je platební příkaz splňující následující kriteria: Je předložen elektronicky Je požadováno standardní provedení (tj. nikoliv urgentní nebo expresní) Částka
EURO přeshraniční platba EURO přeshraniční platba je platební příkaz splňující následující kriteria: Je předložen elektronicky Je požadováno standardní provedení (tj. nikoliv urgentní nebo expresní) Částka
Progressive loyalty V1.2. Copyright 2017 TALENTHUT
 Progressive loyalty Copyright 2017 TALENTHUT www.talenthut.io 1. Welcome The Progressive Loyalty Siberian CMS module will allow you to launch a loyalty program and reward your customers as they buy from
Progressive loyalty Copyright 2017 TALENTHUT www.talenthut.io 1. Welcome The Progressive Loyalty Siberian CMS module will allow you to launch a loyalty program and reward your customers as they buy from
IBM Connections pro firmy s Lotus Notes/Domino. Petr Kunc
 IBM Connections pro firmy s Lotus Notes/Domino Petr Kunc 42 % MANAŽERŮ SE ROZHODNE ŠPATNĚ ALESPOŇ JEDNOU TÝDNĚ 19 HODIN TÝDNĚ STRÁVÍME HLEDÁNÍM SPRÁVNÝCH INFORMACÍ 59 % ZAMĚSTNANCŮ NEMÁ VŠECHNA POTŘEBNÁ
IBM Connections pro firmy s Lotus Notes/Domino Petr Kunc 42 % MANAŽERŮ SE ROZHODNE ŠPATNĚ ALESPOŇ JEDNOU TÝDNĚ 19 HODIN TÝDNĚ STRÁVÍME HLEDÁNÍM SPRÁVNÝCH INFORMACÍ 59 % ZAMĚSTNANCŮ NEMÁ VŠECHNA POTŘEBNÁ
DWL-2000AP+ Než začnete. Kontrola obsahu dodávky
 Tento přístroj lze nastavit pomocí libovolného aktuálního webového prohlížeče, např. Internet Explorer 6 nebo Netscape Navigator 6.2.3. DWL-2000AP+ D-Link AirPlus G+ Bezdrátový přístupový bod Než začnete
Tento přístroj lze nastavit pomocí libovolného aktuálního webového prohlížeče, např. Internet Explorer 6 nebo Netscape Navigator 6.2.3. DWL-2000AP+ D-Link AirPlus G+ Bezdrátový přístupový bod Než začnete
V tomto návodu je jako příklad instalace a obsluhy popisován model TL-WN721N.
 Instalace V tomto návodu je jako příklad instalace a obsluhy popisován model TL-WN721N. Pokud používáte Windows 2000, instalujte, prosím, toto zařízení podle návodu ( Installation Guide ), který je součástí
Instalace V tomto návodu je jako příklad instalace a obsluhy popisován model TL-WN721N. Pokud používáte Windows 2000, instalujte, prosím, toto zařízení podle návodu ( Installation Guide ), který je součástí
Bezdrátový adaptér tiskárny HP bt500 Bluetooth USB 2.0. Uživatelská příručka
 Bezdrátový adaptér tiskárny HP bt500 Bluetooth USB 2.0 Uživatelská příručka Copyright 2007 Hewlett-Packard Development Company, L.P. Informace obsažené v této příručce se mohou změnit bez předchozího upozornění.
Bezdrátový adaptér tiskárny HP bt500 Bluetooth USB 2.0 Uživatelská příručka Copyright 2007 Hewlett-Packard Development Company, L.P. Informace obsažené v této příručce se mohou změnit bez předchozího upozornění.
Get started Začínáme Začíname
 Get started Začínáme Začíname Get started Začínáme Začíname 1 Insert the included AA batteries before proceeding with the installation. Před zahájením instalace vložte přiložené baterie AA. Pred začatím
Get started Začínáme Začíname Get started Začínáme Začíname 1 Insert the included AA batteries before proceeding with the installation. Před zahájením instalace vložte přiložené baterie AA. Pred začatím
USING VIDEO IN PRE-SET AND IN-SET TEACHER TRAINING
 USING VIDEO IN PRE-SET AND IN-SET TEACHER TRAINING Eva Minaříková Institute for Research in School Education, Faculty of Education, Masaryk University Structure of the presentation What can we as teachers
USING VIDEO IN PRE-SET AND IN-SET TEACHER TRAINING Eva Minaříková Institute for Research in School Education, Faculty of Education, Masaryk University Structure of the presentation What can we as teachers
PRAVIDLA ZPRACOVÁNÍ STANDARDNÍCH ELEKTRONICKÝCH ZAHRANIČNÍCH PLATEBNÍCH PŘÍKAZŮ STANDARD ELECTRONIC FOREIGN PAYMENT ORDERS PROCESSING RULES
 PRAVIDLA ZPRACOVÁNÍ STANDARDNÍCH ELEKTRONICKÝCH ZAHRANIČNÍCH PLATEBNÍCH PŘÍKAZŮ STANDARD ELECTRONIC FOREIGN PAYMENT ORDERS PROCESSING RULES Použité pojmy Platební systém Elektronický platební příkaz Účetní
PRAVIDLA ZPRACOVÁNÍ STANDARDNÍCH ELEKTRONICKÝCH ZAHRANIČNÍCH PLATEBNÍCH PŘÍKAZŮ STANDARD ELECTRONIC FOREIGN PAYMENT ORDERS PROCESSING RULES Použité pojmy Platební systém Elektronický platební příkaz Účetní
Průvodce nastavením bezdrátové sítě NPD4759-00 CS
 Průvodce nastavením bezdrátové sítě NPD4759-00 CS Kontrola sítě Zkontrolujte síťová nastavení počítače a poté vyberte, jaký krok se má provést jako další. Postupujte podle pokynů pro prostředí, v němž
Průvodce nastavením bezdrátové sítě NPD4759-00 CS Kontrola sítě Zkontrolujte síťová nastavení počítače a poté vyberte, jaký krok se má provést jako další. Postupujte podle pokynů pro prostředí, v němž
2. Entity, Architecture, Process
 Evropský sociální fond Praha & EU: Investujeme do vaší budoucnosti Praktika návrhu číslicových obvodů Dr.-Ing. Martin Novotný Katedra číslicového návrhu Fakulta informačních technologií ČVUT v Praze Miloš
Evropský sociální fond Praha & EU: Investujeme do vaší budoucnosti Praktika návrhu číslicových obvodů Dr.-Ing. Martin Novotný Katedra číslicového návrhu Fakulta informačních technologií ČVUT v Praze Miloš
Střední průmyslová škola strojnická Olomouc, tř.17. listopadu 49
 Střední průmyslová škola strojnická Olomouc, tř.17. listopadu 49 Výukový materiál zpracovaný v rámci projektu Výuka moderně Registrační číslo projektu: CZ.1.07/1.5.00/34.0205 Šablona: III/2 Anglický jazyk
Střední průmyslová škola strojnická Olomouc, tř.17. listopadu 49 Výukový materiál zpracovaný v rámci projektu Výuka moderně Registrační číslo projektu: CZ.1.07/1.5.00/34.0205 Šablona: III/2 Anglický jazyk
User Guide Module SBOX
 User Guide Module SBOX Document contents 1. Inserting new parcel 1 2. Parcels inserted 5 2.1 Displaying details of inserted parcel... 5 2.2 Removing an inserted parcel... 6 3. Bulletin Board 7 4. Submitting
User Guide Module SBOX Document contents 1. Inserting new parcel 1 2. Parcels inserted 5 2.1 Displaying details of inserted parcel... 5 2.2 Removing an inserted parcel... 6 3. Bulletin Board 7 4. Submitting
WORKSHEET 1: LINEAR EQUATION 1
 WORKSHEET 1: LINEAR EQUATION 1 1. Write down the arithmetical problem according the dictation: 2. Translate the English words, you can use a dictionary: equations to solve solve inverse operation variable
WORKSHEET 1: LINEAR EQUATION 1 1. Write down the arithmetical problem according the dictation: 2. Translate the English words, you can use a dictionary: equations to solve solve inverse operation variable
Granit 1981i. Stručný návod k použití. Průmyslový bezdrátový skener. Crdlss-GRNT1981-CZ-QS Rev A 1/15
 Granit 1981i Průmyslový bezdrátový skener Stručný návod k použití Crdlss-GRNT1981-CZ-QS Rev A 1/15 Poznámka: Informace o čištění zařízení najdete v uživatelské příručce. Lokalizované verze tohoto dokumentu
Granit 1981i Průmyslový bezdrátový skener Stručný návod k použití Crdlss-GRNT1981-CZ-QS Rev A 1/15 Poznámka: Informace o čištění zařízení najdete v uživatelské příručce. Lokalizované verze tohoto dokumentu
Buderus System Logatherm Wps K
 Buderus System Logatherm Wps K XV1100K(C)/XV1100SK(C) All rights reserverd. Any reprinting or unauthorized use wihout the written permission of Buderus System Logatherm Wps K Corporation, is expressly
Buderus System Logatherm Wps K XV1100K(C)/XV1100SK(C) All rights reserverd. Any reprinting or unauthorized use wihout the written permission of Buderus System Logatherm Wps K Corporation, is expressly
Error message resolution. Version: 2.11 (17 July 2015) Owner: CEN7350_03 File name: FAQ
 Error message resolution Version: 2.11 (17 July 2015) Owner: CEN7350_03 File name: FAQ 1 Contents Contents... 2 1. Introduction... 3 1.1. Important... 3 1.2. Current information Please read... 3 2. Login
Error message resolution Version: 2.11 (17 July 2015) Owner: CEN7350_03 File name: FAQ 1 Contents Contents... 2 1. Introduction... 3 1.1. Important... 3 1.2. Current information Please read... 3 2. Login
Instalace Pokyny pro instalaci v operačním systému Windows XP / Vista / Win7 / Win8
 Instalace Pokyny pro instalaci v operačním systému Windows XP / Vista / Win7 / Win8 1. Stáhněte si instalační program HOST makro engine z oficiálního webu IABYTE. 2. Spusťte instalační program a postupujte
Instalace Pokyny pro instalaci v operačním systému Windows XP / Vista / Win7 / Win8 1. Stáhněte si instalační program HOST makro engine z oficiálního webu IABYTE. 2. Spusťte instalační program a postupujte
Compression of a Dictionary
 Compression of a Dictionary Jan Lánský, Michal Žemlička zizelevak@matfyz.cz michal.zemlicka@mff.cuni.cz Dept. of Software Engineering Faculty of Mathematics and Physics Charles University Synopsis Introduction
Compression of a Dictionary Jan Lánský, Michal Žemlička zizelevak@matfyz.cz michal.zemlicka@mff.cuni.cz Dept. of Software Engineering Faculty of Mathematics and Physics Charles University Synopsis Introduction
Instalace programového vybavení
 Instalace programového vybavení English pro Windows Obecné Specifikace P-touch Editor P-touch Quick Editor Printer Driver Umožňuje vytvářet libovolné štítky pomocí různých vzorů, fontů, šablon a klipártů.
Instalace programového vybavení English pro Windows Obecné Specifikace P-touch Editor P-touch Quick Editor Printer Driver Umožňuje vytvářet libovolné štítky pomocí různých vzorů, fontů, šablon a klipártů.
Introduction to Navision 4.00 Jaromír Skorkovský, MS., PhD.
 Introduction to Navision 4.00 Jaromír Skorkovský, MS., PhD. ESF MU, Czech Republic 1 1 Distribution channels Microsoft Development, new versions, technology, languages.. Country HQ 1 legislation, sales
Introduction to Navision 4.00 Jaromír Skorkovský, MS., PhD. ESF MU, Czech Republic 1 1 Distribution channels Microsoft Development, new versions, technology, languages.. Country HQ 1 legislation, sales
Efektivní provoz koncových stanic
 Efektivní provoz koncových stanic Jan Vávra SSP Datacenter Trendy a výzvy Trend a situace Více starostí Co chtějí uživatelé Překvapivě více pracovat. IT. Co udělá? Musí reagovat. Různorodá zařízení, mobilita,
Efektivní provoz koncových stanic Jan Vávra SSP Datacenter Trendy a výzvy Trend a situace Více starostí Co chtějí uživatelé Překvapivě více pracovat. IT. Co udělá? Musí reagovat. Různorodá zařízení, mobilita,
Instalace MS Dynamics NAV 5.0. Stručný návod/installation manual
 Instalace MS Dynamics NAV 5.0 Stručný návod/installation manual Umístění zdrojových souborů pro instalaci Location of the resource files Přes připojení eduroam (podle testů zhruba 8-10 minut) (either using
Instalace MS Dynamics NAV 5.0 Stručný návod/installation manual Umístění zdrojových souborů pro instalaci Location of the resource files Přes připojení eduroam (podle testů zhruba 8-10 minut) (either using
GENERAL INFORMATION MATCH: ALSA PRO ARENA MASTERS DATE: TIME SCHEDULE:
 GENERAL INFORMATION MATCH: ALSA PRO ARENA MASTERS DATE: 22.9. - 23.9.2018 TIME SCHEDULE: Mainmatch 1 - Saturday 22.9. registration: 22.9.2018-9.00h first shot: 22.9.2018-10.00h Mainmatch 2 - Sunday 23.9.
GENERAL INFORMATION MATCH: ALSA PRO ARENA MASTERS DATE: 22.9. - 23.9.2018 TIME SCHEDULE: Mainmatch 1 - Saturday 22.9. registration: 22.9.2018-9.00h first shot: 22.9.2018-10.00h Mainmatch 2 - Sunday 23.9.
SenseLab. z / from CeMaS. Otevřené sledování senzorů, ovládání zařízení, nahrávání a přehrávání ve Vaší laboratoři
 CeMaS, Marek Ištvánek, 22.2.2015 SenseLab z / from CeMaS Otevřené sledování senzorů, ovládání zařízení, nahrávání a přehrávání ve Vaší laboratoři Open Sensor Monitoring, Device Control, Recording and Playback
CeMaS, Marek Ištvánek, 22.2.2015 SenseLab z / from CeMaS Otevřené sledování senzorů, ovládání zařízení, nahrávání a přehrávání ve Vaší laboratoři Open Sensor Monitoring, Device Control, Recording and Playback
Thor VM3. Stručný návod k použití. Počítač do vozidla. VM3-CSCZ-QS Rev A 1/16
 Thor VM3 Počítač do vozidla Stručný návod k použití VM3-CSCZ-QS Rev A 1/16 Součásti - přední P1 P8 P2 P9 P3 P10 P4 P11 P5 P12 P6 P13 P7 P14 Systémo vé LED diody Tlačítko napájení LED diody připojení Součásti
Thor VM3 Počítač do vozidla Stručný návod k použití VM3-CSCZ-QS Rev A 1/16 Součásti - přední P1 P8 P2 P9 P3 P10 P4 P11 P5 P12 P6 P13 P7 P14 Systémo vé LED diody Tlačítko napájení LED diody připojení Součásti
ROLZ-2. Portable AV/Conference Center. Assembly Instructions
 1 ROLZ-2 Portable AV/Conference Center Assembly Instructions Rolz-2 Portable AV/Conference Center Part Drawing Description Qty Part Drawing Description Qty Hardware List A 1 ½ Flat Head Screw 2 EA P-1
1 ROLZ-2 Portable AV/Conference Center Assembly Instructions Rolz-2 Portable AV/Conference Center Part Drawing Description Qty Part Drawing Description Qty Hardware List A 1 ½ Flat Head Screw 2 EA P-1
Fytomineral. Inovace Innovations. Energy News 04/2008
 Energy News 4 Inovace Innovations 1 Fytomineral Tímto Vám sdělujeme, že již byly vybrány a objednány nové lahve a uzávěry na produkt Fytomineral, které by měly předejít únikům tekutiny při přepravě. První
Energy News 4 Inovace Innovations 1 Fytomineral Tímto Vám sdělujeme, že již byly vybrány a objednány nové lahve a uzávěry na produkt Fytomineral, které by měly předejít únikům tekutiny při přepravě. První
Analogové faxové příslušenství HP LaserJet MFP 300 Příručka ovladače pro odesílání faxů
 Analogové faxové příslušenství HP LaserJet MFP 300 Příručka ovladače pro odesílání faxů Autorská práva a licence 2008 Copyright Hewlett-Packard Development Company, L.P. Reprodukování, adaptace nebo překlad
Analogové faxové příslušenství HP LaserJet MFP 300 Příručka ovladače pro odesílání faxů Autorská práva a licence 2008 Copyright Hewlett-Packard Development Company, L.P. Reprodukování, adaptace nebo překlad
 11.12. 100 ΕΙΣΟΔΟΣ = E / ENTRANCE = E = = 1174 550 ΤΥΠΟΠΟΙΗΜΕΝΟ ΚΥ = 2000 (ΕΠΙΛΟΓΗ: 2100) / CH STANDARD = 2000 (OPTIONAL: 2100) 243 50 ΚΥ/CH + 293 ΚΥ/CH +103 100 ΚΥ /CH 6 11 6 20 100 0,25 ΚΑ (CO) + 45
11.12. 100 ΕΙΣΟΔΟΣ = E / ENTRANCE = E = = 1174 550 ΤΥΠΟΠΟΙΗΜΕΝΟ ΚΥ = 2000 (ΕΠΙΛΟΓΗ: 2100) / CH STANDARD = 2000 (OPTIONAL: 2100) 243 50 ΚΥ/CH + 293 ΚΥ/CH +103 100 ΚΥ /CH 6 11 6 20 100 0,25 ΚΑ (CO) + 45
Gymnázium a Střední odborná škola, Rokycany, Mládežníků 1115
 Číslo projektu: Číslo šablony: Název materiálu: Gymnázium a Střední odborná škola, Rokycany, Mládežníků 1115 CZ.1.07/1.5.00/34.0410 II/2 Websites and communication tools IT English Ročník: Identifikace
Číslo projektu: Číslo šablony: Název materiálu: Gymnázium a Střední odborná škola, Rokycany, Mládežníků 1115 CZ.1.07/1.5.00/34.0410 II/2 Websites and communication tools IT English Ročník: Identifikace
LOGOMANUÁL / LOGOMANUAL
 LOGOMANUÁL / LOGOMANUAL OBSAH / CONTENTS 1 LOGOTYP 1.1 základní provedení logotypu s claimem 1.2 základní provedení logotypu bez claimu 1.3 zjednodušené provedení logotypu 1.4 jednobarevné a inverzní provedení
LOGOMANUÁL / LOGOMANUAL OBSAH / CONTENTS 1 LOGOTYP 1.1 základní provedení logotypu s claimem 1.2 základní provedení logotypu bez claimu 1.3 zjednodušené provedení logotypu 1.4 jednobarevné a inverzní provedení
V tomto návodu je jako příklad instalace a obsluhy popisován model TL-WN422G.
 Instalace V tomto návodu je jako příklad instalace a obsluhy popisován model TL-WN422G. Pokud používáte Windows 2000, instalujte, prosím, toto zařízení podle návodu který je součástí uživatelského návodu
Instalace V tomto návodu je jako příklad instalace a obsluhy popisován model TL-WN422G. Pokud používáte Windows 2000, instalujte, prosím, toto zařízení podle návodu který je součástí uživatelského návodu
1. Connect one end of the HDMI cable to the VENZ box and the other end to a free HDMI port on your TV.
 V10 V10 PRO V12 ULTRA ANDROID Firmware manual English / Čeština Packaging content / Obsah balení 1. VENZ TV BOX 2. POWER ADAPTER / NAPÁJECÍ ADAPTÉR 3. HDMI CABLE / HDMI KABEL 4. REMOTE CONTROL / DÁLKOVÝ
V10 V10 PRO V12 ULTRA ANDROID Firmware manual English / Čeština Packaging content / Obsah balení 1. VENZ TV BOX 2. POWER ADAPTER / NAPÁJECÍ ADAPTÉR 3. HDMI CABLE / HDMI KABEL 4. REMOTE CONTROL / DÁLKOVÝ
Vytvoření pokročilé Fotogalerie v Drupalu - Views
 Vytvoření pokročilé Fotogalerie v Drupalu - Views Views Máme tři pohledy: gallery_photos, all_galeries, admin_gallery Buď je můžete vytvořit podle návodu níže, nebo importovat z přiložených txt souborů
Vytvoření pokročilé Fotogalerie v Drupalu - Views Views Máme tři pohledy: gallery_photos, all_galeries, admin_gallery Buď je můžete vytvořit podle návodu níže, nebo importovat z přiložených txt souborů
Cambridge International Examinations Cambridge International General Certificate of Secondary Education
 Cambridge International Examinations Cambridge International General Certificate of Secondary Education *6681845043* FIRST LANGUAGE CZECH 0514/02 Paper 2 Writing May/June 2017 2 hours Candidates answer
Cambridge International Examinations Cambridge International General Certificate of Secondary Education *6681845043* FIRST LANGUAGE CZECH 0514/02 Paper 2 Writing May/June 2017 2 hours Candidates answer
Čtvrtý Pentagram The fourth Pentagram
 Energy News 4 1 Čtvrtý Pentagram The fourth Pentagram Na jaře příštího roku nabídneme našim zákazníkům již čtvrtý Pentagram a to Pentagram šamponů. K zavedení tohoto Pentagramu jsme se rozhodli na základě
Energy News 4 1 Čtvrtý Pentagram The fourth Pentagram Na jaře příštího roku nabídneme našim zákazníkům již čtvrtý Pentagram a to Pentagram šamponů. K zavedení tohoto Pentagramu jsme se rozhodli na základě
Hi-Res Audio/DNC Headset MDR-NC750
 Uživatelská příručka Hi-Res Audio/DNC Headset MDR-NC750 Obsah Začínáme...3 Úvod...3 Přehled... 3 Základy práce...4 Nošení náhlavní soupravy...4 Připojení náhlavní soupravy k vašemu zařízení... 4 Nastavení
Uživatelská příručka Hi-Res Audio/DNC Headset MDR-NC750 Obsah Začínáme...3 Úvod...3 Přehled... 3 Základy práce...4 Nošení náhlavní soupravy...4 Připojení náhlavní soupravy k vašemu zařízení... 4 Nastavení
Zvýšení zabezpečení počítače
 KAPITOLA 5 Zvýšení zabezpečení počítače V této kapitole: Použití šablon zabezpečení................................................ 223 Použití Průvodce konfigurací zabezpečení................................
KAPITOLA 5 Zvýšení zabezpečení počítače V této kapitole: Použití šablon zabezpečení................................................ 223 Použití Průvodce konfigurací zabezpečení................................
Plantronics Explorer 50. Návod k obsluze
 Plantronics Explorer 50 Návod k obsluze Obsah Vítejte 3 Obsah balení 4 Přehled náhlavní soupravy 5 Buďte opatrní 5 Pair and Charge 6 Get Paired 6 Activate pair mode 6 Use two phones 6 Reconnect 6 Charge
Plantronics Explorer 50 Návod k obsluze Obsah Vítejte 3 Obsah balení 4 Přehled náhlavní soupravy 5 Buďte opatrní 5 Pair and Charge 6 Get Paired 6 Activate pair mode 6 Use two phones 6 Reconnect 6 Charge
GENERAL INFORMATION MATCH: ALSA PRO HOT SHOTS 2018 DATE:
 GENERAL INFORMATION MATCH: ALSA PRO HOT SHOTS 2018 DATE: 7.7. - 8.7.2018 TIME SCHEDULE: Prematch - Friday registration: 6.7.2018-10.00h first shot: 6.7.2018-11.00h Mainmatch 1 - Saturday registration:
GENERAL INFORMATION MATCH: ALSA PRO HOT SHOTS 2018 DATE: 7.7. - 8.7.2018 TIME SCHEDULE: Prematch - Friday registration: 6.7.2018-10.00h first shot: 6.7.2018-11.00h Mainmatch 1 - Saturday registration:
Microsoft Office 365. SharePoint Online novinky a administrace
 Microsoft Office 365 SharePoint Online novinky a administrace Co lze dělat se SharePoint(em) Online? KOLEGOVÉ SHARE Projekty Produkty Procesy Služby Reporty Kontakty PARTNEŘI ZÁKAZNÍCI SharePoint a cloud
Microsoft Office 365 SharePoint Online novinky a administrace Co lze dělat se SharePoint(em) Online? KOLEGOVÉ SHARE Projekty Produkty Procesy Služby Reporty Kontakty PARTNEŘI ZÁKAZNÍCI SharePoint a cloud
Řešení pro správu klientů a mobilní tisk
 Řešení pro správu klientů a mobilní tisk Uživatelská příručka (c) Copyright 2007 Hewlett-Packard Development Company, L.P. Windows je v USA registrovaná ochranná známka společnosti Microsoft Corporation
Řešení pro správu klientů a mobilní tisk Uživatelská příručka (c) Copyright 2007 Hewlett-Packard Development Company, L.P. Windows je v USA registrovaná ochranná známka společnosti Microsoft Corporation
Standard VGA (Video Graphics Array)
 Standard VGA (Video Graphics Array) Termínem VGA (Video Graphics Array) je označován jak standard pro zobrazování informací pomocí počítačové obrazovky, připojované pomocí 15 pinového konektoru, tak i
Standard VGA (Video Graphics Array) Termínem VGA (Video Graphics Array) je označován jak standard pro zobrazování informací pomocí počítačové obrazovky, připojované pomocí 15 pinového konektoru, tak i
Návod pro připojení telefonu Sony Ericsson P900 jako modem přes datový kabel a pro Windows 2000/XP
 Návod pro připojení telefonu Sony Ericsson P900 jako modem přes datový kabel a pro Windows 2000/XP Nepřipojujte telefon k počítači, budete k tomu vyzváni později 1. Instalace softwaru Do počítače vložte
Návod pro připojení telefonu Sony Ericsson P900 jako modem přes datový kabel a pro Windows 2000/XP Nepřipojujte telefon k počítači, budete k tomu vyzváni později 1. Instalace softwaru Do počítače vložte
INSTALACE DATABÁZE ORACLE A SYSTÉMU ABRA NA OS WINDOWS
 INSTALACE DATABÁZE ORACLE A SYSTÉMU ABRA NA OS WINDOWS 1. 2. 3. 4. 5. 6. 7. 8. 9. Instalace Oracle verze 11.02. 64 bit... 2 Instalace Listeneru... 8 Vytvoření instance databáze... 10 Úprava konfigurace
INSTALACE DATABÁZE ORACLE A SYSTÉMU ABRA NA OS WINDOWS 1. 2. 3. 4. 5. 6. 7. 8. 9. Instalace Oracle verze 11.02. 64 bit... 2 Instalace Listeneru... 8 Vytvoření instance databáze... 10 Úprava konfigurace
Bezdrátový mikroadaptér N300 USB (N300MA)
 Easy, Reliable & Secure 2012 On Networks All rights reserved. 240-10825-02 Instructions: If the CD does not start automatically, browse to the CD drive and double-click on autorun.exe. For Mac OS, double-click
Easy, Reliable & Secure 2012 On Networks All rights reserved. 240-10825-02 Instructions: If the CD does not start automatically, browse to the CD drive and double-click on autorun.exe. For Mac OS, double-click
