MG3500 series. Příručka online. Důležité informace Užitečné funkce dostupné v zařízení Seznámení s přístrojem. čeština (Czech)
|
|
|
- Stanislava Brožová
- před 8 lety
- Počet zobrazení:
Transkript
1 MG3500 series Příručka online Důležité informace Užitečné funkce dostupné v zařízení Seznámení s přístrojem čeština (Czech)
2 Obsah Důležité informace Jak používat Příručku online Ochranné známky a licence Tipy pro hledání Použití okna Vysvětlení Užitečné funkce dostupné v zařízení Užitečné funkce dostupné prostřednictvím aplikací a hlavní jednotky Helpful Functions Available Through the Network Online Storage Integration Function Printing with Google Cloud Print Preparations for Printing with Google Cloud Print Printing from Computer or Smartphone with Google Cloud Print Using Remote UI Printing from AirPrint Compliant Device How to Use Print from Preparing to Use Print from Timezone List Seznámení se zařízením Bezpečnostní příručka Bezpečnostní opatření Informace o bezpečnosti a předpisech Hlavní součásti a základní operace Hlavní součásti Pohled zepředu Pohled zezadu Pohled dovnitř Ovládací panel Napájení zařízení Ověření zapnutého napájení Vypnutí a zapnutí zařízení Upozornění k napájecí zástrčce a napájecímu kabelu Upozornění k odpojení napájecího kabelu
3 Vkládání papíru a originálů Vkládání papíru Vložení běžného nebo fotografického papíru Vkládání obálek Typy médií, které můžete použít Omezení pro vkládání papíru Typy médií, které nemůžete použít Oblast tisku Oblast tisku Jiné velikosti než Letter, Legal a obálky Formáty Letter, Legal Obálky Vkládání originálů Vkládání originálů na skleněnou desku Originály, které můžete vložit Jak připevnit nebo oddělit kryt dokumentu Výměna kazety FINE Výměna kazety FINE Kontrola stavu inkoustu Kontrola stavu inkoustu pomocí kontrolek inkoustu na ovládacím panelu Údržba Nejasný tisk nebo tisk nesprávných barev Postup údržby Tisk testovacího vzorku trysek Kontrola testovacího vzorku trysek Čištění tiskové hlavy Hloubkové čištění tiskové hlavy Nastavení tiskové hlavy Provádění údržby z počítače Čištění tiskových hlav z počítače Čištění válečků podavače papíru z počítače Nastavení tiskové hlavy Nastavení polohy tiskové hlavy z počítače Automatické nastavení polohy tiskové hlavy z počítače Tisk testovacího vzorku trysek pomocí počítače Čištění vnitřku zařízení
4 Čištění zařízení Čištění vnějších částí zařízení Čištění skleněné desky a krytu dokumentu Čištění válečku podavače papíru Čištění vnitřku zařízení (čištění spodní desky) Čištění výstupků uvnitř zařízení Změna nastavení zařízení Změna nastavení zařízení z počítače Změna nastavení možností tisku Registrace často používaného profilu tisku Nastavení požadované inkoustové kazety Správa napájení zařízení Snížení hlučnosti zařízení Změna provozního režimu zařízení Změna nastavení zařízení pomocí ovládacího panelu O Nastavení tichého režimu Automatické zapnutí/vypnutí zařízení Informace o síťovém připojení Užitečné informace o síťovém připojení Výchozí hodnoty výrobce (síť) Propojení zařízení s počítačem pomocí kabelu USB Postup v případě, kdy mají tiskárny nalezené při nastavení stejný název Připojení k ostatním počítačům pomocí sítě LAN / Změna způsobu připojení z USB na LAN Tisk informací o síťových nastaveních O síťové komunikaci Změna a ověření síťových nastavení IJ Network Tool Změna nastavení v části Bezdrátová síť LAN Změna podrobných nastavení zabezpečení WEP Změna podrobných nastavení zabezpečení WPA nebo WPA Změna nastavení v části Drátová síť LAN Změna nastavení v části Heslo správce Monitorování stavu bezdrátové sítě Inicializace síťových nastavení zařízení Zobrazení upravených nastavení Obrazovky síťového připojení nástroje IJ Network Tool Obrazovka Canon IJ Network Tool
5 Obrazovka Konfigurace Část Bezdrátová síť LAN Obrazovka Hledat Obrazovka Podrobnosti WEP Obrazovka Podrobnosti WPA Obrazovka Podrobnosti WPA Obrazovka Potvrzení typu ověřování Obrazovka Nastavení klíčové fráze a dynamického šifrování PSK Obrazovka Kontrola nastavení Část Drátová síť LAN Část Heslo správce Obrazovka Informace o síti Část Řízení přístupu Obrazovka Upravit dostupnou adresu MAC / Obrazovka Přidat povolenou adresu MAC Obrazovka Upravit dostupnou adresu IP/ Obrazovka Přidat povolenou adresu IP Další obrazovky nástroje IJ Network Tool Obrazovka Canon IJ Network Tool Obrazovka Stav Obrazovka Měření výkonu připojení Obrazovka Údržba Obrazovka Síťová nastavení slotu pro kartu Obrazovka Přiřadit port Obrazovka Informace o síti Dodatek pro síťovou komunikaci Použití patice pro kartu v síti Postup v případě, kdy ovladač tiskárny není přiřazen k portu Technický slovníček Omezení Informace o bráně Firewall Tipy na zajištění optimální kvality tisku Užitečné informace o inkoustu Klíčové body k úspěšnému tisku Po vložení papíru nezapomeňte provést nastavení papíru Zrušení tiskové úlohy Klíč k zajištění konzistentní kvality tisku Pokyny pro bezpečnou přepravu zařízení Právní omezení používání výrobku a používání obrazů Technické údaje
6 Důležité informace Poznámky k používání Příručky online Jak tisknout Poznámky k používání Příručky online Reprodukce, zneužití nebo kopírování textu, fotografií nebo obrázků publikovaných v dokumentu Příručka online (dále v textu označované jako tato příručka ), v celku nebo z části, je zakázáno. Společnost Canon může obsah této příručky změnit nebo odstranit bez předchozího upozornění zákazníků. Společnost Canon navíc může zveřejnění této příručky z nevyhnutelných důvodů pozastavit nebo ukončit. Společnost Canon neodpovídá za jakékoli škody vzniklé zákazníkům v důsledku změny nebo odstranění údajů v této příručce nebo pozastavení či ukončení zveřejnění této příručky. I když byl obsah této příručky připraven s největší péčí, pokud zjistíte jakékoli nesprávné nebo chybějící informace, obraťte se na servisní středisko. Popisy v této příručce jsou v zásadě založeny na výrobku v době jeho uvedení na trh. Tato příručka nezveřejňuje dokumentaci všech výrobků prodávaných společností Canon. Při použití produktu, který není popsán v této příručce, použijte příručku dodanou s produktem. Jak tisknout K vytištění této příručky použijte funkci tisku webového prohlížeče. Při tisku barev a obrázků na pozadí postupujte podle následujících pokynů. Poznámka V systému Windows 8 používejte pro tisk verzi pro stolní počítače. V prohlížeči Internet Explorer 9 nebo Vyberte položku (Nástroje) > Tisk (Print) > Vzhled stránky... (Page setup...). 2. Označte pole Tisknout barvu pozadí a obrázky (Print Background Colors and Images). V prohlížeči Internet Explorer 8 1. Zobrazte nabídky stisknutím tlačítka ALT. Případně můžete nabídky zobrazit klepnutím na možnost Panely nástrojů (Toolbars) > Panel nabídek (Menu Bar) v nabídce Nástroje (Tools). 2. V nabídce Soubor (File) vyberte možnost Vzhled stránky... (Page Setup...). 3. Označte pole Tisknout barvu pozadí a obrázky (Print Background Colors and Images). V prohlížeči Mozilla Firefox 1. Zobrazte nabídky stisknutím tlačítka ALT. Případně můžete nabídky zobrazit klepnutím na nabídku Firefox a výběrem možnosti Panel nabídek (Menu Bar) u pravé šipky Možnosti (Options). 2. V nabídce Soubor (File) vyberte možnost Vzhled stránky... (Page Setup...). 3. Označte pole Tisknout pozadí (barvy a obrázky) (Print Background (colors & images)) v nabídce Formát a možnosti (Format & Options). 6
7 Jak používat Příručku online Symboly použité v tomto dokumentu Varování Při nedodržení pokynů hrozí nebezpečí smrti nebo vážného zranění způsobené nesprávným používáním zařízení. Tyto pokyny je třeba dodržovat pro zajištění bezpečného provozu. Upozornění Při nedodržení těchto pokynů hrozí nebezpečí zranění osob nebo poškození majetku způsobené nesprávným používáním zařízení. Tyto pokyny je třeba dodržovat pro zajištění bezpečného provozu. Důležité Pokyny obsahují důležité informace. Abyste předešli poškození, zranění nebo nesprávnému použití výrobku, přečtěte si níže uvedené informace. Poznámka Pokyny obsahují poznámky týkající se provozu a doplňková vysvětlení. Základní Pokyny vysvětlující základní použití produktu. Poznámka Ikony se mohou lišit v závislosti na příslušném produktu. Uživatelé dotykových zařízení Při použití dotykové obrazovky si jednoduše nahraďte výraz klepnutí pravým tlačítkem v tomto dokumentu za akci nastavenou v operačním systému. Pokud tedy například je odpovídající akcí ve vašem operačním systému přidržení, nahraďte výraz klepnutí pravým tlačítkem pokynem přidržet. 7
8 Ochranné známky a licence Microsoft je registrovaná ochranná známka společnosti Microsoft Corporation. Windows je ochranná známka nebo registrovaná ochranná známka společnosti Microsoft Corporation v USA a dalších zemích. Windows Vista je ochranná známka nebo registrovaná ochranná známka společnosti Microsoft Corporation v USA a dalších zemích. Internet Explorer je ochranná známka nebo registrovaná ochranná známka společnosti Microsoft Corporation v USA a dalších zemích. Mac, Mac OS, AirPort, Safari, Bonjour, ipad, iphone a ipod touch jsou ochranné známky společnosti Apple Inc. registrované v USA a dalších zemích. AirPrint a logo AirPrint jsou ochranné známky společnosti Apple Inc. IOS je ochranná známka nebo registrovaná ochranná známka společnosti Cisco, registrovaná v USA a v dalších zemích a je použita v rámci licence. Google Cloud Print, Google Chrome, Android a Google Play jsou registrované ochranné známky nebo ochranné známky společnosti Google Inc. Adobe, Photoshop, Photoshop Elements, Lightroom, Adobe RGB a Adobe RGB (1998) jsou buď registrované ochranné známky nebo ochranné známky společnosti Adobe Systems Incorporated v USA a dalších zemích. Photo Rag je ochranná známka společnosti Hahnemühle FineArt GmbH. Bluetooth je ochranná známka společnosti Bluetooth SIG, Inc., USA licencovaná společností Canon Inc. Všechny ostatní názvy společností a produktů zmíněné v textu mohou být ochrannými nebo registrovanými ochrannými známkami příslušných vlastníků. Poznámka Formální název systému Windows Vista je operační systém Microsoft Windows Vista. 8
9 Do okna pro hledání zadejte klíčová slova a klepněte na tlačítko (Hledat). V této příručce můžete vyhledat cílové stránky. Zadejte např. (název modelu produktu) vložit papír, (název modelu produktu) 1000 Tipy pro hledání Cílové stránky můžete vyhledat zadáním klíčových slov do okna pro hledání. Poznámka Vzhled zobrazené obrazovky se může lišit. Vyhledání funkcí Cílové stránky lze snadno vyhledat zadáním názvu modelu produktu a klíčového slova funkce, o které se chcete dozvědět více. Příklad: Pokud chcete zjistit, jak vložit papír Do okna pro hledání zadejte (název modelu produktu) vložit papír a spusťte hledání Řešení chyb Přesnější výsledky hledání naleznete zadáním názvu modelu produktu a kódu podpory. Příklad: Pokud se zobrazí následující obrazovka s chybou Do okna pro hledání zadejte (název modelu produktu) 1000 a spusťte hledání 9
10 Poznámka Vzhled zobrazené obrazovky se liší v závislosti na produktu. Vyhledání funkcí aplikace Cílové stránky lze snadno vyhledat zadáním názvu aplikace a klíčového slova funkce, o které se chcete dozvědět více. Příklad: Chcete zjistit, jak pomocí aplikace My Image Garden tisknout koláže Do okna pro hledání zadejte My Image Garden koláž a spusťte hledání Vyhledání referenčních stránek Referenční stránky popsané v této příručce naleznete zadáním názvu modelu a názvu stránky. Referenční stránky naleznete snadněji zadáním názvu funkce. Příklad: Chcete-li přejít na stránku, na kterou odkazuje následující věta na stránce postupu skenování Další informace naleznete na kartě Nastavení barev svého modelu, která je přístupná z nabídky Domů příručky Příručka online. Do okna pro hledání zadejte (název modelu produktu) skenování karta Nastavení barev a spusťte hledání 10
11 Použití okna Vysvětlení Většina operací v této příručce je popsána na základě oken zobrazených při použití operačního systému Windows 8 operating system (dále jen systém Windows 8). 11
12 Užitečné funkce dostupné v zařízení Zařízení nabízí následující užitečné funkce. Využitím řady nejrůznějších funkcí si můžete více užívat práci s fotografiemi. Užitečné funkce dostupné prostřednictvím aplikací a hlavní jednotky Můžete snadno vytvářet například koláže nebo stahovat úchvatný tiskový materiál a vše tisknout. Užitečné funkce dostupné prostřednictvím sítě Díky integraci s inteligentními telefony a jinými zařízeními nebo službami na webu můžete tisknout mnohem pohodlněji. 12
13 Užitečné funkce dostupné prostřednictvím aplikací a hlavní jednotky V zařízení jsou prostřednictvím aplikací a hlavní jednotky dostupné následující užitečné funkce. Snadný tisk fotografií Stahování materiálu Snadný tisk fotografií prostřednictvím aplikace Snadné uspořádání obrázků V nástroji My Image Garden můžete k fotografiím přiřazovat jména osob a názvy událostí. Fotografie lze snadno uspořádat, protože si je můžete zobrazit nejen podle složky, ale také podle kalendáře, události a osoby. Díky tomu můžete cílové fotografie při pozdějším hledání snadno najít. <Zobrazení Kalendář> <Zobrazení Lidé> Zobrazení doporučených položek v rámci prezentací Nástroj Quick Menu podle informací přiložených k fotografiím automaticky vybere fotografie v počítači a vytvoří doporučené položky, jako např. koláže nebo pohlednice. Vytvořené položky se zobrazí v podobě prezentací. 13
14 Pokud uvidíte položku, která se vám líbí, můžete si ji snadno vytisknout v pouhých dvou krocích. 1. Pomocí volby Image Display nástroje Quick Menu vyberte položku, kterou chcete vytisknout. 2. Položku vytiskněte pomocí nástroje My Image Garden. Automatické umístění fotografií Díky automatickému umisťování vybraných fotografií podle zvoleného tématu můžete být svědky vzniku skutečně krásných výtvorů. Další různé funkce Nástroj My Image Garden nabízí mnoho dalších užitečných funkcí. Podrobnosti naleznete v části Možnosti použití aplikace My Image Garden. Stažení řady materiálů CREATIVE PARK Web s tiskovým materiálem, kde můžete bezplatně stáhnout veškerý tiskový materiál. K dispozici máte mnoho typů materiálu, jako např. tématické pohlednice a skládanky z papíru, které lze 14
15 sestavit z připravených papírových částí. Nástroj Quick Menu nabízí snadný přístup k této stránce. CREATIVE PARK PREMIUM Služba, kde mohou zákazníci vlastnící modely podporující prémiový obsah stahovat exkluzivní tiskový materiál. Prémiový obsah lze snadno stáhnout prostřednictvím nástroje My Image Garden. Stažený prémiový obsah můžete tisknout přímo pomocí nástroje My Image Garden. Před stažením prémiového obsahu zkontrolujte, zda jsou na podporované tiskárně pro všechny barvy nainstalovány originální nádržky s inkoustem / inkoustové kazety značky Canon. Poznámka Podoba prémiového obsahu uvedeného na této stránce podléhá změnám bez předchozího upozornění. 15
16 Helpful Functions Available Through the Network The following useful functions are available on the machine. Enjoy even more pleasant photography experience by utilizing various functions. Upload scanned images to the web Print web data easily Print by using Google Cloud Print Print directly from your ipad, iphone, or ipod touch Manage your printer from a remote location by using Remote UI Print easily by sending from your computer or smartphone Print easily from your smartphone by using PIXMA Printing Solutions Printing with Windows RT Upload Scanned Images Easily to the Web If you use Evernote or Dropbox on your computer, you can easily upload scanned images to the web. Uploaded images can be utilized from other computers, smartphones, etc. Refer to "Online Storage Integration Function" for details. Print Photos on Photo-Sharing Services or Print Web Template Forms Easily from the Machine You can directly print photos on photo-sharing services or template forms offered on the web without using a computer. Online Album Photo Print You can access photo-sharing services on the web from the machine and directly print photos in online albums (such as Picasa Web Albums) while checking them on the printer screen. Web Template Form Print Canon offers various template forms including seasonal stationery and calendars on the web. You can download and print the template forms you want anytime, as much as you need, by operating the machine only. 16
17 Print in Various Environments with Google Cloud Print The machine is compatible with Google Cloud Print (Google Cloud Print is a service provided by Google Inc.). By using Google Cloud Print, you can print from anywhere with applications or services supporting Google Cloud Print. Refer to "Printing with Google Cloud Print" for details. Print Directly from ipad, iphone, or ipod touch with Apple AirPrint The machine is compatible with the AirPrint function of Apple ios devices. You can directly print s, photos, web pages, etc. from ipad, iphone, or ipod touch to the machine over wireless LAN. Refer to "Printing from AirPrint Compliant Device" for details. Manage your printer from a remote location by using Remote UI By using Remote UI, you can set up this machine, check the machine status, and even perform maintenance from your computer or smartphone. Because you can use this service from a remote location through the network, you can check printer information even when you're out away from the printer. 17
18 Refer to "Using Remote UI" for details. Print easily by sending from your computer or smartphone By using Print from , you can easily print a photo or document saved on your computer or smartphone just by attaching it to an . You can easily print from your travel destination or an outside location. You can even let friends and family print on the printer by setting up your printer beforehand. Refer to "How to Use Print from " for details. Print Easily from a Smartphone with PIXMA Printing Solutions Use PIXMA Printing Solutions to easily print photos saved on a smartphone wirelessly. You can also receive scanned data (PDF or JPEG) directly on a smartphone without using a computer. PIXMA Printing Solutions can be downloaded from App Store and Google Play. Printing with Windows RT When you use Windows RT, printing is easy because you simply connect this machine to the network. For information about connecting to the network, see here. When the connection is complete, the Canon Inkjet Print Utility software, which allows you to specify detailed print settings, is downloaded automatically. By using Canon Inkjet Print Utility, you can check the printer status and specify detailed print settings. (The available functions will differ depending on your usage environment and connection method.) 18
19 Online Storage Integration Function The machine can integrate with online storage services such as Evernote. Integration with Online Notetaking Service "Evernote" If an Evernote client application is installed on your computer, you can import scanned images into the application and upload them to the Evernote server. The uploaded images can be browsed from other computers, smartphones, etc. To use Evernote, you need to create an account. See the "CREATE ACCOUNT" page of Evernote for account creation. Settings In the Settings Dialog Box of IJ Scan Utility, select the item you want to set, then select Evernote for Send to an application in Application Settings. Refer to "Settings Dialog Box" for your model from Home of the Online Manual for details. Important The Evernote service features are subject to change or termination without prior notice. 19
20 Printing with Google Cloud Print The machine is compatible with Google Cloud Print (Google Cloud Print is a service provided by Google Inc.). By using Google Cloud Print, you can print from anywhere with applications or services supporting Google Cloud Print. 1. Preparations for Printing with Google Cloud Print 2. Printing from Computer or Smartphone with Google Cloud Print Important LAN connection with the machine and Internet connection are required to register the machine and to print with Google Cloud Print. Internet connection fees apply. This function may not be available depending on the country or region you live in. 20
21 Preparations for Printing with Google Cloud Print To print with Google Cloud Print, you need to get Google account and register the machine with Google Cloud Print in advance. Getting Google Account If you already have Google account, register the machine. Registering the Machine with Google Cloud Print Getting Google Account First, get your Google account in order to register the machine with Google Cloud Print. Access to Google Cloud Print with the web browser on the computer or the mobile device, then register the required information. * The screen above may change without prior notice. Registering the Machine with Google Cloud Print Register the machine with Google Cloud Print. The authentication procedure using the web browser on the computer or the mobile device is required in the process of registering. Because the authentication URL is printed from machine when the authentication process is performed, prepare A4 or Letter-sized plain paper. Important LAN connection with the machine and Internet connection are required to register the machine and to print with Google Cloud Print. Internet connection fees apply. If the machine's owner changes, delete the machine from Google Cloud Print. 1. Make sure that the machine is turned on. If your printer has a LCD monitor 2. Display the Home screen. 21
22 3. Select Setup. 4. Select Web service setup -> Web service connection setup -> Google Cloud Print setup -> Register with Google Cloud Print. Note If you have already registered the machine with Google Cloud Print, the confirmation message to re-register the machine is displayed. 5. When the confirmation screen to register the machine is displayed, select Yes. 6. Select a display language on the print setting screen of Google Cloud Print. The confirmation message to print the authentication URL is displayed. 7. Load A4 or Letter-sized plain paper, then select OK. The authentication URL is printed. 8. Ensure that the authentication URL is printed, select Yes. 9. Perform the authentication process using the web browser on the computer or the mobile device. Access to the URL using the web browser on the computer or the mobile device and perform the authentication process following the on-screen instructions. Note Perform the authentication process with your Google account which you have gotten in advance. 10. When the message that the registration is complete is displayed on the LCD of the machine, select OK. When authentication process is complete properly, the registration items are displayed. When authentication process is complete, you can print the data with Google Cloud Print. When authentication process is not complete properly and the error message is displayed, select OK. When the confirmation message to print the authentication URL is displayed, print the authentication URL, then perform the authentication process on the computer again. If your printer does not have a LCD monitor 2. Remote UI startup 3. Select Google Cloud Print setup -> Register with Google Cloud Print 22
23 Note If you have already registered the machine with Google Cloud Print, the confirmation message to re-register the machine is displayed. 4. When the confirmation screen to register the machine is displayed, select Yes. 5. In the print setup for Google Cloud Print, select the display language, and then select Authentication. 6. When the registration completion message appears, select OK. Deleting the Machine from Google Cloud Print If the machine's owner changes or if you want to re-register the machine, delete the machine from Google Cloud Print by following the steps below. 1. Make sure that the machine is turned on. If your printer has a LCD monitor 2. Display the Home screen. 3. Select Setup. 4. Select Web service setup -> Web service connection setup -> Google Cloud Print setup -> Delete from Google Cloud Print. 5. When the confirmation screen to delete the machine is displayed, select Yes. If your printer does not have a LCD monitor 2. Remote UI startup 3. Select Google Cloud Print setup -> Delete from Google Cloud Print. 4. When the confirmation screen to delete the machine is displayed, select Yes. 23
24 Printing from Computer or Smartphone with Google Cloud Print When you send print data with Google Cloud Print, the machine receives the print data and prints it automatically if the machine is turned on. When printing from a computer, smartphone, or other external device with Google Cloud Print, load paper into the machine in advance. Sending the Print Data with Google Cloud Print 1. Make sure that the machine is turned on. Note If you want to send the print data from an outside location, turn on the machine in advance. 2. Print from the computer or smartphone. The figure below is an example of when printing from the web browser corresponding with Google Cloud Print. The screen differs depending on the applications or services supporting Google Cloud Print. When the preparation for printing with Google Cloud Print is complete and when the machine is turned on, the machine receives the print data and prints it automatically. Note Depending on the communication status, it may take a while to print the print data or the machine may not receive the print data. While printing with Google Cloud Print, the printing may be canceled depending on the machine's status, such as when the machine is being operated or an error has occurred. To resume printing, check the machine's status, then print with Google Cloud Print again. For print settings: If you select the media type other than plain paper or if you select the paper size other than A4/ Letter/B5/A5-size, the print data is printed in single-sided even when you select the duplex print setting. (* The paper size differs depending on the model of your printer. For information about 24
25 the supported paper sizes, go to the Online Manual home page, and refer to the "Cannot Print Properly with Automatic Duplex Printing" for your model.) If you select plain paper as media type or if you select B5/A5-size as paper size, the print data is printed with border even when you select the borderless print setting. The print results may differ from the print image depending on the print data. Depending on the device sending the print data, you may not select the print settings when sending the print data with Google Cloud Print. When you want to print from Google Cloud Print immediately When the machine cannot receive the print data, or you want to start printing immediately, you can check whether there is a print job on the Google Cloud Print and start printing manually. Follow the steps below. Important Depending on your printer model, this function may not be available. 1. Make sure that the machine is turned on. 2. Display the Home screen. 3. Select Setup. 4. Select Web service inquiry. Note If you have not registered the machine with Google Cloud Print, Web service inquiry is not displayed. Register the machine with Google Cloud Print. 5. Select Print from Google Cloud Print. The confirmation screen to check is displayed. 6. Select Yes. If there is the print data, the machine receives the print data and prints it. 25
26 Using Remote UI This service allows you to check printer information and execute utility functions from your computer or smartphone. You can also use the convenient web services presented by Canon. Checking the printer IP address To use this service, first check the IP address of this machine from the operation panel of the machine. Important Before you check the IP address of this machine or use the Remote UI, make sure that the machine is connected to the LAN and the LAN environment is connected to the Internet. Note that the customer is responsible for paying all Internet connection fees. 1. Check that the machine has been turned on If your printer has a LCD monitor 2. From the home window, select Setup -> Device settings -> LAN settings -> Confirm LAN settings -> WLAN setting list or LAN setting list. Then from the displayed window, check the IP address. Note To print the IP address, load one sheet of A4 size or Letter size plain paper. Then from the home window, select Setup -> Device settings -> LAN settings -> Confirm LAN settings -> Print LAN details, in sequence. 26
27 If your printer does not have a LCD monitor 2. Load one sheet of A4 size or Letter size plain paper 3. Hold down the Stop button until the power lamp flashes 15 times 4. Release the button Printing of the network setup information starts. Remote UI startup In the Web browser, directly enter the IPv4 address that you checked from the LCD monitor of the machine. The Remote UI starts. 1. From your computer, smartphone, or tablet device, open the Web browser, and enter the following URL: <Printer IP address> For "<Printer IP address>" enter the IP address that you checked in "Checking the printer IP address." 2. Remote UI startup The Remote UI starts and the top window is displayed. Printer status This function displays printer information such as the remaining ink amount, the status, and detailed error information. You can also connect to the ink purchase site or support page, and use Web Services. Utilities This function allows you to set and execute the machine utility functions such as cleaning. 27
28 AirPrint settings This function allows you to specify the Apple AirPrint settings, such as position information. Google Cloud Print setup This function allows you to register this machine to Google Cloud Print or delete the machine. Firmware update This function allows you to update the firmware and check version information. Manual (Online) This function displays the Online Manual. Network Configuration This function displays the network settings. 28
29 Printing from AirPrint Compliant Device This document explains how to use AirPrint to print wirelessly from your ipad, iphone and ipod touch to a Canon printer. AirPrint enables you to print photos, , Web pages and documents from your Apple device directly to your printer without installing a driver. Checking Your Environment First, check your environment. AirPrint Operation Environment To use AirPrint, you will need one of the following Apple devices running the latest version of ios: ipad (all models) iphone (3GS or later) ipod touch (3rd generation or later) Network Environment The Apple device (ipad, iphone, or ipod touch) and this machine must be connected to the same Wi- Fi network. Printing with AirPrint 1. Check that this machine is turned on and is connected to the LAN. 2. From the app of your Apple device, tap the operation icon to display the menu options. 29
30 3. From the menu options, tap Print. 4. From Printer Options, select the model that you are using. Important Because some app does not support AirPrint, Printer Options may not be displayed. If an app does not let you use printer options, you cannot print from that app. Note The printer options differ depending on the app and model you are using. Normally, when you tap Print and select a model name, the displayed printer options will include up to the following four options: Printer: Select a model that can be used in your wireless LAN. 30
31 Copies: Select the number of print copies. Duplex Printing: If the model supports duplex printing, you can select On or Off. Range: The page range can be used only with specific app and file types (such as PDF files). 5. For 1 Copy, click + or - to set the number of required copies. 6. For Duplex Printing, click On to enable duplex printing or click Off to disable the function. 7. When printing a file type that has multiple pages, such as a PDF file, click Range and then click All Pages or select the range of pages to be printed. 8. Tap the Print. When you execute printing, the printer prints according to the specified settings. Paper Size With AirPrint, the paper size is selected automatically according to the app being used on the Apple device and the region in which AirPrint is used. When Apple's photo app is used, the default paper size is L size in Japan, and 4"x6" or KG in other countries and regions. When documents are printed from Apple's Safari app, the default paper size is letter size in the U.S. region, and A4 in Japan and Europe. Important Your app may support different paper sizes. Checking the Print Status During printing, a Print icon is displayed in the list of recently used app, and you can use it to check the print progress. To display the list of latest used app, press the Home button on the Apple device twice. The Print icon is displayed at the bottom of the Home screen. 31
32 Deleting a Print Job To delete a print job with AirPrint, use one of the following two methods: From the machine: If your printer has a LCD monitor, use the operation panel to cancel the print job. If you printer does not have a LCD monitor, press the Stop button on the machine to cancel the print job. From an Apple device: Press the Home button on the Apple device twice. Tap the Print icon and display the print job list. Tap the print job to be canceled, and then tap Cancel Print. AirPrint Troubleshooting If the document does not print, check the following: 1. Check that the machine power is on. If the machine power is on, turn it off and then back on again, and check whether the issue is resolved. 2. Check that the machine is connected by LAN to the same network subnet as the device on which ios is installed. 3. Check that the machine has enough paper and ink. 4. If your printer has a LCD monitor, check that no error message is displayed on the LCD monitor. If the problem persists, use the printer driver on your computer to execute printing and check whether the document can be printed normally on the machine. If the document cannot be printed, refer to the Online Manual for your model. 32
33 Note After you turn on the machine, it may take few minutes before the machine can communicate through a wireless LAN connection. Confirm that the machine is connected to the wireless LAN, and then try printing. If Bonjour on the machine is disabled, AirPrint cannot be used. Check the LAN settings on the machine, and enable Bonjour. Note The windows used in the explanations may differ from those displayed by your Apple product or app. 33
34 How to Use Print from Print from allows you to print attachment files easily. You only attach a picture or a document from your computer or smartphone and send the with the attached file. You can print simply from outside like a travel destination. Also, your family or friends can print by registering beforehand. You can use Print from on any Canon printer that supports the service. Checking Your Environment First, check your environment. Network environment This product needs to be connected to a LAN with an Internet connection. Important The user will bear the cost of Internet access. This function may not be available in some countries/regions. Depending on your printer model, this function may not be available. Printer software (firmware) version If the printer's firmware version is earlier than Ver , you need to update the firmware. You can execute firmware update from Remote UI or from your printer. To execute the update from Remote UI, refer to the Remote UI usage instructions. To execute the update from your printer, go to the Online Manual home page, and refer to the "Firmware Update" document for your printer model. Preparing to use Print from To use Print from , you need to register the printer by entering information about the printer's owner. 34
35 1. Print the printer registration page's URL and the PIN code 2. Access the URL and enter the owner's address and other required information 3. Check if an has been sent to the address you entered 4. Access the URL provided in the and complete the printer registration process Note The address that appears on the screen when you have finished registering is the address that will be used just for the Print from function. For details about the registration procedure, see here Printing from Your Computer or Smartphone 1. Prepare a file that you want to print The file format, number of files, and file size that this printing function supports are provided below. Supported File Formats Adobe PDF files JPEG files Important Only files that are attached to can be printed. messages cannot be printed. Encrypted Adobe PDF files, password-protected files, and files that are set to print disabled cannot be printed. Files that are attached as compressed files cannot be printed. Files other than Adobe PDF files and JPEG files cannot be printed. Supported Number of Files and File Sizes Up to 10 attachment files can be printed. The maximum size of an with attachment files is 5 MB. Note The size of an is determined based on the size of the entire transmission file, including the message and the header. Therefore sometimes an attachment file cannot be printed even if the size of the attachment file is less than 5 MB. If the size of an attached JPEG file is less than 10 KB, the file cannot be printed. 2. Attach a file that you want to print from your PC or smartphone to the and send it to the address for printing To check the printer address, perform one of the following operations from the operation panel of this machine: 35
36 From the operation panel of this machine, display the home window and select Setup -> Web service setup -> Web service connection setup -> Print from setup -> Check address for printing. From the operation panel of this machine, select Web service -> Web service setup -> Cloud settings -> Print from setup -> Check address for printing. Important You will not be able to use the service during periods when the service is undergoing maintenance. Use the Service With More Than One Person To allow multiple users to use this function, register users (other than the printer's owner) as members. 1. The printer's owner uses his/her PC or smartphone to access the service's login URL ( and logs in 2. Select the printer name that you want to add the member. Click Member Settings -> Add to enter the member's address, and click Register A URL of the member registration page is sent to the address of the newly registered member. 3. Registered member accesses to the URL that is included in the , and complete the registration You can use this service from registered address. Note You can register up to 500 members. Print from Troubleshooting The Document Does Not Print If You Cannot Register to the Service or Delete the Service If You Cannot Print after the Printer Is Repaired The Document Does Not Print If the document does not print, check the following: Check that the printer power is on. If the printer power is on, turn it off and then back on again, and check whether the issue is resolved. Check that the printer is connected to the network. Check that the printer is connected to a LAN and the LAN has an Internet connection. Look at the printer LCD monitor and check that no error message is displayed. If the problem persists, use the printer driver on your computer to execute printing and check whether 36
37 the document can be printed normally on the printer. If the document cannot be printed, refer to the on-screen manual (operating instructions) that comes with the printer. Check that the file attached to the is a Adobe PDF file or an JPEG file. Check whether the address of the send destination is correct. To check the printer address, perform one of the following operations from the operation panel of this machine: From the operation panel of this machine, display the home window and select Setup -> Web service setup -> Web service connection setup -> Print from setup -> Check address for printing. From the operation panel of this machine, select Web service -> Web service setup -> Cloud settings -> Print from setup -> Check address for printing. Check that the user's address for using this service is registered. If you want to check the error details, the printer owner have to access the login URL ( In the Print Status screen, click Go to Print History Screen and check the history of jobs that were sent. You can check the error details. If you want to check the error details, the printer owner have to access the login URL ( Note For a wireless LAN connection, after the printer is turned on, it may take a few minutes before communication becomes possible. Confirm that your printer is connected to the wireless LAN, and then try printing. If You Cannot Register to the Service or Delete the Service If You Cannot Register to the Service If the printer operation panel display the message "Failed to register with "Print from ".", the registration to Print from may not have been completed in time. Select OK to release the error, and start over again from the beginning. Check that the firmware version of the printer has been updated. If You Do Not Receive the URL to Complete the Registration by An incorrect address may have been entered. Wait about 30 minutes, and operate the printer operation panel to print the printer registration URL and PIN code. Then re-register from the beginning. If You Cannot Delete the Service If the printer operation panel display the message "Failed to connect to "Print from ". Only the information on the printer was deleted." is displayed, it could be that the registration information on the service could not be deleted even though the Print from information stored on this machine was deleted. Select OK to release the error, and then access the service's login URL ( to delete the registration information. 37
38 If the Print from information stored on this printer could not be deleted even though the registration information on the service was deleted, delete the registration information from Deregistration of Registered Printer(s) by performing one of the following operations: From the operation panel of this machine, display the home window and select Setup -> Web service setup -> Web service connection setup -> Print from setup -> Deregistration of Registered Printer(s). From the operation panel of this machine, select Web service -> Web service setup -> Cloud settings -> Print from setup -> Deregistration of Registered Printer(s). If You Cannot Print after the Printer Is Repaired Re-registering the printer and the printer owner When the printer is repaired, all of the registered information is deleted and Print from can no longer be used. If you want to use this service again, you must re-register the printer and the printer owner. For information about the re-registration procedure, see "Preparing to Use Print from ". Even if users other than the owner were registered as members, repeat the registration starting from here. Trademarks Windows is a trademark or registered trademark of Microsoft Corporation in the U.S. and/or other countries. Windows Vista is a trademark or registered trademark of Microsoft Corporation in the U.S. and/or other countries. Mac OS, Bonjour, ipad, iphone, ipod touch, and Safari are trademarks of Apple Inc., registered in the U.S. and other countries. AirPrint and the AirPrint logo are trademarks of Apple Inc. IOS is a trademark or registered trademark of Cisco in the U.S. and other countries and is used under license. All other company names and products mentioned herein may be trademarks or registered trademarks of their respective companies. 38
MG7100 series. Příručka online. Důležité informace Užitečné funkce dostupné v zařízení Seznámení s přístrojem. čeština (Czech)
 MG7100 series Příručka online Důležité informace Užitečné funkce dostupné v zařízení Seznámení s přístrojem čeština (Czech) Obsah Důležité informace................................................. 7 Jak
MG7100 series Příručka online Důležité informace Užitečné funkce dostupné v zařízení Seznámení s přístrojem čeština (Czech) Obsah Důležité informace................................................. 7 Jak
MG5500 series. Příručka online. Důležité informace Užitečné funkce dostupné v zařízení Seznámení s přístrojem. čeština (Czech)
 MG5500 series Příručka online Důležité informace Užitečné funkce dostupné v zařízení Seznámení s přístrojem čeština (Czech) Obsah Důležité informace................................................. 7 Jak
MG5500 series Příručka online Důležité informace Užitečné funkce dostupné v zařízení Seznámení s přístrojem čeština (Czech) Obsah Důležité informace................................................. 7 Jak
WL-5480USB. Quick Setup Guide
 Quick Setup Guide 1 Czech 7 Install Utility Software Note1: Before installing the utility software, DO NOT inserts the into your computer. If the adapter is inserted already, Windows will detect the adapter
Quick Setup Guide 1 Czech 7 Install Utility Software Note1: Before installing the utility software, DO NOT inserts the into your computer. If the adapter is inserted already, Windows will detect the adapter
GUIDELINES FOR CONNECTION TO FTP SERVER TO TRANSFER PRINTING DATA
 GUIDELINES FOR CONNECTION TO FTP SERVER TO TRANSFER PRINTING DATA What is an FTP client and how to use it? FTP (File transport protocol) - A protocol used to transfer your printing data files to the MAFRAPRINT
GUIDELINES FOR CONNECTION TO FTP SERVER TO TRANSFER PRINTING DATA What is an FTP client and how to use it? FTP (File transport protocol) - A protocol used to transfer your printing data files to the MAFRAPRINT
User manual SŘHV Online WEB interface for CUSTOMERS June 2017 version 14 VÍTKOVICE STEEL, a.s. vitkovicesteel.com
 1/ 11 User manual SŘHV Online WEB interface for CUSTOMERS June 2017 version 14 2/ 11 Contents 1. MINIMUM SYSTEM REQUIREMENTS... 3 2. SŘHV ON-LINE WEB INTERFACE... 4 3. LOGGING INTO SŘHV... 4 4. CONTRACT
1/ 11 User manual SŘHV Online WEB interface for CUSTOMERS June 2017 version 14 2/ 11 Contents 1. MINIMUM SYSTEM REQUIREMENTS... 3 2. SŘHV ON-LINE WEB INTERFACE... 4 3. LOGGING INTO SŘHV... 4 4. CONTRACT
Postup objednávky Microsoft Action Pack Subscription
 Postup objednávky Microsoft Action Pack Subscription DŮLEŽITÉ: Pro objednání MAPS musíte být členem Microsoft Partner Programu na úrovni Registered Member. Postup registrace do Partnerského programu naleznete
Postup objednávky Microsoft Action Pack Subscription DŮLEŽITÉ: Pro objednání MAPS musíte být členem Microsoft Partner Programu na úrovni Registered Member. Postup registrace do Partnerského programu naleznete
Microsoft Lync WEB meeting
 User - documentation ENU and CZ version Microsoft Lync WEB meeting - Připojení k WEB meetingu prostřednictvím Microsoft Lync Date: 10. 5. 2013 Version: 0.2 ENU, CZ www.axiomprovis.cz Version description:
User - documentation ENU and CZ version Microsoft Lync WEB meeting - Připojení k WEB meetingu prostřednictvím Microsoft Lync Date: 10. 5. 2013 Version: 0.2 ENU, CZ www.axiomprovis.cz Version description:
LW053 Sweex Wireless LAN USB 2.0 Adapter 54 Mbps
 českém LW053 Sweex Wireless LAN USB 2.0 Adapter 54 Mbps Úvod Děkujeme Vám za zakoupení Sweex Wireless LAN USB 2.0 Adapter 54 Mbps. Tento bezdrátový adaptér pro LAN umožňuje bezpečné, jednoduché a rychlé
českém LW053 Sweex Wireless LAN USB 2.0 Adapter 54 Mbps Úvod Děkujeme Vám za zakoupení Sweex Wireless LAN USB 2.0 Adapter 54 Mbps. Tento bezdrátový adaptér pro LAN umožňuje bezpečné, jednoduché a rychlé
1. Mohu nainstalovat aplikaci Autodesk Revit, Autodesk Revit Architecture, Autodesk Revit MEP, Autodesk Revit Structure nebo Autodesk Revit LT
 Autodesk Revit Autodesk Revit Architecture Autodesk Revit MEP Autodesk Revit Structure Autodesk Revit LT Otázky a odpovědi Tento dokument obsahuje otázky a odpovědi týkající se používání aplikací Autodesk
Autodesk Revit Autodesk Revit Architecture Autodesk Revit MEP Autodesk Revit Structure Autodesk Revit LT Otázky a odpovědi Tento dokument obsahuje otázky a odpovědi týkající se používání aplikací Autodesk
Určeno k použití s aplikacemi podporujícími skener / čtečku kódů QR.
 Aplikace Xerox QR Code Příručka pro rychlé spuštění 702P03999 Určeno k použití s aplikacemi podporujícími skener / čtečku kódů QR. Aplikaci QR (Quick Response) Code můžete použít s těmito aplikacemi: aplikace
Aplikace Xerox QR Code Příručka pro rychlé spuštění 702P03999 Určeno k použití s aplikacemi podporujícími skener / čtečku kódů QR. Aplikaci QR (Quick Response) Code můžete použít s těmito aplikacemi: aplikace
NSA310. Příručka k rychlé instalaci. Multimediální server s jedním diskem. Výchozí přihlašovací údaje. Webová adresa: nsa310 Heslo: 1234
 NSA310 Multimediální server s jedním diskem Výchozí přihlašovací údaje Webová adresa: nsa310 Heslo: 1234 Příručka k rychlé instalaci Firmware 4.21 Vydání 1, 6/2011 Obsah Přední a zadní panel... 1 Úvod...
NSA310 Multimediální server s jedním diskem Výchozí přihlašovací údaje Webová adresa: nsa310 Heslo: 1234 Příručka k rychlé instalaci Firmware 4.21 Vydání 1, 6/2011 Obsah Přední a zadní panel... 1 Úvod...
Travelair AC Bezdrátová paměťová jednotka
 Travelair AC Bezdrátová paměťová jednotka Uživatelská příručka 1 ASUS Travelair AC CZ11182 Druhá edice V2 Leden 2016 Copyright 2016 ASUSTeK Computer Inc. Všechna práva vyhrazena. Žádná část této příručky,
Travelair AC Bezdrátová paměťová jednotka Uživatelská příručka 1 ASUS Travelair AC CZ11182 Druhá edice V2 Leden 2016 Copyright 2016 ASUSTeK Computer Inc. Všechna práva vyhrazena. Žádná část této příručky,
MG2400 series. Příručka online. Důležité informace Užitečné funkce dostupné v zařízení Seznámení s přístrojem. čeština (Czech)
 MG2400 series Příručka online Důležité informace Užitečné funkce dostupné v zařízení Seznámení s přístrojem čeština (Czech) Obsah Důležité informace................................................. 5 Jak
MG2400 series Příručka online Důležité informace Užitečné funkce dostupné v zařízení Seznámení s přístrojem čeština (Czech) Obsah Důležité informace................................................. 5 Jak
Aktualizace softwaru Uživatelská příručka
 Aktualizace softwaru Uživatelská příručka Copyright 2007 Hewlett-Packard Development Company, L.P. Windows je ochranná známka Microsoft Corporation registrovaná v USA. Informace uvedené v této příručce
Aktualizace softwaru Uživatelská příručka Copyright 2007 Hewlett-Packard Development Company, L.P. Windows je ochranná známka Microsoft Corporation registrovaná v USA. Informace uvedené v této příručce
CZ.1.07/1.5.00/
 Projekt: Příjemce: Digitální učební materiály ve škole, registrační číslo projektu CZ.1.07/1.5.00/34.0527 Střední zdravotnická škola a Vyšší odborná škola zdravotnická, Husova 3, 371 60 České Budějovice
Projekt: Příjemce: Digitální učební materiály ve škole, registrační číslo projektu CZ.1.07/1.5.00/34.0527 Střední zdravotnická škola a Vyšší odborná škola zdravotnická, Husova 3, 371 60 České Budějovice
Zabezpečení. Uživatelská příručka
 Zabezpečení Uživatelská příručka Copyright 2006 Hewlett-Packard Development Company, L.P. Microsoft a Windows jsou registrované ochranné známky společnosti Microsoft Corporation v USA. Informace uvedené
Zabezpečení Uživatelská příručka Copyright 2006 Hewlett-Packard Development Company, L.P. Microsoft a Windows jsou registrované ochranné známky společnosti Microsoft Corporation v USA. Informace uvedené
Zabezpečení Uživatelská příručka
 Zabezpečení Uživatelská příručka Copyright 2008 Hewlett-Packard Development Company, L.P. Microsoft a Windows jsou registrované ochranné známky společnosti Microsoft Corporation v USA. Informace uvedené
Zabezpečení Uživatelská příručka Copyright 2008 Hewlett-Packard Development Company, L.P. Microsoft a Windows jsou registrované ochranné známky společnosti Microsoft Corporation v USA. Informace uvedené
Úvodní příručka k aplikaci Novell Messenger 3.0.1 Mobile
 Úvodní příručka k aplikaci Novell Messenger 3.0.1 Mobile Květen 2015 Program Novell Messenger 3.0.1 a novější je k dispozici pro podporovaná mobilní zařízení ios, Android BlackBerry. Protože k systému
Úvodní příručka k aplikaci Novell Messenger 3.0.1 Mobile Květen 2015 Program Novell Messenger 3.0.1 a novější je k dispozici pro podporovaná mobilní zařízení ios, Android BlackBerry. Protože k systému
Bezdrátové připojení (pouze u vybraných modelů) Uživatelská příručka
 Bezdrátové připojení (pouze u vybraných modelů) Uživatelská příručka Copyright 2007 Hewlett-Packard Development Company, L.P. Windows je registrovaná ochranná známka Microsoft Corporation v USA. Bluetooth
Bezdrátové připojení (pouze u vybraných modelů) Uživatelská příručka Copyright 2007 Hewlett-Packard Development Company, L.P. Windows je registrovaná ochranná známka Microsoft Corporation v USA. Bluetooth
MyQ samoobslužný tisk
 MyQ samoobslužný tisk Uživatelský manuál Obsah 1. Co je MyQ... 1 2. Webové rozhraní... 1 2.1. Přihlášení do systému... 1 2.2. Uživatelské rozhraní aplikace... 1 2.3. Moje nastavení... 1 2.4. Upload souborů
MyQ samoobslužný tisk Uživatelský manuál Obsah 1. Co je MyQ... 1 2. Webové rozhraní... 1 2.1. Přihlášení do systému... 1 2.2. Uživatelské rozhraní aplikace... 1 2.3. Moje nastavení... 1 2.4. Upload souborů
Nastavení telefonu T-Mobile MDA Touch
 Nastavení telefonu T-Mobile MDA Touch Telefon s integrovaným kapesním počítačem T-Mobile MDA Touch, zakoupený v prodejní síti společnosti T-Mobile Czech Republic a.s., má potřebné parametry pro použití
Nastavení telefonu T-Mobile MDA Touch Telefon s integrovaným kapesním počítačem T-Mobile MDA Touch, zakoupený v prodejní síti společnosti T-Mobile Czech Republic a.s., má potřebné parametry pro použití
APLIKACE IMATION LINK NÁVOD PRO PŘÍSTROJE SE SYSTÉMEM ios
 APLIKACE IMATION LINK NÁVOD PRO PŘÍSTROJE SE SYSTÉMEM ios OBSAH PODPOROVANÉ OPERAČNÍ SYSTÉMY... 3 FUNKCE... 3 INSTALOVÁNÍ APLIKACE IMATION LINK... 3 PŘECHOD Z APLIKACE IMATION POWER DRIVE... 3 SPUŠTĚNÍ
APLIKACE IMATION LINK NÁVOD PRO PŘÍSTROJE SE SYSTÉMEM ios OBSAH PODPOROVANÉ OPERAČNÍ SYSTÉMY... 3 FUNKCE... 3 INSTALOVÁNÍ APLIKACE IMATION LINK... 3 PŘECHOD Z APLIKACE IMATION POWER DRIVE... 3 SPUŠTĚNÍ
Návod k obsluze CC&C WA-6212-V2
 Návod k obsluze CC&C WA-6212-V2 Bezdrátový přístupový bod/klient/router Popis zařízení WA-6212-V2 je WiFi router s podporou přenosových rychlostí až 300 Mbps při 802.11n. Dále podporuje IPv6, je vybaven
Návod k obsluze CC&C WA-6212-V2 Bezdrátový přístupový bod/klient/router Popis zařízení WA-6212-V2 je WiFi router s podporou přenosových rychlostí až 300 Mbps při 802.11n. Dále podporuje IPv6, je vybaven
Bezdrátové připojení (pouze u vybraných modelů)
 Bezdrátové připojení (pouze u vybraných modelů) Uživatelská příručka Copyright 2007 Hewlett-Packard Development Company, L.P. Windows je registrovaná ochranná známka Microsoft Corporation v USA. Bluetooth
Bezdrátové připojení (pouze u vybraných modelů) Uživatelská příručka Copyright 2007 Hewlett-Packard Development Company, L.P. Windows je registrovaná ochranná známka Microsoft Corporation v USA. Bluetooth
Quick Start Guide. Clear. Rychlý průvodce nastavením
 CZ EN Quick Start Guide Clear Rychlý průvodce nastavením Measurement Měření Před Fully prvním charge použitím the blood plně pressure dobijte monitor baterii before přístroje. first use. 1 Rest your bare
CZ EN Quick Start Guide Clear Rychlý průvodce nastavením Measurement Měření Před Fully prvním charge použitím the blood plně pressure dobijte monitor baterii before přístroje. first use. 1 Rest your bare
Záloha a obnovení Uživatelská příručka
 Záloha a obnovení Uživatelská příručka Copyright 2009 Hewlett-Packard Development Company, L.P. Windows je ochranná známka společnosti Microsoft Corporation registrovaná v USA. Informace uvedené v této
Záloha a obnovení Uživatelská příručka Copyright 2009 Hewlett-Packard Development Company, L.P. Windows je ochranná známka společnosti Microsoft Corporation registrovaná v USA. Informace uvedené v této
Multifunkční laserové zařízení
 Multifunkční laserové zařízení Stručná referenční příručka Kopírování Zhotovení pohotové kopie skleněnou 3 Na ovládacím panelu tiskárny stiskněte tlačítko. 4 Pokud jste umístili dokument na sklo skeneru,
Multifunkční laserové zařízení Stručná referenční příručka Kopírování Zhotovení pohotové kopie skleněnou 3 Na ovládacím panelu tiskárny stiskněte tlačítko. 4 Pokud jste umístili dokument na sklo skeneru,
Tento materiál byl vytvořen v rámci projektu Operačního programu Vzdělávání pro konkurenceschopnost.
 Tento materiál byl vytvořen v rámci projektu Operačního programu Vzdělávání pro konkurenceschopnost. Projekt MŠMT ČR Číslo projektu Název projektu školy Klíčová aktivita III/2 EU PENÍZE ŠKOLÁM CZ.1.07/1.4.00/21.2146
Tento materiál byl vytvořen v rámci projektu Operačního programu Vzdělávání pro konkurenceschopnost. Projekt MŠMT ČR Číslo projektu Název projektu školy Klíčová aktivita III/2 EU PENÍZE ŠKOLÁM CZ.1.07/1.4.00/21.2146
WYSIWYG EDITOR PRO XML FORM
 WYSIWYG EDITOR PRO XML FORM Ing. Tran Thanh Huan, Ing. Nguyen Ba Nghien, Doc. Ing. Josef Kokeš, CSc Abstract: In this paper, we introduce the WYSIWYG editor pro XML Form. We also show how to create a form
WYSIWYG EDITOR PRO XML FORM Ing. Tran Thanh Huan, Ing. Nguyen Ba Nghien, Doc. Ing. Josef Kokeš, CSc Abstract: In this paper, we introduce the WYSIWYG editor pro XML Form. We also show how to create a form
Zálohování a zotavení Uživatelská příručka
 Zálohování a zotavení Uživatelská příručka Copyright 2009 Hewlett-Packard Development Company, L.P. Windows je USA registrovaná ochranná známka společnosti Microsoft Corporation. Informace uvedené v této
Zálohování a zotavení Uživatelská příručka Copyright 2009 Hewlett-Packard Development Company, L.P. Windows je USA registrovaná ochranná známka společnosti Microsoft Corporation. Informace uvedené v této
ešení problém Číslo dokumentu: 383067-223 Prosinec 2005
 ešení problém Číslo dokumentu: 383067-223 Prosinec 2005 Obsah 1 Rychlá ešení Počítač nelze spustit............................. 1 2 Obrazovka počítače je prázdná.................... 1 3 Software nepracuje
ešení problém Číslo dokumentu: 383067-223 Prosinec 2005 Obsah 1 Rychlá ešení Počítač nelze spustit............................. 1 2 Obrazovka počítače je prázdná.................... 1 3 Software nepracuje
software Manual Net Configuration Tool
 software Manual Net Configuration Tool Rev. 3,01 http://www.bixolon.com Obsah 1. Manuální informace 3 2. Operační systém (OS) Prostředí 3 3. Instalace a odinstalace 4 Software 3-1 instalace 4 3-2 odinstalace
software Manual Net Configuration Tool Rev. 3,01 http://www.bixolon.com Obsah 1. Manuální informace 3 2. Operační systém (OS) Prostředí 3 3. Instalace a odinstalace 4 Software 3-1 instalace 4 3-2 odinstalace
TRUST SILVERLINE DIRECT ACCESS
 Návod k prvnímu použití zařízení Kapitola 1. Připojení (3.1) 2. Odinstalování starších ovladačů a zařízení (3.2) 3. Instalace v systému Windows (3.3) 4. Kontrola (3.4) 5. Testování (3.5)! 1 Úvod Tento
Návod k prvnímu použití zařízení Kapitola 1. Připojení (3.1) 2. Odinstalování starších ovladačů a zařízení (3.2) 3. Instalace v systému Windows (3.3) 4. Kontrola (3.4) 5. Testování (3.5)! 1 Úvod Tento
Manuál uživatele čipové karty s certifikátem
 Manuál uživatele čipové karty s certifikátem Obsah 1 Úvod... 3 2 Instalace čipové karty s certifikátem... 5 3 Instalace čtečky čipových karet... 10 3.1 Instalace z Windows Update... 10 3.2 Manuální instalace
Manuál uživatele čipové karty s certifikátem Obsah 1 Úvod... 3 2 Instalace čipové karty s certifikátem... 5 3 Instalace čtečky čipových karet... 10 3.1 Instalace z Windows Update... 10 3.2 Manuální instalace
Zálohování a obnova Uživatelská příručka
 Zálohování a obnova Uživatelská příručka Copyright 2007 Hewlett-Packard Development Company, L.P. Windows je ochranná známka Microsoft Corporation registrovaná v USA. Informace uvedené v této příručce
Zálohování a obnova Uživatelská příručka Copyright 2007 Hewlett-Packard Development Company, L.P. Windows je ochranná známka Microsoft Corporation registrovaná v USA. Informace uvedené v této příručce
Příručka pro uživatele ČSOB InternetBanking 24 a ČSOB BusinessBanking 24 Online s čipovou kartou v operačním systému Mac OS X
 Příručka pro uživatele ČSOB InternetBanking 24 a ČSOB BusinessBanking 24 Online s čipovou kartou v operačním systému Mac OS X Obsah 1 Úvod podmínky pro úspěšné přihlášení do služby... 2 2 Instalace SecureStore
Příručka pro uživatele ČSOB InternetBanking 24 a ČSOB BusinessBanking 24 Online s čipovou kartou v operačním systému Mac OS X Obsah 1 Úvod podmínky pro úspěšné přihlášení do služby... 2 2 Instalace SecureStore
Schnellstart-Anleitung BiSecur Gateway. Quick Start Instructions BiSecur Gateway. Guide de démarrage rapide BiSecur Gateway
 TR20N001-B DX / 07.2015 DE EN FR ES RU Schnellstart-Anleitung BiSecur Gateway Quick Start Instructions BiSecur Gateway Guide de démarrage rapide BiSecur Gateway Instrucciones de inicio rápido BiSecur Gateway
TR20N001-B DX / 07.2015 DE EN FR ES RU Schnellstart-Anleitung BiSecur Gateway Quick Start Instructions BiSecur Gateway Guide de démarrage rapide BiSecur Gateway Instrucciones de inicio rápido BiSecur Gateway
Introduction to MS Dynamics NAV
 Introduction to MS Dynamics NAV (Item Charges) Ing.J.Skorkovský,CSc. MASARYK UNIVERSITY BRNO, Czech Republic Faculty of economics and business administration Department of corporate economy Item Charges
Introduction to MS Dynamics NAV (Item Charges) Ing.J.Skorkovský,CSc. MASARYK UNIVERSITY BRNO, Czech Republic Faculty of economics and business administration Department of corporate economy Item Charges
Online manuál pro řadu AR-M230/M270 Tisková sít'ová řešení
 Online manuál pro řadu AR-M230/M270 Tisková sít'ová řešení Průvodce administrátora Start Klepněte na tlačítko "Start". Ochranná známka Zaregistrována v roce 2003 společností Sharp Corporation. Všechna
Online manuál pro řadu AR-M230/M270 Tisková sít'ová řešení Průvodce administrátora Start Klepněte na tlačítko "Start". Ochranná známka Zaregistrována v roce 2003 společností Sharp Corporation. Všechna
Progressive loyalty V1.0. Copyright 2017 TALENTHUT
 Progressive loyalty Copyright 2017 TALENTHUT www.talenthut.io 1. Welcome The Progressive Loyalty Siberian CMS module will allow you to launch a loyalty program and reward your customers as they buy from
Progressive loyalty Copyright 2017 TALENTHUT www.talenthut.io 1. Welcome The Progressive Loyalty Siberian CMS module will allow you to launch a loyalty program and reward your customers as they buy from
Při konfiguraci tohoto přístupového bodu (AP, access pointu) používejte, prosím, pouze drátové připojení.
 Instalace Připojení zařízení Při konfiguraci tohoto přístupového bodu (AP, access pointu) používejte, prosím, pouze drátové připojení. Vypněte všechna síťová zařízení, včetně vašeho PC, power injectoru
Instalace Připojení zařízení Při konfiguraci tohoto přístupového bodu (AP, access pointu) používejte, prosím, pouze drátové připojení. Vypněte všechna síťová zařízení, včetně vašeho PC, power injectoru
Jak importovat profily do Cura (Windows a
 Jak importovat profily do Cura (Windows a macos) Written By: Jakub Dolezal 2019 manual.prusa3d.com/ Page 1 of 10 Step 1 Stažení Cura profilů V tomto návodu se dozvíte, jak importovat a aktivovat nastavení
Jak importovat profily do Cura (Windows a macos) Written By: Jakub Dolezal 2019 manual.prusa3d.com/ Page 1 of 10 Step 1 Stažení Cura profilů V tomto návodu se dozvíte, jak importovat a aktivovat nastavení
Online návod. Start Klikněte na toto tlačítko "Start".
 Online návod Start Klikněte na toto tlačítko "Start". Úvod Tento návod popisuje tiskové funkce multifunkčních digitálních systémů e-studio161. Informace o následujících tématech vyhledejte v návodu k obsluze
Online návod Start Klikněte na toto tlačítko "Start". Úvod Tento návod popisuje tiskové funkce multifunkčních digitálních systémů e-studio161. Informace o následujících tématech vyhledejte v návodu k obsluze
HWg-STE HWg-STE PoE MANUÁL
 HWg-STE HWg-STE PoE MANUÁL Bezpečnost práce Zařízení odpovídá požadavkům norem platných v ČR, je provozně odzkoušeno a je dodáváno v provozuschopném stavu. Pro udržení zařízení v tomto stavu je nutno řídit
HWg-STE HWg-STE PoE MANUÁL Bezpečnost práce Zařízení odpovídá požadavkům norem platných v ČR, je provozně odzkoušeno a je dodáváno v provozuschopném stavu. Pro udržení zařízení v tomto stavu je nutno řídit
Návod k obsluze TechniCast Adapter
 Návod k obsluze TechniCast Adapter 1 1 Obsah. 1 Obsah 2 2 Prosím, přečtěte si jako první Rozsah 3 2.1. Správné použití 3 2.2 Prohlášení o shodě 3 2.3 Důležité poznámky 3 2.3.1 Bezpečnost. 3 2.3.2 Likvidace
Návod k obsluze TechniCast Adapter 1 1 Obsah. 1 Obsah 2 2 Prosím, přečtěte si jako první Rozsah 3 2.1. Správné použití 3 2.2 Prohlášení o shodě 3 2.3 Důležité poznámky 3 2.3.1 Bezpečnost. 3 2.3.2 Likvidace
Kingston DataTraveler Locker+ G3. Instalační příručka. Kingston DataTraveler Locker+ G3
 Instalační příručka Kingston DataTraveler Locker+ G3 Obsah O této instalační příručce... 4 Systémové požadavky... 4 PC platforma... 4 Mac platforma... 4 Doporučení... 4 Nastavení (prostředí Windows)...
Instalační příručka Kingston DataTraveler Locker+ G3 Obsah O této instalační příručce... 4 Systémové požadavky... 4 PC platforma... 4 Mac platforma... 4 Doporučení... 4 Nastavení (prostředí Windows)...
MG7100 series. Příručka online. Řešení potíží. čeština (Czech)
 MG7100 series Příručka online Řešení potíží čeština (Czech) Obsah Řešení potíží..................................................... 8 Potíže se síťovou komunikací................................................
MG7100 series Příručka online Řešení potíží čeština (Czech) Obsah Řešení potíží..................................................... 8 Potíže se síťovou komunikací................................................
Instalace modemu Axesstel MV110H na Mac OS X
 Instalace modemu Axesstel MV110H na Mac OS X Aby bylo možné se s modemem Axesstel MV110H připojit k internetu na počítači s operačním systémem Mac OS X, je potřeba nejdříve nainstalovat ovladač Axesstel
Instalace modemu Axesstel MV110H na Mac OS X Aby bylo možné se s modemem Axesstel MV110H připojit k internetu na počítači s operačním systémem Mac OS X, je potřeba nejdříve nainstalovat ovladač Axesstel
LASERJET PRO CM1410 COLOR MFP SERIES. Stručná referenční příručka
 LASERJET PRO CM1410 COLOR MFP SERIES Stručná referenční příručka Tisk na zvláštní papír, štítky a průhledné fólie 1. V nabídce Soubor používaného programu klikněte na položku Tisk. 2. Vyberte produkt a
LASERJET PRO CM1410 COLOR MFP SERIES Stručná referenční příručka Tisk na zvláštní papír, štítky a průhledné fólie 1. V nabídce Soubor používaného programu klikněte na položku Tisk. 2. Vyberte produkt a
Uživatelská příručka k Software
 Uživatelská příručka k Software Přehled Funkce TM-T0 Software Installer. Instalace Popisy instalace a odinstalování. Používání ovladače tiskárny Popisy jednoduchého tisku a užitečných funkcí. TM-T0 Utility
Uživatelská příručka k Software Přehled Funkce TM-T0 Software Installer. Instalace Popisy instalace a odinstalování. Používání ovladače tiskárny Popisy jednoduchého tisku a užitečných funkcí. TM-T0 Utility
Minix NEO X6. Uživatelská příručka CZ
 Minix NEO X6 Uživatelská příručka CZ Děkujeme Vám za zakoupení Minix NEO X6 Minix NEO X6 je revoluční media hub na bázi Android 4.4 KitKat s čtyřjádrovým ARM Cortex A9 procesorem a grafikou Mali 450. S
Minix NEO X6 Uživatelská příručka CZ Děkujeme Vám za zakoupení Minix NEO X6 Minix NEO X6 je revoluční media hub na bázi Android 4.4 KitKat s čtyřjádrovým ARM Cortex A9 procesorem a grafikou Mali 450. S
Jabra Speak 410. Návod k obsluze. www.jabra.com
 Jabra Speak 410 Návod k obsluze obsah Poděkování...3 Přehled výrobku...3 PŘEHLED...4 Instalace a nastavení...4 Denní použití...5 Získání pomoci...6 2 Poděkování Děkujeme, že jste zakoupili zařízení Jabra
Jabra Speak 410 Návod k obsluze obsah Poděkování...3 Přehled výrobku...3 PŘEHLED...4 Instalace a nastavení...4 Denní použití...5 Získání pomoci...6 2 Poděkování Děkujeme, že jste zakoupili zařízení Jabra
Obsah balení. Stručný návod k obsluze. ARCHOS 70b Helium. Záruční, právní a bezpečnostní upozornění. Nabíječka. USB kabel. Záruční
 Obsah Český Obsah balení Začínáme Popis zařízení Vložení SIM a Micro SD karty 4G a Wi-Fi připojení Rozhraní operačního systému Android ARCHOS Fusion Storage Seznamování se systémem Android Odstraňování
Obsah Český Obsah balení Začínáme Popis zařízení Vložení SIM a Micro SD karty 4G a Wi-Fi připojení Rozhraní operačního systému Android ARCHOS Fusion Storage Seznamování se systémem Android Odstraňování
Web n walk NÁVOD PRO UŽIVATELE. Manager
 Web n walk NÁVOD PRO UŽIVATELE Manager Obsah 03 Úvod 04 Požadavky na hardware a software 04 Připojení zařízení k počítači 05 Uživatelské rozhraní 05 Výběr sítě 06 Připojení k internetu 06 Nastavení možností
Web n walk NÁVOD PRO UŽIVATELE Manager Obsah 03 Úvod 04 Požadavky na hardware a software 04 Připojení zařízení k počítači 05 Uživatelské rozhraní 05 Výběr sítě 06 Připojení k internetu 06 Nastavení možností
HP LaserJet MFP. Analog Fax Accessory 300
 HP LaserJet MFP Analog Fax Accessory 300 12234 HP LaserJet MFP Analog Fax Accessory 300 Send Fax Driver Guide English Copyright Information 2005 Copyright Hewlett-Packard Development Company, L.P. Reproduction,
HP LaserJet MFP Analog Fax Accessory 300 12234 HP LaserJet MFP Analog Fax Accessory 300 Send Fax Driver Guide English Copyright Information 2005 Copyright Hewlett-Packard Development Company, L.P. Reproduction,
Plantronics Explorer 50. Návod k obsluze
 Plantronics Explorer 50 Návod k obsluze Obsah Vítejte 3 Obsah balení 4 Přehled náhlavní soupravy 5 Buďte opatrní 5 Pair and Charge 6 Get Paired 6 Activate pair mode 6 Use two phones 6 Reconnect 6 Charge
Plantronics Explorer 50 Návod k obsluze Obsah Vítejte 3 Obsah balení 4 Přehled náhlavní soupravy 5 Buďte opatrní 5 Pair and Charge 6 Get Paired 6 Activate pair mode 6 Use two phones 6 Reconnect 6 Charge
Připojení internetového modulu econet300 Do regulátoru ecomax 810P3-L TOUCH.
 Připojení internetového modulu econet300 Do regulátoru ecomax 810P3-L TOUCH. Connection of econet300 internet module to ecomax 810P3-L TOUCH Controller. Prosím ověřte verzi softwaru vašeho modulu ecomax.
Připojení internetového modulu econet300 Do regulátoru ecomax 810P3-L TOUCH. Connection of econet300 internet module to ecomax 810P3-L TOUCH Controller. Prosím ověřte verzi softwaru vašeho modulu ecomax.
Nastavení telefonu LG KG130
 Nastavení telefonu LG KG130 Telefon LG KG130, zakoupený v prodejní síti společnosti T-Mobile Czech Republic a.s., má potřebné parametry pro použití T-Mobile služeb již přednastaveny. Pokud je potřeba nastavení
Nastavení telefonu LG KG130 Telefon LG KG130, zakoupený v prodejní síti společnosti T-Mobile Czech Republic a.s., má potřebné parametry pro použití T-Mobile služeb již přednastaveny. Pokud je potřeba nastavení
 - 1 2 1 2 3 4 3 4 5 5 For further information please contact your local Epson office or visit www.epson-europe.com EPSON Europe B.V. Otto-Hahn-Str. 4 D-40670 Meerbusch Tel. +49 (0)1805/377661 All features
- 1 2 1 2 3 4 3 4 5 5 For further information please contact your local Epson office or visit www.epson-europe.com EPSON Europe B.V. Otto-Hahn-Str. 4 D-40670 Meerbusch Tel. +49 (0)1805/377661 All features
HDCVI DVR Uživatelský manuál. Uživatelský manuál záznamové zařízení Dahua & BCS HDCVI
 Uživatelský manuál záznamové zařízení Dahua & BCS HDCVI Obsah 1. Obsah balení a instalace pevného disku... 1 1.1 Obsah balení... 1 1.2 Instalace pevného disku (HDD)... 1 1.2.1 Otevření skříně... 1 1.2.2
Uživatelský manuál záznamové zařízení Dahua & BCS HDCVI Obsah 1. Obsah balení a instalace pevného disku... 1 1.1 Obsah balení... 1 1.2 Instalace pevného disku (HDD)... 1 1.2.1 Otevření skříně... 1 1.2.2
Pokyny k instalaci FRIATRACE Verze 5.3
 FRIATOOLS CS Pokyny k instalaci FRIATRACE Verze 5.3 1 1 Obsah 1. Představení softwaru FRIATRACE 3 2. Instalace softwaru FRIATRACE 4 3. Instalační program 4 4. Instalace v systémech Microsoft Windows 2000,
FRIATOOLS CS Pokyny k instalaci FRIATRACE Verze 5.3 1 1 Obsah 1. Představení softwaru FRIATRACE 3 2. Instalace softwaru FRIATRACE 4 3. Instalační program 4 4. Instalace v systémech Microsoft Windows 2000,
Nápověda HP Photosmart A520 series
 Nápověda HP Photosmart A520 series Obsah 1 Nápověda HP Photosmart A520 series...5 2 Úvodní pokyny Postup...7 Vyhledání dalších informací...8 Zařízení HP Photosmart - stručný přehled...9 Tlačítka ovládacího
Nápověda HP Photosmart A520 series Obsah 1 Nápověda HP Photosmart A520 series...5 2 Úvodní pokyny Postup...7 Vyhledání dalších informací...8 Zařízení HP Photosmart - stručný přehled...9 Tlačítka ovládacího
2N Voice Alarm Station
 2N Voice Alarm Station 2N Lift1 Installation Manual Version 1.0.0 www.2n.cz EN Voice Alarm Station Description The 2N Voice Alarm Station extends the 2N Lift1/ 2N SingleTalk with an audio unit installed
2N Voice Alarm Station 2N Lift1 Installation Manual Version 1.0.0 www.2n.cz EN Voice Alarm Station Description The 2N Voice Alarm Station extends the 2N Lift1/ 2N SingleTalk with an audio unit installed
Tiskárna řady HP Color LaserJet CP3525 Uživatelská příručka implementovaného webového serveru HP
 Tiskárna řady HP Color LaserJet CP3525 Uživatelská příručka implementovaného webového serveru HP www.hp.com/support/cljcp3525 Implementovaný webový server HP Color LaserJet CP3525 Uživatelská příručka
Tiskárna řady HP Color LaserJet CP3525 Uživatelská příručka implementovaného webového serveru HP www.hp.com/support/cljcp3525 Implementovaný webový server HP Color LaserJet CP3525 Uživatelská příručka
Czech Republic. EDUCAnet. Střední odborná škola Pardubice, s.r.o.
 Czech Republic EDUCAnet Střední odborná škola Pardubice, s.r.o. ACCESS TO MODERN TECHNOLOGIES Do modern technologies influence our behavior? Of course in positive and negative way as well Modern technologies
Czech Republic EDUCAnet Střední odborná škola Pardubice, s.r.o. ACCESS TO MODERN TECHNOLOGIES Do modern technologies influence our behavior? Of course in positive and negative way as well Modern technologies
IBM Connections pro firmy s Lotus Notes/Domino. Petr Kunc
 IBM Connections pro firmy s Lotus Notes/Domino Petr Kunc 42 % MANAŽERŮ SE ROZHODNE ŠPATNĚ ALESPOŇ JEDNOU TÝDNĚ 19 HODIN TÝDNĚ STRÁVÍME HLEDÁNÍM SPRÁVNÝCH INFORMACÍ 59 % ZAMĚSTNANCŮ NEMÁ VŠECHNA POTŘEBNÁ
IBM Connections pro firmy s Lotus Notes/Domino Petr Kunc 42 % MANAŽERŮ SE ROZHODNE ŠPATNĚ ALESPOŇ JEDNOU TÝDNĚ 19 HODIN TÝDNĚ STRÁVÍME HLEDÁNÍM SPRÁVNÝCH INFORMACÍ 59 % ZAMĚSTNANCŮ NEMÁ VŠECHNA POTŘEBNÁ
Nastavení telefonu LG KB770
 Nastavení telefonu LG KB770 Telefon LG KB770, zakoupený v prodejní síti společnosti T-Mobile Czech Republic a.s., má potřebné parametry pro použití T-Mobile služeb již přednastaveny. Pokud je potřeba nastavení
Nastavení telefonu LG KB770 Telefon LG KB770, zakoupený v prodejní síti společnosti T-Mobile Czech Republic a.s., má potřebné parametry pro použití T-Mobile služeb již přednastaveny. Pokud je potřeba nastavení
Dálkové ovládání HP Media remote control (pouze u vybraných modelů) Uživatelská příručka
 Dálkové ovládání HP Media remote control (pouze u vybraných modelů) Uživatelská příručka Copyright 2008 Hewlett-Packard Development Company, L.P. Windows a Windows Vista jsou registrované ochranné známky
Dálkové ovládání HP Media remote control (pouze u vybraných modelů) Uživatelská příručka Copyright 2008 Hewlett-Packard Development Company, L.P. Windows a Windows Vista jsou registrované ochranné známky
FE8171V. 3MP 360 Panoramic View Vandal-proof
 FE8171V 3MP 360 Panoramic View Vandal-proof Upozornění před instalací Pokud bude ze síťové kamery vycházet kouř nebo neobvyklý zápach, okamžitě ji vypněte. Informace o provozní teplotě naleznete v uživatelské
FE8171V 3MP 360 Panoramic View Vandal-proof Upozornění před instalací Pokud bude ze síťové kamery vycházet kouř nebo neobvyklý zápach, okamžitě ji vypněte. Informace o provozní teplotě naleznete v uživatelské
Návod pro uživatele. m.p253bt.man.arctic.ac. Thank you for choosing the ARCTIC P253 BT.
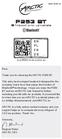 www.arctic.ac CZ Návod pro uživatele EN PL FR DE... m.p253bt.man.arctic.ac Dear, Thank you for choosing the ARCTIC. This entry level compact headset it designed for the everyday music lover that enjoys
www.arctic.ac CZ Návod pro uživatele EN PL FR DE... m.p253bt.man.arctic.ac Dear, Thank you for choosing the ARCTIC. This entry level compact headset it designed for the everyday music lover that enjoys
Google Chrome není podporován! (viz https://support.google.com/chrome/answer/6213033)
 K podepisování a správné funkčnosti Versa doporučujeme používat prohlížeče Mozilla Firefox ESR (akutální verze) a Internet Explorer (od verze 10 a výše). Google Chrome není podporován! (viz https://support.google.com/chrome/answer/6213033)
K podepisování a správné funkčnosti Versa doporučujeme používat prohlížeče Mozilla Firefox ESR (akutální verze) a Internet Explorer (od verze 10 a výše). Google Chrome není podporován! (viz https://support.google.com/chrome/answer/6213033)
Utilita L32 LogSync v
 Od: Rick Ellison N2AMG Email: rellison@twcny.rr.com Web: www.n2amg.com ====================== Účel: 1 Utilita L32 LogSync v.2.0.0.3 Tato aplikace vám umožní synchronizovat logbook32 s různými službami
Od: Rick Ellison N2AMG Email: rellison@twcny.rr.com Web: www.n2amg.com ====================== Účel: 1 Utilita L32 LogSync v.2.0.0.3 Tato aplikace vám umožní synchronizovat logbook32 s různými službami
Příručka Začínáme ČESKY CEL-SW3FA2H1
 Příručka Začínáme ČESKY CEL-SW3FA2H1 Obsah balení Před použitím fotoaparátu zkontrolujte, zda balení obsahuje následující položky. Pokud některá z položek chybí, kontaktujte prodejce fotoaparátu. Fotoaparát
Příručka Začínáme ČESKY CEL-SW3FA2H1 Obsah balení Před použitím fotoaparátu zkontrolujte, zda balení obsahuje následující položky. Pokud některá z položek chybí, kontaktujte prodejce fotoaparátu. Fotoaparát
GOCLEVER TAB I70 Uživatelská příručka
 GOCLEVER TAB I70 Uživatelská příručka 1 Pohled zepředu: Světelný senzor Pohled zboku: MicroSD karta Napájení Host USB Port OTG USB Port Mini Sluchátka HDMI port USB host se používá především k připojení
GOCLEVER TAB I70 Uživatelská příručka 1 Pohled zepředu: Světelný senzor Pohled zboku: MicroSD karta Napájení Host USB Port OTG USB Port Mini Sluchátka HDMI port USB host se používá především k připojení
Dvoupásmový bezdrátový gigabitový router N900
 Ochranné známky NETGEAR, logo NETGEAR a Connect with Innovation jsou obchodní známky nebo registrované obchodní známky společnosti NETGEAR, Inc. ve Spojených státech a jiných zemích. Informace mohou být
Ochranné známky NETGEAR, logo NETGEAR a Connect with Innovation jsou obchodní známky nebo registrované obchodní známky společnosti NETGEAR, Inc. ve Spojených státech a jiných zemích. Informace mohou být
III/ 2- Inovace a zkvalitnění výuky prostřednictvím ICT
 Název školy: Číslo a název projektu: Číslo a název šablony klíčové aktivity: Označení materiálu: Typ materiálu: Předmět, ročník, obor: STŘEDNÍ ODBORNÁ ŠKOLA a STŘEDNÍ ODBORNÉ UČILIŠTĚ, Česká Lípa, 28.
Název školy: Číslo a název projektu: Číslo a název šablony klíčové aktivity: Označení materiálu: Typ materiálu: Předmět, ročník, obor: STŘEDNÍ ODBORNÁ ŠKOLA a STŘEDNÍ ODBORNÉ UČILIŠTĚ, Česká Lípa, 28.
Nastavení telefonu Samsung I9195 Galaxy S4 mini
 Nastavení telefonu Samsung I9195 Galaxy S4 mini Telefon Samsung I9195 Galaxy S4 mini, zakoupený v prodejní síti společnosti T-Mobile Czech Republic a.s., má potřebné parametry pro použití T-Mobile služeb
Nastavení telefonu Samsung I9195 Galaxy S4 mini Telefon Samsung I9195 Galaxy S4 mini, zakoupený v prodejní síti společnosti T-Mobile Czech Republic a.s., má potřebné parametry pro použití T-Mobile služeb
Digitální fotoaparát Programová příručka
 Digitální fotoaparát EPSON / Digitální fotoaparát Programová příručka Všechna práva vyhrazena Žádná část této publikace nesmí být reprodukována, uložena ve vyhledávacím systému nebo převedena pomocí jakýchkoliv
Digitální fotoaparát EPSON / Digitální fotoaparát Programová příručka Všechna práva vyhrazena Žádná část této publikace nesmí být reprodukována, uložena ve vyhledávacím systému nebo převedena pomocí jakýchkoliv
DVR Uživatelský manuál. Uživatelský manuál DVR
 Uživatelský manuál DVR Obsah 1. Obsah balení a instalace pevného disku... 1 1.1 Obsah balení... 1 1.2 Instalace pevného disku (HDD)... 1 1.2.1 Otevření skříně... 1 1.2.2 Demontáž krytu DVR... 2 1.2.3 Upevnění
Uživatelský manuál DVR Obsah 1. Obsah balení a instalace pevného disku... 1 1.1 Obsah balení... 1 1.2 Instalace pevného disku (HDD)... 1 1.2.1 Otevření skříně... 1 1.2.2 Demontáž krytu DVR... 2 1.2.3 Upevnění
Stručný průvodce instalací
 BR - 6104K Stručný průvodce instalací Začínáme Následuje postup pro zahájení používání routeru a připojení k Internetu. 1. Připravte si síťové prostředí podle následujícího obrázku. Síťový adaptér ADSL
BR - 6104K Stručný průvodce instalací Začínáme Následuje postup pro zahájení používání routeru a připojení k Internetu. 1. Připravte si síťové prostředí podle následujícího obrázku. Síťový adaptér ADSL
Gymnázium a Střední odborná škola, Rokycany, Mládežníků 1115
 Číslo projektu: Číslo šablony: Název materiálu: Gymnázium a Střední odborná škola, Rokycany, Mládežníků 1115 CZ.1.07/1.5.00/34.0410 II/2 Parts of a computer IT English Ročník: Identifikace materiálu: Jméno
Číslo projektu: Číslo šablony: Název materiálu: Gymnázium a Střední odborná škola, Rokycany, Mládežníků 1115 CZ.1.07/1.5.00/34.0410 II/2 Parts of a computer IT English Ročník: Identifikace materiálu: Jméno
Vynikající výkon a kvalita
 Vynikající výkon a kvalita PIXMA pro práci Průvodce řadou www.canon.cz/pixma Produktivita Optimalizujte své pracovní postupy ušetříte čas a peníze Vyberte si z řady stylových inkoustových tiskáren, jež
Vynikající výkon a kvalita PIXMA pro práci Průvodce řadou www.canon.cz/pixma Produktivita Optimalizujte své pracovní postupy ušetříte čas a peníze Vyberte si z řady stylových inkoustových tiskáren, jež
UPM3 Hybrid Návod na ovládání Čerpadlo UPM3 Hybrid 2-5 Instruction Manual UPM3 Hybrid Circulation Pump 6-9
 www.regulus.cz UPM3 Hybrid Návod na ovládání Čerpadlo UPM3 Hybrid 2-5 Instruction Manual UPM3 Hybrid Circulation Pump 6-9 CZ EN UPM3 Hybrid 1. Úvod V továrním nastavení čerpadla UPM3 Hybrid je profil PWM
www.regulus.cz UPM3 Hybrid Návod na ovládání Čerpadlo UPM3 Hybrid 2-5 Instruction Manual UPM3 Hybrid Circulation Pump 6-9 CZ EN UPM3 Hybrid 1. Úvod V továrním nastavení čerpadla UPM3 Hybrid je profil PWM
UŽIVATELSKÁ PŘÍRUČKA
 UŽIVATELSKÁ PŘÍRUČKA Plni víry a naděje míříme kupředu. S odhodláním zlepšujeme své dovednosti. Zapomeňte na zklamání, ale nikoli na svůj nevyužitý potenciál. Touha překonat sám sebe a dosáhnout hranice
UŽIVATELSKÁ PŘÍRUČKA Plni víry a naděje míříme kupředu. S odhodláním zlepšujeme své dovednosti. Zapomeňte na zklamání, ale nikoli na svůj nevyužitý potenciál. Touha překonat sám sebe a dosáhnout hranice
AIC ČESKÁ REPUBLIKA CZECH REPUBLIC
 ČESKÁ REPUBLIKA CZECH REPUBLIC ŘÍZENÍ LETOVÉHO PROVOZU ČR, s.p. Letecká informační služba AIR NAVIGATION SERVICES OF THE C.R. Aeronautical Information Service Navigační 787 252 61 Jeneč A 1/14 20 FEB +420
ČESKÁ REPUBLIKA CZECH REPUBLIC ŘÍZENÍ LETOVÉHO PROVOZU ČR, s.p. Letecká informační služba AIR NAVIGATION SERVICES OF THE C.R. Aeronautical Information Service Navigační 787 252 61 Jeneč A 1/14 20 FEB +420
Reproduktor HP Roar Plus. Ostatní funkce
 Reproduktor HP Roar Plus Ostatní funkce Copyright 2014 Hewlett-Packard Development Company, L.P. Microsoft, Windows a Windows Vista jsou ochranné známky skupiny společností Microsoft registrované v USA.
Reproduktor HP Roar Plus Ostatní funkce Copyright 2014 Hewlett-Packard Development Company, L.P. Microsoft, Windows a Windows Vista jsou ochranné známky skupiny společností Microsoft registrované v USA.
LaserJet Pro M501. Uživatelská příručka. M501n M501dn. www.hp.com/support/ljm501
 LaserJet Pro M501 Uživatelská příručka M501n M501dn www.hp.com/support/ljm501 HP LaserJet Pro M501 Uživatelská příručka Autorská práva a licence Copyright 2016 HP Development Company, L.P. Reprodukce,
LaserJet Pro M501 Uživatelská příručka M501n M501dn www.hp.com/support/ljm501 HP LaserJet Pro M501 Uživatelská příručka Autorská práva a licence Copyright 2016 HP Development Company, L.P. Reprodukce,
Uživatelská příručka. Co lze s tímto zařízením dělat. Začínáme. Kopírování. Faxování. Tisk. Skenování. Dokumentový server.
 Uživatelská příručka Co lze s tímto zařízením dělat Začínáme Kopírování Faxování Tisk Skenování Dokumentový server Web Image Monitor Doplňování papíru a toneru Odstraňování problémů Informace, které nejsou
Uživatelská příručka Co lze s tímto zařízením dělat Začínáme Kopírování Faxování Tisk Skenování Dokumentový server Web Image Monitor Doplňování papíru a toneru Odstraňování problémů Informace, které nejsou
Nastavení telefonu LG GD510 Pop
 Nastavení telefonu LG GD510 Pop Telefon LG GD510 Pop, zakoupený v prodejní síti společnosti T-Mobile Czech Republic a.s., má potřebné parametry pro použití T-Mobile služeb již přednastaveny. Pokud je potřeba
Nastavení telefonu LG GD510 Pop Telefon LG GD510 Pop, zakoupený v prodejní síti společnosti T-Mobile Czech Republic a.s., má potřebné parametry pro použití T-Mobile služeb již přednastaveny. Pokud je potřeba
Komfortní datová schránka
 Komfortní datová schránka Obsah 1. Komfortní datová schránka... 2 2. Záložka Schránky... 2 2.1. Přidání datové schránky... 2 2.2. Přidání složky do evidence datové schránky... 4 2.3. Přidání dalšího uživatele
Komfortní datová schránka Obsah 1. Komfortní datová schránka... 2 2. Záložka Schránky... 2 2.1. Přidání datové schránky... 2 2.2. Přidání složky do evidence datové schránky... 4 2.3. Přidání dalšího uživatele
Adaptér Bluetooth USB
 3-870-517-01 (1) Adaptér Bluetooth USB Návod k obsluze DPPA-BT1 2008 Sony Corporation UPOZORNĚNÍ Abyste předešli nebezpečí vzniku požáru nebo úrazu elektrickým proudem, nevystavujte tento přístroj dešti
3-870-517-01 (1) Adaptér Bluetooth USB Návod k obsluze DPPA-BT1 2008 Sony Corporation UPOZORNĚNÍ Abyste předešli nebezpečí vzniku požáru nebo úrazu elektrickým proudem, nevystavujte tento přístroj dešti
Efektivní provoz koncových stanic
 Efektivní provoz koncových stanic Jan Vávra SSP Datacenter Trendy a výzvy Trend a situace Více starostí Co chtějí uživatelé Překvapivě více pracovat. IT. Co udělá? Musí reagovat. Různorodá zařízení, mobilita,
Efektivní provoz koncových stanic Jan Vávra SSP Datacenter Trendy a výzvy Trend a situace Více starostí Co chtějí uživatelé Překvapivě více pracovat. IT. Co udělá? Musí reagovat. Různorodá zařízení, mobilita,
Instalační příručka. pro NAS servery. Ver.1.1.0.0320
 Instalační příručka pro NAS servery Ver.1.1.0.0320 Obsah Upozornění...3 CE Značka..3 1. Obsah balení 5 2. Instalace hardwaru... Error! Bookmark not defined. 2.1. Instalace pevných disků...error! Bookmark
Instalační příručka pro NAS servery Ver.1.1.0.0320 Obsah Upozornění...3 CE Značka..3 1. Obsah balení 5 2. Instalace hardwaru... Error! Bookmark not defined. 2.1. Instalace pevných disků...error! Bookmark
Uživatelská příručka. Co lze s tímto zařízením dělat. Začínáme. Kopírování. Tisk. Skenování. Dokumentový server. Web Image Monitor
 Uživatelská příručka Co lze s tímto zařízením dělat Začínáme Kopírování Tisk Skenování Dokumentový server Web Image Monitor Doplňování papíru a toneru Odstraňování problémů Informace, které nejsou v této
Uživatelská příručka Co lze s tímto zařízením dělat Začínáme Kopírování Tisk Skenování Dokumentový server Web Image Monitor Doplňování papíru a toneru Odstraňování problémů Informace, které nejsou v této
EOS 6D (WG) Návod k použití funkce Wi-Fi ČESKY NÁVOD K POUŽITÍ
 EOS 6D (WG) Návod k použití funkce Wi-Fi ČESKY NÁVOD K POUŽITÍ Úvod Jaké možnosti nabízejí funkce bezdrátové sít LAN Funkce bezdrátové sít LAN tohoto fotoaparátu umož uje bezdrátové provád ní ady úloh,
EOS 6D (WG) Návod k použití funkce Wi-Fi ČESKY NÁVOD K POUŽITÍ Úvod Jaké možnosti nabízejí funkce bezdrátové sít LAN Funkce bezdrátové sít LAN tohoto fotoaparátu umož uje bezdrátové provád ní ady úloh,
TIP: Pro vložení konce stránky můžete použít klávesovou zkratku CTRL + Enter.
 Dialogové okno Sloupce Vložení nového oddílu Pokud chcete mít oddělené jednotlivé části dokumentu (například kapitoly), musíte roz dělit dokument na více oddílů. To mimo jiné umožňuje jinak formátovat
Dialogové okno Sloupce Vložení nového oddílu Pokud chcete mít oddělené jednotlivé části dokumentu (například kapitoly), musíte roz dělit dokument na více oddílů. To mimo jiné umožňuje jinak formátovat
Server. Software serveru. Služby serveru
 Server Server je v informatice obecné označení pro počítač či skupinu počítačů, kteří poskytují nějaké služby. Rovněž pojmem server můžeme označit počítačový program, který tyto služby realizuje. Služby
Server Server je v informatice obecné označení pro počítač či skupinu počítačů, kteří poskytují nějaké služby. Rovněž pojmem server můžeme označit počítačový program, který tyto služby realizuje. Služby
8: Konektor výstupu A/V 9: Kontrolka LED 10: Spínač pro Vypnutí / Zapnutí LCD displeje 11: Spínač vyjmutí karty CF 12: Hledáček 13: LCD displej
 DV-3400V POWERCAM VIDEO Informace o výrobku : Tlačítko spouště : Tlačítko nahrávání (videa) 3: Tlačítko Nahoru (přiblížení) ( ) 4: Tlačítko Dolů (oddálení) ( ) 5: Tlačítko MENU/OK Vypínač 6: Port USB 7:
DV-3400V POWERCAM VIDEO Informace o výrobku : Tlačítko spouště : Tlačítko nahrávání (videa) 3: Tlačítko Nahoru (přiblížení) ( ) 4: Tlačítko Dolů (oddálení) ( ) 5: Tlačítko MENU/OK Vypínač 6: Port USB 7:
Uživatelská příručka. Xperia P TV Dock DK21
 Uživatelská příručka Xperia P TV Dock DK21 Obsah Úvod...3 Přehled zadní strany stanice TV Dock...3 Začínáme...4 Správce LiveWare...4 Upgradování aplikace Správce LiveWare...4 Použití stanice TV Dock...5
Uživatelská příručka Xperia P TV Dock DK21 Obsah Úvod...3 Přehled zadní strany stanice TV Dock...3 Začínáme...4 Správce LiveWare...4 Upgradování aplikace Správce LiveWare...4 Použití stanice TV Dock...5
Ukazovací za ízení aklávesnice
 Ukazovací za ízení aklávesnice Číslo dokumentu: 419467-221 Leden 2007 Tato příručka popisuje funkce ukazovacích zařízení a klávesnice. Obsah 1 Ukazovací za ízení Popis ukazovacích zařízení.......................
Ukazovací za ízení aklávesnice Číslo dokumentu: 419467-221 Leden 2007 Tato příručka popisuje funkce ukazovacích zařízení a klávesnice. Obsah 1 Ukazovací za ízení Popis ukazovacích zařízení.......................
