Právní upozornění. Další servery s elektronickým obsahem. videoprírucky.cz
|
|
|
- Pavel Vávra
- před 9 lety
- Počet zobrazení:
Transkript
1
2 Právní upozornění Všechna práva vyhrazena. Žádná část této tištěné či elektronické knihy nesmí být reprodukována a šířena v papírové, elektronické či jiné podobě bez předchozího písemného souhlasu nakladatele. Neoprávněné užití této knihy bude trestně stíháno. Používání elektronické verze knihy je umožněno jen osobě, která ji legálně nabyla v rozsahu stanoveném autorským zákonem. Elektronická kniha je datový soubor, který lze užívat pouze v takové formě, v jaké jej lze stáhnout z portálu. Jakékoliv neoprávněné užití elektronické knihy nebo její části, spočívající např. v kopírování, úpravách, prodeji, pronajímání, půjčování, sdělování veřejnosti nebo jakémkoliv druhu obchodování nebo neobchodního šíření je zakázáno! Zejména je zakázána jakákoliv konverze datového souboru nebo extrakce části nebo celého textu, umisťování textu na servery, ze kterých je možno tento soubor dále stahovat, přitom není rozhodující, kdo takového sdílení umožnil. Je zakázáno sdělování údajů o uživatelském účtu jiným osobám, zasahování do technických prostředků, které chrání elektronickou knihu, případně omezují rozsah jejího užití. Uživatel také není oprávněn jakkoliv testovat, dekompilovat, zkoušet či obcházet technické zabezpečení elektronické knihy. Děkujeme že elektronické knihy nelegálně nešíříte. Podporujete tak vznik dalších elektronických titulů. Kopírování zabíjí elektronické knihy! (c) Computer Media s.r.o. Všechna práva vyhrazena. info@computermedia.cz Další servery s elektronickým obsahem videoprírucky.cz
3 333 tipů a triků pro Microsoft Office 2010 Karel Klatovský Nakladatelství a vydavatelství R
4 tipů a triků pro Microsoft Office tipů a triků pro Microsoft Office 2010 Ing. Karel Klatovský Návrh vnitřního layoutu: Pavel Navrátil Zlom a sazba: Petr Fajks Testování: Milan Machát Návrh obálky: Ing. Michal Jiříček Jazyková úprava: Mgr. Ludmila Klatovská Computer Media s.r.o. Vydání první, 2011 Všechna práva vyhrazena ISBN: Žádná část této publikace nesmí být publikována a šířena žádným způsobem a v žádné podobě bez písemného svolení vydavatele. Názvy produktů a firem uvedených v knize mohou být registrovanými ochrannými známkami jejich vlastníků. Computer Media s.r.o. Hrubčická Kralice na Hané Telefon: Fax: info@computermedia.cz WEB: Kompletní nabídku literatury Computer Media s.r.o. můžete získat i objednat na internetové adrese Nakladatelství a vydavatelství R Nový způsob výuky počítačových programů 2
5 Obsah Obsah Obecné Jaké jsou novinky v Microsoft Office 2010? Jaké existují edice Microsoft Office 2010? Mám instalovat 32-bitovou, nebo 64-bitovou verzi? Co je to aktivace? Jaké jsou možnosti pořízení Office? Co která aplikace umí? Lze mít více verzí Office na jednom počítači? Jak odinstalovat Office z počítače? Jak doinstalovat další aplikace nebo funkce? Jak opravit instalaci Microsoft Office? Kde najdu důležité informace o Microsoft Office? Co jsou to Office Web Apps? Jak se dostat ke svým dokumentům odkudkoliv? Proč vznikly a jak poznám nové formáty souborů? Jak uložit soubor ve starší verzi? Jak otevřít soubor z novější verze? Lze prohlížet dokumenty Office i bez jejich instalace? Existují i jiné kancelářské programy? Jaké jsou požadavky pro běh Microsoft Office 2010? Poběží mi Office 2010 i na netbooku? Existuje nějaká verze zdarma? Jak nainstalovat Microsoft Office 2010 na PC bez CD/DVD mechaniky? Jak si vyzkoušet Office 2010? Lze převést zkušební verzi na plnou? Jak změnit barevné schéma aplikací? Jak využívat více jazykových verzí? Jak nastavit výchozí formát pro ukládání souborů? Jak nastavit interval pro automatické obnovení dokumentu? Jak nastavit výchozí umístění pro ukládání/otevírání souborů Jak uložit soubor ve formátu PDF? Jak nastavit počet zobrazených naposledy použitých souborů? Jak skrýt na pásu obsah karet? Jak vytvořit novou kartu? Jak si přizpůsobit panel nástrojů Rychlý přístup? Jak zobrazit podrobné vlastnosti dokumentu? Jak uložit soubor na web? Jak zobrazit nápovědu systému Microsoft Office 2010? Co to jsou kontextové karty? Jak ochránit dokument heslem? Jak odstranit ochranu heslem? Jak vrátit zpět nepovedenou operaci? Jak změnit úroveň přiblížení? Jak odeslat soubor em? Jaké jsou nejčastější klávesové zkratky pro práci v celém systému Microsoft Office?
6 tipů a triků pro Microsoft Office 2010 Word Jaké jsou novinky v aplikaci Word 2010? Jak můžu spustit Word? Jak využívat šablony ve Wordu? Jak nastavit podrobnější možnosti tisku? Jak vypnout aktivní internetové odkazy? Jak nastavit automatické opravy? Jaká je minimální a maximální velikost písma? Jak napsat ve Wordu chemický vzorec? Jaké jsou možnosti označování textu? K čemu slouží styly? Jak vytvořit nový styl? Jak upravit styl? Jak najít výskyt slova v dokumentu? Jak nahradit slova v dokumentu? Jak vložit titulní stranu? Jak vložit zalomení konce stránky? Jak ve Wordu vytvořit tabulku? Jak změnit styl vloženého obrázku? Jak otočit obrázek? Jak nastavit obtékání textu okolo obrázku? Jak změnit velikost obrázku? Jak oříznout obrázek? Jak získat přístup k velké galerii obrázků? Jak vložit snímek obrazovky? Jak vytvořit aktivní odkaz na webovou stránku? Jaké jsou možnosti formátování písma? Jaké jsou možnosti formátování odstavce? Jak vložit záhlaví a zápatí? Jak mít na první stránce jiné záhlaví a zápatí? Jak vložit do dokumentu číslování stránek? Jak nemít na první stránce číslo stránky? Jak vložit křížový odkaz? Jak vložit iniciálu? Jak zobrazit v dokumentu aktuální čas? Jak do dokumentu vložit rovnici? Jak vložit libovolný symbol? Jak nastavit okraje stránky? Jak nastavit orientaci papíru? Jak nastavit velikost papíru? Jak vytvořit sloupce? Jak vložit do dokumentu vodoznak? Jak nastavit barvu pozadí stránky? Jak vytvořit ohraničení stránky? Jak vytvořit automatický obsah dokumentu? Jak vložit poznámku pod čarou? Jak vložit titulek obrázku? Co je hromadná korespondence? Jak nastavit jazyk kontroly pravopisu?
7 Obsah 93. Jak spustit kontrolu pravopisu? Co je to Tezaurus? Jak zjistit počet slov? Jak přeložit dokument do cizího jazyka? Jak okomentovat dokument? Jak profesionálně spolupracovat na dokumentu? Jak porovnat více dokumentů? Jak zobrazit ve Wordu pravítko? Jak změnit zobrazení dokumentu? Jak zobrazit dvě místa jednoho dokumentu najednou? Jak zrušit rozdělení obrazovky pomocí příček? Jak zobrazit více stránek najednou? Jak zobrazit dva dokumenty vedle sebe? Jak posouvat dva dokumenty současně? Jak vypnout velké písmeno po tečce? Jak provádět výpočty v tabulce? Jak vytisknout pouze vybrané stránky? Jak vytisknout více stránek na jeden list papíru? Jak nastavit barevné pozadí textu? Jak zkopírovat formát z jednoho textu na druhý? Jak vložit celou prázdnou stránku? Jak vložit ozdobný barevný nadpis? Jak blogovat ve Wordu? Jak upravit vlastnosti dokumentu? Jak otevřít předchozí verzi dokumentu? Jak ovládat Word pomocí klávesnice? Jaké jsou nejčastější klávesové zkratky ve Wordu? Jak najít obrázek či jiný objekt? Jak snadno uspořádat kapitoly v dokumentu? Jak uložit obrázek z dokumentu?...96 Excel Jaké jsou novinky v aplikaci Excel 2010? Jak můžu spustit Excel? Jak využívat šablony v Excelu? Jak rychle vytisknout tabulku? Jak zobrazit náhled tabulky před vytištěním? Jak vytisknout tabulku z Excelu? Jaké jsou limity aplikace Excel 2010? Jak sloučit více buněk do jedné? Jak nastavit formátování na základě podmínky? Jak rychle naformátovat buňku? Jak rychle naformátovat celou tabulku? Jak vložit nový řádek/sloupec? Jak odstranit řádek/sloupec? Jak zjistit nejvyšší a nejnižší hodnotu v sešitě? Jak vypočítat průměrnou hodnotu? Jak zjistit počet číselných hodnot v tabulce? Jak zjistit počet neprázdných buněk? Jak prohledat sešit?
8 tipů a triků pro Microsoft Office Jak nahrazovat obsah buněk? Jak vytvořit graf? Jak naformátovat popisky grafu? Jak naformátovat nadpis a legendu grafu? Jak změnit oblast zdrojových dat grafu? Jak vytvořit graf na samostatném listu? Jak vytvořit graf stiskem jedné klávesy? Jak přiřadit buňce či oblasti vlastní název? Jak zobrazit konce stránek? Jak nastavit záhlaví a zápatí? Jak zjistit, kolik dní jste již na světě? Jak zjistit, kolik dní uplynulo od určitého data? Jak zjistit, jaké datum bude za určitý počet dní? Jak využít funkci KDYŽ? Jak v buňce zobrazit aktuální datum? Jak v buňce zobrazit aktuální datum a čas? Jak v jedné buňce zobrazit textový řetězec složený z jiných buněk? Jak zobrazit předchůdce a následníky buněk? Jak seřadit data v tabulce? Jak seřadit data podle více kritérií? Jak zobrazit z tabulky pouze určitá data? Jak odstranit z tabulky duplicitní údaje? Jak omezit možnosti vkládání dat do buňky? Jak nastavit upozorňující zprávu při ověření dat? Jak zobrazit dvě místa jednoho sešitu najednou? Jak zamknout buňky? Jak zamknout list? Jak zamknout sešit? Jak nastavit barvu písma v buňce? Jak přidat do sešitu nový list? Jak přejmenovat list v sešitu? Jak změnit pořadí listů v sešitu? Jak zkopírovat sešit? Jak změnit barvu karty listu? Jak ukotvit první řádek tabulky? Jak změnit orientaci textu v buňce? Jak zobrazit hodnotu ve formátu měny? Jak vložit do buňky minigraf? Jak označit nesouvislou oblast buněk? Jak označit celý sešit? Jak označit celý sloupec? Jak označit celý řádek? Jak pozměnit obsah buňky? Jak zobrazit skutečný obsah buňky? Jak nastavit výšku řádku? Jak nastavit šířku sloupce? Jak přizpůsobit šířku sloupce/výšku řádku vloženému obsahu? Jak prohodit sloupce a řádky v tabulce? K čemu slouží kontingenční tabulka?
9 Obsah 190. Jak pracovat s tabulkou jako s databází? Jak vytvořit rozevírací seznam? Jak rychle vložit názvy dnů či měsíců? Jak vložit aritmetickou posloupnost? Jak vložit posloupnost vzorců? Jak zkopírovat tabulku na jiné místo v listu? Jak zkopírovat tabulku na jiný list v sešitu? Jak přesunout tabulku na jiné místo v listu/sešitu? Jak najít řešení výpočtu? Jak vytisknout pouze vybrané buňky? Jak nastavit, co se stane po stisknutí klávesy Enter? Jak zkopírovat formát z jedné buňky na druhou? Jak ovládat Excel pomocí klávesnice? Jak uložit list jako nový sešit? Jak zobrazit vzorce místo výsledků? Jak aplikovat změnu formátu na více listů najednou? Jak rychle zjistit výsledky nejčastějších funkcí? Jak zarovnat vložené objekty? Jak vložit náhodné číslo? Jak vložit náhodné číslo v určitém rozmezí hodnot? Jaké jsou nejčastější klávesové zkratky v Excelu? PowerPoint Jaké jsou novinky v aplikaci PowerPoint 2010? Jak můžu spustit PowerPoint? Jak využívat šablony v PowerPointu? Jak odebrat pozadí u obrázku? Jak uložit prezentaci jako video? Jak vysílat prezentaci po Internetu? Jak vytvořit automaticky spouštěnou prezentaci? Jak navýšit maximální počet kroků Zpět? Jak ovládat PowerPoint pomocí klávesnice? Jak deaktivovat koncový snímek prezentace? Jaké jsou nejčastější klávesové zkratky v PowerPointu? Jak vložit nový snímek do prezentace? Jak odstranit snímek z prezentace? Jak skrýt snímek v prezentaci? Jak změnit pořadí snímků? Jak změnit rozložení snímku? Jak rozdělit prezentaci na oddíly? Jak přejmenovat oddíl? Jak odstranit oddíl? Jak odstranit oddíl včetně snímků? Jak vytisknout vybraný oddíl? Jak vytisknout vybrané snímky? Jak změnit orientaci textového pole? Jak vyhledat slovo v prezentaci? Jak nahradit text v prezentaci? Jak vytvořit fotoalbum? Jak vložit číslo snímku?
10 tipů a triků pro Microsoft Office Jak vložit do prezentace video ze souboru? Jak vložit do prezentace video z YouTube? Jak vložit úvodní snímek videa? Jak upravit styl videa? Jak změnit tvar ohraničení videa? Jak vložit do pozadí prezentace hudbu? Jak změnit pořadí animací objektů? Jak přidat záložku do videa? Jak odebrat záložku z videa? Jak nastavit rozetmění a stmívání při přehrávání? Jak provést střih videa? Jak vytvořit plně automatickou prezentaci? Jak vložit objekt SmartArt? Jak u objektu SmartArt přidat nebo odebrat obrazec? Jak změnit poměr stran prezentace? Jak změnit grafický návrh prezentace? Jak nastavit přechod snímku? Jak nastavit zvuk u přechodu snímku? Jak nastavit dobu pro přechod na další snímek? Jak nastavit animaci objektu na snímku? Jak smazat animaci objektu? Jak zobrazit přehledně animace na snímku? Jak nastavit, co spustí animaci? Jaké jsou základní skupiny animací? Jak spustit prezentaci? Jak spustit prezentaci z aktuálního snímku? Jak přejít při prezentování na zadaný snímek? Jak vytvořit vlastní prezentaci? Jak zobrazit veškerý text v prezentaci? Jak vytisknou prezentaci s místem pro poznámky? Jak upravit a uložit motiv? Jak vytvořit v PowerPointu diplom? Jaký je obecný postup pro tvorbu prezentace? Jak nastavit pozadí snímku? Outlook Jaké jsou novinky v aplikaci Outlook 2010? Jak můžu spustit Outlook? Jaké jsou nejčastější klávesové zkratkyv Outlooku? Jak nastavit ový účet POP3/IMAP? Jak ponechat kopii zprávy na serveru POP3? Jak nastavit ový účet ze serveru Exchange? Jak nastavit ový účet Hotmail? Jak změnit vlastnosti účtu? Jak smazat nepotřebný účet? Jaká je maximální velikost poštovní schránky? Jak vložit snímek obrazovky do u? Jak najít potřebný ? Jak využívat pokročilé vyhledávání? Jak zobrazovat y jako konverzaci?
11 Obsah 286. Jak využít propojení se sociálními sítěmi? Jak nastavit podrobné možnosti odpovědí na ? Jak nastavit Outlook jako výchozí aplikaci pro ? Co je to funkce Než odešlete? Co to jsou rychlé kroky? Jak nastavit upozornění na nový ? Jak napsat nový ? Jak nastavit kontrolu pravopisu před odesláním zprávy? Jak vytisknout ? Jak přidat odesílatele do blokovaných adres? Jak přidat odesílatele do povolených adres? Jak vytvořit novou složku? Jak zjistit počet ových zpráv ve složce? Jak zobrazit největší zprávy? Jaká je maximální velikost odeslané zprávy? Jak přidat u příznak zpracování? Jak dělit zprávy do kategorií? Jak vytvořit nové pravidlo pro ové zprávy? Jak upravit existující pravidlo pro zpracování u? Jak označit zprávu jako nepřečtenou? Jak ručně provést odeslání a kontrolu nových ů? Jak nastavit interval pro kontrolu zpráv? Jak filtrovat y? Jak připojit k u přílohu? Jak zobrazit přílohu bez jejího otevření? Jak nastavit automatický podpis zprávy? Jak odeslat zprávu více příjemcům najednou? Jak odeslat zprávu skrytým příjemcům? Jak odložit doručení zprávy? Jak nastavit automatické odpovědi? Jak přidat událost do kalendáře? Jak vytvořit opakovanou událost? Jak vytvořit celodenní událost? Jak zobrazit kalendář na den/týden/měsíc? Jak vytvořit nový kalendář? Jak nasdílet kalendář pro ostatní? Jak nastavit barvu kalendáře? Jak nastavit časový překryv kalendářů? Jak nastavit výchozí čas upozornění na událost? Jak vytvořit žádost o schůzku? Jak přijmout/odmítnout žádost o schůzku? Jak vytisknout měsíční kalendář? Jak mít více možností pro tisk kalendáře? Jak vytvořit nový kontakt? Jak vytvořit novou skupinu kontaktů? Jak vytvořit nový úkol? Jak delegovat úkol na další osoby? Jak nastavit stav plnění úkolu?
12 tipů a triků pro Microsoft Office 2010 Obecné 1. Jaké jsou novinky v Microsoft Office 2010? Novinky v kancelářském balíku Microsoft Office 2010 lze rozdělit do dvou základních kategorií. První se týká všech aplikací a druhá obsahuje novinky pouze ve vybraných aplikacích. Tady jsou: Společné novinky: Všechny aplikace se ovládají pomocí pásu karet. Všechny aplikace mají nové ovládací dialogové aktivní okno nazvané Backstage. Ve všech aplikacích je vidět větší propojení s Internetem. Možnost ukládání dat do internetového úložiště SkyDrive Webové verze vybraných aplikací Office Web Apps Nové možnosti grafických úprav objektů Nové způsoby vkládání dat ze schránky K dispozici je i 64-bitová verze. Word: Nové možnosti navigace a orientace v dokumentu Textové efekty Nové objekty v obrázcích SmartArt Obnova předchozí verze dokumentu Obousměrné překlady dokumentů Vkládání snímků obrazovky 10
13 Obecné tipy Excel: Minigrafy uvnitř buněk Datové průřezy v kontingenčních tabulkách Možnost zpracování milionů řádků díky doplňku PowerPivot PowerPoint: Nové profesionální přechody a animace Vysílání prezentace po Internetu Rozdělení prezentace do oddílů Možnost exportu do videosouboru v HD rozlišení Vkládání videa z YouTube Střih videa přímo na snímku Microsoft Offi ce 2010 Obecné tipy OneNote: Zjednodušení práce v navigačním panelu Ukládání informací na správná místa Prohledávání poznámek Použití stylů Obousměrné překlady Outlook: Více poštovních účtů Exchange v jedné aplikaci Zobrazení zpráv ve formě konverzace Kontrola příjemců, kteří jsou mimo kancelář. Outlook Social Connector pro propojení se sociálními sítěmi Rychlé kroky pro snadnější vykonání více operací najednou Snadnější plánování schůzek 11
14 tipů a triků pro Microsoft Office Jaké existují edice Microsoft Office 2010? Všechny dostupné sady a aplikace v nich obsažené zobrazuje následující tabulka: Balené sady Multilicenční sady Aplikace Pro studenty a domácnosti Pro podnikatele Professional Professional Academic Standard Professional Plus Word Excel PowerPoint OneNote Outlook Publisher Access InfoPath Communicator SharePoint Workspace Mimo tyto aplikace, které jsou součástí vybraných edic, si lze ještě pořídit samostatně tyto aplikace: Visio Standard Visio Professional Visio Premium Project Standard Project Professional 12
15 Obecné tipy 3. Mám instalovat 32-bitovou, nebo 64-bitovou verzi? Microsoft Office 2010 je první verzí tohoto kancelářského balíku, která umožňuje vybrat si mezi instalací 32-bitové a 64-bitové edice. Například 64-bitové verze operačních systémů si již našly svoje zákazníky a u Windows 7 je dokonce většina instalací 64-bitová. U instalace 64-bitové verze balíčku Microsoft Office ale i sama společnost Microsoft doporučuje její nasazení zvážit. Pokud nepotřebujete zpracovávat miliony dat v Excelu nebo otevírat soubory větší než 2GB, volte spíše edici 32-bitovou. Microsoft Offi ce 2010 Obecné tipy 4. Co je to aktivace? Aktivace je způsob ověření legálního pořízení kopie Microsoft Office 2010 a je povinná pro všechny typy zákazníků (domácí, firemní i multilicenční). Bez aktivace je možné systém Microsoft Office 2010 provozovat po dobu 30 dní. Při instalaci je nutné zadat instalační klíč a je možné nastavit automatické provedení aktivace. Stav aktivace zjistíte také po klepnutí na tlačítko Soubor Nápověda. 5. Jaké jsou možnosti pořízení Office? Protože většina firemních a multilicenčních zákazníků má svoje IT specialisty, kteří se zabývají nákupem SW, v tomto tipu se zaměřím na zákazníky domácí. Pro ně je asi nejvýhodnější možnost pořídit si sadu Microsoft Office 2010 Pro studenty a domácnosti, která obsahuje aplikace Word, Excel, PowerPoint 13
16 tipů a triků pro Microsoft Office 2010 a OneNote. Velkou výhodou této edice je možnost instalace až na 3 počítače v domácnosti. Podmínkou pořízení této verze je její využívání výhradně pro nekomerční potřeby. Při nákupu máte dále možnost si zvolit, zda si chcete pořídit balení i s instalačním médiem, nebo balení, které obsahuje pouze produktový klíč. V druhém případě se jedná o levnější variantu s možnosti stažení instalačního balíčku z internetových stránek společnosti Microsoft. 6. Co která aplikace umí? Ačkoliv kancelářský balík Microsoft Office zná téměř každý uživatel počítače, některé sady obsahují produkty, s nimiž jste se možná ještě nesetkali, proto se vám bude zřejmě hodit následující rychlý přehled všech aplikací: Word nejpoužívanější textový editor na světě, slouží k psaní dopisů, zpráv, referátů, seminárních a jiných školních prací, životopisů apod. Excel tabulkový kalkulátor, který umožňuje snadným způsobem zpracovávat data v přehledných tabulkách s možností tvorby působivých grafů. PowerPoint prezentační manažer sloužící k tvorbě efektních prezentací Outlook ový klient pro práci s elektronickou poštou, pro správu kontaktů, plánování času a úkolů OneNote pokročilý elektronický sešit pro ukládání a psaní poznámek v přehledné formě Publisher jednoduchý grafický software pro tvorbu publikací, letáků, diplomů, brožurek, pozvánek apod. Access databázový software pro zpracování velkého množství dat za pomoci relačních databází InfoPath aplikace pro tvorbu a distribuci elektronických formulářů. Visio aplikace pro tvorbu diagramů, nákresů budov, rozvodů instalací, plánků prostor apod. Project nástroj pro profesionální projektový management, sledování stavu projektů, jejich plánování apod. 14
17 Obecné tipy 7. Lze mít více verzí Office na jednom počítači? V případě, že potřebujete mít z nějakých důvodů na jednom počítači nainstalováno více verzí kancelářského balíčku Microsoft Office (např a 2010 nebo 2003 a 2010), je nutné při instalaci sady Microsoft Office 2010 zvolit tzv. Vlastní instalaci a zde vybrat možnost ponechat předchozí verze produktu. Jedinou aplikací, kterou nelze zachovat v obou verzích, je ový klient Outlook. Zároveň není možné mít nainstalovanou jednu verzi v 32-bitové podobě a druhou v 64-bitové. Microsoft Offi ce 2010 Obecné tipy 8. Jak odinstalovat Office z počítače? Pokud chcete Microsoft Office ze svého počítače odinstalovat, je nutné tak učinit v Ovládacích panelech v panelu Přidat nebo odebrat programy (Windows XP), resp. Programy a funkce (Windows Vista a Windows 7). 9. Jak doinstalovat další aplikace nebo funkce? Je možné, že při práci s Microsoft Office zjistíte, že vám chybí některý volitelný doplněk, který je možné pomocí instalátoru doplnit. Spusťte tedy znovu instalaci Office a v nabídce vyberte možnost Přidat či odebrat součásti. 10. Jak opravit instalaci Microsoft Office? Na stejném místě jako v předchozím tipu lze nalézt možnost volby opravy instalace Microsoft Office 2010, např. v případě, že máte podezření na chybnou či poškozenou instalaci. 15
18 tipů a triků pro Microsoft Office 2010 Změny instalace 11. Kde najdu důležité informace o Microsoft Office? Veškeré důležité informace o produktu Microsoft Office najdete na webové stránce ce.microsoft.com, zde kromě základních informací o produktech naleznete ke stažení a prohlédnutí také desítky obrázků, šablon, výukových lekcí nebo zkušební verzi. Webová stránka Microsoft Office 16
19 Obecné tipy 12. Co jsou to Office Web Apps? Office Web Apps jsou webovou odlehčenou verzí aplikací Word, Excel, PowerPoint a OneNote. Umožňují vytvářet dokumenty i bez nainstalované a zakoupené licence na jakémkoliv počítači. Můžete je využít na adrese Nevýhodou je omezená funkčnost a nutnost připojení k Internetu v okamžiku práce s dokumenty. Microsoft Offi ce 2010 Obecné tipy Office Web Apps umožňují vytvářet dokumenty on-line. 13. Jak se dostat ke svým dokumentům odkudkoliv? Pokud chcete mít ke svým dokumentům, tabulkám či prezentacím přístup z jakéhokoliv počítače připojeného na Internet, využijte např. webové úložiště SkyDrive od společnosti Microsoft. K veškerým souborům, které do tohoto úložiště umístíte, pak máte přístup odkudkoliv. Služba je dostupná zdarma na adrese a na toto úložiště lze ukládat soubory přímo z aplikací sady Microsoft Office Prostředí služby SkyDrive 17
20 tipů a triků pro Microsoft Office Proč vznikly a jak poznám nové formáty souborů? Již od verze Microsoft Office 2007 se můžete setkat s novými formáty souborů, které přinesly nové možnosti a funkce. Mezi ty nejvýznamnější patří menší velikost souborů, založení na jazyku XML, možnost využití diagramů SmartArt apod. Nové formáty souborů poznáte podle písmene x na konci přípony souboru (doc-docx, xls-xlsx, ppt-pptx). Novější typy souborů (Office 2007/2010) ale nelze ve starších verzích aplikací (2003 a starší) standardně otevírat, proto vám zajisté přijdou vhod následující dva tipy. 15. Jak uložit soubor ve starší verzi? Pokud víte, že příjemce vámi vytvářeného souboru má pouze starší verzi Microsoft Office a měl by problémy s otevřením nového formátu souborů, je možné v nabídce Soubor Uložit a odeslat uložit vytvářený dokument ve formátu starší verze. S takto uloženým souborem již příjemce nebude mít z hlediska otevření žádný problém, ale některé funkce nemusí fungovat zcela stejně jako na vašem počítači ve vyšší verzi (např. objekty SmartArt). Uložení souboru ve starší verzi 18
21 tipů a triků pro Microsoft Office Jak vložit snímek obrazovky? Jednou z novinek v grafické oblasti aplikace Word 2010 je možnost vložení snímku obrazovky do dokumentu. Snímkem obrazovky se myslí obrázek, na kterém je zobrazeno to, co přesně uživatel vidí v určitém okamžiku na svém monitoru. Využití této funkce je velice různorodé, přes psaní manuálů a návodů k aplikacím, až po vkládání obrázků do Wordu v případě, že uživatele trápí na počítači nějaká chyba a chce IT odborníkovi předat informace o tom, jak se daná chyba projevuje nebo zobrazuje. Snímek obrazovky je rastrového typu, takže se zvětšováním velikosti se snižuje kvalita obrázku. Postup pro vložení snímku obrazovky: 1. Klepněte v dokumentu na místo, kam chcete vložit snímek obrazovky. 2. Na kartě Vložení ve skupině Ilustrace klepněte na poslední položku Snímek obrazovky. 3. Zobrazí se miniatury všech právě otevřených oken a aplikací na daném počítači nebo můžete určit vlastní oblast pomocí tlačítka Výřez obrazovky. 4. Po klepnutí na některou z nich se vloží snímek do dokumentu a je možné s ním dále pracovat a upravovat jej jako běžný obrázek. 58
22 Word 69. Jak vytvořit aktivní odkaz na webovou stránku? Ve výchozí konfiguraci je textový editor Word nastaven tak, že při psaní internetové adresy nebo ové adresy pochopí, že se jedná o hypertextový odkaz na Internet, změní typ a barvu písma u adresy a vyrobí z ní hypertextový odkaz. Zkuste kdekoliv v textu napsat jakoukoliv internetovou adresu. Podmínkou je, aby adresa začínala tak, jak má, tzn. buď nebo www. Jakmile adresu dopíšete, Word ji okamžitě změní na internetový (resp. hypertextový) odkaz. Text bude modrý, podtržený, a pokud stisknete klávesu Ctrl a na text nastavíte šipku myši, kurzor se změní na symbol ručičky, kterou jistě znáte z prohlížeče. Příklad: ww. Naprosto stejným způsobem lze vytvořit hypertextový odkaz na ovou adresu. Opět stačí ovou adresu napsat kamkoliv do dokumentu. Po jejím dopsání ji Word změní na hypertextový odkaz. Příklad: info@iskola.cz. Microsoft Offi ce 2010 Word 70. Jaké jsou možnosti formátování písma? Po napsání běžného textu je nejčastější úpravou, kterou uživatelé s textem dělají, právě formátování písma. Tím se myslí změna vzhledu. Jelikož se jedná o nejčastější úpravu, naleznete příkazy pro formátování hned na první kartě na pásu karet Domů ve skupině Písmo. 1. Slouží pro nastavení typu písma. 2. Umožňuje nastavit velikost písma. 3. Zvětší velikost písma. 4. Zmenší velikost písma. 5. Slouží pro nastavení velikosti písmen. 6. Vymaže veškeré formátování a ponechá pouze holý text v základním formátu. 7. Nastaví řez tučné písmo. Možnosti formátování písma 59
23 tipů a triků pro Microsoft Office Nastaví řez kurzívy. 9. Nastaví podtržené písmo. 10. Přeškrtne vybraný text. 11. Nastaví dolní index. 12. Nastaví horní index. 13. Aplikuje jeden z vybraných textových efektů. 14. Nastaví barvu zvýraznění textu. 15. Nastaví barvu textu. 71. Jaké jsou možnosti formátování odstavce? Hned vedle skupiny příkazů Písmo se nachází skupina Odstavec, kde naleznete příkazy pro formátování odstavce. 1. Tvorba odrážek 2. Číslování textu 3. Víceúrovňové číslování 4. Snížení úrovně textu 5. Zvýšení úrovně textu 6. Řazení textu 7. Zobrazení netisknutelných znaků 8. Zarovnání vlevo 9. Zarovnání na střed 10. Zarovnání vpravo 11. Zarovnání do bloku 12. Řádkování a vzdálenost odstavců 13. Stínování 14. Ohraničení odstavce Možnosti formátování odstavce 60
24 Word 72. Jak vložit záhlaví a zápatí? Záhlaví a zápatí tvoří velmi důležité prvky dokumentu. Všechno, co bude umístěno v záhlaví nebo v zápatí, se bude objevovat na každé stránce dokumentu. Do záhlaví či zápatí se proto nejčastěji vkládají údaje o stránkování dokumentu, datu vytvoření, názvu firmy, dále hlavička, logo apod. Záhlaví a zápatí však může být na sobě nezávislé, a dokonce je možné nastavit odlišné záhlaví u sudých a lichých stránek. Poklepáním levého tlačítka myši do této oblastí lze měnit záhlaví Microsoft Offi ce 2010 Word Oblast záhlaví a zápatí je za normálních okolností pro editaci nepřístupná. Aby bylo možné záhlaví nebo zápatí změnit, je nutné se do této oblasti dostat poklepáním levého tlačítka myši na tuto oblast (většinou 2,5 cm od horního a dolního okraje). Word se přepne do režimu editace záhlaví a zápatí a text v normální části dokumentu zešedne. Do záhlaví a zápatí je teď možné napsat libovolný text nebo vložit obrázek a pak jej běžně naformátovat a upravit. Pro ukončení režimu editace stačí opět poklepat na běžnou část dokumentu. 73. Jak mít na první stránce jiné záhlaví a zápatí? Všimněte si, že například u této knihy je vždy u každé kapitoly jiné záhlaví. To je způsobeno tím, že každá kapitola je vytvořena v jiném oddílu a Word umí na každý oddíl aplikovat odlišné záhlaví či zápatí. Nejprve je tedy nutné, aby jednotlivé kapitoly byly odděleny pomocí oddílů. To zabezpečíte tak, že na konci každé kapitoly zvolíte na kartě Rozložení stránky 61
25 tipů a triků pro Microsoft Office 2010 ve skupině Vzhled stránky příkaz Konce a v rozevírací nabídce vyberete Další stránka. Jakmile je dokument rozdělen na několik oddílů, stačí u editace záhlaví či zápatí na kartě Návrh ve skupině Navigace klepnout na příkaz Propojit s předchozím, symbol má tvar dvou dokumentů. Pokud bude tlačítko Volby pro nastavení záhlaví a zápatí stisknuto, bude záhlaví z předchozího oddílu svázané s aktuálním záhlavím. Nebude-li stisknuto, budou moci být záhlaví rozdílná. 74. Jak vložit do dokumentu číslování stránek? Číslování stránek je velice častou a používanou funkcí ve Wordu a umožňuje vám vložit automaticky na každou stránku její číslo. Ikonu pro vložení čísla stránky naleznete na kartě Vložení ve skupině Záhlaví a zápatí. Po klepnutí na příslušný příkaz si můžete vybrat styl a umístění čísla stránky. Výběr stylu a umístění čísla stránky 75. Jak nemít na první stránce číslo stránky? Pokud nechcete mít na první stránce dokumentu vloženo např. z estetických důvodů číslo stránky, vložte do dokumentu číslování obvyklým způsobem 62
26 Word a v režimu editace záhlaví a zápatí na kontextové kartě Návrh zaškrtněte ve skupině Možnosti položku Jiné na první stránce. 76. Jak vložit křížový odkaz? Křížový odkaz nepřímo souvisí s obsahem a rejstříkem. Používá se většinou u rozsáhlejších dokumentů, jež čítají řádově desítky stran. Křížový odkaz je vlastně značka na určité pozici dokumentu, na kterou se můžete odkazovat v jakékoliv jiné části dokumentu. Nejprve je nutné na určitém místě či objektu vytvořit záložku (Vložení Odkazy Záložka) a teprve po jejím vytvoření je možné křížový odkaz vytvořit (Vložení Odkazy Křížový odkaz). Microsoft Offi ce 2010 Word 63
27 tipů a triků pro Microsoft Office Jak vložit iniciálu? Tento odstavec obsahuje na první pohled jednu zvláštnost. Jeho první písmeno T je zvětšené tak, jak to bývá u starších knih či jak si to pamatujeme z pohádkových knížek. Pokud budete potřebovat takový efekt někdy použít, Word má pro něj vytvořenou samostatnou funkci. Funkce Iniciála ve své podstatě pouze převede první písmeno z odstavce do textového rámu a tento rám nechá obtékat. Celý proces byste dokázali pomocí textového rámu vytvořit i sami, ale proč dělat složitě něco, co lze udělat jednoduše? 1. Klepněte do napsaného odstavce, u něhož má být použita iniciála. 2. Na kartě Vložení klepněte ve skupině Text na příkaz Iniciála a v otevřené nabídce vyberte jeden ze tří typů iniciály. V praxi je nejpoužívanější prostřední podoba. 78. Jak zobrazit v dokumentu aktuální čas? Vložení aktuálního data a času jsou nejpoužívanější proměnné, které se ve Wordu vyskytují. Často se umísťují např. do zápatí dokumentu v souvislosti s textem, např.: Tento dokument byl vytištěn: <aktuální datum> To zajistí, že po vytištění bude v zápatí dokumentu vždy aktuální a pravdivé datum vytištění. 1. Nastavte se kurzorem na pozici, kam chcete vložit datum nebo čas. 2. Na pásu karet klepněte na kartu Vložení a ve skupině Text klepněte na Datum a čas. 3. Word zobrazí okno Datum a čas s velkou škálou formátů data a času. Zde si můžete vybrat jeden ze způsobů zápisu data, času nebo obou údajů. Výběr proveďte klepnutím na jeden z řádků v levé části okna. 64
28 Word 4. V pravé dolní části je velmi důležité zatržítko Aktualizovat automaticky. Pokud toto zatržítko bude označeno, pak se datum či čas vloží do dokumentu jako proměnná, tzn. s každým otevřením nebo tiskem dokumentu bude tento údaj aktualizován. Pokud zatržítko nebude označeno, vloží se datum či čas do dokumentu pouze jako prostý text. 5. Zatrhněte dle potřeby Aktualizovat automaticky. 6. Klepněte na tlačítko OK. Na aktuální pozici kurzoru bude vloženo pole s aktuálním datem a časem. Microsoft Offi ce 2010 Word 79. Jak do dokumentu vložit rovnici? Při zpracování různých matematických nebo fyzikálních úloh na počítači se většinou nelze obejít bez speciálních značek ( apod.). Protože vkládání těchto vzorců by bylo velmi složité, někdy i nemožné, Word obsahuje editor rovnic s nástroji pro jednoduchou tvorbu a úpravu vzorců. Postup vložení rovnice, resp. matematického symbolu do dokumentu: 1. Nastavte se kurzorem v dokumentu na místo, kam má být vložena rovnice nebo matematický symbol. 65
29 tipů a triků pro Microsoft Office Na pásu karet klepněte na kartu Vložení a ve skupině Symboly klepněte na horní část ikony příkazu Rovnice. 3. Na pásu karet se zobrazí kontextová karta Návrh, na níž máte k dispozici veškeré nástroje pro tvorbu vzorců. Klepněte na značku, kterou potřebujete vložit do dokumentu. Ta bude přenesena do dokumentu. Můžete vepsat libovolný text a čísla, různě je upravovat a měnit konečnou podobu vzorce nebo značek, které jsou do rámu vloženy. Rovněž každá značka se chová jako jakýkoliv znak, takže ji lze i pohodlně smazat. Do jednoho textového pole můžete přidat libovolné množství matematických symbolů. Po dokončení editace rovnice klepněte myší mimo vzorec. Kontextová karta Návrh zmizí, z rovnice se stane běžné textové pole a lze pokračovat v práci na dokumentu. 80. Jak vložit libovolný symbol? Kamkoliv do dokumentu můžete vložit některý ze symbolů a znaků, které Word nabízí. Nejjednodušší způsob výběru a vložení symbolu je prostřednictvím okna Symbol. 1. Klepněte na kartu Vložení a ve skupině Symboly na příkaz Symbol. 2. V otevřené podnabídce si vyberte jeden z nabízených symbolů. Pokud se zde nenachází ten, který hledáte, klepněte na položku Další symboly Word zobrazí stejnojmenné okno. 3. Na záložce Symboly zvolte v rozevírací nabídce požadované symboly. 66
30 Word 4. Uprostřed okna se zobrazí pole se symboly. Pokud na symbol klepnete dvakrát, bude vložen do dokumentu, případně můžete klepnout na tlačítko Vložit. 81. Jak nastavit okraje stránky? Po každém spuštění Wordu je automaticky vytvořen nový prázdný dokument s názvem Dokument1. Protože většina dopisů, zpráv a dokumentů tvořených ve Wordu je vytištěna na tiskárně na papír formátu A4, má Word nastaveno, aby každý nový dokument byl právě ve formátu A4 s předem nastavenou vzdáleností okrajů. Microsoft Offi ce 2010 Word Tyto parametry ale nejsou neměnné. Jednak je možné nastavit, aby Word napříště nové dokumenty vytvářel v jiném formátu, a jednak lze ve Wordu vytvořit podle zadaného rozměru téměř libovolný okraj papíru. Většinu nastavení, která se týkají formátu, lze provést na kartě Rozložení stránky, a to ve skupině Vzhled stránky. Pokud chcete zobrazit všechny možnosti nastavení, jež jsou pro vzhled stránky k dispozici, klepněte opět na malý čtvereček v pravém dolním rohu této skupiny. Pomocí nabídky Okraje máte možnost nastavit jeden z přednastavených stylů okrajů stránky nebo si nastavit svoje vlastní. 67
31 tipů a triků pro Microsoft Office Jak nastavit orientaci papíru? Ve stejném umístění jako v předchozím tipu naleznete i možnost nastavení orientace papíru. 83. Jak nastavit velikost papíru? Velikost papíru se nastavuje ve stejné skupině jako v předchozích dvou tipech, výchozím nastavením je formát A4 (21cm x 29,7cm). Výchozí formát A4 84. Jak vytvořit sloupce? V dokumentu je možné používat tzv. sloupce, které znáte např. z novin. Často jsou sloupce (podobně jako tabulky) ve Wordu obávaným tématem, ale z následujících řádků uvidíte, že neoprávněně. Bez ohledu na to, jaký formát stránky je nastaven nebo jak je stránka orientována, je možné, aby na určitém úseku textu byly použity sloupce. Přitom počet sloupců, jejich šířku, čáru uprostřed a případné další parametry lze poměrně detailně nastavovat. 68
32 tipů a triků pro Microsoft Office 2010 Vložení nového listu 171. Jak přejmenovat list v sešitu? Excel standardně pojmenovává listy List1, List2, List3 atd. Každý list ale můžete pojmenovat vlastním názvem, který lépe vystihuje obsah listu. 1. Nastavte se na list, který si přejete přejmenovat. 2. Poklepejte na záložku tohoto listu tak, aby se název listu označil do černého bloku. 3. Nyní můžete začít psát nový název. Starý název se smaže ihned po napsání prvního písmene. Po napsání názvu stiskněte klávesu Enter. List bude přejmenován. Veškeré operace s listem lze také provádět přes nabídku, která se zobrazí po klepnutí pravým tlačítkem myši na záložku listu Jak změnit pořadí listů v sešitu? Pořadí listů v takovém sledu, jak jdou za sebou, není neměnné. Listy lze vzájemně jakkoliv přeuspořádat, resp. změnit jejich pořadí. 1. Nastavte se myší na záložku listu, kterou si přejete přesunout mezi jiné dva listy. 2. Na této záložce stiskněte a držte levé tlačítko myši. 128
33 Excel 3. Táhněte směrem mezi záložky, kde má být nová pozice tažené záložky. Malá šipka nad listy ukazuje, kam bude list umístěn. 4. Uvolněte levé tlačítko myši a záložka bude přemístěna Jak zkopírovat sešit? Každý list je možné zkopírovat pod jiným jménem. Kopie listu je užitečná v případě, že potřebujete dvě téměř totožné tabulky s rozdílem pouze v některých buňkách. 1. Stiskněte a držte levé tlačítko myši na záložce listu, který si přejete zkopírovat. 2. Stiskněte a držte klávesu Ctrl. 3. Se stisknutou klávesou Ctrl táhněte listem ve vodorovném směru. Malá šipka nad záložkami listů ukazuje, kam bude kopie listu umístěna. 4. Uvolněte nejprve levé tlačítko myši a následně klávesu Ctrl. List bude překopírován s původním názvem a s číslovkou v závorce. Microsoft Offi ce 2010 Excel 174. Jak změnit barvu karty listu? V Excelu je možné obarvit záložky (karty) jednotlivých listů různými barvami. Tato funkce slouží k usnadnění orientace při práci s větším množstvím listů. V rozsáhlém projektu například víte, že zelené listy jsou datové podklady, červenou barvou si můžete zvýraznit listy s výsledky a jinou barvou například listy s pomocnými vzorci. Barvu listu nastavíte tak, že na list klepnete jednou pravým tlačítkem myši a v zobrazené nabídce zvolíte položku Barva karty. Po klepnutí se zobrazí barevná paleta s možností nastavení barvy. Klepnutím na příslušnou barvu vyberte novou barvu záložky listu. 129
34 tipů a triků pro Microsoft Office Jak ukotvit první řádek tabulky? Tabulku lze v sešitu rozdělit tak, aby bylo stále vidět záhlaví sloupců, případně řádků. Pokud totiž u dlouhých tabulek budete pracovat s údaji, které se nacházejí například na řádku 820, pak již možná nebudete přesně vědět, jaký byl nadpis a význam sloupce, s kterým právě pracujete. Proto je možné v tabulce tzv. ukotvit příčky. Příčka rozdělí tabulku na dvě části, přičemž v jedné části bude stabilně zobrazeno např. záhlaví sloupců a ve druhé části bude možné libovolně pracovat s tabulkou. Rozdělení tabulky pomocí příček proveďte následujícím způsobem: 1. Nastavte se ve sloupci A do buňky, která je umístěna těsně pod řádkem s buňkami, jenž většinou tvoří záhlaví tabulky (nadpisy) a který má zůstat viditelný vždy. 2. Na pásu karet klepněte na kartu Zobrazení a ve skupině Okno na příkaz Ukotvit příčky. 3. V zobrazené nabídce zvolte příkaz Ukotvit příčky. Tímto okamžikem jsou příčky ukotveny. Poznáte to tak, že nad buňkou, v níž byl umístěn kurzor při ukotvení, je v délce celého řádku tenká plná čára. Vždy viditelný statický řádek V této části lze s tabulkou libovolně pracovat 130
35 Excel 176. Jak změnit orientaci textu v buňce? V buňce je možné v případě zápisu textové hodnoty změnit i orientaci zapsaného textu. Stačí klepnout na vybranou buňku pravým tlačítkem myši a ze zobrazené nabídky vybrat příkaz Formát buněk a přepnout se na záložku Zobrazení. K nastavení orientace slouží pravá horní část okna nazvaná Orientace. Zde je možné nastavit sklon textu buď pomocí myši, a to klepnutím do půlkruhovitého výřezu, nebo lze sklon přesně nastavit pomocí stupňů v dialogu. Taktéž je zde možné nastavit psaní textu po jednotlivých znacích pod sebe Jak zobrazit hodnotu ve formátu měny? Pokud potřebujete v buňce za daným číslem nebo výsledkem zobrazit také symbol měny, např. Kč, v žádném případě jej nedopisujte ručně. U ručně zadávaného čísla si s tím Excel poradí, ale u výsledku vzorce již nikoliv. K těmto nastavením se používá formát buněk. Označte si buňku nebo oblast, kterou chcete zobrazovat i s názvem měny, a klepněte na ni pravým tlačítkem. Ze zobrazené nabídky si vyberte příkaz Formát buněk a přepněte se na záložku Číslo. Ze zobrazeného seznamu zvolte položku Měna, vyberte si typ měny a počet desetinných míst a volbu potvrďte tlačítkem OK. Microsoft Offi ce 2010 Excel 131
36 tipů a triků pro Microsoft Office Jak vložit do buňky minigraf? Zajímavou novinkou v Excelu 2010 jsou tzv. minigrafy. Pomocí těchto minigrafů máte možnost jednoduše a rychle zobrazit graficky vývoj nějaké datové řady. Oproti standardnímu grafu je kromě velikosti a rychlosti také rozdíl v tom, že minigrafy nejsou vytvořeny v listu jako objekt, ale jsou součástí vybrané buňky. Pro vytvoření minigrafu postupujte takto: 1. Vytvořte si vzorovou tabulku s číselnými hodnotami. Zajímal by nás např. rychlý grafický nástin vývoje teplot, proto klepněte do buňky, kde chcete mít vložený minigraf, a na kartě Vložení ve skupině Minigrafy např. na typ Spojnicový. 2. V dialogovém okně vyberte oblast, z níž se mají čerpat data, v případě tohoto příkladu na obrázku to budou buňky B2:M2. Je zde také možnost nastavit, do jaké buňky se minigraf vloží (na obrázku N2). Pokud před vložením minigrafu jste byli na správně buňce, není nutné zde znovu adresu buňky zadávat, Excel minigraf vloží automaticky do aktivní buňky. 3. Po klepnutí na tlačítko OK se minigraf vloží do buňky, a tak má uživatel možnost jednoduše vidět graficky vývoj hodnot. 4. Po vytvoření minigrafu se objeví nová kontextová karta Návrh, v níž je možné dále minigraf upravovat. Je možné změnit typ minigrafu, upravit oblast zdrojových dat, změnit styl a barvu minigrafu a samotný minigraf i vymazat Jak označit nesouvislou oblast buněk? Excel umožňuje označit současně několik bloků a pracovat s nimi jako s jedním celkem (například naformátovat všechny najednou, smazat, zkopírovat apod.) 132
37 Excel Jak označit najednou více bloků? 1. Běžným způsobem označte první blok a stiskněte a držte klávesu Ctrl. 2. Začněte označovat druhý blok. Přitom stále držte klávesu Ctrl. Již při označování si všimněte, že první označený blok je stále na svém místě a zůstává označen. 3. Po označení druhého bloku můžete se stále stisknutou klávesou Ctrl začít označovat třetí a další blok. Počet celkově označených bloků není nijak omezen. 4. Uvolněte klávesu Ctrl. 5. Po označení všech potřebných bloků je možné s nimi začít pracovat stejně jako s jediným blokem, např. je hromadně naformátovat nebo smazat. Microsoft Offi ce 2010 Excel 180. Jak označit celý sešit? Poměrně snadno lze označit do bloku celou tabulku, lépe řečeno celý list. U takového bloku je zaručeno, že bude obsahovat skutečně vše, co se na daném listě nachází, i kdyby to bylo uloženo na řádku s pořadovým číslem Celou tabulku označíte do bloku tak, že klepnete jednou levým tlačítkem myši do šedého prostoru nad čísla, která označují řádky, a vlevo od písmen označujících sloupce. Tento prostor naleznete v levém horním rohu oblasti buněk. Jedná se o jedinou prázdnou oblast bez písmena či čísla, kde se protínají popisky sloupců a řádků. 133
38 tipů a triků pro Microsoft Office 2010 Označení celého sešitu do bloku Celý sešit do bloku lze také označit pomocí klávesové zkratky Ctrl+A Jak označit celý sloupec? Velmi snadno je možné označit jeden či více sloupců. Opět se jedná o označení kompletně celého sloupce, to znamená od prvního do úplně posledního řádku tabulky. K označení stačí klepnout na název takového sloupce v záhlaví sloupců. Například chcete-li označit sloupec C, klepněte v záhlaví na šedé políčko C. Nikdy neoznačujte sloupec tak, že začnete od buňky C1 a tažením myši budete označovat jednotlivé buňky až po poslední buňku. 134
39 Excel 182. Jak označit celý řádek? Postup označení celého řádku je velmi podobný označení sloupce. I zde platí, že řádek bude tímto způsobem označen kompletně celý, tedy od písmene A až do konce. K označení stačí klepnout v záhlaví řádků na číslo řádku, které potřebujete označit Jak pozměnit obsah buňky? Úprava obsahu buňky se hodí v případě, kdy zjistíte, že v obsahu buňky (text, číslo nebo vzorec) je špatně například jen jeden znak a ten chcete opravit. Nemusíte tak buňku mazat a zadávat její celý obsah znovu. Postup je následovný: 1. Nastavte se na buňku, jejíž obsah má být opraven. 2. Stiskněte klávesu F2 nebo poklepejte levým tlačítkem myši na požadovanou buňku. Excel přejde do režimu editace a v buňce začne blikat kurzor. 3. Proveďte požadovanou změnu a stiskněte klávesu Enter. Microsoft Offi ce 2010 Excel 184. Jak zobrazit skutečný obsah buňky? Termín skutečný obsah je zde použit proto, že ne vždy musí být skutečný obsah takový, jaký vidíte v buňce. Může být pozměněn formátem, může být 135
40 tipů a triků pro Microsoft Office 2010 delší apod. Nehledě na to, že například v případě vzorců se v buňce zobrazí výsledek vzorce, a ne vzorec, který je ale skutečným obsahem. Tento vzorec (a další původní obsahy) zjistíte v řádku vzorců nad záhlavím sloupců. Skutečný vzorec si také můžete zobrazit poklepáním myši na výsledek v buňce. Skutečný obsah buňky 185. Jak nastavit výšku řádku? Pokud potřebujete ve vaší tabulce provést změnu výšky řádku, je možné postupovat jedním z těchto postupů: a) Najeďte kurzorem myši na dělící čáru mezi názvy řádků (např. mezi 1 a 2), stiskněte levé tlačítko myši a tažením změňte výšku řádku. b) Klepněte do řádku, jehož výšku chcete změnit, a na kartě Domů ve skupině Buňky klepněte na položku Formát Výška řádku Jak nastavit šířku sloupce? Podobně jako v předchozím tipu lze nastavit i šířku sloupce, jen s tím rozdílem, že první možností je najet myší na rozhraní mezi názvy sloupců (např. A a B) a druhou vybrat v nabídce Formát položku Šířka sloupce. 136
TIP: Pro vložení konce stránky můžete použít klávesovou zkratku CTRL + Enter.
 Dialogové okno Sloupce Vložení nového oddílu Pokud chcete mít oddělené jednotlivé části dokumentu (například kapitoly), musíte roz dělit dokument na více oddílů. To mimo jiné umožňuje jinak formátovat
Dialogové okno Sloupce Vložení nového oddílu Pokud chcete mít oddělené jednotlivé části dokumentu (například kapitoly), musíte roz dělit dokument na více oddílů. To mimo jiné umožňuje jinak formátovat
Obsah. Podrobná uživatelská příručka
 Obsah 1 Než začneme pracovat s daty 11 Co je Office 2013 12 Požadavky na systém 13 Vytvořte si účet Microsoft 14 Spouštění aplikací 16 Spouštění aplikací z Windows 8 16 Spouštění aplikací z nabídky Start
Obsah 1 Než začneme pracovat s daty 11 Co je Office 2013 12 Požadavky na systém 13 Vytvořte si účet Microsoft 14 Spouštění aplikací 16 Spouštění aplikací z Windows 8 16 Spouštění aplikací z nabídky Start
1 - Prostředí programu WORD 2007
 1 - Prostředí programu WORD 2007 Program WORD 2007 slouží k psaní textů, do kterých je možné vkládat různé obrázky, tabulky a grafy. Vytvořené texty se ukládají jako dokumenty s příponou docx (formát Word
1 - Prostředí programu WORD 2007 Program WORD 2007 slouží k psaní textů, do kterých je možné vkládat různé obrázky, tabulky a grafy. Vytvořené texty se ukládají jako dokumenty s příponou docx (formát Word
Příloha č. 1. Specifikace jednotlivých e-learningových výukových kurzů:
 Příloha č. 1 Specifikace jednotlivých e-learningových výukových kurzů: MS Word 2007: úvod úvod do práce s Wordem, pohyb v dokumentu, zápis textu, práce s dokumentem a okny pro více dokumentů, použití automatických
Příloha č. 1 Specifikace jednotlivých e-learningových výukových kurzů: MS Word 2007: úvod úvod do práce s Wordem, pohyb v dokumentu, zápis textu, práce s dokumentem a okny pro více dokumentů, použití automatických
1. PROSTŘEDÍ PROGRAMU. Pás karet se záložkami (na obrázku aktivovaná karta Domů ) Hlavní okno, ve kterém se edituje aktuální snímek prezentace
 Práce v PowerPointu 2007 PowerPoint je program z balíčku programů MS Office, který slouží pro tvorbu tzv. prezentací. Prezentace je určená k promítání při různých konferencí, veletrzích, přednáškách apod.
Práce v PowerPointu 2007 PowerPoint je program z balíčku programů MS Office, který slouží pro tvorbu tzv. prezentací. Prezentace je určená k promítání při různých konferencí, veletrzích, přednáškách apod.
rozlišení obrazovky 1024 x 768 pixelů operační systém Windows 2000, Windows XP, Windows Vista 1 volný sériový port (volitelný) přístup na internet
 1. Úvod Tato příručka obsahuje všechny informace, které budete potřebovat k práci s programem OmegaDirect. Pomocí příkladů bude v této příručce vysvětleno: zadání objednávky, správa a evidence objednávek,
1. Úvod Tato příručka obsahuje všechny informace, které budete potřebovat k práci s programem OmegaDirect. Pomocí příkladů bude v této příručce vysvětleno: zadání objednávky, správa a evidence objednávek,
1 Seznámení s Word 2010, karty, nejčastější činnosti. 2 Tvorba dokumentu
 1 Seznámení s Word 2010, karty, nejčastější činnosti Možnosti spuštění Wordu: 4 způsoby Psaní: ukončení řádku, ukončení odstavce, prázdný řádek, velká písmena, trvalé psaní velkými písmeny, psaní diakritiky,
1 Seznámení s Word 2010, karty, nejčastější činnosti Možnosti spuštění Wordu: 4 způsoby Psaní: ukončení řádku, ukončení odstavce, prázdný řádek, velká písmena, trvalé psaní velkými písmeny, psaní diakritiky,
TVORBA MULTIMEDIÁLNÍCH PREZENTACÍ. Mgr. Jan Straka
 TVORBA MULTIMEDIÁLNÍCH PREZENTACÍ Mgr. Jan Straka Nejčastěji používaný program pro tvorbu multimediálních prezentací je PowerPoint. V naší škole v současné době užíváme verzi 2010, budeme se tedy věnovat
TVORBA MULTIMEDIÁLNÍCH PREZENTACÍ Mgr. Jan Straka Nejčastěji používaný program pro tvorbu multimediálních prezentací je PowerPoint. V naší škole v současné době užíváme verzi 2010, budeme se tedy věnovat
Rozšířená nastavení. Kapitola 4
 Kapitola 4 Rozšířená nastavení 4 Nástroje databáze Jak již bylo zmíněno, BCM používá jako úložiště veškerých informací databázi SQL, která běží na všech lokálních počítačích s BCM. Jeden z počítačů nebo
Kapitola 4 Rozšířená nastavení 4 Nástroje databáze Jak již bylo zmíněno, BCM používá jako úložiště veškerých informací databázi SQL, která běží na všech lokálních počítačích s BCM. Jeden z počítačů nebo
Obsah. Obsah. Úvod... 7
 Obsah Obsah Úvod... 7 1. Digitální fotografie... 10 1.1 Prohlížení obrázků pomocí Nero PhotoSnap Viewer... 10 1.1.1 Zobrazení na celou obrazovku...12 1.1.2 Jak zjednodušit přechod do jiné složky...13 1.1.3
Obsah Obsah Úvod... 7 1. Digitální fotografie... 10 1.1 Prohlížení obrázků pomocí Nero PhotoSnap Viewer... 10 1.1.1 Zobrazení na celou obrazovku...12 1.1.2 Jak zjednodušit přechod do jiné složky...13 1.1.3
WEBDISPEČINK NA MOBILNÍCH ZAŘÍZENÍCH PŘÍRUČKA PRO WD MOBILE
 WEBDISPEČINK NA MOBILNÍCH ZAŘÍZENÍCH PŘÍRUČKA PRO WD MOBILE Úvodem WD je mobilní verze klasického WEBDISPEČINKU, která je určena pro chytré telefony a tablety. Je k dispozici pro platformy ios a Android,
WEBDISPEČINK NA MOBILNÍCH ZAŘÍZENÍCH PŘÍRUČKA PRO WD MOBILE Úvodem WD je mobilní verze klasického WEBDISPEČINKU, která je určena pro chytré telefony a tablety. Je k dispozici pro platformy ios a Android,
WEBMAP Mapový server PŘÍRUČKA PRO WWW UŽIVATELE. 2005-2008 Hydrosoft Veleslavín, s.r.o., U Sadu 13, Praha 6 www.hydrosoft.eu
 WEBMAP Mapový server PŘÍRUČKA PRO WWW UŽIVATELE 2005-2008 Hydrosoft Veleslavín, s.r.o., U Sadu 13, Praha 6 www.hydrosoft.eu Obsah Obsah 1 1.1 3 Internetový... prohlížeč map 4 Rozložení ovládacích... prvků
WEBMAP Mapový server PŘÍRUČKA PRO WWW UŽIVATELE 2005-2008 Hydrosoft Veleslavín, s.r.o., U Sadu 13, Praha 6 www.hydrosoft.eu Obsah Obsah 1 1.1 3 Internetový... prohlížeč map 4 Rozložení ovládacích... prvků
Komfortní datová schránka
 Komfortní datová schránka Obsah 1. Komfortní datová schránka... 2 2. Záložka Schránky... 2 2.1. Přidání datové schránky... 2 2.2. Přidání složky do evidence datové schránky... 4 2.3. Přidání dalšího uživatele
Komfortní datová schránka Obsah 1. Komfortní datová schránka... 2 2. Záložka Schránky... 2 2.1. Přidání datové schránky... 2 2.2. Přidání složky do evidence datové schránky... 4 2.3. Přidání dalšího uživatele
Pokyny k instalaci FRIATRACE Verze 5.3
 FRIATOOLS CS Pokyny k instalaci FRIATRACE Verze 5.3 1 1 Obsah 1. Představení softwaru FRIATRACE 3 2. Instalace softwaru FRIATRACE 4 3. Instalační program 4 4. Instalace v systémech Microsoft Windows 2000,
FRIATOOLS CS Pokyny k instalaci FRIATRACE Verze 5.3 1 1 Obsah 1. Představení softwaru FRIATRACE 3 2. Instalace softwaru FRIATRACE 4 3. Instalační program 4 4. Instalace v systémech Microsoft Windows 2000,
Uživatelská dokumentace
 Uživatelská dokumentace k projektu Czech POINT Provozní řád Konverze dokumentů z elektronické do listinné podoby (z moci úřední) Vytvořeno dne: 29.11.2011 Verze: 2.0 2011 MVČR Obsah 1. Přihlášení do centrály
Uživatelská dokumentace k projektu Czech POINT Provozní řád Konverze dokumentů z elektronické do listinné podoby (z moci úřední) Vytvořeno dne: 29.11.2011 Verze: 2.0 2011 MVČR Obsah 1. Přihlášení do centrály
VZDĚLÁVACÍ MATERIÁL III/2
 VZDĚLÁVACÍ MATERIÁL III/2 Vy_32_inovace_009_Pl7 Vzdělávací oblast: Vzdělávací obor (okruh): Vyučovací předmět: Informační a komunikační technologie Informatika Informatika Téma: MS Word 2007 Očekávaný
VZDĚLÁVACÍ MATERIÁL III/2 Vy_32_inovace_009_Pl7 Vzdělávací oblast: Vzdělávací obor (okruh): Vyučovací předmět: Informační a komunikační technologie Informatika Informatika Téma: MS Word 2007 Očekávaný
Poukázky v obálkách. MOJESODEXO.CZ - Poukázky v obálkách Uživatelská příručka MOJESODEXO.CZ. Uživatelská příručka. Strana 1 / 1. Verze aplikace: 1.4.
 MOJESODEXO.CZ Poukázky v obálkách Verze aplikace: 1.4.0 Aktualizováno: 22. 9. 2014 17:44 Strana 1 / 1 OBSAH DOKUMENTU 1. ÚVOD... 2 1.1. CO JSOU TO POUKÁZKY V OBÁLKÁCH?... 2 1.2. JAKÉ POUKÁZKY MOHOU BÝT
MOJESODEXO.CZ Poukázky v obálkách Verze aplikace: 1.4.0 Aktualizováno: 22. 9. 2014 17:44 Strana 1 / 1 OBSAH DOKUMENTU 1. ÚVOD... 2 1.1. CO JSOU TO POUKÁZKY V OBÁLKÁCH?... 2 1.2. JAKÉ POUKÁZKY MOHOU BÝT
Nastavení telefonu T-Mobile MDA Touch
 Nastavení telefonu T-Mobile MDA Touch Telefon s integrovaným kapesním počítačem T-Mobile MDA Touch, zakoupený v prodejní síti společnosti T-Mobile Czech Republic a.s., má potřebné parametry pro použití
Nastavení telefonu T-Mobile MDA Touch Telefon s integrovaným kapesním počítačem T-Mobile MDA Touch, zakoupený v prodejní síti společnosti T-Mobile Czech Republic a.s., má potřebné parametry pro použití
Pomocník diabetika Uživatelská příručka
 Pomocník diabetika Uživatelská příručka Úvod Pomocník diabetika je označení pro webovou aplikaci určenou pro diabetiky zejména prvního typu. Webová aplikace je taková aplikace, se kterou můžete pracovat
Pomocník diabetika Uživatelská příručka Úvod Pomocník diabetika je označení pro webovou aplikaci určenou pro diabetiky zejména prvního typu. Webová aplikace je taková aplikace, se kterou můžete pracovat
Manuál uživatele čipové karty s certifikátem
 Manuál uživatele čipové karty s certifikátem Obsah 1 Úvod... 3 2 Instalace čipové karty s certifikátem... 5 3 Instalace čtečky čipových karet... 10 3.1 Instalace z Windows Update... 10 3.2 Manuální instalace
Manuál uživatele čipové karty s certifikátem Obsah 1 Úvod... 3 2 Instalace čipové karty s certifikátem... 5 3 Instalace čtečky čipových karet... 10 3.1 Instalace z Windows Update... 10 3.2 Manuální instalace
Textové editory a procesory
 Textové editory a procesory Textové editory a procesory... Chyba! Záložka není definována. 1. Úvod... 3 1.1 Textové procesory... 3 1.2 Způsob psaní dokumentu... 3 1.3 Označování... 4 1.4 Lupa... 4 1.5
Textové editory a procesory Textové editory a procesory... Chyba! Záložka není definována. 1. Úvod... 3 1.1 Textové procesory... 3 1.2 Způsob psaní dokumentu... 3 1.3 Označování... 4 1.4 Lupa... 4 1.5
Záloha a obnovení Uživatelská příručka
 Záloha a obnovení Uživatelská příručka Copyright 2009 Hewlett-Packard Development Company, L.P. Windows je ochranná známka společnosti Microsoft Corporation registrovaná v USA. Informace uvedené v této
Záloha a obnovení Uživatelská příručka Copyright 2009 Hewlett-Packard Development Company, L.P. Windows je ochranná známka společnosti Microsoft Corporation registrovaná v USA. Informace uvedené v této
BRICSCAD V16. Modelování strojírenských sestav
 BRICSCAD V16 Modelování strojírenských sestav Protea spol. s r.o. Makovského 1339/16 236 00 Praha 6 - Řepy tel.: 235 316 232, 235 316 237 fax: 235 316 038 e-mail: obchod@protea.cz web: www.protea.cz Copyright
BRICSCAD V16 Modelování strojírenských sestav Protea spol. s r.o. Makovského 1339/16 236 00 Praha 6 - Řepy tel.: 235 316 232, 235 316 237 fax: 235 316 038 e-mail: obchod@protea.cz web: www.protea.cz Copyright
Manuál Kentico CMSDesk pro KDU-ČSL
 Manuál Kentico CMSDesk pro KDU-ČSL 2011 KDU-ČSL Obsah 1 Obecně... 3 1.1 Přihlašování... 3 1.2 Uživatelské prostředí... 4 2 Stránky... 4 2.1 Vytvoření nové stránky... 4 2.1.1 Texty... 7 2.1.2 Styly textu...
Manuál Kentico CMSDesk pro KDU-ČSL 2011 KDU-ČSL Obsah 1 Obecně... 3 1.1 Přihlašování... 3 1.2 Uživatelské prostředí... 4 2 Stránky... 4 2.1 Vytvoření nové stránky... 4 2.1.1 Texty... 7 2.1.2 Styly textu...
Úprava tabulek v MS Word. Centrum pro virtuální a moderní metody a formy vzdělávání na Obchodní akademii T. G. Masaryka, Kostelec nad Orlicí
 Úprava tabulek v MS Word Centrum pro virtuální a moderní metody a formy vzdělávání na Obchodní akademii T. G. Masaryka, Kostelec nad Orlicí Jestli-že chcete uspořádat informace do pravidelných řádků a
Úprava tabulek v MS Word Centrum pro virtuální a moderní metody a formy vzdělávání na Obchodní akademii T. G. Masaryka, Kostelec nad Orlicí Jestli-že chcete uspořádat informace do pravidelných řádků a
EMC2399. Programové vybavení pro řízení, sběr a zpracování dat pro EMC měření spektrálním analyzátorem Aeroflex řady 2399
 EMC2399 Programové vybavení pro řízení, sběr a zpracování dat pro EMC měření spektrálním analyzátorem Aeroflex řady 2399 Uživatelská příručka EMPOS spol. s r.o. 1. Obsah 1. Obsah... 2 2. Určení programového
EMC2399 Programové vybavení pro řízení, sběr a zpracování dat pro EMC měření spektrálním analyzátorem Aeroflex řady 2399 Uživatelská příručka EMPOS spol. s r.o. 1. Obsah 1. Obsah... 2 2. Určení programového
Obsah. Úvodem 11 Komu je kniha určena 12 Co v knize najdete 12
 Obsah Úvodem 11 Komu je kniha určena 12 Co v knize najdete 12 KAPITOLA 1 Windows a práce v síti 15 Význam počítačových sítí v kancelářské praxi 16 Základ pracoviště lokální počítačová síť 16 Informace
Obsah Úvodem 11 Komu je kniha určena 12 Co v knize najdete 12 KAPITOLA 1 Windows a práce v síti 15 Význam počítačových sítí v kancelářské praxi 16 Základ pracoviště lokální počítačová síť 16 Informace
V této části manuálu bude popsán postup jak vytvářet a modifikovat stránky v publikačním systému Moris a jak plně využít všech možností systému.
 V této části manuálu bude popsán postup jak vytvářet a modifikovat stránky v publikačním systému Moris a jak plně využít všech možností systému. MENU Tvorba základního menu Ikona Menu umožňuje vytvořit
V této části manuálu bude popsán postup jak vytvářet a modifikovat stránky v publikačním systému Moris a jak plně využít všech možností systému. MENU Tvorba základního menu Ikona Menu umožňuje vytvořit
Soukromá střední odborná škola Frýdek-Místek, s.r.o.
 Číslo projektu Název školy Název Materiálu Autor Tematický okruh Ročník Datum tvorby Anotace Zdroje CZ.1.07/1.5.00/34.0499 Soukromá střední odborná škola Frýdek-Místek, s.r.o. VY_32_INOVACE_119_ IVT_OUTLOOK_10
Číslo projektu Název školy Název Materiálu Autor Tematický okruh Ročník Datum tvorby Anotace Zdroje CZ.1.07/1.5.00/34.0499 Soukromá střední odborná škola Frýdek-Místek, s.r.o. VY_32_INOVACE_119_ IVT_OUTLOOK_10
GOCLEVER TAB I70 Uživatelská příručka
 GOCLEVER TAB I70 Uživatelská příručka 1 Pohled zepředu: Světelný senzor Pohled zboku: MicroSD karta Napájení Host USB Port OTG USB Port Mini Sluchátka HDMI port USB host se používá především k připojení
GOCLEVER TAB I70 Uživatelská příručka 1 Pohled zepředu: Světelný senzor Pohled zboku: MicroSD karta Napájení Host USB Port OTG USB Port Mini Sluchátka HDMI port USB host se používá především k připojení
Vodafone promo kit uživatelský manuál http://promo.vodafone.cz/ Uživatelský manuál pro aplikaci. Vodafone promo kit. Verze dokumentu: 2.
 Uživatelský manuál pro aplikaci Vodafone promo kit Verze dokumentu: 2.1 Vytvořeno: V Praze dne 8. 9. 2011 1 Obsah Vodafone promo kit uživatelský manuál Webové rozhraní aplikace Vodafone promo kit... 4
Uživatelský manuál pro aplikaci Vodafone promo kit Verze dokumentu: 2.1 Vytvořeno: V Praze dne 8. 9. 2011 1 Obsah Vodafone promo kit uživatelský manuál Webové rozhraní aplikace Vodafone promo kit... 4
1. Požadavky na provoz aplikací IISPP
 1. Požadavky na provoz aplikací IISPP 1.1. Podporované prohlížeče Aplikace IISPP jsou primárně vyvíjeny a testovány v prohlížečích Internet Explorer a Mozilla Firefox. V jiných než uvedených prohlížečích
1. Požadavky na provoz aplikací IISPP 1.1. Podporované prohlížeče Aplikace IISPP jsou primárně vyvíjeny a testovány v prohlížečích Internet Explorer a Mozilla Firefox. V jiných než uvedených prohlížečích
POUŽÍVÁME TABULKY A GRAFY VE VÝUCE
 POUŽÍVÁME TABULKY A GRAFY VE VÝUCE ELIŠKA TRETEROVÁ ČÍSLO OPERAČNÍHO PROGRAMU: CZ.1.07 NÁZEV OPERAČNÍHO PROGRAMU: VZDĚLÁVÁNÍ PRO KONKURENCESCHOPNOST ČÍSLO PRIORITNÍ OSY: 7.1 ČÍSLO OBLASTI PODPORY: 7.1.3
POUŽÍVÁME TABULKY A GRAFY VE VÝUCE ELIŠKA TRETEROVÁ ČÍSLO OPERAČNÍHO PROGRAMU: CZ.1.07 NÁZEV OPERAČNÍHO PROGRAMU: VZDĚLÁVÁNÍ PRO KONKURENCESCHOPNOST ČÍSLO PRIORITNÍ OSY: 7.1 ČÍSLO OBLASTI PODPORY: 7.1.3
Tablet Android 4.0 (cz)
 Tablet Android 4.0 (cz) LTLM S7 Děkujeme, že jste si zakoupili náš tablet. Prosím, pečlivě si přečtěte tento manuál, předtím než začnete zařízení používat. Uchovejte tento manuál k pozdějšímu nahlédnutí.
Tablet Android 4.0 (cz) LTLM S7 Děkujeme, že jste si zakoupili náš tablet. Prosím, pečlivě si přečtěte tento manuál, předtím než začnete zařízení používat. Uchovejte tento manuál k pozdějšímu nahlédnutí.
1 Seznámení. Kapitola 1: Seznámení 7
 Kapitola 1: Seznámení 7 Microsoft Office 365 ProPlus Použití PowerPointu Prezentace Barvy motivu Rozložení snímku Předloha snímku Motiv 1 Seznámení PowerPoint 2016 je program určený především pro tvorbu
Kapitola 1: Seznámení 7 Microsoft Office 365 ProPlus Použití PowerPointu Prezentace Barvy motivu Rozložení snímku Předloha snímku Motiv 1 Seznámení PowerPoint 2016 je program určený především pro tvorbu
Návod k použití aplikace MARKETINGOVÉ PRŮZKUMY.CZ
 www.marketingovepruzkumy.cz Návod k použití aplikace MARKETINGOVÉ PRŮZKUMY.CZ 28.4.2011 Miloš Voborník Obsah 1. Uživatelská příručka... 1 1.1. Běžný uživatel... 1 1.1.1. Celkové rozvržení, úvodní strana...
www.marketingovepruzkumy.cz Návod k použití aplikace MARKETINGOVÉ PRŮZKUMY.CZ 28.4.2011 Miloš Voborník Obsah 1. Uživatelská příručka... 1 1.1. Běžný uživatel... 1 1.1.1. Celkové rozvržení, úvodní strana...
Stručný obsah. 7 Aplikace dodávané jako příslušenství Windows 140. 8 Multimediální aplikace 187
 Stručný obsah 1 Úvod do systému 35 2 Nabídka Start a úvodní obrazovka, spouštění aplikací 45 3 Pracovní plocha a hlavní panel 59 4 Okna 86 5 Windows 10 v dotykovém režimu 103 6 Aplikace systému Windows
Stručný obsah 1 Úvod do systému 35 2 Nabídka Start a úvodní obrazovka, spouštění aplikací 45 3 Pracovní plocha a hlavní panel 59 4 Okna 86 5 Windows 10 v dotykovém režimu 103 6 Aplikace systému Windows
Android Elizabeth. Verze: 1.3
 Android Elizabeth Program pro měření mezičasů na zařízeních s OS Android Verze: 1.3 Naposledy upraveno: 12. března 2014 alesrazym.cz Aleš Razým fb.com/androidelizabeth Historie verzí Verze Datum Popis
Android Elizabeth Program pro měření mezičasů na zařízeních s OS Android Verze: 1.3 Naposledy upraveno: 12. března 2014 alesrazym.cz Aleš Razým fb.com/androidelizabeth Historie verzí Verze Datum Popis
téma: Formuláře v MS Access
 DUM 06 téma: Formuláře v MS Access ze sady: 3 tematický okruh sady: Databáze ze šablony: 07 - Kancelářský software určeno pro: 2. ročník vzdělávací obor: vzdělávací oblast: číslo projektu: anotace: metodika:
DUM 06 téma: Formuláře v MS Access ze sady: 3 tematický okruh sady: Databáze ze šablony: 07 - Kancelářský software určeno pro: 2. ročník vzdělávací obor: vzdělávací oblast: číslo projektu: anotace: metodika:
Uživatelský manuál pro práci se stránkami OMS a MS provozované portálem Myslivost.cz. Verze 1.0
 Uživatelský manuál pro práci se stránkami OMS a MS provozované portálem Myslivost.cz Verze 1.0 Obsah Základní nastavení stránek po vytvoření... 3 Prázdný web... 3 Přihlášení do administrace... 3 Rozložení
Uživatelský manuál pro práci se stránkami OMS a MS provozované portálem Myslivost.cz Verze 1.0 Obsah Základní nastavení stránek po vytvoření... 3 Prázdný web... 3 Přihlášení do administrace... 3 Rozložení
Testovací aplikace Matematika není věda
 Testovací aplikace Matematika není věda Příručka k http://matematika.komenacek.cz/ Příručka k portálu http://matematika.komenacek.cz/ 2 Uživatelská příručka k portálu 202 BrusTech s.r.o. Všechna práva
Testovací aplikace Matematika není věda Příručka k http://matematika.komenacek.cz/ Příručka k portálu http://matematika.komenacek.cz/ 2 Uživatelská příručka k portálu 202 BrusTech s.r.o. Všechna práva
2008 Nokia. Všechna práva vyhrazena. Nokia, Nokia Connecting People a Nseries jsou ochranné známky nebo registrované ochranné známky společnosti
 Chat 1. vydání 2008 Nokia. Všechna práva vyhrazena. Nokia, Nokia Connecting People a Nseries jsou ochranné známky nebo registrované ochranné známky společnosti Nokia Corporation. Nokia tune je zvuková
Chat 1. vydání 2008 Nokia. Všechna práva vyhrazena. Nokia, Nokia Connecting People a Nseries jsou ochranné známky nebo registrované ochranné známky společnosti Nokia Corporation. Nokia tune je zvuková
Další servery s elektronickým obsahem
 Právní upozornění Všechna práva vyhrazena. Žádná část této tištěné či elektronické knihy nesmí být reprodukována a šířena v papírové, elektronické či jiné podobě bez předchozího písemného souhlasu nakladatele.
Právní upozornění Všechna práva vyhrazena. Žádná část této tištěné či elektronické knihy nesmí být reprodukována a šířena v papírové, elektronické či jiné podobě bez předchozího písemného souhlasu nakladatele.
CLOUDOVÁ ŘEŠENÍ OFFICE 365 PRO JEDNOTLIVCE
 CLOUDOVÁ ŘEŠENÍ OFFICE 365 PRO JEDNOTLIVCE B2 CLOUDOVÁ ŘEŠENÍ OFFICE 365 PRO JEDNOTLIVCE Jakub Filip 21. 3. 2015-1 - OBSAH Přihlášení ke cloudovým službám Office 365................... 3 Vytvoření a správa
CLOUDOVÁ ŘEŠENÍ OFFICE 365 PRO JEDNOTLIVCE B2 CLOUDOVÁ ŘEŠENÍ OFFICE 365 PRO JEDNOTLIVCE Jakub Filip 21. 3. 2015-1 - OBSAH Přihlášení ke cloudovým službám Office 365................... 3 Vytvoření a správa
PowerPoint 2010. podrobný průvodce. Marek Laurenčík. Vydala Grada Publishing, a.s. U Průhonu 22, Praha 7 jako svou 4271. publikaci
 PowerPoint 2010 podrobný průvodce Marek Laurenčík Vydala Grada Publishing, a.s. U Průhonu 22, Praha 7 jako svou 4271. publikaci Spoluautor Michal Bureš Odpovědný redaktor Pavel Němeček Sazba Tomáš Brejcha
PowerPoint 2010 podrobný průvodce Marek Laurenčík Vydala Grada Publishing, a.s. U Průhonu 22, Praha 7 jako svou 4271. publikaci Spoluautor Michal Bureš Odpovědný redaktor Pavel Němeček Sazba Tomáš Brejcha
Zkrácená uživatelská příručka systému Spisové služby (SpS) Lite
 ICZ a.s. Na hřebenech II 1718/10 147 00 Praha 4 Tel.: +420-222 271 111 Fax: +420-222 271 112 Internet: www.i.cz Zkrácená uživatelská příručka systému Spisové služby (SpS) Lite Vypracoval kolektiv pracovníků
ICZ a.s. Na hřebenech II 1718/10 147 00 Praha 4 Tel.: +420-222 271 111 Fax: +420-222 271 112 Internet: www.i.cz Zkrácená uživatelská příručka systému Spisové služby (SpS) Lite Vypracoval kolektiv pracovníků
Uživatelská příručka Tablet G7 DUAL SIM (cz)
 Uživatelská příručka Tablet G7 DUAL SIM (cz) Děkujeme, že jste si zakoupili náš tablet. Prosím, pečlivě si přečtěte tento manuál, předtím než začnete zařízení používat. Uchovejte tento manuál k pozdějšímu
Uživatelská příručka Tablet G7 DUAL SIM (cz) Děkujeme, že jste si zakoupili náš tablet. Prosím, pečlivě si přečtěte tento manuál, předtím než začnete zařízení používat. Uchovejte tento manuál k pozdějšímu
Citace PRO. představení citačního manažeru. http://www.citacepro.com. Moravská zemská knihovna v Brně 15.10.2012. Martin Krčál martin.krcal@citace.
 ...citovat je snadné Citační manažer představení citačního manažeru http://www.citacepro.com Moravská zemská knihovna v Brně 15.10.2012 Martin Krčál martin.krcal@citace.com Proč citujeme? autorský zákon
...citovat je snadné Citační manažer představení citačního manažeru http://www.citacepro.com Moravská zemská knihovna v Brně 15.10.2012 Martin Krčál martin.krcal@citace.com Proč citujeme? autorský zákon
Seznámení žáků s pojmem makra, možnosti využití, praktické vytvoření makra.
 Metodické pokyny k pracovnímu listu č. 11 Používání maker Třída: 8. Učivo: Základy vytváření maker Obsah inovativní výuky: Seznámení žáků s pojmem makra, možnosti využití, praktické vytvoření makra. Doporučený
Metodické pokyny k pracovnímu listu č. 11 Používání maker Třída: 8. Učivo: Základy vytváření maker Obsah inovativní výuky: Seznámení žáků s pojmem makra, možnosti využití, praktické vytvoření makra. Doporučený
Microsoft Office Project 2003 Úkoly projektu 1. Začátek práce na projektu 1.1 Nastavení data projektu Plánovat od Datum zahájení Datum dokončení
 1. Začátek práce na projektu Nejprve je třeba pečlivě promyslet všechny detaily projektu. Pouze bezchybné zadání úkolů a ovládání aplikace nezaručuje úspěch projektu jako takového, proto je přípravná fáze,
1. Začátek práce na projektu Nejprve je třeba pečlivě promyslet všechny detaily projektu. Pouze bezchybné zadání úkolů a ovládání aplikace nezaručuje úspěch projektu jako takového, proto je přípravná fáze,
Obsah. Obsah. Úvod... 9. 1. Makra v Excelu... 13. 2. Nahrávání maker... 19. 3. První setkání s editorem jazyka Visual Basic... 31
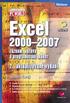 EXCEL 2000 2007 5 Obsah Úvod... 9 1. Makra v Excelu... 13 1.1 Proč je v Excelu obsažen i programovací jazyk...13 1.2 Něco málo o vývoji Excelu z hlediska programování...16 1.3 Typy listů v sešitu a jejich
EXCEL 2000 2007 5 Obsah Úvod... 9 1. Makra v Excelu... 13 1.1 Proč je v Excelu obsažen i programovací jazyk...13 1.2 Něco málo o vývoji Excelu z hlediska programování...16 1.3 Typy listů v sešitu a jejich
Nástroje produktivity
 Nástroje produktivity Skupina nástrojů zvyšující produktivitu práce. Automatický update obsahu a vzhledu dokumentu (textů i obrázků, včetně obrázků v galerii) při změně dat. Export 3D obrázků z dokumentu
Nástroje produktivity Skupina nástrojů zvyšující produktivitu práce. Automatický update obsahu a vzhledu dokumentu (textů i obrázků, včetně obrázků v galerii) při změně dat. Export 3D obrázků z dokumentu
Evidence dat v prostředí MS Excelu Kontingenční tabulka a kontingenční graf
 Evidence dat v prostředí MS Excelu Kontingenční tabulka a kontingenční graf Základní charakteristiky sumarizační tabulka narozdíl od souhrnu je samostatná (tzn., že je vytvářena mimo seznam) nabízí širší
Evidence dat v prostředí MS Excelu Kontingenční tabulka a kontingenční graf Základní charakteristiky sumarizační tabulka narozdíl od souhrnu je samostatná (tzn., že je vytvářena mimo seznam) nabízí širší
Aktualizace softwaru Uživatelská příručka
 Aktualizace softwaru Uživatelská příručka Copyright 2007 Hewlett-Packard Development Company, L.P. Windows je ochranná známka Microsoft Corporation registrovaná v USA. Informace uvedené v této příručce
Aktualizace softwaru Uživatelská příručka Copyright 2007 Hewlett-Packard Development Company, L.P. Windows je ochranná známka Microsoft Corporation registrovaná v USA. Informace uvedené v této příručce
Výsledky přijímacích zkoušek
 Výsledky přijímacích zkoušek V tomto modulu komise zadává výsledky přijímací zkoušky a navrhuje, zda uchazeče přijmout či nepřijmout včetně odůvodnění. 1. Spuštění modulu "Výsledky přijímacích zkoušek"
Výsledky přijímacích zkoušek V tomto modulu komise zadává výsledky přijímací zkoušky a navrhuje, zda uchazeče přijmout či nepřijmout včetně odůvodnění. 1. Spuštění modulu "Výsledky přijímacích zkoušek"
Uživatelské postupy v ISÚI Založení ulice a změna příslušnosti adresního místa k ulici
 Uživatelské postupy v ISÚI Založení ulice a změna příslušnosti adresního místa k ulici Založení ulice a změna příslušnosti adresního místa k ulici Strana 1/17 Obsah 1) Založení nového návrhu změny... 3
Uživatelské postupy v ISÚI Založení ulice a změna příslušnosti adresního místa k ulici Založení ulice a změna příslušnosti adresního místa k ulici Strana 1/17 Obsah 1) Založení nového návrhu změny... 3
Používání klávesnice. Zobrazit vše. V tomto článku
 Stránka č. 1 z 7 Zobrazit vše Používání klávesnice V tomto článku Jak jsou klávesy uspořádány? Psaní textu Použití klávesových zkratek Používání navigačních kláves Použití numerické klávesnice Tři zvláštní
Stránka č. 1 z 7 Zobrazit vše Používání klávesnice V tomto článku Jak jsou klávesy uspořádány? Psaní textu Použití klávesových zkratek Používání navigačních kláves Použití numerické klávesnice Tři zvláštní
Zabezpečení. Uživatelská příručka
 Zabezpečení Uživatelská příručka Copyright 2006 Hewlett-Packard Development Company, L.P. Microsoft a Windows jsou registrované ochranné známky společnosti Microsoft Corporation v USA. Informace uvedené
Zabezpečení Uživatelská příručka Copyright 2006 Hewlett-Packard Development Company, L.P. Microsoft a Windows jsou registrované ochranné známky společnosti Microsoft Corporation v USA. Informace uvedené
UŽIVATELSKÁ PŘÍRUČKA REGISTR CHMELNIC NA EAGRI ZÁKLADNÍ POPIS FUNKCÍ A FORMULÁŘŮ. CCV, s. r. o.
 UŽIVATELSKÁ PŘÍRUČKA REGISTR CHMELNIC NA EAGRI ZÁKLADNÍ POPIS FUNKCÍ A FORMULÁŘŮ CCV, s. r. o. Uživatelská příručka Registr chmelnic na eagri Základní popis funkcí a formulářů Verze 1.8 Registr chmelnic
UŽIVATELSKÁ PŘÍRUČKA REGISTR CHMELNIC NA EAGRI ZÁKLADNÍ POPIS FUNKCÍ A FORMULÁŘŮ CCV, s. r. o. Uživatelská příručka Registr chmelnic na eagri Základní popis funkcí a formulářů Verze 1.8 Registr chmelnic
Ovládání TV platformy a funkce Chytrá TV
 Ovládání TV platformy a funkce Chytrá TV Obsah Popis dálkového ovladače 3 Ovládání TV služby 4 1. Informace o pořadu 4 2. Seznam TV kanálů 5 3. Možnosti kanálů 5 4. Programový průvodce 6 5. Změna pořadí
Ovládání TV platformy a funkce Chytrá TV Obsah Popis dálkového ovladače 3 Ovládání TV služby 4 1. Informace o pořadu 4 2. Seznam TV kanálů 5 3. Možnosti kanálů 5 4. Programový průvodce 6 5. Změna pořadí
Zadání. Založení projektu
 Zadání Cílem tohoto příkladu je navrhnout symetrický dřevěný střešní vazník délky 13 m, sklon střechy 25. Materiálem je dřevo třídy C24, fošny tloušťky 40 mm. Zatížení krytinou a podhledem 0,2 kn/m, druhá
Zadání Cílem tohoto příkladu je navrhnout symetrický dřevěný střešní vazník délky 13 m, sklon střechy 25. Materiálem je dřevo třídy C24, fošny tloušťky 40 mm. Zatížení krytinou a podhledem 0,2 kn/m, druhá
Zabezpečení Uživatelská příručka
 Zabezpečení Uživatelská příručka Copyright 2008 Hewlett-Packard Development Company, L.P. Microsoft a Windows jsou registrované ochranné známky společnosti Microsoft Corporation v USA. Informace uvedené
Zabezpečení Uživatelská příručka Copyright 2008 Hewlett-Packard Development Company, L.P. Microsoft a Windows jsou registrované ochranné známky společnosti Microsoft Corporation v USA. Informace uvedené
1001 tipů a triků pro Microsoft Windows 10
 1001 tipů a triků pro Microsoft Windows 10 Vyšlo také v tištěné verzi Objednat můžete na www.computerpress.cz www.albatrosmedia.cz Josef Pecinovský 1001 tipů a triků pro Microsoft Windows 10 e-kniha Copyright
1001 tipů a triků pro Microsoft Windows 10 Vyšlo také v tištěné verzi Objednat můžete na www.computerpress.cz www.albatrosmedia.cz Josef Pecinovský 1001 tipů a triků pro Microsoft Windows 10 e-kniha Copyright
TRANSFORMACE. Verze 4.0
 TRANSFORMACE Verze 4.0 Obsah: 1. Instalace 1.1. Požadavky programu 1.2. Ochrana programu 1.3. Instalace 2. Rastr 2.1 Rastrové referenční výkresy 2.1.1 Menu Nástroje 3. Transformace rastru 3.1 Otevřít 3.2
TRANSFORMACE Verze 4.0 Obsah: 1. Instalace 1.1. Požadavky programu 1.2. Ochrana programu 1.3. Instalace 2. Rastr 2.1 Rastrové referenční výkresy 2.1.1 Menu Nástroje 3. Transformace rastru 3.1 Otevřít 3.2
Návod k používání registračního systému ČSLH www.hokejovaregistrace.cz
 Návod k používání registračního systému ČSLH www.hokejovaregistrace.cz Osnova Přihlášení do systému Základní obrazovka Správa hráčů Přihlášky hráčů k registraci Žádosti o prodloužení registrace Žádosti
Návod k používání registračního systému ČSLH www.hokejovaregistrace.cz Osnova Přihlášení do systému Základní obrazovka Správa hráčů Přihlášky hráčů k registraci Žádosti o prodloužení registrace Žádosti
INTERNETOVÝ TRH S POHLEDÁVKAMI. Uživatelská příručka
 INTERNETOVÝ TRH S POHLEDÁVKAMI Uživatelská příručka 1. března 2013 Obsah Registrace... 3 Registrace fyzické osoby... 3 Registrace právnické osoby... 6 Uživatelské role v systému... 8 Přihlášení do systému...
INTERNETOVÝ TRH S POHLEDÁVKAMI Uživatelská příručka 1. března 2013 Obsah Registrace... 3 Registrace fyzické osoby... 3 Registrace právnické osoby... 6 Uživatelské role v systému... 8 Přihlášení do systému...
UŽIVATELSKÁ PŘÍRUČKA PRO WEBOVOU KAMERU HP WEBCAM HD
 UŽIVATELSKÁ PŘÍRUČKA PRO WEBOVOU KAMERU HP WEBCAM HD Copyright 2012 Hewlett-Packard Development Company, L.P. Microsoft, Windows a Windows Vista jsou registrovanými ochrannými známkami společnosti Microsoft
UŽIVATELSKÁ PŘÍRUČKA PRO WEBOVOU KAMERU HP WEBCAM HD Copyright 2012 Hewlett-Packard Development Company, L.P. Microsoft, Windows a Windows Vista jsou registrovanými ochrannými známkami společnosti Microsoft
IP kamerový systém - uživatelský návod k obsluze
 IP kamerový systém - uživatelský návod k obsluze _ Připoj se k nám! Obsah Úvod 2 Přístup do systému 2 Počítač s Windows 2 Prvotní instalace 2 Ovládání kamerového systému na počítači 3 Živý náhled...................................................
IP kamerový systém - uživatelský návod k obsluze _ Připoj se k nám! Obsah Úvod 2 Přístup do systému 2 Počítač s Windows 2 Prvotní instalace 2 Ovládání kamerového systému na počítači 3 Živý náhled...................................................
Nastavení telefonu LG KB770
 Nastavení telefonu LG KB770 Telefon LG KB770, zakoupený v prodejní síti společnosti T-Mobile Czech Republic a.s., má potřebné parametry pro použití T-Mobile služeb již přednastaveny. Pokud je potřeba nastavení
Nastavení telefonu LG KB770 Telefon LG KB770, zakoupený v prodejní síti společnosti T-Mobile Czech Republic a.s., má potřebné parametry pro použití T-Mobile služeb již přednastaveny. Pokud je potřeba nastavení
Citace PRO. návod na využívání citačního manažera. Místo vydání: Brno Vydavatel: Citace.com Datum vydání: 11.11.2015 Verze: 3.0. ...
 ...citovat je snadné Citační manažer návod na využívání citačního manažera Místo vydání: Brno Vydavatel: Citace.com Datum vydání: 11.11.2015 Verze: 3.0 Citace dokumentu : návod na využívání citačního manažera
...citovat je snadné Citační manažer návod na využívání citačního manažera Místo vydání: Brno Vydavatel: Citace.com Datum vydání: 11.11.2015 Verze: 3.0 Citace dokumentu : návod na využívání citačního manažera
Formát fontu: tučný, kurziva, tučný a kurziva pouze pro TrueType fonty. Výška 0 Výška textu Použít Big font (Velké písmo)
 11 Koment e ve v kresu Komentáře ve výkrese přidávají informace, které nemohou být znázorněny graficky. Tyto informace mohou být do výkresu doplněny jako samostatné texty nebo texty v kótách, poznámky
11 Koment e ve v kresu Komentáře ve výkrese přidávají informace, které nemohou být znázorněny graficky. Tyto informace mohou být do výkresu doplněny jako samostatné texty nebo texty v kótách, poznámky
Zálohování a zotavení Uživatelská příručka
 Zálohování a zotavení Uživatelská příručka Copyright 2009 Hewlett-Packard Development Company, L.P. Windows je USA registrovaná ochranná známka společnosti Microsoft Corporation. Informace uvedené v této
Zálohování a zotavení Uživatelská příručka Copyright 2009 Hewlett-Packard Development Company, L.P. Windows je USA registrovaná ochranná známka společnosti Microsoft Corporation. Informace uvedené v této
NÁVODY PRO PEDAGOGY. Garant LMS Moodle Mgr. Naděžda Fasurová, Ph.D. VŠKE, a.s. Vstup do systému Moodle na VŠKE
 NÁVODY PRO PEDAGOGY Garant LMS Moodle Mgr. Naděžda Fasurová, Ph.D. VŠKE, a.s. Vstup do systému Moodle na VŠKE Elektronický výukový systém VŠKE pro podporu kombinované formy studia a elearning najdete na
NÁVODY PRO PEDAGOGY Garant LMS Moodle Mgr. Naděžda Fasurová, Ph.D. VŠKE, a.s. Vstup do systému Moodle na VŠKE Elektronický výukový systém VŠKE pro podporu kombinované formy studia a elearning najdete na
DATABÁZE 2007. DŮLEŽITÉ: Před načtením nové databáze do vaší databáze si prosím přečtěte následující informace, které vám umožní:
 DATABÁZE 2007 DŮLEŽITÉ: Před načtením nové databáze do vaší databáze si prosím přečtěte následující informace, které vám umožní: - jednoduše a rychle provést úpravy ve struktuře vaší databáze podle potřeby
DATABÁZE 2007 DŮLEŽITÉ: Před načtením nové databáze do vaší databáze si prosím přečtěte následující informace, které vám umožní: - jednoduše a rychle provést úpravy ve struktuře vaší databáze podle potřeby
UŽIVATELSKÁ PŘÍRUČKA WEBOVÉ KAMERY HP
 UŽIVATELSKÁ PŘÍRUČKA WEBOVÉ KAMERY HP Copyright 2012 Hewlett-Packard Development Company, L.P. Microsoft, Windows a Windows Vista jsou v USA registrované ochranné známky společnosti Microsoft Corporation.
UŽIVATELSKÁ PŘÍRUČKA WEBOVÉ KAMERY HP Copyright 2012 Hewlett-Packard Development Company, L.P. Microsoft, Windows a Windows Vista jsou v USA registrované ochranné známky společnosti Microsoft Corporation.
29 Evidence smluv. Popis modulu. Záložka Evidence smluv
 29 Evidence smluv Uživatelský modul Evidence smluv slouží ke správě a evidenci smluv organizace s možností připojení vlastní smlouvy v elektronické podobě včetně přidělování závazků ze smluv jednotlivým
29 Evidence smluv Uživatelský modul Evidence smluv slouží ke správě a evidenci smluv organizace s možností připojení vlastní smlouvy v elektronické podobě včetně přidělování závazků ze smluv jednotlivým
Základní příručka pro učitele
 Základní příručka pro učitele [Type the company address] Obsah CENTRUM KLASIFIKACE JOULE: PŘEHLED... 4 Výhody Centra klasifikace Joule... 4 Centrum klasifikace Joule: Dokumentace učitele... 5 Přístup do
Základní příručka pro učitele [Type the company address] Obsah CENTRUM KLASIFIKACE JOULE: PŘEHLED... 4 Výhody Centra klasifikace Joule... 4 Centrum klasifikace Joule: Dokumentace učitele... 5 Přístup do
Obsah. Úvod... 9. 1. Pracovní den začíná... 13. 2. Kancelářská agenda... 43
 Obsah Úvod... 9 Papírová versus elektronická kancelář... 9 Jak je kniha uspořádána... 11 Používané konvence... 12 1. Pracovní den začíná... 13 1.1 Na pošťáka čekat nemusíte aneb vyřízení došlé pošty...
Obsah Úvod... 9 Papírová versus elektronická kancelář... 9 Jak je kniha uspořádána... 11 Používané konvence... 12 1. Pracovní den začíná... 13 1.1 Na pošťáka čekat nemusíte aneb vyřízení došlé pošty...
Bezdrátové připojení (pouze u vybraných modelů) Uživatelská příručka
 Bezdrátové připojení (pouze u vybraných modelů) Uživatelská příručka Copyright 2007 Hewlett-Packard Development Company, L.P. Windows je registrovaná ochranná známka Microsoft Corporation v USA. Bluetooth
Bezdrátové připojení (pouze u vybraných modelů) Uživatelská příručka Copyright 2007 Hewlett-Packard Development Company, L.P. Windows je registrovaná ochranná známka Microsoft Corporation v USA. Bluetooth
Mobilní verze. 109 Jak získat speciální aplikaci pro mobilní telefon. 110 Jak používat Facebook pro dotykové telefony
 109 Jak získat speciální aplikaci pro mobilní telefon Facebook vyvinul pro některé telefony aplikace, které jsou přizpůsobeny pro rozhraní konkrétních telefonů, a usnadňují tak uživateli práci s Facebookem.
109 Jak získat speciální aplikaci pro mobilní telefon Facebook vyvinul pro některé telefony aplikace, které jsou přizpůsobeny pro rozhraní konkrétních telefonů, a usnadňují tak uživateli práci s Facebookem.
DUM 05 téma: Základy obsluha Gimp
 DUM 05 téma: Základy obsluha Gimp ze sady: 02 tematický okruh sady: Bitmapová grafika ze šablony: 09 Počítačová grafika určeno pro: 2. ročník vzdělávací obor: 18-20-M/01 Informační technologie - Aplikace
DUM 05 téma: Základy obsluha Gimp ze sady: 02 tematický okruh sady: Bitmapová grafika ze šablony: 09 Počítačová grafika určeno pro: 2. ročník vzdělávací obor: 18-20-M/01 Informační technologie - Aplikace
Teplotní systém pro Windows v1.0 (WTeS v1.0) Návod
 Teplotní systém pro Windows v1.0 (WTeS v1.0) Návod 1. Úvod...2 1.1 O programu...2 1.1.1 Historie...2 1.1.2 Použití...2 1.1.3 Nezbytná konfigurace PC a verze operačního systému...2 2. Instalace...2 2.1
Teplotní systém pro Windows v1.0 (WTeS v1.0) Návod 1. Úvod...2 1.1 O programu...2 1.1.1 Historie...2 1.1.2 Použití...2 1.1.3 Nezbytná konfigurace PC a verze operačního systému...2 2. Instalace...2 2.1
MyQ samoobslužný tisk
 MyQ samoobslužný tisk Uživatelský manuál Obsah 1. Co je MyQ... 1 2. Webové rozhraní... 1 2.1. Přihlášení do systému... 1 2.2. Uživatelské rozhraní aplikace... 1 2.3. Moje nastavení... 1 2.4. Upload souborů
MyQ samoobslužný tisk Uživatelský manuál Obsah 1. Co je MyQ... 1 2. Webové rozhraní... 1 2.1. Přihlášení do systému... 1 2.2. Uživatelské rozhraní aplikace... 1 2.3. Moje nastavení... 1 2.4. Upload souborů
Zadávání tiskových zakázek prostřednictvím JDF a Adobe Acrobat Professional
 Zadávání tiskových zakázek prostřednictvím JDF a Adobe Acrobat Professional Nejčastěji se o JDF hovoří při řízení procesů v tiskových provozech. JDF se však má stát komunikačním prostředkem mezi všemi
Zadávání tiskových zakázek prostřednictvím JDF a Adobe Acrobat Professional Nejčastěji se o JDF hovoří při řízení procesů v tiskových provozech. JDF se však má stát komunikačním prostředkem mezi všemi
Návod na zřízení datové schránky právnické osoby nezapsané v obchodním rejstříku
 Návod na zřízení datové schránky právnické osoby nezapsané v obchodním rejstříku Zřízení datové schránky Právnické osobě, která není zapsána v obchodním rejstříku, zřídí ministerstvo datovou schránku právnické
Návod na zřízení datové schránky právnické osoby nezapsané v obchodním rejstříku Zřízení datové schránky Právnické osobě, která není zapsána v obchodním rejstříku, zřídí ministerstvo datovou schránku právnické
Zálohování a obnova Uživatelská příručka
 Zálohování a obnova Uživatelská příručka Copyright 2007 Hewlett-Packard Development Company, L.P. Windows je ochranná známka Microsoft Corporation registrovaná v USA. Informace uvedené v této příručce
Zálohování a obnova Uživatelská příručka Copyright 2007 Hewlett-Packard Development Company, L.P. Windows je ochranná známka Microsoft Corporation registrovaná v USA. Informace uvedené v této příručce
Vyplňte API klíč, který si vygenerujete v Nastavení obchodu v profilu Uloženky v části Nastavit klíč pro API.
 Obsah Aktivace modulu... 2 Nastavení poboček a cen... 3 Cena... 5 Zdarma od... 5 Mapování stavů zásilek... 6 Zobrazení dopravy na eshopu... 6 Práce s objednávkami... 9 Vytvoření zásilky... 10 Stornování
Obsah Aktivace modulu... 2 Nastavení poboček a cen... 3 Cena... 5 Zdarma od... 5 Mapování stavů zásilek... 6 Zobrazení dopravy na eshopu... 6 Práce s objednávkami... 9 Vytvoření zásilky... 10 Stornování
Operace nad celými tabulkami
 10 Operace nad celými tabulkami V předchozích kapitolách jsme se převážně zabývali sloupci tabulek. V této kapitole se naučíme provádět některé operace, které ovlivňují tabulky jako celek. Probereme vlastnosti
10 Operace nad celými tabulkami V předchozích kapitolách jsme se převážně zabývali sloupci tabulek. V této kapitole se naučíme provádět některé operace, které ovlivňují tabulky jako celek. Probereme vlastnosti
Přednáška Tablety a chytré telefony. Ing. Michaela Mudrochová Algoritmus individuálního vzdělávání CZ.1.07/3.1.00/50.0078
 Přednáška Tablety a chytré telefony Ing. Michaela Mudrochová Algoritmus individuálního vzdělávání CZ.1.07/3.1.00/50.0078 1 Tablety a chytré telefony o o o Nové operační systémy Historie Vývoj současnost
Přednáška Tablety a chytré telefony Ing. Michaela Mudrochová Algoritmus individuálního vzdělávání CZ.1.07/3.1.00/50.0078 1 Tablety a chytré telefony o o o Nové operační systémy Historie Vývoj současnost
Online travel solutions s.r.o. YONAD.CZ. Uživatelská příručka. Verze červen 2009
 Online travel solutions s.r.o. YONAD.CZ Uživatelská příručka Verze červen 2009 OBSAH 1. Úvod 2. Zprávy 3. Nastavení 3.1. Přidat nový typ pokoje 3.2. Editovat či smazat již stávající typ pokoje 3.3. Sezóny
Online travel solutions s.r.o. YONAD.CZ Uživatelská příručka Verze červen 2009 OBSAH 1. Úvod 2. Zprávy 3. Nastavení 3.1. Přidat nový typ pokoje 3.2. Editovat či smazat již stávající typ pokoje 3.3. Sezóny
Registr UJO. Příručka pro uživatele. Institut biostatistiky a analýz. Lékařské a Přírodovědecké fakulty Masarykovy univerzity.
 Registr UJO Příručka pro uživatele Vytvořil: Lékařské a Přírodovědecké fakulty Masarykovy univerzity Obsah Projekt UJO...... 3 On-line klinický registr obecná charakteristika. 4 On-line Registr UJO - základní
Registr UJO Příručka pro uživatele Vytvořil: Lékařské a Přírodovědecké fakulty Masarykovy univerzity Obsah Projekt UJO...... 3 On-line klinický registr obecná charakteristika. 4 On-line Registr UJO - základní
ISDN telefony AVAYA 1408 / 1416 připojené na Integral Enterprise. Návod na obsluhu
 ISDN telefony AVAYA 1408 / 1416 připojené na Integral Enterprise Návod na obsluhu 2 Obsah str.: Důležitá upozornění a informace. 4 Seznamte se s Vaším telefonem Přehled funkcí a tlačítek telefonů ; Signální
ISDN telefony AVAYA 1408 / 1416 připojené na Integral Enterprise Návod na obsluhu 2 Obsah str.: Důležitá upozornění a informace. 4 Seznamte se s Vaším telefonem Přehled funkcí a tlačítek telefonů ; Signální
Inovované řešení VDT/VT
 Inovované řešení VDT/VT Spojujeme trhy a příležitosti Inovované řešení pro obchodování na vnitrodenním a vyrovnávacím trhu v ČR, vyvinuté společností OTE, a.s., umožní uživatelům rychlou reakci na aktuální
Inovované řešení VDT/VT Spojujeme trhy a příležitosti Inovované řešení pro obchodování na vnitrodenním a vyrovnávacím trhu v ČR, vyvinuté společností OTE, a.s., umožní uživatelům rychlou reakci na aktuální
vismo Edituj, co vidíš.
 WEBHOUSE Pojdte dál. Online vismo Edituj, co vidíš. První kroky s WEBHOUSE vismo Online 5.2 Děkujeme za zájem o systém WEBHOUSE vismo Online moderní redakční systém určený pro správu obsahu webových stránek.
WEBHOUSE Pojdte dál. Online vismo Edituj, co vidíš. První kroky s WEBHOUSE vismo Online 5.2 Děkujeme za zájem o systém WEBHOUSE vismo Online moderní redakční systém určený pro správu obsahu webových stránek.
Uživatelská p íru ka UMAX VisionBook 7Q Plus
 Uživatelská p íru ka UMAX VisionBook 7Q Plus Uživatelská p íru ka Uživate ská príru ka VisionBook 7Q Plus Popis za ízení 1. Tla ítko zapnutí / vypnutí (Power) 2. Tla ítka pro ovládání hlasitosti 3. Micro
Uživatelská p íru ka UMAX VisionBook 7Q Plus Uživatelská p íru ka Uživate ská príru ka VisionBook 7Q Plus Popis za ízení 1. Tla ítko zapnutí / vypnutí (Power) 2. Tla ítka pro ovládání hlasitosti 3. Micro
Manuál pro WebRSD. verze 2.0 z 14. 10. 2011
 Manuál pro WebRSD verze 2.0 z 14. 10. 2011 Tento manuál je inovací předchozího manuálu z 15. října 2005. Je vytvořen, aby pomáhal vedoucím soutěží prezentovat výsledky a další informace na webu ŠSČR. Ke
Manuál pro WebRSD verze 2.0 z 14. 10. 2011 Tento manuál je inovací předchozího manuálu z 15. října 2005. Je vytvořen, aby pomáhal vedoucím soutěží prezentovat výsledky a další informace na webu ŠSČR. Ke
První kroky v portálu
 První kroky v portálu Přihlášení Přihlášení provedete na hlavní stránce portálu zadáním svého uživatelského jména a hesla. Je stejné jako do sítě UHK. Orientace v portálu Hlavní menu je v horní části portálu,
První kroky v portálu Přihlášení Přihlášení provedete na hlavní stránce portálu zadáním svého uživatelského jména a hesla. Je stejné jako do sítě UHK. Orientace v portálu Hlavní menu je v horní části portálu,
Úvodní příručka k aplikaci Novell Messenger 3.0.1 Mobile
 Úvodní příručka k aplikaci Novell Messenger 3.0.1 Mobile Květen 2015 Program Novell Messenger 3.0.1 a novější je k dispozici pro podporovaná mobilní zařízení ios, Android BlackBerry. Protože k systému
Úvodní příručka k aplikaci Novell Messenger 3.0.1 Mobile Květen 2015 Program Novell Messenger 3.0.1 a novější je k dispozici pro podporovaná mobilní zařízení ios, Android BlackBerry. Protože k systému
Za ízení TouchPad aklávesnice
 Za ízení TouchPad aklávesnice Číslo dokumentu: 430406-221 Leden 2007 Tato příručka popisuje funkce zařízení TouchPad a klávesnice počítače. Obsah 1 Za ízení TouchPad Popis zařízení TouchPad.........................
Za ízení TouchPad aklávesnice Číslo dokumentu: 430406-221 Leden 2007 Tato příručka popisuje funkce zařízení TouchPad a klávesnice počítače. Obsah 1 Za ízení TouchPad Popis zařízení TouchPad.........................
Web n walk NÁVOD PRO UŽIVATELE. Manager
 Web n walk NÁVOD PRO UŽIVATELE Manager Obsah 03 Úvod 04 Požadavky na hardware a software 04 Připojení zařízení k počítači 05 Uživatelské rozhraní 05 Výběr sítě 06 Připojení k internetu 06 Nastavení možností
Web n walk NÁVOD PRO UŽIVATELE Manager Obsah 03 Úvod 04 Požadavky na hardware a software 04 Připojení zařízení k počítači 05 Uživatelské rozhraní 05 Výběr sítě 06 Připojení k internetu 06 Nastavení možností
