1 - Prostředí programu WORD 2007
|
|
|
- Zdeňka Fišerová
- před 9 lety
- Počet zobrazení:
Transkript
1 1 - Prostředí programu WORD 2007 Program WORD 2007 slouží k psaní textů, do kterých je možné vkládat různé obrázky, tabulky a grafy. Vytvořené texty se ukládají jako dokumenty s příponou docx (formát Word 2007) nebo doc (formát Word 2003). Tyto dokumenty lze následně otevřít v programu WORD 2003, WORD 2007 nebo OpenOffice.org. Program neumí otevírat a ukládat texty ve formátu PDF. Prostřední programu Word Tlačítko Office Pod tlačítkem Office se nachází nabídka: Nový - vytvoření nového dokumentu Otevřít - otevření již existujícího dokumentu Uložit - uložení již dříve uloženého dokumentu Uložit jako - uložení nově vytvořeného dokumentu Tisk - tisk vytvořeného dokumentu, náhled dokumentu Připravit - změna názvu dokumentu, šifrování a zabezpečení dokumentu Odeslat - odeslání dokumentu pomocí elektronické pošty programem Outlook, ve kterém musí být nastaven poštovní účet Publikovat - sdílení dokumentu Zavřít - zavření dokumentu 1
2 3. Nastavení prostředí programu možnosti aplikace Word Panel nástrojů Rychlý přístup Možnosti aplikace Word V nabídce Možnosti aplikace Word můžeme měnit nastavení panelu nástrojů Rychlé spuštění, nastavovat zobrazovaní formátovacích značek, kontrolu pravopisu a mluvnice, možnosti ukládání dokumentu, nastavení automatických oprav a možnosti tisku. - Přidání tlačítek na panel nástrojů Rychlý přístup Na panel Rychlý přístup můžeme přidat další tlačítka, která často používáme. Stačí klepnout na pravé tlačítko myši nad tlačítkem, které chceme přidat do panelu Rychlý přístup a vybrat možnost Přidat na panel nástrojů Rychlý přístup. - Zobrazení pravítek Jestliže chceme na pracovní ploše zobrazit pravítka, klikneme na tlačítko Pravítko. 2
3 - Kontrola pravopisu a mluvnice Program Word 2007 umožňuje nastavení kontroly pravopisných chyb a překlepů v textu dokumentu. Nastavení této funkce provedeme následujícím způsobem: 1. Klepneme na tlačítko Office 2. Vybereme Možnosti aplikace Word 3. V dialogovém okně se přepneme na záložku Kontrola pravopisu a mluvnice 4. Nastavíme si kontrolu pravopisu a mluvnice podle potřeby - Možnosti automatických oprav V této nabídce si můžeme zvolit, jaké chyby v textu bude program automaticky opravovat. - Automatický formát - Inteligentní značky - Automatické opravy - Automatické opravy pro matematiku - Automatické úpravy formátu při psaní 3
4 4 Karta Domů Zde můžeme upravovat formát písma, formát odstavce, styly, hledat a nahrazovat slova v napsaném textu. Formát písma Formát odstavce Styly Úpravy Písmo Písmo Velikost písma Zvětšit, zmenšit písmo Vymazání formátu písma Písmo tučné, kurzíva, podtržené, přeškrtnuté Barva písma Horní a dolní index Velká písmena Barva zvýraznění textu V kartě Písmo můžeme volit z následujících úprav textu: - tučné písmo, kurzíva, podtržené písmo, přeškrtnuté písmo, horní a dolní index, velká písmena - barva písma a barva zvýraznění textu - formát písma a jeho velikost - vymazání formátu písma a odstavce u napsaného textu V případě potřeby můžeme volit další možnosti úpravy textu v nabídce Písmo. Tu lze vyvolat kliknutím na pravé tlačítko myši a zvolením nabídky Písmo. 4
5 Odstavec Víceúrovňový seznam Číslování Odsazení textu Seřadit text Odrážky Zobrazit vše Zarovnání textu Řádkování Stínování Ohraničení textu a odstavce V kartě Odstavec můžeme volit z následujících úprav textu: - zarovnání textu vlevo, na střed, vpravo a do bloku - řádkování (velikost mezery mezi řádky v textu) - stínování (zvýraznění textu) - ohraničení textu (ohraničení textu rámečkem) - odrážky a číslování - odsazení textu (vzdálenost začátku textu od okraje stránky) - seřazení textu podle abecedy - zobrazit vše (zobrazí v textu formátovací značky) 1. Odrážky a číslování Jestliže chceme vytvořit seznam s odrážkami nebo číslováním, napíšeme nejprve text, ten následně označíme a z nabídky vybereme odrážky nebo číslování. odrážky číslování 5
6 2. Stínování textu Kliknutím na tlačítko stínování můžeme barevně zvýraznit text v dokumentu. Text označíme a vybereme barvu, kterou bude text zvýrazněn. 3. Ohraničení odstavce, textu a stránky Tlačítkem Ohraničení můžeme ohraničit jednotlivá slova nebo celý odstavec v napsaném textu. Jestliže potřebujeme použít jiný druh ohraničení než je v nabídce, zvolíme nabídku Ohraničení a stínování. Můžeme vybrat ohraničení nebo stínování textu, odstavce a stránky. Ohraničení odstavce a textu Ohraničení stránky Zvolíme, jestli bude ohraničen text, nebo celý odstavec Ohraničení stránky pomocí obrázků 6
7 Další možnosti úpravy textu v nabídce Odstavec zobrazíme kliknutím na malou šipku v pravém dolním rohu nebo kliknutím na pravé tlačítko myši a zvolením nabídky Odstavec. - Obecné (nastavíme zarovnání textu) - Odsazení (nastavíme odsazení textu od okraje stránky) - Mezery (nastavíme mezeru mezi odstavci a řádky) - Tabulátory (nastavíme vzdálenost, o kterou se posune kurzor při zmáčknutí klávesy tabulátoru) Tabulátory 4. Tabulátory V tomto okně nastavíme vzdálenost, o kterou se posune kurzor při zmáčknutí klávesy tabulátoru. 1. Nastavíme Umístění začátku (vzdálenost posunutí v cm) 2. Zvolíme Zarovnání 3. Vybereme Vodící znak(tečky, čárky atd.) 4. Klikneme na Nastavit 5. Dáme OK 7
8 Styly Každému odstavci v dokumentu můžeme přiřadit určitý styl, který zahrnuje nastavení formátování písma a odstavce. Výhodou je, že pokud máme dokument vytvořen pomocí stylů, můžeme pak jednoduše změnit jeho vzhled, aniž budeme muset měnit formátování jednotlivých odstavců ručně. Stačí změnit jen styl, který je přiřazen k jednotlivým odstavcům. Používání stylů 1. Označíme odstavec, kterému chceme přiřadit styl 2. Klikneme na tlačítko příslušného stylu - Úprava existujícího stylu 1. Klikneme pravým tlačítkem na jméno stylu, který chceme změnit 2. Z nabídky vybereme Změnit 3. Upravíme styl podle potřeby 4. Klikneme na OK 8
9 5 Karta Vložení Pomocí karty Vložit můžeme vkládat do dokumentu stránky, tabulky, obrázky, kliparty, automatické tvary, grafy, hypertextové odkazy, záložky, záhlaví, zápatí, číslo stránky, textové pole, Wordart, iniciálu, datum, čas, rovnice a symboly. Stránky V kartě Stránky můžeme podle potřeby vkládat do textu titulní stranu, novou stránku nebo konec stránky. Vložení titulní strany do dokumentu Vložení nové prázdné strany do dokumentu Vložení konce stránky do dokumentu Tabulky Pomocí karty Tabulky můžeme do textu vkládat tabulky několika způsoby. 9
10 1. Způsob vkládání tabulek Klikneme na malou šipku tlačítka Tabulka. Vyznačíme myší počet sloupců a řádků v tabulce, potvrdíme kliknutím na levé tlačítko myši. Buňka Následně upravíme tabulku v panelu Nástroje tabulky podle potřeby. Návrh Nástroje tabulky V kartě Návrh můžeme měnit styl (vzhled) tabulky. Lze zde upravovat ohraničení tabulky, barvu ohraničení a barvu výplně jednotlivých buněk. Na kartě Rozložení můžeme přidávat a mazat jednotlivé řádky a sloupce tabulky. Také lze upravovat formát jednotlivých buněk včetně zarovnání textu a vkládat vzorce podobně jako v programu Excel. Rozložení Odstranění tabulky, odebrání buněk, řádků a sloupců Vkládání řádků a sloupců Sloučení a rozdělení buněk Velikost buněk Zarovnání textu v buňce Vkládání vzorců a funkcí (sčítání, odčítání, násobení, dělení, procenta atd.) 10
11 2. Způsob vkládání tabulek Klikneme na tlačítko Tabulka a vybereme Vložit tabulku. Napíšeme počet sloupců a řádků. Potvrdíme kliknutím na tlačítko OK. Vložit tabulku Následně upravíme tabulku v panelu Nástroje tabulky podle potřeby. Návrh Nástroje tabulky V kartě Návrh můžeme měnit styl (vzhled) tabulky. Lze zde upravovat ohraničení tabulky, barvu ohraničení a barvu výplně. Na kartě Rozložení můžeme přidávat a mazat jednotlivé řádky a sloupce tabulky, upravovat formát jednotlivých buněk včetně zarovnání textu a vkládat vzorce podobně jako v programu Excel. Rozložení Odstranění tabulky, odebrání buněk, řádků a sloupců Vkládání řádků a sloupců Sloučení a rozdělení buněk Velikost buněk Zarovnání textu v buňce Vkládání vzorců a funkcí (sčítání, odčítání, násobení, dělení, procenta atd.) 11
12 3. Způsob vkládání tabulek Klikneme na tlačítko Tabulka a vybereme Navrhnout tabulku. Tažením myši nastavíme velikost buňky. Navrhnout tabulku Následně upravíme tabulku v panelu Nástroje tabulky podle potřeby. Návrh Nástroje tabulky V kartě Návrh můžeme měnit styl (vzhled) tabulky. Lze zde upravovat ohraničení tabulky, barvu ohraničení a barvu výplně. Na kartě Rozložení můžeme přidávat a mazat jednotlivé řádky a sloupce tabulky, upravovat formát jednotlivých buněk včetně zarovnání textu a vkládat vzorce podobně jako v programu Excel. Rozložení Odstranění tabulky, odebrání buněk, řádků a sloupců Vkládání řádků a sloupců Sloučení a rozdělení buněk Velikost buněk Zarovnání textu v buňce Vkládání vzorců a funkcí (sčítání, odčítání, násobení, dělení, procenta atd.) 12
13 4. Způsob vkládání tabulek Jestliže potřebujeme vložit tabulku z programu Excel, klikneme na tlačítko Tabulka a vybereme nabídku Tabulka Excel. Tabulka Excel V případě vložení tabulky z Excelu máme možnost využít všechny nástroje programu Excel, který je určen přímo na tvorbě tabulek a formulářů. 13
14 5. Způsob vkládání tabulek Při vkládání tabulek můžeme zvolit možnost vložení přednastavených tabulek, které dále můžeme upravit podle svých potřeb. Klikneme na tlačítko Rychlé tabulky a vybereme jednu z připravených tabulek. Následně upravíme tabulku v panelu Nástroje tabulky podle potřeby. Návrh Nástroje tabulky V kartě Návrh můžeme měnit styl (vzhled) tabulky. Lze zde upravovat ohraničení tabulky, barvu ohraničení a barvu výplně. Na kartě Rozložení můžeme přidávat a mazat jednotlivé řádky a sloupce tabulky, upravovat formát jednotlivých buněk včetně zarovnání textu a vkládat vzorce podobně jako v programu Excel. Rozložení Odstranění tabulky, odebrání buněk, řádků a sloupců Vkládání řádků a sloupců Sloučení a rozdělení buněk Velikost buněk Zarovnání textu v buňce Vkládání vzorců a funkcí (sčítání, odčítání, násobení, dělení, procenta atd.) 14
15 Ilustrace Pomocí karty Ilustrace můžeme do textu vložit obrázky, kliparty, tvary (obdelník, čtverec, kruh, šipky atd.), smartarty a grafy. Vkládání obrázků a fotografií Vkládání grafů Vkládání kreslených obrázků (klipartů) Vkládání SmartArtů Vkládání geometrických útvarů, šipek a bublin s textem 1. Vkládání obrázku Klikneme na kartu Vložení a klikneme na tlačítko Obrázek. Označíme požadovaný obrázek uložený v počítači a klikneme na OK. Po vložení obrázku musíme nastavit Formát obrázku (umístění obrázku v textu, jeho velikost a barevnost). - Formát obrázku V kartě Formát můžeme upravovat vzhled obrázku, jeho orámování, tvar, umístění v textu a jeho velikost. 15
16 - Upravit 1. Jas obrázku upraví světlost obrázku 2. Kontrast upraví barevnost obrázku 3. Přebarvit vytvoří z obrázku černobílou nebo sépiovou fotografii 4. Komprese obrázku komprimuje obrázek a tím zmenší velikost celého dokumentu 5. Změnit obrázek nahradí stávající obrázek novým 6. Původní nastavení obrázku zruší všechny provedené úpravy obrázků - Styly obrázků 1. Tvar obrázku změní tvar obrázku (zkosí hrany, ořízne obrázek do tvaru kruhu atd.) 2. Ohraničení obrázku vytvoří kolem obrázku barevný rámeček 3. Efekty obrázku udělá z obrázku 3D tlačítko a vytvoří kolem obrázku stín - Uspořádat 1. Pozice změní umístění obrázku v textu (přemístí obrázek na začátek nebo konec stránky) 2. Přenést do popředí umístí obrázek před napsaný text a ostatní obrázky 3. Přenést do pozadí umístí obrázek za napsaný text a ostatní obrázky 4. Obtékání textu nastaví umístění obrázku v textu (nejpoužívanější je nastavení Těsné) 5. Zarovnat zarovná obrázky v textu do stejné vzdálenosti od okraje stránky 6. Seskupit sloučí několik obrázků do jednoho celku 7. Otočit otočí obrázek v textu o libovolný úhel doprava nebo doleva - Vlastnosti 1. Oříznout ořízne obrázek podle potřeby 2. Výška změní výšku obrázku na nastavenou hodnotu 3. Šířka změní šířku obrázku na nastavenou hodnotu 16
17 2. Vložení Klipartu V kartě Vložení klikneme na tlačítko Klipart. Do kolonky Hledat napíšeme klíčové slovo (auto, narozeniny, lidé) a klikneme na Hledat. V pravé části pracovní plochy se objeví panel Kliparty s obrázky, které jsou uloženy v počítači. Kliknutím na požadovaný obrázek dojde k jeho vložení do textu na místo, kde se nachází kurzor. Napíšeme klíčové slovo (auto, narozeniny, lidé) a klikneme na Hledat Vybereme požadovaný obrázek Po vložení klipartu musíme nastavit Formát obrázku (umístění obrázku v textu, jeho velikost a barevnost). - Formát obrázku V kartě Formát můžeme upravovat vzhled obrázku, jeho orámování, tvar, umístění v textu a jeho velikost. - Upravit 1. Jas obrázku upraví světlost obrázku 2. Kontrast upraví barevnost obrázku 3. Přebarvit vytvoří z obrázku černobílou nebo sépiovou fotografii 4. Komprese obrázku komprimuje obrázek a tím zmenší velikost celého dokumentu 5. Změnit obrázek nahradí stávající obrázek novým 6. Původní nastavení obrázku zruší všechny provedené úpravy obrázků 17
18 - Styly obrázků 1. Tvar obrázku změní tvar obrázku (zkosí hrany, ořízne obrázek do tvaru kruhu atd.) 2. Ohraničení obrázku vytvoří kolem obrázku barevný rámeček 3. Efekty obrázku udělá z obrázku 3D tlačítko a vytvoří kolem obrázku stín - Uspořádat 1. Pozice změní umístění obrázku v textu (přemístí obrázek na začátek nebo konec stránky) 2. Přenést do popředí umístí obrázek před napsaný text a ostatní obrázky 3. Přenést do pozadí umístí obrázek za napsaný text a ostatní obrázky 4. Obtékání textu nastaví umístění obrázku v textu (nejpoužívanější je nastavení Těsné) 5. Zarovnat zarovná obrázky v textu do stejné vzdálenosti od okraje stránky 6. Seskupit sloučí několik obrázků do jednoho celku 7. Otočit otočí obrázek v textu o libovolný úhel doprava nebo doleva Nastavení obtékání textu můžeme vyvolat i kliknutím na pravé tlačítko myši a zvolit nabídku Obtékání textu. 18
19 - Vlastnosti 1. Oříznout ořízne obrázek podle potřeby 2. Výška změní výšku obrázku na nastavenou hodnotu 3. Šířka změní šířku obrázku na nastavenou hodnotu 3. Vložení automatických tvarů (obdélník, čtverec, šipka atd.) Pomocí tlačítka Tvary můžeme vkládat do textu základní tvary (čtverec, obdelník, kruh, trojúhelník.), plné šipky, vývojové diagramy, popisky, hvězdy a nápisy. Po vložení Tvaru musíme nastavit jeho formát podobně jako u obrázku a klipartu. - Nastavení formátu Základních tvarů, Plných šipek, Vývojových diagramů, Popisků, Hvězd a nápisů U všech vložených Tvarů můžeme v kartě Formát upravovat jejich barvu obrysu a výplně nebo měnit jejich tvar. 19
20 - Styl tvarů 1. Výplň tvaru můžeme zvolit barvu výplně 2. Obrys tvaru zvolíme barvu obrysu 3. Změnit tvar podle potřeby můžeme upravit i tvar - Stínové a prostorové efekty V této kartě můžeme přidávat stín nebo prostorové efekty u jednotlivých objektů v dokumentu. - Upřesnit a velikost - Text Od předchozího formátování automatických tvarů se liší nastavení formátu Popisků pouze možností formátování textu a vkládáním textového pole. 20
21 4. Vložení grafu V programu Word můžeme vkládat k vytvořeným tabulkám i grafy. Kliknutím na tlačítko Graf se objeví nabídka Vložit graf. Vybereme graf, který bude nejlépe vyhovovat našim požadavkům a klikneme na OK. Následně můžeme graf upravit podle potřeby v kartě Nástroje grafu. 21
22 Odkazy Pomocí karty Odkazy můžeme do textu vkládat odkazy na internetové stránky nebo kapitoly v dokumentu. Hypertextový odkaz otevře nastavenou internetovou stránku v programu Explorer Křížový odkaz skočí v textu na nastavenou kapitolu Do libovolného místa textu můžeme vložit záložku s libovolným textem, na kterou se může odkazovat Hypertextový odkaz - Hypertextový odkaz Tlačítkem Hypertextový odkaz můžeme do textu vložit odkaz na webovou stránku, nadpis nebo nějaký dokument. Vkládání hypertextového odkazu na určitý dokument 1. V kartě Odkazy klikneme na tlačítko Hypertextový odkaz. 2. V tabulce Vložit hypertextový odkaz vybereme dokument, který chceme otevřít po kliknutí na text hypertextového odkazu. 3. Vyplníme kolonku Zobrazený text (text, který bude fungovat jako hypertextový odkaz). 4. Klikneme na OK. Vkládání hypertextového odkazu na webovou stránku 1. V kartě Odkazy klikneme na tlačítko Hypertextový odkaz. 2. V tabulce Vložit hypertextový odkaz vybereme pomocí Exploreru webovou stránku, kterou chceme otevřít po kliknutí na text hypertextového odkazu. Minimalizujeme Explorer. Adresa webové stránky se zobrazí v řádku Adresa. 3. Vyplníme kolonku Zobrazený text (text, který bude fungovat jako hypertextový odkaz). 4. Klikneme na OK. Napíšeme text, který bude hypertextovým odkazem V programu Explorer otevřeme požadovanou webovou stránku. 22
23 - Záložka Do libovolného místa v dokumentu můžeme vložit záložku s libovolným textem, na kterou se může odkazovat Hypertextový odkaz. V kartě Odkazy klikneme na tlačítko Záložka. Vyplníme Název záložky a klikneme na Přidat. - Křížový odkaz Tlačítkem Křížový odkaz můžeme do textu vložit odkaz na nadpis kapitoly nebo odstavec. V kartě Odkazy klikneme na tlačítko Křížový odkaz. Zvolíme typ odkazu a způsob vložení a klikneme na Vložit. 23
24 Záhlaví a zápatí Pomocí karty Záhlaví a zápatí můžeme vkládat do dokumentu záhlaví, zápatí a čísla stránek. 1. Záhlaví na začátek stránky můžeme vložit libovolný text, obrázek nebo logo 2. Zápatí na začátek stránky můžeme vložit libovolný text, obrázek nebo logo U záhlaví i zápatí můžeme nastavit, jestli se bude zobrazovat jen na první stránce nebo na všech stránkách dokumentu. 3. Čísla stránek v dokumentu můžeme nastavit číslování stránek Čísla stránek V panelu čísla stránek, můžeme zvolit, kde a v jaké podobě se bude zobrazovat číslo stránek. Lze zde také číslování stránek zrušit. V případě, že potřebujeme dokument číslovat od jiného čísla než 1, klikneme na Formát číslování stránek. Formát číslování stránek Zvolíme číslo, od kterého se budou stránky číslovat 24
25 V případě, že potřebujeme dokument číslovat například od strany 3, musíme nastavit na konci strany 2 konec oddílu. Konec oddílu nastavíme v kartě Rozložení stránky. Klikneme na tlačítko Konec a zvolíme konec oddílu. Konec Konec oddílu U prvního oddílu (strana 1 2) nebudeme nastavovat číslování stránek. U druhého oddílu nastavíme v nabídce Formát číslování stránek začátek číslování Začít od na číslo 3. Text V kartě Text můžeme vkládat Textové pole, WordArt, Iniciálu, Řádek podpisu, Datum a čas nebo Objekty. Textové pole, které lze vložit do libovolného místa textu nebo do obrázku Vložení elektronického podpisu do dokumentu WordArt barevné nadpisy, které lze umístit do libovolného místa textu nebo obrázku Vložení Iniciály do textu Vložení datumu a času do dokumentu 25
26 Vložení textového pole Pomocí textového pole můžeme vkládat text do libovolného místa dokumentu nebo do obrázků. Textové pole se chová jako samostatná stránka s textem, u které můžeme nastavit tvar, pozici a formát písma. Textové pole se používá například při tvorbě plakátů, nebo při vkládání textu do fotografie. 1. V kartě Vložení klikneme na tlačítko Textové pole v kartě Text 2. Zvolíme umístění textového pole, do kterého budeme psát požadovaný text Nakreslit textové pole V případě, že potřebujeme vložit jiné textové pole klikneme na Nakreslit textové pole a tažením myši vložíme textové pole. 3. Po vložení textového pole nastavíme jeho formát. V kartě Formát můžeme nastavovat formát textu, umístění textového pole, prostorové efekty a stín. 26
27 Vložení WordArtu WortArt používáme k psaní nadpisů nebo textů, které chceme v textu zvýraznit. 1. V kartě Vložení klikneme na tlačítko WordArt v kartě Text 2. Vybereme nejvhodnější písmo 3. V tabulce Upravit text objektu WordArt napíšeme text a upravíme formát písma. Napíšeme požadovaný text 4. V kartě Nástroje Wordartu a Formát upravíme nadpis dle potřeby Můžeme zde upravovat text, styl WordArtu, velikost, uspořádání, stínové a prostorové efekty. 27
28 Vložení iniciály V programu Word můžeme do textu vkládat na začátek odstavce iniciálu (velké písmeno). 1. V kartě Vložení klikneme na tlačítko Iniciála v kartě Text 2. Zvolíme, jestli půjde o iniciálu v textu, nebo na okraji stránky Iniciály můžeme vložit i pomocí tlačítka Možnosti iniciál. Zde můžeme zvolit Písmo, Iniciály do řádků a vzdálenost od textu. 28
29 Symboly V kartě Symboly můžeme do textu vkládat Rovnice a Symboly (smajlíky, řecká písmena nebo nejrůznější znaky). Vložení rovnice Pokud potřebujme vložit do textu rovnici, klikneme na kartu Vložit a klikneme na tlačítko Rovnice v kartě Symboly a vybereme jednu z přednastavených možností. Vzorec můžeme dále upravovat podle potřeby pomocí karty Návrh v kartě Nástroje rovnic. 29
30 Vložení symbolu Symbol, který nenajdeme na klávesnici, můžeme vložit do textu pomocí nabídky Symbol v kartě Vložení. 1. Klikneme na tlačítko Symbol 2. Vybereme příslušné Písmo a Podsadu znaků 3. Vybereme příslušný symbol a klikneme na Vložit 4. Červeným křížkem v pravém horním rohu zavřeme nabídku Symbol Písmo Podsada symbolů 30
31 6 Karta Rozložení stránky V kartě Rozložení stránky můžeme měnit motivy, okraje, orientaci stránky, velikost papíru, konce stránek a oddílů, vkládat vodoznak a ohraničení stránky, upravovat formátování odstavců a měnit uspořádání textu. Vzhled stránky Nastavení okrajů stránky Velikost papíru (A5, A4, A3) Konec stránky nebo oddílu Číslování řádků Orientace stránky na šířku nebo na výšku Počet sloupců na stránce nebo v odstavci Dělení slov Vzhled stránky Vzhled stránky Velikost papíru, okraje a rozložení můžeme nastavit i pomocí nabídky Vzhled stránky v pravém spodním rohu. 31
32 Konec Vložit do textu konec stránky nebo oddílu můžeme na kartu Rozložení stránky. Klikneme na tlačítko Konec a zvolíme konec stránky nebo oddílu. Konec Konec oddílu, konec stránky Konec oddílu vkládáme do textu v případě, že potřebujeme dokument číslovat od jiné, než první stránky. Číslování řádků V případě, že potřebujeme vložit do textu čísla řádků, vybereme kartu Rozložení stránky a v kartě Vzhled stránky klikneme na Číslování řádků. Dělení slov V dokumentu si také můžeme nastavit dělení slov. Tuto nabídku najdeme na kartě Rozložení stránky v záložce Vzhled stránky. 32
33 Pozadí stránky Vodoznak (pozadí stránky) Ohraničení stránky čárou nebo obrázky Barva stránky (barva stránky se netiskne) Vodoznak Na stránku můžeme umístit vodoznak, který bude zobrazen pod textem na pozadí stránky. Vložení vodoznaku najdeme v kartě Rozložení stránky a záložce Pozadí stránky. V případě, že vodoznakem bude text, zvolíme jednu z následujících možností. Pokud budeme chtít vložit jako vodoznak obrázek, zvolíme možnost Vlastní vodoznak. Vybereme možnost Vodoznak z obrázku a klikneme Vybrat obrázek. Vybereme obrázek uložený v počítači a kliknutím na Použít vložíme vodoznak. 33
34 Barva stránky Barvu stránky nastavíme v kartě Rozložení stránky a záložce Pozadí stránky. V nabídce Vzhled výplně můžeme dále upravovat přechod, texturu, vzorek a obrázek. Pozor, barva stránky se netiskne! V případě, že budeme chtít barvu stránky tisknout současně s dokumentem, musíme tisk barvy stránky nastavit při tisku! Ohraničení stránky Ohraničení stránky najdeme v kartě Rozložení stránky a záložce Pozadí stránky. Nejdříve zvolíme Nastavení ohraničení a následně vybereme styl. Jestliže budeme chtít stránku ohraničit obrázky, vybereme příslušný obrázek v nabídce Efekt. Ohraničení stránky pomocí obrázků 34
35 Odstavec V záložce Odstavec, která je v kartě Rozložení stránky můžeme nastavit zarovnání textu (zarovnání textu vlevo, na střed, vpravo a do bloku), odsazení textu od okraje stránky a mezery mezi řádky i odstavci v textu. Odstavec V záložce Odstavec můžeme také nastavit Tabulátory.Tabulátorem nastavíme vzdálenost, o kterou se posune kurzor při zmáčknutí klávesy tabulátoru. 1. Nastavíme Umístění začátku (vzdálenost posunutí v cm) 2. Zvolíme Zarovnání 3. Vybereme Vodící znak(tečky, čárky atd.) 4. Klikneme na Nastavit 5. Dáme OK 35
36 Uspořádat V záložce Uspořádat můžeme upravovat pozici obrázku, posunout obrázek do popředí nebo pozadí, nastavit obtékání obrázku, zarovnání a seskupení obrázků, nebo obrázek otáčet. - Pozice V kartě Rozložení stránky a listu Uspořádat můžeme nastavovat pozici obrázku na stránce. Můžeme vybrat umístění vpravo nahoře na střed stránky nebo vpravo dole. Přenést do popředí Umístí obrázek na popředí. Obrázek bude zakrývat ostatní obrázky a napsaný text. - Přenést do pozadí Umístí obrázek na pozadí stránky. Psaný text a ostatní obrázky budou tento obrázek překrývat. - Obtékání textu Nastavíme obtékání textu kolem vloženého obrázku (nejpoužívanější je nastavení Těsné). Obtékání textu můžeme vyvolat i kliknutím na pravé tlačítko myši a zvolit nabídku Obtékání textu. - Zarovnat Zarovná obrázky umístěné v textu - Skupina Vytvoří skupinu z označených obrázků. Všechny takto seskupené obrázky posouváme a upravujeme jako jeden celek. 36
37 - Otočit Otočí obrázek v textu podle potřeby o zvolený úhel, nebo obrázek převrátí stranově. 37
1. PROSTŘEDÍ PROGRAMU. Pás karet se záložkami (na obrázku aktivovaná karta Domů ) Hlavní okno, ve kterém se edituje aktuální snímek prezentace
 Práce v PowerPointu 2007 PowerPoint je program z balíčku programů MS Office, který slouží pro tvorbu tzv. prezentací. Prezentace je určená k promítání při různých konferencí, veletrzích, přednáškách apod.
Práce v PowerPointu 2007 PowerPoint je program z balíčku programů MS Office, který slouží pro tvorbu tzv. prezentací. Prezentace je určená k promítání při různých konferencí, veletrzích, přednáškách apod.
1 Seznámení s Word 2010, karty, nejčastější činnosti. 2 Tvorba dokumentu
 1 Seznámení s Word 2010, karty, nejčastější činnosti Možnosti spuštění Wordu: 4 způsoby Psaní: ukončení řádku, ukončení odstavce, prázdný řádek, velká písmena, trvalé psaní velkými písmeny, psaní diakritiky,
1 Seznámení s Word 2010, karty, nejčastější činnosti Možnosti spuštění Wordu: 4 způsoby Psaní: ukončení řádku, ukončení odstavce, prázdný řádek, velká písmena, trvalé psaní velkými písmeny, psaní diakritiky,
TIP: Pro vložení konce stránky můžete použít klávesovou zkratku CTRL + Enter.
 Dialogové okno Sloupce Vložení nového oddílu Pokud chcete mít oddělené jednotlivé části dokumentu (například kapitoly), musíte roz dělit dokument na více oddílů. To mimo jiné umožňuje jinak formátovat
Dialogové okno Sloupce Vložení nového oddílu Pokud chcete mít oddělené jednotlivé části dokumentu (například kapitoly), musíte roz dělit dokument na více oddílů. To mimo jiné umožňuje jinak formátovat
materiál č. šablony/č. sady/č. materiálu: Autor: Karel Dvořák Vzdělávací oblast předmět: Informatika Ročník, cílová skupina: 8.
 Masarykova základní škola Klatovy, tř. Národních mučedníků 185, 339 01 Klatovy; 376312154, fax 376326089 E-mail: skola@maszskt.investtel.cz; internet: www.maszskt.investtel.cz Kód přílohy vzdělávací VY_32_INOVACE_IN8DV_05_02_17
Masarykova základní škola Klatovy, tř. Národních mučedníků 185, 339 01 Klatovy; 376312154, fax 376326089 E-mail: skola@maszskt.investtel.cz; internet: www.maszskt.investtel.cz Kód přílohy vzdělávací VY_32_INOVACE_IN8DV_05_02_17
TVORBA MULTIMEDIÁLNÍCH PREZENTACÍ. Mgr. Jan Straka
 TVORBA MULTIMEDIÁLNÍCH PREZENTACÍ Mgr. Jan Straka Nejčastěji používaný program pro tvorbu multimediálních prezentací je PowerPoint. V naší škole v současné době užíváme verzi 2010, budeme se tedy věnovat
TVORBA MULTIMEDIÁLNÍCH PREZENTACÍ Mgr. Jan Straka Nejčastěji používaný program pro tvorbu multimediálních prezentací je PowerPoint. V naší škole v současné době užíváme verzi 2010, budeme se tedy věnovat
Manuál Kentico CMSDesk pro KDU-ČSL
 Manuál Kentico CMSDesk pro KDU-ČSL 2011 KDU-ČSL Obsah 1 Obecně... 3 1.1 Přihlašování... 3 1.2 Uživatelské prostředí... 4 2 Stránky... 4 2.1 Vytvoření nové stránky... 4 2.1.1 Texty... 7 2.1.2 Styly textu...
Manuál Kentico CMSDesk pro KDU-ČSL 2011 KDU-ČSL Obsah 1 Obecně... 3 1.1 Přihlašování... 3 1.2 Uživatelské prostředí... 4 2 Stránky... 4 2.1 Vytvoření nové stránky... 4 2.1.1 Texty... 7 2.1.2 Styly textu...
1 Seznámení. Kapitola 1: Seznámení 7
 Kapitola 1: Seznámení 7 Microsoft Office 365 ProPlus Použití PowerPointu Prezentace Barvy motivu Rozložení snímku Předloha snímku Motiv 1 Seznámení PowerPoint 2016 je program určený především pro tvorbu
Kapitola 1: Seznámení 7 Microsoft Office 365 ProPlus Použití PowerPointu Prezentace Barvy motivu Rozložení snímku Předloha snímku Motiv 1 Seznámení PowerPoint 2016 je program určený především pro tvorbu
Obsah. Podrobná uživatelská příručka
 Obsah 1 Než začneme pracovat s daty 11 Co je Office 2013 12 Požadavky na systém 13 Vytvořte si účet Microsoft 14 Spouštění aplikací 16 Spouštění aplikací z Windows 8 16 Spouštění aplikací z nabídky Start
Obsah 1 Než začneme pracovat s daty 11 Co je Office 2013 12 Požadavky na systém 13 Vytvořte si účet Microsoft 14 Spouštění aplikací 16 Spouštění aplikací z Windows 8 16 Spouštění aplikací z nabídky Start
INFORMATIKA. aplikační software pro práci s informacemi PRAŽSKÝ HRAD. Pracovní list pro žáky. Gymnázium K. V. Raise, Hlinsko, Adámkova 55
 INFORMATIKA aplikační software pro práci s informacemi PRAŽSKÝ HRAD Pracovní list pro žáky Autor: RNDr. Ivanka Dvořáčková 2013 PRAŽSKÝ HRAD pracovní list V delších dokumentech (seminární práce, bakalářské
INFORMATIKA aplikační software pro práci s informacemi PRAŽSKÝ HRAD Pracovní list pro žáky Autor: RNDr. Ivanka Dvořáčková 2013 PRAŽSKÝ HRAD pracovní list V delších dokumentech (seminární práce, bakalářské
VZDĚLÁVACÍ MATERIÁL III/2
 VZDĚLÁVACÍ MATERIÁL III/2 Vy_32_inovace_009_Pl7 Vzdělávací oblast: Vzdělávací obor (okruh): Vyučovací předmět: Informační a komunikační technologie Informatika Informatika Téma: MS Word 2007 Očekávaný
VZDĚLÁVACÍ MATERIÁL III/2 Vy_32_inovace_009_Pl7 Vzdělávací oblast: Vzdělávací obor (okruh): Vyučovací předmět: Informační a komunikační technologie Informatika Informatika Téma: MS Word 2007 Očekávaný
téma: Formuláře v MS Access
 DUM 06 téma: Formuláře v MS Access ze sady: 3 tematický okruh sady: Databáze ze šablony: 07 - Kancelářský software určeno pro: 2. ročník vzdělávací obor: vzdělávací oblast: číslo projektu: anotace: metodika:
DUM 06 téma: Formuláře v MS Access ze sady: 3 tematický okruh sady: Databáze ze šablony: 07 - Kancelářský software určeno pro: 2. ročník vzdělávací obor: vzdělávací oblast: číslo projektu: anotace: metodika:
Evidence dat v prostředí MS Excelu Kontingenční tabulka a kontingenční graf
 Evidence dat v prostředí MS Excelu Kontingenční tabulka a kontingenční graf Základní charakteristiky sumarizační tabulka narozdíl od souhrnu je samostatná (tzn., že je vytvářena mimo seznam) nabízí širší
Evidence dat v prostředí MS Excelu Kontingenční tabulka a kontingenční graf Základní charakteristiky sumarizační tabulka narozdíl od souhrnu je samostatná (tzn., že je vytvářena mimo seznam) nabízí širší
Uživatelský manuál pro práci se stránkami OMS a MS provozované portálem Myslivost.cz. Verze 1.0
 Uživatelský manuál pro práci se stránkami OMS a MS provozované portálem Myslivost.cz Verze 1.0 Obsah Základní nastavení stránek po vytvoření... 3 Prázdný web... 3 Přihlášení do administrace... 3 Rozložení
Uživatelský manuál pro práci se stránkami OMS a MS provozované portálem Myslivost.cz Verze 1.0 Obsah Základní nastavení stránek po vytvoření... 3 Prázdný web... 3 Přihlášení do administrace... 3 Rozložení
V této části manuálu bude popsán postup jak vytvářet a modifikovat stránky v publikačním systému Moris a jak plně využít všech možností systému.
 V této části manuálu bude popsán postup jak vytvářet a modifikovat stránky v publikačním systému Moris a jak plně využít všech možností systému. MENU Tvorba základního menu Ikona Menu umožňuje vytvořit
V této části manuálu bude popsán postup jak vytvářet a modifikovat stránky v publikačním systému Moris a jak plně využít všech možností systému. MENU Tvorba základního menu Ikona Menu umožňuje vytvořit
POSTUP TVORBY DOKUMENTU základní funkce. Osnova. Vložení textu
 POSTUP TVORBY DOKUMENTU základní funkce Dříve či později se každý uživatele Wordu setká s potřebou sepsání obsáhlejšího dokumentu. Jako úkol si vytvoříme jakýsi referát o několika stranách, do kterého
POSTUP TVORBY DOKUMENTU základní funkce Dříve či později se každý uživatele Wordu setká s potřebou sepsání obsáhlejšího dokumentu. Jako úkol si vytvoříme jakýsi referát o několika stranách, do kterého
Jednotný vizuální styl: podpis v emailové korespondenci.
 Jednotný vizuální styl: podpis v emailové korespondenci. Při elektronické komunikaci je potřeba sjednotit formát podpisu všech pracovníků. V tomto návodu naleznete postupy jak si elektronická podpis vytvořit
Jednotný vizuální styl: podpis v emailové korespondenci. Při elektronické komunikaci je potřeba sjednotit formát podpisu všech pracovníků. V tomto návodu naleznete postupy jak si elektronická podpis vytvořit
Sada 2 Microsoft Word 2007
 S třední škola stavební Jihlava Sada 2 Microsoft Word 2007 15. Hromadná korespondence (1) Digitální učební materiál projektu: SŠS Jihlava šablony registrační číslo projektu:cz.1.09/1.5.00/34.0284 Šablona:
S třední škola stavební Jihlava Sada 2 Microsoft Word 2007 15. Hromadná korespondence (1) Digitální učební materiál projektu: SŠS Jihlava šablony registrační číslo projektu:cz.1.09/1.5.00/34.0284 Šablona:
Úprava tabulek v MS Word. Centrum pro virtuální a moderní metody a formy vzdělávání na Obchodní akademii T. G. Masaryka, Kostelec nad Orlicí
 Úprava tabulek v MS Word Centrum pro virtuální a moderní metody a formy vzdělávání na Obchodní akademii T. G. Masaryka, Kostelec nad Orlicí Jestli-že chcete uspořádat informace do pravidelných řádků a
Úprava tabulek v MS Word Centrum pro virtuální a moderní metody a formy vzdělávání na Obchodní akademii T. G. Masaryka, Kostelec nad Orlicí Jestli-že chcete uspořádat informace do pravidelných řádků a
POUŽÍVÁME TABULKY A GRAFY VE VÝUCE
 POUŽÍVÁME TABULKY A GRAFY VE VÝUCE ELIŠKA TRETEROVÁ ČÍSLO OPERAČNÍHO PROGRAMU: CZ.1.07 NÁZEV OPERAČNÍHO PROGRAMU: VZDĚLÁVÁNÍ PRO KONKURENCESCHOPNOST ČÍSLO PRIORITNÍ OSY: 7.1 ČÍSLO OBLASTI PODPORY: 7.1.3
POUŽÍVÁME TABULKY A GRAFY VE VÝUCE ELIŠKA TRETEROVÁ ČÍSLO OPERAČNÍHO PROGRAMU: CZ.1.07 NÁZEV OPERAČNÍHO PROGRAMU: VZDĚLÁVÁNÍ PRO KONKURENCESCHOPNOST ČÍSLO PRIORITNÍ OSY: 7.1 ČÍSLO OBLASTI PODPORY: 7.1.3
Autodesk Inventor 8 vysunutí
 Nyní je náčrt posazen rohem do počátku souřadného systému. Autodesk Inventor 8 vysunutí Následující text popisuje vznik 3D modelu pomocí příkazu Vysunout. Vyjdeme z náčrtu na obrázku 1. Obrázek 1: Náčrt
Nyní je náčrt posazen rohem do počátku souřadného systému. Autodesk Inventor 8 vysunutí Následující text popisuje vznik 3D modelu pomocí příkazu Vysunout. Vyjdeme z náčrtu na obrázku 1. Obrázek 1: Náčrt
PowerPoint 2010. podrobný průvodce. Marek Laurenčík. Vydala Grada Publishing, a.s. U Průhonu 22, Praha 7 jako svou 4271. publikaci
 PowerPoint 2010 podrobný průvodce Marek Laurenčík Vydala Grada Publishing, a.s. U Průhonu 22, Praha 7 jako svou 4271. publikaci Spoluautor Michal Bureš Odpovědný redaktor Pavel Němeček Sazba Tomáš Brejcha
PowerPoint 2010 podrobný průvodce Marek Laurenčík Vydala Grada Publishing, a.s. U Průhonu 22, Praha 7 jako svou 4271. publikaci Spoluautor Michal Bureš Odpovědný redaktor Pavel Němeček Sazba Tomáš Brejcha
Sada 2 Microsoft Word 2007
 S třední škola stavební Jihlava Sada 2 Microsoft Word 2007 14. Kontrola pravopisu Digitální učební materiál projektu: SŠS Jihlava šablony registrační číslo projektu:cz.1.09/1.5.00/34.0284 Šablona: III/2
S třední škola stavební Jihlava Sada 2 Microsoft Word 2007 14. Kontrola pravopisu Digitální učební materiál projektu: SŠS Jihlava šablony registrační číslo projektu:cz.1.09/1.5.00/34.0284 Šablona: III/2
Soukromá střední odborná škola Frýdek-Místek, s.r.o.
 Číslo projektu Název školy Název Materiálu Autor Tematický okruh Ročník Datum tvorby Anotace Zdroje CZ.1.07/1.5.00/34.0499 Soukromá střední odborná škola Frýdek-Místek, s.r.o. VY_32_INOVACE_119_ IVT_OUTLOOK_10
Číslo projektu Název školy Název Materiálu Autor Tematický okruh Ročník Datum tvorby Anotace Zdroje CZ.1.07/1.5.00/34.0499 Soukromá střední odborná škola Frýdek-Místek, s.r.o. VY_32_INOVACE_119_ IVT_OUTLOOK_10
Textové editory a procesory
 Textové editory a procesory Textové editory a procesory... Chyba! Záložka není definována. 1. Úvod... 3 1.1 Textové procesory... 3 1.2 Způsob psaní dokumentu... 3 1.3 Označování... 4 1.4 Lupa... 4 1.5
Textové editory a procesory Textové editory a procesory... Chyba! Záložka není definována. 1. Úvod... 3 1.1 Textové procesory... 3 1.2 Způsob psaní dokumentu... 3 1.3 Označování... 4 1.4 Lupa... 4 1.5
Seznámení žáků s pojmem makra, možnosti využití, praktické vytvoření makra.
 Metodické pokyny k pracovnímu listu č. 11 Používání maker Třída: 8. Učivo: Základy vytváření maker Obsah inovativní výuky: Seznámení žáků s pojmem makra, možnosti využití, praktické vytvoření makra. Doporučený
Metodické pokyny k pracovnímu listu č. 11 Používání maker Třída: 8. Učivo: Základy vytváření maker Obsah inovativní výuky: Seznámení žáků s pojmem makra, možnosti využití, praktické vytvoření makra. Doporučený
Sada 2 - MS Office, Excel
 S třední škola stavební Jihlava Sada 2 - MS Office, Excel 17. Excel 2007. Seznamy Digitální učební materiál projektu: SŠS Jihlava šablony registrační číslo projektu:cz.1.09/1.5.00/34.0284 Šablona: III/2
S třední škola stavební Jihlava Sada 2 - MS Office, Excel 17. Excel 2007. Seznamy Digitální učební materiál projektu: SŠS Jihlava šablony registrační číslo projektu:cz.1.09/1.5.00/34.0284 Šablona: III/2
Pinnacle VideoSpin 1.1.1.525 CZ
 Pinnacle VideoSpin 1.1.1.525 CZ typ: freeware operační systém: Windows XP, Windows Vista velikost: 149 MB internet: http://www.videospin.com Co říci na úvod? Program Pinnacle VideoSpin je jeden z mála
Pinnacle VideoSpin 1.1.1.525 CZ typ: freeware operační systém: Windows XP, Windows Vista velikost: 149 MB internet: http://www.videospin.com Co říci na úvod? Program Pinnacle VideoSpin je jeden z mála
Vytvoření nebo odstranění makra Excel
 Vytvoření nebo odstranění makra Excel Záznam makra Když zaznamenáváte makro, zaznamená program pro záznam makra všechny kroky nutné k provedení akcí, které má makro provést. Navigace na pásu karet není
Vytvoření nebo odstranění makra Excel Záznam makra Když zaznamenáváte makro, zaznamená program pro záznam makra všechny kroky nutné k provedení akcí, které má makro provést. Navigace na pásu karet není
Pracovní listy s komponentou ICT
 Pracovní listy s komponentou ICT Téma: Práce s programem Quantum GIS zpracování výsledků terénního cvičení zaměřeného na práci s přístrojem GPS Časová dotace: 6 hodin Cíl: Zpracovat výsledky terénního
Pracovní listy s komponentou ICT Téma: Práce s programem Quantum GIS zpracování výsledků terénního cvičení zaměřeného na práci s přístrojem GPS Časová dotace: 6 hodin Cíl: Zpracovat výsledky terénního
Správa lidských zdrojů - manuál
 Správa lidských zdrojů - manuál Získejte rychlý přehled o stavu objednávek, produktů, zaměstnanců, jejich pracovní náplni, zkrátka spravujte efektivně svůj podnik s naším informačním systémem. J e t o
Správa lidských zdrojů - manuál Získejte rychlý přehled o stavu objednávek, produktů, zaměstnanců, jejich pracovní náplni, zkrátka spravujte efektivně svůj podnik s naším informačním systémem. J e t o
MyQ samoobslužný tisk
 MyQ samoobslužný tisk Uživatelský manuál Obsah 1. Co je MyQ... 1 2. Webové rozhraní... 1 2.1. Přihlášení do systému... 1 2.2. Uživatelské rozhraní aplikace... 1 2.3. Moje nastavení... 1 2.4. Upload souborů
MyQ samoobslužný tisk Uživatelský manuál Obsah 1. Co je MyQ... 1 2. Webové rozhraní... 1 2.1. Přihlášení do systému... 1 2.2. Uživatelské rozhraní aplikace... 1 2.3. Moje nastavení... 1 2.4. Upload souborů
Příloha č. 1. Specifikace jednotlivých e-learningových výukových kurzů:
 Příloha č. 1 Specifikace jednotlivých e-learningových výukových kurzů: MS Word 2007: úvod úvod do práce s Wordem, pohyb v dokumentu, zápis textu, práce s dokumentem a okny pro více dokumentů, použití automatických
Příloha č. 1 Specifikace jednotlivých e-learningových výukových kurzů: MS Word 2007: úvod úvod do práce s Wordem, pohyb v dokumentu, zápis textu, práce s dokumentem a okny pro více dokumentů, použití automatických
vismo Edituj, co vidíš.
 WEBHOUSE Pojdte dál. Online vismo Edituj, co vidíš. První kroky s WEBHOUSE vismo Online 5.2 Děkujeme za zájem o systém WEBHOUSE vismo Online moderní redakční systém určený pro správu obsahu webových stránek.
WEBHOUSE Pojdte dál. Online vismo Edituj, co vidíš. První kroky s WEBHOUSE vismo Online 5.2 Děkujeme za zájem o systém WEBHOUSE vismo Online moderní redakční systém určený pro správu obsahu webových stránek.
6.1.5 Záložka - Ukládaní...52 6.1.6 Záložka - Zabezpečení...53 6.1.7 Záložka - Pravopis...53 6.1.8 Záložka - Umístění souborů...53 6.1.
 MS Word II OBSAH 1 Styly......5 1.1 Vytváření nových stylů........6 1.2 Použití stylu před napsáním textu.......7 1.3 Převedení textu do odlišného stylu.......10 1.4 Úprava stylu, změna vlastností stylu....10
MS Word II OBSAH 1 Styly......5 1.1 Vytváření nových stylů........6 1.2 Použití stylu před napsáním textu.......7 1.3 Převedení textu do odlišného stylu.......10 1.4 Úprava stylu, změna vlastností stylu....10
Jak pracovat s kalkulačním programem HELUZ komín
 Jak pracovat s kalkulačním programem HELUZ komín Aplikace Heluz komíny je určena pro výpočet potřebných komponentů zvoleného komínového systému a pro zjištění jeho ceníkové ceny. V levém sloupci je nabídka:
Jak pracovat s kalkulačním programem HELUZ komín Aplikace Heluz komíny je určena pro výpočet potřebných komponentů zvoleného komínového systému a pro zjištění jeho ceníkové ceny. V levém sloupci je nabídka:
Uživatelská dokumentace
 Uživatelská dokumentace k projektu Czech POINT Provozní řád Konverze dokumentů z elektronické do listinné podoby (z moci úřední) Vytvořeno dne: 29.11.2011 Verze: 2.0 2011 MVČR Obsah 1. Přihlášení do centrály
Uživatelská dokumentace k projektu Czech POINT Provozní řád Konverze dokumentů z elektronické do listinné podoby (z moci úřední) Vytvořeno dne: 29.11.2011 Verze: 2.0 2011 MVČR Obsah 1. Přihlášení do centrály
TENTO PROJEKT JE S POLUFINANC OVÁN E VROPS KÝM S OCIÁLNÍM FONDEM A STÁTNÍM ROZPOČTEM ČESKÉ REPUBLIKY.
 Prezentace v programu POWERPOINT Vypracovala: Ing. Jana Wasserbauerová TENTO PROJEKT JE S POLUFINANC OVÁN E VROPS KÝM S OCIÁLNÍM FONDEM A STÁTNÍM ROZPOČTEM ČESKÉ REPUBLIKY. Co je to PowerPoint? jeden z
Prezentace v programu POWERPOINT Vypracovala: Ing. Jana Wasserbauerová TENTO PROJEKT JE S POLUFINANC OVÁN E VROPS KÝM S OCIÁLNÍM FONDEM A STÁTNÍM ROZPOČTEM ČESKÉ REPUBLIKY. Co je to PowerPoint? jeden z
Digitální učební materiál
 Digitální učební materiál Číslo projektu Číslo materiálu Název školy Autor Tematický celek Ročník CZ.1.07/1.5.00/34.0029 VY_32_INOVACE_29-19 Střední průmyslová škola stavební, Resslova 2, České Budějovice
Digitální učební materiál Číslo projektu Číslo materiálu Název školy Autor Tematický celek Ročník CZ.1.07/1.5.00/34.0029 VY_32_INOVACE_29-19 Střední průmyslová škola stavební, Resslova 2, České Budějovice
4 Část II Základy práce v systému. 6 Část III Úvodní obrazovka. 8 Část IV Práce s přehledy. 13 Část V Kontakty. 19 Část VI Operativa
 2 Dokumentace SMAN Obsah Kapitoly Část I Úvod 4 Část II Základy práce v systému 6 Část III Úvodní obrazovka 8 Část IV Práce s přehledy 13 Část V Kontakty 19 Část VI Operativa 23 Část VII Nabídky 35 Index
2 Dokumentace SMAN Obsah Kapitoly Část I Úvod 4 Část II Základy práce v systému 6 Část III Úvodní obrazovka 8 Část IV Práce s přehledy 13 Část V Kontakty 19 Část VI Operativa 23 Část VII Nabídky 35 Index
Outlook manuál. BeeOnline. Rychlý kontakt: +420 775 112 654 martin.capek@beeonline.cz
 Outlook manuál BeeOnline Rychlý kontakt: +420 775 112 654 martin.capek@beeonline.cz Otev ení programu Microsoft Office Outlook 2007 Program Microsoft Office Outlook 2007 provedeme poklepáním na následující
Outlook manuál BeeOnline Rychlý kontakt: +420 775 112 654 martin.capek@beeonline.cz Otev ení programu Microsoft Office Outlook 2007 Program Microsoft Office Outlook 2007 provedeme poklepáním na následující
Microsoft Office Project 2003 Úkoly projektu 1. Začátek práce na projektu 1.1 Nastavení data projektu Plánovat od Datum zahájení Datum dokončení
 1. Začátek práce na projektu Nejprve je třeba pečlivě promyslet všechny detaily projektu. Pouze bezchybné zadání úkolů a ovládání aplikace nezaručuje úspěch projektu jako takového, proto je přípravná fáze,
1. Začátek práce na projektu Nejprve je třeba pečlivě promyslet všechny detaily projektu. Pouze bezchybné zadání úkolů a ovládání aplikace nezaručuje úspěch projektu jako takového, proto je přípravná fáze,
Vítězslav Bártl. září 2012
 VY_32_INOVACE_VB01_W Jméno autora výukového materiálu Datum (období), ve kterém byl VM vytvořen Ročník, pro který je VM určen Vzdělávací oblast, vzdělávací obor, tematický okruh, téma Anotace Vítězslav
VY_32_INOVACE_VB01_W Jméno autora výukového materiálu Datum (období), ve kterém byl VM vytvořen Ročník, pro který je VM určen Vzdělávací oblast, vzdělávací obor, tematický okruh, téma Anotace Vítězslav
Úprava fotografií hledání detailu, zvětšování (pracovní list)
 Zvyšování kvality výuky v přírodních a technických oblastech CZ.1.07/1.128/02.0055 Úprava fotografií hledání detailu, zvětšování (pracovní list) Označení: EU-Inovace-Inf-6-01 Předmět: Informatika Cílová
Zvyšování kvality výuky v přírodních a technických oblastech CZ.1.07/1.128/02.0055 Úprava fotografií hledání detailu, zvětšování (pracovní list) Označení: EU-Inovace-Inf-6-01 Předmět: Informatika Cílová
29 Evidence smluv. Popis modulu. Záložka Evidence smluv
 29 Evidence smluv Uživatelský modul Evidence smluv slouží ke správě a evidenci smluv organizace s možností připojení vlastní smlouvy v elektronické podobě včetně přidělování závazků ze smluv jednotlivým
29 Evidence smluv Uživatelský modul Evidence smluv slouží ke správě a evidenci smluv organizace s možností připojení vlastní smlouvy v elektronické podobě včetně přidělování závazků ze smluv jednotlivým
Příručka pro zadavatele E-ZAK krok za krokem
 Příručka pro zadavatele E-ZAK krok za krokem Vyrobeno pro příspěvkové organizace Jihomoravského kraje pro administrace zakázek s předpokládanou hodnotou vyšší než 500 tis. Kč bez DPH Tento dokument slouží
Příručka pro zadavatele E-ZAK krok za krokem Vyrobeno pro příspěvkové organizace Jihomoravského kraje pro administrace zakázek s předpokládanou hodnotou vyšší než 500 tis. Kč bez DPH Tento dokument slouží
CLOUDOVÁ ŘEŠENÍ OFFICE 365 PRO JEDNOTLIVCE
 CLOUDOVÁ ŘEŠENÍ OFFICE 365 PRO JEDNOTLIVCE B2 CLOUDOVÁ ŘEŠENÍ OFFICE 365 PRO JEDNOTLIVCE Jakub Filip 21. 3. 2015-1 - OBSAH Přihlášení ke cloudovým službám Office 365................... 3 Vytvoření a správa
CLOUDOVÁ ŘEŠENÍ OFFICE 365 PRO JEDNOTLIVCE B2 CLOUDOVÁ ŘEŠENÍ OFFICE 365 PRO JEDNOTLIVCE Jakub Filip 21. 3. 2015-1 - OBSAH Přihlášení ke cloudovým službám Office 365................... 3 Vytvoření a správa
primární tlačítko (obvykle levé). Klepnutí se nejčastěji používá k výběru (označení) položky nebo k otevření nabídky.
 Říjen Myš Pokud na něco myší ukážeme, e, často se zobrazí krátký popis položky. Pokud například ukážeme na složku Koš na ploše, zobrazí se následující popis: Obsahuje smazané soubory a složky. Takzvaná
Říjen Myš Pokud na něco myší ukážeme, e, často se zobrazí krátký popis položky. Pokud například ukážeme na složku Koš na ploše, zobrazí se následující popis: Obsahuje smazané soubory a složky. Takzvaná
Podrobný postup pro doplnění Žádosti o dotaci prostřednictvím Portálu Farmáře. 1. kolo příjmu žádostí Programu rozvoje venkova (2014 2020)
 Podrobný postup pro doplnění Žádosti o dotaci prostřednictvím Portálu Farmáře 1. kolo příjmu žádostí Programu rozvoje venkova (2014 2020) V tomto dokumentu je uveden podrobný postup doplnění Žádosti o
Podrobný postup pro doplnění Žádosti o dotaci prostřednictvím Portálu Farmáře 1. kolo příjmu žádostí Programu rozvoje venkova (2014 2020) V tomto dokumentu je uveden podrobný postup doplnění Žádosti o
Rozšířená nastavení. Kapitola 4
 Kapitola 4 Rozšířená nastavení 4 Nástroje databáze Jak již bylo zmíněno, BCM používá jako úložiště veškerých informací databázi SQL, která běží na všech lokálních počítačích s BCM. Jeden z počítačů nebo
Kapitola 4 Rozšířená nastavení 4 Nástroje databáze Jak již bylo zmíněno, BCM používá jako úložiště veškerých informací databázi SQL, která běží na všech lokálních počítačích s BCM. Jeden z počítačů nebo
Návod na zřízení datové schránky právnické osoby nezapsané v obchodním rejstříku
 Návod na zřízení datové schránky právnické osoby nezapsané v obchodním rejstříku Zřízení datové schránky Právnické osobě, která není zapsána v obchodním rejstříku, zřídí ministerstvo datovou schránku právnické
Návod na zřízení datové schránky právnické osoby nezapsané v obchodním rejstříku Zřízení datové schránky Právnické osobě, která není zapsána v obchodním rejstříku, zřídí ministerstvo datovou schránku právnické
Výsledky přijímacích zkoušek
 Výsledky přijímacích zkoušek V tomto modulu komise zadává výsledky přijímací zkoušky a navrhuje, zda uchazeče přijmout či nepřijmout včetně odůvodnění. 1. Spuštění modulu "Výsledky přijímacích zkoušek"
Výsledky přijímacích zkoušek V tomto modulu komise zadává výsledky přijímací zkoušky a navrhuje, zda uchazeče přijmout či nepřijmout včetně odůvodnění. 1. Spuštění modulu "Výsledky přijímacích zkoušek"
EMC2399. Programové vybavení pro řízení, sběr a zpracování dat pro EMC měření spektrálním analyzátorem Aeroflex řady 2399
 EMC2399 Programové vybavení pro řízení, sběr a zpracování dat pro EMC měření spektrálním analyzátorem Aeroflex řady 2399 Uživatelská příručka EMPOS spol. s r.o. 1. Obsah 1. Obsah... 2 2. Určení programového
EMC2399 Programové vybavení pro řízení, sběr a zpracování dat pro EMC měření spektrálním analyzátorem Aeroflex řady 2399 Uživatelská příručka EMPOS spol. s r.o. 1. Obsah 1. Obsah... 2 2. Určení programového
Obsah ÚVODNÍ SLOVO 3 PŘEDSTAVENÍ TUTORKY 4 MICROSOFT EXCEL 2007 5
 Obsah ÚVODNÍ SLOVO 3 PŘEDSTAVENÍ TUTORKY 4 MICROSOFT EXCEL 2007 5 ZAČÍNÁME 5 NASTAVUJEME PRACOVNÍ PLOCHU 6 PÁS KARET, MĚŘÍTKO ZOBRAZENÍ, ŘÁDEK VZORCŮ 6 TLAČÍTKO OFFICE, PANEL NÁSTROJŮ RYCHLÝ PŘÍSTUP 6
Obsah ÚVODNÍ SLOVO 3 PŘEDSTAVENÍ TUTORKY 4 MICROSOFT EXCEL 2007 5 ZAČÍNÁME 5 NASTAVUJEME PRACOVNÍ PLOCHU 6 PÁS KARET, MĚŘÍTKO ZOBRAZENÍ, ŘÁDEK VZORCŮ 6 TLAČÍTKO OFFICE, PANEL NÁSTROJŮ RYCHLÝ PŘÍSTUP 6
NÁVRHOVÝ PROGRAM VÝMĚNÍKŮ TEPLA FIRMY SECESPOL CAIRO 3.5.5 PŘÍRUČKA UŽIVATELE
 NÁVRHOVÝ PROGRAM VÝMĚNÍKŮ TEPLA FIRMY SECESPOL CAIRO 3.5.5 PŘÍRUČKA UŽIVATELE 1. Přehled možností programu 1.1. Hlavní okno Hlavní okno programu se skládá ze čtyř karet : Projekt, Zadání, Výsledky a Návrhový
NÁVRHOVÝ PROGRAM VÝMĚNÍKŮ TEPLA FIRMY SECESPOL CAIRO 3.5.5 PŘÍRUČKA UŽIVATELE 1. Přehled možností programu 1.1. Hlavní okno Hlavní okno programu se skládá ze čtyř karet : Projekt, Zadání, Výsledky a Návrhový
Práce v programu Word 2003
 Práce v programu Word 2003 Prostředí programu WORD 2003 Program WORD 2003 slouží k psaní textů, do kterých je možné vkládat různé obrázky, tabulky a grafy. Vytvořené texty se ukládají, jako dokumenty s
Práce v programu Word 2003 Prostředí programu WORD 2003 Program WORD 2003 slouží k psaní textů, do kterých je možné vkládat různé obrázky, tabulky a grafy. Vytvořené texty se ukládají, jako dokumenty s
Testovací aplikace Matematika není věda
 Testovací aplikace Matematika není věda Příručka k http://matematika.komenacek.cz/ Příručka k portálu http://matematika.komenacek.cz/ 2 Uživatelská příručka k portálu 202 BrusTech s.r.o. Všechna práva
Testovací aplikace Matematika není věda Příručka k http://matematika.komenacek.cz/ Příručka k portálu http://matematika.komenacek.cz/ 2 Uživatelská příručka k portálu 202 BrusTech s.r.o. Všechna práva
DUM 10 téma: Nástroje malování
 DUM 10 téma: Nástroje malování ze sady: 2 tematický okruh sady: Bitmapová grafika ze šablony: 09 Počítačová grafika určeno pro: 2. ročník vzdělávací obor: vzdělávací oblast: číslo projektu: anotace: metodika:
DUM 10 téma: Nástroje malování ze sady: 2 tematický okruh sady: Bitmapová grafika ze šablony: 09 Počítačová grafika určeno pro: 2. ročník vzdělávací obor: vzdělávací oblast: číslo projektu: anotace: metodika:
Zadání. Založení projektu
 Zadání Cílem tohoto příkladu je navrhnout symetrický dřevěný střešní vazník délky 13 m, sklon střechy 25. Materiálem je dřevo třídy C24, fošny tloušťky 40 mm. Zatížení krytinou a podhledem 0,2 kn/m, druhá
Zadání Cílem tohoto příkladu je navrhnout symetrický dřevěný střešní vazník délky 13 m, sklon střechy 25. Materiálem je dřevo třídy C24, fošny tloušťky 40 mm. Zatížení krytinou a podhledem 0,2 kn/m, druhá
DUM 05 téma: Základy obsluha Gimp
 DUM 05 téma: Základy obsluha Gimp ze sady: 02 tematický okruh sady: Bitmapová grafika ze šablony: 09 Počítačová grafika určeno pro: 2. ročník vzdělávací obor: 18-20-M/01 Informační technologie - Aplikace
DUM 05 téma: Základy obsluha Gimp ze sady: 02 tematický okruh sady: Bitmapová grafika ze šablony: 09 Počítačová grafika určeno pro: 2. ročník vzdělávací obor: 18-20-M/01 Informační technologie - Aplikace
Obsah. Úvodem 11 Komu je kniha určena 12 Co v knize najdete 12
 Obsah Úvodem 11 Komu je kniha určena 12 Co v knize najdete 12 KAPITOLA 1 Windows a práce v síti 15 Význam počítačových sítí v kancelářské praxi 16 Základ pracoviště lokální počítačová síť 16 Informace
Obsah Úvodem 11 Komu je kniha určena 12 Co v knize najdete 12 KAPITOLA 1 Windows a práce v síti 15 Význam počítačových sítí v kancelářské praxi 16 Základ pracoviště lokální počítačová síť 16 Informace
UŽIVATELSKÁ PŘÍRUČKA REGISTR CHMELNIC NA EAGRI ZÁKLADNÍ POPIS FUNKCÍ A FORMULÁŘŮ. CCV, s. r. o.
 UŽIVATELSKÁ PŘÍRUČKA REGISTR CHMELNIC NA EAGRI ZÁKLADNÍ POPIS FUNKCÍ A FORMULÁŘŮ CCV, s. r. o. Uživatelská příručka Registr chmelnic na eagri Základní popis funkcí a formulářů Verze 1.8 Registr chmelnic
UŽIVATELSKÁ PŘÍRUČKA REGISTR CHMELNIC NA EAGRI ZÁKLADNÍ POPIS FUNKCÍ A FORMULÁŘŮ CCV, s. r. o. Uživatelská příručka Registr chmelnic na eagri Základní popis funkcí a formulářů Verze 1.8 Registr chmelnic
metodická příručka DiPo násobení a dělení (čísla 6, 7, 8, 9) násobilkové karty DiPo
 metodická příručka DiPo násobení a dělení () PLUS násobilkové karty DiPo OlDiPo, spol. s r.o. tř. Svobody 20 779 00 Olomouc telefon: 585 204 055 mobil: 777 213 535 e-mail: oldipo@oldipo.cz web: www.oldipo.cz
metodická příručka DiPo násobení a dělení () PLUS násobilkové karty DiPo OlDiPo, spol. s r.o. tř. Svobody 20 779 00 Olomouc telefon: 585 204 055 mobil: 777 213 535 e-mail: oldipo@oldipo.cz web: www.oldipo.cz
BRICSCAD V16. Modelování strojírenských sestav
 BRICSCAD V16 Modelování strojírenských sestav Protea spol. s r.o. Makovského 1339/16 236 00 Praha 6 - Řepy tel.: 235 316 232, 235 316 237 fax: 235 316 038 e-mail: obchod@protea.cz web: www.protea.cz Copyright
BRICSCAD V16 Modelování strojírenských sestav Protea spol. s r.o. Makovského 1339/16 236 00 Praha 6 - Řepy tel.: 235 316 232, 235 316 237 fax: 235 316 038 e-mail: obchod@protea.cz web: www.protea.cz Copyright
STUDIJNÍ MATERIÁL. ke vzdělávacímu programu. Pracovník/pracovnice v přímém styku se zákazníkem
 STUDIJNÍ MATERIÁL ke vzdělávacímu programu Pracovník/pracovnice v přímém styku se zákazníkem Modul 1 Rozšíření znalostí využití textového editoru, tabulkového procesoru, prezentace, elektronické pošty
STUDIJNÍ MATERIÁL ke vzdělávacímu programu Pracovník/pracovnice v přímém styku se zákazníkem Modul 1 Rozšíření znalostí využití textového editoru, tabulkového procesoru, prezentace, elektronické pošty
EXCEL Pracovní listy
 EXCEL Pracovní listy 6., 7. třída 1 6. třída úkol: seznámení s programem a jeho ovládáním pomocné soubory: PS_excel 2013 / 6. Třída (sdílení / informatika) překopírovat do Office 365 Office: 2013 online
EXCEL Pracovní listy 6., 7. třída 1 6. třída úkol: seznámení s programem a jeho ovládáním pomocné soubory: PS_excel 2013 / 6. Třída (sdílení / informatika) překopírovat do Office 365 Office: 2013 online
Používání klávesnice. Zobrazit vše. V tomto článku
 Stránka č. 1 z 7 Zobrazit vše Používání klávesnice V tomto článku Jak jsou klávesy uspořádány? Psaní textu Použití klávesových zkratek Používání navigačních kláves Použití numerické klávesnice Tři zvláštní
Stránka č. 1 z 7 Zobrazit vše Používání klávesnice V tomto článku Jak jsou klávesy uspořádány? Psaní textu Použití klávesových zkratek Používání navigačních kláves Použití numerické klávesnice Tři zvláštní
DATABÁZE 2007. DŮLEŽITÉ: Před načtením nové databáze do vaší databáze si prosím přečtěte následující informace, které vám umožní:
 DATABÁZE 2007 DŮLEŽITÉ: Před načtením nové databáze do vaší databáze si prosím přečtěte následující informace, které vám umožní: - jednoduše a rychle provést úpravy ve struktuře vaší databáze podle potřeby
DATABÁZE 2007 DŮLEŽITÉ: Před načtením nové databáze do vaší databáze si prosím přečtěte následující informace, které vám umožní: - jednoduše a rychle provést úpravy ve struktuře vaší databáze podle potřeby
Word 2010. snadno a rychle. Nadpis kapitoly. Mojmír Král. Vydala Grada Publishing, a.s. U Průhonu 22, Praha 7 jako svou 4195.
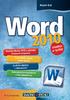 Nadpis kapitoly Mojmír Král Word 2010 snadno a rychle Vydala Grada Publishing, a.s. U Průhonu 22, Praha 7 jako svou 4195. publikaci Odpovědný redaktor Petr Somogyi Sazba Petr Somogyi Počet stran 144 První
Nadpis kapitoly Mojmír Král Word 2010 snadno a rychle Vydala Grada Publishing, a.s. U Průhonu 22, Praha 7 jako svou 4195. publikaci Odpovědný redaktor Petr Somogyi Sazba Petr Somogyi Počet stran 144 První
Poukázky v obálkách. MOJESODEXO.CZ - Poukázky v obálkách Uživatelská příručka MOJESODEXO.CZ. Uživatelská příručka. Strana 1 / 1. Verze aplikace: 1.4.
 MOJESODEXO.CZ Poukázky v obálkách Verze aplikace: 1.4.0 Aktualizováno: 22. 9. 2014 17:44 Strana 1 / 1 OBSAH DOKUMENTU 1. ÚVOD... 2 1.1. CO JSOU TO POUKÁZKY V OBÁLKÁCH?... 2 1.2. JAKÉ POUKÁZKY MOHOU BÝT
MOJESODEXO.CZ Poukázky v obálkách Verze aplikace: 1.4.0 Aktualizováno: 22. 9. 2014 17:44 Strana 1 / 1 OBSAH DOKUMENTU 1. ÚVOD... 2 1.1. CO JSOU TO POUKÁZKY V OBÁLKÁCH?... 2 1.2. JAKÉ POUKÁZKY MOHOU BÝT
MSSF Benefit praktický průvodce pro žadatele v rámci Operačního programu Rozvoj lidských zdrojů
 MSSF Benefit praktický průvodce pro žadatele v rámci Operačního programu Rozvoj lidských zdrojů MSSF Benefit dostupnost a instalace MSSF Benefit bude dostupný ke stažení na stránkách www.kr-olomoucky.cz
MSSF Benefit praktický průvodce pro žadatele v rámci Operačního programu Rozvoj lidských zdrojů MSSF Benefit dostupnost a instalace MSSF Benefit bude dostupný ke stažení na stránkách www.kr-olomoucky.cz
WEBMAP Mapový server PŘÍRUČKA PRO WWW UŽIVATELE. 2005-2008 Hydrosoft Veleslavín, s.r.o., U Sadu 13, Praha 6 www.hydrosoft.eu
 WEBMAP Mapový server PŘÍRUČKA PRO WWW UŽIVATELE 2005-2008 Hydrosoft Veleslavín, s.r.o., U Sadu 13, Praha 6 www.hydrosoft.eu Obsah Obsah 1 1.1 3 Internetový... prohlížeč map 4 Rozložení ovládacích... prvků
WEBMAP Mapový server PŘÍRUČKA PRO WWW UŽIVATELE 2005-2008 Hydrosoft Veleslavín, s.r.o., U Sadu 13, Praha 6 www.hydrosoft.eu Obsah Obsah 1 1.1 3 Internetový... prohlížeč map 4 Rozložení ovládacích... prvků
Stručný obsah. 7 Aplikace dodávané jako příslušenství Windows 140. 8 Multimediální aplikace 187
 Stručný obsah 1 Úvod do systému 35 2 Nabídka Start a úvodní obrazovka, spouštění aplikací 45 3 Pracovní plocha a hlavní panel 59 4 Okna 86 5 Windows 10 v dotykovém režimu 103 6 Aplikace systému Windows
Stručný obsah 1 Úvod do systému 35 2 Nabídka Start a úvodní obrazovka, spouštění aplikací 45 3 Pracovní plocha a hlavní panel 59 4 Okna 86 5 Windows 10 v dotykovém režimu 103 6 Aplikace systému Windows
František Hudek. duben 2012. Informační a komunikační technologie MS Excel Úvod do Excelu I. Seznámení s pracovním prostředím aplikace MS Excel.
 VY_32_INOVACE_FH01 Jméno autora výukového materiálu Datum (období), ve kterém byl VM vytvořen Ročník, pro který je VM určen Vzdělávací oblast, obor, okruh, téma Anotace František Hudek duben 2012 8. ročník
VY_32_INOVACE_FH01 Jméno autora výukového materiálu Datum (období), ve kterém byl VM vytvořen Ročník, pro který je VM určen Vzdělávací oblast, obor, okruh, téma Anotace František Hudek duben 2012 8. ročník
INTERNETOVÝ TRH S POHLEDÁVKAMI. Uživatelská příručka
 INTERNETOVÝ TRH S POHLEDÁVKAMI Uživatelská příručka 1. března 2013 Obsah Registrace... 3 Registrace fyzické osoby... 3 Registrace právnické osoby... 6 Uživatelské role v systému... 8 Přihlášení do systému...
INTERNETOVÝ TRH S POHLEDÁVKAMI Uživatelská příručka 1. března 2013 Obsah Registrace... 3 Registrace fyzické osoby... 3 Registrace právnické osoby... 6 Uživatelské role v systému... 8 Přihlášení do systému...
Návod k používání registračního systému ČSLH www.hokejovaregistrace.cz
 Návod k používání registračního systému ČSLH www.hokejovaregistrace.cz Osnova Přihlášení do systému Základní obrazovka Správa hráčů Přihlášky hráčů k registraci Žádosti o prodloužení registrace Žádosti
Návod k používání registračního systému ČSLH www.hokejovaregistrace.cz Osnova Přihlášení do systému Základní obrazovka Správa hráčů Přihlášky hráčů k registraci Žádosti o prodloužení registrace Žádosti
Formát fontu: tučný, kurziva, tučný a kurziva pouze pro TrueType fonty. Výška 0 Výška textu Použít Big font (Velké písmo)
 11 Koment e ve v kresu Komentáře ve výkrese přidávají informace, které nemohou být znázorněny graficky. Tyto informace mohou být do výkresu doplněny jako samostatné texty nebo texty v kótách, poznámky
11 Koment e ve v kresu Komentáře ve výkrese přidávají informace, které nemohou být znázorněny graficky. Tyto informace mohou být do výkresu doplněny jako samostatné texty nebo texty v kótách, poznámky
5. VZORKY. Obsah. 5.1 Vzorky 5. VZORKY 52
 5. VZORKY Obsah 5. VZORKY 52 OBSAH 52 5.1 VZORKY 52 5.1.1 ZVĚTŠENÍ A ZMENŠENÍ ROZLIŠENÍ 54 5.1.2 TISK GRAFU 54 5.1.3 PŘIDÁNÍ HODNOTY DO GRAFU 55 5.1.4 ODSTRANĚNÍ HODNOTY Z GRAFU 55 5.1.5 NASTAVENÍ ROZSAHU
5. VZORKY Obsah 5. VZORKY 52 OBSAH 52 5.1 VZORKY 52 5.1.1 ZVĚTŠENÍ A ZMENŠENÍ ROZLIŠENÍ 54 5.1.2 TISK GRAFU 54 5.1.3 PŘIDÁNÍ HODNOTY DO GRAFU 55 5.1.4 ODSTRANĚNÍ HODNOTY Z GRAFU 55 5.1.5 NASTAVENÍ ROZSAHU
WEBDISPEČINK NA MOBILNÍCH ZAŘÍZENÍCH PŘÍRUČKA PRO WD MOBILE
 WEBDISPEČINK NA MOBILNÍCH ZAŘÍZENÍCH PŘÍRUČKA PRO WD MOBILE Úvodem WD je mobilní verze klasického WEBDISPEČINKU, která je určena pro chytré telefony a tablety. Je k dispozici pro platformy ios a Android,
WEBDISPEČINK NA MOBILNÍCH ZAŘÍZENÍCH PŘÍRUČKA PRO WD MOBILE Úvodem WD je mobilní verze klasického WEBDISPEČINKU, která je určena pro chytré telefony a tablety. Je k dispozici pro platformy ios a Android,
TECHNICKÁ DOKUMENTACE NA PC
 TECHNICKÁ DOKUMENTACE NA PC Vypracovala: Jitka Chocholoušková 1 Obsah: 1. Uživatelské prostředí... 4 2. Tvorba objektů... 7 3. Tvorba úsečky... 10 4. Tvorba kružnice a oblouku... 15 4.1. Tvorba kružnice...
TECHNICKÁ DOKUMENTACE NA PC Vypracovala: Jitka Chocholoušková 1 Obsah: 1. Uživatelské prostředí... 4 2. Tvorba objektů... 7 3. Tvorba úsečky... 10 4. Tvorba kružnice a oblouku... 15 4.1. Tvorba kružnice...
Obsah. Obsah. Úvod... 7
 Obsah Obsah Úvod... 7 1. Digitální fotografie... 10 1.1 Prohlížení obrázků pomocí Nero PhotoSnap Viewer... 10 1.1.1 Zobrazení na celou obrazovku...12 1.1.2 Jak zjednodušit přechod do jiné složky...13 1.1.3
Obsah Obsah Úvod... 7 1. Digitální fotografie... 10 1.1 Prohlížení obrázků pomocí Nero PhotoSnap Viewer... 10 1.1.1 Zobrazení na celou obrazovku...12 1.1.2 Jak zjednodušit přechod do jiné složky...13 1.1.3
Soukromá střední odborná škola Frýdek-Místek, s.r.o.
 Číslo projektu Název školy Název Materiálu Autor Tematický okruh Ročník Datum tvorby Anotace Zdroje CZ.1.07/1.5.00/34.0499 Soukromá střední odborná škola Frýdek-Místek, s.r.o. IVT_MSOFFICE_20_Excel Ing.
Číslo projektu Název školy Název Materiálu Autor Tematický okruh Ročník Datum tvorby Anotace Zdroje CZ.1.07/1.5.00/34.0499 Soukromá střední odborná škola Frýdek-Místek, s.r.o. IVT_MSOFFICE_20_Excel Ing.
SCHÉMA PROCESU MTM ÚPRAV V SYSTÉMU INVESMARK FUTURA
 SCHÉMA PROCESU MTM ÚPRAV V SYSTÉMU INVESMARK FUTURA PŘÍPRAVA V PROGRAMU PGS Zadání názvů úprav: Při práci v programu PGS se díly ukládají pod odlišnými názvy, čím se zabrání přepsání původních dílů. Také
SCHÉMA PROCESU MTM ÚPRAV V SYSTÉMU INVESMARK FUTURA PŘÍPRAVA V PROGRAMU PGS Zadání názvů úprav: Při práci v programu PGS se díly ukládají pod odlišnými názvy, čím se zabrání přepsání původních dílů. Také
Odkaz: http://www.radostfx.cz/club/cz/
 Home page a) Prvním elementem na stránce je logo clubu Max. Logo klubu máme hotové, je přiloženo v souboru logo Max a je zakomponováno do grafického podkladu, který potřebujeme navhrnout. Výsledný návrh
Home page a) Prvním elementem na stránce je logo clubu Max. Logo klubu máme hotové, je přiloženo v souboru logo Max a je zakomponováno do grafického podkladu, který potřebujeme navhrnout. Výsledný návrh
Modul Řízení objednávek. www.money.cz
 Modul Řízení objednávek www.money.cz 2 Money S5 Řízení objednávek Funkce modulu Obchodní modul Money S5 Řízení objednávek slouží k uskutečnění hromadných akcí s objednávkami, které zajistí dostatečné množství
Modul Řízení objednávek www.money.cz 2 Money S5 Řízení objednávek Funkce modulu Obchodní modul Money S5 Řízení objednávek slouží k uskutečnění hromadných akcí s objednávkami, které zajistí dostatečné množství
Komfortní datová schránka
 Komfortní datová schránka Obsah 1. Komfortní datová schránka... 2 2. Záložka Schránky... 2 2.1. Přidání datové schránky... 2 2.2. Přidání složky do evidence datové schránky... 4 2.3. Přidání dalšího uživatele
Komfortní datová schránka Obsah 1. Komfortní datová schránka... 2 2. Záložka Schránky... 2 2.1. Přidání datové schránky... 2 2.2. Přidání složky do evidence datové schránky... 4 2.3. Přidání dalšího uživatele
Podrobný postup pro vygenerování a zaslání Žádosti o podporu a příloh OPR přes Portál farmáře
 Podrobný postup pro vygenerování a zaslání Žádosti o podporu a příloh OPR přes Portál farmáře 3. a 4. výzva příjmu žádostí Operačního programu Rybářství (2014 2020) V následujícím dokumentu je uveden podrobný
Podrobný postup pro vygenerování a zaslání Žádosti o podporu a příloh OPR přes Portál farmáře 3. a 4. výzva příjmu žádostí Operačního programu Rybářství (2014 2020) V následujícím dokumentu je uveden podrobný
IP kamerový systém - uživatelský návod k obsluze
 IP kamerový systém - uživatelský návod k obsluze _ Připoj se k nám! Obsah Úvod 2 Přístup do systému 2 Počítač s Windows 2 Prvotní instalace 2 Ovládání kamerového systému na počítači 3 Živý náhled...................................................
IP kamerový systém - uživatelský návod k obsluze _ Připoj se k nám! Obsah Úvod 2 Přístup do systému 2 Počítač s Windows 2 Prvotní instalace 2 Ovládání kamerového systému na počítači 3 Živý náhled...................................................
Úvodní příručka k aplikaci Novell Messenger 3.0.1 Mobile
 Úvodní příručka k aplikaci Novell Messenger 3.0.1 Mobile Květen 2015 Program Novell Messenger 3.0.1 a novější je k dispozici pro podporovaná mobilní zařízení ios, Android BlackBerry. Protože k systému
Úvodní příručka k aplikaci Novell Messenger 3.0.1 Mobile Květen 2015 Program Novell Messenger 3.0.1 a novější je k dispozici pro podporovaná mobilní zařízení ios, Android BlackBerry. Protože k systému
Na následující stránce je poskytnuta informace o tom, komu je tento produkt určen. Pro vyplnění nového hlášení se klikněte na tlačítko Zadat nové
 Pro usnadnění podání Ročního hlášení o produkci a nakládání s odpady může posloužit služba firmy INISOFT, která je zdarma přístupná na WWW stránkách firmy. WWW.INISOFT.CZ Celý proces tvorby formuláře hlášení
Pro usnadnění podání Ročního hlášení o produkci a nakládání s odpady může posloužit služba firmy INISOFT, která je zdarma přístupná na WWW stránkách firmy. WWW.INISOFT.CZ Celý proces tvorby formuláře hlášení
Použití ovládacích prvků formulářů v listu aplikace Excel
 Použití ovládacích prvků formulářů v listu aplikace Excel Souhrn Aplikace Microsoft Excel poskytuje několik ovládacích prvků pro listy dialogu, které jsou vhodné pro výběr položek ze Mezi tyto ovládací
Použití ovládacích prvků formulářů v listu aplikace Excel Souhrn Aplikace Microsoft Excel poskytuje několik ovládacích prvků pro listy dialogu, které jsou vhodné pro výběr položek ze Mezi tyto ovládací
Obsah. Úvod... 9. 1. Pracovní den začíná... 13. 2. Kancelářská agenda... 43
 Obsah Úvod... 9 Papírová versus elektronická kancelář... 9 Jak je kniha uspořádána... 11 Používané konvence... 12 1. Pracovní den začíná... 13 1.1 Na pošťáka čekat nemusíte aneb vyřízení došlé pošty...
Obsah Úvod... 9 Papírová versus elektronická kancelář... 9 Jak je kniha uspořádána... 11 Používané konvence... 12 1. Pracovní den začíná... 13 1.1 Na pošťáka čekat nemusíte aneb vyřízení došlé pošty...
Využití ICT techniky především v uměleckém vzdělávání. Akademie - VOŠ, Gymn. a SOŠUP Světlá nad Sázavou
 Datum: 1. 12. 2013 Projekt: Registrační číslo: Číslo DUM: Škola: Jméno autora: Název sady: Název práce: Předmět: Ročník: Obor: Časová dotace: Vzdělávací cíl: Pomůcky: Využití ICT techniky především v uměleckém
Datum: 1. 12. 2013 Projekt: Registrační číslo: Číslo DUM: Škola: Jméno autora: Název sady: Název práce: Předmět: Ročník: Obor: Časová dotace: Vzdělávací cíl: Pomůcky: Využití ICT techniky především v uměleckém
Praktické úlohy- zaměření specializace
 Praktické úlohy- zaměření specializace Realizace praktických úloh zaměřených na dovednosti v oblastech specializace POS: Síťový OS, instalace, konfigurace a optimalizace podle zamýšleného použití; Inicializace
Praktické úlohy- zaměření specializace Realizace praktických úloh zaměřených na dovednosti v oblastech specializace POS: Síťový OS, instalace, konfigurace a optimalizace podle zamýšleného použití; Inicializace
SAUT 3.1. program pro vyhodnocení výsledků zkoušení impulzní odrazovou metodou
 SAUT 3.1 program pro vyhodnocení výsledků zkoušení impulzní odrazovou metodou Úvod Program SAUT 3.1 je určen k zobrazení a vyhodnocení výsledků automatizovaného zkoušení ultrazvukem přístroji Microplus
SAUT 3.1 program pro vyhodnocení výsledků zkoušení impulzní odrazovou metodou Úvod Program SAUT 3.1 je určen k zobrazení a vyhodnocení výsledků automatizovaného zkoušení ultrazvukem přístroji Microplus
Za ízení TouchPad aklávesnice
 Za ízení TouchPad aklávesnice Číslo dokumentu: 430406-221 Leden 2007 Tato příručka popisuje funkce zařízení TouchPad a klávesnice počítače. Obsah 1 Za ízení TouchPad Popis zařízení TouchPad.........................
Za ízení TouchPad aklávesnice Číslo dokumentu: 430406-221 Leden 2007 Tato příručka popisuje funkce zařízení TouchPad a klávesnice počítače. Obsah 1 Za ízení TouchPad Popis zařízení TouchPad.........................
Stručný návod na práci v modulu podatelna a výpravna
 Spisová služba / Elisa Stručný návod na práci v modulu podatelna a výpravna Strana 1 (celkem 16) Obsah Obsah... 2 1. Modul podatelna... 3 1.1 Příjem datová schránka... 3 1.2 Příjem obecná zásilka... 5
Spisová služba / Elisa Stručný návod na práci v modulu podatelna a výpravna Strana 1 (celkem 16) Obsah Obsah... 2 1. Modul podatelna... 3 1.1 Příjem datová schránka... 3 1.2 Příjem obecná zásilka... 5
Právní upozornění. Další servery s elektronickým obsahem. videoprírucky.cz
 Právní upozornění Všechna práva vyhrazena. Žádná část této tištěné či elektronické knihy nesmí být reprodukována a šířena v papírové, elektronické či jiné podobě bez předchozího písemného souhlasu nakladatele.
Právní upozornění Všechna práva vyhrazena. Žádná část této tištěné či elektronické knihy nesmí být reprodukována a šířena v papírové, elektronické či jiné podobě bez předchozího písemného souhlasu nakladatele.
Jednoduchý pomocník pro aplikaci Elektronická příloha č. 2 EP2W EP2 Workspace
 Jednoduchý pomocník pro aplikaci EP2W 1. Obecné informace a stručný popis aplikace 2. Žádost o přílohu 3. Vyplnění přílohy a odeslání k podpisu do VZP 4. Podpis přílohy a odeslání do VZP 4.1 Podepsání
Jednoduchý pomocník pro aplikaci EP2W 1. Obecné informace a stručný popis aplikace 2. Žádost o přílohu 3. Vyplnění přílohy a odeslání k podpisu do VZP 4. Podpis přílohy a odeslání do VZP 4.1 Podepsání
Návod k použití aplikace jízdního řádu v mobilním telefonu. Stažení
 Návod k použití aplikace jízdního řádu v mobilním telefonu Stažení Z našich stránek nebo z www.mhdvmobilu.cz si stáhněte do počítače kompletní soubory aplikace v archivu ZIP. V počítači ho rozbalte a dva
Návod k použití aplikace jízdního řádu v mobilním telefonu Stažení Z našich stránek nebo z www.mhdvmobilu.cz si stáhněte do počítače kompletní soubory aplikace v archivu ZIP. V počítači ho rozbalte a dva
NÁVODY PRO PEDAGOGY. Garant LMS Moodle Mgr. Naděžda Fasurová, Ph.D. VŠKE, a.s. Vstup do systému Moodle na VŠKE
 NÁVODY PRO PEDAGOGY Garant LMS Moodle Mgr. Naděžda Fasurová, Ph.D. VŠKE, a.s. Vstup do systému Moodle na VŠKE Elektronický výukový systém VŠKE pro podporu kombinované formy studia a elearning najdete na
NÁVODY PRO PEDAGOGY Garant LMS Moodle Mgr. Naděžda Fasurová, Ph.D. VŠKE, a.s. Vstup do systému Moodle na VŠKE Elektronický výukový systém VŠKE pro podporu kombinované formy studia a elearning najdete na
