Vaše uživatelský manuál HP MP3130
|
|
|
- Jitka Konečná
- před 8 lety
- Počet zobrazení:
Transkript
1 Můžete si přečíst doporučení v uživatelské příručce, technickém průvodci, nebo průvodci instalací pro. Zjistíte si odpovědi na všechny vaše otázky, týkající se v uživatelské příručce (informace, specifikace, bezpečnostní poradenství, velikost, příslušenství, atd.). Podrobný návod k použití je v uživatelské příručce. Návod k použití Návod k obsluze Uživatelská příručka Příručka pro uživatele Návod na použití
2 Abstrakt manuálu: Kopírování, úpravy nebo peklad bez pedchozího písemného souhlasu jsou zakázány s výjimkou oprávnní vyplývajících z autorského zákona. Na programy ídící tento produkt se vztahují autorská práva a vsechna práva jsou vyhrazena. Reprodukce, úpravy ani peklad tchto program také nejsou povoleny bez pedchozího písemného souhlasu spolecnosti Hewlett-Packard Company. Na cásti aplikací, které slouzí k ovládání tohoto výrobku, se mze vztahovat autorské právo spolecnosti MARGI Systems, a MARGI jsou ochranné známky spolecnosti MARGI Systems, Inc. Hewlett- Packard Company Digital Projection and Imaging 1000 NE Circle Blvd. Corvallis, OR Tetí vydání (íjen 2004) Firmware verze 2.1 Obsah 1 Instalace projektoru Obsah balení... 6 Prvky modulu.. 7 Instalace modulu Instalace pípojného modulu Instalace bezdrátové karty CompactFlash Nastavení projektoru pro pístup k pevné síti Nastavení projektoru pro bezdrátové pipojení Prezentace z pocítace v síti Píprava na prezentaci.
3 ... Píprava pocítace na prezentace v síti.... Nastavení pocítace, který je k síti pipojen kabelem (volitelné).... Nastavení pocítace, který je k síti pipojen bezdrátov (volitelné) Pedvádní prezentací.... Spustní prezentace... Ukoncení prezentace.. Pipojení dalsího prezentujícího... Odpojení a uvolnní projektoru Prezentace z bezdrátového kapesního pocítace Píprava na prezentaci.
4 ... Píprava kapesního pocítace na prezentaci prostednictvím bezdrátového pipojení..... Vytvoení mobilní prezentace..... Pedvádní prezentací.... Vytvoení bezdrátového pipojení Spustní prezentace... Odpojení a uvolnní projektoru Uzivatelská p írucka 3 Obsah 4 Prezentace z pam ové karty Píprava na prezentaci.... Ulození prezentace... Píprava pocítace..
5 ... Píprava prezentace aplikace PowerPoint Vytvoení mobilní prezentace..... Pedvádní prezentací.... Vlození pamové karty do projektoru... Pedvádní z pamové karty..... Ukoncení prezentace z pamové karty Údrzba systému Správa projektoru... Vyhledání adresy projektoru...
6 ... Správa projektoru pomocí nabídky na promítací plose Správa projektoru z webového rozhraní.. Aktualizace systému..... Aktualizace firmwaru esení problém se systémem Návrhy esení problém... Problémy s pipojením Problémy s nastavením Problémy pi prezentaci Potíze s pamovou kartou:
7 .. Problémy s hardwarem..... Testování projektoru..... Spustní diagnostiky projektoru... 7 Reference Specifikace... Bezpecnostní informace... Informace o pedpisech Mezinárodní rámec Rejst ík 4 Uzivatelská p írucka 1 Instalace projektoru V této kapitole je popsáno, jak nainstalovat a nastavit pípojný modul projektoru. I I I,,Obsah balení" na stránce 6,,Prvky modulu" na stránce 7,,Instalace modulu" na stránce 8 pomocí píslusenství projektoru HP. Píslusenství Pedvádní
8 prezentací mzete zlepsit nebo prostednictvímkprodejce projektor. lze zakoupit na webu I I I I I Sada HP pro stropní montáz umozuje jednoduché a nenápadné pipevnní projektoru na strop. Penosná projekcní plátna HP s vestavnou rukojetí jsou navrzena pro snadné penásení a umístní na pozadované místo. Napájecí kabely HP umozují pipojení ve vsech zemích.
9 Kabely HP slouzí k pipojení vsech zaízení pro pehrávání zvuku a videa. Náhradní lampa HP pinásí svtlost zobrazení projektoru jako u nového modelu. Uzivatelská p írucka 5 Instalace projektoru Obsah balení Ped instalací projektoru zkontrolujte, zda balení obsahuje následující polozky. Pokud v balení chybí nkterá z uvedených polozek, kontaktujte spolecnost HP. Symbol Polozka Inteligentní p ípojný modul Funkce Rozsi uje moznosti projektoru pro prezentace Kabel pro aktualizaci firmwaru Slouzí k p ipojení projektoru k pocítaci (krátký) p i instalaci nové verze firmwaru (k ízový kabel LAN). Sí ový kabel (dlouhý) Disk CD-ROM se softwarem a dokumentací Dokumentace k instalaci, podpo e a záruce Slouzí k p ipojení projektoru k síti. Obsahuje software a dokumentaci k modulu. Jedná se o dokumentaci, která usnad uje pouzívání p ístroje a poskytuje informace o technické podpo e. 6 Uzivatelská p írucka Instalace projektoru Prvky modulu Symbol Polozka Funkce P ijímá karty CompactFlash typu I a II. Svítí, pokud je modul p ipojen a napájen. Slouzí k p ipojení r zných za ízení s výstupem analogového a digitálního obrazu (vcetn pocítac ). Zárove podporuje vstup za ízení USB pro ovládání ukazatele mysi. Slouzí k p ipevn ní modulu k projektoru. Slouzí k p ipojení projek pevné síti Projektor mzete pipojit k síti. Prezentující tak získá moznost pipojit se k projektoru prostednictvím sít. 1. Zapojte síový kabel kategorie 5 nebo ekvivalentní do síového portu LAN na zadní stran modulu. Druhý konec kabelu pipojte k místní síti. 2. Zapnte projektor. Rozsvítí se levý indikátor na síovém portu, který oznacuje pipojení rychlostí 10 nebo 100 MB/s. Indikátor napravo oznacuje cinnost sít. Projektor se pokusí získat adresu IP ze serveru DHCP. 3. Chcete-li u projektoru zobrazit nebo zmnit konfiguraci sít TCP/IP, otevete nabídku na promítací plose a vyberte polozky Nastavení (Setup) > Sí (Network). Jestlize sí nepouzívá server DHCP, pozádejte správce sít o informace o správném nastavení sít TCP/IP. Úplné informace o síti jsou zobrazeny v nabídce na promítací plose pod polozkou Nápovda (Help) > Informace o síti (About the network). Jestlize aktivujete sifrování, bude sifrovací klíc odeslán do projektorutak, ze nastavíte aktuálního pipojení k síti, které není zabezpecené. Ochranu lze zvýsit sifrovací klíc pi pouzití pevného pipojení k síti. Nejbezpecnjsím pipojením je pouzití pímého pipojení k pocítaci pomocí kízového síového kabelu. 6. Klepnutím na tlacítko Pouzít (Apply) aktivujete nastavení. Pokud se pi aktualizaci nastavení projektoru perusí pipojení k síti, zopakujte krok Pejdte na polozku Sí (Networking) > Wireless Presenter. Zadejte název projektoru, podle kterého jej prezentující rozpozná v síti. Mzete rovnz zadat heslo projektoru, které pak lektor bude muset zadat pro pipojení k projektoru. 8. Klepnutím na tlacítko Pouzít (Apply) aktivujete nastavení. 14 Uzivatelská p írucka 2 Prezentace z pocítace v síti V této kapitole je popsána prezentace z pocítace, který je k projektoru pipojen prostednictvím pevné nebo bezdrátové sít. I I,,Píprava na prezentaci" na stránce 15,,Pedvádní prezentací" na stránce 21 P íprava na prezentaci V této cásti je popsán postup pípravy pocítace na prezentace v síti. I I I,,Píprava pocítace na prezentace v síti" na stránce 16,,Nastavení pocítace, který je k síti pipojen kabelem (volitelné)" na stránce 16,,Nastavení pocítace, který je k síti pipojen bezdrátov (volitelné)" na stránce 18 Uzivatelská p írucka 15 Prezentace z pocítace v síti P íprava pocítace na prezentace v síti Pokud chcete pedvádt prezentace prostednictvím pevné nebo bezdrátové sít, musíte do pocítace nainstalovat dalsí software, který zajistí podporu prezentace v síti. 1. Pocítac musí splovat tyto minimální systémové pozadavky: I I I I I systém Microsoft Windows 2000 nebo XP (verze Home, Professional nebo Tablet PC), 32 MB pamti RAM, 50 MB volného místa na pevném disku, jednotka CD-ROM, síový adaptér pevné sít Ethernet nebo síový adaptér bezdrátové sít b. 2. Vlozte disk CD-ROM se softwarem do jednotky CD-ROM. 3. Klepnte na moznost pro instalaci softwaru Wireless Presenter-to-Go. Postupujte podle zobrazených pokyn. 4. Vyberte moznost instalace softwaru do pocítace. 5. Pokud se zobrazí upozornní, ze hardware neprosel testováním pro získání loga systému Windows, klepnte na moznost Pokracovat (Continue). Je mozné, ze tento postup budete muset zopakovat nkolikrát. 6. Klepnte na tlacítko Dokoncit (Finish). Nastavení pocítace, který je k síti p ipojen kabelem (volitelné) pipojit do stejné sít jako Pocítac není nutnéwireless Presenter-to-Go je projektor. Pi zobrazení prezentace pomocí softwaru mozné projektor pipojit k projektoru umístnému v libovolné síti. Pokud jste k projektoru pipojeni prostednictvím sít, kterou bzn pouzíváte, je vás pocítac pro pipojení pravdpodobn pipraven.
10 Návod na pipojení projektoru naleznete v cásti,,spustní prezentace" na stránce 22. Pokud se nejedná o sí, kterou bzn pouzíváte, obrate se na správce. 16 Uzivatelská p írucka Prezentace z pocítace v síti Nastavení sít nakonfigurujte podle následujících pokyn (postup pro systém Windows XP). Dalsí informace o síových pipojeních naleznete v nápovd k systému Windows nebo je získáte od správce sít. 1. V pocítaci zvolte moznosti Start > Ovládací panely > Pipojení k síti a Internetu. 2. Poklepejte na polozku Síová pipojení. 3. Pravým tlacítkem mysi klepnte na polozku Pipojení k místní síti a v místní nabídce klepnte na píkaz Vlastnosti. 4. Zajistte správné nastavení protokolu TCP/IP a dalsích síových parametr podle pokyn správce sít. Uzivatelská p írucka 17 Prezentace z pocítace v síti Nastavení pocítace, který je k síti p ipojen bezdrátov (volitelné) pipojit do stejné sít jako Pocítac není nutnéwireless Presenter-to-Go je projektor. Pi zobrazení prezentace pomocí softwaru mozné projektor pipojit k projektoru umístnému v libovolné síti. Pokud je vás pocítac vybaven adaptérem bezdrátové sít b, mzete jej k projektoru pipojit bez pouzití jakýchkoli kabel. Bezdrátové spojení s projektorem mzete navázat dvma zpsoby v závislosti na jeho nastavení: I Pipojení Ad hoc: Jedná se o pímé bezdrátové pipojení k projektoru. V projektoru musí být nainstalována volitelná bezdrátová karta a nesmí být nastaveno bezdrátové pipojení k pístupovému bodu. 18 Uzivatelská p írucka Prezentace z pocítace v síti I Pipojení k síové infrastruktue: jedná se o bezdrátové pipojení k bezdrátovému pístupovému bodu. Pístupový bod mze být k projektoru pipojen pevným nebo bezdrátovým síovým pipojením. Uzivatelská p írucka 19 Prezentace z pocítace v síti nastavit aplikace Následující kroky jsou volitelné, protoze bezdrátové pipojení mzemzete vyhledat Wireless Presenter-to-Go. Pokud vsak nastavení provedete pedem, projektory a pipojit se k nim rychleji. Pokud je projektor vybaven bezdrátovou kartou, otevete nabídku na promítací plose a vyberte polozky Rychlý výbr (Quick Choice) > Wireless Presenter. Na této obrazovce jsou zobrazena bezdrátová nastavení, která potebujete pro vytvoení bezdrátového pipojení Ad hoc. Pokud je projektor pipojen k pístupovému bodu prostednictvím pevné nebo bezdrátové sít, kterou normáln nepouzíváte, zjistte si od správce sít správná nastavení pístupového bodu, jako je SSID, nastavení sifrování a nastavení protokolu TCP/IP. Nastavení sít nakonfigurujte podle následujících pokyn (postup pro systém Windows XP). Dalsí informace o síových pipojeních získáte v nápovd k systému Windows nebo od správce sít. 1. V pocítaci zvolte moznosti Start > Ovládací panely > Pipojení k síti a Internetu. 2. Poklepejte na polozku Síová pipojení. 3. Pravým tlacítkem mysi klepnte na ikonu Bezdrátové pipojení k síti a potom klepnte na píkaz Vlastnosti. 4. Pod názvem bezdrátové karty na kart Obecné klepnte na moznost Konfigurovat. 5. Klepnte na kartu Upesnit. Umístní jednotlivých bezdrátových nastavení se pro rzné bezdrátové karty a vysílace mze lisit. 20 Uzivatelská p írucka Prezentace z pocítace v síti 6. Pro pipojení Ad hoc nastavte následující vlastnosti: I I I I I I Rezim ovování nastavte na moznost Ad hoc. Nastavte stejný identifikátor SSID a sifrování WEP, jaké jsou nastaveny u projektoru. Pokud je k dispozici nastavení kanálu, nastavte ho na hodnotu Auto. Rezim ovování nastavte na moznost Infrastruktura (Infrastructure). Nastavení identifikátoru SSID a sifrování WEP zadejte shodn jako na pístupovém bodu podle pokyn správce sít. Pokud je k dispozici nastavení kanálu, nastavte ho na hodnotu Auto. Pro pipojení k infrastruktue sít nastavte následující vlastnosti: 7. Klepnte na tlacítko OK. 8. Znovu klepnte pravým tlacítkem mysi na ikonu Bezdrátové pipojení k síti a potom klepnte na píkaz Vlastnosti. 9. Poklepejte na polozku TCP/IP. Pro jednotlivé typy pipojení pouzijte následující hodnoty: I Pro pipojení Ad hoc nastavte následující vlastnosti: Vyberte moznost Získat adresu IP ze serveru DHCP automaticky (Obtain an auto IP address). Vyberte moznost Získat adresu serveru DNS automaticky (Obtain DNS server address automatically). I Správná nastavení pro pipojení k infrastruktue sít vám sdlí správce systému. P edvád ní prezentací V této cásti je popsán postup pedvádní prezentací z pocítace. I I I I,,Spustní prezentace" na stránce 22,,Ukoncení prezentace" na stránce 24,,Pipojení dalsího prezentujícího" na stránce 24,,Odpojení a uvolnní projektoru" na stránce 25 Uzivatelská p írucka 21 Prezentace z pocítace v síti Spust ní prezentace 1. Ujistte se, zda je projektor zapnutý a je nastaveno pipojení k síti. Dalsí informace naleznete v kapitole Kapitola 1 Instalace projektoru na stránce 5.
11 2. Ujistte se, ze je nainstalována aplikace Wireless Presenter-to-Go. Dalsí informace naleznete v cásti,,píprava pocítace na prezentace v síti" na stránce Pokud obrazovka vaseho pocítace nepouzívá rozlisení XGA ( ), zmte rozlisení na XGA tak, ze klepnete na moznosti Start > Ovládací panely > Zobrazení > Nastavení. 4. Vyberte moznosti Start > Programy > Hewlett-Packard > Wireless Presenter > panel Prezentující (Presenter Panel). 5. V seznamu vyberte pozadovaný projektor. Pokud se projektor nenachází v seznamu nebo je ikona vedle jeho názvu cervená nebo projektor není pipojen k místní síti, klepnte na polozku Jiný projektor (Other Projector) a zadejte píslusné nastavení sít. Pokud nejsou v seznamu uvedeny zádné projektory, zobrazí se výzva k zadání síového nastavení pro projektor, který chcete pouzít. Ad hoc nebo pevného síti je mozné U bezdrátového pipojenípromítací plose v cástipipojení kvýbr (Quick najít nastavení projektoru v nabídce na Rychlý choice) > Wireless Presenter. Pokud je projektor pipojen k pístupovému bodu prostednictvím bezdrátové sít, kterou normáln nepouzíváte, zjistte si od správce sít správná nastavení pístupového bodu, jako je SSID, nastavení sifrování a nastavení protokolu TCP/IP. 22 Uzivatelská p írucka Prezentace z pocítace v síti 6. Klepnte na tlacítko Pipojit (Connect). 7. Pokud se zobrazí výzva k zadání hesla k projektoru, zadejte je. Heslo projektoru zobrazíte v nabídce na promítací plose výbrem mozností Rychlý výbr (Quick choice) > Wireless Presenter. 8. V ovládacím okn klepnte na tlacítko Spustit prezentaci (Start Presentation). Na promítací plose projektoru se zobrazí obsah obrazovky pocítace. o vyzádání pístupu k projektoru a vykonávání úlohy moderátora najdete v cásti,,pipojení dalsího prezentujícího" na stránce 24. Chcete-li pi pedvádní prezentace pouzívat dálkové ovládání,avyberte polozku dálkového ovládání projektoru. Zárove bude aktivována mys klávesnice pipojené k projektoru pomocí portu USB. Uzivatelská p írucka 23 Prezentace z pocítace v síti Ukoncení prezentace Promítání obrazovky pocítace mzete ukoncit, aniz byste museli odpojit projektor. Tento postup je vhodný napíklad pi spustní jiných program v pocítaci nebo pi spolupráci s ostatními prezentujícími. I I Chcete-li zachovat poslední obrazovku a ukoncit prezentaci, klepnte na píkaz Pozastavit prezentaci (Pause Presentation). Chcete-li zobrazit prázdnou obrazovku a ukoncit prezentaci, klepnte na píkaz Skrýt obrazovku (Hide screen). Klepnutím na píkaz Spustit prezentaci (Start Presentation) mzete pokracovat v prezentaci nebo mzete umoznit jinému prezentujícímu, aby pokracoval. Tyto akce mzete provádt také klepnutím pravým tlacítkem mysi na ikonu aplikace Wireless Presenter-to-Go na hlavním panelu. P ipojení dalsího prezentujícího Ke stejnému projektoru se mze pipojit nkolik uzivatel, ale pouze jeden z nich mze v danou chvíli prezentovat. Nkolik prezentujících mze spolupracovat (kazdý z nich má rovnocenné moznosti ovládání) tak, ze jednoduse zvolíte moznost, která umozuje prezentovat libovolnému prezentujícímu. Chcete-li mít nad prbhem prezentace vtsí kontrolu, mzete nastavit moznost, kdy prezentující musí o svolení k prezentaci zádat. Krom toho se kterýkoli uzivatel mze stát moderátorem, pokud klepne na moznost moderátora. Moderátor ovládá pístup ostatních uzivatel k prezentaci. V seznamu uzivatel má k dispozici následující akce: I Chce-li pidlit uzivateli oprávnní prezentovat, klepne na jeho jméno v seznamu uzivatel a potom klepne na moznost Piadit pístup k projektoru (Assign Projector Access). Jestlize chce ukoncit oprávnní uzivatele prezentovat, klepne na jeho jméno v seznamu a potom klepne na moznost Odebrat pístup k projektoru (Revoke Projector Access). I 24 Uzivatelská p írucka Prezentace z pocítace v síti I Pokud chce urcit nového moderátora, klepne na jméno uzivatele v seznamu a potom klepne na moznost Piadit moderátora (Assign Moderator). Odpojení a uvoln ní projektoru 1. Pokud není oteveno okno aplikace Wireless Presenter-to-Go, klepnte na ikonu Wireless Presenter-to-Go na hlavním panelu. 2. Pouzijte jeden z následujících postup: I I Chcete-li se odpojit od projektoru a ukoncit aplikaci, klepnte na moznost Ukoncit (Exit). Pokud se chcete odpojit od tohoto projektoru a pipojit se k jinému projektoru, klepnte na moznost Odpojit (Disconnect). Uzivatelská p írucka 25 Prezentace z pocítace v síti 26 Uzivatelská p írucka 3 Prezentace z bezdrátového kapesního pocítace V této kapitole je popsán zpsob prezentace z kapesního pocítace, který je k projektoru pipojen prostednictvím bezdrátové sít. I I,,Píprava na prezentaci" na stránce 27,,Pedvádní prezentací" na stránce 30 P íprava na prezentaci V této cásti je popsán postup pípravy kapesního pocítace na prezentace v síti. I I,,Píprava kapesního pocítace na prezentaci prostednictvím bezdrátového pipojení" na stránce 27,,Vytvoení mobilní prezentace" na stránce 28 P íprava kapesního pocítace na prezentaci prost ednictvím bezdrátového p ipojení Z kapesního pocítace je mozné pedvádt prezentace prostednictvím bezdrátového pipojení.
12 K tomu je nutné nainstalovat software do pocítace i kapesního pocítace. Pro tuto instalaci je vyzadován pocítac s operacním systémem Windows 2000 nebo XP, s nímz mzete kapesní pocítac synchronizovat. 1. Kapesní pocítac musí splovat tyto minimální systémové pozadavky: I I pocítac Pocket PC (PPC 2002 nebo vyssí, 1 MB volného místa) nebo kapesní pocítac se systémem Palm OS (Palm OS 5.0 nebo vyssí, 1,5 MB volného místa), pipojení k síti Ethernet pomocí adaptéru bezdrátové sít. 2. Vlozte disk CD-ROM se softwarem do pocítace. 3. Klepnte na moznost pro instalaci softwaru Wireless Presenter-to-Go. Postupujte podle zobrazených pokyn. 4. Vyberte moznost instalace softwaru pro mobilní prezentace. Uzivatelská p írucka 27 Prezentace z bezdrátového kapesního pocítace 5. Zvolte správnou moznost pro operacní systém svého kapesního pocítace Pocket PC nebo Palm. V pípad instalace do kapesního pocítace Palm vyberte po zobrazení výzvy uzivatele, do jejichz zaízení chcete software nainstalovat. Po dokoncení instalace aplikace Wireless Presenter-to-Go bude do pocítace nainstalován software pro vytváení prezentací a prezentacní aplikace bude pipravena ke zkopírování do kapesního pocítace. 6. Pipojte kapesní pocítac k pocítaci a provete jeho synchronizaci. Tím do kapesního pocítace nainstalujete prezentacní software. Vytvo ení mobilní prezentace Ve svém pocítaci mzete vytváet prezentace, které lze pedvádt z kapesního pocítace nebo z pamové karty (pouzití pamové karty je tématem následující kapitoly). V aplikaci Microsoft PowerPoint mzete pouzít níze uvedený postup nebo podle postupu na stránce 29 mzete takovou prezentaci vytvoit vytistním z jakékoli jiné aplikace. Vytvoení prezentace v aplikaci PowerPoint Následující kroky vyzadují instalaci softwaru HP Wireless Presenter-to- Go pro stolní pocítace, který slouzí k vytváení mobilních prezentací. 1. V pocítaci otevete existující prezentaci a na panelu nástroj aplikace PowerPoint klepnte na tlacítko mobilní prezentace aplikace Wireless Presenter-to-Go. 2. V okn nástroje aplikace Wireless Presenter-to-Go pro vytváení mobilních prezentací klepnte na polozku Zobrazit rozsíené volby (Show Advanced Options) a zvolte píslusná nastavení. Popis mozností najdete v následující tabulce. Animace (Animation) Tónování (Dither) Pokud pouzíváte pocítac Palm, zvolte moznost bez animace. Pokud pouzíváte za ízení Pocket PC, zvolte tuto moznost, aby byly v prezentaci pouzity plynulejsí p echody. V n kterých p ípadech tato moznost zv tsí velikost souboru. Má-li být prezentace promítána na projektoru, zvolte rozlisení Rozlisení (Resolution) 28 Uzivatelská p írucka Prezentace z bezdrátového kapesního pocítace 3. Chcete-li vytvoit novou prezentaci, klepnte na tlacítko Vytvoit (Create) nebo chceteli pidat snímky do jiné prezentace, vyberte ji v Seznamu prezentací (Presentations List) a klepnte na tlacítko Pipojit (Append). 4. Pokud máte v pocítaci nainstalovaný synchronizacní software a pipojenou kolébku, vlozte kapesní pocítac do kolébky a aktivujte synchronizaci. 5. V okn aplikace Wireless Presenterto-Go nastavte polozku Zaízení (Device) tak, aby odpovídala typu zaízení v rozevíracím seznamu (v pípad zaízení Palm vyberte také uzivatele) a klepnte na tlacítko Penos (Transfer). Po klepnutí na tlacítko Penos (Transfer) bude vybraná prezentace zkopírována do kapesního pocítace, a to bu hned, nebo pi pístí automatické synchronizaci. Pokud jste automatické synchronizace zakázali, mzete soubor zkopírovat pi dalsí rucní synchronizaci. Soubor se v pocítaci nachází ve slozce Fronta (Queue) v programové slozce aplikace Wireless Presenter-to-Go. V okn aplikace Wireless Presenter-to-Go je k dispozici nkolik mozností. I Chcete-li si prohlédnout pevedenou prezentaci, klepnte na moznost Zobrazit (View). I Chcete-li prezentaci ulozit na pamovou kartu v pocítaci, klepnte na tlacítko Zaízení (Device). I Chcete-li aplikaci Wireless Presenter-to-Go nainstalovat do kapesního pocítace, klepnte na tlacítko Nainstalovat aplikaci (Install App). I Chcete-li znovu odeslat prezentaci, kterou uz jste pedtím odeslali, klepnte na tlacítko Seznam archivací (Archive List). zvuku a Aplikace Wireless Presenter-to-Go nepodporuje úpln vsechny funkcezaízeníchvidea, které jsou k dispozici v aplikaci PowerPoint. Prezentace pro pouzití v Pocket PC mohou obsahovat animace a pechody, ale v prezentacích pro zaízení Palm nejsou tyto funkce podporovány. Vytváení tistných prezentací Následující kroky vyzadují instalaci softwaru HP Wireless Presenter-to-Go pro stolní pocítace, který slouzí k vytváení mobilních prezentací. 1. V pocítaci otevete aplikaci, ze které chcete vygenerovat snímky prezentace. 2. Otevete dialogové okno pro tisk a v rozevíracím seznamu dostupných tiskáren vyberte aplikaci Wireless Presenter-to-Go. Uzivatelská p írucka 29 Prezentace z bezdrátového kapesního pocítace 3. Klepnte na tlacítko OK. Touto akcí dojde k pevodu orientace dokumentu na síku, coz je formát mobilních prezentací. Pokud dokument pesahuje jednu stránku, ulozí se zbytek dokumentu jako dalsí snímky, dokud nebude celý peveden. Pak se oteve okno nástroje aplikace Wireless Presenter-to-Go pro vytváení prezentací.
13 4. V okn nástroje aplikace Wireless Presenter-to-Go pro vytváení prezentací nastavte moznosti tak, jak je popsáno výse v cásti tohoto tématu, která se vnuje prezentacím aplikace PowerPoint. 5. Chcete-li vytvoit novou prezentaci, klepnte na tlacítko Vytvoit (Create) nebo chcete-li pidat snímky do jiné prezentace, vyberte ji v Seznamu prezentací (Presentations List) a klepnte na tlacítko Pipojit (Append). 6. Pokud máte v pocítaci nainstalovaný synchronizacní software a pipojenou kolébku, vlozte kapesní pocítac do kolébky a aktivujte synchronizaci. 7. V okn aplikace Wireless Presenter-to-Go nastavte polozku Zaízení (Device) tak, aby odpovídala typu zaízení v rozevíracím seznamu (v pípad zaízení Palm vyberte také uzivatele), a klepnte na tlacítko Penos (Transfer). Mzete nastavit i dalsí moznosti tak, jak je popsáno v cásti tohoto tématu, která se vnuje prezentacím aplikace PowerPoint. P edvád ní prezentací V této cásti je popsán zpsob pedvádní prezentací, které jste zkopírovali do kapesního pocítace. I I I,,Vytvoení bezdrátového pipojení" na stránce 31,,Spustní prezentace" na stránce 32,,Odpojení a uvolnní projektoru" na stránce Uzivatelská p írucka Prezentace z bezdrátového kapesního pocítace Vytvo ení bezdrátového p ipojení Pokud je vás kapesní pocítac vybaven adaptérem bezdrátové sít b, mzete jej k projektoru pipojit bez pouzití jakýchkoli kabel. Bezdrátové spojení s projektorem mzete navázat dvma zpsoby v závislosti na jeho nastavení: I Pipojení Ad hoc: Jedná se o pímé bezdrátové pipojení k projektoru. V projektoru musí být nainstalována volitelná bezdrátová karta a nesmí být nastaveno bezdrátové pipojení k pístupovému bodu. Pipojení k síové infrastruktue: jedná se o bezdrátové pipojení k bezdrátovému pístupovému bodu. Pístupový bod mze být k projektoru pipojen pevným nebo bezdrátovým síovým pipojením. I vybaven bezdrátovou kartou, Pokud je projektorrychlý výbr (Quick Choice)zobrazte nabídku na promítací plose a vyberte polozky > Wireless Presenter. Na této obrazovce jsou zobrazena bezdrátová nastavení, která potebujete pro vytvoení bezdrátového pipojení. Pokud je projektor pipojen k pístupovému bodu prostednictvím pevné sít, kterou normáln nepouzíváte, zjistte si od správce sít správná nastavení pístupového bodu, jako je SSID, nastavení sifrování a nastavení protokolu TCP/IP. Pesvdcte se, zda jste provedli vsechny následující pípravné kroky: I I Ujistte se, zda je projektor zapnutý a zda je nastaveno pipojení k síti. Dalsí informace naleznete v cásti Kapitola 1 Instalace projektoru na stránce 5. Ujistte se, zda je nainstalována aplikace Wireless Presenter-to-Go. Dalsí informace naleznete v cásti,,píprava kapesního pocítace na prezentaci prostednictvím bezdrátového pipojení" na stránce 27. Pocket PC 1. Na obrazovce Nastavení (Settings) klepnte na kartu Pipojení (Connections) a potom na ikonu Pipojení (Connections). 2. Na kart Upesnit (Advanced) klepnte na tlacítko síové karty. 3. Na kart Bezdrátová sí (Wireless) klepnte v seznamu bezdrátových sítí pravým tlacítkem mysi na síový název (SSID) a potom na tlacítko Pipojit (Connect). Jeli teba zadat ovovací údaje klepnte na obrazovce konfigurace bezdrátové sít na kartu Ovování (Authentication). 4. Klepnte na tlacítko OK. Uzivatelská p írucka 31 Prezentace z bezdrátového kapesního pocítace Palm 1. Na hlavní obrazovce klepnte na ikonu Instalace bezdrátové sít (Wi-Fi Setup) a potom na tlacítko Dalsí (Next). 2. Jestlize se pozadovaný síový název (SSID) zobrazí v seznamu, klepnte na nj. Pokud se síový název nezobrazí, klepnte na tlacítko Jiný (Other), zadejte síový název (SSID), klepnte na tlacítko Podrobnosti (Details) a vyberte typ pipojení Infrastruktura (Infrastructure) nebo Ad jméno, pod kterým budete Klepnte na tlacítko Pipojit Zadejte jméno, pod kterým budete Pipojte se klepnutím na zahájit prezentaci, klepnte na snímek, který chcete na ikonu bezdrátové sít. pocítace vytvote kompatibilní K pocítaci pipojte kompatibilní pamovou Prezentaci zkopírujte na pamovou vlození adaptér SD CompactFlash nebo SD USB. Vyzaduje adaptér MMC CompactFlash nebo MMC USB. Vyzaduje adaptér MS CompactFlash nebo MS disk CD-ROM se softwarem do pocítace. 2. Klepnte na moznost instalace softwaru pro mobilní prezentace. se zobrazí dotaz, zda chcete na pamovou kartu vlozit písma, umoznte vlození písem. Soubor ulozte pímo na pamovou kartu. Potom v Przkumníkovi Windows klepnte pravým tlacítkem na pozadovaný soubor, potom na píkaz Vlozit písma (Embed Fonts) a povolte vlození písem na kartu. I Uzivatelská p írucka 37 Prezentace z pam ové karty Nejlepsích výsledku dosáhnete, pokud vyuzijete následujících návrh: I I I Pouzívejte standardní a bzná písma.
14 Vyhnte se pouzívání speciálních písem s omezením vkládání. Pokud pouzíváte efekty pechod, pouzívejte bzné efekty. Nkteré mén casté pechody nemusí být podporovány. Ulozte soubor ve formátu kompatibilním s aplikací PowerPoint Pokud pouzíváte novjsí verzi aplikace PowerPoint, klepnte na píkaz Soubor > Ulozit jako a v rozevíracím seznamu Typ souboru vyberte polozku obsahující verzi aplikace PowerPoint Chcete-li povolit nebo zakázat vkládání písem, klepnte na ikonu Vkládání písem (Font Embedding) na hlavním panelu a vyberte pozadovanou moznost. Vytvo ení mobilní prezentace Pomocí softwaru HP Wireless Presenter-to-Go pro stolní pocítace mzete vytváet mobilní prezentace v aplikaci Microsoft PowerPoint (více informací naleznete v pedchozím tématu) nebo v libovolné aplikaci, z níz je mozné tisknout. Soubor mobilní prezentace (PDB) obsahuje vsechny nezbytné informace o písmech. Moznosti vytváení mobilních prezentací jsou popsány v cásti,,vytvoení mobilní prezentace" na stránce 28. Jestlize dokoncíte pípravu souboru na penos, ulozte jej na pamovou kartu zmnou volby Zaízení (Device). 38 Uzivatelská p írucka Prezentace z pam ové karty P edvád ní prezentací Vlození pam ové karty do projektoru pamové karty jsou spustné Pi instalacichcete-li spustit síovouperuseny vsechny prezentaci,síové i bezdrátové prezentace. nebo bezdrátovou je teba z projektoru vyjmout vsechny pamové karty. I I Karta CompactFlash: Vlozte kartu do slotu CompactFlash v pípojném modulu. Karty Secure Digital, MultiMediaCard a Memory Stick: Vlozte adaptér do slotu CompactFlash nebo jej pipojte k portu USB v pípojném modulu. Kartu SD, MMC nebo MS vlozte do adaptéru. Karta USB: Vlozte kartu do jednoho z port USB v pípojném modulu. I Horní strana karty CompactFlash nebo adaptéru musí být obrácena smrem k pední stran projektoru. Uzivatelská p írucka 39 Prezentace z pam ové karty P edvád ní z pam ové karty je vlozena pouze Pokudse tato prezentace jedna pamová karta, která obsahuje jedinou prezentaci, spustí automaticky. Prezentaci není teba vybírat níze popsaným zpsobem. 1. Zapnte projektor. 2. Vlozte pamovou kartu do pípojného modulu. K portm USB nepipojujte více nez jednu kartu. 3. Pokud projektor zobrazuje signál z jiného zdroje, stisknte tlacítko Zdroj (Source) na projektoru nebo na dálkovém ovládání a vyberte vstup pamové karty, nebo otevete nabídku na promítací plose a vyberte moznost Vstup (Input) > Pípojný modul (Attachment module). 4. Na projektoru nebo na dálkovém ovládání stisknte tlacítko PAGE UP, PAGE DOWN, sipku nahoru nebo sipku dol a vyhledejte pozadovanou prezentaci. Chcete-li zobrazit obsah podslozky, pejdte na ikonu podslozky 1 a stisknte tlacítko sipky vpravo nebo pravé tlacítko mysi. nebo pravé tlacítko mysi. Chcete-li se vrátit zpt do nadazené slozky, pejdte na ikonu nadazené slozky 2 a stisknte tlacítko sipky vpravo 5. Volitelné: Chcete-li zmnit nastavení prezentace z pamové karty, stisknte tlacítko sipky nahoru, vyberte polozku Moznosti (Options) a potom stisknte tlacítko sipky vpravo. Stisknutím tlacítka sipky dol pejdte na pozadované nastavení a vyberte jej tlacítkem sipky vpravo. Mzete zadat následující volby: Indikátor cinnosti: Pi nacítání snímku se zobrazí ikona indikátoru. Nepetrzité opakování: Po posledním snímku se znovu zobrazí @@@@@@@@@@@@Jedním nebo opakovaným stisknutím tlacítka Zpt (Back) nabídku zavete. Uzivatelská p írucka 45 Údrzba systému Správa projektoru pomocí nabídky na promítací plose Nabídka na promítací plose projektoru je podrobn popsána v pírucce k projektoru. Po instalaci pípojného modulu se vsak v nabídce na promítací plose zobrazí nkolik nových polozek. Nové polozky nabídky po instalaci modulu Rychlý výb r (Quick Choice) Wireless Presenter Vstup (Input) P ípojný modul (Attachment module) Nastavení (Setup) Sí (Network) Slouzí k nastavení protokolu TCP/IP pro port pevné sít. Pokud sí pouzívá server DHCP, je nutné nastavit pouze parametry protokolu DHCP. Obra te se na správce sít. Obnoví výchozí hodnoty vsech nastavení bezdrátové sít (pouze u n kterých verzí firmwaru). Zobrazí vstupní signál od aktuálního prezentujícího p ipojeného v pevné nebo bezdrátové síti. Zobrazí informace vyzadované aplikací Wireless Presenter-to-Go, aby bylo mozné se p ipojit k projektoru. Obnovení bezdrátové sít (Wireless reset) Nápov da Informace o síti (About the network) Zobrazí aktuální konfiguraci port pevné a bezdrátové sít na p ípojném modulu. Konfiguraci bezdrátové sít a n které moznosti nastavení pevného p ipojení je nutné zm nit pomocí webového rozhraní. Dalsí informace naleznete v cásti,,správa projektoru z webového rozhraní" na stránce Uzivatelská p írucka Údrzba systému Správa projektoru z webového rozhraní Pokud je projektor pipojen k síti, mzete se pipojit k jeho zabudovanému webovému serveru. Zde mzete zkontrolovat aktuální stav projektoru, zmnit jeho konfiguraci a inovovat firmware. Tyto úlohy lze provést ze vzdáleného místa.
15 Není tedy nutné, abyste se nacházeli ve stejné místnosti jako projektor. Webové rozhraní podporuje systémy Microsoft Windows 2000 a XP, Mac OS 9 a 10, prohlízec Internet Explorer 5.5 a novjsí a Netscape Navigator 7.0 a novjsí. 1. V pocítaci pipojeném k síti spuste aplikaci Internet Explorer nebo Netscape Navigator, do ádku s adresou URL zadejte adresu IP projektoru a stisknte klávesu ENTER. Dalsí informace naleznete v cásti,,vyhledání adresy projektoru" na stránce V závislosti na vlastnostech, které chcete zobrazit nebo zmnit, pejdte na místo oznacené v následující tabulce. 3. Provete potebné zmny a klepnte na tlacítko Pouzít (Apply). Správa vlastností projektoru Karta Za ízení (Home) Informace o za ízení (Device Info) Vybrat jazyk (Select Language) Karta Projektor (Projector) Rychlý výb r (Quick Choice) Vstup (Input) Úpravy obrazu (Adjust Picture) Zvuk (Audio) Nastavení (Setup) Slouzí ke zm n casto pouzívaných nastavení. Slouzí k výb ru zdroje zobrazovaného signálu. Zm ní vzhled obrazu. Ovládá zvukový výstup projektoru. Slouzí k nastavení konfigurace projektoru. Zobrazí informace o projektoru a modulu. Vybere jazyk t chto webových stránek. Uzivatelská p írucka 47 Údrzba systému Správa vlastností projektoru (pokracování) Karta Sí (Networking) Wireless Presenter Nastavení pevného p ipojení (Wired Settings) Nastavení bezdrátového p ipojení (Wireless Settings) SNMP Úcet správce (Admin. Account) ízení p ístupu (Access Control) Statistika sít (Network Statistics) Karta Správa (Management) Výstrahy (Alerts) Aktualizace firmwaru (Firmware Upgrade) Podpora (Support) Interval obnovení (Refresh rate) Slouzí k nastavení podmínek projektoru, p i kterých je odesláno automatické upozorn ní em. Aktualizuje firmware projektoru a modulu. Zde jsou uvedeny informace o podpo e. Urcuje interval mezi aktualizacemi webových stránek. Nastaví název projektoru a volitelné heslo pro p ipojení z aplikace Wireless Presenter-to-Go. Slouzí k zadání sí ových nastavení portu pevné sít LAN. Slouzí ke specifikaci sí ových nastavení volitelné bezdrátové karty b, pokud je nainstalována. Slouzí ke konfiguraci protokolu SNMP (Simple Network Management Protocol). Slouzí k nastavení hesla správce, které kontroluje p ístup ke konfiguracním parametr m na t chto webových stránkách. Omezuje p ístup hostitelských pocítac k projektoru. Zobrazuje statistiku projektoru. 48 Uzivatelská p írucka Údrzba systému Aktualizace systému V této cásti je popsán postup aktualizace firmwaru projektoru. I,,Aktualizace firmwaru" na stránce 49 Aktualizace firmwaru Spolecnost HP mze pravideln vydávat aktualizované verze firmwaru projektoru, který by zlepsil výkon projektoru. Verze firmwaru je zobrazena v nabídce na promítací plose v cásti Nápovda (Help) > O tomto projektoru (About this projector) a ve webovém rozhraní na kart Zaízení (Home). Aktualizované verze mzete najít na adrese Pokud máte nainstalovaný pípojný modul, provete aktualizaci firmwaru prostednictvím webového pipojení. Pokud potebujete aktualizovat pouze firmware projektoru, mzete to provést pomocí USB, ale nedojde pitom k aktualizaci modulu. Prostednictvím webu 1. Projektor musí být pipojen k místní síti. Pokud se k místní síti nemzete pipojit, pectte si informace na konci tchto pokyn. 2. Zjistte adresu IP projektoru v síti. Dalsí informace naleznete v cásti,,vyhledání adresy projektoru" na stránce Vypnte projektor a nechejte jej vychladnout. 4. Je-li k projektoru pipojen kabel M1, odpojte jej. 5. V pocítaci pipojeném k síti spuste aplikaci Internet Explorer nebo Netscape Navigator, do ádku s adresou URL zadejte adresu IP projektoru v pevné síti a stisknte klávesu ENTER. 6. Klepnte na kartu Správa (Management) a na levé stran obrazovky klepnte na polozku Aktualizace firmwaru (Firmware Upgrade). 7. Po klepnutí na odkaz bude mozné na webu vyhledat soubory s novou verzí firmwaru a stáhnout si nejnovjsí soubor pro aktualizaci pomocí webu. 8. Pejdte zpt na stránku Aktualizace firmwaru (Firmware Upgrade) projektoru a klepnte na tlacítko Procházet (Browse). Potom vyberte stazený soubor. 9. Klepnutím na tlacítko aktualizace spuste proces zavedení nové verze. Postupujte podle pokyn na promítací plose. Neperusujte proces, dokud nebude dokoncen. Uzivatelská p írucka 49 Údrzba systému Pokud nemzete pipojit projektor k síti, pipravte se podle následujících pokyn na aktualizaci: 1. V pocítaci pipojeném k síti pejdte na webový server s aktualizacemi projektoru HP (viz úvod této cásti) a stáhnte si poslední soubor pro webovou aktualizaci. 2. Vyhledejte krátký kabel LAN pro aktualizaci, který byl dodán s projektorem. Tímto speciálním kabelem propojte port LAN projektoru a port LAN pocítace. 3. Otevete nabídku na promítací plose projektoru a pejdte na moznosti Nastavení > Sí. Zakazte moznost DHCP a zadejte adresu IP kompatibilní s adresou vaseho pocítace. (Na konci aktualizace byste mli ulozit pedchozí nastavení. ) 4. Vypnte projektor a pokracujte podle následujících pokyn. Peskocte krok stazení souboru aktualizace z webu. Pouzijte jiz stazený soubor. Prostednictvím USB pouze projektor 1. V pocítaci s portem VGA a USB pejdte na webový server s aktualizacemi projektoru HP (viz úvod této cásti) a stáhnte si poslední soubor pro aktualizaci USB.
16 Powered by TCPDF ( 2. Vypnte projektor a nechejte jej vychladnout. 3. Pipojte kabel M1-VGA/USB k portu M1 projektoru a k portu VGA pocítace. 4. Pipojte zástrcku USB kabelu M1-VGA/USB k portu USB pocítace. Uvedené pipojení je povinné. 5. V pocítaci spuste poklepáním stazený soubor. Postupujte podle pokyn na promítací plose. Neperusujte proces, dokud nebude dokoncen. 50 Uzivatelská p írucka 6 esení problém se systémem Tato kapitola obsahuje doporucení pro odstraování problém, k nimz u modulu mze dojít. I I,,Návrhy esení problém" na stránce 51,,Testování projektoru" na stránce 61 Návrhy esení problém Chcete-li vyuzít tuto cást, vyhledejte popis problému, který se nejvíce blízí dané situaci, a vyzkousejte postupy uvedené u jednotlivých odrázek a problém opravte. Pokud se vám s pomocí navrhovaných esení nepodaí problémy vyesit, obrate se na spolecnost HP. Dalsí informace naleznete v pírucce podpory. Pokud máte problémy s projektorem, podívejte se do pírucky k projektoru. Problémy s p ipojením V aplikaci Wireless Presenter-to-Go se nelze pipojit k projektoru: Ujistte se, ze je projektor zapojený a zapnutý. Pokud pouzíváte bezdrátové pipojení pocítace nebo projektoru, ujistte se, ze je pocítac nebo projektor v dosahu druhého zaízení nebo bezdrátového pístupového bodu. Pi pouzívání uvnit budov by se ob zaízení mla nacházet maximáln 50 m od sebe (ve venkovním prostedí je maximální dosah zhruba ptinásobný). Pokud se k projektoru mzete pipojit pomocí webového prohlízece a pevné nebo bezdrátové adresy IP projektoru, je nastavení sít pro dané pipojení v poádku. Jestlize se nemzete pipojit pomocí webového prohlízece, nastavení sít pravdpodobn není v poádku viz dalsí problém. Uzivatelská p írucka 51 esení problém se systémem K projektoru se nelze pipojit pomocí webového prohlízece: Ujistte se, ze je projektor zapojený. Zkontrolujte, zda je pípojný modul správn pipojen a zda indikátor pipojení svítí. Pouzíváteli bezdrátové pipojení pocítace nebo projektoru, ujistte se, ze je pocítac nebo projektor v dosahu druhého zaízení nebo bezdrátového pístupového bodu. Pi pouzívání uvnit budov by se ob zaízení mla nacházet maximáln 50 m od sebe (ve venkovním prostedí je maximální dosah zhruba ptinásobný). Ujistte se, ze pouzíváte správnou adresu IP. Pouzíváte-li pevné pipojení k síti, zobrazí se adresa IP projektoru v nabídce na promítací plose. Pouzíváte-li bezdrátové pipojení k síti, zobrazí se adresa IP projektoru v nabídce na promítací plose v cásti Rychlý výbr (Quick choice) > Wireless Presenter. Jestlize se mzete pipojit pomocí aplikace Wireless Presenter-to-Go, je nastavení sít a pipojení v poádku. Adresa IP nebo hostitelský název projektoru, které pouzíváte v prohlízeci, jsou pravdpodobn nesprávné. Zkontrolujte, zda se adresa IP projektoru zobrazila v nabídce na promítací plose. Jestlize je u projektoru nastaveno pouzití serveru DHCP a zádný server DHCP není k dispozici, není pro projektor nastavena zádná adresa IP. Je mozné server DHCP vypnout a rucn nastavit adresu IP. Také mzete pozádat správce sít, aby vám sdlil platnou konfiguraci sít TCP/IP a píslusným zpsobem nastavit projektor. Obrate se na správce sít, který vám poskytne informace o správném nastavení sít. Vypnte projektor a odpojte napájení na nejmén 15 sekund. Tímto zpsobem restartujete modul. Pokud se k projektoru mze pipojit jiný pocítac, prostudujte si informace v cástech,,pocítac pevné pipojení" a,,pocítac bezdrátové pipojení" na stránce 54. Nemze-li se jiný pocítac k projektoru pipojit nebo se pocítac mze pipojit k jinému projektoru, prostudujte si informace v cástech,,projektor pevné pipojení" a,,projektor bezdrátové pipojení" na stránce Uzivatelská p írucka esení problém se systémem Projektor pevné pipojení Zkontrolujte pipojení síového kabelu u projektoru a v zásuvce. Ujistte se, ze pouzíváte standardní síový kabel. Pro bzné pipojení k síti nepouzívejte kízový kabel nebo síový kabel pro aktualizaci firmwaru. Zkontrolujte levý indikátor na portu LAN na projektoru. Jestlize indikátor nesvítí, sí pravdpodobn není aktivní. Zkuste pouzít jiný kabel nebo pomocí pocítace zkontrolujte síovou zásuvku ve zdi. Ujistte se, ze je karta CompactFlash b zcela zasunuta. Ujistte se, ze je karta CompactFlash b kompatibilní. Pokud nepouzíváte kartu HP CompactFlash pro bezdrátové projektory, je mozné, ze není podporována. Ujistte se, ze je projektor nastaven pro bezdrátové pipojení. Otevete nabídku na promítací plose a vyberte moznosti Rychlý výbr (Quick choice ) > Wireless Presenter. Chcete-li zmnit nastavení pro bezdrátové pipojení projektoru, musíte se k nmu pipojit z webového prohlízece. Dalsí informace najdete v cásti,,nastavení projektoru pro bezdrátové pipojení" na stránce 13. Pokuste se vyjmout a znovu zasunout bezdrátovou kartu v projektoru.
Vaše uživatelský manuál HP PAVILION DV6623EA http://cs.yourpdfguides.com/dref/4156036
 Můžete si přečíst doporučení v uživatelské příručce, technickém průvodci, nebo průvodci instalací pro HP PAVILION DV6623EA. Zjistíte si odpovědi na všechny vaše otázky, týkající se HP PAVILION DV6623EA
Můžete si přečíst doporučení v uživatelské příručce, technickém průvodci, nebo průvodci instalací pro HP PAVILION DV6623EA. Zjistíte si odpovědi na všechny vaše otázky, týkající se HP PAVILION DV6623EA
hp l1581a rozší ený p ípojný modul
 hp l1581a rozší ený p ípojný modul uživatelská p íručka Inteligentní pøípojný modul 1 Poznámka Tato příručka a veškeré příklady v ní uvedené jsou poskytnuty tak, jak jsou a podléhají změnám bez předchozího
hp l1581a rozší ený p ípojný modul uživatelská p íručka Inteligentní pøípojný modul 1 Poznámka Tato příručka a veškeré příklady v ní uvedené jsou poskytnuty tak, jak jsou a podléhají změnám bez předchozího
Vaše uživatelský manuál SHARP AR-5316E/5320E
 Můžete si přečíst doporučení v uživatelské příručce, technickém průvodci, nebo průvodci instalací pro. Zjistíte si odpovědi na všechny vaše otázky, týkající se v uživatelské příručce (informace, specifikace,
Můžete si přečíst doporučení v uživatelské příručce, technickém průvodci, nebo průvodci instalací pro. Zjistíte si odpovědi na všechny vaše otázky, týkající se v uživatelské příručce (informace, specifikace,
Vaše uživatelský manuál HTC TOUCH DIAMOND2 http://cs.yourpdfguides.com/dref/3462507
 Můžete si přečíst doporučení v uživatelské příručce, technickém průvodci, nebo průvodci instalací pro. Zjistíte si odpovědi na všechny vaše otázky, týkající se v uživatelské příručce (informace, specifikace,
Můžete si přečíst doporučení v uživatelské příručce, technickém průvodci, nebo průvodci instalací pro. Zjistíte si odpovědi na všechny vaše otázky, týkající se v uživatelské příručce (informace, specifikace,
Vaše uživatelský manuál HP PAVILION DV9092EA
 Můžete si přečíst doporučení v uživatelské příručce, technickém průvodci, nebo průvodci instalací pro. Zjistíte si odpovědi na všechny vaše otázky, týkající se v uživatelské příručce (informace, specifikace,
Můžete si přečíst doporučení v uživatelské příručce, technickém průvodci, nebo průvodci instalací pro. Zjistíte si odpovědi na všechny vaše otázky, týkající se v uživatelské příručce (informace, specifikace,
Vaše uživatelský manuál ZYXEL PRESTIGE 320W http://cs.yourpdfguides.com/dref/2426637
 Můžete si přečíst doporučení v uživatelské příručce, technickém průvodci, nebo průvodci instalací pro ZYXEL PRESTIGE 320W. Zjistíte si odpovědi na všechny vaše otázky, týkající se ZYXEL PRESTIGE 320W v
Můžete si přečíst doporučení v uživatelské příručce, technickém průvodci, nebo průvodci instalací pro ZYXEL PRESTIGE 320W. Zjistíte si odpovědi na všechny vaše otázky, týkající se ZYXEL PRESTIGE 320W v
Vaše uživatelský manuál HP COMPAQ EVO W4000 CONVERTIBLE MINITOWER http://cs.yourpdfguides.com/dref/888219
 Můžete si přečíst doporučení v uživatelské příručce, technickém průvodci, nebo průvodci instalací pro HP COMPAQ EVO W4000 CONVERTIBLE MINITOWER. Zjistíte si odpovědi na všechny vaše otázky, týkající se
Můžete si přečíst doporučení v uživatelské příručce, technickém průvodci, nebo průvodci instalací pro HP COMPAQ EVO W4000 CONVERTIBLE MINITOWER. Zjistíte si odpovědi na všechny vaše otázky, týkající se
Prvodce pro rychlou instalaci. EW-7206Apg Wireless LAN Access Point
 Prvodce pro rychlou instalaci EW-7206Apg Wireless LAN Access Point 0 Rychlá instalace ESKY Ped zahájením zapojování zaízení EW-7206APg provte, zda máte pístup k Internetu prostednictvím širokopásmového
Prvodce pro rychlou instalaci EW-7206Apg Wireless LAN Access Point 0 Rychlá instalace ESKY Ped zahájením zapojování zaízení EW-7206APg provte, zda máte pístup k Internetu prostednictvím širokopásmového
Vaše uživatelský manuál HP G6031EA http://cs.yourpdfguides.com/dref/4140868
 Můžete si přečíst doporučení v uživatelské příručce, technickém průvodci, nebo průvodci instalací pro HP G6031EA. Zjistíte si odpovědi na všechny vaše otázky, týkající se HP G6031EA v uživatelské příručce
Můžete si přečíst doporučení v uživatelské příručce, technickém průvodci, nebo průvodci instalací pro HP G6031EA. Zjistíte si odpovědi na všechny vaše otázky, týkající se HP G6031EA v uživatelské příručce
Vaše uživatelský manuál KONICA MINOLTA BIZHUB 160 http://cs.yourpdfguides.com/dref/586519
 Můžete si přečíst doporučení v uživatelské příručce, technickém průvodci, nebo průvodci instalací pro KONICA MINOLTA BIZHUB 160. Zjistíte si odpovědi na všechny vaše otázky, týkající se KONICA MINOLTA
Můžete si přečíst doporučení v uživatelské příručce, technickém průvodci, nebo průvodci instalací pro KONICA MINOLTA BIZHUB 160. Zjistíte si odpovědi na všechny vaše otázky, týkající se KONICA MINOLTA
Vaše uživatelský manuál KONICA MINOLTA BIZHUB 211 http://cs.yourpdfguides.com/dref/586881
 Můžete si přečíst doporučení v uživatelské příručce, technickém průvodci, nebo průvodci instalací pro KONICA MINOLTA BIZHUB 211. Zjistíte si odpovědi na všechny vaše otázky, týkající se KONICA MINOLTA
Můžete si přečíst doporučení v uživatelské příručce, technickém průvodci, nebo průvodci instalací pro KONICA MINOLTA BIZHUB 211. Zjistíte si odpovědi na všechny vaše otázky, týkající se KONICA MINOLTA
Požadavky pro konfiguraci internetového připojení
 Požadavky pro konfiguraci internetového připojení Abyste mohli připojit přístupový bod k AP Manageru, musí být v položce TCP/IP vašeho počítače nastaveny následující parametry : Statická IP adresa: 192.168.1.x
Požadavky pro konfiguraci internetového připojení Abyste mohli připojit přístupový bod k AP Manageru, musí být v položce TCP/IP vašeho počítače nastaveny následující parametry : Statická IP adresa: 192.168.1.x
příklad. 2. Informace o technické podpoře jsou na poslední straně.
 Poznámka 1. Model produktu zobrazený v této příručce je Archer C7 a slouží jako příklad. 2. Informace o technické podpoře jsou na poslední straně. Připojení hardwaru Vypněte váš modem (jestliže má záložní
Poznámka 1. Model produktu zobrazený v této příručce je Archer C7 a slouží jako příklad. 2. Informace o technické podpoře jsou na poslední straně. Připojení hardwaru Vypněte váš modem (jestliže má záložní
s anténou a podstavcem CD-ROM obsahující návod a informace o záruce Ethernetový kabel (CAT5 UTP nekřížený) ADSL kabel (standardní telefonní kabel)
 ČESKY Toto zařízení lze nastavit pomocí libovolného aktuálního webového prohlížeče, např. Internet Explorer 6 nebo Netscape Navigator 6.2.3. DSL-G664T Bezdrátový ADSL směrovač Než začnete 1. Pokud jste
ČESKY Toto zařízení lze nastavit pomocí libovolného aktuálního webového prohlížeče, např. Internet Explorer 6 nebo Netscape Navigator 6.2.3. DSL-G664T Bezdrátový ADSL směrovač Než začnete 1. Pokud jste
DP-G321AirPlus TM G bezdrátový víceportový tiskový server. Napájecí adaptér 5 V ss, 2.5 A
 Toto zařízení lze nakonfigurovat pomocí libovolného aktuálního webového prohlížeče, např. Internet Explorer 6 nebo Netscape Navigator 7.0 Než začnete AirPlus G 802.11g/2.4 GHz bezdrátový víceportový tiskový
Toto zařízení lze nakonfigurovat pomocí libovolného aktuálního webového prohlížeče, např. Internet Explorer 6 nebo Netscape Navigator 7.0 Než začnete AirPlus G 802.11g/2.4 GHz bezdrátový víceportový tiskový
Uživatelská příručka k síťovému projektoru
 Uživatelská příručka k síťovému projektoru Obsah Příprava...3 Připojení projektoru k vašemu počítači...3 Kabelové připojení... 3 Dálkové ovládání projektoru pomocí webového prohlížeče...5 Podporované rozlišení...7
Uživatelská příručka k síťovému projektoru Obsah Příprava...3 Připojení projektoru k vašemu počítači...3 Kabelové připojení... 3 Dálkové ovládání projektoru pomocí webového prohlížeče...5 Podporované rozlišení...7
Vaše uživatelský manuál HP PAVILION DV9000 CTO http://cs.yourpdfguides.com/dref/4172252
 Můžete si přečíst doporučení v uživatelské příručce, technickém průvodci, nebo průvodci instalací pro HP PAVILION DV9000 CTO. Zjistíte si odpovědi na všechny vaše otázky, týkající se HP PAVILION DV9000
Můžete si přečíst doporučení v uživatelské příručce, technickém průvodci, nebo průvodci instalací pro HP PAVILION DV9000 CTO. Zjistíte si odpovědi na všechny vaše otázky, týkající se HP PAVILION DV9000
Kapitola 1: Úvod. 1.1 Obsah balení. 1.2 Požadavky na systém. Česky
 Kapitola 1: Úvod 1.1 Obsah balení Po obdržení televizního adaptéru TVGo A03 zkontrolujte, zda balení USB TV Super Mini obsahuje následující položky. Adaptér TVGo A03 Disk CD s ovladači Dálkový ovladač
Kapitola 1: Úvod 1.1 Obsah balení Po obdržení televizního adaptéru TVGo A03 zkontrolujte, zda balení USB TV Super Mini obsahuje následující položky. Adaptér TVGo A03 Disk CD s ovladači Dálkový ovladač
Vaše uživatelský manuál SHARP AR-5731 http://cs.yourpdfguides.com/dref/3463065
 Můžete si přečíst doporučení v uživatelské příručce, technickém průvodci, nebo průvodci instalací pro SHARP AR-5731. Zjistíte si odpovědi na všechny vaše otázky, týkající se SHARP AR-5731 v uživatelské
Můžete si přečíst doporučení v uživatelské příručce, technickém průvodci, nebo průvodci instalací pro SHARP AR-5731. Zjistíte si odpovědi na všechny vaše otázky, týkající se SHARP AR-5731 v uživatelské
Instalace. 1 Typická sí. Poznámka. jako p íklad. Model produktu zobrazený v této p íru ce je TL-WA7510N a slouží
 Instalace Model produktu zobrazený v této píruce je TL-WA7510N a slouží jako píklad. 1 Typická sí Model produktu zobrazený v této píruce je TL-WA7510N a slouží jako píklad. Pístupový bod TL-WA7510N se
Instalace Model produktu zobrazený v této píruce je TL-WA7510N a slouží jako píklad. 1 Typická sí Model produktu zobrazený v této píruce je TL-WA7510N a slouží jako píklad. Pístupový bod TL-WA7510N se
ZMODO NVR KIT. Instalační příručka
 ZMODO NVR KIT Instalační příručka KROK 1 1. Zkontrolujte si obsah balení ZMODO NVR Kitu: NVR server 4 x IP kamera Napájecí adaptéry pro IP kamery LAN kabel CD se softwarem Příručka ( ke stažení na www.umax.cz)
ZMODO NVR KIT Instalační příručka KROK 1 1. Zkontrolujte si obsah balení ZMODO NVR Kitu: NVR server 4 x IP kamera Napájecí adaptéry pro IP kamery LAN kabel CD se softwarem Příručka ( ke stažení na www.umax.cz)
SPARKLAN WX-7800A - návod k obsluze Verze 1.2
 Bezdrátový 11ag AP Příručka k rychlé instalaci (návod k obsluze) Verze 1.2 1 i4 Portfolio s.r.o. Obsah 1. Před instalací... 3 2. Instalace hardware... 4 3. Konfigurace nastavení TCP/IP vašeho počítače...
Bezdrátový 11ag AP Příručka k rychlé instalaci (návod k obsluze) Verze 1.2 1 i4 Portfolio s.r.o. Obsah 1. Před instalací... 3 2. Instalace hardware... 4 3. Konfigurace nastavení TCP/IP vašeho počítače...
Průvodce nastavením Wi-Fi
 Průvodce nastavením Wi-Fi Připojení tiskárny prostřednictvím Wi-Fi Připojení k počítači pomocí Wi-Fi routeru Přímé připojení k počítači Připojení k chytrému zařízení pomocí Wi-Fi routeru Přímé připojení
Průvodce nastavením Wi-Fi Připojení tiskárny prostřednictvím Wi-Fi Připojení k počítači pomocí Wi-Fi routeru Přímé připojení k počítači Připojení k chytrému zařízení pomocí Wi-Fi routeru Přímé připojení
Externí za ízení. Číslo dokumentu: Tato příručka popisuje použití volitelných externích zařízení. Leden 2007
 Externí za ízení Číslo dokumentu: 430221-221 Leden 2007 Tato příručka popisuje použití volitelných externích zařízení. Obsah 1 Použití za ízení USB Připojení zařízení USB........................... 1 2
Externí za ízení Číslo dokumentu: 430221-221 Leden 2007 Tato příručka popisuje použití volitelných externích zařízení. Obsah 1 Použití za ízení USB Připojení zařízení USB........................... 1 2
DWL-G122 bezdrátový USB adaptér. Pokud některá z výše uvedených položek chybí, kontaktujte prodejce.
 Tento výrobek pracuje s následujícími operačními systémy: Windows XP, Windows 2000, Windows Me, Windows 98SE DWL-G122 AirPlus G TM Vysokorychlostní 802.11g USB bezdrátový adaptér Než začnete Musíte mít
Tento výrobek pracuje s následujícími operačními systémy: Windows XP, Windows 2000, Windows Me, Windows 98SE DWL-G122 AirPlus G TM Vysokorychlostní 802.11g USB bezdrátový adaptér Než začnete Musíte mít
Aktualizace softwaru Uživatelská příručka
 Aktualizace softwaru Uživatelská příručka Copyright 2008, 2009 Hewlett-Packard Development Company, L.P. Windows je registrovaná ochranná známka společnosti Microsoft Corporation v USA. Informace uvedené
Aktualizace softwaru Uživatelská příručka Copyright 2008, 2009 Hewlett-Packard Development Company, L.P. Windows je registrovaná ochranná známka společnosti Microsoft Corporation v USA. Informace uvedené
Stručný návod k obsluze Nainstalujte ovladač GW-7100PCI pro Windows 98, ME, 2000 and XP
 38 Česky 39 Česky Stručný návod k obsluze Tento Instalační návod Vás bezpečně provede instalací GW-7100PCI a programového vybavení. Pro zapojení do bezdrátové sítě musíte provést následující kroky: 1.
38 Česky 39 Česky Stručný návod k obsluze Tento Instalační návod Vás bezpečně provede instalací GW-7100PCI a programového vybavení. Pro zapojení do bezdrátové sítě musíte provést následující kroky: 1.
Uživatelská příručka AE6000. Dvoupásmový bezdrátový adaptér Mini USB AC580
 Uživatelská příručka AE6000 Dvoupásmový bezdrátový adaptér Mini USB AC580 a Obsah Přehled výrobku Funkce 1 Instalace Instalace 2 Konfigurace bezdrátové sítě Wi-Fi Protected Setup 3 Konfigurační utilita
Uživatelská příručka AE6000 Dvoupásmový bezdrátový adaptér Mini USB AC580 a Obsah Přehled výrobku Funkce 1 Instalace Instalace 2 Konfigurace bezdrátové sítě Wi-Fi Protected Setup 3 Konfigurační utilita
STRUč Ná Př íruč KA pro Windows Vista
 STRUč Ná Př íruč KA pro Windows Vista OBSAH Kapitola 1: SYSTéMOVé POžADAVKY...1 Kapitola 2: INSTALACE SOFTWARU TISKáRNY V SYSTéMU WINDOWS...2 Instalace softwaru pro lokální tisk... 2 Instalace softwaru
STRUč Ná Př íruč KA pro Windows Vista OBSAH Kapitola 1: SYSTéMOVé POžADAVKY...1 Kapitola 2: INSTALACE SOFTWARU TISKáRNY V SYSTéMU WINDOWS...2 Instalace softwaru pro lokální tisk... 2 Instalace softwaru
Vaše uživatelský manuál PLANTRONICS DISCOVERY 925 http://cs.yourpdfguides.com/dref/2364637
 Můžete si přečíst doporučení v uživatelské příručce, technickém průvodci, nebo průvodci instalací pro PLANTRONICS DISCOVERY 925. Zjistíte si odpovědi na všechny vaše otázky, týkající se v uživatelské příručce
Můžete si přečíst doporučení v uživatelské příručce, technickém průvodci, nebo průvodci instalací pro PLANTRONICS DISCOVERY 925. Zjistíte si odpovědi na všechny vaše otázky, týkající se v uživatelské příručce
Motorola Phone Tools. Začínáme
 Motorola Phone Tools Začínáme Obsah Minimální požadavky... 2 Před instalací aplikace Motorola Phone Tools... 3 Instalace aplikace Motorola Phone Tools... 4 Instalace a konfigurace mobilního zařízení...
Motorola Phone Tools Začínáme Obsah Minimální požadavky... 2 Před instalací aplikace Motorola Phone Tools... 3 Instalace aplikace Motorola Phone Tools... 4 Instalace a konfigurace mobilního zařízení...
Vložte disk Sweex CD-ROM do CD mechaniky a klikněte na Drivers and Software (Ovladače a software).
 LW056V2 Sweex bezdrátový LAN Cardbus adaptér 54 Mbps Úvod Nevystavujte bezdrátový Cardbus adaptér 54 Mbps nadměrným teplotám. Neumísťujte zařízení na přímé sluneční světlo ani do blízkosti zdrojů tepla.
LW056V2 Sweex bezdrátový LAN Cardbus adaptér 54 Mbps Úvod Nevystavujte bezdrátový Cardbus adaptér 54 Mbps nadměrným teplotám. Neumísťujte zařízení na přímé sluneční světlo ani do blízkosti zdrojů tepla.
Stručný návod k obsluze Instalace ovladače WLAN USB adaptéru GW- 7200U pro Windows 98SE, ME, 2000 a XP
 82 83 Stručný návod k obsluze Tento stručný instalační návod vás provede instalací bezdrátového USB2.0 adaptéru GW-7200U a jeho programového vybavení. Pro zapojení do bezdrátové sítě musíte provést následující
82 83 Stručný návod k obsluze Tento stručný instalační návod vás provede instalací bezdrátového USB2.0 adaptéru GW-7200U a jeho programového vybavení. Pro zapojení do bezdrátové sítě musíte provést následující
Instalace. Bezdrátový přístupový bod NETGEAR 802.11ac WAC120. Obsah balení. NETGEAR, Inc. 350 East Plumeria Drive San Jose, CA 95134 USA.
 Ochranné známky NETGEAR, logo NETGEAR a Connect with Innovation jsou obchodní známky nebo registrované obchodní známky společnosti NETGEAR, Inc. v USA a jiných zemích. Informace zde uvedené podléhají změnám
Ochranné známky NETGEAR, logo NETGEAR a Connect with Innovation jsou obchodní známky nebo registrované obchodní známky společnosti NETGEAR, Inc. v USA a jiných zemích. Informace zde uvedené podléhají změnám
DWL-G122 AirPlus G TM Vysokorychlostní 802.11g USB bezdrátový adaptér
 Tento výrobek pracuje s následujícími operačními systémy: Windows XP, Windows 2000, Windows Me, Windows 98SE DWL-G122 AirPlus G TM Vysokorychlostní 802.11g USB bezdrátový adaptér Než začnete Musíte mít
Tento výrobek pracuje s následujícími operačními systémy: Windows XP, Windows 2000, Windows Me, Windows 98SE DWL-G122 AirPlus G TM Vysokorychlostní 802.11g USB bezdrátový adaptér Než začnete Musíte mít
ZAČNĚTE ZDE. Bezdrátové USB Kabelové. Chcete tiskárnu připojit k bezdrátové síti? Přejděte do části Instalace a nastavení bezdrátového připojení.
 ZAČNĚTE ZDE Odpovíte-li na některou z otázek ano, přejděte do příslušné části, kde najdete pokyny k instalaci a připojení. Chcete tiskárnu připojit k bezdrátové síti? Přejděte do části Instalace a nastavení
ZAČNĚTE ZDE Odpovíte-li na některou z otázek ano, přejděte do příslušné části, kde najdete pokyny k instalaci a připojení. Chcete tiskárnu připojit k bezdrátové síti? Přejděte do části Instalace a nastavení
Externí za ízení. Číslo dokumentu: Tato příručka popisuje použití volitelných externích zařízení. Kv ten 2006
 Externí za ízení Číslo dokumentu: 405762-221 Kv ten 2006 Tato příručka popisuje použití volitelných externích zařízení. Obsah 1 Použití za ízení USB Připojení zařízení USB........................... 1
Externí za ízení Číslo dokumentu: 405762-221 Kv ten 2006 Tato příručka popisuje použití volitelných externích zařízení. Obsah 1 Použití za ízení USB Připojení zařízení USB........................... 1
Aktualizace softwaru Uživatelská příručka
 Aktualizace softwaru Uživatelská příručka Copyright 2008 Hewlett-Packard Development Company, L.P. Windows je ochranná známka Microsoft Corporation registrovaná v USA. Informace uvedené v této příručce
Aktualizace softwaru Uživatelská příručka Copyright 2008 Hewlett-Packard Development Company, L.P. Windows je ochranná známka Microsoft Corporation registrovaná v USA. Informace uvedené v této příručce
Návod pro uživatele DS150E. Dangerfield May 2009 V3.0 Delphi PSS
 Návod pro uživatele DS150E 1 OBSAH Hlavní součásti...3 Zápis do elektronické řídicí jednotky (OBD)...86 Pokyny k instalaci......5 Skenování... 89 Konfigurace technologie Bluetooth...26 Diagnostický program...39
Návod pro uživatele DS150E 1 OBSAH Hlavní součásti...3 Zápis do elektronické řídicí jednotky (OBD)...86 Pokyny k instalaci......5 Skenování... 89 Konfigurace technologie Bluetooth...26 Diagnostický program...39
STRUČNÁ PŘÍRUČKA. Instalace ovladačů Nokia Connectivity Cable Drivers
 STRUČNÁ PŘÍRUČKA Instalace ovladačů Nokia Connectivity Cable Drivers Obsah 1. Úvod...1 2. Nutné podmínky...1 3. Instalace Ovladačů Nokia Connectivity Cable Drivers...2 3.1 Před začátkem instalace...2 3.2
STRUČNÁ PŘÍRUČKA Instalace ovladačů Nokia Connectivity Cable Drivers Obsah 1. Úvod...1 2. Nutné podmínky...1 3. Instalace Ovladačů Nokia Connectivity Cable Drivers...2 3.1 Před začátkem instalace...2 3.2
CZ Manuál Import a distribuce: RECALL s.r.o.
 CZ Manuál Import a distribuce: RECALL s.r.o. Obsah 1. Představení... 4 2. Instalace a nastavení... 5 2.1. Nabití Wi-Fi HDD... 5 2.2. Pro uživatele MAC OS... 5 2.3. Připojení Wi-Fi HDD k počítači prostřednictvím
CZ Manuál Import a distribuce: RECALL s.r.o. Obsah 1. Představení... 4 2. Instalace a nastavení... 5 2.1. Nabití Wi-Fi HDD... 5 2.2. Pro uživatele MAC OS... 5 2.3. Připojení Wi-Fi HDD k počítači prostřednictvím
Instalační příručka Command WorkStation 5.6 se sadou Fiery Extended Applications 4.2
 Instalační příručka Command WorkStation 5.6 se sadou Fiery Extended Applications 4.2 Sada Fiery Extended Applications Package (FEA) v4.2 obsahuje aplikace Fiery pro provádění úloh souvisejících se serverem
Instalační příručka Command WorkStation 5.6 se sadou Fiery Extended Applications 4.2 Sada Fiery Extended Applications Package (FEA) v4.2 obsahuje aplikace Fiery pro provádění úloh souvisejících se serverem
Vaše uživatelský manuál HP SCANJET 4850 PHOTO SCANNER http://cs.yourpdfguides.com/dref/921261
 Můžete si přečíst doporučení v uživatelské příručce, technickém průvodci, nebo průvodci instalací pro HP SCANJET 4850 PHOTO SCANNER. Zjistíte si odpovědi na všechny vaše otázky, týkající se v uživatelské
Můžete si přečíst doporučení v uživatelské příručce, technickém průvodci, nebo průvodci instalací pro HP SCANJET 4850 PHOTO SCANNER. Zjistíte si odpovědi na všechny vaše otázky, týkající se v uživatelské
DI-784 11a/11g dvoupásmový 108Mb/s bezdrátový směrovač. 5V DC Power Adapter
 Toto zařízení lze nakonfigurovat pomocí libovolného aktuálního webového prohlížeče, např. Internet Explorer 6 nebo Netscape Navigator 6.2.3. DI-784 11a/11g Dvoupásmový 108Mb/s bezdrátový směrovač Než začnete
Toto zařízení lze nakonfigurovat pomocí libovolného aktuálního webového prohlížeče, např. Internet Explorer 6 nebo Netscape Navigator 6.2.3. DI-784 11a/11g Dvoupásmový 108Mb/s bezdrátový směrovač Než začnete
Začněte zde. Podle pokynů na Instalačním listu nainstalujte hardware. Potom pokračujte následujícími kroky a optimalizujte kvalitu tisku.
 Začněte zde Vyrovnání tiskových kazet bez počítače Podle pokynů na Instalačním listu nainstalujte hardware. Potom pokračujte následujícími kroky a optimalizujte kvalitu tisku. 1 Zkontrolujte, zda je v
Začněte zde Vyrovnání tiskových kazet bez počítače Podle pokynů na Instalačním listu nainstalujte hardware. Potom pokračujte následujícími kroky a optimalizujte kvalitu tisku. 1 Zkontrolujte, zda je v
Aktualizace softwaru Uživatelská příručka
 Aktualizace softwaru Uživatelská příručka Copyright 2007 Hewlett-Packard Development Company, L.P. Windows je ochranná známka Microsoft Corporation registrovaná v USA. Informace uvedené v této příručce
Aktualizace softwaru Uživatelská příručka Copyright 2007 Hewlett-Packard Development Company, L.P. Windows je ochranná známka Microsoft Corporation registrovaná v USA. Informace uvedené v této příručce
Externí za ízení. Číslo dokumentu: Tato příručka popisuje použití volitelných externích zařízení. B ezen 2006
 Externí za ízení Číslo dokumentu: 396847-221 B ezen 2006 Tato příručka popisuje použití volitelných externích zařízení. Obsah 1 Použití za ízení USB Připojení zařízení USB........................... 1
Externí za ízení Číslo dokumentu: 396847-221 B ezen 2006 Tato příručka popisuje použití volitelných externích zařízení. Obsah 1 Použití za ízení USB Připojení zařízení USB........................... 1
Podpora. Děkujeme, že jste si vybrali výrobek společnosti NETGEAR.
 Začínáme Podpora Děkujeme, že jste si vybrali výrobek společnosti NETGEAR. Po dokončení instalace zařízení vyhledejte štítek se sériovým číslem vašeho produktu a použijte ho při registraci výrobku na adrese
Začínáme Podpora Děkujeme, že jste si vybrali výrobek společnosti NETGEAR. Po dokončení instalace zařízení vyhledejte štítek se sériovým číslem vašeho produktu a použijte ho při registraci výrobku na adrese
NPS-520 Multifunkční tiskový server
 Multifunkční tiskový server Příručka k rychlé instalaci Verze 1.00 Listopad 2006 Obsah Úvodní informace... 1 1 Hardwarová instalace... 2 1.1 LED kontrolky... 2 2 Utilita ZyXEL... 3 2.1 Instalace (prostředí
Multifunkční tiskový server Příručka k rychlé instalaci Verze 1.00 Listopad 2006 Obsah Úvodní informace... 1 1 Hardwarová instalace... 2 1.1 LED kontrolky... 2 2 Utilita ZyXEL... 3 2.1 Instalace (prostředí
COLOR LASERJET ENTERPRISE CM4540 MFP SERIES. Průvodce instalací softwaru
 COLOR LASERJET ENTERPRISE CM4540 MFP SERIES Průvodce instalací softwaru HP Color LaserJet Enterprise CM4540 MFP Series Průvodce instalací softwaru Autorská práva a licence 2010 Copyright Hewlett-Packard
COLOR LASERJET ENTERPRISE CM4540 MFP SERIES Průvodce instalací softwaru HP Color LaserJet Enterprise CM4540 MFP Series Průvodce instalací softwaru Autorská práva a licence 2010 Copyright Hewlett-Packard
Vaše uživatelský manuál SONY NWZ-X1060 http://cs.yourpdfguides.com/dref/2803770
 Můžete si přečíst doporučení v uživatelské příručce, technickém průvodci, nebo průvodci instalací pro. Zjistíte si odpovědi na všechny vaše otázky, týkající se v uživatelské příručce (informace, specifikace,
Můžete si přečíst doporučení v uživatelské příručce, technickém průvodci, nebo průvodci instalací pro. Zjistíte si odpovědi na všechny vaše otázky, týkající se v uživatelské příručce (informace, specifikace,
Instalace. Připojení zařízení. Vypněte všechna připojená síťová zařízení, včetně vašeho PC, modemu a routeru.
 Instalace Připojení zařízení Vypněte všechna připojená síťová zařízení, včetně vašeho PC, modemu a routeru. Pomocí ethernetového síťového kabelu připojte WAN-port vašeho routeru k LAN-portu modemu. Pomocí
Instalace Připojení zařízení Vypněte všechna připojená síťová zařízení, včetně vašeho PC, modemu a routeru. Pomocí ethernetového síťového kabelu připojte WAN-port vašeho routeru k LAN-portu modemu. Pomocí
Průvodce nastavením bezdrátové sítě NPD4759-00 CS
 Průvodce nastavením bezdrátové sítě NPD4759-00 CS Kontrola sítě Zkontrolujte síťová nastavení počítače a poté vyberte, jaký krok se má provést jako další. Postupujte podle pokynů pro prostředí, v němž
Průvodce nastavením bezdrátové sítě NPD4759-00 CS Kontrola sítě Zkontrolujte síťová nastavení počítače a poté vyberte, jaký krok se má provést jako další. Postupujte podle pokynů pro prostředí, v němž
Obsah balení. Bezdrátový router AC1200 Model R6100 Instalační příručka
 Ochranné známky NETGEAR, logo NETGEAR a Connect with Innovation jsou obchodní známky nebo registrované obchodní známky společnosti NETGEAR, Inc. ve Spojených státech a jiných zemích. Informace mohou být
Ochranné známky NETGEAR, logo NETGEAR a Connect with Innovation jsou obchodní známky nebo registrované obchodní známky společnosti NETGEAR, Inc. ve Spojených státech a jiných zemích. Informace mohou být
Vaše uživatelský manuál XEROX PHASER 3635MFP http://cs.yourpdfguides.com/dref/4274327
 Můžete si přečíst doporučení v uživatelské příručce, technickém průvodci, nebo průvodci instalací pro. Zjistíte si odpovědi na všechny vaše otázky, týkající se v uživatelské příručce (informace, specifikace,
Můžete si přečíst doporučení v uživatelské příručce, technickém průvodci, nebo průvodci instalací pro. Zjistíte si odpovědi na všechny vaše otázky, týkající se v uživatelské příručce (informace, specifikace,
Bezdrátový router AC1750 Smart
 Ochranné známky NETGEAR, logo NETGEAR a Connect with Innovation jsou obchodní známky nebo registrované obchodní známky společnosti NETGEAR, Inc. ve Spojených státech a jiných zemích. Informace mohou být
Ochranné známky NETGEAR, logo NETGEAR a Connect with Innovation jsou obchodní známky nebo registrované obchodní známky společnosti NETGEAR, Inc. ve Spojených státech a jiných zemích. Informace mohou být
Aktuální poznámky k verzi naleznete na webové stránce technické podpory www.hp.com/support.
 hp Inteligentní přípojný modul poznámky k verzi Tento soubor je doplňkem pro třetí vydání Uživatelské příručky. Odpovídá verzi firmwaru 2.1. Obsahuje aktuální informace o následujících tématech: Oprava
hp Inteligentní přípojný modul poznámky k verzi Tento soubor je doplňkem pro třetí vydání Uživatelské příručky. Odpovídá verzi firmwaru 2.1. Obsahuje aktuální informace o následujících tématech: Oprava
LW057 SWEEX bezdrátová PCI síťová karta 54 MBPS
 LW057 SWEEX bezdrátová PCI síťová karta 54 MBPS Instalace v programu Windows 2000 a XP Vložte SWEEX bezdrátovou PCI síťovou kartu do volného USB portu v počítači. Windows automaticky rozpozná toto zařízení
LW057 SWEEX bezdrátová PCI síťová karta 54 MBPS Instalace v programu Windows 2000 a XP Vložte SWEEX bezdrátovou PCI síťovou kartu do volného USB portu v počítači. Windows automaticky rozpozná toto zařízení
Ladibug Software pro vizuální prezentaci Visual Presenter Návod k použití
 Ladibug Software pro vizuální prezentaci Visual Presenter Návod k použití Obsah 1. Úvod... 2 2. Systémové požadavky... 2 3. Instalace Ladibug... 3 4. Připojení... 6 5. Začínáme používat Ladibug... 7 6.
Ladibug Software pro vizuální prezentaci Visual Presenter Návod k použití Obsah 1. Úvod... 2 2. Systémové požadavky... 2 3. Instalace Ladibug... 3 4. Připojení... 6 5. Začínáme používat Ladibug... 7 6.
Quick start guide HDD1420 HDD1430. Micro jukebox HDD1820 HDD1630 HDD1635
 Micro jukebox Quick start guide 1 Guide de démarrage rapide 8 Kurzanleitung 15 Guía de inicio rápido 22 Handleiding voor snel gebruik 29 Guida di riferimento rapido 36 Início rápido 43 Snabbguide 50 Quick
Micro jukebox Quick start guide 1 Guide de démarrage rapide 8 Kurzanleitung 15 Guía de inicio rápido 22 Handleiding voor snel gebruik 29 Guida di riferimento rapido 36 Início rápido 43 Snabbguide 50 Quick
Inteligentní WiFi router R6200v2 Instalační příručka
 Ochranné známky NETGEAR, logo NETGEAR a Connect with Innovation jsou ochranné známky nebo registrované ochranné známky společnosti NETGEAR, Inc. ve Spojených státech a jiných zemích. Informace mohou být
Ochranné známky NETGEAR, logo NETGEAR a Connect with Innovation jsou ochranné známky nebo registrované ochranné známky společnosti NETGEAR, Inc. ve Spojených státech a jiných zemích. Informace mohou být
STRUČNÁ PŘÍRUČKA. Instalace ovladačů Nokia Connectivity Cable Drivers
 STRUČNÁ PŘÍRUČKA Instalace ovladačů Nokia Connectivity Cable Drivers Obsah 1. Úvod...1 2. Nutné podmínky...1 3. Instalace Ovladačů Nokia Connectivity Cable Drivers...2 3.1 Před začátkem instalace...2 3.2
STRUČNÁ PŘÍRUČKA Instalace ovladačů Nokia Connectivity Cable Drivers Obsah 1. Úvod...1 2. Nutné podmínky...1 3. Instalace Ovladačů Nokia Connectivity Cable Drivers...2 3.1 Před začátkem instalace...2 3.2
TRUST 100MB SPEEDSHARE PCI CARD
 1 Úvod Blahopřejeme vám k zakoupení karty Trust 100MB Speedshare PCI. Karta Trust 100MB Speedshare PCI vám umožňuje připojení vašeho počítače k místní síti (LAN) nebo širokopásmové připojení k internetu.
1 Úvod Blahopřejeme vám k zakoupení karty Trust 100MB Speedshare PCI. Karta Trust 100MB Speedshare PCI vám umožňuje připojení vašeho počítače k místní síti (LAN) nebo širokopásmové připojení k internetu.
Messenger. Novell 1.0 UMÍSTĚNÍ DOKUMENTACE K PROGRAMU NOVELL MESSENGER. www.novell.com STRUČ NÁ ÚVODNÍ PŘ ÍRUČ KA
 Novell Messenger 1.0 STRUČ NÁ ÚVODNÍ PŘ ÍRUČ KA www.novell.com Novell Messenger je produkt, který nezávisle na platformě slouží k rychlému zasílání zpráv v podnicích pomocí adresáře Novell e-directory
Novell Messenger 1.0 STRUČ NÁ ÚVODNÍ PŘ ÍRUČ KA www.novell.com Novell Messenger je produkt, který nezávisle na platformě slouží k rychlému zasílání zpráv v podnicích pomocí adresáře Novell e-directory
Vaše uživatelský manuál HP HD-3100 http://cs.yourpdfguides.com/dref/4172923
 Můžete si přečíst doporučení v uživatelské příručce, technickém průvodci, nebo průvodci instalací pro HP HD-3100. Zjistíte si odpovědi na všechny vaše otázky, týkající se HP HD-3100 v uživatelské příručce
Můžete si přečíst doporučení v uživatelské příručce, technickém průvodci, nebo průvodci instalací pro HP HD-3100. Zjistíte si odpovědi na všechny vaše otázky, týkající se HP HD-3100 v uživatelské příručce
Průvodce aplikací Network Connection
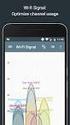 CS MA1703-A Průvodce aplikací Network Connection Veškerou uživatelskou dokumentaci si ponechte při ruce pro budoucí použití. Chcete-li získat nejnovější verzi této příručky, navštivte webové stránky: http://world.casio.com/manual/projector/
CS MA1703-A Průvodce aplikací Network Connection Veškerou uživatelskou dokumentaci si ponechte při ruce pro budoucí použití. Chcete-li získat nejnovější verzi této příručky, navštivte webové stránky: http://world.casio.com/manual/projector/
Průvodce instalací software
 Průvodce instalací software Tato příručka vysvětluje, jak nainstalovat software přes USB nebo síťové připojení. Síťové připojení není k dispozici pro modely SP 200/200S/203S/203SF/204SF. Chcete-li ručně
Průvodce instalací software Tato příručka vysvětluje, jak nainstalovat software přes USB nebo síťové připojení. Síťové připojení není k dispozici pro modely SP 200/200S/203S/203SF/204SF. Chcete-li ručně
Návod pro připojení telefonu Sony Ericsson P900 jako modem přes datový kabel a pro Windows 2000/XP
 Návod pro připojení telefonu Sony Ericsson P900 jako modem přes datový kabel a pro Windows 2000/XP Nepřipojujte telefon k počítači, budete k tomu vyzváni později 1. Instalace softwaru Do počítače vložte
Návod pro připojení telefonu Sony Ericsson P900 jako modem přes datový kabel a pro Windows 2000/XP Nepřipojujte telefon k počítači, budete k tomu vyzváni později 1. Instalace softwaru Do počítače vložte
Česká verze. Instalace ve Windows XP a Vista
 LW311 Sweex Bezdrátový LAN Cardbus adaptér 300 Mb/s Nevystavujte bezdrátový Cardbus adaptér 300 Mb/s nadměrným teplotám. Neumisťujte jej na přímé sluneční světlo ani do blízkosti zdrojů tepla. Zařízení
LW311 Sweex Bezdrátový LAN Cardbus adaptér 300 Mb/s Nevystavujte bezdrátový Cardbus adaptér 300 Mb/s nadměrným teplotám. Neumisťujte jej na přímé sluneční světlo ani do blízkosti zdrojů tepla. Zařízení
DI-624+ 2.4 GHz bezdrátový směrovač AirPlus G+
 Tento přístroj lze nastavit pomocí libovolného aktuálního webového prohlížeče, např. Internet Explorer 6 nebo Netscape Navigator 6.2.3. DI-624+ 2.4 GHz bezdrátový směrovač AirPlus G+ Než začnete 1. Pokud
Tento přístroj lze nastavit pomocí libovolného aktuálního webového prohlížeče, např. Internet Explorer 6 nebo Netscape Navigator 6.2.3. DI-624+ 2.4 GHz bezdrátový směrovač AirPlus G+ Než začnete 1. Pokud
S chytrými zařízeními je svět jednoduchý
 S chytrými zařízeními je svět jednoduchý Děkujeme, že jste si vybrali produkt HUAWEI Mobile WiFi Podporované funkce a skutečný vzhled závisí na konkrétním zakoupeném modelu. Obrázky mají pouze informativní
S chytrými zařízeními je svět jednoduchý Děkujeme, že jste si vybrali produkt HUAWEI Mobile WiFi Podporované funkce a skutečný vzhled závisí na konkrétním zakoupeném modelu. Obrázky mají pouze informativní
Instalace hardwaru. 3. Připojte tiskový a úložný server TL-PS310U ke směrovači nebo přepínači/rozbočovači pomocí ethernetového kabelu.
 Instalace hardwaru Dříve než začnete, připravte si tato zařízení Počítač s operačním systémem Windows 2000/XP/Vista/7 s instalačním CD diskem k tiskovému serveru USB zařízení s USB portem Instalace hardwaru
Instalace hardwaru Dříve než začnete, připravte si tato zařízení Počítač s operačním systémem Windows 2000/XP/Vista/7 s instalačním CD diskem k tiskovému serveru USB zařízení s USB portem Instalace hardwaru
ŘADA LASERJET ENTERPRISE M4555 MFP. Průvodce instalací softwaru
 ŘADA LASERJET ENTERPRISE M4555 MFP Průvodce instalací softwaru Řada HP LaserJet Enterprise M4555 MFP Průvodce instalací softwaru Autorská práva a licence 2011 Copyright Hewlett-Packard Development Company,
ŘADA LASERJET ENTERPRISE M4555 MFP Průvodce instalací softwaru Řada HP LaserJet Enterprise M4555 MFP Průvodce instalací softwaru Autorská práva a licence 2011 Copyright Hewlett-Packard Development Company,
Děkujeme Vám za zakoupení HSPA USB modemu Huawei E1750. Pomocí něj se můžete připojit k vysokorychlostnímu internetu.
 Děkujeme Vám za zakoupení HSPA USB modemu Huawei E1750. Pomocí něj se můžete připojit k vysokorychlostnímu internetu. Poznámka: Tento manuál popisuje vzhled USB modemu a postup přípravy modemu, instalace
Děkujeme Vám za zakoupení HSPA USB modemu Huawei E1750. Pomocí něj se můžete připojit k vysokorychlostnímu internetu. Poznámka: Tento manuál popisuje vzhled USB modemu a postup přípravy modemu, instalace
Vaše uživatelský manuál HP COMPAQ EVO D500 ULTRA-SLIM DESKTOP http://cs.yourpdfguides.com/dref/869452
 Můžete si přečíst doporučení v uživatelské příručce, technickém průvodci, nebo průvodci instalací pro HP COMPAQ EVO D500 ULTRA-SLIM DESKTOP. Zjistíte si odpovědi na všechny vaše otázky, týkající se HP
Můžete si přečíst doporučení v uživatelské příručce, technickém průvodci, nebo průvodci instalací pro HP COMPAQ EVO D500 ULTRA-SLIM DESKTOP. Zjistíte si odpovědi na všechny vaše otázky, týkající se HP
WELL ASU ADSL USB modem. Uživatelská příručka
 WELL ASU-8000 ADSL USB modem Uživatelská příručka OBSAH 1. ZÁKLADNÍ INFORMACE... 2 1.1 SPECIFIKACE MODEMU... 2 1.2 OBSAH BALENÍ... 2 2. INSTALACE:... 3 2.1 POPIS LED DIOD A KONEKTORŮ... 3 2.2 ZAPOJENÍ
WELL ASU-8000 ADSL USB modem Uživatelská příručka OBSAH 1. ZÁKLADNÍ INFORMACE... 2 1.1 SPECIFIKACE MODEMU... 2 1.2 OBSAH BALENÍ... 2 2. INSTALACE:... 3 2.1 POPIS LED DIOD A KONEKTORŮ... 3 2.2 ZAPOJENÍ
Instalační a uživatelská příručka
 Instalační a uživatelská příručka 1304 Aplikace MESIresults je určena pro použití s automatickým zařízením měření indexu kotníkových tlaků (ABPI MD). Při použití USB kabelu může být zařízení ABPI MD připojeno
Instalační a uživatelská příručka 1304 Aplikace MESIresults je určena pro použití s automatickým zařízením měření indexu kotníkových tlaků (ABPI MD). Při použití USB kabelu může být zařízení ABPI MD připojeno
Aktualizace softwaru Uživatelská příručka
 Aktualizace softwaru Uživatelská příručka Copyright 2009 Hewlett-Packard Development Company, L.P. Windows je ochranná známka Microsoft Corporation registrovaná v USA. Informace uvedené v této příručce
Aktualizace softwaru Uživatelská příručka Copyright 2009 Hewlett-Packard Development Company, L.P. Windows je ochranná známka Microsoft Corporation registrovaná v USA. Informace uvedené v této příručce
Nastavení synchronizace asu s internetovými servery. MS Windows XP
 Nastavení synchronizace asu s internetovými servery Tento návod Vám pomže nastavit na Vašem poítai synchronizaci asu s internetovými servery pro operaní systémy MS Windows (XP, Vista), Linux (Ubuntu) a
Nastavení synchronizace asu s internetovými servery Tento návod Vám pomže nastavit na Vašem poítai synchronizaci asu s internetovými servery pro operaní systémy MS Windows (XP, Vista), Linux (Ubuntu) a
Externí zařízení. Uživatelská příručka
 Externí zařízení Uživatelská příručka Copyright 2007 Hewlett-Packard Development Company, L.P. Windows je v USA registrovaná ochranná známka společnosti Microsoft Corporation. Informace obsažené v tomto
Externí zařízení Uživatelská příručka Copyright 2007 Hewlett-Packard Development Company, L.P. Windows je v USA registrovaná ochranná známka společnosti Microsoft Corporation. Informace obsažené v tomto
Příručka Google Cloud Print
 Příručka Google Cloud Print Verze 0 CZE Definice poznámek V celé příručce uživatele je použita následující ikona: Poznámky uvádějí, jak reagovat na situaci, která může nastat, nebo poskytují tipy, jak
Příručka Google Cloud Print Verze 0 CZE Definice poznámek V celé příručce uživatele je použita následující ikona: Poznámky uvádějí, jak reagovat na situaci, která může nastat, nebo poskytují tipy, jak
DSM-320 bezdrátový přehrávač médií. Ethernetový kabel (CAT 5 UTP/nepřekřížený) Dálkový ovladač s bateriemi
 Toto zařízení pracuje s následujícími operačními systémy: Windows XP, 2000, Me a 98SE Než začnete DSM-320 Bezdrátový přehrávač médií Budete potřebovat následující vybavení: Počítač s procesorem min. 500
Toto zařízení pracuje s následujícími operačními systémy: Windows XP, 2000, Me a 98SE Než začnete DSM-320 Bezdrátový přehrávač médií Budete potřebovat následující vybavení: Počítač s procesorem min. 500
Důležité informace o produktu
 Začněte zde Copyright 2013 Hewlett-Packard Development Company, L.P. Windows je ochranná známka společnosti Microsoft Corporation registrovaná v USA. Informace uvedené v této příručce se mohou změnit bez
Začněte zde Copyright 2013 Hewlett-Packard Development Company, L.P. Windows je ochranná známka společnosti Microsoft Corporation registrovaná v USA. Informace uvedené v této příručce se mohou změnit bez
Vaše uživatelský manuál DYMO LABELMANAGER 420P http://cs.yourpdfguides.com/dref/3645383
 Můžete si přečíst doporučení v uživatelské příručce, technickém průvodci, nebo průvodci instalací pro DYMO LABELMANAGER 420P. Zjistíte si odpovědi na všechny vaše otázky, týkající se DYMO LABELMANAGER
Můžete si přečíst doporučení v uživatelské příručce, technickém průvodci, nebo průvodci instalací pro DYMO LABELMANAGER 420P. Zjistíte si odpovědi na všechny vaše otázky, týkající se DYMO LABELMANAGER
DŮLEŽITÉ INFORMACE, PROSÍM ČTĚTE!
 DŮLEŽITÉ INFORMACE, PROSÍM ČTĚTE! Tento dodatek k uživatelské příručce obsahuje postup nastavení USB portu pro ADSL modem CellPipe 22A-BX-CZ Verze 1.0 01/2004 Úvod Vážený zákazníku, tento text popisuje
DŮLEŽITÉ INFORMACE, PROSÍM ČTĚTE! Tento dodatek k uživatelské příručce obsahuje postup nastavení USB portu pro ADSL modem CellPipe 22A-BX-CZ Verze 1.0 01/2004 Úvod Vážený zákazníku, tento text popisuje
Průvodce Wi-Fi Direct
 Průvodce Wi-Fi Direct Jednoduché nastavení pomocí Wi-Fi Direct Odstraňování problémů Obsah Jak číst tuto příručku... 2 Použité symboly... 2 Vyloučení odpovědnosti... 2 1. Jednoduché nastavení pomocí Wi-Fi
Průvodce Wi-Fi Direct Jednoduché nastavení pomocí Wi-Fi Direct Odstraňování problémů Obsah Jak číst tuto příručku... 2 Použité symboly... 2 Vyloučení odpovědnosti... 2 1. Jednoduché nastavení pomocí Wi-Fi
Základy bezdrátových sítí
 Základy bezdrátových sítí Tato příručka vám pomůže vytvořit bezdrátové připojení mezi tiskárnou a počítači. Chcete-li pomoci s jinými síťovými připojeními, například s pevnou místní sítí LAN nebo s režimem
Základy bezdrátových sítí Tato příručka vám pomůže vytvořit bezdrátové připojení mezi tiskárnou a počítači. Chcete-li pomoci s jinými síťovými připojeními, například s pevnou místní sítí LAN nebo s režimem
LW303 SWEEX bezdrátová USB 2.0 síťová karta 300 MBPS
 LW303 SWEEX bezdrátová USB 2.0 síťová karta 300 MBPS Na Úvod Nevystavujte SWEEX bezdrátovou USB 2.0 síťovou kartu 300 MBPS extrémním teplotám. Nevystavujte síťovou kartu přímému slunečnímu záření a nebo
LW303 SWEEX bezdrátová USB 2.0 síťová karta 300 MBPS Na Úvod Nevystavujte SWEEX bezdrátovou USB 2.0 síťovou kartu 300 MBPS extrémním teplotám. Nevystavujte síťovou kartu přímému slunečnímu záření a nebo
2.1.2 V následujícím dialogovém okně zvolte Instalovat ze seznamu či daného umístění. stiskněte tlačítko Další
 Autodiagnostika ROBEKO Diagnostický kabel VAG1 VAGR1 Instalace pro operační systémy Windows 1. Úvod : Před použitím kabelu je nutné nejprve nainstalovat příslušné ovladače v operačním systému Vašeho počítače.
Autodiagnostika ROBEKO Diagnostický kabel VAG1 VAGR1 Instalace pro operační systémy Windows 1. Úvod : Před použitím kabelu je nutné nejprve nainstalovat příslušné ovladače v operačním systému Vašeho počítače.
STRUČNÝ PRŮVODCE (ČEŠTINA)
 STRUČNÝ PRŮVODCE (ČEŠTINA) INSTALACE A NASTAVENÍ Krok 1. Připojení skeneru k počítači Pomocí kabelu USB připojte skener k počítači 1. Zapojte síťový adaptér do konektoru skeneru. 2. Zapojte druhý konec
STRUČNÝ PRŮVODCE (ČEŠTINA) INSTALACE A NASTAVENÍ Krok 1. Připojení skeneru k počítači Pomocí kabelu USB připojte skener k počítači 1. Zapojte síťový adaptér do konektoru skeneru. 2. Zapojte druhý konec
Vaše uživatelský manuál ASUS V9980 http://cs.yourpdfguides.com/dref/4191897
 Můžete si přečíst doporučení v uživatelské příručce, technickém průvodci, nebo průvodci instalací pro. Zjistíte si odpovědi na všechny vaše otázky, týkající se v uživatelské příručce (informace, specifikace,
Můžete si přečíst doporučení v uživatelské příručce, technickém průvodci, nebo průvodci instalací pro. Zjistíte si odpovědi na všechny vaše otázky, týkající se v uživatelské příručce (informace, specifikace,
Datacard. Instrukce k aktualizaci firmware tiskáren. Aktualizační aplikace pro operační systémy Windows
 Datacard Instrukce k aktualizaci firmware tiskáren Aktualizační aplikace pro operační systémy Windows Co potřebujete Tiskárna karet je zapnuta a připravena k tisku karet ve stavu Ready, a stavová dioda
Datacard Instrukce k aktualizaci firmware tiskáren Aktualizační aplikace pro operační systémy Windows Co potřebujete Tiskárna karet je zapnuta a připravena k tisku karet ve stavu Ready, a stavová dioda
Nápověda pro možnosti Fiery 1.3 (klient)
 2015 Electronics For Imaging. Informace obsažené v této publikaci jsou zahrnuty v Právním upozornění pro tento produkt. 5. února 2015 Obsah 3 Obsah...5 Aktivace možnosti Fiery...6 Automatická aktivace
2015 Electronics For Imaging. Informace obsažené v této publikaci jsou zahrnuty v Právním upozornění pro tento produkt. 5. února 2015 Obsah 3 Obsah...5 Aktivace možnosti Fiery...6 Automatická aktivace
Česká verze. Instalace hardwaru. Instalace ve Windows XP a Vista
 Česká verze Sweex LW312 - Bezdrátový LAN PCI adaptér 300 Mb/s Bezdrátový LAN PCI adaptér 300Mb/s nevystavujte nadměrným teplotám. Zařízení nenechávejte na přímém slunečním světle a v blízkosti topných
Česká verze Sweex LW312 - Bezdrátový LAN PCI adaptér 300 Mb/s Bezdrátový LAN PCI adaptér 300Mb/s nevystavujte nadměrným teplotám. Zařízení nenechávejte na přímém slunečním světle a v blízkosti topných
Příručka Google Cloud Print
 Příručka Google Cloud Print Verze 0 CZE Definice poznámek V celé příručce uživatele je použit následující styl poznámek: Poznámky uvádějí, jak reagovat na situaci, která může nastat, nebo poskytují tipy,
Příručka Google Cloud Print Verze 0 CZE Definice poznámek V celé příručce uživatele je použit následující styl poznámek: Poznámky uvádějí, jak reagovat na situaci, která může nastat, nebo poskytují tipy,
Příručka rychlého nastavení připojení sítě
 Xerox WorkCentre M118/M118i Příručka rychlého nastavení připojení sítě 701P42718 V této příručce naleznete následující pokyny: Procházení obrazovek na displeji na straně 2 Nastavení sítě pomocí DHCP na
Xerox WorkCentre M118/M118i Příručka rychlého nastavení připojení sítě 701P42718 V této příručce naleznete následující pokyny: Procházení obrazovek na displeji na straně 2 Nastavení sítě pomocí DHCP na
2014 Electronics For Imaging. Informace obsažené v této publikaci jsou zahrnuty v Právním upozornění pro tento produkt.
 2014 Electronics For Imaging. Informace obsažené v této publikaci jsou zahrnuty v Právním upozornění pro tento produkt. 23 června 2014 Obsah 3 Obsah...5 Přístup k programu...5 Poštovní schránky...5 Připojování
2014 Electronics For Imaging. Informace obsažené v této publikaci jsou zahrnuty v Právním upozornění pro tento produkt. 23 června 2014 Obsah 3 Obsah...5 Přístup k programu...5 Poštovní schránky...5 Připojování
Uživatelská píruka pro Windows
 Uživatelská píruka pro Windows SANTIS ADSL 100 ADSL USB Modem Za žádných okolností neotevírejte kryt pístroje! Používejte pouze kabely dodané s tímto zaízením a neprovádjte na tchto kabelech žádné zmny.
Uživatelská píruka pro Windows SANTIS ADSL 100 ADSL USB Modem Za žádných okolností neotevírejte kryt pístroje! Používejte pouze kabely dodané s tímto zaízením a neprovádjte na tchto kabelech žádné zmny.
Firmware Ver.1.10 pro fotoaparát DiMAGE X1
 www.konicaminolta.com www.konicaminoltasupport.com Firmware Ver.1.10 pro fotoaparát DiMAGE X1 Tato příručka popisuje instalaci firmwaru verze 1.10 pro fotoaparát DiMAGE X1 (firmware je software používaný
www.konicaminolta.com www.konicaminoltasupport.com Firmware Ver.1.10 pro fotoaparát DiMAGE X1 Tato příručka popisuje instalaci firmwaru verze 1.10 pro fotoaparát DiMAGE X1 (firmware je software používaný
Bezdrátový router AC1600 Smart
 Ochranné známky NETGEAR, logo NETGEAR a Connect with Innovation jsou obchodní známky nebo registrované obchodní známky společnosti NETGEAR, Inc. ve Spojených státech a jiných zemích. Informace mohou být
Ochranné známky NETGEAR, logo NETGEAR a Connect with Innovation jsou obchodní známky nebo registrované obchodní známky společnosti NETGEAR, Inc. ve Spojených státech a jiných zemích. Informace mohou být
