Uživatelská příručka Picasa 3. správce Picasa 3
|
|
|
- Blažena Bártová
- před 10 lety
- Počet zobrazení:
Transkript
1 název. Vybrat si můžete, zda budou fotografie zálohovány na CD nebo DVD, případně je lze uložit i na pevný disk počítače. V nabídce Soubory pro zálohování vyberte, zda chcete zálohovat pouze fotografie, nebo i videosoubory. Ve stromové nabídce levého navigačního panelu vyberte pomocí zatržítek ty složky, které chcete zálohovat, v dělícím pruhu zároveň vidíte nejen celkovou velikost zálohy, ale i počet a typ požadovaných médií. Pokud Dokonalý správce Picasa 3 máte vybráno, vložte požadované médium do mechaniky a klepněte na tlačítko Vypálit. Po úspěšném zápisu se vám zobrazí informační dialog o provedené záloze. Naše kapesní příručka se tentokrát bude věnovat programu, který možná není nanejvýš užitečný, zato je ohromně zábavný. Google Earth už dávno není jen nástroj pro zobrazení snímků zemské povrchu, dokáže nahradit průvodce, letecký simulátor nebo třeba fotogalerii. Uživatelská příručka Google Earth již v příštím čísle Jak na počítač. V pořadí třetí verze oblíbeného správce fotografií Picasa bere ohled především na začátečníky. Program nabízí základní úpravy fotografií, mezi kterými nechybí odstranění červených očí, tvorba plakátů nebo třeba rychlé vytváření efektních koláží. V nové verzi navíc můžete vytvářet i videa s okamžitým odesláním na videoserver YouTube. Připravil: Josef Přikryl Postup složení příručky X Vytrhněte Y Sklopte dvoulist k sobě Z Ustřihněte Y 8 Y obsah prostřední dvoulist [ spodní část 1. Instalace programu 6. CD jako dárek 2. První spuštění 7. Úpravy fotografií 3. Knihovna obrázků 8. Rychlá akce jedním klepnutím 4. Vytvoření koláže 9. Zálohování fotografií 5. Filmová prezentace 1
2 Instalace programu Nejnovější verzi programu Picasa 3 najdete na aktuálním CD JNP 2/09 v sekci Téma čísla. Instalace je velmi jednoduchá, navíc je kompletně v češtině a zvládne ji i naprostý začátečník. Vložte CD 2/09 do mechaniky a po automatickém spuštění menu zvolte nabídku Téma čísla. V seznamu vyberte Picasa 3 a klepnutím na tlačítko Otevřít spusťte jeho instalaci. nejedná se v tomto případě o změnu domovské stránky, ale o způsob jakým jsou informace v internetu vyhledávány. Vzhledem k tomu, že Google je vyhledávací jedničkou, určitě nic nepokazíte, pokud tuto volbu přijmete. Poslední nabídkou je automatické spuštění programu Picasa, kterou nechejte rovněž aktivovanou. První spuštění Prvním krokem je souhlas s licenčním ujednáním, bez něj v instalaci nelze pokračovat, klepněte proto na tlačítko Souhlasím. Program Rychlá akce jedním klepnutím Zajímavé možnosti skýtá i spodní panel rychlé akce, klepnutím na tlačítko Odeslat zobrazíte přihlašovací okno pro webové album Picasa, stačí zadat jméno a heslo a obrázky můžete rovnou umístit na internet. Pokud ještě své webové album nemáte, klepněte na mož- a preferujete papírové fotografie před těmi elektronickými, nabízí program přímé odeslání fotografií do některého z fotolabů. Stačí klepnout na tlačítko Obchod a vybrat preferovaný fotoalb. Pro blogery využívající služeb Goggle je připravena i možnost přímého odeslání obrázků na jejich stránky. Zajímavým doplňkem je možnost opatřit si fotografie Geotagovou značkou, tedy odkazem na místo pořízení fotografie. nost Zaregistrovat se do služby Webová alba a po krátké bezplatné registraci získáte vlastní prostor pro internetové sdílení fotografií. Prostřednictvím tlačítka můžete rychle vybrané obrázky posílat prostřednictvím elektronické pošty. K dispozici je buď výchozí poštovní klient, nebo Google Mail. Volby pro tisk Picasa 3 je správce fotografií a aby mohl vaše obrázky dobře spravovat, je třeba nějaké nalézt. Spuštěním programu se automaticky objeví průvodce vyhledáváním fotografií. Na výběr máte dvě možnosti, Vyhledat fotografie v celém počítači nebo prohledání jen obvyk- Zálohování fotografií Picasa nabízí i velmi pohodlné zálohovaní fotografií. Menu pro vytváření záloh spusťte prostřednictvím nabídky Nástroje Zálohovat fotky. Zobrazí se podobné rozhraní jako při vytváření dárkových CD. Klepněte na tlačítko Nová sada a do otevřeného okna vepište její Picasa 3 se jako téměř všechny programy automaticky instaluje do obvyklé složky programů v počítači (Program Files) a pokud nemusíte, jeho umístění neměňte. Pokračujte prostřednictvím tlačítka Instalovat. Samotná instalace je velmi rychlá a nebude vyžadovat váš zásah, v závěru máte možnost zvolit, zda má být vytvořen zástupce rychlého spuštění na ploše a v nabídce Start. Tyto volby doporučujeme ponechat zatržené. Další možností je změna výchozího vyhledávače v Internet Exploreru, 2 nabízí množství přednastavených tiskových šablon. Stačí vybrat některou z přednastavených velikostí, počet kopií a vaše obrázky si sami pohodlně vytisknete. Pokud nevlastníte tiskárnu 7
3 a oříznutí fotky upravíte podrobnosti zobrazovaných snímků. Klepnutím na tlačítko Vytvořit video spustíte převod prezentace do videoformátu WMV, který přehrajete v počítači pomocí Windows Media Playeru a dalších programů a na většině stolních DVD přehrávačů. Stejně jako v případě koláží ani při vytváření filmových prezentací nemanipulujete se zdrojovými fotografiemi a později upravitelná prezentace se vám automaticky přesune do složky Projektů. klepněte na tlačítko Přidat další a vyberte nové obrázky. V horním pásu vidíte celkovou velikost souboru, pro běžná CD vybírejte obrázky do CD jako dárek Poslední rychloúpravou je vytváření dárkových CD. Na dárkové CD můžete vypálit fotografie, ale i vytvořené obrázkové a filmové koláže. Vyberte složku, jejíž obsah chcete umístit na dárkové CD a stiskněte tlačítko Vytvořit dárkové CD. Otevřené menu je výrazně! Při vytváření filmových prezentací, koláží nebo dárkových CD nemanipulujete se zdrojovými fotografiemi ani s jejich umístěním. Zůstávají tedy v nezměněné podobě. Odstraněním koláže neztratíte zdrojové fotografie. 6 také máte dvě možnosti zobrazení struktury stromu pomocí tlačítek v horním panelu. Složky můžete zobrazovat jednoúrovňově, nebo kompletním rozbalením pomocí tlačítka vpravo. Klepnutím na vybranou složku zobrazíte její obsah, tedy obrázky, které jsou v ní umístěny. Složky představují skutečné umístění, tak jak jsou obrázky v počítači. Pokud tedy přesunete obrázek v rámci složek, projeví se tato změna i v programu Picasa. Na rozdíl od složek Alba existují jen v programu Picasa. Pokud si tedy vytvoříte album Dovolená v Chorvatsku a umístíte do něj fotografie, nezměníte jejich umístění v počítači! vidíte i název programu, který je jim přiřazen aktuálně. Výchozí prohlížeč znamená, že poklepáním na libovolný obrázek JPG se vám tento otevře právě v programu Picasa 3. Tuto volbu můžete kdykoli v budoucnu zrušit úplně, nebo jen pro vybrané typy obrázků. Pokud program nechcete použít, jako prohlížeč aktivujte volbu Nepoužívat Prohlížeč fotek Picasa. Stejně tak v případě odstranění fotografií z Alba o ně nepřijdete fyzicky! Prostřední, největší část prostředí Picasa slouží k náhledům složek a k úpravám obrázků. Klepnutím na složku v knihovně obrázků zobrazíte v prostředním panelu její obsah. Každá složka má přidruženu čtveřici základních nástrojů: Zobrazit prezentaci, Vytvořit fotokoláž, Filmová prezentace a Dárkové CD. Klepnutím na tlačítko Zobrazit prezentaci celkové velikosti 700 MB, pro DVD jich můžete použít až 4,3 GB. Na CD máte možnost připálit i samotný program Picasa aktivací příslušné volby, na disku zabere zanedbatelných 10 MB a pokud tedy chcete potěšit obdarovaného dvojnásob, ponechte tuto volbu aktivní. Klepnutím na tlačítko Vypálit disk zahájíte proces zápisu na CD. Úpravy fotografií střídmější než u úprav koláží, na výběr máte nastavení velikosti obrázků a úpravu názvu CD. Pokud chcete přidat další obrázky, na CD lých složek Dokumentů, Plochy a složky Obrázky. Doporučujeme vám nechat aktivovanou volbu Vyhledat fotky v celém počítači. Vyhledávání spusťte klepnutím na tlačítko Pokračovat. Obrázky se nikam nepřesouvají a zůstávají po načtení na původních místech! Program prohledává veškerá datová úložiště, pevné disky, CD i připojená USB zařízení. V Picase můžete své obrázky nejen spravovat a upravovat, ale i prohlížet. Nabídka aktivace prohlížeče se vám zobrazí po dokončení vyhledávání fotografií. Pokud chcete nastavit Picasa jako výchozí prohlížeč všech obrázků typu JPG, TIF, PNG a dalších, aktivujte příslušná tlačítka u jednotlivých položek. V závorce vždy V Picasa můžete pochopitelně upravovat i jednotlivé fotografie. Poklepáním na vybraný obrázek v knihovně zobrazíte stejné prostředí, jaké znáte z pokročilých úprav koláží. Kromě použití filtrů a úprav kontrastu, barev a dalších atributů, můžete fotografie vytisknout nebo je odeslat do webového alba Picasa. K fotografiím si můžete doplnit i vlastní popisek. Knihovna obrázků Rozhraní programu je rozděleno do čtyř základních skupin: úplně nalevo je umístěna stromová struktura složek. Najdete v ní Složky, Alba a Projekty. Některé části se objeví později, nemáte-li například vytvořená žádná alba, zobrazí se strom složený pouze ze složek v počítači, podobně vám časem budou přibývat další skupiny a části stromu. Jednotlivé složky a skupiny zobrazíte nebo skryjete pomocí šipky v kořeni složky, na výběr 3
4 spustíte přehrávání obrázků umístěných ve vybrané složce v celoobrazovkovém režimu. Prezentace je složena pouze z obrázků v dané složce. Tlačítkem Vytvořit fotokoláž se přepnete do režimu úprav obrázků. Vytvoření koláže Koláž z obrázků vytvoříte prostřednictvím šesti režimů, výsledek může vypadat jako hromádka rozházených obrázků či jinak geometricky upořádané umístění. Formu koláže vyberte z roletky v levém panelu. V této části můžete aktivací voleb okrajů upravit použité snímky. K dispozici je volba bez okrajů, tedy tak jak jsou obrázky ve skutečnosti, přidání bílého okraje nebo efekt Polaroidu. Efekty můžete nastavit pro každou fotografii zvlášť nebo hromadně pro všechny snímky koláže. Další možností úprav koláže je například vol- ba pozadí, kterou může být některý z použitých obrázků, nebo jen vybraná barva. V roletce Formát stránky vyberte, jak velká má být výsledná stránka. K dispozici jsou nastavení pro tisk, nebo režimy zobrazení pro plochu v počítači. Pokud jste s nastavením a úpravami koláže spokojeni, klepněte na tlačítko Vytvořit koláž. Tlačítkem Pozadí plochy automaticky nastavíte aktuální koláž jako podklad pracovní plochy vašeho počítače, volba Reset vrátí všechny 4 změny do původní podoby a tlačítkem Zavřít se vrátíte zpět do prostředí prohlížeče. Vygenerováním koláže možnosti úprav rozhodně nekončí, základní koncept můžete dále v panelech úprav doladit podle svých představ. V záložce Základních oprav najdete možnosti pro Ořez, Tvarování, odstranění efektu červených očí, nastavení kontrastu, barev, nebo celou koláž tónovat podle zvolené barvy. Koláže se ukládají do složky Projekty a není při jejich vytváření manipulováno s výchozími obrázky. Fotografie použité pro koláž najdete v nezměněné podobě ve složce, ve které byly před úpravou. S rozpracovanou koláží můžete kdykoli dále pracovat. Pomocí roletky Šablona vyberte efekt a umístění textu, výborně vypadá například efekt Popisek psací stroj, při kterém se jednotlivé znaky objevují postupně jako při psaní na stroji. Záložka Film nabízí úpravy vizuální stránky prezentace a můžete s ní doplnit i hudební podkres. Klepnutím na tlačítko Načíst v části zvuková stopa otevřte průzkumníka, ve kterém vyberte vhodnou hudbu pro prezentaci. Podporované jsou všechny běžné audio formáty MP3 a WMA. Přidáním zvukové stopy do Filmová prezentace ale i pokročilé možnosti retuší, přidání textové vrstvy, nebo úpravy světla. Požadovanou úpravu aktivujete klepnutím na jejího zástupce v záložce Základní opravy. Záložka ladění nabízí úpravy světla, kontrastu a teploty barev pomocí posuvníků. Tažením upravte celkový tón koláže podle svých představ. Další možností prezentace je vytvoření filmu. Vyberte složku s obrázky, ze kterých chcete vytvořit film a klepněte na tlačítko Vytvořit filmovou prezentaci. Opět se přepnete do prostředí pro úpravy tentokrát Movie Maker. V okně přehrávače si můžete filmovou prezentaci přehrát, zobrazí se všechny použité obrázky s úvodním textem názvu složky a datem vytvoření. Pro vytvoření videa stačí klepnout na stejnojmenné tlačítko a program převede prezentaci obrázků do videoformátu WMV. Pokud chcete vytvořit důmyslnější prezentaci, přepněte se do záložky Snímek. Zde si můžete nastavit Nejvýraznější úpravy nabízí záložka Efekty, pomocí dvanácti přednastavených režimů můžete nastavit sépiový efekt, zvýraznit barvy nejen řez použitého písma, jeho velikost a typ, ale i jeho barvu. Prostým přepsáním v textovém poli můžete upravit i zobrazovaný text. prezentace se vám aktivuje roletka Možnosti, ve které můžete nastavit jak má hudba prezentaci doplnit. Pokud necháte aktivní volbu Sladit fotky se zvukem, program sám nastaví prodlevu jednotlivých snímků tak, aby prezentace skončila zároveň s hudebním doprovodem. V roletce Styl přechodu zase nastavíte efekt prolínání jednotlivých obrázků, k dispozici je devět režimů, případně můžete prolínání zcela vypnout. V takovém případě bude přechod mezi snímky skokový. Pomocí roletky Rozměry vyberte jaké rozlišení má mít výsledná filmová prezentace. Nastavení velikosti má vliv na celkovou velikost souboru, pokud tedy chcete video odesílat prostřednictvím u, nastavte velikost co nejmenší, například , pro uložení na YouTube vyberte a pro nejvyšší kvalitu vhodnou pro přehrávání na DVD přehrávačích zvolte nebo Aktivací zatržítek Zobrazit popisky 5
5 spustíte přehrávání obrázků umístěných ve vybrané složce v celoobrazovkovém režimu. Prezentace je složena pouze z obrázků v dané složce. Tlačítkem Vytvořit fotokoláž se přepnete do režimu úprav obrázků. Vytvoření koláže Koláž z obrázků vytvoříte prostřednictvím šesti režimů, výsledek může vypadat jako hromádka rozházených obrázků či jinak geometricky upořádané umístění. Formu koláže vyberte z roletky v levém panelu. V této části můžete aktivací voleb okrajů upravit použité snímky. K dispozici je volba bez okrajů, tedy tak jak jsou obrázky ve skutečnosti, přidání bílého okraje nebo efekt Polaroidu. Efekty můžete nastavit pro každou fotografii zvlášť nebo hromadně pro všechny snímky koláže. Další možností úprav koláže je například vol- ba pozadí, kterou může být některý z použitých obrázků, nebo jen vybraná barva. V roletce Formát stránky vyberte, jak velká má být výsledná stránka. K dispozici jsou nastavení pro tisk, nebo režimy zobrazení pro plochu v počítači. Pokud jste s nastavením a úpravami koláže spokojeni, klepněte na tlačítko Vytvořit koláž. Tlačítkem Pozadí plochy automaticky nastavíte aktuální koláž jako podklad pracovní plochy vašeho počítače, volba Reset vrátí všechny 4 změny do původní podoby a tlačítkem Zavřít se vrátíte zpět do prostředí prohlížeče. Vygenerováním koláže možnosti úprav rozhodně nekončí, základní koncept můžete dále v panelech úprav doladit podle svých představ. V záložce Základních oprav najdete možnosti pro Ořez, Tvarování, odstranění efektu červených očí, nastavení kontrastu, barev, nebo celou koláž tónovat podle zvolené barvy. Koláže se ukládají do složky Projekty a není při jejich vytváření manipulováno s výchozími obrázky. Fotografie použité pro koláž najdete v nezměněné podobě ve složce, ve které byly před úpravou. S rozpracovanou koláží můžete kdykoli dále pracovat. Pomocí roletky Šablona vyberte efekt a umístění textu, výborně vypadá například efekt Popisek psací stroj, při kterém se jednotlivé znaky objevují postupně jako při psaní na stroji. Záložka Film nabízí úpravy vizuální stránky prezentace a můžete s ní doplnit i hudební podkres. Klepnutím na tlačítko Načíst v části zvuková stopa otevřte průzkumníka, ve kterém vyberte vhodnou hudbu pro prezentaci. Podporované jsou všechny běžné audio formáty MP3 a WMA. Přidáním zvukové stopy do Filmová prezentace ale i pokročilé možnosti retuší, přidání textové vrstvy, nebo úpravy světla. Požadovanou úpravu aktivujete klepnutím na jejího zástupce v záložce Základní opravy. Záložka ladění nabízí úpravy světla, kontrastu a teploty barev pomocí posuvníků. Tažením upravte celkový tón koláže podle svých představ. Další možností prezentace je vytvoření filmu. Vyberte složku s obrázky, ze kterých chcete vytvořit film a klepněte na tlačítko Vytvořit filmovou prezentaci. Opět se přepnete do prostředí pro úpravy tentokrát Movie Maker. V okně přehrávače si můžete filmovou prezentaci přehrát, zobrazí se všechny použité obrázky s úvodním textem názvu složky a datem vytvoření. Pro vytvoření videa stačí klepnout na stejnojmenné tlačítko a program převede prezentaci obrázků do videoformátu WMV. Pokud chcete vytvořit důmyslnější prezentaci, přepněte se do záložky Snímek. Zde si můžete nastavit Nejvýraznější úpravy nabízí záložka Efekty, pomocí dvanácti přednastavených režimů můžete nastavit sépiový efekt, zvýraznit barvy nejen řez použitého písma, jeho velikost a typ, ale i jeho barvu. Prostým přepsáním v textovém poli můžete upravit i zobrazovaný text. prezentace se vám aktivuje roletka Možnosti, ve které můžete nastavit jak má hudba prezentaci doplnit. Pokud necháte aktivní volbu Sladit fotky se zvukem, program sám nastaví prodlevu jednotlivých snímků tak, aby prezentace skončila zároveň s hudebním doprovodem. V roletce Styl přechodu zase nastavíte efekt prolínání jednotlivých obrázků, k dispozici je devět režimů, případně můžete prolínání zcela vypnout. V takovém případě bude přechod mezi snímky skokový. Pomocí roletky Rozměry vyberte jaké rozlišení má mít výsledná filmová prezentace. Nastavení velikosti má vliv na celkovou velikost souboru, pokud tedy chcete video odesílat prostřednictvím u, nastavte velikost co nejmenší, například , pro uložení na YouTube vyberte a pro nejvyšší kvalitu vhodnou pro přehrávání na DVD přehrávačích zvolte nebo Aktivací zatržítek Zobrazit popisky 5
6 a oříznutí fotky upravíte podrobnosti zobrazovaných snímků. Klepnutím na tlačítko Vytvořit video spustíte převod prezentace do videoformátu WMV, který přehrajete v počítači pomocí Windows Media Playeru a dalších programů a na většině stolních DVD přehrávačů. Stejně jako v případě koláží ani při vytváření filmových prezentací nemanipulujete se zdrojovými fotografiemi a později upravitelná prezentace se vám automaticky přesune do složky Projektů. klepněte na tlačítko Přidat další a vyberte nové obrázky. V horním pásu vidíte celkovou velikost souboru, pro běžná CD vybírejte obrázky do CD jako dárek Poslední rychloúpravou je vytváření dárkových CD. Na dárkové CD můžete vypálit fotografie, ale i vytvořené obrázkové a filmové koláže. Vyberte složku, jejíž obsah chcete umístit na dárkové CD a stiskněte tlačítko Vytvořit dárkové CD. Otevřené menu je výrazně! Při vytváření filmových prezentací, koláží nebo dárkových CD nemanipulujete se zdrojovými fotografiemi ani s jejich umístěním. Zůstávají tedy v nezměněné podobě. Odstraněním koláže neztratíte zdrojové fotografie. 6 také máte dvě možnosti zobrazení struktury stromu pomocí tlačítek v horním panelu. Složky můžete zobrazovat jednoúrovňově, nebo kompletním rozbalením pomocí tlačítka vpravo. Klepnutím na vybranou složku zobrazíte její obsah, tedy obrázky, které jsou v ní umístěny. Složky představují skutečné umístění, tak jak jsou obrázky v počítači. Pokud tedy přesunete obrázek v rámci složek, projeví se tato změna i v programu Picasa. Na rozdíl od složek Alba existují jen v programu Picasa. Pokud si tedy vytvoříte album Dovolená v Chorvatsku a umístíte do něj fotografie, nezměníte jejich umístění v počítači! vidíte i název programu, který je jim přiřazen aktuálně. Výchozí prohlížeč znamená, že poklepáním na libovolný obrázek JPG se vám tento otevře právě v programu Picasa 3. Tuto volbu můžete kdykoli v budoucnu zrušit úplně, nebo jen pro vybrané typy obrázků. Pokud program nechcete použít, jako prohlížeč aktivujte volbu Nepoužívat Prohlížeč fotek Picasa. Stejně tak v případě odstranění fotografií z Alba o ně nepřijdete fyzicky! Prostřední, největší část prostředí Picasa slouží k náhledům složek a k úpravám obrázků. Klepnutím na složku v knihovně obrázků zobrazíte v prostředním panelu její obsah. Každá složka má přidruženu čtveřici základních nástrojů: Zobrazit prezentaci, Vytvořit fotokoláž, Filmová prezentace a Dárkové CD. Klepnutím na tlačítko Zobrazit prezentaci celkové velikosti 700 MB, pro DVD jich můžete použít až 4,3 GB. Na CD máte možnost připálit i samotný program Picasa aktivací příslušné volby, na disku zabere zanedbatelných 10 MB a pokud tedy chcete potěšit obdarovaného dvojnásob, ponechte tuto volbu aktivní. Klepnutím na tlačítko Vypálit disk zahájíte proces zápisu na CD. Úpravy fotografií střídmější než u úprav koláží, na výběr máte nastavení velikosti obrázků a úpravu názvu CD. Pokud chcete přidat další obrázky, na CD lých složek Dokumentů, Plochy a složky Obrázky. Doporučujeme vám nechat aktivovanou volbu Vyhledat fotky v celém počítači. Vyhledávání spusťte klepnutím na tlačítko Pokračovat. Obrázky se nikam nepřesouvají a zůstávají po načtení na původních místech! Program prohledává veškerá datová úložiště, pevné disky, CD i připojená USB zařízení. V Picase můžete své obrázky nejen spravovat a upravovat, ale i prohlížet. Nabídka aktivace prohlížeče se vám zobrazí po dokončení vyhledávání fotografií. Pokud chcete nastavit Picasa jako výchozí prohlížeč všech obrázků typu JPG, TIF, PNG a dalších, aktivujte příslušná tlačítka u jednotlivých položek. V závorce vždy V Picasa můžete pochopitelně upravovat i jednotlivé fotografie. Poklepáním na vybraný obrázek v knihovně zobrazíte stejné prostředí, jaké znáte z pokročilých úprav koláží. Kromě použití filtrů a úprav kontrastu, barev a dalších atributů, můžete fotografie vytisknout nebo je odeslat do webového alba Picasa. K fotografiím si můžete doplnit i vlastní popisek. Knihovna obrázků Rozhraní programu je rozděleno do čtyř základních skupin: úplně nalevo je umístěna stromová struktura složek. Najdete v ní Složky, Alba a Projekty. Některé části se objeví později, nemáte-li například vytvořená žádná alba, zobrazí se strom složený pouze ze složek v počítači, podobně vám časem budou přibývat další skupiny a části stromu. Jednotlivé složky a skupiny zobrazíte nebo skryjete pomocí šipky v kořeni složky, na výběr 3
7 Instalace programu Nejnovější verzi programu Picasa 3 najdete na aktuálním CD JNP 2/09 v sekci Téma čísla. Instalace je velmi jednoduchá, navíc je kompletně v češtině a zvládne ji i naprostý začátečník. Vložte CD 2/09 do mechaniky a po automatickém spuštění menu zvolte nabídku Téma čísla. V seznamu vyberte Picasa 3 a klepnutím na tlačítko Otevřít spusťte jeho instalaci. nejedná se v tomto případě o změnu domovské stránky, ale o způsob jakým jsou informace v internetu vyhledávány. Vzhledem k tomu, že Google je vyhledávací jedničkou, určitě nic nepokazíte, pokud tuto volbu přijmete. Poslední nabídkou je automatické spuštění programu Picasa, kterou nechejte rovněž aktivovanou. První spuštění Prvním krokem je souhlas s licenčním ujednáním, bez něj v instalaci nelze pokračovat, klepněte proto na tlačítko Souhlasím. Program Rychlá akce jedním klepnutím Zajímavé možnosti skýtá i spodní panel rychlé akce, klepnutím na tlačítko Odeslat zobrazíte přihlašovací okno pro webové album Picasa, stačí zadat jméno a heslo a obrázky můžete rovnou umístit na internet. Pokud ještě své webové album nemáte, klepněte na mož- a preferujete papírové fotografie před těmi elektronickými, nabízí program přímé odeslání fotografií do některého z fotolabů. Stačí klepnout na tlačítko Obchod a vybrat preferovaný fotoalb. Pro blogery využívající služeb Goggle je připravena i možnost přímého odeslání obrázků na jejich stránky. Zajímavým doplňkem je možnost opatřit si fotografie Geotagovou značkou, tedy odkazem na místo pořízení fotografie. nost Zaregistrovat se do služby Webová alba a po krátké bezplatné registraci získáte vlastní prostor pro internetové sdílení fotografií. Prostřednictvím tlačítka můžete rychle vybrané obrázky posílat prostřednictvím elektronické pošty. K dispozici je buď výchozí poštovní klient, nebo Google Mail. Volby pro tisk Picasa 3 je správce fotografií a aby mohl vaše obrázky dobře spravovat, je třeba nějaké nalézt. Spuštěním programu se automaticky objeví průvodce vyhledáváním fotografií. Na výběr máte dvě možnosti, Vyhledat fotografie v celém počítači nebo prohledání jen obvyk- Zálohování fotografií Picasa nabízí i velmi pohodlné zálohovaní fotografií. Menu pro vytváření záloh spusťte prostřednictvím nabídky Nástroje Zálohovat fotky. Zobrazí se podobné rozhraní jako při vytváření dárkových CD. Klepněte na tlačítko Nová sada a do otevřeného okna vepište její Picasa 3 se jako téměř všechny programy automaticky instaluje do obvyklé složky programů v počítači (Program Files) a pokud nemusíte, jeho umístění neměňte. Pokračujte prostřednictvím tlačítka Instalovat. Samotná instalace je velmi rychlá a nebude vyžadovat váš zásah, v závěru máte možnost zvolit, zda má být vytvořen zástupce rychlého spuštění na ploše a v nabídce Start. Tyto volby doporučujeme ponechat zatržené. Další možností je změna výchozího vyhledávače v Internet Exploreru, 2 nabízí množství přednastavených tiskových šablon. Stačí vybrat některou z přednastavených velikostí, počet kopií a vaše obrázky si sami pohodlně vytisknete. Pokud nevlastníte tiskárnu 7
8 název. Vybrat si můžete, zda budou fotografie zálohovány na CD nebo DVD, případně je lze uložit i na pevný disk počítače. V nabídce Soubory pro zálohování vyberte, zda chcete zálohovat pouze fotografie, nebo i videosoubory. Ve stromové nabídce levého navigačního panelu vyberte pomocí zatržítek ty složky, které chcete zálohovat, v dělícím pruhu zároveň vidíte nejen celkovou velikost zálohy, ale i počet a typ požadovaných médií. Pokud Dokonalý správce Picasa 3 máte vybráno, vložte požadované médium do mechaniky a klepněte na tlačítko Vypálit. Po úspěšném zápisu se vám zobrazí informační dialog o provedené záloze. Naše kapesní příručka se tentokrát bude věnovat programu, který možná není nanejvýš užitečný, zato je ohromně zábavný. Google Earth už dávno není jen nástroj pro zobrazení snímků zemské povrchu, dokáže nahradit průvodce, letecký simulátor nebo třeba fotogalerii. Uživatelská příručka Google Earth již v příštím čísle Jak na počítač. V pořadí třetí verze oblíbeného správce fotografií Picasa bere ohled především na začátečníky. Program nabízí základní úpravy fotografií, mezi kterými nechybí odstranění červených očí, tvorba plakátů nebo třeba rychlé vytváření efektních koláží. V nové verzi navíc můžete vytvářet i videa s okamžitým odesláním na videoserver YouTube. Připravil: Josef Přikryl Postup složení příručky X Vytrhněte Y Sklopte dvoulist k sobě Z Ustřihněte Y 8 Y obsah prostřední dvoulist [ spodní část 1. Instalace programu 6. CD jako dárek 2. První spuštění 7. Úpravy fotografií 3. Knihovna obrázků 8. Rychlá akce jedním klepnutím 4. Vytvoření koláže 9. Zálohování fotografií 5. Filmová prezentace 1
Kompletní průvodce programem Nespalte se
 Nespalte se při vypalování CDBurnerXP 4 Potřebujete občas vypálit CD nebo DVD médium, převést hudbu anebo si vytvořit obal DVD? Pokud netrváte na profesionálních funkcích a umíte ocenit jednoduché a přehledné
Nespalte se při vypalování CDBurnerXP 4 Potřebujete občas vypálit CD nebo DVD médium, převést hudbu anebo si vytvořit obal DVD? Pokud netrváte na profesionálních funkcích a umíte ocenit jednoduché a přehledné
Jednoduché stříhání videa
 Pátek 23. listopadu Jednoduché stříhání videa Máte-li v projektu vložený alespoň jeden videozáznam, objeví se pod náhledem ovládací tlačítka pro spuštění (respektive zastavení) přehrávání a posun vpřed
Pátek 23. listopadu Jednoduché stříhání videa Máte-li v projektu vložený alespoň jeden videozáznam, objeví se pod náhledem ovládací tlačítka pro spuštění (respektive zastavení) přehrávání a posun vpřed
je aplikace určená k editaci videozáznamu, funguje v operačních systémech Windows Vista a Windows7
 Live Movie Maker je aplikace určená k editaci videozáznamu, funguje v operačních systémech Windows Vista a Windows7 Importovat video Klepněte na prozatím jediné aktivní tlačítko Přidat videa a fotografie
Live Movie Maker je aplikace určená k editaci videozáznamu, funguje v operačních systémech Windows Vista a Windows7 Importovat video Klepněte na prozatím jediné aktivní tlačítko Přidat videa a fotografie
Instalace pluginů pro formuláře na eportálu ČSSZ
 Instalace pluginů pro formuláře na eportálu ČSSZ Uživatelská příručka Aktualizováno: 10. 8. 2017 Obsah Instalace pluginů pro formuláře na eportálu ČSSZ... 1 Obsah... 2 1 Přehled změn v tomto dokumentu...
Instalace pluginů pro formuláře na eportálu ČSSZ Uživatelská příručka Aktualizováno: 10. 8. 2017 Obsah Instalace pluginů pro formuláře na eportálu ČSSZ... 1 Obsah... 2 1 Přehled změn v tomto dokumentu...
OBSAH 1. Google Picasa...3 2. Používání programu Picasa...6 2.1 Organizování fotografií...8 2.2 Vyhledávání...8 2.3 Úprava fotografií...9 2.
 Digitální fotoalbum OBSAH 1. Google Picasa...3 2. Používání programu Picasa...6 2.1 Organizování fotografií...8 2.2 Vyhledávání...8 2.3 Úprava fotografií...9 2.4 Tisk fotografií...10 2.5 Webové album...11
Digitální fotoalbum OBSAH 1. Google Picasa...3 2. Používání programu Picasa...6 2.1 Organizování fotografií...8 2.2 Vyhledávání...8 2.3 Úprava fotografií...9 2.4 Tisk fotografií...10 2.5 Webové album...11
Kapitola 1: Úvod. 1.1 Obsah balení. 1.2 Požadavky na systém. Česky
 Kapitola 1: Úvod 1.1 Obsah balení Po obdržení televizního adaptéru TVGo A03 zkontrolujte, zda balení USB TV Super Mini obsahuje následující položky. Adaptér TVGo A03 Disk CD s ovladači Dálkový ovladač
Kapitola 1: Úvod 1.1 Obsah balení Po obdržení televizního adaptéru TVGo A03 zkontrolujte, zda balení USB TV Super Mini obsahuje následující položky. Adaptér TVGo A03 Disk CD s ovladači Dálkový ovladač
Předpoklady správného fungování formulářů
 Předpoklady správného fungování formulářů Uživatelská příručka Aktualizováno: 19. 2. 2018 Obsah 1 Úvod... 3 2 Systémové požadavky... 3 3 Práce s přílohami... 3 4 MS Internet Explorer... 3 4.1 Instalace
Předpoklady správného fungování formulářů Uživatelská příručka Aktualizováno: 19. 2. 2018 Obsah 1 Úvod... 3 2 Systémové požadavky... 3 3 Práce s přílohami... 3 4 MS Internet Explorer... 3 4.1 Instalace
RECORD IT. Uživatelská příručka
 RECORD IT Uživatelská příručka RECORD IT RECORD IT Copyright 2015 PROMICRA, s.r.o. Obsah Úvod... 5 Instalace modulu RECORD IT... 7 Použití modulu RECORD IT v programech QuickPHOTO... 9 1. Digitální kamery
RECORD IT Uživatelská příručka RECORD IT RECORD IT Copyright 2015 PROMICRA, s.r.o. Obsah Úvod... 5 Instalace modulu RECORD IT... 7 Použití modulu RECORD IT v programech QuickPHOTO... 9 1. Digitální kamery
Windows 8.1 (5. třída)
 Windows 8.1 (5. třída) Pracovní plocha: takto vypadá Pracovní plocha u nás ve škole - pozadí Pracovní plochy - ikony na pracovní ploše - Hlavní panel - ikony na Hlavním panelu (zvýrazněná ikona spuštěné
Windows 8.1 (5. třída) Pracovní plocha: takto vypadá Pracovní plocha u nás ve škole - pozadí Pracovní plochy - ikony na pracovní ploše - Hlavní panel - ikony na Hlavním panelu (zvýrazněná ikona spuštěné
Aplikace Capture Pro. Referenční příručka. A-61640_cs
 Aplikace Capture Pro Referenční příručka A-61640_cs Začínáme s aplikací Kodak Capture Pro Tato příručka obsahuje jednoduché postupy pro rychlé zahájení práce, včetně instalace a spuštění aplikace Kodak
Aplikace Capture Pro Referenční příručka A-61640_cs Začínáme s aplikací Kodak Capture Pro Tato příručka obsahuje jednoduché postupy pro rychlé zahájení práce, včetně instalace a spuštění aplikace Kodak
Windows 10 (5. třída)
 Windows 10 (5. třída) Pracovní plocha: takto vypadá Pracovní plocha u nás ve škole - pozadí Pracovní plochy - ikony na Pracovní ploše ikona Student 17 (se jménem přihlášeného uživatele) ikona Tento počítač
Windows 10 (5. třída) Pracovní plocha: takto vypadá Pracovní plocha u nás ve škole - pozadí Pracovní plochy - ikony na Pracovní ploše ikona Student 17 (se jménem přihlášeného uživatele) ikona Tento počítač
Internet. dobrý sluha, zlý pán
 Internet dobrý sluha, zlý pán 13. Picasa Picasa je celosvětově nejrozšířenější galerií obrázků, kterou provozuje firma Google. Její použití je zdarma včetně využití poměrně velikého diskového prostoru
Internet dobrý sluha, zlý pán 13. Picasa Picasa je celosvětově nejrozšířenější galerií obrázků, kterou provozuje firma Google. Její použití je zdarma včetně využití poměrně velikého diskového prostoru
Pro označení disku se používají písmena velké abecedy, za nimiž následuje dvojtečka.
 1 Disky, adresáře (složky) a soubory Disky Pro označení disku se používají písmena velké abecedy, za nimiž následuje dvojtečka. A:, B: C:, D:, E:, F: až Z: - označení disketových mechanik - ostatní disky
1 Disky, adresáře (složky) a soubory Disky Pro označení disku se používají písmena velké abecedy, za nimiž následuje dvojtečka. A:, B: C:, D:, E:, F: až Z: - označení disketových mechanik - ostatní disky
Uživatelský manuál. Format Convert V3.1
 Uživatelský manuál Format Convert V3.1 Obsah Obsah 1 Kapitola 1 - Popis softwaru Systémové požadavky 2 Podporovaná zařízení a formáty 2 Odinstalace 3 Kapitola 2 - Ovládání Výběr formátu souboru 4 Výběr
Uživatelský manuál Format Convert V3.1 Obsah Obsah 1 Kapitola 1 - Popis softwaru Systémové požadavky 2 Podporovaná zařízení a formáty 2 Odinstalace 3 Kapitola 2 - Ovládání Výběr formátu souboru 4 Výběr
Stručný obsah. Úvod 15. KAPITOLA 1 První kroky v systému Windows 8 19. KAPITOLA 2 Hlavní panel a jeho možnosti 41. KAPITOLA 3 Soubory a složky 51
 Stručný obsah Úvod 15 KAPITOLA 1 První kroky v systému Windows 8 19 KAPITOLA 2 Hlavní panel a jeho možnosti 41 KAPITOLA 3 Soubory a složky 51 KAPITOLA 4 Práce se schránkou 85 KAPITOLA 5 Osobní přizpůsobení
Stručný obsah Úvod 15 KAPITOLA 1 První kroky v systému Windows 8 19 KAPITOLA 2 Hlavní panel a jeho možnosti 41 KAPITOLA 3 Soubory a složky 51 KAPITOLA 4 Práce se schránkou 85 KAPITOLA 5 Osobní přizpůsobení
Zrychlete. a vyčistěte počítač
 1 Zrychlete a vyčistěte počítač CCleaner je skvělý program určený pro snadné odstranění nepotřebných souborů z počítače. Zároveň dokáže výrazně zrychlit chod počítače smazáním zastaralých zápisů v registrech
1 Zrychlete a vyčistěte počítač CCleaner je skvělý program určený pro snadné odstranění nepotřebných souborů z počítače. Zároveň dokáže výrazně zrychlit chod počítače smazáním zastaralých zápisů v registrech
Územní plán Ústí nad Labem
 mapová aplikace Územní plán Ústí nad Labem Návod na ovládání veřejné mapové aplikace: Územní plán Ústí nad Labem Logo, název Panel nástrojů Vrstvy Odkazy Výběr podkladové mapy Rychlá navigace Hledání Obsah
mapová aplikace Územní plán Ústí nad Labem Návod na ovládání veřejné mapové aplikace: Územní plán Ústí nad Labem Logo, název Panel nástrojů Vrstvy Odkazy Výběr podkladové mapy Rychlá navigace Hledání Obsah
Kompletní průvodce programem. Windows Movie Maker. Vaše domácí video
 Pro nejnovější verzi Windows 7 se s Windows Movie Makerem s největší pravděpodobností vůbec nepočítá a nahradit by ho měla verze Live, jejíž testovací betaverzi si můžete vyzkoušet již nyní, prostřednictvím
Pro nejnovější verzi Windows 7 se s Windows Movie Makerem s největší pravděpodobností vůbec nepočítá a nahradit by ho měla verze Live, jejíž testovací betaverzi si můžete vyzkoušet již nyní, prostřednictvím
Share online 3.1. 1. vydání
 Share online 3.1 1. vydání 2008 Nokia. Všechna práva vyhrazena. Nokia, Nokia Connecting People a Nseries jsou ochranné známky nebo registrované ochranné známky společnosti Nokia Corporation. Nokia tune
Share online 3.1 1. vydání 2008 Nokia. Všechna práva vyhrazena. Nokia, Nokia Connecting People a Nseries jsou ochranné známky nebo registrované ochranné známky společnosti Nokia Corporation. Nokia tune
Software602 FormApps Server
 Software602 FormApps Server Instalace pluginů pro elektronické formuláře Aktualizováno: 13. 1. 2017 Software602 a.s. Hornokrčská 15 140 00 Praha 4 tel: 222 011 602 web: www.602.cz e-mail: info@602.cz ID
Software602 FormApps Server Instalace pluginů pro elektronické formuláře Aktualizováno: 13. 1. 2017 Software602 a.s. Hornokrčská 15 140 00 Praha 4 tel: 222 011 602 web: www.602.cz e-mail: info@602.cz ID
E-mailová. abeceda. obsah. Kompletní průvodce programem. 5 Individuální nastavení 6 Upozornění na nové zprávy 7 Lištička a Pošťák 4 Organizace složek
 Kompletní průvodce programem E-mailová abeceda Používáte e-mail? Pokud ne, ukážeme vám jak si ho rychle založit u jednoho z nejpopulárnějších českých poskytovatelů e-mailu zdarma. A pro vás, kteří e-mail
Kompletní průvodce programem E-mailová abeceda Používáte e-mail? Pokud ne, ukážeme vám jak si ho rychle založit u jednoho z nejpopulárnějších českých poskytovatelů e-mailu zdarma. A pro vás, kteří e-mail
Průvodce instalací modulu Offline VetShop verze 3.4
 Průvodce instalací modulu Offline VetShop verze 3.4 Úvod k instalaci Tato instalační příručka je určena uživatelům objednávkového modulu Offline VetShop verze 3.4. Obsah 1. Instalace modulu Offline VetShop...
Průvodce instalací modulu Offline VetShop verze 3.4 Úvod k instalaci Tato instalační příručka je určena uživatelům objednávkového modulu Offline VetShop verze 3.4. Obsah 1. Instalace modulu Offline VetShop...
Obsah. Zdroj vlastní
 Zdroj www.zoner.cz, vlastní Obsah 1. Jak zmenšit fotky... 1.1 Vyberte fotky... 1.2 Nastavte rozměry... 1.3 Potvrďte změnu (jednotlivě nebo hromadně)... 2. Jak ořezat fotku... 2.1 V modulu Vyvolat zvolte
Zdroj www.zoner.cz, vlastní Obsah 1. Jak zmenšit fotky... 1.1 Vyberte fotky... 1.2 Nastavte rozměry... 1.3 Potvrďte změnu (jednotlivě nebo hromadně)... 2. Jak ořezat fotku... 2.1 V modulu Vyvolat zvolte
4x standardní vstupy
 Uvedení do provozu Toto DVR je speciálně vyrobeno pro USB rozhraní, USB3104 převádí videosignál pomocí USB do počítače. Má vkusný černý design a malou velikost, umožňuje jednoduché připojení k počítači.
Uvedení do provozu Toto DVR je speciálně vyrobeno pro USB rozhraní, USB3104 převádí videosignál pomocí USB do počítače. Má vkusný černý design a malou velikost, umožňuje jednoduché připojení k počítači.
Postup instalace síťové verze Mount Blue
 Postup instalace síťové verze Mount Blue Instalace na serveru 1. Stáhněte si instalační balíček pro server ze stránek Mount Blue na adrese: http://www.mountblue.cz/download/mountblue-server-setup.exe 2.
Postup instalace síťové verze Mount Blue Instalace na serveru 1. Stáhněte si instalační balíček pro server ze stránek Mount Blue na adrese: http://www.mountblue.cz/download/mountblue-server-setup.exe 2.
Připojení ke vzdálené aplikaci Target 2100
 Připojení ke vzdálené aplikaci Target 2100 Pro úspěšné připojení ke vzdálené aplikaci Target 2100 je nutné připojovat se ze stanice s Windows XP SP3, Windows Vista SP1 nebo Windows 7. Žádná VPN není potřeba,
Připojení ke vzdálené aplikaci Target 2100 Pro úspěšné připojení ke vzdálené aplikaci Target 2100 je nutné připojovat se ze stanice s Windows XP SP3, Windows Vista SP1 nebo Windows 7. Žádná VPN není potřeba,
Google Apps. dokumenty 3. verze 2012
 Google Apps dokumenty verze 0 Obsah Obsah... Úvod... Prezentace... Popis prostředí... Menu a panely nástrojů... Menu a panely nástrojů... Vytvoření prvního snímku... Nový snímek... 7 Úprava objektu...
Google Apps dokumenty verze 0 Obsah Obsah... Úvod... Prezentace... Popis prostředí... Menu a panely nástrojů... Menu a panely nástrojů... Vytvoření prvního snímku... Nový snímek... 7 Úprava objektu...
gdmss Lite Android DVR Mobile Client Návod k obsluze aplikace
 gdmss Lite Android DVR Mobile Client Návod k obsluze aplikace Pouze pro telefony se systémem Android Obsah 1. VŠEOBECNÉ INFORMACE... 3 1.1 Úvod... 3 1.2 Funkce... 3 1.3 Technické požadavky na provoz aplikace...
gdmss Lite Android DVR Mobile Client Návod k obsluze aplikace Pouze pro telefony se systémem Android Obsah 1. VŠEOBECNÉ INFORMACE... 3 1.1 Úvod... 3 1.2 Funkce... 3 1.3 Technické požadavky na provoz aplikace...
ČSOB Business Connector
 ČSOB Business Connector Instalační příručka Člen skupiny KBC Obsah 1 Úvod... 3 2 Instalace aplikace ČSOB Business Connector... 3 3 Získání komunikačního certifikátu... 3 3.1 Vytvoření žádosti o certifikát
ČSOB Business Connector Instalační příručka Člen skupiny KBC Obsah 1 Úvod... 3 2 Instalace aplikace ČSOB Business Connector... 3 3 Získání komunikačního certifikátu... 3 3.1 Vytvoření žádosti o certifikát
Planeta facebook. obsah 6/10. Kompletní průvodce programem
 6/10 Co dělají přátelé? Všechna výše uvedená nastavení se týkají především vašich vlastních aktivit na Facebooku. Mnohem častěji ale budete pracovat s částí označenou Hlavní stránka. Hlavní stránka je
6/10 Co dělají přátelé? Všechna výše uvedená nastavení se týkají především vašich vlastních aktivit na Facebooku. Mnohem častěji ale budete pracovat s částí označenou Hlavní stránka. Hlavní stránka je
FLUO+ 3.4. Uživatelská příručka
 FLUO+ 3.4 Uživatelská příručka FLUO+ 3.4 FLUO+ 3.4 Copyright 2014 PROMICRA, s.r.o. Všechna práva vyhrazena. Obsah Úvod... 5 Instalace modulu FLUO+ 3.4... 7 Použití modulu FLUO+ 3.4... 9 Minimální systémové
FLUO+ 3.4 Uživatelská příručka FLUO+ 3.4 FLUO+ 3.4 Copyright 2014 PROMICRA, s.r.o. Všechna práva vyhrazena. Obsah Úvod... 5 Instalace modulu FLUO+ 3.4... 7 Použití modulu FLUO+ 3.4... 9 Minimální systémové
Instalace a nastavení PDFCreatoru
 Instalace a nastavení PDFCreatoru Program Komunikátor dokáže převést libovolnou tiskovou sestavu do formátu PDF. Aby však mohla tato funkce spolehlivě fungovat, musí být na počítači nainstalován program
Instalace a nastavení PDFCreatoru Program Komunikátor dokáže převést libovolnou tiskovou sestavu do formátu PDF. Aby však mohla tato funkce spolehlivě fungovat, musí být na počítači nainstalován program
Instalace a první spuštění programu. www.zoner.cz
 Instalace a první spuštění programu www.zoner.cz CZ Průvodce instalací Z nabídky instalačního CD vyberte Zoner Photo Studio 13 v požadované jazykové verzi * a klikněte na položku Instalace programu. Pokud
Instalace a první spuštění programu www.zoner.cz CZ Průvodce instalací Z nabídky instalačního CD vyberte Zoner Photo Studio 13 v požadované jazykové verzi * a klikněte na položku Instalace programu. Pokud
Zpracoval Datum Verze Popis změn
 Uživatelský manuál Zpracoval Datum Verze Popis změn Grant Avakjan 29.09.2010 1.0 Vytvoření manuálu Grant Avakjan 14.10.2010 2.0 Aktualizace dokumentu Aleš Danda 2. 8. 2011 2.1 Aktualizace dokumentu popis
Uživatelský manuál Zpracoval Datum Verze Popis změn Grant Avakjan 29.09.2010 1.0 Vytvoření manuálu Grant Avakjan 14.10.2010 2.0 Aktualizace dokumentu Aleš Danda 2. 8. 2011 2.1 Aktualizace dokumentu popis
Tvorba krátkého videofilmu
 Tvorba krátkého videofilmu pomocí programu Windows Live Movie Maker (Windows 7) (podobné je to v programu Windows Movie Maker ve starších verzích Windows) Abyste mohli video programem Windows Live Movie
Tvorba krátkého videofilmu pomocí programu Windows Live Movie Maker (Windows 7) (podobné je to v programu Windows Movie Maker ve starších verzích Windows) Abyste mohli video programem Windows Live Movie
PhD. Milan Klement, Ph.D. Použití systému studijní agendy STAG
 Příručka pro použití systému studijní agendy STAG na PdF UP Určeno pro pracovníky kateder Část 6: Prohlížení vypsaných zkušebních termínů přes webové rozhraní a tisk seznamu přihlášených studentů Vypracoval:
Příručka pro použití systému studijní agendy STAG na PdF UP Určeno pro pracovníky kateder Část 6: Prohlížení vypsaných zkušebních termínů přes webové rozhraní a tisk seznamu přihlášených studentů Vypracoval:
UniLog-D. v1.01 návod k obsluze software. Strana 1
 UniLog-D v1.01 návod k obsluze software Strana 1 UniLog-D je PC program, který slouží k přípravě karty pro záznam událostí aplikací přístroje M-BOX, dále pak k prohlížení, vyhodnocení a exportům zaznamenaných
UniLog-D v1.01 návod k obsluze software Strana 1 UniLog-D je PC program, který slouží k přípravě karty pro záznam událostí aplikací přístroje M-BOX, dále pak k prohlížení, vyhodnocení a exportům zaznamenaných
METODICKÝ POKYN PŘIDÁNÍ A PŘEHRÁNÍ VIDEA V PREZENTACI
 METODICKÝ POKYN PŘIDÁNÍ A PŘEHRÁNÍ VIDEA V PREZENTACI Základní informace o videu a animovaných souborech ve formátu GIF Videa jsou videosoubory ve formátech AVI nebo MPEG s příponami souborů AVI, MOV,
METODICKÝ POKYN PŘIDÁNÍ A PŘEHRÁNÍ VIDEA V PREZENTACI Základní informace o videu a animovaných souborech ve formátu GIF Videa jsou videosoubory ve formátech AVI nebo MPEG s příponami souborů AVI, MOV,
e-learningový systém EDU
 Sdružení CEPAC - Morava e-learningový systém EDU příručka metodika Kapitola: Přihlášení a základní orientace v uživatelském centru Obsah Přihlášení a základní orientace v uživatelském centru... 3 Změna
Sdružení CEPAC - Morava e-learningový systém EDU příručka metodika Kapitola: Přihlášení a základní orientace v uživatelském centru Obsah Přihlášení a základní orientace v uživatelském centru... 3 Změna
Obsah. Úvodem 9 Kapitola 1 Jaký počítač a jaký systém? 11. Kapitola 2 Obrázky a fotografie 21
 Obsah Úvodem 9 Kapitola 1 Jaký počítač a jaký systém? 11 Potřebné parametry počítače pro práci s multimédii 12 Stručně pro každého 12 Podrobněji pro zájemce o techniku 12 Jak ověřit kvalitu svého počítače
Obsah Úvodem 9 Kapitola 1 Jaký počítač a jaký systém? 11 Potřebné parametry počítače pro práci s multimédii 12 Stručně pro každého 12 Podrobněji pro zájemce o techniku 12 Jak ověřit kvalitu svého počítače
UniLog-L. v0.81 návod k obsluze software. Strana 1
 UniLog-L v0.81 návod k obsluze software Strana 1 UniLog-L je PC program, který slouží k přípravě karty pro záznam logických průběhů aplikací přístroje M-BOX, dále pak k prohlížení a vyhodnocení. Popis
UniLog-L v0.81 návod k obsluze software Strana 1 UniLog-L je PC program, který slouží k přípravě karty pro záznam logických průběhů aplikací přístroje M-BOX, dále pak k prohlížení a vyhodnocení. Popis
Použití Office 365 na iphonu nebo ipadu
 Použití Office 365 na iphonu nebo ipadu Úvodní příručka Kontrola e-mailů iphone nebo ipad si můžete nastavit tak, aby odesílal a přijímal poštu z vašeho účtu Office 365. Kontrola kalendáře z libovolného
Použití Office 365 na iphonu nebo ipadu Úvodní příručka Kontrola e-mailů iphone nebo ipad si můžete nastavit tak, aby odesílal a přijímal poštu z vašeho účtu Office 365. Kontrola kalendáře z libovolného
Mozilla Firefox. obsah 1/10. Kompletní průvodce programem
 1/10 Mozilla Firefox víc než pouhý prohlížeč Prohlížeč Mozilla Firefox je známý svou spolehlivostí, rychlostí, ochranou soukromí uživatelů a příjemným uživatelským prostředím. Přestože je určen především
1/10 Mozilla Firefox víc než pouhý prohlížeč Prohlížeč Mozilla Firefox je známý svou spolehlivostí, rychlostí, ochranou soukromí uživatelů a příjemným uživatelským prostředím. Přestože je určen především
Zahájit skenování ze skla tiskárny nebo z automatického podavače dokumentů (ADF). Přistupovat k souborům se skeny uloženým v poštovní schránce.
 Fiery Remote Scan Program Fiery Remote Scan umožňuje spravovat skenování na Fiery server a na tiskárně ze vzdáleného počítače. Prostřednictvím programu Fiery Remote Scan můžete provádět tyto akce: Zahájit
Fiery Remote Scan Program Fiery Remote Scan umožňuje spravovat skenování na Fiery server a na tiskárně ze vzdáleného počítače. Prostřednictvím programu Fiery Remote Scan můžete provádět tyto akce: Zahájit
Uživatelský manuál. GV-Remote Viewlog. klient pro vzdálené přehrávání záznamů
 Uživatelský manuál GV-Remote Viewlog klient pro vzdálené přehrávání záznamů 1. Instalace Program nainstalujte z CD nebo stáhněte na našich stránkách (www.geo-vision.cz) nebo na stránkách výrobce (www.geovision.com.tw)
Uživatelský manuál GV-Remote Viewlog klient pro vzdálené přehrávání záznamů 1. Instalace Program nainstalujte z CD nebo stáhněte na našich stránkách (www.geo-vision.cz) nebo na stránkách výrobce (www.geovision.com.tw)
Použití Office 365 na telefonu s Androidem
 Použití Office 365 na telefonu s Androidem Úvodní příručka Kontrola e-mailů Telefon s Androidem si můžete nastavit tak, aby odesílal a přijímal poštu z vašeho účtu Office 365. Kontrola kalendáře z libovolného
Použití Office 365 na telefonu s Androidem Úvodní příručka Kontrola e-mailů Telefon s Androidem si můžete nastavit tak, aby odesílal a přijímal poštu z vašeho účtu Office 365. Kontrola kalendáře z libovolného
Zemětřesení a sopečná činnost
 Zemětřesení a sopečná činnost V tomto cvičení vytvoříte interaktivní webovou mapu, která bude zobrazovat výskyt zemětřesení a sopečné činnosti a dávat je do souvislosti s hranicemi litosférických desek.
Zemětřesení a sopečná činnost V tomto cvičení vytvoříte interaktivní webovou mapu, která bude zobrazovat výskyt zemětřesení a sopečné činnosti a dávat je do souvislosti s hranicemi litosférických desek.
Zálohování v MS Windows 10
 Zálohování v MS Windows 10 Historie souborů Způsob zálohování jako v MS Windows 8.1 Nastavení Aktualizace a zabezpečení Zálohování nebo Ovládací panely Systém a zabezpečení - Historie souborů Přidat jednotku
Zálohování v MS Windows 10 Historie souborů Způsob zálohování jako v MS Windows 8.1 Nastavení Aktualizace a zabezpečení Zálohování nebo Ovládací panely Systém a zabezpečení - Historie souborů Přidat jednotku
Správa bodů. Všechny uživatelské body se v Locusu spravují ve Správci bodů. Do něj se dostanete několika způsoby: z hlavního menu: z panelu funkcí:
 1/31 Všechny uživatelské body se v Locusu spravují ve Správci bodů. Do něj se dostanete několika způsoby: z hlavního menu: z panelu funkcí: Last update: 2018/06/14 11:27 cz:manual:user_guide:points:management
1/31 Všechny uživatelské body se v Locusu spravují ve Správci bodů. Do něj se dostanete několika způsoby: z hlavního menu: z panelu funkcí: Last update: 2018/06/14 11:27 cz:manual:user_guide:points:management
Kompletní průvodce programem. Google Earth 5
 Svět podle Google Earth 5 Google Earth už dávno není jen nástroj pro zobrazení snímků zemského povrchu. S jeho prostřednictvím se sice můžete toulat světem i vesmírem, nebo nakouknout do hlubin oceánu,
Svět podle Google Earth 5 Google Earth už dávno není jen nástroj pro zobrazení snímků zemského povrchu. S jeho prostřednictvím se sice můžete toulat světem i vesmírem, nebo nakouknout do hlubin oceánu,
Manuál k programu KaraokeEditor
 Manuál k programu KaraokeEditor Co je KaraokeEditor? Program slouží pro editaci tagů v hudebních souborech formátu mp3. Tagy jsou doprovodné informace o písni, uložené přímo v mp3. Aplikace umí pracovat
Manuál k programu KaraokeEditor Co je KaraokeEditor? Program slouží pro editaci tagů v hudebních souborech formátu mp3. Tagy jsou doprovodné informace o písni, uložené přímo v mp3. Aplikace umí pracovat
Používání Webových služeb pro skenování v síti (operační systém Windows Vista SP2 nebo novější, Windows 7 a Windows 8)
 Používání Webových služeb pro skenování v síti (operační systém Windows Vista SP2 nebo novější, Windows 7 a Windows 8) Protokol Webových služeb umožňuje uživatelům operačního systému Windows Vista (SP2
Používání Webových služeb pro skenování v síti (operační systém Windows Vista SP2 nebo novější, Windows 7 a Windows 8) Protokol Webových služeb umožňuje uživatelům operačního systému Windows Vista (SP2
Uživatelská příručka k aplikaci Dell Display Manager
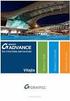 Uživatelská příručka k aplikaci Dell Display Manager Přehled Použití okna pro rychlé nastavení Nastavení základních funkcí zobrazení Přiřazení přednastavených režimů k aplikacím Snadné uspořádání rozvržení
Uživatelská příručka k aplikaci Dell Display Manager Přehled Použití okna pro rychlé nastavení Nastavení základních funkcí zobrazení Přiřazení přednastavených režimů k aplikacím Snadné uspořádání rozvržení
Jak začít s osobním zvukovým systémem PSS
 QSG_cze 29/12/04 15:19 Page 61 Jak začít s osobním zvukovým systémem PSS Než začnete systém používat, prostudujte si tyto informace. Přejeme vám skvělé zážitky se zařízením osobní zvukový systém (pss)
QSG_cze 29/12/04 15:19 Page 61 Jak začít s osobním zvukovým systémem PSS Než začnete systém používat, prostudujte si tyto informace. Přejeme vám skvělé zážitky se zařízením osobní zvukový systém (pss)
Univerzální rezervační systém. Uživatelská příručka
 Univerzální rezervační systém Uživatelská příručka Obsah I. Instalace... 3 II. První spuštění aplikace... 4 III. Hlavní okno aplikace... 5 IV. Nastavení aplikace... 6 1. Přidání místností... 6 2. Uživatelské
Univerzální rezervační systém Uživatelská příručka Obsah I. Instalace... 3 II. První spuštění aplikace... 4 III. Hlavní okno aplikace... 5 IV. Nastavení aplikace... 6 1. Přidání místností... 6 2. Uživatelské
Elektronický výpis v Internet Bance
 Elektronický výpis v Internet Bance Obsah Elektronický výpis...3 Jak si nastavíte elektronický výpis...3 Jak si prohlédnete elektronický výpis...5 Jak si nastavíte upozornění na nový elektronický výpis...7
Elektronický výpis v Internet Bance Obsah Elektronický výpis...3 Jak si nastavíte elektronický výpis...3 Jak si prohlédnete elektronický výpis...5 Jak si nastavíte upozornění na nový elektronický výpis...7
Certifikační autorita PostSignum
 Certifikační autorita PostSignum Generování klíčů pomocí programu PostSignum Tool Plus verze 2.0.1 Uživatelská dokumentace Červenec 2011 Strana 1 (celkem 21) 1 Obsah 1 Obsah...2 2 Úvod...3 2.1 Informace
Certifikační autorita PostSignum Generování klíčů pomocí programu PostSignum Tool Plus verze 2.0.1 Uživatelská dokumentace Červenec 2011 Strana 1 (celkem 21) 1 Obsah 1 Obsah...2 2 Úvod...3 2.1 Informace
PowerPoint 2010 Kurz 5, 6
 PowerPoint 2010 Kurz 5, 6 Obsah Kurz 5... 1 1. Časování prezentace 1 2. Audiozáznamy 2 3. Záhlaví a zápatí 3 Kurz 6... 4 4. Tvorba fotoalba 4 5. Komprese obrázků 5 6. Příprava výstupů 5 7. Tisk prezentace
PowerPoint 2010 Kurz 5, 6 Obsah Kurz 5... 1 1. Časování prezentace 1 2. Audiozáznamy 2 3. Záhlaví a zápatí 3 Kurz 6... 4 4. Tvorba fotoalba 4 5. Komprese obrázků 5 6. Příprava výstupů 5 7. Tisk prezentace
Přístroj podporuje 16 druhů formátů souborů, mezi které patří PDF, CHM, EPUB, TXT, HTM, HTML, RTF, PDB, DJVU, DJV, iw44, iw4, FB2, PRC, MOBI, a TCR.
 Základní ovládání Chcete-li zapnout přístroj, stiskněte a podržte tlačítko napájení. Po úvodní obrazovce se automaticky se otevře hlavní nabídka na obrazovce Domů. Hlavní nabídka obsahuje položky Knihy,
Základní ovládání Chcete-li zapnout přístroj, stiskněte a podržte tlačítko napájení. Po úvodní obrazovce se automaticky se otevře hlavní nabídka na obrazovce Domů. Hlavní nabídka obsahuje položky Knihy,
Návod na používání aplikace TV DIGITAL OnGuide(EPG)
 Návod na používání aplikace TV DIGITAL OnGuide(EPG) I. Instalace TV DIGITAL OnGuide Pokud máte aplikaci TVCenter 6 nainstalovanou z originálního CD, vložte tento disk do mechaniky Vašeho PC a počkejte
Návod na používání aplikace TV DIGITAL OnGuide(EPG) I. Instalace TV DIGITAL OnGuide Pokud máte aplikaci TVCenter 6 nainstalovanou z originálního CD, vložte tento disk do mechaniky Vašeho PC a počkejte
Acer econsole Uživatelská příručka
 Acer econsole Uživatelská příručka 1 Informace o licencích k softwaru jiných výrobců nebo softwaru poskytovanému zdarma Software předinstalovaný, integrovaný nebo jinak distribuovaný s produkty poskytovanými
Acer econsole Uživatelská příručka 1 Informace o licencích k softwaru jiných výrobců nebo softwaru poskytovanému zdarma Software předinstalovaný, integrovaný nebo jinak distribuovaný s produkty poskytovanými
František Hudek. červen 2013. 6. - 7. ročník
 VY_32_INOVACE_FH20_WIN Jméno autora výukového materiálu Datum (období), ve kterém byl VM vytvořen Ročník, pro který je VM určen Vzdělávací oblast, obor, okruh, téma Anotace František Hudek červen 2013
VY_32_INOVACE_FH20_WIN Jméno autora výukového materiálu Datum (období), ve kterém byl VM vytvořen Ročník, pro který je VM určen Vzdělávací oblast, obor, okruh, téma Anotace František Hudek červen 2013
Inteligentní řešení kamerového systému
 Inteligentní řešení kamerového systému Uživatelský manuál Přehrávání a zálohování záznamů Přehrávání Přehrávání pořízených videozáznamů, zobrazení a vyhledávání neobvyklých událostí a informací o systému
Inteligentní řešení kamerového systému Uživatelský manuál Přehrávání a zálohování záznamů Přehrávání Přehrávání pořízených videozáznamů, zobrazení a vyhledávání neobvyklých událostí a informací o systému
Návod pro práci s aplikací
 Návod pro práci s aplikací NASTAVENÍ FAKTURACÍ...1 NASTAVENÍ FAKTURAČNÍCH ÚDA JŮ...1 Texty - doklady...1 Fakturační řady Ostatní volby...1 Logo Razítko dokladu...2 NASTAVENÍ DALŠÍCH ÚDA JŮ (SEZNAMŮ HODNOT)...2
Návod pro práci s aplikací NASTAVENÍ FAKTURACÍ...1 NASTAVENÍ FAKTURAČNÍCH ÚDA JŮ...1 Texty - doklady...1 Fakturační řady Ostatní volby...1 Logo Razítko dokladu...2 NASTAVENÍ DALŠÍCH ÚDA JŮ (SEZNAMŮ HODNOT)...2
Jazz Server osobní nastavení uživatele
 Jazz Server osobní nastavení uživatele Změněno kým Datum RTC verze Verze dokumentu Popis Jan Boháč 10. 2. 2010 2.0.0 1.0 Vytvoření dokumentu Tento dokument popisuje činnosti, které musí každý uživatel
Jazz Server osobní nastavení uživatele Změněno kým Datum RTC verze Verze dokumentu Popis Jan Boháč 10. 2. 2010 2.0.0 1.0 Vytvoření dokumentu Tento dokument popisuje činnosti, které musí každý uživatel
Photo Commander 7. Nástroj domácího fotografa. Změny velikosti a ořez Registrace a nastavení. Odstranění červených očí Prostředí programu
 4/10 Stejným způsobem můžete vytvářet panoramatické snímky, složením z několika fotografií, přidávat obrázkům rámečky nebo pomocí volby Foto Mix složit dvě fotografie do efektní montáže. Postup je u všech
4/10 Stejným způsobem můžete vytvářet panoramatické snímky, složením z několika fotografií, přidávat obrázkům rámečky nebo pomocí volby Foto Mix složit dvě fotografie do efektní montáže. Postup je u všech
Modul 2. Druhá sada úkolů:
 Zadání Druhá sada úkolů: Modul 2 Všechny potřebné složky a soubory pro splnění následující sady úkolů se nachází ve složce sada2. 1. Ve složce Ulohy vytvořte šest nových složek (podle obrázku) a pojmenujte
Zadání Druhá sada úkolů: Modul 2 Všechny potřebné složky a soubory pro splnění následující sady úkolů se nachází ve složce sada2. 1. Ve složce Ulohy vytvořte šest nových složek (podle obrázku) a pojmenujte
eliška 3.04 Průvodce instalací (verze pro Windows 7) w w w. n e s s. c o m
 eliška 3.04 Průvodce instalací (verze pro Windows 7) Příprava Při instalaci elišky doporučujeme nemít spuštěné žádné další programy. Pro instalaci elišky je třeba mít administrátorská práva na daném počítači.
eliška 3.04 Průvodce instalací (verze pro Windows 7) Příprava Při instalaci elišky doporučujeme nemít spuštěné žádné další programy. Pro instalaci elišky je třeba mít administrátorská práva na daném počítači.
Práce se soubory a složkami
 Práce se soubory a složkami Co jsou soubory a složky? Soubor je něco jako vytištěný dokument, jaký můžete najít na svém psacím stole nebo v deskách. Mezi příklady souborů v počítači patří textové dokumenty,
Práce se soubory a složkami Co jsou soubory a složky? Soubor je něco jako vytištěný dokument, jaký můžete najít na svém psacím stole nebo v deskách. Mezi příklady souborů v počítači patří textové dokumenty,
ČSOB Business Connector instalační příručka
 ČSOB Business Connector instalační příručka Obsah 1 Úvod... 2 2 Získání komerčního serverového certifikátu... 2 2.1 Vytvoření žádosti o certifikát v počítači... 2 2.2 Instalace certifikátu na počítač...
ČSOB Business Connector instalační příručka Obsah 1 Úvod... 2 2 Získání komerčního serverového certifikátu... 2 2.1 Vytvoření žádosti o certifikát v počítači... 2 2.2 Instalace certifikátu na počítač...
Zahájit skenování ze skla tiskárny nebo z automatického podavače dokumentů (ADF). Přistupovat k souborům se skeny uloženým v poštovní schránce.
 Fiery Remote Scan Program Fiery Remote Scan umožňuje spravovat skenování na serveru Fiery server a na tiskárně ze vzdáleného počítače. Prostřednictvím programu Fiery Remote Scan můžete provádět tyto akce:
Fiery Remote Scan Program Fiery Remote Scan umožňuje spravovat skenování na serveru Fiery server a na tiskárně ze vzdáleného počítače. Prostřednictvím programu Fiery Remote Scan můžete provádět tyto akce:
Otevření souboru. - druhé tlačítko zleva (v nástrojové liště se symbolem šipky a dokumentu)
 XnView Program XnView na prohlížení obrázků, (ale umí i přehrávat multimediální, tedy zvukové a video soubory) je zdarma a je celý zpracován v českém jazyce. Tento pozoruhodný program, v lecčems předčí
XnView Program XnView na prohlížení obrázků, (ale umí i přehrávat multimediální, tedy zvukové a video soubory) je zdarma a je celý zpracován v českém jazyce. Tento pozoruhodný program, v lecčems předčí
Příručka pro aplikaci KSnapshot
 Richard J. Moore Robert L. McCormick Brad Hards Kontrolor: Lauri Watts Vývojář: Richard J Moore Vývojář: Matthias Ettrich Překlad: Lukáš Vlček 2 Obsah 1 Úvod 5 2 Použití KSnapshot 6 2.1 Spuštění KSnapshot.....................................
Richard J. Moore Robert L. McCormick Brad Hards Kontrolor: Lauri Watts Vývojář: Richard J Moore Vývojář: Matthias Ettrich Překlad: Lukáš Vlček 2 Obsah 1 Úvod 5 2 Použití KSnapshot 6 2.1 Spuštění KSnapshot.....................................
Gymnázium Vincence Makovského se sportovními třídami Nové Město na Moravě
 VY_32_INOVACE_INF_BU_20 Sada: Digitální fotografie Téma: DVD promítání a tisk fotografií Autor: Mgr. Miloš Bukáček Předmět: Informatika Ročník: 3. ročník osmiletého gymnázia, třída 3.A Využití: Prezentace
VY_32_INOVACE_INF_BU_20 Sada: Digitální fotografie Téma: DVD promítání a tisk fotografií Autor: Mgr. Miloš Bukáček Předmět: Informatika Ročník: 3. ročník osmiletého gymnázia, třída 3.A Využití: Prezentace
Aplikace GoGEN Smart Center
 Aplikace GoGEN Smart Center Návod na použití aplikace Úvod Aplikace GoGEN Smart Center pro maximální využití Smart TV GoGEN, spojuje vyspělou technologii a zábavu v pohodlí domova. SMART ovládání ovládání
Aplikace GoGEN Smart Center Návod na použití aplikace Úvod Aplikace GoGEN Smart Center pro maximální využití Smart TV GoGEN, spojuje vyspělou technologii a zábavu v pohodlí domova. SMART ovládání ovládání
Etapa I první kontakt
 Průvodce pro používání webových stránek www.doczech.pl Níže najdete základní informace, které Vám umožní začít používat naše webové stránky. I. První kontakt II. Vytvoření uživatelského účtu III. Přidání
Průvodce pro používání webových stránek www.doczech.pl Níže najdete základní informace, které Vám umožní začít používat naše webové stránky. I. První kontakt II. Vytvoření uživatelského účtu III. Přidání
MS Exchange a MS Outlook
 MS Exchange a MS Outlook Břetislav Regner PROJEKT financovaný z Operačního programu Vzdělávání pro konkurenceschopnost ZVYŠOVÁNÍ IT GRAMOTNOSTI ZAMĚSTNANCŮ VYBRANÝCH FAKULT MU Registrační číslo: CZ.1.07/2.2.00/15.0224
MS Exchange a MS Outlook Břetislav Regner PROJEKT financovaný z Operačního programu Vzdělávání pro konkurenceschopnost ZVYŠOVÁNÍ IT GRAMOTNOSTI ZAMĚSTNANCŮ VYBRANÝCH FAKULT MU Registrační číslo: CZ.1.07/2.2.00/15.0224
http://www.zlinskedumy.cz
 Číslo projektu Číslo a název šablony klíčové aktivity Tematická oblast Autor Ročník 1 Obor CZ.1.07/1.5.00/34.0514 III/2 Inovace a zkvalitnění výuky prostřednictvím ICT Operační systém a textový editor,
Číslo projektu Číslo a název šablony klíčové aktivity Tematická oblast Autor Ročník 1 Obor CZ.1.07/1.5.00/34.0514 III/2 Inovace a zkvalitnění výuky prostřednictvím ICT Operační systém a textový editor,
SKYLA Pro II. Popis instalace programu
 SKYLA Pro II Popis instalace programu Rev. 30.07.2014 O manuálu Dokument popisuje celý proces instalace programu Skyla Pro II, který se v některých ohledech liší od instalace předchozích verzí a upozorňuje
SKYLA Pro II Popis instalace programu Rev. 30.07.2014 O manuálu Dokument popisuje celý proces instalace programu Skyla Pro II, který se v některých ohledech liší od instalace předchozích verzí a upozorňuje
Google Apps. kontakty. verze 2011
 Google Apps kontakty verze 0 Obsah Obsah... Úvod... Popis prostředí... Přidání kontaktu mezi Moje kontakty... Výběr ze skupiny Všechny kontakty... Ruční přidání kontaktu... Import kontaktů... Úprava kontaktu...
Google Apps kontakty verze 0 Obsah Obsah... Úvod... Popis prostředí... Přidání kontaktu mezi Moje kontakty... Výběr ze skupiny Všechny kontakty... Ruční přidání kontaktu... Import kontaktů... Úprava kontaktu...
WinFAS. obecné. Praktický úvod do WinFASu IQ sestavy podrobně. Strana 1
 3 obecné Praktický úvod do WinFASu IQ sestavy podrobně verze z 25.3.2005 Strana 1 Co jsou to IQ sestavy Jde o nový typ sestav, které ve WinFASu nahrazují většinu pevných sestav. IQ sestava je vlastně uživatelský
3 obecné Praktický úvod do WinFASu IQ sestavy podrobně verze z 25.3.2005 Strana 1 Co jsou to IQ sestavy Jde o nový typ sestav, které ve WinFASu nahrazují většinu pevných sestav. IQ sestava je vlastně uživatelský
Uživatelská příručka k aplikaci Dell Display Manager
 Uživatelská příručka k aplikaci Dell Display Manager Přehled Použití okna pro rychlé nastavení Nastavení základních funkcí zobrazení Přiřazení přednastavených režimů k aplikacím Použití funkcí na úsporu
Uživatelská příručka k aplikaci Dell Display Manager Přehled Použití okna pro rychlé nastavení Nastavení základních funkcí zobrazení Přiřazení přednastavených režimů k aplikacím Použití funkcí na úsporu
Pro správné zobrazení mapové aplikace je potřeba mít nainstalovaný zásuvný modul Flash Adobe Player.
 Návod na ovládání veřejné mapové aplikace: Generel cyklodopravy Pro správné zobrazení mapové aplikace je potřeba mít nainstalovaný zásuvný modul Flash Adobe Player. Logo, název Panel nástrojů Odkazy Vrstvy
Návod na ovládání veřejné mapové aplikace: Generel cyklodopravy Pro správné zobrazení mapové aplikace je potřeba mít nainstalovaný zásuvný modul Flash Adobe Player. Logo, název Panel nástrojů Odkazy Vrstvy
Příručka nastavení funkcí snímání
 Příručka nastavení funkcí snímání WorkCentre M123/M128 WorkCentre Pro 123/128 701P42171_CS 2004. Všechna práva vyhrazena. Uplatňovaná ochrana autorských práv se vztahuje na všechny formy a záležitosti
Příručka nastavení funkcí snímání WorkCentre M123/M128 WorkCentre Pro 123/128 701P42171_CS 2004. Všechna práva vyhrazena. Uplatňovaná ochrana autorských práv se vztahuje na všechny formy a záležitosti
Dokumentace k produktu IceWarp Outlook konektor
 Dokumentace k produktu IceWarp Outlook konektor IceWarp Outlook konektor 4 umožňuje synchronizovat informace mezi IceWarp serverem a klientskou aplikací Outlook. Konektor přináší: Vysokou stabilitu a nízké
Dokumentace k produktu IceWarp Outlook konektor IceWarp Outlook konektor 4 umožňuje synchronizovat informace mezi IceWarp serverem a klientskou aplikací Outlook. Konektor přináší: Vysokou stabilitu a nízké
2) Zkontrolujte načtený název souboru pro instalaci certifikátu a pokračujte stisknutím tlačítka Další.
 Návod na instalaci certifikátu ze souboru.p12 V návodu je nejprve popsán běžný postup pro automatickou instalaci certifikátu ze souboru.p12 do úložiště certifikátů Vašeho počítače (bod 1). V případě, že
Návod na instalaci certifikátu ze souboru.p12 V návodu je nejprve popsán běžný postup pro automatickou instalaci certifikátu ze souboru.p12 do úložiště certifikátů Vašeho počítače (bod 1). V případě, že
Digitální učební materiál
 Digitální učební materiál Projekt: Digitální učební materiály ve škole, registrační číslo projektu CZ.1.07/1.5.00/34.0527 Příjemce: Střední zdravotnická škola a Vyšší odborná škola zdravotnická, Husova
Digitální učební materiál Projekt: Digitální učební materiály ve škole, registrační číslo projektu CZ.1.07/1.5.00/34.0527 Příjemce: Střední zdravotnická škola a Vyšší odborná škola zdravotnická, Husova
Microsoft Publisher 2013 vypadá jinak než ve starších verzích, proto jsme vytvořili tuto příručku, která vám pomůže se s ním rychle seznámit.
 Úvodní příručka Microsoft Publisher 2013 vypadá jinak než ve starších verzích, proto jsme vytvořili tuto příručku, která vám pomůže se s ním rychle seznámit. Panel nástrojů Rychlý přístup Do panelu nástrojů
Úvodní příručka Microsoft Publisher 2013 vypadá jinak než ve starších verzích, proto jsme vytvořili tuto příručku, která vám pomůže se s ním rychle seznámit. Panel nástrojů Rychlý přístup Do panelu nástrojů
4 Microsoft Windows XP Jednoduše
 Obsah ÚVOD Nové zkušenosti s novými Windows XP 11 Vaším cílem je: 11 A. Hraní her, využívání encyklopedií a výukových programů, účetnictví 11 B. Procházení WWW stránek Internetu, využívání elektronické
Obsah ÚVOD Nové zkušenosti s novými Windows XP 11 Vaším cílem je: 11 A. Hraní her, využívání encyklopedií a výukových programů, účetnictví 11 B. Procházení WWW stránek Internetu, využívání elektronické
Základní uživatelský manuál služby WMS Drive
 Základní uživatelský manuál služby WMS Drive Uživatelský manuál Obsah Uživatelský manuál Obsah 2 Webový klient Základní prostředí 3 Webový klient Oblíbené položky 4 Webový klient Upload souborů 5 Webový
Základní uživatelský manuál služby WMS Drive Uživatelský manuál Obsah Uživatelský manuál Obsah 2 Webový klient Základní prostředí 3 Webový klient Oblíbené položky 4 Webový klient Upload souborů 5 Webový
Redakční systém Joomla. Prokop Zelený
 Redakční systém Joomla Prokop Zelený 1 Co jsou to red. systémy? Redakční systémy (anglicky Content Management System - CMS) jsou webové aplikace používané pro snadnou správu obsahu stránek. Hlavním cílem
Redakční systém Joomla Prokop Zelený 1 Co jsou to red. systémy? Redakční systémy (anglicky Content Management System - CMS) jsou webové aplikace používané pro snadnou správu obsahu stránek. Hlavním cílem
Obsah. Úvod 9 Komu je kniha určena 11 Konvence použité v knize 11
 Úvod 9 Komu je kniha určena 11 Konvence použité v knize 11 KAPITOLA 1 Instalace a úvod do Windows Vista 13 Instalace z disku DVD 14 Volba uživatelského účtu 16 První kroky v grafickém rozhraní 18 Práce
Úvod 9 Komu je kniha určena 11 Konvence použité v knize 11 KAPITOLA 1 Instalace a úvod do Windows Vista 13 Instalace z disku DVD 14 Volba uživatelského účtu 16 První kroky v grafickém rozhraní 18 Práce
ČSOB Business Connector Instalační příručka
 ČSOB Business Connector Instalační příručka Obsah 1 Úvod... 2 2 Získání komerčního serverového certifikátu... 2 2.1 Vytvoření žádosti o certifikát v počítači... 2 2.2 Instalace certifikátu do počítače...
ČSOB Business Connector Instalační příručka Obsah 1 Úvod... 2 2 Získání komerčního serverového certifikátu... 2 2.1 Vytvoření žádosti o certifikát v počítači... 2 2.2 Instalace certifikátu do počítače...
Volání Hlasitý hovor Zobrazení kontaktů při volání Nastavení hlasitosti hovoru Zobrazení klávesnice při volání Přidržení hovoru Číslo hlasové
 1 5. 6. 7. 8. Volání Hlasitý hovor Zobrazení kontaktů při volání Nastavení hlasitosti hovoru Zobrazení klávesnice při volání Přidržení hovoru Číslo hlasové schránky Nastavení vyzvánění SMS a MMS Nastavení
1 5. 6. 7. 8. Volání Hlasitý hovor Zobrazení kontaktů při volání Nastavení hlasitosti hovoru Zobrazení klávesnice při volání Přidržení hovoru Číslo hlasové schránky Nastavení vyzvánění SMS a MMS Nastavení
ipodatelna Uživatelská příručka
 Uživatelská příručka 1 Obsah Obsah 1 I Úvod 2 II Práce s aplikací 3 III Podání 4 1 Nové podání... 5 IV Informace o Uživateli 11 V Podatelna 13 1 Přijmout... a odmítnout podání 13 2 Seznam... došlých podání
Uživatelská příručka 1 Obsah Obsah 1 I Úvod 2 II Práce s aplikací 3 III Podání 4 1 Nové podání... 5 IV Informace o Uživateli 11 V Podatelna 13 1 Přijmout... a odmítnout podání 13 2 Seznam... došlých podání
Windows Movie Maker 1. Seznámení s programem pro tvorbu videa
 www.isspolygr.cz 1. Seznámení s programem pro tvorbu videa Vytvořila: Bc. Lea Navrátilová Datum vytvoření: 20. 9. 2012 Strana: 1/15 Škola Ročník 4. ročník (SOŠ, SOU) Název projektu Interaktivní metody
www.isspolygr.cz 1. Seznámení s programem pro tvorbu videa Vytvořila: Bc. Lea Navrátilová Datum vytvoření: 20. 9. 2012 Strana: 1/15 Škola Ročník 4. ročník (SOŠ, SOU) Název projektu Interaktivní metody
Návod k použití pro uživatele Systému monitoringu návštěvnosti oficiálních turistických informačních center
 Návod k použití pro uživatele Systému monitoringu návštěvnosti oficiálních turistických informačních center Systém monitoringu návštěvnosti a využívání služeb TIC Projekt: Marketingové aktivity ke zvýšení
Návod k použití pro uživatele Systému monitoringu návštěvnosti oficiálních turistických informačních center Systém monitoringu návštěvnosti a využívání služeb TIC Projekt: Marketingové aktivity ke zvýšení
www.instaluj.cz OBSAH
 OBSAH 1) INSTALACE NERO 2015...3 2) SPUŠTĚNÍ APLIKACÍ...4 3) SEKCE SPRÁVA A PŘEHRÁVÁNÍ...6 3.1 NERO MEDIAHOME...6 3.1.1 Prostředí Nero MediaHome...6 3.2 NERO MEDIABROWSER...7 3.3 NERO BLU-RAY PLAYER...7
OBSAH 1) INSTALACE NERO 2015...3 2) SPUŠTĚNÍ APLIKACÍ...4 3) SEKCE SPRÁVA A PŘEHRÁVÁNÍ...6 3.1 NERO MEDIAHOME...6 3.1.1 Prostředí Nero MediaHome...6 3.2 NERO MEDIABROWSER...7 3.3 NERO BLU-RAY PLAYER...7
