PATRON BEZPEČNÉHO NETU
|
|
|
- Marek Dvořák
- před 8 lety
- Počet zobrazení:
Transkript
1 PATRON BEZPEČNÉHO NETU příručka pro rodiče Jak ochránit Vaše děti? Tipy, rady a návody. Chtěli byste být zodpovědnými rodiči, kteří ochraňují své děti a sledují dodržování zásad bezpečného užívání internetu? Právě pro Vás jsme připravili praktické rady, podrobné návody a informace, jak na to. Ne každý se dokáže vyznat v počítači a porozumět všem novým technologiím. Jak ukázal průzkum Saferinternet.cz, většina rodičů v České republice uvedla, že jejich děti používají internet. Téměř polovina dotázaných rodičů si není vědoma nebezpečí, kterému jsou jejich děti na internetu vystaveny. Začněme pro naše děti snižovat rizika nebezpečí internetu!
2 Úvodní slovo Víte, že do roku 2009 bylo připojeno na internet 49 % domácností? ve venkovských oblastech bylo připojeno na internet 45,5 % domácností? ve středních a menších městech bylo připojeno na internet 47 % domácností? ve velkých městech bylo připojeno na internet dokonce 55 % domácností? v 76 % těchto domácností žijí děti? počet domácností připojujících se na internet závratnou rychlostí roste? Víte, že internet je dobrý sluha, ale může být i špatný, ne-li dokonce nebezpečný pán? Víte, že internet je zneužíván k šikaně, pronásledování, ponižování, sexuálnímu vydírání, šíření pornografie i k další kriminalitě, která může ničit životy dospělých, ale hlavně dětí? Víte, že několik dětí obětí kyberšikany spáchalo sebevraždu? Víte, že? Víte, že? Víte, že? A právě kvůli tomu, že možná nevíte, kvůli vám zejména rodičům a vašim dětem, jsme se rozhodli připravit dotisk brožurky zpracované Olomouckým krajem, která se vám nyní dostává do ruky. Nabízíme vám několik doporučení k bezpečnému užívání internetu, informace, jak je možné počítač zabezpečit a omezit přístup k nebezpečným internetovým stránkám. V závěru brožurky najdete řadu odkazů na organizace, které pomáhají s řešením problémů, jež vás a vaše děti mohou při práci s počítačem potkat. V každém případě ale, pokud se vám nebo vašemu dítěti začne život díky internetu hroutit, neváhejte se obrátit na Policii České republiky, která je připravena poskytnout vám pomoc a postihovat ty, kteří zneužívají internet k obtěžování, pronásledování, ponižování, sexuálnímu nátlaku k trestné činnosti. Ing. Jaroslav Salivar první náměstek ministra vnitra pro vnitřní bezpečnost 42
3 Vážení rodiče, za běžnou součást svého života považují naše děti používání informačních a komunikačních technologií, jako jsou počítače, internet nebo mobilní telefony. Není výjimkou, že spatříme dítě u počítače, jak bravurně na internetu vyhledává nové informace, baví se, seznamuje se nebo diskutuje s ostatními. I přes veškeré výhody, které nám tyto nové technologie přinášejí, je třeba, abychom byli na pozoru. Zejména ve vztahu k dětem, které se díky své neopatrnosti, dětské naivitě, nekritickému přebírání informací, či snadné manipulovatelnosti, mohou stát snadnou obětí závažnějších problémů. Na rozdíl od dětí, které jsou již ve škole poučeny o tom, jak se před těmito riziky chránit, nemáme dostatek informací, jak doma tuto ochranu zajistit. Z uvedených důvodů vydal Olomoucký kraj tuto příručku, která si klade za cíl poskytnout rodičům základní informace o bezpečném užívání internetu, návody, jak své děti ochránit, jaká stanovit pravidla bezpečného užívání internetu a jak nastavit odpovídající technickou ochranu počítače. Součástí příručky jsou také odkazy na odpovídající instituce poskytující poradenství, pomoc a informace. Věřím, že Vám tato publikace přinese odpověď na všechny Vaše otázky a pomůže nastavit ve Vaší domácnosti taková opatření, jež zvýší ochranu a bezpečí Vašich dětí při užívání internetu. Mgr. Yvona Kubjátová náměstkyně hejtmana Olomouckého kraje 3
4 Obsah Úvodní slovo Zajímejte se!... 5 Věnujte se dětem a buďte s nimi... 5 Nezapomínejte na sebe... 6 Buďte pozorní ke změnám Buďte důslední!... 8 Určete hranice a povinnosti Zabezpečte počítač! Uživatelský účet Firewall operačního systému MS Windows XP Centrum zabezpečení Možnosti Internetu v prohlížeči Windows Internet Explorer Omezení přístupu do důležitých složek Microsoft Private Folder Antivirové programy Další možnosti ochrany dětí v prostředí Internetu Vybrané počítačové programy chránící děti v prostředí Internetu Hledejte další informace a pomoc! Poznámky Stáhněte si zdarma příručku v PDF formátu na webu v sekci Sociální věci / Prevence kriminality / Dokumenty a publikace. 4
5 Zajímejte se! 1. Zajímejte se! Základním pravidlem vzájemného soužití, které může mimo jiné ovlivnit bezpečné užívání internetu, je vytvoření přátelské atmosféry a důvěrného rodinného prostředí. Za tímto účelem je vhodné, abyste o sebe projevovali dostatečný zájem, hovořili spolu, navzájem si pomáhali, společně sdíleli úspěchy i potíže, otevřeně hovořili o nebezpečí na internetu, trávili spolu volný čas (dovolené), navzájem se povzbuzovali a chválili. Věnujte se dětem a buďte s nimi Je důležité, abyste s dětmi budovali vzájemnou důvěru, společně diskutovali, zajímali se o nové věci, snažili se porozumět dětským činnostem a byli vstřícní k diskusi o problémech, na které mohou děti při užívání internetu narazit. Rady a návody Mluvte s dětmi a zajímejte se o to, jak tráví čas na internetu, jaké využívají služby nebo s jakými potížemi se na internetu setkali.» Diskutujte a dotazujte se dětí, co považují za výhody internetu a proč, jaká vnímají nebezpečí a jaká rizika z nebezpečí vyplývají. Naslouchejte dětem a včas reagujte na změny v chování. Zapojujte se do aktivit svých dětí v chatu a bavte se společně s dětmi.» Společně s dětmi vyhledávejte na internetu zajímavosti k volnočasovým aktivitám, potřebné informace pro plánovanou dovolenou, zapojujte se do zábavy, kterou nabízí internet.» Konzultujte s dětmi své aktivity na počítači, zapojujte se do pracovních činností svých dětí na internetu. Zajímejte se o kamarády a online přátele (přístupné na síti) svých dětí. Povzbuzujte děti, aby k Vám byly otevřené, ukazovaly Vám co umí a sdělovaly podivné nebo nepříjemné věci zjištěné na internetu, kterým nerozumí.» Žádejte své děti, aby Vám předvedly co na internetu umí. Naučte se od dětí pracovat s chatovacím (diskusním) programem, který děti používají. 5
6 Zajímejte se! Pomáhejte dětem dodržovat pravidla slušného chování na internetu.» Představte dětem pravidla slušného chování a pokuste se společně prodiskutovat užívání těchto pravidel při komunikaci na internetu.» Pomozte dětem pochopit, jaká sdělení a způsoby chování mohou u ostatních vyvolávat nepříjemné pocity. Vysvětlujte dětem, že vše co je sdělováno na internetu nemusí být vždy pravda, stejně jako lidé nemusí být těmi, za které se vydávají.» Prodiskutujte s dětmi, co je pravda a co je lež, jaký je rozdíl mezi dobrem a zlem.» Vyhledávejte si případy, ve kterých byly děti přes internet zneužity devianty, šikanovány vrstevníky nebo obtěžovány a společně s dětmi tyto případy prodiskutujte. Oceňujte a chvalte své děti za dodržování pravidel bezpečného užívání internetu.» Třeba i jen slovní pochvalou odměňujte své děti vždy, když zjistíte, že se zachovaly správně. Nezapomínejte na sebe Jste důležitými životními rádci a pomocníky svých dětí, proto udělejte vše, abyste byli svým dětem vhodnou oporou s odpovídajícími znalostmi a informacemi. Není nic lepšího, než moudrý a vzdělaný rodič, proto začněme u sebe! Rady a návody Vzdělávejte se, zdokonalujte a vyhledávejte nové informace.» Navštěvujte stránky zaměřené na vzdělávání v internetovém prostředí.» Využijte vzdělávacích služeb ve Vašem okolí, které jsou zaměřené na počítačovou gramotnost. Zajímejte se o nové trendy, sledujte vhodné internetové stránky.» Zkoušejte nové věci, nebojte se internetu.» Zajímejte se, jaké mají děti zkušenosti online (v přímém spojení), jak umějí zacházet s počítačem. Nepřehlížejte v médiích případy, které sdělují důsledky nebezpečných jevů spojených s internetem.» Sledujte v tisku, TV, rozhlase i na internetu aktuality z oblasti internetové kriminality a její prevence. Buďte příkladem pro děti i své okolí. 6
7 Zajímejte se! Stůjte za svými rozhodnutími a nenechávejte se obměkčit.» Při sdělení rozhodnutí buďte jednoznační a přímí. Převezměte vlastní iniciativu a upozorňujte na nevhodný obsah na internetu.» Setkáte-li se v prostředí internetu s nezákonným nebo nevhodným obsahem, ohlaste tyto závadné stránky prostřednictvím Horké linky Buďte pozorní ke změnám Dávejte pozor na varovné signály, které mohou upozornit na to, že s Vaším dítětem není něco v pořádku a hrozí nebezpečí. Je třeba mít otevřené oči, pečlivě vnímat své děti a být pozornými ke všemu, co děti obklopuje. Ne vždy je možné zabránit problémům, přesto je možné včasným zásahem zmírnit nebo zcela zastavit prohlubující se potíže. Varovné příznaky Dítě se stává tajnůstkářem, snaží se být více o samotě. Vyhýbá se odpovědím, odmítá Vaši přítomnost u počítače. Používá neobvyklé programy, s jejichž účelem Vás odmítá seznámit. Maže stopy své činnosti na internetu. Provádí podezřelé aktivity a v pravidelném čase vyžaduje být u počítače. Častěji žádá finanční prostředky, a to ve vyšších částkách. Odmítá se bavit o tom, co na počítači dělá a s kým komunikuje. Na počítači chce trávit veškerý svůj volný čas. Návody jak příznaky odhalit Všímejte si svých dětí a pozorujte, jak se při práci na počítači chovají, jak s Vámi hovoří, jak se projevují. Sledujte historii navštívených webových stránek (otevřít internet / kliknout na ikonu s označením Historie ). Evidujte si, kolik jste svým dětem měsíčně předali finančních prostředků pro osobní potřebu. Zapisujte si, kolik času denně tráví Vaše děti u počítače. Sledujte, zda se Vám dítě nevyhýbá. Ujistěte své děti, že pokud je někdo obtěžuje, nikdy to není jejich vina. Nabízejte svým dětem možnost, že se Vám mohou se svými problémy svěřit. Při zjištění závažných problémů informujte okamžitě příslušné instituce poskytující poradenství, pomoc, ochranu, apod. 7
8 Buďte důslední! 2. Buďte důslední! Aby byla Vaše výchova k bezpečnému užívání internetu účinná, je vhodné společně vybudovat potřebné hranice, které budete Vy i dítě respektovat. Je důležité vytvořit taková pravidla, která budou pro děti srozumitelná, nikoli zavádějící či zmatečná. Nastavený systém by měl dětem pomoci rozpoznat povinnosti, zákazy či vlastní odpovědnost. Nezapomeňme, že případná nedůslednost v dodržování nastaveného řádu, může dítě uvádět ve zmatek! Určete hranice a povinnosti Bezpečného užívání internetu dosáhnete zejména vytvořením bezpečného prostoru, a to nejen umístěním počítače na viditelné místo, ale také nastavením oblastí, které umožňují přístup pouze ke schváleným a důvěryhodným stránkám. Odepřít nevhodné a závadové stránky můžete prostřednictvím schválených pravidel bezpečného užívání internetu, nebo i pomocí technických opatření uvnitř počítače (internetové prohlížeče, filtry, uživatelské účty a jiné, viz. část 3. Zabezpečit počítač). Rady a návody Umístěte počítač do společné místnosti, která brání dětem v neomezeném fyzickém i časovém přístupu na internet.» Vytvořte v obývacím pokoji nebo jiné společně užívané místnosti pracovní místo, kam umístěte počítač dítěte. Sestavte společně s dětmi jasná a srozumitelná bezpečnostní pravidla pro užívání internetu, která se snažte všech za všech okolností dodržovat.» Na viditelné místo si ve Vaší domácnosti vyvěste společně stanovená pravidla, kterými se při práci na internetu řídíte.» Sdělte dětem, co je při používání na internetu nezákonné, včetně stahování softwaru. Důsledně kontrolujte dodržování bezpečnostních pravidel pro užívání internetu a prosazujte postih, pokud děti pravidla poruší.» Každý měsíc si pravidla projděte a ověřte si, že jsou dodržována. Jako trest nepoužívejte zákaz internetu, neboť si děti najdou k internetu jinou a méně bezpečnou cestu. 8
9 Buďte důslední! Pomáhejte dětem vybrat vhodná přihlašovací jména do svých činností a zdůrazňujte, aby neprozrazovaly žádné osobní informace.» Společně s dítětem vyberte nebo překontrolujte vhodná přihlašovací jména. Trvejte na tom, aby děti nikdy neposkytovaly osobám na internetu svou adresu, telefonní číslo, věk, fotografie ani žádné jiné osobní informace, včetně toho, kam chodí do školy nebo kde tráví svůj volný čas. Poučte děti, aby se nikdy osobně nesetkávaly s přáteli z internetu bez Vašeho vědomí a souhlasu. Určete společně s dětmi, kolik času smí trávit na internetu.» Je vhodné, abyste dětem předškolního věku při práci na internetu asistovali. Nastavte v počítači programy funkce rodičovské kontroly (viz.část 3. Zabezpečit počítač).» Vytvořte také na internetu seznam oblíbených a vhodných stránek (otevřít internet / otevřít záložku Oblíbené / kliknout na odkaz Přidat k oblíbeným položkám ). Dítě se jediným kliknutím myši (přes záložku Oblíbené ) dostane přímo na požadovanou stránku. Kontrolujte historii navštívených stránek na internetu.» Sledujte historii navštívených webových stránek (otevřít internet / kliknout na ikonu s označením Historie ).» Urážlivé a vulgární zprávy, které dítě obdrží, si ukládejte jako případný důkaz. Oceňujte dítě za bezpečné chování na internetu a dodržování pravidel. 9
10 3. Zabezpečte počítač Využívejte dostupné technologie. Zajímejte se o internetové filtry, monitorovací software, prohlížeče pro děti a jiné nástroje. I když nejsou náhradou za Váš rodičovský dohled, mohou Vám pomoci ochraňovat zejména mladší děti. Z technického hlediska lze kontrolovat a filtrovat veškeré informace, které vstupují do počítače. Tedy zablokovat přístup nežádoucích informací. Další možnou variantou je průběžné monitorování jednotlivých aktivit a vyhledávání nežádoucích nebo podezřelých objektů. Poslední možností je softwarovými programy odepřít uživateli přístup k vybraných stránkám. Tedy odmítnout uživateli přístup na vybranou webovou stránku, která byla předem zařazena do databáze nevhodných zdrojů. Uživatelský účet Operační systém (dále OS) Windows XP patří stále k nejpoužívanějším OS v českých rodinách. Je navržen tak, aby jej mohli využívat všichni členové rodiny, a to prostřednictvím svého vlastního uživatelského účtu, což je prvotním předpokladem pro bezpečné využívání osobního počítače. Uživatelský účet pro správce počítače vytvořený při instalaci OS má nejvyšší tzv. administrátorská práva, která umožňují chránit jej jedinečným přihlašovacím heslem. Dále povolují přístup k veškerému obsahu umístěnému v počítači, umožňují instalaci jakéhokoli software a také zásahy do OS. Z toho vyplývá, že by tento účet měl být maximálně zabezpečen a využíván v rámci údržby, aktualizace OS nebo instalace potřebného software pouze nejpovolanější osobou správcem počítače! Administrátorský účet by z bezpečnostních důvodů neměl být využíván pro běžnou práci s instalovaným software, dále k prohlížení obrázků, přehrávání filmů či (a to zejména) pro pohyb v prostředí internetu. K tomuto účelu by měl být vytvořen uživatelský účet nový s tzv. omezeným přístupem. Nově vytvořený uživatelský účet s omezeným přístupem administrátorská práva nemá. Umožňuje uživateli pracovat v prostředí OS s jistým omezením, např. mu není povolena instalace software, který by ovlivnil operační systém, dále nesmí nahlížet do dokumentů správce počítače, měnit nastavení OS, rušit nebo upravovat uživatelské účty aj. Uživatelský účet lze také chránit jedinečným přihlašovacím heslem. Mimo účtů správce počítače a účtu s omezeným přístupem je možno vytvořit tzv. host (Guest) účet. Uživateli, který se přihlásí k tomuto účtu, 10
11 je povoleno pouze přihlášení a odhlášení, kromě toho i spouštění nainstalovaných aplikací, procházení systémových souborů a vypnutí OS. Vše ostatní je zakázáno. Jak vytvořit nový účet s omezeným přístupem 1. START» Klikněte na tlačítko START v levém dolním rohu plochy MS Windows. Zobrazí se Vám tzv. hlavní menu (obr. 1). 2. OVLÁDACÍ PANELY» V hlavním menu klikněte na složku OVLÁDACÍ PANELY (obr. 1). Zobrazí se Vám okno OVLÁDACÍ PANELY s řadou ikon aplikací důležitých pro chod MS Windows (obr. 2) Obr. 1: Zobrazení hlavního menu na ploše obrazovky počítače 11
12 3. UŽIVATELSKÉ ÚČTY» V okně OVLÁDACÍ PANELY klikněte na ikonu UŽIVATELSKÉ ÚČTY. Zobrazí se Vám okno UŽIVATELSKÉ ÚČTY s nabídkou možných operací (obr. 2). 3. Obr. 2: Okno OVLÁDACÍ PANELY s řadou ikon aplikací 4. VYTVOŘIT NOVÝ ÚČET» Chcete-li vytvořit nový uživatelský účet, klikněte na nabídku VY- TVOŘIT NOVÝ ÚČET (obr. 3). 4. Obr. 3: Okno UŽIVATELSKÉ ÚČTY s nabídkou možných operací 12
13 » Zobrazí se Vám okno UŽIVATELSKÉ ÚČTY POJMENOVAT NOVÝ ÚČET (obr. 4). Zde uvedete název nového uživatelského účtu a kliknete na tlačítko Další. Obr. 4: Okno UŽIVATELSKÉ ÚČTY POJMENOVAT NOVÝ ÚČET» Kliknutím na tlačítko Další se Vám zobrazí okno UŽIVATELSKÉ ÚČTY VYBRAT TYP ÚČTU (obr. 5). Zde navolíte pomocí zaškrtávacího políčka typ účtu buď Správce počítače, nebo S omezeným přístupem a kliknete na tlačítko Vytvořit účet. Obr. 5: Okno UŽIVATELSKÉ ÚČTY VYBRAT TYP ÚČTU 13
14 » Poté se Vám zobrazí okno UŽIVATELSKÉ ÚČTY s již nově vytvořeným uživatelským účtem (obr. 6). Obr. 6: Okno UŽIVATELSKÉ ÚČTY s nově vytvořeným uživatelským účtem DOMA Firewall OS MS Windows XP Firewall operačního systému MS Windows XP je možné zjednodušeně česky popsat jako zařízení nebo software, který představuje bezpečnostní bránu oddělující provoz mezi dvěma sítěmi (např. mezi naší domácí sítí a síti Internet). Veškerá komunikace (přenos dat) mezi sítěmi je touto branou kontrolována a data jsou propouštěna dovnitř i ven podle předem nadefi novaných pravidel. Počítač je díky fi rewallu chráněn jak proti neoprávněným průnikům do naší sítě, tak proti odesílání dat ze sítě ven bez vědomí a souhlasu uživatele. Představuje tedy jeden z nejdůležitějších prvků ochrany našeho počítače. 14
15 Nastavení brány firewall implementované do OS MS Windows XP 1. START» Klikněte na tlačítko START v levém dolním rohu plochy MS Windows. Zobrazí se Vám tzv. hlavní menu (obr. 7). 2. OVLÁDACÍ PANELY» V hlavním menu klikněte na složku OVLÁDACÍ PANELY (obr. 7). Zobrazí se Vám okno OVLÁDACÍ PANELY s řadou ikon aplikací důležitých pro chod MS Windows (obr. 8) Obr. 7: Zobrazení hlavního menu na ploše obrazovky počítače 3. BRÁNA FIREWALL SYSTÉMU WINDOWS» V okně OVLÁDACÍ PANELY klikněte na ikonu BRÁNA FIREWALL SYSTÉMU WINDOWS (obr. 8). Zobrazí se Vám okno BRÁNA FIRE- WALL SYSTÉMU WINDOWS s nabídkou možných operací (obr. 9). 3. Obr. 8: Okno OVLÁDACÍ PANELY s řadou ikon aplikací 15
16 4. BRÁNA FIREWALL karta Obecné» V okně BRÁNA FIREWALL SYSTÉMU WINDOWS nalezneme tři karty. První karta s názvem Obecné (obr. 9) slouží k výchozímu nastavení brány fi rewall. Naleznete zde tři zaškrtávací políčka. Standardně je doporučeno mít zatrhnuto políčko Zapnuto.» Toto nastavení brání všem vnějším zdrojům v připojení k Vašemu počítači. Výjimkami jsou zdroje uvedené na kartě Výjimky. UPOZORNĚNÍ postupy uvedené dále v textu jsou určeny pro uživatele, kteří se nechtějí řídit doporučeným nastavením. 4. Obr. 9: Okno BRÁNA FIREWALL SYSTÉMU WINDOWS karta Obecné 5. BRÁNA FIREWALL karta Výjimky» Brána fi rewall systému Windows blokuje příchozí síťová připojení. Na druhé kartě s názvem Výjimky (obr. 10) je uveden seznam programů a služeb, které blokovány nejsou. Tento seznam si můžete libovolně rozšířit kliknutím na tlačítko Přidat program, Přidat port. UPOZORNĚNÍ přidání výjimek umožňuje lepší funkčnost některých programů, ale může zvýšit bezpečnostní riziko! 16
17 5. Obr. 10: Okno BRÁNA FIREWALL SYSTÉMU WINDOWS karta Výjimky 6. BRÁNA FIREWALL karta Upřesnit» Poslední karta s názvem Upřesnit (obr. 11) slouží k nastavení povolení připojení k síti. Chcete-li přidat výjimku pro určité připojení, vyberte jej ze seznamu uvedeného na této kartě a klikněte na tlačítko Nastavení. UPOZORNĚNÍ nastavení na této kartě je jen pro zkušenější uživatele! 6. Obr. 11: Okno BRÁNA FIREWALL SYSTÉMU WINDOWS karta Upřesnit 17
18 Centrum zabezpečení Centrum zabezpečení pomáhá spravovat nastavení zabezpečení systému Windows. Pro lepší ochranu počítače je třeba, aby byly všechny tři základní prvky zabezpečení nastaveny na Zapnuto. Nastavení centra zabezpečení 1. START» Klikněte na tlačítko START v levém dolním rohu plochy MS Windows. Zobrazí se Vám tzv. hlavní menu (obr. 12). 2. OVLÁDACÍ PANELY» V hlavním menu klikněte na složku OVLÁDACÍ PANELY. Zobrazí se Vám okno OVLÁDACÍ PANELY s řadou ikon aplikací důležitých pro chod MS Windows (obr. 13) Obr. 12: Zobrazení hlavního menu na ploše obrazovky počítače 3. CENTRUM ZABEZPEČENÍ» V okně OVLÁDACÍ PANELY klikněte na ikonu CENTRUM ZABEZ- PEČENÍ (obr. 13). Zobrazí se Vám okno CENTRUM ZABEZPEČENÍ SYSTÉMU WINDOWS (obr. 14). 3. Obr. 13: Okno OVLÁDACÍ PANELY s řadou ikon aplikací 18
19 4. CENTRUM ZABEZPEČENÍ SYSTÉMU WINDOWS» V okně CENTRUM ZABEZPEČENÍ SYSTÉMU WINDOWS jsou nejdůležitější tři záložky Brána fi rewall, Automatické aktualizace a Ochrana proti virům. UPOZORNĚNÍ v zájmu bezpečnosti Vašeho počítače by měly svítit zeleně a být nastaveny na Zapnuto. Obr. 14: Okno CENTRUM ZABEZPEČENÍ SYSTÉMU WINDOWS Možnosti Internetu v prohlížeči Windows Internet Explorer Bránu pro přístup do sítě Internet představuje webový prohlížeč, což je počítačový program určený k prohlížení www stránek. Mezi nejznámější prohlížeče řadíme Windows Internet Explorer, Mozilla Firefox, Opera, Safari aj. Internet skýtá určitá rizika a zvláště pro děti může znamenat velmi nebezpečné prostředí. Jejich ochrana je v domácích podmínkách značně obtížná, avšak jisté možnosti nám poskytuje vhodné nastavení webového prohlížeče. V dalším textu se proto zaměříme na nastavení prohlížeče Windows Internet Explorer, který je nejrozšířenější. 19
20 Nastavení možností Internetu v prohlížeči Windows Internet Explorer 1. START» Klikněte na tlačítko START v levém dolním rohu plochy MS Windows. Zobrazí se Vám tzv. hlavní menu (obr. 15). 2. OVLÁDACÍ PANELY» V hlavním menu klikněte na složku OVLÁDACÍ PANELY (obr. 15). Zobrazí se Vám okno OVLÁDACÍ PANELY s řadou ikon aplikací důležitých pro chod MS Windows (obr. 16) Obr. 15: Zobrazení hlavního menu na ploše obrazovky počítače 3. MOŽNOSTI INTERNETU» V okně OVLÁDACÍ PANELY klikněte na ikonu MOŽNOSTI INTER- NETU (obr. 16). Zobrazí se Vám okno INTERNET VLASTNOSTI s nabídkou možných operací (obr. 17). 3. Obr. 16: Okno OVLÁDACÍ PANELY s řadou ikon aplikací 20
21 4. Okno INTERNET VLASTNOSTI karta Zabezpečení zóna Internet» V okně INTERNET VLASTNOSTI na kartě Zabezpečení nalezneme čtyři zóny k zobrazení nebo změně nastavení zabezpečení.» První zóna s názvem Internet (obr. 17) slouží k výchozímu nastavení omezení webových stránek, na nichž se může objevit nebezpečný obsah. Pro dětské uživatele internetu doporučujeme nastavit tuto zónu na úroveň zabezpečení Vysoké. Provedeme to tak, že na této kartě klikneme na tlačítko Výchozí úroveň, kurzorem myši uchopíme jezdec pro nastavení úrovně zabezpečení a posuneme jej směrem nahoru na úroveň Vysoké. Poté klikneme na tlačítko Použít a tlačítko OK.» Pro individuální nastavení zabezpečení je možno na této kartě kliknout na tlačítko Vlastní úroveň, kde se nám zobrazí okno NASTA- VENÍ ZABEZPEČENÍ (obr. 18). Zde najdeme množství užitečných nastavení, díky nimž můžeme povolit, popř. zakázat řadu činností. UPOZORNĚNÍ dětským uživatelům se například doporučuje zakázat stažení souborů. 4. Obr. 17: Okno INTERNET VLASTNOSTI, Zabezpečení zóna Internet 21
22 Obr. 18: Okno NASTAVENÍ ZABEZPEČENÍ 5. Okno INTERNET VLASTNOSTI karta Zabezpečení zóna Důvěryhodné servery» Zóna Důvěryhodné servery (obr. 19) obsahuje weby, které lze považovat za důvěryhodné. Jedná se o www stránky, které nepoškodí systém ani soubory a nejsou zatíženy škodlivým obsahem. Pro dětské uživatele internetu doporučujeme nastavit tuto zónu na úroveň zabezpečení Vysoké.» Provedeme to tak, že na této kartě klikneme na tlačítko Výchozí úroveň, kurzorem myši uchopíme jezdec pro nastavení úrovně zabezpečení a posuneme jej směrem nahoru na úroveň Vysoké. Poté klikneme na tlačítko Použít a tlačítko OK. 22
23 5. Obr. 19: Okno INTERNET VLASTNOSTI, karta Zabezpečení zóna Důvěryhodné servery 6. Okno INTERNET VLASTNOSTI karta Zabezpečení zóna Servery s omezeným přístupem» Zóna Servery s omezeným přístupem (obr. 20) obsahuje weby, které nelze považovat za důvěryhodné. Jedná se o www stránky, jež mohou poškodit systém i soubory a jsou zatíženy škodlivým, popř. nebezpečným obsahem. Pro dětské uživatele internetu doporučujeme nastavit tuto zónu na úroveň zabezpečení Vysoké.» Provedeme to tak, že na této kartě klikneme na tlačítko Výchozí úroveň, kurzorem myši uchopíme jezdec pro nastavení úrovně zabezpečení a posuneme jej směrem nahoru na úroveň Vysoké. Poté klikneme na tlačítko Použít a tlačítko OK. 6. Obr. 20: Okno INTERNET VLASTNOSTI, karta Zabezpečení zóna Servery s omezeným přístupem 23
24 7. Okno INTERNET VLASTNOSTI karta Obsah» Na kartě Obsah (obr. 21) nás bude nejvíce zajímat oddíl Poradce hodnocením obsahu. Tento oddíl určuje, jaký obsah internetu bude možné v počítači zobrazit. Hodláme-li v tomto oddílu provést změnu nastavení, klikneme na tlačítko Povolit. 7. Obr. 21: Okno INTERNET VLASTNOSTI, karta Obsah» Kliknutím na tlačítko Povolit v oddílu Poradce hodnocením obsahu se nám zobrazí okno Poradce hodnocením obsahu (obr. 22). Nalezneme zde čtyři karty Hodnocení, Schválené servery, Obecné, Upřesnit. Na první kartě Hodnocení je možno nastavit obsah www stránek, který budou uživatelé moci zobrazit. UPOZORNĚNÍ pro dětské uživatele internetu je doporučeno ponechat jezdec pro nastavení úrovně na pozici Žádný! Obr. 22: Okno Poradce hodnocením obsahu, karta Hodnocení 24
25 » Na další kartě Schválené servery v okně Poradce hodnocením obsahu (obr. 23) je možno vytvořit seznam webů, které lze zobrazit buď vždy, nebo v žádném případě, a to bez ohledu na jejich získané hodnocení.» Adresy www stránek, jež hodláme do tohoto seznamu přidat, vepíšeme do textového řádku Povolit tento web: a klikneme na tlačítko Vždy nebo Nikdy. Tlačítkem Vždy povolíme zobrazení www stránky, tlačítkem Nikdy zamezíme zobrazení www stránky.» Seznam všech povolených, popř. zakázaných stránek nalezneme v oddílu Seznam schválených a neschválených webů:. Odstranit web z tohoto seznamu je možné tak, že příslušný název webu označíme a klikneme na tlačítko Odebrat.» Máme-li seznam schválených a neschválených webů vytvořen, klikneme na tlačítko Použít a posléze na tlačítko OK. V případě, že jsme pracovali na kartě Schválené servery poprvé a přidali do seznamu nějaký web, zobrazí se nám po kliknutí na tlačítko OK okno Vytvořit heslo správce (obr. 24). Obr. 23: Okno Poradce hodnocením obsahu, karta Schválené servery UPOZORNĚNÍ toto nastavení je doporučeno u dětského uživatele internetu. Dítěti bude zamezen přístup na všechny www stránky a budou mu povoleny pouze ty weby, které schválí správce počítače (rodič). 25
26 Obr. 24: Okno Vytvořit heslo správce» Vytvoříme-li heslo správce, budeme před každým spuštěním jakéhokoli webu vyzváni oknem Poradce hodnocením obsahu (obr. 25) k volbě povolující zobrazení webu a k zadání hesla správce.» Zatrhneme-li políčko Vždy povolit prohlížení tohoto webu, nebudeme již příště vyzváni k zadání hesla správce a dojde k přidání tohoto webu do seznamu Schválených a neschválených webů (obr. 23). Obr. 25: Okno Poradce hodnocením obsahu» Zobrazování okna Poradce hodnocením obsahu můžeme vypnout kliknutím na tlačítko Zakázat v okně Internet vlastnosti (obr. 26). Budeme však vyzváni oknem Je nutné zadat heslo správce (obr. 27) k potvrzení této naší volby. 26
27 Obr. 26: Okno Internet vlastnosti Obr. 27: Okno Je nutné zadat heslo správce» Poslední karta Obecné v okně Poradce hodnocením obsahu (obr. 28), která nás bude zajímat, umožní (v případě, že jsme tak již neučinili na kartě Schválené servery) vytvořit Heslo správce. Pokud jsme již heslo správce na kartě Schválené servery nastavili, dovolí nám tato karta provést jeho změnu kliknutím na tlačítko Změnit heslo. UPOZORNĚNÍ veškerá výše uvedená nastavení platí pro prohlížeč Windows Internet Explorer. Jiné prohlížeče mají svá specifi cká nastavení zabezpečení. 27
28 Obr. 28: Okno Poradce hodnocením obsahu, karta Obecné Omezení přístupu do důležitých složek Poměrně často potřebujeme dětem zamezit přístup do důležitých složek, popř. souborů uložených v počítači. Příkladem může být složka WINDOWS na systémovém disku, kde jsou umístěny soubory zajišťující chod operačního systému. Dojde-li ke smazání některého z nich, operační systém nefunguje správně. Nejjednodušším způsobem jak zabránit zvídavým uživatelům přístup do složky s důležitým obsahem je složku skrýt. UPOZORNĚNÍ níže uvedený postup je účinný do určitého věku dítěte. Starší nebo bystřejší děti mohou tuto možnost ukrytí složky odhalit. Poté je tedy nutno zvolit jiných, o mnoho složitějších postupů. 28
29 Jak skrýt vybranou složku 1. VÝBĚR POŽADOVANÉ SLOŽKY» Nejprve je nutno zvolit si příslušnou složku ke skrytí. Na tuto složku klikneme pravým tlačítkem myši a zobrazí se nám okno s množstvím nabídek (obr. 29). Klikneme levým tlačítkem myši na nabídku Vlastnosti Obr. 29: Okno nabídek UPOZORNĚNÍ nedoporučujeme skrývat složky přímo na pracovní ploše počítače, vždy skrývejte složky umístěné v jiné složce. 2. SKRYTÍ SLOŽKY» Kliknutím na nabídku Vlastnosti se nám zobrazí okno Vlastnosti (obr. 30) se třemi záložkami Obecné, Sdílení, Vlastní nastavení. V záložce Obecné v oddíle Atributy: zatrhneme možnost Skrytý, klikneme na tlačítko Použít a nakonec na tlačítko OK. Toto nastavení se projeví mírným zprůhledněním složky (obr. 31). 29
30 Obr. 30: Okno Vlastnosti Obr. 31: Zobrazení zprůhledněné složky 30
31 3. MOŽNOSTI SLOŽKY ZOBRAZENÍ Zobrazení, popř. skrytí požadované složky musí být v operačním systému nastaveno. Nastavení provedeme dle níže uvedeného návodu. A. START» Klikněte na tlačítko START v levém dolním rohu plochy MS Windows. Zobrazí se Vám tzv. hlavní menu (obr. 32). B. OVLÁDACÍ PANELY» V hlavním menu klikněte na složku OVLÁDACÍ PANELY (obr. 32). Zobrazí se Vám okno OVLÁDACÍ PANELY s řadou ikon aplikací důležitých pro chod MS Windows (obr. 33). B. A. Obr. 32: Zobrazení hlavního menu na ploše obrazovky počítače C. MOŽNOSTI SLOŽKY» V okně OVLÁDACÍ PANELY klikněte na ikonu MOŽNOSTI SLOŽKY (obr. 32). Zobrazí se Vám okno MOŽNOSTI SLOŽKY s nabídkou možných operací (obr. 33). C. Obr. 33: Okno OVLÁDACÍ PANELY s řadou ikon aplikací 31
PATRON BEZPEČNÉHO NETU
 PATRON BEZPEČNÉHO NETU příručka pro rodiče Jak ochránit Vaše děti? Tipy, rady a návody. Chtěli byste být zodpovědnými rodiči, kteří ochraňují své děti a sledují dodržování zásad bezpečného užívání internetu?
PATRON BEZPEČNÉHO NETU příručka pro rodiče Jak ochránit Vaše děti? Tipy, rady a návody. Chtěli byste být zodpovědnými rodiči, kteří ochraňují své děti a sledují dodržování zásad bezpečného užívání internetu?
PATRON BEZPEČNÉHO NETU
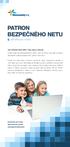 PATRON BEZPEČNÉHO NETU příručka pro rodiče Jak ochránit Vaše děti? Tipy, rady a návody. Chtěli byste být zodpovědnými rodiči, kteří ochraňují své děti a sledují dodržování zásad bezpečného užívání internetu?
PATRON BEZPEČNÉHO NETU příručka pro rodiče Jak ochránit Vaše děti? Tipy, rady a návody. Chtěli byste být zodpovědnými rodiči, kteří ochraňují své děti a sledují dodržování zásad bezpečného užívání internetu?
PATRON BEZPEČNÉHO NETU
 PATRON BEZPEČNÉHO NETU prevence ve virtuální komunikaci Prezentace dílčího projektu Krajského programu prevence kriminality Olomouckého kraje, který se uskutečnil v roce 2010 a byl podpořen státní účelovou
PATRON BEZPEČNÉHO NETU prevence ve virtuální komunikaci Prezentace dílčího projektu Krajského programu prevence kriminality Olomouckého kraje, který se uskutečnil v roce 2010 a byl podpořen státní účelovou
Nastavení klientských stanic pro webové aplikace PilsCom s.r.o.
 Nastavení klientských stanic pro webové aplikace PilsCom s.r.o. Obsah 1. Obecné informace...1 2. Internetový prohlížeč...1 3. Nastavení kompatibilního zobrazení...1 4. Nastavení důvěryhodných serverů...2
Nastavení klientských stanic pro webové aplikace PilsCom s.r.o. Obsah 1. Obecné informace...1 2. Internetový prohlížeč...1 3. Nastavení kompatibilního zobrazení...1 4. Nastavení důvěryhodných serverů...2
Internetový prohlížeč-vyhledávání a ukládání dat z internetu do počítače
 VY_32_INOVACE_In 6.,7.11 Internetový prohlížeč-vyhledávání a ukládání dat z internetu do počítače Anotace: V prezentaci se žák seznámí se základními typy prohlížečů. Zaměříme se na prohlížeč Internet Explorer.
VY_32_INOVACE_In 6.,7.11 Internetový prohlížeč-vyhledávání a ukládání dat z internetu do počítače Anotace: V prezentaci se žák seznámí se základními typy prohlížečů. Zaměříme se na prohlížeč Internet Explorer.
Po prvním spuštění Chrome Vás prohlížeč vyzve, aby jste zadali své přihlašovací údaje do účtu Google. Proč to udělat? Máte několik výhod:
 Internetový prohlížeč CHROME Pro správné fungování veškerých funkcionalit, které nám nástroje společnosti Google nabízí, je dobré používat prohlížeč Chrome. Jeho instalaci je možné provést z webové adresy:
Internetový prohlížeč CHROME Pro správné fungování veškerých funkcionalit, které nám nástroje společnosti Google nabízí, je dobré používat prohlížeč Chrome. Jeho instalaci je možné provést z webové adresy:
Connection Manager - Uživatelská příručka
 Connection Manager - Uživatelská příručka 1.0. vydání 2 Obsah Aplikace Správce připojení 3 Začínáme 3 Spuštění Správce připojení 3 Zobrazení stavu aktuálního připojení 3 Připojení k internetu 3 Připojení
Connection Manager - Uživatelská příručka 1.0. vydání 2 Obsah Aplikace Správce připojení 3 Začínáme 3 Spuštění Správce připojení 3 Zobrazení stavu aktuálního připojení 3 Připojení k internetu 3 Připojení
http://www.zlinskedumy.cz
 Číslo projektu Číslo a název šablony klíčové aktivity Tematická oblast Autor Ročník 1 Obor CZ.1.07/1.5.00/34.0514 III/2 Inovace a zkvalitnění výuky prostřednictvím ICT Operační systém a textový editor,
Číslo projektu Číslo a název šablony klíčové aktivity Tematická oblast Autor Ročník 1 Obor CZ.1.07/1.5.00/34.0514 III/2 Inovace a zkvalitnění výuky prostřednictvím ICT Operační systém a textový editor,
Nastavení klientských stanic pro webové aplikace PilsCom s.r.o.
 Nastavení klientských stanic pro webové aplikace PilsCom s.r.o. Obsah 1. Obecné informace... 1 2. Internetový prohlížeč... 1 3. Nastavení kompatibilního zobrazení... 1 4. Nastavení důvěryhodných serverů...
Nastavení klientských stanic pro webové aplikace PilsCom s.r.o. Obsah 1. Obecné informace... 1 2. Internetový prohlížeč... 1 3. Nastavení kompatibilního zobrazení... 1 4. Nastavení důvěryhodných serverů...
1. Předmluva. 2. Uživatelské účty. Vážení rodiče,
 1. Předmluva Vážení rodiče, připravili jsme pro Vás tento materiál, který by Vám měl pomoci s nastavením rodičovské kontroly na Vašich domácích počítačích s operačními systémy Windows 7. Rodičovská kontrola
1. Předmluva Vážení rodiče, připravili jsme pro Vás tento materiál, který by Vám měl pomoci s nastavením rodičovské kontroly na Vašich domácích počítačích s operačními systémy Windows 7. Rodičovská kontrola
Doporučené nastavení prohlížeče MS Internet Explorer 7 a vyšší pro Max Homebanking PS s využitím čipové karty
 Doporučené nastavení prohlížeče MS Internet Explorer 7 a vyšší pro Max Homebanking PS s využitím čipové karty Obsah 1. Instalace SecureStore... 2 2. Nastavení Internet Exploreru... 3 3. První přihlášení...
Doporučené nastavení prohlížeče MS Internet Explorer 7 a vyšší pro Max Homebanking PS s využitím čipové karty Obsah 1. Instalace SecureStore... 2 2. Nastavení Internet Exploreru... 3 3. První přihlášení...
Téma 4: Správa uživatelského přístupu a zabezpečení II. Téma 4: Správa uživatelského přístupu a zabezpečení II
 Téma 4: Správa uživatelského přístupu a zabezpečení II 1 Teoretické znalosti V tomto cvičení si ukážeme, jak pracovat s místními uživatelskými účty a skupinami pomocí nástroje Správa počítače. Vyzkoušíte
Téma 4: Správa uživatelského přístupu a zabezpečení II 1 Teoretické znalosti V tomto cvičení si ukážeme, jak pracovat s místními uživatelskými účty a skupinami pomocí nástroje Správa počítače. Vyzkoušíte
Uživatelská dokumentace
 Uživatelská dokumentace Verze 14-06 2010 Stahování DTMM (v rámci služby Geodata Distribution) OBSAH OBSAH...2 1. O MAPOVÉM SERVERU...3 2. NASTAVENÍ PROSTŘEDÍ...3 2.1 Hardwarové požadavky...3 2.2 Softwarové
Uživatelská dokumentace Verze 14-06 2010 Stahování DTMM (v rámci služby Geodata Distribution) OBSAH OBSAH...2 1. O MAPOVÉM SERVERU...3 2. NASTAVENÍ PROSTŘEDÍ...3 2.1 Hardwarové požadavky...3 2.2 Softwarové
Registr práv a povinností
 Registr práv a povinností Doporučené postupy a nastavení internetového prohlížeče pro práci v aplikaci AIS RPP Doporučené postupy a nastavení internetového prohlížeče pro práci v aplikaci AIS RPP v4.0
Registr práv a povinností Doporučené postupy a nastavení internetového prohlížeče pro práci v aplikaci AIS RPP Doporučené postupy a nastavení internetového prohlížeče pro práci v aplikaci AIS RPP v4.0
Předpoklady správného fungování formulářů
 Předpoklady správného fungování formulářů Uživatelská příručka Aktualizováno: 19. 2. 2018 Obsah 1 Úvod... 3 2 Systémové požadavky... 3 3 Práce s přílohami... 3 4 MS Internet Explorer... 3 4.1 Instalace
Předpoklady správného fungování formulářů Uživatelská příručka Aktualizováno: 19. 2. 2018 Obsah 1 Úvod... 3 2 Systémové požadavky... 3 3 Práce s přílohami... 3 4 MS Internet Explorer... 3 4.1 Instalace
Manuál snadné instalace Lenovo IdeaPad S100
 Manuál snadné instalace Lenovo IdeaPad S100 1 2 Vážený zákazníku, gratulujeme vám k pořízení netbooku Lenovo IdeaPad S100. Manuál, který právě držíte v rukou, se může stát vaším užitečným poradcem. Poradí
Manuál snadné instalace Lenovo IdeaPad S100 1 2 Vážený zákazníku, gratulujeme vám k pořízení netbooku Lenovo IdeaPad S100. Manuál, který právě držíte v rukou, se může stát vaším užitečným poradcem. Poradí
F-Secure Anti-Virus for Mac 2015
 F-Secure Anti-Virus for Mac 2015 2 Obsah F-Secure Anti-Virus for Mac 2015 Obsah Kapitola 1: Začínáme...3 1.1 Správa registrace...4 1.2 Jak se lze ujistit, že je počítač chráněn...4 1.2.1 Ikony stavu ochrany...4
F-Secure Anti-Virus for Mac 2015 2 Obsah F-Secure Anti-Virus for Mac 2015 Obsah Kapitola 1: Začínáme...3 1.1 Správa registrace...4 1.2 Jak se lze ujistit, že je počítač chráněn...4 1.2.1 Ikony stavu ochrany...4
Práce s e-mailovými schránkami v síti Selfnet
 Práce s e-mailovými schránkami v síti Selfnet Obsah návodu Základní informace k nastavení schránky selfnet.cz...2 Doporučené parametry nastavení e-mailového klienta...2 Základní informace k nastavení e-mailové
Práce s e-mailovými schránkami v síti Selfnet Obsah návodu Základní informace k nastavení schránky selfnet.cz...2 Doporučené parametry nastavení e-mailového klienta...2 Základní informace k nastavení e-mailové
Software602 FormApps Server
 Software602 FormApps Server Instalace pluginů pro elektronické formuláře Aktualizováno: 13. 1. 2017 Software602 a.s. Hornokrčská 15 140 00 Praha 4 tel: 222 011 602 web: www.602.cz e-mail: info@602.cz ID
Software602 FormApps Server Instalace pluginů pro elektronické formuláře Aktualizováno: 13. 1. 2017 Software602 a.s. Hornokrčská 15 140 00 Praha 4 tel: 222 011 602 web: www.602.cz e-mail: info@602.cz ID
Rodičovská kontrola UPOZORNĚNÍ PRO RODIČE. Než svému dítěti dovolíte hrát hry v systému PlayStation Vita, nastavte možnosti rodičovské kontroly.
 Rodičovská kontrola UPOZORNĚNÍ PRO RODIČE Než svému dítěti dovolíte hrát hry v systému Vita, nastavte možnosti rodičovské kontroly. 4-419-422-01(1) Systém Vita nabízí funkce, které umožňují rodičům a zákonným
Rodičovská kontrola UPOZORNĚNÍ PRO RODIČE Než svému dítěti dovolíte hrát hry v systému Vita, nastavte možnosti rodičovské kontroly. 4-419-422-01(1) Systém Vita nabízí funkce, které umožňují rodičům a zákonným
Instalace pluginů pro formuláře na eportálu ČSSZ
 Instalace pluginů pro formuláře na eportálu ČSSZ Uživatelská příručka Aktualizováno: 10. 8. 2017 Obsah Instalace pluginů pro formuláře na eportálu ČSSZ... 1 Obsah... 2 1 Přehled změn v tomto dokumentu...
Instalace pluginů pro formuláře na eportálu ČSSZ Uživatelská příručka Aktualizováno: 10. 8. 2017 Obsah Instalace pluginů pro formuláře na eportálu ČSSZ... 1 Obsah... 2 1 Přehled změn v tomto dokumentu...
Používání u a Internetu
 Používání e-mailu a Internetu Je pro vás systém Windows 7 nový? I když má tento systém mnoho společného s verzí systému Windows, kterou jste používali dříve, můžete potřebovat pomoc, než se v něm zorientujete.
Používání e-mailu a Internetu Je pro vás systém Windows 7 nový? I když má tento systém mnoho společného s verzí systému Windows, kterou jste používali dříve, můžete potřebovat pomoc, než se v něm zorientujete.
ABRA Software a.s. ABRA on- line
 ABRA Software a.s. ABRA online ÚVOD 2 2.1 ABRA on-line - úvod 1 ČÁST 1 2 1.1 ABRA on-line - připojení do vzdálené aplikace z prostředí OS MS Windows 1 ČÁST 2 11 2.1 ABRA on-line - připojení do vzdálené
ABRA Software a.s. ABRA online ÚVOD 2 2.1 ABRA on-line - úvod 1 ČÁST 1 2 1.1 ABRA on-line - připojení do vzdálené aplikace z prostředí OS MS Windows 1 ČÁST 2 11 2.1 ABRA on-line - připojení do vzdálené
Uživatelská příručka T UC-One pro windows
 Co je to T UC-One? T UC-One poskytuje koncovým uživatelům jednotnou komunikaci (UC) skrz všední mobily (tablety a mobilní telefony) a počítačové platformy (počítače a notebooky) včetně Windows, Mac, ios
Co je to T UC-One? T UC-One poskytuje koncovým uživatelům jednotnou komunikaci (UC) skrz všední mobily (tablety a mobilní telefony) a počítačové platformy (počítače a notebooky) včetně Windows, Mac, ios
Internet Banka v mobilu
 Internet Banka v mobilu Obsah Co je Internet Banka v mobilu?... 3 Co umí Internet Banka v mobilu?... 3 Kdo může používat Internet Banku v mobilu?... 3 Na jakých telefonech Internet Banka v mobilu funguje?...
Internet Banka v mobilu Obsah Co je Internet Banka v mobilu?... 3 Co umí Internet Banka v mobilu?... 3 Kdo může používat Internet Banku v mobilu?... 3 Na jakých telefonech Internet Banka v mobilu funguje?...
Registr práv a povinností
 Registr práv a povinností Doporučené postupy a nastavení internetového prohlížeče pro práci v aplikaci AIS RPP list č.1/20 OBSAH 1 Úvod... 3 2 Doporučené nastavení prohlížeče... 4 2.1 Problém s certifikátem...
Registr práv a povinností Doporučené postupy a nastavení internetového prohlížeče pro práci v aplikaci AIS RPP list č.1/20 OBSAH 1 Úvod... 3 2 Doporučené nastavení prohlížeče... 4 2.1 Problém s certifikátem...
Návod k obsluze IP kamery Zoneway. IP kamery jsou určené pro odbornou montáž.
 Návod k obsluze IP kamery Zoneway. IP kamery jsou určené pro odbornou montáž. Obsah 1 Úvod... 1 2 Návod pro připojení do webového rozhraní... 1 2.1 Připojení kamery k WiFi síti... 4 2.2 Postup nastavení
Návod k obsluze IP kamery Zoneway. IP kamery jsou určené pro odbornou montáž. Obsah 1 Úvod... 1 2 Návod pro připojení do webového rozhraní... 1 2.1 Připojení kamery k WiFi síti... 4 2.2 Postup nastavení
eliška 3.04 Průvodce instalací (verze pro Windows 7) w w w. n e s s. c o m
 eliška 3.04 Průvodce instalací (verze pro Windows 7) Příprava Při instalaci elišky doporučujeme nemít spuštěné žádné další programy. Pro instalaci elišky je třeba mít administrátorská práva na daném počítači.
eliška 3.04 Průvodce instalací (verze pro Windows 7) Příprava Při instalaci elišky doporučujeme nemít spuštěné žádné další programy. Pro instalaci elišky je třeba mít administrátorská práva na daném počítači.
INSTALAČNÍ MANUÁL. TME gadget
 INSTALAČNÍ MANUÁL TME gadget OBSAH 1 KROKY PŘED INSTALACÍ... 2 1.1 Kontrola operačního systému a internetového připojení... 2 1.2 Příprava instalačního souboru TMEgadget.exe... 2 2 INSTALACE... 2 2.1 Spuštění
INSTALAČNÍ MANUÁL TME gadget OBSAH 1 KROKY PŘED INSTALACÍ... 2 1.1 Kontrola operačního systému a internetového připojení... 2 1.2 Příprava instalačního souboru TMEgadget.exe... 2 2 INSTALACE... 2 2.1 Spuštění
Podrobný návod na instalaci programu HiddenSMS
 Podrobný návod na instalaci programu HiddenSMS Poslední aktualizace: 9. 6. 2009 Samotná instalace programu HiddenSMS se skládá ze dvou kroků: I. PŘIPOJENÍ TELEFONU S POČÍTAČEM - podrobný popis najdete
Podrobný návod na instalaci programu HiddenSMS Poslední aktualizace: 9. 6. 2009 Samotná instalace programu HiddenSMS se skládá ze dvou kroků: I. PŘIPOJENÍ TELEFONU S POČÍTAČEM - podrobný popis najdete
Váš první webinář aneb jak na to?
 Váš první webinář aneb jak na to? 1. Po registraci k účasti na online-schůzce (webináři), obdržíte do své e-mailové schránky zprávu s instrukcemi a přístupovým odkazem pro připojení do vybraného webináře.
Váš první webinář aneb jak na to? 1. Po registraci k účasti na online-schůzce (webináři), obdržíte do své e-mailové schránky zprávu s instrukcemi a přístupovým odkazem pro připojení do vybraného webináře.
Část 1 - Začínáme. Instalace
 Obsah Část 1 - Začínáme... 4 Instalace... 4 Nastavení domovské obrazovky... 7 Základní nastavení kanceláře... 9 První kroky s Kleosem... 11 Moje první kauza... 15 2 3 Část 1 - Začínáme Instalace Kleos
Obsah Část 1 - Začínáme... 4 Instalace... 4 Nastavení domovské obrazovky... 7 Základní nastavení kanceláře... 9 První kroky s Kleosem... 11 Moje první kauza... 15 2 3 Část 1 - Začínáme Instalace Kleos
SharePoint Online. Vyhledávání Můžete hledat weby, osoby nebo soubory. Vytvoření webu nebo příspěvku
 Úvodní příručka Zvládněte toho více, ať jste kdekoli, se zabezpečeným přístupem, sdílením a ukládáním souborů. Přihlaste se ke svému předplatnému Office 365 a ve spouštěči aplikací vyberte SharePoint.
Úvodní příručka Zvládněte toho více, ať jste kdekoli, se zabezpečeným přístupem, sdílením a ukládáním souborů. Přihlaste se ke svému předplatnému Office 365 a ve spouštěči aplikací vyberte SharePoint.
gdmss Lite Android DVR Mobile Client Návod k obsluze aplikace
 gdmss Lite Android DVR Mobile Client Návod k obsluze aplikace Pouze pro telefony se systémem Android Obsah 1. VŠEOBECNÉ INFORMACE... 3 1.1 Úvod... 3 1.2 Funkce... 3 1.3 Technické požadavky na provoz aplikace...
gdmss Lite Android DVR Mobile Client Návod k obsluze aplikace Pouze pro telefony se systémem Android Obsah 1. VŠEOBECNÉ INFORMACE... 3 1.1 Úvod... 3 1.2 Funkce... 3 1.3 Technické požadavky na provoz aplikace...
Konfigurace pracovní stanice pro ISOP-Centrum verze 1.21.32
 Informační systém ISOP 7-13 Vypracováno pro CzechInvest Konfigurace pracovní stanice pro ISOP-Centrum verze 1.21.32 vypracovala společnost ASD Software, s.r.o. Dokument ze dne 20.2.2015, verze 1.00 Konfigurace
Informační systém ISOP 7-13 Vypracováno pro CzechInvest Konfigurace pracovní stanice pro ISOP-Centrum verze 1.21.32 vypracovala společnost ASD Software, s.r.o. Dokument ze dne 20.2.2015, verze 1.00 Konfigurace
Pro přihlášení do aplikace SUS použijte pouze prohlížeč Internet Explorer (IE). Aplikací podporované verze IE jsou 9-11.
 Obsah I. Úvod... 2 II. První přihlášení do aplikace SUS... 2 III. Postup nastavení pro uživatele Windows Vista a Windows 7... 3 IV. Postup nastavení pro uživatele Windows 8 a Windows 10... 5 V. Nastavení
Obsah I. Úvod... 2 II. První přihlášení do aplikace SUS... 2 III. Postup nastavení pro uživatele Windows Vista a Windows 7... 3 IV. Postup nastavení pro uživatele Windows 8 a Windows 10... 5 V. Nastavení
Mobilní aplikace. Uživatelský manuál
 Uživatelský manuál Obsah Základní informace a nastavení... 3 Nastavení přístupu... 4 Registrace docházky... 5 Editace vlastní docházky... 5 Ovládaní z mobilní aplikace... 6 Konfigurace mobilní aplikace...
Uživatelský manuál Obsah Základní informace a nastavení... 3 Nastavení přístupu... 4 Registrace docházky... 5 Editace vlastní docházky... 5 Ovládaní z mobilní aplikace... 6 Konfigurace mobilní aplikace...
Postup přechodu na podporované prostředí. Přechod aplikace BankKlient na nový operační systém formou reinstalace ze zálohy
 Postup přechodu na podporované prostředí Přechod aplikace BankKlient na nový operační systém formou reinstalace ze zálohy Obsah Zálohování BankKlienta... 3 Přihlášení do BankKlienta... 3 Kontrola verze
Postup přechodu na podporované prostředí Přechod aplikace BankKlient na nový operační systém formou reinstalace ze zálohy Obsah Zálohování BankKlienta... 3 Přihlášení do BankKlienta... 3 Kontrola verze
Univerzální rezervační systém. Uživatelská příručka
 Univerzální rezervační systém Uživatelská příručka Obsah I. Instalace... 3 II. První spuštění aplikace... 4 III. Hlavní okno aplikace... 5 IV. Nastavení aplikace... 6 1. Přidání místností... 6 2. Uživatelské
Univerzální rezervační systém Uživatelská příručka Obsah I. Instalace... 3 II. První spuštění aplikace... 4 III. Hlavní okno aplikace... 5 IV. Nastavení aplikace... 6 1. Přidání místností... 6 2. Uživatelské
Nejlepší zabezpečení chytrých telefonů
 Nejlepší zabezpečení chytrých telefonů CHRAŇTE své soukromí; některé kontakty se mají zobrazit výhradně vám ZABEZPEČTE své kontakty, fotografie a soubory pro případ ztráty nebo zcizení telefonu NAJDĚTE
Nejlepší zabezpečení chytrých telefonů CHRAŇTE své soukromí; některé kontakty se mají zobrazit výhradně vám ZABEZPEČTE své kontakty, fotografie a soubory pro případ ztráty nebo zcizení telefonu NAJDĚTE
Nielsen Admosphere, a.s. Vážená domácnosti,
 Vážená domácnosti, nejprve Vám chceme poděkovat za Vaši účast v projektu Elektronického měření sledovanosti televize metodou TV metrů. Pouze díky Vašemu přesnému zaznamenávání přítomnosti u televizní obrazovky
Vážená domácnosti, nejprve Vám chceme poděkovat za Vaši účast v projektu Elektronického měření sledovanosti televize metodou TV metrů. Pouze díky Vašemu přesnému zaznamenávání přítomnosti u televizní obrazovky
1. Úvod. 2. CryptoPlus jak začít. 2.1 HW a SW předpoklady. 2.2 Licenční ujednání a omezení. 2.3 Jazyková podpora. Požadavky na HW.
 CryptoPlus KB verze 2.1.2 UŽIVATELSKÁ PŘÍRUČKA říjen 2013 Obsah Obsah 2 1. Úvod 3 2. CryptoPlus jak začít... 3 2.1 HW a SW předpoklady... 3 2.2 Licenční ujednání a omezení... 3 2.3 Jazyková podpora...
CryptoPlus KB verze 2.1.2 UŽIVATELSKÁ PŘÍRUČKA říjen 2013 Obsah Obsah 2 1. Úvod 3 2. CryptoPlus jak začít... 3 2.1 HW a SW předpoklady... 3 2.2 Licenční ujednání a omezení... 3 2.3 Jazyková podpora...
Návod na nastavení připojení k drátové síti na kolejích Jana Opletala pro operační systém MS Windows 10
 Návod na nastavení připojení k drátové síti na kolejích Jana Opletala pro operační systém MS Windows 10 1 Úvodem Přístup k internetu prostřednictvím drátového připojení na pokojích kolejí Jana Opletala
Návod na nastavení připojení k drátové síti na kolejích Jana Opletala pro operační systém MS Windows 10 1 Úvodem Přístup k internetu prostřednictvím drátového připojení na pokojích kolejí Jana Opletala
Návod pro Windows 7. http://tarantula.ruk.cuni.cz/uvt-416.html
 Návod pro Windows 7 http://tarantula.ruk.cuni.cz/uvt-416.html Návod pro Windows 7 a Vista Tento návod popisuje nastavení operačního systému Windows 7 a Vista pro připojení do bezdrátové sítě eduroam. Předpokládá
Návod pro Windows 7 http://tarantula.ruk.cuni.cz/uvt-416.html Návod pro Windows 7 a Vista Tento návod popisuje nastavení operačního systému Windows 7 a Vista pro připojení do bezdrátové sítě eduroam. Předpokládá
Průvodce pro přenos dat
 Průvodce pro přenos dat (pro tonometr OMRON M6 Comfort IT a OMRON M3 IT) 1)Před prvním použití se musíte nejdříve zaregistrovat. 2)Přejděte na webovou stránku: http://bi-link.omron.com/home/landing 3)Zde
Průvodce pro přenos dat (pro tonometr OMRON M6 Comfort IT a OMRON M3 IT) 1)Před prvním použití se musíte nejdříve zaregistrovat. 2)Přejděte na webovou stránku: http://bi-link.omron.com/home/landing 3)Zde
Důležité informace o produktu
 Začněte zde Copyright 2013 Hewlett-Packard Development Company, L.P. Windows je ochranná známka společnosti Microsoft Corporation registrovaná v USA. Informace uvedené v této příručce se mohou změnit bez
Začněte zde Copyright 2013 Hewlett-Packard Development Company, L.P. Windows je ochranná známka společnosti Microsoft Corporation registrovaná v USA. Informace uvedené v této příručce se mohou změnit bez
Stručný obsah. Úvod 15. KAPITOLA 1 První kroky v systému Windows 8 19. KAPITOLA 2 Hlavní panel a jeho možnosti 41. KAPITOLA 3 Soubory a složky 51
 Stručný obsah Úvod 15 KAPITOLA 1 První kroky v systému Windows 8 19 KAPITOLA 2 Hlavní panel a jeho možnosti 41 KAPITOLA 3 Soubory a složky 51 KAPITOLA 4 Práce se schránkou 85 KAPITOLA 5 Osobní přizpůsobení
Stručný obsah Úvod 15 KAPITOLA 1 První kroky v systému Windows 8 19 KAPITOLA 2 Hlavní panel a jeho možnosti 41 KAPITOLA 3 Soubory a složky 51 KAPITOLA 4 Práce se schránkou 85 KAPITOLA 5 Osobní přizpůsobení
TELEFONNí LiNKA PREMiUM PRŮVODCE APLIKACí T UC-ONE - PC
 TELEFONNí LiNKA PREMiUM PRŮVODCE APLIKACí T UC-ONE - PC úvod Sjednocená komunikace představuje ideální řešení pro společnosti, které chtějí zvýšit svou efektivitu a využít komplexní řešení pro pokrytí
TELEFONNí LiNKA PREMiUM PRŮVODCE APLIKACí T UC-ONE - PC úvod Sjednocená komunikace představuje ideální řešení pro společnosti, které chtějí zvýšit svou efektivitu a využít komplexní řešení pro pokrytí
Instalace systému Docházka 3000 na operační systém ReactOS Zdarma dostupné kompatibilní alternativě k systému Windows
 Instalace systému Docházka 3000 na operační systém ReactOS Zdarma dostupné kompatibilní alternativě k systému Windows Tento návod popisuje možnost provozovat Docházku 3000 pod zdarma dostupným operačním
Instalace systému Docházka 3000 na operační systém ReactOS Zdarma dostupné kompatibilní alternativě k systému Windows Tento návod popisuje možnost provozovat Docházku 3000 pod zdarma dostupným operačním
Zálohování v MS Windows 10
 Zálohování v MS Windows 10 Historie souborů Způsob zálohování jako v MS Windows 8.1 Nastavení Aktualizace a zabezpečení Zálohování nebo Ovládací panely Systém a zabezpečení - Historie souborů Přidat jednotku
Zálohování v MS Windows 10 Historie souborů Způsob zálohování jako v MS Windows 8.1 Nastavení Aktualizace a zabezpečení Zálohování nebo Ovládací panely Systém a zabezpečení - Historie souborů Přidat jednotku
SharePoint Vysoká škola zdravotnická, Duškova 7, Praha 5. Školní informační portál 1/7. Přihlášení k portálu
 Školní informační portál Přihlášení k portálu... 1 Přihlášení k volitelným předmětům... 3 Použití a oprávnění jednotlivých knihoven na stránkách studijních skupin... 4 Vložení dokumentu do knihovny...
Školní informační portál Přihlášení k portálu... 1 Přihlášení k volitelným předmětům... 3 Použití a oprávnění jednotlivých knihoven na stránkách studijních skupin... 4 Vložení dokumentu do knihovny...
Konfigurace Windows 7
 Konfigurace Windows 7 Klíčové pojmy: Uživatelská a systémová konfigurace, UAC, Rodičovská kontrola. Uživatelská konfigurace Vzhled Grafické rozhraní Aero Nabízí průhlednost, 3D efekty Zvyšuje nároky na
Konfigurace Windows 7 Klíčové pojmy: Uživatelská a systémová konfigurace, UAC, Rodičovská kontrola. Uživatelská konfigurace Vzhled Grafické rozhraní Aero Nabízí průhlednost, 3D efekty Zvyšuje nároky na
Postup instalace síťové verze Mount Blue
 Postup instalace síťové verze Mount Blue Instalace na serveru 1. Stáhněte si instalační balíček pro server ze stránek Mount Blue na adrese: http://www.mountblue.cz/download/mountblue-server-setup.exe 2.
Postup instalace síťové verze Mount Blue Instalace na serveru 1. Stáhněte si instalační balíček pro server ze stránek Mount Blue na adrese: http://www.mountblue.cz/download/mountblue-server-setup.exe 2.
Nastavení programu pro práci v síti
 Nastavení programu pro práci v síti Upozornění: následující text nelze chápat jako kompletní instalační instrukce - jedná se pouze stručný návod, který z principu nemůže popsat všechny možné stavy ve vašem
Nastavení programu pro práci v síti Upozornění: následující text nelze chápat jako kompletní instalační instrukce - jedná se pouze stručný návod, který z principu nemůže popsat všechny možné stavy ve vašem
Příručka Univerzálního tiskového ovladače
 Příručka Univerzálního tiskového ovladače Brother Universal Printer Driver (BR-Script3) Brother Mono Universal Printer Driver (PCL) Brother Universal Printer Driver (Inkjet) Verze B CZE 1 Souhrn 1 Brother
Příručka Univerzálního tiskového ovladače Brother Universal Printer Driver (BR-Script3) Brother Mono Universal Printer Driver (PCL) Brother Universal Printer Driver (Inkjet) Verze B CZE 1 Souhrn 1 Brother
Internetové prohlížeče
 Internetové prohlížeče Internetový prohlížeč je software (program), který slouží k zobrazování obsahu internetu (webových stránek) a stahování souborů. Některé prohlížeče mohou mít i další funkce jako
Internetové prohlížeče Internetový prohlížeč je software (program), který slouží k zobrazování obsahu internetu (webových stránek) a stahování souborů. Některé prohlížeče mohou mít i další funkce jako
Návod pro Windows XP. Příprava
 Návod pro Windows XP Tento návod popisuje nastavení operačního systému Windows XP SP2 v české verzi pro připojení do bezdrátové sítě eduroam. Předpokládá se, že uživatel má již nainstalovány (většinou
Návod pro Windows XP Tento návod popisuje nastavení operačního systému Windows XP SP2 v české verzi pro připojení do bezdrátové sítě eduroam. Předpokládá se, že uživatel má již nainstalovány (většinou
FIREMNÍ CERTIFIKÁT V APLIKACI PŘÍMÝ KANÁL NÁVOD PRO KLIENTY
 FIREMNÍ CERTIFIKÁT V APLIKACI PŘÍMÝ KANÁL NÁVOD PRO KLIENTY 1. POUŽITÍ FIREMNÍHO CERTIFIKÁTU 1.1 Stručný popis Firemní certifikát je nový typ certifikátu, který Vám umožní zrychlit a zjednodušit Vaši práci.
FIREMNÍ CERTIFIKÁT V APLIKACI PŘÍMÝ KANÁL NÁVOD PRO KLIENTY 1. POUŽITÍ FIREMNÍHO CERTIFIKÁTU 1.1 Stručný popis Firemní certifikát je nový typ certifikátu, který Vám umožní zrychlit a zjednodušit Vaši práci.
Děkujeme Vám za zakoupení HSPA USB modemu Huawei E1750. Pomocí něj se můžete připojit k vysokorychlostnímu internetu.
 Děkujeme Vám za zakoupení HSPA USB modemu Huawei E1750. Pomocí něj se můžete připojit k vysokorychlostnímu internetu. Poznámka: Tento manuál popisuje vzhled USB modemu a postup přípravy modemu, instalace
Děkujeme Vám za zakoupení HSPA USB modemu Huawei E1750. Pomocí něj se můžete připojit k vysokorychlostnímu internetu. Poznámka: Tento manuál popisuje vzhled USB modemu a postup přípravy modemu, instalace
1. POSTUP INSTALACE A KONTROLA NASTAVENÍ MICROSOFT SQL SERVERU 2005 EXPRESS:
 1. POSTUP INSTALACE A KONTROLA NASTAVENÍ MICROSOFT SQL SERVERU 2005 EXPRESS: Ověřte prosím následující nastavení (tento postup se může nepatrně lišit podle operačního systému Vašeho pc). Pro lepší viditelnost
1. POSTUP INSTALACE A KONTROLA NASTAVENÍ MICROSOFT SQL SERVERU 2005 EXPRESS: Ověřte prosím následující nastavení (tento postup se může nepatrně lišit podle operačního systému Vašeho pc). Pro lepší viditelnost
Pro využití aktivního odkazu (modrý a podtržený) použijte klávesu Ctrl + kliknutí myší.
 Pro využití aktivního odkazu (modrý a podtržený) použijte klávesu Ctrl + kliknutí myší. Při odesílání registrací či hlášení do ISPOP můžete narazit na problémy, které mohou zabraňovat odeslání dokumentů
Pro využití aktivního odkazu (modrý a podtržený) použijte klávesu Ctrl + kliknutí myší. Při odesílání registrací či hlášení do ISPOP můžete narazit na problémy, které mohou zabraňovat odeslání dokumentů
František Hudek. červen ročník
 VY_32_INOVACE_FH17_WIN Jméno autora výukového materiálu Datum (období), ve kterém byl VM vytvořen Ročník, pro který je VM určen Vzdělávací oblast, obor, okruh, téma Anotace František Hudek červen 2013
VY_32_INOVACE_FH17_WIN Jméno autora výukového materiálu Datum (období), ve kterém byl VM vytvořen Ročník, pro který je VM určen Vzdělávací oblast, obor, okruh, téma Anotace František Hudek červen 2013
NÁVOD K NASTAVENÍ BEZDRÁTOVÉ SÍTĚ FNUSA-GUEST PRO HOSPITALIZOVANÉ PACIENTY
 NÁVOD K NASTAVENÍ BEZDRÁTOVÉ SÍTĚ FNUSA-GUEST PRO HOSPITALIZOVANÉ PACIENTY OBSAH: ÚVODEM... 1 NASTAVENÍ BEZDRÁTOVÉ SÍTĚ PRO WINDOWS XP... 3 NASTAVENÍ BEZDRÁTOVÉ SÍTĚ PRO WINDOWS 7... 7 NASTAVENÍ BEZDRÁTOVÉ
NÁVOD K NASTAVENÍ BEZDRÁTOVÉ SÍTĚ FNUSA-GUEST PRO HOSPITALIZOVANÉ PACIENTY OBSAH: ÚVODEM... 1 NASTAVENÍ BEZDRÁTOVÉ SÍTĚ PRO WINDOWS XP... 3 NASTAVENÍ BEZDRÁTOVÉ SÍTĚ PRO WINDOWS 7... 7 NASTAVENÍ BEZDRÁTOVÉ
Podrobný návod pro administraci zákaznických účtů na portálu Czechiatour.eu
 2013 Podrobný návod pro administraci zákaznických účtů na portálu Czechiatour.eu Czechiatour.eu 1.2.2013 Vážení zákazníci portálu Czechiatour.eu. Abychom Vám co nejvíce usnadnili orientaci v administraci
2013 Podrobný návod pro administraci zákaznických účtů na portálu Czechiatour.eu Czechiatour.eu 1.2.2013 Vážení zákazníci portálu Czechiatour.eu. Abychom Vám co nejvíce usnadnili orientaci v administraci
Mobilní aplikace. Uživatelský manuál
 Uživatelský manuál Obsah Základní informace a nastavení... 3 Nastavení přístupu... 4 Registrace docházky... 5 Editace vlastní docházky... 5 Ovládaní z mobilní aplikace... 6 Konfigurace mobilní aplikace...
Uživatelský manuál Obsah Základní informace a nastavení... 3 Nastavení přístupu... 4 Registrace docházky... 5 Editace vlastní docházky... 5 Ovládaní z mobilní aplikace... 6 Konfigurace mobilní aplikace...
Registrační číslo projektu: Škola adresa:
 Registrační číslo projektu: CZ.1.07/1.4.00/21.3712 Škola adresa: Základní škola T. G. Masaryka Ivančice, Na Brněnce 1, okres Brno-venkov, příspěvková organizace Na Brněnce 1, Ivančice, okres Brno-venkov
Registrační číslo projektu: CZ.1.07/1.4.00/21.3712 Škola adresa: Základní škola T. G. Masaryka Ivančice, Na Brněnce 1, okres Brno-venkov, příspěvková organizace Na Brněnce 1, Ivančice, okres Brno-venkov
František Hudek. červen ročník
 VY_32_INOVACE_FH18_WIN Jméno autora výukového materiálu Datum (období), ve kterém byl VM vytvořen Ročník, pro který je VM určen Vzdělávací oblast, obor, okruh, téma Anotace František Hudek červen 2013
VY_32_INOVACE_FH18_WIN Jméno autora výukového materiálu Datum (období), ve kterém byl VM vytvořen Ročník, pro který je VM určen Vzdělávací oblast, obor, okruh, téma Anotace František Hudek červen 2013
Použití Office 365 na iphonu nebo ipadu
 Použití Office 365 na iphonu nebo ipadu Úvodní příručka Kontrola e-mailů iphone nebo ipad si můžete nastavit tak, aby odesílal a přijímal poštu z vašeho účtu Office 365. Kontrola kalendáře z libovolného
Použití Office 365 na iphonu nebo ipadu Úvodní příručka Kontrola e-mailů iphone nebo ipad si můžete nastavit tak, aby odesílal a přijímal poštu z vašeho účtu Office 365. Kontrola kalendáře z libovolného
Kompletní návod na nákup a čtení eknih ve formátech PDF a epub na PC i čtečkách s E-Ink technologií (Sony, Nook, a další)
 Kompletní návod na nákup a čtení eknih ve formátech PDF a epub na PC i čtečkách s E-Ink technologií (Sony, Nook, a další) - 1 - ereading Jaromír Frič Obsah O tomto dokumentu... 3 1. Instalace čtečky...
Kompletní návod na nákup a čtení eknih ve formátech PDF a epub na PC i čtečkách s E-Ink technologií (Sony, Nook, a další) - 1 - ereading Jaromír Frič Obsah O tomto dokumentu... 3 1. Instalace čtečky...
Nová áplikáce etesty Př í přává PC ž ádátele
 Nová áplikáce etesty Př í přává PC ž ádátele Verze 0.6 Datum aktualizace 20. 12. 2014 Obsah 1 Příprava PC žadatele... 2 1.1 Splnění technických požadavků... 2 1.2 Prostředí PC pro žadatele... 2 1.3 Příprava
Nová áplikáce etesty Př í přává PC ž ádátele Verze 0.6 Datum aktualizace 20. 12. 2014 Obsah 1 Příprava PC žadatele... 2 1.1 Splnění technických požadavků... 2 1.2 Prostředí PC pro žadatele... 2 1.3 Příprava
LAN se používá k prvnímu nastavení Vašeho DVR a když potřebujete nastavit síť na Vašem DVR pro používání po internetu.
 Návod Video Viewer 1.9.9 1 Dodávaný licencovaný software Následující stránky popisují nejpoužívanější funkce software Video Viewer. Podrobnosti o softwaru a jeho nastavení, najdete v rozšířené příručce,
Návod Video Viewer 1.9.9 1 Dodávaný licencovaný software Následující stránky popisují nejpoužívanější funkce software Video Viewer. Podrobnosti o softwaru a jeho nastavení, najdete v rozšířené příručce,
Přepínání zobrazení Použijte zobrazení kalendáře, které nejlépe vyhovuje vašemu pracovnímu postupu. Přepínejte tak často, jak chcete.
 Kalendář Úvodní příručka Naplánování schůzky v Lyncu Setkejte se tváří v tvář a ušetřete si cestu díky online schůzce v Lyncu 2013. Přepínání zobrazení Použijte zobrazení kalendáře, které nejlépe vyhovuje
Kalendář Úvodní příručka Naplánování schůzky v Lyncu Setkejte se tváří v tvář a ušetřete si cestu díky online schůzce v Lyncu 2013. Přepínání zobrazení Použijte zobrazení kalendáře, které nejlépe vyhovuje
NIBE Uplink Uživatelská příručka
 NIBE Uplink Uživatelská příručka Obsah 1 Všeobecné Úrovně služby Požadavky 2 Registrace služby NIBE Uplink 3 Navigace na stránkách Moje systémy Software Nastavení účtu Odhlášení 1. Všeobecné Aplikace NIBE
NIBE Uplink Uživatelská příručka Obsah 1 Všeobecné Úrovně služby Požadavky 2 Registrace služby NIBE Uplink 3 Navigace na stránkách Moje systémy Software Nastavení účtu Odhlášení 1. Všeobecné Aplikace NIBE
Přihlášení uživatele
 Přihlášení uživatele 1 Portál B2B 3.0 1.1 O portálu Cílem Portálu B2B je zprostředkovávat zaměstnancům ŠKODA AUTO a jejich obchodním partnerům (importérům, dealerům atd.) důležité informace a umožňovat
Přihlášení uživatele 1 Portál B2B 3.0 1.1 O portálu Cílem Portálu B2B je zprostředkovávat zaměstnancům ŠKODA AUTO a jejich obchodním partnerům (importérům, dealerům atd.) důležité informace a umožňovat
Certifikační autorita PostSignum
 Certifikační autorita PostSignum Generování klíčů pomocí programu PostSignum Tool Plus verze 2.0.1 Uživatelská dokumentace Červenec 2011 Strana 1 (celkem 21) 1 Obsah 1 Obsah...2 2 Úvod...3 2.1 Informace
Certifikační autorita PostSignum Generování klíčů pomocí programu PostSignum Tool Plus verze 2.0.1 Uživatelská dokumentace Červenec 2011 Strana 1 (celkem 21) 1 Obsah 1 Obsah...2 2 Úvod...3 2.1 Informace
.NET Framework verze 3.5... 4 Program pro připojení ke vzdálené ploše (RDC) verze 7.1... 5
 Obsah Přístup k serveru ČMIS Kancelář Online... 2 Úvod... 2 Uživatelé s operačním systémem Windows XP musí nainstalovat:... 2 Uživatelé s operačním systémem Windows Vista musí nainstalovat:... 4.NET Framework
Obsah Přístup k serveru ČMIS Kancelář Online... 2 Úvod... 2 Uživatelé s operačním systémem Windows XP musí nainstalovat:... 2 Uživatelé s operačním systémem Windows Vista musí nainstalovat:... 4.NET Framework
aneb velice zjednodušené vysvětlení základních funkcí a možností systému Vypracoval: Tomáš Dluhoš E-mail: tomas.d@centrum.cz
 aneb velice zjednodušené vysvětlení základních funkcí a možností systému Vypracoval: Tomáš Dluhoš E-mail: tomas.d@centrum.cz Operační systém Windows - první operační systém Windows byl představen v roce
aneb velice zjednodušené vysvětlení základních funkcí a možností systému Vypracoval: Tomáš Dluhoš E-mail: tomas.d@centrum.cz Operační systém Windows - první operační systém Windows byl představen v roce
Instalace certifikátu
 Instalace certifikátu 1 Úvod... 2 2 Instalace certifikátu pomocí Internet Exploreru... 3 2.1 Windows Vista... 6 3 Instalace certifikátu do FireFoxu 3.x... 8 1 1 Úvod Nainstalování certifikátu je zapotřebí
Instalace certifikátu 1 Úvod... 2 2 Instalace certifikátu pomocí Internet Exploreru... 3 2.1 Windows Vista... 6 3 Instalace certifikátu do FireFoxu 3.x... 8 1 1 Úvod Nainstalování certifikátu je zapotřebí
Návod na instalaci a použití programu
 Návod na instalaci a použití programu Minimální konfigurace: Pro zajištění funkčnosti a správné činnosti SW E-mentor je potřeba software požívat na PC s následujícími minimálními parametry: procesor Core
Návod na instalaci a použití programu Minimální konfigurace: Pro zajištění funkčnosti a správné činnosti SW E-mentor je potřeba software požívat na PC s následujícími minimálními parametry: procesor Core
DINOX IP kamery řady: DDC-xxxx DDR-xxxx DDX-xxxx DDB-xxxx
 DINOX IP kamery řady: DDC-xxxx DDR-xxxx DDX-xxxx DDB-xxxx Rychlá uživatelská příručka Obsah Rychlá uživatelská příručka... 1 1. Systémové požadavky... 3 2. Připojení do sítě... 4 3. Přístup pomocí webového
DINOX IP kamery řady: DDC-xxxx DDR-xxxx DDX-xxxx DDB-xxxx Rychlá uživatelská příručka Obsah Rychlá uživatelská příručka... 1 1. Systémové požadavky... 3 2. Připojení do sítě... 4 3. Přístup pomocí webového
Průvodce instalací modulu Offline VetShop verze 3.4
 Průvodce instalací modulu Offline VetShop verze 3.4 Úvod k instalaci Tato instalační příručka je určena uživatelům objednávkového modulu Offline VetShop verze 3.4. Obsah 1. Instalace modulu Offline VetShop...
Průvodce instalací modulu Offline VetShop verze 3.4 Úvod k instalaci Tato instalační příručka je určena uživatelům objednávkového modulu Offline VetShop verze 3.4. Obsah 1. Instalace modulu Offline VetShop...
Návod pro práci s aplikací
 Návod pro práci s aplikací NASTAVENÍ FAKTURACÍ...1 NASTAVENÍ FAKTURAČNÍCH ÚDA JŮ...1 Texty - doklady...1 Fakturační řady Ostatní volby...1 Logo Razítko dokladu...2 NASTAVENÍ DALŠÍCH ÚDA JŮ (SEZNAMŮ HODNOT)...2
Návod pro práci s aplikací NASTAVENÍ FAKTURACÍ...1 NASTAVENÍ FAKTURAČNÍCH ÚDA JŮ...1 Texty - doklady...1 Fakturační řady Ostatní volby...1 Logo Razítko dokladu...2 NASTAVENÍ DALŠÍCH ÚDA JŮ (SEZNAMŮ HODNOT)...2
Nápověda a postupy. Instalace a aktivace PDF-XChange Viewer Pro. Instalace a aktivace software. Nápověda a postupy. 1 z 9 27.8.
 Nápověda a postupy Zde najdete návody a tipy pro práci, které Vám mohou usnadnit práci s produkty PDF-XChange. V případě, že si myslíte, že by zde neměl některý dotaz nebo problematika chybět, napište
Nápověda a postupy Zde najdete návody a tipy pro práci, které Vám mohou usnadnit práci s produkty PDF-XChange. V případě, že si myslíte, že by zde neměl některý dotaz nebo problematika chybět, napište
Téma 8: Konfigurace počítačů se systémem Windows 7 IV
 Téma 8: Konfigurace počítačů se systémem Windows 7 IV 1 Teoretické znalosti V tomto cvičení budete pracovat se správou vlastností systému, postupně projdete všechny karty tohoto nastavení a vyzkoušíte
Téma 8: Konfigurace počítačů se systémem Windows 7 IV 1 Teoretické znalosti V tomto cvičení budete pracovat se správou vlastností systému, postupně projdete všechny karty tohoto nastavení a vyzkoušíte
Datacard. Instrukce k aktualizaci firmware tiskáren. Aktualizační aplikace pro operační systémy Windows
 Datacard Instrukce k aktualizaci firmware tiskáren Aktualizační aplikace pro operační systémy Windows Co potřebujete Tiskárna karet je zapnuta a připravena k tisku karet ve stavu Ready, a stavová dioda
Datacard Instrukce k aktualizaci firmware tiskáren Aktualizační aplikace pro operační systémy Windows Co potřebujete Tiskárna karet je zapnuta a připravena k tisku karet ve stavu Ready, a stavová dioda
Uživatelská příručka práce s aplikací IDT
 Uživatelská příručka systému ICZ a.s. divize Správa a řízení dokumentů Na hřebenech II 1718/10 147 00 Praha 4 Nusle Tel.: +420-222 271 111 Fax: +420-222 271 112 Internet: www.i.cz Uživatelská příručka
Uživatelská příručka systému ICZ a.s. divize Správa a řízení dokumentů Na hřebenech II 1718/10 147 00 Praha 4 Nusle Tel.: +420-222 271 111 Fax: +420-222 271 112 Internet: www.i.cz Uživatelská příručka
CMS. Centrální monitorovací systém. Manuál
 Centrální Monitorovací Systém manuál CMS Centrální monitorovací systém Manuál VARIANT plus, spol. s.r.o., U Obůrky 5, 674 01 TŘEBÍČ, tel.: 565 659 600 technická linka 565 659 630 (pracovní doba 8.00 16:30)
Centrální Monitorovací Systém manuál CMS Centrální monitorovací systém Manuál VARIANT plus, spol. s.r.o., U Obůrky 5, 674 01 TŘEBÍČ, tel.: 565 659 600 technická linka 565 659 630 (pracovní doba 8.00 16:30)
Evidence majetku a Windows 8
 Evidence majetku a Windows 8 S novými počítači se u uživatelů objevuje operační systém Windows 8. Provoz programu Evidence majetku na takovém počítači je možná dvěma způsoby. A. Provoz evidence majetku
Evidence majetku a Windows 8 S novými počítači se u uživatelů objevuje operační systém Windows 8. Provoz programu Evidence majetku na takovém počítači je možná dvěma způsoby. A. Provoz evidence majetku
Představenstvo, kontrolní komise, vedení. SBD Vítkovice. Elektronická hlášení závad. Scénář postupu práce. Cornelius Scipio s.r.o.
 SBD Vítkovice Elektronická hlášení závad Scénář postupu práce Představenstvo, kontrolní komise, vedení Autor: Cornelius Scipio s.r.o. Obsah: 1. Úvod... 3 2. Postup práce s touto webovou aplikací... 4 2.1.
SBD Vítkovice Elektronická hlášení závad Scénář postupu práce Představenstvo, kontrolní komise, vedení Autor: Cornelius Scipio s.r.o. Obsah: 1. Úvod... 3 2. Postup práce s touto webovou aplikací... 4 2.1.
Formátování pomocí stylů
 Styly a šablony Styly, šablony a témata Formátování dokumentu pomocí standardních nástrojů (přímé formátování) (Podokno úloh Zobrazit formátování): textu jsou přiřazeny parametry (font, velikost, barva,
Styly a šablony Styly, šablony a témata Formátování dokumentu pomocí standardních nástrojů (přímé formátování) (Podokno úloh Zobrazit formátování): textu jsou přiřazeny parametry (font, velikost, barva,
Uživatelská dokumentace
 Uživatelská dokumentace Verze 01-04 - 2010 Stahování DTMM (v rámci služby Geodata Distribution) OBSAH OBSAH...2 1. O MAPOVÉM SERVERU...3 2. NASTAVENÍ PROSTŘEDÍ...3 2.1 Hardwarové požadavky...3 2.2 Softwarové
Uživatelská dokumentace Verze 01-04 - 2010 Stahování DTMM (v rámci služby Geodata Distribution) OBSAH OBSAH...2 1. O MAPOVÉM SERVERU...3 2. NASTAVENÍ PROSTŘEDÍ...3 2.1 Hardwarové požadavky...3 2.2 Softwarové
INSTALAČNÍ POSTUP PRO APLIKACI ELIŠKA 4
 INSTALAČNÍ POSTUP PRO APLIKACI ELIŠKA 4 1. Dříve než spustíte instalaci Vítáme Vás při instalaci nové verze aplikace eliška. Před samotnou instalací, prosím, ověřte, že jsou splněné následující podmínky:
INSTALAČNÍ POSTUP PRO APLIKACI ELIŠKA 4 1. Dříve než spustíte instalaci Vítáme Vás při instalaci nové verze aplikace eliška. Před samotnou instalací, prosím, ověřte, že jsou splněné následující podmínky:
Odstranění historie prohlížení
 Odstranění historie prohlížení Občas je nutné pro správné zobrazení webových stránek provést odstranění historie prohlížení. Pokud nemáte v prohlížeči nastaveno automatické vymazávání historie prohlížení
Odstranění historie prohlížení Občas je nutné pro správné zobrazení webových stránek provést odstranění historie prohlížení. Pokud nemáte v prohlížeči nastaveno automatické vymazávání historie prohlížení
Přidání Edookitu na plochu (v 1.0)
 Přidání Edookitu na plochu (v 1.0) Obsah : Progresivní aplikace 2 1. Operační systém Android v prohlížeči Chrome 3 2. Operační systém ios v prohlížeči Safari 6 3. Operační systém Windows (desktopová aplikace)
Přidání Edookitu na plochu (v 1.0) Obsah : Progresivní aplikace 2 1. Operační systém Android v prohlížeči Chrome 3 2. Operační systém ios v prohlížeči Safari 6 3. Operační systém Windows (desktopová aplikace)
Návod pro připojení do bezdrátové sítě eduroam pro MS Windows 7
 Návod pro připojení do bezdrátové sítě eduroam pro MS Windows 7 1. Úvod nezbytné kroky než se připojíte 2. Jak si vytvořit heslo 3. Nastavení WiFi připojení pro Windows 7 1. Úvod: Připojení počítače do
Návod pro připojení do bezdrátové sítě eduroam pro MS Windows 7 1. Úvod nezbytné kroky než se připojíte 2. Jak si vytvořit heslo 3. Nastavení WiFi připojení pro Windows 7 1. Úvod: Připojení počítače do
Kompletní návod na nákup a čtení eknih ve formátech PDF a epub na PC a MAC
 Kompletní návod na nákup a čtení eknih ve formátech PDF a epub na PC a MAC - 1 - ereading Jaromír Frič Obsah O tomto dokumentu... 3 1. Registrace na portálu ereading.cz... 4 2. Instalace Adobe Digital
Kompletní návod na nákup a čtení eknih ve formátech PDF a epub na PC a MAC - 1 - ereading Jaromír Frič Obsah O tomto dokumentu... 3 1. Registrace na portálu ereading.cz... 4 2. Instalace Adobe Digital
Návod: Připojení ke školnímu FTP serveru. Návodu sloužící k přípojení k FTP serveru pomocí: Total Commander Webové rozhraní FTP Novell Client
 Návod: Připojení ke školnímu FTP serveru Návodu sloužící k přípojení k FTP serveru pomocí: Total Commander Webové rozhraní FTP Novell Client Příhlášní ke školnímu FTP serveru pomocí programu Total Commander
Návod: Připojení ke školnímu FTP serveru Návodu sloužící k přípojení k FTP serveru pomocí: Total Commander Webové rozhraní FTP Novell Client Příhlášní ke školnímu FTP serveru pomocí programu Total Commander
MobileIron Demo. DATUM VYTVOŘENÍ: 8. srpna 2014. AUTOR: Daniel Vodrážka
 DATUM VYTVOŘENÍ: 8. srpna 2014 AUTOR: Daniel Vodrážka Obsah Obsah... 2 Úvod... 3 Co budete potřebovat... 3 Důležité upozornění... 3 Možnosti testování... 3 MobileIron Admin konzole... 4 Registrace ios
DATUM VYTVOŘENÍ: 8. srpna 2014 AUTOR: Daniel Vodrážka Obsah Obsah... 2 Úvod... 3 Co budete potřebovat... 3 Důležité upozornění... 3 Možnosti testování... 3 MobileIron Admin konzole... 4 Registrace ios
T-Cloud Zakázka. Uživatelská příručka
 Uživatelská příručka Popis služby Služba T-Cloud ZAKÁZKA (dále jen ZAKÁZKA) poskytuje svým uživatelům informace o 99% veřejných zakázek vypsaných v České republice. Služba nabízí uživatelům následující
Uživatelská příručka Popis služby Služba T-Cloud ZAKÁZKA (dále jen ZAKÁZKA) poskytuje svým uživatelům informace o 99% veřejných zakázek vypsaných v České republice. Služba nabízí uživatelům následující
