Projektor UM352W. Uživatelská příručka. Model č. NP-UM352W
|
|
|
- Hana Králová
- před 9 lety
- Počet zobrazení:
Transkript
1 Projektor UM352W Uživatelská příručka Model č. NP-UM352W
2 Ver. 1 3/15 Apple, Mac, Mac OS, MacBook a imac jsou ochranné známky společnosti Apple Inc. registrované v USA a dalších zemích. App Store je servisní značka společnosti Apple Inc. IOS je ochranná známka nebo registrovaná ochranná známka společnosti Cisco v USA a v dalších zemích a je využívána v rámci licence. Microsoft, Windows, Windows Vista, Internet Explorer,.NET Framework a PowerPoint jsou registrované ochranné známky nebo ochranné známky společnosti Microsoft Corporation ve Spojených státech amerických a dalších zemích. MicroSaver je registrovaná ochranná známky skupiny Kensington Computer Products Group, divize společnosti ACCO Brands. Aplikace Virtual Remote Tool využívá knihovnu WinI2C/DDC, Nicomsoft Ltd. Názvy HDMI a HDMI High-Definition Multimedia Interface a HDMI logo jsou ochranné známky nebo registrované ochranné známky společnosti HDMI Licensing LLC ve Spojených státech a dalších zemích. MHL, Mobile High-Definition Link a MHL Logo jsou ochranné známky nebo registrované ochranné známky společnosti MHL, LLC. Trademark PJLink je ochranná známka uplatňovaná u práv na používání ochranných známek v Japonsku, Spojených státech amerických a dalších zemích a oblastech. Wi-Fi, Wi-Fi Alliance, Wi-Fi Protected Access, Wi-Fi Direct jsou registrované ochranné známky společnosti Wi-Fi Alliance. WPA, WPA2, Wi-Fi Protected Setup, Miracast jsou ochranné známky společnosti Wi-Fi Alliance. Blu-ray je ochranná známka společnosti Blu-ray Disc Association. CRESTRON a ROOMVIEW jsou registrované ochranné známky společnosti Crestron Electronics, Inc. ve Spojených státech amerických a dalších zemích. Ethernet je buď registrovanou ochrannou známkou nebo ochrannou známkou společnosti Fuji Xerox Co., Ltd. Google Play a Android jsou ochranné známky společnosti Google Inc. Ostatní názvy produktů a loga společností uvedené v této uživatelské příručce mohou být ochrannými známkami nebo registrovanými ochrannými známkami příslušných vlastníků. Softwarové licence GPL/LGPL Výrobek obsahuje software, na který je poskytována licence podle všeobecné veřejné licence GNU (GPL) nebo podle zjednodušené všeobecné veřejné licence GNU (LGPL) či jiné licence. Další informace o softwaru najdete v souboru readme.pdf, který se nachází ve složce about GPL&LGPL na dodaném disku CD-ROM. POZNÁMKY (1) Obsah této uživatelské příručky jako celek ani jeho části nesmí být bez svolení přetištěny. (2) Obsah této uživatelské příručky se může bez předchozího upozornění změnit. (3) Přípravě této uživatelské příručky byla věnována značná pozornost. Pokud byste přesto objevili jakékoli sporné body, chyby nebo opomenutí, kontaktujte nás prosím. (4) Bez ohledu na článek (3) nenese společnost NEC odpovědnost za žádné ztráty zisku nebo jiné škody způsobené používáním projektoru.
3 Důležité informace Bezpečnostní upozornění Opatření Před prvním použitím projektoru NEC si tuto příručku pozorně přečtěte a uschovejte ji pro možné budoucí použití. UPOZORNĚNÍ Chcete-li vypnout napájení, nezapomeňte vytáhnout zástrčku ze zásuvky. Síťová zásuvka by měla být co nejblíže zařízení a snadno dostupná. UPOZORNĚNÍ ABY NEDOŠLO K ÚRAZU ELEKTRICKÝM PROUDEM, NEOTEVÍREJTE SKŘÍŇ. UVNITŘ SKŘÍNĚ SE NACHÁZÍ VYSOKONAPĚŤOVÉ KOMPONENTY. SERVIS PŘENECHEJTE KVALIFIKOVANÝM OSOBÁM. Tento symbol upozorňuje uživatele na neizolované napětí v přístroji, jež může být dostatečně vysoké na to, aby způsobilo úraz elektrickým proudem. Jakýkoli kontakt s kteroukoli součástí uvnitř přístroje je proto nebezpečný. Tento symbol upozorňuje uživatele na důležité informace týkající se provozu a údržby tohoto zařízení. Informace je si třeba pozorně přečíst, aby nevznikaly potíže. VAROVÁNÍ: CHRAŇTE ZAŘÍZENÍ PŘED DEŠTĚM A VLHKEM. ZABRÁNÍTE TAK NEBEZPEČÍ POŽÁRU NEBO ÚRAZU ELEKTRIC- KÝM PROUDEM. ZÁSTRČKU ZAŘÍZENÍ NEZAPOJUJTE DO PRODLUŽOVACÍ ŠŇŮRY ANI DO ZÁSUVKY, POKUD KOLÍKY NELZE ZCELA ZASUNOUT. UPOZORNĚNÍ Vyhýbejte se dlouhému promítání nehybných snímků. Mohlo by dojít k dočasnému vypálení těchto snímků do panelu LCD. Pokud by se tak stalo, můžete pokračovat v používání projektoru. Statické pozadí z předchozího snímku postupně vymizí. Likvidace použitého výrobku Legislativa EU v rámci implementace v jednotlivých členských státech vyžaduje, aby použité elektrické a elektronické produkty označené symbolem vlevo byly likvidovány odděleně od běžného domovního odpadu. Toto nařízení se týká projektorů i jejich elektrického příslušenství nebo lamp. Při likvidaci takových produktů postupujte podle pokynů místních úřadů, případně se informujte v obchodě, kde jste produkt zakoupili. Po sběru budou použité produkty opětovně použity a řádně zrecyklovány. Toto úsilí nám pomůže snížit množství odpadu a také negativní vliv na lidské zdraví a životní prostředí na minimální úroveň (např. vliv rtuti obsažené v lampě). Toto označení elektrických a elektronických produktů se vztahuje pouze na stávající členské státy Evropské unie. i
4 Důležité bezpečnostní pokyny Důležité informace Dodržování těchto bezpečnostních pokynů zajistí dlouhou životnost projektoru a ochranu před požárem a elektrickým úrazem. Pečlivě si je pročtěte a dbejte na dodržování všech varování. Instalace Projektor neumisťujte za následujících podmínek: - Venku - na nestabilní vozík, stojan nebo stolek, - v blízkosti vody, vany nebo do místností s vysokou vlhkostí, - na přímé sluneční světlo, do blízkosti topných těles nebo zařízení produkujících teplo, - v prašném, zakouřeném nebo zapařeném prostředí, - na papíry, deky nebo koberce. Neosazujte a neukládejte projektor za okolností uvedených níže. V opačném případě může dojít k poruše. - V silných magnetických polích - V prostřední korozivního plynu Pokud chcete projektor osadit pod strop: - Nepokoušejte se o montáž projektoru sami. - Projektor musí být osazen kvalifikovaným odborným personálem, aby bylo zajištěno jeho řádné fungování a aby se snížilo riziko ublížení na zdraví. - Kromě toho strop musí být dostatečně pevný, aby projektor udržel, a montáž musí být provedena v souladu s místními stavebními zákony. - Další informace vám sdělí prodejce. VAROVÁNÍ Před projekční okénko projektoru neumisťujte žádné předměty, které jsou snadno poškoditelné teplem. Mohlo by dojít k roztavení předmětu teplem vycházejícím ze světelného zdroje. K odstranění prachu a špíny nahromaděné na filtrech a promítacím okně projektoru nepoužívejte spreje obsahující hořlavé plyny. Mohlo by to způsobit požár. Projektor je třeba umisťovat ve vodorovné poloze. Úhel naklonění projektoru by neměl přesáhnout 10 stupňů. Dále se projektor nesmí osazovat jinam než na stůl nebo pod strop. V opačném případě by se významně snížila životnost lampy ii
5 Bezpečnostní opatření týkající se požáru a úrazu elektrickým proudem Důležité informace Zajistěte, aby kolem projektoru bylo umožněno dostatečné větrání a aby nebyly větrací otvory ničím blokovány. V opačném případě by mohlo dojít ke hromadění tepla uvnitř projektoru. Mezi projektorem a zdí ponechejte mezeru alespoň 10 cm. Během provozu projektoru a bezprostředně po jeho vypnutí se nedotýkejte výstupních větracích otvorů, protože mohou být horké. Po vypnutí projektoru pomocí tlačítka POWER nebo dojde-li k odpojení síťového napájecího zdroje při běžném provozu projektoru, mohou být některé jeho části horké. Při manipulaci s projektorem buďte opatrní. Dávejte pozor, aby se do projektoru nedostala cizí tělesa, například kancelářské sponky nebo kousky papíru. Nepokoušejte se vytahovat předměty, které do projektoru zapadnou. Do projektoru nevsunujte žádné kovové předměty, například dráty nebo šroubovák. Pokud nějaký předmět do projektoru zapadne, okamžitě projektor odpojte a nechte předmět vytáhnout kvalifikovaným servisním pracovníkem. Na projektor nepokládejte žádné předměty. Během bouřek se nedotýkejte napájecího kabelu. Mohlo by dojít k požáru nebo úrazu elektrickým proudem. Projektor je určen k provozu při napájení s parametry V stř., 50/60 Hz. Před zapojením projektoru zkontrolujte, že přívod napájení těmto požadavkům vyhovuje. Když je projektor zapnutý, nedívejte se do projekčního okénka. Mohlo by dojít k vážnému poškození zraku. Do dráhy světla projektoru nevkládejte lupu ani podobné předměty. Světlo promítané z projekčního okénka je velmi silné. Jakékoli předměty, které mohou přesměrovat světlo vycházející z projekčního okénka, mohou proto způsobit nepředvídatelné důsledky, například požár nebo poškození zraku. Před výfukový větrací otvor projektoru neumisťujte žádné předměty, které může teplo snadno poškodit. Mohlo by dojít k roztavení předmětu nebo byste si mohli přivodit popáleniny způsobené teplem vycházejícím z větracího otvoru. Nestříkejte na projektor vodu. Mohlo by dojít k požáru nebo úrazu elektrickým proudem. Pokud dojde k vniknutí vody do projektoru, vypněte jej, odpojte zástrčku ze zásuvky a nechte projektor zkontrolovat kvalifikovaným servisním pracovníkem. S napájecím kabelem zacházejte opatrně. Poškozený nebo roztřepený napájecí kabel může způsobit požár nebo úraz elektrickým proudem. - Nepoužívejte žádné jiné napájecí kabely než kabel dodaný s projektorem. - Napájecí kabel neohýbejte ani za něj prudce netahejte. - Nepokládejte napájecí kabel pod projektor ani pod jiné těžké předměty. - Nezakrývejte napájecí kabel měkkými látkami, například dekou. - Napájecí kabel nezahřívejte. - Nemanipulujte se zástrčkou napájení mokrýma rukama. V následujících případech vypněte projektor, odpojte napájecí kabel a nechte projektor zkontrolovat kvalifikovaným servisním pracovníkem: - Pokud došlo k poškození nebo roztřepení napájecího kabelu či zástrčky. - Pokud došlo k vylití tekutiny do projektoru nebo pokud byl projektor vystaven dešti či vodě. - Pokud projektor nefunguje normálně, i když dodržujete pokyny popsané v této uživatelské příručce. - Pokud projektor spadl nebo byla poškozena jeho skříň. - Pokud projektor vykazuje zásadní změny ve výkonu, které značí nutnost servisu. Chcete-li projektor přenést, odpojte napájecí kabel a všechny ostatní kabely. Před čištěním skříně nebo výměnou lampy vypněte projektor a odpojte napájecí kabel. Pokud nebudete projektor delší dobu používat, vypněte jej a odpojte napájecí kabel. Při používání kabelu sítě LAN (pouze modely s portem RJ-45 LAN): Z bezpečnostních důvodů jej nepřipojujte ke konektoru periferních zařízení, který může mít vyšší napětí. iii
6 Důležité informace UPOZORNĚNÍ Po nasazení krytu kabelů nezapomeňte utáhnout šrouby. Pokud tak neučiníte, kryt kabelů se může uvolnit a při pádu na zem se může poškodit nebo způsobit zranění. Nevkládejte do krytu kabelů smotané kabely. Napájecí kabel by se mohl poškodit a mohlo by dojít k požáru. Nedržte kryt kabelů při přemisťování projektoru a nepoužívejte na něj nepřiměřenou sílu. Mohlo by dojít k poškození krytu kabelů a případně ke zranění. Nožičky nepoužívejte k jinému účelu, než ke kterému jsou určeny. Nesprávné použití, například připevnění podstavce pro naklonění nebo jeho zavěšení na zeď, může způsobit poškození projektoru. Projektor neposílejte v měkkém obalu prostřednictvím balíkové pošty nebo nákladní přepravy. Mohlo by dojít k poškození projektoru uvnitř měkkého obalu. Pokud budete používat projektor několik dní za sebou, nastavte v režimu ventilátoru možnost [VYSOKÝ]. (V nabídce vyberte možnost [NASTAV.] [MOŽNOSTI(1)] [REŽIM VENTILÁTORU] [VYSOKÝ].) Po zapnutí lampy a když kontrolka POWER bliká modře nevypínejte po dobu 60 sekund napájení. Vypnutí by mohlo způsobit předčasné selhání lampy. Pokyny k dálkovému ovladači S dálkovým ovladačem zacházejte opatrně. Pokud je dálkový ovladač vlhký nebo mokrý, ihned jej osušte. Zabraňte styku s přílišným teplem a vlhkostí. Baterie nezkratujte, nezahřívejte ani nerozebírejte. Baterie nevhazujte do ohně. Nepoužíváte-li ovladač po delší dobu, vyjměte baterie. Ujistěte se, že vkládáte baterie správně, dle polarity (+/-). Nekombinujte nové a staré baterie, ani různé typy baterií. Použité baterie likvidujte v souladu s místními nařízeními. iv
7 Výměna lampy Důležité informace Z bezpečnostních a výkonnostních důvodů používejte určenou lampu. Při výměně lampy postupujte podle pokynů na straně 116. Nezapomeňte lampu a filtr vyměnit, když se zobrazí zpráva [LAMPA JE NA KONCI SVÉ ŽIVOTNOSTI. VYMĚŇTE PROSÍM LAMPU A FILTR.]. Pokud budete lampu používat po uplynutí doby životnosti, může žárovka prasknout a střepy se mohou rozsypat po pouzdru lampy. Nesahejte na střepy, mohli byste se o ně pořezat. Pokud žárovka praskne, obraťte se na prodejce, který vám lampu vymění. Vlastnosti lampy Světelným zdrojem projektoru je výbojka pro zvláštní účely. Jas lampy se postupem času snižuje. Opakované zapínání a vypínání lampy také zvyšuje pravděpodobnost nižšího jasu. Skutečná životnost lampy se může lišit v závislosti na jednotlivých lampách, okolním prostředí a také způsobu využití. UPOZORNĚNÍ: NEDOTÝKEJTE SE LAMPY ihned po použití. Bude velmi horká. Vypněte projektor a poté odpojte napájecí kabel. Před manipulací nechte lampu alespoň jednu hodinu vychladnout. Při vyjímání lampy z projektoru namontovaného na stropě se ujistěte, že pod projektorem nikdo nestojí. Pokud lampa vyhořela, mohly by vypadnout kousky skla. Informace o režimu vysoké nadmořské výšky Nastavte možnost [REŽIM VENTILÁTORU] na hodnotu [VELKÁ VÝŠKA], pokud projektor používáte při nadmořské výšce zhruba 1700 metrů nebo více. Používání projektoru při nadmořské výšce zhruba 1700 metrů nebo více bez nastavení hodnoty [VELKÁ VÝŠKA] může způsobit přehřívání projektoru a jeho následné vypnutí. Pokud k tomu dojde, počkejte několik minut a poté projektor zapněte. Používání projektoru při nadmořské výšce nižší než 1700 metrů a nastavení projektoru na hodnotu [VELKÁ VÝŠKA] může způsobit nedostatečné zahřátí lampy a v důsledku toho blikání obrazu. Přepněte možnost [REŽIM VENTILÁTORU] na hodnotu [AUTOMAT]. Používání projektoru při nadmořské výšce zhruba 1700 metrů nebo více může zkrátit životnost optických součástí, například lampy. Informace o autorských právech na původní promítané obrázky: Používání tohoto projektoru za účelem komerčního zisku nebo přilákání pozornosti veřejnosti v různých podnicích (např. kavárnách nebo hotelech) a využití komprese nebo rozšíření obrazu pomocí níže uvedených funkcí může vyvolat podezření na porušení autorských práv vymezených zákonem o autorských právech. [POMĚR STRAN], [TRAPÉZ], funkce zvětšení nebo podobné funkce. Toto zařízení není určeno k používání v přímém zorném poli na pracovištích, která se věnují grafickému zpracování obrazu. Aby na těchto pracovištích nedocházelo k nepříjemným odrazům, musí být toto zařízení umístěno mimo přímé zorné pole. v
8 Funkce řízení spotřeby elektřiny Důležité informace Tento projektor nabízí funkce řízení spotřeby elektřiny. Kvůli úspoře energie jsou funkce řízení spotřeby elektřiny (1 a 2) přednastaveny od výrobce níže uvedeným způsobem. Pro ovládání projektoru z externího zařízení připojeného prostřednictvím sítě LAN nebo sériového kabelu, změňte v menu na obrazovce nastavení položek 1 a POHOTOV. REŽIM (STDBY) (Tovární nastavení: NORMÁLNĚ) Pro ovládání projektoru z externího zařízení vyberte v položce [POHOTOV. REŽIM (STDBY)] hodnotu [SÍŤOVÁ POHOTOVOST]. POZNÁMKA: Pokud je v režimu [POHOTOV. REŽIM (STDBY)] vybrána hodnota [NORMÁLNĚ] nefungují následující konektory a funkce: Konektor MONITOR OUT (monitor výstup), konektor AUDIO OUT (audio výstup), funkce sítě LAN, funkce upozornění em, DDC/CI (virtuální dálkové ovládání). Pro podrobnosti viz strana AUTOMATICKÉ VYPNUTÍ (Tovární nastavení: 1 hodina) Pro ovládání projektoru z externího zařízení vyberte v položce [AUTOMATICKÉ VYPNUTÍ] hodnotu [VYPNUTO]. POZNÁMKA: Pokud je v položce [AUTOMATICKÉ VYPNUTÍ] vybrána hodnota [1:00], umožníte projektoru automatické vypnutí, jestliže není po dobu 60 minut přijat přes žádný vstup žádný signál či nedojde k provedení žádného úkonu. Upozornění ohledně používání stylus pera Použijte plochou a tvrdou obrazovku o velikosti 100 palců nebo méně. Některé povrchy obrazovky mohou být poškrábány hrotem stylus pera. Před použitím stylus pera jej vyzkoušejte na nevýrazné části obrazovky, abyste se ujistili, že hrot pera nepoškodí povrch obrazovky. Nepoužívejte stylus pero v oblastech zmíněných níže. Mohlo by to způsobit selhání stylus pera. - V oblasti přímého slunečního světla dopadajícího na povrch obrazovky a kamerovou jednotku. - V oblasti přímého halogenového světla nebo žárovky dopadajícího na povrch obrazovky a kamerovou jednotku. - V případě, že je odrážené světlo materiálů použito v provozním prostoru stylus pera. (rám ex. obrazovky) Nepoužívejte stylus pero v prostředí uvedeném níže. Mohlo by to způsobit selhání stylus pera. - Když je používáno infračervené dálkové ovládání. Číslo modelu jednotky bezdrátové sítě LAN Jednotka bezdrátové sítě LAN je volitelnou položkou. Abyste nalezli vhodný model pro vaši oblast, navštivte prosím webové stránky společnosti: Adresa URL: vi
9 Obsah Důležité informace...i 1. Úvod...1 ❶ Co balení obsahuje?...1 ❷ Úvod k projektoru...2 Funkce, které jistě oceníte:...2 O této uživatelské příručce...3 ❸ Názvy částí projektoru...4 Horní strana projektoru a strana otočená k plátnu...4 Strana projektoru s konektory...4 Sejmutí a nasazení krytu kabelů...5 Vrchní funkce...7 Funkce zadního panelu...8 ❹ Názvy částí dálkového ovladače...9 Instalace baterií Pokyny k dálkovému ovladači Provozní dosah bezdrátového dálkového ovladače ❺ Názvy částí dodávaného stylus pera Nabíjení stylus pera Upozornění ohledně používání stylus pera Promítání obrazu (základní obsluha)...12 ❶ Postup při promítání obrazu ❷ Připojení počítače / Připojení napájecího kabelu ❸ Zapnutí projektoru Startovací obrazovka (Nabídka volby jazyka) ❹ Výběr zdroje Výběr zdroje: Počítač nebo Video ❺ Nastavení velikosti a polohy obrazu Nastavení vodorovné/svislé polohy Nastavení zaostření (Zaostřovací kolečko) Nastavení naklonění (Náklon podstavce) Nastavení velikosti [Digitální Zoom] ❻ Korekce trapézového zkreslení [TRAPÉZ] ❼ Automatická optimalizace počítačového signálu Nastavení obrazu pomocí tlačítka Auto Adjust (Automatické seřízení) ❽ Zvýšení či snížení hlasitosti ❾ Vypnutí projektoru ❿ Přesouvání projektoru Praktické funkce...26 ❶ Vypnutí obrazu a zvuku ❷ Zmražení obrazu / Zachycení obrazovky Dočasné uložení snímků promítané obrazovky na vestavěnou paměť / Zachycení obrazovky ❸ Zvětšení obrazu ❹ Změna ekologického režimu / Kontrola efektu úspory energie vii
10 Obsah Použití ekologického režimu [EKOLOGICKÝ REŽIM] Kontrola efektu úspory energie [CARBON METER] (Zobrazení hodnoty uhlíku) ❺ Použití čtyřbodové rohové korekce k napravení trapézového zkreslení [ROHOVÉ ZKRESLENÍ] Rohové zkreslení Poduškovitost ❻ Zamezení neoprávněnému použití projektoru [ZABEZPEČENÍ] ❼ Připojení mikrofonu ❽ Ovládání funkcí počítačové myši pomocí dálkového ovladače projektoru přes kabel USB (Funkce vzdálené myši) ❾ Promítání obrazu počítačové obrazovky projektorem přes kabel USB (USB zobrazení) ❿ Použití stylus pera (Kalibrace) Automatická kalibrace Manuální kalibrace Pero dálkového ovládání Použití nabídky na obrazovce (On-Screen Menu)...44 ❶ Použití nabídek Prvky nabídky ❷ Položky seznamu nabídky ❸ Popis a funkce nabídky [ZDROJ] POČÍTAČ HDMI 1/MHL a HDMI VIDEO USB-B APPS ❹ Popis a funkce nabídky [PŘIZPŮS.] [OBRAZ] [MOŽNOSTI OBRAZU] [ZVUK] ❺ Popis a funkce nabídky [NASTAV.] [OBECNÉ] [NABÍDKA] [INSTALACE] [MOŽNOSTI(1)] [MOŽNOSTI(2)] ❻ Popis a funkce nabídky [INFO.] [ČAS POUŽITÍ] [ZDROJ(1)] [ZDROJ(2)] [KABELOVÁ LAN] [BEZDRÁTOVÁ LAN] [VERSION(1)] [VERSION(2)] [OTHERS] (Ostatní) ❼ Popis a funkce nabídky [RESET.] Návrat k továrním výchozím nastavením [RESET.] viii
11 Obsah 5. Instalace a připojení...75 ❶ Nastavení obrazovky a projektoru ❷ Připojení Připojení počítače Připojení externího monitoru Připojení přehrávače disků DVD nebo jiného AV zařízení Připojení komponentního vstupu Připojení vstupu HDMI Připojení portu chytrého telefonu a tabletu Připojení vaší dokumentové kamery Promítání na stůl Připojení ke kabelové síti LAN Připojení k bezdrátové síti LAN (Volitelně: řada NP05LM) NABÍDKA APPS...88 ❶ Co můžete s funkcí NABÍDKA APPS dělat? Pomocný software pro uživatele...92 ❶ Software přiložený na disku CD-ROM ❷ Promítání obrazu počítačové obrazovky projektorem přes síť LAN (Image Express Utility Lite) Spouštění programu Image Express Utility Lite z paměti USB Memory či SD karty ❸ Promítání obrazu z úhlu (Funkce Nástroj geometrické korekce v Image Express Utility Lite). 98 Co můžete s funkcí GCT dělat Promítání obrazu z úhlu (GCT) ❹ Ovládání projektoru přes síť LAN (PC Control Utility Pro 4/Pro 5) ❺ Použití počítačového kabelu (VGA) k ovládání projektoru (Virtual Remote Tool) ❻ Promítání obrázků nebo dokumentů uložených na chytrém telefonu přes bezdrátovou LAN (Wireless Image Utility) Údržba ❶ Čištění filtrů ❷ Čištění projekčního okénka ❸ Čištění skříně ❹ Výměna lampy a filtrů Dodatek ❶ Řešení potíží Hlášení kontrolek Časté problémy a jejich řešení Pokud není zobrazen žádný obraz nebo pokud je obraz zobrazen nesprávně ❷ Technické údaje ❸ Rozměry skříně ❹ Montáž bezdrátového přijímače (prodává se samostatně) ❺ Přiřazení kolíků vstupního konektoru D-Sub COMPUTER (Počítač) ❻ Seznam kompatibilních vstupních signálů ❼ Ovládací kódy pro PC a kabelové spojení ix
12 Obsah ❽ Aktualizace softwaru ❾ Kontrolní seznam pro řešení potíží ❿ Certifikace TCO ⓫ ZAREGISTRUJTE SI SVŮJ PROJEKTOR! (pouze pro občany Spojených států, Kanady a Mexika) x
13 1. Úvod ❶ Co balení obsahuje? Zkontrolujte, zda balení obsahuje všechny uvedené položky. Pokud kterákoli z nich chybí, obraťte se na prodejce. Originální krabici a obalový materiál si uschovejte pro případ nutnosti odeslání projektoru. Projektor Kryt kabelů (24FU2001) (připevněn k projektoru při převozu strana 5) Dálkové ovládání (7N901121) Baterie (AAA 2) Napájecí kabel (US: 7N080240/7N080243) (EU: 7N080027/7N080029) Počítačový kabel (VGA) (7N520089) Popruh bezdrátového přijímače Stylus pero 2 (7N901111) Kabel USB (pro nabíjení stylus pera) (7N520090) Kabel USB (5m) (7N520091) Důležité informace (Severní Amerika: 7N8N5641) (Ostatní země mimo Severní Ameriku: 7N8N5641 a 7N8N5651) Pokyny k rychlému nastavení (7N8N5661)/(7N8N5671) Disk CD-ROM k projektoru NEC Uživatelská příručka (PDF) a softwarové nástroje (7N952151) Pouze pro Severní Ameriku Omezená záruka Pro zákazníky v Evropě: Aktuální platné záruční podmínky najdete na naší webové stránce: POZNÁMKA: Proveďte kalibraci pro stylus pero před jeho použitím. 1
14 ❷ Úvod k projektoru Tato část představuje nový projektor a popisuje jeho funkce a ovládací prvky. 1. Úvod Funkce, které jistě oceníte: Projekce z velmi krátké vzdálenosti Objektiv s velmi krátkou ohniskovou vzdáleností umožňuje ve srovnání s běžnými objektivy promítat větší obraz z kratší vzdálenosti. Max 110", projekční vzdálenost: 51 cm/20 palců (Projekční vzdálenost představuje vzdálenost mezi promítací plochou a stranou projektoru orientovanou k promítací ploše.) Rychlý start (6 sekundy* 1 ), rychlé vypnutí, přímé vypnutí 6 sekundy* 1 po zapnutí napájení je projektor připraven promítat snímky z vašeho počítače či videa. Projektor je možné uklidit ihned po jeho vypnutí. Po jeho vypnutí dálkovým ovladačem či ovládacím panelem není vyžadována žádná doba na vychladnutí. Projektor má také funkci přímého vypnutí Přímé vypnutí. Tato funkce umožňuje vypnutí projektoru (i při projekci snímku) pomocí hlavního vypínače nebo odpojením napájecího zdroje. Chcete-li vypnout zdroj elektrické energie, je-li projektor zapnutý, použijte rozbočku s vypínačem a přerušovačem. * 1 Tento rychlý start platí pouze tehdy, je-li na obrazovce zobrazena zpráva, že je v nabídce [POHOTOV. REŽIM (STDBY)] nastavena možnost [SÍŤOVÁ POHOTOVOST]. 0,22 W ( V stř.) / 0,39 W ( V stř.) v pohotovostním stavu s úspornou technologií Nastavením možnosti [NORMÁLNĚ] v nabídce [POHOTOV. REŽIM (STDBY)] můžete projektor přepnout do úsporného režimu se spotřebou 0,22 W ( V stř.) / 0,39 W ( V stř.). Zobrazení hodnoty uhlíku Tato funkce zobrazí úsporu energie v podobě snížení emise CO 2 (v kg), je-li v nabídce [EKOLOGICKÝ REŽIM] zvolena některá z možností [EKOLOGICKÝ REŽIM AUTO], [NORMÁLNĚ], nebo [EKOLOGICKÝ]. Množství snížené emise CO 2 se zobrazí v potvrzovací zprávě při vypnutí projektoru a také v nabídce INFO na obrazovce. Životnost lampy až 6000 hodin Používáním projektoru v úsporném režimu (EKOLOGICKÝ) můžete prodloužit životnost lampy až na 6000 hodin (3800 hodin, když je EKOLOGICKÝ REŽIM VYPNUT). Dva digitální vstupy HDMI Dva vstupy HDMI podporují digitální signál kompatibilní s technologií HDCP. Vstup HDMI podporuje také zvukový signál. Promítněte obraz na chytrém telefonu a na tabletu Vzhledem k tomu, že projektor podporuje MHL (Mobile High-definition Link), může propojením s chytrým telefonem a tabletovým terminálem promítat video a snímky, a pro výstup zvuku může být použit vestavěný reproduktor. Vestavěný reproduktor s výkonem 20 W pro integrované audio řešení Výkonný monoaurální reproduktor s výkonem 20 W přináší hlasitost potřebnou k ozvučení velkých místností. Vstup pro mikrofon Vstupní konektor pro běžně dostupné dynamické mikrofony je užitečný při prezentacích v konferenčních místnostech a přednáškách v učebnách. Stylus pero dodávané s projektorem lze použít k přeměně vaší bílé tabule ve virtuální dotykovou obrazovku. Se stylus perem je možné psát přímo do promítaného obrazu, čímž je dosaženo větší efektivnosti prezentací a přednášek. Odpovídá různým instalacím Kromě montáže na stěnu může být namontován i pro promítání obrazu na strop, na stůl, na podlahu apod. 2
15 Dodávaný dálkový ovladač umožňuje přiřazení číselné identifikace KONTROLNÍHO ID projektoru. 1. Úvod Více projektorů tak můžete obsluhovat samostatně a nezávisle na sobě pomocí jediného dálkového ovládače, a to tak, že každému z projektorů přiřadíte vlastní identifikační číslo. USB zobrazení Použití kabelu USB (kompatibilní se specifikacemi USB 2.0), který je dodáván společně s projektorem, pro připojení počítače k projektoru vám umožní odeslat obraz vaší počítačové obrazovky na projektor, aniž by byl potřeba tradiční počítačový kabel (VGA). Integrovaný konektor RJ-45 pro kabelovou síť spolu s možností bezdrátové sítě Konektor RJ-45 je standardem. Pro bezdrátové připojení k síti LAN je potřeba volitelná USB jednotka pro bezdrátovou síť LAN. Softwarové programy (User Supportware) obsažené na přiloženém disku CD-ROM Dodávaný NEC Projektor obsahuje tři programy: Virtual Remote Tool, Image Express Utility Lite (pro Windows/Mac OS) a PC Control Utility Pro 4 (pro Windows)/5 (pro Mac OS). Program Image Express Utility Lite (pro Windows) můžete spustit i bez nutnosti instalace do počítače, a to z komerčně dostupné USB paměti nebo SD karty. Funkce AUT. ZAPNUTÍ a AUT. VYPNUTÍ Díky funkcím PŘÍMÉ ZAPNUTÍ, AUT. ZAPNUTÍ, AUTOMATICKÉ VYPNUTÍ a ČASOVAČ VYPNUTÍ můžete projektor zapínat nebo vypínat i bez nutnosti použití tlačítka POWER na dálkovém ovladači či na skříni projektoru. Zamezení neoprávněnému použití projektoru Rozšířené inteligentní nastavení hesla zabezpečení pro ochranu klíčových slov, uzamčení skříně s ovládacím panelem, bezpečnostní slot a otvor pro bezpečnostní řetěz pomáhají zabránit neoprávněnému přístupu, úpravám a krádežím projektoru. Vysoké rozlišení až po WUXGA* 2 Vysoké rozlišení obrazu až po rozlišení kompatibilní s WUXGA, původní rozlišení WXGA. * 2 Když je možnost REŽIM WXGA nastavena na ZAPNUT. Kompatibilita se softwarem CRESTRON ROOMVIEW Projektor podporuje software Crestron RoomView, který umožňuje řízení a ovládání několika zařízení připojených do sítě prostřednictvím počítače nebo ovladače. O této uživatelské příručce Nejrychlejší způsob, jak začít, je nespěchat a udělat vše správně hned napoprvé. Věnujte pár minut pročtení této uživatelské příručky. Můžete tak ušetřit čas později. Na začátku každé části příručky najdete stručný přehled. Pokud danou část nepotřebujete, můžete ji přeskočit. 3
16 ❸ Názvy částí projektoru Horní strana projektoru a strana otočená k plátnu 1. Úvod Kamera Pro využití funkce Bílé tabule natočte kameru na obrazovku, abyste zjistili polohu stylus pera. Vstupní větrací otvory / Filtr ( strana 112, 119) Vestavěný bezpečnostní slot ( )* Projekční okénko Monoaurální reproduktor (20 W) Zaostřovací kolečko ( strana 18) Otvor pro bezpečnostní řetěz Připojte zařízení proti krádeži. Otvorem pro bezpečnostní řetěz lze protáhnout bezpečnostní kabely nebo řetězy až do průměru 4,6 mm. Kryt filtru / Vstupní větrací otvory / Filtr ( strana 112, 119) Náklon podstavce ( strana 19) * Tento bezpečnostní slot podporuje zabezpečovací systém MicroSaver. Strana projektoru s konektory Kryt lampy ( strana 117) Ovládání ( strana 7) Senzor dálkového ovládání ( strana 10) Zadní panel ( strana 8) Větrací otvory (výstupní) Konektor napájení Zde připojte zástrčku dodaného tříkolíkového napájecího kabelu a druhý konec zapojte do aktivní elektrické zásuvky. ( strana 13) Otvor pro šroub krytu kabelů (levý/ pravý) ( strana 6) 4
17 1. Úvod Sejmutí a nasazení krytu kabelů Po připojení kabelů je můžete zakrýt připevněním dodávaného krytu kabelů. UPOZORNĚNÍ: Po nasazení krytu kabelů nezapomeňte utáhnout šrouby. Pokud tak neučiníte, kryt kabelů se může uvolnit a při pádu na zem se může poškodit nebo způsobit zranění. Nevkládejte do krytu kabelů smotané kabely. Napájecí kabel by se mohl poškodit a mohlo by dojít k požáru. Nedržte kryt kabelů při přemisťování projektoru a nepoužívejte na něj nepřiměřenou sílu. Mohlo by dojít k poškození krytu kabelů a případně ke zranění. Sejmutí krytu kabelů Potřebný nástroj: křížový šroubovák o délce asi 9 cm / 4 palce 9 cm / 4 palce 1. Uvolněte šrouby krytu kabelů, dokud se křížový šroubovák nebude otáčet na volno. Tyto šrouby zůstávají. 2. Sundejte kryt kabelu. ❶ Zatlačte na kryt kabelů lehce směrem nahoru a otočením jej uvolněte. ❷ Táhněte za kryt kabelů a současně držte část se šipkou a tlačte na ni. Pokud kryt kabelů nelze sejmout snadno, zkuste jej táhnout lehce nahoru
18 1. Úvod Nasazení krytu kabelu 1. Zarovnejte čtyři výstupky na krytu kabelů s drážkami na projektoru a zatlačte na kryt, dokud se nezacvakne. POZNÁMKA: Dávejte pozor, abyste mezi kryt kabelů a projektor nezachytili kabely. 2. Utáhněte šrouby krytu kabelů. Nezapomeňte šrouby utáhnout. 6
19 1. Úvod Vrchní funkce , Tlačítko (NAPÁJENÍ) ( strana 14, 24) 2. Kontrolka NAPÁJENÍ ( strana 13, 14, 24, 122) 3. Kontrolka STAVU ( strana 122) 4. Kontrolka LAMPY ( strana 116, 122) 5. Tlačítko ECO ( strana 29) 6. Tlačítko SOURCE ( strana 16) 7. AUTO ADJ. Tlačítko ( strana 23) 8. Tlačítko MENU ( strana 44) 9. Tlačítka / hlasitosti Tlačítka / Trapéz ( strana 15, 21, 23, 44) 10. Tlačítko ENTER ( strana 44) 11. Tlačítko EXIT ( strana 44) 7
20 1. Úvod Funkce zadního panelu POČÍTAČ VSTUP / Komponentní vstupní terminál (15kolíkový konektor Mini D-Sub) ( strana 77, 81, 84) 2. Mini Jack AUDIO VSTUP POČÍTAČE (Stereo Mini) ( strana 77, 78, 81) 3. HDMI 1/MHL VSTUP (typ A) ( strana 77, 78, 82, 83) 4. HDMI 2 VSTUP (typ A) ( strana 77, 78, 82) 5. Port USB (PC) (Typ B) ( strana 39, 40, 77) 6. Terminál VÝSTUPU MONITORU (POČÍTAČ) (15kolíkový konektor Mini D-Sub) ( strana 109) 7. Mini Jack AUDIO VÝSTUPU (Stereo Mini) ( strana 109) 8. Terminál VIDEO VSTUPU (RCA) ( strana 80, 114) 9. VIDEO/S-VIDEO AUDIO VSTUP L/MONO, R (RCA) ( strana 80) 10. Vstupní jack MIC (monoaurální konektor Mini) ( strana 38) 11. Port LAN (RJ-45) ( strana 85) 12. Port USB (Bezdrátová síť LAN) ( strana 86) 13. Port USB (Typ A) ( strana 89) 14. Port PC CONTROL [PC CONTROL] (9kolíkový D-Sub) ( strana 132) Tento port slouží k připojení počítače nebo ovládacího systému. Umožňuje ovládání projektoru pomocí sériového komunikačního protokolu. Píšete-li svůj vlastní program, obvyklé ovládací kódy pro PC najdete na straně
21 ❹ Názvy částí dálkového ovladače 1. Úvod Infračervený vysílač ( strana 10) 2. Tlačítko POWER ON ( strana 14) 3. Tlačítko POWER STANDBY ( strana 24) 4. Tlačítko SOURCE ( strana 16) 5. Tlačítko COMPUTER 1 ( strana 16) 6. Tlačítko COMPUTER 2 (Toto tlačítko u této série projektorů nefunguje) 7. Tlačítko AUTO ADJ. ( strana 23) 8. Tlačítko HDMI 1/MHL ( strana 16) 9. Tlačítko HDMI 2 ( strana 16) 10. Tlačítko DisplayPort (Toto tlačítko u této série projektorů nefunguje) 11. Tlačítko VIDEO ( strana 16) 12. Tlačítko HDBaseT (Toto tlačítko u této série projektorů nefunguje) 13. Tlačítko USB-B ( strana 16, 77) 14. Tlačítko APPS ( strana 16, 88) 15. Tlačítko ID SET ( strana 63) 20. Tlačítko EXIT ( strana 44) 21. Tlačítko ( strana 44) 22. Tlačítko ENTER ( strana 44) 23. Tlačítko D-ZOOM (+)( ) ( strana 28) 24. Tlačítko MOUSE L-CLICK* ( strana 39) 25. Tlačítko MOUSE R-CLICK* ( strana 39) 26. Tlačítko PAGE / ( strana 39) 27. Tlačítko ECO ( strana 29) 28. Tlačítko KEYSTONE ( strana 31) 29. Tlačítko PICTURE ( strana 50, 52) 30. Tlačítko VOL. (+)( ) ( strana 23) 31. Tlačítko ASPECT ( strana 55) 32. Tlačítko FOCUS/ZOOM Tlačítko ZOOM zobrazí panel DIGI- TÁLNÍ ZOOM. ( strana 20, 58) Tlačítko FOCUS u této série projektorů nefunguje. 33. Tlačítko HELP ( strana 70) 16. Tlačítka numerické klávesnice/ Tlačítko CLEAR ( strana 64) 17. Tlačítko FREEZE ( strana 26) 18. Tlačítko AV-MUTE ( strana 26) 19. Tlačítko MENU ( strana 44) * Tlačítka MOUSE L-CLICK a MOUSE R-CLICK fungují pouze v případě, že je k vašemu počítači připojen USB kabel. 9
22 1. Úvod Instalace baterií 1 Pevně stiskněte kryt baterií a odsuňte jej. 2 Vložte nové baterie (AAA). Ujistěte se, že vkládáte baterie správně, dle polarity (+/-). 3 Zasuňte kryt baterií zpět na místo, dokud nezapadne. Nekombinujte různé typy baterií či nové baterie se starými. OPEN OPEN Pokyny k dálkovému ovladači S dálkovým ovladačem zacházejte opatrně. Pokud je dálkový ovladač vlhký nebo mokrý, ihned jej osušte. Zabraňte styku s přílišným teplem a vlhkostí. Baterie nezkratujte, nezahřívejte ani nerozebírejte. Baterie nevhazujte do ohně. Nepoužíváte-li ovladač po delší dobu, vyjměte baterie. Ujistěte se, že vkládáte baterie správně, dle polarity (+/-). Nekombinujte nové a staré baterie, ani různé typy baterií. Použité baterie likvidujte v souladu s místními nařízeními. Provozní dosah bezdrátového dálkového ovladače Dálkové ovládání Senzor na skříni projektoru 6 m Dálkové ovládání 7 m Senzor na skříni projektoru Infračervený signál funguje na vzdálenost přibližně 7 m v přímé viditelnosti a v úhlu 60 od senzoru na skříni projektoru. Jsou-li mezi dálkovým ovladačem a senzorem projektoru nějaké objekty nebo dopadá-li na senzor silné světlo, nemusí projektor reagovat. Správnou funkčnost ovladače mohou ovlivnit i slabé baterie. 10
23 1. Úvod ❺ Názvy částí dodávaného stylus pera Hrot pera Kontrolka (LED) Nabíjecí port (USB) Nabíjení stylus pera 1. Použijte dodávaný kabel USB pro nabíjení stylus pera, abyste propojili nabíjecí port (USB) stylus pera s portem USB počítače. 2. Nabíjení stylus pera začne automaticky. Bude to trvat asi 3 minuty. Přitlačením hrotu pera na obrazovku nebo na bílou tabuli se barva LED kontrolky přepne na červenou, což oznamuje, že nabíjení je dokončeno a vy můžete začít používat stylus pero. Pokud se červená LED vypne, nabijte stylus pero. Upozornění ohledně používání stylus pera Nepoškoďte stylu pero tím, že byste jej upustili na podlahu nebo s ním nevhodně zacházeli. Držte stylus pero mimo dosah vody a jiných tekutin. Pokud se stylus pero namočí, ihned jej vysušte. Vyvarujte se horku a vlhkosti, jak jen to bude možné. 11
24 2. Promítání obrazu (základní obsluha) Tato část popisuje, jak zapnout projektor a jak promítat obraz na plochu. ❶ Postup při promítání obrazu Krok 1 Připojení počítače / Připojení napájecího kabelu ( strana 13) Krok 2 Zapnutí projektoru ( strana 14) Krok 3 Výběr zdroje ( strana 16) Krok 4 Nastavení velikosti a polohy obrazu ( strana 17) Korekce lichoběžníkového zkreslení [TRAPÉZ] ( strana 21) Krok 5 Nastavení obrazu a zvuku - Automatická optimalizace počítačového signálu ( strana 23) - Zvýšení či snížení hlasitosti ( strana 23) Krok 6 Provedení prezentace Krok 7 Vypnutí projektoru ( strana 24) Krok 8 Přesouvání projektoru ( strana 25) 12
25 ❷ Připojení počítače / Připojení napájecího kabelu 1. Připojte počítač k projektoru. 2. Promítání obrazu (základní obsluha) Tato část ukazuje základní připojení k počítači. Informace o dalších možnostech připojení najdete v části 5. Instalace a připojení na strana 77. Připojte počítačový kabel (VGA) ke konektoru COMPUTER IN na projektoru a k 15kolíkovému konektoru Mini D-Sub na počítači. Počítačový kabel (VGA) zajistěte zašroubováním obou šroubků na konektorech. 2. Připojte dodaný napájecí kabel k projektoru. Nejdříve připojte zástrčku dodaného tříkolíkového napájecího kabelu do konektoru AC IN na projektoru a až poté zapojte jeho druhý konec do elektrické zásuvky. Kontrolka napájení projektoru bude po dobu několika sekund blikat a pak se rozsvítí červeně* (pohotovostní režim (STDBY)). * To se týká obou kontrolek, je-li v nabídce [POHOTOV. REŽIM (STDBY)] zvolena možnost [NORMÁLNĚ]. Viz část Kontrolka napájení.( strana 122) Ujistěte se, že jsou zástrčky správně zasunuty do konektoru AC IN i do elektrické zásuvky. K elektrické zásuvce UPOZORNĚNÍ: Po vypnutí projektoru pomocí tlačítka POWER nebo dojde-li k odpojení síťového napájecího zdroje při běžném provozu projektoru, mohou být některé jeho části horké. Buďte opatrní při manipulaci s projektorem. 13
26 ❸ Zapnutí projektoru 2. Promítání obrazu (základní obsluha) Stiskněte tlačítko (POWER) na skříni projektoru nebo tlačítko POWER ON na dálkovém ovladači. Kontrolka POWER bude blikat a projektor bude připraven k použití. TIP: Pokud se zobrazí zpráva Projektor je uzamčen! Zadejte svoje heslo., znamená to, že funkce [ZABEZPEČENÍ] je zapnuta. ( strana 35) Po zapnutí projektoru se ujistěte, zda je zapnutý počítač nebo zdroj videa. Pohotovostní režim Bliká Zapnuté POZNÁMKA: Pokud není dostupný žádný vstupní signál, zobrazí se pokyny pro stav bez signálu (tovární nastavení). Svítí červené světlo Bliká modré světlo Svítí modré světlo ( strana 122) 14
27 2. Promítání obrazu (základní obsluha) Startovací obrazovka (Nabídka volby jazyka) Při prvním zapnutí projektoru se objeví startovací nabídka. Zde si můžete zvolit některý z 30 jazyků nabídky. Pro volbu jazyka nabídky postupujte podle následujících kroků: 1. Pomocí tlačítka,, nebo zvolte jeden z 30 jazyků v nabídce. 2. Pro potvrzení volby stiskněte tlačítko ENTER. Poté můžete přistoupit k práci v nabídce. Volbu jazyka nabídky můžete provést i později. ( [JAZYK] na straně 46 a 59) POZNÁMKA: Pokud je projektor během promítání vypnut pomocí PŘÍMÉHO VYPNUTÍ (vytažením napájecího kabelu), počkejte alespoň 1 vteřinu, než znovu kabel připojíte a projektor zapnete. Pokud tak neučiníte, může dojít k tomu, že projektor nebude mít žádné napájení. (Nebude svítit LED kontrolka pohotovostního režimu.) Pokud se tak stane, odpojte napájecí kabel a pak jej znova zapojte. Zapněte hlavní vypínač. Stane-li se některá z následujících událostí, projektor se nezapne. - Je-li vnitřní teplota projektoru příliš vysoká, přístroj detekuje abnormálně vysokou teplotu. Za těchto okolností se projektor nezapne, aby ochránil svůj vnitřních systém. Pokud k tomu dojde, vyčkejte, než se ochladí interní komponenty projektoru. - Jakmile lampa dosáhne konce své životnosti, projektor se nezapne. Pokud k tomu dojde, lampu vyměňte. - Pokud kontrolka STATUS svítí po stisknutí tlačítka napájení oranžově, znamená to, že je funkce [ZÁMEK OVLÁDACÍHO PANELU] zapnuta. Uzamčení zrušíte vypnutím této funkce. ( strana 62) - Pokud lampa nesvítí a kontrolka STATUS bliká v cyklu šesti opakování, vyčkejte celou minutu a poté přístroj opět zapněte. Pokud kontrolka POWER bliká modře v krátkých cyklech, nemůže být projektor vypnut pomocí tlačítka napájení. Ihned po zapnutí projektoru se může objevit kolísání jasu. To není nic neobvyklého. Vyčkejte 3 až 5 minut, dokud se světlo lampy nestabilizuje. Po zapnutí projektoru může chvíli trvat, než se světlo z lampy rozjasní. Pokud projektor zapnete bezprostředně po vypnutí lampy nebo pokud je teplota lampy příliš vysoká, zapnou se větráky, aniž by byl chvíli promítán obraz, a až poté projektor obraz zobrazí. 15
28 2. Promítání obrazu (základní obsluha) ❹ Výběr zdroje Výběr zdroje: Počítač nebo Video POZNÁMKA: Zapněte počítač nebo video zařízení připojené k projektoru. Automatická detekce signálu Stiskněte jednou tlačítko SOURCE. Projektor začne vyhledávat dostupný vstupní zdroj a zobrazí jej. Vstupní signál se změní následovně: POČÍTAČ HDMI1/MHL HDMI2 VIDEO USB-B APPS Pokud je zobrazena obrazovka ZDROJ, můžete vstupní zdroj vybrat stiskem tlačítka SOURCE. TIP: Není-li vstupní signál dostupný, vstup se přeskočí. Použití dálkového ovladače Stiskněte jedno z tlačítek COMPUTER 1, HDMI1/MHL, HDMI2, VIDEO, USB-B nebo APPS. Výběr výchozího zdroje Můžete jej nastavit tak, že se zobrazí pokaždé, když je projektor zapnut. 1. Stiskněte tlačítko MENU. Zobrazí se nabídka. 2. Stiskněte dvakrát tlačítko pro zvolení položky [NASTAV.] a tlačítko nebo tlačítko ENTER pro výběr možnosti [OBECNÉ]. 3. Stiskněte tlačítko čtyřikrát pro zvolení položky [MOŽNOSTI(2)]. 4. Stiskněte tlačítko pětkrát pro zvolení položky [VÝBĚR VÝCHOZÍHO ZDROJE] a následně stiskněte tlačítko ENTER. Zobrazí se obrazovka [VÝBĚR VÝCHOZÍHO ZDROJE]. ( strana 69) 5. Vyberte zdroj, který má být použit jako výchozí, a stiskněte tlačítko ENTER. 6. Pro zavření nabídky stiskněte opakovaně tlačítko EXIT. 7. Restartujte projektor. Promítání bude spuštěno ze zdroje, který jste vybrali v kroku 5. TIP: Když je projektor v pohotovostním režimu a použijete počítačový signál z počítače připojeného ke vstupnímu konektoru COMPUTER IN, projektor se zapne a začne promítat obraz z počítače. ([AUT. ZAPNUTÍ] strana 68) Kombinace kláves Windows a P ve Windows 7 umožňuje snadné a rychlé nastavení externího displeje. 16
29 2. Promítání obrazu (základní obsluha) ❺ Nastavení velikosti a polohy obrazu K nastavení velikosti a polohy obrazu použijte nastavitelný náklon podstavce, funkci přiblížení nebo zaostřovací kolečko. Pro lepší přehlednost jsou v této kapitole vynechány nákresy a kabely. Nastavení vodorovné/svislé polohy ( strana 18) Nastavení zaostření [Zaostřovací kolečko] ( strana 18) Jemné nastavení naklonění na levé a pravé straně [Náklon podstavce] ( strana 19) Nastavení velikosti [Digitální Zoom] ( strana 20) Korekce lichoběžníkového zkreslení [Trapéz]* ( strana 21) * Chcete-li provést ruční korekci lichoběžníkového zkreslení, prostudujte si část 6. Korekce trapézového zkreslení [TRAPÉZ] na straně
30 Nastavení vodorovné/svislé polohy 2. Promítání obrazu (základní obsluha) Projekční vzdálenost může mít vliv na šířku a výšku promítaného obrazu. Před montáží projektoru zvolte projekční vzdálenost podle části Nastavení obrazovky a projektoru ( strana 75) Během nastavování obrazu doporučujeme zobrazovat testovací vzor. ( strana 64) 1. Posunujte projektor dopředu, dozadu, doleva a doprava, aby velikost a poloha obrazu odpovídaly promítacímu plátnu. Velikost obrazu lze zmenšit na 70 % použitím funkce [DIGITÁLNÍ ZOOM] v nabídce. 2. Umístěte projektor tak, aby byl rovnoběžný s promítací plochou. Pokud horní strana obrazu není rovnoběžná se spodní stranou, upravte obraz mírným pootočením projektoru. Pokud boční strana obrazu přesahuje oblast plátna, posuňte projektor do středu obrazu. Nastavení zaostření (Zaostřovací kolečko) Otáčejte zaostřovacím kolečkem, dokud nedosáhnete optimálního zaostření. Zaostřovací kolečko (pohled zdola) 18
31 2. Promítání obrazu (základní obsluha) Nastavení naklonění (Náklon podstavce) Nastavení naklonění na levé a pravé straně. 1. Otáčejte naklápěcí patkou pro seřízení levého a pravého náklonu. Naklápěcí patky najdete na levé a pravé přední straně spodní části projektoru. Pokud je promítaný obraz nakloněný, otočte jednou z naklápěcích patek, abyste upravili úhel promítání. Jestliže se objeví zkreslení trapézu, upravte jej buď tlačítkem na skříni projektoru nebo tlačítkem trapézu na dálkovém ovladači POZNÁMKA: Nevytahujte náklon podstavce nad jeho výškový limit (18 mm / 0,7 palce). Mohlo by dojít k jeho vypadnutí z projektoru. Náklon podstavce nepoužívejte pro jiný účel, než k jakému je určen. Jeho nesprávné použití (např. coby držák nebo závěs projektoru na stěnu či strop) může vést k poškození projektoru. Nahoru Dolů 19
32 2. Promítání obrazu (základní obsluha) Nastavení velikosti [Digitální Zoom] K jemnému upravení velikosti obrazu použijte dálkové ovládání. 1. Stiskněte tlačítko FOCUS/ZOOM na dálkovém ovladači. Zobrazí se panel DIGITÁLNÍ ZOOM. 2. Pomocí tlačítka nebo proveďte jemné přiblížení nebo oddálení. 3. Po dokončení úprav stiskněte tlačítko ENTER. Panel DIGITÁLNÍ ZOOM se zavře. POZNÁMKA: Tato funkce Vám umožňuje elektronicky jemně vyladit velikost obrazu na promítané ploše Tuto funkci nelze použít, pokud je zvolen [USB-B] jako vstupní terminál. 20
33 2. Promítání obrazu (základní obsluha) ❻ Korekce trapézového zkreslení [TRAPÉZ] Trapézové zkreslení se vyskytuje, pokud není projektor umístěn naprosto kolmo k plátnu. Napravit jej lze pomocí funkce Trapéz : digitální technologie schopné vyrovnat zkreslení trapézového typu a v důsledku nabídnout ostrý pravoúhlý obraz. Následující postup objasňuje, jak používat obrazovku [TRAPÉZ] z nabídky k nápravě trapézových zkreslení. Když je projektor umístěn šikmo k promítací ploše Když je projektor umístěn šikmo k promítací ploše, upravte položku Vodorovně v nabídce Trapéz tak, aby byly horní a spodní okraje promítaného obrazu rovnoběžné. 1. Když není možnost APPS vybrána jako zdroj a nabídka se nezobrazuje, stiskněte tlačítko na skříni projektoru. Na projektoru se zobrazí obrazovka Trapéz. Pokud používáte dálkový ovladač, stiskněte na něm tlačítko KEYSTONE. Viz stránka PODUŠKOVITÉ zkreslení. Viz stránka ROHOVÉ ZKRESLENÍ. Viz stránka RESET. 2. Stisknutím tlačítka vyberete položku [TRAPÉZ SVISLÝ] a poté použijte tlačítko nebo tak, aby levý a pravý okraj promítaného obrazu byly rovnoběžné. * Upravte svislé trapézové zkreslení. Okraj promítací plochy Promítaná oblast 3. Zarovnejte levou (či pravou) stranu promítaného obrazu s levým (či pravým) okrajem promítací plochy. Jako základ použijte kratší stranu promítaného obrazu. U příkladu vpravo použijte jako základ levou stranu. Zarovnat levou stranu 21
34 4. Stisknutím tlačítka vyberete položku [TRAPÉZ VODOROVNÝ] a poté použijte tlačítko nebo tak, aby horní a spodní okraje promítaného obrazu byly rovnoběžné. * Upravte vodorovné trapézové zkreslení. 2. Promítání obrazu (základní obsluha) 5. Pro nápravu trapézového zkreslení opakujte kroky 2 a Po dokončení nápravy trapézového zkreslení stiskněte tlačítko EXIT. Obrazovka Trapéz zmizí. Pokud chcete provést nápravu trapézového zkreslení znovu, stiskněte tlačítko pro vyvolání obrazovky Trapéz a zopakujte výše uvedené kroky 1 až 6. Pro návrat úpravy trapézu na výchozí hodnotu: 1. Stiskněte tlačítko pro výběr možnosti [RESET.] a následně stiskněte tlačítko ENTER. 2. Stiskněte tlačítka nebo pro výběr možnosti [ANO] a stiskněte tlačítko ENTER. Úpravy se vrátí do výchozích hodnot. Všechny úpravy všech pěti položek se vrátí do výchozích nastavení naráz. Funkce TRAPÉZ může způsobit mírné rozmazání obrazu, protože je prováděna elektronicky. 22
35 ❼ Automatická optimalizace počítačového signálu Nastavení obrazu pomocí tlačítka Auto Adjust (Automatické seřízení) Automatická optimalizace obrazu počítače. (POČÍTAČ) Stisknutím tlačítka AUTO ADJ. automaticky optimalizujete obraz počítače. Takovou úpravu je třeba provést většinou při prvním připojení počítače. [Nekvalitní obraz] 2. Promítání obrazu (základní obsluha) [Normální obraz] POZNÁMKA: Některé signály se nezobrazí správně nebo jejich zobrazení nějakou dobu trvá. Nepodaří-li se optimalizace počítačového signálu pomocí operace AUT. PŘIZPŮSOBENÍ, zkuste jej nastavit ručně pomocí položek [VODOROVNĚ], [SVISLE], [TAKT] a [FÁZE]. ( strana 53, 54) ❽ Zvýšení či snížení hlasitosti Hlasitost a výstup zvuku z reproduktoru lze nastavit. Zvýšit hlasitost TIP: Pokud nemáte otevřenou žádnou nabídku, můžete tlačítka a na skříni projektoru použít jako ovládací prvky hlasitosti. Snížit hlasitost POZNÁMKA: Ovládání hlasitosti pomocí tlačítka nebo není možné, pokud je obraz zvětšený pomocí tlačítka D-ZOOM (+), pokud máte otevřenou některou z nabídek nebo pokud se zobrazuje APPS. TIP: Hlasitost zvukových signálů [BEEP] nelze nastavit. Chcete-li zvukové signály [BEEP] vypnout, zvolte v nabídce možnost [NASTAV.] [MOŽNOSTI(1)] [PÍP] [VYPNUTO]. 23
36 2. Promítání obrazu (základní obsluha) ❾ Vypnutí projektoru Pro vypnutí projektoru: 1. Nejdříve stiskněte tlačítko (POWER) na skříni projektoru nebo tlačítko STANDBY na dálkovém ovladači. Zobrazí se potvrzovací zpráva. 2. Dále stiskněte tlačítko ENTER nebo znova tlačítko (POWER) či STANDBY. Lampa se vypne a projektor přejde do pohotovostního režimu. Máte-li v nabídce [POHOTOV. REŽIM (STDBY)] zvolenu možnost [NORMÁLNĚ], rozsvítí se během pohotovostního režimu kontrolka POWER červeně a kontrolka STATUS zhasne. Zapnuté Svítí modré světlo Pohotovostní režim Svítí červené světlo UPOZORNĚNÍ: Po vypnutí projektoru pomocí tlačítka POWER nebo dojde-li k odpojení síťového napájecího zdroje při běžném provozu projektoru, mohou být některé jeho části horké. Při manipulaci s projektorem buďte opatrní. POZNÁMKA: Pokud kontrolka POWER bliká modře v krátkých cyklech, projektor nelze vypnout. Projektor není možné vypnout 60 sekund po jeho zapnutí a zobrazení obrazu. Neodpojujte napájení od projektoru v průběhu 10 vteřin po provedení změn, nastavování či uzavření nabídky. Mohlo by dojít ke ztrátě změněných či nastavených hodnot. 24
37 2. Promítání obrazu (základní obsluha) ❿ Přesouvání projektoru Příprava: Ujistěte se, že je projektor vypnutý. 1. Sundejte kryt kabelu. ( strana 5) 2. Odpojte napájecí kabel. 3. Odpojte všechny ostatní kabely. Odpojte připojenou paměť USB či jednotku bezdrátové sítě LAN. ( strana 86) 25
38 3. Praktické funkce ❶ Vypnutí obrazu a zvuku Chcete-li vypnout obraz a zvuk na kratší dobu, stiskněte tlačítko AV-MUTE (Vypnutí zvuku/obrazu). Opětovný stisknutím obraz a zvuk obnovíte. Funkce úspory energie se u projektoru zapne 10 sekund po vypnutí obrazu. V důsledku toho dojde také ke snížení jasu lampy. POZNÁMKA: Přestože je obraz vypnut, na obrazovce zůstane zobrazena nabídka. Zvuk z výstupního konektoru AUDIO OUT typu jack (Stereo mini) lze vypnout. I když je spuštěna funkce úspory energie, lze jas lampy dočasně obnovit na původní úroveň. Chcete-li obnovit obraz a stisknete-li tlačítko AV-MUTE (Vypnutí zvuku/obrazu) bezprostředně po spuštění funkce úspory energie, jas lampy se nemusí obnovit na původní úroveň. ❷ Zmražení obrazu / Zachycení obrazovky Jakmile se stiskne tlačítko FREEZE, nabídka Zachycení obrazovky se zobrazí v levém dolním rohu obrazovky.( další strana) POZNÁMKA: Obraz je pozastaven, ale originální video se stále přehrává. 26
39 Dočasné uložení snímků promítané obrazovky na vestavěnou paměť / Zachycení obrazovky 3. Praktické funkce Jakmile se stiskne tlačítko FREEZE, nabídka Zachycení obrazovky se zobrazí v levém dolním rohu obrazovky. Pokud není provedena žádná operace po dobu 3 sekund, nabídka zmizí a obraz se zmrazí. FREEZE Obraz se stisknutím zmrazí. Opětovným stisknutím se obraz znovu rozjede. ZACHYTIT Dočasně uložit snímek promítané obrazovky na zabudovanou paměť projektoru. Zabudovaná paměť se nazývá Paměť projektoru. ZAOSTŘENÍ Zobrazuje aktuální výběr, který je ohraničen žlutými liniemi. Použijte tlačítko nebo pro přesun na další možnosti. ZACHYTIT & INTERAKTIVNÍ BÍLÁ TABULE Zachycený snímek promítané obrazovky a nastartování interaktivní bílé tabule. Je možné vyvolat zachycenou obrazovku využitím PROHLÍŽEČE v NABÍDCE APPS nebo funkce sdílení na internetu. Navíc funkce sdílení na internetu umožňuje uložit zachycený snímek obrazovky na terminálech jako počítač a chytrý telefon, které jsou připojeny pomocí sítě. Nemůžete vybrat ikonu ZACHYTIT v závislosti na vstupních terminálech nebo signálech. Za podmínek uvedených níže nemůžete vybrat ikonu ZACHYTIT. Když je vybrána možnost VIDEO-IN jako vstupní terminál a vstupní signál má ochranu obsahu. Když je vybrána možnost HDMI/MHL jako vstupní terminál a vstupní signál má ochranu obsahu (HDCP). Během přehrávání videa pomocí PROHLÍŽEČE. Když je vybrána možnost Miracast v NABÍDCE APPS. Formát zachyceného snímku obrazovky je následující: Formát: JPEG Rozlišení: bodů (Rozlišení panelu projektoru) Soubor připraveného data a času: Datum a čas nastavený na projektoru POZNÁMKA: Pořízené snímky budou vymazány z paměti projektoru při jeho vypnutí. 27
40 3. Praktické funkce ❸ Zvětšení obrazu Obraz je možné zvětšit až čtyřnásobně. POZNÁMKA: Maximální zvětšení však může být menší, v závislosti na signálu. Tuto funkci nelze použít, pokud je zvolen [USB-B] jako vstupní terminál. Postup: 1. Pro zvětšení obrazu stiskněte tlačítko D-ZOOM (+). K posunutí zvětšeného obrazu použijte tlačítko,, nebo. 2. Stiskněte tlačítko. Oblast zvětšeného obrazu se posune. 3. Stiskněte tlačítko D-ZOOM (-). Po každém stisknutí tlačítka D-ZOOM (-) se obraz zmenší. POZNÁMKA: Obraz bude zvětšen či zmenšen vždy do a od středu promítací plochy. Zobrazením nabídky se stávající zvětšení obrazu zruší. 28
41 ❹ Změna ekologického režimu / Kontrola efektu úspory energie Použití ekologického režimu [EKOLOGICKÝ REŽIM] 3. Praktické funkce EKOLOGICKÝ REŽIM (NORMÁLNĚ a EKOLOGICKÝ) zvyšuje životnost lampy a snižuje spotřebu energie a emise CO 2. Můžete si vybrat některý ze čtyř režimů jasu lampy: [VYPNUTO], [EKOLOGICKÝ REŽIM AUTO], [NORMÁLNĚ] a [EKOLOGICKÝ]. [EKOLOGICKÝ REŽIM] Popis Stav kontrolky LAMP (Lampa) [VYPNUTO] Jas lampy je nastaven na 100 %. Vypnuto [EKOLOGICKÝ RE- ŽIM AUTO] Spotřeba energie se bude u lampy automaticky měnit mezi režimy [VYPNUTO] a [NORMÁLNĚ] podle obrazu. POZNÁMKA: Gradace jasu může být méně viditelná v závislosti na obrazu. [NORMÁLNĚ] [EKOLOGICKÝ] Spotřeba energie lampy: jas přibližně 80 %. Životnost bude prodloužena snížením výkonu lampy. Spotřeba energie lampy (přibližně 60 % jasu). Životnost lampy se řízením vhodného výkonu prodlouží ještě více než u režimu NORMÁLNĚ. Maximální výkon je ekvivalentní s výkonem v režimu NORMÁLNĚ. Svítí zelené světlo Chcete-li úsporný režim [EKOLOGICKÝ REŽIM] zapnout, postupujte následovně: 1. Na dálkovém ovladači stiskněte tlačítko ECO, abyste zobrazili obrazovku [EKOLOGICKÝ REŽIM]. 2. Opětovným stisknutím tlačítka ECO zvolte požadovaný režim. Při každém stisknutí tlačítka ECO se režim změní: VYPNUTO EKOLOGICKÝ REŽIM AUTO NORMÁLNĚ EKOLOGICKÝ VYPNUTO TIP: Symbol listu ve spodní části nabídky znázorňuje aktuálně zvolený úsporný režim. POZNÁMKA: [EKOLOGICKÝ REŽIM] lze změnit také pomocí nabídky. Zvolte možnost [NASTAV.] [OBECNÉ] [EKOLOGICKÝ REŽIM]. Zbývající životnost lampy a počet nasvícených hodin můžete zkontrolovat v položce [ČAS POUŽITÍ]. Zvolte možnost [INFO.] [ČAS POUŽITÍ]. Projektor se vždy nachází v režimu [NORMÁLNĚ] 90 sekund po zapnutí lampy, a pokud kontrolka POWER (Napájení) bliká zeleně. Tento stav neovlivní ani změna režimu [EKOLOGICKÝ REŽIM]. Po uplynutí 1 minuty od okamžiku, kdy projektor zobrazí pokyny pro stav bez signálu, modrou nebo černou obrazovku či obrazovku s logem, se nastavení [EKOLOGICKÝ REŽIM] automaticky přepne na [EKOLOGICKÝ]. Jakmile bude signál nalezen, projektor se vrátí do původně nastaveného režimu. Dojde-li k přehřátí projektoru v režimu [VYPNUTO], může dojít k automatickému přepnutí funkce [EKOLOGICKÝ REŽIM] do režimu [NORMÁLNĚ] za účelem ochrany projektoru. Nachází-li se projektor v režimu [NORMÁLNĚ], jas obrazu poklesne. Jakmile bude opět dosažena normální teplota projektoru, nastavení [EKOLOGICKÝ REŽIM] se přepne zpět na původní hodnotu. Symbol teploměru [ ] znamená, že úsporný režim [EKOLOGICKÝ REŽIM] byl automaticky nastaven na [NORMÁLNĚ], protože vnitřní teplota je příliš vysoká. Ihned po změně nastavení funkce [EKOLOGICKÝ REŽIM] z možnosti [EKOLOGICKÝ] na možnost [VYPNUTO], [EKOLOGICKÝ REŽIM AUTO] nebo [NORMÁLNĚ] může být jas lampy dočasně snížen. Nejedná se o poruchu. 29
42 Kontrola efektu úspory energie [CARBON METER] (Zobrazení hodnoty uhlíku) 3. Praktické funkce Tato funkce zobrazí úsporu energie v podobě snížení emise CO 2 (v kg), je-li v nabídce [EKOLOGICKÝ REŽIM] zvolena některá z možností [EKOLOGICKÝ REŽIM AUTO], [NORMÁLNĚ] nebo [EKOLOGICKÝ]. Tato funkce se nazývá [CARBON METER] (Zobrazení hodnoty uhlíku). Najdete zde dva údaje: [CELKOVÁ ÚSPORA UHLÍKU] a [ÚSPORA UHLÍKU OD POSLEDNÍHO ZAPNUTÍ]. Údaj [CELKOVÁ ÚSPORA UHLÍKU] zachycuje celkové množství snížené emise CO 2 od chvíle dodání až do současnosti. Tento údaj můžete zkontrolovat v položce [ČAS POUŽITÍ] nabídky [INFO.]. ( strana 70) Údaj [ÚSPORA UHLÍKU OD POSLEDNÍHO ZAPNUTÍ] zachycuje množství snížené emise CO 2 od okamžiku změny úsporného režimu bezprostředně po zapnutí projektoru do okamžiku jeho vypnutí. Údaj [ÚSPORA UHLÍKU OD POSLEDNÍHO ZAPNUTÍ] se zobrazí také ve zprávě [VYPNOUT / JSTE SI JISTI?] při vypínání projektoru. TIP: Níže uvedený vzorec se používá k výpočtu snížené emise CO 2. Míra snížení emise CO 2 = (Spotřeba energie s funkcí EKOLOGICKÝ REŽIM v režimu VYPNUTO Spotřeba energie s funkcí EKOLOGICKÝ REŽIM v režimu EKOLOGICKÝ REŽIM AUTO / NORMÁLNĚ / EKOLOGICKÝ) konverzní faktor CO 2.* K ještě většímu snížení emise CO 2 dojde při vypnutí obrazu pomocí tlačítka AV-MUTE. * Výpočet množství snížené emise CO 2 je založen na publikaci organizace OECD s názvem CO 2 Emissions from Fuel Combustion, 2008 Edition (Emise CO² ze spalování paliv, vydání z r. 2008). [CELKOVÁ ÚSPORA UHLÍKU] se vypočítává podle úspor zaznamenaných v 15minutových intervalech. Tento vzorec se nevztahuje na spotřebu energie, která není ovlivněna zapnutím či vypnutím režimu [EKOLOGICKÝ REŽIM]. 30
43 ❺ Použití čtyřbodové rohové korekce k napravení trapézového zkreslení [ROHOVÉ ZKRESLENÍ] 3. Praktické funkce Použijte [TRAPÉZ VODOROVNÝ], [TRAPÉZ SVISLÝ] (možná současná korekce), [ROHOVÉ ZKRESLENÍ] a [PODUŠKOVITOST], abyste opravili trapézové zkreslení. Rohové zkreslení 1. Když není možnost APPS vybrána jako zdroj a nabídka se nezobrazuje, stiskněte tlačítko TRAPÉZ na dálkovém ovládání. Zobrazí se obrazovka TRAPÉZ. Pokud používáte dálkový ovladač, stiskněte na něm tlačítko KEYSTONE. Viz stránka PODUŠKOVITÉ zkreslení. 2. Stiskněte tlačítko pro výběr možnosti [ROHOVÉ ZKRESLENÍ] a následně stiskněte tlačítko ENTER. Obrázek ukazuje vybranou horní ikonu ( ) vlevo. Otevře se obrazovka Rohové zkreslení. 3. Promítejte obraz tak, aby byla promítaná plocha menší, než plocha rastru. 4. Vyberte si kterýkoli z rohů a zarovnejte roh obrazu s rohem promítané plochy. Promítaný obraz Obrázek znázorňuje pravý horní roh. TIP: Pokud upravujete položky [TRAPÉZ VODOROVNÝ], [TRAPÉZ SVISLÝ] nebo [PODUŠK.], nebude položka [ROHOVÉ ZKRESLENÍ] dostupná. Pokud k tomu dojde, zresetujte úpravy položky [TRAPÉZ] do výchozích hodnot. 5. Pomocí tlačítek vyberte jednu ikonu ( ) mířící směrem, kterým chcete posunout okraj promítaného obrazu. 6. Stiskněte tlačítko ENTER. 31
44 3. Praktické funkce 7. Pomocí tlačítek posouvejte okraj promítaného obrazu způsobem znázorněným v našem příkladu. 8. Stiskněte tlačítko ENTER. 9. Pomocí tlačítek vyberte jinou ikonu, která míří tímto směrem. Na obrazovce úpravy rohového zkreslení zvolte [KONEC] nebo stiskněte tlačítko EXIT na dálkovém ovládání. Zobrazí se potvrzovací obrazovka. 10. Stiskněte tlačítka nebo pro výběr možnosti [OK] a stiskněte tlačítko ENTER. Tím je náprava rohového zkreslení dokončena. Výběrem možnosti [STORNO] se vrátíte na obrazovku úprav bez uložení změn (krok 3). Výběrem [RESET.] vrátíte nastavení na výchozí tovární hodnoty. Výběrem [ZPĚT] opustíte nastavení bez uložení změn. 32
45 3. Praktické funkce Poduškovitost 1. Ujistěte se, že nemáte otevřenou žádnou nabídku a stiskněte tlačítko KEYSTONE. Zobrazí se obrazovka TRAPÉZ. Pokud používáte dálkový ovladač, stiskněte na něm tlačítko KEYSTONE. 2. Stisknutím tlačítka vyberte možnost [PODUŠKOVITOST] a následně stiskněte tlačítko ENTER. 3. Stiskněte tlačítko nebo, abyste vybrali jedno z vrchu, ze spodu, zleva, zprava, a poté stiskněte tlačítko nebo, abyste napravili poduškovité zkreslení. POZNÁMKA: Jakmile je strana napravena, zablokuje se napravování zbývajících tří stran. Pro změnu strany, která se má napravit, nastavte opravu hodnoty strany, která se napravuje, na Pomocí tlačítka nebo vyberte referenční bod, a poté posuňte horní bod zakřivené strany pro napravování pomocí tlačítka nebo. 5. Stiskněte EXIT, když je nastavení PODUŠKOVITOSTI ukončeno. POZNÁMKA: I když je projektor zapnut, používají se posledně použité hodnoty korekce. Korekce [PODUŠKOVITOST] a [ROHOVÉ ZKRESLENÍ] může způsobit mírné rozmazání obrazu, protože je prováděna elektronicky. 33
46 3. Praktické funkce Resetujte nastavení trapézu a poduškovitosti na původní hodnotu 1. Ujistěte se, že nemáte otevřenou žádnou nabídku a stiskněte tlačítko KEYSTONE. V zobrazeném menu TRAPÉZ nastavte kurzor na RESET. pomocí tlačítka a stiskněte tlačítko ENTER. Zobrazí se potvrzovací zpráva. 2. Posuňte kurzor na YES (Ano) pomocí tlačítek nebo a poté stiskněte ENTER. POZNÁMKA: Všechny upravené hodnoty nastavené v TRAPÉZ nastavení jsou resetovány na hodnoty výchozí. TIP: Upravte rozsah hodnot TRAPÉZ a ROHOVÉ ZKRESLENÍ: ROHOVÉ ZKRESLENÍ TRAPÉZ Nastavitelný rozsah může být užší v závislosti na vstupním signálu. Vodorovný směr Přibližně ±10 (Max) Svislý směr Přibližně ±10 (Max) 34
47 3. Praktické funkce ❻ Zamezení neoprávněnému použití projektoru [ZABEZPEČENÍ] Pomocí nabídky můžete nastavit heslo zabezpečení pro váš projektor a zabránit tak neoprávněnému použití. Pokud je nastaveno heslo zabezpečení, objeví se po zapnutí projektoru obrazovka pro zadání hesla. Projektor nebude promítat obraz, dokud nebude zadáno správné heslo. Nastavení [ZABEZPEČENÍ] není možné zrušit pomocí příkazu nabídky [RESET.]. Pro zapnutí funkce zabezpečení: 1. Stiskněte tlačítko MENU. Zobrazí se nabídka. 2. Stiskněte dvakrát tlačítko pro zvolení položky [NASTAV.] a následně tlačítko nebo ENTER pro volbu položky [OBEC- NÉ]. 3. Stiskněte tlačítko pro zvolení položky [INSTALACE]. 4. Stiskněte třikrát tlačítko pro zvolení funkce [ZABEZPEČENÍ] a následně stiskněte tlačítko ENTER. Zobrazí se nabídka VYPNUTO / ZAPNUTO. 5. Stiskněte tlačítko pro zvolení možnosti [ZAPNUTO] a následně stiskněte tlačítko ENTER. Zobrazí se obrazovka [HESLO ZABEZPEČENÍ]. 6. Zadejte kombinaci čtyř tlačítek a stiskněte tlačítko ENTER. POZNÁMKA: Heslo musí obsahovat 4 až 10 číslic. Zobrazí se obrazovka [POTVRDIT HESLO]. 35
48 3. Praktické funkce 7. Zadejte stejnou kombinaci tlačítek a stiskněte tlačítko ENTER. Zobrazí se potvrzovací obrazovka. 8. Zvolte možnost [ANO] a stiskněte tlačítko ENTER. Funkce ZABEZPEČENÍ je nyní zapnuta. Pro zapnutí projektoru s nastavenou funkcí [ZABEZPEČENÍ]: 1. Stiskněte tlačítko POWER. Projektor se zapne a zobrazí zprávu, že je uzamčen. 2. Stiskněte tlačítko MENU. 3. Zadejte správné heslo a stiskněte tlačítko ENTER. Projektor zobrazí obraz. POZNÁMKA: Projektor je heslem odemčen až do chvíle vypnutí hlavním vypínačem nebo do odpojení napájecího kabelu. 36
49 3. Praktické funkce Pro vypnutí funkce ZABEZPEČENÍ: 1. Stiskněte tlačítko MENU. Zobrazí se nabídka. 2. Zvolte možnost [NASTAV.] [INSTALACE] [ZABEZPEČENÍ] a stiskněte tlačítko ENTER. Zobrazí se nabídka VYPNUTO / ZAPNUTO. 3. Zvolte možnost [VYPNUTO] a stiskněte tlačítko ENTER. Zobrazí se obrazovka HESLO ZABEZPEČENÍ. 4. Zadejte své heslo a stiskněte tlačítko ENTER. Po zadání správného hesla bude funkce ZABEZPEČENÍ vypnuta. POZNÁMKA: Zapomenete-li heslo, kontaktujte svého prodejce. Váš prodejce vám poskytne heslo výměnou za kód žádosti. Váš kód žádosti se zobrazí na obrazovce Potvrzení hesla. V tomto případě je kód žádosti [NB52-YGK8-2VD6-K585-JNE6-EYA8]. 37
50 3. Praktické funkce ❼ Připojení mikrofonu Připojení komerčně dostupného dynamického nebo kondenzátorového mikrofonu k vstupnímu konektoru pro MIKROFON Vám umožní výstup zvuku Vašeho mikrofonu z vestavěného reproduktoru. Vstupní zvuk ze vstupních portů včetně APPS a USB-B bude z reproduktorů slyšet spolu s vaším hlasem z mikrofonu. Vyberte typ mikrofonu (dynamický mikrofon nebo kondenzátorový mikrofon) z nabídky [NASTAV.] [INSTALACE] [VÝBĚR MIKROFONU]. Je možné nastavit citlivost mikrofonu. V nabídce vyberte možnost [NASTAV.] [INSTALACE] [CITLIVOST MIKROFONU]. ( strana 64) POZNÁMKA: V závislosti na stavu vstupního signálu HDMI1/MHL nebo HDMI2 se může stát, že nebude produkován zvuk. Nepřipojujte audio signál do vstupního konektoru MIC. Zvuk by totiž mohl být v takovém případě příliš hlasitý a poškodit reproduktor. Dynamický mikrofon nebo kondenzátorový mikrofon 38
51 3. Praktické funkce ❽ Ovládání funkcí počítačové myši pomocí dálkového ovladače projektoru přes kabel USB (Funkce vzdálené myši) Vestavěná funkce vzdálené myši umožňuje ovládání funkcí počítačové myši pomocí dodávaného dálkového ovladače, je- -li projektor připojen k počítači pomocí kabelu USB dodávaného s projektorem (kompatibilního se specifikacemi USB 2.0). Stiskněte tlačítko USB-B na dálkovém ovladači nebo vyberte možnost [USB-B] coby zdroj v nabídce na obrazovce. Použití kabelu USB k propojení projektoru s počítačem rovněž spustí funkci zobrazení USB. Když poprvé propojíte počítač a projektor kabelem USB, váš počítač načte software. Zabere to pár minut, než se spustí USB displej. Kabel USB (dodávaný) POZNÁMKA: Kabel USB musí podporovat specifikace USB 2.0. Funkci myši lze použít s následujícími operačními systémy: Windows 8, Windows 7 nebo Windows Vista Po odpojení USB kabelu vyčkejte nejméně 5 vteřin, než jej znovu připojíte a naopak. Opakované rychlé připojování a odpojování kabelu USB by mohlo vést k tomu, že jej počítač nebude schopen identifikovat. Projektor propojte s počítačem pomocí kabelu USB až po spuštění počítače. V opačném případě se nemusí spuštění počítače zdařit. Ovládání počítačové myši pomocí dálkového ovladače Počítačovou myš můžete ovládat pomocí dálkového ovladače. Tlačítko PAGE / pohybuje viditelným obrazem v okně nebo přepíná na předchozí či následující snímky v aplikaci PowerPoint ve vašem počítači. Tlačítka pohybují ukazatelem myši ve vašem počítači. Tlačítko MOUSE L-CLICK/ENTER funguje jako levé tlačítko myši. Tlačítko MOUSE R-CLICK funguje jako pravé tlačítko myši. POZNÁMKA: Ovládání počítače pomocí tlačítka nebo při zobrazené nabídce ovlivní jak nabídku, tak i ukazatel myši. Před ovládáním myši proto nabídku zavřete. TIP: Rychlost ukazatele myši můžete ve Windows změnit v dialogovém okně Mouse Properties (Vlastnosti myši). Více informací najdete v uživatelské dokumentaci nebo elektronické nápovědě dodané s vaším počítačem. 39
52 3. Praktické funkce ❾ Promítání obrazu počítačové obrazovky projektorem přes kabel USB (USB zobrazení) Použití kabelu USB dodávaného s projektorem (kompatibilní se specifikacemi USB 2.0) pro propojení počítače s projektorem vám umožní promítat obraz z počítačové obrazovky na projektoru. Zapnutí/vypnutí projektoru a výběr jeho zdroje lze provést přímo z počítače i bez připojení počítačového kabelu (VGA). POZNÁMKA: Zobrazení USB používá funkce programu Image Express Utility Lite obsaženého na disku CD-ROM k projektoru společnosti NEC ( strana 93). Spuštění funkce USB zobrazení však nenainstaluje program Express Utility Lite do vašeho počítače. To je dáno tím, že funkce USB zobrazení provádí pouze program projektoru. Zobrazení USB nebude fungovat, je-li v nabídce pro [POHOTOV. REŽIM (STDBY)] zvolena možnost [NORMÁLNĚ]. ( strana 67) 1. Spusťte počítač. 2. Zapněte projektor a změňte vstupní zdroj na [USB-B]. 3. Pomocí kabelu USB propojte počítač s projektorem. Kabel USB (dodávaný) Napájecí kabel (dodávaný) K elektrické zásuvce Zobrazí se zpráva Projektor je v pohotovostním režimu. Připojit? na obrazovce počítače. V horní části obrazovky se objeví okno ovládacích prvků programu Image Express Utility Lite. POZNÁMKA: V závislosti na nastavení počítače se může v okamžiku detekování projektoru počítačem zobrazit okno AutoPlay (Automaticky přehrát). Pokud k tomu dojde, klepněte do okna Start USB Display (Spustit zobrazení USB). 40
53 3. Praktické funkce 4. Proveďte nastavení pomocí okna ovládacích prvků. (6) (1) (2) (3) (4) (5) (1) (Zdroj) Vybírá vstupní zdroj projektoru. (2) (Obraz) Zapíná a vypíná funkce AV-MUTE (Vypnutí obrazu), FREEZE (Zastavení obrazu), zobrazení a GCT (nástroj geometrické korekce). Pro GCT viz strana 98. (3) (Zvuk) Zapíná a vypíná funkci AV-MUTE (Vypnutí zvuku), přehrává zvuk a ovládá hlasitost. (4) (Jiné) Používá funkce Update (Aktualizace), HTTP Server *, Settings (Nastavení) a Information (Informace). * HTTP server není možné zvolit, pokud je připojen kabel USB. (5) (Promítat) Umožňuje změnit velikost obrazovky pro prezentaci, zobrazování nabídky (skrýt/zobrazit), zákaz přerušení/přijmout přerušení a dokončení zobrazení USB. Umožňuje také vypnout projektor současně s dokončením zobrazení USB. POZNÁMKA: Pokud je připojen USB kabel, nebudete schopni vybrat ke změně níže uvedené položky: - Velikost obrazu u prezentace - zobrazení menu (skrýt/zobrazit) - Zakázání/povolení přerušení (6) (Nápověda) Zobrazuje nápovědu k programu Image Express Utility Lite. 41
54 3. Praktické funkce ❿ Použití stylus pera (Kalibrace) Buď při prvním použití stylus pera nebo při změně místa osazení projektoru se ujistěte, že provedete kalibraci, aby projektor rozpoznal správnou pozici stylus pera. Pro nastavení pera jsou k dispozici tři možnosti. AUTOMATICKÁ KALIBRACE MANUÁLNÍ KALIBRACE PERO DÁLKOVÉHO OVLÁDÁNÍ Nastavte automaticky pozici stylus pera. Vyberte tuto možnost pro snadné nastavení. Nastavte manuálně pozici stylus pera. Vyberte tuto možnost pro nastavení přesné pozice jako pro trvalé osazení projektoru. Ovládání pomocí počítačové myši lze provést dotykem stylus pera. Pro využití pera dálkového ovládání propojte port USB-B na projektoru a port USB-A na počítači pomocí dodávaného kabelu USB. POZNÁMKA: Před tím, než začnete používat pero dálkového ovládání, nainstalujte nejnovější software nastavení IWB pro soupravu bílé tabule na počítači a proveďte kalibraci. Nejnovější software nastavení IWB pro soupravu bílé tabule je dostupný ke stažení na naší webové stránce: Po provedení kalibrace stylus pera můžete používat stylus pero na BÍLÉ TABULI atd. v NABÍDCE APPS. TIP: V [NASTAVENÍ PERA] můžete také provést nastavení pro samostatně prodejný dotykový modul. Pro informace o nastavení viz manuál nahraný na naší webové stránce. Automatická kalibrace 1. Stiskněte tlačítko APPS na dálkovém ovládání. Zobrazuje se NABÍDKA APPS. 2. Vyberte [NÁSTROJE] [NASTAVENÍ PERA] Zobrazuje se obrazovka [NASTAVENÍ PERA]. 3. Nastavte zaostření na [AUTOMATICKÁ KALIBRACE] a poté stiskněte tlačítko ENTER. Spustit kalibraci. Nastavení polohy bude dokončeno během 5 až 8 sekund a zpráva o dokončení kalibrace se zobrazí. Manuální kalibrace 1. Nastavte zaostření na [MANUÁLNÍ KALIBRACE] v nabídce [NASTAVENÍ PERA] a stiskněte ENTER. Obrazovka promítání se přepne na obrazovku manuální kalibrace a v levé horní části obrazovky se objeví červený bod. 2. Dotkněte se středu bodu stylus perem. Poté co se dotknete červeného bodu, se posune na pozici 25 v tomto pořadí. 3. Dotkněte se všech 25 pozic. Dokončete nastavení pozice a zpráva o dokončení kalibrace se zobrazí. POZNÁMKA: Možná nebudete moci provést manuální kalibraci kvůli světelným vlivům zvenčí. 42
55 Pero dálkového ovládání 3. Praktické funkce 1. Stejně jako u ❽ Ovládání funkcí počítačové myši pomocí dálkového ovladače projektoru přes kabel USB (Funkce vzdálené myši) propojte projektor a počítač dodávaným kabelem USB. ( strana 39) 2. Nastavte zaostření na [PERO DÁLKOVÉHO OVLÁDÁNÍ] v nabídce [NASTAVENÍ PERA] a stiskněte ENTER. Je přidána zaškrtnutá značka. 3. Stiskněte tlačítko USB-B na dálkovém ovladači. Nebo vyberte [USB-B] jako [ZDROJ] v nabídce na obrazovce. Zobrazí se obrazovka počítače. 4. Spusťte nejnovější software nastavení IWB pro soupravu bílé tabule na počítači a proveďte kalibraci. Stylus pero bude dostupné pro operace jako s počítačovou myší. POZNÁMKA: Zatímco je k dispozici pero dálkového ovládání, operace prováděné počítačovou myší lze provádět pomocí stylus pera, ale operace v [NABÍDKA APPS] projektoru a [BÍLÁ TABULE] nelze provést pomocí stylus pera. 43
56 4. Použití nabídky na obrazovce (On-Screen Menu) ❶ Použití nabídek POZNÁMKA: Při promítání pohyblivého obrazu v prokládaném režimu nemusí být nabídka zobrazena správně. 1. Pro zobrazení nabídky stiskněte tlačítko MENU na dálkovém ovladači či skříni projektoru. POZNÁMKA: Příkazy jako ENTER, EXIT,, ve spodní části ukazují dostupná ovládací tlačítka. 2. Pro zobrazení podnabídky stiskněte tlačítka na dálkovém ovladači či skříni projektoru. 3. Stiskněte tlačítko ENTER na dálkovém ovladači nebo skříni projektoru, abyste zvýraznili vrchní položku nebo první záložku. 4. Pomocí tlačítek na dálkovém ovladači nebo skříni projektoru zvolte položku, kterou chcete nastavit. Tlačítky na dálkovém ovladači či skříni projektoru navolíte příslušnou záložku. 5. Pro zobrazení okna podnabídky stiskněte tlačítko ENTER na dálkovém ovladači či skříni projektoru. 6. Tlačítky na dálkovém ovladači či skříni projektoru nastavte úroveň nebo zapněte/vypněte zvolenou položku. Změny se uloží do doby, než je znova seřídíte. 7. Pro nastavení dalších položek zopakujte kroky 2 6, nebo ukončete zobrazení nabídky stisknutím tlačítka EXIT na dálkovém ovladači či skříni projektoru. POZNÁMKA: Je-li zobrazena nabídka nebo zpráva, nemusí se některé řádky informací (v závislosti na nastavení signálu) objevit. 8. Stisknutím tlačítka MENU uzavřete nabídku. Pro návrat na předchozí nabídku stiskněte tlačítko EXIT. 44
57 4. Použití nabídky na obrazovce (On-Screen Menu) Prvky nabídky Záložka Posuvník Značka trojúhelníku Dostupná tlačítka Zvýraznění Zdroj Přepínací tlačítko Symbol bezdrátové sítě Symbol úsporného režimu ECO Symbol vysoké nadmořské výšky Režim nabídky Čas do vypnutí Symbol teploměru Okna nabídky nebo dialogová okna mají obvykle následující prvky: Zvýraznění Označuje zvolenou nabídku nebo položku. Značka trojúhelníku Označuje možnost dalších voleb. Zvýrazněný trojúhelník označuje, že je položka aktivní. Záložka Označuje skupinu vlastností v dialogovém okně. Výběrem záložky dostanete její stránku do popředí. Přepínací tlačítko Přepínací tlačítko použijte pro volbu výběru v dialogovém okně. Zdroj Označuje aktuálně vybraný zdroj. Symbol zámku ovládacího panelu Čas do vypnutí Označuje zbývající čas do vypnutí, pokud je nastaven [ČASOVAČ VYPNUTÍ]. Posuvník Označuje hodnotu nebo směr nastavení. Symbol úsporného režimu ECO Označuje, že je nastaven režim EKOLOGICKÝ REŽIM. Symbol zámku ovládacího panelu Označuje, že [ZÁMEK OVLÁDACÍHO PANELU] je zapnut. Symbol teploměru Označuje vynucené přepnutí nastavení [EKOLOGICKÝ REŽIM] do režimu [NORMÁLNĚ] kvůli příliš vysoké vnitřní teplotě. Symbol vysoké nadmořské výšky Označuje, že [REŽIM VENTILÁTORU] je nastaven na režim [VELKÁ VÝŠKA] (Vysoká nadmořská výška). Symbol bezdrátové sítě Označuje, že je povoleno připojení k bezdrátové LAN. Režim nabídky Označuje nabídku [POKROČILÁ] nebo [ZÁKLADNÍ]. 45
58 4. Použití nabídky na obrazovce (On-Screen Menu) ❷ Položky seznamu nabídky Některé položky nabídky nemusí být k dispozici, v závislosti na vstupním signálu. Níže uvedené položky nabídky v pokročilé nabídce. Je přidáno označení (B) k položkám v základní nabídce. Viz strana 88 o NABÍDCE APPS. Položka nabídky Výchozí Možnosti ZDROJ POČÍTAČ (B) * HDMI1/MHL (B) * HDMI2 (B) * VIDEO (B) * USB-B (B) * APPS (B) * PŘIZPŮS. OBRAZ PŘEDVOLBA * 1 7 NASTAVENÍ PODROBNOSTÍ OBECNÉ REFERENCE * VYSOKÝ LESK, PREZENTACE, VIDEO, FILM, GRAFICKY, srgb, DICOM SIM. KOREKCE GAMA * 1 DYNAMICKY, PŘIROZENĚ, ČERNÁ MÍSTA VELIKOST OBRAZOVKY * 2 * VELKÉ, STŘEDNÍ, MALÉ TEPLOTA BAREV * 5000, 6500, 7800, 8500, 9300, DYNAMICKÝ KONTRAST * VYPNUTO, ZAPNUTO ZOBRAZOVACÍ REŽIM * STATICKÝ, POHYBLIVÝ ZVÝŠENÍ BAREVNOSTI * VYPNUTO, NÍZKÁ, STŘEDNÍ, VYSOKÁ ROVNOVÁHA BÍLÉ KONTRAST ČERVENÉ 0 KONTRAST ZELENÉ 0 KONTRAST MODRÉ 0 JAS ČERVENÉ 0 JAS ZELENÉ 0 JAS MODRÉ 0 KONTRAST (B) 63 JAS (B) 63 OSTROST (B) 7 BARVA (B) 31 ODSTÍN (B) 31 RESET. (B) MOŽNOSTI OBRAZU TAKT * FÁZE * VODOROVNĚ * SVISLE * OVERSCAN * AUTOMAT, 0[%], 5[%], 10[%] POMĚR STRAN * AUTO, 4:3, 16:9, 15:9, 16:10, POŠT. SCHRÁNKA, PŮVODNÍ ZVUK HLASITOST (B) NASTAV. OBECNÉ DIGITÁLNÍ ZOOM (B) až 100 TRAPÉZ (B) TRAPÉZ VODOROVNÝ 0 TRAPÉZ SVISLÝ 0 ROHOVÉ ZKRESLENÍ 0 PODUŠKOVITOST 0 HORNÍ, DOLNÍ, LEVÝ, PRAVÝ, REFERENCE, POZICE RESET. BARVA ZDI (B) VYPNUTO VYPNUTO, BÍLÁ TABULE, TABULE, TABULE (ŠEDÁ), SVĚTLE ŽLUTÁ, SVĚTLE ZELENÁ, SVĚTLE MODRÁ, BLANKYTNĚ MODRÁ, SVĚTLE RŮŽOVÁ, RŮŽOVÁ EKOLOGICKÝ REŽIM (B) EKOLOGICKÝ REŽIM VYPNUTO, EKOLOGICKÝ REŽIM AUTO, NORMÁLNĚ, EKOLOGICKÝ AUTO CLOSED CAPTION VYPNUTO OFF, CAPTION1, CAPTION2, CAPTION3, CAPTION4, TEXT1, TEXT2, TEXT3, TEXT4 ČASOVAČ VYPNUTÍ (B) VYPNUTO VYPNUTO, 0:30, 1:00, 2:00, 4:00, 8:00, 12:00, 16:00 NÁSTROJE (B) JAZYK (B) ENGLISH ENGLISH, DEUTSCH, FRANÇAIS, ITALIANO, ESPAÑOL, SVENSKA, 日 本 語 DANSK, PORTUGUÊS, ČEŠTINA, MAGYAR, POLSKI, NEDERLANDS, SUOMI NORSK, TÜRKÇE, РУССКИЙ,, Ελληνικά, 中 文, 한국어, TIẾNG ViỆT ROMÂNĂ, HRVATSKI, БЪЛГАРСКИ, INDONESIA, ह न द, ไทย,, 繁 體 中 文 * Hvězdička (*) označuje, že se výchozí nastavení může měnit v závislosti na signálu. *1 Položka [KOREKCE GAMA] je dostupná, pokud je v položce [REFERENCE] zvolena jiná možnost než [DICOM SIM.]. *2 Položka [VELIKOST OBRAZOVKY] je dostupná, pokud je v položce [REFERENCE] zvolena možnost [DICOM SIM.]. 46
59 4. Použití nabídky na obrazovce (On-Screen Menu) Položka nabídky Výchozí Možnosti NASTAV. NABÍDKA VÝBĚR BARVY BARVA BARVA, JEDNOBAREVNÁ ZOBRAZIT ZDROJ ZAPNUTO VYPNUTO, ZAPNUTO ID DISPLEJ ZAPNUTO VYPNUTO, ZAPNUTO EKOLOGICKÁ ZPRÁVA VYPNUTO VYPNUTO, ZAPNUTO ČAS ZOBRAZENÍ AUTOMATICKY 45 S MANUÁLNÍ, AUTOMATICKY 5 S, AUTOMATICKY 15 S, AUTOMATICKY 45 S POZADÍ MODRÁ MODRÁ, ČERNÁ, LOGO ZPRÁVA FILTRU 5000 (H) VYPNUTO, 100[H], 500[H], 1000[H], 2000[H], 5000[H] INSTALACE ORIENTACE STOLNÍ PŘEDNÍ AUTOMAT, STOLNÍ PŘEDNÍ, STROPNÍ ZADNÍ, STOLNÍ ZADNÍ, STROPNÍ PŘEDNÍ ZÁMEK OVLÁDACÍHO PANELU VYPNUTO VYPNUTO, ZAPNUTO ZABEZPEČENÍ VYPNUTO VYPNUTO, ZAPNUTO RYCHLOST KOMUNIKACE bps 4800 bps, 9600 bps, bps, bps KONTROLNÍ ID KONTROLNÍ ID ČÍSLO KONTROLNÍ ID VYPNUTO VYPNUTO, ZAPNUTO ZKUŠEBNÍ OBRAZEC VÝBĚR MIKROFONU DYNAMICKY DYNAMICKÝ MIKROFON, KONDENZÁTOR. MIKROFON CITLIVOST MIKROFONU NASTAVENÍ SÍTĚ MOŽNOSTI(1) AUT. PŘIZPŮSOBENÍ NORMÁLNĚ VYPNUTO, NORMÁLNĚ, JEMNÝ BEZPROBLÉMOVÉ PŘEPNUTÍ VYPNUTO, ZAPNUTO REŽIM VENTILÁTORU AUTOMAT AUTOMAT, VYSOKÝ, VELKÁ VÝŠKA VÝBĚR SIGNÁLU POČÍTAČ RGB/KOMPONENTNÍ RGB/KOMPONENTNÍ, RGB, KOMPONENTNÍ VIDEO AUTOMAT AUTOMAT, NTSC3.58, NTSC4.43, PAL, PAL-M, PAL-N, PAL60, SECAM REŽIM WXGA ZAPNUTO VYPNUTO, ZAPNUTO NEPROKLÁDAT ZAPNUTO VYPNUTO, ZAPNUTO NASTAVENÍ HDMI HDMI1/MHL ÚROVEŇ VIDEA AUTOMAT AUTOMAT, NORMÁLNĚ, ROZŠÍŘENÝ HDMI2 ÚROVEŇ VIDEA AUTOMAT AUTOMAT, NORMÁLNĚ, ROZŠÍŘENÝ VÝBĚR ZVUKU HDMI1/MHL HDMI1/MHL HDMI1/MHL, POČÍTAČ HDMI2 HDMI2 HDMI2, POČÍTAČ USB-B USB-B USB-B, POČÍTAČ PÍP ZAPNUTO VYPNUTO, ZAPNUTO MOŽNOSTI(2) POHOTOV. REŽIM (STDBY) NORMÁLNĚ NORMÁLNĚ, SÍŤOVÁ POHOTOVOST PŘÍMÉ ZAPNUTÍ VYPNUTO VYPNUTO, ZAPNUTO AUT. ZAPNUTÍ VYPNUTO VYPNUTO, ZAPNUTO AUTOMATICKÉ VYPNUTÍ 1:00 VYPNUTO, 0:05, 0:10, 0:20, 0:30, 1:00 VÝBĚR VÝCHOZÍHO ZDROJE POSLEDNÍ POSLEDNÍ, AUTOMAT, POČÍTAČ, HDMI1/MHL, HDMI2, VIDEO, USB-B, APPS PŘEMĚNA UHLÍKU MĚNA $,, JP, RMB PŘEVEDENÍ MĚNY * Hvězdička (*) označuje, že se výchozí nastavení může měnit v závislosti na signálu. 47
60 4. Použití nabídky na obrazovce (On-Screen Menu) Položka nabídky Výchozí Možnosti INFO. ČAS POUŽITÍ (B) ZBÝVAJ. ŽIVOTNOST LAMPY DOBA PROVOZU LAMPY DOBA PROVOZU FILTRU CELKOVÁ ÚSPORA UHLÍKU TOTAL COST SAVINGS ZDROJ(1) (B) NÁZEV ZDROJE INDEX ZDROJE VODOROVNÁ FREKVENCE RESET. SVISLÁ FREKVENCE TYP SYNCHRONIZACE ODDĚLENÁ SYNCHRONIZACE, SYNCHR. KOMPOZ. SIGNÁLEM, SYNCHR. SIGNÁLEM ZELENÉ, SYNCHR. VIDEOSIGNÁLEM POLARITA SYNCHRONIZACE TYP SNÍMÁNÍ PROKLÁDÁNÍ, BEZ PROKLÁDÁNÍ ZDROJ(2) (B) TYP SIGNÁLU RGB, KOMPONENTNÍ, VIDEO, HDTV TYP VIDEA NTSC, NTSC3.58, NTSC4.43, PAL, PAL-M, PAL-N, PAL60, SECAM BITOVÁ HLOUBKA 8[bits], 10[bits], 12[bits] ÚROVEŇ VIDEA ROZŠÍŘENÝ, PLNÝ SIGNÁL MHL PODPORA, NENÍ PODPORA KABELOVÁ LAN IP ADRESA MASKA PODSÍTĚ BRÁNA MAC ADRESA BEZDRÁTOVÁ LAN IP ADRESA MASKA PODSÍTĚ BRÁNA MAC ADRESA SSID TYP SÍTĚ ZABEZPEČENÍ KANÁL ÚROVEŇ SIGNÁLU VERSION(1) (B) FIRMWARE DATA VERSION(2) (B) FIRMWARE2 OTHERS (B) NÁZEV PROJEKTORU (B) NÁZEV HOSTITELE (B) MODEL NO. (B) SERIAL NUMBER (B) LAN UNIT TYPE KONTROLNÍ ID (je-li [KONTROLNÍ ID] nastaveno) (B) AKTUÁLNÍ SIGNÁL VŠECHNY ÚDAJE VYNULOVAT POČÍTADLO LAMPY VYNULOVAT POČÍTADLO FILTRU * Hvězdička (*) označuje, že se výchozí nastavení může měnit v závislosti na signálu. 48
61 4. Použití nabídky na obrazovce (On-Screen Menu) ❸ Popis a funkce nabídky [ZDROJ] POČÍTAČ Výběr počítače připojeného ke konektoru vstupního signálu POČÍTAČ. POZNÁMKA: Když je ke konektoru COMPUTER IN připojen komponentní vstupní signál, vyberte možnost [POČÍTAČ]. HDMI 1/MHL a HDMI 2 Slouží k výběru zařízení kompatibilního s rozhraním HDMI, které je připojeno ke vstupnímu konektoru HDMI 1/MHL nebo 2 IN. VIDEO Slouží k výběru zařízení, které je připojeno ke vstupnímu VIDEO konektoru videorekordér, přehrávač disků nebo dokumentová kamera. USB-B Slouží k výběru počítače připojeného k portu USB(PC) (typu B) pomocí kabelu USB, který je dodáván s projektorem. ( strana 39) APPS Zobrazí NABÍDKU APPS nebo funkci v NABÍDCE APPS, která byla použita naposledy. 49
62 ❹ Popis a funkce nabídky [PŘIZPŮS.] [OBRAZ] 4. Použití nabídky na obrazovce (On-Screen Menu) [PŘEDVOLBA] Tato funkce umožňuje zvolit optimální nastavení pro promítaný obraz. Je možné nastavit neutrální odstín na žlutou, azurovou nebo purpurovou barvu. Pro různé typy obrázků je k dispozici sedm nastavení od výrobce. Dále je možné použít možnost [NASTAVENÍ PODROBNOSTÍ] k úpravě uživatelského nastavení jednotlivých úrovní gama nebo barev. Nastavení lze uložit pod názvem [PŘEDVOLBA 1] až [PŘEDVOLBA 7]. VYSOKÝ LESK Doporučené nastavení pro jasně osvětlené místnosti PREZENTACE Doporučené nastavení pro prezentaci v souboru aplikace PowerPoint VIDEO Doporučené nastavení pro běžné prohlížení televizního programu FILM Doporučené nastavení pro sledování filmů GRAFICKY Doporučené nastavení pro obrázky srgb Standardní hodnoty barev DICOM SIM. Doporučené nastavení pro formát simulace DICOM POZNÁMKA: Možnost [DICOM SIM.] slouží pouze k výukovým účelům a jako reference. Neměla by být používána pro skutečnou diagnostiku. Zkratka DICOM označuje Digital Imaging and Communications in Medicine (Digitální zpracování obrazu a komunikace v lékařství). Je to standard vyvinutý Americkou radiologickou společností (ACR) a Federální asociací výrobců elektroniky (NEMA). Tento standard určuje, jakým způsobem lze přenášet digitální obrazová data z jednoho systému do druhého. [NASTAVENÍ PODROBNOSTÍ] 50
63 [OBECNÉ] 4. Použití nabídky na obrazovce (On-Screen Menu) Uložení vlastních nastavení [REFERENCE] Tato funkce umožňuje ukládat přizpůsobená nastavení pod názvem [PŘEDVOLBA 1] až [PŘEDVOLBA 7]. Nejprve vyberte základní režim nastavení z nabídky [REFERENCE] a poté nastavte hodnoty [KOREKCE GAMA] a [TEPLOTA BAREV]. VYSOKÝ LESK Doporučené nastavení pro jasně osvětlené místnosti PREZENTACE Doporučené nastavení pro prezentaci v souboru aplikace PowerPoint VIDEO Doporučené nastavení pro běžné prohlížení televizního programu FILM Doporučené nastavení pro sledování filmů GRAFICKY Doporučené nastavení pro obrázky srgb Standardní hodnoty barev DICOM SIM. Doporučené nastavení pro formát simulace DICOM Výběr režimu korekce hodnoty gama [KOREKCE GAMA] Každý režim je vhodný pro jinou situaci: DYNAMICKY Vytvoření obrazu s vysokým kontrastem PŘIROZENĚ Přirozená reprodukce obrazu ČERNÁ MÍSTA Zdůraznění detailů v tmavých částech obrazu POZNÁMKA: Tato funkce není k dispozici, pokud je pro možnost [NASTAVENÍ PODROBNOSTÍ] vybrána hodnota [DICOM SIM.]. Výběr velikosti obrazu pro simulaci DICOM [SCREEN SIZE] (Velikost obrazu) Tato funkce slouží k provedení korekce hodnoty gama pro příslušnou velikost obrazu. LARGE (Velký) Pro velikost obrazu 110" MEDIUM (Střední) Pro velikost obrazu 90" SMALL (Malý) Pro velikost obrazu 70" POZNÁMKA: Tato funkce je k dispozici, pouze pokud je pro možnost [NASTAVENÍ PODROBNOSTÍ] vybrána hodnota [DICOM SIM.]. Nastavení teploty barev [TEPLOTA BAREV] Tato možnost slouží k výběru požadované teploty barev. POZNÁMKA: Pokud je v nabídce [REFERENCE] vybrána možnost [PREZENTACE] nebo [VYSOKÝ LESK], tato funkce není k dispozici. Nastavení jasu a kontrastu [DYNAMICKÝ KONTRAST] Tato funkce umožňuje optickou úpravu kontrastního poměru pomocí integrované clony. Chcete-li kontrastní poměr zvýšit, vyberte možnost [ZAPNUTO]. Výběr režimu fotografií nebo filmů [ZOBRAZOVACÍ REŽIM] Tato funkce slouží k výběru režimu fotografií nebo režimu filmu. STATICKÝ Tento režim se používá pro statické obrazy. POHYBLIVÝ Tento režim se používá pro filmy. POZNÁMKA: Tato funkce je k dispozici, pouze pokud je pro možnost [REFERENCE] vybrána hodnota [VYSOKÝ LESK]. 51
64 4. Použití nabídky na obrazovce (On-Screen Menu) Vylepšení barev [ZVÝŠENÍ BAREVNOSTI] Tato možnost slouží k přizpůsobení barevné hustoty obrázku. Barva obrazu bude stále sytější v pořadí NÍZKÁ, STŘEDNÍ a VYSOKÁ, jak bude obraz postupně tmavnout. Když je vybrána možnost VYPNUTO, funkce ZVÝŠENÍ BAREVNOSTI nebude fungovat. POZNÁMKA: Tato funkce je k dispozici, pouze pokud je pro možnost [REFERENCE] vybrána hodnota [PREZENTACE]. Nastavení vyvážení bílé [ROVNOVÁHA BÍLÉ] Umožňuje úpravu vyvážení bílé. Pro úpravu úrovně bílé barvy obrazu se používá kontrast jednotlivých barev (RGB). Pro úpravu úrovně černé barvy obrazu se používá jas jednotlivých barev (RGB). [KONTRAST] Slouží k úpravě intenzity obrazu podle příchozího signálu. [JAS] Umožňuje úpravu úrovně jasu nebo intenzity rastru pozadí. [OSTROST] Slouží k nastavení detailů obrazu. [BARVA] Slouží ke zvýšení nebo snížení úrovně sytosti barev. [ODSTÍN] Umožňuje změnu úrovně barev od +/- zelené až po +/- modrou. Úroveň červené barvy se používá jako reference. Vstupní signál KONTRAST JAS OSTROST BARVA ODSTÍN POČÍTAČ/HDMI (RGB) Ano Ano Ano Ne Ne POČÍTAČ / HDMI (KOMPONENTNÍ) Ano Ano Ano Ano Ano USB-B Ano Ano Ano Ne Ne VIDEO Ano Ano Ano Ano Ano APPS Ano Ano Ano Ne Ne Ano = Lze nastavit, Ne = Nelze nastavit [RESET.] Nastavení a úprava možnosti [OBRAZ] se vrátí na nastavení od výrobce, kromě následujících hodnot přednastavená čísla a možnost [REFERENCE] na obrazovce [PŘEDVOLBA]. Nastavení a úpravy provedené v nabídce [NASTAVENÍ PODROBNOSTÍ] na obrazovce [PŘEDVOLBA], které nejsou právě vybrány, nebudou resetovány. 52
65 4. Použití nabídky na obrazovce (On-Screen Menu) [MOŽNOSTI OBRAZU] Nastavení kmitočtu a fáze [TAKT/FÁZE] Tato funkce umožňuje ruční nastavení taktu a fáze. TAKT Tuto položku lze použít k doladění počítačového obrazu nebo k odstranění svislých pruhů, které se mohou objevit. Tato funkce upravuje frekvenci kmitočtu, která odstraňuje vodorovné pruhy v obraze. Takovou úpravu je třeba provést většinou při prvním připojení počítače. FÁZE Tato položka slouží k úpravě fáze kmitočtu nebo ke snížení hluku videa, tečkového rušení nebo křížící se řeči. (To je zřejmé, když se zdá, že se část obrazu chvěje.) Možnost [FÁZE] použijte až po dokončení nastavení hodnoty [TAKT]. 53
66 Nastavení vodorovné nebo svislé polohy [VODOROVNĚ/SVISLE] Slouží k nastavení polohy obrazu vodorovně nebo svisle. 4. Použití nabídky na obrazovce (On-Screen Menu) - Během úpravy nastavení [TAKT] a [FÁZE] může dojít k deformaci obrazu. Nejedná se o poruchu. - Nastavení možností [TAKT], [FÁZE], [VODOROVNĚ] a [SVISLE] pro aktuální signál se uloží do paměti. Pří příštím promítnutí signálu se stejným rozlišením a horizontální a vertikální frekvencí budou nastavení vyvolána a použita. Chcete-li nastavení uložená v paměti odstranit, vyberte v nabídce možnost [RESET.] [AKTUÁLNÍ SIGNÁL] nebo možnost [VŠECHNY ÚDAJE] a resetujte nastavení. Výběr procentuální hodnoty [OVERSCAN] Vyberte procentuální hodnotu roztažení obrazu na plochu obrazovky (AUTOMAT, 0 %, 5 % a 10 %) pro signál. Promítaný obraz Roztažení obrazu na plochu obrazovky o 10 % POZNÁMKA: Hodnotu [0[%]] nelze vybrat při použití signálu VIDEO. Položka [OVERSCAN] není k dispozici: - pokud je vybrána hodnota [PŮVODNÍ] pro možnost [POMĚR STRAN]. 54
67 Výběr poměru stran [POMĚR STRAN] Pojem poměr stran označuje poměr šířky k výšce promítaného obrazu. Projektor automaticky určí příchozí signál a zobrazí jej ve vhodném poměru stran. Tato tabulka uvádí běžná rozlišení a poměry stran, které podporuje většina počítačů. AUTOMAT Možnosti Rozlišení Poměr stran VGA :3 SVGA :3 XGA :3 WXGA :9 WXGA :10 WXGA :10 SXGA :4 SXGA :3 UXGA :3 WUXGA :10 4. Použití nabídky na obrazovce (On-Screen Menu) Funkce Projektor automaticky určí příchozí signál a zobrazí jej ve vhodném poměru stran. ( další strana) Projektor může poměr stran na základě signálu určit chybně. Pokud k tomu dojde, vyberte příslušný poměr stran z následujících možností. 4:3 Obraz se zobrazí v poměru stran 4:3. 16:9 Obraz se zobrazí v poměru stran 16:9. 15:9 Obraz se zobrazí v poměru stran 15:9. 16:10 Obraz se zobrazí v poměru stran 16:10. POŠT.SCHRÁNKA PŮVODNÍ Obraz signálu typu POŠT.SCHRÁNKA bude roztažen rovnoměrně ve vodorovném i svislém směru, aby se vešel na obrazovku. Části zobrazeného obrazu budou shora a zdola oříznuty, a nebudou tedy viditelné. Projektor zobrazí aktuální obraz ve skutečném rozlišení, pokud má příchozí počítačový signál nižší rozlišení, než je původní rozlišení projektoru. [Příklad] Při zobrazení příchozího signálu s rozlišením : POZNÁMKA: Při zobrazení nepočítačového signálu není možnost [PŮVODNÍ] k dispozici. Při zobrazení signálu s vyšším rozlišením, než je původní rozlišení projektoru, možnost [PŮVODNÍ] není k dispozici. 55
68 Vzorový obraz při automatickém určení vhodného poměru stran [Computer signal] (Počítačový signál) 4. Použití nabídky na obrazovce (On-Screen Menu) Poměr stran příchozího signálu 4:3 5:4 16:9 15:9 16:10 Vzorový obraz při automatickém určení vhodného poměru stran [Video signal] (Videosignál) Poměr stran příchozího signálu 4:3 Pošt.schránka Squeeze (Stlačit) Vzorový obraz při automatickém určení poměru stran POZNÁMKA: Chcete-li signál typu Dopis zobrazit správně, vyberte možnost [POŠT.SCHRÁNKA]. POZNÁMKA: Chcete-li stlačený signál zobrazit správně, vyberte možnost [16:9]. TIP: Pojem pošt.schránka odkazuje na obraz, jehož orientace je více na šířku ve srovnání s obrazem ve formátu 4:3, což je standardní poměr stran pro zdroj videa. Signál typu Pošt.schránka nabízí pro filmy poměr stran s velikostí zobrazení 1,85:1 nebo kinoformát 2,35:1. Pojem stlačený označuje komprimovaný obraz, jehož poměr stran byl převeden z hodnoty 16:9 na 4:3. 56
69 4. Použití nabídky na obrazovce (On-Screen Menu) [ZVUK] Zesílení nebo zeslabení zvuku Nastavuje hlasitost reproduktoru projektoru a AUDIO OUT (Konektor Stereo Mini Jack). TIP: Když se nezobrazí žádná nabídka, tlačítka a na skříni projektoru a tlačítka VOL. +/ na dálkovém ovládání fungují jako ovládání hlasitosti. ( strana 23) 57
70 ❺ Popis a funkce nabídky [NASTAV.] [OBECNÉ] 4. Použití nabídky na obrazovce (On-Screen Menu) Použití digitálního přiblížení [DIGITÁLNÍ ZOOM] Tato funkce Vám umožňuje elektronicky jemně vyladit velikost obrazu na promítané ploše. POZNÁMKA: Tuto funkci nelze použít, pokud je zvolen [USB-B] jako vstupní terminál. TIP: Abyste velikost promítaného obrazu nastavili přibližně, posunujte projektor blíže nebo dále od promítací plochy. K jemnému doladění použijte funkci [DIGITÁLNÍ ZOOM]. ( strana 20) Ruční korekce lichoběžníkového zkreslení [TRAPÉZ] Vodorovný a svislý trapéz a dále poduškovité a rohové zkreslení můžete napravit ručně. POZNÁMKA: Některé položky nemusí být k dispozici, pokud je jedna z nich aktivována. Nedostupné položky se zobrazují šedě. Pro změnu z jedné položky na druhou, první položku resetujte. Hodnoty úprav se přepíší. Nevymažou se ani v případě vypnutí projektoru. Použití korekcí [TRAPÉZ], [PODUŠK.] a [ROHOVÉ ZKRESLENÍ] může způsobit mírné rozmazání obrazu, protože je prováděna elektronicky. TRAPÉZ VODOROVNÝ Provádí korekci vodorovného trapézového zkreslení. ( strana 21) TRAPÉZ SVISLÝ Provádí korekci svislého trapézového zkreslení. ( strana 21) ROHOVÉ ZKRESLENÍ Umožňuje zasazení promítaného obrazu do obrazovky zarovnáním jeho čtyř rohů s rohy obrazovky. ( strana 31) PODUŠKOVITOST Provádí korekci poduškovitého zkreslení horní, spodní, levé nebo pravé strany. Posunutím referenčního bodu budete schopni posunout horní pozici křivky korekce. RESET. Vrátí všem výše uvedeným položkám přednastavené tovární hodnoty. TIP: Nastavitelný rozsah úhlu ve vodorovném a svislém směru v korekcích rohového zkreslení a trapézu: Přibližně 10 stupňů (Max) - V závislosti na vstupní signálu může být nastavitelný rozsah užší. 58
71 4. Použití nabídky na obrazovce (On-Screen Menu) Používání korekce barvy stěny [BARVA ZDI] Tato funkce usnadňuje rychlou adaptivní korekci barvy v prostředí, kde materiál obrazovky není bílý. POZNÁMKA: Výběr možnosti [BÍLÁ TABULE] slouží ke snížení jasu lampy. Nastavení úsporného režimu [EKOLOGICKÝ REŽIM] EKOLOGICKÝ REŽIM zvyšuje životnost lampy a snižuje spotřebu energie a emise CO 2. Můžete si vybrat některý ze čtyř režimů jasu lampy: [VYPNUTO], [EKOLOGICKÝ REŽIM AUTO], [NORMÁLNĚ] a [EKOLOGICKÝ]. ( strana 29) Nastavení uzavřeného titulkování [CLOSED CAPTION] Tato možnost slouží k nastavení několika režimů uzavřeného titulkování text lze nadepsat na promítaný obraz signálu Video nebo S-Video. OFF (Vypnout) Tato možnost ukončí režim uzavřeného titulkování. CAPTION 1 4 (TITULEK 1 4) TEXT 1 4 Text je zobrazen. Text překrývá obraz. POZNÁMKA: Uzavřené titulkování není k dispozici v následujících případech: - když jsou zobrazeny zprávy nebo nabídky, - při zvětšení, zmrazení nebo ztlumení zvuku obrazu. Části překrývajícího textu nebo uzavřeného titulku mohou být oříznuty. Pokud k tomu dojde, snažte se umístit překrývající text nebo uzavřený titulek na obrazovku. Používání časovače vypnutí [ČASOVAČ VYPNUTÍ] 1. Vyberte požadovanou dobu od 30 minut až po 16 hodin: VYPNUTO, 0:30, 1:00, 2:00, 4:00, 8:00, 12:00, 16: Stiskněte tlačítko ENTER na dálkovém ovladači. 3. Začne odpočítávání času. 4. Po dokončení odpočítávání se projektor vypne. POZNÁMKA: Chcete-li přednastavený čas zrušit, nastavte jako přednastavený čas možnost [VYPNUTO] nebo vypněte napájení. Jakmile zbývající čas dosáhne 3 minut do vypnutí projektoru, zobrazí se v dolní části obrazovky zpráva [THE PROJECTOR WILL TURN OFF WITHIN 3 MINUTES] (Projektor se za 3 minuty vypne). Zobrazí nabídku nástrojů [NÁSTROJE] Tato funkce zobrazuje nabídku nástrojů. ( strana 90) Výběr jazyka nabídky [LANGUAGE] Pro pokyny na obrazovce lze vybrat jeden z 30 jazyků. POZNÁMKA: Nastavení nebude ovlivněno ani v případě, že z nabídky vyberete možnost [RESET.]. 59
72 4. Použití nabídky na obrazovce (On-Screen Menu) [NABÍDKA] Nastavení barvy nabídky [VÝBĚR BARVY] Je možné zvolit si dvě barevné varianty nabídky: BARVA a JEDNOBAREVNÁ. Zapnutí a vypnutí zobrazení zdroje [ZOBRAZIT ZDROJ] Tato možnost slouží k zapnutí a vypnutí zobrazení názvu vstupu, jako například POČÍTAČ, HDMI 1/MHL, HDMI2, VIDEO, USB-B, APPS, který se zobrazí v pravé horní části obrazovky. Je-li vstupní signál k dispozici, nezobrazí se ve středu obrazovky žádné pokyny ohledně žádného signálu, které by vás vyzvaly ke kontrole dostupných vstupů. Pokud je vybrána položka [APPS] pro možnost [ZDROJ], nezobrazí se žádné pokyny ohledně žádného signálu. Zapnutí a vypnutí kontrolního ID [ID DISPLEJ] ID DISPLEJ Tato možnost slouží k zapnutí nebo vypnutí ID, které se zobrazuje při stisknutí tlačítka ID SET na dálkovém ovladači. Zapnutí a vypnutí zpráv úsporného režimu [EKOLOGICKÁ ZPRÁVA] Tato možnost slouží k zapnutí a vypnutí následujících zpráv při zapnutí projektoru. Zprávy úsporného režimu vyzývají uživatele k šetření energie. Pokud je pro možnost [EKOLOGICKÝ REŽIM] vybrána hodnota [VYPNUTO], zobrazí se zpráva, že máte pro úsporný režim [EKOLOGICKÝ REŽIM] vybrat některou z položek [EKOLOGICKÝ REŽIM AUTO], [NORMÁLNĚ] nebo [EKOLOGICKÝ]. Je-li vybrána položka [EKOLOGICKÝ REŽIM AUTO], [NORMÁLNĚ] nebo [EKOLOGICKÝ] pro možnost [EKOLOGICKÝ REŽIM]. Chcete-li zprávu zavřít, stiskněte libovolné tlačítko. Zpráva zmizí, pokud nebude po dobu 30 sekund provedena žádná akce. Je-li pro možnost [EKOLOGICKÝ REŽIM] vybrána položka [VYPNUTO] Stisknutím tlačítka ENTER se zobrazí obrazovka [EKOLOGICKÝ REŽIM]. ( strana 29) Chcete-li zprávu zavřít, stiskněte tlačítko EXIT (Konec). 60
73 4. Použití nabídky na obrazovce (On-Screen Menu) Výběr doby zobrazení nabídky [ČAS ZOBRAZENÍ] Tato možnost slouží k výběru doby, po kterou projektor čeká od posledního stisknutí tlačítka do vypnutí nabídky. Přednastavení volby jsou [MANUÁLNÍ], [AUTOMATICKY 5 S], [AUTOMATICKY 15 S] a [AUTOMATICKY 45 S]. Z výroby je nastavena hodnota [AUTOMATICKY 45 S]. Výběr barvy nebo loga na pozadí [POZADÍ] Tuto funkci lze použít k zobrazení modré/černé obrazovky, když není k dispozici žádný signál. Výchozím nastavením je možnost [MODRÁ]. POZNÁMKA: Pokud je pro možnost [POZADÍ] vybrána položka [LOGO], když je vybrán zdroj [USB-B], bude vybrána položka [MODRÁ] bez ohledu na její volbu. Je-li zapnuta možnost [ZOBRAZIT ZDROJ], ve středu obrazovky se zobrazí pokyn, že v případě žádného signálu je třeba zkontrolovat dostupné vstupy, i když tato možnost nebyla vybrána. Nastavení nebude ovlivněno ani v případě, že z nabídky vyberete možnost [RESET.]. Výběr intervalu pro zprávy filtru [ZPRÁVA FILTRU] Tato možnost slouží k výběru doby mezi zobrazením zprávy pro čištění filtrů. Filtr vyčistěte, když se zobrazí zpráva PLEASE CLEAN THE FILTER. (Vyčistěte prosím filtr.) ( strana 112) K dispozici je šest možností: VYPNUTO, 100[H], 500[H], 1000[H], 2000[H], 5000[H] POZNÁMKA: Nastavení nebude ovlivněno ani v případě, že z nabídky vyberete možnost [RESET.]. 61
74 4. Použití nabídky na obrazovce (On-Screen Menu) [INSTALACE] Výběr orientace projektoru [ORIENTACE] Slouží ke změně orientace obrazu daného typu promítání. K dispozici jsou následující možnosti: STOLNÍ PŘEDNÍ projekce, STROPNÍ ZADNÍ projekce, STOLNÍ ZADNÍ projekce a STROPNÍ PŘEDNÍ projekce. AUTOMAT Pokud je lampa ZAPNUTÁ, vnitřní snímač projektoru detekuje jeho polohu osazení buď STOLNÍ PŘEDNÍ nebo STROPNÍ PŘEDNÍ a přepne jeho projekční metodu. STOLNÍ PŘEDNÍ STROPNÍ ZADNÍ STOLNÍ ZADNÍ STROPNÍ PŘEDNÍ Deaktivace tlačítek na skříni [ZÁMEK OVLÁDACÍHO PANELU] Tato možnost slouží k zapnutí a vypnutí funkce ZÁMEK OVLÁDACÍHO PANELU. POZNÁMKA: Tato funkce ZÁMEK OVLÁDACÍHO PANELU nemá vliv na funkce dálkového ovladače. Jak uvolnit ZÁMEK OVLÁDACÍHO PANELU 1. Když projektor promítá obraz nebo je v režimu spánku, stiskněte a podržte tlačítko SOURCE na skříni projektoru asi na 10 sekund. Uvolní se ZÁMEK OVLÁDACÍHO PANELU. 2. Když je projektor v pohotovostním režimu, stiskněte a podržte tlačítko POWER na skříni projektoru. Umožní to zapnutí projektoru. Po kontrole promítaného obrazu projektoru proveďte předchozí krok 1. TIP: Je-li funkce [ZÁMEK OVLÁDACÍHO PANELU] zapnuta, v pravé dolní části nabídky se zobrazí ikona zámku [ ]. 62
75 Povolení zabezpečení [ZABEZPEČENÍ] Tato funkce slouží k zapnutí a vypnutí funkce ZABEZPEČENÍ. Projektor nebude promítat obraz, dokud nebude zadáno správné heslo. ( strana 35) POZNÁMKA: Nastavení nebude ovlivněno ani v případě, že z nabídky vyberete možnost [RESET.]. 4. Použití nabídky na obrazovce (On-Screen Menu) Výběr rychlosti komunikace [RYCHLOST KOMUNIKACE] Tato funkce umožňuje nastavení přenosové rychlosti portu řídicího počítače (D-Sub 9P). Podporuje rychlost přenosu dat od 4800 do b/s. Výchozí nastavení je b/s. Vyberte vhodnou přenosovou rychlost zařízení, které chcete připojit (v závislosti na zařízení může být pro dlouhá kabelová spojení doporučena nižší přenosová rychlost). POZNÁMKA: Vybraná rychlost komunikace nebude ovlivněna ani v případě, že z nabídky vyberete možnost [RESET.]. Nastavení ID pro projektor [KONTROLNÍ ID] Několik projektorů můžete ovládat samostatně a nezávisle pomocí jednoho dálkového ovladače, který má funkci KONTROLNÍ ID. Pokud stejné ID přiřadíte všem projektorům, můžete pohodlně obsluhovat všechny projektory společně pomocí jediného dálkového ovladače. Chcete-li to učinit, je třeba každému projektoru přiřadit číslo ID. KONTROLNÍ ID ČÍSLO Vyberte číslo od 1 do 254, které chcete projektoru přiřadit. KONTROLNÍ ID Vyberte možnost [VYPNUTO], chcete-li nastavení KONTROLNÍ ID vypnout. Možnost [ZAPNUTO] vyberte, chcete-li toto nastavení zapnout. POZNÁMKA: Je-li pro možnost [KONTROLNÍ ID] vybrána hodnota [ZAPNUTO], nebude možné projektor obsluhovat pomocí dálkového ovladače, který funkci KONTROLNÍ ID nepodporuje. (V tomto případě je možné použít tlačítka na skříni projektoru.) Nastavení nebude ovlivněno ani v případě, že z nabídky vyberete možnost [RESET.]. Stisknutím a podržením tlačítka ENTER na skříni projektoru po dobu 10 sekund zobrazíte nabídku pro zrušení identifikace ovladače. Přiřazení a změna identifikace ovladače 1. Zapněte projektor. 2. Stiskněte tlačítko ID SET na dálkovém ovladači. Zobrazí se obrazovka KONTROLNÍ ID. Pokud lze projektor obsluhovat pomocí aktuálního ID dálkového ovladače, zobrazí se možnost [ACTIVE] (Aktivní). Pokud nelze projektor obsluhovat pomocí aktuálního ID dálkového ovladače, zobrazí se možnost [INACTIVE] (Neaktivní). Chcete-li používat neaktivní projektor, přiřaďte projektoru ID ovladače pomocí následujícího postupu (krok 3). 63
76 3. Stiskněte jedno z tlačítek číselné klávesnice, přičemž stiskněte a držte tlačítko ID SET na dálkovém ovladači. Příklad: Chcete-li přiřadit číslo 3, stiskněte na ovladači tlačítko 3. Hodnota No ID (Žádná identifikace) znamená, že všechny projektory lze používat společně pomocí jediného dálkového ovladače. Chcete-li nastavit hodnotu No ID, zadejte číslo 000 nebo stiskněte tlačítko CLEAR (Vymazat). TIP: Identifikační čísla mohou být v rozsahu od 1 do Uvolněte tlačítko ID SET. Zobrazí se aktualizovaná obrazovka KONTROLNÍ ID. 4. Použití nabídky na obrazovce (On-Screen Menu) POZNÁMKA: Čísla ID se mohou několik dní po vybití nebo vyjmutí baterií vymazat. Náhodné stisknutí kteréhokoli tlačítka na dálkovém ovladači vymaže aktuálně zadané číslo ID, pokud budou baterie vyjmuty. Použití testovacího vzoru [ZKUŠEBNÍ OBRAZEC] Slouží k zobrazení zkušebního obrazce, pomocí kterého lze zkontrolovat deformaci obrazu v době nastavení projektoru. Stisknutím tlačítka ENTER testovací vzor zobrazíte. Stisknutím tlačítka EXIT testovací obrazec ukončíte a vrátíte se do nabídky. Ovládání nabídky a korekce pro trapéz, rohové zkreslení a poduškové zkreslení nejsou dostupné, když je zobrazen zkušební vzorec. Výběr typu mikrofonu [VÝBĚR MIKROFONU] Tato možnost Vám umožní výběr dynamického či kondenzátorového typu mikrofonu. Nastavení citlivosti mikrofonu [CITLIVOST MIKROFONU] Tato funkce umožňuje nastavit citlivost mikrofonu připojeného ke vstupu MIC na projektoru. Hlasitost mikrofonu lze nastavit tlačítky VOL. (+) a ( ) na dálkovém ovladači nebo tlačítkem nebo na skříni projektoru. Nastavení sítě [NASTAVENÍ SÍTĚ] Tato funkce zobrazuje nabídku nastavení sítě. ( strana 90) 64
77 4. Použití nabídky na obrazovce (On-Screen Menu) [MOŽNOSTI(1)] Nastavení automatického přizpůsobení [AUT. PŘIZPŮSOBENÍ] Tato funkce slouží k nastavení režimu AUT. PŘIZPŮSOBENÍ, aby bylo možné automaticky nebo ručně upravit počítačový signál z hlediska šumu a stability. Nastavení lze automaticky provést dvěma způsoby: [NORMÁLNĚ] a [JEMNÝ]. VYPNUTO Počítačový signál nebude automaticky upraven. Počítačový signál lze optimalizovat ručně. NORMÁLNĚ Výchozí nastavení. Počítačový signál bude automaticky upraven. Tuto možnost vyberete obvyklým způsobem. JEMNÝ Tuto možnost vyberte, je-li třeba provést jemné doladění. Přepnutí na zdroj trvá déle než při výběru možnosti [NORMÁLNĚ]. [BEZPROBLÉMOVÉ PŘEPNUTÍ] Když je zapojen vstupní konektor, obraz zobrazený před zapojením se podrží, aby se nový obraz přepnul bez přerušení způsobeného absencí signálu. Výběr režimu ventilátoru [REŽIM VENTILÁTORU] Tato možnost slouží k výběru tří režimů rychlosti ventilátoru: AUTOMAT, VYSOKÝ a VELKÁ VÝŠKA. AUTOMAT Integrovaný ventilátor se automaticky spouští při proměnlivé rychlosti, která se odvíjí od vnitřní teploty. VYSOKÝ Integrovaný ventilátor běží při vysoké rychlosti. VELKÁ VÝŠKA Integrovaný ventilátor běží při vysoké rychlosti. Tuto možnost vyberte, pokud projektor používáte v nadmořské výšce nad 1700 metrů. Pokud chcete rychle snížit teplotu uvnitř projektoru, vyberte možnost [VYSOKÝ]. POZNÁMKA: Režim VYSOKÝ doporučujeme nastavit, pokud budete projektor používat nepřetržitě po dobu několika dní. Nastavte možnost [REŽIM VENTILÁTORU] na hodnotu [VELKÁ VÝŠKA], pokud projektor používáte při nadmořské výšce zhruba 1700 metrů nebo více. Používání projektoru při nadmořské výšce zhruba 1700 metrů nebo více bez nastavení hodnoty [VELKÁ VÝŠKA] může způsobit přehřívání projektoru a jeho následné vypnutí. Pokud k tomu dojde, počkejte několik minut a poté projektor zapněte. Používání projektoru při nadmořské výšce nižší než 1700 metrů a nastavení projektoru na hodnotu [VELKÁ VÝŠKA] může způsobit nedostatečné zahřátí lampy a v důsledku toho blikání obrazu. Přepněte možnost [REŽIM VENTILÁTORU] na hodnotu [AUTOMAT]. Používání projektoru při nadmořské výšce zhruba 1700 metrů nebo více může zkrátit životnost optických součástí, například lampy. Nastavení nebude ovlivněno ani v případě, že z nabídky vyberete možnost [RESET.]. TIP: Když je vybrána možnost [VELKÁ VÝŠKA], ve spodní části nabídky na obrazovce se zobrazí znak [ ]. 65
78 4. Použití nabídky na obrazovce (On-Screen Menu) Výběr formátu signálu [SIGNAL SELECT] (Výběr signálu) [POČÍTAČ] Umožňuje vybrat možnost [POČÍTAČ] jako zdroj signálu RGB (např. počítač) nebo možnost [KOMPONENTNÍ] pro komponentní zdroj videa (např. přehrávač disků DVD). Normálně vyberte možnost [RGB/KOMPONENTNÍ] a projektor vyhledá komponentní signál automaticky. Mohou však existovat komponentní signály, jež projektor neumí rozpoznat. V tom případě vyberte možnost [KOMPONENTNÍ]. [VIDEO & S-VIDEO System Select] (Systémová volba signálu VIDEO a S-VIDEO) Tato funkce umožňuje automaticky nebo ručně vybrat standardy kompozitního videa. Obvykle vyberete možnost [AUTOMAT] a projektor automaticky vyhledá standard videa. Pokud má projektor potíže s rozpoznáním standardu videa, vyberte příslušný standard z nabídky. Tuto akci je třeba provést pro signál VIDEO i S-VIDEO v uvedeném pořadí. Aktivace nebo deaktivace režimu WXGA [REŽIM WXGA] Výběr možnosti [ZAPNUTO] stanovuje při hledání vstupního signálu prioritu signálů WXGA ( )/WUXGA ( ). Když je možnost [REŽIM WXGA] nastavena na hodnotu [ZAPNUTO], signály XGA ( )/UXGA ( ) nemusí být rozpoznány. V tomto případě zvolte možnost [VYPNUTO]. POZNÁMKA: Při dodání je vybrána možnost [ZAPNUTO]. Aktivace odstranění řádkového prokladu [NEPROKLÁDAT] Slouží k zapnutí nebo vypnutí funkce odstranění řádkového prokladu filmového signálu. VYPNUTO Tuto možnost vyberte, pokud je obraz ve videu roztřesený nebo obsahuje artefakty. ZAPNUTO Výchozí standardní nastavení POZNÁMKA: Tato funkce není k dispozici pro signál HDTV (progresivní) a počítačové signály. Nastavení HDMI1/MHL & HDMI2 [NASTAVENÍ HDMI] Proveďte nastavení pro každou úroveň při připojování video zařízení HDMI1/MHL, jako je přehrávač disků DVD. ÚROVEŇ VIDEA Výběrem možnosti [AUTOMAT] bude úroveň videa zjištěna automaticky. Pokud automatické vyhledání nefunguje správně, výběrem možnosti [NORMÁLNĚ] zakažte funkci [ROZŠÍŘENÝ] zařízení HDMI nebo výběrem možnosti [ROZŠÍŘENÝ] vylepšete kontrast obrazu a zvyšte úroveň detailů v tmavých oblastech. Nastavení zvuku [VÝBĚR ZVUKU] Slouží k nastavení úrovně zvuku při připojení zařízení HDMI a konektoru USB (PC). Proveďte výběr mezi každým zařízením a počítačem. HDMI1/MHL, HDMI2 Výběrem možnosti [HDMI1/MHL] nebo [HDMI2] přepnete na digitální zvukový signál HDMI 1/MHL IN nebo HDMI 2 IN nebo výběrem možnosti [POČÍTAČ] přepněte na vstupní zvukový signál COMPUTER. USB-B Výběrem položek [USB-B] či [POČÍTAČ] přepínáte mezi zdroji připojenými prostřednictvím USB kabelu (ZOBRAZENÍ USB). Aktivace zvuků tlačítek a zvuků chyby [PÍP] Tato funkce slouží k zapnutí a vypnutí zvuků tlačítek nebo alarmů chyby nebo při provedení následujících operací: - zobrazení hlavní nabídky, - přepnutí zdroje, - resetování dat pomocí funkce [RESET.], - Stisknutím tlačítek POWER ON či STANDBY 66
79 4. Použití nabídky na obrazovce (On-Screen Menu) [MOŽNOSTI(2)] Volba úsporného režimu v pohotovostním režimu [POHOTOV. REŽIM (STDBY)] Projektor nabízí dva pohotovostní režimy: [NORMÁLNĚ] a [SÍŤOVÁ POHOTOVOST]. Úsporný režim (NORMÁLNĚ) je režim, který umožňuje přepnout projektor do úsporného stavu, který spotřebovává méně energie než SÍŤOVÁ POHOTOVOST režim. NORMÁLNĚ Kontrolka POWER: červené světlo/kontrolka STATUS: zhasnutá Pokud je vybrán režim [NORMÁLNĚ], fungují pouze následující tlačítka a funkce: Tlačítko POWER na skříni projektoru a na dálkovém ovladači, zapínání kontrolního příkazu PC a AUT. ZAPNUTÍ. SÍŤOVÁ POHOTOVOST Kontrolka POWER: oranžové světlo/kontrolka STATUS: zhasnutá Pokud je vybrána [SÍŤOVÁ POHOTOVOST], projektor lze zapnout přes kabelové LAN připojení a fungovat budou pouze následující tlačítka, porty a funkce: Tlačítko POWER na skříni projektoru a na dálkovém ovládání, zapnutí z řídicího příkazu PC, AUT. ZAPNUTÍ, operace pomocí pomocného softwaru pro uživatele, služby sítě, časovač programu. Důležité: Za níže zmíněných podmínek je zakázáno nastavení položky [POHOTOV. REŽIM (STDBY)] a projektor se přepne do režimu SPÁNKU*. * Režim spánku označuje režim bez funkčních omezeních položkou [POHOTOV. REŽIM (STDBY)]. Spotřeba energie v režimu SPÁNKU je relativně vyšší než v režimu [SÍŤOVÁ POHOTOVOST]. Kontrolka stavu se rozsvítí zeleně. Když je vybrán [POHOTOV. REŽIM (STDBY)] [SÍŤOVÁ POHOTOVOST] - Když je vybráno [SLUŽBY SÍTĚ] [NASTAVENÍ AMX] [POVOLIT] - Když je vybráno [SLUŽBY SÍTĚ] [NASTAVENÍ CRESTRON] [OVLÁDÁNÍ CRESTRON] [POVOLIT] - Když je vybráno [NASTAVENÍ SÍTĚ] [BEZDRÁTOVÁ SÍŤ LAN] kromě možnosti [VYPNOUT] a montáž bezdrátové sítě LAN k projektoru - Když je signál veden do portu počítače, HDMI1/MHL nebo HDMI2 Bez ohledu na [POHOTOV. REŽIM (STDBY)] - Když je kabel USB připojen k projektoru a k počítači POZNÁMKA: I když je pro možnost [POHOTOV. REŽIM (STDBY)] vybrána hodnota [NORMÁLNĚ], lze projektor vypnout nebo zapnout pomocí portu PC CONTROL (Řízení počítače). Spotřeba v pohotovostním režimu se nezapočítává do snížení emisí CO 2. Nastavení nebude ovlivněno ani v případě, že z nabídky vyberete možnost [RESET.]. Aktivace přímého zapnutí [PŘÍMÉ ZAPNUTÍ] Slouží k automatickému zapnutí projektoru při zapojení napájecího kabelu do aktivní zásuvky. Tím se eliminuje potřeba používání tlačítka POWER na dálkovém ovladači nebo skříni projektoru. 67
80 4. Použití nabídky na obrazovce (On-Screen Menu) Zapnutí projektoru použitím počítačového signálu [AUT. ZAPNUTÍ] Když je projektor v pohotovostním režimu a použijete počítač nebo HDMI signál z počítače připojeného ke vstupu COMPUTER IN, HCMI1/MHL, nebo HDMI2 vstupu, zapne se projektor a začne promítat obraz z počítače. Tato funkce eliminuje potřebu používání tlačítka POWER na dálkovém ovladači nebo skříni projektoru k zapnutí projektoru. Chcete-li tuto funkci použít, připojte nejprve počítač k projektoru a projektor k aktivnímu konektoru napájení. POZNÁMKA: Při odpojení počítačového signálu od počítače nedojde k vypnutí projektoru. Doporučujeme tuto funkci používat spolu s funkcí AUTOMATICKÉ VYPNUTÍ. Tato funkce nebude k dispozici za následujících podmínek: - když je ke vstupnímu konektoru COMPUTER IN připojen komponentní signál, - když je použit signál synchronizace na zelené RGB nebo kompozitní signál. - je-li MHL signál veden do portu HDMI1/MHL IN Pro povolení AUT. ZAPNUTÍ po přechodu do režimu spánku vypněte projektor, počkejte 5 sekund a obnovte počítačový nebo HDMI signál. Pokud je počítačový nebo HDMI signál stále aktivní i po vypnutí projektoru, funkce AUT. ZAPNUTÍ nebude fungovat a projektor zůstane v pohotovostním režimu. Aktivace řízení spotřeby [AUTOMATICKÉ VYPNUTÍ] Tento projektor nabízí funkce řízení spotřeby elektřiny. Kvůli úspoře energie jsou funkce řízení spotřeby elektřiny (1 a 2) přednastaveny od výrobce níže uvedeným způsobem. Pro ovládání projektoru z externího zařízení připojeného prostřednictvím sítě LAN nebo sériového kabelu, změňte v menu na obrazovce nastavení položek 1 a POHOTOV. REŽIM (STDBY) (Tovární nastavení: NORMÁLNĚ) Pro ovládání projektoru z externího zařízení vyberte v položce [POHOTOV. REŽIM (STDBY)] hodnotu [SÍŤOVÁ POHOTOVOST]. POZNÁMKA: Pokud je v režimu [POHOTOV. REŽIM (STDBY)] vybrána hodnota [NORMÁLNĚ] nefungují následující konektory a funkce: konektor MONITOR OUT (monitor výstup), konektor AUDIO OUT (audio výstup), funkce sítě LAN, funkce upozornění em, DDC/CI (virtuální dálkové ovládání) 2. AUTOMATICKÉ VYPNUTÍ (Tovární nastavení: 1 hodina) Pro ovládání projektoru z externího zařízení vyberte v položce [AUTOMATICKÉ VYPNUTÍ] hodnotu [VYPNUTO]. POZNÁMKA: Pokud je v položce [AUTOMATICKÉ VYPNUTÍ] vybrána hodnota [1:00], umožníte projektoru automatické vypnutí, jestliže není po dobu 60 minut přijat přes žádný vstup žádný signál či nedojde k provedení žádného úkonu. 68
81 4. Použití nabídky na obrazovce (On-Screen Menu) Výběr výchozího zdroje [VÝBĚR VÝCHOZÍHO ZDROJE] Je možné nastavit pro projektor výchozí vstup, který se spustí při každém zapnutí projektoru. LAST (Poslední) Slouží k nastavení projektoru na předchozí nebo poslední aktivní vstup při každém zapnutí projektoru. AUTOMAT Vyhledá aktivní zdroj v pořadí POČÍTAČ HDMI1/MHL HDMI2 VIDEO POČÍTAČ a zobrazí první nalezený zdroj. POČÍTAČ Při každém zapnutí projektoru zobrazí počítačový signál ze vstupního konektoru COMPUTER IN (Počítač 1 Vstup). HDMI1/MHL Při každém zapnutí projektoru zobrazí digitální zdroj ze vstupního konektoru HDMI 1/MHL IN. HDMI2 Při každém zapnutí projektoru zobrazí digitální zdroj ze vstupního konektoru HDMI 2 IN. VIDEO Při každém zapnutí projektoru zobrazí video zdroj ze vstupního konektoru VIDEO IN. USB-B Zobrazuje počítačový signál z USB (PC) portu po každém zapnutí projektoru. APPS Zobrazí se NABÍDKA APPS. POZNÁMKA: [USB-B] a [APPS] nelze zjistit, když je vybrána možnost [AUTOMAT]. Pro promítání obrazu z USB-B nebo APPS vyberte možnost [USB-B], [APPS] nebo [POSLEDNÍ]. Nastavení faktoru uhlíkové stopy [PŘEMĚNA UHLÍKU] Nastavte faktor uhlíkové stopy ve výpočtu uhlíkové úspory. Počáteční nastavení je 0,505[kg-CO 2 /kwh] na základě emisí CO 2 ze Spalování paliv (edice 2008), který byl publikován OECD. Výběr vaší měny [MĚNA] Zobrazí cenu elektřiny (dostupné ve 4 měnových jednotkách). $ US dolar EU euro JP Japonský jen RMB Čínský juan Změna nastavení měny a nastavení převodu měny [PŘEVEDENÍ MĚNY] Změní nastavení měny a nastavení převodu měny pro REGULÁTOR SPOTŘEBY UHLÍKU. Výchozí nastavení je následující: US dolar 0,11 [$/kwh] EU euro 0,19 [ /kwh] Japonský jen 20 [ /kwh] Čínský juan 0,48 [ /kwh] Výchozí nastavení pro US dolar, EU euro a japonský jen jsou založeny na Ceny a daně energií (druhé čtvrtletí 2010) publikované OECD. Výchozí nastavení pro čínský juan je založeno na Soubor čínských dat (2010) publikované JETRO. 69
82 4. Použití nabídky na obrazovce (On-Screen Menu) ❻ Popis a funkce nabídky [INFO.] Zobrazuje stav aktuálního signálu a dobu použití lampy. Tato položka má šest stran. Obsahuje následující informace: TIP: Stisknutím tlačítka HELP na dálkovém ovladači zobrazíte položky nabídky [INFO.]. [ČAS POUŽITÍ] [ZBÝVAJ. ŽIVOTNOST LAMPY] (%)* [DOBA PROVOZU LAMPY] (hod) [DOBA PROVOZU FILTRU] (hod) [CELKOVÁ ÚSPORA UHLÍKU] (kg-co2) [TOTAL COST SAVINGS] * Kontrolka průběhu představuje procentuální hodnotu zbývající životnosti žárovky. Hodnota označuje použití lampy. Jakmile zbývající doba životnosti lampy dosáhne hodnoty 0, ukazatel ZBÝVAJ. ŽIVOTNOST LAMPY se změní z 0 % na 100 hodin a zahájí se odpočítávání. Pokud zbývající doba životnosti lampy dosáhne 0 hodin, projektor se nezapne. Zpráva o tom, že lampu nebo filtr je třeba vyměnit, se zobrazí na dobu jedné minuty po zapnutí projektoru a po stisknutí tlačítka POWER na projektoru nebo na dálkovém ovladači. Chcete-li tuto zprávu zrušit, stiskněte libovolné tlačítko na projektoru nebo na dálkovém ovladači. Životnost lampy (hod) EKOLOGICKÝ REŽIM VYPNUTO / EKOLOGIC- Náhradní lampa NORMÁLNĚ EKOLOGICKÝ KÝ REŽIM AUTO NP33LP [CELKOVÁ ÚSPORA UHLÍKU] Zobrazuje odhadované informace o úspoře uhlíku v kilogramech. Faktor dopadu uhlíku ve výpočtu úspory uhlíku je založen na normě OECD (vydání 2008). ( strana 30) 70
83 4. Použití nabídky na obrazovce (On-Screen Menu) [ZDROJ(1)] [NÁZEV ZDROJE] [VODOROVNÁ FREKVENCE] [TYP SYNCHRONIZACE] [TYP SNÍMÁNÍ] [INDEX ZDROJE] [SVISLÁ FREKVENCE] [POLARITA SYNCHRONIZACE] [ZDROJ(2)] [TYP SIGNÁLU] [BITOVÁ HLOUBKA] [SIGNÁL MHL] [TYP VIDEA] [ÚROVEŇ VIDEA] [KABELOVÁ LAN] [IP ADRESA] [BRÁNA] [MASKA PODSÍTĚ] [MAC ADRESA] 71
84 4. Použití nabídky na obrazovce (On-Screen Menu) [BEZDRÁTOVÁ LAN] [IP ADRESA] [BRÁNA] [SSID] [ZABEZPEČENÍ] [ÚROVEŇ SIGNÁLU] [MASKA PODSÍTĚ] [MAC ADRESA] [TYP SÍTĚ] [KANÁL] [VERSION(1)] Verze [FIRMWARE] Verze [DATA] [VERSION(2)] Verze [FIRMWARE2] 72
85 4. Použití nabídky na obrazovce (On-Screen Menu) [OTHERS] (Ostatní) [NÁZEV PROJEKTORU] [NÁZEV HOSTITELE] [MODEL NO.] [SERIAL NUMBER] [LAN UNIT TYPE] [KONTROLNÍ ID] (je-li nastavena možnost [KONTROLNÍ ID]) 73
86 4. Použití nabídky na obrazovce (On-Screen Menu) ❼ Popis a funkce nabídky [RESET.] Návrat k továrním výchozím nastavením [RESET.] Funkce RESET. umožňuje změnit úpravy a nastavení na tovární hodnoty pro jeden nebo všechny zdroje kromě následujících: [AKTUÁLNÍ SIGNÁL] Slouží k resetování úprav aktuálního signálu na tovární hodnoty. Resetovat lze následující položky: [PŘEDVOLBA], [KONTRAST], [JAS], [BARVA], [ODSTÍN], [OSTROST], [POMĚR STRAN], [VODOROVNĚ], [SVISLE], [TAKT], [FÁZE] a [OVERSCAN]. [VŠECHNY ÚDAJE] Slouží k resetování všech úprav a nastavení všech signálů na tovární hodnoty. Resetovat lze všechny položky KROMĚ [JAZYK], [POZADÍ], [ZPRÁVA FILTRU], [ZABEZPEČENÍ], [RYCHLOST KOMUNIKACE], [KONTROLNÍ ID], [POHOTOV. REŽIM (STDBY)], [REŽIM VENTILÁTORU], [ZBÝVAJ. ŽIVOTNOST LAMPY], [DOBA PROVOZU LAM- PY], [DOBA PROVOZU FILTRU], [CELKOVÁ ÚSPORA UHLÍKU], [NÁZEV PROJEKTORU], [KABELOVÁ LAN], [BEZDRÁTOVÁ LAN], [IMAGE EXPRESS UTILITY LITE], [SLUŽBY SÍTĚ], [DATUM & ČAS], [REŽIM ADMINISTRÁTORA] a [PŘIPOJENÍ KE VZDÁLENÉ PLOŠE]. Chcete-li resetovat dobu použití lampy, vyhledejte informace v části Vynulování měřiče použití lampy [VYNULOVAT POČÍTADLO LAMPY] níže. Vynulování měřiče použití lampy [VYNULOVAT POČÍTADLO LAMPY] Slouží k vynulování doby použití lampy. Při výběru této možnosti se zobrazí podnabídka pro potvrzení. Zvolte možnost [ANO] a stiskněte tlačítko ENTER. POZNÁMKA: Uplynulá doba použití lampy nebude ovlivněna, ani když je v nabídce vybrána možnost [RESET.]. POZNÁMKA: Projektor se vypne a přejde do pohotovostního režimu, pokud budete pokračovat v používání projektoru po dalších 100 hodin od doby, kdy lampa dosáhne konce životnosti. V tom případě nebude možné měřič použití lampy v nabídce vynulovat. Pokud k tomu dojde, stisknutím tlačítka HELP na dálkovém ovladači a jeho podržením po dobu 10 sekund vynulujte měřič použití lampy. To proveďte pouze po výměně lampy. Vynulování měřiče použití filtru [VYNULOVAT POČÍTADLO FILTRU] Slouží k vynulování doby použití filtru. Při výběru této možnosti se zobrazí podnabídka pro potvrzení. Zvolte možnost [ANO] a stiskněte tlačítko ENTER. POZNÁMKA: Uplynulá doba použití filtru nebude ovlivněna, ani když je v nabídce vybrána možnost [RESET.]. 74
87 5. Instalace a připojení ❶ Nastavení obrazovky a projektoru Čím dále je projektor umístěn od plátna nebo stěny, tím větší bude obraz. Minimální úhlopříčka obrazu je 1473 mm (58"), když se strana projektoru orientovaná k promítací ploše nachází 105 mm (4 palce) od stěny nebo promítacího plátna. Největší úhlopříčka obrazu je 2794 mm (110"), když se strana projektoru orientovaná k promítací ploše nachází 510 mm (20 palců) od stěny nebo promítacího plátna. Velikost obrazovky L1 L2 H1 H2 Úhlopříčka Šířka Výška širokoúhlý palců mm palců mm palců mm palců mm palců mm palců mm palců mm Výška obrazu Velikost obrazovky (úhlopříčka) Šířka obrazu Střed obrazu H2 Velikost obrazu (v palcích) L1 L2 H1 70 L2 L1 Spodní strana projektoru Strana projektoru otočená k plátnu Projekční vzdálenost L1/L2 (cm) Střed projekčního okénka 75
88 5. Instalace a připojení VAROVÁNÍ * Montáž projektoru na strop musí provést kvalifikovaný pracovník. Další informace vám sdělí prodejce produktů NEC. * Projektor neosazujte sami. Projektor používejte pouze na pevném rovném povrchu. Pokud projektor spadne na zem, může dojít ke zranění nebo k závažnému poškození projektoru. Projektor nepoužívejte, pokud v místě dochází k velkým výkyvům teplot. Projektor je možné používat při teplotách od 5 C do 40 C (při teplotách od 35 C do 40 C je automaticky nastaven úsporný režim). Projektor nevystavujte vlhkosti, prachu ani kouři. Mohlo by dojít k poškození obrazu na plátně. Zajistěte dostatečné větrání kolem projektoru, aby se mohlo teplo rozptýlit. Větrací otvory na boční nebo přední straně projektoru nezakrývejte. Odrážení obrazu Použití zrcadla k odražení obrazu projektoru umožňuje vychutnat si větší obraz na menším prostoru. Pokud si chcete zrcadlový systém pořídit, obraťte se na prodejce produktů NEC. Pokud při používání zrcadlového systému dojde k převrácení obrazu, použijte tlačítko MENU a na skříni projektoru nebo dálkovém ovladači a orientaci opravte. ( strana 62) 76
89 5. Instalace a připojení ❷ Připojení Připojení počítače Kabely počítače, HDMI a USB mohou být použity pro připojení k počítači. HDMI kabel není přiložen k projektoru. Připravte si proto prosím vhodný kabel k připojení. POZNÁMKA: Signály podporované technologií Plug & Play (DDC2) VSTUP COMPUTER IN HDMI 1/MHL IN HDMI 2 IN analogový digitální digitální Ano Ano Ano Kabel HDMI (není součástí dodávky) Použijte vysokorychlostní kabel HDMI. Typ B POZNÁMKA: Pro počítače Mac použijte běžně dostupný kolíkový adaptér (není součástí dodávky) pro připojení k portu videa počítače Mac. Kabel USB (dodávaný) (kompatibilní se standardem USB 2.0) Stereofonní miniaturní audio kabel (není součástí dodávky) Typ A Počítačový kabel VGA (součást dodávky) K 15kolíkovému minikonektoru D-Sub na projektoru. Doporučujeme použít běžně dostupný distribuční zesilovač, pokud připojujete signální kabel, který je delší než dodaný kabel. Po zapnutí projektoru vyberte název zdroje příslušného vstupního konektoru. Vstupní konektor Tlačítko SOURCE na skříni projektoru Tlačítko na dálkovém ovladači COMPUTER IN COMPUTER (COMPUTER 1) HDMI 1/MHL IN HDMI 1/MHL (HDMI1/MHL*) HDMI 2 IN HDMI2 (HDMI2*) USB(PC) USB-B (USB-B) POZNÁMKA: Projektor není kompatibilní s dekódovanými video výstupy přepínače NEC ISS
90 5. Instalace a připojení POZNÁMKA: Obraz se nemusí zobrazit správně, když je zdroj video přehráván přes běžně dostupný převaděč skenování. Dochází k tomu proto, že projektor ve výchozím nastavení zpracuje video signál jako počítačový signál. V tom případě proveďte následující postup. * Když se obraz zobrazí s dolním a horním černým okrajem plátna nebo když se tmavý obraz nezobrazí správně: Promítněte obraz tak, aby se vyplnilo celé plátno, a stiskněte tlačítko AUTO ADJ.na dálkovém ovladači nebo skříni projektoru. Aktivace externího displeje počítače Zobrazení obrazu na displeji notebooku nutně neznamená, že počítač přenáší signál do počítače. Při použití kompatibilního notebooku slouží k aktivaci nebo deaktivaci externího displeje kombinace funkčních kláves. Obvykle lze externí displej zapnout a vypnout kombinací klávesy Fn a jedné z 12 funkčních kláves. Například notebooky NEC používají k přepínání mezi displeji kombinace kláves Fn + F3, zatímco notebooky Dell používají kombinaci kláves Fn + F8. Při používání DVI signálu postupujte obezřetně Jestliže má počítač výstupní konektor DVI, použijte komerčně dostupný převodní kabel pro připojení počítače ke vstupnímu konektoru HDMI 1/MHL nebo HDMI 2 projektoru (lze zapojit pouze digitální video signály). POZNÁMKA: Při sledování digitálního signálu DVI Před propojením vypněte napájení počítače a projektoru. Když je připojen video přehrávač prostřednictvím video konvertoru atd., obraz se nemusí správně zobrazovat při rychlém přetáčení vpřed a vzad. Použijte propojovací kabel DVI - HDMI vyhovující standardu DDWG (Digital Display Working Group) DVI (Digital Visual Interface) revize 1.0. Kabel by neměl být delší než 5 m. Před propojením kabelem DVI - HDMI vypněte projektor i počítač. Pro promítání digitálního signálu DVI: Propojte kabely, zapněte projektor a poté vyberte HDMI vstup. Nakonec zapněte počítač. Pokud tak neučiníte, nemusí se digitální výstup grafické karty aktivovat, čímž se nepromítne žádný obraz. Pokud k takovéto situaci dojde, restartujte počítač. Dokud projektor běží, neodpojujte propojovací kabel DVI - HDMI. Pokud byl signální kabel odpojen a poté znovu připojen, nemusí se obraz přenášet správně. Pokud k takovéto situaci dojde, restartujte počítač. Vstupní video konektory POČÍTAČ podporují funkci Windows Plug and Play. Pro připojení počítače Mac může být nutný adaptér pro příjem signálu Mac (komerčně dostupný). 78
91 5. Instalace a připojení Připojení externího monitoru Stereofonní miniaturní audio kabel (není součástí dodávky) Počítačový kabel VGA (není součástí dodávky) Počítačový kabel VGA (součást dodávky) Stereofonní miniaturní audio kabel (není součástí dodávky) K projektoru je možné připojit samostatný externí monitor a současně na tomto monitoru zobrazovat počítačový analogový obraz, který promítáte. POZNÁMKA: AUDIO OUT mini jack nepodporuje koncovku sluchátek. Pokud je připojeno zvukové zařízení, bude reproduktor projektoru zakázán. Výstup signálu z MONITOR OUT (POČÍTAČ) tohoto projektoru je určen pro promítání jednoho obrazu výhradně na jednom displeji. Jestliže není použit žádný signál po dobu 3 minut ve stavu pohotovostního režimu projektoru při nastavení SÍŤOVÁ POHOTOVOST na pohotovostní režim, výstup z portu MONITOR OUT nebo AUDIO OUT se zastaví. V tomto případě vytáhněte kabel z počítače a zasuňte jej znovu po získání video signálu Režim vypnutí a režim spánku monitoru: Pokud je vybrána možnost [NORMÁLNĚ] v položce [POHOTOV. REŽIM (STDBY)], nebude konektor MONITOR OUT (COMP.) fungovat. Konektor MONITOR OUT (COMP.) bude fungovat pouze v režimu spánku. Použití signálu z konektoru POČÍTAČ VSTUP uvede projektor do režimu spánku, což vám umožní použít konektor MONITOR OUT (POČÍTAČ) a mini jack AUDIO OUT. Zvuk ze vstupního jacku MIC bude veden do mini jacku AUDIO OUT. Režim spánku je jedním z pohotovostních režimů. Režim spánku nelze vybrat z nabídky. V režimu síťové pohotovosti bude znít zvuk posledně sledovaného počítačového či video zdroje. Převedený signál konektor BNC-to- COMPUTER IN nebude vysílán v pohotovostním režimu ani režimu spánku. 79
92 5. Instalace a připojení Připojení přehrávače disků DVD nebo jiného AV zařízení Připojení vstupu Video Video kabel (není součástí dodávky) Kabel audio zařízení (není součástí dodávky) Audio zařízení Kabel audio zařízení (není součástí dodávky) Po zapnutí projektoru vyberte název zdroje příslušného vstupního konektoru. Vstupní konektor Tlačítko SOURCE na skříni projektoru Tlačítko na dálkovém ovladači VIDEO IN VIDEO (VIDEO) POZNÁMKA: Další informace o požadavcích na výstup videa vašeho zařízení najdete v uživatelské příručce k videorekordéru. POZNÁMKA: Obraz se nemusí zobrazit správně, když je zdroj video přehráván zrychleně vpřed nebo vzad přes převaděč skenování. 80
93 5. Instalace a připojení Připojení komponentního vstupu Kabelový adaptér 15kolíkový na RCA (zásuvka) 3 (ADP-CV1E) Audio kabel stereofonní miniaturní na RCA (není součástí dodávky) Audio zařízení Přehrávač disků DVD Kabel komponentního videa RCA 3 (není součástí dodávky) Kabel audio zařízení (není součástí dodávky) Komponentní signál se zobrazí automaticky. Pokud se však nezobrazí, vyberte v nabídce položky [NASTAV.] [MOŽNOS- TI(1)] [VÝBĚR SIGNÁLU] [POČÍTAČ] a poté zaškrtněte políčko tlačítka Komponentního rádia. Po zapnutí projektoru vyberte název zdroje příslušného vstupního konektoru. Vstupní konektor Tlačítko SOURCE na skříni projektoru Tlačítko na dálkovém ovladači COMPUTER IN COMPUTER (COMPUTER 1) POZNÁMKA: Další informace o požadavcích na výstup videa vašeho přehrávače disků DVD najdete v uživatelské příručce k přehrávači. 81
94 Připojení vstupu HDMI 5. Instalace a připojení Ke vstupnímu konektoru HDMI IN na projektoru lze připojit výstup HDMI přehrávače disků DVD, pevných disků, disků Blu-ray nebo notebooku. Kabel HDMI (není součástí dodávky) Použijte vysokorychlostní kabel HDMI. Kabel audio zařízení (není součástí dodávky) Po zapnutí projektoru vyberte název zdroje příslušného vstupního konektoru. Vstupní konektor Tlačítko SOURCE na skříni projektoru Tlačítko na dálkovém ovladači HDMI 1/MHL IN HDMI 1/MHL (HDMI1/MHL*) HDMI 2 IN HDMI2 (HDMI2*) Při připojení vstupního konektoru HDMI1/MHL IN (nebo HDMI2) projektoru k přehrávači disků DVD lze úroveň videa projektoru nastavit dle úrovně videa přehrávače disků DVD. V nabídce vyberte položku [NASTAVENÍ HDMI] [ÚROVEŇ VIDEA] a proveďte potřebná nastavení. Pokud není zvuk ze vstupu HDMI slyšet, vyberte v nabídce položku [VÝBĚR ZVUKU] [HDMI1/MHL] nebo [HDMI2]. ( strana 66) 82
95 Připojení portu chytrého telefonu a tabletu 5. Instalace a připojení Níže uvedená funkce je k dispozici pouze tehdy, když je projektor připojen k MHL podporovaným zařízením, jako je chytrý telefon a tablet pomocí kabelu MHL (není součásti dodávky) Promítání obrazu a souboru na MHL podporovaných zařízeních. Výstup zvuku z vestavěného reproduktoru na MHL podporovaných zařízeních. Nabijte MHL podporovaná zařízení. Provozujte podporovaná zařízení MHL pomocí dálkového ovladače projektoru. Ovládání projektoru pomocí MHL podporovaných zařízeních MHL kabel (není součástí dodávky) Mikro USB kabel / dvojí využití portu jako zdroje napájení MHL podporovaná zařízení Po zapnutí projektoru vyberte název zdroje příslušného vstupního konektoru. Vstupní konektor Tlačítko SOURCE na skříni projektoru Tlačítko na dálkovém ovladači HDMI 1/MHL IN HDMI 1/MHL (HDMI1/MHL*) POZNÁMKA: Použijte prosím MHL kabel (není součástí dodávky), který splňuje normu. Jestliže je použit kabel, který nesplňuje normu, může být příčinou požáru, zranění nebo škody na okolním majetku během napájení MHL podporovaných zařízení. Při používání adaptéru MHL-HDMI může dojít k zablokování napájení/provozu MHL podporovaných zařízení pomocí dálkového ovladače projektoru. Jestliže nelze promítat obraz správně, vytáhněte kabel MHL a znovu jej připojte. V závislosti na typech a nastaveních chytrých telefonů a tabletů nemusí být obraz promítán správně. Informace Za níže uvedených podmínek nejsou podporovaná zařízení MHL nabita - Když je projektor v POHOTOVOSTNÍM režimu - Když jsou podporovaná zařízení MHL úplně vybitá. - Když je dodávaný proud vyšší než jeho spotřeba. 83
96 5. Instalace a připojení Připojení vaší dokumentové kamery Můžete připojit svou dokumentovou kameru a promítat vytištěné dokumenty atd. Název, umístění a směr konektorů se liší v závislosti na modelu kamery. Zkontrolujte prosím uživatelskou příručku vaší kamery pro více detailů. Počítačový kabel (VGA) (součást dodávky) Video kabel (není součástí dodávky) Po zapnutí projektoru vyberte název zdroje příslušného vstupního konektoru. Vstupní konektor Tlačítko SOURCE na skříni projektoru Tlačítko na dálkovém ovladači COMPUTER IN COMPUTER (COMPUTER 1) VIDEO IN VIDEO (VIDEO) Promítání na stůl Montáž projektoru do svislé polohy umožňuje promítání obrazu na strop, stůl a podlahu. Osaďte projektor spolu s nástavcem pro stolní promítání (NP01TK prodává se samostatně). 84
97 Připojení ke kabelové síti LAN 5. Instalace a připojení Projektor je standardně dodáván s portem LAN (RJ-45), který umožňuje připojení k síti LAN pomocí kabelu sítě LAN. Pro použití LAN připojení potřebujete nastavit kabelovou LAN v nabídce projektoru. Zvolte možnost [NASTAV.] [INSTALACE] [NASTAVENÍ SÍTĚ]. ( strana 64) Příklad připojení k síti LAN Příklad připojení ke kabelové síti LAN Server Rozbočovač Kabel sítě LAN (není součástí dodávky) POZNÁMKA: Použijte kabel sítě LAN kategorie 5 nebo vyšší. 85
98 Připojení k bezdrátové síti LAN (Volitelně: řada NP05LM) 5. Instalace a připojení Jednotka USB bezdrátové sítě LAN umožňuje připojení k bezdrátové síti LAN. Chcete-li použít připojení k bezdrátové síti LAN, je třeba přiřadit projektoru IP adresu. Důležité: Pokud používáte projektor s jednotkou USB bezdrátové sítě LAN v oblasti, kde je použití zařízení bezdrátové sítě LAN zakázáno, vyjměte jednotku USB bezdrátové sítě LAN z projektoru. Kupte si vhodnou jednotku USB bezdrátové sítě LAN pro vaši zemi nebo oblast. POZNÁMKA: Pokud zelená kontrolka na jednotce USB bezdrátové sítě LAN bliká, jednotka USB bezdrátové sítě LAN funguje. Adaptér (nebo jednotka) bezdrátové sítě LAN vašeho počítače musí být kompatibilní se standardem Wi-Fi (IEEE802.11b/g/n). Připojení jednotky USB bezdrátové sítě LAN POZNÁMKA: Jednotku USB bezdrátové sítě LAN je třeba ve správném směru zapojit do portu USB bezdrátové sítě LAN. V opačném směru ji nelze zapojit. Pokud se pokusíte jednotku USB bezdrátové sítě LAN zapojit v opačném směru násilím, může dojít ke zničení portu USB. Než se dotknete jednotky USB bezdrátové sítě LAN, dotkněte se kovového předmětu (například kliky dveří nebo hliníkového okenního rámu), abyste z těla odvedli statickou elektřinu. Jednotku USB bezdrátové sítě LAN připojujte a odpojujte pouze tehdy, když je vypnuto napájení. V opačném případě může dojít k selhání projektoru nebo k poškození jednotky USB bezdrátové sítě LAN. Pokud projektor nefunguje správně, vypněte jej, odpojte napájecí kabel a poté ho znovu připojte. Do portu jednotky USB bezdrátové sítě LAN nezapojujte žádná jiná zařízení USB. Jednotku USB bezdrátové sítě LAN nezapojujte do portu USB (počítač) (typ B). POZNÁMKA: Pokud je nasazen kryt kabelů, před vložením jednotky USB bezdrátové sítě LAN jej sejměte. 1. Stisknutím tlačítka POWER projektor vypněte a přepněte jej do pohotovostního režimu. Poté odpojte napájecí kabel. 2. Pomalu zasuňte jednotku USB bezdrátové sítě LAN do portu USB (WLAN). Sejměte krytku z jednotky USB bezdrátové sítě LAN a poté ji vložte dovnitř tak, aby vnější strana (s kontrolkou) směřovala ven. Krytku uschovejte pro pozdější použití. POZNÁMKA: Nezasunujte jednotku USB bezdrátové sítě LAN silou. * Chcete-li jednotku USB bezdrátové sítě LAN vyjmout, odpojte napájecí kabel a postupujte podle výše uvedených pokynů. POZNÁMKA: Pokud zelená kontrolka na jednotce USB bezdrátové sítě LAN bliká, jednotka bezdrátové sítě LAN funguje. Pokud je jednotka USB bezdrátové sítě LAN připojena nesprávně, modrá kontrolka nebude blikat. Nyní není třeba stisknout žádné tlačítko na jednotce USB bezdrátové sítě LAN. Tlačítko na tomto modelu nebude fungovat. 86
99 5. Instalace a připojení Příklad připojení k bezdrátové síti LAN Pro použití LAN připojení potřebujete nastavit bezdrátovou LAN v nabídce projektoru. Zvolte možnost [NASTAV.] [INSTA- LACE] [NASTAVENÍ SÍTĚ]. ( strana 64) Počítač s vloženou kartou bezdrátové sítě LAN Počítač s integrovanou funkcí bezdrátové sítě LAN Jednotka USB bezdrátové sítě LAN Přístupový bod k bezdrátové síti Kabelová LAN 87
100 6. NABÍDKA APPS ❶ Co můžete s funkcí NABÍDKA APPS dělat? Bude možné vybrat rozšířené funkce uvedené níže a různá nastavení pomocí NABÍDKY APPS. Pro zobrazení NABÍDKY APPS stiskněte tlačítko APPS na dálkovém ovládání nebo vyberte možnost [APPS] jako [ZDROJ] v nabídce na obrazovce. Jakmile je provedena kalibrace pro stylus pero, bude stylus pero dostupné pro výběr a nastavení různých funkcí v NABÍDCE APPS. INFORMACE Podrobné informace o jednotlivých funkcích v NABÍDCE APPS jsou vysvětlené na naší webové stránce. Vyhledejte jej prosím dle názvu modelu vašeho projektoru. Zobrazení obrazovky NABÍDKY APPS SPOLUPRÁCE PŘIPOJENÍ KE VZDÁLENÉ PLOŠE BÍLÁ TABULE IMAGE EXPRESS UTILITY LITE ZAOSTŘENÍ Označení vybrané položky. Ve žlutém rámečku. Aktuální datum a čas Důležité: Před využitím funkce NABÍD- KA APPS nastavte den a čas. PROHLÍŽEČ Miracast NASTAVENÍ SÍTĚ NÁSTROJE INFORMACE O SÍTI SDÍLENÍ NA INTERNETU 88
101 PROHLÍŽEČ 6. NABÍDKA APPS Vyberte uložené obrázky/videa a promítněte je projektorem. Tato funkce je dostupná pro uložená data ve třech uložištích, jak je vysvětleno níže: (1) Paměť projektoru: Obrázky dočasně uložené v zabudované paměti projektoru. (Vyvolat Zachycený obrázek v tomto manuálu) (2) Paměť USB: Obrázky a videa uložená v paměti USB, která je připojena k projektoru. (3) Společná složka: Obrázky a videa uložená ve společné složce v síti, která je připojena k projektoru. BÍLÁ TABULE Umožňuje provádět výkresy pomocí stylus pera, které je dodávané s projektorem. Před spuštěním funkce [BÍLÁ TABULE] proveďte kalibraci v položce [NÁSTROJE] [NASTAVENÍ PERA]. SPOLUPRÁCE Umožňuje sdílet výkresy namalované pomocí stylus pera přes počítač, který je připojen k síti. PŘIPOJENÍ KE VZDÁLENÉ PLOŠE Vyberte počítač propojený ve stejné síti s projektorem a projektor promítá obrázky přes síť. Lze použít běžně dostupnou USB klávesnici pro ovládání počítačů s Windows 8 a Windows 7, které jsou propojeny v síti s projektorem. IMAGE EXPRESS UTILITY LITE Pokud jsou různé terminálové jednotky, jako třeba počítač, chytrý telefon a tablet, propojeny s projektorem v síti, umožňuje to přenos obrázků uložených na každém terminálu do projektoru a promítat je. Můžete současně propojit terminálové jednotky s několika OS (Windows, Mac OS, Android a ios) s projektorem. Projektor přijímá obrázky přenášené z několika terminálových jednotek (max. 50 jednotek), promítá je na obrazovku a současně je rozděluje (max. 4 4). A C B D Současné zobrazení Současné připojení A B C D E Přenos Zastavení Nainstalujte do počítače aplikaci Image Express Utility Lite, která je přiložena na CD-ROMu, který je dodáván společně s projektorem. ( strana 94, 97) Pro chytrý telefon a tablet si stáhněte aplikaci Wireless Image Utility z naší webové stránky a nainstalujte si ji. ( strana 111) Miracast Pomocí bezdrátového propojení terminálových jednotek podporujících Miracast, jako například Androidu s projektorem, umožní projektoru promítat obrázky přenášené z těchto terminálů. Před propojením těchto terminálových jednotek nastavte [Mirecast] v položce [NASTAVENÍ SÍTĚ] na projektoru. 89
102 SDÍLENÍ NA INTERNETU 6. NABÍDKA APPS Bez použití výhradního softwaru umožní sdílení obrázků a souborů mezi projektorem a počítačem ve stejné síti zpřístupněním HTTP serveru projektoru využívajícím webový prohlížeč. (SDÍLENÍ NA INTERNETU) Sdílení souborů A B C D E Umožňuje ovládat projektor na obrazovce webového prohlížeče na počítači. Propojte projektor a počítač v síti a přejděte na URL níže prostřednictvím webového prohlížeče na počítači. URL: adresa projektoru> NASTAVENÍ SÍTĚ Nastavte níže pro propojení projektoru pomocí kabelové/bezdrátové LAN. NÁZEV PROJEKTORU Nastavte název hostitele a název domény projektoru. Sériové číslo projektoru je nastaveno jako výchozí nastavení. INFORMACE O SÍTI Uvádí informace, když se projektor připojil k síti (pomocí kabelové/bezdrátové LAN) KABELOVÁ LAN Nastavte pro propojení projektoru pomocí kabelové LAN. BEZDRÁTOVÁ LAN Nastavte pro propojení projektoru pomocí bezdrátové LAN. Současně nastavte pro PŘÍSTUPOVÝ BOD, Wi-Fi Direct a Miracast. IMAGE EXPRESS UTILITY LITE Nastavte REŽIM (VOLNÝ, ŘÍZENÝ) pro IMAGE EXPRESS UTILITY LITE. SLUŽBY SÍTĚ Nastavte různá nastavení pro AMX, HTTP server, PJLink, upozornění em a CRESTRON. NÁSTROJE Nastavte pro různé funkce jako stylus pero, myš, časovač programu, den a čas, režim administrátora a výchozí APLIKACE. NASTAVENÍ PERA Pro první použití stylus pera nebo při změně místa osazení projektoru se ujistěte, že provedete kalibraci stylus pera, aby projektor rozpoznal správnou pozici stylus pera. ( strana 42) MYŠ Lze použít běžně dostupnou USB myš pro ovládání NABÍDKY APPS. Proveďte nastavení pro jeho použití. ČASOVAČ PROGRAMU Jakmile je nastaven den a čas, lze automaticky provádět změnu podmínek projektoru při zapínání/pohotovosti, přepínání vstupních signálů a přepínání ekologického režimu. DATUM A ČAS Určuje časovou zónu a letní čas vaší oblasti a nastavte aktuální datum a čas. REŽIM SPRÁVCE Výběrem režimu nabídky projektoru povolíte/zakážete ukládání všech nastavených hodnot projektoru a nastavíte heslo pro režim správce. 90
103 6. NABÍDKA APPS VÝCHOZÍ APLIKACE Vyberte aplikaci (interní aplikaci), která bude fungovat jako výchozí bez zobrazení NABÍDKY APPS, buď při stisknutí tlačítka APPS na dálkovém ovladači nebo když je vybrána možnost APPS jako ZDROJ v nabídce na obrazovce. Když je projektor zapnutý ve stavu, kdy je vybrán terminál APPS, spustí se automaticky aplikace vybraná v nastavení [VÝ- CHOZÍ APLIKACE]. 91
104 7. Pomocný software pro uživatele ❶ Software přiložený na disku CD-ROM Názvy a funkce programů v softwarovém balíčku Název programu Image Express Utility Lite Image Express Utility Lite pro Mac OS Funkce Tento software umožňuje projekci počítačové obrazovky přes USB kabel či přes kabelovou/bezdrátovou síť. Počítačový kabel (VGA) není potřeba. ( strana 40, 93) Jedná se o software, který umožňuje zapnutí/vypnutí a výběr zdroje projektoru z vašeho počítače. Funkce Geometric Correction Tool (GCT) umožňuje korekci zkreslení obrazu promítaného na zakřivenou zeď. ( strana 98) * Funkce USB zobrazení a GCT nejsou podporovány počítači Mac. Název programu PC Control Utility Pro 4 PC Control Utility Pro 5 (pro Mac OS) Funkce Tento software umožňuje ovládání projektoru z počítače, kdy jsou počítač a projektor spojeny přes síť LAN (kabelovou nebo bezdrátovou) nebo pomocí sériového kabelu. ( strana 101) Název programu Virtual Remote Tool (pouze pro Windows) Funkce Jedná se o software, který umožňuje zapnutí/vypnutí a výběr zdroje projektoru z vašeho počítače pomocí dodaného počítačového kabelu (VGA) a další. ( strana 105) POZNÁMKA: Image Express Utility Lite nepodporuje Meeting Mode v Image Express Utility 2.0 dodaném s našimi ostatními modely. Stahovací služba a provozní prostředí Navštivte prosím naše webové stránky ohledně provozního prostředí a stahovací služby pro každý software: Adresa URL: Stáhnout - Projektor Software & Ovladač Název a funkce aplikace pro Android / ios. Název aplikace: Wireless Image Utility (Android / ios) Funkce: Propojením projektoru se chytrým telefonem se umožní přenos fotek a dokumentů uložených na chytrém telefonu a promítat je na projektoru. ( strana 111) * Aplikace Wireless Image Utility není obsažená na přiloženém disku CD-ROM. 92
105 7. Pomocný software pro uživatele ❷ Promítání obrazu počítačové obrazovky projektorem přes síť LAN (Image Express Utility Lite) Pomocí programu Image Express Utility Lite obsaženého na dodaném disku CD-ROM k projektoru společnosti NEC můžete odeslat obraz počítačové obrazovky na projektor pomocí kabelu USB nebo kabelové či bezdrátové sítě LAN. Image Express Utility Lite je program kompatibilní se systémem Windows. Image Express Utility Lite pro Mac OS je program kompatibilní s OS Macintosh. ( strana 97) Tato část popisuje základy připojení projektoru k síti LAN a použití programu Image Express Utility Lite. Informace o fungování programu Image Express Utility Lite najdete v nápovědě k programu Image Express Utility Lite. Krok 1: Instalace programu Image Express Utility Lite do počítače. Krok 2: Připojení projektoru k síti LAN. Krok 3: Spuštění programu Image Express Utility Lite. TIP: Program Image Express Utility Lite (pro Windows) můžete spustit i bez nutnosti instalace do počítače, a to z většiny komerčně dostupných vyjímatelných médií, jako jsou USB paměti nebo SD karty. ( strana 96) Co můžete s programem Image Express Utility Lite dělat Přenos obrazu (v OS Windows i Macintosh) Obrazovku vašeho počítače můžete odeslat na projektor přes kabelovou či bezdrátovou síť i bez počítačového kabelu (VGA). Schopnost přenosu zvuku (pouze v systému Windows) Aplikace Image Express Utility Lite vám umožní odeslat obraz obrazovky počítače a zvuk na projektor pomocí kabelové/ bezdrátové LAN nebo USB propojení. Schopnost přenosu zvuku je dostupná pouze tehdy, když se počítač propojí s projektorem v síti peer-to-peer. Zobrazení USB (pouze v systému Windows) Obraz z počítačové obrazovky můžete promítat přes kabel USB i bez nutnosti připojení počítačového kabelu (VGA). Stačí propojit počítač a projektor přes kabel USB a funkce USB Display bude k dispozici (Plug & Play) i bez instalace programu Image Express Utility Lite do počítače. ( strana 40) Funkce Nástroj geometrické korekce [GCT] (pouze ve Windows) Viz ❸ Promítání obrazu z úhlu (Funkce Nástroj geometrické korekce v Image Express Utility Lite). ( strana 98) 93
106 7. Pomocný software pro uživatele Použití ve Windows Krok 1: Instalace programu Image Express Utility Lite do počítače. POZNÁMKA: Pro instalaci nebo odinstalování programu je zapotřebí, aby Windows účet měl oprávnění správce. Před instalací ukončete všechny spuštěné programy. Instalace nemusí být úspěšně dokončena, pokud je současně spuštěn jiný program. Program Image Express Utility Lite bude nainstalován na systémový disk vašeho počítače. Pokud se zobrazí zpráva There is not enough free space on destination (Na disku není dostatek volného místa), uvolněte dostatek místa (přibližně 100 MB) pro instalaci programu. 1. Do jednotky CD-ROM vložte doprovodný disk CD-ROM k projektoru společnosti NEC. Zobrazí se okno s nabídkou. TIP: Pokud se okno s nabídkou nezobrazí, zkuste následující postup. V systému Windows 7: 1. Ve Windows klepněte na tlačítko Start. 2. Dále klepněte na Všechny programy Příslušenství Spustit. 3. Napište název jednotky CD-ROM (například: Q:\ ) a LAUNCHER.EXE do pole Otevřít. (příklad: Q:\LAUNCHER. EXE) 4. Klepněte na tlačítko OK. Zobrazí se okno s nabídkou. 2. V okně nabídky klepněte na Installing Image Express Utility Lite. Tím spustíte instalaci. Objeví se obrazovka END USER LICENSE AGREEMENT (Licenční smlouva s koncovým uživatelem). Tuto licenční smlouvu si pečlivě pročtěte. 3. Pokud s ní souhlasíte, zaškrtněte pole I agree (Souhlasím) a následně klepněte na tlačítko Next (Další). Pro dokončení instalace postupujte podle pokynů na obrazovce. Jakmile bude instalace dokončena, vrátíte se do okna s nabídkou. Po dokončení instalace se zobrazí zpráva o dokončení. 4. Klepněte na tlačítko OK. Tím je instalace dokončena. TIP: Odinstalování programu Image Express Utility Lite Pro odinstalování programu Image Express Utility Lite použijte postup uvedený v části Odinstalování programu Virtual Remote Tool. Stačí zaměnit Virtual Remote Tool za Image Express Utility Lite ( strana 108) 94
107 Krok 2: Připojení projektoru k síti LAN. 7. Pomocný software pro uživatele Připojte projektor k síti LAN podle pokynů v části Připojení ke kabelové síti LAN ( strana 85) a Připojení k bezdrátové síti LAN (Volitelně: série NP05LM) ( strana 86). Krok 3: Spuštění programu Image Express Utility Lite. 1. V systému Windows klepněte na Start Všechny programy NEC Projector User Supportware Image Express Utility Lite Image Express Utility Lite. Tím spustíte program Image Express Utility Lite. Zobrazí se okno pro výběr síťového připojení. 2. Zvolte síť a klepněte na tlačítko OK. Zobrazí se okno pro výběr cíle se seznamem připojitelných projektorů. Připojujete-li počítač k projektoru přímo způsobem one-to-one, doporučuje se použít funkce PŘÍSTUPOVÝ BOD. Chcete-li pro připojené projektory ověřit dostupnou síť, zvolte v nabídce možnost [INFO.] [BEZDRÁTOVÁ LAN] [SSID]. 3. Zaškrtněte projektory, které chcete připojit, a klepněte na Connect (Připojit). Je-li zobrazen jeden nebo více projektorů, vyberte v nabídce na projektoru možnost [INFO.] [BEZDRÁTOVÁ LAN] [IP AD- RESA]. Jakmile je spojení s projektorem založeno, můžete jej ovládat pomocí okna ovládacích prvků. ( strana 41) POZNÁMKA: Pokud je v nabídce pro [POHOTOV. REŽIM (STDBY)] zvolena možnost [NORMÁLNĚ], vypnutý projektor se nezobrazí v okně pro výběr cíle. 95
108 7. Pomocný software pro uživatele TIP: Zobrazení Nápovědy k programu Image Express Utility Lite Zobrazení nápovědy k programu Image Express Utility Lite, pokud je spuštěný. Klepněte na ikonu [?] (nápověda) v ovládacím okně. Zobrazí se obrazovka s nápovědou. Zobrazení nápovědy k nástroji GCT, pokud je spuštěný. Klepněte na Help (Nápověda) Help (Nápověda) v okně pro úpravy. Zobrazí se obrazovka s nápovědou. Zobrazení nápovědy pomocí nabídky Start. Klepněte na Start Všechny programy nebo Programy NEC Projector User Supportware Image Express Utility Lite Image Express Utility Lite Help. Zobrazí se obrazovka s nápovědou. Spouštění programu Image Express Utility Lite z paměti USB Memory či SD karty Program Image Express Utility Lite můžete spustit z komerčně dostupných vyjímatelných médií, jako jsou USB paměti nebo SD karty, pokud jej na ně dopředu zkopírujete. Tím se vyhnete problémům s instalací tohoto programu do vašeho počítače. 1. Zkopírujte program Image Express Utility Lite na vyjímatelné médium. Zkopírujte všechny soubory a složky (celková velikost přibližně 7 MB) z adresáře IEU_Lite (removable-media) na disku CD-ROM dodaném k projektoru společnosti NEC do kořenového adresáře vyjímatelného média. 2. Vložte vyjímatelné médium do počítače. Objeví se obrazovka pro automatické přehrávání AutoPlay. TIP: Pokud se obrazovka AutoPlay nezobrazí, otevřete složku Počítač ( Tento počítač ve Windows XP). 3. Klepněte na možnost Otevřít složku a zobrazit soubory. Zobrazí se soubor IEU_Lite.exe, další složka a jiné soubory. 4. Poklepejte na ikonu IEU_Lite.exe ( ). Tím spustíte program Image Express Utility Lite. 96
109 7. Pomocný software pro uživatele Použití na OS Mac Krok 1: Instalace programu Image Express Utility Lite pro Mac OS do počítače. 1. Do jednotky CD-ROM počítače Macintosh vložte doprovodný disk CD-ROM k projektoru společnosti NEC. Na ploše se zobrazí ikona jednotky CD-ROM. 2. Na tuto ikonu poklepejte. Zobrazí se okno s obsahem disku CD-ROM. 3. Poklepejte na složku Mac OS X. 4. Poklepejte na soubor Image Express Utility Lite.dmg. Zobrazí se okno Image Express Utility Lite. 5. Přetáhněte složku Image Express Utility Lite do složky Applications (Aplikace) v OS Macintosh. Krok 2: Připojení projektoru k síti LAN Připojte projektor k síti LAN podle pokynů v části Připojení ke kabelové síti LAN ( strana 85) a Připojení k bezdrátové síti LAN (Volitelně: série NP05LM) ( strana 86). Krok 3: Spuštění programu Image Express Utility Lite pro Mac OS 1. V OS Macintosh otevřete složku Applications (Aplikace). 2. Poklepejte na složku Image Express Utility Lite. 3. Poklepejte na ikonu Image Express Utility Lite. Po spuštění programu Image Express Utility Lite pro Mac OS se zobrazí okno pro výběr cíle. Při prvním spuštění se před zobrazením okna pro výběr cíle objeví obrazovka END USER LICENSE AGREEMENT (Licenční smlouva s koncovým uživatelem). Tuto licenční smlouvu si pečlivě pročtěte, zaškrtněte pole I accept the terms in the license agreement (Přijímám podmínky licenčního ujednání) a následně klepněte na tlačítko OK. 4. Zvolte projektor, který chcete připojit, a klepněte na možnost Connect (Připojit). Na projektoru je zobrazí vaše pracovní plocha. TIP: Zobrazení nápovědy k programu Image Express Utility Lite pro Mac OS Je-li program Image Express Utility spuštěný, klepněte v řádku nabídek na možnost Help Image Express Utility Lite Help. Zobrazí se obrazovka s nápovědou. 97
110 7. Pomocný software pro uživatele ❸ Promítání obrazu z úhlu (Funkce Nástroj geometrické korekce v Image Express Utility Lite) Funkce Nástroj geometrické korekce (GCT) umožňuje korekci zkreslení obrazu promítaného dokonce i z úhlu. Co můžete s funkcí GCT dělat Funkce GCT nabízí následující tři možnosti využití 4bodová korekce: Umožňuje zasazení promítaného obrazu do obrazovky zarovnáním jeho čtyř rohů s rohy obrazovky. Vícebodová korekce: Umožňuje opravení zkresleného obrazu na rohu zdi či ploše nepravidelného tvaru použitím většího počtu samostatných obrazovek a 4bodové korekce. Korekce parametrů: Umožňuje opravení zkresleného obrazu použitím kombinace předdefinovaných transformačním pravidel. Tato část obsahuje příklad použití 4bodové korekce. Informace o Vícebodové korekci a Korekci parametrů najdete v nápovědě k programu Image Express Utility Lite. ( strana 96, 97) Korekční data mohou být uchovávána buď v projektoru, nebo počítači, odkud mohou být v případě potřeby obnovena. Funkci GCT lze použít s kabelem USB, kabelovým či bezdrátovým LAN připojením a kabelem pro video. Promítání obrazu z úhlu (GCT) Tato část ukazuje příklad použití funkce USB DISPLEJ (s použitím kabelu USB k propojení počítače s projektorem). Funkce USB DISPLEJ automaticky zobrazí okno ovládacích prvků. V případě použití kabelu pro video nebo připojení LAN program Image Express Utility Lite nejdříve nainstalujte do počítače a spusťte. ( strana 93) Příprava: Upravte pozici projektoru nebo přibližte promítaný obraz tak, aby pokrýval celou plochu obrazovky. 1. Klepněte na ikonu (Jiné) a následně na tlačítko (Možnosti). Zobrazí se okno možností. 2. Klikněte na zaškrtnuté políčko Use the multiple connection feature (Použít funkci vícenásobného připojení) a poté zatržení zrušte. 3. Klikněte na tlačítko OK. 98
111 7. Pomocný software pro uživatele 4. Klepněte na ikonu (Promítání) a následně na tlačítko (Konec). 5. Klepněte na tlačítko Yes. 6. Spusťte znovu aplikaci Image Express Utility Lite. 7. Klepněte na ikonu (Obraz) a následně na tlačítko. Zobrazí se okno 4-point Correction (4bodová korekce). 8. Klepněte na tlačítko Start Correction (Zahájit korekci) a následně na tlačítko Start 4-point Correction (Zahájit 4bodovou korekci). Objeví se zelený rámeček a ukazatel myši ( ). V rozích zeleného rámečku se objeví čtyři značky [ ]. 9. Myší klepněte na značku [ ] v rohu, který chcete posunout. Aktuálně vybraná značka [ ] zčervená. (Ve výše uvedeném příkladu byly obrazovky systému Windows vynechány pro lepší přehlednost.) 99
112 7. Pomocný software pro uživatele 10. Vybranou značku [ ] přetáhněte do bodu, který chcete opravit, a uvolněte stisknutí tlačítka myši. Klepnete-li myší do oblasti promítaného obrazu, nejbližší [ ] značka se přesune do místa, kde se nachází ukazatel. 11. Kroky 9 a 10 opakujte, dokud nedojde ke korekci zkreslení promítaného obrazu. 12. Po dokončení stiskněte pravé tlačítko myši. Zelený rámeček a ukazatel myši z oblasti promítaného obrazu zmizí. Tím korekci dokončíte. 13. V okně 4-point Correction (4bodová korekce) klepněte na tlačítko X (zavřít). Okno 4-point Correction (4bodová korekce) zmizí a provedená korekce se použije. 14. Pro ukončení funkce GCT klepněte na tlačítko v okně ovládacích prvků. TIP: Po provedení 4bodové korekce můžete korekční data uložit do projektoru klepnutím na možnost File (Soubor) Export to the projector (Exportovat do projektoru) v okně 4-point Correction (4bodová korekce). Informace o ovládání okna 4-point Correction (4bodová korekce) a jiných funkcích kromě GCT najdete v nápovědě k programu Image Express Utility Lite. ( strana 96, 97) 100
113 7. Pomocný software pro uživatele ❹ Ovládání projektoru přes síť LAN (PC Control Utility Pro 4/Pro 5) Pomocí programů PC Control Utility Pro 4 a PC Control Utility Pro 5, které jsou obsaženy na disku CD-ROM dodávaného s projektorem společnosti NEC, je možné projektor ovládat z počítače přes síť LAN. PC Control Utility Pro 4 je program kompatibilní se systémem Windows. ( tato stránka) PC Control Utility Pro 5 program kompatibilní s OS Macintosh. ( strana 104) Ovládací funkce Zapnutí/vypnutí, volba signálu, zmrazení obrazu, vypnutí obrazu, vypnutí zvuku, nastavení, upozornění na chybové zprávy, plánování akcí. Obrazovka PC Control Utility Pro 4 Tato část popisuje přípravu pro používání programu PC Control Utility Pro 4/Pro 5. Informace o používání programu PC Control Utility Pro 4/Pro 5 najdete v nápovědě k programu PC Control Utility Pro 4/Pro 5. ( strana 103, 104) Krok 1: Instalace programu PC Control Utility Pro 4/Pro 5 do počítače. Krok 2: Připojení projektoru k síti LAN. Krok 3: Spuštění programu PC Control Utility Pro 4/Pro 5. Pro spuštění PC Control Utility Pro 4 na Windows 8.1, Windows 8 a Windows XP je požadován program Microsoft.NET Framework Version 2.0. Microsoft.NET Framework Version 2.0, 3.0 nebo 3.5 je dostupný na webových stránkách společnosti Microsoft. Stáhněte jej a nainstalujte na Váš počítač. TIP: PC Control Utility Pro 4 může být používán se sériovým připojením. Použití ve Windows Krok 1: Instalace programu PC Control Utility Pro 4 do počítače POZNÁMKA: Pro instalaci nebo odinstalování programu je zapotřebí, aby Windows účet měl oprávnění [správce]. Před instalací ukončete všechny spuštěné programy. Instalace nemusí být úspěšně dokončena, pokud je současně spuštěn jiný program. 1 Do jednotky CD-ROM vložte doprovodný disk CD-ROM k projektoru společnosti NEC. Zobrazí se okno s nabídkou. 101
114 TIP: Pokud se okno s nabídkou nezobrazí, zkuste následující postup. V systému Windows 7: 1. Ve Windows klepněte na tlačítko Start. 2. Dále klepněte na Všechny programy Příslušenství Spustit. 7. Pomocný software pro uživatele 3. Napište název jednotky CD-ROM (například: Q:\ ) a LAUNCHER.EXE do pole Otevřít. (příklad: Q:\LAUNCHER. EXE) 4. Klepněte na tlačítko OK. Zobrazí se okno s nabídkou. 2 V okně nabídky klepněte na PC Control Utility Pro 4. Tím spustíte instalaci. Po dokončení instalace se zobrazí uvítací okno. 3 Klepněte na tlačítko Next (Další). Objeví se obrazovka END USER LICENSE AGREEMENT (Licenční smlouva s koncovým uživatelem). Tuto licenční smlouvu si pečlivě pročtěte. 4 Pokud s ní souhlasíte, zaškrtněte pole I accept the terms in the license agreement (Přijímám podmínky licenčního ujednání) a následně klepněte na tlačítko Next (Další). Pro dokončení instalace postupujte podle pokynů na obrazovce. Jakmile bude instalace dokončena, vrátíte se do okna s nabídkou. TIP: Odinstalování programu PC Control Utility Pro 4 Pro odinstalování programu PC Control Utility Pro 4 použijte postup uvedený v části Odinstalování programu Virtual Remote Tool. Stačí zaměnit Virtual Remote Tool za PC Control Utility Pro 4 ( strana 108) 102
115 Krok 2: Připojení projektoru k síti LAN. 7. Pomocný software pro uživatele Připojte projektor k síti LAN podle pokynů v části Připojení ke kabelové síti LAN ( strana 85) a Připojení k bezdrátové síti LAN (Volitelně: série NP05LM) ( strana 86). Krok 3: Spuštění programu PC Control Utility Pro 4 Klepněte na Start Všechny programy nebo Programy NEC Projector User Supportware PC Control Utility Pro 4 PC Control Utility Pro 4. POZNÁMKA: Aby funkce plánování programu PC Control utility Pro 4 správně fungovala, musí počítač běžet, nesmí být v pohotovostním režimu/režimu spánku. Před spuštěním plánování zvolte ve Windows v okně Ovládací panely možnost Možnosti napájení a vypněte pohotovostní režim/režim spánku. [Příklad] pro systém Windows 7: Vyberte Ovládací panely Systém a zabezpečení Možnosti napájení Nastavení režimu spánku Převést počítač do režimu spánku Nikdy. POZNÁMKA: Pokud je v nabídce pro [POHOTOV. REŽIM (STDBY)] zvolena možnost [NORMÁLNĚ], nelze projektor zapnout pomocí síťového (kabelového LAN/bezdrátového LAN) připojení. TIP: Zobrazení nápovědy k programu PC Control Utility Pro 4 Zobrazení nápovědy k programu PC Control Utility Pro 4, pokud je spuštěný. V okně PC Control Utility Pro 4 klepněte v tomto pořadí na Help (H) Help (H). Zobrazí se vyskakovací nabídka. Zobrazení nápovědy pomocí nabídky Start. Klepněte na Start Všechny programy nebo Programy NEC Projector User Supportware PC Control Utility Pro 4 PC Control Utility Pro 4 Help. Zobrazí se obrazovka s nápovědou. 103
116 7. Pomocný software pro uživatele Použití na OS Mac Krok 1: Instalace programu PC Control Utility Pro 5 do počítače 1. Do jednotky CD-ROM počítače Macintosh vložte doprovodný disk CD-ROM k projektoru společnosti NEC. Na ploše se zobrazí ikona jednotky CD-ROM. 2. Na tuto ikonu poklepejte. Zobrazí se okno s obsahem disku CD-ROM. 3. Poklepejte na složku Mac OS X. 4. Poklepejte na soubor PC Control Utility Pro 5.pkg. Tím spustíte instalaci. 5. Klepněte na tlačítko Next (Další). Objeví se obrazovka END USER LICENSE AGREEMENT (Licenční smlouva s koncovým uživatelem). 6. Tuto licenční smlouvu si pečlivě pročtěte a klepněte na tlačítko Next (Další). Zobrazí se potvrzovací okno. 7. Zaškrtněte pole I accept the terms in the license agreement (Přijímám podmínky licenčního ujednání). Pro dokončení instalace postupujte podle pokynů na obrazovce. Krok 2: Připojení projektoru k síti LAN Připojte projektor k síti LAN podle pokynů v části Připojení ke kabelové síti LAN ( strana 85) a Připojení k bezdrátové síti LAN (Volitelně: série NP05LM) ( strana 86). Krok 3: Spuštění programu PC Control Utility Pro 5 1. V OS Macintosh otevřete složku Applications (Aplikace). 2. Klepněte na složku PC Control Utility Pro Klepněte na ikonu PC Control Utility Pro 5. Tím spustíte program PC Control Utility Pro 5. POZNÁMKA: Aby funkce plánování programu PC Control utility Pro 5 správně fungovala, musí počítač běžet, nesmí být v režimu spánku. Před spuštěním plánování zvolte v OS Macintosh v System Preferences (Systémové předvolby) možnost Energy Saver (Šetření energie) a vypněte režim spánku. Pokud je v nabídce pro [POHOTOV. REŽIM (STDBY)] zvolena možnost [NORMÁLNĚ], nelze projektor zapnout pomocí síťového (kabelového LAN/bezdrátového LAN) připojení. TIP: Zobrazení nápovědy k programu PC Control Utility Pro 5 Zobrazení nápovědy k programu PC Control Utility Pro 5, pokud je spuštěný. V řádku nabídek nejdříve klepněte na Help (Nápověda) poté na Help (Nápověda). Zobrazí se obrazovka s nápovědou. Zobrazení nápovědy pomocí Docku 1. V OS Macintosh otevřete složku Application Folder (Složka aplikací). 2. Klepněte na složku PC Control Utility Pro Klepněte na ikonu PC Control Utility Pro 5 Help. Zobrazí se obrazovka s nápovědou. 104
117 7. Pomocný software pro uživatele ❺ Použití počítačového kabelu (VGA) k ovládání projektoru (Virtual Remote Tool) Pomocí softwarového nástroje Virtual Remote Tool obsaženého na doprovodném disku CD-ROM dodávaném společností NEC můžete na obrazovce svého počítače zobrazit virtuální vzdálenou obrazovku (nebo panel nástrojů). To vám pomůže při provádění operací, jako je zapínání/vypínání projektoru a výběr zdroje signálu přes počítačový kabel (VGA), sériový kabel či připojení k síti LAN. V případě sériového připojení nebo připojení k síti LAN je také možné posílat do projektoru obrázky a registrovat je jako logo projektoru. Po zaregistrování je možné logo uzamknout proti změnám. Ovládací funkce Zapnutí/vypnutí, volba signálu, zmrazení obrazu, vypnutí obrazu, vypnutí zvuku, přenos loga do projektoru a vzdálené ovládání projektoru přes PC. Virtuální vzdálená obrazovka Panel nástrojů Tato část popisuje přípravu k použití nástroje Virtual Remote Tool. Informace o použití Virtual Remote Tool najdete v Nápovědě k programu Virtual Remote Tool. ( strana 110) Krok 1: Nainstalujte program Virtual Remote Tool do počítače. ( strana 106) Krok 2: Připojte projektor k počítači. ( strana 108) Krok 3: Spusťte program Virtual Remote Tool. ( strana 109) TIP: Program Virtual Remote Tool lze používat v případě sériového připojení nebo připojení k síti LAN. Nástroj Virtual Remote Tool nepodporuje připojení USB. Pro aktuální informace o programu Virtual Remote Tool navštivte naše webové stránky: 105
118 7. Pomocný software pro uživatele POZNÁMKA: Máte-li jako zdroj vybránu možnost [POČÍTAČ], zobrazí se kromě obrazovky počítače také virtuální vzdálená obrazovka nebo panel nástrojů. Chcete-li použít program Virtual Remote Tool, propojte pomocí dodaného počítačového kabelu (VGA) konektor COMPUTER IN přímo s výstupním konektorem pro monitor počítače. Použijete-li přepínač či jiné kabely než dodaný počítačový kabel (VGA), může dojít k poruše v signálové komunikaci. Konektor VGA kabelu: Kolíky číslo 12 a 15 jsou vyžadovány pro DDC/CI. Funkčnost nástroje Virtual Remote Tool závisí na specifikacích vašeho počítače a verzi grafických adapterů a ovladačů. Pro spuštění Virtual Remote Tool na Windows 8.1 a Windows 8 je vyžadován program Microsoft.NET Framework Version 2.0. Microsoft.NET Framework Version 2.0, 3.0 nebo 3.5 je dostupný na webových stránkách společnosti Microsoft. Stáhněte jej a nainstalujte na Váš počítač. Pro grafické logo, které může být odesláno do projektoru prostřednictvím Virtual Remote Tool, platí následující omezení: (Pouze přes sériové nebo LAN připojení.) - Velikost souboru: Méně než 1 MB - Velikost obrazu (rozlišení): Horizontálně 1280 vertikálně 800 bodů nebo méně - Počet barev: 256 barev nebo méně Abyste vrátili výchozí Logo společnosti NEC coby logo pozadí, musíte jej registrovat jako logo pozadí pomocí obrázkového souboru (/Logo/necpj_bbwx.bmp) obsaženém na disku CD-ROM dodávaném k projektoru NEC. TIP: Vstupní konektor COMPUTER IN podporuje technologii DDC/CI (Display Data Channel Command Interface). DDC/CI je standardní rozhraní pro obousměrnou komunikaci mezi displejem/projektorem a počítačem. Krok 1: Nainstalujte program Virtual Remote Tool do počítače POZNÁMKA: Pro instalaci programu Virtual Remote Tool je zapotřebí, aby Windows účet měl oprávnění správce. Před instalací programu Virtual Remote Tool ukončete všechny spuštěné programy. Instalace nemusí být úspěšně dokončena, pokud je současně spuštěn jiný program. 1 Do jednotky CD-ROM vložte doprovodný disk CD-ROM k projektoru společnosti NEC. Zobrazí se okno s nabídkou. TIP: Pokud se okno s nabídkou nezobrazí, zkuste následující postup. V systému Windows 7 1. Ve Windows klepněte na tlačítko Start. 2. Dále klepněte na Všechny programy Příslušenství Spustit. 3. Napište název jednotky CD-ROM (například: Q:\ ) a LAUNCHER.EXE do pole Otevřít. (příklad: Q:\LAUNCHER. EXE) 4. Klepněte na tlačítko OK. Zobrazí se okno s nabídkou. 106
119 7. Pomocný software pro uživatele 2 V tomto okně klepněte na možnost Install Virtual Remote Tool. Tím spustíte instalaci. Po dokončení instalace se zobrazí uvítací okno. 3 Klepněte na tlačítko Next (Další). Objeví se obrazovka END USER LICENSE AGREEMENT (Licenční smlouva s koncovým uživatelem). Tuto licenční smlouvu si pečlivě pročtěte. 4 Pokud s ní souhlasíte, zaškrtněte pole I accept the terms in the license agreement (Přijímám podmínky licenčního ujednání) a následně klepněte na tlačítko Next (Další). Pro dokončení instalace postupujte podle pokynů na obrazovce. Jakmile bude instalace dokončena, vrátíte se do okna s nabídkou. 107
120 7. Pomocný software pro uživatele TIP: Odinstalování programu Virtual Remote Tool Příprava: Před odinstalováním je potřeba program Virtual Remote Tool ukončit. Pro odinstalování programu Virtual Remote Tool musíte být ve Windows přihlášeni jako Správce (Windows 8.1, Windows 8, Windows 7 a Windows Vista) nebo Správce počítače (Windows XP). V systému Windows 8.1, Windows 8, Windows 7 a Windows Vista 1 Klepněte na tlačítko Start a následně na možnost Ovládací panely. Zobrazí se okno Ovládací panely. 2 Pod Programy klepněte na Odinstalovat program. Zobrazí se okno Programy a funkce. 3 Vyberte program Virtual Remote Tool a klepněte na něj. 4 Klepněte na Odinstalovat/Změnit nebo Odinstalovat. Po zobrazení okna Řízení uživatelských účtů klepněte na Pokračovat. Pro dokončení odinstalace postupujte podle pokynů na obrazovce. Krok 2: Připojte projektor k počítači 1 Pomocí dodaného počítačového kabelu (VGA) propojte vstupní konektor projektoru COMPUTER IN přímo s výstupním konektorem pro monitor počítače. 2 Připojte dodaný napájecí kabel ke konektoru napájení na projektoru a zapněte ho do elektrické zásuvky. Projektor je v pohotovostním režimu. Dodávaný počítačový kabel (VGA) Konektor napájení Napájecí kabel (dodávaný) K elektrické zásuvce TIP: Při prvním spuštění programu Virtual Remote Tool se zobrazí okno Easy Setup (Jednoduché nastavení), které vás provede připojením. 108
121 7. Pomocný software pro uživatele Krok 3: Spusťte program Virtual Remote Tool Spuštění pomocí ikony zástupce na ploše Poklepejte na ikonu zástupce na ploše v systému Windows. Spuštění pomocí nabídky Start Klepněte na [Start] [Všechny programy] nebo [Programy] [NEC Projector User Supportware] [Virtual Remote Tool] [Virtual Remote Tool]. Při prvním spuštění programu Virtual Remote Tool se zobrazí okno Easy Setup (Jednoduché nastavení). Postupujte podle pokynů na obrazovce. Po dokončení nastavení pomocí Easy Setup (Jednoduché nastavení) se zobrazí obrazovka Virtual Remote Tool. POZNÁMKA: Pokud je v nabídce pro [POHOTOV. REŽIM (STDBY)] zvolena možnost [NORMÁLNĚ], nelze projektor zapnout pomocí počítačového kabelu (VGA) ani síťového (kabelového LAN/bezdrátového LAN) připojení. TIP: Obrazovku Virtual Remote Tool (nebo panel nástrojů) lze zobrazit i bez okna Easy Setup. Chcete-li tak učinit, zaškrtněte políčko Do not use Easy Setup next time (Příště Easy Setup nepoužívat) na obrazovce kroku 6 v Easy Setup. 109
122 7. Pomocný software pro uživatele Ukončení programu Virtual Remote Tool 1 Klepněte na ikonu Virtual Remote Tool na hlavním panelu. Zobrazí se vyskakovací nabídka. 2 Klepněte na Exit (Konec). Program Virtual Remote Tool se zavře. Zobrazení nápovědy programu Virtual Remote Tool Zobrazení nápovědy pomocí hlavního panelu 1 Se spuštěným programem Virtual Remote Tool klepněte na ikonu Virtual Remote Tool na hlavním panelu. Zobrazí se vyskakovací nabídka. 2. Klepněte na Help (Nápověda). Zobrazí se obrazovka s nápovědou. Zobrazení nápovědy pomocí nabídky Start 1. Klepněte v tomto pořadí na Start Všechny programy nebo Programy NEC Projector User Supportware Virtual Remote Tool a následně na Virtual Remote Tool Help. Zobrazí se obrazovka s nápovědou. 110
123 7. Pomocný software pro uživatele ❻ Promítání obrázků nebo dokumentů uložených na chytrém telefonu přes bezdrátovou LAN (Wireless Image Utility) Využití programu Wireless Image Utility umožní přenos fotek a dokumentů uložených na terminálech, jako například chytrý telefon nebo tablet, na projektor přes bezdrátovou LAN a promítne je. Existují dva druhy softwaru Wireless Image Utility, jeden pro Android a jeden pro ios, a je možné je stáhnout buď z Google Play nebo z App Store. Pro Android Pro ios 111
124 8. Údržba Tato část popisuje jednoduché postupy údržby, které byste měli používat při čištění filtrů, projekčního okénka a skříně nebo při výměně lampy a filtrů. ❶ Čištění filtrů Vzduchový houbovitý filtr zabraňuje tomu, aby se do projektoru dostal prach a špína. Je třeba jej často čistit. Pokud je filtr znečištěný nebo ucpaný, může se projektor přehřívat. VAROVÁNÍ K odstranění prachu a špíny nahromaděné na filtrech nepoužívejte spreje obsahující hořlavé plyny. Mohlo by to způsobit požár. POZNÁMKA: Zpráva o nutnosti vyčištění filtru se zobrazí po dobu jedné minuty po zapnutí nebo vypnutí projektoru. Když se zpráva zobrazí, vyčistěte filtry. Čas do dalšího čištění filtrů je v době dodání projektoru nastaven na [5000[H]]. Pro zrušení zprávy stiskněte jakékoli tlačítko na skříni projektoru nebo na dálkovém ovladači. Dvouúrovňový filtr projektoru zlepšuje funkce chlazení a odolnosti proti prachu. Vnější části (sací strana) na první a druhé úrovni filtru slouží k odstranění prachu. Chcete-li filtr vyčistit, odpojte filtrační jednotku a kryt filtru. UPOZORNĚNÍ Před čištěním filtrů vypněte projektor, odpojte napájecí kabel a poté nechte skříň vychladnout. V opačném případě může dojít k úrazu elektrickým proudem nebo popáleninám. 1. Zatlačte tlačítko doprava, abyste uvolnili kryt filtru a vyjmuli ho. Tlačítko 2. Vyjměte obě přihrádky filtrů. Záložka Malá přihrádka filtru Velká přihrádka filtru Záložka 112
125 8. Údržba 3. Vyjměte všechny čtyři filtry a vysavačem vysajte prach ze všech stran. Odstraňte prach z houbovitého filtru. POZNÁMKA: Při vysávání filtru použijte jemný kartáč. Jinak by mohlo dojít k poškození filtru. Neomývejte filtr vodou. Mohlo by dojít k ucpání filtru. 4. Odstraňte prach z krytu filtru a obou přihrádek filtrů (velké a malé). Vyčistěte vnější i vnitřní části. 5. Připojte čtyři filtry ke dvěma přihrádkám filtrů (velké a malé). Připevněte hrubý houbovitý filtr k vnější straně přihrádky filtru. Hrubý houbovitý filtr má zářezy. Zarovnejte tyto zářezy s výstupky na přihrádce filtru. Připevněte jemný houbovitý filtr k vnitřní straně přihrádky filtru. Zářez Zářez 113
126 8. Údržba 6. Vložte velkou přihrádku filtru do skříně projektoru. Ujistěte se, zda je přihrádka filtru vložena se správnou orientací. 7. Vložte malou přihrádku filtru zpět do skříně projektoru. Ujistěte se, zda je přihrádka filtru vložena se správnou orientací. 8. Vložte kryt filtru zpět do skříně projektoru. Vložte dvě západky na okraji krytu filtru do drážky ve skříni a zatlačením na tlačítko kryt filtru zavřete. Pokud je pro Vás obtížné zavřít kryt filtru, zkuste zatlačit háček. Tlačítko Háček Západka Vnitřní žebro (výčnělek) 9. Vynulujte měřič použití filtru. Zapojte napájecí kabel do zásuvky a poté projektor zapněte. V nabídce vyberte položky [RESET] (Resetovat) [VYNULOVAT POČÍTADLO FILTRU]. ( strana 74) Interval doby čištění filtrů je v době dodání projektoru nastaven na možnost [OFF] (Vypnout). Při běžném používání projektoru není třeba dobu použití filtru nulovat. 114
127 ❷ Čištění projekčního okénka 8. Údržba Před čištěním vypněte projektor. Dávejte pozor, abyste nepoškrábali či nepoškodili projekční okénko je vyrobeno ze skla. K očištění projekčního okénka použijte stlačený vzduch nebo ubrousky na čištění čoček a dávejte pozor, abyste nepoškrábali skleněný povrch. VAROVÁNÍ K odstranění prachu a špíny nahromaděné na promítacím okně nepoužívejte spreje obsahující hořlavé plyny. Mohlo by to způsobit požár. ❸ Čištění skříně Před čištěním projektor vypněte a odpojte. Prach ze skříně očistěte suchým měkkým hadříkem. Pokud je skříň značně znečištěná, použijte jemný čisticí prostředek. Nikdy nepoužívejte silná čistidla nebo rozpouštědla, jako je například alkohol nebo ředidlo. K čištění větracích otvorů nebo reproduktoru použijte vysavač. Netlačte však kartáč vysavače do otvorů ve skříni. Vysajte prach z větracích otvorů. Ucpané větrací otvory mohou způsobit nárůst vnitřní teploty projektoru a jeho následné selhání. Dbejte na to, abyste skříň nepoškrábali nebo abyste do ní nenarazili prsty nebo tvrdými předměty. O čištění vnitřních částí projektoru se informujte u prodejce. POZNÁMKA: K čištění skříně, projekčního okénka ani plátna nepoužívejte těkavé látky, například insekticidy. Nenechávejte okénko po delší dobu v kontaktu s gumovými nebo vinylovými předměty. Mohlo by dojít k poškození povrchové úpravy nebo odloupnutí povrchové vrstvy. 115
128 8. Údržba ❹ Výměna lampy a filtrů Když lampa dosáhne konce životnosti, kontrolka LAMP (Lampa) ve skříni začne blikat červeně a zobrazí se zpráva THE LAMP HAS REACHED THE END OF ITS USABLE LIFE. PLEASE REPLACE THE LAMP AND FILTER. (Lampa je na konci své životnosti. Vyměňte prosím lampu a filtr.)(*) I když může lampa stále fungovat, vyměňte ji, aby byl zachován optimální výkon projektoru. Po výměně lampy nezapomeňte vynulovat měřič použití lampy. ( strana 74) UPOZORNĚNÍ NEDOTÝKEJTE SE LAMPY ihned po použití. Bude velmi horká. Vypněte projektor a poté odpojte napájecí kabel. Před manipulací nechte lampu alespoň jednu hodinu vychladnout. Z bezpečnostních a výkonnostních důvodů používejte určenou lampu. Při objednávce náhradní lampy je třeba zadat typ lampy. Náhradní lampa: NP33LP Náhradní lampa je dodávána s filtry. Zatímco filtry připojené k projektoru v době nákupu jsou vyrobeny z tmavého houbovitého materiálu, filtry dodávané s volitelnou lampou jsou vyrobeny z netkaného bílého materiálu. Neexistuje však žádný rozdíl mezi těmito dvěma typy. NEODSTRAŇUJTE ŽÁDNÉ ŠROUBY kromě jednoho šroubu krytu lampy a dvou šroubů pouzdra lampy. Mohlo by dojít k úrazu elektrickým proudem. Nerozbíjejte sklo pouzdra lampy. Dbejte na to, aby se na skleněný povrch pouzdra lampy nedostaly otisky prstů. Otisky prstů na skleněném povrchu mohou způsobit nežádoucí stíny a nízkou kvalitu obrazu. Projektor se vypne a přejde do pohotovostního režimu, pokud budete pokračovat v používání projektoru po dalších 100 hodin od doby, kdy lampa dosáhne konce životnosti. Pokud k tomu dojde, nezapomeňte lampu vyměnit. Pokud budete lampu používat po uplynutí doby životnosti, může žárovka prasknout a střepy se mohou rozsypat po pouzdru lampy. Nesahejte na střepy, mohli byste se o ně pořezat. Pokud žárovka praskne, obraťte se na prodejce produktů NEC, který vám lampu vymění. *POZNÁMKA: Tato zpráva se zobrazí za následujících podmínek: jednu minutu po zapnutí projektoru, při stisknutí tlačítka (POWER) na skříni projektoru nebo tlačítka STANDBY na dálkovém ovladači. Chcete-li tuto zprávu vypnout, stiskněte libovolné tlačítko na skříni projektoru nebo na dálkovém ovladači. Volitelná lampa a nástroje nutné k výměně: křížový šroubovák, náhradní lampa. Postup výměny lampy a filtrů Krok 1. Vyměňte lampu Krok 2. Výměna filtrů ( strana 119) Krok 3. Vynulujte dobu použití lampy a filtru ( strana 74) 116
129 8. Údržba Výměna lampy: 1. Sejměte kryt lampy. (1) Uvolněte šroub krytu lampy. Šroub krytu lampy není snímatelný. (2) Zatlačte a vysuňte kryt lampy. a b 2. Vyjměte pouzdro lampy. (1) Uvolňujte dva šrouby zajišťující pouzdro lampy, dokud se křížový šroubovák nebude otáčet na volno. Tyto dva šrouby nejsou snímatelné. Toto pouzdro obsahuje blokovací zámek, který zabraňuje riziku úrazu elektrickým proudem. Nesnažte se tento blokovací zámek zkratovat. (2) Držte pouzdro lampy a vytáhněte je. UPOZORNĚNÍ: Před vyjmutím zkontrolujte, že je pouzdro lampy dostatečně vychladlé. Blokovací zámek 117
130 8. Údržba 3. Vložte nové pouzdro lampy. (1) Zasunujte nové pouzdro lampy, dokud nezapadne do objímky. (2) Zatlačením do středu pouzdra lampy je zajistěte. (3) Pomocí dvou šroubů je upevněte. Nezapomeňte šrouby utáhnout. 4. Znovu nasaďte kryt lampy. (1) Zasuňte kryt lampy, dokud nezapadne na místo. (2) Utáhněte šroub, čímž kryt lampy zajistíte. Nezapomeňte šroub utáhnout. a b Tím je výměna lampy dokončena. Přejděte k výměně filtru. POZNÁMKA: Pokud budete pokračovat v používání projektoru po dalších 100 hodin od doby, kdy lampa dosáhne konce životnosti, nebude možné zapnout projektor a zobrazit nabídku. Pokud k tomu dojde, stisknutím tlačítka HELP na dálkovém ovladači a jeho podržením po dobu 10 sekund vynulujte měřič použití lampy. Po vynulování měřiče použití lampy kontrolka LAMP (Lampa) zhasne. 118
131 8. Údržba Výměna filtrů: POZNÁMKA: Všechny čtyři filtry je třeba vyměňovat současně. Před výměnou filtrů odstraňte prach a špínu ze skříně projektoru. Projektor je přesné zařízení. Během výměny filtru nezapomeňte očistit prach a špínu. Neomývejte filtry mýdlem a vodou. Mýdlo a voda by poškodily membránu filtru. Vložte filtry na místo. Nesprávné uložení filtrů by vedlo k tomu, že by se prach a špína dostaly dovnitř projektoru. Před výměnou filtrů vyměňte lampu. ( strana 116) 1. Zatlačte tlačítko doprava, abyste uvolnili kryt filtru a vyjmuli ho. Tlačítko 2. Vyjměte obě přihrádky filtrů. Záložka Malá přihrádka filtru Velká přihrádka filtru Záložka 119
132 8. Údržba 3. Vyjměte všechny čtyři filtry a vysavačem vysajte prach ze všech stran. Odstraňte prach z houbovitého filtru. POZNÁMKA: Při vysávání filtru použijte jemný kartáč. Jinak by mohlo dojít k poškození filtru. Neomývejte filtr vodou. Mohlo by dojít k ucpání filtru. 4. Odstraňte prach z krytu filtru a obou přihrádek filtrů (velké a malé). Vyčistěte vnější i vnitřní části. 5. Připojte čtyři filtry ke dvěma přihrádkám filtrů (velké a malé). Připevněte hrubý houbovitý filtr k vnější straně přihrádky filtru. Hrubý houbovitý filtr má zářezy. Zarovnejte tyto zářezy s výstupky na přihrádce filtru. Připevněte jemný houbovitý filtr k vnitřní straně přihrádky filtru. Zářez Zářez 120
133 8. Údržba 6. Vložte velkou přihrádku filtru do skříně projektoru. Ujistěte se, zda je přihrádka filtru vložena se správnou orientací. 7. Vložte malou přihrádku filtru zpět do skříně projektoru. Ujistěte se, zda je přihrádka filtru vložena se správnou orientací. 8. Vložte kryt filtru zpět do skříně projektoru. Vložte dvě západky na okraji krytu filtru do drážky ve skříni a zatlačením na tlačítko kryt filtru zavřete. Pokud je pro Vás obtížné zavřít kryt filtru, zkuste zatlačit háček. Tlačítko Háček Západka Vnitřní žebro (výčnělek) Tím je výměna filtru dokončena. Přejděte k vynulování měřičů použití lampy a filtru. Vynulování doby použití lampy a filtru: 1. Položte projektor na místo, kde jej používáte. 2. Zapojte napájecí kabel do zásuvky a poté projektor zapněte. 3. Vynulujte dobu použití lampy a filtru: 1. V nabídce vyberte položky [RESET.] [VYNULOVAT POČÍTADLO LAMPY]. 2. Vyberte položku [VYNULOVAT POČÍTADLO FILTRU], čímž zresetujete dobu použití filtru. ( strana 74) 121
134 9. Dodatek ❶ Řešení potíží Tato část pomáhá při řešení problémů, se kterými se během nastavení nebo používání projektoru můžete setkat. Hlášení kontrolek Kontrolka napájení Stav kontrolky Stav projektoru Poznámka Vypnuto Napájení je vypnuto. Bliká Modrá 0,5 s svítí, Projektor se připravuje na zapnutí. Čekejte. 0,5 s nesvítí 2,5 s svítí, Časovač vypnutí je aktivní. 0,5 s nesvítí Časovač programu (povolen čas vypnutí) Oranžová (krátce bliká) Chlazení Čekejte. Oranžová (dlouze bliká) Časovač programu (povolen čas zapnutí) Svítí Modrá Projektor je zapnutý. Oranžově V pohotovostním stavu je v položce [POHOTOV. REŽIM (STDBY)] vybrána možnost [SÍŤOVÁ POHOTOVOST]. Červená V pohotovostním stavu je v položce [POHOTOV. REŽIM (STDBY)] vybrána možnost [NORMÁLNĚ]. Kontrolka stavu Stav kontrolky Stav projektoru Poznámka Vypnuto Normální nebo pohotovostní Bliká Červená 1 cyklus (0,5 s svítí, Chyba krytu nebo pouzdra lampy Namontujte kryt lampy nebo její pouzdro správně. 2,5 s nesvítí) 2 cyklus (0,5 s svítí, Chyba teploty Projektor je přehřátý. Přemístěte projektor do chladnějšího prostředí. 0,5 s nesvítí) 3 cyklus (0,5 s svítí, Chyba napájení Napájecí jednotka nefunguje správně. Obraťte se na prodejce. 0,5 s nesvítí) 4 cyklus (0,5 s svítí, Chyba ventilátoru Ventilátory nebudou fungovat správně. 0,5 s nesvítí) 6 cyklus (0,5 s svítí, Chyba lampy Lampa se nerozsvítí. Počkejte jednu minutu a poté ji znovu zapněte. 0,5 s nesvítí) Oranžově 1 cyklus (0,5 s svítí, 2,5 s nesvítí) Konflikt sítě Zeleně Opětovné rozsvícení lampy (projektor chladne) Projektor se znovu nahřívá. Čekejte. Svítí Zeleně Režim spánku Kontrolka lampy Současně nelze ke stejné síti připojit integrovanou kabelovou i bezdrátovou síť LAN. Chcete-li současně používat integrovanou kabelovou i bezdrátovou síť LAN, připojte je k různým sítím. POZNÁMKA: Ve pohotovostním režimu kontrolka stavu na skříni nebliká oranžově, ani pokud dochází ke konfliktu sítě. Oranžově Funkce ZÁMEK OVLÁDACÍHO PANELU je aktivní. Stiskli jste tlačítko na skříni, když je zámek ovládacího panelu aktivní. Chyba KONTROLNÍHO ID Identifikace dálkového ovladače a projektoru se neshoduje. Stav kontrolky Stav projektoru Poznámka VYPNUTO NORMÁLNĚ Bliká Červená Lampa dosáhla konce životnosti. Zobrazí se práva o Vyměňte lampu. nutnosti výměny lampy. Svítí Červená Lampa byla používána i po limitu. Projektor nebude Vyměňte lampu. možné zapnout, dokud lampu nevyměníte. Zeleně Nabídka [EKOLOGICKÝ REŽIM] je nastavena na [NOR- MÁLNĚ], nebo [EKOLOGICKÝ]. 122
135 9. Dodatek Ochrana před přehřátím Pokud se teplota uvnitř projektoru příliš zvýší, funkce ochrany před přehřátím automaticky vypne lampu, jejíž kontrolka STATUS (Stav) bliká (2 cykly zapínání a vypínání světla kontrolky). Pokud k tomu dojde, proveďte následující postup: Po zastavení ventilátorů odpojte napájecí kabel. Přesuňte projektor na chladnější místo, pokud je v přednášecí místnosti příliš teplo. Vyčistěte větrací otvory, pokud jsou ucpány prachem. Počkejte asi 60 minut, dokud vnitřní část projektoru dostatečně nevychladne. 123
136 Časté problémy a jejich řešení ( Kontrolka napájení/stavu/lampy na straně 122.) Problém Nezapne se nebo nevypne. Ověřte následující skutečnosti 9. Dodatek Zkontrolujte, že je napájecí kabel zapojen a že vypínač na skříni projektoru nebo dálkovém ovladači funguje. ( strany 13, 14) Zkontrolujte, zda byl kryt lampy správně vložen. ( strana 118) Zjistěte, zda se projektor nepřehřívá. Pokud není kolem projektoru zajištěno řádné větrání nebo pokud je v přednášecí místnosti příliš teplo, přesuňte projektor na chladnější místo. Zkontrolujte, zda projektor používáte dalších 100 hodin po uplynutí doby životnosti lampy. Pokud ano, vyměňte lampu. Po výměně lampy vynulujte dobu použití lampy. ( strana 116) Lampa se nemusí rozsvítit. Počkejte jednu minutu a poté ji znovu zapněte. Nastavte možnost [REŽIM VENTILÁTORU] na hodnotu [VELKÁ VÝŠKA], pokud projektor používáte při nadmořské výšce zhruba 1700 metrů nebo více. Používání projektoru při nadmořské výšce zhruba 1700 metrů nebo více bez nastavení hodnoty [VELKÁ VÝŠKA] může způsobit přehřívání projektoru a jeho následné vypnutí. Pokud k tomu dojde, počkejte několik minut a poté projektor zapněte. ( strana 65) Pokud projektor zapnete ihned po vypnutí lampy, po určitou dobu poběží ventilátory, aniž by se zobrazoval obraz, a teprve poté projektor zobrazí obraz. Čekejte. Vypíná se. Zkontrolujte, zda je funkce [ČASOVAČ VYPNUTÍ] nebo [AUTOMATICKÉ VYPNUTÍ] vypnuta. ( strana 59, 68) Žádný obraz Náhlé ztmavnutí obrazu Neobvyklý tón nebo odstín barvy Obraz není na plátně vyrovnán. Pomocí tlačítka COMPUTER1, HDMI1/MHL, HDMI2, VIDEO, USB-B nebo APPS na dálkovém ovladači vyberte zdroj (POČÍTAČ, HDMI1/MHL, HDMI2, VIDEO, USB-B nebo APPS). ( strana 16) Pokud se obraz přesto nezobrazí, stiskněte tlačítko znovu. Zkontrolujte, že jsou kabely řádně zapojeny. Pomocí nabídek upravte jas a kontrast. ( strana 52) Pomocí možnosti [RESET.] v nabídce resetujte nastavení nebo úpravy na tovární hodnoty. ( strana 74) Zadejte zaregistrované klíčové slovo, pokud je funkce zabezpečení aktivní. ( strana 35) Projektor a notebook je možné propojit jen tehdy, když je projektor v pohotovostním režimu a před zapnutím notebooku. Ve většině případů není výstupní signál z notebooku zapnut, pokud není kabel připojen k projektoru před zapnutím notebooku. * Pokud při používání dálkového ovladače dojde ke ztmavnutí obrazovky, může se jednat o důsledek spořiče obrazovky počítače nebo softwaru pro řízení spotřeby. Viz také další strana. Zkontrolujte, zda se projektor nenachází v režimu Forced ECO (Vynucený úsporný režim) kvůli příliš vysoké okolní teplotě. Pokud ano, snižte teplotu projektoru výběrem hodnoty [VYSOKÝ] pro možnost [REŽIM VENTILÁTORU]. ( strana 65) Zkontrolujte, zda je v nabídce [BARVA ZDI] vybrána správná barva. Pokud ne, vyberte vhodnou možnost. ( strana 59) Nastavte hodnotu [ODSTÍN] pro možnost [OBRAZ]. ( strana 52) Změňte polohu projektoru, aby se zlepšil jeho úhel vzhledem k plátnu. ( strana 17, 18) Pomocí funkce korekce lichoběžníkového zkreslení upravte deformaci obrazu. ( strana 21) Rozmazaný obraz Upravte zaostření. ( strana 18) Změňte polohu projektoru, aby se zlepšil jeho úhel vzhledem k plátnu. ( strana 17, 18) Zajistěte, aby vzdálenost mezi projektorem a plátnem byla v rozsahu nastavení projekčního okénka. ( strana 75) Pokud je projektor v chladu, následně přenesen do tepla a zapnut, může se na objektivu srážet pára. Pokud k tomu dojde, nechte projektor na místě, dokud pára z objektivu nezmizí. Mihotání na plátně Obraz je posunut svisle nebo vodorovně nebo v obou směrech. Nastavte možnost [REŽIM VENTILÁTORU] na hodnotu jinou než [VELKÁ VÝŠKA], pokud projektor používáte při nadmořské výšce zhruba 1700 metrů nebo méně. Používání projektoru při nadmořské výšce nižší než 1700 metrů a nastavení projektoru na hodnotu [VELKÁ VÝŠKA] může způsobit nedostatečné zahřátí lampy a v důsledku toho blikání obrazu. Přepněte možnost [REŽIM VENTILÁTORU] na hodnotu [AUTOMAT]. ( strana 65) Zkontrolujte rozlišení a frekvenci počítače. Ujistěte se, že rozlišení, které chcete zobrazit, je projektorem podporováno. ( strana 131) Upravte počítačový obraz ručně pomocí funkce VODOROVNĚ/SVISLE v nabídce [MOŽNOSTI OBRAZU]. ( strana 54) Dálkový ovladač nefunguje. Vložte nové baterie.( strana 10) Zkontrolujte, že mezi projektorem a vámi nejsou žádné překážky. Stůjte maximálně 7 m od projektoru. ( strana 10) Kontrolka svítí nebo bliká. Viz část Kontrolka POWER/STATUS/LAMP (Napájení/Stav/Lampa). ( strana 122) Křížení barev v režimu RGB Stiskněte tlačítko AUTO ADJ. na skříni projektoru nebo dálkovém ovladači. ( strana 23) Nastavte počítačový obraz ručně pomocí hodnoty [TAKT]/[FÁZE] v části [MOŽNOSTI OBRAZU] v nabídce. ( strana 53) Zvuk z mikrofonu není slyšet Zvuk mikrofonu je příliš hlasitý nebo tichý Zkontrolujte, zda je kabel mikrofonu správně připojen ke konektoru MIC. Zkontrolujte, zda výběr typu mikrofonu v instalační nabídce je správně. Nastavte položku [CITLIVOST MIKROFONU] v nabídce. ( strana 64) 124
137 9. Dodatek Problém Dotykové pero nefunguje. Linky obtahované dotykovým perem neodpovídají linkám zobrazeným na obrazovce. Ověřte následující skutečnosti Proběhla kalibrace správně? Je dotykové pero správně nabité? Pokud se při stisknutí jeho hrotu nerozsvítí červená LED dioda, dotykové pero nabijte. Proběhla kalibrace správně? Pokud provedení automatické kalibrace potíže nevyřeší, zkuste provést ruční kalibraci. Změňte místo jejich osazení, aby na ně nedopadalo přímé sluneční záření či silné světlo. Pokud je projektor osazen vedle okna, vyhněte se pomocí vhodných opatření (jako je zatažení závěsů, udržování určité vzdálenosti od okna atd.) ovlivňování jeho chodu světlem zvenku. Další informace vám poskytne prodejce. Pokud není zobrazen žádný obraz nebo pokud je obraz zobrazen nesprávně Zapnutí projektoru a počítače Projektor a notebook je možné propojit jen tehdy, když je projektor v pohotovostním režimu a před zapnutím notebooku. Ve většině případů není výstupní signál z notebooku zapnut, pokud není kabel připojen k projektoru před zapnutím notebooku. POZNÁMKA: Horizontální frekvenci aktuálního signálu lze zkontrolovat v nabídce projektoru pod položkou Information (Informace). Pokud je uvedena hodnota 0 khz, z počítače nevychází žádný signál. ( strana 71 nebo přejděte k dalšímu kroku) Aktivace externího displeje počítače Zobrazení obrazu na displeji notebooku nutně neznamená, že počítač přenáší signál do počítače. Při použití kompatibilního notebooku slouží k aktivaci nebo deaktivaci externího displeje kombinace funkčních kláves. Obvykle lze externí displej zapnout a vypnout kombinací klávesy Fn a jedné z 12 funkčních kláves. Například notebooky NEC používají k přepínání mezi displeji kombinace kláves Fn + F3, zatímco notebooky Dell používají kombinaci kláves Fn + F8. Nestandardní výstup signálu z počítače Pokud výstupní signál z notebooku neodpovídá průmyslovému standardu, promítaný obraz se nemusí zobrazit správně. Pokud k tomu dojde, deaktivujte displej LCD notebooku, když používáte zobrazení na projektoru. Každý notebook má jiný způsob deaktivace a opětovné aktivace místního displeje LCD (jak je popsáno v předchozím kroku). Podrobné informace najdete v dokumentaci k počítači. Zobrazený obraz je při používání počítače Mac nesprávný Při používání počítače Mac s projektorem nastavte přepínač DIP adaptéru Mac (není součástí dodávky projektoru) dle daného rozlišení. Po nastavení restartujte počítač Mac, aby se změny projevily. Pro nastavení režimů zobrazení jiných než režimů podporovaných počítačem Mac a projektorem může po změně přepínače DIP adaptéru Mac dojít k třepotání obrazu nebo se nemusí zobrazit nic. Pokud k tomu dojde, nastavte přepínač DIP na pevný režim 13" a poté počítač Mac restartujte. Poté obnovte přepínač DIP na zobrazitelný režim a znovu restartujte počítač Mac. POZNÁMKA: Kabel videoadaptéru vyrobený společností Apple Inc. je třeba použít s počítačem MacBook, který nemá 15kolíkový minikonektor D-Sub. Zrcadlení v počítači MacBook * Při používání projektoru s počítačem MacBook nelze výstup nastavit na hodnotu , pokud není vypnuto zrcadlení v počítači MacBook. Informace o zrcadlení najdete v uživatelské příručce dodané k vašemu počítači Mac. Složky nebo ikony jsou na obrazovce počítače Mac skryty Složky nebo ikony nemusí být na obrazovce vidět. Pokud k tomu dojde, vyberte možnost [View] (Zobrazit) [Arrange] (Uspořádat) z nabídky Apple a ikony uspořádejte. 125
138 ❷ Technické údaje Tato část poskytuje technické údaje o výkonu projektoru. 9. Dodatek Optické vlastnosti Číslo modelu NP-UM352W Panel LCD Displej LCD s úhlopříčkou 0,59 palce s mikropolem objektivu (poměr stran 16:10) Rozlišení* pixelů (WXGA) Objektiv Digitální zoom a ruční ostření Poměr digitálního přiblížení = 1,4 F = 1,8 f = 4,78 mm Lampa 255 W stř. (200 W v režimu NORMÁLNĚ) (160 W v režimu EKOLOGICKÝ) Světelný výkon* 2 * lumenů NORMÁLNĚ: 80% EKOLOGICKÝ: 60%* 4 Kontrastní poměr* :1 (úplná bílá: úplná černá) Velikost obrazu (úhlopříčka) palců / mm Promítací vzdálenost palců / mm (min max) Úhel promítání 49 *1 Efektivních pixelů je více než 99,99 %. *2 Hodnota světelného výkonu (lumeny) při nastavení režimu [PŘEDVOLBA] na možnost [VYSOKÝ LESK]. Pokud je jako režim [PŘEDVOLBA] vybrána jakákoli jiná možnost, hodnota světelného výkonu může být nižší. *3 Soulad s normou ISO *4 Maximální výkon je stejný jako výkon v úsporném režimu (EKOLOGICKÝ REŽIM) NORMÁLNĚ. Elektrické vlastnosti Číslo modelu NP-UM352W Vstup 1 RGB/komponentní (15kolíkový D-Sub), 2 HDMI typu A (19 P, Konektor HDMI ) s podporou HDCP* 5, HDMI1 výhradně podporuje MHL signály, 1 Video (RCA), 1 (L/R) RCA Audio, 1 Stereo Mini Audio Výstup 1 RGB (15kolíkový D-Sub), 1 Stereo Mini Audio Řízení počítače 1 port řídicí počítač (9kolíkový D-Sub) Port kabelové sítě LAN 1 RJ-45 (10BASE-T/100BASE-TX) Port bezdrátové sítě LAN IEE b/g/n (vyžaduje volitelnou jednotku USB bezdrátové sítě LAN) (volitelný) Port USB 1 typ A, 1 typ B Vstup mikrofonu MIC 1 monoaurální konektor Mini (Dynamický mikrofon a kondenzátorový mikrofon) Reprodukce barev 10bitové zpracování signálu (1,07 miliard barev) (USB-B, APPS: barvy, 16,7 milionů barev) Kompatibilní signály* 6 Analogový: VGA/SVGA/XGA/WXGA/Quad-VGA/SXGA/SXGA+/WXGA+/WXGA++/UXGA/WSXGA+/HD/Full HD/WUXGA/Mac13", 16", 21", 23" Komponentní: 480i/480p/576i/576p/720p/1080i/1080p HDMI: VGA/SVGA/XGA/WXGA/Quad-VGA/SXGA/SXGA+/WXGA+/WXGA++/WSXGA+/480p/576p/ 720p/1080i/1080p Horizontální rozlišení 540 televizních řádků: NTSC/NTSC4.43/PAL/PAL-M/PAL-N/PAL televizních řádků: SECAM Rychlost řádkování Horizontálně: 15 khz až 100 khz (RGB: 24 khz nebo více) Vertikálně: 50 Hz až 120 Hz (HDMI: 50 Hz až 85 Hz) Kompatibilita synchronizace Oddělená synchronizace Integrovaný reproduktor 20 W (monoaurální) *5 HDMI (Deep Color, Lip Sync) s podporou technologie HDCP Co je technologie HDCP/HDCP? HDCP je zkratkou pro High-bandwidth Digital Content Protection (ochrana širokopásmového digitálního obsahu). HDCP (High bandwidth Digital Content Protection) je systém, který zabraňuje nezákonnému kopírování dat videa posílaných přes rozhraní High-Definition Multimedia Interface (HDMI). Pokud materiál není možné zobrazit přes vstup HDMI, nemusí to nutně znamenat, že projektor nefunguje správně. V případě implementace ochrany HDCP nemusí být zobrazen určitý obsah chráněný technologií HDCP z důvodu rozhodnutí/záměru společenství HDCP (Digital Content Protection, LLC). Obraz: Deep Color; 8/10/12 bitů, LipSync Zvuk: LPCM; až 2 kanály, vzorkovací frekvence 32/44.1/48 KHz, bit vzorky; 16/20/24 bitů *6 Obraz s vyšším nebo nižším rozlišením, než je původní rozlišení projektoru ( ) se zobrazí s funkcí Advanced AccuBlend. ( strana 131) 126
139 9. Dodatek Číslo modelu Požadavky na napájení Vstupní proud Spotřeba EKOLOGICenergie KÝ REŽIM VYPNUT V stř., 50/60 Hz 3,9 A/1,7 A 339 W ( V)/326 W ( V) NORMÁLNĚ 269 W ( V)/261 W ( V) EKOLOGICKÝ 222 W ( V)/216 W ( V) POHOTOV. 2,3 W ( V)/2,6 W ( V) REŽIM (SÍŤO- VÁ POHOTO- VOST) POHOTOV. REŽIM (NOR- MÁLNĚ) 0,22 W ( V)/0,39 W ( V) NP-UM352W Mechanické vlastnosti Číslo modelu Instalace Orientace Rozměry Hmotnost Vlastnosti prostředí NP-UM352W Stolní přední, stolní zadní, stropní přední, stropní zadní 378 mm (Š) 112 mm (V) 428 mm (H) (bez výstupků) 5,8 kg Provozní teplota: 5 C až 40 C, (úsporný režim ECO bude automaticky vybrán při teplotě 35 C až 40 C) 20% až 80% vlhkost (bez kondenzace) Skladovací teplota: -10 C až 50 C, 20% až 80% vlhkost (bez kondenzace) Provozní nadmořská výška: 0 to 2600 m (Nastavte [REŽIM VENTILÁTORU] na [VYSOKÁ NADMOŘSKÁ VÝŠKA], pokud používáte projektor v nadmořské výšce okolo 1700 m) Nařízení Schválení UL/C-UL (UL , CSA ) Splnění požadavků DOC (Kanada) pro třídu B Splnění požadavků FCC třídy B Splnění požadavků AS/NZS CISPR.22 třídy B Splnění směrnice EMC (EN55022, EN55024, EN , EN ) Splnění směrnice o nízkém napětí (EN , schválení TÜV GS) Další informace: USA: Evropa: Celosvětově: Informace o volitelném příslušenství najdete na naší webové stránce nebo v brožuře. Technické údaje podléhají změnám bez předchozího upozornění. 127
140 ❸ Rozměry skříně 9. Dodatek Jednotka: mm (palce) 112 (4,4) 114 (4,5) 378 (14,9) 160 (6,3) 344 (13,5) 424,5 (16,7) 114 (4,5) 43 (1,7) 163 (6,4) 151,25 (6) 115 (4,5) 112,5 (4,4) 5,5 (0,2) 428 (16,9) Povrch pro upevnění stropního držáku 128
141 9. Dodatek ❹ Montáž bezdrátového přijímače (prodává se samostatně) Pro použití samostatně prodávaného bezdrátového přijímače na projektoru namontovaném na stropní jednotku nebo na jednotku na zdi připevněte bezdrátový přijímač k projektoru pomocí dodávaného pásku pro preventivní opatření před pádem. 1. Připojte HDMI kabel dodaný s bezdrátovém přijímačem k projektoru. Viz bezdrátový přijímač v uživatelském manuálu ohledně kabelového připojení. 2. Připevnění krytu kabelu k projektoru. ( strana 5) 3. Připravte si šroubek přiložený k bezdrátovému přijímači a pásek přiložený k projektoru. Uveďte závit šroubu do kroužky na konci proužku. 4. Upevněte šroubek připevněný na konci pásku k nastavovacímu otvoru šroubku na zadní straně bezdrátového přijímače. 5. Obtočte druhý konec pásku kolem projektoru, který šroubkem připevníte na strop nebo na zeď, a poté protáhněte bezdrátovým přijímačem skrz kroužek proužku, abyste jej pověsili na projektor. 6. Uskladněte bezdrátový přijímač připojený k projektoru pomocí pásku na krytu kabelu uvnitř. 129
142 ❺ Přiřazení kolíků vstupního konektoru D-Sub COMPUTER (Počítač) 15kolíkový minikonektor D-Sub 9. Dodatek Úroveň signálu Signál videa: 0,7 Vp-p (analogový) Synchronizační signál: Úroveň TTL Č. kolíku Signál RGB (analogový) Signál YCbCr 1 Červená Cr 2 Zelená nebo Synchronizace na Y zelené 3 Modrá Cb 4 Uzemnění 5 Uzemnění 6 Červené uzemnění Uzemnění Cr 7 Zelené uzemnění Uzemnění Y 8 Modré uzemnění Uzemnění Cb 9 Žhavící svíčka 10 Uzemnění synchronizačního signálu 11 Žádné připojení 12 Dvoucestný DATA (SDA) 13 Horizontální synchronizace nebo Kompozitní synchronizace 14 Vertikální synchronizace 15 Kmitočet dat COMPUTER IN POZNÁMKA: Kolíky číslo 12 a 15 jsou vyžadovány pro DDC/CI. 130
143 ❻ Seznam kompatibilních vstupních signálů 9. Dodatek Analogový RGB Signál Rozlišení Obnovovací Poměr stran ( body ) frekvence ( Hz ) VGA :3 60/72/75/85/ imac SVGA :3 56/60/72/75/85/ imac XGA :3 60/70/75/85/ imac WXGA * 1 15: * 1 16: * 2 16: * 2 16:9 60 Quad-VGA :3 60/75 SXGA :4 60/75 SXGA :3 60 WXGA :10 60 WXGA * 2 16:9 60 UXGA * 3 4:3 60 WSXGA :10 60 HD :9 60 Full HD :9 60 WUXGA * 4 16:10 60 MAC 13" :3 67 MAC 16" :3 75 MAC 19" :3 75 MAC 21" :3 75 MAC 23" :4 65 Komponentní Signál Formát Poměr stran Obnovovací frekvence ( Hz ) HDTV (1080p) :9 50/60 HDTV (1080i) :9 50/60 HDTV (720p) :9 50/60 SDTV (480p) :3/16:9 60 SDTV (576p) :3/16:9 50 SDTV (480i) :3/16:9 60 SDTV (576i) :3/16:9 50 MHL Signál Formát Poměr stran Obnovovací frekvence ( Hz ) VGA :3 60 HDTV(1080p) :9 50/60 HDTV(1080i) :9 50/60 HDTV(720p) :9 50/60 SDTV(480p) :3/16:9 60 SDTV(576p) :3/16:9 50 SDTV(480i) :3/16:9 60 SDTV(576i) :3/16:9 50 Kompozitní Video/S-Video Signál Poměr stran Obnovovací frekvence ( Hz ) NTSC 4:3 60 PAL 4:3 50 PAL60 4:3 60 SECAM 4:3 50 HDMI Signál Rozlišení Obnovovací Poměr stran ( body ) frekvence ( Hz ) VGA :3 60 SVGA :3 60 XGA :3 60 WXGA * 1 15: * 1 16: :9 60 Quad-VGA :3 60 SXGA :4 60 SXGA :3 60 WXGA :10 60 WXGA :9 60 WSXGA :10 60 WUXGA :10 60* 5 HDTV (1080p) :9 50/60 HDTV (1080i) :9 50/60 HDTV (720p) :9 50/60 SDTV (480p) :3/16:9 60 SDTV (576p) :3/16:9 50 SDTV(480i) :3/16:9 60 SDTV(576i) :3/16:9 50 *1 Původní rozlišení *2 Projektor může tyto signály zobrazovat nesprávně, je-li možnost [POMĚR STRAN] v nabídce na obrazovce nastavena na [AUTOMAT]. Výchozí nastavení možnosti [POMĚR STRAN] je [AUTOMAT]. Pro zobrazení těchto signálů změňte nastavení možnosti [POMĚR STRAN] na [16:9]. *3 REŽIM WXGA: VYPNUTO *4 REŽIM WXGA: ZAPNUTO *5 RB (Signál sníženého zatemňování) je funkční až do 154 MHz. POZNÁMKA: Obraz s vyšším nebo nižším rozlišením, než je původní rozlišení projektoru ( ) se zobrazí s funkcí Advanced AccuBlend. Synchronizace na zelené ani kompozitní synchronizační signály nejsou podporovány. Jiné signály než uvedené v následující tabulce se nemusí správně zobrazit. Pokud k tomu dojde, změňte obnovovací frekvenci nebo rozlišení v počítači. Postup najdete v části nápovědy Display Properties (Vlastnosti zobrazení) k vašemu počítači. 131
144 9. Dodatek ❼ Ovládací kódy pro PC a kabelové spojení Ovládací kódy pro PC Funkce Kód POWER ON 02H 00H 00H 00H 00H 02H POWER OFF 02H 01H 00H 00H 00H 03H INPUT SELECT COMPUTER 02H 03H 00H 00H 02H 01H 01H 09H INPUT SELECT HDMI 1/MHL 02H 03H 00H 00H 02H 01H 1AH 22H INPUT SELECT HDMI2 02H 03H 00H 00H 02H 01H 1BH 23H INPUT SELECT VIDEO 02H 03H 00H 00H 02H 01H 06H 0EH INPUT SELECT APPS 02H 03H 00H 00H 02H 01H 20H 28H INPUT SELECT USB-B 02H 03H 00H 00H 02H 01H 22H 2AH PICTURE MUTE ON 02H 10H 00H 00H 00H 12H PICTURE MUTE OFF 02H 11H 00H 00H 00H 13H SOUND MUTE ON 02H 12H 00H 00H 00H 14H SOUND MUTE OFF 02H 13H 00H 00H 00H 15H POZNÁMKA: Pro kompletní seznam ovládacích kódů kontaktujte svého místního prodejce. Kabelové spojení Komunikační protokol Přenosová rychlost (baud rate) [b/s] Délka dat 8 bitů Parita Bez paritních bitů Stop bit Jeden bit X zap./vyp. Žádné Komunikační procedura Full duplex POZNÁMKA: V závislosti na vybavení doporučujeme při delších kabelážích snížit přenosovou rychlost. Konektor PC Control (D-SUB 9P) k pinu TxD počítače k pinu RxD počítače k uzemnění počítače k pinu RTS počítače k pinu CTS počítače POZNÁMKA 1: Kolíky 1, 4, 6 a 9 se nepoužívají. POZNÁMKA 2: Pro zjednodušení kabelového spojení propojte Request to Send (Požadavek na vysílání) a Clear to Send (Povolení k vysílání) jumperem na obou koncích kabelu. POZNÁMKA 3: Při delších kabelážích doporučujeme nastavit rychlost komunikace s projektorem na 9600 b/s. 132
145 9. Dodatek ❽ Aktualizace softwaru Pomocí webového prohlížeče na počítači si stáhněte aktualizaci softwaru k projektoru z naší webové stránky a nainstalujte ji do projektoru prostřednictvím kabelového LAN připojení. POZNÁMKA: Výhradním webovým prohlížečem pro aktualizaci softwaru je Internet Explorer 11. Před aktualizací softwaru se ujistěte, že je váš počítač propojený s projektorem pomocí kabelu LAN. Nepodporuje bezdrátové LAN propojení. Nezapomeňte nastavit položku [SÍŤOVÁ POHOTOVOST] jako pohotovostní režim projektoru. Výchozí tovární nastavení pro pohotovostní režim je [NORMÁLNĚ] ( strana 67) Aktualizace softwaru je možná pouze tehdy, když je projektor v pohotovostním stavu. Při provádění aktualizace softwaru nezapínejte projektor. Současně nevypínejte napájení. Nikdy neaktualizujte stránku prohlížeče během aktualizaci softwaru. Zabraňuje to správnému zobrazení webové stránky na počítači. 1. Přejděte na stránku podpory stanování softwaru na naší webové stránce. URL: 2. Zkontrolujte, zda nainstalovaný software na používaném projektoru je aktuální. Verzi softwaru si můžete zkontrolovat buď v [VERSION(1)] nebo [VERSION(2)] v nabídce na obrazovce [INFORMACE]. 3. Pokud je na naší webovou stránku nahrána novější verze softwaru než ta, která je na používaném projektoru, stáhněte si ji a uložte do příslušné složky na vašem počítači. 4. Vypněte napájení projektoru a uveďte jej do pohotovostního stavu. Důležité: Aktualizaci softwaru nelze provést, pokud je pohotovostní režim nastaven na NORMÁLNĚ. 5. Propojte projektor s vaším počítačem pomocí kabelu LAN. 6. Na svém počítači spusťte webový prohlížeč a poté zadejte následující webovou adresu: URL (pro aktualizaci softwaru): adresa projektoru>/update.html Zobrazí se obrazovka aktualizace softwaru. 7. Klikněte na [Procházet.] uprostřed obrazovky a vyberte software, který jste uložili v postupu 3. Zkontrolujte název souboru označený na seznamu UPDATE FILE. 8. Klikněte na [START UPDATING] uprostřed obrazovky. Zobrazení obrazovky se změní a váš počítač začne aktualizovat software. POZNÁMKA: Během aktualizace softwaru věnujte pozornost následujícím věcem: - Nevypínejte napájení projektoru. - Neobnovujte ani nepřesouvejte webovou stránku. - Nezavírejte webovou stránku. 133
UM351W/UM301W/ UM361X/UM301X
 Projektor UM351W/UM301W/ UM361X/UM301X Uživatelská příručka Modely UM301W a UM301X nejsou distribuovány v Severní Americe. Č. modelu NP-UM351W, NP-UM301W, NP-UM361X, NP-UM301X ver. 3 11/15 Apple, Mac,
Projektor UM351W/UM301W/ UM361X/UM301X Uživatelská příručka Modely UM301W a UM301X nejsou distribuovány v Severní Americe. Č. modelu NP-UM351W, NP-UM301W, NP-UM361X, NP-UM301X ver. 3 11/15 Apple, Mac,
P501X/P451X P451W/P401W PE501X
 Projektor P501X/P451X P451W/P401W PE501X Uživatelská příručka Model PE501X se neprodává v Severní Americe. Model č. NP-P501X, NP-P451X, NP-P451W, NP-P401W, NP-PE501X Ver. 1/02/13 Apple, Mac, Mac OS, imac
Projektor P501X/P451X P451W/P401W PE501X Uživatelská příručka Model PE501X se neprodává v Severní Americe. Model č. NP-P501X, NP-P451X, NP-P451W, NP-P401W, NP-PE501X Ver. 1/02/13 Apple, Mac, Mac OS, imac
Digitální fotoaparát s vyměnitelným objektivem
 4-546-411-12(1) (CZ) CZ Digitální fotoaparát s vyměnitelným objektivem Návod k obsluze E-mount ILCE-QX1 2 Použití poutka na zápěstí (součást dodávky) Omezení hmotnosti: 850 g Návod k obsluze CZ Z následující
4-546-411-12(1) (CZ) CZ Digitální fotoaparát s vyměnitelným objektivem Návod k obsluze E-mount ILCE-QX1 2 Použití poutka na zápěstí (součást dodávky) Omezení hmotnosti: 850 g Návod k obsluze CZ Z následující
Monitor HP ENVY 23 IPS. Uživatelská příručka
 Monitor HP ENVY 23 IPS Uživatelská příručka 2013, Hewlett-Packard Development Company, L.P. Microsoft, Windows a Windows Vista jsou registrované ochranné známky nebo ochranné známky společnosti Microsoft
Monitor HP ENVY 23 IPS Uživatelská příručka 2013, Hewlett-Packard Development Company, L.P. Microsoft, Windows a Windows Vista jsou registrované ochranné známky nebo ochranné známky společnosti Microsoft
PX602UL-WH/PX602UL-BK/ PX602WL-WH/PX602WL-BK
 Projektor PX602UL-WH/PX602UL-BK/ PX602WL-WH/PX602WL-BK Uživatelská příručka Model č. NP-PX602UL-WH/NP-PX602UL-BK/NP-PX602WL-WH/NP-PX602WL-BK Ver. 2 11/14 Apple, Mac, Mac OS a MacBook jsou ochranné známky
Projektor PX602UL-WH/PX602UL-BK/ PX602WL-WH/PX602WL-BK Uživatelská příručka Model č. NP-PX602UL-WH/NP-PX602UL-BK/NP-PX602WL-WH/NP-PX602WL-BK Ver. 2 11/14 Apple, Mac, Mac OS a MacBook jsou ochranné známky
Copyright 2007-2011 EIZO NANAO CORPORATION Všechna práva vyhrazena.
 Instalační příručka Barevný monitor LCD [Umístění výstražného upozornění] Příklad stojanu s nastavitelnou výškou O instalační příručce a uživatelské příručce Instalační příručka (tato příručka) Quick Reference
Instalační příručka Barevný monitor LCD [Umístění výstražného upozornění] Příklad stojanu s nastavitelnou výškou O instalační příručce a uživatelské příručce Instalační příručka (tato příručka) Quick Reference
Návod k obsluze video záznamníku Defender Car vision 5015 FullHD
 Návod k obsluze video záznamníku Defender Car vision 5015 FullHD 1 Děkujeme Vám, že jste si zakoupili video záznamník Defender Car vision 5015 FullHD! Než začnete zařízení používat, pozorně si přečtěte
Návod k obsluze video záznamníku Defender Car vision 5015 FullHD 1 Děkujeme Vám, že jste si zakoupili video záznamník Defender Car vision 5015 FullHD! Než začnete zařízení používat, pozorně si přečtěte
Uživatelský manuál XF 300
 Uživatelský manuál XF 300 Přenosný reproduktor s KARAOKE, BLUETOOTH FUNKCE Připojení a obsluha BEZPEČNÉ POUŽÍVÁNÍ PŘÍSTROJE Jedná se o citlivé elektronické zařízení. Vyhněte se jeho použití v následujících
Uživatelský manuál XF 300 Přenosný reproduktor s KARAOKE, BLUETOOTH FUNKCE Připojení a obsluha BEZPEČNÉ POUŽÍVÁNÍ PŘÍSTROJE Jedná se o citlivé elektronické zařízení. Vyhněte se jeho použití v následujících
Přenosný projektor LT35/LT30/LT25. Návod k obsluze
 Přenosný projektor LT35/LT30/LT25 Návod k obsluze NEC Viewtechnology, Ltd. 2005 První vydání září 2005 Česká verze manuálu - překlad: mgr. Iveta Habětínová, 01/2006 Digital Light Processing a DLP jsou
Přenosný projektor LT35/LT30/LT25 Návod k obsluze NEC Viewtechnology, Ltd. 2005 První vydání září 2005 Česká verze manuálu - překlad: mgr. Iveta Habětínová, 01/2006 Digital Light Processing a DLP jsou
Projektor VE303/VE303X. Uživatelská příručka. Model no. NP-VE303/NP-VE303X
 Projektor VE303/VE303X Uživatelská příručka Model no. NP-VE303/NP-VE303X Ver. 1 11/15 Virtuální vzdálený nástroj využívá knihovnu WinI2C/DDC, Nicomsoft Ltd. DLP, BrilliantColor a DLP Link jsou ochranné
Projektor VE303/VE303X Uživatelská příručka Model no. NP-VE303/NP-VE303X Ver. 1 11/15 Virtuální vzdálený nástroj využívá knihovnu WinI2C/DDC, Nicomsoft Ltd. DLP, BrilliantColor a DLP Link jsou ochranné
V Ý S T R A H A N E O T V Í R A T! R I Z I K O E L E K T R I C K É H O Š O K U
 Bezpečnostní pokyny V Ý S T R A H A N E O T V Í R A T! R I Z I K O E L E K T R I C K É H O Š O K U VÝSTRAHA 1. Ke snížení rizika úrazu elektrickým proudem neodstraňujte kryt výrobku ani jeho zadní část.
Bezpečnostní pokyny V Ý S T R A H A N E O T V Í R A T! R I Z I K O E L E K T R I C K É H O Š O K U VÝSTRAHA 1. Ke snížení rizika úrazu elektrickým proudem neodstraňujte kryt výrobku ani jeho zadní část.
Návod na použití prezentační techniky
 Laboratorní centrum Fakulty technologické Návod na použití prezentační techniky Střední posluchárna č. 113 Před použitím prezentační techniky pročtěte tento návod ApS Brno s.r.o., divize projekční techniky
Laboratorní centrum Fakulty technologické Návod na použití prezentační techniky Střední posluchárna č. 113 Před použitím prezentační techniky pročtěte tento návod ApS Brno s.r.o., divize projekční techniky
Aktivní reproduktory řady Port Port-8, Port-10, Port-12, Port-15
 Aktivní reproduktory řady Port Port-8, Port-10, Port-12, Port-15 Návod k použití Vážený zákazníku, děkujeme za zakoupení spotřebiče značky Ibiza, věříme, že Vám bude dobře sloužit. Před prvním použitím
Aktivní reproduktory řady Port Port-8, Port-10, Port-12, Port-15 Návod k použití Vážený zákazníku, děkujeme za zakoupení spotřebiče značky Ibiza, věříme, že Vám bude dobře sloužit. Před prvním použitím
Uživatelská příručka. Monitor AL506
 Uživatelská příručka Monitor AL506 Obsah VÝROBEK................................................................................1 Přehled o výrobku...........................................................1
Uživatelská příručka Monitor AL506 Obsah VÝROBEK................................................................................1 Přehled o výrobku...........................................................1
1. Obsah balení. 2. Přehled zařízení. Stručný návod k obsluze Prestigio RoadRunner PCDVRR515. Digitální videokamera do auta Prestigio
 1. Obsah balení Digitální videokamera do auta Prestigio Přísavný držák Autonabíječka 3,6m napájecí kabel 15cm datový kabel Stručný návod k obsluze Záruční list 2. Přehled zařízení 1 LED osvětlení (Noční
1. Obsah balení Digitální videokamera do auta Prestigio Přísavný držák Autonabíječka 3,6m napájecí kabel 15cm datový kabel Stručný návod k obsluze Záruční list 2. Přehled zařízení 1 LED osvětlení (Noční
U-DRIVE LITE Car DVR Device
 U-DRIVE LITE Car DVR Device MT4037 Uživatelský manuál Index Index...2 Popis zařízení...2 Příprava před použitím...3 Vložení paměťové karty...3 Používání zařízení...4 Možnosti menu v režimu nahrávání...5
U-DRIVE LITE Car DVR Device MT4037 Uživatelský manuál Index Index...2 Popis zařízení...2 Příprava před použitím...3 Vložení paměťové karty...3 Používání zařízení...4 Možnosti menu v režimu nahrávání...5
Bezdrátový sluchátkový stereo systém
 4-529-909-11(1) Bezdrátový sluchátkový stereo systém Návod k obsluze 2014 Sony Corporation MDR-RF811RK Česky Bezdrátový sluchátkový stereo systém VAROVÁNÍ Abyste předešli nebezpečí vzniku požáru nebo úrazu
4-529-909-11(1) Bezdrátový sluchátkový stereo systém Návod k obsluze 2014 Sony Corporation MDR-RF811RK Česky Bezdrátový sluchátkový stereo systém VAROVÁNÍ Abyste předešli nebezpečí vzniku požáru nebo úrazu
Bezpečnostní instrukce
 Bezpečnostní instrukce P O Z O R! NEBEZPEČÍ ÚRAZU EL. PROUDEM NEOTEVÍREJTE! Symbol vykřičníku uvnitř rovnostranného trojúhelníku upozorňuje uživatele na existenci důležitých provozních a bezpečnostních
Bezpečnostní instrukce P O Z O R! NEBEZPEČÍ ÚRAZU EL. PROUDEM NEOTEVÍREJTE! Symbol vykřičníku uvnitř rovnostranného trojúhelníku upozorňuje uživatele na existenci důležitých provozních a bezpečnostních
NÁVOD K POUŽITÍ 12V/2,5A DC
 NÁVOD K POUŽITÍ 12V/2,5A DC Obsah Úvod... 1 Příslušenství... 1 Základní vlastnosti... 1 Základní složení/montáž... 2 Montážní postup... 2 Bezpečnost... 5 Ilustrace funkcí panelu... 7 Ilustrace funkcí zadní
NÁVOD K POUŽITÍ 12V/2,5A DC Obsah Úvod... 1 Příslušenství... 1 Základní vlastnosti... 1 Základní složení/montáž... 2 Montážní postup... 2 Bezpečnost... 5 Ilustrace funkcí panelu... 7 Ilustrace funkcí zadní
Představení notebooku Uživatelská příručka
 Představení notebooku Uživatelská příručka Copyright 2008 Hewlett-Packard Development Company, L.P. Microsoft a Windows jsou registrované ochranné známky společnosti Microsoft Corporation v USA. Bluetooth
Představení notebooku Uživatelská příručka Copyright 2008 Hewlett-Packard Development Company, L.P. Microsoft a Windows jsou registrované ochranné známky společnosti Microsoft Corporation v USA. Bluetooth
Stolní stanice HP Docking Station Referenční příručka
 Stolní stanice HP Docking Station Referenční příručka Copyright 2008 Hewlett-Packard Development Company, L.P. Microsoft je registrovaná ochranná známka Microsoft Corporation v USA. Informace uvedené v
Stolní stanice HP Docking Station Referenční příručka Copyright 2008 Hewlett-Packard Development Company, L.P. Microsoft je registrovaná ochranná známka Microsoft Corporation v USA. Informace uvedené v
Provozní pokyny. Příprava na použití projektoru. Promítání obrazu. Promítání obrazu z paměťového zařízení USB nebo z digitálního fotoaparátu
 Provozní pokyny Příprava na použití projektoru Promítání obrazu Promítání obrazu z paměťového zařízení USB nebo z digitálního fotoaparátu Použití projektoru prostřednictvím sítě Změna nastavení projektoru
Provozní pokyny Příprava na použití projektoru Promítání obrazu Promítání obrazu z paměťového zařízení USB nebo z digitálního fotoaparátu Použití projektoru prostřednictvím sítě Změna nastavení projektoru
Obsah. Prvky domácího videovrátného - monitor např. CDV-35N
 Obsah 1. Systém domácího videovrátného 2. Obsah dodávky 3. Technický popis výrobku 4. Instalace 5. Příklady možných zapojení systému videovrátného 6. Obsluha 7. Nastavení zobrazení 8. Tabulka poruch a
Obsah 1. Systém domácího videovrátného 2. Obsah dodávky 3. Technický popis výrobku 4. Instalace 5. Příklady možných zapojení systému videovrátného 6. Obsluha 7. Nastavení zobrazení 8. Tabulka poruch a
Obsah. O této příručce... 3 Prohlášení o OEEZ... 3 Prohlášení o CE certifikaci... 3 Poznámky k instalaci... 3 Varování... 4
 Obsah O této příručce... 3 Prohlášení o OEEZ... 3 Prohlášení o CE certifikaci... 3 Poznámky k instalaci... 3 Varování... 4 1 Úvod... 5 1.1 Přednosti výrobku... 5 1.2 Obsah balení... 5 1.3 Souhrnný popis
Obsah O této příručce... 3 Prohlášení o OEEZ... 3 Prohlášení o CE certifikaci... 3 Poznámky k instalaci... 3 Varování... 4 1 Úvod... 5 1.1 Přednosti výrobku... 5 1.2 Obsah balení... 5 1.3 Souhrnný popis
Uživatelská příručka. 15 LCD monitor Vibrant VL5A9PD
 Uživatelská příručka 15 LCD monitor Vibrant VL5A9PD Obsah Bezpečnostní opatření 3 Připojení a nastavení 4 Přední panel a OSD ovládání 5 Tabulka výchozího nastavení 6 Specifikace 7 Detail konektoru kabelu
Uživatelská příručka 15 LCD monitor Vibrant VL5A9PD Obsah Bezpečnostní opatření 3 Připojení a nastavení 4 Přední panel a OSD ovládání 5 Tabulka výchozího nastavení 6 Specifikace 7 Detail konektoru kabelu
Vaše uživatelský manuál PANASONIC DMC-FZ72EP http://cs.yourpdfguides.com/dref/5330497
 Můžete si přečíst doporučení v uživatelské příručce, technickém průvodci, nebo průvodci instalací pro PANASONIC DMC- FZ72EP. Zjistíte si odpovědi na všechny vaše otázky, týkající se v uživatelské příručce
Můžete si přečíst doporučení v uživatelské příručce, technickém průvodci, nebo průvodci instalací pro PANASONIC DMC- FZ72EP. Zjistíte si odpovědi na všechny vaše otázky, týkající se v uživatelské příručce
Začínáme Ahoj, toto je váš průvodce rychlým spuštěním
 Blu-ray/DVD systém domácího kina BDV-L800 BDV-L800M CZ Začínáme Ahoj, toto je váš průvodce rychlým spuštěním BDV-L800 1 CZ Co je součástí dodávky Nastavení reproduktorů 2 Připojení TV 3 Připojení dalších
Blu-ray/DVD systém domácího kina BDV-L800 BDV-L800M CZ Začínáme Ahoj, toto je váš průvodce rychlým spuštěním BDV-L800 1 CZ Co je součástí dodávky Nastavení reproduktorů 2 Připojení TV 3 Připojení dalších
ipod Hi-Fi Uživatelská příručka
 ipod Hi-Fi Uživatelská příručka Obsah 3 Kapitola 1: Začínáme 4 ipod Hi-Fi čelní pohled 5 ipod Hi-Fi zadní pohled 6 Kapitola 2: Zapojení ipod Hi-Fi 6 Krok 1: Připojení ipod Hi-Fi k síti něbo vložení baterií
ipod Hi-Fi Uživatelská příručka Obsah 3 Kapitola 1: Začínáme 4 ipod Hi-Fi čelní pohled 5 ipod Hi-Fi zadní pohled 6 Kapitola 2: Zapojení ipod Hi-Fi 6 Krok 1: Připojení ipod Hi-Fi k síti něbo vložení baterií
Návod na použití. Panenka Barbie Video Girl
 Panenka Barbie Video Girl Návod na použití INFORMACE O BEZPEČNOSTI BATERIÍ Za výjimečných podmínek mohou z baterií unikat tekutiny, které mohou způsobit popáleninu chemikálií nebo zničit Váš produkt. Abyste
Panenka Barbie Video Girl Návod na použití INFORMACE O BEZPEČNOSTI BATERIÍ Za výjimečných podmínek mohou z baterií unikat tekutiny, které mohou způsobit popáleninu chemikálií nebo zničit Váš produkt. Abyste
NÁSTĚNNÉ KERAMICKÉ TOPIDLO
 NÁSTĚNNÉ KERAMICKÉ TOPIDLO INSTRUKCE K INSTALACI A PROVOZU Před snahou smontovat, instalovat, spustit popsaný produkt anebo vykonat jeho údržbu si pečlivě přečtěte tento návod. Dodržujte všechny bezpečnostní
NÁSTĚNNÉ KERAMICKÉ TOPIDLO INSTRUKCE K INSTALACI A PROVOZU Před snahou smontovat, instalovat, spustit popsaný produkt anebo vykonat jeho údržbu si pečlivě přečtěte tento návod. Dodržujte všechny bezpečnostní
TFT LCD monitor s úhlopříčkou 15,6 palců USB/SD slotem
 IC-1549USB TFT LCD monitor s úhlopříčkou 15,6 palců USB/SD slotem Uživatelská příručka Před prvním použitím tohoto zařízení si prosím pečlivě přečtěte tuto příručku. Obsah Vnější pohled...2 Ovládání prostřednictvím
IC-1549USB TFT LCD monitor s úhlopříčkou 15,6 palců USB/SD slotem Uživatelská příručka Před prvním použitím tohoto zařízení si prosím pečlivě přečtěte tuto příručku. Obsah Vnější pohled...2 Ovládání prostřednictvím
Akční kamera EAGLE EYE CUBICAM. Obj. č.: 40 51 74. Vlastnosti a funkce. Popis a ovládací prvky
 Akční kamera EAGLE EYE CUBICAM Obj. č.: 40 51 74 Vážený zákazníku, děkujeme Vám za Vaši důvěru a za nákup akční kamery Eagle Eye Cubicam. Tento návod k obsluze je součástí výrobku. Obsahuje důležité pokyny
Akční kamera EAGLE EYE CUBICAM Obj. č.: 40 51 74 Vážený zákazníku, děkujeme Vám za Vaši důvěru a za nákup akční kamery Eagle Eye Cubicam. Tento návod k obsluze je součástí výrobku. Obsahuje důležité pokyny
BLAUPUNKT CRP8BK / CRP8WH. Návod k použití. Radiobudík s projektorem a USB nabíjením. Důležité informace
 BLAUPUNKT CRP8BK / CRP8WH Návod k použití Radiobudík s projektorem a USB nabíjením Důležité informace Uschovejte tento návod a bezpečnostní informace pro jejich použití v budoucnu. Nedovolte, aby na přístroj
BLAUPUNKT CRP8BK / CRP8WH Návod k použití Radiobudík s projektorem a USB nabíjením Důležité informace Uschovejte tento návod a bezpečnostní informace pro jejich použití v budoucnu. Nedovolte, aby na přístroj
WDV5270 HD "Lagoon" Uživatelský manuál
 WDV5270 HD "Lagoon" Uživatelský manuál 1 Části videokamery: 1. LCD obrazovka 2. Voba režimu / posun vlevo 3. Přehrávání / Posun nahoru 4. Samospoušť / posun vpravo 5. MENU/potvrzeni volby (OK) 6. volba
WDV5270 HD "Lagoon" Uživatelský manuál 1 Části videokamery: 1. LCD obrazovka 2. Voba režimu / posun vlevo 3. Přehrávání / Posun nahoru 4. Samospoušť / posun vpravo 5. MENU/potvrzeni volby (OK) 6. volba
Manuál TESCAM010 FULL HD kamera. Bezpečnostní pokyny
 Manuál TESCAM010 FULL HD kamera Bezpečnostní pokyny Dodržujte prosím bezpečnostní pokyny. Aby se předešlo nebezpečí požáru, nebo elektrických výbojů, prosím dodržujte pozorně následující instrukce. Pokud
Manuál TESCAM010 FULL HD kamera Bezpečnostní pokyny Dodržujte prosím bezpečnostní pokyny. Aby se předešlo nebezpečí požáru, nebo elektrických výbojů, prosím dodržujte pozorně následující instrukce. Pokud
Uživatelský manuál. PIR čidlo s kamerou. OXE PirCam
 Uživatelský manuál PIR čidlo s kamerou OXE PirCam Děkujeme Vám za zakoupení našeho produktu. Pro správné užívání a funkčnost čtěte prosím následující manuál. Vítejte! Děkujeme, že jste si vybrali OXE PirCam.
Uživatelský manuál PIR čidlo s kamerou OXE PirCam Děkujeme Vám za zakoupení našeho produktu. Pro správné užívání a funkčnost čtěte prosím následující manuál. Vítejte! Děkujeme, že jste si vybrali OXE PirCam.
TVAC16000B. Uživatelská příručka
 TVAC16000B Uživatelská příručka 1 Vážený zákazníku, Vážený zákazníku! Děkujeme Vám za zakoupení našeho produktu. Toto zařízení je v souladu s příslušnými směrnicemi EU.Prohlášení o shodě je možné získat
TVAC16000B Uživatelská příručka 1 Vážený zákazníku, Vážený zákazníku! Děkujeme Vám za zakoupení našeho produktu. Toto zařízení je v souladu s příslušnými směrnicemi EU.Prohlášení o shodě je možné získat
Uživatelský manuál. (cz) Tablet S7.1
 (cz) Tablet S7.1 Uživatelský manuál Děkujeme, že jste si zakoupili Tablet PC. Tento manuál Vám představí funkce tohoto zařízení, kterým je potřeba věnovat pozornost. Prosím, přečtěte si tento manuál řádně
(cz) Tablet S7.1 Uživatelský manuál Děkujeme, že jste si zakoupili Tablet PC. Tento manuál Vám představí funkce tohoto zařízení, kterým je potřeba věnovat pozornost. Prosím, přečtěte si tento manuál řádně
Vlastnosti. Varování. Nastavení kanálů a digitálních kódů
 Děkujeme Vám, že jste si zakoupili naši dětskou chůvičku VBC-23. Vámi koupený přístroj byl vyroben a otestován za nejpřísnějších kontrol kvality, abychom vy i my měli jistotu, že každý kus opouští továrnu
Děkujeme Vám, že jste si zakoupili naši dětskou chůvičku VBC-23. Vámi koupený přístroj byl vyroben a otestován za nejpřísnějších kontrol kvality, abychom vy i my měli jistotu, že každý kus opouští továrnu
Uživatelský manuál Video projektor
 Uživatelský manuál Video projektor Obsah Upozornění Popis tlačítek Provoz Připojení Tlačítka projektoru Tlačítka dálkového ovládání Výběr zdroje Připojení multimédií Připojení HDMI Vstup VGA (PC) Připojení
Uživatelský manuál Video projektor Obsah Upozornění Popis tlačítek Provoz Připojení Tlačítka projektoru Tlačítka dálkového ovládání Výběr zdroje Připojení multimédií Připojení HDMI Vstup VGA (PC) Připojení
Ukazovací zařízení a klávesnice Uživatelská příručka
 Ukazovací zařízení a klávesnice Uživatelská příručka Copyright 2008 Hewlett-Packard Development Company, L.P. Microsoft a Windows jsou registrované ochranné známky společnosti Microsoft Corporation v USA.
Ukazovací zařízení a klávesnice Uživatelská příručka Copyright 2008 Hewlett-Packard Development Company, L.P. Microsoft a Windows jsou registrované ochranné známky společnosti Microsoft Corporation v USA.
Bezdrátová stereofonní sluchátka
 2-684-424-11(1) Bezdrátová stereofonní sluchátka Návod k obsluze MDR-RF800RK 2007 Sony Corporation 2-698-420-01(1) Krytka antény Poznámka Při zvedání nedržte vysílač za anténu. Krytka antény se může uvolnit.
2-684-424-11(1) Bezdrátová stereofonní sluchátka Návod k obsluze MDR-RF800RK 2007 Sony Corporation 2-698-420-01(1) Krytka antény Poznámka Při zvedání nedržte vysílač za anténu. Krytka antény se může uvolnit.
Stručný průvodce digitální fotorámeček Intenso / meteostanice
 Stručný průvodce digitální fotorámeček Intenso / meteostanice K získání informací o různých funkcích digitálního fotorámečku Intenso následujte prosím tento návod. CZ - 1 1) Rozložení tlačítek na zadní
Stručný průvodce digitální fotorámeček Intenso / meteostanice K získání informací o různých funkcích digitálního fotorámečku Intenso následujte prosím tento návod. CZ - 1 1) Rozložení tlačítek na zadní
Inteligentní dokovací stanice s funkcí otáčení a naklánění
 4-155-492-01 (2) Inteligentní dokovací stanice s funkcí otáčení a naklánění Návod k obsluze IPT-DS1 2009 Sony Corporation 2-CZ IPT-DS1 Před použitím tohoto zařízení se ujistěte, že je nasazen správný horní
4-155-492-01 (2) Inteligentní dokovací stanice s funkcí otáčení a naklánění Návod k obsluze IPT-DS1 2009 Sony Corporation 2-CZ IPT-DS1 Před použitím tohoto zařízení se ujistěte, že je nasazen správný horní
Průvodce rychlým spuštěním
 Průvodce rychlým spuštěním Instalace dodaného softwaru Používání přehrávače NWZ-S544 / S545 2009 Sony Corporation Dodávané položky Zkontrolujte prosím obsah balení. s Sluchátka (1) s USB kabel (1) s Držák
Průvodce rychlým spuštěním Instalace dodaného softwaru Používání přehrávače NWZ-S544 / S545 2009 Sony Corporation Dodávané položky Zkontrolujte prosím obsah balení. s Sluchátka (1) s USB kabel (1) s Držák
Návod k obsluze a údržbě
 Návod k obsluze a údržbě KERAMICKÝ ZÁŘIČ KH1006 Výrobky značky PRAKTIK dodává: SOLID CZECH a.s., Na Brně 1972, 500 06 Hradec Králové, Česká republika web: www.solid-czech.cz Technická data: Typ: KH1006
Návod k obsluze a údržbě KERAMICKÝ ZÁŘIČ KH1006 Výrobky značky PRAKTIK dodává: SOLID CZECH a.s., Na Brně 1972, 500 06 Hradec Králové, Česká republika web: www.solid-czech.cz Technická data: Typ: KH1006
UMAX. VisionBook 10Wi. Uživatelská příručka
 UMAX VisionBook 10Wi Uživatelská příručka Součásti balení Součástí balení jsou: Tablet USB kabel Napájecí adaptér Klávesnice Uživatelská příručka Popis tabletu Horní pohled Pohled zleva Přední pohled Spodní
UMAX VisionBook 10Wi Uživatelská příručka Součásti balení Součástí balení jsou: Tablet USB kabel Napájecí adaptér Klávesnice Uživatelská příručka Popis tabletu Horní pohled Pohled zleva Přední pohled Spodní
DVRS02WIFI. Full HD sportovní kamera, WI-FI. Uživatelská příručka
 DVRS02WIFI Full HD sportovní kamera, WI-FI Uživatelská příručka Děkujeme Vám za zakoupení tohoto zařízení. Než začnete produkt používat, přečtěte si prosím pečlivě tento návod k maximalizaci jeho výkonu
DVRS02WIFI Full HD sportovní kamera, WI-FI Uživatelská příručka Děkujeme Vám za zakoupení tohoto zařízení. Než začnete produkt používat, přečtěte si prosím pečlivě tento návod k maximalizaci jeho výkonu
4-425-118-01 (1) Dálkový ovladač. Návod k obsluze RMT-DSLR2. 2012 Sony Corporation
 4-425-118-01 (1) Dálkový ovladač Návod k obsluze RMT-DSLR2 2012 Sony Corporation Před použitím tohoto produktu si prosím pozorně přečtěte tento návod a uschovejte jej pro pozdější použití. VAROVÁNÍ Abyste
4-425-118-01 (1) Dálkový ovladač Návod k obsluze RMT-DSLR2 2012 Sony Corporation Před použitím tohoto produktu si prosím pozorně přečtěte tento návod a uschovejte jej pro pozdější použití. VAROVÁNÍ Abyste
Kamera Rollei Actioncam 400 Návod k obsluze
 Kamera Rollei Actioncam 400 Návod k obsluze Obsah Obsah Obsah...1 Bezpečnostní opatření...2 Obsah krabice...3 Schéma produktu...4 Popis dálkového ovládání...5 Nastavení vaší kamery Rollei Actioncam 400...6
Kamera Rollei Actioncam 400 Návod k obsluze Obsah Obsah Obsah...1 Bezpečnostní opatření...2 Obsah krabice...3 Schéma produktu...4 Popis dálkového ovládání...5 Nastavení vaší kamery Rollei Actioncam 400...6
Příručka Začínáme ČESKY CEL-SW3CA2H0
 Příručka Začínáme ČESKY CEL-SW3CA2H0 Obsah balení Před použitím fotoaparátu zkontrolujte, zda balení obsahuje následující položky. Pokud některá z položek chybí, kontaktujte prodejce fotoaparátu. Fotoaparát
Příručka Začínáme ČESKY CEL-SW3CA2H0 Obsah balení Před použitím fotoaparátu zkontrolujte, zda balení obsahuje následující položky. Pokud některá z položek chybí, kontaktujte prodejce fotoaparátu. Fotoaparát
Øízení spotøeby. Uživatelská příručka
 Øízení spotøeby Uživatelská příručka Copyright 2007 Hewlett-Packard Development Company, L.P. Windows a Windows Vista jsou ochranné známky nebo registrované ochranné známky spoleènosti Microsoft Corporation
Øízení spotøeby Uživatelská příručka Copyright 2007 Hewlett-Packard Development Company, L.P. Windows a Windows Vista jsou ochranné známky nebo registrované ochranné známky spoleènosti Microsoft Corporation
Řízení spotřeby Uživatelská příručka
 Řízení spotřeby Uživatelská příručka Copyright 2009 Hewlett-Packard Development Company, L.P. Windows je registrovaná ochranná známka společnosti Microsoft Corporation v USA. Informace uvedené v této příručce
Řízení spotřeby Uživatelská příručka Copyright 2009 Hewlett-Packard Development Company, L.P. Windows je registrovaná ochranná známka společnosti Microsoft Corporation v USA. Informace uvedené v této příručce
LUVION Delft, The Netherlands www.luvion.com
 NÁVOD K POUŽITÍ OBSAH ÚVOD BEZPEČNOSTNÍ POKYNY OBSAH BALENÍ PŘÍDAVNÉ KAMERY POPIS RODIČOVSKÉ JEDNOTKY (MONITORU) POPIS DĚTSKÉ JEDNOTKY (KAMERY) UVEDENÍ DO PROVOZU VOLBY MENU PÁROVÁNÍ ŘEŠENÍ PROBLÉMŮ TECHNICKÁ
NÁVOD K POUŽITÍ OBSAH ÚVOD BEZPEČNOSTNÍ POKYNY OBSAH BALENÍ PŘÍDAVNÉ KAMERY POPIS RODIČOVSKÉ JEDNOTKY (MONITORU) POPIS DĚTSKÉ JEDNOTKY (KAMERY) UVEDENÍ DO PROVOZU VOLBY MENU PÁROVÁNÍ ŘEŠENÍ PROBLÉMŮ TECHNICKÁ
DiskStation DS411j. Stručná instalační příručka. ID dokumentu: Synology_QIG_DS411j_20111017
 DiskStation DS411j Stručná instalační příručka ID dokumentu: Synology_QIG_DS411j_20111017 BEZPEČNOSTNÍ POKYNY Před použitím si pozorně přečtěte tyto bezpečnostní pokyny a uschovejte tuto příručku na bezpečném
DiskStation DS411j Stručná instalační příručka ID dokumentu: Synology_QIG_DS411j_20111017 BEZPEČNOSTNÍ POKYNY Před použitím si pozorně přečtěte tyto bezpečnostní pokyny a uschovejte tuto příručku na bezpečném
LCD monitory HP Compaq LA1905wl, LA1905wg, LA2205wg, LA2205wl, LA22f, LA2405wg a LA2405x. Uživatelská příručka
 LCD monitory HP Compaq LA1905wl, LA1905wg, LA2205wg, LA2205wl, LA22f, LA2405wg a LA2405x Uživatelská příručka 2009, 2012 Hewlett-Packard Development Company, L.P. Microsoft, Windows a Windows Vista jsou
LCD monitory HP Compaq LA1905wl, LA1905wg, LA2205wg, LA2205wl, LA22f, LA2405wg a LA2405x Uživatelská příručka 2009, 2012 Hewlett-Packard Development Company, L.P. Microsoft, Windows a Windows Vista jsou
NÁVOD K OBSLUZE BEZDRÁTOVÁ STEREOFONNÍ SLUCHÁTKA KHF 558
 NÁVOD K OBSLUZE BEZDRÁTOVÁ STEREOFONNÍ SLUCHÁTKA KHF 558 Ovládací panel 1 Náhlavník 2 Sluchátka 3 Vypínač ON/OFF (zapnuto/vypnuto) 4 Volič kanálů 5 Ovládání hlasitosti 6 Dioda přijímače 7 Prostor pro baterie
NÁVOD K OBSLUZE BEZDRÁTOVÁ STEREOFONNÍ SLUCHÁTKA KHF 558 Ovládací panel 1 Náhlavník 2 Sluchátka 3 Vypínač ON/OFF (zapnuto/vypnuto) 4 Volič kanálů 5 Ovládání hlasitosti 6 Dioda přijímače 7 Prostor pro baterie
Uživatelská příručka. 17 LCD monitor Vibrant VL7G9PG
 Uživatelská příručka 17 LCD monitor Vibrant VL7G9PG Obsah Bezpečnostní opatření 3 Popis produktu 4 Obsah balení 4 Vlastnosti 5 Čištění 5 Popis 5 Přední pohled 5 Nastavení funkcí 6 Zapojení 6 Nastavení
Uživatelská příručka 17 LCD monitor Vibrant VL7G9PG Obsah Bezpečnostní opatření 3 Popis produktu 4 Obsah balení 4 Vlastnosti 5 Čištění 5 Popis 5 Přední pohled 5 Nastavení funkcí 6 Zapojení 6 Nastavení
Bezpečnostní opatření...2. Instalace...2 Připojení do sítě...2 Naklánění...3 Údržba...3 Přeprava...3. Začínáme...4
 Obsah Bezpečnostní opatření...2 Instalace...2 Připojení do sítě...2 Naklánění...3 Údržba...3 Přeprava...3 Začínáme...4 Obsah balení...4 Součásti a ovládání...5 Nastavení...8 Uživatelské nastavení monitoru...10
Obsah Bezpečnostní opatření...2 Instalace...2 Připojení do sítě...2 Naklánění...3 Údržba...3 Přeprava...3 Začínáme...4 Obsah balení...4 Součásti a ovládání...5 Nastavení...8 Uživatelské nastavení monitoru...10
CZ Manuál. Zařízení s OS Android. Import a distribuce: RECALL s.r.o.
 CZ Manuál Zařízení s OS Android Import a distribuce: RECALL s.r.o. Obsah 1. Představení... 4 2. Instalace a nastavení... 5 2.1. Stažení obslužné aplikace... 5 2.2. Připojení telefonu/tabletu k Wi-Fi HDD...
CZ Manuál Zařízení s OS Android Import a distribuce: RECALL s.r.o. Obsah 1. Představení... 4 2. Instalace a nastavení... 5 2.1. Stažení obslužné aplikace... 5 2.2. Připojení telefonu/tabletu k Wi-Fi HDD...
Bezdrátová stereo sluchátka s mikrofonem Instrukční příručka
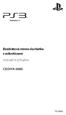 Bezdrátová stereo sluchátka s mikrofonem Instrukční příručka CECHYA-0080 7018062 Upozornění Než tento produkt začnete používat, pečlivě si přečtěte tuto instrukční příručku. Přečtěte si také pokyny k používání
Bezdrátová stereo sluchátka s mikrofonem Instrukční příručka CECHYA-0080 7018062 Upozornění Než tento produkt začnete používat, pečlivě si přečtěte tuto instrukční příručku. Přečtěte si také pokyny k používání
DVRB23 Videokamera k záznamu jízdy vozidla S GPS modulem (černá skříňka)
 DVRB23 Videokamera k záznamu jízdy vozidla S GPS modulem (černá skříňka) Uživatelská příručka Obsah Obsah... 1 Popis kamery... 2 Vložení SD karty... 2 Hlavní nabídka... 3 Nabídka nastavení... 3 Nahrávání
DVRB23 Videokamera k záznamu jízdy vozidla S GPS modulem (černá skříňka) Uživatelská příručka Obsah Obsah... 1 Popis kamery... 2 Vložení SD karty... 2 Hlavní nabídka... 3 Nabídka nastavení... 3 Nahrávání
UŽIVATELSKÝ MANUÁL. Model R502 Multifunctional Broadband Router
 UŽIVATELSKÝ MANUÁL Model R502 Multifunctional Broadband Router UŽIVATELSKÝ MANUÁL Obsah Důležité informace 3 Obsah balení 3 Přehled indikace LED diod na předním panelu zařízení 3 Popis portů na zadním
UŽIVATELSKÝ MANUÁL Model R502 Multifunctional Broadband Router UŽIVATELSKÝ MANUÁL Obsah Důležité informace 3 Obsah balení 3 Přehled indikace LED diod na předním panelu zařízení 3 Popis portů na zadním
2-319-815-11(1) FM/AM radiobudík ICF-C218. Návod k obsluze. Dream Machine je obchodní značka společnosti Sony Corporation. 2007 Sony Corporation
 2-319-815-11(1) FM/AM radiobudík ICF-C218 Návod k obsluze Dream Machine je obchodní značka společnosti Sony Corporation. 2007 Sony Corporation SLEEP Modely pro Kanadu a Evropu (kromě modelu pro východní
2-319-815-11(1) FM/AM radiobudík ICF-C218 Návod k obsluze Dream Machine je obchodní značka společnosti Sony Corporation. 2007 Sony Corporation SLEEP Modely pro Kanadu a Evropu (kromě modelu pro východní
Niky S 1-1.5-2-3 kva Návod k obsluze a údržbě uživatelská příručka
 Niky S 1-1.5-2-3 kva Návod k obsluze a údržbě uživatelská příručka Part. LE05261AC-11/13-01 GF Niky S 1-1.5-2-3 kva CZ CZ 3 2 Niky S 1-1.5-2-3 kva OBSAH 1 Úvod 4 2 Podmínky použití 4 3 Instalace 5 4 Ovládání
Niky S 1-1.5-2-3 kva Návod k obsluze a údržbě uživatelská příručka Part. LE05261AC-11/13-01 GF Niky S 1-1.5-2-3 kva CZ CZ 3 2 Niky S 1-1.5-2-3 kva OBSAH 1 Úvod 4 2 Podmínky použití 4 3 Instalace 5 4 Ovládání
Začínáme s TREO 600. Strana 1. Strana 2 CO BUDETE POTŘEBOVAT:
 Strana 1 Začínáme s TREO 600 Strana 2 CO BUDETE POTŘEBOVAT: Tak, jak budete procházet instrukcemi v této příručce, budete potřebovat všechny předměty, které byly součástí balení Trea a také následující:
Strana 1 Začínáme s TREO 600 Strana 2 CO BUDETE POTŘEBOVAT: Tak, jak budete procházet instrukcemi v této příručce, budete potřebovat všechny předměty, které byly součástí balení Trea a také následující:
Zábleskové barové osvětlení Světelný panel STROBE BAR. Obj. č.: 59 01 57
 NÁVOD K OBSLUZE Verze 01/03 Zábleskové barové osvětlení Světelný panel STROBE BAR Obj. č.: 59 01 57 Tento návod k obsluze je součástí výrobku. Obsahuje důležité pokyny k uvedení do provozu a k obsluze.
NÁVOD K OBSLUZE Verze 01/03 Zábleskové barové osvětlení Světelný panel STROBE BAR Obj. č.: 59 01 57 Tento návod k obsluze je součástí výrobku. Obsahuje důležité pokyny k uvedení do provozu a k obsluze.
Gladiator RG300 - Uživatelský manuál
 Gladiator RG300 - Uživatelský manuál Důležité upozornění! Přečtěte si důkladně tyto informace, abyste mohli používat telefon správným a bezpečným způsobem: mobilní telefon EVOLVE Gladiator RG300 získal
Gladiator RG300 - Uživatelský manuál Důležité upozornění! Přečtěte si důkladně tyto informace, abyste mohli používat telefon správným a bezpečným způsobem: mobilní telefon EVOLVE Gladiator RG300 získal
Další vlastnosti. Úvod. Specifikace karty Sweex Wireless LAN PCI Card 140 Nitro XM (LW142) Obsah balení. Další vlastnosti
 LW141 Sweex Wireless LAN PC Card 140 Nitro XM LW142 Sweex Wireless LAN PCI Card 140 Nitro XM LW143 Sweex Wireless LAN USB 2.0 Adaptor 140 Nitro XM Úvod Děkujeme vám za zakoupení tohoto produktu společnosti
LW141 Sweex Wireless LAN PC Card 140 Nitro XM LW142 Sweex Wireless LAN PCI Card 140 Nitro XM LW143 Sweex Wireless LAN USB 2.0 Adaptor 140 Nitro XM Úvod Děkujeme vám za zakoupení tohoto produktu společnosti
PŘENOSNÁ BEZDRÁTOVÁ VIDEO MONITOROVACÍ SADA
 SCAMSETW1 PŘENOSNÁ BEZDRÁTOVÁ VIDEO MONITOROVACÍ SADA PROVOZNÍ MANUÁL SCAMSETW1 2 PEREL SCAMSETW1 PŘENOSNÁ BEZDRÁTOVÁ VIDEO MONITOROVACÍ SADA 1. Úvod Pro všechny obyvatele Evropské Unie Důležité informace
SCAMSETW1 PŘENOSNÁ BEZDRÁTOVÁ VIDEO MONITOROVACÍ SADA PROVOZNÍ MANUÁL SCAMSETW1 2 PEREL SCAMSETW1 PŘENOSNÁ BEZDRÁTOVÁ VIDEO MONITOROVACÍ SADA 1. Úvod Pro všechny obyvatele Evropské Unie Důležité informace
Rychlonávod k oblsuze AV techniky v zasedací místnosti 215
 Rychlonávod k oblsuze AV techniky v zasedací místnosti 215 Sledování na projektoru OBRAZ ZVUK zdroj kabel v projektoru na zesilovači pro prostor. zvuk počítač RGB černý se šrouby CD (lze pouze pro zadní
Rychlonávod k oblsuze AV techniky v zasedací místnosti 215 Sledování na projektoru OBRAZ ZVUK zdroj kabel v projektoru na zesilovači pro prostor. zvuk počítač RGB černý se šrouby CD (lze pouze pro zadní
Řada Security. Uživatelská příručka. Monitor LCD
 Řada Security Uživatelská příručka Monitor LCD Obsah Bezpečnostní opatření...2 Instalace... 2 Připojení do sítě... 2 Naklánění... 3 Údržba... 3 Přeprava... 3 Začínáme...4 Obsah balení... 4 Součásti a ovládání...
Řada Security Uživatelská příručka Monitor LCD Obsah Bezpečnostní opatření...2 Instalace... 2 Připojení do sítě... 2 Naklánění... 3 Údržba... 3 Přeprava... 3 Začínáme...4 Obsah balení... 4 Součásti a ovládání...
BEZDRÁTOVÁ SLUCHÁTKA Profi
 BEZDRÁTOVÁ SLUCHÁTKA Profi Návod k použití Děkujeme Vám za zakoupení tohoto produktu. Prosím, přečtěte si tento návod k obsluze. Návod si uschovejte i pro pozdější nahlédnutí. Technické údaje Vysílač Frekvence
BEZDRÁTOVÁ SLUCHÁTKA Profi Návod k použití Děkujeme Vám za zakoupení tohoto produktu. Prosím, přečtěte si tento návod k obsluze. Návod si uschovejte i pro pozdější nahlédnutí. Technické údaje Vysílač Frekvence
Přehled zařízení MultiBoard CS 1
 Přehled zařízení MultiBoard 1 2 3 4 5 6 7 8 9 CS 1 LA N 10 11 12 13 14 15 16 17 18 19 20 21 22 23 24 25 26 27 Číslo Specifikace Číslo Specifikace 1 Úsporný/pohotovostní režim 15 Konektor sluchátek 2 Tlačítko
Přehled zařízení MultiBoard 1 2 3 4 5 6 7 8 9 CS 1 LA N 10 11 12 13 14 15 16 17 18 19 20 21 22 23 24 25 26 27 Číslo Specifikace Číslo Specifikace 1 Úsporný/pohotovostní režim 15 Konektor sluchátek 2 Tlačítko
Vasco Traveler NÁVOD K POUŽITÍ ČESKÝ
 Vasco Traveler NÁVOD K POUŽITÍ ČESKÝ Copyright 2016 Vasco Electronics LLC www.vasco-electronics.com Obsah 1. Ovládání přístroje 4 1.1. Funkční tlačítka 4 1.2. Nabíjení baterie 5 1.3. Paměťová karta 6 1.4.
Vasco Traveler NÁVOD K POUŽITÍ ČESKÝ Copyright 2016 Vasco Electronics LLC www.vasco-electronics.com Obsah 1. Ovládání přístroje 4 1.1. Funkční tlačítka 4 1.2. Nabíjení baterie 5 1.3. Paměťová karta 6 1.4.
NÁVOD K POUŽITÍ HUDEBNÍ ČEPICE CZ -1- Aktuální verzi návodu v elektronické podobě najdete na www.tvproducts.cz
 CZ NÁVOD K POUŽITÍ HUDEBNÍ ČEPICE CZ -1- Návod k použití CZ Hudební čepice Tento návod slouží pro správné používání výrobku. Uchovejte jej pro jeho případné další použití. Před použitím si, prosím, přečtěte
CZ NÁVOD K POUŽITÍ HUDEBNÍ ČEPICE CZ -1- Návod k použití CZ Hudební čepice Tento návod slouží pro správné používání výrobku. Uchovejte jej pro jeho případné další použití. Před použitím si, prosím, přečtěte
Děkujeme vám, že jste si zakoupili USB Wi-Fi modem E5 (dále jen zařízení).
 Děkujeme vám, že jste si zakoupili USB Wi-Fi modem E5 (dále jen zařízení). Poznámka: Podporovanéfunkce a skutečný vzhled zařízení závisíod výrobku, kterýjste zakoupili. Nasledujícíobrázky slouží pouze
Děkujeme vám, že jste si zakoupili USB Wi-Fi modem E5 (dále jen zařízení). Poznámka: Podporovanéfunkce a skutečný vzhled zařízení závisíod výrobku, kterýjste zakoupili. Nasledujícíobrázky slouží pouze
CZ Manuál Import a distribuce: RECALL s.r.o.
 CZ Manuál Import a distribuce: RECALL s.r.o. Obsah 1. Představení... 4 2. Instalace a nastavení... 5 2.1. Nabití Wi-Fi HDD... 5 2.2. Pro uživatele MAC OS... 5 2.3. Připojení Wi-Fi HDD k počítači prostřednictvím
CZ Manuál Import a distribuce: RECALL s.r.o. Obsah 1. Představení... 4 2. Instalace a nastavení... 5 2.1. Nabití Wi-Fi HDD... 5 2.2. Pro uživatele MAC OS... 5 2.3. Připojení Wi-Fi HDD k počítači prostřednictvím
dvblogic DVB-T tuner
 dvblogic DVB-T tuner DVB-E65 Určeno k montáži do vozidel BMW E65 vybavených navigačním systémem Professional s displejem 8,8 Základní vlastnosti a funkce DVB-T tuneru: Tento DVB-T tuner je určen přesně
dvblogic DVB-T tuner DVB-E65 Určeno k montáži do vozidel BMW E65 vybavených navigačním systémem Professional s displejem 8,8 Základní vlastnosti a funkce DVB-T tuneru: Tento DVB-T tuner je určen přesně
WT8093. LCD Hodiny s displejem, měnící barvy. Návod pro uživatele
 WT8093 LCD Hodiny s displejem, měnící barvy Návod pro uživatele 1. Úvod Důležité informace o tomto produktu pro členy Evropské unie. Tento symbol na přístroji nebo na obalu přístroje značí, že likvidace
WT8093 LCD Hodiny s displejem, měnící barvy Návod pro uživatele 1. Úvod Důležité informace o tomto produktu pro členy Evropské unie. Tento symbol na přístroji nebo na obalu přístroje značí, že likvidace
VC613-3 SMART SAFE CAM
 VC613-3 SMART SAFE CAM POPIS SMART SAFE CAM je unikátní bezpečnostní systém který Vám přináší spoustu výhod. Pokud zabudovaný PIR senzor zaznamená pohyb, zaktivuje světlo a záběry kamery jsou tak kvalitnější.
VC613-3 SMART SAFE CAM POPIS SMART SAFE CAM je unikátní bezpečnostní systém který Vám přináší spoustu výhod. Pokud zabudovaný PIR senzor zaznamená pohyb, zaktivuje světlo a záběry kamery jsou tak kvalitnější.
Řízení spotřeby Uživatelská příručka
 Řízení spotřeby Uživatelská příručka Copyright 2009 Hewlett-Packard Development Company, L.P. Windows je registrovaná ochranná známka společnosti Microsoft Corporation v USA. Informace uvedené v této příručce
Řízení spotřeby Uživatelská příručka Copyright 2009 Hewlett-Packard Development Company, L.P. Windows je registrovaná ochranná známka společnosti Microsoft Corporation v USA. Informace uvedené v této příručce
LCD monitor s podsvícením LED HP ZR2330w IPS. Uživatelská příručka
 LCD monitor s podsvícením LED HP ZR2330w IPS Uživatelská příručka 2012, Hewlett-Packard Development Company, L.P. Microsoft, Windows a Windows Vista jsou registrované ochranné známky nebo ochranné známky
LCD monitor s podsvícením LED HP ZR2330w IPS Uživatelská příručka 2012, Hewlett-Packard Development Company, L.P. Microsoft, Windows a Windows Vista jsou registrované ochranné známky nebo ochranné známky
Řízení spotřeby Uživatelská příručka
 Řízení spotřeby Uživatelská příručka Copyright 2008 Hewlett-Packard Development Company, L.P. Windows je ochranná známka společnosti Microsoft Corporation registrovaná v USA. Informace uvedené v této příručce
Řízení spotřeby Uživatelská příručka Copyright 2008 Hewlett-Packard Development Company, L.P. Windows je ochranná známka společnosti Microsoft Corporation registrovaná v USA. Informace uvedené v této příručce
ELEKTRICKÝ KONVEKTOROVÝ OHŘÍVAČ
 CZ ELEKTRICKÝ KONVEKTOROVÝ OHŘÍVAČ INSTRUKCE K PROVOZU Před snahou instalovat a spustit popsaný produkt anebo vykonat jeho údržbu si pečlivě přečtěte tento návod. Dodržujte všechny bezpečnostní pokyny.
CZ ELEKTRICKÝ KONVEKTOROVÝ OHŘÍVAČ INSTRUKCE K PROVOZU Před snahou instalovat a spustit popsaný produkt anebo vykonat jeho údržbu si pečlivě přečtěte tento návod. Dodržujte všechny bezpečnostní pokyny.
www.kovopolotovary.cz
 GotU+ 5140 CHYTRÉ DIGITÁLNÍ DVEŘNÍ KUKÁTKO NÁVOD K POUŽITÍ Všechna práva vyhrazena, včetně jakýchkoliv změn vzhledu, technické funkce a použití produktu bez předchozího oznámení uživatelům. Jiné používání
GotU+ 5140 CHYTRÉ DIGITÁLNÍ DVEŘNÍ KUKÁTKO NÁVOD K POUŽITÍ Všechna práva vyhrazena, včetně jakýchkoliv změn vzhledu, technické funkce a použití produktu bez předchozího oznámení uživatelům. Jiné používání
AUTOKAMERA CARCAM UŽIVATELSKÁ PŘÍRUČKA
 AUTOKAMERA CARCAM UŽIVATELSKÁ PŘÍRUČKA Děkujeme za zakoupení kamery. Tato příručka obsahuje podrobný popis použití, poskytne Vám informace o produktu, včetně provozu a technických specifikací. Přečtěte
AUTOKAMERA CARCAM UŽIVATELSKÁ PŘÍRUČKA Děkujeme za zakoupení kamery. Tato příručka obsahuje podrobný popis použití, poskytne Vám informace o produktu, včetně provozu a technických specifikací. Přečtěte
WWW.ADAPTIV-MULTIMEDIA.COM
 WWW.ADAPTIV-MULTIMEDIA.COM 1 Obsah Obsah O produktu 3 Schéma zapojení 4 Stručný návod k obsluze 6 Systém 8 Nastavení zvuku 10 Navigace 11 DAB 12 HDMI 14 TV 15 AV vstup 17 USB / SD 18 Přenos souborů 24
WWW.ADAPTIV-MULTIMEDIA.COM 1 Obsah Obsah O produktu 3 Schéma zapojení 4 Stručný návod k obsluze 6 Systém 8 Nastavení zvuku 10 Navigace 11 DAB 12 HDMI 14 TV 15 AV vstup 17 USB / SD 18 Přenos souborů 24
Sluchátkový přijímač. Vysílací základna
 Sluchátkový přijímač 1. Sluchátka levé/pravé 2. Ovládání hlasitosti 3. Indikace napájení 4. Tlačítko mikrofonu 5. Spínač zapnuto/vypnuto 6. Mikrofon 7. Vyvážení úrovně zvuku ve sluchátkách 8. Baterie Vysílací
Sluchátkový přijímač 1. Sluchátka levé/pravé 2. Ovládání hlasitosti 3. Indikace napájení 4. Tlačítko mikrofonu 5. Spínač zapnuto/vypnuto 6. Mikrofon 7. Vyvážení úrovně zvuku ve sluchátkách 8. Baterie Vysílací
ApoEye. Bezdrátová kamera Uživatelský manuál
 ApoEye Bezdrátová kamera Uživatelský manuál Nahrávací tlačítko Popis ovládacích prvků Mikrofon Indikátor stavu Micro SD Slot Reproduktor Micro USB port Očko pro šňůrku Video Photo Direct Cloud Mode Mode
ApoEye Bezdrátová kamera Uživatelský manuál Nahrávací tlačítko Popis ovládacích prvků Mikrofon Indikátor stavu Micro SD Slot Reproduktor Micro USB port Očko pro šňůrku Video Photo Direct Cloud Mode Mode
KERAMICKÉ TOPIDLO INSTRUKCE K PROVOZU
 KERAMICKÉ TOPIDLO INSTRUKCE K PROVOZU Před snahou smontovat, instalovat, spustit popsaný produkt anebo vykonat jeho údržbu si pečlivě přečtěte tento návod. Dodržujte všechny bezpečnostní pokyny. Nedodržení
KERAMICKÉ TOPIDLO INSTRUKCE K PROVOZU Před snahou smontovat, instalovat, spustit popsaný produkt anebo vykonat jeho údržbu si pečlivě přečtěte tento návod. Dodržujte všechny bezpečnostní pokyny. Nedodržení
Braun DigiFrame 1160 Návod k použití
 Braun DigiFrame 1160 Návod k použití Děkujeme Vám za zakoupení digitálního fotorámečku zn. Braun. Pro jeho správné ovládání a zabezpečení dlouhé životnosti si před prvním použitím pečlivě přečtěte následující
Braun DigiFrame 1160 Návod k použití Děkujeme Vám za zakoupení digitálního fotorámečku zn. Braun. Pro jeho správné ovládání a zabezpečení dlouhé životnosti si před prvním použitím pečlivě přečtěte následující
Braun DigiFrame 7001. Návod k použití
 Braun DigiFrame 7001 Návod k použití Děkujeme Vám za zakoupení digitálního fotorámečku zn. Braun. Pro jeho správné ovládání a zabezpečení dlouhé životnosti si před prvním použitím pečlivě přečtěte následující
Braun DigiFrame 7001 Návod k použití Děkujeme Vám za zakoupení digitálního fotorámečku zn. Braun. Pro jeho správné ovládání a zabezpečení dlouhé životnosti si před prvním použitím pečlivě přečtěte následující
NÁVOD K OBSLUZE CZECH. 1 x 9 V bloková baterie. Frekvenční rozsah rádia FM
 Rádio s budíkem Model Síťové napětí Příkon Elektr. třída ochrany Baterie NÁVOD K OBSLUZE CZECH Frekvenční rozsah rádia AM Frekvenční rozsah rádia FM Netto váha CR-2747 230-240 V ~ 50 Hz 3 Watt II 1 x 9
Rádio s budíkem Model Síťové napětí Příkon Elektr. třída ochrany Baterie NÁVOD K OBSLUZE CZECH Frekvenční rozsah rádia AM Frekvenční rozsah rádia FM Netto váha CR-2747 230-240 V ~ 50 Hz 3 Watt II 1 x 9
Obsah - 1 - 01-CEK-14438-1243UK-AK56-MN1P-50116251.P65 1
 Obsah Tlačítka dálkového ovladače... 2 Přední panel a přípojná místa... 2 Připojení periferních zařízení... 2 Připojení antény... 2 Mapa nabídky... 3 Příprava... 3 Doplňky... 3 Bezpečnostní opatření...
Obsah Tlačítka dálkového ovladače... 2 Přední panel a přípojná místa... 2 Připojení periferních zařízení... 2 Připojení antény... 2 Mapa nabídky... 3 Příprava... 3 Doplňky... 3 Bezpečnostní opatření...
Sada do auta Nokia CK-200 U¾ivatelská a instalaèní pøíruèka
 Sada do auta Nokia CK-200 U¾ivatelská a instalaèní pøíruèka 9220821 1. vydání CS PROHLÁ ENÍ O SHODÌ Spoleènost NOKIA CORPORATION tímto prohla¹uje, ¾e tento výrobek CK-200 je ve shodì se základními po¾adavky
Sada do auta Nokia CK-200 U¾ivatelská a instalaèní pøíruèka 9220821 1. vydání CS PROHLÁ ENÍ O SHODÌ Spoleènost NOKIA CORPORATION tímto prohla¹uje, ¾e tento výrobek CK-200 je ve shodì se základními po¾adavky
Hudební přehrávač. mivvy record M5 UŽIVATELSKÝ MANUÁL
 Obsah Hudební přehrávač mivvy record M5 UŽIVATELSKÝ MANUÁL Upozornění Parametry Popis displeje Základní operace Systémové menu Poslech hudby Záznam zvuku Správce souborů Prohlížeč obrázků FM rádio Elektronické
Obsah Hudební přehrávač mivvy record M5 UŽIVATELSKÝ MANUÁL Upozornění Parametry Popis displeje Základní operace Systémové menu Poslech hudby Záznam zvuku Správce souborů Prohlížeč obrázků FM rádio Elektronické
Inspiron 20. Servisní příručka. 3000 Series. Model počítače: Inspiron 20 3052 Regulační model: W15B Regulační typ: W15B002
 Inspiron 20 3000 Series Servisní příručka Model počítače: Inspiron 20 3052 Regulační model: W15B Regulační typ: W15B002 Poznámky, upozornění a varování POZNÁMKA: POZNÁMKA označuje důležité informace, které
Inspiron 20 3000 Series Servisní příručka Model počítače: Inspiron 20 3052 Regulační model: W15B Regulační typ: W15B002 Poznámky, upozornění a varování POZNÁMKA: POZNÁMKA označuje důležité informace, které
Než začnete používat tento výrobek, přečtěte si prosím pozorně tento návod a uschovejte jej pro budoucí potřebu,
 Návod k použití 1 2 3 OBSAH Úvod Certifikace výrobku Přehled produktu Vlastnosti Nastavení výrobku Obsah balení a příslušenství Obsah balení Volitelné příslušenství Popis funkcí 1. Začínáme 2. Změna režimu
Návod k použití 1 2 3 OBSAH Úvod Certifikace výrobku Přehled produktu Vlastnosti Nastavení výrobku Obsah balení a příslušenství Obsah balení Volitelné příslušenství Popis funkcí 1. Začínáme 2. Změna režimu
Česky. Úvod. Přehled funkcí
 Přehled funkcí Úvod 7 TFT LCD displej s rozlišením: 480(Š) x 234(V) Zobrazovací režim: 4:3 a 16:9 Podporované formáty: JPEG & Motion-JPEG (320x240 QVGA 15 fps; 640x480 VGA 6 fps.) Promítání fotografií
Přehled funkcí Úvod 7 TFT LCD displej s rozlišením: 480(Š) x 234(V) Zobrazovací režim: 4:3 a 16:9 Podporované formáty: JPEG & Motion-JPEG (320x240 QVGA 15 fps; 640x480 VGA 6 fps.) Promítání fotografií
