UŽIVATELSKÁ PŘÍRUČKA COMDI POSTUP PRÁCE V PROGRAMU COMDI 7.0
|
|
|
- Iveta Holubová
- před 8 lety
- Počet zobrazení:
Transkript
1 UŽIVATELSKÁ PŘÍRUČKA COMDI POSTUP PRÁCE V PROGRAMU COMDI 7.0
2 POČÍTAČOVÁ PROFESNÍ A PRACOVNÍ DIAGNOSTIKA METODICKÁ PŘÍRUČKA POSTUP PRÁCE V PROGRAMU COMDI 7.0 TUTO PŘÍRUČKU DOPORUČUJEME PROSTUDOVAT PŘED VLASTNÍM SPUŠTĚNÍM PROGRAMU COMDI. PŘÍRUČKU NALEZNETE TÉŽ V ELEKTRONICKÉ PODOBĚ NA Vydal kolektiv RCV, s.r.o., 2012 Republikové centrum vzdělávání, s.r.o. Kubánské nám. 1391/11, Praha 10 Stránka 2
3 0. OBSAH COMDI je registrovaná ochranná známka. 1. ZÁKLADNÍ INFORMACE O PROGRAMU COMDI 7.0: 4 A. Jak se zaregistrovat do programu COMDI 7.0: 4 B. Příprava počítače před testováním: 4 1. PŘÍPRAVA POČÍTAČE PŘED TESTOVÁNÍM Kontrola internetového prohlížeče Rychlost internetového připojení Povinné aktualizace 5 C. Postup práce na řídícím počítači v COMDI JAK SE PŘIHLÁSIT DO COMDI Přihlašovací údaje Přihlášení 6 3. PŘÍPRAVA PŘED TESTOVÁNÍM Výběr zakázky 6 4. TESTOVÁNÍ Založení testovací skupiny Krok 1. - Název testovací skupiny Krok Zadávání klientů do testovací skupiny Krok 2.2 Vyplnění a uložení formuláře klienta Krok 3. - Testujeme s klienty Odstranění klienta z testovací skupiny PŘEVZETÍ VÝSLEDKŮ Nové výsledky COMDI Stažení vysvědčení klientů 11 D. Postup práce garanta COMDI 7.0 při vytváření nových uživatelských účtů: JAK ZAREGISTROVAT ADMINISTRÁTORKÝ ÚČET DO PROGRAMU COMDI Založení administrátorského účtu Potřebné údaje pro registraci JAK SE PŘIHLÁSIT DO COMDI Přihlašovací údaje Přihlášení JAK VYTVOŘIT UŽIVATELSKÝ ÚČET V COMDI Výběr zakázky Vstup do správy uživatelských účtů Vytvoření nového uživatelského účtu Vyplnění formuláře pro založení nového uživatelského účtu JAK PŘIŘADIT K UŽIVATELSKÉMU ÚČTU ROLE A ZAKÁZKY Přiřazení zakázky k uživatelskému účtu - krok Přiřazení zakázky k uživatelskému účtu - krok Přiřazení zakázky k uživatelskému účtu - krok Přiřazení rolí k uživatelskému účtu - krok Přiřazení rolí k uživatelskému účtu - krok Přiřazení rolí k uživatelskému účtu - krok Dokončení SPRÁVA UŽIVATELSKÝCH ÚČTŮ Restartování hesla Deaktivace účtu 19 E. Nejčastější možné závady při testování a jejich odstranění 20 Republikové centrum vzdělávání, s.r.o. Kubánské nám. 1391/11, Praha 10 Stránka 3
4 F. Kontakty ZÁKLADNÍ INFORMACE O PROGRAMU COMDI 7.0: Program COMDI pracuje prostřednictvím internetového připojení ve dvou programech. 1. program je určen pro tzv. řídící počítač, který řídí a spravuje ostatní počítače účastníků testování v COMDI. Je nadřazen ostatním účastnickým počítačům. Tento počítač pracuje v programu na internetové adrese 2. program je určen pro vlastní testování, do něho se mohou přihlásit pouze ti, kteří jsou profesně šetřeni - klientské počítače. Program pracuje na internetové adrese Do obou programů COMDI je vstup povolen pod heslem. Řídící počítač získá přístupová práva od Centra COMDI, nebo od přiděleného administrátora, viz oddíl D. Řídící počítač může vstoupit do obou programů (přihlášením a přepnutím v oknech), tím zároveň může plnit úlohu klientského počítače. Klientský počítač získá přístupová práva od řídícího počítače. Při skupinovém šetření je pro všechny klientské počítače vygenerováno jedno heslo a klient se dále orientuje dle pokynů programu COMDI. A. Jak se zaregistrovat do programu COMDI 7.0: Na základě komunikace s Centrem COMDI, ovým dotazem, objednávkou atd. Je uzavřena smlouva (licence, dohoda o provedení práce, smlouva o dílo, atd.) o využívání programu COMDI 7.0. Pro registraci je zapotřebí: a) Jméno a příjmení nebo obchodní jméno firmy b) Adresa (IČO) c) Jméno garanta (obsluha programu COMDI) d) ová adresa garanta e) Telefon/Mobil Centrum zadá výše uvedená data do programu COMDI 7.0 a na ovou adresu garanta přijde oznámení o registraci a přístupových právech do smluvně stanovených testových baterií (modulů). B. Příprava počítače před testováním: 2. PŘÍPRAVA POČÍTAČE PŘED TESTOVÁNÍM Program COMDI verze 7.0 vyžaduje u PC určité technické požadavky, viz níže 1.1, až 1.3. Pokud testujeme na PC, u kterého (kterých) si nejsme jisti s nastavením a parametry, provedeme, nebo požádáme správce sítě o kontrolu dle těchto kroků Kontrola internetového prohlížeče Po spuštění počítače, na kterém poběží testování v programu COMDI 7.0 je třeba zkontrolovat Internetový prohlížeč. Podporovanými prohlížeči jsou Internet Explorer, Mozilla Firefox, Google Chrome, Opera a Safari. Doporučujeme před zahájením testování zkontrolovat, jestli máte novější verzi prohlížeče. U Internetu Exploreru je požadovaná verze minimálně 7. Dále je vhodné zkontrolovat, zda internet propouští flashové aplikace. Kontrolu lze provést na záložka Zahájení testování Kontrola prohlížeče. Republikové centrum vzdělávání, s.r.o. Kubánské nám. 1391/11, Praha 10 Stránka 4
5 2.2. Rychlost internetového připojení Odpovídajícím internetovým připojením, při kterém testy probíhají korektně, se rozumí připojení, které se rychlostí pohybuje alespoň okolo 2 Mbit/s. Dále také velice záleží na výkonu počítače. Pro korektní testování je třeba, aby se internetové stránky načítali bez prodlevy Povinné aktualizace Ať už se jedná o povinné aktualizace systému, nebo programů. Je třeba počítač před testováním připravit tak, aby v průběhu testu nezačal stahovat, popřípadě instalovat aktualizace. Za následek to mívá zpomalení počítače a při nejhorším i restart počítače Ověření flash aplikací Pro ověření, jestli vůbec na vašem počítači půjdou spustit testy programu COMDI 7.0 je třeba provést krátký test, který najdete na pod záložkou Ověření PC pro testování. Pokud test proběhne úspěšně, nic vám již nebrání začít testovat v programu COMDI 7.0. Pokud tento test neuděláte nebo pokud tento test nepůjde dokončit, počítače nejsou vhodné k testování v programu a technické oddělení COMDI pak neodpovídá za možné výpadky při testování! C. Postup práce na řídícím počítači v COMDI JAK SE PŘIHLÁSIT DO COMDI 7.0 Pokud jsme zkontrolovali technické parametry počítače (počítačů), můžeme přistoupit k přípravě řídícího počítače pro vlastní testování Přihlašovací údaje Po úspěšné registraci a po předchozí domluvě s administrátorem vám přijdou na přihlašovací údaje. Tyto přihlašovací údaje budete využívat pro přihlašování do testovací aplikace COMDI 7.0. Republikové centrum vzdělávání, s.r.o. Kubánské nám. 1391/11, Praha 10 Stránka 5
6 3.2. Přihlášení Pro vstup do programu COMDI 7.0 zadejte adresu ve vašem internetovém prohlížeči (Internet Explorer, Mozilla Firefox, Google Chrome, ad.) Zde se přihlašujete pomocí přihlašovacích údajů z u. 4. PŘÍPRAVA PŘED TESTOVÁNÍM Pro snadnou orientaci při vzájemné komunikaci s Centrem COMDI nebo jiným subjektem a pro orientaci v programu CODMI 7.0 je zapotřebí mít všechny zakázky pod určitým názvem. Název si volí zákazník a stává se součástí registrace. Pokud pracujete pouze s jednou zakázkou, výběr se vás netýká automaticky vás program COMDI 7.0 přesune na další krok. Výběr zakázky se tedy týká pouze uživatelů s více jak jednou zakázkou Výběr zakázky Po přihlášení do COMDI 7.0 zvolte zakázku, pod kterou budete pracovat. Republikové centrum vzdělávání, s.r.o. Kubánské nám. 1391/11, Praha 10 Stránka 6
7 5. TESTOVÁNÍ Ať testujeme pouze jednoho klienta nebo celou skupinu, vždy je zapotřebí založit tzv. testovací skupinu. Po zvolení zakázky, nebo po předchozím automatickém přesunu do zakázky postupujeme takto: 5.1. Založení testovací skupiny Pomocí velkého tlačítka Nové testování, které se nachází na obrazovce vlevo nahoře, založíte novou testovací skupinu Krok 1. - Název testovací skupiny Ještě před tím, než začnete zadávat testované klienty, je potřeba zadat název testovací skupiny. Název by měl obsahovat charakteristický znak, podle kterého rozeznáte tuto testovací skupinu mezi dalšími, které si později vytvoříte. Například při testování žáků na základní škole může být názvem skupiny označení třídy (7.A, 8.C apod.). Pokud potřebujete více charakterizovat testovací skupinu, lze využít i pole Poznámka, kde lze název testové skupiny rozvést, popřípadě ještě o něco doplnit. Až budete mít skupinu nadepsanou, pokračujte dále pomocí tlačítka dole vpravo Uložit a další, které vás posune k dalšímu kroku. Republikové centrum vzdělávání, s.r.o. Kubánské nám. 1391/11, Praha 10 Stránka 7
8 5.3. Krok Zadávání klientů do testovací skupiny Zadání klientů do testovací skupiny proveďte pomocí tlačítek: Přidat nového klienta nebo Přidat existujícího klienta Krok 2.2 Vyplnění a uložení formuláře klienta Po zvolení první možnosti se objeví formulář (viz obrázek níže) připravený na údaje klienta (titul, jméno, příjmení, datum narození, pohlaví), kterého budete testovat. Při volbě druhého tlačítka vybíráte ze seznamu již testovaných klientů. Při obou dvou volbách se musí zvolit modul (neboli test), ve kterém bude daný klient testován. Po přidání dostatečného počtu klientů pokračujte tlačítkem Uložit a další (viz obrázek nahoře). Republikové centrum vzdělávání, s.r.o. Kubánské nám. 1391/11, Praha 10 Stránka 8
9 5.5. Krok 3. - Testujeme s klienty V tomto kroku jsou již od řídícího počítače testy připraveny. Spustíme klientské počítače, které již dříve prošly kontrolou technických požadavků (viz. strana 3) Klientům dáme pokyn spustit aplikaci pro testování COMDI zadáním internetové adresy do internetového prohlížeče (Internet Explorer, Mozilla Firefox, Google Chrome, aj.), která je ve tvaru: Po přechodu na tuto stránku se zobrazí úvodní list diagnostiky COMDI: Přihlášení k testovací aplikaci, ve které musí každý klient vyplnit přihlašovací Kód, který je jednotný pro celou skupinu a je uvedený v řídícím počítači Pokyny pro klienty Zadejte kód. (označeno červeným písmem). Klient vyplní přihlašovací Kód a otevře se mu okno s dalšími pokyny programu COMDI 7.0. Po spuštění testů všemi testovanými klienty se můžete odhlásit - již nepotřebujete pracovat na řídícím počítači. Výsledky testu obdržíte em, po dokončení testování posledním klientem. POZOR: pokud se klienti nepřihlásí nebo nestihnou dokončit testování do půlnoci toho dne, kdy se testuje, jejich data budou odstraněna. Vyhodnoceni budou pouze ti, co úspěšně dokončili testování. Klienta, kterého není možné otestovat, je vhodné ze skupiny vymazat tlačítkem Odstranit. Testování lze jednorázově prodloužit o 24 hodin pomocí tlačítka Prodloužit uzavření o 24h. Pokud je i tento prodloužený interval nedostačující, informujte Centrum COMDI technickou podporu a dostanete informace jak postupovat dále. Republikové centrum vzdělávání, s.r.o. Kubánské nám. 1391/11, Praha 10 Stránka 9
10 5.6. Odstranění klienta z testovací skupiny Pokud se Vám do konce testování nedostaví klient, nebo test nedokončí, pro urychlení odeslání výsledků (nečekání do hod.), je zapotřebí daného klienta z testovací skupiny odstranit. Klienta odstraníme pomocí tlačítka s podobou koše Odstranit. Následně se skupina automaticky odešle k vyhodnocení. 6. PŘEVZETÍ VÝSLEDKŮ Nové výsledky COMDI 7.0 Po dokončení testů posledním klientem, a po vyhodnocení Vám na ovou adresu (tu která je uvedená při registraci) přijde Nové výsledky COMDI 7.0 s odkazem na nové výsledky. Pomocí odkazu přejdete na tzv. krok 4., kde lze stáhnout vysvědčení testovaných klientů. Republikové centrum vzdělávání, s.r.o. Kubánské nám. 1391/11, Praha 10 Stránka 10
11 6.2. Stažení vysvědčení (výsledků) klientů Po přechodu z u do COMDI 7.0 vidíte již seznam vyhodnocených klientů. Zde pomocí tlačítka lupy lze stáhnout vysvědčení do vašeho počítače. Republikové centrum vzdělávání, s.r.o. Kubánské nám. 1391/11, Praha 10 Stránka 11
12 D. Postup práce garanta COMDI 7.0 při vytváření nových uživatelských účtů: Pokud garant zastupuje nějakou organizaci a nebude program COMDI 7.0 obsluhovat sám, může získat roli administrátora pro vytváření nových uživatelských účtů pro své spolupracovníky, kteří budou spravovat své řídící počítače. 1. JAK ZAREGISTROVAT ADMINISTRÁTORKÝ ÚČET DO PROGRAMU COMDI Založení administrátorského účtu Administrátorský účet se zakládá telefonicky s technickým pracovníkem Centrum COMDI na základě objednávky licenční smlouvy atd. v COMDI 7.0. Technickým pracovníkem Centra COMDI je přidělen administrátorský účet pomocí kterého lze vytvářet a spravovat uživatelské účty v COMDI 7.0. Administrátorský účet je všem nadřazený, ale chová se podobně jako uživatelský to znamená, že pomocí něho můžete také vytvářet testovací skupiny a testovat. Do administrátorského účtu se přihlašujeme stejně jako do uživatelského http//:aplikace7.comdi.cz Potřebné údaje pro registraci Jelikož se administrátorský účet zakládá na základě smluvních vztahů, je zapotřebí k základním informacím o subjektu doplnit názvy zakázek, pod kterými bude zpřístupněna funkce administrátora. Administrátor může spravovat a nahlížet do všech zpřístupněných zakázek. Po založení nového uživatelského účtu administrátor přiřazuje uživateli příslušné zakázky. 2. JAK SE PŘIHLÁSIT DO COMDI Přihlašovací údaje Přihlašovací údaje vám přijdou em po předchozí domluvě s technickým pracovníkem RCV, s. r. o. a úspěšné registraci. Tyto přihlašovací údaje budete využívat pro přihlašování do testovací aplikace COMDI 7.0. Republikové centrum vzdělávání, s.r.o. Kubánské nám. 1391/11, Praha 10 Stránka 12
13 2.2. Přihlášení Pro vstup do programu COMDI 7.0 zadáváte stejnou internetovou adresu jako při využití uživatelského účtu - Přihlašujete se v podporovaném internetovém prohlížeči (Internet Explorer, Mozilla Firefox, Google Chrome, ad.). 3. JAK VYTVOŘIT UŽIVATELSKÝ ÚČET V COMDI Výběr zakázky Po přihlášení do COMDI 7.0 vždy musíte zvolit zakázku, pod kterou budete pracovat a testovat. Pokud však potřebujete pouze vytvářet nebo spravovat účty je jedno, pod kterou budete přihlášeni. Přiřazování konkrétních zakázek uživatelům nezávisí na tom, pod kterou zakázkou pracujete. Republikové centrum vzdělávání, s.r.o. Kubánské nám. 1391/11, Praha 10 Stránka 13
14 3.2. Vstup do správy uživatelských účtů Po zvolení příslušné zakázky se vám zobrazí klasické okno s vytvořením nové testovací skupiny. Vy ovšem potřebujete spravovat uživatelské účty, proto přejdete v horní liště na záložku Uživatelské účty Vytvoření nového uživatelského účtu Pro vytvoření nového uživatelského účtu budete minimálně potřebovat vědět jméno, příjmení a nového uživatele. Pokud vše znáte, tak vytvoříte nový uživatelský účet pomocí tlačítka Přidat nového uživatele. Republikové centrum vzdělávání, s.r.o. Kubánské nám. 1391/11, Praha 10 Stránka 14
15 3.4. Vyplnění formuláře pro založení nového uživatelského účtu Vyplňte formulář a dejte pozor na údaje s hvězdičkou - ty jsou povinné. Zbytek je na vás jestli je vyplníte, ale doporučujeme je vyplnit pro vaší budoucí přehlednost v uživatelských účtech. Po vyplnění pokračujte stiskem tlačítka Uložit. 4. JAK PŘIŘADIT K UŽIVATELSKÉMU ÚČTU ROLE A ZAKÁZKY 4.1. Přiřazení zakázky k uživatelskému účtu - krok 1. Touhle dobou přichází novému uživateli s přihlašovacími údaji. Nyní je však potřeba ještě účet zprovoznit a přidělit mu role a zakázky. Pokračujte prosím stiskem tlačítka Upravit, které je zde pod obrázkem tužky. Republikové centrum vzdělávání, s.r.o. Kubánské nám. 1391/11, Praha 10 Stránka 15
16 4.2. Přiřazení zakázky k uživatelskému účtu - krok 2. Zde se vám zobrazí formulář, který jste před chvílí vyplňovali. Prosím o kontrolu zadaných údajů. Po kontrole pokračujte přechodem na druhou záložku Zakázky 4.3. Přiřazení zakázky k uživatelskému účtu - krok 3. Po přechodu na záložku Zakázky uvidíte seznam zakázek, který jste zadali při registraci (viz. krok 1.2). K tomuto účtu přiřaďte počet zakázek, pod kterými chcete, aby pracoval. Minimální počet zakázek je vždy jedna. Pokud k účtu nepřiřadíte ani jednu zakázku. Učet nebude aktivní a nepůjde s ním testovat. Po vybrání všech příslušných zakázek, uložte pomocí tlačítka Uložit zakázky. Republikové centrum vzdělávání, s.r.o. Kubánské nám. 1391/11, Praha 10 Stránka 16
17 4.4. Přiřazení rolí k uživatelskému účtu - krok 1. Po uložení přiřazování zakázek vás program vrátí na úvodní stránku správy uživatelských účtů. Zde je nyní potřeba pro úpravu rolí v zakázce vybrat danou zakázku, ke které jste daný účet přiřadili Přiřazení rolí k uživatelskému účtu - krok 2. Po vybrání dané zakázky, pod kterou chcete přiřadit uživatelskému účtu role, zvolte opět tlačítko Upravit. Tlačítko má tvar tužky. Republikové centrum vzdělávání, s.r.o. Kubánské nám. 1391/11, Praha 10 Stránka 17
18 4.6. Přiřazení rolí k uživatelskému účtu - krok 3. Po stisku tlačítka se opět objeví formulář. Ten je stejný jako předchozí. Zde však jsou navíc zaškrtávací tlačítka pro role. Danému uživateli přiřaďte role: RCV Interpret, RCV Rychlo Comdi, RCV Spravce klientu, RCV Tester, RCV Zadavatel. Pokud nepřiřadíte některou z těchto rolí, program COMDI 7.0 danému uživateli nedovolí testovat. Po zaškrtání rolí dokončete pomocí tlačítka Uložit Dokončení Po uložení procesu přiřazování rolí se vám zobrazí opět úvodní stránka se správou uživatelských účtů. Uživatelský účet, který jste právě vytvořili, je v této době již připraven a může se přes něj začít testovat a vy můžete začít vytvářet další uživatelské účty. Republikové centrum vzdělávání, s.r.o. Kubánské nám. 1391/11, Praha 10 Stránka 18
19 5. SPRÁVA UŽIVATELSKÝCH ÚČTŮ 5.1. Restartování hesla Pokud některý z vámi vytvořených uživatelů zapomene heslo k uživatelskému účtu, můžete ho restartovat. Přejděte si na záložku správy uživatelských účtů a zde zvolte tlačítko Reset hesla (graficky je znázorněno šipkou). Po stisku tohoto tlačítka se staré heslo k danému účtu deaktivuje a na vyplněný při registraci přijde heslo nové Deaktivace účtu Pokud si přejete, aby některý z vámi vytvořených uživatelů již neměl přístup do k programu COMDI 7.0. Tak můžete daný účet deaktivovat stiskem tlačítka Blokován. Uživatelský účet bude deaktivován až do té doby než vy sami blokaci účtu zrušíte. Zrušení blokace účtu se provádí tou samou volbou jako samotná blokace. Republikové centrum vzdělávání, s.r.o. Kubánské nám. 1391/11, Praha 10 Stránka 19
20 E. Nejčastější možné závady při testování a jejich odstranění - Zapomenutí hesla pro vstup do aplikace COMDI. o Kontaktovat technické oddělení RCV, s.r.o., bude Vám heslo restartováno - Test nelze spustit, nebo se nezobrazuje správně. Hlásí problémy s nedostatečným programovým vybavením. o Pravděpodobná příčina: na počítači není zapnutý javascript, není odpovídající verze podporovaného internetového prohlížeče (podporované jsou Internet Explorer verze 7 a vyšší, Mozilla Firefox, Opera, Google Chrome, Safari). Nebo není nainstalován Flasch plugin. - Testy se zasekávají, nebo se zastaví. o Pomalé internetové připojení. V uvedeném čase počítač stahuje nebo instaluje povinné aktualizace. V případě zastavení testu obnovíme stiskem klávesy F5. Tímto obnovením se klient dostane na poslední otázku, na kterou neodpověděl osobností testy. U výkonových testů se dostane na začátek daného testu. o Nebyla provedena kontrola propustnosti flashových aplikací. Dodatečně provedeme kontrolu dle bodu 1.1. V případě, že test kontrolou neprojde, žádejte správce sítě o odstranění zákazu propustnosti. - Výsledky modulů A, B nemáte k dispozici do 24 hodin, pokud nejde o sobotu a neděli, či svátek. o Kontaktujte RCV, s.r.o. odd. kariérového poradenství. o V testovací skupině je klient, který testy nezačal, nebo nedokončil. Je zapotřebí Odstranit klienta - Při stahování výsledků se místo vysvědčení stahuje poškozený soubor. o Vysvědčení v PDF se nahrává. Stačí vyčkat několik málo minuta a opakovat stahování. Pokud nedojde ke změně, kontaktujte technické oddělení RCV, s.r.o. - Výstupy na vysvědčení jsou vám nelogické nebo nesrozumitelné. o Kontaktujte vám přiděleného hodnotitele, nebo RCV, s.r.o. odd. kariérového poradenství. F. Kontakty - Technické oddělení o Jan Jindra jan.jindra@rcv.cz Telefon: Podpora oddělení kariérového poradenství o PhDr. Vladimír Široký psycholog a kariérový poradce vladimir.siroky@rcv.cz Telefon: Přání, stížnosti a doporučení o Ing. Petr Neuman vedoucí odd. kariérového poradenství petr.neuman@rcv.cz Telefon: Republikové centrum vzdělávání, s.r.o. Kubánské nám. 1391/11, Praha 10 Stránka 20
21 Poznámky: Republikové centrum vzdělávání, s.r.o. Kubánské nám. 1391/11, Praha 10 Stránka 21
22 Poznámky: Republikové centrum vzdělávání, s.r.o. Kubánské nám. 1391/11, Praha 10 Stránka 22
23 Poznámky: Republikové centrum vzdělávání, s.r.o. Kubánské nám. 1391/11, Praha 10 Stránka 23
24 Poznámky: Republikové centrum vzdělávání, s.r.o. Kubánské nám. 1391/11, Praha 10 Stránka 24
25 Poznámky: Republikové centrum vzdělávání, s.r.o. Kubánské nám. 1391/11, Praha 10 Stránka 25
Stránky technické podpory programu TDS-TECHNIK
 Stránky technické podpory programu TDS-TECHNIK Stránky slouží uživatelům programu TDS-TECHNIK a také i ostatním zájemcům pro zadávání dotazů souvisejících s používáním programu TDS-TECHNIK. Pro uživatele
Stránky technické podpory programu TDS-TECHNIK Stránky slouží uživatelům programu TDS-TECHNIK a také i ostatním zájemcům pro zadávání dotazů souvisejících s používáním programu TDS-TECHNIK. Pro uživatele
Přihlášení uživatele do aplikace
 Informační systém GRANTY modul hodnocení Vypracováno pro MHMP Přihlášení uživatele do aplikace GRANTY modul Hodnocení vypracovala společnost ASD Software, s.r.o. Dokument ze dne: 23. 8. 2016, verze 1.03
Informační systém GRANTY modul hodnocení Vypracováno pro MHMP Přihlášení uživatele do aplikace GRANTY modul Hodnocení vypracovala společnost ASD Software, s.r.o. Dokument ze dne: 23. 8. 2016, verze 1.03
Podrobný návod na instalaci programu HiddenSMS
 Podrobný návod na instalaci programu HiddenSMS Poslední aktualizace: 9. 6. 2009 Samotná instalace programu HiddenSMS se skládá ze dvou kroků: I. PŘIPOJENÍ TELEFONU S POČÍTAČEM - podrobný popis najdete
Podrobný návod na instalaci programu HiddenSMS Poslední aktualizace: 9. 6. 2009 Samotná instalace programu HiddenSMS se skládá ze dvou kroků: I. PŘIPOJENÍ TELEFONU S POČÍTAČEM - podrobný popis najdete
TEST UČEBNÍCH STYLŮ INSTRUKCE
 TEST UČEBNÍCH STYLŮ INSTRUKCE S případnými dotazy se obracejte e-mailem na ucebnistyly@scio.cz nebo na tel. číslo 234 705 021. Testování administrativně zajišťuje škola, ale žáci si test a dotazník mohou
TEST UČEBNÍCH STYLŮ INSTRUKCE S případnými dotazy se obracejte e-mailem na ucebnistyly@scio.cz nebo na tel. číslo 234 705 021. Testování administrativně zajišťuje škola, ale žáci si test a dotazník mohou
Uživatelská příručka
 Uživatelská příručka k registraci a zpracování elektronické žádosti o dotaci v prostředí aplikace Komunikace s občany (RAP) Obsah: 1. Úvod... 1 2. Než začnete vyplňovat elektronickou žádost o dotaci...
Uživatelská příručka k registraci a zpracování elektronické žádosti o dotaci v prostředí aplikace Komunikace s občany (RAP) Obsah: 1. Úvod... 1 2. Než začnete vyplňovat elektronickou žádost o dotaci...
Návod k použití autentifikačního modulu
 Návod k použití autentifikačního modulu Úvodní přihlašovací formulář. Přihlašovací obrazovku vidíte na následujícím obrázku (obr. 1). Jedná se o standardní způsob přihlášení pomocí jména a hesla, s rozšířenou
Návod k použití autentifikačního modulu Úvodní přihlašovací formulář. Přihlašovací obrazovku vidíte na následujícím obrázku (obr. 1). Jedná se o standardní způsob přihlášení pomocí jména a hesla, s rozšířenou
Provozní dokumentace. Seznam orgánů veřejné moci. Příručka pro běžného uživatele
 Provozní dokumentace Seznam orgánů veřejné moci Příručka pro běžného uživatele Vytvořeno dne: 7. 7. 2011 Aktualizováno: 11. 2. 2015 Verze: 2.2 2015 MVČR Obsah Příručka pro běžného uživatele 1 Úvod...3
Provozní dokumentace Seznam orgánů veřejné moci Příručka pro běžného uživatele Vytvořeno dne: 7. 7. 2011 Aktualizováno: 11. 2. 2015 Verze: 2.2 2015 MVČR Obsah Příručka pro běžného uživatele 1 Úvod...3
Dokumentace pro správu zlínských DUM
 Dokumentace pro správu zlínských DUM Obsah 1 Registrace... 3 1.1 Registrace nové školy... 3 1.2 Registrace uživatele/zaměstnance... 4 2 Kontakt... 5 2.1 Kontakt správců skrze kontaktní formulář... 5 3
Dokumentace pro správu zlínských DUM Obsah 1 Registrace... 3 1.1 Registrace nové školy... 3 1.2 Registrace uživatele/zaměstnance... 4 2 Kontakt... 5 2.1 Kontakt správců skrze kontaktní formulář... 5 3
Průvodce Akademickým portálem SoftwareONE
 Průvodce Akademickým portálem SoftwareONE Pro školská zařízení Pardubického kraje Microsfot Enrollment for Education Solutions Praha, duben 2016 Obsah Registrace na SoftwareONE Academic portálu... 1 Výběr
Průvodce Akademickým portálem SoftwareONE Pro školská zařízení Pardubického kraje Microsfot Enrollment for Education Solutions Praha, duben 2016 Obsah Registrace na SoftwareONE Academic portálu... 1 Výběr
POPTÁVKOVÝ A OBJEDNÁVKOVÝ ONLINE SYSTÉM USERGUIDE
 USERGUIDE Obsah Vaše výhody na první pohled... 3 Přihlášení... 3 Cenová nabídka... 4 Jak si poradit s chybou krok 1... 7 Jak si poradit s chybou krok 2... 10 Jak vygenerovat z nabídky novou objednávku...
USERGUIDE Obsah Vaše výhody na první pohled... 3 Přihlášení... 3 Cenová nabídka... 4 Jak si poradit s chybou krok 1... 7 Jak si poradit s chybou krok 2... 10 Jak vygenerovat z nabídky novou objednávku...
Provozní dokumentace. Seznam orgánů veřejné moci. Příručka pro běžného uživatele
 Provozní dokumentace Seznam orgánů veřejné moci Příručka pro běžného uživatele Vytvořeno dne: 7. 7. 2011 Aktualizováno: 7. 6. 2017 Verze: 2.4 2017 MVČR Obsah Příručka pro běžného uživatele 1 Úvod...3 1.1
Provozní dokumentace Seznam orgánů veřejné moci Příručka pro běžného uživatele Vytvořeno dne: 7. 7. 2011 Aktualizováno: 7. 6. 2017 Verze: 2.4 2017 MVČR Obsah Příručka pro běžného uživatele 1 Úvod...3 1.1
Postup instalace síťové verze Mount Blue
 Postup instalace síťové verze Mount Blue Instalace na serveru 1. Stáhněte si instalační balíček pro server ze stránek Mount Blue na adrese: http://www.mountblue.cz/download/mountblue-server-setup.exe 2.
Postup instalace síťové verze Mount Blue Instalace na serveru 1. Stáhněte si instalační balíček pro server ze stránek Mount Blue na adrese: http://www.mountblue.cz/download/mountblue-server-setup.exe 2.
Průvodce Akademickým portálem SoftwareONE
 Průvodce Akademickým portálem SoftwareONE Pro školská zařízení Pardubického kraje Microsfot Enrollment for Education Solutions Praha, prosinec 2015 Obsah Registrace na SoftwareONE Academic portálu... 1
Průvodce Akademickým portálem SoftwareONE Pro školská zařízení Pardubického kraje Microsfot Enrollment for Education Solutions Praha, prosinec 2015 Obsah Registrace na SoftwareONE Academic portálu... 1
REGISTRACE UŽIVATELE
 OBCHODOVÁNÍ S POVOLENKAMI REJSTŘÍK UNIE REGISTRACE UŽIVATELE Stručná uživatelská příručka Obsah Spuštění aplikace... 2 Přihlášení a odhlášení... 3 Vytvoření uživatelského účtu EU Login a přidání čísla
OBCHODOVÁNÍ S POVOLENKAMI REJSTŘÍK UNIE REGISTRACE UŽIVATELE Stručná uživatelská příručka Obsah Spuštění aplikace... 2 Přihlášení a odhlášení... 3 Vytvoření uživatelského účtu EU Login a přidání čísla
Manuál pro studenty. Obsah
 Manuál pro studenty Studovat můžete v čase, který Vám vyhovuje a z jakéhokoliv prostředí. Náklady na cestovné a ubytování tímto ušetříte! Kurz Vás nebude nic stát! Počet kurzů bude záviset jen na Vás.
Manuál pro studenty Studovat můžete v čase, který Vám vyhovuje a z jakéhokoliv prostředí. Náklady na cestovné a ubytování tímto ušetříte! Kurz Vás nebude nic stát! Počet kurzů bude záviset jen na Vás.
Provozní dokumentace. Seznam orgánů veřejné moci. Příručka pro administrátora zřizované organizace
 Provozní dokumentace Seznam orgánů veřejné moci Příručka pro administrátora zřizované organizace Vytvořeno dne: 30. 6. 2011 Aktualizováno: 17. 10. 2014 Verze: 2.1 2014 MVČR Obsah Příručka pro administrátora
Provozní dokumentace Seznam orgánů veřejné moci Příručka pro administrátora zřizované organizace Vytvořeno dne: 30. 6. 2011 Aktualizováno: 17. 10. 2014 Verze: 2.1 2014 MVČR Obsah Příručka pro administrátora
REGISTRACE UŽIVATELE
 OBCHODOVÁNÍ S POVOLENKAMI REJSTŘÍK UNIE REGISTRACE UŽIVATELE Stručná uživatelská příručka Obsah Spuštění aplikace... 2 Přihlášení a odhlášení... 3 Vytvoření uživatelského účtu EU Login a přidání čísla
OBCHODOVÁNÍ S POVOLENKAMI REJSTŘÍK UNIE REGISTRACE UŽIVATELE Stručná uživatelská příručka Obsah Spuštění aplikace... 2 Přihlášení a odhlášení... 3 Vytvoření uživatelského účtu EU Login a přidání čísla
Hromadné licence společnosti Adobe
 Hromadné licence společnosti Adobe Konzole pro správu zákazníků programu VIP Příručka pro uživatele programu Value Incentive Plan (VIP) Verze 2.5 20. listopadu 2013 Obsah Co je Konzole pro správu pro zákazníky
Hromadné licence společnosti Adobe Konzole pro správu zákazníků programu VIP Příručka pro uživatele programu Value Incentive Plan (VIP) Verze 2.5 20. listopadu 2013 Obsah Co je Konzole pro správu pro zákazníky
Průvodce instalací modulu Offline VetShop verze 3.4
 Průvodce instalací modulu Offline VetShop verze 3.4 Úvod k instalaci Tato instalační příručka je určena uživatelům objednávkového modulu Offline VetShop verze 3.4. Obsah 1. Instalace modulu Offline VetShop...
Průvodce instalací modulu Offline VetShop verze 3.4 Úvod k instalaci Tato instalační příručka je určena uživatelům objednávkového modulu Offline VetShop verze 3.4. Obsah 1. Instalace modulu Offline VetShop...
Registrace do portálu MS2014+
 2016 Registrace do portálu MS2014+ Lenka Juklová Místní akční skupina Hlinecko, z.s. 7.4.2016 Obsah: Úvod... 1 1 Instalace a aktualizace internetového prohlížeče... 2 2 Ověření HW a SW požadavků aplikace...
2016 Registrace do portálu MS2014+ Lenka Juklová Místní akční skupina Hlinecko, z.s. 7.4.2016 Obsah: Úvod... 1 1 Instalace a aktualizace internetového prohlížeče... 2 2 Ověření HW a SW požadavků aplikace...
PRO PRÁCI S APLIKACÍ SKV - SYSTÉM KVALITNÍCH VÝSLEDKŮ
 MANUÁL PRO PRÁCI S APLIKACÍ SKV - SYSTÉM KVALITNÍCH VÝSLEDKŮ Verze 6.0 (130818) 1 OBSAH 1. ZÁKLADNÍ INFORMACE O POUŽÍVÁNÍ SKV - SYSTÉM PRO VÝBĚR KVALITNÍCH VÝSLEDKŮ... 3 1.1 PŘIHLÁŠENÍ DO SKV... 3 2.1
MANUÁL PRO PRÁCI S APLIKACÍ SKV - SYSTÉM KVALITNÍCH VÝSLEDKŮ Verze 6.0 (130818) 1 OBSAH 1. ZÁKLADNÍ INFORMACE O POUŽÍVÁNÍ SKV - SYSTÉM PRO VÝBĚR KVALITNÍCH VÝSLEDKŮ... 3 1.1 PŘIHLÁŠENÍ DO SKV... 3 2.1
MANUÁL PŘIHLÁŠEK SVČ ODRY
 MANUÁL PŘIHLÁŠEK SVČ ODRY 1.) Pro přihlášení účastníka do kroužku SVČ Odry na webových stránkách www.svcodry.cz zvolte v menu sekci KROUŽKY a klikněte na kroužek, o který máte zájem: 2.) U vybraného kroužku
MANUÁL PŘIHLÁŠEK SVČ ODRY 1.) Pro přihlášení účastníka do kroužku SVČ Odry na webových stránkách www.svcodry.cz zvolte v menu sekci KROUŽKY a klikněte na kroužek, o který máte zájem: 2.) U vybraného kroužku
PRO PRÁCI S APLIKACÍ SKV - VÝBĚR KVALITNÍCH VÝSLEDKŮ
 MANUÁL PRO PRÁCI S APLIKACÍ SKV - VÝBĚR KVALITNÍCH VÝSLEDKŮ Verze 1.0 (170714) 1 Obsah 1. Základní informace o používání SKV - aplikace pro výběr kvalitních výsledků...3 1.1 Příhlášení do SKV...3 2.1 Změna
MANUÁL PRO PRÁCI S APLIKACÍ SKV - VÝBĚR KVALITNÍCH VÝSLEDKŮ Verze 1.0 (170714) 1 Obsah 1. Základní informace o používání SKV - aplikace pro výběr kvalitních výsledků...3 1.1 Příhlášení do SKV...3 2.1 Změna
POKYNY K REGISTRACI PROFILU ZADAVATELE
 POKYNY K REGISTRACI PROFILU ZADAVATELE Stav ke dni 4. 12. 2012 Obsah: 1 Úvod... 3 1.1 Podmínky provozu... 3 1.2 Pokyny k užívání dokumentu... 3 2 Registrace profilu zadavatele... 4 2.1 Přihlášení uživatele...
POKYNY K REGISTRACI PROFILU ZADAVATELE Stav ke dni 4. 12. 2012 Obsah: 1 Úvod... 3 1.1 Podmínky provozu... 3 1.2 Pokyny k užívání dokumentu... 3 2 Registrace profilu zadavatele... 4 2.1 Přihlášení uživatele...
Vzdělávejte se v Learnis Cloud 5.5
 PŘÍRUČKA STUDENTA Pro responzivní téma Vzdělávejte se v Learnis Cloud 5.5 Čeština 1 / 15 Poslední aktualizace 2019-03-16, 16:58:33 2 / 15 Poslední aktualizace 2019-03-16, 16:58:33 Obsah Účet Learnis...4
PŘÍRUČKA STUDENTA Pro responzivní téma Vzdělávejte se v Learnis Cloud 5.5 Čeština 1 / 15 Poslední aktualizace 2019-03-16, 16:58:33 2 / 15 Poslední aktualizace 2019-03-16, 16:58:33 Obsah Účet Learnis...4
Návod: Připojení ke školnímu FTP serveru. Návodu sloužící k přípojení k FTP serveru pomocí: Total Commander Webové rozhraní FTP Novell Client
 Návod: Připojení ke školnímu FTP serveru Návodu sloužící k přípojení k FTP serveru pomocí: Total Commander Webové rozhraní FTP Novell Client Příhlášní ke školnímu FTP serveru pomocí programu Total Commander
Návod: Připojení ke školnímu FTP serveru Návodu sloužící k přípojení k FTP serveru pomocí: Total Commander Webové rozhraní FTP Novell Client Příhlášní ke školnímu FTP serveru pomocí programu Total Commander
Postup pro přihlášení k EET
 Postup pro přihlášení k EET Krok 1. autentizační údaje Žádost o autentizační údaje neboli přihlašovací jméno a heslo. Přihlásit se o ně můžete na daňovém portálu MF http://adisspr.mfcr.cz/adistc/adis/idpr_pub/eet/eet_sluzby.faces,
Postup pro přihlášení k EET Krok 1. autentizační údaje Žádost o autentizační údaje neboli přihlašovací jméno a heslo. Přihlásit se o ně můžete na daňovém portálu MF http://adisspr.mfcr.cz/adistc/adis/idpr_pub/eet/eet_sluzby.faces,
Nejčastější kladené dotazy
 Nejčastější kladené dotazy Než začnete vyplňovat žádost o dotace prostřednictvím jednotného inteligentního formuláře, je vhodné si přečíst návod. Přesto se může stát, že v něm nenajdete všechno. V takovém
Nejčastější kladené dotazy Než začnete vyplňovat žádost o dotace prostřednictvím jednotného inteligentního formuláře, je vhodné si přečíst návod. Přesto se může stát, že v něm nenajdete všechno. V takovém
Registrace a nastavení účtů do Vodafone OneNet Samoobsluhy, Vodafone evyúčtování.
 Registrace a nastavení účtů do Vodafone OneNet Samoobsluhy, Vodafone evyúčtování. Úvod: Pro správu a přehled aktivovaných služeb slouží Vodafone OneNet Samoobsluha. Pro veškeré sledování vyúčtování (různé
Registrace a nastavení účtů do Vodafone OneNet Samoobsluhy, Vodafone evyúčtování. Úvod: Pro správu a přehled aktivovaných služeb slouží Vodafone OneNet Samoobsluha. Pro veškeré sledování vyúčtování (různé
REGISTRACE UŽIVATELE
 OBCHODOVÁNÍ S POVOLENKAMI REJSTŘÍK UNIE REGISTRACE UŽIVATELE Stručná uživatelská příručka Obsah Spuštění aplikace... 2 Přihlášení a odhlášení... 3 Vytvoření uživatelského účtu ECAS a přidání čísla mobilního
OBCHODOVÁNÍ S POVOLENKAMI REJSTŘÍK UNIE REGISTRACE UŽIVATELE Stručná uživatelská příručka Obsah Spuštění aplikace... 2 Přihlášení a odhlášení... 3 Vytvoření uživatelského účtu ECAS a přidání čísla mobilního
Přesunutí poštovní schránky ze stávajícího serveru do systému MS Exchange si vyžádá na straně uživatele změnu nastavení poštovního klienta.
 MS Exchange informace pro uživatele Přesunutí poštovní schránky ze stávajícího serveru do systému MS Exchange si vyžádá na straně uživatele změnu nastavení poštovního klienta. Tento dokument popisuje základní
MS Exchange informace pro uživatele Přesunutí poštovní schránky ze stávajícího serveru do systému MS Exchange si vyžádá na straně uživatele změnu nastavení poštovního klienta. Tento dokument popisuje základní
Průvodce pro přenos dat
 Průvodce pro přenos dat (pro tonometr OMRON M6 Comfort IT a OMRON M3 IT) 1)Před prvním použití se musíte nejdříve zaregistrovat. 2)Přejděte na webovou stránku: http://bi-link.omron.com/home/landing 3)Zde
Průvodce pro přenos dat (pro tonometr OMRON M6 Comfort IT a OMRON M3 IT) 1)Před prvním použití se musíte nejdříve zaregistrovat. 2)Přejděte na webovou stránku: http://bi-link.omron.com/home/landing 3)Zde
POKYNY PRO DODAVATELE
 POKYNY PRO DODAVATELE ZADÁVACÍHO ŘÍZENÍ V ELEKTRONICKÉM NÁSTROJI KDV Strana 1 (celkem 9) Základní popis elektronického nástroje Elektronický nástroj KDV je přístupný pro uživatele a veřejnost na internetové
POKYNY PRO DODAVATELE ZADÁVACÍHO ŘÍZENÍ V ELEKTRONICKÉM NÁSTROJI KDV Strana 1 (celkem 9) Základní popis elektronického nástroje Elektronický nástroj KDV je přístupný pro uživatele a veřejnost na internetové
Evidence přítomnosti dětí a pečovatelek. Uživatelský manuál
 Evidence přítomnosti dětí a pečovatelek Uživatelský manuál Obsah První spuštění, přihlašování... 3 První spuštění... 3 Přihlášení... 5 Agenda Osoby... 6 Vytvoření nové osoby... 6 Tabletová aplikace...
Evidence přítomnosti dětí a pečovatelek Uživatelský manuál Obsah První spuštění, přihlašování... 3 První spuštění... 3 Přihlášení... 5 Agenda Osoby... 6 Vytvoření nové osoby... 6 Tabletová aplikace...
e-learningový systém EDU
 Sdružení CEPAC - Morava e-learningový systém EDU příručka metodika Kapitola: Přihlášení a základní orientace v uživatelském centru Obsah Přihlášení a základní orientace v uživatelském centru... 3 Změna
Sdružení CEPAC - Morava e-learningový systém EDU příručka metodika Kapitola: Přihlášení a základní orientace v uživatelském centru Obsah Přihlášení a základní orientace v uživatelském centru... 3 Změna
Nejčastější kladené dotazy
 Nejčastější kladené dotazy Než začnete vyplňovat žádost prostřednictvím jednotného inteligentního formuláře, je vhodné si přečíst návod. Přesto se může stát, že v něm nenajdete všechno. V takovém případě
Nejčastější kladené dotazy Než začnete vyplňovat žádost prostřednictvím jednotného inteligentního formuláře, je vhodné si přečíst návod. Přesto se může stát, že v něm nenajdete všechno. V takovém případě
PRO TRAVEL CK, s.r.o. Prokopova 23, 301 00 Plzeň Tel.: 377 919 202 E-mail: info@protravel.cz Internet: www.protravel.cz
 MANUÁL K PŘIHLAŠOVACÍMU SYSTÉMU PRO TRAVEL CK, s.r.o. Prokopova 23, 301 00 Plzeň Tel.: 377 919 202 E-mail: info@protravel.cz Internet: www.protravel.cz 1 PŘÍSTUP DO SYSTÉMU Přímo na http://rezervace.protravel.cz
MANUÁL K PŘIHLAŠOVACÍMU SYSTÉMU PRO TRAVEL CK, s.r.o. Prokopova 23, 301 00 Plzeň Tel.: 377 919 202 E-mail: info@protravel.cz Internet: www.protravel.cz 1 PŘÍSTUP DO SYSTÉMU Přímo na http://rezervace.protravel.cz
Příručka uživatele. Registrace a přihlášení uživatele do portálu IS KP 14+ Aplikace MS2014+
 Pořízení aplikace MS2014+ a zajištění jejího provozu a rozvoje Registrační číslo projektu: CZ.1.08/2.1.00/12.00147 Příručka uživatele Registrace a přihlášení uživatele do portálu IS KP 14+ Aplikace MS2014+
Pořízení aplikace MS2014+ a zajištění jejího provozu a rozvoje Registrační číslo projektu: CZ.1.08/2.1.00/12.00147 Příručka uživatele Registrace a přihlášení uživatele do portálu IS KP 14+ Aplikace MS2014+
Obsah. 1. Instalace... 2
 NÁVOD K INSTALACI MULTIMEDIÁLNÍCH MATERIÁLŮ A PROGRAMU MEDIA CREATOR verze 1.4 aktualizovaná ke dni 10. 9. 2012 Obsah 1. Instalace... 2 1.1. Před spuštěním instalace... 2 1.2. Spuštění instalace... 2 1.3.
NÁVOD K INSTALACI MULTIMEDIÁLNÍCH MATERIÁLŮ A PROGRAMU MEDIA CREATOR verze 1.4 aktualizovaná ke dni 10. 9. 2012 Obsah 1. Instalace... 2 1.1. Před spuštěním instalace... 2 1.2. Spuštění instalace... 2 1.3.
Manuál SW lokalizace problémů a hodnot v dynamické mapě
 Manuál SW lokalizace problémů a hodnot v dynamické mapě Přístup na software je přes webovou stránku http://hodnoty.mapovyportal.cz, přes tlačítko Vstup do aplikace nebo přímým odkazem, například ze stránek
Manuál SW lokalizace problémů a hodnot v dynamické mapě Přístup na software je přes webovou stránku http://hodnoty.mapovyportal.cz, přes tlačítko Vstup do aplikace nebo přímým odkazem, například ze stránek
Konfigurace pracovní stanice pro ISOP-Centrum verze 1.21.32
 Informační systém ISOP 7-13 Vypracováno pro CzechInvest Konfigurace pracovní stanice pro ISOP-Centrum verze 1.21.32 vypracovala společnost ASD Software, s.r.o. Dokument ze dne 20.2.2015, verze 1.00 Konfigurace
Informační systém ISOP 7-13 Vypracováno pro CzechInvest Konfigurace pracovní stanice pro ISOP-Centrum verze 1.21.32 vypracovala společnost ASD Software, s.r.o. Dokument ze dne 20.2.2015, verze 1.00 Konfigurace
Manuál pro InspIS HELPDESK
 Česká školní inspekce Manuál pro zasílání záznamů o úrazech Manuál pro InspIS HELPDESK Obsah: 1) Přihlášení do systému 2) Vytvoření účtu pro pracovníka školy 3) InspIS HELPDESK str. 2 str. 2 str. 3 až
Česká školní inspekce Manuál pro zasílání záznamů o úrazech Manuál pro InspIS HELPDESK Obsah: 1) Přihlášení do systému 2) Vytvoření účtu pro pracovníka školy 3) InspIS HELPDESK str. 2 str. 2 str. 3 až
Návod na používání členské sekce OSAD.cz
 Návod na používání členské sekce OSAD.cz Obsah 1. Registrace (postup jak se zaregistrovat do členské sekce)... 2 2. První přihlášení a nastavení členství v členské sekci na webu OSAD.cz... 4 3. Zapomenuté
Návod na používání členské sekce OSAD.cz Obsah 1. Registrace (postup jak se zaregistrovat do členské sekce)... 2 2. První přihlášení a nastavení členství v členské sekci na webu OSAD.cz... 4 3. Zapomenuté
Příručka uživatele systému Museion. Aplikace Helpdesk
 Příručka uživatele systému Museion Aplikace Helpdesk Autorská práva Copyright 2012-2015 MUSOFT.CZ, s.r.o.. Všechna práva vyhrazena. Tato příručka je chráněna autorskými právy a distribuována na základě
Příručka uživatele systému Museion Aplikace Helpdesk Autorská práva Copyright 2012-2015 MUSOFT.CZ, s.r.o.. Všechna práva vyhrazena. Tato příručka je chráněna autorskými právy a distribuována na základě
PRO TRAVEL CK, s.r.o. Prokopova 23, 301 00 Plzeň Tel.: 377 919 202 E-mail: info@protravel.cz Internet: www.protravel.cz
 MANUÁL K PŘIHLAŠOVACÍMU SYSTÉMU PRO TRAVEL CK, s.r.o. Prokopova 23, 301 00 Plzeň Tel.: 377 919 202 E-mail: info@protravel.cz Internet: www.protravel.cz 1 PŘÍSTUP DO SYSTÉMU Přímo na http://rezervace.protravel.cz
MANUÁL K PŘIHLAŠOVACÍMU SYSTÉMU PRO TRAVEL CK, s.r.o. Prokopova 23, 301 00 Plzeň Tel.: 377 919 202 E-mail: info@protravel.cz Internet: www.protravel.cz 1 PŘÍSTUP DO SYSTÉMU Přímo na http://rezervace.protravel.cz
Manuál k přihlášení do systému Grantys
 Manuál k přihlášení do systému Grantys Pro žadatele v programech SRDCOVKA a PRO REGION Verze platná ke dni 3. 12. 2018 Nadace OKD Karola Śliwky 149/17, 733 01 Karviná - Fryštát Telefon: +420 702 202 208
Manuál k přihlášení do systému Grantys Pro žadatele v programech SRDCOVKA a PRO REGION Verze platná ke dni 3. 12. 2018 Nadace OKD Karola Śliwky 149/17, 733 01 Karviná - Fryštát Telefon: +420 702 202 208
Instalace pluginů pro formuláře na eportálu ČSSZ
 Instalace pluginů pro formuláře na eportálu ČSSZ Uživatelská příručka Aktualizováno: 10. 8. 2017 Obsah Instalace pluginů pro formuláře na eportálu ČSSZ... 1 Obsah... 2 1 Přehled změn v tomto dokumentu...
Instalace pluginů pro formuláře na eportálu ČSSZ Uživatelská příručka Aktualizováno: 10. 8. 2017 Obsah Instalace pluginů pro formuláře na eportálu ČSSZ... 1 Obsah... 2 1 Přehled změn v tomto dokumentu...
Uživatelský manuál. Obsah
 Uživatelský manuál Obsah Úvodní stránka a horní menu Registrace uživatele Registrace studenta Registrace pedagoga Registrace firmy Přihlášeni do systému Obnovení zapomenutého hesla Nastavení uživatelského
Uživatelský manuál Obsah Úvodní stránka a horní menu Registrace uživatele Registrace studenta Registrace pedagoga Registrace firmy Přihlášeni do systému Obnovení zapomenutého hesla Nastavení uživatelského
NÁVOD K PŘIHLÁŠENÍ NA WEB CHO PRO STUDENTY. 1. Nejsem registrován na webu ChO
 NÁVOD K PŘIHLÁŠENÍ NA WEB CHO PRO STUDENTY 1. Nejsem registrován na webu ChO... 1 1.1. Přihlášení e-mailem... 2 1.2. Přihlášení přes Google... 7 1.3. Přihlášení přes Facebook... 11 2. Jsem registrován
NÁVOD K PŘIHLÁŠENÍ NA WEB CHO PRO STUDENTY 1. Nejsem registrován na webu ChO... 1 1.1. Přihlášení e-mailem... 2 1.2. Přihlášení přes Google... 7 1.3. Přihlášení přes Facebook... 11 2. Jsem registrován
Registrace do portálu MS2014+
 2016 Registrace do portálu MS2014+ Místní akční skupina Hlinecko, z.s. 7.4.2016 Obsah: Úvod... 1 1 Instalace a aktualizace internetového prohlížeče... 2 2 Ověření HW a SW požadavků aplikace... 7 3 Registrace
2016 Registrace do portálu MS2014+ Místní akční skupina Hlinecko, z.s. 7.4.2016 Obsah: Úvod... 1 1 Instalace a aktualizace internetového prohlížeče... 2 2 Ověření HW a SW požadavků aplikace... 7 3 Registrace
Registr práv a povinností
 Registr práv a povinností Doporučené postupy a nastavení internetového prohlížeče pro práci v aplikaci AIS RPP Doporučené postupy a nastavení internetového prohlížeče pro práci v aplikaci AIS RPP v4.0
Registr práv a povinností Doporučené postupy a nastavení internetového prohlížeče pro práci v aplikaci AIS RPP Doporučené postupy a nastavení internetového prohlížeče pro práci v aplikaci AIS RPP v4.0
JAK AKTUALIZOVAT APLIKACI E-PAY BY EDENRED
 JAK AKTUALIZOVAT APLIKACI E-PAY BY EDENRED Postup aktualizace E-Pay by Edenred závisí na tom, zda máte zařízení, na kterém již byla aplikace předinstalována (pokračujete v návodu na kapitolu 2) nebo zda
JAK AKTUALIZOVAT APLIKACI E-PAY BY EDENRED Postup aktualizace E-Pay by Edenred závisí na tom, zda máte zařízení, na kterém již byla aplikace předinstalována (pokračujete v návodu na kapitolu 2) nebo zda
Internetová televize Růst osobnosti. www.rust-osobnosti.cz www.rekvalifikace-online.cz
 Internetová televize Růst osobnosti www.rust-osobnosti.cz www.rekvalifikace-online.cz Manuál aktivace přístupu do internetové televize Obsah Obsah... 1 1. Aktivace přístupu... 2 1.1. Vstup... 2 1.2. Aktivační
Internetová televize Růst osobnosti www.rust-osobnosti.cz www.rekvalifikace-online.cz Manuál aktivace přístupu do internetové televize Obsah Obsah... 1 1. Aktivace přístupu... 2 1.1. Vstup... 2 1.2. Aktivační
Předpoklady správného fungování formulářů
 Předpoklady správného fungování formulářů Uživatelská příručka Aktualizováno: 19. 2. 2018 Obsah 1 Úvod... 3 2 Systémové požadavky... 3 3 Práce s přílohami... 3 4 MS Internet Explorer... 3 4.1 Instalace
Předpoklady správného fungování formulářů Uživatelská příručka Aktualizováno: 19. 2. 2018 Obsah 1 Úvod... 3 2 Systémové požadavky... 3 3 Práce s přílohami... 3 4 MS Internet Explorer... 3 4.1 Instalace
V tomto manuálu získáte informace o postupu:
 V tomto manuálu získáte informace o postupu: A. Jak se jako dodavatel registrovat B. Jak se jako dodavatel přihlásím C. Jak podat elektronickou nabídku F. Elektronická komunikace 1 A. Jak se jako dodavatel
V tomto manuálu získáte informace o postupu: A. Jak se jako dodavatel registrovat B. Jak se jako dodavatel přihlásím C. Jak podat elektronickou nabídku F. Elektronická komunikace 1 A. Jak se jako dodavatel
Manuál PVU zadavatel Platnost pro elektronický nástroj X-EN verze 3 a novější
 Manuál PVU zadavatel Platnost pro elektronický nástroj X-EN verze 3 a novější 1 Vytvoření profilu zadavatele... 2 1.1 Doplnění identifikátoru profilu zadavatele ve VVZ... 2 2 Správa profilu... 3 2.1 Vytvoření
Manuál PVU zadavatel Platnost pro elektronický nástroj X-EN verze 3 a novější 1 Vytvoření profilu zadavatele... 2 1.1 Doplnění identifikátoru profilu zadavatele ve VVZ... 2 2 Správa profilu... 3 2.1 Vytvoření
Část 1 Zřízení Profilu Zadavatele Část 2 Uveřejnění dokumentů na zřízený profil zadavatele Část 3 Menu 1) Změna hesla 2) Moje ID
 Část 1 Zřízení Profilu Zadavatele Část 2 Uveřejnění dokumentů na zřízený profil zadavatele Část 3 Menu 1) Změna hesla 2) Moje ID Část 1 Zřízení Profilu Zadavatele Krok 1. Ve svém internetovém prohlížeči
Část 1 Zřízení Profilu Zadavatele Část 2 Uveřejnění dokumentů na zřízený profil zadavatele Část 3 Menu 1) Změna hesla 2) Moje ID Část 1 Zřízení Profilu Zadavatele Krok 1. Ve svém internetovém prohlížeči
Příručka ke zřízení a užívání profilu zadavatele. Příručka určená pro uživatele elektronického nástroje E-ZAKAZKY společnosti OTIDEA CZ s.r.o.
 Příručka ke zřízení a užívání profilu zadavatele Příručka určená pro uživatele elektronického nástroje E-ZAKAZKY společnosti OTIDEA CZ s.r.o. 1. Zřízení profilu zadavatele.2 1.1. Registrace a přihlášení.2
Příručka ke zřízení a užívání profilu zadavatele Příručka určená pro uživatele elektronického nástroje E-ZAKAZKY společnosti OTIDEA CZ s.r.o. 1. Zřízení profilu zadavatele.2 1.1. Registrace a přihlášení.2
Technická podpora: tel
 Návod na vyplnění el. žádosti o dotace v prostředí portálu Komunikace pro občany Než začnete vyplňovat elektronický formulář Budete potřebovat: e-mailovou schránku, na kterou máte přístup zařízení s přístupem
Návod na vyplnění el. žádosti o dotace v prostředí portálu Komunikace pro občany Než začnete vyplňovat elektronický formulář Budete potřebovat: e-mailovou schránku, na kterou máte přístup zařízení s přístupem
Uživatelská dokumentace
 Uživatelská dokumentace Verze 14-06 2010 Stahování DTMM (v rámci služby Geodata Distribution) OBSAH OBSAH...2 1. O MAPOVÉM SERVERU...3 2. NASTAVENÍ PROSTŘEDÍ...3 2.1 Hardwarové požadavky...3 2.2 Softwarové
Uživatelská dokumentace Verze 14-06 2010 Stahování DTMM (v rámci služby Geodata Distribution) OBSAH OBSAH...2 1. O MAPOVÉM SERVERU...3 2. NASTAVENÍ PROSTŘEDÍ...3 2.1 Hardwarové požadavky...3 2.2 Softwarové
Návod k instalaci ve verzi 1.11 je aktualizován ke dni
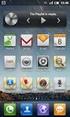 Návod k instalaci ve verzi 1.11 je aktualizován ke dni 17. 10. 2013 Obsah 1. Instalace...2 1.1. Před spuštěním instalace...2 1.2. Spuštění instalace...2 1.3. Průběh instalace...3 1.4. Registrace nebo přihlášení...5
Návod k instalaci ve verzi 1.11 je aktualizován ke dni 17. 10. 2013 Obsah 1. Instalace...2 1.1. Před spuštěním instalace...2 1.2. Spuštění instalace...2 1.3. Průběh instalace...3 1.4. Registrace nebo přihlášení...5
Provozní dokumentace. Seznam orgánů veřejné moci. Příručka pro lokálního administrátora
 Provozní dokumentace Seznam orgánů veřejné moci Příručka pro lokálního administrátora Vytvořeno dne: 15. 4. 2011 Aktualizováno: 17. 6. 2011 Verze: 1.0 2011 MVČR Obsah 1 Úvod...4 1.1 Cíl dokumentu...4 1.2
Provozní dokumentace Seznam orgánů veřejné moci Příručka pro lokálního administrátora Vytvořeno dne: 15. 4. 2011 Aktualizováno: 17. 6. 2011 Verze: 1.0 2011 MVČR Obsah 1 Úvod...4 1.1 Cíl dokumentu...4 1.2
Návod na provedení upgrade IS Harmonik
 Návod na provedení upgrade IS Harmonik Ing. Martin Klinger 4.1.2016 Co je to upgrade IS Harmonik? Upgrade systému představuje soubor technických nebo legislativních změn v ekonomickém softwaru Harmonik,
Návod na provedení upgrade IS Harmonik Ing. Martin Klinger 4.1.2016 Co je to upgrade IS Harmonik? Upgrade systému představuje soubor technických nebo legislativních změn v ekonomickém softwaru Harmonik,
Návod na zprovoznění studentské verze. aplikací firmy Autodesk
 Návod na zprovoznění studentské verze aplikací firmy Autodesk upraveno dne 29. 10. 2016 pro verzi 2017 Obsah Poznámky... 1 1 Vytvoření účtu na stránkách Autodesk pokud ho už nemáte... 2 2 Výběr aplikace...
Návod na zprovoznění studentské verze aplikací firmy Autodesk upraveno dne 29. 10. 2016 pro verzi 2017 Obsah Poznámky... 1 1 Vytvoření účtu na stránkách Autodesk pokud ho už nemáte... 2 2 Výběr aplikace...
TACHOTel manuál 2015 AURIS CZ
 TACHOTel manuál 2 TACHOTel Obsah Foreword I Úvod 0 3 1 Popis systému... 3 2 Systémové... požadavky 4 3 Přihlášení... do aplikace 5 II Nastavení aplikace 6 1 Instalace... a konfigurace služby ATR 6 2 Vytvoření...
TACHOTel manuál 2 TACHOTel Obsah Foreword I Úvod 0 3 1 Popis systému... 3 2 Systémové... požadavky 4 3 Přihlášení... do aplikace 5 II Nastavení aplikace 6 1 Instalace... a konfigurace služby ATR 6 2 Vytvoření...
KLIKA INSTRUKCE K TESTOVÁNÍ
 KLIKA INSTRUKCE K TESTOVÁNÍ TERMÍN TESTOVÁNÍ: 1. 30. 11. 2013 S případnými dotazy se obracejte e-mailem na klika@scio.cz nebo na tel. čísle 234 705 555. Testování organizuje škola a může si jej naplánovat
KLIKA INSTRUKCE K TESTOVÁNÍ TERMÍN TESTOVÁNÍ: 1. 30. 11. 2013 S případnými dotazy se obracejte e-mailem na klika@scio.cz nebo na tel. čísle 234 705 555. Testování organizuje škola a může si jej naplánovat
Uživatelská dokumentace
 Uživatelská dokumentace Verze 01-04 - 2010 Stahování DTMM (v rámci služby Geodata Distribution) OBSAH OBSAH...2 1. O MAPOVÉM SERVERU...3 2. NASTAVENÍ PROSTŘEDÍ...3 2.1 Hardwarové požadavky...3 2.2 Softwarové
Uživatelská dokumentace Verze 01-04 - 2010 Stahování DTMM (v rámci služby Geodata Distribution) OBSAH OBSAH...2 1. O MAPOVÉM SERVERU...3 2. NASTAVENÍ PROSTŘEDÍ...3 2.1 Hardwarové požadavky...3 2.2 Softwarové
NÁVOD PŘIHLÁŠENÍ NA WEB CHO PRO GARANTY A UČITELE
 NÁVOD PŘIHLÁŠENÍ NA WEB CHO PRO GARANTY A UČITELE 1. Registrace na webu ChO... 2 1.1. Výběr způsobu přihlašování... 3 1.1.1. Přihlášení e-mailem... 3 1.1.2. Přihlášení přes Google... 6 1.1.3. Přihlášení
NÁVOD PŘIHLÁŠENÍ NA WEB CHO PRO GARANTY A UČITELE 1. Registrace na webu ChO... 2 1.1. Výběr způsobu přihlašování... 3 1.1.1. Přihlášení e-mailem... 3 1.1.2. Přihlášení přes Google... 6 1.1.3. Přihlášení
REGISTRACE UŽIVATELSKÉHO ÚČTU NOVÉHO STUDENTA V CRO
 REGISTRACE UŽIVATELSKÉHO ÚČTU NOVÉHO STUDENTA V CRO KARVINÁ, 2017 Vydáno dne:23.10.2017 10:30 Úvod OBSAH Úvod... 3... 3 Zapomněli jste uživatelské jméno?... 12 Zapomněli jste heslo nebo máte zablokován
REGISTRACE UŽIVATELSKÉHO ÚČTU NOVÉHO STUDENTA V CRO KARVINÁ, 2017 Vydáno dne:23.10.2017 10:30 Úvod OBSAH Úvod... 3... 3 Zapomněli jste uživatelské jméno?... 12 Zapomněli jste heslo nebo máte zablokován
Návod na zprovoznění studentské verze. aplikací firmy Autodesk
 Návod na zprovoznění studentské verze aplikací firmy Autodesk upraveno dne 10. 9. 2017 pro verzi 2018 Obsah Poznámky... 1 1 Vytvoření účtu na stránkách Autodesk pokud ho už nemáte... 2 2 Výběr aplikace...
Návod na zprovoznění studentské verze aplikací firmy Autodesk upraveno dne 10. 9. 2017 pro verzi 2018 Obsah Poznámky... 1 1 Vytvoření účtu na stránkách Autodesk pokud ho už nemáte... 2 2 Výběr aplikace...
Přístup do cloudu ESO9 z OS Windows
 Přístup do cloudu ESO9 z OS Windows E S O 9 i n t e r n a t i o n a l a. s. U M l ý n a 2 2 1 4 1 0 0, P r a h a Strana 1 (celkem 9) Úvod... 3 Vystavení žádosti o vydání klientského certifikátu... 3 Stažení
Přístup do cloudu ESO9 z OS Windows E S O 9 i n t e r n a t i o n a l a. s. U M l ý n a 2 2 1 4 1 0 0, P r a h a Strana 1 (celkem 9) Úvod... 3 Vystavení žádosti o vydání klientského certifikátu... 3 Stažení
..:: IKV.EVARIANTY.CZ ::.. ..:: Uživatelský manuál pro studenty ::..
 ..:: IKV.EVARIANTY.CZ ::....:: Uživatelský manuál pro studenty ::.. 1 OBSAH OBSAH...2 1. Vstup na portál IKV...3 1.1 Registrace...4 1.2 Přihlášení...5 2. Po přihlášení...6 2.1 Hlavní menu...7 Hlavní menu
..:: IKV.EVARIANTY.CZ ::....:: Uživatelský manuál pro studenty ::.. 1 OBSAH OBSAH...2 1. Vstup na portál IKV...3 1.1 Registrace...4 1.2 Přihlášení...5 2. Po přihlášení...6 2.1 Hlavní menu...7 Hlavní menu
Dokumentace pro správu zlínských DUM
 Dokumentace pro správu zlínských DUM Obsah 1 Správa administrátorů... 3 1.1 Přidávání administrátorů... 3 1.2 Nastavování práv administrátorů... 3 1.3 Upravení detailů administrátora... 5 1.4 Aktivování,
Dokumentace pro správu zlínských DUM Obsah 1 Správa administrátorů... 3 1.1 Přidávání administrátorů... 3 1.2 Nastavování práv administrátorů... 3 1.3 Upravení detailů administrátora... 5 1.4 Aktivování,
MOBILNÍ VERZE SYSTÉMU ASJA (dostupná od 7. září 2016)
 MOBILNÍ VERZE SYSTÉMU ASJA (dostupná od 7. září 2016) MOBILNÍ VERZE SYTÉMU ASJA V současné době bylo možné systém ASJA spustit na mobilních telefonech nebo na tabletech, ale prakticky jen v podobě jak
MOBILNÍ VERZE SYSTÉMU ASJA (dostupná od 7. září 2016) MOBILNÍ VERZE SYTÉMU ASJA V současné době bylo možné systém ASJA spustit na mobilních telefonech nebo na tabletech, ale prakticky jen v podobě jak
T CLOUD MANUÁL ZÁKLADNÍHO POUŽÍVÁNÍ. PŘIHLÁŠENÍ K ÚČTU Přihlaste se z nabídky Přihlášení k účtu:
 T CLOUD MANUÁL ZÁKLADNÍHO POUŽÍVÁNÍ 1 PŘIHLÁŠENÍ K ÚČTU Přihlaste se z nabídky Přihlášení k účtu: 1 2 REGISTRACE ÚČTU Pokud jste již stávajícím zákazníkem T-Mobile, můžete využívat spousty výhod! Stačí
T CLOUD MANUÁL ZÁKLADNÍHO POUŽÍVÁNÍ 1 PŘIHLÁŠENÍ K ÚČTU Přihlaste se z nabídky Přihlášení k účtu: 1 2 REGISTRACE ÚČTU Pokud jste již stávajícím zákazníkem T-Mobile, můžete využívat spousty výhod! Stačí
GO! Nápověda. Přihlásit se Zapomněli jste heslo? Nový zákazník. Zakázka. Přepravní list. Denní přehled. Storno. Administrace uživatelů.
 GO! Nápověda Přihlásit se Zapomněli jste heslo? Nový zákazník Zakázka Přepravní list Denní přehled Storno Administrace uživatelů Adresy Přepravní list emailem Denní přehled emailem Feedback Předpoklady
GO! Nápověda Přihlásit se Zapomněli jste heslo? Nový zákazník Zakázka Přepravní list Denní přehled Storno Administrace uživatelů Adresy Přepravní list emailem Denní přehled emailem Feedback Předpoklady
Návod na internetové bankovnictví
 Návod na internetové bankovnictví Obsah 1. První přihlášení a obnova hesla.... 2 2. Obsluha internetového bankovnictví..... 3 2.1 Úvodní obrazovka 3 2.2 Zadání jednorázové platby 4 2.3 Zadání hromadné
Návod na internetové bankovnictví Obsah 1. První přihlášení a obnova hesla.... 2 2. Obsluha internetového bankovnictví..... 3 2.1 Úvodní obrazovka 3 2.2 Zadání jednorázové platby 4 2.3 Zadání hromadné
Uživatelská příručka
 Uživatelská příručka fakultního informačního systému NETFEI, určeného pro evidenci odborných praxí studentů FEI VŠB - TU Ostrava pro roli Garant OBSAH Obecné informace... 2 Firmy... 3 Témata praxí... 4
Uživatelská příručka fakultního informačního systému NETFEI, určeného pro evidenci odborných praxí studentů FEI VŠB - TU Ostrava pro roli Garant OBSAH Obecné informace... 2 Firmy... 3 Témata praxí... 4
Uživatelská příručka k portálu WWW.DIAGNOSTIK.CZ. Společnost pro kvalitu školy, o.s. část druhá. administrace testování na portálu
 Uživatelská příručka k portálu WWW.DIAGNOSTIK.CZ Společnost pro kvalitu školy, o.s. část druhá administrace testování na portálu Ostrava 2012 1 Obsah Úvod:... 3 1. Výběr kampaně výběr Termínu testování...
Uživatelská příručka k portálu WWW.DIAGNOSTIK.CZ Společnost pro kvalitu školy, o.s. část druhá administrace testování na portálu Ostrava 2012 1 Obsah Úvod:... 3 1. Výběr kampaně výběr Termínu testování...
PTV MAP&GUIDE INTERNET V2 USNADNĚNÝ PŘECHOD
 PTV MAP&GUIDE INTERNET V2 USNADNĚNÝ PŘECHOD Obsah Obsah 1 PTV Map&Guide internet V2 Co je nového?... 3 1.1 Změna licenčních modelů... 3 1.1.1 Kmenoví zákazníci 3 1.1.2 Noví zákazníci 4 1.2 Nástroj pro
PTV MAP&GUIDE INTERNET V2 USNADNĚNÝ PŘECHOD Obsah Obsah 1 PTV Map&Guide internet V2 Co je nového?... 3 1.1 Změna licenčních modelů... 3 1.1.1 Kmenoví zákazníci 3 1.1.2 Noví zákazníci 4 1.2 Nástroj pro
ČNHP. Příručka pro pacienty. Institut biostatistiky a analýz. Vytvořil:
 ČNHP Vytvořil: Institut biostatistiky a analýz OBSAH. VSTUP DO REGISTRU... 3. ZAPOMENUTÉ HESLO... 3 2. ZÁKLADNÍ OKNO REGISTRU... 4 3. VYHLEDÁVÁNÍ PACIENTA... 5 3. NAPOSLEDY OTEVŘENÍ PACIENTI... 5 4. PRÁCE
ČNHP Vytvořil: Institut biostatistiky a analýz OBSAH. VSTUP DO REGISTRU... 3. ZAPOMENUTÉ HESLO... 3 2. ZÁKLADNÍ OKNO REGISTRU... 4 3. VYHLEDÁVÁNÍ PACIENTA... 5 3. NAPOSLEDY OTEVŘENÍ PACIENTI... 5 4. PRÁCE
Zpracoval Datum Verze Popis změn
 Uživatelský manuál Zpracoval Datum Verze Popis změn Grant Avakjan 29.09.2010 1.0 Vytvoření manuálu Grant Avakjan 14.10.2010 2.0 Aktualizace dokumentu Aleš Danda 2. 8. 2011 2.1 Aktualizace dokumentu popis
Uživatelský manuál Zpracoval Datum Verze Popis změn Grant Avakjan 29.09.2010 1.0 Vytvoření manuálu Grant Avakjan 14.10.2010 2.0 Aktualizace dokumentu Aleš Danda 2. 8. 2011 2.1 Aktualizace dokumentu popis
e-learningový systém EDU
 Sdružení CEPAC - Morava e-learningový systém EDU příručka lektora Kapitola: Přihlášení a základní orientace v uživatelském Obsah Přihlášení a základní orientace v uživatelském... 3 Změna údajů... 4 1.1
Sdružení CEPAC - Morava e-learningový systém EDU příručka lektora Kapitola: Přihlášení a základní orientace v uživatelském Obsah Přihlášení a základní orientace v uživatelském... 3 Změna údajů... 4 1.1
I N S T R U K C E pro školy
 I N S T R U K C E pro školy PRO BEZPROBLÉMOVÝ PRŮBĚH TESTOVÁNÍ M a t u r i t n í t r é n i n k 3. kolo duben/květen S případnými dotazy se obracejte e-mailem na maturitnitrenink@scio.cz. Testování probíhá
I N S T R U K C E pro školy PRO BEZPROBLÉMOVÝ PRŮBĚH TESTOVÁNÍ M a t u r i t n í t r é n i n k 3. kolo duben/květen S případnými dotazy se obracejte e-mailem na maturitnitrenink@scio.cz. Testování probíhá
Elektronická aukce na dříví Lesy ČR, s.p. Registrace zájemce a oprávněných osob
 Elektronická aukce na dříví Lesy ČR, s.p. Registrace zájemce a oprávněných osob Tento dokument popisuje postup registrace Zájemce a jeho Oprávněných osob v aplikaci Elektronické aukce dříví Lesy ČR, a.p.
Elektronická aukce na dříví Lesy ČR, s.p. Registrace zájemce a oprávněných osob Tento dokument popisuje postup registrace Zájemce a jeho Oprávněných osob v aplikaci Elektronické aukce dříví Lesy ČR, a.p.
Uživatelská příručka. J e d n o d u š e L e p š í Ú d a j e!
 Uživatelská příručka J e d n o d u š e L e p š í Ú d a j e! OBSAH OBSAH... 3 ÚVOD... 3 O této příručce...3 O programu Volt 3 Určení 3 Potřebný Software 3 Co je ve Voltu nového...3 JAK ZAČÍT... 4 etoken...4
Uživatelská příručka J e d n o d u š e L e p š í Ú d a j e! OBSAH OBSAH... 3 ÚVOD... 3 O této příručce...3 O programu Volt 3 Určení 3 Potřebný Software 3 Co je ve Voltu nového...3 JAK ZAČÍT... 4 etoken...4
Czech Nature Photo Návod
 Czech Nature Photo Návod Tento návod vás provede všemi úkony nutnými pro úspěšné přihlášení vašich fotogra?ií do soutěže Czech Nature Photo. Pokud narazíte na problém, který není v tomto dokumentu podchycen,
Czech Nature Photo Návod Tento návod vás provede všemi úkony nutnými pro úspěšné přihlášení vašich fotogra?ií do soutěže Czech Nature Photo. Pokud narazíte na problém, který není v tomto dokumentu podchycen,
Informační systém Národní soustavy kvalifikací (IS NSK) Návod na obsluhu interního webu Pracovní skupiny
 Informační systém Národní soustavy kvalifikací (IS NSK) Návod na obsluhu interního webu Pracovní skupiny 21.3.2013 Obsah Obsah... 2 Návod na obsluhu interního webu IS NSK... 3 Základní informace o IS NSK...
Informační systém Národní soustavy kvalifikací (IS NSK) Návod na obsluhu interního webu Pracovní skupiny 21.3.2013 Obsah Obsah... 2 Návod na obsluhu interního webu IS NSK... 3 Základní informace o IS NSK...
Buderus objednávací systém. Návod k použití
 Buderus objednávací systém Návod k použití Hlavní požadavky Přístup na internet Použití prohlížeče Mozilla Firefox, Internet Explorer, Google Chrome Webová adresa: http://shop.buderus.cz Uživatel musí
Buderus objednávací systém Návod k použití Hlavní požadavky Přístup na internet Použití prohlížeče Mozilla Firefox, Internet Explorer, Google Chrome Webová adresa: http://shop.buderus.cz Uživatel musí
RISPF webový portál žádosti
 Datum: 1. 2. 2017 Dokumentace skutečného provedení EDS/SMVS Verze1.3.1 RISPF webový portál žádosti uživatelská dokumentace Datum předání:01. 2. 2017 EZI: ES UD 12/1 Zpracovaly: Bc. Markéta Kosařová Grafická
Datum: 1. 2. 2017 Dokumentace skutečného provedení EDS/SMVS Verze1.3.1 RISPF webový portál žádosti uživatelská dokumentace Datum předání:01. 2. 2017 EZI: ES UD 12/1 Zpracovaly: Bc. Markéta Kosařová Grafická
Manuál PVU zadavatel Platnost pro elektronický nástroj X-EN verze 4 a novější
 Manuál PVU zadavatel Platnost pro elektronický nástroj X-EN verze 4 a novější 1 Vytvoření profilu zadavatele... 2 1.1 Doplnění identifikátoru profilu zadavatele ve VVZ... 2 2 Správa profilu... 3 2.1 Vytvoření
Manuál PVU zadavatel Platnost pro elektronický nástroj X-EN verze 4 a novější 1 Vytvoření profilu zadavatele... 2 1.1 Doplnění identifikátoru profilu zadavatele ve VVZ... 2 2 Správa profilu... 3 2.1 Vytvoření
ISPOP 2019 MANUÁL PRO PRÁCI V REGISTRU ODBORNĚ ZPŮSOBILÝCH OSOB
 ISPOP 2019 MANUÁL PRO PRÁCI V REGISTRU ODBORNĚ ZPŮSOBILÝCH OSOB Odborně způsobilá osoba verze 1.0 1 z 19 Obsah 1. Seznam zkratek...3 2. Přehled změn manuálu...3 3. Úvod...4 4. Popis Registru OZO...5 4.1.
ISPOP 2019 MANUÁL PRO PRÁCI V REGISTRU ODBORNĚ ZPŮSOBILÝCH OSOB Odborně způsobilá osoba verze 1.0 1 z 19 Obsah 1. Seznam zkratek...3 2. Přehled změn manuálu...3 3. Úvod...4 4. Popis Registru OZO...5 4.1.
Registr práv a povinností
 Registr práv a povinností Doporučené postupy a nastavení internetového prohlížeče pro práci v aplikaci AIS RPP list č.1/20 OBSAH 1 Úvod... 3 2 Doporučené nastavení prohlížeče... 4 2.1 Problém s certifikátem...
Registr práv a povinností Doporučené postupy a nastavení internetového prohlížeče pro práci v aplikaci AIS RPP list č.1/20 OBSAH 1 Úvod... 3 2 Doporučené nastavení prohlížeče... 4 2.1 Problém s certifikátem...
Návod pro používání Automaticky Čtených Učebních Pomůcek vytvořených v rámci projektu ARET
 Návod pro používání Automaticky Čtených Učebních Pomůcek vytvořených v rámci projektu ARET Tato nápověda slouží k vysvětlení správného používání automaticky čtených učebních pomůcek dostupných na internetové
Návod pro používání Automaticky Čtených Učebních Pomůcek vytvořených v rámci projektu ARET Tato nápověda slouží k vysvětlení správného používání automaticky čtených učebních pomůcek dostupných na internetové
DOKUMENTACE REDAKČNÍHO SYSTÉMU PINYA
 DOKUMENTACE REDAKČNÍHO SYSTÉMU PINYA Obsah Obsah... 4 Pinya CMS... 5 Přihlášení do systému... 6 Položky v menu administrace... 7 Uživatelé... 8 Správa uživatelů... 8 Nový uživatel... 9 Role... 10 Vytvoření
DOKUMENTACE REDAKČNÍHO SYSTÉMU PINYA Obsah Obsah... 4 Pinya CMS... 5 Přihlášení do systému... 6 Položky v menu administrace... 7 Uživatelé... 8 Správa uživatelů... 8 Nový uživatel... 9 Role... 10 Vytvoření
TouchGuard Online pochůzkový systém
 TouchGuard Příprava telefonu a instalace aplikace Administrátorský manuál TTC TELEKOMUNIKACE, s.r.o. Třebohostická 987/5 100 00 Praha 10 tel.: 234 052 111 fax.: 234 052 999 e-mail: ttc@ttc.cz http://www.ttc-telekomunikace.cz
TouchGuard Příprava telefonu a instalace aplikace Administrátorský manuál TTC TELEKOMUNIKACE, s.r.o. Třebohostická 987/5 100 00 Praha 10 tel.: 234 052 111 fax.: 234 052 999 e-mail: ttc@ttc.cz http://www.ttc-telekomunikace.cz
Nápověda pro ovládání automaticky čtené učebnice
 Speciální vzdělávací pomůcky k podpoře výuky slabozrakých žáků Nápověda pro ovládání automaticky čtené učebnice Požadavky na počítač Pro používání čtených pomůcek Vám postačí běžný osobní počítač, reproduktory
Speciální vzdělávací pomůcky k podpoře výuky slabozrakých žáků Nápověda pro ovládání automaticky čtené učebnice Požadavky na počítač Pro používání čtených pomůcek Vám postačí běžný osobní počítač, reproduktory
Pravidla používání webového rezervačního systému bezpečnostních školení Letiště Praha, a. s. - firma
 Pravidla používání webového rezervačního systému bezpečnostních školení Letiště Praha, a. s. - firma Jako firma se na portálu www.skoleni-lp.cz registrujte, pokud jste podnikající fyzická osoba nebo právnická
Pravidla používání webového rezervačního systému bezpečnostních školení Letiště Praha, a. s. - firma Jako firma se na portálu www.skoleni-lp.cz registrujte, pokud jste podnikající fyzická osoba nebo právnická
Groupwise PŘÍSTUP A NASTAVENÍ E-MAILOVÉ SCHÁNKY PŘES WEBOVÉ ROZHRANÍ
 Groupwise PŘÍSTUP A NASTAVENÍ E-MAILOVÉ SCHÁNKY PŘES WEBOVÉ ROZHRANÍ Obsah 1. Přístup přes webové rozhraní... 1 2. Možnosti nastavení schránky... 1 2.1. Změna hesla... 1 2.2. Pravidla... 2 2.3. Podpis...
Groupwise PŘÍSTUP A NASTAVENÍ E-MAILOVÉ SCHÁNKY PŘES WEBOVÉ ROZHRANÍ Obsah 1. Přístup přes webové rozhraní... 1 2. Možnosti nastavení schránky... 1 2.1. Změna hesla... 1 2.2. Pravidla... 2 2.3. Podpis...
Uživatelská příručka pro práci s Portálem VZP. Test kompatibility nastavení prohlížeče
 Uživatelská příručka pro práci s Portálem VZP Test kompatibility nastavení prohlížeče Obsah 1. Podporované operační systémy a prohlížeče... 3 1.1 Seznam podporovaných operačních systémů... 3 1.2 Seznam
Uživatelská příručka pro práci s Portálem VZP Test kompatibility nastavení prohlížeče Obsah 1. Podporované operační systémy a prohlížeče... 3 1.1 Seznam podporovaných operačních systémů... 3 1.2 Seznam
