Microsoft. Excel 2003 pro školy
|
|
|
- Libuše Bláhová
- před 7 lety
- Počet zobrazení:
Transkript
1 Microsoft Office Microsoft Excel 2003 pro školy Pavel Navrátil R
2 Základní operace Spuštění Excelu Po instalaci balíku Office se umístí ikony všech nainstalovaných programů do nabídky Start èprogramy. 1. Klepněte na tlačítko Start, umístěné v levé dolní části Windows. 2. V rozevřené nabídce zvolte položku Programy. 3. Windows otevře nabídku s nainstalovanými programy. Zde vyhledejte nabídku programové skupiny Microsoft Office a v ní klepněte na ikonu Microsoft Office Excel POPIS PROSTŘEDÍ EXCELU Po spuštění programu bude zobrazeno prostředí Excelu, které se skládá z několika částí. V horní části je hlavní nabídka (menu), kde jsou v podnabídkách umístěny všechny funkce Excelu. Do hlavní nabídky se dostanete buď stisknutím klávesy F10, nebo klepnutím levým tlačítkem myši na některou z položek nabídky (Soubor, Úpravy, Zobrazit ). Protože aktivovat určitou funkci prostřednictvím hlavní nabídky může být únavné (hlavně pro zapamatování) a zdlouhavé (než se uživatel proklepe tam, kam potřebuje), umístili tvůrci Excelu často používané operace na tlačítka. Namísto složitého procházení nabídkami stačí klepnout na tlačítko a funkce je aktivována. Například pro změnu velikosti písma není nutné projít složitou cestou nabídek, ale stačí jednoduše klepnout na správnou ikonu. Tlačítka, jež spolu úzce souvisí, jsou logicky uspořádána do tzv. panelů nástrojů. Ty jsou umístěny pod hlavní nabídkou. Aktuální počet panelů nástrojů a jejich momentální zobrazení je plně v rukou uživatele. Řádek vzorců - zde se zobrazuje úplný a skutečný obsah aktivní buňky. Panely nástrojů. Označení sloupců písmeny. Podokno úloh. Lze jej vypnout klepnutím na křížek v pravém horním rohu. Označená / aktivní buňka. Pozice aktivní buňky. Označení řádků čísly. Buňky prostor pro tvorbu tabulek. Svislý posuvník. Záložky dokumentu. Jeden dokument může mít až 255 záložek. Každá záložka může obsahovat jinou tabulku, nezávisle na ostatních záložkách. Vodorovný posuvník. Uprostřed okna Excelu je viditelná síť - mřížka. Šedé čáry mřížky rozdělují pracovní oblast na takzvané buňky. Každá buňka je malou pracovní oblastí Excelu a je schopna nést samostatně určitou informaci nezávisle na ostatních. Právě v těchto buňkách budou vytvářeny tabulky. Poznámka: V Excelu 2003 se rovněž po otevření zobrazuje v pravé části podokno úloh. To nabízí podle situace různé možnosti, obvykle otevření souboru, nápovědu apod. Okno můžete zavřít klepnutím na křížek v pravém horním rohu - získáte tak více místa pro zobrazení samotné tabulky. 11
3 Excel 2003 pro školy Upozornění: V Excelu je možné použít pouze takové typy písem, které jsou nainstalovány v systému Windows. Programy Word, Excel a další z balíku Office pouze přebírají písma z Windows. Tip: Nepoužívejte v jedné tabulce velké množství různých typů písem. Možná se vám to nejprve může zdát atraktivní, ale není tomu tak. Aby tabulka vypadala věrohodně a měla určitou úroveň, doporučuje se použít jeden až tři typy písem v rámci celého listu. VELIKOST PÍSMA BAREVNÝ PODKLAD BUŇKY Podobně jako typ písma lze nadefinovat i velikost písma. V rozevírací nabídce (obr. vpravo) vyberte požadovanou velikost a ta bude aplikována na aktivní buňku nebo označený blok buněk. Při zvětšení velikosti písma se automaticky přizpůsobí i výška buňky, šířka nikoliv. Hodnoty velikostí v seznamu ale zdaleka nejsou všechny možné hodnoty, které lze použít. Namísto vybírání velikostí v nabídce můžete klepnout přímo na číslo (vedle šipky vlevo) a přepsat je. Tak lze nastavit například velikost písma 13 nebo 17, která v nabídce nefiguruje. Velikost písma lze v případě potřeby měnit i po polovině bodu, např. 10,5; 11,5 atd. Určitou formou zvýraznění buněk je možnost nastavit barevný podklad pozadí buňky. Barvu podkladu nejrychleji vytvoříte prostřednictvím ikony kyblíku, umístěné na panelu nástrojů. 1. Označte do bloku buňky, na které se barva podkladu bude vztahovat. Pokud to bude pouze jedna buňka, nastavte se na ni. 2. Klepněte na malou šipku směřující dolů u ikony kbelíku. Otevře se paleta barev, které jsou k dispozici pro obarvení pozadí buněk. 3. Vyberte požadovanou barvu a klepněte na ni. Pozadí buněk bude obarveno. Upozornění: Pokud je tabulka určena pro vytištění na tiskárnu, dobře zvažte barevné pozadí. Zejména u černobílých laserových tiskáren vznikne po vytištění z konkrétní barvy obvykle tmavě šedá, takže text v buňce je sotva čitelný. V takových případech doporučuji použít odstín světle šedé, která ani po vytištění nebude působit příliš tmavě. BARVA PÍSMA TEXTU V BUŇCE Text nebo číslo v buňce lze obarvit stejně snadno jako pozadí buňky. 1. Označte do bloku buňky, na které se barva textu bude vztahovat. Pokud to bude pouze jedna buňka, nastavte se na ni. 2. Klepněte na malou šipku směřující dolů u ikony velkého podtrženého písmene. Otevře se paleta barev, které jsou k dispozici pro obarvení textu. 3. Vyberte požadovanou barvu a klepněte na ni. Barva textu označených buněk bude nastavena. Barva textu se v Excelu nastavuje jen výjimečně. Obvykle je barva závislá na určité podmínce, například záporné hodnoty jsou obarveny červeně apod. Doporučuji proto před nastavením barvy textu toto vždy raději zvážit. ČÁRY A OHRANIČENÍ V BUŇKÁCH Pokud se pozorně podíváte na čáry, které v Excelu tvoří mřížku okolo jednotlivých buněk, jistě mi dáte za pravdu, že jejich barva je šedá. Šedá je proto, že tyto čáry jsou pouze pomocné, abyste se lépe orientovali a trefili do správné buňky při práci s tabulkou. Pomocné čáry se ovšem netisknou na tiskárnu, a nevytváří 28
4 Úprava a formát buněk tak žádné estetické ohraničení tabulky. Pokud byste tedy tabulku vytiskli bez vlastního nastavení čar, byl by na papíře vidět vždy pouze obsah buněk. Na horním obrázku je tabulka zobrazena tak, jak je vidět v prostředí Excelu tj. s pomocnými šedými čarami. Na spodním obrázku je vyobrazena stejná tabulka po vytištění na papír. Jak je z obrázků patrné, bez toho, aniž byste nastavili čáry v tabulce ručně, nebudou v tiskovém výstupu žádné mřížky vidět. Potřebujete-li, aby buňky, resp. tabulka byla ohraničena čarami, pak je nutné toto ohraničení ručně nastavit. Excel disponuje pro ohraničování několika typy čar. Jejich kompletní seznam a všechny možnosti použití jsou ale k dispozici pouze v okně Formát buňky, kterou se zabývá následující kapitola. Pro základní ohraničení tenkou a tučnou čarou bohatě postačí tlačítko pro ohraničení. 1. Označte do bloku oblast buněk, která bude ohraničena čarou. 2. Klepněte na malou šipku směřující dolů u ikony čar. Jedná se o ikonu sousedící s ikonou kbelíku. 3. Excel zobrazí malou nabídku se seznamem způsobů ohraničení, které jsou k dispozici. Jedná se o 12 možností. Každý způsob je zastoupen malým symbolem tabulky, která je zobrazena jakoby tečkovanou čarou. U každého takového symbolu je vždycky z některé strany plná tenká, tučná nebo dvojitá čára. Jedná se o náznak toho, ze které strany bude blok ohraničen po klepnutí na tuto ikonu. Například druhá ikona zleva na prvním řádku symbolizuje, že blok by po klepnutí na ni byl označen zespodu tenkou čarou. Bez ohraničení. Ohraničení z levé strany. Ohraničení zdola. Ohraničení z pravé strany. Tučné ohraničení zdola. Tučné ohraničení ze všech stran. 4. Vyberte jednu z variant. Pokud chcete ohraničit celou tabulku okolo i uvnitř tenkou čarou, zvolte ve třetím řádku druhou ikonu zleva ohraničení ze všech stran. 5. Po klepnutí na ikonu se čáry okamžitě nastaví. Ohraničení ze všech stran (i zevnitř). U nastavení čar v excelových tabulkách platí, že nový typ čáry použitý na konkrétní buňku nebo oblast automaticky přemaže staré nastavení. Pokud tedy například zvolíte ohraničení tabulky ze všech stran (včetně vnitřních) tenkou čarou a následně vnější ohraničení tučnou čarou, získáte tabulku, která bude kolem dokola ohraničena tučnou čarou a uvnitř bude mít tenké čáry. Upozornění: Barevný podklad buňky, barva písma a čáry a ohraničení mají daleko širší možnosti nastavení, než jaké jsou k dispozici pomocí tlačítek (kbelík, písmeno A ). Veškeré možnosti, které lze na buňku aplikovat, jsou k dispozici v okně Formát buňky, kterému je věnována následující kapitola. 29
5 Excel 2003 pro školy KDYŽ Podmínka; jestliže X>Y pak proveď stanovenou akci, v opačném případě proveď jinou stanovenou akci. Podmínka je velmi důležitou funkcí tabulkového procesoru. Pomocí podmínky je možné vytvořit ve funkcích jakousi výhybku mezi dvěma možnostmi, ze kterých si vzorec podle výsledku sám vybere, jakým způsobem bude pokračovat. Dejme tomu, že bude pod sebou seznam žáků a k nim v druhém sloupci napsaný prospěch. Bude nutné zajistit, aby v případě, že bude prospěch žáka menší nebo roven 3, pak ať Excel do připravené buňky napíše OK. Bude-li prospěch horší jak 3, ať do buňky napíše skutečný prospěch. Podmínka se definuje následujícím způsobem: 1. Nastavte se do buňky, ve které bude vyhodnocení podmínky ve které se bude nacházet vzorec. 2. Klepněte na šipku dolů u tlačítka a v zobrazené nabídce zvolte položku Další funkce. A nebo přímo na řádku vzorců klepněte na tlačítko funkce. 3. V okně Vložit funkci zvolte v nabídce typ funkce Logické a následně v hlavním seznamu funkcí uprostřed klepněte na podmiňovací funkci KDYŽ. 4. Poté klepněte na tlačítko OK. 5. Excel zobrazí okno, ve kterém je třeba doplnit tři údaje. a) Podmínka doplňte samotné znění podmínky. Podmínku je nutné doplnit tak, aby po jejím výpočtu bylo možné jednoznačně určit, zda byla nebo nebyla splněna. Na příkladu je pomocí podmínky nutné zjistit, zda buňka C3 bude menší nebo rovna 3 (C3<=3). b) Ano napište, co požadujete provést, pokud výše uvedená podmínka bude splněna. V našem případě napište text Ano umístěný v uvozovkách. c) Ne doplňte, co se má provést, pokud výše uvedená podmínka nebude splněna. V našem případě vypíše obsah buňky C3, proto stačí doplnit řetězec C3. 6. Klepněte na tlačítko OK podmínka je zadána a vyhodnocena. V buňce D3 by se měl objevit text Ano. Jestliže zkusíte změnit hodnotu v buňce C3 na číslo 4, pak se okamžitě v buňce D3 objeví také číslo 4 začne pracovat druhá část podmínky. Při definici podmínek je možné do dialogu Podmínka napsat jakýkoliv libovolný vzorec Excelu. Použít lze základní operátory / * - + a pak i všechny funkce Excelu (např. SUMA, PRŮMĚR, MIN atd). Důležité je, aby podmínka měla dvě strany a mezi nimi byla porovnávací znaménka <, >, = nebo jejich kombinace. Uvedený příklad demonstroval použití podmínky v nejjednodušší podobě. Do dialogů Ano nebo Ne lze zadat prakticky libovolnou funkci Excelu nebo uživatelem vytvořený vzorec. Dokonce je možné vnořit do sebe i několik podmínek najednou (vytvořit podmínku v podmínce). Tak by bylo například možné, aby v případě, že podmínka nebude splněna, Excel spočítal, kolik žáků mělo také horší známku než 3, kolik stupňů chybělo do trojky apod. 42
6 Pokročilá nadpis práce v kapitoly Excelu c) Sešit Microsoft Excel různé verze (*.xls) umožní uložení pod různými verzemi Excelu. Tato varianta je velmi důležitá v případě, že chcete dokument poslat nebo předat někomu, kdo má nižší verzi Excelu. d) DBF (*.dbf) klasický databázový formát. Tento formát jsou schopny načíst téměř všechny tabulkové kalkulátory a programy pracující s databázemi. e) Text MS-DOS (*.txt) klasický export bez jakýchkoliv dalších značek, speciálních znaků apod. 4. Po zvolení formátu souboru dopište jeho jméno do dialogu Název souboru a klepněte na tlačítko Uložit. Poznámka: Data vyexportovaná jako běžný text s oddělovači můžete bez větších problémů číst a upravovat, zatímco data vyexportovaná ve speciálním formátu prakticky nemáte šanci bez správného programu rozluštit. Na druhou stranu vyexportováním dat ve speciálním formátu jsou data připravena pro daný program a velmi snadno je možné je tímto programem načíst, na rozdíl od dat v běžném textovém tvaru. Upozornění: Jestliže při ukládání zvolíte export do excelového formátu (*.xls) nižší verze, uvědomte si, že čím nižší verzi vyberete, tím méně prvků zůstane zachováno v původní podobě. Starší verze totiž pochopitelně nenabízely tolik možností, a proto hlavně grafická úprava tabulky a speciální nastavení formátu nebudou do těchto exportů přeneseny. Naopak všechny vzorce by měly zůstat. Export do nižších verzí je velmi užitečný v případě, kdy potřebujete soubor poslat nebo jinak poskytnout uživateli, který má nižší verzi Excelu. Jinak by totiž tabulku nenačetl. Formuláře - interaktivní prvky v Excelu Excel je mocný nástroj. To jste koneckonců nepochybně při dosavadní práci s ním již mohli okusit. S výjimkou kontingenční tabulky jste dosud pracovali s tabulkou jako takovou, která je ovšem neinteraktivní. Excel ale nabízí možnost zakomponovat do tabulky interaktivní ovládací prvky, jako jsou různá tlačítka, přepínače, rozevírací nabídky, dialogy apod. Ty mohou být svázány s buňkami, a tedy následně vyhodnoceny. Takže je například možné vytvořit tabulku, kde uživatel namísto toho, aby uživatel zadával údaje do nějakých buněk, bude pracovat v poměrně příjemném uživatelském prostředí, bude klikat na dialogy atd. Co z toho plyne? V Excelu je možné vytvořit komfortní tabulku, která bude snadno ovladatelná. Fakt je, že tento typ tabulky budete zřejmě většinou vytvářet pro dalšího uživatele, protože ovládací prvky jsou vlastně pouze nadstavbou toho, co se v Excelu dá udělat klasickou cestou. Panel nástrojů s formuláři Abyste mohli jednotlivé ovládací prvky do tabulky vůbec vkládat, musíte nejprve zobrazit panel nástrojů Formuláře. To provedete klenutím na položku Zobrazit v hlavní nabídce Excelu. V rozevřené podnabídce vyberte Panely nástrojů a konečně v poslední podnabídce vyberte Formuláře. Oblast. Pouze doplňující grafický prvek. Nelze jej svázat s žádnou buňkou. Tlačítko. Většinou je svázáno s makrem. Zatržítko. Lze je svázat s konkrétní buňkou, která vyhodnocuje stav zatržítka. Přepínač. Lze jej svázat s konkrétní buňkou, která vyhodnocuje stav přepínače. Textový popisek. Pouze doplňující prvek. Nelze jej svázat s žádnou buňkou. Posuvník. Lze jej svázat s buňkou, která vyhodnocuje stav. Navíc je možné volit krok posuvníku a další parametry. Číselník. Obdoba posuvníku. Opět lze svázat s buňkou, která ukazuje stav čísla v číselníku. Rozevírací nabídka. Lze ji svázat jak s vyhodnocující buňkou, tak i s buňkami pro vstup dat do nabídky. Pomocná tlačítka, určená k nastavování jednotlivých prvků, případně k usnadnění práce s prvky. 93
7 nadpis kapitoly Přílohy Ukázka v praxi Zdrojové buňky Pohled na funkci v podobě průvodce Výsledek funkce Do dialogu Číslo v průvodci se zadává adresa buňky čísla, které bude mocněno a do dialogu Mocnina se zadává adresa buňky, která obsahuje samotnou mocninu. SUMIF Popis funkce: V zadané oblasti provede součet pouze těch čísel, která splňují zadané kritérium. Ostatní čísla v oblasti sečtena nebudou. Obecný zápis SUMIF(oblast;kritéria;součet) Příklad zápisu =SUMIF(A1:A4; >10 ;B1:B5) Ukázka v praxi Zdrojové buňky Pohled na funkci v podobě průvodce Výsledek funkce Na ukázce je funkce nastavena tak, že ze zadané oblasti (A1:A4) bude sčítat pouze ty buňky, jejichž obsah je větší než číslo 10. ZAOKROUHLIT Popis funkce: Zaokrouhlí desetinné číslo na zadaný počet desetinných míst. Obecný zápis ZAOKROUHLIT(číslo;početmíst) Příklad zápisu =ZAOKROUHLIT(A1,2) Ukázka v praxi Zdrojové buňky Pohled na funkci v podobě průvodce Výsledek funkce Statistické funkce COUNTBLANK Popis funkce: Zjistí a vrátí počet prázdných buněk v zadané oblasti buněk. Obecný zápis COUNTBLANK(oblast) Příklad zápisu =COUNTBLANK(B1:B6) 111
Řešení. ŘEŠENÍ 10 Domácí diskotéka
 Příklad zahrnuje Textová editace buněk Základní vzorce Vložené kliparty Propojené listy Grafická úprava buněk Složitější vzorce Vložené externí obrázky Formuláře Úprava formátu Vysoce speciální funkce
Příklad zahrnuje Textová editace buněk Základní vzorce Vložené kliparty Propojené listy Grafická úprava buněk Složitější vzorce Vložené externí obrázky Formuláře Úprava formátu Vysoce speciální funkce
Řešení. ŘEŠENÍ 16 Dotazník uchazeče o zaměstnání
 Příklad zahrnuje Textová editace buněk Základní vzorce Vložené kliparty Propojené listy Grafická úprava buněk Složitější vzorce Vložené externí obrázky Formuláře Úprava formátu Vysoce speciální funkce
Příklad zahrnuje Textová editace buněk Základní vzorce Vložené kliparty Propojené listy Grafická úprava buněk Složitější vzorce Vložené externí obrázky Formuláře Úprava formátu Vysoce speciální funkce
Elektronický formulář
 Úvod Elektronický formulář a postup při jeho podání Tento dokument je průvodcem uživatele při vyplňování a odeslání elektronického formuláře žádosti. Jednotlivé žádosti o dotaci jsou ve formátu 602 XML
Úvod Elektronický formulář a postup při jeho podání Tento dokument je průvodcem uživatele při vyplňování a odeslání elektronického formuláře žádosti. Jednotlivé žádosti o dotaci jsou ve formátu 602 XML
Microsoft Office. Word styly
 Microsoft Office Word styly Karel Dvořák 2011 Styly Používání stylů v textovém editoru přináší několik nesporných výhod. Je to zejména jednoduchá změna vzhledu celého dokumentu. Předem připravené styly
Microsoft Office Word styly Karel Dvořák 2011 Styly Používání stylů v textovém editoru přináší několik nesporných výhod. Je to zejména jednoduchá změna vzhledu celého dokumentu. Předem připravené styly
JAK PŘIDAT UŽIVATELE PRO ADMINISTRÁTORY
 JAK PŘIDAT UŽIVATELE PRO ADMINISTRÁTORY Po vytvoření nové společnosti je potřeba vytvořit nové uživatele. Tato volba je dostupná pouze pro administrátory uživatele TM s administrátorskými právy. Tento
JAK PŘIDAT UŽIVATELE PRO ADMINISTRÁTORY Po vytvoření nové společnosti je potřeba vytvořit nové uživatele. Tato volba je dostupná pouze pro administrátory uživatele TM s administrátorskými právy. Tento
Tabulky Word 2007 - egon. Tabulky, jejich formátování, úprava, změna velikosti
 Tabulky Word 2007 - egon Tabulky, jejich formátování, úprava, změna velikosti Jan Málek 26.7.2010 Tabulky Tabulky nám pomáhají v pochopení, jak mezi sebou souvisí určité informace, obohacují vzhled dokumentu
Tabulky Word 2007 - egon Tabulky, jejich formátování, úprava, změna velikosti Jan Málek 26.7.2010 Tabulky Tabulky nám pomáhají v pochopení, jak mezi sebou souvisí určité informace, obohacují vzhled dokumentu
Metodika pro učitele
 Metodika pro učitele Úprava a práce s fotografiemi v programu PhotoScape Obrázkový editor PhotoScape je zdarma dostupný program, který nabízí jednoduchou úpravu obrázků a fotek, je určen začátečníků a
Metodika pro učitele Úprava a práce s fotografiemi v programu PhotoScape Obrázkový editor PhotoScape je zdarma dostupný program, který nabízí jednoduchou úpravu obrázků a fotek, je určen začátečníků a
Studijní informační systém. Nápověda pro vyučující 2 Práce s rozvrhem a předměty
 Studijní informační systém Nápověda pro vyučující 2 Práce s rozvrhem a předměty Vyučující a tajemníci (osoby s tajemnickou rolí pro SIS) mají možnost v období elektronického zápisu upravovat zápis studentů
Studijní informační systém Nápověda pro vyučující 2 Práce s rozvrhem a předměty Vyučující a tajemníci (osoby s tajemnickou rolí pro SIS) mají možnost v období elektronického zápisu upravovat zápis studentů
Google Apps. pošta 2. verze 2012
 Google Apps pošta verze 0 Obsah Obsah... Úvod... Přečtení emailu... Napsání emailu... Odpověď na email... 6 Úvod V dnešní době chce mít každý své informace po ruce. Díky Internetu a online aplikacím je
Google Apps pošta verze 0 Obsah Obsah... Úvod... Přečtení emailu... Napsání emailu... Odpověď na email... 6 Úvod V dnešní době chce mít každý své informace po ruce. Díky Internetu a online aplikacím je
PŘÍRUČKA K POUŽÍVÁNÍ APLIKACE HELPDESK
 PŘÍRUČKA K POUŽÍVÁNÍ APLIKACE HELPDESK Autor: Josef Fröhlich Verze dokumentu: 1.1 Datum vzniku: 4.4.2006 Datum poslední úpravy: 10.4.2006 Liberecká IS, a.s.;jablonecká 41; 460 01 Liberec V; IČ: 25450131;
PŘÍRUČKA K POUŽÍVÁNÍ APLIKACE HELPDESK Autor: Josef Fröhlich Verze dokumentu: 1.1 Datum vzniku: 4.4.2006 Datum poslední úpravy: 10.4.2006 Liberecká IS, a.s.;jablonecká 41; 460 01 Liberec V; IČ: 25450131;
František Hudek. květen 2013. 6. - 7. ročník
 VY_32_INOVACE_FH13_WIN Jméno autora výukového materiálu Datum (období), ve kterém byl VM vytvořen Ročník, pro který je VM určen Vzdělávací oblast, obor, okruh, téma Anotace František Hudek květen 2013
VY_32_INOVACE_FH13_WIN Jméno autora výukového materiálu Datum (období), ve kterém byl VM vytvořen Ročník, pro který je VM určen Vzdělávací oblast, obor, okruh, téma Anotace František Hudek květen 2013
Kalendář je nástroj, který vám pomůže zorganizovat si pracovní čas. Zaznamenáváme do něj události jako schůzky, termíny odevzdání práce a podobně.
 III. je nástroj, který vám pomůže zorganizovat si pracovní čas. Zaznamenáváme do něj události jako schůzky, termíny odevzdání práce a podobně. V levé spodní části okna Outlook si stisknutím tlačítka zobrazíme
III. je nástroj, který vám pomůže zorganizovat si pracovní čas. Zaznamenáváme do něj události jako schůzky, termíny odevzdání práce a podobně. V levé spodní části okna Outlook si stisknutím tlačítka zobrazíme
Pohyb v listu. Řady a posloupnosti
 Pohyb v listu. Řady a posloupnosti EU peníze středním školám Didaktický učební materiál Anotace Označení DUMU: VY_32_INOVACE_IT4.05 Předmět: IVT Tematická oblast: Microsoft Office 2007 Autor: Ing. Vladimír
Pohyb v listu. Řady a posloupnosti EU peníze středním školám Didaktický učební materiál Anotace Označení DUMU: VY_32_INOVACE_IT4.05 Předmět: IVT Tematická oblast: Microsoft Office 2007 Autor: Ing. Vladimír
Sada 2 Microsoft Word 2007
 S třední škola stavební Jihlava Sada 2 Microsoft Word 2007 04. Text v záhlaví, zápatí, číslování stránek Digitální učební materiál projektu: SŠS Jihlava šablony registrační číslo projektu:cz.1.09/1.5.00/34.0284
S třední škola stavební Jihlava Sada 2 Microsoft Word 2007 04. Text v záhlaví, zápatí, číslování stránek Digitální učební materiál projektu: SŠS Jihlava šablony registrační číslo projektu:cz.1.09/1.5.00/34.0284
Střední průmyslová škola strojnická Olomouc, tř.17. listopadu 49
 Střední průmyslová škola strojnická Olomouc, tř.17. listopadu 49 Výukový materiál zpracovaný v rámci projektu Výuka moderně Registrační číslo projektu: CZ.1.07/1.5.00/34.0205 Šablona: III/2 Informační
Střední průmyslová škola strojnická Olomouc, tř.17. listopadu 49 Výukový materiál zpracovaný v rámci projektu Výuka moderně Registrační číslo projektu: CZ.1.07/1.5.00/34.0205 Šablona: III/2 Informační
Návod pro Windows XP
 Návod pro Windows XP Tento návod popisuje nastavení operačního systému Windows XP SP2 v české verzi pro připojení do bezdrátové sítě eduroam. Předpokládá se, že uživatel má již nainstalovány (většinou
Návod pro Windows XP Tento návod popisuje nastavení operačního systému Windows XP SP2 v české verzi pro připojení do bezdrátové sítě eduroam. Předpokládá se, že uživatel má již nainstalovány (většinou
Sada 2 - MS Office, Excel
 S třední škola stavební Jihlava Sada 2 - MS Office, Excel 20. Excel 2007. Kontingenční tabulka Digitální učební materiál projektu: SŠS Jihlava šablony registrační číslo projektu:cz.1.09/1.5.00/34.0284
S třední škola stavební Jihlava Sada 2 - MS Office, Excel 20. Excel 2007. Kontingenční tabulka Digitální učební materiál projektu: SŠS Jihlava šablony registrační číslo projektu:cz.1.09/1.5.00/34.0284
CERTIFIKOVANÉ TESTOVÁNÍ (CT) Výběrové šetření výsledků žáků 2014
 (CT) Výběrové šetření výsledků žáků 2014 Uživatelská příručka pro přípravu školy Verze 1 Obsah 1 ÚVOD... 3 1.1 Kde hledat další informace... 3 1.2 Posloupnost kroků... 3 2 KROK 1 KONTROLA PROVEDENÍ POINSTALAČNÍCH
(CT) Výběrové šetření výsledků žáků 2014 Uživatelská příručka pro přípravu školy Verze 1 Obsah 1 ÚVOD... 3 1.1 Kde hledat další informace... 3 1.2 Posloupnost kroků... 3 2 KROK 1 KONTROLA PROVEDENÍ POINSTALAČNÍCH
V týmové spolupráci jsou komentáře nezbytností. V komentářích se může např. kolega vyjadřovat k textu, který jsme napsali atd.
 Týmová spolupráce Word 2010 Kapitola užitečné nástroje popisuje užitečné dovednosti, bez kterých se v kancelářské práci neobejdeme. Naučíme se poznávat, kdo, kdy a jakou změnu provedl v dokumentu. Změny
Týmová spolupráce Word 2010 Kapitola užitečné nástroje popisuje užitečné dovednosti, bez kterých se v kancelářské práci neobejdeme. Naučíme se poznávat, kdo, kdy a jakou změnu provedl v dokumentu. Změny
Inovace výuky prostřednictvím šablon pro SŠ
 Název projektu Číslo projektu Název školy Autor Název šablony Název DUMu Stupeň a typ vzdělávání Vzdělávací oblast Vzdělávací obor Tematický okruh Inovace výuky prostřednictvím šablon pro SŠ CZ.1.07/1.5.00/34.0748
Název projektu Číslo projektu Název školy Autor Název šablony Název DUMu Stupeň a typ vzdělávání Vzdělávací oblast Vzdělávací obor Tematický okruh Inovace výuky prostřednictvím šablon pro SŠ CZ.1.07/1.5.00/34.0748
Průvodce e learningem
 Průvodce e learningem Vstup do systému Pro správnou funkci kurzů je nutné používat aktuální verze internetových prohlížečů. Pokud si nejste jisti, jakou verzi internetového prohlížeče používáte, doporučujeme
Průvodce e learningem Vstup do systému Pro správnou funkci kurzů je nutné používat aktuální verze internetových prohlížečů. Pokud si nejste jisti, jakou verzi internetového prohlížeče používáte, doporučujeme
Vektorový grafický editor
 Vektorový grafický editor Jak již bylo řečeno, vektorový editor pracuje s křivkami; u vektorových obrázků se při zvětšování kvalita nemění. Jednoduchý vektorový obrázek může nakreslit ve Wordu; pro náročnější
Vektorový grafický editor Jak již bylo řečeno, vektorový editor pracuje s křivkami; u vektorových obrázků se při zvětšování kvalita nemění. Jednoduchý vektorový obrázek může nakreslit ve Wordu; pro náročnější
Postup práce s elektronickým podpisem
 Obsah 1. Obecné informace o elektronickém podpisu... 2 2. Co je třeba nastavit, abyste mohli používat elektronický podpis v MS2014+... 2 2.1. Microsoft Silverlight... 2 2.2. Zvýšení práv pro MS Silverlight...
Obsah 1. Obecné informace o elektronickém podpisu... 2 2. Co je třeba nastavit, abyste mohli používat elektronický podpis v MS2014+... 2 2.1. Microsoft Silverlight... 2 2.2. Zvýšení práv pro MS Silverlight...
Ministerstvo pro místní rozvoj. podprogram 117 513
 Pokyny pro vyplnění elektronické žádosti podprogram 117 513 Podpora výstavby technické infrastruktury Elektronická žádost je umístěna na internetové adrese http://www3.mmr.cz/zad a lze na ni vstoupit i
Pokyny pro vyplnění elektronické žádosti podprogram 117 513 Podpora výstavby technické infrastruktury Elektronická žádost je umístěna na internetové adrese http://www3.mmr.cz/zad a lze na ni vstoupit i
František Hudek. březen 2013. 6. - 7. ročník
 VY_32_INOVACE_FH07_WIN Jméno autora výukového materiálu Datum (období), ve kterém byl VM vytvořen Ročník, pro který je VM určen Vzdělávací oblast, obor, okruh, téma Anotace František Hudek březen 2013
VY_32_INOVACE_FH07_WIN Jméno autora výukového materiálu Datum (období), ve kterém byl VM vytvořen Ročník, pro který je VM určen Vzdělávací oblast, obor, okruh, téma Anotace František Hudek březen 2013
Doporučené nastavení prohlížeče MS Internet Explorer 7 a vyšší pro ČSOB InternetBanking 24 a ČSOB BusinessBanking 24 s využitím čipové karty
 Doporučené nastavení prohlížeče MS Internet Explorer 7 a vyšší pro ČSOB InternetBanking 24 a ČSOB BusinessBanking 24 s využitím čipové karty Obsah 1. Instalace SecureStore... 2 1.1. Instalace čtečky čipových
Doporučené nastavení prohlížeče MS Internet Explorer 7 a vyšší pro ČSOB InternetBanking 24 a ČSOB BusinessBanking 24 s využitím čipové karty Obsah 1. Instalace SecureStore... 2 1.1. Instalace čtečky čipových
Novinky v programu Účtárna 2.09
 Novinky v programu Účtárna 2.09 Podpora pro Kontrolní hlášení Popis: Program obsahuje podporu pro plátce DPH, pro něž platí od 1.1.2016 nová legislativní povinnost Kontrolní hlášení. V knihách prvotních
Novinky v programu Účtárna 2.09 Podpora pro Kontrolní hlášení Popis: Program obsahuje podporu pro plátce DPH, pro něž platí od 1.1.2016 nová legislativní povinnost Kontrolní hlášení. V knihách prvotních
Návod na připojení do WiFi sítě eduroam Microsoft Windows XP
 Návod na připojení do WiFi sítě eduroam Microsoft Windows XP Každý student a zaměstnanec UTB má možnost připojit se do bezdrátové sítě eduroam. Tento dokument obsahuje návod, jak se připojit do WiFi sítě
Návod na připojení do WiFi sítě eduroam Microsoft Windows XP Každý student a zaměstnanec UTB má možnost připojit se do bezdrátové sítě eduroam. Tento dokument obsahuje návod, jak se připojit do WiFi sítě
IMPORT A EXPORT MODULŮ V PROSTŘEDÍ MOODLE
 Nové formy výuky s podporou ICT ve školách Libereckého kraje IMPORT A EXPORT MODULŮ V PROSTŘEDÍ MOODLE Podrobný návod Autor: Mgr. Michal Stehlík IMPORT A EXPORT MODULŮ V PROSTŘEDÍ MOODLE 1 Úvodem Tento
Nové formy výuky s podporou ICT ve školách Libereckého kraje IMPORT A EXPORT MODULŮ V PROSTŘEDÍ MOODLE Podrobný návod Autor: Mgr. Michal Stehlík IMPORT A EXPORT MODULŮ V PROSTŘEDÍ MOODLE 1 Úvodem Tento
Windows 10 (6. třída)
 Windows 10 (6. třída) Okno spuštěné aplikace: takto vypadá okno aplikace Malování - panel nástrojů Rychlý přístup Titulkový pruh se jménem souboru (Bez názvu) tlačka pro minimalizaci, obnovení z maxima
Windows 10 (6. třída) Okno spuštěné aplikace: takto vypadá okno aplikace Malování - panel nástrojů Rychlý přístup Titulkový pruh se jménem souboru (Bez názvu) tlačka pro minimalizaci, obnovení z maxima
Zvyšování IT gramotnosti zaměstnanců vybraných fakult MU MS POWERPOINT 2010
 Zvyšování IT gramotnosti zaměstnanců vybraných fakult MU MS POWERPOINT 2010 Novinky v PowerPoint 2010 Správa souborů v novém zobrazení Backstage Automatické ukládání verzí prezentace Uspořádání snímků
Zvyšování IT gramotnosti zaměstnanců vybraných fakult MU MS POWERPOINT 2010 Novinky v PowerPoint 2010 Správa souborů v novém zobrazení Backstage Automatické ukládání verzí prezentace Uspořádání snímků
DUM 11 téma: Nástroje pro transformaci obrázku
 DUM 11 téma: Nástroje pro transformaci obrázku ze sady: 2 tematický okruh sady: Bitmapová grafika ze šablony: 09 Počítačová grafika určeno pro: 2. ročník vzdělávací obor: vzdělávací oblast: číslo projektu:
DUM 11 téma: Nástroje pro transformaci obrázku ze sady: 2 tematický okruh sady: Bitmapová grafika ze šablony: 09 Počítačová grafika určeno pro: 2. ročník vzdělávací obor: vzdělávací oblast: číslo projektu:
Windows 8 - základy práce. Obsah: Úvodní obrazovka. Poslední aktualizace článku: 03/04/2015
 Windows 8 - základy práce Poslední aktualizace článku: 03/04/2015 Zvětšovací a odečítací program SuperNova 13.50 již plně podporuje nový operační systém Windows 8. Pokud na něj přecházíte ze starších verzí,
Windows 8 - základy práce Poslední aktualizace článku: 03/04/2015 Zvětšovací a odečítací program SuperNova 13.50 již plně podporuje nový operační systém Windows 8. Pokud na něj přecházíte ze starších verzí,
Modul účetnictví: Kontrolní výkaz DPH (SK) Podklady ke školení
 Modul účetnictví: Kontrolní výkaz DPH (SK) Podklady ke školení 7.10.2015 Denková Barbora, DiS. Datum tisku 7.10.2015 2 Modul účetnictví: Kontrolní výkaz DPH (SK) Modul u c etnictví : Kontrolní vý kaz DPH
Modul účetnictví: Kontrolní výkaz DPH (SK) Podklady ke školení 7.10.2015 Denková Barbora, DiS. Datum tisku 7.10.2015 2 Modul účetnictví: Kontrolní výkaz DPH (SK) Modul u c etnictví : Kontrolní vý kaz DPH
Mobilní aplikace pro ios
 Předběžná zadávací dokumentace k projektu: Mobilní aplikace pro ios Kontaktní osoba: Jan Makovec, makovec@ckstudio.cz Obsah Cíl projektu... 2 Obrazovky aplikace... 2 Základní prostředí aplikace... 2 Intro...
Předběžná zadávací dokumentace k projektu: Mobilní aplikace pro ios Kontaktní osoba: Jan Makovec, makovec@ckstudio.cz Obsah Cíl projektu... 2 Obrazovky aplikace... 2 Základní prostředí aplikace... 2 Intro...
Vstup a přihlášení do systému. Dokumentace k programu. Zápis hodnocení studentů 1. možnost zápis po jednotlivých studentech
 Manuál pro vyučující pro práci se Smile ISIS Smile ISIS je nový internetový školní informační systém, který naše škola postupně zavádí. do systému je možno vstupovat z jakéhokoliv počítače, stačí mít připojení
Manuál pro vyučující pro práci se Smile ISIS Smile ISIS je nový internetový školní informační systém, který naše škola postupně zavádí. do systému je možno vstupovat z jakéhokoliv počítače, stačí mít připojení
Inovace výuky prostřednictvím ICT v SPŠ Zlín, CZ.1.07/1.5.00/34.0333 Vzdělávání v informačních a komunikačních technologií
 VY_32_INOVACE_33_12 Škola Střední průmyslová škola Zlín Název projektu, reg. č. Inovace výuky prostřednictvím ICT v SPŠ Zlín, CZ.1.07/1.5.00/34.0333 Vzdělávací oblast Vzdělávání v informačních a komunikačních
VY_32_INOVACE_33_12 Škola Střední průmyslová škola Zlín Název projektu, reg. č. Inovace výuky prostřednictvím ICT v SPŠ Zlín, CZ.1.07/1.5.00/34.0333 Vzdělávací oblast Vzdělávání v informačních a komunikačních
2.4.11 Nerovnice s absolutní hodnotou
 .. Nerovnice s absolutní hodnotou Předpoklady: 06, 09, 0 Pedagogická poznámka: Hlavním záměrem hodiny je, aby si studenti uvědomili, že se neučí nic nového. Pouze používají věci, které dávno znají, na
.. Nerovnice s absolutní hodnotou Předpoklady: 06, 09, 0 Pedagogická poznámka: Hlavním záměrem hodiny je, aby si studenti uvědomili, že se neučí nic nového. Pouze používají věci, které dávno znají, na
Sada 2 - MS Office, Excel
 S třední škola stavební Jihlava Sada 2 - MS Office, Excel 03. Úvod do Excelu 2007. Vkládání dat, vzorce Digitální učební materiál projektu: SŠS Jihlava šablony registrační číslo projektu:cz.1.09/1.5.00/34.0284
S třední škola stavební Jihlava Sada 2 - MS Office, Excel 03. Úvod do Excelu 2007. Vkládání dat, vzorce Digitální učební materiál projektu: SŠS Jihlava šablony registrační číslo projektu:cz.1.09/1.5.00/34.0284
Nastavení aplikace webového prohlížeče pro portál a jeho aplikace
 ČSN ISO/IEC Nastavení aplikace webového pro portál a jeho aplikace OLTIS Group a.s. prosinec 09 OLTIS Group a.s. Hálkova 171/2, Olomouc 772 00 T) F) +420 585 511 276 IČ) 26847281 / DIČ) CZ26847281 / Společnost
ČSN ISO/IEC Nastavení aplikace webového pro portál a jeho aplikace OLTIS Group a.s. prosinec 09 OLTIS Group a.s. Hálkova 171/2, Olomouc 772 00 T) F) +420 585 511 276 IČ) 26847281 / DIČ) CZ26847281 / Společnost
Příklad bezprostředně navazuje na předchozí příklad č. 17. Bez zvládnutí příkladu č. 17 není možné pokračovat
 Příklad zahrnuje Textová editace buněk Základní vzorce Vložené kliparty Propojené listy Grafi cká úprava buněk Složitější vzorce Vložené externí obrázky Formuláře Úprava formátu Vysoce speciální funkce
Příklad zahrnuje Textová editace buněk Základní vzorce Vložené kliparty Propojené listy Grafi cká úprava buněk Složitější vzorce Vložené externí obrázky Formuláře Úprava formátu Vysoce speciální funkce
Popis připojení elektroměru k modulům SDS Micro, Macro a TTC.
 Popis připojení elektroměru k modulům SDS Micro, Macro a TTC. V tomhle případě předpokládáme, že modul SDS je již zapojen do sítě a zprovozněn. První zapojení a nastavení modulů SDS najdete v návodech
Popis připojení elektroměru k modulům SDS Micro, Macro a TTC. V tomhle případě předpokládáme, že modul SDS je již zapojen do sítě a zprovozněn. První zapojení a nastavení modulů SDS najdete v návodech
MS WORD 2007 Styly a automatické vytvoření obsahu
 MS WORD 2007 Styly a automatické vytvoření obsahu Při formátování méně rozsáhlých textů se můžeme spokojit s formátováním použitím dílčích formátovacích funkcí. Tato činnost není sice nijak složitá, ale
MS WORD 2007 Styly a automatické vytvoření obsahu Při formátování méně rozsáhlých textů se můžeme spokojit s formátováním použitím dílčích formátovacích funkcí. Tato činnost není sice nijak složitá, ale
INFORMATIKA WORD 2007
 INFORMATIKA WORD 2007 Název školy Číslo projektu Autor Název šablony Název DUMu Stupeň a typ vzdělávání Vzdělávací oblast Vzdělávací obor Vzdělávací okruh Druh učebního materiálu Cílová skupina Střední
INFORMATIKA WORD 2007 Název školy Číslo projektu Autor Název šablony Název DUMu Stupeň a typ vzdělávání Vzdělávací oblast Vzdělávací obor Vzdělávací okruh Druh učebního materiálu Cílová skupina Střední
Tvorba trendové funkce a extrapolace pro roční časové řady
 Tvorba trendové funkce a extrapolace pro roční časové řady Příklad: Základem pro analýzu je časová řada živě narozených mezi lety 1970 a 2005. Prvním úkolem je vybrat vhodnou trendovou funkci pro vystižení
Tvorba trendové funkce a extrapolace pro roční časové řady Příklad: Základem pro analýzu je časová řada živě narozených mezi lety 1970 a 2005. Prvním úkolem je vybrat vhodnou trendovou funkci pro vystižení
Diagnostické programy
 Úvod Diagnostické programy (Petr Novák, Ing, Ph.D., novakpe@labe.felk.cvut.cz) Základní vzhled aplikace pro diagnostiku (uvedené obrázky nemusí být zcela aktuální.) Skupiny testů / úloh Diagnostika - HessScreen
Úvod Diagnostické programy (Petr Novák, Ing, Ph.D., novakpe@labe.felk.cvut.cz) Základní vzhled aplikace pro diagnostiku (uvedené obrázky nemusí být zcela aktuální.) Skupiny testů / úloh Diagnostika - HessScreen
Instalace programu VentiCAD
 Instalace programu VentiCAD 1) Pro stažení instalačního souboru setup.exe je třeba navštívit stránky www.elektrodesign.cz 2) V případě, že jste již zaregistrováni jako projektant TZB nebo projektant VZT,
Instalace programu VentiCAD 1) Pro stažení instalačního souboru setup.exe je třeba navštívit stránky www.elektrodesign.cz 2) V případě, že jste již zaregistrováni jako projektant TZB nebo projektant VZT,
Google AdWords - návod
 Google AdWords - návod Systém Google AdWords je reklamním systémem typu PPC, který provozuje společnost Google, Inc. Zobrazuje reklamy ve výsledcích vyhledávání či v obsahových sítích. Platí se za proklik,
Google AdWords - návod Systém Google AdWords je reklamním systémem typu PPC, který provozuje společnost Google, Inc. Zobrazuje reklamy ve výsledcích vyhledávání či v obsahových sítích. Platí se za proklik,
Registrace Vašeho spotřebiče do akce Prodloužená záruka
 Registrace Vašeho spotřebiče do akce Prodloužená záruka 1. Registraci je možné provést na našich webových stránkách určených přímo pro registraci výrobků: www.registrace zaruka.cz (Česká republika) www.registracia
Registrace Vašeho spotřebiče do akce Prodloužená záruka 1. Registraci je možné provést na našich webových stránkách určených přímo pro registraci výrobků: www.registrace zaruka.cz (Česká republika) www.registracia
PŘÍLOHA č. 2B PŘÍRUČKA IS KP14+ PRO OPTP - ŽÁDOST O ZMĚNU
 PŘÍLOHA č. 2B PRAVIDEL PRO ŽADATELE A PŘÍJEMCE PŘÍRUČKA IS KP14+ PRO OPTP - ŽÁDOST O ZMĚNU OPERAČNÍ PROGRAM TECHNICKÁ POMOC Vydání 1/7, platnost a účinnost od 04. 04. 2016 Obsah 1 Změny v projektu... 3
PŘÍLOHA č. 2B PRAVIDEL PRO ŽADATELE A PŘÍJEMCE PŘÍRUČKA IS KP14+ PRO OPTP - ŽÁDOST O ZMĚNU OPERAČNÍ PROGRAM TECHNICKÁ POMOC Vydání 1/7, platnost a účinnost od 04. 04. 2016 Obsah 1 Změny v projektu... 3
českém Úvod Obsah balení WWW.SWEEX.COM LC100040 USB adaptér Sweex pro bezdrátovou síť LAN
 LC100040 USB adaptér Sweex pro bezdrátovou síť LAN Úvod Nejprve bychom vám rádi poděkovali za zakoupení USB adaptéru Sweex pro bezdrátovou síť LAN. USB adaptér umožňuje snadno a bleskově nastavit bezdrátovou
LC100040 USB adaptér Sweex pro bezdrátovou síť LAN Úvod Nejprve bychom vám rádi poděkovali za zakoupení USB adaptéru Sweex pro bezdrátovou síť LAN. USB adaptér umožňuje snadno a bleskově nastavit bezdrátovou
Návod na připojení k e-mailové schránce Microsoft Windows Live Mail
 Návod na připojení k e-mailové schránce Microsoft Windows Live Mail Každý student a zaměstnanec UTB má svoji vlastní e-mailovou schránku. Uživatelé mohou pro e-mailovou komunikaci používat buď webového
Návod na připojení k e-mailové schránce Microsoft Windows Live Mail Každý student a zaměstnanec UTB má svoji vlastní e-mailovou schránku. Uživatelé mohou pro e-mailovou komunikaci používat buď webového
PŘEPOČET ZÚČTOVANÝCH ZÁLOH V 10% NA 14% V KONOCOVÉ
 PŘEPOČET ZÚČTOVANÝCH ZÁLOH V 10% NA 14% V KONOCOVÉ FAKTUŘE 2012 Výrazná změna, která nás v letošním roce potkala je změna sazby DPH. NASTAVENÍ SAZEB DPH Nastavení jednotlivých sazeb DPH provedete v menu
PŘEPOČET ZÚČTOVANÝCH ZÁLOH V 10% NA 14% V KONOCOVÉ FAKTUŘE 2012 Výrazná změna, která nás v letošním roce potkala je změna sazby DPH. NASTAVENÍ SAZEB DPH Nastavení jednotlivých sazeb DPH provedete v menu
MS Word 2007 REVIZE DOKUMENTU A KOMENTÁŘE
 MS Word 2007 REVIZE DOKUMENTU A KOMENTÁŘE 1 ZAPNUTÍ SLEDOVÁNÍ ZMĚN Pokud zapnete funkci Sledování změn, aplikace Word vloží značky tam, kde provedete mazání, vkládání a změny formátu. Na kartě Revize klepněte
MS Word 2007 REVIZE DOKUMENTU A KOMENTÁŘE 1 ZAPNUTÍ SLEDOVÁNÍ ZMĚN Pokud zapnete funkci Sledování změn, aplikace Word vloží značky tam, kde provedete mazání, vkládání a změny formátu. Na kartě Revize klepněte
2.7.2 Mocninné funkce se záporným celým mocnitelem
 .7. Mocninné funkce se záporným celým mocnitelem Předpoklady: 70 Mocninné funkce se záporným celým mocnitelem: znamená? 3 y = = = = 3 y y y 3 = ; = ; = ;.... Co to Pedagogická poznámka: Nechávám studenty,
.7. Mocninné funkce se záporným celým mocnitelem Předpoklady: 70 Mocninné funkce se záporným celým mocnitelem: znamená? 3 y = = = = 3 y y y 3 = ; = ; = ;.... Co to Pedagogická poznámka: Nechávám studenty,
Sběr informačních povinností regulovaných subjektů. Návod na instalaci certifikátů a nastavení IE. Verze: 2.0
 Sběr informačních povinností regulovaných subjektů. Návod na instalaci certifikátů a nastavení IE Verze: 2.0 Vytvořil: Milan Horák Poslední aktualizace: 25. 3. 2015 Obsah 1. Úvod... 1 1.1 Úvodní stránka
Sběr informačních povinností regulovaných subjektů. Návod na instalaci certifikátů a nastavení IE Verze: 2.0 Vytvořil: Milan Horák Poslední aktualizace: 25. 3. 2015 Obsah 1. Úvod... 1 1.1 Úvodní stránka
Klávesové zkratky pro MS Excel
 WALL.cz 1/5 Klávesové zkratky pro MS Excel Klávesové zkratky pro MS Excel Klávesové zkratky jsou výborné pro zjednodušení a urychlení práce. Osobně jsem klávesové zkratky nepoužíval, až do té doby, než
WALL.cz 1/5 Klávesové zkratky pro MS Excel Klávesové zkratky pro MS Excel Klávesové zkratky jsou výborné pro zjednodušení a urychlení práce. Osobně jsem klávesové zkratky nepoužíval, až do té doby, než
( ) ( ) ( ) 2 ( ) 2.7.16 Rovnice s neznámou pod odmocninou II. Předpoklady: 2715
 .7.6 Rovnice s neznámou pod odmocninou II Předpoklady: 75 Př. : Vyřeš rovnici y + + y = 4 y + + y = 4 / ( y + + y ) = ( 4) y + + 4 y + y + 4 y = 6 5y + 4 y + y = 8 5y + 4 y + y = 8 - v tomto stavu nemůžeme
.7.6 Rovnice s neznámou pod odmocninou II Předpoklady: 75 Př. : Vyřeš rovnici y + + y = 4 y + + y = 4 / ( y + + y ) = ( 4) y + + 4 y + y + 4 y = 6 5y + 4 y + y = 8 5y + 4 y + y = 8 - v tomto stavu nemůžeme
Uživatelská příručka nepřihlášený uživatel
 Uživatelská příručka nepřihlášený uživatel V7 Tým SOFO Group a.s. 31. 5. 2016 DŮVĚRNÉ Obsah Obsah... 2 1. Veřejná část webových stránek... 3 1.1. Prohlížení katalogu... 3 1.2. Objednávání... 6 1.3. Přehled
Uživatelská příručka nepřihlášený uživatel V7 Tým SOFO Group a.s. 31. 5. 2016 DŮVĚRNÉ Obsah Obsah... 2 1. Veřejná část webových stránek... 3 1.1. Prohlížení katalogu... 3 1.2. Objednávání... 6 1.3. Přehled
Výukový materiál zpracován v rámci projektu EU peníze školám
 Výukový materiál zpracován v rámci projektu EU peníze školám Název školy: Střední zdravotnická škola a Obchodní akademie, Rumburk, příspěvková organizace Registrační číslo projektu: CZ.1.07/1.5.00/34.0649
Výukový materiál zpracován v rámci projektu EU peníze školám Název školy: Střední zdravotnická škola a Obchodní akademie, Rumburk, příspěvková organizace Registrační číslo projektu: CZ.1.07/1.5.00/34.0649
Office 2013. podrobný průvodce. Tomáš Šimek
 Office 2013 podrobný průvodce Tomáš Šimek Seznámení se společnými postupy při práci s dokumenty Office Popis základních a pokročilejších postupů při práci s Wordem, Excelem, PowerPointem a OneNote Možnosti
Office 2013 podrobný průvodce Tomáš Šimek Seznámení se společnými postupy při práci s dokumenty Office Popis základních a pokročilejších postupů při práci s Wordem, Excelem, PowerPointem a OneNote Možnosti
Vzdělávání v egoncentru ORP Louny
 Zpracováno v rámci projektu č. CZ.1.04/4.1.00/40.00067 Vzdělávání v egoncentru ORP Louny Město Louny Obsah 1. Databáze... 4 2. Třídění pomocí filtrů... 5 3. Ukotvení a uvolnění příček... 6 3.1 Ukotvení
Zpracováno v rámci projektu č. CZ.1.04/4.1.00/40.00067 Vzdělávání v egoncentru ORP Louny Město Louny Obsah 1. Databáze... 4 2. Třídění pomocí filtrů... 5 3. Ukotvení a uvolnění příček... 6 3.1 Ukotvení
INTEGROVANÁ STŘEDNÍ ŠKOLA TECHNICKÁ BENEŠOV Černoleská 1997, 256 01 Benešov. Tematický okruh. Ročník 1. Inessa Skleničková. Datum výroby 21.8.
 Číslo projektu Název školy Předmět CZ.107/1.5.00/34.0425 INTEGROVANÁ STŘEDNÍ ŠKOLA TECHNICKÁ BENEŠOV Černoleská 1997, 256 01 Benešov IKT Tematický okruh Téma Ročník 1. Autor Počítač Datum výroby 21.8.2013
Číslo projektu Název školy Předmět CZ.107/1.5.00/34.0425 INTEGROVANÁ STŘEDNÍ ŠKOLA TECHNICKÁ BENEŠOV Černoleská 1997, 256 01 Benešov IKT Tematický okruh Téma Ročník 1. Autor Počítač Datum výroby 21.8.2013
Klientský portál leasing24.cz. KLIENTSKÝ PORTÁL 24 NÁVOD NA PŘIHLÁŠENÍ A REGISTRACI UŽIVATELE Leasing24.cz. Stránka 1 z 15
 KLIENTSKÝ PORTÁL 24 NÁVOD NA PŘIHLÁŠENÍ A REGISTRACI UŽIVATELE Leasing24.cz Stránka 1 z 15 OBSAH O klientském portálu... 3 Registrace klienta... 4 K první registraci budete potřebovat... 5 Registrace prostřednictvím
KLIENTSKÝ PORTÁL 24 NÁVOD NA PŘIHLÁŠENÍ A REGISTRACI UŽIVATELE Leasing24.cz Stránka 1 z 15 OBSAH O klientském portálu... 3 Registrace klienta... 4 K první registraci budete potřebovat... 5 Registrace prostřednictvím
2.8.9 Parametrické rovnice a nerovnice s absolutní hodnotou
 .8.9 Parametrické rovnice a nerovnice s absolutní hodnotou Předpoklady: 0,, 806 Pedagogická poznámka: Opět si napíšeme na začátku hodiny na tabuli jednotlivé kroky postupu při řešení rovnic (nerovnic)
.8.9 Parametrické rovnice a nerovnice s absolutní hodnotou Předpoklady: 0,, 806 Pedagogická poznámka: Opět si napíšeme na začátku hodiny na tabuli jednotlivé kroky postupu při řešení rovnic (nerovnic)
Manuál TimNet Boiler
 Manuál TimNet Boiler Detailní popis: Ovládání teploty užitkové vody v bojleru zajišťuje termostatický modul. Pomocí něj docílíte, aby byla voda v bojleru nahřáta na přesně stanovenou požadovanou teplotu.
Manuál TimNet Boiler Detailní popis: Ovládání teploty užitkové vody v bojleru zajišťuje termostatický modul. Pomocí něj docílíte, aby byla voda v bojleru nahřáta na přesně stanovenou požadovanou teplotu.
Postup pro instalaci a nastavení programu X-lite
 Postup pro instalaci a nastavení programu X-lite Zde se dozvíte jak nainstalovat a nastavit program X-lite. Tento program doporučujeme jako softwarové řešení pro používání naší služby VoIPEX. Program X-lite
Postup pro instalaci a nastavení programu X-lite Zde se dozvíte jak nainstalovat a nastavit program X-lite. Tento program doporučujeme jako softwarové řešení pro používání naší služby VoIPEX. Program X-lite
Kvadratické rovnice pro učební obory
 Variace 1 Kvadratické rovnice pro učební obory Autor: Mgr. Jaromír JUŘEK Kopírování a jkaékoliv další využití výukového materiálu je povoleno pouze s uvedením odkazu na www.jarjurek.cz. 1. Kvadratické
Variace 1 Kvadratické rovnice pro učební obory Autor: Mgr. Jaromír JUŘEK Kopírování a jkaékoliv další využití výukového materiálu je povoleno pouze s uvedením odkazu na www.jarjurek.cz. 1. Kvadratické
9.2.5 Sčítání pravděpodobností I
 9.2.5 Sčítání pravděpodobností I Předpoklady: 9203 Pedagogická poznámka: Následující problém sice zadávám jako příklad, ale minimálně na začátku s žáky počítám na tabuli. I kvůli tomu, aby jejich úprava
9.2.5 Sčítání pravděpodobností I Předpoklady: 9203 Pedagogická poznámka: Následující problém sice zadávám jako příklad, ale minimálně na začátku s žáky počítám na tabuli. I kvůli tomu, aby jejich úprava
3.2.4 Podobnost trojúhelníků II
 3..4 odobnost trojúhelníků II ředpoklady: 33 ř. 1: Na obrázku jsou nakresleny podobné trojúhelníky. Zapiš jejich podobnost (aby bylo zřejmé, který vrchol prvního trojúhelníku odpovídá vrcholu druhého trojúhelníku).
3..4 odobnost trojúhelníků II ředpoklady: 33 ř. 1: Na obrázku jsou nakresleny podobné trojúhelníky. Zapiš jejich podobnost (aby bylo zřejmé, který vrchol prvního trojúhelníku odpovídá vrcholu druhého trojúhelníku).
Ministerstvo pro místní rozvoj. bytů
 Pokyny pro vyplnění elektronické žádosti podprogram 117 514 Podpora výstavby podporovaných bytů Elektronická žádost je umístěna na internetové adrese http://www3.mmr.cz/zad a lze na ni vstoupit i přímo
Pokyny pro vyplnění elektronické žádosti podprogram 117 514 Podpora výstavby podporovaných bytů Elektronická žádost je umístěna na internetové adrese http://www3.mmr.cz/zad a lze na ni vstoupit i přímo
Kancelářské programové vybavení TE2BP_KPV
 4. Tabulkové editory I. Popis prostředí Pracovní prostředí programu Excel 2002 doznalo, oproti předchozím verzím, několika poměrně podstatných změn. Hned na první pohled si uživatel všimne odlišného grafického
4. Tabulkové editory I. Popis prostředí Pracovní prostředí programu Excel 2002 doznalo, oproti předchozím verzím, několika poměrně podstatných změn. Hned na první pohled si uživatel všimne odlišného grafického
E-ZAK. metody hodnocení nabídek. verze dokumentu: 1.1. 2011 QCM, s.r.o.
 E-ZAK metody hodnocení nabídek verze dokumentu: 1.1 2011 QCM, s.r.o. Obsah Úvod... 3 Základní hodnotící kritérium... 3 Dílčí hodnotící kritéria... 3 Metody porovnání nabídek... 3 Indexace na nejlepší hodnotu...4
E-ZAK metody hodnocení nabídek verze dokumentu: 1.1 2011 QCM, s.r.o. Obsah Úvod... 3 Základní hodnotící kritérium... 3 Dílčí hodnotící kritéria... 3 Metody porovnání nabídek... 3 Indexace na nejlepší hodnotu...4
této složky Hodnoty c) klepnutím na Smazání Typ hodnot
 MS Excel 201 10 Lekce 2 Operační program Vzdělávání pro konkurenceschopnost Projekt Zvyšování IT gramotnosti zaměstnanců vybraných fakult t MU Registrační číslo: CZ.1.07/ /2.2.00/15.0224, Oblast podpory:
MS Excel 201 10 Lekce 2 Operační program Vzdělávání pro konkurenceschopnost Projekt Zvyšování IT gramotnosti zaměstnanců vybraných fakult t MU Registrační číslo: CZ.1.07/ /2.2.00/15.0224, Oblast podpory:
Operační program Rybářství 2007-2013
 OP Rybářství 2007-2013 Operační program Rybářství 2007-2013 Elektronické podání Žádosti o dotaci opatření 3.1. a) (6.kolo OP Rybářství) Oddělení metodiky OP Rybářství Ing. Antonín VAVREČKA, Ing. Miroslav
OP Rybářství 2007-2013 Operační program Rybářství 2007-2013 Elektronické podání Žádosti o dotaci opatření 3.1. a) (6.kolo OP Rybářství) Oddělení metodiky OP Rybářství Ing. Antonín VAVREČKA, Ing. Miroslav
DOPRAVNÍK PRO BIOMASU
 DOPRAVNÍK PRO BIOMASU konstruování v Autodesk Inventor 11 Autor: Petr Voltr 2007 Níže popisovaný dopravník je určen pro dopravu biomasy z uskladňovacího prostoru k prostoru dávkovače paliva pro topeniště
DOPRAVNÍK PRO BIOMASU konstruování v Autodesk Inventor 11 Autor: Petr Voltr 2007 Níže popisovaný dopravník je určen pro dopravu biomasy z uskladňovacího prostoru k prostoru dávkovače paliva pro topeniště
Dokončení zadání buňky a přesun ve výběru nahoru Dokončení zadání buňky a přesun ve výběru vpravo Dokončení zadání buňky a přesun ve výběru vlevo
 Klávesy pro zadávání dat v listu Dokončení zadání buňky a přesun ve výběru dolů ALT+ CTRL+ SHIFT+ SHIFT+ DELETE CTRL+DELETE Klávesy se šipkou F4 nebo CTRL+Y SHIFT+F2 CTRL+SHIFT+F3 CTRL+D CTRL+R CTRL+F3
Klávesy pro zadávání dat v listu Dokončení zadání buňky a přesun ve výběru dolů ALT+ CTRL+ SHIFT+ SHIFT+ DELETE CTRL+DELETE Klávesy se šipkou F4 nebo CTRL+Y SHIFT+F2 CTRL+SHIFT+F3 CTRL+D CTRL+R CTRL+F3
Ovladače AverMedia a nastavení TV tuneru pod Windows Media Center
 Uživatelská příručka Ovladače AverMedia a nastavení TV tuneru pod Windows Media Center Česky PROHLÁŠENÍ Všechny snímky obrazovky v tomto dokumentu jsou pouze vzorové obrázky. Obrázky se mohou lišit v závislosti
Uživatelská příručka Ovladače AverMedia a nastavení TV tuneru pod Windows Media Center Česky PROHLÁŠENÍ Všechny snímky obrazovky v tomto dokumentu jsou pouze vzorové obrázky. Obrázky se mohou lišit v závislosti
Založte si účet na Atollon.com
 Tento průvodce Vám ukáže jak založit účet organizace v rámci Atollon.com a jak ho propojit s Vaší platformou pro produktivitu a spolupráci Atollon Lagoon. Založte si účet na Atollon.com Nastavení účtu
Tento průvodce Vám ukáže jak založit účet organizace v rámci Atollon.com a jak ho propojit s Vaší platformou pro produktivitu a spolupráci Atollon Lagoon. Založte si účet na Atollon.com Nastavení účtu
Vzorce. Suma. Tvorba vzorce napsáním. Tvorba vzorců průvodcem
 Vzorce Vzorce v Excelu lze zadávat dvěma způsoby. Buď známe přesný zápis vzorce a přímo ho do buňky napíšeme, nebo použijeme takzvaného průvodce při tvorbě vzorce (zejména u složitějších funkcí). Tvorba
Vzorce Vzorce v Excelu lze zadávat dvěma způsoby. Buď známe přesný zápis vzorce a přímo ho do buňky napíšeme, nebo použijeme takzvaného průvodce při tvorbě vzorce (zejména u složitějších funkcí). Tvorba
Studijní informační systém. Tvorba rozvrhu ve Studijním informačním systému (SIS) I. Obecné principy
 Studijní informační systém Tvorba rozvrhu ve Studijním informačním systému (SIS) Co je třeba zajistit před zadáním rozvrhu do systému 1. Všechny předměty vyučované v rozvrhovaném semestru jsou zadané v
Studijní informační systém Tvorba rozvrhu ve Studijním informačním systému (SIS) Co je třeba zajistit před zadáním rozvrhu do systému 1. Všechny předměty vyučované v rozvrhovaném semestru jsou zadané v
DS SolidWorks PDM Workgroup
 Komplexní správa dat s podporou systému DS SolidWorks PDM Workgroup Příklad 3 - Tvorba CAD sestavy s podporou PDMW Ing. Martin Nermut, 2012 Cíl: Vytvořit pomocí aplikace SolidWorks jednoduchou sestavu
Komplexní správa dat s podporou systému DS SolidWorks PDM Workgroup Příklad 3 - Tvorba CAD sestavy s podporou PDMW Ing. Martin Nermut, 2012 Cíl: Vytvořit pomocí aplikace SolidWorks jednoduchou sestavu
Kvadratické rovnice pro studijní obory
 Variace 1 Kvadratické rovnice pro studijní obory Autor: Mgr. Jaromír JUŘEK Kopírování a jakékoliv další využití výukového materiálu je povoleno pouze s uvedením odkazu na www.jarjurek.cz. 1. Kvadratické
Variace 1 Kvadratické rovnice pro studijní obory Autor: Mgr. Jaromír JUŘEK Kopírování a jakékoliv další využití výukového materiálu je povoleno pouze s uvedením odkazu na www.jarjurek.cz. 1. Kvadratické
Aktualizace mapových podkladů v zařízení Garmin
 Ujistěte se že máte připojeno Vaše zařízení Garmin k počítači dříve než začnete postupovat podle tohoto návodu. Zadejte uživatelské jméno a heslo. Klikněte na přihlášení Kliněte na správa map a stahování
Ujistěte se že máte připojeno Vaše zařízení Garmin k počítači dříve než začnete postupovat podle tohoto návodu. Zadejte uživatelské jméno a heslo. Klikněte na přihlášení Kliněte na správa map a stahování
( ) 2.4.4 Kreslení grafů funkcí metodou dělení definičního oboru I. Předpoklady: 2401, 2208
 .. Kreslení grafů funkcí metodou dělení definičního oboru I Předpoklady: 01, 08 Opakování: Pokud jsme při řešení nerovnic potřebovali vynásobit nerovnici výrazem, nemohli jsme postupovat pro všechna čísla
.. Kreslení grafů funkcí metodou dělení definičního oboru I Předpoklady: 01, 08 Opakování: Pokud jsme při řešení nerovnic potřebovali vynásobit nerovnici výrazem, nemohli jsme postupovat pro všechna čísla
Č. 7 číslo a název klíčové aktivity Inovace a zkvalitnění výuky prostřednictvím ICT
 Č. 7 číslo a název klíčové aktivity název materiálu III/2 Inovace a zkvalitnění výuky prostřednictvím ICT VY_32_INOVACE_07_ICT_ZIT57PL_ Operační systém Windows téma Základy informačních technologií - Operační
Č. 7 číslo a název klíčové aktivity název materiálu III/2 Inovace a zkvalitnění výuky prostřednictvím ICT VY_32_INOVACE_07_ICT_ZIT57PL_ Operační systém Windows téma Základy informačních technologií - Operační
Poznámky k verzi. Scania Diagnos & Programmer 3, verze 2.27
 cs-cz Poznámky k verzi Scania Diagnos & Programmer 3, verze 2.27 Verze 2.27 nahrazuje verzi 2.26 programu Scania Diagnos & Programmer 3 a podporuje systémy ve vozidlech řady P, G, R a T a řady F, K a N
cs-cz Poznámky k verzi Scania Diagnos & Programmer 3, verze 2.27 Verze 2.27 nahrazuje verzi 2.26 programu Scania Diagnos & Programmer 3 a podporuje systémy ve vozidlech řady P, G, R a T a řady F, K a N
Zadání nového závodu Otevřte Nový závod. Lze také použít Seznam závodů a pak Přidat
 Chytrá ryba (Clever Fish) Program slouží jako pomůcka všem pořadatelům rybářských závodů. Pokrývá 99% možných variant vypočítávání výsledků. Usnadňuje a šetří čas rozhodčím a přispívá k rychlejšímu počítání
Chytrá ryba (Clever Fish) Program slouží jako pomůcka všem pořadatelům rybářských závodů. Pokrývá 99% možných variant vypočítávání výsledků. Usnadňuje a šetří čas rozhodčím a přispívá k rychlejšímu počítání
Import zboží. Obrázek 1
 Import zboží Pomocí importu zboží lze jednoduše vkládat větší množství položek do systému nebo v MS Excel hromadně měnit různé vlastnosti zboží. Import zboží lze provést následovně. V administraci vyberte
Import zboží Pomocí importu zboží lze jednoduše vkládat větší množství položek do systému nebo v MS Excel hromadně měnit různé vlastnosti zboží. Import zboží lze provést následovně. V administraci vyberte
Česky. Instalace hardwaru 1. Stisknutím tlačítka otevřete horní kryt a vložte do myši dvě baterie AA.
 Ú vod Traveler 9005BT je postaven pro počítače či notebooky s funkcí Bluetooth. Umožňuje snadné upevnění myši, když si váš notebook berete na porady. Instalace hardwaru 1. Stisknutím tlačítka otevřete
Ú vod Traveler 9005BT je postaven pro počítače či notebooky s funkcí Bluetooth. Umožňuje snadné upevnění myši, když si váš notebook berete na porady. Instalace hardwaru 1. Stisknutím tlačítka otevřete
Výsledky testování školy. Druhá celoplošná generální zkouška ověřování výsledků žáků na úrovni 5. a 9. ročníků základní školy. Školní rok 2012/2013
 Výsledky testování školy Druhá celoplošná generální zkouška ověřování výsledků žáků na úrovni 5. a 9. ročníků základní školy Školní rok 2012/2013 Základní škola Ústí nad Orlicí, Komenského 11 Termín zkoušky:
Výsledky testování školy Druhá celoplošná generální zkouška ověřování výsledků žáků na úrovni 5. a 9. ročníků základní školy Školní rok 2012/2013 Základní škola Ústí nad Orlicí, Komenského 11 Termín zkoušky:
Jak stáhnout video/hudbu z YouTube. Napsal uživatel Yeah(c) Neděle, 15 Listopad 2009 11:44
 Ačkoliv jednotlivých programů zabývajících se touto problematikou přibývá, pravdou je, že najít skutečně funkční a spolehlivý způsob downloadu je dnes poměrně obtížné. Hlavním důvodem jsou změny v kódech
Ačkoliv jednotlivých programů zabývajících se touto problematikou přibývá, pravdou je, že najít skutečně funkční a spolehlivý způsob downloadu je dnes poměrně obtížné. Hlavním důvodem jsou změny v kódech
Business Contact Manager Správa kontaktů pro tisk štítků
 Business Contact Manager Správa kontaktů pro tisk štítků 1 Obsah 1. Základní orientace v BCM... 3 2. Přidání a správa kontaktu... 4 3. Nastavení filtrů... 5 4. Hromadná korespondence... 6 5. Tisk pouze
Business Contact Manager Správa kontaktů pro tisk štítků 1 Obsah 1. Základní orientace v BCM... 3 2. Přidání a správa kontaktu... 4 3. Nastavení filtrů... 5 4. Hromadná korespondence... 6 5. Tisk pouze
Grafy a hromadná korespondence Word 2007 - egon. Tvorba grafů, jejich úprava a základy hromadné korespondence
 Grafy a hromadná korespondence Word 2007 - egon Tvorba grafů, jejich úprava a základy hromadné korespondence Jan Málek 30.7.2010 0 Grafy Klikneme na místo, kam chceme graf umístit. Přejdeme na kartu Vložení,
Grafy a hromadná korespondence Word 2007 - egon Tvorba grafů, jejich úprava a základy hromadné korespondence Jan Málek 30.7.2010 0 Grafy Klikneme na místo, kam chceme graf umístit. Přejdeme na kartu Vložení,
Název: VY_32_INOVACE_PG3309 Booleovské objekty ve 3DS Max - sčítání a odčítání objektů
 Název: VY_32_INOVCE_PG3309 ooleovské objekty ve 3DS Max - sčítání a odčítání objektů utor: Mgr. Tomáš Javorský Datum vytvoření: 05 / 2012 Ročník: 3 Vzdělávací oblast / téma: 3D grafika, počítačová grafika,
Název: VY_32_INOVCE_PG3309 ooleovské objekty ve 3DS Max - sčítání a odčítání objektů utor: Mgr. Tomáš Javorský Datum vytvoření: 05 / 2012 Ročník: 3 Vzdělávací oblast / téma: 3D grafika, počítačová grafika,
imedicus - internetové objednávání
 imedicus - internetové objednávání verze: 27. červenec 2009 2 1. Medicus Komfort imedicus - internetové objednávání imedicus slouží k internetovému objednávání pacientů. Přispívá ke zvýšení pohodlí pacientů
imedicus - internetové objednávání verze: 27. červenec 2009 2 1. Medicus Komfort imedicus - internetové objednávání imedicus slouží k internetovému objednávání pacientů. Přispívá ke zvýšení pohodlí pacientů
Samsung Universal Print Driver Uživatelská příručka
 Samsung Universal Print Driver Uživatelská příručka představte si ty možnosti Copyright 2009 Samsung Electronics Co., Ltd. Všechna práva vyhrazena. Tato příručka správce je poskytována pouze pro informativní
Samsung Universal Print Driver Uživatelská příručka představte si ty možnosti Copyright 2009 Samsung Electronics Co., Ltd. Všechna práva vyhrazena. Tato příručka správce je poskytována pouze pro informativní
František Hudek. červenec 2012. Informační a komunikační technologie MS Excel Výpočet čistého příjmu. Funkce SUMA, ZAOKROUHLIT, výpočty procent.
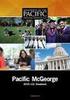 VY_32_INOVACE_FH13 Jméno autora výukového materiálu Datum (období), ve kterém byl VM vytvořen Ročník, pro který je VM určen Vzdělávací oblast, obor, okruh, téma Anotace František Hudek červenec 2012 8.
VY_32_INOVACE_FH13 Jméno autora výukového materiálu Datum (období), ve kterém byl VM vytvořen Ročník, pro který je VM určen Vzdělávací oblast, obor, okruh, téma Anotace František Hudek červenec 2012 8.
Název školy: Základní škola a Mateřská škola Žalany. Číslo projektu: CZ. 1.07/1.4.00/21.3210. Téma sady: Informatika pro sedmý až osmý ročník
 Název školy: Základní škola a Mateřská škola Žalany Číslo projektu: CZ. 1.07/1.4.00/21.3210 Téma sady: Informatika pro sedmý až osmý ročník Název DUM: VY_32_INOVACE_2B_13_Program_Scratch Vyučovací předmět:
Název školy: Základní škola a Mateřská škola Žalany Číslo projektu: CZ. 1.07/1.4.00/21.3210 Téma sady: Informatika pro sedmý až osmý ročník Název DUM: VY_32_INOVACE_2B_13_Program_Scratch Vyučovací předmět:
