Mobilní zabezpečení. uživatelská příručka
|
|
|
- Jozef Müller
- před 10 lety
- Počet zobrazení:
Transkript
1 Mobilní zabezpečení uživatelská příručka
2 Obsah 1. Úvod... 5 Mobilní zabezpečení Základní požadavky Přihlášení do internetového portálu Zapomněli jste uživatelské jméno nebo heslo Úvodní obrazovka Přidání zařízení iphone a ipad zařízení Nastavení zařízení s ios Stažení aplikace Vodafone Secure Device Manager Přidání iphonu nebo ipadu Aktivace Mobilního zabezpečení pro iphone nebo ipad Android zařízení Přidání zařízení s Android OS Aktivace Mobilního zabezpečení na zařízení s Android OS Windows Phone zařízení Přidání zařízení s Windows Phone OS Aktivace Mobilního zabezpečení na zařízení s Windows Phone OS Symbian zařízení Přidání zařízení s Symbian OS Aktivace Mobilního zabezpečení na zařízení s Symbian OS Správa zařízení a systému Nastavení u WiFi nastavení Nastavení hesla Nastavení GPS ios nastavení Manuální aktivování nastavení... 21
3 6.7. Zabezpečení a funkce najít, zamknout a smazat ZABEZPEČENÍ NAJÍT ZAMKNOUT SMAZAT Odstranění zařízení z internetového portálu Antivirová aplikace (Vodafone Secure Device Protection) Instalace antivirové aplikace Aktivace antivirové aplikace Podrobná aktivace antivirové aplikace (Vodafone Secure Device Protection) Nastavení zařízení Používejte antivirus (Vodafone Secure Device Protection) Jak udržovat zařízení bez virů Automatické skenování Jak zkontrolovat přítomnost virů Manuální kontrola Jak smazat infikované soubory Bezpečné prohlížení webu Jak změnit výchozí webový prohlížeč Jak změnit nastavení Ochrany prohlížeče Ochrana před nežádoucími hovory a zprávami Jak používat Bezpečné kontakty Jak zobrazit blokované hovory a zprávy Prevence krádeží Jak zapnout Prevenci krádeží Nastavení výstrahy (alarmu) Zapnutí výstrahy (alarm) Vyhledat zařízení Zamknout zařízení Vymazat data ze zařízení Aktualizace zařízení Jak ručně aktualizovat vaše zařízení... 33
4 10. Odstranění aplikace Mobilního zabezpečení a antiviru Odstranění Mobilního zabezpečení (kromě Android OS) Odstranění Mobilního zabezpečení z Android OS Jak odinstalovat antivir (neplatí pro Android) Jak odinstalovat antivirovou aplikaci z Androidu Rozšířená verze Mobilního zabezpečení Porovnání verzí Mobilního zabezpečení Slovníček pojmů...39
5 1. Úvod Mobilní zabezpečení od Vodafonu je jednoduchý způsob jak zajistit, aby vaši zaměstnanci měli přístup k informacím, které potřebují, aniž by byla ohrožena bezpečnost vaší firmy. Služba zahrnuje aplikaci Vodafone Secure Device Manager, která zajišťuje komunikaci mezi vaším zařízením a internetovým portálem Mobilního zabezpečení, a antivirový program Vodafone Secure Device Protection od společnosti F-Secure. S aktivovaným Mobilním zabezpečením jsou vaše firemní data zajištěna a chráněna, ať už se s vaším zařízením stane cokoliv. Tato příručka vám usnadní práci s nastavením Mobilního zabezpečení na vašem zařízení. 5 Mobilní zabezpečení uživatelská příručka
6 Mobilní zabezpečení Služba Mobilní zabezpečení představuje jednoduchý a efektivní způsob, jak hromadně spravovat vaše mobilní zařízení. Zároveň poskytuje vaší firmě možnost zahrnout i zařízení vašich zaměstnanců, která nejsou majetkem firmy. S Mobilním zabezpečením můžete snadno a rychle udržovat mobilní zařízení chráněna pomocí internetového portálu. Vaši zaměstnanci tak mohou využívat svá zařízení na maximum a vy si můžete být jisti, že firemní data a aplikace jsou v bezpečí. 6 Mobilní zabezpečení uživatelská příručka
7 2. Základní požadavky Než začnete, ujistěte se, že máte následující: 1. Počítač s připojením k internetu 2. Nejnovější verzi jednoho z následujících prohlížečů: Internet Explorer 9+ Mozilla Firefox 20+ Google Chrome 3. Chytrý telefon nebo tablet s jedním z následujících operačních systémů: Android 2.3+ Apple ios 4+ Symbian S60/3rd series + Windows Phone 7 4. Přidělené uživatelské jméno a heslo do internetového portálu Mobilního zabezpečení 7 Mobilní zabezpečení uživatelská příručka
8 3. Přihlášení do internetového portálu Mobilní zabezpečení umožňuje administrátorům kontrolovat a spravovat zařízení skrze zabezpečený internetový portál z jakéhokoliv místa na světě. Zařízení jsou spravována hromadně bez ohledu na operační systém, typ zařízení, operátora nebo lokalitu, ve které se zařízení právě nachází. Přihlášení 1. Jděte na (adresa internetového portálu) 2. Zadejte uživatelské jméno a heslo, které jste obdrželi prostřednictvím u od Vodafonu V případě, že jste přístupové údaje neobdrželi, kontaktujte nás na mz@vodafone.cz. 3. Klikněte na Přihlášení Přihlašujete-li se do internetového portálu Mobilního zabezpečení poprvé, budete vyzváni k: odsouhlasení smluvních podmínek doplnění dalších osobních údajů povinně je potřeba poskytnout bezpečnostní otázku a odpověď (určeno k obnově vašeho hesla v případě jeho ztráty) Jakmile jste přihlášeni, objeví se úvodní obrazovka s dalšími instrukcemi Zapomněli jste uživatelské jméno nebo heslo Pokud jste zapomněli uživatelské jméno nebo heslo, pak na adrese internetového portálu ( klikněte na Problémy s přihlášením?. Odkaz je umístěn nad tlačítkem Přihlášení a dále postupujte podle zobrazených pokynů. 8 Mobilní zabezpečení uživatelská příručka
9 4. Úvodní obrazovka Po přihlášení se zobrazí následující úvodní obrazovka: Funkce Mobilního zabezpečení: Najít zařízení Zamknout zařízení Smazat data F-Secure antivirus Pokud se chystáte spravovat ios zařízení, nejprve klikněte na Úvodní nastavení pro ios. Zaškrtněte položku Nezobrazovat tuto obrazovku při spuštění v dolní části, pokud si nepřejete, aby byla úvodní obrazovka po přihlášení již zobrazována. Pro uzavření úvodní obrazovky klikněte na (křížek v pravém horním rohu). 9 Mobilní zabezpečení uživatelská příručka
10 5. Přidání zařízení Než začnete zařízení spravovat přes internetový portál, musíte ho nejprve přidat a zaregistrovat. To obnáší i instalaci aplikace Vodafone Secure Device Manager, která zprostředkovává komunikaci právě mezi vaším zařízením a tímto portálem. Postupujte prosím podle následujících instrukcí iphone a ipad zařízení Nastavení zařízení s ios Před registrací ios zařízení musíte nejprve vygenerovat a vložit ios certifikát (někdy také označovaný jako Apple certifikát nebo APNs certifikát), který je pro komunikaci s ios zařízením vyžadován. Tento proces trvá jen několik málo minut, vyžaduje však vaše Apple ID a heslo. Jakmile přidáte certifikát, lze ho použít pro všechna vaše ios zařízení. Nemusíte tedy již tento proces opakovat, resp. vygenerovat další certifikáty. 10 Mobilní zabezpečení uživatelská příručka
11 Přejděte na kartu Nastavení a rozklikněte položku ios nastavení. Pro vygenerování Apple certifikátu postupujte podle kroků 1 až 4 v okně ios nastavení. Krok 1: Klikněte na Stáhnout žádost o podepsání certifikátu (CSR) pro Apple. Soubor uložte na bezpečné místo na vašem počítači. Krok 2: Pokud ještě nemáte Apple ID, klikněte na Získat Apple ID. V novém okně budete na stránkách Applu navedeni k získání tohoto nezbytného ověřovacího údaje. Krok 3: Pokud již Apple ID vlastníte, klikněte na Přihlásit se do Apple portálu. V novém okně se na stránkách Applu přihlásíte pomocí vašeho Apple ID a hesla, které používáte např. při přihlášení do itunes. Po přihlášení klikněte na Create a certifikate. Dále potvrďte smluvní podmínky a postupujte dle pokynů, až se dostanete k tlačítku Browse, na které klikněte a vyberte soubor, který jste vygenerovali v 1. kroku. Po vybrání klikněte na Upload. Na další stránce je již připraven váš certifikát. Kliknutím na Download certifikát stáhněte a vraťte se zpět do internetového portálu Mobilního zabezpečení. Krok 4: Do pole AppleID* vložte své Apple ID, poté klikněte na Browse, vyberte stažený certifikát a vše potvrďte tlačítkem Nahrajte certifikát. 11 Mobilní zabezpečení uživatelská příručka
12 Nyní je váš certifikát aktivní s platností po dobu 1 roku. Certifikát bude využit pro všechna vaše budoucí ios zařízení. Nemusíte tedy generovat a nahrávat další certifikáty pro každé zařízení zvlášť. Stažení aplikace Vodafone Secure Device Manager Ještě než přidáte nové ios zařízení, je důležité mít nainstalovanou aplikaci Vodafone Secure Device Manager, díky které vaše zařízení komunikuje s internetovým portálem Mobilního zabezpečení. Tuto aplikaci naleznete ke stažení na itunes. Nainstalovanou aplikaci zatím nespouštějte. Přidání iphonu nebo ipadu Chcete-li přidat zařízení, přejděte na kartu Správa. 1. Klikněte na Přidat zařízení. Otevře se dialogové okno. 2. Je-li zaškrtnuto Pouze Wi-Fi, může přístroj přijmout oznámení em pouze při připojení k Wi-Fi síti. Při zaškrtnutí zmizí jinak vyžadované telefonní číslo. Tato možnost je tedy určena hlavně pro tablety. 3. Vyplňte vaše jméno, příjmení, ovou adresu a uživatelské jméno u. 4. Ze seznamu vyberte Platformu odpovídající vašemu zařízení, tedy Apple. 5. Zvolte preferovaný Typ zprávy a zadejte ovou adresu nebo telefonní číslo, na které chcete odeslat registrační zprávu. 6. Poté potvrďte kliknutím na Přidat zařízení. Pole označená * jsou povinná pro přidání zařízení. Telefonní číslo je nutné vyplnit včetně mezinárodní předvolby Nové zařízení se nyní zobrazí v portálu, ale ještě není aktivováno. 12 Mobilní zabezpečení uživatelská příručka
13 Aktivace Mobilního zabezpečení pro iphone nebo ipad Ve chvíli, kdy je přístroj zapsán do internetového portálu Mobilního zabezpečení, obdržíte oznámení prostřednictvím SMS nebo u. 1. Chcete-li registraci zařízení dokončit, přejděte na odkaz v oznámení. 2. Na nově otevřené stránce vyčkejte, zařízení zjistí, že máte aplikaci Vodafone Secure Device Manager již nainstalovanou a automaticky ji spustí. 3. Následně vás aplikace přenese do okna s titulem Registrace. Klikněte na tlačítko Instalovat. Při výzvě k potvrzení opět klikněte na Instalovat. V dalším okně Varování si přečtěte obsah varování a poté opět klikněte na Instalovat. Aplikace nyní nainstaluje profil. Po dokončení instalace klikněte na Hotovo. Registrace zařízení je nyní kompletně dokončena. Stav zařízení v internetovém portálu Mobilního zabezpečení (na kartě Správa) se změní ze Zapsáno na Registrováno. Pokud ne, klikněte na tlačítko Obnovit (v levé horní části vedle nápisu Zařízení) Android zařízení Přidání zařízení s Android OS Chcete-li přidat zařízení, přejděte na kartu Správa. 1. Klikněte na Přidat zařízení. Otevře se dialogové okno. 2. Je-li zaškrtnuto Pouze Wi-Fi, může přístroj přijmout oznámení em pouze při připojení k Wi-Fi síti. Při zaškrtnutí zmizí jinak vyžadované telefonní číslo. Tato možnost je tedy určena hlavně pro tablety. 13 Mobilní zabezpečení uživatelská příručka
14 3. Vyplňte vaše jméno, příjmení, ovou adresu a uživatelské jméno u. 4. Ze seznamu vyberte Platformu odpovídající vašemu zařízení, tedy Android. 5. Zvolte preferovaný Typ zprávy a zadejte ovou adresu nebo telefonní číslo, na které chcete odeslat registrační zprávu. 6. Poté potvrďte kliknutím na Přidat zařízení. Pole označená * jsou povinná pro přidání zařízení. Telefonní číslo je nutné vyplnit včetně mezinárodní předvolby Nové zařízení se nyní zobrazí v portálu, ale ještě není aktivováno. Aktivace Mobilního zabezpečení na zařízení s Android OS Ve chvíli, kdy je přístroj zapsán do internetového portálu Mobilního zabezpečení, obdržíte oznámení prostřednictvím SMS nebo u. 1. Chcete-li registraci zařízení dokončit, přejděte na odkaz v oznámení. 2. Na nově otevřené stránce máte na výběr z 2 tlačítek. Jako první klikněte na Stáhnout aplikaci. Budete přesměrováni na Google Play, kde stáhnete a nainstalujete aplikaci Vodafone Secure Device Manager, díky které vaše zařízení komunikuje s internetovým portálem Mobilního zabezpečení. Po úspěšně instalaci aplikaci spusťte. 3. Zařízení si vyžádá Server a ID skupiny. Do pole Server vepište mz-ds.vodafone.cz. ID skupiny je 6-místný kód, který naleznete v SMS odkazu za parametrem AC=. Např. V tomto případě je tedy 6-místný kód NGB0IP. 14 Mobilní zabezpečení uživatelská příručka
15 4. Dále již postupujte podle jednoduchých pokynů tak, jak je znázorněno níže. Registrace zařízení je nyní kompletně dokončena. Aplikace si vyžádá nastavení zámku obrazovky (gesto/pin/heslo). U některých starších zařízení se spokojí pouze s metodou zámku PIN. Stav zařízení v internetovém portálu Mobilního zabezpečení (na kartě Správa) se změní ze Zapsáno na Registrováno. Pokud ne, klikněte na tlačítko Obnovit (v levé horní části vedle nápisu Zařízení) Windows Phone zařízení Přidání zařízení s Windows Phone OS Chcete-li přidat zařízení, přejděte na kartu Správa. 1. Klikněte na Přidat zařízení. Otevře se dialogové okno. 2. Je-li zaškrtnuto Pouze Wi-Fi, může přístroj přijmout oznámení em pouze při připojení k Wi-Fi síti. Při zaškrtnutí zmizí jinak vyžadované telefonní číslo. Tato možnost je tedy určena hlavně pro tablety. 3. Vyplňte vaše jméno, příjmení, ovou adresu a uživatelské jméno u. 4. Ze seznamu vyberte Platformu odpovídající vašemu zařízení, tedy Windows Phone nebo Windows Phone Zvolte preferovaný Typ zprávy a zadejte ovou adresu nebo telefonní číslo, na které chcete odeslat registrační zprávu. 15 Mobilní zabezpečení uživatelská příručka
16 6. Poté potvrďte kliknutím na Přidat zařízení. Pole označená * jsou povinná pro přidání zařízení. Telefonní číslo je nutné vyplnit včetně mezinárodní předvolby Nové zařízení se nyní zobrazí v portálu, ale ještě není aktivováno. 16 Mobilní zabezpečení uživatelská příručka
17 Aktivace Mobilního zabezpečení na zařízení s Windows Phone OS Ve chvíli, kdy je přístroj zapsán do internetového portálu Mobilního zabezpečení, obdržíte oznámení prostřednictvím SMS nebo u. 1. Chcete-li registraci zařízení dokončit, poznamenejte si z příchozího oznámení hostitele a ID skupiny. ID skupiny je posledních 6 znaků z odkazu, který je uveden v oznámení. Po zaznamenání údajů na tento odkaz přejděte. 2. Na nově otevřené stránce klikněte na tlačítko Stáhnout Agenta. Zařízení vám nabídne stažení aplikace Vodafone SDM Agent (někdy také Vodafone Secure Device Manager). Klikněte na instalovat. Dále postupujte dle pokynů. 3. Po dokončení instalace aplikaci spusťte. Budete vyzváni k zadání jména hostitele a ID skupiny. Údaje vyplňte a klikněte na další. U následujícího kroku klikněte na registrovat a dále pak na Přijmout. Nyní vyčkejte, na obrazovce se objeví hlášení Registruji zařízení. Aplikace vás přenese do dalšího okna, kde si poznamenejte 2 údaje dočasné heslo v 1. poli a adresu serveru v poli 2. Adresu serveru doporučujeme, vzhledem k její délce, zkopírovat do schránky. 4. Nyní přejděte do Nastavení zařízení. V seznamu vyberte položku firemní aplikace. Dále klikněte na nový účet. Nyní vložte ovou adresu, kterou jste použili při přidání tohoto zařízení v internetovém portálu Mobilního zabezpečení. Dále vložte heslo, které jste si poznamenali dle pokynu z předchozího odstavce a klikněte na přihlásit se. V dalším okně stačí už jen vyplnit poslední položku Server. Adresu serveru jste si také poznamenali dle pokynu z předchozího odstavce, případně jste si ji zkopírovali do schránky. Poté opět klikněte na přihlásit se. Dále na hotovo. Registrace zařízení je nyní kompletně dokončena. Stav zařízení v internetovém portálu Mobilního zabezpečení (na kartě Správa) se změní ze Zapsáno na Registrováno. Pokud ne, klikněte na tlačítko Obnovit (v levé horní části vedle nápisu Zařízení) Symbian zařízení Přidání zařízení s Symbian OS Chcete-li přidat zařízení, přejděte na kartu Správa. 1. Klikněte na Přidat zařízení. Otevře se dialogové okno. 2. Je-li zaškrtnuto Pouze Wi-Fi, může přístroj přijmout oznámení em pouze při připojení k Wi-Fi síti. Při zaškrtnutí zmizí jinak vyžadované telefonní číslo. 3. Vyplňte vaše jméno, příjmení, ovou adresu a uživatelské jméno u. 4. Ze seznamu vyberte Platformu odpovídající vašemu zařízení, tedy Symbian. 5. Zvolte preferovaný Typ zprávy a zadejte ovou adresu nebo telefonní číslo, na které chcete odeslat registrační zprávu. 17 Mobilní zabezpečení uživatelská příručka
18 6. Poté potvrďte kliknutím na Přidat zařízení. Pole označená * jsou povinná pro přidání zařízení. Telefonní číslo je nutné vyplnit včetně mezinárodní předvolby Nové zařízení se nyní zobrazí v portálu, ale ještě není aktivováno. Aktivace Mobilního zabezpečení na zařízení s Symbian OS Ve chvíli, kdy je přístroj zapsán do internetového portálu Mobilního zabezpečení, obdržíte oznámení prostřednictvím SMS nebo u. 1. Chcete-li registraci zařízení dokončit, přejděte na odkaz v oznámení. 2. Pro dokončení registrace pokračujte dle pokynů zařízení. Po dokončení registrace se stav zařízení v internetovém portálu Mobilního zabezpečení (na kartě Správa) změní ze Zapsáno na Registrováno. Pokud ne, klikněte na tlačítko Obnovit (v levé horní části vedle nápisu Zařízení). 18 Mobilní zabezpečení uživatelská příručka
19 6. Správa zařízení a systému Na kartě Nastavení máte možnost přizpůsobit podle svých preferencí těchto 5 položek: Nastavení u WiFi nastavení Nastavení hesla Nastavení GPS ios nastavení ios nastavení je podrobně popsáno v podkapitole Nastavení zařízení s ios na straně 10. Kliknutím na symbol [+] rozkliknete nastavení, které si přejete definovat. Po rozkliknutí se symbol změní na [-]. Kliknutím na symbol [-] příslušnou oblast nastavení opět skryjete Nastavení u U zařízení s operačním systémem Android nelze nastavit protokoly POP3 a IMAP (kromě Samsung SAFE zařízení). Je možné nastavit Exchange ActiveSync protokol, ale k tomu nejprve potřebujete stáhnout a nainstalovat aplikaci NitroDesk TouchDown, která je dostupná na Google Play. Aplikace NitroDesk Touchdown musí být nainstalována před nastavením Exchange ActiveSync protokolu. 19 Mobilní zabezpečení uživatelská příručka
20 NitroDesk TouchDown je aplikace třetí strany. Je zdarma na jeden měsíc, poté je nutné zakoupit licenci. Více informací na Pole označená * jsou pro nastavení povinná. Po dokončení klikněte na Uložit nastavení. Tím se nastavení u automaticky odešle na všechna vaše registrovaná zařízení. Vaše změny byly nyní uloženy. Jakmile je aktualizace přijata zařízením, ikona v internetovém portálu na kartě Správa se změní ze šedé na zelenou WiFi nastavení Zadejte SSID (jedinečný identifikátor WiFI sítě) a typ zabezpečení (šifrování), které síť využívá. Jedná-li se o skrytou síť, nebo si přejete aktivovat automatické připojení, zaškrtněte příslušné položky. Pole označená * jsou pro nastavení povinná. Po dokončení klikněte na Uložit nastavení. Tím se nastavení WiFi automaticky odešle na všechna vaše registrovaná zařízení. Vaše změny byly nyní uloženy. Jakmile je aktualizace přijata zařízením, ikona v internetovém portálu na kartě Správa se změní ze šedé na zelenou Nastavení hesla Podle svých preferencí zaškrtněte příslušné položky. Po dokončení klikněte na Uložit nastavení. Tím se nastavení hesla automaticky odešle na všechna vaše registrovaná zařízení. Uživatel obdrží oznámení, že je třeba nastavit heslo. Zařízení není bezpečné, dokud uživatel heslo nenastaví. Vaše změny byly nyní uloženy. Jakmile je aktualizace přijata zařízením, ikona v internetovém portálu na kartě Správa se změní ze šedé na zelenou Nastavení GPS Položka shromáždit GPS data musí být zaškrtnuta, chcete-li, aby byla funkce Najít aktivní. Interval vzdálenosti znamená, že zařízení zaznamená vaší novou polohu pouze v případě, když se vzdálíte určený počet metrů od vaší poslední známé pozice. GPS časová interval je takový interval, ve kterém bude zařízení pravidelně zjišťovat vaší aktuální polohu. 20 Mobilní zabezpečení uživatelská příručka
21 Pole označená * jsou pro nastavení povinná. Po dokončení klikněte na Uložit nastavení. Tím se nastavení GPS automaticky odešle na všechna vaše registrovaná zařízení ios nastavení ios nastavení je podrobně popsáno v podkapitole Nastavení zařízení s ios na straně Manuální aktivování nastavení Pokud jste v nastavení u, WiFi a hesla vypnuli automatické zasílání nastavení na registrovaná zařízení, můžete tato nastavení aplikovat na jednotlivá zařízení manuálně. Stačí kliknout na symboly, které naleznete u každého zařízení vedle stavu Registrováno (na kartě Správa). Pokud je ikona šedá, nastavení je neaktivní. Pokud je ikona zelená, nastavení je aktivní. V případě nastavení hesla uživatel obdrží oznámení, že je třeba nastavit heslo. Zařízení není bezpečné, dokud uživatel heslo nenastaví. Po kliknutí na symbol budete vyzváni k potvrzení, zda chcete nastavení nainstalovat nebo odstranit v závislosti na tom, je-li ikona šedá (neaktivní) nebo zelená (aktivní). Proces potvrzení může trvat několik minut a vyžaduje přístroj s aktivním datovým připojením. Jakmile je nastavení na zařízení aktivní, symbol zezelená. Pokud se barva ikony nezmění, klikněte na tlačítko Obnovit Zařízení). (v levé horní části vedle nápisu 6.7. Zabezpečení a funkce najít, zamknout a smazat Chcete-li využít funkcí, které internetový portál Mobilního zabezpečení nabízí, klikněte na kartě Správa na tlačítko Možnosti + u zařízení, které si přejete spravovat. ZABEZPEČENÍ Tato akce na zařízení nainstaluje antivirovou aplikaci (Vodafone Secure Device Protection). Uživatel obdrží SMS zprávu s aktivačním kódem a s pokyny k instalaci. Jakmile je aplikace nainstalována, symbol zobrazující stav antiviru se změní na aktivní. Pokud se stav nezmění, klikněte na tlačítko Obnovit (v levé horní části vedle nápisu Zařízení). 21 Mobilní zabezpečení uživatelská příručka
22 NAJÍT Pokud je GPS lokace povolena v nastavení a je aktivní na zařízení, můžete toto zařízení vyhledat na mapě. Navázání spojení se zařízením může trvat až několik minut. Pokud zařízení nelze nalézt, zkontrolujte prosím, zda je na zařízení aktivována GPS služba. ZAMKNOUT Zamknete-li zařízení, jeho uživatel bude při odemknutí vyzván k zadání hesla, které si dříve nastavil. Přístroj se zamkne pouze v případě, že má k dispozici aktivní datové připojení. Zařízení musí mít nejprve nastavené heslo. V opačném případě tato funkce nebude mít žádný efekt (přístroj bude možné odemknout bez hesla). SMAZAT Smažete-li přístroj, data na zařízení budou ztracena a přístroj bude uveden do továrního nastavení. Přístroj bude smazán pouze v případě, že má k dispozici aktivní datové připojení. Po kliknutí na zelené tlačítko Smazat vyskočí dialogové okno. Podle toho, o jaký typ zařízení se jedná, si můžete vybrat, zdali si přejete smazat SD kartu (vyměnitelné úložiště), datové úložiště zařízení (úložiště systému), nebo obě možnosti najednou (zařízení a vyměnitelné úložiště) tedy veškerá data spojená se zařízením. Pro potvrzení této nevratné akce je potřeba opsat číselný kód. 22 Mobilní zabezpečení uživatelská příručka
23 6.8. Odstranění zařízení z internetového portálu 1. Přejděte na kartu Správa. 2. Klikněte na Upravit detaily u zařízení, které si přejete odstranit. 3. Vyskočí dialogové okno s podrobnostmi o zařízení, které se chystáte odstranit. 4. Zkontrolujte, zda se opravdu jedná o zařízení, které chcete odstranit, a klikněte na tlačítko Odebrat zařízení. 5. Pro potvrzení akce klikněte na Ano - Odstranit. Zařízení bylo nyní úspěšně odstraněno z internetového portálu Mobilního zabezpečení. 23 Mobilní zabezpečení uživatelská příručka
24 Antivirová aplikace (Vodafone Secure Device Protection) Antivirová aplikace chrání vaše mobilní zařízení před škodlivým softwarem, krádeží a zároveň Vám umožňuje procházet web bezpečněji. 24 Mobilní zabezpečení uživatelská příručka
25 7. Instalace antivirové aplikace Aby bylo možné nainstalovat na vaše zařízení antivirovou aplikaci, musí administrátor nejprve vyžádat v internetovém portálu Mobilního zabezpečení zaslání u a SMS zprávy s odkazem ke stažení aplikace Vodafone Secure Device Protection. Pokyny, jak nainstalovat a aktivovat Mobilní zabezpečení naleznete v předchozích kapitolách: 5.1. iphone a ipad zařízení 5.2. Android zařízení 5.3. Windows Phone zařízení 5.4. Symbian zařízení Ujistěte se, že máte dostatečně silné připojení k síti. Aplikace bude během aktivace vyžadovat stažení nejaktuálnější virové databáze. 25 Mobilní zabezpečení uživatelská příručka
26 8. Aktivace antivirové aplikace Přejděte na kartu Správa v internetovém portálu Mobilního zabezpečení. Pro odeslání zprávy s odkazem ke stažení antiviru klikněte v panelu daného zařízení nejprve na tlačítko Možnosti+, a poté v dialogovém okně antiviru klikněte na Instalovat. 1. Uživatel obdrží SMS zprávu s aktivačním kódem a s pokyny k instalaci. 2. obsahuje odkaz a licenční klíč (alfanumerický kód) pro aktivaci služby. K aktivaci je třeba kliknout na odkaz ke stažení aplikace. Poté co je aplikace stažena a nainstalována si automaticky načte licenční klíč z textu SMS zprávy Podrobná aktivace antivirové aplikace (Vodafone Secure Device Protection) Poznamenejte si licenční klíč, je nutné ho zadat při prvním spuštění aplikace. 1. Při prvním spuštění se na obrazovce zobrazí Licenční podmínky. 2. Přečtěte si podmínky licenční smlouvy a klikněte na Přijmout. 3. Aktivace se spustí po odsouhlasení licenčních podmínek. 4. Zvolte Aktivovat a po dokončení klikněte na tlačítko Hotovo. Po dokončení aktivace, se otevře průvodce nastavením. Jednotlivé kroky jsou prezentovány na níže uvedených snímcích obrazovky. 26 Mobilní zabezpečení uživatelská příručka
27 8.2. Nastavení zařízení Na kontaktní telefonní číslo budou zasílána upozornění při změně SIM karty. Po nastavení můžete plně používat funkci proti krádeži a bezpečné kontakty. Chcete-li změnit bezpečnostní kód: 1. V aplikaci přejděte na záložku Prevence krádeží. 2. Vpravo dole klikněte na Nastavení a zadejte bezpečnostní kód. 3. Vyberte možnost Změnit kód zabezpečení a zadejte nový kód. Bezpečnostní kód budete potřebovat k odinstalování nebo k použití funkcí Prevence krádeží. 27 Mobilní zabezpečení uživatelská příručka
28 9. Používejte antivirus (Vodafone Secure Device Protection) 9.1. Jak udržovat zařízení bez virů Automatické skenování Antivirová aplikace automaticky skenuje vaše zařízení i vložené paměťové karty. Obojí je však možné zkontrolovat také manuálně nebo naplánovat pravidelné spouštění kontrol. Doporučujeme dané aplikace a soubory co nejdříve po zjištění problému odstranit a nenechávat je v zařízení. Shluková ochrana nabízí rychlejší a přesnější ochranu před nejnovějšími hrozbami. Shlukovou ochranu můžete vypnout, pokud nepoužíváte síť vlastního operátora, aby vám nebyly účtovány zbytečné poplatky za roaming dat. Abyste byli neustále chráněni, ponechte zapnuté automatické aktualizace Jak zkontrolovat přítomnost virů Manuální kontrola Své zařízení můžete na přítomnost virů a jiného škodlivého softwaru zkontrolovat kdykoli chcete. Chcete-li zkontrolovat soubory na vašem zařízení a vložené paměťové kartě, postupujte dle následujících pokynů: 1. V hlavním menu přejděte na kartu Antivirus. 2. Vyberte možnost Zkontrolovat nyní, čímž se spustí antivirová kontrola. 3. Po dokončení skenování, aplikace zobrazí následující informace. Počet kontrolovaných souborů Zjištěné problémy Pro ukončení skenování zvolte zastavit kontrolu. 28 Mobilní zabezpečení uživatelská příručka
29 9.3. Jak smazat infikované soubory Pokud antivirus nalezne virus nebo jiný škodlivý kód v souboru, můžete tento soubor z vašeho zařízení snadno odstranit. Chcete-li odstranit infikované soubory: 1. Na hlavní obrazovce zvolte možnost Antivirus. 2. Vyberte infikované soubory. 3. V záložce infikované soubory, přejděte na infikovaný soubor, který chcete odstranit. 4. K zobrazení podrobností vyberte infikovaný soubor. Zobrazí se cesta, název souboru a název viru. 5. Vyberte odstranit /odinstalovat infikovaný soubor /aplikaci z vašeho zařízení Bezpečné prohlížení webu Bezpečný prohlížeč blokuje přístup k webovým stránkám, které by mohly odcizit vaše osobní údaje, včetně čísel kreditních karet, informací o účtu uživatele a hesla. Bezpečný prohlížeč kontroluje webové stránky, které procházíte. Zablokuje webové stránky a upozorní vás pouze v případě, že se pokusíte vstoupit na phishingovou nebo malwarovou stránku. Chcete-li použít Bezpečný prohlížeč při procházení webu: 1. V hlavním menu zvolte záložku Bezpečný prohlížeč. 2. Na spodní části obrazovky vyberte Spustit prohlížeč. Na blokovanou webovou stránku můžete vstoupit na vlastní riziko. 29 Mobilní zabezpečení uživatelská příručka
30 Jak změnit výchozí webový prohlížeč Bezpečný prohlížeč není na vašem zařízení nastaven automaticky jako výchozí prohlížeč. Pokud používáte jiný prohlížeč, aplikace Bezpečný prohlížeč vás při procházení webu neochrání. 1. Otevřete Nastavení > Aplikace > Správa aplikaci. 2. Zvolte prohlížeč. 3. V nabídce spustit ve výchozím nastavení, vyberte vymazat výchozí nastavení. 4. Zvolte Bezpečný prohlížeč. Jak změnit nastavení Ochrany prohlížeče 1. V hlavním menu zvolte záložku Bezpečný prohlížeč. 2. Vpravo dole zvolte Nastavení. 3. Zaškrtněte možnost Bezpečný prohlížeč je zapnut (pokud již není zaškrtnuta). 4. Vyberte jeden z následujících druhů ochrany použitých při prohlížení: Všichni operátoři - kontroluje bezpečnost navštěvovaných webů bez ohledu na operátora sítě. Vlastní operátor - kontroluje bezpečnost navštěvovaných webů u svého operátora Pokud je ochrana zapnuta, aplikace blokuje přístup na škodlivé webové stránky. Na blokované stránce vyberte vrátit zpět, pro návrat na předchozí stránku Ochrana před nežádoucími hovory a zprávami Jak používat Bezpečné kontakty Pokud je zapnuta funkce Bezpečné kontakty, žádné hovory nebo zprávy od čísel ze seznamu blokovaných čísel vás nebudou obtěžovat. Všechny odchozí hovory na blokovaná čísla jsou také omezeny. Chcete-li blokovat hovory a zprávy z nového čísla: 1. V hlavním menu vyberte záložku bezpečné kontakty a zvolte nastavení. 2. Vyberte seznam blokovaných položek. 30 Mobilní zabezpečení uživatelská příručka
31 Pokud jste tak ještě neučinili, musíte nastavit bezpečnostní kód: 1. Přesvědčte se, že Bezpečné kontakty jsou zapnuté. 2. Zvolte Seznam blokovaných položek. Otevře se seznam blokovaných telefonní čísel. K blokování nového čísla musíte zadat bezpečnostní kód, který jste si zvolili při aktivaci antiviru. 3. Z adresáře zadejte číslo, které chcete zablokovat. 4. Zvolte uložit, telefonní číslo bude přidáno na seznam blokovaných položek Jak zobrazit blokované hovory a zprávy Chcete-li zobrazit blokované hovory a zprávy, postupujte dle následujících pokynů: 1. V hlavním menu zvolte Bezpečné kontakty. Otevře se seznam. 2. Vyberte Nastavení. 3. Zvolte Historie blokování Prevence krádeží S antivirem si můžete být jisti, že vaše zařízení a data v něm uložená, nebudou zneužity v případě krádeže nebo ztráty. Jak zapnout Prevenci krádeží Když jsou funkce Prevence krádeží zapnuté, můžete na vaše zařízení odeslat textovou zprávu SMS, která jej lokalizuje, zamkne, vymaže informace nebo spustí alarm. Prevenci krádeží můžete také použít k upozornění, že SIM karta byla z vašeho přístroje vyjmuta. Nastavení Prevence krádeží: 1. V hlavním menu, otevřete záložku Prevence krádeží. 2. Vpravo dole zvolte Nastavení. 3. Funkce je zapnuta, pokud je zaškrtnuto políčko Funkce prevence krádeží je zapnuta. 31 Mobilní zabezpečení uživatelská příručka
32 Nastavení výstrahy (alarmu) Můžete nastavit Prevenci krádeží tak, aby vás prostřednictvím textové SMS zprávy upozornila, když dojde k vyjmutí SIM karty v přístroji. Případně spustí alarm na vašem zařízení, došlo-li k jeho ztrátě nebo odcizení. Jak nastavit upozornění, že byla vyjmuta SIM z přístroje: 1. V hlavním menu, zvolte Prevence krádeží. 2. V menu Prevence krádeží, zvolte Nastavení. 3. Zvolte Důvěryhodné číslo. Otevře se dialogové okno. 4. Zadejte telefonní číslo, na které požadujete zaslat SMS zprávu, pokud je SIM karta vyjmuta Zapnutí výstrahy (alarm) 1. Chcete-li ve svém zařízení aktivovat výstražný zvukový signál, zašlete na něj SMS v následujícím tvaru: #ALARM#kód zabezpečení#počet opakování Když přístroj přijme zprávu, uzamkne se a spustí alarm. U alarmu je možné nastavit počet opakování (např.: #ALARM#abcd1234#1). Chcete-li vypnout alarm, použijte pro odemknutí obrazovky způsob, který jste si zvolili. 2. Alarm můžete vypnout odesláním SMS zprávy do přístroje: #ALARM#<kód zabezpečení># Vyhledat zařízení 1. Chcete-li zařízení vyhledat, zašlete na něj SMS v následujícím tvaru: #LOCATE#kód zabezpečení (např.:#locate# ) 2. Aplikace odpoví SMS zprávou, která obsahuje souřadnice aktuálního umístění zařízení. Ujistěte se, že máte zapnutou GPS lokalizaci ve vašem přístroji, aby aplikace mohla získat informace o umístění. Po nastavení lokalizace přístroje odešlete zprávu, abyste se ujistili, že funguje správně. 32 Mobilní zabezpečení uživatelská příručka
33 9.10. Zamknout zařízení 1. Chcete-li zařízení uzamknout, zašlete na něj SMS v následujícím tvaru: #LOCK#kód zabezpečení (např. #LOCK# ) 2. Po uzamčení přístroje, je zaslána zpráva do telefonu, který zprávu odeslal. Zamknutý přístroj lze odemknout pouze pomocí zvolené metody pro odemknutí obrazovky. Ponechte funkci odemknutí obrazovky vašeho zařízení zapnutou Vymazat data ze zařízení Chcete-li vymazat data uložené v zařízení, zašlete na něj SMS v následujícím tvaru: #WIPE#kód zabezpečení (např.: #WIPE# ) 1. Po smazání zařízení je nazpět odeslána zpráva do telefonu, který jste použili při odeslání zprávy k vymazání informací. Android 2.3 a novější platformy, resetují přístroj do továrního nastavení. Pokud odešlete textovou zprávu s příkazem pro smazání přístroje, odstraní se data uložená na SD kartě, SMS a MMS zprávy, kontakty a kalendář. Dále důrazně doporučujeme změnit si v případě krádeže vašeho zařízení heslo na účet Google Aktualizace zařízení Po instalaci antivirové aplikace na zařízení je nezbytné, aby aplikace pravidelně aktualizovala virovou databázi s cílem odhalit a zabránit šíření nových virů. Jak ručně aktualizovat vaše zařízení Nastavení automatické aktualizace: Pouze můj operátor (defaultní nastavení) Aplikace stáhne aktualizace z aktualizačního serveru automaticky, pokud používáte vašeho vlastního operátora. Všichni operátoři Aplikace stáhne pravidelné aktualizace z aktualizačního serveru, automaticky udržuje databázi definic virů aktuální. Nikdy definice virů nejsou aktualizovány automaticky. Nedoporučujeme zakázat automatické aktualizace. Pokud si vypnete automatické aktualizace, případně nepoužíváte v reálném čase režim skenování, bude nutné aktualizovat aplikaci ručně. 33 Mobilní zabezpečení uživatelská příručka
34 Ruční aktualizace: 1. Ujistěte se, že jste připojeni k internetu. V hlavním menu jděte na záložku Další. 2. Vyberte Aktualizace. 3. Vyberte Ruční aktualizace pro stažení nové aktualizace software, která je k dispozici. 34 Mobilní zabezpečení uživatelská příručka
35 10. Odstranění aplikace Mobilního zabezpečení a antiviru Odstranění Mobilního zabezpečení (kromě Android OS) Standardní způsob, jak odstranit Mobilní zabezpečení ze zařízení, začíná odebráním zařízení z internetového portálu. Tím je uživateli umožněno odinstalovat aplikaci ze svého zařízení. Před odstraněním je vhodné zastavit nebo zakázat procesy v rámci aplikace. Chcete-li odinstalovat a odstranit aplikaci ze svého zařízení, postupujte podle následujících pokynů: 1. Otevřete aplikaci a přejděte na Další. 2. Zvolte O aplikaci. 3. Zvolte Odinstalovat Odstranění Mobilního zabezpečení z Android OS V internetovém portálu klikněte na Upravit zařízení, a poté na Odebrat zařízení. Nyní je zařízení odstraněno z internetového portálu. Chcete-li odinstalovat aplikaci, je nutné: Přejít do menu Nastavení zabezpečení (velmi často v záložce Nastavení / Zabezpečení) a zkontrolovat položku Správce zařízení. Zde je nutné zrušit zaškrtnutí aplikace Vodafone SDM Agent. Zastavit běžící aplikace Vodafone SDM Agent na zařízení (lze provést v Nastavení / Aplikace / Mobilní zabezpečení). Uživatel může nyní odstranit aplikaci v menu Nastavení / Aplikace / Vodafone SDM Agent, tedy standardním postupem jako u každé jiné aplikace. 35 Mobilní zabezpečení uživatelská příručka
36 10.3. Jak odinstalovat antivir (neplatí pro Android) 1. K odinstalování aplikace musíte zadat bezpečnostní kód. 2. Možná bude nutné otevřít Nastavení / Aplikace a zastavit běžící aplikace. Poté můžete odstranit aplikaci z vašeho zařízení. 3. Během procesu odinstalace je produkt deaktivován v seznamu Správce zařízení. 4. Pokud zrušíte proces, musíte pro další používání aplikaci znovu aktivovat. Aplikaci můžete odstranit uvedením přístroje do továrního nastavení. Budou však vymazány veškeré informace, nejen Mobilní zabezpečení Jak odinstalovat antivirovou aplikaci z Androidu K odinstalování aplikace budete potřebovat bezpečnostní kód k vašemu zařízení. Pokud jste zapomněli bezpečnostní kód, obraťte se prosím na zákaznickou linku Vodafone Poté můžete antivirus ze zařízení odinstalovat jako běžnou aplikaci v Nastavení / Aplikace. U některých verzí Android OS je třeba přejít do menu Nastavení zabezpečení (velmi často v záložce Nastavení / Zabezpečení) a zkontrolovat položku Správce zařízení. Zde je nutné zrušit zaškrtnutí Vodafone Secure Device Protection. 36 Mobilní zabezpečení uživatelská příručka
37 11. Rozšířená verze Mobilního zabezpečení Mobilní zabezpečení komplet přináší vaší organizaci firemní úroveň zabezpečení a ochrany všech vašich mobilních zařízení. Je určen pro firmy se základními bezpečnostními potřebami. Upgrade byste měli zvážit, pokud: Máte zaměstnance pracující mimo kancelář, kteří potřebují neomezený a bezpečný přístup k firemním informacím. Chcete zajistit, aby citlivé informace o společnosti byly plně chráněny. Chcete spravovat mobilní aplikace. Chcete zajistit zabezpečení a ochranu prostředí rozptýlených týmů a vzdálené sdílení informací. Vaši zákazníci požadují prokázání bezpečnosti, její dodržování a ochranu osobních údajů. 37 Mobilní zabezpečení uživatelská příručka
38 12. Porovnání verzí Mobilního zabezpečení MZ základní MZ komplet Podporované platformy Android Blackberry X ios Symbian Windows Přidání uživatele & zařízení Individuální Skupinové X Místní X Správa mobilního u Podniková integrační služba X Správa mobilního obsahu X Interní Aplikace X Mobilní bezpečnost X Správa mobilního obsahu X Zásady ochrany osobních údajů X Reporty Standardní Na míru 38 Mobilní zabezpečení uživatelská příručka
39 13. Slovníček pojmů Pojem Charakteristika APNs AV Internetový portál Zařízení Enrolment URL EULA GPS HTTP HTTPS IM IMAP4 IP OS Apple Push Notification service (Apple certifikát) Antivirus Webový systém, jehož prostřednictvím jsou spravována jednotlivá zařízení Telefon, tablet, nebo jiný pevný hardware, který je připojen k síti, např. osobní počítač, notebooky, mobilní RF skenery, tiskárny. URL potřebné k přihlášení zařízení do Mobilního zabezpečení Licenční smlouva koncového uživatele Globální družicový souřadnicový navigační systém Protokol, který se používá pro přenos dat mezi webovým serverem a prohlížečem Upravená verze protokolu HTTP zajišťující ochranu předávaných dat před neoprávněným přístupem nebo modifikací Instant Messaging (on-line chat) Jeden z protokolů definujících způsob komunikace mezi uživatelem elektronické pošty a serverem, na němž je uložena jeho poštovní schránka Internetový protokol Operační systém POP3 Post Office Protocol 3, internetový protokol, který umožňuje uživateli stáhnout e- mailovou zprávu ze vzdáleného serveru do lokálního ového klienta. Profile Role SIM SME SMS SMTP URL VSDM Wi-Fi Nastavení zařízení, které je nakonfigurováno v portále na daném zařízení. Definuje přístup k roli v Mobilním zabezpečení, včetně možnosti omezit nebo povolit přístup k určité funkci v konzoli. Subscriber Identity Module slouží k identifikaci a autentizaci majitelů mobilních zařízení Malé a střední podniky Krátká textová zpráva internetový protokol pro přenos ů po internetu řetězec znaků sloužící k přesné identifikaci umístění prostředku na internetu (adresa stránky) Vodafone Secure Device Manager aplikace sloužící ke komunikaci mezi internetovým portálem Mobilního zabezpečení a zařízením bezdrátová technologie určená pro lokální domácí sítě a různá mobilní zařízení 39 Mobilní zabezpečení uživatelská příručka
40 40 Mobilní zabezpečení uživatelská příručka
F-Secure Mobile Security for Windows Mobile
 F-Secure Mobile Security for Windows Mobile 1. Instalace a aktivace Předchozí verze Instalace Aktivace Pokud máte nainstalovanou předchozí verzi aplikace F-Secure Mobile Security, je třeba ji ukončit.
F-Secure Mobile Security for Windows Mobile 1. Instalace a aktivace Předchozí verze Instalace Aktivace Pokud máte nainstalovanou předchozí verzi aplikace F-Secure Mobile Security, je třeba ji ukončit.
Mobilní zabezpečení. stručný průvodce
 Mobilní zabezpečení stručný průvodce 1 Úvod V současné době se zvyšuje riziko úniku informací skrze mobilní zařízení (tablety, chytré telefony), jelikož stále více zaměstnanců používá tato zařízení k práci,
Mobilní zabezpečení stručný průvodce 1 Úvod V současné době se zvyšuje riziko úniku informací skrze mobilní zařízení (tablety, chytré telefony), jelikož stále více zaměstnanců používá tato zařízení k práci,
1. Instalace MySQL Serveru...2. 2. Konfigurace MySql Serveru...2. 3. Vytvoření struktury databáze...3
 Obsah 1. Instalace MySQL Serveru...2 2. Konfigurace MySql Serveru...2 3. Vytvoření struktury databáze...3 4. Instalace Watchdog na klientských stanicích...4 5. Watchdog Viewer...6 Nastavení připojení k
Obsah 1. Instalace MySQL Serveru...2 2. Konfigurace MySql Serveru...2 3. Vytvoření struktury databáze...3 4. Instalace Watchdog na klientských stanicích...4 5. Watchdog Viewer...6 Nastavení připojení k
Instalace pluginů pro formuláře na eportálu ČSSZ
 Instalace pluginů pro formuláře na eportálu ČSSZ Uživatelská příručka Aktualizováno: 10. 8. 2017 Obsah Instalace pluginů pro formuláře na eportálu ČSSZ... 1 Obsah... 2 1 Přehled změn v tomto dokumentu...
Instalace pluginů pro formuláře na eportálu ČSSZ Uživatelská příručka Aktualizováno: 10. 8. 2017 Obsah Instalace pluginů pro formuláře na eportálu ČSSZ... 1 Obsah... 2 1 Přehled změn v tomto dokumentu...
MobileIron Demo. DATUM VYTVOŘENÍ: 8. srpna 2014. AUTOR: Daniel Vodrážka
 DATUM VYTVOŘENÍ: 8. srpna 2014 AUTOR: Daniel Vodrážka Obsah Obsah... 2 Úvod... 3 Co budete potřebovat... 3 Důležité upozornění... 3 Možnosti testování... 3 MobileIron Admin konzole... 4 Registrace ios
DATUM VYTVOŘENÍ: 8. srpna 2014 AUTOR: Daniel Vodrážka Obsah Obsah... 2 Úvod... 3 Co budete potřebovat... 3 Důležité upozornění... 3 Možnosti testování... 3 MobileIron Admin konzole... 4 Registrace ios
Základní nastavení telefonu Vložení paměťové karty Zapnutí telefonu a PIN Vložení SIM karty SMS a MMS Nastavení střediska zpráv Nastavení MMS
 1 6. 7. 8. Základní nastavení telefonu Vložení paměťové karty Zapnutí telefonu a PIN Vložení SIM karty SMS a MMS Nastavení střediska zpráv Nastavení MMS Nastavení tónů Upozornění o doručení SMS Volání
1 6. 7. 8. Základní nastavení telefonu Vložení paměťové karty Zapnutí telefonu a PIN Vložení SIM karty SMS a MMS Nastavení střediska zpráv Nastavení MMS Nastavení tónů Upozornění o doručení SMS Volání
Základní nastavení telefonu Vložení paměťové karty Zapnutí telefonu a PIN Vložení SIM karty SMS a MMS Nastavení střediska zpráv Nastavení MMS
 1 5. 6. 7. 8. Základní nastavení telefonu Vložení paměťové karty Zapnutí telefonu a PIN Vložení SIM karty SMS a MMS Nastavení střediska zpráv Nastavení MMS Nastavení tónů Upozornění o doručení SMS Volání
1 5. 6. 7. 8. Základní nastavení telefonu Vložení paměťové karty Zapnutí telefonu a PIN Vložení SIM karty SMS a MMS Nastavení střediska zpráv Nastavení MMS Nastavení tónů Upozornění o doručení SMS Volání
ABRA Software a.s. ABRA on- line
 ABRA Software a.s. ABRA online ÚVOD 2 2.1 ABRA on-line - úvod 1 ČÁST 1 2 1.1 ABRA on-line - připojení do vzdálené aplikace z prostředí OS MS Windows 1 ČÁST 2 11 2.1 ABRA on-line - připojení do vzdálené
ABRA Software a.s. ABRA online ÚVOD 2 2.1 ABRA on-line - úvod 1 ČÁST 1 2 1.1 ABRA on-line - připojení do vzdálené aplikace z prostředí OS MS Windows 1 ČÁST 2 11 2.1 ABRA on-line - připojení do vzdálené
ČSOB Business Connector
 ČSOB Business Connector Instalační příručka Člen skupiny KBC Obsah 1 Úvod... 3 2 Instalace aplikace ČSOB Business Connector... 3 3 Získání komunikačního certifikátu... 3 3.1 Vytvoření žádosti o certifikát
ČSOB Business Connector Instalační příručka Člen skupiny KBC Obsah 1 Úvod... 3 2 Instalace aplikace ČSOB Business Connector... 3 3 Získání komunikačního certifikátu... 3 3.1 Vytvoření žádosti o certifikát
Vzdálené připojení do sítě ČEZ VPN Cisco AnyConnect
 Vzdálené připojení do sítě ČEZ VPN Cisco AnyConnect Návod pro instalaci potřebných komponent a jejich nastavení pro vzdálené připojení pomocí VPN Cisco Any Connect v prostředí OS Android ( chytré mobilní
Vzdálené připojení do sítě ČEZ VPN Cisco AnyConnect Návod pro instalaci potřebných komponent a jejich nastavení pro vzdálené připojení pomocí VPN Cisco Any Connect v prostředí OS Android ( chytré mobilní
Předpoklady správného fungování formulářů
 Předpoklady správného fungování formulářů Uživatelská příručka Aktualizováno: 19. 2. 2018 Obsah 1 Úvod... 3 2 Systémové požadavky... 3 3 Práce s přílohami... 3 4 MS Internet Explorer... 3 4.1 Instalace
Předpoklady správného fungování formulářů Uživatelská příručka Aktualizováno: 19. 2. 2018 Obsah 1 Úvod... 3 2 Systémové požadavky... 3 3 Práce s přílohami... 3 4 MS Internet Explorer... 3 4.1 Instalace
1. Základní nastavení telefonu Vložení SIM karty a baterky Vložení paměťové karty Zapnutí telefonu a PIN. 2. Kontakty. 3.
 1 z 33 Základní nastavení telefonu Vložení SIM karty a baterky Vložení paměťové karty Zapnutí telefonu a PIN Kontakty Kopírování ze SIM karty do telefonu Založení nového kontaktu Upravení kontaktu včetně
1 z 33 Základní nastavení telefonu Vložení SIM karty a baterky Vložení paměťové karty Zapnutí telefonu a PIN Kontakty Kopírování ze SIM karty do telefonu Založení nového kontaktu Upravení kontaktu včetně
2. SMS a MMS. 3. Základní nastavení tabletu. Nastavení střediska zpráv Nastavení MMS Nastavení tónů Upozornění o doručení SMS. 4.
 1 z 29 Volání Hlasitý hovor Zobrazení kontaktů při volání Nastavení hlasitosti hovoru Zobrazení klávesnice při volání Přidržení hovoru Číslo hlasové schránky Nastavení vyzvánění SMS a MMS Nastavení střediska
1 z 29 Volání Hlasitý hovor Zobrazení kontaktů při volání Nastavení hlasitosti hovoru Zobrazení klávesnice při volání Přidržení hovoru Číslo hlasové schránky Nastavení vyzvánění SMS a MMS Nastavení střediska
Průvodce pro přenos dat
 Průvodce pro přenos dat (pro tonometr OMRON M6 Comfort IT a OMRON M3 IT) 1)Před prvním použití se musíte nejdříve zaregistrovat. 2)Přejděte na webovou stránku: http://bi-link.omron.com/home/landing 3)Zde
Průvodce pro přenos dat (pro tonometr OMRON M6 Comfort IT a OMRON M3 IT) 1)Před prvním použití se musíte nejdříve zaregistrovat. 2)Přejděte na webovou stránku: http://bi-link.omron.com/home/landing 3)Zde
Nastavení telefonu T-Mobile MDA Compact III
 Nastavení telefonu T-Mobile MDA Compact III Telefon s integrovaným kapesním počítačem T-Mobile MDA Compact III, zakoupený v prodejní síti společnosti T-Mobile Czech Republic a.s., má potřebné parametry
Nastavení telefonu T-Mobile MDA Compact III Telefon s integrovaným kapesním počítačem T-Mobile MDA Compact III, zakoupený v prodejní síti společnosti T-Mobile Czech Republic a.s., má potřebné parametry
Volání Hlasitý hovor Zobrazení kontaktů při volání Nastavení hlasitosti hovoru Zobrazení klávesnice při volání Přidržení hovoru Číslo hlasové
 1 5. 6. 7. 8. Volání Hlasitý hovor Zobrazení kontaktů při volání Nastavení hlasitosti hovoru Zobrazení klávesnice při volání Přidržení hovoru Číslo hlasové schránky Nastavení vyzvánění SMS a MMS Nastavení
1 5. 6. 7. 8. Volání Hlasitý hovor Zobrazení kontaktů při volání Nastavení hlasitosti hovoru Zobrazení klávesnice při volání Přidržení hovoru Číslo hlasové schránky Nastavení vyzvánění SMS a MMS Nastavení
Hromadné licence společnosti Adobe
 Hromadné licence společnosti Adobe Konzole pro správu zákazníků programu VIP Příručka pro uživatele programu Value Incentive Plan (VIP) Verze 2.5 20. listopadu 2013 Obsah Co je Konzole pro správu pro zákazníky
Hromadné licence společnosti Adobe Konzole pro správu zákazníků programu VIP Příručka pro uživatele programu Value Incentive Plan (VIP) Verze 2.5 20. listopadu 2013 Obsah Co je Konzole pro správu pro zákazníky
NÁVOD K POUŽÍVÁNÍ DIGITÁLNÍ PENĚŽENKY MASTERCARD MOBILE
 1 Podporované platformy Aplikace MC Mobile je podporovaná na zařízeních: iphone (iphone 3GS, iphone 4, iphone 4S, iphone 5) ipad (ipad, ipad 2, ipad 3rd generation) Android. Pozn.: minimální podporované
1 Podporované platformy Aplikace MC Mobile je podporovaná na zařízeních: iphone (iphone 3GS, iphone 4, iphone 4S, iphone 5) ipad (ipad, ipad 2, ipad 3rd generation) Android. Pozn.: minimální podporované
Nastavení telefonu T-Mobile MDA Vario III
 Nastavení telefonu T-Mobile MDA Vario III Telefon s integrovaným kapesním počítačem T-Mobile MDA Vario III, zakoupený v prodejní síti společnosti T-Mobile Czech Republic a.s., má potřebné parametry pro
Nastavení telefonu T-Mobile MDA Vario III Telefon s integrovaným kapesním počítačem T-Mobile MDA Vario III, zakoupený v prodejní síti společnosti T-Mobile Czech Republic a.s., má potřebné parametry pro
Software602 FormApps Server
 Software602 FormApps Server Instalace pluginů pro elektronické formuláře Aktualizováno: 13. 1. 2017 Software602 a.s. Hornokrčská 15 140 00 Praha 4 tel: 222 011 602 web: www.602.cz e-mail: info@602.cz ID
Software602 FormApps Server Instalace pluginů pro elektronické formuláře Aktualizováno: 13. 1. 2017 Software602 a.s. Hornokrčská 15 140 00 Praha 4 tel: 222 011 602 web: www.602.cz e-mail: info@602.cz ID
Vložení SIM karty. Vložení paměťové karty. Zapnutí tabletu a PIN. 2 z 22. SIM kartu vložíte do šuplíku a zasunete ho zpět. Tak a je to!
 1 z 22 6. 7. 8. Volání Hlasitý hovor Zobrazení kontaktů při volání Nastavení hlasitosti hovoru Zobrazení klávesnice při volání Přidržení hovoru Číslo hlasové schránky Nastavení vyzvánění SMS a MMS Nastavení
1 z 22 6. 7. 8. Volání Hlasitý hovor Zobrazení kontaktů při volání Nastavení hlasitosti hovoru Zobrazení klávesnice při volání Přidržení hovoru Číslo hlasové schránky Nastavení vyzvánění SMS a MMS Nastavení
Přístup do cloudu ESO9 z OS Windows
 Přístup do cloudu ESO9 z OS Windows E S O 9 i n t e r n a t i o n a l a. s. U M l ý n a 2 2 1 4 1 0 0, P r a h a Strana 1 (celkem 9) Úvod... 3 Vystavení žádosti o vydání klientského certifikátu... 3 Stažení
Přístup do cloudu ESO9 z OS Windows E S O 9 i n t e r n a t i o n a l a. s. U M l ý n a 2 2 1 4 1 0 0, P r a h a Strana 1 (celkem 9) Úvod... 3 Vystavení žádosti o vydání klientského certifikátu... 3 Stažení
F-Secure Mobile Security. Android
 F-Secure Mobile Security Android F-Secure Mobile Security Obsah 2 Obsah Kapitola 1: Instalace...4 1.1 Instalace...5 1.2 Aktivace...6 1.3 Konfigurace produktu...7 1.4 Odinstalace produktu ze zařízení s
F-Secure Mobile Security Android F-Secure Mobile Security Obsah 2 Obsah Kapitola 1: Instalace...4 1.1 Instalace...5 1.2 Aktivace...6 1.3 Konfigurace produktu...7 1.4 Odinstalace produktu ze zařízení s
Connection Manager - Uživatelská příručka
 Connection Manager - Uživatelská příručka 1.0. vydání 2 Obsah Aplikace Správce připojení 3 Začínáme 3 Spuštění Správce připojení 3 Zobrazení stavu aktuálního připojení 3 Připojení k internetu 3 Připojení
Connection Manager - Uživatelská příručka 1.0. vydání 2 Obsah Aplikace Správce připojení 3 Začínáme 3 Spuštění Správce připojení 3 Zobrazení stavu aktuálního připojení 3 Připojení k internetu 3 Připojení
Základní nastavení telefonu Vložení SIM karty a baterky Vložení paměťové karty Zapnutí telefonu a PIN Kontakty Založení nového kontaktu Upravení
 1 6. 7. 8. 9. Základní nastavení telefonu Vložení SIM karty a baterky Vložení paměťové karty Zapnutí telefonu a PIN Kontakty Založení nového kontaktu Upravení kontaktu - fotka Upravení kontaktu - změna
1 6. 7. 8. 9. Základní nastavení telefonu Vložení SIM karty a baterky Vložení paměťové karty Zapnutí telefonu a PIN Kontakty Založení nového kontaktu Upravení kontaktu - fotka Upravení kontaktu - změna
RYCHLÝ PRŮVODCE SYSTÉMEM NISSANCONNECT EV
 RYCHLÝ PRŮVODCE SYSTÉMEM NISSANCONNECT EV Získejte ze svého elektromobilu Nissan co nejvíc se systémem NissanConnect EV. Podle následujících pokynů můžete ovládat svůj vůz přes počítač nebo chytrý telefon.
RYCHLÝ PRŮVODCE SYSTÉMEM NISSANCONNECT EV Získejte ze svého elektromobilu Nissan co nejvíc se systémem NissanConnect EV. Podle následujících pokynů můžete ovládat svůj vůz přes počítač nebo chytrý telefon.
Volání Hlasitý hovor Zobrazení kontaktů při volání Nastavení hlasitosti hovoru Zobrazení klávesnice při volání Přidržení hovoru Číslo hlasové
 1 5. 6. 7. 8. Volání Hlasitý hovor Zobrazení kontaktů při volání Nastavení hlasitosti hovoru Zobrazení klávesnice při volání Přidržení hovoru Číslo hlasové schránky Nastavení vyzvánění SMS a MMS Nastavení
1 5. 6. 7. 8. Volání Hlasitý hovor Zobrazení kontaktů při volání Nastavení hlasitosti hovoru Zobrazení klávesnice při volání Přidržení hovoru Číslo hlasové schránky Nastavení vyzvánění SMS a MMS Nastavení
3. Vložíte baterku. 4.
 1 z 34 6. 7. 8. Aplikace Vyhledání a stažení aplikace Založení účtu v Google Play Internet Nastavení e-mailu Zap./Vyp. přístupového bodu Přihlášení do Wi-Fi sítě Zap./Vyp. internetu v zahraničí Nastavení
1 z 34 6. 7. 8. Aplikace Vyhledání a stažení aplikace Založení účtu v Google Play Internet Nastavení e-mailu Zap./Vyp. přístupového bodu Přihlášení do Wi-Fi sítě Zap./Vyp. internetu v zahraničí Nastavení
Kontakty Upravení kontaktu - změna údájů Přidání fotky ke kontaktu Založení nového kontaktu Kopírování ze SIM karty do telefonu Základní nastavení
 1 5. 6. 7. 8. Kontakty Upravení kontaktu - změna údájů Přidání fotky ke kontaktu Založení nového kontaktu Kopírování ze SIM karty do telefonu Základní nastavení telefonu Zapnutí telefonu a PIN Vložení
1 5. 6. 7. 8. Kontakty Upravení kontaktu - změna údájů Přidání fotky ke kontaktu Založení nového kontaktu Kopírování ze SIM karty do telefonu Základní nastavení telefonu Zapnutí telefonu a PIN Vložení
3. Vložíte baterku. 4.
 1 z 36 5. 6. 7. 8. Volání Hlasitý hovor Zobrazení kontaktů při volání Nastavení hlasitosti hovoru Zobrazení klávesnice při volání Přidržení hovoru Číslo hlasové schránky Nastavení vyzvánění SMS a MMS Nastavení
1 z 36 5. 6. 7. 8. Volání Hlasitý hovor Zobrazení kontaktů při volání Nastavení hlasitosti hovoru Zobrazení klávesnice při volání Přidržení hovoru Číslo hlasové schránky Nastavení vyzvánění SMS a MMS Nastavení
Příručka pro dodavatele. Systém EZVR 1.1 Verze dokumentu 1.3 Datum vydání:
 Příručka pro dodavatele Systém EZVR 1.1 Verze dokumentu 1.3 Datum vydání: 1.10.2017 1 2 1. Úvod do systému...3 2. Technické požadavky a zabezpečení systému...3 3. Registrace nového dodavatele...4 4. Přihlášení
Příručka pro dodavatele Systém EZVR 1.1 Verze dokumentu 1.3 Datum vydání: 1.10.2017 1 2 1. Úvod do systému...3 2. Technické požadavky a zabezpečení systému...3 3. Registrace nového dodavatele...4 4. Přihlášení
2. Internet. 1. Aplikace Vyhledání a stažení aplikace Založení účtu v Google Play. 3. Zabezpečení
 Aplikace Vyhledání a stažení aplikace Založení účtu v Google Play Internet Nastavení e-mailu Zap./Vyp. přístupového bodu Přihlášení do Wi-Fi sítě Zap./Vyp. internetu v zahraničí Nastavení internetu Zap./Vyp.
Aplikace Vyhledání a stažení aplikace Založení účtu v Google Play Internet Nastavení e-mailu Zap./Vyp. přístupového bodu Přihlášení do Wi-Fi sítě Zap./Vyp. internetu v zahraničí Nastavení internetu Zap./Vyp.
Vzdálené připojení do sítě ČEZ VPN Cisco AnyConnect
 Vzdálené připojení do sítě ČEZ VPN Cisco AnyConnect Návod pro instalaci potřebných komponent a jejich nastavení pro vzdálené připojení pomocí VPN Cisco Any Connect v prostředí ios ( chytré mobilní telefony
Vzdálené připojení do sítě ČEZ VPN Cisco AnyConnect Návod pro instalaci potřebných komponent a jejich nastavení pro vzdálené připojení pomocí VPN Cisco Any Connect v prostředí ios ( chytré mobilní telefony
2. Internet. 1. Aplikace Vyhledání a stažení aplikace Založení účtu v Google Play. 3. Zabezpečení
 Aplikace Vyhledání a stažení aplikace Založení účtu v Google Play Internet Nastavení e-mailu Zap./Vyp. přístupového bodu Přihlášení do Wi-Fi sítě Zap./Vyp. internetu v zahraničí Nastavení internetu Zap./Vyp.
Aplikace Vyhledání a stažení aplikace Založení účtu v Google Play Internet Nastavení e-mailu Zap./Vyp. přístupového bodu Přihlášení do Wi-Fi sítě Zap./Vyp. internetu v zahraničí Nastavení internetu Zap./Vyp.
F-Secure Mobile Security for S60
 F-Secure Mobile Security for S60 1. Instalace a aktivace Předchozí Instalace Předchozí verzi aplikace F-Secure Mobile Anti-Virus není třeba odinstalovat. Po instalaci nové zkontrolujte nastavení aplikace
F-Secure Mobile Security for S60 1. Instalace a aktivace Předchozí Instalace Předchozí verzi aplikace F-Secure Mobile Anti-Virus není třeba odinstalovat. Po instalaci nové zkontrolujte nastavení aplikace
Mobilní zabezpečení. stručný průvodce
 Mobilní zabezpečení stručný průvodce 1 Úvod V současné době se zvyšuje riziko úniku informací skrze mobilní zařízení (tablety, chytré telefony), jelikož stále více zaměstnanců používá tato zařízení k práci,
Mobilní zabezpečení stručný průvodce 1 Úvod V současné době se zvyšuje riziko úniku informací skrze mobilní zařízení (tablety, chytré telefony), jelikož stále více zaměstnanců používá tato zařízení k práci,
1. Aplikace Vyhledání a stažení aplikace Založení účtu v Google Play. 2. Internet. 3. Zabezpečení
 1 z 32 Aplikace Vyhledání a stažení aplikace Založení účtu v Google Play Internet Nastavení e-mailu Zap./Vyp. přístupového bodu Přihlášení do Wi-Fi sítě Zap./Vyp. internetu v zahraničí Nastavení internetu
1 z 32 Aplikace Vyhledání a stažení aplikace Založení účtu v Google Play Internet Nastavení e-mailu Zap./Vyp. přístupového bodu Přihlášení do Wi-Fi sítě Zap./Vyp. internetu v zahraničí Nastavení internetu
2. SMS a MMS. 3. Základní nastavení telefonu. Nastavení střediska zpráv Nastavení MMS Nastavení tónů Upozornění o doručení SMS. 4.
 1 z 34 Volání Hlasitý hovor Zobrazení kontaktů při volání Nastavení hlasitosti hovoru Zobrazení klávesnice při volání Přidržení hovoru Číslo hlasové schránky Nastavení vyzvánění SMS a MMS Nastavení střediska
1 z 34 Volání Hlasitý hovor Zobrazení kontaktů při volání Nastavení hlasitosti hovoru Zobrazení klávesnice při volání Přidržení hovoru Číslo hlasové schránky Nastavení vyzvánění SMS a MMS Nastavení střediska
Služby a nastavení Seznam pevné volby Reset přístroje do továrního nastavení Identifikace volajícího (CLIP/CLIR) Pevná volba Aplikace Vyhledání a
 1 5. 6. 7. 8. 9. Služby a nastavení Seznam pevné volby Reset přístroje do továrního nastavení Identifikace volajícího (CLIP/CLIR) Pevná volba Aplikace Vyhledání a stažení aplikace Založení účtu v Google
1 5. 6. 7. 8. 9. Služby a nastavení Seznam pevné volby Reset přístroje do továrního nastavení Identifikace volajícího (CLIP/CLIR) Pevná volba Aplikace Vyhledání a stažení aplikace Založení účtu v Google
3. Vložíte baterku. 4.
 1 z 34 6. 7. 8. Volání Hlasitý hovor Zobrazení kontaktů při volání Nastavení hlasitosti hovoru Zobrazení klávesnice při volání Přidržení hovoru Číslo hlasové schránky Nastavení vyzvánění SMS a MMS Nastavení
1 z 34 6. 7. 8. Volání Hlasitý hovor Zobrazení kontaktů při volání Nastavení hlasitosti hovoru Zobrazení klávesnice při volání Přidržení hovoru Číslo hlasové schránky Nastavení vyzvánění SMS a MMS Nastavení
Stránky technické podpory programu TDS-TECHNIK
 Stránky technické podpory programu TDS-TECHNIK Stránky slouží uživatelům programu TDS-TECHNIK a také i ostatním zájemcům pro zadávání dotazů souvisejících s používáním programu TDS-TECHNIK. Pro uživatele
Stránky technické podpory programu TDS-TECHNIK Stránky slouží uživatelům programu TDS-TECHNIK a také i ostatním zájemcům pro zadávání dotazů souvisejících s používáním programu TDS-TECHNIK. Pro uživatele
1. Základní nastavení telefonu Vložení SIM karty Vložení paměťové karty Zapnutí telefonu a PIN. 2. Kontakty. 3. Volání
 1 z 32 Základní nastavení telefonu Vložení SIM karty Vložení paměťové karty Zapnutí telefonu a PIN Kontakty Kopírování ze SIM karty do telefonu Založení nového kontaktu Upravení kontaktu včetně fotky Volání
1 z 32 Základní nastavení telefonu Vložení SIM karty Vložení paměťové karty Zapnutí telefonu a PIN Kontakty Kopírování ze SIM karty do telefonu Založení nového kontaktu Upravení kontaktu včetně fotky Volání
Děkujeme Vám za zakoupení HSPA USB modemu Huawei E1750. Pomocí něj se můžete připojit k vysokorychlostnímu internetu.
 Děkujeme Vám za zakoupení HSPA USB modemu Huawei E1750. Pomocí něj se můžete připojit k vysokorychlostnímu internetu. Poznámka: Tento manuál popisuje vzhled USB modemu a postup přípravy modemu, instalace
Děkujeme Vám za zakoupení HSPA USB modemu Huawei E1750. Pomocí něj se můžete připojit k vysokorychlostnímu internetu. Poznámka: Tento manuál popisuje vzhled USB modemu a postup přípravy modemu, instalace
JAK NASTAVIT SLUŽBU HIK-CONNECT PRO ZAŘÍZENÍ HIKVISION
 JAK NASTAVIT SLUŽBU HIK-CONNECT PRO ZAŘÍZENÍ HIKVISION Srpen 2017 1. ÚVOD Tento dokument popisuje způsob aktivace služby Hik-Connect. Dokument je určený uživatelům, u kterých se předpokládá znalost práce
JAK NASTAVIT SLUŽBU HIK-CONNECT PRO ZAŘÍZENÍ HIKVISION Srpen 2017 1. ÚVOD Tento dokument popisuje způsob aktivace služby Hik-Connect. Dokument je určený uživatelům, u kterých se předpokládá znalost práce
Nastavení telefonu HTC HD2
 Nastavení telefonu HTC HD2 Telefon HTC HD2, zakoupený v prodejní síti společnosti T-Mobile Czech Republic a.s., má potřebné parametry pro použití T-Mobile služeb již přednastaveny. Pokud je potřeba nastavení
Nastavení telefonu HTC HD2 Telefon HTC HD2, zakoupený v prodejní síti společnosti T-Mobile Czech Republic a.s., má potřebné parametry pro použití T-Mobile služeb již přednastaveny. Pokud je potřeba nastavení
První přihlášení k Office 365
 První přihlášení k Office 365 Na webové stránce https://outlook.office365.com se přihlaste pomocí své emailové adresy (uživatelské jméno) a přiděleného hesla pro první přihlášení. Ihned po přihlášení budete
První přihlášení k Office 365 Na webové stránce https://outlook.office365.com se přihlaste pomocí své emailové adresy (uživatelské jméno) a přiděleného hesla pro první přihlášení. Ihned po přihlášení budete
1. Základní nastavení telefonu Vložení SIM karty a baterky Zapnutí telefonu a PIN Vložení paměťové karty. 2. Kontakty. 3. Volání
 1 z 35 Základní nastavení telefonu Vložení SIM karty a baterky Zapnutí telefonu a PIN Vložení paměťové karty Kontakty Kopírování ze SIM karty do telefonu Založení nového kontaktu Upravení kontaktu včetně
1 z 35 Základní nastavení telefonu Vložení SIM karty a baterky Zapnutí telefonu a PIN Vložení paměťové karty Kontakty Kopírování ze SIM karty do telefonu Založení nového kontaktu Upravení kontaktu včetně
Provozní dokumentace. Seznam orgánů veřejné moci. Příručka pro běžného uživatele
 Provozní dokumentace Seznam orgánů veřejné moci Příručka pro běžného uživatele Vytvořeno dne: 7. 7. 2011 Aktualizováno: 11. 2. 2015 Verze: 2.2 2015 MVČR Obsah Příručka pro běžného uživatele 1 Úvod...3
Provozní dokumentace Seznam orgánů veřejné moci Příručka pro běžného uživatele Vytvořeno dne: 7. 7. 2011 Aktualizováno: 11. 2. 2015 Verze: 2.2 2015 MVČR Obsah Příručka pro běžného uživatele 1 Úvod...3
Návod pro použití Plug-in SMS Operátor
 Verze: 1.06 Strana: 1 / 17 Návod pro použití Plug-in SMS Operátor 1. Co to je Plug-in modul SMS Operátor? Plug-in modul (zásuvkový modul) do aplikace MS Outlook slouží k rozšíření možností aplikace MS
Verze: 1.06 Strana: 1 / 17 Návod pro použití Plug-in SMS Operátor 1. Co to je Plug-in modul SMS Operátor? Plug-in modul (zásuvkový modul) do aplikace MS Outlook slouží k rozšíření možností aplikace MS
2. SMS a MMS. 3. Základní nastavení telefonu. Nastavení střediska zpráv Nastavení MMS Nastavení tónů Upozornění o doručení SMS. 4.
 Volání Hlasitý hovor Zobrazení kontaktů při volání Nastavení hlasitosti hovoru Zobrazení klávesnice při volání Přidržení hovoru Číslo hlasové schránky Nastavení vyzvánění SMS a MMS Nastavení střediska
Volání Hlasitý hovor Zobrazení kontaktů při volání Nastavení hlasitosti hovoru Zobrazení klávesnice při volání Přidržení hovoru Číslo hlasové schránky Nastavení vyzvánění SMS a MMS Nastavení střediska
Základní nastavení telefonu Vložení SIM karty a baterky Vložení paměťové karty Zapnutí telefonu a PIN Kontakty Kopírování ze SIM karty do telefonu
 1 6. 7. 8. Základní nastavení telefonu Vložení SIM karty a baterky Vložení paměťové karty Zapnutí telefonu a PIN Kontakty Kopírování ze SIM karty do telefonu Založení nového kontaktu Upravení kontaktu
1 6. 7. 8. Základní nastavení telefonu Vložení SIM karty a baterky Vložení paměťové karty Zapnutí telefonu a PIN Kontakty Kopírování ze SIM karty do telefonu Založení nového kontaktu Upravení kontaktu
Nápověda pro možnosti Fiery 1.3 (klient)
 2015 Electronics For Imaging. Informace obsažené v této publikaci jsou zahrnuty v Právním upozornění pro tento produkt. 5. února 2015 Obsah 3 Obsah...5 Aktivace možnosti Fiery...6 Automatická aktivace
2015 Electronics For Imaging. Informace obsažené v této publikaci jsou zahrnuty v Právním upozornění pro tento produkt. 5. února 2015 Obsah 3 Obsah...5 Aktivace možnosti Fiery...6 Automatická aktivace
Příručka Google Cloud Print
 Příručka Google Cloud Print Verze 0 CZE Definice poznámek V celé příručce uživatele je použit následující styl poznámek: Poznámky uvádějí, jak reagovat na situaci, která může nastat, nebo poskytují tipy,
Příručka Google Cloud Print Verze 0 CZE Definice poznámek V celé příručce uživatele je použit následující styl poznámek: Poznámky uvádějí, jak reagovat na situaci, která může nastat, nebo poskytují tipy,
První seznámení s mobilní aplikací PATRIOT GPS
 První seznámení s mobilní aplikací PATRIOT GPS 1 Obsah 1 Získání aplikace... 3 2 První spuštění... 3 2.1 Založení uživatelského účtu... 3 2.2 Založení vozidla... 4 3 Ovládání vozidla... 5 3.1 Menu vozidla...
První seznámení s mobilní aplikací PATRIOT GPS 1 Obsah 1 Získání aplikace... 3 2 První spuštění... 3 2.1 Založení uživatelského účtu... 3 2.2 Založení vozidla... 4 3 Ovládání vozidla... 5 3.1 Menu vozidla...
ČSOB Business Connector instalační příručka
 ČSOB Business Connector instalační příručka Obsah 1 Úvod... 2 2 Získání komerčního serverového certifikátu... 2 2.1 Vytvoření žádosti o certifikát v počítači... 2 2.2 Instalace certifikátu na počítač...
ČSOB Business Connector instalační příručka Obsah 1 Úvod... 2 2 Získání komerčního serverového certifikátu... 2 2.1 Vytvoření žádosti o certifikát v počítači... 2 2.2 Instalace certifikátu na počítač...
Nastavení MDA Compact V
 Nastavení MDA Compact V Telefon s integrovaným kapesním počítačem T-Mobile MDA Compact V, zakoupený v prodejní síti společnosti T- Mobile Czech Republic a.s., má potřebné parametry pro použití T-Mobile
Nastavení MDA Compact V Telefon s integrovaným kapesním počítačem T-Mobile MDA Compact V, zakoupený v prodejní síti společnosti T- Mobile Czech Republic a.s., má potřebné parametry pro použití T-Mobile
1. Základní nastavení telefonu Vložení SIM karty a baterky Vložení paměťové karty Zapnutí telefonu a PIN. 2. Kontakty. 3.
 1 z 35 Základní nastavení telefonu Vložení SIM karty a baterky Vložení paměťové karty Zapnutí telefonu a PIN Kontakty Kopírování ze SIM karty do telefonu Založení nového kontaktu Upravení kontaktu včetně
1 z 35 Základní nastavení telefonu Vložení SIM karty a baterky Vložení paměťové karty Zapnutí telefonu a PIN Kontakty Kopírování ze SIM karty do telefonu Založení nového kontaktu Upravení kontaktu včetně
Uživatelská příručka aplikace George klíč
 Uživatelská příručka aplikace George klíč OS, 3-3651 02/2019 1/19 Obsah: 1. Co je to aplikace George klíč?... 3 1.1. Co všechno vám George klíč umožní... 3 1.2. Denní finanční limity pro transakce autorizované
Uživatelská příručka aplikace George klíč OS, 3-3651 02/2019 1/19 Obsah: 1. Co je to aplikace George klíč?... 3 1.1. Co všechno vám George klíč umožní... 3 1.2. Denní finanční limity pro transakce autorizované
Nastavení tabletu Samsung P5100 Galaxy Tab 2 10.1
 Nastavení tabletu Samsung P5100 Galaxy Tab 2 10.1 Tablet Samsung P5100 Galaxy Tab 2 10.1, zakoupený v prodejní síti společnosti T-Mobile Czech Republic a.s., má potřebné parametry pro použití T-Mobile
Nastavení tabletu Samsung P5100 Galaxy Tab 2 10.1 Tablet Samsung P5100 Galaxy Tab 2 10.1, zakoupený v prodejní síti společnosti T-Mobile Czech Republic a.s., má potřebné parametry pro použití T-Mobile
Důležité odkazy pro zákaznický samoobslužný portal
 Důležité odkazy pro zákaznický samoobslužný portal Obsah Kapitola 1: Registrace a přihlášení k samoobslužnému portalu 1 Kapitola 2: Základní informace 5 Kapitola 3: Registrace produktu 7 Kapitola 4: Případy
Důležité odkazy pro zákaznický samoobslužný portal Obsah Kapitola 1: Registrace a přihlášení k samoobslužnému portalu 1 Kapitola 2: Základní informace 5 Kapitola 3: Registrace produktu 7 Kapitola 4: Případy
Nastavení lokálního úložiště certifikátů
 Nastavení lokálního úložiště certifikátů Aby bylo možné používat lokální úložiště, je nezbytné vytvořit zálohu privátní části elektronického podpisu, tj. soubor s koncovou *.pfx, nebo *.p12. Soubor je
Nastavení lokálního úložiště certifikátů Aby bylo možné používat lokální úložiště, je nezbytné vytvořit zálohu privátní části elektronického podpisu, tj. soubor s koncovou *.pfx, nebo *.p12. Soubor je
POKYNY K REGISTRACI PROFILU ZADAVATELE
 POKYNY K REGISTRACI PROFILU ZADAVATELE Stav ke dni 4. 12. 2012 Obsah: 1 Úvod... 3 1.1 Podmínky provozu... 3 1.2 Pokyny k užívání dokumentu... 3 2 Registrace profilu zadavatele... 4 2.1 Přihlášení uživatele...
POKYNY K REGISTRACI PROFILU ZADAVATELE Stav ke dni 4. 12. 2012 Obsah: 1 Úvod... 3 1.1 Podmínky provozu... 3 1.2 Pokyny k užívání dokumentu... 3 2 Registrace profilu zadavatele... 4 2.1 Přihlášení uživatele...
Postup instalace síťové verze Mount Blue
 Postup instalace síťové verze Mount Blue Instalace na serveru 1. Stáhněte si instalační balíček pro server ze stránek Mount Blue na adrese: http://www.mountblue.cz/download/mountblue-server-setup.exe 2.
Postup instalace síťové verze Mount Blue Instalace na serveru 1. Stáhněte si instalační balíček pro server ze stránek Mount Blue na adrese: http://www.mountblue.cz/download/mountblue-server-setup.exe 2.
Aplikace Vyhledání a stažení aplikace Založení účtu v Google Play Internet Nastavení e-mailu Zap./Vyp. přístupového bodu Přihlášení do Wi-Fi sítě
 1 5. 6. 7. 8. Aplikace Vyhledání a stažení aplikace Založení účtu v Google Play Internet Nastavení e-mailu Zap./Vyp. přístupového bodu Přihlášení do Wi-Fi sítě Zap./Vyp. internetu v zahraničí Nastavení
1 5. 6. 7. 8. Aplikace Vyhledání a stažení aplikace Založení účtu v Google Play Internet Nastavení e-mailu Zap./Vyp. přístupového bodu Přihlášení do Wi-Fi sítě Zap./Vyp. internetu v zahraničí Nastavení
Instalace programu ProGEO
 Instalace programu ProGEO Obsah dokumentu: 1. Požadavky na systém 2. Průběh instalace 3. Aktivace zakoupené licence 4. Automatické aktualizace Updater 1. Požadavky na systém Softwarové požadavky: MicroStation
Instalace programu ProGEO Obsah dokumentu: 1. Požadavky na systém 2. Průběh instalace 3. Aktivace zakoupené licence 4. Automatické aktualizace Updater 1. Požadavky na systém Softwarové požadavky: MicroStation
Připojení ke vzdálené aplikaci Target 2100
 Připojení ke vzdálené aplikaci Target 2100 Pro úspěšné připojení ke vzdálené aplikaci Target 2100 je nutné připojovat se ze stanice s Windows XP SP3, Windows Vista SP1 nebo Windows 7. Žádná VPN není potřeba,
Připojení ke vzdálené aplikaci Target 2100 Pro úspěšné připojení ke vzdálené aplikaci Target 2100 je nutné připojovat se ze stanice s Windows XP SP3, Windows Vista SP1 nebo Windows 7. Žádná VPN není potřeba,
Nastavení e-mailu. Co je potřeba: Platné pro připojení k serveru Exchange. Microsoft Outlook. Apple Mail. Windows Phone. iphone.
 Nastavení e-mailu Platné pro připojení k serveru Exchange iphone Windows Phone Android Apple Mail Microsoft Outlook Co je potřeba: Mít v telefonu nastaven přístup k Internetu Znát svou e-mailovou adresu
Nastavení e-mailu Platné pro připojení k serveru Exchange iphone Windows Phone Android Apple Mail Microsoft Outlook Co je potřeba: Mít v telefonu nastaven přístup k Internetu Znát svou e-mailovou adresu
1. Základní nastavení tabletu Vložení SIM karty Vložení paměťové karty Zapnutí tabletu a PIN. 2. Kontakty. 3. Volání
 1 z 39 Základní nastavení tabletu Vložení SIM karty Vložení paměťové karty Zapnutí tabletu a PIN Kontakty Kopírování ze SIM karty do tabletu Založení nového kontaktu Upravení kontaktu včetně fotky 3. Volání
1 z 39 Základní nastavení tabletu Vložení SIM karty Vložení paměťové karty Zapnutí tabletu a PIN Kontakty Kopírování ze SIM karty do tabletu Založení nového kontaktu Upravení kontaktu včetně fotky 3. Volání
Certifikační autorita EET Modelové postupy instalace certifikátu
 Certifikační autorita EET Modelové postupy instalace certifikátu Verze 1.0, 1.9.2016 OBSAH 1 Úvod... 3 2 Instalace certifikátu ve Windows 7... 4 2.1 Instalace ze souboru.p12 (formát PKCS#12)... 4 2.2 Instalace
Certifikační autorita EET Modelové postupy instalace certifikátu Verze 1.0, 1.9.2016 OBSAH 1 Úvod... 3 2 Instalace certifikátu ve Windows 7... 4 2.1 Instalace ze souboru.p12 (formát PKCS#12)... 4 2.2 Instalace
2. Internet. 1. Aplikace Vyhledání a stažení aplikace Založení účtu v Google Play. 3. Zabezpečení
 Aplikace Vyhledání a stažení aplikace Založení účtu v Google Play Internet Nastavení e-mailu Zap./Vyp. přístupového bodu Přihlášení do Wi-Fi sítě Zap./Vyp. internetu v zahraničí Nastavení internetu Zap./Vyp.
Aplikace Vyhledání a stažení aplikace Založení účtu v Google Play Internet Nastavení e-mailu Zap./Vyp. přístupového bodu Přihlášení do Wi-Fi sítě Zap./Vyp. internetu v zahraničí Nastavení internetu Zap./Vyp.
1. Základní nastavení tabletu Vložení SIM karty Vložení paměťové karty Zapnutí tabletu a PIN. 2. Kontakty. 3. Volání
 1. Základní nastavení tabletu Vložení SIM karty Vložení paměťové karty Zapnutí tabletu a PIN 2. Kontakty Kopírování ze SIM karty do tabletu Založení nového kontaktu Upravení kontaktu včetně fotky 3. Volání
1. Základní nastavení tabletu Vložení SIM karty Vložení paměťové karty Zapnutí tabletu a PIN 2. Kontakty Kopírování ze SIM karty do tabletu Založení nového kontaktu Upravení kontaktu včetně fotky 3. Volání
2. Kontakty. 1. Základní nastavení telefonu Vložení SIM karty Vložení paměťové karty Zapnutí telefonu a PIN. 3. Volání
 Základní nastavení telefonu Vložení SIM karty Vložení paměťové karty Zapnutí telefonu a PIN Kontakty Kopírování ze SIM karty do telefonu Založení nového kontaktu Upravení kontaktu včetně fotky Volání Nastavení
Základní nastavení telefonu Vložení SIM karty Vložení paměťové karty Zapnutí telefonu a PIN Kontakty Kopírování ze SIM karty do telefonu Založení nového kontaktu Upravení kontaktu včetně fotky Volání Nastavení
Nápověda pro možnosti Fiery 1.3 (server)
 2015 Electronics For Imaging. Informace obsažené v této publikaci jsou zahrnuty v Právním upozornění pro tento produkt. 5. února 2015 Obsah 3 Obsah...5 Aktivace možnosti Fiery...5 Automatická aktivace
2015 Electronics For Imaging. Informace obsažené v této publikaci jsou zahrnuty v Právním upozornění pro tento produkt. 5. února 2015 Obsah 3 Obsah...5 Aktivace možnosti Fiery...5 Automatická aktivace
Registrace do portálu MS2014+
 2016 Registrace do portálu MS2014+ Lenka Juklová Místní akční skupina Hlinecko, z.s. 7.4.2016 Obsah: Úvod... 1 1 Instalace a aktualizace internetového prohlížeče... 2 2 Ověření HW a SW požadavků aplikace...
2016 Registrace do portálu MS2014+ Lenka Juklová Místní akční skupina Hlinecko, z.s. 7.4.2016 Obsah: Úvod... 1 1 Instalace a aktualizace internetového prohlížeče... 2 2 Ověření HW a SW požadavků aplikace...
Aplikace Založení účtu v Google Play Vyhledání a stažení aplikace Internet Nastavení internetu v ČR Nastavení internetu v zahraničí Přihlášení a
 1 6. 7. 8. Aplikace Založení účtu v Google Play Vyhledání a stažení aplikace Internet Nastavení internetu v ČR Nastavení internetu v zahraničí Přihlášení a odhlášení Wi-Fi sítě Zapnutí / Vypnutí přístupového
1 6. 7. 8. Aplikace Založení účtu v Google Play Vyhledání a stažení aplikace Internet Nastavení internetu v ČR Nastavení internetu v zahraničí Přihlášení a odhlášení Wi-Fi sítě Zapnutí / Vypnutí přístupového
Mobile Security pro Android. Instalační manuál
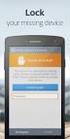 Mobile Security pro Android Instalační manuál Software popsaný v této příručce je poskytován na základě souhlasu s licenční smlouvou a lze jej použít pouze v souladu se smluvními podmínkami. Verze dokumentu:
Mobile Security pro Android Instalační manuál Software popsaný v této příručce je poskytován na základě souhlasu s licenční smlouvou a lze jej použít pouze v souladu se smluvními podmínkami. Verze dokumentu:
Příručka Google Cloud Print
 Příručka Google Cloud Print Verze A CZE Definice poznámek V celé příručce uživatele je použit následující styl poznámek: Poznámky uvádějí, jak reagovat na situaci, která může nastat, nebo poskytují tipy,
Příručka Google Cloud Print Verze A CZE Definice poznámek V celé příručce uživatele je použit následující styl poznámek: Poznámky uvádějí, jak reagovat na situaci, která může nastat, nebo poskytují tipy,
Jak nainstalovat Avast?
 Jak nainstalovat Avast? produkty pro malé firmy a domácnosti Tento postup je určen pro produkty: Avast Pro Antivirus, Avast Internet Security, Avast PREMIER. Poznámka: Některá zde zobrazení dialogová okna
Jak nainstalovat Avast? produkty pro malé firmy a domácnosti Tento postup je určen pro produkty: Avast Pro Antivirus, Avast Internet Security, Avast PREMIER. Poznámka: Některá zde zobrazení dialogová okna
Návod pro Sony Xperia Z5
 Návod pro Sony Xperia Z5 1. Základní nastavení telefonu Vložení SIM a paměťové karty Zapnutí telefonu a PIN 2. Kontakty Kopírování ze SIM karty do telefonu Založení nového kontaktu Upravení kontaktu včetně
Návod pro Sony Xperia Z5 1. Základní nastavení telefonu Vložení SIM a paměťové karty Zapnutí telefonu a PIN 2. Kontakty Kopírování ze SIM karty do telefonu Založení nového kontaktu Upravení kontaktu včetně
Základní nastavení telefonu Vložení SIM karty Vložení paměťové karty Zapnutí tabletu a PIN Kontakty Kopírování ze SIM karty do tabletu Založení
 1 6. 7. Základní nastavení telefonu Vložení SIM karty Vložení paměťové karty Zapnutí tabletu a PIN Kontakty Kopírování ze SIM karty do tabletu Založení nového kontaktu Upravení kontaktu včetně fotky SMS
1 6. 7. Základní nastavení telefonu Vložení SIM karty Vložení paměťové karty Zapnutí tabletu a PIN Kontakty Kopírování ze SIM karty do tabletu Založení nového kontaktu Upravení kontaktu včetně fotky SMS
Služby a nastavení Reset přístroje do továrního nastavení Seznam pevné volby Identifikace volajícího (CLIP/CLIR) Pevná volba Aplikace Vyhledání a
 1 6. 7. 8. 9. Služby a nastavení Reset přístroje do továrního nastavení Seznam pevné volby Identifikace volajícího (CLIP/CLIR) Pevná volba Aplikace Vyhledání a stažení aplikace Založení účtu v Google Play
1 6. 7. 8. 9. Služby a nastavení Reset přístroje do továrního nastavení Seznam pevné volby Identifikace volajícího (CLIP/CLIR) Pevná volba Aplikace Vyhledání a stažení aplikace Založení účtu v Google Play
Provozní dokumentace. Seznam orgánů veřejné moci. Příručka pro administrátora zřizované organizace
 Provozní dokumentace Seznam orgánů veřejné moci Příručka pro administrátora zřizované organizace Vytvořeno dne: 30. 6. 2011 Aktualizováno: 17. 10. 2014 Verze: 2.1 2014 MVČR Obsah Příručka pro administrátora
Provozní dokumentace Seznam orgánů veřejné moci Příručka pro administrátora zřizované organizace Vytvořeno dne: 30. 6. 2011 Aktualizováno: 17. 10. 2014 Verze: 2.1 2014 MVČR Obsah Příručka pro administrátora
Nejlepší zabezpečení chytrých telefonů
 Nejlepší zabezpečení chytrých telefonů CHRAŇTE své soukromí; některé kontakty se mají zobrazit výhradně vám ZABEZPEČTE své kontakty, fotografie a soubory pro případ ztráty nebo zcizení telefonu NAJDĚTE
Nejlepší zabezpečení chytrých telefonů CHRAŇTE své soukromí; některé kontakty se mají zobrazit výhradně vám ZABEZPEČTE své kontakty, fotografie a soubory pro případ ztráty nebo zcizení telefonu NAJDĚTE
Vystavení certifikátu PostSignum v operačním systému MAC OSx
 Vystavení certifikátu PostSignum v operačním systému MAC OSx Návod popisuje kroky od vystavení certifikátu až po odeslání a podepsání dat v obchodním systému CS OTE v prostředí operačního systému Apple
Vystavení certifikátu PostSignum v operačním systému MAC OSx Návod popisuje kroky od vystavení certifikátu až po odeslání a podepsání dat v obchodním systému CS OTE v prostředí operačního systému Apple
Nastavení tabletu Apple ipad
 Nastavení tabletu Apple ipad Tablet Apple ipad, zakoupený v prodejní síti společnosti T-Mobile Czech Republic a.s., má potřebné parametry pro použití T-Mobile služeb již přednastaveny. Pokud je potřeba
Nastavení tabletu Apple ipad Tablet Apple ipad, zakoupený v prodejní síti společnosti T-Mobile Czech Republic a.s., má potřebné parametry pro použití T-Mobile služeb již přednastaveny. Pokud je potřeba
T-Mobile Internet. Manager. pro Mac OS X NÁVOD PRO UŽIVATELE
 T-Mobile Internet Manager pro Mac OS X NÁVOD PRO UŽIVATELE Obsah 03 Úvod 04 Podporovaná zařízení 04 Požadavky na HW a SW 05 Instalace SW a nastavení přístupu 05 Hlavní okno 06 SMS 06 Nastavení 07 Přidání
T-Mobile Internet Manager pro Mac OS X NÁVOD PRO UŽIVATELE Obsah 03 Úvod 04 Podporovaná zařízení 04 Požadavky na HW a SW 05 Instalace SW a nastavení přístupu 05 Hlavní okno 06 SMS 06 Nastavení 07 Přidání
ČSOB Business Connector Instalační příručka
 ČSOB Business Connector Instalační příručka Obsah 1 Úvod... 2 2 Získání komerčního serverového certifikátu... 2 2.1 Vytvoření žádosti o certifikát v počítači... 2 2.2 Instalace certifikátu do počítače...
ČSOB Business Connector Instalační příručka Obsah 1 Úvod... 2 2 Získání komerčního serverového certifikátu... 2 2.1 Vytvoření žádosti o certifikát v počítači... 2 2.2 Instalace certifikátu do počítače...
2. Kontakty. 1. Základní nastavení tabletu Vložení SIM karty Vložení paměťové karty Zapnutí tabletu a PIN. 3. Volání
 Základní nastavení tabletu Vložení SIM karty Vložení paměťové karty Zapnutí tabletu a PIN Kontakty Kopírování ze SIM karty do tabletu Založení nového kontaktu Upravení kontaktu včetně fotky Volání Nastavení
Základní nastavení tabletu Vložení SIM karty Vložení paměťové karty Zapnutí tabletu a PIN Kontakty Kopírování ze SIM karty do tabletu Založení nového kontaktu Upravení kontaktu včetně fotky Volání Nastavení
eliška 3.04 Průvodce instalací (verze pro Windows 7) w w w. n e s s. c o m
 eliška 3.04 Průvodce instalací (verze pro Windows 7) Příprava Při instalaci elišky doporučujeme nemít spuštěné žádné další programy. Pro instalaci elišky je třeba mít administrátorská práva na daném počítači.
eliška 3.04 Průvodce instalací (verze pro Windows 7) Příprava Při instalaci elišky doporučujeme nemít spuštěné žádné další programy. Pro instalaci elišky je třeba mít administrátorská práva na daném počítači.
TouchGuard Online pochůzkový systém
 TouchGuard Příprava telefonu a instalace aplikace Administrátorský manuál TTC TELEKOMUNIKACE, s.r.o. Třebohostická 987/5 100 00 Praha 10 tel.: 234 052 111 fax.: 234 052 999 e-mail: ttc@ttc.cz http://www.ttc-telekomunikace.cz
TouchGuard Příprava telefonu a instalace aplikace Administrátorský manuál TTC TELEKOMUNIKACE, s.r.o. Třebohostická 987/5 100 00 Praha 10 tel.: 234 052 111 fax.: 234 052 999 e-mail: ttc@ttc.cz http://www.ttc-telekomunikace.cz
Základní nastavení telefonu Vložení SIM karty Vložení paměťové karty Zapnutí telefonu a PIN Kontakty Kopírování ze SIM karty do telefonu Založení
 1 6. 7. 8. Základní nastavení telefonu Vložení SIM karty Vložení paměťové karty Zapnutí telefonu a PIN Kontakty Kopírování ze SIM karty do telefonu Založení nového kontaktu Upravení kontaktu včetně fotky
1 6. 7. 8. Základní nastavení telefonu Vložení SIM karty Vložení paměťové karty Zapnutí telefonu a PIN Kontakty Kopírování ze SIM karty do telefonu Založení nového kontaktu Upravení kontaktu včetně fotky
Antivirus: Proaktivně detekuje a likviduje známé i neznámé hrozby lépe než kterýkoliv jiný bezpečnostní produkt.
 Stručná příručka ESET Cybersecurity poskytuje špičkovou ochranu vašeho počítače před počítačovými hrozbami. ESET Cybersecurity využívá skenovací jádro ThreatSense, které bylo poprvé použito v uživateli
Stručná příručka ESET Cybersecurity poskytuje špičkovou ochranu vašeho počítače před počítačovými hrozbami. ESET Cybersecurity využívá skenovací jádro ThreatSense, které bylo poprvé použito v uživateli
Nastavení telefonu Samsung S5570 Galaxy Mini
 Nastavení telefonu Samsung S5570 Galaxy Mini Telefon Samsung S5570 Galaxy Mini, zakoupený v prodejní síti společnosti T-Mobile Czech Republic a.s., má potřebné parametry pro použití T-Mobile služeb již
Nastavení telefonu Samsung S5570 Galaxy Mini Telefon Samsung S5570 Galaxy Mini, zakoupený v prodejní síti společnosti T-Mobile Czech Republic a.s., má potřebné parametry pro použití T-Mobile služeb již
Aplikace Vyhledání a stažení aplikace Založení účtu v Google Play Internet Nastavení u Zap./Vyp. přístupového bodu Připojení a odpojení wi-fi
 1 5. 6. 7. 8. Aplikace Vyhledání a stažení aplikace Založení účtu v Google Play Internet Nastavení e-mailu Zap./Vyp. přístupového bodu Připojení a odpojení wi-fi sítě Nastavení internetu v zahraničí Nastavení
1 5. 6. 7. 8. Aplikace Vyhledání a stažení aplikace Založení účtu v Google Play Internet Nastavení e-mailu Zap./Vyp. přístupového bodu Připojení a odpojení wi-fi sítě Nastavení internetu v zahraničí Nastavení
Návod pro LG Leon 4G LTE (H340n)
 Návod pro LG Leon 4G LTE (H340n) 1. Základní nastavení telefonu Vložení SIM karty a baterky Vložení paměťové karty Zapnutí telefonu a PIN 2. Kontakty Kopírování ze SIM karty do telefonu Založení nového
Návod pro LG Leon 4G LTE (H340n) 1. Základní nastavení telefonu Vložení SIM karty a baterky Vložení paměťové karty Zapnutí telefonu a PIN 2. Kontakty Kopírování ze SIM karty do telefonu Založení nového
Postup instalace přídavného modulu pro Aktuální zůstatky (CBA) v programu MultiCash KB (MCC)
 Postup instalace přídavného modulu pro Aktuální zůstatky (CBA) v programu MultiCash KB (MCC) 1/6 1. Instalace modulu Na internetových stránkách KB na adrese http://www.mojebanka.cz v sekci Stáhněte si
Postup instalace přídavného modulu pro Aktuální zůstatky (CBA) v programu MultiCash KB (MCC) 1/6 1. Instalace modulu Na internetových stránkách KB na adrese http://www.mojebanka.cz v sekci Stáhněte si
ESET NOD32 Antivirus 4 pro Linux Desktop. Stručná příručka
 ESET NOD32 Antivirus 4 pro Linux Desktop Stručná příručka ESET NOD32 Antivirus 4 poskytuje špičkovou ochranu vašeho počítače před počítačovými hrozbami. Produkt využívá skenovací jádro ThreatSense, které
ESET NOD32 Antivirus 4 pro Linux Desktop Stručná příručka ESET NOD32 Antivirus 4 poskytuje špičkovou ochranu vašeho počítače před počítačovými hrozbami. Produkt využívá skenovací jádro ThreatSense, které
Nastavení telefonu T-Mobile MDA Vario
 Nastavení telefonu T-Mobile MDA Vario Telefon T-Mobile MDA Vario, zakoupený v prodejní síti společnosti T-Mobile Czech Republic a.s., má potřebné parametry pro použití T-Mobile služeb již přednastaveny.
Nastavení telefonu T-Mobile MDA Vario Telefon T-Mobile MDA Vario, zakoupený v prodejní síti společnosti T-Mobile Czech Republic a.s., má potřebné parametry pro použití T-Mobile služeb již přednastaveny.
2. SMS a MMS. 3. Základní nastavení telefonu. Nastavení střediska zpráv Nastavení MMS Nastavení tónů Upozornění o doručení SMS. 4.
 1 z 33 Volání Hlasitý hovor Zobrazení kontaktů při volání Nastavení hlasitosti hovoru Zobrazení klávesnice při volání Přidržení hovoru Číslo hlasové schránky Nastavení vyzvánění SMS a MMS Nastavení střediska
1 z 33 Volání Hlasitý hovor Zobrazení kontaktů při volání Nastavení hlasitosti hovoru Zobrazení klávesnice při volání Přidržení hovoru Číslo hlasové schránky Nastavení vyzvánění SMS a MMS Nastavení střediska
