Další servery s elektronickým obsahem
|
|
|
- Štěpán Soukup
- před 9 lety
- Počet zobrazení:
Transkript
1
2 Právní upozornění Všechna práva vyhrazena. Žádná část této tištěné či elektronické knihy nesmí být reprodukována a šířena v papírové, elektronické či jiné podobě bez předchozího písemného souhlasu nakladatele. Neoprávněné užití této knihy bude trestně stíháno. Používání elektronické verze knihy je umožněno jen osobě, která ji legálně nabyla v rozsahu stanoveném autorským zákonem. Elektronická kniha je datový soubor, který lze užívat pouze v takové formě, v jaké jej lze stáhnout z portálu. Jakékoliv neoprávněné užití elektronické knihy nebo její části, spočívající např. v kopírování, úpravách, prodeji, pronajímání, půjčování, sdělování veřejnosti nebo jakémkoliv druhu obchodování nebo neobchodního šíření je zakázáno! Zejména je zakázána jakákoliv konverze datového souboru nebo extrakce části nebo celého textu, umisťování textu na servery, ze kterých je možno tento soubor dále stahovat, přitom není rozhodující, kdo takového sdílení umožnil. Je zakázáno sdělování údajů o uživatelském účtu jiným osobám, zasahování do technických prostředků, které chrání elektronickou knihu, případně omezují rozsah jejího užití. Uživatel také není oprávněn jakkoliv testovat, dekompilovat, zkoušet či obcházet technické zabezpečení elektronické knihy. Děkujeme že elektronické knihy nelegálně nešíříte. Podporujete tak vznik dalších elektronických titulů. Kopírování zabíjí elektronické knihy! (c) Computer Media s.r.o. Všechna práva vyhrazena. info@computermedia.cz Další servery s elektronickým obsahem videoprírucky.cz
3 Microsoft Offi ce 2010 Microsoft Word 2010 nejen pro školy Karel Klatovský Nakladatelství a vydavatelství R Vzdìlávání, které baví
4 Word 2010 nejen pro školy Microsoft Word 2010 nejen pro školy Autor: Ing. Karel Klatovský Odborná spolupráce: Ing. Michal Jiříček, Pavel Navrátil Layout, zlom a sazba: Petr Fajks Návrh obálky: Ing. Michal Jiříček Jazyková korektura: Mgr. Ludmila Klatovská Computer Media s.r.o., 2010 Vydání první Všechna práva vyhrazena ISBN: Žádná část této publikace nesmí být publikována a šířena žádným způsobem a v žádné podobě bez písemného svolení vydavatele. Adresa: Computer Media s.r.o. Hrubčická Kralice na Hané Česká republika Telefon: Fax: info@computermedia.cz Web: Líbí se Vám tato učebnice? Co v ní postrádáte? Své tipy, postřehy a názory pište na adresu info@computermedia.cz. Děkujeme Vám. Nakladatelství a vydavatelství R Partnerským serverem této knihy je i škola.cz Vaše elektronická škola 2
5 Obsah Obsah Vysvětlivky k prvkům použitým v knize: POJMY A PRVKY POUŽITÉ V TEXTU JAK S KNIHOU PRACOVAT? JAK JE KNIHA ČLENĚNA? Textové editory CO JE NOVÉHO V RÁMCI CELÉHO BALÍKU OFFICE? Novinky společné pro všechny aplikace balíku Offi ce 2010: CO JE SOUČÁSTÍ OFFICE 2010? A NEBYLO BY NĚCO ZDARMA? VZHŮRU DO OBLAK OFFICE 2010 A MŮJ POČÍTAČ CO NOVÉHO VE WORDU 2010? Ovládání Wordu PANEL NÁSTROJŮ RYCHLÝ PŘÍSTUP Přizpůsobení panelu Rychlý přístup Tvorba vlastní karty SPUŠTĚNÍ WORDU POPIS PRACOVNÍHO PROSTŘEDÍ WORDU Stavový řádek Plocha dokumentu Barevné schéma prostředí Wordu Základy psaní a úpravy textu PRO NAPROSTÉ ZAČÁTEČNÍKY Kurzor Základní klávesy BLOKY Sloupcový blok Základy formátování VZHLED PÍSMA VELIKOST PÍSMA ZAROVNÁNÍ TEXTU (ODSTAVCE) Nastavení zarovnání pomocí myši ŘEZ PÍSMA Vzhled, velikost a řez písma síla kombinace MINIPANEL NÁSTROJŮ STYLY Proč je styl užitečný? Jednoduché vytvoření vlastního stylu Práce se soubory dokumenty VYTVOŘENÍ NOVÉHO SOUBORU Vytvoření nového souboru pomocí šablony OTEVŘENÍ DOKUMENTU ULOŽENÍ SOUBORU První uložení Druhé a další uložení ULOŽENÍ POD JINÝM NÁZVEM (ULOŽIT JAKO...) Uložení vlastní šablony Nastavení cest k souborům TLAČÍTKA ZPĚT A OPAKOVAT MĚŘÍTKO ZOBRAZENÍ LUPA KOPÍROVÁNÍ FORMÁTU Rozšířená editace textu TEXTOVÉ EFEKTY POKROČILÝ FORMÁT PÍSMA Barva písma Styl podtržení
6 Word 2010 nejen pro školy 4 ZÁLOŽKA UPŘESNIT Měřítko Mezery Umístění Prokládání písma Funkce písma OpenType POKROČILÉ FORMÁTOVÁNÍ ODSTAVCE ODSAZENÍ A MEZERY Mezery ZÁLOŽKA TOK TEXTU Tabulátory Styly detailní nastavení VYTVOŘENÍ NOVÉHO STYLU DĚLĚNÍ SLOV TISK A PŘEDTISKOVÁ PŘÍPRAVA Náhled na dokument VÝBĚR TISKÁRNY Rozsah stránek Oboustranný tisk Kompletováno Orientace papíru Velikost papíru Okraje Počet stránek na list Vzhled stránky Schránka a operace se schránkou ZKOPÍROVÁNÍ DAT DO SCHRÁNKY (Ctrl+C) VYJMUTÍ DAT DO SCHRÁNKY (CTRL+X) VLOŽENÍ DAT ZE SCHRÁNKY (CTRL+V) VÍCE AKTIVNÍCH SCHRÁNEK Tabulky ZÁKLADNÍ TVORBA TABULKY ZÁKLADNÍ TVORBA TABULKY NAKRESLENÍ TUŽKOU EDITACE TEXTU V TABULCE ZMĚNA ŠÍŘKY A VÝŠKY BUNĚK V TABULCE SLUČOVÁNÍ A ROZDĚLOVÁNÍ BUNĚK Sloučení buněk Rozdělění buněk FORMÁTOVÁNÍ ČAR V TABULCE BARVY V TABULCE PŘIDÁNÍ A ODEBRÁNÍ BUNĚK Vložení sloupců / řádků Odebrání sloupců / řádků SEŘAZENÍ DAT V TABULCE VZORCE V TABULCE PŘEMÍSTĚNÍ TABULKY SMAZÁNÍ TABULKY Odrážky a číslování ODRÁŽKY Aktivace odrážek přímo při psaní textu Nastavení odrážek Obrázek jako odrážka ČÍSLOVÁNÍ Aktivace číslování přímo při psaní textu Nastavení číslování Návaznost na předchozí číslování VÍCEÚROVŇOVÝ SEZNAM ČÍSLOVÁNÍ NADPISŮ ČÍSLOVÁNÍ OBRÁZKŮ... 56
7 Obsah Ohraničení, stínování a zvýraznění textu OHRANIČENÍ TEXTU STÍNOVÁNÍ TEXTU ZVÝRAZNĚNÍ TEXTU OHRANIČENÍ CELÉ STRÁNKY Grafika ve Wordu VKLÁDÁNÍ OBRÁZKŮ A GRAFICKÝCH OBJEKTŮ VEKTOR, NEBO RASTR? Vložení klipartu Vložení obrázku OBRAZCE Změna parametrů u některých obrazců WORDART Jak vložit do dokumentu objekt WordArt OBRÁZKY SMARTART Přidání (a odebrání) objektu do (z) obrázku SmartArt GRAFICKÉ OPRAVY OBRÁZKU SMARTART Změna tvaru obrazce Změna velikosti obrazce Změna stylu obrazce Změna rozložení SmartArtu Změna stylů obrázků SmartArt Změna barev obrázku SmartArt Snímek obrazovky Operace s grafickým objektem ZMĚNA VELIKOSTI PŘEMÍSTĚNÍ OBJEKTU OTOČENÍ OBJEKTU SMAZÁNÍ OBJEKTU ZMĚNA STYLU OBRÁZKU BARVY, ČÁRY A VÝPLŇ GRAFICKÝCH OBJEKTŮ OBTÉKÁNÍ Grafy VLOŽENÍ GRAFU ÚPRAVY GRAFU ZMĚNA TYPU GRAFU ZMĚNA STYLU GRAFU ÚPRAVA OBLASTÍ GRAFU Práce se stránkou VZHLED STRÁNKY Záložka Okraje Záložka Papír Záložka Rozložení ZÁHLAVÍ A ZÁPATÍ Nastavení záhlaví / zápatí Různé záhlaví / zápatí u každého oddílu SLOUPCE TITULNÍ STRANA VODOZNAK Pravítka CO NAJDETE NA PRAVÍTKU? Odsazení prvního řádku Předsazení prvního řádku Odsazení zprava TABULÁTORY Nastavení tabulátoru Úprava pozice tabulátoru Smazání tabulátoru Použití tabulátoru
8 Word 2010 nejen pro školy TABULÁTORY NASTAVENÍ POMOCÍ PÁSU KARET WORDU RUČNÍ NASTAVENÍ OKRAJŮ STRÁNKY PEVNÁ MEZERA Operace s dokumentem ZALOMENÍ DOKUMENTU Co je to oddíl? Postup při zalomení ZOBRAZENÍ SKRYTÝCH ZNAKŮ FORMÁTOVÁNÍ HLEDÁNÍ A NAHRAZOVÁNÍ TEXTU Hledání textu v dokumentu Nahrazování textu v dokumentu Speciální hledání a nahrazování (rozšířené možnosti) KOMENTÁŘE Vložení komentáře do textu Úprava komentáře Smazání komentáře SLEDOVÁNÍ ZMĚN ROZDĚLENÍ PŘÍČKAMI Vytvoření příček Zrušení příček OCHRANA DOKUMENTU HESLEM PROCHÁZENÍ DOKUMENTEM NAVIGACE V DOKUMENTU Práce s více dokumenty OTEVŘENÍ VÍCE DOKUMENTŮ PŘEPÍNANÍ MEZI DOKUMENTY USPOŘÁDÁNÍ DOKUMENTŮ KOPÍROVÁNÍ TEXTU A DAT MEZI DOKUMENTY VLOŽENÍ JEDNOHO DOKUMENTU DOVNITŘ DRUHÉHO Automatizace při tvorbě dokumentu AUTOMATICKÉ OPRAVY V DOKUMENTU Jak se dostat do databáze automatických oprav? Kontrola pr avopisu JAK WORD KONTROLUJE PRAVOPIS? Jak provést kontrolu pravopisu dokumentu? Nastavení jazyka pro kontrolu pravopisu TEZAURUS Doplňkové funkce Wordu INICIÁLA VELKÁ A MALÁ PÍSMENA SYMBOLY A ZNAKY VKLÁDÁNÍ DALŠÍCH OBJEKTŮ Vkládání rovnic a matematických symbolů Vkládání tabulek z Excelu do Wordu Vložení tabulky Excelu do dokumentu jako objekt Vložení tabulky Excelu do dokumentu Wordu pomocí schránky VLOŽENÍ PROMĚNNÝCH HODNOT Vložení data a času do dokumentu Vložení ostatních proměnných Cizojazyčný překlad Obsah a rejstřík OBSAH Aktualizace obsahu REJSTŘÍK Označení slov pro rejstřík Generování rejstříku
9 Obsah KŘÍŽOVÝ ODKAZ Vytvoření záložky Vytvoření křížového odkazu na záložku Hromadná korespondence CO JE POTŘEBA PRO TO, ABY MOHLA BÝT POUŽITA HROMADNÁ KORESPONDENCE OBECNÝ POSTUP PŘI VYTVÁŘENÍ HROMADNÉ KORESPONDENCE Vytvoření zdroje dat Vytvoření vzorového souboru Word a Internet VYTVOŘENÍ HYPERTEXTOVÉHO ODKAZU Jak zabránit automatickému vytváření hypertextových odkazů VYTVOŘENÍ HYPERTEXTOVÉHO ODKAZU Z OBJEKTU VYTVOŘENÍ PŘÍMÉ VAZBY OBRÁZEK PŘÍMO Z INTERNETU Vytvoření on-line vazby obrázek z Internetu TVORBA A ÚPRAVA INTERNETOVÝCH STRÁNEK POMOCÍ WORDU Jak funguje tvorba stránek pomocí Wordu? Tvorba stránky ve Wordu Které prvky lze bezpečně použít Které prvky se nedoporučuje používat ODESLÁNÍ DOKUMENTU ELEKTRONICKOU POŠTOU Makra ZÁZNAM MAKRA NAHRÁNÍ SPUŠTĚNÍ MAKRA Nápověda OBECNĚ K NÁPOVĚDĚ MICROSOFT OFFICE PRAKTICKÉ POUŽITÍ NÁPOVĚDY VE WORDU Nastavení Wordu Karta Obecné Karta Zobrazení Karta Kontrola pravopisu a mluvnice Karta Uložit Karta Jazyk Karta Upřesnit Karta Přizpůsobit pás karet Karta Panel nástrojů rychlý přístup Karta Doplňky Karta Centrum zabezpečení PŘÍLOHA I PÁSY KARET Karta Domů Karta Vložení Karta Rozložení stránky Karta Reference Karta Korespondence Karta Revize Karta Zobrazení PŘÍLOHA II SEZNAM DŮLEŽITÝCH TLAČÍTEK A JEJICH VÝZNAM PŘÍLOHA III VZORNÍK ZÁKLADNÍCH TYPŮ PÍSEM FONTŮ PŘÍLOHA IV UŽITEČNÉ KLÁVESOVÉ ZKRATKY WORDU
10 8 Word 2010 nejen pro školy
11 nadpis Odrážky kapitoly a číslování V mnoha případech ale možná nebudete spokojeni s nabídkou přednastavených typů odrážek a možná budete chtít vytvořit vlastní typ. V takovém případě namísto kliknutí na vybraný styl odrážek klikněte v rozevírací nabídce na příkaz Definovat novou odrážku. Word zobrazí okno Definovat novou odrážku, v kterém je možné nastavit přesně takové parametry a vzhled odrážek, jaké potřebujete. V oblasti Symbol jsou k dispozici všechny symboly, které lze na počítači použít, a můžete je vybrat a použít jako odrážku. Obrázek jako odrážka Word také nabízí možnost vytvořit odrážku ve tvaru libovolného obrázku. V okně Definovat novou odrážku klikněte na tlačítko Obrázek. Po jeho stlačení bude zobrazeno okno Odrážka s obrázkem se všemi obrázky pro odrážky, které jsou v danou chvíli v databázi Wordu k dispozici. Výběr lze provést kliknutím na jeden z obrázků a následným kliknutím na tlačítko OK. Poznámka: Do databáze obrázků lze importovat i vlastní externí obrázky (např. naskenované, vytvořené v jiném programu apod.). Vložení obrázku jako odrážky sice opět rozšiřuje možnosti Wordu, ale při tvorbě běžného dokumentu tato vlastnost zřejmě nebude využívána příliš často. Poslední tlačítko Písmo skýtá možnost upravit řez, velikost, barvu a případně i typ písma u vybrané odrážky. Po kliknutí na toto tlačítko se zobrazí již známé okno Písmo, které znáte z formátování písma ze začátku knihy. Můžete tak udělat tučnou odrážku, změnit její velikost nebo ji podtrhnout. V nabídce Zarovnání máte možnost nastavit, jak budou odrážky zarovnány vzhledem k textu, tj. jak daleko od něj budou. ČÍSLOVÁNÍ Možnost importu vlastních obrázků Automatické číslování je užitečnou funkcí textového editoru Word. Pomocí této funkce je možné pohodlně vytvářet osnovy, bodové zápisy z porady atd. Přitom právě automatické číslování se postará o to, že: čísla na sebe budou plynule navazovat; přidání jakéhokoliv bodu do již hotové číslované osnovy přečísluje všechny ostatní body; při odejmutí jakéhokoliv bodu budou ostatní body opět přečíslovány; číslování může být i víceúrovňové; je možné si vybrat mezi několika typy číslic (např. arabskými, římskými...). Postup při tvorbě číslování je velmi podobný jako při tvorbě odrážek. Rovněž je možné spustit číslování přímo při psaní textu. Je ale také možné napsat osnovu bez číslování a nechat ji potom očíslovat z pásu karet Wordu. Aktivace číslování přímo při psaní textu Při psaní textu je možné aktivovat automatické číslování, aniž by bylo zapotřebí kliknout na jakoukoliv ikonu či vyvolat jakoukoliv nabídku. Při psaní řádku, o kterém víte, že bude tvořit první číslovaný řádek, prostě na jeho začátku napište číslo s tečkou nebo písmeno se závorkou. Jakmile tento řádek dopíšete a stisknete mezerník nebo Enter, bude automatické číslování zahájeno. 53
12 Word 2010 nejen pro školy Nastavení číslování Nastavení číslování z pásu karet Wordu je sice mírně náročnější, ale zato nabízí mnohonásobně více možností a nastavení parametrů. 1. Označte do bloku oblast textu, na který bude nastaveno číslování. Pravděpodobně se bude jednat o několik řádků pod sebou (z toho plyne, že text, který má být číslován, musí být nejprve napsán). 2. V pásu karet klikněte na kartu Domů a ve skupině Odstavec klikněte na šipku u příkazu Číslování. 3. V otevřené podnabídce vyberte styl číslování, který chcete použít, a klikněte na něj. Ne vždy lze použít některý ze stylů, které má Word v nabídce. Podobně jako u odrážek i zde existuje možnost vytvořit si číslování, které plně odpovídá vašim představám a požadavkům. 1. V rozevírací nabídce číslování klikněte v dolní části na příkaz Definovat nový číselný formát. 2. Word otevře okno Definovat nový číselný formát s možnostmi detailního nastavení daného typu číslování. Rozevírací nabídka Styl číslování určuje, jakým stylem bude číslování zobrazeno. Jak již bylo o několik odstavců výše uvedeno, Word umí číslovat různými způsoby velkými arabskými číslicemi, římskými číslicemi, ale například i slovem (prvý, druhý, třetí...). Zde je tedy možné jeden ze způsobů vybrat. V dialogu Formát číslování je možné nastavit, jaké znaky se budou zobrazovat před a za číslem v číslování. Typ písma, jeho řez a velikost je možné nastavit po kliknutí na tlačítko Písmo. Stejně jako u odrážek můžete v nabídce Zarovnání nastavit, jak bude číslování vzhledem k textu zarovnáno. Nabídka Styl číslování s jedním z možných stylů číslování V oddílu Formát číslování je možné nastavit přesný formát čísla, tj. zda za číslem bude tečka, případně jaký znak bude vždy před číslem apod. Zde vidíte, jak se vaše nastavení projeví ve finální podobě. Výběr ze stylů číslování... Návaznost na předchozí číslování U složitějšího dokumentu se obvykle vyskytuje číslování několikrát (například podobně jako v této knize). Je velmi důležité nastavit, zda druhé a následující číslování v pořadí bude v číslech navazovat na předchozí číslování, nebo zda bude celý blok čísel číslován od začátku, resp. od jedničky. Postup pro nastavení návaznosti číslování je následující: 1. Označte již existující seznam do bloku a klikněte na něj pravým tlačítkem myši. 2. V kontextové nabídce klikněte na příkaz Nastavit hodnotu číslování. 3. Word zobrazí okno Nastavit hodnotu číslování, v němž můžete nastavit, zda chcete začít nový seznam, nebo navázat na předchozí. V políčku Nastavit hodnotu na se defi nuje, od jakého čísla má číslování začít. 54
13 nadpis Odrážky kapitoly a číslování Poměrně podrobné možnosti návaznosti a způsobů, jak se dají řešit případné problémy s číslováním, se také nacházejí v nabídce po kliknutí pravým tlačítkem myši do textu s číslováním. Nabízejí se zde možnosti začít číslovat aktuální seznam znovu od čísla 1, pokračovat v číslování z předchozího seznamu nebo si nastavit vlastní hodnotu číslování, viz předchozí kapitola. Podrobné možnosti návaznosti a způsobů číslování VÍCEÚROVŇOVÝ SEZNAM Word umí i automatické víceúrovňové číslování. Tím se rozumí číslování, u kterého jsou některé body podřazeny jinému bodu. Příklad víceúrovňového číslování: 1. Úvod do Wordu 1.1. Základní popis textového editoru Word Co všechno Word dokáže. 2. Editace textu 2.1. Základní editace textu Práce s bloky Přenos bloků 3. Typy písem Možnosti automatického víceúrovňového číslování Podobně jako u klasického číslování může být i u víceúrovňového číslování celá řada typů a způsobů. 1. Připravte text víceúrovňového číslování pravděpodobně se bude jednat o několik řádků pod sebou. 2. Označte do bloku oblast textu, na kterou bude nastaveno víceúrovňové číslování. 3. V pásu karet na kartě Domů ve skupině Odstavec klikněte na ikonu příkazu Víceúrovňový seznam. 4. V otevřené podnabídce vyberte vhodný styl víceúrovňového seznamu a klikněte na něj. 5. Víceúrovňové číslování bude aplikováno na označený text. Word sice nastavil u vybraného textu víceúrovňové číslování, ale zatím pouze v nejvyšší úrovni. To znamená, že u každého řádku se zobrazilo samostatné celé číslo (1, 2, 3,...). Nyní musíte nastavit jednotlivé úrovně předem napsaného textu. Každá následující podúroveň v již existujícím víceúrovňovém seznamu se vytvoří klávesou Tab. Dejme tomu, že byste v následujícím již připraveném seznamu chtěli z bodu 2 vytvořit podúroveň bodu Úvod do Wordu 2. Základní popis textového editoru Word Co všechno Word dokáže. 4. Editace textu 5. Základní editace textu 6. Práce s bloky Postup by byl následující: 1. Označte celý text a aktivujte si víceúrovňové číslování, viz předchozí postup a poté klikněte před slovo Základní v bodě Stiskněte klávesu Tab. Okamžitě po stisknutí klávesy Tab se bod 2 změnil na bod 1.1 a zároveň se všechny ostatní body přečíslovaly podle nového řazení. 3. U slov Práce s bloky musíte stisknout klávesu Tab dvakrát, protože první stisknutí je posune na úroveň slova Základní, ale Práce s bloky patří pod tuto skupinu, takže je nutné stisknout klávesu Tab ještě jednou. 4. Obdobně postupujte u zbytku textu. 55
14 Word 2010 nejen pro školy Nastavení úrovně víceúrovňového číslování lze také provést pomocí příkazů Zvětšit/Zmenšit odsazení na kartě Domů ve skupině Odstavec. Tip: Pokud se vám stane, že klávesu Tab stisknete vícekrát, než bylo potřeba, a dané slovo má nižší úroveň, než má ve skutečnosti mít, není nutné celý seznam mazat a začínat znovu. Pro zvýšení úrovně se používá kláves Backspace (šipka doleva nad klávesou Enter). ČÍSLOVÁNÍ NADPISŮ Word umí číslovat nejen na úrovni jednotlivých řádků, například při tvorbě osnovy (jak bylo vysvětleno v předchozích odstavcích), ale je možné nechat automaticky číslovat i nadpisy. Pokud budete používat v rozsáhlejším dokumentu číslované nadpisy kapitol, pak se bez číslovaných nadpisů vůbec neobejdete. Je totiž nemyslitelné provádět číslování ručně. Základním předpokladem pro číslované nadpisy je nutnost mít vytvářený dokument zpracovaný do stylů. To znamená, že i budoucí číslovaný nadpis musí mít svůj vlastní styl. Číslování nezpůsobí nic jiného, než že stylu přiřadí formát číslování. Před nadefi nováním číslování nadpisů doporučujeme prostudovat kapitolu Styly detailní nastavení (str. 37). Postup při číslování nadpisů 1. Na veškeré nadpisy a podnadpisy v dokumentu je nutné použít styly. Nejčastěji se používají styly Nadpis 1 až Nadpis 3, popř. vlastní styly, které jsou na těchto standardních založeny. 2. Označte do bloku hlavní nadpis nejvyšší úrovně, kterému Knihovna stylů číslování chcete přiřadit číslo kapitoly. 3. Na pásu karet na kartě Domů ve skupině Odstavec klikněte na příkaz Víceúrovňový seznam. 4. V knihovně seznamů klikněte na zřejmě nejpoužívanější volbu třetí styl ve druhém řádku. 5. Nadpis je automaticky očíslován číslovkou Nyní klikněte na podnadpis, který je o úroveň níže a měl by být očíslován jako 1.2. Proveďte stejný postup jako v bodech 3 a 4. V tomto případě se ale u tohoto textu zobrazí opět číslovka 1. Označte tedy celý podnadpis a ve skupině Odstavec na kartě Domů klikněte na šipku dolů u ikony číslování, vyberte příkaz Změnit úroveň seznamu a ze zobrazené nabídky vyberte druhou úroveň. 7. Podnadpis je automaticky očíslován jako Nyní stačí kliknout na tento podnadpis pravým tlačítkem myši, ze zobrazené nabídky vybrat příkaz Styly a v nabídce vybrat první nebo druhou položku podle toho, zda chcete toto formátování uložit jako součást stávajícího stylu, nebo jako stylu nového. 9. Každý další podnadpis, na který bude tento styl aplikován, se bude již automaticky číslovat, tj. bude pokračovat 1.2., 1.3. apod. Tip: Další možností, jak využít pro víceúrovňové číslování styly, je úprava stávajících stylů, která již byla v této knize popsána na straně č. 55. Stačilo by například upravit styl Nadpis 1 tak, že mu přiřadíte číslování nejvyšší úrovně (1.,2.,3., ), a styl Nadpis 2, že mu upravíte číslování na víceúrovňové (1.1, 1.2., 1.3., ). Všechny nadpisy a podnadpisy, na které budou tyto styly aplikovány, se budou automaticky číslovat dle vašich potřeb. Víceúrovňové číslování je jedním z největších problémů uživatelů, proto pokud se vám vše nepodaří nastavit na první pokus, nezoufejte. ČÍSLOVÁNÍ OBRÁZKŮ Číslování obrázků je vhodné především u obsáhlejších dokumentů, v nichž se na jednom místě nachází více obrázků. Obrázky se číslují proto, aby bylo snazší se na ně odkazovat v textu. Jistě je přesnější napsat...tak, jak to vidíte na obr. č než...tak, jak to vidíte na obrázku vpravo dole. Na druhou stranu se ale číslování do některých dokumentů nehodí a jinde by zabralo příliš cenného místa. 56
15 Ohraničení, s nování nadpis a zvýraznění kapitoly textu Princip číslování obrázků spočívá v jejich označení takzvaným Titulkem. Titulek se skládá z textu a čísla obrázku, například Obrázek 1. Pod nebo nad obrázek je možné titulek umístit následujícím způsobem: 1. Klikněte pravým tlačítkem myši přímo na obrázek. 2. Z kontextové nabídky vložte příkaz Vložit titulek. 3. Word zobrazí okno Titulek. Zde máte prostřednictvím rozevírací nabídky Titulek možnost vybrat text popisku obrázku. Rovněž si všimněte, že číslo za zvoleným popiskem se v titulku zobrazuje automaticky číslo se zvýší s každým vloženým titulkem v pořadí. 4. Do dialogu za text titulku můžete dopsat jakýkoliv text pro zpřesnění popisu obrázku. 5. Klikněte na tlačítko OK titulek bude vložen pod nebo nad obrázek. Ohraničení, stínování a zvýraznění textu Word disponuje několika funkcemi, jimiž snadno vytvoříte ohraničení řádku nebo souvislého textu vybraným typem čáry. Můžete také zabarvit podklad textu zvoleným stupněm šedi nebo vybranou barvou. Všechny nástroje pro tyto funkce se nacházejí na kartě Domů. Toto je malá ukázka řádku, který je z každé strany různě orámován čarou a podbarven šedí. Docela nepěkné, viďte? Tento text je navíc orámován individuálně. OHRANIČENÍ TEXTU Veškerá ohraničení se mohou vztahovat na několik slov nebo na celý řádek či odstavec (viz příklad výše). Kombinací různých typů písma spolu s orámováním a šedým podkladem můžete dosáhnout kvalitního estetického dojmu. Jednotlivé typy a tloušťky čar je možné vzájemně kombinovat bez omezení. Ohraničení textu lze provést pomocí nabídky na kartě Domů ve skupině Odstavec. Po kliknutí na šipku dolů se zobrazí možné ohraničení vybraného textu. Tato nabídka slouží pro rychlé a základní nastavení ohraničení textu, pro podrobnější možnosti nastavení je nutné přejít do okna Ohraničení a stínování. Postup při ohraničování textu 1. Označte slovo nebo odstavec do bloku. 2. Na kartě Domů ve skupině Odstavec klikněte na šipku u ikony Ohraničení. 3. Z nabídky vyberte poslední příkaz Ohraničení a stínování. 4. Word zobrazí okno Ohraničení a stínování. 5. Při nastavování ohraničení v tomto okně postupujte zleva doprava, tj. v části Nastavení nastavte typ ohraničení. 6. V části Styl nastavte styl, barvu a šířku ohraničení. 7. V části Náhled nastavte kliknutím na tlačítka nebo přímo do náhledu, na které strany se má ohraničení aplikovat. 8. Klikněte na OK. Pamatujte: Při tvorbě ohraničení z čar obecně platí, že každý následující typ nebo tloušťka čáry přepíše původní typ, který byl na daný řádek či odstavec aplikován. Není tedy nutné nejprve původní čáru smazat a teprve potom aplikovat čáru novou. 57
16 Word 2010 nejen pro školy Nastavení základního typu ohraničení Náhled nastaveného ohraničení Nastavení stylu čáry ohraničení Nastavení barvy čáry ohraničení Nastavení šířky čáry ohraničení Tlačítka pro zapínání a vypínání ohraničení na jednotlivých stranách Zde se nastavuje, jaký objekt si přejete ohraničit. Tip: Při nastavování ohraničení zkontrolujte v okně Ohraničení a stínování vpravo dole volbu Použít na:, abyste si byli vždy před zahájením nastavování jisti, zda se ohraničení aplikuje doopravdy na tu část dokumentu, na kterou jej chcete použít. Ohraničit je totiž možné nejenom celý odstavec, ale také např. jedno slovo nebo větu. STÍNOVÁNÍ TEXTU Kromě ohraničení odstavce nebo slova nabízí okno Ohraničení a stínování také možnost barevné výplně pozadí textu. K tomu slouží příkaz Stínování, který najdete na kartě Domů ve skupině Odstavec. Pokud u tohoto příkazu kliknete na tlačítko šipky dolů, Word nabídne škálu barev, které je možné použít ke zvýraznění pozadí textu. Před kliknutím na tlačítko kyblíku je opět nutné nejprve označit do bloku text, který má být barevně zvýrazněn. Pokud budete chtít barevné zvýraznění zrušit, zvolte v paletě barev Bez barvy. Poznámka: Barevné stínování vypadá poměrně dobře na obrazovce. Uvědomte si ale, že zejména u černobílých tiskáren splyne mnoho barev do jediného odstínu šedé. ZVÝRAZNĚNÍ TEXTU Word kromě ohraničení textu a celistvé výplně pozadí textu nebo odstavce nabízí i možnost zvýraznit pouze text tak, jako by byl například označen zvýrazňovačem. To znamená, že oproti stínování budou mezi řádky prázdná bílá místa. Toto je text, na který je použito stínování. Toto je text, na který je použito stínování. Toto je text, na který je použito stínování. Toto je text, na který je použito stínování. Toto je text, na který je použito stínování. Toto je text, na který je použito stínování. Toto je text, na který je použito stínování. Toto je text, na který je použito zvýraznění. Toto je text, na který je použito zvýraznění. Toto je text, na který je použito zvýraznění. Toto je text, na který je použito zvýraznění. Toto je text, na který je použito zvýraznění. Toto je text, na který je použito zvýraznění. Toto je text, na který je použito zvýraznění. 58
Předmluva 1 Typografická konvence použitá v knize 2. 1 Úvod do Wordu 2003 3. Popis obrazovky 7 Popis panelu nabídek 9 Zadávání příkazů 10
 Obsah Předmluva 1 Typografická konvence použitá v knize 2 1 Úvod do Wordu 2003 3 Spuštění a ukončení Wordu 4 Přepínání mezi otevřenými dokumenty 5 Oprava aplikace 5 Popis obrazovky 7 Popis panelu nabídek
Obsah Předmluva 1 Typografická konvence použitá v knize 2 1 Úvod do Wordu 2003 3 Spuštění a ukončení Wordu 4 Přepínání mezi otevřenými dokumenty 5 Oprava aplikace 5 Popis obrazovky 7 Popis panelu nabídek
MS Word 2007 REVIZE DOKUMENTU A KOMENTÁŘE
 MS Word 2007 REVIZE DOKUMENTU A KOMENTÁŘE 1 ZAPNUTÍ SLEDOVÁNÍ ZMĚN Pokud zapnete funkci Sledování změn, aplikace Word vloží značky tam, kde provedete mazání, vkládání a změny formátu. Na kartě Revize klepněte
MS Word 2007 REVIZE DOKUMENTU A KOMENTÁŘE 1 ZAPNUTÍ SLEDOVÁNÍ ZMĚN Pokud zapnete funkci Sledování změn, aplikace Word vloží značky tam, kde provedete mazání, vkládání a změny formátu. Na kartě Revize klepněte
Business Contact Manager Správa kontaktů pro tisk štítků
 Business Contact Manager Správa kontaktů pro tisk štítků 1 Obsah 1. Základní orientace v BCM... 3 2. Přidání a správa kontaktu... 4 3. Nastavení filtrů... 5 4. Hromadná korespondence... 6 5. Tisk pouze
Business Contact Manager Správa kontaktů pro tisk štítků 1 Obsah 1. Základní orientace v BCM... 3 2. Přidání a správa kontaktu... 4 3. Nastavení filtrů... 5 4. Hromadná korespondence... 6 5. Tisk pouze
Další servery s elektronickým obsahem
 Právní upozornění Všechna práva vyhrazena. Žádná část této tištěné či elektronické knihy nesmí být reprodukována a šířena v papírové, elektronické či jiné podobě bez předchozího písemného souhlasu nakladatele.
Právní upozornění Všechna práva vyhrazena. Žádná část této tištěné či elektronické knihy nesmí být reprodukována a šířena v papírové, elektronické či jiné podobě bez předchozího písemného souhlasu nakladatele.
Obsah Vysvětlivky k prvkům použitým v knize: 10 POJMY A PRVKY POUŽITÉ V TEXTU 10 JAK S KNIHOU PRACOVAT? JAK JE KNIHA ČLENĚNA? 11
 Obsah Vysvětlivky k prvkům použitým v knize: 10 POJMY A PRVKY POUŽITÉ V TEXTU 10 JAK S KNIHOU PRACOVAT? JAK JE KNIHA ČLENĚNA? 11 Textové editory 12 CO JE NOVÉHO V RÁMCI CELÉHO BALÍKU OFFICE? 12 Novinky
Obsah Vysvětlivky k prvkům použitým v knize: 10 POJMY A PRVKY POUŽITÉ V TEXTU 10 JAK S KNIHOU PRACOVAT? JAK JE KNIHA ČLENĚNA? 11 Textové editory 12 CO JE NOVÉHO V RÁMCI CELÉHO BALÍKU OFFICE? 12 Novinky
Gymnázium a Střední odborná škola, Rokycany, Mládežníků 1115
 Číslo projektu: Gymnázium a Střední odborná škola, Rokycany, Mládežníků 1115 Číslo šablony: 14 Název materiálu: Ročník: Identifikace materiálu: Jméno autora: Předmět: Tematický celek: Anotace: CZ.1.07/1.5.00/34.0410
Číslo projektu: Gymnázium a Střední odborná škola, Rokycany, Mládežníků 1115 Číslo šablony: 14 Název materiálu: Ročník: Identifikace materiálu: Jméno autora: Předmět: Tematický celek: Anotace: CZ.1.07/1.5.00/34.0410
1 - Prostředí programu WORD 2007
 1 - Prostředí programu WORD 2007 Program WORD 2007 slouží k psaní textů, do kterých je možné vkládat různé obrázky, tabulky a grafy. Vytvořené texty se ukládají jako dokumenty s příponou docx (formát Word
1 - Prostředí programu WORD 2007 Program WORD 2007 slouží k psaní textů, do kterých je možné vkládat různé obrázky, tabulky a grafy. Vytvořené texty se ukládají jako dokumenty s příponou docx (formát Word
1 Seznámení s Word 2010, karty, nejčastější činnosti. 2 Tvorba dokumentu
 1 Seznámení s Word 2010, karty, nejčastější činnosti Možnosti spuštění Wordu: 4 způsoby Psaní: ukončení řádku, ukončení odstavce, prázdný řádek, velká písmena, trvalé psaní velkými písmeny, psaní diakritiky,
1 Seznámení s Word 2010, karty, nejčastější činnosti Možnosti spuštění Wordu: 4 způsoby Psaní: ukončení řádku, ukončení odstavce, prázdný řádek, velká písmena, trvalé psaní velkými písmeny, psaní diakritiky,
TIP: Pro vložení konce stránky můžete použít klávesovou zkratku CTRL + Enter.
 Dialogové okno Sloupce Vložení nového oddílu Pokud chcete mít oddělené jednotlivé části dokumentu (například kapitoly), musíte roz dělit dokument na více oddílů. To mimo jiné umožňuje jinak formátovat
Dialogové okno Sloupce Vložení nového oddílu Pokud chcete mít oddělené jednotlivé části dokumentu (například kapitoly), musíte roz dělit dokument na více oddílů. To mimo jiné umožňuje jinak formátovat
Střední průmyslová škola strojnická Olomouc, tř.17. listopadu 49
 Střední průmyslová škola strojnická Olomouc, tř.17. listopadu 49 Výukový materiál zpracovaný v rámci projektu Výuka moderně Registrační číslo projektu: CZ.1.07/1.5.00/34.0205 Šablona: III/2 Informační
Střední průmyslová škola strojnická Olomouc, tř.17. listopadu 49 Výukový materiál zpracovaný v rámci projektu Výuka moderně Registrační číslo projektu: CZ.1.07/1.5.00/34.0205 Šablona: III/2 Informační
Změna sazby DPH v HELIOS Red po 1. 1. 2013
 Změna sazby DPH v HELIOS Red po 1. 1. 2013 Uživatelé s platnou systémovou podporou budou mít HELIOS Red připravený k používání po stažení aktualizace. Uživatelé bez systémové podpory si mohou program nakonfigurovat
Změna sazby DPH v HELIOS Red po 1. 1. 2013 Uživatelé s platnou systémovou podporou budou mít HELIOS Red připravený k používání po stažení aktualizace. Uživatelé bez systémové podpory si mohou program nakonfigurovat
1. PROSTŘEDÍ PROGRAMU. Pás karet se záložkami (na obrázku aktivovaná karta Domů ) Hlavní okno, ve kterém se edituje aktuální snímek prezentace
 Práce v PowerPointu 2007 PowerPoint je program z balíčku programů MS Office, který slouží pro tvorbu tzv. prezentací. Prezentace je určená k promítání při různých konferencí, veletrzích, přednáškách apod.
Práce v PowerPointu 2007 PowerPoint je program z balíčku programů MS Office, který slouží pro tvorbu tzv. prezentací. Prezentace je určená k promítání při různých konferencí, veletrzích, přednáškách apod.
František Hudek. červen 2013. 6. - 7. ročník. Nastavení myši, místní a jazykové nastavení.
 VY_32_INOVACE_FH19_WIN Jméno autora výukového materiálu Datum (období), ve kterém byl VM vytvořen Ročník, pro který je VM určen Vzdělávací oblast, obor, okruh, téma Anotace František Hudek červen 2013
VY_32_INOVACE_FH19_WIN Jméno autora výukového materiálu Datum (období), ve kterém byl VM vytvořen Ročník, pro který je VM určen Vzdělávací oblast, obor, okruh, téma Anotace František Hudek červen 2013
Seznámení žáků s pojmem makra, možnosti využití, praktické vytvoření makra.
 Metodické pokyny k pracovnímu listu č. 11 Používání maker Třída: 8. Učivo: Základy vytváření maker Obsah inovativní výuky: Seznámení žáků s pojmem makra, možnosti využití, praktické vytvoření makra. Doporučený
Metodické pokyny k pracovnímu listu č. 11 Používání maker Třída: 8. Učivo: Základy vytváření maker Obsah inovativní výuky: Seznámení žáků s pojmem makra, možnosti využití, praktické vytvoření makra. Doporučený
Obsah. Podrobná uživatelská příručka
 Obsah 1 Než začneme pracovat s daty 11 Co je Office 2013 12 Požadavky na systém 13 Vytvořte si účet Microsoft 14 Spouštění aplikací 16 Spouštění aplikací z Windows 8 16 Spouštění aplikací z nabídky Start
Obsah 1 Než začneme pracovat s daty 11 Co je Office 2013 12 Požadavky na systém 13 Vytvořte si účet Microsoft 14 Spouštění aplikací 16 Spouštění aplikací z Windows 8 16 Spouštění aplikací z nabídky Start
egon centrum Obsah kurzu Word pro pokročilé
 egon centrum Uherské Hradiště Word pro pokročilé Obsah kurzu 1. Rozšířená editace textu detailní formátování písma a odstavce 2. Práce se stránkou 3. Formátování dokumentu 4. Tabulky 5. Odkazy titulek,
egon centrum Uherské Hradiště Word pro pokročilé Obsah kurzu 1. Rozšířená editace textu detailní formátování písma a odstavce 2. Práce se stránkou 3. Formátování dokumentu 4. Tabulky 5. Odkazy titulek,
TVORBA MULTIMEDIÁLNÍCH PREZENTACÍ. Mgr. Jan Straka
 TVORBA MULTIMEDIÁLNÍCH PREZENTACÍ Mgr. Jan Straka Nejčastěji používaný program pro tvorbu multimediálních prezentací je PowerPoint. V naší škole v současné době užíváme verzi 2010, budeme se tedy věnovat
TVORBA MULTIMEDIÁLNÍCH PREZENTACÍ Mgr. Jan Straka Nejčastěji používaný program pro tvorbu multimediálních prezentací je PowerPoint. V naší škole v současné době užíváme verzi 2010, budeme se tedy věnovat
Novinky v programu Majetek 2.06
 Novinky v programu Majetek 2.06 Možnost použít zvětšené formuláře program Majetek 2.06 je dodávám s ovládacím programem ProVIS 1.58, který umožňuje nastavit tzv. Zvětšené formuláře. Znamená to, že se formuláře
Novinky v programu Majetek 2.06 Možnost použít zvětšené formuláře program Majetek 2.06 je dodávám s ovládacím programem ProVIS 1.58, který umožňuje nastavit tzv. Zvětšené formuláře. Znamená to, že se formuláře
Střední průmyslová škola a Vyšší odborná škola technická Brno, Sokolská 1. Podpora digitalizace a využití ICT na SPŠ CZ.1.07/1.5.00/34.
 Střední průmyslová škola a Vyšší odborná škola technická Brno, Sokolská 1 Šablona: Název: Téma: Autor: Inovace a zkvalitnění výuky prostřednictvím ICT Uživatelská nastavení parametrických modelářů, využití
Střední průmyslová škola a Vyšší odborná škola technická Brno, Sokolská 1 Šablona: Název: Téma: Autor: Inovace a zkvalitnění výuky prostřednictvím ICT Uživatelská nastavení parametrických modelářů, využití
Manuál Kentico CMSDesk pro KDU-ČSL
 Manuál Kentico CMSDesk pro KDU-ČSL 2011 KDU-ČSL Obsah 1 Obecně... 3 1.1 Přihlašování... 3 1.2 Uživatelské prostředí... 4 2 Stránky... 4 2.1 Vytvoření nové stránky... 4 2.1.1 Texty... 7 2.1.2 Styly textu...
Manuál Kentico CMSDesk pro KDU-ČSL 2011 KDU-ČSL Obsah 1 Obecně... 3 1.1 Přihlašování... 3 1.2 Uživatelské prostředí... 4 2 Stránky... 4 2.1 Vytvoření nové stránky... 4 2.1.1 Texty... 7 2.1.2 Styly textu...
Textové editory a procesory
 Textové editory a procesory Textové editory a procesory... Chyba! Záložka není definována. 1. Úvod... 3 1.1 Textové procesory... 3 1.2 Způsob psaní dokumentu... 3 1.3 Označování... 4 1.4 Lupa... 4 1.5
Textové editory a procesory Textové editory a procesory... Chyba! Záložka není definována. 1. Úvod... 3 1.1 Textové procesory... 3 1.2 Způsob psaní dokumentu... 3 1.3 Označování... 4 1.4 Lupa... 4 1.5
Inovace a zkvalitnění výuky prostřednictvím ICT VY_32_INOVACE_ INF.5.61 až 80
 VY_32_ZAZNAM_INF.61 80 Inf. /. ZÁZNAMOVÝ ARCH Název školy Číslo projektu Název šablony klíčové aktivity Základní škola a mateřská škola Borkovany, okres Břeclav, příspěvková organizace CZ.1.07/1.4.00/21.1803
VY_32_ZAZNAM_INF.61 80 Inf. /. ZÁZNAMOVÝ ARCH Název školy Číslo projektu Název šablony klíčové aktivity Základní škola a mateřská škola Borkovany, okres Břeclav, příspěvková organizace CZ.1.07/1.4.00/21.1803
vismo Edituj, co vidíš.
 WEBHOUSE Pojdte dál. Online vismo Edituj, co vidíš. První kroky s WEBHOUSE vismo Online 5.2 Děkujeme za zájem o systém WEBHOUSE vismo Online moderní redakční systém určený pro správu obsahu webových stránek.
WEBHOUSE Pojdte dál. Online vismo Edituj, co vidíš. První kroky s WEBHOUSE vismo Online 5.2 Děkujeme za zájem o systém WEBHOUSE vismo Online moderní redakční systém určený pro správu obsahu webových stránek.
Karty externích médií
 Karty externích médií Uživatelská příručka Copyright 2007 Hewlett-Packard Development Company, L.P. Logo SD je obchodní známka příslušného vlastníka. Informace uvedené v této příručce se mohou změnit bez
Karty externích médií Uživatelská příručka Copyright 2007 Hewlett-Packard Development Company, L.P. Logo SD je obchodní známka příslušného vlastníka. Informace uvedené v této příručce se mohou změnit bez
VZDĚLÁVACÍ MATERIÁL III/2
 VZDĚLÁVACÍ MATERIÁL III/2 Vy_32_inovace_009_Pl7 Vzdělávací oblast: Vzdělávací obor (okruh): Vyučovací předmět: Informační a komunikační technologie Informatika Informatika Téma: MS Word 2007 Očekávaný
VZDĚLÁVACÍ MATERIÁL III/2 Vy_32_inovace_009_Pl7 Vzdělávací oblast: Vzdělávací obor (okruh): Vyučovací předmět: Informační a komunikační technologie Informatika Informatika Téma: MS Word 2007 Očekávaný
Karty externích médií Uživatelská příručka
 Karty externích médií Uživatelská příručka Copyright 2009 Hewlett-Packard Development Company, L.P. Logo SD je obchodní známka příslušného vlastníka. Informace uvedené v této příručce se mohou změnit bez
Karty externích médií Uživatelská příručka Copyright 2009 Hewlett-Packard Development Company, L.P. Logo SD je obchodní známka příslušného vlastníka. Informace uvedené v této příručce se mohou změnit bez
Inovace výuky prostřednictvím šablon pro SŠ
 Název projektu Číslo projektu Název školy Autor Název šablony Název DUMu Stupeň a typ vzdělávání Vzdělávací oblast Vzdělávací obor Inovace výuky prostřednictvím šablon pro SŠ CZ.1.07/1.5.00/34.0748 Gymnázium
Název projektu Číslo projektu Název školy Autor Název šablony Název DUMu Stupeň a typ vzdělávání Vzdělávací oblast Vzdělávací obor Inovace výuky prostřednictvím šablon pro SŠ CZ.1.07/1.5.00/34.0748 Gymnázium
Příloha č. 1. Specifikace jednotlivých e-learningových výukových kurzů:
 Příloha č. 1 Specifikace jednotlivých e-learningových výukových kurzů: MS Word 2007: úvod úvod do práce s Wordem, pohyb v dokumentu, zápis textu, práce s dokumentem a okny pro více dokumentů, použití automatických
Příloha č. 1 Specifikace jednotlivých e-learningových výukových kurzů: MS Word 2007: úvod úvod do práce s Wordem, pohyb v dokumentu, zápis textu, práce s dokumentem a okny pro více dokumentů, použití automatických
Uživatelský manuál pro práci se stránkami OMS a MS provozované portálem Myslivost.cz. Verze 1.0
 Uživatelský manuál pro práci se stránkami OMS a MS provozované portálem Myslivost.cz Verze 1.0 Obsah Základní nastavení stránek po vytvoření... 3 Prázdný web... 3 Přihlášení do administrace... 3 Rozložení
Uživatelský manuál pro práci se stránkami OMS a MS provozované portálem Myslivost.cz Verze 1.0 Obsah Základní nastavení stránek po vytvoření... 3 Prázdný web... 3 Přihlášení do administrace... 3 Rozložení
Používání klávesnice. Zobrazit vše. V tomto článku
 Stránka č. 1 z 7 Zobrazit vše Používání klávesnice V tomto článku Jak jsou klávesy uspořádány? Psaní textu Použití klávesových zkratek Používání navigačních kláves Použití numerické klávesnice Tři zvláštní
Stránka č. 1 z 7 Zobrazit vše Používání klávesnice V tomto článku Jak jsou klávesy uspořádány? Psaní textu Použití klávesových zkratek Používání navigačních kláves Použití numerické klávesnice Tři zvláštní
Hypertextový odkaz No.1. Word 2010
 Hypertextový odkaz No.1 Word 2010 1 PŘEDMĚT: Informační a komunikační technologie Autor: Milan Franek Hypertextový odkaz Cílová skupina: Žáci Střední školy 2 Anotace: Naučit se vkládat hypertextový odkaz.
Hypertextový odkaz No.1 Word 2010 1 PŘEDMĚT: Informační a komunikační technologie Autor: Milan Franek Hypertextový odkaz Cílová skupina: Žáci Střední školy 2 Anotace: Naučit se vkládat hypertextový odkaz.
Operační program Rybářství 2007-2013
 OP Rybářství 2007-2013 Operační program Rybářství 2007-2013 Elektronické podání Žádosti o dotaci (19. kolo příjmu žádostí OP Rybářství opatření 3.2. b) Oddělení metodiky OP Rybářství Ing. Antonín VAVREČKA,
OP Rybářství 2007-2013 Operační program Rybářství 2007-2013 Elektronické podání Žádosti o dotaci (19. kolo příjmu žádostí OP Rybářství opatření 3.2. b) Oddělení metodiky OP Rybářství Ing. Antonín VAVREČKA,
Obsah. Obsah. Úvod... 7
 Obsah Obsah Úvod... 7 1. Digitální fotografie... 10 1.1 Prohlížení obrázků pomocí Nero PhotoSnap Viewer... 10 1.1.1 Zobrazení na celou obrazovku...12 1.1.2 Jak zjednodušit přechod do jiné složky...13 1.1.3
Obsah Obsah Úvod... 7 1. Digitální fotografie... 10 1.1 Prohlížení obrázků pomocí Nero PhotoSnap Viewer... 10 1.1.1 Zobrazení na celou obrazovku...12 1.1.2 Jak zjednodušit přechod do jiné složky...13 1.1.3
Externí zařízení Uživatelská příručka
 Externí zařízení Uživatelská příručka Copyright 2009 Hewlett-Packard Development Company, L.P. Informace uvedené v této příručce se mohou změnit bez předchozího upozornění. Jediné záruky na produkty a
Externí zařízení Uživatelská příručka Copyright 2009 Hewlett-Packard Development Company, L.P. Informace uvedené v této příručce se mohou změnit bez předchozího upozornění. Jediné záruky na produkty a
 Page 1 of 8 Jak nastavit připojení do sítě eduroam ve Windows XP Nejprve se presvěčte, že máte zapnutý Wifi adaptér na vašem počítači. Dále je nutné, aby bylo v systému povolené Bezdrátové připojení k
Page 1 of 8 Jak nastavit připojení do sítě eduroam ve Windows XP Nejprve se presvěčte, že máte zapnutý Wifi adaptér na vašem počítači. Dále je nutné, aby bylo v systému povolené Bezdrátové připojení k
téma: Formuláře v MS Access
 DUM 06 téma: Formuláře v MS Access ze sady: 3 tematický okruh sady: Databáze ze šablony: 07 - Kancelářský software určeno pro: 2. ročník vzdělávací obor: vzdělávací oblast: číslo projektu: anotace: metodika:
DUM 06 téma: Formuláře v MS Access ze sady: 3 tematický okruh sady: Databáze ze šablony: 07 - Kancelářský software určeno pro: 2. ročník vzdělávací obor: vzdělávací oblast: číslo projektu: anotace: metodika:
WEBDISPEČINK NA MOBILNÍCH ZAŘÍZENÍCH PŘÍRUČKA PRO WD MOBILE
 WEBDISPEČINK NA MOBILNÍCH ZAŘÍZENÍCH PŘÍRUČKA PRO WD MOBILE Úvodem WD je mobilní verze klasického WEBDISPEČINKU, která je určena pro chytré telefony a tablety. Je k dispozici pro platformy ios a Android,
WEBDISPEČINK NA MOBILNÍCH ZAŘÍZENÍCH PŘÍRUČKA PRO WD MOBILE Úvodem WD je mobilní verze klasického WEBDISPEČINKU, která je určena pro chytré telefony a tablety. Je k dispozici pro platformy ios a Android,
Úprava tabulek v MS Word. Centrum pro virtuální a moderní metody a formy vzdělávání na Obchodní akademii T. G. Masaryka, Kostelec nad Orlicí
 Úprava tabulek v MS Word Centrum pro virtuální a moderní metody a formy vzdělávání na Obchodní akademii T. G. Masaryka, Kostelec nad Orlicí Jestli-že chcete uspořádat informace do pravidelných řádků a
Úprava tabulek v MS Word Centrum pro virtuální a moderní metody a formy vzdělávání na Obchodní akademii T. G. Masaryka, Kostelec nad Orlicí Jestli-že chcete uspořádat informace do pravidelných řádků a
Obsah. Obsah. Úvod... 9. 1. Makra v Excelu... 13. 2. Nahrávání maker... 19. 3. První setkání s editorem jazyka Visual Basic... 31
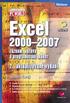 EXCEL 2000 2007 5 Obsah Úvod... 9 1. Makra v Excelu... 13 1.1 Proč je v Excelu obsažen i programovací jazyk...13 1.2 Něco málo o vývoji Excelu z hlediska programování...16 1.3 Typy listů v sešitu a jejich
EXCEL 2000 2007 5 Obsah Úvod... 9 1. Makra v Excelu... 13 1.1 Proč je v Excelu obsažen i programovací jazyk...13 1.2 Něco málo o vývoji Excelu z hlediska programování...16 1.3 Typy listů v sešitu a jejich
Návod ke stažení a instalaci bodů zájmu do navigace TomTom řady Via a Go100x
 Návod ke stažení a instalaci bodů zájmu do navigace TomTom řady Via a Go100x Holandský výrobce navigací TomTom uvolnil do prodeje na podzim roku 2010 nové řady navigací Via a Go100x. Změnil však u těchto
Návod ke stažení a instalaci bodů zájmu do navigace TomTom řady Via a Go100x Holandský výrobce navigací TomTom uvolnil do prodeje na podzim roku 2010 nové řady navigací Via a Go100x. Změnil však u těchto
Pocasicz.cz / pocasiesk.sk - zadání výroby
 Pocasicz.cz / pocasiesk.sk - zadání výroby Funkcionalita (a moduly z ní vycházející), která není uvedena v tomto dokumentu, nebude implementována. 1) redesign webových stránek na základě požadavků dohodnutých
Pocasicz.cz / pocasiesk.sk - zadání výroby Funkcionalita (a moduly z ní vycházející), která není uvedena v tomto dokumentu, nebude implementována. 1) redesign webových stránek na základě požadavků dohodnutých
Obsah. Úvodem 11 Komu je kniha určena 12 Co v knize najdete 12
 Obsah Úvodem 11 Komu je kniha určena 12 Co v knize najdete 12 KAPITOLA 1 Windows a práce v síti 15 Význam počítačových sítí v kancelářské praxi 16 Základ pracoviště lokální počítačová síť 16 Informace
Obsah Úvodem 11 Komu je kniha určena 12 Co v knize najdete 12 KAPITOLA 1 Windows a práce v síti 15 Význam počítačových sítí v kancelářské praxi 16 Základ pracoviště lokální počítačová síť 16 Informace
Poruchy modul pro rychlé hlášení poruch z provozu.
 Poruchy modul pro rychlé hlášení poruch z provozu. Účelem tohoto programu je sbírat data o poruchách a nedostatcích v činnosti strojů a zařízení a jednak je zapisovat přímo do programu evidence údržby,
Poruchy modul pro rychlé hlášení poruch z provozu. Účelem tohoto programu je sbírat data o poruchách a nedostatcích v činnosti strojů a zařízení a jednak je zapisovat přímo do programu evidence údržby,
Příručka pro práci s dataloggerem Labquest 2. Zapínání a domácí obrazovka
 Příručka pro práci s dataloggerem Labquest 2 Obsah: 1. Zapínaní a domácí obrazovka 2. Senzory a obrazovka aktuální hodnota 3. Sběr dat a obrazovka graf 4. Vkládání a výpočet dat - obrazovka tabulka 5.
Příručka pro práci s dataloggerem Labquest 2 Obsah: 1. Zapínaní a domácí obrazovka 2. Senzory a obrazovka aktuální hodnota 3. Sběr dat a obrazovka graf 4. Vkládání a výpočet dat - obrazovka tabulka 5.
PowerPoint 2010. podrobný průvodce. Marek Laurenčík. Vydala Grada Publishing, a.s. U Průhonu 22, Praha 7 jako svou 4271. publikaci
 PowerPoint 2010 podrobný průvodce Marek Laurenčík Vydala Grada Publishing, a.s. U Průhonu 22, Praha 7 jako svou 4271. publikaci Spoluautor Michal Bureš Odpovědný redaktor Pavel Němeček Sazba Tomáš Brejcha
PowerPoint 2010 podrobný průvodce Marek Laurenčík Vydala Grada Publishing, a.s. U Průhonu 22, Praha 7 jako svou 4271. publikaci Spoluautor Michal Bureš Odpovědný redaktor Pavel Němeček Sazba Tomáš Brejcha
Uživatelská dokumentace
 Uživatelská dokumentace k projektu Czech POINT Provozní řád Konverze dokumentů z elektronické do listinné podoby (z moci úřední) Vytvořeno dne: 29.11.2011 Verze: 2.0 2011 MVČR Obsah 1. Přihlášení do centrály
Uživatelská dokumentace k projektu Czech POINT Provozní řád Konverze dokumentů z elektronické do listinné podoby (z moci úřední) Vytvořeno dne: 29.11.2011 Verze: 2.0 2011 MVČR Obsah 1. Přihlášení do centrály
Komfortní datová schránka
 Komfortní datová schránka Obsah 1. Komfortní datová schránka... 2 2. Záložka Schránky... 2 2.1. Přidání datové schránky... 2 2.2. Přidání složky do evidence datové schránky... 4 2.3. Přidání dalšího uživatele
Komfortní datová schránka Obsah 1. Komfortní datová schránka... 2 2. Záložka Schránky... 2 2.1. Přidání datové schránky... 2 2.2. Přidání složky do evidence datové schránky... 4 2.3. Přidání dalšího uživatele
V této části manuálu bude popsán postup jak vytvářet a modifikovat stránky v publikačním systému Moris a jak plně využít všech možností systému.
 V této části manuálu bude popsán postup jak vytvářet a modifikovat stránky v publikačním systému Moris a jak plně využít všech možností systému. MENU Tvorba základního menu Ikona Menu umožňuje vytvořit
V této části manuálu bude popsán postup jak vytvářet a modifikovat stránky v publikačním systému Moris a jak plně využít všech možností systému. MENU Tvorba základního menu Ikona Menu umožňuje vytvořit
Stručný obsah Úvod 33 Nastavení prostředí Zobrazení 51 Základní operace Práce se schránkou Office Formátování písma Formátování odstavce
 Stručný obsah Úvod 33 Nastavení prostředí 35 Zobrazení 51 Základní operace 63 Práce se schránkou Office 83 Formátování písma 89 Formátování odstavce 97 Nastavení stránky 111 Vkládání textu do textových
Stručný obsah Úvod 33 Nastavení prostředí 35 Zobrazení 51 Základní operace 63 Práce se schránkou Office 83 Formátování písma 89 Formátování odstavce 97 Nastavení stránky 111 Vkládání textu do textových
Změnu DPH na kartách a v ceníku prací lze provést i v jednotlivých modulech.
 Způsob změny DPH pro rok 2013 Verze 2012.34 a vyšší Úvod Vzhledem k tomu, že dnes 23.11.2012 nikdo netuší, zda od 1.1.2013 bude DPH snížená i základní 17.5% nebo 15% a 21%, bylo nutné všechny programy
Způsob změny DPH pro rok 2013 Verze 2012.34 a vyšší Úvod Vzhledem k tomu, že dnes 23.11.2012 nikdo netuší, zda od 1.1.2013 bude DPH snížená i základní 17.5% nebo 15% a 21%, bylo nutné všechny programy
Modul pro testování elektrických obvodů
 Modul pro testování elektrických obvodů Martin Němec VŠB-TU Ostrava, FEI Řešeno za podpory projektu ESF OP VK CZ.1.07/2.2.00/07.0339 Obsah Motivace Výhody modulu Požadavky Základní popis modulu Rozšíření
Modul pro testování elektrických obvodů Martin Němec VŠB-TU Ostrava, FEI Řešeno za podpory projektu ESF OP VK CZ.1.07/2.2.00/07.0339 Obsah Motivace Výhody modulu Požadavky Základní popis modulu Rozšíření
POSTUP TVORBY DOKUMENTU základní funkce. Osnova. Vložení textu
 POSTUP TVORBY DOKUMENTU základní funkce Dříve či později se každý uživatele Wordu setká s potřebou sepsání obsáhlejšího dokumentu. Jako úkol si vytvoříme jakýsi referát o několika stranách, do kterého
POSTUP TVORBY DOKUMENTU základní funkce Dříve či později se každý uživatele Wordu setká s potřebou sepsání obsáhlejšího dokumentu. Jako úkol si vytvoříme jakýsi referát o několika stranách, do kterého
Střední škola pedagogická, hotelnictví a služeb, Litoměříce, příspěvková organizace
 Střední škola pedagogická, hotelnictví a služeb, Litoměříce, příspěvková organizace Předmět: Počítačové sítě Téma: Servery Vyučující: Ing. Milan Káža Třída: EK3 Hodina: 5 Číslo: III/2 S E R V E R Y 3.4.
Střední škola pedagogická, hotelnictví a služeb, Litoměříce, příspěvková organizace Předmět: Počítačové sítě Téma: Servery Vyučující: Ing. Milan Káža Třída: EK3 Hodina: 5 Číslo: III/2 S E R V E R Y 3.4.
rozlišení obrazovky 1024 x 768 pixelů operační systém Windows 2000, Windows XP, Windows Vista 1 volný sériový port (volitelný) přístup na internet
 1. Úvod Tato příručka obsahuje všechny informace, které budete potřebovat k práci s programem OmegaDirect. Pomocí příkladů bude v této příručce vysvětleno: zadání objednávky, správa a evidence objednávek,
1. Úvod Tato příručka obsahuje všechny informace, které budete potřebovat k práci s programem OmegaDirect. Pomocí příkladů bude v této příručce vysvětleno: zadání objednávky, správa a evidence objednávek,
Uživatelský manuál k instalaci a aktivaci systému BUILDpower S
 Uživatelský manuál k instalaci a aktivaci systému BUILDpower S Copyright 2016 1 / 9 OBSAH 1. Instalace programu lokálně nebo na server... 3 1.1. Nastavení serveru pro provoz BUILDpower S v síti... 4 1.2.
Uživatelský manuál k instalaci a aktivaci systému BUILDpower S Copyright 2016 1 / 9 OBSAH 1. Instalace programu lokálně nebo na server... 3 1.1. Nastavení serveru pro provoz BUILDpower S v síti... 4 1.2.
Novinky verze ArCon 14 Small Business
 Novinky verze ArCon 14 Small Business Windows 7 Struktura souborů ArCon 14 Small Business je již optimalizována pro operační systém Windows 7 a nové typy procesorů Intel. Uživatelské prostředí Uživatelské
Novinky verze ArCon 14 Small Business Windows 7 Struktura souborů ArCon 14 Small Business je již optimalizována pro operační systém Windows 7 a nové typy procesorů Intel. Uživatelské prostředí Uživatelské
DUM 06 téma: Náležitosti výkresu sestavení
 DUM 06 téma: Náležitosti výkresu sestavení ze sady: 01 tematický okruh sady: Kreslení výkres sestavení ze šablony: 04_Technická dokumentace Ur eno pro :1. ro ník vzd lávací obor: 26-41-M/01 Elektrotechnika
DUM 06 téma: Náležitosti výkresu sestavení ze sady: 01 tematický okruh sady: Kreslení výkres sestavení ze šablony: 04_Technická dokumentace Ur eno pro :1. ro ník vzd lávací obor: 26-41-M/01 Elektrotechnika
WEBMAP Mapový server PŘÍRUČKA PRO WWW UŽIVATELE. 2005-2008 Hydrosoft Veleslavín, s.r.o., U Sadu 13, Praha 6 www.hydrosoft.eu
 WEBMAP Mapový server PŘÍRUČKA PRO WWW UŽIVATELE 2005-2008 Hydrosoft Veleslavín, s.r.o., U Sadu 13, Praha 6 www.hydrosoft.eu Obsah Obsah 1 1.1 3 Internetový... prohlížeč map 4 Rozložení ovládacích... prvků
WEBMAP Mapový server PŘÍRUČKA PRO WWW UŽIVATELE 2005-2008 Hydrosoft Veleslavín, s.r.o., U Sadu 13, Praha 6 www.hydrosoft.eu Obsah Obsah 1 1.1 3 Internetový... prohlížeč map 4 Rozložení ovládacích... prvků
Rozšířená nastavení. Kapitola 4
 Kapitola 4 Rozšířená nastavení 4 Nástroje databáze Jak již bylo zmíněno, BCM používá jako úložiště veškerých informací databázi SQL, která běží na všech lokálních počítačích s BCM. Jeden z počítačů nebo
Kapitola 4 Rozšířená nastavení 4 Nástroje databáze Jak již bylo zmíněno, BCM používá jako úložiště veškerých informací databázi SQL, která běží na všech lokálních počítačích s BCM. Jeden z počítačů nebo
Vytvoření osnovy dokumentu pomocí nadpisů
 6 Vytvoření osnovy dokumentu pomocí nadpisů V té to ka pi to le: Vytvoření struktury nadpisů Změna struktury nadpisů Číslování nadpisů Vytvoření obsahu Otázky Odpovědi Kapitola 6 Vytvoření osnovy dokumentu
6 Vytvoření osnovy dokumentu pomocí nadpisů V té to ka pi to le: Vytvoření struktury nadpisů Změna struktury nadpisů Číslování nadpisů Vytvoření obsahu Otázky Odpovědi Kapitola 6 Vytvoření osnovy dokumentu
Uživatelské postupy v ISÚI Založení ulice a změna příslušnosti adresního místa k ulici
 Uživatelské postupy v ISÚI Založení ulice a změna příslušnosti adresního místa k ulici Založení ulice a změna příslušnosti adresního místa k ulici Strana 1/17 Obsah 1) Založení nového návrhu změny... 3
Uživatelské postupy v ISÚI Založení ulice a změna příslušnosti adresního místa k ulici Založení ulice a změna příslušnosti adresního místa k ulici Strana 1/17 Obsah 1) Založení nového návrhu změny... 3
Příručka pro zadavatele E-ZAK krok za krokem
 Příručka pro zadavatele E-ZAK krok za krokem Vyrobeno pro příspěvkové organizace Jihomoravského kraje pro administrace zakázek s předpokládanou hodnotou vyšší než 500 tis. Kč bez DPH Tento dokument slouží
Příručka pro zadavatele E-ZAK krok za krokem Vyrobeno pro příspěvkové organizace Jihomoravského kraje pro administrace zakázek s předpokládanou hodnotou vyšší než 500 tis. Kč bez DPH Tento dokument slouží
Projekt Vzdělávání dotykem CZ.1.07/1.3.00/51.0031. WORD 2010 práce s textovými soubory. Autoři: Jan Heller a David Peterka
 Projekt Vzdělávání dotykem CZ.1.07/1.3.00/51.0031 WORD 2010 práce s textovými soubory Autoři: Jan Heller a David Peterka 1 Obsah Úvodní slovo realizačního týmu... 4 Úvod... 6 1. Ovládací prvky MS Word
Projekt Vzdělávání dotykem CZ.1.07/1.3.00/51.0031 WORD 2010 práce s textovými soubory Autoři: Jan Heller a David Peterka 1 Obsah Úvodní slovo realizačního týmu... 4 Úvod... 6 1. Ovládací prvky MS Word
Záloha a obnovení Uživatelská příručka
 Záloha a obnovení Uživatelská příručka Copyright 2009 Hewlett-Packard Development Company, L.P. Windows je ochranná známka společnosti Microsoft Corporation registrovaná v USA. Informace uvedené v této
Záloha a obnovení Uživatelská příručka Copyright 2009 Hewlett-Packard Development Company, L.P. Windows je ochranná známka společnosti Microsoft Corporation registrovaná v USA. Informace uvedené v této
ÚVOD DO HRY PRINCIP HRY
 Počet hráčů: 2-6 Věk: od 6 let Délka hry: cca 20 min. Obsah: 66 hracích karet: 45 karet s čísly (hodnota 0 8 čtyřikrát, hodnota 9 devětkrát), 21 speciálních karet (9 karet Výměna, 7 karet Špehuj, 5 karet
Počet hráčů: 2-6 Věk: od 6 let Délka hry: cca 20 min. Obsah: 66 hracích karet: 45 karet s čísly (hodnota 0 8 čtyřikrát, hodnota 9 devětkrát), 21 speciálních karet (9 karet Výměna, 7 karet Špehuj, 5 karet
Nastavení přihlašování do ISÚI přes JIP v Seznamu OVM
 Nastavení přihlašování do ISÚI přes JIP v Seznamu OVM Aktualizováno dne 29. 9. 2014 Strana 1/12 Obsah 1. Účel dokumentu... 3 2. Přihlášení lokálního administrátora do SOVM... 3 3. Správa uživatelů... 4
Nastavení přihlašování do ISÚI přes JIP v Seznamu OVM Aktualizováno dne 29. 9. 2014 Strana 1/12 Obsah 1. Účel dokumentu... 3 2. Přihlášení lokálního administrátora do SOVM... 3 3. Správa uživatelů... 4
JAK ZVLÁDNOUT E-LEARNINGOVÝ KURZ
 JAK ZVLÁDNOUT E-LEARNINGOVÝ KURZ Určeno pro E-learning pro žáky v rámci projektu OKO DO BUDOUCNOSTI, reg. č. CZ.1.07/1.1.07/03.0005 Co je to e-learning E-learning je multimediální podpora vzdělávacího
JAK ZVLÁDNOUT E-LEARNINGOVÝ KURZ Určeno pro E-learning pro žáky v rámci projektu OKO DO BUDOUCNOSTI, reg. č. CZ.1.07/1.1.07/03.0005 Co je to e-learning E-learning je multimediální podpora vzdělávacího
Právní upozornění. Další servery s elektronickým obsahem. videoprírucky.cz
 Právní upozornění Všechna práva vyhrazena. Žádná část této tištěné či elektronické knihy nesmí být reprodukována a šířena v papírové, elektronické či jiné podobě bez předchozího písemného souhlasu nakladatele.
Právní upozornění Všechna práva vyhrazena. Žádná část této tištěné či elektronické knihy nesmí být reprodukována a šířena v papírové, elektronické či jiné podobě bez předchozího písemného souhlasu nakladatele.
NÁVOD NA PŘIHLÁŠENÍ DO INTERNETOVÉHO BANKOVNICTVÍ PRO SPRÁVU KREDITNÍ KARTY
 NÁVOD NA PŘIHLÁŠENÍ DO INTERNETOVÉHO BANKOVNICTVÍ PRO SPRÁVU KREDITNÍ KARTY O CO SE JEDNÁ? Převod kreditních karet a osobních účtů ze Citibank do Raiffeisenbank je technicky náročný proces, a protože k
NÁVOD NA PŘIHLÁŠENÍ DO INTERNETOVÉHO BANKOVNICTVÍ PRO SPRÁVU KREDITNÍ KARTY O CO SE JEDNÁ? Převod kreditních karet a osobních účtů ze Citibank do Raiffeisenbank je technicky náročný proces, a protože k
1.1 Seminář z Informatiky. Charakteristika volitelného vyučovacího předmětu Seminář z Informatiky
 1.1 Seminář z Informatiky Charakteristika volitelného vyučovacího předmětu Seminář z Informatiky Volitelný předmět Seminář z Informatiky rozšiřuje základní učivo předmětu Informatika, oblast Zpracování
1.1 Seminář z Informatiky Charakteristika volitelného vyučovacího předmětu Seminář z Informatiky Volitelný předmět Seminář z Informatiky rozšiřuje základní učivo předmětu Informatika, oblast Zpracování
Aktualizace softwaru Uživatelská příručka
 Aktualizace softwaru Uživatelská příručka Copyright 2007 Hewlett-Packard Development Company, L.P. Windows je ochranná známka Microsoft Corporation registrovaná v USA. Informace uvedené v této příručce
Aktualizace softwaru Uživatelská příručka Copyright 2007 Hewlett-Packard Development Company, L.P. Windows je ochranná známka Microsoft Corporation registrovaná v USA. Informace uvedené v této příručce
Veškeré potřebné nástroje a informace v různých světových jazycích naleznete na www.parrot.com
 Přehrávání SW HF sady PARROT MKi9200/9100/9000 Veškeré potřebné nástroje a informace v různých světových jazycích naleznete na www.parrot.com Aktualizační program - Instalace 1) Stáhněte program Parrot
Přehrávání SW HF sady PARROT MKi9200/9100/9000 Veškeré potřebné nástroje a informace v různých světových jazycích naleznete na www.parrot.com Aktualizační program - Instalace 1) Stáhněte program Parrot
Ozobot aktivita lov velikonočních vajíček
 Ozobot aktivita lov velikonočních vajíček Autor: Ozobot Publikováno dne: 9. března 2016 Popis: Tato hra by měla zábavnou formou procvičit programování ozokódů. Studenti mají za úkol pomoci Ozobotovi najít
Ozobot aktivita lov velikonočních vajíček Autor: Ozobot Publikováno dne: 9. března 2016 Popis: Tato hra by měla zábavnou formou procvičit programování ozokódů. Studenti mají za úkol pomoci Ozobotovi najít
1.Kontrola instalace MSDE SQL 2000
 Návod je určen pro systémy Windows 2000, XP, Vista a 7 32-bit, kde postačí SQL server MSDE 2000. Postup instalace pro 64-bitové systémy naleznete v jiném příslušném návodu. Náhledy pro tento návod byly
Návod je určen pro systémy Windows 2000, XP, Vista a 7 32-bit, kde postačí SQL server MSDE 2000. Postup instalace pro 64-bitové systémy naleznete v jiném příslušném návodu. Náhledy pro tento návod byly
Vítězslav Bártl. prosinec 2013
 VY_32_INOVACE_VB09_ČaP Jméno autora výukového materiálu Datum (období), ve kterém byl VM vytvořen Ročník, pro který je VM určen Vzdělávací oblast, vzdělávací obor, tematický okruh, téma Anotace Vítězslav
VY_32_INOVACE_VB09_ČaP Jméno autora výukového materiálu Datum (období), ve kterém byl VM vytvořen Ročník, pro který je VM určen Vzdělávací oblast, vzdělávací obor, tematický okruh, téma Anotace Vítězslav
Poukázky v obálkách. MOJESODEXO.CZ - Poukázky v obálkách Uživatelská příručka MOJESODEXO.CZ. Uživatelská příručka. Strana 1 / 1. Verze aplikace: 1.4.
 MOJESODEXO.CZ Poukázky v obálkách Verze aplikace: 1.4.0 Aktualizováno: 22. 9. 2014 17:44 Strana 1 / 1 OBSAH DOKUMENTU 1. ÚVOD... 2 1.1. CO JSOU TO POUKÁZKY V OBÁLKÁCH?... 2 1.2. JAKÉ POUKÁZKY MOHOU BÝT
MOJESODEXO.CZ Poukázky v obálkách Verze aplikace: 1.4.0 Aktualizováno: 22. 9. 2014 17:44 Strana 1 / 1 OBSAH DOKUMENTU 1. ÚVOD... 2 1.1. CO JSOU TO POUKÁZKY V OBÁLKÁCH?... 2 1.2. JAKÉ POUKÁZKY MOHOU BÝT
VÍTEJTE Obsah Úvodník Novinky z Webdispečinku: 3 Nové možnosti prohlížení knihy jízd Tankovací směrnice Odpracované hodiny řidičů podle tachografu Roz
 4/2011 - DUBEN VÍTEJTE Obsah Úvodník Novinky z Webdispečinku: 3 Nové možnosti prohlížení knihy jízd Tankovací směrnice Odpracované hodiny řidičů podle tachografu Rozdělení nákladů podle zdroje Redakce
4/2011 - DUBEN VÍTEJTE Obsah Úvodník Novinky z Webdispečinku: 3 Nové možnosti prohlížení knihy jízd Tankovací směrnice Odpracované hodiny řidičů podle tachografu Rozdělení nákladů podle zdroje Redakce
První kroky v portálu
 První kroky v portálu Přihlášení Přihlášení provedete na hlavní stránce portálu zadáním svého uživatelského jména a hesla. Je stejné jako do sítě UHK. Orientace v portálu Hlavní menu je v horní části portálu,
První kroky v portálu Přihlášení Přihlášení provedete na hlavní stránce portálu zadáním svého uživatelského jména a hesla. Je stejné jako do sítě UHK. Orientace v portálu Hlavní menu je v horní části portálu,
Nastavení telefonu LG KB770
 Nastavení telefonu LG KB770 Telefon LG KB770, zakoupený v prodejní síti společnosti T-Mobile Czech Republic a.s., má potřebné parametry pro použití T-Mobile služeb již přednastaveny. Pokud je potřeba nastavení
Nastavení telefonu LG KB770 Telefon LG KB770, zakoupený v prodejní síti společnosti T-Mobile Czech Republic a.s., má potřebné parametry pro použití T-Mobile služeb již přednastaveny. Pokud je potřeba nastavení
Nastavení telefonu T-Mobile MDA Touch
 Nastavení telefonu T-Mobile MDA Touch Telefon s integrovaným kapesním počítačem T-Mobile MDA Touch, zakoupený v prodejní síti společnosti T-Mobile Czech Republic a.s., má potřebné parametry pro použití
Nastavení telefonu T-Mobile MDA Touch Telefon s integrovaným kapesním počítačem T-Mobile MDA Touch, zakoupený v prodejní síti společnosti T-Mobile Czech Republic a.s., má potřebné parametry pro použití
Virtuální sešit. informatika třída: 4.B jméno Adéla pokorná. Silné heslo. cvičení klávesy SHIFT:
 informatika třída: 4.B jméno Adéla pokorná Virtuální sešit Silné heslo cvičení klávesy SHIFT: ě š č ř ž ý á í é ú ů ň Ň ď Ď ť Ť -alespoň 6 znaků -čísla a malá i velká písmena -neobsahuje mezery a české
informatika třída: 4.B jméno Adéla pokorná Virtuální sešit Silné heslo cvičení klávesy SHIFT: ě š č ř ž ý á í é ú ů ň Ň ď Ď ť Ť -alespoň 6 znaků -čísla a malá i velká písmena -neobsahuje mezery a české
ORGANIZACE VELETRHU Z POHLEDU VYSTAVOVATELE
 Vyšší odborná škola informačních služeb, Praha Institute of Technology, Sligo Projekt k ročníkové práci na téma ORGANIZACE VELETRHU Z POHLEDU VYSTAVOVATELE Vedoucí práce: Ing. Radka Johnová Termín odevzdání
Vyšší odborná škola informačních služeb, Praha Institute of Technology, Sligo Projekt k ročníkové práci na téma ORGANIZACE VELETRHU Z POHLEDU VYSTAVOVATELE Vedoucí práce: Ing. Radka Johnová Termín odevzdání
František Hudek. únor 2013. 6. - 7. ročník
 VY_32_INOVACE_FH02_WIN Jméno autora výukového materiálu Datum (období), ve kterém byl VM vytvořen Ročník, pro který je VM určen Vzdělávací oblast, obor, okruh, téma Anotace František Hudek únor 2013 6.
VY_32_INOVACE_FH02_WIN Jméno autora výukového materiálu Datum (období), ve kterém byl VM vytvořen Ročník, pro který je VM určen Vzdělávací oblast, obor, okruh, téma Anotace František Hudek únor 2013 6.
MyQ samoobslužný tisk
 MyQ samoobslužný tisk Uživatelský manuál Obsah 1. Co je MyQ... 1 2. Webové rozhraní... 1 2.1. Přihlášení do systému... 1 2.2. Uživatelské rozhraní aplikace... 1 2.3. Moje nastavení... 1 2.4. Upload souborů
MyQ samoobslužný tisk Uživatelský manuál Obsah 1. Co je MyQ... 1 2. Webové rozhraní... 1 2.1. Přihlášení do systému... 1 2.2. Uživatelské rozhraní aplikace... 1 2.3. Moje nastavení... 1 2.4. Upload souborů
Obsah. Úvod... 9. 1. Pracovní den začíná... 13. 2. Kancelářská agenda... 43
 Obsah Úvod... 9 Papírová versus elektronická kancelář... 9 Jak je kniha uspořádána... 11 Používané konvence... 12 1. Pracovní den začíná... 13 1.1 Na pošťáka čekat nemusíte aneb vyřízení došlé pošty...
Obsah Úvod... 9 Papírová versus elektronická kancelář... 9 Jak je kniha uspořádána... 11 Používané konvence... 12 1. Pracovní den začíná... 13 1.1 Na pošťáka čekat nemusíte aneb vyřízení došlé pošty...
Formát fontu: tučný, kurziva, tučný a kurziva pouze pro TrueType fonty. Výška 0 Výška textu Použít Big font (Velké písmo)
 11 Koment e ve v kresu Komentáře ve výkrese přidávají informace, které nemohou být znázorněny graficky. Tyto informace mohou být do výkresu doplněny jako samostatné texty nebo texty v kótách, poznámky
11 Koment e ve v kresu Komentáře ve výkrese přidávají informace, které nemohou být znázorněny graficky. Tyto informace mohou být do výkresu doplněny jako samostatné texty nebo texty v kótách, poznámky
Citace PRO. návod na využívání citačního manažera. Místo vydání: Brno Vydavatel: Citace.com Datum vydání: 11.11.2015 Verze: 3.0. ...
 ...citovat je snadné Citační manažer návod na využívání citačního manažera Místo vydání: Brno Vydavatel: Citace.com Datum vydání: 11.11.2015 Verze: 3.0 Citace dokumentu : návod na využívání citačního manažera
...citovat je snadné Citační manažer návod na využívání citačního manažera Místo vydání: Brno Vydavatel: Citace.com Datum vydání: 11.11.2015 Verze: 3.0 Citace dokumentu : návod na využívání citačního manažera
2.3.19 Grafické řešení soustav lineárních rovnic a nerovnic
 .3.19 Grafické řešení soustav lineárních rovnic a nerovnic Předpoklad: 307, 311 Př. 1: Vřeš soustavu rovnic + =. Pokud se také o grafické řešení. = 5 Tak jednoduchou soustavu už jsme dlouho neměli: + =
.3.19 Grafické řešení soustav lineárních rovnic a nerovnic Předpoklad: 307, 311 Př. 1: Vřeš soustavu rovnic + =. Pokud se také o grafické řešení. = 5 Tak jednoduchou soustavu už jsme dlouho neměli: + =
Goniometrie trigonometrie
 Goniometrie trigonometrie Goniometrie se zabývá funkcemi sinus, kosinus, tangens, kotangens (goniometrické funkce). V tomto článku se budeme zabývat trigonometrií (součást goniometrie) používáním goniometrických
Goniometrie trigonometrie Goniometrie se zabývá funkcemi sinus, kosinus, tangens, kotangens (goniometrické funkce). V tomto článku se budeme zabývat trigonometrií (součást goniometrie) používáním goniometrických
Aplikace / klávesnice spuštěná bez povolení její modifikace
 Speciální klávesnice (zatím pouze stručný návod) Hlavní schopnosti / možnosti: 16.04.2012 (Petr Novák, novakpe@labe.felk.cvut.cz)!!! Ne vše musí být zcela funkční.!!! - Libovolný počet kláves na klávesnici,
Speciální klávesnice (zatím pouze stručný návod) Hlavní schopnosti / možnosti: 16.04.2012 (Petr Novák, novakpe@labe.felk.cvut.cz)!!! Ne vše musí být zcela funkční.!!! - Libovolný počet kláves na klávesnici,
Zabezpečení Uživatelská příručka
 Zabezpečení Uživatelská příručka Copyright 2008 Hewlett-Packard Development Company, L.P. Microsoft a Windows jsou registrované ochranné známky společnosti Microsoft Corporation v USA. Informace uvedené
Zabezpečení Uživatelská příručka Copyright 2008 Hewlett-Packard Development Company, L.P. Microsoft a Windows jsou registrované ochranné známky společnosti Microsoft Corporation v USA. Informace uvedené
Návod k použití aplikace jízdního řádu v mobilním telefonu. Stažení
 Návod k použití aplikace jízdního řádu v mobilním telefonu Stažení Z našich stránek nebo z www.mhdvmobilu.cz si stáhněte do počítače kompletní soubory aplikace v archivu ZIP. V počítači ho rozbalte a dva
Návod k použití aplikace jízdního řádu v mobilním telefonu Stažení Z našich stránek nebo z www.mhdvmobilu.cz si stáhněte do počítače kompletní soubory aplikace v archivu ZIP. V počítači ho rozbalte a dva
POUŽÍVÁME TABULKY A GRAFY VE VÝUCE
 POUŽÍVÁME TABULKY A GRAFY VE VÝUCE ELIŠKA TRETEROVÁ ČÍSLO OPERAČNÍHO PROGRAMU: CZ.1.07 NÁZEV OPERAČNÍHO PROGRAMU: VZDĚLÁVÁNÍ PRO KONKURENCESCHOPNOST ČÍSLO PRIORITNÍ OSY: 7.1 ČÍSLO OBLASTI PODPORY: 7.1.3
POUŽÍVÁME TABULKY A GRAFY VE VÝUCE ELIŠKA TRETEROVÁ ČÍSLO OPERAČNÍHO PROGRAMU: CZ.1.07 NÁZEV OPERAČNÍHO PROGRAMU: VZDĚLÁVÁNÍ PRO KONKURENCESCHOPNOST ČÍSLO PRIORITNÍ OSY: 7.1 ČÍSLO OBLASTI PODPORY: 7.1.3
M-10. AU = astronomická jednotka = vzdálenost Země-Slunce = přibližně 150 mil. km. V následující tabulce je závislost doby
 M-10 Jméno a příjmení holka nebo kluk * Třída Datum Škola AU = astronomická jednotka = vzdálenost Země-Slunce = přibližně 150 mil. km V následující tabulce je závislost doby a/au T/rok oběhu planety (okolo
M-10 Jméno a příjmení holka nebo kluk * Třída Datum Škola AU = astronomická jednotka = vzdálenost Země-Slunce = přibližně 150 mil. km V následující tabulce je závislost doby a/au T/rok oběhu planety (okolo
Programový komplet pro evidence provozu jídelny v. 2.55. modul Sklad. 2001 Sviták Bechyně Ladislav Sviták hotline: 608/253 642
 Programový komplet pro evidence provozu jídelny v. 2.55 modul Sklad 2001 Sviták Bechyně Ladislav Sviták hotline: 608/253 642 Obsah 1 Programový komplet pro evidenci provozu jídelny modul SKLAD...3 1.1
Programový komplet pro evidence provozu jídelny v. 2.55 modul Sklad 2001 Sviták Bechyně Ladislav Sviták hotline: 608/253 642 Obsah 1 Programový komplet pro evidenci provozu jídelny modul SKLAD...3 1.1
Soukromá střední odborná škola Frýdek-Místek, s.r.o.
 Číslo projektu Název školy Název Materiálu Autor Tematický okruh Ročník Datum tvorby Anotace Zdroje CZ.1.07/1.5.00/34.0499 Soukromá střední odborná škola Frýdek-Místek, s.r.o. VY_32_INOVACE_119_ IVT_OUTLOOK_10
Číslo projektu Název školy Název Materiálu Autor Tematický okruh Ročník Datum tvorby Anotace Zdroje CZ.1.07/1.5.00/34.0499 Soukromá střední odborná škola Frýdek-Místek, s.r.o. VY_32_INOVACE_119_ IVT_OUTLOOK_10
1 Seznámení. Kapitola 1: Seznámení 7
 Kapitola 1: Seznámení 7 Microsoft Office 365 ProPlus Použití PowerPointu Prezentace Barvy motivu Rozložení snímku Předloha snímku Motiv 1 Seznámení PowerPoint 2016 je program určený především pro tvorbu
Kapitola 1: Seznámení 7 Microsoft Office 365 ProPlus Použití PowerPointu Prezentace Barvy motivu Rozložení snímku Předloha snímku Motiv 1 Seznámení PowerPoint 2016 je program určený především pro tvorbu
Word 2010. snadno a rychle. Nadpis kapitoly. Mojmír Král. Vydala Grada Publishing, a.s. U Průhonu 22, Praha 7 jako svou 4195.
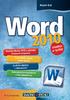 Nadpis kapitoly Mojmír Král Word 2010 snadno a rychle Vydala Grada Publishing, a.s. U Průhonu 22, Praha 7 jako svou 4195. publikaci Odpovědný redaktor Petr Somogyi Sazba Petr Somogyi Počet stran 144 První
Nadpis kapitoly Mojmír Král Word 2010 snadno a rychle Vydala Grada Publishing, a.s. U Průhonu 22, Praha 7 jako svou 4195. publikaci Odpovědný redaktor Petr Somogyi Sazba Petr Somogyi Počet stran 144 První
1. Požadavky na provoz aplikací IISPP
 1. Požadavky na provoz aplikací IISPP 1.1. Podporované prohlížeče Aplikace IISPP jsou primárně vyvíjeny a testovány v prohlížečích Internet Explorer a Mozilla Firefox. V jiných než uvedených prohlížečích
1. Požadavky na provoz aplikací IISPP 1.1. Podporované prohlížeče Aplikace IISPP jsou primárně vyvíjeny a testovány v prohlížečích Internet Explorer a Mozilla Firefox. V jiných než uvedených prohlížečích
Pomocník diabetika Uživatelská příručka
 Pomocník diabetika Uživatelská příručka Úvod Pomocník diabetika je označení pro webovou aplikaci určenou pro diabetiky zejména prvního typu. Webová aplikace je taková aplikace, se kterou můžete pracovat
Pomocník diabetika Uživatelská příručka Úvod Pomocník diabetika je označení pro webovou aplikaci určenou pro diabetiky zejména prvního typu. Webová aplikace je taková aplikace, se kterou můžete pracovat
