Interaktivní tabule. DualBoard. DualBoard. User Guide. pro WINDOWS
|
|
|
- Miluše Vacková
- před 10 lety
- Počet zobrazení:
Transkript
1 Interaktivní tabule DualBoard DualBoard User Guide pro WINDOWS
2 Interwrite DualBoard 2 DualBoard Popis DualBoard je hlavním prvkem interaktivní třídy. Studenti mohou pracovat spolu, řešit problémy, psát i kreslit obrázky. Představte si, jak bude zábavné soutěžení všech vašich studentů. DualBoard je vysoce odolná elektronická bílá tabule s patentovanou elektromagnetickou technologií. Pokud spojíte DualBoard s Interwrite tabletem nebo s novým Interwrite Mobi, pak vytvoříte prvotřídní prostředí pro interaktivní, kolaborativní výuku. Podívejte se do této příručky, jak může být zavedení DualBoard pro vás přínosné, výhodné pro jakoukoli prezentaci, výuku. Každý krok od nastavení po instalace všech možných konfigurací je popsán na těchto stránkách. Navíc popisuje varianty příslušenství. Některé DualBoard příslušenství, jako např. elektronické pero, jsou nezbytné, jiné jsou volitelné. V každém případě vám ukážeme, jak můžete jedinečně přizpůsobit vaše interaktivní prostředí vašim potřebám. Po prvním nastavení musí DualBoard komunikovat s počítačem buď kabelovým připojením (seriál nebo USB), nebo bezdrátově (RFCOM a RF Hub). einstruction Správce zařízení, instalující se během Workspace instalace, spravuje komunikaci mezi vaší DualBoard, Pady, a Mobi, řídí jejich fungování a dodává sadu nástrojů pro dosažení té pravé interaktivní zkušenosti. Workspace software poskytuje různé nástroje a pracovní režimy, které zvýší dojem z interaktivní činnosti. Režim Myš umožňuje využívat pero jako myš ve všech aplikacích a na internetu. Režim Anotace umožňuje anotovat všechny spuštěné aplikace (video, filmy, Flash, interaktivní aplikace). Režim Lekce umožňuje pomocí všech Workspace nástrojů vytvářet lekce a prezentace a již hotové anotovat. Pokud prezentujete pomocí PowerPointu, Wordu nebo Excelu, můžete využít Režim Office a vkládat anotace přímo do těchto souborů.
3 Interwrite DualBoard 3 Rozbalte DualBoard Instalace obecné informace Otevřete přepravní karton a vyjměte box s příslušenstvím. Pokud jste připraveni k montáži, vyjměte DualBoard. V části Příslušenství v této příručce se podívejte na varianty DualBoard příslušenství, které vytvoří interaktivní prostředí dle vašich požadavků. Následuje seznam příslušenství, která obsahuje DualBoard: Sériový kabel RS232 kabelová vodítka IW Workspace CD USB kabel síťový zdroj Getting Started Guide Závěsná lišta pera montážní svorky Pokud používáte kabelové připojení DualBoard, použijte pouze jeden kabel, buď sériový, nebo USB. Pokud používáte bezdrátové připojení, nepřipojujte žádný kabel. Síťový zdroj je zasílán s celým setem adaptérů (koncovek), vyberte správný dle instrukcí popsaných na straně 14. Při použití USB kabelového připojení není potřeba síťový zdroj (pouze pokud zároveň nabíjíte pera, pak ano) Proveďte montáž (pevnou, na stojan, do systémů, viz str.7, 8, 9). Nainstalujte software Workspace do počítače. Připojte DualBoard k počítači. DualBoard musí být schopný komunikovat s Workspace software nainstalovaným v počítači. Tato komunikace je zajištěná buď fyzicky kabelovým (USB nebo sériovým) spojením nebo bezdrátovými RF komunikačními moduly jeden připojíme k DualBoard (RFCOM) a druhý k počítači (Workspace RF Hub). Počítač najde DualBoard automaticky. Proveďte kalibraci DualBoard Než začnete pracovat s DualBoard, kalibrujte ji pomocí interaktivního pera (černé). Pokud se k tabuli připojí jiný počítač, nebo se pohne s projektorem, musíme plochu opět kalibrovat.
4 Interwrite DualBoard 4 Montáž DualBoard na zeď Závěsnou lištu pro DualBoard najdete v boxu s příslušenstvím. Rám tabule přesahuje přes lištu. Montážní materiál (hmoždinky, šrouby) není součástí balení montážní lišta zeď Obr. 1 DualBoard Obr. 2 Zavěšení DualBoard rámu na instalační liště vidíte výše. Instalujte DualBoard ve dvou lidech, abyste předešli možným úrazům nebo poškození samotné tabule Pokud plánujete použití montážních svorek (popsáno na str.30), připevněte je na zadní stranu tabule a upevněte až když je tabule zavěšená. 1. Připevněte montážní lištu na zeď (Obr. 1), použijte spojovací materiál, odpovídající povaze zdi. (tento materiál není součástí dodávky) 2. Zavěste DualBoard na montážní lištu a zajistěte. (horní okraj zadního rámu tabule nasuňte na připevněnou lištu)
5 Interwrite DualBoard 5 Montáž DualBoard na pojízdný stojan Sestavení pojízdného stojanu pro DualBoard Pokud potřebujete použít DualBoard na více místech, zajistí mobilitu pojízdný stojan (přesun po místnosti i, nejlépe v rámci jednoho podlaží, i z místnosti do místnosti). Pojízdné stojany jsou vyráběny k jednotlivým modelům tabulí. Montáž pojízdného stojanu Potřebné nářadí: Montáž stojanu nosná část Philips šroubovák francouzský klíč sloupek záslepka základna dírky pro rozpěru základna sloupek kolečko podložka ¼-20x2 šroub s plochou hlavou (4 do jedné základny) kolečko záslepka záslepka kolečko základna Montáž stojanu rozpěry rozpěra rozpěra sloupek ¼-20x2 sloupek šroub s plochou hlavou (4 do jedné rozpěry) základna (strana s více než 8 dírkami je na opačné straně než rozpěra)
6 Interwrite DualBoard 6 Po zkompletování pojízdného stojanu připevněte Interaktivní tabuli pomocí montážních lišt a přiložených otočných šroubů. Připevněte montážní lišty k zadnímu rámu DualBoard, tak, aby posuvný otvor směřoval k horní hraně tabule, vroubkovaný otvor pak ke spodní hraně tabule Posuvný otvor Vroubkovaný otvor Montážní lišta DualBoard Montážní lišty Malý šroubek Mosazná vložka DualBoard s přimontovanými lištami připevněte k stojanovým sloupkům pomocí otočných šroubů: Otočné šrouby Posuvný otvor Otočné šrouby Pojízdný stojan Vroubkovaný otvor Montáž DualBoard provádějte vždy ve dvou, abyste se vyvarovali zranění nebo poškození tabule.
7 Interwrite DualBoard 7 Elektronické pero + nabíjecí adaptér Nabíjecí adaptér pro 2 elektronická pera je konstruován jako držák, který se připevňuje k rámu tabule vpravo dole a napájí se z elektronické jednotky. Po zapnutí tabule jsou pera automaticky dobíjena a spojení funkce nabíjecího adaptéru s funkci odkládacího boxu připevněného v bezprostřední blízkosti tabule je praktickým řešením. Instalace adaptéru 1 Zasuňte klip do drážek na boku nabíječky, kratší plochou část k zadní straně nabíječky a delší zaoblenou ke straně přední. Klip připevněte k nabíječce přiloženým šroubkem. 2 Zapojte jeden konec napájecího kabelu do zadní části nabíječky a druhý do napájecího konektoru na horní straně řídicí jednotky Umístění per do adaptéru 1 Umístěte pera do nabíjecích slotů hrotem dolu 2 Po zasunutí pera se ozve pípnutí a rozsvítí se kontrolka (pokud ne, ujistěte se, že je nabíječka správně připojená v řídicí jednotce a tabule je připojená k síti)
8 Interwrite DualBoard 8 Použití interaktivního pera Nabíjecí pero je určeno pro použití k psaní a kreslení v interaktivním módu a ovládání funkcí myši. Pokud je zapotřebí lze využít očko pro připevnění závěsného řetízku viz.obrázek. Pokud není pero používáno, doporučujeme jeho zasunutí do nabíjecího adaptéru. Spodní obrázek popisuje jednotlivé ovládací prvky pera. Hrot pera je používán k popisování. Pokud současně přitiskneme hrot pera k povrchu tabule a zvolíme funkci levého tlačítka myši, můžeme elektronicky mazat, aniž bychom vybírali tento nástroj na liště. Pokud není pero používáno déle, než 2 minuty přechází automaticky do úsporného módu. Hrot pera levé tlačítko myši Kolébkové tlačítko Dvojklik Pravé tlačítko myši Indikace slabé baterie Barevně odlišená pera jsou určena pro použití v režimu více uživatelů. V normálním režimu nezáleží na tom, jaké pero použijete.
9 Interwrite DualBoard 9 Instalace software Workspace pro Windows Software Workspace musíte instalovat do vašeho počítače s právy administrátora. Workspace je kompatibilní s Windows 2000, XP a Vista. 1. Přihlaste se jako administrátor 2. Vložte Workspace CD do CD jednotky vašeho PC. Instalační program se spustí automaticky. Pokud nedojde k automatickému spuštění, klinete na tlačítko Start a zvolte Spustit. 3. Zvolte Instalovat Workspace Software. 4. Řiďte se pokyny na obrazovce a software nainstalujte. Pokud proběhla instalace Workspace správně, objeví se na spodní Windows nástrojové liště ikona einstruction. (Pokud se ikona neobjeví, restartujte počítač.) einstruction Device Manager (správce zařízení) umožňuje přístup do einstruction interaktivní třídy a do správy hardwarového zařízení. Kliknutím na ikonu se objeví Device Manager menu.
10 Interwrite DualBoard 10 Připojení DualBoard kabelová instalace DualBoard je k počítači připojená buď kabelem, nebo bezdrátově. Bezdrátové připojení je popsáno dále viz strana 12. DualBoard připojíte k počítači buď USB kabelem nebo sériovým kabelem (RS232). Oba kabely nepřipojujte zároveň, vždy pouze jeden. Zvolte si jeden z uváděných kabelů a propojte počítač s DualBoard. (Mac lze připojit pouze USB kabelem.) Přípojná místa a kolébkový vypínač na DualBoard řídicí jednotce jsou zobrazeny na obrázku dole. Pro napájení jsou na řídicí jednotce dva vstupy, jeden navrchu, druhý na straně. Napájecí zdroj není nutný, pokud používáte připojení USB kabelem (a nabíjecí jednotka s pery je umístěna mimo tabuli, samostatně připojená k napájecímu zdroji). Pokud používáte sériové nebo bezdrátové připojení, nebo pokud přímo na tabuli dobíjíte pera, musíte napájecí jednotku připojit. Nabíjecí jednotka pro pera se pak připojí do napájení navrchu. 2. vstup pro napájení RFCOM port (BTCOM2 LED kontrolka - pero LED kontrolka - napájení Kolébkový vypínač Vstup pro napájení Řídicí jednotka Sériové připojení (RS232) USB připojení Připojte pouze sériový nebo USB kabel, nikdy ne oba zároveň.
11 DualBoard Přerušte práci a vypněte počítač. 2. Připojte USB kabel k tabuli (USB připojení na řídicí jednotce). Používáte-li sériové připojení, připojte kabel RS232 (sériové připojení na řídicí jednotce). 3. Zasuňte USB kabel (plochá koncovka) do USB portu na vašem počítači, nebo sériový kabel do sériového portu. 4. Je nezbytné, vložit odpovídající koncovku do napájecího adaptéru: a) Vyjměte vložený přepravní rámeček b) Zasuňte příslušnou koncovku Připojovat napájecí adaptér není nutné, DualBoard můžete napájet i USB kabelem přímo z PC (pokud ale z tabule nenapájíte interaktivní pera)
12 DualBoard 12 Připojení DualBoard bezdrátová instalace Workspace RF Hub připojte do USB portu vašeho počítače. RFCOM připojte do RF portu na řídicí jednotce (navrchu) u tabule. RFCOM umístěte do pouzdra, které připevněte k rámu tabule. Aktivační tlačítko 1. Připojte konektor od RFCOM kabelu do RFCOM portu navrchu řídicí jednotky. RFCOM 2. Nasuňte RFCOM pouzdro na rám tabule. RFCOM pouzdro 3. Vložte RFCOM do pouzdra. RFCOM vložený do pouzdra Aktivační tlačítko 4. Zasuňte Workspace RF Hub do USB portu vašeho počítače. Zařízení pracuje nejlépe, pokud není umístěno vzadu v počítači, ale je přímo umístěné na desce stolu, pomocí USB prodloužení, tak, aby nebylo RF připojení zastíněné. Workspace RF Hub Počítač si najde USB zařízení automaticky. Na Workspace RF Hubu se po připojení k PC rozsvítí modrá LED kontrolka. 5. Stiskněte svítící aktivační tlačítko na RF Hub. Modré světlo začne blikat. 6. Běhen dvou minut dojde k připojení.
13 DualBoard 13 Pokud během těchto dvou minut dojde k bezproblémovému připojení (párování RF zařízení), kontrolka přestane blikat a pouze modře svítí, pokud nedojde k vypnutí tabule nebo počítače. Tento proces párování RF zařízení je jednorázová operace. Při každém dalším zapnutí se PC a DualBoard navzájem poznají. Klikněte na ikonu einstruction Device Manager menu. Zvolte einstruction Device Manager (správce zařízení), kde můžete spravovat Workspace zařízení. Device Manager správce zařízení Požadované nastavení Mobi změníte v einstruction Device Manager (správci zařízení). Změnu proveďte při zapnutém Mobi. Změnu nastavení dokončete následujícím postupem: 1. Klikněte na ikonu einstruction na spodní nástrojové lište Windows. 2. Zvolte einstruction Device Manager, otevře se okno Device Manager (správce zařízení). 3. Klikněte na Možnosti a podívejte se na možné změny v nastavení preferencí.
14 DualBoard 14 Hlavní menu Device Manager správce zařízení Pokud z nabídky vyberete Správce zařízení, otevře se okno Správce zařízení. Z tohoto okna můžete připojovat zařízení, zobrazovat vlastnosti, identifikovat připojená zařízení, zamykat a odmykat Tablety a provádět jiné funkce správy. Následující tabulka identifikuje ikony spojené s hlavním oknem Správce zařízení.
15 DualBoard 15 Kalibrace DualBoard 1. Projekce je seřízena tak, aby byl obraz z počítače promítán do ohraničené aktivní plochy (oblasti pro psaní). DualBoard je zapnutá a připojená k PC. 2. Elektronickým perem klikněte na ikonu Kalibrace, umístěnou na DualBoard menu (přímo na tabuli). Nebo pomocí Device Manageru, označte ikonu IW DualBoardu, zvolte Možnosti, poté Kalibrovat. kalibrační bod Objeví se modrá kalibrační obrazovka s kalibračním bodem v levém horním rohu DualBoard. 3. Pomocí elektronického pera klikněte postupně na všechny kalibrační body, které se objevují. Pro zopakování (opravu) zachycení jednotlivého bodu použijte levé tlačítko myši. Pravým tlačítkem myši nebo klávesou Esc kalibraci zrušíte. kalibrační obrazovka Pokud během kalibrace dojde k chybě, zrušte ji a nastartujte znova. Novou kalibraci proveďte vždy, když dojde k posunu projektoru (nebo tabule vůči projektoru) nebo, pokud je třeba, i když se přihlásíte na jiný účet. Po dokončení kalibrace můžete začít pracovat s Workspace software, vkládat poznámky na zachycenou obrazovku a do prezentovaných stránek na DualBoardu. Celkový pohled na samotný software Workspace vám přinesou následující stránky.
16 DualBoard 16 Workspace software Cílem této příručky je přiblížit Vám možnosti Interwrite systémů, ukázat Vám jak vybírat a používat nástroje Interaktivního módu. Nástroje Interaktivního módu se skládají z textových (psacích), kreslících i kreslících volně rukou (které automaticky převádějí text (objekt) rukou napsaný do počítačového. Nejpoužívanější pak jsou nástroje volně rukou kreslící a nástroje psací. Na následujících stránkách najdete návod, jak tyto nástroje vybírat a konfigurovat. Workspace režim Workspace běží v jednom ze dvou režimů, Režim Lekce nebo Režim Office. Nástroje Workspace jsou rozděleny na anotační, editační, stránkové, prezentační, multimediální, navigační, pro práci se soubory a programovatelné. Detailní popis Workspace najdete v Nápovědě pod nástrojem Nabídka aplikace Workspace na nástrojové liště. Režim Office umožňuje vkládat poznámky přímo do otevřeného souboru sady Microsoft Office (PowerPoint, Word, Excel). Režim Lekce Režim lekce je primární pracovní režim aplikace Workspace. Umožňuje spolupráci mezi počítačem a tabulí, tablety a panely, jejíž celý průběh je promítán na tabuli nebo jinou projekční plochu, na kterou vidí všichni v místnosti. K používání režimu lekce je nutná minimální konfigurace hardwaru, která obsahuje některé zařízení Turning Tech (tabuli Turning Tech, tablet Interwrite nebo panel Interwrite), projekční plochu (pokud nepoužíváte tabuli Interwrite), projektor a počítač s nainstalovanou aplikací Workspace.
17 DualBoard 17 Workspace začínáme 1. Než začneme pracovat, musí být DualBoard zapnutá a připojená k počítači. Zda je připojení v pořádku si můžete ověřit v Device Manager (správci zařízení). 2. Spustit Workspace lze následujícími způsoby: Kliknutím na ikonu interaktivním perem přímo na tabuli. Kliknutím na ikonu na nástrojové liště Windows, poté vyberte na Workspace. Z nabídky START >Všechny programy>interwrite learning>interwrite Workspace>Interactive mode Dvojklikem na zástupce Workspace na ploše. Workspace nástrojová lišta se otevře na obrazovce. Nástrojovou lištu v základním nastavení vidíte zde. Její vlastnosti lze měnit v Nabídce aplikace Workspace>Preference. Po nastartování Workspace v režimu Lekce (vidíte nástrojovou lištu na obrazovce) máte promítaný obraz z počítače v módu Myši. Interaktivním perem můžete ovládat veškeré aplikace u tabule Turning Tech jako myší u počítače. Budete-li chtít vepisovat poznámky do promítané aplikace zvolíte daný nástroj (pero, zvýrazňovač, čára, ) nebo kliknutím na Vytvořit prázdnou stranu (stranu s mřížkou) tyto vytvoříte. Zpět do prostředí vašich spuštěných aplikací se pak dostanete jednoduše kliknutím na nástroj Režim s myší.
18 DualBoard 18 Workspace nástrojová lišta Minimalizovat panel Workspace Menu Režim myši Anotovat pracovní plochu Režim výběru Interaktivní režim Režim office Pero Zvýrazňovač Guma Tvary Čára Text Zpět Vyčistit Prázdná strana Strana s mřížkou Galerie Předchozí strana Další strana Třídič stran Uložit Panel nástrojů SRS Funkce Ukončit
19 DualBoard 19 Výběr pera Když spustíme Workspace v interaktivním módu zobrazí se lišta nástrojů ve Windows podél pravé strany obrazu promítané pracovní plochy ( ve verzi Mac podél levé strany). V tomto okamžiku je Workspace v módu myši (Mouse Mode). Použijte pero k výběru nástrojů pera z nástrojové lišty. Vyberte možnost zachycení (Capture) z Capture dialogu, kliknutím na okénko, nebo kliknutím a tažením k zachycení části obrazovky. Vámi zachycená část se zobrazí v anotačním okně. Nebo, vy můžete spustit anotační mód výběrem jednoho z nástrojů pro tvorbu stránek. Pokud tak učiníte typ stránky kterou jste vybrali se zobrazí v anotačním okně a nástroj pera je zvolen automaticky. Jakmile je anotační okno otevřeno, můžete začít s psaním, nebo kreslením na stránce. Změna atributů nástroje pera je možná výběrem různých možností z okna z lišty vlastností na spodním okraji anotačního okna. Zjednodušeně řečeno, pokud kliknete na jakýkoli nástroj na panelu nástrojů (nebo zvolíte vytvořit prázdnou stranu, stranu s mřížkou) můžete okamžitě začít psát, kreslit, vkládat anotace. Lišta vlastností pera poskytuje možnosti změny barvy, šířky, transparentnosti čáry/kresby, včetně zakončení a stylu. Každá změna atributu je zobrazena v okně náhledu. Obr.: Lišta vlastností pera Změnou nástrojů pro barvu a tloušťku čáry určujeme jaký smysl a účinek mají mít vaše poznámky. Nejlepší metodou jak se seznámit se všemi možnostmi nejrůznějších nástrojů Workspace a použít je pro obohacení vašich prezentací je spustit Workspace a experimentovat. Příjemnou zábavu! Prezentační soubory Prezentační soubory jsou vytvářeny z vašich anotačních stránek. Nástroje pro tvorbu a zachycení stránek jsou použity pro vytvoření stránek v prezentačním souboru a anotační nástroje jsou použity k vytváření anotací. Prezentační soubor je automaticky ukládán jako.gwb soubor. Jakmile přechází Workspace do anotačního módu jsou vytvářeny neoznačené prezentační soubory. Jestliže soubor nepojmenujete, je automaticky uložen pod jménem data vytvoření. Vícenásobné soubory vytvořené ve stejném datu mají k názvu připojeno označení 01,02,03, atd. Existující prezentační soubor může být otevřen, jeho stránky mohou být uspořádávány, k již existujícím stránkám mohou být připojovány poznámky a do
20 Interwrite DualBoard 20 tohoto souboru mohou být přidávány stránky nové. Vaše prezentace bude determinována vývojem každého prezentačního souboru. Například můžete dopředu nachystat prezentační soubor slepých map pro hodiny zeměpisu (obdobně si udělat přípravu do jednotlivých předmětů). Nebo můžete spustit PowerPointovou prezentaci v Office módu a ke každému obrázku předat poznámky a uložit to celé v původním souboru. Můžete vytvářet váš prezentační soubor v průběhu prezentace, nebo jej předvytvořit, včetně zachycených obrazovek, obrazových, grafických a textových stránek, které chcete mít v prezentaci. Nicméně cokoliv zvolíte, postup je stejný. K zachycení obrazovky, nebo okna, klikněte perem na nástroj mód myši a připravte pracovní plochu k zachycení. Vyberte anotační nástroj, například pero, označte vaše preference při zachycení ( kliknutím buď na část, okno nebo celou obrazovku) a označte zachycený obraz. Použijte nástroje pro tvorbu stránek k přidání prázdné stránky, nebo stránky s mřížkou nebo obrázkem pozadí. V původním nastavení pracuje Workspace v módu automatického ukládání, takže anotované stránky jsou automaticky ukládány tak, jak budujete váš prezentační soubor. Klikněte na nástroj uložit pro uložení souboru použití původně nastaveného jména souboru datum vytvoření, nebo vyťukejte název soboru pomocí obrazovkové klávesnice. Distribuce prezentačních souborů Vámi vytvořené prezentační soubory mohou být pro lokální použití vytištěny, nebo jako zaslány kterémukoliv příjemci ve světě. Zkontrolujte si prezentační soubor ve třídiči stránek, proveďte úpravy jejich uspořádání, vč. mazání stránek. Po konečné úpravě prezentačního souboru jej můžeme pomocí funkce Tisk vytisknout, soubor můžeme exportovat v jednom z mnoha dostupných formátů a nebo přímo z počítače odeslat přes . Původní datový formát uloženého prezentačního souboru má příponu.gwb a může být prohlížen v počítači prohlížečem GWB Reader. GWB Reader je součástí Software a je automaticky nainstalován při instalaci IW SW. Tento prohlížeč můžete získat samostatně na stránkách pod Support/Interwrite/Software Downloads a bezplatně jej distribuovat s Vašimi prezentačními soubory. Prezentační soubory můžete také uložit ve formátu PDF a pak mohou být čteny prohlížečem Acrobat Reader. Takto zůstává přenos informací zachován, i když se někdo nemůže některé prezentace osobně zúčastnit.
21 Interwrite DualBoard 21 Režim více uživatelů Prvek Více uživatelů dovoluje, aby s produkty Turning tech pracovali dva nebo více lidí. Na tabuli DualBoard mohou zároveň psát dva lidé. Navíc můžete nastavit, aby se na tabuli zobrazovalo několik zařízení Interwrite Mobi a tabletů Interwrite. Tato funkce je zpětně kompatibilní s tablety Interwrite. Nastavení funkce Více uživatelů ve Workspace 1. V okně Anotace klepněte v pravém dolním rohu na ikonu Více uživatelů. Otevře se okno Nastavení strany Více uživatelů. 2. Pokud jste tak ještě neučinili, připojte potřebná zařízení k Workspace. Můžete připojit až 9 zařízení. Nepřidávejte tablet, který používáte pro řízení hlavního panelu nástrojů a jiných zařízení. Pokud jej přidáte, budete moci víceuživatelská zařízení řídit pouze pomocí počítače nebo myši. Připojená zařízení se zobrazí v oblasti dostupných zařízení.
22 Interwrite DualBoard Zvolte položku Nastavení strany Více uživatelů, kterou si přejete použít. Určete, zda si přejete použít oblasti určené pro spolupráci nebo vymezené oblasti. Více informací viz Oblasti určené pro spolupráci vs. vymezené oblasti, přímo v nápovědě Interwrite Workspace. Vybraná mřížka se zobrazí v oblasti Více uživatelů. 4. Vyberte zařízení a přetáhněte je do požadované oblasti. Zařízení bude možno zobrazovat v oblasti okna Nastavení strany Více uživatelů.
23 nebo telefonicky +421 (0)
24
25 DualBoard 25 CE-Certifikát platný pro SchoolBoard/ DualBoard RoHS: -R označené produkty odpovídají směrnici 2002/95/EC. Tyto produkty vyhovují direktivě RoHS. Tento produkt byl vyvinut pro výlučné použití v uzavřených prostorách.
26 Distributor pro Slovensko: etechnology s. r o. Fraštacká Hlohovec obchod@etechnology.sk
Interaktivní tabule Interwrite DualBoard - první kroky
 Interaktivní tabule Interwrite DualBoard - první kroky pro WINDOWS Interwrite DualBoard 2 Interwrite DualBoard Popis Interwrite DualBoard je hlavním prvkem interaktivní třídy. Studenti mohou pracovat,
Interaktivní tabule Interwrite DualBoard - první kroky pro WINDOWS Interwrite DualBoard 2 Interwrite DualBoard Popis Interwrite DualBoard je hlavním prvkem interaktivní třídy. Studenti mohou pracovat,
Interaktivní tabule. Interwrite DualBoard. Návod k použití. pro WINDOWS
 Interaktivní tabule Interwrite DualBoard Návod k použití pro WINDOWS Interwrite DualBoard 2 Interwrite DualBoard Popis Interwrite DualBoard je hlavním prvkem interaktivní třídy. Studenti mohou pracovat
Interaktivní tabule Interwrite DualBoard Návod k použití pro WINDOWS Interwrite DualBoard 2 Interwrite DualBoard Popis Interwrite DualBoard je hlavním prvkem interaktivní třídy. Studenti mohou pracovat
Interaktivní bezdrátový tablet. Interwrite MOBI. Návod k použití. pro WINDOWS
 Interaktivní bezdrátový tablet Interwrite MOBI Návod k použití pro WINDOWS Interwrite Mobi 2 Návod k použití bezdrátový tablet Interwrite MOBI Tato část popisuje, co musíte udělat a v jakém pořadí, k usnadnění
Interaktivní bezdrátový tablet Interwrite MOBI Návod k použití pro WINDOWS Interwrite Mobi 2 Návod k použití bezdrátový tablet Interwrite MOBI Tato část popisuje, co musíte udělat a v jakém pořadí, k usnadnění
NÁVOD K OBSLUZE. Obj. č.: 95 46 26
 NÁVOD K OBSLUZE Obj. č.: 95 46 26 Model Hyper Pen 8000 firmy Aiptek představuje grafický (kreslící) tablet za velice výhodnou cenu pro použití v domácích kancelářích, který znamená kompletní řešení zpracování
NÁVOD K OBSLUZE Obj. č.: 95 46 26 Model Hyper Pen 8000 firmy Aiptek představuje grafický (kreslící) tablet za velice výhodnou cenu pro použití v domácích kancelářích, který znamená kompletní řešení zpracování
QCZ2631 A639. Průvodce 15G06A2451Z0
 QCZ63 A639 Průvodce 5G06A45Z0 SD SD Seznámení s MyPal Přední část Boční část Indikátor napájení/oznámení Činnost Oznámení MyPal A636: Bluetooth / Wi-Fi / GPS dioda MyPal A63: Bluetooth/GPS dioda Bluetooth
QCZ63 A639 Průvodce 5G06A45Z0 SD SD Seznámení s MyPal Přední část Boční část Indikátor napájení/oznámení Činnost Oznámení MyPal A636: Bluetooth / Wi-Fi / GPS dioda MyPal A63: Bluetooth/GPS dioda Bluetooth
Bluetooth Wi-Fi GPS. LCD dotykový displej Tlačítko kalendář Přepínač Režim/ úkol
 Seznámení s MyPal Power Notification Tlačítko spuštění Tlačítko Poznámky (záznam hlasu) Tlačítko kontakty Reproduktor Navigační tlačítko Přední část Indikátor napájení/oznámení Bluetooth Wi-Fi GPS LCD
Seznámení s MyPal Power Notification Tlačítko spuštění Tlačítko Poznámky (záznam hlasu) Tlačítko kontakty Reproduktor Navigační tlačítko Přední část Indikátor napájení/oznámení Bluetooth Wi-Fi GPS LCD
2.1.2 V následujícím dialogovém okně zvolte Instalovat ze seznamu či daného umístění. stiskněte tlačítko Další
 Autodiagnostika ROBEKO Diagnostický kabel VAG1 VAGR1 Instalace pro operační systémy Windows 1. Úvod : Před použitím kabelu je nutné nejprve nainstalovat příslušné ovladače v operačním systému Vašeho počítače.
Autodiagnostika ROBEKO Diagnostický kabel VAG1 VAGR1 Instalace pro operační systémy Windows 1. Úvod : Před použitím kabelu je nutné nejprve nainstalovat příslušné ovladače v operačním systému Vašeho počítače.
Návod k použití prezentační techniky v posluchárně P1
 Návod k použití prezentační techniky v posluchárně P1 V této posluchárně je přednášejícím k dispozici hlavní dataprojektor s velkým plátnem, dále druhý dataprojektor spolu s interaktivní tabulí SmartBoard
Návod k použití prezentační techniky v posluchárně P1 V této posluchárně je přednášejícím k dispozici hlavní dataprojektor s velkým plátnem, dále druhý dataprojektor spolu s interaktivní tabulí SmartBoard
SW Workspace. MULTIMEDIA Hradec Králové
 SW Workspace MULTIMEDIA Hradec Králové Tvorba materiálů Vaše přípravy pro interaktivní výuku mohou být vytvořeny v jakékoli aplikaci - MS Word, PowerPoint, Excel, PDF, Flash, tabulové Software. Samotný
SW Workspace MULTIMEDIA Hradec Králové Tvorba materiálů Vaše přípravy pro interaktivní výuku mohou být vytvořeny v jakékoli aplikaci - MS Word, PowerPoint, Excel, PDF, Flash, tabulové Software. Samotný
Instalace. Bezdrátový přístupový bod NETGEAR 802.11ac WAC120. Obsah balení. NETGEAR, Inc. 350 East Plumeria Drive San Jose, CA 95134 USA.
 Ochranné známky NETGEAR, logo NETGEAR a Connect with Innovation jsou obchodní známky nebo registrované obchodní známky společnosti NETGEAR, Inc. v USA a jiných zemích. Informace zde uvedené podléhají změnám
Ochranné známky NETGEAR, logo NETGEAR a Connect with Innovation jsou obchodní známky nebo registrované obchodní známky společnosti NETGEAR, Inc. v USA a jiných zemích. Informace zde uvedené podléhají změnám
FilmScan35 I. Uživatelská příručka
 FilmScan35 I Uživatelská příručka -1- I. Obsah balení FilmScan35 I FilmScan35 I Držák negativů Držák diapozitivů CD-ROM Instalační příručka Čistící štětec -2- POZNÁMKA Filmový skener podporuje Windows
FilmScan35 I Uživatelská příručka -1- I. Obsah balení FilmScan35 I FilmScan35 I Držák negativů Držák diapozitivů CD-ROM Instalační příručka Čistící štětec -2- POZNÁMKA Filmový skener podporuje Windows
Konvertibilní Tablet STRUČNÁ PŘÍRUČKA 8085 LKB001X CJB1FH002ASA
 V Konvertibilní Tablet STRUČNÁ PŘÍRUČKA 8085 LKB001X CJB1FH002ASA Obsah 1 Začínáme... 1 1.1 Vzhled... 1 1.2 Nabíjení tabletu a klávesnice... 3 1.3 Vložení karet microsd a SIM... 4 1.4 Připojení k přístupovému
V Konvertibilní Tablet STRUČNÁ PŘÍRUČKA 8085 LKB001X CJB1FH002ASA Obsah 1 Začínáme... 1 1.1 Vzhled... 1 1.2 Nabíjení tabletu a klávesnice... 3 1.3 Vložení karet microsd a SIM... 4 1.4 Připojení k přístupovému
INTERWRITE SCHOOL BOARD
 INTERWRITE SCHOOL BOARD ( návod k použití )... první kroky Elektronická tabule InterWrite SchoolBoard Úvod IW SchoolBoards jsou technologicky vyspělé a patentovanou elektromagnetickou technologií, od GTCOCalComp,
INTERWRITE SCHOOL BOARD ( návod k použití )... první kroky Elektronická tabule InterWrite SchoolBoard Úvod IW SchoolBoards jsou technologicky vyspělé a patentovanou elektromagnetickou technologií, od GTCOCalComp,
Kapitola 1: Úvod. 1.1 Obsah balení. 1.2 Požadavky na systém. Česky
 Kapitola 1: Úvod 1.1 Obsah balení Po obdržení televizního adaptéru TVGo A03 zkontrolujte, zda balení USB TV Super Mini obsahuje následující položky. Adaptér TVGo A03 Disk CD s ovladači Dálkový ovladač
Kapitola 1: Úvod 1.1 Obsah balení Po obdržení televizního adaptéru TVGo A03 zkontrolujte, zda balení USB TV Super Mini obsahuje následující položky. Adaptér TVGo A03 Disk CD s ovladači Dálkový ovladač
Stručný Průvodce (Čeština)
 Stručný Průvodce (Čeština) Obsah balení 1. Skener 2. USB kabel 3. Síťový adaptér 4. Stručný průvodce 5. Instalační CD-ROM Popis skeneru 1. USB Port: skener se připojuje pomocí přiloženého USB kabelu k
Stručný Průvodce (Čeština) Obsah balení 1. Skener 2. USB kabel 3. Síťový adaptér 4. Stručný průvodce 5. Instalační CD-ROM Popis skeneru 1. USB Port: skener se připojuje pomocí přiloženého USB kabelu k
SMART Notebook v.10 PRO PEDAGOGY - orientace v programu
 SMART Notebook v.10 PRO PEDAGOGY - orientace v programu Mgr. Magda Sováková ESF PROJEKT OP VK ČÍSLO PROJEKTU CZ.1.07/1.1.07/11.0047 EFEKTIVNÍ VYUŽÍVÁNÍ ICT VE VÝUCE VŠEOBECNĚ VZDĚLÁVACÍCH A ODBORNÝCH PŘEDMĚTŮ
SMART Notebook v.10 PRO PEDAGOGY - orientace v programu Mgr. Magda Sováková ESF PROJEKT OP VK ČÍSLO PROJEKTU CZ.1.07/1.1.07/11.0047 EFEKTIVNÍ VYUŽÍVÁNÍ ICT VE VÝUCE VŠEOBECNĚ VZDĚLÁVACÍCH A ODBORNÝCH PŘEDMĚTŮ
Děkujeme Vám za zakoupení HSPA USB modemu Huawei E1750. Pomocí něj se můžete připojit k vysokorychlostnímu internetu.
 Děkujeme Vám za zakoupení HSPA USB modemu Huawei E1750. Pomocí něj se můžete připojit k vysokorychlostnímu internetu. Poznámka: Tento manuál popisuje vzhled USB modemu a postup přípravy modemu, instalace
Děkujeme Vám za zakoupení HSPA USB modemu Huawei E1750. Pomocí něj se můžete připojit k vysokorychlostnímu internetu. Poznámka: Tento manuál popisuje vzhled USB modemu a postup přípravy modemu, instalace
STRUČNÝ PRŮVODCE (ČEŠTINA) OBSAH BALENI
 STRUČNÝ PRŮVODCE (ČEŠTINA) OBSAH BALENI 1. Skener 2. USB kabel 3. Napájecí kabel 4. Síťový adaptér 5. Uživatelská příručka 6. Instalační CD-ROM 1 INSTALACE A NASTAVENÍ SKENERU Krok 1. Odemknutí skeneru
STRUČNÝ PRŮVODCE (ČEŠTINA) OBSAH BALENI 1. Skener 2. USB kabel 3. Napájecí kabel 4. Síťový adaptér 5. Uživatelská příručka 6. Instalační CD-ROM 1 INSTALACE A NASTAVENÍ SKENERU Krok 1. Odemknutí skeneru
InterWrite Board. Návod k požití
 InterWrite Board Návod k požití Firma Interwrite Learning je hrdá na rodinu svých produktů Interwrite.Chce i nadále usilovat o to, aby Vám nabízela ty nejlepší produkty odpovídající nejnovějšímu stavu
InterWrite Board Návod k požití Firma Interwrite Learning je hrdá na rodinu svých produktů Interwrite.Chce i nadále usilovat o to, aby Vám nabízela ty nejlepší produkty odpovídající nejnovějšímu stavu
Instalace. Bezdrátový přístupový bod NETGEAR 802.11ac WAC120. Obsah balení. NETGEAR, Inc. 350 East Plumeria Drive San Jose, CA 95134 USA.
 Ochranné známky NETGEAR, logo NETGEAR a Connect with Innovation jsou obchodní známky nebo registrované obchodní známky společnosti NETGEAR, Inc. v USA a jiných zemích. Informace zde uvedené podléhají změnám
Ochranné známky NETGEAR, logo NETGEAR a Connect with Innovation jsou obchodní známky nebo registrované obchodní známky společnosti NETGEAR, Inc. v USA a jiných zemích. Informace zde uvedené podléhají změnám
Jak rychle začít se 4-kanálovým NVR-4IPC kitem *H5601?
 Jak rychle začít se 4-kanálovým NVR-4IPC kitem *H5601? Před samotnou instalací NVR záznamového zařízení a IP kamer si, prosím, přečtěte pozorně Instalační a uživatelský manuál pro *H5601. Převážně dbejte
Jak rychle začít se 4-kanálovým NVR-4IPC kitem *H5601? Před samotnou instalací NVR záznamového zařízení a IP kamer si, prosím, přečtěte pozorně Instalační a uživatelský manuál pro *H5601. Převážně dbejte
Tablet. Rychlý průvodce instalací
 Tablet CZ Rychlý průvodce instalací Windows Vista, Vista x64, XP, XP x64, 2000 Macintosh OS X v10.3.9. nebo vyšší Důležité: pro plné využití všech funkcí pera a tabletu je NUTNÁ instalace ovládacího programu
Tablet CZ Rychlý průvodce instalací Windows Vista, Vista x64, XP, XP x64, 2000 Macintosh OS X v10.3.9. nebo vyšší Důležité: pro plné využití všech funkcí pera a tabletu je NUTNÁ instalace ovládacího programu
Network Video Recorder Uživatelský manuál
 Network Video Recorder Uživatelský manuál Naskenujte QR kód a klikněte na odkaz pro více informací. NVR Lite & Pro Series QSG NVR Ultra Series QSG Toolbox: http://www.dahuasecurity.com/tools.html 1 Vítejte
Network Video Recorder Uživatelský manuál Naskenujte QR kód a klikněte na odkaz pro více informací. NVR Lite & Pro Series QSG NVR Ultra Series QSG Toolbox: http://www.dahuasecurity.com/tools.html 1 Vítejte
Instalační příručka. pro NAS servery řady AS61/62
 Instalační příručka pro NAS servery řady AS61/62 Obsah balení Model AS6102T AS6104T AS6202T AS6204T x1 x1 x1 x1 Kabel k adaptéru x1 x1 x1 x1 AC Adaptér x2 x2 x2 x2 RJ45 Network kabel x8 x16 x8 x16 Šroubky
Instalační příručka pro NAS servery řady AS61/62 Obsah balení Model AS6102T AS6104T AS6202T AS6204T x1 x1 x1 x1 Kabel k adaptéru x1 x1 x1 x1 AC Adaptér x2 x2 x2 x2 RJ45 Network kabel x8 x16 x8 x16 Šroubky
Komponenty a funkce tlačítek
 Pro vaši bezpečnost: Tuto uživatelskou příručku si přečtěte pozorně, abyste používali výrobek správně a vyhnuli se jakémukoliv nebezpečí a fyzickému zranění Používejte váš přehrávač správně, abyste předešli
Pro vaši bezpečnost: Tuto uživatelskou příručku si přečtěte pozorně, abyste používali výrobek správně a vyhnuli se jakémukoliv nebezpečí a fyzickému zranění Používejte váš přehrávač správně, abyste předešli
Instalační příručka. pro NAS servery řady AS50/51
 Instalační příručka pro NAS servery řady AS50/51 Obsah balení Obsah balení AS5002T, AS5102T AS5104T, AS5104T NAS Napájecí kabel Napájecí adaptér RJ45 síťový kabel 2 2 Šroubky pro montáž 3.5 HDD 8 16 Šroubky
Instalační příručka pro NAS servery řady AS50/51 Obsah balení Obsah balení AS5002T, AS5102T AS5104T, AS5104T NAS Napájecí kabel Napájecí adaptér RJ45 síťový kabel 2 2 Šroubky pro montáž 3.5 HDD 8 16 Šroubky
1. Úvod. 2. CryptoPlus jak začít. 2.1 HW a SW předpoklady. 2.2 Licenční ujednání a omezení. 2.3 Jazyková podpora. Požadavky na HW.
 CryptoPlus KB verze 2.1.2 UŽIVATELSKÁ PŘÍRUČKA říjen 2013 Obsah Obsah 2 1. Úvod 3 2. CryptoPlus jak začít... 3 2.1 HW a SW předpoklady... 3 2.2 Licenční ujednání a omezení... 3 2.3 Jazyková podpora...
CryptoPlus KB verze 2.1.2 UŽIVATELSKÁ PŘÍRUČKA říjen 2013 Obsah Obsah 2 1. Úvod 3 2. CryptoPlus jak začít... 3 2.1 HW a SW předpoklady... 3 2.2 Licenční ujednání a omezení... 3 2.3 Jazyková podpora...
STRUČNÝ PRŮVODCE (ČEŠTINA) OBSAH BALENÍ
 STRUČNÝ PRŮVODCE (ČEŠTINA) OBSAH BALENÍ 1. Skener 2. USB kabel x 2 3. Síťový adaptér 4. Stručný průvodce 5. Instalační CD-ROM 6. Kalibrační list 7. Čistící hadřík 8. Ochranný modul 1 INSTALACE A NASTAVENÍ
STRUČNÝ PRŮVODCE (ČEŠTINA) OBSAH BALENÍ 1. Skener 2. USB kabel x 2 3. Síťový adaptér 4. Stručný průvodce 5. Instalační CD-ROM 6. Kalibrační list 7. Čistící hadřík 8. Ochranný modul 1 INSTALACE A NASTAVENÍ
Návod pro připojení telefonu Sony Ericsson P900 jako modem přes datový kabel a pro Windows 2000/XP
 Návod pro připojení telefonu Sony Ericsson P900 jako modem přes datový kabel a pro Windows 2000/XP Nepřipojujte telefon k počítači, budete k tomu vyzváni později 1. Instalace softwaru Do počítače vložte
Návod pro připojení telefonu Sony Ericsson P900 jako modem přes datový kabel a pro Windows 2000/XP Nepřipojujte telefon k počítači, budete k tomu vyzváni později 1. Instalace softwaru Do počítače vložte
Instalační příručka. pro NAS servery řady AS10XXT
 Instalační příručka pro NAS servery řady AS10XXT Obsah Obsah balení... 3 Instalace hardwaru... 4 Instalace pevných disků... 4 Napájení, připojení a první zapnutí... 7 Instalace softwaru... 8 CD Instalace...
Instalační příručka pro NAS servery řady AS10XXT Obsah Obsah balení... 3 Instalace hardwaru... 4 Instalace pevných disků... 4 Napájení, připojení a první zapnutí... 7 Instalace softwaru... 8 CD Instalace...
Mini PC ITV26. Návod k použití
 Návod k použití Poslední revize: 13. 6. 2013 Obsah Spuštění... 3 Připojení napájení... 3 Připojení příslušenství... 3 Připojení televize... 3 Připojení myši... 4 Způsob použití... 4 Připojení k internetu...
Návod k použití Poslední revize: 13. 6. 2013 Obsah Spuštění... 3 Připojení napájení... 3 Připojení příslušenství... 3 Připojení televize... 3 Připojení myši... 4 Způsob použití... 4 Připojení k internetu...
Interface LPG / CNG Bluetooth. Instrukce k instalaci a konfiguraci zařízení v1.0 cz. U rozhraní bluetooth není instalace ovladače potřebná.
 Interface LPG / CNG Bluetooth ProjektTECH Instrukce k instalaci a konfiguraci zařízení v1.0 cz U rozhraní bluetooth není instalace ovladače potřebná. (párovací kód: 1234) 1. Požadavky na hardware : - PC
Interface LPG / CNG Bluetooth ProjektTECH Instrukce k instalaci a konfiguraci zařízení v1.0 cz U rozhraní bluetooth není instalace ovladače potřebná. (párovací kód: 1234) 1. Požadavky na hardware : - PC
3G Mobilní internet USB modem AnyDATA ADU-520L
 3G Mobilní internet USB modem AnyDATA ADU-520L (Příručka uživatele) AnyTime AnyPlace AnyWireless Data Solutions 2/21 Specifikace k řadě modemů AnyDATA Copyright 2009 AnyDATA Corporation. Všechna práva
3G Mobilní internet USB modem AnyDATA ADU-520L (Příručka uživatele) AnyTime AnyPlace AnyWireless Data Solutions 2/21 Specifikace k řadě modemů AnyDATA Copyright 2009 AnyDATA Corporation. Všechna práva
Řada Prestige 630-C. ADSL USB Modem. Příručka pro rychlou orientaci
 Řada Prestige 630-C ADSL USB Modem Příručka pro rychlou orientaci Únor 2005 Seznámení s přístrojem Prestige Produktová řada Prestige 630-C přináší výhody nejmodernější technologie ADSL pro širokopásmový
Řada Prestige 630-C ADSL USB Modem Příručka pro rychlou orientaci Únor 2005 Seznámení s přístrojem Prestige Produktová řada Prestige 630-C přináší výhody nejmodernější technologie ADSL pro širokopásmový
Začínáme. 1 Nabijte přístroj připojením do síťové zásuvky. Pro nabíjení a přenos dat můžete připojit Kindle pomocí USB kabelu do Vašeho počítače
 quick start guide Začínáme 1 Nabijte přístroj připojením do síťové zásuvky. Pro nabíjení a přenos dat můžete připojit Kindle pomocí USB kabelu do Vašeho počítače USB/ NAPÁJECÍ PORT VYPÍNAČ INDIKÁTOR NABÍJENÍ
quick start guide Začínáme 1 Nabijte přístroj připojením do síťové zásuvky. Pro nabíjení a přenos dat můžete připojit Kindle pomocí USB kabelu do Vašeho počítače USB/ NAPÁJECÍ PORT VYPÍNAČ INDIKÁTOR NABÍJENÍ
Software Eurotel mobile PhoneTools umožňuje komunikaci s moduly Siemens MC 35 Terminal / MC 35i Terminal (dále jen Siemens modul).
 Quick start pro Siemens MC 35 Terminal / MC 35i Terminal 1. Úvod Software Eurotel mobile PhoneTools umožňuje komunikaci s moduly Siemens MC 35 Terminal / MC 35i Terminal (dále jen Siemens modul). Mezi
Quick start pro Siemens MC 35 Terminal / MC 35i Terminal 1. Úvod Software Eurotel mobile PhoneTools umožňuje komunikaci s moduly Siemens MC 35 Terminal / MC 35i Terminal (dále jen Siemens modul). Mezi
NÁVOD. Kamera pro záznam jízdy (1280x960) s 2,5" TFT displejem. ACI - Auto Components International, s.r.o
 NÁVOD 9901010 5. 12. 2011 Kamera pro záznam jízdy (1280x960) s 2,5" TFT displejem Popis tlačítek: Zdířka na SD/MMC karty Pracovní kontrolka (modrá) / nabíjecí kontrolka (červená) Mikrofon Nahrávání / zachycení
NÁVOD 9901010 5. 12. 2011 Kamera pro záznam jízdy (1280x960) s 2,5" TFT displejem Popis tlačítek: Zdířka na SD/MMC karty Pracovní kontrolka (modrá) / nabíjecí kontrolka (červená) Mikrofon Nahrávání / zachycení
Platí pro modely: AS-602T, AS-604T, AS-606T a AS-608T
 Instalační příručka pro NAS servery řady AS6XXT 1. Obsah balení Platí pro modely: AS-602T, AS-604T, AS-606T a AS-608T Obsah balení AS-602T AS-604T AS-606T AS-608T NAS Napájecí kabel 1 1 1 1 Adaptér 1 Ne
Instalační příručka pro NAS servery řady AS6XXT 1. Obsah balení Platí pro modely: AS-602T, AS-604T, AS-606T a AS-608T Obsah balení AS-602T AS-604T AS-606T AS-608T NAS Napájecí kabel 1 1 1 1 Adaptér 1 Ne
A-LINK IPC2. Pan-Tilt MPEG4/MJPEG Síťová Kamera. Průvodce rychlým nastavením
 A-LINK IPC2 Pan-Tilt MPEG4/MJPEG Síťová Kamera Průvodce rychlým nastavením 1 Začínáme Obsah balení Zkontrolujte obsah balení, zda obsahuje všechny uvedené díly. V případě, kdy nějaká ze součástí chybí
A-LINK IPC2 Pan-Tilt MPEG4/MJPEG Síťová Kamera Průvodce rychlým nastavením 1 Začínáme Obsah balení Zkontrolujte obsah balení, zda obsahuje všechny uvedené díly. V případě, kdy nějaká ze součástí chybí
Balení obsahuje: Bezdrátový-G VPN Router s zesilovačem dosahu Instalační CD-ROM Uživatelskou příručku na CD-ROMu Síťová kabel Síťový napájecí adapter
 Balení obsahuje: Bezdrátový-G VPN Router s zesilovačem dosahu Instalační CD-ROM Uživatelskou příručku na CD-ROMu Síťová kabel Síťový napájecí adapter Rychlý průvodce instalací Registrační kartu Jsou dva
Balení obsahuje: Bezdrátový-G VPN Router s zesilovačem dosahu Instalační CD-ROM Uživatelskou příručku na CD-ROMu Síťová kabel Síťový napájecí adapter Rychlý průvodce instalací Registrační kartu Jsou dva
NWD310N. Příručka k rychlé instalaci. Bezdrátový PCI adaptér N. Verze 1.00 Vydání 1 Říjen 2007. Copyright 2007. Všechna práva vyhrazena.
 Bezdrátový PCI adaptér N Příručka k rychlé instalaci Verze 1.00 Vydání 1 Říjen 2007 Copyright 2007. Všechna práva vyhrazena. Obsah Základní informace...1 1 Instalace softwaru...1 2 Instalace hardwaru...4
Bezdrátový PCI adaptér N Příručka k rychlé instalaci Verze 1.00 Vydání 1 Říjen 2007 Copyright 2007. Všechna práva vyhrazena. Obsah Základní informace...1 1 Instalace softwaru...1 2 Instalace hardwaru...4
Přídavná klávesnice Bluetooth Keyboard Cover
 Přídavná klávesnice Bluetooth Keyboard Cover Pouze pro referenční účely, viz konkrétní produkt. Více informací Více informací o funkcích tabletu a užitečné příručky naleznete na webových stránkách http://support.lenovo.com/.
Přídavná klávesnice Bluetooth Keyboard Cover Pouze pro referenční účely, viz konkrétní produkt. Více informací Více informací o funkcích tabletu a užitečné příručky naleznete na webových stránkách http://support.lenovo.com/.
Motorola Phone Tools. Začínáme
 Motorola Phone Tools Začínáme Obsah Minimální požadavky... 2 Před instalací aplikace Motorola Phone Tools... 3 Instalace aplikace Motorola Phone Tools... 4 Instalace a konfigurace mobilního zařízení...
Motorola Phone Tools Začínáme Obsah Minimální požadavky... 2 Před instalací aplikace Motorola Phone Tools... 3 Instalace aplikace Motorola Phone Tools... 4 Instalace a konfigurace mobilního zařízení...
STRUč Ná Př íruč KA pro Windows Vista
 STRUč Ná Př íruč KA pro Windows Vista OBSAH Kapitola 1: SYSTéMOVé POžADAVKY...1 Kapitola 2: INSTALACE SOFTWARU TISKáRNY V SYSTéMU WINDOWS...2 Instalace softwaru pro lokální tisk... 2 Instalace softwaru
STRUč Ná Př íruč KA pro Windows Vista OBSAH Kapitola 1: SYSTéMOVé POžADAVKY...1 Kapitola 2: INSTALACE SOFTWARU TISKáRNY V SYSTéMU WINDOWS...2 Instalace softwaru pro lokální tisk... 2 Instalace softwaru
Česká verze. Úvod. Instalace hardwaru. Instalace ve Windows 2000 a XP. PU007V2 Sweex 1-portová paralelní a 2-portová sériová PCI karta
 PU007V2 Sweex 1-portová paralelní a 2-portová sériová PCI karta Úvod Nevystavujte PU007V2 vysokým teplotám. Neumísťujte zařízení na přímé sluneční světlo ani do blízkosti zdrojů tepla. Nepoužívejte PU007V2
PU007V2 Sweex 1-portová paralelní a 2-portová sériová PCI karta Úvod Nevystavujte PU007V2 vysokým teplotám. Neumísťujte zařízení na přímé sluneční světlo ani do blízkosti zdrojů tepla. Nepoužívejte PU007V2
SMART Ink. software pro operační systém Mac OS X. Uživatelská příručka
 SMART Ink software pro operační systém Mac OS X Uživatelská příručka Upozornění o ochranných známkách SMART Board, SMART Ink, SMART Notebook, smarttech, loo SMART a všechny doplňující texty SMART jsou
SMART Ink software pro operační systém Mac OS X Uživatelská příručka Upozornění o ochranných známkách SMART Board, SMART Ink, SMART Notebook, smarttech, loo SMART a všechny doplňující texty SMART jsou
Uživatelská příručka AE6000. Dvoupásmový bezdrátový adaptér Mini USB AC580
 Uživatelská příručka AE6000 Dvoupásmový bezdrátový adaptér Mini USB AC580 a Obsah Přehled výrobku Funkce 1 Instalace Instalace 2 Konfigurace bezdrátové sítě Wi-Fi Protected Setup 3 Konfigurační utilita
Uživatelská příručka AE6000 Dvoupásmový bezdrátový adaptér Mini USB AC580 a Obsah Přehled výrobku Funkce 1 Instalace Instalace 2 Konfigurace bezdrátové sítě Wi-Fi Protected Setup 3 Konfigurační utilita
ZAČNĚTE ZDE. Bezdrátové USB Kabelové. Chcete tiskárnu připojit k bezdrátové síti? Přejděte do části Instalace a nastavení bezdrátového připojení.
 ZAČNĚTE ZDE Odpovíte-li na některou z otázek ano, přejděte do příslušné části, kde najdete pokyny k instalaci a připojení. Chcete tiskárnu připojit k bezdrátové síti? Přejděte do části Instalace a nastavení
ZAČNĚTE ZDE Odpovíte-li na některou z otázek ano, přejděte do příslušné části, kde najdete pokyny k instalaci a připojení. Chcete tiskárnu připojit k bezdrátové síti? Přejděte do části Instalace a nastavení
Rychlý referenční průvodce
 Rychlý referenční průvodce VT55 & OBDII 1-888-621-TPMS 1-888-621-8767 Sekce A Všeobecný popis Sekce B Spuštění Senzoru / Popis Výsledků Sekce C Použití OBDII Funkce / Update Proces Sekce D Instalace USB
Rychlý referenční průvodce VT55 & OBDII 1-888-621-TPMS 1-888-621-8767 Sekce A Všeobecný popis Sekce B Spuštění Senzoru / Popis Výsledků Sekce C Použití OBDII Funkce / Update Proces Sekce D Instalace USB
POZOR!!! INSTALACE POD WINDOWS 200 / XP / VISTA PROBÍHÁ VE DVOU ETAPÁCH A JE NUTNÉ DOKON
 Program SK2 Připojení adaptérusk2 k počítači Propojte svůj počítač pomocí přiloženého propojovacího USB kabelu s adaptérem SK2. SK2 v prostředí Windows 2000 - XP - Vista - po propojení počítače s adaptérem
Program SK2 Připojení adaptérusk2 k počítači Propojte svůj počítač pomocí přiloženého propojovacího USB kabelu s adaptérem SK2. SK2 v prostředí Windows 2000 - XP - Vista - po propojení počítače s adaptérem
h Počítač h Baterie h Napájecí šňůra h Knihy:
 Číslo dílu: 92P1924 Děkujeme, že jste si zakoupili počítač IBM ThinkPad X Series. Porovnejte položky tohoto seznamu s položkami v krabici. Pokud některá z těchto položek chybí, obraťte se na svého prodejce.
Číslo dílu: 92P1924 Děkujeme, že jste si zakoupili počítač IBM ThinkPad X Series. Porovnejte položky tohoto seznamu s položkami v krabici. Pokud některá z těchto položek chybí, obraťte se na svého prodejce.
Inteligentní WiFi router R6200v2 Instalační příručka
 Ochranné známky NETGEAR, logo NETGEAR a Connect with Innovation jsou ochranné známky nebo registrované ochranné známky společnosti NETGEAR, Inc. ve Spojených státech a jiných zemích. Informace mohou být
Ochranné známky NETGEAR, logo NETGEAR a Connect with Innovation jsou ochranné známky nebo registrované ochranné známky společnosti NETGEAR, Inc. ve Spojených státech a jiných zemích. Informace mohou být
Zebra QLn-Series - stručný návod k použití
 Zebra QLn-Series - stručný návod k použití 1. Důležité informace o bezpečnosti provozu Tato tiskárna je konstruována tak, aby byla bezpečně provozována po mnoho let se spolehlivým výkonem. Jako u všech
Zebra QLn-Series - stručný návod k použití 1. Důležité informace o bezpečnosti provozu Tato tiskárna je konstruována tak, aby byla bezpečně provozována po mnoho let se spolehlivým výkonem. Jako u všech
Pouzdro s Bluetooth klávesnicí tablet S6000
 Pouzdro s Bluetooth klávesnicí tablet S6000 Úvod Pouzdro s Bluetooth klávesnicí je vybaveno drážkou pro uchycení tabletu S6000, se kterým se bezdrátově spojí pomocí rozhraní Bluetooth 3.0 a usnadní tak
Pouzdro s Bluetooth klávesnicí tablet S6000 Úvod Pouzdro s Bluetooth klávesnicí je vybaveno drážkou pro uchycení tabletu S6000, se kterým se bezdrátově spojí pomocí rozhraní Bluetooth 3.0 a usnadní tak
STRUČNÁ PŘÍRUČKA. Instalace ovladačů Nokia Connectivity Cable Drivers
 STRUČNÁ PŘÍRUČKA Instalace ovladačů Nokia Connectivity Cable Drivers Obsah 1. Úvod...1 2. Nutné podmínky...1 3. Instalace Ovladačů Nokia Connectivity Cable Drivers...2 3.1 Před začátkem instalace...2 3.2
STRUČNÁ PŘÍRUČKA Instalace ovladačů Nokia Connectivity Cable Drivers Obsah 1. Úvod...1 2. Nutné podmínky...1 3. Instalace Ovladačů Nokia Connectivity Cable Drivers...2 3.1 Před začátkem instalace...2 3.2
Ladibug Software pro vizuální prezentaci Visual Presenter Návod k použití
 Ladibug Software pro vizuální prezentaci Visual Presenter Návod k použití Obsah 1. Úvod... 2 2. Systémové požadavky... 2 3. Instalace Ladibug... 3 4. Připojení... 6 5. Začínáme používat Ladibug... 7 6.
Ladibug Software pro vizuální prezentaci Visual Presenter Návod k použití Obsah 1. Úvod... 2 2. Systémové požadavky... 2 3. Instalace Ladibug... 3 4. Připojení... 6 5. Začínáme používat Ladibug... 7 6.
Instalační příručka. pro NAS servery řady AS2, AS3
 Instalační příručka pro NAS servery řady AS2, AS3 1. Obsah balení Určeno pro modely: AS-202T, 202TE, 204T, 204TE, 302T a 304T Obsah balení AS-202T,202TE,302T AS-202T,204TE. 304T NAS Napájecí kabel 1 1
Instalační příručka pro NAS servery řady AS2, AS3 1. Obsah balení Určeno pro modely: AS-202T, 202TE, 204T, 204TE, 302T a 304T Obsah balení AS-202T,202TE,302T AS-202T,204TE. 304T NAS Napájecí kabel 1 1
Vigilance 3 Megapixel H.265 venkovní dome
 Vigilance 3 Megapixel H.265 venkovní dome kamera DCS-4633EV Tento návod na instalaci obsahuje základní pokyny pro instalaci síťové kamery DCS-4633EV ve vaší síti. Další informace o používání kamery viz.uživatelská
Vigilance 3 Megapixel H.265 venkovní dome kamera DCS-4633EV Tento návod na instalaci obsahuje základní pokyny pro instalaci síťové kamery DCS-4633EV ve vaší síti. Další informace o používání kamery viz.uživatelská
STRUČNÝ PRŮVODCE (ČEŠTINA)
 STRUČNÝ PRŮVODCE (ČEŠTINA) INSTALACE A NASTAVENÍ Krok 1. Připojení skeneru k počítači Pomocí kabelu USB připojte skener k počítači 1. Zapojte síťový adaptér do konektoru skeneru. 2. Zapojte druhý konec
STRUČNÝ PRŮVODCE (ČEŠTINA) INSTALACE A NASTAVENÍ Krok 1. Připojení skeneru k počítači Pomocí kabelu USB připojte skener k počítači 1. Zapojte síťový adaptér do konektoru skeneru. 2. Zapojte druhý konec
panelu na tlačítko Start ->Programy -> VideoCAM Look>Uninstall VideoCAM Look a potom instalaci
 Důležité upozornění: Nejdříve nainstalujte ovladač a potom k portu USB připojte zařízení VideoCAM Look. Přečtěte si toto důležité upozornění před instalací 1. Instalace softwaru VideoCAM Look A. Vložte
Důležité upozornění: Nejdříve nainstalujte ovladač a potom k portu USB připojte zařízení VideoCAM Look. Přečtěte si toto důležité upozornění před instalací 1. Instalace softwaru VideoCAM Look A. Vložte
WD My Book Essential Edition
 WD My Book Essential Edition Pro zabezpečení bezproblémové funkčnosti, stability a vyšší výkonnosti, je doporučeno stažení a nainstalování nejnovější verze service pack pro Windows a také nejnovější aktualizace
WD My Book Essential Edition Pro zabezpečení bezproblémové funkčnosti, stability a vyšší výkonnosti, je doporučeno stažení a nainstalování nejnovější verze service pack pro Windows a také nejnovější aktualizace
DINOX IR Speed Dome DDZ-8120/8330
 DINOX IR Speed Dome DDZ-8120/8330 Rychlá uživatelská příručka Obsah Rychlá uživatelská příručka... 1 Přehled... 3 Instalace DDZ-8120/8230... 4 Odstraňte ochranné nálepky z hlavice kamery... 4 Instalace
DINOX IR Speed Dome DDZ-8120/8330 Rychlá uživatelská příručka Obsah Rychlá uživatelská příručka... 1 Přehled... 3 Instalace DDZ-8120/8230... 4 Odstraňte ochranné nálepky z hlavice kamery... 4 Instalace
Začněte zde. Podle pokynů na Instalačním listu nainstalujte hardware. Potom pokračujte následujícími kroky a optimalizujte kvalitu tisku.
 Začněte zde Vyrovnání tiskových kazet bez počítače Podle pokynů na Instalačním listu nainstalujte hardware. Potom pokračujte následujícími kroky a optimalizujte kvalitu tisku. 1 Zkontrolujte, zda je v
Začněte zde Vyrovnání tiskových kazet bez počítače Podle pokynů na Instalačním listu nainstalujte hardware. Potom pokračujte následujícími kroky a optimalizujte kvalitu tisku. 1 Zkontrolujte, zda je v
Uživatelská příručka k zařízení PointWrite
 Uživatelská příručka k zařízení PointWrite Obsah Obsah balení... 3 Příprava pro nastavení... 4 Okolní prostředí...4 Pokyny týkající se povrchu...5 Instalace kamery na projektor... 7 Informace o peru PointWrite...
Uživatelská příručka k zařízení PointWrite Obsah Obsah balení... 3 Příprava pro nastavení... 4 Okolní prostředí...4 Pokyny týkající se povrchu...5 Instalace kamery na projektor... 7 Informace o peru PointWrite...
Upozornění před instalací
 Upozornění před instalací Když bude ze síťové kamery vycházet kouř nebo neobvyklý zápach, okamžitě ji vypněte. Neumisťujte síťovou kameru do blízkosti zdrojů tepla, například televizoru nebo trouby. Chraňte
Upozornění před instalací Když bude ze síťové kamery vycházet kouř nebo neobvyklý zápach, okamžitě ji vypněte. Neumisťujte síťovou kameru do blízkosti zdrojů tepla, například televizoru nebo trouby. Chraňte
Vítejte! Kompatibilita dveří a demontáž původní cylindrické vložky. Nastavení cylindrické vložky SOMFY (V závislosti na šířce dveří)
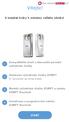 Vítejte! 4 snadné kroky k instalaci vašeho zámku! 1 Kompatibilita dveří a demontáž původní cylindrické vložky 2 Nastavení cylindrické vložky SOMFY (V závislosti na šířce dveří) 3 Montáž cylindrické vložky
Vítejte! 4 snadné kroky k instalaci vašeho zámku! 1 Kompatibilita dveří a demontáž původní cylindrické vložky 2 Nastavení cylindrické vložky SOMFY (V závislosti na šířce dveří) 3 Montáž cylindrické vložky
A4300BDL. Ref: JC
 # Uživatelský manuál A4300BDL Aplikace :! Jednoduchý program umožňující přenos souboru s pochůzkou k měření z programu DDS 2000 do přístroje řady Adash 4300! Jednoduchý program umožňující přenos naměřených
# Uživatelský manuál A4300BDL Aplikace :! Jednoduchý program umožňující přenos souboru s pochůzkou k měření z programu DDS 2000 do přístroje řady Adash 4300! Jednoduchý program umožňující přenos naměřených
Uživatelský manuál A4000BDL
 Uživatelský manuál Aplikace : Jednoduchý program umožňující přenos souboru s pochůzkou k měření z programu DDS 2000 do přístroje řady Adash 4100/4200 Jednoduchý program umožňující přenos naměřených dat
Uživatelský manuál Aplikace : Jednoduchý program umožňující přenos souboru s pochůzkou k měření z programu DDS 2000 do přístroje řady Adash 4100/4200 Jednoduchý program umožňující přenos naměřených dat
Obsah: Bezpečnost... 2. Vybavení... 2. Vlastnosti... 3. Popis a funkce... 4. Pracovní postupy. 5.1. Nastavení... 6. 5.2. Záznam teploty...
 Obsah: Bezpečnost... 2 Vybavení... 2 Vlastnosti... 3 Popis a funkce... 4 Pracovní postupy 5.1. Nastavení... 6 5.2. Záznam teploty... 8 5.3. Vymazat paměť... 9 5.4. Stáhnout paměť... 9 5.5. Výměna baterií...
Obsah: Bezpečnost... 2 Vybavení... 2 Vlastnosti... 3 Popis a funkce... 4 Pracovní postupy 5.1. Nastavení... 6 5.2. Záznam teploty... 8 5.3. Vymazat paměť... 9 5.4. Stáhnout paměť... 9 5.5. Výměna baterií...
Návod na aktualizaci firmwaru RC souprav Hitec 2.4GHz
 Návod na aktualizaci firmwaru RC souprav Hitec 2.4GHz 1. HPP-22 Pokyny pro instalaci softwaru 2. Aurora 9 Postup aktualizace na verzi V 1.07 3. SPECTRA 2.4 Postup aktualizace na verzi V 2.0 4. SPECTRA
Návod na aktualizaci firmwaru RC souprav Hitec 2.4GHz 1. HPP-22 Pokyny pro instalaci softwaru 2. Aurora 9 Postup aktualizace na verzi V 1.07 3. SPECTRA 2.4 Postup aktualizace na verzi V 2.0 4. SPECTRA
Průvodce pro přenos dat
 Průvodce pro přenos dat (pro tonometr OMRON M6 Comfort IT a OMRON M3 IT) 1)Před prvním použití se musíte nejdříve zaregistrovat. 2)Přejděte na webovou stránku: http://bi-link.omron.com/home/landing 3)Zde
Průvodce pro přenos dat (pro tonometr OMRON M6 Comfort IT a OMRON M3 IT) 1)Před prvním použití se musíte nejdříve zaregistrovat. 2)Přejděte na webovou stránku: http://bi-link.omron.com/home/landing 3)Zde
Gluco Diary Elektronický diář měření krevní glukózy
 Gluco Diary Elektronický diář měření krevní glukózy (Uživatelská příručka) Obsah 1. Představení programu Gluco Diary a. Uživatelská příručka b. Zákaznický servis 2. Součásti programu Gluco Diary 3. Požadavky
Gluco Diary Elektronický diář měření krevní glukózy (Uživatelská příručka) Obsah 1. Představení programu Gluco Diary a. Uživatelská příručka b. Zákaznický servis 2. Součásti programu Gluco Diary 3. Požadavky
INSTALAČNÍ MANUÁL. video sada s 2 vodičovou instalací. SV-270S Color
 INSTALAČNÍ MANUÁL video sada s 2 vodičovou instalací SV-270S Color 1. Obsah 1. Obsah... 1 2. Úvodní doporučení... 2 3. Instalace napájecího zdroje FA-22... 2 4. Instalace vstupního panelu... 2 4.1. Instalace
INSTALAČNÍ MANUÁL video sada s 2 vodičovou instalací SV-270S Color 1. Obsah 1. Obsah... 1 2. Úvodní doporučení... 2 3. Instalace napájecího zdroje FA-22... 2 4. Instalace vstupního panelu... 2 4.1. Instalace
Rychlá instalační příručka
 Rychlá instalační příručka PCTV DVB-T Flash Stick CZ duben 2007 EXAC s.r.o., Zbraslavská 27, Praha 5-159 00 http://www.exac.cz http://www.pctvsystems.com Všechna práva vyhrazena. Žádná část této příručky
Rychlá instalační příručka PCTV DVB-T Flash Stick CZ duben 2007 EXAC s.r.o., Zbraslavská 27, Praha 5-159 00 http://www.exac.cz http://www.pctvsystems.com Všechna práva vyhrazena. Žádná část této příručky
Stručný Průvodce (Čeština)
 Stručný Průvodce (Čeština) Obsah balení 1. Skener 2. USB kabel 3. Stručný průvodce 4. Instalační CD-ROM Instalace a nastavení skeneru Krok 1. Připojení skeneru k počítači Zkontrolujte zda je skener VYPNUTÝ.
Stručný Průvodce (Čeština) Obsah balení 1. Skener 2. USB kabel 3. Stručný průvodce 4. Instalační CD-ROM Instalace a nastavení skeneru Krok 1. Připojení skeneru k počítači Zkontrolujte zda je skener VYPNUTÝ.
Průvodce instalací EDGE modemu ES75 pro W2k a WIN XP
 Průvodce instalací EDGE modemu ES75 pro W2k a WIN XP Připravte si modem ES75 vložte SIM kartu do držáku SIM karty a vložte do čtečky v modemu, připojte anténu (modem není vybaven interní anténou bez připojené
Průvodce instalací EDGE modemu ES75 pro W2k a WIN XP Připravte si modem ES75 vložte SIM kartu do držáku SIM karty a vložte do čtečky v modemu, připojte anténu (modem není vybaven interní anténou bez připojené
Stručná příručka. Ujistěte se, že máte všechny položky, které jsou vyobrazeny na obrázku obr. 1. (Štítky obsažené v balení mohou být různé.) obr.
 Stručná příručka Ujistěte se, že máte všechny položky, které jsou vyobrazeny na obrázku obr. 1. (Štítky obsažené v balení mohou být různé.) Záruční karta Stručná příručka Lithium-iontová baterie Kazeta
Stručná příručka Ujistěte se, že máte všechny položky, které jsou vyobrazeny na obrázku obr. 1. (Štítky obsažené v balení mohou být různé.) Záruční karta Stručná příručka Lithium-iontová baterie Kazeta
příklad. 2. Informace o technické podpoře jsou na poslední straně.
 Poznámka 1. Model produktu zobrazený v této příručce je Archer C7 a slouží jako příklad. 2. Informace o technické podpoře jsou na poslední straně. Připojení hardwaru Vypněte váš modem (jestliže má záložní
Poznámka 1. Model produktu zobrazený v této příručce je Archer C7 a slouží jako příklad. 2. Informace o technické podpoře jsou na poslední straně. Připojení hardwaru Vypněte váš modem (jestliže má záložní
Průvodce instalací modulu Offline VetShop verze 3.4
 Průvodce instalací modulu Offline VetShop verze 3.4 Úvod k instalaci Tato instalační příručka je určena uživatelům objednávkového modulu Offline VetShop verze 3.4. Obsah 1. Instalace modulu Offline VetShop...
Průvodce instalací modulu Offline VetShop verze 3.4 Úvod k instalaci Tato instalační příručka je určena uživatelům objednávkového modulu Offline VetShop verze 3.4. Obsah 1. Instalace modulu Offline VetShop...
P D S - 5 P. Psychologický diagnostický systém. Instalační manuál. Popis instalace a odinstalace programu Popis instalace USB driverů
 P D S - 5 P Psychologický diagnostický systém Instalační manuál Popis instalace a odinstalace programu Popis instalace USB driverů GETA Centrum s.r.o. 04 / 2012 GETA Centrum s.r.o. Nad Spádem 9/206, 147
P D S - 5 P Psychologický diagnostický systém Instalační manuál Popis instalace a odinstalace programu Popis instalace USB driverů GETA Centrum s.r.o. 04 / 2012 GETA Centrum s.r.o. Nad Spádem 9/206, 147
Převodník PRE 10/20/30
 Převodník PRE 10/20/30 PRE10/20/30 slouží pro připojení zařízení Elektrobock (centrální jednotka PocketHome, termostatu PT41 aj.) do sítě Ethernet. Připojené zařízení je tak možno ovládat z libovolného
Převodník PRE 10/20/30 PRE10/20/30 slouží pro připojení zařízení Elektrobock (centrální jednotka PocketHome, termostatu PT41 aj.) do sítě Ethernet. Připojené zařízení je tak možno ovládat z libovolného
Česká verze. Úvod. Instalace hardwaru. LC202 Sweex Powerline Ethernet adaptér 200 Mbps
 LC202 Sweex Powerline Ethernet adaptér 200 Mbps Úvod Nevystavujte Sweex Powerline Ethernet adaptér 200 Mbps nadměrným teplotám. Neumísťujte zařízení na přímé sluneční světlo ani do blízkosti zdrojů tepla.
LC202 Sweex Powerline Ethernet adaptér 200 Mbps Úvod Nevystavujte Sweex Powerline Ethernet adaptér 200 Mbps nadměrným teplotám. Neumísťujte zařízení na přímé sluneční světlo ani do blízkosti zdrojů tepla.
PROG TOOL Návod instalaci a obsluze verze 2.4
 PROG TOOL Návod instalaci a obsluze verze 2.4 PROG_TOOL_v24.DOC Dixell PROG TOOL KIT BEWARE! Dixell S.p.A. si vyhrazuje právo upravovat tento návod bez upozornění. Poslední platnou verzi lze stáhnout z
PROG TOOL Návod instalaci a obsluze verze 2.4 PROG_TOOL_v24.DOC Dixell PROG TOOL KIT BEWARE! Dixell S.p.A. si vyhrazuje právo upravovat tento návod bez upozornění. Poslední platnou verzi lze stáhnout z
STRUČNÝ PRŮVODCE (ČEŠTINA) OBSAH BALENÍ
 STRUČNÝ PRŮVODCE (ČEŠTINA) OBSAH BALENÍ 1. Skener 2. USB kabel 3. Síťový adaptér 4. Skener Uživatelská příručka 5. Stručný průvodce 6. Instalační CD-ROM 7. Kalibrační list 8. Informační nálepka 9. Posuvný
STRUČNÝ PRŮVODCE (ČEŠTINA) OBSAH BALENÍ 1. Skener 2. USB kabel 3. Síťový adaptér 4. Skener Uživatelská příručka 5. Stručný průvodce 6. Instalační CD-ROM 7. Kalibrační list 8. Informační nálepka 9. Posuvný
Datacard. Instrukce k aktualizaci firmware tiskáren. Aktualizační aplikace pro operační systémy Windows
 Datacard Instrukce k aktualizaci firmware tiskáren Aktualizační aplikace pro operační systémy Windows Co potřebujete Tiskárna karet je zapnuta a připravena k tisku karet ve stavu Ready, a stavová dioda
Datacard Instrukce k aktualizaci firmware tiskáren Aktualizační aplikace pro operační systémy Windows Co potřebujete Tiskárna karet je zapnuta a připravena k tisku karet ve stavu Ready, a stavová dioda
Příručka pro instalaci PCI Analog TV Card Lite
 Příručka pro instalaci PCI Analog TV Card Lite Obsah V2.1 Kapitola 1Instalace PCI Analog TV Card Lite... 2 1.1 Obsah balíčku... 2 1.2 Požadavky na systém...2 1.3 Instalace hardwaru... 2 Kapitola 2Rychlá
Příručka pro instalaci PCI Analog TV Card Lite Obsah V2.1 Kapitola 1Instalace PCI Analog TV Card Lite... 2 1.1 Obsah balíčku... 2 1.2 Požadavky na systém...2 1.3 Instalace hardwaru... 2 Kapitola 2Rychlá
NÁVOD PRO OBSLUHU UČEBNY NC 517
 NÁVOD PRO OBSLUHU UČEBNY NC 517 Obsah 1 Ovládání světel... 3 2 Klimatizace... 4 3 Otevírání oken... 5 4 Zapnutí audiovizuální techniky... 6 5 Režim Bílá tabule... 7 6 Připojovací panel... 9 7 Zvuk... 10
NÁVOD PRO OBSLUHU UČEBNY NC 517 Obsah 1 Ovládání světel... 3 2 Klimatizace... 4 3 Otevírání oken... 5 4 Zapnutí audiovizuální techniky... 6 5 Režim Bílá tabule... 7 6 Připojovací panel... 9 7 Zvuk... 10
NÁVoD NA ZPROVOZNĚNÍ INTERNETU, TELEVIZE A TELEFONU OD UPC
 NÁVoD NA ZPROVOZNĚNÍ INTERNETU, TELEVIZE A TELEFONU OD UPC 1. část zapojení modemu a telefonu Vítejte ve světe UPC Děkujeme vám za pořízení našich služeb. Pro správnou funkci internetu, chytré televize
NÁVoD NA ZPROVOZNĚNÍ INTERNETU, TELEVIZE A TELEFONU OD UPC 1. část zapojení modemu a telefonu Vítejte ve světe UPC Děkujeme vám za pořízení našich služeb. Pro správnou funkci internetu, chytré televize
Úvodní příručka. Správa souborů Kliknutím na kartu Soubor můžete otevřít, uložit, vytisknout a spravovat své soubory Wordu.
 Úvodní příručka Microsoft Word 2013 vypadá jinak než ve starších verzích, proto jsme vytvořili tuto příručku, která vám pomůže se s ním rychle seznámit. Panel nástrojů Rychlý přístup Příkazy tady umístěné
Úvodní příručka Microsoft Word 2013 vypadá jinak než ve starších verzích, proto jsme vytvořili tuto příručku, která vám pomůže se s ním rychle seznámit. Panel nástrojů Rychlý přístup Příkazy tady umístěné
Návod na zprovoznění internetu, televize a telefonu od UPC
 Návod na zprovoznění internetu, televize a telefonu od UPC 1. část zapojení modemu a telefonu Pro využívání UPC Internetu, Televize nebo Telefonu vždy nejprve zapojte modem. 241 005 100 www.upc.cz Vítejte
Návod na zprovoznění internetu, televize a telefonu od UPC 1. část zapojení modemu a telefonu Pro využívání UPC Internetu, Televize nebo Telefonu vždy nejprve zapojte modem. 241 005 100 www.upc.cz Vítejte
Easy, Reliable & Secure. Bezdrátový router N150 (N150R)
 Easy, Reliable & Secure Bezdrátový router N150 (N150R) Ochranné známky Značky a názvy výrobků jsou ochranné známky nebo registrované ochranné známky příslušných vlastníků. Informace mohou být změněny bez
Easy, Reliable & Secure Bezdrátový router N150 (N150R) Ochranné známky Značky a názvy výrobků jsou ochranné známky nebo registrované ochranné známky příslušných vlastníků. Informace mohou být změněny bez
AG-320 Bezdrátová PCI karta kompatibilní s normou 802.11 a/g Příručka pro rychlou instalaci
 AG-320 Bezdrátová PCI karta kompatibilní s normou 802.11 a/g Příručka pro rychlou instalaci Verze 1.00 1. vydání 8/2006 Přehled AG-320 je bezdrátová síťová karta určená pro stolní počítače. Informace o
AG-320 Bezdrátová PCI karta kompatibilní s normou 802.11 a/g Příručka pro rychlou instalaci Verze 1.00 1. vydání 8/2006 Přehled AG-320 je bezdrátová síťová karta určená pro stolní počítače. Informace o
Aktualizace softwaru Uživatelská příručka
 Aktualizace softwaru Uživatelská příručka Copyright 2008, 2009 Hewlett-Packard Development Company, L.P. Windows je registrovaná ochranná známka společnosti Microsoft Corporation v USA. Informace uvedené
Aktualizace softwaru Uživatelská příručka Copyright 2008, 2009 Hewlett-Packard Development Company, L.P. Windows je registrovaná ochranná známka společnosti Microsoft Corporation v USA. Informace uvedené
Tužka s kamerou EKONOMY, 720x480px
 Tužka s kamerou EKONOMY, 720x480px Návod k obsluze Hlavní výhody přístroje: Nízká pořizovací cena Výdrž cca 90 minut kontinuálního záznamu www.spyshops.cz Stránka 1 1. Popis přístroje 1. Ovládací tlačítko
Tužka s kamerou EKONOMY, 720x480px Návod k obsluze Hlavní výhody přístroje: Nízká pořizovací cena Výdrž cca 90 minut kontinuálního záznamu www.spyshops.cz Stránka 1 1. Popis přístroje 1. Ovládací tlačítko
Obsah balení. Bezdrátový router AC1200 Model R6100 Instalační příručka
 Ochranné známky NETGEAR, logo NETGEAR a Connect with Innovation jsou obchodní známky nebo registrované obchodní známky společnosti NETGEAR, Inc. ve Spojených státech a jiných zemích. Informace mohou být
Ochranné známky NETGEAR, logo NETGEAR a Connect with Innovation jsou obchodní známky nebo registrované obchodní známky společnosti NETGEAR, Inc. ve Spojených státech a jiných zemích. Informace mohou být
Technaxx DigiTape DT-01 Uživatelský manuál
 Technaxx DigiTape DT-01 Uživatelský manuál Popis 1. Eject: Posunutím přepínače otevřete držák kazety 2. Volume: nastavení hlasitosti sluchátek a USB připojení 3. Headphones: konektor pro připojení sluchátek
Technaxx DigiTape DT-01 Uživatelský manuál Popis 1. Eject: Posunutím přepínače otevřete držák kazety 2. Volume: nastavení hlasitosti sluchátek a USB připojení 3. Headphones: konektor pro připojení sluchátek
Software Capture Pro. Začínáme. A-61640_cs
 Software Capture Pro Začínáme A-61640_cs Začínáme se softwarem Kodak Capture Pro Software a Capture Pro Limited Edition Instalace softwaru: Kodak Capture Pro Software a Network Edition... 1 Instalace softwaru:
Software Capture Pro Začínáme A-61640_cs Začínáme se softwarem Kodak Capture Pro Software a Capture Pro Limited Edition Instalace softwaru: Kodak Capture Pro Software a Network Edition... 1 Instalace softwaru:
1 Balení. Instalační příručka. Monitor LCD se správou barev. Důležité upozornění
 Instalační příručka Monitor LCD se správou barev Důležité upozornění Pozorně si přečtěte BEZPEČNOSTNÍ UPOZORNĚNÍ, tuto instalační příručku a uživatelskou příručku uloženou na disku CDROM a seznamte se
Instalační příručka Monitor LCD se správou barev Důležité upozornění Pozorně si přečtěte BEZPEČNOSTNÍ UPOZORNĚNÍ, tuto instalační příručku a uživatelskou příručku uloženou na disku CDROM a seznamte se
DiskStation. Stručná instalační příručka. ID dokumentu: Synology_QIG_2bayCL_
 DiskStation Stručná instalační příručka ID dokumentu: Synology_QIG_2bayCL_20101028 BEZPEČNOSTNÍ POKYNY Před použitím si pozorně přečtěte tyto bezpečnostní pokyny a uschovejte tuto příručku na bezpečném
DiskStation Stručná instalační příručka ID dokumentu: Synology_QIG_2bayCL_20101028 BEZPEČNOSTNÍ POKYNY Před použitím si pozorně přečtěte tyto bezpečnostní pokyny a uschovejte tuto příručku na bezpečném
USB Dokovací stanice. Uživatelský manuál
 USB Dokovací stanice Uživatelský manuál Úvod Notebooková univerzální dokovací stanice USB 2.0 Dokovací stanice je unikátní rozšiřovací jednotkou speciálně navrženou k doplnění notebooků nebo stolních počítačů,
USB Dokovací stanice Uživatelský manuál Úvod Notebooková univerzální dokovací stanice USB 2.0 Dokovací stanice je unikátní rozšiřovací jednotkou speciálně navrženou k doplnění notebooků nebo stolních počítačů,
