AVG LinkScanner. Uživatelský manuál. Verze dokumentace 90.2 ( )
|
|
|
- Štěpánka Navrátilová
- před 7 lety
- Počet zobrazení:
Transkript
1 AVG LinkScanner Uživatelský manuál Verze dokumentace 90.2 ( ) C opyright AVG Technologies C Z, s.r.o. Všechna práva vyhrazena. Všechny ostatní obchodní značky jsou majetkem jejich registrovaných vlastníků. Tento produkt používá RSA Data Security, Inc. MD5 Message-Digest Algorithm, C opyright (C ) , RSA Data Security, Inc. C reated Tento produkt obsahuje kód knihovny C -SaC zech, C opyright (c) Jaromír Doleček (dolecek@ics.muni.cz). Tento produkt používá kompresní knihovnu zlib C opyright (C ) Jean-loup Gailly and Mark Adler. 1
2 Obsah Úvod Podmínky instalace Podporované operační systémy Podporované internetové prohlížeče Minimální hardwarové požadavky Instalační proces Spuštění instalace Licenční ujednání Zjišťování stavu Zvolte typ instalace Uživatelská instalace - Cílový adresář Uživatelská instalace - Volba dalšího jazyka AVG Security Toolbar Probíhá instalace AVG LinkScanner Instalace dokončena Průvodce prvním spuštěním Aktualizace AVG LinkScanner Konfigurace ochrany je kompletní Po instalaci Otevření uživatelského rozhraní Výchozí konfigurace AVG LinkScanner Uživatelské rozhraní Systémové menu Soubor Komponenty Historie Nástroje Nápověda Informace o stavu zabezpečení Zkratková tlačítka Přehled komponent 2
3 Statistika Ikona na systémové liště Komponenty Link Scanner AVG Search-Shield AVG Active Surf-Shield Manažer aktualizací Princip Manažeru aktualizací Rozhraní modulu Manažer aktualizací AVG Security Toolbar Rozhraní AVG Security Toolbaru Logo AVG Vyhledávací pole WebHledani Tlačítko Úplná ochrana Status stránky AVG novinky Novinky AVG Info Získat víc Smazat historii Oznamovač ů Nastavení AVG Security Toolbaru Záložka Obecné Záložka Užitečná tlačítka Záložka Bezpečnost Záložka Pokročilé nastavení Pokročilé nastavení 9.1 Vzhled Ignorovat varovné stavy modulu AVG LinkScanner Aktualizace Proxy Vytáčené připojení URL Aktualizace 3
4 Typy aktualizace Proces aktualizace FAQ a technická podpora 4
5 1. Úvod Tento uživatelský manuál obsahuje obecný přehled všech vlastností a bezpečnostních technologií, které nabízí AVG LinkScanner. Ve stručnosti popisuje průběh instalace, konfiguraci před prvním spuštěním programu i všechny jeho hlavní funkce. AVG LinkScanner lze používat zcela bezplatně. Aplikace je plně funkční od chvíle, kdy dokončíte její instalaci. Všechna základní nastavení obstaral výrobce, takže po většinu času nebudete muset svému bezpečnostnímu programu věnovat žádnou pozornost on bude zatím pracovat na pozadí počítače a poskytovat vám nepřetržitou ochranu. Nicméně čas od času se může stát, že budete chtít poradit s úpravou některých nastavení, případně s odstraněním škodlivého kódu, který program najde; ať budete potřebovat cokoli, tato nápověda by vám měla vždy poskytnout základní informace a rady. 5
6 2. Podmínky instalace 2.1. Podporované operační systémy AVG LinkScanner je určen k ochraně počítačů s těmito operačními systémy: Windows 2000 Professional SP4 + Update Rollup 1 Windows XP Home Edice SP2 Windows XP Professional SP2 Windows XP Professional x64 Edice SP1 Windows Vista (x86 a x64, všechny edice) Windows 7 (všechny edice) (a všechny případné vyšší servisní balíky pro jednotlivé operační systémy) 2.2. Podporované internetové prohlížeče AVG LinkScanner je plně kompatibilní s následujícími internetovými prohlížeči: Microsoft Internet Explorer verze 6.0 nebo vyšší, Mozilla Firefox verze 2.0 nebo vyšší Minimální hardwarové požadavky Doporučené hardwarové požadavky pro AVG LinkScanner jsou tyto: Procesor Intel Pentium 1,2 GHz 70 MB volného místa na pevném disku (z instalačních důvodů) 256 MB RAM paměti 6
7 3. Instalační proces Pro stažení instalačního souboru AVG LinkScanner prosím navštivte internetovou stránku AVG Free a klikněte na na odkaz pro stažení AVG LinkScanner. Jakmile stáhnete a uložíte instalační soubor na váš pevný disk, můžete spustit instalační proces. Instalace probíhá ve sledu dialogových oken, z nichž každé vysvětluje, co je třeba v konkrétním kroku provést. Popis jednotlivých oken nyní nabízíme: 3.1. Spuštění instalace Instalační proces je zahájen otevřením dialogu Instalace AVG LinkScanner. Zde máte možnost zvolit jazyk, v němž bude instalační proces probíhat. V dolní části okna u položky Vyberte si jazyk instalace zvolte z rozbalovacího menu jazyk, v němž chcete komunikovat, a volbu potvrďte stiskem tlačítka Další. Upozornění: Tato volba se týká pouze instalačního procesu. Nevybíráte tedy jazyk samotného programu AVG LinkScanner, ale jen jazyk instalačního procesu. Jazyk uživatelského rozhraní AVG LinkScanner můžete zvolit později přímo v aplikaci! 7
8 3.2. Licenční ujednání V tomto dialogu najdete plné znění závazné licenční smlouvy AVG LinkScanner. Text si přečtěte a svůj souhlas s licenčním ujednáním potvrďte stiskem tlačítka Souhlasím. Pokud s licenční smlouvou nesouhlasíte a stisknete tlačítko Nesouhlasím, instalace bude okamžitě ukončena. 8
9 3.3. Zjišťování stavu Po potvrzení licenčního ujednání přejdete do dialogu Probíhá zjišťování stavu. Tento dialog nevyžaduje žádný váš zásah; po dobu jeho zobrazení probíhá kontrola stavu vašeho systému před zahájením instalace AVG LinkScanner. Vyčkejte prosím dokončení tohoto procesu a budete automaticky přesměrováni do následujícího dialogu. 9
10 3.4. Zvolte typ instalace Dialog Zvolte typ instalace vám dává na výběr mezi standardní a uživatelskou instalací. Většině uživatelů doporučujeme použít standardní instalaci, kdy bude AVG LinkScanner nainstalován zcela automaticky s nastavením definovaným výrobcem. Toto nastavení zaručuje maximální úroveň bezpečnosti a optimální využití zdrojů. Pokud se v budoucnu vyskytne potřeba některé konkrétní nastavení změnit, budete mít vždy možnost editovat konfiguraci AVG LinkScanner přímo v aplikaci. Uživatelská instalace je vhodná pouze pro pokročilé a znalé uživatele. Doporučit ji lze v případě, že máte skutečný důvod instalovat AVG LinkScanner s nestandardním nastavením tak, aby vyhovovalo specifickým požadavkům vašeho systému. 10
11 3.5. Uživatelská instalace - Cílový adresář Dialog Cílový adresář vám dává možnost určit, kam má být program AVG LinkScanner instalován. Ve výchozím nastavení bude program instalován do adresáře programových souborů umístěném typicky na disku C:. Pokud si přejete toto umístění změnit, pomocí tlačítka Procházet zobrazte strukturu vašeho disku a zvolte adresář, kam má být AVG LinkScanner instalován. Svou volbu potvrďte stiskem tlačítka Další. 11
12 3.6. Uživatelská instalace - Volba dalšího jazyka Dialog Volba dalšího jazyka zobrazuje přehled všech jazyků, podporovaných AVG LinkScanner, které můžete nainstalovat. Další jazyky zvolíte tak, že zaškrtnete políčka vedle nich. Poté pokračujte v instalačním procesu kliknutím na tlačítko Další. 12
13 3.7. AVG Security Toolbar V dialogu AVG Security Toolbar rozhodněte, zda si v rámci AVG LinkScanner přejete nainstalovat i službu AVG Security Toolbar. Pokud nezměníte výchozí nastavení, bude tato komponenta automaticky nainstalována do vašeho internetového prohlížeče ( podporované prohlížeče jsou Microsoft Internet Explorer v. 6.0 nebo novější a Mozilla Firefox v. 2.0 nebo novější) a zajistí kompletní on-line ochranu při prohlížení webu. V tomto dialogu máte také možnost rozhodnout, zda si přejete nastavit WebHledani jako výchozí službu vyhledávání. Pokud ano, prosím, označte příslušné políčko Probíhá instalace AVG LinkScanner Potvrzením předchozího dialogu se spustí samotný proces instalace, jehož průběh můžete sledovat v dialogu Probíhá instalace AVG LinkScanner. Tento dialog je pouze informativní a nevyžaduje žádný váš zásah. Počkejte prosím na dokončení instalace, poté budete přesměrováni do následujícího dialogu Instalace dokončena Instalace dokončena Tento dialog je posledním krokem instalačního procesu AVG LinkScanner. Nyní je aplikace AVG LinkScanner instalován na vašem počítači a plně funkční. Program běží ve výchozím nastavení na pozadí a nevyžaduje vaši pozornost. 13
14 14
15 4. Průvodce prvním spuštěním Po dokončení instalace se automaticky spustí Průvodce prvním spuštěním a provede vás procesem konfigurace AVG LinkScanner. Je samozřejmě možné nastavit požadovanou konfiguraci později, ale doporučujeme využít nabídky průvodce tak nastavíte všechny parametry snadno, správně a k plné funkčnosti aplikace. Postupujte podle kroků popsaných v jednotlivých dialozích průvodce: 4.1. Aktualizace AVG LinkScanner Dialog Aktualizace ochrany AVG LinkScanner automaticky zjistí a stáhne nejnovější aktualizace virové databáze pro aplikaci AVG LinkScanner: Jakmile bude aktualizace dokončena, automaticky se zobrazí následující dialog. 15
16 4.2. Konfigurace ochrany je kompletní V dialogu Konfigurace ochrany AVG LinkScanner je kompletní rozhodněte, zda má být aktivována funkce reportování nalezených nebezpečných položek. Tato služba umožňuje podávat informace o nebezpečných stránkách na webu do databáze AVG. Odesílání informací probíhá zcela automaticky, takže vám ani vašemu počítači nezpůsobí žádné potíže. Zprávy též samozřejmě nebudou obsahovat žádná citlivá osobní data. (Chcete-li se o tom dozvědět více, klikněte v tomto dialogu na odkaz Prohlášení o ochraně osobních údajů).doporučujeme ponechat tuto volbu zapnutou! Pokud se chcete přihlásit k odběru novinek o AVG LinkScanner, uveďte prosím do textového pole svou ovou adresu. Pokračujte stiskem tlačítka Dokončit. 16
17 5. Po instalaci 5.1. Otevření uživatelského rozhraní Uživatelské rozhraní AVG LinkScanner lze otevřít hned několika způsoby: dvojklikem na ikonu AVG LinkScanner na systémové liště dvojklikem na ikonu AVG LinkScanner na ploše z nabídky Start/Programy/AVG LinkScanner /Rozhraní AVG LinkScanner 5.2. Výchozí konfigurace AVG LinkScanner Ve výchozí konfiguraci (t.j. bezprostředně po instalaci AVG LinkScanner) jsou všechny komponenty a funkce nastaveny výrobcem k optimálnímu výkonu bezpečnostního software. Pokud nemáte skutečný důvod konfiguraci měnit, doporučujeme ponechat program v tomto nastavení! Změnu konfigurace by měli provádět pouze zkušení uživatelé. Jednoduché, spíše preferenční, změny v nastavení komponent jsou dostupné přímo z uživatelského rozhraní pro jednotlivé komponenty. Pokud se domníváte, že je nutné konfiguraci AVG LinkScanner přenastavit podle vašich aktuálních potřeb, proveďte editaci parametrů v tzv. Pokročilém nastavení: zvolte ze systémového menu položku Nástroje/Pokročilé nastavení a editaci nastavení proveďte v nově otevřeném dialogu Pokročilé nastavení. 17
18 6. Uživatelské rozhraní AVG LinkScanner se otevře v následujícím rozhraní: Hlavní okno je rozděleno do několika sekcí: Systémové menu (navigace Windows zobrazená zcela nahoře) je standardní navigací, která umožňuje přístup ke všem komponentám, vlastnostem a službám AVG LinkScanner - podrobnosti >> Informace o stavu zabezpečení (v horní části okna) podává základní informaci o aktuálním stavu programu AVG LinkScanner - podrobnosti >> Zkratková tlačítka (v levé části okna) umožňují rychlý přístup k nejdůležitějším a nejčastěji používaným funkcím AVG LinkScanner - podrobnosti >> Přehled komponent (ve střední části okna) nabízí přehled všech 18
19 instalovaných komponent AVG LinkScanner - podrobnosti >> Statistika (vlevo dole) je stručným přehledem všech statistických dat vztahujících se k běhu programu - podrobnosti >> Informace o dalších možnostech ochrany (vpravo) - odkaz otevírá webovou stránku AVG s informacemi o dalších možnostech rozšířené ochrany pro práci na Internetu Ikona na systémové liště (v pravém dolním rohu monitoru, na systémové liště) je indikátorem aktuálního stavu AVG LinkScanner - podrobnosti >> 6.1. Systémové menu Systémové menu je standardní navigací používanou ve všech oknech Windows. Je umístěno v rozhraní AVG LinkScanner vodorovně zcela nahoře. Prostřednictvím tohoto menu můžete přistupovat k jednotlivým komponentám, vlastnostem a službám AVG LinkScanner. Systémové menu je rozděleno do pěti sekcí, které se dále dělí: Soubor Konec - zavírá uživatelské rozhraní AVG LinkScanner. Aplikace však zůstává spuštěna, běží trvale na pozadí a vás počítač je stále chráněn! Komponenty Položka systémového menu Komponenty obsahuje odkazy k jednotlivým instalovaným komponentám AVG LinkScanner a otevírá uživatelské rozhraní vždy na jejich výchozí stránce: Přehled komponent - přepne uživatelské rozhraní na dialogu Přehled komponent a jejich stavu AVG LinkScanner - otevírá výchozí dialog pro komponentu LinkScanner Manažer aktualizací - otevírá výchozí dialog pro komponentu Manažer aktualizací Historie Zablokované webové stránky zobrazí seznam všech potenciálně nebezpečných webových stránek, které byly doposud zablokovány aplikací AVG LinkScanner. Tento přehled můžete aktualizovat kliknutím na tlačítko Obnovit 19
20 seznam. Zachycené exploity - zobrazí seznam všech nebezpečných exploitů (tj. škodlivých kódů, které využívají chyby nebo bezpečnostní skuliny v operačním systému, internetovém prohlížeči nebo jiném často používaném programu), zablokovaných AVG LinkScanner. Také tento přehled můžete aktualizovat kliknutím na tlačítko Obnovit seznam Nástroje Aktualizovat - automaticky spouští proces aktualizace AVG LinkScanner Aktualizovat ze složky - spustí proces aktualizace z aktualizačního souboru umístěného v definovaném adresáři na lokálním disku. Tuto alternativu doporučujeme pouze jako náhradní řešení pro případ, že v danou chvíli nebude k dispozici připojení k Internetu (např. počítač je zavirovaný a odpojený ze sítě, počítač je připojen k síti bez přístupu k Internetu, apod.). V nově otevřeném okně vyberte adresář, do nějž jste předem umístili aktualizační soubory, a spusťte aktualizaci. Odstranit Security Toolbar - touto volbou odstraníte AVG Security Toolbar z vašeho prohlížeče. Nastaení se projeví až po restartu aplikace prohlížeče. Pokročilé nastavení - otevírá dialog Pokročilé nastavení, kde máte možnost editovat konfiguraci AVG LinkScanner. Obecně doporučujeme podržet výchozí výrobcem definované nastavení aplikace Nápověda Obsah - otevírá nápovědu k programu AVG LinkScanner Odborná pomoc online - otevírá web AVG Free, kde můžete prohledávat sekci FAQ (často kladené dotazy) nebo požádat o pomoc online O webových nebezpečích - otevírá free web AVG na stránce s informacemi o hrozbách založených na webových technologiích a dále popis funkce komponenty AVG LinkScanner Odeslat názor na produkt otevře internetovou stránku, obsahující webový formulář, jehož prostřednictvím můžete výrobci AVG LinkScanner sdělit své názory a připomínky ohledně produktu Získejte úplnou ochranu - otevírá web AVG s porovnáním úrovně ochrany, kterou poskytuje free verze oproti plné profesionální verzi AVG, a s nabídkou zakoupení těchto komerčních produktů. 20
21 Prémiová podpora - otevírá internetovou stránku Centra podpory AVG, kde si můžete zvolit svůj produkt a nechat si zobrazit dostupné možnosti podpory. O AVG LinkScanner - otevírá dialogové okno Informace, v němž na pěti záložkách najdete informace o názvu programu, verzi programu a virové databáze, parametrech systému, licenční ujednání a kontaktní informace společnosti AVG Technologies CZ Informace o stavu zabezpečení Sekce Informace o stavu zabezpečení je umístěna v horní části hlavní obrazovky. V této sekci najdete vždy informaci o aktuálním stavu vašeho AVG LinkScanner. V sekci může být zobrazena jedna z následujících ikon, jejichž význam vysvětlujeme: Zelená ikona informuje, že program AVG LinkScanner na vašem počítači je plně funkční, aktualizován a všechny instalované komponenty pracují správně. Jste zcela chráněni. Oranžová ikona informuje o stavu, kdy jedna (nebo více) komponent není správně nastavena. Nejedná se o kritický problém, pravděpodobně jste se sami rozhodli některou komponentu deaktivovat. V každém případě jste stále chráněni AVG LinkScanner. Přesto prosím věnujte pozornost konfiguraci komponenty, která není nastavena k plné aktivitě! Jméno této komponenty bude v sekci Informace o stavu zabezpečení uvedeno. Červená ikona informuje o kritickém stavu AVG LinkScanner! Některá z komponent je nefunkční a AVG LinkScanner nemůže plně chránit váš počítač. Věnujte prosím okamžitou pozornost opravě tohoto problému. Důrazně doporučujeme, abyste věnovali pozornost informaci zobrazené v sekci Informace o stavu zabezpečení a pokud AVG LinkScanner hlásí jakýkoliv problém, věnujte okamžitou pozornost jeho řešení. Pokud ignorujete chybová hlášení AVG LinkScanner, váš počítač je ohrožen! Poznámka: Informaci o stavu AVG LinkScanner lze v kterémkoliv okamžiku práce na počítači získat také pohledem na ikonu na systémové liště. 21
22 6.3. Zkratková tlačítka Zkratková tlačítka (v levé části uživatelského rozhraní AVG LinkScanner) umožňují rychlý přístup k nejdůležitějším a nejčastěji používaným funkcím AVG LinkScanner: Přehled - tlačítkem se z libovolného aktuálně otevřeného rozhraní AVG LinkScanner vrátíte do úvodní obrazovky s přehledem instalovaných komponent programu - viz kapitola Přehled komponent >> Aktualizovat - tlačítko otevírá nové rozhraní a současně okamžitě spouští aktualizační proces - viz kapitola Aktualizace AVG LinkScanner >> Tato tlačítka jsou dostupná z uživatelského rozhraní v kterémkoli okamžiku práce s AVG LinkScanner. Spustíte-li jejich použitím libovolný proces, přepnete se do nového dialogu, ale tlačítka jsou stále k dispozici. Probíhající proces je navíc v navigaci graficky znázorněn Přehled komponent Sekce Přehled komponent je umístěna ve střední části uživatelského rozhraní AVG LinkScanner. Tato sekce je rozdělena do dvou částí: Přehled všech instalovaných komponent je tvořen panelem s ikonou konkrétní komponenty a informací o tom, zda je ta která komponenta aktuálně aktivní či neaktivní Popisem funkčnosti zvolené komponenty V rámci AVG LinkScanner najdete v sekci Přehled komponent informace o těchto komponentách: LinkScanner chrání před nebezpečnými webovými stránkami a kontroluje odkazy na nejznámější internetových vyhledavačích internetových prohlížečích - podrobnosti >> Manažer aktualizací spravuje aktualizační procesy AVG - podrobnosti >> 22
23 Jednoduchým kliknutím na libovolnou ikonu komponenty tuto komponentu v přehledu vysvítíte a současně se ve spodní části uživatelského rozhraní zobrazí stručný popis funkce této komponenty. Dvojklikem na zvolenou ikonu otevřete vlastní rozhraní komponenty s přehledem základních statistických dat Statistika Sekce Statistika je umístěna v levém spodním rohu uživatelského rozhraní AVG LinkScanner. Statistika podává přehled o běhu vašeho programu: Poslední aktualizace - datum posledního spuštění aktualizace Verze LS - informace o instalované verzi AVG LinkScanner (číslo ve tvaru 9.0.xx, kde 9.0 zastupuje produktovou řadu programu a xx označuje číslo sestavení) LS Engine - číslo udává verzi enginu (čili vnitřního funkčního mechanismu) vašeho AVG LinkScanner 6.6. Ikona na systémové liště Ikona na systémové liště (vpravo dole na monitoru, na panelu Windows) ukazuje aktuální stav AVG LinkScanner. Ikona je viditelná v každém okamžiku vaší práce na počítači, bez ohledu na to, zda máte či nemáte otevřeno uživatelské rozhraní AVG LinkScanner. Jestliže je ikona zobrazena standardně v podobě loga AVG, jsou všechny komponenty AVG LinkScanner aktivní a plně funkční. Další alternativou tohoto zobrazení je situace, kdy některá z komponent není v plně funkčním stavu, ale uživatel je si tohoto faktu vědom a vědomě se rozhodl ignorovat chybový stav komponenty. Pokud je ikona zobrazena s vykřičníkem, znamená to, že některá komponenta (či více komponent) je v chybovém stavu. Pro okamžitý přistup k editaci nastavení komponenty v chybovém stavu otevřete AVG LinkScanner dvojklikem na ikonu. Ikonu na systémové liště lze také použít pro rychlý přístup k uživatelskému rozhraní AVG, to se otevře dvojklikem na ikonu. Kliknutí pravým tlačítkem myši nad ikonou otevírá kontextové menu s těmito možnostmi: Otevřít AVG LinkScanner - otevře uživatelské rozhraní AVG LinkScanner Aktualizovat - spustí okamžitou aktualizaci Nápověda - otevře soubor nápovědy k programu AVG LinkScanner 23
24 7. Komponenty 7.1. Link Scanner Komponenta LinkScanner se otevře v tomto základním rozhraní: Položka LinkScanner Rychlý test nabízí možnost okamžitého ověření bezpečnosti libovolné URL adresy. Do textového pole vepište adresu webové stránky, kterou si přejete prověřit, a po stisku tlačítka Otestovat adresu se přímo v rozhraní AVG LinkScanner zobrazí informace o stavu této stránky: stránka je bezpečná stránka se jeví jako podezřelá stránka obsahuje odkazy na nebezpečné stránky stránka obsahuje aktivní hrozby stránka je nepřístupná a nemohla být prověřena 24
25 Komponenta LinkScanner v programu AVG LinkScanner sestává ze dvou základních částí, jejichž funkčnost můžete v rozhraní Komponenty LinkScanner zapnout či vypnout: Povolit AVG Search-Shield - (ve výchozím nastavení zapnuto): služba aktivní při vyhledávání na serverech Google, Yahoo, WebHledani, Yandex, Baidu, Bing, AOL, AltaVista, EarthLink, Ask, Seznam, ebay, Twitter, Digg a Slashdot: veškeré výsledky vyhledávání jsou kategorizovány a označeny ikonou, která informuje o tom, zda je obsah odkazované stránky bezpečný či nebezpečný. Podporovanými internetovými prohlížeči jsou Internet Explorer a Firefox. Povolit AVG Active Surf-Shield - (ve výchozím nastavení zapnuto): aktivní ochrana (ochrana v reálném čase) proti agresivním webovým stránkám. Kontrola stránek se provádí v okamžiku jejich načítání. Stránky s nebezpečným obsahem jsou v příslušném internetovém prohlížeči (nebo jiné aplikaci, která používá HTTP) rovnou zablokovány. Podporovanými internetovými prohlížeči jsou opět Internet Explorer a Firefox. Povolit reportování potenciálních hrozeb - označte tuto položku, pokud se chcete zapojit do projektu zpětného reportování exploitů a nebezpečných www stránek do databáze AVG Search-Shield Při prohlížení Internetu se zapnutou kontrolou Search-Shield budou všechny výsledky vyhledávání pomocí nejrozšířenějších vyhledavačů (Google, Yahoo, WebHledani, Yandex, Baidu, Bing, AOL, AltaVista, EarthLink, Ask, Seznam, ebay, Twitter, Digg a Slashdot) vyhodnoceny z hlediska bezpečnosti a rozděleny na odkazy bezpečné a nebezpečné. Označením jednotlivých odkazů grafickými ikonami vás AVG Link Scanner varuje před vstupem na nebezpečnou nebo podezřelou stránku. Během vyhodnocování jednotlivých odkazů vrácených jako výsledky vyhledávání uvidíte u každého odkazu grafický symbol označující probíhající ověření odkazu. Jakmile je kontrola dokončena, u jednotlivých odkazů budou zobrazeny následující informace: Odkazovaná stránka je bezpečná (u výsledků dodaných z vyhledávání WebHledani v rámci služby AVG Security Toolbar se tato ikona zobrazovat nebude!). Stránka se jeví jako podezřelá. Stránka obsahuje odkazy na nebezpečné stránky. 25
26 Stránka obsahuje aktivní hrozby. Pro vlastní bezpečnost vám nebude umožněno na tuto stránku vstoupit. Stránka je nepřístupná a nemohla být prověřena Při přejezdu myší nad jednotlivými ikonami s hodnocením bezpečnosti odkazu se pak zobrazí detailní informace (podrobnosti o hrozbě, pokud byla nalezena, IP adresa odkazu a datum kontroly odkazu službou Search-Shield) o odkazu: AVG Active Surf-Shield Ochrana pomocí Active Surf-Shield dokáže zablokovat škodlivý obsah stránky, kterou se pokoušíte otevřít, a zabránit jeho stažení na váš počítač. Kliknete-li na odkaz, který vede na nebezpečnou stránku, nebo napíšete do adresového řádku URL nebezpečné stránky, Active Surf-Shield přístup k této stránce okamžitě zablokuje. Mějte na paměti, že váš počítač se může velmi snadno poškodit při pouhé návštěvě infikované webové stránky. Narazíte-li na nebezpečnou webovou stránku, AVG Link Scanner nainstalovaný ve vašem prohlížeči, vás bude varovat oznámením jako je například toto: 26
27 Pokud si přesto přejete přejít na tuto infikovanou stránku, což rozhodně nedoporučujeme, můžete tak učinit prostřednictvím odkazu uvedeného ve varovném dialogu Manažer aktualizací Princip Manažeru aktualizací Každý bezpečnostní software může zajistit skutečnou ochranu vašeho počítače před různými typy nebezpečí pouze tehdy, je-li pravidelně aktualizován. Autoři virů stále hledají nové a nové trhliny v operačních systémech i softwarových aplikacích a snaží se jich zneužít. Denně se objevují nové viry, nový malware, množí se internetové útoky. V reakci na tento vývoj pak výrobci software nepřetržitě vydávají nové aktualizace a bezpečnostní záplaty, aby dosáhli maximální úrovně bezpečnosti. Je naprosto klíčové pravidelně aktualizovat AVG LinkScanner! K tomu slouží komponenta Manažer aktualizací, s jejíž pomocí můžete vypínat nebo zapínat pravidelné automatické stahování aktualizačních balíků z Internetu nebo lokální sítě. U placených produktů AVG je možné plány aktualizace nastavovat ručně; v případě vašeho AVG LinkScanner je však výrobcem předem dáno, že se aktualizace budou provádět v intervalu dvou hodin. Doporučení: Pro podrobné informace o typech a úrovních aktualizací čtěte prosím kapitolu Aktualizace! 27
28 Rozhraní modulu Manažer aktualizací Rozhraní komponenty Manažer aktualizací informuje o základní funkčnosti této komponenty, aktuálním stavu komponenty (Komponenta Manažer aktualizací je aktivní) a zobrazuje relevantní statistická data: Poslední aktualizace - datum uvádí, kdy a v kolik hodin byla naposledy provedena aktualizace databáze Příští naplánovaná aktualizace - ukazuje na který den a hodinu je naplánována příští aktualizace Nastavení Manažeru aktualizací Ve spodní části dialogu v sekci Nastavení Manažeru aktualizací pak lze provést základní nastavení pravidel pro stahování aktualizací. Máte možnost definovat, zda si přejete stahovat aktualizace automaticky (Automatické aktualizace provádět) nebo pouze na vyžádání. Ve výchozím nastavení je funkce Automatické aktualizace provádět zapnuta a doporučujeme ji zapnutou ponechat! Pravidelné aktualizace jsou pro správné fungování bezpečnostního software naprosto klíčové! Poznámka: Všechny komponenty AVG jsou výrobcem nastaveny k optimálnímu 28
29 výkonu. Nemáte-li k tomu opravdu pádný důvod, raději žádné změny v nastavení AVG LinkScanner neprovádějte. Změnu konfigurace by měli provádět pouze zkušení uživatelé. Chcete-li tedy změnit nastavení programu AVG LinkScanner, zvolte ze systémového menu položku Nástroje / Pokročilé nastavení a editaci nastavení proveďte v nově otevřeném dialogu Pokročilé nastavení. Ovládací tlačítka dialogu Ovládací tlačítka dostupná v rozhraní komponenty Manažer aktualizací: Aktualizovat teď - na vyžádání okamžitě spustí aktualizaci Uložit změny - stiskem tohoto tlačítka budou uloženy všechny v tomto dialogu provedené změny Storno - stiskem tlačítka se vrátíte do výchozího uživatelského rozhraní AVG LinkScanner (přehled komponent) 29
30 8. AVG Security Toolbar AVG Security Toolbar je nástroj, který úzce spolupracuje s komponentou AVG LinkScanner. AVG Security Toolbar je určen k úpravě nastavení komponenty AVG LinkScanner přímo z prostředí internetového prohlížeče. Pokud se rozhodnete AVG Security Toolbar nainstalovat, najdete jej v podobě nástrojové lišty ve vašem internetovém prohlížeči Internet Explorer a/nebo Mozilla Firefox. Jiné prohlížeče nejsou podporovány. Poznámka: Pokud používáte alternativní prohlížeč (např. Avant browser), můžete se setkat s nekorektním chováním Rozhraní AVG Security Toolbaru AVG Security Toolbar podporuje internetové prohlížeče MS Internet Explorer (verze 6.0 a vyšší) a Mozilla Firefox (verze 2.0 a vyšší). Pokud se rozhodnete nainstalovat AVG Security Toolbar (možnost rozhodnout se, zda tuto komponentu chcete instalovat, jste měli v průběhu instalačního procesu), bude panel s bezpečnostními prvky zobrazen ve vašem internetovém prohlížeči přímo pod řádkem pro zadání adresy v prohlížeči: AVG Security Toolbar je tvořen těmito prvky: Logo AVG Ppřes rozbalovací menu pod tlačítkem s logem AVG máte přístup k obecným položkám bezpečnostního panelu. Kliknutím na logo AVG otevřete web AVG Free. Kliknutím na šipku po pravé straně loga AVG pak rozbalíte tuto nabídku: Informace o Toolbaru - tímto odkazem budete přesměrováni na domovskou stránku AVG Security Toolbar, na níž najdete podrobnější informace o všech vlastnostech a možnostech bezpečnostního panelu AVG Spustit AVG LinkScanner - otevře rozhraní AVG LinkScanner Nastavení - odkaz otevírá konfigurační dialog, v němž můžete editovat nastavení AVG Security Toolbar podle svých potřeb - viz následující kapitolu Nastavení AVG Security Toolbaru 30
31 Smazat historii - tlačítko umožňuje přímo v panelu AVG Security Toolbar buďto smazat celou historii, anebo jednotlivě smazat historii vyhledávání, smazat historii prohlížeče, smazat historii stahování a smazat cookies. Aktualizace - zkontroluje existenci aktualizační souborů pro AVG Security Toolbar Nápověda - prostřednictvím této položky můžete otevřít online nápovědu k AVG Security Toolbar, poslat nám svůj názor na tento produkt a/nebo si zobrazit informace o své verzi AVG Security Toolbar i samotné aplikaci AVG Vyhledávací pole WebHledani Pomocí vyhledávání přes WebHledani můžete snadno prohledávat web a mít jistotu, že všechny zobrazené výsledky budou zaručeně bezpečné. Do vyhledávacího pole zadejte klíčové slovo nebo frázi a stiskněte Hledat - tím spustíte vyhledávání přímo na serveru WebHledani bez ohledu na to, jaká stránka je momentálně zobrazena. Vyhledávání také zaznamenává historii vašeho hledání. Všechny výsledky vyhledávání přes WebHledani jsou průběžně kontrolovány komponentou AVG Search-Shield Tlačítko Úplná ochrana Tlačítko Úplná ochrana/částečná ochrana/žádná ochrana v poloze zapnuto/ vypnuto kontroluje stav komponent AVG Active Surf-Shield a AVG Search-Shield. Úplná ochrana znamená, že jsou zapnuty obě, Částečná ochrana značí, že je zapnuto pouze jedno, a Žádná ochrana, že jsou obě vypnuty. Po stisknutí tlačítka se zobrazí dialog AVG Security Toolbar Nastavení na záložce Bezpečnost Status stránky Tlačítko zobrazuje přímo v liště toolbaru vyhodnocení aktuálně zobrazené stránky podle kriterií komponenty AVG Search-Shield: Odkazovaná stránka je bezpečná (u výsledků dodaných z vyhledávání WebHledani v rámci služby AVG Security Toolbar se tato ikona zobrazovat nebude!). Stránka se jeví jako podezřelá. Stránka obsahuje odkazy na nebezpečné stránky. Stránka obsahuje aktivní hrozby. Pro vlastní bezpečnost vám nebude umožněno na tuto stránku vstoupit. Stránka je nepřístupná a nemohla být prověřena 31
32 Kliknutím na tuto položku otevřete informační panel s podrobným popisem statutu dané stránky AVG novinky Přímo v prostředí AVG Security Toolbaru otevřete tímto tlačítkem aktuální Přehled zpráv o AVG, ať už jde o zprávy z tisku nebo tisková prohlášení společnosti AVG: V pravém horním rohu přehledu jsou k dispozici dvě červená ovládací tlačítka: - tlačítko otevírá editační dialog, v němž můžete nastavit parametry tlačítka AVG novinky, zobrazeného v AVG Security Toolbaru: 32
33 o Název tlačítka - máte možnost změnit název tlačítka, jak bude zobrazen v AVG Security Toolbaru o Ukázat zprávy - můžete si nastavit požadovaný počet zpráv, které mají být aktuálně zobrazeny o RSS vzhled - volbou Pokročilý/Základní si můžete zvolit si vzhled aktuálního zobrazení přehledu zpráv (výchozí je pokročilé nastavení, viz obrázek výše) o Skrýt přečtené zprávy - označením této položky potvrzujete, že každá jž přečtená zpráva nemá být nadále zobrazována v přehledu zpráv a uvolní tak místo nové zprávě o Tlačítko zobrazuje - v tomto poli pak můžete označit, které kategorie zpráv mají být v přehledu v prostředí AVG Security Toolbaru zobrazovány - kliknutím na toto tlačítko zavřete právě rozbalený přehled zpráv 33
34 Novinky Podobně, přímo v prostředí AVG Security Toolbaru otevřete tímto tlačítkem aktuální Přehled zpráv z vybraných médií rozdělený do tématických sekcí: V pravém horním rohu přehledu jsou k dispozici dvě červená ovládací tlačítka: - tlačítko otevírá editační dialog, v němž můžete nastavit parametry tlačítka Novinky, zobrazeného v AVG Security Toolbaru: 34
35 o Název tlačítka - máte možnost změnit název tlačítka, jak bude zobrazen v AVG Security Toolbaru o Ukázat zprávy - můžete si nastavit požadovaný počet zpráv, které mají být aktuálně zobrazeny o RSS vzhled - volbou Pokročilý/Základní si můžete zvolit si vzhled aktuálního zobrazení přehledu zpráv (výchozí je pokročilé nastavení, viz obrázek výše) o Skrýt přečtené zprávy - označením této položky potvrzujete, že každá jž přečtená zpráva nemá být nadále zobrazována v přehledu zpráv a uvolní tak místo nové zprávě o Tlačítko zobrazuje - v tomto poli pak můžete označit, které kategorie zpráv mají být v přehledu v prostředí AVG Security Toolbaru zobrazovány - kliknutím na toto tlačítko zavřete právě rozbalený přehled zpráv 35
36 AVG Info Tímto tlačítkem otevřete nabídku s odkazy na důležité obecně bezpečnostní informace a informace týkající se AVG LinkScanner: Informace o Toolbaru - tímto odkazem budete přesměrováni na domovskou stránku AVG Security Toolbar, na níž najdete podrobnější informace o všech vlastnostech a možnostech bezpečnostního panelu AVG AVG novinky - zobrazí webovou stránku s nejnovějšími tiskovými zprávami o AVG Aktuální úroveň nebezpečí - zobrazí webovou stránku virové laboratoře s grafickým znázorněním aktuálního stavu virové nákazy na webu Encyklopedie virů - zobrazí webovou stránku Virové encyklopedie s vyhledáváním, kde můžete získat detailní informace o jednotlivých typech virů Vylepšit moje AVG LinkScanner - zobrazí webovou stránku s nabídkou přechodu na plnou profesionální verzi produktů AVG Získat víc Tímto tlačítkem otevřete webovou stránku, na níž se dozvíte různé informace o placených produktech AVG, případně si některý z nich budete moci zakoupit Smazat historii Tímto tlačítkem můžete mazat historii vašeho prohlížeče obdobně jako prostřednictvím Logo AVG -> Smazat historii Oznamovač ů Tlačítkem Oznamovač ů můžete aktivovat možnost být upozorněni na doručené ové zprávy přímo v prostředí AVG Security Toolbar. Tlačítko otevírá následující editační dialog, v němž definujete parametry svého ového účtu a pravidla pro zobrazování informací o doručených zprávách. Postupujte prosím podle instrukcí uvedených v dialogu: 36
37 8.2. Nastavení AVG Security Toolbaru Veškeré nastavení parametrů AVG Security Toolbar probíhá na rozdíl od ostatních komponent AVG LinkScanner přímo z panelu AVG Security Toolbar. Editační rozhraní je dostupné volbou AVG / Nastavení a otevírá se v tomto samostatném dialogu nazvaném Nastavení Toolbaru rozděleném do čtyř sekcí: 37
38 Záložka Obecné Na této záložce máte možnost označit, která ovládací tlačítka mají být v panelu AVG Security Toolbar zobrazena nebo naopak skryta. Označte jakoukoliv možnost, pokud chcete, aby byla formou tlačítka dostupná přímo z toolbaru. Následuje popis funkčnosti jednotlivých tlačítek: Tlačítko statusu stránky - tlačítko nabízí možnost zobrazení informace o statutu stránku přímo v panelu AVG Security Toolbaru Tlačítko AVG novinky - tlačítko nabízí strukturovaný přehled s novinkami a tiskovými zprávami o AVG Tlačítko Novinky - tlačítko nabízí strukturovaný přehled aktuálních zpráv z denního tisku Tlačítko AVG Info - tlačítko poskytuje přehled informací o toolbaru, o aktuálních hrozbách na internetu, novinky o produktech AVG, informace o aktuální úrovni bezpečnosti a odkaz na encyklopedii virů Tlačítko Získat víc - tlačítko zobrazí uživatelům free produktů AVG webovou stránku s nabídkou možností přechodu na plnou a placenou verzi produktů s komplexní ochranou Tlačítko Smazat historii - tlačítko umožňuje buďto smazat celou historii, 38
39 anebo jednotlivě smazat historii vyhledávání, smazat historii prohlížeče, smazat historii stahování a smazat cookies. Tlačítko oznamovač ů - tlačítko umožňuje zobrazení doručených ových zpráv přímo v prostředí AVG Security Toolbaru Záložka Užitečná tlačítka Na záložce Užitečná tlačítka můžete výběrem ze seznamu označit aplikace, jejichž ikona má být zobrazena v AVG Toolbaru. Toto zobrazení pak funguje jako zkratkové tlačítko k okamžitému spuštění dané aplikace přímo z prostředí toolbaru. 39
40 Záložka Bezpečnost Záložka Bezpečnost je rozdělena do dvou sekcí, AVG Bezpečné surfování a Hodnocení, v nichž máte možnost označením příslušných políček zvolit, které funkce AVG Security Toolbar chcete využít: o AVG bezpečné surfování - označením položky aktivujete nebo naopak vypnete službu AVG Search-Shield a AVG Active Surf-Shield o Hodnocení - výběr položek v této sekci se týká označení výsledků vyhledávání komponentou AVG Search-Shield, která vyhodnocuje jednotlivé odkazy grafickými symboly: o stránka je bezpečná o stránka se jeví jako podezřelá o stránka obsahuje odkazy na nebezpečné stránky o stránka obsahuje aktivní hrozby o stránka je nepřístupná a nemohla být prověřena 40
41 Volbou položek v tomto nastavení určíte, o kterých typech detekce si přejete být informování. Nemáte však možnost vypnout zobrazení červené ikony, která upozorňuje na skutečné a akutní nebezpečí. I zde však doporučujeme podržet nastavení definované výrobcem, pokud nemáte skutečný důvod tuto konfiguraci měnit Záložka Pokročilé nastavení Na záložce Pokročilé nastavení nejprve zvolte, jaký výchozí vyhledavač si přejete používat. V nabídce najdete tyto možnosti: WebHledani, Baidu, WebHledani, Yandex. Změníte-li výchozí vyhledavač, je třeba restartovat Váš internetový prohlížeč, aby změna vešla v platnost. Dále můžete svou volbou aktivovat nebo vypnout další podrobné možnosti nastavení AVG Security Toolbaru: Nastavit a ponechat WebHledani jako vyhledavač pro adresový řádek - ( ve výchozím nastavení zapnuto) - Pokud je tato položka zapnuta a Vy vepíšete do adresového řádku jakékoliv klíčové slovo, bude toto slovo automaticky považováno za termín k vyhledávání a pro vyhledání relevantních stránek s tímto klíčovým slovem bude automaticky použita služba WebHledani. Umožnit AVG LinkScanner poskytovat pomoc při chybách navigace (404/ DNS) - (ve výchozím nastavení zapnuto) - Pokud při vyhledávání narazíte na 41
42 neexistující stránku nebo stránku, jež nemůže být zobrazena (chyba 404), budete automaticky přesměrováni na stránku, která Vám umožní vyhledat alternativní tematicky příbuzné stránky pomocí nastaveného prohlížeče. Nastavit a zachovat WebHledani jako výchozí vyhledavač - WebHledani je výchozím vyhledavačem pro hledání v rámci AVG Security Toolbar, ale nenastavuje se automaticky jako Váš obecný výchozí vyhledavač. Pokud chcete, aby se stal výchozím vyhledavačem vašeho internetového prohlížeče, označte tuto položku. Znovu zobrazit AVG Security Toolbar, pokud je skrytý (týdně) - (ve výchozím nastavení zapnuto) - Položka je ve výchozím nastavení aktivována a zajistí, že pokud dojde náhodou a nechtěně ke skrytí AVG Security Toolbaru, bude jeho zobrazení po uplynutí jednoho týdne obnoveno. 42
43 9. Pokročilé nastavení Dialog pro pokročilou editaci nastavení programu AVG LinkScanner se otevírá v novém okně Pokročilé nastavení. Toto okno je rozděleno do dvou částí: v levé části okna najdete přehlednou stromově uspořádanou navigaci konfigurací programu. Volbou komponenty, jejíž parametry chcete editovat (případně volbou konkrétní části této komponenty) otevřete v pravé části okna příslušný editační dialog Vzhled První položka navigačního seznamu, Vzhled, se týká obecného nastavení uživatelského rozhraní aplikace a základních možností chování programu: Výběr jazyka V sekci Výběr jazyka můžete z rozbalovacího menu zvolit jazyk, v němž má být 43
44 zobrazeno uživatelské rozhraní. V nabídce budou dostupné jen ty jazyky, které jste zvolili během instalačního procesu (viz kapitola Uživatelská instalace - Volba dalšího jazyka). Pro zobrazení aplikace v požadovaném jazyce je však nutné uživatelské rozhraní restartovat; postupujte prosím následovně: Zvolte jazyk aplikace a volbu potvrďte stiskem tlačítka Použít (vpravo dole) Stiskem tlačítka OK zavřete editační dialog Pokročilého nastavení AVG Objeví se nový dialog s informací o tom, že pro dokončení změny jazyka uživatelského rozhraní je třeba aplikaci AVG restartovat. Vyskakující upozornění V této sekci můžete potlačit zobrazování bublinových oznámení o aktuálním stavu aplikace. Ve výchozím nastavení programu jsou bublinová oznámení na systémové liště povolena, a doporučujeme toto nastavení ponechat! Bublinová oznámení přinášejí typicky informace o změně stavu některé klíčové komponenty AVG LinkScanner a je vhodné věnovat jim pozornost! Pokud se přesto z nějakého důvodu rozhodnete, že si nepřejete být takto informováni, máte možnost kompletně potlačit zobrazování informativních oznámení, nebo zakázat pouze zobrazování informací vztažených k určité komponentě AVG LinkScanner. Všechny volby provádíte označením příslušné položky v takto strukturované nabídce: Zobrazovat oznámení na systémové liště - položka je ve výchozím nastavení označena, informace se zobrazují. Zrušením označení položky tedy zcela vypnete zobrazování jakýchkoliv informačních bublin. Jestliže je tato volba zapnuta, máte dále možnost definovat pravidla pro zobrazování jednotlivých typů informací: o Zobrazovat upozornění o aktualizaci - volbou položky rozhodnete, zda mají být zobrazena nebo naopak potlačena informativní hlášení o spuštění, průběhu a dokončení aktualizačního procesu; informace o ostatních procesech se budou zobrazovat normálně; o Zobrazit upozornění na změnu stavu - volbou položky rozhodnete, zda mají být zobrazena nebo naopak potlačena informativní hlášení o vypnutí/ zapnutí komponenty, výskytu chyby ve funkci komponenty,... V případě hlášení problému odpovídá tato volba změně barevnosti ikony na systémové liště, které indikuje jakýkoliv problém v libovolné komponentě. 44
45 Herní mód Tato funkce je navržena s ohledem na aplikace, jež běží na celé obrazovce. Zobrazení oznámení AVG (například při spuštění testu apod.) by v tomto případě působilo velmi rušivě (došlo by k minimalizaci či k poškození grafiky). Abychom této situaci předešli, ponechejte prosím položku Povolit herní mód pro aplikace běžící v režimu celé obrazovky označenou (výchozí nastavení) Ignorovat varovné stavy modulu V tomto dialogu máte možnost označit ty moduly, jejichž případný varovný stav si přejete ignorovat: V základním nastavení programu není zvolen žádný modul. To znamená, že pokud dojde k jakékoliv chybě v libovolné programové komponentě, budete o tomto stavu okamžitě informováni, a to prostřednictvím: ikony na systémové liště - pokud vše funguje jak má, je ikona zobrazena v barvách AVG; objeví-li se chyba, ikona se zobrazí se žlutým varovným 45
46 trojúhelníkem textového popisu aktuálního problému v sekci Informace o stavu zabezpečení v hlavním okně AVG LinkScanner Může se stát, že si z nějakého důvodu přejete dočasně deaktivovat určitý modul ( samozřejmě doporučujeme ponechat všechny komponenty trvale zapnuté a ve výchozím nastavení, ale tato možnost existuje). Pak by ikona na systémové liště automaticky oznamovala chybový stav, který ale de facto není chybovým stavem, jelikož jste jej sami navodili a jste si vědomi potenciálního rizika. Zároveň by se tak zamezilo tomu, aby ikona reagovala na případnou jinou chybu v programu. Právě proto máte v tomto dialogu pokročilého nastavení možnost označit ty moduly, jejichž případný chybový stav (to znamená i jejich vypnutí) nemá být hlášen AVG LinkScanner Dialog Nastavení komponenty AVG LinkScanner umožňuje zapnout či vypnout funkčnost základních složek modulu LinkScanner: Povolit AVG Search-Shield - (ve výchozím nastavení zapnuto): služba je 46
47 aktivní při vyhledávání na serverech Google, Yahoo, WebHledani, Yandex, Baidu, Bing, AOL, AltaVista, EarthLink, Ask, Seznam, ebay, Twitter, Digg a Slashdot: veškeré výsledky vyhledávání jsou kategorizovány a označeny ikonou, která informuje o tom, zda je obsah odkazované stránky bezpečný či nebezpečný. Podporovanými internetovými prohlížeči jsou Internet Explorer a Firefox. Pozor, zakázání nebo opětovné povolení AVG Search-Shield vyžaduje restartování vašeho internetového prohlížeče! Povolit AVG Active Surf-Shield - (ve výchozím nastavení zapnuto): aktivní ochrana proti agresivním webovým stránkám. Kontrola stránek se provádí v okamžiku jejich načítání. Stránky s nebezpečným obsahem jsou v příslušném internetovém prohlížeči (nebo jiné aplikaci, která používá HTTP) rovnou zablokovány. Povolit reportování potenciálních hrozeb - (ve výchozím nastavení zapnuto ): označte tuto položku, pokud se chcete zapojit do projektu zpětného reportování exploitů a nebezpečných www stránek do databáze. 47
48 9.4. Aktualizace Položka navigace Aktualizace otevírá dialog, v němž můžete specifikovat obecné parametry související s aktualizací AVG LinkScanner: Kdy aktualizovat programové soubory V této sekci se nabízí volba alternativních možností: aktualizaci lze naplánovat na příští restart počítače nebo můžete provést aktualizaci okamžitě. Ve výchozím nastavení je zvolena alternativa okamžité aktualizace, protože ta zaručuje nejvyšší míru bezpečnosti. Naplánování aktualizace na příští restart lze doporučit pouze v případě, že počítač skutečně pravidelně restartujete, a to nejméně jednou denně. Ponecháte-li nastavenu výchozí konfiguraci a aktualizační proces spustíte okamžitě, můžete pro případ vyžadovaného restartu počítače rozhodnout, jak má být restart proveden: 48
49 Požadovat potvrzení od uživatele - informativním hlášením budete upozorněni na dokončení procesu aktualizace a vyzváni k restartu Restartovat okamžitě - restart bude proveden automaticky bezprostředně po dokončení aktualizačního procesu bez vyžádání vašeho svolení Dokončit při příštím restartu počítače - restart bude dočasně odložen a proces aktualizace dokončen při příštím restartu počítače - tuto volbu opět doporučujeme použít pouze tehdy, když jste si jisti, že počítač bude skutečně restartován nejpozději do 24 hodin Další nastavení aktualizace Tato sekce nabízí několik možností volby. Označením jednotlivých nabízených položek můžete označit, zda si tu kterou možnost přejete aktivovat: Po každé programové aktualizaci vytvořit nový bod pro obnovení systému - před každým spuštěním programové aktualizace AVG je tak zvaný systémový bod pro obnovení systému zálohován. V případě, že aktualizační proces nebude z nějakého důvodu dokončen a váš operační systém bude ohrožen, můžete za pomoci tohoto zálohovacího bodu obnovit OS v jeho původní konfiguraci. Tato možnost je dostupná přes volbu Start / Všechny programy / Příslušenství / Systémové nástroje / Obnova systému, ale jakékoliv zásahy do tohoto nastavení lze doporučit výhradně pokročilým a zkušeným uživatelům! Chcete-li využít této možnosti, ponechejte políčko označené. Použít aktualizaci DNS - označením této položky potvrdíte, že chcete použít metodu detekce aktualizačních souborů, s jejíž pomocí lze eliminovat objem dat přenesených mezi aktualizačním serverem a AVG klientem; Požadovat potvrzení pro zavření běžících aplikací (ve výchozím nastavení zapnutou) zajistíte, že v případě, že bude nutné zavřít některé spuštěné aplikace, aby mohla být aktualizace dokončena, budete před jejich zavřením upozorněni varovným hlášením; Zkontrolovat systémový čas - označením této položky určíte, že si přejete, abyste byli informováni o případném rozporu mezi časem nastaveném na počítači a skutečným časem, a to v okamžiku, kdy rozdíl těchto dvou časů dosáhne stanoveného počtu hodin. 49
50 Proxy Proxy server je samostatný server nebo služba běžící na libovolném počítači, která slouží k zajištění bezpečnějšího připojení k internetu. Podle nastavení pravidel sítě pak lze na internet přistupovat buďto přímo nebo přes proxy server; obě možnosti mohou být také povoleny současně. V první položce dialogu Nastavení aktualizace - proxy tedy volbou z rozbalovací nabídky combo boxu určete, zda si přejete: Použít proxy Nepoužívat proxy - výchozí nastavení Zkusit připojení přes proxy a v případě selhání se připojit přímo Pokud zvolíte možnost, u níž se uvažuje použití proxy serveru, je třeba dále specifikovat některé další údaje. Nastavení serveru můžete provést manuálně nebo jej nechat detekovat automaticky. Manuální nastavení 50
51 Při manuálním nastavení (volba Manuální aktivuje příslušnou sekci dialogu) specifikujte tyto položky: Server zadejte IP adresu nebo jméno serveru Port zadejte číslo portu, na němž je povolen přístup k internetu (výchozím nastavením je číslo portu 3128, ale může být nastaveno jinak pokud si nejste jisti, obraťte se na správce vaší sítě) Proxy server může mít dále nastavena různá přístupová práva pro jednotlivé uživatele. Jestliže je váš proxy server takto nastaven, označte položku Použít autentifikaci PROXY a zadejte své Uživatelské jméno a Heslo pro připojení k internetu přes proxy server. Automatické nastavení Při automatickém nastavení (volba Auto aktivuje příslušnou sekci dialogu) prosím zvolte, odkud se má nastavení proxy serveru převzít: Z prohlížeče - nastavení se převezme z vašeho internetového prohlížeče ( podporovanými prohlížeči jsou Internet Explorer, Firefox, Mozilla a Opera) Ze skriptu - nastavení se převezme ze staženého skriptu s funkcí, která vrací adresu proxy Zjistit automaticky - nastavení bude automaticky detekováno přímo na proxy serveru 51
52 Vytáčené připojení Parametry nastavované v dialogu Nastavení aktualizace- vytáčené připojení se vztahují k telefonickému připojení. Jednotlivá pole záložky jsou neaktivní, pokud neoznačíte položku Použít vytáčené připojení. Touto volbou se pak aktivují ostatní pole. Určete, zda má být připojení k internetu provedeno automaticky (Automaticky otevřít toto připojení) anebo je třeba, aby uživatel každé připojení potvrdil (Před připojením se dotázat). U automatického připojení se dále můžete rozhodnout, zda má být připojení po provedení aktualizace ukončeno (Zavřít vytáčené připojení po dokončení). 52
53 URL Dialog URL nabízí seznam internetových adres, odkud mohou být staženy aktualizační soubory. V případě aplikace AVG LinkScanner, tedy zdarma poskytovaného produktu, však tento seznam bohužel nelze upravovat. 53
AVG 8.5 LinkScanner. Uživatelský manuál. Verze dokumentace 85.2 ( )
 AVG 8.5 LinkScanner Uživatelský manuál Verze dokumentace 85.2 (29.4.2009) Copyright AVG Technologies CZ, s.r.o. Všechna práva vyhrazena. Všechny ostatní obchodní značky jsou majetkem jejich registrovaných
AVG 8.5 LinkScanner Uživatelský manuál Verze dokumentace 85.2 (29.4.2009) Copyright AVG Technologies CZ, s.r.o. Všechna práva vyhrazena. Všechny ostatní obchodní značky jsou majetkem jejich registrovaných
AVG LinkScanner. Uživatelský manuál. Verze dokumentace ( )
 AVG LinkScanner Uživatelský manuál Verze dokumentace 2011.02 (6.10.2010) C opyright AVG Technologies C Z, s.r.o. Všechna práva vyhrazena. Všechny ostatní obchodní značky jsou majetkem jejich registrovaných
AVG LinkScanner Uživatelský manuál Verze dokumentace 2011.02 (6.10.2010) C opyright AVG Technologies C Z, s.r.o. Všechna práva vyhrazena. Všechny ostatní obchodní značky jsou majetkem jejich registrovaných
AVG 8.5 File Server Edice
 AVG 8.5 File Server Edice Uživatelský manuál Verze dokumentace 85.4 (9.9.2009) Copyright AVG Technologies CZ, s.r.o. Všechna práva vyhrazena. Všechny ostatní obchodní značky jsou majetkem jejich registrovaných
AVG 8.5 File Server Edice Uživatelský manuál Verze dokumentace 85.4 (9.9.2009) Copyright AVG Technologies CZ, s.r.o. Všechna práva vyhrazena. Všechny ostatní obchodní značky jsou majetkem jejich registrovaných
Provozní pokyny Aplikační stránky
 Před použitím tohoto zařízení si důkladně přečtěte tento manuál a mějte jej po ruce pro budoucí použití. Provozní pokyny Aplikační stránky OBSAH Jak číst tuto příručku...2 Použité symboly...2 Vyloučení
Před použitím tohoto zařízení si důkladně přečtěte tento manuál a mějte jej po ruce pro budoucí použití. Provozní pokyny Aplikační stránky OBSAH Jak číst tuto příručku...2 Použité symboly...2 Vyloučení
Předpoklady správného fungování formulářů
 Předpoklady správného fungování formulářů Uživatelská příručka Aktualizováno: 19. 2. 2018 Obsah 1 Úvod... 3 2 Systémové požadavky... 3 3 Práce s přílohami... 3 4 MS Internet Explorer... 3 4.1 Instalace
Předpoklady správného fungování formulářů Uživatelská příručka Aktualizováno: 19. 2. 2018 Obsah 1 Úvod... 3 2 Systémové požadavky... 3 3 Práce s přílohami... 3 4 MS Internet Explorer... 3 4.1 Instalace
Antivirus: Proaktivně detekuje a likviduje známé i neznámé hrozby lépe než kterýkoliv jiný bezpečnostní produkt.
 Stručná příručka ESET Cybersecurity poskytuje špičkovou ochranu vašeho počítače před počítačovými hrozbami. ESET Cybersecurity využívá skenovací jádro ThreatSense, které bylo poprvé použito v uživateli
Stručná příručka ESET Cybersecurity poskytuje špičkovou ochranu vašeho počítače před počítačovými hrozbami. ESET Cybersecurity využívá skenovací jádro ThreatSense, které bylo poprvé použito v uživateli
ESET NOD32 Antivirus 4 pro Linux Desktop. Stručná příručka
 ESET NOD32 Antivirus 4 pro Linux Desktop Stručná příručka ESET NOD32 Antivirus 4 poskytuje špičkovou ochranu vašeho počítače před počítačovými hrozbami. Produkt využívá skenovací jádro ThreatSense, které
ESET NOD32 Antivirus 4 pro Linux Desktop Stručná příručka ESET NOD32 Antivirus 4 poskytuje špičkovou ochranu vašeho počítače před počítačovými hrozbami. Produkt využívá skenovací jádro ThreatSense, které
ESET NOD32 ANTIVIRUS 9
 ESET NOD32 ANTIVIRUS 9 Microsoft Windows 10 / 8.1 / 8 / 7 / Vista / XP Stručná příručka Klikněte sem pro stažení nejnovější verze příručky ESET NOD32 Antivirus poskytuje nejmodernější ochranu počítače
ESET NOD32 ANTIVIRUS 9 Microsoft Windows 10 / 8.1 / 8 / 7 / Vista / XP Stručná příručka Klikněte sem pro stažení nejnovější verze příručky ESET NOD32 Antivirus poskytuje nejmodernější ochranu počítače
Software602 FormApps Server
 Software602 FormApps Server Instalace pluginů pro elektronické formuláře Aktualizováno: 13. 1. 2017 Software602 a.s. Hornokrčská 15 140 00 Praha 4 tel: 222 011 602 web: www.602.cz e-mail: info@602.cz ID
Software602 FormApps Server Instalace pluginů pro elektronické formuláře Aktualizováno: 13. 1. 2017 Software602 a.s. Hornokrčská 15 140 00 Praha 4 tel: 222 011 602 web: www.602.cz e-mail: info@602.cz ID
T-Mobile Internet. Manager. pro Mac OS X NÁVOD PRO UŽIVATELE
 T-Mobile Internet Manager pro Mac OS X NÁVOD PRO UŽIVATELE Obsah 03 Úvod 04 Podporovaná zařízení 04 Požadavky na HW a SW 05 Instalace SW a nastavení přístupu 05 Hlavní okno 06 SMS 06 Nastavení 07 Přidání
T-Mobile Internet Manager pro Mac OS X NÁVOD PRO UŽIVATELE Obsah 03 Úvod 04 Podporovaná zařízení 04 Požadavky na HW a SW 05 Instalace SW a nastavení přístupu 05 Hlavní okno 06 SMS 06 Nastavení 07 Přidání
Připojení ke vzdálené aplikaci Target 2100
 Připojení ke vzdálené aplikaci Target 2100 Pro úspěšné připojení ke vzdálené aplikaci Target 2100 je nutné připojovat se ze stanice s Windows XP SP3, Windows Vista SP1 nebo Windows 7. Žádná VPN není potřeba,
Připojení ke vzdálené aplikaci Target 2100 Pro úspěšné připojení ke vzdálené aplikaci Target 2100 je nutné připojovat se ze stanice s Windows XP SP3, Windows Vista SP1 nebo Windows 7. Žádná VPN není potřeba,
Instalace a první spuštění programu. www.zoner.cz
 Instalace a první spuštění programu www.zoner.cz CZ Průvodce instalací Z nabídky instalačního CD vyberte Zoner Photo Studio 13 v požadované jazykové verzi * a klikněte na položku Instalace programu. Pokud
Instalace a první spuštění programu www.zoner.cz CZ Průvodce instalací Z nabídky instalačního CD vyberte Zoner Photo Studio 13 v požadované jazykové verzi * a klikněte na položku Instalace programu. Pokud
Instalace pluginů pro formuláře na eportálu ČSSZ
 Instalace pluginů pro formuláře na eportálu ČSSZ Uživatelská příručka Aktualizováno: 10. 8. 2017 Obsah Instalace pluginů pro formuláře na eportálu ČSSZ... 1 Obsah... 2 1 Přehled změn v tomto dokumentu...
Instalace pluginů pro formuláře na eportálu ČSSZ Uživatelská příručka Aktualizováno: 10. 8. 2017 Obsah Instalace pluginů pro formuláře na eportálu ČSSZ... 1 Obsah... 2 1 Přehled změn v tomto dokumentu...
Nastavení programu pro práci v síti
 Nastavení programu pro práci v síti Upozornění: následující text nelze chápat jako kompletní instalační instrukce - jedná se pouze stručný návod, který z principu nemůže popsat všechny možné stavy ve vašem
Nastavení programu pro práci v síti Upozornění: následující text nelze chápat jako kompletní instalační instrukce - jedná se pouze stručný návod, který z principu nemůže popsat všechny možné stavy ve vašem
Registr práv a povinností
 Registr práv a povinností Doporučené postupy a nastavení internetového prohlížeče pro práci v aplikaci AIS RPP Doporučené postupy a nastavení internetového prohlížeče pro práci v aplikaci AIS RPP v4.0
Registr práv a povinností Doporučené postupy a nastavení internetového prohlížeče pro práci v aplikaci AIS RPP Doporučené postupy a nastavení internetového prohlížeče pro práci v aplikaci AIS RPP v4.0
ESET NOD32 ANTIVIRUS 8
 ESET NOD32 ANTIVIRUS 8 Microsoft Windows 8.1 / 8 / 7 / Vista / XP / Home Server 2003 / Home Server 2011 Stručná příručka Klikněte sem pro stažení nejnovější verze dokumentu ESET NOD32 Antivirus poskytuje
ESET NOD32 ANTIVIRUS 8 Microsoft Windows 8.1 / 8 / 7 / Vista / XP / Home Server 2003 / Home Server 2011 Stručná příručka Klikněte sem pro stažení nejnovější verze dokumentu ESET NOD32 Antivirus poskytuje
Návod pro použití Plug-in SMS Operátor
 Verze: 1.06 Strana: 1 / 17 Návod pro použití Plug-in SMS Operátor 1. Co to je Plug-in modul SMS Operátor? Plug-in modul (zásuvkový modul) do aplikace MS Outlook slouží k rozšíření možností aplikace MS
Verze: 1.06 Strana: 1 / 17 Návod pro použití Plug-in SMS Operátor 1. Co to je Plug-in modul SMS Operátor? Plug-in modul (zásuvkový modul) do aplikace MS Outlook slouží k rozšíření možností aplikace MS
ESET NOD32 ANTIVIRUS 7
 ESET NOD32 ANTIVIRUS 7 Microsoft Windows 8 / 7 / Vista / XP / Home Server 2003 / Home Server 2011 Stručná příručka Klikněte zde pro stáhnutí poslední verze dokumentu ESET NOD32 Antivirus poskytuje nejmodernější
ESET NOD32 ANTIVIRUS 7 Microsoft Windows 8 / 7 / Vista / XP / Home Server 2003 / Home Server 2011 Stručná příručka Klikněte zde pro stáhnutí poslední verze dokumentu ESET NOD32 Antivirus poskytuje nejmodernější
CS OTE. Dokumentace pro externí uživatele
 CS OTE OTE Launcher Manager 1/13 Obsah Použité zkratky... 2 1 Úvod... 3 2 Nastavení systému uživatele... 3 2.1 Konfigurace stanice... 3 2.2 Distribuce aplikace OTE Launcher Manager... 3 2.3 Download aplikace
CS OTE OTE Launcher Manager 1/13 Obsah Použité zkratky... 2 1 Úvod... 3 2 Nastavení systému uživatele... 3 2.1 Konfigurace stanice... 3 2.2 Distribuce aplikace OTE Launcher Manager... 3 2.3 Download aplikace
eliška 3.04 Průvodce instalací (verze pro Windows 7) w w w. n e s s. c o m
 eliška 3.04 Průvodce instalací (verze pro Windows 7) Příprava Při instalaci elišky doporučujeme nemít spuštěné žádné další programy. Pro instalaci elišky je třeba mít administrátorská práva na daném počítači.
eliška 3.04 Průvodce instalací (verze pro Windows 7) Příprava Při instalaci elišky doporučujeme nemít spuštěné žádné další programy. Pro instalaci elišky je třeba mít administrátorská práva na daném počítači.
1. Úvod. 2. CryptoPlus jak začít. 2.1 HW a SW předpoklady. 2.2 Licenční ujednání a omezení. 2.3 Jazyková podpora. Požadavky na HW.
 CryptoPlus KB verze 2.1.2 UŽIVATELSKÁ PŘÍRUČKA říjen 2013 Obsah Obsah 2 1. Úvod 3 2. CryptoPlus jak začít... 3 2.1 HW a SW předpoklady... 3 2.2 Licenční ujednání a omezení... 3 2.3 Jazyková podpora...
CryptoPlus KB verze 2.1.2 UŽIVATELSKÁ PŘÍRUČKA říjen 2013 Obsah Obsah 2 1. Úvod 3 2. CryptoPlus jak začít... 3 2.1 HW a SW předpoklady... 3 2.2 Licenční ujednání a omezení... 3 2.3 Jazyková podpora...
AVG Identity Protection
 AVG Identity Protection Uživatelský manuál Verze dokumentace 90.4 (30.11.2009) Copyright AVG Technologies CZ, s.r.o. Všechna práva vyhrazena. Všechny ostatní obchodní značky jsou majetkem jejich registrovaných
AVG Identity Protection Uživatelský manuál Verze dokumentace 90.4 (30.11.2009) Copyright AVG Technologies CZ, s.r.o. Všechna práva vyhrazena. Všechny ostatní obchodní značky jsou majetkem jejich registrovaných
PRO MAC. Rychlá uživatelská příručka. Klikněte sem pro stažení nejnovější verze příručky
 PRO MAC Rychlá uživatelská příručka Klikněte sem pro stažení nejnovější verze příručky ESET Cyber Security poskytuje novou úroveň ochrany před škodlivým kódem. Produkt využívá skenovací jádro ThreatSense,
PRO MAC Rychlá uživatelská příručka Klikněte sem pro stažení nejnovější verze příručky ESET Cyber Security poskytuje novou úroveň ochrany před škodlivým kódem. Produkt využívá skenovací jádro ThreatSense,
AVG Identity Protection
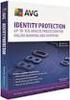 AVG Identity Protection Uživatelský manuál Verze dokumentace 85.3 (5.10.2009) Copyright AVG Technologies CZ, s.r.o. Všechna práva vyhrazena. Všechny ostatní obchodní značky jsou majetkem jejich registrovaných
AVG Identity Protection Uživatelský manuál Verze dokumentace 85.3 (5.10.2009) Copyright AVG Technologies CZ, s.r.o. Všechna práva vyhrazena. Všechny ostatní obchodní značky jsou majetkem jejich registrovaných
AVG 8.5 Free Edice. Uživatelský manuál. Verze dokumentace 85.5 (22.6.2009)
 AVG 8.5 Free Edice Uživatelský manuál Verze dokumentace 85.5 (22.6.2009) Copyright AVG Technologies CZ, s.r.o. Všechna práva vyhrazena. Všechny ostatní obchodní značky jsou majetkem jejich registrovaných
AVG 8.5 Free Edice Uživatelský manuál Verze dokumentace 85.5 (22.6.2009) Copyright AVG Technologies CZ, s.r.o. Všechna práva vyhrazena. Všechny ostatní obchodní značky jsou majetkem jejich registrovaných
Microsoft Windows 7 / Vista / XP / 2000 / Home Server / NT4 (SP6) / Mac OS X 10.5, 10.6 / Linux (RPM, DEB) Stručná příručka
 Microsoft Windows 7 / Vista / XP / 2000 / Home Server / NT4 (SP6) / Mac OS X 10.5, 10.6 / Linux (RPM, DEB) Stručná příručka ESET NOD32 Antivirus poskytuje dokonalou ochranu počítače před škodlivým kódem.
Microsoft Windows 7 / Vista / XP / 2000 / Home Server / NT4 (SP6) / Mac OS X 10.5, 10.6 / Linux (RPM, DEB) Stručná příručka ESET NOD32 Antivirus poskytuje dokonalou ochranu počítače před škodlivým kódem.
CS OTE. Dokumentace pro externí uživatele
 CS OTE OTE-COM Launcher Manager aplikace vnitrodenního trhu s plynem 1/19 Obsah Použité zkratky... 2 1 Úvod... 3 2 Nastavení systému uživatele... 3 2.1 Konfigurace stanice... 3 2.2 Distribuce aplikace
CS OTE OTE-COM Launcher Manager aplikace vnitrodenního trhu s plynem 1/19 Obsah Použité zkratky... 2 1 Úvod... 3 2 Nastavení systému uživatele... 3 2.1 Konfigurace stanice... 3 2.2 Distribuce aplikace
CS OTE. Dokumentace pro externí uživatele
 CS OTE OTE Launcher Manager 1/20 Obsah Použité zkratky... 2 1 Úvod... 3 2 Nastavení systému uživatele... 3 2.1 Konfigurace stanice... 3 2.2 Distribuce aplikace OTE Launcher Manager... 3 2.3 Download aplikace
CS OTE OTE Launcher Manager 1/20 Obsah Použité zkratky... 2 1 Úvod... 3 2 Nastavení systému uživatele... 3 2.1 Konfigurace stanice... 3 2.2 Distribuce aplikace OTE Launcher Manager... 3 2.3 Download aplikace
Návod na instalaci a použití programu
 Návod na instalaci a použití programu Minimální konfigurace: Pro zajištění funkčnosti a správné činnosti SW E-mentor je potřeba software požívat na PC s následujícími minimálními parametry: procesor Core
Návod na instalaci a použití programu Minimální konfigurace: Pro zajištění funkčnosti a správné činnosti SW E-mentor je potřeba software požívat na PC s následujícími minimálními parametry: procesor Core
ESET CYBER SECURITY pro Mac Rychlá příručka. Pro stáhnutí nejnovější verze dokumentu klikněte zde
 ESET CYBER SECURITY pro Mac Rychlá příručka Pro stáhnutí nejnovější verze dokumentu klikněte zde ESET Cyber Security poskytuje novou úroveň ochrany před škodlivým kódem. Produkt využívá skenovací jádro
ESET CYBER SECURITY pro Mac Rychlá příručka Pro stáhnutí nejnovější verze dokumentu klikněte zde ESET Cyber Security poskytuje novou úroveň ochrany před škodlivým kódem. Produkt využívá skenovací jádro
AVG 9 Free. Uživatelský manuál. Verze dokumentace 90.14 (19.3.2010)
 AVG 9 Free Uživatelský manuál Verze dokumentace 90.14 (19.3.2010) C opyright AVG Technologies C Z, s.r.o. Všechna práva vyhrazena. Všechny ostatní obchodní značky jsou majetkem jejich registrovaných vlastníků.
AVG 9 Free Uživatelský manuál Verze dokumentace 90.14 (19.3.2010) C opyright AVG Technologies C Z, s.r.o. Všechna práva vyhrazena. Všechny ostatní obchodní značky jsou majetkem jejich registrovaných vlastníků.
Postup přechodu na podporované prostředí. Přechod aplikace BankKlient na nový operační systém formou reinstalace ze zálohy
 Postup přechodu na podporované prostředí Přechod aplikace BankKlient na nový operační systém formou reinstalace ze zálohy Obsah Zálohování BankKlienta... 3 Přihlášení do BankKlienta... 3 Kontrola verze
Postup přechodu na podporované prostředí Přechod aplikace BankKlient na nový operační systém formou reinstalace ze zálohy Obsah Zálohování BankKlienta... 3 Přihlášení do BankKlienta... 3 Kontrola verze
Průvodce instalací modulu Offline VetShop verze 3.4
 Průvodce instalací modulu Offline VetShop verze 3.4 Úvod k instalaci Tato instalační příručka je určena uživatelům objednávkového modulu Offline VetShop verze 3.4. Obsah 1. Instalace modulu Offline VetShop...
Průvodce instalací modulu Offline VetShop verze 3.4 Úvod k instalaci Tato instalační příručka je určena uživatelům objednávkového modulu Offline VetShop verze 3.4. Obsah 1. Instalace modulu Offline VetShop...
Microsoft Windows 7 / Vista / XP / 2000 / Home Server. Stručná příručka
 Microsoft Windows 7 / Vista / XP / 2000 / Home Server Stručná příručka ESET Smart Security poskytuje dokonalou ochranu počítače před škodlivým kódem. Základem je skenovací technologie ThreatSense, která
Microsoft Windows 7 / Vista / XP / 2000 / Home Server Stručná příručka ESET Smart Security poskytuje dokonalou ochranu počítače před škodlivým kódem. Základem je skenovací technologie ThreatSense, která
Aktualizace softwaru Uživatelská příručka
 Aktualizace softwaru Uživatelská příručka Copyright 2008 Hewlett-Packard Development Company, L.P. Windows je ochranná známka Microsoft Corporation registrovaná v USA. Informace uvedené v této příručce
Aktualizace softwaru Uživatelská příručka Copyright 2008 Hewlett-Packard Development Company, L.P. Windows je ochranná známka Microsoft Corporation registrovaná v USA. Informace uvedené v této příručce
Provozní pokyny. Aplikační stránky
 Provozní pokyny Aplikační stránky OBSAH Jak číst tuto příručku...2 Použité symboly...2 Vyloučení odpovědnosti...3 Poznámky...3 Co lze na aplikačních stránkách dělat...4 Před použitím aplikačních stránek...5
Provozní pokyny Aplikační stránky OBSAH Jak číst tuto příručku...2 Použité symboly...2 Vyloučení odpovědnosti...3 Poznámky...3 Co lze na aplikačních stránkách dělat...4 Před použitím aplikačních stránek...5
Průvodce aktualizací systému Windows 8.1 krok za krokem
 Průvodce aktualizací systému Windows 8.1 krok za krokem Instalace a aktualizace systému Windows 8.1 Aktualizujte prostředí BIOS, aplikace, ovladače a spusťte službu Windows Update Vyberte typ instalace
Průvodce aktualizací systému Windows 8.1 krok za krokem Instalace a aktualizace systému Windows 8.1 Aktualizujte prostředí BIOS, aplikace, ovladače a spusťte službu Windows Update Vyberte typ instalace
Registr práv a povinností
 Registr práv a povinností Doporučené postupy a nastavení internetového prohlížeče pro práci v aplikaci AIS RPP list č.1/20 OBSAH 1 Úvod... 3 2 Doporučené nastavení prohlížeče... 4 2.1 Problém s certifikátem...
Registr práv a povinností Doporučené postupy a nastavení internetového prohlížeče pro práci v aplikaci AIS RPP list č.1/20 OBSAH 1 Úvod... 3 2 Doporučené nastavení prohlížeče... 4 2.1 Problém s certifikátem...
ESET NOD32 ANTIVIRUS 6
 ESET NOD32 ANTIVIRUS 6 Microsoft Windows 8 / 7 / Vista / XP / Home Server Stručná příručka Klikněte zde pro stáhnutí poslední verze dokumentu ESET NOD32 Antivirus poskytuj e nej moderněj ší ochranu počítače
ESET NOD32 ANTIVIRUS 6 Microsoft Windows 8 / 7 / Vista / XP / Home Server Stručná příručka Klikněte zde pro stáhnutí poslední verze dokumentu ESET NOD32 Antivirus poskytuj e nej moderněj ší ochranu počítače
Instalační příručka Command WorkStation 5.6 se sadou Fiery Extended Applications 4.2
 Instalační příručka Command WorkStation 5.6 se sadou Fiery Extended Applications 4.2 Sada Fiery Extended Applications Package (FEA) v4.2 obsahuje aplikace Fiery pro provádění úloh souvisejících se serverem
Instalační příručka Command WorkStation 5.6 se sadou Fiery Extended Applications 4.2 Sada Fiery Extended Applications Package (FEA) v4.2 obsahuje aplikace Fiery pro provádění úloh souvisejících se serverem
Windows RT 8.1 Update Step-by-Step Guide
 Windows RT 8.1 Update Step-by-Step Guide Aktualizace Windows RT na verzi Windows RT 8.1 Nainstalováním nejnovějších aktualizací Windows zajistěte, aby byl počítač s Windows RT v aktuálním stavu Zjištění
Windows RT 8.1 Update Step-by-Step Guide Aktualizace Windows RT na verzi Windows RT 8.1 Nainstalováním nejnovějších aktualizací Windows zajistěte, aby byl počítač s Windows RT v aktuálním stavu Zjištění
ESET INTERNET SECURITY 10
 ESET INTERNET SECURITY 10 Microsoft Windows 10 / 8.1 / 8 / 7 / Vista Stručná příručka Klikněte sem pro stažení nejnovější verze příručky ESET Internet Security je komplexní internetové bezpečnostní řešení.
ESET INTERNET SECURITY 10 Microsoft Windows 10 / 8.1 / 8 / 7 / Vista Stručná příručka Klikněte sem pro stažení nejnovější verze příručky ESET Internet Security je komplexní internetové bezpečnostní řešení.
AVG 9 Free. Uživatelský manuál. Verze dokumentace 90.5 (4.11.2009)
 AVG 9 Free Uživatelský manuál Verze dokumentace 90.5 (4.11.2009) C opyright AVG Technologies C Z, s.r.o. Všechna práva vyhrazena. Všechny ostatní obchodní značky jsou majetkem jejich registrovaných vlastníků.
AVG 9 Free Uživatelský manuál Verze dokumentace 90.5 (4.11.2009) C opyright AVG Technologies C Z, s.r.o. Všechna práva vyhrazena. Všechny ostatní obchodní značky jsou majetkem jejich registrovaných vlastníků.
Doporučené nastavení prohlížeče MS Internet Explorer 7 a vyšší pro Max Homebanking PS s využitím čipové karty
 Doporučené nastavení prohlížeče MS Internet Explorer 7 a vyšší pro Max Homebanking PS s využitím čipové karty Obsah 1. Instalace SecureStore... 2 2. Nastavení Internet Exploreru... 3 3. První přihlášení...
Doporučené nastavení prohlížeče MS Internet Explorer 7 a vyšší pro Max Homebanking PS s využitím čipové karty Obsah 1. Instalace SecureStore... 2 2. Nastavení Internet Exploreru... 3 3. První přihlášení...
ESET SMART SECURITY 9
 ESET SMART SECURITY 9 Microsoft Windows 10 / 8.1 / 8 / 7 / Vista / XP Stručná příručka Klikněte sem pro stažení nejnovější verze příručky ESET Smart Security poskytuje nejmodernější ochranu počítače před
ESET SMART SECURITY 9 Microsoft Windows 10 / 8.1 / 8 / 7 / Vista / XP Stručná příručka Klikněte sem pro stažení nejnovější verze příručky ESET Smart Security poskytuje nejmodernější ochranu počítače před
Konfigurace PPPoE připojení v OS Microsoft Windows 98, ME
 Konfigurace PPPoE připojení v OS Microsoft Windows 98, ME Předmluva Tento návod slouží k nastavení připojení k síti Internet prostřednictvím služby Internet ONE, která využívá připojování pomocí protokolu
Konfigurace PPPoE připojení v OS Microsoft Windows 98, ME Předmluva Tento návod slouží k nastavení připojení k síti Internet prostřednictvím služby Internet ONE, která využívá připojování pomocí protokolu
INSTALAČNÍ POSTUP PRO APLIKACI ELIŠKA 4
 INSTALAČNÍ POSTUP PRO APLIKACI ELIŠKA 4 1. Dříve než spustíte instalaci Vítáme Vás při instalaci nové verze aplikace eliška. Před samotnou instalací, prosím, ověřte, že jsou splněné následující podmínky:
INSTALAČNÍ POSTUP PRO APLIKACI ELIŠKA 4 1. Dříve než spustíte instalaci Vítáme Vás při instalaci nové verze aplikace eliška. Před samotnou instalací, prosím, ověřte, že jsou splněné následující podmínky:
Instalační manuál pixel-fox
 Instalační manuál pixel-fox Verze 01/2011 V5 (CZ) - Subject to change without notice! Systémové požadavky: Aktuální minimální systémové požadavky pro používání software pixel-fox na vašem PC jsou: - IBM
Instalační manuál pixel-fox Verze 01/2011 V5 (CZ) - Subject to change without notice! Systémové požadavky: Aktuální minimální systémové požadavky pro používání software pixel-fox na vašem PC jsou: - IBM
INISOFT UPDATE - SLUŽBA AUTOMATICKÝCH AKTUALIZACÍ Uživatelská příručka
 INISOFT UPDATE - SLUŽBA AUTOMATICKÝCH AKTUALIZACÍ Uživatelská příručka Popis funkce Softwarový nástroj INISOFT Update je univerzálním nástrojem pro stahování, údržbu a distribuci programových aktualizací
INISOFT UPDATE - SLUŽBA AUTOMATICKÝCH AKTUALIZACÍ Uživatelská příručka Popis funkce Softwarový nástroj INISOFT Update je univerzálním nástrojem pro stahování, údržbu a distribuci programových aktualizací
AVG 9 Anti-Virus plus Firewall
 AVG 9 Anti-Virus plus Firewall Uživatelský manuál Verze dokumentace 90.14 (3.11.2009) C opyright AVG Technologies C Z, s.r.o. Všechna práva vyhrazena. Všechny ostatní obchodní značky jsou majetkem jejich
AVG 9 Anti-Virus plus Firewall Uživatelský manuál Verze dokumentace 90.14 (3.11.2009) C opyright AVG Technologies C Z, s.r.o. Všechna práva vyhrazena. Všechny ostatní obchodní značky jsou majetkem jejich
ESET SMART SECURITY 7
 ESET SMART SECURITY 7 Microsoft Windows 8.1 / 8 / 7 / Vista / XP / Home Server 2003 / Home Server 2011 Stručná příručka Klikněte zde pro stáhnutí poslední verze dokumentu ESET Smart Security poskytuje
ESET SMART SECURITY 7 Microsoft Windows 8.1 / 8 / 7 / Vista / XP / Home Server 2003 / Home Server 2011 Stručná příručka Klikněte zde pro stáhnutí poslední verze dokumentu ESET Smart Security poskytuje
Aktualizace softwaru Uživatelská příručka
 Aktualizace softwaru Uživatelská příručka Copyright 2008, 2009 Hewlett-Packard Development Company, L.P. Windows je registrovaná ochranná známka společnosti Microsoft Corporation v USA. Informace uvedené
Aktualizace softwaru Uživatelská příručka Copyright 2008, 2009 Hewlett-Packard Development Company, L.P. Windows je registrovaná ochranná známka společnosti Microsoft Corporation v USA. Informace uvedené
ESET SMART SECURITY PREMIUM 10. Microsoft Windows 10 / 8.1 / 8 / 7 / Vista
 ESET SMART SECURITY PREMIUM 10 Microsoft Windows 10 / 8.1 / 8 / 7 / Vista ESET Smart Security Premium je komplexní internetové bezpečnostní řešení. Udržuje vás v bezpečí na internetu i na veřejných sítích.
ESET SMART SECURITY PREMIUM 10 Microsoft Windows 10 / 8.1 / 8 / 7 / Vista ESET Smart Security Premium je komplexní internetové bezpečnostní řešení. Udržuje vás v bezpečí na internetu i na veřejných sítích.
APS Administrator.GS
 APS Administrator.GS Grafická nadstavba pro vizualizaci systémů APS (rozšiřující programový modul pro APS Administrator) Instalační a uživatelská příručka 2004 2015,TECH FASS s.r.o., www.techfass.cz, techfass@techfass.cz
APS Administrator.GS Grafická nadstavba pro vizualizaci systémů APS (rozšiřující programový modul pro APS Administrator) Instalační a uživatelská příručka 2004 2015,TECH FASS s.r.o., www.techfass.cz, techfass@techfass.cz
Nielsen Admosphere, a.s. Vážená domácnosti,
 Vážená domácnosti, nejprve Vám chceme poděkovat za Vaši účast v projektu Elektronického měření sledovanosti televize metodou TV metrů. Pouze díky Vašemu přesnému zaznamenávání přítomnosti u televizní obrazovky
Vážená domácnosti, nejprve Vám chceme poděkovat za Vaši účast v projektu Elektronického měření sledovanosti televize metodou TV metrů. Pouze díky Vašemu přesnému zaznamenávání přítomnosti u televizní obrazovky
Aktualizace softwaru Uživatelská příručka
 Aktualizace softwaru Uživatelská příručka Copyright 2007 Hewlett-Packard Development Company, L.P. Windows je ochranná známka Microsoft Corporation registrovaná v USA. Informace uvedené v této příručce
Aktualizace softwaru Uživatelská příručka Copyright 2007 Hewlett-Packard Development Company, L.P. Windows je ochranná známka Microsoft Corporation registrovaná v USA. Informace uvedené v této příručce
Instalace programu ProGEO
 Instalace programu ProGEO Obsah dokumentu: 1. Požadavky na systém 2. Průběh instalace 3. Aktivace zakoupené licence 4. Automatické aktualizace Updater 1. Požadavky na systém Softwarové požadavky: MicroStation
Instalace programu ProGEO Obsah dokumentu: 1. Požadavky na systém 2. Průběh instalace 3. Aktivace zakoupené licence 4. Automatické aktualizace Updater 1. Požadavky na systém Softwarové požadavky: MicroStation
Postup instalace síťové verze Mount Blue
 Postup instalace síťové verze Mount Blue Instalace na serveru 1. Stáhněte si instalační balíček pro server ze stránek Mount Blue na adrese: http://www.mountblue.cz/download/mountblue-server-setup.exe 2.
Postup instalace síťové verze Mount Blue Instalace na serveru 1. Stáhněte si instalační balíček pro server ze stránek Mount Blue na adrese: http://www.mountblue.cz/download/mountblue-server-setup.exe 2.
Návod k použití pro uživatele Systému monitoringu návštěvnosti oficiálních turistických informačních center
 Návod k použití pro uživatele Systému monitoringu návštěvnosti oficiálních turistických informačních center Systém monitoringu návštěvnosti a využívání služeb TIC Projekt: Marketingové aktivity ke zvýšení
Návod k použití pro uživatele Systému monitoringu návštěvnosti oficiálních turistických informačních center Systém monitoringu návštěvnosti a využívání služeb TIC Projekt: Marketingové aktivity ke zvýšení
ESET SMART SECURITY 10
 ESET SMART SECURITY 10 Microsoft Windows 10 / 8.1 / 8 / 7 / Vista Stručná příručka Klikněte sem pro stažení nejnovější verze příručky ESET Smart Security je komplexní internetové bezpečnostní řešení. Udržuje
ESET SMART SECURITY 10 Microsoft Windows 10 / 8.1 / 8 / 7 / Vista Stručná příručka Klikněte sem pro stažení nejnovější verze příručky ESET Smart Security je komplexní internetové bezpečnostní řešení. Udržuje
Konfigurace pracovní stanice pro ISOP-Centrum verze 1.21.32
 Informační systém ISOP 7-13 Vypracováno pro CzechInvest Konfigurace pracovní stanice pro ISOP-Centrum verze 1.21.32 vypracovala společnost ASD Software, s.r.o. Dokument ze dne 20.2.2015, verze 1.00 Konfigurace
Informační systém ISOP 7-13 Vypracováno pro CzechInvest Konfigurace pracovní stanice pro ISOP-Centrum verze 1.21.32 vypracovala společnost ASD Software, s.r.o. Dokument ze dne 20.2.2015, verze 1.00 Konfigurace
Univerzální rezervační systém. Uživatelská příručka
 Univerzální rezervační systém Uživatelská příručka Obsah I. Instalace... 3 II. První spuštění aplikace... 4 III. Hlavní okno aplikace... 5 IV. Nastavení aplikace... 6 1. Přidání místností... 6 2. Uživatelské
Univerzální rezervační systém Uživatelská příručka Obsah I. Instalace... 3 II. První spuštění aplikace... 4 III. Hlavní okno aplikace... 5 IV. Nastavení aplikace... 6 1. Přidání místností... 6 2. Uživatelské
Aktualizace softwaru Uživatelská příručka
 Aktualizace softwaru Uživatelská příručka Copyright 2009 Hewlett-Packard Development Company, L.P. Windows je ochranná známka Microsoft Corporation registrovaná v USA. Informace uvedené v této příručce
Aktualizace softwaru Uživatelská příručka Copyright 2009 Hewlett-Packard Development Company, L.P. Windows je ochranná známka Microsoft Corporation registrovaná v USA. Informace uvedené v této příručce
Datacard. Instrukce k aktualizaci firmware tiskáren. Aktualizační aplikace pro operační systémy Windows
 Datacard Instrukce k aktualizaci firmware tiskáren Aktualizační aplikace pro operační systémy Windows Co potřebujete Tiskárna karet je zapnuta a připravena k tisku karet ve stavu Ready, a stavová dioda
Datacard Instrukce k aktualizaci firmware tiskáren Aktualizační aplikace pro operační systémy Windows Co potřebujete Tiskárna karet je zapnuta a připravena k tisku karet ve stavu Ready, a stavová dioda
Aktualizace softwaru Uživatelská příručka
 Aktualizace softwaru Uživatelská příručka Copyright 2009 Hewlett-Packard Development Company, L.P. Windows a Windows Vista jsou v USA registrované ochranné známky společnosti Microsoft Corporation. Důležité
Aktualizace softwaru Uživatelská příručka Copyright 2009 Hewlett-Packard Development Company, L.P. Windows a Windows Vista jsou v USA registrované ochranné známky společnosti Microsoft Corporation. Důležité
Úvod 2 Snížení intervalu pro automatický import zásilek 3 Možnost použít jiné jméno odesílatele na štítku 4 Podporujeme i webový prohlížeč Opera
 Moje DPD Víkendová aktualizace 21. 1. 2017 Obsah 1 Úvod 1 2 Snížení intervalu pro automatický import zásilek 2 3 Možnost použít jiné jméno odesílatele na štítku 3 4 Podporujeme i webový prohlížeč Opera
Moje DPD Víkendová aktualizace 21. 1. 2017 Obsah 1 Úvod 1 2 Snížení intervalu pro automatický import zásilek 2 3 Možnost použít jiné jméno odesílatele na štítku 3 4 Podporujeme i webový prohlížeč Opera
Uživatelská příručka pro práci s Portálem VZP. Nefunkční podpis certifikátem
 Uživatelská příručka pro práci s Portálem VZP Nefunkční podpis certifikátem Obsah... 1 1. Zjištění nastavení prohlížeče... 3 2. Reinstalace Java... 3 3. Další možnosti... 3 4. Nastavení prohlížeče Ms IE
Uživatelská příručka pro práci s Portálem VZP Nefunkční podpis certifikátem Obsah... 1 1. Zjištění nastavení prohlížeče... 3 2. Reinstalace Java... 3 3. Další možnosti... 3 4. Nastavení prohlížeče Ms IE
Používání u a Internetu
 Používání e-mailu a Internetu Je pro vás systém Windows 7 nový? I když má tento systém mnoho společného s verzí systému Windows, kterou jste používali dříve, můžete potřebovat pomoc, než se v něm zorientujete.
Používání e-mailu a Internetu Je pro vás systém Windows 7 nový? I když má tento systém mnoho společného s verzí systému Windows, kterou jste používali dříve, můžete potřebovat pomoc, než se v něm zorientujete.
Příručka pro uživatele ČSOB InternetBanking 24 a ČSOB BusinessBanking 24 Online s čipovou kartou v operačním systému Mac OS X
 Příručka pro uživatele ČSOB InternetBanking 24 a ČSOB BusinessBanking 24 Online s čipovou kartou v operačním systému Mac OS X Obsah 1 Úvod podmínky pro úspěšné přihlášení do služby... 2 2 Instalace SecureStore
Příručka pro uživatele ČSOB InternetBanking 24 a ČSOB BusinessBanking 24 Online s čipovou kartou v operačním systému Mac OS X Obsah 1 Úvod podmínky pro úspěšné přihlášení do služby... 2 2 Instalace SecureStore
BRICSCAD V15. Licencování
 BRICSCAD V15 Licencování Protea spol. s r.o. Makovského 1339/16 236 00 Praha 6 - Řepy tel.: 235 316 232, 235 316 237 fax: 235 316 038 e-mail: obchod@protea.cz web: www.protea.cz Copyright Protea spol.
BRICSCAD V15 Licencování Protea spol. s r.o. Makovského 1339/16 236 00 Praha 6 - Řepy tel.: 235 316 232, 235 316 237 fax: 235 316 038 e-mail: obchod@protea.cz web: www.protea.cz Copyright Protea spol.
Podrobný návod na instalaci programu HiddenSMS
 Podrobný návod na instalaci programu HiddenSMS Poslední aktualizace: 9. 6. 2009 Samotná instalace programu HiddenSMS se skládá ze dvou kroků: I. PŘIPOJENÍ TELEFONU S POČÍTAČEM - podrobný popis najdete
Podrobný návod na instalaci programu HiddenSMS Poslední aktualizace: 9. 6. 2009 Samotná instalace programu HiddenSMS se skládá ze dvou kroků: I. PŘIPOJENÍ TELEFONU S POČÍTAČEM - podrobný popis najdete
AVG 9 Anti Virus plus Firewall
 AVG 9 Anti Virus plus Firewall Uživatelský manuál Verze dokumentace 90.25 (23.3.2010) C opyright AVG Technologies C Z, s.r.o. Všechna práva vyhrazena. Všechny ostatní obchodní značky jsou majetkem jejich
AVG 9 Anti Virus plus Firewall Uživatelský manuál Verze dokumentace 90.25 (23.3.2010) C opyright AVG Technologies C Z, s.r.o. Všechna práva vyhrazena. Všechny ostatní obchodní značky jsou majetkem jejich
Nastavení telefonu T-Mobile MDA Vario III
 Nastavení telefonu T-Mobile MDA Vario III Telefon s integrovaným kapesním počítačem T-Mobile MDA Vario III, zakoupený v prodejní síti společnosti T-Mobile Czech Republic a.s., má potřebné parametry pro
Nastavení telefonu T-Mobile MDA Vario III Telefon s integrovaným kapesním počítačem T-Mobile MDA Vario III, zakoupený v prodejní síti společnosti T-Mobile Czech Republic a.s., má potřebné parametry pro
2.1.2 V následujícím dialogovém okně zvolte Instalovat ze seznamu či daného umístění. stiskněte tlačítko Další
 Autodiagnostika ROBEKO Diagnostický kabel VAG1 VAGR1 Instalace pro operační systémy Windows 1. Úvod : Před použitím kabelu je nutné nejprve nainstalovat příslušné ovladače v operačním systému Vašeho počítače.
Autodiagnostika ROBEKO Diagnostický kabel VAG1 VAGR1 Instalace pro operační systémy Windows 1. Úvod : Před použitím kabelu je nutné nejprve nainstalovat příslušné ovladače v operačním systému Vašeho počítače.
Průvodce pro přenos dat
 Průvodce pro přenos dat (pro tonometr OMRON M6 Comfort IT a OMRON M3 IT) 1)Před prvním použití se musíte nejdříve zaregistrovat. 2)Přejděte na webovou stránku: http://bi-link.omron.com/home/landing 3)Zde
Průvodce pro přenos dat (pro tonometr OMRON M6 Comfort IT a OMRON M3 IT) 1)Před prvním použití se musíte nejdříve zaregistrovat. 2)Přejděte na webovou stránku: http://bi-link.omron.com/home/landing 3)Zde
NASTAVENÍ PROGRAMU EVIDENCE AUTOBAZARU PRO OS VISTA, WIN7 a WIN8 LOKÁLNÍ INSTALACE (PRO 1 POČÍTAČ)
 NASTAVENÍ PROGRAMU EVIDENCE AUTOBAZARU PRO OS VISTA, WIN7 a WIN8 LOKÁLNÍ INSTALACE (PRO 1 POČÍTAČ) Pro správný provoz programu na OS MS VISTA a WIN7 je po nainstalování programu nutno provést, případně
NASTAVENÍ PROGRAMU EVIDENCE AUTOBAZARU PRO OS VISTA, WIN7 a WIN8 LOKÁLNÍ INSTALACE (PRO 1 POČÍTAČ) Pro správný provoz programu na OS MS VISTA a WIN7 je po nainstalování programu nutno provést, případně
STRUČNÁ PŘÍRUČKA. Microsoft Windows 10 / 8.1 / 8 / 7 / Vista / Home Server Klikněte sem pro stažení nejnovější verze příručky
 STRUČNÁ PŘÍRUČKA Microsoft Windows 10 / 8.1 / 8 / 7 / Vista / Home Server 2011 Klikněte sem pro stažení nejnovější verze příručky ESET NOD32 Antivirus poskytuje nejmodernější ochranu počítače před škodlivým
STRUČNÁ PŘÍRUČKA Microsoft Windows 10 / 8.1 / 8 / 7 / Vista / Home Server 2011 Klikněte sem pro stažení nejnovější verze příručky ESET NOD32 Antivirus poskytuje nejmodernější ochranu počítače před škodlivým
F-Secure Mobile Security for Windows Mobile
 F-Secure Mobile Security for Windows Mobile 1. Instalace a aktivace Předchozí verze Instalace Aktivace Pokud máte nainstalovanou předchozí verzi aplikace F-Secure Mobile Security, je třeba ji ukončit.
F-Secure Mobile Security for Windows Mobile 1. Instalace a aktivace Předchozí verze Instalace Aktivace Pokud máte nainstalovanou předchozí verzi aplikace F-Secure Mobile Security, je třeba ji ukončit.
Postup instalace přídavného modulu pro Aktuální zůstatky (CBA) v programu MultiCash KB (MCC)
 Postup instalace přídavného modulu pro Aktuální zůstatky (CBA) v programu MultiCash KB (MCC) 1/6 1. Instalace modulu Na internetových stránkách KB na adrese http://www.mojebanka.cz v sekci Stáhněte si
Postup instalace přídavného modulu pro Aktuální zůstatky (CBA) v programu MultiCash KB (MCC) 1/6 1. Instalace modulu Na internetových stránkách KB na adrese http://www.mojebanka.cz v sekci Stáhněte si
AVG 8.5 Anti-Virus. Uživatelský manuál. Verze dokumentace 85.3 (6.3.2009)
 AVG 8.5 Anti-Virus Uživatelský manuál Verze dokumentace 85.3 (6.3.2009) Copyright AVG Technologies CZ, s.r.o. Všechna práva vyhrazena. Všechny ostatní obchodní značky jsou majetkem jejich registrovaných
AVG 8.5 Anti-Virus Uživatelský manuál Verze dokumentace 85.3 (6.3.2009) Copyright AVG Technologies CZ, s.r.o. Všechna práva vyhrazena. Všechny ostatní obchodní značky jsou majetkem jejich registrovaných
SKYLA Pro II. Popis instalace programu
 SKYLA Pro II Popis instalace programu Rev. 30.07.2014 O manuálu Dokument popisuje celý proces instalace programu Skyla Pro II, který se v některých ohledech liší od instalace předchozích verzí a upozorňuje
SKYLA Pro II Popis instalace programu Rev. 30.07.2014 O manuálu Dokument popisuje celý proces instalace programu Skyla Pro II, který se v některých ohledech liší od instalace předchozích verzí a upozorňuje
P D S - 5 P. Psychologický diagnostický systém. Instalační manuál. Popis instalace a odinstalace programu Popis instalace USB driverů
 P D S - 5 P Psychologický diagnostický systém Instalační manuál Popis instalace a odinstalace programu Popis instalace USB driverů GETA Centrum s.r.o. 04 / 2012 GETA Centrum s.r.o. Nad Spádem 9/206, 147
P D S - 5 P Psychologický diagnostický systém Instalační manuál Popis instalace a odinstalace programu Popis instalace USB driverů GETA Centrum s.r.o. 04 / 2012 GETA Centrum s.r.o. Nad Spádem 9/206, 147
AVG 9 Anti-Virus. Uživatelský manuál. Verze dokumentace ( )
 AVG 9 Anti-Virus Uživatelský manuál Verze dokumentace 90.19 (30.11.2009) C opyright AVG Technologies C Z, s.r.o. Všechna práva vyhrazena. Všechny ostatní obchodní značky jsou majetkem jejich registrovaných
AVG 9 Anti-Virus Uživatelský manuál Verze dokumentace 90.19 (30.11.2009) C opyright AVG Technologies C Z, s.r.o. Všechna práva vyhrazena. Všechny ostatní obchodní značky jsou majetkem jejich registrovaných
AVG 9 Anti-Virus. Uživatelský manuál. Verze dokumentace ( )
 AVG 9 Anti-Virus Uživatelský manuál Verze dokumentace 90.11 (6.10.2009) C opyright AVG Technologies C Z, s.r.o. Všechna práva vyhrazena. Všechny ostatní obchodní značky jsou majetkem jejich registrovaných
AVG 9 Anti-Virus Uživatelský manuál Verze dokumentace 90.11 (6.10.2009) C opyright AVG Technologies C Z, s.r.o. Všechna práva vyhrazena. Všechny ostatní obchodní značky jsou majetkem jejich registrovaných
Důležité informace o produktu
 Začněte zde Copyright 2013 Hewlett-Packard Development Company, L.P. Windows je ochranná známka společnosti Microsoft Corporation registrovaná v USA. Informace uvedené v této příručce se mohou změnit bez
Začněte zde Copyright 2013 Hewlett-Packard Development Company, L.P. Windows je ochranná známka společnosti Microsoft Corporation registrovaná v USA. Informace uvedené v této příručce se mohou změnit bez
Uživatelská příručka Dynavix Manager
 Uživatelská příručka Dynavix Manager 1. O aplikaci Dynavix Manager je bezplatný synchronizační software určený pro správu a aktualizaci zařízení vybavených navigačním softwarem Dynavix. Aplikace Dynavix
Uživatelská příručka Dynavix Manager 1. O aplikaci Dynavix Manager je bezplatný synchronizační software určený pro správu a aktualizaci zařízení vybavených navigačním softwarem Dynavix. Aplikace Dynavix
Doporučené nastavení prohlížeče Mozilla Firefox 3.6 pro Max Homebanking PS s využitím čipové karty
 Doporučené nastavení prohlížeče Mozilla Firefox 3.6 pro Max Homebanking PS s využitím čipové karty Obsah 1. Instalace SecureStore... 2 2. Nastavení Firefoxu... 3 3. První přihlášení... 4 4. Odstraňování
Doporučené nastavení prohlížeče Mozilla Firefox 3.6 pro Max Homebanking PS s využitím čipové karty Obsah 1. Instalace SecureStore... 2 2. Nastavení Firefoxu... 3 3. První přihlášení... 4 4. Odstraňování
Instalační příručka. Vlastnoruční digitální podpis. Plugin do webového prohlížeče
 Instalační příručka Vlastnoruční digitální podpis Plugin do webového prohlížeče 1. Úvod Tato příručka obsahuje návod jak nainstalovat a nastavit internetový prohlížeč (Internet Explorer, Mozilla Firefox
Instalační příručka Vlastnoruční digitální podpis Plugin do webového prohlížeče 1. Úvod Tato příručka obsahuje návod jak nainstalovat a nastavit internetový prohlížeč (Internet Explorer, Mozilla Firefox
Doporučení pro použití AVG na starších/pomalejších počítačích
 Doporučení pro použití AVG na starších/pomalejších počítačích Revize dokumentu 75.2 (8.2.2007) Copyright GRISOFT, s.r.o. Všechna práva vyhrazena. Tento produkt používá RSA Data Security, Inc. MD5 Message-Digest
Doporučení pro použití AVG na starších/pomalejších počítačích Revize dokumentu 75.2 (8.2.2007) Copyright GRISOFT, s.r.o. Všechna práva vyhrazena. Tento produkt používá RSA Data Security, Inc. MD5 Message-Digest
Uživatelská dokumentace
 Uživatelská dokumentace Verze 14-06 2010 Stahování DTMM (v rámci služby Geodata Distribution) OBSAH OBSAH...2 1. O MAPOVÉM SERVERU...3 2. NASTAVENÍ PROSTŘEDÍ...3 2.1 Hardwarové požadavky...3 2.2 Softwarové
Uživatelská dokumentace Verze 14-06 2010 Stahování DTMM (v rámci služby Geodata Distribution) OBSAH OBSAH...2 1. O MAPOVÉM SERVERU...3 2. NASTAVENÍ PROSTŘEDÍ...3 2.1 Hardwarové požadavky...3 2.2 Softwarové
Téma 10: Správa hardwarových zařízení a ovladačů II
 Téma 10: Správa hardwarových zařízení a ovladačů II 1 Teoretické znalosti V tomto cvičení budete detailněji pracovat se Správcem zařízení a nastavením ovladačů zařízení hardware. Správce zařízení S tímto
Téma 10: Správa hardwarových zařízení a ovladačů II 1 Teoretické znalosti V tomto cvičení budete detailněji pracovat se Správcem zařízení a nastavením ovladačů zařízení hardware. Správce zařízení S tímto
STATISTICA 10 Postup instalace plovoucí síťové verze s odpojováním licencí (BNET)
 STATISTICA 10 Postup instalace plovoucí síťové verze s odpojováním licencí (BNET) 1. Instalace plovoucí síťové verze zahrnuje dvě části: a) instalace serveru a b) lokální instalace na připojených pracovních
STATISTICA 10 Postup instalace plovoucí síťové verze s odpojováním licencí (BNET) 1. Instalace plovoucí síťové verze zahrnuje dvě části: a) instalace serveru a b) lokální instalace na připojených pracovních
Web n walk Manager pro Apple Mac OS X. Návod pro uživatele
 Web n walk Manager pro Apple Mac OS X Návod pro uživatele Obsah 1. Úvod 3 2. Podporovaná zařízení 4 3. Požadavky na HW a SW 4 4. Instalace SW a nastavení přístupu 5 5. Hlavní okno 6 6. Nastavení sítě a
Web n walk Manager pro Apple Mac OS X Návod pro uživatele Obsah 1. Úvod 3 2. Podporovaná zařízení 4 3. Požadavky na HW a SW 4 4. Instalace SW a nastavení přístupu 5 5. Hlavní okno 6 6. Nastavení sítě a
ABRA Software a.s. ABRA on- line
 ABRA Software a.s. ABRA online ÚVOD 2 2.1 ABRA on-line - úvod 1 ČÁST 1 2 1.1 ABRA on-line - připojení do vzdálené aplikace z prostředí OS MS Windows 1 ČÁST 2 11 2.1 ABRA on-line - připojení do vzdálené
ABRA Software a.s. ABRA online ÚVOD 2 2.1 ABRA on-line - úvod 1 ČÁST 1 2 1.1 ABRA on-line - připojení do vzdálené aplikace z prostředí OS MS Windows 1 ČÁST 2 11 2.1 ABRA on-line - připojení do vzdálené
Uživatelská dokumentace
 Uživatelská dokumentace Verze 01-04 - 2010 Stahování DTMM (v rámci služby Geodata Distribution) OBSAH OBSAH...2 1. O MAPOVÉM SERVERU...3 2. NASTAVENÍ PROSTŘEDÍ...3 2.1 Hardwarové požadavky...3 2.2 Softwarové
Uživatelská dokumentace Verze 01-04 - 2010 Stahování DTMM (v rámci služby Geodata Distribution) OBSAH OBSAH...2 1. O MAPOVÉM SERVERU...3 2. NASTAVENÍ PROSTŘEDÍ...3 2.1 Hardwarové požadavky...3 2.2 Softwarové
Datavsuchu.cz zálohovací klient Microsoft Windows Instalační návod
 Tento postup popisuje instalaci Datavsuchu.cz zálohovacího klienta pro operační systém Microsoft Windows 7. Přesné specifikace podporovaných operačních systémů naleznete na konci tohoto dokumentu. Datavsuchu.cz
Tento postup popisuje instalaci Datavsuchu.cz zálohovacího klienta pro operační systém Microsoft Windows 7. Přesné specifikace podporovaných operačních systémů naleznete na konci tohoto dokumentu. Datavsuchu.cz
AVG 9 Anti-Virus. Uživatelský manuál. Verze dokumentace ( )
 AVG 9 Anti-Virus Uživatelský manuál Verze dokumentace 90.31 (15. 11. 2010) C opyright AVG Technologies C Z, s.r.o. Všechna práva vyhrazena. Všechny ostatní obchodní značky jsou majetkem jejich registrovaných
AVG 9 Anti-Virus Uživatelský manuál Verze dokumentace 90.31 (15. 11. 2010) C opyright AVG Technologies C Z, s.r.o. Všechna práva vyhrazena. Všechny ostatní obchodní značky jsou majetkem jejich registrovaných
