Uživatelská příručka RT-AC53. Bezdrátový-AC750 dvoupásmový gigabitový směrovač
|
|
|
- Michaela Matějková
- před 7 lety
- Počet zobrazení:
Transkript
1 Uživatelská příručka RT-AC53 Bezdrátový-AC750 dvoupásmový gigabitový směrovač
2 CZ11412 První edice Květen 2016 Copyright 2016 ASUSTeK Computer Inc. Všechna práva vyhrazena. Žádná část této příručky, včetně popsaných výrobků a softwaru, nesmí být kopírována, přenášena, přepisována, ukládána do paměťového zařízení nebo překládána do jakéhokoliv jazyka v žádné formě ani žádnými prostředky vyjma dokumentace, které kupující vytvoří jako zálohu, bez výslovného písemného souhlasu společnosti ASUSTeK Computer Inc. ( ASUS ). V následujících případech nebude záruka na výrobek nebo servis prodloužena: (1) byla provedena oprava, úprava nebo změna výrobku, která nebyla písemně povolena společností ASUS; nebo (2) sériové číslo výrobku je poškozeno nebo chybí. ASUS POSKYTUJE TUTO PŘÍRUČKU TAK, JAK JE, BEZ ZÁRUKY JAKÉHOKOLI DRUHU, AŤ VÝSLOVNÉ NEBO VYPLÝVAJÍCÍ, VČETNĚ, ALE NIKOLI JEN, PŘEDPOKLÁDANÝCH ZÁRUK NEBO PODMÍNEK PRODEJNOSTI A VHODNOSTI PRO URČITÝ ÚČEL. V ŽÁDNÉM PŘÍPADĚ NEBUDE FIRMA ASUS, JEJÍ ŘEDITELÉ, VEDOUCÍ PRACOVNÍCI, ZAMĚSTNANCI ANI ZÁSTUPCI ODPOVÍDAT ZA ŽÁDNÉ NEPŘÍMÉ, ZVLÁŠTNÍ, NAHODILÉ NEBO NÁSLEDNÉ ŠKODY (VČETNĚ ZA ZTRÁTU ZISKŮ, ZTRÁTU PODNIKATELSKÉ PŘÍLEŽITOSTI, ZTRÁTU POUŽITELNOSTI ČI ZTRÁTU DAT, PŘERUŠENÍ PODNIKÁNÍ A PODOBNĚ), I KDYŽ BYLA FIRMA ASUS UPOZORNĚNA NA MOŽNOST TAKOVÝCH ŠKOD ZPŮSOBENÝCH JAKOUKOLIV VADOU V TÉTO PŘÍRUČCE NEBO VE VÝROBKU. TECHNICKÉ ÚDAJE A INFORMACE OBSAŽENÉ V TÉTO PŘÍRUČCE JSOU POSKYTNUTY JEN PRO INFORMACI, MOHOU SE KDYKOLIV ZMĚNIT BEZ PŘEDCHOZÍHO UPOZORNĚNÍ, A NEMĚLY BY BÝT POVAŽOVÁNY ZA ZÁVAZEK FIRMY ASUS. ASUS NEODPOVÍDÁ ZA ŽÁDNÉ CHYBY A NEPŘESNOSTI, KTERÉ SE MOHOU OBJEVIT V TÉTO PŘÍRUČCE, VČETNĚ VÝROBKŮ A SOFTWARU V PŘÍRUČCE POPSANÝCH. Výrobky a názvy firem v této příručce mohou, ale nemusí být obchodními známkami nebo copyrighty příslušných firem, a používají se zde pouze pro identifikaci a objasnění a ve prospěch jejich majitelů, bez záměru poškodit cizí práva. 2
3 Obsah 1 Seznámení s bezdrátovým směrovačem 1.1 Vítejte! Obsah krabice Váš bezdrátový směrovač Umístění směrovače Požadavky na instalaci Instalace směrovače Pevné připojení Bezdrátového připojení Nastavení hardwaru 2.1 Přihlášení k webovému grafickému uživatelskému rozhraní (GUI) Rychlé nastavení Internetu (QIS) s automatickým rozpoznáním Připojení k bezdrátové síti Konfigurování obecných nastavení 3.1 Používání mapy sítě Konfigurování nastavení zabezpečení bezdrátového 3
4 Obsah připojení Správa síťových klientů Vytvoření hostované sítě Používání správce provozu Správa šířky pásma QoS (Quality of Service) Sledování provozu Nastavení rodičovské kontroly Konfigurování upřesňujících nastavení 4.1 Bezdrátové připojení Obecné WPS Bezdrátový filtr MAC Nastavení RADIUS Professional (Odborník) LAN LAN IP Server DHCP Route (Trasa) IPTV WAN Internetové připojení Aktivace portů Virtuální server/předávání portů DMZ DDNS NAT Passthrough (Průchod NAT)
5 Obsah 4.4 IPv Brána firewall General (Obecné) URL Filter (Filtr URL) Keyword filter (Filtr klíčových slov) Filtr síťových služeb Správa Provozní režim Systém Upgradování firmwaru Obnovení/uložení/odeslání nastavení Systémový protokol Používání nástrojů 5.1 Vyhledání zařízení Obnova firmwaru Odstraňování problémů 6.1 Odstraňování nejčastějších problémů Často kladené dotazy (FAQ) Dodatky Poznámky Kontaktní informace společnosti ASUS Informace o globální horké síťové lince
6 1 Seznámení s bezdrátovým směrovačem 1.1 Vítejte! Děkujeme vám za zakoupení bezdrátového směrovače ASUS RT- AC53! Tento zcela tenký a stylový směrovač RT-AC53 je vybaven oběma pásmy 2,4 GHz a 5 GHz, které v kombinaci s technologií Wireless- AC zajišťují supervysoké gigabitové rychlosti až 867 Mb/s v pásmu 5 GHz a zároveň 300 Mb/s v pásmu 2,5 GHz. 1.2 Obsah krabice Bezdrátový směrovač RT-AC53 Napájecí adaptér Záruční karta Kabel RJ45 Stručná příručka POZNÁMKY: Pokud je některá z položek poškozená nebo chybí, kontaktujte společnost ASUS pro technické připomínky a podporu, viz seznam horkých linek podpory společnosti ASUS na zadní straně této příručky. Uschovejte původní obalový materiál pro případ budoucího záručního servisu, například opravy nebo výměny. 6
7 1.3 Váš bezdrátový směrovač 1 Indikátor 1 2 místní sítě LED Nesvítí: Vypnuto nebo žádné fyzické připojení. Svítí: Fyzické připojení k místní síti (LAN). 2 Indikátor LED WAN (Internet) Nesvítí: Vypnuto nebo žádné fyzické připojení. Svítí: Fyzické připojení k rozlehlé místní síti (WAN). 3 Indikátor LED 2,4 GHz Nesvítí: Žádný signál 2,4 GHz. Svítí: Bezdrátový systém je připraven. Bliká: Vysílání nebo přijímání dat prostřednictvím bezdrátového připojení. 4 Indikátor LED 5 GHz Nesvítí: Žádný signál 5 GHz. Svítí: Bezdrátový systém je připraven. Bliká: Vysílání nebo přijímání dat prostřednictvím bezdrátového připojení. 5 Indikátor LED napájení Nesvítí: Žádné napájení. Svítí: Zařízení je připraveno. Bliká pomalu: Záchranný režim Bliká rychle: Probíhá zpracovávání WPS. 6 Port vstupu stejnosměrného napájení K tomuto portu připojte dodaný adaptér střídavého napájení (AC) a připojte směrovač ke zdroji napájení. 7 Vypínač Stisknutím tohoto tlačítka zapnete/vypnete napájení systému. 7
8 8 Tlačítko WPS Toto tlačítko slouží ke spuštění Průvodce WPS. 9 Resetovací tlačítko Toto tlačítko slouží k resetování nebo obnovení výchozích továrních nastavení systému. 10 Port WAN (Internet) K tomuto portu připojte síťový kabel pro navázání připojení WAN. 11 Porty 1 2 místní sítě LAN K těmto portům připojte síťové kabely pro navázání připojení k místní síti LAN. POZNÁMKY: Používejte pouze adaptér dodaný se zařízením. Používání jiných adaptérů může poškodit zařízení. Technické údaje: Adaptér stejnosměrného napájení Výstup stejnosměrného napájení: +12V s proudem max. 1A; Provozní teplota 0~40 o C Skladování 0~70 o C Provozní vlhkost 50~90% Skladování 20~90% 8
9 1.4 Umístění směrovače Aby byl zajištěn optimální přenos bezdrátového signálu mezi bezdrátovým směrovačem a síťovými zařízeními, zajistěte, aby byly splněny následující podmínky: Umístěte bezdrátový směrovač do centralizované oblasti pro maximální bezdrátové pokrytí pro síťová zařízení. Udržujte zařízení mimo kovové překážky a mimo přímé sluneční záření. Udržujte zařízení v bezpečné vzdálenosti od zařízení Wi-Fi g nebo 20 MHz, počítačových periférií 2,4 GHz, zařízení Bluetooth, bezdrátových telefonů, transformátorů, výkonných motorů, fluorescenčního osvětlení, mikrovlnných trub, chladniček a dalšího průmyslového vybavení, aby se zabránilo ztrátě signálu. Vždy zaktualizujte na nejnovější firmware. Nejnovější aktualizace firmwaru jsou k dispozici na webu společnosti ASUS na adrese V zájmu optimálního bezdrátového signálu nasměrujte tři odnímatelné antény podle následujícího obrázku
10 1.5 Požadavky na instalaci Chcete-li vytvořit síť, potřebujete jeden nebo dva počítače, které splňují následující požadavky na systém: Port Ethernet RJ-45 (LAN) (10Base-T/100Base- TX/1000BaseT) Možnost připojení k bezdrátové síti IEEE a/b/g/n/ac Nainstalovaná služba TCP/IP Webový prohlížeč, například Internet Explorer, Firefox, Safari nebo Google Chrome POZNÁMKY: Pokud ve vašem počítači nejsou integrovány možnosti připojení k bezdrátové síti, můžete do počítače nainstalovat adaptér IEEE a/b/g/n/ac WLAN pro připojení k síti. Díky dvoupásmové technologii tento bezdrátový směrovač podporuje bezdrátové signály 2,4 GHz a 5 GHz současně. To vám umožňuje provádět aktivity související s Internetem, například procházení Internetu nebo čtení/psaní ových zpráv prostřednictvím pásma 2,4 GHz a zároveň přenášet datové proudy se zvukovými soubory/ videosoubory o vysokém rozlišení, například filmy nebo hudbu prostřednictvím pásma 5 GHz. Některá zařízení standardu IEEE n, která chcete připojit k vaší síti, nemusí podporovat pásmo 5 GHz. Specifikace najdete v uživatelské příručce k příslušnému zařízení. Ethernetové kabely RJ-45, které budou použity k připojení síťových zařízení, nesmí přesahovat 100 metrů. 10
11 1.6 Instalace směrovače DŮLEŽITÉ! Aby se zabránilo možným instalačním problémům, při instalaci bezdrátového směrovače použijte kabelové připojení. Před instalací bezdrátového směrovače ASUS proveďte následující kroky: Pokud vyměňujete stávající směrovač, odpojte jej od sítě. Odpojte kabely/vodiče od instalace stávajícího modemu. Pokud je modem vybaven záložní baterií, rovněž ji vyjměte. Restartujte počítač (doporučeno) Pevné připojení POZNÁMKA: Pro kabelové připojení můžete použít přímý nebo přechodový kabel. RT-AC53 1 Modem WAN LAN 2 4 Internet 3 11
12 Pokyny pro instalaci bezdrátového směrovače prostřednictvím pevného připojení: 1. Připojte adaptér střídavého napájení bezdrátového směrovače ke vstupnímu portu stejnosměrného napájení a připojte jej k elektrické zásuvce. 2. Pomocí dodaného síťového kabelu připojte počítač k portu LAN bezdrátového směrovače. DŮLEŽITÉ! Zkontrolujte, zda indikátor LED LAN bliká. 3 Pomocí síťového kabelu připojte počítač k portu WAN bezdrátového směrovače. 4. Připojte adaptér střídavého napájení modemu ke vstupnímu portu stejnosměrného napájení a připojte jej k elektrické zásuvce Bezdrátového připojení RT-AC53 Smart phone Tablet 1 Modem WAN 3 Internet 2 Laptop Printer 12
13 Pokyny pro konfiguraci bezdrátového směrovače prostřednictvím bezdrátového připojení: 1. Připojte adaptér střídavého napájení bezdrátového směrovače ke vstupnímu portu stejnosměrného napájení a připojte jej k elektrické zásuvce. 2. Pomocí dodaného síťového kabelu připojte počítač k portu WAN bezdrátového směrovače. 3. Připojte adaptér střídavého napájení modemu ke vstupnímu portu stejnosměrného napájení a připojte jej k elektrické zásuvce. 4. Nainstalujte IEEE a/b/g/n/ac WLAN adaptér do počítače. POZNÁMKY: Podrobnosti o připojení k bezdrátové síti viz uživatelská příručka k adaptéru WLAN. Pokyny pro konfigurování nastavení zabezpečení vaší sítě viz část Konfigurování nastavení zabezpečení bezdrátového připojení v kapitole 3 této uživatelské příručky. 13
14 2 Nastavení hardwaru 2.1 Přihlášení k webovému grafickému uživatelskému rozhraní (GUI) Tento ASUS bezdrátový směrovač je vybaven intuitivním webovým grafickým uživatelským rozhraním (GUI), které umožňuje snadno konfigurovat různé funkce prostřednictvím webového prohlížeče, například Internet Explorer, Firefox, Safari nebo Google Chrome. POZNÁMKA: Vlastnosti se mohou lišit v závislosti na verzi firmwaru. Pokyny pro přihlášení k webovému grafickému uživatelskému rozhraní (GUI): 1. Ručně zadejte výchozí adresu IP bezdrátového směrovače do vašeho webového prohlížeče, například Internet Explorer, Firefox, Safari nebo Google Chrome: 2. Na stránce pro přihlášení zadejte výchozí uživatelské jméno (admin) a heslo (admin). 3. Nyní můžete ke konfigurování různých nastavení bezdrátového směrovače ASUS používat webové grafické uživatelské rozhraní (GUI). Rychlé nastavení Internetu průvodce chytrým připojením Navigační panel Horní příkazová tlačítka Informační panel pravý sloupec prostřední sloupec POZNÁMKA: Při prvním přihlášení k webovému grafickému uživatelskému rozhraní (GUI) budete automaticky přesměrováni na stránku Rychlého průvodce instalací (QIS). 14
15 2.2 Rychlé nastavení Internetu (QIS) s automatickým rozpoznáním Funkce Rychlé nastavení Internetu (QIS) vás provede rychlou konfigurací připojení k Internetu. POZNÁMKA: Při prvním nastavování internetového připojení stisknutím resetovacího tlačítka na bezdrátovém směrovači obnovte jeho výchozí tovární nastavení. Pokyny pro použití funkce QIS s automatickým rozpoznáním: 1. Přihlaste se k webovému grafickému uživatelskému rozhraní (GUI). Automaticky se zobrazí stránka QIS. POZNÁMKY: Pro přihlášení k webovému grafickému uživatelskému rozhraní (GUI) bezdrátového směrovače je ve výchozí konfiguraci uživatelské jméno a heslo admin. Podrobné pokyny pro změnu uživatelského jména a hesla pro přihlášení k bezdrátovému směrovači viz část Systém. Uživatelské jméno a heslo pro přihlášení k bezdrátovému směrovači se liší od názvu sítě (SSID) 2,4 GHz/5 GHz a bezpečnostního klíče. Uživatelské jméno a heslo pro přihlášení k bezdrátovému směrovači vám umožňuje přihlásit se k webovému grafickému uživatelskému rozhraní (GUI) bezdrátového směrovače a konfigurovat nastavení bezdrátového směrovače. Název sítě (SSID) 2,4 GHz/5 GHz a bezpečnostní klíč umožňují zařízením Wi-Fi přihlašovat a připojovat se k vaší síti 2,4 GHz/5 GHz. 15
16 2. Bezdrátový směrovač automaticky rozpozná, zda je typ vaše připojení ISP Dynamic IP (Dynamická IP), PPPoE, PPTP, L2TP a Static IP (Statická IP). Zadejte nezbytné informace pro váš typ připojení ISP. DŮLEŽITÉ! Získejte nezbytné informace o typu vašeho připojení k Internetu od vašeho ISP. pro automatickou adresu IP (DHCP) pro PPPoE, PPTP a L2TP 16
17 POZNÁMKY: Automatické rozpoznání vašeho typu připojení ISP je provedeno, když konfigurujete bezdrátový směrovač poprvé nebo když byla obnovena výchozí nastavení vašeho bezdrátového směrovače. Pokud funkce Rychlé nastavení Internetu (QIS) nerozpoznala typ vašeho internetového připojení, klepněte na Skip to manual setting (Přeskočit na ruční nastavení) (viz obrazovka zachycená v kroku 1) a ručně nakonfigurujte nastavení připojení. 3. Přiřaďte síťový název (SSID) a zabezpečovací klíč pro vaše bezdrátové připojení 2,4 GHz a 5 GHz. Po dokončení klepněte na tlačítko Apply (Použít). 17
18 4. Zobrazí se vaše nastavení Internetu a bezdrátového připojení. Pokračujte klepnutím na Next (Další). 5. Přečtěte si výukový program k bezdrátovému síťovému připojení. Po dokončení klepněte na tlačítko Finish (Dokončit). 18
19 2.3 Připojení k bezdrátové síti Po nakonfigurování bezdrátového směrovače prostřednictvím QIS můžete připojit počítač a další chytrá zařízení k vaší bezdrátové síti. Pokyny pro připojení k vaší síti: 1. Klepnutím na ikonu v oznamovací oblasti v počítači zobrazíte dostupné bezdrátové sítě. 2. Vyberte bezdrátovou síť, ke které se chcete připojit, a poté klepněte na Connect (Připojit). 3. Zabezpečená bezdrátová síť může vyžadovat zadání klíče zabezpečení, poté klepněte na OK. 4. Vyčkejte, než počítač úspěšně naváže připojení k bezdrátové síti. Zobrazí se stav připojení a ikona sítě v oznamovací oblasti zobrazuje stav. POZNÁMKY: Další podrobnosti o konfigurování nastavení bezdrátové sítě viz další kapitoly. Další podrobnosti o připojení zařízení k bezdrátové síti viz uživatelská příručka k zařízení. 19
20 3 Konfigurování obecných nastavení 3.1 Používání mapy sítě Funkce Network Map (Mapa sítě) umožňuje konfigurovat nastavení zabezpečení sítě, spravovat síťové klienty. 20
21 3.1.1 Konfigurování nastavení zabezpečení bezdrátového připojení Chcete-li chránit vaši bezdrátovou síť před neoprávněným přístupem, je třeba nakonfigurovat nastavení jejího zabezpečení. Pokyny pro konfigurování zabezpečení bezdrátového připojení: 1. Na navigačním panelu přejděte na General (Obecné) > Network Map (Mapa sítě). 2. Výběrem ikony System status (Stav systému) na obrazovce Network Map (Mapa sítě) zobrazíte nastavení zabezpečení bezdrátového připojení, například SSID, úroveň zabezpečení a nastavení šifrování. POZNÁMKY: Můžete nakonfigurovat různá nastavení zabezpečení bezdrátového připojení pro pásma 2.4 GHz a 5 GHz. Nastavení zabezpečení 2,4 GHz Nastavení zabezpečení 5GHz 3. Do pole Wireless name (SSID) (Název bezdrátové sítě (SSID)) zadejte jedinečný název vaší bezdrátové sítě. 21
22 4. V rozevírací seznamu Security Level (Úroveň zabezpečení) vyberte metodu ověření pro vaši bezdrátovou síť. DŮLEŽITÉ! Standard IEEE n/ac zakazuje používání vysoké prostupnosti s metodami šifrování WEP nebo WPA-TKP jako šifry unicast. Použijete-li tyto metody šifrování, vaše rychlost přenosu dat klesne na připojení IEEE g 54 Mb/s. 5. Zadejte váš zabezpečovací klíč. 6. Po dokončení klepněte na tlačítko Apply (Použít) Správa síťových klientů Pokyny pro správu síťových klientů: 1. Na navigačním panelu přejděte na General (Obecné) > karta Network Map (Mapa sítě). 2. Výběrem ikony Client Status (Stav klientů) na obrazovce Network Map (Mapa sítě) zobrazte informace o vašich síťových klientech. 3. Chcete-li některému klientovi blokovat přístup k vaší síti, vyberte klienta a klikněte na položku block (Blokovat). 22
23 3.2 Vytvoření hostované sítě Funkce Guest Network (Hostovaná síť) poskytuje dočasným návštěvníkům připojení k Internetu prostřednictvím přístupu k samostatným SSID nebo sítím bez přístupu k vaší privátní síti. POZNÁMKA: Zařízení RT-AC53 podporuje maximálně šest SSID (tři 2,4 GHz a tři 5 GHz SSID). Pokyny pro vytvoření hostované sítě: 1. Na navigačním panelu přejděte na General (Obecné) > Guest Network (Hostovaná síť). 2. Na obrazovce Guest Network (Hostovaná síť) vyberte frekvenční pásmo 2.4 GHz nebo 5 GHz pro hostovanou síť, kterou chcete vytvořit. 3. Klepněte na Enable (Aktivovat). 23
24 4. Chcete-li nakonfigurovat další položky, klikněte na položku Modify (Úpravy). 5. Klikněte na položku Yes (Ano) na obrazovce Enable Guest Network (Aktivovat hostovanou síť). 6. Přiřaďte název bezdrátového připojení dočasné sítě v poli Network Name (SSID) (Název sítě (SSID)). 7. Vyberte nastavení Authentication Method (Metoda ověření) 8. Vyberte metodu Encryption (Šifrování). 9. Určete Access time (Čas přístupu) nebo vyberte Limitless (Bez omezení). 10. Vyberte možnost Disable (Zakázat) nebo Enable (Povolit) u položky Access Intranet (Přístup k Intranetu). 11. Po dokončení klepněte na tlačítko Apply (Použít). 24
25 3.3 Používání správce provozu Správa šířky pásma QoS (Quality of Service) Služba Quality of Service (QoS) umožňuje nastavit prioritu pásma a spravovat síťový provoz. Pokyny pro nastavení priority šířky pásma: 1. Na navigačním panelu přejděte na General (Obecné) > Traffic Manager (Správce provozu) > karta QoS. 3. Klepnutím na ON (ZAPNUTO) aktivujte výchozí pravidlo a vyplňte políčka šířky pásma odesílání a přijímání. POZNÁMKA: Požádejte vašeho ISP o informace o šířce pásma. 3. Klepněte na tlačítko Save (Uložit). POZNÁMKA: Položka User Specify Rule List (Seznam pravidel určených uživatelem) je určena pro pokročilá nastavení. Chcete-li upřednostnit konkrétní síťové aplikace a síťové služby, klepněte na položku Userdefined QoS rules (Seznam pravidel určených uživatelem) nebo User-defined Priority (Priorita definovaná uživatelem) v rozevíracím seznamu v pravém horním rohu. 25
26 4. Na stránce user-defined QoS rules (Seznam pravidel určených uživatelem) jsou k dispozici čtyři výchozí typy online služeb procházení webu, HTTPS a přenosy souborů. Vyberte upřednostňovanou službu, vyplňte údaje Source IP or MAC (Zdrojová IP nebo MAC), Destination Port (Cílový port), Protocol (Protokol), Transferred (Přeneseno) a Priority (Priorita) a potom klepněte na Apply (Použít). Údaje budou nakonfigurovány na obrazovce pravidel QoS. POZNÁMKY Při zadávání zdrojové IP nebo MAC jsou k dispozici následující možnosti: a) Zadejte specifickou adresu IP, například b) Zadejte adresy IP v rámci jedné podsítě nebo jednoho fondu IP, například * nebo *.* c) Zadejte všechny adresy IP jako *.*.*.* nebo ponechte pole prázdné. d) Formát adresy MAC je šest skupin dvou hexadecimálních číslic oddělených dvojtečkou (:), v pořadí přenášení (například 12:34:56:aa:bc:ef) Co se týče rozsahu zdrojových nebo cílových portů, jsou k dispozici následující množnosti: a) Zadejte konkrétní port, například 95. b) Zadejte porty v rozsahu, například 103:315, >100 nebo < Sloupec Transferred (Přeneseno) obsahuje údaje o provozu odesílání a přijímání (odchozí a příchozí síťový provoz) pro jednu relaci. V tomto sloupci můžete nastavit limit síťového provozu (v KB) pro konkrétní službu, aby byly vygenerovány konkrétní priority pro službu přiřazenou konkrétnímu portu. Například pokud dva síťoví klienti PC 1 a PC 2 přistupují k Internetu (nastaveno jako port 80), ale PC 1 přesáhl limit síťového provozu z důvodu stahování, bude snížena priorita PC 1. Pokud nechcete nastavit omezení provozu, můžete ponechat políčko prázdné. 26
27 5. Na stránce User-defined Priority (Priorita definovaná uživatelem) můžete upřednostnit síťové aplikace nebo zařízení do pěti úrovní v rozevíracím seznamu user-defined QoS rules (Seznam pravidel určených uživatelem). Na základě úrovně priority můžete použít následující metody odesílání datových paketů: Změňte pořadí odesílaných síťových paketů, které jsou odesílány do Internetu. V tabulce Upload Bandwidth (Šířka pásma odesílání) nastavte Minimum Reserved Bandwidth (Minimální vyhrazená šířka pásma) a Maximum Bandwidth Limit (Maximální omezení šířky pásma) pro různé síťové aplikace s různými úrovněmi priority. Procenta ukazují rychlosti šířek pásma odesílání, které jsou k dispozici pro určené síťové aplikace. POZNÁMKY: Pakety nízké priority jsou zrušeny pro zajištění přenosu paketů vysoké priority. V tabulce Download Bandwidth (Šířka pásma stahování) nastavte Maximum Bandwidth Limit (Maximální omezení šířky pásma) pro různé síťové aplikace v odpovídajícím pořadí. Odesílaný paket s vyšší prioritou způsobí přijímaný paket s vyšší prioritou. Pokud aplikace s vysokou prioritou neodesílají žádné pakety, je pro pakety nízké priority k dispozici plná přenosová rychlost připojení k Internetu. 6. Nastavte paket nejvyšší priority. Pro zajištění hladkého hraní online můžete nastavit ACK, SYN a ICMP jako paket nejvyšší priority. POZNÁMKA: Nejdříve aktivujte QoS a potom nakonfigurujte limity rychlosti odesílání a stahování. 27
28 3.3.2 Sledování provozu Funkce sledování provozu umožňuje vyhodnocovat využití šířky pásma a rychlost připojení k Internetu, drátových a bezdrátových sítí. Umožňuje každodenní sledování síťového provozu. POZNÁMKA: Pakety z Internetu jsou rovnoměrně přenášeny do zařízení s pevným a bezdrátovým připojením. 28
29 3.4 Nastavení rodičovské kontroly Funkce Parental Control (Rodičovská kontrola) umožňuje kontrolovat čas přístupu k Internetu. Uživatelé mohou nastavit časový limit používání sítě klientem. Pokyny pro používání funkce rodičovské kontroly: 1. Na navigačním panelu přejděte na General (Obecné) > Parental Control (Rodičovská kontrola). 2. Klepnutím na ON (ZAP.) aktivujte rodičovskou kontrolu. 3. Vyberte klienta, jehož využívání sítě chcete kontrolovat. Rovněž můžete zadat adresu MAC klienta do sloupce Client MAC Address (Adresa MAC klienta). POZNÁMKA: Zkontrolujte, zda název klienta neobsahuje žádné zvláštní znaky nebo mezery, které by mohly způsobit abnormální chování směrovače. 29
30 4. Klepnutím na nebo přidejte nebo odstraňte profil klienta. 5. Nastavte povolený časový limit na mapě Time Management (Časová správa). Přetažením požadovaného časového pásma povolte klientovi používat síť. 6. Klepněte na OK. 7. Klepnutím na tlačítko Apply (Použít)uložte nastavení. 30
31 4 Konfigurování upřesňujících nastavení 4.1 Bezdrátové připojení Obecné Na kartě General (Obecné) lze konfigurovat základní nastavení bezdrátového připojení. Pokyny pro konfigurování základních nastavení bezdrátového připojení: 1. Na navigačním panelu přejděte na Advanced Settings (Upřesnit nastavení) > Wireless (Bezdrátové připojení) > karta General (Obecné). 2. Vyberte frekvenční pásmo 2.4 GHz nebo 5 GHz pro bezdrátovou síť. 3. Přiřaďte jedinečný název obsahující maximálně 32 znaků jako SSID (Service Set Identifier) nebo název sítě pro identifikaci vaší bezdrátové sítě. Prostřednictvím přiřazeného SSID mohou zařízení Wi-Fi identifikovat bezdrátovou síť a připojit se. Při uložení nových SSID do nastavení jsou zaktualizovány SSID na informačním panelu. POZNÁMKA: Můžete přiřadit jedinečné SSID pro frekvenční pásma 2.4 GHz a 5 GHz. 31
32 4. Výběrem Yes (Ano) v poli Hide SSID (Skrýt SSID) zabráníte bezdrátovým zařízením v rozpoznání vašeho SSID. Když je tato funkce aktivována, bude třeba při přístup k bezdrátové síti ručně zadat SSID v bezdrátovém zařízení. 5. Výběrem některé z následujících možností bezdrátového režimu určete typy bezdrátových zařízení, která se mohou připojovat k bezdrátovému směrovači: Automaticky: Výběrem možnosti Auto (Automaticky) umožníte, aby se k bezdrátovému směrovači mohla připojovat zařízení ac, n, g a b. Starší: Výběrem možnosti Legacy (Starší) umožníte, aby se k bezdrátovému směrovači mohla připojovat zařízení b/g/n. Nicméně hardware, který nativně podporuje standard n, bude přenášet data pouze maximální rychlostí 54 Mb/s. Pouze N: Výběrem možnosti N only (Pouze N) maximalizujete výkon bezdrátové sítě podle standardu N. Toto nastavení zabraňuje zařízením standardu g a b, aby se připojila k bezdrátovému směrovači. 6. Vyberte provozní kanál pro bezdrátový směrovač. Výběrem možnosti Auto (Automaticky) bude bezdrátový směrovač automaticky vybírat kanál, který je nejméně rušený. 7. Vyberte některý z následujících šířek pásem kanálu pro dosažení vyšších přenosových rychlostí: 40MHz: Výběrem této šířky pásma dosáhnete maximální propustnost bezdrátového připojení. 20MHz (default) (výchozí): Vyberte tuto šířku pásma, pokud se setkáte s problémy s bezdrátovým připojením. 8. Vyberte některou z následujících metod ověřování: Open System (Otevřený systém): Tato volba neposkytuje žádné zabezpečení. Shared Key (Sdílený klíč): Je třeba použít šifrování WEP a zadat alespoň jeden sdílený klíč. 32
33 WPA/WPA2 Personal/WPA Auto-Personal WPA/WPA2 Personal/WPA Auto-Personal (WPA/WPA2 osobní/wpa auto-osobní): Tato volba poskytuje silné zabezpečení. Můžete použít ověřování WPA (s TKIP) nebo WPA2 (s AES). V případě výběru této volby musíte použít šifrování TKIP + AES a zadat přístupové heslo WPA (síťový klíč). WPA/WPA2 Enterprise/WPA Auto-Enterprise WPA/WPA2 Enterprise/WPA Auto-Enterprise (WPA/WPA2 podnikový/ WPA auto-podnikový): Tato volba poskytuje velmi silné zabezpečení. Je k dispozici s integrovaným serverem EAP nebo externím ověřovacím serverem RADIUS. Radius with 802.1x (Radius s 802.1x) POZNÁMKA: Bezdrátový směrovač podporuje maximální rychlost přenosu dat 54 Mb/s, když je položka Wireless Mode (Bezdrátový režim) nastavena na Auto (Automaticky) a způsob šifrování je WEP nebo TKIP. 9. Vyberte některou z následujících voleb šifrování WEP (Wired Equivalent Privacy) pro data přenášená prostřednictvím vaší bezdrátové sítě: Off (Vypnuto): Deaktivujte šifrování WEP 64-bit (64 bitů): Umožňuje slabé šifrování WEP 128-bit (128 bitů): Umožňuje vylepšené šifrování WEP. 10. Po dokončení klikněte na tlačítko Apply (Použít). 33
34 4.1.2 WPS WPS (Wi-Fi Protected Setup) je standard zabezpečení bezdrátového připojení, který umožňuje snadno připojovat zařízení k bezdrátové síti. Funkci WPS nakonfigurovat prostřednictvím kódu PIN nebo tlačítka WPS. POZNÁMKA: Zkontrolujte, zda zařízení podporují standard WPS. Pokyny pro aktivaci standardu WPS v bezdrátové síti: 1. Na navigačním panelu přejděte na Advanced Settings (Upřesnit nastavení) > Wireless (Bezdrátové připojení) > karta WPS. 2. V poli Enable WPS (Aktivovat WPS) přemístěte posuvník do polohy ON (ZAP.). 3. Ve výchozí konfiguraci využívá standard WPS frekvenci 2,4 GHz. Chcete-li změnit frekvenci na 5 GHz, deaktivujte funkci WPS přemístěním posuvníku do polohy OFF (VYP.), klepněte na položku Switch Frequency (Změnit frekvenci) v poli Current Frequency (Aktuální frekvence) a znovu přemístěte posuvník WPS do polohy ON (ZAP.). 34
35 POZNÁMKA: Standard WPS podporuje ověřování prostřednictvím Open System (Otevřený systém), WPA-Personal (WPA-osobní) a WPA2-Personal (WPA2-podnikový). Standard WPS nepodporuje bezdrátové sítě, které využívají způsob šifrování Shared Key (Sdílený klíč), WPA-Enterprise (WPA-podnikový), WPA2-Enterprise (WPA2-podnikový) a RADIUS. 4. V poli WPS Method (Způsob WPS) vyberte možnost Push Button (Tlačítko) nebo Client PIN Code (Kód PIN klienta). Vyberete-li možnost Push Button (Tlačítko), přejděte na krok 4. Vyberete-li možnost Client PIN Code (Kód PIN klienta), přejděte na krok Podle následujících pokynů nastavte standard WPS s použitím tlačítka WPS směrovače: a. Klepněte na tlačítko Start nebo stiskněte tlačítko WPS na zadní straně bezdrátového směrovače. b. Stiskněte tlačítko WPS na bezdrátovém zařízení. Obvykle je označeno logem WPS. POZNÁMKA: Vyhledejte umístění tlačítka WPS na bezdrátovém zařízení nebo v příslušné uživatelské příručce. c. Bezdrátový směrovač vyhledá všechna dostupná zařízení WPS. Pokud bezdrátový směrovač nenajde žádná zařízení WPS, přepne se do pohotovostního režimu. 5. Podle následujících pokynů nastavte standard WPS s použitím kódu PIN klienta: a. Vyhledejte kód PIN WPS v uživatelské příručce k bezdrátovému zařízení nebo na samotném zařízení. b. Zadejte kód PIN klienta do textového pole. c. Klepnutím na tlačítko Start přepněte bezdrátový směrovač do režimu průzkumu WPS. Indikátory LED směrovače třikrát rychle bliknou, dokud nebude konfigurování WPS dokončeno. 35
36 4.1.3 Bezdrátový filtr MAC Bezdrátový filtr MAC umožňuje kontrolovat pakety přenášené na určenou adresu MAC (Media Access Control) ve vaší bezdrátové síti. Pokyny pro konfigurování bezdrátového filtru MAC: 1. Na navigačním panelu přejděte na Advanced Settings (Upřesnit nastavení) > Wireless (Bezdrátové připojení) > karta Wireless MAC Filter (Bezdrátový filtr MAC). 2. V poli Frequency (Frekvence) vyberte frekvenční pásmo, které chcete použít pro bezdrátový filtr MAC. 3. V rozevíracím seznamu MAC Filter Mode (Režim filtru MAC) vyberte možnost Accept (Přijmout) nebo Reject (Odmítnout). Výběrem možnosti Accept (Přijmout) povolíte zařízením v seznamu filtru MAC přístup k bezdrátové síti. Výběrem možnosti Reject (Odmítnout) zabráníte zařízením v seznamu filtru MAC v přístupu k bezdrátové síti. 4. V seznamu filtru MAC klepněte na tlačítko Add (Přidat) a zadejte adresu MAC bezdrátového zařízení. 5. Klepněte na Apply (Použít). 36
37 4.1.4 Nastavení RADIUS Nastavení RADIUS (Remote Authentication Dial In User Service) poskytuje dodatečnou vrstvu zabezpečení při výběru režimu ověřování WPA-podnikový, WPA2-podnikový nebo Radius s 802.1x. Pokyny pro konfigurování bezdrátových nastavení RADIUS: 1. Zkontrolujte, zda je režim ověřování bezdrátového směrovače nastaven na WPA-podnikový, WPA2-podnikový nebo Radius s 802.1x. POZNÁMKA: Pokyny pro konfigurování režimu ověřování bezdrátového směrovače viz část Obecné. 2. Na navigačním panelu přejděte na Advanced Settings (Upřesnit nastavení) > Wireless (Bezdrátové připojení) > RADIUS Setting (Nastavení RADIUS). 3. Vyberte frekvenční pásmo. 4. Do pole Server IP Address (Adresa IP serveru) zadejte adresu IP serveru RADIUS. 5. Do pole Connection Secret (Tajemství připojení) zadejte heslo pro přístup k serveru RADIUS. 6. Klepněte na Apply (Použít). 37
38 4.1.5 Professional (Odborník) Na obrazovce Professional (Odborník) jsou k dispozici možnosti upřesňující konfigurace. POZNÁMKA: Na této stránce doporučujeme použít výchozí hodnoty. Na obrazovce Professional Settings (Odborné nastavení) můžete nakonfigurovat následující položky: Frekvence: Vyberte frekvenční pásmo, pro které budou použita profesionální nastavení. Povolit rádio: Výběrem možnosti Yes (Ano) aktivujete bezdrátovou síť. Výběrem možnosti No (Ne) deaktivujete bezdrátovou síť. Datum aktivace rádia (pracovní dny): Můžete určit dny v týdnu, ve kterých je bezdrátová síť aktivovaná. Čas povolení rádia: Můžete určit časový interval, ve kterém je bezdrátová síť v týdnu aktivována. 38
39 Datum aktivace rádia (víkend): Můžete určit dny o víkendu, ve kterých je bezdrátová síť aktivovaná. Čas povolení rádia: Můžete určit časový interval, ve kterém je bezdrátová síť o víkendu aktivována. Nastavit izolovaný AP: Položka Set AP isolated (Nastavit izolovaný AP) zabraňuje vzájemnou komunikaci bezdrátových zařízení ve vaší síti. Tato funkce je vhodná, pokud se k vaší síti často připojuje nebo odpojuje velké množství hostů. Výběrem možnosti Yes (Ano) aktivujte tuto funkci; výběrem možnosti No (Ne) deaktivujte tuto možnost. Rychlost vícesměrového vysílání (Mb/s): Vyberte rychlost vícesměrového vysílání nebo klepnutím na Disable (Deaktivovat) vypněte simultánní individuální přenos. Typ preambule: Typ preambule definuje dobu, po kterou směrovač provádí kontrolu CRC (Cyclic Redundancy Check). CRC je metoda určování chyb během přenášení dat. Pro frekventovanou bezdrátovou síť s vysokým síťovým provozem vyberte možnost Short (Krátká). Pokud je vaše síť složena ze starších nebo zastaralých bezdrátových zařízení, vyberte možnost Long (Dlouhá). Práh RTS: Výběrem nižší prahové hodnoty RTS (Request to Send) se vylepší bezdrátová komunikace ve frekventované nebo rušené bezdrátové síti s vysokým síťovým provozem a velkým počtem bezdrátových zařízení. Interval DTIM: Interval DTIM (Delivery Traffic Indication Message) nebo rychlost blikání dat je časový interval předtím, než je bezdrátovému zařízení v režimu spánku odeslán signálu o datovém paketu čekajícím na doručení. Výchozí hodnota jsou tři milisekundy. Interval blikání: Interval blikání je čas mezi dvěma intervaly DTIM. Výchozí hodnota je 100 milisekund. V případě nestabilního bezdrátového připojení nebo roamingujících zařízení snižte hodnotu intervalu blikání. Povolit shlukování TX: Povolení shlukování TX zvyšuje přenosovou rychlost mezi bezdrátovým směrovačem a zařízeními g. 39
40 Wireless multicast forwarding (Bezdrátové vícesměrové předávání): Výběrem možnosti Enable (Povolit) povolíte bezdrátovému směrovači předávat vícesměrový provoz dalším bezdrátovým zařízením, která podporují vícesměrové vysílání. Výběrem možnosti Disable (Zakázat) zabráníte směrovači předávat vícesměrové vysílání. Povolit WMM APSD: Povolte WMM APSD (Wi-Fi Multimedia Automatic Power Save Delivery) pro vylepšení řízení spotřeby mezi bezdrátovými zařízeními. Výběrem možnosti Disable (Zakázat) vypněte WMM APSD. Nastavení výkonu TX: Nastavení TX Power představuje miliwatty (mw) potřebné k napájení výstupu rádiového signálu bezdrátového směrovače. Zadejte hodnotu mezi 0 a 100. POZNÁMKA: Vyšší hodnoty nastavení TX Power mohou negativně ovlivnit stabilitu bezdrátové sítě. 4.2 LAN LAN IP Na obrazovce LAN IP lze upravit nastavení LAN IP bezdrátového směrovače. POZNÁMKA: Jakékoli změny adresy LAN IP se projeví v nastavení DHCP. 40
41 Pokyny pro úpravy nastavení LAN IP: 1. Na navigačním panelu přejděte na Advanced Settings (Upřesnit nastavení) > LAN > karta LAN IP. 2. Upravte položky IP address (Adresa IP) a Subnet Mask (Maska podsítě). 3. Po dokončení klepněte na tlačítko Apply (Použít) Server DHCP Tento bezdrátový směrovač využívá server DHCP k automatickému přiřazování adres IP ve vaší síti. Můžete určit rozsah adres IP a dobu zapůjčení pro klienty ve vaší síti. Pokyny pro konfiguraci serveru DHCP: 1. Na navigačním panelu, přejděte na Advanced Settings (Upřesnit nastavení) > LAN > karta DHCP Server (Server DHCP). 2. V poli Enable the DHCP Server? (Povolit server DHCP?) zaškrtněte možnost Yes (Ano). 41
42 3. Do textového pole Domain Name (Název domény) zadejte název domény bezdrátového směrovače. 4. Do pole IP Pool Starting Address (Počáteční adresa fondu IP) zadejte počáteční adresu IP. 5. Do pole IP Pool Ending Address (Koncová adresa fondu IP) zadejte koncovou adresu IP. 6. Do pole Lease Time (Doba zapůjčení) zadejte čas, kdy vyprší platnost adres IP a bezdrátový směrovač automaticky přiřadí nové adresy IP síťovým klientům. 7. Podle potřeby v části DNS and Server Settings (Nastavení DNS a serveru) zadejte adresu IP serveru DNS a serveru WINS. 8. Tento bezdrátový směrovač rovněž umožňuje ručně přiřazovat adresy IP zařízením v síti. V poli Enable Manual Assignment (Povolit ruční přidělování) vyberte možnost Yes (Ano) a přiřaďte adresu IP konkrétním adresám MAC v síti. Do seznam DHCP lze přidat až 32 adres MAC pro ruční přirazování. 42
43 4.2.3 Route (Trasa) Pokud vaše síť využívá více bezdrátových směrovačů, můžete nakonfigurovat tabulku směrování pro sdílení stejné internetové služby. POZNÁMKA: Bez důkladné znalosti tabulek směrování nedoporučujeme měnit výchozí nastavení směrování. Pokyny pro konfigurování tabulky směrování LAN: 1. Na navigačním panelu přejděte na Advanced Settings (Upřesnit nastavení) > LAN > karta Route (Trasa). 2. V poli Enable static routes (Povolit statické trasy) vyberte možnost Yes (Ano). 3. V části Static Route List (Seznam statických tras) zadejte síťové informace dalších přístupových bodů nebo uzlů. Klepnutím na tlačítko Add (Přidat) nebo Delete (Odstranit) přidejte nebo odstraňte zařízení ze seznamu. 4. Klepněte na Apply (Použít). 43
44 4.2.4 IPTV Tento bezdrátový směrovač podporuje připojení ke službám IPTV prostřednictvím ISP nebo místní sítě LAN. Na kartě IPTV jsou k dispozici konfigurační nastavení nezbytná pro nastavení IPTV, VoIP, vícesměrového vysílání a UDP pro vaši službu. Konkrétní údaje pro danou službu vám poskytne váš ISP. 44
45 4.3 WAN Internetové připojení Na obrazovce Internetové připojení lze konfigurovat nastavení různých typů připojení WAN. Pokyny pro konfigurování nastavení připojení WAN: 1. Na navigačním panelu přejděte na Advanced Settings (Upřesnit nastavení) > WAN > karta Internet Connection (Internetové připojení). 2. Nakonfigurujte níže uvedená nastavení: Po dokončení klepněte na tlačítko Apply (Použít). Typ připojení WAN: Vyberte typ poskytovatele internetových služeb. K dispozici jsou možnosti Automatic IP (Automatická adresa IP), PPPoE, PPTP, L2TP nebo fixed IP (Pevná adresa IP). Pokud směrovač nemůže získat platnou adresu IP nebo pokud neznáte typ připojení WAN, požádejte o pomoc vašeho ISP. 45
46 Povolit WAN: Výběrem možnosti Yes (Ano) aktivujte přístup směrovače k Internetu. Výběrem možnosti No (Ne) zakážete přístup k Internetu. Povolit NAT: V systému NAT (Network Address Translation) se používá jedna veřejná adresa IP (WAN IP) k poskytování přístupu k Internetu síťovým klientům s privátní adresou IP v místní síti LAN. Privátní adresa IP každého síťového klienta je uložena do tabulky NAT a je použita ke směrování příchozích datových paketů. Povolit UPnP: Technologie UPnP (Universal Plug and Play) umožňuje ovládat více zařízení (směrovače, televizory, stereofonní systémy, herní konzole, mobilní telefony) prostřednictvím sítě na bázi IP s nebo bez centrálního ovládání prostřednictvím brány. Technologie UPnP umožňuje připojit počítače všech formátů a poskytuje hladký přístup k síti pro vzdálenou konfiguraci a přenos dat. S technologií UPnP je nové síťové zařízení vyhledáno automaticky. Po připojení k síti lze zařízení vzdáleně konfigurovat pro podporu P2P aplikací, interaktivních her, videokonferencí a webových nebo proxy serverů. Na rozdíl od předávání portů, které vyžaduje ruční konfiguraci nastavení portů, technologie UPnP automaticky konfiguruje směrovač tak, aby akceptoval příchozí připojení a směroval požadavky na konkrétní počítače v místní síti. Připojit k serveru DNS: Umožňuje tomuto serveru automaticky získávat adresu IP DNS od ISP. DNS je hostitel v Internetu, který překládá internetové názvy na číselné adresy IP. Ověřování: Někteří ISP mohou tuto položku specifikovat. Informujte se u vašeho ISP a případně zadejte. Název hostitele: Do tohoto pole můžete zadat název hostitele vašeho směrovače. Obvykle se jedná o zvláštní požadavek ISP. Pokud váš ISP přiřadil vašemu počítači název hostitele, zadejte jej zde. 46
47 Adresa MAC: Adresa MAC (Media Access Control) je jednoznačný identifikátor síťového zařízení. Někteří ISP sledují adresy MAC síťových zařízení, která se připojují k jejich službám, a odmítají každé nerozpoznané zařízení, které se pokusí připojit. Chcete-li zabránit problémy s připojením z důvodu nezaregistrované adresy MAC, použijte jednu z následujících možností: Kontaktujte vašeho ISP a požádejte jej o registraci adresy MAC k využívané službě ISP. Naklonujte nebo změňte adresu MAC bezdrátového směrovače ASUS tak, aby se shodovala s adresou MAC předchozího síťového zařízení, která byla poskytovatelem ISP registrována. 47
48 4.3.2 Aktivace portů Aktivace rozsahu portů otevírá na omezenou dobu předem určený příchozí port, kdykoli některý klient místní sítě provede odchozí připojení na některý určený port. Aktivace portů se používá v následujících situacích: Více místních klientů vyžaduje předávání portu pro stejnou aplikaci v různou dobu. Některá aplikace vyžaduje konkrétní příchozí porty, které se liší od odchozích portů. Pokyny pro nastavení aktivace portů: 1. Na navigačním panelu přejděte na Advanced Settings (Upřesnit nastavení) > WAN > karta Port Trigger (Aktivace portů). 2. Nakonfigurujte následující nastavení. Po dokončení klikněte na tlačítko Apply (Použít). V poli Enable Port Trigger (Povolit aktivaci portů) zaškrtněte Yes (Ano). V poli Well-Known Applications (Známé aplikace) vyberte oblíbené hry a webové služby, které chcete přidat do seznamu aktivace portů. Popis: Zadejte krátký název nebo popis služby. 48
49 Aktivační port: Určete aktivační port pro otevření příchozího portu. Protokol: Vyberte protokol TCP nebo UDP. Příchozí port: Určete příchozí port pro příjem příchozích dat z Internetu. Protokol: Vyberte protokol TCP nebo UDP. POZNÁMKY: Při připojování k serveru IRC provede klientský počítač odchozí připojení pomocí rozsahu aktivačních portů Server IRC server odpoví ověřením uživatelského jména a vytvořením nového připojení ke klientskému počítači pomocí příchozího portu. Pokud je aktivace portů deaktivována, směrovač ukončí připojení, protože nemůže určit počítač, který požaduje o přístup k IRC. Když je aktivace portů aktivována, směrovač přiřadí příchozí port při přijetí příchozích dat. Tento příchozí port se po vypršení stanovené doby uzavře, protože si směrovač není jistý, kdy bude aplikace ukončena. Aktivace portů pouze umožňuje, aby jeden klient v síti používal konkrétní službu a specifický příchozí port současně. Nelze používat stejnou aplikaci pro aktivaci portu ve více počítačích současně. Směrovač předá port pro odeslání požadavku/aktivace směrovači zpět pouze poslednímu počítači Virtuální server/předávání portů Předávání portů je způsob směrování síťového provozu z Internetu na konkrétní port a konkrétní rozsah portů jednoho nebo více zařízení v místní síti. Nastavením předávání portů ve směrovači umožňuje počítačům mimo síť přistupovat ke specifickým službám, které poskytuje některý počítač ve vaší síti. 49
50 POZNÁMKA: Když je aktivováno předávání portů, směrovač ASUS blokuje nevyžádaný příchozí provoz z Internetu a povoluje pouze odpovědi na odchozí požadavky z místní sítě LAN. Síťový klient nemá přímý přístup k Internetu a naopak. Pokyny pro nastavení předávání portů: 1. Na navigačním panelu přejděte na Advanced Settings (Upřesnit nastavení) > WAN > karta Virtual Server / Port Forwarding (Virtuální server / předávání portů). 50
51 2. Nakonfigurujte následující nastavení. Po dokončení klikněte na tlačítko Apply (Použít). Enable Port Forwarding (Povolit předávání portů): Výběrem možnosti Yes (Ano) povolíte předávání portů. Famous Server List (Seznam slavných serverů): Určete typ služby, ke které chcete přistupovat. Famous Game List (Seznam slavných her): Zobrazí porty vyžadované pro správné fungování oblíbených online her. FTP Server Port (Port serveru FTP): Nepřiřazujte rozsah portů 20:21 vašemu serveru FTP, protože by došlo ke konfliktu s přiřazením nativního serveru FTP směrovače. Název služby: Zadejte název služby. Rozsah portů: Chcete-li určit rozsah portů pro klienty ve stejné síti, zadejte údaje Service Name (Název služby), Port Range (Rozsah portů) (například 10200:10300), LAN IP address (Adresa IP místní sítě LAN) a položku Local Port (Místní port) ponechte prázdnou. Rozsah portů akceptuje různé formáty, například Rozsah portů (300:350), individuální porty (566,789) nebo kombinaci (1015:1024,3021). POZNÁMKY: Když je deaktivována síťová brána firewall a nastavíte 80 jako rozsah portů serveru HTTP pro nastavení WAN, dojde ke konfliktu vašeho serveru http/webového serveru s uživatelským webovým rozhraním směrovače. Síť využívá porty k výměně dat a každému portu je přiřazeno číslo a konkrétní úloha. Například port 80 se používá pro protokol HTTP. Konkrétní port může používat najednou pouze jedna aplikace nebo služba. Z tohoto důvodu nemohou dva počítače současně získat přístup k datům prostřednictvím stejného portu. Například nelze nastavit předávání portu 100 pro dva počítače současně. 51
52 Místní adresa IP: Zadejte síťovou adresu IP klienta. POZNÁMKA: Aby předávání portů fungovalo správně, použijte pro místního klienta statickou adresu IP. Další informace viz část 4.2 LAN. Místní port: Zadejte konkrétní port pro příjem předávaných paketů. Toto pole ponechte prázdné, pokud chcete, aby byly příchozí pakety přesměrovávány na určený rozsah portů. Protokol: Vyberte protokol. Pokud si nejste jisti, vyberte možnost BOTH (OBOJE). Pokyny pro kontrolu úspěšné konfigurace předávání portů: Zkontrolujte, zda je nakonfigurován a spuštěn váš server nebo aplikace. Budete potřebovat klienta mimo vaši místní síť LAN, který má ovšem přístup k Internetu (též internetový klient ). Tento klient nesmí být připojen ke směrovači ASUS. V internetovém klientovi zadejte adresu IP sítě WAN směrovače pro přístup k serveru. Pokud byl port úspěšně předán, mělo by být možné přistupovat k souborům nebo aplikacím. Rozdíly mezi aktivací portů a předáváním portů: Předávání portů bude fungovat i bez nakonfigurování specifické adresy IP místní sítě LAN. Na rozdíl od předávání portů, které vyžaduje statickou adresu IP sítě LAN, umožňuje předávání portů předávat dynamické porty pomocí směrovače. Jsou nakonfigurovány předem stanovené rozsahy portů pro příjem příchozích připojení na omezenou dobu. Aktivace portů umožňuje více počítačům využívat aplikace, které by normálně vyžadovaly ruční předávání totožných portů na každý počítač v síti. Aktivace portů je bezpečnější, než předávání portů, protože příchozí porty nejsou otevřené po celou dobu. Jsou otevřeny pouze když aplikace navazuje odchozí připojení prostřednictvím aktivačního portu. 52
53 4.3.4 DMZ Virtuální DMZ vystavuje jednoho klienta na Internetu a umožňuje, aby tento klient přijímal veškeré příchozí pakety směrované do vaší místní sítě LAN. Příchozí provoz z Internetu je obvykle likvidován a směrován na konkrétního klienta pouze, pokud je v síti nakonfigurováno předávání nebo aktivace portů. V konfiguraci DMZ přijímá jeden síťový klient všechny příchozí pakety. Nastavení DMZ v síti je vhodné, když potřebujete příchozí porty otevřené nebo chcete hostovat doménový, webový nebo e- mailový server. UPOZORNĚNÍ: Otevřením všech portů klienta pro přístup z Internetu bude síť náchylná na útoky zvnějšku. Uvědomte si bezpečnostní rizika vyplývající z používání DMZ. Pokyny pro nastavení DMZ: 1. Na navigačním panelu přejděte na Advanced Settings (Upřesnit nastavení) > WAN > karta DMZ. 2. Nakonfigurujte následující nastavení. Po dokončení klepněte na tlačítko Apply (Použít). Adresa IP vystavené stanice: Zadejte síťovou adresu IP klienta, který bude zajišťovat službu DMZ a bude vystaven v Internetu. Zajistěte, aby měl klient serveru statickou adresu IP. Pokyny pro odebrání DMZ: 1. Odstraňte síťovou adresu IP klienta z textového pole IP Address of Exposed Station (Adresa IP vystavené stanice). 2. Po dokončení klepněte na tlačítko Apply (Použít). 53
54 4.3.5 DDNS Nastavení DDNS (Dynamic DNS) vyžaduje přístup ke směrovači z místa mimo síť prostřednictvím poskytované služby ASUS DDNS nebo jiné služby DDNS. Pokyny pro nastavení DDNS: 1. Na navigačním panelu přejděte na Advanced Settings (Upřesnit nastavení) > WAN > karta DDNS. 2. Nakonfigurujte níže uvedená nastavení: Po dokončení klepněte na tlačítko Apply (Použít). Povolit klienta DDNS: Povolte, aby mohl server DDNS přistupovat ke směrovači ASUS prostřednictvím názvu DNS, nikoli adresy IP sítě WAN. Název serveru a hostitele: Vyberte server ASUS DDNS nebo jiný server DDNS. Chcete-li používat server ASUS DDNS, zadejte název hostitele ve formátu xxx.asuscomm.com (xxx je váš název hostitele). Chcete-li používat jinou službu DDNS, klepněte na FREE TRIAL (BEZPLATNÉ VYZKOUŠENÍ) a nejdříve se zaregistrujte online. Vyplňte pole User Name or Address (Uživatelské jméno nebo ová adresa) a Password or DDNS Key (Heslo nebo klíč DDNS). 54
55 Povolit zástupný znak: Povolte zástupný znak, pokud jej služba DDNS vyžaduje. POZNÁMKY: Za následujících podmínek služba DDNS nefunguje: Když bezdrátový směrovač používá privátní adresu IP sítě WAN ( x.x, 10.x.x.x nebo x.x), jak je uvedeno žlutým textem. Směrovač se pravděpodobně nachází v síti, která používá více tabulek NAT NAT Passthrough (Průchod NAT) Funkce NAT Passthrough (Průchod NAT) umožňuje připojení VPN (Virtual Private Network) procházet směrovačem k síťovým klientům. Možnosti PPTP Passthrough (Průchod PPTP), L2TP Passthrough (Průchod L2TP), IPsec Passthrough (Průchod IPsec) a RTSP Passthrough (Průchod RTSP) jsou aktivovány ve výchozí konfiguraci. Chcete-li aktivovat / deaktivovat nastavení NAT Passthrough (Průchod NAT), přejděte na Advanced Settings (Upřesnit nastavení) > WAN > karta NAT Passthrough (Průchod NAT). Po dokončení klepněte na tlačítko Apply (Použít). 55
56 4.4 IPv6 Tento bezdrátový směrovač podporuje adresování IPv6, systém, který podporuje více adres IP. Tento standard dosud není velmi rozšířen. Zeptejte se vašeho ISP, zda jeho internetové služby podporují IPv6. Pokyny pro nastavení IPv6: 1. Na navigačním panelu přejděte na Advanced Settings (Upřesnit nastavení) > IPv6. 2. Vyberte příslušnou možnost Connection Type (Typ připojení). Možnosti konfigurace se liší v závislosti na vybraném typu připojení. 3. Zadejte nastavení IPv6 LAN a DNS. 4. Klepněte na Apply (Použít). POZNÁMKA: Specifické informace IPv6 pro vaše internetové služby vám poskytne váš ISP. 56
57 4.5 Brána firewall Tento bezdrátový směrovač může fungovat jako hardwarová brána firewall pro vaši síť. POZNÁMKA: Funkce brány firewall je ve výchozí konfiguraci aktivována General (Obecné) Pokyny pro základní nastavení brány firewall: 1. Na navigačním panelu přejděte na Advanced Settings (Upřesnit nastavení) > Firewall (Brána firewall) > karta General (Obecné). 2. V poli Enable Firewall (Aktivovat bránu firewall) vyberte Yes (Ano). 3. V části Enable DoS protection (Aktivovat ochranu DoS) výběrem možnosti Yes (Ano) nastavíte ochranu sítě před útoky DoS (Denial of Service); nicméně to může omezit výkon směrovače. 4. Můžete rovněž sledovat pakety vyměněné mezi připojením LAN a WAN. V části Logged packets type (Typ sledovaných paketů) vyberte Dropped (Zahozené), Accepted (Přijaté) nebo Both (Oboje). 5. Klepněte na Apply (Použít) URL Filter (Filtr URL) Můžete nastavit klíčová slova nebo webové adresy pro zabránění přístupu ke konkrétním adresám URL. POZNÁMKA: Filtr URL vychází z dotazu DNS. Pokud síťový klient již navštívil webový server, jako například potom tento webový server nebude blokován (mezipaměť DNS v systému uchovává dříve navštívené webové servery). Chcete-li tento problém odstranit, před nastavením filtru URL vymažte mezipaměť DNS. 57
58 Pokyny pro nastavení filtru URL: 1. Na navigačním panelu přejděte na Advanced Settings (Upřesnit nastavení) > Firewall (Brána firewall) > karta URL Filter (Filtr URL). 2. V poli Enable URL Filter (Povolit filtr URL) vyberte možnost Enabled (Povoleno). 3. Zadejte adresu URL a klepněte na tlačítko. 4. Klepněte na Apply (Použít) Keyword filter (Filtr klíčových slov) Filtr klíčových slov blokuje přístup k webovým stránkám, které obsahují určená klíčová slova. Pokyny pro nastavení filtru klíčových slov: 1. Na navigačním panelu přejděte na Advanced Settings (Upřesnit nastavení) > Firewall (Brána firewall) > karta Keyword Filter (Filtr klíčových slov). 2. V poli Enable Keyword Filter (Povolit filtr klíčových slov) vyberte možnost Enabled (Povoleno). 58
59 3. Zadejte slovo nebo frázi a klepněte na tlačítko Add (Přidat). 4. Klepněte na Apply (Použít). POZNÁMKY: Filtr klíčových slov vychází z dotazu DNS. Pokud síťový klient již navštívil webový server, jako například potom tento webový server nebude blokován (mezipaměť DNS v systému uchovává dříve navštívené webové servery). Chcete-li tento problém odstranit, před nastavením filtru klíčových slov vymažte mezipaměť DNS. Webové stránky s kompresí HTTP nelze filtrovat. Stránky HTTPS rovněž nelze blokovat pomocí filtru klíčových slov Filtr síťových služeb Filtr síťových služeb blokuje výměnu paketů ze sítě LAN do sítě WAN a omezuje síťovým klientům přístup ke specifickým webovým službám, například Telnet nebo FTP. 59
60 Pokyny pro nastavení filtru síťových služeb: 1. Na navigačním panelu přejděte na Advanced Settings (Upřesnit nastavení) > Firewall (Brána firewall) > karta Network Service Filter (Filtr síťových služeb). 2. V poli Enable Network Services Filter (Povolit filtr síťových služeb) vyberte možnost Yes (Ano). 3. Vyberte typ tabulky filtrování. Black List (Blokovat) blokuje specifikované síťové služby. White List (Neblokovat) omezuje přístup pouze na specifikované síťové služby. 4. Určete den a čas aktivace filtrů. 5. Chcete-li specifikovat síťovou službu pro filtrování, zadejte údaje Source IP (Zdrojová adresa IP), Destination IP (Cílová adresa IP), Port Range (Rozsah portů) a Protocol (Protokol). Klepněte na tlačítko. 6. Klepněte na Apply (Použít). 60
61 4.6 Správa Provozní režim Na stránce provozního režimu lze vybrat vhodný režim pro vaši síť. Pokyny pro nastavení provozního režimu: 1. Na navigačním panelu přejděte na Advanced Settings (Upřesnit nastavení) > Administration (Správa) > karta Operation Mode (Provozní režim). 2. Vyberte některý z těchto provozních režimů: Režim bezdrátového směrovače (výchozí): V režimu bezdrátového směrovače se bezdrátový směrovač připojuje k Internetu a poskytuje přístup k Internetu dostupným zařízením ve své vlastní místní síti. Režim přístupového bodu: V tomto režimu vytváří směrovač ve stávající síti novou bezdrátovou síť. 3. Klepněte na Apply (Použít). POZNÁMKA: Při změně režimů se směrovač restartuje. 61
62 4.6.2 Systém Na stránce System (Systém) lze konfigurovat nastavení bezdrátového směrovače. Pokyny pro provádění systémových nastavení: 1. Na navigačním panelu přejděte na Advanced Settings (Upřesnit nastavení) > Administration (Správa) > karta System (Systém). 2. Můžete konfigurovat následující nastavení: Změnit heslo pro přihlášení ke směrovači: Můžete změnit heslo a jméno pro přihlášení k bezdrátovému směrovači; zadejte nové jméno a heslo. Chování tlačítka WPS: Pomocí fyzického tlačítka WPS na bezdrátovém směrovači lze aktivovat WPS. Časové pásmo: Vyberte časové pásmo vaší sítě. Server NTP: Bezdrátový směrovač může přistupovat k serveru NTP (Network time Protocol) a synchronizovat čas. Povolit Telnet: Klepnutím na Yes (Ano) povolíte služby Telnet v síti. Klepnutím na No (Ne) zakážete Telnet. Metoda ověřování: Pro zajištění přístupu ke směrovači můžete vybrat protokol HTTP, HTTPS nebo oba. Povolit přístup k síti z WAN: Výběrem Yes (Ano) povolíte zařízením mimo síť přístup k nastavení GUI bezdrátového směrovače. Výběrem možnosti No (Ne) zakážete přístup. Povolit pouze specifickou adresu IP: Chcete-li určit adresy IP zařízení, která mají povolen přístup k nastavení GUI bezdrátového směrovače ze sítě WAN, klepněte na Yes (Ano). Jazyk klienta: Zadejte adresy IP sítě WAN síťových zařízení, která mají přístup k nastavení bezdrátového směrovače. Tento seznam bude použit, pokud jste vybrali možnost Yes (Ano) u položky Only allow specific IP (Povolit pouze specifickou adresu IP). 3. Klepněte na Apply (Použít). 62
63 4.6.3 Upgradování firmwaru POZNÁMKA: Stáhněte nejaktuálnější firmware z webu společnosti ASUS na adrese Pokyny pro upgradování firmwaru: 1. Na navigačním panelu přejděte na Advanced Settings (Upřesnit nastavení) > Administration (Správa) > karta Firmware Upgrade (Upgrade firmwaru). 2. V poli New Firmware File (Nový soubor firmwaru) klepněte na Browse (Procházet) a vyhledejte stažený soubor. 3. Klepněte na Upload (Odeslat). POZNÁMKY: Po dokončení upgradu chvilku počkejte, než se systém restartuje. Dojde-li při procesu upgradování k chybě, bezdrátový směrovač přejde automaticky do nouzového nebo chybového režimu a indikátor LED napájení na předním panelu pomalu bliká. Chcete-li obnovit nebo obnovit systém, viz část 5.2 Obnova firmwaru Obnovení/uložení/odeslání nastavení Pokyny pro obnovení/uložení/odeslání nastavení: 1. Na navigačním panelu přejděte na Advanced Settings (Upřesnit nastavení) > Administration (Správa) > karta Restore/Save/ Upload Setting (Obnovit/uložit/načíst nastavení). 2. Vyberte úlohy, které chcete provést: Chcete-li obnovit výchozí tovární nastavení, klepněte na Restore (Obnovit) a potom klepněte na tlačítko OK v potvrzovací zprávě. Chcete-li uložit aktuální nastavení systému, klepněte na Save (Uložit), přejděte na složku, do které chcete soubor uložit, a klepněte na tlačítko Save (Uložit). Chcete-li obnovit předchozí systémová nastavení, klepnutím na Browse (Procházet) vyhledejte systémový soubor, který chcete obnovit, a potom klepněte na Upload (Odeslat). DŮLEŽITÉ: Dojde-li k problémům, načtěte nejnovější verzi firmwaru a nakonfigurujte nová nastavení. Neobnovujte výchozí nastavení směrovače. 63
64 4.7 Systémový protokol Systémový protokol obsahuje záznam vašich síťových aktivit. POZNÁMKA: Při restartování nebo vypnutí směrovače se systémový protokol resetuje. Pokyny pro zobrazení systémového protokolu: 1. Na navigačním panelu přejděte na Advanced Settings (Upřesnit nastavení) > System Log (Systémový protokol). 2. Můžete zobrazit vaše síťové aktivity na následujících kartách: Obecný protokol Zápůjčky DHCP Protokol bezdrátového připojení Předávání portů Tabulka směrování 64
65 5 Používání nástrojů POZNÁMKY: Stáhněte a nainstalujte nástroje bezdrátového směrovače z webových stránek společnosti ASUS: Device Discovery v na adrese pub/asus/liveupdate/release/wireless/discovery.zip Firmware Restoration v na adrese pub/asus/liveupdate/release/wireless/rescue.zip Windows Printer Utility v na adrese com/pub/asus/liveupdate/release/wireless/printer.zip Tyto nástroje nejsou podporovány v operačním systému MAC. 5.1 Vyhledání zařízení Device Discovery (Vyhledání zařízení) je nástroj ASUS WLAN, který rozpoznává bezdrátový směrovač ASUS, a umožňuje konfigurovat nastavení bezdrátové sítě. Pokyny pro spuštění nástroje Device Discovery (Vyhledání zařízení): Na pracovní ploše počítače klepněte na Start > All Programs (Všechny programy) > ASUS Utility (ASUS nástroj) > RT-AC53 Wireless Router(Bezdrátový směrovač RT-AC53 ) > Device Discovery (Vyhledání zařízení). POZNÁMKA: Když nastavíte směrovač na režim přístupového bodu, je třeba použít funkci Device Discovery (Vyhledání zařízení) pro získání adresy IP směrovače. 65
66 5.2 Obnova firmwaru Funkce Firmware Restoration (Obnova firmwaru) se používá na bezdrátovém směrovači ASUS, který selhal během aktualizace firmwaru. Znovu načte určený firmware. Tento proces trvá přibližně tři až čtyři minuty. DŮLEŽITÉ! Před použitím nástroje Firmware Restoration (Obnova firmwaru) spusťte záchranný režim. POZNÁMKA: Tato funkce není podporována v operačním systému MAC. 66
67 6 Odstraňování problémů V této kapitole jsou uvedena řešení problémů, se kterými se můžete při používání směrovače setkat. Setkáte-li se s problémy, které nejsou uvedeny v této kapitole, navštivte webové stránky odborné pomoci společnosti ASUS na adrese: kde najdete další informace a kontakty na technickou podporu společnosti ASUS. 6.1 Odstraňování nejčastějších problémů Setkáte-li se při používání tohoto směrovače s problémy, před hledáním dalších řešení vyzkoušejte základní kroky uvedené v této části. Upgradujte firmware na nejnovější verzi. 1. Spusťte webové grafické uživatelské rozhraní GUI. Přejděte na Advanced Settings (Upřesnit nastavení) > Administration (Správa) > karta Firmware Upgrade (Upgrade firmwaru). Klepnutím na Check (Zkontrolovat) ověřte, zda je k dispozici nejaktuálnější verze. 2. Pokud není k dispozici nejaktuálnější firmware, navštivte globální webové stránky společnosti ASUS na adrese com/networks/wireless_routers/rtac53/#download a stáhněte nejaktuálnější firmware. 3. Na stránce Firmware Upgrade (Upgrade firmwaru) klepněte na tlačítko Browse (Procházet) a vyhledejte soubor firmwaru. 4. Klepnutím na tlačítko Upload (Načíst) upgradujte firmware. 67
68 Restartujte síť v následujícím pořadí: 1. Vypněte modem. 2. Odpojte modem od elektrické zásuvky. 3. Vypněte směrovač a počítače. 4. Připojte modem k elektrické zásuvce. 5. Zapněte modem a počkejte 2 minuty. 6. Zapněte směrovač a počkejte 2 minuty. 7. Zapněte počítače. Zkontrolujte, zda jsou ethernetové kabely řádně připojeny. Když je ethernetový kabel, který spojuje směrovač s modemem, řádně připojen, svítí indikátor LED sítě WAN. Když je ethernetový kabel, který spojuje spuštěný počítač se směrovačem, řádně připojen, svítí příslušný indikátor LED místní sítě LAN. Zkontrolujte, zda se nastavení bezdrátového připojení v počítači shoduje s nastavením bezdrátového připojení ve směrovači. Když připojujete počítač ke směrovači bezdrátově, ověřte správnost SSID (název bezdrátové sítě), metody šifrování a hesla. Zkontrolujte správnost síťových nastavení. Každý klient v síti musí mít platnou adresu IP. Společnost ASUS doporučuje používat server DHCP bezdrátového směrovače k přidělování adres IP počítačům v síti. 68
69 Někteří poskytovatelé kabelových modemových služeb vyžadují používání adresy MAC počítače, který byl zaregistrován k účtu jako první. Adresu MAC můžete zobrazit ve webovém grafickém uživatelském rozhraní (GUI), Network Map (Mapa sítě) > stránka Clients (Klienti) a umístěním myši na vaše zařízení v části Client Status (Stav klienta). 69
70 6.2 Často kladené dotazy (FAQ) Nelze přistupovat ke grafickému uživatelskému rozhraní (GUI) směrovače prostřednictvím webového prohlížeče Pokud je počítač připojen kabelem, zkontrolujte připojení ethernetového kabelu a stav indikátoru LED podle pokynů v předchozí části. Zkontrolujte, zda používáte správné přihlašovací údaje. Výchozí tovární přihlašovací jméno a heslo jsou admin/admin. Při zadávání přihlašovacích údajů zkontrolujte, zda není zapnutá funkce klávesy Caps Lock. Odstraňte soubory cookie a soubory ve webovém prohlížeči. V případě prohlížeče Internet Explorer 8 postupujte podle těchto kroků: 1. Spusťte prohlížeč Internet Explorer 8 a potom klepněte na příkaz Tools (Nástroje) > Internet Options (Možnosti Internetu). 2. Na kartě General (Obecné) v části Browsing history (Historie procházení) klepněte na tlačítko Delete (Odstranit...), vyberte položku Temporary Internet Files (Dočasné soubory Internetu) a Cookies (Soubory cookie) a potom klepněte na tlačítko Delete (Odstranit). POZNÁMKY: Příkazy pro odstraňování souborů cookie a souborů se liší podle webového prohlížeče. Deaktivujte nastavení serveru proxy, zrušte telefonické připojení a nastavte TCP/IP na automatické získání adresy IP. Další podrobnosti viz Kapitola 1 této uživatelské příručky. Zkontrolujte, zda používáte ethernetové kabely kategorie CAT5e nebo CAT6. 70
71 Klient nemůže navázat bezdrátové připojení ke směrovači. POZNÁMKA: Pokud máte problémy k síti 5 GHz, zkontrolujte, zda vaše bezdrátové zařízení podporuje 5 GHz nebo zda je dvoupásmové. Mimo dosah: Umístěte směrovač blíže k bezdrátovému klientovi. Zkuste nastavit antény směrovače do optimální polohy podle pokynů v části 1.4 Umístění směrovače. Server DHCP je deaktivován: 1. Spusťte webové grafické uživatelské rozhraní GUI. Přejděte na General (Obecné) > Network Map (Mapa sítě)> Clients (Klienti) a vyhledejte zařízení, které chcete připojit ke směrovači. 2. Pokud zařízení nelze najít v části Network Map (Mapa sítě), přejděte na Advanced Settings (Upřesnit nastavení)> LAN > DHCP Server (Server DHCP), seznam Basic Config (Základní konfigurace) a vyberte možnost Yes (Ano) v části Enable the DHCP Server (Povolit server DHCP). 71
72 Název sítě SSID je skrytý. Pokud vaše zařízení může najít názvy sítě SSID ostatních směrovačů, ale nemůže najít název sítě SSID vašeho směrovače, přejděte na Advanced Settings (Upřesnit nastavení) > Wireless (Bezdrát) > General (Obecné), vyberte No (Ne) v části Hide SSID (Skrýt SSID) a vyberte Auto (Automaticky) v části Control Channel (Řídící kanál). Používáte-li adaptér bezdrátové místní sítě LAN, zkontrolujte, zda používaný bezdrátový kanál odpovídá kanálům dostupným ve vaší zemi/oblasti. Pokud ne, upravte kanál, šířku pásma kanálu a bezdrátový režim. Pokud se přesto nemůžete bezdrátově připojit ke směrovači, můžete obnovit výchozí tovární nastavení směrovače. V grafickém uživatelském rozhraní (GUI) klepněte na Administration (Správa) > Restore/Save/Upload Setting (Obnovit/uložit/načíst nastavení) a klepněte na Restore (Obnovit). 72
73 Nelze přistupovat k Internetu. Zkontrolujte, zda se směrovač může připojit k adrese IP sítě WAN vašeho ISP. Spusťte webové grafické uživatelské rozhraní (GUI), přejděte na General (Obecné)> Network Map (Mapa sítě) a zkontrolujte Internet Status (Stav sítě Internet). Pokud se směrovač nemůže připojit k adrese IP sítě WAN vašeho ISP, zkuste restartovat síť podle pokynů v části Restartujte síť v následujícím pořadí v kapitole Odstraňování nejčastějších problémů. Zařízení je blokováno funkcí rodičovské kontroly. Přejděte na General (Obecné) > Parental Control (Rodičovská kontrola) a zkontrolujte, zda je zařízení v seznamu. Pokud je zařízení uvedeno v seznamu Client Name (Název klienta), odstraňte jej tlačítkem Delete (Odstranit) nebo upravte nastavení časové správy. 73
74 Pokud stále nelze přistupovat k Internetu, zkuste restartovat počítač a ověřte adresu IP a adresu brány sítě. Zkontrolujte stavové indikátory na modemu ADSL a na bezdrátovém směrovači. Pokud indikátor LED sítě WAN na bezdrátovém směrovači NESVÍTÍ, zkontrolujte, zda jsou všechny kabely řádně připojeny. Zapomněli jste SSID (název sítě) nebo síťové heslo Nastavte nový název SSID a šifrovací klíč prostřednictvím pevného připojení (ethernetového kabelu). Spusťte webové grafické uživatelské rozhraní (GUI), přejděte na Network Map (Mapa sítě), klepněte na ikonu směrovače, zadejte nový název SSID a šifrovací klíč a potom klepněte na tlačítko Apply (Použít). Obnovte výchozí nastavení směrovače. Spusťte grafické uživatelské rozhraní (GUI), přejděte na Administration (Správa) > Restore/Save/Upload Setting (Obnovit/uložit/ načíst nastavení) a klepněte na Restore (Obnovit). Výchozí účet a heslo pro přihlášení jsou oboje admin. Pokyny pro obnovení výchozích nastavení systému Přejděte na Administration (Správa) > Restore/Save/Upload Setting (Obnovit/uložit/načíst nastavení) a klepněte na Restore (Obnovit). Mezi výchozí tovární nastavení patří: Uživatelské jméno: admin Heslo Adresa IP SSID (2.4GHz): SSID (5GHz): admin Upgrade firmwaru se nezdařil. Viz štítek na spodní straně směrovače Viz štítek na spodní straně směrovače Spusťte záchranný režim a spusťte nástroj Firmware Restoration (Obnova firmwaru). Pokyny pro používání nástroje Firmware Restoration (Obnova firmwaru) viz část 5.2 Obnova firmwaru. 74
75 Nelze přistupovat k webovému grafickému uživatelskému rozhraní (GUI) Před konfigurováním bezdrátového směrovače proveďte kroky popsané v této části pro váš hostitelský počítač a síťové klienty. A. Deaktivujte server proxy, je-li aktivován. POZNÁMKA: Uvedené kopie obrazovek jsou pouze pro operační systém Windows 7. Postup a možnosti se mohou pro operační systém Windows 8 a Windows 8.1 lišit. Windows 7/8 1. Klepnutím na Start > Internet Explorer spusťte webový prohlížeč. 2. Klepněte na Tools (Nástroje) > Internet options (Možnosti Internetu) > na kartu Connections (Připojení) > LAN settings (Nastavení místní sítě). 3. Na obrazovce Nastavení místní sítě (LAN) zrušte zaškrtnutí políčka Use a proxy server for your LAN (Použít pro síť LAN server proxy). 4. Po dokončení klepněte na OK. 75
76 MAC OS 1. V prohlížeči Safari klepněte na Safari > Preferences (Předvolby) > Advanced (Upřesnit) > Change Settings... (Změnit nastavení...). 2. Na obrazovce Network (Síť) zrušte výběr položky FTP Proxy (FTP server proxy) a Web Proxy (HTTP) (Webový server proxy (HTTP)). 3. Po dokončení klepněte na Apply Now (Použít). POZNÁMKA: Podrobné pokyny pro deaktivaci serveru proxy viz nápověda k prohlížeči. B. Proveďte nastavení TCP/IP pro automatické získání adresy IP. Windows 7/8 1. Klepněte na Start > Control Panel (Ovládací panely) > Network and Internet (Síť a Internet) > Network and Sharing Center (Centrum sítí a sdílení) > Manage network connections (Spravovat síťová připojení). 2. Vyberte Internet Protocol Version 4 (TCP/IPv4) (Protokol Internet verze 4 (TCP/IPv4)) nebo Internet Protocol Version 6 (TCP/ IPv6) (Protokol Internet verze 6 (TCP/IPv6) a potom klepněte na Properties (Vlastnosti). 76
77 3. Zaškrtnutím položky Obtain an IP address automatically (Získat adresu IP automaticky) budou nastavení ipv4 IP získána automaticky. Zaškrtnutím položky Obtain an IPv6 address automatically (Získat adresu IPv6 automaticky) budou nastavení ipv6 IP získána automaticky. 4. Po dokončení klepněte na OK. MAC OS 1. Klepněte na ikonu Apple v levé horní části obrazovky. 2. Klepněte na System Preferences (Systémové preference) > Network (Síť) > Configure... (Konfigurovat...). 3. Na kartě TCP/IP vyberte Using DHCP (Použití protokolu DHCP) v rozevíracím seznamu Configure IPv4 (Konfigurovat IPv4). 4. Po dokončení klepněte na Apply Now (Použít). POZNÁMKA: Podrobnosti o konfigurování nastavení TCP/IP počítače viz nápověda k operačnímu systému a podpůrné funkce. 77
78 C. Deaktivujte telefonické připojení, je-li aktivováno. Windows 7/8 1. Klepnutím na Start > Internet Explorer spusťte webový prohlížeč. 2. Klepněte na Tools (Nástroje) > Internet options (Možnosti Internetu) > na kartu Connections (Připojení). 3. Zaškrtěte políčko Never dial a connection (Nikdy nevytáčet připojení). 4. Po dokončení klepněte na OK. POZNÁMKA: Podrobné pokyny pro deaktivaci telefonického připojení viz nápověda k prohlížeči. 78
Uživatelská příručka. Bezdrátový N300 směrovač
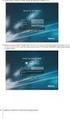 Uživatelská příručka Bezdrátový N300 směrovač CZ9593 První edice Listopad 2014 Copyright 2014 ASUSTeK Computer Inc. Všechna práva vyhrazena. Žádná část této příručky, včetně popsaných výrobků a softwaru,
Uživatelská příručka Bezdrátový N300 směrovač CZ9593 První edice Listopad 2014 Copyright 2014 ASUSTeK Computer Inc. Všechna práva vyhrazena. Žádná část této příručky, včetně popsaných výrobků a softwaru,
Uživatelská příručka RT-AC1200G. Wireless-AC1200 dvoupásmový USB směrovač
 Uživatelská příručka RT-AC1200G Wireless-AC1200 dvoupásmový USB směrovač CZ10352 První edice Červenec 2015 Copyright 2015 ASUSTeK Computer Inc. Všechna práva vyhrazena. Žádná část této příručky, včetně
Uživatelská příručka RT-AC1200G Wireless-AC1200 dvoupásmový USB směrovač CZ10352 První edice Červenec 2015 Copyright 2015 ASUSTeK Computer Inc. Všechna práva vyhrazena. Žádná část této příručky, včetně
Instalace. Bezdrátový přístupový bod NETGEAR 802.11ac WAC120. Obsah balení. NETGEAR, Inc. 350 East Plumeria Drive San Jose, CA 95134 USA.
 Ochranné známky NETGEAR, logo NETGEAR a Connect with Innovation jsou obchodní známky nebo registrované obchodní známky společnosti NETGEAR, Inc. v USA a jiných zemích. Informace zde uvedené podléhají změnám
Ochranné známky NETGEAR, logo NETGEAR a Connect with Innovation jsou obchodní známky nebo registrované obchodní známky společnosti NETGEAR, Inc. v USA a jiných zemích. Informace zde uvedené podléhají změnám
Základy bezdrátových sítí
 Základy bezdrátových sítí Tato příručka vám pomůže vytvořit bezdrátové připojení mezi tiskárnou a počítači. Chcete-li pomoci s jinými síťovými připojeními, například s pevnou místní sítí LAN nebo s režimem
Základy bezdrátových sítí Tato příručka vám pomůže vytvořit bezdrátové připojení mezi tiskárnou a počítači. Chcete-li pomoci s jinými síťovými připojeními, například s pevnou místní sítí LAN nebo s režimem
Uživatelská příručka RT-AC1200G+ Wireless-AC1200 dvoupásmový USB směrovač
 Uživatelská příručka RT-AC1200G+ Wireless-AC1200 dvoupásmový USB směrovač CZ11854 Revidovaná edice V3 Červenec 2016 Copyright 2016 ASUSTeK Computer Inc. Všechna práva vyhrazena. Žádná část této příručky,
Uživatelská příručka RT-AC1200G+ Wireless-AC1200 dvoupásmový USB směrovač CZ11854 Revidovaná edice V3 Červenec 2016 Copyright 2016 ASUSTeK Computer Inc. Všechna práva vyhrazena. Žádná část této příručky,
s anténou a podstavcem CD-ROM obsahující návod a informace o záruce Ethernetový kabel (CAT5 UTP nekřížený) ADSL kabel (standardní telefonní kabel)
 ČESKY Toto zařízení lze nastavit pomocí libovolného aktuálního webového prohlížeče, např. Internet Explorer 6 nebo Netscape Navigator 6.2.3. DSL-G664T Bezdrátový ADSL směrovač Než začnete 1. Pokud jste
ČESKY Toto zařízení lze nastavit pomocí libovolného aktuálního webového prohlížeče, např. Internet Explorer 6 nebo Netscape Navigator 6.2.3. DSL-G664T Bezdrátový ADSL směrovač Než začnete 1. Pokud jste
P-334U. Bezdrátový Wi-Fi router kompatibilní s normou 802.11a/g. Příručka k rychlé instalaci
 P-334U Bezdrátový Wi-Fi router kompatibilní s normou 802.11a/g Příručka k rychlé instalaci Verze 3.60 1. vydání 5/2006 Přehled P-334U představuje bezdrátový širokopásmový router (podporující normy IEEE
P-334U Bezdrátový Wi-Fi router kompatibilní s normou 802.11a/g Příručka k rychlé instalaci Verze 3.60 1. vydání 5/2006 Přehled P-334U představuje bezdrátový širokopásmový router (podporující normy IEEE
BEZDRÁTOVÝ ŠIROKOPÁSMOVÝ ROUTER 11N 300MBPS
 BEZDRÁTOVÝ ŠIROKOPÁSMOVÝ ROUTER 11N 300MBPS Průvodce rychlou instalací DN-70591 ÚVOD DN-70591 je kombinovaným drátovým/bezdrátovým síťovým zařízení navrženým pro specifické síťové požadavky malých podniků,
BEZDRÁTOVÝ ŠIROKOPÁSMOVÝ ROUTER 11N 300MBPS Průvodce rychlou instalací DN-70591 ÚVOD DN-70591 je kombinovaným drátovým/bezdrátovým síťovým zařízení navrženým pro specifické síťové požadavky malých podniků,
příklad. 2. Informace o technické podpoře jsou na poslední straně.
 Poznámka 1. Model produktu zobrazený v této příručce je Archer C7 a slouží jako příklad. 2. Informace o technické podpoře jsou na poslední straně. Připojení hardwaru Vypněte váš modem (jestliže má záložní
Poznámka 1. Model produktu zobrazený v této příručce je Archer C7 a slouží jako příklad. 2. Informace o technické podpoře jsou na poslední straně. Připojení hardwaru Vypněte váš modem (jestliže má záložní
54Mbps bezdrátový router WRT-415. Návod pro rychlou instalaci
 54Mbps bezdrátový router WRT-415 Návod pro rychlou instalaci 1 Obsah 1 Úvod... 1 1.1 Obsah balení 1 1.2 Systémové požadavky 1 1.3 Vlastnosti zařízení 1 2 Fyzická instalace... 2 2.1 Připojení hardwaru 2
54Mbps bezdrátový router WRT-415 Návod pro rychlou instalaci 1 Obsah 1 Úvod... 1 1.1 Obsah balení 1 1.2 Systémové požadavky 1 1.3 Vlastnosti zařízení 1 2 Fyzická instalace... 2 2.1 Připojení hardwaru 2
Uživatelská příručka. RT-AC68U dvoupásmový. 3x3 bezdrátový-ac 1900 gigabitový směrovač
 Uživatelská příručka RT-AC68U dvoupásmový 3x3 bezdrátový-ac 1900 gigabitový směrovač 8U CZ9183 Revidovaná Edice V2 Duben 2014 Copyright 2014 ASUSTeK Computer Inc. Všechna práva vyhrazena. Žádná část této
Uživatelská příručka RT-AC68U dvoupásmový 3x3 bezdrátový-ac 1900 gigabitový směrovač 8U CZ9183 Revidovaná Edice V2 Duben 2014 Copyright 2014 ASUSTeK Computer Inc. Všechna práva vyhrazena. Žádná část této
Uživatelská příručka. RT-AC87U dvoupásmový. 4x4 bezdrátový-ac 2400 gigabitový směrovač
 Uživatelská příručka RT-AC87U dvoupásmový 4x4 bezdrátový-ac 2400 gigabitový směrovač CZ8971 Květen 2014 Copyright 2014 ASUSTeK Computer Inc. Všechna práva vyhrazena. Žádná část této příručky, včetně popsaných
Uživatelská příručka RT-AC87U dvoupásmový 4x4 bezdrátový-ac 2400 gigabitový směrovač CZ8971 Květen 2014 Copyright 2014 ASUSTeK Computer Inc. Všechna práva vyhrazena. Žádná část této příručky, včetně popsaných
RT-AC66U B1 Bezdrátový- AC1750 dvoupásmový gigabitový směrovač
 Uživatelská příručka RT-AC66U B1 Bezdrátový- AC1750 dvoupásmový gigabitový směrovač CZ11885 Revidovaná edice V2 Červenec 2016 Copyright 2016 ASUSTeK Computer Inc. Všechna práva vyhrazena. Žádná část této
Uživatelská příručka RT-AC66U B1 Bezdrátový- AC1750 dvoupásmový gigabitový směrovač CZ11885 Revidovaná edice V2 Červenec 2016 Copyright 2016 ASUSTeK Computer Inc. Všechna práva vyhrazena. Žádná část této
SPARKLAN WX-7800A - návod k obsluze Verze 1.2
 Bezdrátový 11ag AP Příručka k rychlé instalaci (návod k obsluze) Verze 1.2 1 i4 Portfolio s.r.o. Obsah 1. Před instalací... 3 2. Instalace hardware... 4 3. Konfigurace nastavení TCP/IP vašeho počítače...
Bezdrátový 11ag AP Příručka k rychlé instalaci (návod k obsluze) Verze 1.2 1 i4 Portfolio s.r.o. Obsah 1. Před instalací... 3 2. Instalace hardware... 4 3. Konfigurace nastavení TCP/IP vašeho počítače...
Instalace. Bezdrátový přístupový bod NETGEAR 802.11ac WAC120. Obsah balení. NETGEAR, Inc. 350 East Plumeria Drive San Jose, CA 95134 USA.
 Ochranné známky NETGEAR, logo NETGEAR a Connect with Innovation jsou obchodní známky nebo registrované obchodní známky společnosti NETGEAR, Inc. v USA a jiných zemích. Informace zde uvedené podléhají změnám
Ochranné známky NETGEAR, logo NETGEAR a Connect with Innovation jsou obchodní známky nebo registrované obchodní známky společnosti NETGEAR, Inc. v USA a jiných zemích. Informace zde uvedené podléhají změnám
DI-784 11a/11g dvoupásmový 108Mb/s bezdrátový směrovač. 5V DC Power Adapter
 Toto zařízení lze nakonfigurovat pomocí libovolného aktuálního webového prohlížeče, např. Internet Explorer 6 nebo Netscape Navigator 6.2.3. DI-784 11a/11g Dvoupásmový 108Mb/s bezdrátový směrovač Než začnete
Toto zařízení lze nakonfigurovat pomocí libovolného aktuálního webového prohlížeče, např. Internet Explorer 6 nebo Netscape Navigator 6.2.3. DI-784 11a/11g Dvoupásmový 108Mb/s bezdrátový směrovač Než začnete
SPARKLAN WX-7615A - návod k obsluze. Verze 1.2. 1 i4 Portfolio s.r.o.
 Bezdrátový 11ag AP router Příručka k rychlé instalaci (návod k obsluze) Verze 1.2 1 i4 Portfolio s.r.o. Obsah 1. Před instalací... 3 2. Instalace hardware... 4 3. Konfigurace nastavení TCP/IP vašeho počítače...
Bezdrátový 11ag AP router Příručka k rychlé instalaci (návod k obsluze) Verze 1.2 1 i4 Portfolio s.r.o. Obsah 1. Před instalací... 3 2. Instalace hardware... 4 3. Konfigurace nastavení TCP/IP vašeho počítače...
1. POWER svítí Externí napáječ pracuje normálně. Externí napáječ je vypnutý nebo odpojený. 2. WLAN svítí Bezdrátová síť WLAN pracuje normálně.
 Obsah Obsah... 2 Popis... 3 Funkce... 3 Kontrolka LED... 3 Popis rozhraní... 4 Instalace... 5 Vložení karty SIM... 5 Vložení modemu... 5 Připojení počítače... 6 Připojení napájecího zdroje... 6 Zapnutí
Obsah Obsah... 2 Popis... 3 Funkce... 3 Kontrolka LED... 3 Popis rozhraní... 4 Instalace... 5 Vložení karty SIM... 5 Vložení modemu... 5 Připojení počítače... 6 Připojení napájecího zdroje... 6 Zapnutí
Při konfiguraci tohoto routeru používejte, prosím, pouze drátové síťové připojení.
 Instalace Připojení zařízení POZN Při konfiguraci tohoto routeru používejte, prosím, pouze drátové síťové připojení. Pomocí ethernetového síťového kabelu připojte WAN-port vašeho routeru k LAN-portu modemu.
Instalace Připojení zařízení POZN Při konfiguraci tohoto routeru používejte, prosím, pouze drátové síťové připojení. Pomocí ethernetového síťového kabelu připojte WAN-port vašeho routeru k LAN-portu modemu.
Easy, Reliable & Secure. Bezdrátový router N150 (N150R)
 Easy, Reliable & Secure Bezdrátový router N150 (N150R) Ochranné známky Značky a názvy výrobků jsou ochranné známky nebo registrované ochranné známky příslušných vlastníků. Informace mohou být změněny bez
Easy, Reliable & Secure Bezdrátový router N150 (N150R) Ochranné známky Značky a názvy výrobků jsou ochranné známky nebo registrované ochranné známky příslušných vlastníků. Informace mohou být změněny bez
P-870HN-5xb. Instalační příručka. Bezdrátová brána 802.11n VDSL2 se 4 porty
 Bezdrátová brána 802.11n VDSL2 se 4 porty Výchozí nastavení: IP adresa: http://10.0.0.138 Uživatelské jméno: admin Heslo: admin Instalační příručka Vydání 1, 7/2011 Copyright 2011. Všechna práva vyhrazena.
Bezdrátová brána 802.11n VDSL2 se 4 porty Výchozí nastavení: IP adresa: http://10.0.0.138 Uživatelské jméno: admin Heslo: admin Instalační příručka Vydání 1, 7/2011 Copyright 2011. Všechna práva vyhrazena.
Inteligentní WiFi router R6200v2 Instalační příručka
 Ochranné známky NETGEAR, logo NETGEAR a Connect with Innovation jsou ochranné známky nebo registrované ochranné známky společnosti NETGEAR, Inc. ve Spojených státech a jiných zemích. Informace mohou být
Ochranné známky NETGEAR, logo NETGEAR a Connect with Innovation jsou ochranné známky nebo registrované ochranné známky společnosti NETGEAR, Inc. ve Spojených státech a jiných zemích. Informace mohou být
Balení obsahuje: Bezdrátový-G VPN Router s zesilovačem dosahu Instalační CD-ROM Uživatelskou příručku na CD-ROMu Síťová kabel Síťový napájecí adapter
 Balení obsahuje: Bezdrátový-G VPN Router s zesilovačem dosahu Instalační CD-ROM Uživatelskou příručku na CD-ROMu Síťová kabel Síťový napájecí adapter Rychlý průvodce instalací Registrační kartu Jsou dva
Balení obsahuje: Bezdrátový-G VPN Router s zesilovačem dosahu Instalační CD-ROM Uživatelskou příručku na CD-ROMu Síťová kabel Síťový napájecí adapter Rychlý průvodce instalací Registrační kartu Jsou dva
Wireless-N Range Extender WAP Rychlá instalační příručka
 Wireless-N Range Extender WAP-5884 Rychlá instalační příručka A. Obsah balení a důležitá upozornění Před použitím tohoto Wireless-N Range Extenderu, prosím zkontrolujte obsah balení. * 1 - Wireless-N Range
Wireless-N Range Extender WAP-5884 Rychlá instalační příručka A. Obsah balení a důležitá upozornění Před použitím tohoto Wireless-N Range Extenderu, prosím zkontrolujte obsah balení. * 1 - Wireless-N Range
Širokopásmový bezdrátový směrovač 300Mb/s BR 6428nS Průvodce rychlou instalací Verze 1.0 / Prosinec, 2010
 Širokopásmový bezdrátový směrovač 300Mb/s BR 6428nS Průvodce rychlou instalací Verze 1.0 / Prosinec, 2010 1 COPYRIGHT Copyright Edimax Technology Co., Ltd. Všechna práva vyhrazena. Žádná část této publikace
Širokopásmový bezdrátový směrovač 300Mb/s BR 6428nS Průvodce rychlou instalací Verze 1.0 / Prosinec, 2010 1 COPYRIGHT Copyright Edimax Technology Co., Ltd. Všechna práva vyhrazena. Žádná část této publikace
DWL-G122 bezdrátový USB adaptér. Pokud některá z výše uvedených položek chybí, kontaktujte prodejce.
 Tento výrobek pracuje s následujícími operačními systémy: Windows XP, Windows 2000, Windows Me, Windows 98SE DWL-G122 AirPlus G TM Vysokorychlostní 802.11g USB bezdrátový adaptér Než začnete Musíte mít
Tento výrobek pracuje s následujícími operačními systémy: Windows XP, Windows 2000, Windows Me, Windows 98SE DWL-G122 AirPlus G TM Vysokorychlostní 802.11g USB bezdrátový adaptér Než začnete Musíte mít
Model: Mbps Wireless 11G+ Access Point UŽIVATELSKÝ MANUÁL
 Model: 065-1785 108 Mbps Wireless 11G+ Access Point UŽIVATELSKÝ MANUÁL UŽIVATELSKÝ MANUÁL Obsah Úvod 3 Rozhraní 4 Použití webovského rozhraní pro nastavení parametrů AP 5 Current Status 6 Configuration
Model: 065-1785 108 Mbps Wireless 11G+ Access Point UŽIVATELSKÝ MANUÁL UŽIVATELSKÝ MANUÁL Obsah Úvod 3 Rozhraní 4 Použití webovského rozhraní pro nastavení parametrů AP 5 Current Status 6 Configuration
Poznámky pro uživatele bezdrátové sítě LAN
 Poznámky pro uživatele bezdrátové sítě LAN Před použitím tohoto zařízení si důkladně přečtěte tento manuál a mějte jej po ruce pro budoucí použití. Poznámky pro uživatele bezdrátové sítě LAN Tato příručka
Poznámky pro uživatele bezdrátové sítě LAN Před použitím tohoto zařízení si důkladně přečtěte tento manuál a mějte jej po ruce pro budoucí použití. Poznámky pro uživatele bezdrátové sítě LAN Tato příručka
Průvodce rychlou instalací Wi-Fi směrovače pro Pevný internet DSL. Zyxel VMG bezdrátový N300 xdsl modem
 Průvodce rychlou instalací Wi-Fi směrovače pro Pevný internet DSL Zyxel VMG1312 - bezdrátový N300 xdsl modem Obsah 1. Obsah balení 3 2. Zapojení a základní nastavení směrovače 4 1. Jak zapojit směrovač
Průvodce rychlou instalací Wi-Fi směrovače pro Pevný internet DSL Zyxel VMG1312 - bezdrátový N300 xdsl modem Obsah 1. Obsah balení 3 2. Zapojení a základní nastavení směrovače 4 1. Jak zapojit směrovač
Přístupový bod Powerline 500 Wi-Fi XWNB5201 Instalační příručka
 Přístupový bod Powerline 500 Wi-Fi XWNB5201 Instalační příručka Technická podpora Děkujeme, že jste si vybrali výrobek společnosti NETGEAR. Po dokončení instalace zařízení vyhledejte štítek se sériovým
Přístupový bod Powerline 500 Wi-Fi XWNB5201 Instalační příručka Technická podpora Děkujeme, že jste si vybrali výrobek společnosti NETGEAR. Po dokončení instalace zařízení vyhledejte štítek se sériovým
Instalace. Připojení zařízení. Vypněte všechna připojená síťová zařízení, včetně vašeho PC, modemu a routeru.
 Instalace Připojení zařízení Vypněte všechna připojená síťová zařízení, včetně vašeho PC, modemu a routeru. Pomocí ethernetového síťového kabelu připojte WAN-port vašeho routeru k LAN-portu modemu. Pomocí
Instalace Připojení zařízení Vypněte všechna připojená síťová zařízení, včetně vašeho PC, modemu a routeru. Pomocí ethernetového síťového kabelu připojte WAN-port vašeho routeru k LAN-portu modemu. Pomocí
B Series Waterproof Model. IP Kamera. Uživatelský manuál
 B Series Waterproof Model IP Kamera Uživatelský manuál Obsah 1 ÚVODEM... 3 2 VZHLED A ROZHRANÍ... 3 3 PŘIPOJENÍ KE KAMEŘE Z VAŠÍ LAN SÍTĚ... 4 4 PŘIPOJENÍ KAMERY PŘES WAN ROZHRANÍ... 8 5 DALŠÍ NASTAVENÍ...
B Series Waterproof Model IP Kamera Uživatelský manuál Obsah 1 ÚVODEM... 3 2 VZHLED A ROZHRANÍ... 3 3 PŘIPOJENÍ KE KAMEŘE Z VAŠÍ LAN SÍTĚ... 4 4 PŘIPOJENÍ KAMERY PŘES WAN ROZHRANÍ... 8 5 DALŠÍ NASTAVENÍ...
Stručný přehled. Extender bezdrátové sítě AC750. Model EX3700
 Stručný přehled Extender bezdrátové sítě AC750 Model EX3700 Začínáme Extender bezdrátové sítě NETGEAR zvyšuje dosah bezdrátové sítě zesílením stávajícího signálu WiFi a vylepšením celkové kvality signálu
Stručný přehled Extender bezdrátové sítě AC750 Model EX3700 Začínáme Extender bezdrátové sítě NETGEAR zvyšuje dosah bezdrátové sítě zesílením stávajícího signálu WiFi a vylepšením celkové kvality signálu
WAP-5883 Rychlá Instalační Příručka
 Wireless-N Range Extender WAP-5883 Rychlá Instalační Příručka Copyright 2012 A. Obsah balení a důležitá upozornění Před použitím tohoto Wireless-N Range Extenderu, prosím zkontrolujte obsah balení. Wireless-N
Wireless-N Range Extender WAP-5883 Rychlá Instalační Příručka Copyright 2012 A. Obsah balení a důležitá upozornění Před použitím tohoto Wireless-N Range Extenderu, prosím zkontrolujte obsah balení. Wireless-N
Popis zapojení jednotlivých provozních režimů WELL WRC3500_V2 WiFi GW/AP/klient/repeater/switch, 54 Mb/s, R-SMA
 JOYCE ČR, s.r.o., Fakturační adresa: Matzenauerova 8, 616 00 Brno, ČR, Korespondenční adresa: Venhudova 6, 614 00 Brno, ČR IČO: 25317571, DIČ: CZ25317571, Tel.: +420 539 088 010, Fax: +420 539 088 000,
JOYCE ČR, s.r.o., Fakturační adresa: Matzenauerova 8, 616 00 Brno, ČR, Korespondenční adresa: Venhudova 6, 614 00 Brno, ČR IČO: 25317571, DIČ: CZ25317571, Tel.: +420 539 088 010, Fax: +420 539 088 000,
Popis zapojení jednotlivých provozních režimů WELL WRC7000N WiFi GW/AP/klient/repeater/switch, 300 Mb/s, R-SMA
 JOYCE ČR, s.r.o., Fakturační adresa: Venhudova 6, 614 00 Brno, ČR, Korespondenční adresa: Venhudova 6, 614 00 Brno, ČR IČO: 25317571, DIČ: CZ25317571, Tel.: +420 539 088 010, Fax: +420 539 088 000, E-mail:
JOYCE ČR, s.r.o., Fakturační adresa: Venhudova 6, 614 00 Brno, ČR, Korespondenční adresa: Venhudova 6, 614 00 Brno, ČR IČO: 25317571, DIČ: CZ25317571, Tel.: +420 539 088 010, Fax: +420 539 088 000, E-mail:
BEZDRÁTOVÝ MINI SMĚROVAČ WIRELESS-N
 BEZDRÁTOVÝ MINI SMĚROVAČ WIRELESS-N Návod k použití DN-70182 Otevřený zdrojový kód Tento produkt obsahuje softwarové kódy vyvinuté třetími stranami. Tyto softwarové kódy podléhají všeobecné veřejné licenci
BEZDRÁTOVÝ MINI SMĚROVAČ WIRELESS-N Návod k použití DN-70182 Otevřený zdrojový kód Tento produkt obsahuje softwarové kódy vyvinuté třetími stranami. Tyto softwarové kódy podléhají všeobecné veřejné licenci
Uživatelská příručka AE6000. Dvoupásmový bezdrátový adaptér Mini USB AC580
 Uživatelská příručka AE6000 Dvoupásmový bezdrátový adaptér Mini USB AC580 a Obsah Přehled výrobku Funkce 1 Instalace Instalace 2 Konfigurace bezdrátové sítě Wi-Fi Protected Setup 3 Konfigurační utilita
Uživatelská příručka AE6000 Dvoupásmový bezdrátový adaptér Mini USB AC580 a Obsah Přehled výrobku Funkce 1 Instalace Instalace 2 Konfigurace bezdrátové sítě Wi-Fi Protected Setup 3 Konfigurační utilita
RT-N12 ASUS bezdrátový SuperSpeed N směrovač. RT-N12 300M SuperSpeed. Uživatelská příručka
 ASUS bezdrátový SuperSpeed N směrovač 300M SuperSpeed Uživatelská příručka CZ4809_RT-N1_Manual.indd...1 009.7.8...10:18:1.AM CZ4809 První vydání. červenec 2009 Copyright 2009 ASUSTeK Computer Inc. Všechna
ASUS bezdrátový SuperSpeed N směrovač 300M SuperSpeed Uživatelská příručka CZ4809_RT-N1_Manual.indd...1 009.7.8...10:18:1.AM CZ4809 První vydání. červenec 2009 Copyright 2009 ASUSTeK Computer Inc. Všechna
NÁVOD K OBSLUZE ARC Wireless: SplitStation5 (+ iflex2 - vnitřní AP 2,4 GHz vč. 3 dbi antény)
 NÁVOD K OBSLUZE ARC Wireless: SplitStation5 (+ iflex2 - vnitřní AP 2,4 GHz vč. 3 dbi antény) 1. Popis produktu ARC FreeStation 5 je produkt, který přináší bezkonkurenční cenu v poměru s výkonem. Má integrovanou
NÁVOD K OBSLUZE ARC Wireless: SplitStation5 (+ iflex2 - vnitřní AP 2,4 GHz vč. 3 dbi antény) 1. Popis produktu ARC FreeStation 5 je produkt, který přináší bezkonkurenční cenu v poměru s výkonem. Má integrovanou
V tomto návodu je jako příklad instalace a obsluhy popisován model TL-WR741ND.
 Instalace V tomto návodu je jako příklad instalace a obsluhy popisován model TL-WR741ND. Připojení zařízení Při konfiguraci tohoto routeru používejte, prosím, pouze drátové síťové připojení. Vypněte všechna
Instalace V tomto návodu je jako příklad instalace a obsluhy popisován model TL-WR741ND. Připojení zařízení Při konfiguraci tohoto routeru používejte, prosím, pouze drátové síťové připojení. Vypněte všechna
Bezdrátový router AC1750 Smart
 Ochranné známky NETGEAR, logo NETGEAR a Connect with Innovation jsou obchodní známky nebo registrované obchodní známky společnosti NETGEAR, Inc. ve Spojených státech a jiných zemích. Informace mohou být
Ochranné známky NETGEAR, logo NETGEAR a Connect with Innovation jsou obchodní známky nebo registrované obchodní známky společnosti NETGEAR, Inc. ve Spojených státech a jiných zemích. Informace mohou být
Uživatelská příručka 4G-AC55U. Dvoupásmový bezdrátový-ac1200 LTE modem router
 Uživatelská příručka 4G-AC55U Dvoupásmový bezdrátový-ac1200 LTE modem router CZ10633 Druhé vydání V2 Září 2015 Copyright 2015 ASUSTeK Computer Inc. Všechna práva vyhrazena. Žádná část této příručky, včetně
Uživatelská příručka 4G-AC55U Dvoupásmový bezdrátový-ac1200 LTE modem router CZ10633 Druhé vydání V2 Září 2015 Copyright 2015 ASUSTeK Computer Inc. Všechna práva vyhrazena. Žádná část této příručky, včetně
Uživatelská příručka RT-AC3200. Bezdrátový-AC 3200 třípásmový gigabitový směrovač. LED WiFi USB 3.0
 Uživatelská příručka RT-AC3200 Bezdrátový-AC 3200 třípásmový gigabitový směrovač LED WiFi USB 3.0 CZ9670 První edice Leden 2015 Copyright 2015 ASUSTeK Computer Inc. Všechna práva vyhrazena. Žádná část
Uživatelská příručka RT-AC3200 Bezdrátový-AC 3200 třípásmový gigabitový směrovač LED WiFi USB 3.0 CZ9670 První edice Leden 2015 Copyright 2015 ASUSTeK Computer Inc. Všechna práva vyhrazena. Žádná část
Návod k instalaci, provozu a údržbě brány MODBUS. Návod k instalaci, provozu a údržbě. Brána Modbus
 Návod k instalaci, provozu a údržbě Brána Modbus Obsah 1 Představení... 3 2 Úvodní informace... 3 3 Instalace... 5 4 Svorkovnice... 6 4.1 Svorky pro připojení k PC... 6 1 Představení... 1 2 Úvodní informace...
Návod k instalaci, provozu a údržbě Brána Modbus Obsah 1 Představení... 3 2 Úvodní informace... 3 3 Instalace... 5 4 Svorkovnice... 6 4.1 Svorky pro připojení k PC... 6 1 Představení... 1 2 Úvodní informace...
Rychlá instalační příručka TP-LINK TL-WR741ND
 Rychlá instalační příručka TP-LINK TL-WR741ND Rychlá příručka Vám pomůže správně zapojit a zprovoznit Wi-Fi zařízení TP-LINK TL-WR741ND. Zařízení je nezávislé na použitém operačním systému. Postup zprovoznění
Rychlá instalační příručka TP-LINK TL-WR741ND Rychlá příručka Vám pomůže správně zapojit a zprovoznit Wi-Fi zařízení TP-LINK TL-WR741ND. Zařízení je nezávislé na použitém operačním systému. Postup zprovoznění
Uživatelská příručka k síťovému projektoru
 Uživatelská příručka k síťovému projektoru Obsah Příprava...3 Připojení projektoru k vašemu počítači...3 Kabelové připojení... 3 Dálkové ovládání projektoru pomocí webového prohlížeče...5 Podporované rozlišení...7
Uživatelská příručka k síťovému projektoru Obsah Příprava...3 Připojení projektoru k vašemu počítači...3 Kabelové připojení... 3 Dálkové ovládání projektoru pomocí webového prohlížeče...5 Podporované rozlišení...7
Obsah balení. Bezdrátový router AC1200 Model R6100 Instalační příručka
 Ochranné známky NETGEAR, logo NETGEAR a Connect with Innovation jsou obchodní známky nebo registrované obchodní známky společnosti NETGEAR, Inc. ve Spojených státech a jiných zemích. Informace mohou být
Ochranné známky NETGEAR, logo NETGEAR a Connect with Innovation jsou obchodní známky nebo registrované obchodní známky společnosti NETGEAR, Inc. ve Spojených státech a jiných zemích. Informace mohou být
Uživatelská příručka BRT-AC828. Duální WAN VPN bezdrátový směrovač s technologií Wireless-AC2600. failover SSD
 SSD failover Uživatelská příručka BRT-AC828 Duální WAN VPN bezdrátový směrovač s technologií Wireless-AC2600 CZ11131 První edice Červenec 2016 Copyright 2016 ASUSTeK Computer Inc. Všechna práva vyhrazena.
SSD failover Uživatelská příručka BRT-AC828 Duální WAN VPN bezdrátový směrovač s technologií Wireless-AC2600 CZ11131 První edice Červenec 2016 Copyright 2016 ASUSTeK Computer Inc. Všechna práva vyhrazena.
A B C D E F. F: Indikátor portu LAN 4 G: Konektor pro připojení napájecího zdroje. H: Port LAN 4 I: Port LAN 3 J: Port LAN 2
 Informace o výrobku A B C D E F G H I J K L M A: Indikátor napájení B: Indikátor portu WAN C: Indikátor portu LAN D: Indikátor portu LAN E: Indikátor portu LAN F: Indikátor portu LAN 4 G: Konektor pro
Informace o výrobku A B C D E F G H I J K L M A: Indikátor napájení B: Indikátor portu WAN C: Indikátor portu LAN D: Indikátor portu LAN E: Indikátor portu LAN F: Indikátor portu LAN 4 G: Konektor pro
Stručný přehled. Extender bezdrátové sítě N300 Model EX2700
 Stručný přehled Extender bezdrátové sítě N300 Model EX2700 Začínáme Extender bezdrátové sítě NETGEAR zvyšuje dosah bezdrátové sítě zesílením stávajícího signálu WiFi a vylepšením celkové kvality signálu
Stručný přehled Extender bezdrátové sítě N300 Model EX2700 Začínáme Extender bezdrátové sítě NETGEAR zvyšuje dosah bezdrátové sítě zesílením stávajícího signálu WiFi a vylepšením celkové kvality signálu
Dvoupásmový bezdrátový gigabitový router N900
 Ochranné známky NETGEAR, logo NETGEAR a Connect with Innovation jsou obchodní známky nebo registrované obchodní známky společnosti NETGEAR, Inc. ve Spojených státech a jiných zemích. Informace mohou být
Ochranné známky NETGEAR, logo NETGEAR a Connect with Innovation jsou obchodní známky nebo registrované obchodní známky společnosti NETGEAR, Inc. ve Spojených státech a jiných zemích. Informace mohou být
ADW-4401B. Bezdrátový Ethernet/ADSL router. Uživatelský manuál
 ADW-4401B Bezdrátový Ethernet/ADSL router Uživatelský manuál Obsah: Kapitola 1: Úvod... 3 1.1 Celkový pohled... 3 1.2 Vlastnosti... 3 1.3 Obsah balení... 3 Kapitola 2: Popis zařízení... 4 2.1 Popis předního
ADW-4401B Bezdrátový Ethernet/ADSL router Uživatelský manuál Obsah: Kapitola 1: Úvod... 3 1.1 Celkový pohled... 3 1.2 Vlastnosti... 3 1.3 Obsah balení... 3 Kapitola 2: Popis zařízení... 4 2.1 Popis předního
Uživatelská příručka RT-AC5300. Bezdrátový AC5300 třípásmový gigabitový směrovač
 Uživatelská příručka RT-AC5300 Bezdrátový AC5300 třípásmový gigabitový směrovač CZ10434 První edice Červen 2015 Copyright 2015 ASUSTeK Computer Inc. Všechna práva vyhrazena. Žádná část této příručky, včetně
Uživatelská příručka RT-AC5300 Bezdrátový AC5300 třípásmový gigabitový směrovač CZ10434 První edice Červen 2015 Copyright 2015 ASUSTeK Computer Inc. Všechna práva vyhrazena. Žádná část této příručky, včetně
Návod na instalaci univerzálního extenderu Verze Powerline (XAVN2001)
 Návod na instalaci univerzálního extenderu Verze Powerline (XAVN2001) Technická podpora Děkujeme, že jste si vybrali výrobek společnosti NETGEAR. Po dokončení instalace zařízení vyhledejte štítek se sériovým
Návod na instalaci univerzálního extenderu Verze Powerline (XAVN2001) Technická podpora Děkujeme, že jste si vybrali výrobek společnosti NETGEAR. Po dokončení instalace zařízení vyhledejte štítek se sériovým
Bezdrátový router 150 Mbit/s Wireless N
 Bezdrátový router 150 Mbit/s Wireless N TL-WR740N Hlavní znaky: Bezdrátový přenos dat rychlostí až 150 Mbit/s je ideální pro hraní online her, vysílání datového proudu videa a internetovou telefonii Snadné
Bezdrátový router 150 Mbit/s Wireless N TL-WR740N Hlavní znaky: Bezdrátový přenos dat rychlostí až 150 Mbit/s je ideální pro hraní online her, vysílání datového proudu videa a internetovou telefonii Snadné
Poznámky pro uživatele bezdrátové sítě LAN
 Poznámky pro uživatele bezdrátové sítě LAN Русский Suomi Norsk Dansk Polski Magyar Svenska Před použitím tohoto zařízení si důkladně přečtěte tento manuál a mějte jej po ruce pro budoucí použití. Poznámky
Poznámky pro uživatele bezdrátové sítě LAN Русский Suomi Norsk Dansk Polski Magyar Svenska Před použitím tohoto zařízení si důkladně přečtěte tento manuál a mějte jej po ruce pro budoucí použití. Poznámky
P-661HNU-Fx. Instalační příručka. Bezdrátový N router/modem ADSL2+ s funkcí 3G-backup
 Bezdrátový N router/modem ADSL2+ s funkcí 3G-backup Výchozí nastavení: IP adresa: http://10.0.0.138 Uživatelské jméno: admin Heslo: admin Instalační příručka Vydání 2, 1/2012 Copyright 2011. Všechna práva
Bezdrátový N router/modem ADSL2+ s funkcí 3G-backup Výchozí nastavení: IP adresa: http://10.0.0.138 Uživatelské jméno: admin Heslo: admin Instalační příručka Vydání 2, 1/2012 Copyright 2011. Všechna práva
EW-7416APn V2 & EW-7415PDn Průvodce instalací pro Macintosh
 EW-7416APn V2 & EW-7415PDn Průvodce instalací pro Macintosh 09-2012 / v2.0 0 Začínáme Předtím, než začnete tento přístupový bod používat, prosím zkontrolujte, zda v balení nechybí žádná položka a pokud
EW-7416APn V2 & EW-7415PDn Průvodce instalací pro Macintosh 09-2012 / v2.0 0 Začínáme Předtím, než začnete tento přístupový bod používat, prosím zkontrolujte, zda v balení nechybí žádná položka a pokud
DWL-G122 AirPlus G TM Vysokorychlostní 802.11g USB bezdrátový adaptér
 Tento výrobek pracuje s následujícími operačními systémy: Windows XP, Windows 2000, Windows Me, Windows 98SE DWL-G122 AirPlus G TM Vysokorychlostní 802.11g USB bezdrátový adaptér Než začnete Musíte mít
Tento výrobek pracuje s následujícími operačními systémy: Windows XP, Windows 2000, Windows Me, Windows 98SE DWL-G122 AirPlus G TM Vysokorychlostní 802.11g USB bezdrátový adaptér Než začnete Musíte mít
Air Force One 5. Stručná instalační příručka V1.08
 Air Force One 5 Stručná instalační příručka V1.08 Úvod Kozumi představuje výkonný bridge třídy Wi-Fi N jako venkovní přípojný bod bezdrátové sítě pro poskytovatele internetu za účelem vykrytí poslední
Air Force One 5 Stručná instalační příručka V1.08 Úvod Kozumi představuje výkonný bridge třídy Wi-Fi N jako venkovní přípojný bod bezdrátové sítě pro poskytovatele internetu za účelem vykrytí poslední
Uživatelská příručka
 RT-N16 multifunkční gigabitový bezdrátový N směrovač Uživatelská příručka CZ4484 První vydání Červen 2009 Copyright 2009 ASUSTeK Computer Inc. Všechna práva vyhrazena. Žádná část této příručky, včetně
RT-N16 multifunkční gigabitový bezdrátový N směrovač Uživatelská příručka CZ4484 První vydání Červen 2009 Copyright 2009 ASUSTeK Computer Inc. Všechna práva vyhrazena. Žádná část této příručky, včetně
ZYXEL P-660HN-T3A. nastavení modemu. vzorové nastavení ADSL
 nastavení modemu ZYXEL P-660HN-T3A Jsme rádi, že jste se rozhodli pro službu GoInternet. V následujících krocích vás provedeme nastavením modemu. Doporučujeme si tento dokument stáhnout do svého počítače,
nastavení modemu ZYXEL P-660HN-T3A Jsme rádi, že jste se rozhodli pro službu GoInternet. V následujících krocích vás provedeme nastavením modemu. Doporučujeme si tento dokument stáhnout do svého počítače,
Provozní pokyny Průvodce Mopria
 Provozní pokyny Průvodce Mopria Pro bezpečné a správné použití si před použitím tohoto zařízení přečtěte "Bezpečnostní informace". OBSAH Úvod... 2 Význam symbolů... 2 Vyloučení odpovědnosti... 2 Přípravy...
Provozní pokyny Průvodce Mopria Pro bezpečné a správné použití si před použitím tohoto zařízení přečtěte "Bezpečnostní informace". OBSAH Úvod... 2 Význam symbolů... 2 Vyloučení odpovědnosti... 2 Přípravy...
Nastavení modemu Comtrend VR-3031eu
 Nastavení modemu Comtrend VR-3031eu Bezpečnostní upozornění Zařízení neinstalujte poblíž zdroje vody, abyste zamezili nebezpečí požáru nebo úrazu elektrickým proudem. Přístroj není vhodné umístit blízko
Nastavení modemu Comtrend VR-3031eu Bezpečnostní upozornění Zařízení neinstalujte poblíž zdroje vody, abyste zamezili nebezpečí požáru nebo úrazu elektrickým proudem. Přístroj není vhodné umístit blízko
Česká verze. Úvod. Pohled zepředu. RO003/RO003UK Sweex širokopásmový router (směrovač)
 RO003/RO003UK Sweex širokopásmový router (směrovač) Důležité! Průvodce nastavením spustíte z přiloženého disku CD-ROM Sweex. Tento průvodce instalací vám krok za krokem ukáže, jak router nastavit. Nepodaří-li
RO003/RO003UK Sweex širokopásmový router (směrovač) Důležité! Průvodce nastavením spustíte z přiloženého disku CD-ROM Sweex. Tento průvodce instalací vám krok za krokem ukáže, jak router nastavit. Nepodaří-li
Stručný návod k obsluze Instalace ovladače WLAN USB adaptéru GW- 7200U pro Windows 98SE, ME, 2000 a XP
 82 83 Stručný návod k obsluze Tento stručný instalační návod vás provede instalací bezdrátového USB2.0 adaptéru GW-7200U a jeho programového vybavení. Pro zapojení do bezdrátové sítě musíte provést následující
82 83 Stručný návod k obsluze Tento stručný instalační návod vás provede instalací bezdrátového USB2.0 adaptéru GW-7200U a jeho programového vybavení. Pro zapojení do bezdrátové sítě musíte provést následující
NETGEAR Trek Cestovní router N300 a extender. Instalační příručka PR2000 NETGEAR. WiFi LAN USB USB. Reset. Power. Internet.
 NETGEAR Trek Cestovní router N300 a extender PR2000 Instalační příručka NETGEAR Reset /LAN LAN USB WiFi Power USB Obsah Začínáme............................................. 3 Připojení na cestách.................................
NETGEAR Trek Cestovní router N300 a extender PR2000 Instalační příručka NETGEAR Reset /LAN LAN USB WiFi Power USB Obsah Začínáme............................................. 3 Připojení na cestách.................................
V tomto návodu je jako příklad instalace a obsluhy popisován model TL-WR741ND.
 Instalace V tomto návodu je jako příklad instalace a obsluhy popisován model TL-WR741ND. Připojení zařízení Při konfiguraci tohoto routeru používejte, prosím, pouze drátové síťové připojení. Vypněte všechna
Instalace V tomto návodu je jako příklad instalace a obsluhy popisován model TL-WR741ND. Připojení zařízení Při konfiguraci tohoto routeru používejte, prosím, pouze drátové síťové připojení. Vypněte všechna
Návod k obsluze. Příprava. Příručka pro rychlou instalaci přístupového bodu WLAN
 Návod k obsluze Máte-li uživatelům bez přístupového práva zabránit v přístupu přes váš přístupový bod WLAN, doporučujeme vám, abyste využili bezpečnostní mechanismus jako třeba WEP či WPA nebo abyste nastavili
Návod k obsluze Máte-li uživatelům bez přístupového práva zabránit v přístupu přes váš přístupový bod WLAN, doporučujeme vám, abyste využili bezpečnostní mechanismus jako třeba WEP či WPA nebo abyste nastavili
Connection Manager - Uživatelská příručka
 Connection Manager - Uživatelská příručka 1.0. vydání 2 Obsah Aplikace Správce připojení 3 Začínáme 3 Spuštění Správce připojení 3 Zobrazení stavu aktuálního připojení 3 Připojení k internetu 3 Připojení
Connection Manager - Uživatelská příručka 1.0. vydání 2 Obsah Aplikace Správce připojení 3 Začínáme 3 Spuštění Správce připojení 3 Zobrazení stavu aktuálního připojení 3 Připojení k internetu 3 Připojení
Bezdrátový router AC1600 Smart
 Ochranné známky NETGEAR, logo NETGEAR a Connect with Innovation jsou obchodní známky nebo registrované obchodní známky společnosti NETGEAR, Inc. ve Spojených státech a jiných zemích. Informace mohou být
Ochranné známky NETGEAR, logo NETGEAR a Connect with Innovation jsou obchodní známky nebo registrované obchodní známky společnosti NETGEAR, Inc. ve Spojených státech a jiných zemích. Informace mohou být
 SIPURA telefonní adaptér Model: SPA-2100 Instalační a konfigurační příručka 1/6 Krok 1: Síťové požadavky instalace 1. Prosím, zkontrolujte, zda balení obsahuje následující věci: A). Sipura SPA-2100 B).
SIPURA telefonní adaptér Model: SPA-2100 Instalační a konfigurační příručka 1/6 Krok 1: Síťové požadavky instalace 1. Prosím, zkontrolujte, zda balení obsahuje následující věci: A). Sipura SPA-2100 B).
Přední panel SP3361 ADSL DATA LAN USB PWR
 Úvod Toto zařízení je kompatibilní s novými ADSL2+ standardy, poskytuje vysoký výkon a jednoduché použití. Umožňuje uživatelům využívat rychlejší komunikační rychlosti, než kdykoli předtím a využívat tří
Úvod Toto zařízení je kompatibilní s novými ADSL2+ standardy, poskytuje vysoký výkon a jednoduché použití. Umožňuje uživatelům využívat rychlejší komunikační rychlosti, než kdykoli předtím a využívat tří
INSTALAČNÍ MANUÁL. Tenda W301R Wireless-N Broadband Router
 INSTALAČNÍ MANUÁL Tenda W301R Wireless-N Broadband Router Před připojením zařízení k PC si prosím prostudujte následující pokyny. Neručíme za škody vzniklé nedodržením pokynů k instalaci a obsluze zařízení.
INSTALAČNÍ MANUÁL Tenda W301R Wireless-N Broadband Router Před připojením zařízení k PC si prosím prostudujte následující pokyny. Neručíme za škody vzniklé nedodržením pokynů k instalaci a obsluze zařízení.
TP-LINK TL-WR741N. Zapojení routeru. LED indikace
 TP-LINK TL-WR741N Velkou výhodou routeru od společnosti TP-LINK je, že všechny jejich modely mají prakticky stejné administrační rozhraní, proto se dá říct, že tento návod bude platit na všechny jejich
TP-LINK TL-WR741N Velkou výhodou routeru od společnosti TP-LINK je, že všechny jejich modely mají prakticky stejné administrační rozhraní, proto se dá říct, že tento návod bude platit na všechny jejich
OBSAH. Všechna práva vyhrazena. www.kguardsecurity.com
 OBSAH Průvodce nastavením sítě..2 Nastavení statické IP.... 5 Nastavení DHCP. 7 Nastavení Kguard free DDNS.. 11 Příručka Port Forwading z IE... 13 Příručka Port Forwarding pro mobilní telefon 17 Použití
OBSAH Průvodce nastavením sítě..2 Nastavení statické IP.... 5 Nastavení DHCP. 7 Nastavení Kguard free DDNS.. 11 Příručka Port Forwading z IE... 13 Příručka Port Forwarding pro mobilní telefon 17 Použití
DP-G321AirPlus TM G bezdrátový víceportový tiskový server. Napájecí adaptér 5 V ss, 2.5 A
 Toto zařízení lze nakonfigurovat pomocí libovolného aktuálního webového prohlížeče, např. Internet Explorer 6 nebo Netscape Navigator 7.0 Než začnete AirPlus G 802.11g/2.4 GHz bezdrátový víceportový tiskový
Toto zařízení lze nakonfigurovat pomocí libovolného aktuálního webového prohlížeče, např. Internet Explorer 6 nebo Netscape Navigator 7.0 Než začnete AirPlus G 802.11g/2.4 GHz bezdrátový víceportový tiskový
DWL-G520 AirPlus Xtreme G 2.4 GHz bezdrátový PCI adaptér
 Tento výrobek pracuje s následujícími operačními systémy: Windows XP, Windows 2000, Windows Me, Windows 98se DWL-G520 AirPlus Xtreme G 2.4 GHz bezdrátový PCI adaptér Než začnete Musíte mít minimálně následující
Tento výrobek pracuje s následujícími operačními systémy: Windows XP, Windows 2000, Windows Me, Windows 98se DWL-G520 AirPlus Xtreme G 2.4 GHz bezdrátový PCI adaptér Než začnete Musíte mít minimálně následující
Konfigurace WDS režimu u produktů bezdrátových AP a routerů Tenda
 UŽIVATELSKÝ MANUÁL Konfigurace WDS režimu u produktů bezdrátových AP a routerů Tenda UŽIVATELSKÝ MANUÁL Obsah Představení WDS 3 WDS režimy 3 Tenda vs. WDS 4 WDS scénáře 4 WDS přes 2 uzly 4 WDS přes tři
UŽIVATELSKÝ MANUÁL Konfigurace WDS režimu u produktů bezdrátových AP a routerů Tenda UŽIVATELSKÝ MANUÁL Obsah Představení WDS 3 WDS režimy 3 Tenda vs. WDS 4 WDS scénáře 4 WDS přes 2 uzly 4 WDS přes tři
WiFi kamera venkovní bezpečnostní Wanscam HW0043 HD 720P
 1516778124 VÝROBNÍ ČÍSLO WiFi kamera venkovní bezpečnostní Wanscam HW0043 HD 720P 1. POPIS Proč si právě vybrat tuto kameru? Hned z několika důvodů. Tím prvním je možnost nastavit kameru bez připojení
1516778124 VÝROBNÍ ČÍSLO WiFi kamera venkovní bezpečnostní Wanscam HW0043 HD 720P 1. POPIS Proč si právě vybrat tuto kameru? Hned z několika důvodů. Tím prvním je možnost nastavit kameru bez připojení
Stručný průvodce instalací
 QIG_NETIO4_cz_Layout..04 7: Stránka Stručný průvodce instalací Děkujeme, že jste zakoupili výrobek společnosti KOUKAAM a.s. Před jeho prvním použitím si prosím pečlivě přečtěte tento krátký návod. Předejdete
QIG_NETIO4_cz_Layout..04 7: Stránka Stručný průvodce instalací Děkujeme, že jste zakoupili výrobek společnosti KOUKAAM a.s. Před jeho prvním použitím si prosím pečlivě přečtěte tento krátký návod. Předejdete
NWA1100-N. Příručka k rychlé instalaci. Bezdrátový přístupový bod 802.11b/g/n PoE
 Bezdrátový přístupový bod 802.11b/g/n PoE Výchozí přihlašovací údaje IP adresa: http://192.168.1.2 Uživatelské jméno: admin Heslo: 1234 Příručka k rychlé instalaci Firmware v1.00 3/2011 Vydání 1 Copyright
Bezdrátový přístupový bod 802.11b/g/n PoE Výchozí přihlašovací údaje IP adresa: http://192.168.1.2 Uživatelské jméno: admin Heslo: 1234 Příručka k rychlé instalaci Firmware v1.00 3/2011 Vydání 1 Copyright
ZYXEL P-660HW-T3 v2. nastavení modemu. vzorové nastavení ADSL
 nastavení modemu ZYXEL P-660HW-T3 v2 Jsme rádi, že jste se rozhodli pro službu GoInternet. V následujících krocích vás provedeme nastavením modemu. Doporučujeme si tento dokument stáhnout do svého počítače,
nastavení modemu ZYXEL P-660HW-T3 v2 Jsme rádi, že jste se rozhodli pro službu GoInternet. V následujících krocích vás provedeme nastavením modemu. Doporučujeme si tento dokument stáhnout do svého počítače,
i-tec WPOINT - WiFi Repeater 300Mbps WPS (WPOINT-REPEAT) Manuál
 i-tec WPOINT - WiFi Repeater 300Mbps WPS (WPOINT-REPEAT) Manuál Úvod WPOINT - WiFi Repeater je kombinované zařízení pro využití v bezdrátových sítích (standardu 802.11 b/g/n) i kabelových sítích (Ethernet
i-tec WPOINT - WiFi Repeater 300Mbps WPS (WPOINT-REPEAT) Manuál Úvod WPOINT - WiFi Repeater je kombinované zařízení pro využití v bezdrátových sítích (standardu 802.11 b/g/n) i kabelových sítích (Ethernet
Instalační příručka WNP-RP-002 WiFi-opakovač, 300 mbps
 Instalační příručka WNP-RP-002 WiFi-opakovač, 300 mbps Česky Nastavení Wifi-opakovače v opakovacím módu Tato příručka popisuje kroky, které je třeba dodržovat, pro správné nastavení Vašeho přístroje Gembird
Instalační příručka WNP-RP-002 WiFi-opakovač, 300 mbps Česky Nastavení Wifi-opakovače v opakovacím módu Tato příručka popisuje kroky, které je třeba dodržovat, pro správné nastavení Vašeho přístroje Gembird
ZMODO NVR KIT. Instalační příručka
 ZMODO NVR KIT Instalační příručka KROK 1 1. Zkontrolujte si obsah balení ZMODO NVR Kitu: NVR server 4 x IP kamera Napájecí adaptéry pro IP kamery LAN kabel CD se softwarem Příručka ( ke stažení na www.umax.cz)
ZMODO NVR KIT Instalační příručka KROK 1 1. Zkontrolujte si obsah balení ZMODO NVR Kitu: NVR server 4 x IP kamera Napájecí adaptéry pro IP kamery LAN kabel CD se softwarem Příručka ( ke stažení na www.umax.cz)
Upozornění před instalací
 Upozornění před instalací Když bude ze síťové kamery vycházet kouř nebo neobvyklý zápach, okamžitě ji vypněte. Neumisťujte síťovou kameru do blízkosti zdrojů tepla, například televizoru nebo trouby. Chraňte
Upozornění před instalací Když bude ze síťové kamery vycházet kouř nebo neobvyklý zápach, okamžitě ji vypněte. Neumisťujte síťovou kameru do blízkosti zdrojů tepla, například televizoru nebo trouby. Chraňte
Stručný přehled. Extender bezdrátové sítě AC750. model EX3800
 Stručný přehled Extender bezdrátové sítě AC750 model EX3800 Začínáme Extender bezdrátové sítě NETGEAR zvyšuje dosah bezdrátové sítě zesílením stávajícího signálu WiFi a vylepšením celkové kvality signálu
Stručný přehled Extender bezdrátové sítě AC750 model EX3800 Začínáme Extender bezdrátové sítě NETGEAR zvyšuje dosah bezdrátové sítě zesílením stávajícího signálu WiFi a vylepšením celkové kvality signálu
Děkujeme vám, že jste si zakoupili USB Wi-Fi modem E5 (dále jen zařízení).
 Děkujeme vám, že jste si zakoupili USB Wi-Fi modem E5 (dále jen zařízení). Poznámka: Podporovanéfunkce a skutečný vzhled zařízení závisíod výrobku, kterýjste zakoupili. Nasledujícíobrázky slouží pouze
Děkujeme vám, že jste si zakoupili USB Wi-Fi modem E5 (dále jen zařízení). Poznámka: Podporovanéfunkce a skutečný vzhled zařízení závisíod výrobku, kterýjste zakoupili. Nasledujícíobrázky slouží pouze
J M K UP 009 IP KAMERA T865. Uživatelská příručka. Stručný průvodce instalací
 J M K UP 009 IP KAMERA T865 Uživatelská příručka Stručný průvodce instalací T865 IP kamera Stručný průvodce instalací Připojení k síti Připojte síťový kabel do příslušné zásuvky vzadu na kameře. Použijte
J M K UP 009 IP KAMERA T865 Uživatelská příručka Stručný průvodce instalací T865 IP kamera Stručný průvodce instalací Připojení k síti Připojte síťový kabel do příslušné zásuvky vzadu na kameře. Použijte
VMG1312- B30B. Wireless N VDSL2 4-portová brána s USB. Detaily přístupu do zařízení. Verze 1.01 Edice 2, 2/2014
 VMG1312- B30B Wireless N VDSL2 4-portová brána s USB Verze 1.01 Edice 2, 2/2014 Detaily přístupu do zařízení LAN IP Adresa Username Password http://10.0.0.138 Admin Admin Copyright 2013 ZyXEL Communications
VMG1312- B30B Wireless N VDSL2 4-portová brána s USB Verze 1.01 Edice 2, 2/2014 Detaily přístupu do zařízení LAN IP Adresa Username Password http://10.0.0.138 Admin Admin Copyright 2013 ZyXEL Communications
VoIP telefon Gigaset A580IP
 VoIP telefon Gigaset A580IP Návod na instalaci a nastavení V tomto návodu popisujeme nastavení telefonu Gigaset A580IP. Instalace voip telefonu : Po vybalení z krabice telefon složíme podle přiloženého
VoIP telefon Gigaset A580IP Návod na instalaci a nastavení V tomto návodu popisujeme nastavení telefonu Gigaset A580IP. Instalace voip telefonu : Po vybalení z krabice telefon složíme podle přiloženého
DI-624+ 2.4 GHz bezdrátový směrovač AirPlus G+
 Tento přístroj lze nastavit pomocí libovolného aktuálního webového prohlížeče, např. Internet Explorer 6 nebo Netscape Navigator 6.2.3. DI-624+ 2.4 GHz bezdrátový směrovač AirPlus G+ Než začnete 1. Pokud
Tento přístroj lze nastavit pomocí libovolného aktuálního webového prohlížeče, např. Internet Explorer 6 nebo Netscape Navigator 6.2.3. DI-624+ 2.4 GHz bezdrátový směrovač AirPlus G+ Než začnete 1. Pokud
Řada P-27xx. Příručka k rychlé instalaci
 Modely P-2701RL VoIP adaptér (ATA) / brána s podporou klasické linky (Lifeline) P-2702R VoIP adaptér (ATA) / brána Firmware 1.01 Vydání 1, 9/2010 Výchozí nastavení: IP adresa: http://192.168.1.1 Uživatelské
Modely P-2701RL VoIP adaptér (ATA) / brána s podporou klasické linky (Lifeline) P-2702R VoIP adaptér (ATA) / brána Firmware 1.01 Vydání 1, 9/2010 Výchozí nastavení: IP adresa: http://192.168.1.1 Uživatelské
o DHCP Client (Klient DHCP) o Static IP (Statická IP) IP Address (IP adresa)... Subnet Mask(Maska podsíte)...
 WA-2204A-TX Autorizovaný prodejce v ČR: Aktuální informace o produktu a nejnovější verze firmware naleznete na www.zcomax.cz. 2004-2007 atlantis datacom s.r.o. Obsah příručky si neklade nároky na úplnost
WA-2204A-TX Autorizovaný prodejce v ČR: Aktuální informace o produktu a nejnovější verze firmware naleznete na www.zcomax.cz. 2004-2007 atlantis datacom s.r.o. Obsah příručky si neklade nároky na úplnost
IP kamery DIGITUS Plug&View
 IP kamery DIGITUS Plug&View Stručný průvodce instalací Obsah balení 1 IP kamera Plug&View 1 napájecí zdroj s kabelem 1 kabel s ethernetem 1 stručný průvodce instalací 1 disk CD s nástroji 1 odnímatelná
IP kamery DIGITUS Plug&View Stručný průvodce instalací Obsah balení 1 IP kamera Plug&View 1 napájecí zdroj s kabelem 1 kabel s ethernetem 1 stručný průvodce instalací 1 disk CD s nástroji 1 odnímatelná
STRUČNÝ NÁVOD K POUŽITÍ
 STRUČNÝ NÁVOD K POUŽITÍ REPOTEC RP-IP0613 Úvod Bandwidth manager REPOTEC (dále jen BM) je levný a jednoduchý omezovač rychlosti pro jakékoliv sítě založené na protokolu TCP/IP. Velice snadno se ovládá
STRUČNÝ NÁVOD K POUŽITÍ REPOTEC RP-IP0613 Úvod Bandwidth manager REPOTEC (dále jen BM) je levný a jednoduchý omezovač rychlosti pro jakékoliv sítě založené na protokolu TCP/IP. Velice snadno se ovládá
DŮLEŽITÉ INFORMACE, PROSÍM ČTĚTE!
 DŮLEŽITÉ INFORMACE, PROSÍM ČTĚTE! Tento dodatek k uživatelské příručce obsahuje postup nastavení USB portu pro ADSL modem CellPipe 22A-BX-CZ Verze 1.0 01/2004 Úvod Vážený zákazníku, tento text popisuje
DŮLEŽITÉ INFORMACE, PROSÍM ČTĚTE! Tento dodatek k uživatelské příručce obsahuje postup nastavení USB portu pro ADSL modem CellPipe 22A-BX-CZ Verze 1.0 01/2004 Úvod Vážený zákazníku, tento text popisuje
PŘÍRUČKA SÍŤOVÝCH APLIKACÍ
 PŘÍRUČKA SÍŤOVÝCH APLIKACÍ Uložení protokolu tisku na síť Verze 0 CZE Definice poznámek V celé Příručce uživatele používáme následující ikony: Poznámky uvádějí, jak reagovat na situaci, která může nastat,
PŘÍRUČKA SÍŤOVÝCH APLIKACÍ Uložení protokolu tisku na síť Verze 0 CZE Definice poznámek V celé Příručce uživatele používáme následující ikony: Poznámky uvádějí, jak reagovat na situaci, která může nastat,
