Obsah. Obsah. Úvod... 7
|
|
|
- Ilona Pospíšilová
- před 7 lety
- Počet zobrazení:
Transkript
1
2
3
4
5 Obsah Obsah Úvod Digitální fotografie Prohlížení obrázků pomocí Nero PhotoSnap Viewer Zobrazení na celou obrazovku Jak zjednodušit přechod do jiné složky Informace o obrázku Prohlížení fotografií pomocí aplikace Nero Home Úprava obrázků pomocí Nero PhotoSnap Jak pracovat s oknem Nero PhotoSnap Změna expozice Jak pracovat s předvolbami Jas a kontrast Oříznutí Vyvážení barev Změna velikosti Natočení Šum Další efekty Tisk obrázku Zpracování digitálního videa pomocí aplikace Nero Vision Jak vytvořit prezentaci Popis okna Jak otevřít a uložit projekt Prezentace na časové ose Export projektu Nahrávání videa Střih videa Střih videa Přechody Titulky Zvuk Efekty Import DVD Vytvoření DVD Sestavení obsahu DVD Rozdělení titulu na kapitoly Vytvoření nabídky DVD Nastavení menu kapitol...85 Digitální fotografie a video v Nero 8 5
6 Obsah Jak uložit menu jako šablonu Náhled menu Vypálení DVD Vytvoření nabídky DVD v pokročilém režimu Jak vypálit disk Vypalování datových disků Vypalování DVD Kopírování disků Rejstřík Digitální fotografie a video v Nero 8
7 Úvod Program Nero je dnes velkým konglomerátem aplikací, které všechny usměrňují uživatele k jedinému hlavnímu cíli vypálit kvalitní disk, a to jak CD, tak DVD. Ke stejnému cíli bychom měli dospět i při četbě této knihy, což znamená, že byste si měli sami vypálit disk s vlastními fotografiemi nebo vlastním videem. Program Nero je na trhu několik let a za tu dobu si získal spoustu příznivců. V současnosti je to u nás patrně nejpoužívanější aplikace zabývající se vypalováním optických disků. Od podzimu roku 2007 je k dispozici verze Nero 8 a podle ní je také psána tato kniha. Hlavní a nejdůležitější složkou programového balíku je Nero Burning ROM, aplikace, která dovede vypálit ze zdrojových dat prakticky každý typ optického disku. Její poněkud zjednodušenou verzí je Nero Express. Tyto aplikace použijeme v závěru této knihy k vypálení dat na disky, ale k tomu máme ještě daleko. S tím souvisí i ostatní aplikace dodávané s Nerem; na tomto místě nebudu vyjmenovávat všechny, ale jen ty, které mohou bezprostředně souviset s předmětem této knihy (v abecedním pořadí): Nero BackItUp vám umožní pravidelně zálohovat data. Nero CoverDesigner umožňuje tisknout obaly vypálených CD a DVD. Nero Home je ústřední aplikace pro přístup ke všem mediálním souborům umožňující jejich prohlížení a správu v počítači nebo na obrazovce televizoru. Nero Manuals není aplikace, pod touto položkou najdete v nabídce Úvod Start uživatelské příručky k jednotlivým aplikacím Nero. Nero PhotoSnap je program k editaci a úpravě statických obrázků (digitálních fotografií). Nero PhotoSnap Viewer umožňuje poměrně komfortně prohlížet fotografie a jiné obrázky. Nero Recode slouží k překódování nechráněných filmů DVD na disky DVD nebo pevné disky, a to bez ztráty kvality. Nero ShowTime umožňuje sledovat filmy DVD, poslouchat hudbu a vlastně proměnit počítač v domácí kino. Nero StartSmart je jakýsi rozcestník, který se vás otáže, jaké máte záměry, a podle toho zvolí příslušnou aplikaci. Nero Vision je program pro úpravy a střih videa. Poznámka Všechny tyto aplikace jsou popsány v publikaci Nero 8 kompletní průvodce vypalováním CD a DVD, kterou vydalo nakladatelství Grada v roce Komu je kniha určena Tato kniha je určena všem, kteří začínají s digitální fotografií nebo již nějaký čas fotografují a chtějí své obrázky prohlížet v naprosté pohodě. Právě tak je tato kniha určena majitelům videokamer, kteří se nespokojí s prostým přehráváním záznamu a chtějí jej umět sestříhat, opatřit titulky a zvukem a vypálit na DVD. Digitální fotografie a video v Nero 8 7
8 Úvod Co musí umět čtenář, který chce číst tuto knihu Čtenář této knihy by toho měl umět přece jen o trochu víc než úplný začátečník. Kromě toho, že umí počítač spustit a vypnout, spouštět programy, pracovat s klávesnicí a myší, od něj očekávám, že se vyzná v systému souborů a složek a umí pracovat se základními dialogovými okny pro otevření a uložení souboru. Těžiště knihy je někde jinde a není v ní místo na opakování základních dovedností. Co obsahuje tato kniha Kniha je rozdělena do dvou rozsáhlých a jedné krátké kapitoly. První z nich se zabývá aplikacemi pro zpracování digitální fotografie, druhá digitálního videa, třetí je věnována vypalování disků. V první kapitole se na úvod seznámíte s možnostmi prohlížení obrázků v aplikacích Nero PhotoSnap Viewer a Nero Home. Velká část této kapitoly je pak věnována úpravám fotografií v aplikaci Nero PhotoSnap. Po seznámení s možnostmi tohoto programu jsou popsány nejdůležitější funkce úprava expozice obrázku, jasu a kontrastu, oříznutí, vyvážení barev, změna velikosti. Dočtete se zde také o mnoha zajímavých a mnohdy i zábavných efektech. Druhá kapitola je celá věnována aplikaci Nero Vision, jejímž hlavním úkolem je zpracování projektu pro budoucí DVD a jeho vypálení. Základní možnosti programu jsou popsány na vytvoření jednoduché prezentace fotografií. Znalosti takto získané pak jistě uplatníte při složitějších operacích při vlastním střihu videa editaci videoklipů, přechodů, titulků, zvuku atd. Z takto upraveného videa (několika filmů neboli titulů) již lze sestavit DVD, a protože každé DVD by mělo mít úvodní menu, je velká část kapitoly věnována popisu vytváření menu, a to jak podle šablony, tak zcela podle vlastní fantazie čtenáře. Závěrečná třetí kapitola je pojata jako rychlokurz vypalování disků. Použité konvence a struktura knihy Kniha je rozdělena do kapitol, které mají svoji vlastní strukturu. Pro snazší orientaci v knize jsou použity následující typografické prvky: Kurzíva označuje názvy softwaru. Tučně jsou označeny internetové adresy, názvy dialogových oken a příkazy z nabídek programů, např. Soubor Otevřít. Pro názvy kláves a klávesových zkratek jsou použity Kapitálky. Kromě toho se v textu setkáte s množstvím ikonek, které označují jiné typy odstavců: Poznámka Takto bude uveden odstavec, který rozšiřuje probíranou problematiku o nějakou zajímavost či výjimečnost. Upozornění Varování upozorňuje na úskalí, se kterým se můžete při práci setkat, a je proto dobré zůstat stále ve střehu. Tip Tip vám nabízí zpravidla nějaké usnadnění, kterým si oproti standardnímu postupu můžete práci ulehčit. Na tomto místě musím předpokládat, že máte již ve svém počítači program Nero nainstalován, že jste si již některé jeho aplikace vyzkoušeli a vše pracuje bez závad. Abychom si v textu knihy vzájemně porozuměli, je třeba na tomto místě vysvětlit 8 Digitální fotografie a video v Nero 8
9 Úvod několik základních pojmů, a to většinou proto, že v běžné praxi se používají jiné výrazy pro stejná označení. Ukazatel myši grafický symbol ovládaný pohybem myši po podložce, též kurzor myši nebo myší kurzor. Najetí umístění ukazatele myši na objekt, kterým se bude uživatel dále zabývat. Klepnutí stisknutí a následné uvolnění levého tlačítka myši; dříve kliknutí. Poklepání dvojí rychlé stisknutí levého tlačítka myši, nutné například ke spuštění programu pomocí ikony; dříve dvojklik nebo dablklik Stisk tlačítka tlačítkem se zde rozumí grafický orámovaný objekt na obrazovce, ve kterém je umístěn text nebo piktogram. Tlačítko se stiskne najetím na objekt a následným klepnutím. Zpravidla se tak vyvolá akce. Zadání příkazu z nabídky nabídka je lišta umístěná pod horním okrajem okna, příkaz se zadává klepnutím na název skupiny příkazů a dále na položku příkazu z rozbalené rolety. Místní nabídka nabídka otevřená stiskem pravého tlačítka myši na objektu, jehož se má příkaz týkat. Příkaz se ale zadává stiskem levého tlačítka myši. Výběr označená část textu, obrázku, dokumentu. Všechny další operace se budou týkat celého tohoto výběru, ale nikoli dalších objektů. Klávesová zkratka současný stisk dvou nebo více kláves, jedna z nich je přeřaďovač Ctrl, Alt nebo Shift. Zapisuje se například Ctrl+S, což znamená, že je třeba nejdříve stisknout klávesu Ctrl, podržet, přidat stisk klávesy S a vše uvolnit. Ikona vers. Tlačítko. Ikonou se rozumí objekt na pracovní ploše Windows nebo v otevřeném okně, skládá se z piktogramu a popisku a je třeba ji aktivovat poklepáním; většinou se jejím prostřednictvím spouštějí aplikace. Tlačítko je zpravidla ohraničený objekt v aplikačním nebo dialogovém okně, k jeho aktivaci stačí jediné klepnutí a jeho prostřednictvím se vykoná určitý příkaz (naznačený popiskem nebo piktogramem) nebo otevře dialogové okno. Názvy tlačítek, které uvádíme v této knize, jsou shodné s popiskem, který se zobrazí po najetí ukazatelem myši na tlačítko. Pokud některá tlačítka nedávají popisek (stává se to), uvádíme název tlačítka shodný s následující akcí, následně otevřeným dialogovým oknem nebo výrazem vyplývajícím z kontextu; v každém případě se pokoušíme umístění tohoto tlačítka lokalizovat pomocí obrázku. Poznámka Tato kniha je napsána v prostředí Windows Vista. Znamená to, že všechny obrázky i postupy budou odpovídat tomuto novému operačnímu systému. Používáte-li ve svém počítači ještě starší systém (pravděpodobně Windows XP), nemůže to být na škodu, protože všechny aplikace Nera pracují stejně bez ohledu na operační systém. Rozdíly však mohou být v některých dialogových oknech a zejména pak při použití aplikace Průzkumník, s níž se v textu také setkáte. Pro majitele systému Windows XP bude na tomto místě vloženo do knihy několik speciálních odstavců. Digitální fotografie a video v Nero 8 9
10 1. Digitální fotografie 1. Digitální fotografie Pro práci s obrázky a tedy i digitálními fotografiemi jsou v Nero 8 určeny dvě aplikace: Nero PhotoSnap Viewer slouží jako prohlížeč obrázků. Nero PhotoSnap je poměrně účinný nástroj pro úpravu obrázků. Oběma těmto aplikacím je věnována tato kapitola. 1.1 Prohlížení obrázků pomocí Nero PhotoSnap Viewer Jakmile spustíte poprvé aplikaci Nero PhotoSnap Viewer, otevře se před vámi okno programu, které je zcela prázdné. Další pokračování umožňuje panel nabí- dek a také panel nástrojů, který je ale zpočátku prakticky neaktivní. Je potřeba, abyste sami programu sdělili, kde nějaké ty obrázky jsou. Proto stiskněte tlačítko Otevřít na panelu nástrojů, eventuálně zadejte příkaz Soubor Otevřít. Otevře se dialogové okno Vyberte obrázek pro otevření jako na obrázku 1.1. Je to standardní okno pro otevření souborů, jaké znáte z ostatních aplikací pracujících pod Windows. V levém panelu okna je třeba vyhledat disk a složku, v níž máte uloženy fotografie. (O způsobu třídění si povíme o pár stránek dále.) V pravém panelu okna se nabízejí soubory s uloženými obrázky. Můžete je nechat zobrazit několika způsoby, když z místní nabídky otevřené na ploše okna zadáte Obrázek 1.1: Jak otevřít obrázek prostřednictvím dialogového okna 10 Digitální fotografie a video v Nero 8
11 1. Digitální fotografie příkaz Zobrazit. Windows Vista zde nabízejí sedm způsobů zobrazení. V pravé části okna se zobrazuje náhled obrázku, na jehož ikonu klepnete. Tento náhled můžete zvětšit nebo zmenšit, když přesunete rozhraní mezi oběma panely okna, tento pohyb naznačuje na obrázku 1.1 ukazatel myši podobný dvousměrné šipce. Zastavíte-li ukazatelem myši na některé ikoně, dostanete stručný popisek obrázku, udává se zde datum vzniku fotografie, rozlišení a velikost souboru. Obrázek otevřete, pokud na ikonu poklepete nebo stisknete tlačítko OK. Obrázek se otevře do okna aplikace Nero PhotoSnap tak, aby jeho okno optimálně vyplnil. Stiskem kláves + (plus) nebo (minus) na numerické klávesnici můžete zobrazení zvětšit nebo zmenšit, pak spatříte třeba jen výřez jako na obrázku 1.2. Stejně vám poslouží tlačítka Zvětšit a Zmenšit na panelu nástrojů. Základní informace o obrázku můžete získat dole na stavovém řádku zobrazuje se zde název obrázku, údaj o jeho rozlišení a procento zvětšení (zmenšení) oproti základní velikosti. Mezi obrázky můžete procházet, a to vždy k následujícímu nebo k předchozímu (řazeno podle názvu souboru). K tomu lze využít tlačítek Předchozí a Další vpravo na panelu nástrojů, ale určitě pro vás bude výhodnější použít klávesy Page Down nebo Page Up. Pokud totiž později použijete režim prohlížení celé obrazovky, logicky nejsou tlačítka na panelu nástrojů dostupná. Tip Nejjednodušší asi bude procházet mezi obrázky otáčením kolečka myši. Obrázek 1.2: Okno aplikace Nero PhotoSnap Viewer během prohlížení obrázku Digitální fotografie a video v Nero 8 11
12 1. Digitální fotografie Obrázek 1.3: Základní nastavení aplikace Nero PhotoSnap Viewer Jak už jsem uvedl, měřítko zobrazení můžete změnit, a to tlačítky na panelu nástrojů nebo stiskem kláves + a. Pro úpravu měřítka zobrazení však dává program další účinné nástroje. Jistě jste si už povšimli, že po otevření se obrázek přizpůsobí velikosti okna. To není samo sebou, je to dáno základním nastavením, které ovšem sami můžete změnit. Okno Předvolby, které slouží pro základní nastavení, otevřete zadáním příkazu Soubor Možnosti. Najdete zde pět zaškrtávacích políček a jedno tlačítko viz obrázek 1.3. Aby se obrázek po otevření přizpůsobil velikosti okna (buď podle šířky, nebo podle výšky), musí být zaškrtnuto políčko Nastavovat velikost obrázku automaticky. Pokud toto nastavení zrušíte, bude se obrázek zobrazovat v základní velikosti, tedy 100 %. Pak to znamená, že 1 pixel obrázku odpovídá 1 pixelu obrazovky, a většina digitálních fotografií je mnohem větší než obrazovka, takže spatříte jen výřez. Poznámka Pixel (picture element) je nejmenší jednotka digitální rastrové (bitmapové) grafiky. Představuje jeden bod na monitoru, resp. jeden bod obrázku zadaný svou barvou a pozicí. K tomuto oknu se na dalších stránkách vrátíme, až nastane vhodná chvíle. Prozatím si můžete nastavit barvu pozadí okna, když stisknete tlačítko Výběr barvy a zvolíte některou ze 48 nabízených možností. Měřítko zobrazení můžete měnit skokem, pokud otevřete místní nabídku a z ní zvolíte příkaz Přesné zvětšení. Rozbalená podnabídka vám dá vybrat ze sedmi možností od 12,5 do 800 %. Tip Máte-li zájem nastavit odlišné měřítko zobrazení, pak zadejte příkaz Zobrazit Zvětšit Vlastní a v otevřeném dialogovém okně Nastavit zadejte hodnotu v rozmezí od 1 do 800. Tip Je-li obrázek větší než vymezená plocha okna, můžete jím na obrazovce posunovat. K tomu vám poslouží buď vodorovný a svislý posuvník na okraji okna, nebo přímo tažení pomocí myši na ploše obrázku. Ukazatel myši se přitom stále podobá obyčejné šipce. Nero PhotoSnap Viewer nerozpozná obrázky fotografované na výšku. Chcete-li si takovou fotografii prohlédnout ve správné poloze, je třeba obrázek otočit, a to stiskem jednoho z tlačítek Vlevo nebo Vpravo na panelu nástrojů. Toto otočení je však jen dočasné, při dalším prohlížení bude obrázek opět orientován chybně Zobrazení na celou obrazovku Optimální je, využijete-li pro předvádění obrázku celou plochu monitoru. To vám umožní tlačítko Na celou obrazovku na panelu nástrojů, také však stačí na obrázku poklepat. 12 Digitální fotografie a video v Nero 8
13 1. Digitální fotografie Pokud by poklepání nestačilo, znamená to, že je třeba v dialogovém okně Předvolby zaškrtnout políčko Dvojím kliknutím vždy otevřít obrázek na celou obrazovku (viz obrázek 1.3). Pokud chcete i při prohlížení Na celou obrazovku vědět, jak se obrázek jmenuje a kde je uložen, zaškrtněte v dialogovém okně Předvolby políčko Zobrazit název obrázku při zobrazení na celou obrazovku. Malý popisek se pak nachází v levém horním rohu okna. Při zobrazení Na celou obrazovku nejsou k dispozici žádné nástroje. Po pravdě řečeno budete potřebovat pouze tři, a s těmi si poradíte takto: K jinému obrázku přejdete stiskem klávesy Page Up (Page Down) nebo otáčením kolečka myši. Obrázek otočíte, pokud otevřete pravým tlačítkem myši místní nabídku a z ní zadáte příkaz Otočit vlevo (Otočit vpravo). Měřítko zobrazení upravíte stiskem kláves + nebo na numerické klávesnici. Tip Prohlížení na celé obrazovce zrušíte nejlépe stiskem klávesy ESC. Stisknete-li tlačítko Upravit na panelu nástrojů, otevře se aktuální obrázek v okně aplikace Nero PhotoSnap, která je určena k editaci obrázků; o ní si můžete číst o několik stránek dál. Okno aplikace Nero PhotoSnap Viewer zůstává nadále otevřeno a můžete se k němu kdykoli vrátit Jak zjednodušit přechod do jiné složky Aplikace Nero PhotoSnap Viewer nedisponuje vlastním nástrojem pro procházení a třídění obrázků. Je schopna pouze procházet mezi obrázky nacházejícími se v aktuální složce. Záhy zjistíte, že je to velmi nepraktické, a možná se začnete poohlížet po jiném nástroji. Ještě však chvíli počkejte. Je možné, že autoři programu Nero tuto situaci v příštích verzích změní k lepšímu, my si však vůbec nemusíme zoufat. Vše se totiž dá pohodlně obejít, pokud použijete pro Obrázek 1.4: Využití aplikace Průzkumník pro procházení mezi složkami a výběr obrázků Digitální fotografie a video v Nero 8 13
14 1. Digitální fotografie procházení mezi složkami aplikaci Průzkumník. Znamená to, že můžete vynechat dialogové okno Otevřít. Podívejte se na obrázek 1.4. Jsou zde vedle sebe uspořádána okna Nero PhotoSnap (vpravo) a Průzkumník (vlevo). V okně aplikace Průzkumník je dostupný jak strom složek, kterým můžete výhodně procházet celým systémem složek na disku, tak i okno s miniaturami obrázků. Pouhým přetažením ikony obrázku levým tlačítkem myši do okna aplikace PhotoSnap se daný obrázek otevře, tím se zpřístupní celá složka a můžete pokračovat v prohlížení obrázků. Okno aplikace Průzkumník může zůstat trvale otevřeno, zatímco okno Nero PhotoSnap Viewer můžete po změně složky ihned maximalizovat (už víte, že stačí na obrázku poklepat). Před otevřením jiné složky stačí okno PhotoSnap obnovit a okno Průzkumníka bude ihned dostupné Informace o obrázku Aplikace Nero PhotoSnap Viewer vám může podat komplexní informace o aktuálně otevřeném obrázku, když na panelu nástrojů stisknete tlačítko Informace. Otevře se dialogové okno Informace o souboru viz obrázek 1.5. Nejdůležitější informace získáte v horní části okna jedná se především o velikost obrázku v pixelech a rozlišení v dpi. Poznámka Jednotka dpi (dot per inch) určuje, kolik obrazových bodů (pixelů) se vejde do délky jednoho palce (2,54 cm). Obrázek 1.5: Okno podává informace o právě otevřeném obrázku Další informace, tzv. metadata, jsou zde rozděleny do tří skupin: Hlavní obrázek získáte zde informace o typu fotoaparátu, orientaci obrázku, rozlišení, času poslední změny; zpravidla to bývá datum a čas pořízení snímku. Specifikace EXIF (z anglického Exchangeable image file format) je způsob pro ukládání metadat, která do obrázků vkládají digitální fotoaparáty. Většina moderních přístrojů tato metadata ukládá, nesetkáte se s nimi pochopitelně u skenovaných obrázků apod. Jsou zde k dispozici základní údaje o délce expozice a clonovém čísle, datu vytvoření snímku, použití blesku atd. Náhled nejméně podstatná část informací, zpravidla se zde nedovíte nic jiného, než je uvedeno výše. 14 Digitální fotografie a video v Nero 8
15 + Pokud byste chtěli tyto informace dále zpracovat, můžete stisknout tlačítko Zkopírovat do schránky a potom obsah schránky vložit například do okna textového editoru. 1.2 Prohlížení fotografií pomocí aplikace Nero Home Aplikace Nero Home vám umožní něco, co Nero PhotoSnap Viewer zatím nedokáže prohlížet si fotografie jako prezentaci. Její ovládání je někdy trochu těžkopádné, ale poskytne za to aspoň částečný komfort. V základním zobrazení ihned po spuštění (viz obrázek 1.6) spatříte na modré 1. Digitální fotografie ploše několik ikon seřazených do kruhu. Tato aplikace totiž přehrává nejen fotografie, ale vše, co je vlastně myslitelné, tedy i video, zvuky atd. K fotografiím se ale zprvu prokousávejte trochu jinou cestou. Zvolíte-li ikonu Zařízení (podobá se nejspíše mobilnímu telefonu), můžete zvolit položku Tento počítač. Klepnete-li na ni, nabídne vám okno seznam disků a dalších složek v počítači. Víte-li, kde jsou fotografie uloženy, máte vyhráno. Postupným dalším poklepáním přes název disku, název složky a název podsložky byste se měli dostat až k aktuální složce obrázků, jako třeba na obrázku 1.7. Nabídka po levé straně okna vám dává vybrat další postup; jakmile se Nero Home Obrázek 1.6: Okno aplikace Nero Home nastavené pro prohlížení fotografií Digitální fotografie a video v Nero 8 15
16 1. Digitální fotografie Obrázek 1.7: Výběr složky k přehrávání blíže seznámí s obsahem složky, bude vám vlevo dole předvádět náhled prezentace. Pro přehrávání je třeba nejdříve položku vybrat (vyberete ji klepnutím, vpravo je vidět symbol zaškrtnutí) a pak klepnout na položku Přehrát; někdy se může stát, že budete muset chvíli počkat, než se prezentace spustí. Tip Pokud vyberete více položek (klepnutím při stisknuté klávese SHIFT nebo CTRL), budou přehrávány v jedné prezentaci obrázky ze všech vybraných složek). V základním nastavení setrvá obrázek na ploše pět vteřin. Mezi obrázky jsou řazeny náhodně přechody. Když v záhlaví okna stisknete tlačítko Maximalizovat, bude prezentace probíhat na celé obrazovce a navíc se všechny prvky okna stanou neviditelnými. Tlačítka určená pro manipulaci s oknem se zobrazí až poté, co ukazatelem myši najedete do pravého horního rohu. Přehrávání fotografií můžete sledovat klidně se založenýma rukama, ale lepší bude, když je budete sami řídit. Najedete-li ukazatelem myši nad promítací plochu, zobrazí se ovládací panel, který můžete vidět na obrázku 1.8. Červený proužek vás informuje o tom, jak daleko pre zentace postoupila; kle pnete-li sem, prezen tace přeskočí na snímek odpovídající dané pozici tak jako na obrázku 1.8. Zde je navíc v levém dolním rohu pa trný začínající přechod. 16 Digitální fotografie a video v Nero 8
Ukázka knihy z internetového knihkupectví www.kosmas.cz
 Ukázka knihy z internetového knihkupectví www.kosmas.cz k á z k a k n i h y z i n t e r n e t o v é h o k n i h k u p e c t v í w w w. k o s m a s. c z, U I D : K O S 1 8 0 7 1 1 U k á z k a k n i h y
Ukázka knihy z internetového knihkupectví www.kosmas.cz k á z k a k n i h y z i n t e r n e t o v é h o k n i h k u p e c t v í w w w. k o s m a s. c z, U I D : K O S 1 8 0 7 1 1 U k á z k a k n i h y
Obsah. Obsah. Úvod... 7
 Obsah Obsah Úvod... 7 1. Digitální fotografie... 10 1.1 Prohlížení obrázků pomocí Nero PhotoSnap Viewer... 10 1.1.1 Zobrazení na celou obrazovku...12 1.1.2 Jak zjednodušit přechod do jiné složky...13 1.1.3
Obsah Obsah Úvod... 7 1. Digitální fotografie... 10 1.1 Prohlížení obrázků pomocí Nero PhotoSnap Viewer... 10 1.1.1 Zobrazení na celou obrazovku...12 1.1.2 Jak zjednodušit přechod do jiné složky...13 1.1.3
Pinnacle Studio 14. Josef Pecinovský. Obsah. Odpovědný redaktor Ing. Pavel Němeček Sazba Jana Davídková Počet stran 128 První vydání, Praha 2010
 Obsah Josef Pecinovský Pinnacle Studio 14 Vydala Grada Publishing, a.s. U Průhonu 22, Praha 7 jako svou 3931. publikaci Odpovědný redaktor Ing. Pavel Němeček Sazba Jana Davídková Počet stran 128 První
Obsah Josef Pecinovský Pinnacle Studio 14 Vydala Grada Publishing, a.s. U Průhonu 22, Praha 7 jako svou 3931. publikaci Odpovědný redaktor Ing. Pavel Němeček Sazba Jana Davídková Počet stran 128 První
Obsah. Úvod Začínáme s PowerPointem Operace se snímky Pro koho je kniha určena...10 Použité konvence...11
 Obsah Úvod... 9 Pro koho je kniha určena...10 Použité konvence...11 Začínáme s PowerPointem... 13 1.1 Základní pojmy...14 1.2 Podokno úloh...16 1.3 Zobrazení dokumentu...17 1.4 Uložení prezentace...21
Obsah Úvod... 9 Pro koho je kniha určena...10 Použité konvence...11 Začínáme s PowerPointem... 13 1.1 Základní pojmy...14 1.2 Podokno úloh...16 1.3 Zobrazení dokumentu...17 1.4 Uložení prezentace...21
Ukázka knihy z internetového knihkupectví www.kosmas.cz
 Ukázka knihy z internetového knihkupectví www.kosmas.cz k á z k a k n i h y z i n t e r n e t o v é h o k n i h k u p e c t v í w w w. k o s m a s. c z, U I D : K O S 1 8 1 5 0 8 U Jan Pecinovský, Josef
Ukázka knihy z internetového knihkupectví www.kosmas.cz k á z k a k n i h y z i n t e r n e t o v é h o k n i h k u p e c t v í w w w. k o s m a s. c z, U I D : K O S 1 8 1 5 0 8 U Jan Pecinovský, Josef
Ukázka knihy z internetového knihkupectví www.kosmas.cz
 Ukázka knihy z internetového knihkupectví www.kosmas.cz U k á z k a k n i h y z i n t e r n e t o v é h o k n i h k u p e c t v í w w w. k o s m a s. c z, U I D : K O S 1 8 1 2 0 6 Obsah Josef Pecinovský
Ukázka knihy z internetového knihkupectví www.kosmas.cz U k á z k a k n i h y z i n t e r n e t o v é h o k n i h k u p e c t v í w w w. k o s m a s. c z, U I D : K O S 1 8 1 2 0 6 Obsah Josef Pecinovský
PowerPoint 2010 snadno a rychle
 Josef Pecinovský PowerPoint 2010 snadno a rychle Vydala Grada Publishing, a.s. U Průhonu 22, Praha 7 jako svou 4134. publikaci Odpovědný redaktor Hynek Šeda Sazba Hynek Šeda Počet stran 96 První vydání,
Josef Pecinovský PowerPoint 2010 snadno a rychle Vydala Grada Publishing, a.s. U Průhonu 22, Praha 7 jako svou 4134. publikaci Odpovědný redaktor Hynek Šeda Sazba Hynek Šeda Počet stran 96 První vydání,
Josef Pecinovský PowerPoint 2007
 Josef Pecinovský PowerPoint 2007 Jak na PowerPoint 2007 v rekordním čase Josef Pecinovský Vydala Grada Publishing, a.s. U Průhonu 22, Praha 7 jako svou 3054. publikaci Odpovědný redaktor Karel Samohýl
Josef Pecinovský PowerPoint 2007 Jak na PowerPoint 2007 v rekordním čase Josef Pecinovský Vydala Grada Publishing, a.s. U Průhonu 22, Praha 7 jako svou 3054. publikaci Odpovědný redaktor Karel Samohýl
MS OFFICE, POWERPOINT
 Škola: Autor: DUM: Vzdělávací obor: Tematický okruh: Téma: Masarykovo gymnázium Vsetín Mgr. Petr Koňařík MGV_VT_SS_1S2-D15_Z_OFF_PP.docx Informatika MS Office Powerpoint MS OFFICE, POWERPOINT ÚVOD PowerPoint
Škola: Autor: DUM: Vzdělávací obor: Tematický okruh: Téma: Masarykovo gymnázium Vsetín Mgr. Petr Koňařík MGV_VT_SS_1S2-D15_Z_OFF_PP.docx Informatika MS Office Powerpoint MS OFFICE, POWERPOINT ÚVOD PowerPoint
Jednoduché stříhání videa
 Pátek 23. listopadu Jednoduché stříhání videa Máte-li v projektu vložený alespoň jeden videozáznam, objeví se pod náhledem ovládací tlačítka pro spuštění (respektive zastavení) přehrávání a posun vpřed
Pátek 23. listopadu Jednoduché stříhání videa Máte-li v projektu vložený alespoň jeden videozáznam, objeví se pod náhledem ovládací tlačítka pro spuštění (respektive zastavení) přehrávání a posun vpřed
je aplikace určená k editaci videozáznamu, funguje v operačních systémech Windows Vista a Windows7
 Live Movie Maker je aplikace určená k editaci videozáznamu, funguje v operačních systémech Windows Vista a Windows7 Importovat video Klepněte na prozatím jediné aktivní tlačítko Přidat videa a fotografie
Live Movie Maker je aplikace určená k editaci videozáznamu, funguje v operačních systémech Windows Vista a Windows7 Importovat video Klepněte na prozatím jediné aktivní tlačítko Přidat videa a fotografie
Ukázka knihy z internetového knihkupectví www.kosmas.cz
 Ukázka knihy z internetového knihkupectví www.kosmas.cz U k á z k a k n i h y z i n t e r n e t o v é h o k n i h k u p e c t v í w w w. k o s m a s. c z, U I D : K O S 1 8 0 5 8 4 U k á z k a k n i h
Ukázka knihy z internetového knihkupectví www.kosmas.cz U k á z k a k n i h y z i n t e r n e t o v é h o k n i h k u p e c t v í w w w. k o s m a s. c z, U I D : K O S 1 8 0 5 8 4 U k á z k a k n i h
Kapitola 1: Úvod. 1.1 Obsah balení. 1.2 Požadavky na systém. Česky
 Kapitola 1: Úvod 1.1 Obsah balení Po obdržení televizního adaptéru TVGo A03 zkontrolujte, zda balení USB TV Super Mini obsahuje následující položky. Adaptér TVGo A03 Disk CD s ovladači Dálkový ovladač
Kapitola 1: Úvod 1.1 Obsah balení Po obdržení televizního adaptéru TVGo A03 zkontrolujte, zda balení USB TV Super Mini obsahuje následující položky. Adaptér TVGo A03 Disk CD s ovladači Dálkový ovladač
Práce se soubory a složkami
 Práce se soubory a složkami Co jsou soubory a složky? Soubor je něco jako vytištěný dokument, jaký můžete najít na svém psacím stole nebo v deskách. Mezi příklady souborů v počítači patří textové dokumenty,
Práce se soubory a složkami Co jsou soubory a složky? Soubor je něco jako vytištěný dokument, jaký můžete najít na svém psacím stole nebo v deskách. Mezi příklady souborů v počítači patří textové dokumenty,
Windows Live Movie Maker
 Windows Live Movie Maker Tento program slouží k vytváření vlastních filmů, která se mohou skládat z fotografií, videí, titulků a zvuku. Movie Maker je součástí instalace operačního systému Windows 7 a
Windows Live Movie Maker Tento program slouží k vytváření vlastních filmů, která se mohou skládat z fotografií, videí, titulků a zvuku. Movie Maker je součástí instalace operačního systému Windows 7 a
Ovládání Open Office.org Calc Ukládání dokumentu : Levým tlačítkem myši kliknete v menu na Soubor a pak na Uložit jako.
 Ukládání dokumentu : Levým tlačítkem myši kliknete v menu na Soubor a pak na Uložit jako. Otevře se tabulka, v které si najdete místo adresář, pomocí malé šedočerné šipky (jako na obrázku), do kterého
Ukládání dokumentu : Levým tlačítkem myši kliknete v menu na Soubor a pak na Uložit jako. Otevře se tabulka, v které si najdete místo adresář, pomocí malé šedočerné šipky (jako na obrázku), do kterého
Ukazka knihy z internetoveho knihkupectvi www.kosmas.cz
 Ukazka knihy z internetoveho knihkupectvi www.kosmas.cz Josef Pecinovský PowerPoint 2010 snadno a rychle Vydala Grada Publishing, a.s. U Průhonu 22, Praha 7 jako svou 4134. publikaci Odpovědný redaktor
Ukazka knihy z internetoveho knihkupectvi www.kosmas.cz Josef Pecinovský PowerPoint 2010 snadno a rychle Vydala Grada Publishing, a.s. U Průhonu 22, Praha 7 jako svou 4134. publikaci Odpovědný redaktor
FortiaViewer verze 5.0
 FortiaViewer verze 5.0 Prohlížeč obrázků formátu BMP a JPG ve složce, který je malý, nevyžaduje instalaci a můžete si jej vypálit do každé složky s fotografiemi na CD nebo DVD Příručka uživatele FORTIA
FortiaViewer verze 5.0 Prohlížeč obrázků formátu BMP a JPG ve složce, který je malý, nevyžaduje instalaci a můžete si jej vypálit do každé složky s fotografiemi na CD nebo DVD Příručka uživatele FORTIA
Supernova 16 Ovládací zkratky. Akce Funkce Stolní počítač Přenosný počítač Automatické popisování grafických objektů LEVÝ CONTROL + PRAVÁ HRANATÁ
 Supernova 16 Ovládací zkratky Akce Funkce Stolní počítač Přenosný počítač Automatické popisování grafických objektů PRAVÁ HRANATÁ G Otevřít kontextové menu ovládacího panelu ZÁVORKA MEZERNÍK Předčítací
Supernova 16 Ovládací zkratky Akce Funkce Stolní počítač Přenosný počítač Automatické popisování grafických objektů PRAVÁ HRANATÁ G Otevřít kontextové menu ovládacího panelu ZÁVORKA MEZERNÍK Předčítací
S klávesovými zkratkami ovládnete Windows jako profík Novinky.cz
 Page 1 of 5 S klávesovými zkratkami ovládnete Windows jako profík Většina lidí ovládá počítač především myší a klávesnici používá pouze na psaní. Pomocí dvou nebo třech tlačítek, které zmáčknete najednou,
Page 1 of 5 S klávesovými zkratkami ovládnete Windows jako profík Většina lidí ovládá počítač především myší a klávesnici používá pouze na psaní. Pomocí dvou nebo třech tlačítek, které zmáčknete najednou,
MS Word. verze Přehled programů pro úpravu textu
 MS Word verze 2013 Přehled programů pro úpravu textu Pro úpravu textu slouží textový editor Jednoduché (zdarma, součást operačního systému MS Windows): Poznámkový blok, WordPad Komplexní: MS Word, Writer
MS Word verze 2013 Přehled programů pro úpravu textu Pro úpravu textu slouží textový editor Jednoduché (zdarma, součást operačního systému MS Windows): Poznámkový blok, WordPad Komplexní: MS Word, Writer
Příručka Vzdělávacího střediska Konero ke kurzu Milan Myšák
 MS PowerPoint (verze 2010) Příručka Vzdělávacího střediska Konero ke kurzu Milan Myšák e-mail: milan.mysak@konero.cz Obsah 1. Seznámení s prezentacemi 2. Zobrazení prezentace 3. Nastavení programu a prezentace
MS PowerPoint (verze 2010) Příručka Vzdělávacího střediska Konero ke kurzu Milan Myšák e-mail: milan.mysak@konero.cz Obsah 1. Seznámení s prezentacemi 2. Zobrazení prezentace 3. Nastavení programu a prezentace
Ukázka knihy z internetového knihkupectví www.kosmas.cz
 Ukázka knihy z internetového knihkupectví www.kosmas.cz U k á z k a k n i h y z i n t e r n e t o v é h o k n i h k u p e c t v í w w w. k o s m a s. c z, U I D : K O S 1 8 1 2 0 7 Nadpis kapitoly Upozornění
Ukázka knihy z internetového knihkupectví www.kosmas.cz U k á z k a k n i h y z i n t e r n e t o v é h o k n i h k u p e c t v í w w w. k o s m a s. c z, U I D : K O S 1 8 1 2 0 7 Nadpis kapitoly Upozornění
Soukromá střední odborná škola Frýdek-Místek, s.r.o. VY_32_INOVACE_49_IVT_MSOFFICE_05_Word
 Číslo projektu Název školy Název Materiálu Autor Tematický okruh Ročník CZ.1.07/1.5.00/34.0499 Soukromá střední odborná škola Frýdek-Místek, s.r.o. VY_32_INOVACE_49_IVT_MSOFFICE_05_Word Ing. Pavel BOHANES
Číslo projektu Název školy Název Materiálu Autor Tematický okruh Ročník CZ.1.07/1.5.00/34.0499 Soukromá střední odborná škola Frýdek-Místek, s.r.o. VY_32_INOVACE_49_IVT_MSOFFICE_05_Word Ing. Pavel BOHANES
Ukázka knihy z internetového knihkupectví www.kosmas.cz
 Ukázka knihy z internetového knihkupectví www.kosmas.cz U k á z k a k n i h y z i n t e r n e t o v é h o k n i h k u p e c t v í w w w. k o s m a s. c z, U I D : K O S 1 8 1 1 3 0 U k á z k a k n i h
Ukázka knihy z internetového knihkupectví www.kosmas.cz U k á z k a k n i h y z i n t e r n e t o v é h o k n i h k u p e c t v í w w w. k o s m a s. c z, U I D : K O S 1 8 1 1 3 0 U k á z k a k n i h
Individuální nastavení počítače
 Individuální nastavení počítače Je pro vás systém Windows 7 nový? I když má tento systém mnoho společného s verzí systému Windows, kterou jste používali dříve, můžete potřebovat pomoc, než se v něm zorientujete.
Individuální nastavení počítače Je pro vás systém Windows 7 nový? I když má tento systém mnoho společného s verzí systému Windows, kterou jste používali dříve, můžete potřebovat pomoc, než se v něm zorientujete.
Budovy a místnosti. 1. Spuštění modulu Budovy a místnosti
 Budovy a místnosti Tento modul představuje jednoduchou prohlížečku pasportizace budov a místností VUT. Obsahuje detailní přehled všech budov a místností včetně fotografií, výkresů objektů, leteckých snímků
Budovy a místnosti Tento modul představuje jednoduchou prohlížečku pasportizace budov a místností VUT. Obsahuje detailní přehled všech budov a místností včetně fotografií, výkresů objektů, leteckých snímků
Manuál k programu KaraokeEditor
 Manuál k programu KaraokeEditor Co je KaraokeEditor? Program slouží pro editaci tagů v hudebních souborech formátu mp3. Tagy jsou doprovodné informace o písni, uložené přímo v mp3. Aplikace umí pracovat
Manuál k programu KaraokeEditor Co je KaraokeEditor? Program slouží pro editaci tagů v hudebních souborech formátu mp3. Tagy jsou doprovodné informace o písni, uložené přímo v mp3. Aplikace umí pracovat
OPERAČNÍ SYSTÉM. základní ovládání. Mgr. Jan Veverka Střední odborná škola sociální obor ošetřovatel
 OPERAČNÍ SYSTÉM základní ovládání Mgr. Jan Veverka Střední odborná škola sociální obor ošetřovatel Pár otázek na začátek popište k čemu se používá počítač v jakých oborech lidské činnosti se využívá počítačů?
OPERAČNÍ SYSTÉM základní ovládání Mgr. Jan Veverka Střední odborná škola sociální obor ošetřovatel Pár otázek na začátek popište k čemu se používá počítač v jakých oborech lidské činnosti se využívá počítačů?
Ukázka knihy z internetového knihkupectví www.kosmas.cz
 Ukázka knihy z internetového knihkupectví www.kosmas.cz U k á z k a k n i h y z i n t e r n e t o v é h o k n i h k u p e c t v í w w w. k o s m a s. c z, U I D : K O S 1 8 1 5 3 9 U k á z k a k n i h
Ukázka knihy z internetového knihkupectví www.kosmas.cz U k á z k a k n i h y z i n t e r n e t o v é h o k n i h k u p e c t v í w w w. k o s m a s. c z, U I D : K O S 1 8 1 5 3 9 U k á z k a k n i h
Začínáme pracovat s tabulkovým procesorem MS Excel
 Začínáme pracovat s tabulkovým procesorem MS Excel Nejtypičtějším představitelem tabulkových procesorů je MS Excel. Je to pokročilý nástroj pro tvorbu jednoduchých i složitých výpočtů a grafů. Program
Začínáme pracovat s tabulkovým procesorem MS Excel Nejtypičtějším představitelem tabulkových procesorů je MS Excel. Je to pokročilý nástroj pro tvorbu jednoduchých i složitých výpočtů a grafů. Program
z aplikace Access 2003
 V tomto průvodci Microsoft Aplikace Microsoft Access 2010 vypadá velmi odlišně od aplikace Access 2003, a proto jsme vytvořili tohoto průvodce, který vám pomůže se s ní rychle seznámit. Dozvíte se o klíčových
V tomto průvodci Microsoft Aplikace Microsoft Access 2010 vypadá velmi odlišně od aplikace Access 2003, a proto jsme vytvořili tohoto průvodce, který vám pomůže se s ní rychle seznámit. Dozvíte se o klíčových
Pracovní prostředí Word 2003 versus Word 2010
 Zdokonalování gramotnosti v oblasti ICT Pracovní prostředí Word 2003 versus Word 2010 Inovace a modernizace studijních oborů FSpS Vránová Hana 11.7.2012 OBSAH Srovnání pracovního prostředí Word 2003 a
Zdokonalování gramotnosti v oblasti ICT Pracovní prostředí Word 2003 versus Word 2010 Inovace a modernizace studijních oborů FSpS Vránová Hana 11.7.2012 OBSAH Srovnání pracovního prostředí Word 2003 a
ZŠ ÚnO, Bratří Čapků 1332
 MS Excel 2002 Grada - po spuštění je třeba kliknout do středu obrazovky - v dalším dialogovém okně (Přihlášení) vybrat uživatele, zřídit Nového uživatele nebo zvolit variantu Bez přihlášení (pro anonymní
MS Excel 2002 Grada - po spuštění je třeba kliknout do středu obrazovky - v dalším dialogovém okně (Přihlášení) vybrat uživatele, zřídit Nového uživatele nebo zvolit variantu Bez přihlášení (pro anonymní
Možnosti programu. KAPITOLA 5 Možnosti
 KAPITOLA 5 Možnosti Nastavení v možnostech programu a uživatelského rozhraní určují, jak se ZoomText spouští, ukončuje a indikuje na ploše systému. Můžete si také aktivovat automatickou aktualizaci, kdy
KAPITOLA 5 Možnosti Nastavení v možnostech programu a uživatelského rozhraní určují, jak se ZoomText spouští, ukončuje a indikuje na ploše systému. Můžete si také aktivovat automatickou aktualizaci, kdy
Jak na Windows Vista v rekordním čase Josef Pecinovský
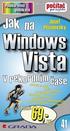 Josef Pecinovský Jak na Windows Vista v rekordním čase Josef Pecinovský Vydala Grada Publishing, a.s. U Průhonu 22, Praha 7 jako svou 3053. publikaci Odpovědný redaktor Karel Samohýl Počet stran 88 První
Josef Pecinovský Jak na Windows Vista v rekordním čase Josef Pecinovský Vydala Grada Publishing, a.s. U Průhonu 22, Praha 7 jako svou 3053. publikaci Odpovědný redaktor Karel Samohýl Počet stran 88 První
Základní nastavení systému Windows 7
 Základní nastavení systému Windows 7 Ing. Miroslava Trusková 2012 1 Dobrý den, vítejte v lekci Systémová nastavení. Dnes si vysvětlíme, jak si přizpůsobit nastavení počítače tak, aby vyhovoval Vašim požadavkům.
Základní nastavení systému Windows 7 Ing. Miroslava Trusková 2012 1 Dobrý den, vítejte v lekci Systémová nastavení. Dnes si vysvětlíme, jak si přizpůsobit nastavení počítače tak, aby vyhovoval Vašim požadavkům.
1. Otevřete dokument, který chcete číst. 2. Na kartě Zobrazení klikněte ve skupině Zobrazení dokumentů na položku Čtení na celé obrazovce.
 2. lekce Čtení dokumentů 1. Otevřete dokument, který chcete číst. 2. Na kartě Zobrazení klikněte ve skupině Zobrazení dokumentů na položku Čtení na celé obrazovce. 3. Přecházení mezi stránkami v dokumentu:
2. lekce Čtení dokumentů 1. Otevřete dokument, který chcete číst. 2. Na kartě Zobrazení klikněte ve skupině Zobrazení dokumentů na položku Čtení na celé obrazovce. 3. Přecházení mezi stránkami v dokumentu:
Operační systém MS Windows XP Professional
 Operační systém MS Windows XP Professional Operační systém základní programové vybavení počítače zprostředkovává komunikaci uživatele s počítačem s technickým vybavením počítače s aplikačním programovým
Operační systém MS Windows XP Professional Operační systém základní programové vybavení počítače zprostředkovává komunikaci uživatele s počítačem s technickým vybavením počítače s aplikačním programovým
Internetový přístup do databáze FADN CZ - uživatelská příručka Modul FADN RESEARCH / DATA
 Internetový přístup do databáze FADN CZ - uživatelská příručka Modul FADN RESEARCH / DATA Modul FADN RESEARCH je určen pro odborníky z oblasti zemědělské ekonomiky. Modul neomezuje uživatele pouze na předpřipravené
Internetový přístup do databáze FADN CZ - uživatelská příručka Modul FADN RESEARCH / DATA Modul FADN RESEARCH je určen pro odborníky z oblasti zemědělské ekonomiky. Modul neomezuje uživatele pouze na předpřipravené
Odpadové hospodářství v ORP Ústí nad Labem
 mapová aplikace Odpadové hospodářství Návod na ovládání veřejné mapové aplikace: Odpadové hospodářství v ORP Ústí nad Labem Pro správné zobrazení mapové aplikace je potřeba mít nainstalovaný zásuvný modul
mapová aplikace Odpadové hospodářství Návod na ovládání veřejné mapové aplikace: Odpadové hospodářství v ORP Ústí nad Labem Pro správné zobrazení mapové aplikace je potřeba mít nainstalovaný zásuvný modul
Josef Pecinovský WINDO WIND 8WSW
 Josef Pecinovský WINDOWS 8 Ukazka knihy z internetoveho knihkupectvi www.kosmas.cz Josef Pecinovský WINDOWS 8 Upozornění pro čtenáře a uživatele této knihy Všechna práva vyhrazena. Žádná část této tištěné
Josef Pecinovský WINDOWS 8 Ukazka knihy z internetoveho knihkupectvi www.kosmas.cz Josef Pecinovský WINDOWS 8 Upozornění pro čtenáře a uživatele této knihy Všechna práva vyhrazena. Žádná část této tištěné
Acer econsole Uživatelská příručka
 Acer econsole Uživatelská příručka 1 Informace o licencích k softwaru jiných výrobců nebo softwaru poskytovanému zdarma Software předinstalovaný, integrovaný nebo jinak distribuovaný s produkty poskytovanými
Acer econsole Uživatelská příručka 1 Informace o licencích k softwaru jiných výrobců nebo softwaru poskytovanému zdarma Software předinstalovaný, integrovaný nebo jinak distribuovaný s produkty poskytovanými
První kroky s aplikací ActivInspire
 První kroky s aplikací ActivInspire Výukový program 1 Otevření předváděcího sešitu 1. Klikněte na tlačítko Hlavní nabídka. 2. Klikněte na položku Soubor. 3. Klikněte na položku Otevřít. 4. Vyhledejte umístění
První kroky s aplikací ActivInspire Výukový program 1 Otevření předváděcího sešitu 1. Klikněte na tlačítko Hlavní nabídka. 2. Klikněte na položku Soubor. 3. Klikněte na položku Otevřít. 4. Vyhledejte umístění
Osnovy kurzů. pilotního projektu v rámci I. Etapy realizace SIPVZ. Systém dalšího vzdělávání veřejnosti. počítačová gramotnost
 Osnovy kurzů pilotního projektu v rámci I. Etapy realizace SIPVZ Systém dalšího vzdělávání veřejnosti počítačová gramotnost Začínáme s počítačem Úvod...5 Co je to počítač, informace, použití...10 Hlavní
Osnovy kurzů pilotního projektu v rámci I. Etapy realizace SIPVZ Systém dalšího vzdělávání veřejnosti počítačová gramotnost Začínáme s počítačem Úvod...5 Co je to počítač, informace, použití...10 Hlavní
Ukázka knihy z internetového knihkupectví
 U k á z k a k n i h y z i n t e r n e t o v é h o k n i h k u p e c t v í w w w. k o s m a s. c z, U I D : K O S 1 8 1 2 5 3 Ukázka knihy z internetového knihkupectví www.kosmas.cz U k á z k a k n i h
U k á z k a k n i h y z i n t e r n e t o v é h o k n i h k u p e c t v í w w w. k o s m a s. c z, U I D : K O S 1 8 1 2 5 3 Ukázka knihy z internetového knihkupectví www.kosmas.cz U k á z k a k n i h
TouchPad a klávesnice
 TouchPad a klávesnice Copyright 2006 Hewlett-Packard Development Company, L.P. Microsoft a Windows jsou registrované ochranné známky společnosti Microsoft Corporation v USA. Informace uvedené v této příručce
TouchPad a klávesnice Copyright 2006 Hewlett-Packard Development Company, L.P. Microsoft a Windows jsou registrované ochranné známky společnosti Microsoft Corporation v USA. Informace uvedené v této příručce
gdmss Lite Android DVR Mobile Client Návod k obsluze aplikace
 gdmss Lite Android DVR Mobile Client Návod k obsluze aplikace Pouze pro telefony se systémem Android Obsah 1. VŠEOBECNÉ INFORMACE... 3 1.1 Úvod... 3 1.2 Funkce... 3 1.3 Technické požadavky na provoz aplikace...
gdmss Lite Android DVR Mobile Client Návod k obsluze aplikace Pouze pro telefony se systémem Android Obsah 1. VŠEOBECNÉ INFORMACE... 3 1.1 Úvod... 3 1.2 Funkce... 3 1.3 Technické požadavky na provoz aplikace...
Přístroj podporuje 16 druhů formátů souborů, mezi které patří PDF, CHM, EPUB, TXT, HTM, HTML, RTF, PDB, DJVU, DJV, iw44, iw4, FB2, PRC, MOBI, a TCR.
 Základní ovládání Chcete-li zapnout přístroj, stiskněte a podržte tlačítko napájení. Po úvodní obrazovce se automaticky se otevře hlavní nabídka na obrazovce Domů. Hlavní nabídka obsahuje položky Knihy,
Základní ovládání Chcete-li zapnout přístroj, stiskněte a podržte tlačítko napájení. Po úvodní obrazovce se automaticky se otevře hlavní nabídka na obrazovce Domů. Hlavní nabídka obsahuje položky Knihy,
Průvodce aplikací FS Karta
 Průvodce aplikací FS Karta Základní informace k Aplikaci Online aplikace FS Karta slouží k bezpečnému ukládání osobních údajů fyzických osob a k jejich zpracování. Osobní údaje jsou uloženy ve formě karty.
Průvodce aplikací FS Karta Základní informace k Aplikaci Online aplikace FS Karta slouží k bezpečnému ukládání osobních údajů fyzických osob a k jejich zpracování. Osobní údaje jsou uloženy ve formě karty.
Úvodní příručka. Správa souborů Kliknutím na kartu Soubor můžete otevřít, uložit, vytisknout a spravovat své soubory Wordu.
 Úvodní příručka Microsoft Word 2013 vypadá jinak než ve starších verzích, proto jsme vytvořili tuto příručku, která vám pomůže se s ním rychle seznámit. Panel nástrojů Rychlý přístup Příkazy tady umístěné
Úvodní příručka Microsoft Word 2013 vypadá jinak než ve starších verzích, proto jsme vytvořili tuto příručku, která vám pomůže se s ním rychle seznámit. Panel nástrojů Rychlý přístup Příkazy tady umístěné
OVLÁDÁNÍ PROGRAMU Obsah
 OVLÁDÁNÍ PROGRAMU Obsah 1. Všeobecný přehled... 2 2. Základní navigační tlačítka... 2 3. Uživatelské nastavení... 3 3.1. Nastavení seznamu... 3 3.1.1. Nastavení zobrazovaných sloupců... 3 3.1.2. Nastavení
OVLÁDÁNÍ PROGRAMU Obsah 1. Všeobecný přehled... 2 2. Základní navigační tlačítka... 2 3. Uživatelské nastavení... 3 3.1. Nastavení seznamu... 3 3.1.1. Nastavení zobrazovaných sloupců... 3 3.1.2. Nastavení
UniLog-L. v0.81 návod k obsluze software. Strana 1
 UniLog-L v0.81 návod k obsluze software Strana 1 UniLog-L je PC program, který slouží k přípravě karty pro záznam logických průběhů aplikací přístroje M-BOX, dále pak k prohlížení a vyhodnocení. Popis
UniLog-L v0.81 návod k obsluze software Strana 1 UniLog-L je PC program, který slouží k přípravě karty pro záznam logických průběhů aplikací přístroje M-BOX, dále pak k prohlížení a vyhodnocení. Popis
Ukazka knihy z internetoveho knihkupectvi www.kosmas.cz
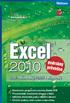 Ukazka knihy z internetoveho knihkupectvi www.kosmas.cz Excel 2010 podrobný průvodce Josef Pecinovský, Rudolf Pecinovský Vydala Grada Publishing, a.s. U Průhonu 22, Praha 7 jako svou 4128. publikaci Odpovědný
Ukazka knihy z internetoveho knihkupectvi www.kosmas.cz Excel 2010 podrobný průvodce Josef Pecinovský, Rudolf Pecinovský Vydala Grada Publishing, a.s. U Průhonu 22, Praha 7 jako svou 4128. publikaci Odpovědný
Ladibug Software pro vizuální prezentaci Visual Presenter Návod k použití
 Ladibug Software pro vizuální prezentaci Visual Presenter Návod k použití Obsah 1. Úvod... 2 2. Systémové požadavky... 2 3. Instalace Ladibug... 3 4. Připojení... 6 5. Začínáme používat Ladibug... 7 6.
Ladibug Software pro vizuální prezentaci Visual Presenter Návod k použití Obsah 1. Úvod... 2 2. Systémové požadavky... 2 3. Instalace Ladibug... 3 4. Připojení... 6 5. Začínáme používat Ladibug... 7 6.
MS Excel 2010. Lekce 1. Operační program Vzdělávání pro konkurenceschopnost. Projekt Zvyšování IT gramotnosti zaměstnanců vybraných fakult MU
 MS Excel 2010 Lekce 1 Operační program Vzdělávání pro konkurenceschopnost Projekt Zvyšování IT gramotnosti zaměstnanců vybraných fakult MU Registrační číslo: CZ.1.07/2.2.00/15.0224, Oblast podpory: 7.2.2
MS Excel 2010 Lekce 1 Operační program Vzdělávání pro konkurenceschopnost Projekt Zvyšování IT gramotnosti zaměstnanců vybraných fakult MU Registrační číslo: CZ.1.07/2.2.00/15.0224, Oblast podpory: 7.2.2
Územní plán Ústí nad Labem
 mapová aplikace Územní plán Ústí nad Labem Návod na ovládání veřejné mapové aplikace: Územní plán Ústí nad Labem Logo, název Panel nástrojů Vrstvy Odkazy Výběr podkladové mapy Rychlá navigace Hledání Obsah
mapová aplikace Územní plán Ústí nad Labem Návod na ovládání veřejné mapové aplikace: Územní plán Ústí nad Labem Logo, název Panel nástrojů Vrstvy Odkazy Výběr podkladové mapy Rychlá navigace Hledání Obsah
8. OKNA 73. obr. 1 Roletové menu "Okna"
 8. OKNA Obsah 8. OKNA 73 OBSAH 73 8.1 UKLÁDÁNÍ UŽIVATELSKÝCH OKEN 76 8.2 NAČÍTÁNÍ UŽIVATELSKÝCH OKEN 77 8.3 VLASTNOSTI OKEN 77 8.3.1 VLASTNOSTI ZÁLOŽKOVÉHO OKNA 78 8.4 VOLBA OKNA 78 8.5 ZRUŠENÍ OKNA 79
8. OKNA Obsah 8. OKNA 73 OBSAH 73 8.1 UKLÁDÁNÍ UŽIVATELSKÝCH OKEN 76 8.2 NAČÍTÁNÍ UŽIVATELSKÝCH OKEN 77 8.3 VLASTNOSTI OKEN 77 8.3.1 VLASTNOSTI ZÁLOŽKOVÉHO OKNA 78 8.4 VOLBA OKNA 78 8.5 ZRUŠENÍ OKNA 79
4 Microsoft Windows XP Jednoduše
 Obsah ÚVOD Nové zkušenosti s novými Windows XP 11 Vaším cílem je: 11 A. Hraní her, využívání encyklopedií a výukových programů, účetnictví 11 B. Procházení WWW stránek Internetu, využívání elektronické
Obsah ÚVOD Nové zkušenosti s novými Windows XP 11 Vaším cílem je: 11 A. Hraní her, využívání encyklopedií a výukových programů, účetnictví 11 B. Procházení WWW stránek Internetu, využívání elektronické
Prostředí Microstationu a jeho nastavení. Nastavení výkresu
 Prostředí Microstationu a jeho nastavení Nastavení výkresu 1 Pracovní plocha, panely nástrojů Seznámení s pracovním prostředím ovlivní pohodlí, rychlost, efektivitu a možná i kvalitu práce v programu Microstation.
Prostředí Microstationu a jeho nastavení Nastavení výkresu 1 Pracovní plocha, panely nástrojů Seznámení s pracovním prostředím ovlivní pohodlí, rychlost, efektivitu a možná i kvalitu práce v programu Microstation.
Ukázka knihy z internetového knihkupectví
 Ukázka knihy z internetového knihkupectví www.kosmas.cz Věnováno mé rodině ACCESS 2007 PODROBNÝ PRŮVODCE 5 Úvod... 13 Komu je tato kniha určena...13 Co v této knize naleznete...14 Použité konvence a struktura
Ukázka knihy z internetového knihkupectví www.kosmas.cz Věnováno mé rodině ACCESS 2007 PODROBNÝ PRŮVODCE 5 Úvod... 13 Komu je tato kniha určena...13 Co v této knize naleznete...14 Použité konvence a struktura
pro začátečníky pro pokročilé na místě (dle požadavků zákazníka)
 Semináře pro začátečníky pro pokročilé na místě (dle požadavků zákazníka) Hotline telefonická podpora +420 571 894 335 vzdálená správa informační email carat@technodat.cz Váš Tým Obsah Obsah... -2- Úvod...
Semináře pro začátečníky pro pokročilé na místě (dle požadavků zákazníka) Hotline telefonická podpora +420 571 894 335 vzdálená správa informační email carat@technodat.cz Váš Tým Obsah Obsah... -2- Úvod...
Migrace na aplikaci PowerPoint 2010
 V tomto průvodci Microsoft Aplikace Microsoft PowerPoint 2010 vypadá velmi odlišně od aplikace PowerPoint 2003. Proto jsme vytvořili tohoto průvodce, který vám pomůže se s ní rychle seznámit. v následujícím
V tomto průvodci Microsoft Aplikace Microsoft PowerPoint 2010 vypadá velmi odlišně od aplikace PowerPoint 2003. Proto jsme vytvořili tohoto průvodce, který vám pomůže se s ní rychle seznámit. v následujícím
Windows 8.1 (5. třída)
 Windows 8.1 (5. třída) Pracovní plocha: takto vypadá Pracovní plocha u nás ve škole - pozadí Pracovní plochy - ikony na pracovní ploše - Hlavní panel - ikony na Hlavním panelu (zvýrazněná ikona spuštěné
Windows 8.1 (5. třída) Pracovní plocha: takto vypadá Pracovní plocha u nás ve škole - pozadí Pracovní plochy - ikony na pracovní ploše - Hlavní panel - ikony na Hlavním panelu (zvýrazněná ikona spuštěné
MS OFFICE POWER POINT 2010
 MS OFFICE POWER POINT 2010 Program Power Point patří do rodiny programů Microsoft Office a slouží ke tvorbě prezentací. Prezentace je tvořena snímky, které jsou postupně zobrazovány a to buď po nějaké
MS OFFICE POWER POINT 2010 Program Power Point patří do rodiny programů Microsoft Office a slouží ke tvorbě prezentací. Prezentace je tvořena snímky, které jsou postupně zobrazovány a to buď po nějaké
Manuál k ovládání aplikace INFOwin.
 Manuál k ovládání aplikace INFOwin. Základní práce s formuláři je ve všech modulech totožná. Vybereme tedy například formulář Pokladní kniha korunová na kterém si funkce ukážeme. Po zápisech se lze pohybovat
Manuál k ovládání aplikace INFOwin. Základní práce s formuláři je ve všech modulech totožná. Vybereme tedy například formulář Pokladní kniha korunová na kterém si funkce ukážeme. Po zápisech se lze pohybovat
PRÁCE S APLIKACÍ Evidence městských knih
 PRÁCE S APLIKACÍ Evidence městských knih Po prvním spuštění Aplikace založení databází... 2 Založení prefixu, číslování záznamů... 7 Popis navigačních tlačítek... 8 Založení nového záznamu městské knihy...
PRÁCE S APLIKACÍ Evidence městských knih Po prvním spuštění Aplikace založení databází... 2 Založení prefixu, číslování záznamů... 7 Popis navigačních tlačítek... 8 Založení nového záznamu městské knihy...
Pro správné zobrazení mapové aplikace je potřeba mít nainstalovaný zásuvný modul Flash Adobe Player.
 Návod na ovládání veřejné mapové aplikace: Generel cyklodopravy Pro správné zobrazení mapové aplikace je potřeba mít nainstalovaný zásuvný modul Flash Adobe Player. Logo, název Panel nástrojů Odkazy Vrstvy
Návod na ovládání veřejné mapové aplikace: Generel cyklodopravy Pro správné zobrazení mapové aplikace je potřeba mít nainstalovaný zásuvný modul Flash Adobe Player. Logo, název Panel nástrojů Odkazy Vrstvy
WINDOWS 7 ZÁKLADY. Na konci roku 2012 přišly na trh nové Windows 8, které revolučně mění ovládání a jsou orientovány především na dotykové ovládání.
 WINDOWS 7 ZÁKLADY Microsoft Windows 7 je grafický operační systém a celá rodina operačních systémů Windows je nejrozšířenější operační systém používaný v domácnostech na světě. Jeho předchůdci byli Windows
WINDOWS 7 ZÁKLADY Microsoft Windows 7 je grafický operační systém a celá rodina operačních systémů Windows je nejrozšířenější operační systém používaný v domácnostech na světě. Jeho předchůdci byli Windows
Internetový přístup do databáze FADN CZ - uživatelská příručka Modul FADN BASIC
 Internetový přístup do databáze FADN CZ - uživatelská příručka Modul FADN BASIC Modul FADN BASIC je určen pro odbornou zemědělskou veřejnost bez větších zkušeností s internetovými aplikacemi a bez hlubších
Internetový přístup do databáze FADN CZ - uživatelská příručka Modul FADN BASIC Modul FADN BASIC je určen pro odbornou zemědělskou veřejnost bez větších zkušeností s internetovými aplikacemi a bez hlubších
SPIRIT 15. Nové funkce. SOFTconsult spol. s r. o., Praha
 SPIRIT 15 Nové funkce SOFTconsult spol. s r. o., Praha Informace v tonto dokumentu mohou podléhat změnám bez předchozího upozornění. 04/2008 (SPIRIT 15 CZ) Revize 1 copyright SOFTconsult spol. s r. o.
SPIRIT 15 Nové funkce SOFTconsult spol. s r. o., Praha Informace v tonto dokumentu mohou podléhat změnám bez předchozího upozornění. 04/2008 (SPIRIT 15 CZ) Revize 1 copyright SOFTconsult spol. s r. o.
Office 2013. podrobný průvodce. Tomáš Šimek
 Office 2013 podrobný průvodce Tomáš Šimek Seznámení se společnými postupy při práci s dokumenty Office Popis základních a pokročilejších postupů při práci s Wordem, Excelem, PowerPointem a OneNote Možnosti
Office 2013 podrobný průvodce Tomáš Šimek Seznámení se společnými postupy při práci s dokumenty Office Popis základních a pokročilejších postupů při práci s Wordem, Excelem, PowerPointem a OneNote Možnosti
Nástroje v InDesignu. Panel nástrojů 1. část. Nástroje otevřeme Okna Nástroje
 Nástroje v InDesignu Panel nástrojů 1. část Nástroje otevřeme Okna Nástroje Poklepem levé myši změníme panel nástrojů Nástroje v panelu nástrojů se používají k vybírání, úpravám a vytváření prvků stránek.
Nástroje v InDesignu Panel nástrojů 1. část Nástroje otevřeme Okna Nástroje Poklepem levé myši změníme panel nástrojů Nástroje v panelu nástrojů se používají k vybírání, úpravám a vytváření prvků stránek.
POZOR!!! INSTALACE POD WINDOWS 200 / XP / VISTA PROBÍHÁ VE DVOU ETAPÁCH A JE NUTNÉ DOKON
 Program SK2 Připojení adaptérusk2 k počítači Propojte svůj počítač pomocí přiloženého propojovacího USB kabelu s adaptérem SK2. SK2 v prostředí Windows 2000 - XP - Vista - po propojení počítače s adaptérem
Program SK2 Připojení adaptérusk2 k počítači Propojte svůj počítač pomocí přiloženého propojovacího USB kabelu s adaptérem SK2. SK2 v prostředí Windows 2000 - XP - Vista - po propojení počítače s adaptérem
Archiv elektronických dokumentů Zela
 Archiv elektronických dokumentů Zela Instalace po rozbalení servisního balíčku 38 se automaticky spustí instalační program, který nainstaluje potřebné moduly pro provoz archivu dokumentů. Tyto moduly je
Archiv elektronických dokumentů Zela Instalace po rozbalení servisního balíčku 38 se automaticky spustí instalační program, který nainstaluje potřebné moduly pro provoz archivu dokumentů. Tyto moduly je
František Hudek. duben ročník
 VY_32_INOVACE_FH09_WIN Jméno autora výukového materiálu Datum (období), ve kterém byl VM vytvořen Ročník, pro který je VM určen Vzdělávací oblast, obor, okruh, téma Anotace František Hudek duben 2013 6.
VY_32_INOVACE_FH09_WIN Jméno autora výukového materiálu Datum (období), ve kterém byl VM vytvořen Ročník, pro který je VM určen Vzdělávací oblast, obor, okruh, téma Anotace František Hudek duben 2013 6.
verze Grafický editor PALSTAT s.r.o. systémy řízení jakosti PALSTAT CAQ 1 Obsah
 1 Obsah 1 Obsah... 1 2 Úvod... 2 2.1 Výhody... 2 2.2 Základní ovládání... 2 3 Menu... 3 3.1 Menu Soubor... 3 3.1.1 Menu Soubor / Nový... 3 3.1.2 Menu Soubor / Otevřít... 3 3.1.3 Menu Soubor / Otevřít podle
1 Obsah 1 Obsah... 1 2 Úvod... 2 2.1 Výhody... 2 2.2 Základní ovládání... 2 3 Menu... 3 3.1 Menu Soubor... 3 3.1.1 Menu Soubor / Nový... 3 3.1.2 Menu Soubor / Otevřít... 3 3.1.3 Menu Soubor / Otevřít podle
METODICKÝ POKYN PRÁCE S MS Word MÍRNĚ POKROČILÍ. Tento projekt je spolufinancován Evropským sociálním fondem a státním rozpočtem České republiky.
 METODICKÝ POKYN PRÁCE S MS Word MÍRNĚ POKROČILÍ Formátování textu Text formátujeme (určujeme jeho vlastnosti) na pásu karet DOMŮ. U textu můžeme formátovat font, velikost písma, řez, barvu písma, barvu
METODICKÝ POKYN PRÁCE S MS Word MÍRNĚ POKROČILÍ Formátování textu Text formátujeme (určujeme jeho vlastnosti) na pásu karet DOMŮ. U textu můžeme formátovat font, velikost písma, řez, barvu písma, barvu
Obsah. Obsah. Úvod... 7
 Obsah Obsah Úvod... 7 1. Digitální fotografie... 10 1.1 Prohlížení obrázků pomocí Nero PhotoSnap Viewer... 10 1.1.1 Zobrazení na celou obrazovku...12 1.1.2 Jak zjednodušit přechod do jiné složky...13 1.1.3
Obsah Obsah Úvod... 7 1. Digitální fotografie... 10 1.1 Prohlížení obrázků pomocí Nero PhotoSnap Viewer... 10 1.1.1 Zobrazení na celou obrazovku...12 1.1.2 Jak zjednodušit přechod do jiné složky...13 1.1.3
aneb velice zjednodušené vysvětlení základních funkcí a možností systému Vypracoval: Tomáš Dluhoš E-mail: tomas.d@centrum.cz
 aneb velice zjednodušené vysvětlení základních funkcí a možností systému Vypracoval: Tomáš Dluhoš E-mail: tomas.d@centrum.cz Operační systém Windows - první operační systém Windows byl představen v roce
aneb velice zjednodušené vysvětlení základních funkcí a možností systému Vypracoval: Tomáš Dluhoš E-mail: tomas.d@centrum.cz Operační systém Windows - první operační systém Windows byl představen v roce
Masarykova ZŠ Klenčí pod Čerchovem OPERAČNÍ SYSTÉM
 Operační systém OPERAČNÍ SYSTÉM Masarykova MŠ a ZŠ Operační systém - zajišťuje komunikaci mezi hardwarem a softwarem organizuje přístup a využívání zdrojů počítače ( čas procesoru, přístup k datům na discích,
Operační systém OPERAČNÍ SYSTÉM Masarykova MŠ a ZŠ Operační systém - zajišťuje komunikaci mezi hardwarem a softwarem organizuje přístup a využívání zdrojů počítače ( čas procesoru, přístup k datům na discích,
Obrázek 1 Nabídka Office 2010
 Škola: Autor: DUM: Vzdělávací obor: Tematický okruh: Téma: Masarykovo gymnázium Vsetín Mgr. Petr Koňařík MGV_VT_SS_1S2-D11_Z_OFF_UVOD.docx Informatika MS Office Úvod OFFICE - ÚVOD POPIS KANCELÁŘSKÉHO BALÍKU
Škola: Autor: DUM: Vzdělávací obor: Tematický okruh: Téma: Masarykovo gymnázium Vsetín Mgr. Petr Koňařík MGV_VT_SS_1S2-D11_Z_OFF_UVOD.docx Informatika MS Office Úvod OFFICE - ÚVOD POPIS KANCELÁŘSKÉHO BALÍKU
Návod k použití aplikace Reliview
 Návod k použití aplikace Reliview 1. Představení funkcí aplikace Tato aplikace je určena k připojení mobilních telefonů Android a Iphone na kamery a rekordéry Relicam. 1. Zajišťuje příjem obrazu z kamer
Návod k použití aplikace Reliview 1. Představení funkcí aplikace Tato aplikace je určena k připojení mobilních telefonů Android a Iphone na kamery a rekordéry Relicam. 1. Zajišťuje příjem obrazu z kamer
Spuštění a ukončení databázové aplikace Access
 Spuštění a ukončení databázové aplikace Access Aplikaci Access spustíte tak, že vyhledáte její ikonu v nabídce "Start" a klepnete na ní. Najdete ho v Sekci Všechny programy/mircosoft Office. Po výběru
Spuštění a ukončení databázové aplikace Access Aplikaci Access spustíte tak, že vyhledáte její ikonu v nabídce "Start" a klepnete na ní. Najdete ho v Sekci Všechny programy/mircosoft Office. Po výběru
K 2 - Základy zpracování textu
 Radek Maca Makovského 436 Nové Město na Moravě 592 31 tel. 0776 / 274 152 e-mail: rama@inforama.cz http://www.inforama.cz K 2 - Základy zpracování textu Mgr. Radek Maca Word I 1 slide ZÁKLADNÍ POJMY PRVKY
Radek Maca Makovského 436 Nové Město na Moravě 592 31 tel. 0776 / 274 152 e-mail: rama@inforama.cz http://www.inforama.cz K 2 - Základy zpracování textu Mgr. Radek Maca Word I 1 slide ZÁKLADNÍ POJMY PRVKY
Obsah. Zdroj vlastní
 Zdroj www.zoner.cz, vlastní Obsah 1. Jak zmenšit fotky... 1.1 Vyberte fotky... 1.2 Nastavte rozměry... 1.3 Potvrďte změnu (jednotlivě nebo hromadně)... 2. Jak ořezat fotku... 2.1 V modulu Vyvolat zvolte
Zdroj www.zoner.cz, vlastní Obsah 1. Jak zmenšit fotky... 1.1 Vyberte fotky... 1.2 Nastavte rozměry... 1.3 Potvrďte změnu (jednotlivě nebo hromadně)... 2. Jak ořezat fotku... 2.1 V modulu Vyvolat zvolte
Používání Webových služeb pro skenování v síti (operační systém Windows Vista SP2 nebo novější, Windows 7 a Windows 8)
 Používání Webových služeb pro skenování v síti (operační systém Windows Vista SP2 nebo novější, Windows 7 a Windows 8) Protokol Webových služeb umožňuje uživatelům operačního systému Windows Vista (SP2
Používání Webových služeb pro skenování v síti (operační systém Windows Vista SP2 nebo novější, Windows 7 a Windows 8) Protokol Webových služeb umožňuje uživatelům operačního systému Windows Vista (SP2
Tabulkový kalkulátor
 1.1.1 GRAF Vhodným doplněním textů a tabulek jsou grafy. Graf je v podstatě obrázek graficky zobrazující hodnoty údajů z tabulky. Je vhodným objektem pro porovnávání údajů a jejich analýzu. Graf můžeme
1.1.1 GRAF Vhodným doplněním textů a tabulek jsou grafy. Graf je v podstatě obrázek graficky zobrazující hodnoty údajů z tabulky. Je vhodným objektem pro porovnávání údajů a jejich analýzu. Graf můžeme
Microsoft Office PowerPoint 2003
 Microsoft Office PowerPoint 2003 Školení učitelů na základní škole Meteorologická Maturitní projekt SSPŠ 2013/2013 Vojtěch Dušek 4.B 1 Obsah 1 Obsah... 2 2 Seznam obrázků... 4 3 Základy programu PowerPoint...
Microsoft Office PowerPoint 2003 Školení učitelů na základní škole Meteorologická Maturitní projekt SSPŠ 2013/2013 Vojtěch Dušek 4.B 1 Obsah 1 Obsah... 2 2 Seznam obrázků... 4 3 Základy programu PowerPoint...
PowerPoint 2010 Kurz 5, 6
 PowerPoint 2010 Kurz 5, 6 Obsah Kurz 5... 1 1. Časování prezentace 1 2. Audiozáznamy 2 3. Záhlaví a zápatí 3 Kurz 6... 4 4. Tvorba fotoalba 4 5. Komprese obrázků 5 6. Příprava výstupů 5 7. Tisk prezentace
PowerPoint 2010 Kurz 5, 6 Obsah Kurz 5... 1 1. Časování prezentace 1 2. Audiozáznamy 2 3. Záhlaví a zápatí 3 Kurz 6... 4 4. Tvorba fotoalba 4 5. Komprese obrázků 5 6. Příprava výstupů 5 7. Tisk prezentace
Osnova, hlavní a vnořené dokumenty
 Osnova, hlavní a vnořené dokumenty 912 K čemu slouží osnova dokumentu Osnovu lze použít pro zobrazení struktury dokumentu, ale také například pro přesouvání bloků textu nebo změnu úrovně nadpisů. Strukturu
Osnova, hlavní a vnořené dokumenty 912 K čemu slouží osnova dokumentu Osnovu lze použít pro zobrazení struktury dokumentu, ale také například pro přesouvání bloků textu nebo změnu úrovně nadpisů. Strukturu
2017 CARAT "New design"
 2017 CARAT "New design" Stručný průvodce verzí CARAT New Design Tato příručka poskytuje informace o základech programu CARAT New Design. Další podrobné informace jsou k dispozici na úvodní stránce online
2017 CARAT "New design" Stručný průvodce verzí CARAT New Design Tato příručka poskytuje informace o základech programu CARAT New Design. Další podrobné informace jsou k dispozici na úvodní stránce online
METODICKÝ POKYN PRÁCE S MS PowerPoint - ZAČÁTEČNÍCI. Tento projekt je spolufinancován Evropským sociálním fondem a státním rozpočtem České republiky.
 METODICKÝ POKYN PRÁCE S MS PowerPoint - ZAČÁTEČNÍCI Základní rozložení plochy Výchozím stavem při práci je normální zobrazení. pás karet - základní nabídka příkazů Pořadí jednotlivých snímků Základní plocha
METODICKÝ POKYN PRÁCE S MS PowerPoint - ZAČÁTEČNÍCI Základní rozložení plochy Výchozím stavem při práci je normální zobrazení. pás karet - základní nabídka příkazů Pořadí jednotlivých snímků Základní plocha
Windows 10 (5. třída)
 Windows 10 (5. třída) Pracovní plocha: takto vypadá Pracovní plocha u nás ve škole - pozadí Pracovní plochy - ikony na Pracovní ploše ikona Student 17 (se jménem přihlášeného uživatele) ikona Tento počítač
Windows 10 (5. třída) Pracovní plocha: takto vypadá Pracovní plocha u nás ve škole - pozadí Pracovní plochy - ikony na Pracovní ploše ikona Student 17 (se jménem přihlášeného uživatele) ikona Tento počítač
Návod k využívání interaktivních funkcí
 Návod k využívání interaktivních funkcí Vážení zákazníci, těší nás, že jste se rozhodli využívat výhody Interaktivní TV. Svoji Interaktivní TV budete ovládat přes velmi jednoduchou a intuitivní aplikaci.
Návod k využívání interaktivních funkcí Vážení zákazníci, těší nás, že jste se rozhodli využívat výhody Interaktivní TV. Svoji Interaktivní TV budete ovládat přes velmi jednoduchou a intuitivní aplikaci.
MS PowerPoint ZÁKLADY
 MS PowerPoint ZÁKLADY UKÁZKA ŠKOLÍCÍCH MATERIÁLŮ Centrum služeb pro podnikání s.r.o. 2014, I. Verze, TP OBSAH 1. Úvod do PowerPointu... 1 2. Otevření PowerPointu... 1 3. Pracovní prostředí PowerPointu...
MS PowerPoint ZÁKLADY UKÁZKA ŠKOLÍCÍCH MATERIÁLŮ Centrum služeb pro podnikání s.r.o. 2014, I. Verze, TP OBSAH 1. Úvod do PowerPointu... 1 2. Otevření PowerPointu... 1 3. Pracovní prostředí PowerPointu...
CTRL+C kopírovat CTRL+V vložit DELETE odstranit. CTRL při přetažení položky zkopírovat vybranou položku. F2 přejmenovat vybranou položku
 Obecné klávesové zkratky CTRL+C kopírovat CTRL+V vložit DELETE odstranit CTRL při přetažení položky zkopírovat vybranou položku F2 přejmenovat vybranou položku CTRL+ŠIPKA DOLEVA předchozího slova CTRL+ŠIPKA
Obecné klávesové zkratky CTRL+C kopírovat CTRL+V vložit DELETE odstranit CTRL při přetažení položky zkopírovat vybranou položku F2 přejmenovat vybranou položku CTRL+ŠIPKA DOLEVA předchozího slova CTRL+ŠIPKA
