1. Seznámení s C++ Builderem
|
|
|
- Vojtěch Arnošt Blažek
- před 8 lety
- Počet zobrazení:
Transkript
1 1. Seznámení s C++ Builderem 1. Po spuštění C++ Builderu jsou na obrazovce zobrazena tato okna: okno Builderu (je umístěno u horního okraje obrazovky), okno Inspektora objektů (je v levé části obrazovky), okno návrhového formuláře a okno Editoru kódu formuláře (poslední z těchto oken je překryto předposledním). Okno Inspektora objektů má dvě stránky: stránku Properties (vlastností) a stránku Events (událostí). Nejprve se budeme zabývat stránkou vlastností. Jsou zde uvedeny různé vlastnosti formuláře. Mezi důležité vlastnosti formuláře patří vlastnosti Height (výška) a Width (šířka). Změňte pomocí myši rozměry okna formuláře na obrazovce a sledujte, jak se tyto změny projevují na odpovídajících vlastnostech v okně Inspektora objektů. Lze to provést i obráceně. Když změníme některou z těchto vlastností v Inspektoru objektů, změní se i rozměr formuláře na obrazovce. 2. Další důležité vlastnosti určují pozici formuláře na obrazovce. Jsou to vlastnosti Left (vzdálenost od levého okraje obrazovky) a Top (vzdálenost od horního okraje obrazovky). Přesvědčte se, že to funguje stejným způsobem jako v bodě Vlastnost Caption (název okna) určuje text zobrazený v horním řádku formuláře (okna). Změňte tento název na Normální okno. 4. Vlastnost Color (barva formuláře) se určuje pomocí symbolických konstant. Zjistěte, jaká jména mají tyto konstanty. 5. Nejdůležitější vlastností je vlastnost Name (jméno). Pomocí této vlastnosti se odkazujeme na formulář, případně na jiné objekty umístěné na formuláři. Hodnota této vlastnosti musí být identifikátor. Tzn. nelze zde např. používat mezery, písmena s diakritikou. Hodnotu této vlastnosti vytváří Builder, ale můžeme ji změnit. 6. Vytvořenou aplikaci můžeme kdykoliv spustit a prohlédnout si tak výsledky své práce. Provedeme to volbou Run Run. Po provedení překladu (trvá to několik sekund) se na obrazovce zobrazí náš formulář jako okno (zatím prázdné), se kterým můžeme běžným způsobem manipulovat (přesouvat, měnit jeho velikost apod.). Uzavřením okna se opět dostaneme do vývojového prostředí Builderu. 7. Na formulář můžeme vkládat různé komponenty. Používáme k tomu Paletu komponent, která je umístěna v pravé dolní části okna Builderu (má několik stránek: Standard, Additional, atd.). Paleta komponent je tvořena řadou tlačítek, ukázáním myší na tlačítko zobrazíme název tlačítka. Nalezněte tlačítko s názvem Button (je na stránce Standard). 8. Komponentu na formulář vložíme tak, že kliknutím vybereme komponentu na Paletě komponent a dalším kliknutím ji umístíme na požadované místo formuláře. Vložte na formulář komponentu Button (tlačítko). 9. Jestliže vložená komponenta je vybrána (je obklopena záchytnými čtverečky), pak můžeme měnit její velikost a umístění a to stejným způsobem, jako jsme to měnili u formuláře. Vlastnosti Top a Left se nyní vztahují k formuláři. Vlastnost Caption komponenty tlačítka určuje text zobrazený na tlačítku. U našeho tlačítka změňte tento text na Zelený. 10. Dále zapíšeme příkazy, které se mají provést při stisknutí tlačítka. Dvojitým kliknutím na tlačítku vytvoříme kostru obsluhy události stisknutí tlačítka (jedná se o funkci, přičemž Builder vytvoří její hlavičku a složené závorky pro zápis těla funkce) a tato (zatím prázdná) funkce je zobrazena v Editoru kódu s kurzorem umístěným mezi. Do tohoto místa budeme zapisovat příkazy, které se mají provést při stisknutí tlačítka. V našem případě sem zapíšeme příkazy: Color = clgreen; Caption = "Zelené okno"; První příkaz změní barvu formuláře na zelenou a druhý změní název formuláře (změníme vlastnosti Color a Caption formuláře). Když nyní aplikaci přeložíme a spustíme, pak po stisknutí našeho tlačítka tyto akce proběhnou. 11. Vlastnosti objektů tedy můžeme měnit pomocí Inspektora objektů (při návrhu), nebo příkazy jazyka C++ (za běhu aplikace). Jestliže v programu zapíšeme některý příkaz chybně je signalizována chyba. Udělejte v zapsaných příkazech nějakou chybu (např. vynechejte některý středník nebo zkomolte některý identifikátor) a pokuste se aplikaci znovu spustit. Podívejte se na způsob signalizace chyby. Chybu opět odstraňte. 12. Přidejte na formulář další tlačítka, např. tlačítka Červený, Modrý atd. a zajistěte, aby při stisknutí z těchto tlačítek se odpovídajícím způsobem změnila barva a název formuláře. Program vyzkoušejte. 13. Na formulář přidáme ještě tlačítko, kterým budeme moci formulář uzavřít (ukončit běh programu). Toto tlačítko nazveme např. Konec a obsluha stisku tohoto tlačítka bude tvořena příkazem: Close(); 14. V okně Editoru kódu si můžeme prohlednout vytvořený program (přesněji řečeno programovou jednotku formuláře). Každý formulář má svoji programovou jednotku. V tomto zdrojovém souboru jsou uvedeny námi vytvořené obsluhy událostí pro ošetření stisknutí našich tlačítek. Jestliže programovou jednotku 1
2 formuláře uložíme do souboru, pak Builder vyžaduje použití přípony CPP. Každý formulář má mimo své programové jednotky další soubor, obsahující popis vzhledu formuláře (vlastnosti formuláře a objektů umístěných na formuláři). Tento soubor má příponu DFM, jedná se o binární soubor, který si běžným způsobem nemůžeme prohlédnout (není to ani potřeba, neboť vzhled formuláře vidíme). Jméno tohoto souboru je stejné jako jméno programové jednotky formuláře (liší se pouze příponou). Implicitní jméno souborů prvního formuláře je Unit1 (toto jméno můžeme při ukládání souborů změnit). Existuje ještě hlavičkový soubor formuláře. Jeho implicitní jméno je Unit1.H. 15. Projekt obsahuje mimo souboru programové jednotky formuláře, hlavičkového souboru formuláře a souboru formuláře (těchto souborů může být i více, skládá-li se projekt z více formulářů) i soubory projektu. Každý projekt má jeden projektový soubor, který je vytvářen a udržován Builderem a my bychom jej neměli měnit. Tento soubor má příponu CPP. Implicitní jméno je Project1. Je vhodné každý projekt ukládat do samostatného adresáře. Soubory projektu a formuláře uložíme příkazem File Save All. Po zadání příkazu se nás Builder ptá na jména programových jednotek a jméno projektového souboru. Vytvořený projekt uložte do adresáře C:\TEMP\PR1 (pro soubory použijte implicitní jména). Po uložení projektu jej znovu přeložte a vyzkoušejte. Podívejte se také do adresáře C:\TEMP\PR1 jaké obsahuje soubory. Je zde také soubor s příponou EXE. Tento soubor obsahuje náš přeložený projekt. Můžeme jej spustit přímo ve Windows (není nutno jej spouštět z prostředí Builderu). 16. Dále začneme vytvářet nový projekt. K otevření nového projektu použijeme příkaz File New Application. Tím vytvoříme prázdnou aplikaci (jako při spuštění Builderu). Do středu formuláře vložíme komponentu Edit. Když nyní spustíme naší aplikaci můžeme do této komponenty zapisovat libovolný text. Původní text zobrazený v této komponentě byl Edit1, je to hodnota vlastnosti Text editačního ovladače. Zrušíme hodnotu této vlastnosti a v ovladači nebude nic zobrazeno. 17. V naši aplikaci budeme zjišťovat počet znaků zapsaného textu. Potřebujeme tedy vypisovat výsledek. K výpisu použijeme komponentu Label. Umístíme tuto komponentu na formulář pod editační komponentu. Implicitní text je Label1, je to hodnota vlastnosti Caption. Zrušíme tento text (po zrušení textu komponenta Label nebude vidět). Název formuláře změníme na Zjišťování délky textu. 18. Na formulář přidáme ještě tlačítko, jehož stisknutí spustí proces zjištění délky zapsaného textu. Tlačítko nazveme Zjisti. Dále musíme vytvořit obsluhu události stisknutí tlačítka. V této obsluze zjistíme délku textu metodou Length, kterou aplikujeme na instanci vlastnosti Text editačního ovladače Edit1). Tím získáme číselnou hodnotu (číselnou hodnotu nelze přímo zobrazit; hodnota vlastnosti Caption je typu AnsiString; je to třída), kterou musíme převést na řetězec znaků konstruktorem AnsiString. Aby se výsledek zobrazil, je třeba vytvořený řetězec přiřadit do vlastnosti Caption komponenty Label1. Obsluha bude tedy tvořena příkazem: Label1->Caption = "Počet znaků = " + AnsiString(Edit1->Text.Length()); Jestliže pracujeme s vlastností nějaké komponenty, pak zapisujeme jméno komponenty, -> a jméno vlastnosti, když pracujeme s vlastností samotného formuláře, pak zapisujeme pouze jméno vlastnosti (i v tomto případě bychom mohli použít jméno formuláře, např. Form1->Color). 19. Aplikaci můžeme vyzkoušet. Bylo by asi výhodné, aby při stisknutí klávesy Enter výpočet délky proběhl automaticky, abychom nemuseli mačkat tlačítko. Zde využijeme to, že formulář může obsahovat jedno implicitní tlačítko, které se stiskne při stisku klávesy Enter. Implicitní tlačítko vytvoříme nastavením vlastnosti tlačítka Default na True (změnu hodnoty False na True a naopak v Inspektoru objektů dosáhneme dvojitým kliknutím na hodnotě). Proveďte toto vylepšení naší aplikace. 20. Nyní se pokusíme tuto aplikaci změnit a to tak, že zobrazená informace o délce textu bude při zapisování textu stále aktualizována. V naši aplikaci tedy zrušíme tlačítko (a obsluhu jejího stisku) a využijeme to, že při zápisu každého znaku (změně textu v editačním ovladači) vzniká událost OnChange. Tato událost je implicitní událostí editačního ovladače a kostru její obsluhy můžeme vytvořit dvojitým kliknutím na editačním ovladači. Obsluha této události bude tvořena stejným příkazem jako v předchozí verzi byla obsluha stisku tlačítka. Aplikaci spustíme a vidíme, že při zápisu textu do editačního ovladače, se hodnota délky textu stále mění. Zajistěte ještě, aby tato informace byla zobrazena i před zahájením zápisu. 21. Začneme opět s novou aplikací. Na formulář umístíme editační ovladač, komponentu ListBox (okno seznamu řetězců) a dvě tlačítka. Formulář nazveme Demonstrace seznamu, editační ovladač vyprázdníme a tlačítka popíšeme &Přidat a &Vyprázdnit (znaky & používáme v popisu tlačítek pro označení zkracovacích kláves). Tlačítko Přidat nastavíme jako implicitní. Při stisku tlačítka Přidat vezmeme text zapsaný v editačním ovladači a přidáme jej do seznamu řetězců. Vytvoříme tedy obsluhu stisknutí tohoto tlačítka s příkazem: ListBox1->Items->Add(Edit1->Text); 2
3 Zde jsme použili metodu Add přidávající parametr do vlastnosti Items (seznam řetězců) komponenty ListBox1. Obdobně vytvoříme obsluhu stisknutí druhého tlačítka (použijeme zde metodu Clear vlastnosti Items; je bez parametrů). 22. Když naši aplikaci vyzkoušíme, zjistíme několik nedostatků. Bylo by vhodné, aby po přidání textu do seznamu byl text v editačním ovladači zrušen. Dále by bylo vhodné, aby po vložení textu do editačního ovladače jsme mohli ihned začít psát do editačního ovladače další text. Do obsluhy události stisknutí tlačítka Přidat vložíme příkazy: Edit1->Text = ""; Edit1->SetFocus(); 23. Nyní již naše aplikace pracuje uspokojivě. Můžeme ale přijít s požadavkem, aby seznam řetězců byl uspořádán abecedně. Tento problém můžeme vyřešit pomocí vlastnosti Sorted seznamu řetězců. Pokuste se provést tuto změnu. 24. Když se podíváme na některou obsluhu události (např. obsluhu události stisku tlačítka Přidat ), pak zjistíme, že jméno obsluhy je tvořeno jménem formuláře, dvěmi dvojtečkami a jménem tvořeným z názvu komponenty a názvu události (např. Form1::Button1Click). Zatím jsme používali převážně obsluhy stisknutí tlačítka. Události je ale mnohem více. Jestliže chceme vytvořit obsluhu pro nějakou událost (stisknutí tlačítka je implicitní událostí tlačítka a obsluhu implicitní události vytvoříme dvojitým kliknutím na komponentě) provedeme to dvojitým kliknutím na události v Inspektoru objektů. Začneme vytvářet novou aplikaci, kde do středu formuláře vložíme tlačítko a vytvoříme obsluhu události OnResize formuláře tak, aby při změně rozměrů formuláře myší, bylo tlačítko vždy uprostřed. Rozměry vnitřní oblasti formuláře určují vlastnosti ClientWidth a ClientHeight. Vytvořte tuto aplikaci sami. 2. Procvičování C++ 1. Vytvoříme aplikaci, která bude převádět sekundy na minuty a sekundy. Na formulář umístíme editační komponentu (vyprázdníme její obsah), nad ní umístíme komponentu Label s textem Zadej počet sekund:, vedle editační komponenty přidáme tlačítko Vypočti a pod editační komponentu vložíme další komponentu Label, ve které budeme zobrazovat výsledek (tuto komponentu vyprázdníme). Přiřazovací příkazy v jazyku C++ používáme běžným způsobem. Musíme dbát na kompatibilitu přiřazované hodnoty s typem, do kterého přiřazujeme. Pro převod řetězce na celé číslo používáme metodu ToInt a pro opačný převod konstruktor AnsiString (vlastnosti Text a Caption jsou typu AnsiString). Obsluhu stisku našeho tlačítka bude tvořit příkaz: Label2->Caption = "Výsledek: " + AnsiString(Edit1->Text.ToInt() / 60) + ":" + AnsiString(Edit1->Text.ToInt() % 60); V našem programu není ošetřeno případné zadání nečíselné hodnoty (je pouze generována výjimka popisující chybu). 2. Upravte předchozí program tak, aby se počet sekund rozložil na počet hodin, minut a sekund. Pokud budete potřebovat pomocnou proměnnou na uložení mezivýsledku, můžete deklarovat lokální proměnnou v obsluze obvyklým způsobem. 3. Vytvořte program, který bude provádět výpočet obvodu a obsahu kružnice o zadaném poloměru (každý výsledek uložte do jiné komponenty Label). Pro uložení reálných čísel používáme typy float, double nebo long double (základní z těchto typů je typ double). Pro převod řetězce na typ double používáme metodu ToDouble a pro opačný převod opět konstruktor AnsiString. 4. V následujícím programu (začneme novou aplikaci) budeme název okna určovat v závislosti na zadané hodnotě (pro hodnoty věší než 100 bude název Velké číslo, jinak Malé číslo ). Na formulář vložíme editační ovladač (vyprázdníme jej), nad něj umístíme Label s textem Zadej celé číslo: a vedle něj tlačítko Vyhodnoť. Obsluhu stisku tohoto tlačítka bude tvořit příkaz: if (Edit1->Text.ToInt() > 100) Caption = "Velké číslo"; else Caption = "Malé číslo"; Vidíme, že příkaz if se používá běžným způsobem. 5. Vytvořte program s formulářem obsahujícím dva editační ovladače, ve kterých budete zadávat celá čísla a tlačítko, po jehož stisku se větší číslo zobrazí jako název okna. Editační ovladače doplňte vhodným textem. 6. Začneme novou aplikaci. V komponentě Memo můžeme zobrazit obsah textového souboru. Vytvoříme formulář, na který vložíme tuto komponentu (je na stránce Standard) a zvětšíme ji tak, aby zabírala levou polovinu formuláře. Když nyní aplikaci spustíme, můžeme komponentu Memo používat jako textový editor. Vyzkoušejte. K otevření textového souboru v této komponentě použijeme metodu LoadFromFile pro vlastnost Lines této komponenty. Parametrem metody je specifikace otevíraného souboru. Většinou budeme chtít 3
4 specifikovat soubor až za běhu aplikace a využijeme tedy komponentu OpenDialog (je na stránce Dialogs). Tuto komponentu umístíme na formulář (za běhu aplikace nebude viditelná) a na formulář dále vložíme tlačítko a změníme jeho text na Soubor. Vytvoříme obsluhu stisku tohoto tlačítka příkazem: if (OpenDialog1->Execute()) Memo1->Lines->LoadFromFile(OpenDialog1->FileName); Když nyní aplikaci spustíme a stiskneme tlačítko Soubor je otevřeno dialogové okno pro otevření souboru. Zavřeme-li toto okno bez volby jména souboru (např. okno uzavřeme tlačítkem Zrušit), pak funkce Execute (zobrazující toto okno) vrací False a příkaz v if se neprovede. Vybereme-li jméno textového souboru, pak obsah tohoto souboru je zobrazen v komponentě Memo. Při delších souborech by bylo vhodné komponentu Memo vybavit posuvníky. To můžeme zajistit změnou vlastnosti ScrollBars této komponenty. Přidejte do komponenty oba posuvníky. Komponenta OpenDialog má vlastnost Filter. Pomocí této vlastnosti můžeme určovat typy souborů, které budou nabízeny k otevření. V poli hodnot této vlastnosti stiskneme tlačítko ( ) a v zobrazeném Editoru filtrů zadáme požadovaný filtr. V prvním sloupci zadáme název filtru (text zobrazovaný v dialogovém okně otevření souboru) a ve druhém sloupci tento filtr vyjádříme pomocí hvězdičkové konvence. 7. Vytvořený textový editor můžeme také vybavit funkcemi pro práci se schránkou a funkcí zrušení celého textu. Přidáme tedy na formulář tlačítka Vyjmout, Kopírovat, Vložit a Smazat vše. Obsluha pro stisknutí tlačítka Vyjmout bude tvořena příkazem: Memo1->CutToClipboard(); Obdobně v dalších obsluhách událostí použijeme metody CopyToClipboard, PasteFromClipboard a Clear. Vytvořte tyto obsluhy a program vyzkoušejte. 8. Po provedení změn v textu souboru budeme chtít soubor většinou uložit. Můžeme postupovat obdobně jako při otevírání souboru, použijeme komponentu SaveDialog a metodu SaveToFile (na formulář přidáme tlačítko Ulož ). 9. Začneme novou aplikaci, kde se budeme zabývat změnou barvy. Pro změnu barvy běžně používáme standardní komponentu ColorDialog (používá se obdobně jako SaveDialog). Tzn. dialogové okno barev zobrazíme metodou Execute a vybraná barva je určena vlastností Color této komponenty. Vytvořte aplikaci, kde po stisku tlačítka Barva zobrazíte dialogové okno barev a vybranou barvu přiřadíte barvě formuláře. 10. V následující nové aplikaci na formulář přidáme editační ovladač (vyprázdníme jej), nad něj přidáme komponentu Label s textem Zadej číslo dne v týdnu:, vedle editačního ovladače umístíme tlačítko Urči a pod editační ovladač vložíme další komponentu Label pro výpis výsledků (vyprázdníme jej). Výsledky budeme zobrazovat větším písmem a barevně. Nastavíme tedy vlastnost Font komponenty Label2 (po výběru vlastnosti Font v Inspektoru objektů se v místě hodnoty této vlastnosti zobrazí tlačítko s třemi tečkami; kliknutím na toto tlačítko zobrazíme dialogové okno volby písma, kde provedeme požadované nastavení) na větší a barevné písmo. Obsluha stisknutí tlačítka bude tvořena příkazem: switch (Edit1->Text.ToInt()) case 1: Label2->Caption = "Pondělí"; break; case 2: Label2->Caption = "Úterý"; break; case 3: Label2->Caption = "Středa"; break; default: Label2->Caption = "Chyba"; Chybějící příkazy doplňte sami. Vidíme, že příkaz switch se používá běžným způsobem. 11. Vytvoříme nový prázdný projekt a umístíme na formulář seznam řetězců (ListBox zvětšíme jeho velikost a změníme v něm typ písma na Courier New) a dvě tlačítka (s texty For a While). Obsluha stisku prvního tlačítka bude tvořena příkazy: char pom[30]; ListBox1->Items->Clear(); for (int i = 1; i <= 20; i++) sprintf(pom, "Řetězec %3d", i); ListBox1->Items->Add(pom); Pro druhé tlačítko vytvoříme tuto obsluhu: char pom[30]; ListBox1->Items->Clear(); randomize(); int i = 0; while (i < 1000) i = i + random(100); sprintf(pom, "Náhodné číslo:%5d", i); 4
5 ListBox1->Items->Add(pom); Tato aplikace ukazuje použití cyklů a generování náhodných čísel. Zjistěte co provádí. 12. Vytvořte aplikaci, ve které budete zobrazovat tabulku funkčních hodnot funkcí sinus a cosinus od 0 do 90 stupňů s krokem 10. Na formulář umístěte komponentu ListBox a zvětšíme ji. Tabulku vypisujte ve dvou sloupcích; první sloupec nadepište Úhel a druhý Sinus, resp. Cosinus. Na formulář ještě vložíme tlačítka Sinus a Cosinus. Vytvořte obsluhy stisku tlačítek tak, aby vždy při stisknutí některého tlačítka byly zobrazeny funkční hodnoty příslušné funkce. 13. Vzhlednější řešení předchozího zadání můžeme získat pomocí komponenty StringGrid. S používáním této komponenty se seznámíme v nové aplikaci. Na formulář umístíme tuto komponentu a tlačítko Spusť. Formulář zvětšíme. U komponenty StringGrid změníme dále tyto vlastnosti: ColCount (počet sloupců) nastavíme na 6, RowCount (počet řádků) na 5, DefaultColWidth (implicitní šířka sloupce) na 100 a ScrollBars na ssnone (zákaz použití posuvníků). Komponentu zvětšíme tak, aby všechny sloupce a řádky byly zobrazeny. Obsluha stisku tlačítka bude tvořena příkazy: char pom[20]; int Sloupec, Radek; for (Sloupec = 1; Sloupec <= 5; Sloupec++) sprintf(pom, "Sl. %d", Sloupec); StringGrid1->Cells[Sloupec][0] = pom; for (Radek = 1; Radek <= 4; Radek++) sprintf(pom, "Rad. %d", Radek); StringGrid1->Cells[0][Radek] = pom; for (Sloupec = 1; Sloupec <= 5; Sloupec++) for (Radek = 1; Radek <= 4; Radek++) sprintf(pom, "Sl. %d Rad. %d", Sloupec, Radek); StringGrid1->Cells[Sloupec][Radek] = pom; Prostudujte si výstup a zjistěte, jak se používá vlastnost Cells komponenty StringGrid. Zjistěte k čemu se dají použít vlastnosti FixedColor, FixedCols a FixedRows. 14. Zadání 12 vyřešte pomocí komponenty StringGrid. Vytvořte tabulku o 2 sloupcích a 11 řádcích. Hodnoty prvního sloupce jsou stále stejné. Můžeme je tedy zobrazit v obsluze události OnCreate formuláře. 15. Vytvoříme aplikaci, kde na formuláři budou tři editační ovladače (vyprázdníme je a před ně umístíme texty První operand:, Druhý operand: a Výsledek: ) a tlačítka Součet, Rozdíl, Součin a Podíl. Obsluha události stisknutí tlačítka Součet bude tvořena příkazy: int x, y; x = Edit1->Text.ToInt(); y = Edit2->Text.ToInt(); Edit3->Text = AnsiString(x + y); Vytvořte obsluhy i pro ostatní tlačítka a program vyzkoušejte. 16. Do předchozí aplikace přidáme ještě další editační ovladač, ve kterém budeme počítat počet provedených výpočtů (vyprázdníme jej a před něj umístíme text Počet provedených výpočtů: ). Pro počítání provedených výpočtů musíme zavést globální proměnou, nazveme ji např. Pocet (globální proměnné deklarujeme mimo funkce; je nutno ji deklarovat před první funkcí, ve které ji používáme). Do všech obsluh stisknutí tlačítek přidáme příkazy: Pocet++; Edit4->Text = AnsiString(Pocet); Bylo by vhodné naši proměnnou Pocet na počátku výpočtu vynulovat. Můžeme to provést tak, že její deklaraci spojíme s inicializací, tzn. před první obsluhu vložíme: int Pocet = 0; 17. Jistě jste si povšimli, že když stisknete některé tlačítko a nemáte zadané operandy je signalizována chyba. Na začátku obsluh stisku tlačítek budeme testovat, zda oba operandy jsou zadány. Toto testování je nutno provádět ve všech obsluhách stisku tlačítek a tedy vytvoříme funkci, která otestuje editační ovladač zadaný parametrem funkce (pokud editační ovladač je prázdný vrátí True, jinak vrátí False). Tato funkce bude vypadat takto: bool NeniHodnota(TEdit *EditOvl) if (EditOvl->Text == "") EditOvl->Color = clred; EditOvl->Text = "Zadej hodnotu"; 5
6 EditOvl->SetFocus(); return true; else EditOvl->Color = clwindow; return false; Parametr funkce je typu ukazatel na TEdit, což je typ editačního ovladače (všechny typy komponent začínají písmenem T) a jako skutečný parametr tedy budeme moci použít Edit1 i Edit2. Pokud v editačním ovladači není zapsán žádný text, je změněna barva ovladače na červenou a je zde vypsán text Zadej hodnotu. Příkaz EditOvl->SetFocus(); zajistí vybrání testovaného editačního ovladače a můžeme tedy do něj ihned zapisovat hodnotu. Pokud editační ovladač není prázdný, pak je změněna jeho barva na normální barvu okna (clwindow). Tuto funkci musíme ještě vyvolat na začátku všech obsluh stisků tlačítek. Na začátek všech obsluh tedy přidáme příkaz: if (NeniHodnota(Edit1) NeniHodnota(Edit2)) return; Proveďte výše uvedené změny pro všechna tlačítka a vyzkoušejte. 18. V další aplikaci se seznámíme s používáním komponenty Timer (časovač - je ji možno použít k definování časového intervalu). Na formulář umístíme tuto komponentu (je na stránce System Palety komponent). Jedna z vlastností této komponenty určuje časový interval v milisekundách (tato vlastnost se jmenuje Interval). Do programu vložíme deklaraci globální proměnné X typu bool a vytvoříme obsluhu události OnTimer časovače s příkazy: if (X) Color = clred; else Color = clgreen; X =!X; Zjistěte, co provádí tato aplikace. 19. Vytvořte aplikaci, ve které se pokusíte simulovat házení hrací kostkou. Každou sekundu generujte hod a jeho výsledek zobrazte na formuláři (číselně). Inicializaci generátoru náhodných čísel proveďte v obsluze události OnCreate formuláře. 3. Používání komponent 1. Nejprve se začneme zabývat formulářem. Mimo vlastností, se kterými jsme se již seznámili, má formulář další důležité vlastnosti. Vlastnost BorderStyle určuje styl okraje formuláře (např. hodnota bsnone určuje formulář bez okrajů, tzn. nelze měnit jeho velikost). Měňte tuto vlastnost a vyzkoušejte, jak se změna projeví na vzhledu a chování formuláře za běhu aplikace. 2. Formulář má dále vlastnost BorderIcons (ikony rámu formuláře, tj. minimalizační a maximalizační tlačítka apod.). Před jménem této vlastnosti je v Inspektoru objektů uveden znak + (indikace, že vlastnost se skládá z podvlastností). Klikneme-li dvojitě na takto označeném jméně vlastnosti, jsou na následujících řádcích zobrazeny podvlastnosti a znak + se změní na - (opětovným dvojitým kliknutím se vrátíme k původnímu zobrazení). Při tomto rozbalení vlastnosti, můžeme jednotlivé podvlastnosti nastavovat samostatně. Pokuste se z formuláře odstranit maximalizační tlačítko (BorderStyle musí být nastaveno na bssizeable; změna se projeví až při spuštění aplikace). 3. Vlastnosti Position a WindowState určují způsob zobrazení formuláře na obrazovce. Position určuje, zda formulář získá pozici a velikost danou při návrhu, nebo zda se použije velikost a pozice navržená Windows za běhu aplikace. WindowState určuje počáteční stav formuláře (minimalizovaný, maximalizovaný nebo normální). Pokuste se změnit některou z těchto vlastností a vyzkoušejte jak se změna projeví. 4. Vlastnost ShowHint komponenty určuje, zda komponenta zobrazí nápovědu, když se na ní na okamžik zastavíme kurzorem myši. Zobrazený text je určen vlastností Hint. Umístěte na formulář nějakou komponentu a zajistěte pro ní zobrazování nápovědy. 5. Komponentu Panel lze používat pro ukládání dalších komponent. Můžeme z ní vytvořit např. stavový řádek nebo na ní vložit komponenty, které tvoří nějaký logický celek. Vlastnost Align určuje umístění komponenty. Možné hodnoty této vlastnosti mají následující význam: altop (panel je umístěn na horní okraj formuláře, zabírá celou šířku formuláře a sleduje i změnu šířky formuláře; obdobně platí i pro další hodnoty této vlastnosti), alright (panel je umístěn na pravý okraj formuláře), albottom (spodní okraj), alleft (levý okraj), alclient (celá plocha formuláře) a alnone (nemění se; zůstává tak jak nastavil uživatel). Umístěte na formulář komponentu panelu a vyzkoušejte vliv hodnot vlastnosti Align na umístění komponenty. 6
7 6. U komponenty Panel lze pomocí vlastností BevelInner, BevelOuter, BevelWidth, BorderStyle a BorderWidth měnit způsob orámování panelu. Nastavte hodnotu vlastnosti BevelWidth na 10 (pro lepší viditelnost) a vyzkoušejte vliv změn ostatních těchto vlastností na zobrazení okraje. 7. Další komponentou, se kterou se seznámíme, je komponenta Shape. Tato komponenta umožňuje na formulář vkládat základní geometrické tvary. Vložený tvar je určen vlastností Shape, která v rozbalovacím seznamu nabízí možné hodnoty (např. sstcircle pro kružnici). Zjistěte, jak se zobrazí další nabízené hodnoty. Zobrazený geometrický tvar ovlivňují také vlastnosti Pen (ovlivňuje okraj tvaru; barva, šířka a styl čáry) a Brush (ovlivňuje vnitřek tvaru; barva a výplňový vzor). Vyzkoušejte. 8. Začneme vytvářet novou aplikaci a to signalizaci na železničním přejezdu. Doprostřed formuláře umístíme komponentu Panel, zrušíme její titulek a vložíme na ní vedle sebe dvě komponenty Shape. Tyto komponenty změníme na kružnice. Na formulář déle vložíme komponentu Timer a zapíšeme pro ní následující obsluhu události OnTimer. if (Shape1->Brush->Color!= clred) Shape1->Brush->Color = clred; Shape2->Brush->Color = clwhite; else Shape1->Brush->Color = clwhite; Shape2->Brush->Color = clred; 9. Naši aplikaci vylepšíme přidáním tlačítka, jehož stisknutí mění režim signalizace (blikání, neblikání). Na formulář přidáme tlačítko s textem Vlak projel, přidáme globální proměnnou typu bool indikující stav vlaku (true = vlak jede), nastavíme počáteční hodnotu této proměnné na true, vytvoříme událost obsluhující stisk tlačítka a změníme obsluhu události časovače: bool Vlak = true; void fastcall TForm1::Timer1Timer(TObject *Sender) if (Vlak) if (Shape1->Brush->Color!= clred) Shape1->Brush->Color = clred; Shape2->Brush->Color = clwhite; else Shape1->Brush->Color = clwhite; Shape2->Brush->Color = clred; else Shape1->Brush->Color = clwhite; Shape2->Brush->Color = clwhite; void fastcall TForm1::Button1Click(TObject *Sender) if (Vlak) Button1->Caption = "Vlak se blíží"; else Button1->Caption = "Vlak projel"; Vlak =!Vlak; 10. Přidejte do aplikace třetí (fialové) blikající světlo signalizující bezpečný přejezd. 11. Pokuste se vytvořit aplikaci znázorňující semafor na křižovatce. K dosažení různého časového intervalu pro zobrazení červené (nebo zelené) a oranžové používejte pouze jeden časovač. Interval červené a zelené určíme např. třemi událostmi OnTimer a interval oranžové jednou událostí OnTimer. Řízení změny barev budeme provádět celočíselnou proměnnou inkrementovanou událostí OnTimer. Při hodnotě 3 zhasneme červenou a rozsvítíme oranžovou a zelenou, při hodnotě 4 zhasneme oranžovou atd. a při hodnotě 7 proměnnou vynulujeme. 12. Přidejte ještě další semafor pro druhý směr. 13. Dále se seznámíme s možnostmi výběru komponent na formuláři. Jednotlivé komponenty vybíráme kliknutím myši. Více komponent vybíráme myší při stisknuté klávese Shift. Více komponent, které leží na ploše pomyslného obdélníka vybereme myší při stisknuté klávese Ctrl (stiskneme tlačítko myši v jednom rohu výběrového obdélníka a při stisknutém tlačítku myši přemístíme ukazatel myši do protějšího rohu, kde tlačítko 7
8 myši uvolníme). Vybrané objekty můžeme myší přetáhnout do nové pozice, vložit je do schránky (ze schránky je můžeme umístit na jiný formulář nebo panel), zrušit je apod. Vyzkoušejte. 14. Jestliže na formuláři máme několik komponent, které chceme uspořádat, můžeme využít zobrazený rastr na formuláři. Komponenty můžeme umisťovat pouze tak, aby jejich rohy byly v bodech rastru. Další možný způsob uspořádávání komponent spočívá ve výběru komponenty, podle které budeme zarovnávat a všech dalších komponent, kterých se zarovnávání má týkat. Po tomto výběru zvolíme v nabídce Edit Align a v zobrazeném dialogovém okně zadáme způsob uspořádání (zadané uspořádání proběhne vzhledem k první vybrané komponentě). Obdobně můžeme způsob uspořádání zadávat z palety nástrojů zarovnávání zobrazené po volbě View Alignment Pallete. Vyzkoušejte. 15. Na procvičení práce s tlačítky vytvořte tuto aplikaci. Na formulář vložte šest tlačítek. Při stisku prvního, resp. druhého překopírujte jeho vlastnost Font tlačítku třetímu, resp. pátému. U prvního a druhého tlačítka zadejte při návrhu jiný typ písma. Třetí tlačítko zakáže, resp. povolí první tlačítko, tj. změní jeho vlastnost Enabled (třetí tlačítko slouží jako přepínač; při lichém stisku zakáže a při sudém stisku tlačítko povolí; měňte i jeho titulek). Obdobně čtvrté tlačítko skryje, resp. zobrazí druhé tlačítko, tj. mění jeho vlastnost Visible. Páté tlačítko bude zvětšovat rozměry šestého tlačítka (při každém stisku oba jeho rozměry zvětší o jeden bod). Šesté tlačítko bude zmenšovat samo sebe (při každém stisku se oba jeho rozměry zmenší o jeden bod; testujte, aby jste se nedostali do záporných hodnot). Na všechna tlačítka vložte i vhodné titulky. 4. Další procvičování jazyka C++ 1. Možnosti používání výčtových typů odpovídají jejich používání v BC++. Jejich použití si ukážeme na následujícím příkladu. Vytvoříme formulář obsahující čtyři voliče (ve skupině), tlačítko a komponentu Label. Nejprve na formulář (na levou stranu) vložíme GroupBox (jeho Caption změníme na Zajímá mě ), na GroupBox vložíme pod sebe 4x komponentu RadioButton a změníme jejich vlastnosti Caption na Historie, Literatura, Biologie a Psychologie. Dále na formulář vložíme tlačítko s textem Co mě zajímá a komponentu Label (zde zobrazený text vyprázdníme). Nastavení voličů je vhodné určovat pomocí výčtového typu. Nadefinujeme tedy výčtový typ TZajem a proměnnou Zajem tohoto typu. Dále vytvoříme obsluhy kliknutí na jednotlivých voličích a obsluhu stisknutí tlačítka. Pokud jsme neměnili názvy komponent potom dostaneme: #include <vcl\vcl.h> #pragma hdrstop #include "Unit1.h" #pragma resource "*.dfm" TForm1 *Form1; // enum TZajem Nic, Historie, Literatura, Biologie, Psychologie; TZajem Zajem = Nic; fastcall TForm1::TForm1(TComponent* Owner) : TForm(Owner) // void fastcall TForm1::RadioButton1Click(TObject *Sender) Zajem = Historie; // void fastcall TForm1::RadioButton2Click(TObject *Sender) Zajem = Literatura; // void fastcall TForm1::RadioButton3Click(TObject *Sender) Zajem = Biologie; // void fastcall TForm1::RadioButton4Click(TObject *Sender) Zajem = Psychologie; 8
9 // void fastcall TForm1::Button1Click(TObject *Sender) switch (Zajem) case Historie: Label1->Caption = "Zajímám se o historii"; break; case Literatura: Label1->Caption = "Zajímám se o literaturu"; break; case Biologie: Label1->Caption = "Zajímám se o biologii"; break; case Psychologie: Label1->Caption ="Zajímám se o psychologii"; break; default: Label1->Caption = "Nezajímám se o nic"; Vyzkoušejte tuto aplikaci a zjistěte jak pracuje. 2. V bodech 2.6 až 2.8 jsme vytvářeli jednoduchý textový editor. Doplňte tuto aplikaci tak, že na formulář vložíme tři voliče : Vlevo, Doprostřed a Vpravo, kterými budete ovlivňovat zarovnávání zobrazeného textu (vlastnost Alignment). Na formulář přidejte další tlačítko, kterým (prostřednictvím komponenty ColorDialog) budete měnit barvu textu v komponentě Memo (vlastnost Font.Color). 3. Dále se pokusíme více seznámit s třídou AnsiString. Tato třída má 6 konstruktorů (liší se typem parametrů), třída dále může používat běžné relační operátory, existuje zde také operátor indexace (umožňuje přístup k jednotlivým znakům řetězce), je zde také možno např. používat metody Insert, Delete LowerCase a UpperCase. Seznamte se s těmito možnostmi používání třídy AnsiString. Vytvoříme aplikaci s formulářem, na který vložíme editační ovladač, dvě komponenty Label (jednu nad editační ovladač a druhý pod) a tlačítko. Editační ovladač vyprázdníme, u horní komponenty Label změníme Caption na Zadej text:, u spodní komponenty Label vlastnost Caption vyprázdníme a u tlačítka změníme text na Změň na velká písmena. Pro tlačítko vytvořte potřebnou obsluhu události OnClick. 4. Vytvořte aplikaci, ve které budete zjišťovat existenci zadaného podřetězce v zadaném řetězci (můžete použít metodu Pos třídy AnsiString). Řetězec a podřetězec zadávejte v editačních ovladačích. Vypisujte, zda podřetězec byl nebo nebyl nalezen. 5. Vytvořte aplikaci, která zadaný text v editačním ovladači upraví takto: Mezi jednotlivé znaky původního řetězce budou vloženy znaky mezer. Výsledek zobrazte v komponentě Label. 6. Vraťme se k našemu prvnímu programu, který jsme v vytvořili (kapitola 1 cvičení 10). Zdrojový text tohoto programu je (hlavičkový a CPP soubor): // #ifndef Unit1H #define Unit1H // #include <vcl\classes.hpp> #include <vcl\controls.hpp> #include <vcl\stdctrls.hpp> #include <vcl\forms.hpp> // class TForm1 : public TForm published: // IDE-managed Components TButton *Button1; void fastcall Button1Click(TObject *Sender); private: // User declarations public: // User declarations fastcall TForm1(TComponent* Owner); ; // extern TForm1 *Form1; // #endif // #include <vcl\vcl.h> #pragma hdrstop #include "Unit1.h" // #pragma resource "*.dfm" TForm1 *Form1; //
10 fastcall TForm1::TForm1(TComponent* Owner) : TForm(Owner) // void fastcall TForm1::Button1Click(TObject *Sender) Form1->Color = clgreen; Caption = "Zelené okno"; // V uvedené jednotce je použita třída a objekt. Třída je datový typ, který spojuje data a kód do jednoho celku. Podobně jako záznam, má třída položky (každá má svůj vlastní datový typ). Třída také obsahuje kód (funkce, které nazýváme metody). Třídy také mohou obsahovat vlastnosti (tím se budeme zabývat později). V naší jednotce deklarujeme novou třídu TForm1, která je odvozena od třídy TForm. TForm1 je datový typ a pro práci v aplikaci potřebujeme proměnnou tohoto typu. Deklarujeme tedy proměnnou Form1 typu ukazatel na TForm1. Form1 říkáme instance typu TForm1 nebo objekt typu TForm1. Objekt je instance nějaké třídy. Objekt Form1 reprezentuje samotný formulář (přesněji řečeno jedná se o ukazatel na formulář). Můžeme deklarovat více než jeden objekt nějaké třídy. Např. můžeme mít více podřízených oken v aplikací vícedokumentového rozhraní. Každý objekt obsahuje svá vlastní data a všechny objekty stejného typu používají stejný kód. Naše aplikace obsahuje tlačítko. Třída TForm1 má položku Button1, tj. přidané tlačítko. TButton je třída a tedy Button1 je objekt. Pokaždé, když vložíme novou komponentu na formulář, je vložena do deklarace typu formuláře nová položka se jménem komponenty. Všechny obsluhy událostí jsou metody třídy formuláře. Když vytvoříme novou obsluhu události, pak její metoda je také deklarována v typu formuláře. TForm1 obsahuje tedy metodu Button1Click. Aktuální kód této metody je uveden v souboru CPP. Prohlédněte si jednotku některé jiné aplikace a zjistěte, které položky a metody jsou použity. 7. Vytváření třídy začínáme odvozením třídy od existující třídy. Když přidáme do projektu nový formulář, pak C++ Builder jej automaticky odvozuje od TForm (je to definováno prvním řádkem deklarace typu třídy, v našem případě class TForm1 : public TForm). V okamžiku přidání formuláře do projektu je nová třída identická s typem TForm. Po přidání komponenty na formulář nebo po zápisu obsluhy události již identická není. Nový formulář je stále plně funkční formulář (můžeme měnit jeho velikost a umístění a můžeme jej také uzavřít). Nová třída formuláře totiž zdědila všechny datové položky, vlastnosti, metody a události od typu TForm. Třída od které odvozujeme svoji třídu (od které dědíme data a kód) se nazývá předek odvozené třídy. Odvozená třída je potomek svého předka. Prapředek všech tříd je třída TObject. 8. Rozsah platnosti určuje použitelnost a přístupnost datových položek, vlastností a metod třídy; všechny jsou v rozsahu platnosti třídy a jsou použitelné třídou a jejími potomky. Když zapisujeme kód do obsluhy události třídy, který se odkazuje na vlastnost, metodu nebo položku třídy samotné, pak nemusíme uvádět v odkazu jméno objektu. Např. příkaz v obsluze události pro Form1 Form1->Color = clgreen; lze napsat jako Color = clgreen;. Rozsah platnosti třídy je rozšířen na všechny potomky třídy. Můžeme také použít jméno metody ze třídy předka k deklaraci metody ve třídě potomka. Jedná se o předefinování metody (metoda potom ve třídě potomka bude provádět něco jiného). Deklarace třídy obsahuje také klíčová slova private: a public: označující místa pro datové položky a metody, které chceme do kódu zapisovat přímo. Veřejnou část deklarace (část za klíčovým slovem public) používáme k deklarování datových položek a metod, ke kterým chceme přistupovat z jiných jednotek. K deklaracím v soukromé části (private) je omezen přístup pouze na tuto třídu. 9. Nyní se pokusíme vytvořit vlastní třídu (jinou než třídu formuláře) a to třídu umožňující pracovat s datumem. Předpokládejme následující deklaraci: class TDatum : public TObject int Den, Mesic, Rok; public: TDatum(); void NastavHodnotu(int D, int M, int R); bool Prestupny(); ; Naše třída se skládá ze tří položek: Den, Mesic a Rok, bezparametrického konstruktoru (naši třídu odvozujeme od třídy, ve které je definován bezparametrický konstruktor a v odvozené třídě jej musíme tedy definovat také) a dvou metod: NastavHodnotu a Prestupny. Funkce NastavHodnotu může vypadat např. takto: void TDatum::NastavHodnotu(int D, int M, int R) 10
11 Den = D; Mesic = M; Rok = R; Nyní již můžeme deklarovat instanci třídy TDatum a s touto instancí pracovat. TDatum *Datum; Touto deklarací jsme nevytvořili objekt, ale pouze místo pro uložení odkazu na objekt (ukazatel). Instance objektu vytváříme operátorem new. Následuje příklad práce s naší instancí: Datum = new TDatum; Datum->NastavHodnotu(27, 5, 1942); Naší třídu se pokusíme použít v nějaké aplikaci. Vytvoříme formulář se dvěmi tlačítky (přiřadíme jim texty 1996 a 1997), kterými budeme určovat rok a budeme zjišťovat, zda se jedná o přestupný rok. Vytvoření objektu Datum budeme provádět v obsluze události OnCreate formuláře (vytváření formuláře - tím zajistíme, že objekt je vytvořen před jeho použitím). Na závěr (v obsluze události OnDestroy formuláře) objekt opět zrušíme. Následuje výpis obou programových souborů našeho formuláře: // #ifndef Unit1H #define Unit1H // #include <vcl\classes.hpp> #include <vcl\controls.hpp> #include <vcl\stdctrls.hpp> #include <vcl\forms.hpp> // class TDatum : public TObject int Den, Mesic, Rok; public: TDatum(); void NastavHodnotu(int D, int M, int R); bool Prestupny(); ; // class TForm1 : public TForm published: // IDE-managed Components TButton *Button1; TButton *Button2; void fastcall FormCreate(TObject *Sender); void fastcall Button1Click(TObject *Sender); void fastcall Button2Click(TObject *Sender); private: // User declarations public: // User declarations fastcall TForm1(TComponent* Owner); ; TDatum *Datum; // extern TForm1 *Form1; // #endif // #include <vcl\vcl.h> #pragma hdrstop #include "Unit1.h" // #pragma resource "*.dfm" TForm1 *Form1; // fastcall TForm1::TForm1(TComponent* Owner) : TForm(Owner) 11
12 // void TDatum::NastavHodnotu(int D, int M, int R) Den = D; Mesic = M; Rok = R; bool TDatum::Prestupny() if (Rok % 4!= 0) return false; else if (Rok % 100!= 0) return true; else if (Rok % 400!= 0) return false; else return true; // void fastcall TForm1::FormCreate(TObject *Sender) Datum = new TDatum; // void fastcall TForm1::FormDestroy(TObject *Sender) delete Datum; // void fastcall TForm1::Button1Click(TObject *Sender) Datum->NastavHodnotu(1, 1, 1996); if (Datum->Prestupny()) Caption = "Přestupný"; else Caption = "Nepřestupný"; // void fastcall TForm1::Button2Click(TObject *Sender) Datum->NastavHodnotu(1, 1, 1997); if (Datum->Prestupny()) Caption = "Přestupný"; else Caption = "Nepřestupný"; // Prostudujte si tento výpis a zjistěte, co naše aplikace provádí. Vyzkoušejte. 10. Pokuste se nyní vynechat příkaz v obsluze události OnCreate formuláře (objekt Datum nebudeme vytvářet). Aplikaci znovu přeložíme a teprve při stisku některého tlačítka je signalizována chyba, která indikuje přístup k neplatnému ukazateli. Vyzkoušejte. 11. V naši třídě používáme bezparametrický konstruktor. Bylo by ale výhodné, aby náš konstruktor zároveň provedl inicializaci datových položek třídy a to podobně jako metoda NastavHodnotu. Vytvoříme tento konstruktor a změníme také obsluhu události OnCreate formuláře. Bude nyní tvořena příkazem: Datum = new TDatum(1, 1, 1900); Vyzkoušejte. 12. Definici naší třídy také můžeme umístit do samostatné jednotky a přidáme nové metody. Začneme s vývojem nové aplikace, formulář zatím necháme prázdný a zvolíme File New Unit a dostaneme tento kód: // #include <vcl\vcl.h> #pragma hdrstop #include "Unit2.h" // Jednotku přejmenujeme na Datumy a zapíšeme do ní konečnou verzi definice třídy TDatum. Dostaneme tedy tyto dva soubory (H a CPP): // #ifndef DatumyH 12
13 #define DatumyH // class TDatum : public TObject public: TDatum(int D, int M, int R); void NastavHodnotu(int D, int M, int R); bool Prestupny(); void Zvetsi(); void Zmensi(); void Pricti(int PocetDni); void Odecti(int PocetDni); AnsiString ZiskejText(); protected: int Den, Mesic, Rok; int DniVMesici(); ; #endif // #include <vcl\vcl.h> #pragma hdrstop #include "Datumy.h" // TDatum::TDatum(int D, int M, int R) Den = D; Mesic = M; Rok = R; void TDatum::NastavHodnotu(int D, int M, int R) Den = D; Mesic = M; Rok = R; bool TDatum::Prestupny() if (Rok % 4!= 0) return false; else if (Rok % 100!= 0) return true; else if (Rok % 400!= 0) return false; else return true; int TDatum::DniVMesici() switch (Mesic) case 1: case 3: case 5: case 7: case 8: case 10: case 12: return 31; case 4: case 6: case 9: case 11: return 30; case 2: if (Prestupny()) return 29; else return 28; ; void TDatum::Zvetsi() if (Den < DniVMesici()) Den++; else if (Mesic < 12) Mesic++; Den = 1; else Rok++; Mesic = 1; Den = 1; void TDatum::Zmensi() if (Den > 1) Den--; else if (Mesic > 1) Mesic--; Den = DniVMesici(); else Rok--; Mesic = 12; Den = DniVMesici(); void TDatum::Pricti(int PocetDni) for (int N = 1; N <= PocetDni; N++) Zvetsi(); 13
14 void TDatum::Odecti(int PocetDni) for (int N = 1; N <= PocetDni; N++) Zmensi(); AnsiString TDatum::ZiskejText() char pom[30]; sprintf(pom, "%d.%d.%d", Den, Mesic, Rok); return AnsiString(pom); Abychom tuto jednotku mohli vyzkoušet vložíme na již vytvořený formulář komponentu Label (zvětšíme velikost písma) a čtyři tlačítka (vybavíme je texty Další, Předchozí, Za 10 a Před 10). Objekt třídy TDatum vložíme jako soukromou položku do třídy formuláře. Vytvoříme obsluhy několika událostí a dostaneme: // #ifndef Unit1H #define Unit1H // #include <vcl\classes.hpp> #include <vcl\controls.hpp> #include <vcl\stdctrls.hpp> #include <vcl\forms.hpp> // class TForm1 : public TForm published: // IDE-managed Components TLabel *Label1; TButton *Button1; TButton *Button2; TButton *Button3; TButton *Button4; void fastcall FormCreate(TObject *Sender); void fastcall Button1Click(TObject *Sender); void fastcall Button2Click(TObject *Sender); void fastcall Button3Click(TObject *Sender); void fastcall Button4Click(TObject *Sender); private: // User declarations TDatum *Datum; public: // User declarations fastcall TForm1(TComponent* Owner); ; // extern TForm1 *Form1; // #endif // #include <vcl\vcl.h> #pragma hdrstop #include "Datumy.h" #include "Unit1.h" // #pragma resource "*.dfm" TForm1 *Form1; // fastcall TForm1::TForm1(TComponent* Owner) : TForm(Owner) // void fastcall TForm1::FormCreate(TObject *Sender) 14
15 Datum = new TDatum(14, 2, 1995); Label1->Caption = Datum->ZiskejText(); // void fastcall TForm1::Button1Click(TObject *Sender) Datum->Zvetsi(); Label1->Caption = Datum->ZiskejText(); // void fastcall TForm1::Button2Click(TObject *Sender) Datum->Zmensi(); Label1->Caption = Datum->ZiskejText(); // void fastcall TForm1::Button3Click(TObject *Sender) Datum->Pricti(10); Label1->Caption = Datum->ZiskejText(); // void fastcall TForm1::Button4Click(TObject *Sender) Datum->Odecti(10); Label1->Caption = Datum->ZiskejText(); // void fastcall TForm1::FormDestroy(TObject *Sender) delete Datum; // Prostudujte si text této aplikace a pokuste se pochopit jak pracuje. Aplikaci vyzkoušejte. 13. Jako jednoduchý příklad dědičnosti můžeme pozměnit předchozí aplikaci odvozením nové třídy a modifikováním jedné z jeho funkcí. Měsíc v datumu budeme vypisovat slovně, a změníme tedy metodu ZiskejText. Vytvoříme další třídu (zapíšeme ji do jednotky Datumy): class TNoveDatum : public TDatum public: TNoveDatum(int D, int M, int R): TDatum(D, M, R); AnsiString ZiskejText(); ; Nová funkce ZiskejText používá k výpisu data konstantní pole s názvy měsíců: char JmenaMesicu[12][10] = "leden", "únor", "březen", "duben", "květen", "červen", "červenec", "srpen", "září", "říjen", "listopad", "prosinec"; AnsiString TNoveDatum::ZiskejText() char pom[30]; sprintf(pom, "%d. %s %d", Den, JmenaMesicu[Mesic-1], Rok); return AnsiString(pom); V naší aplikaci musíme ještě změnit TDatum na TNoveDatum (v deklaraci instance a volání konstruktoru) a aplikaci můžeme vyzkoušet. 14. Můžeme přiřadit hodnotu jednoho objektu jinému objektu, jestliže oba objekty jsou stejného typu nebo jestliže typ objektu do kterého přiřazujeme je předkem typu třídy jejíž hodnotu přiřazujeme. TObject je prapředek všech tříd v C++ Builderu. Mnoho obsluh událostí používá parametr Sender, který je typu TObject a proto do tohoto parametru je možno přiřadit libovolný objekt. Parametr Sender je vždy komponenta, která je příčinou vzniku události. Toto můžeme použít v obsluze události k zjištění typu komponenty, která událost způsobila. Ukážeme si to na následující nové aplikaci. Na formulář vložíme editační komponentu a 4x komponentu Label (v každé nastavíme jiný typ písma, případně jinou velikost a barvu). V této aplikaci se budeme snažit přetáhnout vlastnost Font z některé komponenty Label do editační komponenty. Aplikace by 15
16 měla pracovat tak, že myší ukážeme na zvolenou komponentu Label, stiskneme tlačítko myši a při stisknutém tlačítku přemístíme ukazatel myši na editační komponentu, kde tlačítko myši uvolníme. K zajištění této činnosti musíme provést několik věcí. U komponent z nichž zahajujeme tažení, tj. u komponent Label, je zapotřebí nastavit vlastnost DragMode na hodnotu dmautomatic. Tím dosáhneme toho, že z těchto komponent můžeme zahájit tažení. Dále je zapotřebí určit, kde tažení může skončit. To určujeme parametrem Accept (je typu bool) u obsluhy událostí OnDragOver jednotlivých komponent. U editační komponenty tedy vytvoříme obsluhu této událostí a zjistíme v ní, zda tažení začalo v některé z komponent Label. Pokud ano, pak zde tažení skončit může (Accept nastavíme na True), jinak tažení nebude akceptováno. U ostatních komponent obsluhu této události měnit nemusíme, neboť implicitní hodnota parametru Accept je False, tedy tažení na ostatních komponentách skončit nemůže. Obsluha událostí OnDragOver u editační komponenty tedy bude tvořena příkazem: if (dynamic_cast<tlabel *> (Source)) Accept = True; V tomto příkazu testujeme zda hodnota parametru Source (počátek tažení) je typu TLabel, tj. zda tažení začalo v některé komponentě Label. Dále pro editační komponentu musíme vytvořit obsluhu události OnDragDrop (určíme, co se má provést po ukončení tažení). Tato obsluha musí změnit typ písma v editačním ovladači na písmo komponenty Label, ze které jsme začali tažení. Obsluha bude tedy tvořena příkazem: Edit1->Font = dynamic_cast<tlabel *> (Source)->Font; Při zápisu tohoto příkazu nevíme, která komponenta Label byla tažena. Odkážeme se na ní pomocí dynamic_cast<tlabel *> (Source) a její typ písma přiřadíme Edit1->Font. Tím je aplikace dokončena. Můžeme ji vyzkoušet. 15. Upravte předchozí aplikaci takto: Namísto typu písma přetahujte vlastnost Color a tažení provádějte na komponentu Memo. Na formuláři vytvořte několik komponent Label s různými barvami a tyto barvy přetahujte (měňte barvu textu komponenty Memo). 16. Předchozí zadání upravte takto: Na formulář umístěte dvě komponenty Memo a měňte barvu té komponenty Memo, na kterou barvu z některé komponenty Label přetáhnete. 17. Vytvořte formulář s editačním ovladačem (vlastnost Text nastavíme na 0) a s deseti tlačítky, jejichž vlastnosti Caption jsou jednotlivé číslice. Při stisku některého tlačítka, přidejte příslušnou číslici na konec vlastnosti Text editační komponenty. Pro všechna tlačítka používejte stejnou obsluhu události stisku tlačítka. Tím jsme vytvořili základ jednoduché kalkulačky. 18. Nyní se pokusíme zlepšit vzhled naší kalkulačky. Editační ovladač nahradíme komponentou Panel na kterou vložíme Label. U komponenty Panel vyprázdníme vlastnost Caption a změníme její barvu. U komponenty Label změníme vlastnost Alignment na tarightjustify, vlastnost AutoSize změníme na False, a Caption změníme na 0. Dále u komponenty Label zvětšíme písmo a změníme jeho barvu. Potlačíme také zobrazování počátečních nul (jestliže při stisku tlačítka číslice má Label1->Caption hodnotu 0, pak do této vlastnosti vložíme prázdný řetězec). 19. Na formulář vytvořený v předchozím zadání přidejte další tlačítko s jehož pomocí budete nulovat komponentu Label, tj. provedeme příkaz Label1->Caption = "0";. Dále přidejte tlačítko pro zadávání desetinné tečky. Zajistěte také, aby bylo možno zadat nejvýše jednu desetinnou tečku (deklarujeme globální proměnnou typu bool informující o tom, zda v čísle je tečka již zobrazena). 20. Ve vytváření kalkulačky pokračujte přidáním tlačítka pro změnu znaménka (zajistěte, aby pro nulu změna znaménka nešla použít). 21. Na formulář dále přidáme tlačítka +, -, *, / a =. Pokuste se dosáhnout toho, aby naše kalkulačka pracovala jako běžná kalkulačka. Signalizací chyb se zatím nezabývejte, pouze ošetřete dělení nulou (v komponentě Label např. zobrazte text Error). 22. Přidejte dále tlačítka pro výpočet některých funkci. Můžete také přidat tlačítka pro práci s pamětí a případně některé další činnosti kalkulačky. 23. Metody obsahují speciální skrytý parametr this. Je možno o něm říci, že to je ukazatel na současný objekt a je používám k odkazům na položky daného objektu uvnitř metod. Deklarujeme-li více objektů stejné třídy, potom při použití některé metody této třídy na některý z těchto objektů, musí metoda pracovat pouze s daty tohoto objektu a ostatní objekty nesmí ovlivňovat. Např. při vytváření třídy TDatum jsme se setkali s metodou: void TDatum::NastavHodnotu(int D, int M, int R) Den = D;... V této metodě se identifikátorem Den odkazujeme na položku Den objektu, pro který je metoda volána. Pomocí this to můžeme vyjádři zápisem: 16
17 this->den := D; Vyzkoušejte provést tuto změnu. 24. Prapředkem všech tříd je třída TObject. Podívejme se na její definici. class declspec(delphiclass) TObject public: fastcall TObject() fastcall Free(); TClass fastcall ClassType(); void fastcall CleanupInstance(); void * fastcall FieldAddress(const ShortString &Name); static TObject * fastcall InitInstance(TClass cls, void *instance); static ShortString fastcall ClassName(TClass cls); static bool fastcall ClassNameIs(TClass cls,const AnsiString string); static TClass fastcall ClassParent(TClass cls); static void * fastcall ClassInfo(TClass cls); static long fastcall InstanceSize(TClass cls); static bool fastcall InheritsFrom(TClass cls, TClass aclass); static void* fastcall MethodAddress(TClass cls,const ShortString &Name); static ShortString fastcall MethodName(TClass cls, void *Address); ShortString fastcall ClassName() return ClassName(ClassType()); bool fastcall ClassNameIs(const AnsiString string) return ClassNameIs(ClassType(), string); TClass fastcall ClassParent() return ClassParent(ClassType()); void * fastcall ClassInfo() return ClassInfo(ClassType()); long fastcall InstanceSize() return InstanceSize(ClassType()); bool fastcall InheritsFrom(TClass aclass) return InheritsFrom(ClassType(), aclass); void * fastcall MethodAddress(const ShortString &Name) return MethodAddress(ClassType(), Name); ShortString fastcall MethodName(void *Address) return MethodName(ClassType(), Address); virtual void fastcall AfterConstruction(); virtual void fastcall BeforeDestruction(); virtual void fastcall Dispatch(void *Message); virtual void fastcall DefaultHandler(void* Message); private: virtual TObject* fastcall NewInstance(TClass cls); public: virtual void fastcall FreeInstance(); virtual fastcall ~TObject() ; V tomto výpisu je deklarována třída TObject, která obsahuje několik metod, které můžeme aplikovat na jakýkoli objekt, včetně námi definovaných objektů. Většina metod třídy TObject je často používána systémem. Některé metody třídy TObject mohou hrát důležitou roli při psaní obecných aplikací. Např. metoda ClassName vrací řetězec se jménem třídy. Tuto metodu je možné aplikovat jak na objekt (instanci), tak i na třídu (datový typ), protože se jedná o statickou metodu. Někdy může být také užitečné získat odkaz na vlastní třídu nebo jejího předchůdce. To zajišťují metody ClassType a ClassParent. Jakmile známe odkaz na třídu, můžeme jej použít stejným způsobem, jako by se jednalo o objekt: např. pro volání metody ClassName. Další užitečná metoda je InstanceSize, která vrací velikost objektu. Použití některých metod této třídy si ukážeme v následující aplikaci. Na formulář umístíme okno seznamu (ListBox) a tlačítko. Obsluha stisknutí tlačítka bude tvořena následujícími příkazy (povšimněte si také posledního příkazu, který zabrání dalšímu stisknutí tlačítka): void fastcall TForm1::Button1Click(TObject *Sender) TDatum Datum; Datum = new TDatum(19, 9, 1997); ListBox1->Items->Add("Jméno třídy: " + Datum->ClassName()); ListBox1->Items->Add("Jméno třídy předka: " + Datum->ClassParent()->ClassName()); ListBox1->Items->Add("Velikost instance: " + IntToStr(Datum->InstanceSize())); ListBox1->Items->Add(" "); ListBox1->Items->Add("Jméno třídy: " + ClassName()); 17
18 ListBox1->Items->Add("Jméno třídy předka: " + ClassParent()->ClassName()); ListBox1->Items->Add("Velikost instance: " + IntToStr(InstanceSize())); Datum->Free(); Button1->Enabled = false; Do této aplikace musíme přidat také naší jednotku Datumy (ze zadání 12). Vyzkoušejte činnost aplikace a pokuste se pochopit jak pracuje (a co dělá). 5. Vytváření formulářů 1. Nejjednodušší způsob zobrazení zprávy uživateli je použití okna zpráv, které zobrazíme funkcí ShowMessage. Ukážeme si to na následující aplikaci: Vytvoříme nový projekt a na formulář umístíme tlačítko. Do obsluhy události OnClick tlačítka zapíšeme následující kód: ShowMessage("C++ Builder vás zdraví"); Aplikaci spustíme a po stisku tlačítka je zobrazeno okno zpráv se zadaným textem. 2. Metoda MessageBox objektu aplikace zobrazuje okno zpráv obsahující zadaný text, titulek, symbol a tlačítka. Funkce má tři parametry. První parametr určuje zobrazený text, druhý parametr titulek okna a třetí parametr určuje zobrazená tlačítka v okně a ikonu okna. Možné hodnoty posledního parametru můžeme zjistit v nápovědě. Použití si ukážeme na následujícím příkladě. Vytvoříme novou aplikaci s tlačítkem. Obsluhu události stisknutí tlačítka bude tvořit příkaz: Application->MessageBox("Jsi tam?","dotaz",mb_yesnocancel MB_ICONQUESTION); Vyzkoušejte změnit třetí parametr funkce a zjistěte, jak se tato změna projeví. 3. Ve většině případů, ale budeme chtít zjistit, kterým tlačítkem bylo okno zpráv uzavřeno (tato informace je hodnota funkce). Ukážeme si to na příkladu, kde v předchozím zadání změníme obsluhu stisku tlačítka takto: switch (Application->MessageBox("Chcete aplikaci ukončit?", "Dotaz", MB_YESNO MB_ICONQUESTION)) case IDYES:Application->MessageBox("Ukončení aplikace","oznámení",mb_ok); Close(); break; case IDNO: Application->MessageBox("Aplikace pokračuje v práci", "Oznámení", MB_OK); 4. V dalším příkladu si ukážeme použití šablony dialogového okna. Vytvoříme nový prázdný projekt, zvolíme File New, na stránce Dialogs zvolíme Password Dialog a stiskneme OK. Tím jsme k našemu projektu přidali další formulář (formulář pro zadávání hesla). Zobrazte si tento přidaný formulář (šablonu) a vyberte v ní editační komponentu. Podívejte se na vlastnost PasswordChar této komponenty. Hodnota vlastnosti je *. Když uživatel bude zapisovat do této komponenty nějaký text, bude namísto každého zapsaného znaku zobrazen znak hvězdičky. Tyto činnosti jsou již nadefinované v použité šabloně. Na náš původní formulář přidáme tlačítko a vygenerujeme obsluhu stisku tohoto tlačítka. Do obsluhy vložíme příkaz: PasswordDlg->ShowModal(); zvolíme File Include Unit Hdr, vybereme Unit2 a stiskneme OK. (tím přidáme do Unit1 #include s Unit2). Nyní již aplikaci můžeme spustit a vyzkoušet zadávání hesla. V tomto příkladě jsme si ukázali použití šablon, tj. již dříve vytvořených formulářů, ve kterých můžeme i něco dodělat. Je zde také ukázáno jak zobrazit další formulář jako modální dialogové okno. 5. V době návrhu jsou dialogová okna normální formuláře. Při běhu aplikace mohou být modální nebo nemodální. Když formulář spustíme modálně, pak jej uživatel musí uzavřít dříve, než může pracovat s ostatními otevřenými formuláři. Většina dialogových oken je modálních. Při nemodálním spuštění může uživatel používat libovolný formulář na obrazovce. Můžeme např. vytvořit nemodální formulář k zobrazování stavových informací. Pokud požadujeme, aby nemodální okno bylo stále zobrazeno nad ostatními okny, nastavíme jeho vlastnost FormStyle na hodnotu fsstayontop. Formuláře mají dvě metody, kterými je zobrazujeme. K zobrazení formuláře v nemodálním stavu, voláme metodu Show a k zobrazení v modálním stavu metodu ShowModal. Vytvoříme nový prázdný projekt, na formulář přidáme tlačítko a vytvoříme obsluhu stisku tohoto tlačítka s kódem: AboutBox->Show(); 18
19 K projektu přidáme dále ze zásobníku formulářů okno About (zvolíme File New a na stránce Forms vybereme About Box) a volbou File Include File Hdr přidáme k Unit1 jednotku Unit2. Nyní již aplikaci můžeme spustit a vyzkoušet si chování nemodálního dialogového okna (okno About nelze uzavřít). Můžete také vyzkoušet změnu chování když vlastnost FormStyle okna About změníme na hodnotu fsstayontop. 6. Pokud v naší aplikaci změníme obsluhu tlačítka na AboutBox->ShowModal(); pak okno bude zobrazeno v modálním stavu. Vyzkoušejte chování modálního okna. Způsob zobrazení neovlivňuje vzhled okna. 7. První formulář, který vytvoříme se stává hlavním formulářem projektu a je prvním formulářem vytvořeným po spuštění aplikace. Můžeme ale požadovat jiný hlavní formulář. Ke změně hlavního formuláře projektu zvolíme Options Project, přejdeme na stránku Forms a určíme nový hlavní formulář. Na stejné stránce tohoto dialogového okna můžeme také určit, které formuláře budou automaticky vytvářeny po spuštění aplikace a pořadí jejich vytváření (vytvářené formuláře jsou uvedeny v části Auto-Create Forms a jsou vytvářeny v uvedeném pořadí). 8. Používání modálních a nemodálních formulářů si ukážeme v další aplikaci. Hlavní formulář bude obsahovat text (komponentu Label) Toto je hlavní formulář aplikace a dvě tlačítka: Otevři modální formulář a Otevři nemodální formulář. Po přidání dvou nových formulářů do projektu volbou File New Form (nazveme je Modalni a Nemodalni; vlastnost Name formuláře) můžeme napsat obsluhy stisku tlačítek. Pro Otevři modální formulář bude obsluha tvořena příkazy: TModalni *Modal = new TModalni(this); Modal->ShowModal(); Modal->Free(); Pro druhé tlačítko to jsou příkazy: TNemodalni *Nemodal = new TNemodalni(this); Nemodal->Show(); Po zavření modálního formuláře se ukončí metoda ShowModal a formulář je uvolněn z paměti. Metoda Show je ukončena okamžitě a formulář z paměti uvolnit nelze, neboť je stále zobrazen. Nemodální formuláře jsou z paměti uvolněny až při uzavření hlavního formuláře. Není to sice nejlepší řešení, ale zatím jej použijeme. Oba naše další formuláře budou obsahovat tlačítko Zavřít a text Modální formulář resp. Nemodální formulář. Obsluha stisku tlačítek Zavřít je tvořena pouze voláním metody Close. Modální formulář bude mít ještě tlačítko Otevři další modální formulář pro vytvoření dalšího (stejného) modálního formuláře (u nemodálních formulářů to není zapotřebí, neboť opakovaným stiskem tlačítka na hlavním formuláři lze vytvořit více stejných nemodálních formulářů). Obsluha stisku tohoto tlačítka je tvořena příkazy: TModalni *DalsiModal = new TModalni(this); DalsiModal->ShowModal(); DalsiModal->Free(); Hlavní formulář používá oba další formuláře a musíme tedy do Unit1 vložit hlavičkové soubory Unit2 a Unit3 (File Include Unit Hdr). U obou přidaných formulářů musíme odstranit kód, který Builder automaticky generuje pro definování objektu formuláře. V obou programových jednotkách těchto formulářů tedy musíme odstranit deklaraci TModalni Modalni; resp. TNemodalni Nemodalni; a ještě předtím je nutno zrušit automatické vytváření těchto formulářů. V dialogovém okně Project Options na stránce Forms přesuneme jména těchto dvou formulářů z levého do pravého sloupce. Nyní již můžeme naši aplikaci vyzkoušet a vytvořit několik modálních a nemodálních formulářů a zjistit, jak s nimi lze pracovat. Není ale vhodné těchto oken vytvářet mnoho (z důvodu spotřeby systémových zdrojů), maximálně asi Vzhled formuláře můžeme ovlivňovat např. vlastnostmi BorderIcons a BorderStyle formuláře. Změna těchto vlastností se projeví až za běhu. Pokud vytváříme dialogové okno, pak je rozumné nastavit vlastnost formuláře BorderStyle na hodnotu bsdialog (jsou odstraněna minimalizační a maximalizační tlačítka a okraj okna neumožňuje změnu velikosti okna). V závislosti na uvažovaném použití dialogového okna, je nutno do okna umístit tlačítka (např. tlačítko OK a Cancel). Nastavení vlastností komponent tlačítek (vlastnosti Cancel a Default) umožňuje volat kód obsluhy události stisku tlačítka, když uživatel stiskne klávesu Esc nebo Enter. Např. když formulář obsahuje tlačítko s nastavenou vlastností Default na True, pak stisk klávesy Enter spustí kód obsluhy události OnClick pro toto tlačítko, pokud některé jiné tlačítko není zaostřeno. Existuje-li jiné zaostřené tlačítko, pak stisk klávesy Enter způsobí provedení obsluhy události OnClick zaostřeného tlačítka. Modální okno bude automaticky uzavřeno, když uživatel stiskne některé tlačítko s nenulovou hodnotou vlastností ModalResult. Různé hodnoty této vlastnosti také umožňují určit, kterým tlačítkem bylo okno uzavřeno. Např. máme-li tlačítko Cancel, nastavíme jeho vlastnost ModalResult na mrcancel a pokud náš 19
20 formulář obsahuje dále tlačítko OK, nastavíme jeho ModalResult na mrok. Obě tlačítka lze nyní použít k uzavření okna a hodnota vlastnosti ModalResult použitého tlačítka je návratová hodnota funkce ShowModal. Testováním hodnoty funkce ShowModal lze zjistit, kterým tlačítkem bylo okno uzavřeno. V mnoha případech můžeme vytvářet tlačítka pomocí komponenty BitBtn pouhým nastavením vlastnosti Kind (určíme tím text zobrazený na tlačítku a hodnotu vlastnosti ModalResult). Pokuste se vytvořit nějaké modální dialogové okno (obsahující pouze několik různých tlačítek), které zobrazíte pomocí stisknutí nějakého tlačítka na hlavním formuláři a testujte, kterým tlačítkem modální okno uzavřete. 10. V další aplikaci se podrobněji seznámíme s modálními dialogovými okny. Hlavní formulář této aplikace bude obsahovat dvě komponenty Label s texty Toto je první text a Toto je druhý text a tlačítko s textem Konfigurace. Tlačítkem zobrazíme naše dialogové okno. Dialogové okno (nastavíme jeho vlastnost BorderStyle na bsdialog) obsahuje dvě značky s texty Zobrazení prvního textu a Zobrazení druhého textu a dvě komponenty tlačítek BitBtn (s texty OK a Cancel). Titulek dialogového okna změníme na Volba konfigurace. Pokud bychom dialogové okno zobrazovali pouze metodou ShowModal, nebylo by to vůbec užitečné. Jeden z možných přístupů je tento: Nastavíme počáteční hodnoty dialogového okna, zobrazíme dialogové okno a bylo-li stisknuto OK, pak přeneseme nové hodnoty do hlavního formuláře. Obsluha stisku tlačítka v hlavním formuláři tedy může obsahovat příkazy: Form2->CheckBox1->Checked = Label1->Visible; Form2->CheckBox2->Checked = Label2->Visible; if (Form2->ShowModal() == mrok) Label1->Visible = Form2->CheckBox1->Checked; Label2->Visible = Form2->CheckBox2->Checked; Aplikace je hotova a můžeme ji vyzkoušet. 11. Tento postup použití dialogového okna není jediný. Jako alternativu můžeme použít nastavení hodnot dialogového okna pouze poprvé (při návrhu), uložení aktivních hodnot po každém spuštění a vrácení aktivních hodnot při opuštění okna tlačítkem Cancel. Mohli bychom tedy použít obsluhu: bool Puv1 = Form2->CheckBox1->Checked; bool Puv2 = Form2->CheckBox2->Checked; if (Form2->ShowModal() == mrok) Label1->Visible = Form2->CheckBox1->Checked; Label2->Visible = Form2->CheckBox2->Checked; else Form2->CheckBox1->Checked = Puv1; Form2->CheckBox2->Checked = Puv2; Vyzkoušejte. Výhodou tohoto postupu je to, že kód, který ukládá a obnovuje původní hodnoty, může být přemístěn do kódu dialogového okna. Je to vhodné v případě, kdy okno může být zobrazeno z několika míst. Jako alternativní přístup může být celý kód přemístěn do samotného dialogového okna a obsluha stisku tlačítka OK dialogového okna překopíruje příslušné hodnoty do hlavního formuláře. 12. V další aplikaci si ukážeme rozšiřování dialogového okna. Vyjdeme z původní verze předchozí aplikace. Nejprve musíme dialogové okno doplnit tlačítkem (BitBtn) Více >> a novými ovladači. Okno zvětšíme, nové ovladače vložíme na zvětšenou oblast formuláře a okno opět zmenšíme na původní velikost. Přidané ovladače (mimo tlačítka Více) jsou tedy mimo viditelnou plochu. V našem případě se např. pokusíme rozšířit formulář směrem dolů. Na zvětšenou plochu přidáme další dvě značky s texty Kurzíva a Tučně pro zadání stylu písma na hlavním formuláři. Potřebujeme ještě znát výšku rozšířeného formuláře. Obsluha stisku tlačítka Konfigurace na hlavním formuláři bude nyní tvořena příkazy: Form2->CheckBox1->Checked = Label1->Visible; Form2->CheckBox2->Checked = Label2->Visible; Form2->CheckBox3->Checked = Label1->Font->Style.Contains(fsItalic); Form2->CheckBox4->Checked = Label1->Font->Style.Contains(fsBold); if (Form2->ShowModal() == mrok) Label1->Visible = Form2->CheckBox1->Checked; Label2->Visible = Form2->CheckBox2->Checked; TFontStyles X; if (Form2->CheckBox3->Checked) X << fsitalic; if (Form2->CheckBox4->Checked) X << fsbold; Label1->Font->Style = X; Label2->Font->Style = X; 20
1. Seznámení s C++ Builderem
 1. Seznámení s C++ Builderem 1. Po spuštění C++ Builderu jsou na obrazovce zobrazena tato okna: okno Builderu (je umístěno u horního okraje obrazovky), okno Inspektora objektů (je v levé části obrazovky),
1. Seznámení s C++ Builderem 1. Po spuštění C++ Builderu jsou na obrazovce zobrazena tato okna: okno Builderu (je umístěno u horního okraje obrazovky), okno Inspektora objektů (je v levé části obrazovky),
Digitální učební materiál
 VY_32_INOVACE_EL_10_01 Digitální učební materiál Seznamy - použití v aplikaci (1. část) Šablona: III/2 - Inovace a zkvalitnění výuky prostřednictvím ICT Sada: VY_32_INOVACE_EL_10 - Programování v jazyce
VY_32_INOVACE_EL_10_01 Digitální učební materiál Seznamy - použití v aplikaci (1. část) Šablona: III/2 - Inovace a zkvalitnění výuky prostřednictvím ICT Sada: VY_32_INOVACE_EL_10 - Programování v jazyce
24-2-2 PROMĚNNÉ, KONSTANTY A DATOVÉ TYPY TEORIE DATUM VYTVOŘENÍ: 23.7.2013 KLÍČOVÁ AKTIVITA: 02 PROGRAMOVÁNÍ 2. ROČNÍK (PRG2) HODINOVÁ DOTACE: 1
 24-2-2 PROMĚNNÉ, KONSTANTY A DATOVÉ TYPY TEORIE AUTOR DOKUMENTU: MGR. MARTINA SUKOVÁ DATUM VYTVOŘENÍ: 23.7.2013 KLÍČOVÁ AKTIVITA: 02 UČIVO: STUDIJNÍ OBOR: PROGRAMOVÁNÍ 2. ROČNÍK (PRG2) INFORMAČNÍ TECHNOLOGIE
24-2-2 PROMĚNNÉ, KONSTANTY A DATOVÉ TYPY TEORIE AUTOR DOKUMENTU: MGR. MARTINA SUKOVÁ DATUM VYTVOŘENÍ: 23.7.2013 KLÍČOVÁ AKTIVITA: 02 UČIVO: STUDIJNÍ OBOR: PROGRAMOVÁNÍ 2. ROČNÍK (PRG2) INFORMAČNÍ TECHNOLOGIE
Formuláře. Téma 3.2. Řešený příklad č Zadání: V databázi formulare_a_sestavy.accdb vytvořte formulář pro tabulku student.
 Téma 3.2 Formuláře Formuláře usnadňují zadávání, zobrazování, upravování nebo odstraňování dat z tabulky nebo z výsledku dotazu. Do formuláře lze vybrat jen určitá pole z tabulky, která obsahuje mnoho
Téma 3.2 Formuláře Formuláře usnadňují zadávání, zobrazování, upravování nebo odstraňování dat z tabulky nebo z výsledku dotazu. Do formuláře lze vybrat jen určitá pole z tabulky, která obsahuje mnoho
15. Projekt Kalkulačka
 Projekt Kalkulačka strana 143 15. Projekt Kalkulačka 15.1. Základní popis, zadání úkolu Pracujeme na projektu Kalkulačka, který je ke stažení na java.vse.cz. Po otevření v BlueJ vytvoříme instanci třídy
Projekt Kalkulačka strana 143 15. Projekt Kalkulačka 15.1. Základní popis, zadání úkolu Pracujeme na projektu Kalkulačka, který je ke stažení na java.vse.cz. Po otevření v BlueJ vytvoříme instanci třídy
02. HODINA. 2.1 Typy souborů a objektů. 2.2 Ovládací prvky Label a TextBox
 02. HODINA Obsah: 1. Typy souborů a objektů 2. Ovládací prvky Label a TextBox 3. Základní příkazy a vlastnosti ovládacích prvků 4. Práce s objekty (ovládací prvky a jejich vlastnosti) 2.1 Typy souborů
02. HODINA Obsah: 1. Typy souborů a objektů 2. Ovládací prvky Label a TextBox 3. Základní příkazy a vlastnosti ovládacích prvků 4. Práce s objekty (ovládací prvky a jejich vlastnosti) 2.1 Typy souborů
Tematický celek Proměnné. Proměnné slouží k dočasnému uchovávání hodnot během provádění aplikace Deklarace proměnných
 Tematický celek 03 3.1 Proměnné Proměnné slouží k dočasnému uchovávání hodnot během provádění aplikace. 3.1.1 Deklarace proměnných Dim jméno_proměnné [As typ] - deklarace uvnitř procedury platí pouze pro
Tematický celek 03 3.1 Proměnné Proměnné slouží k dočasnému uchovávání hodnot během provádění aplikace. 3.1.1 Deklarace proměnných Dim jméno_proměnné [As typ] - deklarace uvnitř procedury platí pouze pro
Reliance 3 design OBSAH
 Reliance 3 design Obsah OBSAH 1. První kroky... 3 1.1 Úvod... 3 1.2 Založení nového projektu... 4 1.3 Tvorba projektu... 6 1.3.1 Správce stanic definice stanic, proměnných, stavových hlášení a komunikačních
Reliance 3 design Obsah OBSAH 1. První kroky... 3 1.1 Úvod... 3 1.2 Založení nového projektu... 4 1.3 Tvorba projektu... 6 1.3.1 Správce stanic definice stanic, proměnných, stavových hlášení a komunikačních
Kapitola 11: Formuláře 151
 Kapitola 11: Formuláře 151 Formulář DEM-11-01 11. Formuláře Formuláře jsou speciálním typem dokumentu Wordu, který umožňuje zadávat ve Wordu data, která lze snadno načíst například do databázového systému
Kapitola 11: Formuláře 151 Formulář DEM-11-01 11. Formuláře Formuláře jsou speciálním typem dokumentu Wordu, který umožňuje zadávat ve Wordu data, která lze snadno načíst například do databázového systému
Příloha 6. Palety nástrojů
 Příloha 6. Palety nástrojů Palety nástrojů v IDE poskytují zkrácení pro příkazy nabídky. Příkazy jsou rozděleny do několika palet nástrojů, které mohou být nezávisle přeskupeny nebo vloženy do plovoucích
Příloha 6. Palety nástrojů Palety nástrojů v IDE poskytují zkrácení pro příkazy nabídky. Příkazy jsou rozděleny do několika palet nástrojů, které mohou být nezávisle přeskupeny nebo vloženy do plovoucích
CZ.1.07/1.5.00/
 Celá čísla Celočíselný typ má označení INTEGER. Kromě tohoto základního jsou k dispozici ještě další celočíselné typy, které uvádí následující tabulka. Každý typ umožňuje definovat určitý rozsah celých
Celá čísla Celočíselný typ má označení INTEGER. Kromě tohoto základního jsou k dispozici ještě další celočíselné typy, které uvádí následující tabulka. Každý typ umožňuje definovat určitý rozsah celých
Vysoké učení technické v Brně Fakulta elektrotechniky a komunikačních technologií
 Vysoké učení technické v Brně Fakulta elektrotechniky a komunikačních technologií http://www.utee.feec.vutbr.cz/~fialap/vyuka/cpl.html Kolejní 2906/4 612 00 Brno Ovládání Builderu C++ pro kurz BSCP vytvořila
Vysoké učení technické v Brně Fakulta elektrotechniky a komunikačních technologií http://www.utee.feec.vutbr.cz/~fialap/vyuka/cpl.html Kolejní 2906/4 612 00 Brno Ovládání Builderu C++ pro kurz BSCP vytvořila
MS SQL Server 2008 Management Studio Tutoriál
 MS SQL Server 2008 Management Studio Tutoriál Vytvoření databáze Při otevření management studia a připojením se ke konkrétnímu sql serveru mám v levé části panel s názvem Object Explorer. V tomto panelu
MS SQL Server 2008 Management Studio Tutoriál Vytvoření databáze Při otevření management studia a připojením se ke konkrétnímu sql serveru mám v levé části panel s názvem Object Explorer. V tomto panelu
Nový způsob práce s průběžnou klasifikací lze nastavit pouze tehdy, je-li průběžná klasifikace v evidenčním pololetí a školním roce prázdná.
 Průběžná klasifikace Nová verze modulu Klasifikace žáků přináší novinky především v práci s průběžnou klasifikací. Pro zadání průběžné klasifikace ve třídě doposud existovaly 3 funkce Průběžná klasifikace,
Průběžná klasifikace Nová verze modulu Klasifikace žáků přináší novinky především v práci s průběžnou klasifikací. Pro zadání průběžné klasifikace ve třídě doposud existovaly 3 funkce Průběžná klasifikace,
Manuál k ovládání aplikace INFOwin.
 Manuál k ovládání aplikace INFOwin. Základní práce s formuláři je ve všech modulech totožná. Vybereme tedy například formulář Pokladní kniha korunová na kterém si funkce ukážeme. Po zápisech se lze pohybovat
Manuál k ovládání aplikace INFOwin. Základní práce s formuláři je ve všech modulech totožná. Vybereme tedy například formulář Pokladní kniha korunová na kterém si funkce ukážeme. Po zápisech se lze pohybovat
KAPITOLA 3 - ZPRACOVÁNÍ TEXTU
 KAPITOLA 3 - ZPRACOVÁNÍ TEXTU KLÍČOVÉ POJMY textové editory formát textu tabulka grafické objekty odrážky a číslování odstavec CÍLE KAPITOLY Pracovat s textovými dokumenty a ukládat je v souborech různého
KAPITOLA 3 - ZPRACOVÁNÍ TEXTU KLÍČOVÉ POJMY textové editory formát textu tabulka grafické objekty odrážky a číslování odstavec CÍLE KAPITOLY Pracovat s textovými dokumenty a ukládat je v souborech různého
Čtvrtek 3. listopadu. Makra v Excelu. Obecná definice makra: Spouštění makra: Druhy maker, způsoby tvorby a jejich ukládání
 Čtvrtek 3. listopadu Makra v Excelu Obecná definice makra: Podle definice je makro strukturovanou definicí jedné nebo několika akcí, které chceme, aby MS Excel vykonal jako odezvu na nějakou námi definovanou
Čtvrtek 3. listopadu Makra v Excelu Obecná definice makra: Podle definice je makro strukturovanou definicí jedné nebo několika akcí, které chceme, aby MS Excel vykonal jako odezvu na nějakou námi definovanou
Pokročilé programování v jazyce C pro chemiky (C3220) Operátory new a delete, virtuální metody
 Pokročilé programování v jazyce C pro chemiky (C3220) Operátory new a delete, virtuální metody Dynamická alokace paměti Jazyky C a C++ poskytují programu možnost vyžádat si část volné operační paměti pro
Pokročilé programování v jazyce C pro chemiky (C3220) Operátory new a delete, virtuální metody Dynamická alokace paměti Jazyky C a C++ poskytují programu možnost vyžádat si část volné operační paměti pro
3 Makra Příklad 4 Access 2007. Ve vytvořené databázi potřebuje sekretářka společnosti Naše zahrada zautomatizovat některé úkony pomocí maker.
 TÉMA: Vytváření a úprava maker Ve vytvořené databázi potřebuje sekretářka společnosti Naše zahrada zautomatizovat některé úkony pomocí maker. Zadání: Otevřete databázi Makra.accdb. 1. Vytvořte makro Objednávky,
TÉMA: Vytváření a úprava maker Ve vytvořené databázi potřebuje sekretářka společnosti Naše zahrada zautomatizovat některé úkony pomocí maker. Zadání: Otevřete databázi Makra.accdb. 1. Vytvořte makro Objednávky,
zapište obslužnou metodu události Click tlačítka a vyzkoušejte chování polevýsledek.text = polečíslo1.text + polečíslo2.text;
 Typy a proměnné zapište obslužnou metodu události Click tlačítka a vyzkoušejte chování polevýsledek.text = polečíslo1.text + polečíslo2.text; Typy Hodnoty, kterých mohou nabývat vlastnosti prvků nejsou
Typy a proměnné zapište obslužnou metodu události Click tlačítka a vyzkoušejte chování polevýsledek.text = polečíslo1.text + polečíslo2.text; Typy Hodnoty, kterých mohou nabývat vlastnosti prvků nejsou
Takto chápanému druhu objektů se říká TŘÍDA.
 Objekty a třídy Každý objekt obsahuje: vlastnosti události metody např. Panel z předchozích příkladů: vlastnost BorderStyle událost Paint metoda Refresh Neplatí co objekt, to originál. V programu se často
Objekty a třídy Každý objekt obsahuje: vlastnosti události metody např. Panel z předchozích příkladů: vlastnost BorderStyle událost Paint metoda Refresh Neplatí co objekt, to originál. V programu se často
Cvičení 7: Delphi objekty CheckedBox, Radio- Button, EditBox
 Cvičení 7: Delphi objekty CheckedBox, Radio- Button, EditBox 1 Opakování kreslení do Image 1. Canvas = plátno - Color, Caption Nastavení typu čáry pro kreslení perem Pen: barva Image1.Canvas.Pen.Color
Cvičení 7: Delphi objekty CheckedBox, Radio- Button, EditBox 1 Opakování kreslení do Image 1. Canvas = plátno - Color, Caption Nastavení typu čáry pro kreslení perem Pen: barva Image1.Canvas.Pen.Color
Formátování pomocí stylů
 Styly a šablony Styly, šablony a témata Formátování dokumentu pomocí standardních nástrojů (přímé formátování) (Podokno úloh Zobrazit formátování): textu jsou přiřazeny parametry (font, velikost, barva,
Styly a šablony Styly, šablony a témata Formátování dokumentu pomocí standardních nástrojů (přímé formátování) (Podokno úloh Zobrazit formátování): textu jsou přiřazeny parametry (font, velikost, barva,
Obsah. Předmluva 13 Zpětná vazba od čtenářů 14 Zdrojové kódy ke knize 15 Errata 15
 Předmluva 13 Zpětná vazba od čtenářů 14 Zdrojové kódy ke knize 15 Errata 15 KAPITOLA 1 Úvod do programo vání v jazyce C++ 17 Základní pojmy 17 Proměnné a konstanty 18 Typy příkazů 18 IDE integrované vývojové
Předmluva 13 Zpětná vazba od čtenářů 14 Zdrojové kódy ke knize 15 Errata 15 KAPITOLA 1 Úvod do programo vání v jazyce C++ 17 Základní pojmy 17 Proměnné a konstanty 18 Typy příkazů 18 IDE integrované vývojové
KAPITOLA 4 ZPRACOVÁNÍ TEXTU
 KAPITOLA 4 ZPRACOVÁNÍ TEXTU TABULÁTORY Jsou to značky (zarážky), ke kterým se zarovná text. Můžeme je nastavit kliknutím na pravítku nebo v dialogovém okně, které vyvoláme kliknutím na tlačítko Tabulátory
KAPITOLA 4 ZPRACOVÁNÍ TEXTU TABULÁTORY Jsou to značky (zarážky), ke kterým se zarovná text. Můžeme je nastavit kliknutím na pravítku nebo v dialogovém okně, které vyvoláme kliknutím na tlačítko Tabulátory
Základní škola Hluk výukové texty MS Word 2007
 MS Word je textový editor (program pro tvorbu a editaci textových dokumentů). Ve verzi 2007 došlo k zásadní změně v grafickém prostředí a tedy i ovládání programu. Základní ovládací prvky aplikace: RÁM
MS Word je textový editor (program pro tvorbu a editaci textových dokumentů). Ve verzi 2007 došlo k zásadní změně v grafickém prostředí a tedy i ovládání programu. Základní ovládací prvky aplikace: RÁM
Print Version. Delphi
 Print Version Delphi Table of Contents Úvodní informace Práce ve vývojovém prostředí základní obrazovka Nástrojové lišty Vytvoření projektu vložení komponent Zarovnání komponent Programování události Odladění
Print Version Delphi Table of Contents Úvodní informace Práce ve vývojovém prostředí základní obrazovka Nástrojové lišty Vytvoření projektu vložení komponent Zarovnání komponent Programování události Odladění
Důležité: Pokud jako Caption zadáme (tj. pomlčku), je položka menu změněna na oddělovač.
 Delphi lekce 8 Vrátíme se k popisu často používaných komponent. TMainMenu Komponenta symbolizuje hlavní menu aplikace se všemi podmenu. Po umístění komponenty na formulář se dá poklepání na ikonu komponenty
Delphi lekce 8 Vrátíme se k popisu často používaných komponent. TMainMenu Komponenta symbolizuje hlavní menu aplikace se všemi podmenu. Po umístění komponenty na formulář se dá poklepání na ikonu komponenty
MS Excel 2007 Kontingenční tabulky
 MS Excel 2007 Kontingenční tabulky Obsah kapitoly V této kapitole se seznámíme s nástrojem, který se používá k analýze dat rozsáhlých seznamů. Studijní cíle Studenti budou umět pro analýzu dat rozsáhlých
MS Excel 2007 Kontingenční tabulky Obsah kapitoly V této kapitole se seznámíme s nástrojem, který se používá k analýze dat rozsáhlých seznamů. Studijní cíle Studenti budou umět pro analýzu dat rozsáhlých
Tematický celek 03 - Cvičné příklady
 Tematický celek 03 - Cvičné příklady Cvičný 1 Dim a As Object Private Sub Button1_Click(ByVal sender As System.Object, ByVal e As System.EventArgs) Handles Button1.Click 'Proceruda tlačítka "Vlož obsah
Tematický celek 03 - Cvičné příklady Cvičný 1 Dim a As Object Private Sub Button1_Click(ByVal sender As System.Object, ByVal e As System.EventArgs) Handles Button1.Click 'Proceruda tlačítka "Vlož obsah
Sestavy. Téma 3.3. Řešený příklad č Zadání: V databázi zkevidence.accdb vytvořte sestavu, odpovídající níže uvedenému obrázku.
 Téma 3.3 Sestavy Sestavy slouží k výstupu informací na tiskárnu. Tisknout lze také formuláře, ale v sestavách má uživatel více možností pro vytváření sumárních údajů. Pokud všechna pole, která mají být
Téma 3.3 Sestavy Sestavy slouží k výstupu informací na tiskárnu. Tisknout lze také formuláře, ale v sestavách má uživatel více možností pro vytváření sumárních údajů. Pokud všechna pole, která mají být
DUM 06 téma: Tvorba makra pomocí VBA
 DUM 06 téma: Tvorba makra pomocí VBA ze sady: 03 tematický okruh sady: Tvorba skript a maker ze šablony: 10 Algoritmizace a programování určeno pro: 4. ročník vzdělávací obor: 18-20-M/01 Informační technologie
DUM 06 téma: Tvorba makra pomocí VBA ze sady: 03 tematický okruh sady: Tvorba skript a maker ze šablony: 10 Algoritmizace a programování určeno pro: 4. ročník vzdělávací obor: 18-20-M/01 Informační technologie
Gymnázium Vysoké Mýto nám. Vaňorného 163, Vysoké Mýto
 Gymnázium Vysoké Mýto nám. Vaňorného 163, 566 01 Vysoké Mýto Registrační číslo projektu Šablona Autor Název materiálu / Druh CZ.1.07/1.5.00/34.0951 III/2 INOVACE A ZKVALITNĚNÍ VÝUKY PROSTŘEDNICTVÍM ICT
Gymnázium Vysoké Mýto nám. Vaňorného 163, 566 01 Vysoké Mýto Registrační číslo projektu Šablona Autor Název materiálu / Druh CZ.1.07/1.5.00/34.0951 III/2 INOVACE A ZKVALITNĚNÍ VÝUKY PROSTŘEDNICTVÍM ICT
1. lekce. do souboru main.c uložíme následující kód a pomocí F9 ho zkompilujeme a spustíme:
 1. lekce 1. Minimální program do souboru main.c uložíme následující kód a pomocí F9 ho zkompilujeme a spustíme: #include #include int main() { printf("hello world!\n"); return 0; 2.
1. lekce 1. Minimální program do souboru main.c uložíme následující kód a pomocí F9 ho zkompilujeme a spustíme: #include #include int main() { printf("hello world!\n"); return 0; 2.
František Hudek. duben ročník
 VY_32_INOVACE_FH12_WIN Jméno autora výukového materiálu Datum (období), ve kterém byl VM vytvořen Ročník, pro který je VM určen Vzdělávací oblast, obor, okruh, téma Anotace František Hudek duben 2013 6.
VY_32_INOVACE_FH12_WIN Jméno autora výukového materiálu Datum (období), ve kterém byl VM vytvořen Ročník, pro který je VM určen Vzdělávací oblast, obor, okruh, téma Anotace František Hudek duben 2013 6.
Prostředí Microstationu a jeho nastavení. Nastavení výkresu
 Prostředí Microstationu a jeho nastavení Nastavení výkresu 1 Pracovní plocha, panely nástrojů Seznámení s pracovním prostředím ovlivní pohodlí, rychlost, efektivitu a možná i kvalitu práce v programu Microstation.
Prostředí Microstationu a jeho nastavení Nastavení výkresu 1 Pracovní plocha, panely nástrojů Seznámení s pracovním prostředím ovlivní pohodlí, rychlost, efektivitu a možná i kvalitu práce v programu Microstation.
1. lekce. do souboru main.c uložíme následující kód a pomocí F9 ho zkompilujeme a spustíme:
 1. lekce 1. Minimální program do souboru main.c uložíme následující kód a pomocí F9 ho zkompilujeme a spustíme: #include #include int main() { printf("hello world!\n"); return 0; 2.
1. lekce 1. Minimální program do souboru main.c uložíme následující kód a pomocí F9 ho zkompilujeme a spustíme: #include #include int main() { printf("hello world!\n"); return 0; 2.
DUM 03 téma: Tvary - objekty
 DUM 03 téma: Tvary - objekty ze sady: 1 tematický okruh sady: Vektorová grafika ze šablony: 09 Počítačová grafika určeno pro: 2. ročník vzdělávací obor: vzdělávací oblast: číslo projektu: anotace: metodika:
DUM 03 téma: Tvary - objekty ze sady: 1 tematický okruh sady: Vektorová grafika ze šablony: 09 Počítačová grafika určeno pro: 2. ročník vzdělávací obor: vzdělávací oblast: číslo projektu: anotace: metodika:
Úvod do programovacích jazyků (Java)
 Úvod do programovacích jazyků (Java) Michal Krátký Katedra informatiky VŠB Technická univerzita Ostrava Úvod do programovacích jazyků (Java), 2007/2008 c 2006 2008 Michal Krátký Úvod do programovacích
Úvod do programovacích jazyků (Java) Michal Krátký Katedra informatiky VŠB Technická univerzita Ostrava Úvod do programovacích jazyků (Java), 2007/2008 c 2006 2008 Michal Krátký Úvod do programovacích
Vytvoření tiskové sestavy kalibrace
 Tento návod popisuje jak v prostředí WinQbase vytvoříme novou tiskovou sestavu, kterou bude možno použít pro tisk kalibračních protokolů. 1. Vytvoření nového typu sestavy. V prvním kroku vytvoříme nový
Tento návod popisuje jak v prostředí WinQbase vytvoříme novou tiskovou sestavu, kterou bude možno použít pro tisk kalibračních protokolů. 1. Vytvoření nového typu sestavy. V prvním kroku vytvoříme nový
Delphi popis prostředí
 Delphi popis prostředí Delphi je komplexní vývojové prostředí, které slouží pro tvorbu aplikací. Řadí se mezi objektově orientované jazyky, protože podporuje koncepci skutečného objektového programování.
Delphi popis prostředí Delphi je komplexní vývojové prostředí, které slouží pro tvorbu aplikací. Řadí se mezi objektově orientované jazyky, protože podporuje koncepci skutečného objektového programování.
3 Formuláře a sestavy Příklad 1 Access 2007
 TÉMA: Vytváření formulářů Správce databáze Naše zahrada předpokládá, že bude s vytvořenou databází pracovat více uživatelů. Je třeba proto navrhnout a vytvořit formuláře pro přístup k datům. Zadání: Otevřete
TÉMA: Vytváření formulářů Správce databáze Naše zahrada předpokládá, že bude s vytvořenou databází pracovat více uživatelů. Je třeba proto navrhnout a vytvořit formuláře pro přístup k datům. Zadání: Otevřete
Úvod do problematiky ÚPRAVY TABULKY
 Úvod do problematiky ÚPRAVY TABULKY Zaměříme se na úpravy, které určují finální grafickou úpravu tabulky (tzv. formátování.). Měnit můžeme celou řadu vlastností a ty nejdůležitější jsou popsány v dalším
Úvod do problematiky ÚPRAVY TABULKY Zaměříme se na úpravy, které určují finální grafickou úpravu tabulky (tzv. formátování.). Měnit můžeme celou řadu vlastností a ty nejdůležitější jsou popsány v dalším
Excel tabulkový procesor
 Pozice aktivní buňky Excel tabulkový procesor Označená aktivní buňka Řádek vzorců zobrazuje úplný a skutečný obsah buňky Typ buňky řetězec, číslo, vzorec, datum Oprava obsahu buňky F2 nebo v řádku vzorců,
Pozice aktivní buňky Excel tabulkový procesor Označená aktivní buňka Řádek vzorců zobrazuje úplný a skutečný obsah buňky Typ buňky řetězec, číslo, vzorec, datum Oprava obsahu buňky F2 nebo v řádku vzorců,
III/2 Inovace a zkvalitnění výuky prostřednictvím ICT
 Číslo a název šablony Číslo didaktického materiálu Druh didaktického materiálu Autor Jazyk Téma sady didaktických materiálů Téma didaktického materiálu Vyučovací předmět Cílová skupina (ročník) Úroveň
Číslo a název šablony Číslo didaktického materiálu Druh didaktického materiálu Autor Jazyk Téma sady didaktických materiálů Téma didaktického materiálu Vyučovací předmět Cílová skupina (ročník) Úroveň
Výčtový typ strana 67
 Výčtový typ strana 67 8. Výčtový typ V této kapitole si ukážeme, jak implementovat v Javě statické seznamy konstant (hodnot). Příkladem mohou být dny v týdnu, měsíce v roce, planety obíhající kolem slunce
Výčtový typ strana 67 8. Výčtový typ V této kapitole si ukážeme, jak implementovat v Javě statické seznamy konstant (hodnot). Příkladem mohou být dny v týdnu, měsíce v roce, planety obíhající kolem slunce
František Hudek. květen 2012
 VY_32_INOVACE_FH07 Jméno autora výukového materiálu Datum (období), ve kterém byl VM vytvořen Ročník, pro který je VM určen Vzdělávací oblast, obor, okruh, téma Anotace František Hudek květen 2012 8. ročník
VY_32_INOVACE_FH07 Jméno autora výukového materiálu Datum (období), ve kterém byl VM vytvořen Ročník, pro který je VM určen Vzdělávací oblast, obor, okruh, téma Anotace František Hudek květen 2012 8. ročník
III/2 Inovace a zkvalitnění výuky prostřednictvím ICT
 Číslo a název šablony Číslo didaktického materiálu Druh didaktického materiálu Autor Jazyk Téma sady didaktických materiálů Téma didaktického materiálu Vyučovací předmět Cílová skupina (ročník) Úroveň
Číslo a název šablony Číslo didaktického materiálu Druh didaktického materiálu Autor Jazyk Téma sady didaktických materiálů Téma didaktického materiálu Vyučovací předmět Cílová skupina (ročník) Úroveň
8 Makra Příklad 4 Excel 2007
 TÉMA: Úprava maker rozhodování, příkaz If..Then..Else Sekretářka společnosti Naše zahrada potřebuje upravit makra vytvořená pomocí záznamu tak, aby vyhovovala jejím požadavkům. Pro úpravy využije Editor
TÉMA: Úprava maker rozhodování, příkaz If..Then..Else Sekretářka společnosti Naše zahrada potřebuje upravit makra vytvořená pomocí záznamu tak, aby vyhovovala jejím požadavkům. Pro úpravy využije Editor
8. lekce Úvod do jazyka C 3. část Základní příkazy jazyka C Miroslav Jílek
 8. lekce Úvod do jazyka C 3. část Základní příkazy jazyka C Miroslav Jílek 1/41 Základní příkazy Všechny příkazy se píšou malými písmeny! Za většinou příkazů musí být středník (;)! 2/41 Základní příkazy
8. lekce Úvod do jazyka C 3. část Základní příkazy jazyka C Miroslav Jílek 1/41 Základní příkazy Všechny příkazy se píšou malými písmeny! Za většinou příkazů musí být středník (;)! 2/41 Základní příkazy
Pro označení disku se používají písmena velké abecedy, za nimiž následuje dvojtečka.
 1 Disky, adresáře (složky) a soubory Disky Pro označení disku se používají písmena velké abecedy, za nimiž následuje dvojtečka. A:, B: C:, D:, E:, F: až Z: - označení disketových mechanik - ostatní disky
1 Disky, adresáře (složky) a soubory Disky Pro označení disku se používají písmena velké abecedy, za nimiž následuje dvojtečka. A:, B: C:, D:, E:, F: až Z: - označení disketových mechanik - ostatní disky
Práce s programem MPVaK
 Práce s programem MPVaK Tato informace popisuje postup práce s programem "MPVaK Vybrané údaje z majetkové a Vybrané údaje z provozní evidence. Jsou v ní popsány nejdůležitější úlohy, které budete s programem
Práce s programem MPVaK Tato informace popisuje postup práce s programem "MPVaK Vybrané údaje z majetkové a Vybrané údaje z provozní evidence. Jsou v ní popsány nejdůležitější úlohy, které budete s programem
7 Formátovaný výstup, třídy, objekty, pole, chyby v programech
 7 Formátovaný výstup, třídy, objekty, pole, chyby v programech Studijní cíl Tento studijní blok má za cíl pokračovat v základních prvcích jazyka Java. Konkrétně bude věnována pozornost formátovanému výstupu,
7 Formátovaný výstup, třídy, objekty, pole, chyby v programech Studijní cíl Tento studijní blok má za cíl pokračovat v základních prvcích jazyka Java. Konkrétně bude věnována pozornost formátovanému výstupu,
VÝUKOVÝ MATERIÁL. Bratislavská 2166, 407 47 Varnsdorf, IČO: 18383874 www.vosassvdf.cz, tel. +420412372632 Číslo projektu
 VÝUKOVÝ MATERIÁL Identifikační údaje školy Vyšší odborná škola a Střední škola, Varnsdorf, příspěvková organizace Bratislavská 2166, 407 47 Varnsdorf, IČO: 18383874 www.vosassvdf.cz, tel. +420412372632
VÝUKOVÝ MATERIÁL Identifikační údaje školy Vyšší odborná škola a Střední škola, Varnsdorf, příspěvková organizace Bratislavská 2166, 407 47 Varnsdorf, IČO: 18383874 www.vosassvdf.cz, tel. +420412372632
Prohlížení a editace externích předmětů
 Prohlížení a editace externích předmětů 1. Spuštění modulu Externí předměty 2. Popis prostředí a ovládacích prvků 2.1. Rozbalovací seznamy 2.3. Seznamy 2.3.1. Definice předmětů 2.3.2. Vypsané předměty
Prohlížení a editace externích předmětů 1. Spuštění modulu Externí předměty 2. Popis prostředí a ovládacích prvků 2.1. Rozbalovací seznamy 2.3. Seznamy 2.3.1. Definice předmětů 2.3.2. Vypsané předměty
František Hudek. duben 2013
 VY_32_INOVACE_FH11_WIN Jméno autora výukového materiálu Datum (období), ve kterém byl VM vytvořen Ročník, pro který je VM určen Vzdělávací oblast, obor, okruh, téma Anotace František Hudek duben 2013 6.
VY_32_INOVACE_FH11_WIN Jméno autora výukového materiálu Datum (období), ve kterém byl VM vytvořen Ročník, pro který je VM určen Vzdělávací oblast, obor, okruh, téma Anotace František Hudek duben 2013 6.
1. D Y N A M I C K É DAT O V É STRUKTUR Y
 1. D Y N A M I C K É DAT O V É STRUKTUR Y Autor: Petr Mik Abychom se mohli pustit do dynamických datových struktur, musíme se nejdřív podívat na datový typ ukazatel. 1. D AT O V Ý TYP U K A Z AT E L Datové
1. D Y N A M I C K É DAT O V É STRUKTUR Y Autor: Petr Mik Abychom se mohli pustit do dynamických datových struktur, musíme se nejdřív podívat na datový typ ukazatel. 1. D AT O V Ý TYP U K A Z AT E L Datové
1 Tabulky Příklad 3 Access 2010
 TÉMA: Vytvoření tabulky v návrhovém zobrazení Pro společnost Naše zahrada je třeba vytvořit databázi pro evidenci objednávek o konkrétní struktuře tabulek. Do databáze je potřeba ještě přidat tabulku Platby,
TÉMA: Vytvoření tabulky v návrhovém zobrazení Pro společnost Naše zahrada je třeba vytvořit databázi pro evidenci objednávek o konkrétní struktuře tabulek. Do databáze je potřeba ještě přidat tabulku Platby,
MS Word 2007 Šablony programu MS Word
 MS Word 2007 Šablony programu MS Word Obsah kapitoly V této kapitole se seznámíme s: Možností využití šablon při vytváření nových dokumentů Vytvářením vlastních šablon Studijní cíle Po absolvování této
MS Word 2007 Šablony programu MS Word Obsah kapitoly V této kapitole se seznámíme s: Možností využití šablon při vytváření nových dokumentů Vytvářením vlastních šablon Studijní cíle Po absolvování této
František Hudek. leden Informační a komunikační technologie ZONER Práce s textem. Tvorba a editace odstavcového a uměleckého textu.
 VY_32_INOVACE_FH19_Z Jméno autora výukového materiálu Datum (období), ve kterém byl VM vytvořen Ročník, pro který je VM určen Vzdělávací oblast, obor, okruh, téma Anotace František Hudek leden 2013 9.
VY_32_INOVACE_FH19_Z Jméno autora výukového materiálu Datum (období), ve kterém byl VM vytvořen Ročník, pro který je VM určen Vzdělávací oblast, obor, okruh, téma Anotace František Hudek leden 2013 9.
1. Základní pojmy, používané v tomto manuálu. 2. Stránky
 Redakční systém manuál 1. Základní pojmy, používané v tomto manuálu Hlavní menu Menu v horní světlemodré liště obsahující 7 základních položek: Publikovat, Správa, Vzhled, Komentáře, Nastavení, Pluginy,
Redakční systém manuál 1. Základní pojmy, používané v tomto manuálu Hlavní menu Menu v horní světlemodré liště obsahující 7 základních položek: Publikovat, Správa, Vzhled, Komentáře, Nastavení, Pluginy,
Algoritmizace a programování
 Algoritmizace a programování Výrazy Operátory Výrazy Verze pro akademický rok 2012/2013 1 Operace, operátory Unární jeden operand, operátor se zapisuje ve většině případů před operand, v některých případech
Algoritmizace a programování Výrazy Operátory Výrazy Verze pro akademický rok 2012/2013 1 Operace, operátory Unární jeden operand, operátor se zapisuje ve většině případů před operand, v některých případech
Digitální učební materiál
 VY_32_INOVACE_EL_9_01 Digitální učební materiál Vývojové prostředí C++Builder - první program Šablona: III/2 - Inovace a zkvalitnění výuky prostřednictvím ICT Sada: VY_32_INOVACE_EL_9 - Programování v
VY_32_INOVACE_EL_9_01 Digitální učební materiál Vývojové prostředí C++Builder - první program Šablona: III/2 - Inovace a zkvalitnění výuky prostřednictvím ICT Sada: VY_32_INOVACE_EL_9 - Programování v
1. Nastavení dokumentu
 Obsah as a asta 2. Okno / více dokumentů otevírání, zavírání, vytváření nového, přepínání, ukládání 3. Barevný režim dokumentu 4. Zobrazení, vlastní pohledy 5. Objekty vkládání 1. Nastavení dokumentu Uprostřed
Obsah as a asta 2. Okno / více dokumentů otevírání, zavírání, vytváření nového, přepínání, ukládání 3. Barevný režim dokumentu 4. Zobrazení, vlastní pohledy 5. Objekty vkládání 1. Nastavení dokumentu Uprostřed
Výukový materiál pro projekt Elektronická školička reg. č. CZ.1.07/1.3.05/ "Interaktivní DUMy"- interaktivity lze dosáhnout i v MS PowerPoint
 Výukový materiál pro projekt Elektronická školička reg. č. CZ.1.07/1.3.05/02.0041 "Interaktivní DUMy"- interaktivity lze dosáhnout i v MS PowerPoint Ing. Lenka Satková, 2012, str. 11 Materiál je publikován
Výukový materiál pro projekt Elektronická školička reg. č. CZ.1.07/1.3.05/02.0041 "Interaktivní DUMy"- interaktivity lze dosáhnout i v MS PowerPoint Ing. Lenka Satková, 2012, str. 11 Materiál je publikován
Delphi nastavení formulářů
 Úvod Formulář je základní komponentou aplikace a nastavení jeho vlastností má podstatný vliv na její celkový vzhled. Je proto velmi vhodné ihned po jeho vložení a přidání nové jednotky, která je s formulářem
Úvod Formulář je základní komponentou aplikace a nastavení jeho vlastností má podstatný vliv na její celkový vzhled. Je proto velmi vhodné ihned po jeho vložení a přidání nové jednotky, která je s formulářem
Semestrální práce 2 znakový strom
 Semestrální práce 2 znakový strom Ondřej Petržilka Datový model BlockFileRecord Bázová abstraktní třída pro záznam ukládaný do blokového souboru RhymeRecord Konkrétní třída záznamu ukládaného do blokového
Semestrální práce 2 znakový strom Ondřej Petržilka Datový model BlockFileRecord Bázová abstraktní třída pro záznam ukládaný do blokového souboru RhymeRecord Konkrétní třída záznamu ukládaného do blokového
Gabriela Janská. Středočeský vzdělávací institut akademie J. A. Komenského www.sviajak.cz
 PŘÍRUČKA KE KURZU: ZÁKLADY PRÁCE NA PC MS WORD 2003 Gabriela Janská Středočeský vzdělávací institut akademie J. A. Komenského www.sviajak.cz Obsah: 1. Písmo, velikost písma, tučně, kurzíva, podtrhnout
PŘÍRUČKA KE KURZU: ZÁKLADY PRÁCE NA PC MS WORD 2003 Gabriela Janská Středočeský vzdělávací institut akademie J. A. Komenského www.sviajak.cz Obsah: 1. Písmo, velikost písma, tučně, kurzíva, podtrhnout
METODICKÝ POKYN PRÁCE S MS PowerPoint - POKROČILÍ. Tento projekt je spolufinancován Evropským sociálním fondem a státním rozpočtem České republiky.
 METODICKÝ POKYN PRÁCE S MS PowerPoint - POKROČILÍ Pozadí snímku Pozadí snímku můžeme nastavit všem snímkům stejné nebo můžeme volit pro jednotlivé snímky různé pozadí. Máme několik možností: Pozadí snímku
METODICKÝ POKYN PRÁCE S MS PowerPoint - POKROČILÍ Pozadí snímku Pozadí snímku můžeme nastavit všem snímkům stejné nebo můžeme volit pro jednotlivé snímky různé pozadí. Máme několik možností: Pozadí snímku
3 Formuláře a sestavy Příklad 1 Access 2010
 TÉMA: Vytváření formulářů Správce databáze Naše zahrada předpokládá, že bude s vytvořenou databází pracovat více uživatelů. Je třeba proto navrhnout a vytvořit formuláře pro přístup k datům. Zadání: Otevřete
TÉMA: Vytváření formulářů Správce databáze Naše zahrada předpokládá, že bude s vytvořenou databází pracovat více uživatelů. Je třeba proto navrhnout a vytvořit formuláře pro přístup k datům. Zadání: Otevřete
10 Algoritmizace Příklad 2 Word 2007/ VBA
 TÉMA: Zápis algoritmu, cyklus se známým počtem opakování Prostředí aplikace Wordu je možné doplnit v rámci využití maker o automatizaci složitějších posloupností příkazů. Vedle záznamu makra je možno makra
TÉMA: Zápis algoritmu, cyklus se známým počtem opakování Prostředí aplikace Wordu je možné doplnit v rámci využití maker o automatizaci složitějších posloupností příkazů. Vedle záznamu makra je možno makra
Gymnázium a Střední odborná škola, Rokycany, Mládežníků 1115
 Gymnázium a Střední odborná škola, Rokycany, Mládežníků 1115 Číslo projektu: CZ.1.07/1.5.00/34.0410 Číslo šablony: 25 Název materiálu: Ovládací prvky formuláře a makra Ročník: 2. ročník Identifikace materiálu:
Gymnázium a Střední odborná škola, Rokycany, Mládežníků 1115 Číslo projektu: CZ.1.07/1.5.00/34.0410 Číslo šablony: 25 Název materiálu: Ovládací prvky formuláře a makra Ročník: 2. ročník Identifikace materiálu:
František Hudek. květen 2012
 VY_32_INOVACE_FH06 Jméno autora výukového materiálu Datum (období), ve kterém byl VM vytvořen Ročník, pro který je VM určen Vzdělávací oblast, obor, okruh, téma Anotace František Hudek květen 2012 8. ročník
VY_32_INOVACE_FH06 Jméno autora výukového materiálu Datum (období), ve kterém byl VM vytvořen Ročník, pro který je VM určen Vzdělávací oblast, obor, okruh, téma Anotace František Hudek květen 2012 8. ročník
Programování v C++ 3, 3. cvičení
 Programování v C++ 3, 3. cvičení úvod do objektově orientovaného programování 1 1 Fakulta jaderná a fyzikálně inženýrská České vysoké učení technické v Praze Zimní semestr 2018/2019 Přehled Dokončení spojového
Programování v C++ 3, 3. cvičení úvod do objektově orientovaného programování 1 1 Fakulta jaderná a fyzikálně inženýrská České vysoké učení technické v Praze Zimní semestr 2018/2019 Přehled Dokončení spojového
3 Makra Příklad 4 Access Ve vytvořené databázi potřebuje sekretářka společnosti Naše zahrada zautomatizovat některé úkony pomocí maker.
 TÉMA: Vytváření a úprava maker Ve vytvořené databázi potřebuje sekretářka společnosti Naše zahrada zautomatizovat některé úkony pomocí maker. Zadání: Otevřete databázi Makra.accdb. 1. Vytvořte makro Objednávky,
TÉMA: Vytváření a úprava maker Ve vytvořené databázi potřebuje sekretářka společnosti Naše zahrada zautomatizovat některé úkony pomocí maker. Zadání: Otevřete databázi Makra.accdb. 1. Vytvořte makro Objednávky,
METODICKÝ POKYN PRÁCE S MS PowerPoint - ZAČÁTEČNÍCI. Tento projekt je spolufinancován Evropským sociálním fondem a státním rozpočtem České republiky.
 METODICKÝ POKYN PRÁCE S MS PowerPoint - ZAČÁTEČNÍCI Základní rozložení plochy Výchozím stavem při práci je normální zobrazení. pás karet - základní nabídka příkazů Pořadí jednotlivých snímků Základní plocha
METODICKÝ POKYN PRÁCE S MS PowerPoint - ZAČÁTEČNÍCI Základní rozložení plochy Výchozím stavem při práci je normální zobrazení. pás karet - základní nabídka příkazů Pořadí jednotlivých snímků Základní plocha
CORELDRAW SEZNÁMENÍ S PROGRAMEM. Lenka Bednaříková
 CORELDRAW SEZNÁMENÍ S PROGRAMEM Lenka Bednaříková SEZNÁMENÍ S OKNEM APLIKACE Panel nabídek Panel nástrojů Panel vlastností Ukotvitelné panely Okno nástrojů Paleta barev Okno kresby Pravítko Stavový řádek
CORELDRAW SEZNÁMENÍ S PROGRAMEM Lenka Bednaříková SEZNÁMENÍ S OKNEM APLIKACE Panel nabídek Panel nástrojů Panel vlastností Ukotvitelné panely Okno nástrojů Paleta barev Okno kresby Pravítko Stavový řádek
tohoto systému. Můžeme propojit Mathcad s dalšími aplikacemi, jako je Excel, MATLAB, Axum, nebo dokumenty jedné aplikace navzájem.
 83 14. (Pouze u verze Mathcad Professional) je prostředí pro přehlednou integraci a propojování aplikací a zdrojů dat. Umožní vytvořit složitý výpočtový systém a řídit tok dat mezi komponentami tohoto
83 14. (Pouze u verze Mathcad Professional) je prostředí pro přehlednou integraci a propojování aplikací a zdrojů dat. Umožní vytvořit složitý výpočtový systém a řídit tok dat mezi komponentami tohoto
Nástroje v InDesignu. Panel nástrojů 1. část. Nástroje otevřeme Okna Nástroje
 Nástroje v InDesignu Panel nástrojů 1. část Nástroje otevřeme Okna Nástroje Poklepem levé myši změníme panel nástrojů Nástroje v panelu nástrojů se používají k vybírání, úpravám a vytváření prvků stránek.
Nástroje v InDesignu Panel nástrojů 1. část Nástroje otevřeme Okna Nástroje Poklepem levé myši změníme panel nástrojů Nástroje v panelu nástrojů se používají k vybírání, úpravám a vytváření prvků stránek.
Tiskové sestavy. Zdroj záznamu pro tiskovou sestavu. Průvodce sestavou. Použití databází
 Tiskové sestavy Tiskové sestavy se v aplikaci Access používají na finální tisk informací z databáze. Tisknout se dají všechny objekty, které jsme si vytvořili, ale tiskové sestavy slouží k tisku záznamů
Tiskové sestavy Tiskové sestavy se v aplikaci Access používají na finální tisk informací z databáze. Tisknout se dají všechny objekty, které jsme si vytvořili, ale tiskové sestavy slouží k tisku záznamů
Paměť počítače. alg2 1
 Paměť počítače Výpočetní proces je posloupnost akcí nad daty uloženými v paměti počítače Data jsou v paměti reprezentována posloupnostmi bitů (bit = 0 nebo 1) Připomeňme: paměť je tvořena řadou 8-mi bitových
Paměť počítače Výpočetní proces je posloupnost akcí nad daty uloženými v paměti počítače Data jsou v paměti reprezentována posloupnostmi bitů (bit = 0 nebo 1) Připomeňme: paměť je tvořena řadou 8-mi bitových
ANS orientace v aplikaci a pokladně
 ANS orientace v aplikaci a pokladně Rožnov pod Radhoštěm 756 61 BÚ:86-2201060287/0100 číslo spisu C.26504 1 1. Vyhledávání a třídění v ANS 1.1.1. Třídění: Scroll dokladů si můžeme pro snadnější vyhledávání
ANS orientace v aplikaci a pokladně Rožnov pod Radhoštěm 756 61 BÚ:86-2201060287/0100 číslo spisu C.26504 1 1. Vyhledávání a třídění v ANS 1.1.1. Třídění: Scroll dokladů si můžeme pro snadnější vyhledávání
Windows Live Movie Maker
 Windows Live Movie Maker Tento program slouží k vytváření vlastních filmů, která se mohou skládat z fotografií, videí, titulků a zvuku. Movie Maker je součástí instalace operačního systému Windows 7 a
Windows Live Movie Maker Tento program slouží k vytváření vlastních filmů, která se mohou skládat z fotografií, videí, titulků a zvuku. Movie Maker je součástí instalace operačního systému Windows 7 a
8. Formátování. Úprava vzhledu tabulky
 8. Formátování Úprava vzhledu tabulky Výšku řádku nastavíme tak, že kurzorem najedeme na rozhraní mezi políčky s čísly řádků. Kurzor se změní na křížek s dvojšipkou. Stiskneme levé tlačítko a tahem myší
8. Formátování Úprava vzhledu tabulky Výšku řádku nastavíme tak, že kurzorem najedeme na rozhraní mezi políčky s čísly řádků. Kurzor se změní na křížek s dvojšipkou. Stiskneme levé tlačítko a tahem myší
Modul 6. Multimediální prezentace
 Multimediální prezentace Obsah MODUL 6... 1 MULTIMEDIÁLNÍ PREZENTACE... 1 Obsah... 3 Úvod... 3 POWER POINT 2003... 3 POSTUP PRÁCE NA PREZENTACI... 3 Šablona návrh... 4 Rozložení snímku... 4 Prohlížení
Multimediální prezentace Obsah MODUL 6... 1 MULTIMEDIÁLNÍ PREZENTACE... 1 Obsah... 3 Úvod... 3 POWER POINT 2003... 3 POSTUP PRÁCE NA PREZENTACI... 3 Šablona návrh... 4 Rozložení snímku... 4 Prohlížení
ÚLOHA 6. Úloha 6: Stěžejní body tohoto příkladu:
 Úloha 6: Stěžejní body tohoto příkladu: - Definování tabule plechu - Manuální nesting - vkládání - Expert-parametry pro nastavení automatického zpracování - Provedení automatického Expert zpracování -
Úloha 6: Stěžejní body tohoto příkladu: - Definování tabule plechu - Manuální nesting - vkládání - Expert-parametry pro nastavení automatického zpracování - Provedení automatického Expert zpracování -
Obsah. při vyšetření pacienta. GDT souboru do programu COSMED Omnia GDT souboru z programu COSMED Omnia a zobrazení výsledků měření v programu MEDICUS
 Obsah Napojení...3 programu COSMED Omnia Nastavení...3 MEDICUS Přidání...3 externího programu COSMED Omnia Přidání...4 ikony do panelu nástrojů Nastavení...5 COSMED Omnia Postup...5 při vyšetření pacienta
Obsah Napojení...3 programu COSMED Omnia Nastavení...3 MEDICUS Přidání...3 externího programu COSMED Omnia Přidání...4 ikony do panelu nástrojů Nastavení...5 COSMED Omnia Postup...5 při vyšetření pacienta
ZARÁŽKY A TABULÁTORY V MS OFFICE WORD
 ZARÁŽKY A TABULÁTORY V MS OFFICE WORD Tabulátory a odrážky slouží k přesnějšímu formátování textů, které mají tabulkový nebo výčtový charakter. Tento text objasní základní práci s těmito funkcionalitami
ZARÁŽKY A TABULÁTORY V MS OFFICE WORD Tabulátory a odrážky slouží k přesnějšímu formátování textů, které mají tabulkový nebo výčtový charakter. Tento text objasní základní práci s těmito funkcionalitami
Dotazy tvorba nových polí (vypočítané pole)
 Téma 2.4 Dotazy tvorba nových polí (vypočítané pole) Pomocí dotazu lze také vytvářet nová pole, která mají vazbu na již existující pole v databázi. Vznikne tedy nový sloupec, který se počítá podle vzorce.
Téma 2.4 Dotazy tvorba nových polí (vypočítané pole) Pomocí dotazu lze také vytvářet nová pole, která mají vazbu na již existující pole v databázi. Vznikne tedy nový sloupec, který se počítá podle vzorce.
Excel 2007 pro začátečníky
 Excel 2007 pro začátečníky 1 Excel OP LZZ Tento kurz je financován prostřednictvím výzvy č. 40 Operačního programu Lidské zdroje a zaměstnanost z prostředků Evropského sociálního fondu. 2 Excel Cíl kurzu
Excel 2007 pro začátečníky 1 Excel OP LZZ Tento kurz je financován prostřednictvím výzvy č. 40 Operačního programu Lidské zdroje a zaměstnanost z prostředků Evropského sociálního fondu. 2 Excel Cíl kurzu
Zadání: TÉMA: Zápis algoritmu, čtení textového souboru, porovnání řetězců.
 TÉMA: Zápis algoritmu, čtení textového souboru, porovnání řetězců. Zadání: V textovém souboru text.txt je uloženo několik řádků textu. Vytvořte makro, které určí nejdelší řádek z daného souboru. 1. Název
TÉMA: Zápis algoritmu, čtení textového souboru, porovnání řetězců. Zadání: V textovém souboru text.txt je uloženo několik řádků textu. Vytvořte makro, které určí nejdelší řádek z daného souboru. 1. Název
FIN3D Výukovápříručka
 www.fine.cz FIN3D Výukovápříručka Zadání Tento příklad ukáže výpočet a posouzení konstrukce zobrazené na obrázku. Sloupy jsou z trubek, trámy profil I. Materiál ocel Fe 360. Zatížení na trámy je svislé
www.fine.cz FIN3D Výukovápříručka Zadání Tento příklad ukáže výpočet a posouzení konstrukce zobrazené na obrázku. Sloupy jsou z trubek, trámy profil I. Materiál ocel Fe 360. Zatížení na trámy je svislé
INFORMATIKA. aplikační software pro práci s informacemi TSUNAMI. Pracovní list pro žáky. Gymnázium K. V. Raise, Hlinsko, Adámkova 55
 INFORMATIKA aplikační software pro práci s informacemi TSUNAMI Pracovní list pro žáky Autor: RNDr. Ivanka Dvořáčková 2013 Tsunami pracovní list Otevřete pracovní soubor IT 34 Tsunami pracovní soubor.docx
INFORMATIKA aplikační software pro práci s informacemi TSUNAMI Pracovní list pro žáky Autor: RNDr. Ivanka Dvořáčková 2013 Tsunami pracovní list Otevřete pracovní soubor IT 34 Tsunami pracovní soubor.docx
Pokročilé programování v jazyce C pro chemiky (C3220) Dědičnost tříd v C++
 Pokročilé programování v jazyce C pro chemiky (C3220) Dědičnost tříd v C++ Dědičnost tříd Dědičnost umožňuje vytvářet nové třídy z tříd existujících tak, že odvozené třídy (tzv. potomci) dědí vlastnosti
Pokročilé programování v jazyce C pro chemiky (C3220) Dědičnost tříd v C++ Dědičnost tříd Dědičnost umožňuje vytvářet nové třídy z tříd existujících tak, že odvozené třídy (tzv. potomci) dědí vlastnosti
Programování v jazyce VISUAL BASIC.NET
 GYMNÁZIUM ŠTERNBERK Programování v jazyce VISUAL BASIC.NET JAROSLAV ZAVADIL 1. ČÁST ŠTERNBERK 2009 1 / 51 1. kapitola Úvod V následujících kapitolách se seznámíme s ukázkou programování ve vyšším programovacím
GYMNÁZIUM ŠTERNBERK Programování v jazyce VISUAL BASIC.NET JAROSLAV ZAVADIL 1. ČÁST ŠTERNBERK 2009 1 / 51 1. kapitola Úvod V následujících kapitolách se seznámíme s ukázkou programování ve vyšším programovacím
Styly odstavců. Word 2010. Přiřazení stylu odstavce odstavci. Změna stylu odstavce
 Styly odstavců V textu, který přesahuje několik stránek a je nějakým způsobem strukturovaný (což znamená, že se dá rozdělit na části (v knize jim říkáme kapitoly) a jejich podřízené části (podkapitoly),
Styly odstavců V textu, který přesahuje několik stránek a je nějakým způsobem strukturovaný (což znamená, že se dá rozdělit na části (v knize jim říkáme kapitoly) a jejich podřízené části (podkapitoly),
ZADÁNÍ: Informatika B Příklad 10 MS Access. TÉMA: Formuláře. OPF v Karviné, Slezská univerzita v Opavě. Ing. Kateřina Slaninová
 TÉMA: Formuláře Sekretářka společnosti Naše zahrada, a.s. předpokládá, že bude s vytvořenou databází pracovat více uživatelů. Je třeba proto navrhnout a vytvořit formuláře pro přístup k datům. ZADÁNÍ:
TÉMA: Formuláře Sekretářka společnosti Naše zahrada, a.s. předpokládá, že bude s vytvořenou databází pracovat více uživatelů. Je třeba proto navrhnout a vytvořit formuláře pro přístup k datům. ZADÁNÍ:
Základní vzorce a funkce v tabulkovém procesoru
 Základní vzorce a funkce v tabulkovém procesoru Na tabulkovém programu je asi nejzajímavější práce se vzorci a funkcemi. Když jednou nastavíte, jak se mají dané údaje zpracovávat (některé buňky sečíst,
Základní vzorce a funkce v tabulkovém procesoru Na tabulkovém programu je asi nejzajímavější práce se vzorci a funkcemi. Když jednou nastavíte, jak se mají dané údaje zpracovávat (některé buňky sečíst,
Programovací jazyk Pascal
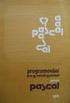 Programovací jazyk Pascal Syntaktická pravidla (syntaxe jazyka) přesná pravidla pro zápis příkazů Sémantická pravidla (sémantika jazyka) pravidla, která každému příkazu přiřadí přesný význam Všechny konstrukce
Programovací jazyk Pascal Syntaktická pravidla (syntaxe jazyka) přesná pravidla pro zápis příkazů Sémantická pravidla (sémantika jazyka) pravidla, která každému příkazu přiřadí přesný význam Všechny konstrukce
Výkresy. Projekt SIPVZ D Modelování v SolidWorks. Autor: ing. Laďka Krejčí
 Výkresy Projekt SIPVZ 2006 3D Modelování v SolidWorks Autor: ing. Laďka Krejčí 2 Obsah úlohy Otevření šablony výkresu Vlastnosti, úprava a uložení formátu listu Nastavení detailů dokumentu Vytvoření výkresu
Výkresy Projekt SIPVZ 2006 3D Modelování v SolidWorks Autor: ing. Laďka Krejčí 2 Obsah úlohy Otevření šablony výkresu Vlastnosti, úprava a uložení formátu listu Nastavení detailů dokumentu Vytvoření výkresu
