Problematika sazby odborného textu v prostředí LATEX
|
|
|
- Jindřich Beránek
- před 8 lety
- Počet zobrazení:
Transkript
1 Jihočeská univerzita v Českých Budějovicích Přírodovědecká fakulta Problematika sazby odborného textu v prostředí LATEX Bakalářská práce Pavel Bojko Školitel: RNDr. Vítězslav Straňák, Ph.D. České Budějovice 2011
2 Bojko P.(2011): Problematika sazby odborného textu v prostředí L A TEX. (Problem of typesetting a scientific text using L A TEX. Bc. Thesis, in Czech) 139 p., Faculty of Science, The University of South Bohemia, České Budějovice, Czech Republic. Anotace Předložená práce je zaměřena na problematiku sazby odborného textu pomocí L A TEXu. Jedním z hlavních cílů je přiblížení L A TEXu začínajícím uživatelům a pomoci jim překonat počáteční potíže. Postupně je popsáno, jak L A TEX nainstalovat, upravit vzhled stránek a jak psát vlastní text, vytvářet tabulky, obrázky, křížové odkazy, matematické vzorce, seznamy atd. Práce dále obsahuje vzory pro knihu, diplomovou práci, seminární práci a laboratorní měření. Každý vzor pak prezentuje další možnosti L A TEXu: základy sazby vektorové grafiky a sazbu not. Vzory jsou připraveny ve smyslu learning by doing, kde je možné zkopírovat zdrojový kód a upravit jej do požadované podoby s pomocí uvedených příkazů. Anottation The present work is focused on typesetting of scientific text using L A TEX. The main goals is introduce L A TEX to beginners and help them to overcome primary difficulties. Hence, there is explain how to install L A TEX, how to: customize the site appearance, write own text, generate tables and how to insert images, cross-references, mathematical formulas or lists of contents, respectively. The work also includes templates for a book, diploma work, seminar work and laboratory measurements. Each template is focused on another specific L A TEX problem: (i) typesetting of vector graphics and (ii) typesetting of music notes. Templates are prepared in way of learning by doing, where the source code can be copied and modified using commands shown in the work.
3 Prohlášení Prohlašuji, že svoji bakalářskou práci jsem vypracoval samostatně pouze s použitím pramenů a literatury uvedených v seznamu citované literatury. Prohlašuji, že v souladu s 47b zákona č. 111/1998 Sb. v platném znění souhlasím se zveřejněním své bakalářské práce, a to v nezkrácené podobě elektronickou cestou ve veřejně přístupné části databáze STAG provozované Jihočeskou univerzitou v Českých Budějovicích na jejích internetových stránkách, a to se zachováním mého autorského práva k odevzdanému textu této kvalifikační práce. Souhlasím dále s tím, aby toutéž elektronickou cestou byly v souladu s uvedeným ustanovením zákona č. 111/1998 Sb. zveřejněny posudky školitele a oponentů práce i záznam o průběhu a výsledku obhajoby kvalifikační práce. Rovněž souhlasím s porovnáním textu mé kvalifikační práce s databází kvalifikačních prací Theses.cz provozovanou Národním registrem vysokoškolských kvalifikačních prací a systémem na odhalování plagiátů. V Týně nad Vltavou 8. prosince 2011 Pavel Bojko
4 Poděkování Rád bych na tomto místě poděkoval RNDr. Vítězslavu Straňákovi, Ph.D. za aktivní přístup, pomoc a odborné vedení při vypracování mé bakalářské práce.
5 Obsah 1 Úvod a cíle bakalářské práce Cíl práce Předmluva Úvod do L A TEXu Instalace Jak funguje L A TEX Instalace L A TEXu ve Windows Instalace editoru TEXMaker Struktura dokumentu Tvorba zdrojového kódu Rozdělení na části Odstavce a řádkování Číslování stránek Záhlaví a zápatí Psaní textu Čeština v L A TEXu Písmo Křížové odkazy Dvou a vícesloupcová sazba Výčtová prostředí Zarovnání textu Poznámky Prostředí verbatim Nové příkazy a prostředí Další utility
6 OBSAH 6 5 Tabulky Prostředí tabbing Prostředí tabular Prostředí table Tabulky ve dvousloupcové sazbě Profesionální tabulky Obrázky Import obrázku Prostředí figure Prostředí wrapfigure Prostředí subfloat Caption Matematika - vzorce Prostředí math Prostředí displaymath Prostředí equation Prostředí enqarray Prostředí array Vzorce Seznam použité literatury a její sazba 66 9 Závěr 69 Seznam literatury 71 Přílohy 73 A Vzor: diplomová práce - vektorová grafika 73 B Vzor: seminární práce - sazba not 91 C Vzor: laboratorní měření - formátování protokolu 107 D Vzor: formátování knihy 125
7 Kapitola 1 Úvod a cíle bakalářské práce 1.1 Cíl práce Téma bakalářské práce Problematika sazby odborného textu v prostředí L A TEX se snaží začínajícím studentům přiblížit základní problémy při sazbě odborných textů pomocí L A TEXu. Studenti se většinou na středních školách k L A TEXu nedostanou a nemají o něm informace. O L A TEX se začnou zajímat až, když mají problémy se sazbou v jiných textových procesorech. A potom přijde na řadu L A TEX, se kterým nemají zkušenost. Proto tato práce provede studenty od instalace až po vše potřebné pro sazbu profesionálních dokumentů. Je zde podrobně popsána instalace L A TEXu v operačním systému Windows a kde se potřebný software stáhne. Vše je i uloženo na přiloženém CD. Standardní L A TEX neumí zpracovávat české znaky, uvozovky nebo rozdělovat správně slova, zde je vysvětleno, jak tento nedostatek vyřešit. V publikacích o L A TEXu se často objevují jen kusé příkazy. V této práci je kladen důraz na to, aby u každé ukázky byl i kompletní seznam příkazů, kterými je příklad vytvořen. Pak stačí jen potřebnou pasáž zkopírovat a hned použít. Práce obsahuje vzory pro diplomovou práci, seminární práci a vzor pro laboratorní měření. Samotná bakalářská práce může být také použita jako vzor. Touto cestou přepisování této práce lze vytvořit vlastní a požadovaný dokument. Kdo jednou začne pracovat v L A TEXu ve velkých odborných a rozsáhlých pracích, tak už se ho většinou nevzdá.
8 KAPITOLA 1. ÚVOD A CÍLE BAKALÁŘSKÉ PRÁCE 2 Materiál je určen pro samostudium L A TEXu. Je připraven ve smyslu Learning by doing, kde si student vybere část, která ho zajímá, zkopíruje zdrojový kód a upraví ho do požadované podoby. Předlohy na diplomovou práci, seminární práci se věnují další problematice a to vektorové grafice vytvářené v L A TEXu a základním informacím o sazbě not. Snadno tedy může být využit v hudební výchově. 1.2 Předmluva Na začátku práce je vysvětleno, jak L A TEX pracuje a jak se provede instalace. Dále je popsáno, jak přizpůsobit vzhled práce. Další kapitola obsahuje vše potřebné k psaní textů. Největším problémem, sazbě tabulek a obrázků, se zabývají další dvě části. Poslední dvě kapitoly se věnují matematice a bibliografii. V textu se vyskytují zdrojové kódy, které jsou zvýrazněné zelenou barvou, červenou barvou jsou zvýrazněny příkazy, které jsou právě vysvětlovány nebo popisovány. V textu nebo na obrazcích se vyskytují pohádkové postavičky, které slouží jen pro ilustraci, aby nedocházelo k záměně s textem v bakalářské práci. Na konci práce jsou připojeny vzory diplomové práce (vektorová grafika), seminární práce (noty), protokolu (laboratorní měření) a knihy. 1.3 Úvod do L A TEXu Pro sazbu textu existuje celá řada programů, jejich velká nevýhoda je, že nejsou dostupné zdarma. Je tu, ale jeden, který se řadí k těm nejlepším a je zdarma L A TEX. Pomocí L A TEXu se dají vytvořit jednoduché dopisy až složité profesionální dokumenty. V roce 1978 vydal Donald E. Knuth první verzi programu TEX pro sazbu textu. Samotný TEX obsahuje asi jenom tři sta základních příkazů. Vhodnou kombinací těchto příkazů lze dosáhnou požadovaného vzhledu. Dá se to přirovnat k programování a uživatel musí mít dobré znalosti prostředí. Pro ulehčení byly vytvořeny různé
9 KAPITOLA 1. ÚVOD A CÍLE BAKALÁŘSKÉ PRÁCE 3 nadstavby TEXu. Jednou z nich je L A TEX. Je to soubor maker, příkazů, které usnadní tvorbu dokumentu. Jedná se o příkazy, které jsou vytvořeny kombinací základních příkazů TEXu. Pomocí těchto příkazů už není problém, ani pro začínající uživatele, po krátkém seznámení, vysázet text na profesionální úrovni. L A TEX se vyznačuje mnohými výhodami oproti ostatním textovým editorům: Dokumenty vysázené v L A TEXu vypadají profesionálně. U jiných programů obsáhlá práce, která zahrnuje mnoho obrázků lze zpracovat velmi obtížně, někdy vůbec. Zdrojový soubor je malý, veškeré obrázky jsou mimo něj, jsou vloženy až při překladu programu. Bezproblémová funkce křížových odkazů pro obrázky, tabulky, rovnice, kapitoly, stránky a citace. Estetická sazba matematických vzorců oproti ostatním editorům. Možnost rozšíření pomocí balíčků, které přidají další příkazy do L A TEXu. Například příkazy pro sazbu not (příloha B) nebo vektorovou grafiku (příloha A). Malé nároky na hardware. Přenositelný mezi všemi operačními systémy. Tam kde jsou výhody musí být i nevýhody: Začínající uživatel, používající konkurenční textové editory, u kterých je hned vidět výsledek, bude ze začátku zaskočen. Výsledek je vidět až po překladu zdrojového kódu. Ale po krátkém seznámení se tato nevýhoda stává výhodou. Někdy obtížně identifikovatelné chyby při překladu, způsobené špatným zadáním příkazu. Větší nároky na zkušenost.
10 Kapitola 2 Instalace 2.1 Jak funguje L A TEX Základem sázecího programu TEX a L A TEX je překladač, který jako vstup použije napsaný soubor, obsahující text a také příkazy pro sazbu dokumentu. Textový soubor lze napsat v jakémkoli textovém editoru. Překladač má jako vstupní parametr soubor *.tex a výstupem je soubor s vysázeným textem (obr. 2.1). Pokud se použije jako překladač tex nebo latex výstupem je soubor *.dvi (De- Vice independent), který je však ještě nutné zpracovat dalším programem. Většinou se převede do formátu *.pdf. Pro výstup ve formátu PDF (Portable Document Format) od firmy Adobe je možné použít překladač pdftex nebo pdflatex. Obrázek 2.1: Práce programu TEX a L A TEX. Na začátku se vytvoří zdrojový soubor *.tex, potom se spustí jedem z překladačů (tex, latex, pdftex, pdflatex), který soubor přeloží a zkontroluje jestli tam
11 KAPITOLA 2. INSTALACE 5 nejsou nějaké chyby a nakonec vytvoří výstupní soubor, zpravidla PDF dokument. Výstup upravujeme do té doby dokud s ním nejsme spokojeni. Následující příklad demonstruje zdrojový kód a výsledek po vysázení. Zdrojový kód - *.tex \documentclass[12pt]{article} \usepackage[czech]{babel} \usepackage[utf8]{inputenc} \begin{document} První text vysázený v \LaTeX u. \end{document} Po vysázení - *.pdf První text vysázený v L A TEXu. 2.2 Instalace L A TEXu ve Windows Instalaci TEXu provedeme pomocí distribuce MiKTEX(vyslovuj mik-tech). MiKTEX je moderní distribuce TEXu a L A TEXu pro operační systémem Windows. MiKTEX je open source software. Distribuci MiKTEX je možné stáhnout z internetu na stránce konkrétně z adresy Zde je na výběr ze dvou způsobů instalace. Za prvé instalace basic MiKTEX system, která nainstaluje MiKTEX a chybějící balíčky instaluje automaticky během překladu zdrojového kódu (sekce 3.1, strana 11). Z toho plyne nutnost stálého připojení k internetu. Druhá instalace complete MiKTEX system nainstaluje kompletně L A TEX i s balíčky maker (soubory s příkazy pro úpravu textu). Po této instalaci již není nutné připojení k internetu. První instalace zabere jen pár minut, druhá trvá déle, ale už se není třeba starat o žádné doinstalovávání chybějících balíčků. Proto je dále popisován druhý způsob instalace, který se většinou doporučuje. Před instalací complete MiKTEX system je třeba ještě stáhnout balíčky maker ze serveru ftp.cstug.cz. Jak se balíčky stáhnou ukazuje obrázek 2.2 Stažení balíčků maker (popis k obrázku 2.2): Ve Windows se na začátku musí spustit Příkazový řádek (Start Programy Příslušenství Příkazový řádek).
12 KAPITOLA 2. INSTALACE 6 Obrázek 2.2: Stažení balíčků maker 1. Na lokálním počítači se vytvoří adresář, kam se stáhnou balíčky maker. mkdir latex 2. Přihlaste se na ftp server příkazem: ftp ftp.cstug.cz. 3. Pro přihlášení na server ftp.cstug.cz je třeba zadat jméno pro uživatele, použije se anonymous. 4. Po uživateli se zadá heslo, za které se napíše vlastní ová adresa, pozor při vyplňování adresy se text nezobrazuje. 5. Přepnutí do adresáře na ftp.cstug.cz, kde jsou uloženy balíčky maker provede příkaz: cd /pub/tex/ctan/systems/win32/miktex/tm/packages. 6. Příkazem lcd latex se změní aktuální umístěni na lokálním disku na C:\latex. 7. Stažení všech balíčků maker do lokálního adresáře C:\latex provede příkaz mget *. Stahování zabere trochu času. 8. Balíčky jsou staženy, příkazem quit se ze serveru ftp.cstug.cz odhlásí. Teď jsou všechny balíčky maker staženy do adresáře C:\latex na lokálním počítači a připraveny k instalaci. K instalaci complete MiKTEX system je potřeba MiKTEX Net Installer, který je dostupný na stránce Po stažení se spustí příkaz setup exe ( je číslo nejnovější aktuální verze) a řídí se instrukcemi pro instalaci (obr. 2.3): obrazovka 1 - uvítací obrazovka obrazovka 2 - potvrzení, že se akceptují copyright podmínky
13 KAPITOLA 2. INSTALACE 7 Obrázek 2.3: Instalace L A TEXu. obrazovka 3 - výběr volby Install MiKTEX, nainstaluje balíčky maker z lokálního disku obrazovka 4 - výběr volby Complete MiKTEX, nainstaluje všechny balíčky maker obrazovka 5 - výběr zda se má L A TEXnainstalovat jen pro konkrétního uživatele nebo pro všechny obrazovka 6 - výběr adresáře, kde jsou uloženy balíčky maker obrazovka 7 - výběr adresáře kam se má L A TEX nainstalovat obrazovka 8 - výběr preferované velikosti papíru (nejlépe A4) obrazovka 9 - rekapitulace nastavení, po stisknutí tlačítka Start se spustí instalace obrazovka 10 - dokončení instalace, L A TEX je nainstalován
14 KAPITOLA 2. INSTALACE 8 L A TEX je nyní nainstalován. Distribuce MiKTEX má svůj vlastní textový editor TEXworks, který spustíme Start Programy MiKTeX TeXworks. Součástí je i prohlížeč PDF souborů Previewer, který se spustí po přeložení zdrojového kódu (sekce 3.1, strana 11), pro rychlou kontrolu výsledku vysázeného dokumentu (obr. 2.4). Obrázek 2.4: TeXworks. Další vhodné editory pro zpracování zdrojového kódu L A TEXu jsou vim,gvim editor (obr. 2.5a) ( který je, ale složitý na ovládaní, dále to může být TEXMaker, který je popsán v kapitole 2.3. WinEdt (obr. 2.5b) 1 ( je další velmi kvalitní editor pro práci v L A TEXu, ale není k dispozici zdarma. 2.3 Instalace editoru TEXMaker TEXMaker je moderní L A TEXový editor pro Windows, Linux i Mac operační systémy. Obsahuje spoustu nástrojů pro ulehčení psaní zdrojového kódu. Obsahuje českou lokalizaci a použíti je velmi jednoduché. Instalační soubor TEXMaker se stáhne z Zde se vybere verze pro Windows. Stažený soubor texmakerwin32_install.exe se spustí dvojklikem a pokračuje se podle instrukcí (obr. 2.6). Na první 1 Obrázek převzat z
15 KAPITOLA 2. INSTALACE 9 (a) vim editor (b) WinEdt Obrázek 2.5: Editory obrazovce se potvrdí licenční podmínky, na druhé se vybere místo na lokálním disku, kde se TEXMaker nainstaluje a poslední obrazovka jen ukončí instalaci. Před instalací je nutné mít nainstalovaný L A TEX (kap. 2.2). Program TEXMaker se spustí Obrázek 2.6: Instalace L A TEXu. Start Programy Texmaker Texmaker. Jak program vypadá je ukázáno na obrázku 2.7. Pro správnou funkčnost je třeba nastavit překladač pdflatex. Nastavení se provede v TEXMakeru pomocí záložky Volby Nastavit Texmaker. Po spuštění se objeví okno (obr. 2.8), kde se pod tlačítkem Rychlý překlad vybere volba pdflatex + Zobrazit PDF. Okno TEXMakeru lze rozdělit na čtyři části. A - v této části pomocí ikon nalevo lze zvolit různé znaky, šipky, operátory, závorky a písmena řecké abecedy. Po kliknutí na nějaký zvolený znak se v části B zapíše jeho zdrojový kód. B - část, kde se zapisuje zdrojový kód. Ikony po jeho levé straně zjednodušují například zápis matematiky a centrování textu. C - zde se při překladu zobrazí chyby, jen jestli se vyskytnou. D - po překladu se zde zobrazí výsledek.
16 KAPITOLA 2. INSTALACE 10 Obrázek 2.7: TEXMaker Obrázek 2.8: TEXMaker Pro přeložení zapsaného zdrojového kódu se stiskne klávesa F1. Další volby jsou v nástrojové liště záložek. Program je velice intuitivní a je možné ihned tvořit.
17 Kapitola 3 Struktura dokumentu Vytvoření dokumentu pomocí L A TEXu je odlišné oproti jiným textovým procesorům. Soubor neobsahuje jen text, ale i příkazy, které ovlivňují tento text a určují, jak má být vysázen. Tento způsob zpracování se liší od programů, jako jsou Microsoft Office nebo Open Office, kde je hned vidět, jak výsledek vypadá. U L A TEXu se musí nejprve použít příkazy na úpravu textu a přeložit překladačem (pdflatex), který vytvoří soubor PDF požadovaného vzhledu. 3.1 Tvorba zdrojového kódu Pro zpracování textu se používají příkazy a prostředí. Příkaz se pozná tak, že začíná zpětným lomítkem \. Příkaz může mít i parametry a to parametry nepovinné, [jsou ohraničeny hranatými závorkami] a povinné, {ty jsou ohraničeny složenými závorkami}. \příkaz[nepovinný parametr]{povinný parametr} Povinný parametr musí být zadán vždy, když ho příkaz obsahuje, nepovinný parametr se zadává jen, když je třeba. Například příkaz \underline{text} má jen jeden povinný parametr {text}, který po vysázení je podtržený. Text uzavřený mezi příkazy \begin{prostředí} a \end{prostředí} se zpracovává jinak než text, který je mimo něj. Každé prostředí má jiné parametry a jinak
18 KAPITOLA 3. STRUKTURA DOKUMENTU 12 se nazývá. Jako příklad je uvedeno prostředí {center}, které vycentruje text uvnitř prostředí na střed. Popis dalších prostředí je uveden v následujících kapitolách. Zdrojový kód \begin{center} Karkulka šla do lesa. \end{center} Po vysázení Karkulka šla do lesa. Zdrojový kód (vstupní soubor pro překladač) má vždy pevně danou strukturu. \documentclass[volby]{třída} hlavička dokumentu \begin{document} text dokumentu \end{document} Příkazy, které nesmí nikdy chybět jsou zvýrazněny červeně, bez nich L A TEX nefunguje. Příkaz \documentclass[volby]{třída} má povinný parametr {třída}, který určuje styl dokumentu (tab. 3.1) a nepovinný parametr {volby}, kterým dále rozšiřujeme vzhled dokumentu. Jestli je použito více voleb (tab. 3.2), oddělují se od sebe čárkou. Samotný text se uzavírá do prostředí {document} mezi příkazy \begin{document} a \end{document}. To co se vyskytne za příkazem \end{document} není zahrnuto po přeložení. Do hlavičky dokumentu se zapisují balíčky, které rozšiřují základní příkazy L A TEXu a příkazy definující počáteční vzhled dokumentu, například výška řádku nebo velikost mezery mezi odstavci. Balíčky jsou externí soubory, které jsou součástí L A TEXu, jsou přístupné hned po instalaci. Pro zavedení balíčků se použije příkaz \usepackage[volby]{jmeno balicku} Zde opět, stejně jako u příkazu \documentclass, může být jedna nebo více [voleb]. Seznam některých používaných balíčků je uveden na straně 13. Je možné si vytvořit vlastní balíček, ve kterém se použije nastavení, které upravuje styl dokumentu, například rozestup řádek, číslování stránek, vlastní makra, atd. K vytvoření vlastního balíčku je třeba založit soubor s příponou *.sty a zavést ho do dokumentu příkazem pro použití standardních balíčků
19 KAPITOLA 3. STRUKTURA DOKUMENTU 13 Tabulka 3.1: Třídy dokumentu - povinný parametr [2, 3] article pro články, krátké zprávy, seminární práce,... report pro delší články, menší knihy, diplomové práce,... book pro sazbu opravdových knihy slide pro prezentace letter pro psaní dopisů adt. Tabulka 3.2: Nepovinné parametry příkazu \documentclass [4] 10pt, 11pt, 12pt a4paper,a5paper,... fleqn leqno titlepage, notitlepage twocolumn oneside, twoside openright, openany atd. určuje velikost písma v dokumentu určuje velikost stránky zarovnání rovnic vlevo čísla rovnic vlevo titulní strana samostatně či nikoliv text ve dvousloupcové sazbě jedno stránková nebo dvoustránková sazba jestli se vytváří kapitoly, volba openright zajistí začátek kapitoly vždy na pravé straně \usepackage{jméno vlastního balíčku.sty} Ukázka vlastního souboru muj.sty, který obsahuje balíčky potřebné pro použití češtiny v L A TEXu. \usepackage[czech]{babel} \usepackage[cp1250]{inputenc} \usepackage[t1]{fontenc} Aby jsme mohli vlastní balíček použít, uložíme ho na stejné místo jako zdrojový soubor dokumentu *.tex. Často používané balíčky babel - jde o balíček, který umožňuje dělat dokumenty v různých jazycích. Babel určuje správné dělení slov, odsazování odstavců, obsahuje automatický překlad nadpisů, jako třeba obsah, kapitola, rejstřík, atd. [5]. Pro český jazyk použijeme příkaz: \usepackage[czech]{babel}
20 KAPITOLA 3. STRUKTURA DOKUMENTU 14 inputenc - určuje vstupní kódování souboru [5], pro správné zobrazování znaků ve Windows se použije příkaz: \usepackage[cp1250]{inputenc} fontenc - určuje kódování znaků, pro správné dělení slov [5], pro znakové kódování cp1250 se doporučuje T1,pro iso je to IL2, pro kódování fontů T1 se zadá příkaz: \usepackage[t1]{fontenc} geometry - umožňuje nastavit okraje stránky [6], nejjednodušší je nastavit levý(left), pravý(right), horní(top), dolní(bottom) okraj na požadované hodnoty: \usepackage[left=3cm,right=3cm,top=4cm,bottom=3.5cm]{geometry} graphicx - umožňuje práci s obrázky (viz. kapitola 6.1): \usepackage{graphicx} multicol - více sloupcová sazba dokumentu (viz. kapitola 4.4): \usepackage{multicol} Jednoduchá ukázka dokumentu: \documentclass[12pt]{article} usepackage[czech]{babel} \usepackage[cp1250]{inputenc} \usepackage[t1]{fontenc} \begin{document} \section{pohádka} Karkulka šla tmavým, černým lesem... \end{document} Po přeložení dostaneme následující výsledek: 1 Pohádka Karkulka šla tmavým, černým lesem... U dlouhých dokumentů se zdrojový kód rozděluje na několik částí, samostatných souborů (*.tex), kde každá část se zpracuje samostatně a vše se potom spojí v hlavním souboru příkazem \include{jméno souboru}, příkaz se vkládá
21 KAPITOLA 3. STRUKTURA DOKUMENTU 15 mezi \begin{document} a \end{document}. Společně s příkazem \include se použije příkaz \includeonly{seznam souborů}, který se umístí v hlavním souboru před příkaz \begin{document}. To znamená, že se načtou jen soubory uvedené v {seznamu souborů}. Každý načtený soubor začíná na nové stránce, je tedy vhodné ho rozdělit například po kapitolách, které vždy začínají na nové stránce. \includeonly{kapitola1,kapitola2} \begin{document} \include{kapitola1} \include{kapitola2} \include{kapitola3} \end{document} Takto napsaný zdrojový kód vysází jen kapitolu1 a kapitolu2. Při psaní dokumentu není třeba překládat celý dokument, tímto způsobem se uživatel věnuje jen části, kterou upravuje. Což je jednodušší pro orientaci a také rychlejší. Pozor, do již vloženého souboru nelze příkaz \include použít [2, 7]. Příkaz \includeonly lze i vypustit, potom se vysází všechny vložené soubory. 3.2 Rozdělení na části Pro lepší orientaci se dokumenty rozdělují na kapitoly, podkapitoly, atd. K tomu má L A TEX skupinu příkazů: \part{jméno} - nadpis, který je více než kapitola \chapter{jméno} - nadpis kapitoly \section{jméno} - nadpis sekce \subsection{jméno} - nadpis podsekce \subsubsection{jméno} - nadpis podpodsekce \paragraph{jméno} - nadpis odstavce \subparagraph{jméno} - nadpis pododstavce \appedix - přílohy Pro styl book,report začíná rozdělení dokumentu od kapitoly (\chapter), každá kapitola začíná automaticky na nové stránce (obr. 3.1a). Pro styl article začíná dělení od sekce (\section) (obr. 3.1b). Část \part je zvláštní případ, který rozděluje dokument na části, ale nijak nezasahuje do číslování kapitol. Číslo části se vždy vysází samostatně na novou stránku. Další zvláštností je \appendix, který první číslo v názvu kapitoly nebo sekce mění na písmeno (obr. 3.1c).
22 KAPITOLA 3. STRUKTURA DOKUMENTU 16 \chapter{pohádka} \section{vlk} \appendix Vlk v lese \section{karkulka} \subsection{uši} \section{myslivec} Červená Karkulka Velké uši Pozorný myslivec \subsection{košík} \subsubsection{oči} \subsection{puška} Plný dobrot Velké oči Vyleštěná puška \subsubsection{bábovka} \paragraph{zuby} \subsubsection{barva} Voňavá a pocukrovaná Ostré zuby Puška hnědá \paragraph{kytka} \subparagraph{studna} \paragraph{kamizola} Natrhala na Hluboká studna Zelená kamizola \subparagraph{šátek} \subparagraph{kameny} Nový šátek Kameny v břiše Kapitola 1 1 Vlk A Myslivec Vlk v lese Pozorný myslivec Pohádka 1.1 Uši A.1 Puška Velké uši Vyleštěná puška 1.1 Karkulka Oči A.1.1 Barva Červená Karkulka Velké oči Puška hnědá Košík Zuby Ostré zuby Kamizola Zelená kamizola Plný dobrot Studna Hluboká studna Kameny Kameny v břiše Bábovka Voňavá a pocukrovaná Kytka Natrhala na Šátek Nový šátek (a) report,book (b) article (c) appendix Obrázek 3.1: Rozdělení na části Styl, vzhled názvu kapitoly změní balíček fncychap, zavedením tohoto balíčku příkazem \usepackage[styl]{fncychap} a nahrazením [stylu] za Sonny (obr. 3.2a), Lenny (obr. 3.2b), Glenn (obr. 3.2c), Conny (obr. 3.2d), Rejne (obr. 3.2e), Bjarne (obr. 3.2f) nebo Bjornstrup (obr. 3.2g) se získá nový vzhled názvu kapitoly [10]. Další styly lze najít v [11, 12]. K vyhledání určité části v dokumentu pomáhá obsah, k tomu slouží příkaz \tableofcontents, který zajistí automatické vygenerování obsahu. Jsou případy, kdy není žádoucí, aby se nadpis objevoval v obsahu, ale v textu ano, pro tento účel
23 KAPITOLA 3. STRUKTURA DOKUMENTU 17 (a) Sonny (b) Lenny (c) Glenn (d) Conny (e) Rejne (f) Bjarne Červená Karkulka (g) Bjornstrup Obrázek 3.2: Styl kapitol. Obrázek 3.3: Nadpis bez číslování. se zadá příkaz \section*{jméno} (rozdíl oproti normálu je jen v použití ), ten zabrání k uvedení nadpisu v obsahu a zároveň v textu nebude číslován (obr. 3.3). Další příkazy pro lepší vyhledávání jsou \listoffigures a \listoftables. První automaticky tiskne seznam názvů obrázků a druhý seznam názvů tabulek. Názvy obrázků a tabulek se zapisuje příkazem \caption{název}, více v kapitole 6.5. Příkazy \tableofcontents, \listoffigures a \listoftables se zapisují za příkaz \begin{document}. 3.3 Odstavce a řádkování K dalšímu přehledu dokumentu přispívají odstavce. Odstavce se od sebe oddělují ve zdrojovém kódu prázdným řádkem, nebo příkazem \par. Oba způsoby zobrazí stejný výsledek (obr. 3.4). Dále lze nastavit mezeru mezi odstavci příkazem \setlength{\parskip}{1.5ex plus 0.5ex minus 0.5ex}, který říká, že rozestup mezi odstavci je 1.5ex a může
24 KAPITOLA 3. STRUKTURA DOKUMENTU 18 Zdrojový kód Šel okolo myslivec a v posteli zahlédl chrápat vlka. Vysvobodil Karkulku, babičku. Po vysázení Šel okolo myslivec a v posteli zahlédl chrápat vlka. Vysvobodil Karkulku, babičku. (a) užitím mezery mezi odstavci Zdrojový kód Šel okolo myslivec a v posteli zahlédl chrápat vlka.\par Vysvobodil Karkulku, babičku. Po vysázení Šel okolo myslivec a v posteli zahlédl chrápat vlka. Vysvobodil Karkulku, babičku. (b) užitím příkazu \par Obrázek 3.4: Oddělení odstavců. být zvětšena nebo zmenšena o 0.5ex (jednotka ex je polovina nastaveného stupně písma, z toho plyne, že velikost se odvíjí od velikosti nastaveného písma [3]). Příkaz se uvádí v hlavičce, potom platí pro celý soubor nebo muže být zapsán i uvnitř dokumentu pro změnu jen určité části. Příkaz \setlength{\parindent}{hodnota} odsadí první řádku odstavce o zadanou {hodnotu}. Když se příkaz zapíše do hlavičky dokumentu, platí pro celý dokument. Jestli se zapíše do textu, platí od místa zapsání do konce. Potlačení odsazení se provede \noindent a opak je \indent. Tyto dva příkazy se zapisují do textu [9]. Zdrojový kód \noindent Karkulka šla s plným košíkem jídla. \indent Tu se náhle před ní objevil vlk. Po vysázení Karkulka šla s plným košíkem jídla. Tu se náhle před ní objevil vlk. Rozestup řádek se ovlivní příkazem \renewcommand{\baselinestretch}{1.5}, hodnota {1.5} zvětší hodnotu řádkování na 1,5 násobek původní hodnoty. Zapisuje se do hlavičky souboru a nastavení platí pro celý dokument. Pro změnu řádkování uvnitř dokumentu lze použít podobný příkaz {\setlength{\baselineskip}{1.5\baselineskip} text, u kterého je změněno
25 KAPITOLA 3. STRUKTURA DOKUMENTU 19 řádkování\par} [2]. Důležité je na konci zadat příkaz \par. Jiný způsob je \linespread{1.3}\selectfont, velikost {1.3} je pro rozestup jeden a půl, {1.6} pro rozestup dva. Při použití balíčku \usepackage{setspace} lze odstavec nebo jen požadovaná část textu uzavřít mezi příkazy \begin{rozestup}... \end{rozestup}, kde {rozestup} se nahradí jednou z hodnot {singlespace}, {onehalfspace}, {doublespace} nebo {spacing}. Postupně, {singlespace} je základní rozestup, {onehalfspace} je rozestup 1,5, {doublespace} je rozestup 2, {spacing} rozestup určuje zadaná číselná hodnota [8]. Ukázka změny rozestupu řádek pomocí příkazu \linespread. Zdrojový kód Karkulka... mazaný. \linespread{1.0}\selectfont Zatím... očekávala. Po vysázení Karkulka se dala do řeči se zlým vlkem. Vlk byl šedý, velký a hlavně mazaný. Zatím co se Karkulka vybavovala s vlkem babička už ji netrpělivě očekávala. 3.4 Číslování stránek Existuje pět druhů číslování, arabic - klasické číslice (obr. 3.5a), roman - malé římské číslice (obr. 3.5b), Roman - velké římské číslice (obr. 3.5c), alph - malá písmena (obr. 3.5d), Alph - velká písmena (obr. 3.5e). 1 i I a A (a) arabic (b) roman (c) Roman (d) alph (e) Alph Obrázek 3.5: Číslování stránek. Zavedení číslování provede příkaz \pagenumbering{druh_číslování}. Druh číslování lze v těle dokumentu měnit, ale při každé změně se začne počítat vždy od začátku (od jedničky,... ). Jestli číslování stránek má začínat od určitého čísla, použije se příkaz \setcounter{page}{číslo}, kde {číslo} určuje číslo stránky.
26 KAPITOLA 3. STRUKTURA DOKUMENTU 20 Všechny výše uvedené příkazy se mohou zapsat do hlavičky nebo i do textu. Příkaz zapsaný v hlavičce platí pro celý dokument, příkaz zapsaný v textu, platí od místa zapsání do konce. \pagenumbering{roman} \setcounter{page}{22} Změní číslování stránky na velké římské číslice (Roman) a začne se číslovat od čísla 22 (XXII ) [2]. Číslování písmeny je omezeno počtem písmen v anglické abecedě, po překročení L A TEX hlasí chybu při překladu. 3.5 Záhlaví a zápatí Jakým způsobem je nastaveno záhlaví a zápatí je určeno příkazem \pagestyle- {styl}, kde {styl} nabývá hodnot (viz tab. 3.3), zapisuje se v hlavičce souboru. Nastavení stylu jen pro určitou stránku se provede příkazem \thispagestyle{styl}, příkaz se zapisuje v textu, jen pro tu stránku, kterou je požadováno změnit. U stylu empty plain headings Tabulka 3.3: Styly stránkování [2, 3] záhlaví a zápatí se nevypisuje záhlaví je prázdné, v zápatí se vypisuje uprostřed číslo stránky, defaultní nastavení pro třídy article a report (obr. 3.6a) v záhlaví se vypisuje název kapitoly nebo podkapitoly a číslo stránky, zápatí je prázdné, základní nastavení pro třídu book (obr. 3.6b) myheadings v záhlaví lze definovat vlastní text pomocí příkazů \markright a \markboth, zápatí je prázdné {myheadings} se u jednostránkového dokumentu definuje záhlaví příkazem \markright{text_záhlaví}, u dvoustránkového je to příkaz \markboth{text_záhlaví_sudé_stránky}{text_záhlaví_liché_stránky}. Styly {headings} a {myheadings} vypisují čísla stránek vždy na vnějších okrajích, na vnitřních se vypisují jména kapitol, sekcí a podsekcí [3].
27 KAPITOLA 3. STRUKTURA DOKUMENTU 21 (a) plain (b) headings Obrázek 3.6: Styly stránek. Zdroje k této kapitole jsou čerpány z [2 12].
28 Kapitola 4 Psaní textu 4.1 Čeština v L A TEXu Aby čeština fungovala správně je třeba zavést tyto balíčky (kap. 3.1) do hlavičky souboru \usepackage[czech]{babel} \usepackage[cp1250]{inputenc} \usepackage[t1]{fontenc} České uvozovky se zapisují příkazem \uv{text v uvozovkách}, text v uvozovkách. Je-li psán text v jiném jazyce a je třeba zapsat české znaky lze použít příkaz \ {a} pro znak s čárkou (á), \v{r} pro znak s háčkem (ř), \r{u} pro znak s kroužkem (ů). Pro velká písmena \ {A}, \v{r}, \r{u} (Á, Ř, Ů). Takový to styl psaní je sice možný, ale prakticky téměř nerealizovatelný pro psaní českých dokumentů. Překladač L A TEXu slova na konci řádku rozděluje automaticky podle daného algoritmu, ale někdy algoritmus selže. Pro správné rozdělení slova se zapíše, kar\-kul- \-ka, kde \- určuje místo rozdělení. Provádí se až při úplné finalizaci dokumentu, kdy se už s textem nebude hýbat.
29 KAPITOLA 4. PSANÍ TEXTU Písmo Velikost písma L A TEX používá velikosti 10pt, 11pt, 12pt, které se zadávají v hlavičce souboru u povinného příkazu \documentclass (kap. 3.1). Ke změně velikosti písma existuje několik příkazů, které se pro změnu velikosti uzavírají do složených závorek s textem, který je třeba změnit. Příkazy pro změnu velikosti písma jsou od nejmenšího k největšímu \tiny, \scriptsize, \footnotesize, \small, \normalsize, \large, \Large, \LARGE, \huge, \Huge. \normalsize je velikost nastavená v hlavičce u příkazu \documentclass. U velikosti 12pt je největší velikost \huge, \Huge je stejně veliké. Příkazy se vkládají do textu. Příklad {\footnotesize Karkulka v lese} Po vysázení Karkulka v lese Tvar písma Stejně jako velikost můžeme měnit i tvar písma. Jsou čtyři příkazy \upshape pro vzpřímené písmo, \itshape pro kurzívu, \slshape pro skloněné písmo, \scshape pro kapilárky. Pro tučné písmo je příkaz \bfseries a zpět na normální písmo \mdseries. Příkazy pro změnu tvaru písma se zapisují v textu. Příklad {\itshape Červená Karkulka} Po vysázení Červená Karkulka
30 KAPITOLA 4. PSANÍ TEXTU Křížové odkazy Křížové odkazy jsou odkazy v textu na konkrétní stránky, kapitoly, obrázky, tabulky, rovnice a citace. Příkaz \label{značka}, který se vloží k textu nebo například do prostředí figure, table, equation, označí část, na kterou se odkazuje, v textu se tato značka nikde neobjeví. U prostředí figure a table je nutné zapsat příkaz \label za příkaz \caption, který generuje jejich číslo. \pageref{značka} vysází číslo stránky,\ref{značka} vysází v případě obrázku, tabulky a rovnice jejich čísla, v případě kapitoly, sekce čísla kapitol. Vše se generuje automaticky a není třeba nic zapisovat ručně. Vždy musí existovat příkazy do páru: \label{značka} a \pageref{značka} nebo \ref{značka}. Za {značka} se dosazuje vhodný identifikátor, například pro obrázek {obr:karkulka}. Takže párová dvojice bude vypadat \label{obr:karkulka} umístěný v prostředí figure a \ref{obr:karkulka} zapsaný v textu. V následující ukázce se bude odkazovat na kapitolu - Křížové odkazy, kde příkaz \label{sec:odkazy} je umístěn za příkaz \section{křížové odkazy}\label{sec:odkazy}. Zdrojový kód Jak fungují křížové odkazy je uvedeno v kapitole \ref{sec:odkazy} na stránce \pageref{sec:odkazy}. Po vysázení Jak fungují křížové odkazy je uvedeno v kapitole 4.3 na straně Dvou a vícesloupcová sazba Pro změnu z jednosloupcové vazby na dvousloupcovou a zpět existují dva příkazy \twocolumn a \onecolumn, který se zapisuje v textu. Úskalí těchto příkazů je, že každá změna způsobí přechod na následující stranu. Další nepříjemnost je, že se první musí zaplnit první sloupec (levý) a až potom se zaplňuje druhý což někdy může působit nevzhledně. Stejný problém má volba twocolumn jako volitelný parametr v příkazu \documentclass (kap. 3.1) (\documentclass[twocolumn]{report}).
31 KAPITOLA 4. PSANÍ TEXTU 25 Všechny výše zmíněné neduhy řeší rozšiřující balík multicol, který definuje prostředí multicols. Prostředí má jen jeden povinný parametr určující počet sloupců. Takže se vysází sloupce podle zadání. Existuje nepovinný parametr, který napíše text nad sloupce. Tato část vysázeného textu je ukázka prostředí multicols uzavřena mezi příkazy \begin{multicols}{2} a \end{multicols}. Svislá čára je popsána níže. Příkazem \setlength{\columnsep}{1cm} se nastavuje šířka mezi sloupci. Příkazem \setlength{\columnseprule}{0,1mm} se nastavuje svislá čára rozdělující sloupce. Oba příkazy jsou zapsány před prostředí multicols u ukázky nad. Zdrojový kód pro výše psaný text \setlength{\columnsep}{1cm} \setlength{\columnseprule}{0,1mm} \begin{multicols}{2} Všechny výše... níže. \end{multicols} Příkazem... u ukázky nad. Jiným řešením může být prostředí minipage pomocí, kterého se dá i docílit, že každý sloupec bude mít jinou šířku. Zdrojový kód \noindent \begin{minipage}[t]{0.5\textwidth} Zdrojový kód... \end{minipage}\hfill \begin{minipage}[t]{0.2\textwidth} Zde je... stránky. \end{minipage}\hfill \begin{minipage}[t]{0.2\textwidth} V prostředním... příkazem \hfill. \end{minipage} Zde je ukázka, jak rozdělit text na tři sloupce. V levém ukázka zdrojového kódu této části. Zabere 50% šířky stránky. V prostředním a pravém je napsán jen text. Oba sloupce zabírají po 20%, zbytek je na vyplnění mezer příkazem \hfill. Prostředí minipage má volitelný parametr, který určuje umístění sloupců k okolnímu textu, [t] zarovnání nahoru, [b] zarovnání dolu. Bez parametru je text zarovnán na střed. Povinný parametr určuje šířku sloupce. Konkrétně v ukázce {0.5\textwidth} určuje, že šířka sloupce je 50% celkové šířky textu. Prostředí se chová jako odstavec,
32 KAPITOLA 4. PSANÍ TEXTU 26 takže první sloupec je odsazen o délku určenou příkazem \parindent (kap. 3.3). Aby se toto odstranilo použije se příkaz \noindent (kap. 3.3) před prvním prostředím minipage. 4.5 Výčtová prostředí Výčtová prostředí, seznamy lze rozdělit na tři druhy: odrážkované (prostředí itemize), číslované (prostředí enumerate) a textové (prostředí description). Každá položka začíná příkazem \item. Jak jsou položky prezentovány záleží na volbě výčtového prostředí. V případě, že ani jeden seznam není vyhovující, lze použít prostředí list, které je možno upravovat. Prostředí itemize Je to prostředí, které každou položku označí znakem, standardně plnou černou kuličkou. Je-li třeba znak změnit zadá se do hranatých závorek. V následujícím příkladu je to změna příkazem [$\to$]. Například čtvereček se zapíše příkazem [$\blacksquare$]. Zdrojový kód Karkulka \begin{itemize} \item Červená Karkulka \item [$\to$] Vlk \end{itemize} Po vysázení Karkulka Červená Karkulka Vlk Prostředí enumerate Tady se položky seznamu číslují.
33 KAPITOLA 4. PSANÍ TEXTU 27 Zdrojový kód Karkulka \begin{enumerate} \item Myslivec \item Vlk \end{enumerate} Po vysázení Karkulka 1. Myslivec 2. Vlk Prostředí description Jedná se o textový seznam, kde úvodní slova jsou automaticky přepnuta na tučný font. Zvýrazněná slova se uzavírají do hranatých závorek (\item[windows]). Je vhodné například k zvýraznění slov, která se popisují. Oproti předchozím dvěma prostředím se nevytváří mezera při odstavení. Zdrojový kód Pohádka \begin{description} \item [Karkulka] - kladná postava \item [Vlk] - záporná postava \end{description} Po vysázení Pohádka Karkulka - kladná postava Vlk - záporná postava Jednotlivá prostředí lze vnořovat i kombinovat. Zdrojový kód Zde je... postavy. \begin{description} \item [Červená Karkulka]: \begin{enumerate} \item Červená Karkulka \item Vlk \item Babička \end{enumerate} \item [Sůl nad zlato]: \begin{enumerate} \item Maruška \item Král \end{enumerate} \end{description} Postavy dále můžeme rozdělit... Po vysázení Zde je uveden základní seznam pohádek a jejich hlavní postavy. Červená Karkulka : 1. Červená Karkulka 2. Vlk 3. Babička Sůl nad zlato : 1. Maruška 2. Král Postavy dále můžeme rozdělit...
34 KAPITOLA 4. PSANÍ TEXTU 28 Prostředí list Je-li třeba změna velikosti odsazení, musí se použít prostředí list, u kterého lze definovat tato velikost a způsob zvýraznění návěští. V následující ukázce je ukázáno, jak se změní velikost odsazení a změna návěští. Zdrojový kód A začali jí říkat... košík. \newcounter{cislo} \begin{list}{\bfseries Košík \arabic{cislo}.} {\usecounter{test} \setlength{\leftmargin}{5cm}} \item bábovka, sušenka, víno, dopis, přání k narozeninám \item bábovka, nůž, sekyra, pivo \item víno, bábovka, slivovice \end{list} Správnou odpověď naleznete po přečtení pohádky. Po vysázení A začali jí říkat Červená Karkulka. Jednou ji maminka poslala s plným košíkem k babičce za lesem. Úkolem je zaškrtnout správný košík. Správnou odpověď naleznete po přečtení pohádky. Košík 1. bábovka, sušenka, víno, dopis, přání k narozeninám Košík 2. bábovka, nůž, sekyra, pivo Košík 3. víno, bábovka, slivovice Příkazem \newcounter{cislo} se nadefinuje čítač {cislo}. Prostředí list má dva povinné parametry. První definuje jak bude vypadat návěští, {\bfseries Košík \arabic{cislo}.}, v tomto případě je slovo Košík tučné, následované číslem, které se automaticky zvětšuje. Více o změně druhu číslování je popsáno v kapitole 3.4. Druhý parametr, {\usecounter{cislo} \setlength{\leftmargin}{5cm}}, udává, že se má použít čítač \usecounter{cislo} a konečně poslední příkaz mění délku odsazení návěští, ta se zadává změnou parametru {5cm}.
35 KAPITOLA 4. PSANÍ TEXTU Zarovnání textu Je-li třeba, aby text, obrázek, tabulka byli zarovnány vlevo, na střed nebo vpravo, použijí se prostředí flushleft, center, flushright. Zarovnání vlevo Zdrojový kód \begin{flushleft} Červená Karkulka\\ Vlk\\ Babička\\ \end{flushleft} Po vysázení Červená Karkulka Vlk Babička Zarovnání na střed Zdrojový kód \begin{center} Červená Karkulka\\ Vlk\\ Babička\\ \end{center} Po vysázení Červená Karkulka Vlk Babička Zarovnání vpravo Zdrojový kód Po vysázení \begin{flushright} Červená Karkulka\\ Vlk\\ Babička\\ \end{flushright} Červená Karkulka Vlk Babička
36 KAPITOLA 4. PSANÍ TEXTU Poznámky [2] Poznámky pod čarou Poznámky pod čarou 1 se zapisují na konci stránky oddělené horizontální čarou příkazem \footnote{poznámka pod čarou}, příkaz se umisťuje přímo ke slovu, u kterého se vysází číslo poznámky. Změnit styl značky lze pomocí příkazu \renewcommand{\thefootnote}{\styl_značky{footnote}}. Za \styl_značky lze dosadit příkazy \arabic, \roman, \Roman, \alph nebo \Alph, více o stylu v kapitole 3.4. Poznámky pod čarou v prostředí minipage. Zdrojový kód V prostředí minipage... prostředí\footnote{poznámka v prostředí minipage}, ne na konci stránky. Styl značky je jiný. Po vysázení V prostředí minipage se poznámka pod čarou objevuje na konci tohoto prostředí a, ne na konci stránky. Styl značky je jiný. a Poznámka v prostředí minipage. V tabulkách a vzorcích se používá dvojice příkazů, kde první udělá značku v textu a druhý poznámku pod čarou. Jsou to \footnotemark a \footnotetext{poznámka}, který se zapisuje až za tabulku. Zdrojový kód \begin{tabular}{cc} \hline Teplota & Délka [m]\footnotemark\\ \hline \hline 20 $^\circ$c & 1,123\\ 40 $^\circ$c & 1,126\\ \hline \end{tabular} \footnotetext{poznámka v tabulce. Prodloužení při změně teploty.} 1 První poznámka pod čarou. Vztahuje se k odkazu na první řádce kapitoly - Poznámky pod čarou
37 KAPITOLA 4. PSANÍ TEXTU 31 Po vysázení Teplota Délka [m] 2 20 C 1, C 1,126 Poznámky na okraji Poznámka na okraji se tvoří příkazem \marginpar[levá strana]{pravá strana}. Levá poznámka se využije jen při oboustranném tisku, kdy se poznámka zapíše sudé stránce. Poznámka vpravo je zapsána příkazem \marginpar{\footnotesize Červená Karkulka}. Příkaz se zapisuje na řádku v textu, kde má být poznámka vysázena. Červená Karkulka 4.8 Prostředí verbatim V tomto prostředí nefungují žádné příkazy L A TEXu. Toto prostředí bývá použito u sazby příkladů programovacích kódů a též například u každé ukázky zdrojového kódu v této práci. Vysázený text se uzavírá mezi příkazy \begin{verbatim} a \end{verbatim}. Prostředí se sází vždy na novou řádku. Zdrojový kód \begin{verbatim} \Karkulka \Vlk \Babička \end{verbatim} Po vysázení \Karkulka \Vlk \Babička 2 Poznámka v tabulce. Prodloužení při změně teploty.
38 KAPITOLA 4. PSANÍ TEXTU 32 Normálně by se mezery ignorovaly a všechna slova by byla umístěna na začátku řádky a slova začínající znakem \ (\Karkulka) by byly považovány za příkaz. V tomto případě L A TEXpři překladu příkazy ignoruje. Pro doslovnou sazbu v textu se používá příkaz \verb+doslovný text+. Znaky + uzavírají vysázený text, když je v textu potřeba použít znak +, musí se nahradit jinou stejnou dvojicí znaků, jinak se text vysází v jiné podobě. Nevýhoda tohoto příkazu je, že nezalamuje řádky, text se musí upravit tak, aby nepřesahoval. Zdrojový kód Slovo \verb+\karkulka+ není příkaz. Po vysázení Slovo \Karkulka není příkaz. 4.9 Nové příkazy a prostředí Nový příkaz Když se často používá určitá sekvence příkazů, lze pro ně udělat nový příkaz, který spojí více příkazů do jednoho. Syntaxe pro nový příkaz je \newcommand{\jméno_příkazu}[číslo]{definice_příkazu}, {\jméno_příkazu} je název nového příkazu, [číslo] určuje počet parametrů, {definice_příkazu} definuje nový příkaz. Zadá-li se počet parametrů, tak na každý parametr v {definice_příkazu} se odkazuje znaky #1 (to je odkaz na první parametr). Nový příkaz se může zapisovat do hlavičky souboru i uvnitř souboru. Následující příklad ukazuje nový příkaz \tlsk s jedním parametrem [1], zadaný parametr se vysází tučně a kurzívou ({\bfseries\itshape #1}). Za #1 se v tomto případě dosadí Karkulka šla do lesa.. Zdrojový kód \newcommand{\tlsk}[1] {\bfseries\itshape #1} Po vysázení Karkulka šla do lesa. \tlsk{karkulka šla do lesa.}
39 KAPITOLA 4. PSANÍ TEXTU 33 Nové prostředí Syntaxe příkazu pro nové prostředí je \newenviroment{jméno_prostředí}[číslo]{příkaz_před}{příkaz_po}. Stejně jako u nového příkazu se zadá {jméno_prostředí} a [číslo] počet parametrů. {příkaz_před} je seznam příkazů, které se provedou na začátku při jeho volání (\begin{jméno_prostředí}) a {příkaz_po} je seznam příkazů, který se provede na konci prostředí při jeho ukončení (\end{jméno_prostředí}). Následující příklad demonstruje nové prostředí xxx s jedním parametrem [1], které vytvoří podtržený zvětšený nadpis zarovnaný vpravo ({\begin{flushright}\bfseries\large\underline{#1}\\\end{flushright}}), kde místo #1 se dosadí Červená Karkulka. Zbytek textu ve vytvořeném prostředí je standardně zarovnáno vlevo (Říkali jí... dobrot.). Při ukončení prostředí se neprovede žádný příkaz ({}). Zdrojový kód \newenvironment{xxx}[1]{\begin{flushright} \bfseries\large\underline{#1}\\ \end{flushright}}{} \begin{xxx}{červená Karkulka} Říkali jí... dobrot. \end{xxx} Po vysázení Červená Karkulka Říkali jí Červená Karkulka. Jednou ji maminka poslala, aby navštívila babičku, donesla ji plný košík dobrot a vyřídila pozdravy Další utility Podle typografických pravidel nesmí na konci řádku zůstat samostatný znak, L A TEX to řeší znakem ~, který spojí neoddělitelně dvě slova (například a~zase), z toho plyne, že a nezůstane samostatně na konci řádku.
40 KAPITOLA 4. PSANÍ TEXTU 34 Pro násilné ukončení řádku, přechod na nový řádek, se používá dvojice znaků \\, pro přechod na novou stránku je příkaz \newpage. Vertikální a horizontální mezery dělají příkazy \vspace{1cm} a \hspace{1cm}, kde {1cm} určuje velikost mezery, kterou je možné měnit. Za příkazem \vspace musí být prázdný řádek, jinak nefunguje. Příkazy \vfill a \hfill vyplní řádek prázdným místem a nebo zbytek stránky všude, kde není písmo. Zdrojový kód Červená Karkulka\\ Babička\hspace{1cm}Myslivec \vspace{2cm} Vlk \hfill Košík \vfill Studna Po vysázení Studna Červená Karkulka Babička Myslivec Vlk Košík Studna Rámeček simuluje plochu strany. Někdy se hodí vložit stránky z jiného PDF dokumentu. S balíčkem pdfpages to jde jednoduše [14]. Do hlavičky se zapíše \usepackage{pdfpages} a na místo, kde
41 KAPITOLA 4. PSANÍ TEXTU 35 je požadováno vložení celého externího PDF dokumentu se zapíše: \shorthandoff{-} \includepdf[pages=-]{testpdf.pdf} \shorthandon{-} Popis příkazů \shorthandoff{-} a \shorthandon{-} je na straně 41. Parametr [pages=-] zajistí tisk celého vloženého PDF dokumentu. Balíček umí i více stránek na jednu, podobně jako některé tiskárny. \includepdf[nup= 2x2, pages={1,2,3,4}, frame]{testpdf.pdf} Předchozí příkaz vysází jen stránky 1,2,3,4 (pages={1,2,3,4}), které se vytisknou na jednu stránku (nup=2x2) a orámují se (frame). Výsledek příkazu je na následující stránce. U parametru pages lze definovat jen určité stránky, stejně jako u tohoto příkladu. Parametr nup určuje kolik stránek se vysází na stránku. Například nup=3x3 vysází devět stránek na jednu. Externí soubor se vždy začne sázet na novou stranu. Změna barvy pozadí stránky se dělá příkazem \pagecolor{barva}. Jak se definuje barva je popsáno na straně 44. Příkaz se zapisuje v textu. Od stránky, ve které byl příkaz použit, se barva pozadí změní až do konce souboru. Pro opětovnou změnu je třeba příkaz použít znovu. Konkrétně pro tuto stánku je použit příkaz \pagecolor{pozadi}, kde pozadi je definováno v hlavičce souboru příkazem \definecolor{pozadi}{rgb}{1.0,1.0,0.7}. V této kapitole bylo čerpáno z [2, 3, 14]
42
43 Kapitola 5 Tabulky Sazba tabulek se řadí mezi obtížnou část sazby. Pro tabulky se používají tři základní prostředí tabbing, tabular, table. Prostředím tabbing se vytváří tabulky bez ohraničení, hodí se například pro sazbu zdrojových kódů. tabular sází standardní tabulky a table přidává popis tabulky. Hlavní rozdíly mezi tabbing a tabular: tabbing lze vysázet jen jako samostatný odstavec, tabular lze sázet i v textu. tabbing může být přes dvě řádky, tabular ne. Pozice textu v tabbing musí přesně být specifikována, zatím co tabular může šířku sloupce určovat automaticky. tabbing nelze vnořovat, tabular ano. 5.1 Prostředí tabbing Prostředí tabbing se chová podobně jako klávesa Tab, vytváří zarážky pro text ve vodorovném směru. Prostředí se uzavírá mezi příkazy \begin{tabbing}... \end{tabbing}. Zdrojový kód \begin{tabbing} Vzorová {\bfseries řádka} \= pro určení {\bfseries zarážek} \= \\ \TeX \> \LaTeX \> \LaTeXe \\ \end{tabbing}
44 KAPITOLA 5. TABULKY 38 Po vysázení Vzorová řádka pro určení zarážek TEX L A TEX L A TEX 2ε První vzorový řádek určuje délky tabulátorů příkazem \=, konec řádky se ukončuje příkazem \\ nebo \kill, který potlačí tisk tohoto řádku. První řádek většinou určuje nejdelší možnou délku daného sloupce v prostředí tabbing. Příklad nad, ukazuje, že první tabulátor bude za slovem řádka a druhý za zarážek. Tím je definována velikost odsazení. V další řádce přechod mezi tabulátory děla příkaz \>. Požaduje-li se, aby v následující řádce byl prázdný první sloupec, použije se příkaz \> text v druhém sloupci \> další text\\. Pro stejnou změnu ve více řádcích je výhodnější použít příkaz text v prvním sloupci \> text v druhém sloupci \> další text \+\\ a v následujících řádcích už psát jen text v druhém sloupci \> další text \\ Automatický posun na druhý sloupec způsobuje příkaz \+, který odsune v následujících řádcích levý okraj o jednu zarážku. Zrušení posuvu dělá \-. Další příkazy jsou \pushtabs a \poptabs, kde první uloží nastavení tabulátorů a druhý toto nastavení znovu obnoví. Poslední příkazy prostředí jsou \ a \, příkazy se používají místo \>. Text před \ bude zarovnán vlevo od zarážky na pravou stranu sloupce. Příkaz \ se píše jako poslední zarážka a text je posunut na konec stránky. Všechny příkazy jsou použity v následujícím příkazu. Zdrojový kód \begin{tabbing} hodina programu \= jmeno poradu \= kód programu \kill {\bfseries ČT1}\> \> \+ \\ \pushtabs {\bfseries 18.45} \ Večerníček {\color{blue}pt} \ {\color{cyan} } \\ Maxipes Fík \\ {\color{blue}p} = premiéra, \= {\color{blue}t} = titulky, \= {\color{cyan} } = kód programu \\
45 KAPITOLA 5. TABULKY 39 \poptabs {\bfseries 19.00} \ Události {\color{blue}pt} \ {\color{cyan}147179}\\ přehled zpráv \> \- \\ {\bfseries \ldots} \end{tabbing} Po vysázení ČT Večerníček PT Maxipes Fík P = premiéra, T = titulky, = kód programu Události PT přehled zpráv Příkaz \color je popsán v kap Prostředí tabular Tabulky slouží primárně k uspořádání naměřených dat, vypočtených hodnot, atd. Syntaxe prostředí tabular pro tvorbu tabulek je: \begin{tabular}[pozice]{sloupce} řádky tabulky \end{tabular} Volitelným argumentem [pozice] se určuje způsob umístění tabulky k okolnímu textu. Má následující význam: Parametr b t Popis mezi spodním okrajem tabulky a následujícím textem nebude mezera mezi horním okrajem tabulky a předchozím textem nebude mezera bez parametru se tabulka připojí k textu horním i dolním okrajem Povinným parametrem {sloupce} se definuje způsob zarovnání textu v buňkách, počet sloupců, svislé čáry. Parametry této části jsou:
46 KAPITOLA 5. TABULKY 40 Parametr Popis l zarovnání vlevo r zarovnání vpravo c zarovnání na střed p{šířka} pevná šířka určuje, jak budou od sebe odděleny sloupce pipe slouží k oddělení sloupců tabulky, svislá čára Řádky tabulky zapisují hodnoty v tabulce. Řádky se oddělují od sebe příkazem \\. Jednotlivé buňky se od sebe oddělují znakem &. Příkazy použitelné v této části: Příkaz Popis \hline vytvoří vodorovnou čáru přes celou šířku tabulky \cline{x-y} vytvoří také vodorovnou čáru, ale ne přes celou šíři tabulky, jen od sloupce x do sloupce y, x a y určují čísla sloupců \multicolumn{počet sloupců}{zarovnání}{text} spojí více sloupců do jednoho, kde počet sloupců je číslo kolik se jich má spojit, zarovnání určuje polohu textu v buňce tabulky \vline vytvoří svislou čáru přes daný řádek Ukázka jednoduché tabulky, kde první sloupec je zarovnán vlevo a ostatní na střed. První řádek a sloupec je oddělený dvojitou čarou. Tabulka má tři sloupce a čtyři řádky. zdrojový kód \begin{tabular}{ l c c } \hline veličina&název&jednotka\\ \hline\hline délka&metr&m\\ \hline hmotnost&kilogram&kg\\ \hline čas&sekunda&s\\ \hline \end{tabular} - zadefinování sloupců, první zarovnán vlevo( l), následuje dvojitá čára( ), zbylé sloupce jsou zarovnány na střed( c) a odděleny jednou svislou čárou( ) - horní vodorovná čára - data v první řádce oddělena ( &) - dvojitá vodorovná čára - data v druhé řádce oddělena ( &) - vodorovná čára - data v třetí řádce oddělena ( &) - vodorovná čára - data v čtvrté řádce oddělena ( &) - spodní vodorovná čára - konec tabulky
47 KAPITOLA 5. TABULKY 41 Po vysázení veličina název jednotka délka metr m hmotnost kilogram kg čas sekunda s V následujících příkladech jsou ukázány základní možnosti úprav tabulek. Zdrojový kód \begin{tabular}{ c p{4cm}l } \hline \multicolumn{3}{ r }{\bfseries Datum: }\\ \hline Měření & teplota [$^\circ$] & délka [m]\\ \hline \hline 1. & 20 $^\circ$c & 1,235 \\ 2. & 35 $^\circ$c & 1,237 \\ \hline \end{tabular} Po vysázení Datum: Měření teplota [ ] délka [m] C 1, C 1,237 Příkaz \begin{tabular}{ c p{4cm}l } určuje, že se jedná o tabulku o třech sloupcích, u prvního sloupce (c) nastaví šířku podle obsahu buňky a zároveň obsah je vycentrován na střed. Druhý sloupec (p{4cm}) má pevnou šířku 4 cm a obsah je zarovnán vlevo, jestli text v buňce je delší než 4 cm, tak pokračuje na další řádce, parametr (l) má stejné nastavení jako první, rozdíl je jen v zarovnání obsahu buňky, které je vlevo. Pipe udává, že svislé čáry tabulky jsou na začátku, na konci a mezi prvním a druhým sloupcem, mezi druhým a třetím rozdělení svislou čarou není. Příkaz \hline udělá vodorovnou čáru přes celou šířku tabulky. \multicolumn{3}{ r }{\bfseries Datum: } spojí tři buňky do jedné ({3}) a obsah zarovná vpravo ( r ). Je nutné v druhém povinném parametru r
48 KAPITOLA 5. TABULKY 42 použít pipe, při jeho vynechání by se krajní svislé čáry nevysázely. Data se do tabulky zapíší, tak jak je uvedeno v šestém a sedmém řádku. Ukončení tabulky provede příkaz \end{tabular}. Vložením příkazu \cline{2-3} mezi šestou a sedmou řádku se vytvoří horizontální oddělovací čára jen mezi druhým a třetím sloupcem. Při použití baličku babel se pomlčka (\cline{2-3}) považuje za aktivní znak, k její deaktivaci se použije příkaz \shorthandoff{-} před příkazem \begin{tabular} a \shorthandon{-} za \end{tabular}, jinak L A TEX při překladu zahlásí chybu. Je-li třeba obsah buňky posunout vertikálně na střed dvou po sobě jdoucích řádcích, použije se příkaz \raisebox{1.5ex}[0pt]{obsah buňky}, kde důležitá je hodnota je 1.5ex, která udává o kolik se hodnoty buňky posune nahoru. V případě, že je hodnota záporná posouvá se obsah směrem dolů. Zdrojový kód \shorthandoff{-} \begin{tabular}[b]{ c p{4cm}l } \hline \multicolumn{3}{ l }{\bfseries Datum: }\\ \hline Měření & teplota [$^\circ$] & délka [m]\\ \hline \hline & 20 $^\circ$c & 1,235 \\ \cline{2-3} \raisebox{1.5ex}[0pt]{1.} & 35 $^\circ$c & 1,237 \\ \hline \end{tabular} \shorthandon{-} Po vysázení Datum: Měření teplota [ ] délka [m] C 1, C 1,237
49 KAPITOLA 5. TABULKY 43 Jiný způsob jak umístit obsah buňky vertikálně doprostřed více řádků je balík multirow, který spojí buňky vertikálně do jedné. Vše způsobí příkaz \multirow{počet řádek}{šířka}{název spojených buněk}. Kde {počet řádek} je počet spojených řádek do jedné buňky vertikálně. Za {šířku} je dobré doplnit {*}, která doplní šířku automaticky. Poslední parametr je název spojené buňky. Zdrojový kód \begin{tabular}[b]{ c p{4cm}l } \hline \multicolumn{3}{ c }{\bfseries Datum: }\\ \hline Měření & teplota [$^\circ$] & délka [m]\\ \hline \hline \multirow{4}{*}{1.} & 20 $^\circ$c & 1,235 \\ & 35 $^\circ$c & 1,236 \\ & 40 $^\circ$c & 1,238 \\ & 45 $^\circ$c & 1,240 \\ \hline \end{tabular} Po vysázení Datum: Měření teplota [ ] délka [m] C 1, C 1, C 1, C 1,240 Natočení obsahu buňky se provádí příkazem \rotatebox{otočení}{text}, kde první parametr příkazu udává úhel natočení parametru {text}. Příkaz se vkládá na místo buňky, která se otáčí. Zdrojový kód \begin{tabular}[b]{ c p{4cm}l } \hline \multicolumn{3}{ c }{\bfseries Datum: }\\ \hline
50 KAPITOLA 5. TABULKY 44 \rotatebox{90}{měření} & \rotatebox{45}{teplota [$^\circ$]} & \rotatebox{45}{délka [m]}\\ \hline \hline & 20 $^\circ$c & 1,235 \\ \raisebox{1.5ex}[0pt]{1.} & 35 $^\circ$c & 1,237 \\ \hline \end{tabular} Po vysázení Měření teplota [ ] Datum: délka [m] C 1, C 1,237 Další změnou tabulky může být změna oddělovacího prvku mezi buňkami v horizontálním směru. Provádí se prvek}, za {oddělovací prvek} se může dosadit znak, písmeno. V následující tabulce je oddělovací a ne pipe. Hlavička tabulky potom vypadá takto \begin{tabular}[b]{r@{@}l}. První sloupec bude zarovnaný vpravo a druhý vlevo oddělené zavináčem (r@{@}l). Zdrojový kód \begin{tabular}[b]{ r@{@}l } \hline cervena.karkulka & ulesa.cz\\ babicka & vlese.cz\\ myslivec & myslivna.cz\\ \hline \end{tabular} Po vysázení cervena.karkulka@ulesa.cz babicka@vlese.cz myslivec@myslivna.cz
51 KAPITOLA 5. TABULKY 45 Pro barevné zpracování tabulek se používají balíčky color a colortbl. První mění barvu písma a druhý barvu výplně řádků a sloupců. Změna barvy písma se provede příkazem \color{barva}, kde parametr {barva} zvolíme z definovaných: black, white, red, green, blue, yellow, cyan, magenta nebo si barvu definujeme sami podle rgb modelu příkazem \definecolor{jméno}{rgb}{hodnoty}. Pro definování světle zelené se zapíše \definecolor{svetle_zelena}{rgb}{0.3,0.7,0.1} a následně se v textu použije {\color{svetle-zelena} text}, za text dosadíme obarvený text. Příkaz pro definici barvy se zapisuje do hlavičky zdrojového kódu dokumentu. Čísla {0.3,0.7,0.1} mohou nabývat hodnot 0-1. Vhodnou kombinací se dosáhne požadované barvy. Z balíku {colortbl} jsou k dispozici příkazy \rowcolor (mění barvu pozadí následující řádky) a \columncolor (mění barvu pozadí sloupce, zapisuje se do hlavičky tabulky pomocí příkazu >{definice barvy}). Zdrojový kód \shorthandoff{-} \begin{tabular}{ >{\columncolor[rgb]{1,1,0}}c p{2cm} >{\columncolor[rgb]{1,0,0}}l } \hline \rowcolor[gray]{0.8} Měření & (obarví první sloupec žlutě) (obarví třetí sloupec červeně) teplota [$^\circ$] & délka [m]\\ (obarví řádek světle šedě) \hline \hline & 20 $^\circ$c & {\color{white}1,235}\\ (bílé písmo) \cline{2-3} \raisebox{1.5ex}[0pt]{1.} & 35 $^\circ$c & {\color{white}1,237}\\ \hline \end{tabular} \shorthandon{-} Po vysázení Měření teplota [ ] délka [m] 20 C 1, C 1,237
52 KAPITOLA 5. TABULKY Prostředí table Prostředí tabular umístí tabulku v textu přesně na tom místě, kde je napsané. Když je tabulka na konci stránky a je větší než volné místo, přesune se automaticky na další stránku a na stávající stránce vznikne nežádoucí mezera. Tento problém řeší prostředí table, do kterého se vloží prostředí tabular. Prostředí table má volitelný parametr [pozice] (\begin{table}[pozice]). Hodnoty volitelného parametru [pozice] jsou uvedeny v následující tabulce. Parametr Popis h umístění tabulky na tomto místě b umístění tabulky v dolní části stránky t umístění tabulky v horní části stránky p na samostatné stránce! ruší omezení vložení počtu plovoucích objektů na stránce Tabulka v prostředí table se přesune na jiné vhodné místo a nežádoucí mezeru vyplní textem. To, že se tabulka přesune na jiné místo se může stát nepřehledné, proto je dobré se v textu na takovouto tabulku odkazovat příkazem (tab.~\ref{znacka}), druhý příkaz \label{značka} umístíme v prostředí table, takto se spáruje odkaz v textu s příslušnou tabulkou. Za slovo znacka lze dosadit jakékoli slovo. Dále se do prostředí table obvykle zapisuje příkaz \caption{popis tabulky}, který k tabulce přidá číslo tabulky a popis tabulky. O možnostech nastavení příkazu \caption je popsáno v kapitole 6.5. Umístěním příkazu \caption před prostředí tabular, bude popis nad tabulkou. Umístěním za prostředí tabular bude popis pod tabulkou. Syntaxe prostředí je: \begin{table}[pozice] \caption{popis tabulky} \begin{tabular}... \end{tabular} \label{značka} \end{table}
53 KAPITOLA 5. TABULKY 47 Další příklad ukazuje použití prostředí table a odkazování na tabulku v textu. Zdrojový kód Následující tabulka (tab.~\ref{x}) je umístěna v prostředí \verb+table+ a jsou v ní použity výše uvedené příkazy.\\ \begin{table}[ht] \caption{ukázka tabulky v prostředí \emph{table}} \begin{tabular}{ c p{4cm}l } \hline \multicolumn{3}{ r }{\bfseries Datum: }\\ \hline Měření & teplota [$^\circ$] & délka [m]\\ \hline \hline 1. & 20 $^\circ$c & 1,235 \\ 2. & 35 $^\circ$c & 1,237 \\ \hline \end{tabular} \label{x} \end{table} Po vysázení Následující tabulka (tab. 5.1) je umístěna v prostředí table a jsou v ní použity výše uvedené příkazy. Tabulka 5.1: Ukázka tabulky v prostředí table Datum: Měření teplota [ ] délka [m] C 1, C 1,237 Pro umístění více tabulek vedle sebe se používá prostředí subfloat a uzavírá se do prostředí table. Příkaz se zapisuje \subfloat[popis]{zdrojový kód tabulky}. Parametr [popis] je volitelný a funguje jako příkaz \caption. Každá tabulka se musí zapsat do samostatného prostředí subfloat (kolik je tabulek, tolik musí být prostředí subfloat).
54 KAPITOLA 5. TABULKY 48 Zdrojový kód \begin{table}[!ht] \centering \caption{délkové roztažnost pro různé teploty} \subfloat[teplota]{\label{tbl-1} \begin{tabular}{ c p{2cm} } \hline \multicolumn{2}{ r }{\bfseries Datum: }\\ \hline Měření & teplota [$^\circ$] \\ \hline \hline 1. & 20 $^\circ$c \\ 2. & 35 $^\circ$c \\ \hline \end{tabular} } \hspace{1cm} \subfloat[délka]{\label{tbl-2} \begin{tabular}{ c p{2cm} } \hline \multicolumn{2}{ r }{\bfseries Datum: }\\ \hline Měření & délka [m]\\ \hline \hline 1. & 1,238 \\ 2. & 1,236 \\ \hline \end{tabular} } \label{tbl-5} \end{table} Po vysázení Tabulka 5.2: Délkové roztažnost pro různé teploty (a) teplota Datum: Měření teplota [ ] C C (b) délka Datum: Měření délka [m] 1. 1, ,236
55 KAPITOLA 5. TABULKY Tabulky ve dvousloupcové sazbě Tabulka umístěná ve vícesloupcové sazbě se zapisuje stejně jako do jednosloupcové, je pak umístěna v jednom sloupci. Pro vysázení tabulky v prostředí multicol se musí provést následující úpravy. Když se použije prostředí table, tabulka se nezobrazí. Proto se do hlavičky souboru zapíšou příkazy pro nové prostředí tabulky, které tento nedostatek odstraní. Příkazy pro zápis do hlavičky \makeatletter \newenvironment{tablehere} {\def\@captype{table}} {} \makeatother A místo prostředí table se použije tablehere Zdrojový kód \begin{multicols}{2} \noindent Pomocný text, který je jen pro demonstraci. \begin{tablehere} \caption{měření délky} \begin{tabular}{ c p{2cm} } \hline Měření & délka [m]\\ \hline \hline 1. & 1,238 \\ 2. & 1,236 \\ \hline \end{tabular} \end{tablehere} Pomocný text, který... \end{multicols} Po vysázení Pomocný text, který je jen pro demonstraci. Tabulka 5.3: Měření délky Měření délka [m] 1. 1, ,236 Pomocný text, který je jen pro demonstraci. Pomocný text, který je jen pro demonstraci. Pomocný text, který je jen pro demonstraci. Pomocný text, který je jen pro demonstraci. Pomocný text, který je jen pro demonstraci. Pomocný text, který je jen pro demonstraci.
56 KAPITOLA 5. TABULKY 50 Tabulka přes dva sloupce se vysází mimo prostředí multicol. Tam, kde se tabulka umístí se prostředí multicol ukončí a na konci tabulky se opět zahájí. Zdrojový kód \end{multicols} \begin{center} \begin{table} \caption{měření délky} \begin{tabular}{ l ccc } \hline Měření & délka [m] & šířka [m] & výška [m]\\ \hline \hline 1. & 1 & 2 & 4 \\ 2. & 3 & 1 & 5\\ 3. & 3 & 3 & 3\\ \hline \end{tabular} \end{table} \end{center} \begin{multicols}{2} Pomocný text, který... \end{multicols} Po vysázení Tabulka 5.4: Měření délky Měření délka [m] šířka [m] výška [m] Pomocný text, který je jen pro demonstraci. Pomocný text, který je jen pro demonstraci. Pomocný text, který je jen pro demonstraci. Pomocný text, který je jen pro demonstraci. Pomocný text, který je jen pro demonstraci. Pomocný text, který je jen pro demonstraci. 5.5 Profesionální tabulky Většina tabulek publikovaná v odborných knížkách nebo časopisech nepoužívá vertikální čáry pro oddělení políček. Používá se jen čar horizontálních. Pro tvorbu je
57 KAPITOLA 5. TABULKY 51 takových to tabulek se využívá balíček booktabs. Rozdíl oproti předchozím tabulkám je použití jiných příkazů pro horizontální čáry. \toprule se používá jako horní čára, \midrule uprostřed tabulky a \bottomrule na spodní čáru. Příkaz \cmidrule je obdoba příkazu \cline. Každá čára má různou tloušťku. Zdrojový kód \shorthandoff{-} \begin{tabular}{lcc} \toprule \multicolumn{3}{l}{\bfseries Test silničních kol}\\ \cmidrule{1-2} & TREK & SPECIALIZED\\ \midrule Akcelerace & 9 & 8\\ Komfort & 9 & 10\\ Hmotnost & 9 & 8\\ \bottomrule \end{tabular} \shorthandon{-} Po vysázení Test silničních kol TREK SPECIALIZED Akcelerace 9 8 Komfort 9 10 Hmotnost 9 8 Čerpáno z [1 3, 8].
58 Kapitola 6 Obrázky Tvorba grafických obrázků není součástí L A TEXu. Pro vytvoření rastrové ilustrace je vhodné použít jiný software k tomuto účelu určený. Pro vektorovou grafiku lze použít nástroje L A TEXu, jako je například picture nebo tikzpicture (popsáno v příloze Bakalářská práce) 6.1 Import obrázku Podporované formáty obrázku jsou JPG, PNG, BPM, ESP. Jestliže se soubor kompiluje překladačem latex a ne pdflatex, musí se použít formát ESP (Encapsulated PostScript), pro ostatní formáty se musí použít překlad pomocí pdflatex, který exportuje výsledný soubor do formátu pdf. Pro začlenění obrázků do textu se využívá různé prostředí. Prostředí figure (kap. 6.2) umístí grafiku na vhodné místo, tak aby nevznikala prázdná místa v textu (např. obrázek se nevejde na konci stránky a automaticky je přesunut na další, po obrázku vznikne mezera, s figure se mezera vyplní textem). Pro obtékání obrázku textem wrapfigure (kap. 6.3), pro více obrázků vedle sebe subfloat (kap. 6.4). Pro import obrázků se použije balík graphicx a syntaxe příkazu pro vložení obrázku je: \includegraphics[parametr=hodnota,...]{název grafického souboru} Mezi základní parametry se řadí:
59 KAPITOLA 6. OBRÁZKY 53 scale = číslo - určuje zvětšení nebo zmenšení obrázku, číslo větší než 1 znamená zvětšení, menší než jedna zmenšení (obr. 6.1a) width = délka - určuje šířku obrázku, není-li určen klíč parametr height, obrázek si zachovává stejný poměr velikosti (obr. 6.1b) height = délka - určuje výšku obrázku, není-li určen klíč parametr width, obrázek si zachovává stejný poměr velikosti angle = číslo - určuje o kolik se obrázek pootočí stupňů (obr. 6.1c) Název grafického souboru se může zapisovat bez přípony, důležité je, aby soubor byl uložen na místě hlavního souboru *.tex (kap. 3.1, str. 15), jinak musí být zadána cesta k souboru (např../adresář/soubor). Příkaz \includegraphics{jméno souboru} vloží obrázek beze změny, přidáním parametru scale=0.2 ho zmenšíme na 20% původní velikosti (obr. 6.1a) nebo width=4cm (obr. 6.1b) zmenšíme šířku obrázku na 4 cm, není-li zadaná hodnota parametru height zmenší se úměrně i výška. Ukázka parametru angle=90 (obr. 6.1c). Zdrojový kód: Obrázek (obr. 6.1a): \includegraphics[scale=0.2]{scale} Obrázek (obr. 6.1b): \includegraphics[width=4cm]{width} Obrázek (obr. 6.1c): \includegraphics[scale=0.15,angle=90]{angle} Po vysázení: (a) scale (b) width (c) angle Obrázek 6.1: Změna parametrů obrázků. 6.2 Prostředí figure Prostředí figure se chová stejně jako prostředí table (kap. 5.3). Volitelný parametr [pozice] má také stejný význam jako u table. Syntaxe prostředí je:
60 KAPITOLA 6. OBRÁZKY 54 \begin{figure}[pozice] \includegraphics[parametry]{karkulka} \label{obr:karkulka} \caption{červená Karkulka} \end{figure} 6.3 Prostředí wrapfigure Prostředí wrapfigure umožňuje obtékání textu okolo obrázku. Aby bylo možné toto prostředí použít je nutné zavést balík wrapfig do hlavičky souboru (\usepackage{wrapfig}). Syntaxe prostředí je: \begin{wrapfigure}[a]{b}[c]{d} \includegraphics[parametry]{vlk} \label{obr:vlk} \caption{zlý vkl} \end{wrapfigure} Význam parametrů a, b, c, d: a b c d udává počet řádek, které mají mají být vedle obrázku (nepovinný parametr) umístění obrázku: l - vlevo, r - vpravo, i - na vnitřní stranu při oboustranném tisku, o - na vnější stranu při oboustranném tisku velikost přesahu přes okraj (nepovinný parametr) definuje šířku obrázku, jeli nastavena na 0, bere se šířka obrázku Nyní následuje ukázka, jak vložit obrázek a nechat ho obtékat textem. Zdrojový kód: Při vkládání obrázku, který je obtékán textem je vhodné nastavit \begin{wrapfigure}{l}{5,8cm} \vspace{-10pt} \centering \includegraphics[width=5cm]{karkulka} \label{obr:karkulka} \caption{červená Karkulka}
61 KAPITOLA 6. OBRÁZKY 55 \vspace{-20pt} \end{wrapfigure} parametr \verb d prostředí... podle potřeby. Po vysázení: Při vkládání obrázku, který je obtékán textem je vhodné nastavit parametr d prostředí wrapfigure větší než parametr [width] příkazu \includegraphics, aby se obrázek bez problémů Obrázek 6.2: Červená Karkulka vešel do nastavené mezery. V případě, že parametr [width] bude větší, text by překrýval obrázek. Jestli je obrázek malý vypadají bílá místa nad obrázkem nevzhledně. Upravit to lze příkazem \vspace{-10pt} vloženým za příkaz \begin{wrapfigure} a před \end{wrapfigure}. Velikost hodnoty {-10pt} se mění podle potřeby. 6.4 Prostředí subfloat Subfloat je vysázení více obrázků vedle sebe, pod sebou s jedním hlavním popisem a ještě je možné přidat popis ke každému obrázku zvlášť. Syntaxe je: \subfloat[popis]{\includegraphics...} Tento příkaz se zopakuje pro každý obrázek zvlášť a všechny se uzavřou do prostředí figure (kap. 6.2). Zdrojový kód: \begin{figure} \centering \subfloat[karkulka]{\label{obr:karkulka} \includegraphics[width=0.3\textwidth]{karkulka}} \hspace{1cm} \subfloat[vlk]{\label{obr:vlk}\includegraphics[width=0.3\textwidth] {vlk}} \caption{pohádka} \label{obr:pohadka} \end{figure}
62 KAPITOLA 6. OBRÁZKY 56 Po vysázení: (a) Karkulka (b) vlk Obrázek 6.3: Pohádka Příkaz \hspace udělá mezi obrázky mezeru o zadané hodnotě, jinak by obrázky byly umístěny těsně vedle sebe a přestaly by být přehledné. Aby každý obrázek měl vlastní popis, použije se prostředí minipage (kap. 4.4). Zdrojový kód: \begin{figure} \centering \begin{minipage}[c]{130pt}\centering \includegraphics[width=110pt]{karkulka} \caption{karkulka} \end{minipage} \begin{minipage}[c]{130pt}\centering \includegraphics[width=110pt]{babicka} \caption{babička} \end{minipage} \begin{minipage}[c]{130pt}\centering \includegraphics[width=110pt]{vlk} \caption{vlk} \end{minipage} \end{figure} Po vysázení: Obrázek 6.4: karkulka Obrázek 6.5: babička Obrázek 6.6: vlk
63 KAPITOLA 6. OBRÁZKY Caption Obrázek 6.7: Myslivec Příkazem \caption se přidává popis nejen k obrázkům, ale i k tabulkám. Změna stylu se provede přidáním následujícího příkazu do hlavičky souboru. \usepackage[font=smal,labelfont=bf,textfont=it]{caption} Změní písmo na malé, název na tučné a popis na kurzívu. Rozdíl je vidět na ukázce. První styl písma je standardní, druhý upravený. Obrázek 1.1: Popis obrázku Obrázek 1.1: Popis obrázku Popis na straně obrázku lze udělat zavedením balíku sidecap (obr. 6.7) do hlavičky souboru, u příkazu lze zadat volbu leftcaption a rightcaption, který umístí popisek vlevo nebo vpravo. \usepackage[rightcaption]{sidecap} Obrázek se potom uzavře do prostředí SCfigure (Side Caption figure), které je součástí balíčku sidecap. Zdrojový kód pro obrázek (obr. 6.7) je: \begin{scfigure} \centering \includegraphics[width=5cm]{myslivec} \label{obr:myslivec} \caption{myslivec} \end{scfigure} V celém dokumentu lze nastavit popis jen na jednu stranu, nelze je kombinovat. Standardně se u popisu píše Obrázek a Tabulka. Pro změnu lze použít příkazy \renewcommand\figurename{obr.} a \renewcommand\tablename{tab.}. Při použití balíku babel se příkazy musí napsat až za příkazem \begin{document}, jsou-li
64 KAPITOLA 6. OBRÁZKY 58 napsány v hlavičce, jsou nefunkční. V případě, že babel není využíván lze příkazy použít v hlavičce. Ukázka zápisu: hlavička \begin{document} \renewcommand\figurename{obr.} \renewcommand\tablename{tab.}... Zjednodušený příkaz pro vložení obrázků Nejprve je třeba v hlavičce definovat nový příkaz (kap. 4.9) \vlozobr. U nového příkazu jsou definovány čtyři volby {šírka obrázku}, {název obrázku}, {popis obrázku} a {odkaz na obrázek}. Zdrojový kód pro definici nového příkazu \vlozobr: \newcommand{\vlozobr}[4]{ \begin{figure} \centering \includegraphics[width=#1]{#2} \caption{#3} \label{#4} \end{figure}} Po zapsání příkazu v těle souboru \vlozobr{6cm}{karkulka}{karkulka}{obr:karkulka} se vysází: Obrázek 6.8: Karkulka Čerpáno z [2, 3, 8].
65 Kapitola 7 Matematika - vzorce Sazba matematiky je doménou L A TEXu. Pro sazbu matematiky existují různá prostředí. Je jiné prostředí pro sazbu matematiky v textu, na samostatné řádce, pro číslované vzorce. V následujících řádcích je popsáno, jak se tyto prostředí používají. 7.1 Prostředí math Prostředí sází vzorce uvnitř textu, jako běžný text. Vzorce se uzavírají do příkazů \begin{math} a \end{math} nebo existuje zkrácená verze \( a \) a nebo ještě jednoduší $ na začátku i na konci vzorce. Zdrojový kód Vzorec pro dráhu je \begin{math}s=\frac{1}{2}at^2\end{math} (jednoduchý zlomek se šikmou zlomkovou čárou je možné zapsat takto $s=1/2at^2$),kde \begin{math}s\end{math} je dráha, \(v\) rychlost a $t$ čas. Po vysázení Vzorec pro dráhu je s = 1 2 at2 (jednoduchý zlomek se šikmou zlomkovou čárou je možné zapsat takto s = 1/2at 2 ), kde s je dráha, a zrychlení a t čas.
66 KAPITOLA 7. MATEMATIKA - VZORCE Prostředí displaymath Prostředí displaymath vysází vzorec doprostřed samostatné řádky. I zde jsou tři možnosti zapisu jako v prostředí math: \begin{displaymath} a \end{displaymath}, \[ a \] a nakonec $$. Zdrojový kód Vzorec pro dráhu je \begin{displaymath}s=vt\end{displaymath}, kde \begin{math}s\end{math} je dráha, \(v\) rychlost a $t$ čas. Po vysázení Vzorec pro dráhu je kde s je dráha, v rychlost a t čas. s = vt, 7.3 Prostředí equation Prostředí se chová stejně jako displaymath jen s tím rozdílem, že vzorec je automaticky číslován. Vzorec se uzavírá mezi příkazy \begin{equation} a \end{equation}. Zdrojový kód Odpor $R$ se vypočítá ze vztahu \begin{equation}r=u/i\end{equation}, kde \begin{math}u\end{math} je napětí a \(I\) naměřený proud. Po vysázení Odpor R se vypočítá ze vztahu kde U je napětí a I naměřený proud. R = U/I, (7.1) 7.4 Prostředí enqarray Prostředí enqarray umožňuje vysázet vzorce na více řádcích. Vzorce se vkládají mezi příkazy \begin{enqarray} a \end{enqarray}. Existuje možnost zarovnat vzorce podle části, kterou uzavřeme mezi dva znaky & (v pořadí druhá ukázka - zarovnání
67 KAPITOLA 7. MATEMATIKA - VZORCE 61 podle znaménka =). Vzorce jsou standardně číslovány. Pokud je číslování nežádoucí, stačí napsat {enqarray*}. Zdrojový kód \begin{eqnarray} 3+x=4\\ x=4-3\\ x=1 \end{eqnarray} Zdrojový kód \begin{eqnarray*} 3+x&=&4\\ x&=&4-3\\ x&=&1 \end{eqnarray*} Po vysázení 3 + x = 4 (7.2) x = 4 3 (7.3) x = 1 (7.4) Po vysázení 3 + x = 4 x = 4 3 x = Prostředí array Prostředí bylo vyvinuto pro sazbu matic. Uzavírá se mezi příkazy \begin{array} a \end{array}. Chová se stejně jako prostředí tabular (kap. 5.2), kde se definuje zarovnání jednotlivých sloupců a jejich oddělení. Zdrojový kód $$ A= \begin{array}{ cc } a_{11}&a_{12}\\ a_{21}&a_{22} \end{array} =a_{11}a_{22}-a_{21}a_{12} $$ Po vysázení A = a 11 a 12 a 21 a 22 = a 11 a 22 a 21 a 12 Pro všechna předchozí prostředí platí, že je-li třeba vložit dovnitř text, musí se zapsat příkazem \mbox{text}. Mezery v matematickém prostředí se generují automaticky podle pravidel. Jeli třeba mezeru upravit, použijí se příkazy \, nebo \quad či \qquad (řazeno od nejmenší k největší mezeře).
68 KAPITOLA 7. MATEMATIKA - VZORCE 62 Zdrojový kód 3+x=4 \, x=4-3 3+x=4 \quad x=4-3 3+x=4 \qquad x=4-3 Po vysázení 3 + x = 4 x = x = 4 x = x = 4 x = Vzorce Indexy a exponenty Indexy se zapisují podtržítkem _ a exponenty stříškou ^. L A TEX standardně sází proměnné v indexech a exponentech kurzívou, aby byly vzpřímené musí se ke každému indexu a exponentu přidat příkaz \mathrm, jak je ukázáno v následující ukázce. Zdrojový kód x_1 \quad x_{\mathrm{x+1}}\\ x^1 \quad x^{\mathrm{e^{trc}}}\\ x^\mathrm{a}_\mathrm{b} \quad x^{\mathrm{a_1}}_{\mathrm{b_2}} Po vysázení x 1 x x+1 x 1 x etrc x a b x a 1 b 2 Odmocniny \sqrt[n]{vzorec pod odmocninou}, [n] udává číslo odmocniny. Zdrojový kód \sqrt{x+y} \sqrt[3]{x+y} Po vysázení x + y 3 x + y Zlomky Vysází se pomocí \frac{nad zlomkem}{pod zlomkem}. Zdrojový kód \frac{x+y}{x} Po vysázení x + y x
69 KAPITOLA 7. MATEMATIKA - VZORCE 63 Limity, integrály a sumy Pro limitu platí příkaz \lim_{definovaní meze}{vzorec pro limitu}. Integrály a sumy používají horní ^ a dolní _ indexy. Příkaz pro integrál je \int a pro sumu \sum. Příkazy \limits a \nolimits zajistí, aby se meze umístili nad nebo za a. Konkrétně v následující ukázce. Zdrojový kód \lim_{x \rightarrow 0}{\sin x} \int_0^x \quad \int\limits_0^x \sum_{n=1}^x \quad \sum\nolimits_{n=1}^x Po vysázení lim sin x x 0 x 0 x n=1 x 0 x n=1 Automatická velikost závorek Aby závorky automaticky přizpůsobily svoji velikost přidají se před ně příkazy \left a \right. Zdrojový kód \left[ \sqrt[3] {\left(\frac{x+y}{x}\right)^3} \right] Po vysázení 3 (x + y x ) 3 Ukázka složitého vzorce Zdrojový kód $$ f= \sin^2\alpha- \frac{ \int\limits_1^2 \sqrt{1+\left(\frac{(x^6-1)^2}{2x^3}\right)^3} dx} {\frac{3x}{x^2}}+ (\sin\beta - \cos\alpha) $$
70 KAPITOLA 7. MATEMATIKA - VZORCE 64 Po vysázení f = sin 2 α 2 1 ( ) (x 6 1) dx 2x 3 + (sin β cos α) 3x x 2 Při použití doporučených editorů je sazba matematických vzorců více méně intuitivní. V podstatě platí poučka, že syntaxe rovnice se zapisuje ve stejném pořadí jako při čtení (z leva do prava).
71 KAPITOLA 7. MATEMATIKA - VZORCE 65 Funkce a symboly Tabulka 7.1: Matematické funkce arccos \arccos arcsin \arcsin arctan \arctan arg \arg cos \cos cosh \cosh cot \cot coth \coth csc \csc deg \deg det \det dim \dim exp \exp gcd \gcd hom \hom inf \inf ker \ker lg \lg lim \lim lim inf \liminf lim sup \limsup ln \ln log \log max \max min \min Pr \Pr sec \sec sin \sin sinh \sinh sup \sup tan \tan tanh \tanh Tabulka 7.2: Řecká abeceda α \aplha β \beta γ \gamma δ \delta ɛ \epsilon ε \varepsilon ζ \zeta η \eta θ \theta ϑ \vartheta ι \iota κ \kappa λ \lambda µ \mu ν \nu ξ \xi o o π \pi ϖ \varpi ρ \rho ϱ \varrho σ \sigma ς \varsigma τ \tau υ \upsilon φ \phi ϕ \varphi χ \chi ψ \psi ω \omega Tabulka 7.3: Symboly C ^\circ C \infty \partial \triangle \rightarrow \leq \geq \neq. \in \ll \gg = \doteq ± \pm \div \approx \ \backslash Čerpáno z [2, 3]
72 Kapitola 8 Seznam použité literatury a její sazba Na konci dokumentů většinou bývají zdroje, ze kterých bylo čerpáno. Tyto zdroje se vkládají do prostředí thebibliography, které je umístěno před příkaz \end{document}. Praktický příklad: \begin{thebibliography}{9} \bibitem{latex} \textsc{goossens, M., Mittelbach, F., Samarin, A.} \textsl{the \LaTeX\ Companion,} Addison-Wesley, 1994, ISBN \end{thebibliography} Číslo 9 znamená, že nebude více zdrojů než 9. Každá položka seznamu vždy začíná příkazem \bibitem{značka} následující jménem autora, knížky dále jméno vydavatele, rok a ISBN. \bibitem{značka} se potom použije v textu, který se odkazuje na toto dílo. Odkazování v textu se provádí příkazem \cite{značka}. Odkaz v textu vypadá potom takto [1]. Za {značka} se doplňuje nějaký vhodný text, který identifikuje zdroj. Příkaz pro zdroj z webové stránky: \bibitem{webroot} \textsc{švamberg, M.}
73 \textsl{jak na \LaTeX : Literatura} [online], Vystaveno [cit.~ ], Dostupné~z: \href{ { Příkaz \href způsobí, že odkaz je aktivní. Použitelné jen v softwarové verzi. Ukázka seznamu literatury je na straně 68, 71. Pro jednoduší zadávání literatury byly vytvořeny tři nové příkazy, které umožní zadávání citací z knih, webových stránek a časopisů. Syntaxe příkazů je: \kniha{znacka}{autor}{nazev knihy}{nakladatelstvi}{rok vydani} {cislo ISBN} \internet{znacka}{autor webu}{nazev webu}{datum vystaveni webu} {datum citovani webu}{ webu} \casopis{znacka}{autor clanku}{nazev clanku}{nazev casopisu}{rok vydani} {cislo}{strana(y)} Tyto příkazy se vloží do prostředí thebibliography a vytvoří seznam citací. Zdrojové kódy příkazů: \newcommand{\kniha}[6] {\bibitem{#1} \textsc{#2} \textsl{#3,} #4, #5, ISBN #6} \newcommand{\internet}[6] {\bibitem{#1} \textsc{#2} \textsl{#3} [online], Vystaveno #4 [cit. #5], Dostupné~z: \href{#6}{#6}} \newcommand{\casopis}[7] {\bibitem{#1} \textsc{#2.} #3. \textsl{#4}. #5, #6, strana #7} Konkrétní použití: \kniha{kolo}{jan Novák}{Kolem Evropy na kole}{kolomanie}{1999} { } \internet{brzdy}{pavel Brázda}{Vše o kole}{ } { }{ webu} \casopis{kliky}{jan Hodný}{Compact nebo klasiku}{53x11}{2009}
74 KAPITOLA 8. SEZNAM POUŽITÉ LITERATURY A JEJÍ SAZBA 68 {3}{53-56} Po vysázení: Literatura [1] Jan Novák Kolem Evropy na kole, Kolomanie, 1999, ISBN [2] Pavel Brázda Vše o kole [online], Vystaveno [cit ], Dostupné z: webu [3] Jan Hodný. Compact nebo klasika. 53x , 3, strana Čerpáno z [2], [3], [7].
75 Kapitola 9 Závěr Cílem práce bylo objasnit problematiku sazby v L A TEXu a hlavně přiblížit jej začínajícím uživatelům. L A TEX je velice silný nástroj, který zvládá profesionální sazbu dokumentů a po zvládnutí prvotních kroků je mnohem přátelštější než na začátku vypadá. V práci je objasněno vše co by začínající uživatel mohl potřebovat pro seznámení s L A TEXem. Postupně je popsáno, jak L A TEX nainstalovat, upravit vzhled stránek a jak psát vlastní text, vytvářet tabulky a vkládat obrázky. Je zde popsáno, jak vytvářet křížové odkazy, matematické vzorce a jak sázet seznam použité literatury. Dále je představen a popsán textový editor TEXMaker pro vytváření zdrojových kódů. Obsahem práce bylo i vytvořit vzory pro knihu (příloha D), diplomovou práci (příloha A), seminární práci (příloha B) a laboratorní měření (příloha C). Každý vzor obsahuje další možnosti L A TEXu: diplomová práce popisuje základy sazby vektorové grafiky v L A TEXu. Seminární práce popisuje sazbu not, možné použít pro hodiny hudební výchovy. Zdrojový kód této bakalářské práce se dá použít jako učební text. V práci je kladen důraz na to, aby u každého příkladu byla i ukázka kompletního zdrojového kódu. Toto se vyskytuje jen zřídka u dostupné literatury a uživatel je nucen hledat další informace z jiných zdrojů. Celá práce a veškeré zdrojové kódy jsou uloženy na přiloženém CD. Na CD je i potřebný software pro práci s L A TEXem. Instalátor MiKTEX, balíčky maker a textový editor TEXMaker, které pomohou všem začínajícím uživatelům spolu s touto prací překonat prvotní obtíže při práci s L A TEXem.
76 KAPITOLA 9. ZÁVĚR 70 Psaní práce mě velice obohatilo. Celá práce je vysázena za pomoci L A TEXu. Při výběru bakalářské práce jsem měl s L A TEXem minimální zkušenosti, po dokončení se mé vědomosti mnohem znásobily a L A TEX mohu pro tvorbu dokumentů jen doporučit. Jeho možnosti jsou obrovské. Doufám, že práce bude i přínosem nejen pro ostatní uživatele, kteří s L A TEXem nemají zkušenost.
77 Literatura [1] Goossens, M., Mittelbach, F., Samarin, A. The L A TEX Companion, Addison-Wesley, 1994, ISBN [2] Hekmut, K., Patrick, W., D. L A TEX kompletní průvodce, Computer Press, 2004, ISBN [3] Rybička, J. L A TEX pro začátečníky, Konvoj, 2003, ISBN [4] Švamberg, M. Jak na L A TEX: Pronikáme hlouběji [online], Vystaveno [cit ], Dostupné z: [5] Martínek, D. Česká sazba v L A TEXu [online], Vystaveno [cit ], Dostupné z: [6] Umeki, H. The geometry package [online], Vystaveno [cit ], Dostupné z: [7] Švamberg, M. Jak na L A TEX: Literatura [online], Vystaveno [cit ], Dostupné z: [8] Wikibooks Customizing L A TEX [online], Vystaveno [cit ], Dostupné z: [9] Sopuch, P. L A TEXv kostce [online], Vystaveno [cit ], Dostupné z: [10] Lindgren, U., A. FncyChap [online], Vystaveno [cit ], Dostupné z: [11] Madsen, L. Various chapter styles for the memoir class [online], Vystaveno [cit ], Dostupné z: [12] Zoonekynd, V. Têtes de chapitre [online], Vystaveno [cit ], Dostupné z:
78 LITERATURA 72 [13] Oostrum, P. Page layout in L A TEX [online], Vystaveno [cit ], Dostupné z: [14] Matthias, A. The pdfpages Package [online], Vystaveno [cit ], Dostupné z:
79 Příloha A Vzor: diplomová práce - vektorová grafika Ukázka diplomové práce. V ukázce je ukázána možnost sazby vektorové grafiky jen pomocí příkazů L A TEXu.
80 Jihočeská univerzita v Českých Budějovicích Přírodovědecká fakulta Diplomová práce Zobrazení funkce sin a cos v LATEXu jméno studenta Školitel: jméno školitele České Budějovice rok
81 Bibliografie Doplnit... Anotace Doplnit... Anotation Doplnit... Prohlášení
82 Poděkování v Českých Budějovicích Jméno studenta
83 Obsah 1 Úvod 7 2 Cíle 8 3 Od začátku Nastavení prostředí tikzpicture Kreslení čar Kreslení kružnic Zobrazení sin a cos Přidání textu Barva na pozadí Tabulka hodnot funkcí Závěr 14 A Kompletní zdrojový kód 16
84 Seznam obrázků 2.1 Funkce sin a cos A.1 Zdrojový kód
85 Seznam tabulek 3.1 Hodnoty goniometrických funkcí
86 Kapitola 1 Úvod L A TEX respektive TEX byl původně vyvinut pro sazbu textu a hlavně matematických funkcí. Postupem času se na sazbu dokumentů zvyšovali nároky a to i na vkládání grafických obrázků. Pro zobrazení obrázků v L A TEXu existují dva způsoby. První je udělat obrázek v nějakém jiném softwaru určeném právě pro tuto činnost a umístit ho do dokumentu pomocí nástrojů L A TEXu k tomu určených. Druhý způsob je vytvořit obrázky v L A TEXu, který obsahuje nástroje pro tvorbu vektorové grafiky. Pro vytváření vektorové grafiky v L A TEXu existuje více nástrojů. Zde je popsáno prostředí TikZ & PGF jehož autorem je Till Tantau. Toto prostředí je velice silný nástroj, který zvládá i 3D grafiku.
87 Kapitola 2 Cíle Cílem práce je ukázat jak vytvořit grafy funkcí sin a cos v systému L A TEX. Postupně krok za krokem je popsáno, jak vykreslit následujíc obrázek 2.1. y 1 sin α α x -1 0 cos α 1-1 f(x) f(x) = cos x f(x) = sin x x 1 π π 3 π 2 4 2π Obrázek 2.1: Funkce sin a cos.
88 Kapitola 3 Od začátku [1] 3.1 Nastavení prostředí tikzpicture Pro použití vektorové grafiky se musí jako první zavést balík tikz pomocí příkazu \usepackage{tikz}. Příkazy pro vytvoření grafiky se zapisují do prostředí tikzpicture konkrétně mezi příkazy \begin{tikzpicture} a \end{tikzpicture}. Každý příkaz v prostředí musí být ukončen ;. Základními příkazy jsou \draw a \fill. 3.2 Kreslení čar Pro nakreslení rovné čáry se používá příkaz \draw (počátek) -- (konec). Za počátek a konec se dosazují souřadnice x,y. \begin{tikzpicture} \draw (-3.2,0) -- (-0.8,0); \draw (-2,-1.2) -- (-2,1.2); \end{tikzpicture} Těmito příkazy se udělá osový kříž. Příkaz má i volitelné parametry barva, tloušťka čáry, styl čáry,... K popisu os se používá příkaz node, který se píše hned za souřadnice. Kompletní vykreslení čar a popisek os je ukázán na následujícím obrázku.
89 KAPITOLA 3. OD ZAČÁTKU 10 y f(x) x x \begin{tikzpicture} \draw [->,gray](-0.1,0) -- (4.1,0) node[right] {$x$}; \draw [->,gray](0,-1.2) -- (0,1.2)node[above] {$f(x)$}; \draw (1, -0.05) -- (1,0.05); \draw (2, -0.05) -- (2,0.05); \draw (3, -0.05) -- (3,0.05); \draw (4, -0.05) -- (4,0.05); \draw[gray, very thin, dashed](0,1) -- (4.1,1); \draw[gray, very thin, dashed](0,-1) -- (4.1,-1); \draw[->, gray, very thin](-3.2,0) -- (-0.8,0) node[right] {$x$}; \draw[->, gray, very thin](-2,-1.2) -- (-2,1.2) node[above] {$y$}; \end{tikzpicture} 3.3 Kreslení kružnic Konstrukce příkazu pro kružnici je circle (poloměr). \begin{tikzpicture} \draw (-3.2,0) -- (-0.8,0); \draw (-2,-1.2) -- (-2,1.2); \draw (-2,0) circle (1); \end{tikzpicture} Příkaz \draw (-2,0) circle (1); popisuje, že střed kružnice je na souřadnici -2,0 o poloměru 1. Pro nakreslení oblouku existuje příkaz arc (úhel1 :úhel2 :poloměr). Úhel1 je počátek úhlu, úhel2 je konec úhlu. Poloměr je poloměr úhlu. \begin{tikzpicture} \draw (-3.2,0) -- (-0.8,0); \draw (-2,-1.2) -- (-2,1.2); \draw (-2,0) circle (1); \draw (-1.6,0) arc (0:45:4mm); \end{tikzpicture} Příkaz \draw (-1.6,0) arc (0:45:4mm); popisuje, že výseč kružnice začíná na souřadnicích -1.6,0, samotná výseč začíná na 0, končí na 45 a má poloměr 4mm.
90 KAPITOLA 3. OD ZAČÁTKU 11 Pomocí již známých příkazů pro kreslení čar se vytvoří úsečky znázorňující velikost sin, cos a přeponu v jednotkové kružnici. Aby se určili správné souřadnice je třeba znát, že sin 45 = a cos 45 = Více v tabulce 3.1. \begin{tikzpicture} \draw (-3.2,0) -- (-0.8,0); \draw (-2,-1.2) -- (-2,1.2); \draw (-2,0) circle (1); \draw (-1.6,0) arc (0:45:4mm); \draw(-2,0) -- ( ,0.707); \draw( ,0.707) -- ( ,0); \draw(-2,0) -- ( ,0); \end{tikzpicture} 3.4 Zobrazení sin a cos f(x) f(x) = cos x f(x) = sin x x \begin{tikzpicture}[domain=0:4.15] \draw [->,gray](-0.1,0) -- (4.1,0) node[right] {$x$}; \draw [->,gray](0,-1.2) -- (0,1.2)node[above] {$f(x)$}; \draw (1, -0.05) -- (1,0.05); \draw (2, -0.05) -- (2,0.05); \draw (3, -0.05) -- (3,0.05); \draw (4, -0.05) -- (4,0.05); \draw[gray, very thin, dashed](0,1) -- (4.1,1); \draw[gray, very thin, dashed](0,-1) -- (4.1,-1); \draw[color=black!50!green, thick] plot (\x,{sin(\x r*1.57)}) node[right] {$f(x) = \sin x$}; \draw[color=red, thick] plot (\x,{cos(\x r*1.57)}) node[right] {$f(x) = \cos x$}; \end{tikzpicture} Aby bylo možné funkci zobrazit musí se zadat u prostředí tikzpicture parametr domain, který učuje interval zobrazení funkce. Pro vykreslení funkce je příkaz plot (\proměnná,{sin(\proměnná)}). Proměnná je dosazována v radiánech,
91 KAPITOLA 3. OD ZAČÁTKU = 2π = 6.28, pro zobrazení celé funkce je třeba zadat interval od 0 do Jelikož je zadán rozsah od 0 do 4 musí se velikost radiánu upravit podle 2π/4 = Tato úprava je udělána, aby bylo možné pracovat s tím, že základní délka je 1, jinak by se muselo přepočítávat podle π/ Přidání textu Pro přidání textu stačí příkaz node {text}. Příkazem \draw se jen určí souřadnice. α sin α cos α \begin{tikzpicture} \draw (-3.2,0) -- (-0.8,0); \draw (-2,-1.2) -- (-2,1.2); \draw (-2,0) circle (1); \draw (-1.6,0) arc (0:45:4mm); \draw(-2,0) -- ( ,0.707); \draw( ,0.707) -- ( ,0); \draw(-2,0) -- ( ,0); \draw(-1.7,.1)node{$\alpha$}; \draw(-0.9,.707/2)node{$\sin\alpha$}; \draw(0.707/2-2,-0.2)node{$\cos\alpha$}; \end{tikzpicture} 3.6 Barva na pozadí Příkaz \filldraw má dva volitelné parametry fill a draw. První vyplní pozadí definovanou barvou, druhý udělá rámeček. Následují souřadnice, které určují vybarvenou plochu. Text na pozadí \begin{tikzpicture} \filldraw[fill=brown!20!white, draw=brown!80!white] (-3.5,-1.4) -- (-0.5,-1.4) -- (-0.5,1.4) -- (-3.5,1.4) -- cycle; \draw(-2,0)node{text na pozadí}; \end{tikzpicture}
92 KAPITOLA 3. OD ZAČÁTKU Tabulka hodnot funkcí Funkce sin a cos mají standardní hodnoty, hodnoty tan a cot se vypočítají podle vzorců (3.1, 3.2). tan(x) = sin(x) cos(x) cot(x) = cos(x) sin(x) (3.1) (3.2) Standardní hodnoty funkcí jsou uvedeny v následující tabulce 3.1. Tabulka 3.1: Hodnoty goniometrických funkcí 0 π/6 π/4 π/3 π/2 π 3π/2 2π x sin(x) 0 1/2 2/2 3/ cos(x) 1 3/2 2/2 1/ tan(x) 0 3/ cot(x) 3 1 3/3 0 0
93 Kapitola 4 Závěr Cílem práce bylo graficky zobrazit funkce sin a cos v systému L A TEX. V práci je popsán podrobně postup, jak každá část vznikala. Díky této práci jsem si rozšířil znalosti o L A TEXu a jeho možnostech tvorby grafických materiálů.
94 Literatura [1] Till Tantau The TikZ and PGF Packages [online], Vystaveno [cit ], Dostupné z:
95 Příloha A Kompletní zdrojový kód Na obrázku A.1 je uveden úplný zdrojový kód zadané úlohy. Je zde uvedeno, jak nastavit preambuli, aby obrázek mohl být vykreslen a samotný kód vytvořeného obrázku 2.1.
96 PŘÍLOHA A. KOMPLETNÍ ZDROJOVÝ KÓD 17 \documentclass[a4paper,12pt,notitlepage,openright]{report} \usepackage[ right=2.5cm, top=2.5cm, left=3.5cm, bottom=2.5cm]{geometry} \usepackage[czech]{babel} \usepackage[cp1250]{inputenc} \usepackage[t1]{fontenc} \usepackage{tikz} \begin{document} \begin{figure}[!ht] \centering \begin{tikzpicture} [domain=0:4.15, scale=1.6, rounded corners] \filldraw[fill=brown!20!white, draw=brown!80!white] (-3.3,-1.4) -- (5.8,-1.4) -- (5.8,1.8) -- (-3.3,1.8) -- cycle; \draw [->,gray](-0.1,0) -- (4.1,0)node[right] {$x$}; \draw [->,gray](0,-1.2) -- (0,1.2)node[above] {$f(x)$}; \draw (1, -0.05) -- (1,0.05); \draw (2, -0.05) -- (2,0.05); \draw (3, -0.05) -- (3,0.05); \draw (4, -0.05) -- (4,0.05); \draw[gray, very thin, dashed](0,1) -- (4.1,1); \draw[gray, very thin, dashed](0,-1) -- (4.1,-1); \draw(-0.2,0) node{0}; \draw(-0.2,1) node{1}; \draw(-0.2,-1) node{-1}; \draw[->, gray, very thin](-3.2,0) -- (-0.8,0) node[right] {$x$}; \draw[->, gray, very thin](-2,-1.2) -- (-2,1.2) node[above] {$y$}; \draw (-2,0) circle (1); \draw [orange](-1.6,0) arc (0:45:4mm); \draw(-1.7,.1) node[orange]{$\alpha$}; \draw[black](-2,0) -- ( ,0.707); \draw[black!50!green]( ,0.707) -- ( ,0); \draw(-0.9,.707/2)node[black!50!green, fill=brown!20!white]{$\sin\alpha$}; \draw[red](-2,0) -- ( ,0); \draw(0.707/2-2,-0.2)node[red]{$\cos\alpha$}; \draw[color=black!50!green, thick] plot (\x,{sin(\x r*1.57)}) node[right] {$f(x) = \sin x$}; \draw[color=red, thick] plot (\x,{cos(\x r*1.57)}) node[right] {$f(x) = \cos x$}; \draw(1,-0.3) node{$\frac{1}{2}\pi$}; \draw(2,-0.3) node{$\pi$}; \draw(3,-0.3) node{$\frac{3}{4}\pi$}; \draw(4,-0.3) node{$2\pi$}; \draw(-3.1,-0.2) node{-1}; \draw(-0.9,-0.2) node{1}; \draw(-2.2,1.15) node{1}; \draw(-2.2,-1.15) node{-1}; \draw(-2.15,-0.2) node{0}; \end{tikzpicture} \caption{funkce sin a cos.} \label{img:cile} \end{figure} \end{document} Obrázek A.1: Zdrojový kód.
97 Příloha B Vzor: seminární práce - sazba not V seminární práci je posána sazba not. Jsou zde základy sazby, vhodné například pro výuku hudební výchovy.
98 Jihočeská univerzita v Českých Budějovicích Přírodovědecká fakulta Sazba not v LATEXu Seminární práce jméno studenta České Budějovice rok
99 Bibliografie Doplnit... Anotace Doplnit... Anotation Doplnit...
100 OBSAH 3 Obsah 1 Úvod 4 2 Instalace MusiXTEX 4 3 Použití MusiXTEX 4 4 Pomlky 9 5 Trámce 9 6 Víceřádková osnova 11 7 Vložení textu 12 8 Příklad 13 9 Závěr 14
101 3 POUŽITÍ MUSIXTEX 4 1 Úvod Většina programů pro sazbu not je komerčních, ale vyskytují se i vyjímky mezi, které patří nadstavba TEXu MusiXTEX. Pomocí MusiXTEXu se dají vysázet noty na profesionální úrovni. Podmínkou pro zvládnutí sazby not je základní znalost TEXu nebo L A TEXu. Pro získání základů lze doporučit česky psané knihy[4, 3]. V této práci je popsána instalace MusiXTEXu a základy sazby not. Na konci práce je uveden konkrétní příklad. 2 Instalace MusiXTEX Jako první pro sazbu not musí být k dispozici nainstalován L A TEX a balíček musixtex. Buď je balíček již nainstalován distribucí MiKTEXnebo při jeho použití se doinstaluje automaticky (podmínka je připojení k internetu). Pokud ani jedna situace není zpřístupněna, musí se nainstalovat ručně. Nejprve se musí stáhnout soubor musixtex.zip z ( software/musixtex/musixtex.zip). Po rozbalení zazipovaného souboru se přepne do adresáře InstallMusiXTeX\installWindows, kde se spustí dvojklikem soubor INST- MUS.bat, který provede instalaci balíčku. Po ní MiKTEX automaticky spustí nastavení programu. Do záložky Roots se musí doplnit adresář nabízející spuštěná instalace (obr. 1) přes tlačítko Add... (obr. 2). Nakonec se v záložce General spustí tlačítko Refresh FNDB (obr. 3), které aktualizuje databázi instalovaných balíčku. Tímto krokem je instalace dokončena. 3 Použití MusiXTEX Aby se mohly používat příkazy pro sazbu not, je třeba v preambuli dokumentu zapsat příkaz \usepackage{musixtex}, který tyto příkazy zpřístupní. V L A TEXu se příkazy pro noty zapisují do prostředí music, syntaxe prostředí je
102 3 POUŽITÍ MUSIXTEX 5 Obrázek 1: instalace - INSTMUS.bat Obrázek 2: instalace - přidání adresáře
103 3 POUŽITÍ MUSIXTEX 6 Obrázek 3: instalace - obnovení databáze \begin{music} - začátek prostředí... - zde se vkládají příkazy pro sazbu not \end{music} - konec prostředí Příkaz pro sazbu not se zapisuje \xy{z}, kde x určuje druh, délku noty, y umístění nožky noty nahoru (u), dolu (l) nebo automaticky (a), poslední z je výška noty. Základní noty jsou ukázány v následujícím seznamu. Kompletní výčet not [1]. \wh{c} ( ) - celá nota \hu{c} ( ) - půlová nota s nožkou nahoru \hl{c} ( ) - půlová nota s nožkou dolu \ha{c} ( ) - půlová nota s automatickým určením polohy nožky \qu{c} ( ) - čtvrťová nota s nožkou nahoru \ql{c} ( ) - čtvrťová nota s nožkou dolu \qa{c} ( ) - čtvrťová nota s automatickým určením polohy nožky \cu{c} ( ( ) - osminová nota s nožkou nahoru
Píšeme dokumenty v L A TEXu II
 Píšeme dokumenty v L A TEXu II Jakub Št astný, Root.cz 21.1.2008 Obsah 1 Hlavička 2 1.1 Třídy dokumentu....................................... 2 1.2 Balíčky.............................................
Píšeme dokumenty v L A TEXu II Jakub Št astný, Root.cz 21.1.2008 Obsah 1 Hlavička 2 1.1 Třídy dokumentu....................................... 2 1.2 Balíčky.............................................
DTP v systému LATEX. www.gymkrom.cz/ict
 DTP v systému LATEX úvodní informace RNDr. Tomáš Mikulenka výukový materiál v rámci grantového projektu Beznákladové ICT pro učitele Kroměříˇz, březen 2012 Beznákladové ICT protento učitele projekt je
DTP v systému LATEX úvodní informace RNDr. Tomáš Mikulenka výukový materiál v rámci grantového projektu Beznákladové ICT pro učitele Kroměříˇz, březen 2012 Beznákladové ICT protento učitele projekt je
DTP - LAT E XPomlčky, mezery, prostředí a odkazy
 DTP - L A T E X Pomlčky, mezery, prostředí a odkazy PřF JU České Budějovice 4. cvičení Vodorovné mezery \hspace{velikost} \hspace*{velikost} vytvoří mezeru i na začátku nebo konci řádku Jednotky (psát
DTP - L A T E X Pomlčky, mezery, prostředí a odkazy PřF JU České Budějovice 4. cvičení Vodorovné mezery \hspace{velikost} \hspace*{velikost} vytvoří mezeru i na začátku nebo konci řádku Jednotky (psát
Přílohy. \appendix zahájí sazbu příloh
 Přílohy \appendix zahájí sazbu příloh třída article: \section budou číslovány písmeny třída report, book: \chapter generují Příloha A místo Kapitola 1 Titulky dokumentu základem jsou deklarace \title{název
Přílohy \appendix zahájí sazbu příloh třída article: \section budou číslovány písmeny třída report, book: \chapter generují Příloha A místo Kapitola 1 Titulky dokumentu základem jsou deklarace \title{název
Úvod do TeXu. Jan Vaněk. Nové Hrady 2011
 Úvod do TeXu Jan Vaněk Nové Hrady 2011 Organizace kurzu Úvodní přednáška Co to je? K čemu se hodí/nehodí Tex vs. Word Instalace Základy TeXu Individuální tvorba Závěrečná práce TeX co to je? TeX je typografický
Úvod do TeXu Jan Vaněk Nové Hrady 2011 Organizace kurzu Úvodní přednáška Co to je? K čemu se hodí/nehodí Tex vs. Word Instalace Základy TeXu Individuální tvorba Závěrečná práce TeX co to je? TeX je typografický
Jak nejrychleji napsat svůj první dokument v L A TEXu
 Jak nejrychleji napsat svůj první dokument v L A TEXu Petr Sadovský a kolektiv Obsah 1 První dokument 2 1.1 Předdefinované styly dokumentu................ 3 1.2 Nadpisy.............................. 3
Jak nejrychleji napsat svůj první dokument v L A TEXu Petr Sadovský a kolektiv Obsah 1 První dokument 2 1.1 Předdefinované styly dokumentu................ 3 1.2 Nadpisy.............................. 3
ÚPRAVA BAKALÁŘSKÉ A DIPLOMOVÉ PRÁCE
 ÚPRAVA BAKALÁŘSKÉ A DIPLOMOVÉ PRÁCE PhDr. Pavel Pavlík, Ph.D. (Opatření děkanky ZSF JU č. 6/2016) Desky - lepená vazba do tuhých desek s textilním potahem - tmavě šedé plátno (70 % černé) - není povolena
ÚPRAVA BAKALÁŘSKÉ A DIPLOMOVÉ PRÁCE PhDr. Pavel Pavlík, Ph.D. (Opatření děkanky ZSF JU č. 6/2016) Desky - lepená vazba do tuhých desek s textilním potahem - tmavě šedé plátno (70 % černé) - není povolena
KAPITOLA 3 - ZPRACOVÁNÍ TEXTU
 KAPITOLA 3 - ZPRACOVÁNÍ TEXTU KLÍČOVÉ POJMY textové editory formát textu tabulka grafické objekty odrážky a číslování odstavec CÍLE KAPITOLY Pracovat s textovými dokumenty a ukládat je v souborech různého
KAPITOLA 3 - ZPRACOVÁNÍ TEXTU KLÍČOVÉ POJMY textové editory formát textu tabulka grafické objekty odrážky a číslování odstavec CÍLE KAPITOLY Pracovat s textovými dokumenty a ukládat je v souborech různého
Styly odstavců. Word 2010. Přiřazení stylu odstavce odstavci. Změna stylu odstavce
 Styly odstavců V textu, který přesahuje několik stránek a je nějakým způsobem strukturovaný (což znamená, že se dá rozdělit na části (v knize jim říkáme kapitoly) a jejich podřízené části (podkapitoly),
Styly odstavců V textu, který přesahuje několik stránek a je nějakým způsobem strukturovaný (což znamená, že se dá rozdělit na části (v knize jim říkáme kapitoly) a jejich podřízené části (podkapitoly),
Pokyny pro odevzdání bakalářských a diplomových prací pro akademický rok 2018/2019
 Pokyny pro odevzdání bakalářských a diplomových prací pro akademický rok 2018/2019 1. Práci je třeba odevzdat ve dvou exemplářích 2x pevná vazba 2. Kvalifikační práce se odevzdává v termínu určeném Harmonogramem
Pokyny pro odevzdání bakalářských a diplomových prací pro akademický rok 2018/2019 1. Práci je třeba odevzdat ve dvou exemplářích 2x pevná vazba 2. Kvalifikační práce se odevzdává v termínu určeném Harmonogramem
PRŮVODCE FORMÁLNÍMI ÚPRAVAMI DISERTAČNÍCH PRACÍ NA PŘÍRODOVĚDECKÉ FAKULTĚ MU
 PRŮVODCE FORMÁLNÍMI ÚPRAVAMI DISERTAČNÍCH PRACÍ NA PŘÍRODOVĚDECKÉ FAKULTĚ MU Celá práce musí být vytištěna jednostranně ve formátu A4 nebo B5 s velikostí písma Arial 10pt nebo Times New Roman 12pt (případně
PRŮVODCE FORMÁLNÍMI ÚPRAVAMI DISERTAČNÍCH PRACÍ NA PŘÍRODOVĚDECKÉ FAKULTĚ MU Celá práce musí být vytištěna jednostranně ve formátu A4 nebo B5 s velikostí písma Arial 10pt nebo Times New Roman 12pt (případně
Typografické programy (1) WYSIWYG
 Typografické programy (1) WYSIWYG grafické prostředí, interaktivní, uživatelsky přívětivé, řada efektních schopností nutnost počítat v reálném čase omezuje algoritmy firemní datové formáty nekompatibilní
Typografické programy (1) WYSIWYG grafické prostředí, interaktivní, uživatelsky přívětivé, řada efektních schopností nutnost počítat v reálném čase omezuje algoritmy firemní datové formáty nekompatibilní
Základy informatiky. Úvod do systému LaTeX. Zpracoval: Ing. Pavel Děrgel PhD. Datum:
 Základy informatiky Úvod do systému LaTeX Zpracoval: Ing. Pavel Děrgel PhD. Datum: 4.12.2006 Převzato z: Rychlý úvod do systému LaTeX, Daniela Ďuráková Obsah přednášky Trocha historie Základní princip
Základy informatiky Úvod do systému LaTeX Zpracoval: Ing. Pavel Děrgel PhD. Datum: 4.12.2006 Převzato z: Rychlý úvod do systému LaTeX, Daniela Ďuráková Obsah přednášky Trocha historie Základní princip
Prezentační prostředky v matematice
 Seminární práce z předmětu: Grafika na počítači Pedagogická fakulta Univerzity Karlovy v Praze v Praze 2012 Obsah seminární práce 1 Cíle seminární práce 2 Microsoft Office PowerPoint 2000, 2007 OpenOffice
Seminární práce z předmětu: Grafika na počítači Pedagogická fakulta Univerzity Karlovy v Praze v Praze 2012 Obsah seminární práce 1 Cíle seminární práce 2 Microsoft Office PowerPoint 2000, 2007 OpenOffice
o o Autor karty a všech jejích součástí, není-li uvedeno jinak, je: Bc. Pavel Janíček
 Název (téma) Oblast zařazení do RVP Ročník, věková kategorie Učivo Word Test znalostí Informační a komunikační technologie IKT textové editory 14-15 let Všeobecné znalosti o Wordu Cíle (kompetence) Žák
Název (téma) Oblast zařazení do RVP Ročník, věková kategorie Učivo Word Test znalostí Informační a komunikační technologie IKT textové editory 14-15 let Všeobecné znalosti o Wordu Cíle (kompetence) Žák
Instalace TEX Live 2007 pro Windows
 Instalace TEX Live 2007 pro Windows Jiří Dvorský Katedra informatiky FEI VŠB-TU Ostrava jiri.dvorsky@vsb.cz 10. ledna 2008 1 Úvod V lednu 2007 vyšla nová distribuce TEXu, L A TEXu atd. označovaná jako
Instalace TEX Live 2007 pro Windows Jiří Dvorský Katedra informatiky FEI VŠB-TU Ostrava jiri.dvorsky@vsb.cz 10. ledna 2008 1 Úvod V lednu 2007 vyšla nová distribuce TEXu, L A TEXu atd. označovaná jako
www.zlinskedumy.cz Pracovní list VY_32_INOVACE_33_19 Databáze Databáze Databáze Ing. Petr Vilímek
 VY_32_INOVACE_33_19 Pracovní list Škola Název projektu, reg. č. Vzdělávací oblast Vzdělávací obor Tematický okruh Téma Tematická oblast Střední průmyslová škola Zlín Inovace výuky prostřednictvím ICT v
VY_32_INOVACE_33_19 Pracovní list Škola Název projektu, reg. č. Vzdělávací oblast Vzdělávací obor Tematický okruh Téma Tematická oblast Střední průmyslová škola Zlín Inovace výuky prostřednictvím ICT v
INTERSTENO 2015 Budapest World championship professional Word Processing
 OPERAČNÍ SYSTÉM WORD PROCESSING SOFTWARE (TEXTOVÝ PROCESOR) ID SOUTĚŽÍCÍHO Úloha A-1 Instrukce pro účastníky Otevřete dokument YEAROFLIGHT, ihned ho uložte/převeďte do YEAROFLIGHTXXX.DOC NEBO DOCX, kde
OPERAČNÍ SYSTÉM WORD PROCESSING SOFTWARE (TEXTOVÝ PROCESOR) ID SOUTĚŽÍCÍHO Úloha A-1 Instrukce pro účastníky Otevřete dokument YEAROFLIGHT, ihned ho uložte/převeďte do YEAROFLIGHTXXX.DOC NEBO DOCX, kde
Microsoft Office Excel 2003
 Microsoft Office Excel 2003 Školení učitelů na základní škole Meteorologická Maturitní projekt SSPŠ 2013/2014 Vojtěch Dušek 4.B 1 Obsah 1 Obsah... 2 2 Seznam obrázků... 3 3 Základy programu Excel... 4
Microsoft Office Excel 2003 Školení učitelů na základní škole Meteorologická Maturitní projekt SSPŠ 2013/2014 Vojtěch Dušek 4.B 1 Obsah 1 Obsah... 2 2 Seznam obrázků... 3 3 Základy programu Excel... 4
www.zlinskedumy.cz Pracovní list VY_32_INOVACE_33_20 Databáze Databáze Databáze Projekt II. Ing. Petr Vilímek
 VY_32_INOVACE_33_20 Pracovní list Škola Název projektu, reg. č. Vzdělávací oblast Vzdělávací obor Tematický okruh Téma Tematická oblast Název Autor Vytvořeno, pro obor, roč. Anotace Přínos/cílové kompetence
VY_32_INOVACE_33_20 Pracovní list Škola Název projektu, reg. č. Vzdělávací oblast Vzdělávací obor Tematický okruh Téma Tematická oblast Název Autor Vytvořeno, pro obor, roč. Anotace Přínos/cílové kompetence
TVORBA TEXTOVÉHO DOKUMENTU PROSTŘEDKY, PŘENOSITELNOST
 TVORBA TEXTOVÉHO DOKUMENTU PROSTŘEDKY, PŘENOSITELNOST 1 Tvorba dokumentu - prostředky Psací stroj Od psaní na stroji pochází pojem normostrana Textové editory (např. T602) Slouží k tvorbě textu členěného
TVORBA TEXTOVÉHO DOKUMENTU PROSTŘEDKY, PŘENOSITELNOST 1 Tvorba dokumentu - prostředky Psací stroj Od psaní na stroji pochází pojem normostrana Textové editory (např. T602) Slouží k tvorbě textu členěného
WORD 2007 grafický manuál
 TLAČÍTKO OFFICE dříve známo jako nabídka Soubor umožňuje práci se souborem (otevřít nový nebo existující, uložit, vytisknou, odeslat, zavřít program, ) Mimo jiné zobrazuje názvy posledních otevřených dokumentů
TLAČÍTKO OFFICE dříve známo jako nabídka Soubor umožňuje práci se souborem (otevřít nový nebo existující, uložit, vytisknou, odeslat, zavřít program, ) Mimo jiné zobrazuje názvy posledních otevřených dokumentů
Pokyny k vypracování absolventské práce
 Základní škola a Mateřská škola Bělá pod Pradědem, příspěvková organizace tel.: 584 412 084 e-mail: zsadolfovice@jen.cz Adolfovice 170 web: http://zsadolfovice.cz IČO: 75029456 790 01 Jeseník Pokyny k
Základní škola a Mateřská škola Bělá pod Pradědem, příspěvková organizace tel.: 584 412 084 e-mail: zsadolfovice@jen.cz Adolfovice 170 web: http://zsadolfovice.cz IČO: 75029456 790 01 Jeseník Pokyny k
Základy HTML. Autor: Palito
 Základy HTML Autor: Palito Zobrazení zdrojového kódu Zobrazení zdrojového kódu Každá stránka je na disku nebo na serveru uložena ve formě zdrojového kódu. Ten kód je psaný v jazyce HTML. Když si chcete
Základy HTML Autor: Palito Zobrazení zdrojového kódu Zobrazení zdrojového kódu Každá stránka je na disku nebo na serveru uložena ve formě zdrojového kódu. Ten kód je psaný v jazyce HTML. Když si chcete
Dokument a jeho části oddíly, záhlaví, zápatí
 Dokument a jeho části oddíly, záhlaví, zápatí Nejčastějším úkolem bývá ukončení stránky a pokračování textu na další stránce nebo vložení stránky před napsaný text. Podobným úkolem je jiné svislé zarovnání
Dokument a jeho části oddíly, záhlaví, zápatí Nejčastějším úkolem bývá ukončení stránky a pokračování textu na další stránce nebo vložení stránky před napsaný text. Podobným úkolem je jiné svislé zarovnání
Základy informatiky. 04 Úvod do systému LaTeX. Převzato z: Rychlý úvod do systému LaTeX, Daniela Szturcová
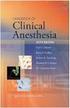 Základy informatiky 04 Úvod do systému LaTeX Převzato z: Rychlý úvod do systému LaTeX, Daniela Szturcová Obsah přednášky Trocha historie Základní princip systému LaTeX Výhody a nevýhody Styly První dokument
Základy informatiky 04 Úvod do systému LaTeX Převzato z: Rychlý úvod do systému LaTeX, Daniela Szturcová Obsah přednášky Trocha historie Základní princip systému LaTeX Výhody a nevýhody Styly První dokument
1. Otevřete dokument, který chcete číst. 2. Na kartě Zobrazení klikněte ve skupině Zobrazení dokumentů na položku Čtení na celé obrazovce.
 2. lekce Čtení dokumentů 1. Otevřete dokument, který chcete číst. 2. Na kartě Zobrazení klikněte ve skupině Zobrazení dokumentů na položku Čtení na celé obrazovce. 3. Přecházení mezi stránkami v dokumentu:
2. lekce Čtení dokumentů 1. Otevřete dokument, který chcete číst. 2. Na kartě Zobrazení klikněte ve skupině Zobrazení dokumentů na položku Čtení na celé obrazovce. 3. Přecházení mezi stránkami v dokumentu:
ZŠ ÚnO, Bratří Čapků 1332
 TS Výuka informatiky I (ovládání textových editorů) Terasoft - možnost instalovat jeden až tři kurzy (cvičení fungují pouze s nainstalovaným vlastním editorem) : o Výuka MS Office Word 2003 o Výuka MS
TS Výuka informatiky I (ovládání textových editorů) Terasoft - možnost instalovat jeden až tři kurzy (cvičení fungují pouze s nainstalovaným vlastním editorem) : o Výuka MS Office Word 2003 o Výuka MS
Příprava dokumentů textovým procesorem II.
 Příprava dokumentů textovým procesorem II. Zpracování textu v textovém procesoru Microsoft Word 2007 Petr Včelák vcelak@kiv.zcu.cz Katedra informatiky a výpočetní techniky, Fakulta aplikovaných věd, Západočeská
Příprava dokumentů textovým procesorem II. Zpracování textu v textovém procesoru Microsoft Word 2007 Petr Včelák vcelak@kiv.zcu.cz Katedra informatiky a výpočetní techniky, Fakulta aplikovaných věd, Západočeská
MS Word. verze Přehled programů pro úpravu textu
 MS Word verze 2013 Přehled programů pro úpravu textu Pro úpravu textu slouží textový editor Jednoduché (zdarma, součást operačního systému MS Windows): Poznámkový blok, WordPad Komplexní: MS Word, Writer
MS Word verze 2013 Přehled programů pro úpravu textu Pro úpravu textu slouží textový editor Jednoduché (zdarma, součást operačního systému MS Windows): Poznámkový blok, WordPad Komplexní: MS Word, Writer
KAPITOLA 5 - POKROČILÉ ZPRACOVÁNÍ TEXTU
 KAPITOLA 5 - POKROČILÉ ZPRACOVÁNÍ TEXTU KLÍČOVÉ POJMY Oddíly, styly, poznámka pod čarou, revize, obsah, rejstřík, záložka, citace a seznamy literatury, vzorce, vložené a propojené objekty, oddíly, zabezpečení.
KAPITOLA 5 - POKROČILÉ ZPRACOVÁNÍ TEXTU KLÍČOVÉ POJMY Oddíly, styly, poznámka pod čarou, revize, obsah, rejstřík, záložka, citace a seznamy literatury, vzorce, vložené a propojené objekty, oddíly, zabezpečení.
Gymnázium Vysoké Mýto nám. Vaňorného 163, Vysoké Mýto
 Gymnázium Vysoké Mýto nám. Vaňorného 163, 566 01 Vysoké Mýto Registrační číslo projektu Šablona Autor Název materiálu / Druh CZ.1.07/1.5.00/34.0951 III/2 INOVACE A ZKVALITNĚNÍ VÝUKY PROSTŘEDNICTVÍM ICT
Gymnázium Vysoké Mýto nám. Vaňorného 163, 566 01 Vysoké Mýto Registrační číslo projektu Šablona Autor Název materiálu / Druh CZ.1.07/1.5.00/34.0951 III/2 INOVACE A ZKVALITNĚNÍ VÝUKY PROSTŘEDNICTVÍM ICT
Microsoft Office Word 2003
 Microsoft Office Word 2003 č. 6 název anotace očekávaný výstup druh učebního materiálu druh interaktivity Microsoft Office Word 2003 - Cesta k základním úpravám Prezentace je zaměřena na úpravy textu v
Microsoft Office Word 2003 č. 6 název anotace očekávaný výstup druh učebního materiálu druh interaktivity Microsoft Office Word 2003 - Cesta k základním úpravám Prezentace je zaměřena na úpravy textu v
Základní nastavení textového editoru Word 8.0 (Microsoft Office 97)
 Základní nastavení textového editoru Word 8.0 (Microsoft Office 97) V následujícím textu jsou zapsány nabídky, příslušné podnabídky a záložky, které je nutné volit a hodnoty nastavení, které je třeba nastavit.
Základní nastavení textového editoru Word 8.0 (Microsoft Office 97) V následujícím textu jsou zapsány nabídky, příslušné podnabídky a záložky, které je nutné volit a hodnoty nastavení, které je třeba nastavit.
Aplikované úlohy Solid Edge. SPŠSE a VOŠ Liberec. Radek Havlík [ÚLOHA 32 ODKAZY A TEXTY]
![Aplikované úlohy Solid Edge. SPŠSE a VOŠ Liberec. Radek Havlík [ÚLOHA 32 ODKAZY A TEXTY] Aplikované úlohy Solid Edge. SPŠSE a VOŠ Liberec. Radek Havlík [ÚLOHA 32 ODKAZY A TEXTY]](/thumbs/19/373280.jpg) Aplikované úlohy Solid Edge SPŠSE a VOŠ Liberec Radek Havlík [ÚLOHA 32 ODKAZY A TEXTY] 1 CÍL KAPITOLY Cílem této kapitoly je naučit se tvořit odkazy ke strojním součástem, plochám, dílům, sestavám, a práci
Aplikované úlohy Solid Edge SPŠSE a VOŠ Liberec Radek Havlík [ÚLOHA 32 ODKAZY A TEXTY] 1 CÍL KAPITOLY Cílem této kapitoly je naučit se tvořit odkazy ke strojním součástem, plochám, dílům, sestavám, a práci
Název práce [velikost písma 20b]
![Název práce [velikost písma 20b] Název práce [velikost písma 20b]](/thumbs/56/39346038.jpg) [Vše kromě názvu práce v češtině; název práce v jazyce práce] JANÁČKOVA AKADEMIE MÚZICKÝCH UMĚNÍ V BRNĚ [velikost písma 16b] Divadelní/Hudební fakulta Katedra/Ateliér Studijní obor [velikost písma 14b]
[Vše kromě názvu práce v češtině; název práce v jazyce práce] JANÁČKOVA AKADEMIE MÚZICKÝCH UMĚNÍ V BRNĚ [velikost písma 16b] Divadelní/Hudební fakulta Katedra/Ateliér Studijní obor [velikost písma 14b]
OBSAHOVÁ STRÁNKA DP, BP
 OBSAHOVÁ STRÁNKA DP, BP Obsahová stránka BP i DP se řídí: 1. Směrnicí rektora č. 9/2007 Úprava, odevzdávání a zveřejňování vysokoškolských kvalifikačních prací na VUT v Brně 2. Směrnicí děkana č. 2/2007
OBSAHOVÁ STRÁNKA DP, BP Obsahová stránka BP i DP se řídí: 1. Směrnicí rektora č. 9/2007 Úprava, odevzdávání a zveřejňování vysokoškolských kvalifikačních prací na VUT v Brně 2. Směrnicí děkana č. 2/2007
Ovládání Open Office.org Calc Ukládání dokumentu : Levým tlačítkem myši kliknete v menu na Soubor a pak na Uložit jako.
 Ukládání dokumentu : Levým tlačítkem myši kliknete v menu na Soubor a pak na Uložit jako. Otevře se tabulka, v které si najdete místo adresář, pomocí malé šedočerné šipky (jako na obrázku), do kterého
Ukládání dokumentu : Levým tlačítkem myši kliknete v menu na Soubor a pak na Uložit jako. Otevře se tabulka, v které si najdete místo adresář, pomocí malé šedočerné šipky (jako na obrázku), do kterého
Typografický systém T E X
 Brkosí zimnění 2009 Co je to T E X? Typografický systém s velmi kvalitní sazbou Co je to T E X? Typografický systém s velmi kvalitní sazbou Makroprocesor nabízející uživatelům mocné programovací schopnosti,
Brkosí zimnění 2009 Co je to T E X? Typografický systém s velmi kvalitní sazbou Co je to T E X? Typografický systém s velmi kvalitní sazbou Makroprocesor nabízející uživatelům mocné programovací schopnosti,
Práce v programu Word 2003
 Práce v programu Word 2003 Prostředí programu WORD 2003 Program WORD 2003 slouží k psaní textů, do kterých je možné vkládat různé obrázky, tabulky a grafy. Vytvořené texty se ukládají, jako dokumenty s
Práce v programu Word 2003 Prostředí programu WORD 2003 Program WORD 2003 slouží k psaní textů, do kterých je možné vkládat různé obrázky, tabulky a grafy. Vytvořené texty se ukládají, jako dokumenty s
. Seznámení se systémem TEX. Zpracování textů na počítači. Ing. Pavel Haluza, Ph.D. ústav informatiky PEF MENDELU v Brně haluza@mendelu.
 Seznámení se systémem TEX Zpracování textů na počítači Ing Pavel Haluza, PhD ústav informatiky PEF MENDELU v Brně haluza@mendelucz Zaměření předmětu OBSAH DOKUMENT TYPOGRAFIE FORMA TECHNOLOGIE Zpracování
Seznámení se systémem TEX Zpracování textů na počítači Ing Pavel Haluza, PhD ústav informatiky PEF MENDELU v Brně haluza@mendelucz Zaměření předmětu OBSAH DOKUMENT TYPOGRAFIE FORMA TECHNOLOGIE Zpracování
EU-OPVK:VY_32_INOVACE_FIL19 Vojtěch Filip, 2014
 Číslo projektu CZ.1.07/1.5.00/34.0036 Tématický celek Inovace výuky ICT na BPA Název projektu Inovace a individualizace výuky Název materiálu Microsoft Word styly, tabulky, obrázky Číslo materiálu VY_32_INOVACE_FIL19
Číslo projektu CZ.1.07/1.5.00/34.0036 Tématický celek Inovace výuky ICT na BPA Název projektu Inovace a individualizace výuky Název materiálu Microsoft Word styly, tabulky, obrázky Číslo materiálu VY_32_INOVACE_FIL19
Manuál Redakční systém
 Manuál Redakční systém SA.07 Obsah Úvod... ) Struktura webu... ) Aktuality... 0 ) Kalendář akcí... ) Soubory ke stažení... 6 5) Fotogalerie... 8 Redakční systém umožňuje kompletní správu vašich internetových
Manuál Redakční systém SA.07 Obsah Úvod... ) Struktura webu... ) Aktuality... 0 ) Kalendář akcí... ) Soubory ke stažení... 6 5) Fotogalerie... 8 Redakční systém umožňuje kompletní správu vašich internetových
POKYNY PRO VYPRACOVÁNÍ BAKALÁŘSKÉ A DIPLOMOVÉ PRÁCE
 POKYNY PRO VYPRACOVÁNÍ BAKALÁŘSKÉ A DIPLOMOVÉ PRÁCE na Fakultě životního prostředí UJEP v Ústí nad Labem. 1. Bakalářská a diplomová práce se odevzdává ve třech výtiscích v pevné vazbě. Práce musí být svázaná
POKYNY PRO VYPRACOVÁNÍ BAKALÁŘSKÉ A DIPLOMOVÉ PRÁCE na Fakultě životního prostředí UJEP v Ústí nad Labem. 1. Bakalářská a diplomová práce se odevzdává ve třech výtiscích v pevné vazbě. Práce musí být svázaná
Microsoft Office Word 2003
 Microsoft Office Word 2003 Školení učitelů na základní škole Meteorologická Maturitní projekt SSPŠ 2013/2013 Vojtěch Dušek 4.B 1 Obsah 1 Obsah... 2 2 Seznam obrázků... 3 3 Základy programu PowerPoint...
Microsoft Office Word 2003 Školení učitelů na základní škole Meteorologická Maturitní projekt SSPŠ 2013/2013 Vojtěch Dušek 4.B 1 Obsah 1 Obsah... 2 2 Seznam obrázků... 3 3 Základy programu PowerPoint...
POKYNY PRO ZPRACOVÁNÍ MATURITNÍ PRÁCE
 Integrovaná střední škola hotelového provozu, obchodu a služeb, Příbram Gen. R. Tesaříka 114, 261 01 Příbram I, IČ: 00508268, e-mail: iss@pbm.czn.cz, www:iss.pb.cz POKYNY PRO ZPRACOVÁNÍ MATURITNÍ PRÁCE
Integrovaná střední škola hotelového provozu, obchodu a služeb, Příbram Gen. R. Tesaříka 114, 261 01 Příbram I, IČ: 00508268, e-mail: iss@pbm.czn.cz, www:iss.pb.cz POKYNY PRO ZPRACOVÁNÍ MATURITNÍ PRÁCE
Instalace a nastavení PDFCreatoru
 Instalace a nastavení PDFCreatoru Program Komunikátor dokáže převést libovolnou tiskovou sestavu do formátu PDF. Aby však mohla tato funkce spolehlivě fungovat, musí být na počítači nainstalován program
Instalace a nastavení PDFCreatoru Program Komunikátor dokáže převést libovolnou tiskovou sestavu do formátu PDF. Aby však mohla tato funkce spolehlivě fungovat, musí být na počítači nainstalován program
Postup přechodu na podporované prostředí. Přechod aplikace BankKlient na nový operační systém formou reinstalace ze zálohy
 Postup přechodu na podporované prostředí Přechod aplikace BankKlient na nový operační systém formou reinstalace ze zálohy Obsah Zálohování BankKlienta... 3 Přihlášení do BankKlienta... 3 Kontrola verze
Postup přechodu na podporované prostředí Přechod aplikace BankKlient na nový operační systém formou reinstalace ze zálohy Obsah Zálohování BankKlienta... 3 Přihlášení do BankKlienta... 3 Kontrola verze
Google Apps. dokumenty 2. verze 2012
 Google Apps dokumenty verze 0 Obsah Obsah... Úvod... Textový dokument... Popis prostředí... Tvorba dokumentu a jeho základní formátování... Vložení a úprava obrázku... Vložení a úprava tabulky... Vložení
Google Apps dokumenty verze 0 Obsah Obsah... Úvod... Textový dokument... Popis prostředí... Tvorba dokumentu a jeho základní formátování... Vložení a úprava obrázku... Vložení a úprava tabulky... Vložení
Inovace výuky prostřednictvím šablon pro SŠ
 Název projektu Číslo projektu Název školy Autor Název šablony Název DUMu Stupeň a typ vzdělávání Vzdělávací oblast Vzdělávací obor Tematický okruh Inovace výuky prostřednictvím šablon pro SŠ CZ.1.07/1.5.00/34.0748
Název projektu Číslo projektu Název školy Autor Název šablony Název DUMu Stupeň a typ vzdělávání Vzdělávací oblast Vzdělávací obor Tematický okruh Inovace výuky prostřednictvím šablon pro SŠ CZ.1.07/1.5.00/34.0748
Pravidla a metodické pokyny pro zpracování a odevzdání bakalářské/diplomové práce
 Pravidla a metodické pokyny pro zpracování a odevzdání bakalářské/diplomové práce Vedoucí základních součástí (kateder/ústavů) jsou povinni seznámit studenta se všemi okolnostmi pro vypracování a odevzdání
Pravidla a metodické pokyny pro zpracování a odevzdání bakalářské/diplomové práce Vedoucí základních součástí (kateder/ústavů) jsou povinni seznámit studenta se všemi okolnostmi pro vypracování a odevzdání
Microsoft. Word. Styly použití a definování. Mgr. Jan Veverka Střední odborná škola sociální Evangelická akademie
 Microsoft Word Styly použití a definování Mgr. Jan Veverka Střední odborná škola sociální Evangelická akademie Styly Styl = souhrn všech nastavených vlastností textu (velikost, řez, zarovnání, prokládání
Microsoft Word Styly použití a definování Mgr. Jan Veverka Střední odborná škola sociální Evangelická akademie Styly Styl = souhrn všech nastavených vlastností textu (velikost, řez, zarovnání, prokládání
Pokyny pro vypracování maturitních prací 2014
 Pokyny pro vypracování maturitních prací 2014 Věcné a formální uspořádání maturitní práce 1. Věcná stránka práce Maturitní práce by měla mít následující strukturu: Titulní strana (viz následující strana)
Pokyny pro vypracování maturitních prací 2014 Věcné a formální uspořádání maturitní práce 1. Věcná stránka práce Maturitní práce by měla mít následující strukturu: Titulní strana (viz následující strana)
Metodická pomůcka ke zpracování maturitních prací
 Metodická pomůcka ke zpracování maturitních prací Rozsah maturitní práce je 10 20 stran hlavního textu, počítáno tedy od úvodu po závěr; nepočítají se tedy přílohy ani úvodní stránky. V poslední fázi zpracování
Metodická pomůcka ke zpracování maturitních prací Rozsah maturitní práce je 10 20 stran hlavního textu, počítáno tedy od úvodu po závěr; nepočítají se tedy přílohy ani úvodní stránky. V poslední fázi zpracování
Gabriela Janská. Středočeský vzdělávací institut akademie J. A. Komenského www.sviajak.cz
 PŘÍRUČKA KE KURZU: ZÁKLADY PRÁCE NA PC MS WORD 2003 Gabriela Janská Středočeský vzdělávací institut akademie J. A. Komenského www.sviajak.cz Obsah: 1. Písmo, velikost písma, tučně, kurzíva, podtrhnout
PŘÍRUČKA KE KURZU: ZÁKLADY PRÁCE NA PC MS WORD 2003 Gabriela Janská Středočeský vzdělávací institut akademie J. A. Komenského www.sviajak.cz Obsah: 1. Písmo, velikost písma, tučně, kurzíva, podtrhnout
MS Word základy. Úvod do MS Word. Nový dokument. Vytvoření zástupce programu na ploše. Otevření dokumentu a popis prostředí: Ukládání souboru:
 MS Word základy Úvod do MS Word. Vytvoření zástupce programu na ploše. Start Programy PK na Microsoft Word Odeslat Plocha Vytvořit zástupce Otevření dokumentu a popis prostředí: Spuštění programu Start
MS Word základy Úvod do MS Word. Vytvoření zástupce programu na ploše. Start Programy PK na Microsoft Word Odeslat Plocha Vytvořit zástupce Otevření dokumentu a popis prostředí: Spuštění programu Start
52 nd INTERSTENO congress Cagliari, July 2019
 www.intersteno.org www.intersteno2019.org 52 nd INTERSTENO congress Cagliari, 13-19 July 2019 OPERAČNÍ SYSTÉM SOFTWARE POUŽITÝ PRO WORD PROCESSING SOUTĚŽNÍ ID A-1 A Instrukce pro soutěžící Otevřete si
www.intersteno.org www.intersteno2019.org 52 nd INTERSTENO congress Cagliari, 13-19 July 2019 OPERAČNÍ SYSTÉM SOFTWARE POUŽITÝ PRO WORD PROCESSING SOUTĚŽNÍ ID A-1 A Instrukce pro soutěžící Otevřete si
Formální úprava bakalářských a diplomových prací Univerzita Karlova, Husitská teologická fakulta
 Formální úprava bakalářských a diplomových prací Univerzita Karlova, Husitská teologická fakulta Odevzdání práce Bakalářské a diplomové práce se odevzdávají prostřednictvím webového rozhraní SIS na adrese
Formální úprava bakalářských a diplomových prací Univerzita Karlova, Husitská teologická fakulta Odevzdání práce Bakalářské a diplomové práce se odevzdávají prostřednictvím webového rozhraní SIS na adrese
Autorem materiálu a všech jeho částí, není-li uvedeno jinak, je Kateřina Raichová. Materiál je publikován pod licencí Creative Commons.
 ze sady: 2 tematický okruh sady: Tabulkový editor ze šablony: 07 Kancelářský software určeno pro: 3. ročník vzdělávací obor: vzdělávací oblast: číslo projektu: anotace: metodika: 18-20-M/01 Informační
ze sady: 2 tematický okruh sady: Tabulkový editor ze šablony: 07 Kancelářský software určeno pro: 3. ročník vzdělávací obor: vzdělávací oblast: číslo projektu: anotace: metodika: 18-20-M/01 Informační
Textové editory. Ing. Luděk Richter
 Textové editory Ing. Luděk Richter Střední škola, Havířov-Šumbark, Sýkorova 1/613, příspěvková organizace Tento výukový materiál byl zpracován v rámci akce EU peníze středním školám - OP VK 1.5. Výuková
Textové editory Ing. Luděk Richter Střední škola, Havířov-Šumbark, Sýkorova 1/613, příspěvková organizace Tento výukový materiál byl zpracován v rámci akce EU peníze středním školám - OP VK 1.5. Výuková
František Hudek. duben ročník
 VY_32_INOVACE_FH12_WIN Jméno autora výukového materiálu Datum (období), ve kterém byl VM vytvořen Ročník, pro který je VM určen Vzdělávací oblast, obor, okruh, téma Anotace František Hudek duben 2013 6.
VY_32_INOVACE_FH12_WIN Jméno autora výukového materiálu Datum (období), ve kterém byl VM vytvořen Ročník, pro který je VM určen Vzdělávací oblast, obor, okruh, téma Anotace František Hudek duben 2013 6.
Word textový editor. Tlačítko Office základní příkazy pro práci se souborem. Karta Domů schránka. písmo. vyjmout. vložit kopírovat.
 Word textový editor Tlačítko Office základní příkazy pro práci se souborem Karta Domů schránka vyjmout vložit kopírovat kopírovat formát písmo velikost písma volba písma barva písma tučné podtržené zvýraznění
Word textový editor Tlačítko Office základní příkazy pro práci se souborem Karta Domů schránka vyjmout vložit kopírovat kopírovat formát písmo velikost písma volba písma barva písma tučné podtržené zvýraznění
Osnova kurzu OBSLUHA PC ZÁKLADNÍ ZNALOSTI. pilotního projektu v rámci I. Etapy realizace SIPVZ
 Střední průmyslová škola a Střední odborné učiliště, Trutnov, Školní 101, tel.: +420 499 813 071, fax: +420 499 814 729, e-mail: skola@spssoutu.cz, URL: http://www.spssoutu.cz Osnova kurzu OBSLUHA PC ZÁKLADNÍ
Střední průmyslová škola a Střední odborné učiliště, Trutnov, Školní 101, tel.: +420 499 813 071, fax: +420 499 814 729, e-mail: skola@spssoutu.cz, URL: http://www.spssoutu.cz Osnova kurzu OBSLUHA PC ZÁKLADNÍ
Typografické programy (1) WYSIWYG
 Typografické programy (1) WYSIWYG grafické prostředí, interaktivní, uživatelsky přívětivé, řada efektních schopností nutnost počítat v reálném čase omezuje algoritmy firemní datové formáty nekompatibilní
Typografické programy (1) WYSIWYG grafické prostředí, interaktivní, uživatelsky přívětivé, řada efektních schopností nutnost počítat v reálném čase omezuje algoritmy firemní datové formáty nekompatibilní
Formální úprava bakalářských a diplomových prací. Univerzita Karlova v Praze Husitská teologická fakulta
 Formální úprava bakalářských a diplomových prací Odevzdání práce Univerzita Karlova v Praze Husitská teologická fakulta Bakalářské a diplomové práce se odevzdávají na Studijním oddělení UK HTF a to ve
Formální úprava bakalářských a diplomových prací Odevzdání práce Univerzita Karlova v Praze Husitská teologická fakulta Bakalářské a diplomové práce se odevzdávají na Studijním oddělení UK HTF a to ve
22. Tvorba webových stránek
 22. Tvorba webových stránek Webové stránky jsou spolu s elektronickou poštou nejpoužívanější prostředky internetu. Brouzdáme li internetem používáme nějaký prohlížeč. To, co vidíme na obrazovce v prohlížeči
22. Tvorba webových stránek Webové stránky jsou spolu s elektronickou poštou nejpoužívanější prostředky internetu. Brouzdáme li internetem používáme nějaký prohlížeč. To, co vidíme na obrazovce v prohlížeči
Program pro tvorbu technických výpočtů. VIKLAN - Výpočty. Uživatelská příručka. pro seznámení se základními možnostmi programu. Ing.
 Program pro tvorbu technických výpočtů VIKLAN - Výpočty Uživatelská příručka pro seznámení se základními možnostmi programu Ing. Josef Spilka VIKLAN - Výpočty Verse 1.10.5.1 Copyright 2010 Ing. Josef Spilka.
Program pro tvorbu technických výpočtů VIKLAN - Výpočty Uživatelská příručka pro seznámení se základními možnostmi programu Ing. Josef Spilka VIKLAN - Výpočty Verse 1.10.5.1 Copyright 2010 Ing. Josef Spilka.
Tvorba fotogalerie v HTML str.1
 Tvorba fotogalerie v HTML str.1 obr. A obr. B 1) Spustíme PsPad, vytvoříme nový dokument a otevře se nám okno nový soubor, kde si můžeme zvolit jaký chceme typ. My označíme HTML a potvrdíme. 2) Pro správné
Tvorba fotogalerie v HTML str.1 obr. A obr. B 1) Spustíme PsPad, vytvoříme nový dokument a otevře se nám okno nový soubor, kde si můžeme zvolit jaký chceme typ. My označíme HTML a potvrdíme. 2) Pro správné
CTUslides jednoduché slídy
 ČESKÉ VYSOKÉ UČENÍ TECHNICKÉ V PRAZE F3 Fakulta elektrotechnická Katedra matematiky 1 CTUslides jednoduché slídy ve stylu CTUstyle Petr Olšák petr@olsaknet http://petrolsaknet/ctustylehtml Zahájení dokumentu
ČESKÉ VYSOKÉ UČENÍ TECHNICKÉ V PRAZE F3 Fakulta elektrotechnická Katedra matematiky 1 CTUslides jednoduché slídy ve stylu CTUstyle Petr Olšák petr@olsaknet http://petrolsaknet/ctustylehtml Zahájení dokumentu
JANÁČKOVA AKADEMIE MÚZICKÝCH UMĚNÍ V BRNĚ. Divadelní/Hudební fakulta Katedra/Ateliér Studijní obor. Název práce
 JANÁČKOVA AKADEMIE MÚZICKÝCH UMĚNÍ V BRNĚ Divadelní/Hudební fakulta Katedra/Ateliér Studijní obor Název práce Diplomová práce [druh práce - Bakalářská práce, Diplomová práce, Disertační práce] Autor práce:
JANÁČKOVA AKADEMIE MÚZICKÝCH UMĚNÍ V BRNĚ Divadelní/Hudební fakulta Katedra/Ateliér Studijní obor Název práce Diplomová práce [druh práce - Bakalářská práce, Diplomová práce, Disertační práce] Autor práce:
METODICKÝ POKYN PRÁCE S MS PowerPoint - ZAČÁTEČNÍCI. Tento projekt je spolufinancován Evropským sociálním fondem a státním rozpočtem České republiky.
 METODICKÝ POKYN PRÁCE S MS PowerPoint - ZAČÁTEČNÍCI Základní rozložení plochy Výchozím stavem při práci je normální zobrazení. pás karet - základní nabídka příkazů Pořadí jednotlivých snímků Základní plocha
METODICKÝ POKYN PRÁCE S MS PowerPoint - ZAČÁTEČNÍCI Základní rozložení plochy Výchozím stavem při práci je normální zobrazení. pás karet - základní nabídka příkazů Pořadí jednotlivých snímků Základní plocha
Formulář pro křížový filtr
 Formulář pro křížový filtr Formulář pro křížový filtr je určen zejména autorům křížovek a má sloužit jako pomůcka při jejich tvorbě. Levé části formuláře dominuje tzv. šablona, což je síť 20 krát 20 políček
Formulář pro křížový filtr Formulář pro křížový filtr je určen zejména autorům křížovek a má sloužit jako pomůcka při jejich tvorbě. Levé části formuláře dominuje tzv. šablona, což je síť 20 krát 20 políček
Nápověda a postupy. Instalace a aktivace PDF-XChange Viewer Pro. Instalace a aktivace software. Nápověda a postupy. 1 z 9 27.8.
 Nápověda a postupy Zde najdete návody a tipy pro práci, které Vám mohou usnadnit práci s produkty PDF-XChange. V případě, že si myslíte, že by zde neměl některý dotaz nebo problematika chybět, napište
Nápověda a postupy Zde najdete návody a tipy pro práci, které Vám mohou usnadnit práci s produkty PDF-XChange. V případě, že si myslíte, že by zde neměl některý dotaz nebo problematika chybět, napište
Nový způsob práce s průběžnou klasifikací lze nastavit pouze tehdy, je-li průběžná klasifikace v evidenčním pololetí a školním roce prázdná.
 Průběžná klasifikace Nová verze modulu Klasifikace žáků přináší novinky především v práci s průběžnou klasifikací. Pro zadání průběžné klasifikace ve třídě doposud existovaly 3 funkce Průběžná klasifikace,
Průběžná klasifikace Nová verze modulu Klasifikace žáků přináší novinky především v práci s průběžnou klasifikací. Pro zadání průběžné klasifikace ve třídě doposud existovaly 3 funkce Průběžná klasifikace,
Diplomová propedeutika
 Diplomová propedeutika Jan Outrata KATEDRA INFORMATIKY UNIVERZITA PALACKÉHO V OLOMOUCI přednášky Beamer Jan Outrata (Univerzita Palackého v Olomouci) Diplomová propedeutika Olomouc, září 2015 1 / 9 Úvod
Diplomová propedeutika Jan Outrata KATEDRA INFORMATIKY UNIVERZITA PALACKÉHO V OLOMOUCI přednášky Beamer Jan Outrata (Univerzita Palackého v Olomouci) Diplomová propedeutika Olomouc, září 2015 1 / 9 Úvod
Gymnázium a Střední odborná škola Moravské Budějovice. Pravidla pro tvorbu seminárních a maturitních prací
 Gymnázium a Střední odborná škola Moravské Budějovice Pravidla pro tvorbu seminárních a maturitních prací Obsah 1. Rychlý přehled... 3 1.1. Vzhled stránky:... 3 1.2. Formát nadpisů:... 3 1.3. Formát odstavcového
Gymnázium a Střední odborná škola Moravské Budějovice Pravidla pro tvorbu seminárních a maturitních prací Obsah 1. Rychlý přehled... 3 1.1. Vzhled stránky:... 3 1.2. Formát nadpisů:... 3 1.3. Formát odstavcového
Manuál k programu KaraokeEditor
 Manuál k programu KaraokeEditor Co je KaraokeEditor? Program slouží pro editaci tagů v hudebních souborech formátu mp3. Tagy jsou doprovodné informace o písni, uložené přímo v mp3. Aplikace umí pracovat
Manuál k programu KaraokeEditor Co je KaraokeEditor? Program slouží pro editaci tagů v hudebních souborech formátu mp3. Tagy jsou doprovodné informace o písni, uložené přímo v mp3. Aplikace umí pracovat
Excel 2007 praktická práce
 Excel 2007 praktická práce 1 Excel OP LZZ Tento kurz je financován prostřednictvím výzvy č. 40 Operačního programu Lidské zdroje a zaměstnanost z prostředků Evropského sociálního fondu. 2 Excel Cíl kurzu
Excel 2007 praktická práce 1 Excel OP LZZ Tento kurz je financován prostřednictvím výzvy č. 40 Operačního programu Lidské zdroje a zaměstnanost z prostředků Evropského sociálního fondu. 2 Excel Cíl kurzu
INTERSTENO 2017 Berlin World championship professional Word Processing
 OPERAČNÍ SYSTÉM SOFTWARE POUŽITÝ PRO WORD PROCESSING ID SOUTĚŽÍCÍHO A-1 A Instrukce pro soutěžící Otevřete si připravený soubor TOURISM, uložte/převeďte jej ihned na TOURISMXXX.DOC NEBO DOCX, přičemž XXX
OPERAČNÍ SYSTÉM SOFTWARE POUŽITÝ PRO WORD PROCESSING ID SOUTĚŽÍCÍHO A-1 A Instrukce pro soutěžící Otevřete si připravený soubor TOURISM, uložte/převeďte jej ihned na TOURISMXXX.DOC NEBO DOCX, přičemž XXX
Požadované dovednosti v ovládání textového procesoru Microsoft Word 2013 pro předměty VA1 a VT1
 Požadované dovednosti v ovládání textového procesoru Microsoft Word 2013 pro předměty VA1 a VT1 1 Úvod 1.1 Práce s dokumenty 1.1.1 Spustit a ukončit textový editor. 1.1.2 Otevřít jeden nebo několik dokumentů.
Požadované dovednosti v ovládání textového procesoru Microsoft Word 2013 pro předměty VA1 a VT1 1 Úvod 1.1 Práce s dokumenty 1.1.1 Spustit a ukončit textový editor. 1.1.2 Otevřít jeden nebo několik dokumentů.
INTERSTENO 2013Ghent Mistrovstvísvta v profesionálním word processingu
 POUŽITÝ OPERAČNÍ SYSTÉM POUŽITÝ SOFTWARE PRO WORD PROCESSING SOUTĚŽNÍ ID A 1 Instrukce pro účastníky Otevřete dokument TRANSPORT.DOC, ihned uložte jako TRANSPORTXXX.DOCneboDOCX,kde XXX je Vašesoutěžní
POUŽITÝ OPERAČNÍ SYSTÉM POUŽITÝ SOFTWARE PRO WORD PROCESSING SOUTĚŽNÍ ID A 1 Instrukce pro účastníky Otevřete dokument TRANSPORT.DOC, ihned uložte jako TRANSPORTXXX.DOCneboDOCX,kde XXX je Vašesoutěžní
Celá práce musí být tisknutelná to znamená: všechny obrázky, formuláře, tabulky atd. (které nelze do práce vložit) budou naskenované.
 Pokyny pro vypracování maturitní práce pro školní rok 2014/2015 Při vypracování práce se řiďte následujícími pokyny. Charakteristika jednotlivých částí práce 1. Titulní strana (nečísluje se stránka ani
Pokyny pro vypracování maturitní práce pro školní rok 2014/2015 Při vypracování práce se řiďte následujícími pokyny. Charakteristika jednotlivých částí práce 1. Titulní strana (nečísluje se stránka ani
Zpracování textu. K těmto speciálním symbolům se dostaneme přes záložku Vložení, na kartě Symboly je tlačítko Symbol.
 Speciální znaky Do textu můžeme vkládat nejen znaky, které máme na klávesnici, ale také takzvané speciální znaky. Jsou to většinou jednoduché piktogramy určitého významu. Typickým představitelem může být
Speciální znaky Do textu můžeme vkládat nejen znaky, které máme na klávesnici, ale také takzvané speciální znaky. Jsou to většinou jednoduché piktogramy určitého významu. Typickým představitelem může být
EET kalkulačka lite návod k použití
 EET kalkulačka lite návod k použití EET kalkulačka lite je zjednodušená verze androidní aplikace EET kalkulačka a je zdarma. V aplikaci nelze oproti placené verzi využít předdefinované ceníkové položky.
EET kalkulačka lite návod k použití EET kalkulačka lite je zjednodušená verze androidní aplikace EET kalkulačka a je zdarma. V aplikaci nelze oproti placené verzi využít předdefinované ceníkové položky.
Gymnázium Dr. J. Pekaře Mladá Boleslav PRAVIDLA PRO PSANÍ MATURITNÍ PRÁCE
 Gymnázium Dr. J. Pekaře Mladá Boleslav Maturitní práce PRAVIDLA PRO PSANÍ MATURITNÍ PRÁCE Předmět: Např. Český jazyk a literatura Datum a rok odevzdání: xx. x. 2016 Jméno a příjmení: Jan NOVÁK Ročník:
Gymnázium Dr. J. Pekaře Mladá Boleslav Maturitní práce PRAVIDLA PRO PSANÍ MATURITNÍ PRÁCE Předmět: Např. Český jazyk a literatura Datum a rok odevzdání: xx. x. 2016 Jméno a příjmení: Jan NOVÁK Ročník:
ABSOLVENTSKÉ PRÁCE ŽÁKŮ 9. ROČNÍKŮ - METODIKA
 ABSOLVENTSKÉ PRÁCE ŽÁKŮ 9. ROČNÍKŮ - METODIKA Absolventská práce (AP) je jednou z forem, jíž škola ověřuje některé dovednosti, schopnosti a znalosti žáka končícího základní vzdělávání. Cílem práce je nejen
ABSOLVENTSKÉ PRÁCE ŽÁKŮ 9. ROČNÍKŮ - METODIKA Absolventská práce (AP) je jednou z forem, jíž škola ověřuje některé dovednosti, schopnosti a znalosti žáka končícího základní vzdělávání. Cílem práce je nejen
FORMÁTOVÁNÍ 2. Autor: Mgr. Dana Kaprálová. Datum (období) tvorby: září, říjen 2013. Ročník: sedmý. Vzdělávací oblast: Informatika a výpočetní technika
 Autor: Mgr. Dana Kaprálová FORMÁTOVÁNÍ 2 Datum (období) tvorby: září, říjen 2013 Ročník: sedmý Vzdělávací oblast: Informatika a výpočetní technika 1 Anotace: Žáci se seznámí se základní obsluhou tabulkového
Autor: Mgr. Dana Kaprálová FORMÁTOVÁNÍ 2 Datum (období) tvorby: září, říjen 2013 Ročník: sedmý Vzdělávací oblast: Informatika a výpočetní technika 1 Anotace: Žáci se seznámí se základní obsluhou tabulkového
Čtvrtek 3. listopadu. Makra v Excelu. Obecná definice makra: Spouštění makra: Druhy maker, způsoby tvorby a jejich ukládání
 Čtvrtek 3. listopadu Makra v Excelu Obecná definice makra: Podle definice je makro strukturovanou definicí jedné nebo několika akcí, které chceme, aby MS Excel vykonal jako odezvu na nějakou námi definovanou
Čtvrtek 3. listopadu Makra v Excelu Obecná definice makra: Podle definice je makro strukturovanou definicí jedné nebo několika akcí, které chceme, aby MS Excel vykonal jako odezvu na nějakou námi definovanou
K 2 - Základy zpracování textu
 Radek Maca Makovského 436 Nové Město na Moravě 592 31 tel. 0776 / 274 152 e-mail: rama@inforama.cz http://www.inforama.cz K 2 - Základy zpracování textu Mgr. Radek Maca Word I 1 slide ZÁKLADNÍ POJMY PRVKY
Radek Maca Makovského 436 Nové Město na Moravě 592 31 tel. 0776 / 274 152 e-mail: rama@inforama.cz http://www.inforama.cz K 2 - Základy zpracování textu Mgr. Radek Maca Word I 1 slide ZÁKLADNÍ POJMY PRVKY
Fakulta elektrotechnická
 České vysoké učení technické v Praze Fakulta elektrotechnická DIPLOMOVÁ PRÁCE Název diplomové práce Praha, 2002 Autor: Jirka Roubal Prohlášení Prohlašuji, že jsem svou diplomovou (bakalářskou) práci vypracoval
České vysoké učení technické v Praze Fakulta elektrotechnická DIPLOMOVÁ PRÁCE Název diplomové práce Praha, 2002 Autor: Jirka Roubal Prohlášení Prohlašuji, že jsem svou diplomovou (bakalářskou) práci vypracoval
IBRIDGE 1.0 UŽIVATELSKÝ MANUÁL
 IBRIDGE 1.0 UŽIVATELSKÝ MANUÁL Jaromír Křížek OBSAH 1 ÚVOD... 3 2 INSTALACE... 4 2.1 SYSTÉMOVÉ POŽADAVKY... 5 2.2 SPUŠTĚNÍ IBRIDGE 1.0... 5 3 HLAVNÍ MENU... 6 3.1 MENU FILE... 6 3.2 MENU SETTINGS... 6
IBRIDGE 1.0 UŽIVATELSKÝ MANUÁL Jaromír Křížek OBSAH 1 ÚVOD... 3 2 INSTALACE... 4 2.1 SYSTÉMOVÉ POŽADAVKY... 5 2.2 SPUŠTĚNÍ IBRIDGE 1.0... 5 3 HLAVNÍ MENU... 6 3.1 MENU FILE... 6 3.2 MENU SETTINGS... 6
Pokyny pro vypracování maturitní práce pro školní rok 2017/2018
 STŘEDNÍ ODBORNÁ ŠKOLA a STŘEDNÍ ODBORNÉ UČILIŠTĚ Česká Lípa, 28. října 2707, příspěvková organizace Pokyny pro vypracování maturitní práce pro školní rok 2017/2018 Při vypracování práce se řiďte následujícími
STŘEDNÍ ODBORNÁ ŠKOLA a STŘEDNÍ ODBORNÉ UČILIŠTĚ Česká Lípa, 28. října 2707, příspěvková organizace Pokyny pro vypracování maturitní práce pro školní rok 2017/2018 Při vypracování práce se řiďte následujícími
Prvně si řekněme, co vlastně odstavec v programu Word je a pár slov o jeho editaci:
 FORMÁTOVÁNÍ ODSTAVCE Pro formátování odstavce, použijeme opět záložku DOMŮ a zaměříme se na skupinu ikon pro formátování celých odstavců. To se nevěnuje formátování samotného písma, ale celého odstavce.
FORMÁTOVÁNÍ ODSTAVCE Pro formátování odstavce, použijeme opět záložku DOMŮ a zaměříme se na skupinu ikon pro formátování celých odstavců. To se nevěnuje formátování samotného písma, ale celého odstavce.
Registrace do portálu MS2014+
 2016 Registrace do portálu MS2014+ Lenka Juklová Místní akční skupina Hlinecko, z.s. 7.4.2016 Obsah: Úvod... 1 1 Instalace a aktualizace internetového prohlížeče... 2 2 Ověření HW a SW požadavků aplikace...
2016 Registrace do portálu MS2014+ Lenka Juklová Místní akční skupina Hlinecko, z.s. 7.4.2016 Obsah: Úvod... 1 1 Instalace a aktualizace internetového prohlížeče... 2 2 Ověření HW a SW požadavků aplikace...
KAPITOLA 4 ZPRACOVÁNÍ TEXTU
 KAPITOLA 4 ZPRACOVÁNÍ TEXTU TABULÁTORY Jsou to značky (zarážky), ke kterým se zarovná text. Můžeme je nastavit kliknutím na pravítku nebo v dialogovém okně, které vyvoláme kliknutím na tlačítko Tabulátory
KAPITOLA 4 ZPRACOVÁNÍ TEXTU TABULÁTORY Jsou to značky (zarážky), ke kterým se zarovná text. Můžeme je nastavit kliknutím na pravítku nebo v dialogovém okně, které vyvoláme kliknutím na tlačítko Tabulátory
Formátování obsahu adminweb
 Formátování obsahu adminweb verze 24032015 1 Obsah 1. Možnosti formátování textu...3 2. Formátování v editoru...4 3. Tabulka pro pozicování obsahu...5 4. Tabulka se stylem... 6 5. Šablony...7 6. Obrázky
Formátování obsahu adminweb verze 24032015 1 Obsah 1. Možnosti formátování textu...3 2. Formátování v editoru...4 3. Tabulka pro pozicování obsahu...5 4. Tabulka se stylem... 6 5. Šablony...7 6. Obrázky
Úvodní příručka. Správa souborů Kliknutím na kartu Soubor můžete otevřít, uložit, vytisknout a spravovat své soubory Wordu.
 Úvodní příručka Microsoft Word 2013 vypadá jinak než ve starších verzích, proto jsme vytvořili tuto příručku, která vám pomůže se s ním rychle seznámit. Panel nástrojů Rychlý přístup Příkazy tady umístěné
Úvodní příručka Microsoft Word 2013 vypadá jinak než ve starších verzích, proto jsme vytvořili tuto příručku, která vám pomůže se s ním rychle seznámit. Panel nástrojů Rychlý přístup Příkazy tady umístěné
Microsoft Office PowerPoint 2003
 Microsoft Office PowerPoint 2003 Školení učitelů na základní škole Meteorologická Maturitní projekt SSPŠ 2013/2013 Vojtěch Dušek 4.B 1 Obsah 1 Obsah... 2 2 Seznam obrázků... 4 3 Základy programu PowerPoint...
Microsoft Office PowerPoint 2003 Školení učitelů na základní škole Meteorologická Maturitní projekt SSPŠ 2013/2013 Vojtěch Dušek 4.B 1 Obsah 1 Obsah... 2 2 Seznam obrázků... 4 3 Základy programu PowerPoint...
Administrace webových stránek
 Administrace webových stránek Obsah Kontakt technické podpory... 2 Přihlášení... 2 Změna textového obsahu... 3 Nahrávání/mazání obrázků... 5 Vložení obrázku do textu... 6 Nastavení pozice obrázku vůči
Administrace webových stránek Obsah Kontakt technické podpory... 2 Přihlášení... 2 Změna textového obsahu... 3 Nahrávání/mazání obrázků... 5 Vložení obrázku do textu... 6 Nastavení pozice obrázku vůči
Úvod. Program ZK EANPRINT. Základní vlastnosti programu. Co program vyžaduje. Určení programu. Jak program spustit. Uživatelská dokumentace programu
 sq Program ZK EANPRINT verze 1.20 Uživatelská dokumentace programu Úvod Základní vlastnosti programu Jednoduchost ovládání - umožňuje obsluhu i málo zkušeným uživatelům bez nutnosti většího zaškolování.
sq Program ZK EANPRINT verze 1.20 Uživatelská dokumentace programu Úvod Základní vlastnosti programu Jednoduchost ovládání - umožňuje obsluhu i málo zkušeným uživatelům bez nutnosti většího zaškolování.
