Základní ovládání. Česky
|
|
|
- Antonie Křížová
- před 8 lety
- Počet zobrazení:
Transkript
1 Základní ovládání Úvod...2 Součásti...2 Ovládací panel...3 Manipulace s papírem...4 volba papíru... 4 Vkládání papíru... 4 Manipulace s disky CD/DVD...6 Vkládání disků CD/DVD...6 Vysunutí přihrádky na disky CD/DVD... 7 Úprava pozice tisku...7 Kopírování...8 Vložení předlohy na desku na dokumenty... 8 Kopírování originálu...8 Kopírování fotografií... 9 Tisk s rámečky...11 Kopírování na disky CD/DVD Kopírování za použití speciálních rozvržení Volba speciálního nastavení tisku Tisk z pamět ové karty Vložení pamět ové karty Kontrola fotografií uložených na pamět ové kartě Tisk fotografií Tisk z indexu Oříznutí fotografie Tisk na disky CD/DVD Vytvoření obalu na disky Tisk za použití listu pro kombinovaný tisk Tisk uložených fotografií...27 Tisk z diapozitivu nebo negativu...30 Odstranění podložky na dokumenty a držáku filmů...30 Vložení 35mm diapozitivů do držáku...30 Vložení 35mm pásů filmu do držáku...31 Tisk fotografií...31 Skenování na pamět ovou kartu...35 Skenování fotografií...35 Skenování filmů nebo diapozitivů...35 Tisk z mobilního telefonu...37 Tisk snímků...37 Specifikace infračerveného připojení...37 Údržba a přeprava...38 Výměna inkoustových kazet...38 Kontrola a čištění tiskové hlavy...39 Nastavení tiskové hlavy...40 Přeprava tiskárny EPSON STYLUS PHOTO RX...41 Změna jazyka informací zobrazovaných na displeji...41 Řešení problémů...42 Chybová hlášení...42 Problémy a jejich řešení...42 Podpora zákazníků...45 Oznámení...46 Důležité bezpečnostní pokyny...46 Autorská práva...47 Česky Tisk z digitálního fotoaparátu...29 Připojení a tisk...29 Rejstřík...48 Nastavení panelu přehled...52
2 Úvod Po instalaci a nastavení tiskárny EPSON STYLUS PHOTO RX podle pokynů na letáku První kroky můžete podle této příručky provést následující činnosti: vkládání papíru, vkládání disků CD/DVD, Součásti Podpěra papíru Podavač listů Kryt podavače rychlé kopírování dokumentu nebo fotografie, tisku fotografií uložených na pamět ové kartě, tisk fotografií z digitálního fotoaparátu, Okrajové vodítko tisk fotografií z diapozitivů nebo negativů, skenování na pamět ovou kartu, tisk fotografií z mobilního telefonu, provádění pravidelné údržby, řešení jednoduchých problémů. Podle pokynů v této příručce můžete všechny tyto činnosti provádět kdykoli bez zapnutí počítače. Možnosti tiskárny EPSON STYLUS PHOTO RX však významně rozšíříte, pokud jej připojíte k počítači Windows nebo Macintosh. Můžete například vylepšit barvy a celkovou kvalitu výtisků a naskenovaných obrazů nebo naskenovat část fotografie. Veškeré pokyny k použití tiskárny EPSON STYLUS PHOTO RX s počítačem najdete v elektronické dokumentaci Uživatelská příručka. Po instalaci softwaru se ikona příručky automaticky umístí na pracovní plochu. Páčka zásobníku Kryt dokumentu (jednotka průhledné materiály) Přepravní zámek Přední kryt Infračervený port Kryt zásuvky na pamět ovou kartu Přední zásobník Podložka na dokumenty Okénko jednotky průhledné materiály Deska na dokumenty Zásuvka na pamět ovou kartu Kryt kazet Jednotka skeneru Při čtení pokynů postupujte podle těchto pokynů: w Varování: Upozornění je nutno respektovat, aby nedošlo ke zranění. c Upozornění: Upozornění je nutné respektovat, aby nedošlo k poškození tiskárny. Port USB EXT. I/F USB (Externí rozhraní) Poznámky obsahují důležité informace o tiskárně EPSON STYLUS PHOTO RX. Rada: Rady obsahují informace o vylepšení kopírování, skenování nebo tisku. Přihrádka na disky CD/DVD Držák filmu 2 Úvod
3 Ovládací panel Tlačítka Tlačítka Funkce 1 P On (Napájení) Zapíná a vypíná tiskárnu EPSON STYLUS PHOTO RX. Displej Zobrazuje náhledy vybraných obrázků nebo nastavení prováděná pomocí tlačítek. 2 r Kopírovat Slouží ke kopírování fotografií a dokumentů. 3 s Pamět ová karta Slouží k tisku z pamět ové karty. 4 t Diapozitiv/ negativ Slouží k tisku diapozitivů, negativů nebo filmových pásů. 5 v Speciální tisk Slouží k tisku fotografií za použití listu pro kombinovaný tisk, tisku na disky CD/DVD, kopírování nebo obnově vybledlých fotografií nebo k tisku s barevnými rámečky. 6 u Skenovat Slouží ke skenování na pamět ovou kartu nebo do počítače. 7 w Zobrazení Slouží ke změně zobrazení fotografií na displeji při volbě fotografií. 8 q Nastavení Umožňuje přístup k nástrojům pro údržbu a různým nastavením. 9 x Nastavení tisku Slouží k zobrazení podrobného nastavení pro každý režim. 10 y Zpět Toto tlačítko stiskněte, pokud chcete zrušit aktuální operaci na displeji a zobrazit předchozí nabídku. 11 Posun ve čtyřech směrech Slouží k volbě položek nabídek. Úspora energie Pokud je tiskárna EPSON STYLUS PHOTO RX neaktivní déle než tři minuty a pro nastavení Screen Saver Settings (Nastavení spořiče obrazovky) je vybrána položka Memory Card Data (Data pamět ové karty), spustí režim prohlížení fotografií. Z důvodu úspory energie se displej vypne po 13 minutách nečinnosti (bude černý) a indikátory tlačítek režimů se budou střídavě zapínat a vypínat ve směru hodinových ručiček. Stisknutím libovolného tlačítka (vyjma tlačítka P On /Zapnuto/) obnovíte předchozí stav displeje. Nastavení spořiče obrazovky 1. Klepněte na tlačítko q Nastavení. 2. Tlačítkem u nebo d vyberte položku Screen Saver Settings (Nastavení spořiče obrazovky) a potom stiskněte tlačítko r. Česky 12 OK Aktivuje vybrané nastavení. 13 x Start Spustí kopírování, tisk nebo skenování. 14 y Zastavit/smazat Zastaví skenování, tisk nebo kopírování nebo resetuje provedené nastavení. 3. Vyberte položku Memory Card Data (Data pamět ové karty) nebo None (Žádné). 4. Stiskněte tlačítko OK. Úvod 3
4 Manipulace s papírem Společnost Epson nabízí širokou škálu speciálních papírů, které při použití tiskáren a inkoustu Epson přináší vynikající výsledky. Použitý papír má vliv na kvalitu tisku, proto je nutné vybrat pro danou úlohu správný typ papíru. volba papíru Před tiskem je nutno pomocí ovládacího panelu nastavit položku Paper type (Typ papíru). Toto důležité nastavení poskytuje tiskárně EPSON STYLUS PHOTO RX informace o tom, jaký druh papíru používáte, což je důležité pro způsob nanášení inkoustu. K dispozici jsou následující druhy papíru a další nastavení: *1 Tato velikost papíru je k dispozici jen v režimu Copy (Kopírování). *2 Tento typ papíru je k dispozici jen při tisku z pamět ové karty, digitálního fotoaparátu nebo mobilního telefonu. Ihned po dokončení tisku vrat te nepoužitý papír do původního balíku. Výtisky uchovávejte ve fotoalbu, plastových sáčcích a jiných speciálních obalech. Chraňte je před vysokou teplotou, vlhkostí a přímým slunečním světlem. Vkládání papíru 1. Otevřete a vysuňte podpěru papíru. Typ papíru Velikost Nastavení Paper Type (Typ papíru) Max. počet listů Obyčejný papír A4 A5 *1 Plain Paper (Obyčejný papír) 120 Epson Bright White Paper A4 Plain Paper (Obyčejný papír) 80 Epson Matte Paper Heavyweight Epson Photo Quality Ink Jet Paper Epson Photo Quality Self Adhesive Sheets A4 Matte (Matný) 20 A4 PQIJ 100 A4 PQIJ 1 2. Otevřete přední kryt a vysuňte přední zásobník. Epson Premium Glossy Photo Paper Epson Premium Semigloss Photo Paper Epson Photo Paper cm (4 6 palců) cm (5 7 palců) A4 Velikost 16:9 ( mm) cm (4 6 palců) A cm (4 6 palců) A4 Prem.Glossy (Vysoký lesk) SemiGloss (Pololesklý) Photo Paper (Fotografický papír) Přední zásobník Přední zásobník musí být v pozici pro papír (nižší pozice). V opačném případě posuňte páčku papíru nahoru a změňte pozici předního zásobníku. Epson Photo Stickers *2 A6 Photo Stickers (Nálepky s fotografií) 1 Epson Ultra Glossy Photo Paper A cm (4 6 palců) cm (5 7 palců) Ultra Glossy (Velmi vysoký lesk) 20 4 Manipulace s papírem
5 3. Posuňte vodítko okraje vlevo. 5. Posuňte vodítko okraje jemně k levé straně papíru. 4. Vložte papír stranou určenou k tisku směrem nahoru a posuňte jej k pravé straně podavače listů. Tisková strana je obvykle bělejší nebo lesklejší. Vložte stoh papíru za zarážky a ověřte, že nepřesahuje šipku c na vnitřní straně levého vodítka okraje. Papír vždy vkládejte krátkou stranou napřed, dokonce i při tisku na šířku. Tisková strana je obvykle bělejší nebo jasnější. Pokud používáte speciální papír Epson, postupujte podle pokynů dodaných s tímto papírem. Nikdy nevkládejte větší než doporučené množství listů papíru. Před vlastním tiskem ověřte, že jste na tiskárně zvolili nastavení typu papíru odpovídající vloženému papíru (& str. 4). Nyní je vše připraveno ke kopírování a tisku. Viz následující části: Kopírování na str. 8 Tisk z pamět ové karty na str. 15 Tisk z digitálního fotoaparátu na str. 29 Tisk z diapozitivu nebo negativu na str. 30 Tisk z mobilního telefonu na str. 37 Česky cm (4 6in.), fotografický papír Manipulace s papírem 5
6 Manipulace s disky CD/DVD S tiskárnou EPSON STYLUS PHOTO RX je dodávána speciální přihrádka, která umožňuje přímý tisk na disky CD/DVD podporující inkoustový tisk. Můžete používat standardní dvanácticentimetrové disky CD/DVD. c Upozornění: Nepoužívejte disky CD/DVD pro tepelný tisk, standardní disky CD/DVD ani osmicentimetrové disky. Software EPSON Print CD dodaný s tiskárnou EPSON STYLUS PHOTO RX umožňuje snadný tisk na standardní dvanácticentimetrové disky CD/DVD a osmicentimetrové disky (viz pokyny v Uživatelské příručce na displeji.). Vkládání disků CD/DVD Před tiskem ověřte, že jsou disky CD/DVD již vypálené, tj. nevypalujte disky po tisku. Jinak by nečistoty nebo škrábance na povrchu mohly při vypalování způsobit chyby. Pokud hodláte potisknout velké množství disků CD/DVD, doporučujeme nejprve potisknout několik vzorků, potom počkat pár dní a ověřit kvalitu tisku. 1. Zapněte tiskárnu EPSON STYLUS PHOTO RX a otevřete horní kryt. 3. Vložte disk CD/DVD do přihrádky CD/DVD tiskovou stranou nahoru. Ověřte, že je povrch čistý. Použijte přihrádku na disky CD/DVD dodanou s tiskárnou EPSON STYLUS PHOTO RX. Zásobník nelze použít s jinými produkty. 4. Zasuňte zásobník do tiskárny EPSON STYLUS PHOTO RX; šipka na přihrádce disku CD/DVD musí být zarovnaná s šipkou na předním zásobníku. Zasuňte přihrádku CD/DVD podél vodítka okrajů 2. Posuňte páčku zásobníku dolů tak, aby se přední zásobník zvednul do pozice pro disky CD/DVD. Nyní je vše připraveno ke kopírování nebo tisku na disky CD/DVD. Pokyny ke kopírování předlohy na disky CD/DVD najdete v části Kopírování na disky CD/DVD na str. 11 Pokyny k tisku na disky CD/DVD najdete v části Tisk na disky CD/DVD na str. 22 c Upozornění Při manipulaci s páčkou zásobníku se nedotýkejte předního zásobníku. Před posunutím páčky zásobníku ověřte, že na předním zásobníku není žádný papír ani žádné jiné předměty a že přední zásobník není rozšířený. 6 Manipulace s disky CD/DVD
7 Vysunutí přihrádky na disky CD/DVD Vnitřní/vnější pozice tisku 1. Ověřte, že tisk skončil. 2. Vytáhněte přihrádku na disky CD/DVD z předního zásobníku. 1. Vnitřní 2. Vnější 3. Posunutím páčky zásobníku nahoru změňte pozici předního zásobníku. Možnosti CD/DVD Inner Print Position (CD/DVD vnitřní pozice tisku) CD/DVD Outer Print Position (CD/DVD vnější pozice tisku) Popis Vyberte tuto možnost, chcete-li změnit pozici pro vnitřní průměr tiskové plochy disku CD/DVD. Můžete ji upravit v rozsahu mm po jednomilimetrových krocích. Vyberte tuto možnost, chcete-li změnit pozici pro vnější průměr tiskové plochy disku CD/DVD. Můžete ji upravit v rozsahu mm po jednomilimetrových krocích. Posunutí tisku nahoru a dolů/vlevo a vpravo Úprava pozice tisku Pokud obraz vytištěný na disk CD/DVD není vystředěn, můžete upravit jeho pozici. 1. V případě potřeby potiskněte zkušební disk CD/DVD. 1. Posunout disk CD/DVD nahoru. 2. Posunout disk CD/DVD vpravo. 3. Posunout disk CD/DVD vlevo. 4. Posunout disk CD/DVD vlevo. Česky 2. Klepněte na tlačítko q Nastavení. 3. Stisknutím tlačítek u nebo d vyberte jednu z možností pozice tisku. Možnosti CD/DVD Print Pos. Up-Down (CD/DVD pozice tisku nahoru/dolů) CD/DVD Print Pos. Left-Right (CD/DVD pozice tisku vlevo/vpravo) Popis Slouží k jemnému nastavení pozice tisku na disk CD/DVD. Můžete ji upravit v rozsahu -2 až +2 mm v krocích po 0,1 mm. Slouží k jemnému nastavení pozice tisku na disk CD/DVD. Můžete ji upravit v rozsahu -2 až +2 mm v krocích po 0,1 mm. 4. Stiskněte tlačítko r a potom tlačítky u, d, l a r upravte pozici tisku (v milimetrech). 5. Tlačítkem OK nové nastavení zaveďte. Tiskárna EPSON STYLUS PHOTO RX uchová nastavení i po vypnutí, takže nemusíte pozici tisku na disky CD/DVD nastavovat znovu. Manipulace s disky CD/DVD 7
8 Kopírování Tiskárnu EPSON STYLUS PHOTO RX lze používat ke kopírování dokumentů a fotografií bez použití počítače. Pomocí funkce Color Restoration (Obnova barev) můžete dokonce i obnovit vybledlé fotografie. Poznámky ke kopírování Kopírovaný obraz nemusí mít stejnou velikost jako originál. Kvalita obrazu v horních a dolních částech výtisku může být v závislosti na použitém typu papíru horší nebo může být obraz v těchto částech rozmazaný. Pokud během kopírování dojde v tiskárně EPSON STYLUS PHOTO RX papír, papír co nejdříve doplňte. Pokud papír do tiskárny EPSON STYLUS PHOTO RX doplníte až po delší době, může být nepříznivě ovlivněna reprodukce barev. Pokud se během kopírování zobrazí upozornění na docházející inkoust, můžete pokračovat až do spotřebování inkoustu nebo kopírování můžete zastavit a kazetu vyměnit. Udržujte desku na dokumenty čistou. Dokument či fotografie musí být na skle zcela přitisknuté, jinak kopie bude neostrá. Pokud se na kopii objeví vzor moaré (křížové šrafování), změňte nastavení Zoom (Lupa) nebo zkuste předlohu posunout. Vložení předlohy na desku na dokumenty 1. Otevřete kryt dokumentu a položte předlohu potištěnou stranou dolů a zarovnanou k hornímu levému rohu desky na dokumenty. Kopírování více fotografií Na desku na dokumenty lze současně položit více fotografií; každá fotografie se přitom vytiskne samostatně (& str. 9). Fotografie umístěte na šířku (viz obrázek). Lze kopírovat fotografie od velikosti mm až mm. Při skenování více fotografií umístěte fotografie alespoň 10 mm od sebe. Současně lze kopírovat dvě fotografie velikosti cm (4 6palců). Kopírování originálu Můžete kopírovat černobílé materiály, jako například knihy nebo výstřižky z novin, nebo materiály obsahující barevnou grafiku, jako například články z časopisů. Nahoře Dolní Rady: Obyčejný kopírovací papír je pro většinu úloh kopírování dostačující. Chcete-li, aby byl text ostřejší a barvy živější, zkuste použít jeden ze speciálních papírů Epson uvedených na str Vložte papír (& str. 4) a potom položte předlohu na desku na dokumenty (& str. 8). 2. Stiskněte tlačítko Kopírovat. Zarovnejte předlohu k tomuto rohu Pokud jsou okraje kopie oříznuty, posuňte předlohu mírně od rohu. 2. Opatrně zavřete kryt, aby se předloha nepohnula. 8 Kopírování
9 Tiskárna EPSON STYLUS PHOTO RX uchová naposledy použité nastavení, takže před tiskem vždy ověřte správnost aktuálního nastavení. 3. Tlačítkem u nebo d vyberte položku nabídky a potom tlačítkem l nebo r vyberte položku nastavení. Vyberte počet kopií. Chcete-li kopírovat barevně, vyberte položku Color (Barevně). Pro černobílé kopírování vyberte položku B&W (Čb.) Pro textové dokumenty vyberte položku Text a pro fotografie a grafiku položku Photo (Fotografie). Vyberte položku With Borders (S ohraničením) (& str. 12: možnosti rozvržení). Kopírování fotografií Pomocí následujících speciálních fotografických papíru Epson můžete tisknout fotografie s profesionální povrchovou úpravou a dlouhou životností. Typ papíru Velikost Nastavení Paper Type (Typ papíru) Epson Matte Paper Heavyweight Epson Premium Glossy Photo Paper A4 Matte (Matný) cm (4 6 palců) cm (5 7 palců) A4 Prem.Glossy (Vysoký lesk) Max. počet listů 20 Chcete-li kopírovat fotografie ve vysoké kvalitě, viz následující část. Epson Premium Semigloss Photo Paper cm (4 6 palců) A4 SemiGloss (Pololesklý) 20 Pokud vyberete pro nastavení Layout (Rozvržení) položku CD Copy (Kopírování na disky CD), nelze změnit počet kopií. 4. Zkontrolujte nastavení tisku v položkách nabídek. V případě potřeby stiskněte tlačítko x Nastavení tisku a změňte nastavení. (& str. 13: nastavení tisku.) Potom tlačítkem OK nové nastavení zaveďte. Epson Photo Paper Epson Ultra Glossy Photo Paper cm (4 6 palců) A4 A cm (4 6 palců) Photo Paper (Fotografický papír) Ultra Glossy (Velmi lesklý) Česky cm (5 7 palců) Zkontrolujte nastavení tisku 1. Vložte papír (& str. 4) a potom položte předlohu na desku na dokumenty (& str. 8). 2. Stiskněte tlačítko režimu Speciální tisk. 5. Stiskněte tlačítko x Start. Dokument se zkopíruje. Pokud potřebujete kopírování zastavit, stiskněte tlačítko y Stop/Clear (Zastavit/Smazat). c Upozornění: Neotevírejte jednotku skeneru, když tiskárna EPSON STYLUS PHOTO RX skenuje nebo kopíruje. Tiskárna by se mohla poškodit. Rady: Chcete-li, aby kopie byly světlejší nebo tmavší, stiskněte tlačítko x Nastavení tisku a upravte nastavení Copy Density (Sytost kopie). Potom tlačítkem OK nové nastavení zaveďte. 3. Tlačítkem l nebo r vyberte položku Reprint/Restore Photos (Kopírovat/obnovit fotografie) a potom stiskněte tlačítko OK. Kopírování 9
10 4. Tlačítkem u nebo d vyberte položku nabídky a potom stiskněte tlačítko r. Stisknutím tlačítka u nebo d vyberte položku nastavení. Potom tlačítkem OK nové nastavení zaveďte. Vyberte položku Off (Vypnuto). Vyberte položku Off (Vypnuto). Oříznutí fotografie Při kopírování lze fotografie oříznout a zvětšit. Položte fotografii na desku na dokumenty (& str. 8) a vložte papír, na který budete tisknout (& str. 4). 1. Stiskněte tlačítko režimu Speciální tisk a vyberte položku Reprint/Restore Photos (Kopírovat/obnovit fotografie). Potom stiskněte tlačítko OK. 2. Pro nastavení Crop to Subject (Výřez) musí být vybrána položka On (Zapnuto). Nastavení Crop to Subject (Výřez) Color Restoration (Obnova barev) Popis Vyberte položku On (Zapnuto), pokud chcete vytvořit výřez fotografie. Potom můžete umístit a určit velikost výřezu, aby kompozice fotografie odpovídala vašim představám (viz další část). Vyberte položku On (Zapnuto), pokud chcete obnovit vybledlé fotografie. & Obnova barev fotografií na str Stiskněte tlačítko OK. Na displeji tiskárny EPSON STYLUS PHOTO RX se zobrazí fotografie. 5. Stiskněte tlačítko OK a potom zkontrolujte nastavení Paper Size (Velikost papíru) v horní části displeje. Potom znovu stiskněte tlačítko OK. Zobrazí se náhled fotografie. Zkontrolujte položku Paper Size (Velikost papíru) 4. Tlačítkem l nebo r vyberte fotografii, kterou chcete oříznout, a potom stiskněte tlačítko OK. Objeví se první obrazovka pro ořezání. 6. Pomocí tlačítka l nebo r vyberte fotografii; pomocí tlačítka u nebo d vyberte počet kopií. 7. Zkontrolujte nastavení tisku. V případě potřeby stiskněte tlačítko x Nastavení tisku a změňte nastavení (& str. 13: nastavení tisku). Potom tlačítkem OK nové nastavení zaveďte. Zkontrolujte nastavení tisku 5. Tlačítkem u, d, l a r posuňte rámeček na požadovanou oblast fotografie. (Pokud rámeček nelze určitým směrem již dále posunout, k tomuto kroku se můžete vrátit po změně velikosti rámečku.) Po skončení stiskněte tlačítko OK. Objeví se druhá obrazovka pro ořezání. 8. Stiskněte tlačítko x Start. Fotografie se zkopíruje. Pokud potřebujete kopírování zastavit, stiskněte tlačítko y Stop/Clear (Zastavit/Smazat). Pokud vyberete položku Borderless (Bez okrajů), obraz se mírně zvětší a ořízne, aby vyplnil celou plochu papíru. 6. Tlačítkem u nebo d zvětšete nebo zmenšete rámeček. Chcete-li upravit umístění rámečku, tlačítkem y Zpět zobrazte předchozí obrazovku. 10 Kopírování
11 7. Po umístění výřezu stiskněte tlačítko OK. (Chcete-li umístění rámečku znovu upravit, tlačítkem y Zpět lze zobrazit předchozí obrazovky.) Tisk s rámečky 8. Tlačítkem u nebo d vyberte počet kopií (1 99). K fotografiím lze pomocí nástroje PRINT Image Framer přidat barevné rámečky. 9. Zkontrolujte nastavení tisku. V případě potřeby stiskněte tlačítko x Nastavení tisku a změňte nastavení. (& str. 13: nastavení tisku.) Potom tlačítkem OK nové nastavení zaveďte. 10. Tisk spustíte stisknutím tlačítka x Start. Tisk lze zrušit tlačítkem y Stop/Clear (Zastavit/Smazat). Obnova barev fotografií Pomocí této tiskárny můžete dokonce i obnovit vybledlé fotografie. 1. Na disku CD-ROM dodaném s tiskárnou EPSON STYLUS PHOTO RX je mnoho rámečků, které můžete uložit na pamět ovou kartu pomocí nástroje EPSON PRINT Image Framer. Podrobnosti naleznete v nápovědě. Rada: Software PIF DESIGNER lze použít k úpravě stávajících nebo k vytvoření nových rámečků. Podrobnosti naleznete v nápovědě. 2. Vložte papír odpovídající velikosti rámečku (& str. 4). 3. Položte předlohu na desku na dokumenty. Chcete-li obnovit vybledlé barvy fotografií, podle pokynů na předchozích stranách položte fotografie na desku na dokumenty (& str. 8) a upravte nastavení. 1. Stiskněte tlačítko režimu Speciální tisk a vyberte položku Reprint/Restore Photos (Kopírovat/obnovit fotografie). Potom stiskněte tlačítko OK. Nahoře Dole Česky 2. Pro nastavení Color Restoration (Obnova barev) musí být vybrána položka On (Zapnuto). Nahoře Dole 4. Zasuňte pamět ovou kartu obsahující rámečky P.I.F. (& str. 15). 5. Při tisku fotografií s rámečky pokračujte od kroku 4 v části Tisk s rámečky na str V kopírování fotografií pokračujte od kroku 5 v části Kopírování fotografií na str. 9. Obnovu barev lze provádět u fotografií do velikosti cm (4 6 palců). Barvy fotografií větších než cm (4 6 palců) lze také opravit, ale musíte tyto fotografie nejprve naskenovat do počítače. Podrobné pokyny najdete v Uživatelské příručce. Kopírování na disky CD/DVD Tiskárna umožňuje přímý tisk na disky CD/DVD bez použití počítače. Můžete naskenovat obrázek a zkopírovat jej na disk CD/DVD. Také můžete použít vlastní fotografii. 1. Vložte disk CD/DVD do přihrádky CD/DVD a zasuňte přihrádku do tiskárny EPSON STYLUS PHOTO RX (& str. 6). 2. Položte předlohu, kterou chcete zkopírovat, na desku na dokumenty (& str. 8). Obraz se automaticky ořízne a jeho velikost bude upravena podle velikosti disku CD/DVD. Kopírování 11
12 3. Stiskněte tlačítko Kopírovat. 4. Tlačítky u, d, l a r vyberte tato nastavení. Chcete-li kopírovat barevně, vyberte položku Color (Barevně). Pro černobílé kopírování vyberte položku B&W (Čb.) Vyberte položku Text nebo Photo (Fotografie). Vyberte položku CD Copy (Kopírování na disky) (& str. 12 : možnosti rozvržení). Kopírování za použití speciálních rozvržení At už kopírujete výstřižek z novin nebo fotografii, tiskárna EPSON STYLUS PHOTO RX umožňuje kopie tisknout za použití různých rozvržení. Volba rozvržení kopírování 1. Stiskněte tlačítko Kopírovat. 2. Tlačítkem u nebo d vyberte položku Layout (Rozvržení) a stiskněte tlačítko r. 5. Zkontrolujte nastavení tisku v položkách nabídek. V případě potřeby stiskněte tlačítko x Nastavení tisku a změňte nastavení. (& str. 13: nastavení tisku.) Potom tlačítkem OK nové nastavení zaveďte. 3. Tlačítkem u nebo d vyberte jednu z možností rozvržení a stiskněte tlačítko OK. Zkontrolujte nastavení tisku Rada: Pokud chcete tisk jen zkontrolovat, vyberte pro nastavení Paper Type (Typ papíru) položku Plain Paper (Obyčejný papír) a vložte obyčejný papír. 6. Stiskněte tlačítko x Start. Zahájí se potisk disku CD/DVD. Pokud potřebujete kopírování zastavit, stiskněte tlačítko y Stop/Clear (Zastavit/Smazat). 7. Po skončení tisku vytáhněte přihrádku z tiskárny EPSON STYLUS PHOTO RX (& str. 7) a nechejte potisk na disku CD/DVD zcela zaschnout. Nastavení Copy Layout (Rozvržení kopírování) With Border (S ohraničením) Předloha se zkopíruje se standardním 3mm okrajem. Borderless (Bez ohraničení)* Fotografie se na papír vytisknou bez okrajů. Výsledek 1. Vyberte položku Copy Layout (Rozvržení kopírování). 2. Stiskněte tlačítko OK. 8. Po skončení tisku na disky CD/DVD zvednutím páčky zásobníku vrat te přední zásobník do původní polohy (& str. 7). Rada: Pokud se tisk na discích CD/DVD rozmazává, možná bude nutno upravit hustotu inkoustu. Disky CD/DVD od různých výrobců neabsorbují inkoust stejně, proto může být nutné toto nastavení upravit pro každou značku zvlášt. Po provedení základního nastavení tisku stiskněte tlačítko x Nastavení tisku. V případě potřeby změňte nastavení Copy Density (Sytost kopií) a potom stiskněte tlačítko OK. CD Copy (Kopírování na disky) Fotografie se zkopírují na tiskovou stranu disku CD za použití funkce Auto-fit (Automatické přizpůsobení). 2-up Copy (Kopírování 2 stran na jeden list) Na list se zkopírují dvě předlohy. 12 Kopírování
13 Nastavení Copy Layout (Rozvržení kopírování) 4-up Copy (Kopírování 4 stran na jeden list) Na list se zkopírují čtyři předlohy. Výsledek 4. Stiskněte tlačítko x Start. První předloha se naskenuje a tiskárna EPSON STYLUS PHOTO RX zahájí kopírování. 5. Jakmile tiskárna EPSON STYLUS PHOTO RX dokončí skenování první předlohy, položte na desku na dokumenty druhou předlohu. Repeat Copy (Opakované kopírování) Vytiskne fotografii na list ve skutečné velikosti tolikrát, kolikrát se vejde na list. Repeat Copy - 4, 9 nebo 16 (Opakované kopírování 4, 9 nebo 16) Na jeden list se fotografie vytiskne několikrát. Můžete vytisknout 4, 9 nebo 16 fotografií. * Bezokrajový tisk je k dispozici jen při použití fotografického papíru Epson v uvedených velikostech. Pokud zjistíte sníženou kvalitu tisku v dolní části výtisku, zkuste použít režim tisku s okraji. 6. Znovu stiskněte tlačítko x Start. Druhá předloha se naskenuje a vytiskne se kopie. Kopírování 2 nebo 4 předloh na jeden list 1. Položte první předlohu na desku na dokumenty (& str. 8). Česky Pokud chcete kopírovat čtyři předlohy na jeden list, dvakrát zopakujte kroky 5 a Vyberte pro nastavení Copy Layout (Rozvržení kopírování) položku 2-up Copy (Kopírování 2 stran na jeden list). Pokud chcete kopírovat čtyři předlohy na jeden list, vyberte položku 4-up Copy (Kopírování 4 stran na jeden list). Stiskněte tlačítko OK. & Volba rozvržení kopírování na str. 12 Pokud vyberete položku 4-up Copy (Kopírování 4 stran na jeden list), ale nevyberete čtyři předlohy, místo pro chybějící předlohy bude prázdné. 3. Stiskněte tlačítko x Nastavení tisku a v případě potřeby změňte nastavení (& str. 13). Potom tlačítkem OK nové nastavení zaveďte. Volba speciálního nastavení tisku K dispozici máte papír EPSON různých velikostí a typů. 1. Po stisknutí tlačítka Kopírovat nebo tlačítka Speciální tisk a nastavení funkcí kopírování stiskněte tlačítko x Nastavení tisku. 2. Tlačítkem u nebo d vyberte položku nabídky a potom stiskněte tlačítko r. Kopírování 13
14 3. Tlačítkem u nebo d vyberte položku nabídky a potom stiskněte tlačítko OK. Nastavení se zavede. Režim kopírování Zoom (Lupa) Pro bezokrajový tisk vyberte položku Auto Fit Page (Automatické přizpůsobení na stránku). Vyberte položku Actual (Skutečná velikost), chcete-li zachovat původní velikost fotografie nebo změnit velikost pro papíry různých běžných velikostí. Velikost předlohy lze také změnit zadáním procent ( %). Borderless Expansion (Rozšíření tisku bez okrajů) Filter (Filtr) Upravte míru zvětšení obrazu při použití nastavení Borderless (Bez ohraničení). Standard (Standardní): Nevytisknou se žádné okraje. Mid (Střední):Míra zvětšení je nízká. (Mohou se objevit okraje.) Min (Minimální):Míra zvětšení je nižší než u nastavení Mid (Střední). (Mohou se objevit okraje.) Pro černobílý tisk vyberte položku B&W (Čb.) Paper Type (Typ papíru) Paper Size (Velikost papíru) Quality (Kvalita) Copy Density (Sytost kopie) Borderless Expansion (Rozšíření tisku bez okrajů) Vyberte nastavení podle typu vloženého papíru (& str. 4). Vyberte velikost vloženého papíru. Vyberte kvalitu kopií. Upravte sytost kopírovaných dokumentů. Upravte míru zvětšení obrazu při použití nastavení Borderless (Bez ohraničení). Standard (Standardní): Nevytisknou se žádné okraje. Mid (Střední): Míra zvětšení je nízká. (Mohou se objevit okraje.) Režim speciálního tisku Min (Minimální): Míra zvětšení je nižší než u nastavení Mid (Střední). (Mohou se objevit okraje.) Paper Type (Typ papíru) Paper Size (Velikost papíru) Layout (Rozvržení) Quality (Kvalita) Vyberte nastavení podle typu vloženého papíru (& str. 4). Vyberte velikost vloženého papíru. Vyberte položku Borderless (Bez ohraničení), chcete-li fotografie tisknout bez bílých okrajů. Vyberte kvalitu kopií. 14 Kopírování
15 Tisk z pamět ové karty Fotografie lze tisknout přímo z digitálního fotoaparátu stačí vložit pamět ovou kartu do tiskárny EPSON STYLUS PHOTO RX. Pokud fotoaparát vyhovuje standardu PictBridge nebo USB Direct Print, lze jej připojit k tiskárně EPSON STYLUS PHOTO RX pomocí kabelu USB (& str. 29). Po vložení pamět ové karty můžete fotografie zobrazit na displeji a vybrat nebo můžete vytisknout a naskenovat index. Pokud fotoaparát podporuje tisk DPOF (Digital Print Order Format formát pořadí tisku digitálních obrazů), můžete vybrat požadované fotografie, když je karta ve fotoaparátu (& str. 19). Vložení pamět ové karty Zásuvka Typ karty Memory Stick Memory Stick PRO MagicGate Memory Stick Memory Stick Duo* Memory Stick PRO Duo* MagicGate Memory Stick Duo* Kompatibilní karty a pozice pro vkládání V tiskárně EPSON STYLUS PHOTO RX lze použít následující typy pamět ových karet: SD Memory Card MultiMediaCard Zásuvka Typ karty minisd card* * Je vyžadován adaptér. Česky Smart Media Compact Flash xd-picture Card xd-picture Card, typ M Microdrive c Upozornění: Kartu zasuňte v požadované orientaci. Také ověřte, zda není nutno ke kartě před zasunutím do zařízení připevnit adaptér. Jinak by karta mohla v tiskárně EPSON STYLUS PHOTO RX uvíznout. Ověřte, zda fotografie na kartě splňují následující požadavky: Formát média DCF (Design rule for Camera File system zásady pro tvorbu souborového systému fotoaparátů), verze 1.0 nebo 2.0. Formát souboru Snímky formátu JPEG nebo TIFF, DOS FAT (FAT 12 nebo 16, jeden oddíl) pořízené digitálním fotoaparátem kompatibilním se standardem DCF verze 1.0 nebo 2.0. Podporuje Exif verze 2.21 Velikost obrazu 80 x 80 obr. bodů až 9200 x 9200 obr. bodů Počet souborů Až 999 Tisk z pamět ové karty 15
16 Vložení pamět ové karty Pokud chcete tisknout přímo z pamět ové karty, doporučujeme odpojit tiskárnu EPSON STYLUS PHOTO RX od počítače nebo vypnout počítač. Jinak by tisk mohl trvat déle. 1. Vypněte počítač nebo jej odpojte od tiskárny EPSON STYLUS PHOTO RX. 2. Otevřete kryt zásuvky pamět ové karty. c Upozornění: Než kartu vyjmete nebo vypnete tiskárnu EPSON STYLUS PHOTO RX, počkejte, až přestane blikat indikátor pamět ové karty mohlo by dojít ke ztrátě dat na kartě. V systému Windows 2000 nebo XP nevypínejte ziskárnu EPSON STYLUS PHOTO RX ani neodpojujte kabel USB, pokud je pamět ová karta vložena; mohlo by dojít ke ztrátě dat na kartě. Podrobnosti najdete v Uživatelské příručce. Kontrola fotografií uložených na pamět ové kartě Po vložení pamět ové karty je možné zobrazit všechny na ní uložené fotografie. 1. Stiskněte tlačítko Pamět ová karta. 3. Indikátor pamět ové karty nesmí svítit (vedle zásuvky pamět ové karty) a všechny zásuvky musejí být prázdné. Potom zasuňte pamět ovou kartu (& str. 15). Indikátor pamět ové karty zabliká a potom začne svítit zeleně. 2. Pomocí tlačítek l a r vyberte položku Play Slide Show (Spustit prohlížení obrázků). Indikátor pamět ové karty 4. Zavřete kryt zásuvky pamět ové karty. c Upozornění: Nezasouvejte do tiskárny více karet najednou. Nesnažte se pamět ovou kartu do zásuvky zatlačit silou. Kartu nelze zcela zasunout. Působením nadměrné síly můžete poškodit tiskárnu EPSON STYLUS PHOTO RX, pamět ovou kartu nebo obojí. Pokud je karta vložená, kryt zásuvky pro pamět ové karty musí být zavřený. Karta je tak chráněna před prachem a statickou elektřinou; jinak by mohlo dojít ke ztrátě dat na pamět ové kartě nebo může dojít k poškození tiskárny EPSON STYLUS PHOTO RX. Statický náboj na některých pamět ových kartách může způsobit poruchu tiskárny EPSON STYLUS PHOTO RX. Pokud není karta správně naformátovaná, zobrazí se na displeji upozornění. Stisknutím tlačítka zobrazeného na displeji kartu naformátujte. Veškerá data uložená na kartě budou smazána. Vyjmutí pamět ové karty 1. Všechny tiskové úlohy musí být ukončeny. 2. Otevřete kryt zásuvky pamět ové karty. 3. Indikátor přístupu na pamět ovou kartu nesmí blikat. 4. Vytáhněte pamět ovou kartu přímým tahem ze zásuvky. 5. Zavřete kryt zásuvky pamět ové karty. 3. Klepnutím na tlačítko OK spustíte prohlížení obrázků. Tiskárna EPSON STYLUS PHOTO RX začne postupně zobrazovat fotografie na kartě, tj. přechod na další snímek probíhá automaticky. Pokud chcete prohlížení ukončit, stiskněte tlačítko OK. Tisk fotografií Upravte nastavení tisku tak, aby odpovídalo typu vloženého papíru a bylo možné dosáhnout požadované kvality. 1. Vložte fotografický papír Epson. 2. Zasuňte pamět ovou kartu (& str. 15). 16 Tisk z pamět ové karty
17 3. Stiskněte tlačítko Pamět ová karta. 7. Tlačítkem u nebo d vyberte položku nabídky a potom stiskněte tlačítko r. 4. Tlačítkem l nebo r vyberte jednu z možností volby fotografií a potom stiskněte tlačítko OK. 1. Vyberte požadovanou možnost. 8. Stisknutím tlačítka u nebo d vyberte položku nastavení. Potom tlačítkem OK nové nastavení zaveďte. 2. Stiskněte tlačítko OK. Nastavení Popis View and Print Photos (Fotografie zobrazit a vytisknout) Print All Photos (Tisk všech fotografií) Print by Date (Tisk podle data) Print Range of Photos (Tisk rozsahu fotografií) Print Cropped Photos (Tisk oříznutých fotografií) Print Index Sheet (Tisknout index) Vytiskne jen vybrané fotografie. Vytiskne všechny fotografie na pamět ové kartě. Vytiskne fotografie podle data pořízení. Vytisknou se fotografie v určitém rozsahu, například fotografie 3až8. Vytiskne se jen nastavený výřez fotografie. (& str. 22) Vytiskne miniatury fotografií uložených na kartě, což usnadní výběr fotografií k tisku. (& str. 20) Podle provedené volby bude obrazovka vypadat přibližně takto: Nastavení Paper Type (Typ papíru) Paper Size (Velikost papíru) Layout (Rozvržení) Date (Datum) Time (Čas) Popis Vyberte nastavení podle typu vloženého papíru (& str. 4). Vyberte velikost vloženého papíru. Pokud chcete tisknout bez bílých okrajů, vyberte položku Borderless (Bez ohraničení). V opačném případě vyberte položku Border (Ohraničení) nebo jinou možnost rozvržení popsanou na str. 18. Vytiskne datum, kdy byla fotografie zhotovena. Vyberte jeden z následujících formátů: yyyy.mm.dd (rrrr.mm.dd ), mmm.dd.yyyy (mmm.dd.rrrr Říj ), dd.mmm.yyyy (dd.mmm.rrrr 01.říj.2005) nebo None (Žádné). Vytiskne čas, kdy byla fotografie zhotovena. Vyberte jeden z následujících formátů: 12-hour system (12hodinový formát 8:35), 24-hour system (24hodinový formát 20:35) nebo None (Žádný). Česky Quality (Kvalita) Vyberte kvalitu tisku. Filter (Filtr) Pro černobílý tisk vyberte položku B&W (Čb.) Pro tisk se sépiovým odstínem vyberte položku Sepia (Sépiové). 5. Podle pokynů v dolní části displeje vyberte fotografie k vytištění a počet kopií. Tlačítky u, d, l a r vyberte fotografii. Tlačítky u a d nastavte počet kopií. 6. Stiskněte tlačítko x Nastavení tisku. Auto Correct (Automatická korekce) Brightness (Jas) Contrast (Kontrast) Volba P.I.M. použije nastavení fotoaparátu pro funkce PRINT Image Matching nebo Exif Print. PhotoEnhance: Upraví jas, kontrast a sytost fotografií. Upravte toto nastavení, pokud jsou vytištěné obrázky příliš světlé nebo tmavé. Upravte toto nastavení, chcete-li upravit kontrast. Sharpness (Ostrost) Upravte toto nastavení, chcete-li zvýšit nebo naopak snížit ostrost fotografií. Tisk z pamět ové karty 17
18 Nastavení Saturation (Sytost) Print Info (Tisk informací) Small Image (Malý obrázek) Fit to Frame (Přizpůsobit rámečku) Bidirectional (Obousměrně) Borderless Expansion (Rozšíření tisku bez okrajů) PIF Relation (Použití PIF) Popis 9. Tisk fotografií spustíte stisknutím tlačítka x Start. Tisk lze zrušit tlačítkem y Stop/Clear (Zastavit/Smazat). Výběr rozvržení K dispozici je nastavení Highest (Nejvyšší), Higher (Vyšší), Standard (Standardní), Lower (Nižší) a Lowest (Nejnižší). Vyberte pro toto nastavení položku On (Zapnuto), pokud chcete vytisknout údaje o expozici (rychlosti závěrky), cloně a citlivosti ISO. Vyberte pro toto nastavení položku On (Zapnuto), chcete-li odstranit digitální šum a zvýšit kvalitu obrázků v nízkém rozlišení. Tato funkce nefunguje, je-li pro nastavení Auto Correct (Automatická korekce) vybrána položka None (Žádná). Je-li fotografie pro zvolené rozvržení příliš široká nebo vysoká, provede se její automatické oříznutí (je-li tato možnost nastavena na On /Zapnuto/). Chcete-li automatické ořezávání zakázat a ponechat na fotografii bílé okraje, vyberte pro toto nastavení položku Off (Vypnuto). Pokud vyberete položku On (Zapnuto), zvýší se rychlost. Pokud pro toto nastavení vyberete položku Off (Vypnuto), zvýšíte kvalitu tisk (fotografie se ale budou tisknout pomaleji). Upravte míru zvětšení obrazu při použití nastavení Borderless (Bez ohraničení). Standard (Standardní): Nevytisknou se žádné okraje. Mid (Střední):Míra zvětšení bude nízká. (Mohou se objevit okraje.) Min (Minimální):Míra zvětšení je nižší než u nastavení Mid (Střední). (Mohou se objevit okraje.) Má-li každá fotografie zadaný rámeček P.I.F. a chcete-li vytisknout tyto fotografie podle zadaných rozvržení P.I.F, zvolte možnost On (Zapnuto). Tato rozvržení fotografií jsou dostupná při úpravách nastavení tisku (& str. 16). Vyberte položku Layout (Rozvržení), stiskněte tlačítko r a pomocí tlačítek u a d vyberte jedno z následujících rozvržení. Nastavení Borderless (Bez ohraničení) Border (Ohraničení) Upper Half (Horní polovina) 2-up (2 předlohy na list) 4-up (4 předlohy na list) 8-up (8 předloh na list) 20-up (20 předloh na list) Index 16-up (16 předloh na list) Popis U většiny rozvržení pro tisk více fotografií je vytištěna vždy jen jedna kopie každé zvolené fotografie. Pokud jste však zvolili možnost Print Cropped Photos (Tisk oříznutých fotografií), vytisknou se pouze kopie oříznuté fotografie. Úprava pozice tisku na médium Photo Stickers Pokud obraz vytištěný na médium Photo Stickers není vystředěn, můžete upravit jeho pozici. V případě potřeby potiskněte zkušební list obyčejného papíru. 1. Stiskněte tlačítko q Nastavení. 1. Vyberte položku Layout (Rozvržení). 2. Vyberte možnosti rozvržení. Fotografie se na papír vytisknou bez okrajů. Fotografie budou mít bílý okraj. Vytiskne fotografii do horní poloviny papíru. Vytiskne dvě fotografie na jeden list. Vytiskne čtyři fotografie na jeden list. Vytiskne osm fotografií na jeden list. Vytiskne dvacet fotografií na jeden list. Vytiskne 80 fotografií na papír formátu A4. Je-li vybrána možnost Index (Rejstřík), nejsou funkce Auto Correct (Automatická korekce) a Filter (Filtr) dostupné. Vytiskne 16 fotografií na jeden list s nálepkami. Vyberete-li jen jednu fotografii, vytiskne se v 16 kopiích. Zvolíte-li fotografií více, každá z vybraných fotografií se vytiskne vždy po jedné kopii. 2. Tlačítky u a d zvolte jednu z položek Stickers Position Up-Down (Pozice nálepek -- nahoru/dolů) nebo Stickers Position Left-Right (Pozice nálepek -- vlevo/vpravo) a stiskněte tlačítko r. 3. Tlačítky u, d, l nebo r upravte tiskovou pozici nálepek. 18 Tisk z pamět ové karty
19 4. Po dokončení nastavení stiskněte tlačítko OK. Tisk s rámečky Možnosti pozice tisku Popis Stickers Position Up-Down (Pozice nálepek nahoru/dolů) Stickers Position Left-Right (Pozice nálepek vlevo/vpravo) Použití technologie DPOF k výběru fotografií Pokud fotoaparát podporuje tisk DPOF (Digital Print Order Format formát pořadí tisku digitálních obrazů), můžete vybrat fotografie a počet kopií k tisku, když je karta ve fotoaparátu. Podrobnosti najdete v příručce k fotoaparátu. 1. Vložte fotografický papír (& str. 4). Slouží k jemnému nastavení pozice tisku na médium Photo Stickers. Můžete ji upravit v rozsahu -2.5 až mm v krocích po 0,1 mm. Slouží k jemnému nastavení pozice tisku na médium Photo Stickers. Můžete ji upravit v rozsahu -2.5 až mm v krocích po 0,1 mm. 2. Zasuňte pamět ovou kartu (& str. 15) obsahující data DPOF. 3. Stiskněte tlačítko Pamět ová karta. K fotografiím lze pomocí nástroje PRINT Image Framer přidat barevné rámečky. 1. Na disku CD-ROM dodaném s tiskárnou EPSON STYLUS PHOTO RX je mnoho rámečků, které můžete uložit na pamět ovou kartu pomocí nástroje EPSON PRINT Image Framer. Podrobnosti naleznete v nápovědě. Rada: Software PIF DESIGNER lze použít k úpravě stávajících nebo k vytvoření nových rámečků. Podrobnosti naleznete v nápovědě. 2. Vložte papír odpovídající velikosti rámečku (& str. 4). 3. Zasuňte pamět ovou kartu obsahující fotografie a rámečky P.I.F. Rámečky P.I.F. je nutno uložit na pamět ovou kartu pomocí nástroje EPSON PRINT Image Framer Tool; jinak se název souboru P.I.F. na displeji nezobrazí. 4. Stiskněte tlačítko Speciální tisk. Česky 4. Vyberte položku View and Print Photos (Fotografie zobrazit a vytisknout), Print All Photos (Tisk všech fotografií) nebo Print Range of Photos (Tisk rozsahu fotografií) a stiskněte tlačítko OK. Objeví se tato obrazovka: 5. Vyberte položku P.I.F. Print (Tisk P.I.F.) a potom stiskněte tlačítko OK. 1. Vyberte položku P.I.F. Print (Tisk P.I.F.) 2. Stiskněte tlačítko OK. 5. Vyberte položku Yes (Ano) a stiskněte tlačítko OK. 6. Je-li to nezbytné, proveďte nastavení tisku podle pokynů na str Tisk fotografií spustíte stisknutím tlačítka x Start. Tisk lze zrušit tlačítkem y Stop/Clear (Zastavit/Smazat). 6. Stisknutím tlačítka r vyberte nastavení položky Document Type (Typ dokumentu) v horní části displeje. Chcete-li vytisknout z pamět ové karty fotografii s rámečkem P.I.F., vyberte položku Memory Card (Pamět ová karta). Chcete-li vytisknout fotografii s rámečkem P.I.F., vyberte položku Photo (Fotografie) a stiskněte tlačítko OK. Vyberte položku Document Type (Typ dokumentu) Tisk z pamět ové karty 19
20 7. Znovu stiskněte tlačítko OK a potom tlačítky l a r zvolte rámeček P.I.F., který chcete vytisknout, a stiskněte tlačítko OK. Tisk indexu. 8. Tlačítkem l nebo r vyberte fotografie, které chcete vytisknout, a potom stiskněte tlačítko OK. Zvolíte-li rámeček P.I.F., který může obsahovat více fotografií, vyberte fotografii pomocí tlačítek l a r a potom tlačítkem u umístěte fotografii. Vybraná fotografie bude zvýrazněna světle modrým rámečkem. 9. Pomocí tlačítka OK potvrďte rozvržení a tlačítky u a d zadejte počet kopií. 10. Zkontrolujte nastavení tisku. V případě potřeby stiskněte tlačítko x Nastavení tisku a změňte nastavení podle kroku 8 v části Tisk fotografií na str. 16. Potom tlačítkem OK nové nastavení zaveďte. Tiskárna EPSON STYLUS PHOTO RX automaticky vybere velikost papíru podle nastaveného rámečku. Pokud používáte bezokrajový rámeček P.I.F, nelze upravit nastavení položky Borderless Expansion (Rozšíření tisku bez okrajů). 11. Zahajte tisk stisknutím tlačítka x Start. Pokud jste zadali určitý rámeček pro každou fotografii zvlášt, v režimu Pamět ová karta vyberte před tiskem pro nastavení PIF Relation (Použití PIF) položku On (Zapnuto). Obnovení výchozích nastavení Chcete-li obnovit původní nastavení tisku a kopírování, pokračujte následujícím způsobem: Výběr fotografií na indexu. Naskenování indexu. 1. Stiskněte tlačítko q Nastavení. 2. Pomocí tlačítek u a d vyberte položku Restore to Factory Settings (Obnovit nastavení výrobce). 3. Stiskněte tlačítko r a poté tlačítkem OK nastavení obnovte. Tisk z indexu Tisk pomocí indexu přehled Index obsahuje miniatury fotografií uložených na kartě, což usnadňuje výběr fotografií, které chcete vytisknout. Pomocí indexu je možné tisknout bezokrajově na papír velikosti cm (4 6 palců), cm (5 7 palců) a A4. Tisk vybraných fotografií. Index vytiskněte na list obyčejného papíru. Jakmile budete připraveni tisknout fotografie, vložte jeden z fotografických papírů Epson. 20 Tisk z pamět ové karty
21 Tisk indexu 1. Vložte několik listů obyčejného papíru. (Pokud pamět ová karta obsahuje více než 30 fotografií, budete k vytištění indexu potřebovat více než jeden list.) 2. Zasuňte pamět ovou kartu (& str. 15). 3. Stiskněte tlačítko Pamět ová karta. 7. Tisk indexu zahajte stisknutím tlačítka x Start. Tisk lze zrušit tlačítkem y Stop/Clear (Zastavit/Smazat). Pokud pamět ová karta obsahuje velké množství fotografií, jejich zpracování nějakou dobu potrvá, než se zahájí tisk. Výběr fotografií na indexu Vyplňte oválné rámečky u vybraných fotografií na indexu tmavou barvou (perem nebo tužkou). 4. Vyberte položku Print Index Sheet (Tisk indexu) a stiskněte tlačítko OK. Správně: Nesprávně: 1. V části 1 zvolte velikost a typ papíru, na který chcete tisknout, jak je to vypsáno níže. Vyplňte oválný rámeček vlevo od vybrané fotografie. 5. Vyberte položku Print Index Sheet Range (Tisk indexu z rozsahu fotografií). Chcete-li tisknout na tento papír Epson Matte Paper Heavyweight Zvolte jednu z těchto možností Matte (Matný) A4 6. Stiskněte tlačítko r a pomocí tlačítka u nebo d vyberte rozsah fotografií z indexu, které chcete vytisknout. Potom stiskněte tlačítko OK. Epson Premium Glossy Photo Paper Epson Ultra Glossy Photo Paper Epson Premium Semigloss Photo Paper Prem./Ultra Glossy (Lesklý/Velmi lesklý) cm (4 6 palců) Prem./Ultra Glossy (Lesklý/Velmi lesklý) cm (5 7 palců) Prem./Ultra Glossy (Lesklý/Velmi lesklý) A4 SemiGloss (Pololesklý) cm (4 6 palců) SemiGloss (Pololesklý) A4 Česky Rozsah All Photos (Všechny fotografie) Latest 30 (Nejnovějších 30) Latest 60 (Nejnovějších 60) Latest 90 (Nejnovějších 90) Popis Vytiskne všechny fotografie na pamět ové kartě. Vytiskne 30 nejnovějších fotografií seřazených podle názvu souboru. Vytiskne 60 nejnovějších fotografií seřazených podle názvu souboru. Vytiskne 90 nejnovějších fotografií seřazených podle názvu souboru. 2. Určete, zda chcete tisknout bez okrajů nebo s okraji. 3. Vyplňte oválný rámeček Date (Datum), pokud chcete zahrnout datové razítko. 4. V části 2 vyberte položku All (Vše), pokud chcete vytisknout po jedné kopii od každé fotografie. Nebo zadejte požadovaný počet kopií (1, 2 nebo 3) do pole s číslem pod každou fotografií. Skenování indexu a tisk vybraných fotografií 1. Vložte zvolený typ papíru. Vložte tolik listů, kolik fotografií chcete vytisknout. Tisk z pamět ové karty 21
22 2. Umístěte index na desku na dokumenty lícem dolů tak, aby horní hrana indexu byla zarovnaná k levému okraji desky na dokumenty. 3. Stiskněte tlačítko Pamět ová karta. Líc Rub 4. Tlačítkem l nebo r vyberte položku Print Cropped Photos (Tisk oříznutých fotografií) a potom stiskněte tlačítko OK. 3. Zavřete kryt dokumentu. 4. Na displeji se ujistěte, že je vybrána položka Scan Index Sheet (Naskenovat index), a poté stiskněte tlačítko x Start. Index se naskenuje a potom se vytisknou vybrané fotografie. 5. Tlačítkem l nebo r vyberte fotografii, kterou chcete oříznout, a potom stiskněte tlačítko OK. 6. Upravte oblast výřezu a zahajte tisk podle pokynů na str. 10. Tisk na disky CD/DVD Tiskárna EPSON STYLUS PHOTO RX umožňuje tisk fotografií z pamět ové karty přímo na disky CD/DVD, aniž byste k tomu potřebovali počítač. Tisk lze zrušit tlačítkem y Stop/Clear (Zastavit/Smazat). Pokud máte více listů indexu, počkejte, až tiskárna EPSON STYLUS PHOTO RX dokončí tisk. Poté podle výše uvedených kroků naskenujte a vytiskněte další listy. Oříznutí fotografie Vlastní sbírku disků CD/DVD můžete vylepšit vytvořením vlastního obalu (& str. 24). 1. Vložte disk CD/DVD do přihrádky CD/DVD a zasuňte přihrádku do tiskárny EPSON STYLUS PHOTO RX (a str. 6). 2. Zasuňte pamět ovou kartu (& str. 15). 3. Stiskněte tlačítko režimu Speciální tisk. Tato tiskárna umožňuje vytvořit výřez fotografie. Vytvořený výřez lze potom vytisknout. 4. Tlačítkem l nebo r vyberte položku CD/DVD Print (Tisk na disky CD/DVD) a potom stiskněte tlačítko OK. 1. Vložte požadovaný typ papíru (& str. 4). 2. Zasuňte pamět ovou kartu (& str. 15). 22 Tisk z pamět ové karty
23 Na obrazovce se objeví první fotografie na pamět ové kartě: 10. Chcete-li potisknout další disk CD/DVD, po skončení tisku vyberte na displeji položku Yes (Ano). 5. Stiskněte tlačítko x Nastavení tisku. 6. Tlačítkem u nebo d vyberte položku nabídky a potom stiskněte tlačítko r. 7. Stisknutím tlačítka u nebo d vyberte položku nastavení. Potom tlačítkem OK nové nastavení zaveďte. 11. Po skončení tisku vytáhněte přihrádku z tiskárny EPSON STYLUS PHOTO RX (& str. 7) a nechejte potisk na disku CD/DVD zcela zaschnout. 12. Po skončení tisku na disky CD/DVD zvednutím páčky zásobníku vrat te přední zásobník do původní polohy (& str. 7). Volbarozvržení Tato rozvržení fotografií jsou k dispozici pro tisk fotografií na disky DC/DVD (& str. 22). Stisknutím tlačítka x Nastavení tisku vyberte položku Layout(Rozvržení). Stiskněte tlačítko r a tlačítky u nebo d vyberte jedno z uvedených nastavení. Tlačítkem OK nové nastavení zaveďte. Nastavení Popis Česky Media Type (Typ média) Paper Type (Typ papíru) Vyberte položku CD Label (Etiketa pro disk), chcete-li vytisknout fotografie na etiketu pro disky CD/DVD. Vyberte položku CD/DVD, chcete-li vytisknout fotografie přímo na etiketu disku CD/DVD. Chcete-li tiskový výstup nejprve zkontrolovat, zvolte položku Plain Paper (Obyčejný papír). Nastavení 1-up (1 předloha na list) 4-up (4 předlohy na list) Popis Vytiskne jednu fotografii na disk CD/DVD. Tisk bude vystředěný na otvor uprostřed disku. Vytiskne na disk CD/DVD čtyři fotografie, každý snímek na jednu čtvrtinu plochy. Paper Size (Velikost papíru) Layout (Rozvržení) Zvolte položku CD/DVD. Zvolte možnost rozvržení podle pokynů v následující části. 8. Po nastavení tisku stiskněte tlačítko OK a tlačítky l nebo r vyberte fotografii. Tlačítky u nebo d nastavte počet kopií. Pokud vyberete položku 4-up (4 předlohy na list), ale nevyberete čtyři fotografie, místo pro chybějící fotografie bude prázdné. 9. Stiskněte tlačítko x Start. Zahájí se potisk disku CD/DVD. Tisk lze zrušit tlačítkem y Stop/Clear (Zastavit/Smazat). 8-up (8 předloh na list) 12-up (12 předloh na list) Vytiskne na disk CD/DVD osm fotografií poskládaných do kruhu kolem vnější hrany disku. Vytiskne na disk CD/DVD dvanáct fotografií poskládaných do kruhu kolem vnější hrany disku. Tisk z pamět ové karty 23
24 Vytvoření obalu na disky Pro tisk obalu na disky lze použít fotografii z pamět ové karty fotoaparátu. 1. Vložte papír velikosti A4 (& str. 4). 2. Zasuňte pamět ovou kartu (& str. 15). 3. Stiskněte tlačítko režimu Speciální tisk. 4. Tlačítkem l nebo r vyberte položku CD/DVD Print (Tisk na disky CD/DVD) a potom stiskněte tlačítko OK. Tisk za použití listu pro kombinovaný tisk Tisku pomocí listu pro kombinovaný tisk přehled Pomocí listu pro kombinovaný tisk lze na oblíbenou fotografii snadno přidat ručně psanou zprávu nebo kresbu. Tisk šablony provádějte na obyčejný papír (list pro kombinovaný tisk). Jakmile bude vše připraveno k tisku fotografie s ručními kresbami, vložte do tiskárny jeden z fotografických papírů Epson velikosti cm (4 6palců). Volba fotografie na pamět ové kartě. Tisk šablony. Na obrazovce se objeví první fotografie na pamět ové kartě: 5. Stiskněte tlačítko x Nastavení tisku. Chcete-li vytisknout obal disku CD/DVD, vyberte pro nastavení Media Type (Typ média) položku CD Jacket (Obal na disk). Napsání zprávy nebo vytvoření kresby na šablonu. 6. V případě potřeby změňte tlačítky u, d, l a r další nastavení a potom stiskněte tlačítko OK. 7. Pomocí tlačítka l nebo r vyberte fotografii; pomocí tlačítka u nebo d vyberte počet kopií. 8. Zahajte tisk stisknutím tlačítka x Start. Tisk lze zrušit tlačítkem y Stop/Clear (Zastavit/Smazat). 24 Tisk z pamět ové karty
Příručka pro základní operace
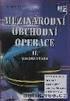 Příručka pro základní operace Úvod... 2 Součásti zařízení EPSON STYLUS DX... 2 Ovládací panel... 3 Vkládání papíru... 5 Volba papíru... 5 Vkládání papíru do zařízení EPSON STYLUS DX... 5 Česky Kopírování
Příručka pro základní operace Úvod... 2 Součásti zařízení EPSON STYLUS DX... 2 Ovládací panel... 3 Vkládání papíru... 5 Volba papíru... 5 Vkládání papíru do zařízení EPSON STYLUS DX... 5 Česky Kopírování
Uživatelská příručka pro použití bez počítače
 Uživatelská příručka pro použití bez počítače Oznámení...2 Úvod... 4 Vkládání papíru... 5 Přístup k obrázkům pro tisk...7 Vložení pamět ové karty...7 Připojení externího zařízení...8 Tisk z digitálního
Uživatelská příručka pro použití bez počítače Oznámení...2 Úvod... 4 Vkládání papíru... 5 Přístup k obrázkům pro tisk...7 Vložení pamět ové karty...7 Připojení externího zařízení...8 Tisk z digitálního
Základní uživatelská příručka -pro používání zařízení bez počítače-
 Základní uživatelská příručka pro používání zařízení bez počítače Bezpečnostní pokyny Důležité bezpečnostní pokyny... 3 Funkce ovládacího panelu Ovládací panel... 4 Manipulace s papírem Výběr papíru...
Základní uživatelská příručka pro používání zařízení bez počítače Bezpečnostní pokyny Důležité bezpečnostní pokyny... 3 Funkce ovládacího panelu Ovládací panel... 4 Manipulace s papírem Výběr papíru...
HP DeskJet 2130 All-in-One series
 HP DeskJet 2130 All-in-One series Obsah 1 Nápověda HP DeskJet 2130 series... 1 2 Začínáme... 3 Části tiskárny... 4 Funkce ovládacího panelu... 5 Stavové kontrolky... 6 Vkládání médií... 10 Vložení předlohy
HP DeskJet 2130 All-in-One series Obsah 1 Nápověda HP DeskJet 2130 series... 1 2 Začínáme... 3 Části tiskárny... 4 Funkce ovládacího panelu... 5 Stavové kontrolky... 6 Vkládání médií... 10 Vložení předlohy
6300 Series All-In-One
 6300 Series All-In-One Uživatelská příručka Květen 2005 www.lexmark.com Lexmark a Lexmark se znakem diamantu jsou ochranné známky společnosti Lexmark International, Inc., registrované ve Spojených státech
6300 Series All-In-One Uživatelská příručka Květen 2005 www.lexmark.com Lexmark a Lexmark se znakem diamantu jsou ochranné známky společnosti Lexmark International, Inc., registrované ve Spojených státech
HP OfficeJet 4650 All-in-One series
 HP OfficeJet 4650 All-in-One series Obsah 1 Postup... 1 2 Začínáme... 2 Usnadnění... 2 Části tiskárny... 3 Ovládací panel a kontrolky stavu... 4 Základní informace o papíru... 6 Vkládání médií... 9 Vložení
HP OfficeJet 4650 All-in-One series Obsah 1 Postup... 1 2 Začínáme... 2 Usnadnění... 2 Části tiskárny... 3 Ovládací panel a kontrolky stavu... 4 Základní informace o papíru... 6 Vkládání médií... 9 Vložení
350 Series. Řešení problémů s instalací
 350 Series Řešení problémů s instalací Květen 2006 www.lexmark.com Lexmark a Lexmark se znakem diamantu jsou ochranné známky společnosti Lexmark International, Inc., registrované ve Spojených státech a
350 Series Řešení problémů s instalací Květen 2006 www.lexmark.com Lexmark a Lexmark se znakem diamantu jsou ochranné známky společnosti Lexmark International, Inc., registrované ve Spojených státech a
Funkce Chytrý dotyk. verze 1.4. A-61629_cs
 Funkce Chytrý dotyk verze 1.4 A-61629_cs Používání funkce chytrého dotyku Obsah Přehled... 1 Spuštění funkce chytrého dotyku... 2 Používání funkce chytrého dotyku s výchozími čísly funkcí a předem definovanými
Funkce Chytrý dotyk verze 1.4 A-61629_cs Používání funkce chytrého dotyku Obsah Přehled... 1 Spuštění funkce chytrého dotyku... 2 Používání funkce chytrého dotyku s výchozími čísly funkcí a předem definovanými
Příručka pro základní operace
 Příručka pro základní operace Úvod... 2 Součásti... 2 Ovládací panel... 3 Vkládání papíru... 4 volba papíru... 4 Vkládání papíru do tiskárny EPSON STYLUS PHOTO RX... 4 Kopírování... 6 Vložení předlohy
Příručka pro základní operace Úvod... 2 Součásti... 2 Ovládací panel... 3 Vkládání papíru... 4 volba papíru... 4 Vkládání papíru do tiskárny EPSON STYLUS PHOTO RX... 4 Kopírování... 6 Vložení předlohy
HP Photosmart A710 series
 HP Photosmart A710 series Uživatelská příručka Autorská práva a ochranné známky 2006 Hewlett-Packard Development Company, L.P. Upozornění společnosti Hewlett-Packard Informace obsažené v tomto dokumentu
HP Photosmart A710 series Uživatelská příručka Autorská práva a ochranné známky 2006 Hewlett-Packard Development Company, L.P. Upozornění společnosti Hewlett-Packard Informace obsažené v tomto dokumentu
HP Photosmart D5100 series. Uživatelská příručka
 HP Photosmart D5100 series Uživatelská příručka Autorská práva a ochranné známky 2006 Hewlett-Packard Development Company, L.P. Informace obsažené v tomto dokumentu mohou být změněny bez předchozího upozornění.
HP Photosmart D5100 series Uživatelská příručka Autorská práva a ochranné známky 2006 Hewlett-Packard Development Company, L.P. Informace obsažené v tomto dokumentu mohou být změněny bez předchozího upozornění.
Používání pokročilých funkcí skeneru Kodak i5000v
 Používání pokročilých funkcí skeneru Kodak i5000v Obsah Používání pokročilých funkcí skeneru pomocí zkušební konzoly VRS... 3 Zkušební konzola VRS... 3 Rozšířené vlastnosti... 5 Obrazovka Barvy... 6 Obrazovka
Používání pokročilých funkcí skeneru Kodak i5000v Obsah Používání pokročilých funkcí skeneru pomocí zkušební konzoly VRS... 3 Zkušební konzola VRS... 3 Rozšířené vlastnosti... 5 Obrazovka Barvy... 6 Obrazovka
HP Deskjet 2510 All-in-One series
 HP Deskjet 2510 All-in-One series Obsah 1 Postup...3 2 Poznejte HP Deskjet 2510 Části tiskárny...5 Funkce ovládacího panelu...6 Stavové kontrolky...6 Obsah 3 Tisk Tisk dokumentů...9 Tisk fotografií...10
HP Deskjet 2510 All-in-One series Obsah 1 Postup...3 2 Poznejte HP Deskjet 2510 Části tiskárny...5 Funkce ovládacího panelu...6 Stavové kontrolky...6 Obsah 3 Tisk Tisk dokumentů...9 Tisk fotografií...10
Popis domovské obrazovky
 Stručná příručka Informace o tiskárně Pomocí ovládacího panelu tiskárny 9 2 3 @!. 2 A B C 3 D E F 4 G H I 5 J K L 6 M N O 4 Popis domovské obrazovky Po zapnutí tiskárny se na displeji zobrazí základní
Stručná příručka Informace o tiskárně Pomocí ovládacího panelu tiskárny 9 2 3 @!. 2 A B C 3 D E F 4 G H I 5 J K L 6 M N O 4 Popis domovské obrazovky Po zapnutí tiskárny se na displeji zobrazí základní
MG3500 series. Příručka online. Skenování. čeština (Czech)
 MG3500 series Příručka online Skenování čeština (Czech) Obsah Skenování....................................................... 4 Skenování z počítače......................................................
MG3500 series Příručka online Skenování čeština (Czech) Obsah Skenování....................................................... 4 Skenování z počítače......................................................
Verze 1.0 12/09. Xerox WorkCentre 5735/5740/5745/5755/5765/5775/ 5790 Začínáme
 Verze 1.0 12/09 Xerox WorkCentre 5735/5740/5745/5755/5765/5775/ 5790 2009 Xerox Corporation. Všechna práva vyhrazena. Nepublikovaná práva jsou vyhrazena v rámci autorských práv platných v USA. Obsah této
Verze 1.0 12/09 Xerox WorkCentre 5735/5740/5745/5755/5765/5775/ 5790 2009 Xerox Corporation. Všechna práva vyhrazena. Nepublikovaná práva jsou vyhrazena v rámci autorských práv platných v USA. Obsah této
LASERJET PRO 300 COLOR MFP LASERJET PRO 400 COLOR MFP. Stručná referenční příručka M375 M475
 LASERJET PRO 300 COLOR MFP LASERJET PRO 400 COLOR MFP Stručná referenční příručka M375 M475 Použití nástroje HP Smart Install pro připojení k počítači, kabelové síti nebo bezdrátové síti Instalační soubory
LASERJET PRO 300 COLOR MFP LASERJET PRO 400 COLOR MFP Stručná referenční příručka M375 M475 Použití nástroje HP Smart Install pro připojení k počítači, kabelové síti nebo bezdrátové síti Instalační soubory
U-DRIVE LITE Car DVR Device
 U-DRIVE LITE Car DVR Device MT4037 Uživatelský manuál Index Index...2 Popis zařízení...2 Příprava před použitím...3 Vložení paměťové karty...3 Používání zařízení...4 Možnosti menu v režimu nahrávání...5
U-DRIVE LITE Car DVR Device MT4037 Uživatelský manuál Index Index...2 Popis zařízení...2 Příprava před použitím...3 Vložení paměťové karty...3 Používání zařízení...4 Možnosti menu v režimu nahrávání...5
HP Deskjet 3050A J611 series
 HP Deskjet 3050A J611 series Obsah 1 Postup...3 2 Poznejte HP All-in-One Části tiskárny...5 Funkce ovládacího panelu...6 Nastavení bezdrátového připojení...6 Stavové kontrolky...7 Automatické vypnutí...8
HP Deskjet 3050A J611 series Obsah 1 Postup...3 2 Poznejte HP All-in-One Části tiskárny...5 Funkce ovládacího panelu...6 Nastavení bezdrátového připojení...6 Stavové kontrolky...7 Automatické vypnutí...8
Příručka pro základní operace
 Příručka pro základní operace Oznámení...2 Úvod...4 Součásti tiskárny a ovládací panel...5 Vkládání papíru...7 Přístup k tištěným obrázkům...9 Vkládání pamět ové karty...9 Připojení externího zařízení...9
Příručka pro základní operace Oznámení...2 Úvod...4 Součásti tiskárny a ovládací panel...5 Vkládání papíru...7 Přístup k tištěným obrázkům...9 Vkládání pamět ové karty...9 Připojení externího zařízení...9
7 Přímý tisk (PictBridge)
 7 Použití funkce Přímý tisk Po připojení fotoaparátu k tiskárně slučitelné s normou PictBridge pomocí USB kabelu můžete přímo bez počítače tisknout pořízené snímky. Po připojení tiskárny k fotoaparátu
7 Použití funkce Přímý tisk Po připojení fotoaparátu k tiskárně slučitelné s normou PictBridge pomocí USB kabelu můžete přímo bez počítače tisknout pořízené snímky. Po připojení tiskárny k fotoaparátu
HP Deskjet 3510 e-all-in-one series
 HP Deskjet 3510 e-all-in-one series Obsah 1 Postup...3 2 Poznejte zařízení HP Deskjet 3510 series Části tiskárny...5 Funkce ovládacího panelu...6 Nastavení bezdrátového připojení...6 Stavové kontrolky...7
HP Deskjet 3510 e-all-in-one series Obsah 1 Postup...3 2 Poznejte zařízení HP Deskjet 3510 series Části tiskárny...5 Funkce ovládacího panelu...6 Nastavení bezdrátového připojení...6 Stavové kontrolky...7
Digitální fotoaparát DC 1500 Uživatelská příručka
 Digitální fotoaparát DC 1500 Uživatelská příručka Autorská práva Copyright (c) 2002 BenQ Corporation. Všechna práva vyhrazena. Bez předchozího písemného souhlasu společnosti BenQ Corporation není dovoleno
Digitální fotoaparát DC 1500 Uživatelská příručka Autorská práva Copyright (c) 2002 BenQ Corporation. Všechna práva vyhrazena. Bez předchozího písemného souhlasu společnosti BenQ Corporation není dovoleno
Uživatelská příručka k webové kameře HP Elite Autofocus
 Uživatelská příručka k webové kameře HP Elite Autofocus v4.2.cs Part number: 5992-2507 Copyright 2007 2009 Hewlett-Packard Development Company, L.P. Informace obsažené v tomto dokumentu mohou být změněny
Uživatelská příručka k webové kameře HP Elite Autofocus v4.2.cs Part number: 5992-2507 Copyright 2007 2009 Hewlett-Packard Development Company, L.P. Informace obsažené v tomto dokumentu mohou být změněny
Meteostanice s 8" LCD displejem, s funkcí kalendáře a fotorámečku DPF-8004W
 Meteostanice s 8" LCD displejem, s funkcí kalendáře a fotorámečku DPF-8004W MANUÁL Přečtěte si laskavě tento Návod k použití před prvním použitím přístroje. 1 1 ÚVOD Meteorologická stanice s 8" LCD displejem
Meteostanice s 8" LCD displejem, s funkcí kalendáře a fotorámečku DPF-8004W MANUÁL Přečtěte si laskavě tento Návod k použití před prvním použitím přístroje. 1 1 ÚVOD Meteorologická stanice s 8" LCD displejem
BDVR 05 Kamera do auta. Uživatelský návod
 BDVR 05 Kamera do auta Uživatelský návod Popis a funkce 1. Zapnutí Stisknutím tlačítka a podržením asi 3 sekundy kameru zapnete (nebo vypnete pokud je již zapnuta). Pokud při zapnuté kameře stisknete tlačítko
BDVR 05 Kamera do auta Uživatelský návod Popis a funkce 1. Zapnutí Stisknutím tlačítka a podržením asi 3 sekundy kameru zapnete (nebo vypnete pokud je již zapnuta). Pokud při zapnuté kameře stisknete tlačítko
Uživatelská příručka. Co lze s tímto zařízením dělat. Začínáme. Kopírování. Faxování. Tisk. Skenování. Web Image Monitor. Doplňování papíru a toneru
 Uživatelská příručka Co lze s tímto zařízením dělat Začínáme Kopírování Faxování Tisk Skenování Web Image Monitor Doplňování papíru a toneru Odstraňování problémů Dodatek Informace, které nejsou v této
Uživatelská příručka Co lze s tímto zařízením dělat Začínáme Kopírování Faxování Tisk Skenování Web Image Monitor Doplňování papíru a toneru Odstraňování problémů Dodatek Informace, které nejsou v této
HP Photosmart Premium C309 series. Nápověda systému Windows
 HP Photosmart Premium C309 series Nápověda systému Windows HP Photosmart Premium C309 series Obsah 1 Nápověda k zařízení HP Photosmart Premium C309 series...3 2 Poznejte HP Photosmart Části tiskárny...5
HP Photosmart Premium C309 series Nápověda systému Windows HP Photosmart Premium C309 series Obsah 1 Nápověda k zařízení HP Photosmart Premium C309 series...3 2 Poznejte HP Photosmart Části tiskárny...5
Uživatelská příručka. Čeština
 Uživatelská příručka 1 Práce se skenerem Tato příručka popisuje používání plochého skeneru dokumentů HP Scanjet 8270 a jeho příslušenství, řešení problémů při instalaci a kontaktování oddělení podpory
Uživatelská příručka 1 Práce se skenerem Tato příručka popisuje používání plochého skeneru dokumentů HP Scanjet 8270 a jeho příslušenství, řešení problémů při instalaci a kontaktování oddělení podpory
Napájení. Číslo dokumentu: 396855-221. V této příručce je popsán způsob napájení počítače. B ezen 2006
 Napájení Číslo dokumentu: 396855-221 B ezen 2006 V této příručce je popsán způsob napájení počítače. Obsah 1 Umíst ní ovládacích prvk a indikátor napájení 2 Zdroje napájení Připojení adaptéru střídavého
Napájení Číslo dokumentu: 396855-221 B ezen 2006 V této příručce je popsán způsob napájení počítače. Obsah 1 Umíst ní ovládacích prvk a indikátor napájení 2 Zdroje napájení Připojení adaptéru střídavého
Symbol pro třídění odpadu v evropských zemích
 Symbol pro třídění odpadu v evropských zemích Česky Tento symbol označuje, že tento výrobek je třeba zlikvidovat jako tříděný odpad. Pro uživatele v evropských zemích platí následující zásady: Tento výrobek
Symbol pro třídění odpadu v evropských zemích Česky Tento symbol označuje, že tento výrobek je třeba zlikvidovat jako tříděný odpad. Pro uživatele v evropských zemích platí následující zásady: Tento výrobek
Česky. Funkce kamery VideoCAM GF112. Instalace kamery VideoCAM GF112. 2 Objektiv 3 Nastavitelná základna
 Funkce kamery VideoCAM GF112 1 Tlačítko pro fotografování 2 Objektiv 3 Nastavitelná základna Instalace kamery VideoCAM GF112 1. Nejdříve nainstalujte ovladač a potom k portu USB připojte zařízení VideoCAM
Funkce kamery VideoCAM GF112 1 Tlačítko pro fotografování 2 Objektiv 3 Nastavitelná základna Instalace kamery VideoCAM GF112 1. Nejdříve nainstalujte ovladač a potom k portu USB připojte zařízení VideoCAM
ZAŘÍZENÍ PRO ČTENÍ KARET TRUST 630 USB 2.0. Návod k prvnímu použití zařízení
 Návod k prvnímu použití zařízení ZAŘÍZENÍ PRO ČTENÍ KARET TRUST 630 USB 2.0 Kapitola 1. Úvod (1) 2. Instalace a aktivace (3) Odebrání starých ovladačů (3.1) Instalace v systémech Windows 98 SE / Windows
Návod k prvnímu použití zařízení ZAŘÍZENÍ PRO ČTENÍ KARET TRUST 630 USB 2.0 Kapitola 1. Úvod (1) 2. Instalace a aktivace (3) Odebrání starých ovladačů (3.1) Instalace v systémech Windows 98 SE / Windows
Napájení. Uživatelská příručka
 Napájení Uživatelská příručka Copyright 2006 Hewlett-Packard Development Company, L.P. Microsoft a Windows jsou registrované ochranné známky společnosti Microsoft Corporation v USA. Bluetooth je ochranná
Napájení Uživatelská příručka Copyright 2006 Hewlett-Packard Development Company, L.P. Microsoft a Windows jsou registrované ochranné známky společnosti Microsoft Corporation v USA. Bluetooth je ochranná
Digitální fotoaparát DC C1000 Uživatelská příručka. Vítejte
 Digitální fotoaparát DC C1000 Uživatelská příručka Vítejte Autorská práva Copyright 2006 BenQ Corporation. Všechna práva vyhrazena. Žádná část této publikace nesmí být kopírována, přenášena, přepisována
Digitální fotoaparát DC C1000 Uživatelská příručka Vítejte Autorská práva Copyright 2006 BenQ Corporation. Všechna práva vyhrazena. Žádná část této publikace nesmí být kopírována, přenášena, přepisována
Combo Scan II Combo Scan II 5M 2.4
 Combo Scan II Combo Scan II 5M 2.4 Uživatelský manuál Verze 1.02 Březen 2011 -1- Obsah I. Rozbalení Combo Scan II......2 II. Vložení filmů do držáků...........3 III. Začínáme...6 IV. Obsluha skeneru...14
Combo Scan II Combo Scan II 5M 2.4 Uživatelský manuál Verze 1.02 Březen 2011 -1- Obsah I. Rozbalení Combo Scan II......2 II. Vložení filmů do držáků...........3 III. Začínáme...6 IV. Obsluha skeneru...14
AR-M256 AR-M316 DIGITÁLNÍ MULTIFUNKČNÍ SYSTÉM. PROVOZNÍ PŘÍRUČKA (pro síťový skener)
 MODEL AR-M56 AR-M6 DIGITÁLNÍ MULTIFUNKČNÍ SYSTÉM PROVOZNÍ PŘÍRUČKA (pro síťový skener) ÚVOD PŘED POUŽITÍM FUNKCE SÍŤOVÉHO SKENERU POUŽITÍ FUNKCE SÍŤOVÉHO SKENERU ODSTRAŇOVÁNÍ POTÍŽÍ DODÁNÍ METADAT SPECIFIKACE
MODEL AR-M56 AR-M6 DIGITÁLNÍ MULTIFUNKČNÍ SYSTÉM PROVOZNÍ PŘÍRUČKA (pro síťový skener) ÚVOD PŘED POUŽITÍM FUNKCE SÍŤOVÉHO SKENERU POUŽITÍ FUNKCE SÍŤOVÉHO SKENERU ODSTRAŇOVÁNÍ POTÍŽÍ DODÁNÍ METADAT SPECIFIKACE
HP Deskjet 6520 series
 HP Deskjet 6520 series Obsah 1 Nápověda HP Deskjet 6520 series...3 2 Poznejte HP Deskjet Části tiskárny...5 Funkce ovládacího panelu...7 Kontrolka stavu bezdrátového připojení...8 Paměťové karty a sloty...8
HP Deskjet 6520 series Obsah 1 Nápověda HP Deskjet 6520 series...3 2 Poznejte HP Deskjet Části tiskárny...5 Funkce ovládacího panelu...7 Kontrolka stavu bezdrátového připojení...8 Paměťové karty a sloty...8
FilmScan35 II. -Patent pending- Uživatelský manuál
 FilmScan35 II -Patent pending- Uživatelský manuál -1- Obsah I. Obsah balení FilmScan35 II... 2 II. Vložení filmu do držáků... 3 III. Začínáme... 7 IV. Průvodce funkcemi... 12 V. Specifikace... 29 -2- I.
FilmScan35 II -Patent pending- Uživatelský manuál -1- Obsah I. Obsah balení FilmScan35 II... 2 II. Vložení filmu do držáků... 3 III. Začínáme... 7 IV. Průvodce funkcemi... 12 V. Specifikace... 29 -2- I.
Začněte zde. Podle pokynů na Instalačním listu nainstalujte hardware. Potom pokračujte následujícími kroky a optimalizujte kvalitu tisku.
 Začněte zde Vyrovnání tiskových kazet bez počítače Podle pokynů na Instalačním listu nainstalujte hardware. Potom pokračujte následujícími kroky a optimalizujte kvalitu tisku. 1 Zkontrolujte, zda je v
Začněte zde Vyrovnání tiskových kazet bez počítače Podle pokynů na Instalačním listu nainstalujte hardware. Potom pokračujte následujícími kroky a optimalizujte kvalitu tisku. 1 Zkontrolujte, zda je v
českém Úvod Obsah krabice Specifikace Požadavky na systém SWEEX.COM IP001 Sweex USB Internet Phone with Display
 IP001 Sweex USB Internet Phone with Display Úvod Především vám mnohokrát děkujeme za zakoupení Sweex USB Internet Phone with Display. Pomocí tohoto snadno zapojitelného telefonu můžete volat přes Internet.
IP001 Sweex USB Internet Phone with Display Úvod Především vám mnohokrát děkujeme za zakoupení Sweex USB Internet Phone with Display. Pomocí tohoto snadno zapojitelného telefonu můžete volat přes Internet.
Verze 1.0 Leden 2012. Xerox Phaser 3320DN/3320DNI Uživatelská příručka
 Verze 1.0 Leden 2012 Xerox Phaser 3320DN/3320DNI 2012 Xerox Corporation. XEROX, XEROX a obrazová značka jsou ochrannými známkami společnosti Xerox Corporation ve Spojených státech amerických anebo v jiných
Verze 1.0 Leden 2012 Xerox Phaser 3320DN/3320DNI 2012 Xerox Corporation. XEROX, XEROX a obrazová značka jsou ochrannými známkami společnosti Xerox Corporation ve Spojených státech amerických anebo v jiných
Česky. Informace o bezpečnosti. UPOZORNĚNÍ: Neinstalujte tento produkt ani neprovádějte žádná zapojení kabelů (napájení atd.) za bouřky.
 Tato příručka popisuje následující oblasti: Informace o bezpečnosti na str. 17. Řešení problémů při instalaci na str. 17. Vyhledání dalších informací na str. 22. Informace o bezpečnosti Používejte výhradně
Tato příručka popisuje následující oblasti: Informace o bezpečnosti na str. 17. Řešení problémů při instalaci na str. 17. Vyhledání dalších informací na str. 22. Informace o bezpečnosti Používejte výhradně
Řízení spotřeby Uživatelská příručka
 Řízení spotřeby Uživatelská příručka Copyright 2009 Hewlett-Packard Development Company, L.P. Windows je registrovaná ochranná známka společnosti Microsoft Corporation v USA. Informace uvedené v této příručce
Řízení spotřeby Uživatelská příručka Copyright 2009 Hewlett-Packard Development Company, L.P. Windows je registrovaná ochranná známka společnosti Microsoft Corporation v USA. Informace uvedené v této příručce
HP Deskjet 3050 All-in-One series
 HP Deskjet 3050 All-in-One series Obsah 1 Postup...3 2 Poznejte HP All-in-One Části tiskárny...5 Funkce ovládacího panelu...6 Stavové kontrolky...7 Kontrolka stavu bezdrátového připojení...8 3 Tisk Tisk
HP Deskjet 3050 All-in-One series Obsah 1 Postup...3 2 Poznejte HP All-in-One Části tiskárny...5 Funkce ovládacího panelu...6 Stavové kontrolky...7 Kontrolka stavu bezdrátového připojení...8 3 Tisk Tisk
Prùvodce obecnîmi nastaveními
 Provozní pokyny Prùvodce obecnîmi nastaveními 1 2 3 4 5 6 Pøipojení zaøízení Systémová nastavení Nastavení kopírky Nastavení tiskárny Nastavení rozhraní Ostatní nástroje uôivatele Neô zaènete zaøízení
Provozní pokyny Prùvodce obecnîmi nastaveními 1 2 3 4 5 6 Pøipojení zaøízení Systémová nastavení Nastavení kopírky Nastavení tiskárny Nastavení rozhraní Ostatní nástroje uôivatele Neô zaènete zaøízení
Vaše uživatelský manuál OLYMPUS C-5060WZ http://cs.yourpdfguides.com/dref/5461023
 Můžete si přečíst doporučení v uživatelské příručce, technickém průvodci, nebo průvodci instalací pro. Zjistíte si odpovědi na všechny vaše otázky, týkající se v uživatelské příručce (informace, specifikace,
Můžete si přečíst doporučení v uživatelské příručce, technickém průvodci, nebo průvodci instalací pro. Zjistíte si odpovědi na všechny vaše otázky, týkající se v uživatelské příručce (informace, specifikace,
Řízení spotřeby Uživatelská příručka
 Řízení spotřeby Uživatelská příručka Copyright 2009 Hewlett-Packard Development Company, L.P. Windows je registrovaná ochranná známka společnosti Microsoft Corporation v USA. Informace uvedené v této příručce
Řízení spotřeby Uživatelská příručka Copyright 2009 Hewlett-Packard Development Company, L.P. Windows je registrovaná ochranná známka společnosti Microsoft Corporation v USA. Informace uvedené v této příručce
Řízení spotřeby Uživatelská příručka
 Řízení spotřeby Uživatelská příručka Copyright 2008 Hewlett-Packard Development Company, L.P. Windows je ochranná známka společnosti Microsoft Corporation registrovaná v USA. Informace uvedené v této příručce
Řízení spotřeby Uživatelská příručka Copyright 2008 Hewlett-Packard Development Company, L.P. Windows je ochranná známka společnosti Microsoft Corporation registrovaná v USA. Informace uvedené v této příručce
X-Sign Basic Uživatelská příručka
 X-Sign Basic Uživatelská příručka Copyright Copyright 2015, BenQ Corporation. Všechna práva vyhrazena. Žádná část této publikace nesmí být reprodukována, přenášena, přepisována, ukládána do systému pro
X-Sign Basic Uživatelská příručka Copyright Copyright 2015, BenQ Corporation. Všechna práva vyhrazena. Žádná část této publikace nesmí být reprodukována, přenášena, přepisována, ukládána do systému pro
DVRB23 Videokamera k záznamu jízdy vozidla S GPS modulem (černá skříňka)
 DVRB23 Videokamera k záznamu jízdy vozidla S GPS modulem (černá skříňka) Uživatelská příručka Obsah Obsah... 1 Popis kamery... 2 Vložení SD karty... 2 Hlavní nabídka... 3 Nabídka nastavení... 3 Nahrávání
DVRB23 Videokamera k záznamu jízdy vozidla S GPS modulem (černá skříňka) Uživatelská příručka Obsah Obsah... 1 Popis kamery... 2 Vložení SD karty... 2 Hlavní nabídka... 3 Nabídka nastavení... 3 Nahrávání
Øízení spotøeby. Uživatelská příručka
 Øízení spotøeby Uživatelská příručka Copyright 2007 Hewlett-Packard Development Company, L.P. Windows a Windows Vista jsou ochranné známky nebo registrované ochranné známky spoleènosti Microsoft Corporation
Øízení spotøeby Uživatelská příručka Copyright 2007 Hewlett-Packard Development Company, L.P. Windows a Windows Vista jsou ochranné známky nebo registrované ochranné známky spoleènosti Microsoft Corporation
Braun DigiFrame 1570 - Návod k použití
 Braun DigiFrame 1570 - Návod k použití Děkujeme Vám za zakoupení digitálního fotorámečku zn. Braun. Pro jeho správné ovládání a zabezpečení dlouhé životnosti si před prvním použitím pečlivě přečtěte následující
Braun DigiFrame 1570 - Návod k použití Děkujeme Vám za zakoupení digitálního fotorámečku zn. Braun. Pro jeho správné ovládání a zabezpečení dlouhé životnosti si před prvním použitím pečlivě přečtěte následující
Braun DigiFrame 7001. Návod k použití
 Braun DigiFrame 7001 Návod k použití Děkujeme Vám za zakoupení digitálního fotorámečku zn. Braun. Pro jeho správné ovládání a zabezpečení dlouhé životnosti si před prvním použitím pečlivě přečtěte následující
Braun DigiFrame 7001 Návod k použití Děkujeme Vám za zakoupení digitálního fotorámečku zn. Braun. Pro jeho správné ovládání a zabezpečení dlouhé životnosti si před prvním použitím pečlivě přečtěte následující
Symbol pro třídění odpadu v evropských zemích
 Symbol pro třídění odpadu v evropských zemích Tento symbol označuje, že tento výrobek je třeba zlikvidovat jako tříděný odpad. Pro uživatele v evropských zemích platí následující zásady: Tento výrobek
Symbol pro třídění odpadu v evropských zemích Tento symbol označuje, že tento výrobek je třeba zlikvidovat jako tříděný odpad. Pro uživatele v evropských zemích platí následující zásady: Tento výrobek
HP, HP logo, Jetsend, Jetsend logo, Photosmart a Photosmart logo jsou vlastnictví společnosti Hewlett-Packard.
 inkoustová tiskárna hp photosmart 1215/1218 uživatelská příručka Copyright 1999 společnost HEWLETT-PACKARD. Všechna práva vyhrazena. Žádná část tohoto dokumentu nesmí být kopírována, reprodukována nebo
inkoustová tiskárna hp photosmart 1215/1218 uživatelská příručka Copyright 1999 společnost HEWLETT-PACKARD. Všechna práva vyhrazena. Žádná část tohoto dokumentu nesmí být kopírována, reprodukována nebo
Nápověda HP Photosmart A620 series
 Nápověda HP Photosmart A620 series Obsah 1 Nápověda HP Photosmart A620 series...5 2 Úvodní pokyny Postup...7 Vyhledání dalších informací...8 Zařízení HP Photosmart - stručný přehled...9 Tlačítka ovládacího
Nápověda HP Photosmart A620 series Obsah 1 Nápověda HP Photosmart A620 series...5 2 Úvodní pokyny Postup...7 Vyhledání dalších informací...8 Zařízení HP Photosmart - stručný přehled...9 Tlačítka ovládacího
DVR25 Videokamera k záznamu jízdy vozidla (černá skříňka)
 DVR25 Videokamera k záznamu jízdy vozidla (černá skříňka) Uživatelská příručka Obsah Funkce kamery... 2 Ovládací prvky kamery... 2 Před spuštěním kamery... 3 Nabíjecí baterie...3 Paměťová karta...3 Poloha
DVR25 Videokamera k záznamu jízdy vozidla (černá skříňka) Uživatelská příručka Obsah Funkce kamery... 2 Ovládací prvky kamery... 2 Před spuštěním kamery... 3 Nabíjecí baterie...3 Paměťová karta...3 Poloha
Nápověda HP Photosmart C6200 All-in-One series
 Nápověda HP Photosmart C6200 All-in-One series Obsah 1 Nápověda k zařízení HP Photosmart C6200 All-in-One series...3 2 HP All-in-One - přehled Zařízení HP All-in-One - stručný přehled...5 Ovládací panel
Nápověda HP Photosmart C6200 All-in-One series Obsah 1 Nápověda k zařízení HP Photosmart C6200 All-in-One series...3 2 HP All-in-One - přehled Zařízení HP All-in-One - stručný přehled...5 Ovládací panel
Řízení spotřeby Uživatelská příručka
 Řízení spotřeby Uživatelská příručka Copyright 2009 Hewlett-Packard Development Company, L.P. Windows je registrovaná ochranná známka společnosti Microsoft Corporation v USA. Informace uvedené v této příručce
Řízení spotřeby Uživatelská příručka Copyright 2009 Hewlett-Packard Development Company, L.P. Windows je registrovaná ochranná známka společnosti Microsoft Corporation v USA. Informace uvedené v této příručce
Ovladač Fiery Driver pro systém Mac OS
 2016 Electronics For Imaging, Inc. Informace obsažené v této publikaci jsou zahrnuty v Právní oznámení pro tento produkt. 30. května 2016 Obsah Ovladač Fiery Driver pro systém Mac OS Obsah 3...5 Fiery
2016 Electronics For Imaging, Inc. Informace obsažené v této publikaci jsou zahrnuty v Právní oznámení pro tento produkt. 30. května 2016 Obsah Ovladač Fiery Driver pro systém Mac OS Obsah 3...5 Fiery
Informace o bezpečnosti
 Tato příručka popisuje následující oblasti: Informace o bezpečnosti na str. 17. Řešení problémů při instalaci na str. 18. Vyhledání dalších informací na str. 22. Informace o bezpečnosti Používejte výhradni
Tato příručka popisuje následující oblasti: Informace o bezpečnosti na str. 17. Řešení problémů při instalaci na str. 18. Vyhledání dalších informací na str. 22. Informace o bezpečnosti Používejte výhradni
PŘÍRUČKA UŽIVATELE DCP-350C DCP-353C DCP-357C DCP-560CN
 PŘÍRUČKA UŽIVATELE DCP-350C DCP-353C DCP-357C DCP-560CN Pokud potřebujete volat zákaznický servis Vyplňte následující informace pro budoucí použití: Číslo modelu: DCP-350C, DCP-353C, DCP-357C a DCP-560CN
PŘÍRUČKA UŽIVATELE DCP-350C DCP-353C DCP-357C DCP-560CN Pokud potřebujete volat zákaznický servis Vyplňte následující informace pro budoucí použití: Číslo modelu: DCP-350C, DCP-353C, DCP-357C a DCP-560CN
Upgrade na Windows 10 na tabletu. ACCENT TB 800 s kapacitou interního úložiště 16GB
 Upgrade na Windows 10 na tabletu ACCENT TB 800 s kapacitou interního úložiště 16GB 16GB tablety mají běžně k dispozici pouze cca 10GB prostoru. Zbytek z celkové kapacity interního úložiště je vyhrazen
Upgrade na Windows 10 na tabletu ACCENT TB 800 s kapacitou interního úložiště 16GB 16GB tablety mají běžně k dispozici pouze cca 10GB prostoru. Zbytek z celkové kapacity interního úložiště je vyhrazen
Uživatelská příručka pro webovou kameru HP Webcam 2100
 Uživatelská příručka pro webovou kameru HP Webcam 2100 Version 1.0.CS Copyright 2010 Hewlett-Packard Development Company, L.P. Informace obsažené v tomto dokumentu mohou být změněny bez předchozího upozornění.
Uživatelská příručka pro webovou kameru HP Webcam 2100 Version 1.0.CS Copyright 2010 Hewlett-Packard Development Company, L.P. Informace obsažené v tomto dokumentu mohou být změněny bez předchozího upozornění.
hp psc 700 series Příručka pro základní operace pro uživatele systému Windows
 hp psc 700 series Příručka pro základní operace pro uživatele systému Windows Copyright Hewlett-Packard Company 2001 Všechna práva vyhrazena. Žádná část tohoto dokumentu nesmí být kopírována, reprodukována
hp psc 700 series Příručka pro základní operace pro uživatele systému Windows Copyright Hewlett-Packard Company 2001 Všechna práva vyhrazena. Žádná část tohoto dokumentu nesmí být kopírována, reprodukována
Průvodce snadnou obsluhou
 Průvodce snadnou obsluhou Základní OBSAH Předmluva Rozdělení příruček... Co všechno tento stroj dokáže... Ovládací panel... Kopírovací Kopírování...7 Co všechno tento stroj dokáže (Obrazovka základních
Průvodce snadnou obsluhou Základní OBSAH Předmluva Rozdělení příruček... Co všechno tento stroj dokáže... Ovládací panel... Kopírovací Kopírování...7 Co všechno tento stroj dokáže (Obrazovka základních
Vaše uživatelský manuál PHILIPS PPF650E/CZB http://cs.yourpdfguides.com/dref/5558972
 Můžete si přečíst doporučení v uživatelské příručce, technickém průvodci, nebo průvodci instalací pro PHILIPS PPF650E/CZB. Zjistíte si odpovědi na všechny vaše otázky, týkající se PHILIPS PPF650E/CZB v
Můžete si přečíst doporučení v uživatelské příručce, technickém průvodci, nebo průvodci instalací pro PHILIPS PPF650E/CZB. Zjistíte si odpovědi na všechny vaše otázky, týkající se PHILIPS PPF650E/CZB v
Uživatelský návod fotorámeček Bluetech 10,2
 Uživatelský návod fotorámeček Bluetech 10,2 Pohled zepředu: Pohled seshora: 1. stop tlačítko - stisknutím zastavíte přehrávání souborů, podržením 1sekundy vypnete přístroj 2. přehrávání a pauza - stisknutím
Uživatelský návod fotorámeček Bluetech 10,2 Pohled zepředu: Pohled seshora: 1. stop tlačítko - stisknutím zastavíte přehrávání souborů, podržením 1sekundy vypnete přístroj 2. přehrávání a pauza - stisknutím
DC C530 Digitální fotoaparát Uživatelská příručka. Vítejte
 DC C530 Digitální fotoaparát Uživatelská příručka Vítejte Copyright Copyright 2006 BenQ Corporation. Veškerá práva vyhrazena. Žádná část této publikace nesmí být kopírována, přenášena, přepisována nebo
DC C530 Digitální fotoaparát Uživatelská příručka Vítejte Copyright Copyright 2006 BenQ Corporation. Veškerá práva vyhrazena. Žádná část této publikace nesmí být kopírována, přenášena, přepisována nebo
MLE2 a MLE8. Datalogery událostí
 MLE2 a MLE8 Datalogery událostí Zapisovač počtu pulsů a událostí Návod k obsluze modelů MLE2 MLE8 Doporučujeme vytisknout tento soubor, abyste jej mohli používat, když se budete učit zacházet se zapisovačem.
MLE2 a MLE8 Datalogery událostí Zapisovač počtu pulsů a událostí Návod k obsluze modelů MLE2 MLE8 Doporučujeme vytisknout tento soubor, abyste jej mohli používat, když se budete učit zacházet se zapisovačem.
Příručka rychlého spuštění
 9jehličková bodová tiskárna Všechna práva vyhrazena. Žádná část této příručky nesmí být reprodukována, uložena ve vyhledávacím systému nebo přenášena v jakékoli podobě nebo jakýmkoli elektronickým či mechanickým
9jehličková bodová tiskárna Všechna práva vyhrazena. Žádná část této příručky nesmí být reprodukována, uložena ve vyhledávacím systému nebo přenášena v jakékoli podobě nebo jakýmkoli elektronickým či mechanickým
Plně hybridní videorekordér
 IWH3216 instalační manuál Plně hybridní videorekordér IWH3216 Touch II Instalační manuál VARIANT plus, spol. s.r.o., U Obůrky 5, 674 01 TŘEBÍČ, tel.: 565 659 600 technická linka 565 659 630 (pracovní doba
IWH3216 instalační manuál Plně hybridní videorekordér IWH3216 Touch II Instalační manuál VARIANT plus, spol. s.r.o., U Obůrky 5, 674 01 TŘEBÍČ, tel.: 565 659 600 technická linka 565 659 630 (pracovní doba
Z55 Color Jetprinter. Uživatelská příručka. Prosinec 2001. www.lexmark.com
 Uživatelská příručka Z55 Color Jetprinter Uživatelská příručka Prosinec 2001 www.lexmark.com Informace o bezpeènosti Používejte výhradně napájecí zdroj společnosti Lexmark dodávaný s tímto produktem nebo
Uživatelská příručka Z55 Color Jetprinter Uživatelská příručka Prosinec 2001 www.lexmark.com Informace o bezpeènosti Používejte výhradně napájecí zdroj společnosti Lexmark dodávaný s tímto produktem nebo
Užívejte si své vzpomínky s novými fotorámečky a fototiskárnami Sony
 Tisková zpráva Praha, 31. ledna 2008 Užívejte si své vzpomínky s novými fotorámečky a fototiskárnami Sony DIGITÁLNÍ FOTORÁMEČKY DPF-V900/V700 a DPF-D70 S-Frame Fotorealistický LCD panel se skvělými barvami
Tisková zpráva Praha, 31. ledna 2008 Užívejte si své vzpomínky s novými fotorámečky a fototiskárnami Sony DIGITÁLNÍ FOTORÁMEČKY DPF-V900/V700 a DPF-D70 S-Frame Fotorealistický LCD panel se skvělými barvami
Ukazovací zařízení a klávesnice Uživatelská příručka
 Ukazovací zařízení a klávesnice Uživatelská příručka Copyright 2008 Hewlett-Packard Development Company, L.P. Microsoft a Windows jsou registrované ochranné známky společnosti Microsoft Corporation v USA.
Ukazovací zařízení a klávesnice Uživatelská příručka Copyright 2008 Hewlett-Packard Development Company, L.P. Microsoft a Windows jsou registrované ochranné známky společnosti Microsoft Corporation v USA.
ZAČNĚTE ZDE. Bezdrátové USB Kabelové. Chcete tiskárnu připojit k bezdrátové síti? Přejděte do části Instalace a nastavení bezdrátového připojení.
 ZAČNĚTE ZDE Odpovíte-li na některou z otázek ano, přejděte do příslušné části, kde najdete pokyny k instalaci a připojení. Chcete tiskárnu připojit k bezdrátové síti? Přejděte do části Instalace a nastavení
ZAČNĚTE ZDE Odpovíte-li na některou z otázek ano, přejděte do příslušné části, kde najdete pokyny k instalaci a připojení. Chcete tiskárnu připojit k bezdrátové síti? Přejděte do části Instalace a nastavení
Polohovací zařízení a klávesnice Uživatelská příručka
 Polohovací zařízení a klávesnice Uživatelská příručka Copyright 2008 Hewlett-Packard Development Company, L.P. Windows je ochranná známka společnosti Microsoft Corporation registrovaná v USA. Informace
Polohovací zařízení a klávesnice Uživatelská příručka Copyright 2008 Hewlett-Packard Development Company, L.P. Windows je ochranná známka společnosti Microsoft Corporation registrovaná v USA. Informace
Uživatelská příručka. NPDxxxx-00
 Uživatelská příručka NPDxxxx-00 Autorská práva a ochranné známky Autorská práva Bez předchozího písemného povolení společnosti Seiko Epson Corporation je zakázáno reprodukovat libovolnou část této publikace,
Uživatelská příručka NPDxxxx-00 Autorská práva a ochranné známky Autorská práva Bez předchozího písemného povolení společnosti Seiko Epson Corporation je zakázáno reprodukovat libovolnou část této publikace,
Uživatelská příručka. Co lze s tímto zařízením dělat. Getting Started (Začínáme) Kopírování. Tisk. Skenování. Dokumentový server.
 Uživatelská příručka Co lze s tímto zařízením dělat Getting Started (Začínáme) Kopírování Tisk Skenování Dokumentový server Web Image Monitor Doplňování papíru a toneru Odstraňování problémů Informace,
Uživatelská příručka Co lze s tímto zařízením dělat Getting Started (Začínáme) Kopírování Tisk Skenování Dokumentový server Web Image Monitor Doplňování papíru a toneru Odstraňování problémů Informace,
TouchPad a klávesnice
 TouchPad a klávesnice Uživatelská příručka Copyright 2007 Hewlett-Packard Development Company, L.P. Windows je registrovaná ochranná známka společnosti Microsoft Corporation v USA. Informace uvedené v
TouchPad a klávesnice Uživatelská příručka Copyright 2007 Hewlett-Packard Development Company, L.P. Windows je registrovaná ochranná známka společnosti Microsoft Corporation v USA. Informace uvedené v
českém Úvod Obsah krabice Specifikace Požadavky na systém SWEEX.COM IP002 Sweex USB Internet Phone
 IP002 Sweex USB Internet Phone Úvod Především vám mnohokrát děkujeme za zakoupení Sweex USB Internet Phone. Pomocí tohoto snadno zapojitelného telefonu můžete volat přes Internet. Pro dosažení bezchybné
IP002 Sweex USB Internet Phone Úvod Především vám mnohokrát děkujeme za zakoupení Sweex USB Internet Phone. Pomocí tohoto snadno zapojitelného telefonu můžete volat přes Internet. Pro dosažení bezchybné
Digital Photo Navigator
 Digital Photo Navigator Návod k použití Obsah OBSAH... 2 ÚVOD... 3 Jak manipulovat s CD-ROM... 3 OBSAH TOHOTO NÁVODU... 3 VÝZNAM SYMBOLŮ... 4 AUTORSKÁ PRÁVA... 4 MOŽNOSTI... 5 Poslání Vašich oblíbených
Digital Photo Navigator Návod k použití Obsah OBSAH... 2 ÚVOD... 3 Jak manipulovat s CD-ROM... 3 OBSAH TOHOTO NÁVODU... 3 VÝZNAM SYMBOLŮ... 4 AUTORSKÁ PRÁVA... 4 MOŽNOSTI... 5 Poslání Vašich oblíbených
Digitální fotoaparát DC E610 uživatelská příručka. Vítejte
 Digitální fotoaparát DC E610 uživatelská příručka Vítejte Autorská práva Copyright 2006 BenQ Corporation. Všechna práva vyhrazena. Žádná část této publikace nesmí být kopírována, přenášena, přepisována
Digitální fotoaparát DC E610 uživatelská příručka Vítejte Autorská práva Copyright 2006 BenQ Corporation. Všechna práva vyhrazena. Žádná část této publikace nesmí být kopírována, přenášena, přepisována
Digitální fotoaparát HP Photosmart M440/M540/ M630 series. Uživatelská příručka
 Digitální fotoaparát HP Photosmart M440/M540/ M630 series Uživatelská příručka Právní oznámení 2007 Copyright Hewlett-Packard Development Company, LP Změna informací zde uvedených bez předchozího upozornění
Digitální fotoaparát HP Photosmart M440/M540/ M630 series Uživatelská příručka Právní oznámení 2007 Copyright Hewlett-Packard Development Company, LP Změna informací zde uvedených bez předchozího upozornění
Uživatelská příručka
 NPD5197-00 CS Copyright Copyright Bez předchozího písemného povolení společnosti Seiko Epson Corporation je zakázáno reprodukovat libovolnou část této publikace, ukládat ve vyhledávacím systému nebo přenášet
NPD5197-00 CS Copyright Copyright Bez předchozího písemného povolení společnosti Seiko Epson Corporation je zakázáno reprodukovat libovolnou část této publikace, ukládat ve vyhledávacím systému nebo přenášet
LASERJET PRO 200 COLOR MFP. Stručná referenční příručka M276
 LASERJET PRO 200 COLOR MFP Stručná referenční příručka M276 Optimalizace kvality kopírování K dispozici jsou následující možnosti nastavení kvality kopírování: Autom. výběr: Toto nastavení použijte, pokud
LASERJET PRO 200 COLOR MFP Stručná referenční příručka M276 Optimalizace kvality kopírování K dispozici jsou následující možnosti nastavení kvality kopírování: Autom. výběr: Toto nastavení použijte, pokud
WDV5270 HD "Lagoon" Uživatelský manuál
 WDV5270 HD "Lagoon" Uživatelský manuál 1 Části videokamery: 1. LCD obrazovka 2. Voba režimu / posun vlevo 3. Přehrávání / Posun nahoru 4. Samospoušť / posun vpravo 5. MENU/potvrzeni volby (OK) 6. volba
WDV5270 HD "Lagoon" Uživatelský manuál 1 Části videokamery: 1. LCD obrazovka 2. Voba režimu / posun vlevo 3. Přehrávání / Posun nahoru 4. Samospoušť / posun vpravo 5. MENU/potvrzeni volby (OK) 6. volba
X84-X85 Scan/Print/Copy
 X84-X85 Scan/Print/Copy Začínáme Červen 2002 www.lexmark.com Prohlášení o kompatibilitě komise FCC (Federal Communications Commission) Tento produkt vyhovuje omezením kladeným na digitální zařízení třídy
X84-X85 Scan/Print/Copy Začínáme Červen 2002 www.lexmark.com Prohlášení o kompatibilitě komise FCC (Federal Communications Commission) Tento produkt vyhovuje omezením kladeným na digitální zařízení třídy
Instalační příručka. Česky. Bezpečnostní pokyny...3. Sestavení tiskárny...4. Nastavení tiskárny...5. Vkládání nekonečného papíru...
 Instalační příručka Bezpečnostní pokyny........................3 Sestavení tiskárny..........................4 Nastavení tiskárny..........................5 Vkládání nekonečného papíru.................7
Instalační příručka Bezpečnostní pokyny........................3 Sestavení tiskárny..........................4 Nastavení tiskárny..........................5 Vkládání nekonečného papíru.................7
Picture Saver Skenovací systém PS80
 Picture Saver Skenovací systém PS80 Uživatelská příručka A-61601_cs 5K4807 Tento produkt obsahuje části zobrazovacího kódu, jehož vlastníkem je společnost Pegasus Imaging Corp., Tampa, FL, (www.pegasustools.com).
Picture Saver Skenovací systém PS80 Uživatelská příručka A-61601_cs 5K4807 Tento produkt obsahuje části zobrazovacího kódu, jehož vlastníkem je společnost Pegasus Imaging Corp., Tampa, FL, (www.pegasustools.com).
Uživatelská příručka NPD4451-00 CS
 NPD4451-00 CS Autorská práva a ochranné známky Autorská práva a ochranné známky Autorská práva a ochranné známky Bez předchozího písemného povolení společnosti Seiko Epson Corporation je zakázáno reprodukovat
NPD4451-00 CS Autorská práva a ochranné známky Autorská práva a ochranné známky Autorská práva a ochranné známky Bez předchozího písemného povolení společnosti Seiko Epson Corporation je zakázáno reprodukovat
Výklopný displej 11,6 s DVD/USB/SD přehrávačem
 DS-X116D Výklopný displej 11,6 s DVD/USB/SD přehrávačem Uživatelská příručka Před prvním použitím výrobku si přečtěte tuto uživatelskou příručku a ponechte si ji pro případ potřeby. 1 Obsah Upozornění
DS-X116D Výklopný displej 11,6 s DVD/USB/SD přehrávačem Uživatelská příručka Před prvním použitím výrobku si přečtěte tuto uživatelskou příručku a ponechte si ji pro případ potřeby. 1 Obsah Upozornění
IRIScan Anywhere 5. Scan anywhere, go paperless! PDF. Mobile scanner & OCR software. for Windows and Mac
 IRIScan Anywhere 5 PDF Scan anywhere, go paperless! for Windows and Mac Mobile scanner & OCR software Začínáme Tato stručná uživatelská příručka vám pomůže začít používat produkt IRIScan TM Anywhere 5.
IRIScan Anywhere 5 PDF Scan anywhere, go paperless! for Windows and Mac Mobile scanner & OCR software Začínáme Tato stručná uživatelská příručka vám pomůže začít používat produkt IRIScan TM Anywhere 5.
LASERJET PRO 500 COLOR MFP. Stručná referenční příručka M570
 LASERJET PRO 500 COLOR MFP Stručná referenční příručka M570 Použití přímého tisku z jednotky USB 1. Připojte jednotku USB flash k portu USB na přední straně zařízení. 2. Otevře se nabídka Flash disk USB.
LASERJET PRO 500 COLOR MFP Stručná referenční příručka M570 Použití přímého tisku z jednotky USB 1. Připojte jednotku USB flash k portu USB na přední straně zařízení. 2. Otevře se nabídka Flash disk USB.
Stručný průvodce digitální fotorámeček Intenso
 Stručný průvodce digitální fotorámeček Intenso K získání informací o různých funkcích digitálního fotorámečku Intenso následujte prosím tento návod. CZ - 1 1) Rozložení tlačítek na zadní straně přístroje
Stručný průvodce digitální fotorámeček Intenso K získání informací o různých funkcích digitálního fotorámečku Intenso následujte prosím tento návod. CZ - 1 1) Rozložení tlačítek na zadní straně přístroje
Od instalace po tisk. Z45 Color Jetprinter. Od instalace po tisk. Leden 2002. www.lexmark.com
 Od instalace po tisk Z45 Color Jetprinter Od instalace po tisk Leden 2002 www.lexmark.com Informace o bezpečnosti Používejte výhradně napájecí zdroj společnosti Lexmark dodávaný s tímto produktem nebo
Od instalace po tisk Z45 Color Jetprinter Od instalace po tisk Leden 2002 www.lexmark.com Informace o bezpečnosti Používejte výhradně napájecí zdroj společnosti Lexmark dodávaný s tímto produktem nebo
Děkujeme za zakoupení zařízení Mobile WiFi. Zařízení Mobile WiFi vám umožní vysokorychlostní bezdrátové síťové připojení.
 Stručný návod Děkujeme za zakoupení zařízení Mobile WiFi. Zařízení Mobile WiFi vám umožní vysokorychlostní bezdrátové síťové připojení. Tento dokument slouží k tomu, abyste zařízení Mobile WiFi pochopili
Stručný návod Děkujeme za zakoupení zařízení Mobile WiFi. Zařízení Mobile WiFi vám umožní vysokorychlostní bezdrátové síťové připojení. Tento dokument slouží k tomu, abyste zařízení Mobile WiFi pochopili
Doporučení pro Kameru... 2 Technická Specifikace... 3 Popis Kamery... 3 Popis Montáže Kamery... 4
 Obsah Doporučení pro Kameru... 2 Technická Specifikace... 3 Popis Kamery... 3 Popis Montáže Kamery... 4 Instalace Baterie... 5 Zapnutí ON a Vypnutí OFF napájení Kamery... 6 Pořízení Video Záznamu... 6
Obsah Doporučení pro Kameru... 2 Technická Specifikace... 3 Popis Kamery... 3 Popis Montáže Kamery... 4 Instalace Baterie... 5 Zapnutí ON a Vypnutí OFF napájení Kamery... 6 Pořízení Video Záznamu... 6
Digital PhotoFrame Model: PF-LCD 7MZ
 Digital PhotoFrame Model: PF-LCD 7MZ Uživatelský manuál Obsah: Příslušenství 2 Popis předního panelu 3 Popis dálkového ovládání 4 Použití dálkového ovládání 6 Zapojení sluchátek 7 Funkce paměťové karty
Digital PhotoFrame Model: PF-LCD 7MZ Uživatelský manuál Obsah: Příslušenství 2 Popis předního panelu 3 Popis dálkového ovládání 4 Použití dálkového ovládání 6 Zapojení sluchátek 7 Funkce paměťové karty
