CADKON 2D v.10. CADKON 2D v.10. CADKON-K 2D stavební konstrukce CADKON-m 2D knihovna 2D bloků CADKON-S 2D knihovna ocelových profilů
|
|
|
- Jitka Lišková
- před 7 lety
- Počet zobrazení:
Transkript
1 CADKON 2D v.10
2 CADKON 2D v.10
3 CADKON 2D v.10
4 CADKON 2D v.10
5 CADKON 2D v.10 CADKON 2D v.10 Určeno pro: AutoCAD LT 2006 (2005, 2004, 2002, 2000i, 2000), AutoCAD 2006 (2005, 2004, 2002, 2000i, 2000), Autodesk Architectural Desktop 2006 (2005, 2004, 3.3, 3, 2) obsahuje moduly: CADKON-K 2D stavební konstrukce CADKON-m 2D knihovna 2D bloků CADKON-S 2D knihovna ocelových profilů UŽIVATELSKÁ PŘÍRUČKA Stav k
6 CADKON 2D v.10
7 CADKON 2D v.10 Vzhledem k tomu, že se náš software průběžně vyvíjí, nemůžeme zaručit, že všechny uvedené údaje v příručce odpovídají aktuálnímu stavu softwaru. Nepřebíráme právní zodpovědnost za chybné údaje a tiskové chyby a za následky z nich vyplývající. Uvítáme jakékoliv připomínky či náměty vedoucí k rozšíření a vylepšení verze. Tato příručka ani její části nesmí být rozmnožována či převáděna do jakékoliv jiné formy bez předchozího souhlasu autora. CADKON a logo CADKONu jsou registrované obchodní známky firmy AB Studio spol. s r.o., všechny ostatní značky, názvy výrobků a obchodní známky patří jejich příslušným majitelům. Copyright 2005 AB Studio, s.r.o. Všechna práva vyhrazena
8 CADKON 2D v.10 obsah Úvod 1 Modulární členění: Typografická konvence Názvosloví Instalace CADKONu 2D v.9 3 Základní pokyny k instalaci Systémové požadavky Podporované AutoCADy Umístění uživatelských souborů Instalace CADKONu 2D v Změna konfigurace CADKONu 2D v Upgrade z předchozí verze CADKONu 2D Odinstalace CADKONu 2D v Společná instalace CADKONu 2D v.9 a CADKONu/TZB 2D v.9 na jeden počítač Registrace a autorizace CADKONu 2D v.9 pro jednoho uživatele Přenesení licence Instalace, registrace, autorizace a správa licencí Softlocku na síťovém serveru Hardwarový klíč Než začneme kreslit 22 Zadávání příkazů CADKONu 2D Prezentace CADKONu 2D Start CADKONu 2D CADKON 2D v.9 - část společné funkce 29 Nastavení a ovládání hladin 31 Nastavení hladin Ovládání hladin Seznam klíčů hladin CADKONu 2D Nastavení cest a umístění knihoven CADKONu 41 Změna měřítka 43 Změna měřítka výkresu Změna měřítka výběru Nastav měřítko Obecné kreslící a editační funkce CADKONu 46 Šrafy do CADKON hladiny Spojení úseček Změna části úsečky Rychlý ořež Rychlý prodluž Konstrukční čáry Symboly Rohová razítka Formáty Kótování 52 Nastavení parametrů kót Řetězové kótování přímé Řetězové kótování šikmé Výškové kóty Kótování oblouků Délka vynášecích čar kóty Kótování otvoru Rozdělení kóty Spojení dvou kót Obrysová - vnitřní kóta Aktualizace kót Kóty AutoCADu Knihovna bloků 61 Úvodní informace Vkládání bloku z knihovny Poslední blok Editace bloku Změna barev v bloku Vyhodnocení bloků do tabulky Uložení bloku do knihovny Aktualizace knihovny podle DWG Aktualizace knihovny podle DXF
9 obsah CADKON 2D v.10 Popisy 72 Nastavení parametrů Mtext Dtext Mtext s odkazem Sdružený odkaz Odkaz - text za Odkaz - text nad Odkaz - rámeček Editace sdruženého odkazu Obecné bubliny 80 Bublina Bublina s odkazem Bublina na čáře Připojení uživatelských informací k bublinám Editace obecné bubliny Legenda obecných bublin Tabulka obecných bublin CADKON 2D v.9 - část stavební konstrukce 89 Kreslení stěn 91 Stěna Připojení stěn Stěna ze skici Kreslení základů 99 Základový pas Kóta základové spáry Kóta základu Sloupy 102 Rastr 104 Kreslení schodiště 108 Schodiště Editace schodiště Vymazání schodiště Řez schodištěm Nika 115 Kreslení otvorů, oken a dveří 117 Otvor s oknem Výběr hran stěny Zadání typu otvoru Umístění otvoru vůči stěně Rozměry otvoru karta - Zalomení karta - Parapet karta - Překlad karta - Okno karta Knihovna Otvor s oknem, referenčním bodem Otvor s oknem do oblouku Otvor s oknem do oblouku, referenčním bodem Otvor s oknem, více segmentů Okno Otvor s dveřmi Výběr hran stěny Zadání typu otvoru Umístění otvoru vůči stěně Rozměry otvoru karta - Dveře karta - Knihovna Otvor s dveřmi, referenčním bodem Otvor s dveřmi do oblouku Otvor s dveřmi do oblouku, referenčním bodem Otvor s dveřmi, více segmentů Dveře Dveře s hloubkou zárubně Editace otvorů Nastavení parametrů otvoru podle Vymazání otvoru Vymazání okna / dveří
10 CADKON 2D v.10 obsah Překlady 150 Překlad Databáze překladů Tabulka překladů Kreslení střech 158 Střecha Vymazání střechy Řez střechou Střešní okna 162 Kreslení střešních oken Editace střešního okna Vymazání střešního okna Podpora pro svislý řez 168 Vyber hladiny objektů pro řez Přednastavené hladiny CADKONu pro řez Svislý řez Kreslení a vyhodnocování bublin 172 Kreslení bublin, bublina krajními body Editace parametrů bubliny Změna bublin podle Správce bublin Odečtení schématu okna/dveří Vložení schématu z knihovny Uložení schématu do knihovny Tabulka bublin Popisy místností 185 Editace popisu místnosti Aktualizace plochy bodem a výběrem šraf Nastavení masky popisu místností podle Správce popisů místností Tabulka místností Skladba podlah 196 Editace skladby Tabulka skladeb Komíny 204 Prostupy 205 Izolace / těsnění 207 Izolace mezi dva segmenty Vymazání izolace Legenda materiálů 209 Legenda situace Obklady 212 Obklady Tabulka obkladů Solid křivky, Solid hranice, Solid mezi dvě úsečky 216 Formáty 217 CADKON 2D v.9 - část knihovna 2D bloků 219 Knihovna 2D bloků pro stavební výkresy 221 CADKON 2D v.9 - část knihovna ocelových profilů 227 Úvodní informace Profily CADKONu-S Kreslení ocelových profilů Kreslení svarů Detaily styků DASt Umístění knihovny
11 CADKON 2D v.10
12 CADKON 2D v.10
13 úvodem CADKON 2D v.10 Úvod CADKON 2D je nadstavba pro AutoCAD LT 2006 (2005, 2004, 2002, 2000i, 2000), AutoCAD 2006 (2005, 2004, 2002, 2000i, 2000) a Autodesk Architectural Desktop 2006 (2005, 2004, 3.3, 3, 2) zaměřená na kreslení stavebních výkresů ve 2D. Většina funkcí se chová stejně pod všemi platformami AutoCADu. Případné rozdíly jsou uvedeny v příručce. Modulární členění: CADKON 2D část kreslení stavební konstrukce CADKON-m 2D knihovna 2D bloků pro architektonické studie a stavební výkresy, součástí CADKONu 2D CADKON-S 2D knihovna obsahující více než 500 průřezů ocelových profilů Kromě funkcí určených speciálně pro uvedené moduly obsahuje CADKON 2D také obecné funkce společné pro všechny moduly (práce s měřítkem výkresu, ovládání hladin, kótování, vkládání rámečků a razítek atd.). Pro praktické používání CADKONu doporučujeme se seznámit s prostředím AutoCADu. Totéž se týká základních znalostí prostředí Windows. Zároveň je možné absolvovat odborné semináře, které jsou určeny pro používání jednotlivých funkcí CADKONu v praxi. Typografická konvence Pro lepší orientaci používá příručka jednotné značení klíčových pojmů či funkcí, které mají specifické termíny odlišit od základního textu. kurzíva názvy funkcí CADKONu či jejich parametrů VELKÁ PÍSMENA názvy příkazů AutoCADu tučné písmo odkazy z dialogových panelů s vysvětlením neproporcionální písmo texty objevující se v příkazové řádce 1
14 CADKON 2D v.10 úvodem Názvosloví tipy či návody o využití funkce či jiných pracovních postupech poznámky či další informace doplňující základní text důležitá upozornění na různá úskalí v dané fázi práce popis odlišností funkcí CADKONu pod AutoCADem 2004 (2002, 2000i, 2000), Autodesk Architectural Desktopem 2004 (3.3, 3) či Autodesk Architectural Desktopem 2 Dialogový panel Kliknutí, výběr Poklepání, dvojstisk (též dialog či panel ) je okno pro zadání parametrů dané funkce zmáčknutí a poté rychlé spuštění levého tlačítka myši. Šipka kurzoru musí být předtím umístěna na určitém objektu. dvojité kliknutí, zmáčknutí levého tlačítka myši dvakrát rychle za sebou. Způsob načtení funkce Vysvětlení dialogového panelu Pole (vymezeno rámečkem s názvem) Roletka, rozbalovací seznam Editační pole Zatržítko Náhled Přepínač Tlačítko 2
15 instalace CADKONu 2D v.10 CADKON 2D v.10 Instalace CADKONu 2D Nároky na software a hardware CADKON 2D má stejné nároky na konfiguraci počítače jako verze AutoCADu, na které je CADKON 2D používán. Pro platformu Autodesku 2006 jsou tyto doporučené požadavky: procesor Intel Pentium III 800Mhz nebo vyšší operační systém Windows XP (Professional, Home Edition, Tablet PC Edition), Windows 2000 Professional 512 MB paměti RAM VGA monitor a grafickou kartu v rozlišení 1024 x True Color CD mechaniku pro instalaci paralelní port nebo USB port (pro hardwarový klíč) myš nebo jiné ukazovací zařízení 500 MB volného prostoru na disku pro instalaci 15 MB volného prostoru v systémové složce dostatečný volný prostor na disku při práci (pro dočasné soubory) nainstalovaný a zkonfigurovaný AutoCAD LT 2006 (2005, 2004, 2002, 2000i, 2000), AutoCAD 2006 (2005, 2004, 2002, 2000i, 2000), Autodesk Architectural Desktop 2006 (2005, 2004, 3.3, 3) nebo AutoCAD Architectural Desktop 2 Pro používání síťového softwarového nebo hardwarového klíče potřebujete navíc: síťovou kartu nainstalovaný a zkonfigurovaný protokol TCP/IP Chcete-li používat hardwarový klíč v provedení USB, musí systém vašeho počítače podporovat USB port. Windows NT 4.0 nepodporují USB port. Před instalací CADKONu 2D zajistěte si pro počítač, na kterém bude CADKON 2D instalován administrátorská práva nainstalujte a alespoň jednou spusťte AutoCAD LT, AutoCAD nebo ADT podporované instalovanou verzí CADKONu 2D české prostředí pro AutoCAD LT 2000 není třeba instalovat; je součástí CADKONu 2D. Při odinstalaci CADKONu 2D se české prostředí AutoCADu LT 2000 uvede opět do původního stavu. 3
16 CADKON 2D v.10 instalace CADKONu 2D v.10 První instalace CADKONu 2D CADKON 2D lze instalovat pro AutoCAD LT 2006 (2005, 2004, 2002, 2000i, 2000), AutoCAD 2006 (2005, 2004, 2002, 2000i, 2000), Autodesk Architectural Desktop 2006 (2005, 2004, 3.3, 3) nebo AutoCAD Architectural Desktop 2. Poznámka Instalace CADKONu 2D na platformě Autodesku 2006, 2005 a 2004 podporuje uživatelské profily, uživatelské soubory jsou při prvním spuštění zkopírovány do profilu uživatele: např. C:\Documents and Settings\xxx\Data aplikací\ab Studio\CADKON 2D 10\LT Pro každého přihlášeného uživatele je tak uloženo vlastní nastavení např. uživatelských úprav menu apod. Instalace CADKONu 2D na platformy Autodesku 2002, 2000i nebo 2000 umístí uživatelské soubory do složky pro data aplikací: např. C:\Documents and Settings\All Users\Data aplikací\ab Studio\ CADKON 2D 10\LT. Instalace je řešena metodou postupných kroků. Pro další krok stiskněte tlačítko Další, pro návrat k předchozímu kroku stiskněte tlačítko Zpět a pro ukončení instalace stiskněte tlačítko Storno. Před započetím instalace CADKONu 2D ukončete všechny spuštěné programy. 1. Vložte instalační CD CADKONu 2D do CD mechaniky počítače. Funkce Autorun spustí instalační program automaticky. Pokud se tak nestane funkce Autorun je vypnutá), spusťte program Setup.exe, který je umístěn na instalačním CD. 2. Máte-li instalován více než jeden produkt Autodesku, se kterým může fungovat CADKON 2D, objeví se během instalace dialogový panel Výběr AutoCADu v němž vyberete, nad kterým produktem bude CADKON 2D instalován. 4
17 instalace CADKONu 2D v.10 CADKON 2D v V dialogovém panelu Zvolte cílové umístění, je možno změnit umístění CADKONu 2D na disku počítače. Stisknutím tlačítka Procházet můžete vybrat nebo zadat libovolný adresář. Pokud zadaný adresář neexistuje, bude v průběhu instalace vytvořen. 4. Dialogový panel Zvolte komponenty umožní zadat rozsah instalace CADKONu 2D. Jednotlivé komponenty není možno doinstalovat dodatečně (viz kapitola Změna konfigurace CADKONu 2D). 5
18 CADKON 2D v.10 instalace CADKONu 2D v.10 Modul-K základní modul stavebních konstrukcí Modul-m knihovna 2D bloků vnějšího a vnitřního vybavení Modul-S knihovna ocelových válcovaných profilů dle ČSN a DIN a knihovna detailů a styků DASt Aktualizace CADKONu nainstaluje program, který si při každém spuštění CADKONu 2D automaticky hlídá, zda na internetu není dostupná novější verze Obsah knihovny uživatelských bloků příklady využití knihovny - sanitární bloky, detaily výrobců POROTHERM, BRAMAC, komínová tělesa Schiedel a další Softwarová ochrana - AB Softlock - softwarová ochrana CADKONu 2D, instalace podpůrných souborů Hardwarová ochrana - HASP - hardwarová ochrana CADKONu 2D, instalace podpůrných souborů hardwarové ochrany, které vyžadují pro chod CADKONu přítomnost hardwarového klíče typu HASP Poznámka Při zatržení volby CADKON-m nebo CADKON-S je možné pomocí tlačítka Změna... zvolit, zda má být instalován vlastní obsah knihoven. Ten nemusíte instalovat například tehdy, hodláte-li používat knihovnu z jiného umístění, například sdílením s více uživateli na síti. Výběr komponenty ochrany produktu záleží na vámi objednaném způsobu. Standardně je CADKON 2D chráněn softwarově, pokud jste ale objednali ochranu hardwarovou (hardwarový klíč je součástí dodávky), je nutné označit 6
19 instalace CADKONu 2D v.10 CADKON 2D v.10 volbu Hardwarová ochrana - HASP a neoznačit volbu Softwarová ochrana - AB Softlock. Při instalaci musí být vždy označena jedna z možností ochrany. Označení obou možností nebo neoznačení žádné možnosti není povoleno. 5. Sloučení knihoven z verzí CADKONu 2D v.9, v.8, v.7, příp. v.10 a přenos datových souborů z verze 9, příp. v.10 od nově instalované verze, lze zadat v dialogovém panelu Přenos knihoven z předešlé verze. Tento dialogový panel se zobrazí pouze v případě, pokud bude nalezena instalovaná předchozí verze, CADKON 2D v.9, v.8, v.7 nebo byla vytvořena záloha datových souborů a knihoven při odinstalaci v.10. Jestliže nechcete provést sloučení knihoven a přenos datových souborů, vyberte volbu Knihovny CADKONu neslučovat (postupujte dále v instalaci bodem 7). V opačném případě vyberte ze seznamu instalovaných verzí CADKONu 2D ten produkt, ze kterého chcete použít knihovny ke sloučení. Určení výběru konkrétních knihoven pro sloučení se provede v dalším kroku. Poznámka Pokud před názvem předešlé verze, která je v nabídce pro sloučení knihoven, je znak hvězdička, jedná o zálohy knihoven vytvořených odinstalací zobrazené verze CADKONu 2D. 7
20 CADKON 2D v.10 instalace CADKONu 2D v Dialogový panel Zvolte knihovny se zobrazí pouze v případě, který je popsán v předchozím bodě 5. V dialogovém panelu vyberte jednotlivé knihovny, které chcete sloučit s knihovnami právě instalované verze CADKONu 2D. Všechny datové soubory z předchozí verze jsou zde zastoupeny jednou volbou pro jejich přenos do instalované verze. Poznámka Pro sloučení vyberte ty knihovny, se kterými jste pracovali ve verzi minulé a u kterých jste rozšířili jejich obsah. 7. Jméno programové složky, v níž budou zařazeny jednotlivé programy CADKONu 2D, lze zadat v dialogovém panelu Zvolte programovou složku. 8
21 instalace CADKONu 2D v.10 CADKON 2D v Po zkopírování zvolených součástí CADKONu 2D na disk je zobrazen závěrečný dialog Instalace je dokončena. Volba asociovat soubory typu *.DWG s CADKONem 2D způsobí, že při poklepání na název souboru DWG, bude tento soubor načten do CADKONu 2D, případně se spustí CADKON 2D s tímto souborem. 9
22 CADKON 2D v.10 instalace CADKONu 2D v.10 Změna konfigurace CADKONu 2D Změnu konfigurace (přidání či ubrání instalovaných komponentů - modulů) nelze v této verzi provádět. Při požadavku na změnu konfigurace, doporučujeme nejprve CADKON 2D odinstalovat (kapitola Odinstalace CADKONu 2D) a poté nově nainstalovat s požadovanou konfigurací (kapitola První instalace CADKONu 2D). Upgrade z předchozí verze CADKONu 2D Pokud je na počítači instalována předchozí verze CADKONu 2D, začne instalace stejně jako v kapitole První instalace CADKONu 2D. V jejím průběhu zvolíte jiný programový adresář (bod 3 kapitoly První instalace CADKONu 2D), instalace se provede nezávisle na verzi předchozí. Po provedení instalace můžete předchozí verzi CADKONu 2D odinstalovat. Nejprve však zkontrolujte, zda programový adresář neobsahuje vaše uživatelské soubory nebo výkresy. Jestliže při instalaci CADKONu 2D zvolíte stejný programový adresář (bod 3 kapitoly První instalace CADKONu 2D) jako ve verzi předchozí, dojde k celkovému přeinstalování předchozí verze a to i případných uživatelských souborů. Proto tento způsob zvolte pouze v případě, neobsahuje-li programový adresář předchozí verze žádné vaše uživatelské soubory nebo výkresy a nebo jste již provedli jejich zálohu. Upozornění Pokud máte na počítači již nainstalován a autorizován CADKON 2D v.9 se softwarovou ochranou (ochrana softwarovým klíčem), nebude fungovat u CADKONu 2D v.10.1 tzv. trial mode (funkčnost 15 dní bez autorizace). Musíte tedy provést po instalaci CADKONu 2D v.10.1 neprodleně autorizaci, viz. kapitola Registrace. Upgrade v rámci CADKON Subscription Programu Pokud obdržíte v rámci platného CADKON Subscription Programu aktualizaci CADKONu 2D v.10.1 (nové instalační CD), je nutné nejprve stávající verzi odinstalovat, viz. kapitola Odinstalace. Po odinstalaci stále zůstává na daném počítači platná licence (autorizace). Poznámka V průběhu odinstalace jste dotázáni, zda si přejete zálohovat datové soubory a knihovny CADKONu. Pokud tak učiníte, můžete je použít při následné nové instalaci. 10
23 instalace CADKONu 2D v.10 CADKON 2D v.10 Vlastní instalaci proveďte stejným způsobem jako by se jednalo o první instalaci, viz. kapitola První instalace. Upozornění Aktualizované instalační CD je umístěno v papírovém obalu, kde na jeho zadní straně (v místě otevření obalu) je uvedeno sériové číslo (s.n.) CADKONu. Instalační CD v obalu opatřeném sériovým číslem je možné použít k instalaci CADKONu 2D jen na počítač, kde je již verze 10 autorizována na totožné sériové číslo. Na jaké sériové číslo je na počítači autorizace provedena, zjistíte z Informace o autorizaci, zvolte Start (Windows) > Programy > AB Studio > CADKON 2D v.10.1 > Autorizace CADKONu, potom klepněte na tlačítko Informace o autorizaci a v zobrazeném panelu klepněte na Zobrazit detaily. Autorizace Autorizace produktu je automaticky zajištěna použitím instalačního CD opatřeného sériovým číslem na počítači, kde je produkt CADKON 2D již autorizován pod shodným sériovým číslem. Instalace CADKONu 2D a CADKONu/TZB 2D na jeden počítač Pokud chcete nainstalovat a používat na jednom počítači CADKON 2D a CAD- KON/TZB 2D, je nutné instalovat v obou případech aktuální verzi 10. Pokud tedy vlastníte některé z verzí předchozích a nyní upgradujete na verzi 10, musíte provést upgrade obou produktů, CADKONu 2D i CADKONu/TZB 2D. Nainstalujete-li na počítač jako první CADKON 2D v.10.1, můžete CADKON/ TZB 2D v.10.1 nainstalovat nezávisle do jiného programového adresáře. V dialogovém panelu Výběr CADKONu (viz. obrázek. níže), vyberte typ instalace Nová instalace. V tomto případě se oba programy budou chovat jako dvě rozdílné aplikace. Chcete-li využívat CADKON 2D a CADKON/TZB 2D jako jednu aplikaci, tzn. instalace obou programů musí být provedena do jednoho programového adresáře: 1. jako první musíte nainstalovat CADKON 2D 2. poté spusťte instalaci CADKONu 2D, v dialogovém panelu Výběr CADKONu vyberte programový adresář již nainstalovaného CADKON 2D a dokončete instalaci 11
24 CADKON 2D v.10 instalace CADKONu 2D v.10 12
25 instalace CADKONu 2D v.10 CADKON 2D v.10 Registrace a autorizace CADKONu 2D pro jednoho uživatele Instalace CADKONu 2D chráněna proti nelegálnímu používání softwarovým klíčem (softlockem). Do verze 8 (včetně) byly používány výhradně hardwarové klíče typu HASP nebo FAST. Verze 10 a 9 kromě softwarového klíče podporuje také nadále klíč hardwarový, ale pro dodání tohoto klíče s instalací CADKONu je nutné jeho objednání již v prvotní objednávce. Pokud je součástí vaší dodávky CADKONu i hardwarový klíč, postupujte dále podle kapitoly Hardwarový klíč. Upozornění V případě upgrade, kde mohou být dosud používány hardwarové klíče typu HASP nebo FAST, budou automaticky nahrazeny softwarovou ochranou (nebude-li výslovně objednán hardwarový klíč). Při přechodu na softwarovou ochranu je nutné vrátit do jednoho měsíce od obdržení dodávky CADKONu hardwarový klíč vašemu prodejci. CADKON 2D podporuje pouze lokální typ instalace, avšak ochrana Softlockem může být buď lokální nebo síťová. Pro autorizaci CADKONu odešlete vyplněný registrační formulář na ovou adresu jenikova@abstudio.cz. Zpět vám bude zaslán licenční soubor, pomocí kterého bude CADKON 2D autorizován. Na provedení autorizace máte 15 dní, během kterých můžete CADKON 2D používat. Po skončení této doby nelze již spustit funkce CADKONu. Upozornění Pokud máte na počítači již nainstalován a autorizován CADKON 2D v.9 se softwarovou ochranou (ochrana softwarovým klíčem), nebude fungovat u CADKONu 2D v.10.1 tzv. trial mode (funkčnost 15 dní bez autorizace). Musíte tedy provést po instalaci CADKONu 2D v.10.1 neprodleně autorizaci. 13
26 CADKON 2D v.10 instalace CADKONu 2D v.10 Poznámka Při upgrade CADKONu 2D z v.9 na v.10 se při spuštění funkcí CADKONu nezobrazí registrační formulář. V tomto případě ve Windows spusťte Start > Programy > AB Studio > CADKON 2D > Autorizace CADKONu, klepněte na tlačítko Autorizovat a zobrazený aplikační kód pošlete na adresu jenikova@abstudio.cz (do u přidejte také informace o sériovém čísle, autorizovaném modulu a kontaktní informace, viz. kapitola Registrace). Registrace Dokud program není zaregistrován, je při každém spuštění programu zobrazen dialogový panel Autorizace CADKONu s vygenerovaným aplikačním kódem, spolu se zbývajícím počtem dní funkčnosti bez autorizace. Klikněte na tlačítko Registrace, pro vyplnění registračního formuláře. Po zobrazení formuláře postupujte podle pokynů. Pokud odesíláte žádost, z jakéhokoliv důvodu jiným způsobem, jsou vyžadovány následující registrační údaje: Aplikační kód Sériové číslo CADKONu 2D - uvedeno na Licenční smlouvě Moduly CADKONu 2D k autorizaci - vyplní se automaticky podle instalace Jméno firmy Adresa firmy, Ulice, Město, PSČ, Stát Kontaktní osoba ová adresa 14
27 instalace CADKONu 2D v.10 CADKON 2D v.10 Poznámka V případě, kdy je instalován CADKON 2D v.10.1 společně s CADKONem/TZB 2D v.10.1 v jednom společném programovém adresáři, registrují se oba tyto produkty najednou, odesláním jednoho registračního formuláře. Do pole Sériové číslo v registračním formuláři proto uveďte obě sériová čísla těchto produktů. Autorizace Po obdržení licenčního souboru, uložte tento soubor na disk a vyvolejte program pro autorizaci: po spuštění CADKONu 2D v zobrazeném dialogovém panelu Autorizace CADKONu klikněte na tlačítko Autorizace CADKONu nebo zvolte Start (Windows) > Programy > AB Studio > CADKON 2D v.10.1 > Autorizace CADKONu Klepněte na tlačítko Autorizovat. V panelu Autorizace CADKONu zadejte v poli Licenční soubor cestu na obdržený soubor, nebo jej vyhledejte klepnutím na Procházet Po zadání cesty klepněte na Autorizovat. 15
28 CADKON 2D v.10 instalace CADKONu 2D v.10 Instalace, registrace, autorizace a správa licencí Softlocku na síťovém serveru Instalace správce licencí Na počítači, kde poběží správce licencí pro CADKON 2D nemusí být CADKON nainstalován, stačí pouze nainstalovat soubory Softlocku. Postup: 1. Vložte instalační CD-ROM CADKONu 2D do mechaniky. 2. Pro spuštění instalace správce licencí Softlocku vyberte z nabídky Start položku Spustit a zadejte d:\softlock\setup (je- li vaše jednotka CD-ROM označena písmenem d ). Dále se řiďte pokyny instalačního programu. Po instalaci se vytvoří ve složce Start (Windows) > Programy > AB Studio > Softlock > zástupce pro autorizaci a správu licencí CADKONu. Registrace Aby byl Softlock plně funkční je nutné zaslat na ovou adresu: jenikova@abstudio.cz jedinečný aplikační kód spolu s registračními údaji (viz. níže), na základě kterých vám bude zaslán licenční soubor, kterým je nutné Softlock autorizovat. Registrační údaje: Aplikační kód Sériové číslo CADKONu 2D - uvedeno na Licenční smlouvě Moduly CADKONu 2D k autorizaci - vyplňte jaké moduly máte zakoupeny Síťová licence : ANO Jméno firmy, Adresa firmy, Ulice, Město, PSČ, Stát Kontaktní osoba ová adresa Aplikační kód získáte spuštěním zástupce Autorizace CADKONu a stisknutím tlačítka Autorizovat. 16
29 instalace CADKONu 2D v.10 CADKON 2D v.10 Autorizace Po obdržení licenčního souboru vyvolejte opět spuštěním zástupce Autorizace CADKONu a stisknutím tlačítka Autorizovat dialogový panel Autorizace CADKONu, kde do pole Licenční soubor zadáte cestu na obdržení soubor (popř. tlačítkem Procházet jej vyhledáte). Dále stisknete tlačítko Autorizovat, čímž dojde k autorizaci Softlocku. Autorizaci Softlocku si můžete zkontrolovat stisknutím tlačítka Informace o Autorizaci ze zástupce Autorizace CADKONu. Spuštění správce licencí Aby klienti s nainstalovaným CADKONem 2D mohli využívat licence Softlocku dostupné na tomto počítači (serveru), je nutné spustit Správce licencí CADKONu z vytvořené složky Softlocku a mít ho stále spuštěný. Vyhledání správce licencí na síti - nastavení pro klienta Po lokální instalaci CADKONu 2D na počítač klienta (CADKON 2D v.10.1 podporuje pouze lokální typ instalace), zvolte Start (Windows) > Programy > AB Studio > CADKON 2D v.10.1 > Autorizace CADKONu a dále Síťové nastavení. V tomto dialogovém panelu zatrhněte možnost Vyhledávat správce licencí na síti a zadejte jméno počítače (serveru), kde je správce licencí nainstalován a spuštěn. Po uplynutí 15-ti dnů od instalace CADKONu 2D (trial mód), dojde k vyhledání uvedeného počítače (serveru) a pokud zde budou dostupné licence CADKONu, bude licence poskytnuta klientu. 17
30 CADKON 2D v.10 instalace CADKONu 2D v.10 Přenesení licence CADKONu 2D na jiný počítač Přenesení licence je možné až po řádné autorizaci. Přenesení licence se provede pomocí vygenerovaného souboru licence, s příponou LIC. Před přenesením licence je nutné mít nejdříve nainstalován CADKON 2D na cílovém počítači nebo nainstalován samotný Softlock. Nejdříve zjistěte na cílovém PC jeho aplikační kód: po spuštění CADKONu 2D v zobrazeném dialogovém panelu Autorizace CADKONu klikněte na tlačítko Autorizace CADKONu nebo zvolte Start (Windows) > Programy > AB Studio > CADKON 2D v.10.1 > Autorizace CADKONu Klikněte na tlačítko Autorizovat. V zobrazeném dialogovém panelu zjistěte aplikační kód cílového počítače. 18
31 instalace CADKONu 2D v.10 CADKON 2D v.10 Na výchozím počítači potom rovněž proveďte: po spuštění CADKONu 2D v zobrazeném dialogovém panelu Autorizace CADKONu klikněte na tlačítko Autorizace CADKONu nebo zvolte Start (Windows) > Programy > AB Studio > CADKON 2D v.10.1 > Autorizace CADKONu Klikněte na tlačítko Přenést licenci. V zobrazeném dialogovém panelu Přenesení licence klikněte na tlačítko Přidat cílový počítač a zde zadejte aplikační kód a název počítače. Ten slouží pouze jako informace k aplikačnímu kódu pro případ, že je zadáno více cílových počítačů. Zadaný aplikační kód není nutné pro opakované přenosy měnit, jelikož zůstává pro danou konfiguraci počítače stále stejný. Klepněte na tlačítko Přenést licenci. V zobrazeném dialogu potvrďte přenos licence. 19
32 CADKON 2D v.10 instalace CADKONu 2D v.10 Poté zadejte umístění a soubor přenosu licence uložte. Soubor přeneste na cílový počítač. Vyvolejte program Start (Windows) > Programy > AB Studio > CADKON 2D v.10.1 > Autorizace CADKONu Klikněte na Autorizovat a licenční soubor načtěte. Po přenosu licence není na výchozím PC možné funkce CADKONu 2D dále používat, dokud licenci nepřenesete zpět. Hardwarový klíč Na vyžádání je možná ochrana CADKONu 2D pomocí hardwarového klíče. Standardně je CADKON 2D dodáván se softwarovou ochranou. Pokud jste objednali hardwarový klíč pro vaši verzi CADKONu 2D a je tedy součástí dodávky, je nutné při vlastní instalaci CADKONu 2D nainstalovat podpůrné soubory tohoto klíče (viz. kapitola První instalace CADKONu 2D, bod 4). Upozornění V případě upgrade, kde mohou být dosud používány hardwarové klíče typu HASP nebo FAST, budou automaticky nahrazeny softwarovou ochranou (nebude-li objednán hardwarový klíč). Při přechodu na softwarovou ochranu je nutné vrátit do jednoho měsíce od obdržení dodávky CADKONu hardwarový klíč vašemu prodejci. 20
33 instalace CADKONu 2D v.10 CADKON 2D v.10 Instalace hardwarového klíče 1. vypněte počítač i veškeré periferie, připojené k paralelnímu portu (tiskárna,...) 2. zasuňte hardwarový klíč do paralelního portu počítače USB klíč stačí zasunout do libovolného USB portu na počítači nebo libovolném funkčním zařízení připojeném k počítači. Autorizace hardwarového klíče V případě nové instalace, pokud je součástí dodávky i hardwarový klíč, je již autorizován. Jedná-li se o upgrade z předchozí verze nebo rozšíření o nové moduly, je třeba klíč autorizovat. K tomu slouží tzv. autorizační kód. Ten je uveden na předávacím protokolu a jako soubor jej obdržíte v zaslané u, popřípadě je předán jako soubor na disketě nebo zaslán faxem. Je-li třeba získat nový autorizační kód, připravte si: sériové číslo CADKONu moduly, které chcete autorizovat potom zavolejte na telefonní číslo zašlete fax na číslo na adresu: jenikova@abstudio.cz Zadání autorizačního kódu Spuštění autorizace proveďte následujícím způsobem: 1. zvolte Start (Windows) > Programy > AB Studio > CADKON 2D v.10.1 > Autorizace CADKONu - HASP 2. v zobrazeném dialogovém panelu klikněte na tlačítko Autorizace, dále zvolte Načíst kódy ze souboru..., načtěte soubor s autorizačním kódem a potom opět klikněte na tlačítko Autorizovat. Informaci o stavu autorizace lze obdržet: 1. zvolte Start (Windows) > Programy > AB Studio > CADKON 2D v.10.1 > Autorizace CADKONu 2. v zobrazeném dialogovém panelu klikněte na tlačítko Informace o autorizaci 21
34 CADKON 2D v.10 instalace CADKONu 2D v.10 Odinstalace CADKONu 2D Chcete-li CADKON 2D odinstalovat z počítače, lze to provést dvěma způsoby: 1. klepněte na tlačítko Start (v liště Windows) 2. vyberte Programy (Programs) 3. vyberte složku, do níž jste instalovali CADKON 2D (např. AB Studio -> CADKON 2D v.10.1) 4. v této složce klikněte na položku Odinstalace CADKONu 2D. nebo 1. klepněte na tlačítko Start (v liště Windows) 2. vyberte Nastavení (Settings) 3. vyberte položku Ovládací panely (Control Panel) 4. klikněte na ikonu Přidat nebo ubrat programy (Add/Remove Programs) 5. vyberte položku CADKON 2D a stiskněte tlačítko Přidat nebo Odebrat (Add/Remove...) V průběhu odinstalace jste dotázáni, zda si přejete zachovat datové soubory CADKONu ve Vašem uživatelském profilu, jedná se o soubory ve složkách DAT a MENU. Zachování souborů je výhodné zejména v případech přeinstalace CADKONu, kde požadujete zachování těchto uživatelských souborů pro následně instalovaný CADKON 2D (body 5 a 6 kapitoly První instalace CADKONu 2D). Další zobrazený dotaz se týká zachování knihoven CADKONu v počítači, jedná se o soubory knihoven ze složky LIBRARY společného uživatelského profilu. Zachování souborů na počítači má stejné výhody jako zachování uživatelských souborů popsaných v předchozím odstavci. 22
35 instalace CADKONu 2D v.10 CADKON 2D v.10 23
36 CADKON 2D v.10 než začneme kreslit Než začneme kreslit Zadávání příkazů CADKONu 2D Příkazy můžeme zadávat z roletového menu (pull down menu) pod položkou příslušného modulu z ikonových menu. Obecné funkce CADKON 2D (funkce, které jsou společné pro všechny moduly) jsou standardně umístěny v roletovém menu na 10. pozici zleva. Na rozdíl od AutoCADu není možno zopakovat příkaz klávesou ENTER, vždy je nutné opakovat výběr příkazu z menu. 24
37 než začneme kreslit CADKON 2D v.10 Titulní lišta Roletové menu _Standartní panel nástrojů Panel nástrojů _Hladiny Panel nástrojů _Kresli-K Ikona souřadnicového systému Příkazové řádky Panel nástrojů _Vlastnosti objektu Vyvolané roletové menu Panel nástrojů _Kresli Panel nástrojů _Modifikace 25
38 CADKON 2D v.10 než začneme kreslit Po spuštění CADKONu 2D se vyvolá příkazová řádka CADKONu (okno CADKON COMMAND LINE), která zobrazuje výzvy funkcí CADKONu. Jedná se pouze o informativní příkazovou řádku, do které nelze vepisovat žádné údaje. Příkazovou řádku můžeme vypnout a zpětně opět zapnout. V instalaci nad plným AutoCADem nebo ADT jsou výzvy funkcí CADKONu zobrazovány přímo v příkazové řádce AutoCADu, a proto potřeba příkazové řádky CADKONu odpadá. Prezentace CADKONu 2D Na instalačním CD v adresáři <CDROM>:\Dokumentace, naleznete jednotlivé dokumenty týkající se CADKONu 2D. Nyní jsou zde zařazeny popisy novinek jednotlivých verzí produktu a instalační příručka. V průběhu vývoje a aktualizací, budou zařazeny také výukové video ukázky, které budou názorně demonstrovat jednotlivé postupy práce. 26
39 než začneme kreslit CADKON 2D v.10 Start CADKONu 2D V novém výkresu je nutné jako první příkaz spustit Start CADKONu, který nastaví prostředí pro kreslení výkresu (měřítko a jednotky výkresu a na nich závisející systémové proměnné AutoCADu, nastavení hladin, kótovací styl, bloky nutné k chodu CADKONu atd.). Pokud nezadáme tuto funkci jako první, spustí ji ostatní funkce CADKONu automaticky. Potom je ovšem třeba vyvolání původní funkce zopakovat. V instalaci nad plným AutoCADem nebo ADT potřeba opětovného volání funkce odpadá Měřítko výkresu V nastaveném měřítku se přepočítává velikost textů a popisů ve výkresu a měřítko kótovacího stylu (DIMSCALE), měřítko typu čar (LTSCALE) a má vliv na velikost bloků vkládaných CADKONem. Nastavené měřítko výkresu lze také dodatečně měnit pomocí funkce Změna měřítka. Dále přednastaví pro další kreslení v příslušném dialogovém panelu měřítko šraf (HPSCALE) a rozteč šrafu (HPSPACE). Samotné rozměry všech objektů, které kreslíte, se zadávají stále v měřítku 1:1. Nastavené měřítko výkresu na ně nemá vliv. 2 Nastavené jednotky Při samotném kreslení musíte dodržovat zvolené jednotky M (metry) nebo MM (milimetry). Jednotky výkresu nelze dodatečně měnit. 27
40 CADKON 2D v.10 než začneme kreslit Tip Například pokud nastavíte jednotky milimetry a budete chtít nakreslit stěnový segment, který ve skutečnosti bude 5 metrů, vy zadáte hodnotu délky segmentu 5000 (mm). 3 Nastavení hladin Výběr nastavení hladin, které se bude používat v právě vytvářeném výkresu. Výběr se provádí z již vytvořených a uložených nastavení hladin. Nabízené nastavení hladin jsou standardě umístěny ve složce společné pro všechny uživatele,např. C:\Documents and Settings\All Users\Data aplikací\ab Studio\CADKON 2D 10\LT\Library Pokud chcete vybrat nastavení z jiného umístění, použijte možnost Procházet Více o nastavení hladin je popsáno v kapitole Nastavení a ovládání hladin. Poznámka Poznámka Při Startu CADKONu na výkrese, který již obsahuje objekty AutoCADu je zobrazena volba Zachování měřítka čar. Zatržení této volby je vhodné pro zachování správného zobrazování typů čar u objektů původních i objektů nově kreslených. Při startu CADKONu se vloží do výkresu prototypový výkres CADKONLT.DWG, který najdete v adresáři CADKONu 2D\TEMPLATE, dále se provedou příkazy AutoCADu obsažené v souborech INIT4M.SCR (pro zvolené jednotky metry) nebo INIT4MM.SCR (pro jednotky milimetry) v adresáři CADKONu 2D\SCR. V instalaci nad plným AutoCADem provedení příkazů ze startovacích SCR souborů odpadá. Tip V prototypovém výkresu CADKONLT.DWG je možné provádět uživatelské úpravy týkající se např. úpravy stylů písem, stylů kótování apod. Pro úpravy je nutné výkres CADKONLT.DWG otevřít v AutoCADu bez spuštění startu CADKONu! Úpravy provedete jako na běžném výkresu, který poté uložíte opět pod stejným názvem do adresáře CADKONu 2D\ TEMPLATE. Úpravy provedené v prototypovém výkresu budou patrné až na nově založeném výkresu po spuštění startu CADKONu. 28
41 CADKON 2D v.10 společné funkce CADKON 2D v.10 Upozornění Při prvním načtení výkresu, který byl vytvořen v předchozí verzi, je rovněž nutné pro správnou funkčnost CADKONu spustit funkci Start CADKONu. Při startu CADKONu se nastavuje proměnná AutoCADu ovlivňující zobrazování bodů PDMODE na hodnotu 0. Pro správný běh CADKONu 2D je nutné se vyhnout nastavení PDMODE =1! Upozornění Poznámka Při použití příkazu AutoCADu ČISTI (PURGE) na vytvářeném výkrese se nesmí odstranit z výkresu bloky, které jsou standardně součástí prototypového výkresu. Tyto bloky mají vliv na chod některých funkcí CADKONu 2D. V souboru CADKONLT.DAT (C:\Documents and Settings\All Users\ Data aplikací\ab Studio\CADKON 2D 10\LT\\DAT) je možné nastavit výchozí hodnoty následujících systémových proměnných AutoCADu: DIMSCALE, LTSCALE, TEXTSIZE, HPSCALE a HPSPACE. Hodnoty těchto proměnných jsou zde nastaveny pro jednotky milimetry a měřítko 1:50. Při spuštění startu CADKONu se hodnoty těchto proměnných přepočítají podle aktuálních jednotek a měřítka. Upozornění CADKON instaluje do podadresáře Fonts programového adresáře AutoCADu (např. C:\Program Files\AutoCAD LT 2004cz\Fonts\) soubor CAD13.SHX. Tento soubor je využíván CADKONem 2D při vytváření horních indexů u jednotek, které se používají v popisech místností (m 2, m 3 ). Při otevření takto vytvořeného výkresu na počítači, kde není tento soubor CAD13.SHX přítomen, nedojde ke správnému zobrazení horních indexů. Pro správné zobrazení je potřeba tento soubor nahrát do podadresáře Fonts, programového adresáře AutoCADu. 29
42 CADKON 2D v.10 manuál CADKONu 2D v.10 30
43 CADKON 2D v.10 společné funkce CADKON 2D v.10 CADKON 2D v.10 část společné funkce 31
44 CADKON 2D v.10 manuál CADKONu 2D v.10 32
45 CADKON 2D v.10 společné funkce CADKON 2D v.10 Nastavení a ovládání hladin CADKON vykresluje jednotlivé objekty do hladin, jejichž název a ostatní vlastnosti si může uživatel sám navolit. Systém vytváření a správy hladin CADKONu 2D je založen na používání tzv. klíčů hladin, kterým můžeme přiřadit nové, vlastní názvy hladin a určit i jejich další vlastnosti, jako je barva, tloušťka a typ čáry, viditelnost atd. Tento systém je plně uživatelsky volitelný a není nutné dodržovat CADKONem navolený stav hladin, který je použit jako výchozí. Zvolení příslušného nastavení hladin pro nově zakládaný výkres je možné již při Startu CADKONu nebo dodatečně včetně úpravy a vytvoření nového nastavení v Nastavení CADKONu. Nastavení hladin pro vykreslení prvků CADKONem je možné ve dvou úrovních. 1. funkce Nastavení CADKONu karta Hladiny nastaví se klíče a hladiny pro jednotlivé programy 2. Volba klíče/hladiny v obecnějších funkcích (popisy, stěny, ) kde je k dispozici: historie obsahuje seznam hladin, které se předpokládají pro použití aktuální hladina odkaz na výběr hladiny ze seznamu klíčů hladin podle aktuálně používaného nastavení hladin přímé vytvoření hladiny (nepředpokládá se - správný postup je vytvořit nový klíč v nastavení hladin CADKONu, tak se dají nastavit potřebné vlastnosti, standardizovat použití této hladiny v dalších výkresech, využít konverzi pro jiný systém hladin) Hladiny se ve výkrese vytvářejí až při vykreslení objektu CADKONu. CADKON umožňuje viditelnost vykreslených objektů pohodlně měnit pomocí funkcí na ovládání hladin, kde např. lze ovládat celé skupiny hladin podle typu konstrukce. 33
46 CADKON 2D v.10 CADKON 2D v.10 společné funkce Nastavení hladin Přiřazení uživatelských hladin ke klíčům, definice vlastností hladin, uložení stavu, načtení již uložených stavů se provádí v kartě Hladiny, která je přístupná po vyvolání funkce Nastavení CADKONu Filtr Zobrazí v seznamu klíče využívané v příslušném modulu CADKONu. Po instalaci CADKONu jsou zobrazeny klíče modulů, ktreré jsou nainstalovány. Filtr Uživatelské zobrazuje klíče, které nejsou programově vázány na objekty CADKONu a které si uživatel může sám vytvořit. 2 Seznam klíčů Jednotlivé klíče (sloupec Klíč) reprezentují stavební konstrukce nebo její část, prvek, symbol, popis apod. Po přiřazení hladiny ke klíči (sloupec Hladina) se bude následně vytvořený objekt CADKONu, kterému tento klíč náleží, vykreslovat do uživatelem přiřazené hladiny. 34
47 CADKON 2D v.10 společné funkce CADKON 2D v.10 3 Ve funkcích CADKONu zobrazit názvy hladin na prvním místě V určitých funkcích CADKONu je možné volit hladinu vykreslení (jako například Knihovna bloků, Sloup, Obecné bubliny). U těchto funkcí je pro výběr hladiny k dispozici roletka s historií hodnot a s možností výběru aktuální nebo jiné hladiny ze seznamu. V této roletce bude zobrazen seznam použitých hladin buďto ve tvaru: KLÍČ (název), nebo název (KLÍČ), podle označení tohoto parametru. Pokud je klíč i název shodný, je v roletce vypsán jediný údaj. 4 Vyberte nastavení Můžeme vybrat z dostupných nastavení a zároveň kontrolovat aktuální nastavení ve výkresu. Použité nastavení hladin je ukládáno do výkresu. Předáte-li tedy výkres jinému uživateli CADKONu 2D (v. 9 a vyšší) je automaticky používáno toto uložené nastavení. Upozornění Nastavení je ve výkresu uloženo v bloku CADKON_LAYER_KEYS. Tento blok NEČISTIT. 5 Uložit jako Veškeré nastavení hladin provedené v seznamu klíčů lze uložit pro trvalé uchování a sdílení mezi více uživateli jako soubor seznamu klíčů ve formátu *.LKM. Vytvoření vlastního nastavení Vyberte nastavení, ze kterého chcete vyjít. Postupujte v seznamu po jednotlivých klíčích. Ve sloupci Popis je uvedeno, ve kterých funkcích a pro které prvky je daný klíč používán. Každému klíči přiřaďte požadované jméno hladiny a další vlastnosti (barva, typ čáry, netisknutelná ) případně stav (vypnutá, uzamčená ). Pokud pro další klíč použijete stejný název hladiny, jaký je již v seznamu použit, jsou automaticky načteny příslušné vlastnosti této hladiny. Následná změna vlastností se pak projeví automaticky u všech výskytů této hladiny v seznamu. Vytvořené nastavení uložte klepnutím na (5) Uložit jako a zadejte název, pod kterým budete toto nastavení používat. 35
48 CADKON 2D v.10 CADKON 2D v.10 společné funkce Poznámka Nabídnuté místo pro uložení je standardně společné pro všechny uživatele, ve složce C:\Documents and Settings\All Users\Data aplikací\ab Studio\CADKON 2D 10\LT\Library Výchozí nastavení je možné upravit v kartě Soubory. Z tohoto umístění je načítán i seznam uložených nastavení, který je nabízen při Startu CADKONu. Změna nastavení Provedete-li změnu v názvu hladiny u jednotlivých klíčů, nebo vyberete-li jiné uložené nastavení, budete po potvrzení dialogu dotázáni, zda si přejete změnit hladinu entit, které se podle příslušných klíčů vykreslují. Při potvrzení Ano se vykreslené entity přesunou do hladin určených novým nastavením. Pokud zadáte Ne, vykreslené entity zůstanou v původních hladinách, ale POZOR! při editaci vykreslených entit budou přesto použity hladiny podle nového nastavení! Upozornění Změny vlastností hladin (například barvy nebo typu čáry) se NEPROJEVÍ u již existujících hladin ve výkresu. Uvedené vlastnosti slouží jako výchozí nastavení při vytváření nové hladiny daného jména. Dodatečné změny vlastností hladin, které již ve výkresu existují, proveďte ve správci hladin AutoCADu. Tip Změnu nastavení s výhodou využijete u výkreů ze starších verzí CADKONu 2D, kde se používal pevně definovaný systém hladin bez možnosti jeho změny. Tyto výkresy můžete nyní převést do nového stavu hladin a dále na nich pracovat. Po tomto převodu budou původní hladiny stále přítomny ve výkresu. Jelikož jsou nyní prázdné, je možné je z výkresu odstranit vyčištěním (PURGE). Vlastní klíče Vlastní klíče využijeme tehdy, pokud vyžadujeme pravidelné používání konkrétní hladiny pro vaše vlastní objekty. 36
49 CADKON 2D v.10 společné funkce CADKON 2D v.10 Tip Například určitý typ bloků chceme vykreslovat do hladiny nazvané ZNAČKY, ale zároveň tyto výkresy budeme chtít předávat další osobě, kde tyto bloky budou v hladině SITUACE. Vytvoříme proto vlastní klíč v nastavení hladin, které standardně používáme a jako název hladiny zadáme ZNAČKY a uložíme toto nové nastavení. Po vykreslení bloků do hladiny ZNAČKY můžeme kdykoliv změnit nastavení hladin a tomuto vlastnímu klíči zadat hladinu SITUACE a nechat bloky převést do této hladiny. Vytvořené vlastní klíče jsou zobrazeny při zapnutí filtru Uživatelské. Vytvoření vlastního klíče je možné z kontextové nabídky (kliknutím pravého tlačítka myši), odkud můžeme i vlastní klíče vymazat. Předání výkresu uživateli starší verze CADKONu 2D Používáte-li vlastní nastavení hladin a chcete-li předat výkres uživateli starší verze CADKONu 2D, je nutné před předáním změnit nastavení hladin na CADKON Standard a potvrdit změnu hladin ve výkresu. Struktura názvů klíčů hladin CADKONu 2D Struktura vychází z rozdělení stavebního objektu podle typu konstrukce (stěny, dveře,...), které tvoří celou skupinu hladin, které určují typ čáry a barvu dané konstrukce (stěny v rovině, nad a pod rovinou řezu). Pro každou prvek je definován tzv. klíč hladiny, kterému je možné v Nastavení CADKONu přiřadit požadovanou hladinu. Ve výchozím nastavení CADKON Standard odpovídá název hladiny názvu klíče. Příklad sestavení klíče hladiny: CKSTENY_REZ C označení hladin CADKONu K označení modulu (Konstrukce) STENY označuje skupinu hladin REZ označuje zobrazení objektu určující tloušťku a typ čáry Z této struktury vychází funkce pro ovládání CADKON hladin. 37
50 CADKON 2D v.10 CADKON 2D v.10 společné funkce Ovládání hladin Ovládání hladin CADKONu umožňuje měnit stav více hladin najednou, přičemž se jedná o skupiny hladin vycházejících ze struktury klíčů hladin CADKONu. Hladiny je možné ovládat dvěma způsoby: výběrem skupin (podle konstrukce), funkce z nástrojového panelu _Hladiny výběrem vytvořených objektů ve výkrese, funkce z nástrojového panelu Hladiny podle Ovládání skupin hladin Tuto funkci je vhodné použít, pokud chcete ovládat najednou celou konstrukci (např. vypnout celé schodiště). Po vyvolání příkazu Ovládání skupin hladin stavební konstrukce se vyvolá nástrojový panel, který obsahuje ikony pro změnu stavu hladin (zapnutí, vypnutí, atd.). Po zvolení určitého stavu hladin (např. Ne - vypnutí) se vyvolá další nástrojový panel obsahující ikony pro výběr ovládaných skupin hladin (podle konstrukcí). V nástrojovém panelu potom vyberte skupinu, kterou chcete ovládat (např. klikněte na schodiště), tím dojde k vypnutí celé konstrukce schodiště včetně popisu nakresleného CADKONem. Ovládání výběrem existujících objektů Po vyvotání některého z těchto příkazů jste dotázáni na výběr existujících objektů z výkresu, kde následně podle tohoto výběru bude změněn stav hladin objektů. 38
51 CADKON 2D v.10 společné funkce CADKON 2D v.10 Obnovení původního stavu hladin Funkce obnoví stav hladin, který byl ve výkresu nastaven před užitím funkcí pro ovládání hladin výběrem existujících objektů Vybrané vypnout, Vybrané zamknout, Vybrané zmrazit, Vybrané odemknout, Ostatní vypnout, Ostatní zamknout, Ostatní zmrazit a Ostatní odemknout. Také obnoví stav uložený funkcí Uložení aktuálního stavu hladin. Uložení aktuálního stavu hladin Rychlé uložení aktuálního nastavení hladin pro jeho pozdější vyvolání, které se provede funkcí Obnovení původního stavu hladin. Při použití funkce se uloží stav hladin pod názvem CKE_ISOLATE_STATE. Ovládání všech hladin Dle vybrané funkce bude vždy změněn stav u všech hladin obsažených ve výkresu. Vytvořit/nastavit hladinu podle klíče Funkce se využije v případě, když nekreslíte objekt CADKONu, ale vlastní a chcete tento objekt kreslit do hladiny dle aktuálního nastavení hladin podle klíčů CADKONu. Pokud hladina ještě není ve výkrese vytvořena, vyvolejte tuto funkci a v zobrazeném seznamu klíčů a jim nastavených hladin vyberte hladinu, kterou chcete ve výkrese nově vytvořit. Hladinu můžete nechat přímo nastavit jako aktuální. 39
POPIS NOVINEK A VYLEPŠENÍ
 CADKON-2D 2010.1 POPIS NOVINEK A VYLEPŠENÍ Tento dokument obsahuje pouze popis vylepšení verze 2010.1 vůči verzi 2010 Podporované platformy AutoCAD LT 2010/2009/2008/2007/2006/2005/2004 CZ/UK AutoCAD 2010/2009/2008/2007/2006/2005/2004
CADKON-2D 2010.1 POPIS NOVINEK A VYLEPŠENÍ Tento dokument obsahuje pouze popis vylepšení verze 2010.1 vůči verzi 2010 Podporované platformy AutoCAD LT 2010/2009/2008/2007/2006/2005/2004 CZ/UK AutoCAD 2010/2009/2008/2007/2006/2005/2004
INSTALAČNÍ PŘÍRUČKA CADKONu-2D 2011 CADKON-2D 2011 INSTALAČNÍ PŘÍRUČKA
 CADKON-2D 2011 INSTALAČNÍ PŘÍRUČKA určeno pro: AutoCAD AutoCAD LT AutoCAD Architecture Autodesk Mechanical Desktop AutoCAD Mechanical AutoCAD MAP 3D AutoCAD Civil 3D AutoCAD MEP Stav k 30. 7. 2010 www.abstudio.cz
CADKON-2D 2011 INSTALAČNÍ PŘÍRUČKA určeno pro: AutoCAD AutoCAD LT AutoCAD Architecture Autodesk Mechanical Desktop AutoCAD Mechanical AutoCAD MAP 3D AutoCAD Civil 3D AutoCAD MEP Stav k 30. 7. 2010 www.abstudio.cz
Instalační příručka. DT+ 2012 pro AutoCAD Architecture
 DT+ 2012 pro AutoCAD Architecture Vážený uživateli, dostává se Vám do ruky instalační příručka pro softwarový produkt DT+ 2012. Jedná se o české rozšíření a normové uzpůsobení produktu AutoCAD Architecture
DT+ 2012 pro AutoCAD Architecture Vážený uživateli, dostává se Vám do ruky instalační příručka pro softwarový produkt DT+ 2012. Jedná se o české rozšíření a normové uzpůsobení produktu AutoCAD Architecture
DT+2011 Instalační příručka. DT+ 2011 pro AutoCAD Architecture
 DT+ 2011 pro AutoCAD Architecture Instalační příručka Vážený uživateli, dostává se Vám do ruky instalační příručka pro softwarový produkt DT+ 2011. Jedná se o české rozšíření a normové uzpůsobení produktu
DT+ 2011 pro AutoCAD Architecture Instalační příručka Vážený uživateli, dostává se Vám do ruky instalační příručka pro softwarový produkt DT+ 2011. Jedná se o české rozšíření a normové uzpůsobení produktu
Nápověda CADKON Express
 Nápověda CADKON Express Úvod CADKON Express je nadstavba pro AutoCAD LT 2004 až AutoCAD LT 2014. Má stejné nároky na operační systém počítače jako verze AutoCADu LT, na které je používán. Podporované operační
Nápověda CADKON Express Úvod CADKON Express je nadstavba pro AutoCAD LT 2004 až AutoCAD LT 2014. Má stejné nároky na operační systém počítače jako verze AutoCADu LT, na které je používán. Podporované operační
CADKON Stavební konstrukce 2013
 CADKON Stavební konstrukce 2013 POPIS NOVINEK A OPRAV Tento dokument obsahuje pouze popis vylepšení verze 2013 vůči verzi 2012.1 Podporované platformy AutoCAD LT 2013/2012/2011/2010/2009/2008/2007 CZ/UK
CADKON Stavební konstrukce 2013 POPIS NOVINEK A OPRAV Tento dokument obsahuje pouze popis vylepšení verze 2013 vůči verzi 2012.1 Podporované platformy AutoCAD LT 2013/2012/2011/2010/2009/2008/2007 CZ/UK
INSTALAČNÍ PŘÍRUČKA CADKONu-TZB 2011 CADKON-TZB 2011 INSTALAČNÍ PŘÍRUČKA
 CADKON-TZB 2011 INSTALAČNÍ PŘÍRUČKA určeno pro: AutoCAD AutoCAD LT AutoCAD Architecture Autodesk Mechanical Desktop AutoCAD Mechanical AutoCAD MAP 3D AutoCAD Civil 3D AutoCAD MEP Stav k 30. 7. 2010 www.abstudio.cz
CADKON-TZB 2011 INSTALAČNÍ PŘÍRUČKA určeno pro: AutoCAD AutoCAD LT AutoCAD Architecture Autodesk Mechanical Desktop AutoCAD Mechanical AutoCAD MAP 3D AutoCAD Civil 3D AutoCAD MEP Stav k 30. 7. 2010 www.abstudio.cz
INSTALAČNÍ PŘÍRUČKA CADKONu-KROVY 2011 CADKON-KROVY 2011 INSTALAČNÍ PŘÍRUČKA. určeno pro: AutoCAD Architecture 2011. Stav k 5. 10.
 INSTALAČNÍ PŘÍRUČKA CADKONu-KROVY 2011 CADKON-KROVY 2011 INSTALAČNÍ PŘÍRUČKA určeno pro: AutoCAD Architecture 2011 Stav k 5. 10. 2010 www.abstudio.cz www.cadnet.cz 1 OBSAH OBSAH Obsah Před instalací CADKONu
INSTALAČNÍ PŘÍRUČKA CADKONu-KROVY 2011 CADKON-KROVY 2011 INSTALAČNÍ PŘÍRUČKA určeno pro: AutoCAD Architecture 2011 Stav k 5. 10. 2010 www.abstudio.cz www.cadnet.cz 1 OBSAH OBSAH Obsah Před instalací CADKONu
Instalační příručka. CADKON Krovy 2014 pro AutoCAD Architecture
 CADKON Krovy 2014 pro AutoCAD Architecture AB Studio, září 2013 Obsah Před instalací... 3 Základní pokyny k instalaci... 3 Systémové požadavky... 3 Typy instalací... 4 Umístění souborů... 4 Zkušební verze
CADKON Krovy 2014 pro AutoCAD Architecture AB Studio, září 2013 Obsah Před instalací... 3 Základní pokyny k instalaci... 3 Systémové požadavky... 3 Typy instalací... 4 Umístění souborů... 4 Zkušební verze
Instalační příručka. DT pro AutoCAD Architecture
 DT+ 2013 pro AutoCAD Architecture Vážený uživateli, dostává se Vám do ruky instalační příručka pro softwarový produkt DT+ 2013. Jedná se o české rozšíření a normové uzpůsobení produktu AutoCAD Architecture
DT+ 2013 pro AutoCAD Architecture Vážený uživateli, dostává se Vám do ruky instalační příručka pro softwarový produkt DT+ 2013. Jedná se o české rozšíření a normové uzpůsobení produktu AutoCAD Architecture
CADKON/TZB 2D v.10. CADKON/TZB 2D v.10 CADKON/TZB Z 2D CADKON/TZB T 2D CADKON/TZB V 2D CADKON/TZB E 2D UŽIVATELSKÁ PŘÍRUČKA
 CADKON/TZB 2D v.0 CADKON/TZB 2D v.0 CADKON/TZB 2D v.0 CADKON/TZB 2D v.0 CADKON/TZB 2D v.0 CADKON/TZB 2D v.0 Určeno pro: AutoCAD LT 2006 (2005, 2004, 2002, 2000i, 2000), AutoCAD 2006 (2005, 2004, 2002,
CADKON/TZB 2D v.0 CADKON/TZB 2D v.0 CADKON/TZB 2D v.0 CADKON/TZB 2D v.0 CADKON/TZB 2D v.0 CADKON/TZB 2D v.0 Určeno pro: AutoCAD LT 2006 (2005, 2004, 2002, 2000i, 2000), AutoCAD 2006 (2005, 2004, 2002,
Průvodce instalací modulu Offline VetShop verze 3.4
 Průvodce instalací modulu Offline VetShop verze 3.4 Úvod k instalaci Tato instalační příručka je určena uživatelům objednávkového modulu Offline VetShop verze 3.4. Obsah 1. Instalace modulu Offline VetShop...
Průvodce instalací modulu Offline VetShop verze 3.4 Úvod k instalaci Tato instalační příručka je určena uživatelům objednávkového modulu Offline VetShop verze 3.4. Obsah 1. Instalace modulu Offline VetShop...
+ Stavební konstrukce. Modulární CAD řešení pro stavebnictví INSTALAČNÍ PŘÍRUČKA
 + Stavební konstrukce Modulární CAD řešení pro stavebnictví 2013 INSTALAČNÍ PŘÍRUČKA CADKON+ STAVEBNÍ KONSTRUKCE 2013 INSTALAČNÍ PŘÍRUČKA Stav k 10. 12. 2012 www.abstudio.cz www.cadnet.cz 1 OBSAH 2 OBSAH
+ Stavební konstrukce Modulární CAD řešení pro stavebnictví 2013 INSTALAČNÍ PŘÍRUČKA CADKON+ STAVEBNÍ KONSTRUKCE 2013 INSTALAČNÍ PŘÍRUČKA Stav k 10. 12. 2012 www.abstudio.cz www.cadnet.cz 1 OBSAH 2 OBSAH
Instalační příručka. DT pro AutoCAD Architecture
 DT+ 2017 pro AutoCAD Architecture Červen 2016 Obsah Před instalací... 3 Základní pokyny k instalaci... 3 Systémové požadavky... 4 Typy instalací... 4 Umístění souborů... 4 Instalace DT+... 7 Instalace
DT+ 2017 pro AutoCAD Architecture Červen 2016 Obsah Před instalací... 3 Základní pokyny k instalaci... 3 Systémové požadavky... 4 Typy instalací... 4 Umístění souborů... 4 Instalace DT+... 7 Instalace
Motorola Phone Tools. Začínáme
 Motorola Phone Tools Začínáme Obsah Minimální požadavky... 2 Před instalací aplikace Motorola Phone Tools... 3 Instalace aplikace Motorola Phone Tools... 4 Instalace a konfigurace mobilního zařízení...
Motorola Phone Tools Začínáme Obsah Minimální požadavky... 2 Před instalací aplikace Motorola Phone Tools... 3 Instalace aplikace Motorola Phone Tools... 4 Instalace a konfigurace mobilního zařízení...
Stavební konstrukce. Modulární CAD řešení pro stavebnictví INSTALAČNÍ PŘÍRUČKA
 Stavební konstrukce Modulární CAD řešení pro stavebnictví 2015 INSTALAČNÍ PŘÍRUČKA CADKON 2015 STAVEBNÍ KONSTRUKCE INSTALAČNÍ PŘÍRUČKA určeno pro: AutoCAD AutoCAD LT AutoCAD Architecture Autodesk Mechanical
Stavební konstrukce Modulární CAD řešení pro stavebnictví 2015 INSTALAČNÍ PŘÍRUČKA CADKON 2015 STAVEBNÍ KONSTRUKCE INSTALAČNÍ PŘÍRUČKA určeno pro: AutoCAD AutoCAD LT AutoCAD Architecture Autodesk Mechanical
Postup přechodu na podporované prostředí. Přechod aplikace BankKlient na nový operační systém formou reinstalace ze zálohy
 Postup přechodu na podporované prostředí Přechod aplikace BankKlient na nový operační systém formou reinstalace ze zálohy Obsah Zálohování BankKlienta... 3 Přihlášení do BankKlienta... 3 Kontrola verze
Postup přechodu na podporované prostředí Přechod aplikace BankKlient na nový operační systém formou reinstalace ze zálohy Obsah Zálohování BankKlienta... 3 Přihlášení do BankKlienta... 3 Kontrola verze
TZB. Modulární CAD řešení pro stavebnictví INSTALAČNÍ PŘÍRUČKA
 TZB Modulární CAD řešení pro stavebnictví 2013 INSTALAČNÍ PŘÍRUČKA CADKON TZB 2013 INSTALAČNÍ PŘÍRUČKA určeno pro: AutoCAD AutoCAD LT AutoCAD Architecture Autodesk Mechanical Desktop AutoCAD Mechanical
TZB Modulární CAD řešení pro stavebnictví 2013 INSTALAČNÍ PŘÍRUČKA CADKON TZB 2013 INSTALAČNÍ PŘÍRUČKA určeno pro: AutoCAD AutoCAD LT AutoCAD Architecture Autodesk Mechanical Desktop AutoCAD Mechanical
A4300BDL. Ref: JC
 # Uživatelský manuál A4300BDL Aplikace :! Jednoduchý program umožňující přenos souboru s pochůzkou k měření z programu DDS 2000 do přístroje řady Adash 4300! Jednoduchý program umožňující přenos naměřených
# Uživatelský manuál A4300BDL Aplikace :! Jednoduchý program umožňující přenos souboru s pochůzkou k měření z programu DDS 2000 do přístroje řady Adash 4300! Jednoduchý program umožňující přenos naměřených
Stavební konstrukce. Modulární CAD řešení pro stavebnictví. instalační příručka
 Stavební konstrukce Modulární CAD řešení pro stavebnictví 2012 instalační příručka CADKON STAVEBNÍ KONSTRUKCE 2012 INSTALAČNÍ PŘÍRUČKA určeno pro: AutoCAD AutoCAD LT AutoCAD Architecture Autodesk Mechanical
Stavební konstrukce Modulární CAD řešení pro stavebnictví 2012 instalační příručka CADKON STAVEBNÍ KONSTRUKCE 2012 INSTALAČNÍ PŘÍRUČKA určeno pro: AutoCAD AutoCAD LT AutoCAD Architecture Autodesk Mechanical
RCD INSTALAČNÍ PŘÍRUČKA
 RCD 2013 INSTALAČNÍ PŘÍRUČKA CADKON-RCD 2013 INSTALAČNÍ PŘÍRUČKA určeno pro: AutoCAD AutoCAD Architecture Autodesk Mechanical Desktop AutoCAD Mechanical AutoCAD MAP 3D AutoCAD Civil 3D Stav k 31. 10. 2012
RCD 2013 INSTALAČNÍ PŘÍRUČKA CADKON-RCD 2013 INSTALAČNÍ PŘÍRUČKA určeno pro: AutoCAD AutoCAD Architecture Autodesk Mechanical Desktop AutoCAD Mechanical AutoCAD MAP 3D AutoCAD Civil 3D Stav k 31. 10. 2012
Connect Genius V2. Instalace programu.
 Connect Genius V2 Program připojíte k PC přes RS 232. Instalace programu. Vložte CD do PC a automaticky se nabídne instalační program. Otevřete instalační program a klikněte dvojklikem na setup.exe a program
Connect Genius V2 Program připojíte k PC přes RS 232. Instalace programu. Vložte CD do PC a automaticky se nabídne instalační program. Otevřete instalační program a klikněte dvojklikem na setup.exe a program
NÁVOD PRO INSTALACI APLIKACE PRIORITY KM HODNOCENÍ PRIORIT PŘI ŘEŠENÍ KONTAMINOVANÝCH MÍST
 NÁVOD PRO INSTALACI APLIKACE PRIORITY KM HODNOCENÍ PRIORIT PŘI ŘEŠENÍ KONTAMINOVANÝCH MÍST 1. Požadavky na vybavení počítače a obsah CD 1.1. Technické požadavky a požadavky na operační systém K využívání
NÁVOD PRO INSTALACI APLIKACE PRIORITY KM HODNOCENÍ PRIORIT PŘI ŘEŠENÍ KONTAMINOVANÝCH MÍST 1. Požadavky na vybavení počítače a obsah CD 1.1. Technické požadavky a požadavky na operační systém K využívání
OBSAH. ÚVOD...5 O Advance CADu...5 Kde nalézt informace...5 Použitím Online nápovědy...5. INSTALACE...6 Systémové požadavky...6 Začátek instalace...
 OBSAH ÚVOD...5 O Advance CADu...5 Kde nalézt informace...5 Použitím Online nápovědy...5 INSTALACE...6 Systémové požadavky...6 Začátek instalace...6 SPUŠTĚNÍ ADVANCE CADU...7 UŽIVATELSKÉ PROSTŘEDÍ ADVANCE
OBSAH ÚVOD...5 O Advance CADu...5 Kde nalézt informace...5 Použitím Online nápovědy...5 INSTALACE...6 Systémové požadavky...6 Začátek instalace...6 SPUŠTĚNÍ ADVANCE CADU...7 UŽIVATELSKÉ PROSTŘEDÍ ADVANCE
manuál CADKON-KROVY CADKON-KROVY kreslení dřevěných konstrukcí pro Autodesk Architectural Desktop
 kreslení dřevěných konstrukcí pro Autodesk Architectural Desktop Stav k 1.2.2007 Vzhledem k tomu, že se náš software průběžně vyvíjí, nemůžeme zaručit, že všechny uvedené údaje v příručce odpovídají aktuálnímu
kreslení dřevěných konstrukcí pro Autodesk Architectural Desktop Stav k 1.2.2007 Vzhledem k tomu, že se náš software průběžně vyvíjí, nemůžeme zaručit, že všechny uvedené údaje v příručce odpovídají aktuálnímu
Instalace programu ProGEO
 Instalace programu ProGEO Obsah dokumentu: 1. Požadavky na systém 2. Průběh instalace 3. Aktivace zakoupené licence 4. Automatické aktualizace Updater 1. Požadavky na systém Softwarové požadavky: MicroStation
Instalace programu ProGEO Obsah dokumentu: 1. Požadavky na systém 2. Průběh instalace 3. Aktivace zakoupené licence 4. Automatické aktualizace Updater 1. Požadavky na systém Softwarové požadavky: MicroStation
Uživatelský manuál A4000BDL
 Uživatelský manuál Aplikace : Jednoduchý program umožňující přenos souboru s pochůzkou k měření z programu DDS 2000 do přístroje řady Adash 4100/4200 Jednoduchý program umožňující přenos naměřených dat
Uživatelský manuál Aplikace : Jednoduchý program umožňující přenos souboru s pochůzkou k měření z programu DDS 2000 do přístroje řady Adash 4100/4200 Jednoduchý program umožňující přenos naměřených dat
Instalační příručka CADKON TZB
 Instalační příručka CADKON 2016.1 TZB určeno pro: AutoCAD AutoCAD LT AutoCAD Architecture Autodesk Mechanical Desktop AutoCAD Mechanical AutoCAD MAP 3D AutoCAD Civil 3D AutoCAD MEP www.graitec.cz www.cadnet.cz,
Instalační příručka CADKON 2016.1 TZB určeno pro: AutoCAD AutoCAD LT AutoCAD Architecture Autodesk Mechanical Desktop AutoCAD Mechanical AutoCAD MAP 3D AutoCAD Civil 3D AutoCAD MEP www.graitec.cz www.cadnet.cz,
Instalace a první spuštění programu. www.zoner.cz
 Instalace a první spuštění programu www.zoner.cz CZ Průvodce instalací Z nabídky instalačního CD vyberte Zoner Photo Studio 13 v požadované jazykové verzi * a klikněte na položku Instalace programu. Pokud
Instalace a první spuštění programu www.zoner.cz CZ Průvodce instalací Z nabídky instalačního CD vyberte Zoner Photo Studio 13 v požadované jazykové verzi * a klikněte na položku Instalace programu. Pokud
Instalační příručka CADKON 2017 STAVEBNÍ KONSTRUKCE
 Instalační příručka CADKON 2017 STAVEBNÍ KONSTRUKCE určeno pro: AutoCAD AutoCAD LT AutoCAD Architecture Autodesk Mechanical Desktop AutoCAD Mechanical AutoCAD MAP 3D AutoCAD Civil 3D AutoCAD MEP www.graitec.cz
Instalační příručka CADKON 2017 STAVEBNÍ KONSTRUKCE určeno pro: AutoCAD AutoCAD LT AutoCAD Architecture Autodesk Mechanical Desktop AutoCAD Mechanical AutoCAD MAP 3D AutoCAD Civil 3D AutoCAD MEP www.graitec.cz
STRUč Ná Př íruč KA pro Windows Vista
 STRUč Ná Př íruč KA pro Windows Vista OBSAH Kapitola 1: SYSTéMOVé POžADAVKY...1 Kapitola 2: INSTALACE SOFTWARU TISKáRNY V SYSTéMU WINDOWS...2 Instalace softwaru pro lokální tisk... 2 Instalace softwaru
STRUč Ná Př íruč KA pro Windows Vista OBSAH Kapitola 1: SYSTéMOVé POžADAVKY...1 Kapitola 2: INSTALACE SOFTWARU TISKáRNY V SYSTéMU WINDOWS...2 Instalace softwaru pro lokální tisk... 2 Instalace softwaru
Program SeleCAD. pro AutoCAD LT a FULL. Instalace a registrace programu
 Program SeleCAD pro AutoCAD LT a FULL Instalace a registrace programu Obsah : Instalace programu SeleCAD 3 AutoCAD plná verze AutoCAD LT Uvolnění aplikace s programu AutoCAD 5 Zobrazení panelu nástrojů
Program SeleCAD pro AutoCAD LT a FULL Instalace a registrace programu Obsah : Instalace programu SeleCAD 3 AutoCAD plná verze AutoCAD LT Uvolnění aplikace s programu AutoCAD 5 Zobrazení panelu nástrojů
Aktivace a aktualizace klíčů
 Aktivace a aktualizace klíčů Obsah 1 Jak začít...2 2 Instalace Prerequisities 15...3 3 Instalace CAD...3 4 Informace o ochranných klíčích...4 5 Jak můžu aktivovat můj klíč?...4 5.1 Instalace Prerequisities...5
Aktivace a aktualizace klíčů Obsah 1 Jak začít...2 2 Instalace Prerequisities 15...3 3 Instalace CAD...3 4 Informace o ochranných klíčích...4 5 Jak můžu aktivovat můj klíč?...4 5.1 Instalace Prerequisities...5
+ Stavební konstrukce Modulární CAD řešení pro stavebnictví INSTALAČNÍ PŘÍRUČKA
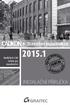 + Stavební konstrukce Modulární CAD řešení pro stavebnictví 2015.1 INSTALAČNÍ PŘÍRUČKA CADKON+ 2015.1 STAVEBNÍ KONSTRUKCE INSTALAČNÍ PŘÍRUČKA Stav k 1. 10. 2014 www.graitec.cz www.cadnet.cz 2 OBSAH 3 OBSAH
+ Stavební konstrukce Modulární CAD řešení pro stavebnictví 2015.1 INSTALAČNÍ PŘÍRUČKA CADKON+ 2015.1 STAVEBNÍ KONSTRUKCE INSTALAČNÍ PŘÍRUČKA Stav k 1. 10. 2014 www.graitec.cz www.cadnet.cz 2 OBSAH 3 OBSAH
Návod pro použití Plug-in SMS Operátor
 Verze: 1.06 Strana: 1 / 17 Návod pro použití Plug-in SMS Operátor 1. Co to je Plug-in modul SMS Operátor? Plug-in modul (zásuvkový modul) do aplikace MS Outlook slouží k rozšíření možností aplikace MS
Verze: 1.06 Strana: 1 / 17 Návod pro použití Plug-in SMS Operátor 1. Co to je Plug-in modul SMS Operátor? Plug-in modul (zásuvkový modul) do aplikace MS Outlook slouží k rozšíření možností aplikace MS
Obslužný software. PAP ISO 9001
 Obslužný software PAP www.apoelmos.cz ISO 9001 červen 2008, TD-U-19-20 OBSAH 1 Úvod... 4 2 Pokyny pro instalaci... 4 2.1 Požadavky na hardware...4 2.2 Postup při instalaci...4 3 Popis software... 5 3.1
Obslužný software PAP www.apoelmos.cz ISO 9001 červen 2008, TD-U-19-20 OBSAH 1 Úvod... 4 2 Pokyny pro instalaci... 4 2.1 Požadavky na hardware...4 2.2 Postup při instalaci...4 3 Popis software... 5 3.1
CADKON ARCHITECTURE
 Slovenský doplněk pro CADKON+ 2017 ARCHITECTURE www.cadkon.eu www.cadnet.cz, helpdesk.cadkon.eu, www.graitec.com CADKON+ 2017 slovenský doplněk Slovenský doplněk je určen pro slovenské zákazníky používající
Slovenský doplněk pro CADKON+ 2017 ARCHITECTURE www.cadkon.eu www.cadnet.cz, helpdesk.cadkon.eu, www.graitec.com CADKON+ 2017 slovenský doplněk Slovenský doplněk je určen pro slovenské zákazníky používající
UŽIVATELSKÁ PŘÍRUČKA PRO HOMEBANKING PPF banky a.s.
 UŽIVATELSKÁ PŘÍRUČKA PRO HOMEBANKING PPF banky a.s. PPF banka a.s., Evropská 2690/17, P.O. Box 177, 160 41 Praha 6 1/15 Obsah: 1. Úvod... 3 2. Vygenerování Podpisového klíče a žádost o vygenerování Podpisového
UŽIVATELSKÁ PŘÍRUČKA PRO HOMEBANKING PPF banky a.s. PPF banka a.s., Evropská 2690/17, P.O. Box 177, 160 41 Praha 6 1/15 Obsah: 1. Úvod... 3 2. Vygenerování Podpisového klíče a žádost o vygenerování Podpisového
P D S - 5 P. Psychologický diagnostický systém. Instalační manuál. Popis instalace a odinstalace programu Popis instalace USB driverů
 P D S - 5 P Psychologický diagnostický systém Instalační manuál Popis instalace a odinstalace programu Popis instalace USB driverů GETA Centrum s.r.o. 04 / 2012 GETA Centrum s.r.o. Nad Spádem 9/206, 147
P D S - 5 P Psychologický diagnostický systém Instalační manuál Popis instalace a odinstalace programu Popis instalace USB driverů GETA Centrum s.r.o. 04 / 2012 GETA Centrum s.r.o. Nad Spádem 9/206, 147
TZB. Modulární CAD řešení pro stavebnictví INSTALAČNÍ PŘÍRUČKA
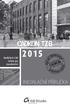 TZB Modulární CAD řešení pro stavebnictví 2015 INSTALAČNÍ PŘÍRUČKA CADKON 2015 TZB INSTALAČNÍ PŘÍRUČKA určeno pro: AutoCAD AutoCAD LT AutoCAD Architecture Autodesk Mechanical Desktop AutoCAD Mechanical
TZB Modulární CAD řešení pro stavebnictví 2015 INSTALAČNÍ PŘÍRUČKA CADKON 2015 TZB INSTALAČNÍ PŘÍRUČKA určeno pro: AutoCAD AutoCAD LT AutoCAD Architecture Autodesk Mechanical Desktop AutoCAD Mechanical
Přechod z AutoCADu na CADKON+
 Přechod z AutoCADu na CADKON+ www.cadkon.eu www.cadnet.cz, helpdesk.cadkon.eu, www.graitec.com Úvod Ke zpracování projektové dokumentace jste doposud používali program AutoCAD a nyní přecházíte na řešení
Přechod z AutoCADu na CADKON+ www.cadkon.eu www.cadnet.cz, helpdesk.cadkon.eu, www.graitec.com Úvod Ke zpracování projektové dokumentace jste doposud používali program AutoCAD a nyní přecházíte na řešení
Tisk výkresu. Projekt SIPVZ 2006 Řešené příklady AutoCADu Autor: ing. Laďka Krejčí
 Tisk výkresu Projekt SIPVZ 2006 Řešené příklady AutoCADu Autor: ing. Laďka Krejčí 2 Obsah úlohy Procvičíte práci se soubory práci s DesignCentrem přenesení bloku z Design Centra do výkresu editace atributů
Tisk výkresu Projekt SIPVZ 2006 Řešené příklady AutoCADu Autor: ing. Laďka Krejčí 2 Obsah úlohy Procvičíte práci se soubory práci s DesignCentrem přenesení bloku z Design Centra do výkresu editace atributů
INSTALAČNÍ POSTUP PRO APLIKACI ELIŠKA 4
 INSTALAČNÍ POSTUP PRO APLIKACI ELIŠKA 4 1. Dříve než spustíte instalaci Vítáme Vás při instalaci nové verze aplikace eliška. Před samotnou instalací, prosím, ověřte, že jsou splněné následující podmínky:
INSTALAČNÍ POSTUP PRO APLIKACI ELIŠKA 4 1. Dříve než spustíte instalaci Vítáme Vás při instalaci nové verze aplikace eliška. Před samotnou instalací, prosím, ověřte, že jsou splněné následující podmínky:
Aktivace a aktualizace klíčů
 Aktivace a aktualizace klíčů Obsah 1 2 3 4 5 Jak začít...2 Instalace Prerequisities 15...3 Instalace CAD...3 Informace o ochranných klíčích...4 Jak můžu aktivovat můj klíč?...4 5.1 5.2 5.3 5.4 Instalace
Aktivace a aktualizace klíčů Obsah 1 2 3 4 5 Jak začít...2 Instalace Prerequisities 15...3 Instalace CAD...3 Informace o ochranných klíčích...4 Jak můžu aktivovat můj klíč?...4 5.1 5.2 5.3 5.4 Instalace
Instalace programu ProVIS
 Instalace programu ProVIS Tento program umožňuje instalovat program ProVIS. Umožňuje vybrat, kam se bude instalovat, a jednotlivé součásti instalace. Instalace probíhá v několika krocích. Každý krok má
Instalace programu ProVIS Tento program umožňuje instalovat program ProVIS. Umožňuje vybrat, kam se bude instalovat, a jednotlivé součásti instalace. Instalace probíhá v několika krocích. Každý krok má
Reinstalace programu
 Reinstalace programu 0 Reinstalace programu AMICUS Před reinstalací programu AMICUS si připravte licenční list programu, zálohovací médium odpovídající kapacity (nejlépe flash disk nebo externí disk) a
Reinstalace programu 0 Reinstalace programu AMICUS Před reinstalací programu AMICUS si připravte licenční list programu, zálohovací médium odpovídající kapacity (nejlépe flash disk nebo externí disk) a
Instalační příručka CADKON 2016 STAVEBNÍ KONSTRUKCE
 Instalační příručka CADKON 2016 STAVEBNÍ KONSTRUKCE určeno pro: AutoCAD AutoCAD LT AutoCAD Architecture Autodesk Mechanical Desktop AutoCAD Mechanical AutoCAD MAP 3D AutoCAD Civil 3D AutoCAD MEP www.graitec.cz
Instalační příručka CADKON 2016 STAVEBNÍ KONSTRUKCE určeno pro: AutoCAD AutoCAD LT AutoCAD Architecture Autodesk Mechanical Desktop AutoCAD Mechanical AutoCAD MAP 3D AutoCAD Civil 3D AutoCAD MEP www.graitec.cz
Jak používat program P-touch Transfer Manager
 Jak používat program P-touch Transfer Manager Verze 0 CZE Úvod Důležité upozornění Obsah tohoto dokumentu a technické parametry příslušného výrobku podléhají změnám bez předchozího upozornění. Společnost
Jak používat program P-touch Transfer Manager Verze 0 CZE Úvod Důležité upozornění Obsah tohoto dokumentu a technické parametry příslušného výrobku podléhají změnám bez předchozího upozornění. Společnost
OBSAH... 2 ÚVOD... 3 TYPY INSTALACE... 4
 OBSAH OBSAH... 2 ÚVOD... 3 O této příručce...3 Téma 3 Určení 3 Potřebný software...3 Systémové požadavky...3 Požadavky na server 3 TYPY INSTALACE... 4 Instalace na samostatná PC (Typická)...4 Typická instalace
OBSAH OBSAH... 2 ÚVOD... 3 O této příručce...3 Téma 3 Určení 3 Potřebný software...3 Systémové požadavky...3 Požadavky na server 3 TYPY INSTALACE... 4 Instalace na samostatná PC (Typická)...4 Typická instalace
INSTALACE ADVANCE...5
 Obsah INSTALACE ADVANCE...5 Softwarová konfigurace...5 Hardwarová konfigurace...5 Před instalací Advance...5 Instalace AutoCADu nebo Autodesk Architectural Desktopu...5 Instalace Advance...6 Spuštění Advance...9
Obsah INSTALACE ADVANCE...5 Softwarová konfigurace...5 Hardwarová konfigurace...5 Před instalací Advance...5 Instalace AutoCADu nebo Autodesk Architectural Desktopu...5 Instalace Advance...6 Spuštění Advance...9
Instalační manuál pixel-fox
 Instalační manuál pixel-fox Verze 01/2011 V5 (CZ) - Subject to change without notice! Systémové požadavky: Aktuální minimální systémové požadavky pro používání software pixel-fox na vašem PC jsou: - IBM
Instalační manuál pixel-fox Verze 01/2011 V5 (CZ) - Subject to change without notice! Systémové požadavky: Aktuální minimální systémové požadavky pro používání software pixel-fox na vašem PC jsou: - IBM
INSTALACE SOFTWARE A AKTIVACE PRODUKTU NÁVOD
 INSTALACE SOFTWARE A AKTIVACE PRODUKTU NÁVOD www.aktion.cz Obsah: Kompletní instalace (serverová část) str. 03 Aktivace produktu první spuštění str. 10 Instalace Windows klienta na jiný počítač v síti
INSTALACE SOFTWARE A AKTIVACE PRODUKTU NÁVOD www.aktion.cz Obsah: Kompletní instalace (serverová část) str. 03 Aktivace produktu první spuštění str. 10 Instalace Windows klienta na jiný počítač v síti
Aplikace Capture Pro. Referenční příručka. A-61640_cs
 Aplikace Capture Pro Referenční příručka A-61640_cs Začínáme s aplikací Kodak Capture Pro Tato příručka obsahuje jednoduché postupy pro rychlé zahájení práce, včetně instalace a spuštění aplikace Kodak
Aplikace Capture Pro Referenční příručka A-61640_cs Začínáme s aplikací Kodak Capture Pro Tato příručka obsahuje jednoduché postupy pro rychlé zahájení práce, včetně instalace a spuštění aplikace Kodak
STATISTICA 9 Postup instalace plovoucí síťové verze na terminálovém serveru a Citrixu
 STATISTICA 9 Postup instalace plovoucí síťové verze na terminálovém serveru a Citrixu 1. Tento návod se soustředí na instalaci na terminálová server a Citrix, ale je použitelný pro jakoukoli instalaci,
STATISTICA 9 Postup instalace plovoucí síťové verze na terminálovém serveru a Citrixu 1. Tento návod se soustředí na instalaci na terminálová server a Citrix, ale je použitelný pro jakoukoli instalaci,
Demoprojekt Damocles 2404
 Vizualizační a řídicí systém kategorie SCADA/HMI Demoprojekt Damocles 2404 (časově omezený demoprojekt pro zařízení Damocles 2404 společnosti HW group s.r.o.) Verze systému: 3.7.1.9 Poslední revize dokumentu:
Vizualizační a řídicí systém kategorie SCADA/HMI Demoprojekt Damocles 2404 (časově omezený demoprojekt pro zařízení Damocles 2404 společnosti HW group s.r.o.) Verze systému: 3.7.1.9 Poslední revize dokumentu:
IPFW. Aplikace pro ovládání placeného připojení k Internetu. verze 1.1
 IPFW Aplikace pro ovládání placeného připojení k Internetu verze 1.1 Popis aplikace Aplikace IPFW (IP Firewall) je určen k řízení placeného připojení k Internetu ve spojení s elektronickým mincovníkem
IPFW Aplikace pro ovládání placeného připojení k Internetu verze 1.1 Popis aplikace Aplikace IPFW (IP Firewall) je určen k řízení placeného připojení k Internetu ve spojení s elektronickým mincovníkem
T-Mobile Internet. Manager. pro Mac OS X NÁVOD PRO UŽIVATELE
 T-Mobile Internet Manager pro Mac OS X NÁVOD PRO UŽIVATELE Obsah 03 Úvod 04 Podporovaná zařízení 04 Požadavky na HW a SW 05 Instalace SW a nastavení přístupu 05 Hlavní okno 06 SMS 06 Nastavení 07 Přidání
T-Mobile Internet Manager pro Mac OS X NÁVOD PRO UŽIVATELE Obsah 03 Úvod 04 Podporovaná zařízení 04 Požadavky na HW a SW 05 Instalace SW a nastavení přístupu 05 Hlavní okno 06 SMS 06 Nastavení 07 Přidání
Uživatelský manuál. A4000 Download
 Uživatelský manuál Aplikace: Jednoduchý program pro přenášení dat z přístrojů řady A4000 Export měřených dat do souboru Zobrazení grafů naměřených dat Tisk grafů naměřených dat Vlastnosti: Hardwarové požadavky:
Uživatelský manuál Aplikace: Jednoduchý program pro přenášení dat z přístrojů řady A4000 Export měřených dat do souboru Zobrazení grafů naměřených dat Tisk grafů naměřených dat Vlastnosti: Hardwarové požadavky:
Truss 4.7. Předvolby nastavení tisku
 Truss 4.7 Firma Fine s.r.o. připravila verzi 4.7 programu Truss. Tato verze přináší následující změny a vylepšení: Změna práce s násobnými vazníky Z důvodu omezení chyb v průběhu návrhu byl upraven způsob
Truss 4.7 Firma Fine s.r.o. připravila verzi 4.7 programu Truss. Tato verze přináší následující změny a vylepšení: Změna práce s násobnými vazníky Z důvodu omezení chyb v průběhu návrhu byl upraven způsob
eliška 3.04 Průvodce instalací (verze pro Windows 7) w w w. n e s s. c o m
 eliška 3.04 Průvodce instalací (verze pro Windows 7) Příprava Při instalaci elišky doporučujeme nemít spuštěné žádné další programy. Pro instalaci elišky je třeba mít administrátorská práva na daném počítači.
eliška 3.04 Průvodce instalací (verze pro Windows 7) Příprava Při instalaci elišky doporučujeme nemít spuštěné žádné další programy. Pro instalaci elišky je třeba mít administrátorská práva na daném počítači.
Univerzální rezervační systém. Uživatelská příručka
 Univerzální rezervační systém Uživatelská příručka Obsah I. Instalace... 3 II. První spuštění aplikace... 4 III. Hlavní okno aplikace... 5 IV. Nastavení aplikace... 6 1. Přidání místností... 6 2. Uživatelské
Univerzální rezervační systém Uživatelská příručka Obsah I. Instalace... 3 II. První spuštění aplikace... 4 III. Hlavní okno aplikace... 5 IV. Nastavení aplikace... 6 1. Přidání místností... 6 2. Uživatelské
BRICSCAD V15. Licencování
 BRICSCAD V15 Licencování Protea spol. s r.o. Makovského 1339/16 236 00 Praha 6 - Řepy tel.: 235 316 232, 235 316 237 fax: 235 316 038 e-mail: obchod@protea.cz web: www.protea.cz Copyright Protea spol.
BRICSCAD V15 Licencování Protea spol. s r.o. Makovského 1339/16 236 00 Praha 6 - Řepy tel.: 235 316 232, 235 316 237 fax: 235 316 038 e-mail: obchod@protea.cz web: www.protea.cz Copyright Protea spol.
Stručná instalační příručka SUSE Linux Enterprise Server 11
 Stručná instalační příručka SUSE Linux Enterprise Server 11 RYCHLÝ ÚVODNÍ LIST NOVELL Při instalaci nové verze systému SUSE Linux Enterprise 11 postupujte podle následujících pokynů. Tento dokument obsahuje
Stručná instalační příručka SUSE Linux Enterprise Server 11 RYCHLÝ ÚVODNÍ LIST NOVELL Při instalaci nové verze systému SUSE Linux Enterprise 11 postupujte podle následujících pokynů. Tento dokument obsahuje
Instalace aplikace 602XML Filler
 Instalace aplikace 602XML Filler Popis aplikace 602XML Filler 602XML Filler je aplikace pro vyplňování formulářů. Jedná se o volně šiřitelný a v České republice již všeobecně rozšířený nástroj se snadným
Instalace aplikace 602XML Filler Popis aplikace 602XML Filler 602XML Filler je aplikace pro vyplňování formulářů. Jedná se o volně šiřitelný a v České republice již všeobecně rozšířený nástroj se snadným
Patrol Management System 2.0
 Patrol Management System 2.0 Uživatelský manuál RF 5000 Obsah 1 Základní popis aplikačního prostředí 1.1 Hardwarové požadavky 1.2 Aplikační prostředí 1.3 Instalace software 2 Jak používat software 2.1
Patrol Management System 2.0 Uživatelský manuál RF 5000 Obsah 1 Základní popis aplikačního prostředí 1.1 Hardwarové požadavky 1.2 Aplikační prostředí 1.3 Instalace software 2 Jak používat software 2.1
DŮLEŽITÉ INFORMACE, PROSÍM ČTĚTE!
 DŮLEŽITÉ INFORMACE, PROSÍM ČTĚTE! Tento dodatek k uživatelské příručce obsahuje postup nastavení USB portu pro ADSL modem CellPipe 22A-BX-CZ Verze 1.0 01/2004 Úvod Vážený zákazníku, tento text popisuje
DŮLEŽITÉ INFORMACE, PROSÍM ČTĚTE! Tento dodatek k uživatelské příručce obsahuje postup nastavení USB portu pro ADSL modem CellPipe 22A-BX-CZ Verze 1.0 01/2004 Úvod Vážený zákazníku, tento text popisuje
Přechod na síťovou verzi programu
 Přechod na síťovou verzi programu Poslední aktualizace 25.10.2013 Přechod na síťovou verzi programu 1 Realizace počítačové sítě 3 2 Původní počítač bude provozován jako server 3 2.1 Průběh... nové síťové
Přechod na síťovou verzi programu Poslední aktualizace 25.10.2013 Přechod na síťovou verzi programu 1 Realizace počítačové sítě 3 2 Původní počítač bude provozován jako server 3 2.1 Průběh... nové síťové
Software Capture Pro. Začínáme. A-61640_cs
 Software Capture Pro Začínáme A-61640_cs Začínáme se softwarem Kodak Capture Pro Software a Capture Pro Limited Edition Instalace softwaru: Kodak Capture Pro Software a Network Edition... 1 Instalace softwaru:
Software Capture Pro Začínáme A-61640_cs Začínáme se softwarem Kodak Capture Pro Software a Capture Pro Limited Edition Instalace softwaru: Kodak Capture Pro Software a Network Edition... 1 Instalace softwaru:
Studijní skupiny. 1. Spuštění modulu Studijní skupiny
 Studijní skupiny 1. Spuštění modulu Studijní skupiny 2. Popis prostředí a ovládacích prvků modulu Studijní skupiny 2.1. Rozbalovací seznamy 2.2. Rychlé filtry 2.3. Správa studijních skupin 2.3.1. Seznam
Studijní skupiny 1. Spuštění modulu Studijní skupiny 2. Popis prostředí a ovládacích prvků modulu Studijní skupiny 2.1. Rozbalovací seznamy 2.2. Rychlé filtry 2.3. Správa studijních skupin 2.3.1. Seznam
Návod na instalaci a použití programu
 Návod na instalaci a použití programu Minimální konfigurace: Pro zajištění funkčnosti a správné činnosti SW E-mentor je potřeba software požívat na PC s následujícími minimálními parametry: procesor Core
Návod na instalaci a použití programu Minimální konfigurace: Pro zajištění funkčnosti a správné činnosti SW E-mentor je potřeba software požívat na PC s následujícími minimálními parametry: procesor Core
STATISTICA 10 Postup instalace plovoucí síťové verze s odpojováním licencí (BNET)
 STATISTICA 10 Postup instalace plovoucí síťové verze s odpojováním licencí (BNET) 1. Instalace plovoucí síťové verze zahrnuje dvě části: a) instalace serveru a b) lokální instalace na připojených pracovních
STATISTICA 10 Postup instalace plovoucí síťové verze s odpojováním licencí (BNET) 1. Instalace plovoucí síťové verze zahrnuje dvě části: a) instalace serveru a b) lokální instalace na připojených pracovních
T-Mobile Internet. Manager. pro Windows NÁVOD PRO UŽIVATELE
 T-Mobile Internet Manager pro Windows NÁVOD PRO UŽIVATELE Obsah 03 Úvod 04 Požadavky na hardware a software 04 Připojení zařízení k počítači 05 Uživatelské rozhraní 05 Výběr sítě 06 Připojení k internetu
T-Mobile Internet Manager pro Windows NÁVOD PRO UŽIVATELE Obsah 03 Úvod 04 Požadavky na hardware a software 04 Připojení zařízení k počítači 05 Uživatelské rozhraní 05 Výběr sítě 06 Připojení k internetu
Instalační příručka CADKON 2017 TZB
 Instalační příručka CADKON 2017 TZB určeno pro: AutoCAD AutoCAD LT AutoCAD Architecture Autodesk Mechanical Desktop AutoCAD Mechanical AutoCAD MAP 3D AutoCAD Civil 3D AutoCAD MEP www.graitec.cz www.cadnet.cz,
Instalační příručka CADKON 2017 TZB určeno pro: AutoCAD AutoCAD LT AutoCAD Architecture Autodesk Mechanical Desktop AutoCAD Mechanical AutoCAD MAP 3D AutoCAD Civil 3D AutoCAD MEP www.graitec.cz www.cadnet.cz,
CADKON -TZB POPIS NOVINEK A VYLEPŠENÍ. Tento dokument obsahuje pouze popis vylepšení verze vůči verzi Podporované platformy
 CADKON -TZB 2010.1 POPIS NOVINEK A VYLEPŠENÍ Tento dokument obsahuje pouze popis vylepšení verze 2010.1 vůči verzi 2010 Podporované platformy AutoCAD LT 2010/2009/2008/2007/2006/2005/2004 CZ/UK AutoCAD
CADKON -TZB 2010.1 POPIS NOVINEK A VYLEPŠENÍ Tento dokument obsahuje pouze popis vylepšení verze 2010.1 vůči verzi 2010 Podporované platformy AutoCAD LT 2010/2009/2008/2007/2006/2005/2004 CZ/UK AutoCAD
TECHNICKÉ POŽADAVKY PRO INSTALACI SW PRO ZÁZNAM VIDEA PRO ZÁZNAM AUDIA (ZVUKU) PRO ZÁZNAM OBRÁZKŮ JAZYKOVÉ MUTACE
 INSTALACE SW EduArt OBSAH: OBSAH: TECHNICKÉ POŽADAVKY PRO INSTALACI SW PRO ZÁZNAM VIDEA PRO ZÁZNAM AUDIA (ZVUKU) PRO ZÁZNAM OBRÁZKŮ JAZYKOVÉ MUTACE POSTUP INSTALACE KDE NAJDETE INSTALAČNÍ SOUBOR JAK SPUSTÍTE
INSTALACE SW EduArt OBSAH: OBSAH: TECHNICKÉ POŽADAVKY PRO INSTALACI SW PRO ZÁZNAM VIDEA PRO ZÁZNAM AUDIA (ZVUKU) PRO ZÁZNAM OBRÁZKŮ JAZYKOVÉ MUTACE POSTUP INSTALACE KDE NAJDETE INSTALAČNÍ SOUBOR JAK SPUSTÍTE
SKYLA Pro II. Popis instalace programu
 SKYLA Pro II Popis instalace programu Rev. 30.07.2014 O manuálu Dokument popisuje celý proces instalace programu Skyla Pro II, který se v některých ohledech liší od instalace předchozích verzí a upozorňuje
SKYLA Pro II Popis instalace programu Rev. 30.07.2014 O manuálu Dokument popisuje celý proces instalace programu Skyla Pro II, který se v některých ohledech liší od instalace předchozích verzí a upozorňuje
INSTALAČNÍ PŘÍRUČKA. Obsah
 Obsah Instalace Advance... 5 Systémové požadavky... 5 Distribuce... 5 Licence... 6 Použití USB klíčů... 6 Instalace... 7 Autorizace software... 14 Licence Manažeru... 16 Instalace pro stávající uživatele
Obsah Instalace Advance... 5 Systémové požadavky... 5 Distribuce... 5 Licence... 6 Použití USB klíčů... 6 Instalace... 7 Autorizace software... 14 Licence Manažeru... 16 Instalace pro stávající uživatele
UniLog-D. v1.01 návod k obsluze software. Strana 1
 UniLog-D v1.01 návod k obsluze software Strana 1 UniLog-D je PC program, který slouží k přípravě karty pro záznam událostí aplikací přístroje M-BOX, dále pak k prohlížení, vyhodnocení a exportům zaznamenaných
UniLog-D v1.01 návod k obsluze software Strana 1 UniLog-D je PC program, který slouží k přípravě karty pro záznam událostí aplikací přístroje M-BOX, dále pak k prohlížení, vyhodnocení a exportům zaznamenaných
Bloky, atributy, knihovny
 Bloky, atributy, knihovny Projekt SIPVZ 2006 Řešené příklady AutoCADu Autor: ing. Laďka Krejčí 2 Obsah úlohy Procvičíte zadávání vzdáleností a délek úsečky kreslící nástroje (text, úsečka, kóta) vlastnosti
Bloky, atributy, knihovny Projekt SIPVZ 2006 Řešené příklady AutoCADu Autor: ing. Laďka Krejčí 2 Obsah úlohy Procvičíte zadávání vzdáleností a délek úsečky kreslící nástroje (text, úsečka, kóta) vlastnosti
EPLAN Electric P8 2.7 s databázemi na SQL serveru
 EPLAN Electric P8 2.7 s databázemi na SQL serveru EPLAN Electric P8 2.7 k dispozici pouze ve verzi 64bit. EPLAN Electric P8 využívá k ukládání některých dat databáze. Artikly, překladový slovník 1 ) a
EPLAN Electric P8 2.7 s databázemi na SQL serveru EPLAN Electric P8 2.7 k dispozici pouze ve verzi 64bit. EPLAN Electric P8 využívá k ukládání některých dat databáze. Artikly, překladový slovník 1 ) a
NÁVOD NA INSTALACI KARTY PCTV DELUXE
 NÁVOD NA INSTALACI KARTY PCTV DELUXE INSTALACE PCTV DELUXE Tato část popisuje, jak nainstalovat PCTV Deluxe po hardwarové i softwarové stránce. Během instalace bude vytvořena programová skupina PCTV Deluxe
NÁVOD NA INSTALACI KARTY PCTV DELUXE INSTALACE PCTV DELUXE Tato část popisuje, jak nainstalovat PCTV Deluxe po hardwarové i softwarové stránce. Během instalace bude vytvořena programová skupina PCTV Deluxe
CADKON ARCHITECTURE
 Slovenský doplněk pro CADKON+ 2018 ARCHITECTURE www.cadkon.eu www.cadnet.cz, helpdesk.cadkon.eu, www.graitec.com CADKON+ 2018 slovenský doplněk Slovenský doplněk je určen pro slovenské zákazníky používající
Slovenský doplněk pro CADKON+ 2018 ARCHITECTURE www.cadkon.eu www.cadnet.cz, helpdesk.cadkon.eu, www.graitec.com CADKON+ 2018 slovenský doplněk Slovenský doplněk je určen pro slovenské zákazníky používající
Provozní pokyny Aplikační stránky
 Před použitím tohoto zařízení si důkladně přečtěte tento manuál a mějte jej po ruce pro budoucí použití. Provozní pokyny Aplikační stránky OBSAH Jak číst tuto příručku...2 Použité symboly...2 Vyloučení
Před použitím tohoto zařízení si důkladně přečtěte tento manuál a mějte jej po ruce pro budoucí použití. Provozní pokyny Aplikační stránky OBSAH Jak číst tuto příručku...2 Použité symboly...2 Vyloučení
CAD Decor 2.0.5.9 - novinky
 CAD Decor 2.0.5.9 - novinky 3D plocha 3D plochami je definován tvar všech prvků vložených do výkresu. Když některý komplexní prvek (deska, stěna, zařizovací předmět apod.) ve výkresu rozložíte nástrojem
CAD Decor 2.0.5.9 - novinky 3D plocha 3D plochami je definován tvar všech prvků vložených do výkresu. Když některý komplexní prvek (deska, stěna, zařizovací předmět apod.) ve výkresu rozložíte nástrojem
Instalační příručka Command WorkStation 5.6 se sadou Fiery Extended Applications 4.2
 Instalační příručka Command WorkStation 5.6 se sadou Fiery Extended Applications 4.2 Sada Fiery Extended Applications Package (FEA) v4.2 obsahuje aplikace Fiery pro provádění úloh souvisejících se serverem
Instalační příručka Command WorkStation 5.6 se sadou Fiery Extended Applications 4.2 Sada Fiery Extended Applications Package (FEA) v4.2 obsahuje aplikace Fiery pro provádění úloh souvisejících se serverem
2015 GEOVAP, spol. s r. o. Všechna práva vyhrazena.
 2015 GEOVAP, spol. s r. o. Všechna práva vyhrazena. GEOVAP, spol. s r. o. Čechovo nábřeží 1790 530 03 Pardubice Česká republika +420 466 024 618 http://www.geovap.cz V dokumentu použité názvy programových
2015 GEOVAP, spol. s r. o. Všechna práva vyhrazena. GEOVAP, spol. s r. o. Čechovo nábřeží 1790 530 03 Pardubice Česká republika +420 466 024 618 http://www.geovap.cz V dokumentu použité názvy programových
Instalace programu OZO. z www stránek či odkazu z u
 Instalace programu OZO z www stránek či odkazu z e-mailu První instalaci programu OZO pro rok 2017 si vždy musíte zvolit volbu PLNÁ VERZE PROGRAMU. Upgrade programu OZO 2017 si můžete stahovat až v době,
Instalace programu OZO z www stránek či odkazu z e-mailu První instalaci programu OZO pro rok 2017 si vždy musíte zvolit volbu PLNÁ VERZE PROGRAMU. Upgrade programu OZO 2017 si můžete stahovat až v době,
SCIA.ESA PT. Export a import souborů DWG a DXF
 SCIA.ESA PT Export a import souborů DWG a DXF VÍTEJTE 5 EXPORT DWG A DXF 6 Export z grafického okna programu...6 Export z Galerie obrázků...8 Export z Galerie výkresů...9 IMPORT DWG A DXF 10 Import do
SCIA.ESA PT Export a import souborů DWG a DXF VÍTEJTE 5 EXPORT DWG A DXF 6 Export z grafického okna programu...6 Export z Galerie obrázků...8 Export z Galerie výkresů...9 IMPORT DWG A DXF 10 Import do
Kreslení a vlastnosti objektů
 Kreslení a vlastnosti objektů Projekt SIPVZ 2006 Řešené příklady AutoCADu Autor: ing. Laďka Krejčí 2 Obsah úlohy Procvičíte založení výkresu zadávání délek segmentů úsečky kreslící nástroje (úsečka, kružnice)
Kreslení a vlastnosti objektů Projekt SIPVZ 2006 Řešené příklady AutoCADu Autor: ing. Laďka Krejčí 2 Obsah úlohy Procvičíte založení výkresu zadávání délek segmentů úsečky kreslící nástroje (úsečka, kružnice)
Nápověda pro možnosti Fiery 1.3 (klient)
 2015 Electronics For Imaging. Informace obsažené v této publikaci jsou zahrnuty v Právním upozornění pro tento produkt. 5. února 2015 Obsah 3 Obsah...5 Aktivace možnosti Fiery...6 Automatická aktivace
2015 Electronics For Imaging. Informace obsažené v této publikaci jsou zahrnuty v Právním upozornění pro tento produkt. 5. února 2015 Obsah 3 Obsah...5 Aktivace možnosti Fiery...6 Automatická aktivace
Návod pro uživatele DS150E. Dangerfield May 2009 V3.0 Delphi PSS
 Návod pro uživatele DS150E 1 OBSAH Hlavní součásti...3 Zápis do elektronické řídicí jednotky (OBD)...86 Pokyny k instalaci......5 Skenování... 89 Konfigurace technologie Bluetooth...26 Diagnostický program...39
Návod pro uživatele DS150E 1 OBSAH Hlavní součásti...3 Zápis do elektronické řídicí jednotky (OBD)...86 Pokyny k instalaci......5 Skenování... 89 Konfigurace technologie Bluetooth...26 Diagnostický program...39
TDS-TECHNIK 13.1 pro AutoCAD
 TDS-TECHNIK 13.1 pro AutoCAD V následujícím textu jsou uvedeny informace o hlavních novinkách strojírenské nadstavby TDS-TECHNIK. V přehledu je souhrn novinek verzí 13.0 a 13.1. Poznámka: Pokud máte předplacený
TDS-TECHNIK 13.1 pro AutoCAD V následujícím textu jsou uvedeny informace o hlavních novinkách strojírenské nadstavby TDS-TECHNIK. V přehledu je souhrn novinek verzí 13.0 a 13.1. Poznámka: Pokud máte předplacený
Postupy práce se šablonami IS MPP
 Postupy práce se šablonami IS MPP Modul plánování a přezkoumávání, verze 1.20 vypracovala společnost ASD Software, s.r.o. dokument ze dne 27. 3. 2013, verze 1.01 Postupy práce se šablonami IS MPP Modul
Postupy práce se šablonami IS MPP Modul plánování a přezkoumávání, verze 1.20 vypracovala společnost ASD Software, s.r.o. dokument ze dne 27. 3. 2013, verze 1.01 Postupy práce se šablonami IS MPP Modul
MS WINDOWS UŽIVATELÉ
 uživatelské účty uživatelský profil práce s uživateli Maturitní otázka z POS - č. 16 MS WINDOWS UŽIVATELÉ Úvod Pro práci s počítačem v operačním systému MS Windows musíme mít založený účet, pod kterým
uživatelské účty uživatelský profil práce s uživateli Maturitní otázka z POS - č. 16 MS WINDOWS UŽIVATELÉ Úvod Pro práci s počítačem v operačním systému MS Windows musíme mít založený účet, pod kterým
