Základy počítačové grafiky
|
|
|
- Radomír Beneš
- před 8 lety
- Počet zobrazení:
Transkript
1 Vysoká škola ekonomická v Praze Univerzita třetího věku Základy počítačové grafiky Učební text pro předmět U056 doc. Ing. Stanislav Horný, CSc. Praha 2007
2
3 Obsah 1. GRAFICKÉ PROGRAMY Funkce, princip a základní vlastnosti grafických programů Typy, parametry a použití grafických programů Bitmapové programy pro retušování a montáž Bitmapové malovací grafické programy Vektorové grafické programy Podpůrné grafické programy Formáty dat ZÁKLADNÍ VEKTOROVÉ OPERACE V COREL DRAW Mateřská školka Základní škola Označení a zobrazování objektů Aplikace atributů na objekt Střední škola Pořadí objektů Seskupování, kombinování a slučování objektů Vysoká škola Vodicí linky a přichytávání objektů Křivky - nekřivky Tvarování objektů Kreslení objektů Přechodová výplň a průhlednost vektorových objektů ZAJÍMAVÉ POSTUPY - KROK ZA KROKEM Převrácená auta Text na kouli Perspektiva na čelním skle Obálka a perspektiva na čelním skle Ozubené kolo Srdíčko Srdíčko Pneumatika Monogram Vizitka Stínovaná kostka Válec Text vyplněný vzorem Albert Albert 2 29
4 3.15 Prostrkávání něčeho skrz něco Prostrkávání něčeho skrz něco Delfín Válec v kostce Válec ve válci Text na křivce Text v obálce Text v obálce Rozmázlý text Zprůhlednění některých barev u bitmap ZÁKLADY EDITACE FOTOGRAFIÍ Postup práce s fotkou Pracovní prostředí programu Zoner Okno prohlížeče Okno editoru Přípravné operace Převrátit, otočit Ořez Natočení a ořez Rozměry a objem obrázků Horizonty, svislice, perspektiva Základní retuš Globální úpravy Selekce Šum v obrázku Previzualizace - histogram Globální úpravy - kontrast a tonalita Vylepšení kontrastu Vylepšení jasu (zesvětlení, ztmavení) Vylepšení jasu (zesvětlení, ztmavení) Globální úpravy - barevnost obrazu Barevná teplota, barevné posuny nádechy Barevnost - zásadní změny Globální úpravy - finále: doostření 45
5 Kapitola 1: Grafické programy Vizuální komunikace, DTP-technologie, grafické programy 1. GRAFICKÉ PROGRAMY 1.1 Funkce, princip a základní vlastnosti grafických programů. V minulosti sloužily obrazové prvky převážně jako ilustrace tj. jako doplňkový prvek k textu. Dnes se situace u určitých typů dokumentů obrací, nebo je minimálně vyvážená. Obraz (fotografie, kresba apod.) se v některých případech stává i hlavním nositelem informace, protože může být snadno přijímán jako ucelený a univerzální způsob komunikace se čtenářem. Kvalita a druh obrazových prvků v dokumentech jsou daleko více sledovány, a jsou na ně kladeny mnohem vyšší nároky než dříve. Je nezbytně nutné, aby obrazové prvky měly silnou a jasnou vypovídací schopnost. Jen tehdy je člověk, který je nyní prakticky neustále vystaven permanentní vizuální komunikaci, schopen přijímat a rozlišovat informační obsah obrazových prvků. K pořízení textu a k tvorbě jednodušších druhů dokumentů slouží textové programy. K pořízení grafiky a k tvorbě převážně grafických typů dokumentu slouží grafické programy. A k integraci textových a grafických prvků do podoby, odpovídající požadavkům na přesné rozvržení a umístění těchto prvků v ploše stránek a k tvorbě profesionálních barevných dokumentů slouží především programy z oblasti Desktop publishing (DTP, DTP - technologie) - tzv. sázecí programy (např. Adobe InDesign, příp. Microsoft Publisher u Office...). DTP technologie přenesly jednotlivé činnosti při tvorbě dokumentu z mnoha donedávna samostatných pracovišť sazby a přípravy tisku na jediné místo - na pomyslný pracovní stůl. A tím byl také definován do češtiny poněkud krkolomně přeložitelný název - publikování na stole. Funkcí grafických programů v DTP technologiích je především úprava digitální podoby zdrojových obrázků (kresby, fotografie a diapozitivy), a případně určitý podíl (ve spolupráci se skenerem) na konverzi obrazových předloh do počítačové podoby. Další (a rovnocennou) funkcí grafických programů je tvorba ilustrací - tj. kreslení a malování pomocí počítače.
6 Kapitola 1: Grafické programy Umístění všech textů, obrázků a dalších částí vznikajícího dokumentu na požadované místo stránky lze pomocí DTP programů provádět přímo na obrazovce. Uživatel tak má vlastně k dispozici model dokumentu v podobě, která se co nejvíce přibližuje jeho konečné podobě. Na tomto modelu může experimentovat s barevnou i plošnou kompozicí, s atributy písma a obrázků apod. V okamžiku, kdy je se svým výsledkem spokojen, vytvoří soubor, který slouží jako podklad pro výrobu filmů v osvitové jednotce (osvit filmů). Filmy vytvořené osvitovou jednotkou jsou posléze již přímým podkladem pro zhotovení tiskové formy - výrobu matrice v tiskárně. Jedinečnost technologií spočívá v možnosti skloubit atributy všech textových i obrazových objektů do jediného kompaktního celku i podle toho nejsložitějšího grafického návrhu. Za všechno lze jmenovat alespoň možnost plynulého obtékání textu okolo nepravidelných objektů, možnost překrývání a průhlednosti obrazových i textových prvků a především téměř absolutní přesnost, s jakou lze textové i obrazové prvky umisťovat na ploše stránky. Jednou z výhod DTP technologií, jako uceleného systému na zpracování textu a obrazu, je i to, že pracují bez materiálových meziproduktů. Od pořízení textu a obrázků je vše až do osvitu uloženo na paměťových nosičích. Odpadá pracné pořizování litografií apod. DTP technologie svými možnostmi daleko přesahují potřebu věrné reprodukce předloh, tak jak je tomu při klasickém zpracování předloh metodami reprodukční fotografie, litografie a retuše. Dnes se hlavní aplikační oblasti zpracování grafiky na osobních počítačích nacházejí v následujících oblastech: DTP technologie - komplexní zpracování obrazových částí budoucích dokumentů a práce s veškerými dalšími grafickými prvky v dokumentech (tvorba a úprava grafiky tj. např. retuše, rotace, zvýrazňování detailů, tónování) reprografie, umělecká tvorba a design - zpracování fotografií a kreseb, jejich vyhodnocování a změny (retuše, změna kontrastu, jasu,...), využití grafických aplikací k tvorbě původní grafiky a k návrhu obalů a předmětů prezentační grafika - analýza dat a jejich grafické znázornění pomocí grafů a schémat, podporovaná prostředky pro prezentaci animace ve filmu - podpora vytváření kreslených animovaných filmů multimediální aplikace - integrace různých typů dat v jednotném prostředí (zpracování grafiky, obrazu, textu, zvuku, animace a video signálu) tvorba reklamních klipů, titulků, počítačové hry Princip grafických programů je založen na dokonalých prostředcích pro práci s jednotlivými body nebo objekty obrázku. Grafické programy jsou orientovány na snadnou manipulaci s jednotlivými částmi obrázku, na snadnou aplikaci filtrů, efektů, změn jasu a barev ap. Podle primární orientace na určitý druh grafiky se rozlišují grafické programy bitmapové a vektorové. Toto dělení grafických programů vychází ze dvou základních druhů grafických souborů, v kterých jsou uloženy obrazové informace. První skupina je orientována na tzv. bitmapovou grafiku (obraz je tvořen body), druhá skupina je orientována na tzv. vektorovou grafiku (obraz je tvořen objekty a tyto jsou definovány matematickým zápisem). Ve většině případů jsou však grafické programy schopny, byť v omezené míře, pracovat i s druhým typem grafiky, než na který jsou primárně zaměřeny. Většina grafických programů nabízí i určité funkce pro práci s textem. Zvláště vektorové programy (např. CorelDRAW) jsou v textových funkcí téměř srovnatelné s některými funkcemi programu Word. Společným jmenovatelem těchto
7 Kapitola 1: Grafické programy programů je opět jejich vstřícnost ve vztahu k uživateli, tentokrát při pořizování a úpravě ilustrací a dalších obrazových prvků dokumentů. Funkcí grafických programů při tvorbě dokumentu je především úprava obrazových předloh (jako např. kresby, fotografie a diapozitivy) digitalizovaných pomocí skeneru, a jejich konverze do nejvhodnějšího formátu. Další funkcí grafických programů je tvorba ilustrací tj. kreslení a malování pomocí počítače. Zvláště v této oblasti přerůstají některé grafické programy oblast tvorby,,pouhých obrazových prvků dokumentů a umožňují vytvářet samostatná umělecká díla, srovnatelná s klasickými technikami grafiků a malířů. Obdobně jako na textové programy lze nahlížet i na některé grafické programy. Určité typy dokumentů lze vytvořit zcela bez problémů i v prostředí grafických programů, pro určité typy dokumentů je dokonce grafický program tím nejlepším nástrojem a naopak určité typy dokumentů lze sice v prostředí grafických programů vytvořit, ale pouze za cenu složitého ovládání a značné časové náročnosti. Bitmapově orientované grafické programy lze využít pro retušování, montáž nového obrazu z různých zdrojových objektů a další úpravy neskenovaných obrazových předloh (tzv. retušovací a malovací programy - například Adobe Photoshop, CorelPhoto-Paint) a dále pro volnou grafickou tvorbu simulující klasické malířské nástroje (tzv. malovací programy - například Corel Painter nebo Fractal Design Sketcher pro černobílé kresby. Ve většině případů vystupují bitmapově orientované grafické programy pouze jako nástroj pro vytváření dílčích obrazových prvků budoucích dokumentů - pro konečnou podobu dokumentu se využívají pouze ve výjimečných případech. Vektorově orientované grafické programy lze využít pro volnou grafickou tvorbu pomocí vektorových křivek a pro aplikaci vektorových efektů na text (tzv. kreslicí programy - například CorelDRAW, Aldus Freehand, Adobe Illustrator). Tyto programy však lze vzhledem k rozšířeným možnostem práce s textem využít i pro tvorbu konečné podoby dokumentů s převažujícími grafickými prvky. Shrnutí grafické programy jsou: omezené, pokud jde o práci s rozsáhlými texty výborným nástrojem pro tvorbu a úpravu vektorové nebo bitmapové grafiky založeny na principu integrace grafiky s textem i bitmapovými obrázky do fyzicky jediného celku schopny speciálních grafických funkcí (nástroje úpravy grafiky, speciální efekty, dokonalá správa barev) schopny zpracovávat text jako samostatný grafický prvek, dokáží importovat velké množství nejrůznějších grafických i textových formátů dat využívány profesionály v oboru grafického návrhu a tvorby jako hlavní nástroj (grafici, návrháři, typografové) schopny (většinou) vytvořit podklady pro tisk barevných dokumentů (barevné separace). Všechny technologie využívané pro práci s dokumenty zvyšují úroveň a kvalitu komunikace především usnadněním tvorby, archivace, editace a tisku všech typů dokumentů (od jednoduchých zpráv, vizitek, dopisních papírů, snímků do prezentací, až po dlouhé dokumenty, katalogy, plakáty, inzeráty, výroční zprávy, knihy apod.). Tyto technologie ve spojení s rozumně navrženým informačním systém (včetně systému správy a řízení toku dokumentů) slouží i při vyhledávání a shromažďování podkladů (text, tabulky, obrázky) pro budoucí dokumenty.
8 Kapitola 1: Grafické programy Vektorová a bitmapová grafika 1.2 Typy, parametry a použití grafických programů. Grafické programy vycházejí ze dvou základních druhů obrazových - grafických souborů, v kterých jsou uloženy obrazové informace. Podle primární orientace na určitý druh grafiky rozeznáváme tzv. bitmapové a vektorové grafické programy. První skupina je orientována na bitmapovou grafiku, druhá skupina je orientována na vektorovou grafiku. Skupiny grafických programů Grafické programy lze z hlediska použití členit i podle jejich hlavního aplikačního zaměření. Z tohoto pohledu je vhodné, aby univerzální DTP pracoviště bylo pro případné použití vybaveno alespoň jedním programem z každé z následujících aplikačních skupin: bitmapově orientované programy pro retušování, montáž nového obrazu z různých zdrojových objektů a další úpravy naskenovaných obrazových předloh (např.: Adobe Photoshop, CorelPhoto-Paint) bitmapově orientované programy pro volnou grafickou tvorbu simulující klasické malířské nástroje (tzv. malovací programy - například CorelPainter, Live Picture, CorelPhoto-Paint, Adobe Photoshop) vektorově orientované programy pro volnou grafickou tvorbu a pro aplikaci vektorových efektů na text a další vektorové objekty (tzv. kreslicí programy - například CorelDRAW, Adobe Illustrator) programy pro podporu skenerů, konverzní programy (Adobe LightRoom), prohlížeče a editory (Zoner) a programy pro snímání obrazu z monitorů (CorelCapture) - tzv. podpůrné grafické programy ostatní programy se speciálním určením (programy pro prostorové modelování, animaci, prezentační, střihové a další podobné programy - nejsou však podmínkou pro běžnou práci - například 3D Studio, PowerPoint, Adobe Premiera - zasahují do DTP pouze okrajově a nebudou proto podrobněji zmiňovány) Toto členění vychází z primárního zaměření jednotlivých programů. Hranice mezi jednotlivými aplikačními skupinami programů nebudou, a ani nemohou být jednoznačné, jednotlivé programy se v mnohém překrývají či doplňují Bitmapové programy pro retušování a montáž Společným znakem těchto programů je bohatý sortiment funkcí nejen pro práci s jednotlivými body, ale i se skupinami společně označených bodů obrazu. Velmi široká je nabídka retušovacích i kreslicích nástrojů, pomocí kterých lze upravovat případné nedokonalosti zdrojového obrazu, nebo změnit vybrané oblasti podle představy výtvarníka, fotografa nebo zákazníka. Většinu funkcí lze aplikovat na celý obraz, nebo pouze na jeho označené oblasti. Velké množství nástrojů a filtrů umožňuje v těchto programech realizovat nejrůznější efekty a manipula-
9 Kapitola 1: Grafické programy Nejdůležitější funkce retušovacích programů Retušovací a malovací programy ce s obrazem. Vzhled zdrojového obrazu lze takto změnit k nerozeznání v mnoha směrech: odstranění nebo vložení částí obrazu speciální efekty - různá zakřivení obrazu, reliéfy, podložení obrazu pozadím nebo překrytí obrazu vrstvou změny jasu, kontrastu, barevnosti práce s objekty určenými barvou či nepravidelnou křivkou, atd. V současnosti nejpoužívanějším programem této kategorie je AdobePhotoshop. Nejdůležitější funkce malovacích programů Bitmapové malovací grafické programy Bitmapově orientované malovací grafické programy jsou především určeny pro volnou grafickou tvorbu v prostředí bitmapové grafiky. Tomuto účelu odpovídají i jejich funkce: filtry - zaostřování obrazu, mlžení obrazu, změna kontrastu a jasu, ovládání jednotlivých barevných složek (RGB) v obrazu manipulace s obrazem - inverze, převrácení obrazu, rotace, atd. speciální filtry - pokládání určitých masek na obraz, např. sklo, vítr, reliéf, vlna, mozaika, atd. Tyto hlavní funkce jsou doplněny standardními nástroji, takže lze obraz doplnit grafikou a textem. Nástroje obsahují velké množství různých typů štětců, typů barev (simulace různých typů barev - např. vodové, olejové, tuš, inkoust, různě tvrdá tužka, aj.). Před kreslením si můžeme vybrat z nabízeného typu papíru, pro povrchy objektů lze vybírat z rozsáhlé knihovny textur. Aby bylo kreslení a úpravy obrazu co nejsnazší a přirozené, využívá se k ovládání především tablet. Tyto programy jsou určeny pro použití výtvarníky, ilustrátory a všemi, kteří se snaží pomocí počítače vytvářet umělecká díla. V současnosti nejpoužívanějším programem této kategorie je Corel Painter.
10 Kapitola 1: Grafické programy 10 Nejdůležitější funkce vektorových programů Vektorové grafické programy Obrázek lze vytvořit také jedním ze široké škály vektorových kreslicích programů. Dovolují definovat na kreslicí ploše objekty nejrůznějšího tvaru (včetně textu), které lze upravovat a dále s nimi manipulovat. Takto vznikne vektorová grafika. Objektový přístup těchto programů umožňuje rozsáhlé možnosti manipulace s vybranými objekty. Objekty lze přesouvat, měnit velikost, přebarvovat či měnit výplně a provádět nejrůznější speciální efekty, jako například: torzi a deformace objektu přiřazovat text ke křivkám, atd. Programová podpora skenerů Konverzní a zobrazovací programy Funkce těchto programů dále zahrnují: funkce pro kreslení - čára, kružnice, elipsa, pravoúhelník, mnohoúhelník, aplikace speciálních efektů (přechody mezi objekty, aplikace tvarů na objekt, aplikace perspektivy a dalšího rozměru apod.) textové funkce - nastavení různých druhů písma (fontů), měnitelná či zkřivitelná písma práce s vrstvami, možnosti manipulace se vzájemnou polohou objektů. Velmi žádanou funkcí této skupiny programů je možnost manipulace s objekty nejen v rovině, ale i v prostoru. Špičkové produkty této skupiny umožňují manipulaci s třírozměrnými objekty včetně jejich stínování, určování umístění a typu zdroje světla v prostoru a dalších náročných efektů. Programy jsou většinou doplněny rozsáhlou knihovnou obrázků a výplní. Nedílnou součástí jsou i knihovny řezů písma. V současnosti nejpoužívanějším programem této kategorie je CorelDRAW Podpůrné grafické programy Speciální programy pro podporu skenerů jsou dodávané s příslušným technickým zařízením a disponují základními funkcemi pro ovládání scanneru. Dále tyto programy umožňují nastavit nejrůznější parametry pro snímání obrazových předloh - jas, kontrast, barevnou hloubku, typ předlohy, funkci pro vyvážení barevných odstínů v obraze, volbu práce s barvou v různých barevných systémech. Pro vlastní zpracování obrazu však funkce těchto programů nestačí, a proto jsou použitelné pouze v první fázi zpracování snímané předlohy. Programy pro převod grafických formátů umožňují provádět konverzi mezi jednotlivými grafickými formáty - bitmapovými, vektorovými i ostatními. Jejich další funkcí je obvykle i schopnost rychle zobrazovat obsah souborů. Pro zobrazování obsahu obrazových souborů však existují i samostatné programy.
11 Kapitola 1: Grafické programy 11 Program pro konverzi RAWů, prohlížení a editaci bitmap Program pro snímání obsahu obrazovky Některé programy disponují také prostředky pro snímání obsahu obrazovek, což lze velmi dobře použít při přípravě dokumentace k programům nebo při výkladu určité problematiky v prezentačního programu. Jejich výhodou je možnost volby různých rozlišení a barevného prostoru. Obsah obrazovky lze uložit buď do souboru, nebo do paměťové schránky a dále jej zpracovat. Snímat lze celou obrazovku, aktivní okno, určenou část obrazovky, apod Formáty dat Data jsou informace uložené v datových souborech na disku, disketě, CD-ROM apod. Formát souboru je způsob organizace, jak jsou data uložena ve formě souboru. Komprese je proces, zmenšující datový objem obrázku, rozeznáváme: formáty nekomprimované (BMP) formáty s neztrátovou kompresí (TIFF) formáty se ztrátovou kompresí (JPEG) RAW (formát x surovina?).
12 Kapitola 1: Grafické programy 12 Formát TIFF Formát JPEG Export do JPEG a GIFu Formát TIFF (*.tiff, hloubka 24bit): nejlepší pro snímky určené jako předlohy pro tisk rozměry a tabulky barev se ukládají jako přívlastek ( tag ) do záhlaví datového souboru možné potíže s kompatibilitou obrazová informace může být komprimována bezeztrátově metodou LZW objem se zmenší průměrně o polovinu, zpomaluje se otevření souboru. Formát JPEG (*.jpg, hloubka 24bit): nej pro fotky na monitor, archivaci obrazová informace komprimována metodou JPEG při každém ukládání VŽDY komprimace a tím se zhoršuje kvalita!!! Formát GIF Formát RAW DNG - formát budoucnosti pro digitální fotografie Formát GIF (*.gif, 256 barev): pouze 256 barev, barvy v tzv. paletě (kde je lze i dále editovat) lze komprimovat LZW pro obrázky obsahující grafiku (větší plochy jednotné barvy) ne pro jemné tónové přechody lze (v některých editorech) ukládat na sebe, definovat pořadí a dobu jejich zobrazení (efekt animace), lze definovat průhlednou barvu (nebo masku) Formát RAW (*.raw): data snímače, která neprošla procesem zpracování tzv. surová data, zapsaná 8, 10 nebo až 16 bity na bod ne v barevných kanálech (datově menší než TIFF) lze měnit například barevnou teplotu, ostrost, je lepší interpretace barev a jasů zpracování je pod kontrolou lze vyzkoušet několik variant převodu a vybrat nejlepší pro zamýšlený účel ideální pro archivaci špičkových fotografií (s ohledem na budoucnost) převodníky RAW formátů (Camera Raw, Adobe LightRoom, Capture One) každý výrobce aparátů má svůj RAW, řešením bude formát DNG.
13 Kapitola 2: Základní vektorové operace v CorelDRAW 13 Pracovní prostředí programu CorelDraw 2. Základní vektorové operace v CorelDraw 2.1 Mateřská školka Panel nástrojů Paleta barev Panel vlastností Jak pracovat s nástroji Jak pracovat s objekty Základní operace s nástroji: vybrat nástroj (stiskem na ikoně), posunout kurzor do prostoru stránky stisknout levé tlačítko myši a držet posunovat myš po stránce Označování objektů, uvolnit tlačítko myši tzv. Výběr klik na Výběr, označit objekt a začít s úpravami. Tvarování objektů Delší klik na černý trojúhelník u nástroje aktivuje vnořené nástroje!!! Lupa Kreslení Základní operace s objekty: objekt se aktivuje (po označení kdekoliv v jeho ploše nebo na obrysu), mezerník přepne do označování objekt se přesune tahem myší na nové místo a uvolněním tlačítka objekt se rychle zkopíruje na nové místo označením, tahem a současným uvolněním levého tlačítka a přehmátnutím na pravé tlačítko v cílovém místě změny proporcí se realizují po označení objektu tahem za rohové (proporcionálnì) nebo středové (neproporcionální) kontrolní čtverčíky zkosení nebo rotace se provádějí buď po dvojstisku na neoznačeném objektu nebo dalším stiskem na označeném objektu a následnou manipulací s kontrolními úchyty Psaní textů Spciální efekty Vlatnosti obrysu Vlastnosti výplně texty se píší po aktivaci nástroje Psaní textu a kliknutí v prostoru stránky (velikost textu se mění změnou proporcí, nebo pomocí panelu vlastností) + kreslení, změny tvarů a speciální efekty pokud při práci všechny objekty náhle zmizí, stačí většinou klávesa F4, došlo totiž k posunu kresby mimo prostor obrazovky a F4 zobrazí vše, co již bylo nakresleno.
14 Kapitola 2: Základní vektorové operace v CorelDRAW 14 Hlavní nabídka - menu Panel vlastností se mění podle aktuálního nástroje nebo podle typu vybraného objektu Stručně hlavní nabídka: Soubor: práce se soubory, import (export) z (do) jiných programů Úpravy: práce se schránkou, propojení, hledání objektů v dokumentu, práce s objektem Zobrazit: nastavení vlastností programu, části programu, které se mají zobrazovat Uspořádání: vzhled vícestránkových dokumentů, styly, přichytávání Změnit: vztahy mezi objekty, zarovnání objektů vůči sobě, hladiny zarovnání objektů na sobě Efekty: efekty a korekce barev u bitmap Rastry: operace s bitmapou Text: práce s textem Nástroje: změny nastavení, doplňkové funkce Okno: práce s otevřenými dokumenty Nástroj Výběr a jeho možnosti 2.2 Základní škola Označení a zobrazování objektů Více objektů lze vybrat jejich postupným označováním s klávesou SHIFT, nebo též tzv. výběrovým rámečkem okolo objektů. Rámeček se vytvoří označovacím nástrojem kliknutím a tahem do protilehlého rohu budoucího rámečku. Odznačování: kliknutím mimo objekt, nebo klávesa ESC. Výběr s ALT: s rámečkem stačí pouze části objektů!, bez rámečku spodní objekt. Info o vybraném objektu se zobrazí na spodním okraji okna programu, v tzv. stavovém řádku. Nástroj Lupa a jeho možnosti Užitečné funkce Měřítko zobrazení a zobrazování vybraných objektů (zleva): rozbalovací seznam voleb zvětšit (zkratka F2), zmenšit (F3) zvětšit vybrané objekty na maximum (SHIFT+F2) zvětšit všechny objekty na maximum (F4), celá stránka (SHIFT+F4) šířka stránky a výška stránky Klávesa CTRL: násobení velikosti objektů, zrcadlení objektů, posun objektů pouze vodorovně nebo svisle. Klávesa SHIFT: zvětšování a zmenšování od středu do všech stran stejně. Trojklik na nástroji Výběr: vyberou se všechny objekty. Na objekty lze nahlížet v plnobarevném (tzv. rozšířený režim) nebo v tzv. drátěném režimu (nabídka Zobrazit/Drátěný...).
15 Kapitola 2: Základní vektorové operace v CorelDRAW 15 Barvy obrysu a výplně objektů Aplikace atributů na objekt Barva se nejrychleji aplikuje na označený objekt pomocí barevné palety: výplň - kliknutím levým tlačítkem myši obrys - kliknutím pravým tlačítkem myši odstranění barvy - levým nebo pravým tlačítkem na proškrtnuté bílé políčko. CTRL+C =zkopírování CTRL+V =vložení CTRL+X =vyjmutí Skupiny objektů Kombinované objekty - otvory do objektů Slučování objektů Uspořádání objektů v kresbě Další vlastnosti obrysu nebo výplně lze aplikovat po rozvinutí předposledních nástrojů z palety nástojů. 2.3 Střední škola Pořadí objektů Tzv. pořadí objektů (ve smyslu nahoře/dole) lze měnit pomocí pravého tlačítka myši. Rozvine se tzv. místní nabídka a následuje již pouze volba Pořadí a výběr z nabízených možností. Objekt lze též rychle umístit zcela navrch: označit objekt, CTRL+X CTRL+V Seskupování, kombinování a slučování objektů Objekty lze po označení nejrychleji převrátit svisle nebo vodorovně klikem na jednu z ikon. Označené objekty lze dočasně seskupit, resp. oddělit (CTRL+G, resp. CTRL+U). Se skupinou lze jako s jedním objektem manipulovat, obarvovat, apod. Označené objekty lze dočasně tzv. kombinovat, resp. rozdělit (CTRL+L, resp. CTRL+K). Tato operace se v praxi využívá především k vytvoření děr do objektů. Platí totiž pravidlo, že v místě, kde se zkombinované objekty překrývají, vznikne otvor a objekt bude v tomto místě průhledný. Při kombinování jsou vlastnosti (výplň, obrys) výsledného (zkombinovaného) objektu určeny podle naposled vybraného objektu. Označené objekty lze tzv. sloučit (nelze již ale následně oddělit). Příkaz Změnit/ Zarovnat a rozmístit / Zarovnat a rozmístit nabízí mnoho možností, jak objekty v kresbě navzájem uspořádat.
16 Kapitola 2: Základní vektorové operace v CorelDRAW 16 Užitečné pomůcky - vodicí linky 2.4 Vysoká škola Vodicí linky a přichytávání objektů Kliknutím do pravítek na okraji pracovní plochy a tahem myší lze vytáhnout tzv. vodicí linky. Tyto linky mohou mít magnetickou schopnost (příkaz Zobrazit / Přichytit k vodicím linkám). Pokud v tomto případě posunujeme objektem v jejich blízkosti, je objekt k lince automaticky přichycen. Vodící linky lze: přetažením kopírovat mazat tlačítkem DEL rotovat podle zvolené osy (stejně jako normální objekty) Užitečné pomůcky - posun objektů pomocí klávesových šipek Užitečné pomůcky - odznačit volbu Všechny objekty jako vyplněné Podobně lze objekty i přichytávat mezi sebou. Je ale nutno: aktivovat příkaz Zobrazit / Přichytit k objektům lepší je ale zobrazit dialogové okno Přichytit k objektům (příkaz Nástroje / Možnosti) a podle pravého obrázku aktivovat potřebné volby. Další užitečnou pomůckou je možnost jemného posunu objektů pomocí klávesových šipek (pouze horizontálně nebo vertikálně). Aby byl ale posun opravdu po malých krocích, je nutno opět nastavit volby v dialogovém okně Pravítka (příkaz Nástroje / Možnosti). Násobný posun se realizuje opět pomocí klávesových šipek, ale s klávesou SHIFT. Pro pohodlnější práci doporučuji podle vedlejšího obrázku odznačit v dialogovém okně Výběr (Nástroje / Možnosti /Okno nástrojů) volbu Všechny objekty jako vyplněné. K aktivaci objektu je ale od této chvíle nutno trefit se do jeho obrysu, nebo jej vybrat výběrovým rámečkem.
17 Kapitola 2: Základní vektorové operace v CorelDRAW 17 Využití křívek / nekřivek Objekt v normální podobě Objekt v křivkové podobě Práce s Tvarovacím nástrojem Křivky - nekřivky Všechny objekty vytvořené na základě obdélníku, elipsy nebo textu (tj. kromě nakreslených křivek a úseček) mohou být ve dvou podobách: jako normální objekt jako objekt převedený na křivky (příkazem Změnit / Převeď na křivky) nebo kombinací CTRL+Q. Po převedení na křivky není cesta zpět (kromě CTRL+Z)! Rozdíl mezi oběma variantami je v tom, jak se objekty chovají, pracujeme-li s nimi pomocí Tvarovacího nástroje (vlevo nahoře). Je-li objekt v normální podobě, lze tvarovací šipkou: zakulacovat rohy obdélníků vytvářet kruhové výseče posunovat písmenky Je-li objekt v křivkové podobě, lze tvarovací šipkou: libovolně tvarovat obdélníky a elipsy libovolně tvarovat písmenka Tvarování objektů Tvarování objektů (pomocí Tvarovacího nástroje) se realizuje především: změnou polohy uzlů a řídících (tečnových) bodů volbou typu uzlu změnou křivky na přímku a naopak přidání uzlu - dvojklikem na určené místo. uzlový řídící Tvarovací nástrojem lze označit i více uzlů (SHIFT, příp. vyběrový rámeček) Kromě Tvarovacího nástroje se využívají některé z ikonek na příslušném panelu vlastností (zleva): 2. ikona: odebrat uzel označený uzel 3. a 4 ikona: spojit dva uzly / rozpojit 5. a 6. ikona: mění vedlejší segment u označeného uzlu z přímky na křivku a naopak 7., 8., 9., ikona: umožňuje určit, jak bude křivka uzlem procházet, od ostrého uzlu až po hladký 14. a 15. ikona: umožňuje zvětšit nebo rotovat celou skupinou označených uzlů (viz obrázek)
18 Kapitola 2: Základní vektorové operace v CorelDRAW 18 Kreslíme vektory... Užitečné specialitky Kreslení objektů Kreslení se realizuje nástrojem Bezierův režim (příp. režim Pero - je lehčí!): ukončení kreslení: nejlépe mezerníkem nebo klávesou ESC lze pokračovat z posledního uzlu novým nástrojem uzavření objektu: nutno trefit do počátečního uzlu. Kreslení přímek: ťuk, ťuk, tuk Kreslení křivek: ťuk, držet, nasměrovat počátek oblouku pustit a nasměrovat konec oblouku ťuknutím umístit koncový bod pokračovat, nebo mezerníkem ukončit Doporučený postup kreslení: základní tvar rychle a tvarovat později s co nejméně uzly (v místě inflexních bodů) nejlépe jako přímky (kde je to složitější, tak více přímek) u zaoblených objektů vybrat všechny uzly převést na křivky vytvarovat křivky, přidat nebo ubrat uzly Přechodová výplň a průhlednost vektorových objektů a bitmap Plynulá přechodová výplň vektorových objektů se nastavuje pomocí interaktivního nástroje Interaktivní výplň (poslední nástroj v paletě nástrojů), příp. Interaktivní síťová výplň. Do koncových bodů lze přesunout požadovanou barvu z palety barev. Na panelu vlastností lze nastavit potřebné volby. Plynulá průhlednost vektorových objektů i bitmap se nastavuje pomocí interaktivního nástroje Interaktivní průhlednost (podnástroj v řadě Speciální efekty). Interaktivita spočívá v tom, že průhlednost nastavujeme nástrojem přímo na objektu. Tahem za koncové body nastavujeme směr průhlednosti. Středový bod určuje strmost přechodu. Na panelu vlastností lze nastavit potřebné volby.
19 Kapitola 3: Zajímavé postupy - krok za krokem 19 Převrácená auta 3. Zajímavé postupy - krok za krokem 3.1 Převrácená auta Lze cvičit na souboru Auta-VYMENA.cdr. 1. Označíme obě auta a přiblížíme si je (F4) 2. Ikona Zrcadlo na panelu vlastnosti 3. Auta oddělíme (CTRL+U) a každé zvlášť opět převrátíme. Konec Pokud ale potřebujeme, aby vypadala jako na posledním obrázku, je nutno použít tzv. Obálky nebo Perspektivy (viz dále). Text na kouli 3.2 Text na kouli Velmi oblíbeným vektorovým trikem je vytváření pseudo 3D objektů. Nejjednodušší je tento trik realizovat na kouli nebo elipse. Iluzi dopadajícího světla a stínu vytvoříme pomocí přechodové výplně. 1. Nakreslíme si kruh, označíme jej a aktivujeme dialogové okno Přechodová výplň 2. V dialogovém okně zvolíme Typ Radiální a myší posuneme v pravém okénku střed do místa, kam má dopadat osvětlení. Lze samozřejmě vybrat libovolné barvy. 3. Textovým nástrojem napište text, který má být umístěn na kouli. 4. Označte text a aktivujte dialogové okno Obálka (Efekty / Obálka, nebo CTRL+F7) 5. Kapátkem v levém dolním rohu dialogového okna Obálka aktivujte tlustou černou šipku a označte zdroj budoucí obálky, tj. vyplněný kruh. 6. Z rozbalovacího seznamu v dolní třetině zvolte Svislé a operaci ukončete tlačítkem Použít 7. Přesuňte text na kruh a podobně jako v bodě 2. nastavte barevný přechod. zvolte tmavší odstín, než má dopadající světlo na kouli a v okénku Výplň hrany nastavte hodnotu Na závěr lze vše označit a zrušit obrysy (proškrtnutá ikonka v paletě barev).
20 Kapitola 3: Zajímavé postupy - krok za krokem 20 Plochá perspektiva Vypouklá perspektiva 3.3 Perspektiva na čelním skle V tomto postupu se naučíme dodat textu perspektivu. Lze využít např. tehdy, chceme-li umístit text na ukazatel, apod., viz dále. Lze cvičit na souboru Auta- VYMENA.cdr. 1. Textovým nástrojem (F8) napíšeme text (kliknout a psát). 2. Z nabídky Efekty zvolíme příkaz Přidat perspektivu. 3. Tahem za rohové úchyty nastavíme požadovanou perspektivu textu. Konec Ukazatel. 1. Nakreslíme obdélník a převedeme jej na křivky (CTRL+Q). 2. Nástrojem Tvar klikneme doprostřed levé strany, tím přidáme budoucí hrot šipky, který doleva vytáhneme. 3. Doplníme text, vybarvíme ukazatel a vše spojíme do skupiny (CTRl+G). 4. Dále postupujeme podle bodů 2 a 3 předchozího postupu. 3.4 Obálka a perspektiva na čelním skle O něco složitější je postup, kdy např. chceme umístit text na vypouklé sklo. V tomto případě je nutno jej nejdříve vytvarovat podle tvaru vypouklého podkladu pomocí příkazu Obálka (Efekty / Obálka, nebo CTRL+F7). Po té se postupuje podobně jako v subkapitole 3.3 a pomocí perspektivy se text umístí na podklad: 1. Napíšeme potřebný text a aktivujte dialogové okno Obálka. 2. V dialogovém okně aktivujte volbu Přidat novou a ikonku dle vedlejšího obrázku. 3. Okolo textu se objeví červená přerušovaná čára a úchytové body. Manipulací s body vytvarujte text do potřebného tvaru. Pak už pouze tlačítko Použít (druhý nápis Brouk). 4. Aplikujte perspektivu (třetí nápis Brouk). Konec.
21 Kapitola 3: Zajímavé postupy - krok za krokem 21 Slučování a kombinování 3D grafika snadno a rychle 3.5 Ozubené kolo Cvičení na slučování a kombinování objektů Nástroj Obdélník (F6) vytvořit svislý podlouhlý obdélník 2. nástroj Tvar (F10) kterýkoliv rohový bod lehce potáhnout: zakulacené rohy 3. nástrojem Výběr 2x poklepnout na obdélník, aktivuje se režim rotace 4. stisk CTRL a lehce levým tlačítkem myši natočit obdélník (skočí o 15stupnů) a přehmátnout na pravé tlačítko myši: objeví se kopie natočená o 15st. 5. několikrát CTRL+R: zopakuje se natočení kopie a vznikne růžice 6. stisk CTRL a nástroj Elipsa (F7): vznikne kruh 7. vybrat vše a klávesa P: vše se vycentruje 8. ikona Sloučit: objekty se svaří a vznikne ozubené kolo, zatím bez díry 9. stisk CTRL a nástroj Elipsa (F7): vznikne další kruh 10. vybrat vše a klávesa P: vše se opět vycentruje 11. ikona Kombinovat (CTRL+L): kombinováním objektů vznikne nový objekt, který v místě překrytí obou objektů bude mít otvor, tj.: ozubené kolo s dírou 12. vybarvit levým tl. na barevné paletě. Konec. Většinu vektorových 2D objektů lze snadno transformovat do 3D. Slouží k tomu ikona z řady speciálních efektů. Kliknutím na objekt touto ikonou a tahem se objekt vysune do prostoru. Pak již si lze jen experimentovat se jednotlivými ikonkami na příslušném panelu vlastností.
22 Kapitola 3: Zajímavé postupy - krok za krokem Srdíčko 1 Cvičení na tvarování objektů: 1. stisk CTRL a nástroj Elipsa (F7): vznikne kruh 2. CTRL+Q: normální kruh se změní na rozkřivkovaný kruh, tl. lze jej tvarovat 3. nástroj Tvar (F10) označit horní a pak i dolní uzlový bod a na Panelu vlastností vždy kliknout na ikonu Ostrý vrchol. 4. manipulací s uzlovými a tečnovými body vytvarovat srdce.
23 Kapitola 3: Zajímavé postupy - krok za krokem Srdíčko 2 Cvičení na přechod objektu v objekt: 1. srdíčko vybarvit a odstranit obrys (pravým tlačítkem myši na proškrtnutém okénku v paletě barev) 2. vytvořit jeho zmenšenou kopii: označením, zmenšením a přehmatem na pravé tlačítko myši, vybarvit jinou barvou 3. vycentrovat: vybrat vše a klavesa P 4. nástroj Interaktivní přechod (v řadě speciální efekty), označit vnitřní srdce a při stisknutém tlačítku myši potáhnout na vnější srdce a pustit tlačítko. 5. lze pokračovat vytvořením dalších objektů a podle bodu 4. je propojovat s již vytvořenou kresbou... Konec. 3.7 Pneumatika Cvičení na kombinaci objektů a přechody objektu v objekt: 1. stisk CTRL a nástroj Elipsa (F7): vznikne kruh 2. označit kruh a ke středu zmenšit (zajistí klavesa SHIFT), v cílovém místě udělat kopii přes pravé tlačítko myši 3. krok 2. opakovat ještě 2x tak, aby vznikly 4 soustředné kruhy
24 Kapitola 3: Zajímavé postupy - krok za krokem označit současně vnější a vnitřní kruh (zajistí klávesa SHIFT) 5. ikona Kombinovat (CTRL+L): vznikne nový objekt, který v místě překrytí obou objektů bude mít otvor, tj.: obruč tvořící pozadí pneumatiky 6. vybarvit levým tl. myši na paletě 7. pravým tl. myši aktivovat tzv. místní nabídku a příkaz Pořadí/ Dozadu (nebo SHIFT+PgDn) 8. označit současně zbývající kruhy (zajistí klávesa SHIFT) 9. ikona Kombinovat (CTRL+L): kombinováním objektů vznikne nový objekt, který v místě překrytí obou objektů bude mít otvor, tj.: obruč tvořící popředí pneumatiky 10. vybarvit levým tl. myši na paletě 11. nástroj Interaktivní přechod, označit obruč tvořící popředí pneumatiky (vnitřní) a při stisknutém tlačítku myši potáhnout na pozadí (vnější) a tam tlačítko uvolnit. 12. pravým tl. myši na křížek v barevné paletě: odstraní se černý obrys. Konec. 3.8 Monogram Cvičení na umístění a tvarování objektů a na práci s textem: 1. napsat první znaky jako samostatné objekty 2. na panelu vlastností nastavit velikost a typ písma 3. upravit vzájemnou polohu znaků
25 Kapitola 3: Zajímavé postupy - krok za krokem převést znaky na křivky (CTRL+Q) 5. vytvarovat dle potřeby (1) 3.9 Vizitka Cvičení na umístění a tvarování objektů, na práci s textem a na použití vodicích linek: 1. vytvořte obdélnik 9x5 cm 2. z pravítek na okraji pracovní plochy vytáhněte vodicí linky, umístěte je ve stejné vzdálenosti od okrajů budoucí vizitky 3. do takto vzniklého použitelného prostoru umístěte monogram 4. již tedy zbývá pouze: nástrojem Text napsat texty, zvolit typ písma a velikost 5. a vše nějak hezky umístit a hezky navzájem zarovnat (pomocí vodicích linek) 3.10 Stínovaná kostka Cvičení na přichytávání objektů k sobě navzájem a interaktivní výplň barevným přechodem: 1. příkaz Nástroje / Možnosti/ Přichytit k objektům: zaškrtnout vše kromě Přichytit k vymezujicimu rámečku 2. nástroj Obdélník (F6) vytvořit čtverec (zajistí klávesa CTRL) 3. nástroj Bazieruv režim (druhá ikona ve 4. řadě): přiblížit k levému dolnímu rohu, tuknout, přiblížit k polovině dolní hrany, ťuknout 4. vzniklou přímku označit a přesunout mimo čtverec
26 Kapitola 3: Zajímavé postupy - krok za krokem označit přímku, přejít do režimu rotace a natočit přímku o uhel 45 (držet CTRL a pomalu natáčet, přímka bude po 15st přeskakovat do nové polohy) 6. přichytit přímku k pravému dolnímu rohu (tj. uchopit přímku v levém rohu nebo blízko něj a pomalu přibližovat k pravému dolnímu rohu čtverce), zapnutá magnetická schopnost (přichytávání zajistí přesné umístění) 7. označit čtverec a převrátit jej (tahem doprava za levý prostřední úchytový bod), zmenšit a kopírovat (pomocí přehmátnutí na pravé tlačítko myši) na pravou stranu 8. v režimu rotace jej zkosit do požadovaného tvaru 9. vzniklou pravou stranu budoucí kostky zkopírovat vlevo od hlavního čtverce a otočit o 90st (v režimu rotace a opět pomocí klávesy CTRL)
27 Kapitola 3: Zajímavé postupy - krok za krokem převrátit budoucí víko (tahem dolů za horní prostřední úchytový bod a pomocí klávesy CTRL), a umístit jako víko kostky 11. nástroj Interaktivní výplň, vybarvit jednotlivé plochy kostky a na úplný konec odstranit obrysy objektu (pravým tlačítkem na proškrtnuté ikoně v paletě barev). Konec Válec Cvičení na přichytávání objektů a stínování interaktivní výplní: 1. nástroj Elipsa (F7) základna válce 2. nástroj Obdélník (F6) 3. označit obdélník a vytvarovat přichycením k okrajum elipsy 4. kopii zakladny válce umístit nahoru (pomocí pravého tlačítka myši) 5. označit obdélnik + základnu válce a sloučit 6. vybarvit poklop a zařadit dopředu 7. vytvořit jeho soustřednou zmenšenou kopii (SHIFT a přehmat na pravé tlačítko myši) a vybarvit 8. nástroj Interaktivní výplň a vybarvit jednotlivé plochy. Poklop s volbou Konická výplň (rozbalením nabídky Lineární na panelu vlastností). Odstíny na válci a na víku by měly navazovat. 9. Na závěr lze vystínovat i střední část, vše vybrat a zrušit obrys (pravým tlačítkem na proškrtnutém políčku v paletě barev). Konec.
28 Kapitola 3: Zajímavé postupy - krok za krokem Text vyplněný vzorem Cvičení na výplně a kombinování objektů: 1. Vytvoříme obdélník a vyplníme jej Vzorovou výplní (volba dvoubarevná, lze volit barvy). 2. Napíšeme text a vytvoříme ještě jeden obdélník a umístíme je na sebe 3. Text a obdélník kombinujeme v pořadí 1. text, 2. obdélník. Vznikne maska ve tvaru textu, kterou je vidět pozadí 4. Umístíme masku na první obdélník, na závěr lze masce dodat bílou výplň Albert 1 První cvičení na funkci Power Clip. Princip této funkce je založen na tzv. kontejneru. Kontejnerem může být jakýkoliv objekt nebo text. Pokud vložíme jiný objekt do tohoto kontejneru (příkaz Efekty / Oříznutí PowerClip / Umístit do kontejneru), bude z něj vidět pouze to, co nepřesahuje jeho plochu. K tomuto cvičení lze použít soubor Albert. Nemáme-li tento soubor lze si vytvořit jakoukoliv jeho variantu: 1. Vytvořit jakýkoliv tvar a vyplnit nějakým vzorem) 2. Nástroj Text, napsat text, označit jej nástrojem Výběr a tahem za rohové úchyty zvětšit / zmenšit 3. Označit text nástrojem Tvar. Vlevo dole se zobrazí ikonka, jejímž posunem lze měnit vzdálenost mezi řádky. Pravá ikonka mění vzdálenosti mezi znaky 4. Označit znak 2 textovým nástrojem (jako ve Wordu) a na panelu vlastností nastavit jeho velikost 5. Označit text nástrojem Tvar. U každého znaku se vlevo dole objeví jeho úchytový bod. Tahem za tento bod lze znakem pohybovat.
29 Kapitola 3: Zajímavé postupy - krok za krokem 29 Nyní lze přistoupit k vlastnímu jádru tohoto cvičení, tj. vkládání objektů do kontejneru: 1. V souboru Albert nejdříve nutno zrušit skupinu (CTRL+U) 2. Označit Alberta, příkaz Efekty / Oříznutí PowerClip / Umístit do kontejneru 3. Objeví se tlustá černá šipka, kterou kliknem na objekt, který má býti kontejnerem (v našem případě text) Albert 2 V předchozím cvičení bylo vložení do kontejneru realizováno s Automatickým umístěním do středu - viz dialogové okno Možnosti / Upravit. Ve většině případů je ale lepší tuto volbu odznačit a mít tak možnost kontroly nad polohou objektu v kontejneru. V tomto cvičení si proto vyzkoušíme změnu obsahu kontejneru: 1. Nejdříve zrušte levým tlačítkem na proškrtnuté ikoně barevné palety výplň textu 2. Odznačte výše uvedenou volbu a stejně jako v předchozím cvičením umístěte Alberta do kontejneru. Bude to vypadat, jako by se operace nepodařila. Albert bude sice v kontejneru, ale stále na svém místě, tj. mimo plochu kontejneru 3. Klikněte proto na kontejner pravým tlačítkem myši a aktivujte příkaz Upravit obsah 4. nyní se kontejner otevřel, označte Alberta a posuňte jej, změňte velikost, barvu, obrys... Na závěr pravé tlačítko myši a příkaz Dokončit úpravy této úrovně - tím kontejner uzavřete Prostrkávání něčeho skrz něco 1 V tomto cvičení využijeme kontejner k řešení častého úkolu - prostrkávání něčeho skrz něco: 1. Zkontrolujte deaktivaci volby Automatické umístění do středu 2. Postupem z (Seskupování, kombinování a slučování objektů) zkombinujte např. elipsu a obdélník (CTRL+L), tak, aby v obdélníku byla díra. 3. Před obdélník s dírou umístěte další obdélník (podle obrázku) a něčím jej vyplňte.
30 Kapitola 3: Zajímavé postupy - krok za krokem Označte přední objekt a pravým tlačítkem (Pořadí / Dozadu) je přesuňte za děravý obdélník 5. Tento (nyní zadní) objekt označte, CTRL+C a CTRL+V. tímto zkopírování máme nyní tento objekt dvakrát (jednou vzadu a jednou vepředu a oba jsou přesně nad sebou 6. Princip celého prostrkávání něčeho něčím spočívá v tom, že máme nad sebou dva identické objekty a z předního je zobrazena pouze jeho část. Toho dosáhneme pomocí kontejneru, který umístíme na vhodné místo tak, aby zakryl tu část předního objektu, která nemá být vidět - viz obrázky. Vytvoříme tedy kontejner, např. obdélník 7. Nyní již známým postupem umístíme předí objekt do kontejneru. Tím dosáhneme toho, že z předního objektu bude vidět pouze to co umožní plocha kontejneru. Na závěr odstraníme obrys kontejneru (pravé tlačítko na proskrtnuté ikonce na paletě barev), tím dosáhneme iluze, ze tam žádný kontejner není a objekt je jakoby prostrčen Prostrkávání něčeho skrz něco 2 Další cvičení na prostrkávání něčeho skrz něco (lze využít již vytvořené pneumatiky): 1. Zkontrolujte deaktivaci volby Automatické umístění do středu 2. Umístěte dvě pneumatiky vedle sebe, jednu z nich nutno přesunout dozadu a zkopírovat 3. Vytvořte kontejner dle obrázku a přední ze dvou identických pneumatik umístěte do kontejneru. Případně pokračujte cestou k olympijským kruhům Delfín Princip kontejneru využijeme k iluzi delfína proskakujícího obručí. Lze využít soubor Delfín, kde jsou již potřebné objekty připraveny. Obruč se vytvoří zkombinováním (CTRL+L) dvou soustředných kruhů. Lze ji i vysunout do 3D.
31 Kapitola 3: Zajímavé postupy - krok za krokem Válec v kostce Cvičení na vkládání něčeho do něčeho : 1. Použijte již vytvořený válec a kostku, umístěte je na sebe 2. Označte přední a pravou stranu kostky, CTRL+X a CTRL+V Válec ve válci Cvičení na pokročilejší vkládání něčeho do něčeho. Využijeme opět kontejneru. Princip tohoto postupu je v tom, že větší válec je vždy v obrázku identicky dvakrát, jednou vzadu a jednou vpředu. Ale z toho předního je vidět jen ta část, která zakryje jakoby zasunutý válec Text na křivce Umístit text na křivku, elipsu apod. je snadné: 1. Vytvořit např. elipsu, napsat tzv. normální text (tj. kliknout na nástroj text, následně kliknout v místě, kde text má být umístěn a psát). 2. Označit text, příkaz Text / Přizpůsobit text osnově a tlustou černou šipkou kliknout na elipsu 3. Následně lze: 1. nástrojem Tvar posunovat písmenka, 2. tahem za červený uchytový bod posunovat celý text, 3. pomocí panelu vlastností měnit polohu textu.
32 Kapitola 3: Zajímavé postupy - krok za krokem Text v obálce 1 V časopisech velmi často vidíme, jak text jakoby obtéká obrázky nebo jiné texty. Ve skutečnosti je text uzavřen do již známé Obálky, kterou lze libovolně tvarovat. Napište tedy delší text, ale tentokrát jako tzv. odstavcový text, tj. text umístěný v textovém rámečku: 1. Klikněte na nástroj Text 2. Klikněte v levém horním rohu budoucího rámečku, držte stisknuté tlačítko myši a táhněte do pravého dolního rohu budoucího rámečku. Uvolněte tlačítko myši. 3. Velikost rámečku lze měnit tahem jeho úchytové body 4. Na označený textový rámeček aplikujte příkaz Efekty / Obálka 5. Okolo rámečku se objeví tvarovací úchytové body a nyní lze text libovolně tvarovat - rádky zůstanou vodorovné Rozmázlý text Cvičení na přechod textu v text: 1. Napište text, zkopírujte jej, trochu posuňte a každému přiřaďte jinou výplň a jiný obrys 3.22 Text v obálce 2 Na pravém obrázku je ukázka, jak by výše uvedený postup dopadl, při aplikaci na tzv. Normální text (tj. kliknout na nástroj text, následně kliknout v místě, kde text má být umístěn a psát). Text lze měnit mezi Normálním a Odstavcovým (pravé tlačítko myši a místní nabídka).
33 Kapitola 3: Zajímavé postupy - krok za krokem Nástrojem Interaktivní přechod nechte oba objekty přecházet jeden v druhý 3. Nyní nutno klávesou TAB vybrat přední text a přiřadit mu vlasový obrys černý 4. Klávesou TAB vybrat zadní text a přiřadit mu: výplň černá, obrys bílý, cca 3-5 mm (dle velikosti textu) 5. Zarovnejte přední a zadní text na sebe 6. Na závěr lze u obou objektů zaoblit rohy v dialogovém okně Obrysové pero Zprůhlednění některých barev u bitmap Na závěr cvičení ve vektorovém programu se naučíme ve vektorovém programu učinit některé barvy importované bitmapy průhlednými: 1. Importujte do vektorového programu bitmapu (příkaz Soubor / Import, nebo lépe označením bitmapového obrázku v nějakém prohlížeči, přetažením obrázku na dolní lištu programů na tlačítko programu CorelDraw a následným umístěním do pracovní plochy 2. Označte bitmapu a aktivujte příkaz Rastry / Maska barev rastru 3. V dialogovém okně Maska barev rastru aktivujte volbu Skrýt barvy 4. Kapátkem klikněte do obrázku na barvu / barvy kterou / které chcete skrýt 5. Zkontrolujte, zda jsou barvy zatrženy, případně nastavte Toleranci (rozsah odstínu vybrané barvy) a aktivujte tlačítko Použít.
34 Kapitola 4: Základy editace fotografií Základy editace fotografií 4.1 Postup práce s fotkou co, kdy a čím Pracovní prostředí programu Zoner Okno prohlížeče Prohlížeč náhled ikony příkazů adresářový strom okno průzkumníka hlavní nabídka
35 Kapitola 4: Základy editace fotografií 35 Editor Okno editoru panel vlastností ikony příkazů panel nástrojů hlavní nabídka dialogové okno Převrácení, otočení 4.3 Přípravné operace Převrátit, otočit Důvodem je: chybný sken, focení na výšku, vylepšení kompozice... Realizace 1: v okně Prohlížeče (lze i více označených fotek najednou, takto lze realizovat většinu operací, je to rychlé, jsou však nevratné, nelze vrátit zpět (CTRL+Z)). Realizace 2: v okně Editoru. Nástroj Ořez Ořez Důvodem je: chybný sken, vylepšení kompozice, 4:3 / 3:2, zjednodušení, odstranění rušivých prvků. Realizace: v okně Editoru, nástrojem Ořez, nebo pomocí rozbalovacího seznamu volbou poměrů.
36 Kapitola 4: Základy editace fotografií 36 Přesně otočit Natočení a ořez Důvodem je: např. vytvoření iluze strmějšího kopce, urychlení pohybu Jednoduché rámečky a text do obrázku Někdo to rád s rámečkem... nuluje nastavení
37 Kapitola 4: Základy editace fotografií 37 Zmenšení obrázku Rozměry a objem obrázků Digitální fotografie jsou často dosti objemné datové soubory. Je-li nutno jejich objem zmenšit, např. z důvodů zasílání mailem, lze využít jedné z metod (nebo obou postupně): tzv. pokročilá změna rozměrů (lze aplikovat na jednu fotku z Editoru nebo na více fotek z Prohlížeče), volba zachovat proporce! konverze obrazu (lze na jednu fotku nebo na více fotek, ale pouze z Prohlížeče), jedná se o nastavení komprese. Tato operace patří samozřejmě v postupu operací až na závěr. A také je většinou nutno následně fotku mírně doostřit - viz dále. Nakloněné plochz Horizonty, svislice, perspektiva Důvodem je naklonění aparátu, rovina linií není souběžná s rovinou snímače, vylepšení kompozice apod. Realizace: nástroje (viz obrázek). Např. horizonty se rovnají položením pomocné linky v souladu s chybnou linií horizontu. Následně tlačítko Použít a většinou i Automatický ořez.
38 Kapitola 4: Základy editace fotografií 38 Klonovací razítko Základní retuš Důvodem je odstranění jednoduchých problémů způsobených prachem na čipu, na objektivu, rušivými objekty typů dráty, apod. Realizace: nástrojem Klonovací razítko. Princip klonování spočívá v: 1. kliknutí do zdrojové oblasti (kde nasa- 1. CTRL zdrojová oblast jeme správnou plochu), realizuje se s CTRL 2. kliknutí (tah) bez CTRL v poškozené oblasti Políčko Poloměr slouží 2. bez CTRL cílová oblast k nastavení šířky. Políčko Krytí určuje intenzitu klonovacího efektu (někdy je lepší klonovat vícekrát s menší intenzitou). Políčko Rozmazání určuje, jak ostře bude klonovaná oblast přecházet do původní plochy. 1. CTRL 2. ťuknout a táhnout Výběr části obrázku 4.4 Globální úpravy Selekce Globální úpravy se realizují buď na celé ploše obrázku, nebo na větší části, které je vymezena tzv. selekcí (někdy se používá termín výběr ). Proto si nyní vysvětlíme princip selekci a základy práce se Selekcemi. Selekce je dočasně vybraná část obrázku, na kterou lze aplikovat některé operace, jako např. změnu barevnosti, kontrastu apod. Zbytek obrázku je po dobu aktivní selekce od těchto operací ochráněn. Selekce se vytvářejí ve většině bitmapových programů podobným způsobem a podobnými nástroji: Obdélník: obdélníková selekce (kliknutí v rohu budoucí selekce a při stisknutém tlačítku tah do pravého dolního rohu, uvolnění tlačítka) Laso: libovolný tvar, kreslí se myší, po uvolnění tlačítka se selekce uzavře Polygonální laso: libovolný hranatý tvar, kreslí se klikáním myší, dvojklikem se selekce uzavře Kouzelná hůlka: vybere se oblast s barvou podobnou té, do které se kliklo.
39 Kapitola 4: Základy editace fotografií 39 Důležitým parametrem každé selekce je tzv. Rozmazání (někdy nazývané prolnutí ). Určuje, jak ostře bude editace v selekci přecházet do okolní plochy Vybranou plochu lze snadno zaměnit za selekci zbytku obrázku tlačítkem Invertovat. Posledním zásadním parametrem je způsob, jakým bude / budou selekce vytvářeny. Existují tři podstatné režimy vytváření selekcí: nová selekce: v tomto režimu je vždy vytvořena nová selekce a stará je zrušena rozšíření selekce: v tomto režimu je stávající selekce zachována a rozšířena o novou (lze libovolně měnit nástroje a další parametry) odečet selekce: stávající selekce je zmenšena o plochu nově vytvořené selekce.
40 Kapitola 4: Základy editace fotografií 40 Kouzelná hůlka Šum - problém malých senzorů Odstranění šumu Nástroj Kouzelná hůlka má určitá specifika. Jak již bylo uvedeno, vybere se vždy oblast s barvou podobnou té, do které se kliklo. Míra podobnosti barvy je určena hodnotou v políčku Tolerance. Hodnota Rozmazání je stejná jako u výše uvedených příkazů. Důležitá je však volba Spojitý: volba nezaškrtnuta: vyberou se všechny oblasti v obrázku, které mají barvu podbnou té, na kterou bylo kliknuto, rozhoduje hodnota v políčku Tolerance volba zaškrtnuta: vybere se pouze sousední oblast v obrázku, která má barvu podobnou té, na kterou bylo kliknuto (rozhoduje hodnota v políčku Tolerance) Šum v obrázku Šum v obrázku je většinou první a/nebo poslední globální operací s obrázkem (je-li míra šumu neúnosná, patří do koše). Příčinou šumu jsou: malé buňky čipu digitálního fotoaparátu, vysoké ISO, dlouhý expoziční čas, teplo, elektromagnetické vlnění, následné doostřování a zesvětlování v počítači. Rozeznáváme šum: barevný / Color (Zoner: Pepř a sůl???) : barevné skvrny v obrázku (nahoře) světelný / Luminance (Zoner: Aditivní???): tmavší skvrny v obrázku (dole) Program Zoner je při řešení tohoto problému účinným nástrojem (Upravit / Odstranit vady / Šum). Nutno si ale uvědomit, že odstraňováním šumu obrázek rozostřujeme. Proto jsou i ve většině programů i volby Zachovat hrany, apod. Oboje jde proti sobě, a jen nutno zvolit únosný kompromis.
41 Kapitola 4: Základy editace fotografií 41 Histogram je základ editace Previzualizace - histogram Previzualizace je vyhodnocení tónů fotky, vytvoření cílové představy o tom jak má fotka po editaci vypadat. Je stanoven cíl případné editace, následuje volba nástrojů a postupů. Nástroji previzualizace je oko, mozek, paměť, fantazie, představivost a hlavně histogram. Histogram je grafické znázornění rozložení jasů (tmavost) v obrázku (Zoner: CTRL+H, PhotoShop: Obraz/Histogram). Výška grafu udává, kolik je v obrázku světlých / tmavých bodů. Je-li: 1. graf příliš nalepen na levou stranu, obsahuje obrázek mnoho souvislých tmavých ploch, z kterých nelze nic vytáhnout - je podexponovaný graf příliš nalepen na pravou stranu, obsahuje obrázek mnoho souvislých 2. světlých ploch, z kterých nelze nic vytáhnout - je přeexponovaný 3. graf plochý a uprostřed je vysoký, je obrázek málo kontrastní a většinou jej nelze rozumně vylepšit 4. graf příliš nalepen na levou i pravou stranu, je příliš kontrastní a editace bude obtížná 5. graf víceméně rovnoměrně rozložen v celém rozsahu, fotka je OK
Seznámení Corel Draw. PDF vytvořeno zkušební verzí pdffactory Pro www.fineprint.cz. Panel Vlastnosti. panel základních kreslicích nástrojů
 Seznámení Corel Draw Okno programu Objeví se po spuštění, většinou je připraven nový, prázdný dokument, obvyklá velikost A4. Pamatujme, že na běžném monitoru se stránka zobrazí menší, takže při tisku budou
Seznámení Corel Draw Okno programu Objeví se po spuštění, většinou je připraven nový, prázdný dokument, obvyklá velikost A4. Pamatujme, že na běžném monitoru se stránka zobrazí menší, takže při tisku budou
Zoner Callisto. text. tabulky
 Středa 30. listopadu Zoner Callisto vektorový kreslící program, grafická informace je ukládána ve formě matematického zápisu Panel základních nástrojů text tabulky vkládání obrázků výběr a editace objektů
Středa 30. listopadu Zoner Callisto vektorový kreslící program, grafická informace je ukládána ve formě matematického zápisu Panel základních nástrojů text tabulky vkládání obrázků výběr a editace objektů
Jak namalovat obraz v programu Malování
 Jak namalovat obraz v programu Malování Metodický text doplněný praktickou ukázkou zpracovanou pro moţnost promítnutí v prezentačním programu MS PowerPoint PaedDr. Hana Horská 20. 7. 2006, aktualizováno
Jak namalovat obraz v programu Malování Metodický text doplněný praktickou ukázkou zpracovanou pro moţnost promítnutí v prezentačním programu MS PowerPoint PaedDr. Hana Horská 20. 7. 2006, aktualizováno
Jak namalovat obraz v programu Malování
 Jak namalovat obraz v programu Malování Metodický text doplněný praktickou ukázkou zpracovanou pro možnost promítnutí v prezentačním programu MS PowerPoint PaedDr. Hana Horská 20. 7. 2006 MALOVÁNÍ aplikace,
Jak namalovat obraz v programu Malování Metodický text doplněný praktickou ukázkou zpracovanou pro možnost promítnutí v prezentačním programu MS PowerPoint PaedDr. Hana Horská 20. 7. 2006 MALOVÁNÍ aplikace,
Inovace bakalářského studijního oboru Aplikovaná chemie
 Inovace bakalářského studijního oboru Aplikovaná chemie http://aplchem.upol.cz CZ.1.07/2.2.00/15.0247 Tento projekt je spolufinancován Evropským sociálním fondem a státním rozpočtem České republiky. PRSC
Inovace bakalářského studijního oboru Aplikovaná chemie http://aplchem.upol.cz CZ.1.07/2.2.00/15.0247 Tento projekt je spolufinancován Evropským sociálním fondem a státním rozpočtem České republiky. PRSC
Práce v programu Word 2003
 Práce v programu Word 2003 Prostředí programu WORD 2003 Program WORD 2003 slouží k psaní textů, do kterých je možné vkládat různé obrázky, tabulky a grafy. Vytvořené texty se ukládají, jako dokumenty s
Práce v programu Word 2003 Prostředí programu WORD 2003 Program WORD 2003 slouží k psaní textů, do kterých je možné vkládat různé obrázky, tabulky a grafy. Vytvořené texty se ukládají, jako dokumenty s
František Hudek. leden Informační a komunikační technologie ZONER Práce s textem. Tvorba a editace odstavcového a uměleckého textu.
 VY_32_INOVACE_FH19_Z Jméno autora výukového materiálu Datum (období), ve kterém byl VM vytvořen Ročník, pro který je VM určen Vzdělávací oblast, obor, okruh, téma Anotace František Hudek leden 2013 9.
VY_32_INOVACE_FH19_Z Jméno autora výukového materiálu Datum (období), ve kterém byl VM vytvořen Ročník, pro který je VM určen Vzdělávací oblast, obor, okruh, téma Anotace František Hudek leden 2013 9.
Téma: Práce se základními objekty, výplní a obrysem
 Téma: Práce se základními objekty, výplní a obrysem Vypracovala: Ing. Jana Wasserbauerová TE NTO PR OJ E KT J E S POLUFINANC OVÁN EVR OPS KÝ M S OC IÁLNÍM FONDEM A STÁTNÍM ROZPOČTEM ČESKÉ REPUBLIKY. Cíl:
Téma: Práce se základními objekty, výplní a obrysem Vypracovala: Ing. Jana Wasserbauerová TE NTO PR OJ E KT J E S POLUFINANC OVÁN EVR OPS KÝ M S OC IÁLNÍM FONDEM A STÁTNÍM ROZPOČTEM ČESKÉ REPUBLIKY. Cíl:
Vektorová grafika. Návod do cvičení z Informatiky pro ekonomy I
 1 Práce ve vektorovém editoru 1.1 Principy vektorového obrazu Vektorová grafika Návod do cvičení z Informatiky pro ekonomy I Vektorový obraz je reprezentován pomocí geometrických prvků (úsečky, křivky,
1 Práce ve vektorovém editoru 1.1 Principy vektorového obrazu Vektorová grafika Návod do cvičení z Informatiky pro ekonomy I Vektorový obraz je reprezentován pomocí geometrických prvků (úsečky, křivky,
CORELDRAW SEZNÁMENÍ S PROGRAMEM. Lenka Bednaříková
 CORELDRAW SEZNÁMENÍ S PROGRAMEM Lenka Bednaříková SEZNÁMENÍ S OKNEM APLIKACE Panel nabídek Panel nástrojů Panel vlastností Ukotvitelné panely Okno nástrojů Paleta barev Okno kresby Pravítko Stavový řádek
CORELDRAW SEZNÁMENÍ S PROGRAMEM Lenka Bednaříková SEZNÁMENÍ S OKNEM APLIKACE Panel nabídek Panel nástrojů Panel vlastností Ukotvitelné panely Okno nástrojů Paleta barev Okno kresby Pravítko Stavový řádek
Microsoft Office PowerPoint 2003
 Microsoft Office PowerPoint 2003 Školení učitelů na základní škole Meteorologická Maturitní projekt SSPŠ 2013/2013 Vojtěch Dušek 4.B 1 Obsah 1 Obsah... 2 2 Seznam obrázků... 4 3 Základy programu PowerPoint...
Microsoft Office PowerPoint 2003 Školení učitelů na základní škole Meteorologická Maturitní projekt SSPŠ 2013/2013 Vojtěch Dušek 4.B 1 Obsah 1 Obsah... 2 2 Seznam obrázků... 4 3 Základy programu PowerPoint...
Ukázka knihy z internetového knihkupectví
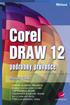 Ukázka knihy z internetového knihkupectví www.kosmas.cz U k á z k a k n i h y z i n t e r n e t o v é h o k n i h k u p e c t v í w w w. k o s m a s. c z, U I D : K O S 1 8 0 6 5 7 U k á z k a k n i h
Ukázka knihy z internetového knihkupectví www.kosmas.cz U k á z k a k n i h y z i n t e r n e t o v é h o k n i h k u p e c t v í w w w. k o s m a s. c z, U I D : K O S 1 8 0 6 5 7 U k á z k a k n i h
VY_32_INOVACE_INF4_12. Počítačová grafika. Úvod
 VY_32_INOVACE_INF4_12 Počítačová grafika Úvod Základní rozdělení grafických formátů Rastrová grafika (bitmapová) Vektorová grafika Základním prvkem je bod (pixel). Vhodná pro zpracování digitální fotografie.
VY_32_INOVACE_INF4_12 Počítačová grafika Úvod Základní rozdělení grafických formátů Rastrová grafika (bitmapová) Vektorová grafika Základním prvkem je bod (pixel). Vhodná pro zpracování digitální fotografie.
ŠKOLNÍ VZDĚLÁVACÍ PROGRAM DR. J. PEKAŘE V MLADÉ BOLESLAVI
 školní vzdělávací program PLACE HERE Název školy Adresa Palackého 211, Mladá Boleslav 293 80 Název ŠVP Platnost 1.9.2009 Dosažené vzdělání Střední vzdělání s maturitní zkouškou Název RVP Délka studia v
školní vzdělávací program PLACE HERE Název školy Adresa Palackého 211, Mladá Boleslav 293 80 Název ŠVP Platnost 1.9.2009 Dosažené vzdělání Střední vzdělání s maturitní zkouškou Název RVP Délka studia v
Gymnázium Vysoké Mýto nám. Vaňorného 163, 566 01 Vysoké Mýto
 Gymnázium Vysoké Mýto nám. Vaňorného 163, 566 01 Vysoké Mýto Registrační číslo projektu Šablona CZ.1.07/1.5.00/34.0951 III/2 INOVACE A ZKVALITNĚNÍ VÝUKY PROSTŘEDNICTVÍM ICT Autor Mgr. Petr Štorek,Ph. D.
Gymnázium Vysoké Mýto nám. Vaňorného 163, 566 01 Vysoké Mýto Registrační číslo projektu Šablona CZ.1.07/1.5.00/34.0951 III/2 INOVACE A ZKVALITNĚNÍ VÝUKY PROSTŘEDNICTVÍM ICT Autor Mgr. Petr Štorek,Ph. D.
Práce s plátnem. Vrácení se o krok zpět CTRL+Z Vrácení se o krok vpřed SHIFT+CTRL+Z Duplikace objektu CTRL+D
 INKSCAPE - Základy Tato prezentace se vám bude snažit přiblížit základy práce s vektorovou grafikou, v našem případě v programu Inkscape. Ukážeme si navigaci na plátně, práci s objekty, výplní, seskupováním
INKSCAPE - Základy Tato prezentace se vám bude snažit přiblížit základy práce s vektorovou grafikou, v našem případě v programu Inkscape. Ukážeme si navigaci na plátně, práci s objekty, výplní, seskupováním
Obsah. Úvod 11. Poděkování 9. Použité konvence 12. KAPITOLA 1 Poznáváme Zoner Photo Studio 13
 Poděkování 9 Úvod 11 Použité konvence 12 KAPITOLA 1 Poznáváme Zoner Photo Studio 13 Instalace a spuštění 14 Okno aplikace 17 Základní nastavení 19 Jak pracovat s dialogovými okny 23 Vyhledat složku 23
Poděkování 9 Úvod 11 Použité konvence 12 KAPITOLA 1 Poznáváme Zoner Photo Studio 13 Instalace a spuštění 14 Okno aplikace 17 Základní nastavení 19 Jak pracovat s dialogovými okny 23 Vyhledat složku 23
Nastavení stránky : Levým tlačítkem myši kliknete v menu na Soubor a pak na Stránka. Ovládání Open Office.org Draw Ukládání dokumentu :
 Ukládání dokumentu : Levým tlačítkem myši kliknete v menu na Soubor a pak na Uložit jako. Otevře se tabulka, v které si najdete místo adresář, pomocí malé šedočerné šipky (jako na obrázku), do kterého
Ukládání dokumentu : Levým tlačítkem myši kliknete v menu na Soubor a pak na Uložit jako. Otevře se tabulka, v které si najdete místo adresář, pomocí malé šedočerné šipky (jako na obrázku), do kterého
aneb Malířem snadno a rychle
 MALUJEME V MALOVÁNÍ aneb Malířem snadno a rychle Počítačová grafika nás dnes obklopuje na každém kroku veškeré tiskoviny, noviny, časopisy, knihy, letáky, billboardy apod. už se dnes bez retušování a úprav
MALUJEME V MALOVÁNÍ aneb Malířem snadno a rychle Počítačová grafika nás dnes obklopuje na každém kroku veškeré tiskoviny, noviny, časopisy, knihy, letáky, billboardy apod. už se dnes bez retušování a úprav
METODICKÝ POKYN PRÁCE S MS PowerPoint - POKROČILÍ. Tento projekt je spolufinancován Evropským sociálním fondem a státním rozpočtem České republiky.
 METODICKÝ POKYN PRÁCE S MS PowerPoint - POKROČILÍ Pozadí snímku Pozadí snímku můžeme nastavit všem snímkům stejné nebo můžeme volit pro jednotlivé snímky různé pozadí. Máme několik možností: Pozadí snímku
METODICKÝ POKYN PRÁCE S MS PowerPoint - POKROČILÍ Pozadí snímku Pozadí snímku můžeme nastavit všem snímkům stejné nebo můžeme volit pro jednotlivé snímky různé pozadí. Máme několik možností: Pozadí snímku
COREL PHOTO-PAINT SEZNÁMENÍ S PROGRAMEM. Lenka Bednaříková
 COREL PHOTO-PAINT SEZNÁMENÍ S PROGRAMEM Lenka Bednaříková SEZNÁMENÍ S OKNEM APLIKACE Panel nabídek Panel nástrojů Panel vlastností Ukotvitelné panely Okno nástrojů Paleta barev Okno obrázku Stavový řádek
COREL PHOTO-PAINT SEZNÁMENÍ S PROGRAMEM Lenka Bednaříková SEZNÁMENÍ S OKNEM APLIKACE Panel nabídek Panel nástrojů Panel vlastností Ukotvitelné panely Okno nástrojů Paleta barev Okno obrázku Stavový řádek
P o w e r P o i n t 2 0 0 7
 4. Karta Domů Obsahuje skupiny příkazů, z nichž každá umožňuje zpracovat jednu ucelenou tematickou oblast úkolů: 1. Schránka 2. Snímky 3. Písmo 4. Odstavec 5. Kreslení 6. Úpravy 4.1. Schránka Text či objekt,
4. Karta Domů Obsahuje skupiny příkazů, z nichž každá umožňuje zpracovat jednu ucelenou tematickou oblast úkolů: 1. Schránka 2. Snímky 3. Písmo 4. Odstavec 5. Kreslení 6. Úpravy 4.1. Schránka Text či objekt,
Nástroje v InDesignu. Panel nástrojů 1. část. Nástroje otevřeme Okna Nástroje
 Nástroje v InDesignu Panel nástrojů 1. část Nástroje otevřeme Okna Nástroje Poklepem levé myši změníme panel nástrojů Nástroje v panelu nástrojů se používají k vybírání, úpravám a vytváření prvků stránek.
Nástroje v InDesignu Panel nástrojů 1. část Nástroje otevřeme Okna Nástroje Poklepem levé myši změníme panel nástrojů Nástroje v panelu nástrojů se používají k vybírání, úpravám a vytváření prvků stránek.
METODICKÝ POKYN PRÁCE S MS Word MÍRNĚ POKROČILÍ. Tento projekt je spolufinancován Evropským sociálním fondem a státním rozpočtem České republiky.
 METODICKÝ POKYN PRÁCE S MS Word MÍRNĚ POKROČILÍ Formátování textu Text formátujeme (určujeme jeho vlastnosti) na pásu karet DOMŮ. U textu můžeme formátovat font, velikost písma, řez, barvu písma, barvu
METODICKÝ POKYN PRÁCE S MS Word MÍRNĚ POKROČILÍ Formátování textu Text formátujeme (určujeme jeho vlastnosti) na pásu karet DOMŮ. U textu můžeme formátovat font, velikost písma, řez, barvu písma, barvu
Vektorizace obrázků. Co se naučíte. Vítá vás aplikace CorelDRAW, komplexní profesionální program pro grafický návrh a práci s vektorovou grafikou.
 Vektorizace obrázků Vítá vás aplikace CorelDRAW, komplexní profesionální program pro grafický návrh a práci s vektorovou grafikou. V tomto kurzu převedeme rastrový obrázek na vektorový pomocí trasování.
Vektorizace obrázků Vítá vás aplikace CorelDRAW, komplexní profesionální program pro grafický návrh a práci s vektorovou grafikou. V tomto kurzu převedeme rastrový obrázek na vektorový pomocí trasování.
Grafický návrh. Co se naučíte. Vítá vás aplikace CorelDRAW, komplexní profesionální program pro grafický návrh a práci s vektorovou grafikou.
 Grafický návrh Vítá vás aplikace CorelDRAW, komplexní profesionální program pro grafický návrh a práci s vektorovou grafikou. V tomto kurzu vytvoříte plakát propagující smyšlenou kavárnu. Výsledný návrh
Grafický návrh Vítá vás aplikace CorelDRAW, komplexní profesionální program pro grafický návrh a práci s vektorovou grafikou. V tomto kurzu vytvoříte plakát propagující smyšlenou kavárnu. Výsledný návrh
verze Grafický editor PALSTAT s.r.o. systémy řízení jakosti PALSTAT CAQ 1 Obsah
 1 Obsah 1 Obsah... 1 2 Úvod... 2 2.1 Výhody... 2 2.2 Základní ovládání... 2 3 Menu... 3 3.1 Menu Soubor... 3 3.1.1 Menu Soubor / Nový... 3 3.1.2 Menu Soubor / Otevřít... 3 3.1.3 Menu Soubor / Otevřít podle
1 Obsah 1 Obsah... 1 2 Úvod... 2 2.1 Výhody... 2 2.2 Základní ovládání... 2 3 Menu... 3 3.1 Menu Soubor... 3 3.1.1 Menu Soubor / Nový... 3 3.1.2 Menu Soubor / Otevřít... 3 3.1.3 Menu Soubor / Otevřít podle
Obsah. Úvod... 9. Barevná kompozice... 16 Světlo... 18 Chromatická teplota světla... 19 Vyvážení bílé barvy... 20
 Obsah Úvod.............................................................................................. 9 Historie grafického designu a tisku..................................... 10 Od zadání k návrhu..............................................................
Obsah Úvod.............................................................................................. 9 Historie grafického designu a tisku..................................... 10 Od zadání k návrhu..............................................................
Základy práce v programu Inkscape Projekty pro základní školy
 Moduly cesta k racionálnější výuce Zefektivnění výuky oboru ICT aplikace osobních počítačů Základy práce v programu Inkscape Projekty pro základní školy Tomáš Kmínek Projekt CZ.1.07/1.1.32/01.0013 je spolufinancován
Moduly cesta k racionálnější výuce Zefektivnění výuky oboru ICT aplikace osobních počítačů Základy práce v programu Inkscape Projekty pro základní školy Tomáš Kmínek Projekt CZ.1.07/1.1.32/01.0013 je spolufinancován
První kroky s aplikací ActivInspire
 První kroky s aplikací ActivInspire Výukový program 1 Otevření předváděcího sešitu 1. Klikněte na tlačítko Hlavní nabídka. 2. Klikněte na položku Soubor. 3. Klikněte na položku Otevřít. 4. Vyhledejte umístění
První kroky s aplikací ActivInspire Výukový program 1 Otevření předváděcího sešitu 1. Klikněte na tlačítko Hlavní nabídka. 2. Klikněte na položku Soubor. 3. Klikněte na položku Otevřít. 4. Vyhledejte umístění
OBRÁZKY (FOTKY, OBRAZCE) vložení a editace
 OBRÁZKY (FOTKY, OBRAZCE) vložení a editace K vložení grafického, nebo i jiného objektu do dokumentu se použije záložka VLOŽENÍ. Přehledně zde máme pohromadě vše, co lze do Wordu vložit. Ukažme si vložení
OBRÁZKY (FOTKY, OBRAZCE) vložení a editace K vložení grafického, nebo i jiného objektu do dokumentu se použije záložka VLOŽENÍ. Přehledně zde máme pohromadě vše, co lze do Wordu vložit. Ukažme si vložení
Postup: 1. kresba obrysu hodinek
 Postup: 1. Kresba obrysu hodinek. 2. Kresba knoflíku hodinek. 3. Kresba číselníku. 4. Kresba minutové a sekundové stupnice. 5. Kresba vyrytého obvodu číselníku. 6. Kresba ručiček. 7. Kresba datového pole.
Postup: 1. Kresba obrysu hodinek. 2. Kresba knoflíku hodinek. 3. Kresba číselníku. 4. Kresba minutové a sekundové stupnice. 5. Kresba vyrytého obvodu číselníku. 6. Kresba ručiček. 7. Kresba datového pole.
DUM 03 téma: Tvary - objekty
 DUM 03 téma: Tvary - objekty ze sady: 1 tematický okruh sady: Vektorová grafika ze šablony: 09 Počítačová grafika určeno pro: 2. ročník vzdělávací obor: vzdělávací oblast: číslo projektu: anotace: metodika:
DUM 03 téma: Tvary - objekty ze sady: 1 tematický okruh sady: Vektorová grafika ze šablony: 09 Počítačová grafika určeno pro: 2. ročník vzdělávací obor: vzdělávací oblast: číslo projektu: anotace: metodika:
POČÍTAČOVÁ GRAFIKA. Počítačová grafika 1
 Počítačová grafika 1 POČÍTAČOVÁ GRAFIKA Gymnázium Jiřího Wolkera v Prostějově Výukové materiály z matematiky pro nižší gymnázia Autoři projektu Student na prahu 21. století - využití ICT ve vyučování matematiky
Počítačová grafika 1 POČÍTAČOVÁ GRAFIKA Gymnázium Jiřího Wolkera v Prostějově Výukové materiály z matematiky pro nižší gymnázia Autoři projektu Student na prahu 21. století - využití ICT ve vyučování matematiky
Předpoklady Instalace programu Obnovení výchozích předvoleb Další zdroje informací
 ZAČÍNÁME Předpoklady Instalace programu Obnovení výchozích předvoleb Další zdroje informací CO JE NOVÉHO V ADOBE ILLUSTRATORU CS4 Vylepšený pracovní prostor Více kreslicích pláten Automatická vodítka (Smart
ZAČÍNÁME Předpoklady Instalace programu Obnovení výchozích předvoleb Další zdroje informací CO JE NOVÉHO V ADOBE ILLUSTRATORU CS4 Vylepšený pracovní prostor Více kreslicích pláten Automatická vodítka (Smart
Corel PhotoPaint. Základní operace s obrázkem menu Obrázek. PDF vytvořeno zkušební verzí pdffactory Pro www.fineprint.cz
 Corel PhotoPaint pokud jsou problémy s výběry, hodí se někdy v Objektech v kontextovém menu Vybrat vše. Vůbec kontextové menu využívejme. (Zarovnání, pořadí apod.)okno programu podobné Corel Draw, analogická
Corel PhotoPaint pokud jsou problémy s výběry, hodí se někdy v Objektech v kontextovém menu Vybrat vše. Vůbec kontextové menu využívejme. (Zarovnání, pořadí apod.)okno programu podobné Corel Draw, analogická
DUM 04 téma: Úpravy objektů
 DUM 04 téma: Úpravy objektů ze sady: 1 tematický okruh sady: Vektorová grafika ze šablony: 09 Počítačová grafika určeno pro: 2. ročník vzdělávací obor: vzdělávací oblast: číslo projektu: anotace: metodika:
DUM 04 téma: Úpravy objektů ze sady: 1 tematický okruh sady: Vektorová grafika ze šablony: 09 Počítačová grafika určeno pro: 2. ročník vzdělávací obor: vzdělávací oblast: číslo projektu: anotace: metodika:
Prostředí Microstationu a jeho nastavení. Nastavení výkresu
 Prostředí Microstationu a jeho nastavení Nastavení výkresu 1 Pracovní plocha, panely nástrojů Seznámení s pracovním prostředím ovlivní pohodlí, rychlost, efektivitu a možná i kvalitu práce v programu Microstation.
Prostředí Microstationu a jeho nastavení Nastavení výkresu 1 Pracovní plocha, panely nástrojů Seznámení s pracovním prostředím ovlivní pohodlí, rychlost, efektivitu a možná i kvalitu práce v programu Microstation.
DUM 05 téma: Výplně, obrysy
 DUM 05 téma: Výplně, obrysy ze sady: 1 tematický okruh sady: Vektorová grafika ze šablony: 09 Počítačová grafika určeno pro: 2. ročník vzdělávací obor: vzdělávací oblast: číslo projektu: anotace: metodika:
DUM 05 téma: Výplně, obrysy ze sady: 1 tematický okruh sady: Vektorová grafika ze šablony: 09 Počítačová grafika určeno pro: 2. ročník vzdělávací obor: vzdělávací oblast: číslo projektu: anotace: metodika:
Budovy a místnosti. 1. Spuštění modulu Budovy a místnosti
 Budovy a místnosti Tento modul představuje jednoduchou prohlížečku pasportizace budov a místností VUT. Obsahuje detailní přehled všech budov a místností včetně fotografií, výkresů objektů, leteckých snímků
Budovy a místnosti Tento modul představuje jednoduchou prohlížečku pasportizace budov a místností VUT. Obsahuje detailní přehled všech budov a místností včetně fotografií, výkresů objektů, leteckých snímků
6. Formátování: Formátování odstavce
 6. Formátování: Formátování odstavce Obrázek 1: Formát / Odstavec Odstavec je text mezi dvěma znaky konce odstavce. Konec odstavce je skrytý znak a vkládáme jej během psaní při každém stisknutí klávesy
6. Formátování: Formátování odstavce Obrázek 1: Formát / Odstavec Odstavec je text mezi dvěma znaky konce odstavce. Konec odstavce je skrytý znak a vkládáme jej během psaní při každém stisknutí klávesy
Použití prezentací. K heslovitému sdělení informací. Oživení obrázky, schématy, tabulkami, Nevhodné pro dlouhé texty. Doprovodná pomůcka při výkladu
 PowerPoint 2007 Osnova Koncept a použití prezentací Seznámení s pracovním prostředím MS Word 2007 Režimy zobrazení Užitečná nastavení Základní práce s dokumenty Práce s textem a objekty Šablony a jejich
PowerPoint 2007 Osnova Koncept a použití prezentací Seznámení s pracovním prostředím MS Word 2007 Režimy zobrazení Užitečná nastavení Základní práce s dokumenty Práce s textem a objekty Šablony a jejich
DUM 02 téma: Corel - křivky
 DUM 02 téma: Corel - křivky ze sady: 1 tematický okruh sady: Vektorová grafika ze šablony: 09 Počítačová grafika určeno pro: 2. ročník vzdělávací obor: vzdělávací oblast: číslo projektu: anotace: metodika:
DUM 02 téma: Corel - křivky ze sady: 1 tematický okruh sady: Vektorová grafika ze šablony: 09 Počítačová grafika určeno pro: 2. ročník vzdělávací obor: vzdělávací oblast: číslo projektu: anotace: metodika:
Osnovy kurzů. pilotního projektu v rámci I. Etapy realizace SIPVZ. Systém dalšího vzdělávání veřejnosti. počítačová gramotnost
 Osnovy kurzů pilotního projektu v rámci I. Etapy realizace SIPVZ Systém dalšího vzdělávání veřejnosti počítačová gramotnost Začínáme s počítačem Úvod...5 Co je to počítač, informace, použití...10 Hlavní
Osnovy kurzů pilotního projektu v rámci I. Etapy realizace SIPVZ Systém dalšího vzdělávání veřejnosti počítačová gramotnost Začínáme s počítačem Úvod...5 Co je to počítač, informace, použití...10 Hlavní
Kreslení úseček a křivek
 Adobe Illustrator Kreslení úseček a křivek Volná kresba od ruky o Tužka (N) - stisknutím levého tlačítka pohybujte po výkrese o Úkol: zkuste si nakreslit čáru, označit ji a smazat Kreslení úseček o Nástroj
Adobe Illustrator Kreslení úseček a křivek Volná kresba od ruky o Tužka (N) - stisknutím levého tlačítka pohybujte po výkrese o Úkol: zkuste si nakreslit čáru, označit ji a smazat Kreslení úseček o Nástroj
Microsoft Word - Sloupce a objekty
 Microsoft Word - Sloupce a objekty Sloupcová sazba Textový procesor Microsoft Word dokáže text vysázet až do dvanácti sloupců na stránku. Při typografické úpravě tiskovin se však jen velmi zřídka užívá
Microsoft Word - Sloupce a objekty Sloupcová sazba Textový procesor Microsoft Word dokáže text vysázet až do dvanácti sloupců na stránku. Při typografické úpravě tiskovin se však jen velmi zřídka užívá
Variace. Zoner Callisto
 Variace 1 Zoner Callisto Autor: Mgr. Jaromír JUŘEK Kopírování a jakékoliv další využití výukového materiálu je povoleno pouze s uvedením odkazu na www.jarjurek.cz. 1. Zoner Callisto Osnova výuky: do jaké
Variace 1 Zoner Callisto Autor: Mgr. Jaromír JUŘEK Kopírování a jakékoliv další využití výukového materiálu je povoleno pouze s uvedením odkazu na www.jarjurek.cz. 1. Zoner Callisto Osnova výuky: do jaké
Gymnázium Ostrava Hrabůvka, příspěvková organizace Františka Hajdy 34, Ostrava Hrabůvka
 Gymnázium Ostrava Hrabůvka, příspěvková organizace Františka Hajdy 34, Ostrava Hrabůvka Projekt Využití ICT ve výuce na gymnáziích, registrační číslo projektu CZ.1.07/1.1.07/02.0030 MS Power Point Metodický
Gymnázium Ostrava Hrabůvka, příspěvková organizace Františka Hajdy 34, Ostrava Hrabůvka Projekt Využití ICT ve výuce na gymnáziích, registrační číslo projektu CZ.1.07/1.1.07/02.0030 MS Power Point Metodický
Sada 2 Microsoft Word 2007
 S třední škola stavební Jihlava Sada 2 Microsoft Word 2007 10. Vložení obrázku a práce s ním Digitální učební materiál projektu: SŠS Jihlava šablony registrační číslo projektu:cz.1.09/1.5.00/34.0284 Šablona:
S třední škola stavební Jihlava Sada 2 Microsoft Word 2007 10. Vložení obrázku a práce s ním Digitální učební materiál projektu: SŠS Jihlava šablony registrační číslo projektu:cz.1.09/1.5.00/34.0284 Šablona:
Obsah. Zdroj vlastní
 Zdroj www.zoner.cz, vlastní Obsah 1. Jak zmenšit fotky... 1.1 Vyberte fotky... 1.2 Nastavte rozměry... 1.3 Potvrďte změnu (jednotlivě nebo hromadně)... 2. Jak ořezat fotku... 2.1 V modulu Vyvolat zvolte
Zdroj www.zoner.cz, vlastní Obsah 1. Jak zmenšit fotky... 1.1 Vyberte fotky... 1.2 Nastavte rozměry... 1.3 Potvrďte změnu (jednotlivě nebo hromadně)... 2. Jak ořezat fotku... 2.1 V modulu Vyvolat zvolte
Praktická cvičení v grafickém editoru GIMP. březen 2012
 Praktická cvičení v grafickém editoru GIMP březen 2012 Tento výukový materiál vznikl jako součást grantového projektu Gymnázia Kroměříž s názvem Beznákladové ICT pro učitele realizovaného v letech 2009
Praktická cvičení v grafickém editoru GIMP březen 2012 Tento výukový materiál vznikl jako součást grantového projektu Gymnázia Kroměříž s názvem Beznákladové ICT pro učitele realizovaného v letech 2009
Tvorba posterů v PowerPointu a InDesignu
 Tvorba posterů v PowerPointu a InDesignu Ivo Šnábl Web studio Institut biostatistiky a analýz MU snabl@iba.muni.cz Operační program Vzdělávání pro konkurenceschopnost Projekt Zvyšování IT gramotnosti zaměstnanců
Tvorba posterů v PowerPointu a InDesignu Ivo Šnábl Web studio Institut biostatistiky a analýz MU snabl@iba.muni.cz Operační program Vzdělávání pro konkurenceschopnost Projekt Zvyšování IT gramotnosti zaměstnanců
POČÍTAČOVÁ GRAFIKA VEKTOROVÁ GRAFIKA VÍCENÁSOBNÉ KOPÍROVÁNÍ
 POČÍTAČOVÁ GRAFIKA VEKTOROVÁ GRAFIKA VÍCENÁSOBNÉ KOPÍROVÁNÍ VÍCENÁSOBNÉ KOPÍROVÁNÍ Kopírování jednoho prvku je častá činnost v mnoha editorech. Vícenásobné kopírování znamená opakování jednoho prvku v
POČÍTAČOVÁ GRAFIKA VEKTOROVÁ GRAFIKA VÍCENÁSOBNÉ KOPÍROVÁNÍ VÍCENÁSOBNÉ KOPÍROVÁNÍ Kopírování jednoho prvku je častá činnost v mnoha editorech. Vícenásobné kopírování znamená opakování jednoho prvku v
František Hudek. leden 2013
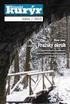 VY_32_INOVACE_FH17_Z Jméno autora výukového materiálu Datum (období), ve kterém byl VM vytvořen Ročník, pro který je VM určen Vzdělávací oblast, obor, okruh, téma Anotace František Hudek leden 2013 9.
VY_32_INOVACE_FH17_Z Jméno autora výukového materiálu Datum (období), ve kterém byl VM vytvořen Ročník, pro který je VM určen Vzdělávací oblast, obor, okruh, téma Anotace František Hudek leden 2013 9.
INFORMATIKA PRO ZŠ. Ing. Veronika Šolcová
 INFORMATIKA PRO ZŠ 2 Ing. Veronika Šolcová 6. 7. 2016 1 Anotace: 1. Nástroje I 2. Ukládání dokumentu 3. Otevírání dokumentu 4. Nový dokument 5. Nástroje II 6. Nástroje III 7. Kopírování 8. Mazání 9. Text
INFORMATIKA PRO ZŠ 2 Ing. Veronika Šolcová 6. 7. 2016 1 Anotace: 1. Nástroje I 2. Ukládání dokumentu 3. Otevírání dokumentu 4. Nový dokument 5. Nástroje II 6. Nástroje III 7. Kopírování 8. Mazání 9. Text
Stručný manuál pro webový editor. Ukládáni základních informací, tvorba menu
 Stručný manuál pro webový editor Ukládáni základních informací, tvorba menu Po přihlášení ( zadejte zaslané přihlašovací jméno a heslo ) se Vám zobrazí stránka, kde jsou následující údaje: 1. blok, který
Stručný manuál pro webový editor Ukládáni základních informací, tvorba menu Po přihlášení ( zadejte zaslané přihlašovací jméno a heslo ) se Vám zobrazí stránka, kde jsou následující údaje: 1. blok, který
K 2 - Základy zpracování textu
 Radek Maca Makovského 436 Nové Město na Moravě 592 31 tel. 0776 / 274 152 e-mail: rama@inforama.cz http://www.inforama.cz K 2 - Základy zpracování textu Mgr. Radek Maca Word I 1 slide ZÁKLADNÍ POJMY PRVKY
Radek Maca Makovského 436 Nové Město na Moravě 592 31 tel. 0776 / 274 152 e-mail: rama@inforama.cz http://www.inforama.cz K 2 - Základy zpracování textu Mgr. Radek Maca Word I 1 slide ZÁKLADNÍ POJMY PRVKY
Odpadové hospodářství v ORP Ústí nad Labem
 mapová aplikace Odpadové hospodářství Návod na ovládání veřejné mapové aplikace: Odpadové hospodářství v ORP Ústí nad Labem Pro správné zobrazení mapové aplikace je potřeba mít nainstalovaný zásuvný modul
mapová aplikace Odpadové hospodářství Návod na ovládání veřejné mapové aplikace: Odpadové hospodářství v ORP Ústí nad Labem Pro správné zobrazení mapové aplikace je potřeba mít nainstalovaný zásuvný modul
Střední vzdělání gymnaziální vzdělání
 Vyoral VY_32_INOVACE_IVT_GRAF1 Tematická oblast - počítačová grafika Program Gimp Otevření obrázku Žák si po osvojení teoretické lekce procvičí otevírání obrázků v různých režimech, pohyby s nimi po pracovní
Vyoral VY_32_INOVACE_IVT_GRAF1 Tematická oblast - počítačová grafika Program Gimp Otevření obrázku Žák si po osvojení teoretické lekce procvičí otevírání obrázků v různých režimech, pohyby s nimi po pracovní
Pro správné zobrazení mapové aplikace je potřeba mít nainstalovaný zásuvný modul Flash Adobe Player.
 Návod na ovládání veřejné mapové aplikace: Generel cyklodopravy Pro správné zobrazení mapové aplikace je potřeba mít nainstalovaný zásuvný modul Flash Adobe Player. Logo, název Panel nástrojů Odkazy Vrstvy
Návod na ovládání veřejné mapové aplikace: Generel cyklodopravy Pro správné zobrazení mapové aplikace je potřeba mít nainstalovaný zásuvný modul Flash Adobe Player. Logo, název Panel nástrojů Odkazy Vrstvy
PREZENTACE MS POWERPOINT
 PREZENTACE MS POWERPOINT PREZENTACE Prezentace Je sdělování informací pomocí slovních i vizuálních (obrazových) prostředků. Počítačová prezentace Jedna z moderních forem sdělování informaci. Programy pro
PREZENTACE MS POWERPOINT PREZENTACE Prezentace Je sdělování informací pomocí slovních i vizuálních (obrazových) prostředků. Počítačová prezentace Jedna z moderních forem sdělování informaci. Programy pro
Vkládání prvků do dokumentu MS Word
 Vkládání prvků do dokumentu MS Word 1. Vkládání Do dokumentu můžeme vložit celou řadu prvků, počínaje čísly stránek a obrázky konče. 1.1. Konec stránky Pokud chceme, aby odstavec byl vždy posledním na
Vkládání prvků do dokumentu MS Word 1. Vkládání Do dokumentu můžeme vložit celou řadu prvků, počínaje čísly stránek a obrázky konče. 1.1. Konec stránky Pokud chceme, aby odstavec byl vždy posledním na
KAPITOLA 3 - ZPRACOVÁNÍ TEXTU
 KAPITOLA 3 - ZPRACOVÁNÍ TEXTU KLÍČOVÉ POJMY textové editory formát textu tabulka grafické objekty odrážky a číslování odstavec CÍLE KAPITOLY Pracovat s textovými dokumenty a ukládat je v souborech různého
KAPITOLA 3 - ZPRACOVÁNÍ TEXTU KLÍČOVÉ POJMY textové editory formát textu tabulka grafické objekty odrážky a číslování odstavec CÍLE KAPITOLY Pracovat s textovými dokumenty a ukládat je v souborech různého
VKLÁDÁNÍ OBJEKTŮ - obrázek
 VKLÁDÁNÍ OBJEKTŮ - obrázek Autor: Mgr. Dana Kaprálová Datum (období) tvorby: srpen 2013 Ročník: šestý Vzdělávací oblast: Informatika a výpočetní technika 1 Anotace: Žák se orientuje v prostředí aplikace
VKLÁDÁNÍ OBJEKTŮ - obrázek Autor: Mgr. Dana Kaprálová Datum (období) tvorby: srpen 2013 Ročník: šestý Vzdělávací oblast: Informatika a výpočetní technika 1 Anotace: Žák se orientuje v prostředí aplikace
Microsoft Office Excel 2003
 Microsoft Office Excel 2003 Školení učitelů na základní škole Meteorologická Maturitní projekt SSPŠ 2013/2014 Vojtěch Dušek 4.B 1 Obsah 1 Obsah... 2 2 Seznam obrázků... 3 3 Základy programu Excel... 4
Microsoft Office Excel 2003 Školení učitelů na základní škole Meteorologická Maturitní projekt SSPŠ 2013/2014 Vojtěch Dušek 4.B 1 Obsah 1 Obsah... 2 2 Seznam obrázků... 3 3 Základy programu Excel... 4
Tvorba posterů prakticky
 Tvorba posterů prakticky Ivo Šnábl Web studio Institut biostatistiky a analýz MU snabl@iba.muni.cz Operační program Vzdělávání pro konkurenceschopnost Projekt Zvyšování IT gramotnosti zaměstnanců vybraných
Tvorba posterů prakticky Ivo Šnábl Web studio Institut biostatistiky a analýz MU snabl@iba.muni.cz Operační program Vzdělávání pro konkurenceschopnost Projekt Zvyšování IT gramotnosti zaměstnanců vybraných
Výukový materiál v rámci projektu OPVK 1.5 Peníze středním školám
 Výukový materiál v rámci projektu OPVK 1.5 Peníze středním školám Číslo projektu: CZ.1.07/1.5.00/34.0883 Název projektu: Rozvoj vzdělanosti Číslo šablony: III/2 Datum vytvoření: 17. 12. 2012 Autor: MgA.
Výukový materiál v rámci projektu OPVK 1.5 Peníze středním školám Číslo projektu: CZ.1.07/1.5.00/34.0883 Název projektu: Rozvoj vzdělanosti Číslo šablony: III/2 Datum vytvoření: 17. 12. 2012 Autor: MgA.
Pokyny pro žáky k testování písemné zkoušky na počítači
 Pokyny pro žáky k testování písemné zkoušky na počítači Posadíte se na určené místo v počítačové učebně, kde již předtím správce zkoušky spustil určený internetový prohlížeč s IP adresou zkouškového serveru.
Pokyny pro žáky k testování písemné zkoušky na počítači Posadíte se na určené místo v počítačové učebně, kde již předtím správce zkoušky spustil určený internetový prohlížeč s IP adresou zkouškového serveru.
Využití ICT techniky především v uměleckém vzdělávání. Akademie - VOŠ, Gymn. a SOŠUP Světlá nad Sázavou
 Datum: 1. 12. 2013 Projekt: Registrační číslo: Číslo DUM: Škola: Jméno autora: Název sady: Název práce: Předmět: Ročník: Obor: Časová dotace: Vzdělávací cíl: Pomůcky: Využití ICT techniky především v uměleckém
Datum: 1. 12. 2013 Projekt: Registrační číslo: Číslo DUM: Škola: Jméno autora: Název sady: Název práce: Předmět: Ročník: Obor: Časová dotace: Vzdělávací cíl: Pomůcky: Využití ICT techniky především v uměleckém
Téma: Nástroje Corel PHOTO-PAINTU -16. díl. Vypracovala: Ing. Jana Wasserbauerová
 Téma: Nástroje Corel PHOTO-PAINTU -16. díl Vypracovala: Ing. Jana Wasserbauerová TE NTO PR OJ E KT J E S POLUFINANC OVÁN EVR OPS KÝ M S OC IÁLNÍM FONDEM A STÁTNÍM ROZPOČTEM ČESKÉ REPUBLIKY. Kreslení základních
Téma: Nástroje Corel PHOTO-PAINTU -16. díl Vypracovala: Ing. Jana Wasserbauerová TE NTO PR OJ E KT J E S POLUFINANC OVÁN EVR OPS KÝ M S OC IÁLNÍM FONDEM A STÁTNÍM ROZPOČTEM ČESKÉ REPUBLIKY. Kreslení základních
Ovládání Open Office.org Calc Ukládání dokumentu : Levým tlačítkem myši kliknete v menu na Soubor a pak na Uložit jako.
 Ukládání dokumentu : Levým tlačítkem myši kliknete v menu na Soubor a pak na Uložit jako. Otevře se tabulka, v které si najdete místo adresář, pomocí malé šedočerné šipky (jako na obrázku), do kterého
Ukládání dokumentu : Levým tlačítkem myši kliknete v menu na Soubor a pak na Uložit jako. Otevře se tabulka, v které si najdete místo adresář, pomocí malé šedočerné šipky (jako na obrázku), do kterého
1. Nastavení dokumentu
 Obsah as a asta 2. Okno / více dokumentů otevírání, zavírání, vytváření nového, přepínání, ukládání 3. Barevný režim dokumentu 4. Zobrazení, vlastní pohledy 5. Objekty vkládání 1. Nastavení dokumentu Uprostřed
Obsah as a asta 2. Okno / více dokumentů otevírání, zavírání, vytváření nového, přepínání, ukládání 3. Barevný režim dokumentu 4. Zobrazení, vlastní pohledy 5. Objekty vkládání 1. Nastavení dokumentu Uprostřed
PRÁCE S TEXTOVÝM EDITOREM 6.4 TEXTOVÉ POLE
 6.4 TEXTOVÉ POLE Při tvorbě dokumentů je někdy třeba vkládat texty do rámců, kterým říkáme Textová pole. Tato textová pole, ale nemusí mít vždy pravidelný tvar (obdélník). Pomocí textových polí můžeme
6.4 TEXTOVÉ POLE Při tvorbě dokumentů je někdy třeba vkládat texty do rámců, kterým říkáme Textová pole. Tato textová pole, ale nemusí mít vždy pravidelný tvar (obdélník). Pomocí textových polí můžeme
1. Základní okno programu
 1. Základní okno programu Po spuštění PowerPointu se zobrazí základní okno programu, které je podobné základnímu oknu ve Wordu či Excelu. 1 2 3 4 5 6 7 8 9 10 1. záhlaví = titulní lišta obsahuje název
1. Základní okno programu Po spuštění PowerPointu se zobrazí základní okno programu, které je podobné základnímu oknu ve Wordu či Excelu. 1 2 3 4 5 6 7 8 9 10 1. záhlaví = titulní lišta obsahuje název
GOODWILL vyššší odborná škola, s. r. o. P. Holého 400, Frýdek-Místek
 GOODWILL vyššší odborná škola, s. r. o. P. Holého 400, Frýdek-Místek Projekt Využití ICT ve výuce na gymnáziích, registrační číslo projektu CZ.1.07/1.1.07/02.0030 MS Word Metodický materiál pro základní
GOODWILL vyššší odborná škola, s. r. o. P. Holého 400, Frýdek-Místek Projekt Využití ICT ve výuce na gymnáziích, registrační číslo projektu CZ.1.07/1.1.07/02.0030 MS Word Metodický materiál pro základní
Formátování pomocí stylů
 Styly a šablony Styly, šablony a témata Formátování dokumentu pomocí standardních nástrojů (přímé formátování) (Podokno úloh Zobrazit formátování): textu jsou přiřazeny parametry (font, velikost, barva,
Styly a šablony Styly, šablony a témata Formátování dokumentu pomocí standardních nástrojů (přímé formátování) (Podokno úloh Zobrazit formátování): textu jsou přiřazeny parametry (font, velikost, barva,
Možnosti upgradu. CorelDRAW Graphics Suite X3. CorelDRAW Graphics Suite X4. CorelDRAW Graphics Suite 12 Graphics Suite 11 Graphics Suite
 10 Uživatelské rozhraní Nové ikony a ovládací prvky poskytují modernější a intuitivnější pracovní prostředí. Interaktivní nástroj Tabulka Umožňuje vytvářet a importovat tabulky a zajišťovat strukturovaná
10 Uživatelské rozhraní Nové ikony a ovládací prvky poskytují modernější a intuitivnější pracovní prostředí. Interaktivní nástroj Tabulka Umožňuje vytvářet a importovat tabulky a zajišťovat strukturovaná
Základy programu Corel Draw 5 lekce. Logo fiktivní firmy
 Základy programu Corel Draw 5 lekce V dalších lekcích se budeme funkce programu Corel učit na tvorbě vizitky. Vizitku budeme postupně doplňovat o další prvky. Nejprve si žáci vytvoří logo fiktivní firmy,
Základy programu Corel Draw 5 lekce V dalších lekcích se budeme funkce programu Corel učit na tvorbě vizitky. Vizitku budeme postupně doplňovat o další prvky. Nejprve si žáci vytvoří logo fiktivní firmy,
V tomto kurzu vytvoříte logo smyšlené kavárny. Výsledné logo bude vypadat takto:
 Vytvoření loga Vítá vás aplikace CorelDRAW, komplexní profesionální program pro grafický návrh a práci s vektorovou grafikou. V tomto kurzu vytvoříte logo smyšlené kavárny. Výsledné logo bude vypadat takto:
Vytvoření loga Vítá vás aplikace CorelDRAW, komplexní profesionální program pro grafický návrh a práci s vektorovou grafikou. V tomto kurzu vytvoříte logo smyšlené kavárny. Výsledné logo bude vypadat takto:
Modul 6. Multimediální prezentace
 Multimediální prezentace Obsah MODUL 6... 1 MULTIMEDIÁLNÍ PREZENTACE... 1 Obsah... 3 Úvod... 3 POWER POINT 2003... 3 POSTUP PRÁCE NA PREZENTACI... 3 Šablona návrh... 4 Rozložení snímku... 4 Prohlížení
Multimediální prezentace Obsah MODUL 6... 1 MULTIMEDIÁLNÍ PREZENTACE... 1 Obsah... 3 Úvod... 3 POWER POINT 2003... 3 POSTUP PRÁCE NA PREZENTACI... 3 Šablona návrh... 4 Rozložení snímku... 4 Prohlížení
MALUJEME v MALOVÁNÍ. Základní nabídka. a) tažením úchytů umístěných v pravém dolním rohu a na spodním okraji obrázku
 Vytvoření nového obrázku a jeho uložení MALUJEME v MALOVÁNÍ Po otevření programu se automaticky otevře i čistá bílá plocha, na které budeme malovat. Velikost této kreslící čtvrtky si můžeme libovolně změnit.
Vytvoření nového obrázku a jeho uložení MALUJEME v MALOVÁNÍ Po otevření programu se automaticky otevře i čistá bílá plocha, na které budeme malovat. Velikost této kreslící čtvrtky si můžeme libovolně změnit.
Vytvoření pozvánky. Michaela Maginot. O autorovi
 Vytvoření pozvánky Michaela Maginot O autorovi Michaela Maginot žije v Unterhachingu v Německu kousek od Mnichova. Vystudovala školu Deutschen Meisterschule für Mode (německá přední škola zabývající se
Vytvoření pozvánky Michaela Maginot O autorovi Michaela Maginot žije v Unterhachingu v Německu kousek od Mnichova. Vystudovala školu Deutschen Meisterschule für Mode (německá přední škola zabývající se
Výukový manuál 1 /64
 1 Vytvoření křížového spojovacího dílu 2 1. Klepněte na ikonu Geomagic Design a otevřete okno Domů. 2. V tomto okně klepněte na Vytvořit nové díly pro vložení do sestavy. 3 1. 2. 3. 4. V otevřeném okně
1 Vytvoření křížového spojovacího dílu 2 1. Klepněte na ikonu Geomagic Design a otevřete okno Domů. 2. V tomto okně klepněte na Vytvořit nové díly pro vložení do sestavy. 3 1. 2. 3. 4. V otevřeném okně
Zdokonalování gramotnosti v oblasti ICT. Kurz MS Excel kurz 2. Inovace a modernizace studijních oborů FSpS (IMPACT) CZ.1.07/2.2.00/28.
 Zdokonalování gramotnosti v oblasti ICT Kurz MS Excel kurz 2 1 Obsah Práce s listy v MS Excel 2010... 4 Výběr (volba) listu... 4 Skrýt/zobrazit listy... 5 Klik na záložky... 5 Skrýt list (využítí pásu
Zdokonalování gramotnosti v oblasti ICT Kurz MS Excel kurz 2 1 Obsah Práce s listy v MS Excel 2010... 4 Výběr (volba) listu... 4 Skrýt/zobrazit listy... 5 Klik na záložky... 5 Skrýt list (využítí pásu
František Hudek. květen 2013. 6. - 7. ročník. Práce s aplikací Malování
 VY_32_INOVACE_FH14_WIN Jméno autora výukového materiálu Datum (období), ve kterém byl VM vytvořen Ročník, pro který je VM určen Vzdělávací oblast, obor, okruh, téma Anotace František Hudek květen 2013
VY_32_INOVACE_FH14_WIN Jméno autora výukového materiálu Datum (období), ve kterém byl VM vytvořen Ročník, pro který je VM určen Vzdělávací oblast, obor, okruh, téma Anotace František Hudek květen 2013
8. Formátování. Úprava vzhledu tabulky
 8. Formátování Úprava vzhledu tabulky Výšku řádku nastavíme tak, že kurzorem najedeme na rozhraní mezi políčky s čísly řádků. Kurzor se změní na křížek s dvojšipkou. Stiskneme levé tlačítko a tahem myší
8. Formátování Úprava vzhledu tabulky Výšku řádku nastavíme tak, že kurzorem najedeme na rozhraní mezi políčky s čísly řádků. Kurzor se změní na křížek s dvojšipkou. Stiskneme levé tlačítko a tahem myší
METODICKÝ POKYN PRÁCE S MS PowerPoint - ZAČÁTEČNÍCI. Tento projekt je spolufinancován Evropským sociálním fondem a státním rozpočtem České republiky.
 METODICKÝ POKYN PRÁCE S MS PowerPoint - ZAČÁTEČNÍCI Základní rozložení plochy Výchozím stavem při práci je normální zobrazení. pás karet - základní nabídka příkazů Pořadí jednotlivých snímků Základní plocha
METODICKÝ POKYN PRÁCE S MS PowerPoint - ZAČÁTEČNÍCI Základní rozložení plochy Výchozím stavem při práci je normální zobrazení. pás karet - základní nabídka příkazů Pořadí jednotlivých snímků Základní plocha
Prohlížeč. Klávesové zkratky Capture NX 2 Prohlížeč
 Klávesové zkratky Capture NX 2 Prohlížeč Otevření prohlížeče Ctrl + Alt + B command + option + B Označení snímku(ů) štítkem 1 1 1 Označení snímku(ů) štítkem 2 2 2 Označení snímku(ů) štítkem 3 3 3 Označení
Klávesové zkratky Capture NX 2 Prohlížeč Otevření prohlížeče Ctrl + Alt + B command + option + B Označení snímku(ů) štítkem 1 1 1 Označení snímku(ů) štítkem 2 2 2 Označení snímku(ů) štítkem 3 3 3 Označení
Adobe Photoshop 9. Vytváření cest nástrojem Pero
 olygr.cz XMF, montážní program 1. Seznámení s programem Adobe Photoshop 9. Vytváření cest nástrojem Pero Vytvořil: Tomáš Fab dní škola polygrafická, 110 27 00 Brno ody zdokonalující edukaci na ISŠP 34.05381
olygr.cz XMF, montážní program 1. Seznámení s programem Adobe Photoshop 9. Vytváření cest nástrojem Pero Vytvořil: Tomáš Fab dní škola polygrafická, 110 27 00 Brno ody zdokonalující edukaci na ISŠP 34.05381
CorelDRAW Graphics Suite X5
 CorelDRAW Graphics Suite X5 co je nového: kompletní průvodce Ing. Vilém Lipold NICOM, a. s. Ing. Vilém Lipold, NICOM, a. s. Obrázek 7: Nabrání barvy z okna CorelDRAW X5 novým kapátkem; zobrazují se RGB
CorelDRAW Graphics Suite X5 co je nového: kompletní průvodce Ing. Vilém Lipold NICOM, a. s. Ing. Vilém Lipold, NICOM, a. s. Obrázek 7: Nabrání barvy z okna CorelDRAW X5 novým kapátkem; zobrazují se RGB
Obsah. Úvod Spuštění programu Pracovní prostředí Vytvoření a otevření dokumentu Kreslení objektů...
 Obsah Úvod... 15 1. Spuštění programu... 17 1.1 Obnovení výchozích hodnot...17 2. Pracovní prostředí... 19 3. Vytvoření a otevření dokumentu... 21 3.1 Vytvoření nového dokumentu...21 3.2 Otevření dokumentu...22
Obsah Úvod... 15 1. Spuštění programu... 17 1.1 Obnovení výchozích hodnot...17 2. Pracovní prostředí... 19 3. Vytvoření a otevření dokumentu... 21 3.1 Vytvoření nového dokumentu...21 3.2 Otevření dokumentu...22
POPIS PROSTŘEDÍ PROGRAMU GIMP 2. Barvy 2. Okno obrázku 4 ZÁKLADNÍ ÚPRAVA FOTOGRAFIÍ V GRAFICKÉM EDITORU 6. Změna velikosti fotografie 6
 Obsah POPIS PROSTŘEDÍ PROGRAMU GIMP 2 Barvy 2 Okno obrázku 4 ZÁKLADNÍ ÚPRAVA FOTOGRAFIÍ V GRAFICKÉM EDITORU 6 Změna velikosti fotografie 6 Ořezání obrázku 7 TRANSFORMACE 9 Rotace 9 Překlopení 11 Perspektiva
Obsah POPIS PROSTŘEDÍ PROGRAMU GIMP 2 Barvy 2 Okno obrázku 4 ZÁKLADNÍ ÚPRAVA FOTOGRAFIÍ V GRAFICKÉM EDITORU 6 Změna velikosti fotografie 6 Ořezání obrázku 7 TRANSFORMACE 9 Rotace 9 Překlopení 11 Perspektiva
Základy práce v programovém balíku Corel
 Základy práce v programovém balíku Corel Mgr. Tomáš Pešina Výukový text vytvořený v rámci projektu DOPLNIT První jazyková základní škola v Praze 4, Horáčkova 1100, 140 00 Praha 4 - Krč Základy počítačové
Základy práce v programovém balíku Corel Mgr. Tomáš Pešina Výukový text vytvořený v rámci projektu DOPLNIT První jazyková základní škola v Praze 4, Horáčkova 1100, 140 00 Praha 4 - Krč Základy počítačové
GIMP. Kreslící nástroje
 GIMP - multiplatformní nástroj pro úpravu fotografií a rastrové grafiky. Lze jej použít jako jednoduchý nástroj na malování, stejně jako profesionální aplikaci pro retušování fotografií, program pro dálkové
GIMP - multiplatformní nástroj pro úpravu fotografií a rastrové grafiky. Lze jej použít jako jednoduchý nástroj na malování, stejně jako profesionální aplikaci pro retušování fotografií, program pro dálkové
Gymnázium Vysoké Mýto nám. Vaňorného 163, 566 01 Vysoké Mýto
 Gymnázium Vysoké Mýto nám. Vaňorného 163, 566 01 Vysoké Mýto Registrační číslo projektu Šablona Autor Název materiálu / Druh CZ.1.07/1.5.00/34.0951 III/2 INOVACE A ZKVALITNĚNÍ VÝUKY PROSTŘEDNICTVÍM ICT
Gymnázium Vysoké Mýto nám. Vaňorného 163, 566 01 Vysoké Mýto Registrační číslo projektu Šablona Autor Název materiálu / Druh CZ.1.07/1.5.00/34.0951 III/2 INOVACE A ZKVALITNĚNÍ VÝUKY PROSTŘEDNICTVÍM ICT
VYUŽITÍ POČÍTAČOVÉ GRAFIKY
 POČÍTAČOVÁ GRAFIKA VYUŽITÍ POČÍTAČOVÉ GRAFIKY ÚPRAVA FOTOGRAFIÍ NAFOCENÉ FOTOGRAFIE Z DIGITÁLNÍHO FOTOAPARÁTU MŮŽEME NEJEN PROHLÍŽET, ALE TAKÉ UPRAVOVAT JAS KONTRAST BAREVNOST OŘÍZNUTÍ ODSTRANĚNÍ ČERVENÝCH
POČÍTAČOVÁ GRAFIKA VYUŽITÍ POČÍTAČOVÉ GRAFIKY ÚPRAVA FOTOGRAFIÍ NAFOCENÉ FOTOGRAFIE Z DIGITÁLNÍHO FOTOAPARÁTU MŮŽEME NEJEN PROHLÍŽET, ALE TAKÉ UPRAVOVAT JAS KONTRAST BAREVNOST OŘÍZNUTÍ ODSTRANĚNÍ ČERVENÝCH
Místo úvodu. Čeho se vyvarovat. Mazání znaků
 Místo úvodu Proč používat program pro psaní a úpravy textu? Můžete v něm snadno nejenom psát, ale i opravovat libovolné části textu. Přitom ovládání programu vychází z práce v prostředí Windows (práce
Místo úvodu Proč používat program pro psaní a úpravy textu? Můžete v něm snadno nejenom psát, ale i opravovat libovolné části textu. Přitom ovládání programu vychází z práce v prostředí Windows (práce
Formuláře. Téma 3.2. Řešený příklad č Zadání: V databázi formulare_a_sestavy.accdb vytvořte formulář pro tabulku student.
 Téma 3.2 Formuláře Formuláře usnadňují zadávání, zobrazování, upravování nebo odstraňování dat z tabulky nebo z výsledku dotazu. Do formuláře lze vybrat jen určitá pole z tabulky, která obsahuje mnoho
Téma 3.2 Formuláře Formuláře usnadňují zadávání, zobrazování, upravování nebo odstraňování dat z tabulky nebo z výsledku dotazu. Do formuláře lze vybrat jen určitá pole z tabulky, která obsahuje mnoho
Úvod...9 Historie počítačů...9 Digitální fotoaparát...10 Co čekat od počítače...10 Historie od verze 5 po verzi 8...10
 Obsah Úvod...................................................9 Historie počítačů...................................9 Digitální fotoaparát.................................10 Co čekat od počítače...............................10
Obsah Úvod...................................................9 Historie počítačů...................................9 Digitální fotoaparát.................................10 Co čekat od počítače...............................10
