Excel - záznam, úprava a programování maker. Obsah. Úvod...11
|
|
|
- Věra Marešová
- před 9 lety
- Počet zobrazení:
Transkript
1
2
3
4
5 Obsah Úvod Makra v Excelu Proč je v Excelu obsažen i programovací jazyk Ve kterých případech je vhodné používat makra? Jak se dají makra vytvořit? Kdo makra obvykle vytváří? Jak se dají hotová makra spouštět? Něco málo o vývoji Excelu z hlediska programování Základní údaje o zastaralém makrojazyku XLM Typy listů v sešitu a jejich vztah k programování Nahrávání maker Proč makra nahráváme? Začínáme s nahráváním maker První nahrané makro: formátování buněk Zkoumání nahraných maker Problém názvů listů či jiných objektů Relativní a absolutní odkazy na buňky a jejich použití při nahrávání maker První setkání s editorem jazyka Visual Basic Jak nahraná makra upravit? Spuštění editoru jazyka Visual Basic Vzhled editoru jazyka Visual Basic Kde všude může být kód VBA? Režimy práce v editoru Visual Basicu Rozbor nahraných maker Hlavička makra Komentáře Vlastní kód makra Pokus Krátce k barvám kódu Okno Immediate Úvod do objektů ve VBA Principy programování v Excelu Objekty v jazyku VBA Pračka jako typický příklad objektu OBSAH 5
6 5 Třídy objektu...49 Kolekce a jejich vztah k samostatným objektům...50 Kontejnery jako nádoby na jiné objekty a jejich hierarchie...50 Odkazy na objekty v kódu...52 Zkrácené odkazy na objekty...54 Rozdíl mezi vlastnostmi a metodami v kódu Události Nápověda k jednotlivým objektům...56 Kontextová nápověda Začínáme psát vlastní makra Části standardního modulu kódu Procedury a funkce...60 Jaký je rozdíl mezi makrem a procedurou?...61 Jak vytvoříte novou proceduru či funkci? Jednotlivé části podprogramů...63 Struktura vlastní funkce Příkazy a jejich zápis Proměnné...65 Přiřazení hodnoty do proměnné Konstanty Názvy objektů, proměnných a konstant Výrazy Operátory...67 Ukázky operátorů a jejich vyhodnocování Datové typy proměnných a konstant...69 Datové typy proměnných a konstant Rozsah platnosti a životnost...72 Životnost proměnných Deklarace proměnných...73 Deklarace konstant a jejich typ Praktické ukázky deklarací proměnných, jejich platnosti a životnosti...75 Platnost proměnných...75 Statické proměnné Způsoby zápisu hodnot do proměnné...77 Textové údaje...77 Číselné údaje...78 Datum a čas...78 Logické údaje OBSAH
7 Další poznámky k datovým typům Datový typ Variant Datový typ String Logický typ Boolean Převody mezi jednotlivými typy hodnot Pole proměnných Statická pole Dynamická pole Vícerozměrné pole Přiřazení hodnoty do prvku pole Pole proměnných v proměnné typu Variant funkce Array Parametry a jejich druhy Parametry ve vlastních procedurách či funkcích Rozhodovací bloky Příkaz Select Case Rozhodovací blok If Then Else Cykly Cyklus For Next Cyklus Do While Until Cyklus For Each Next Další možnosti pro spouštění procedur Spouštění procedur přímo v modulu Spouštění procedur z jiných procedur či funkcí Spouštění maker z panelů nástrojů Spouštění maker z nabídky Excelu Spouštění maker pomocí příkazových tlačítek v listech Často používané příkazy, funkce a konstrukce Vestavěné příkazy a funkce obecně Funkce pracovního listu v kódu VBA Jak z kódu informovat uživatele příkaz a funkce MsgBox Zadávání hodnot funkce a metoda InputBox Funkce pro práci s textovými hodnotami Funkce, které vrací část hodnoty proměnné Funkce pro hledání v textu a porovnání řetězců Převod na velká a malá písmena Funkce pro práci s číselnými hodnotami Zaokrouhlování desetinných čísel Trigonometrické, logaritmické a jiné funkce Vlastní funkce, které můžete použít na pracovních listech OBSAH 7
8 Další časté konstrukce Příkaz With End With Odkazy na objekty pomocí proměnných Pracujeme s objektem Range Co všechno může být objektem typu Range Jak určit oblast buněk Odkazy na objekt typu Range Odkazy stylem A1 vlastnost Range Odkaz vlastností Cells Vlastnosti Range a Cells, použité na jiných objektech Range Odkazy na celé řádky a sloupce vlastnosti Columns a Rows EntireColumn a EntireRow Odkaz na vybranou oblast buněk Selection Odkaz pomocí vlastnosti Offset Odkaz pomocí vlastnosti CurrentRegion a UsedRange Odkaz pomocí vlastnosti Areas Odkaz na buňky od pevné počáteční buňky do určitého místa Odkaz pomocí vlastností TopLeftCell a BottomRightCell Pracujeme s oblastmi buněk základní vlastnosti a metody Nejdůležitější vlastnosti objektu Range Příklady různých technik pro práci s buňkami Kopírování buněk Přesun buněk na jiné místo Vkládání ze schránky jinak metoda PasteSpecial Mazání obsahu či formátu buněk Vkládání buněk do listu a jejich odstraňování Vkládání vzorců do buněk Práce s komentáři v buňce Automatické vyplnění určité oblasti Odkaz na speciální oblasti buněk Prohledávání a zaměňování obsahu buněk Setřídění určité oblasti Formátování obsahu buněk Pracujeme s objekty Workbook a Worksheet Jak jsou listy v sešitu vyjádřeny objektově? Odkazy na aktivní sešit či list Pracovní listy Kolekce Worksheets Základní vlastnosti objektu Worksheet OBSAH
9 9 10 Základní metody objektu Worksheet Odstranění listu Zkopírování nebo přesun celého listu Vložení obsahu schránky na list Vložení obsahu schránky na list v určitém formátu Vytištění listu a tiskový náhled Uložení listu do souboru jiného typu Ochrana listu proti změnám Práce s objektem PageSetup a tisk listů Změna orientace papíru Jak nastavit okraje stránky Jak vymezit tiskovou oblast listu Zvětšení či zmenšení obsahu listu při tisku Vložení ručního konce stránky Pracujeme se sešity Kolekce sešitů Workbooks Vlastnosti a metody objektu Workbook Základní postupy pro práci se sešity Odpověď na hádanku Objekt Application a jeho význam Užitečné metody a vlastnosti objektu Application Jak urychlit makro potlačením vykreslování změn Potlačení některých výstražných dialogů Zobrazování zpráv o průběhu makra Změna tvaru ukazatele myši Vlastnosti prostředí Excelu Metody objektu Application, které jsme již poznali Přechod na jiné místo sešitu Metoda OnKey spouštění procedury klávesovou zkratkou Metoda OnTime spuštění procedury v určitý čas Pozastavení makra na určitou dobu Uložení pracovního prostoru Ukončení Excelu Zobrazení vestavěných dialogových oken Jak řešit chyby v makrech Chyby během kompilace Chyby za běhu programu Chybové rutiny v kódu Vnitřek chybové rutiny Proč je důležité mít chybové rutiny ve všech procedurách..176 Konkrétní ukázka chybové rutiny s několika fígly OBSAH 9
10 10.3 Ladící nástroje Excelu Stručně o režimu přerušení Rychlé zobrazení hodnoty nějakého výrazu či proměnné Okna související s laděním chyb Testování hodnot v okně Immediate Jak používat okno Locals Kukátka Rychlé kukátko Zarážky (breakpoint) Krokování procedur Možné vynechání určitých míst v kódu Stručný přehled nejdůležitějších chyb Rejstřík OBSAH
11 Úvod Kniha se zaměřuje na základy programování v Excelu 2003; pokud máte starší verze Excelu (97, 2000, 2002), můžete se podle ní učit také, z hlediska základů programování se tyto verze neliší. V prvním dílu knihy se věnuji těm záležitostem, které programátor Excelu prostě musí znát, a těm technikám, které bude v Excelu používat nejčastěji. Navazující druhý díl je učebnicí pokročilých programovacích technik a objektů. V celém textu se snažím být maximálně stručný, což je přirozený důsledek dlouholeté zkušeností lektora, který ví, že jeho posluchači (čtenáři) se chtějí něco naučit a ne poslouchat marketingové a jiné podobné bláboly. Sem tam na některé věty či pasáže narazíte vícekrát opakování je matka moudrosti. Programování maker není záležitostí pro úplné počítačové začátečníky a také ne pro ty, kdo si jen rádi hrají. V celém textu knihy předpokládám, že umíte Excel ovládat a víte, k čemu všemu se dá použít. Např. v části věnované programování grafů rozhodně nenajdete výklad toho, jak se graf vytváří ručně v uživatelském rozhraní Počítejte také s tím, že bez znalosti angličtiny se toho moc nenaučíte, pro zvládnutí pokročilých témat je nezbytná, ale i u základů se vám bude hodit. Česky toho totiž příliš nevyšlo a spoustu materiálů seženete na internetu jen v angličtině. Schází především česká referenční příručka s kompletním českým překladem nápovědy k objektům, vlastnostem, metodám a událostem, i když se v tomto směru stále dá doporučit výtečná knížečka Programování Office 97 od Markéty a Petra Šitinových, kterou vydalo nakladatelství Grada v roce Je přirozené, že váš pohled na knihu bude jiný než můj. Pokud zjistíte, že v knize schází některá fakta, bez kterých si nevíte rady, napište na adresu sdds@seznam.cz a já se pokusím vám stručně vysvětlit souvislosti. Používané konvence Jak jste již z publikací nakladatelství Grada zvyklí, orientaci v textu vám budou usnadňovat různé typografické prvky: Pozor! Název Soubor Storno Důležité pojmy a pasáže textu, které je třeba zvýraznit, jsou vysazeny tučně. Názvy firem, softwarových produktů, aplikací a jednotlivých objektů programu označuji kurzívou. Názvy souborů, složek a internetové adresy. Texty, které se objevují v uživatelském prostředí aplikací Windows, jsou vysazeny jako běžný text, ale v tučné kurzivě. Takto jsou odlišeny příkazy nabídek, popisky ovládacích tlačítek, názvy dialogových oken a další citace z obrazovky. ÚVOD 11
12 Vložit Rám KLÁVESA Program Jednotlivé příkazy v posloupnosti příkazů zadávané v nabídkách, podnabídkách a následně otevíraných dialogových oknech oddělujeme šipkami např. Nástroje Možnosti Zobrazení Zalomit do okna. Názvy kláves a klávesových zkratek označujeme KAPITÁLKAMI např. ENTER nebo ALT+S. Pro výpis zdrojového kódu v příkladech a pro odlišení jednotlivých prvků programu v běžném textu je použito bezpatkové neproporcionální písmo. V textu se budete často setkávat s odstavci označenými ikonou, která bude charakterizovat druh informace v daném odstavci: Píšící ruka označuje poznámku, která není nezbytná k pochopení dané problematiky, ale týká se tématu a prozrazuje další souvislosti. Usměváček vás upozorní na různé tipy a triky, kterými si můžete usnadnit některé činnosti nebo které vám umožní dosáhnout efektních výsledků. Mračoun označuje text, v němž vás upozorňuji na něco, co nefunguje tak, jak byste očekávali nebo jak popisuje dokumentace. Varovně vztyčený prst označuje text, který vás upozorňuje na něco, na co byste si měli dát pozor, co vás může nepříjemně překvapit nebo co by vám mohlo způsobit problémy. Bomba je předzvěstí katastrofy nebo alespoň velkých nepříjemností. Tato ikona totiž označuje text upozorňující na skutečnosti, vedoucí ke ztrátě dat, zhroucení systémů a podobným havarijním stavům. Takto označené pasáže textu jsou použity v případě, kdy je třeba na chvíli přerušit normální běh výkladu a upozornit na skutečnosti, které je třeba znát pro pochopení další látky, nebo na skutečnosti, které by mohly být pro čtenáře zajímavé, ale které s vykládanou látkou souvisí pouze nepřímo. 12 ÚVOD
13 1. Makra v Excelu 13
14 1. Makra v Excelu Nejen u počítačů, ale i u jiných oborů se vyplatí držet se přísloví dvakrát měř a jednou řež. U programování však nejde jen o to, abyste přílišným spěchem nevyrobili příliš mnoho chyb, jak říká původní smysl staré lidové moudrosti. Základní otázkou tu je, zda má vůbec smysl se do něčeho podobného pouštět. A náplní první kapitoly jsou právě odpovědi na otázky: K čemu je programování? Proč bych to měl dělat? Jak se do toho pustit? 1.1 Proč je v Excelu obsažen i programovací jazyk Čím více zkušeností s prací v Excelu budete mít, tím rychleji zjistíte, že mnohdy určité činnosti a operace stále a stále opakujete a to tak často, že zatoužíte po nějakém pomocníkovi, který by tyto operace dělal za vás. V mnoha případech vám bude některá operace připadat příliš složitá např. zapisování vstupních údajů do složitě strukturovaných tabulek, ve kterých budete muset pro každý nový údaj vyhledat příslušný sloupec či řádek. Ztráta času bude dost velká, a vy opět začnete uvažovat o pomocníkovi, který by celou činnost zrychlil. Tyto pocity zažívaly tisíce uživatelů před vámi, takže do většiny populárních kancelářských (i jiných) programů byly začleněny i prostředky pro psaní maker (má je nejen Excel, ale i Word a další programy). Makro je sled příkazů, jehož cílem je automatizovat některé pracovní postupy, vyloučit tak opakované operace a snížit počet případných chyb při zpracování dat. Ve kterých případech je vhodné používat makra? Otázku je možné položit i jinak co můžete pomocí maker udělat? Možností je mnoho, přiblížíme si alespoň ty nejdůležitější: 1. Automatizace často prováděných úkonů. Zkuste si sami vzpomenout, které činnosti provádíte vždy před odchodem z práce, na konci týdne, na konci měsíce, po vytvoření sešitu patřit sem může např.: Otevření sešitu, vytištění jeho části a následné uzavření. Otevření více sešitů najednou, sloučení jejich obsahu do nového sešitu a jeho uložení. Vytváření grafů. Stejné formátování buněk. Tisk určité části sešitu. 2. Vytvoření vlastní funkce či příkazu. Pomocí vlastní funkce se dají zjednodušit některé vzorce, vlastním příkazem můžete zkombinovat několik příkazů z nabídek Excelu. 3. Vytvořit celé nové aplikace. Programovací jazyk většinou nabízí i vlastní dialogová okna nebo panely nástrojů, která výrazně zjednoduší práci s programem. 14 MAKRA V EXCELU
15 Jak se dají makra vytvořit? V zásadě jsou možné dva způsoby : Makro si můžete nahrát pomocí záznamníku maker. Při nahrávání makra jsou všechny činnosti, které v Excelu provádíte, automaticky zapisovány do tzv. modulu. Po zastavení záznamníku můžete nahrané makro okamžitě spouštět, ve většině případů je ovšem nutné ho trochu upravit. Výhody a nevýhody záznamníku maker jsou popsány ve druhé kapitole. Makro můžete napsat ručně, ať již celé, nebo pouze upravit jiné, již existující. Tento přístup má mnoho výhod, ale jednu zásadní nevýhodu musíte ovládat daný programovací jazyk. Kdo makra obvykle vytváří? Každodenní uživatelé Excelu, ovládající programování špatně či vůbec, kteří si ale dokáží makro nahrát a urychlit tak některé úkoly. Vývojáři (programátoři), jejichž úkolem je vytvářet rozsáhlejší tabulkové aplikace pro pracovníky vlastního podniku či zákazníky. Jak se dají hotová makra spouštět? Hotové makro je uloženo v modulu, kde ho lze upravit či spustit, běžný uživatel se ovšem s modulem v praxi přímo nesetká (to by musel otevřít editor jazyka Visual Basic). Proto je nutné, aby mohl spouštět makra přímo z uživatelského prostředí. Excel v tomto ohledu nabízí dostatečné množství variant: Makro můžete vždy spustit z dialogového okna Makro, které otevřete příkazem Nástroje Makro Makra (nebo klávesovou zkratkou ALT+F8). V dialogovém okně Makro vidíte seznam všech dostupných maker, pokud některé z nich v seznamu označíte, stačí pak už jen stisknout tlačítko Spustit. Makru můžete přiřadit klávesovou zkratku. Z určitých nepochopitelných důvodů vám však Excel v dialogovém okně možností makra nabízí jen zkratky typu CTRL+PÍSMENO, případně CTRL+SHIFT+PÍSMENO. Neznamená to, že byste makro nemohli spouštět i jinými kombinacemi kláves, ale ty již musíte určitým způsobem naprogramovat. Makro se dá spouštět určitým příkazem nabídky. Příkaz pro spuštění makra se dá přidat do libovolné nabídky, dokonce si můžete vytvořit i vlastní nabídku. Makro můžete přiřadit nějakému tlačítku na panelu nástrojů. Jde o velmi často používanou možnost, protože toto tlačítko můžete graficky upravit tak, aby vizuálně naznačovalo, jaké makro se po jeho stisknutí spustí. Makro dále můžete přiřadit tlačítku umístěnému v listu či na formuláři, nebo libovolnému grafickému objektu. I tato možnost se hojně využívá, zvláště u maker určených k provádění operací na konkrétním listu. Kromě toho umí Excel spustit makro (programový kód) i sám, bez přispění uživatele. Využívá při tom tzv. události, které probíhají při určitých akcích, např. otevření sešitu, tisk sešitu, aktivace jiného listu apod. MAKRA V EXCELU 15
16 1.2 Něco málo o vývoji Excelu z hlediska programování Excel má dost bohatou historii verzí, i když v dnešní době ty starší (2, 3, 4, 5, 95) jsou již dávno mimo hru; těžko se najde někdo, kdo by je ještě používal (Microsoft je již také žádným způsobem nepodporuje). Ve starých verzích Excelu byl programovací jazyk XLM (viz další část), v Excelu 5 se poprvé objevil jazyk Visual Basic for Applications (dále VBA). Pro nás je výchozí až Excel 97, který se objevil začátkem roku 1997, buď samostatně nebo jako součást balíku aplikací Office 97. (Někdy je označován jako Excel 8, hlavně v názvech souborů nápověd.) Excel 97 totiž přišel se zcela novým uživatelským rozhraním pro programování s moduly maker se pracuje ve zvláštním editoru Visual Basicu, starý způsob psaní kódu přímo v uživatelském prostředí Excelu byl opuštěn (moduly jsou ovšem stále ukládány jako součást sešitů XLS). Značně se tak zvýšila efektivita práce programátorů, protože staré nástroje se s pohodlím nového editoru nemohly srovnávat. Kupodivu, tento editor byl v českém Excelu 97 také přeložen do češtiny, zatímco v české verzi Excelu 2000 a novějších zůstal anglický. V dalších verzích Excelu se již nic zásadního nedělo, samozřejmě každá verze přinesla pár novinek, obvykle souvisejících s vylepšenými nebo novými funkcemi. 1.3 Základní údaje o zastaralém makrojazyku XLM Přestože v této knize se jazyk XLM učit nebudete, vysvětlím stručně, o co šlo. Makra v jazyku se zapisovala do zvláštních typů listů (oficiálně se tento typ listu jmenuje Makro Microsoft Excel 4.0) jako posloupnosti volání jednotlivých funkcí. V Excelu 97 a novějších verzích již nelze makra v jazyku XLM nahrávat, již existující makra však můžete spouštět nebo upravovat (listy s těmito makry se objeví přímo v Excelu, není nutné spouštět editor Visual Basicu). A proč se tu o tomto jazyku vůbec zmiňuji? Inu, máte šanci asi tak půl promile na to, že se k vám někdy sešit s makry napsanými v tomto jazyku dostane. Tak abyste nebyli překvapeni. Jak by takové makro vypadalo, vidíte na následujícím obrázku. Obr. 1.1 Ukázka jednoduchého makra v jazyku XLM. 16 MAKRA V EXCELU
17 1.4 Typy listů v sešitu a jejich vztah k programování Celkem existuje pět typů listů, které se v sešitu Excelu mohou objevit: pracovní listy (angl. worksheets) listy typu graf (charts) listy maker XLM (zastaralé, stále se však podporují) listy dialogů Microsoft Excel 5.0 (zastaralé, jsou však stále podporovány) mezinárodní list maker (relikt z prastarých verzí Excelu; jeho význam je utajen již v nápovědě k Excelu 95) Nejběžnějším typem listu je tzv. pracovní list. Tento list má většina lidí na mysli, pokud mluví o tabulkách. Každý pracovní list Excelu 97 a vyšších verzí má 256 sloupců a řádků (což je čtyřnásobek počtu řádků, který byl k dispozici ve starších verzích). S prvními dvěma typy listů pracujete přímo v sešitu. Makra jazyka VBA jsou ukládána výhradně v modulech, se kterými je možné pracovat jen v programovacím editoru. Kromě maker, která jsou složena jen z kódu, můžete naprogramovat i vlastní dialogová okna, tedy grafický prvek uživatelského rozhraní, který lze zobrazit přímo nad pracovním listem Excelu. Ve starších verzích Excelu se tato dialogová okna vytvářela na speciálních listech dialogů. Novější verze (počínaje Excelem 97) sice stále tyto listy podporují, nabízejí však daleko lepší alternativu: formuláře UserForm. MAKRA V EXCELU 17
18 *
19 2. Nahrávání maker 19
20 2. Nahrávání maker Jak již víte z první kapitoly, při nahrávání maker je zaznamenávána veškerá činnost, kterou v Excelu provádíte. Pro nahrávání maker má Excel vestavěn zvláštní záznamník. Uživatel nebo programátor příkazem Excelu vyvolá okno pro zadání názvu makra, název zapíše a poté spustí záznamník. Excel začne nahrávat všechny akce myši, stisk kláves, vyvolané příkazy, otevřené dialogy atp. Jakmile je vše potřebné nahráno, nahrávání ukončíme. Nahrávání musíte ukončit, jinak zůstane záznamník zapnut a bude do makra ukládat všechny další činnosti, a to až do ukončení Excelu! 2.1 Proč makra nahráváme? Co získáte, když budete makra nahrávat? Nahrávání je nezastupitelné během postupného seznamování se s jednotlivými objekty Excelu. V kapitole věnované objektům se dozvíte, že mají velké množství různých vlastností, které jsou sice popsány v nápovědě, nicméně nahráním makra zjistíte nejrychleji, které z těchto vlastností skutečně musíte použít. Jedná se o nejrychlejší způsob vytvoření makra. Na druhé straně stojí (zásadní) nevýhody nahraných maker: Záznamník vždy jednotlivé objekty (buňky, listy, grafy) vybírá, v nahraném makru tedy vždy najdete příkazy pro výběr pokud si ovšem požadovaný objekt nevyberete sami ještě před spuštěním záznamníku. Výběr objektů ve skutečnosti není nutný a prodlužuje dobu provádění makra. Výběr objektů má ještě následující důsledky: buď si příslušný objekt (buňky, graf) označíte ještě před začátkem nahrávání makra v takovém případě pak bude makro vždy zpracovávat aktuální výběr. Nebo budete jednotlivé objekty vybírat až při vlastním nahrávání pak ovšem bude nahrané makro pracovat vždy a právě jen s těmito objekty. Jestli to není jasné, nelamte si s tím hlavu, zopakujeme si to později na příkladech. Způsob, jakým záznamník nahrává prováděné operace, se občas dá těžko pochopit. Kód, který byste ručně napsali mnohem efektivněji, je někdy správně strukturován, někdy ne. 2.2 Začínáme s nahráváním maker V předchozím výčtu nevýhod nahrávání jsem napsal, že záznamník maker vždy nahraje i veškeré výběry objektů, které při nahrávání provádíte. Nahraný kód navíc ve výchozím nastavení pracuje s absolutními adresami buněk, což také nemusí být vždy to pravé. Při každém nahrávání funkčního makra makra, která potřebujete jen k učení, nejsou funkční je tedy třeba si nejdříve rozmyslet, jestli začnete makro nahrávat již s nějakým označeným objektem, nebo ho označíte až během nahrávání. Rozdíl si nejlépe ukážeme na úvodních jednoduchých příkladech. 20 NAHRÁVÁNÍ MAKER
21 Chyby během kompilace Tento typ chyb se dá téměř úplně odstranit již při psaní kódu pomocí automatické kontroly syntaxe v okně Options. Celkově však tyto chyby nepředstavují zvláštní nebezpečí, protože vznikají z neznalosti syntaxe nebo (především) náhodným špatným zápisem. Visual Basic vždy při výskytu takové chyby zobrazí hlášení s udáním její příčiny. Tyto chyby se projeví buď přímo při psaní kódu (díky automatické kontrole syntaxe) nebo při pokusu o spuštění procedury. Jako ukázku možné chyby během kompilace vidíte na obrázku špatnou deklaraci proměnné. Protože se v názvu proměnné vyskytuje typová přípona, nemůžete už typ proměnné určit pomocí slova As. Chybové hlášení se objeví při pokusu o přechod na nový řádek a řádek s chybným zápisem bude zároveň označen červeně. Obr Takto vám Visual Basic ohlásí chybu během kompilace Chyby za běhu programu Dojde-li k nějaké chybě za běhu programu, VBA jí automaticky přiřadí určité číslo. Pro ukládání tohoto čísla a dalších zajímavých údajů vztahujících se ke vzniklé poslední chybě má jazyk VBA zvláštní objekt Err. Jeho vlastnost Number tedy obsahuje číslo poslední chyby. Uvedená vlastnost je výchozí vlastností tohoto objektu, a proto skutečné číslo chyby můžete zjišťovat např. takto: If Err = 11 Then ' došlo-li k chybě č.11 (dělení nulou) ' zde bude kód pro ošetření této chyby ElseIf Err = 13 Then ' nesouhlas datových typů proměnných ' zde bude jiný kód pro ošetření chyby č.13 End If Vlastní korekce chyb tedy bude vycházet z čísla poslední chyby (správný program bude pochopitelně reagovat na každou chybu, proto vás čísla chyb předešlých ani moc zajímat nebudou, protože je již budete mít ošetřeny). JAK Ř EŠIT CHYBY V MAKRECH 173
22 Jak dlouho si objekt Err uchová informace o poslední chybě? Jeho vlastnosti se vynulují nebo nastaví na řetězce nulové délky ("") po příkazu Resume (v jakékoli podobě) nebo On Error a také po příkazech Exit Sub nebo Exit Function. Původní stav objektu Err si můžete vynutit i programově, a to jeho metodou Clear. Kdy se tyto příkazy spouští, se dozvíte později Chybové rutiny v kódu Protože se chyba může vyskytnout v kterémkoli řádku programu (pochopitelně s výjimkou komentářů), vyplatí se je ošetřovat v určitém centrálním místě každého podprogramu. V úvodních pasážích knihy jste se o tom již dočetli: podprogram je možné rozdělit na několik částí, z nichž každá je identifikována nějakým návěštím (label). Do jedné z částí se umístí tzv. chybová rutina, tedy část kódu pro řešení vzniklých chyb. Toto návěští se píše na samostatný řádek, musí začínat písmenem a končit dvojtečkou, a především musí být zapsáno zcela od levého kraje okna programového kódu! Ukázka možného rozdělení podprogramu pomocí návěští: Private Sub Form_Click ' ' zde je první část kódu procedury ' konec: ' následuje druhá část oddělená návěštím End Sub Veškerý kód pro ošetření vzniklých chyb soustředíme do této zvláštní části. Z toho vyplývá, že musíme nějak zajistit, aby při vzniku chyby provedl VBA automaticky skok do této části, a také (to už není bezpodmínečně nutné) aby tato část byla při bezchybném průběhu vynechána. Druhou podmínku splním tak, že před zmíněné návěští napíši tento řádek: Exit Sub Všechno, co následuje za tímto příkazem, bude vynecháno. Podmínku první, neboli automatický skok do části programu ošetřující chyby, zajistí příkaz: On Error GoTo název_návěští Příkaz On Error má tři možné podoby. První z nich (uvedená na předchozím řádku) zajišťuje onen odskok do chybové rutiny. Pozor, v příkazu zadáváte název návěští bez dvojtečky na konci! Podoba druhá, On Error Resume Next, při vzniklé chybě prostě pokračuje dalším řádkem chyba se sice registruje, ale jinak se nic neděje. Toto řešení je vhodné vždy, když případné chyby odstraníte hned v následujícím řádku. Konečně podoba třetí, On Error GoTo 0, zamezuje odskoku na návěští chybové rutiny podprogramu (nula zde není míněna jako návěští!!). Jinými slovy chyby nejsou nijak ošetřeny. V rámci jedné procedury se může vyskytovat více příkazů On Error, jak si za chvíli ukážeme. 174 JAK Ř EŠIT CHYBY V MAKRECH
23 Jak to tedy může vypadat Následující ukázka je jakousi šablonou, který můžete použít pro ladění chyb vzniklých za běhu aplikace: Private Sub nějaká_procedura On Error GoTo chybova_rutina ' ' zde bude kód procedury ' Exit Sub chybova_rutina: ' zde bude kód ošetřující chyby End Sub V případě, že byste použili příkaz On Error Resume Next, bude kód vypadat asi takto: Private Sub nějaká_procedura On Error Resume Next ' ' zde bude nějaký příkaz If Err <> 0 Then ' kód pro odstranění chyby End If ' zde bude další příkaz If Err <> 0 Then ' kód pro odstranění chyby End If ' a tak dále a dále... End Sub Pozor, v tomto případě samozřejmě nemusíte chyby ošetřovat za každým příkazem! Rozhodovací bloky If Err <> 0 Then použijte jen za těmi příkazy, kde ke vzniku chyby může dojít. Vnitřek chybové rutiny Vlastní chybová rutina se většinou skládá ze třech základních částí z testování čísla chyby, bloku s příkazy určujícími, jak bude která chyba ošetřena, a konečně z určení toho, co bude následovat po ošetření chyby. Testování čísla chyby lze provést kupříkladu příkazem Select Case: Select Case Err ' testujeme hodnotu Err.Number Case 5 ' kód pro chybu číslo 5 Case 7 ' kód pro řešení další chyby atd. End Select Ošetření chyby by bylo umístěno v jednotlivých částech bloku Select Case, např.: Case 71 ' 71 = zařízení není připraveno MsgBox "V mechanice není disketa. Vložte ji do mechaniky " & _ "a poté pokračujte", vbexclamation JAK Ř EŠIT CHYBY V MAKRECH 175
24 Každá část bloku bude uzavřena příkazem, který určuje místo, kde bude kód po nápravě chyby pokračovat. Zde se nabízí tyto základní možnosti: Ukončení programu: U chyb, které nelze odstranit a díky kterým není ani možné pokračovat v provádění dalšího kódu, musíte kód zastavit, podle potřeby i odvolat provedené změny. Příkaz Resume: Po jeho provedení bude kód pokračovat řádkem, v němž došlo k chybě, příkaz tedy bude zopakován. Tento příkaz použijete vždy, pokud je chybová rutina schopna problém beze stop odstranit. Příkaz Resume Next: Znamená pokračování programu řádkem nacházejícím se v kódu za tím řádkem, v němž došlo k chybě. Uvedený příkaz musíte použít tam, kde nelze příčinu chyby úplně odstranit a kde nevadí, že chybný řádek kódu nebude proveden. Další obrázek ukazuje názorně oba možné způsoby návratu pomocí příkazů Resume či Resume Next. Pro úplnost dodávám, že existuje čtvrtý, i když výjimečný způsob, jak chybovou rutinu ukončit Resume název_návěští (pokud máte podprogram rozdělen pomocí návěští na více částí). Obr Názorný přehled směru provádění kódu v chybové rutině. Proč je důležité mít chybové rutiny ve všech procedurách Z jedné procedury (jednoho makra) můžete volat makro jiné jak, to už dávno víte. Dojde-li však k tomuto volání jiného makra, musíte si dávat obzvláštní pozor na to, aby chybové rutiny byly v obou dvou procedurách, nebo alespoň v té, kterou voláte. Proč? Ukážeme si to na hypotetickém příkladu. První procedura bude zpracovávat zadanou oblast buněk a pro každou buňku v oblasti bude volat druhou proceduru, která s buňkou provede nějakou operaci. V první proceduře budete mít chybovou rutinu, ve druhé ne. 176 JAK Ř EŠIT CHYBY V MAKRECH
25 Celý problém se dá popsat takto: jestliže ve druhé proceduře dojde k chybě, hledá VBA chybovou rutinu v této proceduře. Protože ji tam nenajde a protože tato procedura byla volána z jiného makra, přejde Visual Basic zpět do první procedury a hledá chybovou rutinu tam (jinak by totiž musel zobrazit výchozí chybové hlášení). Řekli jsme si, že v první proceduře chybová rutina existuje. Dobře Visual Basic tuto chybovou rutinu provede, přičemž číslo poslední chyby je pochopitelně číslo chyby vzniklé ve druhé proceduře. To je první problém chybová rutina ošetřuje chybu z jiné procedury. Chybu stejného čísla v různých procedurách je samozřejmě možné, ba dokonce někdy i nutné ošetřit různým způsobem, záleží na situaci. Mnohem větší potíž spočívá v tom, že pokud je chyba ošetřena rutinou umístěnou v první proceduře, nepokračuje Visual Basic po ošetření chyby v provádění procedury, kde se chyba objevila, ale v proceduře s touto chybovou rutinou, neboli v proceduře první! Pokud je chybová rutina první procedury ukončena příkazem Resume, pokračuje kód znovu řádkem, v němž je volána druhá procedura, ve které došlo k chybě. Tím máte téměř zajištěno zacyklení programu, protože pokud chybová rutina neumí chybu ošetřit, bude se tato chyba v druhé proceduře neustále opakovat. Končí-li chybová rutina první procedury příkazem Resume Next, pokračuje Visual Basic řádkem následujícím za voláním druhé procedury, což zase může způsobit nedokončení některých (třeba nutných) operací. Jestliže tedy z jedné procedury voláte druhou (případně z druhé voláte třetí atd.), hledá Visual Basic při vzniku chyby za běhu programu chybovou rutinu postupně ve všech nedokončených procedurách. Pokud žádnou nenajde, zobrazí výchozí okno hlášení s popisem chyby. A to je důvod, proč byste měli chybové rutiny psát do každé procedury či funkce, s kterou pracujete. Vyhnete se tak některým nepříjemným překvapením. Konkrétní ukázka chybové rutiny s několika fígly Představme si následující situaci: v určitém sešitu si potřebujete uložit kopii konkrétního listu pro případ, že byste se potřebovali vrátit k původním údajům, které na něm byly uloženy. Dejme tomu, že sešit má mnoho listů, proto si nebudete zálohovat celý sešit, ale jen jediný list. Požadovaná procedura tedy zkopíruje list (pro zjednodušení to bude aktivní list) do nového listu, jehož název bude totožný, jen na jeho začátek přidáte slovo Záloha (s mezerou za tímto slovem). Protože předpokládáte, že zálohu listu budete provádět opakovaně (jinak byste kvůli tomu nepsali proceduru) a jméno kopie listu bude stále stejné, je nutné nejdříve zjistit, jestli už zálohovaný list existuje a pokud ano, tak ho odstranit. Následně list zkopírujete a změníte jeho jméno. Nakonec zálohovaný list skryjete, protože není nutné, aby byl vidět. Jak zjistíte, jestli už zálohovaný list v sešitu existuje? Jednu z možností si asi odvodíte sami projít kolekcí všech listů a testovat jejich název: puvodni_jmeno = ActiveSheet.Name For Each list In ActiveWorkbook.Worksheets If list.name = "Záloha " & puvodni_jmeno Then _ list.delete Next JAK Ř EŠIT CHYBY V MAKRECH 177
26 V tomto fragmentu kódu si nejdříve uložíte název aktivního listu do proměnné (protože po zkopírování listu bude aktivní nový list!) a poté v cyklu projdete všechny listy. Pokud bude název některého listu odpovídat názvu aktivního listu a na začátku bude mít přidáno slovo Záloha, odstraníte ho. Vlastní kopírování listu se provádí metodou Copy, v ní ovšem nemáte možnost ovlivnit jméno nového listu, proto bude v kódu řádek měnící vlastnost Name nového listu. Takže základní kostra požadované procedury může vypadat takto: Sub ZalohaListu() Application.DisplayAlerts = False puvodni_jmeno = ActiveSheet.Name For Each list In ActiveWorkbook.Sheets If list.name = "Záloha " & puvodni_jmeno Then _ list.delete Next ActiveSheet.Copy after:=activesheet ActiveSheet.Name = "Záloha " & puvodni_jmeno ActiveSheet.Visible = False Application.DisplayAlerts = True Sheets(puvodni_jmeno).Activate End Sub V prvním řádku vypínáme vlastnost DisplayAlerts, jinak bychom museli při mazání listu potvrdit jedno z oken hlášení Excelu. V druhém řádku uložíme název aktivního listu, v cyklu najdeme případnou již existující zálohu a odstraníme ji. V šestém řádku zkopírujeme aktivní list. Parametr after zadat musíte, jinak by byl vytvořen nový sešit a list kopírován do něj! Proč kolekce Sheets a ne Worksheets? Může se stát, že proceduru spustíte, když je aktivní list typu graf. V sedmém řádku změníme název nového listu a v následujícím řádku ho skryjeme. Osmý řádek znovu zapíná vlastnost DisplayAlerts. A konečně poslední řádek aktivuje list, který jsme kopírovali pokud byste ho vynechali, bude po provedení procedury aktivní list umístěn za nově vytvořeným listem. Kde je chybová rutina? Zatím jsme ji do procedury nepřidali. S využitím toho, co jsme si zatím řekli, však můžete celou proceduru podstatně vylepšit. Cyklus, ve kterém procházíte kolekci listů v sešitu, se totiž dá vypustit a místo něj můžete přímo hledaný list smazat! Sheets("Záloha " & puvodni_jmeno).delete A co když odstraňovaný list v sešitu ještě nebude (při prvním spuštění procedury nebo kdybyste zálohovaný list smazali ručně)? Pokus o smazání listu, který neexistuje, vyvolá samozřejmě chybu za běhu programu. Protože však máte k dispozici příkaz On Error Resume Next, dá se tato chyba jednoduše zachytit a vyřešit: Sub ZalohaListu() Dim puvodni_jmeno As String Application.DisplayAlerts = False puvodni_jmeno = ActiveSheet.Name 178 JAK Ř EŠIT CHYBY V MAKRECH
27 On Error Resume Next Sheets("Záloha " & puvodni_jmeno).delete On Error GoTo chyba_zalohalistu ActiveSheet.Copy after:=activesheet ActiveSheet.Name = "Záloha " & puvodni_jmeno ActiveSheet.Visible = False Application.DisplayAlerts = True Sheets(puvodni_jmeno).Activate Exit Sub chyba_zalohalistu: MsgBox "Záloha listu se nezdařila" Application.DisplayAlerts = True Sheets(puvodni_jmeno).Activate End Sub Máte dojem, že to je nějaký divný kód? Že tam chybí ošetření chyby vzniklé pokusem o smazání neexistujícího listu? To máte pravdu ale co je vlastně třeba ošetřit? Prostě se jen nezdařilo smazání listu! Kód bude pokračovat dál a s testováním čísla chyby se vůbec nemusíme zdržovat, protože tuto chybu lze prostě zahodit. Všimněte si dvojího použití příkazu On Error. Ihned za řádkem mazajícím zálohovaný list zapínáme klasické zachytávání chyb s?odskokem? do chybové rutiny. Je ta procedura dokonalá? Není, samozřejmě. Např. se tu nepočítá. s případem, kdy byste proceduru omylem spustili v okamžiku, ve kterém se nacházíte na listu sloužícím jako záloha (procedura by proběhla bez problému. Výsledkem by byl nový list pojmenovaný např. Záloha Záloha List3 ). Ale to už jsou detaily Ladící nástroje Excelu Každé makro, proceduru či funkci, které hodláte opakovaně používat, je nutné důkladně otestovat, jestli za všech možných okolností pracuje správně. Ve většině případů je selhání makra zaviněno právě nedostatečným testováním, během něhož jste přehlédli některé chyby. Ve skutečnosti byste měli velkou část testování provádět již během vlastního psaní procedur. Každou nově přidanou část makra je potřeba vyzkoušet. V mnoha případech se totiž nesetkáte jen s klasickými chybami vzniklými za běhu programu, ale celé makro může dávat nesmyslné výsledky, protože jste zapomněli na určitou maličkost, která pak ovlivní celý další průběh kódu. V části věnované chybovým rutinám jsme si na příkladu ukázali, jak napravit pokus o smazání neexistujícího listu. Jenže v aplikaci se můžete setkat i se zcela odlišnými typy chyb, které vzniknou např. v okamžiku, kdy určitá proměnná nabude hodnoty, kterou jste nepředpokládali. Typickým příkladem je záporná hodnota místo kladné, dělení nulou, proměnná bez přiřazené hodnoty apod. Editor Visual Basicu vám proto nabízí několik speciálních oken, která můžete použít pro ladění procedur a funkcí. Základním účelem těchto oken je umožnit testovat, jakých hodnot nabývají proměnné nebo celé výrazy během průběhu procedury. Procedura či funkce JAK Ř EŠIT CHYBY V MAKRECH 179
28 ovšem normálně po spuštění proběhne najednou až do konce pokud není přerušena kvůli nějaké chybě. Proto si nyní musíme říci něco více o režimu přerušení, kdy se makro zastaví v určitém místě a zbytek kódu prozatím nebyl proveden. Stručně o režimu přerušení Režim přerušení (break) jsme si již krátce představili ve třetí kapitole. Můžete ho využívat mnoha způsoby, nejen k testování hodnot proměnných. Lze např.: Modifikovat již napsaný kód ale dojde-li přitom ke změně, ovlivňující aktuální stav programu (např. chcete změnit název proměnné), objeví se po této změně okno hlášení, jehož potvrzením se vracíte znovu do režimu návrhu, abyste mohli proceduru spustit znovu od začátku. Tlačítkem Storno provedenou změnu zrušíte. Obr Provedli jste změnu zdrojového kódu, která si vynutí návrat do režimu návrhu. Zjišťovat, které procedury či funkce nebyly v okamžiku přerušení dokončeny. Měnit další průběh programu vynecháním určité části kódu. Krokovat aplikaci, tedy vykonat vždy najednou jen jeden řádek kódu (nebo skupinu řádků). Přerušení programu lze dosáhnout několika způsoby buď přímo z nabídky Editoru Visual Basicu (příkaz Break v nabídce Run či ikona na panelu nástrojů), stiskem kombinace kláves CTRL+BREAK, vložením příkazu Stop nebo tzv. zarážek do kódu. Do tohoto režimu se můžete přepnout i v případě, kdy dojde k chybě za běhu, kterou jste neošetřili (pomocí tlačítka Debug v okně hlášení o chybě), popř. i u chyb ošetřených, máte-li v okně Options editoru zapnutou na kartě General volbu Break On All Errors. Rychlé zobrazení hodnoty nějakého výrazu či proměnné Počínaje Excelem 97 můžete v režimu přerušení zobrazit aktuální hodnotu nějaké proměnné prostě tak, že nad její název v okně kódu najedete myší. Nástroj Auto Quick Info vám hodnotu ukáže ve žlutém rámečku u kurzoru myši. 180 JAK Ř EŠIT CHYBY V MAKRECH
29 Okna související s laděním chyb Prvním nástrojem a nejčastěji používaným je okno Immediate, které již znáte. Kromě něj existují ještě tři další okno Locals, Watches a Call Stack. V prvních dvou můžete sledovat aktuální hodnoty proměnných či vlastností v okamžiku přerušení běhu makra. V okně Locals vidíte hodnoty všech proměnných deklarovaných uvnitř procedury, ve které došlo k přerušení a také hodnoty proměnných deklarovaných na úrovni celého modulu. Okno Watches automaticky nezobrazí nic, ale umožňuje definovat si tzv. kukátka, které umožňují sledovat i hodnoty celých výrazů, nikoli jen proměnných. U rozsáhlejších řešení, kdy jsou jednotlivé procedury spouštěny řetězově (z procedury A zavoláte proceduru B a ta zase volá funkci C), je někdy nutné zjistit, které procedury a funkce nebyly v okamžiku přerušení běhu ukončeny. K tomuto účelu slouží poslední okno Call Stack, ve kterém jsou vidět názvy těchto nedokončených podprogramů. Zcela nahoře je název posledního volaného podprogramu. Všechna okna pro ladění jsou na sobě nezávislá a jejich zobrazení či skrytí se provádí přes nabídku View. Jestliže jsou vidět, najdete je uchycená ke spodní hraně okna kódu, odkud si je samozřejmě můžete přesunout jinam. Testování hodnot v okně Immediate Toto okno je vlastně jen obyčejné textové pole, do kterého můžete z programu vypisovat různá hlášení, ale stejně tak do něj můžete přímo psát příkazy i metody Visual Basicu nebo zjišťovat hodnoty proměnných během režimu přerušení. Přímo z kódu můžete do okna Immediate směrovat výpisy pomocí metody Print objektu Debug: Debug.Print "ActiveCell.Address", ActiveCell.Address Metoda Print vytiskne do okna Immediate seznam svých parametrů, které ji předáte. Čárka oddělující parametry zajišťuje odskoky do dalších tiskových zón (tisková zóna je široká 14 znaků), je to v podstatě to samé co odskok tabulátorem. Pokud místo čárky použijete středník (nebo mezeru), bude proměnná zapisována bezprostředně za konec prvního řetězce. Na dalším obrázku vidíte obsah okna Immediate po provedení předchozího příkladu kódu. Nejdříve je vytištěn textový popis (abyste věděli, co vlastně vypsané číslo představuje), poté vlastní hodnota vlastnosti. JAK Ř EŠIT CHYBY V MAKRECH 181
30 Tiskovou podobu výstupu můžete ovlivnit i speciálními klauzulemi Spc(n) nebo Tab(n). Bližší podrobnosti o nich se dozvíte v nápovědě k metodě Print. Hodnoty vlastností však můžete zjišťovat i přímo zápisem, ve kterém na začátku použijete otazník a za ním název vlastnosti. To již znáte ze třetí kapitoly. Jak používat okno Locals V tomto okně vidíte hodnoty všech lokálních a modulových proměnných. V horní části okna je název procedury či funkce, v níž byl běh programu přerušen. Na obrázku vidíte okno Locals, které zobrazuje hodnoty dvou proměnných na úrovni modulu (soubor a odkaz) a dvou lokálních proměnných deklarovaných v proceduře Faktury. Okno Locals jasně říká, že proměnná soucet typu Variant nebyla inicializována (= nepřiřadili jste jí ještě žádnou hodnotu), takže obsahuje speciální hodnotu Empty. Proměnná soubor také nemusela být inicializována, ale protože je deklarována jako typ String, nedá se to poznat. V prvním sloupci je název proměnné nebo modulu, ve druhém aktuální hodnota, ve třetím datový typ (u typu Variant i podtyp). Vedle názvu modulu je značka osnovy, kterou se dá seznam modulových proměnných rozvinout, jako je tomu i na následujícím obrázku. Kukátka Obr Okno Locals se dvěmi lokálními proměnnými a dvěmi proměnnými lokálními v modulu. Pokud aplikace poskytuje výsledky, které neodpovídají zadání, popř. pokud některé proměnné nabývají zakázaných či nesmyslných hodnot, můžete do okna Watches přidat tzv. kukátka, zobrazující konkrétní hodnoty proměnných či vlastností, popř. platnost či neplatnost nějakého výrazu. Výhodou okna Watches je tedy možnost sledovat hodnoty výrazů a vlastností, pro proměnné postačí okno Locals. 182 JAK Ř EŠIT CHYBY V MAKRECH
31 Obr Dialogové okno pro nastavení vlastností kukátka. Do řádku Expression zadáváte výraz, vlastnost či proměnnou (je-li v otevřeném okně kódu vybrán blok, objeví se v tomto řádku ihned po vyvolání okna). V sekci Context volíte, v jakém rozsahu chcete výraz, vlastnost či proměnnou sledovat. U lokálních proměnných to bude pochopitelně vždy pouze ta procedura, ve které daná proměnná existuje (jinak se místo hodnoty zobrazí v okně Watches hlášení Expression not defined in context). U modulových či veřejných proměnných nebo výrazů a u vlastností objektů už lze kontext volit máte-li problémy jen v rámci jedné procedury, postačí opět kontext této procedury. Neznáte-li místo výskytu chyb přesněji, zadejte kontext (All procedures), a to buď v jednom modulu, či ve všech modulech, případně v rámci celého sešitu (rozvírací seznam Module). Ve spodní sekci Watch type si můžete vybrat mezi třemi různými typy. Nejčastější je první typ Watch Expression, kdy prostě sledujete hodnotu dané proměnné nebo vlastnosti, případně platnost výrazu. V některých případech však bývají výhodnější zbylé typy kukátek. První z nich (Break When Value Is True) přeruší běh aplikace pokaždé, když sledovaný výraz začne platit (např. hodnota proměnné překročí nastavenou horní či dolní mez nebo když je proměnná inicializována). Druhý typ (Break When Value Changes) přeruší běžící program, když se hodnota proměnné či platnost výrazu změní. Můžete ho využít např. pro kontrolu opakovaných volání nějakého podprogramu, v němž si nadefinujete proměnnou jako sčítač průběhu. Nebo vždy, když se vám neočekávaně mění nějaká hodnota a vy chcete přijít na to, kdy k této změně dojde. Vytvořené kukátko lze kdykoli později upravit pomocí nabídky Debug Edit Watch (nebo přes místní nabídku v okně Watches). Odstranění kukátka je také jednoduché vyberete ho a stisknete klávesu DELETE. JAK Ř EŠIT CHYBY V MAKRECH 183
32 Rychlé kukátko Mimo kukátek trvalého rázu, které jsou vidět v okně Watches, lze v režimu přerušení vytvořit i dočasný náhled na hodnotu nějaké proměnné či výrazu. Stačí k tomu vybrat v okně kódu příslušný výraz či proměnnou do bloku a zadat příkaz Debug Quick Watch (klávesová zkratka SHIFT+F9). Objeví se dialogové okno s hodnotou proměnné či údajem o platnosti vybraného příkazu. Stisknutím tlačítka Add lze vybraný výraz či proměnnou změnit na trvalé kukátko. Zarážky (breakpoint) Bude-li aplikace dávat nesmyslné výsledky, je také možné ji rozčlenit pomocí zarážek. Zarážka automaticky přeruší program, jakmile jeho běh dospěje k řádku, na kterém je zarážka umístěna. Tak je možné postupně (pomocí kukátek a dalších nástrojů) zjistit, ve kterém místě je zakleta příčina problému. Zarážky lze nastavit v režimu návrhu nebo přerušení, a to tak, že na řádek kódu, před jehož provedením se má aplikace zastavit, přesunete kurzor a stisknete klávesu F9. Ekvivalentní příkaz v nabídce Debug se jmenuje Toggle Breakpoint, případně použijte ikonu na panelu nástrojů Debug. Po nastavení zarážky se příslušný řádek podbarví hnědě. Zarážky zůstávají nastaveny jen během práce s Editorem Visual Basicu, nejsou nikde uloženy! Místo zarážek lze rovněž použít přímo v kódu příkaz Stop, ten je však nutné z kódu po dokončení testovací fáze odstranit. Krokování procedur V režimu přerušení je možné aplikaci krokovat neboli provádět vždy jen jeden řádek kódu (odchylky jsou uvedeny níže). V praxi se dá krokování využít v těchto případech: Potřebujete projít celou proceduru či funkci řádek po řádku, protože nejste schopni objevit místo vzniku nějaké chyby nebo chcete blíže prozkoumat, co všechno se v rámci jednotlivých příkazů děje. Krokování v tomto případě začínáte již od prvního výkonného řádku procedury. Většina kódu funguje dobře, jen v určitých místech máte potíže. Pomocí zarážky můžete první část procedury provést najednou a až se zastavíte na určitém řádku, zbytek kódu odkrokujete. 184 JAK Ř EŠIT CHYBY V MAKRECH
33 Krokování procedury se dá zahájit několika způsoby. V dialogovém okně Makro najdete tlačítko Krokovat s vnořením. Přímo v editoru proceduru krokujete buď klávesou F8 (na začátku musí být kurzor kdekoli uvnitř požadované procedury) nebo pomocí příkazu Step Into z nabídky Debug (klávesová zkratka F8). Řádek kódu, který bude proveden po dalším stisku klávesy F8, je v okně kódu zbarven žlutě a v levém šedém pruhu je označen šipkou. Nacházejí-li se na jednom řádku příkazy dva, je podbarven jen ten příkaz, který bude dále proveden. Obr V okně kódu je žlutě podbarven řádek kódu, který bude proveden po stisku klávesy F8. Základní varianta krokování (Step Into) je charakteristická tím, že je ve všech případech proveden pouze jeden výkonný příkaz a to i v případě, že se v krokované proceduře nachází volání jiné vlastní procedury či funkce (tedy ne vestavěných příkazů a funkcí Visual Basicu). V takovém případě se po zavolání dané procedury automaticky v okně kódu objeví její definice a vy budete krokovat i tyto funkce či procedury. Další variantou krokování je volba Step Over, kdy se rovněž provádí vždy jeden výkonný příkaz, ovšem s výjimkou volání jiných podprogramů. Ty jsou vykonány najednou a poté je provádění zastaveno před následujícím příkazem v podprogramu, v němž krokujeme. Tato varianta se hodí v těch případech, kdy víte, že kód volaných procedur je v pořádku. Třetí varianta Step Out se dá použít ve volané proceduře. Zajistí provedení zbytku této procedury a návrat do procedury volající, přičemž běh programu se zastaví na řádku následujícím po řádku, ve kterém byla volána procedura, jejíž běh chcete najednou dokončit. Srozumitelně řečeno jestliže pomocí Step Into krokujete proceduru a přejdete do jiné vlastní procedury, nemusíte ji celou krokovat, ale v určitém okamžiku lze její kód dokončit právě volbou Step Out. Poslední zajímavý příkaz pro spouštění kódu v nabídce Debug se jmenuje Run to Cursor a umožňuje najednou vykonat některá dlouhá místa v kódu (cykly ). Jestliže při krokování kódu dojdete k místu s delším cyklem, můžete nastavit kurzor na první řádek za tímto cyklem a stisknout CTRL+F8 nebo zadat v nabídce Debug uvedený příkaz. Celý cyklus bude proveden najednou a Visual Basic se zastaví na řádku, ve kterém je umístěn kurzor. Možné vynechání určitých míst v kódu Někdy je třeba za běhu programu přeskočit určitou část o níž víme, že v ní je jakási záhadná chyba, kterou nejsme schopni zatím odhalit a pokračovat až o kus dále. V takovém případě na začátku krizového místa nastavíte zarážku a po přerušení běhu makra umístíte kurzor na místo, kde má program pokračovat. Poté z nabídky Debug zadejte příkaz Set JAK Ř EŠIT CHYBY V MAKRECH 185
Ukázka knihy z internetového knihkupectví www.kosmas.cz
 Ukázka knihy z internetového knihkupectví www.kosmas.cz Obsah 1 2 3 4 Úvod...11 1. Makra v Excelu...14 1.1 Proč je v Excelu obsažen i programovací jazyk... 14 Ve kterých případech je vhodné používat
Ukázka knihy z internetového knihkupectví www.kosmas.cz Obsah 1 2 3 4 Úvod...11 1. Makra v Excelu...14 1.1 Proč je v Excelu obsažen i programovací jazyk... 14 Ve kterých případech je vhodné používat
Ukazka knihy z internetoveho knihkupectvi www.kosmas.cz
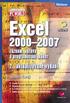 Ukazka knihy z internetoveho knihkupectvi www.kosmas.cz EXCEL 2000 2007 5 Obsah Úvod... 9 1. Makra v Excelu... 13 1.1 Proč je v Excelu obsažen i programovací jazyk...13 1.2 Něco málo o vývoji Excelu
Ukazka knihy z internetoveho knihkupectvi www.kosmas.cz EXCEL 2000 2007 5 Obsah Úvod... 9 1. Makra v Excelu... 13 1.1 Proč je v Excelu obsažen i programovací jazyk...13 1.2 Něco málo o vývoji Excelu
Obsah. Obsah. Úvod Makra v Excelu Nahrávání maker První setkání s editorem jazyka Visual Basic... 31
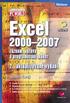 EXCEL 2000 2007 5 Obsah Úvod... 9 1. Makra v Excelu... 13 1.1 Proč je v Excelu obsažen i programovací jazyk...13 1.2 Něco málo o vývoji Excelu z hlediska programování...16 1.3 Typy listů v sešitu a jejich
EXCEL 2000 2007 5 Obsah Úvod... 9 1. Makra v Excelu... 13 1.1 Proč je v Excelu obsažen i programovací jazyk...13 1.2 Něco málo o vývoji Excelu z hlediska programování...16 1.3 Typy listů v sešitu a jejich
MS Excel makra a VBA
 Autor: RNDr. Obsah: MS Excel makra a VBA 1 Využití, ukázky, výhody a nevýhody... 2 2 Makra a zabezpečení... 2 2.1 Nastavení zabezpečení Excelu... 2 2.2 Uložení maker do sešitu a osobního sešitu maker...
Autor: RNDr. Obsah: MS Excel makra a VBA 1 Využití, ukázky, výhody a nevýhody... 2 2 Makra a zabezpečení... 2 2.1 Nastavení zabezpečení Excelu... 2 2.2 Uložení maker do sešitu a osobního sešitu maker...
Ukázka knihy z internetového knihkupectví www.kosmas.cz
 Ukázka knihy z internetového knihkupectví www.kosmas.cz U k á z k a k n i h y z i n t e r n e t o v é h o k n i h k u p e c t v í w w w. k o s m a s. c z, U I D : K O S 1 8 1 2 7 7 U k á z k a k n i h
Ukázka knihy z internetového knihkupectví www.kosmas.cz U k á z k a k n i h y z i n t e r n e t o v é h o k n i h k u p e c t v í w w w. k o s m a s. c z, U I D : K O S 1 8 1 2 7 7 U k á z k a k n i h
Obsah. Obsah. Úvod Makra v Excelu Nahrávání maker První setkání s editorem jazyka Visual Basic... 31
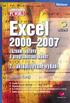 EXCEL 2000 2007 5 Obsah Úvod... 9 1. Makra v Excelu... 13 1.1 Proč je v Excelu obsažen i programovací jazyk...13 1.2 Něco málo o vývoji Excelu z hlediska programování...16 1.3 Typy listů v sešitu a jejich
EXCEL 2000 2007 5 Obsah Úvod... 9 1. Makra v Excelu... 13 1.1 Proč je v Excelu obsažen i programovací jazyk...13 1.2 Něco málo o vývoji Excelu z hlediska programování...16 1.3 Typy listů v sešitu a jejich
Čtvrtek 3. listopadu. Makra v Excelu. Obecná definice makra: Spouštění makra: Druhy maker, způsoby tvorby a jejich ukládání
 Čtvrtek 3. listopadu Makra v Excelu Obecná definice makra: Podle definice je makro strukturovanou definicí jedné nebo několika akcí, které chceme, aby MS Excel vykonal jako odezvu na nějakou námi definovanou
Čtvrtek 3. listopadu Makra v Excelu Obecná definice makra: Podle definice je makro strukturovanou definicí jedné nebo několika akcí, které chceme, aby MS Excel vykonal jako odezvu na nějakou námi definovanou
8 Makra Příklad 4 Excel 2007
 TÉMA: Úprava maker rozhodování, příkaz If..Then..Else Sekretářka společnosti Naše zahrada potřebuje upravit makra vytvořená pomocí záznamu tak, aby vyhovovala jejím požadavkům. Pro úpravy využije Editor
TÉMA: Úprava maker rozhodování, příkaz If..Then..Else Sekretářka společnosti Naše zahrada potřebuje upravit makra vytvořená pomocí záznamu tak, aby vyhovovala jejím požadavkům. Pro úpravy využije Editor
Visual Basic for Application
 Visual Basic for Application Leopold Bartoš 1 Začátek 1.1 Úvod Visual Basic for Application (VBA) je programové prostředí pro produkty, které jsou zahrnuty do balíku, který dostal jméno Microsoft Office.
Visual Basic for Application Leopold Bartoš 1 Začátek 1.1 Úvod Visual Basic for Application (VBA) je programové prostředí pro produkty, které jsou zahrnuty do balíku, který dostal jméno Microsoft Office.
MS Excel 2010. Základy maker. Operační program Vzdělávání pro konkurenceschopnost. Projekt Zvyšování IT gramotnosti zaměstnanců vybraných fakult MU
 MS Excel 2010 Základy maker Operační program Vzdělávání pro konkurenceschopnost Projekt Zvyšování IT gramotnosti zaměstnanců vybraných fakult MU Registrační číslo: CZ.1.07/2.2.00/15.0224, Oblast podpory:
MS Excel 2010 Základy maker Operační program Vzdělávání pro konkurenceschopnost Projekt Zvyšování IT gramotnosti zaměstnanců vybraných fakult MU Registrační číslo: CZ.1.07/2.2.00/15.0224, Oblast podpory:
Obsah Úvodem... 5 Co je to vlastně formulář... 6 Co je to šablona... 6 Jak se šablona uloží... 6 Jak souvisí formulář se šablonou...
 Obsah Úvodem... 5 Co je to vlastně formulář... 6 Co je to šablona... 6 Jak se šablona uloží... 6 Jak souvisí formulář se šablonou... 7 Jak se formulář vytváří... 8 Návrh formuláře... 8 Co jsou ovládací
Obsah Úvodem... 5 Co je to vlastně formulář... 6 Co je to šablona... 6 Jak se šablona uloží... 6 Jak souvisí formulář se šablonou... 7 Jak se formulář vytváří... 8 Návrh formuláře... 8 Co jsou ovládací
Gymnázium a Střední odborná škola, Rokycany, Mládežníků 1115
 Gymnázium a Střední odborná škola, Rokycany, Mládežníků 1115 Číslo projektu: CZ.1.07/1.5.00/34.0410 Číslo šablony: 25 Název materiálu: Ovládací prvky formuláře a makra Ročník: 2. ročník Identifikace materiálu:
Gymnázium a Střední odborná škola, Rokycany, Mládežníků 1115 Číslo projektu: CZ.1.07/1.5.00/34.0410 Číslo šablony: 25 Název materiálu: Ovládací prvky formuláře a makra Ročník: 2. ročník Identifikace materiálu:
Vzorce. Suma. Tvorba vzorce napsáním. Tvorba vzorců průvodcem
 Vzorce Vzorce v Excelu lze zadávat dvěma způsoby. Buď známe přesný zápis vzorce a přímo ho do buňky napíšeme, nebo použijeme takzvaného průvodce při tvorbě vzorce (zejména u složitějších funkcí). Tvorba
Vzorce Vzorce v Excelu lze zadávat dvěma způsoby. Buď známe přesný zápis vzorce a přímo ho do buňky napíšeme, nebo použijeme takzvaného průvodce při tvorbě vzorce (zejména u složitějších funkcí). Tvorba
Excel - databáze. Opakování. Soubor, který jsme upravovali. Upravený soubor. Hrubá mzda = počet kusů * Kč za kus B6=B4*B5
 Excel - databáze Opakování Soubor, který jsme upravovali Podklady pro výpočty Upravený soubor B6=B4*B5 H4=SUMA(B4:G4) I4 =PRŮMĚR(B4:G4) B7= B6*$M$4 B10 =B6-B7-B8-B9 B13=KDYŽ(C4>=450;"přes";KDYŽ(C4>=380;
Excel - databáze Opakování Soubor, který jsme upravovali Podklady pro výpočty Upravený soubor B6=B4*B5 H4=SUMA(B4:G4) I4 =PRŮMĚR(B4:G4) B7= B6*$M$4 B10 =B6-B7-B8-B9 B13=KDYŽ(C4>=450;"přes";KDYŽ(C4>=380;
Test z programování v jazyce VBA v rámci předmětu Počítače II Vzorová zadání a vypracování
 Test z programování v jazyce VBA v rámci předmětu Počítače II Vzorová zadání a vypracování Vypracování bude ve formě ručně napsaného zdrojového textu programu na papír se zadáním. Program dle zadání si
Test z programování v jazyce VBA v rámci předmětu Počítače II Vzorová zadání a vypracování Vypracování bude ve formě ručně napsaného zdrojového textu programu na papír se zadáním. Program dle zadání si
3 Makra Příklad 4 Access 2007. Ve vytvořené databázi potřebuje sekretářka společnosti Naše zahrada zautomatizovat některé úkony pomocí maker.
 TÉMA: Vytváření a úprava maker Ve vytvořené databázi potřebuje sekretářka společnosti Naše zahrada zautomatizovat některé úkony pomocí maker. Zadání: Otevřete databázi Makra.accdb. 1. Vytvořte makro Objednávky,
TÉMA: Vytváření a úprava maker Ve vytvořené databázi potřebuje sekretářka společnosti Naše zahrada zautomatizovat některé úkony pomocí maker. Zadání: Otevřete databázi Makra.accdb. 1. Vytvořte makro Objednávky,
Gymnázium Ostrava Hrabůvka, příspěvková organizace Františka Hajdy 34, Ostrava Hrabůvka
 Gymnázium Ostrava Hrabůvka, příspěvková organizace Františka Hajdy 34, Ostrava Hrabůvka Projekt Využití ICT ve výuce na gymnáziích, registrační číslo projektu CZ.1.07/1.1.07/02.0030 MS Power Point Metodický
Gymnázium Ostrava Hrabůvka, příspěvková organizace Františka Hajdy 34, Ostrava Hrabůvka Projekt Využití ICT ve výuce na gymnáziích, registrační číslo projektu CZ.1.07/1.1.07/02.0030 MS Power Point Metodický
4a. Makra Visual Basic pro Microsoft Excel Cyklické odkazy a iterace Makra funkce a metody
 4a. Makra Visual Basic pro Microsoft Excel Cyklické odkazy a iterace Makra funkce a metody Vytvořil Institut biostatistiky a analýz, Masarykova univerzita J. Kalina Cyklické odkazy a iterativní výpočty
4a. Makra Visual Basic pro Microsoft Excel Cyklické odkazy a iterace Makra funkce a metody Vytvořil Institut biostatistiky a analýz, Masarykova univerzita J. Kalina Cyklické odkazy a iterativní výpočty
5a. Makra Visual Basic pro Microsoft Escel. Vytvořil Institut biostatistiky a analýz, Masarykova univerzita J. Kalina
 5a. Makra Visual Basic pro Microsoft Escel Vytvořil Institut biostatistiky a analýz, Masarykova univerzita J. Kalina Cyklické odkazy a iterativní výpočty Zde bude stránka o cyklických odkazech a iteracích.
5a. Makra Visual Basic pro Microsoft Escel Vytvořil Institut biostatistiky a analýz, Masarykova univerzita J. Kalina Cyklické odkazy a iterativní výpočty Zde bude stránka o cyklických odkazech a iteracích.
Ovládání Open Office.org Calc Ukládání dokumentu : Levým tlačítkem myši kliknete v menu na Soubor a pak na Uložit jako.
 Ukládání dokumentu : Levým tlačítkem myši kliknete v menu na Soubor a pak na Uložit jako. Otevře se tabulka, v které si najdete místo adresář, pomocí malé šedočerné šipky (jako na obrázku), do kterého
Ukládání dokumentu : Levým tlačítkem myši kliknete v menu na Soubor a pak na Uložit jako. Otevře se tabulka, v které si najdete místo adresář, pomocí malé šedočerné šipky (jako na obrázku), do kterého
Úvodem... 4 Co je to vlastně formulář Co je to šablona dokumentu Jak se šablona uloží Jak souvisí formulář se šablonou...
 Obsah Úvodem... 4 Co je to vlastně formulář... 5 Co je to šablona dokumentu... 5 Jak se šablona uloží... 6 Jak souvisí formulář se šablonou... 7 Jak se formulář vytváří... 8 Návrh formuláře... 8 Co jsou
Obsah Úvodem... 4 Co je to vlastně formulář... 5 Co je to šablona dokumentu... 5 Jak se šablona uloží... 6 Jak souvisí formulář se šablonou... 7 Jak se formulář vytváří... 8 Návrh formuláře... 8 Co jsou
Obsah. Několik slov o Excelu 2007 a 2010 9. Operace při otvírání a ukládání sešitu 15. Operace s okny 27. Kapitola 1
 Obsah Kapitola 1 Několik slov o Excelu 2007 a 2010 9 Nové uživatelské rozhraní 9 Pás karet 10 Panel nástrojů Rychlý přístup 11 Tlačítko Office 11 Pracovní plocha 12 Nápověda 13 Kapitola 2 Operace při otvírání
Obsah Kapitola 1 Několik slov o Excelu 2007 a 2010 9 Nové uživatelské rozhraní 9 Pás karet 10 Panel nástrojů Rychlý přístup 11 Tlačítko Office 11 Pracovní plocha 12 Nápověda 13 Kapitola 2 Operace při otvírání
Informační a komunikační technologie pro učební obory ME4 a SE4. Makra
 Informační a komunikační technologie pro učební obory ME4 a SE4 Makra I. část Praha 2012 2013 Zpracoval: Ing. Pavel branšovský pro potřebu VOŠ a SŠSE Volně použito podkladů z internetu a kolegů ze školy
Informační a komunikační technologie pro učební obory ME4 a SE4 Makra I. část Praha 2012 2013 Zpracoval: Ing. Pavel branšovský pro potřebu VOŠ a SŠSE Volně použito podkladů z internetu a kolegů ze školy
Tabulkový kalkulátor
 1.1.1 GRAF Vhodným doplněním textů a tabulek jsou grafy. Graf je v podstatě obrázek graficky zobrazující hodnoty údajů z tabulky. Je vhodným objektem pro porovnávání údajů a jejich analýzu. Graf můžeme
1.1.1 GRAF Vhodným doplněním textů a tabulek jsou grafy. Graf je v podstatě obrázek graficky zobrazující hodnoty údajů z tabulky. Je vhodným objektem pro porovnávání údajů a jejich analýzu. Graf můžeme
Vzorce. StatSoft. Vzorce. Kde všude se dá zadat vzorec
 StatSoft Vzorce Jistě se Vám již stalo, že data, která máte přímo k dispozici, sama o sobě nestačí potřebujete je nějak upravit, vypočítat z nich nějaké další proměnné, provést nějaké transformace, Jinak
StatSoft Vzorce Jistě se Vám již stalo, že data, která máte přímo k dispozici, sama o sobě nestačí potřebujete je nějak upravit, vypočítat z nich nějaké další proměnné, provést nějaké transformace, Jinak
Registrační číslo projektu: CZ.1.07/1.5.00/34.0553 Elektronická podpora zkvalitnění výuky CZ.1.07 Vzděláním pro konkurenceschopnost
 Registrační číslo projektu: CZ.1.07/1.5.00/34.0553 Elektronická podpora zkvalitnění výuky CZ.1.07 Vzděláním pro konkurenceschopnost Projekt je realizován v rámci Operačního programu Vzdělávání pro konkurence
Registrační číslo projektu: CZ.1.07/1.5.00/34.0553 Elektronická podpora zkvalitnění výuky CZ.1.07 Vzděláním pro konkurenceschopnost Projekt je realizován v rámci Operačního programu Vzdělávání pro konkurence
Tematický celek Proměnné. Proměnné slouží k dočasnému uchovávání hodnot během provádění aplikace Deklarace proměnných
 Tematický celek 03 3.1 Proměnné Proměnné slouží k dočasnému uchovávání hodnot během provádění aplikace. 3.1.1 Deklarace proměnných Dim jméno_proměnné [As typ] - deklarace uvnitř procedury platí pouze pro
Tematický celek 03 3.1 Proměnné Proměnné slouží k dočasnému uchovávání hodnot během provádění aplikace. 3.1.1 Deklarace proměnných Dim jméno_proměnné [As typ] - deklarace uvnitř procedury platí pouze pro
Manuál k ovládání aplikace INFOwin.
 Manuál k ovládání aplikace INFOwin. Základní práce s formuláři je ve všech modulech totožná. Vybereme tedy například formulář Pokladní kniha korunová na kterém si funkce ukážeme. Po zápisech se lze pohybovat
Manuál k ovládání aplikace INFOwin. Základní práce s formuláři je ve všech modulech totožná. Vybereme tedy například formulář Pokladní kniha korunová na kterém si funkce ukážeme. Po zápisech se lze pohybovat
Čtvrtek 8. prosince. Pascal - opakování základů. Struktura programu:
 Čtvrtek 8 prosince Pascal - opakování základů Struktura programu: 1 hlavička obsahuje název programu, použité programové jednotky (knihovny), definice konstant, deklarace proměnných, všechny použité procedury
Čtvrtek 8 prosince Pascal - opakování základů Struktura programu: 1 hlavička obsahuje název programu, použité programové jednotky (knihovny), definice konstant, deklarace proměnných, všechny použité procedury
Uživatelský manuál aplikace. Dental MAXweb
 Uživatelský manuál aplikace Dental MAXweb Obsah Obsah... 2 1. Základní operace... 3 1.1. Přihlášení do aplikace... 3 1.2. Odhlášení z aplikace... 3 1.3. Náhled aplikace v jiné úrovni... 3 1.4. Změna barevné
Uživatelský manuál aplikace Dental MAXweb Obsah Obsah... 2 1. Základní operace... 3 1.1. Přihlášení do aplikace... 3 1.2. Odhlášení z aplikace... 3 1.3. Náhled aplikace v jiné úrovni... 3 1.4. Změna barevné
ZŠ ÚnO, Bratří Čapků 1332
 MS Excel 2002 Grada - po spuštění je třeba kliknout do středu obrazovky - v dalším dialogovém okně (Přihlášení) vybrat uživatele, zřídit Nového uživatele nebo zvolit variantu Bez přihlášení (pro anonymní
MS Excel 2002 Grada - po spuštění je třeba kliknout do středu obrazovky - v dalším dialogovém okně (Přihlášení) vybrat uživatele, zřídit Nového uživatele nebo zvolit variantu Bez přihlášení (pro anonymní
Prozkoumání příkazů na pásu karet Každá karta na pásu karet obsahuje skupiny a každá skupina obsahuje sadu souvisejících příkazů.
 Úvodní příručka Microsoft Excel 2013 vypadá jinak než ve starších verzích, proto jsme vytvořili tuto příručku, která vám pomůže se s ním rychle seznámit. Přidání příkazů na panel nástrojů Rychlý přístup
Úvodní příručka Microsoft Excel 2013 vypadá jinak než ve starších verzích, proto jsme vytvořili tuto příručku, která vám pomůže se s ním rychle seznámit. Přidání příkazů na panel nástrojů Rychlý přístup
Začínáme pracovat s tabulkovým procesorem MS Excel
 Začínáme pracovat s tabulkovým procesorem MS Excel Nejtypičtějším představitelem tabulkových procesorů je MS Excel. Je to pokročilý nástroj pro tvorbu jednoduchých i složitých výpočtů a grafů. Program
Začínáme pracovat s tabulkovým procesorem MS Excel Nejtypičtějším představitelem tabulkových procesorů je MS Excel. Je to pokročilý nástroj pro tvorbu jednoduchých i složitých výpočtů a grafů. Program
Obsah. Úvod Začínáme s PowerPointem Operace se snímky Pro koho je kniha určena...10 Použité konvence...11
 Obsah Úvod... 9 Pro koho je kniha určena...10 Použité konvence...11 Začínáme s PowerPointem... 13 1.1 Základní pojmy...14 1.2 Podokno úloh...16 1.3 Zobrazení dokumentu...17 1.4 Uložení prezentace...21
Obsah Úvod... 9 Pro koho je kniha určena...10 Použité konvence...11 Začínáme s PowerPointem... 13 1.1 Základní pojmy...14 1.2 Podokno úloh...16 1.3 Zobrazení dokumentu...17 1.4 Uložení prezentace...21
Č í sla slovy 1.3. verze dokumentu: 1.02.141029 vytvořil: Ing. Pavel Randák předmět: Uživatelský manuál vydavatel: Austro-Bohemia, s.r.o.
 Austro-Bohemia, s.r.o. Na Hrázi 178/25, 180 00 Praha 8 Č í sla slovy 1.3 verze dokumentu: 1.02.141029 vytvořil: Ing. Pavel Randák předmět: Uživatelský manuál vydavatel: Austro-Bohemia, s.r.o. V tomto uživatelském
Austro-Bohemia, s.r.o. Na Hrázi 178/25, 180 00 Praha 8 Č í sla slovy 1.3 verze dokumentu: 1.02.141029 vytvořil: Ing. Pavel Randák předmět: Uživatelský manuál vydavatel: Austro-Bohemia, s.r.o. V tomto uživatelském
Spuštění a ukončení databázové aplikace Access
 Spuštění a ukončení databázové aplikace Access Aplikaci Access spustíte tak, že vyhledáte její ikonu v nabídce "Start" a klepnete na ní. Najdete ho v Sekci Všechny programy/mircosoft Office. Po výběru
Spuštění a ukončení databázové aplikace Access Aplikaci Access spustíte tak, že vyhledáte její ikonu v nabídce "Start" a klepnete na ní. Najdete ho v Sekci Všechny programy/mircosoft Office. Po výběru
Makra. Orámování oblasti
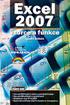 Makra Původně bylo makro chápáno jako posloupnost příkazů, kterou lze automaticky a opakovaně vykonávat. Sloužilo k automatickému provádění často se opakujících akcí. Nahráli jste posloupnost příkazů,
Makra Původně bylo makro chápáno jako posloupnost příkazů, kterou lze automaticky a opakovaně vykonávat. Sloužilo k automatickému provádění často se opakujících akcí. Nahráli jste posloupnost příkazů,
10 Algoritmizace Příklad 2 Word 2007/ VBA
 TÉMA: Zápis algoritmu, cyklus se známým počtem opakování Prostředí aplikace Wordu je možné doplnit v rámci využití maker o automatizaci složitějších posloupností příkazů. Vedle záznamu makra je možno makra
TÉMA: Zápis algoritmu, cyklus se známým počtem opakování Prostředí aplikace Wordu je možné doplnit v rámci využití maker o automatizaci složitějších posloupností příkazů. Vedle záznamu makra je možno makra
Obsah. Obsah. Úvod... 9. 1. Makra v Excelu... 13. 2. Nahrávání maker... 19. 3. První setkání s editorem jazyka Visual Basic... 31
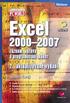 EXCEL 2000 2007 5 Obsah Úvod... 9 1. Makra v Excelu... 13 1.1 Proč je v Excelu obsažen i programovací jazyk...13 1.2 Něco málo o vývoji Excelu z hlediska programování...16 1.3 Typy listů v sešitu a jejich
EXCEL 2000 2007 5 Obsah Úvod... 9 1. Makra v Excelu... 13 1.1 Proč je v Excelu obsažen i programovací jazyk...13 1.2 Něco málo o vývoji Excelu z hlediska programování...16 1.3 Typy listů v sešitu a jejich
Nový způsob práce s průběžnou klasifikací lze nastavit pouze tehdy, je-li průběžná klasifikace v evidenčním pololetí a školním roce prázdná.
 Průběžná klasifikace Nová verze modulu Klasifikace žáků přináší novinky především v práci s průběžnou klasifikací. Pro zadání průběžné klasifikace ve třídě doposud existovaly 3 funkce Průběžná klasifikace,
Průběžná klasifikace Nová verze modulu Klasifikace žáků přináší novinky především v práci s průběžnou klasifikací. Pro zadání průběžné klasifikace ve třídě doposud existovaly 3 funkce Průběžná klasifikace,
HROMADNÉ ÚPRAVY NAJÍT A NAHRADIT
 HROMADNÉ ÚPRAVY NAJÍT A NAHRADIT Funkce Najít a nahradit slouží k rychlému vyhledávání určitých slov a jejich nahrazování jinými slovy. Lze hledat i určité varianty slov a nahrazovat je buď hromadně (všechny
HROMADNÉ ÚPRAVY NAJÍT A NAHRADIT Funkce Najít a nahradit slouží k rychlému vyhledávání určitých slov a jejich nahrazování jinými slovy. Lze hledat i určité varianty slov a nahrazovat je buď hromadně (všechny
Zdokonalování gramotnosti v oblasti ICT. Kurz MS Excel kurz 2. Inovace a modernizace studijních oborů FSpS (IMPACT) CZ.1.07/2.2.00/28.
 Zdokonalování gramotnosti v oblasti ICT Kurz MS Excel kurz 2 1 Obsah Práce s listy v MS Excel 2010... 4 Výběr (volba) listu... 4 Skrýt/zobrazit listy... 5 Klik na záložky... 5 Skrýt list (využítí pásu
Zdokonalování gramotnosti v oblasti ICT Kurz MS Excel kurz 2 1 Obsah Práce s listy v MS Excel 2010... 4 Výběr (volba) listu... 4 Skrýt/zobrazit listy... 5 Klik na záložky... 5 Skrýt list (využítí pásu
KAPITOLA 3 - ZPRACOVÁNÍ TEXTU
 KAPITOLA 3 - ZPRACOVÁNÍ TEXTU KLÍČOVÉ POJMY textové editory formát textu tabulka grafické objekty odrážky a číslování odstavec CÍLE KAPITOLY Pracovat s textovými dokumenty a ukládat je v souborech různého
KAPITOLA 3 - ZPRACOVÁNÍ TEXTU KLÍČOVÉ POJMY textové editory formát textu tabulka grafické objekty odrážky a číslování odstavec CÍLE KAPITOLY Pracovat s textovými dokumenty a ukládat je v souborech různého
5 ÚVOD DO TESTOVÁNÍ SOFTWARE. 6 Testování software ve vývojovém prostředí MICROSOFT VISUAL STUDIO V hlavním menu volba Debug
 5 ÚVOD DO TESTOVÁNÍ SOFTWARE Testování software, za účelem dokázání existence chyby v něm, je nejčastěji prováděno na reálných datech, méně již na imitacích reálných dat a ještě méně na datech symbolických.
5 ÚVOD DO TESTOVÁNÍ SOFTWARE Testování software, za účelem dokázání existence chyby v něm, je nejčastěji prováděno na reálných datech, méně již na imitacích reálných dat a ještě méně na datech symbolických.
K 2 - Základy zpracování textu
 Radek Maca Makovského 436 Nové Město na Moravě 592 31 tel. 0776 / 274 152 e-mail: rama@inforama.cz http://www.inforama.cz K 2 - Základy zpracování textu Mgr. Radek Maca Word I 1 slide ZÁKLADNÍ POJMY PRVKY
Radek Maca Makovského 436 Nové Město na Moravě 592 31 tel. 0776 / 274 152 e-mail: rama@inforama.cz http://www.inforama.cz K 2 - Základy zpracování textu Mgr. Radek Maca Word I 1 slide ZÁKLADNÍ POJMY PRVKY
Skripta ke školení. Základy VBA. vypracoval: Tomáš Herout. tel:
 Skripta ke školení Základy VBA vypracoval: Tomáš Herout e-mail: herout@helpmark.cz tel: 739 719 548 2016 Obsah TROCHA TEORIE VBA...2 ZPŮSOB ZÁPISU VE VBA...2 CO JE TO FUNKCE...2 CO JE TO PROCEDURA...2
Skripta ke školení Základy VBA vypracoval: Tomáš Herout e-mail: herout@helpmark.cz tel: 739 719 548 2016 Obsah TROCHA TEORIE VBA...2 ZPŮSOB ZÁPISU VE VBA...2 CO JE TO FUNKCE...2 CO JE TO PROCEDURA...2
3 Makra Příklad 4 Access Ve vytvořené databázi potřebuje sekretářka společnosti Naše zahrada zautomatizovat některé úkony pomocí maker.
 TÉMA: Vytváření a úprava maker Ve vytvořené databázi potřebuje sekretářka společnosti Naše zahrada zautomatizovat některé úkony pomocí maker. Zadání: Otevřete databázi Makra.accdb. 1. Vytvořte makro Objednávky,
TÉMA: Vytváření a úprava maker Ve vytvořené databázi potřebuje sekretářka společnosti Naše zahrada zautomatizovat některé úkony pomocí maker. Zadání: Otevřete databázi Makra.accdb. 1. Vytvořte makro Objednávky,
Studijní skupiny. 1. Spuštění modulu Studijní skupiny
 Studijní skupiny 1. Spuštění modulu Studijní skupiny 2. Popis prostředí a ovládacích prvků modulu Studijní skupiny 2.1. Rozbalovací seznamy 2.2. Rychlé filtry 2.3. Správa studijních skupin 2.3.1. Seznam
Studijní skupiny 1. Spuštění modulu Studijní skupiny 2. Popis prostředí a ovládacích prvků modulu Studijní skupiny 2.1. Rozbalovací seznamy 2.2. Rychlé filtry 2.3. Správa studijních skupin 2.3.1. Seznam
PHP tutoriál (základy PHP snadno a rychle)
 PHP tutoriál (základy PHP snadno a rychle) Druhá, vylepšená offline verze. Připravil Štěpán Mátl, http://khamos.wz.cz Chceš se naučit základy PHP? V tom případě si prostuduj tento rychlý průvodce. Nejdříve
PHP tutoriál (základy PHP snadno a rychle) Druhá, vylepšená offline verze. Připravil Štěpán Mátl, http://khamos.wz.cz Chceš se naučit základy PHP? V tom případě si prostuduj tento rychlý průvodce. Nejdříve
Archiv elektronických dokumentů Zela
 Archiv elektronických dokumentů Zela Instalace po rozbalení servisního balíčku 38 se automaticky spustí instalační program, který nainstaluje potřebné moduly pro provoz archivu dokumentů. Tyto moduly je
Archiv elektronických dokumentů Zela Instalace po rozbalení servisního balíčku 38 se automaticky spustí instalační program, který nainstaluje potřebné moduly pro provoz archivu dokumentů. Tyto moduly je
1. Otevřete dokument, který chcete číst. 2. Na kartě Zobrazení klikněte ve skupině Zobrazení dokumentů na položku Čtení na celé obrazovce.
 2. lekce Čtení dokumentů 1. Otevřete dokument, který chcete číst. 2. Na kartě Zobrazení klikněte ve skupině Zobrazení dokumentů na položku Čtení na celé obrazovce. 3. Přecházení mezi stránkami v dokumentu:
2. lekce Čtení dokumentů 1. Otevřete dokument, který chcete číst. 2. Na kartě Zobrazení klikněte ve skupině Zobrazení dokumentů na položku Čtení na celé obrazovce. 3. Přecházení mezi stránkami v dokumentu:
Ukázka knihy z internetového knihkupectví www.kosmas.cz
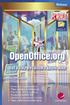 Ukázka knihy z internetového knihkupectví www.kosmas.cz U k á z k a k n i h y z i n t e r n e t o v é h o k n i h k u p e c t v í w w w. k o s m a s. c z, U I D : K O S 1 8 1 1 4 2 U k á z k a k n i h
Ukázka knihy z internetového knihkupectví www.kosmas.cz U k á z k a k n i h y z i n t e r n e t o v é h o k n i h k u p e c t v í w w w. k o s m a s. c z, U I D : K O S 1 8 1 1 4 2 U k á z k a k n i h
Microsoft Word základní
 Časový rozsah: 2 dny (8:30-14:00) Cena: 2400 Kč + DPH Microsoft Word základní Tvorba kratších dokumentů se zaměřením na korespondenci. Základy tvorby a formátování písma a odstavců. Vkládání tabulek a
Časový rozsah: 2 dny (8:30-14:00) Cena: 2400 Kč + DPH Microsoft Word základní Tvorba kratších dokumentů se zaměřením na korespondenci. Základy tvorby a formátování písma a odstavců. Vkládání tabulek a
Postupy práce se šablonami IS MPP
 Postupy práce se šablonami IS MPP Modul plánování a přezkoumávání, verze 1.20 vypracovala společnost ASD Software, s.r.o. dokument ze dne 27. 3. 2013, verze 1.01 Postupy práce se šablonami IS MPP Modul
Postupy práce se šablonami IS MPP Modul plánování a přezkoumávání, verze 1.20 vypracovala společnost ASD Software, s.r.o. dokument ze dne 27. 3. 2013, verze 1.01 Postupy práce se šablonami IS MPP Modul
Vytvořil Institut biostatistiky a analýz, Masarykova univerzita J. Jarkovský, L. Dušek, M. Cvanová. 5. Statistica
 Vytvořil Institut biostatistiky a analýz, Masarykova univerzita J. Jarkovský, L. Dušek, M. Cvanová 5. Statistica StatSoft, Inc., http://www.statsoft.com, http://www.statsoft.cz. Verze pro Mac i PC, dostupná
Vytvořil Institut biostatistiky a analýz, Masarykova univerzita J. Jarkovský, L. Dušek, M. Cvanová 5. Statistica StatSoft, Inc., http://www.statsoft.com, http://www.statsoft.cz. Verze pro Mac i PC, dostupná
Excel 2007 praktická práce
 Excel 2007 praktická práce 1 Excel OP LZZ Tento kurz je financován prostřednictvím výzvy č. 40 Operačního programu Lidské zdroje a zaměstnanost z prostředků Evropského sociálního fondu. 2 Excel Cíl kurzu
Excel 2007 praktická práce 1 Excel OP LZZ Tento kurz je financován prostřednictvím výzvy č. 40 Operačního programu Lidské zdroje a zaměstnanost z prostředků Evropského sociálního fondu. 2 Excel Cíl kurzu
Zdokonalování gramotnosti v oblasti ICT. Kurz MS Excel kurz 6. Inovace a modernizace studijních oborů FSpS (IMPACT) CZ.1.07/2.2.00/28.
 Zdokonalování gramotnosti v oblasti ICT Kurz MS Excel kurz 6 1 Obsah Kontingenční tabulky... 3 Zdroj dat... 3 Příprava dat... 3 Vytvoření kontingenční tabulky... 3 Možnosti v poli Hodnoty... 7 Aktualizace
Zdokonalování gramotnosti v oblasti ICT Kurz MS Excel kurz 6 1 Obsah Kontingenční tabulky... 3 Zdroj dat... 3 Příprava dat... 3 Vytvoření kontingenční tabulky... 3 Možnosti v poli Hodnoty... 7 Aktualizace
Úvod. Program ZK EANPRINT. Základní vlastnosti programu. Co program vyžaduje. Určení programu. Jak program spustit. Uživatelská dokumentace programu
 sq Program ZK EANPRINT verze 1.20 Uživatelská dokumentace programu Úvod Základní vlastnosti programu Jednoduchost ovládání - umožňuje obsluhu i málo zkušeným uživatelům bez nutnosti většího zaškolování.
sq Program ZK EANPRINT verze 1.20 Uživatelská dokumentace programu Úvod Základní vlastnosti programu Jednoduchost ovládání - umožňuje obsluhu i málo zkušeným uživatelům bez nutnosti většího zaškolování.
MS Word. verze Přehled programů pro úpravu textu
 MS Word verze 2013 Přehled programů pro úpravu textu Pro úpravu textu slouží textový editor Jednoduché (zdarma, součást operačního systému MS Windows): Poznámkový blok, WordPad Komplexní: MS Word, Writer
MS Word verze 2013 Přehled programů pro úpravu textu Pro úpravu textu slouží textový editor Jednoduché (zdarma, součást operačního systému MS Windows): Poznámkový blok, WordPad Komplexní: MS Word, Writer
1. VSTUP do e-learningu
 ! 1 1. VSTUP do e-learningu Při vstupu na stránky klikněte na tlačítko PRO STUDENTY zde kliknete a vyberete si - E-learning. Otevře se stránka, zde vidíte obrázky učebnic s názvy jazyků. Vpravo je modrý
! 1 1. VSTUP do e-learningu Při vstupu na stránky klikněte na tlačítko PRO STUDENTY zde kliknete a vyberete si - E-learning. Otevře se stránka, zde vidíte obrázky učebnic s názvy jazyků. Vpravo je modrý
Microsoft Office Excel 2003
 Microsoft Office Excel 2003 Školení učitelů na základní škole Meteorologická Maturitní projekt SSPŠ 2013/2014 Vojtěch Dušek 4.B 1 Obsah 1 Obsah... 2 2 Seznam obrázků... 3 3 Základy programu Excel... 4
Microsoft Office Excel 2003 Školení učitelů na základní škole Meteorologická Maturitní projekt SSPŠ 2013/2014 Vojtěch Dušek 4.B 1 Obsah 1 Obsah... 2 2 Seznam obrázků... 3 3 Základy programu Excel... 4
DUM 06 téma: Tvorba makra pomocí VBA
 DUM 06 téma: Tvorba makra pomocí VBA ze sady: 03 tematický okruh sady: Tvorba skript a maker ze šablony: 10 Algoritmizace a programování určeno pro: 4. ročník vzdělávací obor: 18-20-M/01 Informační technologie
DUM 06 téma: Tvorba makra pomocí VBA ze sady: 03 tematický okruh sady: Tvorba skript a maker ze šablony: 10 Algoritmizace a programování určeno pro: 4. ročník vzdělávací obor: 18-20-M/01 Informační technologie
Místo úvodu. Čeho se vyvarovat. Mazání znaků
 Místo úvodu Proč používat program pro psaní a úpravy textu? Můžete v něm snadno nejenom psát, ale i opravovat libovolné části textu. Přitom ovládání programu vychází z práce v prostředí Windows (práce
Místo úvodu Proč používat program pro psaní a úpravy textu? Můžete v něm snadno nejenom psát, ale i opravovat libovolné části textu. Přitom ovládání programu vychází z práce v prostředí Windows (práce
Typy souborů ve STATISTICA. Tento článek poslouží jako přehled hlavních typů souborů v programu
 StatSoft Typy souborů ve STATISTICA Tento článek poslouží jako přehled hlavních typů souborů v programu STATISTICA, ukáže Vám jejich možnosti a tím Vám dovolí využívat program efektivněji. Jistě jste již
StatSoft Typy souborů ve STATISTICA Tento článek poslouží jako přehled hlavních typů souborů v programu STATISTICA, ukáže Vám jejich možnosti a tím Vám dovolí využívat program efektivněji. Jistě jste již
Word Lekce III. a IV.
 Word 2007 Lekce III. a IV. Záložní kopie Povolení a nastavení automatického obnovení a automatického uložení může být žádoucí ve chvíli, kdy aplikace Word nahlásí neočekávanou chybu, kolizi aplikace a
Word 2007 Lekce III. a IV. Záložní kopie Povolení a nastavení automatického obnovení a automatického uložení může být žádoucí ve chvíli, kdy aplikace Word nahlásí neočekávanou chybu, kolizi aplikace a
Migrace na aplikaci Outlook 2010
 V tomto průvodci Microsoft Aplikace Microsoft Outlook 2010 vypadá velmi odlišně od aplikace Outlook 2003, a proto jsme vytvořili tohoto průvodce, který vám pomůže se s ní rychle seznámit. Dozvíte se o
V tomto průvodci Microsoft Aplikace Microsoft Outlook 2010 vypadá velmi odlišně od aplikace Outlook 2003, a proto jsme vytvořili tohoto průvodce, který vám pomůže se s ní rychle seznámit. Dozvíte se o
Supernova 16 Ovládací zkratky. Akce Funkce Stolní počítač Přenosný počítač Automatické popisování grafických objektů LEVÝ CONTROL + PRAVÁ HRANATÁ
 Supernova 16 Ovládací zkratky Akce Funkce Stolní počítač Přenosný počítač Automatické popisování grafických objektů PRAVÁ HRANATÁ G Otevřít kontextové menu ovládacího panelu ZÁVORKA MEZERNÍK Předčítací
Supernova 16 Ovládací zkratky Akce Funkce Stolní počítač Přenosný počítač Automatické popisování grafických objektů PRAVÁ HRANATÁ G Otevřít kontextové menu ovládacího panelu ZÁVORKA MEZERNÍK Předčítací
Gymnázium Vysoké Mýto nám. Vaňorného 163, 566 01 Vysoké Mýto
 Gymnázium Vysoké Mýto nám. Vaňorného 163, 566 01 Vysoké Mýto Registrační číslo projektu Šablona Autor Název materiálu / Druh CZ.1.07/1.5.00/34.0951 III/2 INOVACE A ZKVALITNĚNÍ VÝUKY PROSTŘEDNICTVÍM ICT
Gymnázium Vysoké Mýto nám. Vaňorného 163, 566 01 Vysoké Mýto Registrační číslo projektu Šablona Autor Název materiálu / Druh CZ.1.07/1.5.00/34.0951 III/2 INOVACE A ZKVALITNĚNÍ VÝUKY PROSTŘEDNICTVÍM ICT
ZÁKLADY PROGRAMOVÁNÍ & ALGORITMIZACE VE VBA
 ZÁKLADY PROGRAMOVÁNÍ & ALGORITMIZACE VE VBA Anna Mecová, Zuzana Sedlaříková, Barbora Vrbasová, Alexandra Sečányová, Nikol Istenčinová, Dagmar Strouhalová ALGORITMUS Algoritmus je přesný návod či postup,
ZÁKLADY PROGRAMOVÁNÍ & ALGORITMIZACE VE VBA Anna Mecová, Zuzana Sedlaříková, Barbora Vrbasová, Alexandra Sečányová, Nikol Istenčinová, Dagmar Strouhalová ALGORITMUS Algoritmus je přesný návod či postup,
9 Úprava maker Příklad 4 Word 2007/ VBA
 TÉMA: Úprava maker, vstup z/výstup do dokumentu Makra vytvořená pomocí záznamu ne vždy zcela vyhovují našim představám. Lze je dále upravovat v prostředí editoru jazyka Visual Basic for Applications. Tento
TÉMA: Úprava maker, vstup z/výstup do dokumentu Makra vytvořená pomocí záznamu ne vždy zcela vyhovují našim představám. Lze je dále upravovat v prostředí editoru jazyka Visual Basic for Applications. Tento
Úvodní příručka. Získání nápovědy Kliknutím na otazník přejděte na obsah nápovědy.
 Úvodní příručka Microsoft Access 2013 vypadá jinak než ve starších verzích, proto jsme vytvořili tuto příručku, která vám pomůže se s ním rychle seznámit. Změna velikosti obrazovky nebo zavření databáze
Úvodní příručka Microsoft Access 2013 vypadá jinak než ve starších verzích, proto jsme vytvořili tuto příručku, která vám pomůže se s ním rychle seznámit. Změna velikosti obrazovky nebo zavření databáze
ERP informační systém
 Vážení zákazníci, modul Zakázka Vám přináší moderní vzhled a nové možnosti. A jaké nové vlastnosti a funkce jsou vám k dispozici: začlenění seznamů do hlavního menu rozšíření údajů, na které lze vyhledávat
Vážení zákazníci, modul Zakázka Vám přináší moderní vzhled a nové možnosti. A jaké nové vlastnosti a funkce jsou vám k dispozici: začlenění seznamů do hlavního menu rozšíření údajů, na které lze vyhledávat
FORMÁTOVÁNÍ 1. Autor: Mgr. Dana Kaprálová. Datum (období) tvorby: září, říjen 2013. Ročník: sedmý. Vzdělávací oblast: Informatika a výpočetní technika
 Autor: Mgr. Dana Kaprálová FORMÁTOVÁNÍ 1 Datum (období) tvorby: září, říjen 2013 Ročník: sedmý Vzdělávací oblast: Informatika a výpočetní technika 1 Anotace: Žáci se seznámí se základní obsluhou tabulkového
Autor: Mgr. Dana Kaprálová FORMÁTOVÁNÍ 1 Datum (období) tvorby: září, říjen 2013 Ročník: sedmý Vzdělávací oblast: Informatika a výpočetní technika 1 Anotace: Žáci se seznámí se základní obsluhou tabulkového
Podrobný návod pro administraci zákaznických účtů na portálu Czechiatour.eu
 2013 Podrobný návod pro administraci zákaznických účtů na portálu Czechiatour.eu Czechiatour.eu 1.2.2013 Vážení zákazníci portálu Czechiatour.eu. Abychom Vám co nejvíce usnadnili orientaci v administraci
2013 Podrobný návod pro administraci zákaznických účtů na portálu Czechiatour.eu Czechiatour.eu 1.2.2013 Vážení zákazníci portálu Czechiatour.eu. Abychom Vám co nejvíce usnadnili orientaci v administraci
Registrační číslo projektu: CZ.1.07/1.5.00/34.0185. Název projektu: Moderní škola 21. století. Zařazení materiálu: Ověření materiálu ve výuce:
 STŘEDNÍ ODBORNÁ ŠKOLA A STŘEDNÍ ODBORNÉ UČILIŠTĚ NERATOVICE Školní 664, 277 11 Neratovice, tel.: 315 682 314, IČO: 683 834 95, IZO: 110 450 639 Ředitelství školy: Spojovací 632, 277 11 Neratovice tel.:
STŘEDNÍ ODBORNÁ ŠKOLA A STŘEDNÍ ODBORNÉ UČILIŠTĚ NERATOVICE Školní 664, 277 11 Neratovice, tel.: 315 682 314, IČO: 683 834 95, IZO: 110 450 639 Ředitelství školy: Spojovací 632, 277 11 Neratovice tel.:
Google Apps. weby 1. verze 2012
 Google Apps weby verze 0 Obsah Obsah... Úvod... Zahájení práce... Nastavení webu... Úprava stránky... Popis prostředí... Rozložení stránky... Nadpis stránky... Úprava textu... Vložení odkazu... 8 Vložení
Google Apps weby verze 0 Obsah Obsah... Úvod... Zahájení práce... Nastavení webu... Úprava stránky... Popis prostředí... Rozložení stránky... Nadpis stránky... Úprava textu... Vložení odkazu... 8 Vložení
Programujeme v softwaru Statistica - příklady
 Programujeme v softwaru Statistica - příklady Newsletter Statistica ACADEMY Téma: Programování, makra, skripty Typ článku: Návody, příklady V předchozích článcích bylo vyřčeno mnoho teorie k problematice
Programujeme v softwaru Statistica - příklady Newsletter Statistica ACADEMY Téma: Programování, makra, skripty Typ článku: Návody, příklady V předchozích článcích bylo vyřčeno mnoho teorie k problematice
Úvodní příručka. Správa souborů Kliknutím na kartu Soubor můžete otevřít, uložit, vytisknout a spravovat své soubory Wordu.
 Úvodní příručka Microsoft Word 2013 vypadá jinak než ve starších verzích, proto jsme vytvořili tuto příručku, která vám pomůže se s ním rychle seznámit. Panel nástrojů Rychlý přístup Příkazy tady umístěné
Úvodní příručka Microsoft Word 2013 vypadá jinak než ve starších verzích, proto jsme vytvořili tuto příručku, která vám pomůže se s ním rychle seznámit. Panel nástrojů Rychlý přístup Příkazy tady umístěné
MS Excel 3: Pokročilý kurz
 MS Excel 3: Pokročilý kurz Materiály ke kurzu Lektor: Jiří Benedikt 09.10.17 www.jiribenedikt.com 1 Úvod Dobrý den, jsem rád, že jste se rozhodli se vzdělávat a věřím, že se v Excelu brzy stanete profíkem!
MS Excel 3: Pokročilý kurz Materiály ke kurzu Lektor: Jiří Benedikt 09.10.17 www.jiribenedikt.com 1 Úvod Dobrý den, jsem rád, že jste se rozhodli se vzdělávat a věřím, že se v Excelu brzy stanete profíkem!
z aplikace Access 2003
 V tomto průvodci Microsoft Aplikace Microsoft Access 2010 vypadá velmi odlišně od aplikace Access 2003, a proto jsme vytvořili tohoto průvodce, který vám pomůže se s ní rychle seznámit. Dozvíte se o klíčových
V tomto průvodci Microsoft Aplikace Microsoft Access 2010 vypadá velmi odlišně od aplikace Access 2003, a proto jsme vytvořili tohoto průvodce, který vám pomůže se s ní rychle seznámit. Dozvíte se o klíčových
Ukázka knihy z internetového knihkupectví www.kosmas.cz
 Ukázka knihy z internetového knihkupectví www.kosmas.cz U k á z k a k n i h y z i n t e r n e t o v é h o k n i h k u p e c t v í w w w. k o s m a s. c z, U I D : K O S 1 8 1 5 4 4 Nadpis kapitoly Mojmír
Ukázka knihy z internetového knihkupectví www.kosmas.cz U k á z k a k n i h y z i n t e r n e t o v é h o k n i h k u p e c t v í w w w. k o s m a s. c z, U I D : K O S 1 8 1 5 4 4 Nadpis kapitoly Mojmír
MS OFFICE, POWERPOINT
 Škola: Autor: DUM: Vzdělávací obor: Tematický okruh: Téma: Masarykovo gymnázium Vsetín Mgr. Petr Koňařík MGV_VT_SS_1S2-D15_Z_OFF_PP.docx Informatika MS Office Powerpoint MS OFFICE, POWERPOINT ÚVOD PowerPoint
Škola: Autor: DUM: Vzdělávací obor: Tematický okruh: Téma: Masarykovo gymnázium Vsetín Mgr. Petr Koňařík MGV_VT_SS_1S2-D15_Z_OFF_PP.docx Informatika MS Office Powerpoint MS OFFICE, POWERPOINT ÚVOD PowerPoint
ERP informační systém
 Vážení zákazníci, připravili jsem pro vás nový modul Zakázka, který Vám přináší nový vzhled a nové možnosti. Pro snadnější přechod na novou verzi zůstává ve WAK INTRA souběžně i stávající modul zakázek.
Vážení zákazníci, připravili jsem pro vás nový modul Zakázka, který Vám přináší nový vzhled a nové možnosti. Pro snadnější přechod na novou verzi zůstává ve WAK INTRA souběžně i stávající modul zakázek.
Jak obnovit ztraceny dokumentu
 ID článku: 316951 - Poslední aktualizace: dubna 2007 - Revize: 1 Jak obnovit ztraceny dokumentu Zobrazení původního anglického článku a jeho překladu vedle sebe. UPOZORNĚNÍ: TENTO ČLÁNEK BYL STROJOVĚ PŘELOŽENMicrosoft
ID článku: 316951 - Poslední aktualizace: dubna 2007 - Revize: 1 Jak obnovit ztraceny dokumentu Zobrazení původního anglického článku a jeho překladu vedle sebe. UPOZORNĚNÍ: TENTO ČLÁNEK BYL STROJOVĚ PŘELOŽENMicrosoft
Administrace webu Postup při práci
 Administrace webu Postup při práci Obsah Úvod... 2 Hlavní menu... 3 a. Newslettery... 3 b. Administrátoři... 3 c. Editor stránek... 4 d. Kategorie... 4 e. Novinky... 5 f. Produkty... 5 g. Odhlásit se...
Administrace webu Postup při práci Obsah Úvod... 2 Hlavní menu... 3 a. Newslettery... 3 b. Administrátoři... 3 c. Editor stránek... 4 d. Kategorie... 4 e. Novinky... 5 f. Produkty... 5 g. Odhlásit se...
24-2-2 PROMĚNNÉ, KONSTANTY A DATOVÉ TYPY TEORIE DATUM VYTVOŘENÍ: 23.7.2013 KLÍČOVÁ AKTIVITA: 02 PROGRAMOVÁNÍ 2. ROČNÍK (PRG2) HODINOVÁ DOTACE: 1
 24-2-2 PROMĚNNÉ, KONSTANTY A DATOVÉ TYPY TEORIE AUTOR DOKUMENTU: MGR. MARTINA SUKOVÁ DATUM VYTVOŘENÍ: 23.7.2013 KLÍČOVÁ AKTIVITA: 02 UČIVO: STUDIJNÍ OBOR: PROGRAMOVÁNÍ 2. ROČNÍK (PRG2) INFORMAČNÍ TECHNOLOGIE
24-2-2 PROMĚNNÉ, KONSTANTY A DATOVÉ TYPY TEORIE AUTOR DOKUMENTU: MGR. MARTINA SUKOVÁ DATUM VYTVOŘENÍ: 23.7.2013 KLÍČOVÁ AKTIVITA: 02 UČIVO: STUDIJNÍ OBOR: PROGRAMOVÁNÍ 2. ROČNÍK (PRG2) INFORMAČNÍ TECHNOLOGIE
Přehledy pro Tabulky Hlavním smyslem této nové agendy je jednoduché řazení, filtrování a seskupování dle libovolných sloupců.
 Přehledy pro Tabulky V programu CONTACT Professional 5 naleznete u firem, osob a obchodních případů záložku Tabulka. Tuto záložku lze rozmnožit, přejmenovat a sloupce je možné definovat dle vlastních požadavků
Přehledy pro Tabulky V programu CONTACT Professional 5 naleznete u firem, osob a obchodních případů záložku Tabulka. Tuto záložku lze rozmnožit, přejmenovat a sloupce je možné definovat dle vlastních požadavků
Stručný manuál pro webový editor. Ukládáni základních informací, tvorba menu
 Stručný manuál pro webový editor Ukládáni základních informací, tvorba menu Po přihlášení ( zadejte zaslané přihlašovací jméno a heslo ) se Vám zobrazí stránka, kde jsou následující údaje: 1. blok, který
Stručný manuál pro webový editor Ukládáni základních informací, tvorba menu Po přihlášení ( zadejte zaslané přihlašovací jméno a heslo ) se Vám zobrazí stránka, kde jsou následující údaje: 1. blok, který
Windows - základy. Hlavním vypínačem na základní jednotce. K datům uloženým do výchozí složky.
 Práce se soubory a složkami Windows - základy Otázka Jakým způsobem se zapíná počítač? Jaká vstupní pole musí být vyplněna v přihlašovacím panelu Windows? K čemu slouží postup "Nabídka Start" - "Vypnout"
Práce se soubory a složkami Windows - základy Otázka Jakým způsobem se zapíná počítač? Jaká vstupní pole musí být vyplněna v přihlašovacím panelu Windows? K čemu slouží postup "Nabídka Start" - "Vypnout"
Průvodce aplikací FS Karta
 Průvodce aplikací FS Karta Základní informace k Aplikaci Online aplikace FS Karta slouží k bezpečnému ukládání osobních údajů fyzických osob a k jejich zpracování. Osobní údaje jsou uloženy ve formě karty.
Průvodce aplikací FS Karta Základní informace k Aplikaci Online aplikace FS Karta slouží k bezpečnému ukládání osobních údajů fyzických osob a k jejich zpracování. Osobní údaje jsou uloženy ve formě karty.
Práce se styly 1. Styl
 Práce se styly 1. Styl Styl se používá, pokud chceme, aby dokument měl jednotný vzhled odstavců. Můžeme si nadefinovat styly pro různé úrovně nadpisů, jednotlivé popisy, charakteristiky a další odstavce.
Práce se styly 1. Styl Styl se používá, pokud chceme, aby dokument měl jednotný vzhled odstavců. Můžeme si nadefinovat styly pro různé úrovně nadpisů, jednotlivé popisy, charakteristiky a další odstavce.
Tlačítka a další prvky vestavěných panelů nástrojů a nabídek (CommandBar) a jejich Control ID ve verzi Excel 2010
 Tlačítka a další prvky vestavěných panelů nástrojů a nabídek (CommandBar) a jejich Control ID ve verzi Excel 2010 Pozn. Od verze Excelu 2007 jsou klasické panely nástrojů skryty. Jejich nástroje mohou
Tlačítka a další prvky vestavěných panelů nástrojů a nabídek (CommandBar) a jejich Control ID ve verzi Excel 2010 Pozn. Od verze Excelu 2007 jsou klasické panely nástrojů skryty. Jejich nástroje mohou
Tiskové sestavy. Zdroj záznamu pro tiskovou sestavu. Průvodce sestavou. Použití databází
 Tiskové sestavy Tiskové sestavy se v aplikaci Access používají na finální tisk informací z databáze. Tisknout se dají všechny objekty, které jsme si vytvořili, ale tiskové sestavy slouží k tisku záznamů
Tiskové sestavy Tiskové sestavy se v aplikaci Access používají na finální tisk informací z databáze. Tisknout se dají všechny objekty, které jsme si vytvořili, ale tiskové sestavy slouží k tisku záznamů
Pracovní prostředí Word 2003 versus Word 2010
 Zdokonalování gramotnosti v oblasti ICT Pracovní prostředí Word 2003 versus Word 2010 Inovace a modernizace studijních oborů FSpS Vránová Hana 11.7.2012 OBSAH Srovnání pracovního prostředí Word 2003 a
Zdokonalování gramotnosti v oblasti ICT Pracovní prostředí Word 2003 versus Word 2010 Inovace a modernizace studijních oborů FSpS Vránová Hana 11.7.2012 OBSAH Srovnání pracovního prostředí Word 2003 a
Zá kládní nástávení prostr edí operáč ní ho syste mu Windows 7 á vybrány čh áplikáčí
 Zá kládní nástávení prostr edí operáč ní ho syste mu Windows 7 á vybrány čh áplikáčí Doporučené změny z výchozího nastavení pro pohodln ější práci s odečítači a digitálními lupami (kombinováno s informacemi
Zá kládní nástávení prostr edí operáč ní ho syste mu Windows 7 á vybrány čh áplikáčí Doporučené změny z výchozího nastavení pro pohodln ější práci s odečítači a digitálními lupami (kombinováno s informacemi
3MA481 Propojení Accessu a Excelu David Hach
 Popis práce Tato práce se zabývá propojením aplikací MS Office s pomocí kódů ve VBA. V tomto konkrétním příkladě je znázorněn případ komunikace mezi programy MS Access 2007 a MS Excel 2007. Díky možnostem
Popis práce Tato práce se zabývá propojením aplikací MS Office s pomocí kódů ve VBA. V tomto konkrétním příkladě je znázorněn případ komunikace mezi programy MS Access 2007 a MS Excel 2007. Díky možnostem
1 Tabulky Příklad 3 Access 2010
 TÉMA: Vytvoření tabulky v návrhovém zobrazení Pro společnost Naše zahrada je třeba vytvořit databázi pro evidenci objednávek o konkrétní struktuře tabulek. Do databáze je potřeba ještě přidat tabulku Platby,
TÉMA: Vytvoření tabulky v návrhovém zobrazení Pro společnost Naše zahrada je třeba vytvořit databázi pro evidenci objednávek o konkrétní struktuře tabulek. Do databáze je potřeba ještě přidat tabulku Platby,
Příručka. pro uživatele
 Příručka pro uživatele Příručka pro uživatele Autoři: Jože Mohorko, Marko Malajner, Žarko Čučej Tento projekt byl realizován za finanční podpory Evropské unie. Za obsah publikací (sdělení) odpovídá výlučně
Příručka pro uživatele Příručka pro uživatele Autoři: Jože Mohorko, Marko Malajner, Žarko Čučej Tento projekt byl realizován za finanční podpory Evropské unie. Za obsah publikací (sdělení) odpovídá výlučně
Pro definici pracovní doby nejdříve zvolíme, zda chceme použít pouze informační
 1. 1 V programu Medicus Komfort a Medicus Profesionál je možné objednávat pacienty v nově přepracovaném objednávacím kalendáři. Volba Objednávky zpřístupňuje možnosti objednávání pacientů, nastavení pracovní
1. 1 V programu Medicus Komfort a Medicus Profesionál je možné objednávat pacienty v nově přepracovaném objednávacím kalendáři. Volba Objednávky zpřístupňuje možnosti objednávání pacientů, nastavení pracovní
Tabulkový procesor. Základní rysy
 Tabulkový procesor Tabulkový procesor je počítačový program zpracovávající data uložená v buňkách tabulky. Program umožňuje použití vzorců pro práci s daty a zobrazuje výsledné hodnoty podle vstupních
Tabulkový procesor Tabulkový procesor je počítačový program zpracovávající data uložená v buňkách tabulky. Program umožňuje použití vzorců pro práci s daty a zobrazuje výsledné hodnoty podle vstupních
