AutoCAD Civil 3D 2009
|
|
|
- Rudolf Janda
- před 7 lety
- Počet zobrazení:
Transkript
1 AutoCAD Civil 3D 2009 Výukový materiál aktualizovaná verze 2009
2 Úvod: Tento výukový materiál je určen pro úvod do problematiky ovládání a práce s programem AutoCAD Civil 3D Výukový materiál je studijním textem, ukazujícím základní příkazy a užití programu. Text byl připraven pro verzi produktu AutoCAD Civil 3D 2009, doplněné Country Kitem pro oblast České republiky. Text je aktualizací výukového materiálu vypracovaného v roce 2006 pro verzi programu AutoCAD Civil 3D Výukový materiál je pro usnadnění problematiky a práce s programem ilustrován velkým množstvím obrázků z prostředí programu. Vlastní text je rozdělen do části výkladové a do části cvičení s postupem a výkresy ve formátu.dwg. Cvičení byla vytvářena ve verzi AutoCAD Civil 3D 2009 a na šablonách aktuálního Country Kitu. Ten je možné stáhnout na stránkách Autodesk Clubu v sekci download. Text je dále v závěru doplněn o tipy a zajímavé ukázky problematiky práce s programem, publikované na
3 OBSAH 1. Úvod do AutoCAD Civil 3D Popis programu Odlišnost práce s programem Popis základních prvků projektu Model terénu Tvorba koridorů Vytváření sídel Modelování zemního tělesa Vizualizace v AutoCAD Civil 3D Podpora pracovního prostředí pomocí ČSN a podpory uživatelů v ČR Pracovní rozhraní v Civil 3D Produkty spolupracující s AutoCAD Civil 3D AutoCAD Architecture Revit Architecture Revit Structure AutoCAD MEP Revit MEP NavisWorks Konfigurace PC pro práci s AutoCAD Civil 3D Doporučené požadavky na systém...21 Doporučené komponenty serveru úložiště Práce s daty v AutoCAD Civil 3D Formáty v AutoCAD Civil 3D Podporované formáty Konkurenční formáty k programu AutoCAD Civil 3D Práce s daty z terénních měření Survey Nastavení Možnosti importu a práce s daty ze zaměření v Civil 3D Možnosti úprav dat ze zaměření v Civil 3D Zeměměřičské databáze Vytvoření polního zápisníku Možnosti exportu a práce s daty ze zaměření v Civil 3D Databáze zařízení Tvorba a správa jednotlivých objektů v síti zeměměřičské databáze Možnosti příprav navržených dat pro výstupní měření v Civil 3D Příprava dat pro vytyčování v terénu Analýza zaměřených dat Analýza metodou nejmenších čtverců Vytváření polygonových pořadů Data pro LandXML a ve formátu SDF LandXML SDF Import a export dat Podporované formáty Import a export Import Land Desktop a LandXML dat...37
4 Import Land Desktop Import LandXML: Formát.sdf Export bodů Export a import dat programu Microstation Import dat z.dgn Export dat do.dgn Cvičení Načtení bodů z.txt, roztřídění do skupiny, nastavení stylu skupiny, vytvoření tabulky seznamu bodů, export do.xml Načtení bodů Vytvoření nové skupiny bodů Export bodů do LandXML Import výkresu ve formátu.dgn a jeho export do formátu.dwf Načtení dat ze zaměření, načtení polního zápisníku do výkresu, převedení bodů do výkresu a vytvoření povrchu Tvorba, správa a aktualizace 3D modelu terénu Tvorba a správa projektu Definice projektu Okno Pracovní prostor Záložka Prospektor Záložka nastavení Transparentní příkazy Propojení AutoCAD Civil 3D a Google Earth Příprava projektu pro tisk Nástroje vytvoření situací Model terénu Typy modelu terénu, definice povrchu Vytvoření modelu terénu Formáty importovaných bodů Výchozí přípona souboru pro tvorbu povrchu Načtení souřadnicových a výškových bodů Přiřazení bodů k terénu Povinné spojnice Typy povinných spojnic Práce s trojúhelníky Vložení masky a hranice povrchu Maska Hranice Analýzy Povrchu Analýza metodou Odtoku Hypsometrie výšek Zobrazení Šipek sklonů Tvorba profilu průběhem terénu Pokrytí povrchu obrázkem Nástroje pro generalizování dat modelu terénu Lepší práce s rozsáhlými modely terénu Modelování zemního tělesa Modelování zemního tělesa Popis základních funkcí Nástroje pro vytvoření modelování zemního tělesa Tvorba návrhové linie Práce s modelováním tělesa...110
5 Výpočty kubatur zemních prací Cvičení Tvorba povrchu z načtených bodů Vložení zlomových linií terénu Zobrazení povrchu pomocí trojúhelníků, nastavení jejich délky Zobrazení povrchu za pomoci vrstevnic Vytvoření rychlého profilu povrchu Vytvoření hypsometrie výšek Modelování zemního tělesa, vytvoření retenční nádrže, vytvoření povrchu z modelování a výpočtu kubatur Modelování a práce s koridorem Staveniště Trasa Směrové vedení trasy Postup vytvoření směrového řešení Tvorba trasy z křivky Vykreslování trasy po krocích Prvky pro optimální proložení trasy Změna geometrie trasy Úprava a nastavení trasy Tvorba podélného profilu trasy Nástroje rozvržení profilu Prvky pro optimální proložení nivelety Kontrola návrhu tras a nivelet dle předem definovaných pravidel Koridor Tvorba koridoru Typy šablon pro tvorbu koridoru Novinky při tvorbě vzorové šablony Vytvoření povrchu koridoru Snazší práce s koridorem cílení Příčné řezy Výpočet objemu zemních prací Hmotnice Vizualizace v AutoCAD Civil 3D Cvičení Návrh trasy Podélný profil Vzorová šablona koridoru Koridor Povrch koridoru Příčné řezy Stanovení objemů zemních prací Parcely Úvod Tvorba parcel Postup vytvoření parcel Úpravy parcel Tvorba tabulek parcely Práce s nastavením parcel...234
6 5.3. Práce s AutoCAD Map 3D Vyčištění nepřesné kresby Postup čištění výkresu pomocí Map 3D Provázání na databáze Map 3D Cvičení Tvorba parcely, vytvoření tabulky ploch parcely Trubní sítě Vytváření trubních sítí Generátor součástí Vykreslení trubní sítě Vykreslení sítě v podélném profilu Vykreslení sítě v příčných řezech Práce s potrubními sítěmi Kontrola interferencí kontrola kolizí Popisky sítí Cvičení Tvorba Kusovníku Návrh potrubního řadu Zobrazení v řezech Kontrola kolizí Tvorba tabulek Autodesk Vault Užití a základy práce s Autodesk Vault Základy Autodesk Vault Obsah projektů Výkresy projektu Objekty projektu a reference Body projektu Položky projektu a výkresu ve stromu Prospektor Ikony stavu položky projektu Popis stavových ikon Stavové ikony položek výkresu Modifikační ikony položek výkresu Přihlášení k serveru Vault Postup přihlášení k úložišti Vault ze stromu Prospektor Postup spuštění aplikace Vault Explorer ze stromu Prospektor Soubory projektu vytvořené v databázi projektu Projekt.xml PointsGeometry.mdb PointsStatus.mdb Survey.sdb Vytvoření uživatelských účtů úložiště Vault Vytvoření skupin úložiště Vault Funkce Pack and Go Přehled základních operací v prostředí Vault Vytvoření projektu Změna aktivního projektu Odstranění projektu...285
7 Odhlášení od úložiště Vault Přidání výkresu do projektu Postup přidání výkresu do projektu Vydání výkresu z projektu Postup vydání výkresu z projektu Zařazení výkresu do projektu Postup zařazení výkresu do projektu Otevření výkresu projektu Postup otevření výkresu projektu Získání poslední verze výkresu Postup získání poslední verze výkresu Synchronizace dat výkresu s daty projektu Postup synchronizace výkresu Odpojení výkresu od projektu Postup odpojení výkresu od projektu Práce s objekty projektu Tvorba objektů projektu Tvorba referencí na objekty projektu Vytvoření reference na objekt projektu Získání poslední verze objektu projektu Práce s body projektu Přidání bodů do projektu Vydání bodů projektu Zařazení bodů projektu Odstranění bodů projektu Datové zkratky Cvičení Sdílení projektových dat nasdílení povrchu a trasy do projektu, připojení trasy a povrchu v novém výkresu Tipy a příklady zajímavých řešení Lokalizace názvu podsestavy Transparentní příkazy Jak používat styly sady kódů Výpisy a reporty...305
8 1. Úvod do AutoCAD Civil 3D 1.1. Popis programu Program AutoCAD Civil 3D je určený pro tvorbu projektové dokumentace především v oblasti infrastruktury, hlavně pro projektování infrastrukturních projektů, liniových a plošných staveb, projektování v krajině, modelování terénu a pozemkových úprav. Další významnou funkcí programu je možnost spolupráce více profesí na projektu v stejném čase. Vlastní program Civil 3D 2009 lze spustit i jako AutoCAD 2009 se všemi jeho standardními funkcemi. Základní vlastnosti AutoCAD Civil 3D 2009 Tvorba a správa projektů, inteligentní sdílení dat. Import/export terénních měření z totálních stanic. Práce se seznamy souřadnic. Tvorba a aktualizace 3D modelů terénu a vyplývající analýzy nad modely terénu. Návrh směrových a výškových řešení a vzorových příčných řezů. Modelování koridorů. Automatická tvorba příčných a podélných profilů. Výpočty kubatur i mezi více jak dvěma povrchy. Návrh a pasport inženýrských sítí s možností kontroly návrhu dle pravidel. Modelování a úprava zemních těles. Práce s parcelami návrh zástavby území, územní plánování. Vizualizace. Využití všech funkcí AutoCADu a AutoCADu Map 3D. AutoCAD Civil 3D přináší komplexní řešení pro tvorbu návrhů a projektování v prostředí rozsáhlých týmů, a to od počátečního geodetického zaměření, přes projekční návrh až po tvorbu dokumentace, vytyčení stavby a finální terénní úpravy. Spolupráce členů týmu je nyní koordinovaná, žádný z členů týmu nemusí čekat na okamžik, kdy jiný člen přestane pracovat s daty projektu nebo dokončí úkol, který mu byl přidělen. Práce na projektu je dynamická v čase.
9 Jeden tým pracující na projektu tvoří: Projektový manažeři Inženýři a projektanti CAD Manažeři Geodeti Techničtí pracovníci a specialisté, a další Novinky verze 2009 Nové nástroje pro generalizování dat Nové postupy v návrzích směrových a výškových řešení Kontrola návrhu tras a nivelet dle předem definovaných pravidel Rozšířený katalog šablon pro sestavení vzorových příčných řezů (nové typy krajnic, jízdních pruhů a svahů a také příkopu) Lepší práce s prvky pro sestavení vzorového příčného řezu Snazší práce s 3D modelem koridoru a jednodušší cílení jeho částí Propracované zástupci dat, umožňující efektivní sdílení prvků projektu, jako např. modelu terénu či trasy Nové možnosti definování stylů jednotlivých objektů Vyšší podpora práce s rozsáhlými modely terénu, umožňující načítání modelu s miliony bodů Vylepšené nástroje pro komunikaci s geodetickými zařízeními a načítání jejich formátů zaměřených dat Rozšíření pro návrh a analýzu dešťových kanalizací Možnost modelovat průnik svahů jednotlivých zemních těles Automatické generování hmotnice Vylepšená integrovaná spolupráce za použití nástroje Autodesk Vault Vylepšení stylů a popisků AutoCAD Civil 3D je systém postavený na tzv. parametrickém kreslení, což znamená, že vytvářeným prvkům projektu se automaticky přiřazují styly zobrazení a popisu, což šetří mnohonásobně čas strávený nad projektem. Tato schopnost systému ale na druhou stranu vyžaduje to, aby si byl každý uživatel schopný přizpůsobit styly svým potřebám a dobře se
10 orientoval v tom, co nastavuje a co daný styl či popisek je schopný znázornit. Na tyto požadavky reaguje nová verze změnou v úpravách stylů, kdy nově je možné nastavit to, jak styl daného prvku bude zobrazen v situaci, v příčném řezu a v 3D pohledu. Kromě toho nová verze přináší i mnohá vylepšení v možnostech popisků. Je to například možnost automatického popisu změny příčného sklonu u tras, automatické generování sklonovníků k trasám nebo tvorba tzv. referenčních popisek. Tyto referenční popisky umí u daného objektu vypsat informace týkající se jiného objektu, například umí podél trasy vypsat výšky nivelety, vypsat sklony povrchů v místech, kde označíte, vypsat majitele pozemků, pokud tato informace je obsažena u parcel a mnoho dalšího. Kromě toho nově funguje přenos vlastností stylu objektu pomocí klasického příkazu AutoCADu Kopíruj vlastnosti. Funguje to ale pouze u stylu zobrazení daného objektu, nepřenáší se informace o stylech použitých popisků. Již samozřejmostí je i vydání nového Country Kitu k aktuální verzi, což je balík stylů, popisků, tabulek, reportů, značek, atd. který přibližuje kresbu generovanou AutoCAD Civil 3D českým normám a zvyklostem Odlišnost práce s programem Odlišnost práce v programu CIVIL 3D od práce se standardním programem AutoCAD je především v minimu práce s hladinami. Ty zde slouží především pro zařazování jednotlivých částí projektu, tak aby v případě potřeby bylo zjednodušeno zobrazení jeho jednotlivých částí. To znamená, že se pracuje přímo s objekty. Další specifickou vlastností programu je tzv. parametrické kreslení, kdy dochází k vykreslování objektů dle definovaných stylů. Objekty jsou inteligentní, spojené vzájemnými vazbami např. objekt trasa si nese informaci o sobě, ale také informaci o objektech, ze kterých se skládá oblouku, přímých a přechodnic. AutoCAD Civil 3D udržuje dynamicky model projektu, změny se automaticky promítají napříč projektem změna trasy vede automaticky k překreslení podélného profilu atd. O programu AutoCAD Civil 3D 2009 obecně platí, že oproti předchozí verzi došlo ke zlepšení pracovního prostředí, které je pro uživatele ještě více přátelské a umožňuje intuitivní používání programu. Program je při zpracovávání úkolů rychlejší a výkonnější Popis základních prvků projektu
11 1.3.1 Model terénu 3D model terénu je základním objektem všech typů projektů. Od tohoto modelu se odvozují veškeré další práce, které se v projektu provádějí, od projektování jednotlivých objektů, vizualizace až po výpočty a tabulky objemů zemních prací. V AutoCAD Civil 3D lze pracovat se dvěma základními typy modelu terénu TIN a GRID. V Civilu 3D lze model terénu vytvořit svůj vlastní či ho lze získat importem ze seznamu souřadnic, importem vrstevnic či vložením digitálního modelu terénu (DEM), z rastrů (např. ESRI GRID), importem z Google Earth a dalšími způsoby Tvorba koridorů Tvorbou koridoru rozumíme tvorbu směrových a výškových poměrů liniové stavby, její trasu a niveletu a jednotlivé příčné řezy. Týká se to především návrhu komunikací, vodních toků, inženýrských sítí, apod. Program nám umožňuje vytvořit vlastní trasu dle předem daných požadavků, kde kontroluje jejich dodržování a možnost užití. Dále jednoduchým způsobem k vytvořené osy trasy tvoří podélný profil, příčné řezy, na jejichž základě dojde i k vytvoření situace objektu, včetně všech jejích skladebních prvků. V rámci tvorby tras dochází také ke kontrole možných konfliktu tras, nebo zadání ve vedení trasy, které není reálné či výpočet klopení a kontrola dodržení národních norem a standardů Vytváření sídel V dnešní době, kdy dochází k masivnímu rozvoji sídelních útvarů a územního plánování, je problematika projektování těchto objektů často diskutována. V praxi to funguje tak, že dochází ke zdlouhavému navrhování jednotlivých pozemků a ještě delšímu vytváření popisků těchto ploch či vytváření tabulek týkajících se těchto objektů. Řešení AutoCAD Civil 3D umožňuje mnohem rychlejší a efektivnější vytváření sídel ve 3D. Parcely se dají užívat k pro rozdělení stavební parcely na předem požadované podparcely o definované ploše, nebo velikosti stran. Dále se dají jednoduše převádět ucelené stavební objekty do podoby parcel např. plocha komunikace. V AutoCAD Civil 3D lze nalézt funkce pro vytváření parcel, které reprezentují většinou reálné parcely a ty je možné dále dělit na jednotlivé pozemky. Tyto parcely mohou reprezentovat libovolné objekty, např. vodní plochy, apod. Civil 3D obsahuje silné nástroje pro automatickou tvorbu jednotlivých pozemků. Těmto pozemkům lze přiřadit libovolné styly zobrazení, které umožňují již při vlastním vykreslení pozemků popis jednotlivých hran pozemků, jejich očíslování s výměrou pozemku, apod. Styly si lze opět vybrat z předpřipravených stylů nebo si vytvořit nové.
12 Modelování zemního tělesa Oblast vytváření modelování zemního tělesa či svahování je součástí téměř všech infrastrukturních projektů, od navrhování svahů u liniových a plošných staveb, přes modelování krajiny a terénu až po plánování důlní činnosti. AutoCAD Civil 3D řeší i tuto problematiku a obsahuje efektivní nástroje pro modelování zemního tělesa. Objekt modelování zemního tělesa je tvořen základní návrhovou linií, což může být jakákoliv 2D či 3D křivka, dále kritérii svahování a stylem svahování. Kritéria svahování jsou sady parametrů, které definují způsob provedení modelování zemního tělesa. Je možné nastavit sklony, poměry, vzdálenosti, směry svahování a cílové povrchy. Kritéria můžeme použít opět předpřipravená či si vytvořit vlastní a máme možnost je přenést i do dalších výkresů. Výhodou toho, že můžeme kritéria sami libovolně vytvářet je to, že lze velmi jednoduše získat i velice složité modely terénu. Navíc program umí automaticky protnout jednotlivé svahy a tzv. je vyčistit pokud dojde k jejich průniku. Navíc ihned při návrhu zemního tělesa dochází k výpočtu objemu zemních prací. Styl modelování zemního tělesa definuje zobrazení jednotlivých objektů svahování. Jako v ostatních případech, i zde je styly možno libovolně upravovat Vizualizace v AutoCAD Civil 3D AutoCAD Civil 3D obsahuje také plnou verzi AutoCAD, z tohoto důvodu v něm najdeme všechny funkce, které slouží pro vizualizaci modelu, jako jsou kamery, render, různé materiály, světla, vizuální styly, průchod a průlet modelem, animace, editor materiálů, Mental Ray, atd Podpora pracovního prostředí pomocí ČSN a podpory uživatelů v ČR V rámci programu byl vydán Country Kit pro Českou republiku. Ten programu umožňuje práci přímo se styly, které odpovídají ČSN platným v jednotlivých oborech. Naleznete zde šablony obsahující styly pro zobrazení tras, podélných a příčných řezů, ale i katalog potrubních řadů dle českých zvyklostí a dále české dopravní značky, tabulky pro výpočet klopení komunikací, tabulky pro kontrolu návrhu a dodržení směrových a výškových poměrů komunikací, atd. Country Kit je možné stáhnout na
13 1.5. Pracovní rozhraní v Civil 3D Pracovním prostorem lze rozumět sady nabídek, panelů nástrojů a ukotvitelných oken, které jsou seskupeny a organizovány tak, aby bylo možné pracovat ve vlastním výkresovém prostředí. Při používání pracovního prostoru se v nabídkách, panelech nástrojů a ukotvitelných oknech zobrazují pouze ty možnosti, které se vztahují na daný pracovní prostor.
14 1 Okno pracovní prostor. Slouží pro správu projektu. V tomto okně jsou umístěny záložky Prospektor a Nastavení. V případě práce s dalšími částmi programu se zde vytvoří i jiné záložky, např. Survey a další. Prospektor slouží přímo pro správu projektu, má stromovou strukturu, která obsahuje všechny objekty použité v projektu body, terén, staveniště a další. Nastavení slouží pro nastavení vlastností jednotlivých částí projektu. Nastavují se zde jednotky, popisky, vzhled a další funkce. 2 Vlastnosti slouží pro zobrazení charakteristik vybraného objektu. 3 Modelový prostor prostor pro tvorbu projektů 4 Příkazový řádek slouží pro zadávání příkazů pro práci s programem. Mimo práce s příkazovým řádkem umožňuje program také dynamické zadávání příkazů. 5 Panel nástrojů plovoucí okno s panelem nástrojů. Okna je možné vyvolat za pomoci příkazů místní nabídky. Okna lze upravovat a skrývat dle potřeby. Okno Panorama slouží pro přehled kroků při tvorbě projektu a k zobrazení upozornění na nedodržení předem stanovených standardů např. velikost směrových oblouků u tvorby trasy. V záhlaví výkresového prostoru na liště hlavních nabídek, jsou nabídky jednotlivých částí projektu. Souží pro správu těchto částí a pro vyvolání plovoucích oken pro jejich úpravu. Přímky / oblouky Nová položka z hlavní nabídky určena pro jednodušší tvorbu přímek a oblouků. Poskytuje možnosti přímé tvorby uživatelsky nejčastějších přímek a oblouků.
15 Body pro práci s body seznamy souřadnic a jejich úpravy. Oproti předchozím verzím programu došlo ke zlepšení práce s body a rozšíření nabídky jejich použití. Povrchy pro tvorbu povrchu, vytvoření modelů terénu a tvorby analýz.
16 Parcely pro tvorbu, úpravu a správu parcel a pozemků. Zemní těleso pro vytváření modelování zemních těles. Záložky technické vybavení ulehčují práci s křivkami a zemním tělesem. Trasy pro návrh trasy a jejich úpravy.
17 Profily - pro vytváření podélného profilu. Koridory - pro tvorbu vzorových příčných šablon a modelování koridoru. Příčné řezy pro definování stop příčných řezů a jejich vykreslení a výpočet objemů kubatur.
18 Potrubí - pro návrh potrubních a dalších inženýrských sítí. Survey pro práci v prostředí nástrojů Survey, určeno pro zpracování geodetických zaměření.
19 Map pro práci s jednotlivými funkcemi produktu Map, které jsou vhodné a použitelné i v prostředí AutoCAD Civil 3D Produkty spolupracující s AutoCAD Civil 3D AutoCAD Civil 3D patří do rodiny produktů společnosti Autodesk pro oblast stavebnictví. Jednotlivá nabízená řešení jsou schopna zpracovávat projekty z rozličných oblastí, od architektonických a konstrukčních řešení, navrhování systémů TZB až po návrh inženýrských staveb a slouží různým profesím od architektů a projektantů, přes statiky, inženýry a další specialisty až po geodety. Kromě Civil 3D Autodesk nabízí pro oblast stavebnictví tyto produkty: Revit Architecture, Revit Structure, Revit MEP, AutoCAD Architecture a AutoCAD MEP AutoCAD Architecture AutoCAD Architecture 2009 ocení zejména stavaři a architekti. Díky prostředí a specializovaným nástrojům, které jsou uzpůsobeny pro práci se stavebními výkresy, je vytváření a sdílení stavebních projektů a dokumentace mnohem
20 efektivnější a přesnější. Formát DWG zajišťuje koordinovanou spolupráci mezi jednotlivými inženýry a stavebními projektanty. Integrované renderování scén pak dokáže vdechnout prezentacím vašich návrhů život Revit Architecture Program Revit Architecture 2009 funguje přesně tak, jak to od něj očekáváte - tedy přirozeně, bez omezení a efektivně. Jelikož se jedná o specializovanou aplikaci pro vytváření informačního modelu budovy (BIM - (Informační model budovy), jakýkoliv změna, kterou kdykoliv a kdekoliv provedete, se automaticky promítne v rámci celého projektu. Návrhy a dokumentace jsou za všech okolností aktuální, konzistentní a kompletní Revit Structure Revit Structure 2009 obsahuje realistický fyzikální model využívající nezávisle modifikovatelný analytický model pro efektivní provádění analýz, realizaci vývoje a tvorbu dokumentace. Tyto modely můžete vytvářet sami anebo je importovat z aplikací AutoCAD Architecture 2009 nebo Revit Architecture Obousměrné propojení s programy pro provádění analýz konstrukce zajišťuje přesné aktualizace modelů. Parametrický systém pro správu změn pak koordinuje začlenění těchto aktualizací do všech souvisejících dokumentů AutoCAD MEP AutoCAD MEP je software založený na velmi známé a oblíbené platformě AutoCAD. Jde o speciálně navržený program pro inženýry zabývající se TZB (vzduchotechnikou, vytápěním, elektro a zdravotní technikou). AutoCAD MEP vám pomůže zvýšit produktivitu, přesnost a především získáte mnohem větší kontrolu nad koordinacemi. Díky technologii AutoCAD a formátu DWG je možné bezproblémově komunikovat s ostatními projekčními týmy, především s projektanty stavební části a architekty Revit MEP Revit MEP 2009 představuje intuitivní nástroj pro tvorbu návrhů, který kopíruje způsob myšlení inženýrů. Chyby vzniklé špatnou koordinací mezi jednotlivými projekčními týmy technického zařízení budov (MEP - Mechanical, Electrical and Plumbing, tedy oblasti projektování vzduchotechniky, topení, elektrorozvodů, potrubních systémů apod.) jsou minulostí: komunikací s architekty, stavebními inženýry a statiky
21 prostřednictvím platformy Revit a systému informačního modelu budovy odbouráte tyto problémy a současně také získáte lepší přesnější informace o chování budov NavisWorks Autodesk NavisWorks umožňuje sdílení dat od jednotlivých tvůrců projektu, jejich spolupráci a koordinaci. Tím jak systém vše spojuje do jednoho 3D modelu, umožňuje snadnou vizuální kontrolu všech částí projektu, zlepšuje možnosti rozhodování v průběhu projektování či výstavby, zjednodušuje tvorbu stavební dokumentace a ve finále usnadňuje i případnou správu budovy. Navíc kromě kompletace celé 3D dokumentace slouží NavisWorks také jako kontrolní nástroj, který s úspěchem bude předcházet nepřesnostem a nedokonalostem, které vznikají v projektech, kde projekt je komplexem několika dokumentací a je velice snadné se dopustit chyb Konfigurace PC pro práci s AutoCAD Civil 3D Doporučené požadavky na systém Intel Pentium 4 (3 GHz nebo vyšší); AMD Athlon ; podpora více procesorů, podpora dvoujádrových procesorů Pouze 32bitové: Microsoft Windows Vista Ultimate/Business/Enterprise, Microsoft Windows XP (SP2) Poznámka: Systémy Windows XP 64 a Windows Vista 64 jsou podporovány pouze v 32bitovém režimu kompatibility. 3 GB RAM 5 GB volného místa na disku na instalaci Monitor s rozlišením 1280x1024 a barvami True Colour, doporučeno 1600x1200 nebo vyšší (akcelerace OpenGL s plnou podporou OGL ICD není vyžadována) Myš kompatibilní s myší Microsoft Microsoft Internet Explorer 6.0 (SP1 nebo novější) Jednotka DVD Doporučené komponenty serveru úložiště Komponenty serveru úložiště Autodesk lze nainstalovat na stejný počítač jako software AutoCAD Civil 3D 2009, pokud tento počítač vyhovuje následujícím doporučeným požadavkům: 3 GHz nebo vyšší: Intel Pentium 4, Intel Xeon, AMD Athlon 64, AMD Opteron 32bitové: Microsoft Windows XP Home Edition (SP2), Microsoft Small Business Server 2003 Standard/Premium (SP2), Microsoft Small Business Server 2003 R2 Standard/Premium (SP2)
22 32bitové a 64bitové: Microsoft Windows XP Professional (SP2), Microsoft Vista Home Basic/Premium (SP1), Microsoft Vista Ultimate/Enterprise/Business (SP1), Microsoft Server 2003 Standard/Enterprise (SP2), Microsoft Server 2003 Standard/Enterprise R2 (SP2), Microsoft Server 2008 Standard/Enterprise 2 GB RAM 60 GB volného místa na disku na instalaci Myš kompatibilní s myší Microsoft Microsoft Internet Explorer 6.0 (SP1 nebo novější) Jednotka DVD
23 2. Práce s daty v AutoCAD Civil 3D Data jsou nejdůležitějším objektem, se kterým pracujeme. Jsou to informace představující jak stávající stav, tedy zaměření, tak vztahy v dané oblasti, ale i vlastní návrh, jeho popisky, tabulky, další podklady, atd. Při projektování se bez dat neobejdeme a důležitou roli hrají především vstupní data. V této kapitole si ukážeme, s jakými druhy dat a formátů umí Civil pracovat a projdeme si základní postupy pro práci s určitými typy dat. Díky tomu, že Civil v sobě obsahuje plně produkt AutoCAD Map 3D má silné nástroje pro import a export různých druhů geoprostorových dat. I tato problematika je řešena v této kapitole Formáty v AutoCAD Civil 3D Podporované formáty Program podporuje standardní formáty všech produktů Autodesk. Projekty je možné ukládat ve formátech.dwg a.dxf. Dále pak jako formáty.dws a.dwt pro uložení výkresových standardů a šablon. Pro ukládání v.dwg a.dxf jsou podporovány tyto řady produktů firmy Autodesk. AutoCAD 2007 AutoCAD 2004/LT 2004 AutoCAD 2000/LT 2000 AutoCAD R14/LT 98/LT 97 AutoCAD R12/LT2 DXF Pomocí aplikace AutoCAD Civil 3D 2009 lze otevřít všechny výkresy (soubory.dwg a.dwt) vytvořené v předchozích verzích aplikace AutoCAD Civil 3D. Pokud výkres vytvořený v předchozí verzi aplikace AutoCAD Civil 3D uložíte v aplikaci AutoCAD Civil 3D 2009, dojde ke změně formátu objektů a takto uložený soubor již nebude kompatibilní se staršími verzemi programu. Chcete-li výkresy vytvořené v aplikaci AutoCAD Civil 3D 2009 zobrazit ve starších verzích aplikace AutoCAD Civil 3D nebo AutoCAD jako grafiku proxy, použijte v aplikaci AutoCAD příkaz Uložit jako. Chcete-li výkresy aplikace AutoCAD Civil 3D 2009 upravovat v předchozích verzích aplikace AutoCAD Civil 3D, je nutné použít příkazy Export do formátu AutoCAD v nabídce Soubor. Při provedení těchto příkazů budou data všech objektů aplikace AutoCAD Civil 3D rozložena do grafických entit aplikace AutoCAD. Nebudou zachovány žádné specifické informace o objektech.
24 Pro nastavení pravidelného ukládání souborů v nižších verzích programu je postup obdobný jako pro AutoCAD. Pravým tlačítkem ve výkresovém prostoru vyvoláme místní nabídku a zvolíme položku Možnosti. Vybereme záložku Otevřít a Uložit, kde v roletové nabídce zvolíme příslušnou, požadovanou verzi, ve které má být soubor uložen Konkurenční formáty k programu AutoCAD Civil 3D AutoCAD Civil 3D umí číst a ukládat - přímo pracovat - s množstvím konkurenčních typů dat jako jsou formáty.dgn,.shp, a další uživatelsky rozšířené formáty programů. Podrobnější informace zmíněny v části Import/export. Funkčnost je zajištěna díky importování funkcí AutoCAD Map 3D do Civil 3D Práce s daty z terénních měření Survey V AutoCAD Civil 3D naleznete nástroje pro shromažďování dat ze zaměření, jejich úpravu a provádění zeměměřičských výpočtů. Tato data uchovává Civil 3D v zeměměřičské databázi, s možností přístupu přes výkresy, které jsou připojeny ke stejné zeměměřičské databázi. V této zeměměřičské databázi se úhlové hodnoty ukládají v radiánech a délkové hodnoty v metrech. Jednotky výkresu Civil 3D lze použít nezávisle na jednotkách zeměměřičské databáze. Jsou-li objekty výkresu importovány ze zeměměřičské databáze
25 a jednotky výkresu Civil 3D se od souřadnicové zóny liší, objekty se transformují. Veškerá práce s zeměměřičskými daty se provádí v části Survey Nastavení Civil 3D umožňuje definovat a spravovat nastavení aplikace Survey: Databáze předpon obrazců => ovlivňuje zobrazení a vlastnosti zeměměřičských obrazců, které mohou být importovány Databáze zařízení => definuje chybový model pro konkrétní zeměměřičský nástroj při analýze zeměměřičských dat metodou nejmenších čtverců. Uživatelské nastavení => nastavení uživatele, výkresu a databáze Možnosti importu a práce s daty ze zaměření v Civil 3D Import dat zeměměřičských měření z polního zápisníku do zeměměřičské databáze Import dat zeměměřičských měření ze souboru LandXML Ruční zadaní zeměměřičských dat do existující zeměměřičské databáze Import zeměměřičské sítě do výkresu Import zeměměřičských obrazců do zeměměřičské databáze Import zeměměřičských obrazců ze zeměměřičské databáze do výkresu Provádění operací s geometrií souřadnic, možnost zaznamenání vstupu a výstupu. Přehrání vstupů zeměměřičských příkazů v režimu reálného času, v režimu pomalého pohybu nebo krok za krokem Možnosti úprav dat ze zaměření v Civil 3D Lze provádět úpravy polních dat pomocí metody polygonového pořadu a nejmenších čtverců. Kromě toho lze kreslit a ovládat skici umístěné v polích buď prostřednictvím popisů bodu nebo pomocí příkazů obrazce. K dispozici máte analýzy metodami Kompasu, Pemrlice, Přechodu a Nejmenších čtverců. V aplikaci Survey pracujeme s těmito zeměměřičskými objekty: Sítě - představuje zeměměřičskou síť nebo polygonový pořad ve výkresu, jsou to importované informace ze zaměření, tedy všechny body měření, směry, atd. Obrazce - představuje zeměměřičský obrazec ve výkresu, jsou to linie a oblouky mezi zeměměřičskými body (např. osa silnice, hrany budov, vedení IS). Zeměměřičské body body zaměření, lze je vložit do Civilu jako Civil body.
26 Zeměměřičské databáze Zeměměřičská data jsou uložena v databázi nezávisle na výkresu. Po přístupu nebo importu bodů do zeměměřičské databáze lze zeměměřičská data ručně i automaticky vložit do výkresu pro jejich zobrazení a vizualizaci. Vytváření lokálních zeměměřičských databází se provádí v Prostoru nástrojů na kartě Survey. Následně lze databázi povrchů přidat do Projektu. Zeměměřičská databáze obsahuje všechny řídicí body, známé směry, měření, definice polygonových pořadů, obrazce a směrodatné odchylky založené na datech zařízení pro zeměměřičskou databázi. Postup práce se zeměměřičskými daty Nastavení uživatele Survey v okně Survey klikněte na ikonku a v dialogovém okně můžete měnit nastavení vzhledu interaktivní grafiky, výchozí hodnoty nastavení zařízení, obrazců, co se má importovat/exportovat, vzhledy jednotlivých objektů, atd. Pokud není zobrazena karta Survey v Prostoru nástrojů, zapnete ji přes menu Survey Otevřít prostor nástrojů Survey. Vytvoření nové lokální zeměměřičské databáze v Prostoru nástrojů klepněte na kartě Survey pravým tlačítkem na Databáze Survey a zvolte položku Nová lokální zeměměřičská databáze a zadejte název databáze. Databáze je vytvořena. Importování dat ze zaměření do zeměměřičské databáze polní zápisník ve Vámi vytvořené nové zeměměřičské databázi klikněte pravým tlačítkem na Sítě a zvolte Nový. Nazvěte síť. Byla vytvořena nová síť, po rozkliknutí vidíte, že obsahuje řídící body, neřídící body, směr, nastavení a polygonové pořady. To všechno jsou informace, které se získají z dat zaměření. Nyní klikněte pravým tlačítkem na Vámi vytvořenou síť, zobrazí se Vám nabídka, co všechno lze s danou sítí dělat. Můžete importovat polní zápisník, upravovat ho i exportovat, dále můžete provádět analýzy dat metodou nejmenších čtverců, vkládat data do výkresu, atd.
27 Vytvoření polního zápisníku K převedení dat z přístroje na zaměření do tzv. polního zápisníku slouží datové kolektory. Tyto datové kolektory jsou k dispozici v softwarech jiných výrobců včetně doplňkových nástrojů Trimble Link, Carlson Connect a Leica X-Change, další informace naleznete zde: Vyberte položku Importovat polní zápisník. Zobrazí se Vám okno pro definování umístění polního zápisníku. Formát polního zápisníku se kterým pracuje Civil 3D je *.fbk. Zvolte daný soubor a potvrďte. v zobrazeném okně Importovat polní zápisník projděte nastavení hodnot pro import a potvrďte. Dojde k načtení všech dat, co jsou v polním zápisníku a jejich zobrazení dle stylu, který je nastaven (styly lze změnit v kartě Nastavení v části Survey). Nyní můžete načtená data upravit, analyzovat a po té vydat do výkresu, což znamená, že s nimi můžete dále pracovat. Např. z bodů zaměření vytvořit Civil body a z nich povrch, atd. Vložení bodů ze zaměření do Civil 3D klikněte pravým tlačítkem na Vámi vytvořenou síť v zeměměřičské databází a zvolte Body Vložit do výkresu. Tímto se body vloží do výkresu do skupiny všechny body a Vy je můžete dále třídit, měnit styly zobrazení, vytvářet z nich povrchy, atd. Importování dat ze zaměření do zeměměřičské databáze LandXML Na kartě Survey rozbalte knihovnu Zeměměřičské databáze a klepněte pravým tlačítkem na databázi, do které chcete importovat data LandXML a klikněte na položku Importovat Survey LandXML. V dialogovém okně Zvolit soubor LandXML vyhledejte soubor LandXML, který chcete importovat. Klepněte na příkaz Otevřít. V okně Importovat Survey LandXML upravte nastavení importu a vyberte zeměměřičská data, která chcete importovat.
28 Možnosti exportu a práce s daty ze zaměření v Civil 3D Export dat ze zeměměřičské databáze do polního zápisníku Export dat ze zeměměřičské databáze do souboru LandXML Exportování dat ze zaměření do zeměměřičské databáze polní zápisník Polní zápisník lze exportovat ze sítí a obrazců. V okně Importovat Survey LandXML upravte nastavení importu a vyberte zeměměřičská data, která chcete importovat. Rozbalte knihovnu Sítě a klepněte pravým tlačítkem na síť, ze které chcete exportovat data do polního zápisníku. Dále klepněte pravým tlačítkem myši na knihovnu Obrazce, kterou chcete exportovat do polního zápisníku. Export obrazce do polního zápisníku se provede rozbalením knihovny Obrazce a klepnutím pravým tlačítkem na název obrazce. Klikněte na položku Exportovat polní zápisník a v dialogovém okně Uložit jako přejděte do složky, ve které chcete mít umístěn soubor polního zápisníku, a zadejte název souboru. Klepněte na příkaz Uložit. Exportování dat ze zaměření do zeměměřičské databáze LandXML Pravým tlačítkem klikněte na zeměměřičskou databázi a zvolte položku Exportovat Survey LandXML, upravte nastavení exportu a vybere zeměměřičská data, která chcete exportovat Databáze zařízení Tato databáze obsahuje jednu nebo více definic zařízení, což jsou hodnoty přiřazené k určitým zeměměřičským nástrojům, jako jsou třeba směrodatné odchylky přiřazené k možnostem měření zařízení. Vytvoření definice a databáze zařízení V Prostoru nástrojů klepněte na kartě Survey pravým tlačítkem na knihovnu Databáze zařízení a zvolte Nový. Dojde k vytvoření nové databáze zařízení. Klikněte pravým tlačítkem myši na Vámi vytvořenou databází a zvolte Nový. Nyní budete definovat nové zařízení. V okně Nové zařízení zvolte název a další vlastnosti zařízení, jako jednotky, úhle, odchylky, atd. Závisí to na Vámi používaném zařízení. Potvrďte stisknutím tlačítka OK. Nové zařízení bylo přidání do databáze. Kdykoliv můžete změnit vlastnosti tohoto zařízení.
29 Pokud chcete, aby toto zařízení bylo nastaveno jako aktuální, klikněte na něj pravým tlačítkem myši a zvolte Udělat aktuálním Tvorba a správa jednotlivých objektů v síti zeměměřičské databáze Síť zeměměřičské databáze obsahuje: Řídící body Neřídící body mohou se změnit v řídící Směry směry měření Nastavení nastavení přístrojů Polygonové pořady Všechny tyto objekty lze vytvářet, upravovat a spravovat. K nabídce se dostanete přes klinutí pravým tlačítkem myši na daný objekt. Jako příklad uvádíme postup na vytvoření řídících bodů: Vytvoření řídicích bodů Klepněte pravým tlačítkem na knihovnu Řídicí body. Klepnutím na položku Nový, v dialogovém okně zadejte číslo bodu, název bodu, hodnotu X (souřadnici X) nového řídicího bodu, hodnotu Y (souřadnici Y) nového řídicího bodu a lze zadat i výšku (souřadnici Z) nového řídicího bodu. Dále můžete zadat popis řídicího bodu. Volitelně lze zadat zeměpisnou šířku a zeměpisnou délku bodu, kdy hodnota vlastností X a Y se počítá z hodnoty zadané na tomto řádku. Tato vlastnost není dostupná, není-li k zeměměřičské databázi přiřazena zóna souřadnicového systému. Klepnutím na tlačítko OK vytvořte nový řídicí bod. Nový řídicí bod se zobrazuje v zobrazení seznamu řídicích bodů v Prostoru nástrojů., Možnosti příprav navržených dat pro výstupní měření v Civil 3D Exportovat zeměměřičská měření a obrazce do polního zápisníku. Vytvářet Civil body ze zeměměřičské databáze. Definovat povinné spojnice povrchu z výběru zeměměřičských obrazců Exportovat zeměměřičská data měření a obrazce s využitím LandXML. Aktualizace zeměměřičských objektů výkresu ze zeměměřičské databáze.
30 Příprava dat pro vytyčování v terénu Postup přípravy dat pro vytyčování v terénu je identický s postupem načítání dat ze zaměření do databáze Civil 3D, jen dochází k jednotlivým krokům obráceně: nejdříve svoje návrhy přidejte do databáze obrazců po té exportujte polní zápisník Tím dojde k vytvoření dat, s kterými umí dále pracovat měřící zařízení v terénu. V této části jsme si popsali základní postupy práce v Survey. Tato aplikace umí daleko více, ale tento výukový materiál je koncipován jako úvod do problematiky AutoCAD Civil 3D, ne pouze Survey. Proto pro další informace o práci v Survey se podívejte do Uživatelské příručky Civil 3D, kapitoly Analýza zaměřených dat Po provedení zaměření je potřeba daná data analyzovat a zjistit tak jejich přesnost. Civil 3D poskytuje několik nástrojů pro analýzu zaměřených dat Analýza metodou nejmenších čtverců Tato analýza slouží k provádění úprav v zaměřených datech. Pro každé měření je možné vypočítat jeho nejpravděpodobnější hodnotu současnou úpravou všech měření tak, aby součet čtverců rozdílů mezi naměřenými a upravenými hodnotami byl minimální. Touto analýzou dojde k aktualizaci bodů v zeměměřičské databázi. U této analýzy se pracuje s tzv. vstupní a výstupní soubory. Vytvoření vstupního souboru pro síť Vstupní soubor je síť nejmenších čtverců network.lsi, který se generuje z měření mezi staničeními v aktuální zeměměřičské databázi projektu. Pro jeho vytvoření klikněte v kartě Survey pravým tlačítkem myši na pojmenovanou síť a zvolte možnost analýza metodou nejmenších čtverců => Vytvořit vstupní soubor. Tento vstupní soubor lze i editovat, přidáním nebo změnou dat využitím textového editoru. Postup editace vstupního souboru:
31 1, Na kartě Survey rozbalte knihovnu Sítě. Klepněte pravým tlačítkem myši na pojmenovanou síť, zvolte možnost analýza metodou nejmenších čtverců => Upravit vstupní soubor. 2, Zadejte požadované změny v textovém editoru. 3, V nabídce Soubor klepněte na příkaz Uložit. Klepnutím na položku Konec se ukončí textový editor a provede se návrat do výkresu. Zpracování vstupního souboru Pomocí příkazu Zpracovat vstupní soubor je možné zpracovat a zobrazit výsledky úpravy metodou nejmenších čtverců pro danou síť. Civil 3D přečte vstupní soubor network-lsi. Vypočte se úprava a program vytvoří soubor úpravy sítě nejmenších čtverců (network.adj) a výstupní soubor sítě nejmenších čtverců (network.lso). Postup: 1, Klikněte pravým tlačítkem myši na pojmenovanou síť, zvolte Analýza metodou nejmenších čtverců => Zpracovat vstupní soubor. 2, Otevře se soubor, který si můžete prohlídnout. Soubor lze také uložit pod novým názvem souboru nebo jej vytisknout na tiskárně. Výstupní soubor sítě nejmenších čtverců na počátku zobrazuje data výpočtu metody nejmenších čtverců modulu Survey na základě vstupního souboru network.lsi. 3, Posunutím o stránku si zobrazte data měření pro síť. Zaměřená měření a směrodatné odchylky jsou hodnoty, které existovaly před úpravou pomocí metody nejmenších čtverců. Upravená měření a zbytky jsou výsledky úpravy metodou nejmenších čtverců. 4, Dalším posunutím o stránku se zobrazí upravené souřadnice pro síť. Jsou uvedeny identifikátory bodů, X, Y, směrodatná odchylka ve směru X a směrodatná odchylka ve směru Y pro každý neznámý bod. 5, Dalším posunutím se dostanete na konec souboru, kde je zobrazena analýza chyb pro danou síť. Zde jsou uvedeny hodnoty hlavní a vedlejší poloosy a osový azimut chybové elipsy pro každý neznámý bod. Zobrazení výstupního souboru pro síť Pomocí příkazu Zobrazit výstupní soubor lze zobrazit informace o síti. Výstupní soubor sítě nejmenších čtverců network.lso se automaticky zavede do textového editoru. Klikněte pravým tlačítkem myši na pojmenovanou síť => Analýza metodou nejmenších čtverců => Zobrazit výstupní soubor a zobrazí se soubor, který si můžete prohlédnout, uložit či vytisknout. Aktualizace Zeměměřičské databáze upravenými souřadnicemi
32 Pomocí příkazu Aktualizovat zeměměřičskou databázi je možné importovat upravené body sítě do zeměměřičské databáze a jejich grafické informace do aktuálního výkresu. Automaticky se vybere soubor úpravy sítě nejmenších čtverců network.adj. V Prostoru nástrojů na kartě Survey rozbalte knihovnu Sítě a klikněte pravým tlačítkem myši na pojmenovanou síť => Analýza metodou nejmenších čtverců => Aktualizovat zeměměřičskou databázi Vytváření polygonových pořadů Dalším typem analýzy je analýza uzávěru na polygonových pořadech. Polygonové pořady slouží ke správě stávajících polygonových pořadů definovaných v rámci sítě. Polygonové pořady lze vytvářet z dat v souboru polního zápisníku nebo je možné pomocí Editoru polygonového pořadu ručně zadávat zeměměřičská data, například ruční poznámky nebo data z plánu staveniště. Používání Editoru polygonového pořadu představuje účinný způsob, jak zobrazovat a upravovat všechna nastavení v polygonovém pořadu, který je obsažen v síti.pro polygonové pořady lze provádět analýzu metodou nejmenších čtverců. Postup: 1, Na kartě Survey rozbalte síť => klepněte pravým tlačítkem na Polygonové pořady a zvolte Nový. 2, V dialogovém okně Nový polygonový pořad klepněte na buňku ve sloupci Hodnota a zadejte nastavení. Klepněte na tlačítko OK. Úpravy vlastností polygonového pořadu V dialogu Vlastnosti polygonového pořadu je možné změnit počáteční vlastnosti polygonového pořadu. Postup: 1, V Prostoru nástrojů na kartě Survey rozbalte knihovnu Sítě. Rozbalte pojmenovanou síť => Polygonové pořady. 2, Klepněte pravým tlačítkem na pojmenovaný polygonový pořad =>Vlastnosti. 3, V dialogu Vlastnosti polygonového pořadu klepněte na buňku ve sloupci Hodnota a proveďte požadované změny.
33 4, Klepněte na tlačítko OK. Úpravy polygonových pořadů V panoramatickém okně Editoru polygonového pořadu lze upravit vlastnosti všech polygonových pořadů nebo lze v Editoru polygonového pořadu upravit jednotlivý polygonový pořad. Postup: 1, V Prostoru nástrojů na kartě Survey rozbalte knihovnu Sítě. Rozbalte pojmenovanou síť => Polygonové pořady => Upravit. 2, V okně Panorama Editoru polygonového pořadu klepněte na buňku a zadejte změny. 3, Klepněte pravým tlačítkem na buňku a klepnutím na položku Nový vytvořte polygonový pořad, nebo klepnutím na položku Odstranit odstraňte stávající polygonový pořad. Další úpravy: 1, V Prostoru nástrojů na kartě Survey rozbalte knihovnu Sítě. Rozbalte pojmenovanou síť => Polygonové pořady => klepněte pravým tlačítkem na pojmenovaný polygonový pořad => Upravit. 2, V dialogu Zadat počáteční nastavení zadejte Úvodní staničení a Úvodní záměra vzad. Klepněte na tlačítko OK. 3, Pokud jste definovali polygonový pořad, aktuální seznam vlastností Nastavení se zobrazí na levé straně v okně panorama. V aktuálním seznamu vlastností Nastavení je možné upravovat nastavení orientace záměry vzad, Plochy1 a Plochy2 záměry vzad a výšku přístroje. 4, Rozbalte každý bod staničení. Zadejte nebo upravte měření pro každé Nastavení. Do posledního měření nastavení se přidá prázdný řádek měření, kam lze zadat nové měření záměry vzad nebo vpřed. 5, Uveďte záměru vzad do nového řádku tak, že zadáte identifikátor pro nastavení. 6, Uveďte měření záměry vpřed do dalšího bodu staničení tak, že zadáte identifikátor bodu, který nebyl odkazován v aktuálním polygonovém pořadu. Při zadávání nového identifikátoru bodu záměry vpřed se vytvoří další bod Staničení a nastavení. 7, Klepnutím na tlačítko se aplikují změny. Provedení analýzy polygonového pořadu Provede se analýza dat polygonového pořadu za účelem zjištění chyby uzávěru a aktualizace měření a zeměměřičských dat, která se změnila úpravou polygonového pořadu. Postup:
34 1, V Prostoru nástrojů na kartě Survey rozbalte knihovnu Sítě. Rozbalte pojmenovanou síť => Polygonové pořady => klepněte pravým tlačítkem na pojmenovaný polygonový pořad => Analýza polygonového pořadu. 2, Zkontrolujte nastavení v dialogu Analýza polygonového pořadu. Zadejte změny a klepněte na tlačítko OK. Zobrazení informací o bodu Pomocí příkazů Informace o bodu lze vypsat informace o úhlu, vzdálenosti a směrníku pro body v zeměměřičské databázi. Vypsání horizontálního úhlu mezi body Zobrazí se úhel mezi třemi body v zeměměřičské databázi. Musíte zadat bod záměry vzad, bod přístroje a následující bod. Postup: 1, V Prostoru nástrojů klepněte na kartě Survey pravým tlačítkem na pojmenovanou síť => Příkazové okno aplikace Survey. 2, V příkazovém okně aplikace Survey klepněte na nabídku Informace o bodu => Úhel. Výstup souborů aplikace Survey V souboru Výstup jsou uloženy všechny příkazy, které zadáváte do Příkazového řádku aplikace Survey, včetně výsledků dotazových příkazů. Výstupní soubor má stejný formát a jazyk jako příkazový jazyk aplikace Survey. Pomocí příkazů v nabídce Výstup je možné výstupní soubor vytvořit, upravit nebo odstranit. Název aktuálního výstupního souboru je možné určit pomocí nastavení Použít výstupní soubor v dialogu Nastavení aplikace Survey.
35 Výstupní soubor pro každou síť v zeměměřičské databázi se uloží jako Civil 3D Projects\<pojmenovaná> Zeměměřičské databáze\<pojmenovaná> Síť\Výstup.txt. Zapnutí nebo vypnutí výstupního souboru Pomocí nabídky Výstupní soubor je možné zadat nastavení, které má vliv na používání a aktualizaci během relace Příkazového okna aplikace Survey. Postup: 1, V Prostoru nástrojů klepněte na kartě Survey pravým tlačítkem na pojmenovanou síť => Příkazové okno aplikace Survey. 2, V příkazovém okně aplikace Survey klepněte na nabídku Výstupní soubor => Použít výstupní soubor. Zaškrtnutí vedle položky znamená, že položka je aktivní. Klepnutím na položku nabídky se zaškrtnutí zruší. Zadejte následující nastavení: Použít výstupní soubor: zaškrtnutí vedle položky nabídky znamená, že Výstupní soubor je aktivní. Nastavit název souboru: zadejte název pro výstupní soubor. Použít kurzové echo bodu: vykáže kurz pro dosažení bodu včetně směru a vzdálenosti. Použít kurzové echo obrazce: vykáže kurz pro vytvoření obrazce včetně směru a vzdálenosti. Použít souřadnicové echo bodu: zobrazí souřadnice bodu včetně hodnot X, Y a výšky. Použít souřadnicové echo obrazce: zobrazí souřadnice obrazce včetně hodnot X, Y a výšky. Zobrazení obsahu výstupního souboru aplikace Survey Pomocí nabídky Výstupní soubor je možné zadat nastavení, které má vliv na používání a aktualizaci během relace Příkazového okna aplikace Survey. Postup: 1, V Prostoru nástrojů klepněte na kartě Survey pravým tlačítkem na pojmenovanou síť => Příkazové okno aplikace Survey. 2, V příkazovém okně aplikace Survey klepněte na nabídku Výstupní soubor => Zobrazit. V textovém editoru se zobrazí soubor Výstup.txt Data pro LandXML a ve formátu SDF V AutoCAD Civil 3D je možné využívat i typy dat jakými jsou data pro LandXml a.sdf.
36 LandXML LandXML = XML je druh informace sloužící pro výměnu dat mezi různými pracovními prostředí, softwary, atd, je to Extensible Markup Language. - je to elektronický dokument, který je jednoduchý k vytvoření a sdílení přes web - Land = určeno pro stavebnictví, speciální formát dokumentu Přes LandXML lze převádět body, povrchy, sítě, COGO body, skupiny bodu, osy, podélné řezy, příčné řezy, koridory =>Civil umí export/import SDF SDF SDF = Nový nativní formát produktu Autodesk Map 2009, zkratka SDF znamená - Spatial Database Format. Soubory SDF vystupují jako souborově založené malé geodatabáze, které umí ukládat více tříd rysů najednou včetně grafických dat i jejich atributů. Přes program Map, který je součástí AutoCAD Civil 3D, můžeme pracovat i s SDF => lze ho naimportovat i do v tomto formátu ukládat data Import a export dat Podporované formáty Formáty, ve kterých je možno otvírat soubory programem jsou následující -.dwg a.dxf, dále pak soubory standardů.dws a šabon.dwt. V současné verzi programu AutoCAD Civil 3D 2009 je již možné i přímo otevírat formát.dgn. Jedná se o verzi V8 a V7. Formáty.dwg a.dxf jsou formáty souborů, ve kterých je standardně umožněno ukládat projekty vytvořené v programech společnosti Autodesk. Formát.dws je formátem standardů. Chcete-li nastavit standardy pro výkresy je třeba vytvořit soubor definující vlastnosti hladin, kótovacích stylů, typů čar a stylů textu a uložit jej jako soubor standardů s příponou.dws. Podle uspořádání projektu lze vytvořit a k výkresu připojit i více než jeden projektový soubor standardů Import a export Z programu je možno exportovat vytvořené projekty do formátů příbuzných programů, určených k projektování. Ale také do jiných verzí AutoCADu. Příkaz Exportovat do aplikace AutoCAD respektují aktuální nastavení zobrazení objektů ve výkresu.
37 Pro importování a exportování dat vybereme v nabídce Soubor příkazy Import / Export Import Land Desktop a LandXML dat Pro import dat z Land desktop a dat LandXML je třeba v nabídce Soubor vybrat příkaz Import Import Land Desktop Pomocí příkazu Import dat z aplikace Land Desktop můžete importovat povrchy, popisné klíče, trasy, profily, parcely a vedení potrubí do výkresu aplikace AutoCAD Civil 3D z projektu aplikace Autodesk Land Desktop. Příkaz Import dat z aplikace Land Desktop slouží k importu pouze do aktuálního výkresu. Zatímco aplikace Autodesk Land Desktop používá externí projektové databáze, aplikace AutoCAD Civil 3D ukládá všechny objekty ve výkresech a nevyžaduje spojení s projektem Import LandXML: Převede data LandXML na objekty AutoCAD Civil 3D. Importuje jednotlivé objekty ze souboru LandXML do výkresu aplikace AutoCAD Civil 3D pomocí názvu zadaného v souboru LandXML.
38 Jednotlivé objekty používají odpovídající chování při vytváření na základě nastavení příkazu pro objekt, který je importován. Pokud je například Výchozí styl povrchu nastaven na hranice a vrstevnice, použijí všechny povrchy importované pomocí této operace styl hranice a vrstevnice Formát.sdf Jde o formát, ve kterém je možné projekt zpracovávat v programem AutoCAD Map 3D a Autodesk MapGuide Enterprise. Data trasy, bodu, parcely a potrubního řadu aplikace AutoCAD Civil 3D se převedou na objekty dat s atributy. Soubory SDF ukládají data jako vlastnosti, což znamená, že zacházíte se skutečnými objekty namísto geometrie. Vlastní export se řídí následujícími pravidly.
39 Je třeba vybrat cestu a název ukládaného souboru a dále především stanovit souřadnicový systém a srovnávací rovinu pro zachování polohopisných údajů projektu. Projekt je následně exportován do formátu.sdf a připraven pro práci v programu Map 3D Export bodů Body načtené pro modelování povrchu lze exportovat následujícím způsobem. V nabídce Body vybereme příkaz Importovat/Exportovat body. V otevřeném dialogovém okně zvolíme formát exportovaných souborů, skupinu bodů, ze které budou exportovány a podmínky exportování souřadnic bodů.
40 Export a import dat programu Microstation Importovat a exportovat data z programu Microstation nám umožňuje nabídka Map a příkaz Export/Import v nabídce Nástroje. Pro verze souborů uložené v Microstation V8 je možné jejich otevření přímo. V hlavní nabídce zvolíme položku Soubor Import Import z jiných formátů. V otevřeném okně vybereme příslušný soubor, který chceme otevřít.
41 Import dat z.dgn V nabídce Map Nástroje Import zvolíme importování do formátu Microstation design -.dgn. Importovat data lze od verze V7.
42 Po potvrzení výběru zdrojového souboru v dialogovém okně pro import dat z Microstation zvolíme jednotlivé podrobnosti importování. Jedná se o přidělení souřadného systému, dále pak o Možnosti ovladače, které jsou umístěny v dialogovém okně Vstupní nastavení souboru návrhu. Kde definujeme chování referenčních výkresů při importování, postup při zavádění buněk alternativa k blokům v AutoCADu a další postupy importu. Po nastavení všech parametrů můžeme výkres importovat.
43 Export dat do.dgn V nabídce Map Nástroje Export vybereme Soubor Microstation V7 nebo Soubor Microstation V8 -.dgn, dle toho do jakého chceme data exportovat. Dále zadáme název exportovaného souboru. V otevřeném dialogovém okně pro export dat nastavujeme chování výkresu a jeho složek při exportu. V záložce Výběr nastavujeme způsob výběru exportovaných prvků projektu Vše/Ručně a filtry výběru. V záložce Data spravujeme jednotlivé objekty pro export a určujeme podmínky jejich výběru. V záložce Možnosti definujeme souřadný systém a hladiny pro export do.dgn.
44
45 Vybereme i požadované atributy exportovaných dat. Jde o jednotlivé geometrické vlastnosti objektů.
46
47 Po určení všech podmínek exportu lze již data převést do formátu programu Microstation. Aplikace AutoCAD Map 3D exportuje vlastnosti původních objektů bez ohledu na styly mapy, kromě některého textu. Textové entity vytvořené stylizací textu se exportují. Pokud nechcete exportovat textové entity, vypněte před exportem dat veškerou stylizaci textu Cvičení Načtení bodů z.txt, roztřídění do skupiny, nastavení stylu skupiny, vytvoření tabulky seznamu bodů, export do.xml. Podkladem pro toto cvičení je výkres novy_vykres.dwg z adresáře Cviceni1. Dále pak textový soubor body.txt z adresáře Cviceni1.
48 Načtení bodů Otevřete výkres novy_vykres.dwg z Cviceni1. Zvolte příkaz Body Vytvořit body. V plovoucím okně vyberte příkaz Importovat body. Nastavte formát bodů PXYZD ( oddělováno mezerou ) a vyberte zdrojový soubor body.txt z podkladů pro Cvičení2. Lze přidat i více souborů a k importu všech bodů dojde najednou Vytvoření nové skupiny bodů Cvičení začínáme s novým výkresem.
49 V okně Prospektor pravým tlačítkem na příkazu Skupiny bodů vyvoláme nabídku a vybereme Nový. Zadáme název vytvářené skupiny bodů, styl bodu a popisku, hladinu. Pro styl bodu zvolíme styl Standart pro styl popisku bodu je styl Číslo bodu Výška Popis bodu. Název skupiny ponecháme předdefinovaný od programu s přiděleným pořadovým číslem. Zvolíme položku Skupiny bodů, vybereme skupinu bodů, ze které novou skupinu vytváříme. Vybereme záložku Sestavení dotazu a nastavíme podmínky, za kterých budeme vytvářet novou skupinu bodů. Nastavíme dotaz na Výšku bodu, kde chceme vybrat body s výškou nad 240 m n. m. a menší než 245 m n. m. Pro správný výběr je třeba také nastavit operátor mezi řádky. Z možností AND (a), NOT (ne) OR (nebo) vybereme příkaz AND. To znamená, že hledáme body v intervalu od 240 do 245 m n.m.
50 Vytvoříme tabulku seznamu bodů pomocí příkazu z hlavní lišty Body Přidat tabulky. V dialogovém okně nastavíme Styl tabulky jako Číslo Popis XYZ, dále vybereme skupinu bodů - _Všechny body a vybereme body z výkresového prostoru, označením požadovaných bodů.
51 Ve výkresovém prostoru určíme místo vložení tabulky. Která bude v tomto místě vykreslena Export bodů do LandXML Cvičení začínáme s novým výkresem. V okně Prospektor pravým tlačítkem nad skupinou bodů, kterou chceme exportovat, vyvoláme nabídku, kde vybereme příkaz Exportovat LandXML. Vybereme skupinu určenou pro Export Skupina bodů 1.
52 Vybereme adresář, kam má být výkres uložen. Výkres uložíme Import výkresu ve formátu.dgn a jeho export do formátu.dwf Podkladem pro toto cvičení je výkres podklad.dgn z adresáře Cviceni1. Cvičení začínáme s novým výkresem. Z hlavní nabídky vybereme příkaz Map Nástroje Importovat. Vybereme pro import soubor podklad.dgn z Cviceni1. Před importem v dialogovém okně vybereme k importu všechny hladiny a nevybereme prostorový filtr. Potvrzením načteme povrch ve formátu.dgn do programu AutoCAD Civil 3D.
53 Načtený povrch vyexportujeme do formátu.dwf užitím příkazu Soubor Export Export do jiného formátu. Vybereme ze seznamu formát.dwf a určíme adresář pro uložení.
54 Načtení dat ze zaměření, načtení polního zápisníku do výkresu, převedení bodů do výkresu a vytvoření povrchu. Podkladem pro toto cvičení je výkres zamereni.fbk. z adresáře Cviceni2. 1. Otevřete si nový výkres. Překlikněte si v pracovním prostoru na záložku Survey. Pokud záložka není zobrazena, zvolte v menu Survey Otevřít prostor nástrojů Survey. 2. V kartě Survey klikněte pravým tlačítkem myši na Databáze Survey a vyberte Nová lokální zeměměřičská databáze. Nazvěte ji Pokus. Rozbalte tuto databázi a vidíte, že je složena ze sítě, obrazců a zeměměřičských bodů. 3. Zkontrolujte nastavení jednotek databáze, klikněte pravým tlačítkem myši na databázi zvolte Upravit nastavení zeměměřičské databáze, zde můžete určit souřadné systémy, délkové a úhlové jednotky, atd. Jako vzdálenost nastavte mezinárodní stopa a úh el definujte Stupně SMV a nakonec směr nastavte Směrníky. 4. Klikněte pravým tlačítkem myši na položku Sítě a zvolte Nový. Nazvěte síť, např. zaměření. Rozklikněte právě vytvořenou síť, vidíte že obsahem sítě jsou řídící a neřídící body, směry, nastavení a polygonové pořady. To jsou všechno informace, které lze získat ze zaměření. 5. Nyní klikněte pravým tlačítkem myši na síť Zaměření a zvolte Importovat polní zápisník.
55 6. Z adresáře cvičení vyberte soubor zamereni.fbk z Cviceni2 a vyberte Open. V dialogovém okně Importovat polní zápisník můžete nastavit parametry importu. Vše ponechte tak, jak je a potvrďte stisknutím OK. 7. Sledujte jak dochází k vykreslování zaměření do výkresu. Výsledkem je neimportování všech řídících bodů, směrů měření a nastavení jednotlivých měření, dále načtení jednotlivých obrazců. 8. Projděte si jednotlivé položky. V části obrazce jsou zahnuty všechny obrazce získané zaměřením, např. půdorysy budov, hranice komunikace, atd. Výhodou je to, že pokud máte vytvořený povrch, je možné automaticky vkládat tyto obrazce jako zlomové linie do povrchu (stačí kliknout pravým tlačítkem myši na obrazce a vybrat Vytvořit povinné spojnice.)
56 9. Nyní vložíme zeměměřičské body do Civil 3D, Civil pak s nimi může dále pracovat, třídit je, vytvářet z nich povrchy, atd, tak jak si ukážeme v dalších následujících cvičeních. 10. Klikněte pravým tlačítkem myši na Zeměměřičské body a zvolte možnost Body -> Vložit do výkresu. Dojde k vložení všech bodů ze zaměření do databáze Civil 3D, konkrétně do skupiny Všechny body. Nyní můžete pracovat s těmito body, seskupovat je, vytvářet z nich povrchy, atd.
57 3. Tvorba, správa a aktualizace 3D modelu terénu 3.1. Tvorba a správa projektu Definice projektu Projektem lze rozumět tvorbu projektové dokumentace, na které pracuje více profesí a která je složena z více specifických částí. Projekt je složen z jednotlivých částí, které tvoří trasa, podélný profil, koridor, příčné řezy atd. Tyto jednotlivé části projektu jsou dynamicky spojeny. Pro správu projektu povrchu slouží karta Prostor nástrojů, která má ve svém základním nastavení dvě záložky. Záložka Prospektor - v její stromové struktuře je postupně sestaven sled příkazů pro práci s projektem. Ve stromu Prospektor je projekt zobrazen ve formě knihovny. Projekt obsahuje knihovnu výkresů projektu. V záložce Nastavení je umožněna práce s předdefinovanými styly povrchů a tvorba vlastních stylů. Správa projektů umožňuje sdílení výkresů, objektů projektu a projektových souborů mezi více lidmi. V aplikaci AutoCAD Civil 3D 2009 jsou projektové soubory uloženy a spravovány prostřednictvím aplikace Autodesk Vault, která umožňuje řízení přístupu a správu verzí. Výkresy lze v rámci projektu uspořádat pomocí složek. Hlavní kopie výkresu projektu je uložena ve specifickém projektu v databázi úložiště Vault, přičemž tuto hlavní kopii může v daný okamžik upravovat vždy jen jedna osoba Okno Pracovní prostor Okno slouží pro správu a nastavení stylů projektu. Je automaticky spuštěno vždy při startu programu. V případě, že tomu tak není je možné ho spustit z nabídky Obecné- Pracovní prostor.
58 Záložka Prospektor Slouží ke správě jednotlivých částí projektu je však i přímo propojena se záložkou nastavení. Projekt je v záložce Prospektor uspořádán do stromové struktury, která je rozdělena dle jednotlivých částí projektu. Položka Body slouží pro tvorbu a import bodů. Položka Skupiny bodů pro vytváření a správu jednotlivých skupin bodů. Položka Povrchy slouží pro správu povrchu, přiřazení bodů k povrchu, nastavení stylu zobrazení povrchu, práci s analýzami povrchu. Položka Trasy spravuje všechny prvky související s trasou, tedy i profily, nivelety, skupiny řezů, jednotlivé příčné řezy. Položka Staveniště jedná se o položku, která v sobě sdružuje prvky pro tvorbu modelování zemních těles. Položka Potrubní řady pro tvorbu a správu potrubních řadů a kontrolu interferencí. Položka Koridory slouží pro správu koridoru vytvářeného projektu. Položka Šablona typických řezů slouží pro správu šablon typických řezů. Položka Podsestavy slouží pro správu podsestav. Položka Survey pro práci se Survey.
59 Záložka nastavení Slouží pro nastavení vykreslování a chování jednotlivých položek projektu. Práce s tímto nastavením je stejná pro všechny části projektu. Její funkce si ukážeme nyní pro nastavení povrchu. Ve chvíli kdy máme v AutoCAD Civilu 3D připraven model terénu, můžeme měnit jeho vzhled pomocí přiřazení různých stylů či jeho vizualizace. Styly řídí charakteristiky zobrazení objektu, lze je vybírat z již předpřipravených stylů, či si tyto styly upravit nebo si vytvořit zcela nové. Tyto styly upravují styl bodu, barvu a tloušťku čar, viditelnost/neviditelnost objektů, druh výplní a jejich barvy, vzhled písma popisků a dalších funkcí. V kartě Prostor nástrojů vybereme záložku Nastavení. Tato je opět uspořádána obdobně jako záložka Prospektor do stromové struktury. Vybereme položku povrch a pravým tlačítkem vyvoláme místní nabídku, ze které vybereme příkaz Upravit nastavení objektu.
60 Vyvoláme dialogové okno, sloužící pro správu nastavení povrchů. V jeho stromové struktuře je obsaženo kompletní nastavení práce s povrchy. Lze nastavit styly vykreslování, jednotek, kóty, nastavení vytváření popisků, geometrické vlastnosti, staničení atd. Stejné funkce jsou obsaženy i v nastaveních pro ostatní části projektu.
61 Pro obecné nastavení vlastností povrchu, otevřeme ve stromové struktuře záložku Obecné. Toto nastavení umožňuje měnit nastavení základních funkcí povrchu jednotky, měřítko výkresu, nastavení panelu nástrojů a tipů nápovědy. Záložka Výchozí styly umožňuje nastavení jednotlivých stylů výkresu. Umožňuje nastavení vzhledu povrchu při rendrování a práci s terénem. Lze nastavit styl rendrovaného materiálu, styl zobrazení povrchu a vrstevnic atd. Další nastavení se týká jednotek a zjišťování geometrických vlastností objektů výkresu. Dále pak nastavení vlastností kót terénu. Jednotlivé nastavení lze provádět i přímo užitím pravého tlačítka v záložce Nastavení. Úprava stylu povrchu:
62 V okně Prostor nástrojů, v záložce Nastavení vybereme položku Povrch-Styly povrchů. Zde pravým tlačítkem vyvoláme místní nabídku. Lze vytvořit zcela nový styl povrchu, nebo upravovat již stávající styl. Po vybrání příslušné úpravy již v okně pro nastavení povrchu můžeme upravovat jednotlivé položky.
63 Přednastavený styl zobrazování objektů tras, povrchů, podélných profilů a dalších neznamená pevné nastavení zobrazení. Jak již bylo zmíněno výše v textu, je možné toto nastavení upravovat a nastavovat, tak jak si žádá zadání projektu. Někdy je vhodné zobrazit v podélném profilu, pouze niveletu a terén, jindy přidat i vykreslení směrových poměrů. Toto vše nám umožňují nastavení stylů objektů. Na příkladu již vytvořeného podélného profilu si ukážeme některé možnosti nastavení stylů zobrazení. Pro demonstraci nastavení stylu nám bude sloužit soubor objem_praci.dwg ze Cvičení6. 1. Nad již vytvořeným profilem vyvoláme pravým tlačítkem myši místní nabídku, ze které vybereme položku Upravit styl náhledu profilu. 2. Jako styl profilu byl při vypracování zvolen PodrobnýPP, který nyní budeme upravovat. Prví záložkou tohoto plovoucího okna je záložka Informace. Zde můžeme
64 změnit název profilu a eventuelně doplnit jeho popis. Je vhodné doplnit popis o informace, které budou pro nás srozumitelné a budou charakterizovat změny prováděné v zobrazení profilu. 3. Dále vybereme záložku Graf. Součástí jejího nastavení je možnost změny převýšení profilu rozdíl mezi hodnotami na ose X a Y pro přehlednost je ve většině případů zadáváno převýšení 10m. Dále nastavujeme Směr pohledu profilu ve vztahu ke staničení ponecháme nastavení zleva do prava.
65 4. V záložce Rastr nastavujeme chování rastru podélného profilu. Jeho vertikální a horizontální oříznutí.
66 5. Záložka Nadpis profilu a osy umožňuje úpravy stylu písma, zarovnání a umístění nadpisů samotného profilu i jeho os. 6. Záložky Horizontální a vertikální osy nám umožňují pracovat s nastavení obsahu os X a Y v podélném profilu. Vzhledem k tomu, že podélný profil se nevydává vždy v jednotném měřítku, tak je mnohdy třeba měnit nastavení četnosti zobrazení staničení nebo výšek v podélném profilu. V této záložce to máme uumožněno.
67 7. Záložka Zobrazení je důležitá pro nastavení zobrazení podélného profilu, právě zde máme umožněno měnit obsah zobrazení jednotlivých prvků podélného profilu, které jsou logicky rozřazeny do hladin. Pro ilustraci si k již zapnutým hladinám zapneme i hladinu Nadpis levé osy a vidíme, že nám po potvrzení nastavení byla popsána levá osa osa Y.
68 3.1.3 Transparentní příkazy Většina transparentních příkazů aplikace AutoCAD Civil 3D se používá k určení umístění bodů v rámci rozsáhlejší operace, jako třeba vytvoření linie parcely nebo trasy. Pomocí těchto transparentních příkazů můžete vypočítat umístění pro bod údajů, jako třeba úhel a vzdálenost anebo z informací o objektu bodu, jako je číslo bodu. Některé z transparentních příkazů aplikace AutoCAD Civil 3D vyžadují souřadnici Z pro výšku bodu Propojení AutoCAD Civil 3D a Google Earth Současná verze programu umožňuje načtení charakteristik území, ve kterém je řešen projekt, přímo z internetové aplikace Google Earth.
69 Po zadání příslušného příkazu z hlavní nabídky je nutné zvolit místo vložení a úhel otočení povrchu či obrázku importovaného z Google Earth a nebo zadat volbu vložení dle souřadného systému. Tento systém je ale dopředu nutné u výkresu nastavit. Po vložení se zobrazí výřez okno z náhledu v aplikaci Google Earth. Zachová se i úhel pohledu na terén. V případě, že importujeme pouze povrch z aplikace Google Earth, budeme vyzváni opět k zadání bodu vložení a úhlu natočení a nebo vložení dle Souřadného systému. V otevřeném dialogovém okně, zvolíme typ vytvářeného povrchu. V našem případě povrch typu TIN.
70 Výřez je pak vložen jako standardní povrch Tin, se všemi jeho vlastnostmi. Je zařazen i do seznamu v okně Prospektor a lze s ním dále pracovat. Toto řešení je vhodné pro rozvahy nad územím, kde jsou vidět i širší souvislosti než v získaném zaměření. Je třeba však znovu zdůraznit, že pro tyto účely je nutné mít zakoupený a registrovaný program Google Earth, který je volně šiřitelný pouze pro nekomerční účely. Pro správné zobrazení digitálního modelu terénu je potřeba před vložením nastavit souřadný systém jako S JTSK, který je platný v českém prostředí Příprava projektu pro tisk Nástroje vytvoření situací Současná verze programu obsahuje funkci umožňující vkládání rámečků, které ohraničují výkres a slouží jako hranice pro tisk. Tyto rámečky je možno doplnit i o tabulku rozpisky a další standartní obsah výkresu vydávaného v projektové dokumentaci. Funkce je dostupná z hlavní nabídky přes příkaz Obecné Nástroje vytvoření situací Vytvořit rámečky výkresu.
71 Ve vyvolaném okně postupně volíme jednotlivé parametry rámečků. Prvním je dialogové okno týkající se trasy. Zvolíme pro kterou trasu rámečky vytváříme, dále pak rozsah staničení lze tedy nastavit i rámeček pouze pro omezený rozsah staničení. Další položkou je skupina Listy. Volíme jaké listy chceme definovat a vytvořit pro ně rámečky. Lze vybírat z kombinace položek půdorys a profil. Dále nastavujeme umístění rámečku ve výkresu.
72 V dalším kroku určujeme kriteria pro vytvoření objektu pro skupinu rámečků výkresu a rámečky výkresu. Stanovíme Název, hladinu do které je umisťován, styl vykreslování a styl a umístění popisku. Další položkou jsou nulové čáry, které určují překrytí jednotlivých rámečků, částí výkresů.
73 Posledním dialogovým oknem je Zobrazení profilů, kde určujeme styl sady pruhů a styl zobrazení podélného profilu. V tuto chvíli jsou již rámečky připraveny a vloženy do výkresu.
74 Obdobným způsobem lze vytvářet listy, což je skupina rámečků výkresu a rozvržení. Opět vybereme z hlavní nabídky příkaz Obecné Nástroje vytvoření situací vytvořit listy. Vyvolané dialogové okno má 4 položky, které je třeba postupně projít a nastavit při tvorbě listů. Jde zde především o nastavování Skupiny rámečků výřezu, vytvoření příslušného rozvržení, dále pak nastavení vlastností sady listů. Je třeba také nastavit chování zobrazování profilů a datových odkazů.
75
76 Po nastavení všech příslušných položek a potvrzení vložení se otevře správce listů. Správa rámečků je dále také možná přímo z okna Prospektor, kde jsou ve stromové nabídce použité rámečky uvedeny.
77 Zde jsou pro jednotlivé trasy výkresu rámečky uloženy a je možné je dále modifikovat a upravovat. Po kliknutí pravým tlačítkem myši vyvoláme místní nabídku, ve které je možné upravovat Vlastnosti rámečku, vytvořit listy rámečku a zobrazit příslušný rámeček.
78 Ve vlastnostech rámečku je možné nastavovat Název a jeho popis v záložce Informace. Dále pak Spravovat rámeček výkresu a jeho list, pokud je vytvořen. Tvorba dotazů nástroje pro tvorbu dotazů
79 V AutoCAD Civil 3D máme možnost vytvářet dotazy pro jednotlivé objekty výkresu. Tyto dotazy nám pak o těchto objektech poskytují potřebné informace v přehledné tabulce. Pro výpočet a zachycení dat, týkajících se tras, profilů, řezů, koridorů, povrchů, nebo bodů, použijte přednastavené dotazy. Pro vytváření jednotlivých dotazů vybereme z hlavní nabídky příkaz Obecné Nástroj pro vytváření dotazů. Z nabídky vybereme nejprve ze seznamu příslušný typ dotazu. K dispozici nám jsou přednastavené dotazy na Bod, Povrch( výška a spád v bodě a mezi body), Trasy (dotazy na staničení a osové vzdálenosti tras), Zobrazení profilu (staničení a výška), Profil(staničení a výška), Zobrazení řezu (odsazení, výška a spád řezu), Řez (odsazení, výška a rozdíl řezů) a Řez koridoru ( odsazení, výška, spád a rozdíl výšek).
80 Nyní si otevřeme soubor objem_praci.dwg ze Cviceni6, kde si ukážeme tvorbu některých dotazů. 1. Z hlavní nabídky vybereme příkaz Obecné Nástroj pro vytváření dotazů. Jako typ dotazu vybereme Trasa staničení a osová vzdálenost v bodu. 2. Nyní zadáme bod, ve kterém chceme údaje zjistit a v dialogovém okně vidíme výsledky dotazu.
81 3. Nyní vybereme pro dotaz Řez koridoru odsazení a výška řezu koridoru v bodu. 4. Opět zadáme bod, ve kterém chceme informace získat. A v dialogovém okně zjistíme výsledek. Tímto způsobem lze vytvářet dotazy i pro ostatní objekty Model terénu Typy modelu terénu, definice povrchu Povrch terénu je možné vytvořit ve dvou variantách. Jako povrch TIN nebo GRID. Model typu TIN je vytvořen triangulací libovolných bodů, čímž se vytvoří nepravidelná síť
82 trojúhelníku a lze tak získat výšku modelu v jakémkoliv bodě. Hrana této sítě je jednou z úseček, vytvářejících tuto nepravidelnou trojúhelníkovou síť povrchu. Tento model je ideální pro složité terény, avšak je náročný na objem dat a práci s ním. Model typu GRID je vytvořen z bodů, které leží na pravidelné sítí a jeho objem dat je menší, hodí se pro práci s rozsáhlejším modelem terénu. Samozřejmostí při práci s modelem terénu v Civilu 3D je i automatická tvorba vrstevnic s možností volby jejich zobrazení a popisků. Dalšími výkonnými funkcemi pro práci s modelem jsou analýzy např. analýza výšek, sklonů, směrů, analýza rozvodí, atd. Všechny tyto analýzy lze velice jednoduše vytvářet a zobrazovat, navíc při jejich vykreslení se i automaticky vytváří legenda k těmto analýzám. Nespornou výhodou při práci s modelem terénu v AutoCAD Civilu 3D je automatická tvorba podélných a příčných profilů terénem. Model navíc udržuje s těmito objekty inteligentní vztahy, což znamená, že dojde-li ke změně modelu terénu, profily se automaticky přebudují a to i včetně popisek. Jedná se o dynamické kreslení, kdy změna jedné části projektu se promítne automaticky i do dalších navazujících částí Vytvoření modelu terénu Povrch lze vytvořit ze seznamu souřadnic, vrstevnic, objektů AutoCADu ( body, čáry, 3D plochy), DEM soubory, a různých kombinací těchto objektů. V kartě Prospektor stisknutím pravého tlačítka na položce Povrchy vyvoláme místní nabídku. Zvolíme řádek Nový a dojde ke spuštění dialogového okna tvorby povrchu.
83 Klepnutím na tlačítko OK je vytvořen nový povrch TIN. Model povrchu ještě není definován. Terén lze vymodelovat načtením již vytvořeného terénu TIN, nebo vytvořením terénu ze souboru geodetických bodů, zaměření či grafických objektů Formáty importovaných bodů - Externí projektová databáze bodů jedná se o databázi bodů s přiřazenými vlastnostmi, uložena ve formátech souborů.mdb - Přenositelný soubor Autodesk uložený ve formátu.auf - Textový soubor data bodů uložená ve formátu textového souboru. Program umožňuje vkládání různě uložených souborů. V závislosti na popisu a oddělení bodů Výchozí přípona souboru pro tvorbu povrchu Stanovuje výchozí příponu souboru dat bodů, když importujete nebo exportujete body za použití tohoto formátu. Možné soubory seřazené dle přípon jsou obsaženy v následujícím seznamu. -.auf: Soubor aplikací Autodesk, určený ke stažení, oddělovaný čárkou. Požadovanými hodnotami v souboru jsou Číslo bodu, Y, X, Výška a Popis (v tomto pořadí). -.csv: Čárkou oddělovaný soubor hodnot; čárkou oddělovaný soubor ASCII (text). -.nez: Y, X a výškové údaje -.pnt: Soubor bodů. -.prn: Formátovaný text oddělovaný mezerou. -.txt: Oddělovaný ASCII (textový) soubor. -.xyz: Souřadnice X, Y a Z.
84 Načtení souřadnicových a výškových bodů V nabídce Body je třeba označit položku Vytvořit body. Zobrazí se menu pro práci s body. V plovoucím okně vybereme nabídku Importovat body. V dialogovém okně zvolíme formát importovaných bodů a zdrojovou cestu k souboru.
85 Tímto krokem jsme do databáze námi zpracovávaného projektu načetli soubor bodů, které charakterizují zaměřený terén Přiřazení bodů k terénu Pro přiřazení bodů k již vytvořenému povrchu je třeba ve stromové nabídce pro povrch zvolit položku Definice a dále Skupiny bodů. Stisknutím pravého tlačítka na této položce vyvoláme místní nabídku a zvolíme Přidat. Otevře se nabídka přidání skupiny bodů k terénu, kde vybereme již načtenou skupinu bodů a přiřadíme ji k terénu. V tuto chvíli je vytvořen povrch terénu ve formátu TIN s přiřazenými body.
86 Body lze přiřadit povrchu, ale lze s nimi i nadále pracovat a třídit je dle předem stanovených kriterií, z takto vytvořených bodů lze vytvořit povrch, který bude mít jiný charakter než původní, vytvořený z větší skupiny bodů. V okně Vlastnosti skupiny bodů vybereme záložku Sestavení dotazu. V této záložce lze sestavit dotaz, omezující podmínky, pro zařazení bodu do skupiny ze zdrojového souboru. Lze nastavit horní a dolní mez intervalu bodů, které budou do skupiny
87 zařazeny. Zaškrtneme položku modifikovat dotaz a pravým tlačítkem v tabulce zvolíme příkaz Vložit řádek. Ve vloženém řádku již upravujeme nastavení dotazu. Tímto způsobem jsme vytvořili povrch ze stejného zdrojového souboru bodů, který je však omezený podmínkami výškové souřadnice bodů. Další možnost stanovování definice pro výběr bodů jsou název, popis a číslo bodu, souřadnice X a Y bodu Povinné spojnice Povinné spojnice jsou užívány pro definici objektů jako jsou opěrné zdi, obrubníky, vrcholky hřebenů a toky. Povinné spojnice způsobují triangulaci povrchu podél povinné spojnice a znemožňují triangulaci po délce povinné spojnice. Povinné spojnice lze přidat pouze do povrchů TIN Typy povinných spojnic Standardní. Definována zvolením 3D čar, návrhových linií modelování zemního tělesa a 3D křivek. Výšky z bodů Definována z výkresu nebo výběrem návrhové linie modelování zemního tělesa nebo objektu křivky ve výkresu uvnitř hranice povrchu.
88 Stěna Definována pomocí návrhových linií modelování zemního tělesa, 3D čar, 3D křivek nebo zadáním bodů. Ze souboru Povinné spojnice jsou uloženy v externím souboru se speciálním formátem zápisu. Nedestruktivní. Definována pomocí návrhových linií modelování zemního tělesa a otevřených nebo uzavřených objektů aplikace AutoCAD. Zachovává integritu původního povrchu Práce s trojúhelníky Pro toto nastavení je třeba pravým tlačítkem myši vyvolat místní nabídku, zvolit vlastnosti povrchu a v záložce Definice nastavit požadované vlastnosti. Změna nastavení povrchu se projeví ihned po potvrzení zvolených podmínek a uzavření dialogového okna.
89 V nastavení původního povrchu byla změněna maximální délka spojnic a bylo povoleno jejich křížení Vložení masky a hranice povrchu Vložením hranice nebo masky povrchu nám omezuje jeho zobrazení a do modelového prostoru je vykreslena pouze část povrchu. Rozdílné vlastnosti masky a hranice mají vliv na práci s částmi projektu, které se přím o oblasti s vloženou hranicí nebo maskou týkají. Maska znemožňuje zobrazení povrchů nebo umožňuje rendrování částí povrchů jako styl materiálu. Masky mohou být definovány z parcel aplikace AutoCAD Civil 3D a z následujících objektů typu polygon: Křivka, 3D Křivka, Kruh, Elipsa, Obdélník, Povrch. Maska má následující Typy: Vnější masky - velikost povrchu vně zadaného polygonu je skrytá. Vnitřní masky - velikost povrchu uvnitř zadaného polygonu je skrytá. Pouze rendrované masky - zadaný rendrovaný styl materiálu se použije pro vnitřní polygon masky. Zobrazení povrchu není maskováno, ale je-li povrch rendrovaný, vzorek rendrovaného stylu materiálu bude zobrazen uvnitř polygonu masky Hranice je uzavřený polygon, který ovlivňuje viditelnost trojúhelníků uvnitř něj. Hranice má následující typy: Vnější - Definuje vnější hranice povrchu; všechny trojúhelníky uvnitř něj jsou viditelné a všechny trojúhelníky mimo něj jsou neviditelné. Skrýt - Maskovací plochy triangulace, a proto i vrstevnice, nejsou v ploše zobrazeny. Zobrazit - Zobrazí všechny trojúhelníky uvnitř hranice. Masku i hranici lze vytvořit z křivky, kterou definujeme oblast povrchu, které se tato analýza má dotýkat. V modelovém prostoru v oblasti povrchu vytvoříme křivku, která ohraničuje území, kterému chceme přiřadit masku nebo hranici Maska V okně Prospektor ve stromové struktuře Povrch Maska zvolíme pravým tlačítkem myši příkaz Nový.
90 V otevřeném dialogovém okně nastavíme oblast pro maskování, název a popis masky, styl zobrazení masky. Po nastavení všech vlastností se maska projeví ve vykreslení terénu, ale bez vlivu na navázané součásti projektu. Vrstevnice, které by měly procházet přes oblast ohraničenou maskou jsou po vykreslení přerušené na okrajích masky.
91 Hranice V okně Prospektor ve stromové struktuře Povrch Definice - Hranice zvolíme pravým tlačítkem myši příkaz Přidat.
92 V otevřeném dialogovém okně nastavíme název a typ hranice. Po nastavení všech vlastností se hranice projeví ve vykreslení terénu, s vlivem na navázané součásti projektu. Vrstevnice, které by měly procházet přes oblast hranice jsou po vykreslení přerušené na okrajích hranice. Například v podélném profilu se hranice projeví přerušením průběhu terénní čáry.
93
94 3.2.7.Analýzy Povrchu V AutoCAD Civil 3D lze analyzovat jak stávající terén tak navržené modely povrchů. K dispozici máme několik druhů analýz například hypsometrie výšek, analýza pomocí šipek sklonů, povodí, metoda kapky vody atd. výhodou práce s analýzami v Civilu 3D je jejich dynamičnost, reagují na současný stav povrchu a zároveň jsou k dispozici automatické tvorby legend pro analýzy Analýza metodou Odtoku Metoda odtoku slouží k analýze odtoku vody z terénu. Program vykreslí průběh odtoku z vybraného bodu. Pro použití této funkce je třeba v nabídce Povrchy, vybrat položku Technické vybavení a Odtok.
95 V okně pro stanovení odtoku zvolíme hladinu, do které bude odtok vody zaznamenáván, typ objektu, použití značky. Po potvrzení výběru již ve výkresovém prostoru volíme místa, která potřebujeme vyřešit. Dojde k vykreslení odtoku metodou cesty vodní kapky.
96 Hypsometrie výšek Z nabídky vybereme styl Hranice Vrstevnice Hypsometrie výšek. V položce Analýza přiřadíme zobrazení Hypsometrie barevné schéma, pro zobrazení výškových rozdílů. Lze nastavit i rozsah zobrazování výšek. Povrch v tomto případě nezobrazujeme pouze za pomoci Hypsometrie, ale chceme vidět i průběh vrstevnic. V záložce Nastavení se vrátíme k jednotlivým nastavením stylů povrchů, kde musíme určit rozsah intervalů zobrazení sítě vrstevnic.
97 Povrch je zobrazen za pomoci vrstevnic a hypsometrie a my můžeme jednoduše opticky určit výškové rozdíly v jeho průběhu.
98 Zobrazení Šipek sklonů Ve vlastnostech povrchu vybereme styl zobrazení jako Hranice Vrstevnice Šipky sklonů. V záložce Analýza nastavíme typ analýzy jako Šipky sklonů. Po výběru se terén vykreslí jako vrstevnicový plán s vyznačenými šipkami sklonů.
99 Tvorba profilu průběhem terénu Pro analýzu výškového průběhu terénu slouží položka Rychlý profil v nabídce Profily. Rychlý profil je vždy tvořen dle křivky, která slouží pro vytyčení požadovaného úseku v terénu, který má být v profilu vykreslen. Proto je třeba tuto křivku nejdříve v terénu vyznačit. Může jít o oblouk, přímku, křivku a další. V nabídce Profily vybereme příkaz Rychlý profil, následně vybereme již vytvořenou křivku, pro kterou má být profil vytvořen.
100 Ve vyvolaném dialogovém okně vybereme požadované nastavení zobrazení profilu, přiřazení terénu a následně ve výkresovém prostoru vybereme bod, do kterého má být podélný profil vložen. Je vytvořen rychlý podélný profil terénem, který nám ukazuje průběh terénu ve směru staničení. Staničení je definováno počátečním a koncovým bodem křivky, dle které je terén vykreslen.
101 Pokrytí povrchu obrázkem Funkce je vhodná pro užití v případě, že k zaměřenému povrchu existuje např. ortofotomapa řešeného území. Tuto mapu pak lze k povrchu připojit a vytvořit tak plastický model terénu, ze kterého jsou patrné výškové rozdíly a charakter krajiny. Tato funkce je dostupná z hlavní nabídky přes příkaz Povrchy Technické vybavení Potažení texturou. Po zadání tohoto příkazu jsme vyzváni k výběru obrázku a povrchu, který má být obrázkem pokryt. Extrahování objektů z povrchu
102 Dalším nástrojem pro práci s povrchem je extrahování objektů z povrchu. Jde Z hlavní nabídky vybereme příkaz Povrchy Technické vybavení extrahovat objekty z povrchu. V následujícím kroku vybereme příslušný povrch a zvolíme, zda extrahujeme trojúhelníky nebo hranice. Dále pak zda všechny tyto objekty, nebo zda vybíráme pouze konkrétní objekty k extrahování Nástroje pro generalizování dat modelu terénu
103 Někdy zpracováváme projekty většího rozsahu, kdy přesnost řešeného území není to nejpodstatnější a pro naši studii stačí nižší kvalita digitálního modelu terénu či ponechání přesnosti modelu postačí jen na části území a zbytek je možné generalizovat. Nově jsou k dispozici funkce umožňující zjednodušení modelu terénu. Ke zjednodušení dochází dvěma způsoby, buď odstraněním vrcholů nebo hranovou kontrakcí v triangulaci. Je možné si definovat, v které části území má dojít ke zjednodušení, sledovat to, jak moc se změní přesnost terénu a kolik bodů či hran bude odstraněno. Tato změna ovlivní vlastní prezentaci modelu terénu, ale je možné ji kdykoliv vrátit zpět a provést jiné změny. K funkci se dostanete přes úpravy terénu v prospektoru, kde je to volba Zjednodušit povrch.
104 Zobrazí se průvodce generalizováním dat, na první záložce zvolíte metodu generalizace. Na druhé záložce zvolíte region, kde má dojít k úpravě či jestli se úprava týká celého DTM.
105 Na poslední záložce určuje míru generalizace a po stisknutí tlačítka Použít vás program informuje o počtech bodů, které odstranil. Pokud souhlasíte s úpravou, stiskněte tlačítko Dokončit Lepší práce s rozsáhlými modely terénu Ze strany uživatelů často přicházeli požadavky týkající se schopnosti AutoCAD Civil 3D načítat modely terénu s velkým množstvím zaměřených bodů, např. z dnes tak populárního laserscanningu, kdy není výjimkou projekt s dvěma miliony bodů a více. V předchozích verzích měl produkt s těmito nároky problémy a načítání trvalo dlouhou dobu a práce s modelem byla velice omezená. V nové verzi byla změněna celá technologie zpracování takovýchto modelů. Při zpracování modelu dojde od jeho určité velikosti k vytvoření doplňkového souboru *.mms, do kterého se ukládá informace o modelu terénu a vlastní dwg výkres obsahuje jen obraz tohoto modelu. Díky tomu je nyní práce s těmito modely rychlá a efektivní. Samozřejmě dynamika zůstává zachována, dojde-li tedy ke změně výchozího souboru obsahující informace o zaměřených bodech, dojde ke změně mms souboru i vlastního zobrazení modelu terénu ve výkresech i všech navazujících objektů, jako jsou podélné profily, koridory či příčné řezy.
106 3.3. Modelování zemního tělesa Nástroje modelování zemního tělesa a příkazy v aplikaci AutoCAD Civil 3D slouží k navržení upravených povrchů terénu. Pro potřeby vymodelování přechodu mezi nově vytvořeným a stávajícím terénem lze použít příkazy z položky Zemní těleso Modelování zemního tělesa Z hlavní nabídky vybereme příkaz Zemní těleso Vytvoření zemního tělesa. Otevřeme plovoucí okno Nástroje vytvoření modelování zemního tělesa Popis základních funkcí Nástroje pro vytvoření modelování zemního tělesa 1 Nastavit skupinu modelování zemního tělesa přiřazuje staveništi skupinu modelování zemního tělesa. Vybereme staveniště a přiřadíme mu stávající, nebo nastavíme novou, skupinu modelování zemního tělesa. Této skupině přiřazujeme název, styl a povrch.
107 2 Nastavit cílový povrch slouží pro výběr cílového povrchu a jeho přiřazení skupině modelování zemního tělesa. 3 Vybrat sadu kriterií slouží pro vybrání sady kriterií, kterými se řídí modelování terénu.
108 Tuto sadu lze upravovat a doplňovat o vlastní kriteria. Lze také vytvořit novou sadu kriterií. Lze nastavovat cíl, kterého se modelování dotýká, parametry svahování, řešení konfliktů a další. 4 Vytvořit modelování zemního tělesa příkazy pro práci s tvorbou modelování zemního tělesa.
109 5 Upravit modelování zemního pro úpravu a práci s již vytvořeným modelováním terénu. 6 Nástroje rozsahu modelování zemního tělesa pro úpravu a nastavení požadovaného rozsahu modelování zemního tělesa. Např. pro tvorbu terénu s vyrovnanými zemními pracemi. 7 Editor modelování zemního tělesa slouží ke stanovení objemů zemních prací. Je zobrazován v okně Panorama. 8 Editor výšek slouží pro stanovení výšek u návrhových linií modelování zemního tělesa. Zobrazuje se v okně Panorama. Lze nastavit jak výšky bodů, tak spády hran návrhových linií Tvorba návrhové linie Modelování se týká uzavřené entity návrhové linie modelování zemního tělesa. Tuto lze vytvořit přímo jako křivku, nebo ji lze vytvořit z objektů a nebo již vytvořené trasy.
110 Práce s modelováním tělesa Po vytvoření návrhové linie již lze přistoupit k samotnému modelování zemního tělesa. Kde se plovoucí okno pro správu modelování vyvolá příkazem z hlavní nabídky Vytvořit zemní těleso. Jednotlivým tělesům je nejdříve třeba přiřadit staveniště, skupinu zemních těles a cílový povrch. Dalším krokem je nastavení kriterií modelování zemního tělesa.
111 Pro vytvořenou hranici modelování zemního tělesa je však třeba nastavit její výšky. To je možné pomocí editoru výšek. Nyní lze nastavit kriteria svahování. Ta ukazují v jakém sklonu budou násypové a výkopové svahy terénu modelovány.
112 Nyní již za pomoci příkazu Vytvořit zemní těleso můžeme přistoupit k vytvoření modelování tělesa. Musíme ve výkresovém prostoru vybrat návrhovou linii modelování a určit směr vzhledem k linii, ve kterém bude těleso modelováno. Dojde k vytvoření přechodu mezi cílovým terénem a návrhovou linií modelovaného terénu Výpočty kubatur zemních prací Nástroje modelování zemního tělesa slouží pro zjištění zemních prací a jejich následnou úpravu.
113 Lze nastavit celkový požadovaný objem zemních prací. Modelovaný terén se upraví dle požadovaných kriterií. Dále lze i pohybovat s celou návrhovou linií o příslušnou hodnotu výšky, v kladném i záporném směru Cvičení Tvorba povrchu z načtených bodů Podkladem pro toto cvičení je výkres body.dwg z adresáře Cviceni3.
114 Z podkladů pro cvičení v adresáři Cviceni3 otevřeme výkres body.dwg. V okně Prospektor užitím pravého tlačítka vyvoláme místní nabídku pro Povrch. Zvolíme příkaz Nový. Vybereme k vytvoření povrch typu TIN a výběr potvrdíme. Jako název zvolíme Povrch(Další čítač), Styl Hranice a trojúhelníky, Styl zobrazení Standart. Vytvořili jsme povrch s názvem Povrch4. V okně Prospektor, ve stromové nabídce pro Povrch4, v záložce Definice přiřadíme příslušný soubor bodů povrchu. Užijeme pravé tlačítko nad příkazem Skupiny bodů a vybereme příkaz Přidat. Vybereme skupinu bodů s názvem Všechny body. Přiřadili jsme body k již vytvořenému povrchu typu TIN. Pro jeho zobrazení postupujeme následujícím způsobem. Ve stromové struktuře okna Prospektor v záložce Povrchy
115 vyvoláme pravým tlačítkem nad Povrchem4 místní nabídku a vybereme příkaz Zoom na. Zobrazí se povrch ve formátu TIN z přiřazené skupiny bodů. S vykreslením povrchu se dá dále pracovat, některé dostupné nástroje si ukážeme v následujícím cvičení.
116 Vložení zlomových linií terénu. Podkladem pro toto cvičení je výkres zlomove_linie.dwg z adresáře Cviceni3. Otevřeme soubor zlomove_linie.dwg z Cviceni3. V okně Prospektor v položce Povrch Povrch4 Definice na příkazu Povinné spojnice vyvoláme pravým tlačítkem místní nabídku, kde vybereme příkaz Přidat. V dialogovém okně zadáme název nové spojnice jako Spojnice a vybereme typ Standard. Střední vzdálenost od osy ponecháme 1 m. Po potvrzení výběru budeme vyzváni k výběru křivky zobrazující novou povinnou spojnici. Vybereme všechny objekty ve výkresu. Po vybrání příslušných křivek potvrdíme tlačítkem Enter, dojde k dynamickému překreslení povrchu.
117 Zobrazení povrchu lze upravovat dle našich požadavků. Ve cvičení ukážeme jak upravit délky trojúhelníků pro zobrazení a jak zobrazit povrch pomocí vrstevnic. Pracujeme stále s výkresem zlomove_linie.dwg Zobrazení povrchu pomocí trojúhelníků, nastavení jejich délky V okně Prospektor pro položku Povrchy Povrch4 vyvoláme pravým tlačítkem místní nabídku, ze které vybereme příkaz Vlastnosti. Ve vlastnostech povrchu zvolíme záložku Definice. Kde budeme nastavovat požadovanou maximální délku trojúhelníků vykreslovaných v povrchu TIN. Rozbalíme položku Vytvořit.
118 V položce Použít Maximální délka trojúhelníků zadáme možnost Ano a nadefinujeme Maximální délku trojúhelníků na hodnotu 35 m. Potvrdíme nastavené hodnoty a v případě upozornění na neauktálnost zobrazení povrchu, zvolíme možnost Přebudovat povrch. Délky trojúhelníků povrchu jsou změněny a hrany delší 35 byly ze zobrazení vypuštěny.
119 Zobrazení povrchu za pomoci vrstevnic Podkladem pro toto cvičení je zlomove_linie.dwg z adresáře Cviceni3. Otevřeme výkres zlomove_linie.dwg z Cviceni3 V okně Prospektor pro položku Povrchy Povrch4 vyvoláme pravým tlačítkem místní nabídku, ze které vybereme příkaz Vlastnosti.
120 Ve vlastnostech povrchu zvolíme záložku Informace. Budeme pracovat s její částí nazvanou Výchozí styly. Jako Styl povrchu vybereme Hranice a Vrstevnice. Pro nastavení stylu zobrazení vrstevnic vybereme z nabídky příkaz Upravit současný výběr. V okně Vlastnosti povrchu vybereme záložku Vrstevnice, kde rozvineme nabídku Intervaly vrstevnic. Jako základní výšku nastavíme 1m. Vedlejší interval nastavíme na 0,5 m a hlavní interval na 5 m. Potvrdíme nastavení vlastností povrchu.
121 Potvrdíme nastavení a povrch se automaticky překreslí v příslušném stylu. V takto vykresleném povrchu si ukážeme tvorbu rychlého profilu.
122 Vytvoření rychlého profilu povrchu Nakreslíme ve výkresu povrchu libovolnou přímku, která určuje linii vedení profilu. Z hlavní nabídky vybereme příkaz Profily Rychlý profil. Vybereme přímku tvořící linii vedení rychlého profilu. Rychlému profilu přiřadíme Povrch4 a styl pohledu profilu jako Podrobný PP. Ve výkresovém prostoru vybereme místo, kam má byt vložen pohled rychlého podélného profilu.
123 Metody analýzy povrchu se naučíme používat v následujícím cvičení Vytvoření hypsometrie výšek Podkladem pro toto cvičení je povrch.dwg z adresáře Cviceni4. Otevřeme výkres povrch.dwg z Cviceni4. V okně Prospektor v položce Povrchy-Povrch4 vyvoláme pravým tlačítkem místní nabídku, ze které zvolíme položku Vlastnosti. Jako výchozí styl zobrazení povrchu zvolíme Hranice a Vrstevnice a Hypsometrie výšek.
124 Vybereme záložku Analýza, kde jako typ analýzy zvolíme Výšky. Styl legendy Standard. Rozsah analýzy 9. A přiřadíme jej pro vykreslení. Měřítko vykreslení necháme přizpůsobit schématu. Po potvrzení dojde k vykreslení povrchu včetně jeho Hypsometrie. Přiřadíme takto vytvořenému povrchu legendu. Z hlavní nabídky vybereme příkaz Povrchy Přidat tabulku legendy. Na příkazovém řádku zadáme v následujícím pořadí příkazy pro vykreslení tabulky legendy: Výšky Dynamicky Vybereme bod vložení legendy. K již vykreslenému povrchu je tedy připojena i legenda.
125 Modelování zemního tělesa, vytvoření retenční nádrže, vytvoření povrchu z modelování a výpočtu kubatur. Podkladem pro toto cvičení je zemni_teleso.dwg z adresáře Cviceni5. 1. Otevřete si výkres zemni_teleso.dwg. Ve výkresu naleznete povrch, na kterém budeme navrhovat retenční nádrž a také křivku, představující horní hranu retenční nádrže. 2. Vytvoříme staveniště, na kterém budeme navrhovat retenční nádrž. Pravým tlačítkem myši klikněte na Staveniště v Prospektoru a zvolte Nový. Staveniště rozbalte a klikněte pravým tlačítkem myši na Skupinu zemních těles a také zvolte nový. 3. V dialogovém okně nazvěte skupinu retenční nádrž a zaškrtněte možnost automatického vytváření povrchu, jako styl povrchu nastavte hranice a vrstevnice. Také zaškrtněte možnost definování základního povrchu objemu a nastavte ho na stávající terén, tím zajistíme vypočet kubatur mezi navrhovaným tělesem a stávajícím terénem.
126 4. Nyní převedeme výchozí křivku na návrhovou linii. V menu Zemní těleso zvolte možnost Vytvořit návrhové linie z objektů a klikněte na křivku, v dialogovém okně stiskněte OK. Nyní označte vytvořenou návrhovou linii a klikněte pravým tlačítkem myši a vyberte možnost editor výšek. Výška všech bodů by měla být 775m. 5. V tuto chvíli začneme vytvářet vlastní modelování. V menu Zemní těleso zvolte možnost Vytvořit zemní těleso. V dialogovém okně projdeme nastavení zemního tělesa a po té navrhneme vlastní svahováni. Zkontrolujte ikonku Nastavit cílový povrch, zde nastavte stávající terén jako cílový povrch. Slouží to pro definování povrchu, ke kterému se má vytvářet svahování. 6. Nyní klikněte na ikonu Vybrat sadu kritérii a zvolte sadu Základní nastavení. Teď začneme vytvářet svahování.
127 7. Jako kritérium zvolte 1-2 a klikněte na ikonu a zvolte možnost Vytvořit zemní těleso. Systém Vás vyzve k označení návrhové linie, pro kterou chcete navrhnout svahování. Klikněte na připravenou hranu a vyberte stranu, kam se má vytvořit svahování, v našem případě ven. Zvolte možnost vytvořit svahování pro celou délku tělesa a potvrďte sklony násypu a výkopu. 8. Dojde k vytváření svahování. Výsledek by měl vypadat takto: 9. Nyní začneme vytvářet vnitřek retenční nádrže. Změňte kritérium na Vzdálenost 5m@sklon 3%, znovu klikněte na hranu retenční nádrže a tentokrát nastavte stranu svahování dovnitř a potvrďte vzdálenost a sklon. Výsledek by měl být tento:
128 10. Posledním krokem je vytvoření tzv. výplně, čímž definujeme objem materiálu mezi stávajícím povrchem a obvodem retenční nádrže, bez tohoto kroku, byste měli k dispozici špatně spočítané kubatury. Výplň se vytvoří tak, že svolíte v menu příkaz Vytvořit výplň a kliknete do vytvořeného vnitřního trojúhelníku, což je plocha odpovídající k vytvoření výplně. Po ukončení příkazu dojde k automatickému vytvoření povrchu. Finální výsledek vypadá takto: Můžete kliknout na povrch, analyzovat ho, nebo si ho zobrazit ve 3D. 11. Nyní spočítáme kubatury. V menu Technické vybavení pro zemní těleso zvolte možnost Výpočet objemu zemního tělesa.
129 Hned vidíte, jaké jsou celkové objemy výkopů a násypů. Zkuste si snížit celé modelování o 1m dolu a sledujte, jak se mění objemy zemních prací. Výsledek vypadá takto: 12. Pokud kliknete na ikonku Automaticky zvýšit/snížit na rovnováhu objemů, zvolte toleranci výpočtu 100 m3 a potvrďte a sledujte, jak systém sám přepočítává a upravuje svahování tak, aby byly zemní práce vyrovnané dle Vámi zadaných parametrů. Výsledek by měl vypadat takto:
130
131 4. Modelování a práce s koridorem Model koridoru je sestaven z různých objektů a dat programu AutoCAD Civil 3D. Využívá sestavy, podsestavy, trasy, povrchy, příčné a podélné řezy. Objekt koridoru je vytvářen podél jedné nebo více tras s niveletou umístěním vzorových příčných řezů, které jsou vázány k příslušnému povrchu. Koridor neslouží jen pro tvorbu projektu silniční sítě, ale i pro ostatní liniové a speciální stavby. Koridor je tvořen v postupných krocích, kdy nejdříve je potřeba návrh směrového řešení trasy v příslušném terénu, dále pak výškové řešení a tvorba vzorového šířkového uspořádání koridoru. Z těchto podkladů lze již vytvářet příslušný koridor, který může být doplněn o charakteristické příčné řezy a dále o výpočty zemních prací Staveniště Objekt staveniště může sloužit pro ucelenou správu projektu trasy. Kde je k trase přiřazeno příslušné směrové a výškové vedení a jejich zobrazení.
132 V záložce Staveniště dochází ke správě povrchových částí projektu trasy, parcel a skupiny zemních těles. Slouží k shromažďování nebo seskupování knihoven (parcel, tras nebo zemního tělesa) podle topologie, kterou mají společnou. Po vytvoření lze upravit jeho vlastnosti a přidávat k němu objekty. Objekty je možné přemístit nebo kopírovat z jednoho staveniště do druhého. Obsah celého staveniště, včetně trasy, modelování zemního tělesa nebo parcel, je možné přemístit nebo kopírovat společně nebo samostatně. Pro kopírování/přesouváni knihoven mezi jednotlivými staveništi stisknutím pravého tlačítka v panelu Prospektor, nad názvem přesouvaného prvku, vyvoláme místní nabídku, kde vybereme příkaz pro kopírování nebo přesun prvku. Ve vyvolaném dialogovém okně zvolíme staveniště, do kterého se prvek přesouvá a zkontrolujeme zda chceme přesouvat správný prvek. Potvrzením operace je prvek přesunut/zkopírován do příslušného staveniště.
133 Po vytvoření nového staveniště již lze přistoupit ke správě trasy Trasa Směrové vedení trasy Směrové vedení trasy se začne utvářet umístěním tečen, přechodnic a oblouků. Aplikace umožňuje i využití klopení pro lepší uspořádáni komunikace či kontrolu návrhu dle předem stanovených pravidel a parametrů. V menu Trasy zvolte možnost Vytvořit směrový návrh.
134 V otevřeném dialogovém okně nastavíme styl trasy, její název aplikace umožňuje názvy číslovat s pomocí čítače, hladinu, staničení, přiřazení trasy k příslušnému staveništi a návrhová kritéria, která se mají dodržet při kontrole návrhu trasy. Samotnou trasu lze vytvořit dvěma základními způsoby, převedením z křivky nebo vlastním návrhem. Metoda návrhu má dvě možnosti tvorby trasy. Tečnový polygon nebo tvorbu po jednotlivých prvcích. Prvky trasy jsou přímá, přechodnice a oblouk. Tyto jednotlivé prvky jsou dále charakterizovány jako pevné, plovoucí a volné. Toto rozřazení jejich vlastností ovlivňuje práci s nimi při tvorbě trasy Postup vytvoření směrového řešení Po nastavení základních parametrů trasy, dojde k zobrazení panelu Nástroje pro směrový návrh trasy, které umožňuje tvorbu a správu směrového vedení trasy.
135 Pro návrh osy je třeba zvolit její směrové parametry. Zda bude obsahovat pouze přímé úseky, nebo i oblouky. V případě osy s oblouky a přechodnicemi lze nastavit i jejich parametry. Toto nastavení se děje v dialogovém okně Nastavení křivky a přechodnice. Pro tvorbu směrového vedení trasy máme k dispozici tyto druhy přechodnic.
136 Po nastavení požadovaných parametrů již lze zvolit způsob vykreslení osy. 1 Trasa navržená ve formě tečna tečna, nebo tečny s křivkami, jejichž vlastnosti jsme nastavili v okně pro nastavení křivky a přechodnice. 2 Přímý úsek trasy přímá část trasy, obvykle využita pro tvorbu tečny příslušných směrových oblouků. 3 Vložení oblouku do trasy oblouk vkládaný mezi dvě tečny na trase. Po vykreslení je v terénu vytvořena osa, včetně staničení důležitých bodů trasy a staničení po předem nastavené vzdálenosti Tvorba trasy z křivky
137 Mimo postupu tvorby trasy návrhem, ji lze vytvořit i odlišnými způsoby. Dalším možným způsobem tvorby trasy je tvorba z křivky. Z jakékoliv křivky lze vytvořit trasu. V nabídce Trasy zvolíme příkaz Vytvořit z křivky. Budeme vyzvání k výběru křivky, která má tvořit trasu a ve vyvolaném dialogovém okně nastavíme podrobnosti o trase. Tuto křivku můžeme již mít vytvořenou trasa má například přesně sledovat vedení inženýrských sítí dodané od projektanta, nebo ji můžeme vytvářet po jednotlivých krocích. Toto nám umožňuje a výrazně ulehčuje položka hlavní nabídky Přímky/Oblouky. Její význam a použití bude vysvětleno v následujícím odstavci. Přímky/Oblouky
138 Nejprve si ukážeme možnosti tvorby přímek. Program velice rozšiřuje možnosti tvorby přímek a jejich vázání na již vytvořené objekty. Lze vytvářet přímky podle jednotlivých objektů, úhlů a i dle souřadnic. Oblouky je možné vytvořit mezi dvěma přímkami, dále pak na dvou přímkách, vést ho jedním bodem nebo z konce objektu. Nejvýznamnější funkcí této záložky je však Vytvoření optimálně proložené entity. Jedná se o funkci, které je v závislosti na funkci regresní přímky, schopná proložit entitu přímku, oblouk, parabolu - předem zvolenými body. Tato funkce je vhodná pro plánování optimálního vedení trasy územím. Nově je tato funkce zabudování i přímo v nástrojích pro tvorbu návrhu trasy, tedy jednotlivých tečen či oblouků.
139 Ve cvičení si ukážeme možnost proložení přímky body. Z hlavní nabídky vybereme příkaz Přímky/Oblouky Vytvořit optimálně proložené entity Vytvořit přímku. Body, kterými přímku proložíme budeme zadávat na obrazovce. Obdobným způsobem lze pokračovat i pro oblouky a paraboly. Poznámka: V okně Panorama máme možnost sledovat průběh regrese vkládání a volit, kterými body má entita procházet.
140 Vykreslování trasy po krocích Třetím, posledním způsobem tvorby trasy je vykreslování tzv. po prvcích. Z plovoucí nabídky pro tvorbu trasy vybereme příkazy pro volnou tvorbu trasy. Jedná se o vkládání přímek, oblouků a přechodnic. Pro tvorbu přímé trasy máme k dispozici následující typy přímek. Pro tvorbu a vkládání oblouků na trase jsou k dispozici následující typy oblouků.
141 Plovoucí tečnu s přechodnicí je možné vytvořit z následujících prvků. Pro vkládání plovoucích oblouků či volných přechodnic křivek jsou k dispozici následující možnosti.
142 Pro vložení samotné pevné či volné přechodnice jsou k dispozici následující možnosti vložení. Tyto návrhové prvky mají společné to, že mohou být vkládány jako prvky pevné, plovoucí a volné. Pevné prvky trasy mají přesně definovaný začátek a konec prvku. To platí pro přímky a přechodnice. Pevný oblouk je specifický svou variabilitou nastavení. Lze mít pevný oblouk definovaný dvěma body a směrem v počátku a konci. Nebo ho lze definovat dvěma body a poloměrem, středovým bodem a poloměrem nebo bodem průchodu, tečnou a bodem povinného průchodu a povinným bodem průchodu, poloměrem a směrem oblouku. Plovoucí prvky trasy tyto prvky jsou připojovány a jsou závislé na již vytvořené entitě trasy. Připojují se např. ke konci tečny, oblouku nebo přechodnice. Přímka se navrhuje od křivky s povinným bodem průchodu, nebo jako tečna na konci definované entity trasy. Oblouk se připojuje vždy ke konci vytvořené entity a je definován povinným bodem průchodu, poloměrem a délkou nebo směrem oblouku. Plovoucí křivka s přechodnicí je definována křivkou jejím koncem a povinným bodem průchodu, nebo délkou. Volné prvky trasy jde o takové prvky návrhu trasy, které nejsou omezovány ve svém připojení k již vytvořeným entitám. Lze je především vkládat mezi dvě již vytvořené entity trasy. Oblouk není možné vkládat jako volný tato možnost je k dispozici pouze přímkám a přechodnicím. Kde pro přímky platí, že jsou definovány entitami, mezi které jsou vkládány, tato podmínka platí i pro volnou přechodnici s křivkami. Přechodnice jsou definovány křivkami, mezi které jsou vkládány a dále pak délkou. Výše zmíněné prvky tvorby trasy lze navzájem kombinovat při vlastní tvorbě trasy. Jejich vzájemným použitím lze řešit složitější případy trasovaní.
143 Prvky pro optimální proložení trasy Do verze 2009 AutoCAD Civil 3D pracoval buď s tečnovým polygonem a nebo s jednotlivými prvky typu volný, pevný nebo plovoucí. Samozřejmostí byla tvorba tras z křivek či převedení CADovských úseček a oblouků na trasu či niveletu. Nyní je ale možné přímo navrhovat trasy či nivelety tzv. metodou nejmenších čtverců, kdy systém hledá řešení ideálně proložené zadanými entitami, ať už body, objekty ve výkresu nebo poklikáním na obrazovku. Systém pomocí regresní analýzy navrhne ideální průběh trasy/nivelety s určením odchylky v daném místě, s možností definování váhy jednotlivých bodů, kterým bodem je nutné projít, atd. Tento nástroj je ideální při zpracování projektů rekonstrukcí a oprav stávajících komunikací či dalších typů staveb, kdy hledáme řešení co nejbližší tomu stávajícímu, aby další navrhované práce a postupy byly co nejpřesnější Změna geometrie trasy Geometrii trasy lze měnit za pomoci nabídky zvolením nabídky Trasy Upravit geometrii trasy. Po vyvolání tohoto příkazu je nutné vybrat trasu jejíž geometrii chceme měnit a následně již můžeme pracovat na její změně. A nebo v situaci označte trasu, kterou chcete editovat, stiskněte pravé tlačítko myši a vyberte možnost Upravit geometrii Úprava a nastavení trasy U návrhu směrového vedení trasy lze měnit její jednotlivé návrhové parametry. Pro vyvolání okna určeného pro správu trasy je třeba označit upravovanou trasu a pravým tlačítkem myši vyvolat místní nabídku.
144 Z této nabídky lze vybrat příkaz upravit geometrii trasy, který nám umožní práci se směrovým vedením trasy a jeho úpravu. Pro správu parametrů trasy vyvoláme nabídku Vlastnosti trasy.
145 Vlastnosti trasy nám umožní měnit nastavení popisu trasy. V záložce informace nám poskytuje informace o tomto nastavení a umožňuje nám ho měnit. Umožňuje nám přidávat popisky k nastavení trasy. Záložka Staničení nám umožňuje správu staničení trasy. Lze změnit referenční bod počátku trasy. Zobrazuje staničení v začátku a konci úseku a celkovou délku trasy. Umožňuje i změnu konkrétního staničení přidáním rovnice staničení. Kde nastavením jednotlivých parametrů určujeme požadovanou změnu staničení. Lze staničení zvyšovat či snižovat. Užitím rovnice staničení dojde ke změně konkrétního staničení trasy. Důležitým prvkem pro návrh směrového řešení trasy je nastavení návrhové rychlosti v jejích jednotlivých úsecích. Návrhová rychlost je hlavním řídícím prvkem, kterým se řídí navrhování např. směrových a výškových oblouků a v případě trasy především návrh klopení vozovky, který je na návrhové rychlosti přímo závislý. Návrhová rychlost je platná vždy v úseku pro jehož počátek je nastavena a končí v začátku úseku následujícího. V této části okna se definují i tzv. kritéria návrhu a sady pro kontrolu návrhu. Tyto kritéria slouží pro to, zda dodržujete požadované velikosti oblouků, délky přechodnic, atd. Pokud váš návrh nebude odpovídat požadavkům, program vás upozorní na problém žlutým vykřičníkem u objektu, který neodpovídá požadavkům.
146 Záložky Profily a Zobrazení profilů poskytují informace o podélných profilech přiřazených příslušné trase.
147 Záložka Klopení vozovky pracuje s parametry pro nastavení klopení vozovky, které se mění v závislosti na směrových poměrech komunikace a na základě geometrie trasy. Umožňuje nastavení klopení jednotlivých pruhů vozovky a krajnice. Nezávisle pro jednotlivé směry. AutoCAD Civil 3D umožňuje klopení pouze povrchu komunikace. AutoCAD Civil 3D provádí klopení dle platných českých norem a to bud na délku přechodnice nebo na délku vzestupnice. Nastavení klopení dle ČSN platí jak pro klopení v extravilánu tak pro klopení v intravilánu. Nedochází však ke klopení pláně vozovky. Při přiřazení návrhových rychlostí jednotlivým úsekům trasy lze podrobněji pracovat s nastavením klopení vozovky. Použitím příkazu Nastavit vlastnosti klopení vozovky je vyvoláno dialogové okno, ve kterém je umožněno podrobnější nastavení chování klopení vozovky.
148 Je možné načíst projektové standarty, odpovídající našim požadavkům. Vybereme příslušnou sadu projektových standardů pomocí příkazu Název souboru projektových standardů, kde v otevřeném dialogovém okně vybíráme příslušný standard.
149 Následně použitím pravého tlačítka přiřadíme tyto standardy celé tabulce. Po nastavení podrobností klopení dojde k jejich vypsání do tabulky příslušející klopení. V této tabulce lze hodnoty klopení upravovat.
150 Tvorba podélného profilu trasy V okamžiku kdy je vytvořena osa navrhované stavby lze navrhnout i podélný profil trasy. Nejdříve je potřeba získat řez stávajícím terénem. Vybereme záložku Profily-Vytvořit profil z povrchu. V dialogovém okně přiřadíme profilu povrch a trasu. Podélný profil lze vytvořit také načtením ze souboru ve formátu.txt. Po vytvoření řezu terénem, vytvoříme výškový návrh nivelety. Pro tvorbu výškového návrhu jsou k dispozici metody tečnového polygonu nebo tvorby po prvcích. Tyto prvky jsou pevné, plovoucí a volné, obdobně jako je tomu u trasy. Možnost odsazení vzoru o definovanou vzdálenost nám poskytuje možnost vykreslit v pohledu podélného profilu i průběh terénu v této vzdálenosti vpravo a vlevo od trasy. V okně prospektor dojde k vytvoření nového podélného profilu. Pro zobrazení příslušného podélného profilu ve výkresovém prostoru je třeba z nabídky Profily vybrat příkaz Vytvořit podélný profil a nebo v dialogovém okně Vytvořit profil z povrchu zvolit možnost Kreslení podélných profilů.
151 Otevře se dialogové okno pro práci a nastavení příslušného pohledu podélného profilu. Zde lze nastavit přiřazení profilu k trase, jeho název a případný popisek profilu. Dále pak styl vykreslování, srovnávací rovinu a rozsah staničení. Takto vytvořený podélný profil je pouze obrazem již vytvořeného profilu, který je přiřazen příslušné trase a terénu a je k dispozici stále. Obrazů takto vytvořeného profilu je možno vytvořit libovolné množství. Toto nastavení probíhá postupně v jednotlivých dialogových oknech, zobrazených níže. V prvním z těchto oken nastavujeme obecné vlastnosti profilu jeho název, styl, trasu, které náleží. V záložce Rozsah staničení stanovujeme rozsah staničení trasy, pro který je profil vytvářen. Třetí záložka nám umožňuje nastavení výšek profilu a srovnávací roviny. Dále nám umožňuje rozdělit pohled profilu do tří částí. Každá z těchto částí má vlastní styl zobrazení. Tato pomůcka je vhodná například pro vykreslení podrobného podélného profilu, který je součástí delší trasy. Začátek a konec profilu tedy nemusí být v podrobnosti charakteristické pro řešený úsek. Záložka Možnosti zobrazení profilu nám umožňuje nastavit podrobnosti zobrazení profilu. V záložce Zobrazení potrubního řadu nastavujeme, které z potrubních sítí se mají v podélném profilu zobrazit. Přičemž můžeme nastavit i viditelnost jednotlivých součástí potrubního řadu v podélném profilu. Poslední položkou jsou Datové proužky. Tato část slouží pro nastavení jednotlivých popisků podélného profilu.
152
153
154
155 Po nastavení těchto parametrů je již možné nechat vykreslit podélný profil. Takto vytvořený profil nám ukazuje výškové poměry terénu a směrové poměry trasy. Nyní lze přistoupit k návrhu nivelety trasy. V nabídce Profily vybereme příkaz Vytvořit výškový návrh. Vybereme příslušný pohled profilu, u kterého chceme navrhovat niveletu. Po jeho výběru se otevře plovoucí lišta s nabídkou příkazů pro správu a tvorbu nivelety profilu. Zde vybereme příkaz pro nakreslení tečen s křivkami a vytvoříme příslušnou niveletu v zobrazení podélného profilu.
156 Nástroje rozvržení profilu Křivky nivelety nabídka slouží pro přímou tvorbu nivelety a její geometrický návrh. Obsahuje následující příkazy: Nakreslit tečny kreslí pouze tečny, bez křivek, které je nutné následně přidat. Nakreslit tečny s křivkami kreslí tečny i předem definovanými křivkami Nastavení křivky správa geometrie křivek nivelety. Lze nastavit typ křivky kruhová, parabolická a klotoida a jejich parametry.
157 2 Vložit PVI vloží do návrhu výškového řešení nový vrchol. 3 Odstranit PVI odstraní přidané vrcholy výškového polygonu. příkazy: 4 správa tvorby tečny příkaz pro vytvoření tečny nivelety. Obsahuje následující příkazy: 5 správa tvorby křivek příkaz pro vytvoření křivek nivelety. Obsahuje následující
158 6 převést úsečky a spline na prvky nivelety Vytvořený podélný profil lze libovolným způsobem měnit. Při výběru nivelety podélného profilu vyvoláme pravým tlačítkem myši místní nabídku, která obsahuje příkazy pro správu nastavení vzhledu profilu a pro úpravu jeho geometrie. Takto lze upravit geometrii profilu, kdy je vyvoláno plovoucí okno pro správu podélného profilu. Dále pak vlastnosti, styl a popisky profilu.
159
160 Pro zobrazení Vlastností Zobrazení podélného profilu vyvoláme nad podélným profilem místní nabídku, ze které vybereme příkaz Vlastnosti náhledu profilu. V otevřeném dialogovém okně můžeme postupně spravovat zobrazení podélného profilu. Záložka Informace nám podává informace o spravovaném profilu, jeho názvu, popisu a stylu.
161 V záložce staničení spravujeme rozsah staničení. Můžeme v profilu zachovat staničení celé, nebo ho uživatelsky nastavovat dle naší potřeby. Podélný profil je pak zobrazen buď jako část v případě uživatelského nastavení, nebo celý, pokud je automaticky nastaven pro celé staničení. Záložka výšky nám umožňuje pracovat s rozsahem zobrazovaných výšek, nebo měnit i zobrazení profilu do tzv. rozděleného zobrazení, kdy je profil rozdělen do více pohledů je zadáno více srovnávacích rovin.
162 Záložka Profily nám umožňuje vybrat, jaké profily budou vyobrazeny v pohledu profilu a jak.
163 Záložka Proužky je určena pro správu zobrazovaných pruhů nad a pod zobrazením podélného profilu Prvky pro optimální proložení nivelety Stejně jako je tomu u trasy, tak i u nivelety jsme schopni přímo n avrhovat prvky pomocí tzv. regresní analýzy, kdy hledáme řešení ideálně proložené zadanými prvky. Tuto metodu lze využít na následujících prvcích při tvorbě nivelety:
164 Kontrola návrhu tras a nivelet dle předem definovaných pravidel Nově je možné u všech projektů kontrolovat, zda použité řešení odpovídá národním normám a standardům. Při práci v AutoCAD Civil 3D se můžete spolehnout na to, že program bude kontrolovat váš návrh a upozorní vás,v případě pokud použijete řešení, které pro danou návrhovou rychlost není vhodné. Týká se to jak směrového, tak i výškového návrhu projektu. Tato kontrola však nemusí být použita pouze ve smyslu kontroly návrhu projektu silnic, ale i v jiných oblastech např. zda navrhovaný sjezd do retenční nádrže umožní pracovnímu stroji dostat se na dno nádrže, když víme, že maximální sklon, který je schopný stroj zdolat je 7%, apod. Ve vlastnostech trasy v záložce Návrhová kritéria můžete nastavit, které kritérium je potřeba dodržovat, na výběr je množství kritérií pro jednotlivé návrhové rychlosti a také v závislosti na tom, jak dochází ke klopení vozovky.
165 Po té systém kontroluje všechny prvky uvedené v kritériu a pokud zjistí, že někde jsou odchylky od normy, upozorní na to v situaci žlutým trojúhelníkem s vykřičníkem. Podíváte-li se do okna Panorama při editaci trasy či nivelety, uvidíte také další upozornění tam, kde se odlišujete od normy:
166 Takto vypadá standart pro kontrolu návrhu trasy: A takto vypadá standard pro kontrolu návrhu profilu Všechna kritéria naleznete v prospektoru v záložce nastavení :
167 To, které kritérium použijete, nastavujete při úvodním okně tvorby trasy či nivelety v záložce návrhová kritéria.
168 4.3. Koridor Tvorba koridoru Po vytvoření trasy a jejího podélného profilu již lze přistoupit ke tvorbě vlastního koridoru komunikace. Koridor je závislý na vzorové šabloně příčného uspořádání. V záložce Koridory vybereme příkaz Vytvořit vzorový příčný řez koridoru. Otevře se dialogové okno pro nastavení jednotlivých parametrů vzorové šablony koridoru. Parametry, které je možno nastavit je použitá sada kódů pro tvorbu příčných řezů, přiřazení hladiny a styl.
169 Po vyplnění našich požadavků vybereme ve výkresovém prostoru místo kde bude umístěna vzorová šablona příčných řezů. Pro výběr příčného uspořádání vybíráme předem definované prvky z Panelu nástrojů. V Panelu nástrojů je k dispozici velké množství šablon, které jsou určeny pro vozovky, ostrůvky, chodníky, mosty, opěrné zdi, různé typy svahů, výkopů, příkopů a další skladebné prvky. Některé ze šablon jsou inteligentní, což znamená že jsou schopny uzpůsobení parametrům. Vlastní šablony je možné vytvořit programováním, nebo z křivky. Také jsou k dispozici tzv. metrické linky, což jsou linky podobné křivce, ale jsou inteligentní a je možné z nich sestavit libovolný vzorový řez.
170 Po výběru příslušného prvku je třeba v panelu Vlastnosti stanovit umístění od osy, šířku a sklon prvku a další prvky nastavení.
171 Po nastavení příslušných parametrů již lze prvek připojit k ose šablony typických řezů. Tímto způsobem vytvoříme kompletní šablonu typických řezů, která bude charakterizovat vytvářený koridor. Při tvorbě šablony utváříme i sklony svahování výkopů a násypů.
172 Pro vytvoření vlastního koridoru je potřeba mít vytvořenou trasu, podélný profil trasy a šablonu typických řezů. V nabídce Koridory vybereme příkaz Vytvořit koridor. Postupně je třeba vybrat trasu, podélný profil a šablonu typických řezů. K jejich výběru vyzývá v tomto pořadí program použitím požadavků vypsaných v příkazovém řádku.
173 Po výběru všech tří prvků definujících koridor se otevře dialogové okno, které slouží k bližšímu nastavení vlastností vytvářeného koridoru. V dialogovém okně nastavujeme název a popis koridoru, jeho zařazení do příslušné hladiny a styl, podle kterého jsou tvořeny popisky a vzhled koridoru. Dále lze: 1 Trasa změna použité trasy. 2 Podélný profil změna použitého podélného profilu. 3 Šablona typických řezů změna použité šablony typických řezů. 4 Počáteční a koncové staničení staničení na počátku a konci trasy, ve kterém je užita šablona typických pro stanovení průběhu koridoru. 5 Frekvence frekvence užití šablony typických řezů pro stanovení průběhu koridoru.
174 6 Styl koridoru nastavení stylu, ve kterém bude koridor vykreslen. Okno mapování cílů slouží pro definování cílů jak pro svahování, tak i pro inteligentní přizpůsobování šablon podle zadaných podélných profilů a tras. Například pro návrh autobusových zastávek, odbočovacích pruhů a dalších.
175 Po nastavení všech požadavků k charakteru koridoru stiskneme OK a program vykreslí průběh koridoru. Nově vytvořený koridor i šablona typických řezů jsou zobrazeny v kartě Prospektor Typy šablon pro tvorbu koridoru Nabídka šablon byla rozšířena a upravena tak, aby lépe splňovala požadavky uživatelů. Byly především doplněny další typy podsestav vhodné pro použití. Například pro rekonstrukce komunikací, jejich rozšiřování a další. Výběrem to jsou např. - linie paty svahu multi povrch - linie paty svahu povodí 2 - příkop - jízdní pruh vnější/vnitřní klopení multi vrstva - jízdní pruh vnější/vnitřní klopení různá šířka - krajnice multi vrstva - krajnice multi povrch
176 Novinky při tvorbě vzorové šablony Nová verze umožňuje lepší práci se vzorovou šablonou, není již potřeba skládat zvlášť levou a pravou stranu řezu, stačí vytvořit jednu stranu a pak označit ty prvky, které se mají ozrcadlit na druhou stranu, kliknout pravým tlačítkem myši a zvolit možnost Zrcadlit. Po té určete základní bod pro ozrcadlení a prvky se zkopírují na druhou stranu. Nově jsou i možnosti pro přesun vytvořených podsestav mezi šablonami pomocí funkcí Kopírovat do nebo Přesunout do. Je možné si vytvořené vzorové řezy i uložit do palety nástrojů. Stačí si uložit výkres, kde je šablona vytvořena, označit základnu vzorového řezu, podržet levé tlačítko myši a po změně kurzoru přetáhnout šablonu do palety nástrojů. Od této chvíle budete mít váš vytvořený řez neustále k dispozici i pro další výkresy a projekty.
177 Vytvoření povrchu koridoru Z koridoru lze vytvářet jak povrch pouze pro jeho korunu a násypové a zářezové svahy, tak i povrchy, které charakterizují jednotlivé skladebné vrstvy, pláň, atd. Pro vytvoření povrchu je třeba v okně Prospektor pravým tlačítkem vyvolat Vlastnosti koridoru. Ve vlastnostech koridoru budeme přiřazovat vlastnosti povrchu vytvářenému z koridoru. Tyto vlastnosti nastavujeme v záložkách Parametry, Povrchy a Hranice. V záložce Parametry nastavujeme cíle koridoru trasu, povrchy, šablonu, podélné profily.
178 V záložce Povrchy dochází ke tvorbě povrchu tvořeného koridorem. Zvolíme příkaz Vytvořit povrch koridoru, kterému přidělíme Spojnice dle kódu. V záložce hranice nastavíme typ hranice, kterým se vykreslování řídí. Jedná se např. o hranice Daylight která je určena průsečíkem svahu a terénu. Dialog pro přidání vyvoláme pravým tlačítkem. Je možné nastavit typ hranic, které jsou: mimo hranice (dochází k triangulaci pouze uvnitř hranice)
179 pouze rendrovat ( umožňuje použití při vizualizaci ) skrýt hranici (vytvoří v povrchu volné plochy) Je možné upravit i vlastní definici hranice, kde je možné hranice přidávat, nastavovat staničení, kontrolovat průběh hranice atd. Potvrdíme nastavené hodnoty a necháme vykreslit povrch koridoru. Povrch je vykreslen v předem definovaném stylu, který jde stejně jako styl povrchu terénu měnit.
180 Snazší práce s koridorem cílení V okně mapování cílů ve vlastnostech koridoru je možné přiřadit specifickým podsestavám, k čemu se mají přizpůsobovat. Do verze 2009 bylo možné toto přizpůsobení pouze k trasám a niveletám. Nově je možné se přizpůsobit i křivkám a návrhovým liniím. V okně cílení v koridoru klikněte na cílové objekty šířky nebo odsazení a zde jsou možnosti pro cílení dle následujícího obrázku, kdy prvky lze vybírat i přímo z výkresu (to stejné platí i pro cílové objekty sklonu a výšky, kde se cílí trasa či křivka společně s profilem):
181 Další novinkou je i vylepšené generování návrhových linií z koridoru pro tvorbu zemních těles, kdy tyto linie mohou nově být propojené dynamicky s koridorem. Tuto funkci naleznete v menu Koridory => Technické vybavení => Vytvořit návrhovou linii zemního tělesa koridoru.
182 Po té je možné zvolit vybranou linii a určit jí, že má být dynamická : 4.4. Příčné řezy Po vytvoření koridoru si můžeme nechat vykreslit příčné řezy nebo spočítat kubatury. Pro tyto kroky je nutné mít vytvořené stopy příčných řezů. V nabídce Příčné řezy vybereme příkaz Zadání stop příčných řezů. Pro stanovení stop příčných řezů je třeba vybrat trasu, pro kterou budou řezy vytvářeny.
183 V otevřeném dialogovém okně zadáme styly pohledů řezů a jejich vykreslení a především styly jednotlivých řezaných objektů, povrchů a koridorů. Místa pro umístění příčných řezů a jejich nastavení stanovujeme za pomoci plovoucího okna Nástroje výšek řezu.
184 1 Volič trasy slouží pro výběr trasy, pro kterou jsou řezy tvořeny. 2 Metody vytváření výšek řezu metody, dle kterých jsou vybírána místa pro tvorbu příčných řezů. Podle rozsahu staničení v dialogovém okně stanovujeme šířku řezu vpravo a vlevo od osy, četnost vzhledem ke staničení a další parametry. Ve staničení vybereme staničení, ve kterém bude řez vytvořen a stanovíme jeho rozsah vlevo a vpravo k ose trasy. Ze staničení koridoru řezy se vytvoří ve všech místech, kde byl použit vzorový řez pro vytvoření koridoru Vybrat body na obrazovce vybereme počáteční a koncový bod řezu. Zvolit existující křivky volíme existující křivky, dle kterých budou řezy vytvořeny. Tyto metody výběru umístění řezů lze kombinovat. 3 Vybrat upravit vzorovou úsečku slouží k výběru a následné úpravě vzorové úsečky příčných řezů. Pro vykreslení příčných řezů ve výkresovém prostoru zvolíme z nabídky Příčné řezy příkaz Vytvořit více příčných řezů.
185 V otevřeném dialogovém okně nastavíme parametry tvorby vykreslení řezů. V záložce Obecné definujete pro jakou trasu a skupinu řezů chcete vytvořit příčné řezy a případně omezíte rozsah staničení a také nastavíte styl zobrazení a vykreslení řezu. V záložce rozsah odsazení nastavíte šířky řezů na levé a pravé straně od základny.
186 V okně rozsah výšek můžete upravit srovnávací rovinu řezů.
187 Část Možnosti zobrazení příčného řezu slouží k nastavení stylu vykreslení jednotlivých objektů řezu a jak se mají objekty popsat. Předposlední část Datové proužky slouží k určení informací, které se zobrazí nad a pod jednotlivými řezy, jako jsou např. výšky povrchu, apod.
188 Poslední záložka slouží k určení vykreslení tabulek kubatur u jednotlivých řezů, styl tabulky a které hodnoty má ukazovat.
189 Po potvrzení všech zadaných údajů je stisknout tlačítko Vytvořit zobrazení příčných řezů a kliknout ve výkresu, dojde k vykreslení řezů podle požadovaných parametrů. Díky dynamické práci s programem Civil 3D jsou řezy automaticky vykresleny v závislosti na již vytvořené trase, modelu koridoru a podélném profilu. Změna trasy, profilu, šablony, vede k překreslení příčných řezů, takže vždy zobrazují aktuální stav projektu Výpočet objemu zemních prací Zemní práce jsou stanovovány na základě matematického rozdílu mezi povrchem terénu a vytvořeným povrchem koridoru. Pro jejich výpočet je potřeba mít vytvořen povrch koridoru, terén a stopy příčných řezů. V záložce Prospektor vybereme z místní nabídky pro Skupiny stop PR jejich vlastnosti.
190 V záložce Definice výkop/násyp určíme materiály pro výpočet kubatur zemních prací materiál násypů a výkopů. Vybereme příkaz Přidat nový materiál. Definujeme zda se jedná o násyp nebo výkop a přiřadíme jednotlivé povrchy definující výpočet. Lze přidat i více materiálů např. jeden pro násyp a další pro výkop. Určit objem materiálu pro stavební prvky, jako např. podkladní vrstvu, atd. Navíc pro jednotlivé materiály si můžete nastavit i styl výplně, kterým se po té zobrazí v příčných řezech. Pro vytvoření tabulek s objemem zemních prací je třeba zvolit z nabídky Příčné řezy položku Generovat výkaz objemů nebo Přidat tabulky pro Celkový objem či objem zvoleného materiálu.
191 Příkaz Generovat výkaz objemů nám hodnoty kubatur vypíše v html formátu, ze kterého je možné hodnoty jednoduše exportovat např. do formátu.xls. Před vytvořením výkazu objemů je třeba definovat trasu, skupinu výšek řezu a materiál. Po potvrzení dojde k vygenerování výkazu objemů.
192 Styl generované tabulky výkazu objemů je definován v souboru.xsl, kde nám program nabízí při postupu tvorby výkazu objemu prací možnost zvolit příslušný styl. Soubory.xls jsou uloženy vždy ve složce Autodesk_Civil_3D_2009 pokud jste při instalaci nezadali jinou a dále v podložkách Data/Quantities report style/xsl Příkaz přidat tabulky umožňuje přidat jak celkové tabulky tak i tabulky objemů. Tyto jsou vkládány přímo do výkresového prostoru. Pro přidání tabulky Celkových objemů a tabulky objemů je třeba definovat její styl, trasu, seznam materiálů, skupinu výšek řezů
193 Po potvrzení hodnot jsou vygenerovány tabulky objemů, které lze umístit do výkresového prostoru.
194 Hmotnice V nové verzi se objevuje nová funkce z oblasti výpočtu objemu zemních prací a to automatické generování hmotnice v závislosti na výpočtu kubatur. Hhmotnice je grafické zpracování bilance zeminy na projektovaném úseku stavby a jeho rozvozu podél trasy. Z grafu je možné odečíst, kde zemina chybí, kde přebývá a jaká je střední rozvozová vzdálenost. AutoCAD Civil 3D generuje tuto křivku automaticky a křivka zůstává neustále propojena s modelem i kubaturami, takže je vždy aktuální. Hmotnici vytvoříte přes menu Příčné řezy => Vytvořit hmotníci. Pro vygenerování hmotnice musíte mít vykreslené stopy příčných řezů a spočítané objemy zemních prací.
195 Po zadání příkazu vás uvítá průvodce tvorbou hmotnice. V první záložce Obecné definujete pro kterou skupinu stop příčných řezů budete hmotnici vytvářet a s jakým názvem a stylem. V druhé záložce definujete seznamy materiálů a zda hmotnici vytváříte pro výkopy, násypy či oba materiály dohromady.
196 V poslední záložce určujete tzv. možnosti vyrovnání, které umožní definovat tzv. maximální rozvozovou vzdálenost volného materiálu či umístění skládek potřebného materiálu či jam, kam se umisťuje přebytečný materiál.
197 4.6. Vizualizace v AutoCAD Civil 3D Poslední fází všech projektů, avšak jednou z nejžádnějších, je výsledná vizualizace projektu a prezentace finálního stavu návrhu. Při vizualizaci se využívá především práci se styly. V aplikaci AutoCAD Civil 3D můžete styly rendrovaného materiálu použít na různé objekty, povrchy koridoru a hranice povrchů koridoru stejně jako na potrubí a stavební objekty. Styl rendrovaného materiálu odpovídá specifickému stavebnímu materiálu, jako je asfalt, beton, nebo tráva. Skládá se z výběrového ukazatele materiálu a z nastavení, která slouží k ovládání škály materiálů a otáčení v průběhu rendrování. Při návrhu si zvolíte objekt, který chce vizualizovat a k němu přiřadíte požadovaný druh materiálu, dále můžete nastavovat světla, stíny, měnit materiály, atd. Spustíte render a výsledek můžete uložit jako např. JPG, TIFF, BMP, PNG. K dispozici máte i další speciální efekty, jako průchod a průlet modelem, můžete tedy např. nasimulovat průjezd Vámi navrženou trasou. Obecný postup vizualizace Pro objekty, které chceme vizualizovat, je potřeba vytvořit povrch nebo u koridoru použít takovou sadu kódů, která reflektuje styly zobrazení jednotlivých částí objektu Možný obecný postup je následující: - vytvoření povrchů pro jednotlivé části modelu nebo definování sady kódů. - nastavení stylu rendrovaného materiálu (např. krátká tráva, štěrk, beton, asfalt...) a styl zobrazení ponechte pomocí trojůhelníků, a to i ve 3D. Vše se nastavuje ve vlastnostech povrchu. - V menu Zobrazit zvolit styl pohledu (koncepční, realistický) a změňtě pohled z 2D na 3D (buď 3D orbitou nebo 3D pohledy). - Nyní již lze začít rendrovat či vytvářet jiné již zmíněné efekty. Všechny potřebné příkazy nalezneme v menu Zobrazit.
198 AutoCAD Civil 3D je schopný připravit vizualizace pro získání představy o projektu, chcete-li ale docílit kvalitních prezentací je vhodné použít specializované nástroje, které jsou k Civil 3D k dispozici, jako např. - RDV Systems ukázka vizualizace ze systému RDV Dynamite - Dynamite VSP ukázka vizualizace ze systému
199 4.7. Cvičení V průběhu cvičení budeme utvářet postupně projekt koridoru včetně jeho všech částí. Pro jednotlivé kroky je možné zdrojové soubory buď načítat, nebo pracovat stále s původním výkresem, který budete doplňovat o jednotlivé části projektu Návrh trasy Podkladem pro toto cvičení je soubor povrch.dwg z Cviceni6. Otevřeme výkres povrch.dwg z Cviceni6, ve kterém budeme navrhovat trasu. Z hlavní nabídky vybereme příkaz Trasy Vytvořit směrový návrh. Název trasy ponecháme původní jako Trasa s přiřazeným pořadovým číslem. Styl trasy bude Návrh směrovky a Sada popisků trasy bude Hektometry a hlavní body.
200 V nástrojích rozvržení trasy nejprve nastavíme vlastnosti křivky a přechodnice, ze kterých budeme trasu tvořit. Trasu vytvoříme z křivky s poloměrem 100 m. Dále pak z přechodnice se shodnou délkou 40 m. Nastavíme pro přechodnici do i z.
201 První část trasy vytvoříme stylem tečna tečna (s křivkami). V rámci zobrazeného povrchu volíme body, kterými trasa prochází. Vykreslíme trasu se dvěma směrovými oblouky včetně přechodnic ty v případě, že je tečna krátká nejsou vykreslovány a třemi tečnami. Pravým tlačítkem užitým nad trasou vyvoláme místní nabídku kde vyberme příkaz Upravit geometrii trasy. Vyvoláme okno Nástroje vytvoření směrového návrhu pro již vytvořenou trasu. Nyní budeme pokračovat v jejím vykreslování po prvcích. Nejdříve nakreslíme plovoucí oblouk s přechodnicí, kterému vybereme entitu ke které se připojuje a na příkazovém řádku přiřadíme poloměr 100 m, délku přechodnice 40 a vykreslování po směru hodinových ručiček. Nakonec určíme délku vykreslovaného oblouku. Následně k tomuto oblouku připojíme plovoucí přímku. Nyní zvolíme příkaz pro vložení plovoucí přímky, připojeného ke konci entity.vybereme entitu ke které se má přímka připojit vytvořená trasa - a zadáme směr a délku přímky. Trasa je v tuto chvíli vykreslena. V okně Prospektor ve stromové struktuře nad navrženou trasou vyvoláme Vlastnosti této trasy, užitím pravého tlačítka.
202 Ve vlastnostech trasy vybereme záložku Návrhové rychlosti. Pro staničení 0,0 km stanovíme návrhovou rychlost 80 km/h. Nyní vybereme záložku Klopení vozovky, kde nastavíme jednotlivé parametry klopení vozovky. Staničení opět zvolíme 0,0. Po výběru staničení klopení nastavíme Specifikace klopení vozovky, kde určíme styl tvorby klopení jako CZ_AutoCAD Civil 3D klopení.
203
204 Potvrdíme nastavené hodnoty a můžeme přistoupit k tvorbě dalších prvků projektu Podélný profil Podkladem pro toto cvičení je výkres trasa.dwg z Cviceni6. Otevřeme si výkres trasa.dwg z Cviceni6. Z hlavní nabídky zvolíme příkaz Profily Vytvořit z povrchu. Tvořenému podélnému profilu přiřadíme povrch a trasu, ze které má být vytvořen. Zvolíme Povrch4 a jeho výběr potvrdíme tlačítkem Přidat. Poté potvrdíme náš výběr a tlačítkem Kreslit podélný profil vykreslíme profil v situaci. Projdeme průvodce, ponecháme styl jako Podrobný PP, sadu pruhů jako Přehledný PP dle ČSN a vykreslíme profil.
205 Nyní z hlavní nabídky vybereme příkaz Profily Vytvořit výškový návrh. Vybereme pohled profilu do kterého chceme navrhnout niveletu. Název profilu ponecháme předdefinovaný, styl profilu Návrh nivelety a Sadu popisků profilu Podrobný PP. V nástrojích rozvržení profilu nejprve definujeme parametry křivek profilu. Jako typ křivky vybereme Parabolickou křivku s hodnotou K = 50 pro křivky konkávní a K = 20 pro křivky údolnicové. Parametr K je závislý na poloměru zakružovacího oblouku a to poměrem R/100.
206 V části zobrazení podélného profilu navrhneme výškový průběh trasy s jedním výškovým obloukem a dvěma tečnami, pomocí příkazu Nakreslit tečny s křivkami. Pokud jsou tečny kratší než nejmenší vhodné pro vrcholový oblouk, tak tento oblouk není vykreslen. Ve zbývající části profilu navrhneme výškový průběh trasy po prvcích. Z nabídky Nástroje rozvržení profilu vybereme příkaz Pevná tečna (2 body) a budeme pokračovat v tvorbě podélného profilu dál od místa v němž jsme skončili. Dále vybereme příkaz Pevná svislá křivka (3 body), kterou dokončíme tvorbu podélného profilu až do konce staničení. Při požití Pevné svislé křivky je třeba definovat její počátek, konec a vrchol.
207 8. V pohledu podélného profilu je třeba nyní aktualizovat kóty nivelety. Pravým tlačítkem užitým nad podélným profilem vyvoláme místní nabídku, kde zvolíme příkaz Vlastnosti náhledu profilu. V otevřeném dialogovém okně zvolíme záložku Proužky a v Horní části zobrazení podélného profilu upravíme nastavení pro Kóty nivelety dle ČSN. U tohoto pruhu zvolíme záložku Profil 2 a místo hodnot Povrch 4 přiřadíme hodnoty Rozvržení 7. Po potvrzení dojde k přepsání kót nivelety.
208 9.V tomto kroku si již vytvořený podélný profil rozdělíme do podélného profilu, s různými srovnávacími rovinami. Toto nastavení je vhodné v případě dlouhé trasy, která překonává značný výškový rozdíl. Pro tento úkol vyvoláme nad podélným profilem pravým tlačítkem místní nabídku a vybereme příkaz Vlastnosti náhledu profilu. Zde vybereme záložku Výšky. Rozsah výšek stanovíme ručně. Minimum necháme jako 231 m a maximum je rovno 243 m. Pro náš úkol je důležitá kolonka Rozdělit pohled profilu. Tuto vybereme a zaškrtneme. Pohled profilu budeme dělit ručně. Vybereme a přidáme staničení ve kterých bude rozdělen. Potvrdíme stisknutím OK. Vidíme jak se nám podélný profil rozdělil dle zadaného staničení a výšek. Nastavili jsme tak do podélného profilu různé srovnávací roviny.
209 Vzorová šablona koridoru Podkladem pro cvičení je výkres profil.dwg z Cviceni6. Otevřeme si výkres profil.dwg z Cviceni6. Z hlavní nabídky zvolíme příkaz Koridory Vytvořit vzorový příčný řez koridoru. Název šablony ponecháme stávající. Styl šablony je Vzorový příčný řez dle ČSN a sada kódů je Kódy CZ. Potvrdíme výběr a ve výkresovém prostoru zvolíme místo vložení šablony typických řezů.
210 Pro tvorbu šablony užijeme Palety nástrojů. Pro naši vzorovou šablonu použijeme nejdříve příkaz Jízdní pruh vnější klopení. Ve vlastnostech vkládaného prvku nastavíme jeho šířku na 3,5 m, výchozí sklon 2% a stranu vlevo. Skladbu ponecháme stávající. Dále přiřadíme příkaz Krajnice prodloužený podklad s šířkou 2,4 m a sklonem 6 % a stranou vlevo. Jako poslední přiřadíme Základní boční sklon výkopu příkopu. Hodnoty necháme stávající a přiřazujeme jej vlevo. Stejný postup s těmito prvky opakujeme při přiřazení na pravou stranu vzorové šablony a nebo označíme všechny prvky na pravé straně, stiskneme pravé tlačítko myši a zvolíme možnost zrcadlit kolem základního bodu základny, dojde k ozrcadlení pravé strany řezu na levou. Nyní máme vytvořenu vzorovou šablonu koridoru.
211 Koridor Podkladem pro cvičení je výkres vzorova_sablona.dwg z Cviceni6. Otevřeme soubor vzorova_sablona.dwg z Cviceni6. Z hlavní nabídky vybereme příkaz Koridory Vytvořit koridor. Postupně vybereme v následujícím pořadí Trasu(19), Podélný profil a vzorovou šablonu, ze kterých chceme tvořit koridor. Název koridoru ponecháme stávající a styl koridoru vyberme jako Koridor podle ČSN.
212 Nastavíme frekvenci řezů na 20 m. Frekvenci 20 m nastavíme shodně podél tečen, křivek, přechodnic a křivek v profilu. Dále zvolíme příkaz Nastavit všechny cíle. V dialogovém okně mapování cílů za pomoci levého tlačítka ve sloupci Název objektu přiřadíme cíle povrchům, jako Povrch4.
213 Potvrdíme dialog tvorby koridoru, který se nám vykreslí ve výkresovém prostoru Povrch koridoru Podkladem pro cvičení je výkres koridor.dwg z Cviceni6. Otevřeme soubor koridor.dwg z Cviceni6. V okně Prospektor v nabídce Koridory-Koridor4 vyvoláme pravým tlačítkem místní nabídku a zvolíme příkaz Vlastnosti. Zvolíme záložku Povrchy a vyberme příkaz Vytvořit povrch koridoru. Dále zvolíme přidání dat typy Spojnice a kódu Top (v CS verzi Nahoře).
214 Vybereme záložku Hranice, kde pro Koridor(4) Povrch(3) vyvoláme pravým tlačítkem místní nabídku a automaticky přiřadíme hranici Daylight jedná se o průsečík svahu a terénu. Pro typ hranice nastavíme možnost Mimo hranice. Potvrdíme výběr. Dojde k vykreslení povrchu příslušného koridoru Příčné řezy Podkladem pro cvičení je výkres povrch_koridoru.dwg z Cviceni6.
215 Otevřeme výkres povrch_koridoru.dwg z Cviceni6. Z hlavní nabídky vybereme příkaz Příčné řezy Zadání stop příčných řezů. Vybereme trasu, pro kterou budeme výšky řezů vytvářet. Název výšek řezu ponecháme stávající. Styl výšek řezu nastavíme jako Staničení příčných řezů silnic. Styl popisků bude Staničení a číslo řezu dle ČSN vlevo. Přiřadíme Povrch4 a Koridor-(4). Potvrdíme náš výběr. V Nástrojích výšek řezu vybereme jako metodu vytváření výšek řezu tvorbu podle rozsahu staničení. Přírůstek vzorkování řezů nastavíme po 50 m podél tečen, křivek i přechodnic. Pravou a levou šířku nastavíme 30 m. Potvrdíme náš výběr.
216 Zvolíme z hlavní nabídky příkaz Příčné řezy Vytvořit více příčných řezů. V dialogovém okně ponecháme stávající nastavení a klikneme na tlačítko Vytvořit zobrazení příčných řezů. Ve výkresu klikneme a určíme levý dolní roh skupiny vykreslených řezů. 1. V nynějším kroku si vyzkoušíme přidání další stopy příčných řezů. Zvolíme příkaz Příčné řezy Zadání stop příčných řezů. Vybereme stejnou trasu, jako v bodě 2 tohoto cvičení. Vybereme staničení, ve kterém chceme výšku řezu vytvořit. Potvrdíme náš výběr. Všimněme si, že díky dynamickým vlastnostem programu byly příčné řezy automaticky přečíslovány a dodaná stopa řezu byla stávající skupiny připojena.
217 Stanovení objemů zemních prací Podkladem pro cvičení je výkres rezy.dwg z Cviceni6. Otevřeme výkres rezy.dwg z Cviceni6 V okně Prospektor vyvoláme pravým tlačítkem nabídku pro Staveniště1 Trasa19 Skupina stop příčných řezů SLG-6, ve které vybereme příkaz Vlastnosti. Vyberme záložku Definice výkop/násyp. Zvolíme příkaz Přidat nový materiál. Seznam materiálů pojmenujeme Zemní práce. Pojmenujeme po přidání i jednotlivé materiály jako násyp a výkop. U prvního přidaného materiálu jako typ množství nastavíme Výkop. V položce definovat materiál zvolíme nejdříve přidání povrchu Povrch4 a potom i Koridor4. Podmínku pro Povrch4 nastavíme Pod a pro Koridor4 Nad.
218 Přidáme opět nový materiál a přiřadíme mu Povrch4 a Koridor4. Materiál nadefinujeme jako Násyp. Podmínky pro násyp pro jednotlivé povrchy nastavíme Povrch4 Nad a Koridor4 Pod. Potvrdíme náš výběr. V hlavní nabídce zvolíme příkaz Příčné řezy Generovat výkaz objemů. Potvrdíme výběr trasy, skupiny výšek příčných řezů. Jako seznam materiálů vybereme vytvořený Zemní práce. Potvrzením vygenerujeme výkaz objemů.
219 Z hlavní nabídky vybereme příkaz Příčné řezy Přidat tabulky- Celkový objem. Potvrdíme výběr trasy, výšek řezu a seznamu materiálů. Chování nastavíme jako dynamické.
220 Zvolíme umístění tabulky ve výkresovém prostoru. Tabulka je automaticky vykreslena.
221 5. Parcely 5.1. Úvod Objekty parcel v aplikaci AutoCAD Civil 3D jsou zpravidla používány k reprezentaci parcel nemovitostí, jako jsou parcely v úsecích. Objekty parcel mohou také reprezentovat jiné prvky s uzavřenými hranicemi, jako jsou vodní nebo půdní regiony. Hranice parcely je uzavřený mnohoúhelník. Body, v nichž se spojují úsečkové segmenty, se nazývají uzly. Existují dva typy segmentů: úsečkové a zakřivené. Specifický typem parcely je parcela staveniště. Hranice parcely staveniště je nejvzdálenější hranice staveniště obsahující všechny trasy, modelování zemního tělesa a parcely. Objekty v rámci parcely staveniště se nemusí dotýkat. Parcela staveniště má popisek plochy, který můžete skrýt nebo zobrazit. Můžete řídit barvu a typ čáry hranice parcely staveniště a můžete řídit pořadí jejího kreslení vzhledem k hranicím parcel, které uzavírá. Pro účely výpočtu plochy a obvodu staveniště je plocha trasy nula a jeho obvod je dvojnásobek součtu jeho délky. Přidání trasy neovlivní plochu parcel staveniště, ale může zvětšit její obvod. Parcely lze vytvářet dvěma způsoby. Z objektů aplikací AutoCAD nebo pomocí nástrojů rozvržení parcel. Tímto způsobem lze tedy tvořit parcely z jednotlivých částí výkresu, např. komunikací, ploch objektů atd. Nebo lze stavební parcelu určenou k zastavění rozdělit na parcely o předem určené výměře, jednoduchým a přehledným způsobem. Následně lze změnit atributy jednotlivých parcel, měnit jejich tvar, velikost a rozměry. Vytvoření parcel z objektů aplikace AutoCAD Objekty aplikace AutoCAD lze rozumět čáry, křivky, oblouky atd. Lze z nich utvřit uzavřenou plochu, definovanou jako parcelu. Lze tak tedy vytvořit například kompletní komunikaci a spojit ji v jednu parcelu. Takto vytvořená parcela je charakterizována automatickými popisky, které právě zobrazují užitečná topologická data plochu, rozměry, název a další Tvorba parcel Postup vytvoření parcel Parcely z objektů aplikace AutoCAD lze následujícím způsobem.
222 Z nabídky Parcely vybereme příkaz vytvořit dle objektů. Z výkresu vybereme objekty, ze kterých má být parcela vytvořena a potvrdíme Enter. Parcela na obrázku označená jako Standart 1 je parcelou komunikace, v popisku je její název a plošná výměra. Parcela Standart 2 a 3 jsou parcely pozemků. Takto vytvořené parcely lze dělit podle předem daných postupů na menší. Pro zpřehlednění postupu je vytvořena nová parcela o hraně 100 m, s celkovou výměrou m 2.
223 S parcelami lze dále také pracovat za pomoci užití příkazu Vytvořit řádek. Tento příkaz je dostupný z hlavní nabídky Parcely vytvořit řádek. Slouží k vytvoření hranice silničního pozemku podél trasy. Pokud vytváříme hranice silničního pozemku, tak jsou hranice parcely odsazeny o předem určenou vzdálenost, vzniká tak ochranné pásmo podél komunikace. Můžeme také volitelně určovat poloměry zaoblení pro rohy parcel umístěných podél komunikace. Je však třeba upozornit, že hranice silničního pozemku sice slouží jako parcela, ale s trasou není dynamicky žádným způsobem propojena a proto při každé změně trasy je nutné provést příkaz Vytvořit řádek znovu.
224 Úpravy parcel Takto vytvořenou parcelu lze dělit pomocí následujících postupů. V nabídce Parcely vybereme příkaz Vytvořit podle rozvržení. Na obrazovce se otevře lišta s příkazy pro úpravy rozvržení parcel. Parcelu jde rozdělit využitím přímky nebo oblouku u něhož definujeme poloměr a jeho počátek a konec.
225 Původní parcela je rozdělena na dvě samostatné parcely. Takto vytvořené parcely lze dále dělit za pomoci dalších příkazů úhel skluzu (posunu), směr skluzu (posunu), a úhlu otáčení. Jednotlivě vytvořené parcely se zobrazují v okně Prospektor jako podsekce Staveniště. Nástroj úhel skluzu - Upravit posouvá linii pozemku v určeném úhlu přes již vytvořenou parcelu. Při této úpravě lze vymezit plochu, které je třeba dosáhnout. Nástroj úhel otočení - Upravit otáčí linii pozemku od vybraného bodu přes vybranou parcelu. 1 Vytvořit parcelu dle rozvržení 2 Přidat pevnou přímku - Nakreslí linii pozemku jako úsečkový segment. Přímka se vykreslí určením počátečního a koncového bodu ve výkresu.
226 3 přidat pevný oblouk - Nakreslí linii pozemku jako zakřivený segment. Postup zadáváni parametrů oblouku je následující: - Definice počátečního bodu, průchozího bodu a koncového bodu. - Definice počátečního bodu, hodnoty poloměru, směru křivky a koncového bodu. 4 tečna tečna bez křivek - Nakreslí spojenou řadu segmentů linií pozemku. 5 - Nástroje na určení velikosti parcely Tyto nástroje řídí přesně polohu jednotlivých linií pozemku při respektování parametrů pro plochu a průčelí parcely. K vytvoření řady sousedících parcel stejné velikosti použijte příkazy Vytvořit úhel skluzu a Vytvořit směr skluzu v automatickém režimu. Úhel skluzu - vytvořit Vytvoří jednu nebo více nových linií pozemku, definované počátečním a koncovým bodem podél průčelí. Dále pak definované úhlem vzhledem k průčelí parcely. Úhly jsou měřeny v kladných stupních od 0 (směrem ke koncovému bodu) do 180 (směrem k počátečnímu bodu). Úhel skluzu - upravit Mění definici parcely. Posunuje linii pozemku. Při jeho použití také lze zachovat, nebo změnit úhel linie v průčelí. Směr skluzu - vytvořit
227 Vytvoří jednu nebo více nových linií pozemku, definované počátečním a koncovým bodem podél průčelí a absolutním směrem podél průčelí parcely. Směr skluzu - upravit Mění definici parcely. Slouží k posunu hranice pozemku. Úsečka otáčení - vytvořit Vytváří linii pozemku, která je definována pomocí počátečního a koncového bodu podél průčelí a pevným bodem otáčení v místě protější strany parcely. Úsečka otáčení- upravit Posune linii pozemku jejím otáčením z jednoho konce. JE potřeba vybrat konec úsečky, který bude sloužit jako bod otáčení. Vytvořit volnou formu Vytvoří novou linii pozemku. Je třeba definovat bod připojení a směrník, azimut nebo druhý bod připojení. 6 - Nástroje úpravy PI Vložit PI vloží vrchol v bodu, na který v segmentu parcely klepnete. Odstranit PI Odstraní vrchol, který vyberete na segmentu parcely, a překreslí linii pozemku mezi vrcholy na obou stranách. Rozdělit PI
228 Oddělí koncové body ve vrcholu, který vyberete. Určete oddělovací vzdálenost.
229 Rozdělení PI neodstraní nebo nesloučí parcely, jako to provede odstranění segmentů. Parcely se pouze stanou neúplné. Ovlivněné segmenty se vrátí k prvkům geometrie a popisky parcel zmizí. Prvky geometrie se stanou znovu parcelami, jestliže znovu spojíte volné vrcholy k vytvoření uzavřených obrazců. 7 Nástroje sloučení parcely Sloučení parcely Příkaz slouží ke sloučení dvou parcel. První vybraná parcela určuje identitu a vlastnosti parcely druhé připojované. Zrušit sloučení parcely Ruší sloučené parcely a vytváří z nich parcely původní s vlastními vlastnostmi.
230
231 8 - Práce se sub-entitami Odstranit entitu Odstraní sub-entitu parcely - např. linii pozemku nebo křivku. K odstranění celé parcely dojde v případě, pokud je odebrána sub-entita, která je sdílena pouze jednou parcelou. V případě sub-entity, sdílené více parcelami dojde k jejich sloučení. Vybrat sub-entitu a editor sub-entit v editoru sub-entit je možné zjisti informace o sub-entitě a následně měnit některé jejich vlastnosti. Pomocí příkazu vybrat, dojde k výběru požadované entity. Vybere podentitu parcely pro zobrazení v dialogovém okně Parametry rozvržení parcel. Předtím, než klepnete na toto tlačítko, klepněte na Editor podentit. 9 Panel nástrojů
232 Okno slouží pro nastavení práce s parcelami. Určení minimální plochy vytvářené parcely a minimální velikosti jejího průčelí Tvorba tabulek parcely Pro přehledné vypsání informací o vytvořených parcelách slouží nástroj Tabulek parcel. Pro již vytvořené parcely lze vytvořit různé druhy těchto tabulek. Přidání tabulek je možné pomocí příkazu z hlavní nabídky Parcely Tabulky Přidat oblasti. Ve vyvolaném dialogovém okně nastavujeme styl tabulky, její rozřazení, hladinu atd. Pro vytvoření je třeba vybrat body, které popisují parcely. Zadáme také režim chování tabulky statický nebo dynamický. Kdy tabulka v dynamickém režimu reaguje na změny v rozvržení parcel a automaticky přepisuje své hodnoty. Poté lze potvrdit výběr a vytvořit tabulku.
233 Tabulka je ve výkresovém prostoru vykreslena dle svého stylu.
234 Práce s nastavením parcel Pro nastavení chování parcely, jejího vzhledu a popisků slouží karta Nastavení prostoru nástrojů. Zvolíme záložku Nastavení a ve stromové nabídce zvolíme položku Parcela. Stisknutím pravého tlačítka myši na položce styly parcel vyvoláme místní nabídku pro správu stylů. Vybereme položku Nový. Otevře se okno pro tvorbu nového stylu parcely. Po jeho nadefinování již máme na výběr dva styly.
235 Nemusíme však vytvářet jen nový styl, ale lze i upravit styl stávající, který je v některé ze svých částí nevyhovující. Lze upravit nejenom celkový styl parcely, ale také styly jejích částí plochy, úsečky, křivky a segmentu Práce s AutoCAD Map 3D
236 AutoCAD CIVIL 3D umožňuje využívat i funkce obsažené v programu Map3D. Nalezneme je na hlavní liště, v záložce Map Vyčištění nepřesné kresby Při tvorbě výkresů, ať už digitalizací map či vlastním kreslením, dochází k častému vzniku chyb a nepřesností. Tyto chyby v důsledku zpomalují naši práci a zdržují nás od důležitějších úkonů. V AutoCADu jsme nuceni tyto chyby ručně opravovat, editovat a to každou zvlášť. Avšak řešení Autodesk Map3D 2009 nám umožňuje tyto nedostatky odstranit velice rychle a jednoduše. Slouží nám k tomu funkce Čištění výkresu (mapclean). Tato funkce je odlišná od funkce AutoCADu Čistit (purge), která pouze odstraní ty objekty ve výkresu, které jsou nepoužívány. AutoCAD Map 3D 2009 je schopný opravit tyto chyby: - smazat duplicitní objekty - vymazat krátké objekty - přerušit zkřížené objekty - prodloužit nedotažené - prodloužit ke zdánlivým průsečíkům - přitáhnout shluk uzlů - rozpustit pseudo uzly - vymazat volné objekty (přesahy) - zjednodušit objekty - smazat objekty nulové délky
237 - redukovat vrcholy 3D křivek Postup čištění výkresu pomocí Map 3D ) Otevřete výkres, který chcete vyčistit. V nabídce MAP, v položce nástroje zvolte čištění výkresu: 2) Vyberte, které objekty chcete vyčistit a které ukotvit (můžete vybírat vše či ručně, ukotvené objekty nejsou zahrnuty do čištění) a klikněte na tlačítko Další:
238 3) Vyberte způsob čištění a parametry k jednotlivým metodám, určete, zda se mají chyby opravovat automaticky nebo se na každou chybu dotazovat. Různé pořadí akcí čištění může vést k různým výsledkům. Určete pořadí posunem akcí čištění nahoru nebo dolů v seznamu. Nejdříve se provede akce na prvním místě v seznamu. Klikněte na tlačítko Další: 4) Nastavte, jak chcete zacházet s objekty po čištění, zda je upravit či zachovat, je zde i možnost převést vybrané objekty na jiný typ objektu a klikněte na tlačítko Další.:
239 5) V posledním kroku nastavte vzhled chybových značek. Toto můžete provést, pokud jste v okně Možnosti čištění zaškrtli položku interaktivní. Pak lze nastavovat barvu a vzhled značek pro jednotlivé chyby. Klikněte na tlačítko Dokončit. Chcete-li uložit tento profil čištění pro další použití, klikněte na tlačítko Uložit a profil se uloží s příponou *.dpf. Profil čištění výkresu obsahuje všechny volby nastavené v dialozích čištění výkresu, včetně názvů hladiny použité pro výběr objektů a ukotvení, možností čištění a nastavení, metod čištění a nastavení značek chyb (pokud nějaké používáte). Profily čištění výkresu neobsahují skutečné objekty vybrané a ukotvené v zadaných hladinách. Nyní klikněte na tlačítko Dokončit.
240 AutoCAD Map 3D provede čištění podle Vámi zadaných hodnot a možností. Pokud jste zvolili Interaktivní režim, AutoCAD Map 3D zobrazí seznam nalezených chyb a vy si můžete tyto chyby projít a sami se rozhodnout, zda je chcete opravit či nikoliv. Jestliže jste volbu Interaktivní nezvolili, Map 3D opraví nalezené chyby automaticky a na příkazovém řádku se vypíše shrnutí výsledků. Ty lze zobrazit stisknutím klávesy F2 pro zobrazení textového okna.
241 Provázání na databáze Map 3D Kromě vlastního vytváření parcel a tvorby tabulek, můžete data týkající se těchto parcel ukládat do databází a s těmito daty pracovat. Mohou to být např. informace o vlastnících pozemků, typů pozemků, jejich výměře, koeficienty výstavby, atd. Tyto informace lze nadále využívat při budoucí práci s projektem.tato funkce je součástí produktu AutoCAD Map 3D, který je obsažen v AutoCAD Civil 3D. Můžeme využít možnost vytvářet si tzv. objektová data - jedná se o inteligentnější atributy. Nebo můžeme pracovat s databázemi, na výběr jsou Oracle Spatial, MySQL, ESRI ArcSDE, ODBC nebo můžeme pracovat přímo s formátem Map 3D, kde se jedná o soubory s příponou SDF. Data můžete do databází ukládat, spravovat je, vytvářet nad nimi dotazy a analýzy, případně tématicky mapovat Cvičení Tvorba parcely, vytvoření tabulky ploch parcely Jako podklad pro toto cvičení slouží výkres novy_vykres.dwg z Cviceni8 Otevřeme soubor nový_výkres.dwg z Cviceni8. Vytvoříme čtverec o hraně 500 m. Z hlavní nabídky vybereme příkaz Parcely Vytvořit z objektů. Vyberme vytvořený čtverec. Parcelu přiřadíme ke staveništi a necháme automaticky přiřadit styly popisků.
242 Z hlavní nabídky vybereme příkaz Parcely Vytvořit podle rozvržení. Pro rozdělení čtverce na menší parcely použijeme metodu Úhlu kluzu. Ve vyvolaném dialogovém okně opět necháme automaticky přiřadit popisky. Zvolíme bod v rámci dělené parcely. Zadáme počáteční bod v průčelí např. jakýkoliv rohový bod parcely. Zadáme konec průčelí jakýkoliv bod po obvodu parcely. Zadáme úhle v průčelí zvolíme počáteční a koncový bod, určující úhel kluzu. Zadáme výměru parcely m 2. Stejným způsobem jako v bodě 7. vytvoříme další parcelu z těchto stávajících.
243 Z hlavní nabídky vybereme příkazy Parcely Tabulky Přidat oblast. Vybereme na obrazovce parcely, pro které je tabulka vytvářena její chování nastavíme jako dynamické.
244 Vybereme umístění tabulky parcel ve výkresovém prostoru. A tabulku vložíme.
245 6. Trubní sítě 6.1. Vytváření trubních sítí Stejně jako lze vytvářet komunikace či jiné liniové stavby, tak lze vytvářet i vedení potrubních sítí a dalších inženýrských sítí v terénu. Lze je zároveň přiřadit přímo podél jiné vytvořené osy, tak aby byly od ní odsazeny v předem požadované vzdálenosti a vázány přímo k povrchu daného koridoru. Program umožňuje i analýzu a kontrolu trasování potrubních sítí. Upozorní na postupy v rozporu s normou. V případě křížení více sítí je schopen posoudit toto křížení, tak aby nedošlo ke kolizi sítí Tvorba kusovníku katalogu stavebních částí Pro samotnou tvorbu trasy trubní sítě je třeba mít vytvořen katalog užívaných stavebních částí kusovník. V nabídce Potrubí vybereme příkaz Seznam součástí vytvořit. V otevřeném dialogovém okně nadefinujeme a přiřadíme všechny požadované části trubních sítí, které budeme využívat při tvorbě projektu.
246
247 Na záložce Stavební objekty stisknutím pravého tlačítka vyvoláme místní nabídku, ze které vybereme příkaz Přidat skupinu součástí. Zde z nabídky jednotlivých součástí vybereme námi požadované prvky potrubí.
248 Dále je třeba již vytvořeným typům potrubí a součástí přiřadit velikost součástí. Velikost přiřazujeme v dialogovém okně pro každou součást zvlášť. Dialogové okno vyvoláme pravým tlačítkem u každé součásti.
249 Při tvorbě kusovníku je potřeba také nastavit pravidla pro kontrolu jednotlivých součástí sítě. Při přidávání potrubí a stavebních objektů do kusovníku u záložky Pravidla vyvoláme nabídku Sada pravidel, kde nastavíme jednotlivá pravidla pro kontrolu sítě. Pravidla můžeme přidávat i odstraňovat, dle našich požadavků na kontrolu sítě. Standardně je možné nastavit hodnoty krytí potrubí, sklonu a délky potrubí a dalších u stavebních objektů. Nastavená pravidla jsou využívána při kontrole návrhu ve 2D a 3D.
250 Generátor součástí Součásti potrubí lze vytvářet i vlastní, nebo upravovat stávající, za pomoci užití generátoru součástí. Generátor součástí lze spustit z hlavní nabídky Potrubí Generátor součástí. Ve vyvolaném dialogovém okně je třeba nastavit zda chceme upravovat trubní sítě, nebo stavební objekty sítí. Dále je třeba vybrat část, kterou chceme upravovat. Poté lze spustit vlastní generátor.
251 V katalogu je možné i založit vlastní kapitolu, která bude obsahovat námi nadefinované součásti sítí a bude odpovídat námi nejpoužívanějším postupům práce. Zadáme název nově vytvářené kapitoly např. Sítě.
252 V tuto chvíli již lze vytvářet vlastní součást katalogu. Musíme zadat její název a popis.
253 Dojde k otevření nového plovoucího okna, pro správu generátoru součásti, kterou právě modelujeme. 1 Možnosti dojde k otevření okna, kde je možno nastavit vlastní velikost součásti a podmínky jejího vkládání do výkresu.
254 Konfigurace součásti práce přímo se součástí. Modelování vlastní nástroje pro modelování součásti. Lze zde přidávat různé pracovní roviny, kóty modelu, modifikátory nebo definovat parametry modelu. Parametry velikostí v otevřeném dialogovém okně je možné definovat parametry velikostí jednotlivých upravovaných součástí.
255 Detaily zobrazují výsledky ověření platnosti skupiny součástí. Vlastní tvorba součásti probíhá ve výkresovém prostoru.
256 Vykreslení trubní sítě Po vytvoření kusovníku katalogu částí potrubního řadu lze již přistoupit k vlastní tvorbě potrubního řadu. Předpokladem je již vytvořený terén, v případě vazby na komunikaci či jiný koridor, vytvořený povrch právě z tohoto koridoru. Z nabídky Potrubí vybereme příkaz Vytvořit potrubní síť dle rozvržení. V dialogovém okně nastavíme požadované údaje o potrubí přiřazení povrchu, trasy, detailnost popisů potrubí, jeho název atd.
257 Po potvrzení údajů z lišty Nástroje rozvržení sítě vybereme příkazy pro postup tvorby projektu potrubí. Přiřadíme síti vytvořený kusovník. 1 Vlastnosti potrubního řadu pro nastavení vlastností potrubního řadu.
258 2 Vybrat povrch pro výběr povrchu. 3 Vybrat trasu pro výběr trasy.
259 4 Seznam částí pro výběr seznamu částí. kusovníku. 5 Seznam stavebních objektů a trubek seznam objektů a trubek obsažených v kusovníku. 6 Kreslit potrubí a stavební objekty pro kreslení vybraných trubek a stavebních objektů. 7 Přepnout sklon pro přepnutí sklonu nahoru / dolů. 8 Odstranit objekt potrubního řadu pro odstranění objektů potrubního řadu. Vedení trubní sítě v konstantní vzdálenosti s osou komunikace lze zajistit pomocí nabídky Průhledné příkazy. Potrubní řad je vykreslován dle nastavených stylů a provádí se kontrola návrhu. Objekty řadu jsou rozmísťovány v předem nastavené vzdálenosti.
260 Vykreslení sítě v podélném profilu Průběh potrubního řadu lze vykreslit i v podélných profilech příslušných tras. Pro vykreslení potrubního řadu v podélném profilu je třeba mít vykreslený příslušný podélný profil ve výkresovém prostoru. Pro vykreslení vybereme z hlavní nabídky příkaz Potrubí Vykreslit součásti v zobrzení profilu. Vybereme části řadu, které chceme zobrazit a příslušný pohled podélného profilu.
261 Vykreslení sítě v příčných řezech Potrubní sítě lze vykreslit i přímo v pohledech příčných řezů. Pro jeho vykreslení je potřeba mít již vytvořenou trasu, potrubní síť a stopy příčných řezů. Při vykreslování příčných řezů dle již zmíněného postupu, přiřadíme i příslušnou potrubní síť.
262 Při vykreslení pohledu příčného řezu je již vykreslena i příslušná potrubní síť. Včetně své vzdálenosti od trasy a příslušné hloubky pod terénem.
263 6.2. Práce s potrubními sítěmi Kontrola interferencí kontrola kolizí Při křížení sítí potrubních řadů lze vytvořit kontrolu kolizí. Ta slouží pro detekování míst, kde se sítě křižují v menší než povolené vzdálenosti, nebo se přímo protínají. Podmínky kontroly lze nastavit specificky pro každou z kontrol. Pro vytvoření kontroly vybereme z hlavní nabídky příkaz Potrubí Technické vybavení - Vytvořit kontrolu křížení. Po spuštění je třeba vybrat součásti, na které chceme kontrolu kolizí aplikovat. Po jejich vybrání a potvrzení se otevře dialogové okno, kde nastavíme bližší podrobnosti kontroly.
264 Nastavujeme sítě, které budou kontrolovány, hladinu, styl interference, styl vizualizace materiálu. Dále můžeme nastavit kriteria 3D kontroly. Ta slouží pro nastavení oblasti, ve které se nesmí potrubí protínat a kde dojde ke kontrole křížení a případnému upozornění, pokud se sítě protnou. V případě zjištění kolize sítí nám AutoCAD Civil 3D zobrazí v okně Prospektor zprávu upozorňující na zjištěnou interferenci. Pomocí výběru příkazu pravým tlačítkem lze křížení jednoduše vyhledat i ve výkresovém prostoru.
265 Program AutoCAD Civil 3D nám ve výkresovém prostoru ukáže příslušné místo, ve kterém dochází ke kolizi sítí. V zobrazeném případě se jedná o protínání dvou potrubních vedení. Tuto kolizi lze odstranit v podélném profilu odsunem sítí do vzdálenosti, kdy nedochází ke vzájemné interferenci. Po odsunutí je třeba provést opětovnou kontrolu interferencí. Tato prověří zda již mezi sítěmi nedochází ke vzájemné kolizi. Na kolizní místo je možné se podívat i ve 3D pohledu:
266 Popisky sítí Již vytvořenému potrubí lze přiřazovat i doplňující popisky. Lze je vytvořit za pomoci příkazu Potrubí Přidat popisky potrubní sítě a zvolit typ popisku.
267 V otevřeném dialogovém okně nastavíme objekt, který chceme popisovat, typ popisku, styl popisku potrubí a stavebního objektu. 1 Typ popisku popisuje půdorys, profil, příčný řez celé sítě, nebo její části. 2 Styl popisku potrubí nastavuje styl, kterým potrubí popisujeme. 3 Styl popisku stavebního objektu nastavuje styl, kterým stavební objekt popisujeme Cvičení Tvorba Kusovníku Podkladem pro cvičení je výkres potrubí.dwg z Cviceni7. Otevřeme soubor potrubí.dwg z Cviceni 7. Z hlavní nabídky vybereme příkaz Potrubí Seznam součástí Vytvořit. V jeho záložce Informace přiřadíme seznamu částí název Kusovník.
268 V záložce Potrubí přidáme užitím pravého tlačítka nový seznam částí. Ze katalogu součástí vybereme Kruhové potrubí SI Betonové potrubí. Po přidání součásti je třeba nastavit její velikost. Dialog pro nastavení velikosti vyvoláme pravým tlačítkem u názvu součásti.
269 Velikost součásti ponecháme ve stávajícím nastavení. V tvorbě kusovníku vybereme záložku Stavební objekty. Ve které stejným způsobem jako u potrubí přidáme stavební objekt Přítok Odtok SI SI betonové obdélníkové norné stěny. Stejným způsobem jako u potrubí nastavíme také velikost součásti. Potvrdíme vytvoření kusovníku. Nastavíme pravidla jak pro sítě tak pro stavební objekty. V záložce Potrubí vybereme pravidla potrubí přiřazeného v kusovníku a upravíme je.
270 9. Pro pravidla ponecháme přednastavené hodnoty. Nastavíme stejným způsobem pravidla i pro objekty Návrh potrubního řadu Podkladem pro cvičení je výkres kusovnik.dwg z Cviceni7. V hlavní nabídce vybereme příkaz Potrubí Vytvořit potrubní síť podle rozvržení. Přiřadíme potrubnímu řadu styl - Standard, povrch Koridor4, trasu Trasu 19.
271 V Nástrojích seznamu částí přiřadíme sítím vytvořený kusovník a přistoupíme k tvorbě sítě. Vybereme příkaz Vykreslit potrubí a stavební objekty. Podél koridoru vykreslíme jedno potrubí. Opět zvolíme příkaz Vytvořit podle rozvržení. Parametry potrubí budou stejné jen pro povrch přiřadíme Povrch4. Vytvoříme potrubí křižující již navržené a koridor, dle postupu uvedeného výše.
272 K jednomu z křižujících se potrubí přidáme odbočnou větev. Vytvoříme začátek větve a její připojení je umožněno kdekoliv ke stávající větvi a je vyznačenou následující značkou. Pro vytvoření odpojení(odbočky) zadejte možnost P, na příkazovém řádku.
273 Zobrazení v řezech Podkladem pro cvičení je výkres navrh_siti.dwg z Cviceni7. Z hlavní nabídky vyberme příkaz Potrubí Vykreslit součásti v zobrazení profilu. Vybereme první a poslední stavební objekt sítě, a celá síť bude vykreslena ve vybraném pohledu profilu. Pro vykreslení vybereme obě křížící se sítě. V podélném profilu pravým tlačítkem nad počátkem trubní sítě vyvoláme místní nabídku, ve které vybereme příkaz Vlastnosti potrubí, ve kterých určíme výšky potrubí.
274 3. V příčných řezech je po převzorkování stop příčných řezů potrubí vykresleno. V okně Prospektor zvolíme položku Staveniště Trasa Skupina stop příčných řezů, kde pravým tlačítkem vyvoláme místní nabídku a zvolíme Vlastnosti. 4. V otevřeném dialogovém okně vybereme záložku Příčné řezy, kde klikneme na položku Přidat/Odstranit datové zdroje a v nově otevřeném okně zvolíme síť v dostupných zdrojích a tlačítkem přidat ji přidáme do zobrazení jednotlivých řezů. Po stisknutí tlačítka OK dojde k převzorkování řezů a nyní jsou v řezech zobrazeny i potrubí a stavební objekty.
275 Kontrola kolizí Podkladem pro cvičení je soubor podelny_profil.dwg z Cviceni7. Z hlavní nabídky vybereme příkaz Potrubí Vytvořit kontrolu kolizí. Budeme provádět kontrolu kolizí dvou křižujících se potrubí, která vybereme. Nastavíme požadavky na kontrolu kolizí název sítě, styl interference.
276 Dále lze stanovit i kriteria 3D přibližné kontroly, kdy nastavujeme kontrolu výšek z bodu 3D pro vzdálenost 3 m. Potvrdíme naše nastavení a výsledek kontroly, se nám zobrazí v okně prostor nástrojů. Pomocí příkazu Zoom na, nám bude ve výkresovém prostoru ukázáno přímo místo kolize.
277 6.3.5 Tvorba tabulek Podkladem pro cvičení je soubor navrh_siti.dwg ze Cviceni7. 1. Z hlavní nabídky vybereme příkaz Potrubí Přidat tabulky Přidat stavební objekt. 2. Budeme vytvářet tabulku stavebních objektů trubní sítě. Styl tabulky ponecháme jako Standard. Vybereme trubní síť s názvem Síť (10). Vybereme stavební objekty, pro které budeme tabulku vytvářet. Nastavíme počet řádků a sloupců, styl skládání tabulek a ponecháme ji dynamickou. 1. Zvolíme umístění tabulky ve výkresovém prostoru.
278 7. Autodesk Vault Aplikace Autodesk Vault je další program společnosti Autodesk. Tento program je samostatně neprodejný a Vy ho máte k dispozici díky tomu, že je poskytován jako součást AutoCAD Civil 3D. Program se instaluje současně s instalací AutoCAD Civil 3D. Pokud ho tedy nemáte nainstalován, vložte znovu instalační CD a zvolte možnost doinstalovat nástroje pro správu dat Užití a základy práce s Autodesk Vault Základy Autodesk Vault Pomocí aplikace Autodesk Vault můžete výkresy a jiná data seskupit do projektů a spravovat přístup k těmto datům mezi členy projektového týmu, máte tedy možnost sdílet svoje výkresy a další data mezi více lidmi najednou. Ve stromu Prospektor je projekt zobrazen ve formě knihovny. Projekty lze ve stromu Prospektor zobrazit po výběru položky Hlavní pohled ze seznamu v horní části karty Prospektor Obsah projektů Výkresy projektu Výkresy lze v rámci projektu uspořádat pomocí složek. Hlavní kopie výkresu projektu je uložena v databázi úložiště Vault, přičemž tuto hlavní kopii může v daný okamžik upravovat vždy jen jedna osoba. Při aktualizaci upraveného výkresu projektu v databázi úložiště Vault je vytvořena nová verze výkresu Objekty projektu a reference V databázi projektu naleznete objekty jako povrchy, trasy, profily a potrubní řady, které lze sdílet s ostatními uživateli. Členové projektu mohou ve výkresu vytvořit kopii objektu projektu určenou jen pro čtení, která se nazývá reference. Na jeden sdílený objekt projektu může vytvářet reference několik členů projektu současně.
279 Body projektu Správa projektů pro body aplikace AutoCAD Civil 3D je odlišná od správy projektů pro jiné objekty projektu. Hlavní kopie bodů jsou uloženy v databázi bodů, nikoli ve zdrojovém výkresu, přičemž body jsou vydávány nebo kopírovány přímo do výkresu. Body projektu ve výkresu představují obvykle podmnožinu databáze projektu Položky projektu a výkresu ve stromu Prospektor - Otevřené výkresy: Seznam otevřených projektových a neprojektových výkresů. - Projekty: Seznam projektů, které jsou dostupné po přihlášení k serveru a databázi úložiště Vault. - Šablony výkresů: Seznam dostupných šablon výkresu Ikony stavu položky projektu Stavové ikony položek projektu ve stromu Prospektor znázorňují stav lokálního výkresu projektu ve vztahu k hlavní kopii v databázi úložiště Vault. Pokud ikony nemáte znázorněny, klikněte v okně prospektoru na tuto ikonu: Ikony jsou zobrazeny vedle výkresů přidaných do projektu a znázorňují stav výkresu v počítači (lokální kopie) ve vztahu k poslední verzi hlavní kopie výkresu v databázi úložiště Vault. Ikona zobrazená vedle objektu projektu ( v knihovně objektů projektu, například Povrchy nebo Trasy) znázorňuje stav zdrojového výkresu objektu projektu.
280 Popis stavových ikon Není-li zobrazena žádná ikona, byl výkres přidán do projektu, neexistuje však lokální kopie. Výkres je dostupný k vydání, přičemž verze hlavní kopie v databázi úložiště Vault je shodná s lokální kopií. Výkres je dostupný k vydání, avšak lokální kopie je novější než poslední verze v databázi úložiště Vault. Obvykle to znamená, že jste provedli změny lokální kopie bez jejího vydání. Výkres je dostupný k vydání, přičemž lokální kopie je starší než poslední verze v databázi úložiště Vault. Výkres je vydán vám, nemáte však lokální kopii objektu. Výkres je vydán vám, přičemž verze výkresu v databázi úložiště Vault je shodná s lokální kopií. Výkres je vydán vám, přičemž lokální kopie je novější než poslední verze v databázi úložiště Vault. Obvykle to znamená, že od okamžiku vydání jste ve výkresu provedli změny. Výkres je vydán vám, přičemž lokální kopie je starší než poslední verze v databázi úložiště Vault. Výkres je vydán někomu jinému, přičemž nemáte lokální kopii. Výkres je vydán někomu jinému, přičemž lokální kopie je shodná s poslední verzí v databázi úložiště Vault. Výkres je vydán někomu jinému, přičemž lokální kopie je novější než poslední verze v databázi úložiště Vault. Výkres je vydán někomu jinému, přičemž lokální kopie je starší než poslední verze v databázi úložiště Vault. Výkres je uzamčen, přičemž nemáte lokální kopii. Výkres je uzamčen, přičemž lokální kopie je shodná s poslední verzí v databázi úložiště Vault. Výkres je uzamčen, přičemž lokální kopie je novější než poslední verze v databázi úložiště Vault.
281 Výkres je uzamčen, přičemž lokální kopie je starší než poslední verze v databázi Úložiště Vault. Pokud výkres obsahuje referenci na sdílený objekt, přičemž lokální kopie zdrojového výkresu přestane být aktuální, zobrazí se ikona vedle názvu výkresu ve stromu Prospektor. K tomu obvykle dojde, pokud někdo přidá do projektu novější verzi zdrojového výkresu objektu projektu Stavové ikony položek výkresu Stavové ikony položek výkresu ve stromech Prospektor a Nastavení označují, zda je objekt uzamčen, zda se jedná o referenci nebo zda je na objekt vytvořena reference. Význam jednotlivých ikon: Objekt je uzamčen. Objekt odkazuje jiný objekt. Objekt představuje referenci na objekt v jiném výkresu Modifikační ikony položek výkresu Modifikační ikony položek výkresu ve stromu Prospektor označují objekt, který není aktuální nebo porušuje omezení, a rovněž znázorňují stav lokální kopie objektu projektu. K zobrazení modifikačních ikon položek výkresu klepněte na tlačítko v horní části stromu Prospektor. Význam modifikačních ikon: Objekty jsou neaktuální nebo porušují omezení. Objekt projektu je novější než lokální kopie. Lokální kopie objektu projektu již neodpovídá verzi projektu, což znamená, že jste ji upravili.
282 V následující tabulce jsou uvedeny všechny kombinace modifikačních ikon: Ikony Objekty projektu jsou Lokální kopie byla Objekty jsou neaktuální novější než lokální upravena ve srovnání nebo porušují omezení kopie s objektem projektu Ne Ne Ne Ano Ne Ne Ne Ano Ne Ano Ano Ne Ne Ne Ano Ano Ne Ano Ne Ano Ano Ano Ano Ano 7.2. Přihlášení k serveru Vault Před vytvořením nebo použitím dat projektu je nutné se přihlásit k serveru a databázi úložiště Vault ze stromu Prospektor. Pro přihlášení musíte být autorizovaným uživatelem serveru Vault. Projekty, ke kterým budete mít přístup, jsou určeny serverem a databází, které vyberete během přihlášení Postup přihlášení k úložišti Vault ze stromu Prospektor Následující postup kroků je třeba provést pro přihlášení k úložišti Vault. 1) V Prostoru nástrojů na kartě Prospektor vyberte položku Hlavní pohled ze seznamu v horní části karty Prospektor. 2) Klepněte pravým tlačítkem myši na knihovnu Projekty a klikněte na tlačítko Přihlásit. 3) Do dialogového okna Přihlásit zadejte uživatelské jméno pro úložiště Vault, zadejte heslo a vyberte server Vault. 4) Vyberte databázi úložiště Vault. Klepnutím na tlačítko zobrazte seznam dostupných databází. 5) V případě potřeby zvolte položku Automatické přihlášení při příští relaci a klepněte na tlačítko OK.
283 Postup spuštění aplikace Vault Explorer ze stromu Prospektor 1) Na kartě Prospektor klepněte pravým tlačítkem myši na knihovnu Projekty. 2) Klepněte na položku Vault Explorer. 3) Ve zobrazeném uvítacím dialogovém okně klepněte na položku Přihlásit. 4) Do dialogového okna Přihlásit zadejte uživatelské jméno pro úložiště Vault, zadejte heslo, vyberte server Vault a vyberte databázi úložiště Vault. 5) Klepněte na tlačítko OK Soubory projektu vytvořené v databázi projektu Při vytvoření projektu aplikace AutoCAD Civil 3D je v databázi projektu vytvořena prvotní sada prázdných nebo téměř prázdných souborů. Tyto soubory jsou zobrazeny pouze správci. Při přidávání výkresů a dat do projektu jsou do těchto souborů doplňována data. Naleznete zde následující soubory Projekt.xml Tento soubor obsahuje informace o projektu a sdílených objektech projektu. Tento soubor neodstraňujte, neupravujte ani nepřesunujte PointsGeometry.mdb Tento soubor obsahuje geometrii bodů projektu. Body obsažené v tomto souboru jsou uvedeny v seznamu Body projektu ve stromu Prospektor PointsStatus.mdb Tento soubor obsahuje informace o řízení přístupu týkající se bodů v souboru PointsGeometry.mdb včetně stavu jednotlivých bodů (zařazen, vydán nebo chráněn) Survey.sdb Tento soubor představuje databázi zeměměřičských dat projektu.
284 7.4. Vytvoření uživatelských účtů úložiště Vault Před použitím příkazů správy projektu musí mít každý člen týmu uživatelský účet u serveru Vault projektu. Každý účet vyžaduje jednoznačné uživatelské jméno a heslo. Při vytváření uživatelského účtu zadejte jednotlivým uživatelům role, které jim poskytnou nejvyšší úroveň přístupu, který vyžadují k libovolné části databáze. Chcete-li přidat nového uživatele v aplikaci Vault Explorer, klepněte na položku Nástroje -> Správa -> karta Zabezpečení Vytvoření skupin úložiště Vault Skupiny úložiště Vault slouží ke správě a řízení přístupu k projektovým souborům. Skupinu může přidat pouze uživatel s oprávněními správce. Při vytváření skupiny určíte způsob, jakým budou členové skupiny přistupovat k datům projektu; děje se tak přiřazením role editor dat, která znamená, že členové skupiny budou data vytvářet a upravovat, nebo role spotřebitel dat, která znamená, že členové skupiny budou data pouze číst, nikoli upravovat.
285 Funkce Pack and Go Funkce Pack and Go úložiště Vault umožňuje předat data projektu jiné osobě. Funkce Pack and Go řeší závislosti souborů u výkresu. Pomocí této funkce lze dodat kopie projektových souborů někomu jinému Přehled základních operací v prostředí Vault Nyní si popíšeme základní postupy pro práci s daty pomocí Vaultu v prostředí Civil 3D Vytvoření projektu 1) Na kartě Prospektor klepněte pravým tlačítkem myši na knihovnu Projekty. 2) Klepněte na příkaz Nový a v dialogovém okně Vlastnosti projektu zadejte název projektu. 3) Volitelně zadejte popis. 4) Klepněte na tlačítko OK Změna aktivního projektu 1) Na kartě Prospektor rozbalte knihovnu Projekty a klepněte pravým tlačítkem myši na projekt. 2) Klepněte na příkaz Nastavit jako aktivní Odstranění projektu Projekt se z databáze projektu odstraňuje pomocí aplikace Vault Explorer. Projekt může odstranit správce systému nebo uživatel, který jej vytvořil. Chcete-li z databáze projektu odstranit projekt, odstraňte složku projektu na nejvyšší úrovni. Soubor, který je vydán, nelze odstranit Odhlášení od úložiště Vault 1) Na kartě Prospektor klepněte pravým tlačítkem myši na knihovnu Projekty. 2) Klepněte na příkaz Odhlásit Práce s výkresy projektu
286 Výkresy slouží k vytváření a přístupu k datům projektu. Mezi objektem projektu (například povrchem) a zdrojovým výkresem, což je výkres obsahující objekt, existuje těsná vazba. Objekt projektu vytvoříte tak, že do projektu přidáte zdrojový výkres objektu a určíte, že objekt chcete sdílet s ostatními. Objekt projektu lze upravit vydáním zdrojového výkresu, provedením změny a opětovným zařazením zdrojového výkresu Přidání výkresu do projektu Přidáním výkresu do projektu můžete výkres zpřístupnit ostatním uživatelům, zavést u něj správu verzí a vytvořit objekty projektu z objektů ve výkresu Postup přidání výkresu do projektu 1) Na kartě Prospektor rozbalte knihovnu Otevřené výkresy. 2) Klepněte pravým tlačítkem myši na výkres, který chcete přidat do projektu a klepněte na příkaz Přidat do projektu. 3) V dialogovém okně Přidat do projektu vyberte projekt, do kterého chcete výkres přidat a klepněte na tlačítko Další. 4) Dále zadejte umístění výkresu v rámci souboru a klepněte na tlačítko Další. 5) Nyní určete závislosti a možnosti vytvoření souboru DWF a klepněte na tlačítko Další. 6) Nakonec určete, které objekty ve výkresu chcete sdílet s ostatními uživateli. 7) Klepněte na tlačítko Dokončit Vydání výkresu z projektu Výkres je možné vydat z projektu a provést v něm změny. Vydání výkresu znemožňuje ostatním uživatelům provádět změny ve výkresu, pokud na něm pracujete. Po dokončení požadovaných změn výkres znovu zařadíte do projektu. Vydání výkresu používejte pouze v případě, že v něm chcete provádět změny Postup vydání výkresu z projektu 1) Na kartě Prospektor rozbalte v knihovně Projekty knihovnu projektu a knihovnu Výkresy obsahující výkres, který chcete
287 vydat. 2) Klepněte pravým tlačítkem myši na výkres a pak klepněte na příkaz Vydat. 3) V dialogovém okně Vydat výkres určete, zda mají být vydány rovněž závislé soubory. 4) Určete, zda požadujete poslední verzi souboru. 5) Je-li zaškrtnuto políčko Zahrnout závislosti souborů, zadejte, které projektové soubory mají být vydány. 6) Klepněte na tlačítko OK Zařazení výkresu do projektu Po vydání výkresu a provedení změn výkres zařadíte zpět do projektu, čímž jej zpřístupníte ostatním uživatelům a aktualizujete verzi v databázi projektu. Zařadit lze pouze výkres, který je vydán Postup zařazení výkresu do projektu 1) Na kartě Prospektor rozbalte v knihovně Projekty knihovnu projektu a knihovnu Výkresy obsahující výkres, který chcete zařadit. 2) Klepněte pravým tlačítkem myši na výkres a klepněte na příkaz Zařadit. 3) V dialogovém okně Zařadit výkres zadejte případné závislosti souborů, možnosti vytvoření souboru DWF a komentář a klepněte na tlačítko Další. 4) Dále určete, které objekty ve výkresu chcete sdílet s ostatními uživateli a klepněte na tlačítko Dokončit Otevření výkresu projektu Po přidání výkresu do projektu jej můžete otevřít z knihovny Projekty ve stromu Prospektor. Chcete-li otevřít a upravit výkres projektu, musíte ho nejprve vydat. Pokud není výkres projektu vydán, můžete jej otevřít pouze v režimu pro čtení. Podle ikony zobrazené vedle názvu
288 výkresu ve stromu Prospektor můžete zjistit, zda je výkres vydán Postup otevření výkresu projektu 1) Na kartě Prospektor přejděte v knihovně Projekty do složky obsahující výkres, který chcete otevřít. 2) Klepněte pravým tlačítkem myši na výkres a klepněte na příkaz Otevřít nebo Otevřít (jen ke čtení) Získání poslední verze výkresu Je možné získat kopii poslední verze libovolného výkresu projektu, která je určena pro čtení. Pomocí příkazu Získat poslední verzi aktualizujete svoji kopii zdrojového výkresu objektu projektu, výkres obsahující reference na sdílené objekty projektu nebo libovolný jiný výkres projektu Postup získání poslední verze výkresu 1) Na kartě Prospektor klepněte v knihovně Projekty pravým tlačítkem myši na výkres, knihovnu nebo složku, kterou chcete aktualizovat. 2) Klepněte na příkaz Získat poslední verzi. 3) V dialogovém okně Získat poslední verzi zobrazte zaškrtnutím políčka Zahrnout závislosti souborů všechny závislé soubory v seznamu Soubory projektu. 4) Zrušte zaškrtnutí políček vedle souborů a složek, které nechcete aktualizovat Synchronizace dat výkresu s daty projektu Otevřený výkres je možné aktualizovat posledními verzemi všech objektů projektu a daty bodů. Příkaz Synchronizovat s projektem aktualizuje neaktuální výkresy, které odkazují na objekty projektu Postup synchronizace výkresu 1) Na kartě Prospektor klepněte v knihovně Otevřené výkresy pravým tlačítkem na výkres, který chcete aktualizovat. 2) Klepněte na příkaz Synchronizovat s projektem.
289 3) V dialogovém okně Synchronizovat s projektem vyberte neaktuální objekty projektu, které chcete synchronizovat a klepněte na tlačítko OK Odpojení výkresu od projektu Odpojením výkresu od projektu se přeruší spojení mezi výkresem a všemi daty projektu. Výkres musí být otevřen, aby jej bylo možné odpojit od projektu. Při odpojení jsou ve výkresu všechny reference na sdílené objekty projektu nahrazeny daty objektů, které lze upravit Postup odpojení výkresu od projektu 1) Na kartě Prospektor v Prostoru nástrojů klepněte v knihovně Otevřené výkresy pravým tlačítkem myši na výkres, který chcete odpojit. 2) Klepněte na Odpojit projekt Práce s objekty projektu Objekty projektu je možné vytvářet, spravovat a odkazovat prostřednictvím jejich zdrojových výkresů. Objekt projektu se zpřístupní ostatním, pokud je zdrojový výkres obsahující tento objekt přidán nebo zařazen do databáze projektu a objekt je vybrán ke sdílení. Chcete-li objekt projektu začlenit do jiného výkresu, vytvoříte na něj referenci Tvorba objektů projektu Objekt projektu se vytvoří přidáním zdrojového výkresu do projektu. Po nasdílení je objekt projektu uveden v knihovně objektů projektu ve stromu Prospektor. K datům objektu projektu lze v jiném výkresu získat přístup vytvořením kopie určené jen pro čtení, která se nazývá reference Tvorba referencí na objekty projektu Kopii objektu projektu určenou jen pro čtení začleníte do výkresu tak, že na něj vytvoříte referenci. Vytvoříte-li referenci na objekt, nemůžete upravit geometrii objektu, můžete však získat přístup k jeho vlastnostem a datům, používat styly a poznámky a provádět některé typy analýzy. Při vytvoření reference je v pracovní složce vytvořena lokální kopie zdrojového výkresu objektu.
290 Vytvoření reference na objekt projektu 1) Otevřete výkres, do kterého chcete přidat referenci, a nastavte jej jako aktivní výkres. 2) Na kartě Prospektor rozbalte knihovnu Projekty. 3) Rozbalte knihovnu projektu, která obsahuje objekt projektu a klepněte pravým tlačítkem myši na objekt projektu. 4) Klepněte na příkaz Vytvořit referenci. 5) V dialogovém okně Vytvořit referenci určete, jak má být geometrie objektu zobrazena ve výkresu. 6) Klepněte na tlačítko OK Získání poslední verze objektu projektu 1) Na kartě Prospektor rozbalte knihovnu Projekty. 2) Rozbalte knihovnu objektu, která obsahuje objekt projektu a klepněte pravým tlačítkem myši na objekt projektu a klepněte na příkaz Získat poslední verzi. 3) V dialogovém okně Získat poslední verzi zobrazte zaškrtnutím políčka Zahrnout závislosti souborů závislé soubory v seznamu Soubory projektu. 4) Zrušte zaškrtnutí políček vedle souborů a složek, které nechcete aktualizovat a klepněte na tlačítko OK.
291 Práce s body projektu K přístupu a správě bodů projektu slouží dva soubory, které jsou uloženy v databázi projektu společně s jinými soubory projektu: jedním je soubor PointsGeometry.mdb představující databázi bodů projektu, a druhým je soubor PointStatus.mdb obsahující informace o stavu jednotlivých bodů. Databáze bodů projektu není explicitně vydávána ani zařazována. Namísto toho jsou vydávány, upravovány a zařazovány jednotlivé body projektu, přičemž databáze bodů projektu je automaticky aktualizována Přidání bodů do projektu 1) Na kartě Prospektor rozbalte v knihovně Otevřené výkresy výkres obsahující body, které chcete přidat do projektu. 2) Klepnutím na knihovnu Body aktivujte zobrazení seznamu Body. 3) V zobrazení seznamu vyberte body, klepněte pravým tlačítkem myši a vyberte příkaz Přidat do projektu. Případné body ze zaměření zahrnuté ve výběru nebudou do projektu přidány. Body zaměření jsou uloženy pouze v databázi zeměměřičských bodů projektu. 4) Budete-li vyzváni, vyberte projekt, do kterého chcete body přidat a v dialogovém okně Přidat do projektu zadejte komentář. 5) V seznamu Možnosti zařazení vyberte možnost, která specifikuje stav bodu po jeho přidání do projektu a klepněte na tlačítko OK Vydání bodů projektu 1) Ověřte, zda výkres, do kterého chcete objekty vydat, je aktivní. Klepněte pravým tlačítkem myši na název výkresu v knihovně Otevřené výkresy ve stromu Prospektor a pak klepněte na příkaz Přepnout. 2) Na kartě Prospektor rozbalte knihovnu Projekty a pak rozbalte projekt obsahující body, které chcete vydat. 3) Klepnutím na knihovnu Body projektu aktivujte zobrazení seznamu.
292 4) V zobrazení seznamu vyberte body projektu, které chcete vydat, klepněte pravým tlačítkem myši a vyberte příkaz Vydat. 5) V dialogovém okně Vydat klepněte na tlačítko OK. V aktivním výkresu budou vytvořeny lokální kopie bodů Zařazení bodů projektu 1) Klepnutím na knihovnu Body výkresu aktivujte zobrazení seznamu. 2) V zobrazení seznamu vyberte body, které chcete zařadit, a klepněte pravým tlačítkem myši a zvolte příkaz Zařadit. 3) Do dialogového okna Zařadit zadejte komentář a v seznamu Možnosti zařazení vyberte možnost, která specifikuje stav bodů po jejich zařazení. 4) Klepněte na tlačítko OK. Body můžete dále kopírovat do projektu, přiřazovat jim ochranu, rušit tuto ochranu a můžete je i odstranit z projektu Odstranění bodů projektu 1) Na kartě Prospektor rozbalte knihovnu Projekty a potom rozbalte knihovnu projektu obsahujícího body, které chcete odstranit. 2) Klepnutím na knihovnu Body aktivujte zobrazení seznamu. 3) V zobrazení seznamu vyberte body, které chcete odstranit, klepněte pravým tlačítkem myši a pak klepněte na příkaz Odstranit z projektu. 4) V dialogovém okně Odstranit z projektu klepněte na tlačítko OK Datové zkratky Datové zkratky jsou další z možností efektivního sdílení dat. Díky těmto zkratkám jste schopni ve výkresu zobrazit model terénu, aniž byste ho museli načítat do databáze dwg výkresu a zvětšovat tak jeho velikost. Jsou vhodné pro menší projekty a pro ty, co nechtějí pracovat s databázemi a úložištěm, vše je založeno na textovém odkazování umístění
293 originálního objektu. Datové zkratky lze vytvářet pro modely terénu, trasy a profily, potrubní sítě a rámečky výkresu. Nejdříve je potřeba zobrazit v prospektoru část sloužící pro práci s datovými zkratkami. Je nutné se přepnout ze zobrazení aktivního výkresu na hlavní pohled. Dalším krokem je nastavení tzv. pracovní složky, kam se budou ukládat jednotlivé datové zkratky. Pravým tlačítkem myši klikneme na Datové zkratky v Prospektoru a zvolíme možnost Nová složka datových zkratek. V otevřeném dialogovém okně si můžete nastavit název složky a zjistíte její umístění pro její případné přesouvání či kopírování.
294 Nyní je již možné nasdílet objekty z projektu Civil 3D do této pracovní složky. Před tím než je možné data nasdílet je potřeba výkres uložit. Po té stačí kliknout pravým tlačítkem myši na Datové zkratky a zvolit možnost Vytvořit datové zkratky. Objeví se dialog nabízející možné objekty, které lze nasdílet na základě výkresu, který máte otevřený. Klikněte např. na model terénu a stiskněte OK. Po té zavřete výkres.
295 V prospektoru se u datových zkratek objeví vámi vytvořená reference. Otevřete nový výkres a uložte ho. Datové zkratky lze do výkresu načíst pouze v případě je-li výkres uložen. Klikněte pravým tlačítkem myši na povrch v datových zkratkách a zvolte možnost Vytvořit referenci. Systém vás vyzve k výběru stylu, kterým se má povrch zobrazit a dojde k vytvoření referencovaného modelu terénu. Porovnáte-li výkres, ve kterém je uložen povrch a ve kterém je pouze referencován, zjistíte markantní rozdíl v jejich velikosti. To může být jeden z příkladů využití datových zkratek.
296 7.8. Cvičení Sdílení projektových dat nasdílení povrchu a trasy do projektu, připojení trasy a povrchu v novém výkresu. Podkladem pro toto cvičení je povrch_trasa.dwg z adresáře Cviceni9. 1. Otevřete si výkres povrch_trasa.dwg z Cviceni9. Ve výkresu naleznete povrch, na kterém je navrhnuta trasa. V prospektoru nastavte pohled na hlavní. Zobrazí se položka Projekty. Klikněte na ni pravým tlačítkem a zvolte možnost Přihlásit. Z důvodu cvičení jako uživatelské jméno nastavte Administrator, v heslu nevyplňujte nic. V reálu má každý uživatel svoje identické jméno a heslo. Po přihlášení opět klikněte pravým tlačítkem myši na projekty a zvolte Nový. Projekt nazvěte cvičení. 2. Nyní klikněte pravým tlačítkem myši na výkres povrch_trasa a zvolte možnost Přidat do projektu. Systém Vás vyzve k uložení stávajícího výkresu, potvrďte výzvu. Nyní vyberte projekt, do kterého chcete uložit data z výkresu, tedy nově vytvořený projekt Cvičení. 3. V dalším kroku potvrďte zařazení našeho výkresu do složky výkresy, dále můžete nastavit, zda z výkresu vytvářet dwf a můžete přidat popisek k dané verzi. V dalším kroku nastavte Sdílení dat. Zde zaškrtněte objekty, které chcete sdílet, tedy trasu i povrch a potvrďte tlačítkem dokončit.
297 4. Dojde k načtení výkresu a objektů do projektu a uzavření výkresu. Nyní jsou tato data přístupná všem uživatelům, kteří se mohou přihlásit k databázi Vault. Vytvořte nový výkres. 5. Nyní budeme chtít do tohoto nového výkresu si připojit trasu a povrch z projektu Cvičení. Rozbalte projekt Cvičení, část Trasy a klikněte pravým tlačítkem na hlavni trasa a povrchy a zvolte vytvořit referenci. Do Vašeho výkresu se načte objekt trasy i povrchu a Vy s nimi můžete dále pracovat, např. vytvořit podélný profil, atd. A ty dále ukládat zpět do projektu. 6. Výhodou je to, že v tuto chvíli pracujete Vy s těmito objekty, ale nebráníte tím tomu, aby s nimi mohli pracovat i Vaši kolegové.
298 8. Tipy a příklady zajímavých řešení 8.1 Lokalizace názvu podsestavy Při vkládání podsestav do výkresu je jejich název ve Vlastnostech zobrazován v angličtině. Důvodem je základní nastavení ve formě Krátký název makra. Pokud chcete název v Nástrojové paletě zobrazovat automaticky v lokalizované verzi např. češtině postupujte pro nastavení dle následujících kroků: V Panelu nástrojů v záložce Nastavení vyberte ze stromové nabídky Podsestava Příkazy CreateSubAssemblyTool Upravit nastavení příkazu: Zde vybereme ze seznamu Šablony názvů podsestav Vytvořit z makra:
299 Pro záložku Hodnota vybereme lokální nastavení. Jako Vlastnosti pole zvolíme ze seznamu Místní název podsestavy: Poznámka: Lze použít jak Místní název podsestavy, tak i Stranu podsestavy. 8.2 Transparentní příkazy V následujícím článku si ukážeme použití některých transparetních příkazů, které nejsou příliš známé a uživateli považované za výhodu.
300 Profil staničení z půdorysu: Příkaz je možno užít např. v následujícím případě. Již aktivně vytváříte rozvržení profilu. Profil chcete začít v konkrétním bodě, který jste však neoznačili a nechcete končit práci s rozvržením profilu. Pokud užijete tento příkaz kroků, tak vám umožní vybrat požadovaný bod. a budete postup dle následujících Vyberete zobrazení podélného profilu profil se kterým pracujete. Zadáte staničení podél trasy bod ve, kterém chcete aby byl počátek. Zadejte výšku zadáte výšku v podélném profilu. Profil staničení a výškový profil z půdorysu: Jedná se o stejný problém zmíněný v předešlém případě s tím rozdílem, že potřebujeme znát a určit požadovanou výšku. V případě, že máme vytvořený i povrch v našem výkrese, tak užitím tohoto příkazu Postup je následující: dostaneme profil staničení a výškový profil z půdorysu. Vyberte zobrazení podélného profilu Vyberte povrch Vyberte bod Vyberte koncový bod Profil staničení a výškový profil z půdorysu a bodu COGO: JE možné, že jste vybrali některé body, ale potřebujete přesně určit průběh za pomoci staničení a výšky. Proto je možné použít následující příkaz. Postup je následující: Vybrat zobrazení podélného profilu Vybrat objekt bodu Určit konečný bod
301 Při použití transparentních příkazů je třeba si uvědomit, že je možné je používat pouze s jiným, již aktivním, příkazem. Nelze je tedy používat samostatně. 8.3 Jak používat styly sady kódů Účelem tohoto článku je ukázat možnosti různých nastavení stylů značek a spojnic podsestavy, koridoru a zobrazení příčných řezů. Současně umožňuje skrývat nezobrazovat spojnice a značky ve výkresu, značky v příčných řezech a další. Ukážeme i předdefinování spojení a stylů barev. Viditelnost značek a spojnic Kód s užitím spojnic a značek Tento styl se užívá pro podsestavy. Zobrazuje spojnice, značky, popisky pro popis koruny. Nastavení probíhá následujícím způsobem:
302 Pro další nastavení popsané níže budou používány tyto příkazy: Kód bez užití značek a spojnic Tento styl se užívá pro koridor. Nejsou zobrazovány spojnice ani značky. Pro toto užijte v nastavení příkazu Codes with no links and no markers. V nastavení výkresu nastavte pomocí příkazu Obecné- Víceúčelové styly Styly spojnic příkaz NO_Links, to samé proveďte užitím příkazu Obecné Víceúčelové styly Styly značek příkaz NO_marker. Viditelnost pro značky a spojnice není nastavena, nejsou tedy vidět.
303 Příkazy koridoru musíme nastavit následujícím způsobem:
304 Kód bez značek, se spojnicemi Tento styl je využíván pro zobrazení výšek řezů v jejich pohledu. Zobrazuje spojnice jako popisky pro korunu. Všechny styly bodů je třeba nastavit jako No_marker pomocí příkazu Obecné Víceúčelové styly Styly značek příkaz NO_marker. Výšky řezů ovlivňují přímo styl sady kódů. Proto je nutné styl přespecifikovat ručně. Užitím příkazu Příčné řezy vytvořit výšky řezu.
305 8.4 Výpisy a reporty Důležitou součástí všech projektů jsou výsledné výpisy a reporty, umožňující dokladování návrhu v jiné než grafické formě, například pomocí tabulek. To se může týkat například vytyčovacích tabulek tras, ploch jednotlivých parcel, seznam bodů v textovém zápisu, atd. AutoCAD Civil 3D je vybaven i pro tyto úlohy speciálními nástroji, tzv. reporty. Pro jejich generování je potřeba zapnout tzv. okno Sada nástrojů v menu Obecné klikněte na Panel nástrojů. Po té se vám v pracovním prostoru pod prospektorem a nastavením otevře nová záložka. Níže máte přehled všech reportů, které lze získat z modelu v Civil 3D. Seznam je tu anglicky, ale po instalaci českého Country Kitu budete mít jednotlivé reporty česky s českým popisem i formátem.
306 Stačí 2x kliknout na vybraný report, např. Incremental Stationing Report u trasy (alignment). Otevře se nové okno, kde si zvolíte pro jakou trasu chcete výpis vytvořit, rozsah staničení a jaký má být přírůstek pro popis.
307 Pro vygenerování reportu stiskněte tlačítko Vytvoř zprávu. Výsledek je zobrazen v HTML prohlížeči, některé reporty umožňují přímý export do MS Excelu. Příklad vygenerovaného reportu:
308
Autodesk AutoCAD Civil 3D
 Novinky 2018 Autodesk AutoCAD Civil 3D www.graitec.cz www.cadnet.cz, helpdesk.graitec.cz, www.graitec.com Obsah: 1. Vyřešení překrytí koridorů (motýlkování)... 3 2. Relativní návrhové linie... 4 3. Dynamické
Novinky 2018 Autodesk AutoCAD Civil 3D www.graitec.cz www.cadnet.cz, helpdesk.graitec.cz, www.graitec.com Obsah: 1. Vyřešení překrytí koridorů (motýlkování)... 3 2. Relativní návrhové linie... 4 3. Dynamické
Co je nového 2018 R2
 Co je nového 2018 R2 Obsah NOVINKY... 5 1: Vyhledat prvek... 5 2: Čáry modelu podle... 6 3: Duplikovat výkresy... 7 4: Délka kabelů... 8 5: Výškové kóty... 9 VYLEPŠENÍ... 10 1: Excel Link... 10 2: Uspořádání
Co je nového 2018 R2 Obsah NOVINKY... 5 1: Vyhledat prvek... 5 2: Čáry modelu podle... 6 3: Duplikovat výkresy... 7 4: Délka kabelů... 8 5: Výškové kóty... 9 VYLEPŠENÍ... 10 1: Excel Link... 10 2: Uspořádání
Novinky Revit Architecture 2012
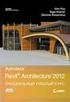 Novinky Revit Architecture 2012 Konstrukční modelování Prvky lze rozdělit na více částí z konstrukčních důvodů (např. z hlediska výroby). Rozdělené části si zachovávají vztah k původnímu objektu. Vylepšený
Novinky Revit Architecture 2012 Konstrukční modelování Prvky lze rozdělit na více částí z konstrukčních důvodů (např. z hlediska výroby). Rozdělené části si zachovávají vztah k původnímu objektu. Vylepšený
Novinky. Autodesk Vault helpdesk.graitec.cz,
 Novinky Autodesk Vault 2018 www.graitec.cz www.cadnet.cz, helpdesk.graitec.cz, www.graitec.com Novinky Autodesk Vault 2018 PDF dokument obsahuje přehled novinek produktu Autodesk Vault 2018. Obsah: Úvod...
Novinky Autodesk Vault 2018 www.graitec.cz www.cadnet.cz, helpdesk.graitec.cz, www.graitec.com Novinky Autodesk Vault 2018 PDF dokument obsahuje přehled novinek produktu Autodesk Vault 2018. Obsah: Úvod...
Autodesk Inventor 2017
 Novinky Autodesk Inventor 2017 www.graitec.cz www.cadnet.cz, helpdesk.graitec.cz, www.graitec.com Novinky Autodesk Inventor PDF dokument obsahuje přehled novinek produktu Autodesk Inventor 2017. Obsah:
Novinky Autodesk Inventor 2017 www.graitec.cz www.cadnet.cz, helpdesk.graitec.cz, www.graitec.com Novinky Autodesk Inventor PDF dokument obsahuje přehled novinek produktu Autodesk Inventor 2017. Obsah:
Autodesk AutoCAD 2020
 Novinky Autodesk AutoCAD 2020 www.graitec.cz www.cadnet.cz, helpdesk.graitec.cz, www.graitec.com PDF dokument obsahuje přehled novinek produktu AutoCAD 2020. Obsah: Úvod... 3 1. Zjednodušené vkládání bloků...
Novinky Autodesk AutoCAD 2020 www.graitec.cz www.cadnet.cz, helpdesk.graitec.cz, www.graitec.com PDF dokument obsahuje přehled novinek produktu AutoCAD 2020. Obsah: Úvod... 3 1. Zjednodušené vkládání bloků...
SolidWorks. SW je parametrický 3D modelář a umožňuje. Postup práce v SW: Prostředí a ovládání
 SolidWorks Prostředí a ovládání SW je parametrický 3D modelář a umožňuje objemové a plošné modelování práci s rozsáhlými sestavami automatické generování výrobních výkresu spojení mezi modelováním dílu,
SolidWorks Prostředí a ovládání SW je parametrický 3D modelář a umožňuje objemové a plošné modelování práci s rozsáhlými sestavami automatické generování výrobních výkresu spojení mezi modelováním dílu,
Reliance 3 design OBSAH
 Reliance 3 design Obsah OBSAH 1. První kroky... 3 1.1 Úvod... 3 1.2 Založení nového projektu... 4 1.3 Tvorba projektu... 6 1.3.1 Správce stanic definice stanic, proměnných, stavových hlášení a komunikačních
Reliance 3 design Obsah OBSAH 1. První kroky... 3 1.1 Úvod... 3 1.2 Založení nového projektu... 4 1.3 Tvorba projektu... 6 1.3.1 Správce stanic definice stanic, proměnných, stavových hlášení a komunikačních
Autodesk AutoCAD 2018
 Novinky Autodesk AutoCAD 2018 www.graitec.cz www.cadnet.cz, helpdesk.graitec.cz, www.graitec.com Novinky Autodesk AutoCAD 2018 PDF dokument obsahuje přehled novinek produktu AutoCAD 2018. AutoCAD 2018
Novinky Autodesk AutoCAD 2018 www.graitec.cz www.cadnet.cz, helpdesk.graitec.cz, www.graitec.com Novinky Autodesk AutoCAD 2018 PDF dokument obsahuje přehled novinek produktu AutoCAD 2018. AutoCAD 2018
Novinky AutoCAD LT 2017
 Novinky AutoCAD LT 2017 www.graitec.cz www.cadnet.cz, helpdesk.graitec.cz, www.graitec.com Novinky AutoCAD LT 2017 PDF dokument obsahuje přehled novinek produktu AutoCAD LT 2017. Obsah: 1. Autodesk aplikace...
Novinky AutoCAD LT 2017 www.graitec.cz www.cadnet.cz, helpdesk.graitec.cz, www.graitec.com Novinky AutoCAD LT 2017 PDF dokument obsahuje přehled novinek produktu AutoCAD LT 2017. Obsah: 1. Autodesk aplikace...
Tisk výkresu. Projekt SIPVZ 2006 Řešené příklady AutoCADu Autor: ing. Laďka Krejčí
 Tisk výkresu Projekt SIPVZ 2006 Řešené příklady AutoCADu Autor: ing. Laďka Krejčí 2 Obsah úlohy Procvičíte práci se soubory práci s DesignCentrem přenesení bloku z Design Centra do výkresu editace atributů
Tisk výkresu Projekt SIPVZ 2006 Řešené příklady AutoCADu Autor: ing. Laďka Krejčí 2 Obsah úlohy Procvičíte práci se soubory práci s DesignCentrem přenesení bloku z Design Centra do výkresu editace atributů
OBSAH. ÚVOD...5 O Advance CADu...5 Kde nalézt informace...5 Použitím Online nápovědy...5. INSTALACE...6 Systémové požadavky...6 Začátek instalace...
 OBSAH ÚVOD...5 O Advance CADu...5 Kde nalézt informace...5 Použitím Online nápovědy...5 INSTALACE...6 Systémové požadavky...6 Začátek instalace...6 SPUŠTĚNÍ ADVANCE CADU...7 UŽIVATELSKÉ PROSTŘEDÍ ADVANCE
OBSAH ÚVOD...5 O Advance CADu...5 Kde nalézt informace...5 Použitím Online nápovědy...5 INSTALACE...6 Systémové požadavky...6 Začátek instalace...6 SPUŠTĚNÍ ADVANCE CADU...7 UŽIVATELSKÉ PROSTŘEDÍ ADVANCE
Novinky v Solid Edge ST7
 Novinky v Solid Edge ST7 Primitiva Nově lze vytvořit základní geometrii pomocí jednoho příkazu Funkce primitiv je dostupná pouze v synchronním prostředí Těleso vytvoříme ve dvou navazujících krocích, kde
Novinky v Solid Edge ST7 Primitiva Nově lze vytvořit základní geometrii pomocí jednoho příkazu Funkce primitiv je dostupná pouze v synchronním prostředí Těleso vytvoříme ve dvou navazujících krocích, kde
1. Úvod do obsluhy AutoCADu
 1. Úvod do obsluhy AutoCADu Studijní cíl V této lekci se naučíme: Seznámíme se s potřebným zařízením. Způsoby ovládání. Nastavení AutoCADu. Doba nutná k procvičení 1,5 hodiny 1.1 AutoCAD AutoCAD je plnohodnotný
1. Úvod do obsluhy AutoCADu Studijní cíl V této lekci se naučíme: Seznámíme se s potřebným zařízením. Způsoby ovládání. Nastavení AutoCADu. Doba nutná k procvičení 1,5 hodiny 1.1 AutoCAD AutoCAD je plnohodnotný
Přehled novinek Autodesk Revit 2013
 Přehled novinek Autodesk Revit 2013 Hlavní novinky Revit Architecture: - Vylepšená tvorba schodišť - Vylepšená tvorba zábradlí - Nové vlastnosti materiálů - Vylepšení vizualizací - Vylepšení tvorby součástí
Přehled novinek Autodesk Revit 2013 Hlavní novinky Revit Architecture: - Vylepšená tvorba schodišť - Vylepšená tvorba zábradlí - Nové vlastnosti materiálů - Vylepšení vizualizací - Vylepšení tvorby součástí
AutoCAD Civil 3D X-krát jinak
 AutoCAD Civil 3D X-krát jinak AutoCAD Civil 3D AutoCAD Civil 3D přináší vlastnosti a nástroje, které slouží ke zrychlení komplexních úkolů, zlepšení přesnosti a sdílení centrálně uložených dat všech částí
AutoCAD Civil 3D X-krát jinak AutoCAD Civil 3D AutoCAD Civil 3D přináší vlastnosti a nástroje, které slouží ke zrychlení komplexních úkolů, zlepšení přesnosti a sdílení centrálně uložených dat všech částí
Autodesk AutoCAD 2019
 Novinky Autodesk AutoCAD 2019 www.graitec.cz www.cadnet.cz, helpdesk.graitec.cz, www.graitec.com Novinky Autodesk AutoCAD 2019 PDF dokument obsahuje přehled novinek produktu AutoCAD 2019. Obsah: Úvod...3
Novinky Autodesk AutoCAD 2019 www.graitec.cz www.cadnet.cz, helpdesk.graitec.cz, www.graitec.com Novinky Autodesk AutoCAD 2019 PDF dokument obsahuje přehled novinek produktu AutoCAD 2019. Obsah: Úvod...3
AutoCAD nastavení výkresu
 Kreslení 2D technické dokumentace AutoCAD nastavení výkresu Ing. Richard Strnka, 2012 Otevření nového souboru - Začít od začátku Pro zobrazení panelu viz obrázek je nutno přepnout proměnnou STARTUP na
Kreslení 2D technické dokumentace AutoCAD nastavení výkresu Ing. Richard Strnka, 2012 Otevření nového souboru - Začít od začátku Pro zobrazení panelu viz obrázek je nutno přepnout proměnnou STARTUP na
Prostředí Microstationu a jeho nastavení. Nastavení výkresu
 Prostředí Microstationu a jeho nastavení Nastavení výkresu 1 Pracovní plocha, panely nástrojů Seznámení s pracovním prostředím ovlivní pohodlí, rychlost, efektivitu a možná i kvalitu práce v programu Microstation.
Prostředí Microstationu a jeho nastavení Nastavení výkresu 1 Pracovní plocha, panely nástrojů Seznámení s pracovním prostředím ovlivní pohodlí, rychlost, efektivitu a možná i kvalitu práce v programu Microstation.
Formátování pomocí stylů
 Styly a šablony Styly, šablony a témata Formátování dokumentu pomocí standardních nástrojů (přímé formátování) (Podokno úloh Zobrazit formátování): textu jsou přiřazeny parametry (font, velikost, barva,
Styly a šablony Styly, šablony a témata Formátování dokumentu pomocí standardních nástrojů (přímé formátování) (Podokno úloh Zobrazit formátování): textu jsou přiřazeny parametry (font, velikost, barva,
Přechod z AutoCADu na CADKON+
 Přechod z AutoCADu na CADKON+ www.cadkon.eu www.cadnet.cz, helpdesk.cadkon.eu, www.graitec.com Úvod Ke zpracování projektové dokumentace jste doposud používali program AutoCAD a nyní přecházíte na řešení
Přechod z AutoCADu na CADKON+ www.cadkon.eu www.cadnet.cz, helpdesk.cadkon.eu, www.graitec.com Úvod Ke zpracování projektové dokumentace jste doposud používali program AutoCAD a nyní přecházíte na řešení
SCIA.ESA PT. Export a import souborů DWG a DXF
 SCIA.ESA PT Export a import souborů DWG a DXF VÍTEJTE 5 EXPORT DWG A DXF 6 Export z grafického okna programu...6 Export z Galerie obrázků...8 Export z Galerie výkresů...9 IMPORT DWG A DXF 10 Import do
SCIA.ESA PT Export a import souborů DWG a DXF VÍTEJTE 5 EXPORT DWG A DXF 6 Export z grafického okna programu...6 Export z Galerie obrázků...8 Export z Galerie výkresů...9 IMPORT DWG A DXF 10 Import do
Cvičení software Groma základní seznámení
 Cvičení software Groma základní seznámení 4 2 3 1 Obr. 1: Hlavní okno programu Groma v.11. Hlavní okno 1. Ikony základních geodetických úloh, lze je vyvolat i z menu Výpočty. 2. Ikona základního nastavení
Cvičení software Groma základní seznámení 4 2 3 1 Obr. 1: Hlavní okno programu Groma v.11. Hlavní okno 1. Ikony základních geodetických úloh, lze je vyvolat i z menu Výpočty. 2. Ikona základního nastavení
AutoCAD Plant 3D 2018
 Novinky AutoCAD Plant 3D 2018 www.graitec.cz www.cadnet.cz, helpdesk.graitec.cz, www.graitec.com Novinky AutoCAD Plant 3D PDF dokument obsahuje přehled novinek produktu AutoCAD Plant 3D 2018. Obsah: 1.
Novinky AutoCAD Plant 3D 2018 www.graitec.cz www.cadnet.cz, helpdesk.graitec.cz, www.graitec.com Novinky AutoCAD Plant 3D PDF dokument obsahuje přehled novinek produktu AutoCAD Plant 3D 2018. Obsah: 1.
pro začátečníky pro pokročilé na místě (dle požadavků zákazníka)
 Semináře pro začátečníky pro pokročilé na místě (dle požadavků zákazníka) Hotline telefonická podpora +420 571 894 335 vzdálená správa informační email carat@technodat.cz Váš Tým Obsah Obsah... -2- Úvod...
Semináře pro začátečníky pro pokročilé na místě (dle požadavků zákazníka) Hotline telefonická podpora +420 571 894 335 vzdálená správa informační email carat@technodat.cz Váš Tým Obsah Obsah... -2- Úvod...
TDS-TECHNIK 10.0. TDS-Výpočty. TDS-Kusovník
 TDS-TECHNIK 10.0 V následujícím textu jsou uvedeny informace o již desáté verzi strojírenské aplikace TDS- TECHNIK. V úvodu jsou popisovány moduly Výpočty a Kusovník, které jsou společné všem verzím. Pak
TDS-TECHNIK 10.0 V následujícím textu jsou uvedeny informace o již desáté verzi strojírenské aplikace TDS- TECHNIK. V úvodu jsou popisovány moduly Výpočty a Kusovník, které jsou společné všem verzím. Pak
Internetový přístup do databáze FADN CZ - uživatelská příručka Modul FADN RESEARCH / DATA
 Internetový přístup do databáze FADN CZ - uživatelská příručka Modul FADN RESEARCH / DATA Modul FADN RESEARCH je určen pro odborníky z oblasti zemědělské ekonomiky. Modul neomezuje uživatele pouze na předpřipravené
Internetový přístup do databáze FADN CZ - uživatelská příručka Modul FADN RESEARCH / DATA Modul FADN RESEARCH je určen pro odborníky z oblasti zemědělské ekonomiky. Modul neomezuje uživatele pouze na předpřipravené
1 Tabulky Příklad 3 Access 2010
 TÉMA: Vytvoření tabulky v návrhovém zobrazení Pro společnost Naše zahrada je třeba vytvořit databázi pro evidenci objednávek o konkrétní struktuře tabulek. Do databáze je potřeba ještě přidat tabulku Platby,
TÉMA: Vytvoření tabulky v návrhovém zobrazení Pro společnost Naše zahrada je třeba vytvořit databázi pro evidenci objednávek o konkrétní struktuře tabulek. Do databáze je potřeba ještě přidat tabulku Platby,
Přepracované pásy karet Ikony jsou přehlednější a vzhled odpovídá ostatním aplikacím Autodesku.
 Novinky Revit MEP 2011 Vylepšení uživatelského rozhraní Přepracované pásy karet Ikony jsou přehlednější a vzhled odpovídá ostatním aplikacím Autodesku. Karta Upravit V okamžiku výběru nějakého nástroje
Novinky Revit MEP 2011 Vylepšení uživatelského rozhraní Přepracované pásy karet Ikony jsou přehlednější a vzhled odpovídá ostatním aplikacím Autodesku. Karta Upravit V okamžiku výběru nějakého nástroje
Správa zařízení Scan Station Pro 550 a Servisní nástroje zařízení Scan Station
 Správa zařízení Scan Station Pro 550 a Servisní nástroje zařízení Scan Station Konfigurační příručka A-61732_cs 7J4367 Správa zařízení Kodak Scan Station Pro 550 Obsah Rozdíly... 1 Instalace... 2 Vytváření
Správa zařízení Scan Station Pro 550 a Servisní nástroje zařízení Scan Station Konfigurační příručka A-61732_cs 7J4367 Správa zařízení Kodak Scan Station Pro 550 Obsah Rozdíly... 1 Instalace... 2 Vytváření
Výkresy. Projekt SIPVZ D Modelování v SolidWorks. Autor: ing. Laďka Krejčí
 Výkresy Projekt SIPVZ 2006 3D Modelování v SolidWorks Autor: ing. Laďka Krejčí 2 Obsah úlohy Otevření šablony výkresu Vlastnosti, úprava a uložení formátu listu Nastavení detailů dokumentu Vytvoření výkresu
Výkresy Projekt SIPVZ 2006 3D Modelování v SolidWorks Autor: ing. Laďka Krejčí 2 Obsah úlohy Otevření šablony výkresu Vlastnosti, úprava a uložení formátu listu Nastavení detailů dokumentu Vytvoření výkresu
Rychlý manuál. pro uživatele softwaru Trimble ACCESS v totálních stanicích. Listopad 2015 MM
 Rychlý manuál pro uživatele softwaru Trimble ACCESS v totálních stanicích Listopad 2015 MM Po zapnutí totální stanice se zobrazí výchozí okno softwaru Trimble ACCESS (TA) V záhlaví se zobrazuje uživatel
Rychlý manuál pro uživatele softwaru Trimble ACCESS v totálních stanicích Listopad 2015 MM Po zapnutí totální stanice se zobrazí výchozí okno softwaru Trimble ACCESS (TA) V záhlaví se zobrazuje uživatel
CZ.1.07/2.2.00/28.0021)
 Metody geoinženýrstv enýrství Ing. Miloš Cibulka, Ph.D. Brno, 2014 Cvičen ení č.. 2 Vytvořeno s podporou projektu Průřezová inovace studijních programů Lesnické a dřevařské fakulty MENDELU v Brně (LDF)
Metody geoinženýrstv enýrství Ing. Miloš Cibulka, Ph.D. Brno, 2014 Cvičen ení č.. 2 Vytvořeno s podporou projektu Průřezová inovace studijních programů Lesnické a dřevařské fakulty MENDELU v Brně (LDF)
VIANIV. Interaktivní návrh nivelety. Příručka uživatele. Revize PRAGOPROJEKT a.s. & VIAPONT s.r.o.
 ROADPAC 06 Příručka uživatele Revize 13.08.2006 PRAGOPROJEKT a.s. & VIAPONT s.r.o. PRAGOPROJEKT a.s., 147 54 Praha 4, K Ryšánce 16 VIAPONT s.r.o., Vodní 13, 602 00 Brno O B S A H 1. ÚVOD... 3 2. SOUBORY
ROADPAC 06 Příručka uživatele Revize 13.08.2006 PRAGOPROJEKT a.s. & VIAPONT s.r.o. PRAGOPROJEKT a.s., 147 54 Praha 4, K Ryšánce 16 VIAPONT s.r.o., Vodní 13, 602 00 Brno O B S A H 1. ÚVOD... 3 2. SOUBORY
Obsah. Výkon a stabilita... 6 Nové nastavení / možnosti... 7
 Obsah VÍTEJTE V ADVANCE CONCRETE 2012... 5 OBECNÉ... 6 Výkon a stabilita... 6 Nové nastavení / možnosti... 7 MODELOVÁNÍ... 8 Označené konce prvků při jejich výběru... 8 Výkaz materiálů (BOM) Možnost nastavit
Obsah VÍTEJTE V ADVANCE CONCRETE 2012... 5 OBECNÉ... 6 Výkon a stabilita... 6 Nové nastavení / možnosti... 7 MODELOVÁNÍ... 8 Označené konce prvků při jejich výběru... 8 Výkaz materiálů (BOM) Možnost nastavit
Technologické postupy práce s aktovkou IS MPP
 Technologické postupy práce s aktovkou IS MPP Modul plánování a přezkoumávání, verze 1.20 vypracovala společnost ASD Software, s.r.o. dokument ze dne 27. 3. 2013, verze 1.01 Technologické postupy práce
Technologické postupy práce s aktovkou IS MPP Modul plánování a přezkoumávání, verze 1.20 vypracovala společnost ASD Software, s.r.o. dokument ze dne 27. 3. 2013, verze 1.01 Technologické postupy práce
Novinky. Autodesk Vault helpdesk.graitec.cz,
 Novinky Autodesk Vault 2017 www.graitec.cz www.cadnet.cz, helpdesk.graitec.cz, www.graitec.com Novinky Autodesk Vault 2017 PDF dokument obsahuje přehled novinek produktu Autodesk Vault 2017. Obsah: 1.
Novinky Autodesk Vault 2017 www.graitec.cz www.cadnet.cz, helpdesk.graitec.cz, www.graitec.com Novinky Autodesk Vault 2017 PDF dokument obsahuje přehled novinek produktu Autodesk Vault 2017. Obsah: 1.
3D EDITOR. Základy práce s programem. Verze 1.0.0
 3D EDITOR Základy práce s programem Verze 1.0.0 OBSAH 1. Přehled verzí aplikace... 3 2. Spuštění aplikace... 4 3. Princip jednoho souboru... 4 4. Práce ve více oknech... 4 5. Rozložení okna s úlohou...
3D EDITOR Základy práce s programem Verze 1.0.0 OBSAH 1. Přehled verzí aplikace... 3 2. Spuštění aplikace... 4 3. Princip jednoho souboru... 4 4. Práce ve více oknech... 4 5. Rozložení okna s úlohou...
RoadPAC 2016 BETA. 1. Nový formát protokolů.
 RoadPAC 2016 BETA Verze 2016 programu RoadPAC je, kromě nového labelu, doplněna o některé nové funkce, některé stávající jsou změněny. Tato verze RoadPAC vyžaduje instalaci, nestačí provedení aktualizace.
RoadPAC 2016 BETA Verze 2016 programu RoadPAC je, kromě nového labelu, doplněna o některé nové funkce, některé stávající jsou změněny. Tato verze RoadPAC vyžaduje instalaci, nestačí provedení aktualizace.
EndNote Web. Stručné informace THOMSON SCIENTIFIC
 THOMSON SCIENTIFIC EndNote Web Stručné informace Web je webový nástroj navržený tak, aby poskytoval studentům a výzkumníkům pomoc při psaní výzkumných prací. Databáze ISI Web of Knowledge a nástroje EndNote
THOMSON SCIENTIFIC EndNote Web Stručné informace Web je webový nástroj navržený tak, aby poskytoval studentům a výzkumníkům pomoc při psaní výzkumných prací. Databáze ISI Web of Knowledge a nástroje EndNote
DoplněkCite While You Write pro aplikaci Microsoft Word
 DoplněkCite While You Write pro aplikaci Microsoft Word Díky doplňku Cite While You Write pro nástroj EndNote Web máte možnost reference a formátované citace či bibliografie při psaní vaší práce v aplikaci
DoplněkCite While You Write pro aplikaci Microsoft Word Díky doplňku Cite While You Write pro nástroj EndNote Web máte možnost reference a formátované citace či bibliografie při psaní vaší práce v aplikaci
BALISTICKÝ MĚŘICÍ SYSTÉM
 BALISTICKÝ MĚŘICÍ SYSTÉM UŽIVATELSKÁ PŘÍRUČKA Verze 2.3 2007 OBSAH 1. ÚVOD... 5 2. HLAVNÍ OKNO... 6 3. MENU... 7 3.1 Soubor... 7 3.2 Měření...11 3.3 Zařízení...16 3.4 Graf...17 3.5 Pohled...17 1. ÚVOD
BALISTICKÝ MĚŘICÍ SYSTÉM UŽIVATELSKÁ PŘÍRUČKA Verze 2.3 2007 OBSAH 1. ÚVOD... 5 2. HLAVNÍ OKNO... 6 3. MENU... 7 3.1 Soubor... 7 3.2 Měření...11 3.3 Zařízení...16 3.4 Graf...17 3.5 Pohled...17 1. ÚVOD
Microsoft Visio 2013 vypadá jinak než ve starších verzích, proto jsme vytvořili tuto příručku, která vám pomůže se s ním rychle seznámit.
 Úvodní příručka Microsoft Visio 2013 vypadá jinak než ve starších verzích, proto jsme vytvořili tuto příručku, která vám pomůže se s ním rychle seznámit. Aktualizované šablony Šablony vám pomáhají při
Úvodní příručka Microsoft Visio 2013 vypadá jinak než ve starších verzích, proto jsme vytvořili tuto příručku, která vám pomůže se s ním rychle seznámit. Aktualizované šablony Šablony vám pomáhají při
Postup přechodu na podporované prostředí. Přechod aplikace BankKlient na nový operační systém formou reinstalace ze zálohy
 Postup přechodu na podporované prostředí Přechod aplikace BankKlient na nový operační systém formou reinstalace ze zálohy Obsah Zálohování BankKlienta... 3 Přihlášení do BankKlienta... 3 Kontrola verze
Postup přechodu na podporované prostředí Přechod aplikace BankKlient na nový operační systém formou reinstalace ze zálohy Obsah Zálohování BankKlienta... 3 Přihlášení do BankKlienta... 3 Kontrola verze
Novinky systému RoadPAC ve verzi 2019
 Novinky systému RoadPAC ve verzi 2019 Systémové změny Podpora nových verzí CAD systémů RoadPAC 2019 dnes podporuje produkty Autodesku (AutoCAD, Map, Civil) ve verzích 2010 až 2019, ZWCAD (verze 2018, 2019)
Novinky systému RoadPAC ve verzi 2019 Systémové změny Podpora nových verzí CAD systémů RoadPAC 2019 dnes podporuje produkty Autodesku (AutoCAD, Map, Civil) ve verzích 2010 až 2019, ZWCAD (verze 2018, 2019)
Generování výkresové dokumentace. Autodesk INVENTOR. Ing. Richard Strnka, 2012
 Generování výkresové dokumentace Autodesk INVENTOR Ing. Richard Strnka, 2012 Konzole I generování výkresové dokumentace v Inventoru Otevření nového souboru pro výkres Spusťte INVENTOR Vytvořte projekt
Generování výkresové dokumentace Autodesk INVENTOR Ing. Richard Strnka, 2012 Konzole I generování výkresové dokumentace v Inventoru Otevření nového souboru pro výkres Spusťte INVENTOR Vytvořte projekt
Návod na instalaci a použití programu
 Návod na instalaci a použití programu Minimální konfigurace: Pro zajištění funkčnosti a správné činnosti SW E-mentor je potřeba software požívat na PC s následujícími minimálními parametry: procesor Core
Návod na instalaci a použití programu Minimální konfigurace: Pro zajištění funkčnosti a správné činnosti SW E-mentor je potřeba software požívat na PC s následujícími minimálními parametry: procesor Core
9. Práce s naskenovanými mapami
 9. Práce s naskenovanými mapami V této kapitole si ukážeme práci s předlohami. Předlohou rozumíme naskenovanou bitmapu, načtenou jako pozadí na pracovní plochu. Použitím bitmapového obrázku jako podklad,
9. Práce s naskenovanými mapami V této kapitole si ukážeme práci s předlohami. Předlohou rozumíme naskenovanou bitmapu, načtenou jako pozadí na pracovní plochu. Použitím bitmapového obrázku jako podklad,
AUTODESK CIVIL 3D 2006. Kratší cesta k úspěchu
 AUTODESK CIVIL 3D 2006 Kratší cesta k úspěchu Nesrovnatelná účinnost Využijte zvýšenou produktivitu, přesnost a rychlost za využití dynamického modelu projektu, který zajišťuje vzájemné provázání jednotlivých
AUTODESK CIVIL 3D 2006 Kratší cesta k úspěchu Nesrovnatelná účinnost Využijte zvýšenou produktivitu, přesnost a rychlost za využití dynamického modelu projektu, který zajišťuje vzájemné provázání jednotlivých
APS mini.ed programová nadstavba pro základní vyhodnocení docházky. Příručka uživatele verze 2.2.0.6
 APS mini.ed programová nadstavba pro základní vyhodnocení docházky Příručka uživatele verze 2.2.0.6 APS mini.ed Příručka uživatele Obsah Obsah... 2 Instalace a konfigurace programu... 3 Popis programu...
APS mini.ed programová nadstavba pro základní vyhodnocení docházky Příručka uživatele verze 2.2.0.6 APS mini.ed Příručka uživatele Obsah Obsah... 2 Instalace a konfigurace programu... 3 Popis programu...
Konfigurace pracovní stanice pro ISOP-Centrum verze 1.21.32
 Informační systém ISOP 7-13 Vypracováno pro CzechInvest Konfigurace pracovní stanice pro ISOP-Centrum verze 1.21.32 vypracovala společnost ASD Software, s.r.o. Dokument ze dne 20.2.2015, verze 1.00 Konfigurace
Informační systém ISOP 7-13 Vypracováno pro CzechInvest Konfigurace pracovní stanice pro ISOP-Centrum verze 1.21.32 vypracovala společnost ASD Software, s.r.o. Dokument ze dne 20.2.2015, verze 1.00 Konfigurace
Bloky, atributy, knihovny
 Bloky, atributy, knihovny Projekt SIPVZ 2006 Řešené příklady AutoCADu Autor: ing. Laďka Krejčí 2 Obsah úlohy Procvičíte zadávání vzdáleností a délek úsečky kreslící nástroje (text, úsečka, kóta) vlastnosti
Bloky, atributy, knihovny Projekt SIPVZ 2006 Řešené příklady AutoCADu Autor: ing. Laďka Krejčí 2 Obsah úlohy Procvičíte zadávání vzdáleností a délek úsečky kreslící nástroje (text, úsečka, kóta) vlastnosti
Jak používat program P-touch Transfer Manager
 Jak používat program P-touch Transfer Manager Verze 0 CZE Úvod Důležité upozornění Obsah tohoto dokumentu a technické parametry příslušného výrobku podléhají změnám bez předchozího upozornění. Společnost
Jak používat program P-touch Transfer Manager Verze 0 CZE Úvod Důležité upozornění Obsah tohoto dokumentu a technické parametry příslušného výrobku podléhají změnám bez předchozího upozornění. Společnost
Internetový přístup do databáze FADN CZ - uživatelská příručka Modul FADN BASIC
 Internetový přístup do databáze FADN CZ - uživatelská příručka Modul FADN BASIC Modul FADN BASIC je určen pro odbornou zemědělskou veřejnost bez větších zkušeností s internetovými aplikacemi a bez hlubších
Internetový přístup do databáze FADN CZ - uživatelská příručka Modul FADN BASIC Modul FADN BASIC je určen pro odbornou zemědělskou veřejnost bez větších zkušeností s internetovými aplikacemi a bez hlubších
InsideBusiness Payments CEE
 InsideBusiness Payments CEE Referenční příručka k novému vzhledu Přístupová cesta do střední a východní Evropy InsideBusiness Payments CEE Potřebujete pohodlný a bezproblémový přístup k úplné nabídce služeb
InsideBusiness Payments CEE Referenční příručka k novému vzhledu Přístupová cesta do střední a východní Evropy InsideBusiness Payments CEE Potřebujete pohodlný a bezproblémový přístup k úplné nabídce služeb
Obsah SLEDOVÁNÍ PRÁCE... 4
 Co je nového Obsah SLEDOVÁNÍ PRÁCE...... 4 Konfigurace souboru... 5 Globální konfigurace... 6 Soubory... 6 Projekty... 6 Uživatelské rozhraní... 7 Synchronizace... 7 Typ serveru... 8 Test připojení...
Co je nového Obsah SLEDOVÁNÍ PRÁCE...... 4 Konfigurace souboru... 5 Globální konfigurace... 6 Soubory... 6 Projekty... 6 Uživatelské rozhraní... 7 Synchronizace... 7 Typ serveru... 8 Test připojení...
DINOX IP kamery řady: DDC-xxxx DDR-xxxx DDX-xxxx DDB-xxxx
 DINOX IP kamery řady: DDC-xxxx DDR-xxxx DDX-xxxx DDB-xxxx Rychlá uživatelská příručka Obsah Rychlá uživatelská příručka... 1 1. Systémové požadavky... 3 2. Připojení do sítě... 4 3. Přístup pomocí webového
DINOX IP kamery řady: DDC-xxxx DDR-xxxx DDX-xxxx DDB-xxxx Rychlá uživatelská příručka Obsah Rychlá uživatelská příručka... 1 1. Systémové požadavky... 3 2. Připojení do sítě... 4 3. Přístup pomocí webového
Novinky Revit Architecture 2011 CZ
 Novinky Revit Architecture 2011 CZ Na jaře 2010 přichází na trh nová verze stavařské CAD/BIM aplikace Autodesk Revit. Přináší několik významných novinek, které potvrzují přední postavení Revitu jako nástroje
Novinky Revit Architecture 2011 CZ Na jaře 2010 přichází na trh nová verze stavařské CAD/BIM aplikace Autodesk Revit. Přináší několik významných novinek, které potvrzují přední postavení Revitu jako nástroje
Mobilní aplikace. Uživatelský manuál
 Uživatelský manuál Obsah Základní informace a nastavení... 3 Nastavení přístupu... 4 Registrace docházky... 5 Editace vlastní docházky... 5 Ovládaní z mobilní aplikace... 6 Konfigurace mobilní aplikace...
Uživatelský manuál Obsah Základní informace a nastavení... 3 Nastavení přístupu... 4 Registrace docházky... 5 Editace vlastní docházky... 5 Ovládaní z mobilní aplikace... 6 Konfigurace mobilní aplikace...
Záložka také kombinuje ikony s textem a tak usnadňuje vyhledání přesně té funkce, kterou potřebujete.
 Co je nového v Mastercam 2017 Obecná vylepšení NOVÝ VZHLED PROGRAMU Mastercam 2017 přináší nový vzhled nástrojové lišty podobné stylu Microsoft Office. Nový vzhled a ovládání zhodnotí vaše dřívější zkušenosti
Co je nového v Mastercam 2017 Obecná vylepšení NOVÝ VZHLED PROGRAMU Mastercam 2017 přináší nový vzhled nástrojové lišty podobné stylu Microsoft Office. Nový vzhled a ovládání zhodnotí vaše dřívější zkušenosti
Naším cílem je Vaše spokojenost...
 Vážení zákazníci, Naším cílem je Vaše spokojenost... blahopřejeme Vám, že jste se rozhodli pro nákup nové telefonní ústředny řady ATEUS - NETSTAR od českého výrobce 2N TELEKOMUNIKACE a.s. Současně Vás
Vážení zákazníci, Naším cílem je Vaše spokojenost... blahopřejeme Vám, že jste se rozhodli pro nákup nové telefonní ústředny řady ATEUS - NETSTAR od českého výrobce 2N TELEKOMUNIKACE a.s. Současně Vás
Připojení ke vzdálené aplikaci Target 2100
 Připojení ke vzdálené aplikaci Target 2100 Pro úspěšné připojení ke vzdálené aplikaci Target 2100 je nutné připojovat se ze stanice s Windows XP SP3, Windows Vista SP1 nebo Windows 7. Žádná VPN není potřeba,
Připojení ke vzdálené aplikaci Target 2100 Pro úspěšné připojení ke vzdálené aplikaci Target 2100 je nutné připojovat se ze stanice s Windows XP SP3, Windows Vista SP1 nebo Windows 7. Žádná VPN není potřeba,
Dílčí projekt: Systém projektování textilních struktur 1.etapa: tvorba systému projektování vlákno - příze - tkanina
 Program LibTex Uživatelská příručka 1 Obsah Program Textilní Design... 1 Uživatelská příručka... 1 1 Obsah... 2 2 Rejstřík obrázků... 2 3 Technické požadavky... 3 3.1 Hardware... 3 3.1.1 Procesor... 3
Program LibTex Uživatelská příručka 1 Obsah Program Textilní Design... 1 Uživatelská příručka... 1 1 Obsah... 2 2 Rejstřík obrázků... 2 3 Technické požadavky... 3 3.1 Hardware... 3 3.1.1 Procesor... 3
Nastavení lokálního úložiště certifikátů v OSx
 Nastavení lokálního úložiště certifikátů v OSx Aby bylo možné používat lokální úložiště, je nezbytné vytvořit zálohu privátní části elektronického podpisu, tj. soubor s koncovou *.pfx, nebo *.p12. Soubor
Nastavení lokálního úložiště certifikátů v OSx Aby bylo možné používat lokální úložiště, je nezbytné vytvořit zálohu privátní části elektronického podpisu, tj. soubor s koncovou *.pfx, nebo *.p12. Soubor
Technické novinky. AutoCAD. Mechanical 2011
 AutoCAD Mechanical 2011 2 Představujeme AutoCAD Mechanical 2011 Obsah Knihovna obsahu... 2 Obecná vylepšení... 2 Vylepšení podpory mezinárodních norem...2 Selektivní aktualizace obsahu...2 Publikování
AutoCAD Mechanical 2011 2 Představujeme AutoCAD Mechanical 2011 Obsah Knihovna obsahu... 2 Obecná vylepšení... 2 Vylepšení podpory mezinárodních norem...2 Selektivní aktualizace obsahu...2 Publikování
Instalace a nastavení PDFCreatoru
 Instalace a nastavení PDFCreatoru Program Komunikátor dokáže převést libovolnou tiskovou sestavu do formátu PDF. Aby však mohla tato funkce spolehlivě fungovat, musí být na počítači nainstalován program
Instalace a nastavení PDFCreatoru Program Komunikátor dokáže převést libovolnou tiskovou sestavu do formátu PDF. Aby však mohla tato funkce spolehlivě fungovat, musí být na počítači nainstalován program
Střední průmyslová škola a Vyšší odborná škola technická Brno, Sokolská 1
 Střední průmyslová škola a Vyšší odborná škola technická Brno, Sokolská 1 Šablona: Název: Téma: Autor: Inovace a zkvalitnění výuky prostřednictvím ICT Základy parametrického modelování Skicovací nástroje
Střední průmyslová škola a Vyšší odborná škola technická Brno, Sokolská 1 Šablona: Název: Téma: Autor: Inovace a zkvalitnění výuky prostřednictvím ICT Základy parametrického modelování Skicovací nástroje
Mobilní aplikace. Uživatelský manuál
 Uživatelský manuál Obsah Základní informace a nastavení... 3 Nastavení přístupu... 4 Registrace docházky... 5 Editace vlastní docházky... 5 Ovládaní z mobilní aplikace... 6 Konfigurace mobilní aplikace...
Uživatelský manuál Obsah Základní informace a nastavení... 3 Nastavení přístupu... 4 Registrace docházky... 5 Editace vlastní docházky... 5 Ovládaní z mobilní aplikace... 6 Konfigurace mobilní aplikace...
Zdokonalování gramotnosti v oblasti ICT. Kurz MS Excel kurz 6. Inovace a modernizace studijních oborů FSpS (IMPACT) CZ.1.07/2.2.00/28.
 Zdokonalování gramotnosti v oblasti ICT Kurz MS Excel kurz 6 1 Obsah Kontingenční tabulky... 3 Zdroj dat... 3 Příprava dat... 3 Vytvoření kontingenční tabulky... 3 Možnosti v poli Hodnoty... 7 Aktualizace
Zdokonalování gramotnosti v oblasti ICT Kurz MS Excel kurz 6 1 Obsah Kontingenční tabulky... 3 Zdroj dat... 3 Příprava dat... 3 Vytvoření kontingenční tabulky... 3 Možnosti v poli Hodnoty... 7 Aktualizace
Registr práv a povinností
 Registr práv a povinností Doporučené postupy a nastavení internetového prohlížeče pro práci v aplikaci AIS RPP Doporučené postupy a nastavení internetového prohlížeče pro práci v aplikaci AIS RPP v4.0
Registr práv a povinností Doporučené postupy a nastavení internetového prohlížeče pro práci v aplikaci AIS RPP Doporučené postupy a nastavení internetového prohlížeče pro práci v aplikaci AIS RPP v4.0
Rozvodnice design verze 3.1
 Rozvodnice design verze 3.1 (rozvodnice Opale, Pragma a Kaedra) Leden 2007 1 Úvod Program Rozvodnice design je určen pro rychlý návrh a specifikaci rozvodnic MiniOpale, MiniPragma, Pragma a Kaedra Popis
Rozvodnice design verze 3.1 (rozvodnice Opale, Pragma a Kaedra) Leden 2007 1 Úvod Program Rozvodnice design je určen pro rychlý návrh a specifikaci rozvodnic MiniOpale, MiniPragma, Pragma a Kaedra Popis
2015 GEOVAP, spol. s r. o. Všechna práva vyhrazena.
 2015 GEOVAP, spol. s r. o. Všechna práva vyhrazena. GEOVAP, spol. s r. o. Čechovo nábřeží 1790 530 03 Pardubice Česká republika +420 466 024 618 http://www.geovap.cz V dokumentu použité názvy programových
2015 GEOVAP, spol. s r. o. Všechna práva vyhrazena. GEOVAP, spol. s r. o. Čechovo nábřeží 1790 530 03 Pardubice Česká republika +420 466 024 618 http://www.geovap.cz V dokumentu použité názvy programových
CMS. Centrální monitorovací systém. Manuál
 Centrální Monitorovací Systém manuál CMS Centrální monitorovací systém Manuál VARIANT plus, spol. s.r.o., U Obůrky 5, 674 01 TŘEBÍČ, tel.: 565 659 600 technická linka 565 659 630 (pracovní doba 8.00 16:30)
Centrální Monitorovací Systém manuál CMS Centrální monitorovací systém Manuál VARIANT plus, spol. s.r.o., U Obůrky 5, 674 01 TŘEBÍČ, tel.: 565 659 600 technická linka 565 659 630 (pracovní doba 8.00 16:30)
Uživatelská příručka pro respondenty
 Uživatelská příručka pro respondenty Statistický informační systém Českého statistického úřadu Subsystém DANTE WEB Funkční blok Objednavatel: Český statistický úřad Na padesátém 81, 100 82 Praha 10 Dodavatel:
Uživatelská příručka pro respondenty Statistický informační systém Českého statistického úřadu Subsystém DANTE WEB Funkční blok Objednavatel: Český statistický úřad Na padesátém 81, 100 82 Praha 10 Dodavatel:
Hlavní okno aplikace
 Hlavní okno aplikace Ovládací prvky mapy Základní ovládací panel Panely pro ovládání jednotlivých funkcí aplikace jsou zobrazeny/skryty po kliknutí na záhlaví příslušného panelu. Vrstvy Seznam vrstev slouží
Hlavní okno aplikace Ovládací prvky mapy Základní ovládací panel Panely pro ovládání jednotlivých funkcí aplikace jsou zobrazeny/skryty po kliknutí na záhlaví příslušného panelu. Vrstvy Seznam vrstev slouží
Aplikované úlohy Solid Edge. SPŠSE a VOŠ Liberec. Ing. Jan Boháček [ÚLOHA 27 NÁSTROJE KRESLENÍ]
![Aplikované úlohy Solid Edge. SPŠSE a VOŠ Liberec. Ing. Jan Boháček [ÚLOHA 27 NÁSTROJE KRESLENÍ] Aplikované úlohy Solid Edge. SPŠSE a VOŠ Liberec. Ing. Jan Boháček [ÚLOHA 27 NÁSTROJE KRESLENÍ]](/thumbs/24/3705963.jpg) Aplikované úlohy Solid Edge SPŠSE a VOŠ Liberec Ing. Jan Boháček [ÚLOHA 27 NÁSTROJE KRESLENÍ] 1 CÍL KAPITOLY V této kapitole si představíme Nástroje kreslení pro tvorbu 2D skic v modulu Objemová součást
Aplikované úlohy Solid Edge SPŠSE a VOŠ Liberec Ing. Jan Boháček [ÚLOHA 27 NÁSTROJE KRESLENÍ] 1 CÍL KAPITOLY V této kapitole si představíme Nástroje kreslení pro tvorbu 2D skic v modulu Objemová součást
Průvodce instalací modulu Offline VetShop verze 3.4
 Průvodce instalací modulu Offline VetShop verze 3.4 Úvod k instalaci Tato instalační příručka je určena uživatelům objednávkového modulu Offline VetShop verze 3.4. Obsah 1. Instalace modulu Offline VetShop...
Průvodce instalací modulu Offline VetShop verze 3.4 Úvod k instalaci Tato instalační příručka je určena uživatelům objednávkového modulu Offline VetShop verze 3.4. Obsah 1. Instalace modulu Offline VetShop...
STRUč Ná Př íruč KA pro Windows Vista
 STRUč Ná Př íruč KA pro Windows Vista OBSAH Kapitola 1: SYSTéMOVé POžADAVKY...1 Kapitola 2: INSTALACE SOFTWARU TISKáRNY V SYSTéMU WINDOWS...2 Instalace softwaru pro lokální tisk... 2 Instalace softwaru
STRUč Ná Př íruč KA pro Windows Vista OBSAH Kapitola 1: SYSTéMOVé POžADAVKY...1 Kapitola 2: INSTALACE SOFTWARU TISKáRNY V SYSTéMU WINDOWS...2 Instalace softwaru pro lokální tisk... 2 Instalace softwaru
Truss 4.7. Předvolby nastavení tisku
 Truss 4.7 Firma Fine s.r.o. připravila verzi 4.7 programu Truss. Tato verze přináší následující změny a vylepšení: Změna práce s násobnými vazníky Z důvodu omezení chyb v průběhu návrhu byl upraven způsob
Truss 4.7 Firma Fine s.r.o. připravila verzi 4.7 programu Truss. Tato verze přináší následující změny a vylepšení: Změna práce s násobnými vazníky Z důvodu omezení chyb v průběhu návrhu byl upraven způsob
Obsah. Úvod do studia 11 Co byste měli předem znát 13. Úvod do obsluhy AutoCADu 23. Kapitola 1 11. Kapitola 1 23
 Předmluva 9 Komu je tato kniha určena 11 Kapitola 1 11 Úvod do studia 11 Co byste měli předem znát 13 CAD technologie 13 Product Lifecycle Management 14 AutoCAD není jenom CAD, je to vývojová platforma
Předmluva 9 Komu je tato kniha určena 11 Kapitola 1 11 Úvod do studia 11 Co byste měli předem znát 13 CAD technologie 13 Product Lifecycle Management 14 AutoCAD není jenom CAD, je to vývojová platforma
Funkce Přínos
 AutoCAD Specializované nástroje (One AutoCAD) Profesní funkce a knihovny oborových verzí: Architecture, Electrical, Map 3D, Mechanical, MEP, Plant 3D, Raster Design. Web aplikace AutoCAD Mobilní AutoCAD
AutoCAD Specializované nástroje (One AutoCAD) Profesní funkce a knihovny oborových verzí: Architecture, Electrical, Map 3D, Mechanical, MEP, Plant 3D, Raster Design. Web aplikace AutoCAD Mobilní AutoCAD
Obsah. při vyšetření pacienta. GDT souboru do programu COSMED Omnia GDT souboru z programu COSMED Omnia a zobrazení výsledků měření v programu MEDICUS
 Obsah Napojení...3 programu COSMED Omnia Nastavení...3 MEDICUS Přidání...3 externího programu COSMED Omnia Přidání...4 ikony do panelu nástrojů Nastavení...5 COSMED Omnia Postup...5 při vyšetření pacienta
Obsah Napojení...3 programu COSMED Omnia Nastavení...3 MEDICUS Přidání...3 externího programu COSMED Omnia Přidání...4 ikony do panelu nástrojů Nastavení...5 COSMED Omnia Postup...5 při vyšetření pacienta
Pole sestavy. Číslo publikace spse01640
 Pole sestavy Číslo publikace spse01640 Pole sestavy Číslo publikace spse01640 Poznámky a omezení vlastnických práv Tento software a související dokumentace je majetkem společnosti Siemens Product Lifecycle
Pole sestavy Číslo publikace spse01640 Pole sestavy Číslo publikace spse01640 Poznámky a omezení vlastnických práv Tento software a související dokumentace je majetkem společnosti Siemens Product Lifecycle
Uživatelská příručka.!instalace!průvodce.!dialogová okna!program zevnitř
 Uživatelská příručka!instalace!průvodce!použití!dialogová okna!program zevnitř KAPITOLA 1: INSTALACE PROGRAMU Svitek...4 HARDWAROVÉ POŽADAVKY...4 SOFTWAROVÉ POŽADAVKY...4 INSTALACE PROGRAMU Svitek NA VÁŠ
Uživatelská příručka!instalace!průvodce!použití!dialogová okna!program zevnitř KAPITOLA 1: INSTALACE PROGRAMU Svitek...4 HARDWAROVÉ POŽADAVKY...4 SOFTWAROVÉ POŽADAVKY...4 INSTALACE PROGRAMU Svitek NA VÁŠ
APS Administrator.GS
 APS Administrator.GS Grafická nadstavba pro vizualizaci systémů APS (rozšiřující programový modul pro APS Administrator) Instalační a uživatelská příručka 2004 2015,TECH FASS s.r.o., www.techfass.cz, techfass@techfass.cz
APS Administrator.GS Grafická nadstavba pro vizualizaci systémů APS (rozšiřující programový modul pro APS Administrator) Instalační a uživatelská příručka 2004 2015,TECH FASS s.r.o., www.techfass.cz, techfass@techfass.cz
Postupy práce se šablonami IS MPP
 Postupy práce se šablonami IS MPP Modul plánování a přezkoumávání, verze 1.20 vypracovala společnost ASD Software, s.r.o. dokument ze dne 27. 3. 2013, verze 1.01 Postupy práce se šablonami IS MPP Modul
Postupy práce se šablonami IS MPP Modul plánování a přezkoumávání, verze 1.20 vypracovala společnost ASD Software, s.r.o. dokument ze dne 27. 3. 2013, verze 1.01 Postupy práce se šablonami IS MPP Modul
CAD Decor 2.0.5.9 - novinky
 CAD Decor 2.0.5.9 - novinky 3D plocha 3D plochami je definován tvar všech prvků vložených do výkresu. Když některý komplexní prvek (deska, stěna, zařizovací předmět apod.) ve výkresu rozložíte nástrojem
CAD Decor 2.0.5.9 - novinky 3D plocha 3D plochami je definován tvar všech prvků vložených do výkresu. Když některý komplexní prvek (deska, stěna, zařizovací předmět apod.) ve výkresu rozložíte nástrojem
Výpisy sestavy. Číslo publikace spse01660
 Výpisy sestavy Číslo publikace spse01660 Výpisy sestavy Číslo publikace spse01660 Poznámky a omezení vlastnických práv Tento software a související dokumentace je majetkem společnosti Siemens Product
Výpisy sestavy Číslo publikace spse01660 Výpisy sestavy Číslo publikace spse01660 Poznámky a omezení vlastnických práv Tento software a související dokumentace je majetkem společnosti Siemens Product
Popis programu EnicomD
 Popis programu EnicomD Pomocí programu ENICOM D lze konfigurovat výstup RS 232 přijímačů Rx1 DIN/DATA a Rx1 DATA (přidělovat textové řetězce k jednotlivým vysílačům resp. tlačítkům a nastavovat parametry
Popis programu EnicomD Pomocí programu ENICOM D lze konfigurovat výstup RS 232 přijímačů Rx1 DIN/DATA a Rx1 DATA (přidělovat textové řetězce k jednotlivým vysílačům resp. tlačítkům a nastavovat parametry
ČSOB Business Connector instalační příručka
 ČSOB Business Connector instalační příručka Obsah 1 Úvod... 2 2 Získání komerčního serverového certifikátu... 2 2.1 Vytvoření žádosti o certifikát v počítači... 2 2.2 Instalace certifikátu na počítač...
ČSOB Business Connector instalační příručka Obsah 1 Úvod... 2 2 Získání komerčního serverového certifikátu... 2 2.1 Vytvoření žádosti o certifikát v počítači... 2 2.2 Instalace certifikátu na počítač...
TIA Selection Tool manuál pro použití
 TIA Selection Tool manuál pro použití Verze 1 duben 2012 Obsah: Postup rychlé konfigurace a exportu stanice Detailní popis aplikace Siemens s. r. Protection o. 2012. Všechna notice / práva Copyright vyhrazena.
TIA Selection Tool manuál pro použití Verze 1 duben 2012 Obsah: Postup rychlé konfigurace a exportu stanice Detailní popis aplikace Siemens s. r. Protection o. 2012. Všechna notice / práva Copyright vyhrazena.
Více než 60 novinek, změn a vylepšení
 Více než 60 novinek, změn a vylepšení Nová řada programu 2HCS Fakturace Vám nabízí více než 60 novinek, změn a vylepšených funkcí. Zde je jejich seznam, pro Vaši lepší orientaci rozdělený podle jednotlivých
Více než 60 novinek, změn a vylepšení Nová řada programu 2HCS Fakturace Vám nabízí více než 60 novinek, změn a vylepšených funkcí. Zde je jejich seznam, pro Vaši lepší orientaci rozdělený podle jednotlivých
Zóny a pravidla UŽIVATELSKÁ PŘÍRUČKA
 Zóny a pravidla UŽIVATELSKÁ PŘÍRUČKA Verze 4.1.30 10/2014 Obsah Zóny... 2 Omezení modulu Zóny a pravidla... 2 Vstup do modulu Zóny a pravidla... 3 Karta zóny... 3 Vytvoření nové zóny... 3 Editace zóny...
Zóny a pravidla UŽIVATELSKÁ PŘÍRUČKA Verze 4.1.30 10/2014 Obsah Zóny... 2 Omezení modulu Zóny a pravidla... 2 Vstup do modulu Zóny a pravidla... 3 Karta zóny... 3 Vytvoření nové zóny... 3 Editace zóny...
Nápověda k systému CCS Carnet Mini. Manuál k aplikaci pro evidenci knihy jízd
 Nápověda k systému CCS Carnet Mini Manuál k aplikaci pro evidenci knihy jízd Vážený zákazníku, vítejte v našem nejnovějším systému pro evidenci knihy jízd - CCS Carnet Mini. V následujících kapitolách
Nápověda k systému CCS Carnet Mini Manuál k aplikaci pro evidenci knihy jízd Vážený zákazníku, vítejte v našem nejnovějším systému pro evidenci knihy jízd - CCS Carnet Mini. V následujících kapitolách
PTV MAP&GUIDE INTERNET V2 USNADNĚNÝ PŘECHOD
 PTV MAP&GUIDE INTERNET V2 USNADNĚNÝ PŘECHOD Obsah Obsah 1 PTV Map&Guide internet V2 Co je nového?... 3 1.1 Změna licenčních modelů... 3 1.1.1 Kmenoví zákazníci 3 1.1.2 Noví zákazníci 4 1.2 Nástroj pro
PTV MAP&GUIDE INTERNET V2 USNADNĚNÝ PŘECHOD Obsah Obsah 1 PTV Map&Guide internet V2 Co je nového?... 3 1.1 Změna licenčních modelů... 3 1.1.1 Kmenoví zákazníci 3 1.1.2 Noví zákazníci 4 1.2 Nástroj pro
Kompatibilita a import CAD
 Kompatibilita a import CAD Import a automatické rozpoznání 3D vlastností CATIA V5 WorkNC nyní nabízí import a automatické rozpoznání vlastností vrtaných otvorů z CATIA V5. V modulu automatického vrtání
Kompatibilita a import CAD Import a automatické rozpoznání 3D vlastností CATIA V5 WorkNC nyní nabízí import a automatické rozpoznání vlastností vrtaných otvorů z CATIA V5. V modulu automatického vrtání
CADKON -TZB POPIS NOVINEK A VYLEPŠENÍ. Tento dokument obsahuje pouze popis vylepšení verze vůči verzi Podporované platformy
 CADKON -TZB 2010.1 POPIS NOVINEK A VYLEPŠENÍ Tento dokument obsahuje pouze popis vylepšení verze 2010.1 vůči verzi 2010 Podporované platformy AutoCAD LT 2010/2009/2008/2007/2006/2005/2004 CZ/UK AutoCAD
CADKON -TZB 2010.1 POPIS NOVINEK A VYLEPŠENÍ Tento dokument obsahuje pouze popis vylepšení verze 2010.1 vůči verzi 2010 Podporované platformy AutoCAD LT 2010/2009/2008/2007/2006/2005/2004 CZ/UK AutoCAD
Uživatelská příručka. 06/2018 Technické změny vyhrazeny.
 Uživatelská příručka 1 OBSAH 1 ÚVOD... 3 1.1 Merbon SCADA... 3 1.1.1 K čemu program slouží...3 2 Přihlášení a odhlášení z programu... 4 3 Projekty... 5 3.1 Výběr zobrazení... 5 3.2 Schémata... 6 3.3 Grafy...
Uživatelská příručka 1 OBSAH 1 ÚVOD... 3 1.1 Merbon SCADA... 3 1.1.1 K čemu program slouží...3 2 Přihlášení a odhlášení z programu... 4 3 Projekty... 5 3.1 Výběr zobrazení... 5 3.2 Schémata... 6 3.3 Grafy...
Projekt. Sestavení projektu
 Projekt V záložce Nástroje / Projekt MISYS jsou přehledně uspořádány funkce, které slouží k sestavení a editaci projektu. Lze také zapnout nástrojovou lištu Projekt (pravé tlačítko myši v šedé oblasti
Projekt V záložce Nástroje / Projekt MISYS jsou přehledně uspořádány funkce, které slouží k sestavení a editaci projektu. Lze také zapnout nástrojovou lištu Projekt (pravé tlačítko myši v šedé oblasti
Závěrečná práce. AutoCAD Inventor 2010. (Zadání D1)
 Závěrečná práce AutoCAD Inventor 2010 (Zadání D1) Pavel Čurda 4.B 4.5. 2010 Úvod Tato práce obsahuje sestavu modelu, prezentaci a samotný výkres Pákového převodu na přiloženém CD. Pákový převod byl namalován
Závěrečná práce AutoCAD Inventor 2010 (Zadání D1) Pavel Čurda 4.B 4.5. 2010 Úvod Tato práce obsahuje sestavu modelu, prezentaci a samotný výkres Pákového převodu na přiloženém CD. Pákový převod byl namalován
