v Excelu záznam, úprava a programování maker Programování Marek Laurenčík
|
|
|
- Eliška Bílková
- před 9 lety
- Počet zobrazení:
Transkript
1 Programování v Excelu záznam, úprava a programování maker Marek Laurenčík Tvorba maker a editor jazyka VBA Vlastnosti a metody buněk a oblastí Práce s listy, sešity a aplikací Excelu Pokročilejší programovací postupy Spolupráce Excelu s jinými aplikacemi
2
3 Programování v Excelu záznam, úprava a programování maker Marek Laurenčík
4 Upozornění pro čtenáře a uživatele této knihy Všechna práva vyhrazena. Žádná část této tištěné či elektronické knihy nesmí být reprodukována a šířena v papírové, elektronické či jiné podobě bez předchozího písemného souhlasu nakladatele. Neoprávněné užití této knihy bude trestně stíháno. Programování v Excelu 2010 a 2013 záznam, úprava a programování maker Marek Laurenčík Vydala Grada Publishing, a.s. U Průhonu 22, Praha 7 jako svou publikaci Spoluautor Michal Bureš Odpovědný redaktor Štěpán Böhm Sazba Tomáš Brejcha Počet stran 200 První vydání, Praha 2013 Grada Publishing, a.s., 2013 Cover Photo fotobanka allphoto V knize použité názvy programových produktů, firem apod. mohou být ochrannými známkami nebo registrovanými ochrannými známkami příslušných vlastníků. Vytiskly Tiskárny Havlíčkův Brod, a.s. ISBN (tištěná verze) ISBN (elektronická verze ve formátu PDF) ISBN (elektronická verze ve formátu EPUB)
5 Obsah Úvod Tvorba makra záznamem 1.1 Použití maker v Excelu Záznam a spuštění makra Různé způsoby spuštění makra Spuštění makra v jiném sešitu Tvorba uživatelských funkcí 2.1 Práce s editorem Visual Basicu Tvorba uživatelské funkce a její použití Větvení kódu Deklarace proměnných Textové a datumové hodnoty Další možnosti funkcí Tvorba makra kódem a jeho spuštění 3.1 Tvorba makra pomocí kódu Odkazy na buňky a oblasti Standardní funkce Visual Basicu Objektový model Excelu Další typy odkazů Standardní dialogy VBA Vlastnosti buněk a oblastí 4.1 Identifikace buňky a oblasti Vlastnosti pro vzhled buněk Zarovnání a slučování buněk, šířka řádků a výška sloupců Numerický formát buněk Tvorba vzorců Metody buněk a oblastí 5.1 Označování a mazání buněk, práce s řádky a sloupci Kopírování a přesun Vyhledávání a nahrazování Rozdělení textu do sloupců Plnění oblastí Řazení a tvorba souhrnu Obsah 5
6 5.7 Filtrace Odstranění duplicitních hodnot Práce s listy, sešity a aplikací Excelu 6.1 Práce s listy Práce se sešity Aplikace Excelu Pokročilé programovací techniky 7.1 Makro s parametry Odchycení chyb Práce se soubory Práce s komentáři a hypertextovými odkazy Formulářové prvky na listu Podmíněné formátování Rozšířené řazení Práce s konci stránek Práce s kontingenčními tabulkami 8.1 Objekty v kontingenční tabulce Spojení kontingenční tabulky s daty Rozmístění polí Výpočet a formátování hodnot Tvorba kontingenční tabulky z několika datových oblastí Tvorba kontingenční tabulky s využitím relací Práce s grafy 9.1 Objekty grafu Změna zdroje dat Úprava os Popisky v grafu Formátování datových řad Přidání spojnice trendu Tvorba izolovaného grafu Tvorba minigrafů Využití událostí 10.1 Události listu Události sešitu Události aplikace Programování v Excelu 2010 a 2013
7 Tvorba uživatelských formulářů 11.1 Tvorba uživatelského formuláře a jeho spuštění Základní prvky na formuláři Vzhled prvků na formuláři Další prvky na formuláři Tvorba seznamů Použití kódu ve formuláři 12.1 Události prvků na formuláři Události a vlastnosti formuláře Vlastnosti prvků na formuláři Přepínač a prvek RefEdit Programování seznamů Tvorba průvodce Ovládání formuláře z kódu makra Spolupráce Excelu s jinými programy 13.1 Spuštění jiného programu v makru Spolupráce Excelu s Wordem Spolupráce Excelu s Accessem Spolupráce Accessu s Outlookem Výměna dat ve formátu XML Úprava sešitu pro využití jinými uživateli 14.1 Ochrana projektu heslem Tvorba a úprava ovládacích panelů Práce s pásem karet Tvorba doplňku Úvod do tříd 15.1 Vytvoření třídy a její instance Příklad využití třídy v kódu makra Příklad využití třídy v kódu formuláře Využití modulu třídy pro programování událostí Závěr Rejstřík Obsah 7
8
9 Úvod Knížka, kterou právě otvíráte, se zabývá programováním v jazyku Visual Basic for Applications (VBA) v tabulkovém kalkulátoru MS Excel Nepředpokládáme žádné předběžné znalosti programování, pouze znalost práce s kalkulátorem Excel na uživatelské úrovni. Kniha je sice primárně určena pro Excel verze 2013, avšak programovací postupy, popisované v knize, jsou použitelné i v Excelu 2010 a Případné odchylky mezi oběma verzemi (kterých je při tvorbě maker poměrně málo) jsou v knize vždy uvedeny. Přestože většina uživatelů Excelu, kteří se chtějí seznámit s programováním v jazyku VBA, již s makry pracovala, je první kapitola věnována tvorbě maker uživatelským způsobem a různým způsobům jejich spouštění. Druhá a třetí kapitola popisují základy jazyka Visual Basic. Poznatky, které zde získáte, můžete uplatnit i při programování v jiných produktech kompletu MS Office, zejména v Accessu. Manipulace se sešity pomocí maker, napsaných v jazyce VBA, je podrobně popisována ve čtvrté až desáté kapitole. Snažili jsme se seřadit látku od jednodušších k náročnějším postupům. Omezený rozsah knihy samozřejmě neumožnil zabývat se všemi možnostmi, které tabulkový kalkulátor Excel poskytuje, včetně pokročilých a speciálních postupů. Nepopisujeme např. programování datových krychlí. Jsme však přesvědčeni, že výběr látky (zahrnující také práci s grafy a kontingenčními tabulkami) pokryje převážnou většinu toho, co budete od programování v Excelu očekávat. Významné rozšíření možností Excelu představují uživatelské formuláře, a to zejména ve spojení s programovým kódem v jazyku VBA. Této problematice je věnována jedenáctá a dvanáctá kapitola. Poslední tři kapitoly jsou věnovány doplňkové problematice. Ve třinácté kapitole se dozvíte o možnosti spolupráce Excelu s jinými aplikacemi kompletu MS Office: Wordem, Accessem a Outlookem a o možnosti spolupráce sešitu se soubory v kódu XML. Čtrnáctá kapitola popisuje převod sešitu na samonosnou aplikaci, použitelnou jinými uživateli. Zde se dozvíte, jak vytvářet vlastní tlačítka a další ovládací prvky (jak způsobem použitelným v dřívějších verzích, tak i úpravou a tvorbou ovládacích karet), zajistit kód heslem nebo vytvářet a využívat vlastní doplňky. Poslední kapitola, věnovaná třídám, představuje spíše úvod do programování na vyšší úrovni. I zde však můžete jistě najít zajímavá praktická využití. Předkládanou knihu nebylo možné vybavit vloženým CD s příklady. Nicméně jsme ke každé kapitole s výjimkou první vytvořili jeden nebo více sešitů s ukázkovými makry, funkcemi a formuláři. Tyto sešity jsou ve formátu Excelu 2013 (XLSM) a můžete si je stáhnout z webových stránek nakladatelství Grada na adrese Odkazy na jednotlivé příklady naleznete v jednotlivých kapitolách. Vlastní kód VBA je v sešitech podrobně okomentován, aby byl snadno srozumitelný a mohl sloužit jako zdroj inspirace při vytváření vlastního kódu. Ať se Vám daří! Autoři Obsah 9
10
11 1. Tvorba makra záznamem Co se v této kapitole naučíte: zaznamenání makra, absolutní a relativní odkaz v makru, různé způsoby spuštění maker, využití maker z jiného sešitu. 1.1 Použití maker v Excelu Makra jsou účinným prostředkem, jak si při práci s tabulkovým kalkulátorem zautomatizovat sérii operací, opakovaných několikrát za sebou. Sešit Excelu je schopen zaznamenat řadu akcí po sobě a podle potřeby tyto akce kdykoliv zopakovat. Tato schopnost Excelu vám ušetří spoustu práce a zabraňuje zbytečným chybám. Akce, prováděné po spuštění makra, si Excel zaznamená pomocí programovacího jazyka Visual Basic for Applications (VBA), jehož editor je součástí každého sešitu. Excel umožňuje vytvářet makra dvojím způsobem: Uživatelsky v sešitu zapnete zvláštní režim, který všechny provedené akce zaznamená pomocí kódu VBA a tento kód uloží jako součást sešitu. Programátorsky zobrazíte si editor jazyka VBA, ve kterém potřebný kód zapíšete z klávesnice. Je možné používat i kombinaci obou způsobů zaznamenat makro uživatelsky a později jej upravit přímým zápisem do kódu. Při uživatelském přístupu může makro obsahovat pouze akce, které jste schopni provádět i běžným způsobem a slouží tedy k úspoře práce se sešitem. Programátorský způsob tvorby maker poskytuje další možnosti: zpracovávat údaje na listu způsobem, který byl při uživatelské práci velmi pracný nebo nemožný; vytvářet nové vlastní funkce; spouštět automatické akce při otevření a zavření sešitu; vytvářet vlastní dialogová okna pro zadávání vstupních údajů. Se záznamem maker se seznámíte v této kapitole. Využití jazyka VBA je předmětem dalších kapitol. Pro práci s makry je nutné zobrazit si další kartu, zvanou Vývojář. Jestliže karta není zobrazena, postupujte takto: 1. Klepněte na kartu Soubor. 2. Vpravo dole klepněte na příkaz Možnosti. Tím se zobrazí okno, určené pro nastavení programu. 3. V levé části okna klepněte na příkaz Přizpůsobit pás karet. 4. V pravém seznamu označte volbu Vývojář a potvrďte tlačítkem OK. Toto nastavení Excelu je trvalé a při jeho příštím spuštění již bude karta Vývojář zobrazena. Tvorba makra záznamem 11
12 Obrázek č. 1.1: Přizpůsobení pásů karet v Excelu Záznam a spuštění makra K práci s makry jsou určena tlačítka na kartě Vývojář. Na kartě Zobrazit je také k dispozici tlačítko Makra, umožňující záznam a spuštění makra, práce s kartou Vývojář je však přehlednější. Obrázek č. 1.2: Karta Vývojář Pro záznam makra použijte tento postup: 1. Přejděte na kartu Vývojář. 2. Pomocí tlačítka Relativní odkazy určete, jak se má v makru zaznamenat pohyb kurzoru. Jestliže toto tlačítko stisknete, pohyb kurzoru se zaznamená relativně vůči výchozí buňce. Pokud jej ponecháte vypnuté, zaznamená se pevná adresa buňky, na kterou se kurzor během záznamu přemístil. 3. Klepněte na tlačítko Záznam makra. Nápis na tlačítku se změní na Zastavit záznam. 4. V zobrazeném okně vyplňte položku Název makra. Ke tvorbě názvu používejte písmena, číslice nebo podtržítko. Jiné znaky (mezera, čárka, pomlčka atd.) nejsou přípustné. 5. V seznamu Uložit makro do vyberte, kam se má vytvářené makro zapsat (viz dále). 6. Potvrďte tlačítkem OK. Tím spustíte záznam makra. 7. Proveďte jednotlivé kroky, které má makro obsahovat. 8. Klepněte na tlačítko Zastavit záznam. Tím se záznamový režim ukončí a se sešitem je možné normálně pracovat. 12 Programování v Excelu 2010 a 2013
13 Obrázek č. 1.3: Zapnutý a vypnutý relativní záznam V záznamovém režimu se uloží všechny akce prováděné Excelem, tedy i chyby, kroky zpět a automatická uložení. Při záznamu většinou nezáleží na tom, jak akci provedete: můžete použít tlačítko na kartě, místní nabídku nebo klávesový povel. Výjimkou je nastavení písma. Jestliže pro nastavení některého atributu písma použijete tlačítko nebo klávesový povel, do makra se zaznamená pouze nastavení změny na tučné. Pokud nastavíte písmo pomocí dialogového okna, do makra se uloží všechna nastavení, tedy i font, velikost, barva atd. bez ohledu na to, jestli se jedná o hodnoty výchozí nebo upravené. Obrázek č. 1.4: Okno pro záznam makra Uložení makra a vyzkoušení makra V seznamu Uložit makro do můžete vybrat tři možnosti, kam se bude vytvářené makro ukládat: Volba Tento sešit (výchozí) makro se ukládá do stejného sešitu, ve kterém byly zaznamenávané akce prováděny. Volba Nový sešit založí se nový prázdný sešit, do kterého se makro uloží. Volba Osobní sešit maker založí se speciální sešit s název Personal.xlsb, do kterého se vytvářené makro uloží. Pokud tento sešit již existuje, vytvářené makro se do sešitu přidá. Sešit Personal funguje tak, že se při každém dalším spuštění Excelu automaticky otevře jako skrytý. To vede k tomu, že všechna makra, uložená v tomto sešitu, jsou přístupná vždy po spuštění Excelu. Uložení makra v sešitu Personal (a tedy jeho zpřístupnění ve všech otevřených sešitech) může vést k nechtěnému spuštění makra. Ve Windows 7 je sešit Personal uložen ve složce C:\Documents and Settings\uživatelské jméno\data aplikací\ Microsoft\Excel\XLStart. Ve Windows 8 je sešit Personal uložen ve složce c:\users\ uživatelské jméno\appdata\roaming\microsoft\excel\xlstart\. Tvorba makra záznamem 13
14 Pro vyzkoušení makra klepněte na tlačítko Makra na kartě Vývojář, v zobrazeném okně označte vytvořené makro a klepněte na tlačítko Spustit. Po ukončení běhu makra je tlačítko Zpět, umístěné na panelu Rychlý přístup, znepřístupněno. To znamená, že akce provedené makrem jsou vždy nevratné. Obrázek č. 1.5: Seznam maker Uložení a otevření sešitu s makrem Excel rozlišuje dva typy sešitů: obyčejné sešity (přípona XLSX) a sešity s podporou maker (přípona XLSM). Při uložení sešitu se zaznamenaným makrem jej musíte uložit ve formátu XLSM. Při pokusu o uložení běžným způsobem se zobrazí varovné hlášení. Jestliže se pokusíte uložit sešit se zaznamenaným makrem ve formátu XLSX a přes varovné hlášení pokračujete v uložení, sešit se uloží, avšak zaznamenané makro se ze sešitu odstraní. Při otevření sešitu s makrem se nad řádkem vzorců zobrazí výstražné hlášení s tlačítkem Povolit obsah. Po klepnutí na tlačítko se sešit otevře. Excel 2010 a 2013 si toto povolení u sešitů s makrem pamatuje, takže při dalším otevření stejného sešitu se již hlášení nezobrazí a sešit se ihned otevře. Jestliže sešit přejmenujete nebo přesunete do jiného umístění, výstražné hlášení se objeví znovu. Obrázek č. 1.6: Povolení maker u Excelu Odstranění makra ze sešitu Nepotřebná nebo chybně pracující makra je záhodno ze sešitu odstranit, aby nedošlo k jejich nechtěnému spuštění. Klepnutím na tlačítko Makra zobrazte seznam maker, v seznamu označte konkrétní makro a použijte tlačítko Odstranit. Akce je jištěna zpětným dotazem a je nevratná. V dialogovém okně pro seznam maker je k dispozici také tlačítko Upravit. Toto tlačítko však neumožní opakovat záznam makra, ale zobrazí jeho kód, zapsaný v jazyce Visual Basic. 14 Programování v Excelu 2010 a 2013
15 1.3 Různé způsoby spuštění makra Spuštění makra ze seznamu není pro rutinní práci příliš pohodlné. Excel proto nabízí několik dalších způsobů, jak makra spouštět: klávesovou zkratkou, tlačítkem na panelu Rychlý přístup, tlačítkem na některé z karet, tlačítkem na listu. Spuštění makra klávesovou zkratkou Přiřazení klávesové zkratky makru je možné provést už při záznamu makra nebo dodatečně: 1. Tlačítkem Makra na kartě Vývojář zobrazte seznam maker a v něm označte potřebné makro. 2. Klepněte na tlačítko Možnosti. 3. Do položky Klávesová zkratka zapište písmeno, které spolu s klávesou Ctrl bude tvořit klávesovou zkratku. 4. Potvrďte tlačítkem OK. Obrázek č. 1.7: Přiřazení klávesové zkratky k makru Při zadávání klávesové zkratky se rozlišují malá a velká písmena. Jestliže do položky Klávesová zkratka zapíšete malé písmeno, klávesovou zkratkou bude klávesa Ctrl spolu s písmenem. Pokud zapíšete velké písmeno, klávesovou zkratkou bude kombinace Ctrl+Shift+písmeno. Pro klávesovou zkratku se třeba zvolit písmeno, které není použito ve standardních klávesových zkratkách Excelu. To je ovšem problém, protože tyto zkratky již vyčerpaly skoro celou abecedu. Klávesová zkratka Ctrl+Q, která spolehlivě fungovala v dřívějších verzích Excelu, není ve verzi 2013 použitelná, protože je rezervována pro rychlou analýzu dat. Řešením je použití velkých písmen, protože standardní klávesové zkratky Excelu používají vesměs malá písmena. V seznamu maker nejsou přiřazené klávesové zkratky zobrazeny, pro jejich zjištění musíte použít tlačítko Možnosti. Jestliže se pokusíte přiřadit tutéž klávesovou zkratku dvěma různým makrům v jednom sešitu, Excel nezobrazí žádné upozornění a duplicitní přiřazení provede. Tlačítko na panelu Rychlý přístup Přidání tlačítka pro spouštění makra na panel Rychlý přístup provedete následujícím způsobem: 1. Klepněte na kartu Soubor a vpravo dole klepněte na příkaz Možnosti. 2. V levé části zobrazeného okna klepněte na příkaz Panel nástrojů Rychlý přístup. 3. V seznamu Zvolit příkazy nastavte položku Makra. 4. Označte potřebné makro a klepněte na tlačítko Přidat. 5. V pravém seznamu označte přidané makro a klepněte na tlačítko Změnit. 6. V dalším zobrazeném okně vyberte vhodnou ikonu a podle potřeby upravte zobrazovaný název. Tento název se zobrazí u vytvořeného tlačítka jako bublinová nápověda. 7. Potvrďte dvakrát tlačítkem OK. Tvorba makra záznamem 15
16 Obrázek č. 1.8: Úprava panelu Rychlý přístup Takto vytvořené tlačítko bude na panelu Rychlý přístup zobrazeno při každém spuštění Excelu. Druhou možností je použít rozevírací seznam v pravé horní části okna a místo volby Pro všechny dokumenty (výchozí) nastavit volbu Pro dokument+název sešitu. V takovémto případě se tlačítko pro spuštění makra zobrazí na panelu Rychlý přístup jen při otevření sešitu, kde bylo makro vytvořeno. Obrázek č. 1.9: Změna ikony a názvu u tlačítka Přidání tlačítka na kartu Tlačítko pro spuštění makra můžete také přidat na některou z karet nebo si vytvořit kartu vlastní. Postupujte takto: 1. Klepněte na kartu Soubor a vpravo dole klepněte na příkaz Možnosti. 2. V levé části zobrazeného okna klepněte na příkaz Přizpůsobit pás karet. 3. Klepněte na tlačítko Nová karta. Tím se v pravém seznamu vytvoří nová karta a v ní nová skupina. 4. Označte postupně novou kartu a novou skupinu a pomocí tlačítka Přejmenovat zadejte vhodné názvy. 5. Označte novou skupinu. V rozevíracím seznamu Zvolit příkazy nastavte volbu Makra a tlačítkem Přidat zařaďte do skupiny nové tlačítko. 6. Označte vytvořené tlačítko a použijte tlačítko Přejmenovat. Vyberte ikonu a změňte název tlačítka. 7. Polohu nové karty můžete upravit pomocí tlačítek se šipkami nahoru a dolů. 8. Potvrďte tlačítkem OK. 16 Programování v Excelu 2010 a 2013
17 Obrázek č. 1.10: Přidání tlačítka na kartu Jestliže označíte některou se standardních karet a použijete tlačítko Nová skupina, do karty se zařadí nová prázdná skupina. Do této skupiny je možné přidávat popsaným způsobem nová tlačítka. U standardních skupin to možné není. Přidávání nových tlačítek do karet není omezeno jen na makra. V seznamu Zvolit příkazy je možné nastavit také jinou volbu, např. Příkazy mimo pás karet, a tím si libovolnou kartu doplnit tlačítky podle potřeby. Přidání tlačítka na list Tlačítko pro spouštění makra je možné vložit také na některý z listů. Postup je následující: 1. Na kartě Vývojář klepněte na šipku u tlačítka Vložit. Tím se zobrazí nabídka ovládacích prvků, které je možné na listu vytvářet. 2. V nabídce klepněte na tlačítko, umístěné v první řadě zcela vlevo (bublina Tlačítko (ovládací prvek formuláře). 3. V listu klepněte na místo, kde má být tlačítko umístěno. 4. Po klepnutí se zobrazí okno se seznamem maker. Označte potřebné makro a klepněte na tlačítko OK. Obrázek č. 1.11: Nabídka pro vytvoření ovládacího prvku na listu Pro úpravu tlačítka na něj klepněte pravým tlačítkem myši, z místní nabídky použijte příkaz Upravit text a přepište nápis na tlačítko. Jestliže na tlačítko klepnete pravým tlačítkem myši a poté použijete klávesu Esc, tlačítko zůstane ohraničeno úchyty obdobně jako označený obrázek. V tomto režimu je možné tahem za úchyty měnit velikost tlačítka, měnit jeho polohu (myší nebo klávesovými šipkami) a na kartě Domů nastavit tučné písmo nebo kurzívu. Tlačítko pro nastavení barvy písma je Tvorba makra záznamem 17
18 * nepřístupné. Je však možné na tlačítko klepnout pravým tlačítkem myši, z místní nabídky použít příkaz Formát ovládacího prvku a nastavit potřebnou změnu na kartě Písmo. Klávesou Delete se označené tlačítko z listu odstraní. 1.4 Spuštění makra v jiném sešitu Jestliže otevřete dva nebo více sešitů v jednom běhu Excelu, makro vytvořené v jednom z otevřených sešitů je možné spustit v kterémkoliv z otevřených sešitů. Ke spuštění můžete použít seznam maker (před názvem makra je v tomto případě zobrazen ještě název sešitu, oddělený vykřičníkem), klávesovou zkratku, tlačítko na panelu Rychlý přístup nebo tlačítko na některé z karet. Makro lze tímto způsobem spouštět i v sešitu bez podpory maker (přípona XLSX). Tímto způsobem také funguje zmíněný sešit Personal, který je otevřen automaticky jako skrytý. Pokud sešit s makrem otevřen není, seznam maker se zobrazí jako prázdný a nefunguje ani klávesová zkratka. Tlačítko na panelu Rychlý přístup a tlačítko na některé z karet, určené ke spouštění makra, však automaticky sešit s makrem otevřou a makro spustí. Protože jsou všechny akce provedené makrem nevratné, nechtěné spuštění makra může mít nepříjemné následky. Proto je často výhodnější používat ke spuštění makra tlačítko, umístěné přímo na listu. Mezi jazykem VBA v Excelu 2007, 2010 a 2013 není téměř žádný rozdíl. Proto lze makra, zaznamenaná v jedné verzi, zpravidla bez problémů spouštět ve verzi druhé. 18 Programování v Excelu 2010 a 2013
19 2. Tvorba uživatelských funkcí Co se v této kapitole naučíte: práci s editorem VBA, vytvoření uživatelské funkce a její využití, přidání nápovědy k vytvořené funkci, větvení výpočtu na několik částí, práci s proměnnými. Příklady v této kapitole naleznete v sešitu Uzivatelske_funkce.xlsm. 2.1 Práce s editorem Visual Basicu Makra, vytvářená záznamem, se v Excelu ukládají v programovacím jazyku Visual Basic for Applications (VBA). V tomto jazyku můžete vytvářet i vlastní kódy dvojího typu: uživatelské funkce (Function), které lze vkládat do buněk jako vzorce; procedury (Sub), které mají obdobné použití jako makra, vytvářená záznamem. Vytvářený kód se ukládá do programového modulu, který vytvoříte tímto způsobem: 1. Klepněte na záložku karty Vývojář. Obrázek č. 2.1: Karta Vývojář 2. Na této kartě klepněte na tlačítko Visual Basic. Tím si zobrazíte okno editoru VBA. 3. V tomto okně použijte příkaz Insert Module. 4. Klepněte do podokna Properties a vlastnost Name přepište na vhodné pojmenování (výchozí je Module1). 5. Klepněte do podokna modulu (vpravo). Tím je editor připraven k práci. Obrázek č. 2.2: Okno editoru VBA Tvorba uživatelských funkcí 19
20 Pro název modulu i všechny další názvy v editoru VBA (funkce, procedury, proměnné atd.) používejte pouze písmena bez české diakritiky, číslice nebo podtržítko. Nepoužívejte mezery a další interpunkční znaky. Práce v okně VBA Editor VBA vytvoří na hlavním panelu samostatné tlačítko. V okně editoru naleznete tři podokna: Podokno projektu (vlevo nahoře) obsahuje seznam listů v sešitu, seznam modulů (složka Modules), popř. seznam uživatelských formulářů. Jestliže chcete zobrazit kód některého z modulů, poklepejte na jeho název. Podokno Properties (vlevo dole) obsahuje u modulu pouze jeho název (Name). Hlavní použití tohoto podokna je při tvorbě formulářů. Okno kódu (vpravo) slouží k vlastnímu zápisu kódu. Editor VBA není počeštěn a vše je v angličtině. Tomu musíte přizpůsobit také zápis kódu: jako oddělovač desetinných míst používejte tečku (nikoliv čárku), jako oddělovač v seznamu používejte čárku (nikoliv středník). Tato pravidla platí v anglické i české verzi Excelu. Podokno kódu funguje obdobně, jako poznámkový blok. Jednotlivé příkazy ukončíte klávesou Enter; prázdné řádky jsou ignorovány. Klávesové zkratky Ctrl+C, Ctrl+X a Ctrl+V můžete použít ke zkopírování, vyjmutí a vložení označeného textu. Při rozdělení příkazu na dva řádky ukončete první část mezerou a podtržítkem a další řádek je pak chápán jako pokračování. Řádky uvozené apostrofem jsou komentáře a při provádění kódu se ignorují. Delší komentáře je možné rozdělit do více řádků pomocí mezery a podtržítka. Komentáře začínající apostrofem je také možno připsat za výkonný příkaz. Editor VBA zobrazuje zapsaný kód pomocí čtyř barev: modrou barvou klíčová slova jazyku Visual Basic, černou barvou názvy funkcí a proměnných, zelenou barvou komentáře, červenou barvou chybné řádky. Použití nápovědy Pro zobrazení okna nápovědy použijte příkaz Help Microsoft Visual Basic for Applications Help. Jestliže chcete zobrazit konkrétní nápovědu pro některý z příkazů jazyka VBA, označte jej jako blok a použijte klávesu F Tvorba uživatelské funkce a její použití Vytvoření nové uživatelské funkce provedete těmito kroky: 1. V okně editoru VBA klepněte do podokna kódu. 2. Použijte příkaz Insert Procedure. 3. V zobrazeném okně označte volbu Function. 4. Vyplňte název funkce (Name). 5. Potvrďte tlačítkem OK. Obrázek č. 2.3: Vložení nové funkce do kódu VBA 20 Programování v Excelu 2010 a 2013
v Excelu záznam, úprava a programování maker Programování Marek Laurenčík
 Programování v Excelu záznam, úprava a programování maker Marek Laurenčík Tvorba maker a editor jazyka VBA Vlastnosti a metody buněk a oblastí Práce s listy, sešity a aplikací Excelu Pokročilejší programovací
Programování v Excelu záznam, úprava a programování maker Marek Laurenčík Tvorba maker a editor jazyka VBA Vlastnosti a metody buněk a oblastí Práce s listy, sešity a aplikací Excelu Pokročilejší programovací
Ukazka knihy z internetoveho knihkupectvi www.kosmas.cz
 Ukazka knihy z internetoveho knihkupectvi www.kosmas.cz Programování v Excelu 2007 a 2010 záznam, úprava a programování maker Marek Laurenčík Vydala Grada Publishing, a.s. U Průhonu 22, Praha 7 jako svou
Ukazka knihy z internetoveho knihkupectvi www.kosmas.cz Programování v Excelu 2007 a 2010 záznam, úprava a programování maker Marek Laurenčík Vydala Grada Publishing, a.s. U Průhonu 22, Praha 7 jako svou
Programování. záznam, úprava a programování maker
 Programování v Excelu záznam, úprava a programování maker Marek Laurenčík 2013 2016 & Základy jazyka VBA Vlastnosti a metody buněk a oblastí Práce s listy, sešity a aplikací Excelu Pokročilejší programovací
Programování v Excelu záznam, úprava a programování maker Marek Laurenčík 2013 2016 & Základy jazyka VBA Vlastnosti a metody buněk a oblastí Práce s listy, sešity a aplikací Excelu Pokročilejší programovací
Programování v Excelu 2007 a 2010 záznam, úprava a programování maker
 Programování v Excelu 2007 a 2010 záznam, úprava a programování maker Marek Laurenčík Vydala Grada Publishing, a.s. U Průhonu 22, Praha 7 jako svou 4305. publikaci Spoluautor Michal Bureš Odpovědný redaktor
Programování v Excelu 2007 a 2010 záznam, úprava a programování maker Marek Laurenčík Vydala Grada Publishing, a.s. U Průhonu 22, Praha 7 jako svou 4305. publikaci Spoluautor Michal Bureš Odpovědný redaktor
Programování v Excelu 2007 a 2010 záznam, úprava a programování maker
 Programování v Excelu 2007 a 2010 záznam, úprava a programování maker Marek Laurenčík Vydala Grada Publishing, a.s. U Průhonu 22, Praha 7 jako svou 4305. publikaci Spoluautor Michal Bureš Odpovědný redaktor
Programování v Excelu 2007 a 2010 záznam, úprava a programování maker Marek Laurenčík Vydala Grada Publishing, a.s. U Průhonu 22, Praha 7 jako svou 4305. publikaci Spoluautor Michal Bureš Odpovědný redaktor
www. www g. r g ad ra a d.c a. z Kniha obsahuje tato témata: Příklady k procvičování zdarma ke stažení na www.grada.cz
 www.grada.cz Příklady k procvičování zdarma ke stažení na www.grada.cz O autorech Vedoucí autor knihy, Ing. Marek Laurenčík se (společně se spoluautorem Michalem Burešem) výuce a vzdělávání v oblasti výpočetní
www.grada.cz Příklady k procvičování zdarma ke stažení na www.grada.cz O autorech Vedoucí autor knihy, Ing. Marek Laurenčík se (společně se spoluautorem Michalem Burešem) výuce a vzdělávání v oblasti výpočetní
Marek Laurenčík. Excel. práce s databázemi a kontingenčními tabulkami
 Marek Laurenčík Excel práce s databázemi a kontingenčními tabulkami 2010 Upozornění pro čtenáře a uživatele této knihy Všechna práva vyhrazena. Žádná část této tištěné či elektronické knihy nesmí být reprodukována
Marek Laurenčík Excel práce s databázemi a kontingenčními tabulkami 2010 Upozornění pro čtenáře a uživatele této knihy Všechna práva vyhrazena. Žádná část této tištěné či elektronické knihy nesmí být reprodukována
Čtvrtek 3. listopadu. Makra v Excelu. Obecná definice makra: Spouštění makra: Druhy maker, způsoby tvorby a jejich ukládání
 Čtvrtek 3. listopadu Makra v Excelu Obecná definice makra: Podle definice je makro strukturovanou definicí jedné nebo několika akcí, které chceme, aby MS Excel vykonal jako odezvu na nějakou námi definovanou
Čtvrtek 3. listopadu Makra v Excelu Obecná definice makra: Podle definice je makro strukturovanou definicí jedné nebo několika akcí, které chceme, aby MS Excel vykonal jako odezvu na nějakou námi definovanou
Gymnázium a Střední odborná škola, Rokycany, Mládežníků 1115
 Gymnázium a Střední odborná škola, Rokycany, Mládežníků 1115 Číslo projektu: CZ.1.07/1.5.00/34.0410 Číslo šablony: 25 Název materiálu: Ovládací prvky formuláře a makra Ročník: 2. ročník Identifikace materiálu:
Gymnázium a Střední odborná škola, Rokycany, Mládežníků 1115 Číslo projektu: CZ.1.07/1.5.00/34.0410 Číslo šablony: 25 Název materiálu: Ovládací prvky formuláře a makra Ročník: 2. ročník Identifikace materiálu:
ZŠ ÚnO, Bratří Čapků 1332
 MS Excel 2002 Grada - po spuštění je třeba kliknout do středu obrazovky - v dalším dialogovém okně (Přihlášení) vybrat uživatele, zřídit Nového uživatele nebo zvolit variantu Bez přihlášení (pro anonymní
MS Excel 2002 Grada - po spuštění je třeba kliknout do středu obrazovky - v dalším dialogovém okně (Přihlášení) vybrat uživatele, zřídit Nového uživatele nebo zvolit variantu Bez přihlášení (pro anonymní
práce s databázemi a kontingenčními tabulkami
 Marek Laurenčík Excel 2013 Manipulace s rozsáhlými tabulkami, řazení a filtrace řádků Seskupování řádků, tvorba souhrnů a vyhledávání v datových tabulkách práce s databázemi a kontingenčními tabulkami
Marek Laurenčík Excel 2013 Manipulace s rozsáhlými tabulkami, řazení a filtrace řádků Seskupování řádků, tvorba souhrnů a vyhledávání v datových tabulkách práce s databázemi a kontingenčními tabulkami
MS Excel makra a VBA
 Autor: RNDr. Obsah: MS Excel makra a VBA 1 Využití, ukázky, výhody a nevýhody... 2 2 Makra a zabezpečení... 2 2.1 Nastavení zabezpečení Excelu... 2 2.2 Uložení maker do sešitu a osobního sešitu maker...
Autor: RNDr. Obsah: MS Excel makra a VBA 1 Využití, ukázky, výhody a nevýhody... 2 2 Makra a zabezpečení... 2 2.1 Nastavení zabezpečení Excelu... 2 2.2 Uložení maker do sešitu a osobního sešitu maker...
8 Makra Příklad 4 Excel 2007
 TÉMA: Úprava maker rozhodování, příkaz If..Then..Else Sekretářka společnosti Naše zahrada potřebuje upravit makra vytvořená pomocí záznamu tak, aby vyhovovala jejím požadavkům. Pro úpravy využije Editor
TÉMA: Úprava maker rozhodování, příkaz If..Then..Else Sekretářka společnosti Naše zahrada potřebuje upravit makra vytvořená pomocí záznamu tak, aby vyhovovala jejím požadavkům. Pro úpravy využije Editor
742 Jak prohlížet seznam dat pomocí formuláře. další záznamy pomocí formuláře
 Formuláře 742 Jak prohlížet seznam dat pomocí formuláře pokročilý Pokud si přejete prohlížet seznam dat po jednotlivých záznamech ve formulářovém zobrazení, pak postupujte takto: Klepněte myší kamkoliv
Formuláře 742 Jak prohlížet seznam dat pomocí formuláře pokročilý Pokud si přejete prohlížet seznam dat po jednotlivých záznamech ve formulářovém zobrazení, pak postupujte takto: Klepněte myší kamkoliv
v Excelu záznam, úprava a programování maker Programování Marek Laurenčík
 Programování v Excelu záznam, úprava a programování maker Marek Laurenčík Tvorba maker a editor jazyka VBA Vlastnosti a metody buněk a oblastí Práce s listy, sešity a aplikací Excelu Pokročilejší programovací
Programování v Excelu záznam, úprava a programování maker Marek Laurenčík Tvorba maker a editor jazyka VBA Vlastnosti a metody buněk a oblastí Práce s listy, sešity a aplikací Excelu Pokročilejší programovací
Formuláře. Téma 3.2. Řešený příklad č Zadání: V databázi formulare_a_sestavy.accdb vytvořte formulář pro tabulku student.
 Téma 3.2 Formuláře Formuláře usnadňují zadávání, zobrazování, upravování nebo odstraňování dat z tabulky nebo z výsledku dotazu. Do formuláře lze vybrat jen určitá pole z tabulky, která obsahuje mnoho
Téma 3.2 Formuláře Formuláře usnadňují zadávání, zobrazování, upravování nebo odstraňování dat z tabulky nebo z výsledku dotazu. Do formuláře lze vybrat jen určitá pole z tabulky, která obsahuje mnoho
3 Makra Příklad 4 Access 2007. Ve vytvořené databázi potřebuje sekretářka společnosti Naše zahrada zautomatizovat některé úkony pomocí maker.
 TÉMA: Vytváření a úprava maker Ve vytvořené databázi potřebuje sekretářka společnosti Naše zahrada zautomatizovat některé úkony pomocí maker. Zadání: Otevřete databázi Makra.accdb. 1. Vytvořte makro Objednávky,
TÉMA: Vytváření a úprava maker Ve vytvořené databázi potřebuje sekretářka společnosti Naše zahrada zautomatizovat některé úkony pomocí maker. Zadání: Otevřete databázi Makra.accdb. 1. Vytvořte makro Objednávky,
Úvodní příručka. Získání nápovědy Kliknutím na otazník přejděte na obsah nápovědy.
 Úvodní příručka Microsoft Access 2013 vypadá jinak než ve starších verzích, proto jsme vytvořili tuto příručku, která vám pomůže se s ním rychle seznámit. Změna velikosti obrazovky nebo zavření databáze
Úvodní příručka Microsoft Access 2013 vypadá jinak než ve starších verzích, proto jsme vytvořili tuto příručku, která vám pomůže se s ním rychle seznámit. Změna velikosti obrazovky nebo zavření databáze
Pracovní sešit MS Word pokročilý
 Veškerá reprodukce v částečné i úplné formě je bez autorského souhlasu protizákonná. Strana 0 MS Excel pokročilý 2013 Přehled novinek Rychlý přehled Šablony, statistické funkce a další nové nástroje Spolupráce
Veškerá reprodukce v částečné i úplné formě je bez autorského souhlasu protizákonná. Strana 0 MS Excel pokročilý 2013 Přehled novinek Rychlý přehled Šablony, statistické funkce a další nové nástroje Spolupráce
Obsah Úvodem... 5 Co je to vlastně formulář... 6 Co je to šablona... 6 Jak se šablona uloží... 6 Jak souvisí formulář se šablonou...
 Obsah Úvodem... 5 Co je to vlastně formulář... 6 Co je to šablona... 6 Jak se šablona uloží... 6 Jak souvisí formulář se šablonou... 7 Jak se formulář vytváří... 8 Návrh formuláře... 8 Co jsou ovládací
Obsah Úvodem... 5 Co je to vlastně formulář... 6 Co je to šablona... 6 Jak se šablona uloží... 6 Jak souvisí formulář se šablonou... 7 Jak se formulář vytváří... 8 Návrh formuláře... 8 Co jsou ovládací
FORMÁTOVÁNÍ 2. Autor: Mgr. Dana Kaprálová. Datum (období) tvorby: září, říjen 2013. Ročník: sedmý. Vzdělávací oblast: Informatika a výpočetní technika
 Autor: Mgr. Dana Kaprálová FORMÁTOVÁNÍ 2 Datum (období) tvorby: září, říjen 2013 Ročník: sedmý Vzdělávací oblast: Informatika a výpočetní technika 1 Anotace: Žáci se seznámí se základní obsluhou tabulkového
Autor: Mgr. Dana Kaprálová FORMÁTOVÁNÍ 2 Datum (období) tvorby: září, říjen 2013 Ročník: sedmý Vzdělávací oblast: Informatika a výpočetní technika 1 Anotace: Žáci se seznámí se základní obsluhou tabulkového
Základní práce s Excelem 2007
 Základní práce s Excelem 2007 Zde si krátce projdete základní znalosti Excelu 2007, případně odchylky od starších verzí, se kterými jste zvyklí pracovat. Tento text nemá za úkol Vás uvedené základy naučit,
Základní práce s Excelem 2007 Zde si krátce projdete základní znalosti Excelu 2007, případně odchylky od starších verzí, se kterými jste zvyklí pracovat. Tento text nemá za úkol Vás uvedené základy naučit,
Pracovní prostředí Excel 2010
 Zdokonalování ICT gramotnosti v rámci projektu IMPACT Pracovní prostředí Excel 2010 Inovace a modernizace studijních oborů FSpS Obsah Co je to Excel a k čemu slouží... 3 Co nabízí nová verze Excel 2010:...
Zdokonalování ICT gramotnosti v rámci projektu IMPACT Pracovní prostředí Excel 2010 Inovace a modernizace studijních oborů FSpS Obsah Co je to Excel a k čemu slouží... 3 Co nabízí nová verze Excel 2010:...
Vzorce. Suma. Tvorba vzorce napsáním. Tvorba vzorců průvodcem
 Vzorce Vzorce v Excelu lze zadávat dvěma způsoby. Buď známe přesný zápis vzorce a přímo ho do buňky napíšeme, nebo použijeme takzvaného průvodce při tvorbě vzorce (zejména u složitějších funkcí). Tvorba
Vzorce Vzorce v Excelu lze zadávat dvěma způsoby. Buď známe přesný zápis vzorce a přímo ho do buňky napíšeme, nebo použijeme takzvaného průvodce při tvorbě vzorce (zejména u složitějších funkcí). Tvorba
Obsah. Několik slov o Excelu 2007 a 2010 9. Operace při otvírání a ukládání sešitu 15. Operace s okny 27. Kapitola 1
 Obsah Kapitola 1 Několik slov o Excelu 2007 a 2010 9 Nové uživatelské rozhraní 9 Pás karet 10 Panel nástrojů Rychlý přístup 11 Tlačítko Office 11 Pracovní plocha 12 Nápověda 13 Kapitola 2 Operace při otvírání
Obsah Kapitola 1 Několik slov o Excelu 2007 a 2010 9 Nové uživatelské rozhraní 9 Pás karet 10 Panel nástrojů Rychlý přístup 11 Tlačítko Office 11 Pracovní plocha 12 Nápověda 13 Kapitola 2 Operace při otvírání
Office 2013. podrobný průvodce. Tomáš Šimek
 Office 2013 podrobný průvodce Tomáš Šimek Seznámení se společnými postupy při práci s dokumenty Office Popis základních a pokročilejších postupů při práci s Wordem, Excelem, PowerPointem a OneNote Možnosti
Office 2013 podrobný průvodce Tomáš Šimek Seznámení se společnými postupy při práci s dokumenty Office Popis základních a pokročilejších postupů při práci s Wordem, Excelem, PowerPointem a OneNote Možnosti
Zdokonalování gramotnosti v oblasti ICT. Kurz MS Excel kurz 6. Inovace a modernizace studijních oborů FSpS (IMPACT) CZ.1.07/2.2.00/28.
 Zdokonalování gramotnosti v oblasti ICT Kurz MS Excel kurz 6 1 Obsah Kontingenční tabulky... 3 Zdroj dat... 3 Příprava dat... 3 Vytvoření kontingenční tabulky... 3 Možnosti v poli Hodnoty... 7 Aktualizace
Zdokonalování gramotnosti v oblasti ICT Kurz MS Excel kurz 6 1 Obsah Kontingenční tabulky... 3 Zdroj dat... 3 Příprava dat... 3 Vytvoření kontingenční tabulky... 3 Možnosti v poli Hodnoty... 7 Aktualizace
3 Makra Příklad 4 Access Ve vytvořené databázi potřebuje sekretářka společnosti Naše zahrada zautomatizovat některé úkony pomocí maker.
 TÉMA: Vytváření a úprava maker Ve vytvořené databázi potřebuje sekretářka společnosti Naše zahrada zautomatizovat některé úkony pomocí maker. Zadání: Otevřete databázi Makra.accdb. 1. Vytvořte makro Objednávky,
TÉMA: Vytváření a úprava maker Ve vytvořené databázi potřebuje sekretářka společnosti Naše zahrada zautomatizovat některé úkony pomocí maker. Zadání: Otevřete databázi Makra.accdb. 1. Vytvořte makro Objednávky,
Místo úvodu. Čeho se vyvarovat. Mazání znaků
 Místo úvodu Proč používat program pro psaní a úpravy textu? Můžete v něm snadno nejenom psát, ale i opravovat libovolné části textu. Přitom ovládání programu vychází z práce v prostředí Windows (práce
Místo úvodu Proč používat program pro psaní a úpravy textu? Můžete v něm snadno nejenom psát, ale i opravovat libovolné části textu. Přitom ovládání programu vychází z práce v prostředí Windows (práce
Prozkoumání příkazů na pásu karet Každá karta na pásu karet obsahuje skupiny a každá skupina obsahuje sadu souvisejících příkazů.
 Úvodní příručka Microsoft Excel 2013 vypadá jinak než ve starších verzích, proto jsme vytvořili tuto příručku, která vám pomůže se s ním rychle seznámit. Přidání příkazů na panel nástrojů Rychlý přístup
Úvodní příručka Microsoft Excel 2013 vypadá jinak než ve starších verzích, proto jsme vytvořili tuto příručku, která vám pomůže se s ním rychle seznámit. Přidání příkazů na panel nástrojů Rychlý přístup
Modul 2. Druhá sada úkolů:
 Zadání Druhá sada úkolů: Modul 2 Všechny potřebné složky a soubory pro splnění následující sady úkolů se nachází ve složce sada2. 1. Ve složce Ulohy vytvořte šest nových složek (podle obrázku) a pojmenujte
Zadání Druhá sada úkolů: Modul 2 Všechny potřebné složky a soubory pro splnění následující sady úkolů se nachází ve složce sada2. 1. Ve složce Ulohy vytvořte šest nových složek (podle obrázku) a pojmenujte
Formátování pomocí stylů
 Styly a šablony Styly, šablony a témata Formátování dokumentu pomocí standardních nástrojů (přímé formátování) (Podokno úloh Zobrazit formátování): textu jsou přiřazeny parametry (font, velikost, barva,
Styly a šablony Styly, šablony a témata Formátování dokumentu pomocí standardních nástrojů (přímé formátování) (Podokno úloh Zobrazit formátování): textu jsou přiřazeny parametry (font, velikost, barva,
Microsoft Office Outlook 2003 s aplikací Business Contact Manager
 Microsoft Office Outlook 2003 s aplikací Business Contact Manager Použití aplikace Business Contact Manager v sadě Microsoft Office Obsah Import sestavy aplikace Business Contact Manager do aplikace Excel...
Microsoft Office Outlook 2003 s aplikací Business Contact Manager Použití aplikace Business Contact Manager v sadě Microsoft Office Obsah Import sestavy aplikace Business Contact Manager do aplikace Excel...
8. Formátování. Úprava vzhledu tabulky
 8. Formátování Úprava vzhledu tabulky Výšku řádku nastavíme tak, že kurzorem najedeme na rozhraní mezi políčky s čísly řádků. Kurzor se změní na křížek s dvojšipkou. Stiskneme levé tlačítko a tahem myší
8. Formátování Úprava vzhledu tabulky Výšku řádku nastavíme tak, že kurzorem najedeme na rozhraní mezi políčky s čísly řádků. Kurzor se změní na křížek s dvojšipkou. Stiskneme levé tlačítko a tahem myší
Tlačítka a další prvky vestavěných panelů nástrojů a nabídek (CommandBar) a jejich Control ID ve verzi Excel 2010
 Tlačítka a další prvky vestavěných panelů nástrojů a nabídek (CommandBar) a jejich Control ID ve verzi Excel 2010 Pozn. Od verze Excelu 2007 jsou klasické panely nástrojů skryty. Jejich nástroje mohou
Tlačítka a další prvky vestavěných panelů nástrojů a nabídek (CommandBar) a jejich Control ID ve verzi Excel 2010 Pozn. Od verze Excelu 2007 jsou klasické panely nástrojů skryty. Jejich nástroje mohou
Předmluva 11 Typografická konvence použitá v knize 12. 1 Úvod do Excelu 2003 13
 Předmluva 11 Typografická konvence použitá v knize 12 1 Úvod do Excelu 2003 13 Spuštění a ukončení Excelu 14 Spuštění Excelu 14 Ukončení práce s Excelem 15 Přepínání mezi otevřenými sešity 16 Oprava aplikace
Předmluva 11 Typografická konvence použitá v knize 12 1 Úvod do Excelu 2003 13 Spuštění a ukončení Excelu 14 Spuštění Excelu 14 Ukončení práce s Excelem 15 Přepínání mezi otevřenými sešity 16 Oprava aplikace
MS Excel 2010. Lekce 1. Operační program Vzdělávání pro konkurenceschopnost. Projekt Zvyšování IT gramotnosti zaměstnanců vybraných fakult MU
 MS Excel 2010 Lekce 1 Operační program Vzdělávání pro konkurenceschopnost Projekt Zvyšování IT gramotnosti zaměstnanců vybraných fakult MU Registrační číslo: CZ.1.07/2.2.00/15.0224, Oblast podpory: 7.2.2
MS Excel 2010 Lekce 1 Operační program Vzdělávání pro konkurenceschopnost Projekt Zvyšování IT gramotnosti zaměstnanců vybraných fakult MU Registrační číslo: CZ.1.07/2.2.00/15.0224, Oblast podpory: 7.2.2
Migrace na aplikaci Outlook 2010
 V tomto průvodci Microsoft Aplikace Microsoft Outlook 2010 vypadá velmi odlišně od aplikace Outlook 2003, a proto jsme vytvořili tohoto průvodce, který vám pomůže se s ní rychle seznámit. Dozvíte se o
V tomto průvodci Microsoft Aplikace Microsoft Outlook 2010 vypadá velmi odlišně od aplikace Outlook 2003, a proto jsme vytvořili tohoto průvodce, který vám pomůže se s ní rychle seznámit. Dozvíte se o
Word 2013. podrobný průvodce. Tomáš Šimek
 Word 2013 podrobný průvodce Tomáš Šimek Přehled funkcí a vlastností nejnovější verze textového editoru Word Jak psát na počítači správně, úpravy a formátování textu a stránky Zpracování dalších objektů
Word 2013 podrobný průvodce Tomáš Šimek Přehled funkcí a vlastností nejnovější verze textového editoru Word Jak psát na počítači správně, úpravy a formátování textu a stránky Zpracování dalších objektů
Klávesové zkratky v aplikaci Excel 2010
 Klávesové zkratky v aplikaci Excel 2010 Tento článek popisuje, co jsou klávesové zkratky a jak je lze používat pro přístup k pásu karet. Obsahuje také seznam klávesových zkratek v kombinaci s klávesou
Klávesové zkratky v aplikaci Excel 2010 Tento článek popisuje, co jsou klávesové zkratky a jak je lze používat pro přístup k pásu karet. Obsahuje také seznam klávesových zkratek v kombinaci s klávesou
Gymnázium Jana Pivečky a Střední odborná škola Slavičín. III/2 - Inovace a zkvalitnění výuky prostřednictvím ICT
 Název projektu Číslo projektu Název školy Autor Název šablony Název DUMu Inovace výuky prostřednictvím šablon pro SŠ CZ.1.07/1.5.00/34.0748 Gymnázium Jana Pivečky a Střední odborná škola Slavičín Ing.
Název projektu Číslo projektu Název školy Autor Název šablony Název DUMu Inovace výuky prostřednictvím šablon pro SŠ CZ.1.07/1.5.00/34.0748 Gymnázium Jana Pivečky a Střední odborná škola Slavičín Ing.
PRACOVNÍ SEŠIT MS EXCEL KOMPLET. Optimálním doplňkem stálého vzdělávání jsou elektronické kurzy.
 PRACOVNÍ SEŠIT MS EXCEL KOMPLET INFORMACE O KURZU Lektor Datum Místo TÉMATA PRACOVNÍHO SEŠITU Excel úvod Formát buňky a čísel Podmíněný formát Úpravy sešitů a listů Vzorce, absolutní a smíšené odkazy Základní
PRACOVNÍ SEŠIT MS EXCEL KOMPLET INFORMACE O KURZU Lektor Datum Místo TÉMATA PRACOVNÍHO SEŠITU Excel úvod Formát buňky a čísel Podmíněný formát Úpravy sešitů a listů Vzorce, absolutní a smíšené odkazy Základní
Sestavy. Téma 3.3. Řešený příklad č Zadání: V databázi zkevidence.accdb vytvořte sestavu, odpovídající níže uvedenému obrázku.
 Téma 3.3 Sestavy Sestavy slouží k výstupu informací na tiskárnu. Tisknout lze také formuláře, ale v sestavách má uživatel více možností pro vytváření sumárních údajů. Pokud všechna pole, která mají být
Téma 3.3 Sestavy Sestavy slouží k výstupu informací na tiskárnu. Tisknout lze také formuláře, ale v sestavách má uživatel více možností pro vytváření sumárních údajů. Pokud všechna pole, která mají být
Začínáme pracovat s tabulkovým procesorem MS Excel
 Začínáme pracovat s tabulkovým procesorem MS Excel Nejtypičtějším představitelem tabulkových procesorů je MS Excel. Je to pokročilý nástroj pro tvorbu jednoduchých i složitých výpočtů a grafů. Program
Začínáme pracovat s tabulkovým procesorem MS Excel Nejtypičtějším představitelem tabulkových procesorů je MS Excel. Je to pokročilý nástroj pro tvorbu jednoduchých i složitých výpočtů a grafů. Program
1 Tabulky Příklad 3 Access 2010
 TÉMA: Vytvoření tabulky v návrhovém zobrazení Pro společnost Naše zahrada je třeba vytvořit databázi pro evidenci objednávek o konkrétní struktuře tabulek. Do databáze je potřeba ještě přidat tabulku Platby,
TÉMA: Vytvoření tabulky v návrhovém zobrazení Pro společnost Naše zahrada je třeba vytvořit databázi pro evidenci objednávek o konkrétní struktuře tabulek. Do databáze je potřeba ještě přidat tabulku Platby,
Marek Laurenčík. Excel. práce s databázemi a kontingenčními tabulkami
 Marek Laurenčík Excel práce s databázemi a kontingenčními tabulkami 2010 Upozornění pro čtenáře a uživatele této knihy Všechna práva vyhrazena. Žádná část této tištěné či elektronické knihy nesmí být reprodukována
Marek Laurenčík Excel práce s databázemi a kontingenčními tabulkami 2010 Upozornění pro čtenáře a uživatele této knihy Všechna práva vyhrazena. Žádná část této tištěné či elektronické knihy nesmí být reprodukována
Kontingenční tabulky v MS Excel 2010
 Kontingenční tabulky v MS Excel 2010 Autor: RNDr. Milan Myšák e-mail: milan.mysak@konero.cz Obsah 1 Vytvoření KT... 3 1.1 Data pro KT... 3 1.2 Tvorba KT... 3 2 Tvorba KT z dalších zdrojů dat... 5 2.1 Data
Kontingenční tabulky v MS Excel 2010 Autor: RNDr. Milan Myšák e-mail: milan.mysak@konero.cz Obsah 1 Vytvoření KT... 3 1.1 Data pro KT... 3 1.2 Tvorba KT... 3 2 Tvorba KT z dalších zdrojů dat... 5 2.1 Data
Zdokonalování gramotnosti v oblasti ICT. Kurz MS Excel kurz 2. Inovace a modernizace studijních oborů FSpS (IMPACT) CZ.1.07/2.2.00/28.
 Zdokonalování gramotnosti v oblasti ICT Kurz MS Excel kurz 2 1 Obsah Práce s listy v MS Excel 2010... 4 Výběr (volba) listu... 4 Skrýt/zobrazit listy... 5 Klik na záložky... 5 Skrýt list (využítí pásu
Zdokonalování gramotnosti v oblasti ICT Kurz MS Excel kurz 2 1 Obsah Práce s listy v MS Excel 2010... 4 Výběr (volba) listu... 4 Skrýt/zobrazit listy... 5 Klik na záložky... 5 Skrýt list (využítí pásu
Excel - databáze. Opakování. Soubor, který jsme upravovali. Upravený soubor. Hrubá mzda = počet kusů * Kč za kus B6=B4*B5
 Excel - databáze Opakování Soubor, který jsme upravovali Podklady pro výpočty Upravený soubor B6=B4*B5 H4=SUMA(B4:G4) I4 =PRŮMĚR(B4:G4) B7= B6*$M$4 B10 =B6-B7-B8-B9 B13=KDYŽ(C4>=450;"přes";KDYŽ(C4>=380;
Excel - databáze Opakování Soubor, který jsme upravovali Podklady pro výpočty Upravený soubor B6=B4*B5 H4=SUMA(B4:G4) I4 =PRŮMĚR(B4:G4) B7= B6*$M$4 B10 =B6-B7-B8-B9 B13=KDYŽ(C4>=450;"přes";KDYŽ(C4>=380;
5a. Makra Visual Basic pro Microsoft Escel. Vytvořil Institut biostatistiky a analýz, Masarykova univerzita J. Kalina
 5a. Makra Visual Basic pro Microsoft Escel Vytvořil Institut biostatistiky a analýz, Masarykova univerzita J. Kalina Cyklické odkazy a iterativní výpočty Zde bude stránka o cyklických odkazech a iteracích.
5a. Makra Visual Basic pro Microsoft Escel Vytvořil Institut biostatistiky a analýz, Masarykova univerzita J. Kalina Cyklické odkazy a iterativní výpočty Zde bude stránka o cyklických odkazech a iteracích.
Konvertor diakritiky 3. Instalace
 OBSAH Popis... 2 Ovládání aplikace... 3 Odstranění diakritických znamének... 4 Operace s textem... 4 Nastavení aplikace... 4 Písmo... 4 Jazyk... 4 Přidání dalšího jazyka do aplikace... 5 Znaky... 5 Instalace
OBSAH Popis... 2 Ovládání aplikace... 3 Odstranění diakritických znamének... 4 Operace s textem... 4 Nastavení aplikace... 4 Písmo... 4 Jazyk... 4 Přidání dalšího jazyka do aplikace... 5 Znaky... 5 Instalace
Obsahy kurzů MS Office
 Obsahy kurzů MS Office V současné době probíhají kurzy MS Office 2010 s následující osnovou: 1. Základy práce na PC, MS Office - praktické užití Kurz je určen pro všechny, kteří mají s prací na PC minimální
Obsahy kurzů MS Office V současné době probíhají kurzy MS Office 2010 s následující osnovou: 1. Základy práce na PC, MS Office - praktické užití Kurz je určen pro všechny, kteří mají s prací na PC minimální
3 Formuláře a sestavy Příklad 1 Access 2007
 TÉMA: Vytváření formulářů Správce databáze Naše zahrada předpokládá, že bude s vytvořenou databází pracovat více uživatelů. Je třeba proto navrhnout a vytvořit formuláře pro přístup k datům. Zadání: Otevřete
TÉMA: Vytváření formulářů Správce databáze Naše zahrada předpokládá, že bude s vytvořenou databází pracovat více uživatelů. Je třeba proto navrhnout a vytvořit formuláře pro přístup k datům. Zadání: Otevřete
DATABÁZE A SYSTÉMY PRO UCHOVÁNÍ DAT 61 DATABÁZE - ACCESS. (příprava k vykonání testu ECDL Modul 5 Databáze a systémy pro zpracování dat)
 DATABÁZE A SYSTÉMY PRO UCHOVÁNÍ DAT 61 DATABÁZE - ACCESS (příprava k vykonání testu ECDL Modul 5 Databáze a systémy pro zpracování dat) DATABÁZE A SYSTÉMY PRO UCHOVÁNÍ DAT 62 Databáze a systémy pro uchování
DATABÁZE A SYSTÉMY PRO UCHOVÁNÍ DAT 61 DATABÁZE - ACCESS (příprava k vykonání testu ECDL Modul 5 Databáze a systémy pro zpracování dat) DATABÁZE A SYSTÉMY PRO UCHOVÁNÍ DAT 62 Databáze a systémy pro uchování
Řazení tabulky, dotazu nebo formuláře
 Řazení tabulky, dotazu nebo formuláře Mají-li být formuláře a sestavy efektivní a snadno použitelné, může hrát seřazení dat důležitou roli. 1) Určíme pole, podle kterých chcete řadit. 2) Klepneme pravým
Řazení tabulky, dotazu nebo formuláře Mají-li být formuláře a sestavy efektivní a snadno použitelné, může hrát seřazení dat důležitou roli. 1) Určíme pole, podle kterých chcete řadit. 2) Klepneme pravým
Access. Tabulky. Vytvoření tabulky
 Access správa databáze (tabulky, relace, omezující podmínky, data...) uživatelské prostředí pro práci s databází (formuláře, sestavy, datové stránky, makra...) ukázková aplikace Northwind hlavní okno databáze
Access správa databáze (tabulky, relace, omezující podmínky, data...) uživatelské prostředí pro práci s databází (formuláře, sestavy, datové stránky, makra...) ukázková aplikace Northwind hlavní okno databáze
z aplikace Access 2003
 V tomto průvodci Microsoft Aplikace Microsoft Access 2010 vypadá velmi odlišně od aplikace Access 2003, a proto jsme vytvořili tohoto průvodce, který vám pomůže se s ní rychle seznámit. Dozvíte se o klíčových
V tomto průvodci Microsoft Aplikace Microsoft Access 2010 vypadá velmi odlišně od aplikace Access 2003, a proto jsme vytvořili tohoto průvodce, který vám pomůže se s ní rychle seznámit. Dozvíte se o klíčových
Zá kládní nástávení prostr edí operáč ní ho syste mu Windows 7 á vybrány čh áplikáčí
 Zá kládní nástávení prostr edí operáč ní ho syste mu Windows 7 á vybrány čh áplikáčí Doporučené změny z výchozího nastavení pro pohodln ější práci s odečítači a digitálními lupami (kombinováno s informacemi
Zá kládní nástávení prostr edí operáč ní ho syste mu Windows 7 á vybrány čh áplikáčí Doporučené změny z výchozího nastavení pro pohodln ější práci s odečítači a digitálními lupami (kombinováno s informacemi
Aplikace Microsoft Office Outlook 2003 se součástí Business Contact Manager
 Aplikace Microsoft Office Outlook 2003 se součástí Business Contact Manager Tipy a triky Obsah Tento dokument obsahuje tipy a triky, které vám pomohou maximalizovat produktivitu při používání aplikace
Aplikace Microsoft Office Outlook 2003 se součástí Business Contact Manager Tipy a triky Obsah Tento dokument obsahuje tipy a triky, které vám pomohou maximalizovat produktivitu při používání aplikace
Jeden z mírně náročnějších příkladů, zaměřený na úpravu formátu buňky a především na detailnější práci s grafem (a jeho modifikacemi).
 Příklad zahrnuje Textová editace buněk Základní vzorce Vložené kliparty Propojené listy Grafi cká úprava buněk Složitější vzorce Vložené externí obrázky Formuláře Úprava formátu Vysoce speciální funkce
Příklad zahrnuje Textová editace buněk Základní vzorce Vložené kliparty Propojené listy Grafi cká úprava buněk Složitější vzorce Vložené externí obrázky Formuláře Úprava formátu Vysoce speciální funkce
Excel Práce s databázemi a kontingenčními tabulkami. Marek Laurenčík
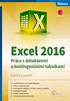 Excel 2016 Práce s databázemi a kontingenčními tabulkami Marek Laurenčík Využití tabulek Excelu jako databáze Práce s externími daty Kontingenční tabulky: vytvoření, úpravy, výpočty Kontingenční grafy
Excel 2016 Práce s databázemi a kontingenčními tabulkami Marek Laurenčík Využití tabulek Excelu jako databáze Práce s externími daty Kontingenční tabulky: vytvoření, úpravy, výpočty Kontingenční grafy
POKROČILÉ ZPRACOVÁNÍ TEXTU
 POKROČILÉ ZPRACOVÁNÍ TEXTU Hana Rohrová, Roman Rohr Cíle kurzu Po ukončení tohoto kurzu budete schopni: používat pokročilé formátování textu, odstavců, sloupců a tabulek, převádět text na tabulku a naopak,
POKROČILÉ ZPRACOVÁNÍ TEXTU Hana Rohrová, Roman Rohr Cíle kurzu Po ukončení tohoto kurzu budete schopni: používat pokročilé formátování textu, odstavců, sloupců a tabulek, převádět text na tabulku a naopak,
K 2 - Základy zpracování textu
 Radek Maca Makovského 436 Nové Město na Moravě 592 31 tel. 0776 / 274 152 e-mail: rama@inforama.cz http://www.inforama.cz K 2 - Základy zpracování textu Mgr. Radek Maca Word I 1 slide ZÁKLADNÍ POJMY PRVKY
Radek Maca Makovského 436 Nové Město na Moravě 592 31 tel. 0776 / 274 152 e-mail: rama@inforama.cz http://www.inforama.cz K 2 - Základy zpracování textu Mgr. Radek Maca Word I 1 slide ZÁKLADNÍ POJMY PRVKY
Obsah. Úvod 15. Úvod do Excelu Práce se sešity 35
 Úvod 15 Komu je kniha určena 15 Uspořádání knihy 15 Zpětná vazba od čtenářů 16 Zdrojové kódy ke knize 17 Errata 17 1 Úvod do Excelu 2016 19 Stručná charakteristika Excelu 20 Spuštění a zavření aplikace
Úvod 15 Komu je kniha určena 15 Uspořádání knihy 15 Zpětná vazba od čtenářů 16 Zdrojové kódy ke knize 17 Errata 17 1 Úvod do Excelu 2016 19 Stručná charakteristika Excelu 20 Spuštění a zavření aplikace
Tabulkový kalkulátor
 1.1.1 GRAF Vhodným doplněním textů a tabulek jsou grafy. Graf je v podstatě obrázek graficky zobrazující hodnoty údajů z tabulky. Je vhodným objektem pro porovnávání údajů a jejich analýzu. Graf můžeme
1.1.1 GRAF Vhodným doplněním textů a tabulek jsou grafy. Graf je v podstatě obrázek graficky zobrazující hodnoty údajů z tabulky. Je vhodným objektem pro porovnávání údajů a jejich analýzu. Graf můžeme
práce s databázemi a kontingenčními tabulkami
 Marek Laurenčík Excel 2013 Manipulace s rozsáhlými tabulkami, řazení a filtrace řádků Seskupování řádků, tvorba souhrnů a vyhledávání v datových tabulkách práce s databázemi a kontingenčními tabulkami
Marek Laurenčík Excel 2013 Manipulace s rozsáhlými tabulkami, řazení a filtrace řádků Seskupování řádků, tvorba souhrnů a vyhledávání v datových tabulkách práce s databázemi a kontingenčními tabulkami
Veškeré formátovací úpravy buněk vždy platí pouze pro buňky, které si označíte.
 Veškeré formátovací úpravy buněk vždy platí pouze pro buňky, které si označíte. Přesun kurzoru Šipky:,,, o jeden znak, řádek, buňku daným směrem Ctrl + / na konec / začátek řádku buněk Ctrl + / na konec
Veškeré formátovací úpravy buněk vždy platí pouze pro buňky, které si označíte. Přesun kurzoru Šipky:,,, o jeden znak, řádek, buňku daným směrem Ctrl + / na konec / začátek řádku buněk Ctrl + / na konec
EXCEL IV. část. 7. Vzorce a funkceuložení, tisk a doplňky 8. Používané zkratky. Zpracoval: Ing. Pavel branšovský. pro potřebu VOŠ a SŠSE
 EXCEL 2007 IV. část 7. Vzorce a funkceuložení, tisk a doplňky 8. Používané zkratky Zpracoval: Ing. Pavel branšovský pro potřebu VOŠ a SŠSE Volně použito podkladů z "Microsoft Office EXCEL 2007, Petr Broža,
EXCEL 2007 IV. část 7. Vzorce a funkceuložení, tisk a doplňky 8. Používané zkratky Zpracoval: Ing. Pavel branšovský pro potřebu VOŠ a SŠSE Volně použito podkladů z "Microsoft Office EXCEL 2007, Petr Broža,
Excel Podrobný průvodce uživatele. Miroslav Navarrů
 Excel 2016 Podrobný průvodce uživatele Miroslav Navarrů Vzhled tabulek na profesionální úrovni To nejlepší ze vzorců a funkcí Skryté možnosti grafů Kontingenční tabulky Řešené ukázkové příklady od profesionálů
Excel 2016 Podrobný průvodce uživatele Miroslav Navarrů Vzhled tabulek na profesionální úrovni To nejlepší ze vzorců a funkcí Skryté možnosti grafů Kontingenční tabulky Řešené ukázkové příklady od profesionálů
Výkresy. Projekt SIPVZ D Modelování v SolidWorks. Autor: ing. Laďka Krejčí
 Výkresy Projekt SIPVZ 2006 3D Modelování v SolidWorks Autor: ing. Laďka Krejčí 2 Obsah úlohy Otevření šablony výkresu Vlastnosti, úprava a uložení formátu listu Nastavení detailů dokumentu Vytvoření výkresu
Výkresy Projekt SIPVZ 2006 3D Modelování v SolidWorks Autor: ing. Laďka Krejčí 2 Obsah úlohy Otevření šablony výkresu Vlastnosti, úprava a uložení formátu listu Nastavení detailů dokumentu Vytvoření výkresu
Ukázka knihy z internetového knihkupectví www.kosmas.cz
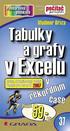 Ukázka knihy z internetového knihkupectví www.kosmas.cz Tabulky a grafy v Excelu v rekordním čase Druhé, aktualizované vydání Vladimír Bříza Vydala Grada Publishing, a.s. U Průhonu 22, Praha 7 jako svou
Ukázka knihy z internetového knihkupectví www.kosmas.cz Tabulky a grafy v Excelu v rekordním čase Druhé, aktualizované vydání Vladimír Bříza Vydala Grada Publishing, a.s. U Průhonu 22, Praha 7 jako svou
Tabulkový procesor otázka č.17
 Tabulkový procesor otázka č.17 Seřazení (sort = řazení, třídění) je přeorganizování seznamu nebo jakékoli jiné tabulky podle klíčů. Klíč představuje vybrané pole seznamu, podle kterého se na základě zvoleného
Tabulkový procesor otázka č.17 Seřazení (sort = řazení, třídění) je přeorganizování seznamu nebo jakékoli jiné tabulky podle klíčů. Klíč představuje vybrané pole seznamu, podle kterého se na základě zvoleného
Ukázka knihy z internetového knihkupectví www.kosmas.cz
 Ukázka knihy z internetového knihkupectví www.kosmas.cz U k á z k a k n i h y z i n t e r n e t o v é h o k n i h k u p e c t v í w w w. k o s m a s. c z, U I D : K O S 1 8 1 5 4 6 U k á z k a k n i h
Ukázka knihy z internetového knihkupectví www.kosmas.cz U k á z k a k n i h y z i n t e r n e t o v é h o k n i h k u p e c t v í w w w. k o s m a s. c z, U I D : K O S 1 8 1 5 4 6 U k á z k a k n i h
4a. Makra Visual Basic pro Microsoft Excel Cyklické odkazy a iterace Makra funkce a metody
 4a. Makra Visual Basic pro Microsoft Excel Cyklické odkazy a iterace Makra funkce a metody Vytvořil Institut biostatistiky a analýz, Masarykova univerzita J. Kalina Cyklické odkazy a iterativní výpočty
4a. Makra Visual Basic pro Microsoft Excel Cyklické odkazy a iterace Makra funkce a metody Vytvořil Institut biostatistiky a analýz, Masarykova univerzita J. Kalina Cyklické odkazy a iterativní výpočty
Další servery s elektronickým obsahem
 Právní upozornění Všechna práva vyhrazena. Žádná část této tištěné či elektronické knihy nesmí být reprodukována a šířena v papírové, elektronické či jiné podobě bez předchozího písemného souhlasu nakladatele.
Právní upozornění Všechna práva vyhrazena. Žádná část této tištěné či elektronické knihy nesmí být reprodukována a šířena v papírové, elektronické či jiné podobě bez předchozího písemného souhlasu nakladatele.
Marek Laurenčík. Excel. práce s databázemi a kontingenčními tabulkami
 Marek Laurenčík Excel práce s databázemi a kontingenčními tabulkami 2010 Upozornění pro čtenáře a uživatele této knihy Všechna práva vyhrazena. Žádná část této tištěné či elektronické knihy nesmí být reprodukována
Marek Laurenčík Excel práce s databázemi a kontingenčními tabulkami 2010 Upozornění pro čtenáře a uživatele této knihy Všechna práva vyhrazena. Žádná část této tištěné či elektronické knihy nesmí být reprodukována
Zdokonalování gramotnosti v oblasti ICT. Kurz MS Excel kurz 4. Inovace a modernizace studijních oborů FSpS (IMPACT) CZ.1.07/2.2.00/28.
 Zdokonalování gramotnosti v oblasti ICT Kurz MS Excel kurz 4 1 Obsah Rozdělení textu do sloupců... 3 Rozdělení obsahu na základě oddělovače... 3 Rozdělení obsahu na základě hranice sloupců... 5 Odebrat
Zdokonalování gramotnosti v oblasti ICT Kurz MS Excel kurz 4 1 Obsah Rozdělení textu do sloupců... 3 Rozdělení obsahu na základě oddělovače... 3 Rozdělení obsahu na základě hranice sloupců... 5 Odebrat
Zdokonalování gramotnosti v oblasti ICT. Kurz MS Excel kurz 1. Inovace a modernizace studijních oborů FSpS (IMPACT) CZ.1.07/2.2.00/28.
 Zdokonalování gramotnosti v oblasti ICT Kurz MS Excel kurz 1 1 Obsah Excel účel a použití nástroje... 3 Obsah kurzu 1... 3 Rozdíly verze 2010 od verze 2003... 3 Práce v režimu kompatibility v aplikaci
Zdokonalování gramotnosti v oblasti ICT Kurz MS Excel kurz 1 1 Obsah Excel účel a použití nástroje... 3 Obsah kurzu 1... 3 Rozdíly verze 2010 od verze 2003... 3 Práce v režimu kompatibility v aplikaci
Popis výukového materiálu
 Popis výukového materiálu Číslo šablony III/2 Číslo materiálu VY_32_INOVACE_I.4.2 Autor Petr Škapa Datum vytvoření 05. 09. 2012 Předmět, ročník Tematický celek Téma Druh učebního materiálu Anotace (metodický
Popis výukového materiálu Číslo šablony III/2 Číslo materiálu VY_32_INOVACE_I.4.2 Autor Petr Škapa Datum vytvoření 05. 09. 2012 Předmět, ročník Tematický celek Téma Druh učebního materiálu Anotace (metodický
Ukázka knihy z internetového knihkupectví www.kosmas.cz
 Ukázka knihy z internetového knihkupectví www.kosmas.cz U k á z k a k n i h y z i n t e r n e t o v é h o k n i h k u p e c t v í w w w. k o s m a s. c z, U I D : K O S 1 8 0 5 8 4 U k á z k a k n i h
Ukázka knihy z internetového knihkupectví www.kosmas.cz U k á z k a k n i h y z i n t e r n e t o v é h o k n i h k u p e c t v í w w w. k o s m a s. c z, U I D : K O S 1 8 0 5 8 4 U k á z k a k n i h
Manuál k editoru TinyMCE
 Manuál k editoru TinyMCE Popis ovládacích prvků UPOZORNĚNÍ: Některé tlačítka nemusí být k dispozici. Styl písma Dolní a horní index Zarovnání textu Může se aplikovat na označený text. B - tučné písmo,
Manuál k editoru TinyMCE Popis ovládacích prvků UPOZORNĚNÍ: Některé tlačítka nemusí být k dispozici. Styl písma Dolní a horní index Zarovnání textu Může se aplikovat na označený text. B - tučné písmo,
práce s databázemi a kontingenčními tabulkami
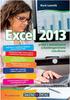 Marek Laurenčík Excel 2013 Manipulace s rozsáhlými tabulkami, řazení a filtrace řádků Seskupování řádků, tvorba souhrnů a vyhledávání v datových tabulkách práce s databázemi a kontingenčními tabulkami
Marek Laurenčík Excel 2013 Manipulace s rozsáhlými tabulkami, řazení a filtrace řádků Seskupování řádků, tvorba souhrnů a vyhledávání v datových tabulkách práce s databázemi a kontingenčními tabulkami
Ovládání Open Office.org Calc Ukládání dokumentu : Levým tlačítkem myši kliknete v menu na Soubor a pak na Uložit jako.
 Ukládání dokumentu : Levým tlačítkem myši kliknete v menu na Soubor a pak na Uložit jako. Otevře se tabulka, v které si najdete místo adresář, pomocí malé šedočerné šipky (jako na obrázku), do kterého
Ukládání dokumentu : Levým tlačítkem myši kliknete v menu na Soubor a pak na Uložit jako. Otevře se tabulka, v které si najdete místo adresář, pomocí malé šedočerné šipky (jako na obrázku), do kterého
Makra lze ukládat v dokumentech nebo šablonách podporující makro příkazy. Obecně jsou tyto příkazy uloženy v části soubory s nazvané VBA projekt.
 Lekce V. Word 2007 Práce s makry Makra v aplikaci Word jsou sadou instrukcí, která je napsána v programovacím jazyce Microsoft Visual Basic for Applications zkráceně VBA. Nejedná se však o funkcionalitu
Lekce V. Word 2007 Práce s makry Makra v aplikaci Word jsou sadou instrukcí, která je napsána v programovacím jazyce Microsoft Visual Basic for Applications zkráceně VBA. Nejedná se však o funkcionalitu
Spuštění a ukončení databázové aplikace Access
 Spuštění a ukončení databázové aplikace Access Aplikaci Access spustíte tak, že vyhledáte její ikonu v nabídce "Start" a klepnete na ní. Najdete ho v Sekci Všechny programy/mircosoft Office. Po výběru
Spuštění a ukončení databázové aplikace Access Aplikaci Access spustíte tak, že vyhledáte její ikonu v nabídce "Start" a klepnete na ní. Najdete ho v Sekci Všechny programy/mircosoft Office. Po výběru
Microsoft Office Excel 2003
 Microsoft Office Excel 2003 Školení učitelů na základní škole Meteorologická Maturitní projekt SSPŠ 2013/2014 Vojtěch Dušek 4.B 1 Obsah 1 Obsah... 2 2 Seznam obrázků... 3 3 Základy programu Excel... 4
Microsoft Office Excel 2003 Školení učitelů na základní škole Meteorologická Maturitní projekt SSPŠ 2013/2014 Vojtěch Dušek 4.B 1 Obsah 1 Obsah... 2 2 Seznam obrázků... 3 3 Základy programu Excel... 4
METODICKÝ POKYN PRÁCE S MS PowerPoint - ZAČÁTEČNÍCI. Tento projekt je spolufinancován Evropským sociálním fondem a státním rozpočtem České republiky.
 METODICKÝ POKYN PRÁCE S MS PowerPoint - ZAČÁTEČNÍCI Základní rozložení plochy Výchozím stavem při práci je normální zobrazení. pás karet - základní nabídka příkazů Pořadí jednotlivých snímků Základní plocha
METODICKÝ POKYN PRÁCE S MS PowerPoint - ZAČÁTEČNÍCI Základní rozložení plochy Výchozím stavem při práci je normální zobrazení. pás karet - základní nabídka příkazů Pořadí jednotlivých snímků Základní plocha
Návod k aplikaci DPH Kontrol
 Návod k aplikaci DPH Kontrol Obsah I. O aplikaci... 2 II. Jak používat DPH Kontrol... 3 1. Kontrola spolehlivosti plátců DPH... 3 2. Kontrola zveřejněných účtů... 5 III. Další práce s databází záznamů...
Návod k aplikaci DPH Kontrol Obsah I. O aplikaci... 2 II. Jak používat DPH Kontrol... 3 1. Kontrola spolehlivosti plátců DPH... 3 2. Kontrola zveřejněných účtů... 5 III. Další práce s databází záznamů...
Microsoft. Word. Hromadná korespondence. Mgr. Jan Veverka Střední odborná škola sociální Evangelická akademie
 Microsoft Word Hromadná korespondence Mgr. Jan Veverka Střední odborná škola sociální Evangelická akademie Hromadná korespondence Funkce hromadná korespondence umožňuje vytvoření malé databáze (tabulky)
Microsoft Word Hromadná korespondence Mgr. Jan Veverka Střední odborná škola sociální Evangelická akademie Hromadná korespondence Funkce hromadná korespondence umožňuje vytvoření malé databáze (tabulky)
Použití prezentací. K heslovitému sdělení informací. Oživení obrázky, schématy, tabulkami, Nevhodné pro dlouhé texty. Doprovodná pomůcka při výkladu
 PowerPoint 2007 Osnova Koncept a použití prezentací Seznámení s pracovním prostředím MS Word 2007 Režimy zobrazení Užitečná nastavení Základní práce s dokumenty Práce s textem a objekty Šablony a jejich
PowerPoint 2007 Osnova Koncept a použití prezentací Seznámení s pracovním prostředím MS Word 2007 Režimy zobrazení Užitečná nastavení Základní práce s dokumenty Práce s textem a objekty Šablony a jejich
DATABÁZE MS ACCESS 2010
 DATABÁZE MS ACCESS 2010 KAPITOLA 5 PRAKTICKÁ ČÁST TABULKY POPIS PROSTŘEDÍ Spuštění MS Access nadefinovat název databáze a cestu k uložení databáze POPIS PROSTŘEDÍ Nahoře záložky: Soubor (k uložení souboru,
DATABÁZE MS ACCESS 2010 KAPITOLA 5 PRAKTICKÁ ČÁST TABULKY POPIS PROSTŘEDÍ Spuštění MS Access nadefinovat název databáze a cestu k uložení databáze POPIS PROSTŘEDÍ Nahoře záložky: Soubor (k uložení souboru,
3 Formuláře a sestavy Příklad 1 Access 2010
 TÉMA: Vytváření formulářů Správce databáze Naše zahrada předpokládá, že bude s vytvořenou databází pracovat více uživatelů. Je třeba proto navrhnout a vytvořit formuláře pro přístup k datům. Zadání: Otevřete
TÉMA: Vytváření formulářů Správce databáze Naše zahrada předpokládá, že bude s vytvořenou databází pracovat více uživatelů. Je třeba proto navrhnout a vytvořit formuláře pro přístup k datům. Zadání: Otevřete
Visual Basic for Application
 Visual Basic for Application Leopold Bartoš 1 Začátek 1.1 Úvod Visual Basic for Application (VBA) je programové prostředí pro produkty, které jsou zahrnuty do balíku, který dostal jméno Microsoft Office.
Visual Basic for Application Leopold Bartoš 1 Začátek 1.1 Úvod Visual Basic for Application (VBA) je programové prostředí pro produkty, které jsou zahrnuty do balíku, který dostal jméno Microsoft Office.
Prohlížení a editace externích předmětů
 Prohlížení a editace externích předmětů 1. Spuštění modulu Externí předměty 2. Popis prostředí a ovládacích prvků 2.1. Rozbalovací seznamy 2.3. Seznamy 2.3.1. Definice předmětů 2.3.2. Vypsané předměty
Prohlížení a editace externích předmětů 1. Spuštění modulu Externí předměty 2. Popis prostředí a ovládacích prvků 2.1. Rozbalovací seznamy 2.3. Seznamy 2.3.1. Definice předmětů 2.3.2. Vypsané předměty
Microsoft Office PowerPoint 2003
 Microsoft Office PowerPoint 2003 Školení učitelů na základní škole Meteorologická Maturitní projekt SSPŠ 2013/2013 Vojtěch Dušek 4.B 1 Obsah 1 Obsah... 2 2 Seznam obrázků... 4 3 Základy programu PowerPoint...
Microsoft Office PowerPoint 2003 Školení učitelů na základní škole Meteorologická Maturitní projekt SSPŠ 2013/2013 Vojtěch Dušek 4.B 1 Obsah 1 Obsah... 2 2 Seznam obrázků... 4 3 Základy programu PowerPoint...
Přejmenování listu Dvakrát klepněte na pojmenování listu, napište nový název a potvrďte klávesu ENTER.
 Výplň a ohraničení tabulky Označte text, z nabídky vyberte Formát Buňky Ohraničení (nejdříve vyberte typ, pak barvu a nakonec typ ohraničení (dole, vnitřní atd...). Změna formátu písma (styl, velikost,
Výplň a ohraničení tabulky Označte text, z nabídky vyberte Formát Buňky Ohraničení (nejdříve vyberte typ, pak barvu a nakonec typ ohraničení (dole, vnitřní atd...). Změna formátu písma (styl, velikost,
Pro označení disku se používají písmena velké abecedy, za nimiž následuje dvojtečka.
 1 Disky, adresáře (složky) a soubory Disky Pro označení disku se používají písmena velké abecedy, za nimiž následuje dvojtečka. A:, B: C:, D:, E:, F: až Z: - označení disketových mechanik - ostatní disky
1 Disky, adresáře (složky) a soubory Disky Pro označení disku se používají písmena velké abecedy, za nimiž následuje dvojtečka. A:, B: C:, D:, E:, F: až Z: - označení disketových mechanik - ostatní disky
Ukázka knihy z internetového knihkupectví www.kosmas.cz
 Ukázka knihy z internetového knihkupectví www.kosmas.cz U k á z k a k n i h y z i n t e r n e t o v é h o k n i h k u p e c t v í w w w. k o s m a s. c z, U I D : K O S 1 8 1 5 4 4 Nadpis kapitoly Mojmír
Ukázka knihy z internetového knihkupectví www.kosmas.cz U k á z k a k n i h y z i n t e r n e t o v é h o k n i h k u p e c t v í w w w. k o s m a s. c z, U I D : K O S 1 8 1 5 4 4 Nadpis kapitoly Mojmír
Microsoft Word základní
 Časový rozsah: 2 dny (8:30-14:00) Cena: 2400 Kč + DPH Microsoft Word základní Tvorba kratších dokumentů se zaměřením na korespondenci. Základy tvorby a formátování písma a odstavců. Vkládání tabulek a
Časový rozsah: 2 dny (8:30-14:00) Cena: 2400 Kč + DPH Microsoft Word základní Tvorba kratších dokumentů se zaměřením na korespondenci. Základy tvorby a formátování písma a odstavců. Vkládání tabulek a
Nastavení programu pro práci v síti
 Nastavení programu pro práci v síti Upozornění: následující text nelze chápat jako kompletní instalační instrukce - jedná se pouze stručný návod, který z principu nemůže popsat všechny možné stavy ve vašem
Nastavení programu pro práci v síti Upozornění: následující text nelze chápat jako kompletní instalační instrukce - jedná se pouze stručný návod, který z principu nemůže popsat všechny možné stavy ve vašem
