LEKCE 3. Uživatelské funkce (UDF) V této lekci najdete:
|
|
|
- Luboš Bednář
- před 9 lety
- Počet zobrazení:
Transkript
1 LEKCE 3 Uživatelské funkce (UDF) V této lekci najdete: Procedury a funkce Použití vlastních funkcí jako vzorců v listu Příklady uživatelských funkcí
2 230 Lekce 3: Uživatelské funkce (UDF) Procedury a funkce Většina příkladů kódu, který jste zatím v knize viděli, měla podobu tzv. procedur. Procedura je program ve VBA, který nevrací žádnou hodnou. Například následující procedura skryje všechny listy aktivního sešitu kromě listu s názvem Report (alespoň jeden viditelný list musí v každém případě v sešitu zůstat). Všimněte si deklarace obecné objektové proměnné sh As Object. Pokud bychom použili striktní typ Worksheet, kód by nepracoval pro listy s grafem, které jsou členy kolekce Sheets, avšak nejsou členy kolekce Worksheets. Protože typ objektu Sheet neexistuje, musíte použít proměnnou obecnou. modul MSubs Sub HideSheets() Const SHEET_NAME As String = Report Dim x As Worksheet Dim sh As Object pokud list neexistuje, kód ukončit On Error Resume Next Set x = Sheets(SHEET_NAME) If x Is Nothing Then Exit Sub x.visible = xlvisible On Error GoTo 0 skrýt všechny listy kromě daného For Each sh In ActiveWorkbook.Sheets If StrComp(sh.Name, SHEET_NAME, vbtextcompare) <> 0 Then sh.visible = xlsheethidden Next sh Tato procedura, která může být deklarována jako Public (je spustitelná i z jiných modulů nebo přes uživatelské rozhraní) nebo Private (je spustitelná pouze z jiných procedur a funkcí v tomtéž modulu), nepřijímá žádné parametry. Procedury obecně nepředávají svým jménem žádnou hodnotu vnějšímu kódu. Samozřejmě že je v nich možno měnit hodnoty modulových i globálních proměnných, které uchovávají svou hodnotu i po skončení této procedury, pokud je sešit otevřen. Tato procedura obecně příliš užitečná není, protože pracuje pouze s aktivním sešitem a pro zadané jméno listu, vepsané v kódu. Můžete napsat proceduru obecnější, která bude přijímat dva parametry. Prvním bude povinné jméno listu a druhým bude nepovinný parametr, přijímající objekt typu Workbook. Pokud tento parametr chybí, kód použije aktivní sešit.
3 Procedury a funkce 231 modul MSubs Sub HideSheets2(SheetName As String, Optional ObjectWB As Workbook) Dim wb As Workbook Dim x As Worksheet Dim sh As Object pokud list neexistuje, kód ukončit On Error Resume Next Set x = Sheets(SheetName) If x Is Nothing Then Exit Sub x.visible = xlvisible On Error GoTo 0 pokud parametr chybí, použij aktivní sešit If ObjectWB Is Nothing Then Set wb = Activewrokbook Set wb = ObjectWB skrýt všechny listy kromě daného For Each sh In wb.sheets If StrComp(sh.Name, SheetName, vbtextcompare) <> 0 Then sh.visible = xlsheethidden Next sh Tuto proceduru již není možné spustit přes uživatelské prostředí. Musíte ji spustit z jiné procedury nebo z okna Immediate jedním z následujících způsobů: Sub Test_HideSheets() HideSheets2 Report, UDFS.xlsm Call HideSheets2( Report, UDFS.xlsm ) Pokud použijete výraz Call, seznam argumentů musí být uzavřen do závorek. Pokud výraz Call nepoužijete, seznam argumentů do závorek uzavřen být nesmí (ačkoli můžete samozřejmě do závorek uzavřít jednotlivé argumenty!). Uživatelské funkce se od procedur liší tím, že vrací hodnotu, která v kódu dále může a nemusí být využita. Proceduru můžete změnit na funkci prostou změnou slova Sub na Function. Bude praco-
4 232 Lekce 3: Uživatelské funkce (UDF) vat stejně, ale už ji nebude možno spustit na kartě Vývojář, skupina Kód. Můžete ji využít pouze v další proceduře nebo funkci, případně spustit v okně Immediate. Hlavní výhodou je ale možnost vracet hodnotu. V této knize jste se již setkali s funkcí, která vrací True, pokud je list v daném sešitu přítomen, a False, pokud chybí: Public Function bworksheetexists(sheetname As String) As Boolean On Error Resume Next bworksheetexists = Len(Worksheets(SheetName).Name) > 0 Err.clear On Error Goto 0 Tento kód ovšem pracuje pouze pro aktivní sešit, neboť neumožňuje specifikovat sešit konkrétní. Obecnější funkce, která bude pracovat s aktivním sešitem, pokud druhý argument chybí, může vypadat například takto: Public Function bworksheetexists(sheetname As String, _ Optional ObjectWB As Workbook) _ As Boolean Dim wb As Workbook If ObjectWB Is Nothing Then Set wb = ActiveWorkbook Set wb = ObjectWB On Error Resume Next bworksheetexists = Len(wb.Worksheets(SheetName).Name) > 0 Err.Clear On Error GoTo 0 Pokud použijete tento kód v původní proceduře, můžete ji přepsat následujícím způsobem: modul MSubs Sub HideSheets3(SheetName As String, Optional ObjectWB As Workbook) Dim wb As Workbook Dim sh As Object pokud parametr chybí, použij aktivní sešit If ObjectWB Is Nothing Then Set wb = ActiveWorkbook
5 Procedury a funkce 233 Set wb = ObjectWB pokud list neexistuje, kód ukončit If bworksheetexists(sheetname, wb) Then Set sh = Sheets(SheetName) Exit Sub skrýt všechny listy kromě daného For Each sh In wb.sheets If StrComp(sh.Name, SheetName, vbtextcompare) <> 0 Then sh.visible = xlsheethidden Next sh Pokud jsou předávanými argumenty proměnné, můžete je funkci nebo proceduře předat pomocí klíčových slov ByVal (předání hodnotou) a ByRef (předání odkazem). Výchozí metodou předání při vynechání těchto slov je ByRef. Pokud je argument předán odkazem na původní proměnnou, vnořená funkce tuto původní proměnnou změní. Při předání hodnotou je vytvořena kopie původní proměnné a ta zůstává beze změny. Klíčové slovo ByVal se používá zejména při předávání argumentů tzv. API funkcím Windows, kdy by změna původní systémové hodnoty mohla způsobit i pád systému. Vše ozřejmí následující příklad. Mějme jednoduchou proceduru, která zvyšuje hodnoty tří proměnných o jedničku: Sub Increment(X As Long, _ ByRef Y As Long, _ ByVal Z As Long) X = X + 1 Y = Y + 1 Z = Z + 1 Proceduru vnoříme do testovací procedury, která jí předá tři proměnné: Sub Test_Increment() Dim lx As Long, ly As Long, lz As Long lx = 1: ly = 1: lz = 1 Call Increment(lX, ly, lz) Debug.Print lx, ly, lz
6 234 Lekce 3: Uživatelské funkce (UDF) Výsledkem je výpis, který ukáže, že první dvě původní proměnné, předané odkazem, byly zvýšeny o jedničku. Třetí proměnná zůstala beze změny, neboť subprocedura pracovala s její kopií: Funkci můžete jako argument předat i pole. Rovněž tak může funkce pole i vrátit. Následující funkce přijímá pole hodnot, z nichž vybere pouze jedinečné hodnoty a ty setřídí. Public Function SortUniques(Values As Variant) Dim Uniques(), y, i As Long Dim col As New Collection pro případ, že je funkce volána z listu If TypeName(Values) = Range Then y = WorksheetFunction.Transpose(Values) y = Values pokud argument tvoří jen jedna hodnota If Not IsArray(y) Then SortUniques = y Exit Function pokud je pole vícerozměrné, vra chybu On Error Resume Next Err.Clear If UBound(y, 2) > 0 Then If Not CBool(Err.Number) Then SortUniques = CVErr(xlErrNum) Err.Clear Exit Function On Error GoTo 0 kolekce jedinečných hodnot On Error Resume Next For i = LBound(y) To UBound(y) col.add y(i), CStr(y(i)) Next i On Error GoTo 0 kopírování kolekce do pole ReDim Uniques(1 To col.count) For i = 1 To col.count Uniques(i) = col.item(i) Next i
7 Procedury a funkce 235 volání třídicího algoritmu BubbleSort Uniques přiřazení setříděného pole do proměnné SortUniques = Uniques Funkce je mírně složitější, než by mohla být, protože je její začátek přizpůsoben tak, aby ji bylo možno volat i z listu. Pokud je do argumentu Values typu Variant předán objekt Range, znamená to, že funkce byla zavolána z listu. Do pomocného pole je v takovém případě přiřazená transformace této oblasti tak, aby bylo výsledkem vodorovné jednorozměrné pole. Při přímém přiřazení by vzniklo dvojrozměrné pole svislé. Dalším krokem je kontrola na jednu hodnotu. V takovém případě samozřejmě není co třídit, hodnota je předána do funkce a funkce končí. Ačkoli funkci můžete modifikovat tak, aby pracovala i pro vícerozměrná pole, v tomto případě kontrolujeme, jestli je horní mez druhého rozměru větší než nula. Pokud ano, pole je vícerozměrné a funkci je přiřazena chybová hodnota. Pokud ne, výraz UBound(y,2) vyvolá výjimku a výraz Not Cbool(Err.Number) bude vyhodnocen jako False. Další část kódu přidá jednotlivé prvky pole do kolekce, a protože je používán jednoznačný klíč shodný s hodnotou, žádná hodnota nebude do kolekce přidána dvakrát. Obsah kolekce poté nahrajeme do pole a pole předáme proceduře BubbleSort ke třídění. Výsledek je nakonec zpětně předán funkci SortUniques. Pro vývojáře v Excelu má význam, že funkci je možno použít v listu několika způsoby, jak je vidět na obrázku. Do oblastí E1:E10 a A14:J14 jsme zadali jediný maticový vzorec tak, že jsme vybrali celou oblast, zapsali vzorec a stiskli Ctrl+Shift+Enter. V oblasti G1:G10 jsou obyčejné vzorce. Obrázek 3.1: Použití vlastní funkce v listu
8 236 Lekce 3: Uživatelské funkce (UDF) Použití vlastních funkcí jako vzorců v listu Pokud chcete použít funkci jako vzorec v listu, musí být zapsána v normálním modulu. Pokud bude v modulu některé třídy, ať již se jedná o list, sešit, formulář nebo vlastní třídu, bude pro uživatelské rozhraní neviditelná. Rovněž nesmí být deklarována klíčovým slovem Private. Další důležité rozhodnutí, které musíte učinit, je, ve kterém sešitu bude funkce uložena. Máte na výběr z několika možností. Pokud je funkce pouze pro potřebu na vašem počítači a chcete, aby byla dostupná pro jakýkoli otevřený sešit, můžete ji uložit do normálního modulu ve skrytém sešitu Personal.xlsb. Tento sešit je vytvořen automaticky při nahrání prvního makra s volbou Uložit makro do osobního sešitu a ve Windows Vista je uložen v osobní složce %AppData%\Roaming\Microsoft\Excel\XLSTART. Pokud funkce souvisí se sešitem, který je distribuován mezi více uživatelů, můžete funkci umístit do modulu tohoto sešitu. Má-li být funkce k dispozici více uživatelům pro různé sešity, můžete ji distribuovat pomocí doplňku (Add-in). Kód v nainstalovaném doplňku poběží i při vysokém stupni zabezpečení před makry. Jestliže jsou soubory vytvářeny na základě šablony, uložte funkci do modulu této šablony. Když znáte nazpaměť jméno funkce a její parametry, můžete vzorec zapsat do buňky přímo. Pokud si nejste jisti, můžete použít standardní postup vložení funkce přes průvodce. Jako příklad jsme vzali funkci, která z libovolného textu extrahuje číslice, přičemž převodem na typ Long nevýznamné vedoucí nuly zleva zahodí. Toto je samozřejmě možno změnit vypuštěním závěrečné konverze: Function GetNumbers(InputString As String) Dim tmp As String, char As String Dim i As Long For i = 1 To Len(InputString) char = Mid$(InputString, i, 1) If char Like [0-9] Then tmp = tmp & char Next i If Len(tmp) > 0 Then GetNumbers = CLng(tmp) GetNumbers = vbnullstring Vyberte buňku, do které chcete vzorec vložit, a na kartě Vzorce, sada Knihovna funkcí, klepněte na položku Vložit funkci. Vyberte kategorii Vlastní a vyberte funkci GetNumbers. Obrázek 3.2: Vložení funkce ze seznamu dostupných vlastních funkcí
9 Použití vlastních funkcí jako vzorců v listu 237 Po klepnutí na tlačítko OK se objeví standardní dialog, ve kterém můžete vybrat vstupní buňku. Pro soukromé potřeby to většinou postačí, avšak pokud budete funkci distribuovat jiným uživatelům, pravděpodobně budete chtít přidat alespoň stručnou nápovědu a také funkci zařadit do příslušné kategorie. K tomu Obrázek 3.3: Dialogové okno vložení vlastní funkce slouží metoda MacroOptions objektu Application. Pokud se podíváte do nápovědy VBA, zjistíte, že textové funkce jsou v kategorii číslo 7. Procedura, která funkci zaregistruje, je jednoduchá a přijímá tři parametry: modul MSubs Sub RegisterFunction(fName As String, fdescription, fcategory) Application.MacroOptions Macro:=fName, _ Description:=fDescription, _ Category:=fCategory Toto proceduru můžete volat pro zaregistrování funkce například takto: Sub Register_GetNumbers() Dim fnname As String Dim fndesc As String Dim fncat As Long fnname = GetNumbers fndesc = Extrahuje čísla z libovolného řetězce. & vblf fndesc = fndesc & Nevýznamné nuly nejsou brány v úvahu. fncat = 7 Call RegisterFunction(fnName, fndesc, fncat) Pokud nyní znovu spustíte průvodce vložením vzorce, funkce již nebude v kategorii vlastní, nýbrž v kategorii textové funkce. Pokud chcete vzorec odregistrovat, zavolejte proceduru tímto způsobem: Sub UnRegister_GetNumbers() Dim fnname As String fnname = GetNumbers
10 238 Lekce 3: Uživatelské funkce (UDF) Call RegisterFunction(fnName, Empty, Empty) Pokud toto provedete, funkce již nebude viditelná v průvodci, a to v žádné kategorii. Na listu ji však můžete dále použít. Jestliže ji chcete vrátit do kategorie vlastní, zaregistrujte ji pod číslem 14. Pokud místo čísla předáte jméno vlastní kategorie, bude tato kategorie vytvořena. Předešlé verze Excelu po odregistrování funkci ponechaly v kategorii Vlastní. Zbavit se jí nadobro nebyl snadný úkol a jediná možnost byla využití jazyka XLM. Tato metoda přesahuje rámec této knihy. V kategorii Vlastní se objevují všechny funkce ve VBA, které jsou umístěny v normálních modulech a nejsou deklarovány klíčovým slovem Private. Pokud tyto funkce nechcete v dialogu Vložit funkci vidět, použijte v záhlaví modulu výraz Option Private Module. Funkce bude teoreticky stále možné v listu jako vzorce použít, ale nebudou se objevovat ani v rozbalovacím seznamu funkcí, ani v dialogu. Musíte jejich jméno a argumenty znát nazpaměť. Uživatelská funkce, použitá v listu (UDF), nemůže měnit žádné vlastnosti buněk v listu ani hodnoty jiných buněk, ale pouze hodnoty buňky, ve které je zapsána. To se samozřejmě týká i formátu. Pro dynamické přizpůsobení formátu hodnotě používejte podmíněný formát. Funkce nevrátí chybu, ale všechny příkazy pokoušející se měnit cokoli jiného, než hodnotu buňky se vzorcem, budou ignorovány. Funkce nemůže odstraňovat ani přidávat listy. UDF nemůže měnit ani většinu nastavení aplikace Excel. Například tyto příkazy budou ignorovány: ActiveWindow.DisplayGridlines = False Application.DisplayFormulaBar = False Application.StatusBar = Kalkuluji... Application.Wait Now + TimeValue( 0:00:01 ) V Excelu 2007 je však na rozdíl od předešlých verzí možno měnit typ kurzoru: Application.Cursor = xlwait Application.Cursor = xldefault Obrázek 3.4: Vlastní funkce zaregistrovaná v kategorii textových funkcí s vlastním komentářem Výše uvedené se týká pouze funkce, použité ve vzorci v listu. Tatáž funkce, volaná z jiné procedury nebo funkce, vykoná všechny příkazy. UDF musí být umístěna v normálním modulu. Nesmí být umístěna v modulu jakékoli třídy, ať již se jedná o třídu ThisWorkbook, Worksheet, Chart, formulář, nebo třídu vlastní. Nesnažte se měnit argumenty, předané pomocí klíčového slova ByRef. Jakmile se funkce pokusí změnit hodnotu v předané oblasti, je porušeno pravidlo uvedené výše a funkce vrátí chybu #HOD- NOTA!:
11 Příklady uživatelských funkcí 239 Function FindRow(ByRef rg As Range, str As String) Dim clfound As Range Set clfound = rg.find(str, LookIn:=xlValues, LookAt:=xlPart) If clfound Is Nothing Then FindRow = 0 FindRow = clfound.row tento řádek zaviní chybu rg.cells(1, 1) = dummy Do UDF vždy předávejte jako argumenty všechny buňky nebo oblasti, na kterých je výsledek závislý. Pokud tak neučiníte, funkce bude přepočítána pouze tehdy, když se změní obsah oblastí, které jsou jako argumenty předány. Pomocí příkazu Application.Volatile můžete funkci přinutit přepočítávat se při změně jakékoli buňky, avšak toto vede ke znatelnému zpomalení vaší aplikace. Proto toto řešení používejte pouze v nouzi, kdy všechny argumenty jako hodnoty předat nelze. Pokud se UDF může odkazovat na prázdné buňky, doporučujeme kontrolu pomocí funkce IsEmpty(). Příklady uživatelských funkcí Na závěr této lekce uvedeme několik funkcí, které mají skutečný praktický význam. Pokud je pečlivě prostudujete, jistě dokážete napsat funkce podobné, které budou sloužit vašemu konkrétnímu účelu. Funkce vracející výši progresivní daně Poměrně běžnou úlohou je výpočet částky, kdy je v určitých pásmech pevná procentní sazba, jako je tomu například u v politice často diskutované progresivní daně. Následující funkce přijímá tři parametry: vstupní částku, spodní hranice pásem a jejich sazby. Samozřejmě předpokládáme, že následující spodní hranice je zároveň horní hranicí pásma předcházejícího. Public Function IncomeTax(Income As Double, _ rghurdles As Range, _ rgrates As Range) Dim cl As Range, i As Long Dim tmp As Double If rghurdles.cells.count <> rgrates.cells.count Then IncomeTax = CVErr(xlErrNum) Exit Function
12 240 Lekce 3: Uživatelské funkce (UDF) For Each cl In rghurdles i = i + 1 If Income > cl.value Then If Income > cl(2).value And i <> rghurdles.cells.count Then tmp = tmp + (cl(2).value - cl.value) * rgrates(i) tmp = tmp + (Income - cl.value) * rgrates(i) GoTo ExitHere Next cl ExitHere: IncomeTax = tmp Funkci můžete použít například podle obrázku. Například pro základ Kč bude daň vypočítána takto: ( )*20% *15% = Funkce samozřejmě funguje i pro snižující se sazby, jak tomu bývá například u degresivní provize z prodeje. Funkce sčítající barvy Obrázek 3.5: Použití vlastní funkce, vypočítávající progresivní daň, v listu Ačkoli pro obarvení buněk podle hodnot je správné využít podmíněný formát, někdy máte obarvené buňky přímo přes uživatelské menu a chcete spočítat jejich počet pro danou barvu, nebo součet buněk dané barvy. Pro různé typy kalkulací můžete samozřejmě napsat různé funkce, avšak následující funkce byla navržena tak, aby volbou třetího parametru bylo možno rozlišit mezi počtem ( Count ) a součtem ( Sum ): Public Function CalcColor(rg As Range, _ Optional rgcolor As Range, _ Optional Operation As String) Dim cl As Range Dim lcolor As Long Dim tmp If rgcolor Is Nothing Then Set rgcolor = Application.Caller
13 Příklady uživatelských funkcí 241 If Len(Operation) = 0 Then Operation = Sum If IsError(Application.Match(Operation, Array( Sum, Count, 0), 0)) Then CalcColor = CVErr(xlErrNum) Exit Function lcolor = rgcolor.interior.colorindex For Each cl In rg If cl.interior.colorindex = lcolor Then Select Case Operation Case Sum tmp = tmp + Val(cl.Value) Case Count tmp = tmp + 1 End Select Next cl CalcColor = tmp Funkce kontroluje, zda byly nepovinné parametry zadány. Pokud tomu tak není, použije jako referenční buňku barvy buňku, ve které je vzorec zapsán. Výchozím typem kalkulace je sčítání. Obrázek ukazuje možné použití. Výsledek 30 dostanete i zapsáním následujícího vzorce do buňky E6: =CalcColor(B2:B11) Obrázek 3.6: Použití funkce, počítající s buňkami určité barvy, v listu Funkce vracející údaje o souboru a uživateli Funkci zkoumající, zda list v daném sešitu existuje, jsme již uvedli. Rovněž následující funkci, která prověří, zda je sešit otevřen, jste již v knize viděli: Function bisworkbookopen(filename As String) As Boolean On Error Resume Next bisworkbookopen = CBool(Len(Workbooks(FileName).Name)) Jméno souboru a jeho plné cesty můžete v listu zobrazit pomocí následujících funkcí: Function WBName() WBName = ThisWorkbook.Name
14 242 Lekce 3: Uživatelské funkce (UDF) Function WBFullName() WBFullName = ThisWorkbook.FullName Function WBPath() WBPath = ThisWorkbook.Path Objekt Application má samozřejmě řadu dalších vlastností, které můžete tímto způsobem využít ve své funkci. Dalším objektem, který můžete použít ve funkci, je objekt FileSystemObject z knihovny Microsoft Scripting Runtime (soubor scrrun.dll). Například následující funkce vrátí velikost souboru v bytech: Function FileSize(FullName As String) Dim fso As Object Dim f As Object Dim fl As File inicializace objektů Set fso = CreateObject( Scripting.FileSystemObject ) On Error Resume Next Set f = fso.getfile(fullname) On Error GoTo 0 pokud soubor neexistuje, vra prázdný řetězec If f Is Nothing Then Then FileSize = vbnullstring FileSize = f.size uvolnění proměnných Set f = Nothing Set fso = Nothing Funkci můžete použít v kombinaci s předešlými vzorci a můžete v listu zobrazit aktuální velikost sešitu. Do kterékoli buňky zapište tento vzorec. =FILESIZE(WBFULLNAME()) Pomocí objektu FileSystemObject můžete získat mnoho dalších informací, jako například informace o souboru, jak je popsáno v tabulce 3.1.
15 Příklady uživatelských funkcí 243 Tabulka 3.1: Vlastnosti objektu File (soubor) Vlastnost Význam f.datecreated Datum a čas vytvoření souboru f.datelastaccessed Datum a čas posledního přístupu k souboru f.datelastmodified Datum a čas posledního uložení souboru f.drive Písmeno diskové jednotky, na níž je soubor uložen f.parentfolder Složka, ve které se soubor nachází f.path Úplná cesta k souboru včetně jeho jména (!) f.type Popis typu souboru tak, jak je vidět v průzkumníku Po mírné modifikaci bude funkce pracovat pro složku: Function FolderSize(FolderPath As String) Dim fso As Object Dim fld As Object inicializace objektů Set fso = CreateObject( Scripting.FileSystemObject ) On Error Resume Next Set fld = fso.getfolder(folderpath) On Error GoTo 0 pokud složka neexistuje, vra prázdný řetězec If fld Is Nothing Then FolderSize = vbnullstring FolderSize = fld.size uvolnění proměnných Set fld = Nothing Set fso = Nothing Objekt Folder má podobné vlastnosti jako objekt File. Má samozřejmě i dodatečné členy, jako například kolekci Subfolders. Využití této kolekce umožňuje procházet složku včetně všech jejích vnořených složek. Následující funkce prochází složku a hledá soubory, jejichž název obsahuje danou příponu. Pokud narazí na podsložky, zavolá sama sebe a znovu prochází všechny soubory dané podsložky. Tento algoritmus se nazývá rekurzivní. Jiné jeho použití je například u metody třídění Quicksort, která využívá binární třídění a je obecně rychlejší, než metoda Bubble-sort.
16 244 Lekce 3: Uživatelské funkce (UDF) Následující příklad spočítá počet souborů určitého typu v dané složce. Function CountFiles(sFolder As String, _ sextension As String, _ Optional bsubdirs As Boolean) Dim fso As Object Dim fld As Object, sfld As Object Dim f As Object Dim lcounter As Long Set fso = CreateObject( Scripting.FileSystemObject ) Set fld = fso.getfolder(sfolder) For Each f In fld.files If StrComp(Right$(f.Name, 4), sextension, vbtextcompare) = 0 Then lcounter = lcounter + 1 Next f If bsubdirs Then For Each sfld In fld.subfolders lcounter = lcounter + CountFiles(sfld.Name, sextension, True) Next CountFiles = lcounter Set fso = Nothing Funkci můžete použít například takto: CountFiles(ThisWorkbook.Path, xlsm, True) V tomto případě vrátí počet všech sešitů s příponou xlsm (sešit Excelu s povolenými makry) ve složce, ve které se nachází sešit, z něhož kód spouštíte, včetně všech jejích podsložek. Jméno uživatele nainstalované sady MS Office vrátí tato jednoduchá funkce: Function UserNameApp() As String UserNameApp = Application.UserName Většinou však potřebujete zjistit jméno, pod kterým je uživatel přihlášen do systému. K tomuto účelu je třeba zavolat funkci API Windows. Její deklarace musí být na začátku modulu, před první funkcí nebo procedurou.
17 Příklady uživatelských funkcí 245 modul MUser Funkce vracející některá nastavení Windows Některé základní informace můžete získat pomocí jednoduché funkce Environ(). Ta přijímá jediný argument, a to buď název informace, kterou chcete získat, nebo celočíselný index. Pokud použijete index, bude návratovou hodnotou řetězec včetně názvu informace, odděleného od informace rovnítkem. Pokud budete testovat v okně Immediate, vše bude jasnější: Obrázek 3.7: Funkce API, která vrací název účtu přihlášeného uživatele? Environ(5) COMPUTERNAME=A100? Environ( ComputerName ) A100 Pokud chcete vypsat všechny možnosti, dostupné na vašem počítači, do okna Immediate, použijte například tento kód: modul MSubs Sub ListEnviron() Dim i As Long, Output As String i = 1 Output = Environ(i) Debug.Print Index, EnvString Debug.Print String(80, - ) Do While Len(Output) > 0 Debug.Print i, Output i = i + 1 Output = Environ(i) Loop
18 246 Lekce 3: Uživatelské funkce (UDF) Výsledkem bude výpis podobný výpisu na obrázku 3.8. Je samozřejmé, že některé prvky nebudou na všech počítačích existovat. Například údaj, který má na našem systému index 32, existuje pouze tehdy, pokud má uživatel nainstalováno vývojové prostředí Visual Studio Proto doporučujeme při využití funkce Environ() opatrnost, zejména pokud vaše aplikace poběží na jiných počítačích. Na počítačích Macintosh funkce nefunguje vůbec. Přesto však můžete napsat jednoduché funkce, vracející například jméno uživatele Windows: modul MUser Obrázek 3.8: Příklad výpisu všech informací dostupných přes funkci Environ Function UserName() As String Dim OutPut As String OutPut = Environ( Username ) If Len(OutPut) = 0 Then OutPut = Nedefinováno UserName = OutPut nebo jméno počítače: Function ComputerName() As String Dim OutPut As String OutPut = Environ( ComputerName ) If Len(OutPut) = 0 Then OutPut = Nedefinováno ComputerName = OutPut Bezpečnější je samozřejmě volat přímo systémové funkce API Windows. Následující funkce vrátí údaje o aktuálním rozlišení: modul MResolution Private Const SM_CXSCREEN = 0 Private Const SM_CYSCREEN = 1 Private Declare Function GetSystemMetrics _ Lib user32 (ByVal nindex As Long) As Long
19 Příklady uživatelských funkcí 247 Public Function ScreenWidth() As Long ScreenWidth = GetSystemMetrics(SM_CXSCREEN) Public Function ScreenHeight() As Long ScreenHeight = GetSystemMetrics(SM_CYSCREEN) Pokud je vaše aplikace navržena pro minimální dovolené rozlišení, můžete napsat testovací funkci a tu následně použít ve vašem kódu: Public Function btestresolution(scrwidth As Long, ScrHeight As Long) btestresolution = ScreenHeight >= ScrHeight And _ ScreenWidth >= ScrWidth Sub TestResolution() If Not btestresolution(1200, 800) Then MsgBox Zvyšte rozlišení na 1200 x 800 Exit Sub kód pokračuje Použití vlastností Application.Volatile a Application.Caller O těchto vlastnostech jsme se již zmínili v lekci o objektu Application. Funkce, kterou používáte v listu, se bude standardně chovat jako nevolatilní funkce, neboli se bude přepočítávat pouze v případě, kdy se změní hodnota v některé z buněk, na které se odkazuje. Pokud chcete, aby se automaticky přepočítávala při změně kterékoli z buněk v listu, doplňte do jejího kódu řádek Application.Volatile Následující funkce vrátí číslo posledního zaplněného řádku sloupce, určeného písmenem nebo jejich kombinací. Function LastRow(strCol As String) Dim ws As Worksheet Dim cllast As Range Application.Volatile Set ws = Application.Caller.Parent With ws Set cllast =.Cells(.Rows.Count, strcol)
20 248 Lekce 3: Uživatelské funkce (UDF) If IsEmpty(clLast) Then With cllast.end(xlup) If IsEmpty(.Cells(1, 1)) Then LastRow = 0 LastRow =.Row End With LastRow =.Rows.Count End With Funkce je do rozumné míry robustní, a pokud je poslední buňka sloupce neprázdná, nebo je celý sloupec prázdný, vrací jako výsledek správně plný počet řádků listu, respektive nulu. Řádek Application.Caller.Parent vrací odkaz na objekt třídy Worksheet, v němž je funkce jako vzorec použita. Vlastnost Caller objektu Worksheet vrací v tomto případě odkaz na buňku (objekt Range), ve které je vzorec zapsán. Vlastnost Parent obecně vrací jméno objektu, formuláře nebo kolekce, která vlastní daný objekt, kolekci nebo ovládací prvek. Vlastnost Caller může vracet i jiné hodnoty. Podrobnosti najdete v nápovědě. Otázky Otázka 3.1: Jak spustíte proceduru Sub, která přijímá parametr? Otázka 3.2: Jaký je rozdíl mezi předáním proměnné jako parametru s klíčovými slovy ByRef a ByVal? Která je výchozí? A kdy musíte použít klíčové slovo ByVal? Otázka 3.3: Kam umístíte kód funkce, pokud chcete, aby byla dostupná v kterémkoli sešitu na vašem počítači? Otázka 3.4: Napište funkci GetText, která z předaného řetězce vrátí pouze alfabetické znaky (písmena). Pro jednoduchost použijte operátor Like. Otázka 3.5: Funkci z předešlé otázky zaregistrujte mezi textové vzorce listu, včetně krátkého popisu. Uveďte i kód pro její odregistrování.
21 Příklady uživatelských funkcí 249 Otázka 3.6: Uveďte některá základní omezení funkce, pokud je použita jako vzorec v listu. Které příkazy budou ignorovány? Otázka 3.7: Jak přinutíte funkci, která je použita jako vzorec v listu, k přepočítání, pokud je změněna jakákoli buňka v sešitu, byť se na ni daná funkce neodkazuje? Jaké je nebezpečí tohoto přístupu? Otázka 3.8: Co znamená pojem rekurzivní funkce? Napište příklad rekurzivní funkce vracející faktoriál čísla. Otázka 3.9: Proč je zapotřebí opatrnosti při použití funkce Environ? Otázka 3.10: Jak se v kódu funkce, použité v listu, odkážete na buňku, ve které je vzorec umístěn?
Test z programování v jazyce VBA v rámci předmětu Počítače II Vzorová zadání a vypracování
 Test z programování v jazyce VBA v rámci předmětu Počítače II Vzorová zadání a vypracování Vypracování bude ve formě ručně napsaného zdrojového textu programu na papír se zadáním. Program dle zadání si
Test z programování v jazyce VBA v rámci předmětu Počítače II Vzorová zadání a vypracování Vypracování bude ve formě ručně napsaného zdrojového textu programu na papír se zadáním. Program dle zadání si
DUM 06 téma: Tvorba makra pomocí VBA
 DUM 06 téma: Tvorba makra pomocí VBA ze sady: 03 tematický okruh sady: Tvorba skript a maker ze šablony: 10 Algoritmizace a programování určeno pro: 4. ročník vzdělávací obor: 18-20-M/01 Informační technologie
DUM 06 téma: Tvorba makra pomocí VBA ze sady: 03 tematický okruh sady: Tvorba skript a maker ze šablony: 10 Algoritmizace a programování určeno pro: 4. ročník vzdělávací obor: 18-20-M/01 Informační technologie
Skripta ke školení. Základy VBA. vypracoval: Tomáš Herout. tel:
 Skripta ke školení Základy VBA vypracoval: Tomáš Herout e-mail: herout@helpmark.cz tel: 739 719 548 2016 Obsah TROCHA TEORIE VBA...2 ZPŮSOB ZÁPISU VE VBA...2 CO JE TO FUNKCE...2 CO JE TO PROCEDURA...2
Skripta ke školení Základy VBA vypracoval: Tomáš Herout e-mail: herout@helpmark.cz tel: 739 719 548 2016 Obsah TROCHA TEORIE VBA...2 ZPŮSOB ZÁPISU VE VBA...2 CO JE TO FUNKCE...2 CO JE TO PROCEDURA...2
5a. Makra Visual Basic pro Microsoft Escel. Vytvořil Institut biostatistiky a analýz, Masarykova univerzita J. Kalina
 5a. Makra Visual Basic pro Microsoft Escel Vytvořil Institut biostatistiky a analýz, Masarykova univerzita J. Kalina Cyklické odkazy a iterativní výpočty Zde bude stránka o cyklických odkazech a iteracích.
5a. Makra Visual Basic pro Microsoft Escel Vytvořil Institut biostatistiky a analýz, Masarykova univerzita J. Kalina Cyklické odkazy a iterativní výpočty Zde bude stránka o cyklických odkazech a iteracích.
Test z programování v jazyce VBA v rámci předmětu Počítače II Vzorová zadání a vypracování
 Test z programování v jazyce VBA v rámci předmětu Počítače II Vzorová zadání a vypracování Vypracování bude ve formě ručně napsaného zdrojového textu programu na papír se zadáním. Program dle zadání si
Test z programování v jazyce VBA v rámci předmětu Počítače II Vzorová zadání a vypracování Vypracování bude ve formě ručně napsaného zdrojového textu programu na papír se zadáním. Program dle zadání si
MS Excel makra a VBA
 Autor: RNDr. Obsah: MS Excel makra a VBA 1 Využití, ukázky, výhody a nevýhody... 2 2 Makra a zabezpečení... 2 2.1 Nastavení zabezpečení Excelu... 2 2.2 Uložení maker do sešitu a osobního sešitu maker...
Autor: RNDr. Obsah: MS Excel makra a VBA 1 Využití, ukázky, výhody a nevýhody... 2 2 Makra a zabezpečení... 2 2.1 Nastavení zabezpečení Excelu... 2 2.2 Uložení maker do sešitu a osobního sešitu maker...
Registrační číslo projektu: CZ.1.07/1.5.00/34.0553 Elektronická podpora zkvalitnění výuky CZ.1.07 Vzděláním pro konkurenceschopnost
 Registrační číslo projektu: CZ.1.07/1.5.00/34.0553 Elektronická podpora zkvalitnění výuky CZ.1.07 Vzděláním pro konkurenceschopnost Projekt je realizován v rámci Operačního programu Vzdělávání pro konkurence
Registrační číslo projektu: CZ.1.07/1.5.00/34.0553 Elektronická podpora zkvalitnění výuky CZ.1.07 Vzděláním pro konkurenceschopnost Projekt je realizován v rámci Operačního programu Vzdělávání pro konkurence
MS Excel 2010. Základy maker. Operační program Vzdělávání pro konkurenceschopnost. Projekt Zvyšování IT gramotnosti zaměstnanců vybraných fakult MU
 MS Excel 2010 Základy maker Operační program Vzdělávání pro konkurenceschopnost Projekt Zvyšování IT gramotnosti zaměstnanců vybraných fakult MU Registrační číslo: CZ.1.07/2.2.00/15.0224, Oblast podpory:
MS Excel 2010 Základy maker Operační program Vzdělávání pro konkurenceschopnost Projekt Zvyšování IT gramotnosti zaměstnanců vybraných fakult MU Registrační číslo: CZ.1.07/2.2.00/15.0224, Oblast podpory:
Základy programování Proměnné Procedury, funkce, události Operátory a podmínková logika Objekt Range a Cells, odkazy Vlastnosti, metody a události
 Petr Blaha Základy programování Proměnné Procedury, funkce, události Operátory a podmínková logika Objekt Range a Cells, odkazy Vlastnosti, metody a události Cykly Základní funkce (matematické, textové,
Petr Blaha Základy programování Proměnné Procedury, funkce, události Operátory a podmínková logika Objekt Range a Cells, odkazy Vlastnosti, metody a události Cykly Základní funkce (matematické, textové,
Generátor list nastavení
 Generátor menu verze 1.1 je nástroj pro vytváření menu a vlastních panelů nástrojů typu CommandBar, jak je známe z Excelu 2003 a dřívějších. Nenutí uživatele zasahovat do programového kódu VBA, pokud se
Generátor menu verze 1.1 je nástroj pro vytváření menu a vlastních panelů nástrojů typu CommandBar, jak je známe z Excelu 2003 a dřívějších. Nenutí uživatele zasahovat do programového kódu VBA, pokud se
Visual Basic for Applications
 O jazyce Visual Basic -2- Aplikační software na PC Visual Basic for Applications RNDr. Jan Preclík preclik@ksvi.mff.cuni.cz Nerozlišuje malá/velká písmena Komentář: text za znakem ' (apostrof) až do konce
O jazyce Visual Basic -2- Aplikační software na PC Visual Basic for Applications RNDr. Jan Preclík preclik@ksvi.mff.cuni.cz Nerozlišuje malá/velká písmena Komentář: text za znakem ' (apostrof) až do konce
DUM 07 téma: Proměnné, konstanty a pohyb po buňkách ve VBA
 DUM 07 téma: Proměnné, konstanty a pohyb po buňkách ve VBA ze sady: 03 tematický okruh sady: Tvorba skript a maker ze šablony: 10 Algoritmizace a programování určeno pro: 4. ročník vzdělávací obor: vzdělávací
DUM 07 téma: Proměnné, konstanty a pohyb po buňkách ve VBA ze sady: 03 tematický okruh sady: Tvorba skript a maker ze šablony: 10 Algoritmizace a programování určeno pro: 4. ročník vzdělávací obor: vzdělávací
4a. Makra Visual Basic pro Microsoft Excel Cyklické odkazy a iterace Makra funkce a metody
 4a. Makra Visual Basic pro Microsoft Excel Cyklické odkazy a iterace Makra funkce a metody Vytvořil Institut biostatistiky a analýz, Masarykova univerzita J. Kalina Cyklické odkazy a iterativní výpočty
4a. Makra Visual Basic pro Microsoft Excel Cyklické odkazy a iterace Makra funkce a metody Vytvořil Institut biostatistiky a analýz, Masarykova univerzita J. Kalina Cyklické odkazy a iterativní výpočty
Tematický celek Proměnné. Proměnné slouží k dočasnému uchovávání hodnot během provádění aplikace Deklarace proměnných
 Tematický celek 03 3.1 Proměnné Proměnné slouží k dočasnému uchovávání hodnot během provádění aplikace. 3.1.1 Deklarace proměnných Dim jméno_proměnné [As typ] - deklarace uvnitř procedury platí pouze pro
Tematický celek 03 3.1 Proměnné Proměnné slouží k dočasnému uchovávání hodnot během provádění aplikace. 3.1.1 Deklarace proměnných Dim jméno_proměnné [As typ] - deklarace uvnitř procedury platí pouze pro
Visual Basic for Application
 Visual Basic for Application Leopold Bartoš 1 Začátek 1.1 Úvod Visual Basic for Application (VBA) je programové prostředí pro produkty, které jsou zahrnuty do balíku, který dostal jméno Microsoft Office.
Visual Basic for Application Leopold Bartoš 1 Začátek 1.1 Úvod Visual Basic for Application (VBA) je programové prostředí pro produkty, které jsou zahrnuty do balíku, který dostal jméno Microsoft Office.
Slíbená princezna. Univerzální ComboBox
 Již dříve jsem zmínil vizi jediného supercomba na listu, jehož obsah (seznam položek čerpaný z listu databanky) se mění v závislosti na sloupci, pro který má v danou chvíli sloužit. V tomto článku představím
Již dříve jsem zmínil vizi jediného supercomba na listu, jehož obsah (seznam položek čerpaný z listu databanky) se mění v závislosti na sloupci, pro který má v danou chvíli sloužit. V tomto článku představím
Čtvrtek 3. listopadu. Makra v Excelu. Obecná definice makra: Spouštění makra: Druhy maker, způsoby tvorby a jejich ukládání
 Čtvrtek 3. listopadu Makra v Excelu Obecná definice makra: Podle definice je makro strukturovanou definicí jedné nebo několika akcí, které chceme, aby MS Excel vykonal jako odezvu na nějakou námi definovanou
Čtvrtek 3. listopadu Makra v Excelu Obecná definice makra: Podle definice je makro strukturovanou definicí jedné nebo několika akcí, které chceme, aby MS Excel vykonal jako odezvu na nějakou námi definovanou
Empty, Null, Nothing, Missing, prázdný řetězec a buňka
 Řečeno slovní hříčkou, pojmy uvedené v titulku mají společného všechno a nic. Každý z nich je vyjádřením stavu prázdné proměnné, a to podle datového typu či kontextu. Empty vyjadřuje neinicializovanou
Řečeno slovní hříčkou, pojmy uvedené v titulku mají společného všechno a nic. Každý z nich je vyjádřením stavu prázdné proměnné, a to podle datového typu či kontextu. Empty vyjadřuje neinicializovanou
V článku Skrytý obsah na listu (1) jsme se zabývali obecnými možnosti skrývání obsahu. Dnes se na dané téma podíváme prakticky.
 V článku Skrytý obsah na listu (1) jsme se zabývali obecnými možnosti skrývání obsahu. Dnes se na dané téma podíváme prakticky. Testování buněk Představme si situaci, kdy je výpočet podmíněn třemi vyplněnými
V článku Skrytý obsah na listu (1) jsme se zabývali obecnými možnosti skrývání obsahu. Dnes se na dané téma podíváme prakticky. Testování buněk Představme si situaci, kdy je výpočet podmíněn třemi vyplněnými
8 Makra Příklad 4 Excel 2007
 TÉMA: Úprava maker rozhodování, příkaz If..Then..Else Sekretářka společnosti Naše zahrada potřebuje upravit makra vytvořená pomocí záznamu tak, aby vyhovovala jejím požadavkům. Pro úpravy využije Editor
TÉMA: Úprava maker rozhodování, příkaz If..Then..Else Sekretářka společnosti Naše zahrada potřebuje upravit makra vytvořená pomocí záznamu tak, aby vyhovovala jejím požadavkům. Pro úpravy využije Editor
Tematický celek 03 - Cvičné příklady
 Tematický celek 03 - Cvičné příklady Cvičný 1 Dim a As Object Private Sub Button1_Click(ByVal sender As System.Object, ByVal e As System.EventArgs) Handles Button1.Click 'Proceruda tlačítka "Vlož obsah
Tematický celek 03 - Cvičné příklady Cvičný 1 Dim a As Object Private Sub Button1_Click(ByVal sender As System.Object, ByVal e As System.EventArgs) Handles Button1.Click 'Proceruda tlačítka "Vlož obsah
Čtvrtek 8. prosince. Pascal - opakování základů. Struktura programu:
 Čtvrtek 8 prosince Pascal - opakování základů Struktura programu: 1 hlavička obsahuje název programu, použité programové jednotky (knihovny), definice konstant, deklarace proměnných, všechny použité procedury
Čtvrtek 8 prosince Pascal - opakování základů Struktura programu: 1 hlavička obsahuje název programu, použité programové jednotky (knihovny), definice konstant, deklarace proměnných, všechny použité procedury
Tabulka obsluhovaná kódem VBA
 V článku Tabulka aneb Seznam čili ListObject jsme se věnovali Tabulkám z pohledu práce na listu. Dnes si je osaháme prostřednictvím kódu VBA, kde jim není vyhrazen podle očekávání objekt Table, ale ListObject.
V článku Tabulka aneb Seznam čili ListObject jsme se věnovali Tabulkám z pohledu práce na listu. Dnes si je osaháme prostřednictvím kódu VBA, kde jim není vyhrazen podle očekávání objekt Table, ale ListObject.
OBSAH Úvod do VBA... 6 K čemu VBA... 6 Když VBA nestačí... 6 Historie Visual Basicu... 7 Objektový model, vlastnosti, metody, události a funkce...
 OBSAH Úvod do VBA... 6 K čemu VBA... 6 Když VBA nestačí... 6 Historie Visual Basicu... 7 Objektový model, vlastnosti, metody, události a funkce... 7 Hierarchická struktura v objektovém modelu Excelu...
OBSAH Úvod do VBA... 6 K čemu VBA... 6 Když VBA nestačí... 6 Historie Visual Basicu... 7 Objektový model, vlastnosti, metody, události a funkce... 7 Hierarchická struktura v objektovém modelu Excelu...
Vzorce. Suma. Tvorba vzorce napsáním. Tvorba vzorců průvodcem
 Vzorce Vzorce v Excelu lze zadávat dvěma způsoby. Buď známe přesný zápis vzorce a přímo ho do buňky napíšeme, nebo použijeme takzvaného průvodce při tvorbě vzorce (zejména u složitějších funkcí). Tvorba
Vzorce Vzorce v Excelu lze zadávat dvěma způsoby. Buď známe přesný zápis vzorce a přímo ho do buňky napíšeme, nebo použijeme takzvaného průvodce při tvorbě vzorce (zejména u složitějších funkcí). Tvorba
10 Algoritmizace Příklad 2 Word 2007/ VBA
 TÉMA: Zápis algoritmu, cyklus se známým počtem opakování Prostředí aplikace Wordu je možné doplnit v rámci využití maker o automatizaci složitějších posloupností příkazů. Vedle záznamu makra je možno makra
TÉMA: Zápis algoritmu, cyklus se známým počtem opakování Prostředí aplikace Wordu je možné doplnit v rámci využití maker o automatizaci složitějších posloupností příkazů. Vedle záznamu makra je možno makra
Kurz Databáze. Obsah. Formuláře. Práce s daty. Doc. Ing. Radim Farana, CSc.
 Kurz Databáze Práce s daty Doc. Ing. Radim Farana, CSc. Obsah Formuláře, typy formulářů, sekce formuláře. Objekty formuláře. Vytváření formulářů pomocí průvodce. Výběr dat, virtuální položky, agregace
Kurz Databáze Práce s daty Doc. Ing. Radim Farana, CSc. Obsah Formuláře, typy formulářů, sekce formuláře. Objekty formuláře. Vytváření formulářů pomocí průvodce. Výběr dat, virtuální položky, agregace
ŘÍZENÍ UDÁLOSTÍ V EXCELU
 ŘÍZENÍ UDÁLOSTÍ V EXCELU OBSAH 1 ÚVOD... 3 2 STRUKTURA... 3 2.1 ADRESÁŘOVÁ STRUKTURA... 3 2.2 STRUKTURA SEŠITU UDALOSTI.XLSM... 4 3 POPIS FUNKCÍ... 5 3.1 NOVÁ UDÁLOST... 5 3.2 POPIS UDÁLOSTI V ZÁZNAMOVÉM
ŘÍZENÍ UDÁLOSTÍ V EXCELU OBSAH 1 ÚVOD... 3 2 STRUKTURA... 3 2.1 ADRESÁŘOVÁ STRUKTURA... 3 2.2 STRUKTURA SEŠITU UDALOSTI.XLSM... 4 3 POPIS FUNKCÍ... 5 3.1 NOVÁ UDÁLOST... 5 3.2 POPIS UDÁLOSTI V ZÁZNAMOVÉM
Začínáme pracovat s tabulkovým procesorem MS Excel
 Začínáme pracovat s tabulkovým procesorem MS Excel Nejtypičtějším představitelem tabulkových procesorů je MS Excel. Je to pokročilý nástroj pro tvorbu jednoduchých i složitých výpočtů a grafů. Program
Začínáme pracovat s tabulkovým procesorem MS Excel Nejtypičtějším představitelem tabulkových procesorů je MS Excel. Je to pokročilý nástroj pro tvorbu jednoduchých i složitých výpočtů a grafů. Program
Postupy práce se šablonami IS MPP
 Postupy práce se šablonami IS MPP Modul plánování a přezkoumávání, verze 1.20 vypracovala společnost ASD Software, s.r.o. dokument ze dne 27. 3. 2013, verze 1.01 Postupy práce se šablonami IS MPP Modul
Postupy práce se šablonami IS MPP Modul plánování a přezkoumávání, verze 1.20 vypracovala společnost ASD Software, s.r.o. dokument ze dne 27. 3. 2013, verze 1.01 Postupy práce se šablonami IS MPP Modul
ExcelVBAmodul. Podpora pro výměnu dat automatů MICROPEL s aplikací Microsoft Excel
 ExcelVBAmodul Podpora pro výměnu dat automatů MICROPEL s aplikací Microsoft Excel ExcelVBAmodul Podpora pro výměnu dat automatů MICROPEL s aplikací Microsoft Excel 3. verze dokumentu 05/2013 MICROPEL s.r.o.
ExcelVBAmodul Podpora pro výměnu dat automatů MICROPEL s aplikací Microsoft Excel ExcelVBAmodul Podpora pro výměnu dat automatů MICROPEL s aplikací Microsoft Excel 3. verze dokumentu 05/2013 MICROPEL s.r.o.
VISUAL BASIC. Práce se soubory
 VISUAL BASIC Práce se soubory Práce se soubory 1/2 2 Vstupní data pro programy bývají uloženy do souborů Vstupy pro výpočet, nastavení vzhledu aplikace Výsledky práce programu je potřeba uchovat uložit
VISUAL BASIC Práce se soubory Práce se soubory 1/2 2 Vstupní data pro programy bývají uloženy do souborů Vstupy pro výpočet, nastavení vzhledu aplikace Výsledky práce programu je potřeba uchovat uložit
KAPITOLA 10. Vytváření funkcí
 KAPITOLA 10 Funkce je procedura VBA, která vykonává nějaký výpočet a vrací určitou hodnotu. Funkce napsané v editoru Visual Basic lze použít v kódu VBA nebo ve vzorcích na pracovním listu. V této kapitole
KAPITOLA 10 Funkce je procedura VBA, která vykonává nějaký výpočet a vrací určitou hodnotu. Funkce napsané v editoru Visual Basic lze použít v kódu VBA nebo ve vzorcích na pracovním listu. V této kapitole
Odstavení automatického zpracování hypertextových odkazů
 Pokud Excel rozpozná v textu buňky hypertextový odkaz (zkráceně hyperlink) směřující na webovou stránku či e-mail, zprovozní jej na klepnutí myškou. Někdy je tato funkčnost potřebná, jindy otravná. Chování
Pokud Excel rozpozná v textu buňky hypertextový odkaz (zkráceně hyperlink) směřující na webovou stránku či e-mail, zprovozní jej na klepnutí myškou. Někdy je tato funkčnost potřebná, jindy otravná. Chování
2) Napište algoritmus pro vložení položky na konec dvousměrného seznamu. 3) Napište algoritmus pro vyhledání položky v binárním stromu.
 Informatika 10. 9. 2013 Jméno a příjmení Rodné číslo 1) Napište algoritmus pro rychlé třídění (quicksort). 2) Napište algoritmus pro vložení položky na konec dvousměrného seznamu. 3) Napište algoritmus
Informatika 10. 9. 2013 Jméno a příjmení Rodné číslo 1) Napište algoritmus pro rychlé třídění (quicksort). 2) Napište algoritmus pro vložení položky na konec dvousměrného seznamu. 3) Napište algoritmus
Různé barvy v grafu pro skutečnost a plán
 Activate a Select jsou sesterské metody, se kterými se potkáváme pod VBA. Jejich cílem je zjednodušeně řečeno vybrat objekt. My se budeme zabývat aktivací (výběrem) oblasti buněk a (ouška) listu v Excelu.
Activate a Select jsou sesterské metody, se kterými se potkáváme pod VBA. Jejich cílem je zjednodušeně řečeno vybrat objekt. My se budeme zabývat aktivací (výběrem) oblasti buněk a (ouška) listu v Excelu.
Zadání: TÉMA: Zápis algoritmu, čtení textového souboru, porovnání řetězců.
 TÉMA: Zápis algoritmu, čtení textového souboru, porovnání řetězců. Zadání: V textovém souboru text.txt je uloženo několik řádků textu. Vytvořte makro, které určí nejdelší řádek z daného souboru. 1. Název
TÉMA: Zápis algoritmu, čtení textového souboru, porovnání řetězců. Zadání: V textovém souboru text.txt je uloženo několik řádků textu. Vytvořte makro, které určí nejdelší řádek z daného souboru. 1. Název
EVROPSKÝ SOCIÁLNÍ FOND. Úvod do PHP PRAHA & EU INVESTUJEME DO VAŠÍ BUDOUCNOSTI
 EVROPSKÝ SOCIÁLNÍ FOND Úvod do PHP PRAHA & EU INVESTUJEME DO VAŠÍ BUDOUCNOSTI Úvod do PHP PHP Personal Home Page Hypertext Preprocessor jazyk na tvorbu dokumentů přípona: *.php skript je součást HTML stránky!
EVROPSKÝ SOCIÁLNÍ FOND Úvod do PHP PRAHA & EU INVESTUJEME DO VAŠÍ BUDOUCNOSTI Úvod do PHP PHP Personal Home Page Hypertext Preprocessor jazyk na tvorbu dokumentů přípona: *.php skript je součást HTML stránky!
ZŠ ÚnO, Bratří Čapků 1332
 MS Excel 2002 Grada - po spuštění je třeba kliknout do středu obrazovky - v dalším dialogovém okně (Přihlášení) vybrat uživatele, zřídit Nového uživatele nebo zvolit variantu Bez přihlášení (pro anonymní
MS Excel 2002 Grada - po spuštění je třeba kliknout do středu obrazovky - v dalším dialogovém okně (Přihlášení) vybrat uživatele, zřídit Nového uživatele nebo zvolit variantu Bez přihlášení (pro anonymní
'============================================================== Data\Priklady\04_Zpracovani_dat\ ' Název souboru 04_01_Comparison.
 95 Úvod V této kapitole naleznete řešení, které vám ukáže, jak můžete použít VBA pro zpracování dat. Dozvíte se, jak ukládat odkazy, jak porovnávat obsahy listů a jak se dají získat vzorce. Budeme se rovněž
95 Úvod V této kapitole naleznete řešení, které vám ukáže, jak můžete použít VBA pro zpracování dat. Dozvíte se, jak ukládat odkazy, jak porovnávat obsahy listů a jak se dají získat vzorce. Budeme se rovněž
02. HODINA. 2.1 Typy souborů a objektů. 2.2 Ovládací prvky Label a TextBox
 02. HODINA Obsah: 1. Typy souborů a objektů 2. Ovládací prvky Label a TextBox 3. Základní příkazy a vlastnosti ovládacích prvků 4. Práce s objekty (ovládací prvky a jejich vlastnosti) 2.1 Typy souborů
02. HODINA Obsah: 1. Typy souborů a objektů 2. Ovládací prvky Label a TextBox 3. Základní příkazy a vlastnosti ovládacích prvků 4. Práce s objekty (ovládací prvky a jejich vlastnosti) 2.1 Typy souborů
Spojování textových řetězců na listu
 Spojování textů (textových řetězců) v Excelu patří sice mezi triviální záležitosti, přesto věřím, že si v dnešním článku každý najde to své. Pojďme na to. Spojování textových řetězců Nebudu zde dlouze
Spojování textů (textových řetězců) v Excelu patří sice mezi triviální záležitosti, přesto věřím, že si v dnešním článku každý najde to své. Pojďme na to. Spojování textových řetězců Nebudu zde dlouze
LEKCE 6. Operátory. V této lekci najdete:
 LEKCE 6 Operátory V této lekci najdete: Aritmetické operátory...94 Porovnávací operátory...96 Operátor řetězení...97 Bitové logické operátory...97 Další operátory...101 92 ČÁST I: Programování v jazyce
LEKCE 6 Operátory V této lekci najdete: Aritmetické operátory...94 Porovnávací operátory...96 Operátor řetězení...97 Bitové logické operátory...97 Další operátory...101 92 ČÁST I: Programování v jazyce
Práce se šablonami v MS Word 2007. MS Word 2007
 MS Word 2007 PRÁCE SE ŠABLONAMI 1 CO JE TO ŠABLONA DOKUMENTU? Šablona je samostatný soubor, který se přiřazuje k dokumentu Do šablony se ukládají prvky společné několika dokumentům: Definice stylů Velikost
MS Word 2007 PRÁCE SE ŠABLONAMI 1 CO JE TO ŠABLONA DOKUMENTU? Šablona je samostatný soubor, který se přiřazuje k dokumentu Do šablony se ukládají prvky společné několika dokumentům: Definice stylů Velikost
Zdokonalování gramotnosti v oblasti ICT. Kurz MS Excel kurz 6. Inovace a modernizace studijních oborů FSpS (IMPACT) CZ.1.07/2.2.00/28.
 Zdokonalování gramotnosti v oblasti ICT Kurz MS Excel kurz 6 1 Obsah Kontingenční tabulky... 3 Zdroj dat... 3 Příprava dat... 3 Vytvoření kontingenční tabulky... 3 Možnosti v poli Hodnoty... 7 Aktualizace
Zdokonalování gramotnosti v oblasti ICT Kurz MS Excel kurz 6 1 Obsah Kontingenční tabulky... 3 Zdroj dat... 3 Příprava dat... 3 Vytvoření kontingenční tabulky... 3 Možnosti v poli Hodnoty... 7 Aktualizace
Řazení řádků ve vzestupném pořadí (A až Z nebo 0 až 9) nebo sestupném pořadí (Z až A nebo 9 až 0)
 Řazení oblasti Řazení řádků ve vzestupném pořadí (A až Z nebo 0 až 9) nebo sestupném pořadí (Z až A nebo 9 až 0) 1. Klepněte na buňku ve sloupci, podle kterého chcete řádek seřadit. 2. Klepněte na tlačítko
Řazení oblasti Řazení řádků ve vzestupném pořadí (A až Z nebo 0 až 9) nebo sestupném pořadí (Z až A nebo 9 až 0) 1. Klepněte na buňku ve sloupci, podle kterého chcete řádek seřadit. 2. Klepněte na tlačítko
Programujeme v softwaru Statistica
 Programujeme v softwaru Statistica díl druhý Newsletter Statistica ACADEMY Téma: Programování, makra, skripty Typ článku: Návody V tomto článku si ukážeme další možnosti při psaní maker v softwaru Statistica.
Programujeme v softwaru Statistica díl druhý Newsletter Statistica ACADEMY Téma: Programování, makra, skripty Typ článku: Návody V tomto článku si ukážeme další možnosti při psaní maker v softwaru Statistica.
WSH Windows Script Hosting. OSY 2 Přednáška číslo 2 opravená verze z 15.10.2007
 WSH Windows Script Hosting OSY 2 Přednáška číslo 2 opravená verze z 15.10.2007 Co je skript? Skriptování nástroj pro správu systému a automatizaci úloh Umožňuje psát skripty jednoduché interpretované programové
WSH Windows Script Hosting OSY 2 Přednáška číslo 2 opravená verze z 15.10.2007 Co je skript? Skriptování nástroj pro správu systému a automatizaci úloh Umožňuje psát skripty jednoduché interpretované programové
Odstranění řádků (na základě hodnoty)
 Odstranění řádků (na základě hodnoty) patří k častým dotazům v diskusích. Úlohu je třeba rozdělit na dvě části nalezení požadovaných buněk a následné odmazání řádků, na kterých leží. Výběr buněk lze provádět
Odstranění řádků (na základě hodnoty) patří k častým dotazům v diskusích. Úlohu je třeba rozdělit na dvě části nalezení požadovaných buněk a následné odmazání řádků, na kterých leží. Výběr buněk lze provádět
Níže uvedená tabulka obsahuje technické údaje a omezení aplikace Excel (viz také článek Technické údaje a omezení aplikace Excel (2007).
 Níže uvedená tabulka obsahuje technické údaje a omezení aplikace - (viz také článek Technické údaje a omezení aplikace Excel (). otevřených sešitů a systémovými prostředky a systémovými prostředky a systémovými
Níže uvedená tabulka obsahuje technické údaje a omezení aplikace - (viz také článek Technické údaje a omezení aplikace Excel (). otevřených sešitů a systémovými prostředky a systémovými prostředky a systémovými
Tematický celek 05. 5.1 Práce ze soubory. 5.2 Objektový model FSO. - slouží pro ukládání záznamů, - každý ze záznamů obsahu jedno nebo více polí.
 Tematický celek 05 5.1 Práce ze soubory - slouží pro ukládání záznamů, - každý ze záznamů obsahu jedno nebo více polí. Definice typu záznamu - musíme definovat datový typ, který bude sloužit k uložení
Tematický celek 05 5.1 Práce ze soubory - slouží pro ukládání záznamů, - každý ze záznamů obsahu jedno nebo více polí. Definice typu záznamu - musíme definovat datový typ, který bude sloužit k uložení
Pascal. Katedra aplikované kybernetiky. Ing. Miroslav Vavroušek. Verze 7
 Pascal Katedra aplikované kybernetiky Ing. Miroslav Vavroušek Verze 7 Proměnné Proměnná uchovává nějakou informaci potřebnou pro práci programu. Má ve svém oboru platnosti unikátní jméno. (Připadne, musí
Pascal Katedra aplikované kybernetiky Ing. Miroslav Vavroušek Verze 7 Proměnné Proměnná uchovává nějakou informaci potřebnou pro práci programu. Má ve svém oboru platnosti unikátní jméno. (Připadne, musí
VZORCE A VÝPOČTY. Autor: Mgr. Dana Kaprálová. Datum (období) tvorby: září, říjen 2013. Ročník: sedmý
 Autor: Mgr. Dana Kaprálová VZORCE A VÝPOČTY Datum (období) tvorby: září, říjen 2013 Ročník: sedmý Vzdělávací oblast: Informatika a výpočetní technika 1 Anotace: Žáci se seznámí se základní obsluhou tabulkového
Autor: Mgr. Dana Kaprálová VZORCE A VÝPOČTY Datum (období) tvorby: září, říjen 2013 Ročník: sedmý Vzdělávací oblast: Informatika a výpočetní technika 1 Anotace: Žáci se seznámí se základní obsluhou tabulkového
3 Makra Příklad 4 Access 2007. Ve vytvořené databázi potřebuje sekretářka společnosti Naše zahrada zautomatizovat některé úkony pomocí maker.
 TÉMA: Vytváření a úprava maker Ve vytvořené databázi potřebuje sekretářka společnosti Naše zahrada zautomatizovat některé úkony pomocí maker. Zadání: Otevřete databázi Makra.accdb. 1. Vytvořte makro Objednávky,
TÉMA: Vytváření a úprava maker Ve vytvořené databázi potřebuje sekretářka společnosti Naše zahrada zautomatizovat některé úkony pomocí maker. Zadání: Otevřete databázi Makra.accdb. 1. Vytvořte makro Objednávky,
Registrační číslo projektu: CZ.1.07/1.5.00/34.0553 Elektronická podpora zkvalitnění výuky CZ.1.07 Vzděláním pro konkurenceschopnost
 Registrační číslo projektu: CZ.1.07/1.5.00/34.0553 Elektronická podpora zkvalitnění výuky CZ.1.07 Vzděláním pro konkurenceschopnost Projekt je realizován v rámci Operačního programu Vzdělávání pro konkurence
Registrační číslo projektu: CZ.1.07/1.5.00/34.0553 Elektronická podpora zkvalitnění výuky CZ.1.07 Vzděláním pro konkurenceschopnost Projekt je realizován v rámci Operačního programu Vzdělávání pro konkurence
Programujeme v softwaru Statistica - příklady
 Programujeme v softwaru Statistica - příklady Newsletter Statistica ACADEMY Téma: Programování, makra, skripty Typ článku: Návody, příklady V předchozích článcích bylo vyřčeno mnoho teorie k problematice
Programujeme v softwaru Statistica - příklady Newsletter Statistica ACADEMY Téma: Programování, makra, skripty Typ článku: Návody, příklady V předchozích článcích bylo vyřčeno mnoho teorie k problematice
Registrační číslo projektu: CZ.1.07/1.5.00/34.0185. Název projektu: Moderní škola 21. století. Zařazení materiálu: Ověření materiálu ve výuce:
 STŘEDNÍ ODBORNÁ ŠKOLA A STŘEDNÍ ODBORNÉ UČILIŠTĚ NERATOVICE Školní 664, 277 11 Neratovice, tel.: 315 682 314, IČO: 683 834 95, IZO: 110 450 639 Ředitelství školy: Spojovací 632, 277 11 Neratovice tel.:
STŘEDNÍ ODBORNÁ ŠKOLA A STŘEDNÍ ODBORNÉ UČILIŠTĚ NERATOVICE Školní 664, 277 11 Neratovice, tel.: 315 682 314, IČO: 683 834 95, IZO: 110 450 639 Ředitelství školy: Spojovací 632, 277 11 Neratovice tel.:
Obsah Úvodem... 5 Co je to vlastně formulář... 6 Co je to šablona... 6 Jak se šablona uloží... 6 Jak souvisí formulář se šablonou...
 Obsah Úvodem... 5 Co je to vlastně formulář... 6 Co je to šablona... 6 Jak se šablona uloží... 6 Jak souvisí formulář se šablonou... 7 Jak se formulář vytváří... 8 Návrh formuláře... 8 Co jsou ovládací
Obsah Úvodem... 5 Co je to vlastně formulář... 6 Co je to šablona... 6 Jak se šablona uloží... 6 Jak souvisí formulář se šablonou... 7 Jak se formulář vytváří... 8 Návrh formuláře... 8 Co jsou ovládací
Na úvod tip, jak kontrolovat šířku tabulky před a po změně. Chování makra ukazují obrázky. Jak změnit rastr v hotové tabulce Excelu
 Znáte to. Máte v Excelu hotovou tabulku, ne-li celý formulář, hrajete si s každým pixelem, aby se vše vešlo na jednu A4, a zjistíte, že potřebujete přidat další informace, sloupec. Ve výsledku to znamená
Znáte to. Máte v Excelu hotovou tabulku, ne-li celý formulář, hrajete si s každým pixelem, aby se vše vešlo na jednu A4, a zjistíte, že potřebujete přidat další informace, sloupec. Ve výsledku to znamená
Tabulkový procesor. Základní rysy
 Tabulkový procesor Tabulkový procesor je počítačový program zpracovávající data uložená v buňkách tabulky. Program umožňuje použití vzorců pro práci s daty a zobrazuje výsledné hodnoty podle vstupních
Tabulkový procesor Tabulkový procesor je počítačový program zpracovávající data uložená v buňkách tabulky. Program umožňuje použití vzorců pro práci s daty a zobrazuje výsledné hodnoty podle vstupních
Aplikovaná informatika. Podklady předmětu Aplikovaná informatika pro akademický rok 2006/2007 Radim Farana. Obsah. Obsah předmětu
 1 Podklady předmětu pro akademický rok 2006/2007 Radim Farana Obsah 2 Obsah předmětu, Požadavky kreditového systému, Datové typy jednoduché, složené, Programové struktury, Předávání dat. Obsah předmětu
1 Podklady předmětu pro akademický rok 2006/2007 Radim Farana Obsah 2 Obsah předmětu, Požadavky kreditového systému, Datové typy jednoduché, složené, Programové struktury, Předávání dat. Obsah předmětu
Prozkoumání příkazů na pásu karet Každá karta na pásu karet obsahuje skupiny a každá skupina obsahuje sadu souvisejících příkazů.
 Úvodní příručka Microsoft Excel 2013 vypadá jinak než ve starších verzích, proto jsme vytvořili tuto příručku, která vám pomůže se s ním rychle seznámit. Přidání příkazů na panel nástrojů Rychlý přístup
Úvodní příručka Microsoft Excel 2013 vypadá jinak než ve starších verzích, proto jsme vytvořili tuto příručku, která vám pomůže se s ním rychle seznámit. Přidání příkazů na panel nástrojů Rychlý přístup
MAXScript výukový kurz
 MAXScript výukový kurz Díl čtvrtý jazyk MAXScript, část I. Jan Melichar, březen 2008 Jan Melichar (aka JME) strana 1 OBSAH ÚVOD... 4 ZÁKLADNÍ PŘÍKAZY... 5 OPERÁTORY... 6 PROMĚNNÉ... 6 POLE... 7 ZÁVĚREM...
MAXScript výukový kurz Díl čtvrtý jazyk MAXScript, část I. Jan Melichar, březen 2008 Jan Melichar (aka JME) strana 1 OBSAH ÚVOD... 4 ZÁKLADNÍ PŘÍKAZY... 5 OPERÁTORY... 6 PROMĚNNÉ... 6 POLE... 7 ZÁVĚREM...
Obsah. Několik slov o Excelu 2007 a 2010 9. Operace při otvírání a ukládání sešitu 15. Operace s okny 27. Kapitola 1
 Obsah Kapitola 1 Několik slov o Excelu 2007 a 2010 9 Nové uživatelské rozhraní 9 Pás karet 10 Panel nástrojů Rychlý přístup 11 Tlačítko Office 11 Pracovní plocha 12 Nápověda 13 Kapitola 2 Operace při otvírání
Obsah Kapitola 1 Několik slov o Excelu 2007 a 2010 9 Nové uživatelské rozhraní 9 Pás karet 10 Panel nástrojů Rychlý přístup 11 Tlačítko Office 11 Pracovní plocha 12 Nápověda 13 Kapitola 2 Operace při otvírání
Článek je napsán pro českou verzi Excelu 2010, ale věřím, že i v jných verzích si dovedete poradit.
 Mají vaše sešity společné znaky, grafiku, styly, záhlaví a jiné? Používáte pro nové sešity šablony nebo každý založený sešit tvoříte kopírováním listů z jiných sešitů? Ne? Tak ale lup lup lup lup, jak
Mají vaše sešity společné znaky, grafiku, styly, záhlaví a jiné? Používáte pro nové sešity šablony nebo každý založený sešit tvoříte kopírováním listů z jiných sešitů? Ne? Tak ale lup lup lup lup, jak
Gymnázium a Střední odborná škola, Rokycany, Mládežníků 1115
 Gymnázium a Střední odborná škola, Rokycany, Mládežníků 1115 Číslo projektu: CZ.1.07/1.5.00/34.0410 Číslo šablony: 25 Název materiálu: Ovládací prvky formuláře a makra Ročník: 2. ročník Identifikace materiálu:
Gymnázium a Střední odborná škola, Rokycany, Mládežníků 1115 Číslo projektu: CZ.1.07/1.5.00/34.0410 Číslo šablony: 25 Název materiálu: Ovládací prvky formuláře a makra Ročník: 2. ročník Identifikace materiálu:
Access. Tabulky. Vytvoření tabulky
 Access správa databáze (tabulky, relace, omezující podmínky, data...) uživatelské prostředí pro práci s databází (formuláře, sestavy, datové stránky, makra...) ukázková aplikace Northwind hlavní okno databáze
Access správa databáze (tabulky, relace, omezující podmínky, data...) uživatelské prostředí pro práci s databází (formuláře, sestavy, datové stránky, makra...) ukázková aplikace Northwind hlavní okno databáze
3MA481 Propojení Accessu a Excelu David Hach
 Popis práce Tato práce se zabývá propojením aplikací MS Office s pomocí kódů ve VBA. V tomto konkrétním příkladě je znázorněn případ komunikace mezi programy MS Access 2007 a MS Excel 2007. Díky možnostem
Popis práce Tato práce se zabývá propojením aplikací MS Office s pomocí kódů ve VBA. V tomto konkrétním příkladě je znázorněn případ komunikace mezi programy MS Access 2007 a MS Excel 2007. Díky možnostem
Excel Board příprava. ProExcel.cz Excel Board výuková a prezentační tabule pro Excel 1
 Excel Board (1.0) vznikl jako pokus o komplexnější ovládání okna Excelu. Excel sice disponuje nástrojem Celá obrazovka (viz karta Zobrazení, pro návrat stiskněte ESC), nicméně jsem chtěl zajít dál a dosáhnout
Excel Board (1.0) vznikl jako pokus o komplexnější ovládání okna Excelu. Excel sice disponuje nástrojem Celá obrazovka (viz karta Zobrazení, pro návrat stiskněte ESC), nicméně jsem chtěl zajít dál a dosáhnout
Jak vložit obrázek do oblasti buněk
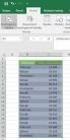 Vložit obrázek do listu není nijak složité. Lze využít schránku nebo kartu Vložení / Obrázek. Zarovnání do buňky či oblasti buněk (lépe řečeno přichycení k mřížce) zajistí držení klávesy ALT během přesunu
Vložit obrázek do listu není nijak složité. Lze využít schránku nebo kartu Vložení / Obrázek. Zarovnání do buňky či oblasti buněk (lépe řečeno přichycení k mřížce) zajistí držení klávesy ALT během přesunu
EXCELentní tipy a triky pro mírně pokročilé. Martina Litschmannová
 EXCELentní tipy a triky pro mírně pokročilé Martina Litschmannová Obsah semináře definování názvu dynamicky měněné oblasti, kontingenční tabulky úvod, kontingenční tabulky násobné oblasti sloučení, převod
EXCELentní tipy a triky pro mírně pokročilé Martina Litschmannová Obsah semináře definování názvu dynamicky měněné oblasti, kontingenční tabulky úvod, kontingenční tabulky násobné oblasti sloučení, převod
VBA Excel. Sub UlozV. v příkladech. Ran. Lenka Forstová. Sub CisloOprava() eric(b. i( Dim Bunka. Bunka.Value = End If. Microsoft Next Bunka End Sub
 Sub CisloOprava() a( Function CeleCisloZRetezce(S Dim As Bunka Range Long Sub UlozV String) As As For Each Bunk nka In Sele If Not IsNumer eric(b i( Dim Bunka Bunka.I As.Interior Ran El ls se Bunka.Value
Sub CisloOprava() a( Function CeleCisloZRetezce(S Dim As Bunka Range Long Sub UlozV String) As As For Each Bunk nka In Sele If Not IsNumer eric(b i( Dim Bunka Bunka.I As.Interior Ran El ls se Bunka.Value
KAPITOLA 9 - POKROČILÁ PRÁCE S TABULKOVÝM PROCESOREM
 KAPITOLA 9 - POKROČILÁ PRÁCE S TABULKOVÝM PROCESOREM CÍLE KAPITOLY Využívat pokročilé možnosti formátování, jako je podmíněné formátování, používat vlastní formát čísel a umět pracovat s listy. Používat
KAPITOLA 9 - POKROČILÁ PRÁCE S TABULKOVÝM PROCESOREM CÍLE KAPITOLY Využívat pokročilé možnosti formátování, jako je podmíněné formátování, používat vlastní formát čísel a umět pracovat s listy. Používat
Zdokonalování gramotnosti v oblasti ICT. Kurz MS Excel kurz 4. Inovace a modernizace studijních oborů FSpS (IMPACT) CZ.1.07/2.2.00/28.
 Zdokonalování gramotnosti v oblasti ICT Kurz MS Excel kurz 4 1 Obsah Rozdělení textu do sloupců... 3 Rozdělení obsahu na základě oddělovače... 3 Rozdělení obsahu na základě hranice sloupců... 5 Odebrat
Zdokonalování gramotnosti v oblasti ICT Kurz MS Excel kurz 4 1 Obsah Rozdělení textu do sloupců... 3 Rozdělení obsahu na základě oddělovače... 3 Rozdělení obsahu na základě hranice sloupců... 5 Odebrat
Přílohy. Příloha 1. Obr. P1.1 Zadání úlohy v MS Excel
 Přílohy Příloha 1 Řešení úlohy lineárního programování v MS Excel V této příloze si ukážeme, jak lze řešit úlohy lineárního programování pomocí tabulkového procesoru MS Excel 2007. Výpočet budeme demonstrovat
Přílohy Příloha 1 Řešení úlohy lineárního programování v MS Excel V této příloze si ukážeme, jak lze řešit úlohy lineárního programování pomocí tabulkového procesoru MS Excel 2007. Výpočet budeme demonstrovat
Datové typy v Javě. Tomáš Pitner, upravil Marek Šabo
 Datové typy v Javě Tomáš Pitner, upravil Marek Šabo Úvod k datovým typům v Javě Existují dvě základní kategorie datových typů: primitivní a objektové Primitivní v proměnné je uložena přímo hodnota např.
Datové typy v Javě Tomáš Pitner, upravil Marek Šabo Úvod k datovým typům v Javě Existují dvě základní kategorie datových typů: primitivní a objektové Primitivní v proměnné je uložena přímo hodnota např.
Algoritmizace a programování
 Algoritmizace a programování Výrazy Operátory Výrazy Verze pro akademický rok 2012/2013 1 Operace, operátory Unární jeden operand, operátor se zapisuje ve většině případů před operand, v některých případech
Algoritmizace a programování Výrazy Operátory Výrazy Verze pro akademický rok 2012/2013 1 Operace, operátory Unární jeden operand, operátor se zapisuje ve většině případů před operand, v některých případech
8 Třídy, objekty, metody, předávání argumentů metod
 8 Třídy, objekty, metody, předávání argumentů metod Studijní cíl Tento studijní blok má za cíl pokračovat v základních prvcích jazyka Java. Konkrétně bude věnována pozornost třídám a objektům, instančním
8 Třídy, objekty, metody, předávání argumentů metod Studijní cíl Tento studijní blok má za cíl pokračovat v základních prvcích jazyka Java. Konkrétně bude věnována pozornost třídám a objektům, instančním
1. Průběh funkce. 1. Nejjednodušší řešení
 1. Průběh funkce K zobrazení průběhu analytické funkce jedné proměnné potřebujeme sloupec dat nezávisle proměnné x (argumentu) a sloupec dat s funkcí argumentu y = f(x) vytvořený obvykle pomocí vzorce.
1. Průběh funkce K zobrazení průběhu analytické funkce jedné proměnné potřebujeme sloupec dat nezávisle proměnné x (argumentu) a sloupec dat s funkcí argumentu y = f(x) vytvořený obvykle pomocí vzorce.
Kapitola 1: Co je Microsoft Access? 27 Kapitola 2: Mnoho tváří aplikace Microsoft Access 41 Kapitola 3: Návrh databázové aplikace 75
 Stručný obsah Část 1 Základy aplikace Microsoft Access Kapitola 1: Co je Microsoft Access? 27 Kapitola 2: Mnoho tváří aplikace Microsoft Access 41 Kapitola 3: Návrh databázové aplikace 75 Část 2 Vytváření
Stručný obsah Část 1 Základy aplikace Microsoft Access Kapitola 1: Co je Microsoft Access? 27 Kapitola 2: Mnoho tváří aplikace Microsoft Access 41 Kapitola 3: Návrh databázové aplikace 75 Část 2 Vytváření
Jako skript se nabízí BAT soubory, VBScript či PowerShell. Zpracovány jsou druhé dva.
 O plánované spuštění Excelu a sešitu se postará Plánovač úloh ve Windows, případně skript navázaný na událost. Pro spouštění maker můžeme jít dvojí cestou: 1) přímým voláním ze skriptu s pomocí známé metody
O plánované spuštění Excelu a sešitu se postará Plánovač úloh ve Windows, případně skript navázaný na událost. Pro spouštění maker můžeme jít dvojí cestou: 1) přímým voláním ze skriptu s pomocí známé metody
JAK PROPOJIT R-KO a EXCEL aneb Aby se uživatel nasytil a statistik zůstal celý
 JAK PROPOJIT R-KO a EXCEL aneb Aby se uživatel nasytil a statistik zůstal celý Ondřej Vencálek listopad 2008 Motivace Jak to udělat, aby se panu doktorovi ušetřila práce, a přitom aby se nemusel učit R-ko?
JAK PROPOJIT R-KO a EXCEL aneb Aby se uživatel nasytil a statistik zůstal celý Ondřej Vencálek listopad 2008 Motivace Jak to udělat, aby se panu doktorovi ušetřila práce, a přitom aby se nemusel učit R-ko?
IAJCE Přednáška č. 8. double tprumer = (t1 + t2 + t3 + t4 + t5 + t6 + t7) / 7; Console.Write("\nPrumerna teplota je {0}", tprumer);
 Pole (array) Motivace Častá úloha práce s větším množstvím dat stejného typu o Př.: průměrná teplota za týden a odchylka od průměru v jednotlivých dnech Console.Write("Zadej T pro.den: "); double t = Double.Parse(Console.ReadLine());
Pole (array) Motivace Častá úloha práce s větším množstvím dat stejného typu o Př.: průměrná teplota za týden a odchylka od průměru v jednotlivých dnech Console.Write("Zadej T pro.den: "); double t = Double.Parse(Console.ReadLine());
type Obdelnik = array [1..3, 1..4] of integer; var M: Obdelnik;
![type Obdelnik = array [1..3, 1..4] of integer; var M: Obdelnik; type Obdelnik = array [1..3, 1..4] of integer; var M: Obdelnik;](/thumbs/94/120770645.jpg) Vícerozměrné pole type Obdelnik = array [1..3, 1..4] of integer; var M: Obdelnik; M[2,3] := 3145; - počet indexů není omezen (v praxi obvykle nejvýše tři) - více indexů pomalejší přístup k prvku (počítá
Vícerozměrné pole type Obdelnik = array [1..3, 1..4] of integer; var M: Obdelnik; M[2,3] := 3145; - počet indexů není omezen (v praxi obvykle nejvýše tři) - více indexů pomalejší přístup k prvku (počítá
Tabulkový procesor otázka č.17
 Tabulkový procesor otázka č.17 Seřazení (sort = řazení, třídění) je přeorganizování seznamu nebo jakékoli jiné tabulky podle klíčů. Klíč představuje vybrané pole seznamu, podle kterého se na základě zvoleného
Tabulkový procesor otázka č.17 Seřazení (sort = řazení, třídění) je přeorganizování seznamu nebo jakékoli jiné tabulky podle klíčů. Klíč představuje vybrané pole seznamu, podle kterého se na základě zvoleného
Řešení. ŘEŠENÍ 36 Výsledková listina soutěže
 Příklad zahrnuje Textová editace buněk Základní vzorce Vložené kliparty Propojené listy Grafická úprava buněk Složitější vzorce Vložené externí obrázky Formuláře Úprava formátu Vysoce speciální funkce
Příklad zahrnuje Textová editace buněk Základní vzorce Vložené kliparty Propojené listy Grafická úprava buněk Složitější vzorce Vložené externí obrázky Formuláře Úprava formátu Vysoce speciální funkce
Internetový přístup do databáze FADN CZ - uživatelská příručka Modul FADN BASIC
 Internetový přístup do databáze FADN CZ - uživatelská příručka Modul FADN BASIC Modul FADN BASIC je určen pro odbornou zemědělskou veřejnost bez větších zkušeností s internetovými aplikacemi a bez hlubších
Internetový přístup do databáze FADN CZ - uživatelská příručka Modul FADN BASIC Modul FADN BASIC je určen pro odbornou zemědělskou veřejnost bez větších zkušeností s internetovými aplikacemi a bez hlubších
v Excelu záznam, úprava a programování maker Programování Marek Laurenčík
 Programování v Excelu záznam, úprava a programování maker Marek Laurenčík Tvorba maker a editor jazyka VBA Vlastnosti a metody buněk a oblastí Práce s listy, sešity a aplikací Excelu Pokročilejší programovací
Programování v Excelu záznam, úprava a programování maker Marek Laurenčík Tvorba maker a editor jazyka VBA Vlastnosti a metody buněk a oblastí Práce s listy, sešity a aplikací Excelu Pokročilejší programovací
Pole a kolekce. v C#, Javě a C++
 Pole a kolekce v C#, Javě a C++ C# Deklarace pole typ_prvku_pole[] jmeno_pole; Vytvoření pole jmeno_pole = new typ_prvku_pole[pocet_prvku_pole]; Inicializace pole double[] poled = 4.8, 8.2, 7.3, 8.0; Java
Pole a kolekce v C#, Javě a C++ C# Deklarace pole typ_prvku_pole[] jmeno_pole; Vytvoření pole jmeno_pole = new typ_prvku_pole[pocet_prvku_pole]; Inicializace pole double[] poled = 4.8, 8.2, 7.3, 8.0; Java
Programujeme v softwaru Statistica
 Programujeme v softwaru Statistica díl čtvrtý Newsletter Statistica ACADEMY Téma: Programování, makra, skripty Typ článku: Návody Tento článek navazuje na sérii předchozích článků, ze kterých už víme,
Programujeme v softwaru Statistica díl čtvrtý Newsletter Statistica ACADEMY Téma: Programování, makra, skripty Typ článku: Návody Tento článek navazuje na sérii předchozích článků, ze kterých už víme,
Ukazka knihy z internetoveho knihkupectvi www.kosmas.cz
 Ukazka knihy z internetoveho knihkupectvi www.kosmas.cz Programování v Excelu 2007 a 2010 záznam, úprava a programování maker Marek Laurenčík Vydala Grada Publishing, a.s. U Průhonu 22, Praha 7 jako svou
Ukazka knihy z internetoveho knihkupectvi www.kosmas.cz Programování v Excelu 2007 a 2010 záznam, úprava a programování maker Marek Laurenčík Vydala Grada Publishing, a.s. U Průhonu 22, Praha 7 jako svou
Makra v OpenOffice.org Calc
 Makra v OpenOffice.org Calc Petr Ponížil Tento výukový materiál vznikl jako součást grantového projektu Gymnázia Kroměříž s názvem Beznákladové ICT pro učitele realizovaného v letech 2009 2012. Projekt
Makra v OpenOffice.org Calc Petr Ponížil Tento výukový materiál vznikl jako součást grantového projektu Gymnázia Kroměříž s názvem Beznákladové ICT pro učitele realizovaného v letech 2009 2012. Projekt
Uživatelská příručka pro respondenty
 Uživatelská příručka pro respondenty Statistický informační systém Českého statistického úřadu Subsystém DANTE WEB Funkční blok Objednavatel: Český statistický úřad Na padesátém 81, 100 82 Praha 10 Dodavatel:
Uživatelská příručka pro respondenty Statistický informační systém Českého statistického úřadu Subsystém DANTE WEB Funkční blok Objednavatel: Český statistický úřad Na padesátém 81, 100 82 Praha 10 Dodavatel:
MsgBox, InputBox, FileDialog, Pravomoci vlastních funkcí (UDF) Function TESTOVKA() 'dialog (MsgBox) TESTOVKA = MsgBox("Baf!
 Při výkladu funkcí (Function) ve VBA se na první místě zmiňuje, že na rozdíl od procedur (Sub) vracejí hodnotu a vyskytují se tak často na pravé straně příkazů přiřazení. A stejně jako procedury, které
Při výkladu funkcí (Function) ve VBA se na první místě zmiňuje, že na rozdíl od procedur (Sub) vracejí hodnotu a vyskytují se tak často na pravé straně příkazů přiřazení. A stejně jako procedury, které
Programujeme v softwaru Statistica
 Programujeme v softwaru Statistica díl první Newsletter Statistica ACADEMY Téma: Programování, makra, skripty Typ článku: Návody Jistě jste se při práci v softwaru Statistica dostali do situace, kdy bylo
Programujeme v softwaru Statistica díl první Newsletter Statistica ACADEMY Téma: Programování, makra, skripty Typ článku: Návody Jistě jste se při práci v softwaru Statistica dostali do situace, kdy bylo
VÝŘEZ OBLASTI BUNĚK VZORCEM
 Dovedete si představit výřez oblasti buněk zobrazený na jiném listu? Nepotřebujeme k tomu žádný speciální prvek (viz třeba Spreadsheet z dnes již nepodporovaných Office Web Components), na druhou stranu
Dovedete si představit výřez oblasti buněk zobrazený na jiném listu? Nepotřebujeme k tomu žádný speciální prvek (viz třeba Spreadsheet z dnes již nepodporovaných Office Web Components), na druhou stranu
Obr. P1.1 Zadání úlohy v MS Excel
 Přílohy Příloha 1 Řešení úlohy lineárního programování v MS Excel V této příloze si ukážeme, jak lze řešit úlohy lineárního programování pomocí tabulkového procesoru MS Excel. Výpočet budeme demonstrovat
Přílohy Příloha 1 Řešení úlohy lineárního programování v MS Excel V této příloze si ukážeme, jak lze řešit úlohy lineárního programování pomocí tabulkového procesoru MS Excel. Výpočet budeme demonstrovat
Informační a komunikační technologie pro učební obory ME4 a SE4. Makra
 Informační a komunikační technologie pro učební obory ME4 a SE4 Makra I. část Praha 2012 2013 Zpracoval: Ing. Pavel branšovský pro potřebu VOŠ a SŠSE Volně použito podkladů z internetu a kolegů ze školy
Informační a komunikační technologie pro učební obory ME4 a SE4 Makra I. část Praha 2012 2013 Zpracoval: Ing. Pavel branšovský pro potřebu VOŠ a SŠSE Volně použito podkladů z internetu a kolegů ze školy
Praktické příklady v Excelu 2007
 =P Praktické příklady v Excelu 2007 Marek Laurenčík Nakladatelství a vydavatelství R Vzdìlávání, které baví www.computermedia.cz Praktické příklady v Excelu 2007 Praktické příklady v Excelu 2007 Autor:
=P Praktické příklady v Excelu 2007 Marek Laurenčík Nakladatelství a vydavatelství R Vzdìlávání, které baví www.computermedia.cz Praktické příklady v Excelu 2007 Praktické příklady v Excelu 2007 Autor:
EXCEL IV. část. 7. Vzorce a funkceuložení, tisk a doplňky 8. Používané zkratky. Zpracoval: Ing. Pavel branšovský. pro potřebu VOŠ a SŠSE
 EXCEL 2007 IV. část 7. Vzorce a funkceuložení, tisk a doplňky 8. Používané zkratky Zpracoval: Ing. Pavel branšovský pro potřebu VOŠ a SŠSE Volně použito podkladů z "Microsoft Office EXCEL 2007, Petr Broža,
EXCEL 2007 IV. část 7. Vzorce a funkceuložení, tisk a doplňky 8. Používané zkratky Zpracoval: Ing. Pavel branšovský pro potřebu VOŠ a SŠSE Volně použito podkladů z "Microsoft Office EXCEL 2007, Petr Broža,
