Podrobná příručka uživatele
|
|
|
- František Kučera
- před 8 lety
- Počet zobrazení:
Transkript
1 Podrobná příručka uživatele MFC-9140CDN MFC-9330CDW MFC-9340CDW Všechny modely nejsou dostupné ve všech zemích. Verze 0 CZE
2 Příručky uživatele a kde je najdu? Která příručka? Co v ní je? Kde je? Příručka bezpečnosti výrobku Stručný návod k obsluze Základní příručka uživatele Podrobná příručka uživatele Příručka uživatele programů Příručka síťových aplikací Příručka Wi-Fi Direct (MFC-9330CDW a MFC-9340CDW) Příručka Google Cloud Print Tuto příručku si přečtěte jako první. Před instalací zařízení si prosím přečtěte Bezpečnostní pokyny. V této příručce naleznete informace o ochranných známkách a právních omezeních. Postupujte podle pokynů k instalaci zařízení a nainstalujte ovladače a program pro operační systém a typ připojení, který používáte. Naučte se základy týkající se operací faxování, kopírování, skenování, přímého tisku a toho, jak vyměnit spotřební materiál. Viz Tipy pro odstraňování problémů. Naučte se pokročilejší operace: faxování, kopírování, bezpečnostní funkce, tisk hlášení a provádění běžné údržby. Postupujte podle pokynů k tisku, skenování, síťovému skenování, vzdálené instalaci, PC-Fax a použití nástroje Brother ControlCenter. Tato Příručka poskytuje užitečné informace o nastavení drátových a bezdrátových sítí a bezpečnostních nastaveních zařízení Brother. Rovněž zde můžete najít informace o podporovaných protokolech pro vaše zařízení a podrobné tipy pro řešení problémů. V této příručce jsou obsaženy informace týkající se konfigurace a použití zařízení Brother pro bezdrátový tisk přímo z mobilního zařízení s podporou standardu Wi-Fi Direct. V této příručce jsou obsaženy informace týkající se konfigurace zařízení Brother pro spolupráci s účtem Google a použití služeb Google Cloud Print pro tisk přes internet. Vytištěno / V balení Vytištěno / V balení Vytištěno / V balení Pro Českou republiku, Maďarsko, Bulharsko, Polsko, Rumunsko, Slovensko: Soubor PDF / Instalační CD-ROM / V balení Soubor PDF / CD-ROM / V balení Soubor HTML / CD-ROM / V balení Soubor PDF / CD-ROM / V balení Soubor PDF / Brother Solutions Center 1 Soubor PDF / Brother Solutions Center 1 i
3 Která příručka? Co v ní je? Kde je? Příručka připojení k webu Příručka AirPrint V této příručce jsou obsaženy informace o konfiguraci a použití zařízení Brother ke skenování, načítání a prohlížení obrázků a souborů na určitých webových stránkách, které tyto služby poskytují. V této příručce jsou obsaženy informace o použití technologie AirPrint pro tisk z OS X v10.7.x, 10.8.x a ze zařízení iphone, ipod touch, ipad nebo z jiného zařízení se systémem ios, aniž by bylo nutné instalovat ovladač tiskárny. Soubor PDF / Brother Solutions Center 1 Soubor PDF / Brother Solutions Center 1 1 Navštivte nás na adrese ii
4 Obsah 1 Základní nastavení 1 Ukládání do paměti...1 Automatická změna času...1 Ekologické funkce...2 Úspora toneru...2 Čas do spánku...2 Režim Hlubokého spánku...3 Dotykový displej...3 Nastavení jasu podsvícení...3 Nastavení časovače pro tlumení intenzity podsvícení Bezpečnostní funkce 5 Secure Function Lock Než začnete používat Secure Function Lock 2.0 (Blokovací funkce 2.0)...6 Nastavení a změna hesla pro správce...6 Nastavení uživatelů s omezenými oprávněními...7 Nastavení a změna režimu veřejného uživatele...8 Zapnutí a vypnutí blokovací funkce Secure Function Lock...8 Přepínání uživatelů...9 Blokování nastavení...10 Nastavení hesla správce...11 Změna hesla blokování nastavení pro správce...11 Zapnutí/vypnutí blokování nastavení...12 Omezení volby...12 Omezení číselné klávesnice...12 Omezení adresáře...13 Omezení zástupce...13 iii
5 3 Odesílání faxu 14 Další možnosti odesílání...14 Odesílání faxů pomocí vícenásobných nastavení...14 Změna oboustranného rozložení faxu (MFC-9340CDW)...15 Kontrast...16 Změna rozlišení faxu...16 Další operace odesílání...17 Ruční odesílání faxu...17 Souběh činnosti...17 Oběžník...18 Přenos v reálném čase...20 Zámořský režim...20 Odložený fax...21 Přenos odložené dávky...21 Kontrola a zrušení čekajících úloh...22 Nastavení změn jako nové výchozí hodnoty...22 Obnovení všech nastavení faxu na tovární nastavení...23 Uložení možností faxu jako zástupce...23 Elektronická titulní stránka...24 Zobrazení příjemce...26 Polling...27 Polling vysílání Příjem faxu 29 Příjem do paměti...29 Přesměrování faxu...29 Ukládání faxu...30 Změna operací Příjem do paměti...30 Vypnutí funkce dálkového ovládání faxu...31 Vzdálený příjem...32 Nastavení kódu pro dálkový přístup...32 Použití kódu pro dálkový přístup...33 Příkazy dálkového faxu...34 Vyzvednutí faxových zpráv...35 Změna čísla pro přesměrování faxu...35 Další operace příjmu...36 Tisk zmenšeného příchozího faxu...36 Oboustranný tisk pro Režim faxu...36 Nastavení razítka příjmu faxu...37 Nastavení sytosti tisku...37 Tisk faxu z paměti...38 Příjem bez papíru...38 Polling...39 Polling příjem...39 iv
6 5 Vytáčení a ukládání čísel 42 Další operace vytáčení...42 Kombinace čísel v adresáři...42 Další způsoby, jak uložit čísla...43 Ukládání čísel v adresáři z odchozích volání...43 Nastavení skupin pro oběžník Tisk zpráv 46 Faxová hlášení...46 Hlášení o ověření přenosu...46 Faxový deník (Výpis činnosti)...46 Zprávy...47 Jak tisknout hlášení Kopírování 48 Nastavení kopírování...48 Zastavení kopírování...48 Zlepšení kvality...48 Zvětší nebo zmenší kopií stranné kopírování...50 Nastavení sytosti a kontrastu...52 Řazení kopií...53 Tvorba kopií N na 1 (rozvržení stránky)...53 Kopírování 2 stran identifikačního průkazu na 1 list papíru...55 Nastavení sytosti barev...56 Tvorba 2-stranných kopií N na 1 (MFC-9340CDW)...56 Odstranění barvy pozadí...57 Uložení možností kopírování jako zástupce...58 Úspora papíru...58 A Běžná údržba 59 Kontrola zařízení...59 Zkušební tisk...59 Kontrola čítačů stránek...59 Kontrola zbývající životnosti tonerových kazet...60 Kontrola zbývající životnosti dílů...60 Výměna součástí pravidelné údržby...61 Balení a přeprava přístroje...62 B Glosář 64 C Rejstřík 68 v
7 1 Základní nastavení 1 POZNÁMKA Na většině obrázků v této Příručce uživatele je zobrazen model MFC-9340CDW. Ukládání do paměti 1 Nastavení nabídky jsou trvale uložena a vpřípadě výpadku napájení nebudou ztracena. Dočasná nastavení (například kontrast a zámořský režim) budou ztracena. Při výpadku napájení si zařízení rovněž uchová datum a čas a naprogramované faxové úlohy časovače (např. Odložený fax) po dobu až 60 hodin. Ostatní faxové úlohy v paměti zařízení nebudou ztraceny. Automatická změna času 1 Zařízení lze nastavit tak, aby automaticky provádělo změnu na letní čas. Automaticky se přenastaví o jednu hodinu dopředu na jaře a o jednu hodinu dozadu na podzim. a Stiskněte tlačítko. b Stiskněte tlačítko (Datum a cas). c Stiskněte tlačítko Automaticky letni cas. d Stiskněte tlačítko Zap. nebo Vyp.. 1 e Stiskněte tlačítko. 1
8 1. kapitola Ekologické funkce 1 Úspora toneru 1 Pomocí této funkce můžete šetřit toner. Nastavíte-li úsporu toneru na možnost Zap., výtisky budou světlejší. Továrním nastavením je Vyp.. a Stiskněte tlačítko. b Stiskněte tlačítko Vsechna nastav. c Přejeďte nahoru nebo dolů nebo stiskněte a nebo b, aby se zobrazilo Zaklad.nastav.. d Stiskněte tlačítko Zaklad.nastav.. e Přejeďte nahoru nebo dolů nebo stiskněte a nebo b, aby se zobrazila Ekologie. f Stiskněte tlačítko Ekologie. g Stiskněte tlačítko Uspora toneru. h Stiskněte tlačítko Zap. nebo Vyp.. i Stiskněte tlačítko. POZNÁMKA Nedoporučujeme používat funkci Úspora toneru pro tisk fotografií a obrázků v odstínech šedé. Čas do spánku 1 Nastavení času přechodu do úsporného režimu může snížit spotřebu energie. Je-li zařízení v režimu Spánku (Úsporný režim), chová se, jako by bylo vypnuto. Jakmile zařízení přijme tiskovou úlohu, vzbudí se a zahájí tisk. Můžete zvolit, jak dlouho musí být zařízení v nečinnosti, než přejde do režimu Spánku. Časovač se restartuje, provádí-li se na počítači operace, jako je příjem faxu nebo tiskové úlohy. Výchozí nastavení je 3 minuty. Když se zařízení přepne do režimu spánku, podsvícení dotykového displeje se vypne. a Stiskněte tlačítko. b Stiskněte tlačítko Vsechna nastav. c Přejeďte nahoru nebo dolů nebo stiskněte a nebo b, aby se zobrazilo Zaklad.nastav.. d Stiskněte tlačítko Zaklad.nastav.. e Přejeďte nahoru nebo dolů nebo stiskněte a nebo b, aby se zobrazila Ekologie. f Stiskněte tlačítko Ekologie. g Stiskněte tlačítko Cas do spanku. h Prostřednictvím klávesnice na dotykovém displeji zadejte čas (0 50 minut), po který musí být zařízení v nečinnosti před vstupem do režimu Spánku. Stiskněte tlačítko OK. i Stiskněte tlačítko. 2
9 Základní nastavení Režim Hlubokého spánku 1 Pokud je zařízení v režimu Spánku a nepřijme žádné úlohy po určitou dobu, přejde zařízení automaticky do režimu Hlubokého spánku. Režim hlubokého spánku využívá méně energie než režim Spánku. Když zařízení přijme úlohu či klepnete na dotykový displej, vzbudí se. Když je zařízení v režimu Hlubokého spánku, podsvícení dotykového displeje se vypne a bliká. Dotykový displej 1 Nastavení jasu podsvícení 1 Jas podsvícení LCD dotykového displeje lze nastavit. Máte-li potíže při čtení z dotykového displeje, zkuste si změnit jas podsvícení. a Stiskněte tlačítko. b Stiskněte tlačítko Vsechna nastav. c Přejeďte nahoru nebo dolů nebo stiskněte a nebo b, aby se zobrazilo Zaklad.nastav.. d Stiskněte tlačítko Zaklad.nastav.. e Přejeďte nahoru nebo dolů nebo stiskněte a nebo b, aby se zobrazilo Nastaveni LCD. f Stiskněte tlačítko Nastaveni LCD. g Stiskněte tlačítko Podsviceni. h Stiskněte tlačítko Svetly, Stred nebo Tmavy. 1 i Stiskněte tlačítko. 3
10 1. kapitola Nastavení časovače pro tlumení intenzity podsvícení 1 Můžete nastavit, jak dlouho zůstane podsvícení na LCD displeji poté, co přejdete zpět na výchozí obrazovku. a Stiskněte tlačítko. b Stiskněte tlačítko Vsechna nastav. c Přejeďte nahoru nebo dolů nebo stiskněte a nebo b, aby se zobrazilo Zaklad.nastav.. d Stiskněte tlačítko Zaklad.nastav.. e Přejeďte nahoru nebo dolů nebo stiskněte a nebo b, aby se zobrazilo Nastaveni LCD. f Stiskněte tlačítko Nastaveni LCD. g Stiskněte tlačítko Casovac jasu. h Stiskněte tlačítko Vyp., 10Sec., 20Sec. nebo 30Sec.. i Stiskněte tlačítko. 4
11 2 Bezpečnostní funkce 2 Secure Function Lock 2.02 Blokovací funkce Secure Function Lock vám umožňuje omezit veřejný přístup k následujícím funkcím zařízení: Fax TX (odesílání faxů) Fax RX (přijímání faxů) Copy (Kopírovat) Scan (Skenování) USB Direct Print (PřímýtiskUSB) 2 Print (Tisk) 1 Web Connect (Připojení k internetu) (Upload (Nahrát)) Web Connect (Připojení k internetu) (Download (Stáhnout)) Color Print (Barevný tisk) 13 Page Limit (Omezení stránek) 3 1 Tisk a barevný tisk zahrnuje tiskové úlohy přes AirPrint, Google Cloud Print. 2 Pro MFC-9330CDW a MFC-9340CDW 3 K dispozici pro Print (Tisk), USB Direct Print (Přímý tisk USB), Copy (Kopírovat) a Web Connect (Připojení k internetu) (Download (Stáhnout)). Tato funkce také uživatelům brání ve změnách výchozích nastavení zařízení omezením přístupu k nastavením nabídky. Před použitím bezpečnostních funkcí musíte nejprve zadat heslo správce. Správce systému může zřídit omezení pro jednotlivé uživatele spolu s uživatelským heslem. Heslo si pečlivě poznamenejte. Pokud je zapomenete, budete muset resetovat heslo uložené v zařízení. Informace o tom, jak resetovat heslo, získáte po zavolání naslužbu pro zákazníky společnosti Brother. POZNÁMKA Blokovací funkci Secure Function Lock lze nastavit ručně na dotykovém displeji nebo pomocí Web Based Management (webové správy) či BRAdmin Professional 3 (pouze v systému Windows ). Doporučujeme ke konfiguraci této funkce (uupříručka síťových aplikací) použít Web Based Management (webovou správu) nebo BRAdmin Professional 3 (pouze Windows ). Pouze správci mohou nastavovat omezení a provádět změny u jednotlivých uživatelů. Polling příjem je zapnut pouze tehdy, když jsou zapnuty funkce Fax vysílání i Fax příjem. 2 5
12 2. kapitola Než začnete používat Secure Function Lock 2.0 (Blokovací funkce 2.0) 2 Nastavení funkce Secure Function Lock 2.0 (Blokovací funkce 2.0) můžete konfigurovat prostřednictvím webového prohlížeče. Před konfigurací jsou zapotřebí následující přípravy. a Spusťte webový prohlížeč. b Do adresního panelu vašeho prohlížeče zadejte vadresa IP zařízení/ (kde adresa IP zařízení je adresa IP zařízení Brother). Například: v / POZNÁMKA Adresu IP zařízení můžete najít ve zprávě konfigurace sítě (uupříručka síťových aplikací: Vytištění hlášení o konfiguraci sítě). c Zadejte heslo do pole Login (Přihlášení). (Toto je heslo pro přihlášení k webové stránce zařízení, nikoli heslo správce pro funkci Secure Function Lock (Blokovací funkce).) Klepněte na. POZNÁMKA Používáte-li k prvotnímu konfigurování nastavení zařízení webový prohlížeč, nastavte heslo. 1 Klepněte na Please configure the password (Nastavte prosím heslo). 2 Zadejte heslo (až 32 znaků). 3 Znovu zadejte heslo do pole Confirm New Password (Potvrdit nové heslo). 4 Klepněte na Submit (Potvrdit). Nastavení a změna hesla pro správce 2 Toto nastavení lze nakonfigurovat pomocí webového prohlížeče. Pokyny pro konfiguraci webové stránky viz Než začnete používat Secure Function Lock 2.0 (Blokovací funkce 2.0) uu strana 6. Poté nastavte správce. Nastavení hesla správce 2 Heslo správce se používá k nastavení uživatelů a k zapnutí nebo vypnutí funkce Secure Function Lock (Blokovací funkce). (viz Nastavení uživatelů s omezenými oprávněními uu strana 7 a Zapnutí a vypnutí blokovací funkce Secure Function Lock uu strana 8). a Klepněte na Administrator (Správce). b Klepněte na Secure Function Lock (Zámek bezpečnostní funkce). c Zadejte čtyřmístné číslo pro heslo do pole New Password (Nové heslo). 6
13 Bezpečnostní funkce d Znovu zadejte heslo do pole Retype Password (Zopakovat heslo). e Klepněte na Submit (Potvrdit). Změna hesla správce 2 a Klepněte na Administrator (Správce). b Klepněte na Secure Function Lock (Zámek bezpečnostní funkce). c Zadejte čtyřmístné číslo pro heslo do pole New Password (Nové heslo). d Znovu zadejte heslo do pole Retype Password (Zopakovat heslo). e Klepněte na Submit (Potvrdit). Nastavení uživatelů s omezenými oprávněními 2 Můžete nakonfigurovat uživatele s omezeným oprávněním a heslo. Můžete nastavit až 25 uživatelů s omezeními. Toto nastavení lze nakonfigurovat pomocí webového prohlížeče. Pokyny pro konfiguraci webové stránky viz Než začnete používat Secure Function Lock 2.0 (Blokovací funkce 2.0) uu strana 6. Poté postupujte takto: a Klepněte na Administrator (Správce). b Klepněte na Secure Function Lock (Zámek bezpečnostní funkce). c Zadejte alfanumerický název skupiny nebo uživatelské jméno (maximálně 15 znaků) do pole ID Number/Name (Číslo ID/jméno) a potom zadejte čtyřmístné heslo do pole PIN. 2 d Zrušte zaškrtnutí funkcí, které chcete omezit, v polích Print (Tisk) a Others (Jiné). Pokud chcete nakonfigurovat maximální počet stránek, zaškrtněte políčko On (Zapnuto) v nabídce Page Limit (Omezení stránek) a potom zadejte číslo do pole Max.. e Klepněte na Submit (Potvrdit). 7
14 2. kapitola Nastavení a změna režimu veřejného uživatele 2 Režim veřejného uživatele omezuje funkce, které jsou k dispozici, pro všechny uživatele, kteří nemají heslo. Pokud chcete nastavit omezení pro veřejné uživatele, musíte to udělat pomocí aplikace Web Based Management nebo BRAdmin Professional 3 (pouze Windows ) (uupříručka síťových aplikací). a Klepněte na Administrator (Správce). b Klepněte na Secure Function Lock (Zámek bezpečnostní funkce). c Zrušte zaškrtnutí funkcí, které chcete omezit, v polích Print (Tisk) a Others (Jiné). Pokud chcete nakonfigurovat maximální počet stránek, zaškrtněte políčko On (Zapnuto) v nabídce Page Limit (Omezení stránek) a potom zadejte číslo do pole Max.. Zapnutí a vypnutí blokovací funkce Secure Function Lock 2 POZNÁMKA Heslo správce si pečlivě poznamenejte. Pokud zadáte nesprávné heslo, na dotykovém displeji se zobrazí Chybne heslo. Zadejte správné heslo. Pokud jej zapomenete, požádejte o pomoc zákaznickou službu společnosti Brother. Zapnutí blokovací funkce Secure Function Lock 2 a Stiskněte tlačítko. b Stiskněte tlačítko Vsechna nastav. c Přejeďte nahoru nebo dolů nebo stiskněte a nebo b, aby se zobrazilo Zaklad.nastav.. d Stiskněte tlačítko Zaklad.nastav.. e Přejeďte nahoru nebo dolů nebo stiskněte a nebo b, aby se zobrazila Bezpecnost. d Klepněte na Submit (Potvrdit). f Stiskněte tlačítko Bezpecnost. g Stiskněte tlačítko Blok.funkce. h Stiskněte tlačítko Blok.Vyp. Zap.. i Zadejte registrované čtyřmístné heslo správce pomocí klávesnice na dotykovém displeji. Stiskněte tlačítko OK. 8
15 Bezpečnostní funkce POZNÁMKA Ikona funkce Secure Function Lock (Blokovací funkce) je zobrazena pod časem a datem. Přepínání uživatelů 2 Toto nastavení vám umožňuje přepínat mezi registrovanými uživateli s omezenými oprávněními nebo veřejným režimem, když je zapnuta blokovací funkce Secure Function Lock. 2 Změna na režim uživatele s omezenými oprávněními 2 a Stiskněte tlačítko nebo Verejny Vypnutí blokovací funkce Secure Function Lock 2 XXXXX. a Stiskněte tlačítko nebo XXXXX (kde xxxxx je uživatelské jméno.) b Stiskněte tlačítko Blok.Zap. Vyp.. c Zadejte registrované čtyřmístné heslo správce pomocí klávesnice na dotykovém displeji. Stiskněte tlačítko OK.. Verejny (kde xxxxx je uživatelské jméno.) b Stiskněte tlačítko Zmenit uzivatele. c Rychlým přetažením nahoru anebo stiskem tlačítka a nebo b zobrazte vaše uživatelské jméno. d Stiskněte vaše uživatelské jméno. e Zadejte čtyřmístné heslo uživatele pomocí klávesnice na dotykovém displeji. Stiskněte tlačítko OK. POZNÁMKA Má-li aktuální ID pro funkci, kterou chcete použít, omezen přístup, objeví se na dotykovém displeji Pristup odepren. Pokud má vaše ID nastaveno omezení počtu stránek a již bylo dosaženo maximálního počtu stránek, zobrazí se při tisku dat na dotykovém displeji Prekrocen limit nebo Pristup odepren. Nastavení funkce Secure Function Lock vám může sdělit administrátor. 9
16 2. kapitola Změna na veřejný režim 2 a Stiskněte tlačítko XXXXX. (kde xxxxx je uživatelské jméno.) b Stiskněte tlačítko Prejit na verejny. POZNÁMKA Jakmile uživatel s omezeným přístupem dokončí práci na zařízení, vrátí se zařízení během minuty do režim Veřejné. Je-li funkce, kterou chcete použít, omezena pro všechny uživatele, objeví se na dotykovém displeji zpráva Pristup odepren a obrazovka Změnit uživatele. Funkci nelze použít. Nastavení funkce Secure Function Lock vám může sdělit administrátor. Pokud je u vaše ID nastaveno pro barevný tisk omezení Zakázat, na dotykovém displeji se zobrazí Nemas povoleni, budete-li chtít vytisknout barevná data. Blokování nastavení 2 Blokování nastavení vám umožní nastavit heslo, kterým jiným lidem zabráníte v náhodné změně nastavení zařízení. Heslo si pečlivě poznamenejte. Pokud je zapomenete, budete muset resetovat heslo uložené v zařízení. Kontaktujte prosím svého administrátora nebo zákaznickou službu společnosti Brother. Je-li funkce Blokování nastavení nastavena na hodnotu Zap., nelze přistoupit k nastavení zařízení. Nastavení zařízení rovněž nelze změnit pomocí nástroje Vzdálené nastavení, pokud je funkce Blokování nastavení Zap.. 10
17 Bezpečnostní funkce Nastavení hesla správce 2 a Stiskněte tlačítko. b Stiskněte tlačítko Vsechna nastav. c Přejeďte nahoru nebo dolů nebo stiskněte a nebo b, aby se zobrazilo Zaklad.nastav.. d Stiskněte tlačítko Zaklad.nastav.. e Přejeďte nahoru nebo dolů nebo stiskněte a nebo b, aby se zobrazila Bezpecnost. f Stiskněte tlačítko Bezpecnost. g Stiskněte tlačítko Nastaveni zamku. h Zadejte čtyřmístné číslo jako nové heslo pomocí klávesnice na dotykovém displeji. Stiskněte tlačítko OK. i Zadejte nové heslo znovu, když se na dotykovém displeji zobrazí Overit:. Stiskněte tlačítko OK. j Stiskněte tlačítko. Změna hesla blokování nastavení pro správce 2 a Stiskněte tlačítko. b Stiskněte tlačítko Vsechna nastav. c Přejeďte nahoru nebo dolů nebo stiskněte a nebo b, aby se zobrazilo Zaklad.nastav.. d Stiskněte tlačítko Zaklad.nastav.. e Přejeďte nahoru nebo dolů nebo stiskněte a nebo b, aby se zobrazila Bezpecnost. f Stiskněte tlačítko Bezpecnost. g Stiskněte tlačítko Nastaveni zamku. h Stiskněte tlačítko Zadej heslo. i Zadejte staré čtyřmístné heslo pomocí klávesnice na dotykovém displeji. Stiskněte tlačítko OK. j Zadejte čtyřmístné číslo jako nové heslo pomocí klávesnice na dotykovém displeji. Stiskněte tlačítko OK. k Zadejte nové heslo znovu, když se na dotykovém displeji zobrazí Overit:. Stiskněte tlačítko OK. 2 l Stiskněte tlačítko. 11
18 2. kapitola Zapnutí/vypnutí blokování nastavení 2 Pokud zadáte nesprávné heslo, na dotykovém displeji se zobrazí Chybne heslo. Zadejte správné heslo. Zapnutí blokování nastavení 2 a Stiskněte tlačítko. b Stiskněte tlačítko Vsechna nastav. c Přejeďte nahoru nebo dolů nebo stiskněte a nebo b, aby se zobrazilo Zaklad.nastav.. d Stiskněte tlačítko Zaklad.nastav.. e Přejeďte nahoru nebo dolů nebo stiskněte a nebo b, aby se zobrazila Bezpecnost. f Stiskněte tlačítko Bezpecnost. g Stiskněte tlačítko Nastaveni zamku. h Stiskněte tlačítko Blok.Vyp. Zap.. i Zadejte registrované čtyřmístné heslo správce pomocí klávesnice na dotykovém displeji. Stiskněte tlačítko OK. Vypnutí blokování nastavení 2 a Stiskněte Nastaveni zamku na dotykovém displeji. b Zadejte registrované čtyřmístné heslo správce pomocí klávesnice na dotykovém displeji. Stiskněte tlačítko OK. Omezení volby 2 Tato funkce slouží k tomu, aby uživatelům zabránila omylem odesílat faxy nebo hovory na nesprávné číslo. Zařízení můžete nastavit tak, aby bylo omezeno vytáčení při použití číselné klávesnice, adresáře a zástupce. Zvolíte-li možnost Vyp., zařízení nebude omezovat metodu vytáčení. Zvolíte-li možnost Zadejte # dvakrat, přístroj vás požádá o opětovné zadání čísla. Když stejné číslo zadáte znovu správně, přístroj zahájí vytáčení. Zadáte-li nesprávné číslo, zobrazí se na dotykovém displeji chybová zpráva. Zvolíte-li možnost Zap., zařízení omezí veškeré odesílání faxů a odchozí hovory dané metody vytáčení. Omezení číselné klávesnice 2 a Stiskněte tlačítko. b Stiskněte tlačítko Vsechna nastav. c Přejeďte nahoru nebo dolů nebo stiskněte a nebo b, aby se zobrazil Fax. d Stiskněte tlačítko Fax. e Přejeďte nahoru nebo dolů nebo stiskněte a nebo b, aby se zobrazilo Omezeni vytaceni. f Stiskněte tlačítko Omezeni vytaceni. g Stiskněte tlačítko Ciselnik. h Stiskněte tlačítko Zadejte # dvakrat, Zap. nebo Vyp.. i Stiskněte tlačítko. 12
19 Bezpečnostní funkce Omezení adresáře 2 Omezení zástupce 2 a Stiskněte tlačítko. b Stiskněte tlačítko Vsechna nastav. c Přejeďte nahoru nebo dolů nebo stiskněte a nebo b, aby se zobrazil Fax. d Stiskněte tlačítko Fax. e Přejeďte nahoru nebo dolů nebo stiskněte a nebo b, aby se zobrazilo Omezeni vytaceni. f Stiskněte tlačítko Omezeni vytaceni. g Stiskněte tlačítko Adresar. h Stiskněte tlačítko Zadejte # dvakrat, Zap. nebo Vyp.. a Stiskněte tlačítko. b Stiskněte tlačítko Vsechna nastav. c Přejeďte nahoru nebo dolů nebo stiskněte a nebo b, aby se zobrazil Fax. d Stiskněte tlačítko Fax. e Přejeďte nahoru nebo dolů nebo stiskněte a nebo b, aby se zobrazilo Omezeni vytaceni. f Stiskněte tlačítko Omezeni vytaceni. g Stiskněte tlačítko Zastupci. h Stiskněte tlačítko Zadejte # dvakrat, Zap. nebo Vyp.. 2 i Stiskněte tlačítko. i Stiskněte tlačítko. 13
20 3 Odesílání faxu 3 Další možnosti odesílání 3 Odesílání faxů pomocí vícenásobných nastavení 3 Před odesláním faxu můžete změnit jakoukoliv kombinaci těchto nastavení: 2stranny fax 1 Kontrast Rozliseni faxu Realny cas TX Zamorsky rezim Casovac Sdruz.vys Pozn. t. listu Nastaveni titul. listu Obeznik 1 Pro MFC-9340CDW a Postupujte jedním z následujících způsobů: Když je Náhled faxu nastaven na hodnotu Vyp., stiskněte (Fax). Když je Náhled faxu nastaven na b Stiskněte tlačítko Moznosti. c Rychlým přetažením nahoru nebo dolů anebo stiskem tlačítka a nebo b zobrazte požadované nastavení. Když se nastavení zobrazí, stiskněte jej. d Stiskněte požadovanou možnost. e Postupujte jedním z následujících způsobů: Chcete-li změnit další nastavení, vraťte se ke kroku c a d. Jakmile skončíte se změnou nastavení, stiskněte tlačítko OK. Přejděte k dalšímu kroku odesílání faxu. POZNÁMKA Většina nastavení je pouze dočasná a zařízení se vrátí zpět na své výchozí nastavení poté, co odešlete fax. Některá nastavení, která nejčastěji používáte, můžete uložit tak, že je nastavíte jako výchozí nastavení. Tato nastavení zůstanou, dokud je opět nezměníte (viz Nastavení změn jako nové výchozí hodnoty uu strana 22). Některá nastavení, která nejčastěji používáte, můžete uložit tak, že je nastavíte jako zástupce (viz Uložení možností faxu jako zástupce uu strana 23). hodnotu Zap., stiskněte (Fax) a Odesilani faxu. Na dotykovém displeji se zobrazí: 14
21 Odesílání faxu Změna oboustranného rozložení faxu (MFC-9340CDW) 3 Pokud je váš dokument otočen na Krátkou stranu, stiskněte 2stranny sken: kratky okraj. Než odešlete oboustranný fax, musíte vybrat duplexní formát skenování. Vámi zvolený formát bude záviset na rozvržení vašeho oboustranného dokumentu. a Umístěte dokument do ADF. b Postupujte jedním z následujících způsobů: Krátká strana Na výšku Na šířku 3 Když je Náhled faxu nastaven na hodnotu Vyp., stiskněte (Fax). Když je Náhled faxu nastaven na hodnotu Zap., stiskněte a Odesilani faxu. (Fax) c Stiskněte tlačítko Moznosti. d Přejeďte nahoru nebo dolů nebo stiskněte a nebo b, aby se zobrazil 2stranny fax. e Stiskněte tlačítko 2stranny fax. f Postupujte jedním z následujících způsobů: Pokud je váš dokument otočen na Dlouhou stranu, stiskněte 2stranny sken : dlouhy okraj. Dlouhá strana Na výšku Na šířku 15
22 3. kapitola Kontrast 3 U většiny dokumentů zajistí nejlepší výsledky výchozí nastavení Auto. Auto automaticky zvolí vhodný kontrast dokumentu. Pokud je váš dokument příliš světlý nebo naopak příliš tmavý, změnou kontrastu můžete zlepšit kvalitu faxu. Pomocí tlačítka Tmavy faxovaný dokument zesvětlíte. Pomocí tlačítka Svetly faxovaný dokument ztmavíte. a Postupujte jedním z následujících způsobů: Když je Náhled faxu nastaven na hodnotu Vyp., stiskněte (Fax). Když je Náhled faxu nastaven na hodnotu Zap., stiskněte a Odesilani faxu. (Fax) b Stiskněte tlačítko Moznosti. c Přejeďte nahoru nebo dolů nebo stiskněte a nebo b, aby se zobrazil Kontrast. d Stiskněte tlačítko Kontrast. e Stiskněte tlačítko Auto, Svetly nebo Tmavy. POZNÁMKA Pokud jako Rozlišení faxu zvolíte možnost Foto, pak i když zvolíte možnost Svetly nebo Tmavy, zařízení odešle fax pomocí nastavení Auto. Změna rozlišení faxu 3 Kvalitu faxu lze zlepšit změnou rozlišení faxu. Rozlišení lze změnit pro následující fax. a Postupujte jedním z následujících způsobů: Když je Náhled faxu nastaven na hodnotu Vyp., stiskněte (Fax). Když je Náhled faxu nastaven na hodnotu Zap., stiskněte a Odesilani faxu. (Fax) b Stiskněte tlačítko Moznosti. c Přejeďte nahoru nebo dolů nebo stiskněte a nebo b, aby se zobrazilo Rozliseni faxu. d Stiskněte tlačítko Rozliseni faxu. e Stiskněte tlačítko Standard, Jemne, Ex.Jemne nebo Foto. POZNÁMKA Můžete vybrat čtyři různá nastavení rozlišení. Černobílé Standard Jemne Ex.Jemne Foto Vhodné pro většinu tištěných dokumentů. Dobré pro krátký text, přenos probíhá trochu pomaleji než u standardního rozlišení. Dobré pro krátký text nebo malé obrázky, přenos probíhá pomaleji než u jemného rozlišení. Použijte v dokumentech srůznými odstíny šedé nebo pro fotografii. Toto rozlišení má nejpomalejší přenos. 16
23 Odesílání faxu Další operace odesílání 3 Ruční odesílání faxu 3 Ruční přenos 3 Během ručního přenosu při odesílání faxu uslyšíte tóny vytáčení, vyzvánění a tóny příjmu faxu. a Vložte dokument. b Zvedněte sluchátko externího telefonu a čekejte, dokud neuslyšíte oznamovací tón. c Vytočte číslo faxu pomocí externího telefonu. d Jakmile uslyšíte tóny faxu, stiskněte tlačítko Fax start. Pokud používáte sklo skeneru, stiskněte Vysilani. e Zavěste sluchátko externího telefonu. Souběh činnosti 3 Můžete vytočit číslo a zahájit skenování faxu do paměti - a to i pokud přístroj odesílá z paměti, přijímá faxy nebo tiskne data z PC. Na dotykovém displeji se zobrazí číslo nové úlohy. Počet stránek, které můžete naskenovat do paměti, se bude lišit v závislosti na datech, která jsou na nich vytištěna. POZNÁMKA Zobrazí-li se při skenování první strany faxu zpráva Preplnena pamet, stisknutím tlačítka skenování zrušte. Zobrazí-li se při skenování další strany zpráva Preplnena pamet, můžete stisknutím tlačítka Odeslat odeslat již naskenované stránky, nebo stisknutím tlačítka operaci zrušit. 3 17
24 3. kapitola Oběžník 3 Funkce oběžníku umožňuje zaslat stejnou faxovou zprávu na více než jedno faxové číslo. Do jednoho oběžníku můžete zahrnout čísla Skupin, Adresáře a až 50 ručně vytáčených čísel. Funkci oběžníku můžete využít až s 250 různými čísly. Než s oběžníkem začnete 3 Čísla adresáře je třeba uložit do paměti počítače a teprve poté je lze použít v oběžníku (uuzákladní příručka uživatele: Ukládání čísel do adresáře). Skupinová čísla je třeba také uložit do paměti počítače a teprve poté je lze použít v oběžníku. Čísla skupiny zahrnují mnoho čísel uložených v adresáři pro snadnější vytáčení (viz Nastavení skupin pro oběžník uu strana 43). Jak odeslat oběžník faxem 3 a Vložte dokument. b Postupujte jedním z následujících způsobů: Když je Náhled faxu nastaven na hodnotu Vyp., stiskněte (Fax). Když je Náhled faxu nastaven na hodnotu Zap., stiskněte a Odesilani faxu. c Stiskněte tlačítko Moznosti. d Přejeďte nahoru nebo dolů nebo stiskněte a nebo b, aby se zobrazil Obeznik. (Fax) f Stiskněte tlačítko Pridat cislo. POZNÁMKA Pokud jste stáhli internetový fax: Chcete-li odeslat oběžník pomocí ové adresy, stiskněte tlačítko, zadejte ovou adresu (uuzákladní příručka uživatele: Vkládání textu), a stiskněte tlačítko OK. g Přidávat čísla na oběžník můžete jedním z následujících způsobů: Stiskněte Pridat cislo a zadejte číslo pomocí klávesnice na dotykovém displeji (uuzákladní příručka uživatele: Jak vytáčet). Stiskněte tlačítko OK. Stiskněte tlačítko Pridat z adresare. Rychlým přetažením nahoru nebo dolů anebo stiskem tlačítka a nebo b zobrazte číslo, které chcete přidat do oběžníku. Stiskněte zaškrtávací pole pro čísla, která chcete přidat do oběžníku. Po zaškrtnutí všech požadovaných čísel stiskněte tlačítko OK. Stiskněte tlačítko Vyhledat v adresari. Zadejte první písmeno jména a stiskněte tlačítko OK. Stiskněte jméno a pak stiskněte číslo, které chcete přidat do oběžníku. h Po zadání všech faxových čísel opakováním kroků f a g, stiskněte tlačítko OK. i Stiskněte tlačítko Fax start. Po skončení odeslání oběžníku bude vytištěna zpráva o oběžníku, abyste měli přehled o výsledcích. e Stiskněte tlačítko Obeznik. 18
25 Odesílání faxu POZNÁMKA Pokud jste nevyužili žádná čísla pro skupiny, můžete rozeslat faxy na až 250 různých čísel. Dostupná paměť zařízení se bude lišit v závislosti na typech úloh v paměti a číslech použitých pro oběžník. Pokud vysíláte na maximální možný počet čísel, nebudete moci využít funkce duální přístup a odložený fax. Pokud se zobrazí zpráva Preplnena pamet, stisknutím tlačítka zrušte úlohu. Stisknutím tlačítka Odeslat odešlete dosud naskenované stránky. d Postupujte jedním z následujících způsobů: Pro zrušení aktuální úlohy stiskněte Ano. Chcete-li činnost ukončit bez zrušení, stiskněte Ne. 3 Zrušení Odesílání oběžníku 3 Při odesílání oběžníku můžete zrušit právě odesílaný fax nebo celou úlohu odesílání oběžníku. a Stiskněte tlačítko. b Postupujte jedním z následujících způsobů: Celý oběžník zrušíte stisknutím tlačítka Cely fax. obeznik. Přejděte ke kroku c. Pro zrušení aktuální úlohy stiskněte tlačítko, které zobrazuje číslo nebo jméno, které se právě vytáčí. Přejděte ke kroku d. Chcete-li činnost ukončit bez zrušení, stiskněte. c Pokud se vás dotykový displej ptá, zda chcete zrušit celý oběžník, postupujte jedním z následujících kroků: Stiskněte Ano pro potvrzení. Chcete-li činnost ukončit bez zrušení, stiskněte Ne. 19
26 3. kapitola Přenos v reálném čase 3 Když odesíláte fax, přístroj před odesláním naskenuje dokument do paměti. Jakmile je telefonní linka volná, zařízení zahájí vytáčení a odesílání. Někdy je třeba poslat důležitý dokument okamžitě bez čekání na přenos z paměti. Můžete zapnout Realny cas TX. POZNÁMKA Pokud je paměť plná a posíláte fax z ADF, zařízení odešle dokument v reálném čase (dokonce i když je Realny cas TX nastaven na Vyp.). Pokud je paměť plná, faxy ze skla skeneru nelze odeslat, dokud se část paměti neuvolní. Při přenosu v reálném čase nefunguje při použití skla skeneru funkce automatického opakování vytáčení. a Vložte dokument. b Postupujte jedním z následujících způsobů: Když je Náhled faxu nastaven na hodnotu Vyp., stiskněte (Fax). Když je Náhled faxu nastaven na hodnotu Zap., stiskněte a Odesilani faxu. c Stiskněte tlačítko Moznosti. d Přejeďte nahoru nebo dolů nebo stiskněte a nebo b, aby se zobrazil Realny cas TX. (Fax) Zámořský režim 3 Pokud máte potíže s odesláním faxu do zámoří z důvodu špatného připojení, doporučujeme vám zapnout zámořský režim. Jedná se o dočasné nastavení, které bude aktivní pouze pro následující fax. a Vložte dokument. b Postupujte jedním z následujících způsobů: Když je Náhled faxu nastaven na hodnotu Vyp., stiskněte (Fax). Když je Náhled faxu nastaven na hodnotu Zap., stiskněte a Odesilani faxu. (Fax) c Stiskněte tlačítko Moznosti. d Přejeďte nahoru nebo dolů nebo stiskněte a nebo b, aby se zobrazil Zamorsky rezim. e Stiskněte tlačítko Zamorsky rezim. f Stiskněte tlačítko Zap.. g Stiskněte tlačítko OK. h Zadejte faxové číslo. i Stiskněte tlačítko Fax start. e Stiskněte tlačítko Realny cas TX. f Stiskněte tlačítko Zap. (nebo Vyp.). g Stiskněte tlačítko OK. h Zadejte faxové číslo. i Stiskněte tlačítko Fax start. 20
27 Odesílání faxu Odložený fax 3 Do paměti můžete uložit až 50 faxů, které budou odeslány v následujících 24 hodinách. a Vložte dokument. b Postupujte jedním z následujících způsobů: Když je Náhled faxu nastaven na hodnotu Vyp., stiskněte (Fax). Když je Náhled faxu nastaven na hodnotu Zap., stiskněte a Odesilani faxu. (Fax) c Stiskněte tlačítko Moznosti. d Přejeďte nahoru nebo dolů nebo stiskněte a nebo b, aby se zobrazil Casovac. e Stiskněte tlačítko Casovac. f Stiskněte tlačítko Casovac. g Stiskněte tlačítko Zap.. h Stiskněte tlačítko Nast.cas. i Zadejte čas, kdy chcete fax odeslat (ve 24hodinovém formátu) pomocí klávesnice na dotykovém displeji. Stiskněte tlačítko OK. POZNÁMKA Počet stránek, které můžete naskenovat do paměti, závisí na objemu dat, která jsou vytištěna na každé stránce. Přenos odložené dávky 3 Před odesláním odložených faxů vám zařízení pomůže snížit náklady seřazením všech faxů vpaměti podle místa určení a naplánovaného času. Všechny odložené faxy, které jsou naplánovány k odeslání ve stejný čas na stejné faxové číslo, budou odeslány jako jeden fax, aby se ušetřil čas přenosu. a Stiskněte tlačítko. b Stiskněte tlačítko Vsechna nastav. c Přejeďte nahoru nebo dolů nebo stiskněte a nebo b, aby se zobrazil Fax. d Stiskněte tlačítko Fax. e Přejeďte nahoru nebo dolů nebo stiskněte a nebo b, aby se zobrazilo Odeslat nastaveni. f Stiskněte tlačítko Odeslat nastaveni. g Stiskněte tlačítko Sdruz.vys. h Stiskněte tlačítko Zap. nebo Vyp.. i Stiskněte tlačítko. 3 21
28 3. kapitola Kontrola a zrušení čekajících úloh 3 Zkontrolujte, které úlohy stále čekají v paměti na odeslání. Pokud neexistují žádné úlohy, na dotykovém displeji se zobrazí zpráva Neni zadna uloha. Uloženou a čekající faxovou úlohu v paměti můžete zrušit. a Stiskněte tlačítko. b Stiskněte tlačítko Vsechna nastav. c Přejeďte nahoru nebo dolů nebo stiskněte a nebo b, aby se zobrazil Fax. d Stiskněte tlačítko Fax. e Přejeďte nahoru nebo dolů nebo stiskněte a nebo b, aby se zobrazilo Zbyva uloh. f Stiskněte tlačítko Zbyva uloh. Na dotykovém displeji se zobrazí čekající úlohy. g Rychlým přetažením nahoru nebo dolů anebo stiskem tlačítka a nebo b procházejte úlohy a stiskněte úlohu, kterou chcete zrušit. h Stiskněte tlačítko Zrusit. i Postupujte jedním z následujících způsobů: Zrušíte stisknutím Ano. Chcete-li ukončit další úlohu, přejděte ke kroku g. Chcete-li činnost ukončit bez zrušení, stiskněte Ne. j Po dokončení zrušení úloh stiskněte. Nastavení změn jako nové výchozí hodnoty 3 Můžete uložit faxová nastavení pro Rozliseni faxu, Kontrast, Velikost skenovaciho skla, Realny cas TX a Nastaveni titul. listu, která používate nejčastěji, a to jejich nastavením jako výchozí. Tato nastavení zůstanou, dokud je opět nezměníte. a Postupujte jedním z následujících způsobů: Když je Náhled faxu nastaven na hodnotu Vyp., stiskněte (Fax). Když je Náhled faxu nastaven na hodnotu Zap., stiskněte a Odesilani faxu. (Fax) b Stiskněte tlačítko Moznosti. c Rychlým přetažením nahoru nebo dolů anebo stiskem tlačítka a nebo b vyberete nastavení, které chcete změnit a potom stiskněte novou možnost. Opakujte tento krok pro každé nastavení, které chcete změnit. d Po změně posledního nastavení rychlým přetažením nahoru nebo dolů anebo stiskem tlačítka a nebo b zobrazte Uloz.nov.predv.. e Stiskněte tlačítko Uloz.nov.predv.. f Dotykový displej vás vyzve k potvrzení změny nového výchozího nastavení. Stiskněte Ano pro potvrzení. g Stiskněte tlačítko. 22
29 Odesílání faxu Obnovení všech nastavení faxu na tovární nastavení 3 Všechna změněná faxová nastavení můžete obnovit na tovární nastavení. Tato nastavení zůstanou, dokud je opět nezměníte. a Postupujte jedním z následujících způsobů: Když je Náhled faxu nastaven na hodnotu Vyp., stiskněte (Fax). Když je Náhled faxu nastaven na hodnotu Zap., stiskněte a Odesilani faxu. (Fax) b Stiskněte tlačítko Moznosti. c Po změně posledního nastavení rychlým přetažením nahoru nebo dolů anebo stiskem tlačítka a nebo b zobrazte Tovarni nastav. d Stiskněte tlačítko Tovarni nastav. e Dotykový displej vás vyzve k potvrzení návratu na tovární nastavení. Stiskněte Ano pro potvrzení. f Stiskněte tlačítko. Uložení možností faxu jako zástupce 3 Všechny možnosti faxu, které používáte nejčastěji, můžete uložit jako zástupce. a Postupujte jedním z následujících způsobů: Když je Náhled faxu nastaven na hodnotu Vyp., stiskněte (Fax). Když je Náhled faxu nastaven na hodnotu Zap., stiskněte a Odesilani faxu. (Fax) b Zadejte faxové číslo. c Stiskněte tlačítko Moznosti. d Rychlým přetažením nahoru nebo dolů anebo stiskem tlačítka a nebo b zobrazte Rozliseni faxu, 2stranny fax 1, Kontrast, Realny cas TX, Nastaveni titul. listu, Zamorsky rezim nebo Velikost skenovaciho skla a potom stiskněte nastavení, které chcete změnit. Následně stiskněte novou možnost, kterou chcete nastavit. Opakujte tento krok pro každé nastavení, které chcete změnit. e Po dokončení výběru nových možností, stiskněte tlačítko OK. f Stiskněte tlačítko Ulozit jako zastupce. g Potvrďte zobrazený seznam možností, které jste si vybrali pro zástupce, a pak stiskněte tlačítko OK. 3 23
30 3. kapitola h Zadejte název zástupce pomocí klávesnice na dotykovém displeji. (Podrobnější informace o zadávání znaků najdete v části uuzákladní příručka uživatele: Vkládání textu.) Stiskněte tlačítko OK. i Stiskněte OK pro potvrzení. 1 Pro MFC-9340CDW Elektronická titulní stránka 3 Pokud chcete používat tuto funkci, musíte mít nenaprogramované ID stanice (uustručný návod k obsluze). S každým faxem můžete automaticky odesílat titulní list. Součástí titulního listu je ID stanice, komentář a jméno uložené v paměti Bleskové volby nebo Krátké volby. Můžete zvolit jeden z následujících přednastavených komentářů: 1.Bez poznamky 2.Zavolejte 3.Nalehave 4.Duverne Místo použití jednoho z přednastavených komentářů můžete zadat dvě vlastní osobní zprávy, které mohou mít až 27 znaků. (Viz Tvorba vlastního komentáře uu strana 25.) 5.(Vlastní) 6.(Vlastní) 24
31 Odesílání faxu Tvorba vlastního komentáře 3 Nastavit můžete dva vlastní komentáře. a Stiskněte tlačítko. b Stiskněte tlačítko Vsechna nastav. c Přejeďte nahoru nebo dolů nebo stiskněte a nebo b, aby se zobrazil Fax. d Stiskněte tlačítko Fax. e Přejeďte nahoru nebo dolů nebo stiskněte a nebo b, aby se zobrazilo Odeslat nastaveni. f Stiskněte tlačítko Odeslat nastaveni. g Stiskněte tlačítko Nastaveni titulniho listu. h Stiskněte tlačítko Pozn. t. listu. i Stisknutím tlačítka 5. nebo 6. uložte svůj vlastní komentář. j Zadejte svůj vlastní komentář pomocí tlačítek na dotykovém displeji. Stiskněte tlačítko OK. Stiskem tlačítka vyberte čísla, písmena nebo speciální znaky (uuzákladní příručka uživatele: Vkládání textu). k Stiskněte tlačítko. Poslat titulní list pro další fax. 3 Pokud chcete odeslat titulní list pro další fax, můžete přidat titulní list. a Postupujte jedním z následujících způsobů: Když je Náhled faxu nastaven na hodnotu Vyp., stiskněte (Fax). Když je Náhled faxu nastaven na hodnotu Zap., stiskněte a Odesilani faxu. b Stiskněte tlačítko Moznosti. c Přejeďte nahoru nebo dolů nebo stiskněte a nebo b, aby se zobrazilo Nastaveni titul. listu. (Fax) d Stiskněte tlačítko Nastaveni titul. listu. e Stiskněte tlačítko Nastaveni titul. listu. f Stiskněte tlačítko Zap.. g Stiskněte tlačítko Pozn. t. listu. h Rychlým přetažením nahoru nebo dolů anebo stiskem tlačítka a nebo b vyberete komentář, který chcete změnit a potom komentář stiskněte. Stiskněte tlačítko. i Stiskněte tlačítko OK. j Zadejte faxové číslo. k Stiskněte tlačítko Fax start. 3 25
32 3. kapitola Použití tištěného titulního listu 3 Pokud chcete použít tištěný titulní list, na který lze psát, můžete si vytisknout vzorovou stránku a připojit ji k faxu. a Stiskněte tlačítko. b Stiskněte tlačítko Vsechna nastav. c Přejeďte nahoru nebo dolů nebo stiskněte a nebo b, aby se zobrazil Fax. d Stiskněte tlačítko Fax. e Přejeďte nahoru nebo dolů nebo stiskněte a nebo b, aby se zobrazilo Odeslat nastaveni. f Stiskněte tlačítko Odeslat nastaveni. g Stiskněte tlačítko Nastaveni titulniho listu. h Stiskněte tlačítko Tisk vzorku. i Stiskněte tlačítko OK. Zobrazení příjemce 3 Při odesílání faxu, zobrazí přístroj informace z adresáře nebo číslo, které jste vytočili. Zařízení můžete nastavit tak, aby skrývalo informace o cíli na dotykovém displeji. a Stiskněte tlačítko. b Stiskněte tlačítko Vsechna nastav. c Přejeďte nahoru nebo dolů nebo stiskněte a nebo b, aby se zobrazil Fax. d Stiskněte tlačítko Fax. e Přejeďte nahoru nebo dolů nebo stiskněte a nebo b, aby se zobrazilo Odeslat nastaveni. f Stiskněte tlačítko Odeslat nastaveni. g Stiskněte tlačítko Prijemce. h Stiskněte tlačítko Skryty nebo Zobrazit. i Stiskněte tlačítko. 26
33 Odesílání faxu Polling 3 Polling umožňuje nastavit zařízení tak, aby ostatní mohli přijímat vaše faxy, zatímco budou platit za volání. Také umožňuje, abyste vy volali na jiné faxové zařízení a dostávali z něj faxy, přičemž za volání platíte vy. Funkce polling musí být nastavená na obou zařízeních. Ne všechna faxová zařízení podporují polling. Polling vysílání 3 Polling vysílání vám umožňuje nastavit zařízení tak, aby čekalo s dokumentem a umožnilo tak jinému faxovému zařízení zavolat a načíst ho. Dokument se uloží a může ho převzít jiný fax, dokud ho nevymažete z paměti. Nastavení pro polling vysílání 3 a Vložte dokument. b Postupujte jedním z následujících způsobů: Když je Náhled faxu nastaven na hodnotu Vyp., stiskněte (Fax). Když je Náhled faxu nastaven na h Pokud používáte sklo skeneru, zobrazí se na dotykovém displeji výzva k výběru jedné z následujících možností: Stisknutím tlačítka Ano naskenujete další stránku. Přejděte ke kroku i. Pokud jste dokončili skenování stránek, stiskněte tlačítko Ne. Přejděte ke kroku j. i Položte další stranu na sklo skeneru a stiskněte tlačítko OK. Pro každou další stránku zopakujte kroky h a i. j Vaše zařízení automaticky odešle fax, když je nastaveno pro polling vysílání. Následně bude vytištěn HLÁŠENÍ O POLLINGU. POZNÁMKA Chcete-li fax vymazat z paměti, stiskněte tlačítko, Vsechna nastav, Fax, Zbyva uloh (viz Kontrola a zrušení čekajících úloh uu strana 22). 3 hodnotu Zap., stiskněte a Odesilani faxu. (Fax) c Stiskněte tlačítko Moznosti. d Přejeďte nahoru nebo dolů nebo stiskněte a nebo b, aby se zobrazil Polling vysil.. e Stiskněte tlačítko Polling vysil.. f Stiskněte tlačítko Standard. g Stiskněte tlačítko Fax start. Pokud používáte ADF, přejděte ke kroku j. 27
34 3. kapitola Nastavení polling vysílání sbezpečnostním kódem 3 k Vaše zařízení automaticky odešle fax, když je nastaveno pro polling vysílání. Zabezpečený polling vám umožňuje omezit, kdo může získat dokumenty, které jste nastavili pro polling vysílání. Zabezpečený polling funguje pouze s faxovými zařízeními Brother. Pokud chce někdo jiný přijmout fax z vašeho zařízení, musí zadat bezpečnostní kód. a Vložte dokument. b Postupujte jedním z následujících způsobů: Když je Náhled faxu nastaven na hodnotu Vyp., stiskněte (Fax). Když je Náhled faxu nastaven na hodnotu Zap., stiskněte a Odesilani faxu. (Fax) c Stiskněte tlačítko Moznosti. d Přejeďte nahoru nebo dolů nebo stiskněte a nebo b, aby se zobrazil Polling vysil.. e Stiskněte tlačítko Polling vysil.. f Stiskněte tlačítko Zabezp.. g Zadejte čtyřmístné číslo. Stiskněte tlačítko OK. h Stiskněte tlačítko Fax start. i Pokud používáte sklo skeneru, zobrazí se na dotykovém displeji výzva k výběru jedné z následujících možností: Stisknutím tlačítka Ano naskenujete další stránku. Přejděte ke kroku j. Pokud jste dokončili skenování stránek, stiskněte tlačítko Ne. j Položte další stranu na sklo skeneru a stiskněte tlačítko OK. Pro každou další stránku zopakujte kroky i a j. 28
35 4 Příjem faxu 4 Příjem do paměti 4 Funkce Příjem do paměti vám umožní faxovat, i když nejste právě uzařízení. Můžete využít vždy jen jednu funkci Příjem do paměti. Přesměrování faxu Ukládání faxu PC-Fax příjem (uuzákladní příručka uživatele: PC Fax Příjem.) Vypnuto Přesměrování faxu 4 Funkce Přesměrování faxu umožňuje automaticky přesměrovat přijaté faxy na jiné zařízení. Pokud jste vybrali možnost Zalozni tisk: Zap, zařízení fax rovněž vytiskne. j Postupujte jedním z následujících způsobů: Stiskněte Rucne a zadejte číslo pro přesměrování (max. 20 číslic) pomocí klávesnice na dotykovém displeji (uuzákladní příručka uživatele: Vkládání textu). Stiskněte tlačítko OK. Stiskněte tlačítko Adresar. Rychlým přetažením nahoru nebo dolů anebo stiskem tlačítka a nebo b zobrazte přecházení, dokud nenajdete faxové číslo, které chcete určit jako číslo, kam mají být faxy přesměrovány. Stiskněte faxové číslo nebo e- mailovou adresu, kterou chcete použít. POZNÁMKA Zadat ovou adresu můžete 4 a Stiskněte tlačítko. stisknutím na dotykovém displeji. b Stiskněte tlačítko Vsechna nastav. c Přejeďte nahoru nebo dolů nebo stiskněte a nebo b, aby se zobrazil Fax. d Stiskněte tlačítko Fax. e Přejeďte nahoru nebo dolů nebo stiskněte a nebo b, aby se zobrazil Prijem nastav.. f Stiskněte tlačítko Prijem nastav.. g Přejeďte nahoru nebo dolů nebo stiskněte a nebo b, aby se zobrazil Prij.do pameti. h Stiskněte tlačítko Prij.do pameti. i Stiskněte tlačítko Fax presmerovani. Zvolíte-li si Číslo skupiny z Adresáře, faxy budou přeposlány na více faxových čísel. k Je-li Nahled faxu nastaveno na Vyp., stiskněte Zalozni tisk: Zap nebo Zalozni tisk: Vyp. DŮLEŽITÉ Pokud zvolíte možnost Zalozni tisk: Zap, zařízení přijaté faxy také vytiskne, abyste měli kopii faxu. Když je položka Nahled faxu nastavena na hodnotu Zap., funkce záložního tisku nefunguje. l Stiskněte tlačítko. 29
36 4. kapitola Ukládání faxu 4 Funkce ukládání faxu vám umožňuje uložit přijaté faxy do paměti zařízení. Faxové zprávy můžete z paměti zařízení vyzvednout z jiného místa pomocí příkazů dálkového vyzvednutí (viz Vyzvednutí faxových zpráv uu strana 35). Vaše zařízení automaticky vytiskne záložní kopii každého uloženého faxu. a Stiskněte tlačítko. b Stiskněte tlačítko Vsechna nastav. c Přejeďte nahoru nebo dolů nebo stiskněte a nebo b, aby se zobrazil Fax. d Stiskněte tlačítko Fax. e Přejeďte nahoru nebo dolů nebo stiskněte a nebo b, aby se zobrazil Prijem nastav.. Změna operací Příjem do paměti 4 Pokud po přepnutí na jinou funkci Příjem do paměti v paměti zařízení zůstaly přijaté faxy, na dotykovém displeji se zobrazí jednu z následujících otázek: Pokud všechny přijaté faxy již byly vytištěny 4 Vymazat vsechny dokumenty? Pokud stisknete tlačítko Ano, faxy v paměti budou před změnou nastavení vymazány. Stisknete-li tlačítko Ne, faxy v paměti se nevymažou a změny nebudou provedeny. f Stiskněte tlačítko Prijem nastav.. g Přejeďte nahoru nebo dolů nebo stiskněte a nebo b, aby se zobrazil Prij.do pameti. h Stiskněte tlačítko Prij.do pameti. i Stiskněte tlačítko Ulozeni dok.. j Stiskněte tlačítko. 30
37 Příjem faxu Pokud v paměti zůstávají nevytištěné faxy 4 Vytisknout vsechny faxy? Pokud stisknete tlačítko Ano, faxy v paměti budou před změnou nastavení vytištěny. Pokud již byla záložní kopie vytištěna, nebude se tisknout znovu. Stisknete-li tlačítko Ne, faxy v paměti se nevytisknou a změny nebudou provedeny. Pokud zůstávají přijaté faxy v paměti zařízení, když přepnete na možnost PC Fax prijem z jiné možnosti (Fax presmerovani nebo Ulozeni dok.), stiskněte tlačítko <USB> nebo název počítače, pokud se nacházíte v síti. Stiskněte tlačítko OK. Na dotykovém displeji se zobrazí tento dotaz: Odesl.fax do PC? Stisknete-li tlačítko Ano, faxy v paměti budou před změnou nastavení odeslány do počítače. Budete dotázáni, zda chcete zapnout záložní výtisk. (Podrobnosti viz uuzákladní příručka uživatele: PC Fax Příjem.) Stisknete-li tlačítko Ne, faxy v paměti se před změnami nastavení nevymažou ani nepřenesou do počítače a změny nebudou provedeny. DŮLEŽITÉ Pokud zvolíte možnost Zapnout záložní tisk, zařízení přijaté faxy také vytiskne, abyste měli kopii faxu. Jedná se o funkci zabezpečení pro případ výpadku elektrického proudu nebo poruchy zařízení před přeposláním faxu. Vypnutí funkce dálkového ovládání faxu 4 a Stiskněte tlačítko. b Stiskněte tlačítko Vsechna nastav. c Přejeďte nahoru nebo dolů nebo stiskněte a nebo b, aby se zobrazil Fax. d Stiskněte tlačítko Fax. e Přejeďte nahoru nebo dolů nebo stiskněte a nebo b, aby se zobrazil Prijem nastav.. f Stiskněte tlačítko Prijem nastav.. g Přejeďte nahoru nebo dolů nebo stiskněte a nebo b, aby se zobrazil Prij.do pameti. h Stiskněte tlačítko Prij.do pameti. i Stiskněte tlačítko Vyp.. POZNÁMKA Pokud jsou v paměti zařízení stále přijaté faxy, dotykový displej vám nabídne více možností (viz Změna operací Příjem do paměti uu strana 30). j Stiskněte tlačítko. 4 31
Příručka AirPrint. Tato příručka uživatele platí pro následující modely: MFC-J6520DW/J6720DW/J6920DW. Verze 0 CZE
 Příručka AirPrint Tato příručka uživatele platí pro následující modely: MFC-J650DW/J670DW/J690DW Verze 0 CZE Definice poznámek V celé příručce uživatele používáme následující styl poznámek: Poznámky uvádějí,
Příručka AirPrint Tato příručka uživatele platí pro následující modely: MFC-J650DW/J670DW/J690DW Verze 0 CZE Definice poznámek V celé příručce uživatele používáme následující styl poznámek: Poznámky uvádějí,
Podrobná příručka uživatele
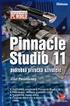 Podrobná příručka uživatele MFC-L8650CDW MFC-L8850CDW MFC-L9550CDW DCP-L8400CDN DCP-L8450CDW Ne všechny modely jsou dostupné ve všech zemích. Verze 0 CZE Příručky uživatele a kde je najdu? Jaká příručka?
Podrobná příručka uživatele MFC-L8650CDW MFC-L8850CDW MFC-L9550CDW DCP-L8400CDN DCP-L8450CDW Ne všechny modely jsou dostupné ve všech zemích. Verze 0 CZE Příručky uživatele a kde je najdu? Jaká příručka?
Podrobná příručka uživatele
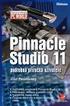 Podrobná příručka uživatele MFC-J4510DW Verze 0 CZE Příručky uživatele a kde je hledat? Jakou příručku? Co obsahuje? Kde se nachází? Příručka bezpečnosti výrobku Stručný návod k obsluze Základní příručka
Podrobná příručka uživatele MFC-J4510DW Verze 0 CZE Příručky uživatele a kde je hledat? Jakou příručku? Co obsahuje? Kde se nachází? Příručka bezpečnosti výrobku Stručný návod k obsluze Základní příručka
Příručka AirPrint. Tato příručka uživatele platí pro následující modely: DCP-J4120DW/MFC-J4420DW/J4620DW/ J5320DW/J5620DW/J5720DW.
 Příručka AirPrint Tato příručka uživatele platí pro následující modely: DCP-J40DW/MFC-J440DW/J460DW/ J530DW/J560DW/J570DW Verze 0 CZE Definice poznámek V celé příručce uživatele používáme následující styl
Příručka AirPrint Tato příručka uživatele platí pro následující modely: DCP-J40DW/MFC-J440DW/J460DW/ J530DW/J560DW/J570DW Verze 0 CZE Definice poznámek V celé příručce uživatele používáme následující styl
PODROBNÁ PŘÍRUČKA UŽIVATELE
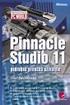 PODROBNÁ PŘÍRUČKA UŽIVATELE MFC-9970CDW Verze 0 CZE Příručky uživatele a kde je najdu? Jaká příručka? Co v ní je? Kde je? Bezpečnostní předpisy a pokyny Stručný návod k obsluze Základní příručka uživatele
PODROBNÁ PŘÍRUČKA UŽIVATELE MFC-9970CDW Verze 0 CZE Příručky uživatele a kde je najdu? Jaká příručka? Co v ní je? Kde je? Bezpečnostní předpisy a pokyny Stručný návod k obsluze Základní příručka uživatele
Podrobná příručka uživatele
 Podrobná příručka uživatele MFC-J6520DW MFC-J6720DW Verze 0 CZE Příručky uživatele a kde je hledat? Jakou příručku? Co obsahuje? Kde se nachází? Příručka bezpečnosti výrobku Stručný návod k obsluze Základní
Podrobná příručka uživatele MFC-J6520DW MFC-J6720DW Verze 0 CZE Příručky uživatele a kde je hledat? Jakou příručku? Co obsahuje? Kde se nachází? Příručka bezpečnosti výrobku Stručný návod k obsluze Základní
Podrobná příručka uživatele
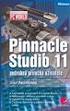 Podrobná příručka uživatele MFC-J4410DW MFC-J4610DW DCP-J4110DW Verze 0 CZE Příručky uživatele a kde je hledat? Jakou příručku? Co obsahuje? Kde se nachází? Příručka bezpečnosti výrobku Stručný návod k
Podrobná příručka uživatele MFC-J4410DW MFC-J4610DW DCP-J4110DW Verze 0 CZE Příručky uživatele a kde je hledat? Jakou příručku? Co obsahuje? Kde se nachází? Příručka bezpečnosti výrobku Stručný návod k
Tato Příručka uživatele se vztahuje na následující modely:
 Příručka AirPrint Tato Příručka uživatele se vztahuje na následující modely: HL-340CW/350CDN/350CDW/370CDW/380CDW DCP-905CDW/900CDN/900CDW MFC-930CW/940CDN/9330CDW/9340CDW Verze A CZE Definice poznámek
Příručka AirPrint Tato Příručka uživatele se vztahuje na následující modely: HL-340CW/350CDN/350CDW/370CDW/380CDW DCP-905CDW/900CDN/900CDW MFC-930CW/940CDN/9330CDW/9340CDW Verze A CZE Definice poznámek
Podrobná příručka uživatele
 Podrobná příručka uživatele MFC-J650DW MFC-J870DW DCP-J552DW DCP-J752DW Verze 0 CZE Příručky uživatele a kde je hledat? Jakou příručku? Co obsahuje? Kde se nachází? Příručka bezpečnosti výrobku Stručný
Podrobná příručka uživatele MFC-J650DW MFC-J870DW DCP-J552DW DCP-J752DW Verze 0 CZE Příručky uživatele a kde je hledat? Jakou příručku? Co obsahuje? Kde se nachází? Příručka bezpečnosti výrobku Stručný
Podrobná příručka uživatele
 Podrobná příručka uživatele DCP-9015CDW DCP-9020CDW Verze A CZE Příručky uživatele a kde je najdu? Která příručka? Co obsahuje? Kde ji najít? Příručka bezpečnosti výrobku Tuto příručku si přečtěte jako
Podrobná příručka uživatele DCP-9015CDW DCP-9020CDW Verze A CZE Příručky uživatele a kde je najdu? Která příručka? Co obsahuje? Kde ji najít? Příručka bezpečnosti výrobku Tuto příručku si přečtěte jako
Podrobná příručka uživatele
 Podrobná příručka uživatele DCP-9020CDW Verze 0 CZE Příručky uživatele a kde je najdu? Která příručka? Co v ní je? Kde je? Příručka bezpečnosti výrobku Stručný návod k obsluze Základní příručka uživatele
Podrobná příručka uživatele DCP-9020CDW Verze 0 CZE Příručky uživatele a kde je najdu? Která příručka? Co v ní je? Kde je? Příručka bezpečnosti výrobku Stručný návod k obsluze Základní příručka uživatele
PODROBNÁ PŘÍRUČKA UŽIVATELE
 PODROBNÁ PŘÍRUČKA UŽIVATELE MFC-7360N MFC-7460DN MFC-7860DW Ne všechny modely jsou dostupné ve všech zemích. Verze 0 CZE Příručky uživatele a kde je najdu? Jaká příručka? Co v ní je? Kde je? Bezpečnostní
PODROBNÁ PŘÍRUČKA UŽIVATELE MFC-7360N MFC-7460DN MFC-7860DW Ne všechny modely jsou dostupné ve všech zemích. Verze 0 CZE Příručky uživatele a kde je najdu? Jaká příručka? Co v ní je? Kde je? Bezpečnostní
PODROBNÁ PŘÍRUČKA UŽIVATELE
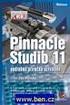 PODROBNÁ PŘÍRUČKA UŽIVATELE MFC-J5910DW Verze 0 CZE Příručky uživatele a kde je hledat? Kterou příručku? Co obsahuje? Kde se nachází? Příručka bezpečnosti Nejdříve si přečtěte tuto Příručku. Před Výtisk
PODROBNÁ PŘÍRUČKA UŽIVATELE MFC-J5910DW Verze 0 CZE Příručky uživatele a kde je hledat? Kterou příručku? Co obsahuje? Kde se nachází? Příručka bezpečnosti Nejdříve si přečtěte tuto Příručku. Před Výtisk
Používání Webových služeb pro skenování v síti (operační systém Windows Vista SP2 nebo novější, Windows 7 a Windows 8)
 Používání Webových služeb pro skenování v síti (operační systém Windows Vista SP2 nebo novější, Windows 7 a Windows 8) Protokol Webových služeb umožňuje uživatelům operačního systému Windows Vista (SP2
Používání Webových služeb pro skenování v síti (operační systém Windows Vista SP2 nebo novější, Windows 7 a Windows 8) Protokol Webových služeb umožňuje uživatelům operačního systému Windows Vista (SP2
Podrobná příručka uživatele
 Podrobná příručka uživatele FAX-2840 FAX-2845 FAX-2940 Ne všechny modely jsou dostupné ve všech zemích. Verze 0 CZE Uživatelské příručky a kde je najdu? Kterou příručku? Co obsahuje? Kde je? Příručka bezpečnosti
Podrobná příručka uživatele FAX-2840 FAX-2845 FAX-2940 Ne všechny modely jsou dostupné ve všech zemích. Verze 0 CZE Uživatelské příručky a kde je najdu? Kterou příručku? Co obsahuje? Kde je? Příručka bezpečnosti
PODROBNÁ PŘÍRUČKA UŽIVATELE
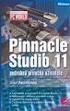 PODROBNÁ PŘÍRUČKA UŽIVATELE MFC-9460CDN MFC-9465CDN Ne všechny modely jsou dostupné ve všech zemích. Verze 0 CZE Příručky uživatele a kde je najdu? Jaká příručka? Co v ní je? Kde je? Bezpečnostní předpisy
PODROBNÁ PŘÍRUČKA UŽIVATELE MFC-9460CDN MFC-9465CDN Ne všechny modely jsou dostupné ve všech zemích. Verze 0 CZE Příručky uživatele a kde je najdu? Jaká příručka? Co v ní je? Kde je? Bezpečnostní předpisy
Příručka Google Cloud Print
 Příručka Google Cloud Print Verze 0 CZE Definice poznámek V celé příručce uživatele je použit následující styl poznámek: Poznámky uvádějí, jak reagovat na situaci, která může nastat, nebo poskytují tipy,
Příručka Google Cloud Print Verze 0 CZE Definice poznámek V celé příručce uživatele je použit následující styl poznámek: Poznámky uvádějí, jak reagovat na situaci, která může nastat, nebo poskytují tipy,
Tato příručka uživatele se vztahuje na následující modely:
 Příručka AirPrint Tato příručka uživatele se vztahuje na následující modely: HL-L340DW/L360DN/L360DW/L36DN/L365DW/ L366DW/L380DW DCP-L50DW/L540DN/L540DW/L54DW/L560DW MFC-L700DN/L700DW/L70DW/L703DW/L70DW/L740DW
Příručka AirPrint Tato příručka uživatele se vztahuje na následující modely: HL-L340DW/L360DN/L360DW/L36DN/L365DW/ L366DW/L380DW DCP-L50DW/L540DN/L540DW/L54DW/L560DW MFC-L700DN/L700DW/L70DW/L703DW/L70DW/L740DW
PODROBNÁ PŘÍRUČKA UŽIVATELE
 PODROBNÁ PŘÍRUČKA UŽIVATELE MFC-J6910DW Verze 0 CZE Příručky uživatele a kde je hledat? Kterou příručku? Co obsahuje? Kde se nachází? Bezpečnostní předpisy a pokyny Nejdříve si přečtěte tuto Příručku.
PODROBNÁ PŘÍRUČKA UŽIVATELE MFC-J6910DW Verze 0 CZE Příručky uživatele a kde je hledat? Kterou příručku? Co obsahuje? Kde se nachází? Bezpečnostní předpisy a pokyny Nejdříve si přečtěte tuto Příručku.
PODROBNÁ PŘÍRUČKA UŽIVATELE
 PODROBNÁ PŘÍRUČKA UŽIVATELE MFC-J6510DW MFC-J6710DW Verze 0 CZE Příručky uživatele a kde je hledat? Kterou příručku? Co obsahuje? Kde se nachází? Bezpečnostní předpisy a Nejdříve si přečtěte tuto Příručku.
PODROBNÁ PŘÍRUČKA UŽIVATELE MFC-J6510DW MFC-J6710DW Verze 0 CZE Příručky uživatele a kde je hledat? Kterou příručku? Co obsahuje? Kde se nachází? Bezpečnostní předpisy a Nejdříve si přečtěte tuto Příručku.
Ovládací panel. Barevná multifunkční tiskárna Xerox WorkCentre 6655 Technologie Xerox ConnectKey 2.0
 Ovládací panel Služby dostupné na vaší sestavě tiskárny se mohou lišit. Podrobnosti týkající se služeb a nastavení najdete v uživatelské příručce. 4 5 Dotyková obrazovka Nabídky 6 8 Alfanumerická klávesnice
Ovládací panel Služby dostupné na vaší sestavě tiskárny se mohou lišit. Podrobnosti týkající se služeb a nastavení najdete v uživatelské příručce. 4 5 Dotyková obrazovka Nabídky 6 8 Alfanumerická klávesnice
Příručka Google Cloud Print
 Příručka Google Cloud Print Verze A CZE Definice poznámek V celé příručce uživatele je použit následující styl poznámek: Poznámky uvádějí, jak reagovat na situaci, která může nastat, nebo poskytují tipy,
Příručka Google Cloud Print Verze A CZE Definice poznámek V celé příručce uživatele je použit následující styl poznámek: Poznámky uvádějí, jak reagovat na situaci, která může nastat, nebo poskytují tipy,
Příručka Google Cloud Print
 Příručka Google Cloud Print Verze 0 CZE Definice poznámek V celé příručce uživatele je použita následující ikona: Poznámky uvádějí, jak reagovat na situaci, která může nastat, nebo poskytují tipy, jak
Příručka Google Cloud Print Verze 0 CZE Definice poznámek V celé příručce uživatele je použita následující ikona: Poznámky uvádějí, jak reagovat na situaci, která může nastat, nebo poskytují tipy, jak
Příručka Google Cloud Print
 Příručka Google Cloud Print Verze B CZE Definice poznámek V celé příručce uživatele je použit následující styl poznámek: Poznámky uvádějí, jak reagovat na situaci, která může nastat, nebo poskytují tipy,
Příručka Google Cloud Print Verze B CZE Definice poznámek V celé příručce uživatele je použit následující styl poznámek: Poznámky uvádějí, jak reagovat na situaci, která může nastat, nebo poskytují tipy,
Podrobná příručka uživatele
 Podrobná příručka uživatele MFC-850DN MFC-8520DN Ne všechny modely jsou dostupné ve všech zemích. Verze 0 CZE Příručky uživatele a kde je najdu? Jaká příručka? Co v ní je? Kde je? Příručka bezpečnosti
Podrobná příručka uživatele MFC-850DN MFC-8520DN Ne všechny modely jsou dostupné ve všech zemích. Verze 0 CZE Příručky uživatele a kde je najdu? Jaká příručka? Co v ní je? Kde je? Příručka bezpečnosti
PODROBNÁ PŘÍRUČKA UŽIVATELE
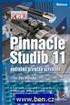 PODROBNÁ PŘÍRUČKA UŽIVATELE MFC-J625DW DCP-J525W DCP-J725DW Verze 0 CZE Příručky uživatele a kde je hledat? Kterou příručku? Co obsahuje? Kde se nachází? Příručka bezpečnosti Nejdříve si přečtěte tuto
PODROBNÁ PŘÍRUČKA UŽIVATELE MFC-J625DW DCP-J525W DCP-J725DW Verze 0 CZE Příručky uživatele a kde je hledat? Kterou příručku? Co obsahuje? Kde se nachází? Příručka bezpečnosti Nejdříve si přečtěte tuto
PŘÍRUČKA SÍŤOVÝCH APLIKACÍ
 PŘÍRUČKA SÍŤOVÝCH APLIKACÍ Uložení protokolu tisku na síť Verze 0 CZE Definice poznámek V celé Příručce uživatele používáme následující ikony: Poznámky uvádějí, jak reagovat na situaci, která může nastat,
PŘÍRUČKA SÍŤOVÝCH APLIKACÍ Uložení protokolu tisku na síť Verze 0 CZE Definice poznámek V celé Příručce uživatele používáme následující ikony: Poznámky uvádějí, jak reagovat na situaci, která může nastat,
Podrobná příručka uživatele
 Podrobná příručka uživatele MFC-8950DW MFC-8950DWT Všechny modely nejsou dostupné ve všech zemích. Verze 0 CZE Příručky uživatele a kde je najdu? Která příručka? Co v ní je? Kde je? Příručka bezpečnosti
Podrobná příručka uživatele MFC-8950DW MFC-8950DWT Všechny modely nejsou dostupné ve všech zemích. Verze 0 CZE Příručky uživatele a kde je najdu? Která příručka? Co v ní je? Kde je? Příručka bezpečnosti
Příručka AirPrint. Verze 0 CZE
 Příručka irprint Verze 0 CZE Definice poznámek V celé příručce uživatele používáme následující ikonu: Poznámka Poznámky uvádějí, jak reagovat na situaci, která může nastat, nebo poskytují tipy, jak operace
Příručka irprint Verze 0 CZE Definice poznámek V celé příručce uživatele používáme následující ikonu: Poznámka Poznámky uvádějí, jak reagovat na situaci, která může nastat, nebo poskytují tipy, jak operace
FAX 1195L Podrobná příručka uživatele
 FAX 1195L Podrobná příručka uživatele Před používáním přístroje si důkladně pročtěte tento manuál a uchovejte jej pro případné pozdější dotazy. Pro zajištění bezpečného a správného používání si pročtěte
FAX 1195L Podrobná příručka uživatele Před používáním přístroje si důkladně pročtěte tento manuál a uchovejte jej pro případné pozdější dotazy. Pro zajištění bezpečného a správného používání si pročtěte
Ovládací panel. Barevná multifunkční tiskárna Xerox AltaLink C8030/C8035/C8045/C8055/C8070
 Ovládací panel Dostupné aplikace se mohou v různých sestavách tiskárny lišit. Podrobnosti o aplikacích a funkcích najdete v uživatelské příručce. 5 9 8 7 6 0 5 6 7 8 9 0 Stisknutím tlačítka Domovská obrazovka
Ovládací panel Dostupné aplikace se mohou v různých sestavách tiskárny lišit. Podrobnosti o aplikacích a funkcích najdete v uživatelské příručce. 5 9 8 7 6 0 5 6 7 8 9 0 Stisknutím tlačítka Domovská obrazovka
LASERJET PRO 500 COLOR MFP. Stručná referenční příručka M570
 LASERJET PRO 500 COLOR MFP Stručná referenční příručka M570 Použití přímého tisku z jednotky USB 1. Připojte jednotku USB flash k portu USB na přední straně zařízení. 2. Otevře se nabídka Flash disk USB.
LASERJET PRO 500 COLOR MFP Stručná referenční příručka M570 Použití přímého tisku z jednotky USB 1. Připojte jednotku USB flash k portu USB na přední straně zařízení. 2. Otevře se nabídka Flash disk USB.
STRUč Ná Př íruč KA pro Windows Vista
 STRUč Ná Př íruč KA pro Windows Vista OBSAH Kapitola 1: SYSTéMOVé POžADAVKY...1 Kapitola 2: INSTALACE SOFTWARU TISKáRNY V SYSTéMU WINDOWS...2 Instalace softwaru pro lokální tisk... 2 Instalace softwaru
STRUč Ná Př íruč KA pro Windows Vista OBSAH Kapitola 1: SYSTéMOVé POžADAVKY...1 Kapitola 2: INSTALACE SOFTWARU TISKáRNY V SYSTéMU WINDOWS...2 Instalace softwaru pro lokální tisk... 2 Instalace softwaru
Provozní pokyny Průvodce Mopria
 Provozní pokyny Průvodce Mopria Pro bezpečné a správné použití si před použitím tohoto zařízení přečtěte "Bezpečnostní informace". OBSAH Úvod... 2 Význam symbolů... 2 Vyloučení odpovědnosti... 2 Přípravy...
Provozní pokyny Průvodce Mopria Pro bezpečné a správné použití si před použitím tohoto zařízení přečtěte "Bezpečnostní informace". OBSAH Úvod... 2 Význam symbolů... 2 Vyloučení odpovědnosti... 2 Přípravy...
Xerox WorkCentre 7220 / 7225 Ovládací panel
 Xerox WorkCentre 70 / 7 Ovládací panel Služby dostupné na vaší sestavě tiskárny se mohou lišit. Podrobnosti týkající se služeb a nastavení najdete v uživatelské příručce. ABC DEF Nabídky GHI PQRS 7 JKL
Xerox WorkCentre 70 / 7 Ovládací panel Služby dostupné na vaší sestavě tiskárny se mohou lišit. Podrobnosti týkající se služeb a nastavení najdete v uživatelské příručce. ABC DEF Nabídky GHI PQRS 7 JKL
Před použitím přístroje Brother. Příslušné modely. Definice poznámek. Ochranné známky. Důležitá poznámka. Příslušné modely.
 Příručka AirPrint Před použitím přístroje Brother Příslušné modely Definice poznámek Ochranné známky Důležitá poznámka Příslušné modely Tato Příručka uživatele se vztahuje na následující modely: Modely
Příručka AirPrint Před použitím přístroje Brother Příslušné modely Definice poznámek Ochranné známky Důležitá poznámka Příslušné modely Tato Příručka uživatele se vztahuje na následující modely: Modely
Zahájit skenování ze skla tiskárny nebo z automatického podavače dokumentů (ADF). Přistupovat k souborům se skeny uloženým v poštovní schránce.
 Fiery Remote Scan Program Fiery Remote Scan umožňuje spravovat skenování na Fiery server a na tiskárně ze vzdáleného počítače. Prostřednictvím programu Fiery Remote Scan můžete provádět tyto akce: Zahájit
Fiery Remote Scan Program Fiery Remote Scan umožňuje spravovat skenování na Fiery server a na tiskárně ze vzdáleného počítače. Prostřednictvím programu Fiery Remote Scan můžete provádět tyto akce: Zahájit
Xerox WorkCentre 5845 / 5855 / 5865 / 5875 / 5890 Ovládací panel
 8 / 8 / 86 / 87 / 890 Ovládací panel Služby dostupné na vaší sestavě tiskárny se mohou lišit. Podrobnosti týkající se služeb a nastavení najdete v uživatelské příručce. ABC DEF Nabídky GHI PQRS 7 JKL TUV
8 / 8 / 86 / 87 / 890 Ovládací panel Služby dostupné na vaší sestavě tiskárny se mohou lišit. Podrobnosti týkající se služeb a nastavení najdete v uživatelské příručce. ABC DEF Nabídky GHI PQRS 7 JKL TUV
Příručka AirPrint. Tato příručka uživatele platí pro následující modely:
 Příručka AirPrint Tato příručka uživatele platí pro následující modely: DCP-J05/J3W/J5W/J7W/J55DW/J75DW, MFC-J00/ J85DW/J450DW/J470DW/J475DW/J650DW/J870DW/J875DW Verze A CZE Definice poznámek V celé příručce
Příručka AirPrint Tato příručka uživatele platí pro následující modely: DCP-J05/J3W/J5W/J7W/J55DW/J75DW, MFC-J00/ J85DW/J450DW/J470DW/J475DW/J650DW/J870DW/J875DW Verze A CZE Definice poznámek V celé příručce
Tato stručná uživatelská příručka vám pomůže začít používat produkt IRIScan TM Mouse 2.
 Tato stručná uživatelská příručka vám pomůže začít používat produkt IRIScan TM Mouse 2. Popisy uvedené v této příručce jsou založeny na operačních systémech Windows 7 a Mac OS X Mountain Lion. Přečtěte
Tato stručná uživatelská příručka vám pomůže začít používat produkt IRIScan TM Mouse 2. Popisy uvedené v této příručce jsou založeny na operačních systémech Windows 7 a Mac OS X Mountain Lion. Přečtěte
Návod k nastavení uvolnění tisku
 Návod k nastavení uvolnění tisku OBSAH O TOMTO NÁVODU.................................................................................... 2 FUNKCE UVOLNĚNÍ TISKU.............................................................................
Návod k nastavení uvolnění tisku OBSAH O TOMTO NÁVODU.................................................................................... 2 FUNKCE UVOLNĚNÍ TISKU.............................................................................
Connection Manager - Uživatelská příručka
 Connection Manager - Uživatelská příručka 1.0. vydání 2 Obsah Aplikace Správce připojení 3 Začínáme 3 Spuštění Správce připojení 3 Zobrazení stavu aktuálního připojení 3 Připojení k internetu 3 Připojení
Connection Manager - Uživatelská příručka 1.0. vydání 2 Obsah Aplikace Správce připojení 3 Začínáme 3 Spuštění Správce připojení 3 Zobrazení stavu aktuálního připojení 3 Připojení k internetu 3 Připojení
Uživatelská příručka. Čeština
 Uživatelská příručka 1 Práce se skenerem Tato příručka popisuje používání plochého skeneru dokumentů HP Scanjet 8270 a jeho příslušenství, řešení problémů při instalaci a kontaktování oddělení podpory
Uživatelská příručka 1 Práce se skenerem Tato příručka popisuje používání plochého skeneru dokumentů HP Scanjet 8270 a jeho příslušenství, řešení problémů při instalaci a kontaktování oddělení podpory
Xerox ColorQube 8700 / 8900 Ovládací panel
 Ovládací panel Služby dostupné na vaší sestavě tiskárny se mohou lišit. Podrobnosti týkající se služeb a nastavení najdete v uživatelské příručce. 3 5 Uvolnění přístupových dvířek k inkoustu Nabídky 7
Ovládací panel Služby dostupné na vaší sestavě tiskárny se mohou lišit. Podrobnosti týkající se služeb a nastavení najdete v uživatelské příručce. 3 5 Uvolnění přístupových dvířek k inkoustu Nabídky 7
Zahájit skenování ze skla tiskárny nebo z automatického podavače dokumentů (ADF). Přistupovat k souborům se skeny uloženým v poštovní schránce.
 Fiery Remote Scan Program Fiery Remote Scan umožňuje spravovat skenování na serveru Fiery server a na tiskárně ze vzdáleného počítače. Prostřednictvím programu Fiery Remote Scan můžete provádět tyto akce:
Fiery Remote Scan Program Fiery Remote Scan umožňuje spravovat skenování na serveru Fiery server a na tiskárně ze vzdáleného počítače. Prostřednictvím programu Fiery Remote Scan můžete provádět tyto akce:
Příručka připojení k webu
 Příručka připojení k webu Verze 0 CZE Příslušné modely Tato Příručka uživatele se vztahuje na následující modely: ADS-2500W a ADS-2600W Definice poznámek V celé příručce uživatele používáme následující
Příručka připojení k webu Verze 0 CZE Příslušné modely Tato Příručka uživatele se vztahuje na následující modely: ADS-2500W a ADS-2600W Definice poznámek V celé příručce uživatele používáme následující
PODROBNÁ PŘÍRUČKA UŽIVATELE
 PODROBNÁ PŘÍRUČKA UŽIVATELE DCP-7055 DCP-7055W DCP-7057 DCP-7057W DCP-7060D DCP-7065DN DCP-7070DW Ne všechny modely jsou dostupné ve všech zemích. Verze A CZE Příručky uživatele a kde je najdu? Jaká příručka?
PODROBNÁ PŘÍRUČKA UŽIVATELE DCP-7055 DCP-7055W DCP-7057 DCP-7057W DCP-7060D DCP-7065DN DCP-7070DW Ne všechny modely jsou dostupné ve všech zemích. Verze A CZE Příručky uživatele a kde je najdu? Jaká příručka?
2014 Electronics For Imaging. Informace obsažené v této publikaci jsou zahrnuty v Právním upozornění pro tento produkt.
 2014 Electronics For Imaging. Informace obsažené v této publikaci jsou zahrnuty v Právním upozornění pro tento produkt. 23 června 2014 Obsah 3 Obsah...5 Přístup k programu...5 Poštovní schránky...5 Připojování
2014 Electronics For Imaging. Informace obsažené v této publikaci jsou zahrnuty v Právním upozornění pro tento produkt. 23 června 2014 Obsah 3 Obsah...5 Přístup k programu...5 Poštovní schránky...5 Připojování
LASERJET ENTERPRISE COLOR FLOW MFP. Stručná referenční příručka M575
 LASERJET ENTERPRISE COLOR FLOW MFP Stručná referenční příručka M575 Tisk uložené úlohy Chcete-li vytisknout úlohu uloženou v paměti zařízení, použijte následující postup. 1. Na hlavní obrazovce ovládacího
LASERJET ENTERPRISE COLOR FLOW MFP Stručná referenční příručka M575 Tisk uložené úlohy Chcete-li vytisknout úlohu uloženou v paměti zařízení, použijte následující postup. 1. Na hlavní obrazovce ovládacího
Xerox ColorQube 9301 / 9302 / 9303 Ovládací panel
 Xerox ColorQube 90 / 90 / 90 Ovládací panel Služby dostupné na vaší sestavě tiskárny se mohou lišit. Podrobnosti týkající se služeb a nastavení najdete v uživatelské příručce.? Nabídky GHI PRS ABC JKL
Xerox ColorQube 90 / 90 / 90 Ovládací panel Služby dostupné na vaší sestavě tiskárny se mohou lišit. Podrobnosti týkající se služeb a nastavení najdete v uživatelské příručce.? Nabídky GHI PRS ABC JKL
Podrobná příručka uživatele
 Podrobná příručka uživatele DCP-J100 DCP-J105 MFC-J200 Verze 0 CZE Příručky uživatele a kde je hledat? Jakou příručku? Co obsahuje? Kde se nachází? Příručka bezpečnosti výrobku Stručný návod k obsluze
Podrobná příručka uživatele DCP-J100 DCP-J105 MFC-J200 Verze 0 CZE Příručky uživatele a kde je hledat? Jakou příručku? Co obsahuje? Kde se nachází? Příručka bezpečnosti výrobku Stručný návod k obsluze
Nastavení tabletu Samsung P5100 Galaxy Tab 2 10.1
 Nastavení tabletu Samsung P5100 Galaxy Tab 2 10.1 Tablet Samsung P5100 Galaxy Tab 2 10.1, zakoupený v prodejní síti společnosti T-Mobile Czech Republic a.s., má potřebné parametry pro použití T-Mobile
Nastavení tabletu Samsung P5100 Galaxy Tab 2 10.1 Tablet Samsung P5100 Galaxy Tab 2 10.1, zakoupený v prodejní síti společnosti T-Mobile Czech Republic a.s., má potřebné parametry pro použití T-Mobile
Nastavení telefonu HTC Desire HD
 Nastavení telefonu HTC Desire HD Telefon HTC Desire HD, zakoupený v prodejní síti společnosti T-Mobile Czech Republic a.s., má potřebné parametry pro použití T-Mobile služeb již přednastaveny. Pokud je
Nastavení telefonu HTC Desire HD Telefon HTC Desire HD, zakoupený v prodejní síti společnosti T-Mobile Czech Republic a.s., má potřebné parametry pro použití T-Mobile služeb již přednastaveny. Pokud je
Začněte zde. Podle pokynů na Instalačním listu nainstalujte hardware. Potom pokračujte následujícími kroky a optimalizujte kvalitu tisku.
 Začněte zde Vyrovnání tiskových kazet bez počítače Podle pokynů na Instalačním listu nainstalujte hardware. Potom pokračujte následujícími kroky a optimalizujte kvalitu tisku. 1 Zkontrolujte, zda je v
Začněte zde Vyrovnání tiskových kazet bez počítače Podle pokynů na Instalačním listu nainstalujte hardware. Potom pokračujte následujícími kroky a optimalizujte kvalitu tisku. 1 Zkontrolujte, zda je v
Nastavení telefonu HTC One S
 Nastavení telefonu HTC One S Telefon HTC One S, zakoupený v prodejní síti společnosti T-Mobile Czech Republic a.s., má potřebné parametry pro použití T-Mobile služeb již přednastaveny. Pokud je potřeba
Nastavení telefonu HTC One S Telefon HTC One S, zakoupený v prodejní síti společnosti T-Mobile Czech Republic a.s., má potřebné parametry pro použití T-Mobile služeb již přednastaveny. Pokud je potřeba
Nastavení telefonu Nokia Asha 311
 Nastavení telefonu Nokia Asha 311 Telefon Nokia Asha 311, zakoupený v prodejní síti společnosti T-Mobile Czech Republic a.s., má potřebné parametry pro použití T-Mobile služeb již přednastaveny. Pokud
Nastavení telefonu Nokia Asha 311 Telefon Nokia Asha 311, zakoupený v prodejní síti společnosti T-Mobile Czech Republic a.s., má potřebné parametry pro použití T-Mobile služeb již přednastaveny. Pokud
Nastavení telefonu T-Mobile MDA Compact III
 Nastavení telefonu T-Mobile MDA Compact III Telefon s integrovaným kapesním počítačem T-Mobile MDA Compact III, zakoupený v prodejní síti společnosti T-Mobile Czech Republic a.s., má potřebné parametry
Nastavení telefonu T-Mobile MDA Compact III Telefon s integrovaným kapesním počítačem T-Mobile MDA Compact III, zakoupený v prodejní síti společnosti T-Mobile Czech Republic a.s., má potřebné parametry
ZAČNĚTE ZDE. Bezdrátové USB Kabelové. Chcete tiskárnu připojit k bezdrátové síti? Přejděte do části Instalace a nastavení bezdrátového připojení.
 ZAČNĚTE ZDE Odpovíte-li na některou z otázek ano, přejděte do příslušné části, kde najdete pokyny k instalaci a připojení. Chcete tiskárnu připojit k bezdrátové síti? Přejděte do části Instalace a nastavení
ZAČNĚTE ZDE Odpovíte-li na některou z otázek ano, přejděte do příslušné části, kde najdete pokyny k instalaci a připojení. Chcete tiskárnu připojit k bezdrátové síti? Přejděte do části Instalace a nastavení
Nastavení telefonu T-Mobile move
 Nastavení telefonu T-Mobile move Telefon T-Mobile move, zakoupený v prodejní síti společnosti T-Mobile Czech Republic a.s., má potřebné parametry pro použití T-Mobile služeb již přednastaveny. Pokud je
Nastavení telefonu T-Mobile move Telefon T-Mobile move, zakoupený v prodejní síti společnosti T-Mobile Czech Republic a.s., má potřebné parametry pro použití T-Mobile služeb již přednastaveny. Pokud je
Příručka Wi-Fi Direct
 Příručka Wi-Fi Direct Verze 0 CZE Příslušné modely Tuto Příručku uživatele lze použít s následujícími modely: MFC-J4510DW Definice poznámek V celé Příručce uživatele používáme následující ikonu: POZNÁMKA
Příručka Wi-Fi Direct Verze 0 CZE Příslušné modely Tuto Příručku uživatele lze použít s následujícími modely: MFC-J4510DW Definice poznámek V celé Příručce uživatele používáme následující ikonu: POZNÁMKA
Nastavení telefonu Sony Ericsson XPERIA X8
 Nastavení telefonu Sony Ericsson XPERIA X8 Telefon Sony Ericsson XPERIA X8, zakoupený v prodejní síti společnosti T-Mobile Czech Republic a.s., má potřebné parametry pro použití T-Mobile služeb již přednastaveny.
Nastavení telefonu Sony Ericsson XPERIA X8 Telefon Sony Ericsson XPERIA X8, zakoupený v prodejní síti společnosti T-Mobile Czech Republic a.s., má potřebné parametry pro použití T-Mobile služeb již přednastaveny.
Nastavení telefonu Samsung I9300 Galaxy S III
 Nastavení telefonu Samsung I9300 Galaxy S III Telefon Samsung I9300 Galaxy S III, zakoupený v prodejní síti společnosti T-Mobile Czech Republic a.s., má potřebné parametry pro použití T-Mobile služeb již
Nastavení telefonu Samsung I9300 Galaxy S III Telefon Samsung I9300 Galaxy S III, zakoupený v prodejní síti společnosti T-Mobile Czech Republic a.s., má potřebné parametry pro použití T-Mobile služeb již
Podrobná příručka uživatele
 Podrobná příručka uživatele MFC-J470DW DCP-J152W Verze 0 CZE Příručky uživatele a kde je hledat? Jakou příručku? Co obsahuje? Kde se nachází? Příručka bezpečnosti výrobku Stručný návod k obsluze Základní
Podrobná příručka uživatele MFC-J470DW DCP-J152W Verze 0 CZE Příručky uživatele a kde je hledat? Jakou příručku? Co obsahuje? Kde se nachází? Příručka bezpečnosti výrobku Stručný návod k obsluze Základní
Nastavení telefonu LG G2 D802
 Nastavení telefonu LG G2 D802 Telefon LG G2 D802, zakoupený v prodejní síti společnosti T-Mobile Czech Republic a.s., má potřebné parametry pro použití T-Mobile služeb již přednastaveny. Pokud je potřeba
Nastavení telefonu LG G2 D802 Telefon LG G2 D802, zakoupený v prodejní síti společnosti T-Mobile Czech Republic a.s., má potřebné parametry pro použití T-Mobile služeb již přednastaveny. Pokud je potřeba
Nastavení telefonu Huawei Ascend Y300
 Nastavení telefonu Huawei Ascend Y300 Telefon Huawei Ascend Y300, zakoupený v prodejní síti společnosti T-Mobile Czech Republic a.s., má potřebné parametry pro použití T-Mobile služeb již přednastaveny.
Nastavení telefonu Huawei Ascend Y300 Telefon Huawei Ascend Y300, zakoupený v prodejní síti společnosti T-Mobile Czech Republic a.s., má potřebné parametry pro použití T-Mobile služeb již přednastaveny.
Jak stroj používat. Přehledný návod 1/5
 Jak stroj používat Přehledný návod 1/5 PODPORA Potřebuji poradit s ovládáním stroje Jak systém používat panel Zobrazení Přepínač režimu Nápovědy zvětšeného zobrazení Přihlášení/odhlášení Přerušení kopírovací
Jak stroj používat Přehledný návod 1/5 PODPORA Potřebuji poradit s ovládáním stroje Jak systém používat panel Zobrazení Přepínač režimu Nápovědy zvětšeného zobrazení Přihlášení/odhlášení Přerušení kopírovací
Nastavení telefonu HTC Desire
 Nastavení telefonu HTC Desire Telefon HTC Desire, zakoupený v prodejní síti společnosti T-Mobile Czech Republic a.s., má potřebné parametry pro použití T-Mobile služeb již přednastaveny. Pokud je potřeba
Nastavení telefonu HTC Desire Telefon HTC Desire, zakoupený v prodejní síti společnosti T-Mobile Czech Republic a.s., má potřebné parametry pro použití T-Mobile služeb již přednastaveny. Pokud je potřeba
Příručka Wi-Fi Direct
 Příručka Wi-Fi Direct Verze A CZE Vhodné modely Tato Příručka uživatele se vztahuje na následující modely: HL-3140CW/3150CDW/3170CDW/3180CDW DCP-9015CDW/900CDW MFC-9130CW/9330CDW/9340CDW Definice poznámek
Příručka Wi-Fi Direct Verze A CZE Vhodné modely Tato Příručka uživatele se vztahuje na následující modely: HL-3140CW/3150CDW/3170CDW/3180CDW DCP-9015CDW/900CDW MFC-9130CW/9330CDW/9340CDW Definice poznámek
Nastavení tabletu Huawei MediaPad 7 Lite
 Nastavení tabletu Huawei MediaPad 7 Lite Tablet Huawei MediaPad 7 Lite, zakoupený v prodejní síti společnosti T-Mobile Czech Republic a.s., má potřebné parametry pro použití T-Mobile služeb již přednastaveny.
Nastavení tabletu Huawei MediaPad 7 Lite Tablet Huawei MediaPad 7 Lite, zakoupený v prodejní síti společnosti T-Mobile Czech Republic a.s., má potřebné parametry pro použití T-Mobile služeb již přednastaveny.
Možnost skla pro předlohy
 Xerox WorkCentre 8/8/8/8/890 Vytvoření kopie Domovská stránka služeb Stav úloh Doteková obrazovka Start Vymazat vše Stop. Vložte předlohy do vstupní přihrádky podavače předloh lícem nahoru. Nastavte vodítka
Xerox WorkCentre 8/8/8/8/890 Vytvoření kopie Domovská stránka služeb Stav úloh Doteková obrazovka Start Vymazat vše Stop. Vložte předlohy do vstupní přihrádky podavače předloh lícem nahoru. Nastavte vodítka
Příručka Wi-Fi Direct
 Příručka Wi-Fi Direct Verze A CZE Příslušné modely Tuto Příručku uživatele lze použít s následujícími modely: DCP-J4110DW, MFC-J4410DW/J4510DW/J4610DW Definice poznámek V celé Příručce uživatele používáme
Příručka Wi-Fi Direct Verze A CZE Příslušné modely Tuto Příručku uživatele lze použít s následujícími modely: DCP-J4110DW, MFC-J4410DW/J4510DW/J4610DW Definice poznámek V celé Příručce uživatele používáme
Nastavení tabletu Samsung P5200 Galaxy Tab 3 10.1
 Nastavení tabletu Samsung P5200 Galaxy Tab 3 10.1 Tablet Samsung P5200 Galaxy Tab 3 10.1, zakoupený v prodejní síti společnosti T-Mobile Czech Republic a.s., má potřebné parametry pro použití T-Mobile
Nastavení tabletu Samsung P5200 Galaxy Tab 3 10.1 Tablet Samsung P5200 Galaxy Tab 3 10.1, zakoupený v prodejní síti společnosti T-Mobile Czech Republic a.s., má potřebné parametry pro použití T-Mobile
Nastavení telefonu HTC Explorer
 Nastavení telefonu HTC Explorer Telefon HTC Explorer, zakoupený v prodejní síti společnosti T-Mobile Czech Republic a.s., má potřebné parametry pro použití T-Mobile služeb již přednastaveny. Pokud je potřeba
Nastavení telefonu HTC Explorer Telefon HTC Explorer, zakoupený v prodejní síti společnosti T-Mobile Czech Republic a.s., má potřebné parametry pro použití T-Mobile služeb již přednastaveny. Pokud je potřeba
series Uživatelská příručka Přehled Verze pro Windows RICOH Printer Verze pro Mac Odstraňování potíží
 series Uživatelská příručka k aplikaci RICOH Printer Přehled Verze pro Windows Verze pro Mac Odstraňování potíží OBSAH Jak číst tuto příručku... 2 1. Přehled Úvod k softwarovému programu RICOH Printer...
series Uživatelská příručka k aplikaci RICOH Printer Přehled Verze pro Windows Verze pro Mac Odstraňování potíží OBSAH Jak číst tuto příručku... 2 1. Přehled Úvod k softwarovému programu RICOH Printer...
Nastavení telefonu Samsung S5570 Galaxy Mini
 Nastavení telefonu Samsung S5570 Galaxy Mini Telefon Samsung S5570 Galaxy Mini, zakoupený v prodejní síti společnosti T-Mobile Czech Republic a.s., má potřebné parametry pro použití T-Mobile služeb již
Nastavení telefonu Samsung S5570 Galaxy Mini Telefon Samsung S5570 Galaxy Mini, zakoupený v prodejní síti společnosti T-Mobile Czech Republic a.s., má potřebné parametry pro použití T-Mobile služeb již
ZÁKLADNÍ UŽIVATELSKÝ MANUÁL PRO SÍŤOVÉ FAXOVÁNÍ
 ZÁKLADNÍ UŽIVATELSKÝ MANUÁL PRO SÍŤOVÉ FAXOVÁNÍ 1 2 Obsah 1 Instalování software 4 Instalace Network Fax Drivers 2 Odesílání faxu 5 Odesílání ze stroje Síťové odesílání Základní odesílací funkce Základní
ZÁKLADNÍ UŽIVATELSKÝ MANUÁL PRO SÍŤOVÉ FAXOVÁNÍ 1 2 Obsah 1 Instalování software 4 Instalace Network Fax Drivers 2 Odesílání faxu 5 Odesílání ze stroje Síťové odesílání Základní odesílací funkce Základní
Průvodce pro přenos dat
 Průvodce pro přenos dat (pro tonometr OMRON M6 Comfort IT a OMRON M3 IT) 1)Před prvním použití se musíte nejdříve zaregistrovat. 2)Přejděte na webovou stránku: http://bi-link.omron.com/home/landing 3)Zde
Průvodce pro přenos dat (pro tonometr OMRON M6 Comfort IT a OMRON M3 IT) 1)Před prvním použití se musíte nejdříve zaregistrovat. 2)Přejděte na webovou stránku: http://bi-link.omron.com/home/landing 3)Zde
Nastavení telefonu Nokia Lumia 925
 Nastavení telefonu Nokia Lumia 925 Telefon Nokia Lumia 925, zakoupený v prodejní síti společnosti T-Mobile Czech Republic a.s., má potřebné parametry pro použití T-Mobile služeb již přednastaveny. Některé
Nastavení telefonu Nokia Lumia 925 Telefon Nokia Lumia 925, zakoupený v prodejní síti společnosti T-Mobile Czech Republic a.s., má potřebné parametry pro použití T-Mobile služeb již přednastaveny. Některé
Nastavení telefonu Nokia 113
 Nastavení telefonu Nokia 113 Telefon Nokia 113, zakoupený v prodejní síti společnosti T-Mobile Czech Republic a.s., má potřebné parametry pro použití T-Mobile služeb již přednastaveny. Pokud je potřeba
Nastavení telefonu Nokia 113 Telefon Nokia 113, zakoupený v prodejní síti společnosti T-Mobile Czech Republic a.s., má potřebné parametry pro použití T-Mobile služeb již přednastaveny. Pokud je potřeba
Nastavení telefonu Sony Ericsson XPERIA X10
 Nastavení telefonu Sony Ericsson XPERIA X10 Telefon Sony Ericsson XPERIA X10, zakoupený v prodejní síti společnosti T-Mobile Czech Republic a.s., má potřebné parametry pro použití T-Mobile služeb již přednastaveny.
Nastavení telefonu Sony Ericsson XPERIA X10 Telefon Sony Ericsson XPERIA X10, zakoupený v prodejní síti společnosti T-Mobile Czech Republic a.s., má potřebné parametry pro použití T-Mobile služeb již přednastaveny.
Nastavení telefonu Windows Phone 8S by HTC
 Nastavení telefonu Windows Phone 8S by HTC Telefon Windows Phone 8S by HTC, zakoupený v prodejní síti společnosti T-Mobile Czech Republic a.s., má potřebné parametry pro použití T-Mobile služeb již přednastaveny.
Nastavení telefonu Windows Phone 8S by HTC Telefon Windows Phone 8S by HTC, zakoupený v prodejní síti společnosti T-Mobile Czech Republic a.s., má potřebné parametry pro použití T-Mobile služeb již přednastaveny.
PŘEHLEDNÝ NÁVOD 1/4 - JAK STROJ POUŽÍVAT
 PŘEHLEDNÝ NÁVOD 1/4 - JAK STROJ POUŽÍVAT Jak systém používat Panel Práce s dotykovým panelem* Přepnutí do hlavní nabídky Oblast mobilního přístupu (funkce NFC) 1. Klepnutím zvolíte nebo určíte nabídku.
PŘEHLEDNÝ NÁVOD 1/4 - JAK STROJ POUŽÍVAT Jak systém používat Panel Práce s dotykovým panelem* Přepnutí do hlavní nabídky Oblast mobilního přístupu (funkce NFC) 1. Klepnutím zvolíte nebo určíte nabídku.
Nastavení telefonu LG P880 Optimus 4X HD
 Nastavení telefonu LG P880 Optimus 4X HD Telefon LG P880 Optimus 4X HD, zakoupený v prodejní síti společnosti T-Mobile Czech Republic a.s., má potřebné parametry pro použití T-Mobile služeb již přednastaveny.
Nastavení telefonu LG P880 Optimus 4X HD Telefon LG P880 Optimus 4X HD, zakoupený v prodejní síti společnosti T-Mobile Czech Republic a.s., má potřebné parametry pro použití T-Mobile služeb již přednastaveny.
Ovládání IP telefonů Well YV2 a YV3
 Ovládání IP telefonů Well YV2 a YV3 Výrobce: Typ zařízení: Well Well YV2, Well YV3 Firmware: 1.21.2 Služba: VoIP CTX / Voice Connect (Virtuální ústředna / Neomezená linka) Datum: 27.07.2009 Well YV2 Well
Ovládání IP telefonů Well YV2 a YV3 Výrobce: Typ zařízení: Well Well YV2, Well YV3 Firmware: 1.21.2 Služba: VoIP CTX / Voice Connect (Virtuální ústředna / Neomezená linka) Datum: 27.07.2009 Well YV2 Well
Nastavení telefonu Nokia Asha 300
 Nastavení telefonu Nokia Asha 300 Telefon Nokia Asha 300, zakoupený v prodejní síti společnosti T-Mobile Czech Republic a.s., má potřebné parametry pro použití T-Mobile služeb již přednastaveny. Pokud
Nastavení telefonu Nokia Asha 300 Telefon Nokia Asha 300, zakoupený v prodejní síti společnosti T-Mobile Czech Republic a.s., má potřebné parametry pro použití T-Mobile služeb již přednastaveny. Pokud
Nastavení telefonu HTC Sensation
 Nastavení telefonu HTC Sensation Telefon HTC Sensation, zakoupený v prodejní síti společnosti T-Mobile Czech Republic a.s., má potřebné parametry pro použití T-Mobile služeb již přednastaveny. Pokud je
Nastavení telefonu HTC Sensation Telefon HTC Sensation, zakoupený v prodejní síti společnosti T-Mobile Czech Republic a.s., má potřebné parametry pro použití T-Mobile služeb již přednastaveny. Pokud je
Nastavení tabletu Prestigio MultiTab 4 ULTRA QUAD 8.0 3G
 Nastavení tabletu Prestigio MultiTab 4 ULTRA QUAD 8.0 3G Tablet Prestigio MultiTab 4 ULTRA QUAD 8.0 3G, zakoupený v prodejní síti společnosti T-Mobile Czech Republic a.s., má potřebné parametry pro použití
Nastavení tabletu Prestigio MultiTab 4 ULTRA QUAD 8.0 3G Tablet Prestigio MultiTab 4 ULTRA QUAD 8.0 3G, zakoupený v prodejní síti společnosti T-Mobile Czech Republic a.s., má potřebné parametry pro použití
Nastavení telefonu Alcatel One Touch IDOL
 Nastavení telefonu Alcatel One Touch IDOL Telefon Alcatel One Touch IDOL, zakoupený v prodejní síti společnosti T-Mobile Czech Republic a.s., má potřebné parametry pro použití T-Mobile služeb již přednastaveny.
Nastavení telefonu Alcatel One Touch IDOL Telefon Alcatel One Touch IDOL, zakoupený v prodejní síti společnosti T-Mobile Czech Republic a.s., má potřebné parametry pro použití T-Mobile služeb již přednastaveny.
Stručný návod k obsluze
 FAX-2920 Než je možno přístroj použít, musíte připravit hardware. Přečtěte si prosím tento "Stručný návod k obsluze" pro řádný postup instalace. Stručný návod k obsluze Nastavování přístroje Nastavování
FAX-2920 Než je možno přístroj použít, musíte připravit hardware. Přečtěte si prosím tento "Stručný návod k obsluze" pro řádný postup instalace. Stručný návod k obsluze Nastavování přístroje Nastavování
Nastavení telefonu Samsung N9005 Galaxy Note 3
 Nastavení telefonu Samsung N9005 Galaxy Note 3 Telefon Samsung N9005 Galaxy Note 3, zakoupený v prodejní síti společnosti T-Mobile Czech Republic a.s., má potřebné parametry pro použití T-Mobile služeb
Nastavení telefonu Samsung N9005 Galaxy Note 3 Telefon Samsung N9005 Galaxy Note 3, zakoupený v prodejní síti společnosti T-Mobile Czech Republic a.s., má potřebné parametry pro použití T-Mobile služeb
Nastavení telefonu Sony Xperia L
 Nastavení telefonu Sony Xperia L Telefon Sony Xperia L, zakoupený v prodejní síti společnosti T-Mobile Czech Republic a.s., má potřebné parametry pro použití T-Mobile služeb již přednastaveny. Pokud je
Nastavení telefonu Sony Xperia L Telefon Sony Xperia L, zakoupený v prodejní síti společnosti T-Mobile Czech Republic a.s., má potřebné parametry pro použití T-Mobile služeb již přednastaveny. Pokud je
Průvodce nastavením Wi-Fi
 Průvodce nastavením Wi-Fi uu Úvod Existují dva režimy bezdrátové sítě LAN: režim infrastruktura pro připojení přes přístupový bod a režim ad-hoc pro vytvoření přímého propojení se zařízením podporujícím
Průvodce nastavením Wi-Fi uu Úvod Existují dva režimy bezdrátové sítě LAN: režim infrastruktura pro připojení přes přístupový bod a režim ad-hoc pro vytvoření přímého propojení se zařízením podporujícím
ZMODO NVR KIT. Instalační příručka
 ZMODO NVR KIT Instalační příručka KROK 1 1. Zkontrolujte si obsah balení ZMODO NVR Kitu: NVR server 4 x IP kamera Napájecí adaptéry pro IP kamery LAN kabel CD se softwarem Příručka ( ke stažení na www.umax.cz)
ZMODO NVR KIT Instalační příručka KROK 1 1. Zkontrolujte si obsah balení ZMODO NVR Kitu: NVR server 4 x IP kamera Napájecí adaptéry pro IP kamery LAN kabel CD se softwarem Příručka ( ke stažení na www.umax.cz)
Referenční příručka Stručné vysvětlení běžných činností
 Referenční příručka Stručné vysvětlení běžných činností DCP-B7520DW MFC-B7715DW Brother doporučuje uložit tuto příručku vedle vašeho přístroje Brother pro rychlou orientaci. Online Příručka uživatele Více
Referenční příručka Stručné vysvětlení běžných činností DCP-B7520DW MFC-B7715DW Brother doporučuje uložit tuto příručku vedle vašeho přístroje Brother pro rychlou orientaci. Online Příručka uživatele Více
Nastavení telefonu T-Mobile MDA Vario III
 Nastavení telefonu T-Mobile MDA Vario III Telefon s integrovaným kapesním počítačem T-Mobile MDA Vario III, zakoupený v prodejní síti společnosti T-Mobile Czech Republic a.s., má potřebné parametry pro
Nastavení telefonu T-Mobile MDA Vario III Telefon s integrovaným kapesním počítačem T-Mobile MDA Vario III, zakoupený v prodejní síti společnosti T-Mobile Czech Republic a.s., má potřebné parametry pro
Nastavení telefonu Nokia 206
 Nastavení telefonu Nokia 206 Telefon Nokia 206, zakoupený v prodejní síti společnosti T-Mobile Czech Republic a.s., má potřebné parametry pro použití T-Mobile služeb již přednastaveny. Pokud je potřeba
Nastavení telefonu Nokia 206 Telefon Nokia 206, zakoupený v prodejní síti společnosti T-Mobile Czech Republic a.s., má potřebné parametry pro použití T-Mobile služeb již přednastaveny. Pokud je potřeba
FAX 1190L Příručka uživatele programů
 FAX 1190L Příručka uživatele programů Před používáním přístroje si důkladně pročtěte tento manuál a uchovejte jej pro případné pozdější dotazy. Pro zajištění bezpečného a správného používání si pročtěte
FAX 1190L Příručka uživatele programů Před používáním přístroje si důkladně pročtěte tento manuál a uchovejte jej pro případné pozdější dotazy. Pro zajištění bezpečného a správného používání si pročtěte
Nastavení telefonu Nokia N9
 Nastavení telefonu Nokia N9 Telefon Nokia N9, zakoupený v prodejní síti společnosti T-Mobile Czech Republic a.s., má potřebné parametry pro použití T-Mobile služeb již přednastaveny. Některé položky v
Nastavení telefonu Nokia N9 Telefon Nokia N9, zakoupený v prodejní síti společnosti T-Mobile Czech Republic a.s., má potřebné parametry pro použití T-Mobile služeb již přednastaveny. Některé položky v
Průvodce nastavením Wi-Fi
 Průvodce nastavením Wi-Fi Připojení tiskárny prostřednictvím Wi-Fi Připojení k počítači pomocí Wi-Fi routeru Přímé připojení k počítači Připojení k chytrému zařízení pomocí Wi-Fi routeru Přímé připojení
Průvodce nastavením Wi-Fi Připojení tiskárny prostřednictvím Wi-Fi Připojení k počítači pomocí Wi-Fi routeru Přímé připojení k počítači Připojení k chytrému zařízení pomocí Wi-Fi routeru Přímé připojení
Nastavení telefonu Sony Ericsson Xperia Arc S
 Nastavení telefonu Sony Ericsson Xperia Arc S Telefon Sony Ericsson Xperia Arc S, zakoupený v prodejní síti společnosti T-Mobile Czech Republic a.s., má potřebné parametry pro použití T-Mobile služeb již
Nastavení telefonu Sony Ericsson Xperia Arc S Telefon Sony Ericsson Xperia Arc S, zakoupený v prodejní síti společnosti T-Mobile Czech Republic a.s., má potřebné parametry pro použití T-Mobile služeb již
