Podrobná příručka uživatele
|
|
|
- Vlasta Šmídová
- před 7 lety
- Počet zobrazení:
Transkript
1 Podrobná příručka uživatele MFC-J4510DW Verze 0 CZE
2 Příručky uživatele a kde je hledat? Jakou příručku? Co obsahuje? Kde se nachází? Příručka bezpečnosti výrobku Stručný návod k obsluze Základní příručka uživatele Podrobná příručka uživatele Příručka uživatele programů Příručka síťových aplikací Příručka připojení k webu Příručka AirPrint Příručka Google Cloud Print Příručka Wi-Fi Direct Nejdříve si přečtěte tuto příručku. Před nastavením zařízení si přečtěte bezpečnostní pokyny. V této příručce najdete ochranné známky a právní omezení. Postupujte podle pokynů pro nastavení zařízení a instalaci ovladačů a programů pro operační systém a typ připojení, které používáte. Seznamte se se základy faxování, kopírování, skenování a používání aplikace PhotoCapture Center a s pokyny pro výměnu spotřebního materiálu. Přečtěte si tipy pro odstraňování problémů. Naučte se pokročilejší operace: faxování, kopírování, funkce zabezpečení, tisk hlášení a provádění běžné údržby. Postupujte podle těchto pokynů pro tisk, skenování, síťové skenování, PhotoCapture Center, dálkové nastavení, PC-Fax, webové služby (skenování) a při používání nástroje Brother ControlCenter. Tato Příručka poskytuje užitečné informace o nastaveních drátových a bezdrátových sítí a o bezpečnostních nastaveních pomocí zařízení Brother. K dispozici jsou rovněž informace o podporovaných protokolech pro toto zařízení a podrobné tipy pro odstraňování problémů. Tato příručka poskytuje užitečné informace o přístupu k internetovým službám ze zařízení Brother a také o stahování obrázků, tisku dat a nahrávání souborů přímo do internetových služeb. Tato příručka obsahuje informace o používání funkce AirPrint k tisku ze systému Mac OS X v10.7.x a ze zařízení iphone, ipod touch, ipad, nebo jiných zařízení se systémem ios pomocí zařízení Brother bez instalace ovladače tiskárny. Tato příručka obsahuje podrobné informace o tom, jak používat služby Google Cloud Print pro tisk přes Internet. Tato příručka obsahuje podrobné informace o tom, jak konfigurovat a používat zařízení Brother pro bezdrátový tisk přímo z mobilního zařízení, které podporuje standard Wi-Fi Direct. 1 Nahlédněte na naše webové stránky Výtisk / V krabici Výtisk / V krabici Soubor PDF / disk CD-ROM Soubor PDF / disk CD-ROM Soubor PDF / disk CD-ROM Soubor PDF / disk CD-ROM Soubor PDF / Brother Solutions Center 1 Soubor PDF / Brother Solutions Center 1 Soubor PDF / Brother Solutions Center 1 Soubor PDF / Brother Solutions Center 1 i
3 Obsah 1 Obecné nastavení 1 Ukládání do paměti... 1 Automatický letní čas... 1 Režim spánku... 2 Dotykový displej LCD... 2 Nastavení časovače zhasnutí podsvícení Bezpečnostní funkce 3 Secure Function Lock 2.0 (Blokovací funkce 2.0)... 3 Než začnete používat Secure Function Lock 2.0 (Blokovací funkce 2.0)... 3 Nastavení a změna hesla správce... 4 Nastavení uživatelů s omezeným oprávněním... 5 Zapnutí/vypnutí funkce Secure Function Lock (Blokovací funkce)... 5 Přepínání uživatelů... 6 Změna na veřejný režim... 6 Omezení vytáčení... 7 Omezení číselníku... 7 Omezení adresáře... 7 Omezení zástupce... 8 Omezení serveru LDAP Odeslání faxu 9 Dodatečné možnosti odeslání... 9 Odesílání faxů pomocí více nastavení... 9 Zastavení faxování... 9 Kontrast Změna rozlišení faxu Nastavení vašich změn jako nových výchozích hodnot Obnovení možností faxu na tovární nastavení Uložení možností faxu jako zástupce Další operace odesílání Odeslání faxu ručně Odeslání faxu na konci rozhovoru Duální přístup (pouze černobíle) Oběžník (pouze černobíle) Přenos v reálném čase Zámořský režim Odložené faxování (pouze černobíle) Přenos odložené dávky (pouze černobíle) Kontrola a rušení čekajících úloh Přehled pollingu Polling vysílání (pouze černobíle) ii
4 4 Příjem faxu 20 Příjem do paměti (pouze černobíle) Přesměrování faxu Ukládání faxu Tisk faxu z paměti Funkce přijímání faxů do počítače PC Fax příjem (pouze operační systém Windows ) Vypnutí operací Příjem do paměti Změna operací Příjem do paměti Dálkové vyzvednutí Nastavení kódu dálkové aktivace Použití kódu pro dálkový přístup Příkazy dálkového faxu Vyzvednutí faxových zpráv Změna čísla pro přesměrování faxu Další operace příjmu Příjem bez papíru Tisk zmenšeného příchozího faxu Příjem faxu na konci rozhovoru Tisk faxu ze zálohy Přehled pollingu Polling příjem Vytáčení a ukládání čísel 32 Hlasové operace Další operace vytáčení Použití několika čísel z adresáře najednou Další způsoby ukládání čísel Ukládání čísel v adresáři z odchozích volání Nastavení skupin pro oběžník Tisk zpráv 36 Faxové zprávy Hlášení o ověření přenosu Faxový deník (zpráva o aktivitě) Zprávy Pokyny pro tisk zprávy iii
5 7 Kopírování 38 Možnosti kopírování Zastavení kopírování Změna rychlosti a kvality kopírování Zvětšování nebo zmenšování kopírovaného obrazu Pořizování kopií N na 1 nebo možnosti poster (soutisk) Kopírování 2 stran občanského průkazu na 1 list papíru (soutisk) Třídění kopií pomocí ADF Nastavení sytosti Režim úspory inkoustu Kopírování na tenký papír Kopírování knihy Kopírování vodoznaku Odstranění barvy pozadí stranné kopírování Uložení možností kopírování jako zástupce Zástupci kopírování A Zástupce kopírování A Tisk fotografií z paměťové karty nebo paměťové jednotky USB Flash 51 Práce s aplikací PhotoCapture Center Struktury paměťových karet, paměťové jednotky USB Flash a složek Tisk videa Tisk obrázků Tisk rejstříku (miniatury) Tisk fotografií Vylepšování fotografií Prezentace Tisk DPOF Nastavení tisku v aplikaci PhotoCapture Center Kvalita tisku Možnosti papíru Nastavení jasu, kontrastu a barev Výřez Tisk bez okrajů Tisk data Nastavení vašich změn jako nových výchozích hodnot Obnovení všech nastavení na tovární nastavení Skenování na paměťovou kartu nebo paměťovou jednotku USB Flash Automatické oříznutí Pokyny pro nastavení nových výchozích hodnot Pokyny pro obnovení továrního nastavení Uložení možností skenování jako zástupce iv
6 9 Tisk fotografií z fotoaparátu 68 Tisk fotografií přímo z fotoaparátu s rozhraním PictBridge Požadavky na technologii PictBridge Nastavení digitálního fotoaparátu Tisk obrázků Tisk DPOF Tisk fotografií přímo z fotoaparátu (bez rozhraní PictBridge) Tisk obrázků A Běžná údržba 72 Čištění a kontrola zařízení Čištění vnější části zařízení Čištění tiskové desky Čištění válečků podavače papíru Čištění válečků pro zavádění papíru Kontrola množství inkoustu Balení a přeprava zařízení B Glosář 79 C Rejstřík 83 v
7 1 Obecné nastavení Ukládání do paměti Vaše nastavení nabídky se trvale ukládají a v případě výpadku napájení nebudou ztracena. Dočasná nastavení (například Zamorsky rezim) budou ztracena. Pokud jste vybrali Uloz.nov.predv. pro vaše preferovaná nastavení Fax, Skenovani a Fotografie tato nastavení nebudou ztracena. Během výpadku napájení zařízení rovněž po dobu 24 hodin zachová datum a čas a úlohy naprogramované v časovači faxu (například Casovac). Automatický letní čas Zařízení lze nastavit tak, aby automaticky provádělo změnu na letní čas. Samo se na jaře přenastaví o jednu hodinu dopředu a na podzim o jednu hodinu dozadu. Ujistěte se, že jste nastavili správné datum a čas v nastavení Datum a cas. a Stiskněte tlačítko. b Stiskněte tlačítko. c Stiskněte tlačítko Automaticky letni cas. d Stiskněte tlačítko Vyp. (nebo Zap.). e Stiskněte tlačítko. 1 1
8 1. kapitola Režim spánku Můžete zvolit dobu, po kterou zařízení zůstane v nečinnosti (do 60 minut), než přejde do režimu spánku. Časovač bude spuštěn znovu, pokud bude na zařízení provedena nějaká operace. a Stiskněte tlačítko. b Stiskněte tlačítko Vsechna nastav. c Rychlým přetažením nahoru nebo dolů zobrazte Zaklad.nastav. d Stiskněte tlačítko Zaklad.nastav. e Rychlým přetažením nahoru nebo dolů zobrazte Rezim spanku. f Stiskněte tlačítko Rezim spanku. g Rychlým přetažením nahoru nebo dolů zobrazte možnost 1Min, 2Min., 3Min., 5Min., 10Min., 30Min. nebo 60Min., která představuje dobu, po kterou bude zařízení nečinné, než přejde do režimu spánku. Stiskněte možnost, kterou chcete nastavit. h Stiskněte tlačítko. Dotykový displej LCD Nastavení časovače zhasnutí podsvícení Můžete nastavit dobu, po kterou bude podsvícení dotykového displeje zapnuté po posledním stisknutí tlačítka. a Stiskněte tlačítko. b Stiskněte tlačítko Vsechna nastav. c Rychlým přetažením nahoru nebo dolů zobrazte Zaklad.nastav. d Stiskněte tlačítko Zaklad.nastav. e Rychlým přetažením nahoru nebo dolů zobrazte Nastaveni LCD. f Stiskněte tlačítko Nastaveni LCD. g Stiskněte tlačítko Casovac jasu. h Stiskněte tlačítko 10 Sec., 20 Sec., 30 Sec. nebo Vyp. i Stiskněte tlačítko. 2
9 2 Bezpečnostní funkce Secure Function Lock 2.0 (Blokovací funkce 2.0) Secure Function Lock (Blokovací funkce) vám umožňuje omezit veřejný přístup k některým funkcím zařízení: Fax Tx (odeslání faxu) Fax Rx (příjem faxu) Kopírování Skenování PCC (PhotoCapture Center ) Tisk z počítače Barevný tisk Limit stránky Odesílání na web Stažení z webu Tato funkce také uživatelům brání ve změnách výchozích nastavení zařízení omezením přístupu k nastavením nabídky. Před použitím bezpečnostních funkcí musíte nejprve zadat heslo správce. Přístup k omezeným operacím lze zajistit vytvořením uživatele s omezenými oprávněními. Aby mohli uživatelé s omezenými oprávněními zařízení používat, musí zadat heslo. Heslo si pečlivě poznamenejte. Pokud heslo zapomenete, kontaktujte službu pro zákazníky společnosti Brother. Pouze správci mohou nastavovat omezení a provádět změny u jednotlivých uživatelů. Pokud je vypnuta funkce Fax Tx, nemůžete použít žádnou z funkcí v nabídce Fax. Polling vysílání a polling příjem je zapnut pouze tehdy, když jsou zapnuty funkce Fax Tx i Fax Rx. Nemůžete upravit nebo odstranit zástupce, pokud je funkce Secure Function Lock (Blokovací funkce) zapnuta. Než začnete používat Secure Function Lock 2.0 (Blokovací funkce 2.0) Nastavení funkce Secure Function Lock 2.0 (Blokovací funkce 2.0) můžete konfigurovat prostřednictvím webového prohlížeče. Před konfigurací jsou zapotřebí následující přípravy. a Spusťte webový prohlížeč. b Do adresního panelu vašeho prohlížeče zadejte vadresa IP zařízení/ (kde adresa IP zařízení/ je adresa IP zařízení Brother). Například: x / Adresu IP zařízení můžete najít ve zprávě konfigurace sítě. (uu Příručka síťových aplikací: Tisk zprávy konfigurace sítě.) 2 3
10 2. kapitola c Zadejte heslo do pole Login (Přihlásit). (Toto je heslo pro přihlášení k webové stránce zařízení, nikoli heslo správce pro funkci Secure Function Lock (Blokovací funkce).) Klepněte na. Používáte-li k prvotnímu konfigurování nastavení zařízení webový prohlížeč, nastavte heslo. Nastavení hesla správce Heslo, které nastavíte v těchto krocích, je určeno pro správce. Toto heslo se používá k nastavení uživatelů a k zapnutí nebo vypnutí funkce Secure Function Lock (Blokovací funkce). (Viz Nastavení uživatelů s omezeným oprávněním uu strana 5 a Zapnutí/vypnutí funkce Secure Function Lock (Blokovací funkce) uu strana 5.) a Klepněte na Administrator (Správce). b Klepněte na Secure Function Lock (Blokovací funkce). c Zadejte čtyřmístné číslo pro heslo do pole New Password (Nové heslo). 1 Klepněte na Please configure the password (Nakonfigurujte heslo). 2 Zadejte heslo, které chcete použít (až 32 znaků). 3 Znovu zadejte heslo do pole Confirm New Password (Potvrzení nového hesla). 4 Klepněte na tlačítko Submit (Potvrdit). Nastavení a změna hesla správce Tato nastavení lze nakonfigurovat pomocí webového prohlížeče. Pokyny pro konfiguraci webové stránky viz Než začnete používat Secure Function Lock 2.0 (Blokovací funkce 2.0) uu strana 3. Potom postupujte podle následujících pokynů. d Znovu zadejte heslo do pole Retype Password (Znovu zadat heslo). e Klepněte na tlačítko Submit (Potvrdit). Změna hesla správce a Klepněte na Administrator (Správce). b Klepněte na Secure Function Lock (Blokovací funkce). c Zadejte čtyřmístné číslo pro nové heslo do pole New Password (Nové heslo). d Znovu zadejte nové heslo do pole Retype Password (Znovu zadat heslo). e Klepněte na tlačítko Submit (Potvrdit). 4
11 Bezpečnostní funkce Nastavení uživatelů s omezeným oprávněním Můžete nakonfigurovat uživatele s omezeným oprávněním a heslo. Můžete nakonfigurovat až 10 uživatelů. Tato nastavení lze nakonfigurovat pomocí webového prohlížeče. Pokyny pro konfiguraci webové stránky viz Než začnete používat Secure Function Lock 2.0 (Blokovací funkce 2.0) uu strana 3. Potom postupujte podle následujících pokynů. a Klepněte na Administrator (Správce). b Klepněte na Secure Function Lock (Blokovací funkce). c Zadejte alfanumerický název skupiny nebo uživatelské jméno (maximálně 15 znaků) do pole ID Number/Name (Číslo ID/Jméno) a potom zadejte čtyřmístné heslo do pole PIN. d Zrušte zaškrtnutí funkcí, které chcete omezit, v polích Print Activities (Tiskové operace) nebo Others (Jiné). Pokud chcete nakonfigurovat maximální počet stránek, označte pole On (Zapnuto) v části Page Limit (Limit stránky), a potom zadejte číslo do pole Max. Klepněte na tlačítko Submit (Potvrdit). Nelze použít stejné heslo jako heslo jiného uživatele. Můžete nakonfigurovat jednoho veřejného uživatele. Veřejní uživatelé nemusí zadávat heslo. Další informace viz uu Příručka síťových aplikací. Zapnutí/vypnutí funkce Secure Function Lock (Blokovací funkce) Zadáte-li nesprávné heslo, na dotykovém displeji se zobrazí zpráva Chybne heslo. Zadejte správné heslo. Pokud heslo zapomenete, kontaktujte službu pro zákazníky společnosti Brother. Zapnutí funkce Secure Function Lock (Blokovací funkce) a Stiskněte tlačítko. b Stiskněte tlačítko Vsechna nastav. c Rychlým přetažením nahoru nebo dolů zobrazte Zaklad.nastav. d Stiskněte tlačítko Zaklad.nastav. e Rychlým přetažením nahoru nebo dolů zobrazte Blok.funkce. f Stiskněte tlačítko Blok.funkce. g Stiskněte tlačítko Blok.Vyp.iZap. h Zadejte čtyřmístné heslo správce pomocí klávesnice na dotykovém displeji. Stiskněte tlačítko OK. 2 5
12 2. kapitola Ikona funkce Secure Function Lock (Blokovací funkce) je viditelně zobrazena na domovské obrazovce. d Stiskněte vaše uživatelské jméno. e Zadejte čtyřmístné heslo uživatele pomocí klávesnice na dotykovém displeji. Stiskněte tlačítko OK. Změna na veřejný režim a Stiskněte tlačítko XXXXX (kde xxxxx je uživatelské jméno). Vypnutí funkce Secure Function Lock (Blokovací funkce) b Stiskněte tlačítko Prejit na verejny. a Stiskněte tlačítko nebo XXXXX (kde xxxxx je uživatelské jméno). b Stiskněte tlačítko Zamek zap.ivyp. c Zadejte čtyřmístné heslo správce pomocí klávesnice na dotykovém displeji. Stiskněte tlačítko OK. Přepínání uživatelů Toto nastavení umožňuje uživateli s omezeným oprávněním přihlásit se k zařízení, když je zapnutá funkce Secure Function Lock (Blokovací funkce). a Na dotykovém displeji stiskněte tlačítko nebo XXXXX (kde xxxxx je jméno uživatele). b Stiskněte tlačítko Zmenit uzivatele. c Rychlým přetažením nahoru nebo dolů zobrazte vaše uživatelské jméno. 6
13 Bezpečnostní funkce Omezení vytáčení Tato funkce zabraňuje uživatelům v odesílání faxu nebo vytočení nesprávného čísla omylem. Zařízení můžete nastavit tak, aby bylo omezeno vytáčení při použití číselné klávesnice, adresáře, zástupce a LDAP vyhledávání. Vyberete-li Vyp., zařízení neomezuje metodu vytáčení. Vyberete-li Zadejte # dvakrat, zařízení vás vyzve k zadání čísla znovu, a pak, pokud zadáte stejné číslo správně, zařízení zahájí vytáčení. Zadáte-li nesprávné číslo, zobrazí se na dotykovém displeji chybová zpráva. Vyberete-li Zap., zařízení omezí veškeré odesílané faxy a odchozích volání pro tuto metodu vytáčení. Nastavení Zadejte # dvakrat nebude fungovat, pokud zvednete externí sluchátko před zadáním čísla. Nebudete požádáni o zadání čísla znovu. Vyberete-li možnost Zap. nebo Zadejte # dvakrat, nemůžete použít funkci oběžníku. Omezení číselníku a Stiskněte tlačítko. b Stiskněte tlačítko Vsechna nastav. c Rychlým přetažením nahoru nebo dolů zobrazte Fax. d Stiskněte tlačítko Fax. e Rychlým přetažením nahoru nebo dolů zobrazte Omezeni vytaceni. f Stiskněte tlačítko Omezeni vytaceni. g Stiskněte tlačítko Ciselnik. h Stiskněte tlačítko Zadejte # dvakrat, Zap. nebo Vyp. i Stiskněte tlačítko. Omezení adresáře a Stiskněte tlačítko. b Stiskněte tlačítko Vsechna nastav. c Rychlým přetažením nahoru nebo dolů zobrazte Fax. d Stiskněte tlačítko Fax. e Rychlým přetažením nahoru nebo dolů zobrazte Omezeni vytaceni. f Stiskněte tlačítko Omezeni vytaceni. g Stiskněte tlačítko Adresar. h Stiskněte tlačítko Zadejte # dvakrat, Zap. nebo Vyp. 2 7
14 2. kapitola i Stiskněte tlačítko. Pokud při vytáčení použijete více čísel z adresáře, adresa bude rozpoznána jako vstup z číselníku. Omezení zástupce a Stiskněte tlačítko. e Rychlým přetažením nahoru nebo dolů zobrazte Omezeni vytaceni. f Stiskněte tlačítko Omezeni vytaceni. g Stiskněte tlačítko Server LDAP. h Stiskněte tlačítko Zadejte # dvakrat, Zap. nebo Vyp. i Stiskněte tlačítko. b Stiskněte tlačítko Vsechna nastav. c Rychlým přetažením nahoru nebo dolů zobrazte Fax. d Stiskněte tlačítko Fax. e Rychlým přetažením nahoru nebo dolů zobrazte Omezeni vytaceni. f Stiskněte tlačítko Omezeni vytaceni. g Stiskněte tlačítko Zastupci. h Stiskněte tlačítko Zadejte # dvakrat, Zap. nebo Vyp. i Stiskněte tlačítko. Omezení serveru LDAP a Stiskněte tlačítko. b Stiskněte tlačítko Vsechna nastav. c Rychlým přetažením nahoru nebo dolů zobrazte Fax. d Stiskněte tlačítko Fax. 8
15 3 Odeslání faxu Dodatečné možnosti odeslání Odesílání faxů pomocí více nastavení Při odesílání faxu si můžete vybrat různé kombinace nastavení, jako například Rozliseni faxu, Kontrast, Velikost skenovaciho skla a Realny cas TX. Rovněž můžete využít tyto možnosti: Historie volani, Adresar, Obeznik, Nahled, Nastaveni barev, Casovac, Sdruz.vys, Polling vysil., Polling prijem, Zamorsky rezim, Uloz.nov.predv. a Tovarni nastav. Některá nastavení jsou k dispozici pouze při odesílání černobílých faxů. a Vložte dokument. b Proveďte jeden z následujících postupů: Když je náhled faxu vypnutý, stiskněte tlačítko Fax. Když je náhled faxu zapnutý, stiskněte tlačítko Fax a potom Odesilani faxu. Na dotykovém displeji se zobrazí: d Rychlým přetažením nahoru nebo dolů zobrazte nastavení, které chcete změnit. Když se nastavení zobrazí, stiskněte jej. e Stiskněte možnost, kterou chcete nastavit. f Chcete-li změnit další nastavení, vraťte se ke kroku d. g Po dokončení změn nastavení stiskněte tlačítko OK. h Zadejte faxové číslo. i Stiskněte tlačítko Fax start. Většina nastavení je dočasná a po odeslání faxu se zařízení vrátí na svá výchozí nastavení. Některá nastavení, která nejčastěji používáte, můžete uložit tak, že je nastavíte jako výchozí nastavení. Tato nastavení zůstanou aktivní, dokud je znovu nezměníte. (Viz Nastavení vašich změn jako nových výchozích hodnot uu strana 11.) Některá nastavení, která nejčastěji používáte, můžete uložit tak, že je nastavíte jako zástupce. (Viz Uložení možností faxu jako zástupce uu strana 12.) 3 Zastavení faxování Chcete-li faxování zastavit, stiskněte tlačítko. c Stiskněte tlačítko Moznosti. 9
16 3. kapitola Kontrast Pokud je váš dokument velmi světlý nebo velmi tmavý, možná budete chtít změnit kontrast. Pro většinu dokumentů lze použít tovární nastavení Auto. Automaticky zvolí vhodný kontrast dokumentu. Při odesílání světlého dokumentu použijte nastavení Svetly. Při odesílání tmavého dokumentu použijte nastavení Tmavy. a Vložte dokument. b Proveďte jeden z následujících postupů: Když je náhled faxu vypnutý, stiskněte tlačítko Fax. Když je náhled faxu zapnutý, stiskněte tlačítko Fax a potom Odesilani faxu. c Stiskněte tlačítko Moznosti. d Rychlým přetažením nahoru nebo dolů zobrazte Kontrast. e Stiskněte tlačítko Kontrast. f Stiskněte tlačítko Auto, Svetly nebo Tmavy. g Stiskněte tlačítko OK. h Zadejte faxové číslo. i Stiskněte tlačítko Fax start. Změna rozlišení faxu Kvalitu faxu lze zlepšit změnou rozlišení faxu. a Vložte dokument. b Proveďte jeden z následujících postupů: Když je náhled faxu vypnutý, stiskněte tlačítko Fax. Když je náhled faxu zapnutý, stiskněte tlačítko Fax a potom Odesilani faxu. c Stiskněte tlačítko Moznosti. d Rychlým přetažením nahoru nebo dolů zobrazte Rozliseni faxu. e Stiskněte tlačítko Rozliseni faxu. f Stiskněte tlačítko Standard, Jemne, Ex.Jemne nebo Foto. g Stiskněte tlačítko OK. h Zadejte faxové číslo. i Stiskněte tlačítko Fax start. I když vyberete nastavení Svetly nebo Tmavy, zařízení odešle fax pomocí nastavení Auto za jakékoliv z následujících podmínek: Když odesíláte barevný fax. Když jako rozlišení faxu vyberete nastavení Foto. 10
17 Odeslání faxu Můžete si vybrat ze čtyř nastavení rozlišení pro černobílé faxy a dvou pro barevné. Černobílé Standard Jemne Ex.Jemne Foto Barevně Standard Jemne Vhodné pro většinu psaných dokumentů. Dobré pro malý tisk, přenáší se o něco pomaleji než u standardního rozlišení. Dobré pro malý tisk nebo kresby, přenáší se pomaleji než jemné rozlišení. Používejte v dokumentech s různými odstíny šedé nebo pro fotografie. Možnost Foto má nejpomalejší přenos. Vhodné pro většinu psaných dokumentů. Používejte, pokud je dokument fotografie. Čas přenosu je pomalejší než u standardního rozlišení. Vyberete-li Ex.Jemne nebo Foto a poté odešlete barevný fax (výběrem možnosti Barva v Nastaveni barev), zařízení odešle fax pomocí nastavení Jemne. Nastavení vašich změn jako nových výchozích hodnot Nastavení možnosti faxu, která používáte nejčastěji, jako například Rozliseni faxu, Kontrast, Velikost skenovaciho skla, Nahled, Realny cas TX a Nastaveni barev, můžete uložit jako výchozí nastavení. Tato nastavení zůstanou aktivní, dokud je znovu nezměníte. a Proveďte jeden z následujících postupů: Když je náhled faxu vypnutý, stiskněte tlačítko Fax. Když je náhled faxu zapnutý, stiskněte tlačítko Fax a potom Odesilani faxu. b Stiskněte tlačítko Moznosti. c Rychlým přetažením nahoru nebo dolů vyberte možnost nabídky, kterou chcete změnit. Stiskněte vaši novou možnost. Opakujte tento krok pro každé nastavení, které chcete změnit. d Po změně posledního nastavení vaší preferované možnosti, rychlým přetažením nahoru nebo dolů anebo stiskem tlačítka a nebo b zobrazte Uloz.nov.predv. e Stiskněte tlačítko Uloz.nov.predv. f Na dotykovém displeji se zobrazí žádost o potvrzení změny jako nového výchozího nastavení. Stisknutím tlačítka Ano potvrďte výběr. g Stiskněte tlačítko. 3 11
18 3. kapitola Obnovení možností faxu na tovární nastavení Můžete obnovit všechny změněné možnosti faxu zpět na tovární nastavení. Tato nastavení zůstanou aktivní, dokud je znovu nezměníte. a Proveďte jeden z následujících postupů: Když je náhled faxu vypnutý, stiskněte tlačítko Fax. Když je náhled faxu zapnutý, stiskněte tlačítko Fax a potom Odesilani faxu. b Stiskněte tlačítko Moznosti. c Rychlým přetažením nahoru nebo dolů zobrazte Tovarni nastav. d Stiskněte tlačítko Tovarni nastav. e Na dotykovém displeji se zobrazí žádost o potvrzení pro změnu nastavení zpět na tovární nastavení. Stisknutím tlačítka Ano potvrďte výběr. f Stiskněte tlačítko. Uložení možností faxu jako zástupce Všechny možnosti faxu, které používáte nejčastěji, můžete uložit jako zástupce. a Proveďte jeden z následujících postupů: Když je náhled faxu vypnutý, stiskněte tlačítko Fax. Když je náhled faxu zapnutý, stiskněte tlačítko Fax a potom Odesilani faxu. b Zadejte faxové číslo. c Stiskněte tlačítko Moznosti. d Rychlým přetažením nahoru či dolů nebo stiskem tlačítka a či b zobrazte Rozliseni faxu, Kontrast, Nahled, Nastaveni barev, Realny cas TX, Zamorsky rezim nebo Velikost skenovaciho skla a potom stiskněte nastavení, které chcete změnit. Následně stiskněte novou možnost, kterou chcete nastavit. Opakujte tento krok pro každé nastavení, které chcete změnit. e Po dokončení výběru nových možností, stiskněte tlačítko OK. f Stiskněte tlačítko Ulozit jako zastupce. g Potvrďte zobrazený seznam možností, které jste si vybrali pro zástupce, a pak stiskněte tlačítko OK. h Zadejte název zástupce pomocí klávesnice na dotykovém displeji. (Podrobnější informace o zadávání znaků najdete v části uu Základní příručka uživatele: Zadávání textu.) Stiskněte tlačítko OK. i Stisknutím tlačítka OK uložte zástupce. 12
19 Odeslání faxu Další operace odesílání Odeslání faxu ručně Během ručního přenosu při odesílání faxu uslyšíte tóny vytáčení, vyzvánění a tóny příjmu faxu. Chcete-li odeslat vícestránkový fax, použijte ADF. a Vložte dokument. b Proveďte jeden z následujících postupů: Když je náhled faxu vypnutý, stiskněte tlačítko Fax. Když je náhled faxu zapnutý, stiskněte tlačítko Fax a potom Odesilani faxu. c Chcete-li poslouchat oznamovací tón, zvedněte sluchátko externího telefonu. d Vytočte faxové číslo pomocí externího telefonu. e Když uslyšíte tóny faxu, stiskněte tlačítko Fax start. Používáte-li sklo skeneru, stisknutím tlačítka Vysilani na dotykovém displeji připravte odeslání faxu. f Zavěste sluchátko externího telefonu. Odeslání faxu na konci rozhovoru Než obě strany na konci hovoru zavěsí, můžete druhé straně odeslat fax. a Požádejte druhou stranu, aby vyčkala na tóny faxu (pípání), a potom před zavěšením stiskněte tlačítko Start nebo Odeslat. b Vložte dokument. c Stiskněte tlačítko Fax start. Používáte-li sklo skeneru, stisknutím tlačítka Vysilani odešlete fax. d Zavěste sluchátko externího telefonu. Duální přístup (pouze černobíle) Můžete vytočit číslo a spustit skenování faxu do paměti i když zařízení odesílá z paměti, přijímá faxy nebo tiskne data z počítače. Na dotykovém displeji se objeví nové číslo úlohy. Počet stránek, které můžete naskenovat do paměti, se bude lišit v závislosti na datech, která jsou na nich vytištěna. Pokud se zobrazí zpráva Preplnena pamet, stisknutím tlačítka zrušte nebo stisknutím tlačítka Odeslat odešlete dosud naskenované stránky. 3 Oběžník (pouze černobíle) Oběžník znamená, že je stejná faxová zpráva automaticky odesílána na více faxových čísel. Do jednoho oběžníku můžete zahrnout čísla z adresáře a maximálně 50 manuálně vytáčených čísel. 13
20 3. kapitola Po dokončení vysílání oběžníku bude vytištěna zpráva o oběžníku. Než začnete odesílat oběžník Aby bylo možné použít při odesílání oběžníku čísla z adresáře, musí být čísla nejdříve uložena v paměti zařízení. (uu Základní příručka uživatele: Ukládání čísel v adresáři.) Aby bylo možné při odesílání oběžníku použít skupinová čísla, musí být rovněž tato čísla nejdříve uložena v paměti zařízení. Skupinová čísla zahrnují řadu uložených čísel z adresáře pro usnadnění vytáčení. (Viz Nastavení skupin pro oběžník uu strana 34.) Postup pro odeslání oběžníkového faxu a Vložte dokument. b Proveďte jeden z následujících postupů: Když je náhled faxu vypnutý, stiskněte tlačítko Fax. Když je náhled faxu zapnutý, stiskněte tlačítko Fax a potom Odesilani faxu. c Stiskněte tlačítko Moznosti. d Rychlým přetažením nahoru nebo dolů zobrazte Obeznik. e Stiskněte tlačítko Obeznik. f Stiskněte tlačítko Pridat cislo. g Čísla můžete do oběžníku přidat následujícími způsoby: Stiskněte tlačítko Pridat cislo a zadejte číslo pomocí klávesnice na dotykovém displeji. Stiskněte tlačítko OK. Pokud jste stáhli internetový fax: Chcete-li odeslat oběžník pomocí e- mailové adresy, stiskněte tlačítko, zadejte ovou adresu a stiskněte tlačítko OK. (uu Základní příručka uživatele: Zadávání textu.) Stiskněte tlačítko Pridat z adresare. Rychlým přetažením nahoru nebo dolů anebo stiskem tlačítka a nebo b zobrazte číslo, které chcete přidat do oběžníku. Stiskněte zaškrtávací pole pro čísla, která chcete přidat do oběžníku. Po zaškrtnutí všech požadovaných čísel stiskněte tlačítko OK. Stiskněte tlačítko Vyhledat v adresari. Zadejte první písmeno jména a stiskněte tlačítko OK. Stiskněte jméno a pak stiskněte číslo, které chcete přidat do oběžníku. h Po zadání všech faxových čísel opakováním kroku f a g stiskněte tlačítko OK. i Stiskněte tlačítko Fax start. Obeznik není k dispozici, pokud vyberte položku Barva v Nastaveni barev. Faxování z ADF Zařízení začne skenovat dokument. Faxování ze skla skeneru Jakmile se na dotykovém displeji objeví dotaz Dalsi stranka?, proveďte jeden z následujících úkonů: 14
21 Odeslání faxu Chcete-li odeslat jednu stránku, stiskněte tlačítko Ne. Zařízení zahájí odesílání dokumentu. Chcete-li odeslat více stránek, stiskněte tlačítko Ano a umístěte další stránku na sklo skeneru. Stiskněte tlačítko OK. Zařízení začne skenovat stránku. (Zopakujte tento krok pro každou další stránku.) Pokud jste nevyužili žádná čísla pro skupiny, můžete rozeslat faxy na až 250 různých čísel. Dostupná paměť zařízení se bude lišit v závislosti na typech úloh v paměti a číslech použitých pro oběžník. Pokud vysíláte na maximální možný počet čísel, nebudete moci využít funkce duální přístup a odložený fax. Pokud se zobrazí zpráva Preplnena pamet, stisknutím tlačítka zrušte nebo stisknutím tlačítka Odeslat odešlete dosud naskenované stránky. Zrušení probíhajícího odesílání oběžníku a Stiskněte tlačítko. b Proveďte jeden z následujících postupů: Chcete-li zrušit celý oběžník, stiskněte tlačítko Cely fax. obeznik. Přejděte ke kroku c. Chcete-li zrušit aktuální úlohu, stiskněte vytáčené číslo na dotykovém displeji. Přejděte ke kroku d. Chcete-li úlohu ukončit bez zrušení, stiskněte tlačítko. c Když se na dotykovém displeji zobrazí dotaz, zda chcete zrušit celý oběžník, proveďte jeden z následujících postupů: Stisknutím tlačítka Ano potvrďte výběr. Chcete-li úlohu ukončit bez zrušení, stiskněte tlačítko Ne. d Proveďte jeden z následujících postupů: Chcete-li zrušit aktuální úlohu, stiskněte tlačítko Ano. Chcete-li úlohu ukončit bez zrušení, stiskněte tlačítko Ne. Přenos v reálném čase Když budete odesílat fax, zařízení bude před odesláním skenovat dokumenty do paměti. Jakmile pak bude telefonní linka volná, zařízení zahájí vytáčení a odesílání. Někdy můžete potřebovat odeslat důležitý dokument okamžitě, bez čekání na přenos z paměti. Můžete tak učinit zapnutím možnosti Realny cas TX. a Vložte dokument. b Proveďte jeden z následujících postupů: Když je náhled faxu vypnutý, stiskněte tlačítko Fax. Když je náhled faxu zapnutý, stiskněte tlačítko Fax a potom Odesilani faxu. c Stiskněte tlačítko Moznosti. d Rychlým přetažením nahoru nebo dolů zobrazte Realny cas TX. 3 15
22 3. kapitola e Stiskněte tlačítko Realny cas TX. f Stiskněte tlačítko Zap. (nebo Vyp.). g Stiskněte tlačítko OK. h Zadejte faxové číslo. i Stiskněte tlačítko Fax start. Pokud budete odesílat barevný fax nebo pokud bude paměť plná a budete odesílat černobílý fax z ADF, odešle zařízení dokument v reálném čase (i v případě nastavení možnosti Realny cas TX na Vyp.). Při přenosu v reálném čase nefunguje funkce automatického opakování vytáčení při používání skla skeneru. Zámořský režim Pokud máte potíže při odesílání faxu do zámoří kvůli možnému rušení na telefonní lince, doporučujeme, abyste zapnuli zámořský režim. Po odeslání faxu pomocí této funkce se tato funkce sama automaticky vypne. a Vložte dokument. b Proveďte jeden z následujících postupů: Když je náhled faxu vypnutý, stiskněte tlačítko Fax. Když je náhled faxu zapnutý, stiskněte tlačítko Fax a potom Odesilani faxu. c Stiskněte tlačítko Moznosti. d Rychlým přetažením nahoru nebo dolů zobrazte Zamorsky rezim. e Stiskněte tlačítko Zamorsky rezim. f Stiskněte tlačítko Zap. (nebo Vyp.). g Stiskněte tlačítko OK. h Zadejte faxové číslo. i Stiskněte tlačítko Fax start. Odložené faxování (pouze černobíle) Do paměti můžete uložit až 50 faxů, které mají být odeslány do 24 hodin. Tyto faxy budou odeslány v čase zadaném v kroku i. a Vložte dokument. b Proveďte jeden z následujících postupů: Když je náhled faxu vypnutý, stiskněte tlačítko Fax. Když je náhled faxu zapnutý, stiskněte tlačítko Fax a potom Odesilani faxu. c Stiskněte tlačítko Moznosti. d Rychlým přetažením nahoru nebo dolů zobrazte Casovac. e Stiskněte tlačítko Casovac. f Stiskněte tlačítko Casovac. g Stiskněte tlačítko Zap. (nebo Vyp.). h Stiskněte tlačítko Nast.cas. i Zadejte čas, kdy chcete fax odeslat (ve 24hodinovém formátu), pomocí klávesnice na dotykovém displeji. (Například pro třičtvrtě na osm večer zadejte 19:45.) Stiskněte tlačítko OK. Počet stránek, které můžete naskenovat do paměti, závisí na objemu dat, která jsou vytištěna na každé stránce. j Stiskněte tlačítko OK. 16
23 Odeslání faxu k Zadejte faxové číslo. l Stiskněte tlačítko Fax start. Casovac není k dispozici, pokud vyberte položku Barva v Nastaveni barev. Přenos odložené dávky (pouze černobíle) Před odesláním odložených faxů vám zařízení pomůže snížit náklady seřazením všech faxů v paměti podle místa určení a naplánovaného času. Všechny odložené faxy, které jsou naplánovány k odeslání ve stejný čas na stejné faxové číslo, budou odeslány jako jeden fax, aby se ušetřil čas přenosu. a Proveďte jeden z následujících postupů: Když je náhled faxu vypnutý, stiskněte tlačítko Fax. Když je náhled faxu zapnutý, stiskněte tlačítko Fax a potom Odesilani faxu. b Stiskněte tlačítko Moznosti. c Rychlým přetažením nahoru nebo dolů zobrazte Sdruz.vys. d Stiskněte tlačítko Sdruz.vys. e Stiskněte tlačítko Zap. (nebo Vyp.). f Stiskněte tlačítko. Kontrola a rušení čekajících úloh a Stiskněte tlačítko. b Stiskněte tlačítko Vsechna nastav. c Rychlým přetažením nahoru nebo dolů zobrazte Fax. d Stiskněte tlačítko Fax. e Rychlým přetažením nahoru nebo dolů zobrazte Zbyva uloh. f Stiskněte tlačítko Zbyva uloh. Na dotykovém displeji se objeví všechny čekající úlohy. g Rychlým přetažením nahoru nebo dolů procházejte úlohy a stiskněte úlohu, kterou chcete zrušit. Stiskněte tlačítko Zrusit. h Proveďte jeden z následujících postupů: Chcete-li zrušit, stiskněte tlačítko Ano. Chcete-li zrušit další úlohu, přejděte ke kroku g. Chcete-li úlohu ukončit bez zrušení, stiskněte tlačítko Ne. i Po dokončení stiskněte tlačítko. 3 Můžete kontrolovat nebo rušit úlohy, které stále čekají v paměti na odeslání. (Pokud neexistují žádné úlohy, na dotykovém displeji je zobrazeno Neni zadna uloha.) 17
24 3. kapitola Přehled pollingu Polling umožňuje nastavit zařízení tak, aby ostatní mohli přijímat vaše faxy, ale za spojení budou platit. Také umožňuje, abyste vy volali na jiné faxové zařízení a dostávali z něj faxy, přičemž za spojení platíte vy. Funkce polling musí být nastavena na obou zařízeních. Ne všechna faxová zařízení polling podporují. Polling vysílání (pouze černobíle) Polling vysílání vám umožňuje nastavit zařízení tak, aby čekalo s dokumentem a umožnilo tak jinému faxovému zařízení zavolat a dokument převzít. Dokument se uloží a může ho převzít jiný fax, dokud ho nevymažete z paměti. (Viz Kontrola a rušení čekajících úloh uu strana 17.) Nastavení pro polling vysílání a Vložte dokument. b Proveďte jeden z následujících postupů: Když je náhled faxu vypnutý, stiskněte tlačítko Fax. Když je náhled faxu zapnutý, stiskněte tlačítko Fax a potom Odesilani faxu. c Stiskněte tlačítko Moznosti. d Rychlým přetažením nahoru nebo dolů zobrazte Polling vysil. e Stiskněte tlačítko Polling vysil. f Stiskněte tlačítko Standard. g Stiskněte tlačítko Fax start. h Pokud používáte sklo skeneru, zobrazí se na dotykovém displeji výzva k výběru jedné z následujících možností: Stisknutím tlačítka Ano naskenujete další stránku. Přejděte ke kroku i. Stisknutím tlačítka Ne uložíte dokument v paměti. Jiné faxové přístroje mohou nyní zavolat vaše zařízení a převzít dokument. i Umístěte další stránku na sklo skeneru a stiskněte tlačítko OK. Opakujte kroky h a i pro každou další stránku. Dokument bude uložen v paměti a odeslán při pollingu. Nastavení polling vysílání s bezpečnostním kódem Zabezpečený polling vám umožňuje omezit, kdo může získat dokumenty, které jste nastavili pro polling vysílání. Zabezpečený polling funguje pouze na faxových zařízeních Brother. Pokud chce fax z vašeho zařízení přijmout někdo jiný, musí zadat bezpečnostní kód. a Vložte dokument. b Proveďte jeden z následujících postupů: Když je náhled faxu vypnutý, stiskněte tlačítko Fax. Když je náhled faxu zapnutý, stiskněte tlačítko Fax a potom Odesilani faxu. c Stiskněte tlačítko Moznosti. d Rychlým přetažením nahoru nebo dolů zobrazte Polling vysil. e Stiskněte tlačítko Polling vysil. f Stiskněte tlačítko Zabezp. g Zadejte čtyřmístné číslo. Stiskněte tlačítko OK. h Stiskněte tlačítko Fax start. 18
25 Odeslání faxu i Pokud používáte sklo skeneru, zobrazí se na dotykovém displeji výzva k výběru jedné z následujících možností: Stisknutím tlačítka Ano naskenujete další stránku. Přejděte ke kroku j. Stisknutím tlačítka Ne připravíte odeslání dokumentu. j Umístěte další stránku na sklo skeneru a stiskněte tlačítko OK. k Opakujte kroky i a j pro každou další stránku. Zařízení automaticky odešle fax. 3 19
26 4 Příjem faxu Příjem do paměti (pouze černobíle) Současně můžete provádět pouze jednu operaci Příjem do paměti: Přesměrování faxu Ukládání faxu Funkce přijímání faxů do počítače PC Fax příjem Vypnuto Výběr lze kdykoli změnit. Pokud po změně operace Příjem do paměti se v paměti zařízení stále budou nacházet přijaté faxy, na dotykovém displeji se zobrazí příslušné upozornění. (Viz Změna operací Příjem do paměti uu strana 22.) Přesměrování faxu Když zvolíte přesměrování faxu, zařízení uloží přijatý fax do paměti. Zařízení pak vytočí faxové číslo, které jste naprogramovali, a přesměruje tam faxovou zprávu. a Stiskněte tlačítko. b Stiskněte tlačítko Vsechna nastav. c Rychlým přetažením nahoru nebo dolů zobrazte Fax. d Stiskněte tlačítko Fax. e Rychlým přetažením nahoru nebo dolů zobrazte Prijem nastav. f Stiskněte tlačítko Prijem nastav. g Rychlým přetažením nahoru nebo dolů zobrazte Prij.do pameti. h Stiskněte tlačítko Prij.do pameti. i Stiskněte tlačítko Fax Presmerovani. j Zadejte číslo pro přesměrování (max. 20 číslic) pomocí klávesnice na dotykovém displeji. Stiskněte tlačítko OK. k Když je náhled faxu vypnutý, stiskněte tlačítko Zalozni tisk: Zap nebo Zalozni tisk: Vyp. DŮLEŽITÉ Pokud vyberte možnost Zalozni tisk: Zap, zařízení rovněž vytiskne fax na vašem zařízení, takže budete mít kopii. Jde o bezpečnostní funkci pro případ, že by došlo k výpadku energie před přesměrováním faxu nebo by byl problém na přijímacím zařízení. Když obdržíte barevný fax, zařízení vytiskne barevný fax ve vašem zařízení, ale nepřesměruje fax na naprogramované číslo pro přesměrování faxu. l Stiskněte tlačítko. Ukládání faxu Když zvolíte možnost ukládání faxu, zařízení uloží přijaté faxy do paměti. Budete moci vyzvednout faxové zprávy z jiného umístění pomocí příkazů pro dálkové vyzvednutí. Pokud je možnost ukládání faxu zapnuta, zařízení automaticky vytiskne záložní kopii. a Stiskněte tlačítko. b Stiskněte tlačítko Vsechna nastav. c Rychlým přetažením nahoru nebo dolů zobrazte Fax. 20
27 Příjem faxu d Stiskněte tlačítko Fax. e Rychlým přetažením nahoru nebo dolů zobrazte Prijem nastav. f Stiskněte tlačítko Prijem nastav. g Rychlým přetažením nahoru nebo dolů zobrazte Prij.do pameti. h Stiskněte tlačítko Prij.do pameti. i Stiskněte tlačítko Ulozeni dok. j Stiskněte tlačítko. Barevné faxy nelze ukládat do paměti. Když obdržíte barevný fax, zařízení vytiskne barevný fax ve vašem zařízení. Tisk faxu z paměti Pokud jste vybrali možnost ukládání faxů, můžete vytisknout fax z paměti, nacházíte-li se u zařízení. a Stiskněte tlačítko. b Stiskněte tlačítko Vsechna nastav. c Rychlým přetažením nahoru nebo dolů zobrazte Fax. d Stiskněte tlačítko Fax. e Rychlým přetažením nahoru nebo dolů zobrazte Tisk dokumentu. f Stiskněte tlačítko Tisk dokumentu. g Stiskněte tlačítko OK. h Stiskněte tlačítko. Jakmile fax z paměti vytisknete, příslušné údaje budou z vašeho zařízení odstraněny. Funkce přijímání faxů do počítače PC Fax příjem (pouze operační systém Windows ) Zapnete-li funkci PC Fax příjem, zařízení uloží přijaté faxy do paměti a odešle je automaticky do počítače. Potom můžete počítač použít k zobrazení a uložení těchto faxů. Dokonce i když počítač vypnete (například v noci nebo přes víkend), zařízení bude přijímat a ukládat faxy do paměti. Když zapnete počítač a spustíte program PC-FAX Příjem, zařízení přenese faxy do počítače automaticky. Chcete-li přenášet přijaté faxy do počítače, musíte v počítači spustit program PC-FAX Příjem. (uu Příručka uživatele programů: PC FAX příjem.) Vyberete-li možnost Zalozni tisk: Zap, zařízení rovněž vytiskne fax. a Stiskněte tlačítko. b Stiskněte tlačítko Vsechna nastav. c Rychlým přetažením nahoru nebo dolů zobrazte Fax. d Stiskněte tlačítko Fax. e Rychlým přetažením nahoru nebo dolů zobrazte Prijem nastav. f Stiskněte tlačítko Prijem nastav. 4 21
28 4. kapitola g Rychlým přetažením nahoru nebo dolů zobrazte Prij.do pameti. h Stiskněte tlačítko Prij.do pameti. i Stiskněte tlačítko PC Fax prijem. j Na dotykovém displeji se zobrazí zpráva Spustte program PC-Fax v pocitaci. Stiskněte tlačítko OK. k Stiskněte tlačítko <USB> nebo název počítače, do kterého chcete přijímat faxy, pokud jste v síti. Stiskněte tlačítko OK. l Když je náhled faxu vypnutý, stiskněte tlačítko Zalozni tisk: Zap nebo Zalozni tisk: Vyp. m Stiskněte tlačítko. Funkce PC Fax příjem není podporována operačním systémem Mac OS. Před nastavením funkce PC Fax příjem musíte do počítače nainstalovat program MFL-Pro Suite. Zkontrolujte, zda je počítač zapnutý a připojený. (uu Příručka uživatele programů: PC FAX příjem.) Pokud se objeví chybové hlášení a zařízení nemůže vytisknout faxy v paměti, můžete použít toto nastavení pro přenos faxů do počítače. (uu Základní příručka uživatele: Přenos vašich faxů nebo hlášení faxového deníku.) Když obdržíte barevný fax, zařízení vytiskne barevný fax ve vašem zařízení, ale neodešle fax do počítače. Pro změnu cílového počítače pro příjem faxů opakujte kroky a až m. Vypnutí operací Příjem do paměti a Stiskněte tlačítko. b Stiskněte tlačítko Vsechna nastav. c Rychlým přetažením nahoru nebo dolů zobrazte Fax. d Stiskněte tlačítko Fax. e Rychlým přetažením nahoru nebo dolů zobrazte Prijem nastav. f Stiskněte tlačítko Prijem nastav. g Rychlým přetažením nahoru nebo dolů zobrazte Prij.do pameti. h Stiskněte tlačítko Prij.do pameti. i Stiskněte tlačítko Vyp. j Stiskněte tlačítko. Pokud jsou v paměti zařízení stále přijaté faxy, na dotykovém displeji se zobrazí další možnosti. (Viz Změna operací Příjem do paměti uu strana 22.) Změna operací Příjem do paměti Pokud při změně operace Příjem do paměti zůstanou v paměti zařízení ještě nějaké faxy, na dotykovém displeji se zobrazí jedna z následujících otázek: Pokud všechny přijaté faxy již byly vytištěny. Vymazat vsechny dokumenty? 22
29 Příjem faxu Pokud stisknete tlačítko Ano, faxy v paměti budou před změnou nastavení vymazány. Pokud stisknete tlačítko Ne, faxy v paměti nebudou vymazány a nastavení zůstane nezměněno. Pokud jsou nevytištěné faxy uložené v paměti. Vytisknout vsechny faxy? Pokud stisknete tlačítko Ano, faxy v paměti budou před změnou nastavení vytištěny. Pokud již byla záložní kopie vytištěna, nebude se tisknout znovu. Pokud stisknete tlačítko Ne, faxy v paměti nebudou vytištěny a nastavení zůstane nezměněno. Pokud zůstávají přijaté faxy v paměti zařízení, když přepnete na možnost PC Fax prijem z jiné možnosti [Fax Presmerovani nebo Ulozeni dok.], stiskněte tlačítko <USB> nebo název počítače, pokud se nacházíte v síti. Stiskněte tlačítko OK. Na dotykovém displeji se zobrazí následující dotaz: Odesl.fax do PC? Pokud stisknete tlačítko Ano, faxy v paměti budou před změnou nastavení odeslány do počítače. Budete dotázáni, zda chcete zapnout záložní výtisk. (Podrobnosti viz Funkce přijímání faxů do počítače PC Fax příjem (pouze operační systém Windows ) uu strana 21.) Pokud stisknete tlačítko Ne, faxy v paměti nebudou vymazány ani přeneseny do počítače a nastavení zůstane nezměněno. Dálkové vyzvednutí Na vaše zařízení můžete zavolat z kteréhokoli tónového telefonu nebo faxového zařízení, pak použít kód pro dálkový přístup a dálkové příkazy pro vyzvednutí faxových zpráv. Nastavení kódu dálkové aktivace Kód dálkové aktivace vám umožňuje přístup k funkcím dálkového vyzvednutí, když nejste u vašeho zařízení. Před použitím funkcí dálkového přístupu a vyzvednutí musíte nastavit vlastní kód. Standardní kód je neaktivní kód (--- ). a Stiskněte tlačítko. b Stiskněte tlačítko Vsechna nastav. c Rychlým přetažením nahoru nebo dolů zobrazte Fax. d Stiskněte tlačítko Fax. e Rychlým přetažením nahoru nebo dolů zobrazte Dalk.pristup. f Stiskněte tlačítko Dalk.pristup. g Zadejte trojmístný kód pomocí čísel 0 až 9, l, nebo # pomocí klávesnice na dotykovém displeji. Stiskněte tlačítko OK. (Přednastavené l nelze měnit.) Nepoužívejte stejný kód jako kód vzdálené aktivace (l 5 1) nebo kód vzdálené deaktivace (# 5 1). (uu Základní příručka uživatele: Operace z externích a linkových telefonů.) 4 h Stiskněte tlačítko. 23
30 4. kapitola Váš kód můžete kdykoli změnit tak, že zadáte nový. Pokud chcete kód deaktivovat, stisknutím a podržením tlačítka v kroku g obnovte neaktivní nastavení (---l) a stiskněte tlačítko OK. Použití kódu pro dálkový přístup a Vytočte vaše faxové číslo z tónového telefonu nebo jiného faxového zařízení. b Když zařízení odpoví, okamžitě zadejte váš kód pro dálkový přístup (3 číslice a po nich ). c Zařízení signalizuje, jestli přijalo zprávy: 1 dlouhé pípnutí Faxové zprávy Žádné pípnutí Žádné zprávy d Když zařízení dvakrát krátce zapípá, zadejte příkaz. Pokud budete vyčkávat se zadáním příkazu déle než 30 vteřin, zařízení zavěsí. Pokud jste zadali neplatný příkaz, zařízení třikrát zapípá. e Po dokončení stisknutím 9 0 ukončete dálkový přístup. f Zavěste. Pokud je vaše zařízení nastaveno na režim Rucne a chcete používat funkce dálkového vyzvednutí, po zahájení vyzvánění počkejte přibližně 100 sekund a potom během 30 sekund zadejte kód pro dálkové vyzvednutí. 24
31 Příjem faxu Příkazy dálkového faxu Pokud chcete používat funkce vašeho zařízení, i když právě u něho nejste, postupujte podle následujících pokynů. Pokud zavoláte zařízení a zadáte kód pro dálkový přístup (3 číslice následované znakem ), systém dvakrát krátce pípne a vy musíte zadat dálkový příkaz. Dálkové příkazy 95 Změna nastavení přesměrování faxu nebo ukládání faxu Podrobnosti o operacích 1 VYPNUTO Můžete vybrat Vyp. poté, co jste vyzvedli nebo vymazali všechny vaše zprávy. 2 Přesměrování faxu Jedno dlouhé pípnutí znamená, že je změna přijata. 4 Číslo pro přesměrování faxu Pokud uslyšíte tři krátká pípnutí, změna nebyla přijata, protože něco nebylo nakonfigurováno (například nebylo 6 Ukládání faxu zaregistrováno číslo pro přesměrování faxu). Číslo pro přesměrování faxu můžete zaregistrovat zadáním 4. (Viz Změna čísla pro přesměrování faxu uu strana 26.) Po registraci čísla bude funkce přeposílání faxů fungovat. 96 Vyzvednout fax 2 Vyzvednout všechny faxy Zadejte číslo vzdáleného faxu, abyste mohli převzít uložené faxové zprávy. (Viz Vyzvednutí faxových zpráv uu strana 26.) 3 Vymazat faxy z paměti Jedno dlouhé pípnutí oznamuje, že faxové zprávy byly vymazány z paměti. 97 Zkontrolovat stav příjmu 1 Fax Můžete zkontrolovat, jestli zařízení přijalo nějaké faxy. Pokud ano, uslyšíte jedno dlouhé pípnutí. Pokud ne, uslyšíte tři krátká pípnutí. 98 Změnit režim příjmu 1 Ext. Tel/TAD Uslyšíte-li jedno dlouhé pípnutí, změna byla přijata. 2 Fax/Tel 3 Jen fax 90 Konec Stisknutím 9 0 lze ukončit dálkové vyzvednutí. Počkejte na dlouhé pípnutí, potom zavěste sluchátko. 4 25
32 4. kapitola Vyzvednutí faxových zpráv Můžete zavolat vaše zařízení z libovolného tónového telefonu a nechat odeslat faxové zprávy do jiného zařízení. Aby bylo možné tuto funkci používat, musíte zapnout ukládání faxu nebo náhled faxu. (Viz Ukládání faxu uu strana 20 nebo uu Základní příručka uživatele: Náhled faxu (pouze černobíle).) a Vytočte vaše faxové číslo. b Když zařízení odpoví, okamžitě zadejte váš kód pro dálkový přístup (3 číslice a po nich ). Jedno dlouhé pípnutí oznamuje přítomnost zpráv. c Po dvou krátkých pípnutích stiskněte d Počkejte na dlouhé pípnutí a pak pomocí číselné klávesnice zadejte číslo vzdáleného faxového zařízení, na které chcete odeslat vaše faxové zprávy, pak zadejte # # (max. 20 číslic). Jako vytáčená čísla nelze použít l a #. Nicméně stiskněte #, chcete-li vytvořit pauzu. e Po pípnutí zařízení zavěste. Zařízení zavolá zadané faxové zařízení, které poté vytiskne vaše faxové zprávy. Změna čísla pro přesměrování faxu Můžete změnit výchozí nastavení čísla pro přesměrování faxu z jiného tónového telefonu nebo faxového zařízení. a Vytočte vaše faxové číslo. b Když zařízení odpoví, okamžitě zadejte váš kód pro dálkový přístup (3 číslice a po nich ). Jedno dlouhé pípnutí oznamuje přítomnost zpráv. c Po dvou krátkých pípnutích stiskněte d Počkejte na dlouhé pípnutí, na číselné klávesnici zadejte nové číslo (max. 20 číslic) vzdáleného faxového zařízení, kam chcete přesměrovat vaše faxové zprávy, pak zadejte # #. Jako vytáčená čísla nelze použít l a #. Nicméně stiskněte #, chcete-li vytvořit pauzu. e Po dokončení stisknutím 9 0 ukončete dálkový přístup. f Po pípnutí zařízení zavěste. 26
33 Příjem faxu Další operace příjmu Příjem bez papíru Pokud se během příjmu faxů vyprázdní zásobník papíru, na dotykovém displeji se zobrazí zpráva Zkontr.papir. Vložte papír do zásobníku papíru. (uu Základní příručka uživatele: Vkládání papíru a dalších tiskových médií.) Pokud nevložíte papír do zásobníku papíru, zařízení bude pokračovat v příjmu faxu, přičemž zbývající stránky se uloží do paměti, pokud je dostatek volné paměti. Další příchozí faxy se budou také ukládat do paměti, dokud se paměť nenaplní. Chcete-li faxy vytisknout, vložte do zásobníku nový papír. Až bude paměť plná, zařízení zastaví automatické odpovídání na volání. Tisk zmenšeného příchozího faxu Pokud zvolíte možnost Zap., zařízení automaticky omezí velikost stránek příchozího faxu tak, aby se vešly na jednu stránku papíru o velikosti A4 nebo Letter. Zařízení vypočte poměr zmenšení pomocí formátu stránky faxu a vašeho nastavení velikosti papíru. (uu Základní příručka uživatele: Velikost papíru.) a Stiskněte tlačítko. b Stiskněte tlačítko Vsechna nastav. c Rychlým přetažením nahoru nebo dolů zobrazte Fax. d Stiskněte tlačítko Fax. e Rychlým přetažením nahoru nebo dolů zobrazte Prijem nastav. f Stiskněte tlačítko Prijem nastav. g Rychlým přetažením nahoru nebo dolů zobrazte Autom.zmenseni. h Stiskněte tlačítko Autom.zmenseni. i Stiskněte tlačítko Zap. (nebo Vyp.). j Stiskněte tlačítko. Příjem faxu na konci rozhovoru Na konci rozhovoru můžete požádat druhou stranu, aby vám odfaxovala informace, než obě strany zavěsí. a Požádejte druhou stranu o vložení dokumentu do zařízení a o stisknutí tlačítka Start nebo tlačítka Odeslat. b Když uslyšíte tóny CNG (pomalu opakující se pípnutí) zařízení volajícího, stiskněte tlačítko Fax start. Pokud je dotykový displej tmavý a tudíž je zařízení v režimu spánku, dotknutím displeje zobrazíte Fax start. c Stisknutím tlačítka Prijem přijměte fax. d Zavěste sluchátko externího telefonu. Tisk faxu ze zálohy Při nastavení náhledu faxu a funkce Příjem do paměti na Vypnuto, zařízení dočasně ukládá faxová data v paměti po dobu přibližně deseti dnů. Během tohoto období si jej můžete vytisknout znovu. 4 27
Podrobná příručka uživatele
 Podrobná příručka uživatele MFC-J6520DW MFC-J6720DW Verze 0 CZE Příručky uživatele a kde je hledat? Jakou příručku? Co obsahuje? Kde se nachází? Příručka bezpečnosti výrobku Stručný návod k obsluze Základní
Podrobná příručka uživatele MFC-J6520DW MFC-J6720DW Verze 0 CZE Příručky uživatele a kde je hledat? Jakou příručku? Co obsahuje? Kde se nachází? Příručka bezpečnosti výrobku Stručný návod k obsluze Základní
Podrobná příručka uživatele
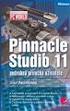 Podrobná příručka uživatele MFC-J4410DW MFC-J4610DW DCP-J4110DW Verze 0 CZE Příručky uživatele a kde je hledat? Jakou příručku? Co obsahuje? Kde se nachází? Příručka bezpečnosti výrobku Stručný návod k
Podrobná příručka uživatele MFC-J4410DW MFC-J4610DW DCP-J4110DW Verze 0 CZE Příručky uživatele a kde je hledat? Jakou příručku? Co obsahuje? Kde se nachází? Příručka bezpečnosti výrobku Stručný návod k
Podrobná příručka uživatele
 Podrobná příručka uživatele MFC-J650DW MFC-J870DW DCP-J552DW DCP-J752DW Verze 0 CZE Příručky uživatele a kde je hledat? Jakou příručku? Co obsahuje? Kde se nachází? Příručka bezpečnosti výrobku Stručný
Podrobná příručka uživatele MFC-J650DW MFC-J870DW DCP-J552DW DCP-J752DW Verze 0 CZE Příručky uživatele a kde je hledat? Jakou příručku? Co obsahuje? Kde se nachází? Příručka bezpečnosti výrobku Stručný
PODROBNÁ PŘÍRUČKA UŽIVATELE
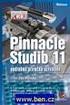 PODROBNÁ PŘÍRUČKA UŽIVATELE MFC-J5910DW Verze 0 CZE Příručky uživatele a kde je hledat? Kterou příručku? Co obsahuje? Kde se nachází? Příručka bezpečnosti Nejdříve si přečtěte tuto Příručku. Před Výtisk
PODROBNÁ PŘÍRUČKA UŽIVATELE MFC-J5910DW Verze 0 CZE Příručky uživatele a kde je hledat? Kterou příručku? Co obsahuje? Kde se nachází? Příručka bezpečnosti Nejdříve si přečtěte tuto Příručku. Před Výtisk
PODROBNÁ PŘÍRUČKA UŽIVATELE
 PODROBNÁ PŘÍRUČKA UŽIVATELE MFC-J6910DW Verze 0 CZE Příručky uživatele a kde je hledat? Kterou příručku? Co obsahuje? Kde se nachází? Bezpečnostní předpisy a pokyny Nejdříve si přečtěte tuto Příručku.
PODROBNÁ PŘÍRUČKA UŽIVATELE MFC-J6910DW Verze 0 CZE Příručky uživatele a kde je hledat? Kterou příručku? Co obsahuje? Kde se nachází? Bezpečnostní předpisy a pokyny Nejdříve si přečtěte tuto Příručku.
Podrobná příručka uživatele
 Podrobná příručka uživatele MFC-9140CDN MFC-9330CDW MFC-9340CDW Všechny modely nejsou dostupné ve všech zemích. Verze 0 CZE Příručky uživatele a kde je najdu? Která příručka? Co v ní je? Kde je? Příručka
Podrobná příručka uživatele MFC-9140CDN MFC-9330CDW MFC-9340CDW Všechny modely nejsou dostupné ve všech zemích. Verze 0 CZE Příručky uživatele a kde je najdu? Která příručka? Co v ní je? Kde je? Příručka
PODROBNÁ PŘÍRUČKA UŽIVATELE
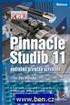 PODROBNÁ PŘÍRUČKA UŽIVATELE MFC-J625DW DCP-J525W DCP-J725DW Verze 0 CZE Příručky uživatele a kde je hledat? Kterou příručku? Co obsahuje? Kde se nachází? Příručka bezpečnosti Nejdříve si přečtěte tuto
PODROBNÁ PŘÍRUČKA UŽIVATELE MFC-J625DW DCP-J525W DCP-J725DW Verze 0 CZE Příručky uživatele a kde je hledat? Kterou příručku? Co obsahuje? Kde se nachází? Příručka bezpečnosti Nejdříve si přečtěte tuto
Příručka AirPrint. Tato příručka uživatele platí pro následující modely: MFC-J6520DW/J6720DW/J6920DW. Verze 0 CZE
 Příručka AirPrint Tato příručka uživatele platí pro následující modely: MFC-J650DW/J670DW/J690DW Verze 0 CZE Definice poznámek V celé příručce uživatele používáme následující styl poznámek: Poznámky uvádějí,
Příručka AirPrint Tato příručka uživatele platí pro následující modely: MFC-J650DW/J670DW/J690DW Verze 0 CZE Definice poznámek V celé příručce uživatele používáme následující styl poznámek: Poznámky uvádějí,
PODROBNÁ PŘÍRUČKA UŽIVATELE
 PODROBNÁ PŘÍRUČKA UŽIVATELE MFC-J6510DW MFC-J6710DW Verze 0 CZE Příručky uživatele a kde je hledat? Kterou příručku? Co obsahuje? Kde se nachází? Bezpečnostní předpisy a Nejdříve si přečtěte tuto Příručku.
PODROBNÁ PŘÍRUČKA UŽIVATELE MFC-J6510DW MFC-J6710DW Verze 0 CZE Příručky uživatele a kde je hledat? Kterou příručku? Co obsahuje? Kde se nachází? Bezpečnostní předpisy a Nejdříve si přečtěte tuto Příručku.
Příručka AirPrint. Tato příručka uživatele platí pro následující modely: DCP-J4120DW/MFC-J4420DW/J4620DW/ J5320DW/J5620DW/J5720DW.
 Příručka AirPrint Tato příručka uživatele platí pro následující modely: DCP-J40DW/MFC-J440DW/J460DW/ J530DW/J560DW/J570DW Verze 0 CZE Definice poznámek V celé příručce uživatele používáme následující styl
Příručka AirPrint Tato příručka uživatele platí pro následující modely: DCP-J40DW/MFC-J440DW/J460DW/ J530DW/J560DW/J570DW Verze 0 CZE Definice poznámek V celé příručce uživatele používáme následující styl
Používání Webových služeb pro skenování v síti (operační systém Windows Vista SP2 nebo novější, Windows 7 a Windows 8)
 Používání Webových služeb pro skenování v síti (operační systém Windows Vista SP2 nebo novější, Windows 7 a Windows 8) Protokol Webových služeb umožňuje uživatelům operačního systému Windows Vista (SP2
Používání Webových služeb pro skenování v síti (operační systém Windows Vista SP2 nebo novější, Windows 7 a Windows 8) Protokol Webových služeb umožňuje uživatelům operačního systému Windows Vista (SP2
PODROBNÁ PŘÍRUČKA UŽIVATELE
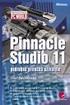 PODROBNÁ PŘÍRUČKA UŽIVATELE MFC-9970CDW Verze 0 CZE Příručky uživatele a kde je najdu? Jaká příručka? Co v ní je? Kde je? Bezpečnostní předpisy a pokyny Stručný návod k obsluze Základní příručka uživatele
PODROBNÁ PŘÍRUČKA UŽIVATELE MFC-9970CDW Verze 0 CZE Příručky uživatele a kde je najdu? Jaká příručka? Co v ní je? Kde je? Bezpečnostní předpisy a pokyny Stručný návod k obsluze Základní příručka uživatele
Podrobná příručka uživatele
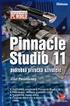 Podrobná příručka uživatele MFC-L8650CDW MFC-L8850CDW MFC-L9550CDW DCP-L8400CDN DCP-L8450CDW Ne všechny modely jsou dostupné ve všech zemích. Verze 0 CZE Příručky uživatele a kde je najdu? Jaká příručka?
Podrobná příručka uživatele MFC-L8650CDW MFC-L8850CDW MFC-L9550CDW DCP-L8400CDN DCP-L8450CDW Ne všechny modely jsou dostupné ve všech zemích. Verze 0 CZE Příručky uživatele a kde je najdu? Jaká příručka?
Příručka Google Cloud Print
 Příručka Google Cloud Print Verze A CZE Definice poznámek V celé příručce uživatele je použit následující styl poznámek: Poznámky uvádějí, jak reagovat na situaci, která může nastat, nebo poskytují tipy,
Příručka Google Cloud Print Verze A CZE Definice poznámek V celé příručce uživatele je použit následující styl poznámek: Poznámky uvádějí, jak reagovat na situaci, která může nastat, nebo poskytují tipy,
Příručka Google Cloud Print
 Příručka Google Cloud Print Verze 0 CZE Definice poznámek V celé příručce uživatele je použit následující styl poznámek: Poznámky uvádějí, jak reagovat na situaci, která může nastat, nebo poskytují tipy,
Příručka Google Cloud Print Verze 0 CZE Definice poznámek V celé příručce uživatele je použit následující styl poznámek: Poznámky uvádějí, jak reagovat na situaci, která může nastat, nebo poskytují tipy,
PODROBNÁ PŘÍRUČKA UŽIVATELE
 PODROBNÁ PŘÍRUČKA UŽIVATELE MFC-7360N MFC-7460DN MFC-7860DW Ne všechny modely jsou dostupné ve všech zemích. Verze 0 CZE Příručky uživatele a kde je najdu? Jaká příručka? Co v ní je? Kde je? Bezpečnostní
PODROBNÁ PŘÍRUČKA UŽIVATELE MFC-7360N MFC-7460DN MFC-7860DW Ne všechny modely jsou dostupné ve všech zemích. Verze 0 CZE Příručky uživatele a kde je najdu? Jaká příručka? Co v ní je? Kde je? Bezpečnostní
Podrobná příručka uživatele
 Podrobná příručka uživatele FAX-2840 FAX-2845 FAX-2940 Ne všechny modely jsou dostupné ve všech zemích. Verze 0 CZE Uživatelské příručky a kde je najdu? Kterou příručku? Co obsahuje? Kde je? Příručka bezpečnosti
Podrobná příručka uživatele FAX-2840 FAX-2845 FAX-2940 Ne všechny modely jsou dostupné ve všech zemích. Verze 0 CZE Uživatelské příručky a kde je najdu? Kterou příručku? Co obsahuje? Kde je? Příručka bezpečnosti
Ovládací panel. Barevná multifunkční tiskárna Xerox WorkCentre 6655 Technologie Xerox ConnectKey 2.0
 Ovládací panel Služby dostupné na vaší sestavě tiskárny se mohou lišit. Podrobnosti týkající se služeb a nastavení najdete v uživatelské příručce. 4 5 Dotyková obrazovka Nabídky 6 8 Alfanumerická klávesnice
Ovládací panel Služby dostupné na vaší sestavě tiskárny se mohou lišit. Podrobnosti týkající se služeb a nastavení najdete v uživatelské příručce. 4 5 Dotyková obrazovka Nabídky 6 8 Alfanumerická klávesnice
Příručka Google Cloud Print
 Příručka Google Cloud Print Verze B CZE Definice poznámek V celé příručce uživatele je použit následující styl poznámek: Poznámky uvádějí, jak reagovat na situaci, která může nastat, nebo poskytují tipy,
Příručka Google Cloud Print Verze B CZE Definice poznámek V celé příručce uživatele je použit následující styl poznámek: Poznámky uvádějí, jak reagovat na situaci, která může nastat, nebo poskytují tipy,
PODROBNÁ PŘÍRUČKA UŽIVATELE
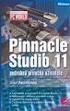 PODROBNÁ PŘÍRUČKA UŽIVATELE MFC-9460CDN MFC-9465CDN Ne všechny modely jsou dostupné ve všech zemích. Verze 0 CZE Příručky uživatele a kde je najdu? Jaká příručka? Co v ní je? Kde je? Bezpečnostní předpisy
PODROBNÁ PŘÍRUČKA UŽIVATELE MFC-9460CDN MFC-9465CDN Ne všechny modely jsou dostupné ve všech zemích. Verze 0 CZE Příručky uživatele a kde je najdu? Jaká příručka? Co v ní je? Kde je? Bezpečnostní předpisy
LASERJET PRO 500 COLOR MFP. Stručná referenční příručka M570
 LASERJET PRO 500 COLOR MFP Stručná referenční příručka M570 Použití přímého tisku z jednotky USB 1. Připojte jednotku USB flash k portu USB na přední straně zařízení. 2. Otevře se nabídka Flash disk USB.
LASERJET PRO 500 COLOR MFP Stručná referenční příručka M570 Použití přímého tisku z jednotky USB 1. Připojte jednotku USB flash k portu USB na přední straně zařízení. 2. Otevře se nabídka Flash disk USB.
Podrobná příručka uživatele
 Podrobná příručka uživatele MFC-J470DW DCP-J152W Verze 0 CZE Příručky uživatele a kde je hledat? Jakou příručku? Co obsahuje? Kde se nachází? Příručka bezpečnosti výrobku Stručný návod k obsluze Základní
Podrobná příručka uživatele MFC-J470DW DCP-J152W Verze 0 CZE Příručky uživatele a kde je hledat? Jakou příručku? Co obsahuje? Kde se nachází? Příručka bezpečnosti výrobku Stručný návod k obsluze Základní
Příručka Google Cloud Print
 Příručka Google Cloud Print Verze 0 CZE Definice poznámek V celé příručce uživatele je použita následující ikona: Poznámky uvádějí, jak reagovat na situaci, která může nastat, nebo poskytují tipy, jak
Příručka Google Cloud Print Verze 0 CZE Definice poznámek V celé příručce uživatele je použita následující ikona: Poznámky uvádějí, jak reagovat na situaci, která může nastat, nebo poskytují tipy, jak
Provozní pokyny Průvodce Mopria
 Provozní pokyny Průvodce Mopria Pro bezpečné a správné použití si před použitím tohoto zařízení přečtěte "Bezpečnostní informace". OBSAH Úvod... 2 Význam symbolů... 2 Vyloučení odpovědnosti... 2 Přípravy...
Provozní pokyny Průvodce Mopria Pro bezpečné a správné použití si před použitím tohoto zařízení přečtěte "Bezpečnostní informace". OBSAH Úvod... 2 Význam symbolů... 2 Vyloučení odpovědnosti... 2 Přípravy...
Tato příručka uživatele se vztahuje na následující modely:
 Příručka AirPrint Tato příručka uživatele se vztahuje na následující modely: HL-L340DW/L360DN/L360DW/L36DN/L365DW/ L366DW/L380DW DCP-L50DW/L540DN/L540DW/L54DW/L560DW MFC-L700DN/L700DW/L70DW/L703DW/L70DW/L740DW
Příručka AirPrint Tato příručka uživatele se vztahuje na následující modely: HL-L340DW/L360DN/L360DW/L36DN/L365DW/ L366DW/L380DW DCP-L50DW/L540DN/L540DW/L54DW/L560DW MFC-L700DN/L700DW/L70DW/L703DW/L70DW/L740DW
Uživatelská příručka. Čeština
 Uživatelská příručka 1 Práce se skenerem Tato příručka popisuje používání plochého skeneru dokumentů HP Scanjet 8270 a jeho příslušenství, řešení problémů při instalaci a kontaktování oddělení podpory
Uživatelská příručka 1 Práce se skenerem Tato příručka popisuje používání plochého skeneru dokumentů HP Scanjet 8270 a jeho příslušenství, řešení problémů při instalaci a kontaktování oddělení podpory
FAX 1195L Podrobná příručka uživatele
 FAX 1195L Podrobná příručka uživatele Před používáním přístroje si důkladně pročtěte tento manuál a uchovejte jej pro případné pozdější dotazy. Pro zajištění bezpečného a správného používání si pročtěte
FAX 1195L Podrobná příručka uživatele Před používáním přístroje si důkladně pročtěte tento manuál a uchovejte jej pro případné pozdější dotazy. Pro zajištění bezpečného a správného používání si pročtěte
Tato Příručka uživatele se vztahuje na následující modely:
 Příručka AirPrint Tato Příručka uživatele se vztahuje na následující modely: HL-340CW/350CDN/350CDW/370CDW/380CDW DCP-905CDW/900CDN/900CDW MFC-930CW/940CDN/9330CDW/9340CDW Verze A CZE Definice poznámek
Příručka AirPrint Tato Příručka uživatele se vztahuje na následující modely: HL-340CW/350CDN/350CDW/370CDW/380CDW DCP-905CDW/900CDN/900CDW MFC-930CW/940CDN/9330CDW/9340CDW Verze A CZE Definice poznámek
STRUč Ná Př íruč KA pro Windows Vista
 STRUč Ná Př íruč KA pro Windows Vista OBSAH Kapitola 1: SYSTéMOVé POžADAVKY...1 Kapitola 2: INSTALACE SOFTWARU TISKáRNY V SYSTéMU WINDOWS...2 Instalace softwaru pro lokální tisk... 2 Instalace softwaru
STRUč Ná Př íruč KA pro Windows Vista OBSAH Kapitola 1: SYSTéMOVé POžADAVKY...1 Kapitola 2: INSTALACE SOFTWARU TISKáRNY V SYSTéMU WINDOWS...2 Instalace softwaru pro lokální tisk... 2 Instalace softwaru
Návod k nastavení uvolnění tisku
 Návod k nastavení uvolnění tisku OBSAH O TOMTO NÁVODU.................................................................................... 2 FUNKCE UVOLNĚNÍ TISKU.............................................................................
Návod k nastavení uvolnění tisku OBSAH O TOMTO NÁVODU.................................................................................... 2 FUNKCE UVOLNĚNÍ TISKU.............................................................................
Ovládací panel. Barevná multifunkční tiskárna Xerox AltaLink C8030/C8035/C8045/C8055/C8070
 Ovládací panel Dostupné aplikace se mohou v různých sestavách tiskárny lišit. Podrobnosti o aplikacích a funkcích najdete v uživatelské příručce. 5 9 8 7 6 0 5 6 7 8 9 0 Stisknutím tlačítka Domovská obrazovka
Ovládací panel Dostupné aplikace se mohou v různých sestavách tiskárny lišit. Podrobnosti o aplikacích a funkcích najdete v uživatelské příručce. 5 9 8 7 6 0 5 6 7 8 9 0 Stisknutím tlačítka Domovská obrazovka
Xerox ColorQube 8700 / 8900 Ovládací panel
 Ovládací panel Služby dostupné na vaší sestavě tiskárny se mohou lišit. Podrobnosti týkající se služeb a nastavení najdete v uživatelské příručce. 3 5 Uvolnění přístupových dvířek k inkoustu Nabídky 7
Ovládací panel Služby dostupné na vaší sestavě tiskárny se mohou lišit. Podrobnosti týkající se služeb a nastavení najdete v uživatelské příručce. 3 5 Uvolnění přístupových dvířek k inkoustu Nabídky 7
Podrobná příručka uživatele
 Podrobná příručka uživatele DCP-9020CDW Verze 0 CZE Příručky uživatele a kde je najdu? Která příručka? Co v ní je? Kde je? Příručka bezpečnosti výrobku Stručný návod k obsluze Základní příručka uživatele
Podrobná příručka uživatele DCP-9020CDW Verze 0 CZE Příručky uživatele a kde je najdu? Která příručka? Co v ní je? Kde je? Příručka bezpečnosti výrobku Stručný návod k obsluze Základní příručka uživatele
Podrobná příručka uživatele
 Podrobná příručka uživatele DCP-9015CDW DCP-9020CDW Verze A CZE Příručky uživatele a kde je najdu? Která příručka? Co obsahuje? Kde ji najít? Příručka bezpečnosti výrobku Tuto příručku si přečtěte jako
Podrobná příručka uživatele DCP-9015CDW DCP-9020CDW Verze A CZE Příručky uživatele a kde je najdu? Která příručka? Co obsahuje? Kde ji najít? Příručka bezpečnosti výrobku Tuto příručku si přečtěte jako
Příručka připojení k webu
 Příručka připojení k webu Verze 0 CZE Příslušné modely Tato Příručka uživatele se vztahuje na následující modely: ADS-2500W a ADS-2600W Definice poznámek V celé příručce uživatele používáme následující
Příručka připojení k webu Verze 0 CZE Příslušné modely Tato Příručka uživatele se vztahuje na následující modely: ADS-2500W a ADS-2600W Definice poznámek V celé příručce uživatele používáme následující
PŘÍRUČKA SÍŤOVÝCH APLIKACÍ
 PŘÍRUČKA SÍŤOVÝCH APLIKACÍ Uložení protokolu tisku na síť Verze 0 CZE Definice poznámek V celé Příručce uživatele používáme následující ikony: Poznámky uvádějí, jak reagovat na situaci, která může nastat,
PŘÍRUČKA SÍŤOVÝCH APLIKACÍ Uložení protokolu tisku na síť Verze 0 CZE Definice poznámek V celé Příručce uživatele používáme následující ikony: Poznámky uvádějí, jak reagovat na situaci, která může nastat,
Před použitím přístroje Brother. Příslušné modely. Definice poznámek. Ochranné známky. Důležitá poznámka. Příslušné modely.
 Příručka AirPrint Před použitím přístroje Brother Příslušné modely Definice poznámek Ochranné známky Důležitá poznámka Příslušné modely Tato Příručka uživatele se vztahuje na následující modely: Modely
Příručka AirPrint Před použitím přístroje Brother Příslušné modely Definice poznámek Ochranné známky Důležitá poznámka Příslušné modely Tato Příručka uživatele se vztahuje na následující modely: Modely
Zahájit skenování ze skla tiskárny nebo z automatického podavače dokumentů (ADF). Přistupovat k souborům se skeny uloženým v poštovní schránce.
 Fiery Remote Scan Program Fiery Remote Scan umožňuje spravovat skenování na serveru Fiery server a na tiskárně ze vzdáleného počítače. Prostřednictvím programu Fiery Remote Scan můžete provádět tyto akce:
Fiery Remote Scan Program Fiery Remote Scan umožňuje spravovat skenování na serveru Fiery server a na tiskárně ze vzdáleného počítače. Prostřednictvím programu Fiery Remote Scan můžete provádět tyto akce:
Xerox WorkCentre 5845 / 5855 / 5865 / 5875 / 5890 Ovládací panel
 8 / 8 / 86 / 87 / 890 Ovládací panel Služby dostupné na vaší sestavě tiskárny se mohou lišit. Podrobnosti týkající se služeb a nastavení najdete v uživatelské příručce. ABC DEF Nabídky GHI PQRS 7 JKL TUV
8 / 8 / 86 / 87 / 890 Ovládací panel Služby dostupné na vaší sestavě tiskárny se mohou lišit. Podrobnosti týkající se služeb a nastavení najdete v uživatelské příručce. ABC DEF Nabídky GHI PQRS 7 JKL TUV
Podrobná příručka uživatele
 Podrobná příručka uživatele DCP-J100 DCP-J105 MFC-J200 Verze 0 CZE Příručky uživatele a kde je hledat? Jakou příručku? Co obsahuje? Kde se nachází? Příručka bezpečnosti výrobku Stručný návod k obsluze
Podrobná příručka uživatele DCP-J100 DCP-J105 MFC-J200 Verze 0 CZE Příručky uživatele a kde je hledat? Jakou příručku? Co obsahuje? Kde se nachází? Příručka bezpečnosti výrobku Stručný návod k obsluze
Příručka AirPrint. Tato příručka uživatele platí pro následující modely:
 Příručka AirPrint Tato příručka uživatele platí pro následující modely: DCP-J05/J3W/J5W/J7W/J55DW/J75DW, MFC-J00/ J85DW/J450DW/J470DW/J475DW/J650DW/J870DW/J875DW Verze A CZE Definice poznámek V celé příručce
Příručka AirPrint Tato příručka uživatele platí pro následující modely: DCP-J05/J3W/J5W/J7W/J55DW/J75DW, MFC-J00/ J85DW/J450DW/J470DW/J475DW/J650DW/J870DW/J875DW Verze A CZE Definice poznámek V celé příručce
Xerox WorkCentre 7220 / 7225 Ovládací panel
 Xerox WorkCentre 70 / 7 Ovládací panel Služby dostupné na vaší sestavě tiskárny se mohou lišit. Podrobnosti týkající se služeb a nastavení najdete v uživatelské příručce. ABC DEF Nabídky GHI PQRS 7 JKL
Xerox WorkCentre 70 / 7 Ovládací panel Služby dostupné na vaší sestavě tiskárny se mohou lišit. Podrobnosti týkající se služeb a nastavení najdete v uživatelské příručce. ABC DEF Nabídky GHI PQRS 7 JKL
Příručka AirPrint. Verze 0 CZE
 Příručka irprint Verze 0 CZE Definice poznámek V celé příručce uživatele používáme následující ikonu: Poznámka Poznámky uvádějí, jak reagovat na situaci, která může nastat, nebo poskytují tipy, jak operace
Příručka irprint Verze 0 CZE Definice poznámek V celé příručce uživatele používáme následující ikonu: Poznámka Poznámky uvádějí, jak reagovat na situaci, která může nastat, nebo poskytují tipy, jak operace
Zahájit skenování ze skla tiskárny nebo z automatického podavače dokumentů (ADF). Přistupovat k souborům se skeny uloženým v poštovní schránce.
 Fiery Remote Scan Program Fiery Remote Scan umožňuje spravovat skenování na Fiery server a na tiskárně ze vzdáleného počítače. Prostřednictvím programu Fiery Remote Scan můžete provádět tyto akce: Zahájit
Fiery Remote Scan Program Fiery Remote Scan umožňuje spravovat skenování na Fiery server a na tiskárně ze vzdáleného počítače. Prostřednictvím programu Fiery Remote Scan můžete provádět tyto akce: Zahájit
Podrobná příručka uživatele
 Podrobná příručka uživatele MFC-850DN MFC-8520DN Ne všechny modely jsou dostupné ve všech zemích. Verze 0 CZE Příručky uživatele a kde je najdu? Jaká příručka? Co v ní je? Kde je? Příručka bezpečnosti
Podrobná příručka uživatele MFC-850DN MFC-8520DN Ne všechny modely jsou dostupné ve všech zemích. Verze 0 CZE Příručky uživatele a kde je najdu? Jaká příručka? Co v ní je? Kde je? Příručka bezpečnosti
ZAČNĚTE ZDE. Bezdrátové USB Kabelové. Chcete tiskárnu připojit k bezdrátové síti? Přejděte do části Instalace a nastavení bezdrátového připojení.
 ZAČNĚTE ZDE Odpovíte-li na některou z otázek ano, přejděte do příslušné části, kde najdete pokyny k instalaci a připojení. Chcete tiskárnu připojit k bezdrátové síti? Přejděte do části Instalace a nastavení
ZAČNĚTE ZDE Odpovíte-li na některou z otázek ano, přejděte do příslušné části, kde najdete pokyny k instalaci a připojení. Chcete tiskárnu připojit k bezdrátové síti? Přejděte do části Instalace a nastavení
Xerox ColorQube 9301 / 9302 / 9303 Ovládací panel
 Xerox ColorQube 90 / 90 / 90 Ovládací panel Služby dostupné na vaší sestavě tiskárny se mohou lišit. Podrobnosti týkající se služeb a nastavení najdete v uživatelské příručce.? Nabídky GHI PRS ABC JKL
Xerox ColorQube 90 / 90 / 90 Ovládací panel Služby dostupné na vaší sestavě tiskárny se mohou lišit. Podrobnosti týkající se služeb a nastavení najdete v uživatelské příručce.? Nabídky GHI PRS ABC JKL
2014 Electronics For Imaging. Informace obsažené v této publikaci jsou zahrnuty v Právním upozornění pro tento produkt.
 2014 Electronics For Imaging. Informace obsažené v této publikaci jsou zahrnuty v Právním upozornění pro tento produkt. 23 června 2014 Obsah 3 Obsah...5 Přístup k programu...5 Poštovní schránky...5 Připojování
2014 Electronics For Imaging. Informace obsažené v této publikaci jsou zahrnuty v Právním upozornění pro tento produkt. 23 června 2014 Obsah 3 Obsah...5 Přístup k programu...5 Poštovní schránky...5 Připojování
LASERJET ENTERPRISE COLOR FLOW MFP. Stručná referenční příručka M575
 LASERJET ENTERPRISE COLOR FLOW MFP Stručná referenční příručka M575 Tisk uložené úlohy Chcete-li vytisknout úlohu uloženou v paměti zařízení, použijte následující postup. 1. Na hlavní obrazovce ovládacího
LASERJET ENTERPRISE COLOR FLOW MFP Stručná referenční příručka M575 Tisk uložené úlohy Chcete-li vytisknout úlohu uloženou v paměti zařízení, použijte následující postup. 1. Na hlavní obrazovce ovládacího
Jak stroj používat. Přehledný návod 1/5
 Jak stroj používat Přehledný návod 1/5 PODPORA Potřebuji poradit s ovládáním stroje Jak systém používat panel Zobrazení Přepínač režimu Nápovědy zvětšeného zobrazení Přihlášení/odhlášení Přerušení kopírovací
Jak stroj používat Přehledný návod 1/5 PODPORA Potřebuji poradit s ovládáním stroje Jak systém používat panel Zobrazení Přepínač režimu Nápovědy zvětšeného zobrazení Přihlášení/odhlášení Přerušení kopírovací
Příručka připojení k webu
 Příručka připojení k webu Verze A CZE Příslušné modely Tato Příručka uživatele se vztahuje na následující modely: MFC-J825DW, MFC-J835DW, DCP-J925DW Definice poznámek V celé příručce uživatele používáme
Příručka připojení k webu Verze A CZE Příslušné modely Tato Příručka uživatele se vztahuje na následující modely: MFC-J825DW, MFC-J835DW, DCP-J925DW Definice poznámek V celé příručce uživatele používáme
Příručka Wi-Fi Direct
 Příručka Wi-Fi Direct Verze A CZE Příslušné modely Tuto Příručku uživatele lze použít s následujícími modely: DCP-J4110DW, MFC-J4410DW/J4510DW/J4610DW Definice poznámek V celé Příručce uživatele používáme
Příručka Wi-Fi Direct Verze A CZE Příslušné modely Tuto Příručku uživatele lze použít s následujícími modely: DCP-J4110DW, MFC-J4410DW/J4510DW/J4610DW Definice poznámek V celé Příručce uživatele používáme
Tato stručná uživatelská příručka vám pomůže začít používat produkt IRIScan TM Mouse 2.
 Tato stručná uživatelská příručka vám pomůže začít používat produkt IRIScan TM Mouse 2. Popisy uvedené v této příručce jsou založeny na operačních systémech Windows 7 a Mac OS X Mountain Lion. Přečtěte
Tato stručná uživatelská příručka vám pomůže začít používat produkt IRIScan TM Mouse 2. Popisy uvedené v této příručce jsou založeny na operačních systémech Windows 7 a Mac OS X Mountain Lion. Přečtěte
ZMODO NVR KIT. Instalační příručka
 ZMODO NVR KIT Instalační příručka KROK 1 1. Zkontrolujte si obsah balení ZMODO NVR Kitu: NVR server 4 x IP kamera Napájecí adaptéry pro IP kamery LAN kabel CD se softwarem Příručka ( ke stažení na www.umax.cz)
ZMODO NVR KIT Instalační příručka KROK 1 1. Zkontrolujte si obsah balení ZMODO NVR Kitu: NVR server 4 x IP kamera Napájecí adaptéry pro IP kamery LAN kabel CD se softwarem Příručka ( ke stažení na www.umax.cz)
Možnost skla pro předlohy
 Xerox WorkCentre 8/8/8/8/890 Vytvoření kopie Domovská stránka služeb Stav úloh Doteková obrazovka Start Vymazat vše Stop. Vložte předlohy do vstupní přihrádky podavače předloh lícem nahoru. Nastavte vodítka
Xerox WorkCentre 8/8/8/8/890 Vytvoření kopie Domovská stránka služeb Stav úloh Doteková obrazovka Start Vymazat vše Stop. Vložte předlohy do vstupní přihrádky podavače předloh lícem nahoru. Nastavte vodítka
Rollei Historyline 98. Používání funkce Wi-FI
 Rollei Historyline 98 Používání funkce Wi-FI Používání funkce Wi-Fi Pomocí funkce Wi-Fi můžete ihned přenést fotografie a videa z fotoaparátu do jiných chytrých zařízení (Telefony, tablety s Android či
Rollei Historyline 98 Používání funkce Wi-FI Používání funkce Wi-Fi Pomocí funkce Wi-Fi můžete ihned přenést fotografie a videa z fotoaparátu do jiných chytrých zařízení (Telefony, tablety s Android či
Základní nastavení telefonu Vložení paměťové karty Zapnutí telefonu a PIN Vložení SIM karty SMS a MMS Nastavení střediska zpráv Nastavení MMS
 1 6. 7. 8. Základní nastavení telefonu Vložení paměťové karty Zapnutí telefonu a PIN Vložení SIM karty SMS a MMS Nastavení střediska zpráv Nastavení MMS Nastavení tónů Upozornění o doručení SMS Volání
1 6. 7. 8. Základní nastavení telefonu Vložení paměťové karty Zapnutí telefonu a PIN Vložení SIM karty SMS a MMS Nastavení střediska zpráv Nastavení MMS Nastavení tónů Upozornění o doručení SMS Volání
Jak používat program P-touch Transfer Manager
 Jak používat program P-touch Transfer Manager Verze 0 CZE Úvod Důležité upozornění Obsah tohoto dokumentu a technické parametry příslušného výrobku podléhají změnám bez předchozího upozornění. Společnost
Jak používat program P-touch Transfer Manager Verze 0 CZE Úvod Důležité upozornění Obsah tohoto dokumentu a technické parametry příslušného výrobku podléhají změnám bez předchozího upozornění. Společnost
Příručka Wi-Fi Direct
 Příručka Wi-Fi Direct Verze A CZE Vhodné modely Tato Příručka uživatele se vztahuje na následující modely: HL-3140CW/3150CDW/3170CDW/3180CDW DCP-9015CDW/900CDW MFC-9130CW/9330CDW/9340CDW Definice poznámek
Příručka Wi-Fi Direct Verze A CZE Vhodné modely Tato Příručka uživatele se vztahuje na následující modely: HL-3140CW/3150CDW/3170CDW/3180CDW DCP-9015CDW/900CDW MFC-9130CW/9330CDW/9340CDW Definice poznámek
1. Základní nastavení telefonu Vložení SIM a paměťové karty Zapnutí telefonu a PIN. 2. Kontakty. 3. Volání
 1. Základní nastavení telefonu Vložení SIM a paměťové karty Zapnutí telefonu a PIN 2. Kontakty Kopírování ze SIM karty do telefonu Založení nového kontaktu Upravení kontaktu včetně fotky 3. Volání Zap./Vyp.
1. Základní nastavení telefonu Vložení SIM a paměťové karty Zapnutí telefonu a PIN 2. Kontakty Kopírování ze SIM karty do telefonu Založení nového kontaktu Upravení kontaktu včetně fotky 3. Volání Zap./Vyp.
2. Kontakty. 1. Základní nastavení tabletu Vložení SIM karty Vložení paměťové karty Zapnutí tabletu a PIN. 3. Volání
 Základní nastavení tabletu Vložení SIM karty Vložení paměťové karty Zapnutí tabletu a PIN Kontakty Kopírování ze SIM karty do tabletu Založení nového kontaktu Upravení kontaktu včetně fotky Volání Nastavení
Základní nastavení tabletu Vložení SIM karty Vložení paměťové karty Zapnutí tabletu a PIN Kontakty Kopírování ze SIM karty do tabletu Založení nového kontaktu Upravení kontaktu včetně fotky Volání Nastavení
Průvodce nastavením Wi-Fi
 Průvodce nastavením Wi-Fi uu Úvod Existují dva režimy bezdrátové sítě LAN: režim infrastruktura pro připojení přes přístupový bod a režim ad-hoc pro vytvoření přímého propojení se zařízením podporujícím
Průvodce nastavením Wi-Fi uu Úvod Existují dva režimy bezdrátové sítě LAN: režim infrastruktura pro připojení přes přístupový bod a režim ad-hoc pro vytvoření přímého propojení se zařízením podporujícím
ZÁKLADNÍ UŽIVATELSKÝ MANUÁL PRO SÍŤOVÉ FAXOVÁNÍ
 ZÁKLADNÍ UŽIVATELSKÝ MANUÁL PRO SÍŤOVÉ FAXOVÁNÍ 1 2 Obsah 1 Instalování software 4 Instalace Network Fax Drivers 2 Odesílání faxu 5 Odesílání ze stroje Síťové odesílání Základní odesílací funkce Základní
ZÁKLADNÍ UŽIVATELSKÝ MANUÁL PRO SÍŤOVÉ FAXOVÁNÍ 1 2 Obsah 1 Instalování software 4 Instalace Network Fax Drivers 2 Odesílání faxu 5 Odesílání ze stroje Síťové odesílání Základní odesílací funkce Základní
Příručka připojení k webu
 Příručka připojení k webu Verze A CZE Příslušné modely Tato Příručka uživatele se vztahuje na následující modely: MFC-J6520DW/J6720DW/J6920DW Definice poznámek V celé příručce uživatele používáme následující
Příručka připojení k webu Verze A CZE Příslušné modely Tato Příručka uživatele se vztahuje na následující modely: MFC-J6520DW/J6720DW/J6920DW Definice poznámek V celé příručce uživatele používáme následující
3. Vložíte baterku. 4.
 1 z 34 6. 7. 8. Volání Hlasitý hovor Zobrazení kontaktů při volání Nastavení hlasitosti hovoru Zobrazení klávesnice při volání Přidržení hovoru Číslo hlasové schránky Nastavení vyzvánění SMS a MMS Nastavení
1 z 34 6. 7. 8. Volání Hlasitý hovor Zobrazení kontaktů při volání Nastavení hlasitosti hovoru Zobrazení klávesnice při volání Přidržení hovoru Číslo hlasové schránky Nastavení vyzvánění SMS a MMS Nastavení
Průvodce pro přenos dat
 Průvodce pro přenos dat (pro tonometr OMRON M6 Comfort IT a OMRON M3 IT) 1)Před prvním použití se musíte nejdříve zaregistrovat. 2)Přejděte na webovou stránku: http://bi-link.omron.com/home/landing 3)Zde
Průvodce pro přenos dat (pro tonometr OMRON M6 Comfort IT a OMRON M3 IT) 1)Před prvním použití se musíte nejdříve zaregistrovat. 2)Přejděte na webovou stránku: http://bi-link.omron.com/home/landing 3)Zde
Aplikace Capture Pro. Referenční příručka. A-61640_cs
 Aplikace Capture Pro Referenční příručka A-61640_cs Začínáme s aplikací Kodak Capture Pro Tato příručka obsahuje jednoduché postupy pro rychlé zahájení práce, včetně instalace a spuštění aplikace Kodak
Aplikace Capture Pro Referenční příručka A-61640_cs Začínáme s aplikací Kodak Capture Pro Tato příručka obsahuje jednoduché postupy pro rychlé zahájení práce, včetně instalace a spuštění aplikace Kodak
Provozní pokyny Aplikační stránky
 Před použitím tohoto zařízení si důkladně přečtěte tento manuál a mějte jej po ruce pro budoucí použití. Provozní pokyny Aplikační stránky OBSAH Jak číst tuto příručku...2 Použité symboly...2 Vyloučení
Před použitím tohoto zařízení si důkladně přečtěte tento manuál a mějte jej po ruce pro budoucí použití. Provozní pokyny Aplikační stránky OBSAH Jak číst tuto příručku...2 Použité symboly...2 Vyloučení
PŘEHLEDNÝ NÁVOD 1/4 - JAK STROJ POUŽÍVAT
 PŘEHLEDNÝ NÁVOD 1/4 - JAK STROJ POUŽÍVAT Jak systém používat Panel Práce s dotykovým panelem* Přepnutí do hlavní nabídky Oblast mobilního přístupu (funkce NFC) 1. Klepnutím zvolíte nebo určíte nabídku.
PŘEHLEDNÝ NÁVOD 1/4 - JAK STROJ POUŽÍVAT Jak systém používat Panel Práce s dotykovým panelem* Přepnutí do hlavní nabídky Oblast mobilního přístupu (funkce NFC) 1. Klepnutím zvolíte nebo určíte nabídku.
Průvodce instalací softwaru
 Průvodce instalací softwaru Tato příručka vysvětluje, jak nainstalovat software přes USB nebo síťové připojení. Síťové připojení není k dispozici pro modely SP 200/200S/203S/203SF/204SF. Postup instalace
Průvodce instalací softwaru Tato příručka vysvětluje, jak nainstalovat software přes USB nebo síťové připojení. Síťové připojení není k dispozici pro modely SP 200/200S/203S/203SF/204SF. Postup instalace
Příručka Wi-Fi Direct
 Příručka Wi-Fi Direct Verze 0 CZE Příslušné modely Tuto Příručku uživatele lze použít s následujícími modely: MFC-J4510DW Definice poznámek V celé Příručce uživatele používáme následující ikonu: POZNÁMKA
Příručka Wi-Fi Direct Verze 0 CZE Příslušné modely Tuto Příručku uživatele lze použít s následujícími modely: MFC-J4510DW Definice poznámek V celé Příručce uživatele používáme následující ikonu: POZNÁMKA
Nastavení telefonu T-Mobile MDA Compact III
 Nastavení telefonu T-Mobile MDA Compact III Telefon s integrovaným kapesním počítačem T-Mobile MDA Compact III, zakoupený v prodejní síti společnosti T-Mobile Czech Republic a.s., má potřebné parametry
Nastavení telefonu T-Mobile MDA Compact III Telefon s integrovaným kapesním počítačem T-Mobile MDA Compact III, zakoupený v prodejní síti společnosti T-Mobile Czech Republic a.s., má potřebné parametry
Volání Hlasitý hovor Zobrazení kontaktů při volání Nastavení hlasitosti hovoru Zobrazení klávesnice při volání Přidržení hovoru Číslo hlasové
 1 5. 6. 7. 8. Volání Hlasitý hovor Zobrazení kontaktů při volání Nastavení hlasitosti hovoru Zobrazení klávesnice při volání Přidržení hovoru Číslo hlasové schránky Nastavení vyzvánění SMS a MMS Nastavení
1 5. 6. 7. 8. Volání Hlasitý hovor Zobrazení kontaktů při volání Nastavení hlasitosti hovoru Zobrazení klávesnice při volání Přidržení hovoru Číslo hlasové schránky Nastavení vyzvánění SMS a MMS Nastavení
Konvertibilní Tablet STRUČNÁ PŘÍRUČKA 8085 LKB001X CJB1FH002ASA
 V Konvertibilní Tablet STRUČNÁ PŘÍRUČKA 8085 LKB001X CJB1FH002ASA Obsah 1 Začínáme... 1 1.1 Vzhled... 1 1.2 Nabíjení tabletu a klávesnice... 3 1.3 Vložení karet microsd a SIM... 4 1.4 Připojení k přístupovému
V Konvertibilní Tablet STRUČNÁ PŘÍRUČKA 8085 LKB001X CJB1FH002ASA Obsah 1 Začínáme... 1 1.1 Vzhled... 1 1.2 Nabíjení tabletu a klávesnice... 3 1.3 Vložení karet microsd a SIM... 4 1.4 Připojení k přístupovému
Verze 1.0 12/09. Xerox WorkCentre 5735/5740/5745/5755/5765/5775/ 5790 Začínáme
 Verze 1.0 12/09 Xerox WorkCentre 5735/5740/5745/5755/5765/5775/ 5790 2009 Xerox Corporation. Všechna práva vyhrazena. Nepublikovaná práva jsou vyhrazena v rámci autorských práv platných v USA. Obsah této
Verze 1.0 12/09 Xerox WorkCentre 5735/5740/5745/5755/5765/5775/ 5790 2009 Xerox Corporation. Všechna práva vyhrazena. Nepublikovaná práva jsou vyhrazena v rámci autorských práv platných v USA. Obsah této
1. Základní nastavení telefonu Vložení SIM karty a baterky Vložení paměťové karty Zapnutí telefonu a PIN. 2. Kontakty. 3. Volání
 1 z 36 Základní nastavení telefonu Vložení SIM karty a baterky Vložení paměťové karty Zapnutí telefonu a PIN Kontakty Kopírování ze SIM karty do telefonu Založení nového kontaktu Upravení kontaktu včetně
1 z 36 Základní nastavení telefonu Vložení SIM karty a baterky Vložení paměťové karty Zapnutí telefonu a PIN Kontakty Kopírování ze SIM karty do telefonu Založení nového kontaktu Upravení kontaktu včetně
Nastavení tabletu Samsung P5100 Galaxy Tab 2 10.1
 Nastavení tabletu Samsung P5100 Galaxy Tab 2 10.1 Tablet Samsung P5100 Galaxy Tab 2 10.1, zakoupený v prodejní síti společnosti T-Mobile Czech Republic a.s., má potřebné parametry pro použití T-Mobile
Nastavení tabletu Samsung P5100 Galaxy Tab 2 10.1 Tablet Samsung P5100 Galaxy Tab 2 10.1, zakoupený v prodejní síti společnosti T-Mobile Czech Republic a.s., má potřebné parametry pro použití T-Mobile
2. SMS a MMS. 3. Základní nastavení telefonu. Nastavení střediska zpráv Nastavení MMS Nastavení tónů Upozornění o doručení SMS. 4.
 1 z 34 Volání Hlasitý hovor Zobrazení kontaktů při volání Nastavení hlasitosti hovoru Zobrazení klávesnice při volání Přidržení hovoru Číslo hlasové schránky Nastavení vyzvánění SMS a MMS Nastavení střediska
1 z 34 Volání Hlasitý hovor Zobrazení kontaktů při volání Nastavení hlasitosti hovoru Zobrazení klávesnice při volání Přidržení hovoru Číslo hlasové schránky Nastavení vyzvánění SMS a MMS Nastavení střediska
1. Základní nastavení tabletu Vložení SIM karty Vložení paměťové karty Zapnutí tabletu a PIN. 2. Kontakty. 3. Volání
 1 z 35 Základní nastavení tabletu Vložení SIM karty Vložení paměťové karty Zapnutí tabletu a PIN Kontakty Kopírování ze SIM karty do tabletu Založení nového kontaktu Upravení kontaktu včetně fotky 3. Volání
1 z 35 Základní nastavení tabletu Vložení SIM karty Vložení paměťové karty Zapnutí tabletu a PIN Kontakty Kopírování ze SIM karty do tabletu Založení nového kontaktu Upravení kontaktu včetně fotky 3. Volání
Základní nastavení telefonu Vložení paměťové karty Zapnutí telefonu a PIN Vložení SIM karty SMS a MMS Nastavení střediska zpráv Nastavení MMS
 1 5. 6. 7. 8. Základní nastavení telefonu Vložení paměťové karty Zapnutí telefonu a PIN Vložení SIM karty SMS a MMS Nastavení střediska zpráv Nastavení MMS Nastavení tónů Upozornění o doručení SMS Volání
1 5. 6. 7. 8. Základní nastavení telefonu Vložení paměťové karty Zapnutí telefonu a PIN Vložení SIM karty SMS a MMS Nastavení střediska zpráv Nastavení MMS Nastavení tónů Upozornění o doručení SMS Volání
Návod pro Samsung Galaxy S6 edge+ (G928F)
 Návod pro Samsung Galaxy S6 edge+ (G928F) 1. Základní nastavení telefonu Vložení SIM karty Zapnutí telefonu a PIN 2. Kontakty Kopírování ze SIM karty do telefonu Založení nového kontaktu Upravení kontaktu
Návod pro Samsung Galaxy S6 edge+ (G928F) 1. Základní nastavení telefonu Vložení SIM karty Zapnutí telefonu a PIN 2. Kontakty Kopírování ze SIM karty do telefonu Založení nového kontaktu Upravení kontaktu
Začněte zde. Podle pokynů na Instalačním listu nainstalujte hardware. Potom pokračujte následujícími kroky a optimalizujte kvalitu tisku.
 Začněte zde Vyrovnání tiskových kazet bez počítače Podle pokynů na Instalačním listu nainstalujte hardware. Potom pokračujte následujícími kroky a optimalizujte kvalitu tisku. 1 Zkontrolujte, zda je v
Začněte zde Vyrovnání tiskových kazet bez počítače Podle pokynů na Instalačním listu nainstalujte hardware. Potom pokračujte následujícími kroky a optimalizujte kvalitu tisku. 1 Zkontrolujte, zda je v
7 Přímý tisk (PictBridge)
 7 Použití funkce Přímý tisk Po připojení fotoaparátu k tiskárně slučitelné s normou PictBridge pomocí USB kabelu můžete přímo bez počítače tisknout pořízené snímky. Po připojení tiskárny k fotoaparátu
7 Použití funkce Přímý tisk Po připojení fotoaparátu k tiskárně slučitelné s normou PictBridge pomocí USB kabelu můžete přímo bez počítače tisknout pořízené snímky. Po připojení tiskárny k fotoaparátu
1. Základní nastavení telefonu Vložení SIM karty Vložení paměťové karty Zapnutí telefonu a PIN. 2. Kontakty. 3. Volání
 1 z 55 Základní nastavení telefonu Vložení SIM karty Vložení paměťové karty Zapnutí telefonu a PIN 2. Kontakty Kopírování ze SIM karty do telefonu Založení nového kontaktu Upravení kontaktu včetně fotky
1 z 55 Základní nastavení telefonu Vložení SIM karty Vložení paměťové karty Zapnutí telefonu a PIN 2. Kontakty Kopírování ze SIM karty do telefonu Založení nového kontaktu Upravení kontaktu včetně fotky
1. Základní nastavení telefonu Vložení SIM a paměťové karty Zapnutí telefonu a PIN. 2. Kontakty. 3. Volání
 1 z 42 Základní nastavení telefonu Vložení SIM a paměťové karty Zapnutí telefonu a PIN Kontakty Kopírování ze SIM karty do telefonu Založení nového kontaktu Upravení kontaktu včetně fotky 3. Volání Zap./Vyp.
1 z 42 Základní nastavení telefonu Vložení SIM a paměťové karty Zapnutí telefonu a PIN Kontakty Kopírování ze SIM karty do telefonu Založení nového kontaktu Upravení kontaktu včetně fotky 3. Volání Zap./Vyp.
Příručka Univerzálního tiskového ovladače
 Příručka Univerzálního tiskového ovladače Brother Universal Printer Driver (BR-Script3) Brother Mono Universal Printer Driver (PCL) Brother Universal Printer Driver (Inkjet) Verze B CZE 1 Souhrn 1 Brother
Příručka Univerzálního tiskového ovladače Brother Universal Printer Driver (BR-Script3) Brother Mono Universal Printer Driver (PCL) Brother Universal Printer Driver (Inkjet) Verze B CZE 1 Souhrn 1 Brother
PODROBNÁ PŘÍRUČKA UŽIVATELE
 PODROBNÁ PŘÍRUČKA UŽIVATELE MFC-J430W Verze 0 CZE Příručky uživatele a kde je hledat? Kterou příručku? Co obsahuje? Kde se nachází? Příručka bezpečnosti Nejdříve si přečtěte tuto Příručku. Před Výtisk
PODROBNÁ PŘÍRUČKA UŽIVATELE MFC-J430W Verze 0 CZE Příručky uživatele a kde je hledat? Kterou příručku? Co obsahuje? Kde se nachází? Příručka bezpečnosti Nejdříve si přečtěte tuto Příručku. Před Výtisk
Návod pro Sony Xperia Z5
 Návod pro Sony Xperia Z5 1. Základní nastavení telefonu Vložení SIM a paměťové karty Zapnutí telefonu a PIN 2. Kontakty Kopírování ze SIM karty do telefonu Založení nového kontaktu Upravení kontaktu včetně
Návod pro Sony Xperia Z5 1. Základní nastavení telefonu Vložení SIM a paměťové karty Zapnutí telefonu a PIN 2. Kontakty Kopírování ze SIM karty do telefonu Založení nového kontaktu Upravení kontaktu včetně
1. Základní nastavení tabletu Vložení SIM a paměťové karty Zapnutí tabletu a PIN. 2. Kontakty. 3. Volání
 1 z 34 Základní nastavení tabletu Vložení SIM a paměťové karty Zapnutí tabletu a PIN Kontakty Kopírování ze SIM karty do tabletu Založení nového kontaktu Upravení kontaktu včetně fotky 3. Volání Nastavení
1 z 34 Základní nastavení tabletu Vložení SIM a paměťové karty Zapnutí tabletu a PIN Kontakty Kopírování ze SIM karty do tabletu Založení nového kontaktu Upravení kontaktu včetně fotky 3. Volání Nastavení
Příručka rychlého nastavení připojení sítě
 Xerox WorkCentre M118/M118i Příručka rychlého nastavení připojení sítě 701P42718 V této příručce naleznete následující pokyny: Procházení obrazovek na displeji na straně 2 Nastavení sítě pomocí DHCP na
Xerox WorkCentre M118/M118i Příručka rychlého nastavení připojení sítě 701P42718 V této příručce naleznete následující pokyny: Procházení obrazovek na displeji na straně 2 Nastavení sítě pomocí DHCP na
Příručka Wi-Fi Direct
 Příručka Wi-Fi Direct Verze 0 CZE Vhodné modely Tuto Příručku uživatele lze použít s následujícími modely. HL-5470DW(T)/6180DW(T)/MFC-8710DW/8910DW/8950DW(T) Definice poznámek V celé Příručce uživatele
Příručka Wi-Fi Direct Verze 0 CZE Vhodné modely Tuto Příručku uživatele lze použít s následujícími modely. HL-5470DW(T)/6180DW(T)/MFC-8710DW/8910DW/8950DW(T) Definice poznámek V celé Příručce uživatele
Nastavení telefonu Nokia Asha 300
 Nastavení telefonu Nokia Asha 300 Telefon Nokia Asha 300, zakoupený v prodejní síti společnosti T-Mobile Czech Republic a.s., má potřebné parametry pro použití T-Mobile služeb již přednastaveny. Pokud
Nastavení telefonu Nokia Asha 300 Telefon Nokia Asha 300, zakoupený v prodejní síti společnosti T-Mobile Czech Republic a.s., má potřebné parametry pro použití T-Mobile služeb již přednastaveny. Pokud
Instalační příručka pro Windows Vista
 Instalační příručka pro Windows Vista Než je možno tiskárnu použít, musíte připravit hardware a instalovat ovladač. Ve Stručném návodu k obsluze a v této Instalační příručka pro Windows Vista naleznete
Instalační příručka pro Windows Vista Než je možno tiskárnu použít, musíte připravit hardware a instalovat ovladač. Ve Stručném návodu k obsluze a v této Instalační příručka pro Windows Vista naleznete
series Uživatelská příručka Přehled Verze pro Windows RICOH Printer Verze pro Mac Odstraňování potíží
 series Uživatelská příručka k aplikaci RICOH Printer Přehled Verze pro Windows Verze pro Mac Odstraňování potíží OBSAH Jak číst tuto příručku... 2 1. Přehled Úvod k softwarovému programu RICOH Printer...
series Uživatelská příručka k aplikaci RICOH Printer Přehled Verze pro Windows Verze pro Mac Odstraňování potíží OBSAH Jak číst tuto příručku... 2 1. Přehled Úvod k softwarovému programu RICOH Printer...
Průvodce nastavením Wi-Fi
 Průvodce nastavením Wi-Fi Připojení tiskárny prostřednictvím Wi-Fi Připojení k počítači pomocí Wi-Fi routeru Přímé připojení k počítači Připojení k chytrému zařízení pomocí Wi-Fi routeru Přímé připojení
Průvodce nastavením Wi-Fi Připojení tiskárny prostřednictvím Wi-Fi Připojení k počítači pomocí Wi-Fi routeru Přímé připojení k počítači Připojení k chytrému zařízení pomocí Wi-Fi routeru Přímé připojení
2. Kontakty. 1. Základní nastavení telefonu Vložení SIM karty Vložení paměťové karty Zapnutí telefonu a PIN. 3. Volání
 Základní nastavení telefonu Vložení SIM karty Vložení paměťové karty Zapnutí telefonu a PIN Kontakty Kopírování ze SIM karty do telefonu Založení nového kontaktu Upravení kontaktu včetně fotky 3. Volání
Základní nastavení telefonu Vložení SIM karty Vložení paměťové karty Zapnutí telefonu a PIN Kontakty Kopírování ze SIM karty do telefonu Založení nového kontaktu Upravení kontaktu včetně fotky 3. Volání
2. Kontakty. 1. Základní nastavení telefonu Vložení SIM a paměťové karty Zapnutí telefonu a PIN. 3. Volání
 Základní nastavení telefonu Vložení SIM a paměťové karty Zapnutí telefonu a PIN Kontakty Kopírování ze SIM karty do telefonu Založení nového kontaktu Upravení kontaktu včetně fotky 3. Volání Nastavení
Základní nastavení telefonu Vložení SIM a paměťové karty Zapnutí telefonu a PIN Kontakty Kopírování ze SIM karty do telefonu Založení nového kontaktu Upravení kontaktu včetně fotky 3. Volání Nastavení
Pro uživatele nástroje RICOH Smart Device Connector: Konfigurace zařízení
 Pro uživatele nástroje RICOH Smart Device Connector: Konfigurace zařízení OBSAH 1. Pro všechny uživatele Úvod... 3 Jak číst tuto příručku... 3 Ochranné známky...4 Co je to RICOH Smart Device Connector?...
Pro uživatele nástroje RICOH Smart Device Connector: Konfigurace zařízení OBSAH 1. Pro všechny uživatele Úvod... 3 Jak číst tuto příručku... 3 Ochranné známky...4 Co je to RICOH Smart Device Connector?...
Příručka připojení k webu
 Příručka připojení k webu MFC-J825DW MFC-J835DW DCP-J925DW Verze 0 CZE Definice poznámek V celé příručce uživatele používáme následující ikonu: Poznámky uvádějí, jak reagovat na situaci, která může nastat,
Příručka připojení k webu MFC-J825DW MFC-J835DW DCP-J925DW Verze 0 CZE Definice poznámek V celé příručce uživatele používáme následující ikonu: Poznámky uvádějí, jak reagovat na situaci, která může nastat,
1. Aplikace Vyhledání a stažení aplikace Založení BlackBerry ID. 2. Internet. 3. Zabezpečení
 1 z 23 Aplikace Vyhledání a stažení aplikace Založení BlackBerry ID Internet Nastavení e-mailu Zap./Vyp. přístupového bodu Přihlášení do Wi-Fi sítě Zap./Vyp. internetu v zahraničí Nastavení internetu Zap./Vyp.
1 z 23 Aplikace Vyhledání a stažení aplikace Založení BlackBerry ID Internet Nastavení e-mailu Zap./Vyp. přístupového bodu Přihlášení do Wi-Fi sítě Zap./Vyp. internetu v zahraničí Nastavení internetu Zap./Vyp.
