ve FLASHI Tvorba jednoduchého mapového prohlížeče ve 1. První kroky
|
|
|
- Robert Dvořák
- před 9 lety
- Počet zobrazení:
Transkript
1 Tvorba jednoduchého mapového prohlížeče ve ve FLASHI 1. První kroky Založíme si nový adresář (název a umístění může být libovolné). Vytvoříme nový projekt - v horním menu vybereme: File - New - Flash Dokument. Nastavíme velikost jeviště v Inspektor Property (Properties) na šířku 500px a výšku 400px. Obr.1. Následně vytvoříme tři základní vrstvy (pomocí tlačítka ): 1.vrstva: 2.vrstva: 3.vrstva: "aplikace - skripty" "aplikace - grafika" "data" POZOR!!! - řazení vrstev má svůj význam. Pokud by totiž byla vrstva "data" nad vrstvou "aplikace - grafika" zakryla by potom načtená mapa všechny objekty aplikace (tlačítka posunu i zoomování). Proto musíme dodržet výše uvedené řazení (také viz. obr.2) Obr.2. Na časovou osu vrstvy "aplikace - skripty" umístíme dva nové klíčové snímky. Klíčové snímky vložíme stiskem pravého tlačítka myši nad příslušným obdélníčkem na časové ose a následným výběrem "Insert Keyframe" (nad každým snímkem zvlášť - tedy nad druhým i třetím). U vrstev "aplikace - grafika" a "data" vložíme dva nové snímky pouze stiskem pravého tlačítka myši nad obdélníčkem třetího snímku časové osy a výběrem "Insert Frame". Soubor po celou dobu řešení průběžně ukládáme pod názvem "aplikace" do již vytvořeného adresáře na počátku práce!
2 2. Návrh grafického rozhraní aplikace Před vlastním kreslením si nastavíme uchopování na objekty a to pomocí View - snapping - snap to objects Pozn.: Podobně jako funkce ORTHO v AutoCADu tedy přichytávání k vodorovnému a svislému směru. Nyní se přepneme do vrstvy "aplikace - grafika". Nakreslíme pět obdélníků bez výplně - kdekoli mimo jeviště a jakkoli velké (viz Obr. 3.) postup: stisk tlačítka - Rectangle Tool nastavení kreslení bez výplně (No Color) Dále nakreslíme 5 linií - 3 vodorovné a 2 svislé - opět jakkoli umístěné a velké (viz Obr. 3.). postup: stisk tlačítka - Rectangle Tool Obr.3. Pro jednotlivé obdélníky a linie nyní nastavíme šířku, výšku a polohu X,Y jejich levého horního rohu. Jako první vždy vybereme grafiku a poté v Inspektor Property nastavíme hodnoty W, H, X, Y podle následující tabulky: 1. Obdélník: W = 500, H = 400, X = 0, Y = 0 1. Linie: W = 500, H = 0, X = 0, Y = 100 vodorovná 2. Obdélník: W = 450, H = 300, X = 25, Y = Linie: W = 500, H = 0, X = 0, Y = 250 vodorovná 3. Obdélník: W = 50, H = 25, X = 165, Y = Linie: W = 500, H = 0, X = 0, Y = 350 vodorovná 4. Obdélník: W = 50, H = 25, X = 225, Y = Linie: W = 0, H = 400, X = 100, Y = 0 svislá 5. Obdélník: W = 50, H = 25, X = 285, Y = Linie: W = 0, H = 400, X = 400, Y = 0 svislá
3 Následně vymažeme přebytečné linie (viz šipky na Obr. 4.) Obr.4. Obr.5. Všechny plochy, které budou využity jako tlačítka, vybarvíme pomocí nástroje Paint Bucket Tool a upravíme dle vlastního uvážení (viz červené šipky na obrázku č. 5). Mimo to vybarvíme také ještě podkladovou plochu dolního menu, která je na obrázku č.5 označena bílou šipkou. Výsledkem by měla být grafika obsahující objekty pro tlačítka posunu (8 směrů) a objekty pro tlačítka přibližování, oddalování a změny měřítka na původní měřítko. Vybarvíme podklad dolního menu (viz Obr.5.). 3. Převod grafiky na tlačítka Abychom mohli vytvořit tlačítko, potřebujeme k tomu grafiku, která jej bude reprezentovat. K tomu nám poslouží výplně, které jsme si vytvořili v předešlém kroku. Tedy vybereme vždy výplň a pomocí Modify - Convert to Symbol převedeme na tlačítko. V dialogovém okně "Convert to Symbol" potom zadáme název symbolu a v nabídce Behavior zvolíme možnost Button (viz Obr.6). Názvy jednotlivých symbolů jsou popsány na obrázku č. 7. Názvy tlačítek pro pohyb na jednotlivé světové strany: posunsz posuns posunsv posunv posunjv posunj posunjz posunz Názvy tlačítek pro změnu měřítka: plus minus puvodni Obr.6. Obr.7.
4 4. Úprava ostatní grafiky Jelikož při převodu grafiky na tlačítka došlo k zakrytí dělících linií, přesuneme tyto linie (včetně podkladové plochy dolního menu) do popředí a to následujícím způsobem. Vybereme všechny objekty na jevišti a následně s držením klávesy Shift klikneme na všechna vytvořená tlačítka - tím je vyloučíme z výběru. Zbylé prvky ve výběru převedeme na grafiku (Behavior - Graphic) a to opět pomocí Modify - Convert to Symbol s názvem "pomocne" (viz Obr.8). Obr.8. Obr.9. V posledním kroku grafické tvorby vytvoříme symbol pro umístění externích mapových dat. (Tento symbol by se dal vytvořit i pomocí action scriptu - avšak z praxe je zkušenost, že ne vždy takto vytvořený symbol pracuje správně, a proto bude lepší si jej vytvořit ručně.) Přepneme se tedy do vrstvy "data" a nakreslíme obdélník přibližně o velikosti 50x50 px opět mimo jeviště. Dále změníme jeho souřadnice na X = 250, Y = 175 (jeho levý horní roh = referenční bod - bude uprostřed mapového okna) a převedeme jej na symbol typu Movie Clip s názvem "mapa" (viz Obr. 9.). Pokud budeme potom vkládat externí data na scénu, nahradí se tento symbol vždy externí grafikou. 5. Popis instancí Jestliže chceme pracovat s grafikou na scéně pomocí action scriptu, bude třeba označit tuto grafiku tak, aby ji skript mohl jednoznačně identifikovat. K tomu nám poslouží tzv. název instance objektu. Samotná instance objektu (symbolu) je kopií originálního symbolu uloženého v knihovně. Pokud tedy vytvoříme např. pět instancí originálního symbolu, můžeme pro každou nastavit různou velikost, orientaci a dokonce i barvu - výhodou je, že fyzicky je na disku uložen pouze originál - z toho vyplývá velká úspora místa. Každá instance je potom označena jedinečným názvem, prostřednictvím kterého můžeme pomocí action scriptu zadávat instanci různé akce. Jediný objekt, se kterým budeme chtít pohybovat s pomocí action scriptu, bude instance symbolu "mapa". Klikneme tedy jednou na instanci symbolu "mapa" a v okně Inspektor Property napíšeme do pole Instance Name název instance "map".
5 6. Action Script Nyní se přepneme do vrstvy "aplikace - skripty" a vybereme první snímek na časové ose. Zápis skriptů bude probíhat v panelu Action-Frame PRVNÍ A DRUHÝ SNÍMEK Tab.1.: Action script prvního snímku //NAČTENÍ EXTERNÍCH SOUBORŮ map.loadmovie("mapka.swf",1); //KONTROLA NAČÍTÁNÍ - pokud je načítání dokončeno, spustit další akce function Nacitani(){ var Nacteno:Number=(map.getBytesLoaded()/map.getBytesTotal())*100; if(nacteno>=100){ Cas1=getTimer(); clearinterval(opakovani); gotoandstop(2); Opakovani=setInterval(Nacitani,10); stop(); Vysvětlení syntaxe - první snímek - část první - načtení externích souborů: Jako první bude třeba vložit externí soubor na scénu. To provedeme pomocí zápisu: map.loadmovie("mapka.swf",1); - instance symbolu "map", kterou jsme vytvořili na jevišti, se tímto příkazem nahradí externím objektem (v tomto případě souborem SWF - avšak může to být např. i obrázek JPG aj.) - externí objekt bude vložen tak, že jeho levý horní roh se umístí přesně na referenční bod - tedy na souřadnice středu snímku X = 250, Y = objekt bude umístěn do vertikální úrovně 1 Vysvětlení syntaxe - první snímek - část druhá - kontrola načítání: V druhé části napíšeme skript, který provede kontrolu načtení externího souboru. Tato kontrola je velice důležitá. Pokud by totiž nebyl externí soubor plně načten a chtěli bychom s ním hned provádět další operace, některé by se nemuseli provést nebo by se provedly špatně právě z důvodu jeho absence. Spuštění dalších snímků bude tedy provedeno až po jeho úplném načtení. Základem je funkce "Nacitani", která bude v pravidelných intervalech volána pomocí nastaveného intervalu "Opakovani". Obsahem funkce "Nacitani" musí být jednak samotný výpočet proměnné "Nacteno" obsahující hodnotu aktuálního počtu procent načtených dat a jednak podmínka "if(nacteno>=100)", která povolí další akce (zrušení intervalu a přesun na další snímek) až ve chvíli, kdy bude soubor plně načten.
6 Opakovani=setInterval(Nacitani,10); - jedná se o globální funkci, která nastavuje interval opakování jiné funkce - funkce "Nacitani" se spouští pomocí nastaveného intervalu "Opakovani" - frekvence obnovování se udává vždy v milisekundách - číslo 10 znamená, že funkce "Nacitani" bude volána každých 10 milisekund var Nacitani:Number=(map.getBytesLoaded()/map.getBytesTotal())*100; - lokální proměnná datového typu "Number", která udává míru načtení souboru (100 = plně načtený) - je to tedy podíl aktuální velikosti načtených dat ku celkové velikosti vynásobeno 100 (na procenta) map.getbytesloaded() - metoda getbytesloaded() vrací vždy aktuální hodnotu počtu načtených Bytů externího souboru map.getbytestotal() - metoda getbytesloaded() vrací hodnotu celkové velikosti externího souboru v Bytech if(nacteno>=100) - tato podmínka bude splněna, až se soubor plně načte (díky nastavenému intervalu bude podmínka každých 10 ms kontrolována až do chvíle, kdy bude výsledek proměnné Nacteno>=100) clearinterval(opakovani) - clearinterval() - vyčištění intervalu - po načtení již není třeba funkci "Opakovani" obnovovat - interval můžeme tedy již zrušit gotoandstop(2) - tento příkaz provede postup na druhý snímek Mimo podmínku "operace mohou být prováděny až po načtení dat" musíme myslet také na to, že počítání není vždy úplně přesné. Jelikož se tedy skutečné a počítané hodnoty nemusí rovnat (což je téměř vždy) musíme dodat ještě jistou časovou rezervu pro dokončení načítání dat. Provedeme tedy pozastavení přehrávání a to následujícím způsobem - do podmínky "if(nacteno>=100)" vložíme definici proměnné "Cas1". Jelikož chceme tuto proměnno použít i pro následující snímek, musíme ji definovat ne jako lokální, ale již jako globální tedy namísto "var Cas1:Number" pouze "Cas1". Cas1 = gettimer(); - globální proměnná, obsahující hodnotu získanou z funkce gettimer() gettimer(); - ve chvíli splnění podmínky "if(nacteno>=100)" vrátí v tomto případě funkce gettimer() aktuální hodnotu počtu milisekund, které uplynuly od spuštění movie clipu
7 Tab.2.: Action script druhého snímku //POZASTAVENÍ PŘEHRÁVÁNÍ function Pozastaveni(){ var Cas2:Number = gettimer(); var CasRozdil:Number = Cas2-Cas1; if(casrozdil>=500){ trace("hotovo"); clearinterval(opakovani2); gotoandstop(3); Opakovani2 = setinterval(pozastaveni,10); Vysvětlení syntaxe - druhý snímek - kontrola načítání: Pokud potom u druhého snímku v zápise AS zadáme interval "Opakovani2", který bude volat funkci "Pozastaveni" s proměnnou "Cas2" obsahující aktuální hodnotu gettimer(), můžeme pomocí podmínky "Cas2-Cas1>=500" pozastavit přehrávání na ½ sekundy. Tedy například pokud se snímek načte za ms, potom Cas1 = V tuto chvíli dojde k přesunu na druhý snímek, ve kterém nastavený interval bude stále dokola volat funkci "Pozastaveni" tak dlouho, dokud nebude hodnota proměnné Cas2 o ½ sekundy větší než hodnota proměnné Cas1. Až teprve poté dojde k přesunu na třetí snímek, který obsahuje nejdůležitější skripty - vycentrování, nastavení posunu a zoomování. var Cas2:Number = gettimer(); - lokální proměnná, obsahující hodnotu získanou z funkce gettimer() gettimer(); - po spuštění druhého snímku začne funkce gettimer() vracet aktuální hodnotu počtu milisekund, které uplynuly od spuštění movie clipu var CasRozdil:Number = Cas2-Cas1; - lokální proměnná, obsahující výsledek rozdílu hodnot proměnných Cas2 a Cas1 if(casrozdil>=500) - tato podmínka bude splněna, až bude rozdíl proměnných >=500 milisekundám trace("hotovo") - pokud je výše uvedená podmínka splněna, vypíše se v okně OPTION text "hotovo"
8 6.3. TŘETÍ SNÍMEK Skript třetího snímku rozdělíme tématicky na tři části: Část první (základní definice): var Sirka:Number = _level0.sir; var Vyska:Number = _level0.vys; map._x -= Sirka/2; map._y -= Vyska/2; var vychozix:number = map._x; var vychoziy:number = map._y; var Sirka:Number = _level0.sir; var Vyska:Number = _level0.vys; - nejprve definujeme proměnné "Sirka" a "Vyska" obě datového typu Number. Tyto údaje budou vzaty z externího SWF souboru kde jsou definovány jako "Sir" a "Vys" - tyto externí proměnné definují šířku a výšku mapy v její 100% velikosti map._x -= Sirka/2; map._y -= Vyska/2; - jelikož se grafika vložila na střed scény svým levým horním okrajem, bude potřeba provést ještě její vycentrování a to jejím posunem o polovinu šířky doleva a o polovinu výšky nahoru var vychozix:number = map._x; var vychoziy:number = map._y; - aby bylo možné vrátit obrázek po posunu a změnách měřítka do původní polohy, bude třeba hned na začátku vrátit údaje o výchozí poloze do proměnných "vychozix" a "vychoziy"
9 Část druhá - nastavení funkcí posunu pomocí kláves a ohraničujících tlačítek: //POSUN MAPY******************************************************************* function onkeydown() { if(key.isdown(key.up)){ map._y+=5; if(key.isdown(key.down)){ map._y-=5; if(key.isdown(key.left)){ map._x+=5; if(key.isdown(key.right)){ map._x-=5; Key.addListener(this); onkeydown(); //POSUN MAPY******************************************************************* function fces(){ map._y+=5; function fcej(){ map._y-=5; function fcez(){ map._x+=5; function fcev(){ map._x-=5; function fcesz(){ map._x+=5; map._y+=5; function fcesv(){ map._x-=5; map._y+=5; function fcejz(){ map._x+=5; map._y-=5; function fcejv(){ map._x-=5; map._y-=5; Druhá část bude obsahovat funkce provádějící posun mapy. Posun pomocí kláves: Funkce onkeydown() bude spuštěna vždy po stisknutí klávesy a to na základě nadefinovaného listeneru Key.addListener(this); onkeydown(); tedy jakéhosi "naslouchače", který čeká na Váš povel z klávesnice. Tento povel je potom možno uskutečnit stiskem kláves UP viz. funkce if(key.isdown(key.up)), DOWN viz. funkce if(key.isdown(key.down)), LEFT viz. funkce if(key.isdown(key.left)) a RIGHT viz. funkce if(key.isdown(key.right)) Posun pomocí ohraničujících tlačítek: Posun bude také možné provádět stiskem jednoho z osmi tlačítek přímo v aplikaci. K tom slouží funkce function fces()... function fcejv(). Samy osobě však tyto funkce stačit nebudou. Aby mohly být spuštěny, musíme je zavolat ze skriptu definovaného přímo u tlačítka. Klikneme tedy jednou na tlačítko (třeba na posun JIŽNÍ) a do pole pro zápis AS napíšeme: on(press){ Opakovani = setinterval(fcej, 30); on(release, releaseoutside){ clearinterval(opakovani);
10 Obdobně nastavíme další tlačítka on(press) - pří držení tlačítka "JÍT NA JIH" bude tedy po každých 30 milisekundách volána funkce "fcej", která posune snímek vždy o 5 pixelů na sever (stejně tak je tomu i u klasických mapových prohlížečů - abychom mohli jít na jih - musíme mapu posunout na sever) on(release, releaseoutside) - po uvolnění pravého tlačítka myši nad nebo mimo symbol tlačítka dojde ke zrušení intervalu "Opakovani" Část třetí - nastavení funkcí zoomování: //NASTAVENÍ KROKU ZOOMOVÁNÍ var krokzoom:number = 1.05;//násobek zvětšení či zmenšení //*********************ZOOMOVÁNÍ - EXTEND***************************** function fcepuvodni(){ map._xscale = 100; map._yscale = 100; map._x = vychozix; map._y = vychoziy; //*********************ZOOMOVÁNÍ - PLUS******************************* function fceplus(){ map._x += ((map._x - 250)/map._width)*((map._width*krokZOOM)-map._width); map._y += ((map._y - 200)/map._height)*((map._height*krokZOOM)-map._height); map._width *= krokzoom; map._height *= krokzoom; function fceminus(){ map._x -= ((map._x - 250)/map._width)*(map._width-(map._width/krokZOOM)); map._y -= ((map._y - 200)/map._height)*(map._height-(map._height/krokZOOM)); map._width /= krokzoom; map._height /= krokzoom; stop; Jako první nastavíme krok zoomování - tedy o jaký násobek se bude mapa zvětšovat či zmenšovat. var krokzoom:number = 1.05; - lokální proměnná udávající krok násobku změny měřítka Poté definujeme funkce přibližování, oddalování a změny měřítka na 100%. Abychom mohli tyto funkce spustit, musíme je opět zavolat ze skriptu definovaného přímo u tlačítka. Klikneme tedy jednou na tlačítko (třeba na ZVĚTŠENÍ) a do pole pro zápis AS napíšeme: on(press){ Opakovani = setinterval(fceplus, 30); on(release, releaseoutside){ clearinterval(opakovani); To stejné provedeme i pro tlačítka "minus"a "puvodni".
11 function fcepuvodni(){ map._xscale = 100; map._yscale = 100; map._x = vychozix; map._y = vychoziy; - funkce změní měřítko mapy na 100% a přesune ji na výchozí souřadnice function fceplus(){ map._x += ((map._x - 250)/map._width)*((map._width*krokZOOM)-map._width); map._y += ((map._y - 200)/map._height)*((map._height*krokZOOM)-map._height); map._width *= krokzoom; map._height *= krokzoom; - funkce spustí akci přibližování mapy (zvětšování o násobek 1,05) tak, aby zvětšování probíhalo vždy od středu mapového okna aplikace (proto se musí dynamicky měnit i souřadnice mapy) function fceminus(){ map._x -= ((map._x - 250)/map._width)*(map._width-(map._width/krokZOOM)); map._y -= ((map._y - 200)/map._height)*(map._height-(map._height/krokZOOM)); map._width /= krokzoom; map._height /= krokzoom; - funkce spustí akci oddalování mapy (zmenšování o násobek 1,05) tak, aby zmenšování probíhalo vždy do středu mapového okna aplikace Soubor průběžně ukládáme pod názvem "aplikace" do již vytvořeného adresáře na počátku práce! 7. VYTVOŘENÍ EXTERNÍHO SOUBORU Vytvoříme nový projekt - v horním menu vybereme: File - New - Flash Document Nastavíme velikost jeviště v Inspektor Property na šířku 2800px a výšku 2800px Pomocí File/Import/Import to Stage... vložíme na jeviště obrázek (menší než 2800x2800px) - Můžeme stáhnout z internetu rastrovou mapu nebo letecký snímek. Klikneme jednou na vložený obrázek a převedeme jej na symbol typu Movie Clip s název "Obrazek". Tím nám vznikne na ploše automaticky instance objektu, kterou nazveme "obr". Nakonec klikneme jednou mimo jeviště, tím deaktivujeme symbol, a v panelu Action-Frame napíšeme pro první snímek následující zápis: _root.sir = obr._width; _root.vys = obr._height; Nakonec dokument uložíme pod názvem "mapka" do stejného adresáře jako je uložený soubor aplikace.
12 8. TEST FUNKČNOSTI APLIKACE Z dokumentu mapka vygenerujeme SWF - v horním menu vybereme: Control/Test Movie. Nyní se vrátíme zpět k dokumentu aplikace a opět vybereme: Control/Test Movie. Pro testování provozu v určité rychlosti připojení nebudeme zavírat testovací okno a vybereme z horního menu: View/Download Settings požadovanou rychlost - poté klikneme na View/Simulate Download. Pro zobrazení v html vybereme ze základního menu File/Publish Preview/HTML Při zkoušení funkčnosti aplikace vždy nejprve vyzkoušíme tlačítka posunu a zoomování přímo v aplikaci a až teprve poté šipky posunu na klávesnici (klávesnice se totiž aktivuje, až když začneme pracovat s mapou pomocí myši).
POČÍTAČOVÁ GRAFIKA VEKTOROVÁ GRAFIKA VÍCENÁSOBNÉ KOPÍROVÁNÍ
 POČÍTAČOVÁ GRAFIKA VEKTOROVÁ GRAFIKA VÍCENÁSOBNÉ KOPÍROVÁNÍ VÍCENÁSOBNÉ KOPÍROVÁNÍ Kopírování jednoho prvku je častá činnost v mnoha editorech. Vícenásobné kopírování znamená opakování jednoho prvku v
POČÍTAČOVÁ GRAFIKA VEKTOROVÁ GRAFIKA VÍCENÁSOBNÉ KOPÍROVÁNÍ VÍCENÁSOBNÉ KOPÍROVÁNÍ Kopírování jednoho prvku je častá činnost v mnoha editorech. Vícenásobné kopírování znamená opakování jednoho prvku v
Flash - animace. 17. Změna tvaru - Flash. Vytvořila: Radka Veverková Vytvořeno dne: 10. 1. 2013. www.isspolygr.cz. Flash. DUM číslo: 16 Název: Flash
 - animace 17. Změna tvaru - www.isspolygr.cz Vytvořila: Radka Veverková Vytvořeno dne: 10. 1. 2013 DUM číslo: 16 Strana: 1/11 Škola Ročník 4. ročník (SOŠ, SOU) Název projektu Interaktivní metody zdokonalující
- animace 17. Změna tvaru - www.isspolygr.cz Vytvořila: Radka Veverková Vytvořeno dne: 10. 1. 2013 DUM číslo: 16 Strana: 1/11 Škola Ročník 4. ročník (SOŠ, SOU) Název projektu Interaktivní metody zdokonalující
Nový způsob práce s průběžnou klasifikací lze nastavit pouze tehdy, je-li průběžná klasifikace v evidenčním pololetí a školním roce prázdná.
 Průběžná klasifikace Nová verze modulu Klasifikace žáků přináší novinky především v práci s průběžnou klasifikací. Pro zadání průběžné klasifikace ve třídě doposud existovaly 3 funkce Průběžná klasifikace,
Průběžná klasifikace Nová verze modulu Klasifikace žáků přináší novinky především v práci s průběžnou klasifikací. Pro zadání průběžné klasifikace ve třídě doposud existovaly 3 funkce Průběžná klasifikace,
Macromedia Flash 8. Druhy animace: Snímek po snímku. F5 vložit snímek (insert frame) F6 vložit klíčový snímek (insert key frame)
 Druhy animace: Snímek po snímku Macromedia Flash 8 F5 vložit snímek (insert frame) F6 vložit klíčový snímek (insert key frame) F7 vložit prázdný klíčový snímek (insert blank key frame) Enter spuštění animace
Druhy animace: Snímek po snímku Macromedia Flash 8 F5 vložit snímek (insert frame) F6 vložit klíčový snímek (insert key frame) F7 vložit prázdný klíčový snímek (insert blank key frame) Enter spuštění animace
Digitální učební materiál
 Digitální učební materiál Projekt: Digitální učební materiály ve škole, registrační číslo projektu CZ.1.07/1.5.00/34.0527 Příjemce: Střední zdravotnická škola a Vyšší odborná škola zdravotnická, Husova
Digitální učební materiál Projekt: Digitální učební materiály ve škole, registrační číslo projektu CZ.1.07/1.5.00/34.0527 Příjemce: Střední zdravotnická škola a Vyšší odborná škola zdravotnická, Husova
Tvorba prezentaci v Autodesk Inventoru 10
 Tvorba prezentaci v Autodesk Inventoru 10 Příprava montážní dokumentace vyžaduje věnovat zvýšenou pozornost postupu sestavování jednotlivých strojních uzlů a detailům jednotlivých komponentů. Inventoru
Tvorba prezentaci v Autodesk Inventoru 10 Příprava montážní dokumentace vyžaduje věnovat zvýšenou pozornost postupu sestavování jednotlivých strojních uzlů a detailům jednotlivých komponentů. Inventoru
Možnosti tisku v MarushkaDesignu
 0 Možnosti tisku v MarushkaDesignu OBSAH 1 CÍL PŘÍKLADU...2 2 PRÁCE S PŘÍKLADEM...2 3 UKÁZKA DIALOGOVÉHO OKNA...3 4 STRUČNÝ POPIS PŘÍKLADU V MARUSHKADESIGNU...5-1 - 1 Cíl příkladu V tomto příkladu si ukážeme
0 Možnosti tisku v MarushkaDesignu OBSAH 1 CÍL PŘÍKLADU...2 2 PRÁCE S PŘÍKLADEM...2 3 UKÁZKA DIALOGOVÉHO OKNA...3 4 STRUČNÝ POPIS PŘÍKLADU V MARUSHKADESIGNU...5-1 - 1 Cíl příkladu V tomto příkladu si ukážeme
Lekce 12 Animovaný náhled animace kamer
 Lekce 12 Animovaný náhled animace kamer Časová dotace: 2 vyučovací hodina V poslední lekci tohoto bloku se naučíme jednoduše a přitom velice efektivně animovat. Budeme pracovat pouze s objekty, které jsme
Lekce 12 Animovaný náhled animace kamer Časová dotace: 2 vyučovací hodina V poslední lekci tohoto bloku se naučíme jednoduše a přitom velice efektivně animovat. Budeme pracovat pouze s objekty, které jsme
STATISTICA Téma 1. Práce s datovým souborem
 STATISTICA Téma 1. Práce s datovým souborem 1) Otevření datového souboru Program Statistika.cz otevíráme z ikony Start, nabídka Programy, podnabídka Statistika Cz 6. Ze dvou nabídnutých možností vybereme
STATISTICA Téma 1. Práce s datovým souborem 1) Otevření datového souboru Program Statistika.cz otevíráme z ikony Start, nabídka Programy, podnabídka Statistika Cz 6. Ze dvou nabídnutých možností vybereme
GIS Mikroregionu Telčsko
 GIS Mikroregionu Telčsko Spuštění aplikace v internetu http.//www.bnhelp.cz Tato adresa je pouze dočasná nově se bude do mapy přistupovat ze stránek www.telcsko.cz nebo www.telc-etc.cz. Skrze odkaz Přihlášení
GIS Mikroregionu Telčsko Spuštění aplikace v internetu http.//www.bnhelp.cz Tato adresa je pouze dočasná nově se bude do mapy přistupovat ze stránek www.telcsko.cz nebo www.telc-etc.cz. Skrze odkaz Přihlášení
FIN3D Výukovápříručka
 www.fine.cz FIN3D Výukovápříručka Zadání Tento příklad ukáže výpočet a posouzení konstrukce zobrazené na obrázku. Sloupy jsou z trubek, trámy profil I. Materiál ocel Fe 360. Zatížení na trámy je svislé
www.fine.cz FIN3D Výukovápříručka Zadání Tento příklad ukáže výpočet a posouzení konstrukce zobrazené na obrázku. Sloupy jsou z trubek, trámy profil I. Materiál ocel Fe 360. Zatížení na trámy je svislé
DUM č. 11 v sadě. 25. Inf-1 Animace (bitmapové i vektorové)
 projekt GML Brno Docens DUM č. 11 v sadě 25. Inf-1 Animace (bitmapové i vektorové) Autor: Robert Havlásek Datum: 28.10.2012 Ročník: seminář (4A, 4B, 6AF, 5AF) Anotace DUMu: Flash - animace. Seznámení s
projekt GML Brno Docens DUM č. 11 v sadě 25. Inf-1 Animace (bitmapové i vektorové) Autor: Robert Havlásek Datum: 28.10.2012 Ročník: seminář (4A, 4B, 6AF, 5AF) Anotace DUMu: Flash - animace. Seznámení s
Ignijet_2007 Externí monitor
 Ignijet_2007 Externí monitor ver 2010-06-17 Úvod Externí monitor dokáže monitorovat vybrané parametry zapalování a zobrazovat je dle modifikovatelného nastavení a to jak hodnoty parametrů, tak jednoduché
Ignijet_2007 Externí monitor ver 2010-06-17 Úvod Externí monitor dokáže monitorovat vybrané parametry zapalování a zobrazovat je dle modifikovatelného nastavení a to jak hodnoty parametrů, tak jednoduché
Obrázek 3.1: Náhled konstrukce podsedáku
 Lekce 3 Židlička Časová dotace: 1 vyučovací hodina V této lekci si vymodelujeme velmi jednoduchou židličku. Tvorba židle se skládá z několika kroků, první částí bude utvoření podsedáku, který poté doplníme
Lekce 3 Židlička Časová dotace: 1 vyučovací hodina V této lekci si vymodelujeme velmi jednoduchou židličku. Tvorba židle se skládá z několika kroků, první částí bude utvoření podsedáku, který poté doplníme
PRÁCE S TEXTOVÝM EDITOREM 6.4 TEXTOVÉ POLE
 6.4 TEXTOVÉ POLE Při tvorbě dokumentů je někdy třeba vkládat texty do rámců, kterým říkáme Textová pole. Tato textová pole, ale nemusí mít vždy pravidelný tvar (obdélník). Pomocí textových polí můžeme
6.4 TEXTOVÉ POLE Při tvorbě dokumentů je někdy třeba vkládat texty do rámců, kterým říkáme Textová pole. Tato textová pole, ale nemusí mít vždy pravidelný tvar (obdélník). Pomocí textových polí můžeme
Pro správné zobrazení mapové aplikace je potřeba mít nainstalovaný zásuvný modul Flash Adobe Player.
 Návod na ovládání veřejné mapové aplikace: Generel cyklodopravy Pro správné zobrazení mapové aplikace je potřeba mít nainstalovaný zásuvný modul Flash Adobe Player. Logo, název Panel nástrojů Odkazy Vrstvy
Návod na ovládání veřejné mapové aplikace: Generel cyklodopravy Pro správné zobrazení mapové aplikace je potřeba mít nainstalovaný zásuvný modul Flash Adobe Player. Logo, název Panel nástrojů Odkazy Vrstvy
Odpadové hospodářství v ORP Ústí nad Labem
 mapová aplikace Odpadové hospodářství Návod na ovládání veřejné mapové aplikace: Odpadové hospodářství v ORP Ústí nad Labem Pro správné zobrazení mapové aplikace je potřeba mít nainstalovaný zásuvný modul
mapová aplikace Odpadové hospodářství Návod na ovládání veřejné mapové aplikace: Odpadové hospodářství v ORP Ústí nad Labem Pro správné zobrazení mapové aplikace je potřeba mít nainstalovaný zásuvný modul
Kapitola 11: Formuláře 151
 Kapitola 11: Formuláře 151 Formulář DEM-11-01 11. Formuláře Formuláře jsou speciálním typem dokumentu Wordu, který umožňuje zadávat ve Wordu data, která lze snadno načíst například do databázového systému
Kapitola 11: Formuláře 151 Formulář DEM-11-01 11. Formuláře Formuláře jsou speciálním typem dokumentu Wordu, který umožňuje zadávat ve Wordu data, která lze snadno načíst například do databázového systému
Zvyšování kvality výuky technických oborů
 Zvyšování kvality výuky technických oborů Klíčová aktivita lll.2 Inovace a zkvalitnění výuky směřující k rozvoji odborných kompetencí žáků středních škol Pracovní list pro téma lll.2.5 Rastrová grafika
Zvyšování kvality výuky technických oborů Klíčová aktivita lll.2 Inovace a zkvalitnění výuky směřující k rozvoji odborných kompetencí žáků středních škol Pracovní list pro téma lll.2.5 Rastrová grafika
Gabriela Janská. Středočeský vzdělávací institut akademie J. A. Komenského www.sviajak.cz
 PŘÍRUČKA KE KURZU: ZÁKLADY PRÁCE NA PC MS WORD 2003 Gabriela Janská Středočeský vzdělávací institut akademie J. A. Komenského www.sviajak.cz Obsah: 1. Písmo, velikost písma, tučně, kurzíva, podtrhnout
PŘÍRUČKA KE KURZU: ZÁKLADY PRÁCE NA PC MS WORD 2003 Gabriela Janská Středočeský vzdělávací institut akademie J. A. Komenského www.sviajak.cz Obsah: 1. Písmo, velikost písma, tučně, kurzíva, podtrhnout
Práce s texty, Transformace rastru, Připojení GPS
 Školení programu TopoL xt Práce s texty, Transformace rastru, Připojení GPS Obsah: 1. Uživatelské rozhraní (heslovitě, bylo součástí minulých školení) 2. Nastavení programu (heslovitě, bylo součástí minulých
Školení programu TopoL xt Práce s texty, Transformace rastru, Připojení GPS Obsah: 1. Uživatelské rozhraní (heslovitě, bylo součástí minulých školení) 2. Nastavení programu (heslovitě, bylo součástí minulých
Ovládání mapového prohlížeče a aplikace. Šumperk : Mapa města
 Ovládání mapového prohlížeče a aplikace Šumperk : Mapa města Úvod Aplikace má pouze informativní charakter a data z ní zobrazená nejsou právně závazná. Aplikace je zpracována tak, aby zobrazovala jednu
Ovládání mapového prohlížeče a aplikace Šumperk : Mapa města Úvod Aplikace má pouze informativní charakter a data z ní zobrazená nejsou právně závazná. Aplikace je zpracována tak, aby zobrazovala jednu
Vytvoření uživatelské šablony
 Inženýrsky manuál č. 40 Aktualizováno: 11/2018 Vytvoření uživatelské šablony Program: Stratigrafie - Dokumentace Soubor: Demo_manual_40.gsg Cílem tohoto inženýrského manuálu je ukázat vytvoření vlastní
Inženýrsky manuál č. 40 Aktualizováno: 11/2018 Vytvoření uživatelské šablony Program: Stratigrafie - Dokumentace Soubor: Demo_manual_40.gsg Cílem tohoto inženýrského manuálu je ukázat vytvoření vlastní
tohoto systému. Můžeme propojit Mathcad s dalšími aplikacemi, jako je Excel, MATLAB, Axum, nebo dokumenty jedné aplikace navzájem.
 83 14. (Pouze u verze Mathcad Professional) je prostředí pro přehlednou integraci a propojování aplikací a zdrojů dat. Umožní vytvořit složitý výpočtový systém a řídit tok dat mezi komponentami tohoto
83 14. (Pouze u verze Mathcad Professional) je prostředí pro přehlednou integraci a propojování aplikací a zdrojů dat. Umožní vytvořit složitý výpočtový systém a řídit tok dat mezi komponentami tohoto
Vytvoření tiskové sestavy kalibrace
 Tento návod popisuje jak v prostředí WinQbase vytvoříme novou tiskovou sestavu, kterou bude možno použít pro tisk kalibračních protokolů. 1. Vytvoření nového typu sestavy. V prvním kroku vytvoříme nový
Tento návod popisuje jak v prostředí WinQbase vytvoříme novou tiskovou sestavu, kterou bude možno použít pro tisk kalibračních protokolů. 1. Vytvoření nového typu sestavy. V prvním kroku vytvoříme nový
POČÍTAČOVÁ GRAFIKA VEKTOROVÁ GRAFIKA POKROČILEJŠÍ ČINNOSTI
 POČÍTAČOVÁ GRAFIKA VEKTOROVÁ GRAFIKA POKROČILEJŠÍ ČINNOSTI MALOVÁNÍ HODIN Naším úkolem bude namalovat nástěnné hodiny. VODÍCÍ LINKY Vodící linky umožňují přesné umístění kreslených objektů. Není nutné
POČÍTAČOVÁ GRAFIKA VEKTOROVÁ GRAFIKA POKROČILEJŠÍ ČINNOSTI MALOVÁNÍ HODIN Naším úkolem bude namalovat nástěnné hodiny. VODÍCÍ LINKY Vodící linky umožňují přesné umístění kreslených objektů. Není nutné
GEOVAP, spol. s r.o. WMS JDTM ZK
 WMS JDTM ZK OBSAH: 1. Úvod...1 1.1. Co je WMS JDTM ZK?...1 2. Funkce aplikace...1 2.1. Spuštění aplikace...1 2.2. Ovládání aplikace...2 2.3. Průběh připojení rastru...2 2.4. Nastavení rozlišení rastru...4
WMS JDTM ZK OBSAH: 1. Úvod...1 1.1. Co je WMS JDTM ZK?...1 2. Funkce aplikace...1 2.1. Spuštění aplikace...1 2.2. Ovládání aplikace...2 2.3. Průběh připojení rastru...2 2.4. Nastavení rozlišení rastru...4
František Hudek. duben 2013
 VY_32_INOVACE_FH11_WIN Jméno autora výukového materiálu Datum (období), ve kterém byl VM vytvořen Ročník, pro který je VM určen Vzdělávací oblast, obor, okruh, téma Anotace František Hudek duben 2013 6.
VY_32_INOVACE_FH11_WIN Jméno autora výukového materiálu Datum (období), ve kterém byl VM vytvořen Ročník, pro který je VM určen Vzdělávací oblast, obor, okruh, téma Anotace František Hudek duben 2013 6.
Územní plán Ústí nad Labem
 mapová aplikace Územní plán Ústí nad Labem Návod na ovládání veřejné mapové aplikace: Územní plán Ústí nad Labem Logo, název Panel nástrojů Vrstvy Odkazy Výběr podkladové mapy Rychlá navigace Hledání Obsah
mapová aplikace Územní plán Ústí nad Labem Návod na ovládání veřejné mapové aplikace: Územní plán Ústí nad Labem Logo, název Panel nástrojů Vrstvy Odkazy Výběr podkladové mapy Rychlá navigace Hledání Obsah
verze Grafický editor PALSTAT s.r.o. systémy řízení jakosti PALSTAT CAQ 1 Obsah
 1 Obsah 1 Obsah... 1 2 Úvod... 2 2.1 Výhody... 2 2.2 Základní ovládání... 2 3 Menu... 3 3.1 Menu Soubor... 3 3.1.1 Menu Soubor / Nový... 3 3.1.2 Menu Soubor / Otevřít... 3 3.1.3 Menu Soubor / Otevřít podle
1 Obsah 1 Obsah... 1 2 Úvod... 2 2.1 Výhody... 2 2.2 Základní ovládání... 2 3 Menu... 3 3.1 Menu Soubor... 3 3.1.1 Menu Soubor / Nový... 3 3.1.2 Menu Soubor / Otevřít... 3 3.1.3 Menu Soubor / Otevřít podle
Návod na tvorbu časové přímky v programu Microsoft PowerPoint 2013
 Návod na tvorbu časové přímky v programu Microsoft PowerPoint 2013 1 Obsah 1 OBSAH... 1 2 ÚVOD... 1 3 OTEVŘENÍ PREZENTACE MICROSOFT POWERPOINT 2013... 2 4 ULOŽENÍ DOKUMENTU... 3 5 FORMÁT PROJEKTU... 4
Návod na tvorbu časové přímky v programu Microsoft PowerPoint 2013 1 Obsah 1 OBSAH... 1 2 ÚVOD... 1 3 OTEVŘENÍ PREZENTACE MICROSOFT POWERPOINT 2013... 2 4 ULOŽENÍ DOKUMENTU... 3 5 FORMÁT PROJEKTU... 4
Vkládání dalších objektů
 Vkládání dalších objektů Do textu v aplikaci Word, můžeme vkládat další objekty. Jedním z takových objektů je tabulka, o které jsme si už něco ukázali. Dalšími jsou obrázky, kliparty, grafy a kreslené
Vkládání dalších objektů Do textu v aplikaci Word, můžeme vkládat další objekty. Jedním z takových objektů je tabulka, o které jsme si už něco ukázali. Dalšími jsou obrázky, kliparty, grafy a kreslené
8. OKNA 73. obr. 1 Roletové menu "Okna"
 8. OKNA Obsah 8. OKNA 73 OBSAH 73 8.1 UKLÁDÁNÍ UŽIVATELSKÝCH OKEN 76 8.2 NAČÍTÁNÍ UŽIVATELSKÝCH OKEN 77 8.3 VLASTNOSTI OKEN 77 8.3.1 VLASTNOSTI ZÁLOŽKOVÉHO OKNA 78 8.4 VOLBA OKNA 78 8.5 ZRUŠENÍ OKNA 79
8. OKNA Obsah 8. OKNA 73 OBSAH 73 8.1 UKLÁDÁNÍ UŽIVATELSKÝCH OKEN 76 8.2 NAČÍTÁNÍ UŽIVATELSKÝCH OKEN 77 8.3 VLASTNOSTI OKEN 77 8.3.1 VLASTNOSTI ZÁLOŽKOVÉHO OKNA 78 8.4 VOLBA OKNA 78 8.5 ZRUŠENÍ OKNA 79
Použijeme vytvořený gradient táhnutím odshora dolů ve výběru opět s držením Ctrl.
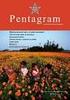 Tlačítko. (http://gug.criticalhit.dk/tutorials/tomcat10/) Vytvoříme takovéhle tlačítko. V Gimpu dáme File New a nastavíme pozadí na průhlednost, velikost na 150x100. Vložíme novou vrstvu, opět průhlednost.
Tlačítko. (http://gug.criticalhit.dk/tutorials/tomcat10/) Vytvoříme takovéhle tlačítko. V Gimpu dáme File New a nastavíme pozadí na průhlednost, velikost na 150x100. Vložíme novou vrstvu, opět průhlednost.
Zvyšování kvality výuky technických oborů
 Zvyšování kvality výuky technických oborů Klíčová aktivita lll.2 Inovace a zkvalitnění výuky směřující k rozvoji odborných kompetencí žáků středních škol Pracovní list pro téma lll.2.5 Rastrová grafika
Zvyšování kvality výuky technických oborů Klíčová aktivita lll.2 Inovace a zkvalitnění výuky směřující k rozvoji odborných kompetencí žáků středních škol Pracovní list pro téma lll.2.5 Rastrová grafika
Popis ovládání aplikace - Mapový klient KÚPK
 Popis ovládání aplikace - Mapový klient KÚPK Úvodní informace K využívání této aplikace musíte mít ve Vašem internetovém prohlížeči nainstalovaný plugin Adobe Flash Player verze 10 a vyšší. Mapová aplikace
Popis ovládání aplikace - Mapový klient KÚPK Úvodní informace K využívání této aplikace musíte mít ve Vašem internetovém prohlížeči nainstalovaný plugin Adobe Flash Player verze 10 a vyšší. Mapová aplikace
Gymnázium Vysoké Mýto nám. Vaňorného 163, Vysoké Mýto
 Gymnázium Vysoké Mýto nám. Vaňorného 163, 566 01 Vysoké Mýto Registrační číslo projektu Šablona Autor Název materiálu / Druh CZ.1.07/1.5.00/34.0951 III/2 INOVACE A ZKVALITNĚNÍ VÝUKY PROSTŘEDNICTVÍM ICT
Gymnázium Vysoké Mýto nám. Vaňorného 163, 566 01 Vysoké Mýto Registrační číslo projektu Šablona Autor Název materiálu / Druh CZ.1.07/1.5.00/34.0951 III/2 INOVACE A ZKVALITNĚNÍ VÝUKY PROSTŘEDNICTVÍM ICT
Budovy a místnosti. 1. Spuštění modulu Budovy a místnosti
 Budovy a místnosti Tento modul představuje jednoduchou prohlížečku pasportizace budov a místností VUT. Obsahuje detailní přehled všech budov a místností včetně fotografií, výkresů objektů, leteckých snímků
Budovy a místnosti Tento modul představuje jednoduchou prohlížečku pasportizace budov a místností VUT. Obsahuje detailní přehled všech budov a místností včetně fotografií, výkresů objektů, leteckých snímků
CAD_Inventor -cvičení k modelování a tvorbě technické obrazové dokumentace Vytváření výrobního výkresu rotační součásti - hřídele
 Předmět: Ročník: Vytvořil: Datum: CAD druhý, třetí Petr Machanec 24.8.2012 Název zpracovaného celku: CAD_Inventor -cvičení k modelování a tvorbě technické obrazové dokumentace Vytváření výrobního výkresu
Předmět: Ročník: Vytvořil: Datum: CAD druhý, třetí Petr Machanec 24.8.2012 Název zpracovaného celku: CAD_Inventor -cvičení k modelování a tvorbě technické obrazové dokumentace Vytváření výrobního výkresu
PDF Split and Merge. Průvodce programem pro práci s PDF
 PDF Split and Merge Průvodce programem pro práci s PDF Obsah Instalace a nastavení programu... 1 Sloučení více PDF do jednoho souboru... 1 Rozdělení PDF... 2 Vizuální reorganizátor... 3 Vizuální průvodce
PDF Split and Merge Průvodce programem pro práci s PDF Obsah Instalace a nastavení programu... 1 Sloučení více PDF do jednoho souboru... 1 Rozdělení PDF... 2 Vizuální reorganizátor... 3 Vizuální průvodce
LED Display Eyetv (počítačový panel)
 LED Display Eyetv (počítačový panel) manuál Obsah 1) vlastnosti produktu 2) název a funkce počítačového programu 3) příprava scénáře 4) přenos scénáře do panelu 5) ostatní 6) komunikační protokol 1) Vlastnosti
LED Display Eyetv (počítačový panel) manuál Obsah 1) vlastnosti produktu 2) název a funkce počítačového programu 3) příprava scénáře 4) přenos scénáře do panelu 5) ostatní 6) komunikační protokol 1) Vlastnosti
Digitální kartografie 4
 Digitální kartografie 4 tvorba vektorových dat Vytváření liniových dat 1. Příprava Otevření aplikace ArcCatalog v menu Start Programy ArcGIS ArcCatalog, nebo přímo z ArcMapu kliknutím na ikonu v nástrojové
Digitální kartografie 4 tvorba vektorových dat Vytváření liniových dat 1. Příprava Otevření aplikace ArcCatalog v menu Start Programy ArcGIS ArcCatalog, nebo přímo z ArcMapu kliknutím na ikonu v nástrojové
Výsledný graf ukazuje následující obrázek.
 Úvod do problematiky GRAFY - SPOJNICOVÝ GRAF A XY A. Spojnicový graf Spojnicový graf používáme především v případě, kdy chceme graficky znázornit trend některé veličiny ve zvoleném časovém intervalu. V
Úvod do problematiky GRAFY - SPOJNICOVÝ GRAF A XY A. Spojnicový graf Spojnicový graf používáme především v případě, kdy chceme graficky znázornit trend některé veličiny ve zvoleném časovém intervalu. V
Nápověda ke cvičení 5
 Nápověda ke cvičení 5 Formát datum: vyznačíme buňky pravé tlačítko myši Formát buněk Číslo Druh Datum Typ: vybereme typ *14. březen 2001 Do tabulky pak zapíšeme datum bez mezer takto: 1.9.2014 Enter OK
Nápověda ke cvičení 5 Formát datum: vyznačíme buňky pravé tlačítko myši Formát buněk Číslo Druh Datum Typ: vybereme typ *14. březen 2001 Do tabulky pak zapíšeme datum bez mezer takto: 1.9.2014 Enter OK
Vytvoření a úpravy geologického modelu
 Inženýrský manuál č. 39 Aktualizace 11/2018 Vytvoření a úpravy geologického modelu Program: Stratigrafie Soubor: Demo_manual_39.gsg Úvod Cílem tohoto inženýrského manuálu je vysvětlit základní práci s
Inženýrský manuál č. 39 Aktualizace 11/2018 Vytvoření a úpravy geologického modelu Program: Stratigrafie Soubor: Demo_manual_39.gsg Úvod Cílem tohoto inženýrského manuálu je vysvětlit základní práci s
František Hudek. červenec 2012
 VY_32_INOVACE_FH14 Jméno autora výukového materiálu Datum (období), ve kterém byl VM vytvořen Ročník, pro který je VM určen Vzdělávací oblast, obor, okruh, téma Anotace František Hudek červenec 2012 8.
VY_32_INOVACE_FH14 Jméno autora výukového materiálu Datum (období), ve kterém byl VM vytvořen Ročník, pro který je VM určen Vzdělávací oblast, obor, okruh, téma Anotace František Hudek červenec 2012 8.
1 Animace. Kapitola 7: Animace 7
 Kapitola 7: Animace 7 Animace 1 Animace PowerPoint nabízí kromě přechodových efektů mezi jednotlivými snímky animaci objektů na snímku. Kromě úvodních animací, které zobrazí objekt na snímku, můžeme využívat
Kapitola 7: Animace 7 Animace 1 Animace PowerPoint nabízí kromě přechodových efektů mezi jednotlivými snímky animaci objektů na snímku. Kromě úvodních animací, které zobrazí objekt na snímku, můžeme využívat
Příklad Logo automobilky
 Zadání: Příklad Logo automobilky Vytvořte model součásti na obrázku a vygenerujte pro něj NC kód pomocí programu ArtCAM Pro 2011. Vypracování: 1. Nový model vytvoříme klinutím na - Nový model. 2. Nastavíme
Zadání: Příklad Logo automobilky Vytvořte model součásti na obrázku a vygenerujte pro něj NC kód pomocí programu ArtCAM Pro 2011. Vypracování: 1. Nový model vytvoříme klinutím na - Nový model. 2. Nastavíme
METODICKÝ POKYN PRÁCE S MS PowerPoint - POKROČILÍ. Tento projekt je spolufinancován Evropským sociálním fondem a státním rozpočtem České republiky.
 METODICKÝ POKYN PRÁCE S MS PowerPoint - POKROČILÍ Pozadí snímku Pozadí snímku můžeme nastavit všem snímkům stejné nebo můžeme volit pro jednotlivé snímky různé pozadí. Máme několik možností: Pozadí snímku
METODICKÝ POKYN PRÁCE S MS PowerPoint - POKROČILÍ Pozadí snímku Pozadí snímku můžeme nastavit všem snímkům stejné nebo můžeme volit pro jednotlivé snímky různé pozadí. Máme několik možností: Pozadí snímku
Prostředí Microstationu a jeho nastavení. Nastavení výkresu
 Prostředí Microstationu a jeho nastavení Nastavení výkresu 1 Pracovní plocha, panely nástrojů Seznámení s pracovním prostředím ovlivní pohodlí, rychlost, efektivitu a možná i kvalitu práce v programu Microstation.
Prostředí Microstationu a jeho nastavení Nastavení výkresu 1 Pracovní plocha, panely nástrojů Seznámení s pracovním prostředím ovlivní pohodlí, rychlost, efektivitu a možná i kvalitu práce v programu Microstation.
Zvyšování kvality výuky technických oborů
 Zvyšování kvality výuky technických oborů Klíčová aktivita lll.2 Inovace a zkvalitnění výuky směřující k rozvoji odborných kompetencí žáků středních škol Pracovní list pro téma lll.2.5 Rastrová grafika
Zvyšování kvality výuky technických oborů Klíčová aktivita lll.2 Inovace a zkvalitnění výuky směřující k rozvoji odborných kompetencí žáků středních škol Pracovní list pro téma lll.2.5 Rastrová grafika
02. HODINA. 2.1 Typy souborů a objektů. 2.2 Ovládací prvky Label a TextBox
 02. HODINA Obsah: 1. Typy souborů a objektů 2. Ovládací prvky Label a TextBox 3. Základní příkazy a vlastnosti ovládacích prvků 4. Práce s objekty (ovládací prvky a jejich vlastnosti) 2.1 Typy souborů
02. HODINA Obsah: 1. Typy souborů a objektů 2. Ovládací prvky Label a TextBox 3. Základní příkazy a vlastnosti ovládacích prvků 4. Práce s objekty (ovládací prvky a jejich vlastnosti) 2.1 Typy souborů
Pro definici pracovní doby nejdříve zvolíme, zda chceme použít pouze informační
 1. 1 V programu Medicus Komfort a Medicus Profesionál je možné objednávat pacienty v nově přepracovaném objednávacím kalendáři. Volba Objednávky zpřístupňuje možnosti objednávání pacientů, nastavení pracovní
1. 1 V programu Medicus Komfort a Medicus Profesionál je možné objednávat pacienty v nově přepracovaném objednávacím kalendáři. Volba Objednávky zpřístupňuje možnosti objednávání pacientů, nastavení pracovní
GIS. Cvičení 3. Sběr vektorových dat v ArcGIS
 GIS Cvičení 3. Sběr vektorových dat v ArcGIS Vektorové modely v ArcGIS Jedním způsobem reprezentace geografických jevů je použití bodů, linií a polygonů. Tento způsob reprezentace se nazývá vektorový datový
GIS Cvičení 3. Sběr vektorových dat v ArcGIS Vektorové modely v ArcGIS Jedním způsobem reprezentace geografických jevů je použití bodů, linií a polygonů. Tento způsob reprezentace se nazývá vektorový datový
Digitální kartografie 5
 Digitální kartografie 5 strana 2 Zadání atributů pro jednotlivé plochy při vytvoření nového souboru shapefile se nám automaticky vytvoří také databázový soubor *.dbf, který obsahuje atributovou tabulku
Digitální kartografie 5 strana 2 Zadání atributů pro jednotlivé plochy při vytvoření nového souboru shapefile se nám automaticky vytvoří také databázový soubor *.dbf, který obsahuje atributovou tabulku
Návod k použití Verze 1.5.17
 mobilní aplikace Návod k použití Verze 1.5.17 Obsah 1. CO TO JE WOLAPKA...3 2. VYTVOŘENÍ NOVÉHO TÝDNE...4 3. NÁZEV A DATUM TÝDNE...5 4. FOTOGRAFOVÁNÍ...6 4.1. FOTOGRAFOVÁNÍ DO KONKRÉTNÍ POZICE...7 4.2.
mobilní aplikace Návod k použití Verze 1.5.17 Obsah 1. CO TO JE WOLAPKA...3 2. VYTVOŘENÍ NOVÉHO TÝDNE...4 3. NÁZEV A DATUM TÝDNE...5 4. FOTOGRAFOVÁNÍ...6 4.1. FOTOGRAFOVÁNÍ DO KONKRÉTNÍ POZICE...7 4.2.
Hydroprojekt CZ a.s. WINPLAN systém programů pro projektování vodohospodářských liniových staveb. HYDRONet 3. Modul SITUACE
 Hydroprojekt CZ a.s. systém programů pro projektování vodohospodářských liniových staveb HYDRONet 3 W I N P L A N s y s t é m p r o g r a m ů p r o p r o j e k t o v á n í v o d o h o s p o d á ř s k ý
Hydroprojekt CZ a.s. systém programů pro projektování vodohospodářských liniových staveb HYDRONet 3 W I N P L A N s y s t é m p r o g r a m ů p r o p r o j e k t o v á n í v o d o h o s p o d á ř s k ý
Digitální učební materiál
 Digitální učební materiál Číslo projektu Číslo materiálu Název školy Autor Tematický celek Ročník CZ..07/..00/4.009 VY INOVACE_8-6 Střední průmyslová škola stavební, Resslova, České Budějovice Dalibor
Digitální učební materiál Číslo projektu Číslo materiálu Název školy Autor Tematický celek Ročník CZ..07/..00/4.009 VY INOVACE_8-6 Střední průmyslová škola stavební, Resslova, České Budějovice Dalibor
MS SQL Server 2008 Management Studio Tutoriál
 MS SQL Server 2008 Management Studio Tutoriál Vytvoření databáze Při otevření management studia a připojením se ke konkrétnímu sql serveru mám v levé části panel s názvem Object Explorer. V tomto panelu
MS SQL Server 2008 Management Studio Tutoriál Vytvoření databáze Při otevření management studia a připojením se ke konkrétnímu sql serveru mám v levé části panel s názvem Object Explorer. V tomto panelu
Nápověda k používání mapové aplikace Katastrální mapy Obsah
 Nápověda k používání mapové aplikace Katastrální mapy Obsah Práce s mapou aplikací Marushka... 2 Přehledová mapa... 3 Změna měřítka... 4 Posun mapy... 5 Druhy map... 6 Doplňkové vrstvy... 7 Vyhledávání...
Nápověda k používání mapové aplikace Katastrální mapy Obsah Práce s mapou aplikací Marushka... 2 Přehledová mapa... 3 Změna měřítka... 4 Posun mapy... 5 Druhy map... 6 Doplňkové vrstvy... 7 Vyhledávání...
Autodesk Inventor 8 - výkresová dokumentace, nastavení
 Autodesk Inventor 8 - výkresová dokumentace, nastavení Obrázek 1: Náčrt čepu Doporučuji založit si vlastní kótovací styl pomocí tlačítka Nový. Nový styl vznikne na základě předchozího aktivního stylu.
Autodesk Inventor 8 - výkresová dokumentace, nastavení Obrázek 1: Náčrt čepu Doporučuji založit si vlastní kótovací styl pomocí tlačítka Nový. Nový styl vznikne na základě předchozího aktivního stylu.
Hydroprojekt CZ a.s. WINPLAN systém programů pro projektování vodohospodářských liniových staveb. HYDRONet 3. Modul PODKLADOVÉ MAPY
 Hydroprojekt CZ a.s. systém programů pro projektování vodohospodářských liniových staveb HYDRONet 3 W I N P L A N s y s t é m p r o g r a m ů p r o p r o j e k t o v á n í v o d o h o s p o d á ř s k ý
Hydroprojekt CZ a.s. systém programů pro projektování vodohospodářských liniových staveb HYDRONet 3 W I N P L A N s y s t é m p r o g r a m ů p r o p r o j e k t o v á n í v o d o h o s p o d á ř s k ý
CAD_Inventor -cvičení k modelování a tvorbě technické obrazové dokumentace
 Předmět: Ročník: Vytvořil: Datum: CAD druhý, třetí Petr Machanec 27.10.2012 Název zpracovaného celku: CAD_Inventor -cvičení k modelování a tvorbě technické obrazové dokumentace Vytváření výkresu sestavy
Předmět: Ročník: Vytvořil: Datum: CAD druhý, třetí Petr Machanec 27.10.2012 Název zpracovaného celku: CAD_Inventor -cvičení k modelování a tvorbě technické obrazové dokumentace Vytváření výkresu sestavy
Vlastnosti dokumentu/stránky
 Vlastnosti dokumentu/stránky Formát stránky papíru pro tisk V záložce Rozložení stránky na pásu karet najdeme vše potřebné pro přípravu dokumentu před tiskem. 1) Záložka Rozložení stránky 2) Změna Orientace
Vlastnosti dokumentu/stránky Formát stránky papíru pro tisk V záložce Rozložení stránky na pásu karet najdeme vše potřebné pro přípravu dokumentu před tiskem. 1) Záložka Rozložení stránky 2) Změna Orientace
Vytvoření tabulky: V následujícím okně si editujete okno tabulky. Vyzkoušejte si viz podklad Cv_09_Podklad_tabulka.xls a Cv_09_Tabulka.dwg.
 1. Tabulky, styly tabulek Obecné texty k vytváření tabulek najdete na této adrese: http://www.fce.vutbr.cz/studium/materialy/autocad/acad_i_cz/defaultce.html Nabídka Kreslení Tabulky. Lze se k nim dostat
1. Tabulky, styly tabulek Obecné texty k vytváření tabulek najdete na této adrese: http://www.fce.vutbr.cz/studium/materialy/autocad/acad_i_cz/defaultce.html Nabídka Kreslení Tabulky. Lze se k nim dostat
AutoCAD 3D NÁVOD NA VYMODELOVÁNÍ PRACOVNÍHO STOLU
 AutoCAD 3D NÁVOD NA VYMODELOVÁNÍ PRACOVNÍHO STOLU Vypracoval Roman Drnec Datum vypracování 17. 8. 2009... Obsah Předmluva... 3 1. Příprava pracovní plochy... 4 1.1 Rozdělení obrazovky 1.2 Pohled na model
AutoCAD 3D NÁVOD NA VYMODELOVÁNÍ PRACOVNÍHO STOLU Vypracoval Roman Drnec Datum vypracování 17. 8. 2009... Obsah Předmluva... 3 1. Příprava pracovní plochy... 4 1.1 Rozdělení obrazovky 1.2 Pohled na model
Ovládání mapového prohlížeče a aplikace. Mohelnice: katastrální mapa
 Ovládání mapového prohlížeče a aplikace Mohelnice: katastrální mapa Úvod Aplikace má pouze informativní charakter a data z ní zobrazená nejsou právně závazná. Aplikace je zpracována tak, aby zobrazovala
Ovládání mapového prohlížeče a aplikace Mohelnice: katastrální mapa Úvod Aplikace má pouze informativní charakter a data z ní zobrazená nejsou právně závazná. Aplikace je zpracována tak, aby zobrazovala
František Hudek. duben Informační a komunikační technologie MS Excel Úvod do Excelu III
 VY_32_INOVACE_FH03 Jméno autora výukového materiálu Datum (období), ve kterém byl VM vytvořen Ročník, pro který je VM určen Vzdělávací oblast, obor, okruh, téma Anotace František Hudek duben 2012 8. ročník
VY_32_INOVACE_FH03 Jméno autora výukového materiálu Datum (období), ve kterém byl VM vytvořen Ročník, pro který je VM určen Vzdělávací oblast, obor, okruh, téma Anotace František Hudek duben 2012 8. ročník
Scéna> Layer1>(název např: modre). Pouze první snímek poskládat pět hvězdiček z knihovny hvezda1
 Hvězdičky V1 Scéna> Layer1>(název např: modre). Pouze první snímek poskládat pět hvězdiček z knihovny hvezda1 Knihovna> hvezda_cervena, hvezda_modra, hvezda1 movie clip Hvezda1_cervena, hvezda1_modra tlačítko
Hvězdičky V1 Scéna> Layer1>(název např: modre). Pouze první snímek poskládat pět hvězdiček z knihovny hvezda1 Knihovna> hvezda_cervena, hvezda_modra, hvezda1 movie clip Hvezda1_cervena, hvezda1_modra tlačítko
Radka Veverková Flash
 - animace 14. Úvod do programu www.isspolygr.cz Vytvořila: Radka Veverková Vytvořeno dne: 10. 1. 2013 Název: Strana: 1/10 Škola Ročník 4. ročník (SOŠ, SOU) Název projektu Interaktivní metody zdokonalující
- animace 14. Úvod do programu www.isspolygr.cz Vytvořila: Radka Veverková Vytvořeno dne: 10. 1. 2013 Název: Strana: 1/10 Škola Ročník 4. ročník (SOŠ, SOU) Název projektu Interaktivní metody zdokonalující
Reliance 3 design OBSAH
 Reliance 3 design Obsah OBSAH 1. První kroky... 3 1.1 Úvod... 3 1.2 Založení nového projektu... 4 1.3 Tvorba projektu... 6 1.3.1 Správce stanic definice stanic, proměnných, stavových hlášení a komunikačních
Reliance 3 design Obsah OBSAH 1. První kroky... 3 1.1 Úvod... 3 1.2 Založení nového projektu... 4 1.3 Tvorba projektu... 6 1.3.1 Správce stanic definice stanic, proměnných, stavových hlášení a komunikačních
Práce s plátnem. Vrácení se o krok zpět CTRL+Z Vrácení se o krok vpřed SHIFT+CTRL+Z Duplikace objektu CTRL+D
 INKSCAPE - Základy Tato prezentace se vám bude snažit přiblížit základy práce s vektorovou grafikou, v našem případě v programu Inkscape. Ukážeme si navigaci na plátně, práci s objekty, výplní, seskupováním
INKSCAPE - Základy Tato prezentace se vám bude snažit přiblížit základy práce s vektorovou grafikou, v našem případě v programu Inkscape. Ukážeme si navigaci na plátně, práci s objekty, výplní, seskupováním
Dotyková obrázovká v prográmu TRIFID
 Dotyková obrázovká v prográmu TRIFID Nastavení Nastavuje se volbou funkce SYSTÉMOVÉ FUNKCE/KONFIGURACE/WIN KONFIGURACE (spustí se tlačítkem )/LOKÁLNÍ PARAMETRY/ZÁLOŽKA PRODEJ. V této tabulce lze zapnout
Dotyková obrázovká v prográmu TRIFID Nastavení Nastavuje se volbou funkce SYSTÉMOVÉ FUNKCE/KONFIGURACE/WIN KONFIGURACE (spustí se tlačítkem )/LOKÁLNÍ PARAMETRY/ZÁLOŽKA PRODEJ. V této tabulce lze zapnout
Úprava vytvořené statistické mapy s využitím aplikace Repaint Magic
 Úprava vytvořené statistické mapy s využitím aplikace Repaint Magic Uvedený panel nástrojů Repaint Magic lze využít při úpravě mapky vytvořené v MS Map v prostředí standardní grafiky MS Office. Následující
Úprava vytvořené statistické mapy s využitím aplikace Repaint Magic Uvedený panel nástrojů Repaint Magic lze využít při úpravě mapky vytvořené v MS Map v prostředí standardní grafiky MS Office. Následující
METODICKÝ POKYN PRÁCE S MS PowerPoint - ZAČÁTEČNÍCI. Tento projekt je spolufinancován Evropským sociálním fondem a státním rozpočtem České republiky.
 METODICKÝ POKYN PRÁCE S MS PowerPoint - ZAČÁTEČNÍCI Základní rozložení plochy Výchozím stavem při práci je normální zobrazení. pás karet - základní nabídka příkazů Pořadí jednotlivých snímků Základní plocha
METODICKÝ POKYN PRÁCE S MS PowerPoint - ZAČÁTEČNÍCI Základní rozložení plochy Výchozím stavem při práci je normální zobrazení. pás karet - základní nabídka příkazů Pořadí jednotlivých snímků Základní plocha
DUM 12 téma: Nástroje pro transformaci vrstev
 DUM 12 téma: Nástroje pro transformaci vrstev ze sady: 2 tematický okruh sady: Bitmapová grafika ze šablony: 09 Počítačová grafika určeno pro: 2. ročník vzdělávací obor: vzdělávací oblast: číslo projektu:
DUM 12 téma: Nástroje pro transformaci vrstev ze sady: 2 tematický okruh sady: Bitmapová grafika ze šablony: 09 Počítačová grafika určeno pro: 2. ročník vzdělávací obor: vzdělávací oblast: číslo projektu:
MS OFFICE POWER POINT 2010
 MS OFFICE POWER POINT 2010 Program Power Point patří do rodiny programů Microsoft Office a slouží ke tvorbě prezentací. Prezentace je tvořena snímky, které jsou postupně zobrazovány a to buď po nějaké
MS OFFICE POWER POINT 2010 Program Power Point patří do rodiny programů Microsoft Office a slouží ke tvorbě prezentací. Prezentace je tvořena snímky, které jsou postupně zobrazovány a to buď po nějaké
Název: VY_32_INOVACE_PG3303 Pohyb ve 3D prostoru 3DS Max. Vzdělávací oblast / téma: 3D grafika, počítačová grafika, 3DS Max
 Název: VY_32_INOVACE_PG3303 Pohyb ve 3D prostoru 3DS Max Autor: Mgr. Tomáš Javorský Datum vytvoření: 06 / 2012 Ročník: 3 Vzdělávací oblast / téma: 3D grafika, počítačová grafika, 3DS Max Anotace: DUM seznamuje
Název: VY_32_INOVACE_PG3303 Pohyb ve 3D prostoru 3DS Max Autor: Mgr. Tomáš Javorský Datum vytvoření: 06 / 2012 Ročník: 3 Vzdělávací oblast / téma: 3D grafika, počítačová grafika, 3DS Max Anotace: DUM seznamuje
KAPITOLA 8 TABULKOVÝ PROCESOR
 KAPITOLA 8 TABULKOVÝ PROCESOR FORMÁT BUNĚK Parametry formátu buněk a tabulky můžeme nastavit pomocí celkem šesti karet v nabídce Domů/Buňky FORMÁT BUNĚK - OKNO FORMÁT BUNĚK Karta Číslo - nastavuje formát
KAPITOLA 8 TABULKOVÝ PROCESOR FORMÁT BUNĚK Parametry formátu buněk a tabulky můžeme nastavit pomocí celkem šesti karet v nabídce Domů/Buňky FORMÁT BUNĚK - OKNO FORMÁT BUNĚK Karta Číslo - nastavuje formát
Nastavení třídnických hodin
 Nastavení třídnických hodin (v 4.0) Níže popsaný návod je určen pro uživatele s rolí Administrátor, není-li uvedeno jinak. Obsah školení: Založení kurzu Třídnická hodina (Th) 2 Hromadná změna hodin na
Nastavení třídnických hodin (v 4.0) Níže popsaný návod je určen pro uživatele s rolí Administrátor, není-li uvedeno jinak. Obsah školení: Založení kurzu Třídnická hodina (Th) 2 Hromadná změna hodin na
VÝUKA PČ NA 2. STUPNI základy technického modelování. Kreslící a modelovací nástroje objekty, čáry
 VÝUKA PČ NA 2. STUPNI základy technického modelování Kreslící a modelovací nástroje objekty, čáry Název šablony: III/2-9, Výuka PČ na 2. stupni základy technického modelování Číslo a název projektu: CZ.1.07/1.4.00/21.3443,
VÝUKA PČ NA 2. STUPNI základy technického modelování Kreslící a modelovací nástroje objekty, čáry Název šablony: III/2-9, Výuka PČ na 2. stupni základy technického modelování Číslo a název projektu: CZ.1.07/1.4.00/21.3443,
Příprava 3D tisku tvorba modelu v SolidWors 3D tisk model SolidWorks. Ing. Richard Němec, 2012
 Příprava 3D tisku tvorba modelu v SolidWors 3D tisk model SolidWorks Ing. Richard Němec, 2012 Zadání úlohy Vymodelujte součást Rohatka_100 v SolidWorks, model uložte jako soubor součásti SolidWorks (Rohatka_100.SLDPRT)
Příprava 3D tisku tvorba modelu v SolidWors 3D tisk model SolidWorks Ing. Richard Němec, 2012 Zadání úlohy Vymodelujte součást Rohatka_100 v SolidWorks, model uložte jako soubor součásti SolidWorks (Rohatka_100.SLDPRT)
Vytvoření nové aplikace. Soustava
 Vytvoření nové aplikace (všechny volby, které nejsou níže popsané, necháváme vždy beze změny) V menu Soubor zvolíme Nový. Zobrazí se dialogové okno, ve kterém zvolíme Aplikace pracující v reálném čase
Vytvoření nové aplikace (všechny volby, které nejsou níže popsané, necháváme vždy beze změny) V menu Soubor zvolíme Nový. Zobrazí se dialogové okno, ve kterém zvolíme Aplikace pracující v reálném čase
DUM 03 téma: Tvary - objekty
 DUM 03 téma: Tvary - objekty ze sady: 1 tematický okruh sady: Vektorová grafika ze šablony: 09 Počítačová grafika určeno pro: 2. ročník vzdělávací obor: vzdělávací oblast: číslo projektu: anotace: metodika:
DUM 03 téma: Tvary - objekty ze sady: 1 tematický okruh sady: Vektorová grafika ze šablony: 09 Počítačová grafika určeno pro: 2. ročník vzdělávací obor: vzdělávací oblast: číslo projektu: anotace: metodika:
František Hudek. srpen 2012
 VY_32_INOVACE_FH17 Jméno autora výukového materiálu Datum (období), ve kterém byl VM vytvořen Ročník, pro který je VM určen Vzdělávací oblast, obor, okruh, téma Anotace František Hudek srpen 2012 8. ročník
VY_32_INOVACE_FH17 Jméno autora výukového materiálu Datum (období), ve kterém byl VM vytvořen Ročník, pro který je VM určen Vzdělávací oblast, obor, okruh, téma Anotace František Hudek srpen 2012 8. ročník
1. Blok Bloky a hladiny Barva a typ čáry v blocích 2. Vytvoření bloku příkaz BLOK [BLOCK]
![1. Blok Bloky a hladiny Barva a typ čáry v blocích 2. Vytvoření bloku příkaz BLOK [BLOCK] 1. Blok Bloky a hladiny Barva a typ čáry v blocích 2. Vytvoření bloku příkaz BLOK [BLOCK]](/thumbs/88/115230487.jpg) 1. Blok Velmi silnou vlastností AutoCADu je možnost seskupit několik entit výkresu dohromady a vytvořit z nich jeden objekt blok. Blok při vytvoření dostane svoje jméno, kterým se pak na něj odkazujeme.
1. Blok Velmi silnou vlastností AutoCADu je možnost seskupit několik entit výkresu dohromady a vytvořit z nich jeden objekt blok. Blok při vytvoření dostane svoje jméno, kterým se pak na něj odkazujeme.
Windows Live Movie Maker
 Windows Live Movie Maker Tento program slouží k vytváření vlastních filmů, která se mohou skládat z fotografií, videí, titulků a zvuku. Movie Maker je součástí instalace operačního systému Windows 7 a
Windows Live Movie Maker Tento program slouží k vytváření vlastních filmů, která se mohou skládat z fotografií, videí, titulků a zvuku. Movie Maker je součástí instalace operačního systému Windows 7 a
Uživatelský manuál. Format Convert V3.1
 Uživatelský manuál Format Convert V3.1 Obsah Obsah 1 Kapitola 1 - Popis softwaru Systémové požadavky 2 Podporovaná zařízení a formáty 2 Odinstalace 3 Kapitola 2 - Ovládání Výběr formátu souboru 4 Výběr
Uživatelský manuál Format Convert V3.1 Obsah Obsah 1 Kapitola 1 - Popis softwaru Systémové požadavky 2 Podporovaná zařízení a formáty 2 Odinstalace 3 Kapitola 2 - Ovládání Výběr formátu souboru 4 Výběr
aplikační software pro práci s informacemi
 INFORMATIKA aplikační software pro práci s informacemi CITÁTY Pracovní list pro žáky Autor: RNDr. Ivanka Dvořáčková 2013 Citáty pracovní list Podle pokynů vyučujícího vyhledejte soubor IT 35Citáty pracovní
INFORMATIKA aplikační software pro práci s informacemi CITÁTY Pracovní list pro žáky Autor: RNDr. Ivanka Dvořáčková 2013 Citáty pracovní list Podle pokynů vyučujícího vyhledejte soubor IT 35Citáty pracovní
MS Wodrd pro pokročilé
 MS Wodrd pro pokročilé 1.11.5 ÚPRAVA VLOŽENÉHO OBRÁZKU Jak jsme si již uvedli, vybraný obrázek se vloží do dokumentu na místo, kam jste umístili (zanechali) kurzor myši. Takto vložený obrázek má statickou
MS Wodrd pro pokročilé 1.11.5 ÚPRAVA VLOŽENÉHO OBRÁZKU Jak jsme si již uvedli, vybraný obrázek se vloží do dokumentu na místo, kam jste umístili (zanechali) kurzor myši. Takto vložený obrázek má statickou
Vkládání prvků do dokumentu MS Word
 Vkládání prvků do dokumentu MS Word 1. Vkládání Do dokumentu můžeme vložit celou řadu prvků, počínaje čísly stránek a obrázky konče. 1.1. Konec stránky Pokud chceme, aby odstavec byl vždy posledním na
Vkládání prvků do dokumentu MS Word 1. Vkládání Do dokumentu můžeme vložit celou řadu prvků, počínaje čísly stránek a obrázky konče. 1.1. Konec stránky Pokud chceme, aby odstavec byl vždy posledním na
DUM 18 téma: Cesty a jejich užití v prostředí Gimp
 DUM 18 téma: Cesty a jejich užití v prostředí Gimp ze sady: 2 tematický okruh sady: Bitmapová grafika ze šablony: 09 Počítačová grafika určeno pro: 2. ročník vzdělávací obor: vzdělávací oblast: číslo projektu:
DUM 18 téma: Cesty a jejich užití v prostředí Gimp ze sady: 2 tematický okruh sady: Bitmapová grafika ze šablony: 09 Počítačová grafika určeno pro: 2. ročník vzdělávací obor: vzdělávací oblast: číslo projektu:
Vektorová grafika. Návod do cvičení z Informatiky pro ekonomy I
 1 Práce ve vektorovém editoru 1.1 Principy vektorového obrazu Vektorová grafika Návod do cvičení z Informatiky pro ekonomy I Vektorový obraz je reprezentován pomocí geometrických prvků (úsečky, křivky,
1 Práce ve vektorovém editoru 1.1 Principy vektorového obrazu Vektorová grafika Návod do cvičení z Informatiky pro ekonomy I Vektorový obraz je reprezentován pomocí geometrických prvků (úsečky, křivky,
OBTÉKÁNÍ AUTA S PŘÍTLAČNÝM KŘÍDLEM VE 2D
 INOVACE ODBORNÉHO VZDĚLÁVÁNÍ NA STŘEDNÍCH ŠKOLÁCH ZAMĚŘENÉ NA VYUŽÍVÁNÍ ENERGETICKÝCH ZDROJŮ PRO 21. STOLETÍ A NA JEJICH DOPAD NA ŽIVOTNÍ PROSTŘEDÍ CZ.1.07/1.1.00/08.0010 OBTÉKÁNÍ AUTA S PŘÍTLAČNÝM KŘÍDLEM
INOVACE ODBORNÉHO VZDĚLÁVÁNÍ NA STŘEDNÍCH ŠKOLÁCH ZAMĚŘENÉ NA VYUŽÍVÁNÍ ENERGETICKÝCH ZDROJŮ PRO 21. STOLETÍ A NA JEJICH DOPAD NA ŽIVOTNÍ PROSTŘEDÍ CZ.1.07/1.1.00/08.0010 OBTÉKÁNÍ AUTA S PŘÍTLAČNÝM KŘÍDLEM
Tabulkový procesor. Orientace textu. O úroveň níž O úroveň výš
 Formátování Formátováním rozumíme změnu vlastností daného objektu, dle našich představ a možností programu MS Excel. Formátovat můžeme texty v buňkách, můžeme formátovat buňky, listy i celý sešit a měnit
Formátování Formátováním rozumíme změnu vlastností daného objektu, dle našich představ a možností programu MS Excel. Formátovat můžeme texty v buňkách, můžeme formátovat buňky, listy i celý sešit a měnit
GeoGebra známá i neznámá
 GeoGebra známá i neznámá MODAM 2018 Z. Morávková, P. Schreiberová, J. Volná, P. Volný MODAM 2018 GeoGebra známá i neznámá Příklad 1: Nejmenší společný násobek Zadání: Vytvoříme aplikaci, ve které se vygenerují
GeoGebra známá i neznámá MODAM 2018 Z. Morávková, P. Schreiberová, J. Volná, P. Volný MODAM 2018 GeoGebra známá i neznámá Příklad 1: Nejmenší společný násobek Zadání: Vytvoříme aplikaci, ve které se vygenerují
Cvičení 6 PARAMETRICKÉ 3D MODELOVÁNÍ TVORBA VÝKRESU OBROBKU Inventor Professional 2012
 Cvičení 6 PARAMETRICKÉ 3D MODELOVÁNÍ TVORBA VÝKRESU OBROBKU Inventor Professional 2012 Cílem cvičení je osvojit si základní postupy tvorby výkresu dle platných norem na modelu obrobeného odlitku, který
Cvičení 6 PARAMETRICKÉ 3D MODELOVÁNÍ TVORBA VÝKRESU OBROBKU Inventor Professional 2012 Cílem cvičení je osvojit si základní postupy tvorby výkresu dle platných norem na modelu obrobeného odlitku, který
