555 Harmony Remote. Uživatelská příručka, verze 1.0. v 1.0 strana 0
|
|
|
- Miroslava Vítková
- před 8 lety
- Počet zobrazení:
Transkript
1 555 Harmony Remote Uživatelská příručka, verze 1.0 v 1.0 strana 0
2 Obsah...1 Úvod...2 Seznámení s ovladačem Harmony Začátek online procesu nastavení...4 Použití ovladače Harmony...5 Použití tlačítka Glow (podsvícení)...6 Použití senzoru pohybu...6 Zobrazení nápovědy na ovladači Harmony...6 Typy nápovědy, která je k dispozici...6 Použití asistenta ovladače...6 Výběr aktivity...7 Ovládání jednotlivých zařízení...7 Použití tlačítek teletextu... 8 Uživatelské nastavení ovladače...9 Nastavení displeje na ovladači...10 Změna funkce tlačítek v rámci aktivity...10 Přidání uživatelem definovaných tlačítek...11 Změna nastavení ovladače Harmony...12 Učení se infračerveným příkazům...13 Kde získat dodatečnou nápovědu...14 Jak nalézt odpovědi na vaše otázky...14 Řešení problémů s ovladačem Harmony...14 v 1.0 strana 1
3 Úvod Gratulujeme vám k zakoupení ovladače Harmony! Nyní máte ve svých rukách opravdový ovladač. Tato uživatelská příručka vás seznámí se základním procesem nastavení, konfigurace a hlavními prvky ovladače Harmony. Pokud si nejste jisti jak ovladač Harmony nastavit, řiďte se informacemi a instrukcemi softwaru Logitech Harmony remote control (také zmiňován jako software Harmony). Ovladač Harmony je univerzální dálkový ovladač, který umí spolupracovat s internetem. Váš ovladač Harmony je schopen ovládat většinu zařízení, která jsou řízena pomocí infračerveného signálu. Nastavení ovladače Harmony je jednoduché: Pomocí návodných otázek o vaší multimediální technice, které zodpovíte, bude vytvořeno vaše vlastní nastavení ovladače Harmony. Vaše otázky nám poskytnou popis multimediálních zařízení, jež chcete ovládat, informují nás o tom jak jsou nastaveny a jakým způsobem je ovládáte. Jestliže některé z vašich zařízení nebude v databázi ovladače Harmony, ovladač se naučí vše potřebné o vašem zařízení a přidá tyto informace k vašemu nastavení. Jakmile nám sdělíte vše o vašich multimediálních zařízeních, budete provedeni nastavením aktivit. Tvorba aktivit je jednoduchá: budete požádáni o určení těch zařízení, která používáte v rámci jedné aktivity a o to, jak chcete ovládat jednotlivé jejich prvky, jako například hlasitost v rámci této aktivity. Aktivita je soubor příkazů, které ovladač Harmony pošle k systému vašich multimediálních zařízení a zapne tím požadovaná zařízení Jakmile jste zvolili určitou aktivitu, nacházíte se v režimu aktivita a funkce každého tlačítka na ovladači Harmony je automaticky nakonfigurována pro tuto zvolenou aktivitu. Navíc vám tlačítka displeje umožní přístup k dalším příkazům pro tuto aktivitu, které nemohou být nastaveny pro standardní tlačítka Příklad Pro aktivitu Sledování televize váš ovladač Harmony pošle příkazy k systému vašich multimediálních zařízení tak, aby byla zapnuta televize. Ovladač bude automaticky nakonfigurován pro tuto aktivitu na základě vašich odpovědí, které jste vybrali během procesu online nastavení pro tuto aktivitu. Na konci procesu nastavení budete mít ve svém ovladači Harmony uloženu svou vlastní konfiguraci. Použijte software Harmony k: Nastavení kteréhokoli prvku ovladače Harmony Přidání dalších multimediálních zařízení Přidání dalších aktivit v 1.0 strana 2
4 Seznámení s ovladačem Harmony Většina tlačítek vašeho ovladače jsou standardní tlačítka, která znáte i z jiných dálkových ovladačů. Nicméně jsou na ovladači i tlačítka a hardware, který pravděpodobně tak dobře neznáte. Tyto speciální tlačítka a hardware vám umožní přístup k speciálním vlastnostem ovladače Harmony. Usb konektor: Připojte jeden konec USB kabelu k tomuto konektoru a jeho druhý konec k počítači a tím umožníte stažení vaší konfigurace použitím softwaru Harmony. Off: Vypne všechna zařízení stisknutím jediného tlačítka. Activities: Stiskněte tlačítko Activities a zobrazí se vám seznam aktivit, které jste přidali. Stiskněte tlačítko displeje vedle té aktivity, kterou chcete a ovladač Harmony nastaví váš systém multimediálních zařízení Devices (Zařízení): Při stisknutí tohoto tlačítka se na displeji zobrazí seznam všech multimediálních zařízení a umožní vám tak vybrat a přímo ovládat kterékoli z nich. Help: Klade vám jednoduché otázky, na jejichž základě může ovladač Harmony vyřešit problémy, které máte v rámci aktivity. Display: Zobrazuje seznam aktivit a zařízení, nápovědu, infračervené příkazy a jiné seznamy, které jsou k dispozici. Display Buttons (Tlačítka displeje): Tyto tlačítka po stranách displeje použijete, chcete-li uskutečnit na displeji zobrazený příkaz. Levá a pravá šipka: Umožňují vám zobrazit na displeji další možnosti. Guide (průvodce): Umožňuje vám přístup k programovým nabídkám, pokud máte nějaké zařízení s funkcí Guide (průvodce). Info: Nabízí dodatečné informace k programovým nabídkám, pokud máte nějaké zařízení s funkcí Guide (průvodce). Exit: Při stisknutí se ukončí funkce Guide. Menu: Umožňuje přístup k systému menu na zařízení, pokud máte zařízení s touto vlastností. Sound (Zvuk): Ovládá zvukové vlastnosti. Picture (Obraz): Ovládá obrazové vlastnosti. Glow (Podsvícení): Vypíná a zapíná podsvícení displeje na ovladači Harmony. Prev (předchozí): Jde na předchozí televizní kanál. Teletext Buttons (tlačítka teletextu): Teletext je služba poskytovaná televizní společností. Použijte tyto tlačítka chcete-li přístup k těmto službám; váš televizor ovšem musí být vybaven teletextovým dekodérem. V rámci aktivity Sledování televize jsou tyto tlačítka standardně nastavena pro teletext, ale jinak máte možnost je nastavit i k posílání jiných příkazů. Infračervený výukový port: Prostřednictvím tohoto portu se ovladač Harmony umí naučit příkazy z vašeho původního dálkového ovladače. v 1.0 strana 3
5 Začátek procesu online nastavení Jakmile nainstalujete software Harmony dálkového ovladače, budete provedeni řadou kroků otázka-odpověď tak, abyste provedli každou z pěti hlavních fází procesu online nastavení: 1. Informace k přihlášení do systému: Vytvoří vaše login údaje. 2. Kontrola připojení: Zajistí, aby váš počítač a ovladač Harmony komunikovaly správně. 3. Nastavení zařízení: Prostřednictvím tohoto procesu nám poskytnete informace o vašich multimediálních zařízeních. 4. Nastavení aktivit: Prostřednictvím tohoto procesu nám poskytnete informace o tom, jak vaše zařízení pracují dohromady v rámci aktivit (např. aktivita Sledování televize). 5. Aktualizace ovladače: Aktualizuje ovladač o informace týkající se osobního nastavení, které požadujete Poznámka: Při používání softwaru ovladače Harmony můžete kdykoli kliknout na tlačítko Help a zobrazí se vám specifická nápověda pro krok, u kterého právě jste. v 1.0 strana 4
6 Použití ovladače Harmony Tato sekce vám poskytne informace, které vám pomohou používat váš ovladač. Použití tlačítka Glow (podsvícení) Stiskněte tlačítko Glow, pokud chcete rozsvítit či zhasnout podsvícení displeje. Chcete-li určit délku času, po který světlo zůstane zapnuto, pak: 1. Připojte ovladač Harmony k vašemu počítači tak, aby došlo ke spuštění softwaru Harmony. 2. Klikněte na Remote Preferences (volby ovladače) 3. Vyberte Settings (nastavení). 4. Klikněte na Next. Použití senzoru pohybu Pokud se ovladač nepoužívá po dobu delší než dvě hodiny, zapne se automaticky senzor pohybu. Pokud pak senzor detekuje pohyb, automaticky zapne podsvícení ovladače. Senzor pohybu můžete také vypnout a to stisknutím tlačítka Glow. Zobrazení nápovědy na ovladači Harmony Někdy může dojít k tomu, že určitá vámi vybraná aktivita nebude správně fungovat. K tomu může dojít, když váš ovladač posílá hodně infračervených příkazů k nastavení vašich zařízení pro určitou aktivitu, ale jedno nebo více zařízení neobdrží některý z příkazů. V tomto případě se ovladač dostává do stavu poruchy synchronizace se zařízeními. (ovladač si například myslí, že některé zařízení je zapnuto, ale ono je ve skutečnosti vypnuto). Důvodem poruchy synchronizace Harmony ovladače může být to, že: Někdo projde mezi ovladačem Harmony a vaším multimediálním systémem v okamžiku, kdy aktivita nabíhá. Namíříte svůj ovladač pryč od systému v okamžiku, kdy aktivita nabíhá. V cestě paprsku od ovladače k zařízením se nachází nějaký objekt. Jste příliš daleko od vašeho multimediálního systému. K obnovení synchronizace budete potřebovat tlačítko Help. Před jeho stisknutím se ujistěte, že příčina poruchy synchronizace byla odstraněna. Příklad Odstraňte všechny překážky tak, aby vaše zařízení mohla bez problémů přijmout infračervené přikazy od ovladače Harmony. v 1.0 strana 5
7 K obnovení synchronizace: 1. Stiskněte tlačítko Help. 2. Odpovězte na otázky na obrazovce ovladače výběrem Yes nebo No. Pokud na některou otázku odpovíte ne, ovladač Harmony pošle opět nezbytný příkaz a položí vám tutéž otázku znovu. Jakmile budete hotovi, váš ovladač Harmony bude opět synchronizován s vašimi zařízeními. Typy dostupné nápovědy Máte možnost nastavit tlačítko Help tak, že bude nabízet jeden z následujících typů nápovědy: Smart Help (Rychlá nápověda) Klade otázky týkající se zařízení, která jsou funkční během určité aktivity. Plná nápověda (Full Help) Klade otázky týkající se všech zařízení v systému nápovědy. Volte Full Help (Plnou nápovědu), pokud zařízení nefungují tak jak chcete, a nápověda na ovladači vám neklade otázky na tyto zařízení. K výběru požadovaného typu nápovědy: 1. Připojte ovladač Harmony k vašemu počítači tak, aby došlo ke spuštění softwaru Harmony. 2. Klikněte na Remote Preferences (volby ovladače) 3. Vyberte Settings (nastavení). 4. Klikněte na Next. (další) Použití Asistenta ovladače: Dodatečná pomoc je k dispozici při zapnutí Asistenta ovladače. Chcete-li zapnout nebo vypnout tuto variantu pomoci pak: 1. V umístění Home v softwaru Harmony klikněte na Remote preferences (volby ovladače) 2. Zvolte Settings (nastavení). 3. Klikněte na Next (další). v 1.0 strana 6
8 Zatímco tlačítko Help vám pomáhá vyřešit problémy se zařízeními v rámci aktivity, Asistent ovladače vás naučí, jak používat ovladač Harmony. Následující text je příkladem typu pomoci, kterou nabízí Asistent ovladače: Příklad Pokud jsou kterákoli zařízení nastavena nesprávně, stiskněte tlačítko Help. Výběr Aktivity Pokud chcete vidět aktivity, které jste přidali, stiskněte tlačítko Activities. Na displeji se zobrazí seznam přidaných aktivit. Potom zmáčkněte tlačítko displeje odpovídající aktivitě, kterou chcete spustit. Pokaždé při výběru aktivity uvidíte na obrazovce zprávu, která vám připomene, že je třeba držet ovladač tak, aby mířil k vašemu systému v okamžiku, kdy se aktivita spouští. Toto opatření pomáhá zajistit správné odeslání infračervených signálů. Chcete-li zapnout či vypnout tuto zprávu: 1. Připojte ovladač Harmony k vašemu počítači tak, aby došlo k naběhnutí softwaru Harmony. 2. Klikněte na Remote Preferences (volby ovladače) 3. Vyberte Settings (nastavení). 4. Klikněte na Next. (další) Ovládání jednotlivých zařízení Ke spuštění režimu device (zařízení) stiskněte tlačítko Devices. Režim device vám umožňuje přístup ke všem možným příkazům, které jsou zahrnuty v konfiguraci vašeho ovladače Harmony. K přístupu do módu device nemusíte být v aktivitě. Nicméně nikdy byste neměli potřebovat režim device během běžného použití ovladače Harmony. Tento režim by měl být použit pouze k zaslání specifického příkazu ke specifickému zařízení. Použití režimu device můžete vyloučit nastavením vašich aktivit. Příklad Můžete vložit některé příkazy na displej, nebo upravit určitá tlačítka pro dané příkazy. Podívejte se také na část Uživatelské nastavení ovladače Harmony Do režimu device můžete kdykoli přejít stisknutím tlačítka Devices. Jakmile budete v tomto režimu, na obrazovce se objeví všechna zařízení, která jsou ve vaší konfiguraci. Vyberte zařízení ze seznamu a ovladač Harmony bude ovládat pouze toto zařízení. Příklad Vyberete-li jako zařízení televizní přístroj, pak tlačítka číselná, hlasitosti i kanálů budou všechna ovládat vaši televizi. v 1.0 strana 7
9 Chcete-li se opět vrátit do režimu aktivity, stiskněte tlačítko Devices Použití tlačítek teletextu Pokud zmáčknete kterékoli z tlačítek teletextu, objeví se na obrazovce domovská stránka Teletextu (pravděpodobně to bude trvat několik sekund, než se tato stránka objeví). Tato stránka teletextu zcela nahradí televizní obraz, ale zvuk bude stále slyšet. Každá teletextová stránka má specifické trojciferné číslo; všechny stránky mohou být zobrazeny zvolením tohoto trojciferného čísla na číselných tlačítkách pro volbu kanálů vašeho ovladače Harmony. Tyto tlačítka jsou standardně nastavena pro teletext v rámci aktivity Sledování televize, ale opět je můžete nakonfigurovat k posílání jiných příkazů v jiných aktivitách. Podívejte se na část Změna funkce tlačítek v rámci Aktivity. v 1.0 strana 8
10 Uživatelské nastavení ovladače Harmony Ovladač Harmony můžete nastavit dle svých představ v umístění Home softwaru Harmony. Software Harmony můžete použít k: Odstraňování problémů: Klikněte na Troubleshoot, pokud ovladač Harmony neřídí váš systém správně. Prohlížení Aktivit Klikněte na Activities, pokud chcete přidat nebo odstranit aktivitu Klikněte na ikonu aktivity, pokud chcete změnit určitá nastavení této aktivity (např. její jméno). Příklad Pokud chcete mít více než jednu aktivitu jednoho typu (např. pokud máte kabelový převodník i satelitní přijímač, můžete přidat druhou aktivitu Sledování televize) klikněte na Add and Activity (přidat aktivitu). Až to uděláte, přejmenujte aktivity tak, abyste tyto aktivity snadno rozlišili. (např. pro případ typu aktivity Sledování televize byste jednu z nich mohli přejmenovat na Sledování kabelové TV a druhou Sledování satelitu ). Prohlížení zařízení Klikněte na Devices (zařízení), pokud chcete přidat či odstranit zařízení Klikněte na ikonu zařízení, pokud chcete změnit některá specifická nastavení pro toto zařízení, které již máte nastaveno. Prohlížení voleb ovladače Klikněte na Remote Preferences (volby ovladače), pokud chcete změnit nastavení ovladače. Podpora Klikněte na Get Support, pokud chcete zobrazit seznam všech nástrojů podpory a služeb, které nabízíme. v 1.0 strana 9
11 Update Remote (aktualizace ovladače) Klikněte na Update Remote poté, co jste provedli změny konfigurace či nastavení. Tím zajistíte, že na svém ovladači budete mít nejnovější konfiguraci a nastavení. Nastavení displeje na ovladači Harmony Tato sekce vám poskytne informace o tom, jak lze přizpůsobit příkazy a volby zobrazené na displeji ovladače Harmony. Změna funkce tlačítek v rámci Aktivity Vyberete-li některou aktivitu, ovladač Harmony: Zapne všechna správná multimediální zařízení Správně nastaví vstupy těchto zařízení Nastaví tlačítka na ovladači tak, aby bylo možno řídit vybranou aktivitu Na základě znalostí o způsobu ovládání vašich zařízení přiřadí ovladač Harmony všem potřebným tlačítkům funkce tak, aby bylo možno správně řídit danou aktivitu. Nicméně je možné, že budete chtít přidat tlačítkům některé další příkazy, nebo je zobrazit na displeji. Přidání příkazů pro další tlačítka je velmi rychlé a jednoduché a lze jej provést konfigurací aktivity a tím i změnou funkce tlačítek. Chcete-li změnit funkci tlačítek pak: 1. Připojte ovladač Harmony k vašemu počítači tak, aby došlo k naběhnutí softwaru Harmony. 2. Klikněte na Activities 3. Klikněte na některou aktivitu. 4. Zvolte Change the Behavior of Buttons a tím zobrazíte: Tlačítka, která již mají přiřazený příkaz Zařízení, které je ovládáno Příkaz, který se posílá k zařízení Chcete-li nastavit tlačítko tak, aby byl příkaz posílán k více než jednomu zařízení současně pak: 1. Připojte ovladač Harmony k vašemu počítači tak, aby došlo k naběhnutí softwaru Harmony. v 1.0 strana 10
12 2. Klikněte na Activities. 3. Klikněte na některou aktivitu. 4. Zvolte Change the Behavior of Buttons. 5. Klikněte na Next. 6. Vyberte příkaz ze seznamu u každé kolonky požadovaného zařízení, vedle jména tlačítka, pro které chcete nastavit příkaz. Přidání uživatelem definovaných tlačítek Opět zde máte možnost přidat jakýkoli počet uživatelem definovaných tlačítek k určité aktivitě. Chcete-li k aktivitě přidat uživatelem definované tlačítko pak: 1. Připojte ovladač Harmony k vašemu počítači tak, aby došlo k naběhnutí softwaru Harmony. 2. Klikněte na Activities. 3. Klikněte na některou aktivitu. 4. Zvolte Change the behavior of Buttons. 5. Klikněte na Next. 6. Do kolonky Custom Label Button (štítek zákaznického tlačítka) vepište jméno pro štítek tlačítka, které chcete zobrazit na displeji. 7. Vyberte příkaz ze seznamu v kolonce příslušného zařízení vedle jména tlačítka, které chcete nastavit. 8. Klikněte na Done. Poznámka: Uživatelem definovaná tlačítka jsou na displeji ovladače Harmony zobrazena zleva doprava, odspodu nahoru. Chcete-li přidat uživatelem definované tlačítko k zaslání příkazu k více než jednomu zařízení současně: 1. Připojte ovladač Harmony k vašemu počítači tak, aby došlo k najetí softwaru ovladače Harmony. 2. Klikněte na Activities. 3. Klikněte na Aktivitu. 4. Zvolte Change the behavior of Buttons. 5. Klikněte na Next. 6. Do kolonky Custom Label Button (štítek zákaznického tlačítka) vepište jméno pro štítek tlačítka, které chcete zobrazit na displeji. 7. Přidejte tolik uživatelem definovaných tlačítek, kolik potřebujete. Klikněte na More Custom Labels (Více štítků pro uživatelská tlačítka), pokud chcete přidat štítky najednou. 8. Po aktualizování ovladače Harmony použijte levou a pravou šipku k prohlížení vašich uživatelem definovaných tlačítek. v 1.0 strana 11
13 Změna nastavení vašeho ovladače Harmony Klikněte na Remote preferences (volby ovladače), pokud chcete změnit tato nastavení: Zapnout či vypnout Asistenta ovladače (pro další informace se podívejte na část Zobrazení nápovědy na vašem ovladači Harmony) Vybrat typ pomoci, která se bude zobrazovat na ovladači (pro další informace se podívejte na část Zobrazení nápov ědy na vašem ovladači Harmony) Nastavit čas podsvícení displeje. Zobrazit či skrýt Zprávu při spuštění Aktivity (pro další informace se podívejte na část Výběr aktivity. ) Učení se infračerveným příkazům Ovladač Harmony má schopnost naučit se infračervené příkazy od ostatních dálkových ovladačů, ale tato schopnost by měla být použita jen v případě, že databáze ovladače Harmony dosud neobsahuje infračervený příkaz, který byste potřebovali použít. Chcete-li určit zařízení, ke kterému budete posílat infračervený signál pak: 1. Připojte ovladač Harmony k vašemu počítači tak, aby došlo k najetí softwaru ovladače Harmony. 2. Klikněte na Devices. 3. Klikněte na příslušné zařízení. 4. Vyberte Learn Infrared Commands (učit se infračervené příkazy) 5. Klikněte na Next. Použití infračerveného senzoru Ovladač Harmony má infračervený senzor na opačném konci než se nachází konektor USB. Přes tento senzor se dokáže naučit příkazy od ostatních dálkových ovladačů. A: Váš původní ovladač B: Vzdálenost mezi ovladači: 5-10 cm (2-5 ) C: Váš ovladač Harmony Následující kroky nastiňují, co se děje, když stisknete tlačítko na vašem originálním dálkovém ovladači: 1. Ovladač Harmony se prostřednictvím infračerveného signálu naučí infračervený příkaz. 2. Přes USB kabel nahraje tento signál do databáze Harmony. 3. Software ovladače Harmony se pokusí najít odpovídající vzor k tomuto signálu. 4. Pokud se žádný vzorový signál nepodaří najít, bude tento signál uložen jako originální formát. 5. Pokud bude nalezen vzorový signál, ovladač Harmony převede tento signál do formátu vhodného k uložení. V každém případě ale budete mít k dispozici signál, který bude možno přiřadit k tlačítku na ovladači Harmony. v 1.0 strana 12
14 Pojmenování infračerveného příkazu Když se ovladač Harmony naučí nový příkaz, je třeba dát tomuto příkazu jméno. Tímto způsobem pak můžete tento příkaz volat z různých míst procesu online nastavení. Nejlepší je použít standardní jména, která jsou v seznamu při provádění kroku Learn infrared commands (výuka infračervených příkazů), takže pak bude možno použít funkci automatického přiřazování příkazů tlačítkům. Příklad Pokud se například váš ovladač Harmony naučí infračervené příkazy od tlačítka hlasitosti z vašeho původního ovladače, pojmenujte tyto příkazy VolumeUp a VolumeDown (tzn. bez mezer a s předvedeným užitím velkých písmen). Software ovladače Harmony pak hledá příkazy s těmito názvy a automaticky je přiřazuje tlačítkům hlasitosti na ovladači. Konvence při pojmenovávání Pokud chcete pojmenovat příkaz, pro který neexistuje žádné standardní pojmenování v nabídce Learn infrared commands, řiďte se následujícími konvencemi pro pojmenování příkazů: Začátky slov pište velkým písmenem (např. NextDisc, Mode Digital). Začněte jméno příkazu s jeho hlavní funkcí (např. VolumeRearUp, VolumeRearDown ) Pro infračervené příkazy, které vybírají vstupy (např. vstup na stereo přijímači), začněte s předponou Input. Nepojmenovávejte vstup podle toho, co jste k zařízení připojili, ale spíše podle toho, jak je daný vstup nazýván na desce zařízení, nebo na dálkovém ovladači (např. InputAux, InputVideo1, InputTape, InputDVD, InputVCR). v 1.0 strana 13
15 Kde získat dodatečnou nápovědu S ovladačem Harmony máte několik možností jak: Nalézt odpovědi na vaše otázky snadno a rychle Odstranit problémy při procesu nastavení a konfigurace Jak nalézt odpovědi na vaše otázky Chcete-li nalézt odpovědi na vaše otázky snadno a rychle, použijte některou z následujících možností: Možnost Search (vyhledávání) FAQs (nejčastější dotazy) Uživatelská příručka Tlačítko Help (nápověda) Tlačítko Help (ovladač) Popis Nástroj umožňující provádět vyhledávání dle klíčového slova Seznam otázek zákazníků, který dodává centrum podpory Harmony, a ve kterém je možno provádět vyhledávání Uživatelská příručka vysvětluje pojetí ovladače Harmony a nabízí informace o nastavení a používání ovladače. Při používání ovladače Harmony můžete v kterémkoli okamžiku kliknout na toto tlačítko a zobrazí se nápověda přímo pro krok, na kterém právě jste. Klade vám jednoduché otázky a na základě vašich odpovědí ovladač Harmony dokáže řešit problémy, které máte s aktivitou. Odstraňování problémů s vaším ovladačem Harmony Kromě možností uvedených v kapitole Jak nalézt odpovědi na vaše otázky můžete použít také následující variantu: Možnost Odstraňování problémů (Troubleshoot) Popis Použití v případě, že ovladač Harmony neřídí váš multimediální systém správně. Pokud nejste schopni nalézt odpověď na nějakou otázku nebo odstranit některý problém, kontaktujte tým podpory Harmony. v 1.0 strana 14
785 Harmony Remote. Uživatelská příručka, verze 1.0
 785 Harmony Remote Uživatelská příručka, verze 1.0 OBSAH...1 ÚVOD...2 SEZNÁMENÍ S OVLADAČEM HARMONY...3 ZAČÁTEK PROCESU NASTAVENÍ...4 POUŽITÍ OVLADAČE HARMONY...5 NABÍJENÍ BATERIE...5 POUŽÍTÍ SENZORU NÁKLONU...5
785 Harmony Remote Uživatelská příručka, verze 1.0 OBSAH...1 ÚVOD...2 SEZNÁMENÍ S OVLADAČEM HARMONY...3 ZAČÁTEK PROCESU NASTAVENÍ...4 POUŽITÍ OVLADAČE HARMONY...5 NABÍJENÍ BATERIE...5 POUŽÍTÍ SENZORU NÁKLONU...5
Harmony 525. Uživatelská příručka, verze 1.0
 Harmony 525 Uživatelská příručka, verze 1.0 Obsah Úvod 1 Seznámení s dálkovým ovladačem Harmony Remote 2 Zahájení procesu nastavení online 2 Použití dálkového ovladače Harmony Remote 4 Zobrazení nápovědy
Harmony 525 Uživatelská příručka, verze 1.0 Obsah Úvod 1 Seznámení s dálkovým ovladačem Harmony Remote 2 Zahájení procesu nastavení online 2 Použití dálkového ovladače Harmony Remote 4 Zobrazení nápovědy
Uživatelská příručka Harmony 1000. Harmony 1000. Uživatelská příručka, verze 1.0
 Harmony 1000 Uživatelská příručka, verze 1.0 OBSAH...1 ÚVOD...2 PŘEHLED OVLADAČE HARMONY...3 PROCHÁZENÍ NABÍDEK NA OVLADAČI...3 NABÍJENÍ BATERIE...4 ZAŘÍZENÍ...5 DOPLNĚNÍ ZAŘÍZENÍ K VAŠEMU ÚČTU...5 AKTUALIZACE
Harmony 1000 Uživatelská příručka, verze 1.0 OBSAH...1 ÚVOD...2 PŘEHLED OVLADAČE HARMONY...3 PROCHÁZENÍ NABÍDEK NA OVLADAČI...3 NABÍJENÍ BATERIE...4 ZAŘÍZENÍ...5 DOPLNĚNÍ ZAŘÍZENÍ K VAŠEMU ÚČTU...5 AKTUALIZACE
Uživatelská příručka k dálkovému ovladači 885 Harmony Remote
 Klikněte zde, chcete-li si stáhnout a vytisknout verzi této příručky ve formátu PDF. k dálkovému ovladači 885 Harmony Remote Blahopřejeme k tomu, že jste si koupili dálkový ovladač Harmony Remote! Nyní
Klikněte zde, chcete-li si stáhnout a vytisknout verzi této příručky ve formátu PDF. k dálkovému ovladači 885 Harmony Remote Blahopřejeme k tomu, že jste si koupili dálkový ovladač Harmony Remote! Nyní
1. Zapnutí a vypnutí 2. Přidání režimu do seznamu provedení
 1. Zapnutí a vypnutí Pro zapnutí udržujte tlačítko stisknuté, dokud se neozve zvukový signál. Vypnout přístroj je možné dvěma způsoby: 1. Prostřednictvím menu: Po krátkém stisknutí tlačítka vypnutí se
1. Zapnutí a vypnutí Pro zapnutí udržujte tlačítko stisknuté, dokud se neozve zvukový signál. Vypnout přístroj je možné dvěma způsoby: 1. Prostřednictvím menu: Po krátkém stisknutí tlačítka vypnutí se
SONOFF TH10 / TH Stáhněte aplikaci "ewelink". Vyhledejte "ewelink" v aplikaci APP Store pro verzi ios nebo verzi Google Play pro Android.
 SONOFF TH10 / TH16 Ahoj, vítám používání TH10 / TH16! Sono TH10 / TH16 dokáže sledovat teplotu a vlhkost v reálném čase pomocí ewelink. Existují dva parametry napájení: 10A nebo 16A. Podporuje přednastavení
SONOFF TH10 / TH16 Ahoj, vítám používání TH10 / TH16! Sono TH10 / TH16 dokáže sledovat teplotu a vlhkost v reálném čase pomocí ewelink. Existují dva parametry napájení: 10A nebo 16A. Podporuje přednastavení
Connection Manager - Uživatelská příručka
 Connection Manager - Uživatelská příručka 1.0. vydání 2 Obsah Aplikace Správce připojení 3 Začínáme 3 Spuštění Správce připojení 3 Zobrazení stavu aktuálního připojení 3 Připojení k internetu 3 Připojení
Connection Manager - Uživatelská příručka 1.0. vydání 2 Obsah Aplikace Správce připojení 3 Začínáme 3 Spuštění Správce připojení 3 Zobrazení stavu aktuálního připojení 3 Připojení k internetu 3 Připojení
Začínáme NSZ-GS7. Síťový multimediální přehrávač. Obsah obrazovek, způsob ovládání a technické parametry se mohou změnit bez předchozího upozornění.
 Začínáme CZ Síťový multimediální přehrávač NSZ-GS7 Obsah obrazovek, způsob ovládání a technické parametry se mohou změnit bez předchozího upozornění. První kroky: ON/STANDBY Zapne nebo vypne přehrávač.
Začínáme CZ Síťový multimediální přehrávač NSZ-GS7 Obsah obrazovek, způsob ovládání a technické parametry se mohou změnit bez předchozího upozornění. První kroky: ON/STANDBY Zapne nebo vypne přehrávač.
iviewer pro iphone & ipad & ipod touch Rychlý uživatelský návod
 iviewer pro iphone & ipad & ipod touch Rychlý uživatelský návod iviewer lze použít na iphone a ipad pro zobrazení živého obrazu z DVR vzdálený server. I. Použití iphone pro přístup ke vzdálenému DVR Použití
iviewer pro iphone & ipad & ipod touch Rychlý uživatelský návod iviewer lze použít na iphone a ipad pro zobrazení živého obrazu z DVR vzdálený server. I. Použití iphone pro přístup ke vzdálenému DVR Použití
IRISPen Air 7. Stručná uživatelská příručka. (Android)
 IRISPen Air 7 Stručná uživatelská příručka (Android) Tato stručná uživatelská příručka vám pomůže začít používat produkt IRISPen Air TM 7. Přečtěte si tuto příručku před zahájením práce s tímto skenerem
IRISPen Air 7 Stručná uživatelská příručka (Android) Tato stručná uživatelská příručka vám pomůže začít používat produkt IRISPen Air TM 7. Přečtěte si tuto příručku před zahájením práce s tímto skenerem
Nielsen Admosphere, a.s. Vážená domácnosti,
 Vážená domácnosti, nejprve Vám chceme poděkovat za Vaši účast v projektu Elektronického měření sledovanosti televize metodou TV metrů. Pouze díky Vašemu přesnému zaznamenávání přítomnosti u televizní obrazovky
Vážená domácnosti, nejprve Vám chceme poděkovat za Vaši účast v projektu Elektronického měření sledovanosti televize metodou TV metrů. Pouze díky Vašemu přesnému zaznamenávání přítomnosti u televizní obrazovky
Uživatelská příručka Sonoff 433 RF Bridge
 Uživatelská příručka Sonoff 433 RF Bridge Ahoj, vítám použití Sonofon 433 RF Bridge! Jeden RF Bridge podporuje přidání až 4 RF vzdálených aplikací. Teď ji začneme používat. 1. Stáhněte aplikaci "ewelink"
Uživatelská příručka Sonoff 433 RF Bridge Ahoj, vítám použití Sonofon 433 RF Bridge! Jeden RF Bridge podporuje přidání až 4 RF vzdálených aplikací. Teď ji začneme používat. 1. Stáhněte aplikaci "ewelink"
Průvodce instalací softwaru
 Průvodce instalací softwaru Tato příručka vysvětluje, jak nainstalovat software přes USB nebo síťové připojení. Síťové připojení není k dispozici pro modely SP 200/200S/203S/203SF/204SF. Postup instalace
Průvodce instalací softwaru Tato příručka vysvětluje, jak nainstalovat software přes USB nebo síťové připojení. Síťové připojení není k dispozici pro modely SP 200/200S/203S/203SF/204SF. Postup instalace
Začínáme. 1 Nabijte přístroj připojením do síťové zásuvky. Pro nabíjení a přenos dat můžete připojit Kindle pomocí USB kabelu do Vašeho počítače
 quick start guide Začínáme 1 Nabijte přístroj připojením do síťové zásuvky. Pro nabíjení a přenos dat můžete připojit Kindle pomocí USB kabelu do Vašeho počítače USB/ NAPÁJECÍ PORT VYPÍNAČ INDIKÁTOR NABÍJENÍ
quick start guide Začínáme 1 Nabijte přístroj připojením do síťové zásuvky. Pro nabíjení a přenos dat můžete připojit Kindle pomocí USB kabelu do Vašeho počítače USB/ NAPÁJECÍ PORT VYPÍNAČ INDIKÁTOR NABÍJENÍ
LAN se používá k prvnímu nastavení Vašeho DVR a když potřebujete nastavit síť na Vašem DVR pro používání po internetu.
 Návod Video Viewer 1.9.9 1 Dodávaný licencovaný software Následující stránky popisují nejpoužívanější funkce software Video Viewer. Podrobnosti o softwaru a jeho nastavení, najdete v rozšířené příručce,
Návod Video Viewer 1.9.9 1 Dodávaný licencovaný software Následující stránky popisují nejpoužívanější funkce software Video Viewer. Podrobnosti o softwaru a jeho nastavení, najdete v rozšířené příručce,
IRISPen Air 7. Stručná uživatelská příručka. (ios)
 IRISPen Air 7 Stručná uživatelská příručka (ios) Tato stručná uživatelská příručka vám pomůže začít používat produkt IRISPen TM Air 7. Přečtěte si tuto příručku před zahájením práce s tímto skenerem a
IRISPen Air 7 Stručná uživatelská příručka (ios) Tato stručná uživatelská příručka vám pomůže začít používat produkt IRISPen TM Air 7. Přečtěte si tuto příručku před zahájením práce s tímto skenerem a
2 Menu Otevře nabídku Menu 9 Port USB 2.0 Umožní připojit externí USB zařízení (např. USB Flash disk)
 Jednoduchá příručka Číslo Popis Funkce Číslo Popis Funkce 1 Tlačítko Zap/Vyp Zapne přijímač / Vypne přijímač do Stand By 8 Mód videa Změní mód videa 2 Menu Otevře nabídku Menu 9 Port USB 2.0 Umožní připojit
Jednoduchá příručka Číslo Popis Funkce Číslo Popis Funkce 1 Tlačítko Zap/Vyp Zapne přijímač / Vypne přijímač do Stand By 8 Mód videa Změní mód videa 2 Menu Otevře nabídku Menu 9 Port USB 2.0 Umožní připojit
2011 Všechna práva vyhrazena. Stručné pokyny k zařízení Acer ICONIA TAB Model: A500/A501 Původní vydání: 4/2011. Acer ICONIA TAB.
 2011 Všechna práva vyhrazena Stručné pokyny k zařízení Acer ICONIA TAB Model: A500/A501 Původní vydání: 4/2011 Acer ICONIA TAB Číslo modelu: Sériové číslo: Datum zakoupení: Místo zakoupení: Informace o
2011 Všechna práva vyhrazena Stručné pokyny k zařízení Acer ICONIA TAB Model: A500/A501 Původní vydání: 4/2011 Acer ICONIA TAB Číslo modelu: Sériové číslo: Datum zakoupení: Místo zakoupení: Informace o
Průvodce pro přenos dat
 Průvodce pro přenos dat (pro tonometr OMRON M6 Comfort IT a OMRON M3 IT) 1)Před prvním použití se musíte nejdříve zaregistrovat. 2)Přejděte na webovou stránku: http://bi-link.omron.com/home/landing 3)Zde
Průvodce pro přenos dat (pro tonometr OMRON M6 Comfort IT a OMRON M3 IT) 1)Před prvním použití se musíte nejdříve zaregistrovat. 2)Přejděte na webovou stránku: http://bi-link.omron.com/home/landing 3)Zde
Zapojení boxu. Diagram zapojení boxu
 Zapojení boxu Zapojení zahrnuje tyto kroky: 1. Připojte box pomocí adaptéru k elektrické síti 2. Připojte box k TV pomocí HDMI, YPbPr, nebo CVBS kabelu 3. Připojte box pomocí ethernetového kabelu k počítačové
Zapojení boxu Zapojení zahrnuje tyto kroky: 1. Připojte box pomocí adaptéru k elektrické síti 2. Připojte box k TV pomocí HDMI, YPbPr, nebo CVBS kabelu 3. Připojte box pomocí ethernetového kabelu k počítačové
První použití notebooku GIGABYTE
 Gratulujeme Vám ke koupi notebooku GIGABYTE! Tato příručka vás provede nastavením Vašeho notebooku při jeho prvním spuštění. Konečná konfigurace produktu závisí na daném modelu zakoupeném v prodejně. GIGABYTE
Gratulujeme Vám ke koupi notebooku GIGABYTE! Tato příručka vás provede nastavením Vašeho notebooku při jeho prvním spuštění. Konečná konfigurace produktu závisí na daném modelu zakoupeném v prodejně. GIGABYTE
Instalační návod a Návod k obsluze
 Instalační návod a Návod k obsluze EKRUCBS Instalační návod a Návod k obsluze čeština Obsah Obsah Pro uživatele 2 1 Tlačítka 2 2 Stavové ikony 2 Pro instalačního technika 3 3 Přehled: Instalace a konfigurace
Instalační návod a Návod k obsluze EKRUCBS Instalační návod a Návod k obsluze čeština Obsah Obsah Pro uživatele 2 1 Tlačítka 2 2 Stavové ikony 2 Pro instalačního technika 3 3 Přehled: Instalace a konfigurace
Rollei Profesionální odpalovač blesků 2.4G pro Sony
 Rollei Profesionální odpalovač blesků 2.4G pro Sony Uživatelská příručka www.rollei.cz Začínáme Popis zařízení 1. Gumová krytka 2. Micro USB port 3. Skupina B 4. Skupina A / Nastavení vlastní funkce 5.
Rollei Profesionální odpalovač blesků 2.4G pro Sony Uživatelská příručka www.rollei.cz Začínáme Popis zařízení 1. Gumová krytka 2. Micro USB port 3. Skupina B 4. Skupina A / Nastavení vlastní funkce 5.
Egreat A1. Uživatelská příručka CZ
 Egreat A1 Uživatelská příručka CZ Popis zařízení Přední strana: 1. Indikátor činnosti 2. Infra port pro ovládání přijímače Zadní strana: 3.Optický výstup S/PDIF 4.AV rozhraní 5.USB Host port 6.USB Host
Egreat A1 Uživatelská příručka CZ Popis zařízení Přední strana: 1. Indikátor činnosti 2. Infra port pro ovládání přijímače Zadní strana: 3.Optický výstup S/PDIF 4.AV rozhraní 5.USB Host port 6.USB Host
Zkrácená uživatelská příručka
 Zkrácená uživatelská příručka Hlavní popis Satelitní Twin Tuner HD přijímač HDMI Výstup (až do 1080p) Podpora DiSEqC 1.0, 1.1, 1.2, 1.3 (USALS) Dolby Digital audio výstup (S / PDIF) Rozšířené EPG a programová
Zkrácená uživatelská příručka Hlavní popis Satelitní Twin Tuner HD přijímač HDMI Výstup (až do 1080p) Podpora DiSEqC 1.0, 1.1, 1.2, 1.3 (USALS) Dolby Digital audio výstup (S / PDIF) Rozšířené EPG a programová
UŽIJTE SI TELEVIZI. Uživatelský manuál HD Mediaboxu
 UŽIJTE SI TELEVIZI od UPC Uživatelský manuál HD Mediaboxu HLAVNÍ NABÍDKA INFORMACE Do hlavní nabídky vstoupíte stisknutím tlačítka MENU na dálkovém ovladači. V hlavní nabídce a jednotlivých nabídkách se
UŽIJTE SI TELEVIZI od UPC Uživatelský manuál HD Mediaboxu HLAVNÍ NABÍDKA INFORMACE Do hlavní nabídky vstoupíte stisknutím tlačítka MENU na dálkovém ovladači. V hlavní nabídce a jednotlivých nabídkách se
Nej.cz. Uživatelská příručka k interaktivní televizi
 Nej.cz Uživatelská příručka k interaktivní televizi 1 Obsah Označení interaktivních funkcí... 4 Zobrazení TV nabídky... 5 Nabídka EPG... 6 Hledání v TV archivu změna dne... 7 TV archiv / přetáčení / pozastavení...
Nej.cz Uživatelská příručka k interaktivní televizi 1 Obsah Označení interaktivních funkcí... 4 Zobrazení TV nabídky... 5 Nabídka EPG... 6 Hledání v TV archivu změna dne... 7 TV archiv / přetáčení / pozastavení...
Na obrázku na další stránce, uvidíte, že ovládací prvky jsou logicky uspořádány v 6 sekcích.
 Revize software 1.0 PŘEHLED MIDIcon je USB MIDI kontrolér/ovládací panel navržený pro práci se softwarovými balíčky pro osvětlování výrobce Elation. Je napájen po USB a používá rovněž ovladače třídy USB,
Revize software 1.0 PŘEHLED MIDIcon je USB MIDI kontrolér/ovládací panel navržený pro práci se softwarovými balíčky pro osvětlování výrobce Elation. Je napájen po USB a používá rovněž ovladače třídy USB,
První použití přístroje GIGABYTE Slate PC
 Čeština Gratulujeme Vám k nákupu GIGABYTE Slate PC! Tento manuál Vám pomůže nastavit Váš Slate PC.Konfigurace je závislá na vybraném modelu, který jste si zakoupili. Společnost GIGABYTE si rezervuje právo
Čeština Gratulujeme Vám k nákupu GIGABYTE Slate PC! Tento manuál Vám pomůže nastavit Váš Slate PC.Konfigurace je závislá na vybraném modelu, který jste si zakoupili. Společnost GIGABYTE si rezervuje právo
Průvodce instalací software
 Průvodce instalací software Tato příručka vysvětluje, jak nainstalovat software přes USB nebo síťové připojení. Síťové připojení není k dispozici pro modely SP 200/200S/203S/203SF/204SF. Chcete-li ručně
Průvodce instalací software Tato příručka vysvětluje, jak nainstalovat software přes USB nebo síťové připojení. Síťové připojení není k dispozici pro modely SP 200/200S/203S/203SF/204SF. Chcete-li ručně
Tlačítka dálkového ovladače Beo4 podrobně, 6 Běžná a rozšířená obsluha tlačítky dálkového ovladače Beo4
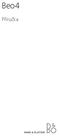 Beo4 Příručka Obsah 3 Použití dálkového ovladače Beo4, 4 Tlačítka dálkového ovladače Beo4 podrobně, 6 Běžná a rozšířená obsluha tlačítky dálkového ovladače Beo4 Přizpůsobení dálkového ovladače Beo4, 9
Beo4 Příručka Obsah 3 Použití dálkového ovladače Beo4, 4 Tlačítka dálkového ovladače Beo4 podrobně, 6 Běžná a rozšířená obsluha tlačítky dálkového ovladače Beo4 Přizpůsobení dálkového ovladače Beo4, 9
Mini PC ITV26. Návod k použití
 Návod k použití Poslední revize: 13. 6. 2013 Obsah Spuštění... 3 Připojení napájení... 3 Připojení příslušenství... 3 Připojení televize... 3 Připojení myši... 4 Způsob použití... 4 Připojení k internetu...
Návod k použití Poslední revize: 13. 6. 2013 Obsah Spuštění... 3 Připojení napájení... 3 Připojení příslušenství... 3 Připojení televize... 3 Připojení myši... 4 Způsob použití... 4 Připojení k internetu...
Použití Office 365 na iphonu nebo ipadu
 Použití Office 365 na iphonu nebo ipadu Úvodní příručka Kontrola e-mailů iphone nebo ipad si můžete nastavit tak, aby odesílal a přijímal poštu z vašeho účtu Office 365. Kontrola kalendáře z libovolného
Použití Office 365 na iphonu nebo ipadu Úvodní příručka Kontrola e-mailů iphone nebo ipad si můžete nastavit tak, aby odesílal a přijímal poštu z vašeho účtu Office 365. Kontrola kalendáře z libovolného
Změna nastavení systému Windows
 Změna nastavení systému Windows Je pro vás systém Windows 7 nový? I když má tento systém mnoho společného s verzí systému Windows, kterou jste používali dříve, můžete potřebovat pomoc, než se v něm zorientujete.
Změna nastavení systému Windows Je pro vás systém Windows 7 nový? I když má tento systém mnoho společného s verzí systému Windows, kterou jste používali dříve, můžete potřebovat pomoc, než se v něm zorientujete.
Rollei Profesionální odpalovač blesků 2.4G Pro Canon a Nikon
 Rollei Profesionální odpalovač blesků 2.4G Pro Canon a Nikon Uživatelská příručka www.rollei.cz Začínáme Popis zařízení 1. Gumová krytka 2. Micro USB port 3. Skupina B 4. Skupina A / Nastavení vlastní
Rollei Profesionální odpalovač blesků 2.4G Pro Canon a Nikon Uživatelská příručka www.rollei.cz Začínáme Popis zařízení 1. Gumová krytka 2. Micro USB port 3. Skupina B 4. Skupina A / Nastavení vlastní
Zálohování v MS Windows 10
 Zálohování v MS Windows 10 Historie souborů Způsob zálohování jako v MS Windows 8.1 Nastavení Aktualizace a zabezpečení Zálohování nebo Ovládací panely Systém a zabezpečení - Historie souborů Přidat jednotku
Zálohování v MS Windows 10 Historie souborů Způsob zálohování jako v MS Windows 8.1 Nastavení Aktualizace a zabezpečení Zálohování nebo Ovládací panely Systém a zabezpečení - Historie souborů Přidat jednotku
Kapitola 1: Úvod. 1.1 Obsah balení. 1.2 Požadavky na systém. Česky
 Kapitola 1: Úvod 1.1 Obsah balení Po obdržení televizního adaptéru TVGo A03 zkontrolujte, zda balení USB TV Super Mini obsahuje následující položky. Adaptér TVGo A03 Disk CD s ovladači Dálkový ovladač
Kapitola 1: Úvod 1.1 Obsah balení Po obdržení televizního adaptéru TVGo A03 zkontrolujte, zda balení USB TV Super Mini obsahuje následující položky. Adaptér TVGo A03 Disk CD s ovladači Dálkový ovladač
Užijte si televizi Horizon od UPC
 Užijte si televizi Horizon od UPC Uživatelský manuál HD Mediaboxu Hlavní nabídka Informace Do hlavní nabídky vstoupíte stisknutím tlačítka MENU na dálkovém ovladači. V hlavní nabídce a jednotlivých nabídkách
Užijte si televizi Horizon od UPC Uživatelský manuál HD Mediaboxu Hlavní nabídka Informace Do hlavní nabídky vstoupíte stisknutím tlačítka MENU na dálkovém ovladači. V hlavní nabídce a jednotlivých nabídkách
Návod pro aktualizaci map a navigačního softwaru pro přístroje ZENEC E>GO (ZE-NC2010, ZE-NC2040, ZE-NC3810, ZE-NC5010) pomocí Toolbox a Synctool
 Návod pro aktualizaci map a navigačního softwaru pro přístroje ZENEC E>GO (ZE-NC2010, ZE-NC2040, ZE-NC3810, ZE-NC5010) pomocí Toolbox a Synctool UPOZORNĚNÍ: Pro používání Toolboxu, potřebujete přístup
Návod pro aktualizaci map a navigačního softwaru pro přístroje ZENEC E>GO (ZE-NC2010, ZE-NC2040, ZE-NC3810, ZE-NC5010) pomocí Toolbox a Synctool UPOZORNĚNÍ: Pro používání Toolboxu, potřebujete přístup
Dálkový Ovladač Magic
 NÁVOD K OBSLUZE Dálkový Ovladač Magic Před uvedením dálkového ovladače do provozu si pečlivě prostudujte tento návod a uložte jej pro budoucí potřebu. AN-MR500 www.lg.com 2 PŘÍSLUŠENSTVÍ Dálkový ovladač
NÁVOD K OBSLUZE Dálkový Ovladač Magic Před uvedením dálkového ovladače do provozu si pečlivě prostudujte tento návod a uložte jej pro budoucí potřebu. AN-MR500 www.lg.com 2 PŘÍSLUŠENSTVÍ Dálkový ovladač
ZAČNĚTE ZDE. Bezdrátové USB Kabelové. Chcete tiskárnu připojit k bezdrátové síti? Přejděte do části Instalace a nastavení bezdrátového připojení.
 ZAČNĚTE ZDE Odpovíte-li na některou z otázek ano, přejděte do příslušné části, kde najdete pokyny k instalaci a připojení. Chcete tiskárnu připojit k bezdrátové síti? Přejděte do části Instalace a nastavení
ZAČNĚTE ZDE Odpovíte-li na některou z otázek ano, přejděte do příslušné části, kde najdete pokyny k instalaci a připojení. Chcete tiskárnu připojit k bezdrátové síti? Přejděte do části Instalace a nastavení
Uživatelská příručka k síťovému projektoru
 Uživatelská příručka k síťovému projektoru Obsah Příprava...3 Připojení projektoru k vašemu počítači...3 Kabelové připojení... 3 Dálkové ovládání projektoru pomocí webového prohlížeče...5 Podporované rozlišení...7
Uživatelská příručka k síťovému projektoru Obsah Příprava...3 Připojení projektoru k vašemu počítači...3 Kabelové připojení... 3 Dálkové ovládání projektoru pomocí webového prohlížeče...5 Podporované rozlišení...7
DSM-320 bezdrátový přehrávač médií. Ethernetový kabel (CAT 5 UTP/nepřekřížený) Dálkový ovladač s bateriemi
 Toto zařízení pracuje s následujícími operačními systémy: Windows XP, 2000, Me a 98SE Než začnete DSM-320 Bezdrátový přehrávač médií Budete potřebovat následující vybavení: Počítač s procesorem min. 500
Toto zařízení pracuje s následujícími operačními systémy: Windows XP, 2000, Me a 98SE Než začnete DSM-320 Bezdrátový přehrávač médií Budete potřebovat následující vybavení: Počítač s procesorem min. 500
Rychlý referenční průvodce
 Rychlý referenční průvodce VT55 & OBDII 1-888-621-TPMS 1-888-621-8767 Sekce A Všeobecný popis Sekce B Spuštění Senzoru / Popis Výsledků Sekce C Použití OBDII Funkce / Update Proces Sekce D Instalace USB
Rychlý referenční průvodce VT55 & OBDII 1-888-621-TPMS 1-888-621-8767 Sekce A Všeobecný popis Sekce B Spuštění Senzoru / Popis Výsledků Sekce C Použití OBDII Funkce / Update Proces Sekce D Instalace USB
Motorola Phone Tools. Začínáme
 Motorola Phone Tools Začínáme Obsah Minimální požadavky... 2 Před instalací aplikace Motorola Phone Tools... 3 Instalace aplikace Motorola Phone Tools... 4 Instalace a konfigurace mobilního zařízení...
Motorola Phone Tools Začínáme Obsah Minimální požadavky... 2 Před instalací aplikace Motorola Phone Tools... 3 Instalace aplikace Motorola Phone Tools... 4 Instalace a konfigurace mobilního zařízení...
Rollei DF-S 190 SE.
 Obsah balení Rollei DF-S190 SE skener Držáky negativů/filmů Rychlý podavač Napájecí adapter Kabely Čistící štětec Uživatelská příručka Instalační CD Osazení diapozitivů do držáku 1. Otevřete držák 2. Vložte
Obsah balení Rollei DF-S190 SE skener Držáky negativů/filmů Rychlý podavač Napájecí adapter Kabely Čistící štětec Uživatelská příručka Instalační CD Osazení diapozitivů do držáku 1. Otevřete držák 2. Vložte
Provozní pokyny Průvodce Mopria
 Provozní pokyny Průvodce Mopria Pro bezpečné a správné použití si před použitím tohoto zařízení přečtěte "Bezpečnostní informace". OBSAH Úvod... 2 Význam symbolů... 2 Vyloučení odpovědnosti... 2 Přípravy...
Provozní pokyny Průvodce Mopria Pro bezpečné a správné použití si před použitím tohoto zařízení přečtěte "Bezpečnostní informace". OBSAH Úvod... 2 Význam symbolů... 2 Vyloučení odpovědnosti... 2 Přípravy...
Rikomagic MK05. Uživatelská příručka CZ
 Rikomagic MK05 Uživatelská příručka CZ Děkujeme Vám za zakoupení Rikomagic MK05 Rikomagic MK05 je výkonný čtyřjádrový TV Box na bázi Android 4.4 KitKat s čtyřjádrovým ARM Cortex procesorem a grafikou Mali
Rikomagic MK05 Uživatelská příručka CZ Děkujeme Vám za zakoupení Rikomagic MK05 Rikomagic MK05 je výkonný čtyřjádrový TV Box na bázi Android 4.4 KitKat s čtyřjádrovým ARM Cortex procesorem a grafikou Mali
PCTV Hybrid tuner Kit pro Windows Vista Uživatelská příručka
 PCTV Hybrid tuner Kit pro Windows Vista Uživatelská příručka Odvoz a recyklace Nevyhazujte elektrická zařízení do odpadu. Nechtěné nebo nefunkční zařízení odevzdejte na příslušné recyklační stanici! Obsah
PCTV Hybrid tuner Kit pro Windows Vista Uživatelská příručka Odvoz a recyklace Nevyhazujte elektrická zařízení do odpadu. Nechtěné nebo nefunkční zařízení odevzdejte na příslušné recyklační stanici! Obsah
Max. nabíjecí čas: cca 3 hodiny Nabíjení: LED bliká v intervalu cca 2 sekundy Konec nabíjení: LED bliká cca 2x za sekundu
 6. Rychlý úvod Nabití baterie přijímače Pomocí propojky USB propojte nabíječ a přijímač. Max. nabíjecí čas: cca 3 hodiny Nabíjení: LED bliká v intervalu cca 2 sekundy Konec nabíjení: LED bliká cca 2x za
6. Rychlý úvod Nabití baterie přijímače Pomocí propojky USB propojte nabíječ a přijímač. Max. nabíjecí čas: cca 3 hodiny Nabíjení: LED bliká v intervalu cca 2 sekundy Konec nabíjení: LED bliká cca 2x za
Návod k použití prezentační techniky v posluchárně P1
 Návod k použití prezentační techniky v posluchárně P1 V této posluchárně je přednášejícím k dispozici hlavní dataprojektor s velkým plátnem, dále druhý dataprojektor spolu s interaktivní tabulí SmartBoard
Návod k použití prezentační techniky v posluchárně P1 V této posluchárně je přednášejícím k dispozici hlavní dataprojektor s velkým plátnem, dále druhý dataprojektor spolu s interaktivní tabulí SmartBoard
Externí zařízení. Uživatelská příručka
 Externí zařízení Uživatelská příručka Copyright 2007 Hewlett-Packard Development Company, L.P. Windows je v USA registrovaná ochranná známka společnosti Microsoft Corporation. Informace obsažené v tomto
Externí zařízení Uživatelská příručka Copyright 2007 Hewlett-Packard Development Company, L.P. Windows je v USA registrovaná ochranná známka společnosti Microsoft Corporation. Informace obsažené v tomto
Automobilový DVB-T tuner 80 555
 Automobilový DVB-T tuner 80 555 Uživatelská příručka Obsah Úvodní informace... 2 Obsah balení... 2 Popis přístroje... 2 Dálkový ovladač... 3 Nabídka nastavení... 4 Teletext... 6 Možné problémy a jejich
Automobilový DVB-T tuner 80 555 Uživatelská příručka Obsah Úvodní informace... 2 Obsah balení... 2 Popis přístroje... 2 Dálkový ovladač... 3 Nabídka nastavení... 4 Teletext... 6 Možné problémy a jejich
Uživatelská příručka k aplikaci Dell Display Manager
 Uživatelská příručka k aplikaci Dell Display Manager Přehled Dell Display Manager je aplikace pro Microsoft Windows, která slouží ke správě monitoru nebo skupiny monitorů. Umožňuje ruční nastavení zobrazeného
Uživatelská příručka k aplikaci Dell Display Manager Přehled Dell Display Manager je aplikace pro Microsoft Windows, která slouží ke správě monitoru nebo skupiny monitorů. Umožňuje ruční nastavení zobrazeného
Ukazovací zařízení a klávesnice Uživatelská příručka
 Ukazovací zařízení a klávesnice Uživatelská příručka Copyright 2008 Hewlett-Packard Development Company, L.P. Microsoft a Windows jsou registrované ochranné známky společnosti Microsoft Corporation v USA.
Ukazovací zařízení a klávesnice Uživatelská příručka Copyright 2008 Hewlett-Packard Development Company, L.P. Microsoft a Windows jsou registrované ochranné známky společnosti Microsoft Corporation v USA.
h Počítač h Baterie h Napájecí šňůra h Knihy:
 Číslo dílu: 92P1924 Děkujeme, že jste si zakoupili počítač IBM ThinkPad X Series. Porovnejte položky tohoto seznamu s položkami v krabici. Pokud některá z těchto položek chybí, obraťte se na svého prodejce.
Číslo dílu: 92P1924 Děkujeme, že jste si zakoupili počítač IBM ThinkPad X Series. Porovnejte položky tohoto seznamu s položkami v krabici. Pokud některá z těchto položek chybí, obraťte se na svého prodejce.
Rikomagic MK22/22 Plus
 Rikomagic MK22/22 Plus Instalační příručka CZ Děkujeme Vám za zakoupení Rikomagic MK22/22 Plus MK22/22 Plus je výkonné multimediální centrum pro domácí zábavu přinášející online zábavu do vašeho obývacího
Rikomagic MK22/22 Plus Instalační příručka CZ Děkujeme Vám za zakoupení Rikomagic MK22/22 Plus MK22/22 Plus je výkonné multimediální centrum pro domácí zábavu přinášející online zábavu do vašeho obývacího
NÁVOD K POUŽITÍ MULTIMEDIÁLNÍHO CENTRA SLEDOVANITV.CZ
 NÁVOD K POUŽITÍ MULTIMEDIÁLNÍHO CENTRA SLEDOVANITV.CZ typ 1 verze návodu 1.1 Vážení uživatelé, děkujeme, že využíváte službu Sledovanitv.cz. Věříme, že s naší službou budete spokojeni a Vaši důvěru nezklameme.
NÁVOD K POUŽITÍ MULTIMEDIÁLNÍHO CENTRA SLEDOVANITV.CZ typ 1 verze návodu 1.1 Vážení uživatelé, děkujeme, že využíváte službu Sledovanitv.cz. Věříme, že s naší službou budete spokojeni a Vaši důvěru nezklameme.
ZMODO NVR KIT. Instalační příručka
 ZMODO NVR KIT Instalační příručka KROK 1 1. Zkontrolujte si obsah balení ZMODO NVR Kitu: NVR server 4 x IP kamera Napájecí adaptéry pro IP kamery LAN kabel CD se softwarem Příručka ( ke stažení na www.umax.cz)
ZMODO NVR KIT Instalační příručka KROK 1 1. Zkontrolujte si obsah balení ZMODO NVR Kitu: NVR server 4 x IP kamera Napájecí adaptéry pro IP kamery LAN kabel CD se softwarem Příručka ( ke stažení na www.umax.cz)
Dealer Extranet 3. Správa objednávek
 Dealer Extranet 3 Správa objednávek Obsah Zpracování objednávky 3 Vyhledávací pole 4 Konfigurátor 5 Rychlá objednávka 6 Rychlá objednávka náhradních dílů a nestandardních produktů 7 Oblíbené 8 Objednávání
Dealer Extranet 3 Správa objednávek Obsah Zpracování objednávky 3 Vyhledávací pole 4 Konfigurátor 5 Rychlá objednávka 6 Rychlá objednávka náhradních dílů a nestandardních produktů 7 Oblíbené 8 Objednávání
Instalace. Bezdrátový přístupový bod NETGEAR 802.11ac WAC120. Obsah balení. NETGEAR, Inc. 350 East Plumeria Drive San Jose, CA 95134 USA.
 Ochranné známky NETGEAR, logo NETGEAR a Connect with Innovation jsou obchodní známky nebo registrované obchodní známky společnosti NETGEAR, Inc. v USA a jiných zemích. Informace zde uvedené podléhají změnám
Ochranné známky NETGEAR, logo NETGEAR a Connect with Innovation jsou obchodní známky nebo registrované obchodní známky společnosti NETGEAR, Inc. v USA a jiných zemích. Informace zde uvedené podléhají změnám
Instalační a uživatelská příručka
 Instalační a uživatelská příručka 1304 Aplikace MESIresults je určena pro použití s automatickým zařízením měření indexu kotníkových tlaků (ABPI MD). Při použití USB kabelu může být zařízení ABPI MD připojeno
Instalační a uživatelská příručka 1304 Aplikace MESIresults je určena pro použití s automatickým zařízením měření indexu kotníkových tlaků (ABPI MD). Při použití USB kabelu může být zařízení ABPI MD připojeno
Návod pro programovatelný ovladač
 Návod pro programovatelný ovladač Dálkáč General 4 Stars Začínáme Pro programování ovladače je nutné mít připojený IR převodník (programátor) do USB portu počítače a spustit software IR Programmable remote
Návod pro programovatelný ovladač Dálkáč General 4 Stars Začínáme Pro programování ovladače je nutné mít připojený IR převodník (programátor) do USB portu počítače a spustit software IR Programmable remote
Nastavení telefonu HTC HD2
 Nastavení telefonu HTC HD2 Telefon HTC HD2, zakoupený v prodejní síti společnosti T-Mobile Czech Republic a.s., má potřebné parametry pro použití T-Mobile služeb již přednastaveny. Pokud je potřeba nastavení
Nastavení telefonu HTC HD2 Telefon HTC HD2, zakoupený v prodejní síti společnosti T-Mobile Czech Republic a.s., má potřebné parametry pro použití T-Mobile služeb již přednastaveny. Pokud je potřeba nastavení
Migrace na aplikaci Outlook 2010
 V tomto průvodci Microsoft Aplikace Microsoft Outlook 2010 vypadá velmi odlišně od aplikace Outlook 2003, a proto jsme vytvořili tohoto průvodce, který vám pomůže se s ní rychle seznámit. Dozvíte se o
V tomto průvodci Microsoft Aplikace Microsoft Outlook 2010 vypadá velmi odlišně od aplikace Outlook 2003, a proto jsme vytvořili tohoto průvodce, který vám pomůže se s ní rychle seznámit. Dozvíte se o
Vasco Mini NÁVOD K OBSLUZE ČESKÝ
 Vasco Mini NÁVOD K OBSLUZE ČESKÝ Copyright 2018 Vasco Electronics LLC www.vasco-electronics.com Obsah 1. Ovládání přístroje 4 1.1 Funkční tlačítka 5 1.2 Nabíjení baterie 6 1.3 Tovární SIM karta 6 1.3.1.
Vasco Mini NÁVOD K OBSLUZE ČESKÝ Copyright 2018 Vasco Electronics LLC www.vasco-electronics.com Obsah 1. Ovládání přístroje 4 1.1 Funkční tlačítka 5 1.2 Nabíjení baterie 6 1.3 Tovární SIM karta 6 1.3.1.
DSM-320 bezdrátový přehrávač médií. Dálkový ovladač s bateriemi
 Toto zařízení splňuje podmínky pro zařízení UPnP AV a Intel Network Media. Než začnete DSM-320 Bezdrátový přehrávač médií Budete potřebovat následující vybavení: Počítač s procesorem min. 500 MHz, min.
Toto zařízení splňuje podmínky pro zařízení UPnP AV a Intel Network Media. Než začnete DSM-320 Bezdrátový přehrávač médií Budete potřebovat následující vybavení: Počítač s procesorem min. 500 MHz, min.
NÁVOD K POUŽITÍ SET-TOP-BOXU ARRIS VIP 1113
 NÁVOD K POUŽITÍ SET-TOP-BOXU ARRIS VIP 1113 EDERA Group a. s. tel.: 775 212 034 e-mail: porucha@edera.cz web: www.edera.cz Vážení klienti, jsme rádi, že jste si za svého poskytovatele televizních služeb
NÁVOD K POUŽITÍ SET-TOP-BOXU ARRIS VIP 1113 EDERA Group a. s. tel.: 775 212 034 e-mail: porucha@edera.cz web: www.edera.cz Vážení klienti, jsme rádi, že jste si za svého poskytovatele televizních služeb
NÁVOD NA INSTALACI KARTY PCTV DELUXE
 NÁVOD NA INSTALACI KARTY PCTV DELUXE INSTALACE PCTV DELUXE Tato část popisuje, jak nainstalovat PCTV Deluxe po hardwarové i softwarové stránce. Během instalace bude vytvořena programová skupina PCTV Deluxe
NÁVOD NA INSTALACI KARTY PCTV DELUXE INSTALACE PCTV DELUXE Tato část popisuje, jak nainstalovat PCTV Deluxe po hardwarové i softwarové stránce. Během instalace bude vytvořena programová skupina PCTV Deluxe
Value Adaptér USB -> telefon (RJ11) Katalogové číslo: 15.99.7525. Typ: EzSKY050
 Value Adaptér USB -> telefon (RJ11) Katalogové číslo: 15.99.7525 Typ: EzSKY050 Balení 1. 1x EzSKY050 device 2. 1x Quick Guide Manual 3. 1x CD (s ovladači a manuálem) Specifikace produktu Specifikace hardwaru
Value Adaptér USB -> telefon (RJ11) Katalogové číslo: 15.99.7525 Typ: EzSKY050 Balení 1. 1x EzSKY050 device 2. 1x Quick Guide Manual 3. 1x CD (s ovladači a manuálem) Specifikace produktu Specifikace hardwaru
MICRO DVB-T STICK. Uživatelský manuál. Watch & record Digital TV programs on Your PC! MT4167
 MICRO DVB-T STICK Watch & record Digital TV programs on Your PC! MT4167 Uživatelský manuál Úvod 2 Obsah balení 2 Požadavky na systém 2 Instalace zařízení 3 Instalace softwaru 3 Práce se zařízením 5 Hlavní
MICRO DVB-T STICK Watch & record Digital TV programs on Your PC! MT4167 Uživatelský manuál Úvod 2 Obsah balení 2 Požadavky na systém 2 Instalace zařízení 3 Instalace softwaru 3 Práce se zařízením 5 Hlavní
NÁVOD NA OVLÁDÁNÍ. Set Top Box Motorola VIP 1003 Portálu IPTV
 NÁVOD NA OVLÁDÁNÍ Set Top Box Motorola VIP 1003 Portálu IPTV Set Top Box Motorola VIP1003 Set Top Box Balení Set Top Boxu obsahuje: Set Top Box VIP 1003 Dálkové ovládání Baterie do dálkového ovládání Napájecí
NÁVOD NA OVLÁDÁNÍ Set Top Box Motorola VIP 1003 Portálu IPTV Set Top Box Motorola VIP1003 Set Top Box Balení Set Top Boxu obsahuje: Set Top Box VIP 1003 Dálkové ovládání Baterie do dálkového ovládání Napájecí
příklad. 2. Informace o technické podpoře jsou na poslední straně.
 Poznámka 1. Model produktu zobrazený v této příručce je Archer C7 a slouží jako příklad. 2. Informace o technické podpoře jsou na poslední straně. Připojení hardwaru Vypněte váš modem (jestliže má záložní
Poznámka 1. Model produktu zobrazený v této příručce je Archer C7 a slouží jako příklad. 2. Informace o technické podpoře jsou na poslední straně. Připojení hardwaru Vypněte váš modem (jestliže má záložní
Konfigurace CLS síťového klientského PC
 Konfigurace CLS síťového klientského PC Jako tomu bylo u předchozích verzí, poskytuje SURFCAM nadále možnost síťového licencování pro ty uživatele, kteří vlastní plovoucí licence systému SURFCAM. Metoda
Konfigurace CLS síťového klientského PC Jako tomu bylo u předchozích verzí, poskytuje SURFCAM nadále možnost síťového licencování pro ty uživatele, kteří vlastní plovoucí licence systému SURFCAM. Metoda
POZOR!!! INSTALACE POD WINDOWS 200 / XP / VISTA PROBÍHÁ VE DVOU ETAPÁCH A JE NUTNÉ DOKON
 Program SK2 Připojení adaptérusk2 k počítači Propojte svůj počítač pomocí přiloženého propojovacího USB kabelu s adaptérem SK2. SK2 v prostředí Windows 2000 - XP - Vista - po propojení počítače s adaptérem
Program SK2 Připojení adaptérusk2 k počítači Propojte svůj počítač pomocí přiloženého propojovacího USB kabelu s adaptérem SK2. SK2 v prostředí Windows 2000 - XP - Vista - po propojení počítače s adaptérem
Set Top Box Motorola VIP 1003
 Set Top Box Motorola VIP 1003 1. Set Top Box Balení Set Top Boxu obsahuje: Set Top Box VIP 1003, dálkové ovládání, baterie do dálkového ovládání, napájecí zdroj, kabel pro připojení zdroje do napájecí
Set Top Box Motorola VIP 1003 1. Set Top Box Balení Set Top Boxu obsahuje: Set Top Box VIP 1003, dálkové ovládání, baterie do dálkového ovládání, napájecí zdroj, kabel pro připojení zdroje do napájecí
NÁVOD K ZAŘÍZENÍM PRO BEZDRÁTOVÝ PŘENOS ZVUKU A OBRAZU (Miracast)
 NÁVOD K ZAŘÍZENÍM PRO BEZDRÁTOVÝ PŘENOS ZVUKU A OBRAZU (Miracast) Obsah Návod pro práci se zařízením BenQ Qcast... 3 1. Popis zařízení... 4 2. Jednorázová instalace zařízení... 5 3. Používání zařízení...
NÁVOD K ZAŘÍZENÍM PRO BEZDRÁTOVÝ PŘENOS ZVUKU A OBRAZU (Miracast) Obsah Návod pro práci se zařízením BenQ Qcast... 3 1. Popis zařízení... 4 2. Jednorázová instalace zařízení... 5 3. Používání zařízení...
Příručka pro instalaci PCI Analog TV Card Lite
 Příručka pro instalaci PCI Analog TV Card Lite Obsah V2.1 Kapitola 1Instalace PCI Analog TV Card Lite... 2 1.1 Obsah balíčku... 2 1.2 Požadavky na systém...2 1.3 Instalace hardwaru... 2 Kapitola 2Rychlá
Příručka pro instalaci PCI Analog TV Card Lite Obsah V2.1 Kapitola 1Instalace PCI Analog TV Card Lite... 2 1.1 Obsah balíčku... 2 1.2 Požadavky na systém...2 1.3 Instalace hardwaru... 2 Kapitola 2Rychlá
Česky Kapitola 1: Úvod TVGo A31 TVGo A31 1.1 Obsah balení
 Kapitola 1: Úvod Tato nová televizní videoterminál TVGo A31 je ideální pro sledování televize nebo videa na monitoru TFT / LCD / CRT v rozlišení až 1280 x 1024 pixelů. Tento televizní videoterminál umožňuje
Kapitola 1: Úvod Tato nová televizní videoterminál TVGo A31 je ideální pro sledování televize nebo videa na monitoru TFT / LCD / CRT v rozlišení až 1280 x 1024 pixelů. Tento televizní videoterminál umožňuje
NÁVOD. EWPE SMART Wi-FI app
 NÁVOD EWPE SMART Wi-FI app Uživatelský účet Do aplikace je nutné být přihlášen pomocí uživatelského účtu. Po prvním spuštění Vás aplikace vyzve k registraci (sign up) nebo přihlášení (sign in). Účet ze
NÁVOD EWPE SMART Wi-FI app Uživatelský účet Do aplikace je nutné být přihlášen pomocí uživatelského účtu. Po prvním spuštění Vás aplikace vyzve k registraci (sign up) nebo přihlášení (sign in). Účet ze
Rollei 2.4GHz bezdrátová spoušť pro fotoaparáty Canon, Nikon a Sony
 Rollei 2.4GHz bezdrátová spoušť pro fotoaparáty Canon, Nikon a Sony Uživatelská příručka www.rollei.cz Tento produkt je bezdrátové dálkové ovládání, které umožňuje uživateli uvolnit závěrku fotoaparátu
Rollei 2.4GHz bezdrátová spoušť pro fotoaparáty Canon, Nikon a Sony Uživatelská příručka www.rollei.cz Tento produkt je bezdrátové dálkové ovládání, které umožňuje uživateli uvolnit závěrku fotoaparátu
IFTER-EQU Instalační manuál
 IFTER-EQU Instalační manuál Revize: Únor 2016 1 / 30 Obsah: 1 IFTER EQU Instalace softwaru 1.1 Rychlá instalace 1.1.1 Instalace na jeden počítač 1.1.2 Instalace na více počítačů 1.2 Pokročilá instalace
IFTER-EQU Instalační manuál Revize: Únor 2016 1 / 30 Obsah: 1 IFTER EQU Instalace softwaru 1.1 Rychlá instalace 1.1.1 Instalace na jeden počítač 1.1.2 Instalace na více počítačů 1.2 Pokročilá instalace
Instrukce pro instalaci digitálního satelitního přijímače
 Instrukce pro instalaci digitálního satelitního přijímače INSTALACE Přední panel Zadní panel LNB IN: PŘIPOJENÍ K SATELITNÍ ANTÉNĚ LNB OUT: PŘIPOJENÍ K JINÉMU PŘIJÍMAČI KOMPOZITNÍ VÝSTUP VIDEO SIGNÁLU ZAPNUTÍ/VYPNUTÍ
Instrukce pro instalaci digitálního satelitního přijímače INSTALACE Přední panel Zadní panel LNB IN: PŘIPOJENÍ K SATELITNÍ ANTÉNĚ LNB OUT: PŘIPOJENÍ K JINÉMU PŘIJÍMAČI KOMPOZITNÍ VÝSTUP VIDEO SIGNÁLU ZAPNUTÍ/VYPNUTÍ
WiFi kamerový systém 4x 2Mpix kamera + NVR
 WiFi kamerový systém 4x 2Mpix kamera + NVR Návod k obsluze Kontakt na dodavatele: SHX Trading s.r.o. Týmlova 8, Praha 4, 140 00 Tel: 244 472 125, email: info@spyobchod.cz www.spyobchod.cz Stránka 1 1.
WiFi kamerový systém 4x 2Mpix kamera + NVR Návod k obsluze Kontakt na dodavatele: SHX Trading s.r.o. Týmlova 8, Praha 4, 140 00 Tel: 244 472 125, email: info@spyobchod.cz www.spyobchod.cz Stránka 1 1.
Návod k použití. twitter.com/archos. https://blog.archos.com/
 Návod k použití Blahopřejeme k nákupu zařízení od společnosti ARCHOS! Tento stručný návod k obsluze vám v začátcích pomůže se správným použitím zařízení. V případě dalších dotazů týkajících se použití
Návod k použití Blahopřejeme k nákupu zařízení od společnosti ARCHOS! Tento stručný návod k obsluze vám v začátcích pomůže se správným použitím zařízení. V případě dalších dotazů týkajících se použití
NÁVOD K POUŽITÍ SET-TOP BOXU MOTOROLA VIP 1003
 NÁVOD K POUŽITÍ SET-TOP BOXU MOTOROLA VIP 1003 EDERA Group a. s. tel.: 775 212 034 e-mail: porucha@edera.cz web: www.edera.cz Vážení klienti, jsme rádi, že jste si za svého poskytovatele televizních služeb
NÁVOD K POUŽITÍ SET-TOP BOXU MOTOROLA VIP 1003 EDERA Group a. s. tel.: 775 212 034 e-mail: porucha@edera.cz web: www.edera.cz Vážení klienti, jsme rádi, že jste si za svého poskytovatele televizních služeb
GPS Loc. Uživatelský manuál. webové rozhraní. pro online přístup do systému GPS Loc přes webové uživatelské rozhraní app.gpsloc.eu
 GPS Loc webové rozhraní Uživatelský manuál pro online přístup do systému GPS Loc přes webové uživatelské rozhraní app.gpsloc.eu Webové rozhraní GPS Loc je virtuální místo na internetu, kde můžete sledovat
GPS Loc webové rozhraní Uživatelský manuál pro online přístup do systému GPS Loc přes webové uživatelské rozhraní app.gpsloc.eu Webové rozhraní GPS Loc je virtuální místo na internetu, kde můžete sledovat
Externí zařízení Uživatelská příručka
 Externí zařízení Uživatelská příručka Copyright 2008 Hewlett-Packard Development Company, L.P. Informace uvedené v této příručce se mohou změnit bez předchozího upozornění. Jediné záruky na produkty a
Externí zařízení Uživatelská příručka Copyright 2008 Hewlett-Packard Development Company, L.P. Informace uvedené v této příručce se mohou změnit bez předchozího upozornění. Jediné záruky na produkty a
Uživatelská příručka Set-top Boxu
 ITonis IPTV and VoD Platform Uživatelská příručka Set-top Boxu 10. října 2007 i Obsah 1 Motorola Set-top Box VIP1500/VIP1700 1 1.1 Vybalení Set-top Boxu... 1 1.2 Zapojení Set-top Boxu...
ITonis IPTV and VoD Platform Uživatelská příručka Set-top Boxu 10. října 2007 i Obsah 1 Motorola Set-top Box VIP1500/VIP1700 1 1.1 Vybalení Set-top Boxu... 1 1.2 Zapojení Set-top Boxu...
NVR (IP). Popis Setup Wizardu.
 NVR (IP). 1. Po instalaci kamery připojte napájecí kabel s typem konektoru RG-45 LAN k příslušné zdířce kamery (pokud kamera podporuje POE technologii, připojení není nezbytné). 2. Opačná strana napájecího
NVR (IP). 1. Po instalaci kamery připojte napájecí kabel s typem konektoru RG-45 LAN k příslušné zdířce kamery (pokud kamera podporuje POE technologii, připojení není nezbytné). 2. Opačná strana napájecího
Začínáme s myší Mighty Mouse
 Mighty Mouse Začínáme s myší Mighty Mouse Gratulujeme k zakoupení myši Mighty Mouse. Použijte prosím následující informace pro rychlé nastavení a začátek používání vaší nové myši. Vaše myš Mighty Mouse
Mighty Mouse Začínáme s myší Mighty Mouse Gratulujeme k zakoupení myši Mighty Mouse. Použijte prosím následující informace pro rychlé nastavení a začátek používání vaší nové myši. Vaše myš Mighty Mouse
TouchPad a klávesnice
 TouchPad a klávesnice Uživatelská příručka Copyright 2007 Hewlett-Packard Development Company, L.P. Windows je registrovaná ochranná známka společnosti Microsoft Corporation v USA. Informace uvedené v
TouchPad a klávesnice Uživatelská příručka Copyright 2007 Hewlett-Packard Development Company, L.P. Windows je registrovaná ochranná známka společnosti Microsoft Corporation v USA. Informace uvedené v
Xiaomi Yeelight LED pásek. Uživatelský manuál
 Xiaomi Yeelight LED pásek Uživatelský manuál Zapojení a spárování Zapojení Chytrý pásek zapojte do elektrické sítě 230 V. Díky jeho konstrukci jej lze v určité míře ohýbat a umístit i do složitějších míst.
Xiaomi Yeelight LED pásek Uživatelský manuál Zapojení a spárování Zapojení Chytrý pásek zapojte do elektrické sítě 230 V. Díky jeho konstrukci jej lze v určité míře ohýbat a umístit i do složitějších míst.
Uživatelská příručka k aplikaci Dell Display Manager
 Uživatelská příručka k aplikaci Dell Display Manager Přehled Dell Display Manager je aplikace pro Microsoft Windows, která slouží ke správě monitoru nebo skupiny monitorů. Umožňuje ruční nastavení zobrazeného
Uživatelská příručka k aplikaci Dell Display Manager Přehled Dell Display Manager je aplikace pro Microsoft Windows, která slouží ke správě monitoru nebo skupiny monitorů. Umožňuje ruční nastavení zobrazeného
Jak na TV vysílání se set-top boxem Di-Way AND1?
 Jak na TV vysílání se set-top boxem Di-Way AND1? Zařízení zapojte do televizoru pokud možno do HDMI vstupu. Pokud Váš televizor HDMI vstup nemá, použijte přibalené CINCH konektory, případně se SCART redukcí.
Jak na TV vysílání se set-top boxem Di-Way AND1? Zařízení zapojte do televizoru pokud možno do HDMI vstupu. Pokud Váš televizor HDMI vstup nemá, použijte přibalené CINCH konektory, případně se SCART redukcí.
Technaxx DigiTape DT-01 Uživatelský manuál
 Technaxx DigiTape DT-01 Uživatelský manuál Popis 1. Eject: Posunutím přepínače otevřete držák kazety 2. Volume: nastavení hlasitosti sluchátek a USB připojení 3. Headphones: konektor pro připojení sluchátek
Technaxx DigiTape DT-01 Uživatelský manuál Popis 1. Eject: Posunutím přepínače otevřete držák kazety 2. Volume: nastavení hlasitosti sluchátek a USB připojení 3. Headphones: konektor pro připojení sluchátek
Jak používat program P-touch Transfer Manager
 Jak používat program P-touch Transfer Manager Verze 0 CZE Úvod Důležité upozornění Obsah tohoto dokumentu a technické parametry příslušného výrobku podléhají změnám bez předchozího upozornění. Společnost
Jak používat program P-touch Transfer Manager Verze 0 CZE Úvod Důležité upozornění Obsah tohoto dokumentu a technické parametry příslušného výrobku podléhají změnám bez předchozího upozornění. Společnost
S A T E L I T
 S A T E L I T 380002650 Obsah balení BOX 1x Dálkový ovladač 1x HDMI kabel 1x El. Zdroj 1x Dálkový ovladač 1. POWER - Zapnout/Vypnout přijímač 2. MUTE - Zapnout/Vypnout zvuk 3. FIND - Vyhledat kanál, program
S A T E L I T 380002650 Obsah balení BOX 1x Dálkový ovladač 1x HDMI kabel 1x El. Zdroj 1x Dálkový ovladač 1. POWER - Zapnout/Vypnout přijímač 2. MUTE - Zapnout/Vypnout zvuk 3. FIND - Vyhledat kanál, program
Část 1 - Začínáme. Instalace
 Obsah Část 1 - Začínáme... 4 Instalace... 4 Nastavení domovské obrazovky... 7 Základní nastavení kanceláře... 9 První kroky s Kleosem... 11 Moje první kauza... 15 2 3 Část 1 - Začínáme Instalace Kleos
Obsah Část 1 - Začínáme... 4 Instalace... 4 Nastavení domovské obrazovky... 7 Základní nastavení kanceláře... 9 První kroky s Kleosem... 11 Moje první kauza... 15 2 3 Část 1 - Začínáme Instalace Kleos
Dálkový Ovladač Magic
 NÁVOD K OBSLUZE Dálkový Ovladač Magic Před uvedením dálkového ovladače do provozu si pečlivě prostudujte tento návod a uložte jej pro budoucí potřebu. AN-MR650 www.lg.com PŘÍSLUŠENSTVÍ Uvedený obrázek
NÁVOD K OBSLUZE Dálkový Ovladač Magic Před uvedením dálkového ovladače do provozu si pečlivě prostudujte tento návod a uložte jej pro budoucí potřebu. AN-MR650 www.lg.com PŘÍSLUŠENSTVÍ Uvedený obrázek
