Průvodce pro začínající uživatele. Průvodce pro pokročilé uživatele. Řešení potíží. Podrobně popisuje jednotlivé funkce tohoto produktu.
|
|
|
- Kamila Bártová
- před 9 lety
- Počet zobrazení:
Transkript
1 Canon ip4800 series Příručka online Stránka 1 z 480 stránek Jak používat tuto příručku Vytištění této příručky MC-5253-V1.00 Průvodce pro začínající uživatele Poskytuje přehled o tomto produktu. Průvodce pro pokročilé uživatele Podrobně popisuje jednotlivé funkce tohoto produktu. Řešení potíží
2 ip4800 series Průvodce pro začínající uživatele Stránka 2 z 480 stránek Jak používat tuto příručku Vytištění této příručky Tisk etiket disku MP-5126-V1.00 Průvodce pro pokročilé uživatele Obsah Seznámení s tiskárnou Hlavní součásti Tisk Tisk fotografií (Easy-PhotoPrint EX) Tisk dokumentů Tisk webových stránek (Easy-WebPrint EX) Spouštění různých softwarových aplikací Další možnosti použití Tisk fotografií ze zařízení kompatibilního se standardem PictBridge Běžná údržba Výměna nádržky s inkoustem Nejasný tisk nebo tisk nesprávných barev Čištění válečku podávání papíru Čištění podložky v kazetě Otevření obrazovky údržby Dodatek Právní omezení používání výrobku a používání obrazů Rady k používání tiskárny Vkládání papíru Vkládání papíru
3 Seznámení s tiskárnou Stránka 3 z 480 stránek Průvodce pro pokročilé uživatele Řešení potíží Obsah > Seznámení s tiskárnou Seznámení s tiskárnou Tato část popisuje názvy jednotlivých součástí tiskárny a jejich funkci. Hlavní součásti Pohled zepředu Pohled zezadu Pohled dovnitř
4 Hlavní součásti Stránka 4 z 480 stránek Průvodce pro pokročilé uživatele Řešení potíží Obsah > Seznámení s tiskárnou > Hlavní součásti C001 Hlavní součásti Pohled zepředu Pohled zezadu Pohled dovnitř Pohled zepředu (1) Horní kryt Po otevření je možné vyměnit nádržky s inkoustem nebo vyjmout z tiskárny zachycený papír. (2) Vodítka papíru Vodítka posuňte tak, aby byla zarovnaná s oběma okraji papíru. (3) Zadní přihrádka Vložte fotografický papír nebo obálky, které lze používat v tiskárně. Najednou lze vložit i dva a více listů stejného typu a velikosti, přístroj je bude zavádět po jednom. Viz část Vkládání papíru. (4) Opěrka papíru Po otevření a vytažení opěrky můžete vložit papír do zadní přihrádky. (5) Kazeta Do kazety vložte běžný papír formátu A4, B5, A5, nebo Letter a vložte ji do tiskárny. Najednou lze vložit více listů běžného papíru stejné velikosti. Přístroj je bude zavádět po jednom. Viz část Vkládání papíru. (6) Port pro přímý tisk Do tohoto portu můžete připojit zařízení kompatibilní se standardem PictBridge, například digitální fotoaparát, a tisknout přímo z něho. Viz část Tisk fotografií ze zařízení kompatibilního se standardem PictBridge. Varování Do portu pro přímý tisk nepřipojujte zařízení, která nejsou kompatibilní se standardem PictBridge. Mohli byste způsobit požár, úraz elektrickým proudem nebo poškození tiskárny.
5 Hlavní součásti Stránka 5 z 480 stránek Důležité Nedotýkejte se kovového krytu. (7) Výstupní přihrádka na papír Zde jsou vysouvány výtisky. Před tiskem přihrádku úplně otevřete. (8) Nástavec výstupní přihrádky Nástavec je možné vysunout a otevřít, aby podpíral vytištěné papíry. Otevřete jej při tisku. (9) Vnitřní kryt Při tisku na papír jej zavřete. (10) Tlačítko Zapnout (ON) Stisknutím zapnete nebo vypnete napájení. Důležité Odpojení napájecího kabelu Před odpojením napájecího kabelu po vypnutí tiskárny ověřte, že kontrolka NAPÁJENÍ (POWER) nesvítí. Pokud byste odpojili napájecí kabel v okamžiku, kdy kontrolka NAPÁJENÍ (POWER) svítí nebo bliká, nemusela by být zakryta tisková hlava a tiskárna by mohla přestat tisknout správně. Funkce automatického zapnutí nebo vypnutí. Tiskárnu lze nastavit tak, aby se automaticky zapínala nebo vypínala. - Automatické zapnutí (Auto Power On): Automaticky zapne tiskárnu při odesílání dat z počítače. - Automatické vypnutí (Auto Power Off): Automaticky vypne tiskárnu, nejsou-li po určitou dobu přijata žádná data. Toto nastavení určete na kartě Údržba (Maintenance) v okně nastavení ovladače tiskárny. Podrobné informace o tomto nastavení získáte v příručce online: Průvodce pro pokročilé uživatele. (11) Kontrolka NAPÁJENÍ (POWER) Po zapnutí tiskárny nejprve bliká a pak svítí zeleně. (12) Tlačítko POKRAČOVAT/STORNO (RESUME/CANCEL) Stisknutím zrušíte probíhající tiskovou úlohu. Toto tlačítko můžete po vyřešení problému s tiskárnou použít k vymazání chybové zprávy a k pokračování v tisku. (13) Kontrolka výstrahy Tato kontrolka svítí nebo bliká oranžově, pokud dojde k chybě, například pokud dojde papír či inkoust.
6 Hlavní součásti Stránka 6 z 480 stránek Kontrolky NAPÁJENÍ a výstrahy Podle kontrolek NAPÁJENÍ (POWER) a výstrahy (Alarm) můžete zjistit stav tiskárny. - Kontrolka NAPÁJENÍ (POWER) nesvítí: Napájení je vypnuté. - Kontrolka NAPÁJENÍ (POWER) svítí zeleně: Tiskárna je připravena k tisku. - Kontrolka NAPÁJENÍ (POWER) bliká zeleně: Tiskárna se připravuje k tisku nebo probíhá tisk. - Kontrolka výstrahy (Alarm) bliká oranžově: Došlo k chybě a tiskárna není připravena k tisku. Podrobné informace naleznete v části Řešení potíží v příručce online: Průvodce pro pokročilé uživatele. - Střídavé bliká kontrolka NAPÁJENÍ (POWER) zeleně a kontrolka výstrahy (Alarm) oranžově: Možná došlo k chybě, při které je potřeba volat servis. Podrobné informace naleznete v části Řešení potíží v příručce online: Průvodce pro pokročilé uživatele. Pohled zezadu (14) Port USB Sem zapojte kabel USB propojující tiskárnu s počítačem. Důležité Nedotýkejte se kovového krytu. Během tisku nepřipojujte ani neodpojujte kabel USB. (15) Zadní kryt Tento kryt sejměte při odstraňování uvíznutého papíru. (16) Konektor napájení Do této zdířky zapojte přiložený napájecí kabel. Pohled dovnitř
7 Hlavní součásti Stránka 7 z 480 stránek (17) Kontrolky inkoustu Svícením nebo blikáním (červeně) udává stav nádržky s inkoustem. Další informace naleznete v části Kontrola stavu inkoustu. (18) Držák tiskové hlavy Nainstalujte tiskovou hlavu. (19) Zajišťovací páčka tiskové hlavy Zajišťuje tiskovou hlavu. Důležité Po instalaci tiskové hlavy páčku nezvedejte. Podrobnosti o instalaci tiskové hlavy a nádržek s inkoustem naleznete v tištěné příručce: Příručka pro uvedení do provozu.
8 Tisk Stránka 8 z 480 stránek Průvodce pro pokročilé uživatele Řešení potíží Obsah > Tisk Tisk Tato část popisuje postup tisku dokumentů a fotografií. Fotografie pořízené digitálním fotoaparátem můžete snadno vytisknout pomocí aplikace Easy-PhotoPrint EX dodané s tiskárnou. Tisk fotografií (Easy-PhotoPrint EX) Použití jednotlivých funkcí aplikace Easy-PhotoPrint EX Tisk dokumentů Tisk webových stránek (Easy-WebPrint EX) Spouštění různých softwarových aplikací Aplikace Solution Menu EX Aplikace Easy-WebPrint EX
9 Tisk fotografií (Easy-PhotoPrint EX) Stránka 9 z 480 stránek Průvodce pro pokročilé uživatele Řešení potíží Obsah > Tisk > Tisk fotografií (Easy-PhotoPrint EX) C051 Tisk fotografií (Easy-PhotoPrint EX) Pomocí aplikace Easy-PhotoPrint EX dodané s tiskárnou můžete vytisknout obrazová data uložená v počítači. Tato část popisuje postup při tisku fotografií o velikosti 10 x 15 cm / 4" x 6" na fotografický papír bez ohraničení. Podrobné informace o aplikaci Easy-PhotoPrint EX naleznete v příručce online: Průvodce pro pokročilé uživatele. Pokud nebyla aplikace Easy-PhotoPrint EX nainstalována nebo byla odinstalována, nainstalujte ji z disku instalačního disku CD-ROM (Setup CD-ROM). Chcete-li aplikaci Easy-PhotoPrint EX nainstalovat, vyberte v části Uživatelská instalace (Custom Install) položku Easy-PhotoPrint EX. 1. Připravte se na tisk. (1) Ujistěte se, že tiskárna je zapnutá. Viz část Pohled zepředu. (2) Vložte papír. Viz část Vkládání papíru. V tomto příkladu vložíme fotografický papír formátu 10 x 15 cm / 4" x 6" do zadní přihrádky. Do kazety vkládejte běžný papír formátu A4 nebo Letter, ostatní velikosti nebo typy papíru, například fotografický papír, vkládejte do zadní přihrádky. (3) Opatrně otevřete výstupní přihrádku na papír a vytáhněte nástavec. 2. Spusťte aplikaci Easy-PhotoPrint EX z aplikace Solution Menu EX. (1) Spuštění aplikace Solution Menu EX. Další informace naleznete v části Aplikace Solution Menu EX. Klepněte sem: Solution Menu EX (2) Klepněte na tlačítko (Tisk fotografií (Photo Print)) v nabídce Tisk fotografií (Photo Print).
10 Tisk fotografií (Easy-PhotoPrint EX) Stránka 10 z 480 stránek Spustí se aplikace Easy-PhotoPrint EX a zobrazí se obrazovka operace Tisk fotografií (Photo Print). Kromě tisku fotografií jsou k dispozici funkce pro vytváření alb, kalendářů a dalších fotografických položek. Další informace naleznete v části Použití jednotlivých funkcí aplikace Easy-PhotoPrint EX. 3. Vyberte fotografii, kterou chcete vytisknout. (1) Vyberte složku, ve které jsou uložené obrázky. (2) Klepněte na obrázek, který chcete vytisknout. Zobrazí se počet kopií "1" a vybraný obrázek se zobrazí v oblasti vybraných obrázků (A). Můžete vybrat dva nebo více obrázků současně. Chcete-li vytisknout dvě nebo více kopií, změňte počet kopií klepnutím na tlačítko (šipka nahoru). Chcete-li zrušit výběr některého obrázku, klepněte na něj v oblasti vybraných obrázků (A) a potom klepněte na tlačítko (Odstranit importovaný obrázek (Delete Imported Image)) (B). Můžete také pomocí tlačítka (šipka dolů) změnit počet kopií na nulu. Vybraný obrázek můžete také opravit nebo vylepšit. Podrobné informace naleznete v příručce online: Průvodce pro pokročilé uživatele. Můžete sejmout a vytisknout obrázek z videa. Další informace naleznete v části Použití jednotlivých funkcí aplikace Easy-PhotoPrint EX. (3) Klepněte na možnost Vybrat papír (Select Paper). 4. Vyberte vložený papír. (1) Ujistěte se, že je název tiskárny vybraný v poli Tiskárna (Printer). (2) Ujistěte se, že je v poli Zdroj papíru (Paper Source) vybrána možnost Automaticky vybrat (Automatically Select). Podrobné informace o dalším nastavení pro Zdroj papíru (Paper Source) naleznete v příručce online: Průvodce pro pokročilé uživatele.
11 Tisk fotografií (Easy-PhotoPrint EX) Stránka 11 z 480 stránek (3) Vyberte velikost a typ vloženého papíru v nastaveních Velikost papíru (Paper Size) a Typ média (Media Type). V tomto příkladu vybereme v části Velikost papíru (Paper Size) formát 10x15cm 4"x6" (4"x6" 10x15cm) a v části Typ média (Media Type) vybereme typ vloženého fotografického papíru. Pokud vyberete běžný papír formátu A4 nebo Letter a ponecháte vybranou možnost Automaticky vybrat (Automatically Select) v seznamu Zdroj papíru (Paper Source), bude tiskárna podávat papír z kazety. Pokud vyberete jinou velikost nebo typ papíru, například fotografický papír, bude tiskárna podávat papír ze zadní přihrádky. Vyberete-li nesprávnou velikost stránky nebo typ média, může tiskárna podávat papír z nesprávného zdroje papíru nebo nemusí tisknout v náležité kvalitě. (4) Klepněte na položku Rozmístění/Tisk (Layout/Print). 5. Vyberte rozvržení a zahajte tisk. (1) Vyberte rozvržení fotografie. V tomto příkladu vybereme možnost Bez ohr. (celá str.) (Borderless (full)). Požadovaný výsledek tisku se potvrdí zobrazením náhledu ve vybraném rozvržení. Před tiskem můžete změnit orientaci tištěné fotografie nebo můžete fotografie oříznout. Další informace naleznete v příručce online: Průvodce pro pokročilé uživatele. (2) Klepněte na tlačítko Tisk (Print). Probíhající tiskovou úlohu můžete zrušit stisknutím tlačítka POKRAČOVAT/STORNO (RESUME/ CANCEL) na tiskárně nebo klepnutím na příkaz Zrušit tisk (Cancel Printing) v okně monitoru stavu tiskárny. Po zrušení tiskové úlohy mohou být vysunuty čisté listy papíru. Chcete-li zobrazit monitor stavu tiskárny, klepněte na ikonu tiskárny na hlavním panelu. V systémech Windows Vista a Windows XP klepněte na hlavním panelu na položku Canon XXX ( XXX označuje název tiskárny).
12 Tisk fotografií (Easy-PhotoPrint EX) Stránka 12 z 480 stránek
13 Použití jednotlivých funkcí aplikace Easy-PhotoPrint EX Stránka 13 z 480 stránek Průvodce pro pokročilé uživatele Řešení potíží Obsah > Tisk > Tisk fotografií (Easy-PhotoPrint EX) > Použití jednotlivých funkcí aplikace Easy-PhotoPrint EX C052 Použití jednotlivých funkcí aplikace Easy-PhotoPrint EX Tato část představuje několik užitečných funkcí aplikace Easy-PhotoPrint EX. Podrobné informace naleznete v příručce online: Průvodce pro pokročilé uživatele. Vytvoření vlastních výtisků Z fotografií můžete vytvořit album nebo kalendář. Album Kalendář (Calendar) Nálepky (Stickers) Tisk rozvržení (Layout Print) Vytváření statických obrazů z videa Sejmutím snímků videa můžete vytvořit statické obrazy.
14 Tisk dokumentů Stránka 14 z 480 stránek Průvodce pro pokročilé uživatele Řešení potíží Obsah > Tisk > Tisk dokumentů C053 Tisk dokumentů Tato část popisuje postup při tisku dokumentů velikosti A4 na běžný papír. Podrobné informace naleznete v příručce online: Průvodce pro pokročilé uživatele. V závislosti na používané aplikaci se postupy mohou lišit. Podrobnosti o dané operaci najdete v uživatelské příručce k aplikaci. Obrazovky použité v této části slouží k tisku v operačním systému Windows 7 Home Premium (dále v textu označovaném jako Windows 7 ). 1. Ujistěte se, že tiskárna je zapnutá. Viz část Pohled zepředu. 2. Vložte papír. Viz část Vkládání papíru. V tomto příkladu se ujistíme, že je v kazetě vložen běžný papír formátu A4. Do kazety vkládejte běžný papír formátu A4, B5, A5, nebo Letter, ostatní velikosti nebo typy papíru, například fotografický papír, vkládejte do zadní přihrádky. 3. Opatrně otevřete výstupní přihrádku na papír a vytáhněte nástavec. 4. V příslušné aplikaci vytvořte nebo otevřete dokument, který chcete vytisknout. 5. Otevřete okno nastavení ovladače tiskárny. (1) V nabídce Soubor (File) nebo na panelu příkazů dané aplikace vyberte možnost Tisk (Print). Zobrazí se dialogové okno Tisk (Print). (2) Ujistěte se, že je vybraný název vaší tiskárny. Je-li vybraný název jiné tiskárny, vyberte klepnutím název vaší tiskárny. (3) Klepněte na možnost Předvolby (Preferences) (nebo Vlastnosti (Properties)).
15 Tisk dokumentů Stránka 15 z 480 stránek 6. Zadejte požadovaná nastavení tisku. (1) V poli Běžně používaná nastavení (Commonly Used Settings) vyberte položku Obchodní dokument (Business Document). Pokud v poliběžně používaná nastavení (Commonly Used Settings) zvolíte tiskový objekt Obchodní dokument (Business Document) nebo Tisk fotografií (Photo Printing), automaticky se vyberou položky v nabídce Další funkce (Additional Features). Také se zde zobrazí nastavení související s tiskovým objektem jako například typ média nebo kvalita tisku. (2) Ověřte si zobrazená nastavení. V tomto příkladu vybereme možnost Běžný papír (Plain Paper) v seznamu Typ média (Media Type), možnost Standardní (Standard) v seznamu Kvalita tisku (Print Quality), možnost A4 v seznamu Velikost papíru v tiskárně (Printer Paper Size) a možnost Automaticky vybrat (Automatically Select) v seznamu Zdroj papíru (Paper Source). Pokud v poli Počet kopií (Copies) zadáte dva a více kopií, budou vytištěné stránky zkompletovány. Nastavení je možné změnit. Pokud změníte položku Velikost papíru v tiskárně (Printer Paper Size), ujistěte se, že položka Velikost stránky (Page Size) na listu Vzhled stránky (Page Setup) odpovídá nastavení v aplikaci. Podrobné informace naleznete v příručce online: Průvodce pro pokročilé uživatele. Pokud vyberete běžný papír formátu A4, B5, A5 nebo Letter a ponecháte vybranou možnost Automaticky vybrat (Automatically Select) v seznamu Zdroj papíru (Paper Source), bude tiskárna podávat papír z kazety. Pokud vyberete jinou velikost nebo typ papíru, například fotografický papír, bude tiskárna podávat papír ze zadní přihrádky. Vyberete-li nesprávnou velikost stránky nebo typ média, může tiskárna podávat papír z nesprávného zdroje papíru nebo nemusí tisknout v náležité kvalitě. (3) Klepněte na tlačítko OK. Chcete-li zobrazit podrobnosti o funkcích ovladače tiskárny, zobrazte klepnutím na možnost Nápověda (Help) nebo Pokyny (Instructions) nápovědu online nebo příručku online: Průvodce pro pokročilé uživatele. Tlačítko Pokyny (Instructions)se zobrazí na kartě Rychlé nastavení (Quick Setup), Hlavní (Main) a Údržba (Maintenance), pokud je v počítači nainstalována příručka online. Změněná nastavení můžete pojmenovat a přidat je do okna Běžně používaná nastavení (Commonly Used Settings). Podrobné informace naleznete v příručce online: Průvodce pro pokročilé uživatele. Pokud je zaškrtnuté políčko vedle položky Vždy tisknout s aktuálním nastavením (Always Print with Current Settings), bude od další tiskové úlohy dále používáno současné nastavení. Některé softwarové aplikace nemusí tuto funkci obsahovat.
16 Tisk dokumentů Stránka 16 z 480 stránek Chcete-li zobrazením náhledu zkontrolovat výsledek tisku, zaškrtněte políčko Náhled před tiskem (Preview before printing). Některé aplikace funkci náhledu nemají. Na kartě Hlavní (Main) nebo Vzhled stránky (Page Setup) můžete zadat podrobné nastavení tisku. Podrobné informace naleznete v příručce online: Průvodce pro pokročilé uživatele. 7. Spusťte tisk. Tisk zahájíte klepnutím na tlačítko Tisk (Print) (nebo OK). Probíhající tiskovou úlohu můžete zrušit stisknutím tlačítka POKRAČOVAT/STORNO (RESUME/ CANCEL) na tiskárně nebo klepnutím na příkaz Zrušit tisk (Cancel Printing) v okně monitoru stavu tiskárny. Po zrušení tiskové úlohy mohou být vysunuty čisté listy papíru. Chcete-li zobrazit monitor stavu tiskárny, klepněte na ikonu tiskárny na hlavním panelu. V operačním systému Windows Vista nebo Windows XP klepněte na hlavním panelu na položku Canon XXX ( XXX označuje název tiskárny). Pokud jsou vytištěné rovné čáry nevyrovnané nebo jsou výsledky tisku neuspokojivé, nastavte polohu tiskové hlavy. Další informace naleznete v části Nastavení tiskové hlavy.
17 Tisk webových stránek (Easy-WebPrint EX) Stránka 17 z 480 stránek Průvodce pro pokročilé uživatele Řešení potíží Obsah > Tisk > Tisk webových stránek (Easy-WebPrint EX) C054 Tisk webových stránek (Easy-WebPrint EX) Aplikace Easy-WebPrint EX poskytuje rychlý a snadný tisk webových stránek z prohlížeče Internet Explorer. Při tisku lze automaticky změnit velikost webových stránek, aby odpovídaly šířce stránky; potom nedojde k jejich oříznutí ze stran. Také lze zobrazit náhled a vybrat pro tisk pouze požadované stránky. Aplikace Easy-WebPrint EX vyžaduje prohlížeč Internet Explorer 7 nebo novější. Důležité Zákon může zakazovat rozmnožování a úpravy autorských děl chráněných autorskými právy bez svolení vlastníka těchto práv, s výjimkou užití pro vlastní potřebu, domácí užití nebo jiného užití v omezeném rozsahu vymezeném autorskými právy. Šíření a úpravy fotografií mohou také porušovat autorská práva. Informace o instalaci a spuštění aplikace Easy-WebPrint EX naleznete v části WebPrint EX. Aplikace Easy- Například funkce oříznutí umožňuje oříznout požadované části webových stránek a jejich úpravu pro tisk. Podrobné informace o práci s aplikací Easy-WebPrint EX naleznete v nápovědě online. Chcete-li zobrazit nápovědu online, klepněte na položku Easy-WebPrint EX (A) na panelu nástrojů a v rozevírací nabídce vyberte možnost Nápověda (Help).
18 Tisk webových stránek (Easy-WebPrint EX) Stránka 18 z 480 stránek
19 Spouštění různých softwarových aplikací Stránka 19 z 480 stránek Průvodce pro pokročilé uživatele Řešení potíží Obsah > Tisk > Spouštění různých softwarových aplikací C055 Spouštění různých softwarových aplikací V této části je popsána aplikace Solution Menu EX, která slouží ke spouštění softwarových aplikací dodaných s tiskárnou. Uvedeny jsou také informace o softwarové aplikaci Easy-WebPrint EX, která slouží k tisku webových stránek. Aplikace Solution Menu EX Solution Menu EX je softwarová aplikace, která poskytuje rychlý přístup k dalším softwarovým aplikacím dodaným s tiskárnou, příručkám a informacím o produktu online. Z instalačního disku CD-ROM (Setup CD-ROM) nainstalujte aplikaci Solution Menu EX, příručku online nebo další dodané softwarové aplikace, které chcete používat, pokud ještě nebyly nainstalovány nebo byly odinstalovány. Chcete-li provést instalaci, vyberte aplikace v nabídce Uživatelská instalace (Custom Install). V oblasti nabídky kategorií na hlavní obrazovce aplikace Solution Menu EX jsou zobrazeny nabídky. Klepnutím na nabídku v oblasti nabídky kategorií zobrazíte v oblasti ikon funkcí na hlavní obrazovce ikony funkcí dostupných v dané nabídce. Počet a typy ikon nebo nabídek zobrazených v hlavní obrazovce se mohou lišit v závislosti na tiskárně a oblasti. * Obrazovka znázorněná níže pochází ze systému Windows 7. (A) Hlavní obrazovka (B) Oblast ikon funkcí (C) Oblast nabídky kategorií (D) Příslušenství plochy (E) Nabídka zástupců, do které lze přidávat ikony často používaných funkcí (F) Ikona příslušenství, pomocí které lze zobrazit Hlavní obrazovku, zobrazit nebo skrýt Nabídku zástupců atd. Tisk fotografií (Photo Print) Slouží k tisku fotografií pořízených digitálních fotoaparátem. Webové služby Canon (Canon Web Service) Slouží ke stahování obsahu a materiálů z webu pro tisk. CREATIVE PARK PREMIUM CREATIVE PARK PREMIUM je služba prémiového obsahu, která je k dispozici výhradně uživatelům používajícím pro toto zařízení originální inkousty značky Canon.
20 Spouštění různých softwarových aplikací Stránka 20 z 480 stránek Zkontrolujte, zda jsou pro všechny barvy správně nainstalovány originální nádržky s inkoustem značky Canon. Nápověda a nastavení (Help & Settings) Zobrazí nápovědu online aplikace Solution Menu EX nebo příručku online tiskárny. Umožňuje nastavit aplikaci Solution Menu EX nebo tiskárnu. Spustit aplikaci (Start Application) Slouží ke spouštění dodaných softwarových aplikací, jako jsou Easy-PhotoPrint EX a My Printer. Pomocí aplikace My Printer můžete zobrazit okno nastavení ovladače tiskárny a získat informace o akci, kterou máte provést v případě potíží s operací. Nakoupit online (Online Shopping) Slouží k nákupu spotřebního materiálu, například inkoustu, na webové stránce. Informace (Information) Zobrazí užitečné informace o tiskárně. Aby měl počítač přístup k webové stránce s užitečnými informacemi, musí být připojen k Internetu. Podrobné informace o práci s aplikací Solution Menu EX naleznete v nápovědě online. Chcete-li zobrazit nápovědu online, vyberte nabídku Nápověda a nastavení (Help & Settings) a klepněte na tlačítko (Nápověda apl. Solution Menu EX (Solution Menu EX's Help)). Spouštění softwarových aplikací z aplikace Solution Menu EX Z aplikace Solution Menu EX můžete spustit softwarovou aplikaci a také přímo použít funkci některé softwarové aplikace. Následujícím postupem můžete spustit aplikaci Solution Menu EX a vybrat například jednu z funkcí aplikace Easy-PhotoPrint EX, funkci Tisk fotografií (Photo Print). 1. Spuštění aplikace Solution Menu EX. Na ploše poklepejte na ikonu (Solution Menu EX). Klepněte sem: Solution Menu EX Pokud nejsou změněna výchozí nastavení, spustí se aplikace Solution Menu EX automaticky při spuštění počítače. Chcete-li aplikaci Solution Menu EX spustit z nabídky Start, vyberte položky Všechny programy (All Programs), Canon Utilities, Solution Menu a potom Solution Menu EX. Pokud se po spuštění aplikace Solution Menu EX nezobrazí hlavní obrazovka aplikace Solution Menu EX, klepněte pravým tlačítkem na ikonu Zobrazit hlavní obrazovku (Show Main Screen). (Ikona příslušenství) a vyberte možnost 2. Vyberte funkci softwarové aplikace, kterou chcete spustit. (1) Klepněte na nabídku Tisk fotografií (Photo Print). (2) Klepněte na tlačítko (Tisk fotografií (Photo Print)). Spustí se aplikace Easy-PhotoPrint EX a zobrazí se obrazovka operace Tisk fotografií (Photo Print).
21 Spouštění různých softwarových aplikací Stránka 21 z 480 stránek Kromě tisku fotografií jsou k dispozici funkce pro vytváření alb, kalendářů a dalších fotografických položek. Podrobné informace o operacích a funkcích aplikace Easy-PhotoPrint EX naleznete v části fotografií (Easy-PhotoPrint EX). Tisk Aplikace Easy-WebPrint EX Pokud je aplikace Easy-WebPrint EX nainstalována, přidá do prohlížeče Internet Explorer vlastní panel nástrojů. Tento panel nástrojů je k dispozici vždy, když je spuštěn prohlížeč Internet Explorer. Instalace aplikace Easy-WebPrint EX Není-li aplikace Easy-WebPrint EX nainstalována, může se v oblasti oznámení na hlavním panelu zobrazit návod pro její instalaci. Chcete-li nainstalovat aplikaci Easy-WebPrint EX, klepněte na zobrazený návod a postupujte podle pokynů na obrazovce. Aplikaci Easy-WebPrint EX lze také nainstalovat z instalačního disku CD-ROM (Setup CD-ROM). Chcete-li aplikaci Easy-WebPrint EX nainstalovat, vyberte v části Uživatelská instalace (Custom Install) položku Easy-WebPrint EX. Chcete-li do počítače nainstalovat aplikaci Easy-WebPrint EX, je vyžadován prohlížeč Internet Explorer 7 nebo novější a počítač musí být připojen k Internetu.
22 Další možnosti použití Stránka 22 z 480 stránek Průvodce pro pokročilé uživatele Řešení potíží Obsah > Další možnosti použití Další možnosti použití V této části je popsána funkce tisku fotografií ze zařízení kompatibilního se standardem PictBridge (například digitální kamery) připojeného pomocí kabelu USB. Tisk fotografií ze zařízení kompatibilního se standardem PictBridge
23 Tisk fotografií ze zařízení kompatibilního se standardem PictBridge Stránka 23 z 480 stránek Průvodce pro pokročilé uživatele Řešení potíží Obsah > Další možnosti použití > Tisk fotografií ze zařízení kompatibilního se standardem PictBridge C063 Tisk fotografií ze zařízení kompatibilního se standardem PictBridge K tiskárně můžete připojit zařízení kompatibilní se standardem PictBridge a vytisknout zaznamenané obrázky přímo bez použití počítače. K připojení použijte kabel USB doporučený výrobcem zařízení. Podrobnosti o tisku uložených obrázků z připojeného zařízení kompatibilního se standardem PictBridge naleznete v příručce online: Průvodce pro pokročilé uživatele. Podrobnosti o nastavení tisku v zařízení kompatibilním se standardem PictBridge naleznete v uživatelské příručce dodané se zařízením. Připojitelná zařízení: K tiskárně je možné připojit jakékoliv zařízení kompatibilní se standardem PictBridge bez ohledu na výrobce nebo model. PictBridge je standard, který umožňuje vytisknout pořízené fotografie bez použití počítače přímo z připojeného zařízení, jako je digitální fotoaparát, digitální videokamera nebo mobilní telefon s fotoaparátem. (PictBridge) Zařízení označené touto značkou je kompatibilní se standardem PictBridge. Formát obrazových dat pro tisk: Tato tiskárna umožňuje zpracování obrázků* pořízených digitálním fotoaparátem odpovídajícím standardu DCF (Design rule for Camera File system) a soubory PNG. * Kompatibilní se standardem Exif 2.2/2.21
24 Vkládání papíru Stránka 24 z 480 stránek Průvodce pro pokročilé uživatele Řešení potíží Obsah > Vkládání papíru Vkládání papíru Tato část popisuje typy papíru, které můžete vložit do tiskárny, a způsob vložení tiskového papíru do kazety nebo zadní přihrádky. Vkládání papíru Zdroje pro podávání papíru Vložení papíru do kazety Vložení papíru do zadní přihrádky Vložení fotografického papíru Vkládání obálek Typy médií, které můžete použít Typy médií, které nemůžete použít
25 Vkládání papíru Stránka 25 z 480 stránek Průvodce pro pokročilé uživatele Řešení potíží Obsah > Vkládání papíru > Vkládání papíru C071 Vkládání papíru Zdroje pro podávání papíru Vložení papíru do kazety Vložení papíru do zadní přihrádky Typy médií, které můžete použít Typy médií, které nemůžete použít Zdroje pro podávání papíru Tiskárna má dva zdroje pro podávání papíru: kazetu a zadní přihrádku. Papír můžete v závislosti na velikosti stánky a typu média vkládat do obou zdrojů papíru. Papír je podáván z kazety nebo zadní přihrádky v závislosti na zvolené velikosti stránky nebo typu média. Viz část Typy médií, které můžete použít. Při tisku vyberte správnou velikost stránky a typ média. Vyberete-li nesprávnou velikost stránky nebo typ média, může tiskárna podávat papír z nesprávného zdroje papíru nebo nemusí tisknout v náležité kvalitě. Podrobnosti o vkládání papíru do jednotlivých zdrojů papíru naleznete v části Vložení papíru do kazety nebo Vložení papíru do zadní přihrádky. Vkládání běžného papíru do kazety Používáte-li běžný papír formátu A4, B5, A5 nebo Letter, vkládejte jej do kazety. Tiskárna bude podávat automaticky papír z kazety, je-li při tisku v ovladači tiskárny vybráno nastavení pro běžný papír (formátu A4, B5, A5 nebo Letter). Podrobné informace o změně nastavení zdroje papíru naleznete v příručce online: Průvodce pro pokročilé uživatele. Vložení fotografického papíru nebo obálek do zadní přihrádky Používáte-li fotografický papír, vkládejte jej do zadní přihrádky. Tiskárna bude podávat automaticky papír ze zadní přihrádky tehdy, jsou-li při tisku v ovladači tiskárny vybrány jiné typy média než běžný papír, například fotografický papír. Používáte-li běžný papír jiného formátu než A4, B5, A5 nebo Letter, vkládejte jej také do zadní přihrádky.
26 Vkládání papíru Stránka 26 z 480 stránek
27 Vložení papíru do kazety Stránka 27 z 480 stránek Průvodce pro pokročilé uživatele Řešení potíží Obsah > Vkládání papíru > Vkládání papíru > Vložení papíru do kazety C072 Vložení papíru do kazety Do kazety můžete vkládat pouze běžný papír formátu A4, B5, A5, nebo Letter. Jiné formáty nebo typy papírů vložte do zadní přihrádky. Viz část Typy médií, které můžete použít. Doporučení pro tisk na běžný papír Při tisku fotografií doporučujeme používat originální fotografické papíry Canon. Podrobnosti o originálních papírech značky Canon naleznete v části Typy médií, které můžete použít. Můžete použít běžný papír pro pořizování kopií. Použitelné velikosti stránky a hmotnosti papíru pro tuto tiskárnu naleznete v části Typy médií, které můžete použít. 1. Připravte papír. Zarovnejte okraje papíru. Pokud je papír zkroucený, narovnejte jej. Před vložením papíru pečlivě zarovnejte jeho okraje. V opačném případě může dojít k uvíznutí papíru. Je-li papír stočený, podržte stočené rohy a opatrně je ohněte v opačném směru, dokud se papír zcela nevyrovná. Podrobnosti o vyrovnání zkrouceného papíru naleznete v části Řešení potíží v příručce online: Průvodce pro pokročilé uživatele. 2. Připravte kazetu. (1) Vytáhněte kazetu z tiskárny. (2) Sejměte kryt kazety. (3) Vytáhněte úchyt (A) směrem k sobě, abyste kazetu uvolnili a zcela roztáhli.
28 Vložení papíru do kazety Stránka 28 z 480 stránek 3. Vložte papír. (1) Posuňte vodítko papíru(b) a zarovnejte ho se značkou velikosti stránky. Vodítko papíru (B) se zastaví na úrovni příslušné značky velikosti stránky. (2) Vložte svazek papíru TISKOVOU STRANOU DOLŮ a ZAVÁDĚCÍ HRANOU NA VZDÁLENĚJŠÍ STRANU OD SEBE a zarovnejte jej s pravým okrajem kazety. Mezi vodítkem papíru (B) a stohem papíru může zůstat malá mezera. (3) Posuňte levé vodítko papíru (C) tak, aby bylo zcela zarovnané s okrajem stohu papíru. Nevkládejte listy papíru nad značku maximální výšky (D).
29 Vložení papíru do kazety Stránka 29 z 480 stránek (4) Nasaďte kryt kazety. (5) Vložte kazetu do tiskárny. Zasuňte kazetu zcela do tiskárny. (E) Správně vložená kazeta vyčnívá z tiskárny.
30 Vložení papíru do kazety Stránka 30 z 480 stránek Nesnažte se zasunout kazetu silou dále do tiskárny. Mohlo by dojít k poškození tiskárny nebo kazety. 4. Opatrně otevřete výstupní přihrádku na papír a vytáhněte nástavec. Po vložení papíru Vyberte velikost a typ vloženého papíru v nastaveních Velikost papíru v tiskárně (Printer Paper Size) a Typ média (Media Type) ovladače tiskárny. Viz část Tisk dokumentů.
31 Vložení papíru do zadní přihrádky Stránka 31 z 480 stránek Průvodce pro pokročilé uživatele Řešení potíží Obsah > Vkládání papíru > Vkládání papíru > Vložení papíru do zadní přihrádky C073 Vložení papíru do zadní přihrádky Do zadní přihrádky můžete vkládat fotografický papír nebo obálky. Vložení fotografického papíru Důležité Pokud pro účely zkušebního tisku oříznete běžný papír na menší velikost, např cm / 4" 6", 101,6 203,2 mm / 4" 8", cm / 5" 7" nebo 55,0 91,0 mm / 2,16" 3,58" (velikost kreditní karty), může dojít k uvíznutí papíru. 1. Připravte papír. Viz krok 1 v části Vložení papíru do kazety. Zarovnejte okraje papíru. Pokud je papír zkroucený, narovnejte jej. 2. Vložte papír. (1) Otevřete a vytáhněte podpěru papíru. (2) Opatrně otevřete výstupní přihrádku na papír a vytáhněte nástavec. (3) Rozevřete vodítka papíru (A) a vložte papír doprostřed zadní přihrádky TISKOVOU STRANOU SMĚREM K SOBĚ. (4) Posuňte vodítka papíru (A) a zarovnejte je s oběma stranami stohu papíru. Neposunujte vodítka papíru příliš silně. Mohlo by dojít k nesprávnému podávání papíru.
32 Vložení papíru do zadní přihrádky Stránka 32 z 480 stránek Důležité Papír vkládejte vždy na výšku (B). Vkládání papíru na šířku (C) může způsobit uvíznutí papíru. Nevkládejte listy papíru nad značku maximální výšky (D). Po vložení papíru Vyberte velikost a typ vloženého papíru v nastaveních Velikost papíru v tiskárně (Printer Paper Size) a Typ média (Media Type) ovladače tiskárny. Viz část Tisk dokumentů.
33 Vložení papíru do zadní přihrádky Stránka 33 z 480 stránek
34 Vkládání obálek Stránka 34 z 480 stránek Průvodce pro pokročilé uživatele Řešení potíží Obsah > Vkládání papíru > Vkládání papíru > Vložení papíru do zadní přihrádky > Vkládání obálek C074 Vkládání obálek Můžete tisknout na obálky Evropský formát DL (European DL) a Americká obálka č. 10 (US #10). Adresa se automaticky otočí a vytiskne podle orientace obálky, zadané v ovladači tiskárny. Důležité Nepoužívejte následující obálky. Mohly by uvíznout v tiskárně nebo by mohly způsobit její nesprávnou funkci. - Obálky s reliéfním nebo upraveným povrchem - Obálky s dvojitou chlopní (nebo se samolepicí chlopní) - Obálky, jejichž lepicí chlopeň je vlhká a lepí 1. Připravte si obálky. Narovnejte obálky stlačením všech čtyř rohů a okrajů obálek. Pokud jsou obálky zkroucené, podržte je za protilehlé rohy a jemně je srolujte opačným směrem. Pokud je chlopeň obálky zkroucená, narovnejte ji. Přejeďte po zaváděcí hraně obálky tužkou ve směru zavádění, aby se hrana zaostřila. Na výše uvedených obrázcích je pohled na zaváděcí hranu obálky ze strany. Důležité Pokud nejsou obálky zcela ploché a vyrovnané, může dojít k jejich uvíznutí v tiskárně. Žádné vyboulení nebo zkroucení nesmí být větší než 3 mm / 0,1 palce. 2. Vložte obálky. (1) Otevřete a vytáhněte podpěru papíru. Viz odstavec (1) kroku 2 v části Vložení fotografického papíru. (2) Opatrně otevřete výstupní přihrádku na papír a vytáhněte nástavec. Viz odstavec (2) kroku 2 v části Vložení fotografického papíru. (3) Posunutím rozevřete vodítka papíru (A) a vložte obálky doprostřed zadní přihrádky STRANOU S ADRESOU SMĚREM K SOBĚ. Přeložená chlopeň obálky bude na levé straně a směrem dolů.
35 Vkládání obálek Stránka 35 z 480 stránek Najednou lze vložit nejvýše 10 obálek. (4) Posuňte vodítka papíru (A) a zarovnejte je s oběma stranami obálek. Neposunujte vodítka papíru příliš silně. Mohlo by dojít k nesprávnému podávání obálek. (B) Zadní strana (C) Strana s adresou Nevkládejte obálky nad značku omezení množství papíru (D). 3. Zadejte nastavení v ovladači tiskárny. (1) V nabídce Běžně používaná nastavení (Commonly Used Settings) na listu Rychlé nastavení (Quick Setup) vyberte možnost Obálka (Envelope). (2) V okně Nastavení velikosti obálky (Envelope Size Setting) vyberte možnost Obálka DL (DL Env.) nebo Běžná obálka č.10 (Comm. Env. #10). (3) V části Orientace (Orientation) vyberte možnost Na šířku (Landscape). Důležité Pokud správně neurčíte nastavení velikosti obálky nebo orientace, bude adresa vytištěna vzhůru nohama nebo bude otočena o 90 stupňů. Pokud je výsledek tisku vzhůru nohama, otevřete okno nastavení ovladače tiskárny, vyberte v části Běžně používaná nastavení (Commonly Used Settings) možnost Obálka (Envelope) a potom v části Další funkce (Additional Features) zaškrtněte políčko Otočit o 180 stupňů (Rotate 180 degrees). Podrobné informace o nastavení ovladače tiskárny naleznete v části Tisk dokumentů.
36 Vkládání obálek Stránka 36 z 480 stránek
37 Typy médií, které můžete použít Stránka 37 z 480 stránek Průvodce pro pokročilé uživatele Řešení potíží Obsah > Vkládání papíru > Vkládání papíru > Typy médií, které můžete použít C075 Typy médií, které můžete použít Vyberte papír vhodný pro tisk, abyste dosáhli co nejlepších tiskových výsledků. Společnost Canon nabízí různé typy papíru, aby vám tisk přinášel radost, např. samolepky nebo papíry pro tisk fotografií nebo dokumentů. Pro tisk důležitých fotografií doporučujeme používat originální papír Canon. Typy médií Komerčně dostupné papíry Běžný papír (včetně recyklovaného papíru) - Nastavení typu média - Ovladač tiskárny: Běžný papír (Plain Paper) - Omezení pro vkládání papíru - Zadní přihrádka: Přibližně 150 listů *1 Kazeta: Přibližně 150 listů papíru velikosti A4, B5, A5 a Letter (8,5 x 11 palců) - Omezení množství ve výstupní přihrádce na papír - Přibližně 50 listů * 1 Běžný papír formátu A4, B5, A5 nebo Letter lze vložit pouze, pokud je v nastavení Nastavení zdroje papíru pro běžný papír (Paper Source setting for Plain Paper) vybrána možnost Zadní přihrádka (Rear tray). Při této maximální kapacitě nemusí být správné podávání papíru možné, a to v závislosti na typu papíru a podmínkách prostředí (při nízké nebo vysoké teplotě nebo vlhkosti). V takových případech snižte počet současně vkládaných listů papíru na méně než polovinu (je možné použít 100% recyklovaný papír). Obálky - Nastavení typu média - Ovladač tiskárny: Obálka (Envelope) - Omezení pro vkládání papíru - Zadní přihrádka: 10 obálek - Omezení množství ve výstupní přihrádce na papír - Při plynulém tisku doporučujeme odebírat vytištěné obálky z výstupní přihrádky na papír, aby nedocházelo k rozmazání a změně barev. Podávání obálek z kazety může tiskárnu poškodit. Vždy jej vkládejte do zadní přihrádky. Originální papíry Canon Podrobné informace o straně, na kterou lze tisknout, a poznámky k manipulaci s papírem naleznete v příručce k používání papíru. Informace o velikostech stránky, které jsou k dispozici pro každý originální papír značky Canon, naleznete na našem webu. Číslo modelu originálního papíru Canon je uvedeno v lomených závorkách. Některé značkové papíry společnosti Canon nelze v některých zemích nebo regionech zakoupit. V USA se papír neprodává podle čísla modelu. Papír kupujte podle názvu. Informace o zadání velikosti stránky a typu média při tisku fotografií uložených na zařízení kompatibilním se standardem PictBridge nebo mobilním telefonu naleznete v příručce online:
38 Typy médií, které můžete použít Stránka 38 z 480 stránek Průvodce pro pokročilé uživatele. Pro tisk fotografií: Fotografický papír Photo Paper Pro Platinum <PT-101> - Nastavení typu média - Ovladač tiskárny: Photo Paper Pro Platinum Lesklý fotografický papír Glossy Photo Paper Everyday Use <GP-501> - Nastavení typu média - Ovladač tiskárny: Glossy Photo Paper Lesklý fotografický papír Photo Paper Glossy <GP-502> - Nastavení typu média - Ovladač tiskárny: Glossy Photo Paper Lesklý fotografický papír Photo Paper Plus Glossy II <PP-201> - Nastavení typu média - Ovladač tiskárny: Photo Paper Plus Glossy II Pololesklý fotografický papír Photo Paper Plus Semi-gloss <SG-201> - Nastavení typu média - Ovladač tiskárny: Photo Paper Plus Semi-gloss Matný fotografický papír Matte Photo Paper <MP-101> - Nastavení typu média - Ovladač tiskárny: Matte Photo Paper - Omezení pro vkládání papíru - Zadní přihrádka: 10 listů papíru A4, Letter / 8,5 x 11 palců, 13 x 18 cm / 3 x 7 palců a 20 x 25 cm / 8 x 10 palců 20 listů papíru 10 x 15 cm / 4 x 6 palců - Omezení množství ve výstupní přihrádce na papír - Při plynulém tisku doporučujeme odebírat dříve vytištěný list z výstupní přihrádky na papír, aby nedocházelo k rozmazání a změně barev. Podávání tohoto papíru z kazety může tiskárnu poškodit. Vždy jej vkládejte do zadní přihrádky. Při podávání papíru ze stohu může dojít k poškození tiskové strany nebo papíry nemusejí být podávány správně. V takovém případě vkládejte listy jednotlivě (to se netýká matného fotografického papíru Matte Photo Paper <MP-101>). Pro tisk obchodních dokumentů: Papír pro vysoké rozlišení High Resolution Paper <HR-101N> - Nastavení typu média - Ovladač tiskárny: High Resolution Paper - Omezení pro vkládání papíru - Zadní přihrádka: 80 listů - Omezení množství ve výstupní přihrádce na papír - 50 listů Podávání tohoto papíru z kazety může tiskárnu poškodit. Vždy jej vkládejte do zadní přihrádky.
39 Typy médií, které můžete použít Stránka 39 z 480 stránek Pro vytváření vlastních projektů: Nažehlovací listy <TR-301> - Nastavení typu média - Ovladač tiskárny: Nažehlovací listy (T-Shirt Transfers) Fotografické nálepky <PS-101> - Nastavení typu média - Ovladač tiskárny: Glossy Photo Paper - Omezení pro vkládání papíru - Zadní přihrádka: 1 list - Omezení množství ve výstupní přihrádce na papír - Při plynulém tisku doporučujeme odebírat dříve vytištěný list z výstupní přihrádky na papír, aby nedocházelo k rozmazání a změně barev. Podávání tohoto papíru z kazety může tiskárnu poškodit. Vždy jej vkládejte do zadní přihrádky. Nastavení tisku lze snadno provést pomocí aplikace Easy-PhotoPrint EX, dodávané na instalačním disku CD-ROM (Setup CD-ROM). Nainstalujte si tuto aplikaci do počítače. Velikosti stránek Můžete použít následující velikosti stránek. Do kazety lze vkládat běžný papír následujících velikostí: A4, B5, A5 a Letter Do kazety nelze vložit jiné velikosti běžného papíru Vložte je do zadní přihrádky. Standardní velikosti: Letter (215,9 x 279,4 mm / 8,50 x 11,00 palců) Legal (215,9 x 355,6 mm / 8,50 x 14,00 palců) A5 (148,0 x 210,0 mm / 5,83 x 8,27 palců) A4 (210,0 x mm / 8,27 x 11,69 palců) B5 (182,0 x 257,0 mm / 7,17 x 10,12 palců) 4" x 6" (10 x 15 cm / 4,00 x 6,00 palců) 4" x 8" (101,6 x 203,2 mm / 4,00 x 8,00 palců) 5" x 7" (13 x 18 cm / 5,00 x 7,00 palců) 8" x 10" (20 x 25 cm / 8,00 x 10,00 palců) L (89,0 x 127,0 mm / 3,50 x 5,00 palců) 2L (127,0 x 178,0 mm / 5,00 x 7,01 palců) Hagaki (100,0 x 148,0 mm / 3,94 x 5,83 palců) Hagaki 2 (200,0 x 148,0 mm / 7,87 x 5,83 palců) Běžná obálka č. 10 (Comm. Env. #10) (104,6 x 241,3 mm / 4,12 x 9,50 palců) Obálka DL (DL Env.) (110,0 x 220,0 mm / 4,33 x 8,66 palců) Choukei 3 (120,0 x 235,0 mm / 4,72 x 9,25 palců) Choukei 4 (90,0 x 205,0 mm / 3,54 x 8,07 palců) Youkei 4 (105,0 x 235,0 mm / 4,13 x 9,25 palců) Youkei 6 (98,0 x 190,0 mm / 3,86 x 7,48 palců) Pohlednice (Card) (55,0 x 91,0 mm / 2,16 x 3,58 palců) Široký (Wide) (101,6 x 180,6 mm / 4,00 x 7,10 palců) Nestandardní velikosti: Můžete také zadat uživatelskou velikost v následujícím rozsahu. Minimální velikost: 55,0 x 91,0 mm / 2,17 x 3,58 palců (zadní přihrádka) Maximální velikost: 215,9 x 676,0 mm / 8,50 x 26,61 palců (zadní přihrádka)
40 Typy médií, které můžete použít Stránka 40 z 480 stránek Gramáž papíru Od 64 do 105 g/m 2 / od 17 do 28 lb (s výjimkou značkového papíru Canon) Nepoužívejte těžší ani lehčí papír (kromě originálních papírů Canon), protože by mohl v tiskárně uvíznout. Poznámky k uložení papíru Potřebný počet listů vyjměte z balíku až těsně před tiskem. Když netisknete, vyjměte nepoužitý papír ze zadní přihrádky, vložte jej zpět do balíku a nechte na rovné ploše. Předejdete zkroucení papíru. Papír chraňte před vysokou teplotou, vlhkostí a přímým slunečním zářením. Poznámky k papíru pro tisk na celou stránku bez ohraničení Oboustranný tisk není k dispozici při celostránkovém tisku bez ohraničení. Tisk na celou stránku bez ohraničení není možný u papírů formátu A5, B5 či Legal nebo při tisku na obálky. Běžný papír lze použít pro tisk na celou stránku bez ohraničení. Může však dojít ke snížení kvality tisku. Běžný papír doporučujeme použít pro zkušební tisk.
41 Typy médií, které nemůžete použít Stránka 41 z 480 stránek Průvodce pro pokročilé uživatele Řešení potíží Obsah > Vkládání papíru > Vkládání papíru > Typy médií, které nemůžete použít C076 Typy médií, které nemůžete použít Nepoužívejte následující typy papíru. Následkem použití níže uvedených typů papíru nejsou pouze nevyhovující výsledky, ale rovněž může dojít k uvíznutí papíru nebo poruše tiskárny. Přehnutý, zkroucený nebo pomačkaný papír Vlhký papír Příliš tenký papír (s plošnou hmotností menší než 17 lb/64 g/m 2 ) Příliš silný papír (s plošnou hmotností větší než 28 lb/105 g/m 2, s výjimkou značkového papíru Canon) Papír slabší než korespondenční lístek, například nastříhané kousky běžného papíru nebo papíru z poznámkových bloků (při tisku na papír menší než formát A5) Obrazové pohlednice Pohlednice s připevněnou fotografií nebo nálepkou Obálky s dvojitou chlopní (nebo se samolepicí chlopní) Obálky s reliéfním nebo upraveným povrchem Obálky, jejichž lepicí chlopeň je vlhká a lepí Všechny typy děrovaných papírů Papír jiného než obdélníkového tvaru Sešité nebo slepené papíry Lepicí papír Papír pokrytý třpytkami atd.
42 Běžná údržba Stránka 42 z 480 stránek Průvodce pro pokročilé uživatele Řešení potíží Obsah > Běžná údržba Běžná údržba Tato část popisuje postup výměny nádržky s inkoustem, když v nich dojde inkoust, jak čistit tiskárnu, pokud je výtisk vybledlý, a co provést, pokud není správně podáván papír. Výměna nádržky s inkoustem Postup výměny Kontrola stavu inkoustu Nejasný tisk nebo tisk nesprávných barev Tisk testovacího vzorku trysek Kontrola testovacího vzorku trysek Čištění tiskové hlavy Hloubkové čištění tiskové hlavy Nastavení tiskové hlavy Čištění válečku podávání papíru Čištění podložky v kazetě Otevření obrazovky údržby Otevření okna nastavení ovladače tiskárny
43 Výměna nádržky s inkoustem Stránka 43 z 480 stránek Průvodce pro pokročilé uživatele Řešení potíží Obsah > Běžná údržba > Výměna nádržky s inkoustem C091 Výměna nádržky s inkoustem Pokud se zobrazí upozornění na docházející inkoust nebo dojde k chybám, bude kontrolka (Alarm) oranžovým blikáním signalizovat chybu. Vyhledejte informace v části Čtyři bliknutí: v tématu Kontrolka Alarm bliká oranžově v kapitole potíží v příručce online: Průvodce pro pokročilé uživatele a proveďte příslušnou akci. výstrahy Řešení Informace o kompatibilních nádržkách s inkoustem naleznete v tištěné příručce: Příručka pro uvedení do provozu. Pokud i přes dostatek inkoustu tisk bledne nebo se objeví bílé pruhy, prostudujte si část Nejasný tisk nebo tisk nesprávných barev. Postup výměny Potřebujete-li vyměnit nádržky s inkoustem, postupujte následovně. Důležité Manipulace s inkoustem Jestliže nádržku s inkoustem vyjmete, ihned ji vyměňte. Neponechávejte tiskárnu s vyjmutou nádržkou s inkoustem. K výměně používejte nové nádržky s inkoustem. Instalace použitých nádržek s inkoustem může způsobit ucpání trysek. Kromě toho taková nádržka s inkoustem nesignalizuje správně nutnost výměny. Po nainstalování nádržku s inkoustem nevyjímejte a nenechávejte ji venku. Mohlo by dojít k jejímu vyschnutí a po opětovné instalaci by tiskárna nemusela pracovat správně. Pro zachování optimální kvality tisku doporučujeme nádržku s inkoustem vypotřebovat do šesti měsíců. Barevný inkoust může být spotřebováván i při tisku černobílého dokumentu nebo v případě, že je nastaven černobílý tisk. Při standardním nebo hloubkovém čištění tiskové hlavy (které může být potřeba k zachování výkonu tiskárny) jsou spotřebovávány všechny inkousty. Je-li inkoustová nádržka prázdná, ihned ji vyměňte. Podrobné informace naleznete v části Rady k používání tiskárny. 1. Zkontrolujte, zda je tiskárna zapnutá, a opatrně otevřete výstupní přihrádku na papír. 2. Otevřete horní kryt. Držák tiskové hlavy se přesune do polohy pro výměnu.
44 Výměna nádržky s inkoustem Stránka 44 z 480 stránek Upozornění Držák tiskové hlavy nezastavujte ani s ním nepohybujte silou. Nedotýkejte se držáku tiskové hlavy, dokud se úplně nezastaví. Důležité Nepokládejte žádné předměty na horní kryt. Při otvírání horního krytu by tyto předměty mohly zapadnout do tiskárny a způsobit její poškození. Nedotýkejte se kovových ani jiných částí uvnitř tiskárny. Ponecháte-li horní kryt otevřený více než 10 minut, držák tiskové hlavy se přesune doprava. V takovém případě horní kryt zavřete a znovu otevřete. Při výměně nádržky s inkoustem neotevírejte vnitřní kryt (A). Pokud je po výměně nádržky vnitřní kryt (A) otevřený, zkontrolujte, zda jste jej zavřeli. 3. Vyjměte nádržku s inkoustem, jejíž kontrolka rychle bliká. Stiskněte pojistku (B) a zvednutím vyjměte nádržku s inkoustem. Nedotýkejte se zajišťovací páčky tiskové hlavy (C). Důležité Manipulujte s nádržkou s inkoustem opatrně, abyste zabránili znečištění oděvu nebo okolí. Prázdnou nádržku zlikvidujte v souladu s místními zákony a předpisy pro zacházení s odpadem. Nevyjímejte dvě nebo více nádržek s inkoustem současně. Pokud vyměňujete více nádržek s inkoustem, vyměňujte je postupně. Podrobnosti o rychlostech blikání kontrolky inkoustu naleznete v části Kontrola stavu inkoustu. 4. Připravte si novou nádržku s inkoustem. (1) Vyjměte novou nádržku s inkoustem z obalu, sejměte oranžovou pásku ( ) a potom sejměte ochrannou fólii ( ).
45 Výměna nádržky s inkoustem Stránka 45 z 480 stránek Důležité S nádržky s inkoustem zacházejte opatrně. Nedovolte, aby spadly na zem, a netlačte na ně nadměrnou silou. Pokud oranžová páska zůstane na odvzdušňovacím otvoru ve tvaru písmena L (D), může se inkoust vylít nebo tiskárna nemusí tisknout správně. (2) Uchopte nádržku s inkoustem tak, aby oranžová ochranná krytka (E) směřovala vzhůru. Dávejte přitom pozor, abyste nezakryli odvzdušňovací otvor ve tvaru písmena L (D). (3) Pomalu otočte oranžovou ochrannou krytku (E) o 90 stupňů ve vodorovném směru a vyjměte ji.
46 Výměna nádržky s inkoustem Stránka 46 z 480 stránek Důležité Netlačte na boční stěny nádržky s inkoustem. Pokud budete tlačit na boční stěny nádržky s inkoustem a zakryjete odvzdušňovací otvor ve tvaru písmena L (D), může se inkoust vylít. Nedotýkejte se vnitřku oranžové ochranné krytky (E) ani otevřeného otvoru pro výstup inkoustu (F). Při dotyku si můžete inkoustem potřísnit ruce. Odstraněnou ochrannou krytku (E) se nesnažte znovu připevnit. Zlikvidujte ji v souladu s místními zákony a předpisy pro likvidaci spotřebního materiálu. 5. Instalujte novou nádržku s inkoustem. (1) Vložte nádržku s inkoustem šikmo předním koncem do tiskové hlavy. Ujistěte se, že poloha nádržky s inkoustem odpovídá značce. (2) Zatlačte na značku (Stisknout) na nádržce s inkoustem, až nádržka bezpečně zapadne pevně na své místo. Ujistěte se, že se rozsvítila červená kontrolka inkoustu. Důležité Je-li nádržka s inkoustem instalována v nesprávné poloze, nelze tisknout. Zkontrolujte, zda instalujete nádržku ve správném pořadí podle etikety na držáku tiskové hlavy. Nelze tisknout, pokud nejsou nainstalovány všechny nádržky s inkoustem. Nainstalujte všechny nádržky s inkoustem. 6. Zavřete horní kryt. Pokud po zavření horního krytu kontrolka Alarm stále svítí nebo bliká oranžově, vyhledejte informace v oddílu Kontrolka Alarm bliká oranžově v části Řešení potíží v příručce online: Průvodce pro pokročilé uživatele. Při spuštění tisku po výměně nádržky s inkoustem začne tiskárna automaticky čistit tiskovou hlavu. Dokud tiskárna nedokončí čištění tiskové hlavy, neprovádějte žádné jiné akce. Dokud probíhá čištění, kontrolka NAPÁJENÍ (POWER) bliká zeleně. Pokud jsou vytištěné čáry nerovné nebo je tisková hlava nevyrovnaná, nastavte polohu tiskové hlavy. Další informace naleznete v části Nastavení tiskové hlavy.
47 Výměna nádržky s inkoustem Stránka 47 z 480 stránek
48 Kontrola stavu inkoustu Stránka 48 z 480 stránek Průvodce pro pokročilé uživatele Řešení potíží Obsah > Běžná údržba > Výměna nádržky s inkoustem > Kontrola stavu inkoustu C092 Kontrola stavu inkoustu Stav inkoustu můžete zkontrolovat pomocí kontrolek inkoustu na obrazovce počítače. Prostřednictvím kontrolek inkoustu 1. Zkontrolujte, zda je tiskárna zapnutá, a opatrně otevřete výstupní přihrádku na papír. 2. Otevřete horní kryt. Viz krok 2 v části Postup výměny. 3. Zkontrolujte kontrolky inkoustu. Zkontrolujte stav kontrolky inkoustu a zavřete horní kryt. Kontrolka inkoustu svítí Nádržka s inkoustem je nainstalována správně. Kontrolka inkoustu bliká Pomalé blikání (v přibližně 3sekundových intervalech)... Opakuje se Dochází inkoust v nádržce. Připravte novou nádržku s inkoustem. Rychlé blikání (v přibližně sekundových intervalech)... Opakuje se - Nádržka s inkoustem je nainstalována v nesprávné poloze. Nebo - Došel inkoust. Umístěte nádržku s inkoustem do správné polohy, uvedené na etiketě na držáku tiskové hlavy. Pokud je nádržka ve správné poloze, ale kontrolka bliká, jedná se o chybu a tiskárna nemůže tisknout. Zkontrolujte stav kontrolky Alarm na tiskárně. Informace naleznete v části Řešení potíží v příručce online: Průvodce pro pokročilé uživatele. Kontrolka inkoustu nesvítí Nádržka s inkoustem není správně instalována, nebo je deaktivováno zjišťování zbývající hladiny inkoustu. Pokud nádržka s inkoustem není správně vložena, zatlačte na značku (Stisknout), až nádržka s inkoustem zaklapne na místo. Pokud nezapadne na své místo, zkontrolujte, zda bylo ze spodu nádržky odstraněno oranžové ochranné víčko. Pokud i po opakovaném vložení nádržek kontrolka stále nesvítí, jedná se o chybu a tiskárna nemůže tisknout. Zkontrolujte stav kontrolky Alarm na tiskárně.
49 Kontrola stavu inkoustu Stránka 49 z 480 stránek Informace naleznete v části Řešení potíží v příručce online: Průvodce pro pokročilé uživatele. Pomocí obrazovky počítače Stav inkoustu můžete ověřit pomocí monitoru stavu tiskárny. Pokud jsou k dispozici informace o hladině zbývajícího inkoustu, zobrazí se v oblasti (A) symbol. Příklad: Dochází inkoust. Připravte novou nádržku s inkoustem. Při tisku se může zobrazit chybová zpráva. Přečtěte si zprávu a proveďte příslušnou akci. Následujícím postupem otevřete potvrzovací obrazovku. 1. Otevřete okno nastavení ovladače tiskárny. Viz část Otevření okna nastavení ovladače tiskárny. 2. Na kartě Údržba (Maintenance) klepněte na tlačítko Zobrazit stav tiskárny (View Printer Status). Chcete-li zjistit informace o nádržce s inkoustem, klepněte na nabídku Podrobnosti o inkoustu (Ink Details). Během tisku můžete zobrazit monitor stavu tiskárny také klepnutím na ikonu tiskárny na hlavním panelu. V systémech Windows Vista a Windows XP klepněte na hlavním panelu na položku Canon XXX ( XXX označuje název tiskárny).
50 Nejasný tisk nebo tisk nesprávných barev Stránka 50 z 480 stránek Průvodce pro pokročilé uživatele Řešení potíží Obsah > Běžná údržba > Nejasný tisk nebo tisk nesprávných barev C093 Nejasný tisk nebo tisk nesprávných barev Pokud jsou výtisky rozmazané nebo nejsou vytištěné správně, jsou pravděpodobně zanesené trysky tiskové hlavy. Následujícím postupem vytiskněte testovací vzorek trysek, zkontrolujte stav trysek tiskové hlavy a pak tiskovou hlavu vyčistěte. Pokud jsou vytištěné rovné čáry nevyrovnané nebo je výsledek tisku jinak neuspokojivý, lze kvalitu tisku někdy zlepšit nastavením tiskové hlavy. Důležité Tiskovou hlavu ani nádržky s inkoustem neoplachujte ani neotírejte. Může to způsobit řadu potíží s tiskovou hlavou a nádržkami s inkoustem. Před provedením údržby Dbejte na to, aby oranžová ochranná páska nezůstala na nádržce s inkoustem. Informace naleznete v části Řešení potíží v příručce online: Průvodce pro pokročilé uživatele. Otevřete horní kryt a ujistěte se, že všechny kontrolky na nádržkách s inkoustem svítí červeně. Pokud ne, podívejte se do části Kontrola stavu inkoustu a proveďte příslušné kroky. Výsledek tisku se může zlepšit, pokud v ovladači tiskárny zvýšíte nastavení kvality tisku. Podrobné informace naleznete v příručce online: Průvodce pro pokročilé uživatele. Pokud jsou výtisky rozmazané nebo nerovnoměrné: Krok 1 Další informace naleznete v části Tisk testovacího vzorku trysek. Další informace naleznete v části Kontrola testovacího vzorku trysek. Pokud ve vzoru chybí čáry nebo v něm jsou vodorovné bílé pruhy: Po vyčištění tiskové hlavy vytiskněte a prohlédněte testovací vzorek trysek. Krok 2 Další informace naleznete v části Čištění tiskové hlavy. Jestliže ani po druhém čištění tiskové hlavy nedojde k odstranění potíží: Krok 3 Další informace naleznete v části tiskové hlavy. Hloubkové čištění Pokud se problém nevyřeší provedením postupu do kroku 3, vypněte tiskárnu a proveďte po 24 hodinách další hloubkové čištění tiskové hlavy. Pokud problém nadále přetrvává, může být tisková hlava poškozena. Obraťte se na servisní středisko. Pokud jsou výsledky tisku nerovnoměrné (například jsou linky nevyrovnané):
51 Nejasný tisk nebo tisk nesprávných barev Stránka 51 z 480 stránek Další informace naleznete v části Nastavení tiskové hlavy.
52 Tisk testovacího vzorku trysek Stránka 52 z 480 stránek Průvodce pro pokročilé uživatele Řešení potíží Obsah > Běžná údržba > Nejasný tisk nebo tisk nesprávných barev > Tisk testovacího vzorku trysek C094 Tisk testovacího vzorku trysek Pokud chcete zjistit, zda je inkoust normálně vystřikován z trysek tiskové hlavy, vytiskněte testovací vzorek trysek. Připravte si: list běžného papíru formátu A4 nebo Letter Zbývá-li malé množství inkoustu, nevytiskne se testovací vzorek trysek správně. Vyměňte nádržku s inkoustem, ve které dochází inkoust. Viz část Výměna nádržky s inkoustem. Tisk testovacího vzorku trysek bez počítače Testovací vzorek trysek můžete vytisknout také ze samotné tiskárny pomocí tlačítka POKRAČOVAT/STORNO (RESUME/CANCEL). 1. Ujistěte se, že je napájení zapnuté, a do kazety vložte alespoň jeden list běžného papíru formátu A4 nebo Letter. 2. Opatrně otevřete výstupní přihrádku na papír a vytáhněte nástavec. Pokud je vnitřní kryt otevřený, zavřete jej. 3. Podržte tlačítko POKRAČOVAT/STORNO (RESUME/CANCEL) stisknuté, dokud kontrolka NAPÁJENÍ (POWER) dvakrát zeleně nezabliká. Poté tlačítko ihned uvolněte. Vytiskne se testovací vzorek trysek. Neprovádějte žádné operace, dokud tiskárna nedokončí tisk testovacího vzorku trysek. Zkontrolujte testovací vzorek trysek a proveďte příslušnou akci. Viz krok 1 v části Kontrola testovacího vzorku trysek. 1. Zkontrolujte, zda je přístroj zapnutý. 2. Ujistěte se, že je v kazetě vložen alespoň jeden list běžného papíru formátu A4 nebo Letter. 3. Opatrně otevřete výstupní přihrádku na papír a vytáhněte nástavec. Důležité Pokud je vnitřní kryt otevřený, zavřete jej. 4. Otevřete okno nastavení ovladače tiskárny. Viz část Otevření okna nastavení ovladače tiskárny. 5. Vytiskněte testovací vzorek trysek. (1) Klepněte na kartu Údržba (Maintenance). (2) Klepněte na tlačítko Kontrola trysek (Nozzle Check).
53 Tisk testovacího vzorku trysek Stránka 53 z 480 stránek (3) Potvrďte zobrazenou zprávu a klepněte na tlačítko Tisk testovacího vzorku (Print Check Pattern). Vytiskne se testovací vzorek trysek. Neprovádějte žádné operace, dokud tiskárna nedokončí tisk testovacího vzorku trysek. Klepnutím na tlačítko Výchozí položky testu (Initial Check Items) zobrazíte seznam kontrol, které se doporučuje před vytištěním testovacího vzorku trysek provést. 6. Zkontrolujte testovací vzorek trysek. Další informace naleznete v části Kontrola testovacího vzorku trysek.
54 Kontrola testovacího vzorku trysek Stránka 54 z 480 stránek Průvodce pro pokročilé uživatele Řešení potíží Obsah > Běžná údržba > Nejasný tisk nebo tisk nesprávných barev > Kontrola testovacího vzorku trysek C095 Kontrola testovacího vzorku trysek Zkontrolujte testovací vzorek trysek a v případě potřeby vyčistěte tiskovou hlavu. 1. Zkontrolujte, zda ve vzorku chybí čáry (1) nebo zda v něm jsou vodorovné bílé pruhy (2). Pokud ve vzorku (1) chybí čáry: Vyčistěte trysky tiskové hlavy skupiny inkoustu Černá (Black) (PGBK). (A) Správně (B) Špatně (ve vzorku chybí některé čáry) Pokud jsou ve vzorku (2) vodorovné bílé pruhy: Vyčistěte trysky tiskové hlavy skupiny inkoustu Barva (Color) (C, M, Y, BK). (A) Správně (B) Špatné (jsou přítomné vodorovné bílé pruhy) Pokud ve vzorku (1) chybí čáry a současně se ve vzorku (2) vyskytují vodorovné bílé pruhy: Vyčistěte trysky tiskové hlavy skupiny inkoustu Všechny barvy (All Colors). 2. Proveďte příslušnou akci. Pokud není čištění nutné: Chcete-li ukončit kontrolu testovacího vzorku trysek, klepněte na tlačítko Konec (Exit) v dialogovém okně Kontrola vzorku (Pattern Check). Pokud je čištění nutné: (1) Klepněte na tlačítko Čištění (Cleaning).
55 Kontrola testovacího vzorku trysek Stránka 55 z 480 stránek (2) Ujistěte se, že je v kazetě vložen alespoň jeden list běžného papíru formátu A4 nebo Letter. Chcete-li tiskovou hlavu vyčistit, pokračujte v postupu od části (3) v kroku 5 v části Čištění tiskové hlavy.
56 Čištění tiskové hlavy Stránka 56 z 480 stránek Průvodce pro pokročilé uživatele Řešení potíží Obsah > Běžná údržba > Nejasný tisk nebo tisk nesprávných barev > Čištění tiskové hlavy C096 Čištění tiskové hlavy Pokud v testovacím vzorku trysek chybí čáry nebo v něm jsou vodorovné bílé pruhy, vyčistěte tiskovou hlavu. Čištění zbaví trysky nánosu a obnoví stav tiskové hlavy. Při čištění tiskové hlavy se spotřebovává inkoust, proto je provádějte jen v případě potřeby. Připravte si: list běžného papíru formátu A4 nebo Letter Čištění tiskové hlavy bez počítače Tiskovou hlavu můžete čistit také prostřednictvím samotné tiskárny pomocí tlačítka POKRAČOVAT/STORNO (RESUME/CANCEL). 1. Zkontrolujte, zda je přístroj zapnutý. 2. Podržte stisknuté tlačítko POKRAČOVAT/STORNO (RESUME/CANCEL), dokud kontrolka NAPÁJENÍ (POWER) jednou neblikne zeleně, a poté tlačítko ihned uvolněte. Tiskárna zahájí čištění tiskové hlavy. Jakmile začne kontrolka NAPÁJENÍ (POWER) po blikání zeleně svítit, je čištění dokončeno. Po vyčištění vytiskněte testovací vzorek trysek za účelem kontroly tiskové hlavy. Další informace naleznete v části Kontrola testovacího vzorku trysek. Pokud klepnete na tlačítko Čištění (Cleaning) v dialogovém okně Kontrola vzorku (Pattern Check), které se zobrazí po vytištění testovacího vzorku trysek (viz část Pokud je čištění nutné: ), tiskárna zahájí čištění tiskové hlavy. Ujistěte se, že je v kazetě vložen alespoň jeden list papíru formátu A4 nebo Letter, a přejděte k části (3) kroku Zkontrolujte, zda je přístroj zapnutý. 2. Ujistěte se, že je v kazetě vložen alespoň jeden list běžného papíru formátu A4 nebo Letter. 3. Opatrně otevřete výstupní přihrádku na papír a vytáhněte nástavec. Důležité Pokud je vnitřní kryt otevřený, zavřete jej. 4. Otevřete okno nastavení ovladače tiskárny. Viz část Otevření okna nastavení ovladače tiskárny. 5. Vyčistěte tiskovou hlavu. (1) Klepněte na kartu Údržba (Maintenance). (2) Klepněte na tlačítko Čištění (Cleaning).
57 Čištění tiskové hlavy Stránka 57 z 480 stránek (3) Vyberte skupinu inkoustu k čištění. Tato tiskárna používá dva druhy černého inkoustu: PGBK (pigmentový inkoust) a BK (inkoust s barvivem). Zkontrolujte testovací vzorek trysek a potom klepněte na možnost Černá (Black), pokud ve vzorku PGBK chybí čáry, nebo na možnost Barva (Color), pokud se ve vzorku BK vyskytují vodorovné bílé pruhy. Podrobnosti o testovacím vzorku trysek naleznete v části Kontrola testovacího vzorku trysek. (4) Klepněte na tlačítko Provést (Execute). Tiskárna zahájí čištění tiskové hlavy a kontrolka NAPÁJENÍ (POWER) bude zeleně blikat. Dokud tiskárna nedokončí čištění tiskové hlavy, neprovádějte žádné jiné akce. To potrvá přibližně 1 minutu. Klepnutím na tlačítko Výchozí položky testu (Initial Check Items) zobrazíte seznam kontrol, které se doporučuje před čištěním tiskové hlavy provést. (5) Potvrďte zobrazenou zprávu a klepněte na tlačítko Tisk testovacího vzorku (Print Check Pattern). Vytiskne se testovací vzorek trysek. Neprovádějte žádné operace, dokud tiskárna nedokončí tisk testovacího vzorku trysek. 6. Zkontrolujte testovací vzorek trysek. Další informace naleznete v části Kontrola testovacího vzorku trysek. Pokud jste tiskovou hlavu vyčistili dvakrát a problém stále není vyřešen, proveďte hloubkové čištění tiskové hlavy. Další informace naleznete v části Hloubkové čištění tiskové hlavy.
58 Čištění tiskové hlavy Stránka 58 z 480 stránek
59 Hloubkové čištění tiskové hlavy Stránka 59 z 480 stránek Průvodce pro pokročilé uživatele Řešení potíží Obsah > Běžná údržba > Nejasný tisk nebo tisk nesprávných barev > Hloubkové čištění tiskové hlavy C097 Hloubkové čištění tiskové hlavy Pokud se kvalita tisku po standardním vyčištění tiskové hlavy nezlepší, proveďte hloubkové čištění tiskové hlavy. Při hloubkovém čištění tiskové hlavy se spotřebovává více inkoustu než při standardním čištění tiskové hlavy, takže je provádějte pouze tehdy, je-li to nezbytné. Připravte si: list běžného papíru formátu A4 nebo Letter 1. Zkontrolujte, zda je přístroj zapnutý. 2. Ujistěte se, že je v kazetě vložen alespoň jeden list běžného papíru formátu A4 nebo Letter. 3. Opatrně otevřete výstupní přihrádku na papír a vytáhněte nástavec. Důležité Pokud je vnitřní kryt otevřený, zavřete jej. 4. Otevřete okno nastavení ovladače tiskárny. Viz část Otevření okna nastavení ovladače tiskárny. 5. Hloubkově vyčistěte tiskovou hlavu. (1) Klepněte na kartu Údržba (Maintenance). (2) Klepněte na tlačítko Hloubkové čištění (Deep Cleaning). (3) Vyberte skupinu inkoustu k hloubkovému čištění. Tato tiskárna používá dva druhy černého inkoustu: PGBK (pigmentový inkoust) a BK (inkoust s barvivem). Zkontrolujte testovací vzorek trysek a potom klepněte na možnost Černá (Black), pokud ve vzorku PGBK chybí čáry, nebo na možnost Barva (Color), pokud se ve vzorku BK vyskytují vodorovné bílé pruhy. Podrobnosti o testovacím vzorku trysek naleznete v části Kontrola testovacího vzorku trysek.
60 Hloubkové čištění tiskové hlavy Stránka 60 z 480 stránek (4) Klepněte na tlačítko Provést (Execute). Klepnutím na tlačítko Výchozí položky testu (Initial Check Items) zobrazíte seznam kontrol, které se doporučuje před hloubkovým čištěním tiskové hlavy provést. (5) Zprávu potvrďte klepnutím na tlačítko OK. Tiskárna zahájí hloubkové čištění tiskové hlavy a kontrolka NAPÁJENÍ (POWER) bude zeleně blikat. Dokud tiskárna nedokončí hloubkové čištění tiskové hlavy, neprovádějte žádné jiné akce. Čiště trvá přibližně 2 minuty a 30 sekund. (6) Potvrďte zobrazenou zprávu a klepněte na tlačítko Tisk testovacího vzorku (Print Check Pattern). Vytiskne se testovací vzorek trysek. Neprovádějte žádné operace, dokud tiskárna nedokončí tisk testovacího vzorku trysek. 6. Zkontrolujte testovací vzorek trysek. Viz krok 1 v části Kontrola testovacího vzorku trysek. Pokud se některá barva nevytiskne správně, vyměňte nádržku s inkoustem této barvy. Viz část Výměna nádržky s inkoustem. Pokud problém přetrvává, vypněte napájení a proveďte po 24 hodinách další hloubkové čištění tiskové hlavy. Pokud problém nadále přetrvává, může být tisková hlava poškozena. Obraťte se na servisní středisko.
61 Nastavení tiskové hlavy Stránka 61 z 480 stránek Průvodce pro pokročilé uživatele Řešení potíží Obsah > Běžná údržba > Nejasný tisk nebo tisk nesprávných barev > Nastavení tiskové hlavy C098 Nastavení tiskové hlavy Pokud jsou vytištěné rovné čáry nevyrovnané nebo je výsledek tisku jinak neuspokojivý, upravte pozici tiskové hlavy. Připravte si: list papíru Matte Photo Paper MP-101 značky Canon formátu A4 nebo Letter Zbývá-li malé množství inkoustu, nevytiskne se list pro nastavení tiskové hlavy správně. Vyměňte nádržku s inkoustem, ve které dochází inkoust. Viz část Výměna nádržky s inkoustem. Pokud dodaný papír Matte Photo Paper MP-101 došel a určený originální papír Canon není k dispozici, nastavte pozici tiskové hlavy ručně pomocí běžného papíru. Viz příručka online: Průvodce pro pokročilé uživatele. Vzorek nastavení tiskové hlavy se tiskne v černé a modré barvě. Nastavení tiskové hlavy bez počítače Tiskovou hlavu můžete vyrovnat také ze samotné tiskárny pomocí tlačítka POKRAČOVAT/STORNO (RESUME/CANCEL). 1. Zkontrolujte, zda je zapnuté napájení, a do zadní přihrádky vložte list přiloženého papíru nebo papíru Canon Matte Photo Paper MP-101 formátu A4 nebo Letter. Vkládejte papír do zadní přihrádky tiskovou stranou (bělejší) směrem k sobě. 2. Opatrně otevřete výstupní přihrádku na papír a vytáhněte nástavec. Pokud je vnitřní kryt otevřený, zavřete jej. 3. Podržte stisknuté tlačítko POKRAČOVAT/STORNO (RESUME/CANCEL), dokud kontrolka NAPÁJENÍ (POWER) čtyřikrát nezabliká zeleně, a poté tlačítko ihned uvolněte. Bude vytištěn list pro nastavení tiskové hlavy a tiskárna automaticky upraví polohu tiskové hlavy. Neprovádějte žádné jiné operace, dokud tiskárna nedokončí tisk vzorku pro nastavení tiskových hlav. 1. Zkontrolujte, zda je přístroj zapnutý. 2. Do zadní přihrádky vložte list přiloženého papíru nebo papíru Canon Matte Photo Paper MP-101 formátu A4 nebo Letter. Do zadní přihrádky vkládejte papír stranou pro tisk (bělejší stranou) směrem k sobě. Důležité K automatické nastavení tiskové hlavy nelze použít kazetu. Vložte papír do zadní přihrádky. 3. Opatrně otevřete výstupní přihrádku na papír a vytáhněte nástavec. Důležité Pokud je vnitřní kryt otevřený, zavřete jej. 4. Otevřete okno nastavení ovladače tiskárny. Viz část Otevření okna nastavení ovladače tiskárny. 5. Upravte pozici tiskové hlavy.
62 Nastavení tiskové hlavy Stránka 62 z 480 stránek (1) Klepněte na kartu Údržba (Maintenance). (2) Klepněte na tlačítko Nastavení tiskové hlavy (Print Head Alignment). (3) Potvrďte zobrazenou zprávu a klepněte na tlačítko Nastavit tiskovou hlavu (Align Print Head). Bude vytištěn list pro nastavení tiskové hlavy a bude automaticky upravena poloha tiskové hlavy. Neprovádějte žádné jiné operace, dokud tiskárna nedokončí tisk vzorku pro nastavení tiskových hlav. Tato akce trvá přibližně 5 minut. Pokud se automatické nastavení polohy tiskové hlavy nezdařilo, kontrolka Alarm zabliká. Informace naleznete v části Jedenáct bliknutí: kapitoly Kontrolka Alarm bliká oranžově v části Řešení potíží v příručce online: Průvodce pro pokročilé uživatele. Pokud nejsou výsledky tisku uspokojivé ani po výše popsaném nastavení polohy tiskové hlavy, nastavte polohu tiskové hlavy ručně. Viz příručka online: Průvodce pro pokročilé uživatele.
63 Čištění válečku podávání papíru Stránka 63 z 480 stránek Průvodce pro pokročilé uživatele Řešení potíží Obsah > Běžná údržba > Čištění válečku podávání papíru C099 Čištění válečku podávání papíru Pokud se váleček podávání papíru zašpiní nebo se na něj přilepí papírový prach, nemusí být papír podáván správně. V takovém případě vyčistěte váleček podávání papíru. Čištěním se váleček opotřebovává, proto je provádějte pouze v případě potřeby. Připravte si: tři listy běžného papíru formátu A4 nebo Letter 1. Zkontrolujte, zda je přístroj zapnutý. 2. Opatrně otevřete výstupní přihrádku na papír a vytáhněte nástavec. Důležité Pokud je vnitřní kryt otevřený, zavřete jej. 3. Otevřete okno nastavení ovladače tiskárny. Viz část Otevření okna nastavení ovladače tiskárny. 4. Vyberte možnost Čištění kladek (Roller cleaning). (1) Klepněte na kartu Údržba (Maintenance). (2) Klepněte na tlačítko Čištění kladek (Roller Cleaning). (3) Vyberte zdroj papíru, který chcete vyčistit (Zadní přihrádka (Rear tray) nebo Kazeta (Cassette)). (4) Klepněte na tlačítko OK. 5. Vyčistěte váleček podávání papíru bez přítomnosti papíru. (1) Postupujte podle pokynů ve zprávě a vyjměte papír ze zdroje papíru, který byl
64 Čištění válečku podávání papíru Stránka 64 z 480 stránek vybrán v bodu (3) kroku 4. (2) Klepněte na tlačítko OK. Váleček podávání papíru se při čištění otáčí. 6. Vyčistěte papírem váleček podávání papíru. (1) Počkejte, až se váleček podávání papíru přestane točit, a podle pokynů ve zprávě vložte do zdroje papíru, který byl vybrán v bodu (3) kroku 4, nejméně tři listy běžného papíru formátu A4 nebo Letter. (2) Zprávu potvrďte klepnutím na tlačítko OK. Tiskárna zahájí čištění. Čištění bude dokončeno po vysunutí papíru. Dokud tiskárna nedokončí čištění válečku pro podávání papíru, neprovádějte žádné jiné akce. (3) Po zobrazení zprávy o dokončení klepněte na tlačítko OK. Pokud problém přetrvává i po provedení výše popsaného čištění válečku podavače papíru v zadní přihrádce, vypněte napájení, odpojte napájecí kabel a potom vlhkým bavlněným tamponem otřete váleček podavače papíru (A), který se nachází uprostřed uvnitř zadní přihrádky. Při čištění válečkem ručně otáčejte ve směru šipky (B). Nedotýkejte se válečku prsty. Otáčejte jím pomocí bavlněného tamponu. Pokud se problém po vyčištění válečku podávání papíru nevyřeší, obraťte se na centrum servisu.
65 Čištění podložky v kazetě Stránka 65 z 480 stránek Průvodce pro pokročilé uživatele Řešení potíží Obsah > Běžná údržba > Čištění podložky v kazetě C100 Čištění podložky v kazetě Je-li podložka kazety znečištěna papírovým prachem nebo nečistotou, stává se, že jsou zavedeny dva i více listů papíru najednou. Čištění podložky kazety proveďte podle následujících pokynů. Připravte si: bavlněný tampón 1. Vytáhněte kazetu z tiskárny a vyjměte veškerý papír. 2. Očistěte podložku ze strany (A) vlhkým bavlněným tampónem. Důležité Po odstranění nečistoty podložku důkladně vysušte. Pokud problém přetrvává, obraťte se na servisní středisko.
66 Otevření obrazovky údržby Stránka 66 z 480 stránek Průvodce pro pokročilé uživatele Řešení potíží Obsah > Běžná údržba > Otevření obrazovky údržby C150 Otevření obrazovky údržby Činnosti údržby můžete provádět pomocí okna nastavení ovladače tiskárny. Otevření okna nastavení ovladače tiskárny Ujistěte se, že je tiskárna zapnutá a připojená k počítači. 1. Klepněte na tlačítko Start a vyberte položku Zařízení a tiskárny (Devices and Printers). Pokud používáte systém Windows Vista: Klepněte postupně na položky Ovládací panely (Control Panel), Hardware a zvuk (Hardware and Sound) a Tiskárna (Printer). Pokud používáte systém Windows XP: Klepněte postupně na položky Ovládací panely (Control Panel), Tiskárny a jiný hardware (Printers and Other Hardware) a Tiskárny a faxy (Printers and Faxes). 2. Klepněte pravým tlačítkem na ikonu Canon XXX (kde " XXX" je název vaší tiskárny), a vyberte příkaz Předvolby tisku (Printing Preferences). Zobrazí se okno nastavení ovladače tiskárny. Zobrazí se okno nastavení ovladače tiskárny. Podrobné informace naleznete v příručce online: Průvodce pro pokročilé uživatele.
67 Dodatek Stránka 67 z 480 stránek Průvodce pro pokročilé uživatele Řešení potíží Obsah > Dodatek Dodatek Právní omezení používání výrobku a používání obrazů Rady k používání tiskárny
68 Právní omezení používání výrobku a používání obrazů Stránka 68 z 480 stránek Průvodce pro pokročilé uživatele Řešení potíží Obsah > Dodatek > Právní omezení používání výrobku a používání obrazů Právní omezení používání výrobku a používání obrazů Tisk následujících dokumentů může být protizákonný. Uvedený seznam není vyčerpávající a úplný. Máte-li pochybnosti, obraťte se na právního zástupce. Bankovky Peněžní poukázky Depozitní certifikáty Poštovní známky (znehodnocené i neznehodnocené) Identifikační průkazy nebo odznaky Doklady o vojenské službě nebo o odvodu Šeky nebo směnky vydané vládními agenturami Řidičské průkazy a osvědčení o vlastnictví Cestovní šeky Stravenky Cestovní pasy Imigrační dokumenty Daňové kolky (znehodnocené i neznehodnocené) Cenné papíry a jiné dluhopisy Akcie Autorská díla a umělecká díla chráněná autorskými právy bez svolení vlastníka těchto práv
69 Rady k používání tiskárny Stránka 69 z 480 stránek Průvodce pro pokročilé uživatele Řešení potíží Obsah > Dodatek > Rady k používání tiskárny C112 Rady k používání tiskárny V této části jsou uvedeny rady k používání tiskárny a k tisku s optimální kvalitou. Inkoust se používá k různým účelům. Jakým způsobem je inkoust používán k jiným účelům než k tisku? Inkoust lze použít k jiným účelům než k tisku. Inkoust se nepoužívá pouze k tisku, ale také k čištění tiskové hlavy pro zachování optimální kvality tisku. Tiskárna je vybavena funkcí automatického čištění inkoustových trysek, aby se zabránilo jejich zanesení. Během procesu čištění se inkoust pumpuje z trysek. Množství inkoustu použitého k čištění trysek je omezené a malé. Je při černobílém tisku používán barevný inkoust? Při černobílém tisku se může používat i jiný než černý inkoust v závislosti na typu použitého papíru nebo na nastavení v ovladači tiskárny. Barevný inkoust se tedy spotřebovává dokonce i při černobílém tisku. Proč tiskárna obsahuje dvě nádržky na černý inkoust? V tiskárně jsou obsaženy dva různé druhy černého inkoustu: inkoust na bázi barviva (BK) a pigmentový inkoust (PGBK). Inkoust na bázi barviva se používá hlavně při tisku fotografií, ilustrací apod. Při tisku textových dokumentů se používá pigmentový inkoust. Každý má jiné využití, takže i když jeden inkoust dojde, nebude namísto něj použit druhý. Pokud jeden z těchto inkoustů dojde, je nutné nádržku vyměnit. Tyto dva inkousty jsou používány automaticky v závislosti na typu použitého papíru nebo na nastavení v ovladači tiskárny. Používání těchto inkoustů není možné změnit ručně. Kontrolka Inkoust indikuje docházející inkoust. Uvnitř nádržky s inkoustem je prostor naplněný inkoustem (A) a houbovitá hmota nasáklá inkoustem (B). Jakmile dojde inkoust v prostoru (A), začne kontrolka inkoustu pomalu blikat a tím signalizuje, že dochází inkoust. Jakmile pak dojde inkoust v prostoru (B), začne kontrolka blikat rychle a tím signalizuje, že je potřeba nádržku s inkoustem vyměnit za novou. Viz část Výměna nádržky s inkoustem. Tisk na speciální papír: Jak tisknout v optimální kvalitě!? Tip: Před tiskem zkontrolujte stav tiskárny! Je tisková hlava v pořádku? Pokud jsou trysky tiskové hlavy zanesené, bude tisk slabý a zbytečně vyplýtváte papír. Vytiskněte testovací vzorek trysek a zkontrolujte tiskovou hlavu. Viz část Nejasný tisk nebo tisk nesprávných barev.
70 Rady k používání tiskárny Stránka 70 z 480 stránek Není vnitřek tiskárny znečištěný inkoustem? Po tisku velkého množství dokumentů nebo tisku bez ohraničení se může oblast, kterou prochází papír, znečistit inkoustem. Vyčistěte vnitřek tiskárny pomocí funkce Čištění spodní desky (Bottom Plate Cleaning). Viz příručka online: Průvodce pro pokročilé uživatele. Tip: Zkontrolujte, jak se správně vkládá papír! Je vložený papír správně orientovaný? Při vkládání papíru do zadní přihrádky nebo do kazety zkontrolujte správnou orientaci papíru. Zadní přihrádka Kazeta Do zadní přihrádky vkládejte papír tiskovou stranou směrem k sobě. Není papír zkroucený? Do kazety vkládejte papír tiskovou stranou směrem dolů. Zkroucený papír způsobuje uvíznutí papíru. Vyrovnejte zkroucený papír a poté ho znovu vložte. Informace naleznete v části Řešení potíží v příručce online: Průvodce pro pokročilé uživatele. Tip: Po vložení papíru nezapomeňte zadat nastavení papíru! Po vložení papíru vyberte vložený papír v nabídce Typ média (Media Type) v ovladači tiskárny. Pokud není vybrán typ papíru, nemusíte dosáhnout uspokojivých výsledků tisku. Viz část Typy médií, které můžete použít. K dispozici jsou různé typy papíru: Papír se speciální povrchovou úpravou pro tisk fotografií v optimální kvalitě a papír vhodný pro dokumenty. Nastavení Typ média (Media Type) v ovladači tiskárny definuje pro každý typ papíru jiné parametry tisku (např. použití inkoustu, vystřikování inkoustu nebo vzdálenost od trysek), což umožňuje dosáhnout u každého papíru optimální kvality tisku. Můžete tisknout s různými nastaveními v nabídce Typ média (Media Type) tak, aby nejlépe odpovídala papíru vloženému do tiskárny. Ke zrušení tisku používejte tlačítko POKRAČOVAT/STORNO! Tip: Nikdy nemačkejte tlačítko Zapnout (ON)! Pokud stisknete tlačítko ZAPNOUT (ON) během tisku, nahromadí se tisková data odeslaná z počítače ve frontě v tiskárně a další tisk nemusí být možný. Chcete-li tisk zrušit, stiskněte tlačítko POKRAČOVAT/STORNO (RESUME/CANCEL). Pokud se během tisku z počítače nepodaří zrušit tisk stisknutím tlačítka POKRAČOVAT/STORNO (RESUME/CANCEL), otevřete okno nastavení ovladače tiskárny a odstraňte nepotřebné tiskové úlohy z monitoru stavu tiskárny. Vyžaduje tiskárna při používání nebo přepravě opatrné zacházení? Tip: Tiskárnu nepoužívejte ani nepřepravujte ve svislé ani šikmé
71 Rady k používání tiskárny Stránka 71 z 480 stránek poloze! Pokud tiskárnu používáte nebo přepravujete ve svislé nebo šikmé poloze, může dojít k jejímu poškození nebo k úniku inkoustu. Dejte pozor, abyste tiskárnu nepoužívali nebo nepřepravovali ve svislé nebo šikmé poloze. Tip: Nepokládejte žádné předměty na horní kryt! Nepokládejte žádné předměty na horní kryt. Při otvírání horního krytu by tyto předměty mohly zapadnout do tiskárny a způsobit její poškození. Tiskárnu umístěte z dosahu padajících předmětů. Tip: Pečlivě vyberte místo, kam tiskárnu umístíte! Umístěte tiskárnu do vzdálenosti alespoň 15 cm (5,91 palce) od jiných elektrických přístrojů, jako jsou například zářivky. Pokud tuto vzdálenost nedodržíte, nemusí tiskárna správně fungovat v důsledku rušení. Jak zachovat optimální kvalitu tisku? Chcete-li tisknout v optimální kvalitě, zamezte vyschnutí a zanesení tiskové hlavy. Dodržujte vždy následující kroky a budete tisknout v optimální kvalitě. Při odpojení napájecího kabelu postupujte podle následujících pokynů. 1. Stisknutím tlačítka ZAPNOUT (ON) na tiskárně vypněte tiskárnu. 2. Ověřte, že kontrolka NAPÁJENÍ (POWER) nesvítí. 3. Odpojte vidlici napájecího panelu ze zásuvky. Pokud vypnete napájení stisknutím tlačítka ZAPNOUT (ON), tiskárna automaticky zakryje tiskovou hlavu (trysky), aby se zamezilo jejich vyschnutí. Pokud odpojíte napájecí kabel z elektrické zásuvky dříve, než zhasne kontrolka NAPÁJENÍ (POWER), tisková hlava se správně nezakryje a dojde k jejímu vyschnutí nebo ucpání. Tento postup při odpojování napájecího kabelu vždy dodržujete. Tiskněte pravidelně! Stejně jako vysychá špička fixu, pokud se delší dobu nepoužívá dokonce je-li zakrytá, také tisková hlava může vyschnout nebo se zanést, není-li delší dobu používána.
72 Rady k používání tiskárny Stránka 72 z 480 stránek Doporučujeme používat tiskárnu alespoň jednou za měsíc. Pokud potištěné plochy popíšete zvýrazňovačem nebo fixem nebo pokud přijdou do kontaktu s vodou nebo potem, může se v závislosti na typu papíru inkoust rozmazat. Kontrolka na tiskárně bliká: Co mám dělat? Kontrolka výstrahy bliká oranžově. (A) Kontrolka výstrahy bliká (B) Kontrolka výstrahy nesvítí (C) Kontrolka výstrahy opakovaně bliká Došlo k chybě tiskárny. Vyhledejte informace v části " Řešení potíží" v příručce online: Průvodce pro pokročilé uživatele. Poté chybu odstraňte. Střídavé blikání kontrolky NAPÁJENÍ (POWER) zeleně a kontrolky výstrahy oranžově. Došlo k chybě, která vyžaduje opravu. Obraťte se na servisní středisko. Barvy jsou nerovnoměrné a tisk je rozmazaný. Tip: Vytiskněte testovací vzorek trysek a zkontrolujte, nejsou-li trysky zanesené. Pokud jsou zanesené trysky testovací hlavy, mohou být barvy nerovnoměrné nebo výsledky tisku rozmazané. V takovém případě Vytiskněte testovací vzorek trysek Na výtisku zkontrolujte, nejsou-li trysky zanesené. Viz část Nejasný tisk nebo tisk nesprávných barev.
73 Rady k používání tiskárny Stránka 73 z 480 stránek
74 ip4800 series Průvodce pro pokročilé uživatele Stránka 74 z 480 stránek MC-5286-V1.00 Průvodce pro začínající uživatele Tisk Řešení potíží Jak používat tuto příručku Vytištění této příručky Tisk etiket disku Údržba Změna nastavení tiskárny Dodatek Pokud zobrazíte tuto příručku online v jiném jazykovém prostředí než v angličtině, mohou se zobrazit některé popisy anglicky. Tisk Tisk z počítače Tisk z přiloženého aplikačního softwaru K čemu slouží aplikace Easy-PhotoPrint EX? Tisk fotografií Spuštění aplikace Easy-PhotoPrint EX Výběr fotografie Výběr papíru Tisk Vytvoření alba Spuštění aplikace Easy-PhotoPrint EX Výběr papíru a rozvržení Výběr fotografie Úpravy Tisk Tisk etiket na disky Tisk kalendářů Spuštění aplikace Easy-PhotoPrint EX Výběr papíru a rozvržení Výběr fotografie Úpravy Tisk Tisk nálepek Spuštění aplikace Easy-PhotoPrint EX Výběr papíru a rozvržení Výběr fotografie Úpravy Tisk Rozvržení tisku Spuštění aplikace Easy-PhotoPrint EX Výběr papíru a rozvržení Výběr fotografie Úpravy Tisk Tisk nadstandardního obsahu Spuštění aplikace Easy-PhotoPrint EX Výběr papíru a rozvržení
75 ip4800 series Průvodce pro pokročilé uživatele Stránka 75 z 480 stránek Výběr fotografie Úpravy Tisk Oprava a vylepšení fotografií Použití funkce Automatická oprava fotografií Použití funkce Odstranění červených očí Použití funkce Projasnění obličeje Použití funkce Zaostření tváře Použití funkce Digitální retuš tváře Použití funkce Odstranění skvrn Úprava obrázků Okno Opravit/zlepšit obrázky (Correct/Enhance Images) Vytváření statických obrázků z videa Pořizování video snímků/okno tisku videa Stahování obrázků ze stránek pro sdílení fotografií Import fotografií z okna stránek pro sdílení fotografií Otázky a odpovědi Jak lze přesunout (nebo zkopírovat) uložené soubory? Ze které strany zobrazeného obrázku začíná tisk? Jak lze vytisknout fotografie se stejnoměrnými okraji? Co je O1" nebo O4"? Nastavení tisku fotografií Přímý tisk etiket na disky Tisk živějších fotografií Snížení fotografického šumu Vytváření výřezů (Tisk fotografií) Tisk fotografií s datem (Tisk fotografií) Tisk více fotografií na jednu stránku Tisk rejstříku fotografií Tisk identifikačních fotografií (ID Photo Print) Tisk informací o fotografii Ukládání fotografií Otvírání uložených souborů Jiná nastavení Změna rozvržení Změna pozadí Přidání fotografií Záměna pozice fotografií Nahrazení fotografií Změna polohy, natočení a velikosti fotografií Oříznutí fotografií Orámování fotografií Tisk fotografií s datem Připojení poznámek k fotografiím Přidání textu do fotografií
76 ip4800 series Průvodce pro pokročilé uživatele Stránka 76 z 480 stránek Uložení Nastavení svátků Nastavení vzhledu kalendáře Otvírání uložených souborů Tisk z jiného aplikačního softwaru Různé metody tisku Tisk s využitím snadného nastavení Nastavení velikosti a orientace stránky Nastavení počtu kopií a pořadí tisku Nastavení okraje pro sešití Spuštění tisku bez ohraničení Tisk přizpůsobený velikosti stránky Tisk v měřítku Tisk rozvržené stránky Tisk plakátu Tisk brožury Oboustranný tisk Tisk razítka nebo pozadí Registrace razítka Registrace obrazových dat pro použití jako pozadí Tisk obálky Změna zdroje papíru podle účelu Zobrazení výsledků tisku před tiskem Nastavení rozměrů papíru (Uživatelská velikost) Změna kvality tisku a úprava obrazových dat Výběr kombinace úrovně kvality tisku a metody tisku polotónů Tisk barevného dokumentu monochromaticky Nastavení opravy barev Optimální fotografický tisk obrazových dat Nastavení barev v ovladači tiskárny Tisk pomocí profilů ICC Nastavení vyvážení barev Nastavení jasu Nastavení intenzity Nastavení kontrastu Simulace ilustrace Reprezentace obrazových dat jedinou barvou Reprezentace obrazových dat technologií Vivid Colors Vyhlazení hrubých obrysů Změna vlastností barev pro zlepšení zbarvení Snížení fotografického šumu Přehled ovladače tiskárny Operace s ovladačem tiskárny Ovladač tiskárny Canon IJ Ovladač tiskárny XPS Otevření okna nastavení ovladače tiskárny
77 ip4800 series Průvodce pro pokročilé uživatele Stránka 77 z 480 stránek Karta Údržba Monitor stavu Canon IJ Náhled tiskárny Canon IJ Tisk fotografií přímo z kompatibilního zařízení Tisk fotografií přímo ze zařízení kompatibilního se standardem PictBridge Tisk fotografií přímo ze zařízení kompatibilního se standardem PictBridge O nastavení tisku pomocí technologie PictBridge Nastavení na zařízení kompatibilním se standardem PictBridge Řešení potíží Řešení potíží Pokud dojde k chybě Tiskárnu nelze zapnout Kontrolka výstrahy bliká oranžově Střídavé blikání kontrolky NAPÁJENÍ (POWER) zeleně a kontrolky výstrahy oranžově Nelze nainstalovat ovladač tiskárny Nelze nainstalovat aplikaci Aplikace Easy-WebPrint EX se nespustí nebo se nezobrazí nabídka Easy-WebPrint EX Přístroj nelze správně připojit k počítači Tisk je pomalý/nefunguje připojení USB 2.0 Hi-Speed/ Zobrazuje se zpráva Toto zařízení může pracovat rychleji Neuspokojivé výsledky tisku Nelze tisknout do konce úlohy Část stránky se nevytiskne Na výtisku nic není/výtisky jsou rozmazané/barvy jsou nesprávné/bílé pruhy Čáry nejsou vyrovnané Čára nebo obrázek se nevytiskne nebo se vytiskne jen částečně Potištěný papír se kroutí nebo inkoust vytváří skvrny Papír je špinavý/potištěný povrch je poškrábaný Zadní strana papíru je zašpiněná Na stranách výtisku se vytisknou svislé čáry Barvy jsou nerovnoměrné nebo jsou v barevných plochách pruhy Tisk se nespustí Tisk se zastaví před dokončením Tiskárna se pohybuje, ale nevystřikuje se inkoust Tisk není tak rychlý, jak lze očekávat Držák tiskové hlavy se nepřemisťuje do polohy pro výměnu Nesprávné podávání papíru Papír se nepodává ze zdroje papíru určeného v ovladači tiskárny
78 ip4800 series Průvodce pro pokročilé uživatele Stránka 78 z 480 stránek Uvíznutí papíru Papír uvízl ve výstupním otvoru pro papír nebo v zadní přihrádce Papír uvízl v transportní jednotce uvnitř tiskárny Uvíznutý papír nebyl odstraněn při provádění automatického oboustranného tisku V ostatních případech Na obrazovce počítače se objeví hlášení Číslo chyby: B200 Došlo k chybě tiskárny. Vypněte tiskárnu a odpojte napájecí kabel tiskárny z elektrické zásuvky. Poté se obraťte na servisní středisko. Číslo chyby: **** Došlo k chybě tiskárny. Vypněte a znovu zapněte tiskárnu. Pokud tímto postupem chybu neodstraníte, naleznete další podobnosti v uživatelské příručce. Je zobrazena chyba o automatickém oboustranném tisku Je zobrazena chyba týkající se automatického nastavení tiskové hlavy Zobrazení chyby v důsledku odpojení napájecího kabelu Chyba zápisu/chyba výstupu/chyba komunikace Další chybové zprávy Zobrazí se obrazovka programu Inkjet Printer/Scanner/Fax Extended Survey Program Nesprávný tisk s automatickým oboustranným tiskem Pro uživatele systému Windows Monitor stavu tiskárny není zobrazen V zařízení kompatibilním se standardem PictBridge se zobrazí chybová zpráva Obsah nelze použít ve službě CREATIVE PARK PREMIUM Pokud problém nelze vyřešit Často kladené dotazy Pokyny k používání (ovladač tiskárny) Použití aplikace Easy-PhotoPrint EX
79 Jak používat tuto příručku Stránka 79 z 480 stránek Průvodce pro pokročilé uživatele > Jak používat tuto příručku Jak používat tuto příručku Použití okna Obsah Použití okna Vysvětlení Vytištění této příručky Použití klíčových slov k vyhledání určitého dokumentu Registrace oblíbených dokumentů do osobní příručky Symboly použité v tomto dokumentu Ochranné známky a licence
80 Použití okna Obsah Stránka 80 z 480 stránek Průvodce pro pokročilé uživatele > Jak používat tuto příručku > Použití okna Obsah Použití okna Obsah Pokud v okně obsahu vlevo od příručky online klepnete na nadpis dokumentu, zobrazí se vpravo v okně s vysvětlením dokumenty odpovídající danému nadpisu. Pokud klepnete na ikonu, umístěnou nalevo od značky, zobrazí se nadpisy dokumentů na nižších úrovních. Okno obsahu zobrazíte nebo skryjete klepnutím na tlačítko.
81 Použití okna Vysvětlení Stránka 81 z 480 stránek Průvodce pro pokročilé uživatele > Jak používat tuto příručku > Použití okna Vysvětlení Použití okna Vysvětlení Okno Vysvětlení (1) Klepnutím na některý zelený znak přejdete na odpovídající dokument. (2) Kurzor bude umístěn na začátku tohoto dokumentu. Použití okna Vysvětlení Tato příručka online popisuje okno zobrazené při použití operačního systému Windows 7 Home Premium (dále jen systém Windows 7).
82 Vytištění této příručky Stránka 82 z 480 stránek Průvodce pro pokročilé uživatele > Jak používat tuto příručku > Vytištění této příručky Vytištění této příručky Klepnutím na tlačítko zobrazíte v levé části příručky online okno tisku. Klepnutím na tlačítko můžete okno tisku zavřít nebo zobrazit. Klepnutím na tlačítko a následně na tlačítko Vzhled stránky (Page Setup) zobrazíte dialogové okno Vzhled stránky (Page Setup). Nyní můžete snadno nastavit parametry papíru pro tisk. Klepnutím na tlačítko a potom na položku Nastavení tisku (Print Settings) zobrazíte dialogové okno Tisk (Print). Jakmile se dialogové okno zobrazí, zvolte tiskárnu, kterou chcete pro tisk použít. Karta Nastavení tisku (Print Setup) také umožňuje vybrat tiskárnu, která bude použita. Po výběru tiskárny klepněte na položku Vlastnosti... (Properties...) a určete nastavení tisku. Klepnutím na tlačítko a poté na položku Nastavení možností (Option Settings) zobrazíte dialogové okno Nastavení možností (Option Settings). V tomto okně můžete nastavit parametry tisku. Tisknout název dokumentu a číslo stránky (Print document title and page number) Je-li toto políčko zaškrtnuto, bude v záhlaví (v horní části dokumentu) vytištěn název příručky a číslo stránky. Tisknout barvu pozadí a obrázky (Print background color and images) Je-li toto políčko zaškrtnuto, bude se tisknout barva pozadí a obrázky. Některé obrázky budou vytištěny bez ohledu na to, zda je toto políčko zaškrtnuto. Ověřit počet tištěných stránek před zahájením tisku (Check number of pages to be printed before printing) Je-li toto políčko zaškrtnuto, zobrazí se před zahájením tisku dialogové okno Potvrzení počtu tištěných stránek (Print Page Count Confirmation). V tomto dialogovém okně můžete zkontrolovat, kolik stran bude vytištěno. Na kartě Výběr dokumentu (Document Selection) vyberte způsob tisku dokumentu. K dispozici jsou následující čtyři metody tisku: Tisknout aktuální dokument Tisknout vybrané dokumenty
83 Vytištění této příručky Stránka 83 z 480 stránek Tisknout příručku Tisknout všechny dokumenty Můžete vybrat typ dokumentu, který chcete vytisknout, a poté na kartě Nastavení tisku (Print Setup) nastavení tisku upřesnit. Tisknout aktuální dokument Je možné tisknout právě zobrazený dokument. 1. V části Vybrat cíl (Select Target) vyberte položku Aktuální dokument (Current Document) V seznamu Dokumenty k vytištění (Documents to Be Printed) se zobrazí název aktuálně zobrazeného dokumentu. Výběrem možnosti Tisknout propojené dokumenty (Print linked documents) můžete také vytisknout dokumenty, které jsou propojeny s aktuálním dokumentem. Propojené dokumenty budou rovněž přidány do seznamu Dokumenty k vytištění (Documents to Be Printed). Klepnutím na tlačítko Náhled (Print Preview) můžete zobrazit a zkontrolovat výsledek tisku ještě před samotným vytištěním dokumentu. 2. Klepněte na kartu Nastavení tisku (Print Setup) Na kartě Vzhled stránky (Page Setup) vyberte tiskárnu, která bude použita, a v případě potřeby upravte jednoduché nastavení tisku. 3. Klepněte na tlačítko Zahájit tisk (Start Printing) Zobrazí se zpráva s potvrzením počtu tisknutých stránek. 4. Spusťte tisk Zkontrolujte počet stránek k vytištění a klepněte na tlačítko Ano (Yes). Vytisknou se aktuálně zobrazené dokumenty. Tisknout vybrané dokumenty Můžete vybrat a vytisknout dokumenty, které chcete vytisknout. 1. V části Vybrat cíl (Select Target) vyberte možnost Vybrané dokumenty (Selected Documents) Názvy všech dokumentů se zobrazí v seznamu Dokumenty k vytištění (Documents to Be Printed). 2. Vyberte dokumenty, které chcete vytisknout V seznamu Dokumenty k vytištění (Documents to Be Printed) vyberte a zaškrtněte políčka u názvů dokumentů, které chcete vytisknout. Pokud zaškrtnete políčko Automaticky vybrat dokumenty v nižších hierarchiích (Automatically select documents in lower hierarchies), zaškrtnou se současně políčka všech podřízených dokumentů. Klepnutím na tlačítko Vybrat vše (Select All) zaškrtnete políčka u všech dokumentů. Klepnutím na tlačítko Vymazat vše (Clear All) zrušíte zaškrtnutí políček u všech názvů dokumentů. Klepnutím na tlačítko Náhled (Print Preview) můžete zobrazit a zkontrolovat výsledek tisku ještě před samotným vytištěním dokumentu.
84 Vytištění této příručky Stránka 84 z 480 stránek 3. Klepněte na kartu Nastavení tisku (Print Setup) Na kartě Vzhled stránky (Page Setup) vyberte tiskárnu, která bude použita, a v případě potřeby upravte jednoduché nastavení tisku. 4. Klepněte na tlačítko Zahájit tisk (Start Printing) Zobrazí se zpráva s potvrzením počtu tisknutých stránek. 5. Spusťte tisk Zkontrolujte počet stránek k vytištění a klepněte na tlačítko Ano (Yes). Budou vytištěny všechny dokumenty, jejichž políčko je zaškrtnuté. Tisknout příručku Můžete vybrat a vytisknout dokumenty, které jsou uloženy v osobní příručce. Podrobnosti o osobní příručce najdete v tématu Registrace oblíbených dokumentů do osobní příručky. 1. V části Vybrat cíl (Select Target) vyberte možnost Příručka (My Manual) V seznamu Dokumenty k vytištění (Documents to Be Printed) se zobrazí dokumenty, které jste uložili do osobní příručky. 2. Vyberte dokumenty, které chcete vytisknout V seznamu Dokumenty k vytištění (Documents to Be Printed) vyberte a zaškrtněte políčka u názvů dokumentů, které chcete vytisknout. Klepnutím na tlačítko Vybrat vše (Select All) zaškrtnete políčka u všech dokumentů. Klepnutím na tlačítko Vymazat vše (Clear All) zrušíte zaškrtnutí políček u všech názvů dokumentů. Klepnutím na tlačítko Náhled (Print Preview) můžete zobrazit a zkontrolovat výsledek tisku ještě před samotným vytištěním dokumentu. 3. Klepněte na kartu Nastavení tisku (Print Setup) Na kartě Vzhled stránky (Page Setup) vyberte tiskárnu, která bude použita, a v případě potřeby upravte jednoduché nastavení tisku. 4. Klepněte na tlačítko Zahájit tisk (Start Printing) Zobrazí se zpráva s potvrzením počtu tisknutých stránek. 5. Spusťte tisk Zkontrolujte počet stránek k vytištění a klepněte na tlačítko Ano (Yes). Budou vytištěny všechny dokumenty, jejichž políčko je zaškrtnuté. Tisknout všechny dokumenty Můžete vytisknout všechny dokumenty z příručky online. 1. V části Vybrat cíl (Select Target) vyberte možnost Všechny dokumenty (All Documents) V seznamu Dokumenty k vytištění (Documents to Be Printed) se zobrazí názvy všech dokumentů a políčka budou automaticky zaškrtnuta. Pokud zrušíte zaškrtnutí políčka u názvu určitého dokumentu, nebude tento dokument vytištěn. Klepnutím na tlačítko Vybrat vše (Select All) zaškrtnete políčka u všech dokumentů.
85 Vytištění této příručky Stránka 85 z 480 stránek Klepnutím na tlačítko Vymazat vše (Clear All) zrušíte zaškrtnutí políček u všech názvů dokumentů. Klepnutím na tlačítko Náhled (Print Preview) můžete zobrazit a zkontrolovat výsledek tisku ještě před samotným vytištěním dokumentu. 2. Klepněte na kartu Nastavení tisku (Print Setup) Na kartě Vzhled stránky (Page Setup) vyberte tiskárnu, která bude použita, a v případě potřeby upravte jednoduché nastavení tisku. 3. Klepněte na tlačítko Zahájit tisk (Start Printing) Zobrazí se zpráva s potvrzením počtu tisknutých stránek. 4. Spusťte tisk Zkontrolujte počet stránek k vytištění a klepněte na tlačítko Ano (Yes). Budou vytištěny všechny dokumenty. Důležité K vytištění všech dokumentů je potřeba velké množství papíru. Před zahájením tisku věnujte pozornost údaji o počtu stránek v dialogovém okně Potvrzení počtu tištěných stránek (Print Page Count Confirmation). V dialogovém okně Náhled (Print Preview) můžete přizpůsobit tisk šířce papíru nebo nastavit úroveň zvětšení. Pokud však tisk s nově nastaveným zvětšením přesahuje plochu papíru, příslušná část dokumentu nebude na papír vytištěna.
86 Použití klíčových slov k vyhledání určitého dokumentu Stránka 86 z 480 stránek Průvodce pro pokročilé uživatele > Jak používat tuto příručku > Použití klíčových slov k vyhledání určitého dokumentu Použití klíčových slov k vyhledání určitého dokumentu Cílový dokument můžete vyhledat zadáním klíčového slova. Budou prohledány všechny dokumenty v aktuálně zobrazené příručce online. 1. Klepněte na tlačítko Na levé straně příručky online se zobrazí okno hledání. Okno hledání můžete zavřít nebo zobrazit klepnutím na tlačítko. 2. Zadejte klíčové slovo V poli Klíčové slovo (Keyword) zadejte řetězec, který chcete vyhledat. Pokud chcete zadat více klíčových slov, vložte mezi jednotlivá slova mezeru. Je možné zadat až 10 hledaných klíčových slov nebo až 255 znaků. Velká a malá písmena se nerozlišují. Program může také vyhledat klíčová slova, která obsahují mezery. Nejsnadnějším způsobem rychlého vyhledání dokumentu, který chcete přečíst, je zadání klíčových slov níže popsaným způsobem. Informace o ovládání právě používané funkce: Zadejte název nabídky, která je zobrazena na ovládacím panelu tohoto zařízení nebo v počítači (např. kopírovat vymazání rámečku). Vysvětlení postupu pro určitý záměr: Zadejte funkci a položku, kterou chcete vytisknout (např.: tisk kalendáře). 3. Klepněte na tlačítko Spustit hledání (Start Searching)
87 Použití klíčových slov k vyhledání určitého dokumentu Stránka 87 z 480 stránek Spustí se hledání a názvy dokumentů obsahující klíčové slovo se zobrazí v seznamu výsledků hledání. Po spuštění hledání zadáním více klíčových slov se výsledky hledání zobrazí následujícím způsobem. [Dokumenty obsahující přesnou shodu] ([Documents Containing Perfect Match]) Dokumenty obsahující hledaný řetězec znaků (včetně mezer) přesně podle zadání (dokonalá shoda) [Dokumenty se všemi klíčovými slovy] ([Documents Containing All Keywords]) Dokumenty obsahující všechna zadaná klíčová slova [Dokumenty s libovolným klíčovým slovem] ([Documents Containing Any Keyword]) Dokumenty obsahující alespoň jedno ze zadaných klíčových slov 4. Zobrazte dokument, který chcete číst V seznamu výsledků hledání poklepejte na název dokumentu, který chcete číst (nebo dokument vyberte a stiskněte klávesu Enter). Po zobrazení dokumentu odpovídajícího názvu budou zvýrazněna klíčová slova nalezená v daném dokumentu. Při úpravě klíčových slov a provedení dalšího vyhledávání více termínů zůstává historie hledání uložena. Pokud chcete historii hledání odstranit, klepněte na tlačítko, které se nachází napravo od pole Klíčové slovo (Keyword), a vyberte zobrazenou možnost Vymazat historii (Clear History).
88 Registrace oblíbených dokumentů do osobní příručky Stránka 88 z 480 stránek Průvodce pro pokročilé uživatele > Jak používat tuto příručku > Registrace oblíbených dokumentů do osobní příručky Registrace oblíbených dokumentů do osobní příručky Často čtené dokumenty můžete registrovat jako dokumenty osobní příručky, abyste je mohli v budoucnu rychleji najít. 1. Zobrazte dokument Zobrazte dokument, který chcete přidat do osobní příručky. 2. Klepněte na tlačítko Na levé straně příručky online se zobrazí okno Příručka. Klepnutím na tlačítko můžete okno Příručka zavřít nebo zobrazit. 3. Zaregistrujte dokument do osobní příručky Klepněte na tlačítko Přidat (Add). Název aktuálně zobrazeného dokumentu se přidá do seznamu Seznam příručky (List of My Manual). Přidávat dokumenty do osobní příručky je možné i následujícími způsoby. Po přidání dokumentu do osobní příručky se na ikoně dokumentu v okně obsahu zobrazí symbol. V seznamu Nedávno zobrazené dokumenty (Recently Displayed Documents) poklepejte na dokument (nebo jej vyberte a stiskněte klávesu Enter), který chcete do příručky přidat, a po zobrazení názvu dokumentu klepněte na tlačítko Přidat (Add). Klepněte pravým tlačítkem na název dokumentu v okně obsahu nebo klepněte pravým tlačítkem na okno s vysvětlením a v nabídce vyberte možnost Přidat k příručce (Add to My Manual). V okně obsahu vyberte dokument, který chcete přidat do příručky, a klepněte na možnost Přidat k příručce (Add to My Manual) v pravé dolní části okna.
89 Registrace oblíbených dokumentů do osobní příručky Stránka 89 z 480 stránek 4. Zobrazte Příručku Pokud poklepete na název dokumentu (nebo jej vyberete a stisknete klávesu Enter) v seznamu Seznam příručky (List of My Manual), zobrazí se toto téma v okně Vysvětlení. Chcete-li dokument odstranit ze seznamu Seznam příručky (List of My Manual), vyberte název požadovaného dokumentu v seznamu a klepněte na tlačítko Odstranit (Delete) (nebo stiskněte klávesu Delete).
90 Symboly použité v tomto dokumentu Stránka 90 z 480 stránek Průvodce pro pokročilé uživatele > Jak používat tuto příručku > Symboly použité v tomto dokumentu Symboly použité v tomto dokumentu Varování Při nedodržení pokynů hrozí nebezpečí smrti nebo vážného zranění způsobené nesprávným používáním zařízení. Tyto pokyny je třeba dodržovat pro zajištění bezpečného provozu. Upozornění Při nedodržení těchto pokynů hrozí nebezpečí zranění osob nebo poškození majetku způsobené nesprávným používáním zařízení. Tyto pokyny je třeba dodržovat pro zajištění bezpečného provozu. Důležité Pokyny obsahují důležité informace. Doporučujeme tyto údaje přečíst. Pokyny obsahují poznámky týkající se provozu a doplňková vysvětlení.
91 Ochranné známky a licence Stránka 91 z 480 stránek Průvodce pro pokročilé uživatele > Jak používat tuto příručku > Ochranné známky a licence Ochranné známky a licence Microsoft je registrovaná ochranná známka společnosti Microsoft Corporation. Windows je registrovaná ochranná známka společnosti Microsoft Corporation, registrovaná v USA a/ nebo v dalších zemích. Windows Vista je registrovaná ochranná známka společnosti Microsoft Corporation, registrovaná v USA a/nebo v dalších zemích. Internet Explorer je registrovaná ochranná známka společnosti Microsoft Corporation, registrovaná v USA a/nebo v dalších zemích. Macintosh a Mac jsou ochranné známky společnosti Apple Inc. registrované v USA a v dalších zemích. Bonjour je ochranná známka společnosti Apple Inc., registrovaná v USA a v dalších zemích. Adobe, Adobe Photoshop a Adobe RGB a Adobe RGB (1998) jsou buď registrované ochranné známky, nebo ochranné známky společnosti Adobe Systems Incorporated v USA a/nebo v dalších zemích. Formální názevsystému Windows Vista je operační systém Microsoft Windows Vista. Exif Print Tato tiskárna podporuje technologii Exif Print. Exif Print je standard pro vylepšenou komunikaci mezi digitálními fotoaparáty a tiskárnami. Pokud připojíte k tiskárně digitální fotoaparát kompatibilní se standardem Exif Print, budou k optimalizaci obrázku použita data zaznamenaná při pořízení snímku a výsledkem budou vysoce kvalitní výtisky.
92 Tisk z počítače Stránka 92 z 480 stránek Průvodce pro pokročilé uživatele > Tisk z počítače Tisk z počítače Tisk z přiloženého aplikačního softwaru Tisk z jiného aplikačního softwaru
93 Tisk z přiloženého aplikačního softwaru Stránka 93 z 480 stránek Průvodce pro pokročilé uživatele > Tisk z počítače > Tisk z přiloženého aplikačního softwaru Tisk z přiloženého aplikačního softwaru K čemu slouží aplikace Easy-PhotoPrint EX? Tisk fotografií Vytvoření alba Tisk etiket na disky Tisk kalendářů Tisk nálepek Rozvržení tisku Tisk nadstandardního obsahu Oprava a vylepšení fotografií Vytváření statických obrázků z videa Stahování obrázků ze stránek pro sdílení fotografií Otázky a odpovědi Nastavení tisku fotografií Jiná nastavení
94 K čemu slouží aplikace Easy-PhotoPrint EX? Stránka 94 z 480 stránek Průvodce pro pokročilé uživatele > Tisk z počítače > Tisk z přiloženého aplikačního softwaru > K čemu slouží aplikace Easy-PhotoPrint EX? A000 K čemu slouží aplikace Easy-PhotoPrint EX? Aplikace Easy-PhotoPrint EX umožňuje snadnou tvorbu alb, kalendářů a nálepek z vašich digitálních fotografií. Můžete rovněž snadno tisknout fotografie bez ohraničení. Důležité Aplikaci Easy-PhotoPrint EX lze použít pouze s inkoustovými tiskárnami Canon. Některé kompaktní fotografické tiskárny Canon, například tiskárny SELHPY CP series, nemusí být podporovány. Chcete-li tisknout vytvořené položky, musí být v systému nainstalována tiskárna s podporou aplikace Easy-PhotoPrint EX. Pokud je nainstalována aplikace Easy-PhotoPrint EX do počítače, který již obsahuje aplikaci Easy- LayoutPrint, nahradí aplikace Easy-PhotoPrint EX stávající aplikaci Easy-LayoutPrint. Popis obrazovek aplikace Easy-PhotoPrint EX naleznete v nápovědě aplikace Easy-PhotoPrint EX. Klepněte na možnost Nápověda (Help) na obrazovce nebo v dialogovém okně nebo vyberte možnost Nápověda pro Easy-PhotoPrint EX... (Easy-PhotoPrint EX Help...) v nabídce Nápověda (Help). Zobrazí se nápověda. O technologii Exif Print Aplikace Easy-PhotoPrint EX podporuje technologii Exif Print". Exif Print je standard pro vylepšenou komunikaci mezi digitálními fotoaparáty a tiskárnami. Pokud připojíte k tiskárně digitální fotoaparát kompatibilní se standardem Exif Print, budou k optimalizaci obrázku použita data zaznamenaná při pořízení snímku a výsledkem budou vysoce kvalitní fotografie. Spuštění aplikace Easy-PhotoPrint EX z jiných aplikací
95 K čemu slouží aplikace Easy-PhotoPrint EX? Stránka 95 z 480 stránek Aplikaci Easy-PhotoPrint EX lze spustit z jiných aplikací. Více informací o spouštění aplikace naleznete v příručce k aplikaci. Aplikace MP Navigator EX verze 1.00 nebo novější podporuje následující funkce. - Tisk fotografií (Photo Print) - Album Aplikace ZoomBrowser EX verze 6.0 nebo novější podporuje následující funkce. - Tisk fotografií (Photo Print) - Album Aplikace ZoomBrowser EX verze 5.8 nebo novější podporuje následující funkci. - Album Aplikace Digital Photo Professional verze 3.2 nebo novější podporuje následující funkci. - Tisk fotografií (Photo Print) Důležité Spuštění aplikace Easy-PhotoPrint EX z aplikace Digital Photo Professional má určitá omezení: V oblasti tlačítek kroků na levé straně obrazovky se nezobrazí tlačítka Nabídka (Menu) a Otevřít (Open). Obrázky nelze opravovat ani vylepšovat. Nelze měnit pořadí zobrazení obrázků. Upravené obrázky nelze uložit. V dialogovém okně Předvolby (Preferences) na kartě Upřesnit (Advanced) nelze pro možnost Oprava barev pro tisk (Color correction for printing) vybrat jinou možnost než Povolit profil ICC (Enable ICC Profile). Proto nelze použít funkce Vivid Photo a Snížení fotografického šumu (Photo Noise Reduction). Aplikace Solution Menu EX verze nebo novější podporuje následující funkce. - Tisk fotografií (Photo Print) - Album - Etiketa disku (Disc Label) - Kalendář (Calendar) - Tisk rozvržení (Layout Print) - Tisk prémiového obsahu (PREMIUM Contents Print) Důležité Pokud je aplikace Easy-PhotoPrint EX spuštěna výběrem funkce v aplikaci Solution Menu EX, nezobrazí se v oblasti tlačítek kroků na levé straně obrazovky tlačítko Nabídka (Menu). V aplikaci Easy-PhotoPrint EX není v položce Nabídka (Menu) zobrazena položka Tisk prémiového obsahu (PREMIUM Contents Print). Chcete-li vytisknout prémiový obsah, spusťte aplikaci Easy-PhotoPrint EX z aplikace Solution Menu EX. Při používání funkce Tisk prémiového obsahu (PREMIUM Contents Print) mějte na paměti následující body. Má-li být pomocí aplikace Easy-PhotoPrint EX vytištěn exkluzivní obsah, je třeba jej stáhnout a nainstalovat. Podrobné informace o stažení obsahu naleznete v tématu Stažení prémiového obsahu. Stažený nebo vytištěný obsah lze použít pouze pro osobní účely. Obsah nelze použít pro komerční účely. Podporované datové formáty obrázků a videa (přípony) BMP (.bmp) JPEG (.jpg,.jpeg) TIFF (.tif,.tiff) PICT (.pict,.pct) Obrázek aplikace Easy-PhotoPrint (.epp) MOV (.mov)
96 K čemu slouží aplikace Easy-PhotoPrint EX? Stránka 96 z 480 stránek Důležité Podporována jsou pouze videa ve formátu MOV zaznamenaná digitálními fotoaparáty Canon. Pokud se při výběru obrazu stane, že vybraná složka obsahuje soubor TIFF, může v závislosti na formátu TIFF dojít k tomu, že se obraz nezobrazí správně nebo že aplikace Easy-PhotoPrint EX bude ukončena. V takovém případě přesuňte soubor TIFF do jiné složky nebo tento soubor znovu vytvořte v jiném datovém formátu a potom znovu vyberte danou složku. Miniatury souborů v nepodporovaných formátech se zobrazí jako (otazník). Při spuštění aplikace Easy-PhotoPrint EX z aplikace Digital Photo Professional se zobrazí všechny soubory podporované aplikací Digital Photo Professional. Formáty souborů (přípony) podporované aplikací Easy-PhotoPrint EX Obrázek aplikace Easy-PhotoPrint EX (.el6) Soubor alba aplikace Easy-PhotoPrint EX (.el1) Soubor nálepek aplikace Easy-PhotoPrint EX (.el2) Soubor kalendáře aplikace Easy-PhotoPrint EX (.el4) Soubor rozvržení tisku aplikace Easy-PhotoPrint EX (.el5) Soubor prémiového obsahu aplikace Easy-PhotoPrint EX (.el7) Data CD-LabelPrint (.cld)
97 Tisk fotografií Stránka 97 z 480 stránek Průvodce pro pokročilé uživatele > Tisk z počítače > Tisk z přiloženého aplikačního softwaru > Tisk fotografií A010 Tisk fotografií Aplikace Easy-PhotoPrint EX umožňuje vytisknout oblíbené fotografie v celé řadě rozvržení. Můžete rovněž snadno vytvářet fotografie bez ohraničení. Vhodné opravy pro fotografie lze při tisku použít automaticky. Postup 1. Spuštění aplikace Easy-PhotoPrint EX 2. Výběr fotografie 3. Výběr papíru 4. Tisk Vyzkoušejte Oprava a vylepšení fotografií Vytváření statických obrazů z videa Stahování obrázků z webů pro sdílení fotografií Přímý tisk etiket na disky Tisk živějších fotografií Snížení fotografického šumu Vytváření výřezů (Tisk fotografií) Tisk fotografií s datem (Tisk fotografií) Tisk více fotografií na jednu stránku Tisk rejstříku fotografií Tisk identifikačních fotografií (ID Photo Print) Tisk informací o fotografii Ukládání fotografií Otvírání uložených souborů
98 Tisk fotografií Stránka 98 z 480 stránek Otázky a odpovědi Jak lze přesunout (nebo zkopírovat) uložené soubory? Ze které strany zobrazeného obrázku začíná tisk? Jak lze vytisknout fotografie se stejnoměrnými okraji?
99 Spuštění aplikace Easy-PhotoPrint EX Stránka 99 z 480 stránek Průvodce pro pokročilé uživatele > Tisk z počítače > Tisk z přiloženého aplikačního softwaru > Tisk fotografií > Spuštění aplikace Easy-PhotoPrint EX A011 Spuštění aplikace Easy-PhotoPrint EX 1. V nabídce Start vyberte postupně možnosti Všechny programy (All Programs) > Canon Utilities > Easy-PhotoPrint EX > Easy-PhotoPrint EX. Aplikace Easy-PhotoPrint EX bude spuštěna a na obrazovce se zobrazí Nabídka (Menu).
100 Výběr fotografie Stránka 100 z 480 stránek Průvodce pro pokročilé uživatele > Tisk z počítače > Tisk z přiloženého aplikačního softwaru > Tisk fotografií > Výběr fotografie A012 Výběr fotografie 1. Otevřete položku Nabídka (Menu) a klepněte na položku Tisk fotografií (Photo Print). Zobrazí se obrazovka Vybrat obrázky (Select Images). Důležité Miniatury (zmenšené obrázky) zobrazené na obrazovce se mohou zobrazit následujícím způsobem: - Zobrazí se černá čára podél okraje obrázku. - Okraj obrázku se zobrazí oříznutý. Takové obrázky se však zobrazí normálně, pokud budou zobrazeny zvětšené nebo jako náhled, a výsledky tisku nebudou ovlivněny. 2. Ve stromu složek vyberte složku obsahující obrázek, který chcete vytisknout. Obrázky ve složce se zobrazí ve formě miniatur. Důležité Je-li aplikace Easy-PhotoPrint EX spuštěna z jiné aplikace (MP Navigator EX, ZoomBrowser EX nebo Digital Photo Professional), strom složek se nezobrazí. Obrázky vybrané v aplikaci se zobrazí ve formě miniatur. Můžete také použít statické obrázky sejmuté z videa. Vytváření statických obrazů z videa Můžete také použít obrázky stažené z webů pro sdílení fotografií na Internetu. Stahování obrázků z webů pro sdílení fotografií
101 Výběr fotografie Stránka 101 z 480 stránek 3. Klepněte na miniaturu obrázku, který chcete vytisknout. Pod miniaturou se zobrazí počet kopií 1" a zvolený obrázek se zobrazí v oblasti vybraných obrázků. Pokud chcete odstranit obrázek z oblasti vybraných obrázků, vyberte jej a klepněte na tlačítko (Odstranit importovaný obrázek). Pokud chcete z oblasti vybraných obrázků odstranit všechny obrázky, klepněte na tlačítko (Odstranit všechny importované obrázky). Chcete-li vytisknout dvě nebo více kopií obrázku, klepněte opakovaně na tlačítko (Šipka nahoru), dokud nedosáhnete požadovaného počtu kopií. Počet kopií můžete zmenšit klepnutím na tlačítko (šipka dolů). Pořadí fotografií je možné změnit s použitím seznamu umístěného v pravém horním rohu obrazovky. Pořadí tisku můžete vybrat z možností Seř. podle dat (Sort by Date) a Seř. podle názvu (Sort by Name). Před tiskem můžete vybraný obrázek opravit nebo zlepšit. Oprava a vylepšení fotografií Podrobnosti o obrazovce Vybrat obrázky (Select Images) najdete v nápovědě.
102 Výběr papíru Stránka 102 z 480 stránek Průvodce pro pokročilé uživatele > Tisk z počítače > Tisk z přiloženého aplikačního softwaru > Tisk fotografií > Výběr papíru A013 Výběr papíru 1. Klepněte na možnost Vybrat papír (Select Paper). Zobrazí se obrazovka Vybrat papír (Select Paper). 2. Nastavte následující položky podle použité tiskárny a papíru: Tiskárna (Printer) Zdroj papíru (Paper Source) Velikost papíru (Paper Size) Typ média (Media Type) Zobrazené velikosti papíru a typy médií se mohou lišit v závislosti na použité tiskárně. Podrobnosti najdete v nápovědě. Zdroje papíru se mohou lišit v závislosti na použité tiskárně a typu média. Chcete-li tisknout přímo na potisknutelný disk, v poli Velikost papíru (Paper Size) vyberete položku Potisknutelný disk (Printable Disc). Přímý tisk etiket na disky Aplikace umožňuje tisk fotografií s živějšími barvami a snížení fotografického šumu. Tisk živějších fotografií Snížení fotografického šumu Podrobnosti o obrazovce Vybrat papír (Select Paper) najdete v nápovědě.
103 Výběr papíru Stránka 103 z 480 stránek
104 Tisk Stránka 104 z 480 stránek Průvodce pro pokročilé uživatele > Tisk z počítače > Tisk z přiloženého aplikačního softwaru > Tisk fotografií > Tisk A014 Tisk 1. Klepněte na položku Rozmístění/Tisk (Layout/Print). Zobrazí se obrazovka Rozmístění/Tisk (Layout/Print). Důležité Miniatury (zmenšené obrázky) zobrazené na obrazovce se mohou zobrazit následujícím způsobem: - Zobrazí se černá čára podél okraje obrázku. - Okraj obrázku se zobrazí oříznutý. Takové obrázky se však zobrazí normálně, pokud budou zobrazeny zvětšené nebo jako náhled, a výsledky tisku nebudou ovlivněny. 2. Vyberte požadované rozvržení. Chcete-li vytisknout fotografie bez ohraničení, klepněte na rozmístění bez ohraničení. Rozmístění, která jsou k dispozici, se mohou lišit v závislosti na použité tiskárně, velikosti papíru a typu média. 3. Klepněte na tlačítko Tisk (Print). Důležité Pokud bude aplikace Easy-PhotoPrint EX ukončena bez uložení nastavení tisku fotografií, budou tato nastavení ztracena. Chcete-li obrázek tisknout v budoucnu znovu, doporučujeme vytištěný obrázek uložit. Ukládání fotografií
105 Tisk Stránka 105 z 480 stránek Pokud při tisku používáte rozmístění s ohraničením, okraje na levé a pravé nebo horní a dolní straně mohou být širší než na druhé straně. Jak lze vytisknout fotografie se stejnoměrnými okraji? Můžete oříznout obrázky nebo tisknout datum na fotografie. Vytváření výřezů (Tisk fotografií) Tisk fotografií s datem (Tisk fotografií) Před tiskem můžete vybraný obrázek opravit nebo zlepšit. Oprava a vylepšení fotografií Nastavení tisku fotografií (počet kopií, kvalitu tisku, atd.) můžete určit v dialogovém okně Předvolby (Preferences). Chcete-li zobrazit dialogové okno Předvolby (Preferences), klepněte na tlačítko nebo vyberte příkaz Předvolby... (Preferences...) v nabídce Soubor (File). Podrobnosti o obrazovce Rozmístění/Tisk (Layout/Print) najdete v nápovědě. (Nastavení)
106 Vytvoření alba Stránka 106 z 480 stránek Průvodce pro pokročilé uživatele > Tisk z počítače > Tisk z přiloženého aplikačního softwaru > Vytvoření alba A020 Vytvoření alba Aplikace Easy-PhotoPrint EX umožňuje vytvořit album fotografií podle vašich představ. Postup 1. Spuštění aplikace Easy-PhotoPrint EX 2. Výběr papíru a rozvržení 3. Výběr fotografie 4. Úpravy 5. Tisk Vyzkoušejte Oprava a vylepšení fotografií Vytváření statických obrazů z videa Stahování obrázků z webů pro sdílení fotografií Změna rozvržení Změna pozadí Přidání fotografií Záměna pozice fotografií Nahrazení fotografií Změna polohy, natočení a velikosti fotografií Oříznutí fotografií Orámování fotografií Tisk fotografií s datem Připojení poznámek k fotografiím Přidání textu do fotografií Uložení Otvírání uložených souborů
107 Vytvoření alba Stránka 107 z 480 stránek Otázky a odpovědi Jak lze přesunout (nebo zkopírovat) uložené soubory? Co je O1" nebo O4"?
108 Spuštění aplikace Easy-PhotoPrint EX Stránka 108 z 480 stránek Průvodce pro pokročilé uživatele > Tisk z počítače > Tisk z přiloženého aplikačního softwaru > Vytvoření alba > Spuštění aplikace Easy-PhotoPrint EX A021 Spuštění aplikace Easy-PhotoPrint EX 1. V nabídce Start vyberte postupně možnosti Všechny programy (All Programs) > Canon Utilities > Easy-PhotoPrint EX > Easy-PhotoPrint EX. Aplikace Easy-PhotoPrint EX bude spuštěna a na obrazovce se zobrazí Nabídka (Menu).
109 Výběr papíru a rozvržení Stránka 109 z 480 stránek Průvodce pro pokročilé uživatele > Tisk z počítače > Tisk z přiloženého aplikačního softwaru > Vytvoření alba > Výběr papíru a rozvržení A022 Výběr papíru a rozvržení 1. V části Nabídka (Menu) klepněte na položku Album. Zobrazí se okno Vzhled stránky (Page Setup). 2. V části Obecné nastavení (General Settings) nastavte následující položky: Velikost papíru (Paper Size) Orientace (Orientation) Obálka (Cover) Dvojstránkové album (Double page album) Číslo stránky (Page number) Seznam dostupných velikostí papíru najdete v nápovědě. Dialogové okno Možnosti obálky (Cover Options) umožňuje vybrat, zda budou zobrazeny obrázky uvnitř přední a zadní strany obálky. Chcete-li zobrazit dialogové okno Možnosti obálky (Cover Options), vyberte na kartě Obálka (Cover) možnost Přední (Front) nebo Přední a zadní (Front & Back) a klepněte na tlačítko Možnosti... (Options...). Zaškrtnete-li políčko Dvojstránkové album (Double page album), umožníte rozložené rozvržení stránek (sestávající z dvoustránkového vzoru). Ve dvojstránkovém albu můžete obrázek uspořádat i přes levou a pravou stránku. V dialogovém okně Nastavení čísla stránky (Page Number Settings) můžete přizpůsobit čísla stránek (polohu, velikost písma atd.). Chcete-li zobrazit dialogové okno Nastavení čísla stránky (Page Number Settings), zaškrtněte políčko Číslo stránky (Page number) a klepněte na možnost Nastavení... (Settings...). V dialogovém okně Nastavení okrajů (Margin Settings) můžete přizpůsobit okraje přední strany obálky, vnitřních stránek a zadní strany obálky. Chcete-li zobrazit dialogové okno Nastavení okrajů (Margin Settings), klepněte na tlačítko Okraje... (Margins...).
110 Výběr papíru a rozvržení Stránka 110 z 480 stránek 3. V seznamu Motiv (Theme) v části Vzor rozvržení (Sample Layout) vyberte požadované téma. 4. Chcete-li změnit rozvržení, klepněte na tlačítko Rozvržení... (Layout...). Zobrazí se dialogové okno Změnit rozvržení (Change Layout). V dialogovém okně Změnit rozvržení (Change Layout) můžete změnit rozvržení nebo vybrat, zda chcete na fotografii tisknout datum (kdy byla fotografie pořízena). Rozvržení, která jsou k dispozici, závisejí na nastavení Velikost papíru (Paper Size),Orientace (Orientation), Dvojstránkové album (Double page album) a také na vybraném typu stránky (přední strana obálky, vnitřní stránky nebo zadní strana obálky). Můžete přizpůsobit datum (polohu, velikost, barvu, atd.) v dialogovém okně Nastavení data (Date Settings). Chcete-li zobrazit dialogové okno Nastavení data (Date Settings), zaškrtněte políčko Datum tisku (Print date) v dialogovém okně Změnit rozvržení (Change Layout) a klepněte na tlačítko Nastavení data... (Date Settings...). 5. Chcete-li změnit pozadí, klepněte na tlačítko Pozadí... (Background...). Zobrazí se dialogové okno Změnit pozadí (Change Background). V dialogovém okně Změnit pozadí (Change Background) můžete nastavit jednobarevné pozadí nebo použít jako pozadí soubor obrázku. Podrobnosti o okně Vzhled stránky (Page Setup) najdete v nápovědě.
111 Výběr fotografie Stránka 111 z 480 stránek Průvodce pro pokročilé uživatele > Tisk z počítače > Tisk z přiloženého aplikačního softwaru > Vytvoření alba > Výběr fotografie A023 Výběr fotografie 1. Klepněte na tlačítko Vybrat obrázky (Select Images). Zobrazí se obrazovka Vybrat obrázky (Select Images). 2. Ve stromu složek vyberte složku obsahující obrázek, který chcete vytisknout. Obrázky ve složce se zobrazí ve formě miniatur. Důležité Je-li aplikace Easy-PhotoPrint EX spuštěna z jiné aplikace (MP Navigator EX nebo ZoomBrowser EX), strom složek se nezobrazí. Obrázky vybrané v aplikaci se zobrazí ve formě miniatur. Můžete také použít statické obrázky sejmuté z videa. Vytváření statických obrazů z videa Můžete také použít obrázky stažené z webů pro sdílení fotografií na Internetu. Stahování obrázků z webů pro sdílení fotografií 3. Vyberte obrázky, které chcete vytisknout, a klepněte na jedno z tlačítek níže. Chcete-li vytisknout přední stranu obálky, klepněte na tlačítko obálky). (Importovat na přední stranu Chcete-li vytisknout vnitřní stránky, klepněte na tlačítko (Importovat na vnitřní stránky).
112 Výběr fotografie Stránka 112 z 480 stránek Chcete-li vytisknout zadní stranu obálky, klepněte na tlačítko obálky). Vybrané obrázky se zobrazí v oblasti vybraných obrázků. (Importovat na zadní stranu Obrázky, které chcete vytisknout, můžete rovněž vybrat přetažením do oblasti vybraných obrázků. Pokud chcete odstranit obrázek z oblasti vybraných obrázků, vyberte jej a klepněte na tlačítko (Odstranit importovaný obrázek). Pokud chcete z oblasti vybraných obrázků odstranit všechny obrázky, klepněte na tlačítko (Odstranit všechny importované obrázky). Před tiskem můžete vybraný obrázek opravit nebo zlepšit. Oprava a vylepšení fotografií Podrobnosti o obrazovce Vybrat obrázky (Select Images) najdete v nápovědě.
113 Úpravy Stránka 113 z 480 stránek Průvodce pro pokročilé uživatele > Tisk z počítače > Tisk z přiloženého aplikačního softwaru > Vytvoření alba > Úpravy A024 Úpravy 1. Klepněte na tlačítko Upravit (Edit). Zobrazí se obrazovka Upravit (Edit). 2. V případě potřeby proveďte úpravu alba. Změna rozvržení Změna pozadí Přidání fotografií Záměna pozice fotografií Nahrazení fotografií Změna polohy, natočení a velikosti fotografií Oříznutí fotografií Orámování fotografií Tisk fotografií s datem Připojení poznámek k fotografiím Přidání textu do fotografií Důležité Pokud bude aplikace Easy-PhotoPrint EX ukončena bez uložení upraveného alba, budou informace o provedených změnách ztraceny. Chcete-li položku upravovat v budoucnu znovu, doporučujeme ji uložit. Čísla stránek na přední a zadní straně obálky alba jsou zobrazena následujícím způsobem: O1: Přední strana obálky O2: Přední strana obálky - uvnitř
114 Úpravy Stránka 114 z 480 stránek O3: Zadní strana obálky - uvnitř O4: Zadní strana obálky Možnosti O2/O3 se zobrazí pouze tehdy, je-li v dialogovém okně Možnosti obálky (Cover Options) zaškrtnuto políčko Ponechat vnitřek přední strany obálky prázdný (Leave the inside of front cover blank) nebo Ponechat vnitřek zadní strany obálky prázdný (Leave the inside of back cover blank). Uložení Podrobnosti o okně Upravit (Edit) najdete v nápovědě.
115 Tisk Stránka 115 z 480 stránek Průvodce pro pokročilé uživatele > Tisk z počítače > Tisk z přiloženého aplikačního softwaru > Vytvoření alba > Tisk A025 Tisk 1. Klepněte na tlačítko Nastavení tisku (Print Settings). Zobrazí se obrazovka Nastavení tisku (Print Settings). 2. Nastavte následující položky podle použité tiskárny a papíru: Tiskárna (Printer) Typ média (Media Type) Počet kopií (Copies) Zdroj papíru (Paper Source) Kvalita tisku (Print Quality) Tisk bez ohraničení (Borderless Printing) Typy médií se mohou lišit v závislosti na použité tiskárně a velikosti papíru. Pokud vybraná tiskárna a typ média podporují oboustranný tisk, zobrazí se políčko Oboustranný tisk (Duplex Printing). Chcete-li tisknout na obě strany papíru, zaškrtněte toto políčko. Políčko Automaticky (Automatic) se zobrazí, pokud zaškrtnete políčko Oboustranný tisk (Duplex Printing) v případě, že je vybraná tiskárna podporující automatický oboustranný tisk a typ média, který podporuje oboustranný tisk. Chcete-li tisknout na obě strany papíru automaticky, zaškrtněte toto políčko. Zdroje papíru se mohou lišit v závislosti na použité tiskárně a typu média. V dialogovém okně Nastavení kvality tisku (Print Quality Settings) můžete zvolit vlastní úroveň kvality tisku. Chcete-li zobrazit dialogové okno Nastavení kvality tisku (Print Quality Settings), vyberte v seznamu Kvalita tisku (Print Quality) možnost Vlastní (Custom) a klepněte na tlačítko Nastavení kvality... (Quality Settings...). Chcete-li vytisknout každou stránku alba na celou stranu bez ohraničení, zaškrtněte políčko Tisk bez ohraničení (Borderless Printing).
116 Tisk Stránka 116 z 480 stránek Rozsah tisku a velikost přesahu pro tisk bez ohraničení můžete určit v dialogovém okně Nastavení tisku (Print Settings). Chcete-li zobrazit dialogové okno Nastavení tisku (Print Settings), klepněte na tlačítko Upřesnit... (Advanced...). 3. Klepněte na tlačítko Tisk (Print). Podrobnosti o okně Nastavení tisku (Print Settings) najdete v nápovědě.
117 Tisk etiket na disky Stránka 117 z 480 stránek Průvodce pro pokročilé uživatele > Tisk z počítače > Tisk z přiloženého aplikačního softwaru > Tisk etiket na disky A004 Tisk etiket na disky Chcete-li spustit funkci CD-LabelPrint, spusťte aplikaci Easy-PhotoPrint EX a vyberte položku Etiketa disku (Disc Label) v oddílu Nabídka (Menu). Tento nástroj slouží ke snadnému tisku na potisknutelné disky (BD, DVD, CD atd.). Další informace o použití nástroje CD-LabelPrint získáte po jeho instalaci v příručce. V nabídce Start vyberte položku Všechny Programy (All Programs) > CD-LabelPrint > Ručně (Manual). Důležité Pokud není nástroj CD-LabelPrint v počítači nainstalován, není zobrazena v oddílu Nabídka (Menu) položka Etiketa disku (Disc Label).
118 Tisk kalendářů Stránka 118 z 480 stránek Průvodce pro pokročilé uživatele > Tisk z počítače > Tisk z přiloženého aplikačního softwaru > Tisk kalendářů A040 Tisk kalendářů Aplikace Easy-PhotoPrint EX umožňuje vytvářet vlastní kalendáře s využitím oblíbených fotografií. Postup 1. Spuštění aplikace Easy-PhotoPrint EX 2. Výběr papíru a rozvržení 3. Výběr fotografie 4. Úpravy 5. Tisk Vyzkoušejte Oprava a vylepšení fotografií Vytváření statických obrazů z videa Stahování obrázků z webů pro sdílení fotografií Změna rozvržení Změna pozadí Přidání fotografií Záměna pozice fotografií Nahrazení fotografií Změna polohy, natočení a velikosti fotografií Oříznutí fotografií Orámování fotografií Tisk fotografií s datem Přidání textu do fotografií Nastavení vzhledu kalendáře Nastavení svátků Uložení
119 Tisk kalendářů Stránka 119 z 480 stránek Otvírání uložených souborů Otázky a odpovědi Jak lze přesunout (nebo zkopírovat) uložené soubory?
120 Spuštění aplikace Easy-PhotoPrint EX Stránka 120 z 480 stránek Průvodce pro pokročilé uživatele > Tisk z počítače > Tisk z přiloženého aplikačního softwaru > Tisk kalendářů > Spuštění aplikace Easy-PhotoPrint EX A041 Spuštění aplikace Easy-PhotoPrint EX 1. V nabídce Start vyberte postupně možnosti Všechny programy (All Programs) > Canon Utilities > Easy-PhotoPrint EX > Easy-PhotoPrint EX. Aplikace Easy-PhotoPrint EX bude spuštěna a na obrazovce se zobrazí Nabídka (Menu).
121 Výběr papíru a rozvržení Stránka 121 z 480 stránek Průvodce pro pokročilé uživatele > Tisk z počítače > Tisk z přiloženého aplikačního softwaru > Tisk kalendářů > Výběr papíru a rozvržení A042 Výběr papíru a rozvržení 1. V části Nabídka (Menu) klepněte na položku Kalendář (Calendar). Zobrazí se okno Vzhled stránky (Page Setup). 2. V části Obecné nastavení (General Settings) nastavte následující položky: Velikost papíru (Paper Size) Orientace (Orientation) Začít od (Start from) Období (Period) Seznam dostupných velikostí papíru najdete v nápovědě. Kalendář lze doplnit o svátky. Nastavení svátků 3. Vyberte rozvržení pro Návrh (Design). V případě potřeby vyberte rozšířená nastavení a nastavte pozadí. Můžete přizpůsobit vzhled kalendáře (barvy písma u dat a dnů v týdnu, polohu a velikost kalendáře atd.). Nastavení vzhledu kalendáře V dialogovém okně Změnit pozadí (Change Background) můžete nastavit jednobarevné pozadí nebo použít jako pozadí soubor obrázku. Chcete-li zobrazit dialogové okno Změnit pozadí (Change Background), klepněte na tlačítko Pozadí... (Background...).
122 Výběr papíru a rozvržení Stránka 122 z 480 stránek Podrobnosti o okně Vzhled stránky (Page Setup) najdete v nápovědě.
123 Výběr fotografie Stránka 123 z 480 stránek Průvodce pro pokročilé uživatele > Tisk z počítače > Tisk z přiloženého aplikačního softwaru > Tisk kalendářů > Výběr fotografie A043 Výběr fotografie 1. Klepněte na tlačítko Vybrat obrázky (Select Images). Zobrazí se obrazovka Vybrat obrázky (Select Images). 2. Ve stromu složek vyberte složku obsahující obrázek, který chcete vytisknout. Obrázky ve složce se zobrazí ve formě miniatur. Můžete také použít statické obrázky sejmuté z videa. Vytváření statických obrazů z videa Můžete také použít obrázky stažené z webů pro sdílení fotografií na Internetu. Stahování obrázků z webů pro sdílení fotografií 3. Vyberte obrázky, které chcete vytisknout, a klepněte na tlačítko (Importovat na vnitřní stránky). Vybrané obrázky se zobrazí v oblasti vybraných obrázků. Obrázky, které chcete vytisknout, můžete rovněž vybrat přetažením do oblasti vybraných obrázků. Pokud chcete odstranit obrázek z oblasti vybraných obrázků, vyberte jej a klepněte na tlačítko (Odstranit importovaný obrázek). Pokud chcete z oblasti vybraných obrázků odstranit všechny obrázky, klepněte na tlačítko (Odstranit všechny importované obrázky).
124 Výběr fotografie Stránka 124 z 480 stránek Před tiskem můžete vybraný obrázek opravit nebo zlepšit. Oprava a vylepšení fotografií Podrobnosti o obrazovce Vybrat obrázky (Select Images) najdete v nápovědě.
125 Úpravy Stránka 125 z 480 stránek Průvodce pro pokročilé uživatele > Tisk z počítače > Tisk z přiloženého aplikačního softwaru > Tisk kalendářů > Úpravy A044 Úpravy 1. Klepněte na tlačítko Upravit (Edit). Zobrazí se obrazovka Upravit (Edit). 2. V případě potřeby proveďte úpravu kalendáře. Změna rozvržení Změna pozadí Přidání fotografií Záměna pozice fotografií Nahrazení fotografií Změna polohy, natočení a velikosti fotografií Oříznutí fotografií Orámování fotografií Tisk fotografií s datem Přidání textu do fotografií Nastavení vzhledu kalendáře Nastavení svátků Důležité Pokud bude aplikace Easy-PhotoPrint EX ukončena bez uložení upraveného kalendáře, budou informace o provedených změnách ztraceny. Chcete-li položku upravovat v budoucnu znovu, doporučujeme ji uložit. Uložení
126 Úpravy Stránka 126 z 480 stránek Podrobnosti o okně Upravit (Edit) najdete v nápovědě.
127 Tisk Stránka 127 z 480 stránek Průvodce pro pokročilé uživatele > Tisk z počítače > Tisk z přiloženého aplikačního softwaru > Tisk kalendářů > Tisk A045 Tisk 1. Klepněte na tlačítko Nastavení tisku (Print Settings). Zobrazí se obrazovka Nastavení tisku (Print Settings). 2. Nastavte následující položky podle použité tiskárny a papíru: Tiskárna (Printer) Typ média (Media Type) Počet kopií (Copies) Zdroj papíru (Paper Source) Kvalita tisku (Print Quality) Tisk bez ohraničení (Borderless Printing) Typy médií se mohou lišit v závislosti na použité tiskárně a velikosti papíru. Pokud vybraná tiskárna a typ média podporují oboustranný tisk, zobrazí se políčko Oboustranný tisk (Duplex Printing). Chcete-li tisknout na obě strany papíru, zaškrtněte toto políčko. Políčko Automaticky (Automatic) se zobrazí, pokud zaškrtnete políčko Oboustranný tisk (Duplex Printing) v případě, že je vybraná tiskárna podporující automatický oboustranný tisk a typ média, který podporuje oboustranný tisk. Chcete-li tisknout na obě strany papíru automaticky, zaškrtněte toto políčko. Zdroje papíru se mohou lišit v závislosti na použité tiskárně a typu média. V dialogovém okně Nastavení kvality tisku (Print Quality Settings) můžete zvolit vlastní úroveň kvality tisku. Chcete-li zobrazit dialogové okno Nastavení kvality tisku (Print Quality Settings), vyberte v seznamu Kvalita tisku (Print Quality) možnost Vlastní (Custom) a klepněte na tlačítko Nastavení kvality... (Quality Settings...). Rozsah tisku a velikost přesahu pro tisk bez ohraničení můžete určit v dialogovém okně Nastavení tisku (Print Settings). Chcete-li zobrazit dialogové okno Nastavení tisku (Print
128 Tisk Stránka 128 z 480 stránek Settings), klepněte na tlačítko Upřesnit... (Advanced...). 3. Klepněte na tlačítko Tisk (Print). Podrobnosti o okně Nastavení tisku (Print Settings) najdete v nápovědě.
129 Tisk nálepek Stránka 129 z 480 stránek Průvodce pro pokročilé uživatele > Tisk z počítače > Tisk z přiloženého aplikačního softwaru > Tisk nálepek A050 Tisk nálepek Fotografie můžete tisknout na kompatibilní archy nálepek. Postup 1. Spuštění aplikace Easy-PhotoPrint EX 2. Výběr papíru a rozvržení 3. Výběr fotografie 4. Úpravy 5. Tisk Vyzkoušejte Oprava a vylepšení fotografií Vytváření statických obrazů z videa Stahování obrázků z webů pro sdílení fotografií Přidání fotografií Záměna pozice fotografií Nahrazení fotografií Změna polohy, natočení a velikosti fotografií Oříznutí fotografií Tisk fotografií s datem Přidání textu do fotografií Uložení Otvírání uložených souborů Otázky a odpovědi Jak lze přesunout (nebo zkopírovat) uložené soubory?
130 Tisk nálepek Stránka 130 z 480 stránek
131 Spuštění aplikace Easy-PhotoPrint EX Stránka 131 z 480 stránek Průvodce pro pokročilé uživatele > Tisk z počítače > Tisk z přiloženého aplikačního softwaru > Tisk nálepek > Spuštění aplikace Easy-PhotoPrint EX A051 Spuštění aplikace Easy-PhotoPrint EX 1. V nabídce Start vyberte postupně možnosti Všechny programy (All Programs) > Canon Utilities > Easy-PhotoPrint EX > Easy-PhotoPrint EX. Aplikace Easy-PhotoPrint EX bude spuštěna a na obrazovce se zobrazí Nabídka (Menu).
132 Výběr papíru a rozvržení Stránka 132 z 480 stránek Průvodce pro pokročilé uživatele > Tisk z počítače > Tisk z přiloženého aplikačního softwaru > Tisk nálepek > Výběr papíru a rozvržení A052 Výběr papíru a rozvržení 1. V části Nabídka (Menu) klepněte na položku Nálepky (Stickers). Zobrazí se okno Vzhled stránky (Page Setup). 2. V části Obecné nastavení (General Settings) nastavte následující položky: Velikost papíru (Paper Size) Orientace (Orientation) Datum tisku (Print date) Použít tentýž obrázek ve všech rámcích (Use the same image in all frames) Jiné velikosti papíru než Fotografické nálepky (Photo Stickers) nelze vybrat. Můžete přizpůsobit datum (polohu, velikost, barvu, atd.) v dialogovém okně Nastavení data (Date Settings). Chcete-li zobrazit dialogové okno Nastavení data (Date Settings), zaškrtněte políčko Datum tisku (Print date) a klepněte na možnost Nastavení data... (Date Settings...). Chcete-li použít tentýž obrázek ve všech rámcích na stránce, zaškrtněte políčko Použít tentýž obrázek ve všech rámcích (Use the same image in all frames). Podrobnosti o okně Vzhled stránky (Page Setup) najdete v nápovědě.
133 Výběr fotografie Stránka 133 z 480 stránek Průvodce pro pokročilé uživatele > Tisk z počítače > Tisk z přiloženého aplikačního softwaru > Tisk nálepek > Výběr fotografie A053 Výběr fotografie 1. Klepněte na tlačítko Vybrat obrázky (Select Images). Zobrazí se obrazovka Vybrat obrázky (Select Images). 2. Ve stromu složek vyberte složku obsahující obrázek, který chcete vytisknout. Obrázky ve složce se zobrazí ve formě miniatur. Můžete také použít statické obrázky sejmuté z videa. Vytváření statických obrazů z videa Můžete také použít obrázky stažené z webů pro sdílení fotografií na Internetu. Stahování obrázků z webů pro sdílení fotografií 3. Vyberte obrázky, které chcete vytisknout, a klepněte na tlačítko (Importovat na vnitřní stránky). Vybrané obrázky se zobrazí v oblasti vybraných obrázků. Obrázky, které chcete vytisknout, můžete rovněž vybrat přetažením do oblasti vybraných obrázků. Pokud chcete odstranit obrázek z oblasti vybraných obrázků, vyberte jej a klepněte na tlačítko (Odstranit importovaný obrázek). Pokud chcete z oblasti vybraných obrázků odstranit všechny obrázky, klepněte na tlačítko (Odstranit všechny importované obrázky).
134 Výběr fotografie Stránka 134 z 480 stránek Před tiskem můžete vybraný obrázek opravit nebo zlepšit. Oprava a vylepšení fotografií Podrobnosti o obrazovce Vybrat obrázky (Select Images) najdete v nápovědě.
135 Úpravy Stránka 135 z 480 stránek Průvodce pro pokročilé uživatele > Tisk z počítače > Tisk z přiloženého aplikačního softwaru > Tisk nálepek > Úpravy A054 Úpravy 1. Klepněte na tlačítko Upravit (Edit). Zobrazí se obrazovka Upravit (Edit). 2. V případě potřeby proveďte úpravu nálepek. Přidání fotografií Záměna pozice fotografií Nahrazení fotografií Změna polohy, natočení a velikosti fotografií Oříznutí fotografií Tisk fotografií s datem Přidání textu do fotografií Důležité Pokud bude aplikace Easy-PhotoPrint EX ukončena bez uložení upravených nálepek, budou informace o provedených změnách ztraceny. Chcete-li položku upravovat v budoucnu znovu, doporučujeme ji uložit. Uložení Podrobnosti o okně Upravit (Edit) najdete v nápovědě.
136 Tisk Stránka 136 z 480 stránek Průvodce pro pokročilé uživatele > Tisk z počítače > Tisk z přiloženého aplikačního softwaru > Tisk nálepek > Tisk A055 Tisk 1. Klepněte na tlačítko Nastavení tisku (Print Settings). Zobrazí se obrazovka Nastavení tisku (Print Settings). 2. Nastavte následující položky podle použité tiskárny a papíru: Tiskárna (Printer) Typ média (Media Type) Počet kopií (Copies) Zdroj papíru (Paper Source) Kvalita tisku (Print Quality) Tisk bez ohraničení (Borderless Printing) Typy médií se mohou lišit v závislosti na použité tiskárně a velikosti papíru. Zdroje papíru se mohou lišit v závislosti na použité tiskárně a typu média. V dialogovém okně Nastavení kvality tisku (Print Quality Settings) můžete zvolit vlastní úroveň kvality tisku. Chcete-li zobrazit dialogové okno Nastavení kvality tisku (Print Quality Settings), vyberte v seznamu Kvalita tisku (Print Quality) možnost Vlastní (Custom) a klepněte na tlačítko Nastavení kvality... (Quality Settings...). Polohu tisku můžete upravit v dialogovém okně Nastavit polohu tisku (Adjust Print Position). Chcete-li zobrazit dialogové okno Nastavit polohu tisku (Adjust Print Position), klepněte na tlačítko Poloha při tisku... (Print Position...). Rozsah tisku a velikost přesahu pro tisk bez ohraničení můžete určit v dialogovém okně Nastavení tisku (Print Settings). Chcete-li zobrazit dialogové okno Nastavení tisku (Print Settings), klepněte na tlačítko Upřesnit... (Advanced...).
137 Tisk Stránka 137 z 480 stránek 3. Klepněte na tlačítko Tisk (Print). Podrobnosti o okně Nastavení tisku (Print Settings) najdete v nápovědě.
138 Rozvržení tisku Stránka 138 z 480 stránek Průvodce pro pokročilé uživatele > Tisk z počítače > Tisk z přiloženého aplikačního softwaru > Rozvržení tisku A150 Rozvržení tisku Do oblíbených fotografií můžete přidat text a můžete je vytisknout v celé řadě rozvržení. Postup 1. Spuštění aplikace Easy-PhotoPrint EX 2. Výběr papíru a rozvržení 3. Výběr fotografie 4. Úpravy 5. Tisk Vyzkoušejte Oprava a vylepšení fotografií Vytváření statických obrazů z videa Stahování obrázků z webů pro sdílení fotografií Změna rozvržení Přidání fotografií Záměna pozice fotografií Nahrazení fotografií Změna polohy, natočení a velikosti fotografií Oříznutí fotografií Tisk fotografií s datem Přidání textu do fotografií Uložení Otvírání uložených souborů Otázky a odpovědi
139 Rozvržení tisku Stránka 139 z 480 stránek Jak lze přesunout (nebo zkopírovat) uložené soubory?
140 Spuštění aplikace Easy-PhotoPrint EX Stránka 140 z 480 stránek Průvodce pro pokročilé uživatele > Tisk z počítače > Tisk z přiloženého aplikačního softwaru > Rozvržení tisku > Spuštění aplikace Easy-PhotoPrint EX A151 Spuštění aplikace Easy-PhotoPrint EX 1. V nabídce Start vyberte postupně možnosti Všechny programy (All Programs) > Canon Utilities > Easy-PhotoPrint EX > Easy-PhotoPrint EX. Aplikace Easy-PhotoPrint EX bude spuštěna a na obrazovce se zobrazí Nabídka (Menu).
141 Výběr papíru a rozvržení Stránka 141 z 480 stránek Průvodce pro pokročilé uživatele > Tisk z počítače > Tisk z přiloženého aplikačního softwaru > Rozvržení tisku > Výběr papíru a rozvržení A152 Výběr papíru a rozvržení 1. Otevřete část Nabídka (Menu) a klepněte na položku Tisk rozvržení (Layout Print). Zobrazí se okno Vzhled stránky (Page Setup). 2. V části Obecné nastavení (General Settings) nastavte následující položky: Velikost papíru (Paper Size) Orientace (Orientation) Datum tisku (Print date) Seznam dostupných velikostí papíru najdete v nápovědě. Můžete přizpůsobit datum (polohu, velikost, barvu, atd.) v dialogovém okně Nastavení data (Date Settings). Chcete-li zobrazit dialogové okno Nastavení data (Date Settings), zaškrtněte políčko Datum tisku (Print date) a klepněte na možnost Nastavení data... (Date Settings...). 3. Z části Rozvržení (Layouts) vyberte rozvržení. Rozvržení se mohou lišit v závislosti na nastavení Orientace (Orientation). Podrobnosti o okně Vzhled stránky (Page Setup) najdete v nápovědě.
142 Výběr papíru a rozvržení Stránka 142 z 480 stránek
143 Výběr fotografie Stránka 143 z 480 stránek Průvodce pro pokročilé uživatele > Tisk z počítače > Tisk z přiloženého aplikačního softwaru > Rozvržení tisku > Výběr fotografie A153 Výběr fotografie 1. Klepněte na tlačítko Vybrat obrázky (Select Images). Zobrazí se obrazovka Vybrat obrázky (Select Images). 2. Ve stromu složek vyberte složku obsahující obrázek, který chcete vytisknout. Obrázky ve složce se zobrazí ve formě miniatur. Můžete také použít statické obrázky sejmuté z videa. Vytváření statických obrazů z videa Můžete také použít obrázky stažené z webů pro sdílení fotografií na Internetu. Stahování obrázků z webů pro sdílení fotografií 3. Vyberte obrázky, které chcete vytisknout, a klepněte na tlačítko (Importovat na vnitřní stránky). Vybrané obrázky se zobrazí v oblasti vybraných obrázků. Obrázky, které chcete vytisknout, můžete rovněž vybrat přetažením do oblasti vybraných obrázků. Pokud chcete odstranit obrázek z oblasti vybraných obrázků, vyberte jej a klepněte na tlačítko (Odstranit importovaný obrázek). Pokud chcete z oblasti vybraných obrázků odstranit všechny obrázky, klepněte na tlačítko (Odstranit všechny importované obrázky).
144 Výběr fotografie Stránka 144 z 480 stránek Před tiskem můžete vybraný obrázek opravit nebo zlepšit. Oprava a vylepšení fotografií Podrobnosti o obrazovce Vybrat obrázky (Select Images) najdete v nápovědě.
145 Úpravy Stránka 145 z 480 stránek Průvodce pro pokročilé uživatele > Tisk z počítače > Tisk z přiloženého aplikačního softwaru > Rozvržení tisku > Úpravy A154 Úpravy 1. Klepněte na tlačítko Upravit (Edit). Zobrazí se obrazovka Upravit (Edit). 2. V případě potřeby proveďte úpravu rozvržení. Změna rozvržení Přidání fotografií Záměna pozice fotografií Nahrazení fotografií Změna polohy, natočení a velikosti fotografií Oříznutí fotografií Tisk fotografií s datem Přidání textu do fotografií Důležité Pokud bude aplikace Easy-PhotoPrint EX ukončena bez uložení rozvržení, budou informace o provedených změnách ztraceny. Chcete-li položku upravovat v budoucnu znovu, doporučujeme ji uložit. Uložení Podrobnosti o okně Upravit (Edit) najdete v nápovědě.
146 Úpravy Stránka 146 z 480 stránek
147 Tisk Stránka 147 z 480 stránek Průvodce pro pokročilé uživatele > Tisk z počítače > Tisk z přiloženého aplikačního softwaru > Rozvržení tisku > Tisk A155 Tisk 1. Klepněte na tlačítko Nastavení tisku (Print Settings). Zobrazí se obrazovka Nastavení tisku (Print Settings). 2. Nastavte následující položky podle použité tiskárny a papíru: Tiskárna (Printer) Typ média (Media Type) Počet kopií (Copies) Zdroj papíru (Paper Source) Kvalita tisku (Print Quality) Tisk bez ohraničení (Borderless Printing) Typy médií se mohou lišit v závislosti na použité tiskárně a velikosti papíru. Pokud vybraná tiskárna a typ média podporují oboustranný tisk, zobrazí se políčko Oboustranný tisk (Duplex Printing). Chcete-li tisknout na obě strany papíru, zaškrtněte toto políčko. Políčko Automaticky (Automatic) se zobrazí, pokud zaškrtnete políčko Oboustranný tisk (Duplex Printing) v případě, že je vybraná tiskárna podporující automatický oboustranný tisk a typ média, který podporuje oboustranný tisk. Chcete-li tisknout na obě strany papíru automaticky, zaškrtněte toto políčko. Zdroje papíru se mohou lišit v závislosti na použité tiskárně a typu média. V dialogovém okně Nastavení kvality tisku (Print Quality Settings) můžete zvolit vlastní úroveň kvality tisku. Chcete-li zobrazit dialogové okno Nastavení kvality tisku (Print Quality Settings), vyberte v seznamu Kvalita tisku (Print Quality) možnost Vlastní (Custom) a klepněte na tlačítko Nastavení kvality... (Quality Settings...). Zaškrtněte políčko Tisk bez ohraničení (Borderless Printing), pokud chcete tisknout fotografie bez ohraničení.
148 Tisk Stránka 148 z 480 stránek Rozsah tisku a velikost přesahu pro tisk bez ohraničení můžete určit v dialogovém okně Nastavení tisku (Print Settings). Chcete-li zobrazit dialogové okno Nastavení tisku (Print Settings), klepněte na tlačítko Upřesnit... (Advanced...). 3. Klepněte na tlačítko Tisk (Print). Podrobnosti o okně Nastavení tisku (Print Settings) najdete v nápovědě.
149 Tisk prémiového obsahu Stránka 149 z 480 stránek Průvodce pro pokročilé uživatele > Tisk z počítače > Tisk z přiloženého aplikačního softwaru > Tisk prémiového obsahu A180 Tisk prémiového obsahu K úpravě a tisku obsahu staženého z webu společnosti Canon použijte aplikaci Easy-PhotoPrint EX. Důležité Tato funkce je podporována v systému Windows XP a novějších systémech. Při používání funkce Tisk prémiového obsahu (PREMIUM Contents Print) mějte na paměti následující body. Má-li být pomocí aplikace Easy-PhotoPrint EX vytištěn exkluzivní obsah, je třeba jej stáhnout a nainstalovat. Podrobné informace o stažení obsahu naleznete v tématu Stažení prémiového obsahu. Stažený nebo vytištěný obsah lze použít pouze pro osobní účely. Obsah nelze použít pro komerční účely. Postup 1. Spuštění aplikace Easy-PhotoPrint EX 2. Výběr papíru a rozvržení 3. Výběr fotografie 4. Úpravy 5. Tisk Vyzkoušejte Oprava a vylepšení fotografií Vytváření statických obrazů z videa Stahování obrázků z webů pro sdílení fotografií Přidání fotografií Záměna pozice fotografií Nahrazení fotografií Změna polohy, natočení a velikosti fotografií Oříznutí fotografií
150 Tisk prémiového obsahu Stránka 150 z 480 stránek Přidání textu do fotografií Uložení Otvírání uložených souborů Otázky a odpovědi Jak lze přesunout (nebo zkopírovat) uložené soubory?
151 Spuštění aplikace Easy-PhotoPrint EX Stránka 151 z 480 stránek Průvodce pro pokročilé uživatele > Tisk z počítače > Tisk z přiloženého aplikačního softwaru > Tisk prémiového obsahu > Spuštění aplikace Easy-PhotoPrint EX A181 Spuštění aplikace Easy-PhotoPrint EX 1. V nabídce Start vyberte položky Všechny programy (All Programs) > Canon Utilities > Solution Menu EX a potom Solution Menu EX. Spustí se aplikace Solution Menu EX. 2. Vyberte položku Tisk fotografií (Photo Print) a potom klepněte na ikonu Tisk prémiového obsahu (PREMIUM Contents Print). Spustí se aplikace Easy-PhotoPrint EX a zobrazí se obrazovka Vzhled stránky (Page Setup) funkce Tisk prémiového obsahu (PREMIUM Contents Print).
152 Spuštění aplikace Easy-PhotoPrint EX Stránka 152 z 480 stránek Ve skutečnosti jsou místo šedé plochy vyobrazené výše zobrazena rozvržení pro vybraný Typ obsahu (Contents Type). Aplikaci Easy-PhotoPrint EX lze případně spustit následujícím způsobem: V aplikaci Solution Menu EX vyberte položku Webové služby Canon (Canon Web Service) a klepněte na ikonu Tisk prémiového obsahu (PREMIUM Contents Print). Důležité V aplikaci Easy-PhotoPrint EX není v položce Nabídka (Menu) zobrazena položka Tisk prémiového obsahu (PREMIUM Contents Print). Chcete-li vytisknout prémiový obsah, spusťte aplikaci Easy-PhotoPrint EX z aplikace Solution Menu EX podle pokynů uvedených výše. Při používání funkce Tisk prémiového obsahu (PREMIUM Contents Print) mějte na paměti následující body. Má-li být pomocí aplikace Easy-PhotoPrint EX vytištěn exkluzivní obsah, je třeba jej stáhnout a nainstalovat. Podrobné informace o stažení obsahu naleznete v tématu Stažení prémiového obsahu.
153 Výběr papíru a rozvržení Stránka 153 z 480 stránek Průvodce pro pokročilé uživatele > Tisk z počítače > Tisk z přiloženého aplikačního softwaru > Tisk prémiového obsahu > Výběr papíru a rozvržení A182 Výběr papíru a rozvržení 1. Na obrazovce Vzhled stránky (Page Setup) v části Obecné nastavení (General Settings) nastavte následující položky. Velikost papíru (Paper Size) Typ obsahu (Contents Type) Je-li v položce Typ obsahu (Contents Type) vybrán jiný obsah než Kalendáře (Calendars) 2. Z části Rozvržení (Layouts) vyberte rozvržení. Důležité Pokud byl překročen povolený počet tiskových kopií nebo uplynula doba použití, rozvržení se nezobrazí. V pravé dolní části miniatur (zmenšených obrázků) rozvržení, která nepodporují vybranou velikost papíru, se zobrazí symbol (Nelze vytisknout). Klepnete-li na takovou miniaturu, zobrazí se dialogové okno, ve kterém lze změnit velikost papíru. Klepněte na miniaturu pravým tlačítkem a v zobrazené nabídce vyberte příkaz Vlastnosti... (Properties...). Tak lze u vybraného rozložení zkontrolovat povolený počet vytištěných kopií, dobu možného použití, podporované velikosti papíru atd. Je-li pro položku Typ obsahu (Contents Type) vybrána možnost Kalendáře (Calendars) 2. V části Nastavení návrhu (Design Settings) nastavte následující položky. Návrh (Design) Orientace (Orientation) 3. Z části Rozvržení (Layouts) vyberte rozvržení. Důležité Pokud byl překročen povolený počet tiskových kopií nebo uplynula doba použití, rozvržení se nezobrazí. Zobrazená rozvržení se mohou lišit v závislosti na nastavení položek Návrh (Design) a Orientace (Orientation). V pravé dolní části miniatur (zmenšených obrázků) rozvržení, která nepodporují vybranou velikost papíru, se zobrazí symbol (Nelze vytisknout). Klepnete-li na takovou miniaturu, zobrazí se dialogové okno, ve kterém lze změnit velikost papíru. Klepněte na miniaturu pravým tlačítkem a v zobrazené nabídce vyberte příkaz Vlastnosti... (Properties...). Tak lze u vybraného rozložení zkontrolovat povolený počet vytištěných kopií, dobu možného použití, podporované velikosti papíru atd.
154 Výběr papíru a rozvržení Stránka 154 z 480 stránek 4. V části Nastavení kalendáře (Calendar Settings) nastavte následující položky. Začít od (Start from) Období (Period) Styl zobrazení dnů v týdnu lze zadat v dialogovém okně Nastavení kalendáře (Calendar Settings). Chcete-li zobrazit dialogové okno Nastavení kalendáře (Calendar Settings), klepněte na tlačítko Upřesnit... (Advanced...). Podrobnosti o okně Vzhled stránky (Page Setup) najdete v nápovědě.
155 Výběr fotografie Stránka 155 z 480 stránek Průvodce pro pokročilé uživatele > Tisk z počítače > Tisk z přiloženého aplikačního softwaru > Tisk prémiového obsahu > Výběr fotografie A183 Výběr fotografie Důležité Obrazovka Vybrat obrázky (Select Images) není v závislosti na vybraném obsahu zobrazena. V takovém případě přejděte do části Úpravy. 1. Klepněte na tlačítko Vybrat obrázky (Select Images). Zobrazí se obrazovka Vybrat obrázky (Select Images). Ve skutečnosti jsou místo šedé plochy vyobrazené výše zobrazeny obrázky. 2. Pro funkci Zobrazit (View) vyberte Obrázky prémiového obsahu (PREMIUM Contents Images) nebo Místní obrázky (Local Images). Položka Zobrazit (View) není v závislosti na vybraném obsahu zobrazena. 3. Ve stromu složek vyberte složku obsahující obrázek, který chcete vytisknout. Obrázky ve složce se zobrazí ve formě miniatur. Strom složek je zobrazen pouze jsou-li k dispozici místní obrázky. V závislosti na vybraném obsahu lze také použít snímky zachycené z videa. Vytváření statických obrazů z videa V závislosti na vybraném obsahu lze také použít obrázky stažené z webů pro sdílení fotografií na Internetu.
156 Výběr fotografie Stránka 156 z 480 stránek Stahování obrázků z webů pro sdílení fotografií 4. Vyberte obrázky, které chcete vytisknout, a klepněte na tlačítko (Importovat na vnitřní stránky). Vybrané obrázky se zobrazí v oblasti vybraných obrázků. Obrázky, které chcete vytisknout, můžete rovněž vybrat přetažením do oblasti vybraných obrázků. Pokud chcete odstranit obrázek z oblasti vybraných obrázků, vyberte jej a klepněte na tlačítko (Odstranit importovaný obrázek). Pokud chcete z oblasti vybraných obrázků odstranit všechny obrázky, klepněte na tlačítko (Odstranit všechny importované obrázky). V závislosti na vybraném obsahu lze před tiskem vybraný obrázek opravit nebo zlepšit. Oprava a vylepšení fotografií Podrobnosti o obrazovce Vybrat obrázky (Select Images) najdete v nápovědě.
157 Úpravy Stránka 157 z 480 stránek Průvodce pro pokročilé uživatele > Tisk z počítače > Tisk z přiloženého aplikačního softwaru > Tisk prémiového obsahu > Úpravy A184 Úpravy Důležité Obrazovka Upravit (Edit) není v závislosti na vybraném obsahu zobrazena. V takovém případě přejděte do části Tisk. 1. Klepněte na tlačítko Upravit (Edit). Zobrazí se obrazovka Upravit (Edit). Ve skutečnosti je místo šedých ploch vyobrazených výše zobrazen vytvářený obsah. 2. V případě potřeby proveďte úpravu obsahu. Dostupné funkce pro úpravy se liší v závislosti na vybraném obsahu. Přidání fotografií Záměna pozice fotografií Nahrazení fotografií Změna polohy, natočení a velikosti fotografií Oříznutí fotografií Přidání textu do fotografií Důležité Pokud bude aplikace Easy-PhotoPrint EX ukončena bez uložení upravené položky, budou informace
158 Úpravy Stránka 158 z 480 stránek o provedených změnách ztraceny. Chcete-li položku upravovat v budoucnu znovu, doporučujeme ji uložit. Uložení Podrobnosti o okně Upravit (Edit) najdete v nápovědě.
159 Tisk Stránka 159 z 480 stránek Průvodce pro pokročilé uživatele > Tisk z počítače > Tisk z přiloženého aplikačního softwaru > Tisk prémiového obsahu > Tisk A185 Tisk 1. Klepněte na tlačítko Nastavení tisku (Print Settings). Zobrazí se obrazovka Nastavení tisku (Print Settings). Ve skutečnosti je místo šedé plochy vyobrazené výše zobrazen vytvořený obsah. 2. Nastavte následující položky podle použité tiskárny a papíru: Tiskárna (Printer) Typ média (Media Type) Počet kopií (Copies) Zdroj papíru (Paper Source) Kvalita tisku (Print Quality) Tisk bez ohraničení (Borderless Printing) Typy zobrazených médií se mohou lišit v závislosti na vybraném obsahu, použité tiskárně a velikosti papíru. Zdroje papíru se mohou lišit v závislosti na použité tiskárně a typu média. V dialogovém okně Nastavení kvality tisku (Print Quality Settings) můžete zvolit vlastní úroveň kvality tisku. Chcete-li zobrazit dialogové okno Nastavení kvality tisku (Print Quality Settings), vyberte v seznamu Kvalita tisku (Print Quality) možnost Vlastní (Custom) a klepněte na tlačítko Nastavení kvality... (Quality Settings...). Chcete-li vytisknout každou stránku položky na celou stranu bez ohraničení, zaškrtněte políčko Tisk bez ohraničení (Borderless Printing). Rozsah tisku a velikost přesahu pro tisk bez ohraničení můžete určit v dialogovém okně Nastavení tisku (Print Settings). Chcete-li zobrazit dialogové okno Nastavení tisku (Print
160 Tisk Stránka 160 z 480 stránek Settings), klepněte na tlačítko Upřesnit... (Advanced...). 3. Klepněte na tlačítko Tisk (Print). Podrobnosti o okně Nastavení tisku (Print Settings) najdete v nápovědě.
161 Oprava a vylepšení fotografií Stránka 161 z 480 stránek Průvodce pro pokročilé uživatele > Tisk z počítače > Tisk z přiloženého aplikačního softwaru > Oprava a vylepšení fotografií A060 Oprava a vylepšení fotografií Aplikace umožňuje opravit a zlepšit obrázky. Klepněte na tlačítko (Opravit/Vylepšit obrazy) na obrazovce Vybrat obrázky (Select Images) či Upravit (Edit), nebo na obrazovce Rozmístění/Tisk (Layout/Print) pro Tisk fotografií (Photo Print). V okně Opravit/ Vylepšit obrazy (Correct/Enhance Images) lze provádět následující opravy a vylepšení. Důležité Pokud pro část Tisk fotografií (Photo Print) vyberete možnost Povolit profil ICC (Enable ICC Profile) na kartě Upřesnit (Advanced) dialogového okna Předvolby (Preferences), nebudete moci opravovat/ vylepšovat obrázky. Další informace o okně Opravit/Vylepšit obrazy (Correct/Enhance Images) naleznete v části Opravit/Vylepšit obrazy (Correct/Enhance Images) ". Okno Automatická oprava fotografií Tato funkce provede vhodné změny na základě automatické analýzy obrazu. Použití funkce Automatická oprava fotografií Odstranění červených očí Tato funkce slouží pro snadnou opravu jevu červených očí způsobeného bleskem fotoaparátu. Použití funkce Odstranění červených očí Projasnění obličeje Tato funkce umožňuje projasnit tváře, které jsou tmavé z důvodu jasného pozadí. Použití funkce Projasnění obličeje Zaostření tváře Neostré tváře na fotografii můžete zaostřit. Použití funkce Zaostření tváře Digitální retuš tváře Odstraněním skvrn a vrásek můžete dokonale vylepšit pleť. Použití funkce Digitální retuš tváře Odstranění skvrn Z obrázků můžete odstranit skvrny. Použití funkce Odstranění skvrn Nastavení obrazu
162 Oprava a vylepšení fotografií Stránka 162 z 480 stránek Můžete upravovat jas a kontrast nebo zaostřit celý obraz. Také můžete rozostřit obrysy předmětů nebo odstranit základní barvu. Úprava obrázků
163 Použití funkce Automatická oprava fotografií Stránka 163 z 480 stránek Průvodce pro pokročilé uživatele > Tisk z počítače > Tisk z přiloženého aplikačního softwaru > Oprava a vylepšení fotografií > Použití funkce Automatická oprava fotografií A066 Použití funkce Automatická oprava fotografií Tato funkce provede vhodné změny na základě automatické analýzy obrazu. Důležité Funkce Automatická oprava fotografií (Auto Photo Fix) není dostupná z nabídky Tisk fotografií (Photo Print). Nabídka Tisk fotografií (Photo Print) umožňuje při tisku automatické použití vhodných korekcí pro všechny fotografie, pokud vyberete možnost Povolit automatickou opravu fotografií (Enable Auto Photo Fix) v části Oprava barev pro tisk (Color correction for printing) na kartě Upřesnit (Advanced) v dialogovém okně Předvolby (Preferences). Chcete-li zobrazit dialogové okno Předvolby (Preferences), klepněte na tlačítko (Nastavení) v obrazovce Rozmístění/Tisk (Layout/Print) nebo vyberte příkaz Předvolby... (Preferences...) z nabídky Soubor (File). Poté, co bude obrázek opraven pomocí funkce Automatická oprava fotografií a uložen, nebude jej možné znovu opravit pomocí funkce Automatická oprava fotografií. Může se stát, že funkce Automatická oprava fotografií nebude k dispozici pro obrázky upravené pomocí aplikací, digitálních fotoaparátů atd. vyrobených jinými společnostmi. 1. Vyberte fotografie na obrazovce Vybrat obrázky (Select Images) a klepněte na tlačítko (Opravit/Vylepšit obrazy). Zobrazí se okno Opravit/Vylepšit obrazy (Correct/Enhance Images). Okno Opravit/Vylepšit obrazy (Correct/Enhance Images) lze otevřít také klepnutím na tlačítko (Opravit/Vylepšit obrazy) na obrazovce Rozmístění/Tisk (Layout/Print) či Upravit (Edit). V tom případě lze upravit nebo zlepšit pouze obrázek zobrazený okně Náhled. Další informace o okně Opravit/Vylepšit obrazy (Correct/Enhance Images) naleznete v části Okno Opravit/Vylepšit obrazy (Correct/Enhance Images) ".
164 Použití funkce Automatická oprava fotografií Stránka 164 z 480 stránek 2. Ze seznamu miniatur v okně Opravit/Vylepšit obrazy (Correct/Enhance Images) vyberte obrázek, který chcete opravit. Obrázek se objeví v okně Náhled. Pokud je vybrán jen jeden obrázek, seznam miniatur se pod oknem Náhled nezobrazí. 3. Ověřte, zda je vybrána položka Automaticky (Auto). 4. Klepněte na příkaz Automatická oprava fotografií (Auto Photo Fix) a poté klepněte na tlačítko OK. Celý obrázek bude automaticky opraven a v levém horním rohu obrázku se zobrazí značka (Oprava/Vylepšení). Klepnutím na tlačítko (Porovnat) se zobrazí vedle sebe originál a opravený obrázek, což umožní porovnat a zkontrolovat výsledek. Klepnutím na tlačítko Obnovit vybraný obraz (Reset Selected Image) vrátíte operaci opravy. Pokud chcete použít korekci najednou pro všechny vybrané obrázky, zaškrtněte políčko Použít na všechny obrazy (Apply to all images). Chcete-li při opravách vycházet z nastavení vybraných v době pořízení snímku, zaškrtněte políčko Přiřadit prioritu informacím Exif (Prioritize Exif Info). Zrušte zaškrtnutí tohoto políčka v případě, že chcete při opravách vycházet z výsledků analýzy obrazu. Toto nastavení se doporučuje v běžných případech. 5. Klepněte na tlačítko Uložit vybraný obraz (Save Selected Image) nebo Uložit všechny opravené obrazy (Save All Corrected Images). Opravené obrázky můžete uložit jako nové soubory. Chcete-li uložit pouze vybraný obraz, klepněte na tlačítko Uložit vybraný obraz (Save Selected Image). Chcete-li uložit všechny obrázky, klepněte na tlačítko Uložit všechny opravené obrazy (Save All Corrected Images). Opravené obrázky mohou být uloženy pouze ve formátu JPEG s daty Exif. 6. Klepněte na tlačítko Konec (Exit). Důležité Pokud aplikaci ukončíte bez uložení opravených obrázků, budou provedené změny ztraceny.
165 Použití funkce Odstranění červených očí Stránka 165 z 480 stránek Průvodce pro pokročilé uživatele > Tisk z počítače > Tisk z přiloženého aplikačního softwaru > Oprava a vylepšení fotografií > Použití funkce Odstranění červených očí A061 Použití funkce Odstranění červených očí Tato funkce slouží pro snadnou opravu jevu červených očí způsobeného bleskem fotoaparátu. Červené oči můžete odstranit buď automaticky, nebo ručně. Nabídka Tisk fotografií (Photo Print) umožňuje při tisku automatické odstranění červených očí. Chcete-li opravy provádět automaticky, vyberte možnost Povolit automatickou opravu fotografií (Enable Auto Photo Fix) pro možnost Oprava barev pro tisk (Color correction for printing) na kartě Upřesnit (Advanced) v dialogovém okně Předvolby (Preferences) a zaškrtněte políčko Povolit korekci červených očí (Enable Red-Eye Correction). 1. Vyberte fotografie na obrazovce Vybrat obrázky (Select Images) a klepněte na tlačítko (Opravit/Vylepšit obrazy). Zobrazí se okno Opravit/Vylepšit obrazy (Correct/Enhance Images). Okno Opravit/Vylepšit obrazy (Correct/Enhance Images) lze otevřít také klepnutím na tlačítko (Opravit/Vylepšit obrazy) na obrazovce Rozmístění/Tisk (Layout/Print) či Upravit (Edit). V tom případě lze upravit nebo zlepšit pouze obrázek zobrazený okně Náhled. Další informace o okně Opravit/Vylepšit obrazy (Correct/Enhance Images) naleznete v části Okno Opravit/Vylepšit obrazy (Correct/Enhance Images) ". 2. Ze seznamu miniatur v okně Opravit/Vylepšit obrazy (Correct/Enhance Images) vyberte obrázek, který chcete opravit. Obrázek se objeví v okně Náhled.
166 Použití funkce Odstranění červených očí Stránka 166 z 480 stránek Pokud je vybrán jen jeden obrázek, seznam miniatur se pod oknem Náhled nezobrazí. Automatická oprava 3. Ověřte, zda je vybrána položka Automaticky (Auto). 4. Klepněte na tlačítko Odstranění červených očí (Red-Eye Correction). 5. Klepněte na tlačítko OK. Červené oči budou opraveny a v levém horním rohu obrázku se zobrazí značka Vylepšení). (Oprava/ Důležité V závislosti na obrázku mohou být ovlivněny i jiné oblasti než oči. Klepnutím na tlačítko (Porovnat) se zobrazí vedle sebe originál a opravený obrázek, což umožní porovnat a zkontrolovat výsledek. Klepnutím na tlačítko Obnovit vybraný obraz (Reset Selected Image) vrátíte operaci opravy. Pokud chcete použít korekci najednou pro všechny vybrané obrázky, zaškrtněte políčko Použít na všechny obrazy (Apply to all images). Ruční oprava 3. Klepněte na tlačítko Ručně (Manual) a potom na tlačítko Opravit/Vylepšit (Correct/ Enhance). 4. Klepněte na tlačítko Odstranění červených očí (Red-Eye Correction). Úroveň efektu lze změnit pomocí posuvníku pod tlačítkem Odstranění červených očí (Red-Eye Correction). Přesuňte kurzor nad obrázek. Tvar ukazatele se změní na symbol (štětec).
167 Použití funkce Odstranění červených očí Stránka 167 z 480 stránek 5. Vyberte tažením oblast červených očí, kterou chcete opravit, a klepněte na tlačítko OK, které se zobrazí nad obrázkem. Červené oči budou opraveny a v levém horním rohu obrázku se zobrazí značka Vylepšení). (Oprava/ Klepnutím na tlačítko (Porovnat) se zobrazí vedle sebe originál a opravený obrázek, což umožní porovnat a zkontrolovat výsledek. Pokud chcete vrátit zpět předchozí operaci, klepněte na tlačítko Zpět (Undo). 6. Klepněte na tlačítko Uložit vybraný obraz (Save Selected Image) nebo Uložit všechny opravené obrazy (Save All Corrected Images). Opravené obrázky můžete uložit jako nové soubory. Chcete-li uložit pouze vybraný obraz, klepněte na tlačítko Uložit vybraný obraz (Save Selected Image). Chcete-li uložit všechny obrázky, klepněte na tlačítko Uložit všechny opravené obrazy (Save All Corrected Images). Opravené obrázky mohou být uloženy pouze ve formátu JPEG s daty Exif. 7. Klepněte na tlačítko Konec (Exit). Důležité Pokud aplikaci ukončíte bez uložení opravených obrázků, budou provedené změny ztraceny.
168 Použití funkce Projasnění obličeje Stránka 168 z 480 stránek Průvodce pro pokročilé uživatele > Tisk z počítače > Tisk z přiloženého aplikačního softwaru > Oprava a vylepšení fotografií > Použití funkce Projasnění obličeje A062 Použití funkce Projasnění obličeje Tato funkce umožňuje projasnit tváře, které jsou tmavé z důvodu jasného pozadí. Pomocí funkce Automatická oprava fotografií (Auto Photo Fix) lze automaticky projasnit fotografie, které jsou tmavé z důvodu jasného pozadí. Pokud není vylepšení dostatečné, doporučuje se použít funkci Projasnění obličeje (Face Brightener). Použití funkce Automatická oprava fotografií 1. Vyberte fotografie na obrazovce Vybrat obrázky (Select Images) a klepněte na tlačítko (Opravit/Vylepšit obrazy). Zobrazí se okno Opravit/Vylepšit obrazy (Correct/Enhance Images). Okno Opravit/Vylepšit obrazy (Correct/Enhance Images) lze otevřít také klepnutím na tlačítko (Opravit/Vylepšit obrazy) na obrazovce Rozmístění/Tisk (Layout/Print) či Upravit (Edit). V tom případě lze upravit nebo zlepšit pouze obrázek zobrazený okně Náhled. Další informace o okně Opravit/Vylepšit obrazy (Correct/Enhance Images) naleznete v části Okno Opravit/Vylepšit obrazy (Correct/Enhance Images) ". 2. Ze seznamu miniatur v okně Opravit/Vylepšit obrazy (Correct/Enhance Images) vyberte obrázek, který chcete opravit. Obrázek se objeví v okně Náhled.
169 Použití funkce Projasnění obličeje Stránka 169 z 480 stránek Pokud je vybrán jen jeden obrázek, seznam miniatur se pod oknem Náhled nezobrazí. 3. Klepněte na tlačítko Ručně (Manual) a potom na tlačítko Opravit/Vylepšit (Correct/ Enhance). 4. Klepněte na tlačítko Projasnění obličeje (Face Brightener). Úroveň efektu lze změnit pomocí posuvníku pod tlačítkem Projasnění obličeje (Face Brightener). Přesuňte kurzor nad obrázek. Tvar ukazatele se změní na symbol (kříž). 5. Vyberte tažením oblast, kterou chcete opravit, a klepněte na tlačítko OK, které se zobrazí nad obrázkem. Ve vybrané oblasti obrázku bude provedeno projasnění obličeje a v levém horním rohu obrázku se zobrazí značka (Oprava/Vylepšení). Vybranou oblast můžete také tažením otočit. Klepnutím na tlačítko (Porovnat) se zobrazí vedle sebe originál a opravený obrázek, což umožní porovnat a zkontrolovat výsledek. Pokud chcete vrátit zpět předchozí operaci, klepněte na tlačítko Zpět (Undo). 6. Klepněte na tlačítko Uložit vybraný obraz (Save Selected Image) nebo Uložit všechny opravené obrazy (Save All Corrected Images). Opravené obrázky můžete uložit jako nové soubory. Chcete-li uložit pouze vybraný obraz, klepněte na tlačítko Uložit vybraný obraz (Save Selected
170 Použití funkce Projasnění obličeje Stránka 170 z 480 stránek Image). Chcete-li uložit všechny obrázky, klepněte na tlačítko Uložit všechny opravené obrazy (Save All Corrected Images). Opravené obrázky mohou být uloženy pouze ve formátu JPEG s daty Exif. 7. Klepněte na tlačítko Konec (Exit). Důležité Pokud aplikaci ukončíte bez uložení opravených obrázků, budou provedené změny ztraceny.
171 Použití funkce Zaostření tváře Stránka 171 z 480 stránek Průvodce pro pokročilé uživatele > Tisk z počítače > Tisk z přiloženého aplikačního softwaru > Oprava a vylepšení fotografií > Použití funkce Zaostření tváře A063 Použití funkce Zaostření tváře Neostré tváře na fotografii můžete zaostřit. Funkci Zaostření tváře můžete použít v automatickém či ručním režimu. 1. Vyberte fotografie na obrazovce Vybrat obrázky (Select Images) a klepněte na tlačítko (Opravit/Vylepšit obrazy). Zobrazí se okno Opravit/Vylepšit obrazy (Correct/Enhance Images). Okno Opravit/Vylepšit obrazy (Correct/Enhance Images) lze otevřít také klepnutím na tlačítko (Opravit/Vylepšit obrazy) na obrazovce Rozmístění/Tisk (Layout/Print) či Upravit (Edit). V tom případě lze upravit nebo zlepšit pouze obrázek zobrazený okně Náhled. Další informace o okně Opravit/Vylepšit obrazy (Correct/Enhance Images) naleznete v části Okno Opravit/Vylepšit obrazy (Correct/Enhance Images) ". 2. Ze seznamu miniatur v okně Opravit/Vylepšit obrazy (Correct/Enhance Images) vyberte obrázek, který chcete opravit. Obrázek se objeví v okně Náhled. Pokud je vybrán jen jeden obrázek, seznam miniatur se pod oknem Náhled nezobrazí. Automatická oprava
172 Použití funkce Zaostření tváře Stránka 172 z 480 stránek 3. Ověřte, zda je vybrána položka Automaticky (Auto). 4. Klepněte na tlačítko Zaostření tváře (Face Sharpener). Úroveň efektu lze změnit pomocí posuvníku pod tlačítkem Zaostření tváře (Face Sharpener). 5. Klepněte na tlačítko OK. Tvář bude zaostřena a v levém horním rohu obrázku se zobrazí značka (Oprava/Vylepšení). Klepnutím na tlačítko (Porovnat) se zobrazí vedle sebe originál a opravený obrázek, což umožní porovnat a zkontrolovat výsledek. Klepnutím na tlačítko Obnovit vybraný obraz (Reset Selected Image) vrátíte operaci opravy. Pokud chcete použít korekci najednou pro všechny vybrané obrázky, zaškrtněte políčko Použít na všechny obrazy (Apply to all images). Ruční oprava 3. Klepněte na tlačítko Ručně (Manual) a potom na tlačítko Opravit/Vylepšit (Correct/ Enhance). 4. Klepněte na tlačítko Zaostření tváře (Face Sharpener). Úroveň efektu lze změnit pomocí posuvníku pod tlačítkem Zaostření tváře (Face Sharpener). Přesuňte kurzor nad obrázek. Tvar ukazatele se změní na symbol (kříž). 5. Vyberte tažením oblast, kterou chcete opravit, a klepněte na tlačítko OK, které se zobrazí nad obrázkem.
173 Použití funkce Zaostření tváře Stránka 173 z 480 stránek Oblast obličeje bude ve vybrané oblasti zaostřena a v levém horním rohu obrázku se zobrazí značka (Oprava/Vylepšení). Vybranou oblast můžete také tažením otočit. Klepnutím na tlačítko (Porovnat) se zobrazí vedle sebe originál a opravený obrázek, což umožní porovnat a zkontrolovat výsledek. Pokud chcete vrátit zpět předchozí operaci, klepněte na tlačítko Zpět (Undo). 6. Klepněte na tlačítko Uložit vybraný obraz (Save Selected Image) nebo Uložit všechny opravené obrazy (Save All Corrected Images). Opravené obrázky můžete uložit jako nové soubory. Chcete-li uložit pouze vybraný obraz, klepněte na tlačítko Uložit vybraný obraz (Save Selected Image). Chcete-li uložit všechny obrázky, klepněte na tlačítko Uložit všechny opravené obrazy (Save All Corrected Images). Opravené obrázky mohou být uloženy pouze ve formátu JPEG s daty Exif. 7. Klepněte na tlačítko Konec (Exit). Důležité Pokud aplikaci ukončíte bez uložení opravených obrázků, budou provedené změny ztraceny.
174 Použití funkce Digitální retuš tváře Stránka 174 z 480 stránek Průvodce pro pokročilé uživatele > Tisk z počítače > Tisk z přiloženého aplikačního softwaru > Oprava a vylepšení fotografií > Použití funkce Digitální retuš tváře A064 Použití funkce Digitální retuš tváře Odstraněním skvrn a vrásek můžete dokonale vylepšit pleť. Funkci Digitální retuš tváře můžete použít v automatickém nebo ručním režimu. 1. Vyberte fotografie na obrazovce Vybrat obrázky (Select Images) a klepněte na tlačítko (Opravit/Vylepšit obrazy). Zobrazí se okno Opravit/Vylepšit obrazy (Correct/Enhance Images). Okno Opravit/Vylepšit obrazy (Correct/Enhance Images) lze otevřít také klepnutím na tlačítko (Opravit/Vylepšit obrazy) na obrazovce Rozmístění/Tisk (Layout/Print) či Upravit (Edit). V tom případě lze upravit nebo zlepšit pouze obrázek zobrazený okně Náhled. Další informace o okně Opravit/Vylepšit obrazy (Correct/Enhance Images) naleznete v části Okno Opravit/Vylepšit obrazy (Correct/Enhance Images) ". 2. Ze seznamu miniatur v okně Opravit/Vylepšit obrazy (Correct/Enhance Images) vyberte obrázek, který chcete vylepšit. Obrázek se objeví v okně Náhled. Pokud je vybrán jen jeden obrázek, seznam miniatur se pod oknem Náhled nezobrazí. Automatické vylepšení
175 Použití funkce Digitální retuš tváře Stránka 175 z 480 stránek 3. Ověřte, zda je vybrána položka Automaticky (Auto). 4. Klepněte na tlačítko Digitální retuš tváře (Digital Face Smoothing). Úroveň efektu lze změnit pomocí posuvníku pod tlačítkem Digitální retuš tváře (Digital Face Smoothing). 5. Klepněte na tlačítko OK. Pleť bude dokonale vylepšena a v levém horním rohu obrázku se zobrazí značka Vylepšení). (Oprava/ Klepnutím na tlačítko (Porovnat) se zobrazí vedle sebe originál a vylepšený obrázek, což umožní porovnat a zkontrolovat výsledek. K vrácení operace vylepšení můžete použít tlačítko Obnovit vybraný obraz (Reset Selected Image). Pokud chcete použít vylepšení najednou pro všechny vybrané obrázky, zaškrtněte políčko Použít na všechny obrazy (Apply to all images). Ruční vylepšení 3. Klepněte na tlačítko Ručně (Manual) a potom na tlačítko Opravit/Vylepšit (Correct/ Enhance). 4. Klepněte na tlačítko Digitální retuš tváře (Digital Face Smoothing). Úroveň efektu lze změnit pomocí posuvníku pod tlačítkem Digitální retuš tváře (Digital Face Smoothing). Přesuňte kurzor nad obrázek. Tvar ukazatele se změní na symbol (kříž). 5. Vyberte přetažením oblast, kterou chcete zlepšit, a poté klepněte na tlačítko OK, které se zobrazí nad obrázkem.
176 Použití funkce Digitální retuš tváře Stránka 176 z 480 stránek Pleť ve vybrané oblasti a kolem ní bude dokonale vylepšena a v levém horním rohu obrázku se zobrazí značka (Oprava/Vylepšení). Vybranou oblast můžete také tažením otočit. Klepnutím na tlačítko (Porovnat) se zobrazí vedle sebe originál a vylepšený obrázek, což umožní porovnat a zkontrolovat výsledek. Pokud chcete vrátit zpět předchozí operaci vylepšení, klepněte na tlačítko Zpět (Undo). 6. Klepněte na tlačítko Uložit vybraný obraz (Save Selected Image) nebo Uložit všechny opravené obrazy (Save All Corrected Images). Vylepšené obrázky můžete uložit jako nové soubory. Chcete-li uložit pouze vybraný obraz, klepněte na tlačítko Uložit vybraný obraz (Save Selected Image). Chcete-li uložit všechny obrázky, klepněte na tlačítko Uložit všechny opravené obrazy (Save All Corrected Images). Vylepšené obrázky mohou být uloženy pouze ve formátu JPEG s daty Exif. 7. Klepněte na tlačítko Konec (Exit). Důležité Pokud bude aplikace ukončena bez uložení vylepšených obrázků, budou informace o vylepšení ztraceny.
177 Použití funkce Odstranění skvrn Stránka 177 z 480 stránek Průvodce pro pokročilé uživatele > Tisk z počítače > Tisk z přiloženého aplikačního softwaru > Oprava a vylepšení fotografií > Použití funkce Odstranění skvrn A065 Použití funkce Odstranění skvrn Z obrázků můžete odstranit skvrny. 1. Vyberte fotografie na obrazovce Vybrat obrázky (Select Images) a klepněte na tlačítko (Opravit/Vylepšit obrazy). Zobrazí se okno Opravit/Vylepšit obrazy (Correct/Enhance Images). Okno Opravit/Vylepšit obrazy (Correct/Enhance Images) lze otevřít také klepnutím na tlačítko (Opravit/Vylepšit obrazy) na obrazovce Rozmístění/Tisk (Layout/Print) či Upravit (Edit). V tom případě lze upravit nebo zlepšit pouze obrázek zobrazený okně Náhled. Další informace o okně Opravit/Vylepšit obrazy (Correct/Enhance Images) naleznete v části Okno Opravit/Vylepšit obrazy (Correct/Enhance Images) ". 2. Ze seznamu miniatur v okně Opravit/Vylepšit obrazy (Correct/Enhance Images) vyberte obrázek, který chcete vylepšit. Obrázek se objeví v okně Náhled. Pokud je vybrán jen jeden obrázek, seznam miniatur se pod oknem Náhled nezobrazí. 3. Klepněte na tlačítko Ručně (Manual) a potom na tlačítko Opravit/Vylepšit (Correct/ Enhance). 4. Klepněte na tlačítko Odstranění skvrn (Blemish Remover).
178 Použití funkce Odstranění skvrn Stránka 178 z 480 stránek Přesuňte kurzor nad obrázek. Tvar ukazatele se změní na symbol (kříž). 5. Vyberte přetažením oblast, kterou chcete zlepšit, a poté klepněte na tlačítko OK, které se zobrazí nad obrázkem. Skvrny ve vybrané oblasti a kolem ní budou odstraněny a v levém horním rohu obrázku se zobrazí značka (Oprava/Vylepšení). Klepnutím na tlačítko (Porovnat) se zobrazí vedle sebe originál a vylepšený obrázek, což umožní porovnat a zkontrolovat výsledek. Pokud chcete vrátit zpět předchozí operaci vylepšení, klepněte na tlačítko Zpět (Undo). 6. Klepněte na tlačítko Uložit vybraný obraz (Save Selected Image) nebo Uložit všechny opravené obrazy (Save All Corrected Images). Vylepšené obrázky můžete uložit jako nové soubory. Chcete-li uložit pouze vybraný obraz, klepněte na tlačítko Uložit vybraný obraz (Save Selected Image). Chcete-li uložit všechny obrázky, klepněte na tlačítko Uložit všechny opravené obrazy (Save All Corrected Images). Vylepšené obrázky mohou být uloženy pouze ve formátu JPEG s daty Exif. 7. Klepněte na tlačítko Konec (Exit). Důležité Pokud bude aplikace ukončena bez uložení vylepšených obrázků, budou informace o vylepšení ztraceny.
179 Použití funkce Odstranění skvrn Stránka 179 z 480 stránek
180 Úprava obrázků Stránka 180 z 480 stránek Průvodce pro pokročilé uživatele > Tisk z počítače > Tisk z přiloženého aplikačního softwaru > Oprava a vylepšení fotografií > Úprava obrázků A067 Úprava obrázků Aplikace umožňuje jemné doladění celkového jasu, kontrastu a dalších vlastností obrázků. 1. Vyberte fotografie na obrazovce Vybrat obrázky (Select Images) a klepněte na tlačítko (Opravit/Vylepšit obrazy). Zobrazí se okno Opravit/Vylepšit obrazy (Correct/Enhance Images). Okno Opravit/Vylepšit obrazy (Correct/Enhance Images) lze otevřít také klepnutím na tlačítko (Opravit/Vylepšit obrazy) na obrazovce Rozmístění/Tisk (Layout/Print) či Upravit (Edit). V tom případě lze upravit pouze obrázek zobrazený v okně Náhled. Další informace o okně Opravit/Vylepšit obrazy (Correct/Enhance Images) naleznete v části Okno Opravit/Vylepšit obrazy (Correct/Enhance Images) ". 2. Ze seznamu miniatur v okně Opravit/Vylepšit obrazy (Correct/Enhance Images) vyberte obrázek, který chcete upravit. Obrázek se objeví v okně Náhled. Pokud je vybrán jen jeden obrázek, seznam miniatur se pod oknem Náhled nezobrazí. 3. Klepněte na tlačítko Ručně (Manual) a potom na tlačítko Nastavit (Adjust). 4. Přesuňte posuvník u položky, kterou chcete změnit, a nastavte úroveň efektu. Jsou dostupné následující úpravy:
181 Úprava obrázků Stránka 181 z 480 stránek Jas (Brightness) Kontrast (Contrast) Ostrost (Sharpness) Rozostřit (Blur) Odstranění průhlednosti (Show-through Removal) Klepnutím na tlačítko (Porovnat) se zobrazí vedle sebe originál a upravený obrázek, což umožní porovnat a zkontrolovat výsledek. Chcete-li provést jemné úpravy jasu obrazu a barevného tónu, klepněte na příkaz Upřesnit (Advanced). Podrobnější informace naleznete v popisu funkce Upřesnit (Advanced) v části Okno Opravit/Vylepšit obrazy (Correct/Enhance Images). Chcete-li obnovit původní nastavení, klepněte na tlačítko Výchozí (Defaults). 5. Klepněte na tlačítko Uložit vybraný obraz (Save Selected Image) nebo Uložit všechny opravené obrazy (Save All Corrected Images). Upravené obrázky můžete uložit jako nové soubory. Chcete-li uložit pouze vybraný obraz, klepněte na tlačítko Uložit vybraný obraz (Save Selected Image). Chcete-li uložit všechny obrázky, klepněte na tlačítko Uložit všechny opravené obrazy (Save All Corrected Images). Upravené obrázky mohou být uloženy pouze ve formátu JPEG s daty Exif. 6. Klepněte na tlačítko Konec (Exit). Důležité Pokud bude aplikace ukončena bez uložení upravených obrázků, budou informace o úpravách ztraceny.
182 Okno Opravit/Vylepšit obrazy (Correct/Enhance Images) Stránka 182 z 480 stránek Průvodce pro pokročilé uživatele > Tisk z počítače > Tisk z přiloženého aplikačního softwaru > Oprava a vylepšení fotografií > Okno Opravit/Vylepšit obrazy (Correct/Enhance Images) A068 Okno Opravit/Vylepšit obrazy (Correct/Enhance Images) Obrázky lze opravovat nebo zlepšovat v tomto okně. Chcete-li zobrazit okno Opravit/Vylepšit obrazy (Correct/Enhance Images), klepněte na tlačítko (Opravit/Vylepšit obrazy) na obrazovce Vybrat obrázky (Select Images) či Upravit (Edit), nebo na obrazovce Rozmístění/Tisk (Layout/Print) pro Tisk fotografií (Photo Print). (1) Oblast úloh (2) Panel nástrojů (1) Oblast úloh Dostupné úlohy a nastavení se mohou mezi kartami Automaticky (Auto) a Ručně (Manual) lišit. Chcete-li zobrazit odpovídající kartu, klepněte na kartu Automaticky (Auto) nebo Ručně (Manual). Karta Automaticky Pomocí funkcí na kartě Automaticky (Auto) můžete upravit a vylepšit celkový vzhled obrazu.
183 Okno Opravit/Vylepšit obrazy (Correct/Enhance Images) Stránka 183 z 480 stránek Automatická oprava fotografií (Auto Photo Fix) Aplikuje automatické opravy vhodné pro fotografie. Důležité Funkce Automatická oprava fotografií (Auto Photo Fix) není dostupná z nabídky Tisk fotografií (Photo Print). Nabídka Tisk fotografií (Photo Print) umožňuje při tisku automatické použití vhodných korekcí pro všechny fotografie, pokud vyberete možnost Povolit automatickou opravu fotografií (Enable Auto Photo Fix) v části Oprava barev pro tisk (Color correction for printing) na kartě Upřesnit (Advanced) v dialogovém okně Předvolby (Preferences). Chcete-li zobrazit dialogové okno Předvolby (Preferences), klepněte na tlačítko (Nastavení) v obrazovce Rozmístění/Tisk (Layout/Print) nebo vyberte příkaz Předvolby... (Preferences...) z nabídky Soubor (File). Přiřadit prioritu informacím Exif (Prioritize Exif Info) Toto políčko zaškrtněte v případě, že chcete při opravách vycházet z nastavení vybraných v době pořízení snímku. Zrušte zaškrtnutí tohoto políčka v případě, že chcete při opravách vycházet z výsledků analýzy obrazu. Toto nastavení se doporučuje v běžných případech. Exif je standardní formát pro vkládání různých dat o snímání, která jsou v obrazech (JPEG) pořízených digitálním fotoaparátem. Pro Tisk fotografií (Photo Print) můžete automaticky použít vhodné opravy na základě informací Exif výběrem možnosti Povolit automatickou opravu fotografií (Enable Auto Photo Fix) pro možnost Oprava barev pro tisk (Color correction for printing) na kartě Upřesnit (Advanced) v dialogovém okně Předvolby (Preferences) a zaškrtnutím políčka Přiřadit prioritu informacím Exif (Prioritize Exif Info). Odstranění červených očí (Red-Eye Correction) Slouží ke korekci červených očí. Pro Tisk fotografií (Photo Print) můžete také provést automatickou korekci červených očí výběrem možnosti Povolit automatickou opravu fotografií (Enable Auto Photo Fix) pro možnost Oprava barev pro tisk (Color correction for printing) na kartě Upřesnit (Advanced) v dialogovém okně Předvolby (Preferences) a zaškrtnutím políčka Povolit korekci červených očí (Enable Red- Eye Correction). Zaostření tváře (Face Sharpener)
184 Okno Opravit/Vylepšit obrazy (Correct/Enhance Images) Stránka 184 z 480 stránek Zaostří neostré tváře. Úroveň efektu lze nastavit pomocí posuvníku. Digitální retuš tváře (Digital Face Smoothing) Dokonale vylepšuje pleť odstraněním skvrn a vrásek. Úroveň efektu lze nastavit pomocí posuvníku. Použít na všechny obrazy (Apply to all images) OK Automaticky opraví nebo vylepší všechny obrázky zobrazené v seznamu miniatur. Použije zvolený efekt pro vybraný obrázek nebo všechny obrázky. Obnovit vybraný obraz (Reset Selected Image) Zruší všechny opravy a vylepšení provedená ve vybraném obrázku. Uložit vybraný obraz (Save Selected Image) Uloží opravený nebo vylepšený (vybraný) obraz. Uložit všechny opravené obrazy (Save All Corrected Images) Uloží všechny opravené nebo vylepšené obrazy zobrazené v seznamu miniatur. Konec (Exit) Klepnutím na toto tlačítko zavřete okno Opravit/Vylepšit obrazy (Correct/Enhance Images). Karta Ručně Na kartě Ručně (Manual) jsou dvě nabídky: Nastavit (Adjust) a Opravit/Vylepšit (Correct/Enhance). Pomocí tlačítka Nastavit (Adjust) upravíte jas a kontrast nebo zaostříte celý obraz. V části Opravit/Vylepšit (Correct/Enhance) lze opravit nebo zlepšit určité oblasti. Nastavit Jas (Brightness) Upraví celkový jas obrázku. Posunutím posuvníku doleva obrázek ztmavíte, posunutím doprava naopak zesvětlíte. Kontrast (Contrast) Upraví kontrast obrázku. Kontrast obrázku upravte v případě, že je obrázek nevýrazný z důvodu nedostatku kontrastu. Posunutím posuvníku doleva kontrast obrázku snížíte, posunutím doprava naopak zvýšíte. Ostrost (Sharpness)
185 Okno Opravit/Vylepšit obrazy (Correct/Enhance Images) Stránka 185 z 480 stránek Zvýrazňuje hranice a zvyšuje ostrost obrazu. Úroveň ostrosti upravte, pokud je fotografie nezaostřená nebo obsahuje rozmazaný text. Posunutím posuvníku doprava obraz zaostříte. Rozostřit (Blur) Rozostří obrysy předmětů a změkčí obraz. Posunutím posuvníku doprava obraz změkčíte. Odstranění průhlednosti (Show-through Removal) Odstraní průhlednost textu z opačné strany nebo odstraní podkladovou barvu. Úpravou úrovně průhlednosti textu zabráníte zobrazení textu z opačné stránky tenkého dokumentu nebo podkladové barvy na obrázku. Posunutím posuvníku doprava zvýšíte efekt této funkce. Upřesnit (Advanced) Otevře dialogové okno Upřesnit nastavení (Advanced Adjustment), ve kterém můžete provést jemná nastavení jasu a barevného tónu obrazu. Chcete-li nastavit Jas a kontrast (Brightness/Contrast) a Tón (Tone), vyberte barvu v části Kanál (Channel) a nastavte některou z barev Červená (Red), Zelená (Green) nebo Modrá (Blue). Můžete také vybrat možnost Vzor (Master) a nastavit všechny tři barvy společně. Jas a kontrast (Brightness/Contrast) Slouží k úpravě jasu a kontrastu obrazu. Posunutím jezdce Jas (Brightness) doleva obraz ztmavíte, posunutím doprava jej zesvětlíte. Posunutím jezdce Kontrast (Contrast) doleva kontrast obrazu snížíte, posunutím doprava jej zvýšíte. Tón (Tone) Slouží k nastavení vyvážení jasu zadáním hodnot Zvýraznění (Highlight) (nejsvětlejší úroveň), Stínování (Shadow) (nejtmavší úroveň) a Polotóny (Midtone) (barva uprostřed mezi úrovněmi Zvýraznění (Highlight) a Stínování (Shadow)). Posunutím jezdce Zvýraznění (Highlight) doleva obraz zesvětlíte. Posunutím jezdce Polotóny (Midtone) doleva obraz zesvětlíte, posunutím doprava jej ztmavíte. Posunutím jezdce Stínování (Shadow) doprava obraz ztmavíte. Vyvážení barev (Color balance) Úprava živosti barev a barevného tónu obrazu. Posunutím jezdce Vyvážení barev (Color Balance) doleva nebo doprava zvýrazníte příslušnou barvu. Jedná se o komplementární dvojice barev (smísením každé dvojice barev vznikne odstín šedé). Přirozené barvy obrazu lze reprodukovat potlačením zobrazené barvy a zesílením komplementární barvy. Vyprchání barev je úkaz, který vzniká po celé fotografii vlivem počasí nebo silného okolního zabarveného světla.
186 Okno Opravit/Vylepšit obrazy (Correct/Enhance Images) Stránka 186 z 480 stránek Obvykle bývá obtížné dosáhnout celkové korekce obrazu úpravou jediné dvojice barev. Doporučený postup je najít místo obrazu, které má být bílé, a upravit všechny tři dvojice barev tak, aby místo skutečně bylo bílé. Výchozí (Defaults) Obnoví všechna výchozí nastavení. Zavřít (Close) Zavře dialogové okno Upřesnit nastavení (Advanced Adjustment). Hodnoty Jas (Brightness) a Kontrast (Contrast) nastavené v části Nastavit (Adjust) se nezmění, ani pokud jsou jas a barevný tón nastaveny v dialogovém okně Upřesnit nastavení (Advanced Adjustment). Výchozí (Defaults) Vrátí zpět všechna nastavení (jas, kontrast, ostrost, rozostření a odstranění průsvitu). Obnovit vybraný obraz (Reset Selected Image) Zruší všechny opravy, vylepšení a úpravy provedené ve vybraném obraze. Uložit vybraný obraz (Save Selected Image) Uloží opravený, vylepšený nebo upravený (vybraný) obraz. Uložit všechny opravené obrazy (Save All Corrected Images) Uloží všechny opravené, vylepšené nebo upravené obrazy zobrazené v seznamu miniatur. Konec (Exit) Klepnutím na toto tlačítko zavřete okno Opravit/Vylepšit obrazy (Correct/Enhance Images). Opravit/zlepšit Odstranění červených očí (Red-Eye Correction) Odstraní efekt červených očí ve vybrané oblasti. Úroveň efektu lze nastavit pomocí posuvníku. Pro Tisk fotografií (Photo Print) lze provést automatickou korekci červených očí při tisku výběrem možnosti Povolit automatickou opravu fotografií (Enable Auto Photo Fix) pro možnost Oprava barev pro tisk (Color correction for printing) na kartě Upřesnit (Advanced) v dialogovém okně Předvolby (Preferences) a zaškrtnutím políčka Povolit korekci červených očí (Enable Red-Eye
187 Okno Opravit/Vylepšit obrazy (Correct/Enhance Images) Stránka 187 z 480 stránek Correction). Chcete-li provést ruční korekci, zrušte zaškrtnutí políčka. Projasnění obličeje (Face Brightener) Opraví celý obrázek tím, že rozjasní oblast obličeje uvnitř vybrané oblasti a okolo ní. Úroveň efektu lze nastavit pomocí posuvníku. Zaostření tváře (Face Sharpener) Opraví celý obrázek tím, že zaostří oblast obličeje uvnitř vybrané oblasti a okolo ní. Úroveň efektu lze nastavit pomocí posuvníku. Digitální retuš tváře (Digital Face Smoothing) Dokonale vylepšuje pleť odstraněním skvrn a vrásek ve vybrané oblasti. Úroveň efektu lze nastavit pomocí posuvníku. Odstranění skvrn (Blemish Remover) OK Odebere z vybrané oblasti mateřská znaménka. Použije vybraný efekt v určené oblasti. Zpět (Undo) Stornuje poslední opravy či zlepšení. Obnovit vybraný obraz (Reset Selected Image) Zruší všechny opravy, vylepšení a úpravy provedené ve vybraném obraze. Uložit vybraný obraz (Save Selected Image) Uloží opravený, vylepšený nebo upravený (vybraný) obraz. Uložit všechny opravené obrazy (Save All Corrected Images) Uloží všechny opravené, vylepšené nebo upravené obrazy zobrazené v seznamu miniatur. Konec (Exit) Klepnutím na toto tlačítko zavřete okno Opravit/Vylepšit obrazy (Correct/Enhance Images). (2) Panel nástrojů Panel nástrojů (Přiblížit/Oddálit) Zobrazí zvětšený nebo zmenšený náhled obrázku. (Celá obrazovka) Zobrazí celý obrázek v náhledu. (Porovnat) Zobrazí okno Porovnat obrazy (Compare Images). Můžete vedle sebe porovnat originál a opravený, vylepšený nebo upravený obrázek. Obrázek před opravou, vylepšením nebo úpravou se zobrazí vlevo a obrázek po opravě, vylepšení nebo úpravě se zobrazí vpravo.
188 Okno Opravit/Vylepšit obrazy (Correct/Enhance Images) Stránka 188 z 480 stránek
189 Vytváření statických obrazů z videa Stránka 189 z 480 stránek Průvodce pro pokročilé uživatele > Tisk z počítače > Tisk z přiloženého aplikačního softwaru > Vytváření statických obrazů z videa A160 Vytváření statických obrazů z videa Sejmutím snímků videa můžete vytvořit statické obrazy. Důležité Tato funkce je podporována v systému Windows XP a novějších systémech. Není však podporována v 64bitových verzích systému Windows XP. Tato funkce není k dispozici, pokud není nainstalována aplikace ZoomBrowser EX verze 6.5 nebo novější (dodávaná s digitálními fotoaparáty Canon, které podporují záznam videa ve formátu MOV). V závislosti na prostředí se nemusí videa přehrávat plynule. Pokud je pomocí nastavení ovladače grafické karty (videokarty) nebo jejího obslužného softwaru změněn barevný tón videa, neprojeví se tato změna ve statických obrázcích sejmutých z videa. Proto se mohou barevné tóny videa a sejmutých statických obrázků lišit. 1. Na obrazovce Vybrat obrázky (Select Images) klepněte na tlačítko (Sejmout snímky videa). Zobrazí se okno Sejmutí snímku videa (Video Frame Capture) a dialogové okno Vybrat video (Select Video). Okno Sejmutí snímku videa (Video Frame Capture) můžete otevřít klepnutím na tlačítko (Sejmout snímky videa) v dialogovém okně Přidat obrázek (Add Image). Dialogové okno Přidat obrázek (Add Image) zobrazíte tak, že na obrazovce Upravit (Edit) vyberete stránku, na kterou chcete přidat obrázky, a klepnete na tlačítko (Přidat obrázek). Podrobnější informace o okně Sejmutí snímku videa (Video Frame Capture) naleznete v části Okno Sejmutí snímku videa (Video Frame Capture)/Tisk filmu (Movie Print). 2. V dialogovém okně Vybrat video (Select Video) vyberte složku s videem, ze kterého chcete sejmout statické obrázky.
190 Vytváření statických obrazů z videa Stránka 190 z 480 stránek Videa ve složce se zobrazí jako miniatury. Zobrazí se pouze videa ve formátu MOV zaznamenaná digitálními fotoaparáty Canon. Vybrané video se přehraje. 3. Vyberte video, ze kterého chcete sejmout statické obrázky, a klepněte na tlačítko OK. Vybrané video se přehraje v náhledu v okně Sejmutí snímku videa (Video Frame Capture). Během přehrávání videa je zobrazeno tlačítko videa zastaveno, je zobrazeno tlačítko (Přehrát). (Pozastavit). Když je přehrávání Pomocí tlačítka (Pozastavit) a tlačítek (Přejít o snímek vzad/přejít o snímek vpřed) zobrazte snímek, který chcete sejmout. 4. Zobrazte snímek, který chcete sejmout, a klepněte na tlačítko (Sejmout). Sejmutý statický obrázek se zobrazí v oblasti Sejmuté snímky (Captured frame(s)). Důležité Z jednoho videa lze sejmout až 150 snímků. 5. Vyberte obrázky, které chcete uložit, a klepněte na tlačítko Uložit (Save). Po zobrazení dialogového okna Uložit (Save) zadejte umístění a název souboru a klepněte na tlačítko Uložit (Save). Vytvořené statické obrázky lze uložit pouze ve formátu JPEG s daty Exif. 6. Klepněte na tlačítko Konec (Exit). Důležité
191 Vytváření statických obrazů z videa Stránka 191 z 480 stránek Pokud aplikaci ukončíte bez uložení sejmutých statických obrázků, budou obrázky odstraněny. Z videa můžete automaticky sejmout více statických obrázků najednou. Zobrazte oblast Nast. autom. uklád. snímků (Auto Frame Capture Settings) a potom pomocí tlačítka (Nastavit počáteční čas/nastavit koncový čas) v okně Náhled (Preview) zadejte časový rozsah. V oblasti Nast. autom. uklád. snímků (Auto Frame Capture Settings) vyberte metodu snímání a klepněte na příkaz Sejmout (Capture). Sejmuté statické obrázky lze opravit v okně Opravit sejmuté snímky (Correct Captured Frames). Okno Opravit sejmuté snímky (Correct Captured Frames) zobrazíte tak, že v oblasti Sejmuté snímky (Captured frame(s)) vyberete obrázky, které chcete opravit, a klepnete na tlačítko (Opravit obrázek). Pokud je pomocí aplikace Solution Menu EX zobrazeno okno Tisk filmu (Movie Print), můžete sejmuté statické obrázky vytisknout. Před tiskem zadejte tiskárnu a média v oblasti Tisk (Print) a klepněte na příkaz Tisk (Print). Pokud tisknete z okna Tisk filmu (Movie Print), budou obrázky automaticky oříznuty. Z tohoto důvodu budou obrázky vytištěny s oříznutou levou a pravou stranou. Chcete-li před tiskem upravit oblast oříznutí, uložte sejmutý statický obrázek a vytiskněte jej pomocí některé z funkcí aplikace Easy-PhotoPrint EX. Uložené statické obrázky lze použít společně s dalšími obrázky k tvorbě alb, kalendářů a jiných položek v aplikaci Easy-PhotoPrint EX.
192 Okno Sejmutí snímku videa (Video Frame Capture)/Tisk filmu (Movie... Stránka 192 z 480 stránek Průvodce pro pokročilé uživatele > Tisk z počítače > Tisk z přiloženého aplikačního softwaru > Vytváření statických obrazů z videa > Okno Sejmutí snímku videa (Video Frame Capture)/Tisk filmu (Movie Print) A161 Okno Sejmutí snímku videa (Video Frame Capture)/Tisk filmu (Movie Print) V těchto oknech můžete sejmout snímky videa a vytvořit statické obrázky. V okně Tisk filmu (Movie Print) můžete sejmuté statické obrázky vytisknout. Důležité Tato funkce je podporována v systému Windows XP a novějších systémech. Není však podporována v 64bitových verzích systému Windows XP. Tato funkce není k dispozici, pokud není nainstalována aplikace ZoomBrowser EX verze 6.5 nebo novější (dodávaná s digitálními fotoaparáty Canon, které podporují záznam videa ve formátu MOV). Pokud je pomocí nastavení ovladače grafické karty (videokarty) nebo jejího obslužného softwaru změněn barevný tón videa, neprojeví se tato změna ve statických obrázcích sejmutých z videa. Proto se mohou barevné tóny videa a sejmutých statických obrázků lišit. Okno Sejmutí snímku videa (Video Frame Capture) zobrazíte klepnutím na tlačítko (Sejmout snímky videa) na obrazovce Vybrat obrázky (Select Images) nebo v dialogovém okně Přidat obrázek (Add Image). Dialogové okno Přidat obrázek (Add Image) zobrazíte tak, že na obrazovce Upravit (Edit) vyberete stránku, na kterou chcete přidat obrázky, a klepnete na tlačítko (Přidat obrázek). Chcete-li zobrazit okno Tisk filmu (Movie Print), vyberte možnost Tisk fotografií (Photo Print) v aplikaci Solution Menu EX a klepněte na ikonu Tisk filmu (Movie Print). Okno Tisk filmu (Movie Print) zobrazené pomocí aplikace Solution Menu EX je použito v následujících popisech jako příklad. Skutečně zobrazené okno závisí na způsobu spuštění aplikace Easy-PhotoPrint EX. (1) Oblast tlačítek pro nastavení a ovládání (2) Oblast náhledu (3) Oblast sejmutých snímků
193 Okno Sejmutí snímku videa (Video Frame Capture)/Tisk filmu (Movie... Stránka 193 z 480 stránek (1) Oblast tlačítek pro nastavení a ovládání Oblast Tisk (Print) Sejmuté statické obrázky můžete vytisknout. Tato funkce je k dispozici pouze tehdy, je-li okno Tisk filmu (Movie Print) zobrazeno pomocí aplikace Solution Menu EX. Typ média (Media Type) Zobrazí typ média zadaný v dialogovém okně Nastavení tisku (Print Settings). Velikost stránky (Page size) Zobrazí velikost papíru zadanou v dialogovém okně Nastavení tisku (Print Settings). Nastavení tisku (Print settings) Zobrazí dialogové okno Nastavení tisku (Print Settings), ve kterém můžete provést základní nastavení tisku (výběr tiskárny, médií atd.). Tisk (Print) Spustí tisk statických obrázků vybraných v oblasti Sejmuté snímky (Captured frame(s)). Oblast Nast. autom. uklád. snímků (Auto Frame Capture Settings) V závislosti na nastavení můžete sejmout více statických obrázků. K zobrazení nebo skrytí oblasti Nast. autom. uklád. snímků (Auto Frame Capture Settings) použijte tlačítko (Šipka dolů/šipka nahoru). Čas zahájení (Start time)/čas ukončení (End time) Zobrazí počáteční a koncový čas rozsahu pro sejmutí statických obrázků. Celkem snímků (Total captures) Zobrazí počet statických obrázků, které budou sejmuty. Způsob sejmutí K dispozici jsou tyto možnosti: Všechny snímky (All frames), snímků (frame(s)), interv. v s (sec. int.) a
194 Okno Sejmutí snímku videa (Video Frame Capture)/Tisk filmu (Movie... Stránka 194 z 480 stránek int. snímků (frame int.). Sejmout (Capture) Sejme statické obrázky podle zadaného nastavení. Z jednoho videa lze sejmout najednou až 150 snímků. Vybrat video (Select Video) Zobrazí dialogové okno Vybrat video (Select Video). Vyberte složku a potom video, ze kterého chcete sejmout statické obrázky. Uložit (Save) Uloží statické obrázky vybrané v oblasti Sejmuté snímky (Captured frame(s)). Konec (Exit) Klepnutím na toto tlačítko zavřete okno Sejmutí snímku videa (Video Frame Capture)/Tisk filmu (Movie Print). (2) Oblast náhledu Video vybrané v dialogovém okně Vybrat video (Select Video) se zobrazí v oblasti náhledu. (Přejít o snímek vzad/přejít o snímek vpřed) Klepnutím na tato tlačítka přejdete o jeden snímek zpět nebo dopředu a pozastavíte přehrávání. Klepnutím na tato tlačítka lze přejít o jeden snímek zpět nebo dopředu také během přehrávání. (Přehrát/Pozastavit) Spustí nebo pozastaví přehrávání videa. Během přehrávání videa je zobrazeno tlačítko (Pozastavit). Když je přehrávání videa zastaveno, je zobrazeno tlačítko (Přehrát). (Zastavit) Zastaví přehrávání videa. (Sejmout) Sejme aktuální statický obrázek a zobrazí jej v oblasti Sejmuté snímky (Captured frame(s)). Sejmutí lze provést také během přehrávání. VYPNE nebo ZAPNE zvuk. (Vypnout/Zapnout zvuk) Zobrazuje průběh přehrávání videa. Aktuální čas přehrávání je zobrazen vlevo od jezdce. (Nastavit počáteční čas/nastavit koncový čas) Jezdec přehrávání Nastaví počáteční a koncový čas rozsahu, ze kterého budou automaticky sejmuty statické obrázky. Tato tlačítka se zobrazí pouze tehdy, pokud je zobrazena oblast Nast. autom. uklád. snímků (Auto Frame Capture Settings). Jezdec časového rozsahu Zobrazuje časový rozsah nastavený pomocí tlačítek koncový čas). Počáteční a koncový čas lze nastavit také přesunutím ikony pod jezdcem. (Nastavit počáteční čas/nastavit (Počáteční/Koncový bod) umístěné Tento jezdec se zobrazí pouze tehdy, pokud je zobrazena oblast Nast. autom. uklád. snímků
195 Okno Sejmutí snímku videa (Video Frame Capture)/Tisk filmu (Movie... Stránka 195 z 480 stránek (Auto Frame Capture Settings). (3) Oblast sejmutých snímků Zobrazí miniatury sejmutých statických obrázků. Poklepáním na miniaturu zobrazíte okno Přiblížit (Zoom In), ve kterém můžete zkontrolovat detaily obrázku. (Vybrat všechny snímky) Vybere všechny statické obrázky zobrazené v oblasti Sejmuté snímky (Captured frame(s)). V zaškrtávacím políčku vybraného obrázku se zobrazí značka zaškrtnutí. (Zrušit všechna zaškrtnutí) Zruší výběr všech obrázků v oblasti Sejmuté snímky (Captured frame(s)). (Opravit obrázek) Zobrazí okno Opravit sejmuté snímky (Correct Captured Frames), ve kterém můžete opravit všechny obrázky vybrané v oblasti Sejmuté snímky (Captured frame(s)). Pokud je sejmut snímek, ve kterém se rychle pohybuje předmět nebo kamera, nemusí být oprava obrázku uspokojivá. (1) Oblast úloh Snížení šumu (Noise Reduction) Sníží šum (tonální odchylku, která se může objevit na obrázcích pořízených digitálním fotoaparátem na špatně osvětleném místě, například v noci). Zvýšit rozlišení (Enhance resolutions) Zaškrtnutím tohoto políčka snížíte výskyt hrubých linií (schodů) na obrázcích. Použít na všechny snímky (Apply to all frames) OK Zaškrtnutím tohoto políčka opravíte všechny obrázky zobrazené v seznamu miniatur. Použije efekt Snížení šumu (Noise Reduction) na vybrané obrázky nebo na všechny obrázky. Šum bude snížen a obrázky budou působit živěji.
196 Okno Sejmutí snímku videa (Video Frame Capture)/Tisk filmu (Movie... Stránka 196 z 480 stránek V závislosti na prostředí může provedení opravy chvíli trvat. Je-li zaškrtnuto políčko Zvýšit rozlišení (Enhance resolutions), budou použity současně oba efekty Snížení šumu (Noise Reduction) i Zvýšit rozlišení (Enhance resolutions). Obnovit vybrané snímky (Reset Selected Frames) Zruší všechny opravy provedené na vybraných obrázcích. Konec (Exit) Zavře okno Opravit sejmuté snímky (Correct Captured Frames) a vrátí se k oknu Sejmutí snímku videa (Video Frame Capture) nebo Tisk filmu (Movie Print). Zdrojové obrázky budou přepsány opravenými. (2) Panel nástrojů (Zvětšit/Zmenšit snímek) Zmenší nebo zvětší zobrazený obrázek. (Celý snímek) Zobrazí celý obrázek v náhledu. (Porovnat) Zobrazí okno Porovnat sejmuté snímky (Compare Captured Frames). Můžete vedle sebe porovnat originál a opravený obrázek. Obrázek před opravou se zobrazí vlevo a obrázek po opravě se zobrazí v pravé části okna. Řad. podle času (Sort by Time) Zobrazí sejmuté statické obrázky v pořadí podle jejich časové známky. Podrobnější informace o vytváření statických obrázků z videa naleznete v části obrazů z videa. Vytváření statických
197 Stahování obrázků z webů pro sdílení fotografií Stránka 197 z 480 stránek Průvodce pro pokročilé uživatele > Tisk z počítače > Tisk z přiloženého aplikačního softwaru > Stahování obrázků z webů pro sdílení fotografií A170 Stahování obrázků z webů pro sdílení fotografií Obrázky nalezené na webových stránkách pro sdílení fotografií na Internetu můžete stáhnout a vytisknout. Důležité K použití této funkce je zapotřebí připojení k Internetu. Budou účtovány poplatky za připojení k Internetu. Za účelem použití této funkce budou shromážděny a do společnosti Canon odeslány tyto informace: název produktu, informace o operačním systému, informace o oblasti použití a informace o tom, že jste klepli na tlačítko (Import fotografií z webů na sdílení fotografií). Tato funkce nemusí být v některých oblastech dostupná. Rozmnožování a úprava díla chráněného autorskými právy bez povolení držitele autorských práv jsou nezákonné. Výjimkou je, používáte-li jej pro osobní účely, v domácnostech nebo k jiným účelům stanoveným autorským právem. Rozmnožování nebo úprava fotografií lidí může být porušením autorských práv též. Chcete-li použít cizí dílo jinak než pro osobní účely, v domácnostech nebo k jiným účelům stanoveným autorským právem, budete potřebovat svolení k danému způsobu užití díla od držitele autorských práv. Důkladně se seznamte s podrobnostmi na webové stránce díla na webu pro sdílení fotografií. Před použitím cizího díla si prostudujte podmínky použití na webu pro sdílení fotografií. Společnost Canon neodpovídá za konflikty s autorskými právy způsobené použitím této funkce. Tato funkce je podporována v systému Windows XP a novějších systémech. Tento produkt využívá aplikační rozhraní služby Flickr, není však schválen ani certifikován společností Flickr. 1. Na obrazovce Vybrat obrázky (Select Images) klepněte na tlačítko (Import fotografií z webů na sdílení fotografií). Otevře se okno Import fotografií z webů na sdílení fotografií (Import Photos from Photo Sharing Sites). Okno Import fotografií z webů na sdílení fotografií (Import Photos from Photo Sharing Sites)
198 Stahování obrázků z webů pro sdílení fotografií Stránka 198 z 480 stránek můžete zobrazit také klepnutím na tlačítko (Import fotografií z webů na sdílení fotografií) v dialogovém okně Přidat obrázek (Add Image). Dialogové okno Přidat obrázek (Add Image) zobrazíte tak, že na obrazovce Upravit (Edit) vyberete stránku, na kterou chcete přidat obrázky, a klepnete na tlačítko (Přidat obrázek). Pokud kliknete na tlačítko (Import fotografií z webů pro sdílení fotografií), zobrazí se zpráva o vytvořených dílech a osobnostních právech. Chcete-li tuto zprávu skrýt, zaškrtněte políčko Tuto zprávu již nezobrazovat (Do not show this message again). Podrobnější informace o okně Import fotografií z webů pro sdílení fotografií (Import Photos from Photo Sharing Sites) naleznete v části Okno Import fotografií z webů na sdílení fotografií (Import Photos from Photo Sharing Sites). 2. Zadejte hledaný text do pole Hledat (Search). 3. Nastavte kritéria Seřadit podle (Sort by), Počet výsledků na stránce (Number of Results per Page) a Typ licence (License Type). 4. Klepněte na tlačítko Spustit hledání (Start Search). Spustí se hledání a v okně miniatur se zobrazí obrázky, které odpovídají hledanému textu. Důležité Některé obrázky, jako jsou obrázky jiných formátů než JPEG, se nezobrazí. Klepnutím na tlačítko (Zpět na předchozí stránku) zobrazíte předchozí stránku. Klepnutím na tlačítko (Přejít na následující stránku) zobrazíte následující stránku. Požadovanou stránku můžete zobrazit také tak, že zadáte číslo stránky v poli pro zadání čísla stránky a klepnete na příkaz Zobrazit (View). Počet výsledků hledání (obrázků) může být v závislosti na jazyku hledaného textu malý. V takovém případě lze počet výsledků hledání zvýšit zadáním hledaného textu v angličtině. 5. Vyberte obrázky, které chcete stáhnout. Vybrané obrázky se zobrazí v oblasti Výběry (Selections). Můžete vybrat nejvíce 300 obrázků. Chcete-li zrušit výběr všech obrázků v oblasti Výběry (Selections), klepněte na tlačítko (Zrušit výběr všech obrázků). Chcete-li zrušit aktuální výběr obrázků v oblasti Výběry (Selections), klepněte na tlačítko (Zrušit výběr obrázků). 6. Klepněte na tlačítko Uložit vybraný obraz (Save Selected Image) nebo Uložit vybrané obrazy (Save Selected Images). Po zobrazení dialogového okna Uložit vybraný obraz (Save Selected Image) nebo Uložit vybrané obrazy (Save Selected Images) určete umístění a název souboru a klepněte na tlačítko Uložit (Save). Vybrané obrázky budou uloženy. Chcete-li uložit pouze obrázky podle svého výběru, vyberte je v oblasti Výběry (Selections) a klepněte na tlačítko Uložit vybraný obraz (Save Selected Image). Chcete-li uložit všechny obrázky, klepněte na tlačítko Uložit vybrané obrazy (Save Selected Images). Stažené obrázky lze uložit pouze ve formátu JPEG s daty Exif.
199 Stahování obrázků z webů pro sdílení fotografií Stránka 199 z 480 stránek 7. Klepněte na tlačítko Konec (Exit). Důležité Pokud aplikaci ukončíte bez uložení výsledků hledání (obrázků), budou výsledky hledání odstraněny.
200 Okno Import fotografií z webů na sdílení fotografií (Import Photos fr... Stránka 200 z 480 stránek Průvodce pro pokročilé uživatele > Tisk z počítače > Tisk z přiloženého aplikačního softwaru > Stahování obrázků z webů pro sdílení fotografií > Okno Import fotografií z webů na sdílení fotografií (Import Photos from Photo Sharing Sites) A171 Okno Import fotografií z webů na sdílení fotografií (Import Photos from Photo Sharing Sites) V tomto okně můžete vyhledat obrázky na webových stránkách pro sdílení fotografií na Internetu a potom je stáhnout a vytisknout. Důležité K použití této funkce je zapotřebí připojení k Internetu. Budou účtovány poplatky za připojení k Internetu. Tato funkce je podporována v systému Windows XP a novějších systémech. Tento produkt využívá aplikační rozhraní služby Flickr, není však schválen ani certifikován společností Flickr. Okno Import fotografií z webů na sdílení fotografií (Import Photos from Photo Sharing Sites) zobrazíte klepnutím na tlačítko (Import fotografií z webů na sdílení fotografií) na obrazovce Vybrat obrázky (Select Images) nebo v dialogovém okně Přidat obrázek (Add Image). Dialogové okno Přidat obrázek (Add Image) zobrazíte tak, že na obrazovce Upravit (Edit) vyberete stránku, na kterou chcete přidat obrázky, a klepnete na tlačítko (Přidat obrázek). (1) Oblast tlačítek pro nastavení a ovládání (2) Panel nástrojů (3) Okno miniatur (4) Oblast výběru (1) Oblast tlačítek pro nastavení a ovládání Weby na sdílení fotografií (Photo Sharing Sites) Zobrazí název webu pro sdílení fotografií. Hledat (Search) Zadejte hledaný text.
201 Okno Import fotografií z webů na sdílení fotografií (Import Photos fr... Stránka 201 z 480 stránek Klepnutím na tlačítko (Šipka dolů) můžete zobrazit až 20 záznamů z historie hledání a vybrat některý z nich. Pokud chcete zadat více klíčových slov, vložte mezi jednotlivá slova mezeru. Seřadit podle (Sort by) Slouží k výběru způsobu řazení výsledků hledání v okně miniatur. Vyberte možnost Popularita (Popularity) nebo Datum (Date). Toto nastavení nelze změnit po provedení hledání. Počet výsledků na stránce (Number of Results per Page) Slouží k výběru počtu obrázků zobrazených v okně miniatur. K dispozici jsou možnosti 10, 20 a 30. Toto nastavení nelze změnit po provedení hledání. Typ licence (License Type) Slouží k výběru typu licence hledaných obrázků. K dispozici jsou možnosti Všechny typy (All types), Licence CC (Neužívejte dílo komerčně) (CC license (Non-Commercial)) a Licence CC (ostatní) (CC license (Others)). Chcete-li zobrazit všechny obrázky bez ohledu na typ licence, vyberte možnost Všechny typy (All types). Chcete-li zobrazit obrázky s licencí CC, které lze použít pouze pro nekomerční účely, vyberte možnost Licence CC (Neužívejte dílo komerčně) (CC license (Non-Commercial)). Chcete-li zobrazit ostatní obrázky s licencí CC, vyberte možnost Licence CC (ostatní) (CC license (Others)). Typ licence si liší podle obrázku. Chcete-li zobrazit informaci s typem licence, ukažte myší na požadovaný obrázek. Typ licence (License Type) Všechny typy (All types) Typ licence Všechna práva vyhrazena Uveďte autora - Neužívejte dílo komerčně (licence CC) Uveďte autora - Neužívejte dílo komerčně - Nezasahujte do díla (licence CC) Uveďte autora - Neužívejte dílo komerčně - Zachovejte licenci (licence CC) Uveďte autora (licence CC) Uveďte autora - Nezasahujte do díla (licence CC) Uveďte autora - Zachovejte licenci (licence CC) Podmínky použití (Při použití obrázků s licencí CC jinak než pro osobní účely nebo použití v domácnosti dodržujte níže uvedené podmínky.) Neautorizované kopírování obrázků je nelegální. To se netýká osobního použití nebo použití v domácnosti nebo použití ve vymezeném rozsahu. Kopírování portrétů (fotografií osob) může mít dopad na osobnostní práva. - Společně se svým tvůrčím příspěvkem musíte uvést název a poskytovatele licence původního díla. - Dílo nesmíte použít pro komerční účely. - Společně se svým tvůrčím příspěvkem musíte uvést název a poskytovatele licence původního díla. - Dílo nesmíte použít pro komerční účely. - Dílo nesmíte měnit. - Společně se svým tvůrčím příspěvkem musíte uvést název a poskytovatele licence původního díla. - Dílo nesmíte použít pro komerční účely. - I když je váš tvůrčí příspěvek postaven na cizím díle, musíte použít stejné podmínky, jaké poskytovatel licence uvedl ve svém původním díle. - Společně se svým tvůrčím příspěvkem musíte uvést název a poskytovatele licence původního díla. - Společně se svým tvůrčím příspěvkem musíte uvést název a poskytovatele licence původního díla. - Dílo nesmíte měnit. - Společně se svým tvůrčím příspěvkem musíte uvést název a poskytovatele licence původního díla. - I když je váš tvůrčí příspěvek postaven na cizím díle,
202 Okno Import fotografií z webů na sdílení fotografií (Import Photos fr... Stránka 202 z 480 stránek Licence CC (Neužívejte dílo komerčně) (CC license (Non- Commercial)) Licence CC (ostatní) (CC license (Others)) Uveďte autora - Neužívejte dílo komerčně (licence CC) Uveďte autora - Neužívejte dílo komerčně - Nezasahujte do díla (licence CC) Uveďte autora - Neužívejte dílo komerčně - Zachovejte licenci (licence CC) Uveďte autora (licence CC) Uveďte autora - Nezasahujte do díla (licence CC) Uveďte autora - Zachovejte licenci (licence CC) musíte použít stejné podmínky, jaké poskytovatel licence uvedl ve svém původním díle. - Společně se svým tvůrčím příspěvkem musíte uvést název a poskytovatele licence původního díla. - Dílo nesmíte použít pro komerční účely. - Společně se svým tvůrčím příspěvkem musíte uvést název a poskytovatele licence původního díla. - Dílo nesmíte použít pro komerční účely. - Dílo nesmíte měnit. - Společně se svým tvůrčím příspěvkem musíte uvést název a poskytovatele licence původního díla. - Dílo nesmíte použít pro komerční účely. - I když je váš tvůrčí příspěvek postaven na cizím díle, musíte použít stejné podmínky, jaké poskytovatel licence uvedl ve svém původním díle. - Společně se svým tvůrčím příspěvkem musíte uvést název a poskytovatele licence původního díla. - Společně se svým tvůrčím příspěvkem musíte uvést název a poskytovatele licence původního díla. - Dílo nesmíte měnit. - Společně se svým tvůrčím příspěvkem musíte uvést název a poskytovatele licence původního díla. - I když je váš tvůrčí příspěvek postaven na cizím díle, musíte použít stejné podmínky, jaké poskytovatel licence uvedl ve svém původním díle. Spustit hledání (Start Search) Spustí hledání obrázků a v okně miniatur zobrazí obrázky, které odpovídají hledanému textu. Důležité Některé obrázky, jako jsou obrázky jiných formátů než JPEG, se nezobrazí. Uložit vybraný obraz (Save Selected Image) Uloží obrázek vybraný v oblasti Výběry (Selections). Uložit vybrané obrazy (Save Selected Images) Uloží všechny obrázky zobrazené v oblasti Výběry (Selections). Konec (Exit) Klepnutím na toto tlačítko zavřete okno Import fotografií z webů pro sdílení fotografií (Import Photos from Photo Sharing Sites). (2) Panel nástrojů (Vybrat všechny obrázky) Vybere všechny obrázky na stránce zobrazené v okně miniatur. V zaškrtávacím políčku vybraného obrázku se zobrazí značka zaškrtnutí. Můžete vybrat nejvíce 300 obrázků. (Zrušit všechna zaškrtnutí) Zruší všechny výběry obrázků na stránce zobrazené v okně miniatur.
203 Okno Import fotografií z webů na sdílení fotografií (Import Photos fr... Stránka 203 z 480 stránek (Zpět na předchozí/přejít na následující stránku) Zobrazí předchozí nebo následující stránku. tlačítko Zobrazit (View) Pole Číslo stránky, pole Stránky (počet stránek celkem) a Zadejte číslo stránky a klepnutím na tlačítko Zobrazit (View) zobrazte stránku. Jezdec pro nastavení velikosti miniatur Změní velikost obrázků v okně miniatur. Posunutím jezdce doprava obrázky zvětšíte, posunutím doleva je zmenšíte. (3) Okno miniatur Zobrazuje miniatury (malé náhledy) výsledků hledání (obrázků). Pod každou miniaturou je zobrazen název. Chcete-li vybrat obrázek, klepněte na miniaturu nebo zaškrtávací políčko. Důležité Pokud počet výsledků hledání překročí 4000 obrázků, budou na všech následujících stránkách zobrazeny stejné obrázky jako na stránce, která obsahuje obrázek. Toto chování je dáno omezeními na webech pro sdílení fotografií. Příklad: Pokud je možnost Počet výsledků na stránce (Number of Results per Page) nastavena na hodnotu 20, budou obrázky zobrazené na stránce 201 stejné jako ty, které jsou zobrazeny na stránce 202 a následujících stránkách. Chcete-li zobrazit název, typ licence a další informace o obrázku, ukažte myší na miniaturu. Chcete-li spustit prohlížeč a zobrazit stránku webu pro sdílení fotografií, na kterém je daný obrázek uveřejněn, klepněte pravým tlačítkem na miniaturu a v zobrazené nabídce vyberte možnost Otevřít webovou stránku díla (Open web page of work). (4) Oblast výběru Zobrazuje miniatury obrázků vybraných v okně miniatur společně s počtem obrázků (počtem vybraných obrázků nebo výsledků hledání). (Zrušit výběr všech obrázků) Zruší výběry všech obrázků v oblasti Výběry (Selections). (Zrušit výběr obrázku) Zruší výběr obrázků vybraných v oblasti Výběry (Selections). Podrobnější informace o stahování obrázků z webů pro sdílení fotografií naleznete v části Stahování obrázků z webů pro sdílení fotografií.
204 Otázky a odpovědi Stránka 204 z 480 stránek Průvodce pro pokročilé uživatele > Tisk z počítače > Tisk z přiloženého aplikačního softwaru > Otázky a odpovědi A200 Otázky a odpovědi Jak lze přesunout (nebo zkopírovat) uložené soubory? Ze které strany zobrazeného obrázku začíná tisk? Jak lze vytisknout fotografie se stejnoměrnými okraji? Co je O1" nebo O4"?
205 Jak lze přesunout (nebo zkopírovat) uložené soubory? Stránka 205 z 480 stránek Průvodce pro pokročilé uživatele > Tisk z počítače > Tisk z přiloženého aplikačního softwaru > Otázky a odpovědi > Jak lze přesunout (nebo zkopírovat) uložené soubory? A095 Jak lze přesunout (nebo zkopírovat) uložené soubory? Pokud chcete přesunout (nebo zkopírovat) soubor vytvořený a uložený pomocí aplikace Easy-PhotoPrint EX do jiné složky, musíte současně také přesunout (nebo zkopírovat) složku, která byla automaticky vytvořena při původním uložení souboru. Příklad: Při ukládání souboru nazvaného MyAlbum.el1 je ve stejné složce, která obsahuje soubor MyAlbum.el1, automaticky vytvořena složka s názvem MyAlbum.el1.Data. Chcete-li přesunout (nebo zkopírovat) soubor MyAlbum.el1 do jiné složky, přesuňte (nebo zkopírujte) také složku MyAlbum.el1.Data. Složka MyAlbum.el1.Data obsahuje fotografie použité v albu. Ikony se mohou lišit v závislosti na položkách. Důležité Neměňte název datové složky. Pokud tak učiníte, nebudete moci zobrazit fotografie upravené pomocí aplikace Easy-PhotoPrint EX. Pokud ve funkci Tisk prémiového obsahu (PREMIUM Contents Print) použijete obrázky z prémiového obsahu, tento soubor uložíte a přenesete do jiného počítače, nebude možno daný soubor otevřít.
206 Ze které strany zobrazeného obrázku začíná tisk? Stránka 206 z 480 stránek Průvodce pro pokročilé uživatele > Tisk z počítače > Tisk z přiloženého aplikačního softwaru > Otázky a odpovědi > Ze které strany zobrazeného obrázku začíná tisk? A096 Ze které strany zobrazeného obrázku začíná tisk? Jak je uvedeno níže, tisk začíná z levé strany obrázku zobrazeného na obrazovce Rozmístění/Tisk (Layout/ Print). Směr výstupu papíru je označený šipkou. Podrobnosti o vkládání papíru (pro tisk na přední nebo zadní stranu atd.) naleznete v příručce k tiskárně.
207 Jak lze vytisknout fotografie se stejnoměrnými okraji? Stránka 207 z 480 stránek Průvodce pro pokročilé uživatele > Tisk z počítače > Tisk z přiloženého aplikačního softwaru > Otázky a odpovědi > Jak lze vytisknout fotografie se stejnoměrnými okraji? A097 Jak lze vytisknout fotografie se stejnoměrnými okraji? Pokud tisknete v rozmístění s ohraničením, okraje na levé a pravé nebo horní a dolní straně mohou být širší než na druhé straně (v závislosti na obrázku a použité tiskárně). Pro tisk vždy se stejnými okraji zaškrtněte v dialogovém okně Předvolby (Preferences) na kartě Upřesnit (Advanced) políčko Při výběru rozvržení s okraji vždy oříznout (Always crop images when selecting a layout with margins). Chcete-li zobrazit dialogové okno Předvolby (Preferences), klepněte na tlačítko (Nastavení) v obrazovce Rozmístění/Tisk (Layout/Print) nebo vyberte příkaz Předvolby... (Preferences...) z nabídky Soubor (File). Pokud chcete použít pravidelné okraje pro jednotlivé fotografie, ořízněte je. Vytváření výřezů (Tisk fotografií) Toto nastavení je dostupné pouze tehdy, je-li vybrána možnost Tisk fotografií (Photo Print).
208 Co je O1" nebo O4"? Stránka 208 z 480 stránek Průvodce pro pokročilé uživatele > Tisk z počítače > Tisk z přiloženého aplikačního softwaru > Otázky a odpovědi > Co je O1 nebo O4? A098 Co je O1" nebo O4"? Při tisku alba jsou popisky, například O1 a O4, vytištěny jako čísla stránek. O1 a O4 představují přední a zadní stranu obálky. O1: Přední strana obálky O2: Přední strana obálky - uvnitř O3: Zadní strana obálky - uvnitř O4: Zadní strana obálky Možnosti O2/O3 se zobrazí pouze tehdy, je-li v dialogovém okně Možnosti obálky (Cover Options) zaškrtnuto políčko Ponechat vnitřek přední strany obálky prázdný (Leave the inside of front cover blank) nebo Ponechat vnitřek zadní strany obálky prázdný (Leave the inside of back cover blank).
209 Nastavení tisku fotografií Stránka 209 z 480 stránek Průvodce pro pokročilé uživatele > Tisk z počítače > Tisk z přiloženého aplikačního softwaru > Nastavení tisku fotografií A101 Nastavení tisku fotografií Přímý tisk etiket na disky Tisk živějších fotografií Snížení fotografického šumu Vytváření výřezů (Tisk fotografií) Tisk fotografií s datem (Tisk fotografií) Tisk více fotografií na jednu stránku Tisk rejstříku fotografií Tisk identifikačních fotografií (ID Photo Print) Tisk informací o fotografii Ukládání fotografií Otvírání uložených souborů
210 Přímý tisk etiket na disky Stránka 210 z 480 stránek Průvodce pro pokročilé uživatele > Tisk z počítače > Tisk z přiloženého aplikačního softwaru > Nastavení tisku fotografií > Přímý tisk etiket na disky A070 Přímý tisk etiket na disky Etikety lze na potisknutelné disky tisknout pomocí funkce Tisk fotografií (Photo Print). Chcete-li upravit detailní nastavení etikety, vraťte se do okna Nabídka (Menu), vyberte položku Etiketa disku (Disc Label) a vytiskněte ji pomocí aplikace CD-LabelPrint. Podrobné informace naleznete v části Tisk etiket na disky. Chcete-li nejdříve dokončit operace na obrazovce Vybrat obrázky (Select Images), další informace naleznete v části Výběr fotografie. Důležité Nástavec pro disk nenastavujte, dokud se nezobrazí zpráva s výzvou pro vložení potisknutelného disku. Vložení potisknutelného disku během činnosti zařízení může zařízení poškodit. 1. Na obrazovce Vybrat papír (Select Paper) v oddílu Velikost papíru (Paper Size) vyberte možnost Potisknutelný disk (Printable Disc). Položky Tiskárna (Printer) a Typ média (Media Type) nastavte podle použité tiskárny a potisknutelného disku. Po výběru položky Potisknutelný disk (Printable Disc) bude pro položku Velikost papíru (Paper Size) v seznamu Zdroj papíru (Paper Source) možno vybrat pouze položku Nástavec pro disky (Disc tray). 2. Klepněte na položku Rozmístění/Tisk (Layout/Print).
211 Přímý tisk etiket na disky Stránka 211 z 480 stránek Zobrazí se obrazovka Rozmístění/Tisk (Layout/Print). 3. Vyberte požadované rozvržení. 4. Zadejte název (názvy) a v oddílu Upřesnit (Advanced) určete podrobnosti rozvržení. V závislosti na vybraném rozvržení je možné nastavit různé položky. 5. Klepněte na tlačítko Tisk (Print). Postupujte podle pokynů ve zprávě a vložte potisknutelný disk; potom zahajte tisk. Tisk se zahájí počínaje horní částí obrázku zobrazeného v okně Náhled. Polohu potisku na potisknutelném disku můžete upravit v dialogovém okně Nastavit (Adjust). Chcete-li zobrazit dialogové okno Nastavit (Adjust), klepněte na tlačítko (Nastavit oblast tisku/ polohu při tisku (Adjust Print Area/Print Position)). Nastavení tisku fotografií (počet kopií, kvalitu tisku, atd.) můžete určit v dialogovém okně Předvolby (Preferences). Chcete-li zobrazit dialogové okno Předvolby (Preferences), klepněte na tlačítko (Nastavení) nebo vyberte příkaz Předvolby... (Preferences...) v nabídce Soubor (File).
212 Tisk živějších fotografií Stránka 212 z 480 stránek Průvodce pro pokročilé uživatele > Tisk z počítače > Tisk z přiloženého aplikačního softwaru > Nastavení tisku fotografií > Tisk živějších fotografií A071 Tisk živějších fotografií Chcete-li zvýraznit barvy na fotografii, zaškrtněte na obrazovce Vybrat papír (Select Paper) políčko Vivid Photo. Důležité Tato funkce je dostupná pouze u tiskáren, které podporují funkci Vivid Photo. Tato funkce není k dispozici, je-li vybrána možnost Povolit profil ICC (Enable ICC Profile) na kartě Upřesnit (Advanced) dialogového okna Předvolby (Preferences). Pokud zaškrtnete políčko Vivid Photo, bude tento efekt zřetelný pouze u výsledného tisku. Původní obrázek ani náhled obrázku nebudou ovlivněny.
213 Snížení fotografického šumu Stránka 213 z 480 stránek Průvodce pro pokročilé uživatele > Tisk z počítače > Tisk z přiloženého aplikačního softwaru > Nastavení tisku fotografií > Snížení fotografického šumu A072 Snížení fotografického šumu Pokud byla fotografie pořízena digitálním fotoaparátem na špatně osvětleném místě (například v noci), může se v obrázku vyskytnout šum. Zaškrtnutím políčka Snížení fotografického šumu (Photo Noise Reduction) na obrazovce Vybrat papír (Select Paper) můžete omezit úroveň šumu a můžete vytisknout obrázky v živější podobě. Důležité Tato funkce není k dispozici, je-li vybrána možnost Povolit profil ICC (Enable ICC Profile) na kartě Upřesnit (Advanced) dialogového okna Předvolby (Preferences). Pokud je šum zvláště výrazný, změňte nastavení z volby Normální (Normal) na Silné (Strong). Efekt snížení šumu bude použit pouze pro výsledný výtisk. Původní obrázek ani náhled obrázku nebudou ovlivněny.
214 Vytváření výřezů (Tisk fotografií) Stránka 214 z 480 stránek Průvodce pro pokročilé uživatele > Tisk z počítače > Tisk z přiloženého aplikačního softwaru > Nastavení tisku fotografií > Vytváření výřezů (Tisk fotografií) A073 Vytváření výřezů (Tisk fotografií) Oříznutí je operace, při které se odstraňují nepotřebné části fotografie. Klepněte na tlačítko náhled obrázku. (Oříznout obrázek) v okně Rozmístění/Tisk (Layout/Print) nebo poklepejte na Přetažením bílých čtverečků na obrázku nastavte oblast, která má být oříznuta, a klepněte na tlačítko OK. Chcete-li oblast pro oříznutí přesunout, umístěte kurzor dovnitř bílého rámečku a přetáhněte jej na nové místo. Tažením za bílé čáry zvětšete nebo zmenšete velikost oblasti oříznutí. Zaškrtnutím políčka Pravidlo třetin (The Rule of Thirds) zobrazte bílé přerušované čáry. Chcete-li vytvořit vyváženou kompozici, umístěte vhodné průsečíky (bílé čtverce) nebo bílé přerušované čáry na hlavní fotografovaný objekt. Efekt oříznutí bude použit pouze pro výsledný výtisk. Původní obrázek nebude oříznut. Podrobnosti o okně Oříznout (Crop) najdete v nápovědě.
215 Vytváření výřezů (Tisk fotografií) Stránka 215 z 480 stránek
216 Tisk fotografií s datem (Tisk fotografií) Stránka 216 z 480 stránek Průvodce pro pokročilé uživatele > Tisk z počítače > Tisk z přiloženého aplikačního softwaru > Nastavení tisku fotografií > Tisk fotografií s datem (Tisk fotografií) A074 Tisk fotografií s datem (Tisk fotografií) Chcete-li tisknout na fotografii datum pořízení fotografie, klepněte na tlačítko (Nastavení data) v okně Rozmístění/Tisk (Layout/Print) a poté zaškrtněte políčko Datum tisku (Print date) v dialogovém okně Nastavení data (Date Settings). Datum se zobrazí ve zkráceném formátu (mm/dd/rrrr, apod.), který je nastaven ve vašem operačním systému. Informace o nastavení data naleznete v nápovědě.
217 Tisk více fotografií na jednu stránku Stránka 217 z 480 stránek Průvodce pro pokročilé uživatele > Tisk z počítače > Tisk z přiloženého aplikačního softwaru > Nastavení tisku fotografií > Tisk více fotografií na jednu stránku A076 Tisk více fotografií na jednu stránku Více fotografií na jednu stránku můžete tisknout, pokud vyberete rozvržení pro více fotografií na obrazovce Rozmístění/Tisk (Layout/Print). Podrobnosti o výběru fotografií naleznete v následující části. Výběr fotografie Počet dostupných fotografií a rozmístění se může lišit v závislosti na použitém typu média. Fotografie jsou uspořádány v následujícím pořadí. Příklad: Bez ohr. (x4) (Borderless (x4)) Pořadí tisku můžete změnit v dialogovém okně Předvolby (Preferences) na kartě Tisk (Print) v části Pořadí tisku (Printing Order). Pořadí tisku můžete vybrat z možností Podle data (By Date), Podle názvu (By Name) a Podle výběru (By Selection). Chcete-li zobrazit dialogové okno Předvolby (Preferences), klepněte na tlačítko nebo vyberte příkaz Předvolby... (Preferences...) v nabídce Soubor (File). (Nastavení)
218 Tisk rejstříku fotografií Stránka 218 z 480 stránek Průvodce pro pokročilé uživatele > Tisk z počítače > Tisk z přiloženého aplikačního softwaru > Nastavení tisku fotografií > Tisk rejstříku fotografií A077 Tisk rejstříku fotografií Můžete vytisknout rejstřík vybraných fotografií. Rejstřík fotografií zobrazuje miniatury fotografií na jedné stránce. To usnadňuje správu fotografií. Chcete-li vytisknout rejstřík, vyberte položku Rejstřík (Index) z rozvržení na obrazovce Rozmístění/Tisk (Layout/Print). Důležité Při výběru následujících velikostí papíru nelze rejstřík vytisknout. - Kreditní karta (Credit Card) - Potisknutelný disk (Printable Disc) Můžete tisknout až 80 obrázků najednou na jednu stránku. Podrobnosti o výběru fotografií naleznete v následující části. Výběr fotografie Fotografie jsou uspořádány v následujícím pořadí. Příklad: Miniatury (x20) (Index (x20)) Pořadí tisku můžete změnit v dialogovém okně Předvolby (Preferences) na kartě Tisk (Print) v části Pořadí tisku (Printing Order). Pořadí tisku můžete vybrat z možností Podle data (By Date), Podle názvu (By Name) a Podle výběru
219 Tisk rejstříku fotografií Stránka 219 z 480 stránek (By Selection). Chcete-li zobrazit dialogové okno Předvolby (Preferences), klepněte na tlačítko nebo vyberte příkaz Předvolby... (Preferences...) v nabídce Soubor (File). (Nastavení)
220 Tisk identifikačních fotografií (ID Photo Print) Stránka 220 z 480 stránek Průvodce pro pokročilé uživatele > Tisk z počítače > Tisk z přiloženého aplikačního softwaru > Nastavení tisku fotografií > Tisk identifikačních fotografií (ID Photo Print) A078 Tisk identifikačních fotografií (ID Photo Print) Můžete tisknout různé identifikační a průkazové fotografie. Důležité Fotografie nemusí být (v závislosti na použití) uznána jako oficiální identifikační fotografie. Podrobnější informace získáte od protistrany, které chcete fotografii poskytnout. Chcete-li tisknout identifikační (průkazové) fotografie, vyberte pro možnost Velikost papíru (Paper Size) na obrazovce Vybrat papír (Select Paper) velikost 10x15 cm 4"x6" a z rozvržení na obrazovce Rozmístění/Tisk (Layout/Print) vyberte rozvržení identifikační fotografie. Počet rámců na stránce závisí na velikosti vytvářené průkazové fotografie. Zkontrolujte počet rámců v rozvrženích zobrazených na obrazovce Rozmístění/Tisk (Layout/Print) a potom zadejte počet kopií na obrazovce Vybrat obrázky (Select Images). Můžete vybrat dva nebo více obrázků a vytisknout různé typy průkazových fotografií na jedné stránce. Podrobnosti o výběru fotografií naleznete v následující části. Výběr fotografie Fotografie jsou uspořádány v následujícím pořadí. Příklad: ID fotogr. 3.5x4.5cm (ID Photo 3.5x4.5cm) Pořadí tisku můžete změnit v dialogovém okně Předvolby (Preferences) na kartě Tisk (Print) v části
221 Tisk identifikačních fotografií (ID Photo Print) Stránka 221 z 480 stránek Pořadí tisku (Printing Order). Pořadí tisku můžete vybrat z možností Podle data (By Date), Podle názvu (By Name) a Podle výběru (By Selection). Chcete-li zobrazit dialogové okno Předvolby (Preferences), klepněte na tlačítko nebo vyberte příkaz Předvolby... (Preferences...) v nabídce Soubor (File). Identifikační fotografie lze tisknout pouze na papír velikosti 10x15 cm 4"x6". (Nastavení)
222 Tisk informací o fotografii Stránka 222 z 480 stránek Průvodce pro pokročilé uživatele > Tisk z počítače > Tisk z přiloženého aplikačního softwaru > Nastavení tisku fotografií > Tisk informací o fotografii A079 Tisk informací o fotografii Současně s fotografií lze vytisknout informace Exif. Chcete-li je tisknout, vyberte pro možnost Velikost papíru (Paper Size) na obrazovce Vybrat papír (Select Paper) velikost A4 nebo Letter 8.5"x11" a z rozvržení na obrazovce Rozmístění/Tisk (Layout/Print) vyberte položku S informacemi (Captured Info). Podrobnosti o výběru fotografií naleznete v následující části. Výběr fotografie Tato funkce je dostupná pouze pro velikosti papíru Letter 8.5"x11" a A4.
223 Ukládání fotografií Stránka 223 z 480 stránek Průvodce pro pokročilé uživatele > Tisk z počítače > Tisk z přiloženého aplikačního softwaru > Nastavení tisku fotografií > Ukládání fotografií A092 Ukládání fotografií Opravené fotografie můžete uložit. Informace o oříznutí a rozvržení lze uložit. Na obrazovce Rozmístění/Tisk (Layout/Print) klepněte na tlačítko Uložit (Save). Po zobrazení dialogového okna Uložit jako (Save As) určete umístění a název souboru a poté klepněte na tlačítko Uložit (Save). Důležité Pokud upravíte uložený soubor a znovu jej uložíte, soubor bude přepsán. Chcete-li soubor znovu uložit s novým názvem nebo na jiné místo, vyberte v nabídce Soubor (File)příkaz Uložit jako... (Save As...) a uložte jej. Tlačítko Uložit (Save) nebude na obrazovkách Vybrat obrázky (Select Images) nebo Vybrat papír (Select Paper) zobrazeno.
224 Otvírání uložených souborů Stránka 224 z 480 stránek Průvodce pro pokročilé uživatele > Tisk z počítače > Tisk z přiloženého aplikačního softwaru > Nastavení tisku fotografií > Otvírání uložených souborů A093 Otvírání uložených souborů Můžete otevírat soubory vytvořené v aplikaci Easy-PhotoPrint EX. 1. V části Nabídka (Menu) klepněte na položku Knihovna (Library). Zobrazí se dialogové okno Otevřít (Open). Soubory vytvořené a uložené v aplikaci Easy-PhotoPrint EX můžete prohlížet v zobrazení ikon (pouze pro systémy Windows 7 a Windows Vista) nebo zobrazení miniatur. Důležité Při použití 64bitové verze systému Windows 7, Windows Vista nebo Windows XP nelze obsah souborů zobrazit pomocí Průzkumníka. 2. Vyberte soubor, který chcete otevřít, a klepněte na tlačítko Otevřít (Open). Zobrazí se obrazovka Rozmístění/Tisk (Layout/Print). 3. V případě potřeby proveďte úpravu souboru. Aplikace Easy-PhotoPrint EX podporuje následující formát souborů (příponu). - Obrázek aplikace Easy-PhotoPrint EX (.el6) Kromě položky Knihovna (Library) v části Nabídka (Menu) lze otevírat soubory vytvořené v aplikaci Easy-PhotoPrint EX následujícími způsoby. - Klepněte na příkaz Otevřít (Open) v oblasti tlačítek kroků na každé obrazovce a potom vyberte soubor, který chcete upravit. - Poklepejte na soubor. - V nabídce Soubor (File) klepněte na příkaz Otevřít... (Open...) a poté vyberte soubor, který chcete
225 Otvírání uložených souborů Stránka 225 z 480 stránek upravit. Naposledy otevřené soubory lze rovněž otevřít klepnutím na název souboru uvedený v nabídce Soubor (File).
226 Jiná nastavení Stránka 226 z 480 stránek Průvodce pro pokročilé uživatele > Tisk z počítače > Tisk z přiloženého aplikačního softwaru > Jiná nastavení A102 Jiná nastavení Změna rozvržení Změna pozadí Přidání fotografií Záměna pozice fotografií Nahrazení fotografií Změna polohy, natočení a velikosti fotografií Oříznutí fotografií Orámování fotografií Tisk fotografií s datem Připojení poznámek k fotografiím Přidání textu do fotografií Uložení Nastavení svátků Nastavení vzhledu kalendáře Otvírání uložených souborů
227 Změna rozvržení Stránka 227 z 480 stránek Průvodce pro pokročilé uživatele > Tisk z počítače > Tisk z přiloženého aplikačního softwaru > Jiná nastavení > Změna rozvržení A080 Změna rozvržení Je možné změnit rozvržení pro každou stránku zvlášť. Důležité Rozvržení nelze změnit u funkce Tisk prémiového obsahu (PREMIUM Contents Print). Na obrazovce Upravit (Edit) vyberte stránku, jejíž rozvržení chcete změnit, a klepněte na tlačítko (Změnit rozvržení). V dialogovém okně Změnit rozvržení (Change Layout) vyberte požadované rozvržení a pak klepněte na tlačítko OK. Album Důležité Obsahuje-li nové rozvržení jiný počet rámců na stránce než původní rozvržení, dojde k následující situaci: Počet rámců rozvržení se zvýší Počet rámců rozvržení se sníží : Budou přesunuty obrázky z následujících stránek tak, aby byly zaplněny všechny rámce nového rozvržení. : Budou přidávány stránky s novým rozvržením, dokud nebude možné umístit všechny obrázky na stránkách s aktuálním rozvržením. Pokud pro přední nebo zadní stranu obálky změníte aktuální rozvržení obsahující méně rámců, budou odstraněny všechny obrázky, které se nevejdou do nového rozvržení, a to počínaje posledním obrázkem, který byl přidán na původní stránku rozvržení. Rozvržení, které lze vybrat, závisí na nastavení Velikost papíru (Paper Size) a Orientace (Orientation) a také na vybraném typu stránky (přední strana obálky, vnitřní stránky nebo zadní strana obálky). Chcete-li nově vybrané rozvržení použít u všech stránek, zaškrtněte políčko Použít pro všechny stránky (Apply to all pages).
228 Změna rozvržení Stránka 228 z 480 stránek Kalendář Důležité Rozvržení všech stránek bude změněno tak, aby odpovídalo vybranému rozvržení. Všechny obrázky, které se nevejdou do nového rozvržení, budou shromážděny na poslední stránce. Rozvržení, která jsou k dispozici, závisejí na nastavení Velikost papíru (Paper Size) a Orientace (Orientation). Tisk rozvržení Důležité Obsahuje-li nové rozvržení jiný počet rámců na stránce než původní rozvržení, dojde k následující situaci: Počet rámců rozvržení se zvýší Počet rámců rozvržení se sníží : Budou přesunuty obrázky z následujících stránek tak, aby byly zaplněny všechny rámce nového rozvržení. : Budou přidávány stránky s novým rozvržením, dokud nebude možné umístit všechny obrázky na stránkách s aktuálním rozvržením. Rozvržení, která jsou k dispozici, závisejí na nastavení Velikost papíru (Paper Size) a Orientace (Orientation).
229 Změna rozvržení Stránka 229 z 480 stránek Chcete-li nově vybrané rozvržení použít u všech stránek, zaškrtněte políčko Použít pro všechny stránky (Apply to all pages).
230 Změna pozadí Stránka 230 z 480 stránek Průvodce pro pokročilé uživatele > Tisk z počítače > Tisk z přiloženého aplikačního softwaru > Jiná nastavení > Změna pozadí A081 Změna pozadí Je možné změnit pozadí jednotlivých stránek. Důležité Pozadí nelze změnit u funkcí Nálepky (Stickers), Tisk rozvržení (Layout Print) a Tisk prémiového obsahu (PREMIUM Contents Print). Na obrazovce Upravit (Edit) klepněte v nastavení Vzhled stránky (Page Setup) na možnost Pozadí... (Background...) nebo vyberte stránku, jejíž pozadí chcete změnit, a klepněte na tlačítko pozadí). (Změnit V následujících popisech jsou jako příklady použity obrazovky pro tisk alb. Obrazovky se mohou lišit v závislosti na tom, co vytváříte. V dialogovém okně Změnit pozadí (Change Background) vyberte typ pozadí, které chcete použít. Je-li vybrána možnost Vybrat ze vzorů (Select from samples) V části Vzory (Samples) vyberte požadovaný obrázek a klepněte na tlačítko OK.
231 Změna pozadí Stránka 231 z 480 stránek Položka Vybrat ze vzorů (Select from samples) se zobrazí pouze v případě, že byla vybrána možnost Album. Kromě pozadí uložených v aplikaci jsou různá další pozadí k dispozici na našich webových stránkách. Klepnutím na tlačítko Hledat pozadí... (Search backgrounds...) přejdete na web společnosti Canon, ze kterého lze bezplatně stáhnout další materiály. Pro přístup k webu je vyžadováno připojení k Internetu. Budou účtovány poplatky za připojení k Internetu. Před instalací pozadí ukončete aplikaci Easy-PhotoPrint EX. Je-li vybrána možnost Jednobarevné (Single color) V seznamu Standardní barva (Standard color) nebo Vlastní barva (Custom color) vyberte požadovanou barvu a klepněte na tlačítko OK. Je-li vybrána možnost Obrazový soubor (Image file) Nastavte položky Cesta k obrazovému souboru (Image File Path) a Rozvržení obrázku (Image Layout) a klepněte na tlačítko OK.
232 Změna pozadí Stránka 232 z 480 stránek Podrobnosti o nastavení pozadí v dialogovém okně Změnit pozadí (Change Background) najdete v nápovědě.
233 Přidání fotografií Stránka 233 z 480 stránek Průvodce pro pokročilé uživatele > Tisk z počítače > Tisk z přiloženého aplikačního softwaru > Jiná nastavení > Přidání fotografií A082 Přidání fotografií Je možné přidávat na stránky obrázky. Na obrazovce Upravit (Edit) vyberte stránku, na kterou chcete přidat fotografie, a klepněte na tlačítko (Přidat obrázek). V následujících popisech jsou jako příklady použity obrazovky pro tisk alb. Obrazovky se mohou lišit v závislosti na tom, co vytváříte. Ve stromu složek v levé části dialogového okna Přidat obrázek (Add Image) vyberte složku obsahující obrázek, který chcete přidat, a pak v okně napravo vyberte miniaturu požadovaného obrázku. Klepnutím na obrázek jej vyberete (pozadí se změní na modré) nebo jeho výběr zrušíte (pozadí se změní na bílé). Je rovněž možné vybrat několik obrázků. Můžete také použít statické obrázky sejmuté z videa. Vytváření statických obrazů z videa Můžete také použít obrázky stažené z webů pro sdílení fotografií na Internetu. Stahování obrázků z webů pro sdílení fotografií Položka Zobrazit (View) je u funkce Tisk prémiového obsahu (PREMIUM Contents Print) zobrazena v závislosti na vybraném obsahu. Lze nastavit, zda mají být obrázky vybrány z položky Obrázky prémiového obsahu (PREMIUM Contents Images) nebo Místní obrázky (Local Images). Pokud nejsou pro vybraný obsah Místní obrázky (Local Images) k dispozici, není ve funkci Tisk prémiového obsahu (PREMIUM Contents Print) zobrazen strom složek. Určete požadované nastavení Přidat do (Add to) a klepněte na tlačítko OK. Důležité Můžete přidat až 20 obrázků najednou. Nelze přidat dva nebo více stejných obrázků současně. Přidávejte je po jednom. Na všechny stránky současně lze přidat nejvýše 99 stejných obrázků. Pokud se počet stránek zvýší díky přidávání obrázků, nelze za stránkou 400 přidávat další obrázky. Ve funkci Tisk prémiového obsahu (PREMIUM Contents Print) nelze přidat obrázky, není-li ve
234 Přidání fotografií Stránka 234 z 480 stránek vybraném rozvržení volný rámec rozvržení. Je možné vybrat všechny obrázky současně nebo změnit velikost a pořadí zobrazení miniatur v dialogovém okně Přidat obrázek (Add Image). Podrobnosti najdete v nápovědě.
235 Záměna pozice fotografií Stránka 235 z 480 stránek Průvodce pro pokročilé uživatele > Tisk z počítače > Tisk z přiloženého aplikačního softwaru > Jiná nastavení > Záměna pozice fotografií A083 Záměna pozice fotografií Je možné zaměnit umístění obrázků. Klepněte na tlačítko (Zaměnit pozice obrázků) na obrazovce Upravit (Edit). V následujících popisech jsou jako příklady použity obrazovky pro tisk alb. Obrazovky se mohou lišit v závislosti na tom, co vytváříte. Vyberte cílový a zdrojový obrázek, které chcete zaměnit, a poté klepněte na tlačítko Zaměnit (Swap). Jakmile dokončíte záměnu všech požadovaných obrázků, klepněte na položku Zpět k úpravám (Back to Edit).
236 Nahrazení fotografií Stránka 236 z 480 stránek Průvodce pro pokročilé uživatele > Tisk z počítače > Tisk z přiloženého aplikačního softwaru > Jiná nastavení > Nahrazení fotografií A084 Nahrazení fotografií Je možné nahradit obrázek jiným obrázkem. Na obrazovce Upravit (Edit) vyberte obrázek, který chcete nahradit, a klepněte na tlačítko vybraný obrázek). (Nahradit V následujících popisech jsou jako příklady použity obrazovky pro tisk alb. Obrazovky se mohou lišit v závislosti na tom, co vytváříte. Ve stromu složek v levé části dialogového okna Nahradit obrázek (Replace Image) vyberte složku obsahující obrázek, který chcete nahradit. V pravé části okna vyberte miniaturu požadovaného obrázku a pak klepněte na tlačítko OK. Pokud chcete k výběru použít již importované obrázky, klepněte na kartu Importované obrázky (Imported Images), v okně miniatur vyberte zdrojový obrázek, který chcete nahradit, a pak klepněte na tlačítko OK. Důležité V dialogovém okně Nahradit obrázek (Replace Image) nelze vybrat více obrázků. Pokud na obrazovce Upravit (Edit) vyberete několik obrázků a pak použijete funkci nahrazení, budou všechny obrázky vybrané na obrazovce Upravit (Edit) nahrazeny obrázky vybranými v dialogovém okně Nahradit obrázek (Replace Image). Pokud jsou obrázky nahrazeny, následující nastavení starého obrázku budou zděděna novým obrázkem. - Poloha - Velikost - Rámec - Poloha a velikost data Informace o oříznutí a orientaci obrázku zděděny nebudou. Položka Zobrazit (View) je u funkce Tisk prémiového obsahu (PREMIUM Contents Print) zobrazena v závislosti na vybraném obsahu. Lze nastavit, zda mají být obrázky vybrány z položky Obrázky prémiového obsahu (PREMIUM Contents Images) nebo Místní obrázky (Local Images). Pokud nejsou pro vybraný obsah Místní obrázky (Local Images) k dispozici, není ve funkci Tisk prémiového obsahu (PREMIUM Contents Print) zobrazen strom složek.
237 Nahrazení fotografií Stránka 237 z 480 stránek V dialogovém okně Nahradit obrázek (Replace Image) můžete změnit velikost a pořadí zobrazení miniatur. Podrobnosti najdete v nápovědě.
238 Změna polohy, natočení a velikosti fotografií Stránka 238 z 480 stránek Průvodce pro pokročilé uživatele > Tisk z počítače > Tisk z přiloženého aplikačního softwaru > Jiná nastavení > Změna polohy, natočení a velikosti fotografií A085 Změna polohy, natočení a velikosti fotografií Můžete upravit polohu, natočení a velikost obrázků. Důležité V závislosti na vybraném obrázku nemusí být funkce použití obrázků prémiového obsahu ve funkci Tisk prémiového obsahu (PREMIUM Contents Print) k dispozici. Na obrazovce Upravit (Edit) vyberte obrázek, jehož velikost nebo polohu chcete změnit, a pak klepněte na tlačítko (Upravit obrázek) nebo na daný obrázek poklepejte. V následujících popisech jsou jako příklady použity obrazovky pro tisk alb. Obrazovky se mohou lišit v závislosti na tom, co vytváříte. Nastavte možnosti Poloha na střed (Center Position), Otočení (Rotation) a Velikost (Size) a poté klepněte na tlačítko OK. Polohu a velikost obrázku můžete také změnit přetažením na obrazovku Upravit (Edit). Vyberte obrázek na obrazovce Upravit (Edit) a klepněte na tlačítko (Volně otočit) a tažením
239 Změna polohy, natočení a velikosti fotografií Stránka 239 z 480 stránek rohu obrázku jej otočte. Ve funkci Tisk prémiového obsahu (PREMIUM Contents Print) nelze použít tlačítko otočit). Podrobnosti o poloze a velikosti obrázků naleznete v nápovědě. (Volně
240 Oříznutí fotografií Stránka 240 z 480 stránek Průvodce pro pokročilé uživatele > Tisk z počítače > Tisk z přiloženého aplikačního softwaru > Jiná nastavení > Oříznutí fotografií A086 Oříznutí fotografií Oříznutí je operace, při které se odstraňují nepotřebné části obrázku. Důležité V závislosti na vybraném obrázku nemusí být funkce použití obrázků prémiového obsahu ve funkci Tisk prémiového obsahu (PREMIUM Contents Print) k dispozici. Na obrazovce Upravit (Edit) vyberte obrázek, který chcete oříznout, a klepněte na tlačítko obrázek) nebo na daný obrázek poklepejte. V dialogovém okně Upravit obrázek (Crop) klepněte na kartu Oříznout (Edit Image). (Upravit V následujících popisech jsou jako příklady použity obrazovky pro tisk alb. Obrazovky se mohou lišit v závislosti na tom, co vytváříte. Přetažením bílých čtverečků na obrázku nastavte oblast, která má být oříznuta, a klepněte na tlačítko OK. Podrobné informace o oříznutí naleznete v nápovědě.
241 Orámování fotografií Stránka 241 z 480 stránek Průvodce pro pokročilé uživatele > Tisk z počítače > Tisk z přiloženého aplikačního softwaru > Jiná nastavení > Orámování fotografií A087 Orámování fotografií K obrázkům lze přidat rámce. Důležité Rámce nelze přidávat k obrázkům v podoknech Nálepky (Stickers), Tisk rozvržení (Layout Print) a Tisk prémiového obsahu (PREMIUM Contents Print). Na obrazovce Upravit (Edit) vyberte obrázek, ke kterému chcete přidat rámec, a klepněte na tlačítko (Upravit obrázek) nebo na daný obrázek poklepejte. V dialogovém okně Upravit obrázek (Edit Image) klepněte na kartu Rámec (Frame). V následujících popisech jsou jako příklady použity obrazovky pro tisk alb. Obrazovky se mohou lišit v závislosti na tom, co vytváříte. Na kartě Rámce (Frames) vyberte požadovaný rámec a klepněte na tlačítko OK. Důležité U orámovaných fotografií nelze tisknout datum.
242 Orámování fotografií Stránka 242 z 480 stránek Zaškrtnutím políčka Použít pro všechny obrázky na stránce (Apply to all images in the page) přidáte stejný rámec pro všechny obrázky na vybrané stránce současně. Kromě rámců uložených v aplikaci jsou různé další rámce k dispozici na našich webových stránkách. Klepnutím na tlačítko Hledat rámce... (Search frames...) přejdete na web společnosti Canon, ze kterého lze bezplatně stáhnout další materiály. Pro přístup k webu je vyžadováno připojení k Internetu. Budou účtovány poplatky za připojení k Internetu. Před instalací rámců ukončete aplikaci Easy-PhotoPrint EX. Tlačítko Hledat rámce... (Search frames...) se zobrazí pouze v případě, že byla vybrána možnost Album. Podrobné informace o rámcích naleznete v nápovědě.
243 Tisk fotografií s datem Stránka 243 z 480 stránek Průvodce pro pokročilé uživatele > Tisk z počítače > Tisk z přiloženého aplikačního softwaru > Jiná nastavení > Tisk fotografií s datem A088 Tisk fotografií s datem Na obrázky lze vytisknout datum. Důležité Ve funkci Tisk prémiového obsahu (PREMIUM Contents Print) nelze tisknout datum. Na obrazovce Upravit (Edit) vyberte obrázek, na který chcete vytisknout datum, a klepněte na tlačítko (Upravit obrázek) nebo poklepejte na daný obrázek. V dialogovém okně Upravit obrázek (Edit Image) klepněte na kartu Datum (Date). V následujících popisech jsou jako příklady použity obrazovky pro tisk alb. Obrazovky se mohou lišit v závislosti na tom, co vytváříte. Zaškrtněte políčko Zobrazit datum (Show date). Nastavte položky Orientace textu (Text Orientation), Poloha (Position), Velikost písma (Font Size) a Barva (Color) a poté klepněte na tlačítko OK. Důležité U orámovaných obrázků nelze tisknout datum.
244 Tisk fotografií s datem Stránka 244 z 480 stránek Datum se zobrazí ve zkráceném formátu (mm/dd/rrrr, apod.), který je nastaven ve vašem operačním systému. Informace o nastavení data naleznete v nápovědě.
245 Připojení poznámek k fotografiím Stránka 245 z 480 stránek Průvodce pro pokročilé uživatele > Tisk z počítače > Tisk z přiloženého aplikačního softwaru > Jiná nastavení > Připojení poznámek k fotografiím A089 Připojení poznámek k fotografiím K obrázkům lze připojit poznámky a zobrazit je v albu. Název fotografie, datum pořízení a komentáře se zobrazí (shora dolů) v poli pro komentář. Důležité Poznámky k fotografiím nelze připojit v podoknech Kalendář (Calendar), Nálepky (Stickers), Tisk rozvržení (Layout Print) a Tisk prémiového obsahu (PREMIUM Contents Print). Na obrazovce Upravit (Edit) vyberte obrázek, k němuž chcete připojit poznámky, a klepněte na tlačítko (Upravit obrázek) nebo na daný obrázek poklepejte. V dialogovém okně Upravit obrázek (Edit Image) klepněte na kartu Komentář (Comments). V následujících popisech jsou jako příklady použity obrazovky pro tisk alb. Obrazovky se mohou lišit v závislosti na tom, co vytváříte.
246 Připojení poznámek k fotografiím Stránka 246 z 480 stránek Zaškrtněte políčko Zobrazit pole pro komentář (Show comment box). Zaškrtněte políčka položek, které chcete zobrazit, a zadejte komentáře. Nastavte pro komentáře velikost a barvu písma, polohu atd. a poté klepněte na tlačítko OK. Podrobné informace týkající se komentářů naleznete v nápovědě.
247 Přidání textu do fotografií Stránka 247 z 480 stránek Průvodce pro pokročilé uživatele > Tisk z počítače > Tisk z přiloženého aplikačního softwaru > Jiná nastavení > Přidání textu do fotografií A090 Přidání textu do fotografií Je možné přidávat k fotografiím text. Důležité Ve funkci Tisk prémiového obsahu (PREMIUM Contents Print) nelze vložit text v následujících případech. Vybrané rozvržení neobsahuje textové pole. Tlačítko (Přidat text) je zakázáno. Klepněte na tlačítko (Přidat text) na obrazovce Upravit (Edit) a táhněte myší přes oblast, do níž chcete přidat text. Chcete-li vložit text ve funkci Tisk prémiového obsahu (PREMIUM Contents Print) do přednastaveného textového pole, vyberte je a klepněte na tlačítko (Upravit textové pole). V následujících popisech jsou jako příklady použity obrazovky pro tisk alb. Obrazovky se mohou lišit v závislosti na tom, co vytváříte. V dialogovém okně Upravit textové pole (Edit Text Box) vyberte kartu Text a zadejte požadovaný text. Potom klepněte na tlačítko OK. V dialogovém okně Upravit textové pole (Edit Text Box) můžete změnit polohu, natočení a velikost textu. Dále můžete rovněž nastavit barvu a řádek textového pole. Podrobnosti najdete v nápovědě.
248 Přidání textu do fotografií Stránka 248 z 480 stránek Chcete-li změnit zadaný text, vyberte textové pole a klepněte na tlačítko (Upravit textové pole). Zobrazí se dialogové okno Upravit textové pole (Edit Text Box). Můžete změnit text.
249 Uložení Stránka 249 z 480 stránek Průvodce pro pokročilé uživatele > Tisk z počítače > Tisk z přiloženého aplikačního softwaru > Jiná nastavení > Uložení A091 Uložení Upravené položky můžete uložit. Klepněte na tlačítko Uložit (Save) na obrazovce Upravit (Edit) nebo Nastavení tisku (Print Settings). V následujících popisech jsou jako příklady použity obrazovky pro tisk alb. Obrazovky se mohou lišit v závislosti na tom, co vytváříte. Po zobrazení dialogového okna Uložit jako (Save As) určete umístění a název souboru a poté klepněte na tlačítko Uložit (Save). Důležité Pokud upravíte uložený soubor a znovu jej uložíte, soubor bude přepsán. Chcete-li soubor znovu uložit s novým názvem nebo na jiné místo, vyberte v nabídce Soubor (File)příkaz Uložit jako... (Save As...) a uložte jej. Tlačítko Uložit (Save) nebude na obrazovkách Vzhled stránky (Page Setup) nebo Vybrat obrázky (Select Images).
250 Nastavení svátků Stránka 250 z 480 stránek Průvodce pro pokročilé uživatele > Tisk z počítače > Tisk z přiloženého aplikačního softwaru > Jiná nastavení > Nastavení svátků A099 Nastavení svátků Kalendář lze doplnit o svátky. Chcete-li zobrazit dialogové okno Nastavení svátku (Holiday Settings), klepněte na tlačítko Nastavit svátky... (Set Holidays...) na obrazovce Vzhled stránky (Page Setup) pro Kalendář (Calendar) nebo klepněte na tlačítko (Nastavení svátku) na obrazovce Upravit (Edit) a klepněte na tlačítko Nastavit svátky... (Set Holidays...) v dialogovém okně Obecná nastavení kalendáře (Calendar General Settings). Chcete-li přidat svátek, klepněte na tlačítko Přidat... (Add...). Zobrazí se dialogové okno Přidat/upravit svátek (Add/Edit Holiday). Chcete-li upravit uložený svátek, vyberte jej a klepněte na tlačítko Úpravy... (Edit...). Chcete-li odstranit svátek, vyberte jej a klepněte na tlačítko Odstranit (Delete). Chcete-li odstranit všechny uložené svátky v období odpovídajícím danému kalendáři, klepněte na tlačítko Vymazat (Clear). V dialogovém okně Přidat/upravit svátek (Add/Edit Holiday), které se zobrazí po klepnutí na položku Přidat... (Add...) nebo Úpravy... (Edit...), můžete zadat název a datum svátku.
251 Nastavení svátků Stránka 251 z 480 stránek Do pole Název svátku (Holiday Name) zadejte název a zadejte datum. Chcete-li zobrazit daný den ve svém kalendáři jako svátek, zaškrtněte políčko Nastavit jako svátek (Set as Holiday). Podrobné informace o všech dialogových oknech naleznete v nápovědě.
252 Nastavení vzhledu kalendáře Stránka 252 z 480 stránek Průvodce pro pokročilé uživatele > Tisk z počítače > Tisk z přiloženého aplikačního softwaru > Jiná nastavení > Nastavení vzhledu kalendáře A100 Nastavení vzhledu kalendáře Můžete přizpůsobit vzhled kalendáře (písma, čáry, barvy, polohu, velikost a další). Klepněte na položku Nastavení... (Settings...) na obrazovce Vzhled stránky (Page Setup) pro Kalendář (Calendar) nebo vyberte kalendář na obrazovce Upravit (Edit) a klepnutím na tlačítko kalendáře) zobrazte dialogové okno Nastavení kalendáře (Calendar Settings). (Nastavení Důležité Kartu Poloha a velikost (Position & Size) lze zobrazit pouze tehdy, pokud je zobrazeno dialogové okno Nastavení kalendáře (Calendar Settings) pomocí obrazovky Upravit (Edit). Podrobnosti o dialogovém okně Nastavení kalendáře (Calendar Settings) naleznete v nápovědě.
253 Otvírání uložených souborů Stránka 253 z 480 stránek Průvodce pro pokročilé uživatele > Tisk z počítače > Tisk z přiloženého aplikačního softwaru > Jiná nastavení > Otvírání uložených souborů A103 Otvírání uložených souborů Můžete otevírat soubory vytvořené v aplikaci Easy-PhotoPrint EX. 1. V části Nabídka (Menu) klepněte na položku Knihovna (Library). Zobrazí se dialogové okno Otevřít (Open). Soubory vytvořené a uložené v aplikaci Easy-PhotoPrint EX můžete prohlížet v zobrazení ikon (pouze pro systémy Windows 7 a Windows Vista) nebo zobrazení miniatur. Důležité Při použití 64bitové verze systému Windows 7, Windows Vista nebo Windows XP nelze obsah souborů zobrazit pomocí Průzkumníka. 2. Vyberte soubor, který chcete otevřít, a klepněte na tlačítko Otevřít (Open). Zobrazí se obrazovka Upravit (Edit). Důležité Soubory uložené pomocí funkce Tisk prémiového obsahu (PREMIUM Contents Print) nelze otevřít v položce Knihovna (Library). 3. V případě potřeby proveďte úpravu souboru. Podrobné informace o postupu při úpravách naleznete v následující části. Úpravy alba Úpravy kalendáře
254 Otvírání uložených souborů Stránka 254 z 480 stránek Úpravy nálepek Úpravy tisku rozvržení Aplikace Easy-PhotoPrint EX podporuje následující formáty souborů (přípony). - Soubor alba aplikace Easy-PhotoPrint EX (.el1) - Soubor nálepek aplikace Easy-PhotoPrint EX (.el2) - Soubor kalendáře aplikace Easy-PhotoPrint EX (.el4) - Soubor rozvržení tisku aplikace Easy-PhotoPrint EX (.el5) - Soubor prémiového obsahu aplikace Easy-PhotoPrint EX (.el7) - Data CD-LabelPrint (.cld) Kromě položky Knihovna (Library) v části Nabídka (Menu) lze otevírat soubory vytvořené v aplikaci Easy-PhotoPrint EX následujícími způsoby. - Klepněte na příkaz Otevřít (Open) v oblasti tlačítek kroků na každé obrazovce a potom vyberte soubor, který chcete upravit. - Poklepejte na soubor. - V nabídce Soubor (File) klepněte na příkaz Otevřít... (Open...) a poté vyberte soubor, který chcete upravit. Naposledy otevřené soubory lze rovněž otevřít klepnutím na název souboru uvedený v nabídce Soubor (File).
255 Tisk z jiného aplikačního softwaru Stránka 255 z 480 stránek Průvodce pro pokročilé uživatele > Tisk z počítače > Tisk z jiného aplikačního softwaru Tisk z jiného aplikačního softwaru Různé metody tisku Změna kvality tisku a úprava obrazových dat Přehled ovladače tiskárny
256 Různé metody tisku Stránka 256 z 480 stránek Průvodce pro pokročilé uživatele > Tisk z počítače > Tisk z jiného aplikačního softwaru > Různé metody tisku Různé metody tisku Tisk s využitím snadného nastavení Nastavení velikosti a orientace stránky Nastavení počtu kopií a pořadí tisku Nastavení okraje pro sešití Spuštění tisku bez ohraničení Tisk přizpůsobený velikosti stránky Tisk v měřítku Tisk rozvržené stránky Tisk plakátu Tisk brožury Oboustranný tisk Tisk razítka nebo pozadí Registrace razítka Registrace obrazových dat pro použití jako pozadí Tisk obálky Změna zdroje papíru podle účelu Zobrazení výsledků tisku před tiskem Nastavení rozměrů papíru (Uživatelská velikost)
257 Tisk s využitím snadného nastavení Stránka 257 z 480 stránek Průvodce pro pokročilé uživatele > Tisk z počítače > Tisk z jiného aplikačního softwaru > Různé metody tisku > Tisk s využitím snadného nastavení P000 Tisk s využitím snadného nastavení Postup snadného nastavení, umožňující vhodný tisk na této tiskárně, je následující: 1. Otevřete okno nastavení ovladače tiskárny. 2. Vyberte často používaný profil V možnostech Běžně používaná nastavení (Commonly Used Settings) na kartě Rychlé nastavení (Quick Setup) vyberte profil tisku, který je vhodný pro daný účel. Po zadání profilu tisku se nastavení Další funkce (Additional Features), Typ média (Media Type) a Velikost papíru v tiskárně (Printer Paper Size) automaticky přepnou na přednastavené hodnoty. 3. Vyberte požadovanou kvalitu tisku V závislosti na účelu vyberte v nastavení Kvalita tisku (Print Quality) možnost Vysoká (High), Standardní (Standard) nebo Rychlý (Fast). 4. Vyberte zdroj papíru V seznamu Zdroj papíru (Paper Source) vyberte možnost Automaticky vybrat (Automatically Select), Zadní přihrádka (Rear Tray), Kazeta (Cassette), Souvislé aut. podávání (Continuous Autofeed) nebo Přiřazení papíru (Paper Allocation). Důležité Dostupné možnosti zdroje papíru se mohou lišit podle typu a velikosti papíru. 5. Dokončete nastavení Klepněte na tlačítko OK. Po spuštění tisku bude dokument vytištěn podle nastavení, které odpovídá danému účelu.
258 Tisk s využitím snadného nastavení Stránka 258 z 480 stránek Důležité Pokud zaškrtnete políčko Vždy tisknout s aktuálním nastavením (Always Print with Current Settings) budou na kartách Rychlé nastavení (Quick Setup), Hlavní (Main), Vzhled stránky (Page Setup) a Efekty (Effects) uložena všechna zadaná nastavení a příště budete moci opět tisknout podle stejných nastavení. (Kartu Efekty (Effects) nelze použít, je-li použit ovladač tiskárny XPS.) Klepnutím na tlačítko Uložit... (Save...) zaregistrujete zadaná nastavení. Pokyny pro nastavení registrace naleznete v části Registrace často používaného profilu tisku ".
259 Nastavení velikosti a orientace stránky Stránka 259 z 480 stránek Průvodce pro pokročilé uživatele > Tisk z počítače > Tisk z jiného aplikačního softwaru > Různé metody tisku > Nastavení velikosti a orientace stránky P400 Nastavení velikosti a orientace stránky Velikost a orientace stránky jsou přednostně určeny aplikací. Pokud jsou v nastavení Velikost stránky (Page Size) a Orientace (Orientation) na kartě Vzhled stránky (Page Setup) hodnoty velikosti a orientace stránky stejné jako hodnoty nastavené v aplikaci, není nutné je vybírat na kartě Vzhled stránky (Page Setup). Pokud tato nastavení nemůžete určit v aplikaci, postupujte při výběru velikosti a orientaci stránky takto: Na kartě Rychlé nastavení (Quick Setup) můžete také nastavit velikost stránky a hodnoty Orientace (Orientation). 1. Otevřete okno nastavení ovladače tiskárny. 2. Vyberte požadovanou velikost tiskového papíru Vyberte velikost papíru v seznamu Velikost stránky (Page Size) na kartě Vzhled stránky (Page Setup). 3. Nastavte hodnoty Orientace (Orientation) V části Orientace (Orientation) vyberte možnost Na výšku (Portrait) nebo Na šířku (Landscape). Zaškrtněte políčko Otočit o 180 stupňů (Rotate 180 degrees), pokud chcete původní dokument vytisknout otočený o 180 stupňů. 4. Dokončete nastavení Klepněte na tlačítko OK. Po spuštění tisku se dokument vytiskne s vybranou velikostí a orientací stránky. Je-li v nastavení Rozvržení stránky (Page Layout) vybrána možnost Normální velikost (Normal-size), zobrazí se políčko Automaticky zmenšit velikost dokumentu, který nemůže tiskárna vytisknout (Automatically reduce large document that the printer cannot output). Za normálních okolností můžete políčko Automaticky zmenšit velikost dokumentu, který nemůže
260 Nastavení velikosti a orientace stránky Stránka 260 z 480 stránek tiskárna vytisknout (Automatically reduce large document that the printer cannot output) nechat zaškrtnuté. Pokud během tisku nechcete zmenšit velké dokumenty, které nelze vytisknout na tiskárně, zrušte zaškrtnutí políčka.
261 Nastavení počtu kopií a pořadí tisku Stránka 261 z 480 stránek Průvodce pro pokročilé uživatele > Tisk z počítače > Tisk z jiného aplikačního softwaru > Různé metody tisku > Nastavení počtu kopií a pořadí tisku P001 Nastavení počtu kopií a pořadí tisku Chcete-li zadat počet kopií a pořadí tisku, postupujte takto: Počet kopií můžete také nastavit na kartě Rychlé nastavení (Quick Setup). 1. Otevřete okno nastavení ovladače tiskárny. 2. Zadejte počet kopií, které se mají vytisknout Na kartě Vzhled stránky (Page Setup) v položce Počet kopií (Copies) zadejte počet kopií k vytištění. 3. Zadejte pořadí tisku Pokud chcete začít tisknout od poslední stránky, zaškrtněte políčko Tisk od poslední stránky (Print from Last Page). Pokud chcete začít tisknout od první stránky, zaškrtnutí tohoto políčka zrušte. Pokud tisknete více kopií dokumentu a chcete všechny stránky vytisknout jako zkompletované sady kopií, zaškrtněte políčko Kompletovat (Collate). Pokud chcete všechny stránky se stejným číslem vytisknout pohromadě, zrušte zaškrtnutí tohoto políčka. Tisk od poslední stránky (Print from Last Page): /Kompletovat (Collate): Tisk od poslední stránky (Print from Last Page): /Kompletovat (Collate):
262 Nastavení počtu kopií a pořadí tisku Stránka 262 z 480 stránek Tisk od poslední stránky (Print from Last Page): /Kompletovat (Collate): Tisk od poslední stránky (Print from Last Page): /Kompletovat (Collate): 4. Dokončete nastavení Klepněte na tlačítko OK. Po spuštění tisku se vytiskne zadaný počet kopií v zadaném pořadí. Důležité Pokud softwarová aplikace, pomocí které byl dokument vytvořen, obsahuje stejnou funkci, upřednostňujte nastavení ovladače tiskárny. Pokud však nejsou výsledky tisku uspokojivé, použijte nastavení funkce v softwarové aplikaci. Pokud počet kopií a pořadí tisku určíte v aplikaci i v ovladači tiskárny, může být výsledný počet kopií násobkem hodnot obou nastavení nebo může být zakázáno určené pořadí tisku. Je-li v poli Rozvržení stránky (Page Layout) vybrána možnost Brožura (Booklet), jsou políčka Tisk od poslední stránky (Print from Last Page) a Kompletovat (Collate) zobrazena šedě a nejsou dostupná. Je-li v poli Rozvržení stránky (Page Layout) vybrána možnost Plakát (Poster), je políčko Tisk od poslední stránky (Print from Last Page) zobrazeno šedě a není dostupné. Nastavením možností Tisk od poslední stránky (Print from Last Page) i Kompletovat (Collate) můžete tisknout tak, že jednotlivá seskupení stránek budou kompletována od poslední stránky. Tato nastavení lze použít v kombinaci s nastaveními Normální velikost (Normal-size), Bez ohraničení (Borderless), Přizpůsobené velikosti stránky (Fit-to-Page), V měřítku (Scaled), Vzhled stránky (Page Layout) a Oboustranný tisk (Duplex Printing).
263 Nastavení okraje pro sešití Stránka 263 z 480 stránek Průvodce pro pokročilé uživatele > Tisk z počítače > Tisk z jiného aplikačního softwaru > Různé metody tisku > Nastavení okraje pro sešití P002 Nastavení okraje pro sešití Chcete-li nastavit sešívanou stranu a šířku okraje, postupujte takto: 1. Otevřete okno nastavení ovladače tiskárny. 2. Zadejte stranu, která má být sešita Zkontrolujte umístění okraje pro sešití na kartě Vzhled stránky (Page Setup) v seznamu Sešívaná strana (Staple Side). Tiskárna analyzuje nastavení Orientace (Orientation) a Rozvržení stránky (Page Layout) a automaticky vybere nejlepší umístění sponky. Pokud chcete nastavení změnit, vyberte ze seznamu jinou hodnotu. 3. Nastavte šířky okraje V případě potřeby klepněte na tlačítko Zadat okraj... (Specify Margin...), nastavte šířku okraje a klepněte na tlačítko OK.
264 Nastavení okraje pro sešití Stránka 264 z 480 stránek Tiskárna automaticky zmenší oblasti tisku v závislosti na velikost okraje pro sešití. 4. Dokončete nastavení Na kartě Vzhled stránky (Page Setup) klepněte na tlačítko OK. Při provádění tisku jsou data vytištěna se zadaným nastavením sešívané strany a šířky okraje. Důležité Možnosti Sešívaná strana (Staple Side) a Zadat okraj... (Specify Margin...) jsou v následujících případech zobrazeny šedě a nejsou k dispozici: V seznamu Rozvržení stránky (Page Layout) je vybraná možnost Bez ohraničení (Borderless), Plakát (Poster) nebo Brožura (Booklet). V seznamu Rozvržení stránky (Page Layout) je vybrána možnost V měřítku (Scaled) (Je-li zároveň vybrána možnost Oboustranný tisk (Duplex Printing), lze nastavit pouze možnost Sešívaná strana (Staple Side)).
265 Spuštění tisku bez ohraničení Stránka 265 z 480 stránek Průvodce pro pokročilé uživatele > Tisk z počítače > Tisk z jiného aplikačního softwaru > Různé metody tisku > Spuštění tisku bez ohraničení P003 Spuštění tisku bez ohraničení Funkce tisku bez ohraničení zvětší obraz tak, aby mírně přesahoval okraj papíru, a umožňuje tak tisk bez okraje. Pokud nepoužijete funkci tisku bez ohraničení, zůstane kolem vytištěných dat okraj. Chcete-li vytisknout data (například fotografii) bez okraje, nastavte tisk bez ohraničení. Postup tisku stránky bez ohraničení je následující: Tisk bez ohraničení můžete také nastavit v části Další funkce (Additional Features) na kartě Rychlé nastavení (Quick Setup). Nastavení tisku bez ohraničení 1. Otevřete okno nastavení ovladače tiskárny. 2. Nastavte tisk bez ohraničení Ze seznamu Rozvržení stránky (Page Layout) vyberte možnost Bez ohraničení (Borderless) na kartě Vzhled stránky (Page Setup). Po zobrazení výzvy k potvrzení klepněte na tlačítko OK. Po zobrazení okna s nabídkou změny nastavení typu média vyberte typ média ze seznamu a klepněte na tlačítko OK.
266 Spuštění tisku bez ohraničení Stránka 266 z 480 stránek 3. Zkontrolujte velikost papíru Zkontrolujte seznam Velikost stránky (Page Size). Pokud chcete nastavení změnit, vyberte ze seznamu jinou velikost stránky. V seznamu jsou zobrazeny pouze velikosti, které mohou být použity pro tisk bez ohraničení. 4. Nastavte velikost přesahu papíru Podle potřeby nastavte velikost přesahu pomocí posuvníku Velikost přesahu (Amount of Extension). Posunutím posuvníku doprava lze zvýšit velikost přesahu papíru, posunutím posuvníku doleva lze přesah snížit. Ve většině případů doporučujeme posuvník nastavit do druhé polohy zprava. Důležité Pokud posuvníkem posunete úplně doprava, mohou se na zadní straně papíru vytvářet rozmazané inkoustové skvrny. 5. Dokončete nastavení Klepněte na tlačítko OK. Po spuštění tisku budou data vytištěna na papír zcela bez ohraničení. Důležité Pokud je vybrána velikost stránky, kterou nelze použít pro tisk bez ohraničení, velikost se automaticky změní na velikost stránky použitelnou pro tisk bez ohraničení. Je-li v seznamu Typ média (Media Type) na kartě Hlavní (Main) vybrána možnost High Resolution Paper, Nažehlovací listy (T-Shirt Transfers) nebo Obálka (Envelope), nelze použít tisk bez ohraničení. Je-li zaškrtnuta možnost Bez ohraničení (Borderless), zobrazí se nastavení Velikost papíru v tiskárně (Printer Paper Size), Oboustranný tisk (Duplex Printing), Sešívaná strana (Staple Side) a tlačítko Razítko/Pozadí... (Stamp/Background...) (Razítko... (Stamp...)) na kartě Vzhled stránky (Page Setup) šedě a nejsou k dispozici. V závislosti na typu média použitého k tisku bez ohraničení může být kvalita tisku v horní a dolní části listu zhoršena nebo se mohou vytvořit skvrny. Pokud se poměr výšky a šířky liší od rozměrů obrazových dat, potom se na média některých velikostí pravděpodobně nevytiskne část obrazu. V takovém případě v aplikaci ořízněte obrazová data podle velikosti papíru. Pokud je v seznamu Typ média (Media Type) na kartě Hlavní (Main) vybrána možnost Běžný papír (Plain Paper), tisk bez ohraničení se nedoporučuje. Proto se zobrazí zpráva pro výběr média. Pokud pro zkušební tisk používáte běžný papír, vyberte možnost Běžný papír (Plain Paper) a klepněte na tlačítko OK. Zvětšení vytištěné oblasti dokumentu Nastavení velkého přesahu umožňuje bezproblémový tisk bez ohraničení. Část dokumentu přesahující velikost papíru se však nevytiskne. Některé objekty blízko obvodu fotografie mohou na vytištěném obraze chybět. Zkuste jednou vytisknout dokument bez ohraničení. Pokud nejste s výsledkem tisku bez ohraničení spokojeni, snižte hodnotu velikosti přesahu. Velikost přesahu se sníží posunutím posuvníku Velikost přesahu (Amount of Extension) doleva. Důležité Po zmenšení velikosti přesahu se může na výtisku v závislosti na velikosti papíru nečekaně objevit okraj.
267 Spuštění tisku bez ohraničení Stránka 267 z 480 stránek Po nastavení posuvníku Velikost přesahu (Amount of Extension) do polohy zcela vpravo se obrazová data vytisknou ve skutečné velikosti. Je-li na kartě Hlavní (Main) zaškrtnuto políčko Náhled před tiskem (Preview before printing), můžete před tiskem potvrdit, zda chcete tisknout bez ohraničení.
268 Tisk přizpůsobený velikosti stránky Stránka 268 z 480 stránek Průvodce pro pokročilé uživatele > Tisk z počítače > Tisk z jiného aplikačního softwaru > Různé metody tisku > Tisk přizpůsobený velikosti stránky P004 Tisk přizpůsobený velikosti stránky Postup tisku automaticky zvětšeného nebo zmenšeného dokumentu tak, aby se přizpůsobil velikosti stránky, je následující: 1. Otevřete okno nastavení ovladače tiskárny. 2. Nastavte tisk přizpůsobený velikosti stránky Ze seznamu Rozvržení stránky (Page Layout) na kartě Vzhled stránky (Page Setup) vyberte možnost Přizpůsobené velikosti stránky (Fit-to-Page). 3. Vyberte velikost papíru pro data Pomocí nastavení Velikost stránky (Page Size) vyberte velikost stránky nastavené v používané aplikaci. 4. Vyberte požadovanou velikost papíru V seznamu Velikost papíru v tiskárně (Printer Paper Size) vyberte velikost papíru, který je vložen v
269 Tisk přizpůsobený velikosti stránky Stránka 269 z 480 stránek tiskárně. Pokud je Velikost papíru v tiskárně (Printer Paper Size) menší než Velikost stránky (Page Size), obraz stránky bude zmenšen. Pokud je Velikost papíru v tiskárně (Printer Paper Size) větší než Velikost stránky (Page Size), obraz stránky bude zvětšen. Aktuální nastavení se zobrazí v náhledu nastavení na levé straně okna ovladače tiskárny. 5. Dokončete nastavení Klepněte na tlačítko OK. Po spuštění tisku bude dokument zvětšen nebo zmenšen na velikost stránky.
270 Tisk v měřítku Stránka 270 z 480 stránek Průvodce pro pokročilé uživatele > Tisk z počítače > Tisk z jiného aplikačního softwaru > Různé metody tisku > Tisk v měřítku P005 Tisk v měřítku Chcete-li vytisknout dokument se zvětšením nebo zmenšením stránek, postupujte následovně: 1. Otevřete okno nastavení ovladače tiskárny. 2. Nastavte tisk v měřítku V seznamu Rozvržení stránky (Page Layout) na kartě Vzhled stránky (Page Setup) vyberte možnost V měřítku (Scaled). 3. Vyberte velikost papíru pro data Pomocí nastavení Velikost stránky (Page Size) vyberte velikost stránky nastavené v používané aplikaci. 4. Nastavte měřítko pomocí některé z následujících metod: Výběrem hodnoty v poli Velikost papíru v tiskárně (Printer Paper Size) Pokud je velikost papíru v tiskárně menší než Velikost stránky (Page Size), obraz stránky bude
271 Tisk v měřítku Stránka 271 z 480 stránek zmenšen. Pokud je velikost papíru v tiskárně větší než Velikost stránky (Page Size), obraz stránky bude zvětšen. Zadejte měřítko Zadejte hodnotu přímo do pole Měřítko (Scaling). Aktuální nastavení se zobrazí v náhledu nastavení na levé straně okna ovladače tiskárny. 5. Dokončete nastavení Klepněte na tlačítko OK. Po spuštění tisku se dokument vytiskne v zadaném měřítku. Důležité Pokud aplikační software, ve kterém jste vytvořili původní dokument, obsahuje funkci tisku v měřítku, nakonfigurujte nastavení v aplikačním softwaru. Toto nastavení není potřeba konfigurovat i v ovladači tiskárny. Je-li vybrána možnost V měřítku (Scaled), je seznam Sešívaná strana (Staple Side) zobrazen šedě a není k dispozici (není-li vybrána možnost Oboustranný tisk (Duplex Printing)).
272 Tisk v měřítku Stránka 272 z 480 stránek Volbou možnosti V měřítku (Scaled) změníte tisknutelnou oblast dokumentu.
273 Tisk rozvržené stránky Stránka 273 z 480 stránek Průvodce pro pokročilé uživatele > Tisk z počítače > Tisk z jiného aplikačního softwaru > Různé metody tisku > Tisk rozvržené stránky P006 Tisk rozvržené stránky Funkce tisku rozvržené stránky umožňuje vytisknout obraz více stránek na jeden list papíru. Při tisku rozvržené stránky postupujte takto: 1. Otevřete okno nastavení ovladače tiskárny. 2. Nastavte tisk rozvržené stránky Ze seznamu Rozvržení stránky (Page Layout) na kartě Vzhled stránky (Page Setup) vyberte možnost Rozvržení stránky (Page Layout). Aktuální nastavení se zobrazí v náhledu nastavení na levé straně okna ovladače tiskárny. 3. Vyberte požadovanou velikost papíru V seznamu Velikost papíru v tiskárně (Printer Paper Size) vyberte velikost papíru, který je vložen v tiskárně. Nastavení rozvržení dvou stránek zleva doprava je dokončeno. 4. Nastavte počet a pořadí stránek, které mají být vytištěny na jeden list V případě potřeby klepněte na tlačítko Zadat... (Specify...), zadejte následující nastavení v dialogovém
274 Tisk rozvržené stránky Stránka 274 z 480 stránek okně Tisk rozvržené stránky (Page Layout Printing), a klepněte na tlačítko OK. Stránky (Pages) Pokud chcete změnit počet stránek, které se mají tisknout na jeden list papíru, vyberte v seznamu požadovaný počet stránek. Na kartě Rychlé nastavení (Quick Setup) je také možné nastavit Tisk 2 stránek (2-Page Print) nebo Tisk 4 stránek (4-Page Print). Pořadí stránek (Page Order) Pokud chcete změnit pořadí uspořádání stránek, vyberte ikonu ze seznamu požadovaného umístění stránek. Ohraničení stránky (Page Border) Chcete-li kolem každé stránky dokumentu vytisknout rámeček, zaškrtněte toto políčko. 5. Dokončete nastavení Na kartě Vzhled stránky (Page Setup) klepněte na tlačítko OK. Po zahájení tisku bude zadaný počet stránek uspořádán na každém listu papíru v určeném pořadí.
275 Tisk plakátu Stránka 275 z 480 stránek Průvodce pro pokročilé uživatele > Tisk z počítače > Tisk z jiného aplikačního softwaru > Různé metody tisku > Tisk plakátu P401 Tisk plakátu Funkce tisku plakátu umožňuje zvětšit obrazová data, rozdělit je na několik stránek a vytisknout tyto stránky na samostatné listy papíru. Slepením takto vytištěných stránek lze získat tiskovinu velkého formátu, např. plakát. Při tisku plakátu postupujte takto: Nastavení tisku plakátu 1. Otevřete okno nastavení ovladače tiskárny. 2. Nastavte tisk plakátu V seznamu Rozvržení stránky (Page Layout) na kartě Vzhled stránky (Page Setup) vyberte možnost Plakát (Poster). Aktuální nastavení se zobrazí v náhledu nastavení na levé straně okna ovladače tiskárny. 3. Vyberte požadovanou velikost papíru V seznamu Velikost papíru v tiskárně (Printer Paper Size) vyberte velikost papíru, který je vložen v
276 Tisk plakátu Stránka 276 z 480 stránek tiskárně. Nastavení tisku plakátu o velikosti 2 x 2 stránky je dokončeno. 4. Nastavte počet rozdělení obrazu a stránky, které se budou tisknout V případě potřeby klepněte na tlačítko Zadat... (Specify...), poté v dialogovém okně Tisk plakátu (Poster Printing) zadejte následující nastavení a klepněte na tlačítko OK. Rozdělení obrazu (Image Divisions) Zadejte počet částí (svislé x vodorovné). Se zvýšením počtu rozdělení roste počet listů, na které se obraz tiskne, což umožňuje vytvořit větší plakát. Tisk "Odstřihnout/Slepit" na okraje (Print "Cut/Paste" in margins) Chcete-li vynechat slova "Odstřihnout" a "Slepit", zrušte zaškrtnutí tohoto políčka. V případě použití některých ovladačů tiskárny nemusí být tato funkce k dispozici. Tisk čar "Odstřihnout/Slepit" na okraje (Print "Cut/Paste" lines in margins) Chcete-li vynechat dělicí čáry, zrušte zaškrtnutí tohoto políčka. Rozsah tištěných stránek (Print page range) Určuje rozsah tisku. Za normálních podmínek vyberte možnost Vše (All). Chcete-li přetisknout jen určitou stránku, vyberte možnost Stránky (Pages) a zadejte číslo stránky, kterou chcete vytisknout. Chcete-li určit více stránek, zadejte čísla požadovaných stránek. Čísla stránek oddělujte čárkami nebo pomlčkou. Rozsah stránek můžete také zadat klepnutím na stránky v náhledu nastavení. 5. Dokončete nastavení Na kartě Vzhled stránky (Page Setup) klepněte na tlačítko OK. Po spuštění tisku bude dokument rozdělen na několik stránek. Po vytištění všech stránek plakátu vytvořte plakát slepením všech stránek dohromady. Tisk pouze vybraných stránek Pokud během tisku začne docházet nebo zcela dojde inkoust, můžete opakovat tisk pouze určitých stránek následujícím postupem: 1. Nastavte rozsah stránek V náhledu nastavení v levé části karty Vzhled stránky (Page Setup) postupně klepněte na stránky, které se nemají tisknout. Stránky, na které klepnete, jsou z náhledu odstraněny a zobrazují se pouze stránky, které se mají tisknout.
277 Tisk plakátu Stránka 277 z 480 stránek Chcete-li odstraněné stránky zobrazit, znovu na ně klepněte. Klepnutím pravým tlačítkem na náhled nastavení vyberete možnost Tisknout všechny stránky (Print all pages) nebo Odstranit všechny stránky (Delete all pages). 2. Dokončete nastavení Po dokončení výběru stránek klepněte na tlačítko OK. Po zahájení tisku budou vytištěny pouze vybrané stránky. Důležité Je-li vybrána možnost Plakát (Poster), potom budou možnosti Oboustranný tisk (Duplex Printing), Sešívaná strana (Staple Side) a Tisk od poslední stránky (Print from Last Page) zobrazeny šedě a nebudou dostupné. Protože při tisku plakátu se dokument zvětší, může se stát, že výsledek tisku bude hrubý.
278 Tisk brožury Stránka 278 z 480 stránek Průvodce pro pokročilé uživatele > Tisk z počítače > Tisk z jiného aplikačního softwaru > Různé metody tisku > Tisk brožury P402 Tisk brožury Funkce tisku brožury umožňuje tisknout data ve tvaru vhodném pro přeložení. Data se tisknout na obě strany papíru. Tento typ tisku zaručí kompletování stránek ve správném pořadí podle jejich čísel tak, aby mohly být přeloženy a uprostřed sešity. Při tisku brožury postupujte takto: 1. Otevřete okno nastavení ovladače tiskárny. 2. Nastavte tisk brožury Ze seznamu Rozvržení stránky (Page Layout) vyberte možnost Brožura (Booklet) na kartě Vzhled stránky (Page Setup). Aktuální nastavení se zobrazí v náhledu nastavení na levé straně okna. 3. Vyberte požadovanou velikost papíru V seznamu Velikost papíru v tiskárně (Printer Paper Size) vyberte velikost papíru, který je vložen v tiskárně. 4. Určete okraj pro sešívání a jeho šířku Klepněte na tlačítko Zadat... (Specify...), v dialogovém okně Tisk brožury (Booklet Printing) určete následující nastavení a klepněte na tlačítko OK.
279 Tisk brožury Stránka 279 z 480 stránek Okraj pro sešití (Margin for stapling) Určete, na které straně má být okraj pro sešití po přeložení brožury. Vložit prázdnou stránku (Insert blank page) Chcete-li ponechat jednu stranu listu prázdnou, zaškrtněte políčko a vyberte stranu, kterou chcete ponechat prázdnou. Okraj (Margin) Zadejte šířku okraje. Zadaná vzdálenost od středu papíru bude udávat šířku okraje jedné stránky. Ohraničení stránky (Page Border) Chcete-li kolem každé stránky dokumentu vytisknout rámeček, zaškrtněte odpovídající políčko. 5. Dokončete nastavení Na kartě Vzhled stránky (Page Setup) klepněte na tlačítko OK. Když spustíte tisk, dokument se automaticky vytiskne nejprve na jednu stranu listu papíru, a poté na druhou. Po dokončení tisku přeložte listy uprostřed a vytvořte brožuru. Důležité Možnost Brožura (Booklet) nelze vybrat, pokud je v nastavení Typ média (Media Type) na kartě Hlavní (Main) zvolen jiný papír než Běžný papír (Plain Paper), Hagaki A nebo Hagaki. Je-li vybrána možnost Brožura (Booklet), potom budou možnosti Oboustranný tisk (Duplex Printing), Sešívaná strana (Staple Side), Tisk od poslední stránky (Print from Last Page) a Kompletovat (Collate) zobrazeny šedě a nebudou dostupné. Razítko a pozadí se nevytisknou na prázdné listy vložené pomocí funkce tisku brožury Vložit prázdnou stránku (Insert blank page).
280 Oboustranný tisk Stránka 280 z 480 stránek Průvodce pro pokročilé uživatele > Tisk z počítače > Tisk z jiného aplikačního softwaru > Různé metody tisku > Oboustranný tisk P007 Oboustranný tisk Postup pro tisk dat na obě strany papíru: Oboustranný tisk můžete také nastavit v části Další funkce (Additional Features) na kartě Rychlé nastavení (Quick Setup). Postup při automatickém oboustranném tisku Oboustranný tisk můžete použít, aniž byste museli obracet papír. 1. Otevřete okno nastavení ovladače tiskárny. 2. Nastavte automatický oboustranný tisk Na kartě Vzhled stránky (Page Setup) zaškrtněte políčko Oboustranný tisk (Duplex Printing) a zkontrolujte zaškrtnutí možnosti Automaticky (Automatic). 3. Vyberte rozvržení V seznamu Rozvržení stránky (Page Layout) vyberte možnost Normální velikost (Normal-size) (nebo Přizpůsobené velikosti stránky (Fit-to-Page), V měřítku (Scaled) nebo Vzhled stránky (Page Layout)). 4. Nastavte oblast tisku
281 Oboustranný tisk Stránka 281 z 480 stránek Při oboustranném tisku je oblast tisku dokumentu o trochu užší než obvykle a může se stát, že se dokument nevejde na stránku. Klepněte na položku Nastavení oblasti tisku... (Print Area Setup...) a vyberte jeden z následujících způsobů zpracování. Použít tisk normální velikosti (Use normal-size printing) Tisk bez zmenšení stránky. Použít zmenšený tisk (Use reduced printing) Tisk nepatrně zmenšené stránky. 5. Zadejte stranu, která má být sešita Tiskárna analyzuje nastavení Orientace (Orientation) a Rozvržení stránky (Page Layout) a automaticky vybere nejlepší možnost volby Sešívaná strana (Staple Side) Pokud chcete nastavení změnit, vyberte ze seznamu jinou hodnotu. 6. Nastavte šířky okraje V případě potřeby klepněte na tlačítko Zadat okraj... (Specify Margin...), nastavte šířku okraje a klepněte na tlačítko OK. 7. Dokončete nastavení Na kartě Vzhled stránky (Page Setup) klepněte na tlačítko OK. Po spuštění tisku začne oboustranný tisk. Postup při ručním oboustranném tisku Oboustranný tisk můžete provést ručně. 1. Otevřete okno nastavení ovladače tiskárny. 2. Nastavte oboustranný tisk Na kartě Vzhled stránky (Page Setup) zaškrtněte políčko Oboustranný tisk (Duplex Printing) a zrušte zaškrtnutí políčka Automaticky (Automatic).
282 Oboustranný tisk Stránka 282 z 480 stránek 3. Vyberte rozvržení V seznamu Rozvržení stránky (Page Layout) vyberte možnost Normální velikost (Normal-size) (nebo Přizpůsobené velikosti stránky (Fit-to-Page), V měřítku (Scaled) nebo Vzhled stránky (Page Layout)). 4. Zadejte stranu, která má být sešita Tiskárna analyzuje nastavení Orientace (Orientation) a Rozvržení stránky (Page Layout) a automaticky vybere nejlepší možnost volby Sešívaná strana (Staple Side) Pokud chcete nastavení změnit, vyberte ze seznamu jinou hodnotu. 5. Nastavte šířky okraje V případě potřeby klepněte na tlačítko Zadat okraj... (Specify Margin...), nastavte šířku okraje a klepněte na tlačítko OK. 6. Dokončete nastavení Na kartě Vzhled stránky (Page Setup) klepněte na tlačítko OK. Po spuštění tisku se dokument vytiskne nejprve na jednu stranu listu papíru. Po vytištění jedné strany vložte papír správně znovu podle pokynů. Potom klepnutím na tlačítko OK vytiskněte opačnou stranu. Důležité Pokud je v seznamu Typ média (Media Type) nastaven jiný typ média než Běžný papír (Plain Paper), Hagaki A nebo Hagaki, možnost Oboustranný tisk (Duplex Printing) bude zašedlá a nedostupná. Je-li v seznamu Rozvržení stránky (Page Layout) vybrána možnost Bez ohraničení (Borderless), Plakát (Poster) nebo Brožura (Booklet), budou možnosti Oboustranný tisk (Duplex Printing) a Sešívaná strana (Staple Side) zobrazeny šedě a nebudou dostupné. Po vytištění přední stránky se tisk zastaví na dobu nezbytnou pro zaschnutí inkoustu (provoz se dočasně zastaví), pak se spustí tisk zadní stránky. Během této doby se nedotýkejte papíru. Dobu čekání na zaschnutí můžete změnit v oddílu Uživatelská nastavení (Custom Settings) na kartě Údržba (Maintenance). Při automatickém oboustranném tisku na formát Hagaki vytiskněte nejprve adresu a pak zprávu. Při automatickém oboustranném tisku nepoužívejte obyčejný papír menší než A5. V seznamu Typ média (Media Type) také nevybírejte jiný typ papíru než Běžný papír (Plain Paper), Hagaki A nebo Hagaki. Pokud se při oboustranném tisku budou na zadní straně papíru vytvářet rozmazané inkoustové
283 Oboustranný tisk Stránka 283 z 480 stránek skvrny, použijte funkci Čištění spodní desky (Bottom Plate Cleaning) na kartě Údržba (Maintenance). Příbuzné téma Čištění vnitřku tiskárny
284 Tisk razítka nebo pozadí Stránka 284 z 480 stránek Průvodce pro pokročilé uživatele > Tisk z počítače > Tisk z jiného aplikačního softwaru > Různé metody tisku > Tisk razítka nebo pozadí P403 Tisk razítka nebo pozadí V případě použití některých ovladačů tiskárny nemusí být funkce Razítko (Stamp) nebo Pozadí (Background) k dispozici. Funkce Razítko (Stamp) umožňuje vytisknout text razítka nebo bitovou mapu přes data dokumentu nebo pod nimi. Můžete rovněž vytisknout datum, čas a uživatelské jméno. Funkce Pozadí (Background) umožňuje vytisknout světlý obrázek pod daty dokumentu. Chcete-li vytisknout razítko nebo pozadí, postupujte takto: Tisk razítka Razítka DŮVĚRNÉ", DŮLEŽITÉ" a další razítka, která jsou v podnicích často používána, jsou již registrována. 1. Otevřete okno nastavení ovladače tiskárny. 2. Na kartě Vzhled stránky (Page Setup) klepněte na tlačítko Razítko/Pozadí... (Stamp/ Background...) nebo Razítko... (Stamp...). Otevře se dialogové okno Razítko/Pozadí (Stamp/Background) nebo Razítko (Stamp).
285 Tisk razítka nebo pozadí Stránka 285 z 480 stránek V ovladači tiskárny XPS je místo tlačítka Razítko/Pozadí... (Stamp/Background...) k dispozici tlačítko Razítko... (Stamp...) a lze použít pouze funkci razítka. 3. Vyberte razítko Zaškrtněte políčko Razítko (Stamp) a v seznamu vyberte razítko, které chcete použít. Aktuální nastavení se zobrazí v náhledu nastavení na levé straně karty Vzhled stránky (Page Setup). 4. Nastavte podrobnosti razítka V případě potřeby zadejte následující nastavení a poté klepněte na tlačítko OK. Tlačítko Vlastní razítko... (Define Stamp...) Chcete-li změnit text, bitovou mapu nebo umístění razítka, klepněte sem (viz část ). Registrace razítka Razítko umístit přes text (Place stamp over text) Zaškrtněte toto políčko, pokud chcete tisknout razítko přes text dokumentu. V částech, kde se razítko a data dokumentu překrývají, se vytiskne přednostně razítko, protože razítko se tiskne přes data dokumentu. Pokud políčko nezaškrtnete, vytiskne se razítko za data dokumentu a v závislosti na použité aplikaci se může stát, že v překrývajících se částech bude část razítka skrytá. Možnost Razítko umístit přes text (Place stamp over text) nelze použít, je-li použit ovladač tiskárny XPS. Je-li použit ovladač tiskárny XPS, je razítko vytištěno obvyklým způsobem v popředí dokumentu. Tisk poloprůhledného razítka (Print semitransparent stamp) Zaškrtněte toto políčko, chcete-li v dokumentu vytisknout poloprůhledné razítko. Tato funkce je k dispozici pouze tehdy, je-li použit ovladač tiskárny XPS. Razítko jen na první stránce (Stamp first page only) Zaškrtněte toto políčko, pokud chcete tisknout razítko pouze na první stránce. 5. Dokončete nastavení Na kartě Vzhled stránky (Page Setup) klepněte na tlačítko OK. Po spuštění tisku budou data vytištěna s určeným razítkem. Tisk pozadí Na ukázku jsou připraveny dva soubory bitových map. 1. Otevřete okno nastavení ovladače tiskárny. 2. Na kartě Vzhled stránky (Page Setup) klepněte na tlačítko Razítko/Pozadí... (Stamp/ Background...) Otevře se dialogové okno Razítko/Pozadí (Stamp/Background).
286 Tisk razítka nebo pozadí Stránka 286 z 480 stránek 3. Vyberte pozadí Zaškrtněte políčko Pozadí (Background) a vyberte v seznamu pozadí, které chcete použít. Aktuální nastavení se zobrazí v náhledu nastavení na levé straně karty Vzhled stránky (Page Setup). 4. Nastavte podrobnosti pozadí V případě potřeby proveďte následující nastavení a poté klepněte na tlačítko OK. Tlačítko Vybrat pozadí... (Select Background...) Chcete-li použít jiné pozadí nebo změnit jeho rozvržení či hustotu, klepněte sem (viz část obrazových dat pro použití jako pozadí ). Registrace Pozadí jen na první stránce (Background first page only) Zaškrtněte toto políčko, pokud chcete tisknout pozadí pouze na první stránce. 5. Dokončete nastavení Na kartě Vzhled stránky (Page Setup) klepněte na tlačítko OK. Po spuštění tisku budou data vytištěna se zadaným pozadím. Důležité Je-li vybrána možnost Bez ohraničení (Borderless), bude tlačítko Razítko/Pozadí... (Stamp/ Background...) nebo tlačítko Razítko... (Stamp...) zobrazeno šedě a nebude dostupné. Razítko a pozadí se nevytisknou na prázdné listy vložené pomocí funkce tisku brožury Vložit prázdnou stránku (Insert blank page). Příbuzná témata Registrace razítka Registrace obrazových dat pro použití jako pozadí
287 Registrace razítka Stránka 287 z 480 stránek Průvodce pro pokročilé uživatele > Tisk z počítače > Tisk z jiného aplikačního softwaru > Různé metody tisku > Tisk razítka nebo pozadí > Registrace razítka P404 Registrace razítka V případě použití některých ovladačů tiskárny nemusí být tato funkce k dispozici. Můžete vytvořit a registrovat nové razítko. Můžete rovněž změnit a zaregistrovat některá nastavení existujících razítek. Nepotřebná razítka lze kdykoli odstranit. Při registraci nového razítka postupujte takto: Registrace nového razítka 1. Otevřete okno nastavení ovladače tiskárny. 2. Na kartě Vzhled stránky (Page Setup) klepněte na tlačítko Razítko/Pozadí... (Stamp/ Background...) nebo Razítko... (Stamp...). Otevře se dialogové okno Razítko/Pozadí (Stamp/Background) nebo Razítko (Stamp). V ovladači tiskárny XPS je místo tlačítka Razítko/Pozadí... (Stamp/Background...) k dispozici
288 Registrace razítka Stránka 288 z 480 stránek tlačítko Razítko... (Stamp...) a lze použít pouze funkci razítka. 3. Klepněte na tlačítko Vlastní razítko... (Define Stamp...) Otevře se dialogové okno Nastavení razítka (Stamp Settings). 4. Konfigurujte razítko a zároveň sledujte jeho náhled Karta Razítko (Stamp) V nastavení Typ razítka (Stamp Type) vyberte v závislosti na daném účelu možnost Text, Bitová mapa (Bitmap) nebo Datum/čas/jméno uživatele (Date/Time/User Name). Při registraci možnosti Text musí být znaky již zadány v poli Text razítka (Stamp Text). Podle potřeby upravte nastavení Písmo TrueType (TrueType Font), Styl (Style), Velikost (Size) a Obrys (Outline). Po klepnutí na tlačítko Vybrat barvu... (Select Color...) lze vybrat barvu razítka. Pokud jste vybrali možnost Bitová mapa (Bitmap), klepněte na tlačítko Vybrat soubor... (Select File...) a vyberte soubor bitové mapy (.bmp), který chcete použít. Podle potřeby změňte nastavení Velikost (Size) a Průhledná bílá oblast (Transparent white area). Pokud jste vybrali možnost Datum/čas/jméno uživatele (Date/Time/User Name), zobrazí se v části Text razítka (Stamp Text) datum a čas vytvoření a uživatelské jméno vytištěného objektu. Podle potřeby změňte nastavení Písmo TrueType (TrueType Font), Styl (Style), Velikost (Size) a Obrys (Outline). Po klepnutí na tlačítko Vybrat barvu... (Select Color...) lze vybrat barvu razítka. Důležité Je-li vybrána možnost Datum/čas/jméno uživatele (Date/Time/User Name), bude pole Text razítka (Stamp Text) zobrazeno šedě. Karta Umístění (Placement) Vyberte polohu razítka v seznamu Poloha (Position). V seznamu Poloha (Position) můžete také vybrat možnost Uživatelská (Custom) a zadat souřadnice do polí Pol. raz. x (X-Position) a Pol. raz. y (Y-Position). Razítko lze přemístit také přetažením v okně náhledu. Chcete-li změnit úhel pozice razítka, přímo zadejte hodnotu do pole Orientace (Orientation). 5. Uložte razítko Klepněte na kartu Uložit nastavení (Save settings), zadejte nový název do pole Název (Title) a klepněte na tlačítko Uložit (Save). Po zobrazení výzvy k potvrzení klepněte na tlačítko OK.
289 Registrace razítka Stránka 289 z 480 stránek 6. Dokončete nastavení Klepněte na tlačítko OK. Opět se otevře dialogové okno Razítko/Pozadí (Stamp/Background) nebo Razítko (Stamp). Registrovaný název se zobrazí v seznamu Razítko (Stamp). Změna a registrace některých nastavení razítek 1. Vyberte razítko, jehož nastavení chcete změnit V dialogovém okně Razítko/Pozadí (Stamp/Background) nebo Razítko (Stamp) zaškrtněte políčko Razítko (Stamp) a poté v seznamu Razítko (Stamp) vyberte název razítka, které chcete změnit. 2. Klepněte na tlačítko Vlastní razítko... (Define Stamp...) Otevře se dialogové okno Nastavení razítka (Stamp Settings). 3. Konfigurujte razítko a zároveň sledujte jeho náhled 4. Uložte razítko s přepsáním Na kartě Uložit nastavení (Save settings) klepněte na tlačítko Uložit s přepsáním (Save overwrite). Pokud chcete uložit razítko s jiným názvem, napište nový název do pole Název (Title) a klepněte na tlačítko Uložit (Save). Po zobrazení výzvy k potvrzení klepněte na tlačítko OK. 5. Dokončete nastavení Klepněte na tlačítko OK. Opět se otevře dialogové okno Razítko/Pozadí (Stamp/Background) nebo Razítko (Stamp). Registrovaný název se zobrazí v seznamu Razítko (Stamp). Odstranění nepotřebného razítka 1. V dialogovém okně Razítko/Pozadí (Stamp/Background) nebo Razítko (Stamp) klepněte na tlačítko Vlastní razítko... (Define Stamp...). Otevře se dialogové okno Nastavení razítka (Stamp Settings). 2. Vyberte razítko, které chcete odstranit Na kartě Uložit nastavení (Save settings) v seznamu Razítka (Stamps) vyberte název razítka, která chcete odstranit. Poté klepněte na tlačítko Odstranit (Delete). Po zobrazení výzvy k potvrzení klepněte na tlačítko OK. 3. Dokončete nastavení Klepněte na tlačítko OK. Opět se otevře dialogové okno Razítko/Pozadí (Stamp/Background) nebo Razítko (Stamp).
290 Registrace obrazových dat pro použití jako pozadí Stránka 290 z 480 stránek Průvodce pro pokročilé uživatele > Tisk z počítače > Tisk z jiného aplikačního softwaru > Různé metody tisku > Tisk razítka nebo pozadí > Registrace obrazových dat pro použití jako pozadí P405 Registrace obrazových dat pro použití jako pozadí V případě použití některých ovladačů tiskárny nemusí být tato funkce k dispozici. Můžete zvolit soubor bitové mapy (.bmp) a zaregistrovat jej jako nové pozadí. Můžete rovněž změnit a zaregistrovat některá nastavení existujících pozadí. Nepotřebná pozadí lze kdykoli odstranit. Při registraci obrazových dat, která mají být použita jako pozadí, postupujte takto: Registrace nového pozadí 1. Otevřete okno nastavení ovladače tiskárny. 2. Na kartě Vzhled stránky (Page Setup) klepněte na tlačítko Razítko/Pozadí... (Stamp/ Background...) Otevře se dialogové okno Razítko/Pozadí (Stamp/Background). V ovladači tiskárny XPS je místo tlačítka Razítko/Pozadí... (Stamp/Background...) k dispozici
291 Registrace obrazových dat pro použití jako pozadí Stránka 291 z 480 stránek tlačítko Razítko... (Stamp...) a funkci Pozadí (Background) nelze použít. 3. Klepněte na tlačítko Vybrat pozadí... (Select Background...) Otevře se dialogové okno Nastavení pozadí (Background Settings). 4. Vyberte soubor s obrázkem, který chcete zaregistrovat jako pozadí Klepněte na tlačítko Vybrat soubor... (Select File...). Vyberte cílový rastrový soubor (.bmp) a klepněte na tlačítko Otevřít (Open). 5. S pomocí okna náhledu určete následující nastavení Metoda rozvržení (Layout Method) Vyberte způsob umístění obrazových dat pozadí. Vyberete-li možnost Uživatelská (Custom), můžete zadat souřadnice do polí Pol. raz. x (X-Position) a Pol. raz. y (Y-Position). Polohu pozadí lze také změnit přímo přetažením obrázku v okně náhledu. Intenzita (Intensity) Pomocí posuvníku Intenzita (Intensity) nastavte intenzitu obrazových dat pozadí. Posunutím posuvníku doleva obraz zesvětlíte. Posunutím posuvníku doprava obraz ztmavíte. Pro tisk pozadí s původní intenzitou bitové mapy posuňte posuvník do polohy zcela vpravo. 6. Uložte pozadí Klepněte na kartu Uložit nastavení (Save settings), zadejte nový název do pole Název (Title) a klepněte na tlačítko Uložit (Save). Po zobrazení výzvy k potvrzení klepněte na tlačítko OK. 7. Dokončete nastavení Klepněte na tlačítko OK. Opět se otevře dialogové okno Razítko/Pozadí (Stamp/Background). V seznamu Pozadí (Background) se zobrazí zaregistrovaný název. Změna a registrace některých nastavení pozadí 1. Vyberte pozadí, jehož nastavení chcete změnit V dialogovém okně Razítko/Pozadí (Stamp/Background) zaškrtněte políčko Pozadí (Background) a v seznamu Pozadí (Background) vyberte název pozadí, které chcete změnit. 2. Klepněte na tlačítko Vybrat pozadí... (Select Background...) Otevře se dialogové okno Nastavení pozadí (Background Settings).
292 Registrace obrazových dat pro použití jako pozadí Stránka 292 z 480 stránek 3. Během prohlížení okna náhledu upravte položky na kartě Pozadí (Background). 4. Uložte pozadí Na kartě Uložit nastavení (Save settings) klepněte na tlačítko Uložit s přepsáním (Save overwrite). Pokud chcete uložit pozadí s jiným názvem, zadejte nový název do pole Název (Title) a klepněte na tlačítko Uložit (Save). Po zobrazení výzvy k potvrzení klepněte na tlačítko OK. 5. Dokončete nastavení Klepněte na tlačítko OK. Opět se otevře dialogové okno Razítko/Pozadí (Stamp/Background). V seznamu Pozadí (Background) se zobrazí zaregistrovaný název. Odstranění nepotřebného pozadí 1. V dialogovém okně Razítko/Pozadí (Stamp/Background) klepněte na tlačítko Vybrat pozadí... (Select Background...) Otevře se dialogové okno Nastavení pozadí (Background Settings). 2. Vyberte pozadí, které chcete odstranit Vyberte název pozadí, které chcete odstranit, ze seznamu Pozadí (Backgrounds) na kartě Uložit nastavení (Save settings) a klepněte na tlačítko Odstranit (Delete). Po zobrazení výzvy k potvrzení klepněte na tlačítko OK. 3. Dokončete nastavení Klepněte na tlačítko OK. Opět se otevře dialogové okno Razítko/Pozadí (Stamp/Background).
293 Tisk obálky Stránka 293 z 480 stránek Průvodce pro pokročilé uživatele > Tisk z počítače > Tisk z jiného aplikačního softwaru > Různé metody tisku > Tisk obálky P406 Tisk obálky Používáte-li ovladač tiskárny XPS, při čtení těchto informací nahrazujte odkaz Monitor stavu Canon IJ odkazem Monitor stavu Canon IJ XPS. Podrobnosti o vkládání obálky do tiskárny naleznete v části Vkládání papíru v příručce: Průvodce pro začínající uživatele. Při tisku obálky postupujte takto: 1. Vložte obálku do tiskárny Složte chlopeň obálky. Otočte obálku tak, aby strana s adresou směřovala vzhůru a chlopeň byla nalevo. Potom vložte obálku svisle do zadní přihrádky. 2. Otevřete okno nastavení ovladače tiskárny. 3. Vyberte typ média V části Běžně používaná nastavení (Commonly Used Settings) na kartě Rychlé nastavení (Quick Setup) vyberte možnost Obálka (Envelope). 4. Vyberte požadovanou velikost tiskového papíru
294 Tisk obálky Stránka 294 z 480 stránek Když je zobrazeno dialogové okno Nastavení velikosti obálky (Envelope Size Setting), vyberte možnost Běžná obálka č.10 (Comm.Env. #), Obálka DL (DL Env.), Youkei 4 105x235mm nebo Youkei 6 98x190mm a klepněte na tlačítko OK. 5. Nastavte orientaci Chcete-li tisknout adresu vodorovně, vyberte v poli Orientace (Orientation) nastavení Na šířku (Landscape). 6. Vyberte požadovanou kvalitu tisku V závislosti na požadované kvalitě vyberte v nastavení Kvalita tisku (Print Quality) možnost Vysoká (High) nebo Standardní (Standard). 7. Dokončete nastavení Klepněte na tlačítko OK. Po spuštění tisku budou data vytištěna na obálku. Důležité Po zahájení tisku obálek jsou zobrazena hlášení Rádce. Chcete-li tato hlášení skrýt, zaškrtněte políčko Tuto zprávu příště nezobrazovat. (Do not show this message again.). Chcete-li Rádce znovu zobrazit, klepnutím na tlačítko Zobrazit stav tiskárny... (View Printer Status...) na kartě Údržba (Maintenance) spusťte aplikaci Monitor stavu Canon IJ. Potom klepněte na možnosti Zobrazit hlášení Rádce (Display Guide Message) a Tisk obálek (Envelope Printing) v nabídce Možnosti (Option) a změňte nastavení na hodnotu zapnuto.
295 Změna zdroje papíru podle účelu Stránka 295 z 480 stránek Průvodce pro pokročilé uživatele > Tisk z počítače > Tisk z jiného aplikačního softwaru > Různé metody tisku > Změna zdroje papíru podle účelu P008 Změna zdroje papíru podle účelu Tiskárna má dva zdroje papíru: zadní přihrádku a kazetu. Tisk můžete usnadnit výběrem takového nastavení zdroje papíru, které odpovídá účelu a podmínkám tisku. Při nastavení zdroje papíru postupujte takto: Zdroj papíru můžete také nastavit na kartě Rychlé nastavení (Quick Setup). 1. Otevřete okno nastavení ovladače tiskárny. 2. Vyberte zdroj papíru Ze seznamu Zdroj papíru (Paper Source) na kartě Hlavní (Main) vyberte zdroj papíru, který odpovídá požadovanému účelu. Automaticky vybrat (Automatically Select) Papír, jehož Velikost stránky (Page Size) je Letter 8.5"x11", A5, A4 nebo B5 je podáván z kazety. Ostatní velikosti papíru a jiné typy papíru jsou podávány ze zadní přihrádky. Zadní přihrádka (Rear Tray) Papír je vždy podáván ze zadní přihrádky. Kazeta (Cassette) Papír je vždy podáván z kazety. Důležité Běžný papír, který nemá velikost Letter 8.5"x11", A5, A4 nebo B5, a ostatní typy papíru nelze podávat z kazety. Souvislé aut. podávání (Continuous Autofeed) Pokud ve vybraném zdroji papíru dojde běžný papír, tiskárna automaticky přepne zdroj papíru.
296 Změna zdroje papíru podle účelu Stránka 296 z 480 stránek Při tisku velkého množství dat vložte do zadní přihrádky a kazety běžný papír stejné velikosti. Tiskárna automaticky přepne zdroj papíru, když dojde papír v jednom ze zdrojů papíru. Tím omezí výskyt problémů s vkládáním papíru. Důležité Souvislé aut. podávání (Continuous Autofeed) je nedostupné, jestliže je jako Typ média (Media Type) vybrán jiný papír než Běžný papír (Plain Paper). Protože tiskárna podává papír ze zdroje papíru, který byl aktivní při posledním použití výběru funkce Souvislé aut. podávání (Continuous Autofeed) a ukončení tisku, vložte do zadní přihrádky a do kazety stejný typ papíru. Přiřazení papíru (Paper Allocation) Pokud je typ média pro tisková data běžný papír a velikost papíru odpovídá nastavení přiřazení papíru, tiskárna automaticky podává papír z kazety. Pokud ne, je papír podáván ze zadní přihrádky. Chcete-li změnit nastavení přiřazení papíru, klepněte na tlačítko Přiřazení papíru... (Paper Allocation...), zadejte nastavení Velikost papíru (Paper Size) pro papír, který se má vložit do kazety, a potom klepněte na tlačítko OK. Vložíte-li do kazety často používaný běžný papír, bude tiskárna podávat papíry jiného typu ze zadní přihrádky. Tím se omezí potíže s vkládáním papíru. 3. Dokončete nastavení Klepněte na tlačítko OK. Po spuštění tisku použije tiskárna k tisku dat určený zdroj papíru.
297 Zobrazení výsledků tisku před tiskem Stránka 297 z 480 stránek Průvodce pro pokročilé uživatele > Tisk z počítače > Tisk z jiného aplikačního softwaru > Různé metody tisku > Zobrazení výsledků tisku před tiskem P009 Zobrazení výsledků tisku před tiskem Používáte-li ovladač tiskárny XPS, při čtení těchto informací nahrazujte odkaz Monitor stavu Canon IJ odkazem Monitor stavu Canon IJ XPS. Výsledky tisku můžete zobrazit a zkontrolovat před vytištěním. Chcete-li zobrazit výsledný tisk před tiskem, postupujte takto: Zobrazení výsledků tisku můžete také nastavit na kartě Rychlé nastavení (Quick Setup). 1. Otevřete okno nastavení ovladače tiskárny. 2. Nastavte náhled Na kartě Hlavní (Main) zaškrtněte políčko Náhled před tiskem (Preview before printing). 3. Dokončete nastavení Klepněte na tlačítko OK. Po spuštění tisku se otevře okno Náhled tisku Canon IJ (Canon IJ Preview) a zobrazí se výsledky tisku. Příbuzné téma Náhled tiskárny Canon IJ
298 Nastavení rozměrů papíru (Uživatelská velikost) Stránka 298 z 480 stránek Průvodce pro pokročilé uživatele > Tisk z počítače > Tisk z jiného aplikačního softwaru > Různé metody tisku > Nastavení rozměrů papíru (Uživatelská velikost) P010 Nastavení rozměrů papíru (Uživatelská velikost) Pokud nelze vybrat velikost papíru v nastavení Velikost stránky (Page Size), můžete určit výšku a šířku papíru. Taková velikost papíru se nazývá uživatelská velikost. Chcete-li zadat uživatelskou velikost papíru, postupujte takto: Uživatelskou velikost papíru můžete také nastavit v části Velikost papíru v tiskárně (Printer Paper Size) na kartě Rychlé nastavení (Quick Setup). 1. Nastavte uživatelskou velikost papíru v aplikačním softwaru Pomocí funkce nastavení velikosti papíru v aplikaci zadejte uživatelskou velikost papíru. Důležité Pokud aplikační software, pomocí kterého byl dokument vytvořen, obsahuje funkci zadávání hodnot výšky a šířky, zadávejte hodnoty pomocí této aplikace. Pokud softwarová aplikace, pomocí které byl dokument vytvořen, takovou funkci neobsahuje nebo pokud se dokument netiskne správně, zadávejte hodnoty pomocí ovladače tiskárny. 2. Otevřete okno nastavení ovladače tiskárny. 3. Vyberte požadovanou velikost tiskového papíru Na kartě Vzhled stránky (Page Setup) v seznamu Velikost stránky (Page Size) vyberte možnost Uživatelský... (Custom...). Otevře se dialogové okno Uživatelská velikost papíru (Custom Paper Size).
299 Nastavení rozměrů papíru (Uživatelská velikost) Stránka 299 z 480 stránek 4. Nastavte uživatelskou velikost papíru Vyberte Jednotky (Units) a zadejte velikost používaného papíru do polí Výška (Height) a Šířka (Width). Poté klepněte na tlačítko OK. 5. Dokončete nastavení Na kartě Vzhled stránky (Page Setup) klepněte na tlačítko OK. Po spuštění tisku budou data vytištěna podle zadané velikosti papíru.
300 Změna kvality tisku a úprava obrazových dat Stránka 300 z 480 stránek Průvodce pro pokročilé uživatele > Tisk z počítače > Tisk z jiného aplikačního softwaru > Změna kvality tisku a úprava obrazových dat Změna kvality tisku a úprava obrazových dat Výběr kombinace úrovně kvality tisku a metody tisku polotónů Tisk barevného dokumentu monochromaticky Nastavení opravy barev Optimální fotografický tisk obrazových dat Vyhodnocení profilu ICC Nastavení barev v ovladači tiskárny Tisk pomocí profilů ICC Nastavení vyvážení barev Nastavení jasu Nastavení intenzity Nastavení kontrastu Simulace ilustrace Reprezentace obrazových dat jedinou barvou Reprezentace obrazových dat technologií Vivid Colors Vyhlazení hrubých obrysů Změna vlastností barev pro zlepšení zbarvení Snížení fotografického šumu
301 Výběr kombinace úrovně kvality tisku a metody tisku polotónů Stránka 301 z 480 stránek Průvodce pro pokročilé uživatele > Tisk z počítače > Tisk z jiného aplikačního softwaru > Změna kvality tisku a úprava obrazových dat > Výběr kombinace úrovně kvality tisku a metody tisku polotónů P011 Výběr kombinace úrovně kvality tisku a metody tisku polotónů Můžete samostatně nastavit kombinovanou metodu znázornění barev a metodu tisku polotónů Chcete-li nastavit úroveň kvality tisku nebo metodu tisku polotónů, postupujte takto: 1. Otevřete okno nastavení ovladače tiskárny. 2. Vyberte požadovanou kvalitu tisku Na kartě Hlavní (Main) v části Kvalita tisku (Print Quality) vyberte možnost Uživatelská (Custom) a klepněte na tlačítko Nastavit... (Set...). Otevře se dialogové okno Uživatelská (Custom).
302 Výběr kombinace úrovně kvality tisku a metody tisku polotónů Stránka 302 z 480 stránek 3. Nastavení kvality tisku a metody vyjádření polotónů Úroveň kvality vyberte přesunutím posuvníku Kvalita (Quality). Zvolte metodu vyjádření barev v nabídce Polotóny (Halftoning) a klepněte na tlačítko OK. Polotóny odpovídají barevným odstínům od nejtmavší do nejsvětlejší barvy. Tiskárna nahrazuje barevné odstíny sadou malých bodů vyjadřujících polotóny. Pokud vyberete možnost Automaticky (Auto), data se vytisknou pomocí optimální metody tisku polotónů v závislosti na vybrané kvalitě tisku. Ditrování (Dither) vyjadřuje polotóny uspořádáním bodů podle určitých pravidel. Difúze (Diffusion) vyjadřuje polotóny náhodným umístěním bodů. 4. Dokončete nastavení Na kartě Hlavní (Main) klepněte na tlačítko OK. Po spuštění tisku budou obrazová data vytištěna s použitím vybrané úrovně kvality tisku a metody tisku polotónů. Důležité V závislosti na nastavení Typ média (Media Type) nelze některé úrovně kvality a metody polotónů vybrat. Pokud se část objektu nevytiskne, může být problém vyřešen výběrem metody Difúze (Diffusion) v nabídce Polotóny (Halftoning). Příbuzná témata Nastavení opravy barev Nastavení vyvážení barev Nastavení jasu Nastavení intenzity Nastavení kontrastu
303 Tisk barevného dokumentu monochromaticky Stránka 303 z 480 stránek Průvodce pro pokročilé uživatele > Tisk z počítače > Tisk z jiného aplikačního softwaru > Změna kvality tisku a úprava obrazových dat > Tisk barevného dokumentu monochromaticky P012 Tisk barevného dokumentu monochromaticky Chcete-li barevný dokument vytisknout monochromaticky (jednobarevně), postupujte takto: Tisk v odstínech šedi můžete také nastavit v části Další funkce (Additional Features) na kartě Rychlé nastavení (Quick Setup). 1. Otevřete okno nastavení ovladače tiskárny. 2. Nastavte tisk v odstínech šedi Na kartě Hlavní (Main) zaškrtněte políčko Tisk v odstínech šedi (Grayscale Printing). 3. Dokončete nastavení Klepněte na tlačítko OK. Po spuštění tisku bude dokument převeden do odstínu šedi. To umožní vytisknout dokument monochromaticky. Důležité Pokud je zaškrtnuto políčko Tisk v odstínech šedi (Grayscale Printing), ovladač tiskárny zpracovává data obrázku tak, jako by byla ve formátu srgb. V tomto případě se mohou barvy skutečně vytištěné lišit od barev původního obrázku Chcete-li použít funkci tisku v odstínech šedi k vytištění dat ve formátu Adobe RGB, převeďte data
304 Tisk barevného dokumentu monochromaticky Stránka 304 z 480 stránek pomocí vhodného softwaru do formátu srgb. Při zpracování funkce Tisk v odstínech šedi (Grayscale Printing) může být kromě černého inkoustu použito i malé množství barevných inkoustů.
305 Nastavení opravy barev Stránka 305 z 480 stránek Průvodce pro pokročilé uživatele > Tisk z počítače > Tisk z jiného aplikačního softwaru > Změna kvality tisku a úprava obrazových dat > Nastavení opravy barev P013 Nastavení opravy barev Můžete zadat způsob opravy barev vhodný pro typ dokumentu, který chcete vytisknout. Ovladač tiskárny normálně upravuje barvy prostřednictvím aplikace Canon Digital Photo Color, takže data jsou tištěna pomocí odstínů, kterým dává přednost většina uživatelů. Tato metoda je vhodná pro tisk dat formátu srgb. Chcete-li tisknout s efektivním použitím barevného prostoru obrazových dat (Adobe RGB nebo srgb), vyberte možnost ICM nebo Párování profilu ICC (ICC Profile Matching). Chcete-li tiskový profil ICC určit pomocí aplikace, vyberte možnost Žádné (None). Chcete-li určit nastavení Oprava barev (Color correction), postupujte takto: Opravu barev můžete nastavit také na kartě Rychlé nastavení (Quick Setup) vybráním možnosti Tisk fotografií (Photo Printing) v nabídce Běžně používaná nastavení (Commonly Used Settings) a následným vybráním možnosti Ruční úprava Barva / Intenzita (Color/Intensity Manual Adjustment) v nabídce Další funkce (Additional Features). 1. Otevřete okno nastavení ovladače tiskárny. 2. Zvolte ruční nastavení barev Na kartě Hlavní (Main) vyberte pro položku Barva / Intenzita (Color/Intensity) možnost Ručně (Manual) a klepněte na tlačítko Nastavit... (Set...). Otevře se dialogové okno Ruční nastavení barev (Manual Color Adjustment). 3. Vyberte opravu barev Klepněte na kartu Soulad (Matching), vyberte nastavení Oprava barev (Color Correction) odpovídající pro daný účel a klepněte na tlačítko OK.
306 Nastavení opravy barev Stránka 306 z 480 stránek Párování ovladače (Driver Matching) Pomocí aplikace Canon Digital Photo Color můžete vytisknout data srgb pomocí barevných odstínů, kterým dává přednost většina uživatelů. Výchozí nastavení opravy barev je Párování ovladače (Driver Matching). ICM/Párování profilu ICC (ICC Profile Matching) Během tisku upraví barvy pomocí profilu ICC. Zadejte vstupní profil, který chcete použít. Žádné (None) Ovladač tiskárny neprovádí opravu barev. Tuto hodnotu vyberte v případě, že zadáváte samostatně vytvořený tiskový profil ICC nebo tiskový profil ICC pro speciální papír od společnosti Canon v aplikaci pro tisk dat. 4. Dokončete nastavení Na kartě Hlavní (Main) klepněte na tlačítko OK. Po spuštění tisku budou data vytištěna s použitím zadané metody opravy barev. Důležité Je-li v aplikaci zakázána funkce ICM, nebude v nastavení Oprava barev (Color Correction) dostupná možnost ICM a tiskárna pravděpodobně nebude moci správně vytisknout obrazová data. Je-li na kartě Hlavní (Main) zaškrtnuto políčko Tisk v odstínech šedi (Grayscale Printing), potom se funkce Oprava barev (Color Correction) zobrazí šedě a není dostupná. Příbuzná témata Optimální fotografický tisk obrazových dat Vyhodnocení profilu ICC Nastavení barev v ovladači tiskárny Tisk pomocí profilů ICC
307 Optimální fotografický tisk obrazových dat Stránka 307 z 480 stránek Průvodce pro pokročilé uživatele > Tisk z počítače > Tisk z jiného aplikačního softwaru > Změna kvality tisku a úprava obrazových dat > Nastavení opravy barev > Optimální fotografický tisk obrazových dat P014 Optimální fotografický tisk obrazových dat Při tisku obrázků pořízených digitálními fotoaparáty se tóny tištěných barev někdy jeví odlišně od tónů na skutečném obrázku nebo od tónů zobrazených na monitoru. Aby se výsledky tisku co nejvíce přiblížily požadovaným tónům barev, musíte vybrat metodu tisku, která je nejvhodnější pro použitou softwarovou aplikaci nebo pro daný účel. Správa barev Zařízení, jako jsou digitální fotoaparáty, skenery, monitory nebo tiskárny, zpracovávají barvy různými způsoby. Správa barev (soulad barev) je metoda, která spravuje barvy závislé na zařízení jako společný barevný prostor. V operačním systému Windows je integrován systém správy barev nazývaný ICM. Jako společný barevný prostor je často používán prostor Adobe RGB nebo srgb. Prostor Adobe RGB obsahuje širší barevný prostor než prostor srgb. Profily ICC převádějí barvy závislé na zařízení do společného barevného prostoru. Použitím profilu ICC a provedením správy barev můžete barevný prostor obrazových dat převést do oblasti reprodukce barev, kterou je tiskárna schopná vyjádřit. Výběr vhodné metody tisku pro určitá obrazová data Doporučená metoda tisku závisí na barevném prostoru (Adobe RGB nebo srgb) obrazových dat nebo na použité aplikaci. Existují dvě typické metody tisku. Zkontrolujte barevný prostor (Adobe RGB nebo srgb) obrazových dat a používanou aplikaci a potom vyberte metodu tisku vhodnou pro daný účel. Nastavení barev v ovladači tiskárny Popisuje postup tisku dat srgb pomocí funkce opravy barev v ovladači tiskárny. Tisk pomocí aplikace Canon Digital Photo Color Tiskárna tiskne data v barevných odstínech, kterým dává přednost většina uživatelů, reprodukuje barvy původního obrázku a vytváří trojrozměrné efekty a výrazné ostré kontrasty. Tisk s přímým použitím výsledků úprav a retušování v softwarové aplikaci Tiskárna při tisku zvýrazní jemný barevný rozdíl mezi tmavými a světlými oblastmi a nejtmavší a nejsvětlejší oblasti ponechá beze změny. Tiskárna při tisku použije výsledky jemných úprav, jako jsou jemné úpravy jasu provedené pomocí softwarové aplikace. Tisk pomocí profilů ICC Popisuje postup tisku s efektivním použitím barevného prostoru Adobe RGB nebo srgb. Chcete-li tisknout pomocí společného barevného prostoru, je potřeba softwarovou aplikaci a ovladač tiskárny nastavit tak, aby se správa barev shodovala se vstupním profilem ICC obrazových dat. Postup nastavení ovladače tiskárny se liší v závislosti na aplikačním softwaru, který je používán k tisku. Příbuzné téma Vyhodnocení profilu ICC
308 Nastavení barev v ovladači tiskárny Stránka 308 z 480 stránek Průvodce pro pokročilé uživatele > Tisk z počítače > Tisk z jiného aplikačního softwaru > Změna kvality tisku a úprava obrazových dat > Nastavení opravy barev > Nastavení barev v ovladači tiskárny P015 Nastavení barev v ovladači tiskárny Zadáním funkce opravy barev v ovladači tiskárny můžete tisknout data formátu srgb s barevnými tóny, které upřednostňuje většina uživatelů používající aplikaci Canon Digital Photo Color. Pokud tisknete pomocí aplikačního softwaru, který dokáže identifikovat profily ICC a umožňuje je určit, použijte tiskový profil ICC v aplikačním softwaru a vyberte nastavení správy barev. Postup pro nastavení barev v ovladači tiskárny: 1. Otevřete okno nastavení ovladače tiskárny. 2. Vyberte typ média Z nabídky Typ média (Media Type) na kartě Hlavní (Main) vyberte typ papíru vloženého do tiskárny. 3. Vyberte požadovanou kvalitu tisku V závislosti na účelu vyberte v nastavení Kvalita tisku (Print Quality) možnost Vysoká (High), Standardní (Standard) nebo Rychlý (Fast). 4. Zvolte ruční nastavení barev V seznamu Barva / Intenzita (Color/Intensity) vyberte možnost Ručně (Manual) a klepněte na tlačítko Nastavit... (Set...). Otevře se dialogové okno Ruční nastavení barev (Manual Color Adjustment). 5. Vyberte opravu barev Klepněte na kartu Soulad (Matching) a v seznamu Oprava barev (Color Correction) vyberte možnost Párování ovladače (Driver Matching).
309 Nastavení barev v ovladači tiskárny Stránka 309 z 480 stránek 6. Nastavte ostatní položky V případě potřeby klepněte na kartu Nastavení barev (Color Adjustment) a upravte vyvážení barev (Azurová (Cyan), Purpurová (Magenta), Žlutá (Yellow)). Dále upravte nastavení Jas (Brightness), Intenzita (Intensity) a Kontrast (Contrast) a poté klepněte na tlačítko OK. 7. Dokončete nastavení Na kartě Hlavní (Main) klepněte na tlačítko OK. Během tisku dat bude ovladač tiskárny upravovat barvy. Příbuzná témata Výběr kombinace úrovně kvality tisku a metody tisku polotónů Nastavení opravy barev Nastavení vyvážení barev Nastavení jasu Nastavení intenzity Nastavení kontrastu
310 Tisk pomocí profilů ICC Stránka 310 z 480 stránek Průvodce pro pokročilé uživatele > Tisk z počítače > Tisk z jiného aplikačního softwaru > Změna kvality tisku a úprava obrazových dat > Nastavení opravy barev > Tisk pomocí profilů ICC P016 Tisk pomocí profilů ICC Je-li v obrazových datech určen vstupní profil ICC, můžete efektivně tisknout za využití barevného prostoru dat (Adobe RGB nebo srgb). Postup pro nastavení ovladače tiskárny se liší v závislosti na aplikačním softwaru, který je používán k tisku. Určení profilu ICC v aplikaci a tisk dat Pokud tisknete výsledky úprav a retušování v aplikaci Adobe Photoshop, Canon Digital Photo Professional nebo jakékoli jiné aplikaci, která umožňuje zadat vstupní a tiskový profil ICC, efektivně při tisku využíváte barevný prostor vstupního profilu ICC zadaného v obrazových datech. Chcete-li použít tuto metodu tisku, vyberte v aplikaci položky správy barev a zadejte v obrazových datech vstupní a tiskový profil ICC. Položky správy barev v aplikaci vyberte i v případě, že při tisku používáte vlastní tiskový profil ICC nebo tiskový profil ICC určený pro speciální papír Canon z aplikace. Pokyny naleznete v příručce k aplikaci, kterou používáte. 1. Otevřete okno nastavení ovladače tiskárny. 2. Vyberte typ média Z nabídky Typ média (Media Type) na kartě Hlavní (Main) vyberte typ papíru vloženého do tiskárny. 3. Vyberte požadovanou kvalitu tisku V závislosti na účelu vyberte v nastavení Kvalita tisku (Print Quality) možnost Vysoká (High), Standardní (Standard) nebo Rychlý (Fast). 4. Zvolte ruční nastavení barev V seznamu Barva / Intenzita (Color/Intensity) vyberte možnost Ručně (Manual) a klepněte na tlačítko
311 Tisk pomocí profilů ICC Stránka 311 z 480 stránek Nastavit... (Set...). Otevře se dialogové okno Ruční nastavení barev (Manual Color Adjustment). 5. Vyberte opravu barev Klepněte na kartu Soulad (Matching) a v seznamu Oprava barev (Color Correction) vyberte možnost Žádné (None). 6. Nastavte ostatní položky V případě potřeby klepněte na kartu Nastavení barev (Color Adjustment) a upravte vyvážení barev (Azurová (Cyan), Purpurová (Magenta), Žlutá (Yellow)). Dále upravte nastavení Jas (Brightness), Intenzita (Intensity) a Kontrast (Contrast) a poté klepněte na tlačítko OK. 7. Dokončete nastavení Na kartě Hlavní (Main) klepněte na tlačítko OK. Po spuštění tisku bude tiskárna používat barevný prostor obrazových dat. Zadání profilu ICC v ovladači tiskárny a následný tisk Tisk pomocí aplikace, která nedokáže rozpoznat vstupní profily ICC nebo umožňuje jejich zadání využitím barevného prostoru vstupního profilu ICC (srgb) nalezeného v datech. Při tisku dat formátu Adobe RGB můžete data vytisknout v barevném prostoru Adobe RGB i tehdy, pokud aplikační software nepodporuje prostor Adobe RGB. 1. Otevřete okno nastavení ovladače tiskárny. 2. Vyberte typ média Z nabídky Typ média (Media Type) na kartě Hlavní (Main) vyberte typ papíru vloženého do tiskárny.
312 Tisk pomocí profilů ICC Stránka 312 z 480 stránek 3. Vyberte požadovanou kvalitu tisku V závislosti na účelu vyberte v nastavení Kvalita tisku (Print Quality) možnost Vysoká (High), Standardní (Standard) nebo Rychlý (Fast). 4. Zvolte ruční nastavení barev V seznamu Barva / Intenzita (Color/Intensity) vyberte možnost Ručně (Manual) a klepněte na tlačítko Nastavit... (Set...). Otevře se dialogové okno Ruční nastavení barev (Manual Color Adjustment). 5. Vyberte opravu barev Klepněte na kartu Soulad (Matching) a v seznamu Oprava barev (Color Correction) vyberte možnost ICM nebo Párování profilu ICC (ICC Profile Matching). 6. Vyberte vstupní profil Vyberte nastavení Vstupní profil (Input Profile), které odpovídá barevnému prostoru obrazových dat. Pro data formátu srgb a pro data bez vstupního profilu ICC:
313 Tisk pomocí profilů ICC Stránka 313 z 480 stránek Vyberte možnost Standardní (Standard). Pro data formátu Adobe RGB: Vyberte možnost Adobe RGB (1998). Důležité Pokud je vstupní profil určen v aplikačním softwaru, nastavení vstupního profilu v ovladači tiskárny bude neplatné. Pokud v počítači není nainstalován žádný vstupní profil ICC, možnost Adobe RGB (1998) se nezobrazí. Profily ICC můžete nainstalovat z instalačního disku CD-ROM, který je dodáván s tiskárnou. 7. Vyberte záměr reprodukce. V části Záměr reprodukce (Rendering Intent) vyberte metodu nastavení barev. Sytost (Saturation) Tato metoda reprodukuje obrázky ještě živěji, než metoda Perceptuální (Perceptual). Perceptuální (Perceptual) Tato metoda se při reprodukci obrázků zaměřuje na tóny barev, kterým dáva přednost většina lidí. Tuto metodu vyberte při tisku fotografií. Relativní kolorimetrický (Relative Colorimetric) Tato metoda při převodu obrazových dat do barevného prostoru tiskárny převádí obrazová data tak, aby reprodukované barvy přibližně odpovídaly sdíleným barevným oblastem. Tuto metodu vyberte v případě, že chcete obrazová data vytisknout tak, aby barvy odpovídaly původním barvám. Absolutní kolorimetrický (Absolute Colorimetric) Pokud je vybrána možnost Relativní kolorimetrický (Relative Colorimetric), jsou bílá místa reprodukována jako bílá místa na papíře (barva pozadí). Pokud je ale vybrána možnost Absolutní kolorimetrický (Absolute Colorimetric), způsob reprodukce bílých míst závisí na obrazových datech. Důležité V systémech Windows XP SP2 a Windows XP SP3 je tato funkce zakázaná. 8. Nastavte ostatní položky V případě potřeby klepněte na kartu Nastavení barev (Color Adjustment) a upravte vyvážení barev (Azurová (Cyan), Purpurová (Magenta), Žlutá (Yellow)). Dále upravte nastavení Jas (Brightness), Intenzita (Intensity) a Kontrast (Contrast) a poté klepněte na tlačítko OK. 9. Dokončete nastavení Na kartě Hlavní (Main) klepněte na tlačítko OK. Po spuštění tisku bude tiskárna používat barevný prostor obrazových dat. Příbuzná témata Výběr kombinace úrovně kvality tisku a metody tisku polotónů Nastavení opravy barev Nastavení vyvážení barev Nastavení jasu Nastavení intenzity Nastavení kontrastu
314 Nastavení vyvážení barev Stránka 314 z 480 stránek Průvodce pro pokročilé uživatele > Tisk z počítače > Tisk z jiného aplikačního softwaru > Změna kvality tisku a úprava obrazových dat > Nastavení vyvážení barev P017 Nastavení vyvážení barev Tóny barev je možné upravit při tisku. Protože pomocí této funkce se nastavuje vyvážení barev výstupu změnou koncentrace inkoustu jednotlivých barev, dochází ke změně celkového vyvážení barev dokumentu. Chcete-li provést výraznou změnu vyvážení barev, použijte softwarovou aplikaci. Chcete-li provést pouze drobnou úpravu vyvážení barev, použijte ovladač tiskárny. Na následujícím příkladu je zobrazen případ, kdy je vyvážení barev použito ke zvýšení intenzity azurové a k zeslabení žluté barvy, aby byly všechny barvy stejnoměrnější. Bez úprav Nastavte vyvážení barev Chcete-li nastavit vyvážení barev, postupujte takto: Vyvážení barev můžete nastavit také na kartě Rychlé nastavení (Quick Setup) vybráním možnosti Tisk fotografií (Photo Printing) v nabídce Běžně používaná nastavení (Commonly Used Settings) a následným vybráním možnosti Ruční úprava Barva / Intenzita (Color/Intensity Manual Adjustment) v nabídce Další funkce (Additional Features). 1. Otevřete okno nastavení ovladače tiskárny. 2. Zvolte ruční nastavení barev Na kartě Hlavní (Main) vyberte pro položku Barva / Intenzita (Color/Intensity) možnost Ručně (Manual) a klepněte na tlačítko Nastavit... (Set...).
315 Nastavení vyvážení barev Stránka 315 z 480 stránek Otevře se dialogové okno Ruční nastavení barev (Manual Color Adjustment). 3. Nastavte vyvážení barev Pro nastavení Azurová (Cyan), Purpurová (Magenta) a Žlutá (Yellow) je k dispozici samostatný posuvník. Přesunutím posuvníku doprava dojde k zesílení příslušné barvy, posunutím doleva dojde k zeslabení příslušné barvy. Pokud například zeslabíte azurovou barvu, dojde k zesílení barvy červené. Můžete rovněž ručně zadat hodnotu propojenou s posuvníkem. Zadejte hodnotu v rozmezí od -50 do 50. Aktuální nastavení se zobrazí v náhledu nastavení na levé straně okna ovladače tiskárny. Po nastavení všech barev klepněte na tlačítko OK. Důležité Posuvník nastavujte postupně. 4. Dokončete nastavení Na kartě Hlavní (Main) klepněte na tlačítko OK. Po spuštění tisku bude dokument vytištěn s nastaveným vyvážením barev. Důležité Je-li na kartě Hlavní (Main) zaškrtnuto políčko Tisk v odstínech šedi (Grayscale Printing), potom se funkce Azurová (Cyan), Purpurová (Magenta) a Žlutá (Yellow) zobrazí šedě a nejsou dostupné. Příbuzná témata Výběr kombinace úrovně kvality tisku a metody tisku polotónů Nastavení opravy barev Nastavení jasu Nastavení intenzity Nastavení kontrastu
316 Nastavení jasu Stránka 316 z 480 stránek Průvodce pro pokročilé uživatele > Tisk z počítače > Tisk z jiného aplikačního softwaru > Změna kvality tisku a úprava obrazových dat > Nastavení jasu P018 Nastavení jasu Při tisku můžete změnit jas všech obrazových dat. Tato funkce nemění čistě bílou ani čistě černou barvu, ale mění jas přechodových barev. Na následujícím příkladu je zobrazen výsledek tisku při změně nastavení jasu. Je vybrána hodnota Světlý (Light) Chcete-li nastavit hodnotu jasu, postupujte takto: Je vybrána hodnota Normální (Normal) Je vybrána hodnota Tmavý (Dark) Jas můžete nastavit také na kartě Rychlé nastavení (Quick Setup) vybráním možnosti Tisk fotografií (Photo Printing) v nabídce Běžně používaná nastavení (Commonly Used Settings) a následným vybráním možnosti Ruční úprava Barva / Intenzita (Color/Intensity Manual Adjustment) v nabídce Další funkce (Additional Features). 1. Otevřete okno nastavení ovladače tiskárny. 2. Zvolte ruční nastavení barev Na kartě Hlavní (Main) vyberte pro položku Barva / Intenzita (Color/Intensity) možnost Ručně (Manual) a klepněte na tlačítko Nastavit... (Set...). Otevře se dialogové okno Ruční nastavení barev (Manual Color Adjustment). 3. Zadejte jas Vyberte pro nastavení Jas (Brightness) možnost Světlý (Light), Normální (Normal) nebo Tmavý
317 Nastavení jasu Stránka 317 z 480 stránek (Dark) a klepněte na tlačítko OK. Aktuální nastavení se zobrazí v náhledu nastavení na levé straně okna ovladače tiskárny. 4. Dokončete nastavení Na kartě Hlavní (Main) klepněte na tlačítko OK. Po spuštění tisku budou data vytištěna s použitím zadané hodnoty jasu. Příbuzná témata Výběr kombinace úrovně kvality tisku a metody tisku polotónů Nastavení opravy barev Nastavení vyvážení barev Nastavení intenzity Nastavení kontrastu
318 Nastavení intenzity Stránka 318 z 480 stránek Průvodce pro pokročilé uživatele > Tisk z počítače > Tisk z jiného aplikačního softwaru > Změna kvality tisku a úprava obrazových dat > Nastavení intenzity P019 Nastavení intenzity Během tisku můžete zředit (zesvětlit) nebo zintenzívnit (ztmavit) barvy všech obrázkových dat. Na následujícím příkladu je zobrazen případ, kdy je zvýšením intenzity při tisku obrazových dat dosaženo zintenzívnění všech barev. Bez úprav Vyšší Intenzita Chcete-li upravit nastavení intenzity, postupujte takto: Intenzitu můžete nastavit také na kartě Rychlé nastavení (Quick Setup) vybráním možnosti Tisk fotografií (Photo Printing) v nabídce Běžně používaná nastavení (Commonly Used Settings) a následným vybráním možnosti Ruční úprava Barva / Intenzita (Color/Intensity Manual Adjustment) v nabídce Další funkce (Additional Features). 1. Otevřete okno nastavení ovladače tiskárny. 2. Zvolte ruční nastavení barev Na kartě Hlavní (Main) vyberte pro položku Barva / Intenzita (Color/Intensity) možnost Ručně (Manual) a klepněte na tlačítko Nastavit... (Set...). Otevře se dialogové okno Ruční nastavení barev (Manual Color Adjustment). 3. Nastavte intenzitu Posunutím posuvníku Intenzita (Intensity) směrem doprava docílíte sytějších (tmavších) barev. Posunutím posuvníku doleva barvy zředíte (zesvětlíte).
319 Nastavení intenzity Stránka 319 z 480 stránek Můžete rovněž ručně zadat hodnotu propojenou s posuvníkem. Zadejte hodnotu v rozmezí od -50 do 50. Aktuální nastavení se zobrazí v náhledu nastavení na levé straně okna ovladače tiskárny. Po nastavení všech barev klepněte na tlačítko OK. Důležité Posuvník nastavujte postupně. 4. Dokončete nastavení Na kartě Hlavní (Main) klepněte na tlačítko OK. Po spuštění tisku budou obrazová data vytištěna s upravenou intenzitou. Příbuzná témata Výběr kombinace úrovně kvality tisku a metody tisku polotónů Nastavení opravy barev Nastavení vyvážení barev Nastavení jasu Nastavení kontrastu
320 Nastavení kontrastu Stránka 320 z 480 stránek Průvodce pro pokročilé uživatele > Tisk z počítače > Tisk z jiného aplikačního softwaru > Změna kvality tisku a úprava obrazových dat > Nastavení kontrastu P020 Nastavení kontrastu Je možné upravit kontrast obrázku během tisku. Chcete-li zvýraznit rozdíly mezi světlými a tmavými částmi obrázku, zvyšte kontrast. Chcete-li naopak rozdíly mezi světlými a tmavými částmi obrázku snížit, kontrast snižte. Bez úprav Nastavte kontrast Chcete-li upravit nastavení kontrastu, postupujte takto: Kontrast můžete nastavit také na kartě Rychlé nastavení (Quick Setup) vybráním možnosti Tisk fotografií (Photo Printing) v nabídce Běžně používaná nastavení (Commonly Used Settings) a následným vybráním možnosti Ruční úprava Barva / Intenzita (Color/Intensity Manual Adjustment) v nabídce Další funkce (Additional Features). 1. Otevřete okno nastavení ovladače tiskárny. 2. Zvolte ruční nastavení barev Na kartě Hlavní (Main) vyberte pro položku Barva / Intenzita (Color/Intensity) možnost Ručně (Manual) a klepněte na tlačítko Nastavit... (Set...). Otevře se dialogové okno Ruční nastavení barev (Manual Color Adjustment). 3. Nastavte kontrast Posunutím posuvníku Kontrast (Contrast) doprava se kontrast zvýší, posunutím posuvníku doleva se kontrast sníží.
321 Nastavení kontrastu Stránka 321 z 480 stránek Můžete rovněž ručně zadat hodnotu propojenou s posuvníkem. Zadejte hodnotu v rozmezí od -50 do 50. Aktuální nastavení se zobrazí v náhledu nastavení na levé straně okna ovladače tiskárny. Po nastavení všech barev klepněte na tlačítko OK. Důležité Posuvník nastavujte postupně. 4. Dokončete nastavení Na kartě Hlavní (Main) klepněte na tlačítko OK. Po spuštění tisku budou obrazová data vytištěna s nastaveným kontrastem. Příbuzná témata Výběr kombinace úrovně kvality tisku a metody tisku polotónů Nastavení opravy barev Nastavení vyvážení barev Nastavení jasu Nastavení intenzity
322 Simulace ilustrace Stránka 322 z 480 stránek Průvodce pro pokročilé uživatele > Tisk z počítače > Tisk z jiného aplikačního softwaru > Změna kvality tisku a úprava obrazových dat > Simulace ilustrace P021 Simulace ilustrace Je-li použit ovladač tiskárny XPS, není tato funkce k dispozici. Pomocí funkce Simulace ilustrace (Simulate Illustration) lze obrazová data vytisknout v úplných barvách nebo s 256 barvami tak, že vypadají jako ručně kreslená ilustrace. Tato funkce k původnímu profilu a barvám přidává nejrůznější efekty. Chcete-li použít funkci Simulace ilustrace (Simulate Illustration), postupujte takto: 1. Otevřete okno nastavení ovladače tiskárny. 2. Nastavte položku Simulace ilustrace (Simulate Illustration) Podle potřeby zaškrtněte políčko Simulace ilustrace (Simulate Illustration) na kartě Efekty (Effects) a upravte nastavení Kontrast (Contrast). Posunutím posuvníku doprava lze obraz zesvětlit a posunutím posuvníku doleva lze obraz ztmavit. Aktuální nastavení se zobrazí v náhledu nastavení na levé straně okna ovladače tiskárny. 3. Dokončete nastavení Klepněte na tlačítko OK. Po spuštění tisku se obrázek vytiskne tak, jako by byl nakreslen rukou.
323 Simulace ilustrace Stránka 323 z 480 stránek
324 Reprezentace obrazových dat jedinou barvou Stránka 324 z 480 stránek Průvodce pro pokročilé uživatele > Tisk z počítače > Tisk z jiného aplikačního softwaru > Změna kvality tisku a úprava obrazových dat > Reprezentace obrazových dat jedinou barvou P022 Reprezentace obrazových dat jedinou barvou Je-li použit ovladač tiskárny XPS, není tato funkce k dispozici. Pomocí funkce Monochromatické efekty (Monochrome Effects) lze dosáhnout takového barevného efektu, jakým je změna fotografie na obrázek laděný v tónech sépiové barvy. Chcete-li funkci Monochromatické efekty (Monochrome Effects) použít, postupujte takto: 1. Otevřete okno nastavení ovladače tiskárny. 2. Nastavte Monochromatické efekty (Monochrome Effects) Na kartě Efekty (Effects) zaškrtněte políčko Monochromatické efekty (Monochrome Effects) a vyberte požadovanou barvu. Pokud použijete funkci Vybrat barvu (Select Color), posuňte posuvník hodnoty Barva (Color) na požadovanou barvu. Aktuální nastavení se zobrazí v náhledu nastavení na levé straně okna ovladače tiskárny. 3. Dokončete nastavení Klepněte na tlačítko OK.
325 Reprezentace obrazových dat jedinou barvou Stránka 325 z 480 stránek Po spuštění tisku se obrázek vytiskne jednobarevný. Důležité Je-li na kartě Hlavní (Main) zaškrtnuto políčko Tisk v odstínech šedi (Grayscale Printing), potom se funkce Monochromatické efekty (Monochrome Effects) zobrazí šedě a není dostupná.
326 Reprezentace obrazových dat technologií Vivid Colors Stránka 326 z 480 stránek Průvodce pro pokročilé uživatele > Tisk z počítače > Tisk z jiného aplikačního softwaru > Změna kvality tisku a úprava obrazových dat > Reprezentace obrazových dat technologií Vivid Colors P023 Reprezentace obrazových dat technologií Vivid Colors Je-li použit ovladač tiskárny XPS, není tato funkce k dispozici. Pomocí funkce Vivid Photo lze tisknout data obrazu v živých barvách. Funkce Vivid Photo umožňuje zobrazit prvky pozadí živějšími barvami a přitom zachová přirozenou barvu lidské pokožky. Při použití této funkce bude živý odstín vypadat ještě živěji. Chcete-li použít funkci Vivid Photo, postupujte takto: Funkci Vivid Photo můžete nastavit také na kartě Rychlé nastavení (Quick Setup) vybráním možnosti Tisk fotografií (Photo Printing) v nabídce Běžně používaná nastavení (Commonly Used Settings) a následným vybráním možnosti Další funkce (Additional Features). 1. Otevřete okno nastavení ovladače tiskárny. 2. Nastavte možnost Vivid Photo Na kartě Efekty (Effects) zaškrtněte políčko Vivid Photo. 3. Dokončete nastavení Klepněte na tlačítko OK. Po spuštění tisku se obrázek vytiskne v živých barvách.
327 Reprezentace obrazových dat technologií Vivid Colors Stránka 327 z 480 stránek
328 Vyhlazení hrubých obrysů Stránka 328 z 480 stránek Průvodce pro pokročilé uživatele > Tisk z počítače > Tisk z jiného aplikačního softwaru > Změna kvality tisku a úprava obrazových dat > Vyhlazení hrubých obrysů P407 Vyhlazení hrubých obrysů Je-li použit ovladač tiskárny XPS, není tato funkce k dispozici. Funkce Image Optimizer vyhlazuje hrubé obrysy, které vznikají při zvětšení fotografií a obrázků v aplikaci. Umožňuje tisknout hladké obrysy. Tato funkce je užitečná zejména při tisku obrázků z webových stránek, které mají nízké rozlišení. Chcete-li použít funkci Image Optimizer, postupujte následovně: 1. Otevřete okno nastavení ovladače tiskárny. 2. Nastavte funkci Image optimizer Na kartě Efekty (Effects) zaškrtněte políčko Image Optimizer. 3. Dokončete nastavení Klepněte na tlačítko OK. Fotografie a obrázky budou upraveny a vytištěny s jemnými obrysy. V závislosti na aplikaci a rozlišení obrazových dat nemusí mít funkce Image Optimizer žádný výsledný efekt.
329 Vyhlazení hrubých obrysů Stránka 329 z 480 stránek Pokud je funkce Image Optimizer zapnutá, může dojít k prodloužení doby tisku.
330 Změna vlastností barev pro zlepšení zbarvení Stránka 330 z 480 stránek Průvodce pro pokročilé uživatele > Tisk z počítače > Tisk z jiného aplikačního softwaru > Změna kvality tisku a úprava obrazových dat > Změna vlastností barev pro zlepšení zbarvení P408 Změna vlastností barev pro zlepšení zbarvení Je-li použit ovladač tiskárny XPS, není tato funkce k dispozici. Funkce Photo Optimizer PRO slouží ke korekci barev snímků pořízených digitálním fotoaparátem nebo skenovaných obrázků. Je speciálně navržena tak, aby kompenzovala barevný posun, přeexpozici a podexpozici. Chcete-li použít funkci Photo Optimizer PRO, postupujte takto: 1. Otevřete okno nastavení ovladače tiskárny. 2. Nastavte funkci Photo Optimizer PRO Na kartě Efekty (Effects) zaškrtněte políčko Photo Optimizer PRO. Obvykle není třeba zaškrtnout políčko Použít na celou stránku (Apply Throughout Page). Obrazy na každé stránce jsou optimalizovány individuálně. Při tisku upravených dat, například po oříznutí nebo otočení obrazu, zaškrtněte políčko Použít na celou stránku (Apply Throughout Page). Celá stránka bude poté optimalizována jako jeden obraz.
331 Změna vlastností barev pro zlepšení zbarvení Stránka 331 z 480 stránek 3. Dokončete nastavení Klepněte na tlačítko OK. Po spuštění tisku tiskárna opraví barvy na fotografiích a vytiskne fotografie. Důležité Funkci Photo Optimizer PRO nelze použít v následujících případech: Na kartě Vzhled stránky (Page Setup) je v dialogovém okně Razítko/Pozadí (Stamp/Background) nastavena možnost Pozadí (Background). Na kartě Vzhled stránky (Page Setup) v dialogovém okně Razítko/Pozadí (Stamp/Background) je vybrána možnost Vlastní razítko... (Define Stamp...) a je nakonfigurováno bitmapové razítko. V závislosti na obrázcích nemusí být výsledný efekt funkce Photo Optimizer PRO rozeznatelný.
332 Snížení fotografického šumu Stránka 332 z 480 stránek Průvodce pro pokročilé uživatele > Tisk z počítače > Tisk z jiného aplikačního softwaru > Změna kvality tisku a úprava obrazových dat > Snížení fotografického šumu P024 Snížení fotografického šumu Je-li použit ovladač tiskárny XPS, není tato funkce k dispozici. Pomocí funkce Snížení fotografického šumu (Photo Noise Reduction) lze snížit šum digitálního fotoaparátu a zlepšit kvalitu obrazu na digitálním výtisku. Chcete-li použít funkci Snížení fotografického šumu (Photo Noise Reduction), postupujte takto: 1. Otevřete okno nastavení ovladače tiskárny. 2. Nastavte funkci Snížení fotografického šumu (Photo Noise Reduction) Na kartě Efekty (Effects) zaškrtněte políčko Snížení fotografického šumu (Photo Noise Reduction) a vyberte úroveň Normální (Normal) nebo Silné (Strong). 3. Dokončete nastavení Klepněte na tlačítko OK. Po spuštění tisku bude u vytištěného obrázku snížen fotografický šum způsobený fotoaparátem.
333 Snížení fotografického šumu Stránka 333 z 480 stránek Ve většině případů se doporučuje zvolit úroveň Normální (Normal). Pokud ovšem při úrovni Normální (Normal) zůstává šum výrazný, vyberte úroveň Silné (Strong). V závislosti na aplikaci a rozlišení obrázku nemusí být účinky snížení fotografického šumu znatelné. Při použití této funkce na obrázky jiné než pořízené digitálním fotoaparátem může dojít k deformaci obrázků.
334 Přehled ovladače tiskárny Stránka 334 z 480 stránek Průvodce pro pokročilé uživatele > Tisk z počítače > Tisk z jiného aplikačního softwaru > Přehled ovladače tiskárny Přehled ovladače tiskárny Operace s ovladačem tiskárny Ovladač tiskárny Canon IJ Ovladač tiskárny XPS Otevření okna nastavení ovladače tiskárny Karta Údržba Monitor stavu Canon IJ Náhled tiskárny Canon IJ
335 Operace s ovladačem tiskárny Stránka 335 z 480 stránek MA-6966-V1.00 Pokyny k používání (ovladač tiskárny) Jak používat tuto příručku Vytištění této příručky Různé metody tisku Tisk s využitím snadného nastavení Nastavení velikosti a orientace stránky Nastavení počtu kopií a pořadí tisku Nastavení okraje pro sešití Spuštění tisku bez ohraničení Tisk přizpůsobený velikosti stránky Tisk v měřítku Tisk rozvržené stránky Tisk plakátu Tisk brožury Oboustranný tisk Tisk razítka nebo pozadí Tisk obálky Změna zdroje papíru podle účelu Zobrazení výsledků tisku před tiskem Nastavení rozměrů papíru (Uživatelská velikost) Změna kvality tisku a úprava obrazových dat Výběr kombinace úrovně kvality tisku a metody tisku polotónů Tisk barevného dokumentu monochromaticky Nastavení opravy barev Nastavení vyvážení barev Nastavení jasu Nastavení intenzity Nastavení kontrastu Simulace ilustrace Reprezentace obrazových dat jedinou barvou Reprezentace obrazových dat technologií Vivid Colors Vyhlazení hrubých obrysů Změna vlastností barev pro zlepšení zbarvení Snížení fotografického šumu Změna nastavení tiskárny z počítače Změna nastavení možností tisku Registrace často používaného profilu tisku Nastavení zdroje papíru pro běžný papír Správa napájení tiskárny Snížení hluku tiskárny Změna provozního režimu tiskárny Provádění údržby z počítače Čištění tiskových hlav Čištění válečků pro podávání papíru Nastavení polohy tiskové hlavy Kontrola trysek tiskové hlavy Čištění vnitřku tiskárny Přehled ovladače tiskárny Ovladač tiskárny Canon IJ Ovladač tiskárny XPS Otevření okna nastavení ovladače tiskárny Karta Údržba Monitor stavu Canon IJ Náhled tiskárny Canon IJ Aktualizace ovladačů tiskárny Získání nejnovějšího ovladače tiskárny Odstranění nepotřebných ovladačů tiskárny Příprava před instalací ovladače tiskárny Instalace ovladače tiskárny Dodatek Úprava tištěného dokumentu nebo přetisk z historie tisku Odstranění nepotřebné tiskové úlohy Sdílení tiskárny v síti
336 Ovladač tiskárny Canon IJ Stránka 336 z 480 stránek Průvodce pro pokročilé uživatele > Tisk z počítače > Tisk z jiného aplikačního softwaru > Přehled ovladače tiskárny > Ovladač tiskárny Canon IJ P025 Ovladač tiskárny Canon IJ Ovladač tiskárny Canon IJ je software, který je instalován do počítače pro tisk dat na tiskárně. Ovladač tiskárny Canon IJ převádí tisková data vytvořená aplikací v systému Windows na data, která umí tiskárna zpracovat, a odesílá takto převedená data do tiskárny. Protože různé modely podporují různé formáty tiskových dat, potřebujete speciální verzi ovladače tiskárny Canon IJ pro každý z modelů. Jak používat nápovědu k ovladači tiskárny Nápovědu popisující nastavení ovladače můžete zobrazit na obrazovce předvoleb tisku v ovladači tiskárny Canon IJ. Zobrazení všech popisů na kartě... Na každé kartě klepněte na tlačítko Nápověda (Help). Otevře se dialogové okno obsahující popis každé z položek karty. Popis dialogového okna můžete zobrazit také klepnutím na odkaz v popisu položky. Zobrazení popisu pro každou položku... Klepněte pravým tlačítkem na položku, o níž se chcete dozvědět více a poté klepněte na tlačítko Co je to? (What's This?). Můžete také klepnout na tlačítko Nápověda (Help) v pravé části záhlaví, pokud je zde zobrazeno, a poté na položku, o které se chcete dozvědět více. Zobrazí se popis příslušné položky. Příbuzné téma Otevření okna nastavení ovladače tiskárny
337 Ovladač tiskárny XPS Stránka 337 z 480 stránek Průvodce pro pokročilé uživatele > Tisk z počítače > Tisk z jiného aplikačního softwaru > Přehled ovladače tiskárny > Ovladač tiskárny Canon IJ > Ovladač tiskárny XPS P416 Ovladač tiskárny XPS V systému Windows Vista s aktualizací SP1 nebo novější lze nainstalovat následující dva ovladače tiskárny: Ovladač tiskárny IJ Ovladač tiskárny XPS Ovladač tiskárny XPS je vhodný k tisku z aplikace, která podporuje tisk XPS. Důležité Abyste mohli použít ovladač tiskárny XPS, musí již být v počítači nainstalovaný standardní ovladač tiskárny IJ. Software Easy-PhotoPrint EX, My Printer a další software aplikací dodávaný s tiskárnou nepodporuje ovladač tiskárny XPS. Instalace ovladače tiskárny XPS Vložte instalační disk CD-ROM (Setup CD-ROM) dodaný s tiskárnou a nainstalujte ovladač výběrem položky XPS Printer Driver (Ovladač XPS Printer Driver) v nabídce Uživatelská instalace (Custom Install). Použití ovladače tiskárny XPS Chcete-li při tisku použít ovladač tiskárny XPS, otevřete v používané aplikaci dialogové okno Tisk (Print) a vyberte možnost název vaší tiskárny XPS".
338 Otevření okna nastavení ovladače tiskárny Stránka 338 z 480 stránek Průvodce pro pokročilé uživatele > Tisk z počítače > Tisk z jiného aplikačního softwaru > Přehled ovladače tiskárny > Ovladač tiskárny Canon IJ > Otevření okna nastavení ovladače tiskárny P409 Otevření okna nastavení ovladače tiskárny Okno ovladače tiskárny lze zobrazit pomocí používané aplikace nebo pomocí nabídky Start systému Windows. Otevření okna ovladače tiskárny v aplikaci Podle níže uvedeného postupu nakonfigurujete před tiskem profil tisku. 1. V aplikačním softwaru vyberte příkaz, který slouží k tisku. Obvykle pomocí příkazu Tisk (Print) v nabídce Soubor (File) otevřete dialogové okno Tisk (Print). 2. Vyberte název modelu a klepněte na tlačítko Předvolby (Preferences) (nebo Vlastnosti (Properties)) Zobrazí se okno nastavení ovladače tiskárny. V závislosti na používané aplikaci se mohou lišit názvy příkazů a nabídek a může být nutné provést více kroků. Podrobné informace naleznete v uživatelské příručce k aplikaci. Otevření okna ovladače tiskárny pomocí nabídky Start Pomocí níže uvedeného postupu provedete údržbové operace, jako je čištění tiskové hlavy, nebo nakonfigurujete profil tisku společný pro všechny aplikační softwary. 1. V nabídce Start vyberte níže uvedené položky: Používáte-li systém Windows 7, klepněte postupně na položky Start -> Zařízení a tiskárny (Devices and Printers). Používáte-li systém Windows Vista, klepněte postupně na položky Start -> Ovládací panely (Control Panel) -> Hardware a zvuk (Hardware and Sound) -> Tiskárny (Printers). Používáte-li systém Windows XP, klepněte postupně na položky Start -> Ovládací panely (Control Panel) -> Tiskárny a jiný hardware (Printers and Other Hardware) -> Tiskárny a faxy (Printers and Faxes). 2. Pravým tlačítkem klepněte na ikonu s názvem modelu a poté v zobrazené nabídce vyberte možnost Předvolby tisku (Printing Preferences). Zobrazí se okno nastavení ovladače tiskárny. Důležité Otevřete-li okno nastavení tiskového ovladače pomocí příkazu Vlastnosti tiskárny (Printer properties) (v systému Windows 7) nebo Vlastnosti (Properties) (v systémech Windows Vista a Windows XP), zobrazí se karty týkající se funkcí systému Windows, jako například karta Porty (Ports) (nebo Upřesnit (Advanced)). Tyto karty se nezobrazí při otevírání pomocí příkazu Předvolby tisku (Printing Preferences) nebo pomocí aplikace. Informace o kartách týkajících se funkcí systému Windows naleznete v uživatelské příručce k systému Windows.
339 Karta Údržba Stránka 339 z 480 stránek Průvodce pro pokročilé uživatele > Tisk z počítače > Tisk z jiného aplikačního softwaru > Přehled ovladače tiskárny > Ovladač tiskárny Canon IJ > Karta Údržba P410 Karta Údržba Karta Údržba (Maintenance) umožňuje provádět údržbu tiskárny nebo změnit její nastavení. Funkce Čištění tiskových hlav Čištění válečků pro podávání papíru Nastavení polohy tiskové hlavy Kontrola trysek tiskové hlavy Nastavení zdroje papíru pro běžný papír Čištění vnitřku tiskárny Správa napájení tiskárny Související funkce Snížení hluku tiskárny Změna provozního režimu tiskárny
340 Monitor stavu Canon IJ Stránka 340 z 480 stránek Průvodce pro pokročilé uživatele > Tisk z počítače > Tisk z jiného aplikačního softwaru > Přehled ovladače tiskárny > Monitor stavu Canon IJ P411 Monitor stavu Canon IJ Používáte-li ovladač tiskárny XPS, při čtení těchto informací nahrazujte odkaz Monitor stavu Canon IJ odkazem Monitor stavu Canon IJ XPS. Monitor stavu Canon IJ je softwarová aplikace, která na obrazovce systému windows zobrazuje stav tiskárny a průběh tisku. Stav tiskárny je oznamován pomocí obrázků, ikon a zpráv. Spuštění aplikace Monitor stavu Canon IJ Aplikace Monitor stavu Canon IJ se spouští automaticky po odeslání dat do tiskárny. Po spuštění se na hlavním panelu objeví tlačítko aplikace Monitor stavu Canon IJ. Na hlavním panelu klepněte na tlačítko monitoru stavu. Zobrazí se okno aplikace Monitor stavu Canon IJ. Chcete-li spustit aplikaci Canon IJ Status Monitor, přestože neprobíhá tisk, otevřete okno nastavení ovladače tiskárny a na kartě Údržba (Maintenance) klepněte na tlačítko Zobrazit stav tiskárny... (View Printer Status...). Informace zobrazené v okně Monitor stavu Canon IJ se mohou lišit v závislosti na zemi nebo oblasti, kde je tiskárna používána. Když dojde k chybám Vyskytnout-li se chyby (například, pokud v tiskárně dojde papír nebo dochází inkoust), automaticky se zobrazí aplikace Monitor stavu Canon IJ. V takovém případě proveďte příslušnou akci podle uvedeného postupu.
341 Náhled tiskárny Canon IJ Stránka 341 z 480 stránek Průvodce pro pokročilé uživatele > Tisk z počítače > Tisk z jiného aplikačního softwaru > Přehled ovladače tiskárny > Náhled tiskárny Canon IJ P412 Náhled tiskárny Canon IJ Náhled tiskárny Canon IJ je aplikace, která ještě před tiskem zobrazí, jak bude vypadat výsledný tisk. Náhled vychází z informací, které jsou nastaveny v ovladači tiskárny a umožňuje zkontrolovat rozvržení dokumentu, pořadí tisku a počet stránek. Můžete také změnit typ média a nastavení zdroje papíru. Pokud chcete před tiskem zobrazit náhled, otevřete okno nastavení ovladače tiskárny, klepněte na kartu Rychlé nastavení (Quick Setup) na kartě Hlavní (Main) a zaškrtněte políčko Náhled před tiskem (Preview before printing). Pokud nechcete náhled před tiskem zobrazit, zrušte zaškrtnutí tohoto políčka. Důležité Používáte-li ovladač tiskárny XPS, přečtěte si část historie tisku. Úprava tištěného dokumentu nebo přetisk z Příbuzné téma Zobrazení výsledků tisku před tiskem
342 Tisk etiket disku Stránka 342 z 480 stránek Průvodce pro pokročilé uživatele > Tisk etiket disku Tisk etiket disku Tisk etikety disku Řešení potíží
343 Tisk etikety disku Stránka 343 z 480 stránek Průvodce pro pokročilé uživatele > Tisk etiket disku > Tisk etikety disku Tisk etikety disku Co je třeba připravit Upozornění týkající se tisku etiket disku Vložení/vyjmutí nástavce pro disky Tisk na etiketu disku Tisk z počítače s programem CD-LabelPrint Oblast tisku
344 Co je třeba připravit Stránka 344 z 480 stránek Průvodce pro pokročilé uživatele > Tisk etiket disku > Tisk etikety disku > Co je třeba připravit D018 Co je třeba připravit Pro tisk na potisknutelný disk je třeba následující příslušenství: Nástavec pro disky Na horní straně je označen písmenem G. Nástavec pro disky 8 cm / 3,15 palce Je nezbytný pouze při tisku na potisknutelné disky o průměru 8 cm / 3,15 palce. Při dodání je nasazen na nástavec pro disky. Potisknutelné disky Opatřete si potisknutelné disk o průměru 12 cm / 4,72 palce nebo 8 cm / 3,15 palce, jejichž popisovací strana je uzpůsobena k potisku v inkoustových tiskárnách. Potisknutelný disk se liší od obyčejného disku BD, DVD nebo CD tím, že jeho popisovací strana je speciálně upravena pro tisk na inkoustových tiskárnách.
345 Upozornění týkající se tisku etiket disku Stránka 345 z 480 stránek Průvodce pro pokročilé uživatele > Tisk etiket disku > Tisk etikety disku > Upozornění týkající se tisku etiket disku D001 Upozornění týkající se tisku etiket disku Použijte nástavec pro disky dodaný s touto tiskárnou. Na horní straně má symbol G. Netiskněte na potisknutelné disky, které nejsou uzpůsobeny k potisku v inkoustových tiskárnách. Mohlo by se stát, že inkoust neuschne a způsobí problémy se samotným diskem nebo s jednotkami, do kterých disk vložíte. Netiskněte na záznamovou stranu potisknutelného disku. Tím se data zaznamenaná na discích stanou nečitelnými. Potisknutelné disky držte za hrany. Nesahejte na popisovaný povrch ani na stranu záznamu. Před vložením potisknutelných disků do nástavce pro disky se přesvědčte, že je nástavec zbaven všech nečistot. Při vložení disku do znečištěného nástavce pro disky může dojít k poškození záznamové strany disku. Jakmile bude tisk dokončen, nechejte tiskovou stranu disku zaschnout přirozenou cestou. Nepoužívejte vysoušeč vlasů ani disk nevystavujte přímému slunečnímu záření. Nedotýkejte se také potištěného povrchu, dokud inkoust nezaschne. Nepřipojujte nástavec pro disky, pokud tiskárna pracuje. Nevyjímejte nástavec pro disky v průběhu tisku na potisknutelné disky. Mohlo by dojít k poškození tiskárny, nástavce pro disky nebo samotného disku. Neznečistěte ani nepoškrábejte reflexní plošky nástavce pro disky. Tiskárna by nemusela rozpoznat vložení potisknutelného disku nebo by mohl být potisk špatně vyrovnán. Pokud jsou reflexní plošky na nástavci pro disky znečištěné, otřete je měkkým suchým hadříkem tak, abyste plochu nepoškrábali. Nástavec pro disky se může znečistit, bude-li použit jiný software než CD-LabelPrint nebo Easy- PhotoPrint EX. Chcete-li tisknout na potisknutelné disky o průměru 8 cm / 3,15 palce, vždy použijte přiložený adaptér na 8 cm / 3,15 palcové potisknutelné disky. Po skončení tisku na potisknutelné disky vždy zavřete vnitřní kryt. Chcete-li tisknout v optimální kvalitě, doporučuje se zastavit tisk na disky vždy po deseti discích (když tisknete na více jak deset disků). Chcete-li zastavit tisk, odpojte nástavec pro disky od tiskárny a pak zavřete vnitřní kryt. Po uplynutí přibližně tří minut otevřete vnitřní kryt, připojte nástavec pro disky a pak znovu spusťte tisk.
346 Vložení/vyjmutí nástavce pro disky Stránka 346 z 480 stránek Průvodce pro pokročilé uživatele > Tisk etiket disku > Tisk etikety disku > Vložení/vyjmutí nástavce pro disky D013 Vložení/vyjmutí nástavce pro disky Vložení nástavce pro disky Důležité Nástavec pro disk nepřipojujte, dokud se nezobrazí zpráva s výzvou ke vložení potisknutelného disku. Mohlo by dojít k poškození tiskárny. 1. Otevřete výstupní přihrádku na papír (A). 2. Zkontrolujte, zda je zobrazena výzva pro vložení potisknutelného disku, a pak otevřete vnitřní kryt (B). 3. Správně vložte potisknutelný disk do držáku pro disky. Důležité Než do nástavce pro disky vložíte potisknutelný disk, ujistěte se, že je nástavec pro disky čistý. Při vkládání potisknutelného disku do nástavce pro disky se nedotýkejte potisknutelného povrchu disku ani reflexních plošek (C) nástavce pro disky. Potisknutelný disk 12 cm / 4,72 palce: 1. Vložte potisknutelný disk do nástavce pro disky potisknutelnou stranou směrem nahoru.
347 Vložení/vyjmutí nástavce pro disky Stránka 347 z 480 stránek Potisknutelný disk 8 cm / 3,15 palce: 1. Zarovnejte výčnělky na obou okrajích adaptéru na 8 cm / 3,15 palcové disky se zářezy na nástavci pro disky. 2. Vložte 8 cm / 3,15 palcový potisknutelný disk do nástavce pro disky potisknutelnou stranou směrem nahoru. 4. Vložte nástavec pro disky do tiskárny. Nástavec pro disky může být po uplynutí určité doby vysunut. V takovém případě postupujte při připojení nástavce pro disky podle pokynů na obrazovce. 5. Vložte nástavec pro disky rovně tak, aby šipka ( ) na vnitřním krytu byla téměř vyrovnána s šipkou ( ) na nástavci pro disky. (D) Při vkládání držte nástavec pro disky rovně. (E) Zarovnejte šipku ( ) na nástavci pro disky se šipkou ( ) na vnitřním krytu. Důležité Nevkládejte nástavec pro disky za šipku ( ) na vnitřním krytu.
348 Vložení/vyjmutí nástavce pro disky Stránka 348 z 480 stránek Vyjmutí nástavce pro disky 1. Vytáhněte nástavec pro disky. 2. Zavřete vnitřní kryt. Důležité Zůstane-li vnitřní kryt otevřený, nemůžete tisknout na papír, protože se nebude správně podávat. Ujistěte se, že je vnitřní kryt zavřený. 3. Vyjměte potisknutelný disk z nástavce pro disky. Důležité Při vyjímání disku z nástavce pro disky se nedotýkejte potištěného povrchu. Před vyjmutím disku nechte potištěný povrch dostatečně vyschnout. Pokud na nástavci pro disky nebo na průhledných prstencích na potisknutelného disku zůstane tisková barva, otřete je po vyschnutí potištěného povrchu. Potisknutelný disk 12 cm / 4,72 palce: 1. Vyjměte potisknutelný disk z nástavce pro disky.
349 Vložení/vyjmutí nástavce pro disky Stránka 349 z 480 stránek Potisknutelný disk 8 cm / 3,15 palce: 1. Vytáhněte 8 cm / 3,15 palcový adaptér na disky z nástavce pro disky. 2. Vyjměte 8 cm / 3,15 palcový disk z nástavce pro disky. Důležité Pokud se nástavec pro disky zdeformuje, nelze ho používat. Dejte pozor, abyste nástavec pro disky skladovali na rovné ploše.
350 Tisk na etiketu disku Stránka 350 z 480 stránek Průvodce pro pokročilé uživatele > Tisk etiket disku > Tisk etikety disku > Tisk na etiketu disku D002 Tisk na etiketu disku Nástavec pro disky (dodaný) slouží k tisku obrazů na potisknutelné disky (BD, DVD, CD apod.). CD-LabelPrint je přiložený aplikační software, který umožňuje upravovat a modifikovat data před tiskem. Chcete-li jej používat, instalujte jej do počítače. Tisk z počítače s programem CD-LabelPrint Doporučujeme nejdříve provést výtisk na zkušební potisknutelný disk.
351 Tisk z počítače s programem CD-LabelPrint Stránka 351 z 480 stránek Průvodce pro pokročilé uživatele > Tisk etiket disku > Tisk etikety disku > Tisk z počítače s programem CD-LabelPrint D007 Tisk z počítače s programem CD-LabelPrint CD-LabelPrint je přiložený aplikační software, který umožňuje upravovat a modifikovat data před tiskem. Chcete-li jej používat, instalujte jej do počítače. Chcete-li instalovat software, vložte instalační disk CD-ROM (Setup CD-ROM) do jednotky v počítači a vyberte možnosti Uživatelská instalace (Custom Install) a CD-LabelPrint. Podrobné informace o tisku se softwarem CD-LabelPrint naleznete v příručce k této aplikaci. Klepněte na tlačítko Start > Všechny programy (All Programs) > CD-LabelPrint > Ručně (Manual).
352 Oblast tisku Stránka 352 z 480 stránek Průvodce pro pokročilé uživatele > Tisk etiket disku > Tisk etikety disku > Oblast tisku D015 Oblast tisku Potisknutelné disky Oblast tisku u potisknutelného disku je oblast začínající 1 mm / 0,03 palce od vnitřního okraje a končící 1 mm od vnějšího okraje disku. Doporučená oblast tisku
353 Řešení potíží Stránka 353 z 480 stránek Průvodce pro pokročilé uživatele > Tisk etiket disku > Řešení potíží Řešení potíží Na obrazovce počítače se objeví hlášení Nelze tisknout na etiketu disku
354 Na obrazovce počítače se objeví hlášení Stránka 354 z 480 stránek Průvodce pro pokročilé uživatele > Tisk etiket disku > Řešení potíží > Na obrazovce počítače se objeví hlášení D009 Na obrazovce počítače se objeví hlášení Zobrazí se chybové zprávy týkající se tisku na etiketu disku Kontrola 1: Pokud je vnitřní kryt při zahájení tisku na etiketu disku zavřený. Otevřete vnitřní kryt, znovu vložte nástavec pro disky a stiskněte tlačítko Během tisku neotvírejte ani nezavírejte vnitřní kryt. Může dojít k poškození tiskárny. Kontrola 2: Je správně vložen nástavec pro disky? Otevřete vnitřní kryt, znovu vložte nástavec pro disky a stiskněte tlačítko RESUME/CANCEL. RESUME/CANCEL. Zkontrolujte, zda používáte nástavec pro disky dodaný s tiskárnou (má na horní straně písmeno G). Podrobné informace o správném vložení nástavce pro disk CD-R naleznete v části Vložení/vyjmutí nástavce pro disky. Kontrola 3: Je potisknutelný disk vložen do nástavce pro disky? Vložte potisknutelný disk správně do nástavce pro disky, nástavec pro disky opět připojte a stiskněte tlačítko RESUME/CANCEL. Zkontrolujte, zda používáte nástavec pro disky dodaný s tiskárnou (má na horní straně písmeno G). Podrobné informace o správném vložení nástavce pro disk CD-R naleznete v části Vložení/vyjmutí nástavce pro disky. Kontrola 4: Možná byl vložen nerozpoznatelný potisknutelný disk. Společnost Canon doporučuje použití potisknutelných disků speciálně určených pro potisk v inkoustových tiskárnách. Kontrola 5: Je potisknutelný disk vložený do nástavce pro disky již potisknutý? Pokud do nástavce pro disky vložíte potištěný potisknutelný disk, může se nástavec pro disky vysunout. V tomto případě zkuste tisk opakovat poté, co zrušíte zaškrtnutí políčka Zjistí přítomnost potisknutelného disku v nástavci pro disky (Detects a printable disc in the disc tray) v nastavení Uživatelská nastavení (Custom Settings) na kartě Údržba (Maintenance) v ovladači tiskárny a klepněte na možnost Odeslat (Send). Jakmile bude tisk dokončen, znovu zaškrtněte políčko Zjistí přítomnost potisknutelného disku v nástavci pro disky (Detects a printable disc in the disc tray) a klepněte na tlačítko Odeslat (Send). Pokud není políčko Zjistí přítomnost potisknutelného disku v nástavci pro disky (Detects a printable disc in the disc tray) zaškrtnuté, může tiskárna zahájit tisk, přestože není vložen potisknutelný disk. Zaškrtnutím tohoto políčka se zabrání znečistění nástavce pro disky.
355 Nelze tisknout na etiketu disku Stránka 355 z 480 stránek Průvodce pro pokročilé uživatele > Tisk etiket disku > Řešení potíží > Nelze tisknout na etiketu disku D010 Nelze tisknout na etiketu disku Tisk na etiketu disku se nespustí Nástavec pro disky nepodává správně Nástavec pro disky uvíznul Tisk na etiketu disku se nespustí Kontrola 1: Je správně vložen nástavec pro disky? Otevřete vnitřní kryt, znovu vložte nástavec pro disky a stiskněte tlačítko RESUME/CANCEL. Použijte nástavec pro disky dodaný s touto tiskárnou (na horní straně je označen písmenem G). Podrobné informace o správném vložení nástavce pro disk CD-R naleznete v části Vložení/vyjmutí nástavce pro disky. Kontrola 2: Je potisknutelný disk vložen do nástavce pro disky? Vložte potisknutelný disk správně do nástavce pro disky a stiskněte tlačítko Zkontrolujte, zda používáte nástavec pro disky dodaný s tiskárnou (má na horní straně písmeno G). Podrobné informace o správném vložení nástavce pro disk CD-R naleznete v části Vložení/vyjmutí nástavce pro disky. RESUME/CANCEL. Kontrola 3: Pokud se tisk na etiketu disku zastaví před dokončením, zkuste operaci opakovat. Pokud během tisku na etiketu disku uběhne určitá doba, tiskárna zastaví inicializaci. Pokud stiskněte tlačítko RESUME/CANCEL, tiskárna proces inicializace znovu spustí. Zkuste operaci opakovat podle pokynů na obrazovce. Nástavec pro disky nepodává správně Kontrola 1: Je správně vložen nástavec pro disky? Vložte znovu správně nástavec pro disky a stiskněte tlačítko RESUME/CANCEL. Zkontrolujte, zda používáte nástavec pro disky dodaný s tiskárnou (má na horní straně písmeno G). Podrobné informace o správném vložení nástavce pro disk CD-R naleznete v části Vložení/vyjmutí nástavce pro disky. Kontrola 2: Možná byl vložen nerozpoznatelný potisknutelný disk. Společnost Canon doporučuje použití potisknutelných disků speciálně určených pro potisk v inkoustových tiskárnách. Kontrola 3: Je potisknutelný disk vložený do nástavce pro disky již potisknutý? Pokud do nástavce pro disky vložíte potištěný potisknutelný disk, může se nástavec pro disky vysunout. V tomto případě zkuste tisk opakovat poté, co zrušíte zaškrtnutí políčka Zjistí přítomnost potisknutelného disku v nástavci pro disky (Detects a printable disc in the disc tray) v nastavení Uživatelská nastavení (Custom Settings) na kartě Údržba (Maintenance) v ovladači tiskárny a klepněte na možnost Odeslat (Send). Jakmile bude tisk dokončen, znovu zaškrtněte políčko Zjistí přítomnost potisknutelného disku v nástavci pro disky (Detects a printable disc in the disc tray) a klepněte na tlačítko Odeslat (Send).
356 Nelze tisknout na etiketu disku Stránka 356 z 480 stránek Pokud políčko Zjistí přítomnost potisknutelného disku v nástavci pro disky (Detects a printable disc in the disc tray) není zaškrtnuté a začnete tisknout na další potisknutelný disk, může tisk začít i v případě, že nebude vložen potisknutelný disk. Zaškrtnutím tohoto políčka se zabrání znečistění nástavce pro disky. Nástavec pro disky uvíznul Opatrně vytáhněte nástavec pro disky. Jestliže nástavec pro disky nelze vytáhnout, vypněte tiskárnu a pak ji znovu zapněte. Nástavec pro disky se automaticky vysune. Po vyjmutí nástavec pro disky znovu vložte (písmeno G musí být nahoře) a opakujte tisk. Správně vložte potisknutelný disk. Vložení/vyjmutí nástavce pro disky Pokud je nástavec pro disky stále zablokovaný, zkontrolujte, zda problém nespočívá v potisknutelném disku. Nástavec pro disky nepodává správně
357 Tisk fotografií přímo z kompatibilního zařízení Stránka 357 z 480 stránek Průvodce pro pokročilé uživatele > Tisk fotografií přímo z kompatibilního zařízení Tisk fotografií přímo z kompatibilního zařízení Tisk fotografií přímo ze zařízení kompatibilního se standardem PictBridge
358 Tisk fotografií přímo ze zařízení kompatibilního se standardem PictBri... Stránka 358 z 480 stránek Průvodce pro pokročilé uživatele > Tisk fotografií přímo z kompatibilního zařízení > Tisk fotografií přímo ze zařízení kompatibilního se standardem PictBridge Tisk fotografií přímo ze zařízení kompatibilního se standardem PictBridge Tisk fotografií přímo ze zařízení kompatibilního se standardem PictBridge O nastavení tisku pomocí technologie PictBridge
359 Tisk fotografií přímo ze zařízení kompatibilního se standardem PictBri... Stránka 359 z 480 stránek Průvodce pro pokročilé uživatele > Tisk fotografií přímo z kompatibilního zařízení > Tisk fotografií přímo ze zařízení kompatibilního se standardem PictBridge > Tisk fotografií přímo ze zařízení kompatibilního se standardem PictBridge U052 Tisk fotografií přímo ze zařízení kompatibilního se standardem PictBridge K tiskárně můžete připojit zařízení kompatibilní se standardem PictBridge, např. digitální fotoaparát, videokameru nebo mobilní telefon, a vytisknout zaznamenané obrázky přímo bez použití počítače. K připojení použijte kabel USB doporučený výrobcem zařízení. Při tisku fotografií ze zařízení kompatibilního se standardem PictBridge připojeného k tiskárně doporučujeme použít síťový adaptér dodaný se zařízením. Pokud zařízení používáte s bateriemi, plně je nabijte. V závislosti na modelu nebo značce zařízení může být před připojením zařízení potřeba vybrat režim tisku PictBridge. Po připojení zařízení k tiskárně může být potřeba zařízení zapnout nebo ručně vybrat režim přehrávání. Nejdříve proveďte potřebné operace uvedené v příručce k zařízení kompatibilnímu se standardem PictBridge. Teprve potom zařízení připojte k této tiskárně. 1. Ujistěte se, že tiskárna je zapnutá. 2. Vložte papír. 3. Zkontrolujte, zda je zařízení kompatibilní se standardem PictBridge vypnuté. 4. Připojte zařízení kompatibilní se standardem PictBridge k tiskárně. Použijte kabel USB (A) doporučený výrobcem zařízení. Zařízení kompatibilní se standardem PictBridge se automaticky zapne. Pokud se zařízení nezapne automaticky, zapněte ho ručně. Při správném připojení tiskárny k zařízení se na displeji zařízení zobrazí zpráva, že je připojena tiskárna. Více informací naleznete v uživatelské příručce daného zařízení.
360 Tisk fotografií přímo ze zařízení kompatibilního se standardem PictBri... Stránka 360 z 480 stránek 5. Zadejte nastavení tisku, jako je typ papír a rozvržení. Nastavení můžete provést pomocí nabídky na displeji zařízení kompatibilního se standardem PictBridge. Vyberte velikost a typ papíru vloženého do tiskárny. Nastavení na zařízení kompatibilním se standardem PictBridge 6. Spusťte tisk ze zařízení kompatibilního se standardem PictBridge. Důležité Kabel USB během tisku nikdy neodpojujte (pokud to zařízení kompatibilní se standardem PictBridge výslovně nepovolí). Při odpojení kabelu USB mezi zařízením kompatibilním se standardem PictBridge a tiskárnou postupujte podle pokynů v příručce k zařízení.
361 O nastavení tisku pomocí technologie PictBridge Stránka 361 z 480 stránek Průvodce pro pokročilé uživatele > Tisk fotografií přímo z kompatibilního zařízení > Tisk fotografií přímo ze zařízení kompatibilního se standardem PictBridge > O nastavení tisku pomocí technologie PictBridge U053 O nastavení tisku pomocí technologie PictBridge Nastavení na zařízení kompatibilním se standardem PictBridge Tato část popisuje funkci PictBridge tiskárny. Informace o nastavení tisku na zařízení kompatibilním se standardem PictBridge naleznete v uživatelské příručce zařízení. V následujícím popisu jsou uvedeny názvy položek používané v zařízeních značky Canon kompatibilních se standardem PictBridge. Názvy položek nastavení se mohou lišit v závislosti na značce nebo modelu zařízení. Některé níže popsané položky nastavení nemusí být na některých zařízeních k dispozici. Pokud na zařízení nemůžete změnit nastavení tisku, vytiskne tiskárna obrázky následovně: Velikost papíru (Paper size): 101,6 x 152,4 mm/4" 6" Typ papíru (Paper type): Fotografie (Photo) Rozvržení (Layout): 1 na stránku (1-up), Bez ohraničení (Borderless) Tisk data a č. soub. (Date/File No. Print): Netiskne se Optimalizace obrazu (Image Optimize): Fotografie jsou optimalizovány pro tisk pomocí funkce Photo Optimizer Pro. Při tisku ze zařízení kompatibilního se standardem PictBridge lze použít následující nastavení. Velikost papíru Typ papíru Rozvržení 10 x 15 cm / 4 x 6 palců, 5 x 7 palců*1, 20 x 25 cm / 8 x 10 palců, A4, 8,5 x 11 palců (Letter), 10,1 x 18 cm / 4 x 7,1 palců*2 *1 Lze vybrat pouze v určitých zařízeních kompatibilních se standardem PictBridge značky Canon. (V závislosti na zařízení nemusí být k dispozici.) *2 V zařízeních kompatibilních se standardem PictBridge jiných značek než Canon může být uvedeno jako Hi Vision. Výchozí: Lesklý fotografický papír Plus II PP-201 (Photo Paper Plus Glossy II PP-201) Fotografie: Lesklý fotografický papír Plus II PP-201 (Photo Paper Plus Glossy II PP-201)/ Lesklý fotografický papír "Everyday Use" GP-501 (Glossy Photo Paper "Everyday Use" GP-501)/Lesklý fotografický papír GP-502 (Photo Paper Glossy GP-502)/Pololesklý fotografický papír Plus SG-201 (Photo Paper Plus Semi-gloss SG-201)/Fotografické nálepky (Photo Stickers)* * Při tisku na nálepky vyberte v nastavení Velikost papíru (Paper size) možnost 10 x 15 cm / 4 x 6 palců (4" x 6"/ 10 x 15 cm). Nenastavujte Rozvržení (Layout) na hodnotu Bez ohraničení (Borderless). Rychlý tisk fotografií: Fotografický papír Pro Platinum PT-101 (Photo Paper Pro Platinum PT-101) Běžný: A4/Letter Pokud je nastavení Typ papíru (Paper type) nastaveno na hodnotu Běžný (Plain), bude tisk bez ohraničení zakázán i v případě, že je Rozvržení (Layout) nastaveno na hodnotu Bez ohraničení (Borderless). Výchozí (Bez ohraničení) (Default (Borderless)), Rejstřík (Index), S ohraničením (Bordered), Bez ohraničení (Borderless), N na stránku (N-up) (2, 4, 9, 16)*1, 20 na stránku (20-up)*2, 35 na stránku (35-up)*3 *1 Rozvržení je kompatibilní s velikostí papíru A4 nebo Letter a výše uvedenými nálepkami značky Canon. A4/Letter: 4 na stránku (4-up) Fotografické nálepky (Photo Stickers): 2 na stránku (2-up), 4 na stránku (4-up), 9 na stránku (9-up), 16 na stránku (16-up). *2 Pokud na zařízení značky Canon kompatibilním se standardem PictBridge označíte položky pomocí značky i, vytisknou se informace o pořízení fotografie
362 O nastavení tisku pomocí technologie PictBridge Stránka 362 z 480 stránek Tisk data a č. soub. Optimalizace obrazu Oříznutí (data Exif) ve formátu seznamu (v rozvržení 20 na stránku) nebo na okrajích snímků (1 na stránku). (Nemusí být dostupné s některými zařízeními značky Canon kompatibilními se standardem PictBridge.) *3 Vytiskne se jako rozvržení kontaktního tisku 35 mm filmu (Rozvržení kontaktů (Contact Printing Layout)). Dostupné pouze pro zařízení značky Canon kompatibilní se standardem PictBridge. (Nemusí být dostupné s některými zařízeními značky Canon kompatibilními se standardem PictBridge.) Výchozí (Vypnuto: netiskne se), Datum, Číslo souboru, Obojí, Vypnuto Výchozí (Default)*1, Zapnuto (On) (Exif Print), Vypnuto (Off), Omezení hluku (Noise Reduction)*2, Živé barvy (VIVID)*2, Červené oči (Red-Eye)*2 *1 Fotografie jsou optimalizovány pro tisk pomocí funkce Photo Optimizer Pro. *2 Lze vybrat pouze v určitých zařízeních kompatibilních se standardem PictBridge značky Canon. (V závislosti na zařízení nemusí být k dispozici.) Výchozí (Vypnuto: bez oříznutí), Zapnuto (podle nastavení fotoaparátu, Vypnuto
363 Údržba Stránka 363 z 480 stránek Průvodce pro pokročilé uživatele > Údržba Údržba Čištění tiskárny Provádění údržby z počítače
364 Čištění tiskárny Stránka 364 z 480 stránek Průvodce pro pokročilé uživatele > Údržba > Čištění tiskárny Čištění tiskárny Čištění Čištění vnějších částí tiskárny Čištění výstupků uvnitř tiskárny
365 Čištění Stránka 365 z 480 stránek Průvodce pro pokročilé uživatele > Údržba > Čištění tiskárny > Čištění U059 Čištění V této části jsou popsány postupy čištění nezbytné při údržbě tiskárny. Důležité K čištění nepoužívejte papírové kapesníky, papírové utěrky, hrubé tkaniny nebo podobné materiály, aby nedošlo k poškrábání povrchu. Prach a jemná vlákna z papírových utěrek by mohla zůstat v tiskárně a způsobit potíže, jako je zablokovaná tisková hlava nebo špatný tisk. Používejte pouze jemný hadřík. Nikdy k čištění tiskárny nepoužívejte těkavé látky, jako jsou ředidla, benzen, aceton nebo jakékoli jiné chemické čisticí látky mohlo by dojít k poruše nebo poškození povrchu tiskárny. Čištění vnějších částí tiskárny Čištění výstupků uvnitř tiskárny
366 Čištění vnějších částí tiskárny Stránka 366 z 480 stránek Průvodce pro pokročilé uživatele > Údržba > Čištění tiskárny > Čištění vnějších částí tiskárny U060 Čištění vnějších částí tiskárny Používejte pouze jemný hadřík, jako například hadřík čištění brýlí, a opatrně otřete prach z povrchu. Je-li třeba, před čištěním hadřík uhlaďte. Důležité Před čištěním tiskárny nezapomeňte vypnout napájení a odpojit napájecí kabel. Nepoužívejte papírové kapesníky, papírové utěrky, hrubé tkaniny nebo podobné materiály, mohly by poškrábat povrch.
367 Čištění výstupků uvnitř tiskárny Stránka 367 z 480 stránek Průvodce pro pokročilé uživatele > Údržba > Čištění tiskárny > Čištění výstupků uvnitř tiskárny U063 Čištění výstupků uvnitř tiskárny Pokud jsou znečištěny vyčnívající části ve vnitřním prostoru tiskárny, setřete z nich inkoust bavlněným hadříkem. Důležité Před čištěním tiskárny nezapomeňte vypnout napájení a odpojit napájecí kabel.
368 Provádění údržby z počítače Stránka 368 z 480 stránek Průvodce pro pokročilé uživatele > Údržba > Provádění údržby z počítače Provádění údržby z počítače Čištění tiskových hlav Čištění válečků pro podávání papíru Nastavení polohy tiskové hlavy Ruční nastavení tiskové hlavy Kontrola trysek tiskové hlavy Čištění vnitřku tiskárny
369 Čištění tiskových hlav Stránka 369 z 480 stránek Průvodce pro pokročilé uživatele > Údržba > Provádění údržby z počítače > Čištění tiskových hlav P026 Čištění tiskových hlav Funkce čištění tiskových hlav slouží k vyčištění trysek tiskové hlavy. Spusťte čištění tiskové hlavy, pokud je tisk slabý nebo se některá barva netiskne, přestože zbývá dostatek inkoustu. Chcete-li vyčistit tiskové hlavy, postupujte takto: Čištění (Cleaning) 1. Otevřete okno nastavení ovladače tiskárny. 2. Klepněte na tlačítko Čištění (Cleaning) na kartě Údržba (Maintenance). Otevře se dialogové okno Čištění tiskové hlavy (Print Head Cleaning). Postupujte podle pokynů v dialogovém okně. Chcete-li zobrazit položky, které je před provedením funkce Čištění (Cleaning) potřeba zkontrolovat, klepněte na tlačítko Výchozí položky testu (Initial Check Items). 3. Spusťte čištění Zkontrolujte, zda je tiskárna zapnutá, a klepněte na tlačítko Provést (Execute). Spustí se čištění tiskové hlavy. 4. Dokončete čištění Po potvrzovací zprávě se otevře dialogové okno Kontrola trysek (Nozzle Check). 5. Zkontrolujte výsledky Klepněte na tlačítko Tisk testovacího vzorku (Print Check Pattern) a zkontrolujte, zda se kvalita tisku zlepšila. Proces kontroly můžete zrušit klepnutím na tlačítko Storno (Cancel). Pokud jedno čištění hlavy nevyřeší potíže s tiskovou hlavou, opakujte čištění ještě jednou. Hloubkové čištění (Deep cleaning) Hloubkové čištění (Deep Cleaning) je důkladnější než čištění. Hloubkové čištění proveďte tehdy, nevyřeší -li dvě Čištění (Cleaning) potíže s tiskovou hlavou. 1. Otevřete okno nastavení ovladače tiskárny. 2. Na kartě Údržba (Maintenance) klepněte na tlačítko Hloubkové čištění (Deep Cleaning). Otevře se dialogové okno Hloubkové čištění (Deep Cleaning). Postupujte podle pokynů v dialogovém okně. Chcete-li zobrazit položky, které je třeba zkontrolovat před provedením funkce Hloubkové čištění (Deep Cleaning), klepněte na tlačítko Výchozí položky testu (Initial Check Items). 3. Spusťte hloubkové čištění
370 Čištění tiskových hlav Stránka 370 z 480 stránek Zkontrolujte, zda je tiskárna zapnutá, a klepněte na tlačítko Provést (Execute). Po zobrazení výzvy k potvrzení klepněte na tlačítko OK. Spustí se hloubkové čištění tiskových hlav. 4. Dokončete hloubkové čištění Po potvrzovací zprávě se otevře dialogové okno Kontrola trysek (Nozzle Check). 5. Zkontrolujte výsledky Klepněte na tlačítko Tisk testovacího vzorku (Print Check Pattern) a zkontrolujte, zda se kvalita tisku zlepšila. Proces kontroly můžete zrušit klepnutím na tlačítko Storno (Cancel). Důležité Při procesu Čištění (Cleaning) je spotřebováno malé množství inkoustu. Při nastavení možnosti Hloubkové čištění (Deep Cleaning) je spotřebováno větší množství inkoustu než při Čištění (Cleaning). Častým čištěním tiskových hlav velmi rychle spotřebujete zásoby inkoustu. Proto čištění tiskových hlav provádějte pouze v případě nutnosti. Pokud po provedení Hloubkového čištění (Deep Cleaning) nenastane zlepšení, vypněte přístroj, počkejte 24 hodin a poté Hloubkové čištění (Deep Cleaning) zopakujte. Pokud se tisk opět nezlepší, pravděpodobně došel inkoust nebo se opotřebovala tisková hlava. Podrobné informace o nutných opatřeních naleznete v části Tiskárna se pohybuje, ale nevystřikuje se inkoust. Příbuzné téma Kontrola trysek tiskové hlavy
371 Čištění válečků pro podávání papíru Stránka 371 z 480 stránek Průvodce pro pokročilé uživatele > Údržba > Provádění údržby z počítače > Čištění válečků pro podávání papíru P027 Čištění válečků pro podávání papíru Vyčistí váleček pro podávání papíru. Čištění válečku podavače provádějte v případě, že na válečku ulpívají kousky papíru a papír není správně podáván. Postup čištění válečků podavače je následující: Čištění kladek (Roller cleaning) 1. Připravte tiskárnu Vyjměte všechny listy papíru ze zdroje, z něhož není správně podáván papír. 2. Otevřete okno nastavení ovladače tiskárny. 3. Na kartě Údržba (Maintenance) klepněte na tlačítko Čištění kladek (Roller Cleaning) Zobrazí se dialogové okno Čištění kladek (Roller Cleaning). 4. Vyberte možnost Zadní přihrádka (Rear Tray) nebo Kazeta (Cassette) a pak klepněte na tlačítko OK Zobrazí se žádost o potvrzení. 5. Spusťte čištění válečku podavače Zkontrolujte, zda je tiskárna zapnutá a klepněte na tlačítko OK. Spustí se čištění válečku podavače. 6. Dokončete čištění válečku podavače Po zastavení válečků postupujte podle zobrazených pokynů. Vložte do vybraného zdroje papíru tiskárny tři listy běžného papíru a klepněte na tlačítko OK. Papír bude vysunut a čištění válečku podavače bude dokončeno.
372 Nastavení polohy tiskové hlavy Stránka 372 z 480 stránek Průvodce pro pokročilé uživatele > Údržba > Provádění údržby z počítače > Nastavení polohy tiskové hlavy P028 Nastavení polohy tiskové hlavy Nastavení tiskové hlavy opraví všechny chyby v umístění tiskové hlavy při instalaci a zlepší roztřepené barvy a čáry. Tato tiskárna podporuje dvě metody nastavení tiskové hlavy: automatické a ruční nastavení tiskové hlavy. Výchozí metodou je automatické nastavení tiskové hlavy. Pokud nejsou výsledky tisku po automatickém nastavení tiskové hlavy uspokojivé, přečtěte si část Ruční nastavení tiskové hlavy a proveďte ruční nastavení tiskové hlavy. Chcete-li ruční nastavení tiskové hlavy změnit, klepněte na kartě Údržba (Maintenance) na tlačítko Uživatelská nastavení (Custom Settings) a potom zaškrtněte políčko Nastavit hlavy ručně (Align heads manually). Chcete-li nastavit polohu tiskové hlavy, postupujte takto: Nastavení tiskové hlavy (Print head alignment) 1. Otevřete okno nastavení ovladače tiskárny. 2. Klepněte na tlačítko Nastavení tiskové hlavy (Print Head Alignment) na kartě Údržba (Maintenance). Otevře se dialogové okno Spustit nastavení tiskové hlavy (Start Print Head Alignment). 3. Vložte papír do tiskárny. Do zadní přihrádky vložte list matného fotografického papíru Matte Photo Paper (MP-101) velikosti A4 nebo Letter. Pokud zvolíte ruční nastavení tiskové hlavy, počet a typ použitých papírů bude odlišný. 4. Spusťte nastavení tiskové hlavy Zkontrolujte, zda je tiskárna zapnutá, a klepněte na tlačítko Nastavit tiskovou hlavu (Align Print Head). Postupujte podle pokynů ve zprávě. Pokud chcete vytisknout a zkontrolovat současné nastavení, otevřete dialogové okno Spustit nastavení tiskové hlavy (Start Print Head Alignment) a klepněte na možnost Tisknout hodnotu zarovnání (Print Alignment Value).
373 Ruční nastavení tiskové hlavy Stránka 373 z 480 stránek Průvodce pro pokročilé uživatele > Údržba > Provádění údržby z počítače > Ruční nastavení tiskové hlavy U065 Ruční nastavení tiskové hlavy Tato část popisuje ruční nastavení tiskové hlavy. Pokud nejsou výsledky automatického nastavení tiskové hlavy uspokojivé, proveďte níže uvedeným postupem ruční nastavení tiskové hlavy a přesně nastavte tiskovou hlavu. Podrobné informace o automatickém nastavení tiskové hlavy naleznete v části Zavřete vnitřní kryt, je-li otevřený. Vzorek nastavení tiskové hlavy se tiskne pouze v černé a modré barvě. Běžná údržba. 1. Ujistěte se, že tiskárna je zapnutá. 2. Do kazety vložte tři listy běžného papíru formátu A4 nebo Letter. 3. Otevřete výstupní přihrádku na papír a vytáhněte nástavec. 4. Vytiskněte vzorek. 1. Otevřete dialogové okno vlastností tiskárny. Otevření okna ovladače tiskárny pomocí nabídky Start 2. Klepněte na kartu Údržba (Maintenance) a poté vyberte možnost Uživatelská nastavení (Custom Settings). 3. Zaškrtněte políčko Nastavit hlavy ručně (Align heads manually) a klepněte na tlačítko Odeslat (Send). 4. Přečtěte si zobrazenou zprávu a klepněte na tlačítko OK. 5. Klepněte na tlačítko Nastavení tiskové hlavy (Print Head Alignment) na kartě Údržba (Maintenance). 6. Přečtěte si zobrazenou zprávu a klepněte na tlačítko Nastavit tiskovou hlavu (Align Print Head). Důležité Během tisku neotvírejte horní kryt. Aktuální nastavení potvrďte klepnutím na tlačítko Tisknout hodnotu zarovnání (Print Alignment Value) a vytiskněte vzor. 7. Po vytisknutí vzorku klepněte na položku Ano (Yes). Zobrazí se dialogové okno pro zadání hodnoty nastavení tiskové hlavy. 5. Prohlédněte si první výtisk a nastavte podle něj polohu tiskové hlavy. 1. Prohlédněte si vytisknuté vzorky a vyberte číslo vzorku ze sloupce A, na kterém jsou nejméně patrné svislé pruhy.
374 Ruční nastavení tiskové hlavy Stránka 374 z 480 stránek Pokud je obtížné vybrat nejlepší vzor, vyberte alespoň nastavení, které poskytuje nejméně zřetelné bílé svislé pruhy. (A) Méně zřetelné svislé bílé pruhy (B) Zřetelnější svislé bílé pruhy 2. Stejný postup opakujte pro všechny sloupce, až zadáte číslo vzorku pro sloupec G, a poté klepněte na tlačítko OK. Pro sloupce F a G vyberte nastavení, ve kterém jsou nejméně patrné vodorovné pruhy. Pokud je obtížné vybrat nejlepší vzor, vyberte alespoň nastavení, které produkuje nejméně zřetelné vodorovné bílé pruhy. (C) Méně zřetelné vodorovné bílé pruhy (D) Zřetelnější vodorovné bílé pruhy 3. Přečtěte si zobrazenou zprávu a klepněte na tlačítko OK. Zařízení vytiskne druhý vzorek. Důležité
375 Ruční nastavení tiskové hlavy Stránka 375 z 480 stránek Během tisku neotvírejte horní kryt. 6. Prohlédněte si druhý výtisk a nastavte podle něj polohu tiskové hlavy. 1. Zkontrolujte vytisknuté vzorky a vyberte číslo vzorku ze sloupce H, na kterém jsou nejméně patrné svislé pruhy. Pokud je obtížné vybrat nejlepší vzor, vyberte alespoň nastavení, které poskytuje nejméně zřetelné bílé svislé pruhy. (E) Méně zřetelné svislé bílé pruhy (F) Zřetelnější svislé bílé pruhy 2. Stejný postup opakujte pro všechny sloupce, až zadáte číslo vzorku pro sloupec Q, a poté klepněte na tlačítko OK. 3. Přečtěte si zobrazenou zprávu a klepněte na tlačítko OK. Zařízení vytiskne třetí vzorek. Důležité Během tisku neotvírejte horní kryt. 7. Prohlédněte si třetí výtisk a nastavte podle něj polohu tiskové hlavy. 1. Zkontrolujte vytisknuté vzorky a vyberte číslo vzorku ze sloupce a, na kterém jsou nejméně patrné vodorovné pruhy.
376 Ruční nastavení tiskové hlavy Stránka 376 z 480 stránek Pokud je obtížné vybrat nejlepší vzor, vyberte alespoň nastavení, které produkuje nejméně zřetelné vodorovné bílé pruhy. (G) Méně zřetelné vodorovné bílé pruhy (H) Zřetelnější vodorovné bílé pruhy 2. Stejný postup opakujte pro všechny sloupce, až zadáte číslo vzorku pro sloupec J, a poté klepněte na tlačítko OK. 3. Přečtěte si zobrazenou zprávu a klepněte na tlačítko OK. Ruční nastavení tiskové hlavy je dokončeno.
377 Kontrola trysek tiskové hlavy Stránka 377 z 480 stránek Průvodce pro pokročilé uživatele > Údržba > Provádění údržby z počítače > Kontrola trysek tiskové hlavy P029 Kontrola trysek tiskové hlavy Funkce kontroly trysek umožňuje vytištěním testovacího vzorku zkontrolovat, zda tiskové hlavy pracují správně. Vytiskněte vzorek, pokud tisk slábne nebo pokud se některá barva netiskne. Postup při vytištění vzorku pro kontrolu trysek je následující: Kontrola trysek (Nozzle check) 1. Otevřete okno nastavení ovladače tiskárny. 2. Na kartě Údržba (Maintenance) klepněte na tlačítko Kontrola trysek (Nozzle Check) Otevře se dialogové okno Kontrola trysek (Nozzle Check). Klepnutím na položku Výchozí položky testu (Initial Check Items) zobrazíte položky, které je třeba před vytištěním testovacího vzorku kontroly trysek zkontrolovat. 3. Vložte papír do tiskárny. Do kazety vložte list běžného papíru velikosti A4 nebo Letter. 4. Vytiskněte testovací vzorek trysek Zkontrolujte, zda je tiskárna zapnutá, a klepněte na tlačítko Tisk testovacího vzorku (Print Check Pattern). Tisk testovacího vzorku trysek je zahájen. Po zobrazení výzvy k potvrzení klepněte na tlačítko OK. Otevře se dialogové okno Kontrola vzorku (Pattern Check). 5. Zkontrolujte výsledek tisku Zkontrolujte výsledek tisku. Pokud se vzorek vytiskl správně, klepněte na tlačítko Konec (Exit). Pokud je tisk rozmazaný nebo se části vzorku nevytiskly, vyčistěte tiskovou hlavu klepnutím na tlačítko Čištění (Cleaning). Příbuzné téma Čištění tiskových hlav
378 Čištění vnitřku tiskárny Stránka 378 z 480 stránek Průvodce pro pokročilé uživatele > Údržba > Provádění údržby z počítače > Čištění vnitřku tiskárny P030 Čištění vnitřku tiskárny Chcete-li předejít rozmazaným inkoustovým skvrnám na zadní straně papíru, vyčistěte před spuštěním oboustranného tisku spodní desku. Spodní desku vyčistěte také v případě, že se na vytištěných stránkách objeví rozmazaný inkoust z jiného zdroje, než jsou tištěná data. Při čištění spodní desky postupujte takto: Čištění spodní desky 1. Otevřete okno nastavení ovladače tiskárny. 2. Klepněte na tlačítko Čištění spodní desky (Bottom Plate Cleaning) na kartě Údržba (Maintenance) Otevře se dialogové okno Čištění spodní desky (Bottom Plate Cleaning). 3. Vložte papír do tiskárny. Podle pokynů v dialogovém okně přeložte list běžného papíru formátu A4 nebo Letter podél vodorovné osy a opět jej rozložte. Do zadní přihrádky vložte papír orientovaný na výšku vnitřní stranou nahoru. 4. Proveďte čištění spodní desky Zkontrolujte, zda je tiskárna zapnutá, a klepněte na tlačítko Provést (Execute). Spustí se čištění spodní desky.
379 Změna nastavení tiskárny Stránka 379 z 480 stránek Průvodce pro pokročilé uživatele > Změna nastavení tiskárny Změna nastavení tiskárny Změna nastavení tiskárny z počítače
380 Změna nastavení tiskárny z počítače Stránka 380 z 480 stránek Průvodce pro pokročilé uživatele > Změna nastavení tiskárny > Změna nastavení tiskárny z počítače Změna nastavení tiskárny z počítače Změna nastavení možností tisku Registrace často používaného profilu tisku Nastavení zdroje papíru pro běžný papír Správa napájení tiskárny Snížení hluku tiskárny Změna provozního režimu tiskárny
381 Změna nastavení možností tisku Stránka 381 z 480 stránek Průvodce pro pokročilé uživatele > Změna nastavení tiskárny > Změna nastavení tiskárny z počítače > Změna nastavení možností tisku P413 Změna nastavení možností tisku Můžete změnit podrobná nastavení ovladače tiskárny pro tisková data odesílaná z aplikačního softwaru. Toto pole zaškrtněte, pokud je část obrazových dat oříznuta, zdroj papíru při tisku se liší od nastavení ovladače nebo se tisk nepodaří. Chcete-li změnit možnosti tisku, postupujte takto: 1. Otevřete okno nastavení ovladače tiskárny. 2. Klepněte na tlačítko Možnosti tisku... (Print Options...) na kartě Vzhled stránky (Page Setup) Otevře se dialogové okno Možnosti tisku (Print Options). Je-li použit ovladač tiskárny XPS, nejsou některé funkce k dispozici. 3. Změňte jednotlivá nastavení V případě potřeby změňte nastavení jednotlivých položek a poté klepněte na tlačítko OK. Znovu se zobrazí karta Vzhled stránky (Page Setup).
382 Změna nastavení možností tisku Stránka 382 z 480 stránek
383 Registrace často používaného profilu tisku Stránka 383 z 480 stránek Průvodce pro pokročilé uživatele > Změna nastavení tiskárny > Změna nastavení tiskárny z počítače > Registrace často používaného profilu tisku P417 Registrace často používaného profilu tisku Často používaný profil tisku můžete zaregistrovat v části Běžně používaná nastavení (Commonly Used Settings) na kartě Rychlé nastavení (Quick Setup). Nepotřebné profily tisku lze kdykoli odstranit. Chcete-li registrovat profil tisku, postupujte takto: Registrace profilu tisku 1. Otevřete okno nastavení ovladače tiskárny. 2. Nastavte potřebné položky Z nabídky Běžně používaná nastavení (Commonly Used Settings) na kartě Rychlé nastavení (Quick Setup) vyberte požadovaný profil tisku a podle potřeby změňte nastavení v nabídce Další funkce (Additional Features). Potřebné položky můžete také uložit na kartách Hlavní (Main), Vzhled stránky (Page Setup) a Efekty (Effects). Kartu Efekty (Effects) nelze použít, je-li použit ovladač tiskárny XPS. 3. Klepněte na tlačítko Uložit... (Save...) Otevře se dialogové okno Uložit běžně používaná nastavení (Save Commonly Used Settings).
384 Registrace často používaného profilu tisku Stránka 384 z 480 stránek 4. Uložte nastavení Zadejte název v poli Název (Name) a je-li to nutné, nastavte položky v nabídce Možnosti... (Options...). Poté klepněte na tlačítko OK. Profil tisku se uloží a znovu se zobrazí karta Rychlé nastavení (Quick Setup). Název a ikona budou přidány do seznamu Běžně používaná nastavení (Commonly Used Settings). Důležité Hodnoty velikosti stránky, orientace a počtu kopií pro každý list uložíte klepnutím na tlačítko Možnosti... (Options...) a označením každé položky. Pokud znovu nainstalujete ovladač tiskárny nebo aktualizujete jeho verzi, budou ze seznamu Běžně používaná nastavení (Commonly Used Settings) odstraněna registrovaná nastavení tisku. Zaregistrovaná nastavení tisku nelze uložit ani zachovat. Pokud byl profil odstraněn, zaregistrujte nastavení tisku znovu. Odstranění nepotřebných profilů tisku 1. Vyberte profil tisku, který chcete odstranit Na kartě Běžně používaná nastavení (Commonly Used Settings) v seznamu Rychlé nastavení (Quick Setup) vyberte profil tisku, který chcete odstranit. 2. Odstraňte profil tisku Klepněte na tlačítko Odstranit (Delete). Po zobrazení okna se žádostí o potvrzení klepněte na tlačítko OK. Vybraný profil je odstraněn ze seznamu Běžně používaná nastavení (Commonly Used Settings). Profily tisku registrované v počátečním nastavení nelze odstranit.
385 Nastavení zdroje papíru pro běžný papír Stránka 385 z 480 stránek Průvodce pro pokročilé uživatele > Změna nastavení tiskárny > Změna nastavení tiskárny z počítače > Nastavení zdroje papíru pro běžný papír P032 Nastavení zdroje papíru pro běžný papír Pokud vyberete možnost Automaticky vybrat (Automatically Select) z oddílu Zdroj papíru (Paper Source), můžete k výběru zdroje papíru pro běžný papír použít ovladač tiskárny. Při nastavení zdroje papíru postupujte takto: Nastavení zdroje papíru pro běžný papír 1. Otevřete okno nastavení ovladače tiskárny. 2. Klepněte na položku Nastavení zdroje papíru pro běžný papír (Paper Source Setting for Plain Paper) na kartě Údržba (Maintenance). Otevře se dialogové okno Nastavení zdroje papíru pro běžný papír (Paper Source Setting for Plain Paper). Pokud je tiskárna vypnutá nebo je zakázána obousměrná komunikace, pravděpodobně se zobrazí zpráva, protože počítač nemůže zjišťovat údaje o stavu tiskárny. Pokud taková situace nastane, klepnutím na tlačítko OK zobrazíte nejaktuálnější nastavení zadaná v počítači. 3. Odešlete nastavení Vyberte zdroj papíru pro běžný papír a poté klepněte na tlačítko Odeslat (Send). Od této chvíle se použijí zadaná nastavení. Důležité Postupy uváděné v příručce k tiskárně předpokládají, že je běžný papír podáván z kazety. Pokud změníte nastavení zdroje papíru, nahraďte veškeré výskyty výrazu kazeta" novým zdrojem papíru.
386 Správa napájení tiskárny Stránka 386 z 480 stránek Průvodce pro pokročilé uživatele > Změna nastavení tiskárny > Změna nastavení tiskárny z počítače > Správa napájení tiskárny P414 Správa napájení tiskárny Tato funkce umožňuje ovládat napájení tiskárny pomocí ovladače tiskárny. Napájení tiskárny lze ovládat následovně: Vypnout (Power Off) Funkce Vypnout (Power Off) tiskárnu vypne. Po použití této funkce nebude možné tiskárnu zapnout z ovladače tiskárny. 1. Otevřete okno nastavení ovladače tiskárny. 2. Vypněte tiskárnu pomocí počítače Na kartě Údržba (Maintenance) klepněte na tlačítko Vypnout (Power Off). Po zobrazení okna se žádostí o potvrzení klepněte na tlačítko OK. Tiskárna se vypne a znovu se zobrazí karta Údržba (Maintenance). Automatické zapínání/vypínání (Auto Power) Funkce Automatické vypnutí (Auto Power Off) automaticky vypne tiskárnu, pokud do ní po zadanou dobu nebyla odeslána žádná data z počítače. Funkce Automatické zapnutí (Auto Power On) tiskárnu automaticky zapne, jakmile do ní budou odeslána tisková data. 1. Otevřete okno nastavení ovladače tiskárny. 2. Zkontrolujte, zda je tiskárna zapnutá, a na kartě Údržba (Maintenance) klepněte na tlačítko Automatické zapínání/vypínání (Auto Power). Zobrazí se dialogové okno Nastavení automatického zapínání/vypínání (Auto Power Settings). Pokud je tiskárna vypnutá nebo je zakázána obousměrná komunikace, pravděpodobně se zobrazí zpráva, protože počítač nemůže zjišťovat údaje o stavu tiskárny. Pokud taková situace nastane, klepnutím na tlačítko OK zobrazíte nejaktuálnější nastavení zadaná v počítači. 3. V případě potřeby proveďte následující nastavení: Automatické zapnutí (Auto Power On) Výběrem položky Povolit (Enable) ze seznamu zapnete tiskárnu vždy, když do ní budou odeslána tisková data. Automatické vypnutí (Auto Power Off) Vyberte čas ze seznamu. Pokud tento čas uplyne, aniž by do tiskárny byla odeslána tisková data, tiskárna se automaticky vypne.
387 Správa napájení tiskárny Stránka 387 z 480 stránek 4. Odešlete nastavení Klepněte na tlačítko Odeslat (Send). Po zobrazení okna se žádostí o potvrzení klepněte na tlačítko OK. Znovu se zobrazí karta Údržba (Maintenance). Funkce automatického zapínání/vypínání je od této chvíle povolena. Chcete-li tuto funkci zakázat, vyberte v seznamu stejným postupem možnost Zakázat (Disable). Po vypnutí tiskárny se monitor stavu mění v závislosti na nastavení funkce Automatické zapnutí (Auto Power On). Pokud je funkce Automatické zapnutí (Auto Power On) povolená, je zobrazena zpráva Tiskárna připravena" (Printer is standing by). Pokud je funkce Automatické zapnutí (Auto Power On) zakázaná, je zobrazena zpráva Tiskárna je offline" (Printer is offline).
388 Snížení hluku tiskárny Stránka 388 z 480 stránek Průvodce pro pokročilé uživatele > Změna nastavení tiskárny > Změna nastavení tiskárny z počítače > Snížení hluku tiskárny P034 Snížení hluku tiskárny Tato funkce umožňuje ztišit provozní hluk. Tichý režim je vhodný k dalšímu ztišení provozního hluku tiskárny (například v noci). Tato funkce může snížit rychlost tisku. Postup nastavení tichého režimu je následující: Tichý režim (Quiet Mode) 1. Otevřete okno nastavení ovladače tiskárny. 2. Na kartě Údržba (Maintenance) klepněte na tlačítko Tichý režim (Quiet Mode). Zobrazí se dialogové okno Tichý režim (Quiet Mode). 3. Nastavte tichý režim V případě potřeby vyberte jednu z následujících položek: Nepoužít tichý režim (Do not use quiet mode) Provozní hluk je na běžné úrovni. Vždy použít tichý režim (Always use quiet mode) Tuto možnost vyberte, chcete-li ztišit provozní hluk. Použít tichý režim v určené době (Use quiet mode within specified time) Provozní hluk může být ztišen v zadané denní době. Zadejte hodnoty Čas spuštění (Start time) a Čas ukončení (End time), kdy se má tichý režim aktivovat. Důležité Časy zadané v polích Čas spuštění (Start time) a Čas ukončení (End time) nesmějí být shodné. 4. Odešlete nastavení Zkontrolujte, zda je tiskárna zapnutá a klepněte na tlačítko Odeslat (Send). Po zobrazení výzvy k potvrzení klepněte na tlačítko OK. Nastavení je od této chvíle používáno. V závislosti na nastavení zdroje papíru a kvality tisku se mohou snížit účinky tichého režimu.
389 Změna provozního režimu tiskárny Stránka 389 z 480 stránek Průvodce pro pokročilé uživatele > Změna nastavení tiskárny > Změna nastavení tiskárny z počítače > Změna provozního režimu tiskárny P035 Změna provozního režimu tiskárny Podle potřeby přepínejte mezi různými provozními režimy tiskárny. Postup konfigurace položky Uživatelská nastavení (Custom Settings) je následující: Uživatelská nastavení (Custom Settings) 1. Otevřete okno nastavení ovladače tiskárny. 2. Zkontrolujte, zda je tiskárna zapnutá, a na kartě Údržba (Maintenance) klepněte na tlačítko Uživatelská nastavení (Custom Settings) Otevře se dialogové okno Uživatelská nastavení (Custom Settings). Pokud je tiskárna vypnutá nebo je zakázána obousměrná komunikace, pravděpodobně se zobrazí zpráva, protože počítač nemůže zjišťovat údaje o stavu tiskárny. Pokud taková situace nastane, klepnutím na tlačítko OK zobrazíte nejaktuálnější nastavení zadaná v počítači. 3. V případě potřeby proveďte následující nastavení: Zamezit otěru papíru (Prevent paper abrasion) Tiskárna může během tisku s vysokou hustotou zvětšit vzdálenost mezi tiskovou hlavou a papírem, což zabrání otěru papíru. Chcete-li tuto funkci použít, zaškrtněte toto políčko. Nastavit hlavy ručně (Align heads manually) Funkce Nastavení tiskové hlavy (Print Head Alignment) na kartě Údržba (Maintenance) je obvykle nastavená na automatické nastavení tiskové hlavy, můžete jej ale změnit na ruční. Pokud nejsou výsledky tisku po automatickém nastavení tiskové hlavy uspokojivé, přečtěte si část Ruční nastavení tiskové hlavy a proveďte ruční nastavení tiskové hlavy. Chcete-li provést ruční nastavení tiskové hlavy, zaškrtněte toto políčko. Chcete-li provést automatické nastavení tiskové hlavy, zrušte zaškrtnutí tohoto políčka. Doba čekání na zaschnutí inkoustu (Ink Drying Wait Time) Můžete nastavit délku doby pozastavení tiskárny před zahájením tisku další stránky. Posunutím posuvínku doprava prodloužíte dobu pozastavení, zatímco posunutím posuvníku doleva ji zkrátíte. Pokud se stane, že se na stránce rozmaže inkoust, protože další tištěná stránka se vysune dříve, než inkoust zaschne, zvyšte dobu čekání na zaschnutí inkoustu. Zkrácení doby čekání na zaschnutí inkoustu zrychluje tisk. 4. Odešlete nastavení Klepněte na tlačítko Odeslat (Send) a po zobrazení okna se žádostí o potvrzení klepněte na tlačítko OK. Následně bude tiskárna pracovat s pozměněným nastavením.
390 Řešení potíží Stránka 390 z 480 stránek Průvodce pro pokročilé uživatele > Řešení potíží Řešení potíží Pokud dojde k chybě Tiskárnu nelze zapnout Kontrolka výstrahy bliká oranžově Střídavé blikání kontrolky NAPÁJENÍ (POWER) zeleně a kontrolky výstrahy oranžově Nelze nainstalovat ovladač tiskárny Nelze nainstalovat aplikaci Přístroj nelze správně připojit k počítači Neuspokojivé výsledky tisku Tisk se nespustí Tisk se zastaví před dokončením Tiskárna se pohybuje, ale nevystřikuje se inkoust Tisk není tak rychlý, jak lze očekávat Držák tiskové hlavy se nepřemisťuje do polohy pro výměnu Nesprávné podávání papíru Papír se nepodává ze zdroje papíru určeného v ovladači tiskárny Uvíznutí papíru Na obrazovce počítače se objeví hlášení Nesprávný tisk s automatickým oboustranným tiskem Pro uživatele systému Windows V zařízení kompatibilním se standardem PictBridge se zobrazí chybová zpráva Obsah nelze použít ve službě CREATIVE PARK PREMIUM Pokud problém nelze vyřešit Často kladené dotazy Pokyny k používání (ovladač tiskárny)
391 Pokud dojde k chybě Stránka 391 z 480 stránek Průvodce pro pokročilé uživatele > Řešení potíží > Pokud dojde k chybě U302 Pokud dojde k chybě Když dojde k chybě při tisku, například dojde nebo uvízne papír, zobrazí systém automaticky zprávu o odstraňování problémů. Proveďte akci popsanou ve zprávě. Zpráva se může lišit podle verze operačního systému.
392 Tiskárnu nelze zapnout Stránka 392 z 480 stránek Průvodce pro pokročilé uživatele > Řešení potíží > Tiskárnu nelze zapnout U303 Tiskárnu nelze zapnout Kontrola 1: Stiskněte tlačítko ZAPNOUT (ON). Kontrola 2: Ujistěte se, že napájecí kabel je pevně zapojen do konektoru napájení tiskárny, poté ji znovu zapněte. Kontrola 3: Odpojte tiskárnu od napájení, pak tiskárnu opět zapojte, nechte tak alespoň 3 minut a poté ji zapněte. Pokud problém přetrvává, obraťte se na servisní středisko.
393 Kontrolka výstrahy bliká oranžově Stránka 393 z 480 stránek Průvodce pro pokročilé uživatele > Řešení potíží > Kontrolka výstrahy bliká oranžově U329 Kontrolka výstrahy bliká oranžově Pokud dojde k chybě tiskárny, kontrolka výstrahy (Alarm) bliká oranžově, jak je uvedeno níže. Počet bliknutí označuje typ chyby, ke které došlo. Zjistěte počet bliknutí a proveďte příslušnou akci k opravě chyby. (A) Poznamenejte si počet bliknutí (B) Opakované bliknutí Počet bliknutí/příčina Dvě bliknutí: V tiskárně došel papír./papír se nepodává. Tři bliknutí: Výstupní přihrádka na papír je zavřená./uvíznutí papíru. Čtyři bliknutí: Nádržka s inkoustem není správně nainstalovaná. /Je možné, že došel inkoust. Řešení Vložte znovu papír do zadní přihrádky nebo do kazety a stiskněte tlačítko POKRAČOVAT/STORNO (RESUME/CANCEL) na tiskárně. Pokud je výstupní přihrádka na papír zavřená, otevřete ji. Tiskárna bude pokračovat v tisku. Pokud otevření výstupní přihrádky na papír problém nevyřeší nebo byla přihrádka již od začátku otevřená, papír bude pravděpodobně uvíznutý. Odstraňte uvíznutý papír, vložte papír znovu správně do tiskárny a poté stiskněte tlačítko POKRAČOVAT/STORNO (RESUME/CANCEL) na tiskárně. Uvíznutí papíru Pokud kontrolka na nádržce s inkoustem nesvítí, nádržka s inkoustem je pravděpodobně nesprávně nainstalovaná. Nainstalujte správnou nádržku s inkoustem. Pokud kontrolka na nádržce s inkoustem bliká, je možné, že došel inkoust. Doporučujeme vyměnit nádržku s inkoustem. Pokud probíhá tisk a chcete pokračovat v tisku s použitím nainstalované nádržky s inkoustem, stiskněte tlačítko POKRAČOVAT/STORNO (RESUME/CANCEL). Tisk pak může pokračovat. Po dokončení tisku se doporučuje vyměnit nádržku s inkoustem. Tisk s použitím prázdné nádržky s inkoustem může způsobit poškození tiskárny. Běžná údržba Pokud bliká několik kontrolek inkoustu, podívejte se do části Běžná údržba a ověřte stav jednotlivých nádržek s inkoustem.
394 Kontrolka výstrahy bliká oranžově Stránka 394 z 480 stránek Pět bliknutí: Není nainstalována tisková hlava./tisková hlava je vadná. Šest bliknutí: Vnitřní kryt je otevřený. Sedm bliknutí: Nádržka s inkoustem není instalována ve správné poloze. Osm bliknutí: Nádržka přebytečného inkoustu je téměř plná. Devět bliknutí: Tiskárna nepřijala odpověď od digitálního fotoaparátu./připojený digitální fotoaparát nebo videokamera nejsou kompatibilní s touto tiskárnou. Deset bliknutí: Nelze provést oboustranný tisk. Jedenáct bliknutí: Automatické nastavení tiskové hlavy se nezdařilo. Při instalaci tiskové hlavy postupujte podle pokynů uvedených v instalační příručce. Pokud jste již tiskovou hlavu nainstalovali, vyjměte ji a nainstalujte znovu. Pokud chyba stále není vyřešena, může být tisková hlava poškozená. Obraťte se na servisní středisko. Při zahájení tisku na papír zavřete vnitřní kryt a stiskněte tlačítko POKRAČOVAT/STORNO (RESUME/CANCEL) na tiskárně. Některé nádržky s inkoustem nejsou nainstalovány ve správné poloze. (Kontrolky na nádržkách s inkoustem blikají.) Je nainstalováno více nádržek s inkoustem stejné barvy. (Kontrolky na nádržkách s inkoustem blikají.) Zkontrolujte, zda jsou všechny nádržky s inkoustem nainstalovány na správných místech. Běžná údržba Nádržka přebytečného inkoustu je plná. Stisknutím tlačítka POKRAČOVAT/STORNO (RESUME/CANCEL) na tiskárně pokračujte v tisku. Obraťte se na servisní středisko. Zkontrolujte zařízení připojené k tiskárně. Přímý tisk fotografií je možný pouze se zařízením kompatibilním se standardem PictBridge. Pokud operace nebo odesílání dat trvá příliš dlouho, dojde k vypršení časového limitu komunikace. Tisk pak může být zrušen. V takových případech odpojte a znovu připojte kabel USB. Při tisku ze zařízení kompatibilním se standardem PictBridge (v závislosti na modelu nebo značce zařízení) může být před připojením zařízení k tiskárně nutno vybrat na zařízení režim tisku PictBridge. Po připojení k tiskárně bude možná potřeba zařízení zapnout nebo ručně vybrat režim přehrávání. Před připojením zařízení proveďte potřebné kroky podle příslušné příručky. Pokud se chyba nevyřeší, zkuste vytisknout jinou fotografii. Velikost papíru nemusí být s automatickým oboustranným tiskem kompatibilní. Velikosti médií vhodných pro automatický oboustranný tisk jsou A4, Letter, A5 a B5. Ujistěte se, že je do tiskárny vložen správný formát papíru. Stisknutím tlačítka POKRAČOVAT/STORNO (RESUME/CANCEL) vysunete papír a restartujete tisk od přední strany dalšího papíru. Opačná strana vysunutého listu nebude potištěna. Jsou zanesené trysky tiskové hlavy. Stisknutím tlačítka POKRAČOVAT/STORNO (RESUME/CANCEL) chybovou zprávu vymažte a vytiskněte testovací vzorek trysek pro kontrolu stavu tiskové hlavy. Běžná údržba Do zadní přihrádky je vložen papír jiné velikosti než A4 a Letter.
395 Kontrolka výstrahy bliká oranžově Stránka 395 z 480 stránek Stisknutím tlačítka POKRAČOVAT/STORNO (RESUME/CANCEL) na zařízení vymažte chybovou zprávu a poté vložte do zadní přihrádky list fotografického papíru Canon Matte Photo Paper MP-101 o velikosti A4 nebo Letter tiskovou stranou (bělejší) směrem NAHORU. Při automatickém nastavení tiskových hlav musíte vždy vložit papír do zadní přihrádky. Výstupní otvor pro papír je vystaven silnému světlu. Stisknutím tlačítka POKRAČOVAT/STORNO (RESUME/CANCEL) chybovou zprávu vymažte a poté upravte provozní prostředí nebo umístěte tiskárnu tak, aby nebyl výstupní otvor pro papír přímo vystaven silnému světlu. Pokud potíže po provedení předchozích opatření a nastavení tiskové hlavy potrvají, stisknutím tlačítka POKRAČOVAT/STORNO (RESUME/CANCEL) vymažte chybovou zprávu a nastavte tiskovou hlavu ručně. Ruční nastavení tiskové hlavy Dvanáct bliknutí: Obsah nelze vytisknout ve službě CREATIVE PARK PREMIUM Třináct bliknutí: Nelze zjistit hladinu inkoustu. Obsah nelze vytisknout ve službě CREATIVE PARK PREMIUM Pokud tisknete obsah ve službě CREATIVE PARK PREMIUM, potvrďte zprávu na obrazovce počítače, zkontrolujte, zda jsou pro všechny barvy správně nainstalovány originální nádržky s inkoustem Canon, a poté znovu zahajte tisk. Nelze správně zjistit zbývající hladinu inkoustu. (Kontrolka na nádržce s inkoustem bliká.) Vyměňte nádržku s inkoustem a zavřete horní kryt. Běžná údržba Tisk s nádržkou s inkoustem, která již byla prázdná, může poškodit tiskárnu. Chcete-li za těchto podmínek pokračovat v tisku, musíte zakázat funkci pro detekci zbývající hladiny inkoustu. Stiskněte tlačítko POKRAČOVAT/STORNO (RESUME/CANCEL) na tiskárně, podržte je po dobu nejméně 5 sekund a pak je uvolněte. Pomocí této operace je zákaz funkce pro detekci zbývající hladiny inkoustu uložen do paměti. Upozorňujeme, že společnost Canon neodpovídá za žádnou chybu nebo poškození tiskárny způsobené opakovaně plněnými nádržkami s inkoustem. Je-li funkce pro zjištění zbývající hladiny inkoustu vypnutá, zobrazí se v monitoru stavu tiskárny šedá nádržka s inkoustem. Běžná údržba Čtrnáct bliknutí: Nelze rozpoznat nádržku s inkoustem. Nádržka s inkoustem není kompatibilní s touto tiskárnou. (Kontrolka na nádržce s inkoustem nesvítí.) Nainstalujte správnou nádržku s inkoustem. Běžná údržba Není nainstalována vhodná nádržka s inkoustem. Tisk nelze spustit, protože nádržka s
396 Kontrolka výstrahy bliká oranžově Stránka 396 z 480 stránek inkoustem není kompatibilní s touto tiskárnou. Nainstalujte vhodnou nádržku s inkoustem. Běžná údržba Chcete-li zrušit tisk, stiskněte tlačítko POKRAČOVAT/STORNO (RESUME/CANCEL) na tiskárně. Patnáct bliknutí: Nelze rozpoznat nádržku s inkoustem. Šestnáct bliknutí: Došel inkoust. Došlo k chybě nádržky s inkoustem. (Kontrolka na nádržce s inkoustem nesvítí.) Vyměňte nádržku s inkoustem. Běžná údržba Došel inkoust. (Kontrolka na nádržce s inkoustem bliká.) Vyměňte nádržku s inkoustem a zavřete horní kryt. Běžná údržba Tisk za této situace může poškodit tiskárnu. Chcete-li za těchto podmínek pokračovat v tisku, musíte zakázat funkci pro detekci zbývající hladiny inkoustu. Stiskněte tlačítko POKRAČOVAT/STORNO (RESUME/CANCEL) na tiskárně, podržte je po dobu nejméně 5 sekund a pak je uvolněte. Pomocí této operace je zákaz funkce pro detekci zbývající hladiny inkoustu uložen do paměti. Upozorňujeme, že společnost Canon neodpovídá za žádné chyby nebo problémy způsobené pokračováním v tisku za stavu, kdy došel inkoust. Je-li funkce pro zjištění zbývající hladiny inkoustu vypnutá, zobrazí se v monitoru stavu tiskárny šedá nádržka s inkoustem. Běžná údržba Devatenáct bliknutí: Byl připojen nepodporovaný rozbočovač USB. Pokud je zařízení kompatibilní se standardem PictBridge připojeno přes rozbočovač USB, odpojte rozbočovač a připojte zařízení přímo k tiskárně.
397 Střídavé blikání kontrolky NAPÁJENÍ (POWER) zeleně a kontrolky výs... Stránka 397 z 480 stránek Průvodce pro pokročilé uživatele > Řešení potíží > Střídavé blikání kontrolky NAPÁJENÍ (POWER) zeleně a kontrolky výstrahy oranžově U330 Střídavé blikání kontrolky NAPÁJENÍ (POWER) zeleně a kontrolky výstrahy oranžově Došlo k chybě tiskárny. Odpojte kabel tiskárny od tiskárny, vypněte tiskárnu a poté odpojte tiskárnu od elektrické sítě. Připojte znovu tiskárnu a zapněte ji. Pokud problém přetrvává, obraťte se na servisní středisko.
398 Nelze nainstalovat ovladač tiskárny Stránka 398 z 480 stránek Průvodce pro pokročilé uživatele > Řešení potíží > Nelze nainstalovat ovladač tiskárny U308 Nelze nainstalovat ovladač tiskárny Pokud se instalace nespustí ani po vložení instalačního disku CD-ROM (Setup CD-ROM) do diskové jednotky počítače: Zahajte instalaci následujícím postupem. 1. Klepněte na tlačítko Start a poté na položku Počítač (Computer). V systému Windows XP klepněte na tlačítko Start a poté na položku Tento počítač (My Computer). 2. V zobrazeném okně poklepejte na ikonu disku CD-ROM. Když se zobrazí obsah disku CD-ROM, poklepejte na položku MSETUP4.EXE. Pokud není ikona disku CD-ROM zobrazena, zkuste následující postup: Vyjměte disk CD-ROM z počítače a znovu ho vložte. Restartujte počítač. Pokud se ikona ani poté nezobrazí, vyzkoušejte, zda se jiné disky zobrazují. Pokud se jiné disky zobrazují, je problém s instalačním diskem CD-ROM (Setup CD-ROM). V takovém případě se obraťte na servisní středisko. Pokud nelze pokračovat z obrazovky Připojení tiskárny (Printer Connection): Pokud nelze pokračovat z obrazovky Připojení tiskárny (Printer Connection), zkontrolujte, zda je kabel
399 Nelze nainstalovat ovladač tiskárny Stránka 399 z 480 stránek USB pevně zapojen do portu USB na tiskárně a připojen k počítači. Poté pokračujte v níže uvedeném postupu pro přeinstalaci ovladačů MP Drivers. V závislosti na použitém počítači se může zobrazit zpráva Tiskárna nerozpoznána. Zkontrolujte připojení. (The printer is not detected. Check the connection.) V takovém případě následujícím postupem přeinstalujte ovladače MP Drivers. 1. Klepněte na tlačítko Storno (Cancel). 2. Na obrazovce Instalace se nezdařila. (Installation Failure) klepněte na možnost Začít znovu (Start Over). 3. Na další obrazovce klepněte na tlačítko Zpět (Back). 4. Na obrazovce PIXMA XXX klepněte na tlačítko Konec (Exit) (kde XXX označuje název tiskárny) a potom vyjměte disk CD-ROM. 5. Vypněte tiskárnu. 6. Restartujte počítač. 7. Ujistěte se, že není spuštěna žádná softwarová aplikace. 8. Znovu vložte disk CD-ROM a poté nainstalujte ovladač tiskárny pomocí možnosti Jednoduchá instalace (Easy Install). V ostatních případech: Podle postupu v instalační příručce proveďte správnou instalaci. Pokud nebyl ovladač instalován správně, odinstalujte ovladač tiskárny, restartujte počítač a poté ovladač znovu nainstalujte. Odstranění nepotřebných ovladačů tiskárny Pokud chcete znovu instalovat ovladač tiskárny, vyberte možnost Uživatelská instalace (Custom Install) na instalačním disku CD-ROM (Setup CD-ROM) a poté možnost Ovladač tiskárny IJ (IJ Printer Driver). Pokud byl instalační program ukončen kvůli chybě systému Windows, může být systém nestabilní a nemusí být možné ovladač nainstalovat. Před opětovnou instalací restartujte počítač.
400 Nelze nainstalovat aplikaci Stránka 400 z 480 stránek Průvodce pro pokročilé uživatele > Řešení potíží > Nelze nainstalovat aplikaci U347 Nelze nainstalovat aplikaci Aplikace Easy-WebPrint EX se nespustí nebo se nezobrazí nabídka Easy-WebPrint EX Pokud se aplikace Easy-WebPrint EX nespustí nebo se její nabídka nezobrazí v aplikaci Internet Explorer, ověřte následující. Aplikaci Easy-WebPrint EX můžete použít s prohlížečem Internet Explorer 7 nebo novější verzí. Kontrola 1: Je položka Canon Easy-WebPrint EXzobrazena v nabídce Panely nástrojů (Toolbars) v nabídce aplikace Internet Explorer Zobrazit (View)? Pokud položka Canon Easy-WebPrint EX není zobrazena, aplikace Easy-WebPrint EX není v počítači nainstalována. Na instalačním disku CD-ROM vyberte možnost Uživatelská instalace (Custom Install). Poté vyberte aplikaci Easy-WebPrint EX a nainstalujte ji do počítače. Pokud aplikace Easy-WebPrint EX není v počítači nainstalována, v oznamovací oblasti na panelu úloh se může zobrazit zpráva s výzvou k její instalaci. Klepněte na zprávu a poté postupujte podle pokynů na obrazovce a naisntalujte aplikaci Easy-WebPrint EX. Během instalace nebo stahování aplikace Easy-WebPrint EX je třeba být připojený k internetu. Poplatky za připojení hradíte vy. Kontrola 1: Je položka Canon Easy-WebPrint EX vybrána v nabídce Panely nástrojů (Toolbars) v nabídce aplikace Internet Explorer Zobrazit (View)? Není-li položka Canon Easy-WebPrint EX vybrána, aplikace Easy-WebPrint je zakázána. Povolte ji výběrem položky Canon Easy-WebPrint EX.
401 Přístroj nelze správně připojit k počítači Stránka 401 z 480 stránek Průvodce pro pokročilé uživatele > Řešení potíží > Přístroj nelze správně připojit k počítači U309 Přístroj nelze správně připojit k počítači Tisk je pomalý/nefunguje připojení USB Hi-Speed/Zobrazuje se zpráva Toto zařízení může pracovat rychleji (This device can perform faster) Pokud není systémové prostředí plně kompatibilní se specifikací vysokorychlostního rozhraní USB Hi-Speed, bude tiskárna pracovat při nižší rychlosti rozhraní USB 1.1. V takovém případě tiskárna pracuje správně, ale rychlost tisku se může zpomalit podle rychlosti komunikace. Kontrola: Podle následujících položek zkontrolujte, zda prostředí systému podporuje vysokorychlostní připojení USB Hi-Speed. Podporuje port USB v počítači vysokorychlostní připojení USB Hi-Speed? Podporuje kabel USB nebo rozbočovač USB vysokorychlostní připojení USB? Použijte certifikovaný vysokorychlostní kabel USB Hi-Speed. Doporučujeme použít kabel kratší než 3 metry / 10 stop. Podporuje operační systém v počítači vysokorychlostní připojení USB Hi-Speed? Opatřete si a nainstalujte nejnovější aktualizaci pro svůj počítač. Pracuje ovladač vysokorychlostního rozhraní USB Hi-Speed správně? Opatřete si nejnovější verzi vysokorychlostního ovladače USB Hi-Speed kompatibilní s používaným hardwarem a nainstalujte ji do počítače. Důležité Podrobnosti o vysokorychlostním rozhraní USB Hi-Speed pro vaše systémové prostředí získáte u výrobce počítače, kabelu USB nebo rozbočovače USB.
402 Neuspokojivé výsledky tisku Stránka 402 z 480 stránek Průvodce pro pokročilé uživatele > Řešení potíží > Neuspokojivé výsledky tisku U310 Neuspokojivé výsledky tisku Pokud jsou výsledky tisku neuspokojivé kvůli bílým pruhům, nezarovnaným řádkům nebo nerovnoměrným barvám, ověřte si nejprve nastavení papíru a kvality tisku. Kontrola 1: Odpovídá nastavení velikosti stránky a typu média velikosti a typu vkládaného papíru? Pokud jsou tato nastavení nesprávná, tisk neproběhne správně. Pokud tisknete fotografie nebo ilustrace, může nesprávné nastavení typu papíru snížit kvalitu vytištěných barev. Pokud také tisknete s nesprávným nastavením typu papíru, může se tištěný povrch poškrábat. Při tisku bez okrajů se mohou objevit nejednotné barvy v závislosti na kombinaci nastavení typu papíru a vkládaného papíru. Metody ověření papíru a nastavení kvality tisku jsou různé v závislosti na používání tiskárny. Tisk ze zařízení kompatibilního se standardem PictBridge Tisk z počítače Ověřte použitím svého zařízení kompatibilního se standardem PictBridge. Tisk fotografií přímo ze zařízení kompatibilního se standardem PictBridge Ověření proveďte pomocí ovladače tiskárny. Tisk s využitím snadného nastavení Kontrola 2: Zkontrolujte, že je vybrána kvalita tisku odpovídající tabulce v kroku Kontrola 1. Vyberte možnost kvality tisku vhodnou pro daný papír a obrázek pro tisk. Pokud si všimnete rozmazaných nebo nerovnoměrných barev, zvyšte nastavení kvality tisku a tisk opakujte. Změnu nastavení kvality tisku nelze provést ze zařízení kompatibilního se standardem PictBridge. Kontrola 3: Pokud tato chyba přetrvává, může mít jiné příčiny. Viz také následující části: Nelze tisknout do konce úlohy Část stránky se nevytiskne Na výtisku nic není/výtisky jsou rozmazané/barvy jsou nesprávné/bílé pruhy Čáry nejsou vyrovnané Čára nebo obrázek se nevytiskne nebo se vytiskne jen částečně Potištěný papír se kroutí nebo inkoust vytváří skvrny Papír je špinavý/potištěný povrch je poškrábaný Zadní strana papíru je zašpiněná Na stranách výtisku se vytisknou svislé čáry Barvy jsou nerovnoměrné nebo jsou v barevných plochách pruhy
403 Nelze tisknout do konce úlohy Stránka 403 z 480 stránek Průvodce pro pokročilé uživatele > Řešení potíží > Neuspokojivé výsledky tisku > Nelze tisknout do konce úlohy U311 Nelze tisknout do konce úlohy Kontrola 1: Není velikost tištěných dat příliš velká? Klepněte na tlačítko Možnosti tisku (Print Options) na kartě Vzhled stránky (Page Setup) Poté v zobrazeném dialogovém okně zaškrtněte políčko Zabránit ztrátě tištěných dat (Prevent loss of print data). Kontrola 2: Je na pevném disku počítače dostatek místa? Uvolněte místo na disku odstraněním nepotřebných souborů.
404 Část stránky se nevytiskne Stránka 404 z 480 stránek Průvodce pro pokročilé uživatele > Řešení potíží > Neuspokojivé výsledky tisku > Část stránky se nevytiskne U312 Část stránky se nevytiskne Kontrola: Při automatickém oboustranném tisku je možná níže uvedená příčina. Při automatickém oboustranném tisku bude tisková oblast u horního okraje menší o 2 mm / 0,08 palce. Z tohoto důvodu nemusí být potištěn spodní okraj stránky. Aby k tomu nedošlo, vyberte v ovladači tiskárny možnost Použít zmenšený tisk (Use reduced printing). Důležité Zmenšený tisk může v závislosti na dokumentu ovlivnit rozvržení. 1. Otevřete okno nastavení ovladače tiskárny. Otevření okna nastavení ovladače tiskárny Klepněte sem: Ovladač tiskárny * Než klepnutím na tento odkaz otevřete dialogové okno nastavení ovladače tiskárny, ukončete spuštěný aplikační software. 2. Na kartě Vzhled stránky (Page Setup) klepněte na možnost Nastavení oblasti tisku (Print Area Setup) a vyberte možnost Použít zmenšený tisk (Use reduced printing).
405 Na výtisku nic není/výtisky jsou rozmazané/barvy jsou nesprávné/bíl... Stránka 405 z 480 stránek Průvodce pro pokročilé uživatele > Řešení potíží > Neuspokojivé výsledky tisku > Na výtisku nic není/výtisky jsou rozmazané/barvy jsou nesprávné/bílé pruhy U313 Na výtisku nic není/výtisky jsou rozmazané/barvy jsou nesprávné/bílé pruhy Na výtisku nic není Výtisky jsou rozmazané Barvy jsou nesprávné Bílé pruhy
406 Na výtisku nic není/výtisky jsou rozmazané/barvy jsou nesprávné/bíl... Stránka 406 z 480 stránek Kontrola 1: Zkontrolovali jste nastavení papíru a kvality tisku? Neuspokojivé výsledky tisku Kontrola 2: Zkontrolujte stav nádržek s inkoustem. Vyměňte nádržku s inkoustem, pokud došel inkoust. Běžná údržba Kontrola 3: Odstranili jste ochrannou oranžovou pásku nebo průhledný film? Ujistěte se, že veškerý ochranný film byl odstraněn a že odvzdušňovací otvor ve tvaru písmena L je volný, viz (A). Pokud je nalepena oranžová páska, viz (B), zatáhněte za ni a odstraňte ji. Kontrola 4: Vytiskněte testovací vzorek trysek a proveďte všechny nezbytné operace údržby, jako je například čištění tiskové hlavy. Pokud chcete zjistit, zda je inkoust normálně vystřikován z trysek tiskové hlavy, vytiskněte testovací vzorek trysek. Při tisku testovacího vzorku trysek, čištění tiskové hlavy a hloubkovém čištění tiskové hlavy postupujte podle pokynů v části Běžná údržba. Pokud se testovací vzorek trysek nevytiskne správně: Zkontrolujte, zda příslušná nádržka s inkoustem není prázdná. Pokud se testovací vzorek trysek nevytiskl správně, ačkoli inkoust nedochází, proveďte čištění tiskové hlavy a zkuste vytisknout testovací vzorek trysek znovu. Jestliže ani po druhém čištění tiskové hlavy nedojde k odstranění potíží: Proveďte hloubkové čištění tiskové hlavy. Pokud problém stále trvá i po hloubkovém čištění tiskové hlavy, vypněte tiskárnu a proveďte po 24 hodinách další hloubkové čištění tiskové hlavy. Pokud po dvojnásobném hloubkovém čištění tiskové hlavy nebude problém odstraněn: Pokud hloubkové čištění tiskové hlavy problém nevyřeší, může být tisková hlava poškozená. Obraťte se na servisní středisko.
407 Na výtisku nic není/výtisky jsou rozmazané/barvy jsou nesprávné/bíl... Stránka 407 z 480 stránek Kontrola 5: Pokud používáte papír s jednou potisknutelnou stranou, ujistěte se, že je papír vložený potisknutelnou stranou nahoru. Tisk na nesprávnou stranu takového papíru může být nejasný nebo může mít sníženou kvalitu. Podrobné informace o straně, na kterou lze tisknout, získáte v příručce k používání papíru.
408 Čáry nejsou vyrovnané Stránka 408 z 480 stránek Průvodce pro pokročilé uživatele > Řešení potíží > Neuspokojivé výsledky tisku > Čáry nejsou vyrovnané U315 Čáry nejsou vyrovnané Kontrola 1: Zkontrolovali jste nastavení papíru a kvality tisku? Neuspokojivé výsledky tisku Kontrola 2: Proveďte nastavení tiskové hlavy. Pokud je po instalaci tisková hlava nesprávně zarovnána, rovné čáry se mohou tisknout jako nevyrovnané. Po instalaci nezapomeňte nastavit tiskovou hlavu. Běžná údržba Pokud potíže přetrvají po nastavení tiskové hlavy, proveďte ruční nastavení tiskové hlavy, viz část Ruční nastavení tiskové hlavy.
409 Čára nebo obrázek se nevytiskne nebo se vytiskne jen částečně Stránka 409 z 480 stránek Průvodce pro pokročilé uživatele > Řešení potíží > Neuspokojivé výsledky tisku > Čára nebo obrázek se nevytiskne nebo se vytiskne jen částečně U152 Čára nebo obrázek se nevytiskne nebo se vytiskne jen částečně Kontrola 1: Není velikost tištěných dat příliš velká? Klepněte na tlačítko Možnosti tisku (Print Options) na kartě Vzhled stránky (Page Setup) Poté v zobrazeném dialogovém okně zaškrtněte políčko Zabránit ztrátě tištěných dat (Prevent loss of print data). Kontrola 2: Není použita funkce Tisk rozvržení stránky nebo Okraj pro vazbu? Pokud je použita funkce Tisk rozvržení stránky nebo Okraj pro vazbu, může se stát, že nebudou vytištěny tenké čáry. Postupujte podle pokynů v kroku Kontrola 1 nebo zkuste zesílit čáry v dokumentu.
410 Potištěný papír se kroutí nebo inkoust vytváří skvrny Stránka 410 z 480 stránek Průvodce pro pokročilé uživatele > Řešení potíží > Neuspokojivé výsledky tisku > Potištěný papír má inkoustové skvrny nebo se kroutí U316 Potištěný papír se kroutí nebo inkoust vytváří skvrny Na potištěném papíru jsou inkoustové skvrny Potištěný papír se kroutí Kontrola 1: Zkontrolovali jste nastavení papíru a kvality tisku? Neuspokojivé výsledky tisku Kontrola 2: Pokud je nastavena vysoká intenzita, snižte nastavení Intenzita (Intensity) v ovladači tiskárny a zkuste tisk zopakovat. Pokud k tisku obrázků s vysokou intenzitou používáte běžný papír, může papír absorbovat příliš mnoho inkoustu a může se kroutit a otírat. Ověření intenzity můžete provést pomocí ovladače tiskárny. Nastavení intenzity Kontrola 3: Je k tisku fotografií používán fotografický papír? Při tisku dat s vysokou sytostí barev, například fotografií nebo obrazů s hloubkou barev, doporučujeme použít lesklý fotografický papír Photo Paper Plus Glossy II nebo jiný speciální papír Canon. Vkládání papíru
411 Papír je špinavý/potištěný povrch je poškrábaný Stránka 411 z 480 stránek Průvodce pro pokročilé uživatele > Řešení potíží > Neuspokojivé výsledky tisku > Papír je špinavý/potištěný povrch je poškrábaný U317 Papír je špinavý/potištěný povrch je poškrábaný Papír je špinavý Okraje papíru jsou ušpiněné Potištěný povrch je ušpiněný Potištěný povrch je poškrábaný Kontrola 1: Zkontrolovali jste nastavení papíru a kvality tisku? Neuspokojivé výsledky tisku Kontrola 2: Je používán vhodný typ papíru? Zkontrolujte následující: Zkontrolujte, zda papír, na který tisknete, je vhodný pro účel tisku. Vkládání papíru Pokud provádíte tisk bez ohraničení, ujistěte se, že papír, který používáte, je pro tisk bez ohraničení vhodný. Pokud používaný papír není vhodný pro tisk bez ohraničení, může dojít ke snížení kvality tisku na horním a spodním okraji papíru. Oblast tisku Kontrola 3: Zkroucený papír vyrovnejte a poté ho vložte. Běžný papír Otočte papír a znovu ho vložte pro tisk na druhou stranu. Pokud ponecháte papír vložený v zadní přihrádce dlouhou dobu, může dojít k jeho pokroucení. Stane-li se to, vložte papír druhou stranou nahoru. Tím se může problém vyřešit. Doporučujeme dát nepoužitý papír zpět do balíku a uložit na vodorovné ploše. Jiný papír Pokud je zkroucení čtyř rohů papíru vyšší, než 3 mm / 0,1 palce (A), papír se může ušpinit, nebo nemusí dojít k jeho správnému podání. V takových případech postupujte níže uvedeným způsobem, aby byl papír před tiskem opět vyhlazen.
412 Papír je špinavý/potištěný povrch je poškrábaný Stránka 412 z 480 stránek 1. Stočte papír proti směru zkroucení, jak je uvedeno níže. 2. Zkontrolujte, zda je již papír rovný. Papír, u kterého jste odstranili zkroucení, doporučujeme vkládat do tiskárny po jednotlivých listech. V závislosti na typu média může být papír ušpiněný nebo nemusí být podán správně, i když není zkroucený směrem dovnitř. V takových případech postupujte níže uvedeným způsobem, abyste papír před tiskem zkroutili o 3 mm / 0,1 palce (B) směrem ven. Tím se mohou zlepšit výsledky tisku. (C) Tisková strana Papír pro tisk, který byl zkroucen směrem ven, doporučujeme vkládat po jednotlivých listech. Kontrola 4: Pokud tisknete na silný papír, vyberte nastavení Zamezit otěru papíru (Prevent paper abrasion). Výběrem nastavení Zamezit otěru papíru (Prevent paper abrasion) se zvětší vzdálenost mezi tiskovou hlavou a zavedeným papírem. Pokud zjistíte otěr i při správně nastaveném typu média, který odpovídá vloženému papíru, nastavte v tiskárně pomocí počítače funkci zamezení otěru papíru. Výběrem možnosti Zamezit otěru papíru (Prevent paper abrasion) může dojít ke snížení rychlosti tisku. * Po dokončení tisku nastavení Zamezit otěru papíru (Prevent paper abrasion) deaktivujte. Pokud tak neučiníte, nastavení zůstane aktivní pro všechny další tiskové úlohy. Otevřete okno nastavení ovladače tiskárny a v části Uživatelská nastavení (Custom Settings) na kartě Údržba (Maintenance) zaškrtněte políčko Zamezit otěru papíru (Prevent paper abrasion). Potom klepněte na tlačítko Odeslat (Send). Další informace o otevření okna nastavení ovladače tiskárny naleznete v části Otevření okna nastavení ovladače tiskárny. Kontrola 5: Pokud je nastavena vysoká intenzita, snižte nastavení Intenzita (Intensity) v ovladači tiskárny a zkuste tisk zopakovat. Pokud k tisku obrázků s vysokou intenzitou používáte běžný papír, může papír absorbovat příliš mnoho inkoustu a může se kroutit a otírat. Snižte hodnotu nastavení Intenzita (Intensity) v ovladači tiskárny a zopakujte tisk. 1. Otevřete okno nastavení ovladače tiskárny. Otevření okna nastavení ovladače tiskárny
413 Papír je špinavý/potištěný povrch je poškrábaný Stránka 413 z 480 stránek Klepněte sem: Ovladač tiskárny * Než klepnutím na tento odkaz otevřete dialogové okno nastavení ovladače tiskárny, ukončete spuštěný aplikační software. 2. Na kartě Hlavní (Main) vyberte v seznamu Barva / Intenzita (Color/Intensity) možnost Ručně (Manual) a poté klepněte na tlačítko Nastavit (Set). 3. Posuvníkem Intenzita (Intensity) na kartě Nastavení barev (Color Adjustment) nastavte intenzitu. Kontrola 6: Není prováděn tisk mimo doporučenou oblast tisku? Pokud tisknete mimo doporučenou oblast tisku daného papíru pro tisk, může se dolní okraj papíru zašpinit inkoustem. Změňte velikost dokumentu v aplikačním softwaru. Oblast tisku Kontrola 7: Není váleček podávání papíru znečištěný? Vyčistěte váleček podávání papíru. Běžná údržba Čištěním se váleček opotřebovává, proto je provádějte pouze v případě nutnosti. Kontrola 8: Je vnitřní prostor tiskárny znečištěný? Při oboustranném tisku se může vnitřek tiskárny znečistit inkoustem, což způsobí rozmazání výtisku. Vyčistěte vnitřek tiskárny pomocí funkce Čištění spodní desky. Čištění vnitřku tiskárny Aby nedošlo ke znečištění vnitřku tiskárny, nastavte správně velikost papíru. Kontrola 9: Nastavte u možnosti Doba čekání na zaschnutí inkoustu (Ink Drying Wait Time) vyšší hodnotu. Tak bude dostatek času, aby potištěný povrch zaschnul a nedocházelo k rozmazání a poškrábání papíru. 1. Ujistěte se, že tiskárna je zapnutá. 2. Otevřete okno nastavení ovladače tiskárny. Otevření okna nastavení ovladače tiskárny 3. Klepněte na kartu Údržba (Maintenance) a poté vyberte možnost Uživatelská nastavení (Custom Settings). 4. Nastavte dobu čekání posuvníkem Doba čekání na zaschnutí inkoustu (Ink Drying Wait Time) a poté klepněte na možnost Odeslat (Send). 5. Zprávu potvrďte klepnutím na tlačítko OK. Kontrola 10: Není papír poškrábaný jiným vloženým papírem?
414 Papír je špinavý/potištěný povrch je poškrábaný Stránka 414 z 480 stránek V závislosti na typu média se může papír poškrábat o jiný vložený papír při podávání ze zadní přihrádky. V takovém případě vkládejte listy jednotlivě.
415 Zadní strana papíru je zašpiněná Stránka 415 z 480 stránek Průvodce pro pokročilé uživatele > Řešení potíží > Neuspokojivé výsledky tisku > Zadní strana papíru je zašpiněná U318 Zadní strana papíru je zašpiněná Kontrola 1: Zkontrolovali jste nastavení papíru a kvality tisku? Neuspokojivé výsledky tisku Kontrola 2: Vyčistěte vnitřek tiskárny pomocí funkce Čištění spodní desky. Čištění vnitřku tiskárny Při oboustranném tisku nebo při velkém objemu tisku bez ohraničení může dojít ke znečištění vnitřku tiskárny inkoustem.
416 Na stranách výtisku se vytisknou svislé čáry Stránka 416 z 480 stránek Průvodce pro pokročilé uživatele > Řešení potíží > Neuspokojivé výsledky tisku > Na stranách výtisku se vytisknou svislé čáry U319 Na stranách výtisku se vytisknou svislé čáry Kontrola 1: Zkontrolovali jste nastavení typu papíru a kvality tisku? Neuspokojivé výsledky tisku Kontrola 2: Je vložen papír správné velikosti? Pokud je vložen větší papír, než jste zadali, mohou být na okrajích vytištěné svislé čáry. Nastavte správnou velikost vloženého papíru. Neuspokojivé výsledky tisku Směr vzorku vertikálních čar se může lišit v závislosti na obrazových datech nebo na nastavení tisku. Pokud je to pro zachování čistých výtisků nutné, provede tato tiskárna automatické čištění. Při čištění dojde k vystříknutí malého množství inkoustu. Inkoust je většinou vystříknut do nádržky přebytečného inkoustu. Pokud ale vložíte větší papír, než jste zadali, může dojít k vystříknutí na papír.
417 Barvy jsou nerovnoměrné nebo jsou v barevných plochách pruhy Stránka 417 z 480 stránek Průvodce pro pokročilé uživatele > Řešení potíží > Neuspokojivé výsledky tisku > Barvy jsou nerovnoměrné nebo jsou v barevných plochách pruhy U320 Barvy jsou nerovnoměrné nebo jsou v barevných plochách pruhy Barvy jsou nerovnoměrné Barvy obsahují proužky Kontrola 1: Zkontrolovali jste nastavení papíru a kvality tisku? Neuspokojivé výsledky tisku Kontrola 2: Vytiskněte testovací vzorek trysek a proveďte všechny nezbytné operace údržby, jako je například čištění tiskové hlavy. Pokud chcete zjistit, zda je inkoust normálně vystřikován z trysek tiskové hlavy, vytiskněte testovací vzorek trysek. Při tisku testovacího vzorku trysek, čištění tiskové hlavy a hloubkovém čištění tiskové hlavy postupujte podle pokynů v části Běžná údržba. Pokud se testovací vzorek trysek nevytiskne správně: Zkontrolujte, zda příslušná nádržka s inkoustem není prázdná. Pokud se testovací vzorek trysek nevytiskl správně, ačkoli inkoust nedochází, proveďte čištění tiskové hlavy a zkuste vytisknout testovací vzorek trysek znovu. Jestliže ani po druhém čištění tiskové hlavy nedojde k odstranění potíží: Proveďte hloubkové čištění tiskové hlavy.
418 Barvy jsou nerovnoměrné nebo jsou v barevných plochách pruhy Stránka 418 z 480 stránek Pokud problém stále trvá i po hloubkovém čištění tiskové hlavy, vypněte tiskárnu a proveďte po 24 hodinách další hloubkové čištění tiskové hlavy. Pokud po dvojnásobném hloubkovém čištění tiskové hlavy nebude problém odstraněn: Pokud hloubkové čištění tiskové hlavy problém nevyřeší, může být tisková hlava poškozená. Obraťte se na servisní středisko. Kontrola 3: Proveďte nastavení tiskové hlavy. Běžná údržba Pokud potíže přetrvají po nastavení tiskové hlavy, proveďte ruční nastavení tiskové hlavy, viz část Ruční nastavení tiskové hlavy.
419 Tisk se nespustí Stránka 419 z 480 stránek Průvodce pro pokročilé uživatele > Řešení potíží > Tisk se nespustí U321 Tisk se nespustí Kontrola 1: Ujistěte se, že napájecí kabel je pevně zapojen, poté tiskárnu znovu zapněte. Dokud kontrolka NAPÁJENÍ (POWER) bliká zeleně, probíhá inicializace tiskárny. Počkejte, až kontrolka NAPÁJENÍ (POWER) přestane blikat a bude svítit zeleně. Při tisku velkého objemu dat, například fotografií nebo grafiky, může zahájení tisku trvat déle. Pokud kontrolka NAPÁJENÍ (POWER) bliká zeleně, počítač zpracovává data a odesílá je do tiskárny. Počkejte, až se spustí tisk. Kontrola 2: Zkontrolujte stav nádržek s inkoustem. Vyměňte nádržku s inkoustem, pokud došel inkoust. Kontrola 3: Otevřete horní kryt a zkontrolujte, zda kontrolky inkoustu neblikají červeně. Pokud je inkoustu dostatek, ale kontrolka bliká červeně, je nádržka s inkoustem pravděpodobně nainstalována v nesprávné poloze. Běžná údržba Kontrola 4: Otevřete horní kryt a ujistěte se, že kontrolky na nádržkách s inkoustem svítí červeně. Pokud kontrolka inkoustu nesvítí, zatlačte na značku místo., až nádržka s inkoustem zacvakne na Kontrola 5: Zkontrolujte, zda je kabel USB pevně zapojen do tiskárny a počítače. Je-li tiskárna připojena k počítači kabelem USB, zkontrolujte následující podmínky: Pokud používáte převáděcí zařízení, např. rozbočovač USB, rozpojte jej, připojte tiskárnu přímo k počítači a tisk opakujte. Pokud se tisk spustí normálně, spočívá problém v převáděcím zařízení. Podrobné informace o převáděcím zařízení získáte u jeho prodejce. Mohlo také dojít k potížím s kabelem USB. Vyměňte kabel USB a opakujte tisk. Kontrola 6: Pokud tisknete z počítače, restartujte počítač. Nepotřebné úlohy odstraňte. Odstranění nepotřebné tiskové úlohy Kontrola 7: Zkontrolujte, zda je vnitřní kryt zavřený. Pokud je vnitřní kryt otevřený, zavřete jej a stiskněte tlačítko CANCEL) na tiskárně. POKRAČOVAT/STORNO (RESUME/ Kontrola 8: Zkontrolujte, zda je v dialogovém okně Tisk (Print) vybrán název tiskárny. Tiskárna nebude pracovat správně, používáte-li ovladač tiskárny pro jinou tiskárnu.
420 Tisk se nespustí Stránka 420 z 480 stránek Zkontrolujte, zda je v dialogovém okně Tisk (Print) vybrán název tiskárny. Chcete-li, aby byla tiskárna výchozí vybranou tiskárnou, vyberte možnost Nastavit jako výchozí tiskárnu (Set as Default Printer). Kontrola 9: Proveďte správnou konfiguraci portu tiskárny. Ujistěte se, že je port tiskárny správně nakonfigurován. 1. Přihlaste se k uživatelskému účtu s oprávněním správce. 2. V nabídce Start klepněte na položku Zařízení a tiskárny (Devices and Printers). V systému Windows Vista postupně klepněte na položky Start > Ovládací panely (Control Panel) > Hardware a zvuk (Hardware and Sound) > Tiskárny (Printers). V systému Windows XP postupně klepněte na položky Start > Ovládací panely (Control Panel) > Tiskárny a jiný hardware (Printers and Other Hardware) > Tiskárny a faxy (Printers and Faxes). 3. Klepněte pravým tlačítkem na ikonu Canon XXX (kde XXX je název tiskárny) a vyberte příkaz Vlastnosti tiskárny (Printer properties). V systémech Windows Vista a Windows XP klepněte pravým tlačítkem na ikonu Canon XXX a vyberte položku Vlastnosti (Properties). 4. Klepněte na kartu Porty (Ports) a zkontrolujte nastavení portu. Ujistěte se, že v nastavení Tiskne do následujících portů (Print to the following port(s)) je vybrán port s názvem USBnnn (kde n je číslo) a obsahuje Canon XXX ve sloupci Tiskárna (Printer). Je-li nastavení nesprávné: Pokud problém přetrvává, přeinstalujte ovladač tiskárny. Tisk se nespustí, ani když je vybrán port s názvem USBnnn: Z panelu úloh spusťte aplikaci Canon My Printer a vyberte možnost Diagnostikovat a opravit tiskárnu (Diagnose and Repair Printer). Podle pokynů na obrazovce nastavte správný port tiskárny a potom vyberte položku Canon XXX. Pokud problém přetrvává, přeinstalujte ovladač tiskárny. Kontrola 10: Není velikost tištěných dat příliš velká? Klepněte na tlačítko Možnosti tisku (Print Options) na kartě Vzhled stránky (Page Setup) Poté v zobrazeném dialogovém okně zaškrtněte políčko Zabránit ztrátě tištěných dat (Prevent loss of print data).
421 Tisk se zastaví před dokončením Stránka 421 z 480 stránek Průvodce pro pokročilé uživatele > Řešení potíží > Tisk se zastaví před dokončením U322 Tisk se zastaví před dokončením Kontrola 1: Není při tisku na papír otevřen vnitřní kryt? Zavřete vnitřní kryt a poté na tiskárně stiskněte tlačítko POKRAČOVAT/STORNO (RESUME/CANCEL). Stránka s tiskovými daty odesílaná v momentě výskytu chyby bude smazána, a proto ji vytiskněte znovu. Kontrola 2: Tiskla tiskárna nepřetržitě po dlouhou dobu? Pokud tiskárna po dlouhou dobu nepřetržitě tiskla, může být tisková hlava přehřátá. Pro ochranu tiskové hlavy může tiskárna na chvíli tisk zastavit na konci řádku a poté pokračovat. V takovém případě přerušte ve vhodnou dobu tisk a vypněte tiskárnu alespoň na 15 minut. Kromě toho může tiskárna zastavit tisk za účelem ochrany tiskové hlavy po delším nepřetržitém tisku obrázků nebo fotografií intenzivními barvami. V takovém případě se tisk nespustí znovu automaticky. Vypněte tiskárnu alespoň na 15 minut. Upozornění Tisková hlava a její okolí se mohou v tiskárně extrémně zahřát. Nikdy se nedotýkejte tiskové hlavy a jejího okolí. Kontrola 3: Je vložen papír? Ujistěte se, že v zadní přihrádce nebo v kazetě je vložen papír. Pokud v tiskárně došel papír, doplňte ho. Kontrola 4: Obsahují tištěné dokumenty mnoho fotografií nebo obrázků? Protože tisk velkého objemu dat, např. fotografií nebo grafiky, trvá tiskárně nebo počítači určitou dobu, může se zdát, že se tiskárna zastavila. Kromě toho se tiskárna může dočasně zastavit při tisku, který vyžaduje velké množství inkoustu a provádí se na běžný papír. V obou případech vyčkejte do ukončení procesu. Pokud tisknete dokument s velkou tiskovou oblastí nebo několik kopií dokumentu, může tiskárna pozastavit tisk na dobu nutnou pro zaschnutí inkoustu.
422 Tiskárna se pohybuje, ale nevystřikuje se inkoust Stránka 422 z 480 stránek Průvodce pro pokročilé uživatele > Řešení potíží > Tiskárna se pohybuje, ale nevystřikuje se inkoust U323 Tiskárna se pohybuje, ale nevystřikuje se inkoust Kontrola 1: Jsou zanesené trysky tiskové hlavy? Pokud chcete zjistit, zda je inkoust normálně vystřikován z trysek tiskové hlavy, vytiskněte testovací vzorek trysek. Při tisku testovacího vzorku trysek, čištění tiskové hlavy a hloubkovém čištění tiskové hlavy postupujte podle pokynů v části Běžná údržba. Pokud se testovací vzorek trysek nevytiskne správně: Zkontrolujte, zda příslušná nádržka s inkoustem není prázdná. Pokud se testovací vzorek trysek nevytiskl správně, ačkoli inkoust nedochází, proveďte čištění tiskové hlavy a zkuste vytisknout testovací vzorek trysek znovu. Jestliže ani po druhém čištění tiskové hlavy nedojde k odstranění potíží: Proveďte hloubkové čištění tiskové hlavy. Pokud problém stále trvá i po hloubkovém čištění tiskové hlavy, vypněte tiskárnu a proveďte po 24 hodinách další hloubkové čištění tiskové hlavy. Pokud po dvojnásobném hloubkovém čištění tiskové hlavy nebude problém odstraněn: Pokud hloubkové čištění tiskové hlavy problém nevyřeší, může být tisková hlava poškozená. Obraťte se na servisní středisko. Kontrola 2: Nedošel inkoust? Otevřete horní kryt a zkontrolujte stav kontrolky inkoustu. Běžná údržba Kontrola 3: Odstranili jste ochrannou oranžovou pásku nebo průhledný film? Ujistěte se, že veškerý ochranný film byl odstraněn a že odvzdušňovací otvor ve tvaru písmena L je volný, viz (A). Pokud je nalepena oranžová páska, viz (B), zatáhněte za ni a odstraňte ji.
423 Tisk není tak rychlý, jak lze očekávat Stránka 423 z 480 stránek Průvodce pro pokročilé uživatele > Řešení potíží > Tisk není tak rychlý, jak lze očekávat U324 Tisk není tak rychlý, jak lze očekávat Kontrola 1: Probíhá tisk v nastavení Tichý režim (Quiet Mode)? Pokud v počítači zvolíte pro tisk Tichý režim (Quiet Mode), rychlost tisku se sníží. Chcete-li tisknout rychleji, netiskněte v režimu Tichý režim (Quiet Mode). Snížení hluku tiskárny Kontrola 2: Není nastavena příliš vysoká kvalita tisku? Zvyšte nastavení rychlosti tisku v ovladači tiskárny. Nastavení upřednostňující rychlost tiskne rychleji. 1. Otevřete okno nastavení ovladače tiskárny. Otevření okna nastavení ovladače tiskárny Klepněte sem: Ovladač tiskárny * Než klepnutím na tento odkaz otevřete dialogové okno nastavení ovladače tiskárny, ukončete spuštěný aplikační software. 2. Na kartě Hlavní (Main) vyberte v nastavení Kvalita tisku (Print Quality) položku Rychlý (Fast). V závislosti na typu média nemusí být možnost Rychlý (Fast) dostupná. Nastavení upřednostňující rychlost může vést ke snížené kvalitě tisku. V závislosti na vašem systémovém prostředí nemusí dojít po výše uvedených opatřeních k nápadnému zrychlení tisku.
424 Držák tiskové hlavy se nepřemisťuje do polohy pro výměnu Stránka 424 z 480 stránek Průvodce pro pokročilé uživatele > Řešení potíží > Držák tiskové hlavy se nepřemisťuje do polohy pro výměnu U325 Držák tiskové hlavy se nepřemisťuje do polohy pro výměnu Kontrola 1: Je zhasnutá kontrolka NAPÁJENÍ (POWER)? Zkontrolujte, zda kontrolka NAPÁJENÍ (POWER) svítí zeleně. Držák tiskové hlavy se nepřesune, dokud není zapnuto napájení. Pokud kontrolka (POWER) nesvítí, zavřete horní kryt a zapněte tiskárnu. NAPÁJENÍ Dokud kontrolka NAPÁJENÍ (POWER) bliká zeleně, probíhá inicializace tiskárny. Počkejte, až kontrolka NAPÁJENÍ (POWER) přestane blikat a bude svítit zeleně, a pak znovu otevřete horní kryt. Kontrola 2: Bliká kontrolka výstrahy? Zavřete horní kryt, ověřte počet bliknutí kontrolky [Alarm], proveďte příslušnou akci k odstranění chyby a znovu otevřete kryt. Podrobné údaje o postupu řešení této chyby najdete v části Kontrolka výstrahy bliká oranžově. Kontrola 3: Nebyl horní kryt otevřený 10 minut nebo déle? Pokud ponecháte horní kryt otevřený déle než 10 minut, držák tiskové hlavy se přesune doprava, aby nedošlo k vyschnutí inkoustu. Zavřete a znovu otevřete horní kryt, aby se držák tiskové hlavy vrátil do polohy pro výměnu. Kontrola 4: Tiskla tiskárna nepřetržitě po dlouhou dobu? Zavřete horní kryt, počkejte okamžik a znovu ho otevřete. Pokud tiskárna dlouho nepřetržitě tiskne, může se stát, že se držák tiskové hlavy nemůže přesunout do polohy pro výměnu, protože se tisková hlava přehřála. Otevřením horního krytu během tisku se držák tiskové hlavy přesune vpravo. Zavřete horní kryt a po dokončení tisku jej znovu otevřete.
425 Nesprávné podávání papíru Stránka 425 z 480 stránek Průvodce pro pokročilé uživatele > Řešení potíží > Nesprávné podávání papíru U326 Nesprávné podávání papíru Kontrola 1: Při vkládání papíru do tiskárny dodržujte tyto pokyny. Před vložením dvou nebo více listů papíru papíry srovnejte. Před vložením dvou nebo více listů papíru vyrovnejte jejich hrany. Při vkládání dvou nebo více listů papíru se ujistěte, že stoh papíru nepřekračuje omezení pro vkládání papíru. Při této maximální kapacitě však někdy správné podávání papíru není možné, a to v závislosti na typu papíru a provozních podmínkách (při nízké nebo vysoké teplotě a vlhkosti). V takových případech snižte počet listů papíru na méně než polovinu limitu pro vkládání papíru. Do zadní přihrádky nebo do kazety vkládejte papír v orientaci na výšku, bez ohledu na orientaci tisku. Při vkládání papíru do zadní přihrádky papír vkládejte tiskovou stranou NAHORU a vodítka papíru posuňte tak, aby se dotýkala papíru po obou stranách. Při vkládání papíru do kazety posuňte vodítko papíru na přední straně k příslušné značce velikosti stránky. Vložte papír tiskovou stranou DOLŮ, zarovnejte pravý okraj stohu papíru s pravým okrajem kazety a posuňte vodítko papíru na levé straně k levému okraji stohu papíru. Vkládání papíru Kontrola 2: Zkontrolujte, zda papír, na který tisknete, není příliš silný nebo zkroucený. Vkládání papíru Kontrola 3: Při vkládání obálek do tiskárny dodržujte tyto pokyny. Při tisku na obálky se informujte v části Vkládání papíru ; obálky připravte před tiskem. Jakmile máte obálky připravené, vložte je orientované na výšku. Obálky vložené na šířku se nezavedou správně. Kontrola 4: Zkontrolujte nastavení zdroje papíru. * Pokud jste nastavení zdroje papíru od zakoupení tiskárny neměnili, je zdrojem běžného papíru kazeta. Nastavení v ovladači tiskárny: Změna zdroje papíru podle účelu Další informace o zdroji běžného papíru, pokud je položka Zdroj papíru (Paper Source) v ovladači tiskárny nastavena na možnost Automaticky vybrat (Automatically Select): Nastavení zdroje papíru pro běžný papír Kontrola 5: Vyjměte cizí předmět z kazety. Kontrola 6: Zkontrolujte, zda v zadní přihrádce nejsou žádné cizí předměty.
426 Nesprávné podávání papíru Stránka 426 z 480 stránek Pokud se v zadní přihrádce roztrhne papír, vyjměte jej postupem uvedeným v části Uvíznutí papíru. Pokud jsou v zadní přihrádce nějaké cizí předměty, vypněte tiskárnu, odpojte zdroj napájení a až poté předmět vyjměte. Kontrola 7: Zkontrolujte, zda je vnitřní kryt zcela zavřený. Papír nebude správně podáván i tehdy, jestliže je vnitřní kryt jen nepatrně otevřen. Seznámení s tiskárnou Kontrola 8: Vyčistěte váleček podávání papíru. Běžná údržba Čištěním se váleček opotřebovává, proto je provádějte pouze v případě nutnosti. Kontrola 9: Pokud jsou z kazety podávány dva nebo více listů papíru najednou, vyčistěte vnitřek kazety. Další informace o čištění vnitřku kazety viz část Běžná údržba. Kontrola 10: Je zadní kryt zcela zavřený? Pokud zadní kryt není zcela zavřený, může dojít k uvíznutí papíru. Zatlačte na zadní kryt, dokud nebude zcela zavřen. Další informace o pozici zadního krytu viz část Seznámení s tiskárnou.
427 Papír se nepodává ze zdroje papíru určeného v ovladači tiskárny Stránka 427 z 480 stránek Průvodce pro pokročilé uživatele > Řešení potíží > Papír se nepodává ze zdroje papíru určeného v ovladači tiskárny U327 Papír se nepodává ze zdroje papíru určeného v ovladači tiskárny Kontrola: Je nastavení zdroje papíru různé v používané aplikaci a ovladači tiskárny? Změňte nastavení aplikace tak, aby odpovídalo nastavení v ovladači tiskárny, nebo klepněte na položku Možnosti tisku (Print Options) na kartě Vzhled stránky (Page Setup) v ovladači tiskárny a vyberte položku Ignorovat nastavení zdroje papíru z aplikačního softwaru (Disable the paper source setting of the application software) na obrazovce Možnosti tisku (Print Options). Pokud je nastavení zdroje papíru různé v používané aplikaci a ovladači tiskárny, má přednost nastavení používané aplikace.
428 Uvíznutí papíru Stránka 428 z 480 stránek Průvodce pro pokročilé uživatele > Řešení potíží > Uvíznutí papíru U328 Uvíznutí papíru Pokud potřebujete vypnout tiskárnu, abyste odstranili papír uvíznutý během tisku, před vypnutím tiskárny zrušte tiskové úlohy. Papír uvízl ve výstupním otvoru pro papír nebo v zadní přihrádce Papír uvízl v transportní jednotce uvnitř tiskárny Uvíznutý papír nebyl odstraněn při provádění automatického oboustranného tisku V ostatních případech
429 Papír uvízl ve výstupním otvoru pro papír nebo v zadní přihrádce Stránka 429 z 480 stránek Průvodce pro pokročilé uživatele > Řešení potíží > Uvíznutí papíru > Papír uvízl ve výstupním otvoru pro papír nebo v zadní přihrádce U349 Papír uvízl ve výstupním otvoru pro papír nebo v zadní přihrádce Papír odstraňte následujícím způsobem. 1. Pomalu vytáhněte papír ven, buď ze zadní přihrádky, nebo z výstupního otvoru pro papír, podle toho, který způsob je jednodušší. Pokud se papír roztrhne a kousek zůstane v tiskárně, otevřete horní kryt a papír vyjměte. Nedotýkejte se součástí v tiskárně. Po odstranění veškerého papíru zavřete horní kryt, tiskárnu vypněte a znovu ji zapněte. Pokud papír nelze vytáhnout, vypněte tiskárnu a opět ji zapněte. Papír bude vysunut automaticky. 2. Vložte znovu papír a stiskněte tlačítko POKRAČOVAT/STORNO (RESUME/ CANCEL) na tiskárně. Pokud v kroku 1 tiskárnu vypnete, budou všechny tiskové úlohy ve frontě zrušeny. Podle potřeby opakujte tisk. Při vkládání papíru se ujistěte, že používáte papír vhodný pro tisk a vkládáte ho správně. Vkládání papíru Doporučujeme používat k tisku dokumentů s fotografiemi nebo grafikou jiný papír než formát A5, protože výtisk se může kroutit a na výstupu může uvíznout. Pokud papír nedokážete vyjmout nebo se uvnitř tiskárny trhá, nebo pokud tiskárna hlásí uvíznutí papíru i po vyjmutí papíru, obraťte se na servisní středisko.
430 Papír uvízl v transportní jednotce uvnitř tiskárny Stránka 430 z 480 stránek Průvodce pro pokročilé uživatele > Řešení potíží > Uvíznutí papíru > Papír uvízl v transportní jednotce uvnitř tiskárny U350 Papír uvízl v transportní jednotce uvnitř tiskárny Papír odstraňte následujícím způsobem. 1. Sejměte zadní kryt. 2. Papír pomalu vytáhněte. Nedotýkejte se součástí v tiskárně. Pokud papír nelze vytáhnout, vypněte tiskárnu a opět ji zapněte. Papír bude vysunut automaticky. 3. Nasaďte zadní kryt. Zatlačte na levou stranu zadního krytu, dokud nebude zcela zavřen. Pokud se vám nepodařilo papír vyjmout v kroku 2: 4. Vyjměte kazetu. 5. Papír pomalu vytáhněte.
431 Papír uvízl v transportní jednotce uvnitř tiskárny Stránka 431 z 480 stránek 6. Pokud z kazety vyčnívá papír, vyjměte papír, zarovnejte okraje papíru a znovu ho vložte do kazety. Pokud jste neodstranili uvíznutý papír v krocích 1 až 5, zkontrolujte, pokud jste prováděli automatický oboustranný tisk, transportní jednotku pro oboustranný tisk. Uvíznutý papír nebyl odstraněn při provádění automatického oboustranného tisku Při opětovném vkládání papíru do tiskárny se ujistěte, že používáte správný papír a vkládáte ho do tiskárny správně. Vkládání papíru 7. Opětovně vložte kazetu do tiskárny a stiskněte na tiskárně tlačítko POKRAČOVAT/STORNO (RESUME/CANCEL). Pokud v kroku 2 tiskárnu vypnete, budou všechny tiskové úlohy ve frontě zrušeny. Podle potřeby opakujte tisk. Pokud papír nedokážete vyjmout nebo se uvnitř tiskárny trhá, nebo pokud tiskárna hlásí uvíznutí papíru i po vyjmutí papíru, obraťte se na servisní středisko.
432 Uvíznutý papír nebyl odstraněn při provádění automatického oboustr... Stránka 432 z 480 stránek Průvodce pro pokročilé uživatele > Řešení potíží > Uvíznutí papíru > Uvíznutý papír nebyl odstraněn při provádění automatického oboustranného tisku U351 Uvíznutý papír nebyl odstraněn při provádění automatického oboustranného tisku Před odstraněním uvíznutého papíru si projděte část Papír uvízl v transportní jednotce uvnitř tiskárny abyste jej mohli odstranit z transportní jednotky. Pokud je chyba uvíznutého papíru hlášena nadále, odstraňte uvíznutý papír podle níže uvedeného postupu. 1. Vypněte tiskárnu a odpojte napájecí kabel tiskárny od elektrické sítě. 2. Vyjměte kazetu. Je-li papír vložen do zadní přihrádky, vyjměte papír ze zadní přihrádky a složte opěrku papíru. 3. Tiskárnu položte na bok její levou stranou dolů. 4. Pomalu vytáhněte uvíznutý papír tak, aby se nepřetrhl. Ihned po vyjmutí uvíznutého papíru vraťte tiskárnu do původní polohy. 5. Zarovnejte papír, poté jej vložte zpět do kazety. V případě potřeby znovu vložte papír do zadní přihrádky. Při opětovném vkládání papíru do tiskárny se ujistěte, že používáte správný papír a vkládáte ho do tiskárny správně. Vkládání papíru 6. Vložte kazetu zpět do tiskárny. 7. Připojte znovu tiskárnu a zapněte ji. Všechny tiskové úlohy ve frontě budou zrušeny. Podle potřeby opakujte tisk. Pokud papír nedokážete vyjmout nebo se uvnitř tiskárny trhá, nebo pokud tiskárna hlásí uvíznutí papíru i po vyjmutí papíru, obraťte se na servisní středisko.
433 V ostatních případech Stránka 433 z 480 stránek Průvodce pro pokročilé uživatele > Řešení potíží > Uvíznutí papíru > V ostatních případech U353 V ostatních případech Proveďte následující kontroly: Kontrola 1: Nenachází se v okolí výstupního otvoru pro papír cizí předměty? Kontrola 2: Nejsou v zadní přihrádce cizí předměty? Pokud jsou v zadní přihrádce nějaké cizí předměty, vypněte tiskárnu, odpojte zdroj napájení a až poté předmět vyjměte. Kontrola 3: Je zadní kryt zcela zavřený? Kontrola 4: Není papír zkroucený? Kontrola 3: Zkroucený papír vyrovnejte a poté ho vložte.
434 Na obrazovce počítače se objeví hlášení Stránka 434 z 480 stránek Průvodce pro pokročilé uživatele > Řešení potíží > Na obrazovce počítače se objeví hlášení U331 Na obrazovce počítače se objeví hlášení Zobrazí se zpráva Číslo chyby: B200 Došlo k chybě tiskárny. Vypněte tiskárnu a odpojte napájecí kabel tiskárny z elektrické zásuvky. Poté se obraťte na servisní středisko. Zobrazí se zpráva Číslo chyby: **** Došlo k chybě tiskárny. Vypněte a znovu zapněte tiskárnu. Pokud tímto postupem chybu neodstraníte, naleznete další podobnosti v uživatelské příručce. Je zobrazena chyba o automatickém oboustranném tisku Je zobrazena chyba týkající se automatického nastavení tiskové hlavy Zobrazení chyby v důsledku odpojení napájecího kabelu Chyba zápisu/chyba výstupu/chyba komunikace Další chybové zprávy Zobrazí se obrazovka programu Inkjet Printer/Scanner/Fax Extended Survey Program Zobrazí se zpráva Číslo chyby: B200 Došlo k chybě tiskárny. Vypněte tiskárnu a odpojte napájecí kabel tiskárny z elektrické zásuvky. Poté se obraťte na servisní středisko. Vypněte tiskárnu a odpojte napájecí kabel tiskárny od elektrické sítě. Obraťte se na servisní středisko. Zobrazí se zpráva Číslo chyby: **** Došlo k chybě tiskárny. Vypněte a znovu zapněte tiskárnu. Pokud tímto postupem chybu neodstraníte, naleznete další podobnosti v uživatelské příručce. **** se zobrazí jako řada alfanumerických znaků a závisí na typu chyby, k níž došlo. Zobrazuje se 5100 nebo 5110 Zkontrolujte, zda není pohyb tiskové hlavy zablokován. Zrušte tisk z počítače a tiskárnu vypněte. Poté odstraňte uvíznutý papír nebo ochranný materiál, který brání držáku tiskové hlavy v pohybu, a znovu tiskárnu zapněte. Důležité Nedotýkejte se součástí v tiskárně. V opačném případě tiskárna nemusí správně tisknout. Pokud problém přetrvává, obraťte se na servisní středisko. Zobrazí se čtyřmístný alfanumerický kód a zpráva Došlo k chybě tiskárny. Vypněte tiskárnu a odpojte napájecí kabel tiskárny od elektrické sítě. Připojte znovu tiskárnu a zapněte ji. Pokud problém přetrvává, obraťte se na servisní středisko. Je zobrazena chyba o automatickém oboustranném tisku Kontrola: Prostudujte část Nesprávný tisk s automatickým oboustranným tiskem a proveďte příslušnou akci. Je zobrazena chyba týkající se automatického nastavení tiskové hlavy Kontrola: Viz část Jedenáct bliknutí: v části Kontrolka výstrahy bliká oranžově a proveďte příslušnou akci.
435 Na obrazovce počítače se objeví hlášení Stránka 435 z 480 stránek Zobrazení chyby v důsledku odpojení napájecího kabelu Pravděpodobně došlo k odpojení napájecího kabelu, když byla tiskárna ještě zapnutá. Přečtěte si chybovou zprávu zobrazenou v počítači a klepněte na tlačítko OK. Tiskárna zahájí tisk. Popis odpojení napájecího kabelu naleznete v části Upozornění k odpojení napájecího kabelu. Chyba zápisu/chyba výstupu/chyba komunikace Kontrola 1: Pokud kontrolka NAPÁJENÍ (POWER) nesvítí, ujistěte se, že je napájecí kabel zapojený, poté tiskárnu znovu zapněte. Dokud kontrolka NAPÁJENÍ (POWER) bliká zeleně, probíhá inicializace tiskárny. Počkejte, až kontrolka NAPÁJENÍ (POWER) přestane blikat a bude svítit zeleně. Kontrola 2: Zkontrolujte, že port tiskárny je správně nakonfigurován v ovladači tiskárny. * V následujících pokynech znamená " XXX" název vaší tiskárny. 1. Přihlaste se k uživatelskému účtu s oprávněním správce. 2. V nabídce Start klepněte na položku Zařízení a tiskárny (Devices and Printers). V systému Windows Vista postupně klepněte na položky Start > Ovládací panely (Control Panel) > Hardware a zvuk (Hardware and Sound) > Tiskárny (Printers). V systému Windows XP postupně klepněte na položky Start > Ovládací panely (Control Panel) > Tiskárny a jiný hardware (Printers and Other Hardware) > Tiskárny a faxy (Printers and Faxes). 3. Pravým tlačítkem klepněte na ikonu Canon XXX a vyberte položku Vlastnosti tiskárny (Printer properties). V systémech Windows Vista a Windows XP klepněte pravým tlačítkem na ikonu Canon XXX a vyberte položku Vlastnosti (Properties). 4. Klepněte na kartu Porty (Ports) a zkontrolujte nastavení portu. Ujistěte se, že v nastavení Tiskne do následujících portů (Print to the following port(s)) je vybrán port s názvem USBnnn (kde n je číslo) a obsahuje Canon XXX ve sloupci Tiskárna (Printer). Je-li nastavení nesprávné: Přeinstalujte ovladač tiskárny. Tisk se nespustí, ani když je vybrán port s názvem USBnnn: Z panelu úloh spusťte aplikaci Canon My Printer a vyberte možnost Diagnostikovat a opravit tiskárnu (Diagnose and Repair Printer). Podle pokynů na obrazovce nastavte správný port tiskárny a potom vyberte položku Canon XXX. Pokud problém přetrvává, přeinstalujte ovladač tiskárny. Kontrola 3: Zkontrolujte, zda je kabel USB pevně zapojen do tiskárny a počítače. Je-li tiskárna připojena k počítači kabelem USB, zkontrolujte následující podmínky: Pokud používáte převáděcí zařízení, např. rozbočovač USB, rozpojte jej, připojte tiskárnu přímo k počítači a tisk opakujte. Pokud se tisk spustí normálně, spočívá problém v převáděcím zařízení. Podrobné informace o převáděcím zařízení získáte u jeho prodejce. Mohlo také dojít k potížím s kabelem USB. Vyměňte kabel USB a opakujte tisk. Kontrola 4: Zkontrolujte, že ovladač tiskárny je správně nainstalován. Odinstalujte ovladač tiskárny podle postupu popsaného v části Odstranění nepotřebných ovladačů tiskárny, vložte Instalační disk CD-ROM (Setup CD-ROM) do jednotky v počítači, vyberte možnost Uživatelská instalace (Custom Install) a zvolte opětovnou instalaci Ovladač tiskárny IJ (IJ Printer Driver). Kontrola 5: Zkontrolujte stav zařízení v počítači.
436 Na obrazovce počítače se objeví hlášení Stránka 436 z 480 stránek Podle níže uvedených pokynů zkontrolujte stav zařízení. 1. Klepněte postupně na položky Ovládací panely (Control Panel), Hardware a zvuk (Hardware and Sound) a Správce zařízení (Device Manager). Pokud se zobrazí obrazovka Řízení uživatelských účtů (User Account Control), postupujte podle pokynů na obrazovce. V systému Windows XP klepněte postupně na položky Ovládací panely (Control Panel), Výkon a údržba (Performance and Maintenance), Systém (System) a potom vyberte položku Správce zařízení (Device Manager) na kartě Hardware. 2. Poklepejte na možnost Řadiče sběrnice USB (Universal Serial Bus controllers) a potom na položku Podpora tisku přes sběrnici USB (USB Printing Support). Pokud se možnost Podpora tisku přes sběrnici USB (USB Printing Support) nezobrazuje, zkontrolujte, zda je tiskárna správně připojena k počítači. Kontrola 3: Zkontrolujte, zda je kabel USB pevně zapojen do tiskárny a počítače. 3. Klepněte na kartu Obecné (General) a ujistěte se, že u zařízení není signalizován žádný problém. Zobrazí-li se chyba zařízení, její řešení najdete v nápovědě k systému Windows. Další chybové zprávy Kontrola: Pokud se mimo okno monitoru stavu tiskárny zobrazí chybová zpráva, zkontrolujte následující: Zařazování neproběhlo úspěšně z důvodu nedostatku místa na disku ("Could not spool successfully due to insufficient disk space") Odstraňte nepotřebné soubory, abyste uvolnili místo na disku. Zařazování neproběhlo úspěšně z důvodu nedostatku paměti ("Could not spool successfully due to insufficient memory") Ukončete ostatní spuštěné aplikace, abyste uvolnili paměť. Pokud stále nelze tisknout, restartujte počítač a tisk opakujte. Nebyl nalezen ovladač tiskárny ("Printer driver could not be found") Odinstalujte ovladač tiskárny podle postupu popsaného v části Odstranění nepotřebných ovladačů tiskárny a pak jej znovu nainstalujte. Nebylo možné vytisknout název aplikace - název souboru ("Could not print Application name - File name") Opakujte tisk po skončení aktuální úlohy. Zobrazí se obrazovka programu Inkjet Printer/Scanner/Fax Extended Survey Program Pokud nainstalujete program Inkjet Printer/Scanner/Fax Extended Survey Program, po jednom, třech a šesti měsících od instalace se zobrazí obrazovka s žádostí o povolení odeslání informací o používání tiskárny. Poté se bude zobrazovat každých šest měsíců po dobu přibližně čtyř let. Přečtěte si pokyny na obrazovce a postupujte podle níže uvedených kroků.
437 Na obrazovce počítače se objeví hlášení Stránka 437 z 480 stránek Pokud souhlasíte s účastí v průzkumu: Klepněte na tlačítko Souhlasím (Agree) a postupujte podle pokynů na obrazovce. Informace o používání tiskárny budou zaslány prostřednictvím Internetu. Pokud jste postupovali podle pokynů na obrazovce, budou informace počínaje druhým odesíláním odesílány automaticky a obrazovka s potvrzením se již nezobrazí. Při odesíláni informací se může zobrazit obrazovka s upozorněním, například obrazovka týkající se zabezpečení Internetu. V takovém případě zkontrolujte, zda název programu je IJPLMUI.exe, a poté tuto akci povolte. Pokud zrušíte zaškrtnutí možnosti Od příště odesílat automaticky (Send automatically from the next time), nebudou informace počínaje od druhého odesílání zasílány automaticky a při příštím průzkumu se opět zobrazí obrazovka s potvrzením. Postup automatického odeslání informací je popsán v části Změna nastavení obrazovky s potvrzením:. Pokud s účastí v průzkumu nesouhlasíte: Klepněte na tlačítko Nesouhlasím (Do not agree). Obrazovka s potvrzením se zavře a průzkum bude pro tentokrát ukončen. Obrazovka s potvrzením se znovu zobrazí za dva měsíce. Odinstalace programu Inkjet Printer/Scanner/Fax Extended Survey Program: Chcete-li odinstalovat program Inkjet Printer/Scanner/Fax Extended Survey Program, klepněte na tlačítko Odinstalovat (Uninstall) a poté postupujte podle pokynů na obrazovce. Změna nastavení obrazovky s potvrzením: 1. V nabídce Start vyberte níže uvedené položky. V systému Windows 7 nebo Windows Vista vyberte postupně položky Start > Ovládací panely (Control Panel) > Odinstalovat program (Uninstall a program). V systému Windows XP vyberte postupně položky Start > Ovládací panely (Control Panel) > Přidat nebo odebrat programy (Add or Remove Programs). V systémech Windows 7 a Windows Vista se při instalaci, odinstalaci nebo spouštění softwaru může zobrazit dialogové okno s potvrzením či upozorněním. Toto dialogové okno se zobrazí, pokud jsou k provedení příslušného úkolu požadována oprávnění správce. Pokud jste přihlášeni k účtu správce, postupujte podle pokynů na obrazovce.
438 Na obrazovce počítače se objeví hlášení Stránka 438 z 480 stránek 2. Vyberte položku Canon Inkjet Printer/Scanner/Fax Extended Survey Program. 3. Vyberte položku Změnit (Change). Pokud při postupu podle pokynů na obrazovce vyberete položku Ano (Yes), zobrazí se při příštím průzkumu obrazovka s potvrzením. Pokud vyberete položku Ne (No), budou informace odesílány automaticky. Pokud vyberete možnost Odinstalovat (Uninstall) (nebo Odebrat (Remove)), bude program Canon Inkjet Printer/Scanner/Fax Extended Survey Program odinstalován. Postupujte podle pokynů na obrazovce.
439 Nesprávný tisk s automatickým oboustranným tiskem Stránka 439 z 480 stránek Průvodce pro pokročilé uživatele > Řešení potíží > Nesprávný tisk s automatickým oboustranným tiskem U332 Nesprávný tisk s automatickým oboustranným tiskem Kontrola: Používáte vhodnou velikost papíru a typ média? Ujistěte se, že skutečná velikost papíru je vhodná pro automatický oboustranný tisk. Velikosti médií vhodných pro automatický oboustranný tisk jsou A4, Letter, A5 a B5. Vložte papír vhodné velikosti a stiskněte tlačítko POKRAČOVAT/STORNO (RESUME/CANCEL) na tiskárně. Ujistěte se, že nastavení Velikost str. (Page Size) nebo Velikost papíru (Paper Size) odpovídá skutečné velikosti papíru vhodného pro automatický oboustranný tisk. Nejprve zkontrolujte nastavení Velikost str. (Page Size) v softwaru aplikace, ze které tisknete. Potom zkontrolujte nastavení Velikost stránky (Page Size) na kartě Vzhled stránky (Page Setup) v okně nastavení ovladače tiskárny. Oboustranný tisk nemusí být dostupný v závislosti na verzi softwaru aplikace. Zkontrolujte, zda je typ vloženého papíru uvedený na kartě Hlavní (Main) v okně nastavení ovladače tiskárny vhodný pro automatický oboustranný tisk. Chcete-li přepnout na ruční oboustranný tisk, proveďte níže uvedený postup. Otevřete okno nastavení ovladače tiskárny, zrušte zaškrtnutí políčka Automaticky (Automatic) na kartě Vzhled stránky (Page Setup) a opakujte tisk. Při ručním oboustranném tisku dodržujte následující pokyny. Pokud tisknete tři nebo více stránek dokumentu pomocí ručního oboustranného tisku, nejprve se vytiskne jedna strana všech listů papíru. Otočte papír a vložte jej zpět do tiskárny a poté se vytiskne druhá strana všech listů papíru. Dejte pozor, abyste nezměnili pořadí listů papíru ve stohu. Způsob otočení papírů se liší v závislosti na sešívané straně a orientaci tisku. Postupujte podle pokynů na obrazovce.
440 Pro uživatele systému Windows Stránka 440 z 480 stránek Průvodce pro pokročilé uživatele > Řešení potíží > Pro uživatele systému Windows U333 Pro uživatele systému Windows Monitor stavu tiskárny není zobrazen Kontrola: Není vypnutý monitor stavu tiskárny? Ujistěte se, že v nabídce Možnosti (Option) monitoru stavu tiskárny je povolena možnost Povolit monitor stavu (Enable Status Monitor). 1. Otevřete okno nastavení ovladače tiskárny. Otevření okna nastavení ovladače tiskárny 2. Na kartě Údržba (Maintenance) klepněte na položku Zobrazit stav tiskárny (View Printer Status). 3. V nabídce Možnosti (Option) vyberte možnost Povolit monitor stavu (Enable Status Monitor), pokud tato možnost není vybrána.
441 V zařízení kompatibilním se standardem PictBridge se zobrazí chybov... Stránka 441 z 480 stránek Průvodce pro pokročilé uživatele > Řešení potíží > V zařízení kompatibilním se standardem PictBridge se zobrazí chybová zpráva U334 V zařízení kompatibilním se standardem PictBridge se zobrazí chybová zpráva Následující chyby mohou nastat při tisku přímo ze zařízení kompatibilního s technologií PictBridge. Odstranit je můžete uvedenými opatřeními. V této části jsou popsány chyby zobrazené na zařízení standardu PictBridge značky Canon. Chybové zprávy a postupy se mohou lišit podle použitého zařízení. Pro chyby, které se vztahují k jiným zařízením značky Canon než zařízením kompatibilním s technologií PictBridge, zkontrolujte stav kontrolky Alarm a proveďte příslušnou akci. Další informace naleznete v části Kontrolka výstrahy bliká oranžově. Chyby uvedené na zařízení kompatibilním s technologií PictBridge a jejich řešení jsou popsány také v návodu k obsluze zařízení. Při jiných problémech se zařízením se obraťte na jeho výrobce. Chybová zpráva v zařízení kompatibilním se standardem PictBridge Tiskárna je používána (Printer in use) No Paper (Není papír) Paper Error (Chyba papíru) Uvíznutí papíru (Paper jam) Otevřený kryt tiskárny" (Printer cover open) No Print Head (Není tisková hlava) Plný odpadní zásobník (Waste tank full)/ Nádržka přebytečného inkoustu je plná (Ink absorber full) Chybí inkoust (No ink)/ Chyba inkoustové kazety (Ink cassette error) Řešení Pokud tiskárna tiskne z počítače nebo se zahřívá, počkejte na dokončení úlohy. Tiskárna začne tisknout automaticky, jakmile bude připravena. Vložte papír a na displeji zařízení kompatibilního se standardem PictBridge vyberte příkaz Pokračovat (Continue)*. * Tisk můžete obnovit také stisknutím tlačítka POKRAČOVAT/STORNO (RESUME/CANCEL) namísto použití příkazu Pokračovat (Continue) na zařízení. Pokud je výstupní přihrádka na papír zavřená, otevřete ji. Tiskárna bude pokračovat v tisku. Pokud je vnitřní kryt otevřený, zavřete jej, na displeji zařízení kompatibilního se standardem PictBridge vyberte příkaz Zastavit (Stop) a zastavte tisk. Výběrem příkazu Zastavit (Stop) na displeji zařízení kompatibilního se standardem PictBridge tisk ukončete. Odstraňte uvíznutý papír, vložte nový papír do tiskárny a stiskněte tlačítko POKRAČOVAT/STORNO (RESUME/CANCEL) na tiskárně; poté zkuste zopakovat tisk. Zavřete horní kryt tiskárny. Není instalována žádná tisková hlava nebo je tisková hlava vadná. Viz část Pět bliknutí: v části Kontrolka výstrahy bliká oranžově a proveďte příslušnou akci. Nádržka přebytečného inkoustu je téměř plná. Viz část Osm bliknutí: v části Kontrolka výstrahy bliká oranžově a proveďte příslušnou akci. Nádržka s inkoustem není správně nainstalovaná nebo je prázdná.
442 V zařízení kompatibilním se standardem PictBridge se zobrazí chybov... Stránka 442 z 480 stránek Zjistěte počet bliknutí kontrolky Alarm a proveďte příslušnou akci pro odstranění chyby. Kontrolka výstrahy bliká oranžově Chyba inkoustu" (Ink Error) Chyba hardwaru (Hardware Error) Je instalována nádržka s inkoustem, která již byla prázdná. Viz část Třináct bliknutí: v části Kontrolka výstrahy bliká oranžově a proveďte příslušnou akci. Došlo k chybám nádržek s inkoustem. Vyměňte nádržku s inkoustem. (Replace the ink tank.) Běžná údržba
443 Obsah nelze použít ve službě CREATIVE PARK PREMIUM Stránka 443 z 480 stránek Průvodce pro pokročilé uživatele > Řešení potíží > Obsah nelze použít ve službě CREATIVE PARK PREMIUM U150 Obsah nelze použít ve službě CREATIVE PARK PREMIUM Nelze přistupovat do služby CREATIVE PARK PREMIUM Kontrola 1. Je zařízení zapnuté? Je-li zařízení vypnuté, zobrazí se na obrazovce počítače chybová zpráva. Postupujte podle pokynů na obrazovce počítače, zapněte tiskárnu a poté zkuste do služby CREATIVE PARK PREMIUM vstoupit znovu. Kontrola 2: Je tiskárna připojena k počítači? Není-li tiskárna připojena k počítači, zobrazí se na obrazovce počítače chybová zpráva. Postupujte podle pokynů na obrazovce počítače, připojte tiskárnu k počítači a poté zkuste do služby CREATIVE PARK PREMIUM vstoupit znovu. Kontrola 3: Jsou nádržky s inkoustem správně nainstalovány? Pokud nejsou originální nádržky s inkoustem značky Canon nainstalovány správně, zobrazí se na obrazovce počítače chybová zpráva. Postupujte podle pokynů na obrazovce počítače. Zkontrolujte, zda jsou pro všechny barvy správně nainstalovány originální nádržky s inkoustem značky Canon, a pak se znovu připojte ke službě CREATIVE PARK PREMIUM. Kontrola 4: Probíhají v tiskárně další operace? Probíhají-li v tiskárně další operace, zobrazí se na obrazovce počítače chybová zpráva. Postupujte podle pokynů na obrazovce počítače, vyčkejte na dokončení operací a poté zkuste do služby CREATIVE PARK PREMIUM vstoupit znovu. Kontrola 5: Je nainstalován ovladač tiskárny? Není-li ovladač tiskárny nainstalován, nabídka služby CREATIVE PARK PREMIUM nebude zobrazena v programu Solution Menu EX. Nainstalujte ovladač tiskárny a vstupte do služby CREATIVE PARK PREMIUM. Kontrola 6: Je tiskárna vybrána v programu Solution Menu EX? Není-li tiskárna v programu Solution Menu EX vybrána, nebude v tomto programu zobrazena nabídka služby CREATIVE PARK PREMIUM. Vyberte tiskárnu pomocí možnosti Vybrat model (Select Model) v okně Nastavení apl. Solution Menu EX (Solution Menu EX's Settings) v nabídce Nápověda a nastavení (Help & Settings) a poté zkuste do služby CREATIVE PARK PREMIUM vstoupit znovu. Kontrola 7: Je v ovladači tiskárny povolena obousměrná komunikace? Není-li v ovladači tiskárny povolena obousměrná komunikace, zobrazí se na obrazovce počítače chybová zpráva. Postupujte podle pokynů na obrazovce počítače, povolte v ovladači tiskárny obousměrnou komunikaci a poté zkuste do služby CREATIVE PARK PREMIUM vstoupit znovu. Povolení obousměrné komunikace v ovladači tiskárny: Zaškrtněte políčko Povolit obousměrnou komunikaci (Enable bidirectional support) na kartě Porty v okně Vlastnosti (Properties) ovladače tiskárny. Kontrola 8: Je k dispozici připojení k Internetu? Pro přístup do služby CREATIVE PARK PREMIUM je požadováno připojení k Internetu. Zkontrolujte, zda je v počítači k dispozici připojení k Internetu, a poté zkuste do služby CREATIVE PARK PREMIUM vstoupit znovu.
444 Obsah nelze použít ve službě CREATIVE PARK PREMIUM Stránka 444 z 480 stránek Obsah nelze vytisknout ve službě CREATIVE PARK PREMIUM Kontrola 1: Je nainstalována aplikace Easy-PhotoPrint EX? Není-li nainstalována aplikace Easy-PhotoPrint EX, není možné tisknout obsah ve službě CREATIVE PARK PREMIUM. Nainstalujte aplikaci Easy-PhotoPrint EX, vyberte nabídku tisku daného obsahu v programu Solution Menu EX a poté obsah vytiskněte ve službě CREATIVE PARK PREMIUM. Kontrola 2: Stáhli a nainstalovali jste obsah ze služby CREATIVE PARK PREMIUM? Před tiskem obsahu ze služby CREATIVE PARK PREMIUM nejprve obsah stáhněte a nainstalujte do svého počítače a poté znovu zahajte tisk. Obsah nebude zobrazen, pokud počet kopií přesahuje omezení tisku nebo pokud vypršelo jeho období platnosti. Omezení tisku a období platnosti obsahu naleznete ve službě CREATIVE PARK PREMIUM. Kontrola 3: Pokoušíte se o vytištění obsahu, který vyžaduje větší velikost papíru, než tiskárna podporuje? Pokud se pokoušíte o vytištění obsahu, který vyžaduje větší velikost papíru, než tiskárna podporuje, na obrazovce počítače se zobrazí chybová zpráva. Postupujte podle pokynů na obrazovce počítače a potvrďte velikost papíru vhodnou pro daný obsah. Kontrola 4: Jsou nádržky s inkoustem správně nainstalovány? Pokud nejsou originální nádržky s inkoustem značky Canon nainstalovány správně, zobrazí se na obrazovce počítače chybová zpráva. Postupujte podle pokynů na obrazovce počítače. Zkontrolujte, zda jsou pro všechny barvy správně nainstalovány originální nádržky s inkoustem značky Canon, a pak znovu vytiskněte obsah služby CREATIVE PARK PREMIUM. Kontrola 5: Probíhají v tiskárně další operace? Probíhají-li v tiskárně další operace, zobrazí se na obrazovce počítače chybová zpráva. Postupujte podle pokynů na obrazovce počítače, vyčkejte na dokončení operací a poté zkuste obsah ze služby CREATIVE PARK PREMIUM vytisknout znovu. Kontrola 6: Je nainstalován ovladač tiskárny? Není-li nainstalován ovladač tiskárny, není možné tisknout obsah ze služby CREATIVE PARK PREMIUM. Nainstalujte ovladač tiskárny a poté zkuste obsah ze služby CREATIVE PARK PREMIUM vytisknout znovu. Kontrola 7: Je tiskárna vybrána v programu Solution Menu EX? Není-li tiskárna v programu Solution Menu EX vybrána, nebude v tomto programu zobrazena nabídka služby CREATIVE PARK PREMIUM. Vyberte tiskárnu pomocí možnosti Vybrat model (Select Model) v okně Nastavení apl. Solution Menu EX (Solution Menu EX's Settings) v nabídce Nápověda a nastavení (Help & Settings) a poté zkuste obsah ze služby CREATIVE PARK PREMIUM vytisknout znovu. Kontrola 8: Je v ovladači tiskárny povolena obousměrná komunikace? Není-li v ovladači tiskárny povolena obousměrná komunikace, zobrazí se na obrazovce počítače chybová zpráva. Postupujte podle pokynů na obrazovce počítače, povolte v ovladači tiskárny obousměrnou komunikaci a poté zkuste obsah ze služby CREATIVE PARK PREMIUM vytisknout znovu. Povolení obousměrné komunikace v ovladači tiskárny: Zaškrtněte políčko Povolit obousměrnou komunikaci (Enable bidirectional support) na kartě Porty (Ports) v okně Vlastnosti (Properties) ovladače tiskárny.
445 Pokud problém nelze vyřešit Stránka 445 z 480 stránek Průvodce pro pokročilé uživatele > Řešení potíží > Pokud problém nelze vyřešit U151 Pokud problém nelze vyřešit Pokud potíže nelze uvedenými postupy vyřešit, obraťte se na prodejce tiskárny nebo na servisní středisko. Pracovníci podpory společnosti Canon jsou školeni pro poskytování technické podpory ke spokojenosti zákazníků. Upozornění Pokud z tiskárny vycházejí neobvyklé zvuky, kouř nebo zápach, okamžitě ji vypněte. Odpojte napájecí kabel ze zásuvky a obraťte se na prodejce nebo na centrum servisu. Nepokoušejte se tiskárnu opravovat nebo rozebírat sami. Pokusy zákazníků opravovat nebo rozebírat tiskárnu způsobí neplatnost jakýchkoli záruk bez ohledu na dobu trvání záruky. Než se obrátíte na servisní středisko, připravte si následující údaje. Název výrobku: * Název tiskárny naleznete na přední straně obálky instalační příručky. Výrobní číslo: naleznete v instalační příručce Podrobné údaje o problému Kroky, kterými jste se pokusili problém vyřešit, a jejich výsledky
446 Často kladené dotazy Stránka 446 z 480 stránek Průvodce pro pokročilé uživatele > Řešení potíží > Často kladené dotazy U340 Často kladené dotazy Na výtisku nic není/výtisky jsou rozmazané/barvy jsou nesprávné/bílé pruhy Tiskárna se pohybuje, ale nevystřikuje se inkoust Nelze nainstalovat ovladač tiskárny Tisk se nespustí Tisk se zastaví před dokončením Chyba zápisu/chyba výstupu/chyba komunikace Neuspokojivé výsledky tisku Uvíznutí papíru Nesprávné podávání papíru
447 Pokyny k používání (ovladač tiskárny) Stránka 447 z 480 stránek Průvodce pro pokročilé uživatele > Řešení potíží > Pokyny k používání (ovladač tiskárny) P036 Pokyny k používání (ovladač tiskárny) Na tento ovladač tiskárny se vztahují následující omezení. Při používání ovladače tiskárny mějte na paměti následující body. Omezení ovladače tiskárny U některých typů tištěných dokumentů nemusí správně fungovat způsob podávání papíru určený v ovladači tiskárny. V takovém případě otevřete pomocí dialogového okna Tisk (Print) příslušné aplikace okno nastavení ovladače tiskárny a na kartě Hlavní (Main) ověřte nastavení v poli Zdroj papíru (Paper Source). Při použití některých aplikací nemusí být na kartě Vzhled stránky (Page Setup) v ovladači tiskárny dostupné nastavení Počet kopií (Copies). V takovém případě použijte nastavení počtu kopií v dialogovém okně Tisk (Print) softwarové aplikace. Pokud se nastavení Jazyk (Language) v dialogovém okně Etiketa (About) liší od jazyka rozhraní operačního systému, nemusí být okno ovladače zobrazeno správně. Neměňte ve vlastnostech tiskárny nastavení položek na kartě Upřesnit (Advanced). Pokud změníte některou z těchto položek, nebude možné správně používat následující funkce. Následující funkce nebudou fungovat také v případě, že je v dialogovém okně Tisk (Print) dané softwarové aplikace vybrána možnost Tisk do souboru (Print to file). Tyto funkce nebudou fungovat ani v aplikacích, které zakazují zařazování EMF, např. Adobe Photoshop LE a MS Photo Editor. Náhled před tiskem (Preview before printing) na kartě Hlavní (Main) Zabránit ztrátě tištěných dat (Prevent loss of print data) v dialogovém okně Možnosti tisku (Print Options) Rozvržení stránky (Page Layout), Plakát (Poster), Brožura (Booklet), Oboustranný tisk (Duplex Printing) (ručně), Zadat okraj... (Specify Margin...), Tisk od poslední stránky (Print from Last Page), Kompletovat (Collate) a Razítko/Pozadí... (Stamp/Background...) (nebo Razítko... (Stamp...)) na kartě Vzhled stránky (Page Setup) Protože se rozlišení v zobrazení náhledu liší od rozlišení tisku, mohou se text a čáry v zobrazení náhledu jevit odlišně od skutečného výsledku tisku. V některých aplikacích je tisk rozdělen do několika tiskových úloh. Chcete-li tisk zrušit, odstraňte všechny dílčí tiskové úlohy. Pokud se obrazová data nevytiskla správně, zobrazte na kartě Vzhled stránky (Page Setup) dialogové okno Možnosti tisku (Print Options) a změňte nastavení Vypnout ICM - vyžadováno aplikací (Disable ICM required from the application software). Tím se může problém vyřešit. Je-li použit ovladač tiskárny XPS, nelze možnost Vypnout ICM - vyžadováno aplikací (Disable ICM required from the application software) použít. Důležité body při používání aplikací V aplikaci Microsoft Word (společnosti Microsoft Corporation) existují následující omezení. Pokud v aplikaci Microsoft Word existují stejné funkce pro tisk jako v ovladači tiskárny, nastavte tyto funkce v aplikaci Word. Pokud v seznamu Rozvržení stránky (Page Layout) na kartě Vzhled stránky (Page Setup) vyberete možnost Přizpůsobené velikosti stránky (Fit-to-Page), V měřítku (Scaled) nebo Rozvržení stránky
448 Pokyny k používání (ovladač tiskárny) Stránka 448 z 480 stránek (Page Layout), nemusí být v některých verzích aplikace Word vybraná funkce tisku použitelná. Pokud k takovéto situaci dojde, postupujte podle následujícího postupu. 1. Otevřete dialogové okno Tisk (Print) aplikace Word. 2. Otevřete okno nastavení ovladače tiskárny, na kartě Vzhled stránky (Page Setup) nastavte Rozvržení stránky (Page Layout) a klepněte na tlačítko OK. 3. Zavřete dialogové okno Tisk (Print) aniž byste zahájili tisk. 4. Znovu otevřete dialogové okno Tisk (Print) aplikace Word. 5. Znovu otevřete dialogové okno nastavení ovladače tiskárny a klepněte na tlačítko OK. 6. Spusťte tisk. Je-li v aplikaci Adobe Illustrator (Adobe Systems Inc.) povolena funkce tisku bitové mapy, může tisk trvat delší dobu nebo nemusí být vytištěna některá data. Zkuste tisk opakovat po zrušení zaškrtnutí možnosti Tisk bitové mapy (Bitmap Printing) v dialogovém okně Tisk (Print).
449 Dodatek Stránka 449 z 480 stránek Průvodce pro pokročilé uživatele > Dodatek Dodatek Oblast tisku Úprava tištěného dokumentu nebo přetisk z historie tisku Odstranění nepotřebné tiskové úlohy Vyhodnocení profilu ICC Aktualizace ovladače tiskárny Odinstalace příruček online Přeprava tiskárny Otevření okna nastavení ovladače tiskárny Upozornění k odpojení napájecího kabelu Sdílení tiskárny v síti Stažení nadstandardního obsahu
450 Oblast tisku Stránka 450 z 480 stránek Průvodce pro pokročilé uživatele > Dodatek > Oblast tisku U504 Oblast tisku Aby byla zajištěna nejlepší kvalita tisku, ponechává tiskárna na každé straně média okraje. Skutečnou oblastí tisku bude plocha uvnitř těchto okrajů. Doporučená oblast tisku Oblast tisku : Společnost Canon doporučuje tisknout uvnitř této oblasti. : Oblast, ve které lze tisknout. Nicméně při tisku v této oblasti může utrpět kvalita tisku nebo přesnost podávání papíru. Tisk bez ohraničení Vyberete-li možnost tisku bez ohraničení, můžete dokumenty vytisknout bez okrajů. Při tisku bez ohraničení může na okrajích dojít k mírnému oříznutí, protože tisknutý obraz se zvětšuje, aby pokryl celou stránku. Oboustranný tisk není při tisku bez ohraničení k dispozici. Pro tisk bez ohraničení používejte následující typy papíru: Lesklý fotografický papír "Everyday Use" GP-501 (Glossy Photo Paper "Everyday Use" GP -501) Lesklý fotografický papír GP-502 (Photo Paper Glossy GP-502) Pololesklý fotografický papír Plus SG-201 (Photo Paper Plus Semi-gloss SG-201) Fotografický papír Pro Platinum PT-101 (Photo Paper Pro Platinum PT-101) Lesklý fotografický papír Plus II PP-201 (Photo Paper Plus Glossy II PP-201) Matný fotografický papír MP-101* (Matte Photo Paper MP-101*) * Tento papír lze použít pouze při tisku z počítače. Při použití jiného typu papíru k tisku bez okrajů může dojít k podstatnému zhoršení kvality tisku nebo ke změnám odstínů barev. Při tisku bez okrajů na běžný papír může dojít ke snížení kvality výtisků. Běžné papíry používejte pouze pro zkušební tisk. Tisk bez ohraničení na běžný papír lze použít pouze při tisku z počítače. Tisk bez ohraničení není možný u papírů typu legal, papíru velikosti A5 či B5, nebo při tisku na obálky. V závislosti na typu papíru může tisk bez ohraničení snížit kvalitu tisku na horním a dolním okraji papíru, případně v těchto částech může být tisk rozmazaný. Při automatickém oboustranném tisku bude tisková oblast u horního okraje zmenšena o 2 mm / 0, 08 palce. Formáty Letter, Legal Obálky Jiné velikosti než Letter, Legal a obálky
Průvodce pro pokročilé uživatele. Průvodce pro začínající uživatele. Odstraňování problémů. Podrobně popisuje jednotlivé funkce tohoto produktu.
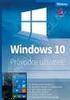 ip4600 series Příručka online Стр. 1 из 402 стр. Jak používat tuto příručku Vytištění této příručky MC-2997-V1.00 Průvodce pro začínající uživatele Poskytuje přehled o tomto produktu. Průvodce pro pokročilé
ip4600 series Příručka online Стр. 1 из 402 стр. Jak používat tuto příručku Vytištění této příručky MC-2997-V1.00 Průvodce pro začínající uživatele Poskytuje přehled o tomto produktu. Průvodce pro pokročilé
Vaše uživatelský manuál CANON PIXMA IP4850 http://cs.yourpdfguides.com/dref/3354807
 Můžete si přečíst doporučení v uživatelské příručce, technickém průvodci, nebo průvodci instalací pro. Zjistíte si odpovědi na všechny vaše otázky, týkající se v uživatelské příručce (informace, specifikace,
Můžete si přečíst doporučení v uživatelské příručce, technickém průvodci, nebo průvodci instalací pro. Zjistíte si odpovědi na všechny vaše otázky, týkající se v uživatelské příručce (informace, specifikace,
Začněte zde. Podle pokynů na Instalačním listu nainstalujte hardware. Potom pokračujte následujícími kroky a optimalizujte kvalitu tisku.
 Začněte zde Vyrovnání tiskových kazet bez počítače Podle pokynů na Instalačním listu nainstalujte hardware. Potom pokračujte následujícími kroky a optimalizujte kvalitu tisku. 1 Zkontrolujte, zda je v
Začněte zde Vyrovnání tiskových kazet bez počítače Podle pokynů na Instalačním listu nainstalujte hardware. Potom pokračujte následujícími kroky a optimalizujte kvalitu tisku. 1 Zkontrolujte, zda je v
7 Přímý tisk (PictBridge)
 7 Použití funkce Přímý tisk Po připojení fotoaparátu k tiskárně slučitelné s normou PictBridge pomocí USB kabelu můžete přímo bez počítače tisknout pořízené snímky. Po připojení tiskárny k fotoaparátu
7 Použití funkce Přímý tisk Po připojení fotoaparátu k tiskárně slučitelné s normou PictBridge pomocí USB kabelu můžete přímo bez počítače tisknout pořízené snímky. Po připojení tiskárny k fotoaparátu
Použití ovládacího panelu. nebo na skleněnou plochu skeneru. 2 Na domovské obrazovce stiskněte možnost Faxování a poté zadejte potřebné údaje.
 Stručná příručka Kopírování Kopírování Poznámky: Zkontrolujte, zda je velikost originálního dokumentu shodná s velikostí výstupu, aby nedošlo k oříznutí obrazu. Chcete-li rychle kopírovat, na ovládacím
Stručná příručka Kopírování Kopírování Poznámky: Zkontrolujte, zda je velikost originálního dokumentu shodná s velikostí výstupu, aby nedošlo k oříznutí obrazu. Chcete-li rychle kopírovat, na ovládacím
STRUč Ná Př íruč KA pro Windows Vista
 STRUč Ná Př íruč KA pro Windows Vista OBSAH Kapitola 1: SYSTéMOVé POžADAVKY...1 Kapitola 2: INSTALACE SOFTWARU TISKáRNY V SYSTéMU WINDOWS...2 Instalace softwaru pro lokální tisk... 2 Instalace softwaru
STRUč Ná Př íruč KA pro Windows Vista OBSAH Kapitola 1: SYSTéMOVé POžADAVKY...1 Kapitola 2: INSTALACE SOFTWARU TISKáRNY V SYSTéMU WINDOWS...2 Instalace softwaru pro lokální tisk... 2 Instalace softwaru
Stručná příručka. Vkládání papíru. Vkládání médií do univerzálního podavače. Vkládání do zásobníků. 1 Otevřete univerzální podavač.
 Stručná příručka Vkládání papíru Vkládání médií do univerzálního podavače 1 Otevřete univerzální podavač. Vkládání do zásobníků VÝSTRAHA NEBEZPEČÍ SKLOPENÍ: Chcete-li snížit riziko nestability zařízení,
Stručná příručka Vkládání papíru Vkládání médií do univerzálního podavače 1 Otevřete univerzální podavač. Vkládání do zásobníků VÝSTRAHA NEBEZPEČÍ SKLOPENÍ: Chcete-li snížit riziko nestability zařízení,
Uživatelská příručka. Čeština
 Uživatelská příručka 1 Práce se skenerem Tato příručka popisuje používání plochého skeneru dokumentů HP Scanjet 8270 a jeho příslušenství, řešení problémů při instalaci a kontaktování oddělení podpory
Uživatelská příručka 1 Práce se skenerem Tato příručka popisuje používání plochého skeneru dokumentů HP Scanjet 8270 a jeho příslušenství, řešení problémů při instalaci a kontaktování oddělení podpory
5210n / 5310n Stručná příručka
 5210n / 5310n Stručná příručka 1 2 3 4 VÝSTRAHA: Před instalací a spuštěním tiskárny Dell je třeba se seznámit s bezpečnostními pokyny v Příručce majitele a řídit se jimi. 5 6 7 8 1 Volitelný výstupní
5210n / 5310n Stručná příručka 1 2 3 4 VÝSTRAHA: Před instalací a spuštěním tiskárny Dell je třeba se seznámit s bezpečnostními pokyny v Příručce majitele a řídit se jimi. 5 6 7 8 1 Volitelný výstupní
1 Informace o kameře Česky
 WC NX Ultra Cz.fm Page 72 Friday, September 5, 2003 8:42 AM 1 Informace o kameře Česky Pohled zepředu Pohled zboku 1 2 3 4 1. Spoušt Stisknutím tohoto tlačítka spustíte aplikaci PC-CAM Center nebo pořídíte
WC NX Ultra Cz.fm Page 72 Friday, September 5, 2003 8:42 AM 1 Informace o kameře Česky Pohled zepředu Pohled zboku 1 2 3 4 1. Spoušt Stisknutím tohoto tlačítka spustíte aplikaci PC-CAM Center nebo pořídíte
VÝSTRAHA NEBEZPEČÍ ÚRAZU:
 Stránka 1 z 19 Zakládání do zásobníku na 250 nebo 550 listů VÝSTRAHA NEBEZPEČÍ ÚRAZU: Chcete-li snížit riziko nestability zařízení, vkládejte papír do jednotlivých zásobníků samostatně. Všechny ostatní
Stránka 1 z 19 Zakládání do zásobníku na 250 nebo 550 listů VÝSTRAHA NEBEZPEČÍ ÚRAZU: Chcete-li snížit riziko nestability zařízení, vkládejte papír do jednotlivých zásobníků samostatně. Všechny ostatní
Vaše uživatelský manuál CANON PIXMA IP4600 http://cs.yourpdfguides.com/dref/2380569
 Můžete si přečíst doporučení v uživatelské příručce, technickém průvodci, nebo průvodci instalací pro. Zjistíte si odpovědi na všechny vaše otázky, týkající se v uživatelské příručce (informace, specifikace,
Můžete si přečíst doporučení v uživatelské příručce, technickém průvodci, nebo průvodci instalací pro. Zjistíte si odpovědi na všechny vaše otázky, týkající se v uživatelské příručce (informace, specifikace,
Stručný Průvodce (Čeština)
 Stručný Průvodce (Čeština) INSTALACE A NASTAVENÍ SKENERU Postupujte krok po kroku podle postupu popsaného níže, aby se USB skener nainstaloval správně. Krok 1. Připojení skeneru k počítači 1. Připojte
Stručný Průvodce (Čeština) INSTALACE A NASTAVENÍ SKENERU Postupujte krok po kroku podle postupu popsaného níže, aby se USB skener nainstaloval správně. Krok 1. Připojení skeneru k počítači 1. Připojte
Ovládací panel. Barevná multifunkční tiskárna Xerox WorkCentre 6655 Technologie Xerox ConnectKey 2.0
 Ovládací panel Služby dostupné na vaší sestavě tiskárny se mohou lišit. Podrobnosti týkající se služeb a nastavení najdete v uživatelské příručce. 4 5 Dotyková obrazovka Nabídky 6 8 Alfanumerická klávesnice
Ovládací panel Služby dostupné na vaší sestavě tiskárny se mohou lišit. Podrobnosti týkající se služeb a nastavení najdete v uživatelské příručce. 4 5 Dotyková obrazovka Nabídky 6 8 Alfanumerická klávesnice
Tiskárna HP Color LaserJet CP1510 Series Průvodce papírem a tiskovými médii
 Tiskárna HP Color LaserJet CP1510 Series Průvodce papírem a tiskovými médii Autorská práva a licence 2007 Copyright Hewlett-Packard Development Company, L.P. Reprodukce, úpravy nebo překlad jsou bez předchozího
Tiskárna HP Color LaserJet CP1510 Series Průvodce papírem a tiskovými médii Autorská práva a licence 2007 Copyright Hewlett-Packard Development Company, L.P. Reprodukce, úpravy nebo překlad jsou bez předchozího
Děkujeme Vám za zakoupení HSPA USB modemu Huawei E1750. Pomocí něj se můžete připojit k vysokorychlostnímu internetu.
 Děkujeme Vám za zakoupení HSPA USB modemu Huawei E1750. Pomocí něj se můžete připojit k vysokorychlostnímu internetu. Poznámka: Tento manuál popisuje vzhled USB modemu a postup přípravy modemu, instalace
Děkujeme Vám za zakoupení HSPA USB modemu Huawei E1750. Pomocí něj se můžete připojit k vysokorychlostnímu internetu. Poznámka: Tento manuál popisuje vzhled USB modemu a postup přípravy modemu, instalace
HP DeskJet 2130 All-in-One series
 HP DeskJet 2130 All-in-One series Obsah 1 Nápověda HP DeskJet 2130 series... 1 2 Začínáme... 3 Části tiskárny... 4 Funkce ovládacího panelu... 5 Stavové kontrolky... 6 Vkládání médií... 10 Vložení předlohy
HP DeskJet 2130 All-in-One series Obsah 1 Nápověda HP DeskJet 2130 series... 1 2 Začínáme... 3 Části tiskárny... 4 Funkce ovládacího panelu... 5 Stavové kontrolky... 6 Vkládání médií... 10 Vložení předlohy
STRUČNÝ PRŮVODCE (ČEŠTINA) OBSAH BALENÍ
 STRUČNÝ PRŮVODCE (ČEŠTINA) OBSAH BALENÍ 1. Skener 2. USB kabel 3. Síťový adaptér 4. Skener Uživatelská příručka 5. Stručný průvodce 6. Instalační CD-ROM 7. Kalibrační list 8. Informační nálepka 9. Posuvný
STRUČNÝ PRŮVODCE (ČEŠTINA) OBSAH BALENÍ 1. Skener 2. USB kabel 3. Síťový adaptér 4. Skener Uživatelská příručka 5. Stručný průvodce 6. Instalační CD-ROM 7. Kalibrační list 8. Informační nálepka 9. Posuvný
LASERJET PRO 400 MFP. Stručná referenční příručka M425
 LASERJET PRO 400 MFP Stručná referenční příručka M425 Optimalizace kvality kopírování K dispozici jsou následující možnosti nastavení kvality kopírování: Autom. výběr: Toto nastavení použijte, pokud nemáte
LASERJET PRO 400 MFP Stručná referenční příručka M425 Optimalizace kvality kopírování K dispozici jsou následující možnosti nastavení kvality kopírování: Autom. výběr: Toto nastavení použijte, pokud nemáte
PT Instalace programového vybavení
 PT-2100 Instalace programového vybavení English pro Windows Obecné Specifikace P-touch Editor P-touch Quick Editor Printer Driver Umožňuje vytvářet libovolné štítky pomocí různých vzorů, fontů, šablon
PT-2100 Instalace programového vybavení English pro Windows Obecné Specifikace P-touch Editor P-touch Quick Editor Printer Driver Umožňuje vytvářet libovolné štítky pomocí různých vzorů, fontů, šablon
Stručná příručka. Ujistěte se, že máte všechny položky, které jsou vyobrazeny na obrázku obr. 1. (Štítky obsažené v balení mohou být různé.) obr.
 Stručná příručka Ujistěte se, že máte všechny položky, které jsou vyobrazeny na obrázku obr. 1. (Štítky obsažené v balení mohou být různé.) Záruční karta Stručná příručka Lithium-iontová baterie Kazeta
Stručná příručka Ujistěte se, že máte všechny položky, které jsou vyobrazeny na obrázku obr. 1. (Štítky obsažené v balení mohou být různé.) Záruční karta Stručná příručka Lithium-iontová baterie Kazeta
Provozní pokyny Průvodce Mopria
 Provozní pokyny Průvodce Mopria Pro bezpečné a správné použití si před použitím tohoto zařízení přečtěte "Bezpečnostní informace". OBSAH Úvod... 2 Význam symbolů... 2 Vyloučení odpovědnosti... 2 Přípravy...
Provozní pokyny Průvodce Mopria Pro bezpečné a správné použití si před použitím tohoto zařízení přečtěte "Bezpečnostní informace". OBSAH Úvod... 2 Význam symbolů... 2 Vyloučení odpovědnosti... 2 Přípravy...
Stručný Průvodce (Čeština)
 Stručný Průvodce (Čeština) Obsah balení 1. Skener 2. USB kabel 3. Síťový adaptér 4. Stručný průvodce 5. Instalační CD-ROM Popis skeneru 1. USB Port: skener se připojuje pomocí přiloženého USB kabelu k
Stručný Průvodce (Čeština) Obsah balení 1. Skener 2. USB kabel 3. Síťový adaptér 4. Stručný průvodce 5. Instalační CD-ROM Popis skeneru 1. USB Port: skener se připojuje pomocí přiloženého USB kabelu k
Tiskárna HP Color LaserJet CP1210 Series
 Tiskárna HP Color LaserJet CP1210 Series Průvodce papírem a tiskovými médii Autorská práva a licence 2007 Copyright Hewlett-Packard Development Company, L.P. Reprodukce, úpravy nebo překlad jsou bez předchozího
Tiskárna HP Color LaserJet CP1210 Series Průvodce papírem a tiskovými médii Autorská práva a licence 2007 Copyright Hewlett-Packard Development Company, L.P. Reprodukce, úpravy nebo překlad jsou bez předchozího
Aktualizace softwaru Uživatelská příručka
 Aktualizace softwaru Uživatelská příručka Copyright 2008 Hewlett-Packard Development Company, L.P. Windows je ochranná známka Microsoft Corporation registrovaná v USA. Informace uvedené v této příručce
Aktualizace softwaru Uživatelská příručka Copyright 2008 Hewlett-Packard Development Company, L.P. Windows je ochranná známka Microsoft Corporation registrovaná v USA. Informace uvedené v této příručce
Příručka Začínáme ČESKY CEL-SV7EA2H1
 Příručka Začínáme ČESKY CEL-SV7EA2H1 Obsah balení Před použitím fotoaparátu zkontrolujte, zda balení obsahuje následující položky. Pokud některá z položek chybí, kontaktujte prodejce fotoaparátu. Fotoaparát
Příručka Začínáme ČESKY CEL-SV7EA2H1 Obsah balení Před použitím fotoaparátu zkontrolujte, zda balení obsahuje následující položky. Pokud některá z položek chybí, kontaktujte prodejce fotoaparátu. Fotoaparát
Aktualizace softwaru Uživatelská příručka
 Aktualizace softwaru Uživatelská příručka Copyright 2007 Hewlett-Packard Development Company, L.P. Windows je ochranná známka Microsoft Corporation registrovaná v USA. Informace uvedené v této příručce
Aktualizace softwaru Uživatelská příručka Copyright 2007 Hewlett-Packard Development Company, L.P. Windows je ochranná známka Microsoft Corporation registrovaná v USA. Informace uvedené v této příručce
h Počítač h Baterie h Napájecí šňůra h Knihy:
 Číslo dílu: 92P1924 Děkujeme, že jste si zakoupili počítač IBM ThinkPad X Series. Porovnejte položky tohoto seznamu s položkami v krabici. Pokud některá z těchto položek chybí, obraťte se na svého prodejce.
Číslo dílu: 92P1924 Děkujeme, že jste si zakoupili počítač IBM ThinkPad X Series. Porovnejte položky tohoto seznamu s položkami v krabici. Pokud některá z těchto položek chybí, obraťte se na svého prodejce.
Používání Webových služeb pro skenování v síti (operační systém Windows Vista SP2 nebo novější, Windows 7 a Windows 8)
 Používání Webových služeb pro skenování v síti (operační systém Windows Vista SP2 nebo novější, Windows 7 a Windows 8) Protokol Webových služeb umožňuje uživatelům operačního systému Windows Vista (SP2
Používání Webových služeb pro skenování v síti (operační systém Windows Vista SP2 nebo novější, Windows 7 a Windows 8) Protokol Webových služeb umožňuje uživatelům operačního systému Windows Vista (SP2
HP Color LaserJet CP2020 Series Příručka pro papír a tisková média
 HP Color LaserJet CP2020 Series Příručka pro papír a tisková média Autorská práva a licence 2008 Copyright Hewlett-Packard Development Company, L.P. Reprodukce, úpravy nebo překlad jsou bez předchozího
HP Color LaserJet CP2020 Series Příručka pro papír a tisková média Autorská práva a licence 2008 Copyright Hewlett-Packard Development Company, L.P. Reprodukce, úpravy nebo překlad jsou bez předchozího
Aktualizace softwaru Uživatelská příručka
 Aktualizace softwaru Uživatelská příručka Copyright 2008, 2009 Hewlett-Packard Development Company, L.P. Windows je registrovaná ochranná známka společnosti Microsoft Corporation v USA. Informace uvedené
Aktualizace softwaru Uživatelská příručka Copyright 2008, 2009 Hewlett-Packard Development Company, L.P. Windows je registrovaná ochranná známka společnosti Microsoft Corporation v USA. Informace uvedené
Paměťové moduly Uživatelská příručka
 Paměťové moduly Uživatelská příručka Copyright 2009 Hewlett-Packard Development Company, L.P. Informace uvedené v této příručce se mohou změnit bez předchozího upozornění. Jediné záruky na produkty a služby
Paměťové moduly Uživatelská příručka Copyright 2009 Hewlett-Packard Development Company, L.P. Informace uvedené v této příručce se mohou změnit bez předchozího upozornění. Jediné záruky na produkty a služby
Online návod. Start Klikněte na toto tlačítko "Start".
 Online návod Start Klikněte na toto tlačítko "Start". Úvod Tento návod popisuje tiskové funkce multifunkčních digitálních systémů e-studio161. Informace o následujících tématech vyhledejte v návodu k obsluze
Online návod Start Klikněte na toto tlačítko "Start". Úvod Tento návod popisuje tiskové funkce multifunkčních digitálních systémů e-studio161. Informace o následujících tématech vyhledejte v návodu k obsluze
Tiskárna HP LaserJet P2050 Series Specifikace papíru a tiskových médií
 Tiskárna HP LaserJet P2050 Series Specifikace papíru a tiskových médií Autorská práva a licence 2008 Copyright Hewlett-Packard Development Company, L.P. Reprodukce, úpravy nebo překlad jsou bez předchozího
Tiskárna HP LaserJet P2050 Series Specifikace papíru a tiskových médií Autorská práva a licence 2008 Copyright Hewlett-Packard Development Company, L.P. Reprodukce, úpravy nebo překlad jsou bez předchozího
Vaše uživatelský manuál CANON PIXMA IP1900 http://cs.yourpdfguides.com/dref/2380428
 Můžete si přečíst doporučení v uživatelské příručce, technickém průvodci, nebo průvodci instalací pro. Zjistíte si odpovědi na všechny vaše otázky, týkající se v uživatelské příručce (informace, specifikace,
Můžete si přečíst doporučení v uživatelské příručce, technickém průvodci, nebo průvodci instalací pro. Zjistíte si odpovědi na všechny vaše otázky, týkající se v uživatelské příručce (informace, specifikace,
Příručka Začínáme ČESKY CEL-SV7CA2H1
 Příručka Začínáme ČESKY CEL-SV7CA2H1 Obsah balení Před použitím fotoaparátu zkontrolujte, zda balení obsahuje následující položky. Pokud některá z položek chybí, kontaktujte prodejce fotoaparátu. Fotoaparát
Příručka Začínáme ČESKY CEL-SV7CA2H1 Obsah balení Před použitím fotoaparátu zkontrolujte, zda balení obsahuje následující položky. Pokud některá z položek chybí, kontaktujte prodejce fotoaparátu. Fotoaparát
HP Deskjet 2510 All-in-One series
 HP Deskjet 2510 All-in-One series Obsah 1 Postup...3 2 Poznejte HP Deskjet 2510 Části tiskárny...5 Funkce ovládacího panelu...6 Stavové kontrolky...6 Obsah 3 Tisk Tisk dokumentů...9 Tisk fotografií...10
HP Deskjet 2510 All-in-One series Obsah 1 Postup...3 2 Poznejte HP Deskjet 2510 Části tiskárny...5 Funkce ovládacího panelu...6 Stavové kontrolky...6 Obsah 3 Tisk Tisk dokumentů...9 Tisk fotografií...10
Informace o bezpečnosti
 Tato příručka popisuje následující oblasti: Informace o bezpečnosti na str. 17. Řešení problémů při instalaci na str. 18. Vyhledání dalších informací na str. 22. Informace o bezpečnosti Používejte výhradni
Tato příručka popisuje následující oblasti: Informace o bezpečnosti na str. 17. Řešení problémů při instalaci na str. 18. Vyhledání dalších informací na str. 22. Informace o bezpečnosti Používejte výhradni
Paměťové moduly. Uživatelská příručka
 Paměťové moduly Uživatelská příručka Copyright 2007 Hewlett-Packard Development Company, L.P. Informace uvedené v této příručce se mohou změnit bez předchozího upozornění. Jediné záruky na produkty a služby
Paměťové moduly Uživatelská příručka Copyright 2007 Hewlett-Packard Development Company, L.P. Informace uvedené v této příručce se mohou změnit bez předchozího upozornění. Jediné záruky na produkty a služby
Paměťové moduly. Uživatelská příručka
 Paměťové moduly Uživatelská příručka Copyright 2006 Hewlett-Packard Development Company, L.P. Informace uvedené v této příručce se mohou změnit bez předchozího upozornění. Jediné záruky na produkty a služby
Paměťové moduly Uživatelská příručka Copyright 2006 Hewlett-Packard Development Company, L.P. Informace uvedené v této příručce se mohou změnit bez předchozího upozornění. Jediné záruky na produkty a služby
LASERJET PRO 500 COLOR MFP. Stručná referenční příručka M570
 LASERJET PRO 500 COLOR MFP Stručná referenční příručka M570 Použití přímého tisku z jednotky USB 1. Připojte jednotku USB flash k portu USB na přední straně zařízení. 2. Otevře se nabídka Flash disk USB.
LASERJET PRO 500 COLOR MFP Stručná referenční příručka M570 Použití přímého tisku z jednotky USB 1. Připojte jednotku USB flash k portu USB na přední straně zařízení. 2. Otevře se nabídka Flash disk USB.
Česky. Informace o bezpečnosti. UPOZORNĚNÍ: Neinstalujte tento produkt ani neprovádějte žádná zapojení kabelů (napájení atd.) za bouřky.
 Tato příručka popisuje následující oblasti: Informace o bezpečnosti na str. 17. Řešení problémů při instalaci na str. 17. Vyhledání dalších informací na str. 22. Informace o bezpečnosti Používejte výhradně
Tato příručka popisuje následující oblasti: Informace o bezpečnosti na str. 17. Řešení problémů při instalaci na str. 17. Vyhledání dalších informací na str. 22. Informace o bezpečnosti Používejte výhradně
MODEM OPTIONS PRO TELEFON NOKIA 3650 ÚVODNÍ PŘÍRUČKA PROGRAMU
 ÚVODNÍ PŘÍRUČKA PROGRAMU MODEM OPTIONS PRO TELEFON NOKIA 3650 Copyright 2003 Nokia. Všechna práva vyhrazena 9355538 Issue 1 Vydaná elektronická příručka odpovídá "Podmínkám a ustanovením uživatelských
ÚVODNÍ PŘÍRUČKA PROGRAMU MODEM OPTIONS PRO TELEFON NOKIA 3650 Copyright 2003 Nokia. Všechna práva vyhrazena 9355538 Issue 1 Vydaná elektronická příručka odpovídá "Podmínkám a ustanovením uživatelských
Vaše uživatelský manuál CANON PIXMA MP282 http://cs.yourpdfguides.com/dref/3354925
 Můžete si přečíst doporučení v uživatelské příručce, technickém průvodci, nebo průvodci instalací pro. Zjistíte si odpovědi na všechny vaše otázky, týkající se v uživatelské příručce (informace, specifikace,
Můžete si přečíst doporučení v uživatelské příručce, technickém průvodci, nebo průvodci instalací pro. Zjistíte si odpovědi na všechny vaše otázky, týkající se v uživatelské příručce (informace, specifikace,
Ovládací panel. Barevná multifunkční tiskárna Xerox AltaLink C8030/C8035/C8045/C8055/C8070
 Ovládací panel Dostupné aplikace se mohou v různých sestavách tiskárny lišit. Podrobnosti o aplikacích a funkcích najdete v uživatelské příručce. 5 9 8 7 6 0 5 6 7 8 9 0 Stisknutím tlačítka Domovská obrazovka
Ovládací panel Dostupné aplikace se mohou v různých sestavách tiskárny lišit. Podrobnosti o aplikacích a funkcích najdete v uživatelské příručce. 5 9 8 7 6 0 5 6 7 8 9 0 Stisknutím tlačítka Domovská obrazovka
HP Color LaserJet CM2320 MFP Series Příručka pro papír a tisková média
 HP Color LaserJet CM2320 MFP Series Příručka pro papír a tisková média Autorská práva a licence 2008 Copyright Hewlett-Packard Development Company, L.P. Reprodukce, úpravy nebo překlad jsou bez předchozího
HP Color LaserJet CM2320 MFP Series Příručka pro papír a tisková média Autorská práva a licence 2008 Copyright Hewlett-Packard Development Company, L.P. Reprodukce, úpravy nebo překlad jsou bez předchozího
series Uživatelská příručka Přehled Verze pro Windows RICOH Printer Verze pro Mac Odstraňování potíží
 series Uživatelská příručka k aplikaci RICOH Printer Přehled Verze pro Windows Verze pro Mac Odstraňování potíží OBSAH Jak číst tuto příručku... 2 1. Přehled Úvod k softwarovému programu RICOH Printer...
series Uživatelská příručka k aplikaci RICOH Printer Přehled Verze pro Windows Verze pro Mac Odstraňování potíží OBSAH Jak číst tuto příručku... 2 1. Přehled Úvod k softwarovému programu RICOH Printer...
Karty externích médií Uživatelská příručka
 Karty externích médií Uživatelská příručka Copyright 2009 Hewlett-Packard Development Company, L.P. Java je ochranná známka Sun Microsystems USA, Inc. Logo SD je ochranná známka svého vlastníka. Důležité
Karty externích médií Uživatelská příručka Copyright 2009 Hewlett-Packard Development Company, L.P. Java je ochranná známka Sun Microsystems USA, Inc. Logo SD je ochranná známka svého vlastníka. Důležité
Průvodce nastavením hardwaru
 Rozbalení Odstraňte veškeré ochranné materiály. Ilustrace použité v tomto návodu se vztahují k podobnému modelu. Třebaže se od vašeho konkrétního modelu mohou lišit, způsob používání je stejný. Odstraňte
Rozbalení Odstraňte veškeré ochranné materiály. Ilustrace použité v tomto návodu se vztahují k podobnému modelu. Třebaže se od vašeho konkrétního modelu mohou lišit, způsob používání je stejný. Odstraňte
ABCDE ABCDE ABCDE. Průvodce kvalitou tisku. Určení problémů kvality tisku. Chyby tisku. Průvodce kvalitou tisku
 Stránka 1 z 7 Průvodce kvalitou tisku Mnoho problémů spojených s kvalitou tisku může být vyřešeno výměnou či údržbou součásti, která je u konce své životnosti. Zkontrolujte ovládací panel tiskárny, jestli
Stránka 1 z 7 Průvodce kvalitou tisku Mnoho problémů spojených s kvalitou tisku může být vyřešeno výměnou či údržbou součásti, která je u konce své životnosti. Zkontrolujte ovládací panel tiskárny, jestli
Digitální fotoalbum Braun DigiAlbum 7. Návod k použití
 Digitální fotoalbum Braun DigiAlbum 7 Návod k použití 1 Před prvním použitím se prosím nejprve pečlivě seznamte s bezpečnostními pokyny a upozorněními. Pozornost věnujte všem upozorněním na výrobku a v
Digitální fotoalbum Braun DigiAlbum 7 Návod k použití 1 Před prvním použitím se prosím nejprve pečlivě seznamte s bezpečnostními pokyny a upozorněními. Pozornost věnujte všem upozorněním na výrobku a v
ZAČNĚTE ZDE. Bezdrátové USB Kabelové. Chcete tiskárnu připojit k bezdrátové síti? Přejděte do části Instalace a nastavení bezdrátového připojení.
 ZAČNĚTE ZDE Odpovíte-li na některou z otázek ano, přejděte do příslušné části, kde najdete pokyny k instalaci a připojení. Chcete tiskárnu připojit k bezdrátové síti? Přejděte do části Instalace a nastavení
ZAČNĚTE ZDE Odpovíte-li na některou z otázek ano, přejděte do příslušné části, kde najdete pokyny k instalaci a připojení. Chcete tiskárnu připojit k bezdrátové síti? Přejděte do části Instalace a nastavení
Point of View Android 2.3 Tablet - User s Manual ProTab 2XXL
 Obsah 1. Úvod... 2 2. Příslušenství... 2 3. Technická specifikace... 3 4. Spouštění a vypínání... 4 5. Pracovní plocha... 5 6. Tlačítka... 5 7. APP zásuvky... 6 8. Nastavení systému... 6 9. Instalace,
Obsah 1. Úvod... 2 2. Příslušenství... 2 3. Technická specifikace... 3 4. Spouštění a vypínání... 4 5. Pracovní plocha... 5 6. Tlačítka... 5 7. APP zásuvky... 6 8. Nastavení systému... 6 9. Instalace,
LASERJET PROFESSIONAL M1130/M1210 ŘADA MFP. Stručná referenční příručka
 LASERJET PROFESSIONAL M1130/M1210 ŘADA MFP Stručná referenční příručka Tisk na speciální papír, štítky nebo fólie v systému Windows 1. V nabídce Soubor v softwarovém programu klikněte na položku Tisk.
LASERJET PROFESSIONAL M1130/M1210 ŘADA MFP Stručná referenční příručka Tisk na speciální papír, štítky nebo fólie v systému Windows 1. V nabídce Soubor v softwarovém programu klikněte na položku Tisk.
6300 Series All-In-One
 6300 Series All-In-One Uživatelská příručka Květen 2005 www.lexmark.com Lexmark a Lexmark se znakem diamantu jsou ochranné známky společnosti Lexmark International, Inc., registrované ve Spojených státech
6300 Series All-In-One Uživatelská příručka Květen 2005 www.lexmark.com Lexmark a Lexmark se znakem diamantu jsou ochranné známky společnosti Lexmark International, Inc., registrované ve Spojených státech
AR-5316E/5320E Online Manuál. Start Klepněte na tlačítko "Start".
 AR-56E/50E Online Manuál Start Klepněte na tlačítko "Start". Úvod Tento návod popisuje funkce digitálního multifunkčního systému AR-56E/50E v roli tiskárny. Informace o následujících tématech naleznete
AR-56E/50E Online Manuál Start Klepněte na tlačítko "Start". Úvod Tento návod popisuje funkce digitálního multifunkčního systému AR-56E/50E v roli tiskárny. Informace o následujících tématech naleznete
Průvodce instalací softwaru
 Průvodce instalací softwaru Tato příručka vysvětluje, jak nainstalovat software přes USB nebo síťové připojení. Síťové připojení není k dispozici pro modely SP 200/200S/203S/203SF/204SF. Postup instalace
Průvodce instalací softwaru Tato příručka vysvětluje, jak nainstalovat software přes USB nebo síťové připojení. Síťové připojení není k dispozici pro modely SP 200/200S/203S/203SF/204SF. Postup instalace
STRUČNÝ PRŮVODCE (ČEŠTINA) OBSAH BALENÍ
 STRUČNÝ PRŮVODCE (ČEŠTINA) OBSAH BALENÍ 1. Skener 2. USB kabel x 2 3. Síťový adaptér 4. Stručný průvodce 5. Instalační CD-ROM 6. Kalibrační list 7. Čistící hadřík 8. Ochranný modul 1 INSTALACE A NASTAVENÍ
STRUČNÝ PRŮVODCE (ČEŠTINA) OBSAH BALENÍ 1. Skener 2. USB kabel x 2 3. Síťový adaptér 4. Stručný průvodce 5. Instalační CD-ROM 6. Kalibrační list 7. Čistící hadřík 8. Ochranný modul 1 INSTALACE A NASTAVENÍ
Stručný Průvodce (Čeština)
 Stručný Průvodce (Čeština) Obsah balení 1. Skener 2. USB kabel 3. Stručný průvodce 4. Instalační CD-ROM Instalace a nastavení skeneru Krok 1. Připojení skeneru k počítači Zkontrolujte zda je skener VYPNUTÝ.
Stručný Průvodce (Čeština) Obsah balení 1. Skener 2. USB kabel 3. Stručný průvodce 4. Instalační CD-ROM Instalace a nastavení skeneru Krok 1. Připojení skeneru k počítači Zkontrolujte zda je skener VYPNUTÝ.
Návod pro uživatele DS150E. Dangerfield May 2009 V3.0 Delphi PSS
 Návod pro uživatele DS150E 1 OBSAH Hlavní součásti...3 Zápis do elektronické řídicí jednotky (OBD)...86 Pokyny k instalaci......5 Skenování... 89 Konfigurace technologie Bluetooth...26 Diagnostický program...39
Návod pro uživatele DS150E 1 OBSAH Hlavní součásti...3 Zápis do elektronické řídicí jednotky (OBD)...86 Pokyny k instalaci......5 Skenování... 89 Konfigurace technologie Bluetooth...26 Diagnostický program...39
ZMODO NVR KIT. Instalační příručka
 ZMODO NVR KIT Instalační příručka KROK 1 1. Zkontrolujte si obsah balení ZMODO NVR Kitu: NVR server 4 x IP kamera Napájecí adaptéry pro IP kamery LAN kabel CD se softwarem Příručka ( ke stažení na www.umax.cz)
ZMODO NVR KIT Instalační příručka KROK 1 1. Zkontrolujte si obsah balení ZMODO NVR Kitu: NVR server 4 x IP kamera Napájecí adaptéry pro IP kamery LAN kabel CD se softwarem Příručka ( ke stažení na www.umax.cz)
Zakládání papíru do standardního zásobníku na 250 listů
 Rychlé reference Zakládání papíru a zvláštních médií Tato část vysvětluje, jak založit papír do zásobníků na 250 a 550 listů a do ručního podavače. Obsahuje také informace o nastavení formátu a typu papíru.
Rychlé reference Zakládání papíru a zvláštních médií Tato část vysvětluje, jak založit papír do zásobníků na 250 a 550 listů a do ručního podavače. Obsahuje také informace o nastavení formátu a typu papíru.
Ladibug Software pro vizuální prezentaci Visual Presenter Návod k použití
 Ladibug Software pro vizuální prezentaci Visual Presenter Návod k použití Obsah 1. Úvod... 2 2. Systémové požadavky... 2 3. Instalace Ladibug... 3 4. Připojení... 6 5. Začínáme používat Ladibug... 7 6.
Ladibug Software pro vizuální prezentaci Visual Presenter Návod k použití Obsah 1. Úvod... 2 2. Systémové požadavky... 2 3. Instalace Ladibug... 3 4. Připojení... 6 5. Začínáme používat Ladibug... 7 6.
HP Deskjet 3050 All-in-One series
 HP Deskjet 3050 All-in-One series Obsah 1 Postup...3 2 Poznejte HP All-in-One Části tiskárny...5 Funkce ovládacího panelu...6 Stavové kontrolky...7 Kontrolka stavu bezdrátového připojení...8 3 Tisk Tisk
HP Deskjet 3050 All-in-One series Obsah 1 Postup...3 2 Poznejte HP All-in-One Části tiskárny...5 Funkce ovládacího panelu...6 Stavové kontrolky...7 Kontrolka stavu bezdrátového připojení...8 3 Tisk Tisk
Návod k obsluze (Zkrácená verze) NPD4281-00 CS
 Návod k obsluze (Zkrácená verze) NPD4281-00 CS O tomto návodu Tento návod je zkrácenou verzí Návodu k obsluze V níže uvedené tabulce najdete informace o obsahu Návodu k obsluze a o částech, které byly
Návod k obsluze (Zkrácená verze) NPD4281-00 CS O tomto návodu Tento návod je zkrácenou verzí Návodu k obsluze V níže uvedené tabulce najdete informace o obsahu Návodu k obsluze a o částech, které byly
Průvodce nastavením Wi-Fi
 Průvodce nastavením Wi-Fi Připojení tiskárny prostřednictvím Wi-Fi Připojení k počítači pomocí Wi-Fi routeru Přímé připojení k počítači Připojení k chytrému zařízení pomocí Wi-Fi routeru Přímé připojení
Průvodce nastavením Wi-Fi Připojení tiskárny prostřednictvím Wi-Fi Připojení k počítači pomocí Wi-Fi routeru Přímé připojení k počítači Připojení k chytrému zařízení pomocí Wi-Fi routeru Přímé připojení
STRUČNÝ PRŮVODCE (ČEŠTINA) OBSAH BALENI
 STRUČNÝ PRŮVODCE (ČEŠTINA) OBSAH BALENI 1. Skener 2. USB kabel 3. Napájecí kabel 4. Síťový adaptér 5. Uživatelská příručka 6. Instalační CD-ROM 1 INSTALACE A NASTAVENÍ SKENERU Krok 1. Odemknutí skeneru
STRUČNÝ PRŮVODCE (ČEŠTINA) OBSAH BALENI 1. Skener 2. USB kabel 3. Napájecí kabel 4. Síťový adaptér 5. Uživatelská příručka 6. Instalační CD-ROM 1 INSTALACE A NASTAVENÍ SKENERU Krok 1. Odemknutí skeneru
Tiskárna HP LaserJet P2030 Series. Specifikace papíru a tiskových médií
 Tiskárna HP LaserJet P2030 Series Specifikace papíru a tiskových médií Tiskárna HP LaserJet P2030 Series Průvodce papírem a tiskovými médii Autorská práva a licence 2008 Copyright Hewlett-Packard Development
Tiskárna HP LaserJet P2030 Series Specifikace papíru a tiskových médií Tiskárna HP LaserJet P2030 Series Průvodce papírem a tiskovými médii Autorská práva a licence 2008 Copyright Hewlett-Packard Development
ČESKÁ VERZE. CITO CounterControl. Návod pro uživatele. CITO ProcessLine
 ČESKÁ VERZE CITO CounterControl Návod pro uživatele CITO ProcessLine 1 Obsah Obsah Úvod 3 Varování 3 Všeobecné bezpečnostní předpisy 3 Přístroj CITO CounterControl 4 Instalace softwaru a ovladače 4 Instalace
ČESKÁ VERZE CITO CounterControl Návod pro uživatele CITO ProcessLine 1 Obsah Obsah Úvod 3 Varování 3 Všeobecné bezpečnostní předpisy 3 Přístroj CITO CounterControl 4 Instalace softwaru a ovladače 4 Instalace
QL-500 QL-560 QL-570 QL-650TD QL-1050
 QL-500 QL-560 QL-570 QL-650TD QL-1050 Příručka pro instalaci programů Čeština Verze A Úvod Charakteristika P-touch Editor Ovladač tiskárny Usnadňuje vytváření široké škály vlastních štítků v různých návrzích
QL-500 QL-560 QL-570 QL-650TD QL-1050 Příručka pro instalaci programů Čeština Verze A Úvod Charakteristika P-touch Editor Ovladač tiskárny Usnadňuje vytváření široké škály vlastních štítků v různých návrzích
Network Video Recorder Uživatelský manuál
 Network Video Recorder Uživatelský manuál Naskenujte QR kód a klikněte na odkaz pro více informací. NVR Lite & Pro Series QSG NVR Ultra Series QSG Toolbox: http://www.dahuasecurity.com/tools.html 1 Vítejte
Network Video Recorder Uživatelský manuál Naskenujte QR kód a klikněte na odkaz pro více informací. NVR Lite & Pro Series QSG NVR Ultra Series QSG Toolbox: http://www.dahuasecurity.com/tools.html 1 Vítejte
Copyright 2006 Hewlett-Packard Development Company, L.P.
 Paměťové moduly Copyright 2006 Hewlett-Packard Development Company, L.P. Informace uvedené v této příručce se mohou změnit bez předchozího upozornění. Jediné záruky na produkty a služby společnosti HP
Paměťové moduly Copyright 2006 Hewlett-Packard Development Company, L.P. Informace uvedené v této příručce se mohou změnit bez předchozího upozornění. Jediné záruky na produkty a služby společnosti HP
/ NVR-4008 / NVR-4016
 DINOX rekordéry: NVR-4004 NVR-4008 NVR-4016 Rychlá uživatelská příručka Obsah Rychlá uživatelská příručka... 1 Před instalací NVR... 3 Instalace NVR... 3 Instalace pevného disku... 3 Přední panel... 5
DINOX rekordéry: NVR-4004 NVR-4008 NVR-4016 Rychlá uživatelská příručka Obsah Rychlá uživatelská příručka... 1 Před instalací NVR... 3 Instalace NVR... 3 Instalace pevného disku... 3 Přední panel... 5
Xerox ColorQube 8700 / 8900 Ovládací panel
 Ovládací panel Služby dostupné na vaší sestavě tiskárny se mohou lišit. Podrobnosti týkající se služeb a nastavení najdete v uživatelské příručce. 3 5 Uvolnění přístupových dvířek k inkoustu Nabídky 7
Ovládací panel Služby dostupné na vaší sestavě tiskárny se mohou lišit. Podrobnosti týkající se služeb a nastavení najdete v uživatelské příručce. 3 5 Uvolnění přístupových dvířek k inkoustu Nabídky 7
DiskStation. Stručná instalační příručka. ID dokumentu: Synology_QIG_2bayCL_
 DiskStation Stručná instalační příručka ID dokumentu: Synology_QIG_2bayCL_20101028 BEZPEČNOSTNÍ POKYNY Před použitím si pozorně přečtěte tyto bezpečnostní pokyny a uschovejte tuto příručku na bezpečném
DiskStation Stručná instalační příručka ID dokumentu: Synology_QIG_2bayCL_20101028 BEZPEČNOSTNÍ POKYNY Před použitím si pozorně přečtěte tyto bezpečnostní pokyny a uschovejte tuto příručku na bezpečném
HP Photosmart D5100 series. Uživatelská příručka
 HP Photosmart D5100 series Uživatelská příručka Autorská práva a ochranné známky 2006 Hewlett-Packard Development Company, L.P. Informace obsažené v tomto dokumentu mohou být změněny bez předchozího upozornění.
HP Photosmart D5100 series Uživatelská příručka Autorská práva a ochranné známky 2006 Hewlett-Packard Development Company, L.P. Informace obsažené v tomto dokumentu mohou být změněny bez předchozího upozornění.
Záznamník teploty a vlhkosti AX-DT100. Návod k obsluze
 Záznamník teploty a vlhkosti AX-DT100 Návod k obsluze Úvod Záznamník teploty a vlhkosti je opatřen velmi přesným teplotním a vlhkostním čidlem. Hlavními přednostmi záznamníku jsou vysoká přesnost, krátká
Záznamník teploty a vlhkosti AX-DT100 Návod k obsluze Úvod Záznamník teploty a vlhkosti je opatřen velmi přesným teplotním a vlhkostním čidlem. Hlavními přednostmi záznamníku jsou vysoká přesnost, krátká
DP-G321AirPlus TM G bezdrátový víceportový tiskový server. Napájecí adaptér 5 V ss, 2.5 A
 Toto zařízení lze nakonfigurovat pomocí libovolného aktuálního webového prohlížeče, např. Internet Explorer 6 nebo Netscape Navigator 7.0 Než začnete AirPlus G 802.11g/2.4 GHz bezdrátový víceportový tiskový
Toto zařízení lze nakonfigurovat pomocí libovolného aktuálního webového prohlížeče, např. Internet Explorer 6 nebo Netscape Navigator 7.0 Než začnete AirPlus G 802.11g/2.4 GHz bezdrátový víceportový tiskový
Provozní pokyny Aplikační stránky
 Před použitím tohoto zařízení si důkladně přečtěte tento manuál a mějte jej po ruce pro budoucí použití. Provozní pokyny Aplikační stránky OBSAH Jak číst tuto příručku...2 Použité symboly...2 Vyloučení
Před použitím tohoto zařízení si důkladně přečtěte tento manuál a mějte jej po ruce pro budoucí použití. Provozní pokyny Aplikační stránky OBSAH Jak číst tuto příručku...2 Použité symboly...2 Vyloučení
MX720 series. Příručka online. Tisk Kopírování. čeština (Czech)
 MX720 series Příručka online Tisk Kopírování čeština (Czech) Tisk Tisk z počítače Tisk z aplikačního softwaru, který používáte (ovladač tiskárny) Tisk pomocí ovládacího panelu zařízení Tisk fotografických
MX720 series Příručka online Tisk Kopírování čeština (Czech) Tisk Tisk z počítače Tisk z aplikačního softwaru, který používáte (ovladač tiskárny) Tisk pomocí ovládacího panelu zařízení Tisk fotografických
Aktualizace softwaru Uživatelská příručka
 Aktualizace softwaru Uživatelská příručka Copyright 2009 Hewlett-Packard Development Company, L.P. Windows a Windows Vista jsou v USA registrované ochranné známky společnosti Microsoft Corporation. Důležité
Aktualizace softwaru Uživatelská příručka Copyright 2009 Hewlett-Packard Development Company, L.P. Windows a Windows Vista jsou v USA registrované ochranné známky společnosti Microsoft Corporation. Důležité
Návod k nastavení uvolnění tisku
 Návod k nastavení uvolnění tisku OBSAH O TOMTO NÁVODU.................................................................................... 2 FUNKCE UVOLNĚNÍ TISKU.............................................................................
Návod k nastavení uvolnění tisku OBSAH O TOMTO NÁVODU.................................................................................... 2 FUNKCE UVOLNĚNÍ TISKU.............................................................................
HP Deskjet 1510 series
 HP Deskjet 1510 series Obsah 1 Nápověda HP Deskjet 1510 series... 1 2 Poznejte HP Deskjet 1510 series... 3 Části tiskárny... 4 Funkce ovládacího panelu... 5 Kontrolka stavu... 6 Automatické vypnutí...
HP Deskjet 1510 series Obsah 1 Nápověda HP Deskjet 1510 series... 1 2 Poznejte HP Deskjet 1510 series... 3 Části tiskárny... 4 Funkce ovládacího panelu... 5 Kontrolka stavu... 6 Automatické vypnutí...
Stručná příručka. Stručná příručka 2013. 5 A63P-9561-01J - 1 -
 Stručná příručka 2013. 5 A63P-9561-01J - 1 - Obsah 1 Informace o tiskárně... 3 Použití ovládacího panelu tiskárny... 3 Vysvětlení světelných sekvencí na ovládacím panelu tiskárny... 4 2 Založení papíru
Stručná příručka 2013. 5 A63P-9561-01J - 1 - Obsah 1 Informace o tiskárně... 3 Použití ovládacího panelu tiskárny... 3 Vysvětlení světelných sekvencí na ovládacím panelu tiskárny... 4 2 Založení papíru
Paměťové moduly. Uživatelská příručka
 Paměťové moduly Uživatelská příručka Copyright 2006 Hewlett-Packard Development Company, L.P. Informace uvedené v této příručce se mohou změnit bez předchozího upozornění. Jediné záruky na produkty a služby
Paměťové moduly Uživatelská příručka Copyright 2006 Hewlett-Packard Development Company, L.P. Informace uvedené v této příručce se mohou změnit bez předchozího upozornění. Jediné záruky na produkty a služby
Stručná příručka. Stručná příručka 2013. 5 A63N-9561-01J - 1 -
 Stručná příručka 2013. 5 A63N-9561-01J - 1 - Obsah 1 Informace o tiskárně... 3 Pomocí ovládacího panelu tiskárny... 3 Popis barev indikátoru kontrolek tlačítka Spánek... 4 Nastavení formátu a typu papíru...
Stručná příručka 2013. 5 A63N-9561-01J - 1 - Obsah 1 Informace o tiskárně... 3 Pomocí ovládacího panelu tiskárny... 3 Popis barev indikátoru kontrolek tlačítka Spánek... 4 Nastavení formátu a typu papíru...
Poznámky k instalaci tiskového systému HP LaserJet P2015 Series
 Poznámky k instalaci tiskového systému HP LaserJet P2015 Series Autorská práva a licence 2006 Copyright Hewlett-Packard Development Company, L.P. Reprodukce, úpravy nebo překlad jsou bez předchozího písemného
Poznámky k instalaci tiskového systému HP LaserJet P2015 Series Autorská práva a licence 2006 Copyright Hewlett-Packard Development Company, L.P. Reprodukce, úpravy nebo překlad jsou bez předchozího písemného
Karty externích médií
 Karty externích médií Uživatelská příručka Copyright 2007 Hewlett-Packard Development Company, L.P. Logo SD je obchodní známka příslušného vlastníka. Java je ochranná známka společnosti Sun Microsystems,
Karty externích médií Uživatelská příručka Copyright 2007 Hewlett-Packard Development Company, L.P. Logo SD je obchodní známka příslušného vlastníka. Java je ochranná známka společnosti Sun Microsystems,
Začínáme. Zkontrolujte obsah balení. Obsah vašeho balení se může lišit. *Může být součástí balení. Instalační disk CD.
 Začínáme 1 Uživatelé kabelu USB : Nepřipojujte kabel USB, dokud k tomu nebudete vyzváni. Pokyny pro kabelové a bezdrátové připojení jsou uvedeny následovně po pokynech pro připojení USB. 2 Zkontrolujte
Začínáme 1 Uživatelé kabelu USB : Nepřipojujte kabel USB, dokud k tomu nebudete vyzváni. Pokyny pro kabelové a bezdrátové připojení jsou uvedeny následovně po pokynech pro připojení USB. 2 Zkontrolujte
Průvodce instalací software
 Průvodce instalací software Tato příručka vysvětluje, jak nainstalovat software přes USB nebo síťové připojení. Síťové připojení není k dispozici pro modely SP 200/200S/203S/203SF/204SF. Chcete-li ručně
Průvodce instalací software Tato příručka vysvětluje, jak nainstalovat software přes USB nebo síťové připojení. Síťové připojení není k dispozici pro modely SP 200/200S/203S/203SF/204SF. Chcete-li ručně
Datacard. Instrukce k aktualizaci firmware tiskáren. Aktualizační aplikace pro operační systémy Windows
 Datacard Instrukce k aktualizaci firmware tiskáren Aktualizační aplikace pro operační systémy Windows Co potřebujete Tiskárna karet je zapnuta a připravena k tisku karet ve stavu Ready, a stavová dioda
Datacard Instrukce k aktualizaci firmware tiskáren Aktualizační aplikace pro operační systémy Windows Co potřebujete Tiskárna karet je zapnuta a připravena k tisku karet ve stavu Ready, a stavová dioda
350 Series. Řešení problémů s instalací
 350 Series Řešení problémů s instalací Květen 2006 www.lexmark.com Lexmark a Lexmark se znakem diamantu jsou ochranné známky společnosti Lexmark International, Inc., registrované ve Spojených státech a
350 Series Řešení problémů s instalací Květen 2006 www.lexmark.com Lexmark a Lexmark se znakem diamantu jsou ochranné známky společnosti Lexmark International, Inc., registrované ve Spojených státech a
DSM-320 bezdrátový přehrávač médií. Ethernetový kabel (CAT 5 UTP/nepřekřížený) Dálkový ovladač s bateriemi
 Toto zařízení pracuje s následujícími operačními systémy: Windows XP, 2000, Me a 98SE Než začnete DSM-320 Bezdrátový přehrávač médií Budete potřebovat následující vybavení: Počítač s procesorem min. 500
Toto zařízení pracuje s následujícími operačními systémy: Windows XP, 2000, Me a 98SE Než začnete DSM-320 Bezdrátový přehrávač médií Budete potřebovat následující vybavení: Počítač s procesorem min. 500
ÚVODNÍ PŘÍRUČKA PROGRAMU NOKIA MODEM OPTIONS. Copyright 2003 Nokia. Všechna práva vyhrazena 9356501 Issue 1
 ÚVODNÍ PŘÍRUČKA PROGRAMU NOKIA MODEM OPTIONS Copyright 2003 Nokia. Všechna práva vyhrazena 9356501 Issue 1 Obsah 1. ÚVOD...1 2. INSTALACE PROGRAMU NOKIA MODEM OPTIONS...1 3. PŘIPOJENÍ TELEFONU NOKIA 6600
ÚVODNÍ PŘÍRUČKA PROGRAMU NOKIA MODEM OPTIONS Copyright 2003 Nokia. Všechna práva vyhrazena 9356501 Issue 1 Obsah 1. ÚVOD...1 2. INSTALACE PROGRAMU NOKIA MODEM OPTIONS...1 3. PŘIPOJENÍ TELEFONU NOKIA 6600
Příručka Google Cloud Print
 Příručka Google Cloud Print Verze 0 CZE Definice poznámek V celé příručce uživatele je použit následující styl poznámek: Poznámky uvádějí, jak reagovat na situaci, která může nastat, nebo poskytují tipy,
Příručka Google Cloud Print Verze 0 CZE Definice poznámek V celé příručce uživatele je použit následující styl poznámek: Poznámky uvádějí, jak reagovat na situaci, která může nastat, nebo poskytují tipy,
FilmScan35 I. Uživatelská příručka
 FilmScan35 I Uživatelská příručka -1- I. Obsah balení FilmScan35 I FilmScan35 I Držák negativů Držák diapozitivů CD-ROM Instalační příručka Čistící štětec -2- POZNÁMKA Filmový skener podporuje Windows
FilmScan35 I Uživatelská příručka -1- I. Obsah balení FilmScan35 I FilmScan35 I Držák negativů Držák diapozitivů CD-ROM Instalační příručka Čistící štětec -2- POZNÁMKA Filmový skener podporuje Windows
HP OfficeJet 4650 All-in-One series
 HP OfficeJet 4650 All-in-One series Obsah 1 Postup... 1 2 Začínáme... 2 Usnadnění... 2 Části tiskárny... 3 Ovládací panel a kontrolky stavu... 4 Základní informace o papíru... 6 Vkládání médií... 9 Vložení
HP OfficeJet 4650 All-in-One series Obsah 1 Postup... 1 2 Začínáme... 2 Usnadnění... 2 Části tiskárny... 3 Ovládací panel a kontrolky stavu... 4 Základní informace o papíru... 6 Vkládání médií... 9 Vložení
IRISPen Air 7. Stručná uživatelská příručka. (Android)
 IRISPen Air 7 Stručná uživatelská příručka (Android) Tato stručná uživatelská příručka vám pomůže začít používat produkt IRISPen Air TM 7. Přečtěte si tuto příručku před zahájením práce s tímto skenerem
IRISPen Air 7 Stručná uživatelská příručka (Android) Tato stručná uživatelská příručka vám pomůže začít používat produkt IRISPen Air TM 7. Přečtěte si tuto příručku před zahájením práce s tímto skenerem
Xerox WorkCentre 5845 / 5855 / 5865 / 5875 / 5890 Ovládací panel
 8 / 8 / 86 / 87 / 890 Ovládací panel Služby dostupné na vaší sestavě tiskárny se mohou lišit. Podrobnosti týkající se služeb a nastavení najdete v uživatelské příručce. ABC DEF Nabídky GHI PQRS 7 JKL TUV
8 / 8 / 86 / 87 / 890 Ovládací panel Služby dostupné na vaší sestavě tiskárny se mohou lišit. Podrobnosti týkající se služeb a nastavení najdete v uživatelské příručce. ABC DEF Nabídky GHI PQRS 7 JKL TUV
Motorola Phone Tools. Začínáme
 Motorola Phone Tools Začínáme Obsah Minimální požadavky... 2 Před instalací aplikace Motorola Phone Tools... 3 Instalace aplikace Motorola Phone Tools... 4 Instalace a konfigurace mobilního zařízení...
Motorola Phone Tools Začínáme Obsah Minimální požadavky... 2 Před instalací aplikace Motorola Phone Tools... 3 Instalace aplikace Motorola Phone Tools... 4 Instalace a konfigurace mobilního zařízení...
