Texty ke studiu (01 09) Vlastnosti komponent (properties) Formulář. TextBox
|
|
|
- Zdeňka Svobodová
- před 9 lety
- Počet zobrazení:
Transkript
1 Texty ke studiu (01 09) Vlastnosti komponent (properties) Formulář Je základní komponenta vizuálního programování. Na jeho plochu se teprve pokládají další komponenty. 1. (Name) jméno komponenty (objektu) v programu (předpona WF) 2. BackColor barva podkladu, tj. barva plochy formuláře 3. MinimumSize tlačítkem + rozbalte podvlastnosti 4. MinSize Width minimální šířka okna, jakou uživatel může nastavit (tj. okno může být je větší) 5. MinSize Height minimální výška okna, jakou uživatel může nastavit 6. MaximumSize tlačítkem + rozbalte podvlastnosti 7. MaxSize Width maximální šířka okna, jakou uživatel může nastavit (tj. okno může být je menší) 8. MaxSize Height maximální výška okna, jakou uživatel může nastavit 9. Size šířka a výška formuláře při spuštění, tlačítkem + rozbalte 10. Size Width šířka okna při spuštění 11. Size Height výška okna při spuštění 12. Text text na titulkovém (modrém) pruhu formuláře (okna) 13. BackgroundImage podkladový obrázek 14. Opacity doslova neprůhlednost - už při 90% prosvítá podklad 15. ShowIcon při true je vidět ikona s nabídkou na titulkovém pruhu 16. StartPosition kde bude formulář programu na obrazovce při svém spuštění? TextBox Textové pole je obdélník, který uživateli programu umožňuje zadat vstupní hodnoty ve formě textu. Důležité je, že muže být na více řádek než jeden. Textové pole lze s výhodou využít i opačně jako prostor pro zobrazení výstupních údajů programu. 1. (Name) jméno komponenty (objektu) v programu (předpona TB) 2. BackColor barva podkladu, tj. barva pozadí textového pole 3. ForeColor barva textu v textovém poli 4. Font druh a velikost písma textu 5. Text tato vlastnost obsahuje text, který se v poli zobrazuje 6. Multiline při hodnotě true je možné do pole vkládat více řádek 7. MaxLength maximální počet znaků, které uživatel může do pole zapsat 8. ReadOnly při nastavení na true nedovolí text přepsat (vhodné jako výstupní pole) 9. ScrollBars umožňuje okolo pole umístit svislý či vodorovný posuvník 10. UseSystemPaswordChar při nastavení na true se místo znaků zobrazují v poli puntíky (pro zadání hesla) 11. WordWrap při nastavení na true automaticky zalamuje konce řádek 12. TextAlign zarovnání textu v poli (vlevo, vpravo, na střed) 13. TabIndex pořadí komponenty na formuláři při pohybu klávesou TABULÁTOR 14. TabStop při hodnotě false nelze umístit na komponentu fokus (za běhu programu)
2 Label Českým slovem popisek. Je to pevný text, který se umisťuje na plochu formuláře poblíž jiných prvků a určuje jejich význam. Od popisku se neočekává žádná reakce, tj. na ťuknutí myší nijak nereaguje. 1. (Name) jméno komponenty (objektu) v programu (předpona LA) 2. BackColor barva podkladu, tj. barva pozadí popisku 3. ForeColor barva textu v popisku 4. Font druh a velikost písma textu (bold = tučné písmo) 5. Text text, který popisek zobrazuje (lze ho nastavit při návrhu formuláře) 6. TextAlign zarovnání textu v poli (vlevo, vpravo, na střed) Button Českým slovem tlačítko. Je to základní akční komponenta. Po jeho stisku se dostaví reakce, tj. na ťuknutí myší se provede nějaká akce. Pochopitelně, že ne sama od sebe ale o tom až v příští lekci. 1. (Name) jméno komponenty (objektu) v programu (předpona BT) 2. BackColor barva podkladu, tj. barva pozadí tlačítka 3. BackgroundImage podkladový obrázek (obdoba podkladu formuláře) 4. Cursor jak bude vypadat kurzor myši nad touto komponentou? 5. ForeColor barva textu na tlačítku 6. Font druh a velikost písma textu (bold = tučné písmo) 7. Opacity neprůhlednost formuláře (90% je mírně průhledný) 8. Padding vzdálenost textu tlačítka od jeho okrajů (all = všude stejná) 9. Text text, který se na tlačítku zobrazuje 10. TextAlign zarovnání textu na tlačítku myší vyberete pozici z nabídky 11. Visible viditelnost komponenty za běhu programu CheckBox Pro vložení binární informace, tj. Ano Ne, slouží CheckBox, česky zaškrtávací pole (nebo také zatržítko). Zatržení uživatelem lze pochopitelně programem zjistit, ale také lze programově nastavit, aby bylo políčko zatržené například při startu programu. Kromě vlastností, které znáte z jiných komponent má zatržítko také specifické vlastnosti, jaké jinde nenajdete. 1. (Name) jméno komponenty (objektu) v programu (předpona CH) 2. BackColor barva podkladu, tj. barva pozadí zatržítka i jeho textu 3. BackgroundImage podkladový obrázek (obdoba podkladu formuláře) 4. Cursor jak bude vypadat kurzor myši nad touto komponentou? 5. Enabled přístupnost komponenty uživateli, při false ťuknutí myší nemá na zatržítko vliv 6. ForeColor barva textu 7. Font druh a velikost písma textu (bold = tučné písmo) 8. CheckAlign umístění (zarovnání) zatržítka vůči popisu ve vlastnosti Text 9. Checked hodnota zatržení ano-ne (true-false), při true se zobrazí fajfka 10. Padding vzdálenost textu od jeho okrajů (all = všude stejná) 11. Text text, který se u zatrřítka zobrazuje (popisek) 12. Visible viditelnost komponenty za běhu programu (neplést s vlastností Enabled!!!)
3 GroupBox Tato komponenta patří mezi tzv. kontejnery (v ToolBoxu je v části containers) a umožňuje společné ovládání několika komponent. Zvláště pak v případě přepínače (RadioButton) to je jediný způsob, jak vysvětlit programu, že ty a ty radiová tlačítka patří k sobě (přece se mají chovat tak, že ťuknutím na jedno z nich se daná možnost zvolí a všechny ostatní volby se zruší). Autor neví, jak a kdo přišel s takovýmto označením komponenty, ale na starých rádiopřijímačích skutečně byla tlačítka volby rozsahu udělána tak, že stiskem jednoho ta ostatní vyskočila. Aby to fungovalo, musíte pokládat komponenty, které bude GroupBox ovládat, přímo na plochu GroupBoxu, NE na plochu formuláře!!! 1. (Name) jméno komponenty (objektu) v programu (předpona GB) 2. BackColor barva podkladu, tj. barva plochy boxu 3. BackgroundImage podkladový obrázek (obdoba podkladu formuláře) 4. Cursor jak bude vypadat kurzor myši nad touto komponentou? 5. Enabled přístupnost komponenty uživateli, při false jsou neaktivní také všechny komponenty, v boxu umístěné 6. ForeColor barva textu 7. Font druh a velikost písma textu (bold = tučné písmo) 8. Padding vzdálenost textu od jeho okrajů (all = všude stejná) 9. Text text, který se zobrazí na čáře v levém honím rohu boxu (popisek) 10. TabIndex pořadí komponenty na formuláři při přepínání tabulátorem 11. Visible viditelnost komponenty za běhu programu (neplést s vlastností Enabled!!!) RadioButton Komponenta, která ve větším počtu vytváří přepínač, tj. vždy je zvolena pouze jedna z možností (nebo žádná). Důležitým předpokladem funkce je komponenta GroupBox, popsaná v předchozím bodu. Nejprve je tedy nutné položit na plochu formuláře spojovací komponentu (GroupBox) a teprve potom přetahovat komponenty RadioButton z ToolBoxu a pokládat je na plochu GroupBoxu, NE na plochu formuláře! 1. (Name) jméno komponenty (objektu) v programu (předpona RB) 2. BackColor barva podkladu, tj. barva pozadí puntíku i jeho textu 3. BackgroundImage podkladový obrázek (obdoba podkladu formuláře) 4. Cursor jak bude vypadat kurzor myši nad touto komponentou? 5. Enabled přístupnost komponenty uživateli, při false ťuknutí myší nemá vliv 6. ForeColor barva textu 7. Font druh a velikost písma textu (bold = tučné písmo) 8. CheckAlign umístění (zarovnání) puntíku vůči popisu ve vlastnosti Text 9. Checked hodnota zatržení ano-ne (true-false), při true se zobrazí puntík 10. Padding vzdálenost textu od jeho okrajů (all = všude stejná) 11. Text text, který se u puntíku zobrazuje (popisek) 12. TabIndex pořadí komponenty na formuláři při přepínání tabulátorem 13. Visible viditelnost komponenty za běhu programu (neplést s vlastností Enabled!!!)
4 Výklad Vývojové prostředí Nápověda k dané vlastnosti se zobrazuje v dolní části okna vlastností poté, co nějakou vlastnost vyberete (přepněte se do vývojového prostředí a zkontrolujte si, že je tomu tak i u vás). Změna v nastavení vlastností se projeví tučným písmem v hodnotě vlastnosti a také hvězdičkou na oušku daného souboru (dokud neuložíte klávesou CTRL+S). Jména komponent Jméno objektu, vlastnost jménem Name (v seznamu vlastností je vždy v kulatých závorkách) by mělo vystihovat určení či funkci objektu. Pojmenovat tlačítka Tlačítko1, Tlačítko2, sice můžete, ale není to zrovna to pravé. Raději tedy podle jejich funkce, např. BTsmaž, BTpřidej, BTkonecProgramu, Počáteční dvě velká písmena je předpona (prefix), které identifikuje typ komponenty (tlačítko, popisek, vstupní pole, atd.). Důvodem je odlišení různých komponent se stejným obsahem a také komponent od paměťových proměnných. Např. popisek a textový box pro zadání věku nemohou se jmenovat stejně, třeba Věk. Musíte název nějak odlišit a Microsoft doporučuje použít prefix. K tomu ještě potřebujete lokální proměnnou, do níž uložíte zadaný text, převedený na číslo. Víte jak se bude dobře programovat, když budete mít názvy LAvěk (label), TBvěk (textový box), Věk (číselná proměnná). Předpony přiřazené komponentám jsou uvedeny výše u komponent (vlastnost Name). A mimochodem formulář je také komponenta. Ostatní jména Všimněte si, že v C# mohou mít názvy i znaky s diakritikou, což ve většině dosavadních programovacích jazycích (C++, Delphi, ) nebylo možné. Dvě věci však udělat nesmíte začít název číslicí a vkládat do názvu znaky s definovaným významem, např. 1.pole (číslice a odkazovací tečka), Start Výpočtu (mezerou oddělujete jednotlivá slova, překladač to bude brát jako dva názvy), Operace+a/ (plus a lomítko jsou znaky pro matematickou operaci a jsou stejným oddělovačem jako mezera). Pořadí komponent Zajisté víte, že v programech pod Windows je přechod mezi komponentami (např. mezi editačními políčky), realizován stiskem klávesy TABULÁTOR. Ten obvykle přeskakuje po komponentách shora dolů. Málo známý je způsob pohybu zpět. Ten provede klávesa SHIFT + Tabulátor. Teď jste však těmi, kdo formulář vytváří, takže je vhodné vědět, že pořadí komponent na formuláři určuje programátor. Pár formulářů jste ale už vytvořili a nic jste nenastavovali! Skutečnost je taková, že pořadí se komponentám přiřazuje ve chvíli, kdy je umísťujete na formulář. To znamená, že komponenta, kterou tam položíte první, bude mít nulu, druhý jedničku, pak dvojku, atd. Je zřejmé, že při návrhu se řeší grafická stránka věci, tj. v pořadí komponent je brzy značný chaos! Proto má vývojové prostředí (tj. designér) prostředky, kterými můžete stanovit pořadí komponent podle sebe. Jak se mění pořadí? Ťukněte na formulář a v menu View zvolte volbu Tab Order. V designéru se u každé komponenty zobrazí pořadové číslo, jaké je v její vlastnosti TabIndex. Ťuknutím na toto číslo se změní pořadí dané komponenty. Ťukejte opakovaně, až bude pořadové číslo komponenty takové, jaké má být. Zobrazení pořadí se zbavíte novým vybráním volby View TabOrder.
5 Fokus O komponentě, která je právě aktivní, se říká, že získala (má) zaměření, anglicky fokus. Nutno však upozornit, že existují komponenty, které nemohou fokus získat například popisek (label). Přepínání aktivní komponenty klávesou Tabulátor / Shift+TAB funguje nejen za běhu programu, ale i při návrhu formuláře, tj. v designéru. Zvykněte si, že v jazyku C# začíná číslování vždy od nuly (přece je nula taky číslo, nediskriminujte ji). Některá pravidla syntaxe v jazyce C# I když se v současných programovacích jazycích pracuje se slovy přirozeného jazyka, mají do jejich volnosti hodně daleko. Možná vás to překvapí, protože ve škole vás učili spoustu pravidel (a ještě jednou tolik výjimek). Skutečnost je ale opravdu taková programovací jazyk má pravidla stanovená velmi přísně a o nějakých výjimkách nemůže být ani řeč. Pro pravidla, jak se co v daném programovacím jazyce píše, se používá složitě znějící slovo syntaxe. Již takové jméno proměnné, o jejímž správném zápisu již byla řeč, se podřizuje jednoznačné syntaxi daného jazyka. Pravidla, tj. nezačínat jméno číslicí a nepoužívat vyhrazené znaky, platí nejen pro proměnné a vlastnost Name grafických komponent, ale pro všechna jména v programu (procedury, třídy, ). Pro programátora je důležité, že syntaxi jeho zápisu programu dokáže vývojové prostředí a překladač zkontrolovat (v podstatě ihned) a na chyby upozornit (vůbec nedovolí program spustit). Co je to programová závorka? Většina konstrukcí v definici jazyka (větvení, cykly, ) pracuje s pojmem příkaz. Co ale dělat, když chceme, aby se provedlo více příkazů a ne jenom jeden. Odpovědí jsou programové závorky (vždy množné číslo, musíme mít závorku na začátku i na konci tak jako tato poznámka, která má začátek i konec). Ve většině programovacích jazyků jsou programovými závorkami anglická slova begin a end (tj. začátek a konec). Jazyky C (C, C++, C#, ) používají na místě programových závorek znaky { } (tj. závorky, v Čechách jim říkáme složené). Používání programových závorek je opět stanoveno syntaxí jazyka. Proto najdete složené závorky i v místech, kde se nachází jen jediný příkaz. Jsou to místa, kde je třeba vymezit začátek a hlavně konec určité části programu (procedury, třídy, ). Události Občas se vyskytne radostná událost. Nejen v životě lidském, ale i v nudné existenci tlačítka na formuláři. Takovému tlačítku stačí ke štěstí mnohem méně - stačí že ho někdo stiskne. Na událost, zvláště tu radostnou, ale každý reaguje po svém. Vysvětleme si, jak udělat tlačítku radost a k jeho stisku připojit požadovanou akci. Události ve Windows Důležitou vlastností operačního systému Windows (OSW) jsou události (angl. events). Takovou událostí je pohyb myši, stisk některého jejího tlačítka či stisk klávesy. Události nejsou ale jen fyzického charakteru. Vytvářením tzv. zpráv, jež jsou zhmotněním událostí, mohou komunikovat i programy mezi sebou. Zůstaňme u stisku myšího tlačítka. Protože fyzické prostředky má pod palcem OSW, je první, kdo tuto událost zaznamená. Ovladač myši předá OSW fyzické souřadnice myši na obrazovce. Úkolem OSW je určit, čí viditelné okno se na daném místě obrazovky nachází. Protože všechna okna OSW registruje, snadno určí, že myš byla ve chvíli stisku nad oknem (formulářem) našeho programu. Poskládá tedy zprávu o události myši a předá ji jádru našeho programu (jádro aplikace naštěstí nemusíme programovat, je automaticky doplněno do každého našeho programu). Jádro podle zprávy OSW určí, která komponenta byla pod myším kurzorem ve chvíli stisku tlačítka. Poskládá zprávu a pošle ji komponentě, které se událost týká. A tady nastupuje programátor a přispívá svou kapkou ke zmatku.
6 Události v C# Část programového kódu, která reaguje na událost (event), třeba u tlačítka na jeho stisk, se nazývá ovladač. Jako každá věc v C# má i ovladač své jméno, které ho odlišuje od ostatních a umožňuje vyvolat v případě potřeby právě jeho. Dále má každý ovladač za názvem v závorce uvedeny hodnoty, které mu předalo jádro programu. Těmto hodnotám se říká parametry (nebo také argumenty). Je nasnadě, že ovladače různých událostí budou mít jiné parametry jak co do počtu tak co do hodnoty. Pak už následují jen složené závorky { }. Jak víte z minulé lekce, říká se jim programové závorky a ne nadarmo! Právě mezi tyto složené závorky zapisuje programátor program, tj. své příkazy, samozřejmě v syntaxi jazyka C#. Klíčová slova, příkazy a barvy textu Klíčová slova, tj. vyhrazená anglická slova s významem definovaným specifikací jazyka, jsou zobrazována vývojovým prostředím modře (např. private), názvy černě (BTkonec_Click). Název ovladače či jiné části programového kódu se při jeho použití (vyvolání) zapisuje úplně stejně jako v deklaraci, pouze se za něho připojí závorky (třeba i prázdné). Příkaz Close(), jak je uvedeno výše v příkladu kódu, je sice součástí jazyka C#, ale není to klíčové slovo. To jen nějaký dobrodinec u Microsoftu napsal kus programu (proceduru), která se takto jmenuje. Proto se příkaz Close() zobrazuje černě a musí se za ním dělat závorky! A teď praxe jak založit v C# ovladač? Zaťukáte na tlačítko či jinou komponentu a do programového kódu se vloží základ ovladače události, která je pro danou komponentu implicitní (nastavená, charakteristická, ). Jinými slovy vývojové prostředí doplnilo do souboru Form1.cs texty v syntaxi C# (tj. vše tak, aby byl program funkční). Příklad kódu ovladače Pečlivě (po jednotlivých písmenkách) si přečtěte ukázku programu. Popíšeme většinu toho, co je v rámečku vlastně napsáno (viz následujcí seznam) Close(); Název ovladače skládá se z názvu tlačítka (komponenty), podtržítka, a názvu události (klik) 2. Seznam parametrů v závorce object je objekt, EventArgs je seznam argumentů myší události 3. Otvírací složená závorka 4. Příkaz, který něco dělá (zde jde o ukončení formuláře či celé aplikace, je-li v ní jediný formulář) 5. Uzavírací složená závorka Všimli jste si něčeho? Správně. Ještě jsme totiž nepopsali ona dvě záhadná, modře vyvedená slova před názvem ovladače, která nedostala číslo. Zatím se musíte s nimi smířit bez bližšího vysvětlení. I na ně dojde!
7 Co se děje před zobrazením formuláře Máme zatím v aplikaci jediný formulář, takže děje před jeho zobrazením splývají s ději při startu programu. Zde napsané však bude platit i později, až budeme v naší aplikaci otevírat z hlavního formuláře jiné (např. samostatný formulář pro zadání hodnot). Když přijde požadavek na zobrazení (aktivaci) formuláře, začne program (zase funkce jádra, které nemusíme naštěstí programovat) v operační paměti tento formulář skládat podle předlohy, kterou jsme v designeru při návrhu vytvořili. Vytvoří grafickou podobu sebe a komponent, které vlastní. Potom připojí odkazy na ovladače formuláři a všem komponentám. A protože formulář je vlastně wokno, pošle operačnímu systému podklady a formulář ve Windows zaregistruje (tj. Windows našemu oknu přidělí prostředky počítače = paměť, čas mikroprocesoru, ). Teprve potom vykoná příkaz Show (angličtináři vědí, že to znamená ukázat, předvést ). Důležité je, že ve složeném stavu, kdy zabírá místo v paměti, ale není vidět, může být formulář i na příkaz programátora. Existence takového příkazu má ale významný důvod když je formulář hotov, jeho zobrazení je 10x rychlejší (trochu také záleží na jeho složitosti, tj. počtu komponent). Události při startu formuláře Základní událostí formuláře, tj.událost, jejíž ovladač se založí při zaťukání na plochu formuláře, je Load, tj. načíst, zavést, natáhnout (data do paměti). Tuto událost generuje jádro naší aplikace při startu formuláře ještě před prvním zobrazením, tj. v době, kdy formulář je poskládán v paměti (tj. je už funkční, ale ještě nebyl zobrazen). Do tohoto ovladače se proto zapisují příkazy, které se mají provést při startu formuláře, ale ještě před tím, než ho uživatel spatří (cíl dnešní práce). Vkládání textu do vlastností komponent Chceme-li do proměnné nebo vlastnosti Text nějaké komponenty zapsat textový řetězec, musíme jej opatřit uvozovkami na začátku i na konci. Důvodem takového počínání je jednoznačné vymezení textové hodnoty (obvykle věta obsahuje mezery a další znaky, které se jinak v programovém kódu vyskytovat nesmí). Textová hodnota se v programování označuje jako řetězec, anglicky string. Pak se proměnná, která text obsahuje, nazývá řetězcová či hezky česky stringová. Aby bylo úplně jasno, ukážeme si pár příkladů: BTahoj.Text = Jsem tlačítko ; JménoZaměstnance = Novák Jaroslav ; Změna vlastností formuláře Pokud měníte vlastnost formuláře v ovladači události jeho komponent např. stisk tlačítka mění barvu formuláře pak se místo jména formuláře uvádí klíčové slovo this (znamená tento ). Např. this.text= Já být formulář ; (srovnejte se zápisem o pár řádek výš = je tam jméno tlačítka a tečková notace). Jak vytvořit klávesovou zkratku Odpověď je prostá do popisu tlačítka (vlastnost text) přidáme znak & (ampersand) před znak, na který má tlačítko reagovat. Výsledkem vložení & je podtržení znaku, tj. informace pro uživatele (určitě jste si všimli podtržených znaků např. v programech Excel či Word). Znak ampersand v české klávesnici vložíte stiskem PRAVÉ klávesy ALT a písmene C. Pokud to nefunguje (spouští se jiný program), musíte si nastavit anglickou klávesnici. Klávesnice se přepíná stiskem levé klávesy ALT spolu s levou klávesou SHIFT (pravé klávesy takto nefungují!). Pak je ampersand v horní řadě na klávese ý7. Nezapomeňte si přepnout klávesnici zpět. Aktuální klávesnice ze zobrazuje vpravo na liště (CS / EN). Při stisku kombinace ALT a znak za ampersandem se vyvolá stejná událost jako při ťuknutí myší ( Click).
8 Poznámka 1 Nezobrazuje-li se podtržení znaku, stačí přidržet pár sekund klávesu ALT a podtržení se objeví. Chcete-li, aby se podtržení zobrazovalo trvale, musíte provést změnu v nastavení Windows (viz obr. A1 na konci souboru). Má-li programátor pocit, že by uživatel měl již od pohledu poznat aktivující písmeno, napíše toto písmeno jako velké i uprostřed slova. Tím se vyloučí zásislost programu na tomto nastavení. Poznámka 2 Klávesová zkratka není jen u tlačítka, ale i u jiných komponent. Např. může být i u popisku, které jinak na stisk myši nereaguje. Může také být u zaškrtávacího pole (viz dále). Přiřazovací příkaz (přiřazení) Dalším jednoduchým, ale potřebným příkazem, je programové přiřazení hodnoty. I zde je jedno, zda přiřazujeme hodnotu (např. číslo) do paměťové proměnné nebo nastavujeme hodnotu vlastnosti nějaké komponenty. Ve všech případech se používá matematický znak = (rovnítko). V případě vlastnosti komponenty je ale důležitý způsob, jak překladači říct, kterou vlastnost chceme nastavit (pamatujete na povídání o syntaxi jazyka?). Navíc jde o to, že např. vlastnost Text mají skoro všechny komponenty. Aby došlo k oddělení názvu komponenty a názvu vlastnosti a zároveň bylo zřejmé, že tyto dva pojmy patří k sobě, používá se tečky, např. BTtlačítko.BackColor Zápisu se říká tečková notace, tečkový odkaz a tečce na tomto místě tečkový operátor. Ukažme příklady přiřazení: - textové hodnoty BTčinnost.Text = Akce ; - číselné hodnoty BTzkus.MaxLength = 150; - logické hodnoty BTkuk.TabStop = true; nebo BTakce.Visible = false; Poznámka Máte-li se odkázat na komponentu (obecně jakýkoliv objekt), musíte znát její název. Protože vy jste ti, co název komponentám přiřazují, musíte dodržet podmínky správného pojmenování. A v jazyku C# to platí dvojnásob, tj. včetně velkých a malých znaků (pojmenujete-li např. tlačítko BTkonec nemůžete měnit jeho barvu příkazem BTKonec.BackColor = Color.Blue; = velké ká). Programové přiřazení barvy Hned na začátku předmětu bylo řečeno, že všechno v jazyku C# jsou objekty. To platí i o barvách. Proto, když chcete přiřadit nějaké vlastnosti barvu, musíte se nejprve odkázat na objekt COLOR a to opět přes tečkový operátor, tj. např. FrmXY.BackColor = Color.Black; Poznámka Při zápisu vám pomáhá našeptávač vývojového prostředí není proto nutné všechno vypisovat a při vkládání správných znaků toho většinu napíše prostředí. V tomto příklad tedy stačí mačkat klávesy Fr (zobrazí se nabídka), tečka (doplní se rxy.), ba (nabídka vlastností na ba ), rovnítko (doplní se ckcolor), colo (nabídka), tečka (nabídka barev, šipkou dolů najet na černou barvu), středník (název barvy se doplní do textu a přidá se středník).
9 Svázání události s komponentou Při založení události zaťukáním na dané komponentě v designeru se nejen vytvoří kostra události (metoda) v programovém kódu, ale zároveň se do seznamu událostí dané komponenty uloží její název. Důvodem je trvalé spojení komponenty, její události a ovladače v programovém kódu. Ovladač, tj. metoda v programu, se může jmenovat jakkoli. Např. při názvu tlačítka BTkonec po zaťukání založí designer metodu se jménem BtnKonec_Click. Bude-li třeba, můžete ji ale přejmenovat podle svého. A kde že je schován seznam jmen všech událostí dané komponenty? Na obrázku v kroužku je tlačítko v hlavičce okna vlastností (propertries), jehož stiskem se zobrazí seznam událostí (tlačítko s bleskem). Jméno je vyplněné jen u události, která má založen ovladač (metodu) v našem případě se jedná o tlačítko a jeho událost Click. Proč se po přejmenování komponenty změní program jen částečně? Přejmenujete-li komponentu, např. tlačítko, kterému už jste ošetřili metodu Click, změní se i jeho název v programovém kódu. Jak bylo ale v předchozím bodu vysvětleno, název metody (ovladače) může být jakýkoliv. Designér proto nemá důvod přejmenovat i metodu tohoto tlačítka. A tak i po přejmenování tlačítka s názvem button1 na BTkonec zůstane v programovém kódu původní jméno button1_click. Jak kompletně odstranit obsluhu události? Když smažete komponentu z formuláře, ovladače, ošetřující její události se Nesmažou! Ale je pravda, že se alespoň odstraní z vazeb na zbytek programu. Potom lze ovladače odstranit ručně (smazat), aniž by nastaly nějaké potíže. Ovšem jinak je tomu v případě, kdy komponentu nechceme mazat (třeba proto, že jsme předtím deset minut ladili v designeru její vlastnosti). Potom musíme v designeru vybrat tuto komponentu a pak se přepnout do seznamu událostí. Tam ťuknete na názvu nechtěné události pravým tlačítkem myši a z menu vyberete volbu Reset (viz obrázek). Název události z políčka zmizí a s ním i ovladač události. Poznámka 1 Uvedený způsob ale funguje pouze v případě, že v ovladači není něco naprogramováno, tj. není tam nějaký váš programový kód. Pak sice proběhne odstranění všech odkazů na daný ovladač, ale metoda s vašimi úpravami v programu zůstane. Nastane tak první případ, kdy metodu musíte smazat ručně. Poznámka 2 Autor tohoto textu provedl průzkum s tímto výsledkem když z ovladače, ještě před resetem v seznamu událostí, odstraníte všechen váš kód, volba Reset odstraní i takto uvolněný ovladač. Je to pořád jednodušší než oprava chyb vzniklých z neodstraněných vazeb na neexistující metodu. Co je to logická chyba a jak si jí vyrobíme? Logická chyba je chyba návrhu, tj. chybná úvaha programátora. Někdy skutečně programování připomíná smlouvu s ďáblem program dělá, co jste naprogramovali, ale diametrálně se to liší od toho, co programátor zamýšlel. Pak se laik diví a odborník žasne Může se to stát i v jednoduchém programu. Hlavní problém s logickými chybami (také je lze označit za sémantické, tj. významové chyby) tkví v tom, že je vývojové prostředí nemůže odhalit jsou jen v naší hlavě! Navíc se velmi dobře maskují a často se stává, že jsou odhaleny náhodou až po několika letech.
02. HODINA. 2.1 Typy souborů a objektů. 2.2 Ovládací prvky Label a TextBox
 02. HODINA Obsah: 1. Typy souborů a objektů 2. Ovládací prvky Label a TextBox 3. Základní příkazy a vlastnosti ovládacích prvků 4. Práce s objekty (ovládací prvky a jejich vlastnosti) 2.1 Typy souborů
02. HODINA Obsah: 1. Typy souborů a objektů 2. Ovládací prvky Label a TextBox 3. Základní příkazy a vlastnosti ovládacích prvků 4. Práce s objekty (ovládací prvky a jejich vlastnosti) 2.1 Typy souborů
zapište obslužnou metodu události Click tlačítka a vyzkoušejte chování polevýsledek.text = polečíslo1.text + polečíslo2.text;
 Typy a proměnné zapište obslužnou metodu události Click tlačítka a vyzkoušejte chování polevýsledek.text = polečíslo1.text + polečíslo2.text; Typy Hodnoty, kterých mohou nabývat vlastnosti prvků nejsou
Typy a proměnné zapište obslužnou metodu události Click tlačítka a vyzkoušejte chování polevýsledek.text = polečíslo1.text + polečíslo2.text; Typy Hodnoty, kterých mohou nabývat vlastnosti prvků nejsou
Tematický celek Proměnné. Proměnné slouží k dočasnému uchovávání hodnot během provádění aplikace Deklarace proměnných
 Tematický celek 03 3.1 Proměnné Proměnné slouží k dočasnému uchovávání hodnot během provádění aplikace. 3.1.1 Deklarace proměnných Dim jméno_proměnné [As typ] - deklarace uvnitř procedury platí pouze pro
Tematický celek 03 3.1 Proměnné Proměnné slouží k dočasnému uchovávání hodnot během provádění aplikace. 3.1.1 Deklarace proměnných Dim jméno_proměnné [As typ] - deklarace uvnitř procedury platí pouze pro
01. HODINA. 1.1 Spuštění programu VB 2010. 1.2 Prvky integrovaného vývojového prostředí. - pomocí ikony, z menu Start.
 01. HODINA 1.1 Spuštění programu VB 2010 - pomocí ikony, z menu Start. - po spuštění si můžeme vybrat, zda chceme vytvořit nový Projekt a jaký nebo zda chceme otevřít již existující Projekt. 1.2 Prvky
01. HODINA 1.1 Spuštění programu VB 2010 - pomocí ikony, z menu Start. - po spuštění si můžeme vybrat, zda chceme vytvořit nový Projekt a jaký nebo zda chceme otevřít již existující Projekt. 1.2 Prvky
Tematický celek 03 - Cvičné příklady
 Tematický celek 03 - Cvičné příklady Cvičný 1 Dim a As Object Private Sub Button1_Click(ByVal sender As System.Object, ByVal e As System.EventArgs) Handles Button1.Click 'Proceruda tlačítka "Vlož obsah
Tematický celek 03 - Cvičné příklady Cvičný 1 Dim a As Object Private Sub Button1_Click(ByVal sender As System.Object, ByVal e As System.EventArgs) Handles Button1.Click 'Proceruda tlačítka "Vlož obsah
Čtvrtek 3. listopadu. Makra v Excelu. Obecná definice makra: Spouštění makra: Druhy maker, způsoby tvorby a jejich ukládání
 Čtvrtek 3. listopadu Makra v Excelu Obecná definice makra: Podle definice je makro strukturovanou definicí jedné nebo několika akcí, které chceme, aby MS Excel vykonal jako odezvu na nějakou námi definovanou
Čtvrtek 3. listopadu Makra v Excelu Obecná definice makra: Podle definice je makro strukturovanou definicí jedné nebo několika akcí, které chceme, aby MS Excel vykonal jako odezvu na nějakou námi definovanou
1. lekce. do souboru main.c uložíme následující kód a pomocí F9 ho zkompilujeme a spustíme:
 1. lekce 1. Minimální program do souboru main.c uložíme následující kód a pomocí F9 ho zkompilujeme a spustíme: #include #include int main() { printf("hello world!\n"); return 0; 2.
1. lekce 1. Minimální program do souboru main.c uložíme následující kód a pomocí F9 ho zkompilujeme a spustíme: #include #include int main() { printf("hello world!\n"); return 0; 2.
1. lekce. do souboru main.c uložíme následující kód a pomocí F9 ho zkompilujeme a spustíme:
 1. lekce 1. Minimální program do souboru main.c uložíme následující kód a pomocí F9 ho zkompilujeme a spustíme: #include #include int main() { printf("hello world!\n"); return 0; 2.
1. lekce 1. Minimální program do souboru main.c uložíme následující kód a pomocí F9 ho zkompilujeme a spustíme: #include #include int main() { printf("hello world!\n"); return 0; 2.
Cvičné příklady Hodina 2
 Cvičný 1 Textové pole (TextBox) Cvičné příklady Hodina 2 Handles Button1.Click 'Procedura pro tlačítko "Předej hodnotu zapsanou v poli Text1 do pole Text2" TextBox2.Text = TextBox1.Text 'Předání hodnoty
Cvičný 1 Textové pole (TextBox) Cvičné příklady Hodina 2 Handles Button1.Click 'Procedura pro tlačítko "Předej hodnotu zapsanou v poli Text1 do pole Text2" TextBox2.Text = TextBox1.Text 'Předání hodnoty
Úvod. Program ZK EANPRINT. Základní vlastnosti programu. Co program vyžaduje. Určení programu. Jak program spustit. Uživatelská dokumentace programu
 sq Program ZK EANPRINT verze 1.20 Uživatelská dokumentace programu Úvod Základní vlastnosti programu Jednoduchost ovládání - umožňuje obsluhu i málo zkušeným uživatelům bez nutnosti většího zaškolování.
sq Program ZK EANPRINT verze 1.20 Uživatelská dokumentace programu Úvod Základní vlastnosti programu Jednoduchost ovládání - umožňuje obsluhu i málo zkušeným uživatelům bez nutnosti většího zaškolování.
Vzorce. StatSoft. Vzorce. Kde všude se dá zadat vzorec
 StatSoft Vzorce Jistě se Vám již stalo, že data, která máte přímo k dispozici, sama o sobě nestačí potřebujete je nějak upravit, vypočítat z nich nějaké další proměnné, provést nějaké transformace, Jinak
StatSoft Vzorce Jistě se Vám již stalo, že data, která máte přímo k dispozici, sama o sobě nestačí potřebujete je nějak upravit, vypočítat z nich nějaké další proměnné, provést nějaké transformace, Jinak
Zdokonalování gramotnosti v oblasti ICT. Kurz MS Excel kurz 2. Inovace a modernizace studijních oborů FSpS (IMPACT) CZ.1.07/2.2.00/28.
 Zdokonalování gramotnosti v oblasti ICT Kurz MS Excel kurz 2 1 Obsah Práce s listy v MS Excel 2010... 4 Výběr (volba) listu... 4 Skrýt/zobrazit listy... 5 Klik na záložky... 5 Skrýt list (využítí pásu
Zdokonalování gramotnosti v oblasti ICT Kurz MS Excel kurz 2 1 Obsah Práce s listy v MS Excel 2010... 4 Výběr (volba) listu... 4 Skrýt/zobrazit listy... 5 Klik na záložky... 5 Skrýt list (využítí pásu
24-2-2 PROMĚNNÉ, KONSTANTY A DATOVÉ TYPY TEORIE DATUM VYTVOŘENÍ: 23.7.2013 KLÍČOVÁ AKTIVITA: 02 PROGRAMOVÁNÍ 2. ROČNÍK (PRG2) HODINOVÁ DOTACE: 1
 24-2-2 PROMĚNNÉ, KONSTANTY A DATOVÉ TYPY TEORIE AUTOR DOKUMENTU: MGR. MARTINA SUKOVÁ DATUM VYTVOŘENÍ: 23.7.2013 KLÍČOVÁ AKTIVITA: 02 UČIVO: STUDIJNÍ OBOR: PROGRAMOVÁNÍ 2. ROČNÍK (PRG2) INFORMAČNÍ TECHNOLOGIE
24-2-2 PROMĚNNÉ, KONSTANTY A DATOVÉ TYPY TEORIE AUTOR DOKUMENTU: MGR. MARTINA SUKOVÁ DATUM VYTVOŘENÍ: 23.7.2013 KLÍČOVÁ AKTIVITA: 02 UČIVO: STUDIJNÍ OBOR: PROGRAMOVÁNÍ 2. ROČNÍK (PRG2) INFORMAČNÍ TECHNOLOGIE
POZOR!!! INSTALACE POD WINDOWS 200 / XP / VISTA PROBÍHÁ VE DVOU ETAPÁCH A JE NUTNÉ DOKON
 Program SK2 Připojení adaptérusk2 k počítači Propojte svůj počítač pomocí přiloženého propojovacího USB kabelu s adaptérem SK2. SK2 v prostředí Windows 2000 - XP - Vista - po propojení počítače s adaptérem
Program SK2 Připojení adaptérusk2 k počítači Propojte svůj počítač pomocí přiloženého propojovacího USB kabelu s adaptérem SK2. SK2 v prostředí Windows 2000 - XP - Vista - po propojení počítače s adaptérem
Obsah Úvodem... 5 Co je to vlastně formulář... 6 Co je to šablona... 6 Jak se šablona uloží... 6 Jak souvisí formulář se šablonou...
 Obsah Úvodem... 5 Co je to vlastně formulář... 6 Co je to šablona... 6 Jak se šablona uloží... 6 Jak souvisí formulář se šablonou... 7 Jak se formulář vytváří... 8 Návrh formuláře... 8 Co jsou ovládací
Obsah Úvodem... 5 Co je to vlastně formulář... 6 Co je to šablona... 6 Jak se šablona uloží... 6 Jak souvisí formulář se šablonou... 7 Jak se formulář vytváří... 8 Návrh formuláře... 8 Co jsou ovládací
Programování v jazyce VISUAL BASIC.NET
 GYMNÁZIUM ŠTERNBERK Programování v jazyce VISUAL BASIC.NET JAROSLAV ZAVADIL 1. ČÁST ŠTERNBERK 2009 1 / 51 1. kapitola Úvod V následujících kapitolách se seznámíme s ukázkou programování ve vyšším programovacím
GYMNÁZIUM ŠTERNBERK Programování v jazyce VISUAL BASIC.NET JAROSLAV ZAVADIL 1. ČÁST ŠTERNBERK 2009 1 / 51 1. kapitola Úvod V následujících kapitolách se seznámíme s ukázkou programování ve vyšším programovacím
Excel 2007 praktická práce
 Excel 2007 praktická práce 1 Excel OP LZZ Tento kurz je financován prostřednictvím výzvy č. 40 Operačního programu Lidské zdroje a zaměstnanost z prostředků Evropského sociálního fondu. 2 Excel Cíl kurzu
Excel 2007 praktická práce 1 Excel OP LZZ Tento kurz je financován prostřednictvím výzvy č. 40 Operačního programu Lidské zdroje a zaměstnanost z prostředků Evropského sociálního fondu. 2 Excel Cíl kurzu
Ovládání Open Office.org Calc Ukládání dokumentu : Levým tlačítkem myši kliknete v menu na Soubor a pak na Uložit jako.
 Ukládání dokumentu : Levým tlačítkem myši kliknete v menu na Soubor a pak na Uložit jako. Otevře se tabulka, v které si najdete místo adresář, pomocí malé šedočerné šipky (jako na obrázku), do kterého
Ukládání dokumentu : Levým tlačítkem myši kliknete v menu na Soubor a pak na Uložit jako. Otevře se tabulka, v které si najdete místo adresář, pomocí malé šedočerné šipky (jako na obrázku), do kterého
Základní škola Hluk výukové texty MS Word 2007
 MS Word je textový editor (program pro tvorbu a editaci textových dokumentů). Ve verzi 2007 došlo k zásadní změně v grafickém prostředí a tedy i ovládání programu. Základní ovládací prvky aplikace: RÁM
MS Word je textový editor (program pro tvorbu a editaci textových dokumentů). Ve verzi 2007 došlo k zásadní změně v grafickém prostředí a tedy i ovládání programu. Základní ovládací prvky aplikace: RÁM
Základní orientace v MS Excel
 Základní orientace v MS Excel Umíte-li ovládat textový editor MS Word, nebude Vám činit žádné potíže ovládání programu MS Excel. Panel nabídek, panel nástrojů, posuvníky, to všechno již znáte. Jen pracovní
Základní orientace v MS Excel Umíte-li ovládat textový editor MS Word, nebude Vám činit žádné potíže ovládání programu MS Excel. Panel nabídek, panel nástrojů, posuvníky, to všechno již znáte. Jen pracovní
HROMADNÉ ÚPRAVY NAJÍT A NAHRADIT
 HROMADNÉ ÚPRAVY NAJÍT A NAHRADIT Funkce Najít a nahradit slouží k rychlému vyhledávání určitých slov a jejich nahrazování jinými slovy. Lze hledat i určité varianty slov a nahrazovat je buď hromadně (všechny
HROMADNÉ ÚPRAVY NAJÍT A NAHRADIT Funkce Najít a nahradit slouží k rychlému vyhledávání určitých slov a jejich nahrazování jinými slovy. Lze hledat i určité varianty slov a nahrazovat je buď hromadně (všechny
MS Excel 2010. Lekce 1. Operační program Vzdělávání pro konkurenceschopnost. Projekt Zvyšování IT gramotnosti zaměstnanců vybraných fakult MU
 MS Excel 2010 Lekce 1 Operační program Vzdělávání pro konkurenceschopnost Projekt Zvyšování IT gramotnosti zaměstnanců vybraných fakult MU Registrační číslo: CZ.1.07/2.2.00/15.0224, Oblast podpory: 7.2.2
MS Excel 2010 Lekce 1 Operační program Vzdělávání pro konkurenceschopnost Projekt Zvyšování IT gramotnosti zaměstnanců vybraných fakult MU Registrační číslo: CZ.1.07/2.2.00/15.0224, Oblast podpory: 7.2.2
3 Formuláře a sestavy Příklad 1 Access 2007
 TÉMA: Vytváření formulářů Správce databáze Naše zahrada předpokládá, že bude s vytvořenou databází pracovat více uživatelů. Je třeba proto navrhnout a vytvořit formuláře pro přístup k datům. Zadání: Otevřete
TÉMA: Vytváření formulářů Správce databáze Naše zahrada předpokládá, že bude s vytvořenou databází pracovat více uživatelů. Je třeba proto navrhnout a vytvořit formuláře pro přístup k datům. Zadání: Otevřete
Úvodem... 4 Co je to vlastně formulář Co je to šablona dokumentu Jak se šablona uloží Jak souvisí formulář se šablonou...
 Obsah Úvodem... 4 Co je to vlastně formulář... 5 Co je to šablona dokumentu... 5 Jak se šablona uloží... 6 Jak souvisí formulář se šablonou... 7 Jak se formulář vytváří... 8 Návrh formuláře... 8 Co jsou
Obsah Úvodem... 4 Co je to vlastně formulář... 5 Co je to šablona dokumentu... 5 Jak se šablona uloží... 6 Jak souvisí formulář se šablonou... 7 Jak se formulář vytváří... 8 Návrh formuláře... 8 Co jsou
Pracovní prostředí Excel 2010
 Zdokonalování ICT gramotnosti v rámci projektu IMPACT Pracovní prostředí Excel 2010 Inovace a modernizace studijních oborů FSpS Obsah Co je to Excel a k čemu slouží... 3 Co nabízí nová verze Excel 2010:...
Zdokonalování ICT gramotnosti v rámci projektu IMPACT Pracovní prostředí Excel 2010 Inovace a modernizace studijních oborů FSpS Obsah Co je to Excel a k čemu slouží... 3 Co nabízí nová verze Excel 2010:...
1. Otevřete dokument, který chcete číst. 2. Na kartě Zobrazení klikněte ve skupině Zobrazení dokumentů na položku Čtení na celé obrazovce.
 2. lekce Čtení dokumentů 1. Otevřete dokument, který chcete číst. 2. Na kartě Zobrazení klikněte ve skupině Zobrazení dokumentů na položku Čtení na celé obrazovce. 3. Přecházení mezi stránkami v dokumentu:
2. lekce Čtení dokumentů 1. Otevřete dokument, který chcete číst. 2. Na kartě Zobrazení klikněte ve skupině Zobrazení dokumentů na položku Čtení na celé obrazovce. 3. Přecházení mezi stránkami v dokumentu:
Spuštění a ukončení databázové aplikace Access
 Spuštění a ukončení databázové aplikace Access Aplikaci Access spustíte tak, že vyhledáte její ikonu v nabídce "Start" a klepnete na ní. Najdete ho v Sekci Všechny programy/mircosoft Office. Po výběru
Spuštění a ukončení databázové aplikace Access Aplikaci Access spustíte tak, že vyhledáte její ikonu v nabídce "Start" a klepnete na ní. Najdete ho v Sekci Všechny programy/mircosoft Office. Po výběru
III/2 Inovace a zkvalitnění výuky prostřednictvím ICT
 Číslo a název šablony Číslo didaktického materiálu Druh didaktického materiálu Autor Jazyk Téma sady didaktických materiálů Téma didaktického materiálu Vyučovací předmět Cílová skupina (ročník) Úroveň
Číslo a název šablony Číslo didaktického materiálu Druh didaktického materiálu Autor Jazyk Téma sady didaktických materiálů Téma didaktického materiálu Vyučovací předmět Cílová skupina (ročník) Úroveň
Návod na tvorbu časové přímky v programu Microsoft PowerPoint 2013
 Návod na tvorbu časové přímky v programu Microsoft PowerPoint 2013 1 Obsah 1 OBSAH... 1 2 ÚVOD... 1 3 OTEVŘENÍ PREZENTACE MICROSOFT POWERPOINT 2013... 2 4 ULOŽENÍ DOKUMENTU... 3 5 FORMÁT PROJEKTU... 4
Návod na tvorbu časové přímky v programu Microsoft PowerPoint 2013 1 Obsah 1 OBSAH... 1 2 ÚVOD... 1 3 OTEVŘENÍ PREZENTACE MICROSOFT POWERPOINT 2013... 2 4 ULOŽENÍ DOKUMENTU... 3 5 FORMÁT PROJEKTU... 4
Dokument a jeho části oddíly, záhlaví, zápatí
 Dokument a jeho části oddíly, záhlaví, zápatí Nejčastějším úkolem bývá ukončení stránky a pokračování textu na další stránce nebo vložení stránky před napsaný text. Podobným úkolem je jiné svislé zarovnání
Dokument a jeho části oddíly, záhlaví, zápatí Nejčastějším úkolem bývá ukončení stránky a pokračování textu na další stránce nebo vložení stránky před napsaný text. Podobným úkolem je jiné svislé zarovnání
Nový způsob práce s průběžnou klasifikací lze nastavit pouze tehdy, je-li průběžná klasifikace v evidenčním pololetí a školním roce prázdná.
 Průběžná klasifikace Nová verze modulu Klasifikace žáků přináší novinky především v práci s průběžnou klasifikací. Pro zadání průběžné klasifikace ve třídě doposud existovaly 3 funkce Průběžná klasifikace,
Průběžná klasifikace Nová verze modulu Klasifikace žáků přináší novinky především v práci s průběžnou klasifikací. Pro zadání průběžné klasifikace ve třídě doposud existovaly 3 funkce Průběžná klasifikace,
VY_32_INOVACE_INF.08. Microsoft Windows II.
 VY_32_INOVACE_INF.08 Microsoft Windows II. Autorem materiálu a všech jeho částí, není-li uvedeno jinak, je Jiří Kalous Základní a mateřská škola Bělá nad Radbuzou, 2011 INSTALACE WINDOWS 1. PRVOTNÍ PŘÍPRAVA
VY_32_INOVACE_INF.08 Microsoft Windows II. Autorem materiálu a všech jeho částí, není-li uvedeno jinak, je Jiří Kalous Základní a mateřská škola Bělá nad Radbuzou, 2011 INSTALACE WINDOWS 1. PRVOTNÍ PŘÍPRAVA
Supernova 16 Ovládací zkratky. Akce Funkce Stolní počítač Přenosný počítač Automatické popisování grafických objektů LEVÝ CONTROL + PRAVÁ HRANATÁ
 Supernova 16 Ovládací zkratky Akce Funkce Stolní počítač Přenosný počítač Automatické popisování grafických objektů PRAVÁ HRANATÁ G Otevřít kontextové menu ovládacího panelu ZÁVORKA MEZERNÍK Předčítací
Supernova 16 Ovládací zkratky Akce Funkce Stolní počítač Přenosný počítač Automatické popisování grafických objektů PRAVÁ HRANATÁ G Otevřít kontextové menu ovládacího panelu ZÁVORKA MEZERNÍK Předčítací
KAPITOLA 8 TABULKOVÝ PROCESOR
 KAPITOLA 8 TABULKOVÝ PROCESOR FORMÁT BUNĚK Parametry formátu buněk a tabulky můžeme nastavit pomocí celkem šesti karet v nabídce Domů/Buňky FORMÁT BUNĚK - OKNO FORMÁT BUNĚK Karta Číslo - nastavuje formát
KAPITOLA 8 TABULKOVÝ PROCESOR FORMÁT BUNĚK Parametry formátu buněk a tabulky můžeme nastavit pomocí celkem šesti karet v nabídce Domů/Buňky FORMÁT BUNĚK - OKNO FORMÁT BUNĚK Karta Číslo - nastavuje formát
K 2 - Základy zpracování textu
 Radek Maca Makovského 436 Nové Město na Moravě 592 31 tel. 0776 / 274 152 e-mail: rama@inforama.cz http://www.inforama.cz K 2 - Základy zpracování textu Mgr. Radek Maca Word I 1 slide ZÁKLADNÍ POJMY PRVKY
Radek Maca Makovského 436 Nové Město na Moravě 592 31 tel. 0776 / 274 152 e-mail: rama@inforama.cz http://www.inforama.cz K 2 - Základy zpracování textu Mgr. Radek Maca Word I 1 slide ZÁKLADNÍ POJMY PRVKY
Gabriela Janská. Středočeský vzdělávací institut akademie J. A. Komenského www.sviajak.cz
 PŘÍRUČKA KE KURZU: ZÁKLADY PRÁCE NA PC MS WORD 2003 Gabriela Janská Středočeský vzdělávací institut akademie J. A. Komenského www.sviajak.cz Obsah: 1. Písmo, velikost písma, tučně, kurzíva, podtrhnout
PŘÍRUČKA KE KURZU: ZÁKLADY PRÁCE NA PC MS WORD 2003 Gabriela Janská Středočeský vzdělávací institut akademie J. A. Komenského www.sviajak.cz Obsah: 1. Písmo, velikost písma, tučně, kurzíva, podtrhnout
INFORMATIKA. aplikační software pro práci s informacemi TSUNAMI. Pracovní list pro žáky. Gymnázium K. V. Raise, Hlinsko, Adámkova 55
 INFORMATIKA aplikační software pro práci s informacemi TSUNAMI Pracovní list pro žáky Autor: RNDr. Ivanka Dvořáčková 2013 Tsunami pracovní list Otevřete pracovní soubor IT 34 Tsunami pracovní soubor.docx
INFORMATIKA aplikační software pro práci s informacemi TSUNAMI Pracovní list pro žáky Autor: RNDr. Ivanka Dvořáčková 2013 Tsunami pracovní list Otevřete pracovní soubor IT 34 Tsunami pracovní soubor.docx
Programovací jazyk Pascal
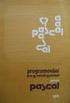 Programovací jazyk Pascal Syntaktická pravidla (syntaxe jazyka) přesná pravidla pro zápis příkazů Sémantická pravidla (sémantika jazyka) pravidla, která každému příkazu přiřadí přesný význam Všechny konstrukce
Programovací jazyk Pascal Syntaktická pravidla (syntaxe jazyka) přesná pravidla pro zápis příkazů Sémantická pravidla (sémantika jazyka) pravidla, která každému příkazu přiřadí přesný význam Všechny konstrukce
KAPITOLA 3 - ZPRACOVÁNÍ TEXTU
 KAPITOLA 3 - ZPRACOVÁNÍ TEXTU KLÍČOVÉ POJMY textové editory formát textu tabulka grafické objekty odrážky a číslování odstavec CÍLE KAPITOLY Pracovat s textovými dokumenty a ukládat je v souborech různého
KAPITOLA 3 - ZPRACOVÁNÍ TEXTU KLÍČOVÉ POJMY textové editory formát textu tabulka grafické objekty odrážky a číslování odstavec CÍLE KAPITOLY Pracovat s textovými dokumenty a ukládat je v souborech různého
Základní nastavení systému Windows 7
 Základní nastavení systému Windows 7 Ing. Miroslava Trusková 2012 1 Dobrý den, vítejte v lekci Systémová nastavení. Dnes si vysvětlíme, jak si přizpůsobit nastavení počítače tak, aby vyhovoval Vašim požadavkům.
Základní nastavení systému Windows 7 Ing. Miroslava Trusková 2012 1 Dobrý den, vítejte v lekci Systémová nastavení. Dnes si vysvětlíme, jak si přizpůsobit nastavení počítače tak, aby vyhovoval Vašim požadavkům.
Gymnázium Vysoké Mýto nám. Vaňorného 163, Vysoké Mýto
 Gymnázium Vysoké Mýto nám. Vaňorného 163, 566 01 Vysoké Mýto Registrační číslo projektu Šablona Autor Název materiálu / Druh CZ.1.07/1.5.00/34.0951 III/2 INOVACE A ZKVALITNĚNÍ VÝUKY PROSTŘEDNICTVÍM ICT
Gymnázium Vysoké Mýto nám. Vaňorného 163, 566 01 Vysoké Mýto Registrační číslo projektu Šablona Autor Název materiálu / Druh CZ.1.07/1.5.00/34.0951 III/2 INOVACE A ZKVALITNĚNÍ VÝUKY PROSTŘEDNICTVÍM ICT
Ignijet_2007 Externí monitor
 Ignijet_2007 Externí monitor ver 2010-06-17 Úvod Externí monitor dokáže monitorovat vybrané parametry zapalování a zobrazovat je dle modifikovatelného nastavení a to jak hodnoty parametrů, tak jednoduché
Ignijet_2007 Externí monitor ver 2010-06-17 Úvod Externí monitor dokáže monitorovat vybrané parametry zapalování a zobrazovat je dle modifikovatelného nastavení a to jak hodnoty parametrů, tak jednoduché
Soukromá střední odborná škola Frýdek-Místek, s.r.o. VY_32_INOVACE_03_IVT_MSOFFICE_02_Excel
 Číslo projektu Název školy Název Materiálu Autor Tematický okruh Ročník CZ.1.07/1.5.00/34.0499 Soukromá střední odborná škola Frýdek-Místek, s.r.o. VY_32_INOVACE_03_IVT_MSOFFICE_02_Excel Ing. Pavel BOHANES
Číslo projektu Název školy Název Materiálu Autor Tematický okruh Ročník CZ.1.07/1.5.00/34.0499 Soukromá střední odborná škola Frýdek-Místek, s.r.o. VY_32_INOVACE_03_IVT_MSOFFICE_02_Excel Ing. Pavel BOHANES
Zdokonalování gramotnosti v oblasti ICT. Kurz MS Excel kurz 4. Inovace a modernizace studijních oborů FSpS (IMPACT) CZ.1.07/2.2.00/28.
 Zdokonalování gramotnosti v oblasti ICT Kurz MS Excel kurz 4 1 Obsah Rozdělení textu do sloupců... 3 Rozdělení obsahu na základě oddělovače... 3 Rozdělení obsahu na základě hranice sloupců... 5 Odebrat
Zdokonalování gramotnosti v oblasti ICT Kurz MS Excel kurz 4 1 Obsah Rozdělení textu do sloupců... 3 Rozdělení obsahu na základě oddělovače... 3 Rozdělení obsahu na základě hranice sloupců... 5 Odebrat
Pracovní plocha. V první kapitole se seznámíme s pracovním prostředím ve Photoshopu.
 Obsah 1. Pracovní plocha 2. Paleta nástrojů, Paletky, Pruhy voleb 3. Paletka Navigator (Navigátor), nástroj Zoom (Lupa) 4. Práce s dokumentem - otevírání, zavírání, ukládání 1. Pracovní plocha V první
Obsah 1. Pracovní plocha 2. Paleta nástrojů, Paletky, Pruhy voleb 3. Paletka Navigator (Navigátor), nástroj Zoom (Lupa) 4. Práce s dokumentem - otevírání, zavírání, ukládání 1. Pracovní plocha V první
METODICKÝ POKYN PRÁCE S MS Word MÍRNĚ POKROČILÍ. Tento projekt je spolufinancován Evropským sociálním fondem a státním rozpočtem České republiky.
 METODICKÝ POKYN PRÁCE S MS Word MÍRNĚ POKROČILÍ Formátování textu Text formátujeme (určujeme jeho vlastnosti) na pásu karet DOMŮ. U textu můžeme formátovat font, velikost písma, řez, barvu písma, barvu
METODICKÝ POKYN PRÁCE S MS Word MÍRNĚ POKROČILÍ Formátování textu Text formátujeme (určujeme jeho vlastnosti) na pásu karet DOMŮ. U textu můžeme formátovat font, velikost písma, řez, barvu písma, barvu
FortiaViewer verze 5.0
 FortiaViewer verze 5.0 Prohlížeč obrázků formátu BMP a JPG ve složce, který je malý, nevyžaduje instalaci a můžete si jej vypálit do každé složky s fotografiemi na CD nebo DVD Příručka uživatele FORTIA
FortiaViewer verze 5.0 Prohlížeč obrázků formátu BMP a JPG ve složce, který je malý, nevyžaduje instalaci a můžete si jej vypálit do každé složky s fotografiemi na CD nebo DVD Příručka uživatele FORTIA
Pracovní list č. 14 Microsoft Word 2010 jazykové nástroje, reference I Jazykové nástroje
 Pracovní list č. 14 Microsoft Word 2010 jazykové nástroje, reference I Jazykové nástroje Jazykové nástroje se nachází na pásu karet Revize. Obrázek 1 - Pás karet Revize Nastavení jazyka Nastavení jazyka,
Pracovní list č. 14 Microsoft Word 2010 jazykové nástroje, reference I Jazykové nástroje Jazykové nástroje se nachází na pásu karet Revize. Obrázek 1 - Pás karet Revize Nastavení jazyka Nastavení jazyka,
MANUÁL VÝPOČTOVÉHO SYSTÉMU W2E (WASTE-TO-ENERGY)
 MANUÁL VÝPOČTOVÉHO SYSTÉMU W2E (WASTE-TO-ENERGY) 0 1. PRACOVNÍ PLOCHA Uspořádání a vzhled pracovní plochy, se kterým se uživatel během práce může setkat, zobrazuje obr. 1. Obr. 1: Uspořádání pracovní plochy
MANUÁL VÝPOČTOVÉHO SYSTÉMU W2E (WASTE-TO-ENERGY) 0 1. PRACOVNÍ PLOCHA Uspořádání a vzhled pracovní plochy, se kterým se uživatel během práce může setkat, zobrazuje obr. 1. Obr. 1: Uspořádání pracovní plochy
Word textový editor. Tlačítko Office základní příkazy pro práci se souborem. Karta Domů schránka. písmo. vyjmout. vložit kopírovat.
 Word textový editor Tlačítko Office základní příkazy pro práci se souborem Karta Domů schránka vyjmout vložit kopírovat kopírovat formát písmo velikost písma volba písma barva písma tučné podtržené zvýraznění
Word textový editor Tlačítko Office základní příkazy pro práci se souborem Karta Domů schránka vyjmout vložit kopírovat kopírovat formát písmo velikost písma volba písma barva písma tučné podtržené zvýraznění
aneb velice zjednodušené vysvětlení základních funkcí a možností systému Vypracoval: Tomáš Dluhoš E-mail: tomas.d@centrum.cz
 aneb velice zjednodušené vysvětlení základních funkcí a možností systému Vypracoval: Tomáš Dluhoš E-mail: tomas.d@centrum.cz Operační systém Windows - první operační systém Windows byl představen v roce
aneb velice zjednodušené vysvětlení základních funkcí a možností systému Vypracoval: Tomáš Dluhoš E-mail: tomas.d@centrum.cz Operační systém Windows - první operační systém Windows byl představen v roce
Cvičné příklady Tematický celek 01
 Cvičné příklady Tematický celek 01 Cvičný 1A Handles Button1.Click 'Procedura pro tlačítko "Původní velikost" Me.Width = 400 'Výchozí hodnotu vlastnosti Width-šířka (byla 343) Me.Height = 400 'Výchozí
Cvičné příklady Tematický celek 01 Cvičný 1A Handles Button1.Click 'Procedura pro tlačítko "Původní velikost" Me.Width = 400 'Výchozí hodnotu vlastnosti Width-šířka (byla 343) Me.Height = 400 'Výchozí
Formuláře. Téma 3.2. Řešený příklad č Zadání: V databázi formulare_a_sestavy.accdb vytvořte formulář pro tabulku student.
 Téma 3.2 Formuláře Formuláře usnadňují zadávání, zobrazování, upravování nebo odstraňování dat z tabulky nebo z výsledku dotazu. Do formuláře lze vybrat jen určitá pole z tabulky, která obsahuje mnoho
Téma 3.2 Formuláře Formuláře usnadňují zadávání, zobrazování, upravování nebo odstraňování dat z tabulky nebo z výsledku dotazu. Do formuláře lze vybrat jen určitá pole z tabulky, která obsahuje mnoho
Dotyková obrázovká v prográmu TRIFID
 Dotyková obrázovká v prográmu TRIFID Nastavení Nastavuje se volbou funkce SYSTÉMOVÉ FUNKCE/KONFIGURACE/WIN KONFIGURACE (spustí se tlačítkem )/LOKÁLNÍ PARAMETRY/ZÁLOŽKA PRODEJ. V této tabulce lze zapnout
Dotyková obrázovká v prográmu TRIFID Nastavení Nastavuje se volbou funkce SYSTÉMOVÉ FUNKCE/KONFIGURACE/WIN KONFIGURACE (spustí se tlačítkem )/LOKÁLNÍ PARAMETRY/ZÁLOŽKA PRODEJ. V této tabulce lze zapnout
3 Makra Příklad 4 Access 2007. Ve vytvořené databázi potřebuje sekretářka společnosti Naše zahrada zautomatizovat některé úkony pomocí maker.
 TÉMA: Vytváření a úprava maker Ve vytvořené databázi potřebuje sekretářka společnosti Naše zahrada zautomatizovat některé úkony pomocí maker. Zadání: Otevřete databázi Makra.accdb. 1. Vytvořte makro Objednávky,
TÉMA: Vytváření a úprava maker Ve vytvořené databázi potřebuje sekretářka společnosti Naše zahrada zautomatizovat některé úkony pomocí maker. Zadání: Otevřete databázi Makra.accdb. 1. Vytvořte makro Objednávky,
MHD v mobilu. Instalace a spuštění. Co to umí
 MHD v mobilu Aplikace MHD v mobilu umí zobrazovat offline (bez nutnosti připojení) jízdní řády MHD na obrazovce mobilního telefonu. Aplikaci pro konkrétní město je možné stáhnout z našich stránek zdarma.
MHD v mobilu Aplikace MHD v mobilu umí zobrazovat offline (bez nutnosti připojení) jízdní řády MHD na obrazovce mobilního telefonu. Aplikaci pro konkrétní město je možné stáhnout z našich stránek zdarma.
Základy HTML. Autor: Palito
 Základy HTML Autor: Palito Zobrazení zdrojového kódu Zobrazení zdrojového kódu Každá stránka je na disku nebo na serveru uložena ve formě zdrojového kódu. Ten kód je psaný v jazyce HTML. Když si chcete
Základy HTML Autor: Palito Zobrazení zdrojového kódu Zobrazení zdrojového kódu Každá stránka je na disku nebo na serveru uložena ve formě zdrojového kódu. Ten kód je psaný v jazyce HTML. Když si chcete
Manuál k ovládání aplikace INFOwin.
 Manuál k ovládání aplikace INFOwin. Základní práce s formuláři je ve všech modulech totožná. Vybereme tedy například formulář Pokladní kniha korunová na kterém si funkce ukážeme. Po zápisech se lze pohybovat
Manuál k ovládání aplikace INFOwin. Základní práce s formuláři je ve všech modulech totožná. Vybereme tedy například formulář Pokladní kniha korunová na kterém si funkce ukážeme. Po zápisech se lze pohybovat
Cvičení 7: Delphi objekty CheckedBox, Radio- Button, EditBox
 Cvičení 7: Delphi objekty CheckedBox, Radio- Button, EditBox 1 Opakování kreslení do Image 1. Canvas = plátno - Color, Caption Nastavení typu čáry pro kreslení perem Pen: barva Image1.Canvas.Pen.Color
Cvičení 7: Delphi objekty CheckedBox, Radio- Button, EditBox 1 Opakování kreslení do Image 1. Canvas = plátno - Color, Caption Nastavení typu čáry pro kreslení perem Pen: barva Image1.Canvas.Pen.Color
MS OFFICE POWER POINT 2010
 MS OFFICE POWER POINT 2010 Program Power Point patří do rodiny programů Microsoft Office a slouží ke tvorbě prezentací. Prezentace je tvořena snímky, které jsou postupně zobrazovány a to buď po nějaké
MS OFFICE POWER POINT 2010 Program Power Point patří do rodiny programů Microsoft Office a slouží ke tvorbě prezentací. Prezentace je tvořena snímky, které jsou postupně zobrazovány a to buď po nějaké
Styly odstavců. Word 2010. Přiřazení stylu odstavce odstavci. Změna stylu odstavce
 Styly odstavců V textu, který přesahuje několik stránek a je nějakým způsobem strukturovaný (což znamená, že se dá rozdělit na části (v knize jim říkáme kapitoly) a jejich podřízené části (podkapitoly),
Styly odstavců V textu, který přesahuje několik stránek a je nějakým způsobem strukturovaný (což znamená, že se dá rozdělit na části (v knize jim říkáme kapitoly) a jejich podřízené části (podkapitoly),
Vzorce. Suma. Tvorba vzorce napsáním. Tvorba vzorců průvodcem
 Vzorce Vzorce v Excelu lze zadávat dvěma způsoby. Buď známe přesný zápis vzorce a přímo ho do buňky napíšeme, nebo použijeme takzvaného průvodce při tvorbě vzorce (zejména u složitějších funkcí). Tvorba
Vzorce Vzorce v Excelu lze zadávat dvěma způsoby. Buď známe přesný zápis vzorce a přímo ho do buňky napíšeme, nebo použijeme takzvaného průvodce při tvorbě vzorce (zejména u složitějších funkcí). Tvorba
Základní vzorce a funkce v tabulkovém procesoru
 Základní vzorce a funkce v tabulkovém procesoru Na tabulkovém programu je asi nejzajímavější práce se vzorci a funkcemi. Když jednou nastavíte, jak se mají dané údaje zpracovávat (některé buňky sečíst,
Základní vzorce a funkce v tabulkovém procesoru Na tabulkovém programu je asi nejzajímavější práce se vzorci a funkcemi. Když jednou nastavíte, jak se mají dané údaje zpracovávat (některé buňky sečíst,
Gymnázium Ostrava Hrabůvka, příspěvková organizace Františka Hajdy 34, Ostrava Hrabůvka
 Gymnázium Ostrava Hrabůvka, příspěvková organizace Františka Hajdy 34, Ostrava Hrabůvka Projekt Využití ICT ve výuce na gymnáziích, registrační číslo projektu CZ.1.07/1.1.07/02.0030 MS Power Point Metodický
Gymnázium Ostrava Hrabůvka, příspěvková organizace Františka Hajdy 34, Ostrava Hrabůvka Projekt Využití ICT ve výuce na gymnáziích, registrační číslo projektu CZ.1.07/1.1.07/02.0030 MS Power Point Metodický
KAPITOLA 4 ZPRACOVÁNÍ TEXTU
 KAPITOLA 4 ZPRACOVÁNÍ TEXTU TABULÁTORY Jsou to značky (zarážky), ke kterým se zarovná text. Můžeme je nastavit kliknutím na pravítku nebo v dialogovém okně, které vyvoláme kliknutím na tlačítko Tabulátory
KAPITOLA 4 ZPRACOVÁNÍ TEXTU TABULÁTORY Jsou to značky (zarážky), ke kterým se zarovná text. Můžeme je nastavit kliknutím na pravítku nebo v dialogovém okně, které vyvoláme kliknutím na tlačítko Tabulátory
Tabulkové processory MS Excel (OpenOffice Calc)
 Maturitní téma: Tabulkové processory MS Excel (OpenOffice Calc) Charakteristika tabulkového editoru Tabulkový editor (sprematuritníadsheet) se používá všude tam, kde je třeba zpracovávat data uspořádaná
Maturitní téma: Tabulkové processory MS Excel (OpenOffice Calc) Charakteristika tabulkového editoru Tabulkový editor (sprematuritníadsheet) se používá všude tam, kde je třeba zpracovávat data uspořádaná
Visual Basic for Application
 Visual Basic for Application Leopold Bartoš 1 Začátek 1.1 Úvod Visual Basic for Application (VBA) je programové prostředí pro produkty, které jsou zahrnuty do balíku, který dostal jméno Microsoft Office.
Visual Basic for Application Leopold Bartoš 1 Začátek 1.1 Úvod Visual Basic for Application (VBA) je programové prostředí pro produkty, které jsou zahrnuty do balíku, který dostal jméno Microsoft Office.
22. Tvorba webových stránek
 22. Tvorba webových stránek Webové stránky jsou spolu s elektronickou poštou nejpoužívanější prostředky internetu. Brouzdáme li internetem používáme nějaký prohlížeč. To, co vidíme na obrazovce v prohlížeči
22. Tvorba webových stránek Webové stránky jsou spolu s elektronickou poštou nejpoužívanější prostředky internetu. Brouzdáme li internetem používáme nějaký prohlížeč. To, co vidíme na obrazovce v prohlížeči
Provozní dokumentace. Seznam orgánů veřejné moci. Příručka pro administrátora krizového řízení
 Provozní dokumentace Seznam orgánů veřejné moci Příručka pro administrátora krizového řízení Vytvořeno dne: 15. 6. 2011 Aktualizováno: 22. 10. 2014 Verze: 2.2 2014 MVČR Obsah Příručka pro administrátora
Provozní dokumentace Seznam orgánů veřejné moci Příručka pro administrátora krizového řízení Vytvořeno dne: 15. 6. 2011 Aktualizováno: 22. 10. 2014 Verze: 2.2 2014 MVČR Obsah Příručka pro administrátora
Popis ovládání. Po přihlášení do aplikace se objeví navigátor. Navigátor je stromově seřazen a slouží pro přístup ke všem oknům celé aplikace.
 Popis ovládání 1. Úvod Tento popis má za úkol seznámit uživatele se základními principy ovládání aplikace. Ovládání je možné pomocí myši, ale všechny činnosti jsou dosažitelné také pomocí klávesnice. 2.
Popis ovládání 1. Úvod Tento popis má za úkol seznámit uživatele se základními principy ovládání aplikace. Ovládání je možné pomocí myši, ale všechny činnosti jsou dosažitelné také pomocí klávesnice. 2.
Cvičné příklady Hodina 8 Cvičný 1
 Cvičné příklady Hodina 8 Cvičný 1 Private Sub Button1_Click(ByVal sender As System.Object, ByVal e As System.EventArgs) Handles Button1.Click 'Procedura pro tlačítko "Zjistím délku řetězce v TextBox1"
Cvičné příklady Hodina 8 Cvičný 1 Private Sub Button1_Click(ByVal sender As System.Object, ByVal e As System.EventArgs) Handles Button1.Click 'Procedura pro tlačítko "Zjistím délku řetězce v TextBox1"
MS Word 2007 Elektronické formuláře
 MS Word 2007 Elektronické formuláře Obsah kapitoly V této kapitole si ukážeme: Vložení ovládacích prvků do formuláře Úpravu jejich vlastností Studijní cíle Doba potřebná ke studiu Po absolvování tohoto
MS Word 2007 Elektronické formuláře Obsah kapitoly V této kapitole si ukážeme: Vložení ovládacích prvků do formuláře Úpravu jejich vlastností Studijní cíle Doba potřebná ke studiu Po absolvování tohoto
Vkládání prvků do dokumentu MS Word
 Vkládání prvků do dokumentu MS Word 1. Vkládání Do dokumentu můžeme vložit celou řadu prvků, počínaje čísly stránek a obrázky konče. 1.1. Konec stránky Pokud chceme, aby odstavec byl vždy posledním na
Vkládání prvků do dokumentu MS Word 1. Vkládání Do dokumentu můžeme vložit celou řadu prvků, počínaje čísly stránek a obrázky konče. 1.1. Konec stránky Pokud chceme, aby odstavec byl vždy posledním na
Uživatelský manuál aplikace. Dental MAXweb
 Uživatelský manuál aplikace Dental MAXweb Obsah Obsah... 2 1. Základní operace... 3 1.1. Přihlášení do aplikace... 3 1.2. Odhlášení z aplikace... 3 1.3. Náhled aplikace v jiné úrovni... 3 1.4. Změna barevné
Uživatelský manuál aplikace Dental MAXweb Obsah Obsah... 2 1. Základní operace... 3 1.1. Přihlášení do aplikace... 3 1.2. Odhlášení z aplikace... 3 1.3. Náhled aplikace v jiné úrovni... 3 1.4. Změna barevné
Studijní skupiny. 1. Spuštění modulu Studijní skupiny
 Studijní skupiny 1. Spuštění modulu Studijní skupiny 2. Popis prostředí a ovládacích prvků modulu Studijní skupiny 2.1. Rozbalovací seznamy 2.2. Rychlé filtry 2.3. Správa studijních skupin 2.3.1. Seznam
Studijní skupiny 1. Spuštění modulu Studijní skupiny 2. Popis prostředí a ovládacích prvků modulu Studijní skupiny 2.1. Rozbalovací seznamy 2.2. Rychlé filtry 2.3. Správa studijních skupin 2.3.1. Seznam
Pošta a kancelář. Děkujeme za Váš zájem o tento program, věříme že v tomto dokumentu naleznete vše důležité pro práci s programem.
 Pošta a kancelář Děkujeme za Váš zájem o tento program, věříme že v tomto dokumentu naleznete vše důležité pro práci s programem. I když panuje doba elektronické komunikace, stále je nutné většinu formulářů
Pošta a kancelář Děkujeme za Váš zájem o tento program, věříme že v tomto dokumentu naleznete vše důležité pro práci s programem. I když panuje doba elektronické komunikace, stále je nutné většinu formulářů
Formátování pomocí stylů
 Styly a šablony Styly, šablony a témata Formátování dokumentu pomocí standardních nástrojů (přímé formátování) (Podokno úloh Zobrazit formátování): textu jsou přiřazeny parametry (font, velikost, barva,
Styly a šablony Styly, šablony a témata Formátování dokumentu pomocí standardních nástrojů (přímé formátování) (Podokno úloh Zobrazit formátování): textu jsou přiřazeny parametry (font, velikost, barva,
Školní kolo soutěže Baltík 2009, kategorie C
 Úloha 1 Sídliště Počet bodů: 40 b Pracujte v 3D režimu s Baltíkem. a) Bílý a šedivý Baltík si postaví šachovnici o rozměru 6x6 políček následujícím způsobem. Předměty SGP21.sgpm a SGP22.sgpm upravte na
Úloha 1 Sídliště Počet bodů: 40 b Pracujte v 3D režimu s Baltíkem. a) Bílý a šedivý Baltík si postaví šachovnici o rozměru 6x6 políček následujícím způsobem. Předměty SGP21.sgpm a SGP22.sgpm upravte na
Základy práce na PC. Ing. Jan Roubíček
 Základy práce na PC Ing. Jan Roubíček Operační systém Windows VY_32_INOVACE_10_1_01_AP Operační systém Základní prostředí pro práci na počítači Spouštíme z něj další programy (aplikace) kancelářské aplikace
Základy práce na PC Ing. Jan Roubíček Operační systém Windows VY_32_INOVACE_10_1_01_AP Operační systém Základní prostředí pro práci na počítači Spouštíme z něj další programy (aplikace) kancelářské aplikace
Hromadná korespondence
 Hromadná korespondence Teoretická část: Typickým příkladem použití hromadné korespondence je přijímací řízení na školách. Uchazeči si podají přihlášku, škola ji zpracuje a připraví zvací dopis k přijímací
Hromadná korespondence Teoretická část: Typickým příkladem použití hromadné korespondence je přijímací řízení na školách. Uchazeči si podají přihlášku, škola ji zpracuje a připraví zvací dopis k přijímací
Návod na použití portálu 802
 Návod na použití portálu 802 Použití nápovědy Nápovědu aktivujete stiskem zeleného tlačítka v dolní části ovladače (Aplikace) a zeleného tlačítka (Help). Rolování v textu provedete pomocí rolovacích tlačítek.
Návod na použití portálu 802 Použití nápovědy Nápovědu aktivujete stiskem zeleného tlačítka v dolní části ovladače (Aplikace) a zeleného tlačítka (Help). Rolování v textu provedete pomocí rolovacích tlačítek.
6. Formátování: Formátování odstavce
 6. Formátování: Formátování odstavce Obrázek 1: Formát / Odstavec Odstavec je text mezi dvěma znaky konce odstavce. Konec odstavce je skrytý znak a vkládáme jej během psaní při každém stisknutí klávesy
6. Formátování: Formátování odstavce Obrázek 1: Formát / Odstavec Odstavec je text mezi dvěma znaky konce odstavce. Konec odstavce je skrytý znak a vkládáme jej během psaní při každém stisknutí klávesy
MAGic 9.50. Základní funkce a klávesové zkratky. Jako výchozí je MAGic klávesa (MAGicKey) nastavena na klávesu CAPSLOCK.
 MAGic 9.50 Základní funkce a klávesové zkratky Jako výchozí je MAGic klávesa (MAGicKey) nastavena na klávesu CAPSLOCK. OBECNÉ Spustit program MAGic Zobrazit/Skrýt okno aplikace MAGic Propustit následující
MAGic 9.50 Základní funkce a klávesové zkratky Jako výchozí je MAGic klávesa (MAGicKey) nastavena na klávesu CAPSLOCK. OBECNÉ Spustit program MAGic Zobrazit/Skrýt okno aplikace MAGic Propustit následující
MS Word základy. Úvod do MS Word. Nový dokument. Vytvoření zástupce programu na ploše. Otevření dokumentu a popis prostředí: Ukládání souboru:
 MS Word základy Úvod do MS Word. Vytvoření zástupce programu na ploše. Start Programy PK na Microsoft Word Odeslat Plocha Vytvořit zástupce Otevření dokumentu a popis prostředí: Spuštění programu Start
MS Word základy Úvod do MS Word. Vytvoření zástupce programu na ploše. Start Programy PK na Microsoft Word Odeslat Plocha Vytvořit zástupce Otevření dokumentu a popis prostředí: Spuštění programu Start
Microsoft Office. Word hromadná korespondence
 Microsoft Office Word hromadná korespondence Karel Dvořák 2011 Hromadná korespondence Hromadná korespondence je způsob, jak určitý jeden dokument propojit s tabulkou obsahující více záznamů. Tímto propojením
Microsoft Office Word hromadná korespondence Karel Dvořák 2011 Hromadná korespondence Hromadná korespondence je způsob, jak určitý jeden dokument propojit s tabulkou obsahující více záznamů. Tímto propojením
verze Grafický editor PALSTAT s.r.o. systémy řízení jakosti PALSTAT CAQ 1 Obsah
 1 Obsah 1 Obsah... 1 2 Úvod... 2 2.1 Výhody... 2 2.2 Základní ovládání... 2 3 Menu... 3 3.1 Menu Soubor... 3 3.1.1 Menu Soubor / Nový... 3 3.1.2 Menu Soubor / Otevřít... 3 3.1.3 Menu Soubor / Otevřít podle
1 Obsah 1 Obsah... 1 2 Úvod... 2 2.1 Výhody... 2 2.2 Základní ovládání... 2 3 Menu... 3 3.1 Menu Soubor... 3 3.1.1 Menu Soubor / Nový... 3 3.1.2 Menu Soubor / Otevřít... 3 3.1.3 Menu Soubor / Otevřít podle
Microsoft Office. Word vzhled dokumentu
 Microsoft Office Word vzhled dokumentu Karel Dvořák 2011 Práce se stránkou Stránka je jedním ze stavebních kamenů tvořeného dokumentu. Představuje pracovní plochu, na které se vytváří dokument. Samozřejmostí
Microsoft Office Word vzhled dokumentu Karel Dvořák 2011 Práce se stránkou Stránka je jedním ze stavebních kamenů tvořeného dokumentu. Představuje pracovní plochu, na které se vytváří dokument. Samozřejmostí
Manuál k programu KaraokeEditor
 Manuál k programu KaraokeEditor Co je KaraokeEditor? Program slouží pro editaci tagů v hudebních souborech formátu mp3. Tagy jsou doprovodné informace o písni, uložené přímo v mp3. Aplikace umí pracovat
Manuál k programu KaraokeEditor Co je KaraokeEditor? Program slouží pro editaci tagů v hudebních souborech formátu mp3. Tagy jsou doprovodné informace o písni, uložené přímo v mp3. Aplikace umí pracovat
Dotyková obrázovká v prográmu TRIFID
 Dotyková obrázovká v prográmu TRIFID V současné verzi je možné ovládat pouze klasický prodej, funkce pro variantu GASTRO (účtování na jednotlivé stoly, tisk do kuchyně) jsou zatím ve vývoji. Nastavení
Dotyková obrázovká v prográmu TRIFID V současné verzi je možné ovládat pouze klasický prodej, funkce pro variantu GASTRO (účtování na jednotlivé stoly, tisk do kuchyně) jsou zatím ve vývoji. Nastavení
Úvod...1 Instalace...1 Popis funkcí...2 Hlavní obrazovka...2 Menu...3 Práce s aplikací - příklad...5
 Rejstřík Úvod...1 Instalace...1 Popis funkcí...2 Hlavní obrazovka...2 Menu...3 Práce s aplikací - příklad...5 Úvod Správcovská aplikace slouží k vytvoření vstupního a zašifrovaného souboru pro odečtovou
Rejstřík Úvod...1 Instalace...1 Popis funkcí...2 Hlavní obrazovka...2 Menu...3 Práce s aplikací - příklad...5 Úvod Správcovská aplikace slouží k vytvoření vstupního a zašifrovaného souboru pro odečtovou
dokumentu, respektive oddílu (více o oddílech v další kapitole). Nemůžeme
 Microsoft Office IV Sloupce Chtěli bychom psát školní noviny a máme pocit, že jsou málo profesionální. Chtěli bychom využít možnost psaní v několika sloupcích. Nastavíme si na stránce místo jednoho sloupce
Microsoft Office IV Sloupce Chtěli bychom psát školní noviny a máme pocit, že jsou málo profesionální. Chtěli bychom využít možnost psaní v několika sloupcích. Nastavíme si na stránce místo jednoho sloupce
Vypracoval: Jiří Němeček, produktový manažer KOPOS KOLÍN a.s. Havlíčkova 432 CZ 280 94 Kolín a IV. Konfigurátor KNS
 Konfigurátor KNS Cílem programu je poskytnout zákazníkovi větší komfort při práci s výrobky firmy KOPOS. Program pracuje s výrobky produktového portfolia kabelových nosných systémů. Je velmi intuitivní,
Konfigurátor KNS Cílem programu je poskytnout zákazníkovi větší komfort při práci s výrobky firmy KOPOS. Program pracuje s výrobky produktového portfolia kabelových nosných systémů. Je velmi intuitivní,
PRÁCE S APLIKACÍ Evidence městských knih
 PRÁCE S APLIKACÍ Evidence městských knih Po prvním spuštění Aplikace založení databází... 2 Založení prefixu, číslování záznamů... 7 Popis navigačních tlačítek... 8 Založení nového záznamu městské knihy...
PRÁCE S APLIKACÍ Evidence městských knih Po prvním spuštění Aplikace založení databází... 2 Založení prefixu, číslování záznamů... 7 Popis navigačních tlačítek... 8 Založení nového záznamu městské knihy...
Formulář pro křížový filtr
 Formulář pro křížový filtr Formulář pro křížový filtr je určen zejména autorům křížovek a má sloužit jako pomůcka při jejich tvorbě. Levé části formuláře dominuje tzv. šablona, což je síť 20 krát 20 políček
Formulář pro křížový filtr Formulář pro křížový filtr je určen zejména autorům křížovek a má sloužit jako pomůcka při jejich tvorbě. Levé části formuláře dominuje tzv. šablona, což je síť 20 krát 20 políček
Průvodce aplikací FS Karta
 Průvodce aplikací FS Karta Základní informace k Aplikaci Online aplikace FS Karta slouží k bezpečnému ukládání osobních údajů fyzických osob a k jejich zpracování. Osobní údaje jsou uloženy ve formě karty.
Průvodce aplikací FS Karta Základní informace k Aplikaci Online aplikace FS Karta slouží k bezpečnému ukládání osobních údajů fyzických osob a k jejich zpracování. Osobní údaje jsou uloženy ve formě karty.
III/2 Inovace a zkvalitnění výuky prostřednictvím ICT
 Číslo a název šablony Číslo didaktického materiálu Druh didaktického materiálu Autor Jazyk Téma sady didaktických materiálů Téma didaktického materiálu Vyučovací předmět Cílová skupina (ročník) Úroveň
Číslo a název šablony Číslo didaktického materiálu Druh didaktického materiálu Autor Jazyk Téma sady didaktických materiálů Téma didaktického materiálu Vyučovací předmět Cílová skupina (ročník) Úroveň
Nápověda k používání mapové aplikace Katastrální mapy Obsah
 Nápověda k používání mapové aplikace Katastrální mapy Obsah Práce s mapou aplikací Marushka... 2 Přehledová mapa... 3 Změna měřítka... 4 Posun mapy... 5 Druhy map... 6 Doplňkové vrstvy... 7 Vyhledávání...
Nápověda k používání mapové aplikace Katastrální mapy Obsah Práce s mapou aplikací Marushka... 2 Přehledová mapa... 3 Změna měřítka... 4 Posun mapy... 5 Druhy map... 6 Doplňkové vrstvy... 7 Vyhledávání...
MS OFFICE MS WORD. Editor rovnic - instalace
 MS OFFICE Může se zdát, že užití kancelářského balíku MS Office při výuce fyziky nepřesahuje běžné aplikace a standardní funkce, jak jsou popsány v mnoha příručkách ke všem jednotlivým částem tohoto balíku.
MS OFFICE Může se zdát, že užití kancelářského balíku MS Office při výuce fyziky nepřesahuje běžné aplikace a standardní funkce, jak jsou popsány v mnoha příručkách ke všem jednotlivým částem tohoto balíku.
ZÁKLADY POŘIZOVÁNÍ TEXTU
 Úvod do problematiky ZÁKLADY POŘIZOVÁNÍ TEXTU Na začátku psaní je vhodné nastavit vzhled stránky. Důležitá je především orientace stránky. Můžeme si vybrat mezi uspořádáním textu na výšku stránky (většinou
Úvod do problematiky ZÁKLADY POŘIZOVÁNÍ TEXTU Na začátku psaní je vhodné nastavit vzhled stránky. Důležitá je především orientace stránky. Můžeme si vybrat mezi uspořádáním textu na výšku stránky (většinou
