UŽIVATELSKÁ PŘÍRUČKA - DopisOnline Obsah příručky
|
|
|
- Jozef Janda
- před 8 lety
- Počet zobrazení:
Transkript
1 UŽIVATELSKÁ PŘÍRUČKA - DopisOnline Obsah příručky UŽIVATELSKÁ PŘÍRUČKA - DopisOnline... 1 Obsah příručky... 1 DopisOnline... 2 Co je to DopisOnline?... 2 Kdo může službu využívat?... 2 Jak se zaregistrovat?... 2 Jak vytvořit dopis?... 5 Jak odeslat dopis?... 5 Jak odeslat dopis s dodejkou. 11 Odeslání dopisu neregistrovaným uživatelem, platba přes premium SMS Nastavení uživatelského účtu Zobrazení přehledu zakázek PDF Creator Proč právě tento software? Instalace PDF Creatoru Stažení instalačního souboru Vlastní instalace Nastavení aplikace Tvorba PDF dokumentů - DopisOnline Šablona dokumentu pro správné umístění adres DopisOnline Všeobecné povinné nastavení dokumentu pro tisk DopisOnline Defaultní nastavení dokumentu je následující: Nepovolené změny: Povolené změny: Úkony v dokumentu Vložení textu Vložení loga Tisk dokumentu Uložení dokumentu Sloučení více dokumentů do 1 vícestránkového souboru PDF
2 DopisOnline Co je to DopisOnline? DopisOnline je nová služba Hybridní pošty, která umožňuje elektronické podání různých druhů zásilek. Vše spočívá ve standardním vytvoření dopisu, faktury, upomínky či jakéhokoliv jiného dokumentu v elektronické podobě a místo jeho vytištění a vložení do obálky, spojeného s cestou na poštu, jen uložíte dokument ve formátu PDF a elektronicky odešlete. DopisOnline má pomoci zákazníkům rozesílat menší počty libovolných dokumentů dle svého vlastního návrhu (dopisy, faktury, upomínky, ). Hlavní výhody spočívají v tom, že informace v jednotlivých dopisech mohou být proměnné a zákazník si sám určí, jak bude dokument vypadat (barevný či černobílý tisk) a jaký druh zásilky požaduje (obyčejně, doporučeně, s dodejkou ). Zásilka je podána elektronickou formou aniž by zákazník musel jít na poštu, a to nejen s obyčejnou, ale i s doporučenou či dokonce se zásilkou s dodejkou. Postservis zajistí její vytištění, zkompletování do obálek a předání do poštovní přepravy. Dopisy je možné posílat v České republice a nově i do většiny evropských zemí. Kdo může službu využívat? Registrovaní uživatelé Službu mohou využívat jak fyzické, tak právnické osoby, po zaregistrování na stránkách Rozdíl je pouze ve způsobech úhrady za službu. Fyzické osoby mohou platit prostřednictvím SIPO Právnické osoby mohou platit fakturou Neregistrovaní uživatelé Hradí službu pomocí Premium SMS. Úhrada je navýšena o odměnu operátora a další poplatky spojené s touto formou úhrady (viz ceník DopisOnline). (Na stránkách v sekci SLUŽBY DOPISONLINE postupujte dle jednotlivých kroků průvodce službou DopisOnline. Z mobilu zašlete SMS na číslo ve tvaru DOPISONLINE a číslo, které vám systém přidělí. Po odeslání obdržíte potvrzující SMS o úspěšném uhrazení DopisuOnline. (podrobný postup od strany 11) Jak se zaregistrovat? Na stránce je nutné vyplnit žádost o registraci v sekci PŘIHLÁŠENÍ, potvrzením Žádost o registraci (obr. 1) Po ověření údajů Vám bude do 2 pracovních dnů zasláno formou doporučené zásilky do vlastních rukou přihlašovací jméno a heslo nutné pro přihlášení ke službě DopisOnline. 2
3 Obr. 1- Úvodní stránka se žádostí o registraci Registrace fyzické osoby (obr. 2) Nejprve vyplňte uživatelské jméno na 8 znaků (Použitelné znaky jsou a-z A-Z 0-9) a tlačítkem ověřit si v systému překontrolujete, zda již Vámi zadané uživatelské jméno nebylo někomu přiděleno, pak pokračujete ve vyplňování ostatních údajů ve formuláři. U registrace fyzické osoby musí být vyplněno desetimístné číslo SIPO, jméno, příjmení a adresa domácnosti, na kterou je SIPO registrováno u České pošty. Po vyplnění všech údajů opište kód z obrázku, zaškrtněte souhlas s obchodními podmínkami a potvrďte tlačítkem Registrace Registrace právnické osoby (obr. 3) Zaškrtněte čtvereček Firma a vyplňte uživatelské jméno na 8 znaků (Použitelné znaky jsou a-z A-Z 0-9). Tlačítkem ověřit si v systému překontrolujete, zda již Vámi zadané uživatelské jméno nebylo někomu přiděleno a pak pokračujete ve vyplňování ostatních údajů ve formuláři U registrace právnické osoby musí být vyplněno sídlo firmy a oprávněná osoba (jednatel, prokurista) dle výpisu z obchodního rejstříku, nebo živnostenského rejstříku popř. ARES. Na tuto adresu bude oprávněné osobě odeslána klientská zásilka s přístupovým jménem a heslem. Pro zasílání faktur na jinou adresu než je adresa sídla lze vyplnit korespondenční adresu. Po úspěšném vyplnění a odeslání žádosti se Vám zobrazí stránka se zprávou (obr. 4.) V případě, že by žádost nebylo možné ověřit, z důvodu chybně zadaných údajů, obdržíte informační mail o zamítnutí žádosti. Pak bude nutné provést registraci ještě jednou a se správnými údaji. Teprve pak může být služba aktivována a bude Vám zaslána klientská zásilka s přihlašovacími parametry, které obdržíte do dvou pracovních dnů po registraci. 3
4 Obr. 2- Registrace fyzické osoby Obr. 3 - Registrace právnické osoby 4
5 Obr. 4 Zobrazení po úspěšném odeslání žádosti o registraci Jak vytvořit dopis? Příprava dokumentu: Základem toho, aby zásilka byla doručena adresátovi je dodržení umístění adres odesílatele i adresáta viz detailní postup v kapitole Tvorba dokumentů DopisOnline.. Dokument lze jednoduše připravit v jakémkoli textovém programu. Pro program Microsoft Word je možné použít připravenou šablonu dostupnou na v sekci KE STAŽENÍ. Připravený dokument je nutno uložit do formátu PDF přímo editorem nebo pomocí nainstalovaného PDF Creatoru. Počet stránek, které se vejdou do jedné obálky, je 8. V případě přípravy více zásilek je nutné každý dokument - zásilku uložit do samostatného souboru. Jinými slovy co jeden soubor v pdf, to jedna obálka. Jak odeslat dopis? Odeslání zásilky: Zásilku odešlete prostřednictvím našeho WEBu zabezpečeným přenosem on-line (veřejnou datovou sítí - INTERNET) se šifrováním SSL protokolem, pomocí průvodce zadání nové zakázky DopisOnline na Po zadání všech požadavků a připojení dokumentů je zobrazen soupis zásilek včetně ceny. Po potvrzení tlačítkem Odeslat jsou zadané zásilky připraveny k tisku, kompletaci a expedici. Součástí potvrzení podání je zobrazení a možnost tisku podací knihy, která slouží pro kontrolu a případnou reklamaci odeslaných zásilek. 5
6 Úhradu služby DopisOnline lze u anonymních uživatelů provést formou Premium SMS, v případě registrovaného ověřeného uživatele platbou SIPO či fakturou. Podrobný postup odeslání zásilky Po přihlášení (obr. 1) na webové stránky zadáte vaše přihlašovací parametry a vyberete si službu DopisOnline (obr. 2). Obr. 1 Přihlášení do systému 6
7 Obr. 2 Výběr služby Po výběru služby DopisOnline se zobrazí průvodce, kde si zvolíte požadavky na zpracování dokumentu (obr. 3) o Druh tisku: černobíle x barevně o Druh zásilky: obyčejně x doporučeně x s dodejkou o Odeslání: vnitrostátní x mezinárodní (včetně seznamu evropských zemí, kam je možné dopis poslat) Poté připojíte připravené PDF dokumenty (obr. 4), shodný postup jako vložení přílohy do u (Procházet, Přidat). Přidávání se provádí postupně po jednotlivých souborech. Pomocí tlačítka Vybrat znovu zrušíte přidané soubory a můžete provést výběr znovu. 7
8 Obr. 3 Definice typu Obr. 4 Připojení souboru pdf 8
9 Obr. 5 Přidání souboru pdf Po přidání všech souborů, které chcete odeslat, zadáte další a systém vám zobrazí tabulku s detailními informacemi ke každé zadané zásilce název souboru, zda je dokument elektronicky podepsán, kolik má dokument stran, druh tisku, druh zásilky, včetně informací o konečné ceně zásilky (obr. 6). Po kontrole údajů můžete ještě jednotlivé zásilky nebo vše vyřadit pomocí zaškrtávacího okénka výběr Pro kontrolu umístění adres v okénku obálky si lze zobrazit před odesláním její náhled (obr. 7) (Pokud adresa není zobrazena v okénku obálky, nebude zásilka doručena). Při odesílání dopisu do zahraničí musí adresa povinně v posledním řádku obsahovat i název státu, kam má být doručena. Konečné zadání zakázky potvrdíte tlačítkem Odeslat. Obdoba vhození zásilek do schránky. Po odeslání je zakázka založena a soubory jsou zařazeny do zpracování. Pro případ následné kontroly či reklamace, se vám zobrazí podací kniha (obr. 8), kterou je možno si vytisknout pro případ kontroly či reklamace po zmáčknutí tlačítka Pod. kniha a tlačítka Tisk 9
10 Obr. 6 Rekapitulace zakázky Obr. 7 Zobrazení náhledu umístění adres v okénkové obálce Při odesílání dopisu do zahraničí musí adresa povinně v posledním řádku obsahovat i název státu, kam má být doručena. 10
11 Obr. 8 Podací kniha Tlačítko Zpět na služby slouží k založení další zakázky či ukončení aplikace. Postup zadání zásilek s dodejkou: Obr. 1 - Definice typu Co je to doplňková služba Dodejka (Doručenka)? 11
12 Při využití doplňkové služby Dodejka zajistí Česká pošta odesílateli písemné potvrzení prokazující dodání poštovní zásilky adresátovi - příjemci. Uvedenou doplňkovou službu lze zvolit pouze společně se službou Doporučená zásilka. V rámci služby DopisOnline u varianty Dodejka vytiskneme Váš dokument ve standardní podobě a stejným postupem jako u běžné zakázky DopisOnline s tím, že bude balen do speciální obálky s odnímatelnou chlopní, na níž je Dodejka vytištěna. Obr. 2 - Obálka s dodejkou Při tomto způsobu odeslání s dodejkou - je nutné vyplnit u všech dopisů Odesílatele i Adresáta v příslušném okně, další postup odeslání dokumentu je stejný jako u standardního DopisuOnline. Obr. 3 - Vyplnění dodejky 12
13 Zásilky odeslané do 17 hodin budou zpracovány ještě týž pracovní den a zhruba do dvou dnů doručeny adresátům. Odeslání dopisu neregistrovaným uživatelem, platba přes Premium SMS Na stránkách v sekci SLUŽBY DOPISONLINE postupujeme dle jednotlivých kroků průvodce službou DopisOnline. Vybereme druh tisku (černobílý, barevný) a druh zásilky, potvrdíme tlačítkem Další. (obr. 9). Při platbě přes Premium SMS nelze odesílat dopisy s dodejkou a do zahraničí. Připojíme PDF dokumenty, které vybereme pomocí tlačítka Procházet z disku (obr. 10) a potvrdíme tlačítkem další. Zobrazí se rekapitulace dokumentů připravených k odeslání. (obr. 11) Před odesláním doporučujeme zobrazit si náhled obálky (obr. 12) a potom tlačítkem Odeslat odešleme do systému Hybridní pošty.(obr. 13) Obr. 1 - Definice typu 13
14 Obr. 2 Připojení pdf Obr. 3 - Rekapitulace 14
15 Obr. 4 Náhled obálky Úhrada zásilky 15
16 Potvrdíme tlačítko provést platbu Na obrazovce systém zobrazí číslo platby, tvar PremiumSMS a číslo na které má uživatel SMS odeslat, aby zásilka mohla být i fyzicky odeslána. (obr. 15) Na mobil obdržíte zprávu, DopisOnline byl úspěšně uhrazen Dekujeme za vyuziti sluzeb Ceske posty a AGMO CZ Po odeslání PremiumSMS ještě vyčkejte na oznámení o úspěšném provedení platby, která se zobrazí na počítači. (obr. 16). Při platbě pomocí služby PremiumSMS by celý proces včetně obdržení potvrzovací SMS měl proběhnout nejpozději do 30 minut, jinak je služba zrušena. Obr. 5 Informace o platbě Obr. 6 - Oznámení o úspěšném provedení platby 16
17 Nastavení uživatelského účtu Pro změnu hesla a správu uživatelů zvolte sekci NASTAVENÍ. Zobrazí se Vám změna hesla a správa uživatelů. (obr. 17) 17
18 Obr. 1 Výběr Po výběru Změna hesla můžete změnit své heslo do systému. Heslo může mít maximálně 15 znaků. Pro větší bezpečnost se doporučuje kombinovat čísla, velká a malá písmena. Heslo musí obsahovat minimálně 6 znaků. (obr. 18) 18
19 Obr. 2 - Změna hesla Po výběru Správa uživatelů můžete přidat uživatele, nastavit mu přístupová oprávnění, editovat uživatele a smazat uživatele. 19
20 Obr. 3 Správa uživatelů Pro vložení klienta zvolte Vložení nového uživatele. Zobrazí se Vám okno s formulářem, ve kterém vyplníte požadované položky včetně přístupových práv ke službám. Zadání potvrdíte tlačítkem Přidat. Uživatel je vložen do systému. 20
21 Obr. 4 Vložení uživatele Editace uživatele se provádí shodně jakou (obr. 20). Zobrazí se Vám formulář s předvyplněnými údaji, které můžete změnit. Změny potvrdíte tlačítkem Ulož. "Smazání uživatele v seznamu označíte uživatele, které požadujete smazat. Volbu potvrdíte tlačítkem Smazat výběr. Tento výběr budete požádáni potvrdit tlačítkem OK. Po potvrzení dojde ke smazání vybraných uživatelů. 21
22 Obr. 5- Vymazání uživatele Zobrazení přehledu zakázek U registrovaných uživatelů (právnických a fyzických osob) se po přihlášení na úvodní obrazovce zobrazí v nabídce i přehled zakázek (obr. 2), ve kterém si lze prohlížet historii odeslaných dopisů (obr. 22). Po stisknutí tlačítka Tisk si vytisknete sestavu všech Vašich zásilek DopisOnline. Obr. 6 Zobrazení přehledu zakázek 22
23 23
24 PDF Creator Proč právě tento software? Dlouhodobě jsme testovali freewarové programy pro tvorbu pdf souborů. Jako nejlepší ze skupiny programů zdarma se jeví PDF Creator. Je sice složitější na nastavení, ale nejlépe vystihuje potřeby pro tvorbu pdf souborů potažmo DopisuOnline. PDF Creator se tváří jako virtuální tiskárna, a proto je možné tvořit pdf soubory z jakéhokoli programu s tiskovým výstupem. Prostě jednoduše, rychle a zdarma. Instalace PDF Creatoru Stažení instalačního souboru Nejprve je třeba z internetu stáhnout instalační soubor, který je umístěn na webové adrese: Zde naleznete položku Download PDFCreator 0.9.6, popř. verze vyšší. Pokud máte ve svém počítači nastavené vysoké zabezpečení, může se stát, že Vám internetový prohlížeč zablokuje stažení souboru. V takovémto případě je nutno najet na informační hlášku myší, kliknout pravým tlačítkem a vybrat položku Stáhnout soubor Následně se Vám nabídnou možnosti: Otevřít, Uložit a Storno. Doporučujeme, abyste si soubor nejdříve uložili na lokální disk a teprve následně jej instalovali, čemuž odpovídá tlačítko: Uložit. Po této volbě je nutno zvolit umístění na Obrázek 1 lokálním disku a potvrdit tlačítko OK. Následně se instalační soubor uloží do zvoleného umístění. 24
25 Vlastní instalace Po uložení instalačního souboru a jeho následném spuštění se může objevit následující hláška: Vydavatele se nepodařilo ověřit. Opravdu chcete spustit tento software? Potvrďte tlačítko Spustit a začne probíhat vlastní instalace. Následuje výběr jazyka instalátoru. Zde bohužel možnost instalovat PDF Creator česky chybí, proto je zřejmě nejlepší alternativou jazyk anglický. Následně vyberete umístění, kam se má tento program nainstalovat, Obrázek 2 pro jistotu ještě jednou vše překontrolujte a samotná instalace může proběhnout. Po instalaci je ještě potřeba PDF Creator nastavit. Nastavení aplikace Nastavení vlastností PDF Creator se provádí přes menu Start Programy PDF Creator - PDF Creator. V okně PDF Creator Tiskový monitor PDF v menu Tiskárna klikněte na položku Možnosti. Pro naše účely postačí nastavení položky PDF v poli formáty. V pravé části okna jsou jednotlivé záložky, které je nutno nastavit. V první záložce Obecné je nutné nastavit rozlišení a to minimálně 300 dpi, lépe 600dpi. Z tohoto nastavení se odvíjí výsledná velikost produkovaného pdf souboru. Ostatní položky mohou být nastaveny dle obrázku. Obrázek 3 Obrázek 4 25
26 V záložce Komprese označíme zaškrtávací pole Komprimovat pod položkami Barevné obrázky, Obrázky ve škále šedi a Černobílé obrázky. V prvních dvou případech nastavíme komprimaci na roveň JPEG-Vysoká. U černobílých obrázků na úroveň ZIP. Stejně jako velikost dpi, tak i komprese obrázků ovlivňuje výslednou velikost pdf souboru. V případě, že potřebujete, aby výsledné soubory byly menší, je třeba změnit rozlišení v kartě Obecné na 300 dpi a kompresi v této kartě například na JPEGstřední. Obrázek 5 Dalším z nastavení PDF je záložka Fonty. V této záložce nastavujeme dvě zaškrtávací pole a to Připojit všechny fonty a vlož podmnožinu fontů, je-li podíl použitých znaků menší než 100%. Obě položky musí být zaškrtlé. Obrázek 6 26
27 Poslední záložkou, kterou je pro naše potřeby nutno nastavit, resp. zkontrolovat nastavení, jsou Barvy. V položce Nastavení barev by mělo být nastaveno Používat barevný model CMYK. Pod položkou Možnosti jsou tři zaškrtávací pole, z nichž by měla být zaškrtnutá: Zachovat nastavení přetisku a Zachovat převodní funkce. Záložku Bezpečnost nastavovat nebudeme. Po nastavení těchto Obrázek 7 záložek klikneme na tlačítko v pravém dolním rohu Uložit. Po uložení máme nastavený PDF Creator pro potřeby tisku DopisuOnline. V případě, že se vyskytne potřeba přenastavit PDF Creator po poslání dokumentu do tiskové fronty, dle výše uvedeného, existuje ještě možnost před uložením pdf souboru použít tlačítko Možnosti. Vzorek Obrázek 8 27
28 Tvorba PDF dokumentů - DopisOnline Obrázek 9 Obrázek 10 Obrázek 11 Obrázek 12 Šablona dokumentu pro správné umístění adres DopisOnline Šablony jsou ke stažení na portále jsou vytvořeny pro Microsoft Word. Šablona se skládá ze dvou textových polí a několika polí formulářových (viz obr. 12). Textová pole nesmějí být jakkoliv přesouvána či upravována jejich velikost. Jsou totiž napozicována na výseky oken v obálkách pro DopisOnline. V případě, že textová pole nebo všeobecně šablonu nějakým způsobem pozměníte, nesete riziko, že Vaše zakázka nebude strojně zpracována popř. ani doručena. Posunutí levého okraje je důležité z technického hlediska, jelikož se zde doplňují čárové kódy řídící obálkovací linku (viz obr. 11). Pokud kliknete na formulářové pole, celé se označí a vy můžete vložit vlastní text. Následně vznikne textový dokument. Lze zde pracovat i s obrázky, které musíte vkládat pouze do tisknutelné plochy. Výjimkou je např. logo, které je nutné vložit jako obrázek na pozadí a umístit jej za textové pole odesílatele do úvodní tabulky (viz šablona DopisOnline.dot ). Formátování obrázků viz dokumentace k MS Word nebo OpenOffice. DopisOnline je momentálně konstruován na maximálně osmistránkové pdf dokumenty do jedné obálky. (Odesílaný PDF soubor musí obsahovat všechny stránky, které se mají do obálky zabalit. První strana v souboru musí být tedy opatřena adresou příjemce popř. i odesílatele. Vícestránkový dopis nesmí být odeslán ve více PDF souborech, tzn., musí být co zásilka to jeden PDF soubor. 28
29 Všeobecné povinné nastavení dokumentu pro tisk DopisOnline Defaultní nastavení dokumentu je následující: Levý okraj: 2,22 cm - TATO HODNOTA SE NESMÍ ZMĚNIT!!! Pravý okraj: 2 cm - možno upravit dle vlastních potřeb Horní okraj: 2 cm - TATO HODNOTA SE NESMÍ ZMĚNIT!!! Dolní okraj: 2 cm - možno upravit dle vlastních potřeb Nastavení okrajů dokumentu lze změnit v menu Soubor => Vzhled stránky viz následující stránka (Obrázek 14). Obrázek 14 Nepovolené změny: Pozice a velikost tabulky, kde jsou umístěna textová pole adresát a odesílatel Pozice a velikost textového pole odesílatel Pozice a velikost textového pole adresát Vstupní pozice formulářového pole pro text dopisu Pozice nastavení obrázku Logo, resp. Vaše logo nesmí přesahovat textové pole Odesílatel. 29
30 Povolené změny: Druh a formátování písma, pokud nezmění velikost polí Adresát a Odesílatel Vložení čísla stránek Úprava pravého a dolního okraje dokumentu Vložení textů, obrázků, tabulek atd. mimo úvodní tabulku Vložení obrázku loga za textové pole Odesílatel Úkony v dokumentu Vložení textu Editace adres v textových polích Adresát a Odesílatel se provádí na jednotlivá textová políčka (text v hranatých závorkách), která jsou jejich součástí. Po kliknutí se celá označí a Vy můžete začít psát vlastní text. U těchto políček lze standardním způsobem změnit formátování a druh písma. Nutné je však dát pozor, aby se nezměnila velikost a pozice textových polí Adresát nebo Odesílatel. Vložení textu dopisu se provádí podobným způsobem. Kliknutím na políčko Zde vložte Váš text nebo obrázky. se celé označí a vy můžete vložit nebo psát Váš text. S tímto textem lze provádět veškeré standardní operace, jaké jsou vaším programem možné (např. formátování písma do odstavců, odrážek atp.). Do textu lze dále vkládat tabulky i obrázky standardním způsobem. Vložení loga Vložení obrázku Logo do pole resp. za pole Odesílatel se provádí následovně: Nejdříve odstraníme původní obrázek. To jen v případě, že jste otevřeli ještě neupravenou standardní šablonu od Postservisu. Pro odstranění obrátku loga je potřeba původní obrázek označit. Označení se provádí cca 2 mm nad horním okrajem textového pole Odesílatel. Označený obrázek by měl vypadat jako obrázek 15. Vidíme zde osm bílých kruhů Obrázek 15 a jeden zelený. Pokud se vám podaří takto obrázek onačit, stiskněte tlačítko Delete (někdy jen Del ). Původní logo je tímto smazáno. Dejte jen pozor, abyste touto operací nesmazali textové pole Odesílatel. To je označeno šedivým obdélníkem s černými čtverečky. Vložení vlastního loga je podmíněna velikostí textového pole Odesílatel, jehož rozměry resp. tisknutelnou plochu nelze přesáhnout. Důvod je jednoduchý. Velikost textových polí koresponduje s okny na obálce. Abychom předešly posunutí či zakrytí loga nebo adresy, musí se velikosti textových polí dodržet. Vložte standardně obrázek buď pomocí menu Vložit => Obrázek => Ze souboru nebo pomocí klávesové zkratky Ctrl+V, pokud máte obrázek ve schránce. Obrázek bude označený podobně jako původní logo (viz Obrázek 15). Je ještě nutné obrázek usadit do textového pole. To provedete pomocí šipek. K jemnému umístění lze použít tlačíte Ctrl a šipka (směr dle potřeby). 30
31 Tisk dokumentu Pokud máte dopis ve finální podobě, vyberte v menu Soubor položku Tisk. V poli Název zvolte PDF Creator a tlačítko OK. Obrázek 13 Následně se otevře pole PDF Creator, kde můžete zvolit položku Uložit, nebo chcete-li upravit parametry výstupního pdf souboru, tlačítko Možnosti (viz obr. 8) - nastavení PDF Creatoru. Po potvrzení tlačítka Uložit zvolíte umístění výstupního souboru a potvrdíte OK. Uložení dokumentu Jestliže nechcete dokument ihned tisknout, měli byste jej alespoň uložit. U šablon je standardní, že pokud zvolíte na tlačítkové liště ikonu diskety, která je pro uložení dokumentu, textový editor automaticky nabídne cestu pro uložení obyčejného dokumentu (v případě MS Word s příponou doc ). Pokud budete chtít uložit upravenou šablonu jako šablonu, je třeba použít v menu Soubor položku Uložit jako a vybrat správnou příponu (v případě MS Word s příponou dot ). Sloučení více dokumentů do 1 vícestránkového souboru PDF Pokud máte více dokumentů a potřebujete je sloučit do jednoho PDF souboru, lze toto provést ve správci tisku v aplikaci PDF Creatoru pozastavením tisku všech dokumentů, které chceme sloučit. Pozastavení provedeme volbou Čekat ve frontě. Zobrazíme si tabulku PDF Creator tiskový monitor PDF. 31
32 Šipkami si zde můžeme měnit pořadí souborů, ve kterém je chceme mít ve sloučeném souboru uloženy. Do bloku vyznačíme všechny dokumenty, které se mají sloučit a potvrdíme volbou Kombinovat. Ve správci povolíme tisk a tím se provede sloučení všech vyznačených dokumentů, které vytiskneme virtuální tiskárnou do PDF souboru. 32
PDF Creator. Instalace PDF Creatoru. Proč právě tento software? Stažení instalačního souboru
 PDF Creator Proč právě tento software? Dlouhodobě jsme testovali freewarové programy pro tvorbu PDF souborů. Jako nejlepší ze skupiny programů zdarma se jeví PDF Creator. Je sice složitější na nastavení,
PDF Creator Proč právě tento software? Dlouhodobě jsme testovali freewarové programy pro tvorbu PDF souborů. Jako nejlepší ze skupiny programů zdarma se jeví PDF Creator. Je sice složitější na nastavení,
PDF Creator. Instalace PDF Creatoru. Proč právě tento software? Vlastní instalace
 PDF Creator Proč právě tento software? Dlouhodobě jsme testovali freewarové programy pro tvorbu pdf souborů. Jako nejlepší ze skupiny programů zdarma se jeví PDF Creator. Je sice složitější na nastavení,
PDF Creator Proč právě tento software? Dlouhodobě jsme testovali freewarové programy pro tvorbu pdf souborů. Jako nejlepší ze skupiny programů zdarma se jeví PDF Creator. Je sice složitější na nastavení,
UŽIVATELSKÁ PŘÍRUČKA DopisOnline 2015
 UŽIVATELSKÁ PŘÍRUČKA DopisOnline 2015 DopisOnline Co je to DopisOnline 2015? DopisOnline 2015 je inovovaná služba Hybridní pošty, která umožňuje elektronické podání různých druhů zásilek. Vše spočívá ve
UŽIVATELSKÁ PŘÍRUČKA DopisOnline 2015 DopisOnline Co je to DopisOnline 2015? DopisOnline 2015 je inovovaná služba Hybridní pošty, která umožňuje elektronické podání různých druhů zásilek. Vše spočívá ve
UŽIVATELSKÁ PŘÍRUČKA. DopisOnline
 DopisOnline Co je to DopisOnline? UŽIVATELSKÁ PŘÍRUČKA DopisOnline 10. březen 2016 DopisOnline je služba Hybridní pošty, která umožňuje elektronické podání různých druhů zásilek a nově jejich online zaplacení.
DopisOnline Co je to DopisOnline? UŽIVATELSKÁ PŘÍRUČKA DopisOnline 10. březen 2016 DopisOnline je služba Hybridní pošty, která umožňuje elektronické podání různých druhů zásilek a nově jejich online zaplacení.
UŽIVATELSKÁ PŘÍRUČKA DopisOnline
 UŽIVATELSKÁ PŘÍRUČKA DopisOnline 6. 6. 2019 Co je to DopisOnline? DopisOnline je služba Hybridní pošty, která umožňuje elektronické podání různých druhů zásilek a nově jejich online zaplacení. Vše spočívá
UŽIVATELSKÁ PŘÍRUČKA DopisOnline 6. 6. 2019 Co je to DopisOnline? DopisOnline je služba Hybridní pošty, která umožňuje elektronické podání různých druhů zásilek a nově jejich online zaplacení. Vše spočívá
NOVINKY VERZE ze dne Obsah. Vážení uživatelé,
 NOVINKY VERZE 13.4.0 ze dne 18. 4. 2018 Vážení uživatelé, v uplynulém týdnu jsme pro usnadnění práce nejen v informačním systému Insolvenční správce, ale také v rámci vaší kanceláře propojili se systémem
NOVINKY VERZE 13.4.0 ze dne 18. 4. 2018 Vážení uživatelé, v uplynulém týdnu jsme pro usnadnění práce nejen v informačním systému Insolvenční správce, ale také v rámci vaší kanceláře propojili se systémem
Návod pro SMS Operátor off-line klient
 Verze: 1.10 Strana: 1 / 1 Návod pro SMS Operátor off-line klient 1. Co je to off-line klient SMS Operátor Off-line klient SMS Operátor je aplikace k systému SMS Operátor pro posílání SMS, která umožňuje:
Verze: 1.10 Strana: 1 / 1 Návod pro SMS Operátor off-line klient 1. Co je to off-line klient SMS Operátor Off-line klient SMS Operátor je aplikace k systému SMS Operátor pro posílání SMS, která umožňuje:
Návod pro použití Plug-in SMS Operátor
 Verze: 1.06 Strana: 1 / 17 Návod pro použití Plug-in SMS Operátor 1. Co to je Plug-in modul SMS Operátor? Plug-in modul (zásuvkový modul) do aplikace MS Outlook slouží k rozšíření možností aplikace MS
Verze: 1.06 Strana: 1 / 17 Návod pro použití Plug-in SMS Operátor 1. Co to je Plug-in modul SMS Operátor? Plug-in modul (zásuvkový modul) do aplikace MS Outlook slouží k rozšíření možností aplikace MS
Už ivatelska dokumentace
 Už ivatelska dokumentace Aplikace Portál úspěšných projektů je určena k publikování informací o projektech realizovaných za přispění některého z Operačních programů v gesci Ministerstva vnitra České republiky.
Už ivatelska dokumentace Aplikace Portál úspěšných projektů je určena k publikování informací o projektech realizovaných za přispění některého z Operačních programů v gesci Ministerstva vnitra České republiky.
Postup pro přihlášení k EET
 Postup pro přihlášení k EET Krok 1. autentizační údaje Žádost o autentizační údaje neboli přihlašovací jméno a heslo. Přihlásit se o ně můžete na daňovém portálu MF http://adisspr.mfcr.cz/adistc/adis/idpr_pub/eet/eet_sluzby.faces,
Postup pro přihlášení k EET Krok 1. autentizační údaje Žádost o autentizační údaje neboli přihlašovací jméno a heslo. Přihlásit se o ně můžete na daňovém portálu MF http://adisspr.mfcr.cz/adistc/adis/idpr_pub/eet/eet_sluzby.faces,
Průvodce instalací modulu Offline VetShop verze 3.4
 Průvodce instalací modulu Offline VetShop verze 3.4 Úvod k instalaci Tato instalační příručka je určena uživatelům objednávkového modulu Offline VetShop verze 3.4. Obsah 1. Instalace modulu Offline VetShop...
Průvodce instalací modulu Offline VetShop verze 3.4 Úvod k instalaci Tato instalační příručka je určena uživatelům objednávkového modulu Offline VetShop verze 3.4. Obsah 1. Instalace modulu Offline VetShop...
E-BILLING UŽIVATELSKÝ MANUÁL. Platí od 08.2012. www.dhlfreight.cz 840 111 308
 E-BILLING UŽIVATELSKÝ MANUÁL Platí od 08.2012 www.dhlfreight.cz 840 111 308 Obsah 1. E-BILLING 1.1 Úvod... 3 2. Registrační proces 2.1 Registrace do DHL E-BILLING... 4 2.2 Postup registrace do DHL E-BILLING...
E-BILLING UŽIVATELSKÝ MANUÁL Platí od 08.2012 www.dhlfreight.cz 840 111 308 Obsah 1. E-BILLING 1.1 Úvod... 3 2. Registrační proces 2.1 Registrace do DHL E-BILLING... 4 2.2 Postup registrace do DHL E-BILLING...
edávky Návod k použití
 Vytvořeno: 30.08.2012 Návod k použití Obsah 1 Modul 2 Nastavení fakturace pro VZP 2.1 Frekvence účtování 3 Tvorba dávek 3.1 Příprava seznamu dávek 3.1.1 Seznam dávek 3.2 Tvorba a odesílání dávek 3.2.1
Vytvořeno: 30.08.2012 Návod k použití Obsah 1 Modul 2 Nastavení fakturace pro VZP 2.1 Frekvence účtování 3 Tvorba dávek 3.1 Příprava seznamu dávek 3.1.1 Seznam dávek 3.2 Tvorba a odesílání dávek 3.2.1
Návod pro práci s aplikací
 Návod pro práci s aplikací NASTAVENÍ FAKTURACÍ...1 NASTAVENÍ FAKTURAČNÍCH ÚDA JŮ...1 Texty - doklady...1 Fakturační řady Ostatní volby...1 Logo Razítko dokladu...2 NASTAVENÍ DALŠÍCH ÚDA JŮ (SEZNAMŮ HODNOT)...2
Návod pro práci s aplikací NASTAVENÍ FAKTURACÍ...1 NASTAVENÍ FAKTURAČNÍCH ÚDA JŮ...1 Texty - doklady...1 Fakturační řady Ostatní volby...1 Logo Razítko dokladu...2 NASTAVENÍ DALŠÍCH ÚDA JŮ (SEZNAMŮ HODNOT)...2
Návod na internetové bankovnictví
 Návod na internetové bankovnictví Obsah 1. První přihlášení a obnova hesla.... 2 2. Obsluha internetového bankovnictví..... 3 2.1 Úvodní obrazovka 3 2.2 Zadání jednorázové platby 4 2.3 Zadání hromadné
Návod na internetové bankovnictví Obsah 1. První přihlášení a obnova hesla.... 2 2. Obsluha internetového bankovnictví..... 3 2.1 Úvodní obrazovka 3 2.2 Zadání jednorázové platby 4 2.3 Zadání hromadné
Freemail Prahy 10. Do svého e-mailu se můžete přihlásit odkudkoliv na webové adrese
 Freemail Prahy 10 Co umožňuje Freemail Freemail funguje na podobném principu jako běžné e-maily (seznam.cz, centrum.cz apod.). Abyste se lépe ve svém e-mailu orientovali, připravili jsme pro vás jednoduchý
Freemail Prahy 10 Co umožňuje Freemail Freemail funguje na podobném principu jako běžné e-maily (seznam.cz, centrum.cz apod.). Abyste se lépe ve svém e-mailu orientovali, připravili jsme pro vás jednoduchý
Podrobný postup podání Žádosti o platbu OP Rybářství přes Portál farmáře. Operačního programu Rybářství ( )
 Podrobný postup podání Žádosti o platbu OP Rybářství přes Portál farmáře V následujícím dokumentu je uveden podrobný postup pro podání Žádosti o platbu OPR prostřednictvím Portálu farmáře. Při podání Žádosti
Podrobný postup podání Žádosti o platbu OP Rybářství přes Portál farmáře V následujícím dokumentu je uveden podrobný postup pro podání Žádosti o platbu OPR prostřednictvím Portálu farmáře. Při podání Žádosti
Flexi uživatelská příručka verze 2.1
 Flexi uživatelská příručka verze 2.1 6. listopadu 2009 1 OBSAH 1. ÚVOD... 3 1.1 ZÁKLADNÍ POPIS A FUNKCIONALITA... 3 1.2 PŘEHLED ČINNOSTÍ... 4 1.3 UŽIVATELÉ... 4 1.4 SPRÁVCE AGENDY... 4 1.5 PRACOVNÍ POSTUPY...
Flexi uživatelská příručka verze 2.1 6. listopadu 2009 1 OBSAH 1. ÚVOD... 3 1.1 ZÁKLADNÍ POPIS A FUNKCIONALITA... 3 1.2 PŘEHLED ČINNOSTÍ... 4 1.3 UŽIVATELÉ... 4 1.4 SPRÁVCE AGENDY... 4 1.5 PRACOVNÍ POSTUPY...
ČSOB Business Connector
 ČSOB Business Connector Instalační příručka Člen skupiny KBC Obsah 1 Úvod... 3 2 Instalace aplikace ČSOB Business Connector... 3 3 Získání komunikačního certifikátu... 3 3.1 Vytvoření žádosti o certifikát
ČSOB Business Connector Instalační příručka Člen skupiny KBC Obsah 1 Úvod... 3 2 Instalace aplikace ČSOB Business Connector... 3 3 Získání komunikačního certifikátu... 3 3.1 Vytvoření žádosti o certifikát
Příručka pro příjemce Podrobný postup podání Hlášení o změnách přes Portál farmáře Operačního programu Rybářství
 Příručka pro příjemce Podrobný postup podání Hlášení o změnách přes Portál farmáře Operačního programu Rybářství 2014-2020 1 V následujícím dokumentu je uveden podrobný postup pro podání Hlášení o změnách
Příručka pro příjemce Podrobný postup podání Hlášení o změnách přes Portál farmáře Operačního programu Rybářství 2014-2020 1 V následujícím dokumentu je uveden podrobný postup pro podání Hlášení o změnách
Podrobný návod pro administraci zákaznických účtů na portálu Czechiatour.eu
 2013 Podrobný návod pro administraci zákaznických účtů na portálu Czechiatour.eu Czechiatour.eu 1.2.2013 Vážení zákazníci portálu Czechiatour.eu. Abychom Vám co nejvíce usnadnili orientaci v administraci
2013 Podrobný návod pro administraci zákaznických účtů na portálu Czechiatour.eu Czechiatour.eu 1.2.2013 Vážení zákazníci portálu Czechiatour.eu. Abychom Vám co nejvíce usnadnili orientaci v administraci
Faxový server společnosti PODA s.r.o.
 Faxový server společnosti PODA s.r.o. Vážení zákazníci, jako doplněk k poskytovaným službám VoIP jsme pro vás zprovoznili službu faxového serveru. Tento server vám umožní pohodlně odesílat a přijímat faxy
Faxový server společnosti PODA s.r.o. Vážení zákazníci, jako doplněk k poskytovaným službám VoIP jsme pro vás zprovoznili službu faxového serveru. Tento server vám umožní pohodlně odesílat a přijímat faxy
Profesis on-line 20.1.2015. Obrázky v prezentaci byly upraveny pro potřeby prezentace.
 Profesis on-line 20.1.2015 Obrázky v prezentaci byly upraveny pro potřeby prezentace. Adresa systému: www.profesis.cz Údaje nutné pro přihlášení: - přihlašovací jméno: sedmimístné číslo autorizace (včetně
Profesis on-line 20.1.2015 Obrázky v prezentaci byly upraveny pro potřeby prezentace. Adresa systému: www.profesis.cz Údaje nutné pro přihlášení: - přihlašovací jméno: sedmimístné číslo autorizace (včetně
Příručka ke zřízení a užívání profilu zadavatele. Příručka určená pro uživatele elektronického nástroje E-ZAKAZKY společnosti OTIDEA CZ s.r.o.
 Příručka ke zřízení a užívání profilu zadavatele Příručka určená pro uživatele elektronického nástroje E-ZAKAZKY společnosti OTIDEA CZ s.r.o. 1. Zřízení profilu zadavatele.2 1.1. Registrace a přihlášení.2
Příručka ke zřízení a užívání profilu zadavatele Příručka určená pro uživatele elektronického nástroje E-ZAKAZKY společnosti OTIDEA CZ s.r.o. 1. Zřízení profilu zadavatele.2 1.1. Registrace a přihlášení.2
1. Obsah 2. Úvod Zdarma poštovní klient od společnosti Microsoft přímo v PC
 1. Obsah 1. Obsah... 1 2. Úvod... 1 3. Instalace... 2 4. Vytvoření účtu... 5 5. Pošta... 7 6. Kontakty... 11 7. Informační kanály... 11 8. Nastavení zobrazení... 12 2. Úvod Zdarma poštovní klient od společnosti
1. Obsah 1. Obsah... 1 2. Úvod... 1 3. Instalace... 2 4. Vytvoření účtu... 5 5. Pošta... 7 6. Kontakty... 11 7. Informační kanály... 11 8. Nastavení zobrazení... 12 2. Úvod Zdarma poštovní klient od společnosti
1. Pro přihlášení k odběru novinek klikněte na tlačítko Registrace nového uživatele.
 1. Vstup do aplikace Na adrese: http://i.statnisprava.cz 2. První stránka aplikace 1. Pro přihlášení k odběru novinek klikněte na tlačítko Registrace nového uživatele. 2. Poté budete přesměrováni na stránku
1. Vstup do aplikace Na adrese: http://i.statnisprava.cz 2. První stránka aplikace 1. Pro přihlášení k odběru novinek klikněte na tlačítko Registrace nového uživatele. 2. Poté budete přesměrováni na stránku
Objednávkový portál DODÁVKY PROVOZNÍHO MATERIÁLU DO TISKÁREN.
 Objednávkový portál DODÁVKY PROVOZNÍHO MATERIÁLU DO TISKÁREN http://lcr.csystem.cz/ 1 1. Přihlášení do objednávkového portálu Po přihlášení se objeví úvodní stránka. Vpravo nahoře je uvedeno Jméno a příjmení
Objednávkový portál DODÁVKY PROVOZNÍHO MATERIÁLU DO TISKÁREN http://lcr.csystem.cz/ 1 1. Přihlášení do objednávkového portálu Po přihlášení se objeví úvodní stránka. Vpravo nahoře je uvedeno Jméno a příjmení
Zpracoval Datum Verze Popis změn
 Uživatelský manuál Zpracoval Datum Verze Popis změn Grant Avakjan 29.09.2010 1.0 Vytvoření manuálu Grant Avakjan 14.10.2010 2.0 Aktualizace dokumentu Aleš Danda 2. 8. 2011 2.1 Aktualizace dokumentu popis
Uživatelský manuál Zpracoval Datum Verze Popis změn Grant Avakjan 29.09.2010 1.0 Vytvoření manuálu Grant Avakjan 14.10.2010 2.0 Aktualizace dokumentu Aleš Danda 2. 8. 2011 2.1 Aktualizace dokumentu popis
Podrobný postup pro doplnění Žádosti o podporu a příloh OPR přes Portál farmáře výzvy příjmu žádostí Operačního programu Rybářství
 Příručka pro žadatele Podrobný postup pro doplnění Žádosti o podporu a příloh OPR přes Portál farmáře 7. - 10. výzva příjmu žádostí Operačního programu Rybářství 2014-2020 1 Podrobný postup pro doplnění
Příručka pro žadatele Podrobný postup pro doplnění Žádosti o podporu a příloh OPR přes Portál farmáře 7. - 10. výzva příjmu žádostí Operačního programu Rybářství 2014-2020 1 Podrobný postup pro doplnění
CGMesky. Rozšiřující služba
 CGMesky Rozšiřující služba Návod Dokumentace Poslední aktualizace: 15.7.2015 CGMesky Služba CGMesky umožňuje odesílat textové SMS zprávy přímo z prostředí Vašeho programu. Rychle a efektivně můžete informovat
CGMesky Rozšiřující služba Návod Dokumentace Poslední aktualizace: 15.7.2015 CGMesky Služba CGMesky umožňuje odesílat textové SMS zprávy přímo z prostředí Vašeho programu. Rychle a efektivně můžete informovat
Uživatelská příručka. Parcel. Internetová aplikace pro sběr dat o cenách za dodávání balíků. Příručka pro poskytovatele služeb dodávání balíků (PDSP)
 Uživatelská příručka Parcel Internetová aplikace pro sběr dat o cenách za dodávání balíků Příručka pro poskytovatele služeb dodávání balíků (PDSP) Poslední aktualizace: 19.12.2018 Obsah Úvod 1 Začínáme
Uživatelská příručka Parcel Internetová aplikace pro sběr dat o cenách za dodávání balíků Příručka pro poskytovatele služeb dodávání balíků (PDSP) Poslední aktualizace: 19.12.2018 Obsah Úvod 1 Začínáme
POPTÁVKOVÝ A OBJEDNÁVKOVÝ ONLINE SYSTÉM USERGUIDE
 USERGUIDE Obsah Vaše výhody na první pohled... 3 Přihlášení... 3 Cenová nabídka... 4 Jak si poradit s chybou krok 1... 7 Jak si poradit s chybou krok 2... 10 Jak vygenerovat z nabídky novou objednávku...
USERGUIDE Obsah Vaše výhody na první pohled... 3 Přihlášení... 3 Cenová nabídka... 4 Jak si poradit s chybou krok 1... 7 Jak si poradit s chybou krok 2... 10 Jak vygenerovat z nabídky novou objednávku...
Tvorba dávek. Uživatelská příručka
 Tvorba dávek Uživatelská příručka Návod Dokumentace Poslední aktualizace: 27.9.2013 Tento návod slouží jako ucelený pohled pro vytvoření dávek pro pojišťovny. Neklade si za cíl detailně popsat jednotlivá
Tvorba dávek Uživatelská příručka Návod Dokumentace Poslední aktualizace: 27.9.2013 Tento návod slouží jako ucelený pohled pro vytvoření dávek pro pojišťovny. Neklade si za cíl detailně popsat jednotlivá
Manuál PVU zadavatel Platnost pro elektronický nástroj X-EN verze 4 a novější
 Manuál PVU zadavatel Platnost pro elektronický nástroj X-EN verze 4 a novější 1 Vytvoření profilu zadavatele... 2 1.1 Doplnění identifikátoru profilu zadavatele ve VVZ... 2 2 Správa profilu... 3 2.1 Vytvoření
Manuál PVU zadavatel Platnost pro elektronický nástroj X-EN verze 4 a novější 1 Vytvoření profilu zadavatele... 2 1.1 Doplnění identifikátoru profilu zadavatele ve VVZ... 2 2 Správa profilu... 3 2.1 Vytvoření
Po přihlášení do Osobní administrativy v Technologie a jejich správa vybereme položku Certifikáty bezdrátové sítě (Eduroam).
 IMPORT CERTIFIKÁTŮ Prvním krokem je vygenerování a import kořenového a uživatelského certifikátu obdobně jako u sítě Eduroam. Pokud již máte certifikáty importované z Eduroam, tuto část návodu vynechte.
IMPORT CERTIFIKÁTŮ Prvním krokem je vygenerování a import kořenového a uživatelského certifikátu obdobně jako u sítě Eduroam. Pokud již máte certifikáty importované z Eduroam, tuto část návodu vynechte.
VYTVOŘENÍ ÚČTU LG SMART WORLD
 VYTVOŘENÍ ÚČTU LG SMART WORLD Přihlášení a Registrace Copyright 2012 LG Electronics. All Rights Reserved. 01. Stlačením tlačítka Home na dálkovém ovladači spustíte úvodní obrazovku LG Smart TV. 01A. V
VYTVOŘENÍ ÚČTU LG SMART WORLD Přihlášení a Registrace Copyright 2012 LG Electronics. All Rights Reserved. 01. Stlačením tlačítka Home na dálkovém ovladači spustíte úvodní obrazovku LG Smart TV. 01A. V
Podrobný postup pro doplnění Žádosti o podporu a příloh OPR přes Portál farmáře, 3. a 4. výzvy příjmu žádostí Operačního programu Rybářství
 Příručka pro žadatele Podrobný postup pro doplnění Žádosti o podporu a příloh OPR přes Portál farmáře, 3. a 4. výzvy příjmu žádostí Operačního programu Rybářství 2014-2020 1 Podrobný postup pro doplnění
Příručka pro žadatele Podrobný postup pro doplnění Žádosti o podporu a příloh OPR přes Portál farmáře, 3. a 4. výzvy příjmu žádostí Operačního programu Rybářství 2014-2020 1 Podrobný postup pro doplnění
PŘÍKAZ K ZADÁNÍ SEPA PLATBY V APLIKACI MULTICASH KB
 V rámci instalace MultiCash KB je SEPA modul její součástí od poloviny roku 2010 (v3.21 a vyšší). Dodavatel softwaru (fy. MD Praha) doporučuje minimálně verzi 3.22 a vyšší. Pokud máte verzi nižší, kontaktujte
V rámci instalace MultiCash KB je SEPA modul její součástí od poloviny roku 2010 (v3.21 a vyšší). Dodavatel softwaru (fy. MD Praha) doporučuje minimálně verzi 3.22 a vyšší. Pokud máte verzi nižší, kontaktujte
Pro vyúčtování pojišťovnám se používá jednoduchý průvodce, který Vás provede celým vyúčtováním. Pro tvorbu dávek platí:
 Tento návod slouží jako ucelený pohled pro vytvoření dávek pro pojišťovny. Neklade si za cíl detailně popsat jednotlivá okna a veškeré dostupné možnosti a funkce, které by mohly celý postup spíše znepřehlednit.
Tento návod slouží jako ucelený pohled pro vytvoření dávek pro pojišťovny. Neklade si za cíl detailně popsat jednotlivá okna a veškeré dostupné možnosti a funkce, které by mohly celý postup spíše znepřehlednit.
V tomto manuálu získáte informace o postupu:
 V tomto manuálu získáte informace o postupu: A. Jak se jako dodavatel registrovat B. Jak se jako dodavatel přihlásím C. Jak podat elektronickou nabídku F. Elektronická komunikace 1 A. Jak se jako dodavatel
V tomto manuálu získáte informace o postupu: A. Jak se jako dodavatel registrovat B. Jak se jako dodavatel přihlásím C. Jak podat elektronickou nabídku F. Elektronická komunikace 1 A. Jak se jako dodavatel
Manuál pro žadatele OBSAH
 Manuál pro žadatele OBSAH 1. Úvod... 2 2. Registrace žadatele do systému... 3 3. Přihlášení... 5 4. Změna hesla... 6 5. Obnova zapomenutého hesla... 7 6. Vyplňování formuláře žádosti o dotaci... 8 6.1.
Manuál pro žadatele OBSAH 1. Úvod... 2 2. Registrace žadatele do systému... 3 3. Přihlášení... 5 4. Změna hesla... 6 5. Obnova zapomenutého hesla... 7 6. Vyplňování formuláře žádosti o dotaci... 8 6.1.
Uživatelská příručka pro respondenty
 Uživatelská příručka pro respondenty Statistický informační systém Českého statistického úřadu Subsystém DANTE WEB Funkční blok Objednavatel: Český statistický úřad Na padesátém 81, 100 82 Praha 10 Dodavatel:
Uživatelská příručka pro respondenty Statistický informační systém Českého statistického úřadu Subsystém DANTE WEB Funkční blok Objednavatel: Český statistický úřad Na padesátém 81, 100 82 Praha 10 Dodavatel:
Průvodce Akademickým portálem SoftwareONE
 Průvodce Akademickým portálem SoftwareONE Pro školská zařízení Pardubického kraje Microsfot Enrollment for Education Solutions Praha, prosinec 2015 Obsah Registrace na SoftwareONE Academic portálu... 1
Průvodce Akademickým portálem SoftwareONE Pro školská zařízení Pardubického kraje Microsfot Enrollment for Education Solutions Praha, prosinec 2015 Obsah Registrace na SoftwareONE Academic portálu... 1
Stručný manuál pro webový editor. Ukládáni základních informací, tvorba menu
 Stručný manuál pro webový editor Ukládáni základních informací, tvorba menu Po přihlášení ( zadejte zaslané přihlašovací jméno a heslo ) se Vám zobrazí stránka, kde jsou následující údaje: 1. blok, který
Stručný manuál pro webový editor Ukládáni základních informací, tvorba menu Po přihlášení ( zadejte zaslané přihlašovací jméno a heslo ) se Vám zobrazí stránka, kde jsou následující údaje: 1. blok, který
Elektronický formulář
 Elektronický formulář a postup při jeho podání ÚVOD... 2 INSTALACE PROGRAMU... 2 Požadavky na vybavení... 2 Instalace programu... 2 POSTUP PŘI PRÁCI S ELEKTRONICKÝM FORMULÁŘEM ŽÁDOSTI... 3 Ukládání formuláře...
Elektronický formulář a postup při jeho podání ÚVOD... 2 INSTALACE PROGRAMU... 2 Požadavky na vybavení... 2 Instalace programu... 2 POSTUP PŘI PRÁCI S ELEKTRONICKÝM FORMULÁŘEM ŽÁDOSTI... 3 Ukládání formuláře...
Dokumentace. k modulu. podnikový informační systém (ERP) Datové schránky
 Dokumentace k modulu podnikový informační systém (ERP) Nastavení datové schránky Datová schránka je elektronické úložiště, které je určené k doručování písemností státních institucí (orgánů veřejné moci)
Dokumentace k modulu podnikový informační systém (ERP) Nastavení datové schránky Datová schránka je elektronické úložiště, které je určené k doručování písemností státních institucí (orgánů veřejné moci)
1. Přihlášení Ke spuštění Webové aplikace potřebuje rodič a žák či učitel pouze internetový prohlížeč, do kterého zadá adresu Vašeho webového
 1. Přihlášení Ke spuštění Webové aplikace potřebuje rodič a žák či učitel pouze internetový prohlížeč, do kterého zadá adresu Vašeho webového serveru, na kterém Webová aplikace běží. Odkaz na elektronickou
1. Přihlášení Ke spuštění Webové aplikace potřebuje rodič a žák či učitel pouze internetový prohlížeč, do kterého zadá adresu Vašeho webového serveru, na kterém Webová aplikace běží. Odkaz na elektronickou
BALÍKONOŠ.CZ NÁVOD. 1. Obsah. 2. Aktivace účtu
 BALÍKONOŠ.CZ NÁVOD 1. Obsah 1. Obsah... 1 2. Aktivace účtu... 1 3. První přihlášení... 2 4. Práce se zásilkami... 2 4.1. Vkládání zásilek... 2 4.2. Editace zásilek... 3 4.3. Uzavírání dávek... 4 4.4. Tisk
BALÍKONOŠ.CZ NÁVOD 1. Obsah 1. Obsah... 1 2. Aktivace účtu... 1 3. První přihlášení... 2 4. Práce se zásilkami... 2 4.1. Vkládání zásilek... 2 4.2. Editace zásilek... 3 4.3. Uzavírání dávek... 4 4.4. Tisk
ipodatelna Uživatelská příručka
 Uživatelská příručka 1 Obsah Obsah 1 I Úvod 2 II Práce s aplikací 3 III Podání 4 1 Nové podání... 5 IV Informace o Uživateli 11 V Podatelna 13 1 Přijmout... a odmítnout podání 13 2 Seznam... došlých podání
Uživatelská příručka 1 Obsah Obsah 1 I Úvod 2 II Práce s aplikací 3 III Podání 4 1 Nové podání... 5 IV Informace o Uživateli 11 V Podatelna 13 1 Přijmout... a odmítnout podání 13 2 Seznam... došlých podání
Tisk dokumentů na VŠPJ
 Tisk dokumentů na VŠPJ Tisk dokumentů na VŠPJ je zabezpečený. Úlohy, které si pošlete k tisku, se vytisknou teprve ve chvíli, kdy přiložíte svoji ISIC kartu ke kopírce. Úlohu si můžete vytisknout na kterékoli
Tisk dokumentů na VŠPJ Tisk dokumentů na VŠPJ je zabezpečený. Úlohy, které si pošlete k tisku, se vytisknou teprve ve chvíli, kdy přiložíte svoji ISIC kartu ke kopírce. Úlohu si můžete vytisknout na kterékoli
UŽIVATELSKÁ PŘÍRUČKA PRO SLUŽBU INTERNETBANKING PPF banky a.s.
 UŽIVATELSKÁ PŘÍRUČKA PRO SLUŽBU INTERNETBANKING PPF banky a.s. Část III: Komunikace s Bankou a nastavení a zasílání oznámení o vybraných Obsah: I. Úvod... 2 II. Komunikace s Bankou... 2 A. Přijaté zprávy
UŽIVATELSKÁ PŘÍRUČKA PRO SLUŽBU INTERNETBANKING PPF banky a.s. Část III: Komunikace s Bankou a nastavení a zasílání oznámení o vybraných Obsah: I. Úvod... 2 II. Komunikace s Bankou... 2 A. Přijaté zprávy
Elektronická komunikace s ČSSZ
 Elektronická komunikace s ČSSZ Elektronická komunikace není ani v roce 2017 povinná. Nicméně je dobré být připraven a na elektronickou komunikaci se připravit. Elektronická komunikace v DUNA MZDY se týká
Elektronická komunikace s ČSSZ Elektronická komunikace není ani v roce 2017 povinná. Nicméně je dobré být připraven a na elektronickou komunikaci se připravit. Elektronická komunikace v DUNA MZDY se týká
Uživatelská příručka pro respondenty
 Uživatelská příručka pro respondenty Statistický informační systém Českého statistického úřadu Subsystém DANTE WEB Funkční blok Objednavatel: Český statistický úřad Na padesátém 81, 100 82 Praha 10 Dodavatel:
Uživatelská příručka pro respondenty Statistický informační systém Českého statistického úřadu Subsystém DANTE WEB Funkční blok Objednavatel: Český statistický úřad Na padesátém 81, 100 82 Praha 10 Dodavatel:
ABRA Software a.s. ABRA on- line
 ABRA Software a.s. ABRA online ÚVOD 2 2.1 ABRA on-line - úvod 1 ČÁST 1 2 1.1 ABRA on-line - připojení do vzdálené aplikace z prostředí OS MS Windows 1 ČÁST 2 11 2.1 ABRA on-line - připojení do vzdálené
ABRA Software a.s. ABRA online ÚVOD 2 2.1 ABRA on-line - úvod 1 ČÁST 1 2 1.1 ABRA on-line - připojení do vzdálené aplikace z prostředí OS MS Windows 1 ČÁST 2 11 2.1 ABRA on-line - připojení do vzdálené
Podrobný postup pro podání Hlášení o změnách přes Portál Farmáře. Programu rozvoje venkova ( )
 Podrobný postup pro podání Hlášení o změnách přes Portál Farmáře Programu rozvoje venkova (2014 2020) V tomto dokumentu je uveden podrobný postup pro podání Hlášení o změnách prostřednictvím Portálu farmáře
Podrobný postup pro podání Hlášení o změnách přes Portál Farmáře Programu rozvoje venkova (2014 2020) V tomto dokumentu je uveden podrobný postup pro podání Hlášení o změnách prostřednictvím Portálu farmáře
Manuál pro registraci prostřednictvím webové služby
 Manuál pro registraci prostřednictvím webové služby 1. Postup pro vyplnění a odeslání registračního formuláře Tento postup je relevantní pouze pro výrobce, kteří vlastní certifikát PostSignum s vyplněným
Manuál pro registraci prostřednictvím webové služby 1. Postup pro vyplnění a odeslání registračního formuláře Tento postup je relevantní pouze pro výrobce, kteří vlastní certifikát PostSignum s vyplněným
Průvodce novým elektronickým systémem IS-SPORT
 Průvodce novým elektronickým systémem IS-SPORT SEMINÁŘ NA TÉMA: STÁTNÍ PODPORA TĚLOVÝCHOVNÝCH JEDNOT A SPORTOVNÍCH KLUBŮ V ROCE 2017 PRAŽSKÁ TĚLOVÝCHOVNÁ UNIE, 14./15.11.2016 Úvodní informace Informační
Průvodce novým elektronickým systémem IS-SPORT SEMINÁŘ NA TÉMA: STÁTNÍ PODPORA TĚLOVÝCHOVNÝCH JEDNOT A SPORTOVNÍCH KLUBŮ V ROCE 2017 PRAŽSKÁ TĚLOVÝCHOVNÁ UNIE, 14./15.11.2016 Úvodní informace Informační
Přihlášení k webmailu a jeho nastavení
 Přihlášení k webmailu a jeho nastavení Obsah Kontakt technické podpory... 2 Přihlášení k webmailu... 2 Změna hesla... 2 Nastavení podpisu... 4 Nastavení automatické odpovědi... 7 Jak odesílat e-mailem
Přihlášení k webmailu a jeho nastavení Obsah Kontakt technické podpory... 2 Přihlášení k webmailu... 2 Změna hesla... 2 Nastavení podpisu... 4 Nastavení automatické odpovědi... 7 Jak odesílat e-mailem
Návod k obsluze aplikace EKOR 2 Trial
 Návod k obsluze aplikace EKOR 2 Trial Ostrava, leden 2010 Obsah O programu:... 4 Přihlášení do programu:... 5 Nastavení uživatelských údajů:... 7 Vstup do aplikace:... 7 1. Zvolte si firmu... 9 2. Evidence...
Návod k obsluze aplikace EKOR 2 Trial Ostrava, leden 2010 Obsah O programu:... 4 Přihlášení do programu:... 5 Nastavení uživatelských údajů:... 7 Vstup do aplikace:... 7 1. Zvolte si firmu... 9 2. Evidence...
Uživatelská příručka
 Uživatelská příručka k registraci a zpracování elektronické žádosti o dotaci v prostředí aplikace Komunikace s občany (RAP) Obsah: 1. Úvod... 1 2. Než začnete vyplňovat elektronickou žádost o dotaci...
Uživatelská příručka k registraci a zpracování elektronické žádosti o dotaci v prostředí aplikace Komunikace s občany (RAP) Obsah: 1. Úvod... 1 2. Než začnete vyplňovat elektronickou žádost o dotaci...
Manuál PVU zadavatel Platnost pro elektronický nástroj X-EN verze 3 a novější
 Manuál PVU zadavatel Platnost pro elektronický nástroj X-EN verze 3 a novější 1 Vytvoření profilu zadavatele... 2 1.1 Doplnění identifikátoru profilu zadavatele ve VVZ... 2 2 Správa profilu... 3 2.1 Vytvoření
Manuál PVU zadavatel Platnost pro elektronický nástroj X-EN verze 3 a novější 1 Vytvoření profilu zadavatele... 2 1.1 Doplnění identifikátoru profilu zadavatele ve VVZ... 2 2 Správa profilu... 3 2.1 Vytvoření
Uživatelská příručka
 B2B CENTRUM a.s. 3.2011 Obsah Začínáme... 3 Přihlášení a zapomenuté heslo... 3 Vytvoření uživatele... 3 Editace osobních údajů... 5 Vkládání souborů... 6 Elektronický podpis... 8 Stavební deník... 11 Identifikační
B2B CENTRUM a.s. 3.2011 Obsah Začínáme... 3 Přihlášení a zapomenuté heslo... 3 Vytvoření uživatele... 3 Editace osobních údajů... 5 Vkládání souborů... 6 Elektronický podpis... 8 Stavební deník... 11 Identifikační
Profily zadavatelů návod Zadavatel
 Profily zadavatelů návod Zadavatel Návod Vás rychle a jednoduše provede procesem registrace, přihlášením, uveřejněním informací o veřejných zakázkách a možností propojení se systémem určeným pro elektronizaci
Profily zadavatelů návod Zadavatel Návod Vás rychle a jednoduše provede procesem registrace, přihlášením, uveřejněním informací o veřejných zakázkách a možností propojení se systémem určeným pro elektronizaci
MƏj úĭet Uživatelský manuál Verze 1.01/2010
 M j ú et Uživatelský manuál Verze 1.01/2010 Obsah 1 Přihlášení do aplikace Klientské centrum.......................................................................................... 4 2 Zprávy systému...................................................................................................................
M j ú et Uživatelský manuál Verze 1.01/2010 Obsah 1 Přihlášení do aplikace Klientské centrum.......................................................................................... 4 2 Zprávy systému...................................................................................................................
Elfeweb. Manuál. Chcete být stále dostupní pro všechny Vaše zákazníky? Chcete funkční web bez zbytečného zařizování?
 Chcete být stále dostupní pro všechny Vaše zákazníky? Chcete funkční web bez zbytečného zařizování? Manuál Obsah 1. obecné vysvětlení principu získání webu 2. přihlášení / registrace 3. proces ověření
Chcete být stále dostupní pro všechny Vaše zákazníky? Chcete funkční web bez zbytečného zařizování? Manuál Obsah 1. obecné vysvětlení principu získání webu 2. přihlášení / registrace 3. proces ověření
Instalace a nastavení PDFCreatoru
 Instalace a nastavení PDFCreatoru Program Komunikátor dokáže převést libovolnou tiskovou sestavu do formátu PDF. Aby však mohla tato funkce spolehlivě fungovat, musí být na počítači nainstalován program
Instalace a nastavení PDFCreatoru Program Komunikátor dokáže převést libovolnou tiskovou sestavu do formátu PDF. Aby však mohla tato funkce spolehlivě fungovat, musí být na počítači nainstalován program
Po přihlášení do Osobní administrativy v Technologie a jejich správa vybereme položku Certifikáty bezdrátové sítě (Eduroam).
 Import certifikátů Prvním krokem je vygenerování a import kořenového a uživatelského certifikátu obdobně jako u sítě Eduroam. Pokud již máte certifikáty importované z Eduroam, tuto část návodu vynechte.
Import certifikátů Prvním krokem je vygenerování a import kořenového a uživatelského certifikátu obdobně jako u sítě Eduroam. Pokud již máte certifikáty importované z Eduroam, tuto část návodu vynechte.
Postup instalace síťové verze Mount Blue
 Postup instalace síťové verze Mount Blue Instalace na serveru 1. Stáhněte si instalační balíček pro server ze stránek Mount Blue na adrese: http://www.mountblue.cz/download/mountblue-server-setup.exe 2.
Postup instalace síťové verze Mount Blue Instalace na serveru 1. Stáhněte si instalační balíček pro server ze stránek Mount Blue na adrese: http://www.mountblue.cz/download/mountblue-server-setup.exe 2.
PRO TRAVEL CK, s.r.o. Prokopova 23, 301 00 Plzeň Tel.: 377 919 202 E-mail: info@protravel.cz Internet: www.protravel.cz
 MANUÁL K PŘIHLAŠOVACÍMU SYSTÉMU PRO TRAVEL CK, s.r.o. Prokopova 23, 301 00 Plzeň Tel.: 377 919 202 E-mail: info@protravel.cz Internet: www.protravel.cz 1 PŘÍSTUP DO SYSTÉMU Přímo na http://rezervace.protravel.cz
MANUÁL K PŘIHLAŠOVACÍMU SYSTÉMU PRO TRAVEL CK, s.r.o. Prokopova 23, 301 00 Plzeň Tel.: 377 919 202 E-mail: info@protravel.cz Internet: www.protravel.cz 1 PŘÍSTUP DO SYSTÉMU Přímo na http://rezervace.protravel.cz
INTERNETOVÉ BANKOVNICTVÍ Hromadné platby a stahování výpisů
 INTERNETOVÉ BANKOVNICTVÍ Hromadné platby a stahování výpisů Vážená klientko, vážený kliente, v internetovém bankovnictví Raiffeisenbank máme pro Vás k dispozici funkcionality pro import hromadných plateb
INTERNETOVÉ BANKOVNICTVÍ Hromadné platby a stahování výpisů Vážená klientko, vážený kliente, v internetovém bankovnictví Raiffeisenbank máme pro Vás k dispozici funkcionality pro import hromadných plateb
1.2 Nastavení datové schránky
 1.2 Nastavení datové schránky Důležitou částí systému datových schránek je samotné uživatelské nastavení datové schránky. Mezi jeho nejvýznamnější prvky pak patří nastavení upozorňování o příchozích zprávách
1.2 Nastavení datové schránky Důležitou částí systému datových schránek je samotné uživatelské nastavení datové schránky. Mezi jeho nejvýznamnější prvky pak patří nastavení upozorňování o příchozích zprávách
Modul Download pro redakční systém Marwel
 Modul Download pro redakční systém Marwel postupy a doporučení pro práci redaktorů verze manuálu: 0.1 Únor 2008 Podpora: e-mail: podpora@qcm.cz tel.: +420 538 702 705 Obsah Správce stahování...3 Přihlášení...3
Modul Download pro redakční systém Marwel postupy a doporučení pro práci redaktorů verze manuálu: 0.1 Únor 2008 Podpora: e-mail: podpora@qcm.cz tel.: +420 538 702 705 Obsah Správce stahování...3 Přihlášení...3
Příručka pro příjemce
 Příručka pro příjemce Podrobný postup pro podání a doplnění Průběžné/Závěrečné zprávy o udržitelnosti projektu přes Portál farmáře pro žádosti Operačního programu Rybářství 2014 2020. 1 V následujícím
Příručka pro příjemce Podrobný postup pro podání a doplnění Průběžné/Závěrečné zprávy o udržitelnosti projektu přes Portál farmáře pro žádosti Operačního programu Rybářství 2014 2020. 1 V následujícím
PORTÁL KAM NA ŠKOLU VE ZLÍNSKÉM KRAJI (stručný návod pro ředitele a administrátory škol)
 1. PŘÍSTUP K PORTÁLU REGISTRACE - PŘIHLÁŠENÍ Adresa úvodní stránky: www.burzaskol.cz (přechodně: www.sofiazk.cz/burzaskol) Vytvoření uživatelského účtu registrace Pro portál jsou platné přihlašovací údaje
1. PŘÍSTUP K PORTÁLU REGISTRACE - PŘIHLÁŠENÍ Adresa úvodní stránky: www.burzaskol.cz (přechodně: www.sofiazk.cz/burzaskol) Vytvoření uživatelského účtu registrace Pro portál jsou platné přihlašovací údaje
Elektronická evidence činnosti studentů DSP na FLD Česká zemědělská univerzita v Praze
 Elektronická evidence činnosti studentů DSP na FLD Česká zemědělská univerzita v Praze 1 Návod pro studenty DSP 1.1 Vyplnění tabulky v Excelu Vzorovou tabulku ke stažení naleznete na webu www.fld.czu.cz
Elektronická evidence činnosti studentů DSP na FLD Česká zemědělská univerzita v Praze 1 Návod pro studenty DSP 1.1 Vyplnění tabulky v Excelu Vzorovou tabulku ke stažení naleznete na webu www.fld.czu.cz
Výtisk č.: Počet listů 19. Přílohy: 0 ÚZIS ČR. Role žadatel - postup
 ÚZIS ČR Palackého nám. 4 128 01 Praha 2 - Nové Město Výtisk č.: Počet listů 19 Přílohy: 0 ÚZIS ČR Role žadatel - postup Projekt - ereg - Úprava rezortních registrů a konsolidace rezortních dat v návaznosti
ÚZIS ČR Palackého nám. 4 128 01 Praha 2 - Nové Město Výtisk č.: Počet listů 19 Přílohy: 0 ÚZIS ČR Role žadatel - postup Projekt - ereg - Úprava rezortních registrů a konsolidace rezortních dat v návaznosti
PROFI TDi s.r.o. 696 37, Želetice 40 www.profi-tdi.cz info@profi-tdi.cz. Návod k používání systému OTDI.CZ
 Návod k používání systému OTDI.CZ Vážený kliente. Děkujeme za projevený zájem o náš on-line systém evidence kontrol, určený speciálně pro účely dozorů staveb. Systém OTDI.CZ nabízí svým uživatelům zejména:
Návod k používání systému OTDI.CZ Vážený kliente. Děkujeme za projevený zájem o náš on-line systém evidence kontrol, určený speciálně pro účely dozorů staveb. Systém OTDI.CZ nabízí svým uživatelům zejména:
Podrobný postup pro vygenerování a zaslání Žádosti o podporu a příloh OPR přes Portál farmáře
 Podrobný postup pro vygenerování a zaslání Žádosti o podporu a příloh OPR přes Portál farmáře 5. a 6. výzva příjmu žádostí Operačního programu Rybářství (2014 2020) V následujícím dokumentu je uveden podrobný
Podrobný postup pro vygenerování a zaslání Žádosti o podporu a příloh OPR přes Portál farmáře 5. a 6. výzva příjmu žádostí Operačního programu Rybářství (2014 2020) V následujícím dokumentu je uveden podrobný
Moje PNS. Návod použití
 Moje PNS Návod použití První přihlášení Pro první přihlášení potřebujete Zvací email. Ten jsme Vám zaslali, pokud známe Vaši emailovou adresu. V emailu najdete návod na první přihlášení. Heslo, které budete
Moje PNS Návod použití První přihlášení Pro první přihlášení potřebujete Zvací email. Ten jsme Vám zaslali, pokud známe Vaši emailovou adresu. V emailu najdete návod na první přihlášení. Heslo, které budete
Úvod...1 Instalace...1 Popis funkcí...2 Hlavní obrazovka...2 Menu...3 Práce s aplikací - příklad...5
 Rejstřík Úvod...1 Instalace...1 Popis funkcí...2 Hlavní obrazovka...2 Menu...3 Práce s aplikací - příklad...5 Úvod Správcovská aplikace slouží k vytvoření vstupního a zašifrovaného souboru pro odečtovou
Rejstřík Úvod...1 Instalace...1 Popis funkcí...2 Hlavní obrazovka...2 Menu...3 Práce s aplikací - příklad...5 Úvod Správcovská aplikace slouží k vytvoření vstupního a zašifrovaného souboru pro odečtovou
CzechAdvisor.cz. Návod pro členy AHR
 CzechAdvisor.cz Návod pro členy AHR Obsah 1. Práce s portálem... 2 2. Registrace... 3 1.1. Základní údaje... 4 1.2. Informace o zařízení... 5 1.3. Fotografie... 5 1.4. Platba a podmínky... 6 1.5. Smlouva...
CzechAdvisor.cz Návod pro členy AHR Obsah 1. Práce s portálem... 2 2. Registrace... 3 1.1. Základní údaje... 4 1.2. Informace o zařízení... 5 1.3. Fotografie... 5 1.4. Platba a podmínky... 6 1.5. Smlouva...
Zakládání poukázek. Uživatelská př ír učka
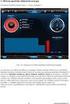 Zakládání poukázek Uživatelská př ír učka Leoš Krejčí Strana 1 15.08.2007 Obsah I. Úvod 3 II. Import certifikátů do Vašeho internetového prohlížeče 4 1) Certifikát certifikační autority 2) Certifikát www
Zakládání poukázek Uživatelská př ír učka Leoš Krejčí Strana 1 15.08.2007 Obsah I. Úvod 3 II. Import certifikátů do Vašeho internetového prohlížeče 4 1) Certifikát certifikační autority 2) Certifikát www
Úvod...1 Instalace...1 Popis funkcí...2 Hlavní obrazovka...2 Menu...3 Práce s aplikací - příklad...5
 Rejstřík Úvod...1 Instalace...1 Popis funkcí...2 Hlavní obrazovka...2 Menu...3 Práce s aplikací - příklad...5 Úvod Správcovská aplikace slouží k vytvoření vstupního a zašifrovaného souboru pro odečtovou
Rejstřík Úvod...1 Instalace...1 Popis funkcí...2 Hlavní obrazovka...2 Menu...3 Práce s aplikací - příklad...5 Úvod Správcovská aplikace slouží k vytvoření vstupního a zašifrovaného souboru pro odečtovou
Uživatelský manuál aplikace. Dental MAXweb
 Uživatelský manuál aplikace Dental MAXweb Obsah Obsah... 2 1. Základní operace... 3 1.1. Přihlášení do aplikace... 3 1.2. Odhlášení z aplikace... 3 1.3. Náhled aplikace v jiné úrovni... 3 1.4. Změna barevné
Uživatelský manuál aplikace Dental MAXweb Obsah Obsah... 2 1. Základní operace... 3 1.1. Přihlášení do aplikace... 3 1.2. Odhlášení z aplikace... 3 1.3. Náhled aplikace v jiné úrovni... 3 1.4. Změna barevné
NÁVOD NA VKLÁDÁNÍ A EDITACI AKCÍ PROJEKTŮ
 NÁVOD NA VKLÁDÁNÍ A EDITACI AKCÍ PROJEKTŮ 1. ÚVOD...2 2. VLOŽENÍ NOVÉ AKCE PROJEKTU...3 3. EDITACE UVEŘEJNĚNÉ AKCE PROJEKTU...7 4. WORKFLOW...9 4.1 Notifikace... 11 4.2 Komunikace k akci projektu... 12
NÁVOD NA VKLÁDÁNÍ A EDITACI AKCÍ PROJEKTŮ 1. ÚVOD...2 2. VLOŽENÍ NOVÉ AKCE PROJEKTU...3 3. EDITACE UVEŘEJNĚNÉ AKCE PROJEKTU...7 4. WORKFLOW...9 4.1 Notifikace... 11 4.2 Komunikace k akci projektu... 12
Kontakty Upravení kontaktu - změna údájů Přidání fotky ke kontaktu Založení nového kontaktu Kopírování ze SIM karty do telefonu Základní nastavení
 1 5. 6. 7. 8. Kontakty Upravení kontaktu - změna údájů Přidání fotky ke kontaktu Založení nového kontaktu Kopírování ze SIM karty do telefonu Základní nastavení telefonu Zapnutí telefonu a PIN Vložení
1 5. 6. 7. 8. Kontakty Upravení kontaktu - změna údájů Přidání fotky ke kontaktu Založení nového kontaktu Kopírování ze SIM karty do telefonu Základní nastavení telefonu Zapnutí telefonu a PIN Vložení
Profesis KROK ZA KROKEM 2
 Profesis KROK ZA KROKEM 2 Adresa systému: www.profesis.cz Údaje nutné pro přihlášení: - přihlašovací jméno: sedmimístné číslo autorizace. Včetně nul na začátku např.: 0000001 - heslo: na štítku DVD Profesis
Profesis KROK ZA KROKEM 2 Adresa systému: www.profesis.cz Údaje nutné pro přihlášení: - přihlašovací jméno: sedmimístné číslo autorizace. Včetně nul na začátku např.: 0000001 - heslo: na štítku DVD Profesis
WEBOVÝ PORTÁL. SOCIÁLNÍ SLUŽBY v Plzeňském kraji UŽIVATELSKÝ MANUÁL
 WEBOVÝ PORTÁL SOCIÁLNÍ SLUŽBY v Plzeňském kraji UŽIVATELSKÝ MANUÁL pro vkládání článků 1. Přihlášení Otevřete si portál Sociální služby v Plzeňském kraji, viz následující odkaz: https://socialnisluzby.plzensky-kraj.cz/
WEBOVÝ PORTÁL SOCIÁLNÍ SLUŽBY v Plzeňském kraji UŽIVATELSKÝ MANUÁL pro vkládání článků 1. Přihlášení Otevřete si portál Sociální služby v Plzeňském kraji, viz následující odkaz: https://socialnisluzby.plzensky-kraj.cz/
Systém eprojekty Příručka uživatele
 YOUR SYSTEM http://www.ys.cz Systém eprojekty Příručka uživatele YOUR SYSTEM, spol. s r.o., se sídlem Praha Türkova 2319/5b, 149 00 Praha 4, IČ: 00174939, DIČ: CZ00174939, zapsaná v obchodním rejstříku,
YOUR SYSTEM http://www.ys.cz Systém eprojekty Příručka uživatele YOUR SYSTEM, spol. s r.o., se sídlem Praha Türkova 2319/5b, 149 00 Praha 4, IČ: 00174939, DIČ: CZ00174939, zapsaná v obchodním rejstříku,
Informační systém MŠMT pro elektronické řešení dotačních programů - oblast podpora zabezpečení škol
 Informační systém MŠMT pro elektronické řešení dotačních programů - oblast podpora zabezpečení škol určeno pro žádosti na rok 2017 Mgr. Radek Maca, NIDV Cíle prezentace 1. Seznámit vás s elektronickým
Informační systém MŠMT pro elektronické řešení dotačních programů - oblast podpora zabezpečení škol určeno pro žádosti na rok 2017 Mgr. Radek Maca, NIDV Cíle prezentace 1. Seznámit vás s elektronickým
Průvodce Akademickým portálem SoftwareONE
 Průvodce Akademickým portálem SoftwareONE Pro školská zařízení Pardubického kraje Microsfot Enrollment for Education Solutions Praha, duben 2016 Obsah Registrace na SoftwareONE Academic portálu... 1 Výběr
Průvodce Akademickým portálem SoftwareONE Pro školská zařízení Pardubického kraje Microsfot Enrollment for Education Solutions Praha, duben 2016 Obsah Registrace na SoftwareONE Academic portálu... 1 Výběr
Postup pro doplnění Žádosti o dotaci přes Portál farmáře v operaci
 Postup pro doplnění Žádosti o dotaci přes Portál farmáře v operaci 19.2.1 V tomto dokumentu je uveden postup doplnění Žádosti o dotaci prostřednictvím Portálu farmáře (dále také jen PF) v operaci 19.2.1.
Postup pro doplnění Žádosti o dotaci přes Portál farmáře v operaci 19.2.1 V tomto dokumentu je uveden postup doplnění Žádosti o dotaci prostřednictvím Portálu farmáře (dále také jen PF) v operaci 19.2.1.
Podrobný návod na instalaci programu HiddenSMS
 Podrobný návod na instalaci programu HiddenSMS Poslední aktualizace: 9. 6. 2009 Samotná instalace programu HiddenSMS se skládá ze dvou kroků: I. PŘIPOJENÍ TELEFONU S POČÍTAČEM - podrobný popis najdete
Podrobný návod na instalaci programu HiddenSMS Poslední aktualizace: 9. 6. 2009 Samotná instalace programu HiddenSMS se skládá ze dvou kroků: I. PŘIPOJENÍ TELEFONU S POČÍTAČEM - podrobný popis najdete
