Příručka pro základní operace
|
|
|
- Květoslava Pokorná
- před 9 lety
- Počet zobrazení:
Transkript
1 Příručka pro základní operace Oznámení...2 Úvod...4 Součásti tiskárny a ovládací panel...5 Vkládání papíru...7 Přístup k tištěným obrázkům...9 Vkládání pamět ové karty...9 Připojení externího zařízení...9 Přímý tisk z digitálního fotoaparátu...10 Tisk fotografií...11 Úvod do tisku fotografií...11 Tisk několika fotografií View and Print Photos (Zobrazení a tisk fotografií)...11 Tisk všech fotografií (Print All Photos)...11 Tisk rozsahu fotografií (Print Range of Photos)...12 Tisk fotografií vyhledávaných podle data Print by Date (Tisk podle data)...12 Tisk stránky s miniaturami fotografií Tisk fotografie s rámcem určeným ve fotoaparátu...13 Tisk s nastavením formátu DPOF Změna zobrazení fotografií na panelu LCD...13 Zobrazení prezentace...13 Další tvůrčí možnosti tisku...14 Tisk na disky CD/DVD...14 Tisk na obaly disku CD Tisk s rámci...16 Tisk etiket...16 Tisk na papír Epson Iron-On Cool Peel Transfer Paper...17 Možnosti tisku fotografií...18 Nastavení papíru a rozvržení...18 Zlepšení kvality tisku...19 Retušování fotografií...19 Oříznutí a úprava velikosti fotografií...20 Přidání data a času...20 Tisk fotografií černobíle nebo v sépiovém tónu...21 Fit to Frame (Přizpůsobit rozměru rámce)...21 Nastavení předvoleb tiskárny...22 Úprava jasu panelu LCD...22 Obnovení výchozích nastavení...22 Nastavení spořiče obrazovky...22 Výměna inkoustových kazet...23 Údržba a přeprava tiskárny...25 Zlepšení kvality tisku...25 Čistění tiskárny...26 Přeprava tiskárny...26 Řešení potíží...27 Chybové zprávy...27 Potíže s kvalitou tisku...27 Různé potíže s tiskovým výstupem...28 Na výtisku jsou skvrny nebo kaňky...28 Papír se nepodává správně...28 Tiskárna netiskne...29 Zrušení tisku...29 Používání funkce Paper Feed/ Paper Eject (Podání papíru/ Vysunutí papíru)...29 Podpora zákazníků...29 Dodatek...31 Volitelné součásti, inkoust a papír...31 Specifikace tiskárny...31 Souhrn nastavení panelu...34 Rejstřík...36 Česky
2 Oznámení Bezpečnostní pokyny Než začnete tiskárnu používat, přečtěte si všechny pokyny v této části. Dbejte rovněž na všechna varování a pokyny uvedené na tiskárně. Ponechte kolem tiskárny dostatek místa, aby bylo zajištěno dostatečné proudění vzduchu. Umístěte tiskárnu poblíž napájecí zásuvky, kde lze tiskárnu snadno odpojit. Instalace tiskárny Neucpávejte ani nezakrývejte otvory ve skříni tiskárny. Používání tiskárny Dbejte na to, aby do tiskárny nevnikla žádná tekutina. Používejte výhradně napájecí zdroj s napětím vyznačeným na výrobním štítku tiskárny. Používejte pouze napájecí kabel dodaný s touto tiskárnou. Při použití jiného napájecího kabelu může dojít k požáru nebo úrazu elektrickým proudem. Dbejte na to, aby napájecí kabel splňoval příslušný bezpečnostní standard. Používání pamět ové karty Nevyjímejte pamět ovou kartu ani nevypínejte tiskárnu, dokud probíhá komunikace mezi počítačem a pamět ovou kartou (bliká kontrolka pamět ové karty). Způsoby používání pamět ových karet jsou různé podle typu karty. Prostudujte si tedy dokumentaci dodanou s vaší pamět ovou kartou. Nepoužívejte poškozený nebo odřený napájecí kabel. Jestliže tiskárnu napájíte prodlužovacím kabelem, zkontrolujte, zda celkový odběr všech zařízení zapojených do rozbočovací zásuvky nepřesahuje povolené proudové zatížení tohoto kabelu. Zkontrolujte také, zda celkový příkon všech zařízení zapojených do elektrické zásuvky nepřekračuje maximální proud této zásuvky. Neopravujte tiskárnu svépomocí. V následujících situacích odpojte tiskárnu od elektrického rozvodu a obrat te se na pracovníka odborného servisu: Napájecí kabel nebo jeho zástrčka jsou poškozené; do tiskárny vnikla tekutina; tiskárna utrpěla pád nebo je poškozená skříň tiskárny; tiskárna nefunguje správně nebo vykazuje zřetelnou změnu výkonu. Volba umístění tiskárny Umístěte tiskárnu na rovný pevný povrch, který na všech stranách přesahuje základnu tiskárny. Pokud tiskárnu umist ujete ke zdi, ponechte mezi zadní stěnou tiskárny a zdí alespoň 10 cm prostoru. Pokud je tiskárna nakloněná, nebude pracovat správně. Při skladování nebo převozu tiskárnu neklopte, neobracejte ji na boční stěny ani ji nepřevracejte. Jinak by mohlo dojít k úniku inkoustu z kazet. Neumist ujte tiskárnu do prostor s výraznými změnami teploty nebo vlhkosti. Nevhodná jsou rovněž místa s přímým slunečním světlem, intenzivním osvětlením nebo poblíž tepelných zdrojů. Používejte pouze pamět ové karty kompatibilní s touto tiskárnou. Viz Vkládání pamět ových karet. Používání panelu LCD Panel LCD může obsahovat několik světlých nebo tmavých bodů. To je normální. Neznamená to poškození panelu. K čištění panelu LCD používejte jen jemný a čistý hadřík. Nepoužívejte tekuté ani chemické čistící prostředky. Pokud je panel LCD na ovládacím panelu tiskárny poškozený, obrat te se na svého prodejce. Pokud si znečistíte ruce tekutým krystalickým roztokem, důkladně si je umyjte mýdlem a vodou. Jestliže se krystalický roztok dostane do očí, okamžitě je propláchněte vodou. Pokud nepříjemný pocit nebo problémy se zrakem trvají i po vypláchnutí, okamžitě vyhledejte lékaře. Používání volitelného adaptéru Bluetooth pro fotografický tisk Bezpečnostní pokyny naleznete v dokumentaci volitelného adaptéru Bluetooth pro fotografický tisk. Manipulace s inkoustovými kazetami Udržujte inkoustové kazety mimo dosah dětí. Nedovolte dětem, aby se napily inkoustu nebo manipulovaly s kazetami. S inkoustovými kazetami netřepejte, mohlo by dojít k úniku inkoustu. 2 Oznámení
3 Při manipulaci s použitými inkoustovými kazetami buďte opatrní, protože v prostoru přívodu inkoustu může nějaký inkoust zbývat. Pokud se inkoust dostane na pokožku, důkladně umyjte zasaženou oblast mýdlem a vodou. Jestliže se inkoust dostane do očí, okamžitě je propláchněte vodou. Pokud nepříjemný pocit nebo problémy se zrakem trvají i po vypláchnutí, okamžitě vyhledejte lékaře. Neodstraňujte ani nestrhávejte štítek z kazety. Mohlo by dojít k úniku inkoustu. Inkoustovou kazetu nainstalujte do tiskárny bezprostředně po vyjmutí z obalu. Necháte-li kazetu před používáním dlouho nezabalenou, může to znemožnit normální tisk. Nedotýkejte se zeleného čipu na přední straně kazety. Můžete tak znemožnit normální funkci kazety a správný tisk. Soulad s programem ENERGY STAR Společnost Epson jako partner programu ENERGY STAR potvrzuje, že tento produkt splňuje požadavky směrnice ENERGY STAR pro úsporu energie. Mezinárodní program ENERGY STAR Office Equipment představuje dobrovolné partnerství v oblasti kancelářského a počítačového průmyslu, které si klade za cíl propagaci úsporných počítačů, monitorů, tiskáren, faxů, kopírek, skenerů a multifunkčních zařízení s cílem omezit znečištění životního prostředí v důsledku výroby elektrické energie. V zúčastněných zemích jsou standardy a loga tohoto sdružení sjednoceny. PRINT Image Matching je ochranná známka společnosti Seiko Epson Corporation. Logo PRINT Image Matching je ochranná známka společnosti Seiko Epson Corporation. USB DIRECT-PRINT je ochranná známka společnosti Seiko Epson Corporation. Logo USB DIRECT-PRINT je ochranná známka společnosti Seiko Epson Corporation. Slovní značka Bluetooth a loga jsou vlastnictvím společnosti Bluetooth SIG, Inc. a jakékoli jejich použití společností Seiko Epson Corporation je dle platné licence. Microsoft a Windows jsou registrované ochranné známky společnosti Microsoft Corporation. Apple a Macintosh jsou registrované ochranné známky společnosti Apple Computer, Inc. Část obrazových dat uložených na disku CD-ROM se softwarem tiskárny podléhá licenci společnosti Design Exchange Co., Ltd. Copyright 2000 Design Exchange Co., Ltd. Všechna práva vyhrazena. DPOF je ochranná známka společnosti CANON INC., Eastman Kodak Company, Fuji Photo Film Co., Ltd. a Matsushita Electric Industrial Co., Ltd. Zip je registrovaná ochranná známka společnosti Iomega Corporation. SD je ochranná známka. Memory Stick, Memory Stick Duo, Memory Stick PRO a Memory Stick PRO Duo jsou ochranné známky společnosti Sony Corporation. xd-picture Card je ochranná známka společnosti Fuji Photo Film Co.,Ltd. Obecné upozornění: Veškeré další zde použité názvy produktů slouží pouze k identifikačním účelům a mohou být ochrannými známkami jejich příslušných vlastníků. Společnost Epson se zříká veškerých práv na tyto značky. Copyright 2005 Seiko Epson Corporation. Všechna práva vyhrazena. Česky Autorská práva a ochranné známky Bez předchozího písemného povolení společnosti Seiko Epson Corporation je zakázáno reprodukovat libovolnou část této publikace, ukládat ve vyhledávacím systému nebo přenášet libovolnou formou nebo prostředky, a to elektronicky, mechanicky, kopírováním, nahráváním nebo jakýmkoli jiným způsobem. Informace v tomto dokumentu jsou určeny výhradně k použití s tiskárnou Epson. Společnost Epson neodpovídá za důsledky použití těchto informací při práci s jinými tiskárnami. Společnost Seiko Epson Corporation ani její pobočky nenesou vůči kupujícímu nebo třetím stranám žádnou zodpovědnost za škody, ztráty, náklady nebo výdaje způsobené kupujícímu nebo třetím stranám jako důsledek náhodného či nechtěného použití tohoto produktu, neodborné úpravy, opravy či změny produktu nebo nedodržení pokynů pro obsluhu a údržbu dodaných společností Seiko Epson Corporation (mimo USA). Společnost Seiko Epson Corporation nenese zodpovědnost za žádné škody nebo problémy plynoucí z použití jakýchkoli doplňků či spotřebních produktů jiných než těch, které byly společností Seiko Epson Corporation označeny jako originální nebo schválené produkty Epson. Společnost Seiko Epson Corporation nenese žádnou zodpovědnost za škody z případného elektromagnetického rušení, které by mohly nastat při použití jiných kabelů než kabelů označených jako schválený produkt Epson. EPSON je registrovaná ochranná známka a EPSON STYLUS je ochranná známka společnosti Seiko Epson Corporation. Oznámení 3
4 Úvod Po úspěšné instalaci tiskárny podle pokynů v listu První kroky můžete podle popisu v této příručce provádět následující činnosti: Přímý přístup třemi způsoby Vkládání papíru Tisk fotografií uložených na pamět ové kartě Tisk fotografií z externího zařízení Ukládání fotografií na externí zařízení Bluetooth (volitelná součást) Pamět ové karty Provádění běžnoé údržby Řešení nejčastějších potíží V této knize se dozvíte, jak lze toto všechno provést bez jediného zapnutí počítače. Pokud však tiskárnu připojíte k počítači se systémem Windows nebo Macintosh, dokáže toho mnohem více. Mobilní telefon, PDA Externí zařízení, digitální fotoaparát Kompletní informace o použití tiskárny s počítačem obsahuje Uživatelská příručka online. Při instalaci softwaru byla na pracovní plochu automaticky umístěna ikona uživatelské příručky. Tisk s použitím různých rozvržení Fotografie Tisk štítků na disky CD a DVD Další informace o použití adaptéru Bluetooth (volitelná součást) obsahuje Uživatelská příručka online. Základní tisk 1. Vložení papíru Vložte papír do tiskárny tiskovou stranou nahoru a přisuňte vodítko hrany papíru. Další informace viz Vkládání papíru do podavače listů na str. 7. Při čtení pokynů dodržujte prosím následující zásady: 2. Vložení pamět ové karty Viz Vkládání pamět ové karty na str. 9. w Varování: Varování musejí být úzkostlivě dodržována, aby nedošlo k žádné újmě na zdraví. c Upozornění: Upozornění je třeba dodržovat, aby nedošlo k poškození tiskárny. Poznámky obsahují důležité informace o vaší tiskárna. 3. Výběr fotografií Pomocí ovládacího panelu vyberte fotografie. Tisk všech fotografií (Print All Photos) na str. 11. Tisk několika fotografií View and Print Photos (Zobrazení a tisk fotografií) na str. 11. Tisk rozsahu fotografií (Print Range of Photos) na str Tisk Stiskněte tlačítko Start. 4 Úvod
5 Součásti tiskárny a ovládací panel Součásti tiskárny Podpěra papíru Podavač listů Kryt tiskárny Kryt patice pamět ové karty Vodítka hran Konektor USB pro externí zařízení Rozšíření výstupní přihrádky Vodítko disku CD/DVD Výstupní přihrádka Česky Konektor USB pro připojení k počítači Kryt kazety Tisková hlava Ovládací panel Součásti tiskárny a ovládací panel 5
6 Tlačítka na ovládacím panelu 2. Mode (Režim) 3. Zvětšení/Zmenšení 4. Nastavení tisku 5. OK 6. Start 1. On (Vypínač) 11. Kontrolky režimu 10. Setup (Nastavení) 9. Zpět 8. Čtyřsměrové tlačítko 7. Stop/Clear (Zastavit/Smazat) Tlačítka a kontrolky Funkce 1 On P (Vypínač) Slouží k zapnutí nebo vypnutí tiskárny. 2 Mode (Režim)* Přepíná mezi režimy Memory Card (Tisk z pamět ové karty) a Specialty Print (Speciální tisk). (Kontrolky ukazují, který režim je právě zvolen.) 3 Zvětšení / Zmenšení Zmenšení a zvětšení fotografií a změna zobrazení a fotografií na panelu LCD. 4 Nastavení tisku * Zobrazí možnosti nastavení tisku. 5 OK Otevře nabídku nastavení a vybere položku, která má být nastavena na panelu LCD. 6 Start x Zahájení tisku s nastaveními na panelu LCD, která byla vybrána pomocí tlačítek na ovládacím panelu. 7 Stop/Clear y (Zastavit/Smazat) Zruší tisk nebo nastavení na panelu LCD. Při přidržení tlačítka na tři sekundy a déle resetuje veškerá nastavení tiskárny. 8 Čtyřsměrové tlačítko Slouží k pohybu kurzoru na panelu LCD. Zvyšuje a snižuje zadávaná čísla. 9 Zpět Návrat do hlavní nabídky na panelu LCD. 10 Setup q* (Nastavení) Zobrazí možnosti pro nastavení a údržbu. 11 Kontrolky režimu Ukazují, který režim je zvolen. *Další informace o položkách v jednotlivých nabídkách viz Souhrn nastavení panelu na str. 34. S výjimkou tlačítek Stop/Clear y (Zastavit/Smazat) a On P (Vypínač) se tlačítka na ovládacím panelu používají jen pro přímý tisk z pamět ové karty. 6 Součásti tiskárny a ovládací panel
7 Vkládání papíru Vkládání papíru do podavače listů Postup pro vkládání papíru: 1. Otevřete podpěru papíru a potom vysuňte její prodloužení. 5. Vložte papír k pravé straně podavače listů tiskovou stranou nahoru. Umístěte balík papíru až za jazýčky a zkontrolujte, zda nepřesahuje nad značku c na vnitřní straně levého vodítka. Papír zakládejte vždy kratší stranou napřed, i v případě tisku orientovaného na šířku. A4 2. Sklopte výstupní přihrádku směrem dolů, potom vysuňte její prodloužení cm (4 6 palců), cm (5 7 palců) a A6 Česky 3. Vodítko hrany papíru posuňte doleva. 6. Přisuňte levé vodítko k levé straně papíru. Vodítko však nesmí doléhat příliš těsně. 4. Balík papíru nejdříve zběžně prolistujte, aby se papíry od sebe oddělily, a potom jej srovnejte poklepáním hranami o rovnou plochu. Vkládání papíru 7
8 Kapacita zásobníku je pro různé typy papíru následující: Typ média Epson Photo Quality Ink Jet Paper Epson Premium Ink Jet Plain Paper Plain paper Epson Bright White Ink Jet Paper Epson Premium Glossy Photo Paper Epson Premium Semigloss Photo Paper Epson Photo Paper Epson Economy Photo Paper Epson Matte Paper-Heavyweight Epson Ultra Glossy Photo Paper Epson Photo Stickers Epson Iron-on Cool Peel Transfer Paper Kapacita Až 100 listů Až 80 listů Až 20 listů Po jednom listu Ponechte před tiskárnou dostatek volného místa pro vysunutí celého listu papíru. Papír zakládejte do podavače vždy kratší stranou napřed (i v případě tisku obrázků orientovaných na šířku). Zkontrolujte, zda balík papíru nepřesahuje nad šipku c na vnitřní straně levého vodítka. Zkontrolujte, zda v tiskárně není vložený nástavec na disk CD/DVD a zda je zvednuté vodítko disků CD/DVD. Skladování výtisků Při správném zacházení vydrží vytištěné fotografie mnoho let. Pro tuto tiskárnu byly vyvinuty speciální inkousty Epson, které se vyznačují lepší stálostí barev při použití s papíry Epson a při správném zacházení s výtisky. Stejně jako v případě klasických fotografií, správné zacházení sníží barevné změny na minimum a prodlouží životnost fotografií: Pro prohlížení doporučuje společnost Epson výtisky buď zasklít, nebo vložit do plastového pouzdra. Tak budou chráněny před atmosférickými vlivy, jakými jsou například vlhkost, cigaretový kouř a zvýšená hladina ozónu. Stejně jako všechny fotografie chraňte i výtisky před nadměrnými teplotami a vlhkostí a nevystavujte je přímému slunečnímu záření. Společnost Epson doporučuje skladovat výtisky v albu fotografií nebo v plastových krabičkách v plastových pouzdrech (bez obsahu kyselin), které jsou dostupné v běžných obchodech s fotografickými potřebami. Dbejte na dodržování dalších pokynů, které jsou uvedeny na balení papíru. 8 Vkládání papíru
9 Přístup k tištěným obrázkům Vkládání pamět ové karty Bezpečnostní pokyny: Pamět ovou kartu vložte tak, aby horní stranou směřovala doprava, jak je znázorněno na obrázku. Vložením pamět ové karty jiným než uvedeným způsobem můžete poškodit tiskárnu, pamět ovou kartu, nebo obě zařízení. Současně používejte pouze jeden typ pamět ové karty. Před vložením jiného druhu pamět ové karty vyjměte předchozí vloženou kartu. Pokud je pamět ová karta používána, zavřete kryt patice pamět ové karty, aby byla pamět ová karta chráněna před působením statické elektřiny. Pokud se dotknete pamět ové karty vložené v tiskárně, může dojít k selhání tiskárny. Před vložením karty Memory Stick Duo, Memory Stick PRO Duo, minisd card nebo MagicGate Memory Stick Duo připojte adaptér dodávaný s kartou. Vkládání pamět ové karty 1. Stisknutím tlačítka On P (Vypínač) zapněte tiskárnu. 2. Otevřete kryt patice pamět ové karty. 3. Pamět ovou kartu vložte co nejdále do příslušné patice, jak je zobrazeno na následujícím obrázku. Po zasunutí se rozsvítí indikátor karty. 4. Zavřete kryt patice pamět ové karty. Po chvíli tiskárna načte a spočítá obrázky na kartě. Po dokončení této akce jsou obrázky dostupné pro tisk (viz str. 11). Vyjmutí pamět ové karty Zkontrolujte, zda nebliká kontrolka karty, a potom vytáhněte kartu přímo z patice. c Upozornění: Dokud bliká kontrolka karty, nevyjímejte kartu, nebot by mohlo dojít ke ztrátě obrázků na kartě. Připojení externího zařízení Pomocí kabelu USB lze k tiskárně připojit externí zařízení, jako je jednotka MO, jednotka CD-ROM nebo jednotka USB Flash. Další informace o tisku pomocí adaptéru Bluetooth pro tisk fotografií naleznete v elektronické Uživatelské příručce. Některá zařízení, které lze připojit pomocí kabelu USB, nemusí být podporována. Podrobné informace zjistíte na místním oddělení podpory zákazníků. Česky CompactFlash/ Microdrive Memory Stick/ Memory Stick PRO/ Memory Stick Duo*/ Memory Stick PRO Duo*/ MagicGate Memory Stick/ MagicGate Memory Stick Duo*/ SD Card/ minisd card*/ MultiMediaCard xd-picture Card/ xd-picture Card Type M/ SmartMedia Připojení 1. Vyjměte všechny pamět ové karty z tiskárny. Pokud v tiskárně ponecháte kartu, obrázky budou místo z fotoaparátu nebo z pamět ového zařízení načteny z karty. 2. Připojte kabel USB k pamět ovému zařízení a k portu USB na přední straně tiskárny označenému EXT I/F. *Je nutné použít adaptér. kontrolka pamět ové karty Přístup k tištěným obrázkům 9
10 3. Zapněte tiskárnu a pamět ové zařízení. Po chvíli tiskárna načte a spočítá obrázky na kartě. Po dokončení této akce jsou obrázky dostupné pro tisk (viz str. 11). Ukládání fotografií do externího zařízení Pokud nemáte počítač, můžete fotografie z pamět ové karty fotoaparátu uložit do externího zařízení, které připojíte přímo k tiskárně. To vám umožní odstranit obrázky z pamět ové karty, kterou pak můžete použít, aniž ztratíte původní fotografie. Podle následujícího postupu uložte fotografie na disk Zip, CD-R, DVD-R nebo disk USB: Společnost Epson neručí za kompatibilitu s jinými fotoaparáty ani disky. Pokud si nejste jisti kompatibilitou fotoaparátu nebo disku, můžete jej zkusit připojit. Pokud není kompatibilní, zobrazí se okno se zprávou, že připojené zařízení nelze použít. 1. Zkontrolujte, zda je tiskárna zapnuta a zda je v tiskárně vložena pamět ová karta, kterou chcete zálohovat. Přímý tisk z digitálního fotoaparátu Funkce PictBridge a USB DIRECT-PRINT umožňují tisknout fotografie přímým propojením digitálního fotoaparátu s tiskárnou. Připojení a tisk 1. Zkontrolujte, zda tiskárna netiskne data z počítače. 2. Ověřte, že není vložena žádná pamět ová karta. 3. Zapněte tiskárnu a vložte požadovaný typ papíru. (viz str. 7) 4. Pomocí ovládacího panelu tiskárny upravte nastavení tisku, např. Paper Type (Typ papíru), Paper Size (Velikost papíru), Layout (Rozvržení). 5. Zapněte digitální fotoaparát a potom kabelem USB propojte tiskárnu s digitálním fotoaparátem. 2. Pokud používáte jednotku CD-R/RW nebo jednotku Zip, v případě potřeby ji zapojte do elektrické zásuvky. 3. Připojte kabel USB k disku a k portu USB na přední straně tiskárny označenému EXT I/F (viz str. 9). 4. Stiskněte tlačítko Setup q (Nastavení) na tiskárně. 5. Stisknutím tlačítka u nebo d zvýrazněte možnost Backup (Zálohovat) a potom stiskněte tlačítko r. 6. Stiskněte tlačítko OK. Až se zobrazí zpráva Starting backup (Spuštění zálohování), opětovným stisknutím tlačítka OK spustíte proces zálohování. Pravděpodobně bude nutné postupovat podle pokynů na displeji tiskárny. Všechny fotografie z karty budou zkopírovány do externího pamět ového zařízení. V závislosti na počtu kopírovaných fotografií může tato akce trvat několik minut. Neprovádějte zálohování při odesílání tisku z počítače do tiskárny. Nepřipojujte externí pamět ové zařízení, když počítač používá pamět ovou kartu v tiskárně. Formát pro zápis na disk CD-R je Multisession (Režim 1) a systém souborů je ISO Kvůli systému souborů ISO 9660 není možné na disk CD-R zálohovat obsah pamět ové karty, který má 8 a více úrovní složek. 6. Pomocí digitálního fotoaparátu vyberte fotografie, které chcete vytisknout. Ověřte volbu požadovaných nastavení v digitálním fotoaparátu, protože nastavení digitálního fotoaparátu mají obecně přednost před nastaveními tiskárny. 7. Tiskněte z digitálního fotoaparátu. Pokud je digitální fotoaparát připojen k tiskárně, neprovádějte zálohování ani zápis. Některá nastavení digitálního fotoaparátu se kvůli specifikacím tiskárny nemusí na výstupu projevit. U některých typů digitálních fotoaparátů nemusí být pro tisk na disky CD/DVD dostupné obrázky, které obsahují informace formátu DPOF. Názvy složek a souborů na disku CD-R se mohou skládat pouze z velkých písmen a podtržítek (_). Ostatní znaky budou při zálohování na disk CD-R změněny na podtržítka. 10 Přístup k tištěným obrázkům
11 Tisk fotografií Úvod do tisku fotografií V režimu Memory Card (Tisk z pamět ové karty) můžete tisknout fotografie s různým rozvržením. Před zahájením se přesvědčte, že je tiskárna v režimu Memory Card (Tisk z pamět ové karty) svítí indikátor režimu Memory Card (Tisk z pamět ové karty). Je-li tiskárna v režimu Specialty Print (Speciální tisk), stisknutím tlačítka Memory Card (Tisk z pamět ové karty) vyberete režim Memory Card (Tisk z pamět ové karty). Tisk několika fotografií View and Print Photos (Zobrazení a tisk fotografií) Na následujícím příkladu je znázorněn postup při tisku jediné fotografie bez okrajů. 1. Stisknutím tlačítka l nebo r zvýrazněte možnost View and Print Photos (Zobrazení a tisk fotografií) na první obrazovce a potom stiskněte tlačítko OK. Výchozí nastavení tohoto režimu je určeno pro tisk fotografií bez okrajů na papír Premium Glossy Photo Paper o rozměrech cm (4 6 palců). Na první obrazovce je možné vybrat fotografie k tisku. Stisknutím tlačítka r je možné zvolit způsob výběru a tisku fotografií v následující tabulce. Informace o volitelném nastavení naleznete v části Možnosti tisku fotografií na str Stisknutím tlačítka l nebo r vyberte fotografii k tisku. Zobrazení fotografií lze přepínat stisknutím tlačítka Zmenšení nebo Zvětšení. 3. Stisknutím tlačítka u nebo d zvolte počet kopií této fotografie (až 99). Česky View and Print Photos (Zobrazení a tisk fotografií): Vyberte několik fotografií, u kterých zvolíte tisk jedné nebo více kopií (str. 11). Print All Photos (Tisk všech fotografií): Tisk všech fotografií z pamět ové karty (str. 11). Print Range of Photos (Tisk rozsahu fotografií): Výběr posloupnosti fotografií z pamět ové karty (str. 12). Print by Date (Tisk podle data): Vyhledání fotografií podle data pořízení a výběr požadovaných fotografií (str. 12). Print Index Sheet (Tisknout index): Tisk zobrazení miniatur všech fotografií z pamět ové karty (str. 12). Play Slide Show (Přehrát prezentaci): Zobrazení posloupnosti všech fotografií z pamět ové karty jako prezentace. 4. V případě dalších fotografií opakujte kroky 2 až Proveďte nastavení papíru. Viz Nastavení papíru a rozvržení na str. 18. Výchozí nastavení tiskárny je určeno pro tisk bez okrajů na papír Premium Glossy Photo Paper o rozměrech cm (4 6 palců). Stisknutím tlačítka OK potvrdíte nastavení tisku. 6. Zahajte tisk stisknutím tlačítka Start x. Tisk všech fotografií (Print All Photos) 1. Stisknutím tlačítka l nebo r zvýrazněte možnost Print All Photos (Tisk všech fotografií) na první obrazovce a potom stiskněte tlačítko OK. Camera-selected DPOF Photos (Fotografie formátu DPOF vybrané ve fotoaparátu): Tisk sady fotografií předem vybraných v digitálním fotoaparátu pomocí formátu DPOF. Tato možnost se zobrazí ve výchozím nastavení, ale je dostupná pouze tehdy, pokud byly fotografie vybrány pomocí formátu DPOF. (Viz Tisk s nastavením formátu DPOF na str. 13.) Tisk fotografií 11
12 2. Tlačítkem u nebo d vyberte počet kopií. 3. V případě potřeby proveďte nastavení papíru. Viz Nastavení papíru a rozvržení na str. 18. Výchozí nastavení tiskárny je určeno pro tisk bez okrajů na papír Premium Glossy Photo Paper o rozměrech cm (4 6 palců). Stisknutím tlačítka OK potvrdíte nastavení tisku. 4. Zahajte tisk stisknutím tlačítka Start x. Tisk fotografií vyhledávaných podle data Print by Date (Tisk podle data) Pokud znáte datum, kdy byly fotografie pořízeny, můžete je pomocí této nabídky jednoduše vyhledat a vytisknout. 1. Stisknutím tlačítka l nebo r zvýrazněte možnost Print by Date (Tisk podle data) na první obrazovce a potom stiskněte tlačítko OK. Tisk rozsahu fotografií (Print Range of Photos) Při výběru rozsahu (posloupnosti) po sobě jdoucích fotografií z pamět ové karty fotoaparátu postupujte podle níže uvedených kroků. 1. Stisknutím tlačítka l nebo r zvýrazněte možnost Print Range of Photos (Tisk rozsahu fotografií) na první obrazovce a potom stiskněte tlačítko OK. 2. Stisknutím tlačítka u nebo d zvýrazněte požadované datum a potom je zaškrtněte stisknutím tlačítka r. Zaškrtnutí zrušíte stisknutím tlačítka l. 2. Stisknutím tlačítka l nebo r vyberte první fotografii. Potom stiskněte tlačítko OK. Vybraná fotografie se zvýrazní modře. Zobrazení fotografií lze přepínat stisknutím tlačítka Zmenšení nebo Zvětšení. 3. Pomocí tlačítek l, r, u a d vyberte poslední fotografii. Potom stiskněte tlačítko OK. 4. Tlačítkem u nebo d vyberte počet kopií. 5. Proveďte nastavení papíru. Viz Nastavení papíru a rozvržení na str. 18. Výchozí nastavení tiskárny je určeno pro tisk bez okrajů na papír Premium Glossy Photo Paper o rozměrech cm (4 6 palců). Stisknutím tlačítka OK potvrdíte nastavení tisku. 6. Zahajte tisk stisknutím tlačítka Start x. 3. Stiskněte tlačítko OK. 4. Stisknutím tlačítka l nebo r vyberte požadovanou fotografii. Zobrazení fotografií lze přepínat stisknutím tlačítka Zmenšení nebo Zvětšení. 5. Tlačítkem u nebo d vyberte počet kopií. 6. V případě dalších fotografií opakujte kroky 4 až 5. Stisknutím tlačítka OK potvrdíte nastavení tisku. 7. Zahajte tisk stisknutím tlačítka Start x. Tisk stránky s miniaturami fotografií Při tisku stránky s miniaturami nejsou dostupné funkce Auto Correct (Automatická korekce) a Filter (Filtr). Chcete-li vytisknout miniatury s číslem fotografie a s datem pořízení, použijte následující postup. 12 Tisk fotografií
13 1. Stisknutím tlačítka l nebo r zvýrazněte možnost Print Index Sheet (Tisknout index) na první obrazovce a potom stiskněte tlačítko OK. 2. Stiskněte tlačítko Nastavení tisku. 3. Proveďte nastavení možnosti Paper Type (Typ papíru). 4. Vyberte možnost Layout (Rozvržení) a vyberte z následujících rozvržení stránky s miniaturami. Tisk s nastavením formátu DPOF Pokud fotoaparát podporuje funkci DPOF (Digital Print Order Format), lze jej použít k předběžnému výběru fotografií k tisku a k určení počtu kopií. Podle příručky k digitálnímu fotoaparátu vyberte fotografie k tisku pomocí funkce DPOF a potom vložte pamět ovou kartu do této tiskárny. Tato tiskárna automaticky načte předem vybrané fotografie. 1. Vložte pamět ovou kartu, která obsahuje data formátu DPOF, a potom stiskněte tlačítko OK. 2. Když se zobrazí tato zpráva, vyberte možnost Yes (Ano) a potom stiskněte tlačítko OK. 20-up (po 20) 30-up (po 30) 80-up (po 80) Stisknutím tlačítka OK potvrdíte nastavení tisku. 5. Zahajte tisk stisknutím tlačítka Start x. Tisk fotografie s rámcem určeným ve fotoaparátu Chcete-li vytisknout fotografii s rámcem, který jste předtím určili ve fotoaparátu EPSON, postupujte podle následujících kroků. Pokud fotografická data obsahují data formátu P.I.F., na panelu LCD se zobrazí tato ikona:. 3. Vyberte nastavení Paper Type (Typ papíru), Paper Size (Velikost papíru) a Layout (Rozvržení). Další informace naleznete v části Nastavení papíru a rozvržení na str. 18. Nabídka Total copies (Celkový počet kopií) zobrazuje počet listů papíru, který vyžaduje vybrané rozvržení. Nastavení Layout (Rozvržení) není dostupné, pokud jsou nastavení formátu DPOF určena pro tisk miniatur. 4. Zahajte tisk stisknutím tlačítka x Start. Česky 1. V hlavní nabídce nebo po výběru fotografií stiskněte tlačítko Nastavení tisku. Vyberte fotografie z nabídky View and Print Photos (Zobrazení a tisk fotografií), Print All Photos (Tisk všech fotografií), Print Range of Photos (Tisk rozsahu fotografií) nebo Print by Date (Tisk podle data). 2. Stisknutím tlačítka u nebo d vyberte možnost Keep P.I.F. Frame with Photo, (Ponechat rámec P.I.F. s fotografií) a potom stiskněte tlačítko r. 3. Stisknutím tlačítka u nebo d vyberte možnost On (Zapnuto) a potom stiskněte tlačítko OK. 4. Stisknutím tlačítka OK potvrďte nastavení a opětovným stisknutím tlačítka OK zavřete nabídku. 5. Tiskněte. Pokud je v nastavení Keep P.I.F. Frame with Photo (Ponechat rámec P.I.F. s fotografií) vybrána možnost On (Zapnuto) a pokud jsou určeny rámce pro fotografie, bude nastavení Layout (Rozvržení) ignorováno. Změna zobrazení fotografií na panelu LCD Stisknutím tlačítka Zmenšení při výběru fotografií změníte zobrazení fotografií na panelu LCD na zobrazení 9 fotografií. Chcete-li se vrátit k zobrazení jedné fotografie, stiskněte tlačítko Zvětšení. Při výběru fotografií k tisku pomocí nastavení Print Range of Photos (Tisk rozsahu fotografií) nebo View and Print Photos (Zobrazení a tisk fotografií) je vhodné použít zobrazení 9 fotografií. Zobrazení prezentace 1. Stisknutím tlačítka u nebo d zvýrazněte možnost Play Slide Show (Přehrát prezentaci) na první obrazovce a potom stiskněte tlačítko OK. Tiskárna zobrazí posloupnost fotografií z pamět ové karty. 2. Stisknutím tlačítka Zpět dokončíte akci a stisknutím tlačítka OK pozastavíte prezentaci. Po opětovném stisknutí tlačítka OK bude prezentace pokračovat. Tisk fotografií 13
14 Další tvůrčí možnosti tisku V režimu Specialty Print (Speciální tisk) je možné tisknout na disky CD/DVD, nažehlovací papír, etikety nebo tisknout s použitím rámců P.I.F. Příprava k tisku na disky CD/DVD 1. Otevřete výstupní přihrádku a vodítko disků CD/DVD. Nejdříve však zkontrolujte, že je tiskárna v režimu Specialty Print (Speciální tisk) svítí kontrolka režimu Specialty Print (Speciální tisk). Pokud je tiskárna v režimu Memory Card (Tisk z pamět ové karty), stisknutím tlačítka Specialty Print (Speciální tisk) nastavte režim Specialty Print (Speciální tisk). 2. Vložte disk CD/DVD do nástavce na disky stranou pro potisk nahoru. Vkládejte vždy jen jeden disk. 3. Vložte nástavec do vodítka disků CD/DVD. Tisk na disky CD/DVD Tato část popisuje použití panelu LCD k přímému tisku na disky CD/DVD bez nutnosti použít počítač. V jednotlivých krocích popisuje postup vložení disku CD/DVD do tiskárny, výběr rozvržení tisku a úpravu nastavení tisku. Pokud tisknete z počítače, ke kterému je tiskárna připojena, použijte program EPSON Print CD. Před tiskem na disky CD/DVD vezměte v úvahu následující zásady: Používejte pouze disky CD/DVD, které jsou označené jako vhodné pro tisk, například Printable on the label surface (Tisknutelné na straně pro potisk) nebo Printable with ink jet printers (Tisknutelné v inkoustových tiskárnách). Bezprostředně po vytištění se potisk snadno rozmazává. Než začnete disky CD a DVD používat nebo než se budete dotýkat potištěného povrchu, nechte disky zcela zaschnout. Nenechávejte potištěné disky CD/DVD zasychat na přímém slunci. Vlhkost na tiskové straně disku může způsobit rozmazávání. Zarovnejte značku r nástavce na disky se značkou r vodítka disku CD/DVD. Zasuňte nástavec na disky CD/DVD tak, aby se dostal pod válečky na obou stranách otvoru pro CD/DVD. 4. Do patice pamět ové karty zasuňte pamět ovou kartu, která obsahuje fotografie, které mají být vytisknuty. Změna nastavení a tisk 1. Stiskněte tlačítko Specialty Print (Speciální tisk). 2. Stisknutím tlačítka l nebo r vyberte možnost CD/DVD Print (Tisk na disky CD/DVD) a potom stiskněte tlačítko OK. Dojde-li náhodou k potištění nástavce na disky nebo vnitřní části průhledného zásobníku, ihned inkoust očistěte. Opakovaným tiskem na jeden disk CD/DVD se kvalita tisku pravděpodobně nezvýší. Pomocí programu EPSON Print CD můžete nastavit oblast tisku na disky CD/DVD. Oblast tisku nastavte tak, aby odpovídala tisknutelné oblasti disku CD/DVD, na který chcete tisknout. Při změně nastavení mějte na paměti, že nesprávná nastavení mohou způsobit znečištění nástavce na disky CD/DVD nebo znečištění disků CD či DVD. 14 Další tvůrčí možnosti tisku
15 3. Stisknutím tlačítka Nastavení tisku otevřete nabídku. Upravte nastavení Layout (Rozvržení) a stiskněte tlačítko OK. Při tisku na disky CD/DVD můžete vybrat následující možnosti rozvržení. 1-up (po 1) Na disk CD/DVD bude vytištěna jedna fotografie se středem umístěným na středovém otvoru disku. 1. Stisknutím tlačítka Setup q (Nastavení) otevřete nabídku Setup (Nastavení). 2. Pokud si přejete upravit vnitřní průměr oblasti tisku, zvolte položku CD/DVD Position Inside (Vnitřní oblast disku CD/DVD). Pokud si přejete upravit vnější průměr oblasti tisku, zvolte položku CD/DVD Position Outside (Vnější oblast disku CD/DVD) a potom stiskněte tlačítko r. 4-up (po 4) 8-up (po 8) 12-up (po 12) Na disk CD/DVD budou vytištěny čtyři fotografie, každá do jednoho ze čtyř rohů. Na disk CD/DVD bude vytištěno osm fotografií, které budou rozmístěny do kruhu podél vnějšího okraje disku. Na disk CD/DVD bude vytištěno dvanáct fotografií, které budou rozmístěny do kruhu podél vnějšího okraje disku. 3. Nastavte požadovanou hodnotu. Vnitřní průměr je možné nastavit v rozmezí 18 až 46 mm, vnější průměr v rozmezí 114 až 120 mm v krocích po 1 mm. 4. Stisknutím tlačítka l nebo r vyberte fotografie, které mají být tisknuty. 4. Uložte provedené změny stisknutím tlačítka OK. Zobrazí se nabídka Setup (Nastavení). 5. Pokud bylo vybráno nastavení rozvržení po 4, 8, nebo 12 fotografiích, vyberte počet kopií každé fotografie pomocí tlačítka u. Opakujte kroky 4 a 5 pro výběr více fotografií a nastavení počtu jejich kopií ve výtisku. Ve spodní části panelu LCD se zobrazuje celkový počet obrázků které budou tisknuty. V případě rozvržení po 4, 8 nebo 12-fotografiích je možné vybrat nižší počet fotografií, než je maximální hodnota rozvržení. Nevyužité oblasti rozvržení budou ponechány bez potisku. Pokud zadáte vyšší počet fotografií než se vejde na jeden disk CD/DVD, nadbytečné obrázky budou přidány do rozvržení dalšího disku CD/DVD a po vytisknutí disku budete tiskárnou vyzváni ke vložení dalšího disku CD/DVD. Pokud je výtisk špatně zarovnaný V případě potřeby upravte pozici tisku podle následujícího postupu. 1. Stisknutím tlačítka Setup q (Nastavení) otevřete nabídku Setup (Nastavení). 2. Pokud si přejete posunout obrázek nahoru nebo dolů, vyberte položku CD/DVD Position Up/Down (Pozice disku CD/DVD nahoru/dolů). Pokud si přejete posunout obrázek vpravo nebo vlevo, vyberte položku CD/DVD Position Left/Right (Pozice disku CD/DVD vlevo/vpravo) a potom stiskněte tlačítko r. Česky Stisknutím tlačítka OK potvrdíte nastavení tisku. 6. Podle potřeby upravte oblast tisku (vnitřní a vnější průměr). Další informace naleznete v následující části. 7. Spust te tisk stisknutím tlačítka Start x. Před tiskem na disk CD/DVD je vhodné provést kontrolní nátisk rozvržení na testovací disk CD/DVD. Potisk disků CD a DVD nechte zaschnout 24 hodin. V případě potřeby je možné upravit pozici tisku. Další informace viz Pokud je výtisk špatně zarovnaný na str. 15. Pokud se na panelu LCD zobrazí chybová zpráva, odstraňte chybu podle pokynů na panelu LCD. Úprava oblasti tisku Následujícím postupem upravíte průměr oblasti tisku na disku CD nebo DVD. 3. Nastavte posun obrázku. Pokud chcete posunout obrázek dolů nebo vlevo, nastavte zápornou hodnotu (tlačítko d), pokud chcete obrázek posunout nahoru nebo vpravo, nastavte kladnou hodnotu (tlačítko u). Pokračujte stisknutím tlačítka OK. Nastavení se může pohybovat v rozmezí od -2,0 mm do 2,0 mm. Další tvůrčí možnosti tisku 15
16 4. Uložte provedené změny stisknutím tlačítka OK. Zobrazí se nabídka Setup (Nastavení). Provedené úpravy nastavení tisku zůstanou uloženy i po vypnutí tiskárny. Proto není nutné tato nastavení měnit při každém použití funkce pro potisk disků CD/DVD. Tisk na obaly disku CD Obal na disk CD je možné vytisknout na papír formátu A4 buď v režimu tisku na horní polovinu papíru, nebo ve stylu indexu v režimu Memory Card (Tisk z pamět ové karty). Na jeden list je možné vytisknout až 24 fotografií. Pokud jste na pamět ovou kartu ukládali nějaká data pomocí počítače a dosud jste ji z tiskárny nevyjmuli, před tiskem ji vyjměte a opětovně zasuňte. Data PRINT Image Framer ukládejte na pamět ovou kartu pouze pomocí programu EPSON PRINT Image Framer Tool; jinak se jména souboru P.I.F neobjeví na panelu LCD. 2. Stiskněte tlačítko Specialty Print (Speciální tisk). 3. Stisknutím tlačítka l nebo r vyberte možnost P.I.F. Print (Tisk rámců P.I.F) a potom stiskněte tlačítko OK. 1. Vložte papír formátu A4. 2. Stiskněte tlačítko Memory Card (Pamět ová karta). 4. Pomocí tlačítka r vyberte rámec PIF, který chcete použít, a stiskněte tlačítko OK. 3. Stisknutím tlačítka l nebo r vyberte možnost View and Print Photos (Zobrazení a tisk fotografií) a potom stiskněte tlačítko OK. 4. Stiskněte tlačítko Nastavení tisku. 5. Podle typu vloženého papíru upravte nastavení Paper Type (Typ papíru). 6. V nastavení Paper Size (Velikost papíru) vyberte možnost A4. 7. Vyberte možnost Jewel Case Upper 1/2 (Krabička na CD, horní 1/2) nebo Jewel Case Index (Krabička na CD, index) a pokračujte stisknutím tlačítka OK. V levé spodní části panelu se objeví možné velikosti papíru, na které je možné tisknout zvolený rámec P.I.F. 5. Stisknutím tlačítka l nebo r vyberte požadovanou fotografii a stiskněte tlačítko OK. 8. Stisknutím tlačítka l nebo r vyberte fotografie, které mají být ve vybraném rozvržení tisknuty. 9. Tlačítky u a d vyberte počet kopií každé fotografie. 10. Spust te tisk stisknutím tlačítka Start x. Tisk s rámci Fotografie je možné ozdobit vytisknutím rámce. V tomto režimu jsou fotografie tisknuty bez rámců. Můžete použít nejen předpřipravené rámce, ale i rámce uložené na pamět ové kartě. K tomu lze využít software PIF DESIGNER a EPSON PRINT Image Framer Tool. Tyto programy naleznete na disku CD-ROM softwaru. Další informace o softwaru obsahuje Uživatelská příručka online. 1. Vložte pamět ovou kartu obsahující data digitálních fotografií a data PRINT Image Framer (Rámce P.I.F.) do patice pamět ové karty. 6. Tlačítky u a d vyberte počet kopií každé fotografie. 7. Na panelu LCD zkontrolujte rozvržení a počet výtisků. 8. Vložte správný typ papíru. 9. Spust te tisk stisknutím tlačítka Start x. Tisk etiket Na jeden list papíru Photo Stickers je možné natisknout až 16 etiket. 16 Další tvůrčí možnosti tisku
17 Etikety je také možné tisknout v režimu Memory Card (Tisk z pamět ové karty) nastavením možnosti Paper Type (Typ papíru) na hodnotu Photo Stickers. 1. Vložte papír EPSON Photo Stickers. 2. Stiskněte tlačítko Specialty Print (Speciální tisk). 3. Stisknutím tlačítka r nebo l vyberte možnost Photo Stickers a potom stiskněte tlačítko OK. 4. Stisknutím tlačítka OK se vrátíte na hlavní obrazovku. Potom spust te tisk stisknutím tlačítka Start x. Provedené úpravy nastavení tisku zůstanou uloženy i po vypnutí tiskárny. Proto není nutné tato nastavení upravovat před každým tiskem. 4. Stisknutím tlačítka l nebo r vyberte fotografie, které mají být tisknuty. 5. Tlačítky u a d vyberte počet kopií každé fotografie. Stisknutím tlačítka OK potvrdíte nastavení tisku. 6. Spust te tisk stisknutím tlačítka Start x. Pokud je výtisk špatně zarovnaný V případě potřeby upravte pozici tisku podle následujícího postupu. 1. Stisknutím tlačítka Setup q (Nastavení) otevřete nabídku Setup (Nastavení). 2. Pokud si přejete posunout obrázek nahoru nebo dolů vyberte položku Photo Sticker Position Up/Down (Pozice etikety nahoru/dolů). Pokud si přejete posunout obrázek vpravo nebo vlevo, zvolte položku Photo Sticker Position Left/Right (Pozice etikety vlevo/vpravo) a potom stiskněte tlačítko r. Tisk na papír Epson Iron-On Cool Peel Transfer Paper Obrázek je možné vytisknout na papír EPSON Iron-On Cool Peel Transfer Paper a poté jej přenést na tkaninu pomocí žehličky. Na papír Iron-On je možné tisknout také v režimu Memory Card (Tisk z pamět ové karty) nastavením možnosti Paper Type (Typ papíru) na hodnotu Iron-On (Nažehlování). 1. Vložte do tiskárny papír EPSON Iron-On Cool Peel Transfer Paper. 2. Stiskněte tlačítko Specialty Print (Speciální tisk). 3. Stisknutím tlačítka l nebo r vyberte možnost Iron on (Nažehlování) a potom stiskněte tlačítko OK. Česky 3. Vyberte posun obrázku. Pokud chcete posunout obrázek dolů nebo vlevo, nastavte zápornou hodnotu, pokud chcete obrázek posunout nahoru nebo vpravo, nastavte kladnou hodnotu. Pokračujte stisknutím tlačítka OK. Nastavení se může pohybovat v rozmezí od -2,5mm do 2,5mm. 4. Upravte nastavení Layout (Rozvržení). Viz Nastavení papíru a rozvržení na str Stisknutím tlačítka l nebo r vyberte fotografie, které mají být tisknuty. 6. Tlačítky u a d vyberte počet kopií každé fotografie. Stisknutím tlačítka OK potvrdíte nastavení tisku. 7. Spust te tisk stisknutím tlačítka Start x. Další tvůrčí možnosti tisku 17
18 Možnosti tisku fotografií Vyberte fotografie pro tisk a stiskněte tlačítko Nastavení tisku. Zobrazí se nabídky s volitelnými nastaveními, ve kterých lze upravit možnosti papíru, rozvržení, barev adalší. Seznam Paper Type (Typ papíru) Druh papíru Nastavení Paper Type (Typ papíru). Nastavení papíru a rozvržení Vyberte fotografie pro tisk a pro tyto fotografie a vložený papír nastavte Paper Size (Velikost papíru), Paper Type (Typ papíru) a Layout (Rozvržení). 1. Stiskněte tlačítko Nastavení tisku. Zobrazí se volitelné nabídky. 2. Stisknutím tlačítka d nebo u zvýrazněte možnost Paper Type (Typ papíru) a potom stiskněte tlačítko r. Běžný papír Epson Ultra Glossy Photo Paper Epson Premium Glossy Photo Paper Epson Premium Semigloss Photo Paper Epson Economy Photo Paper Epson Matte Paper Heavyweight Epson Photo Quality Ink Jet Paper Epson Photo Stickers 16 Epson Iron-On Cool Peel Transfer Paper plain papers (běžné papíry) Ultra Glossy Prem. Glossy Semigloss photo papers (fotografické papíry) Matte PQIJ Photo Stickers Iron-on 3. Stisknutím tlačítka d nebo u vyberte v následující tabulce správný typ vloženého papíru a potom stiskněte tlačítko OK. 4. Stisknutím tlačítka d nebo u vyberte možnost Paper Size (Velikost papíru) a potom stiskněte tlačítko r. 5. Stisknutím tlačítka d nebo u vyberte velikost papíru ze seznamu uvedeného níže a potom stiskněte tlačítko OK. Seznam Paper Size (Velikost papíru) cm (4 6 palců) cm (5 7 palců) A4 A6 18 Možnosti tisku fotografií
19 6. Pomocí tlačítek d a u vyberte možnost Layout (Rozvržení) a potom stiskněte tlačítko r. Při tisku bez okrajů mějte na paměti následující: Při tomto nastavení dojde ke zvětšení obrázku na velikost o něco větší, než je rozměr papíru. Proto nebude vytištěna část obrázku, která přesahuje okraje papíru. V horní a dolní oblasti výtisku může dojít k rozmazání nebo ke snížení kvality tisku. Zlepšení kvality tisku 7. Vyberte jedno z následujících rozvržení a stiskněte tlačítko OK. Tím je dokončeno nastavení papíru a rozvržení. Seznam Layout (Rozvržení) Borderless (Bez ohraničení) With Border (S ohraničením) Upper 1/2 (Horní 1/2) 2-up (po 2) 8-up (po 8) Jewel Case Upper 1/2 (Krabička na CD, horní 1/2) 20-up (po 20) 80-up (po 80) 4-up (po 4) 20-up (po 20) Jewel Case Index (Krabička na CD, index) 30-up (po 30) Tisk bez okrajů. Tisk 3 mm okraje na všech stranách. Tisk na horní polovinu papíru bez okraje. Tisk několika fotografií na jeden list. Při rozvržení 20-up (po 20) je s každou fotografií vytištěno její číslo a datum. Velikost fotografie bude automaticky upravena podle počtu fotografií tištěných na jeden list a podle velikosti papíru. V případě možnosti Jewel Case Upper 1/2 (Krabička na CD, horní 1/2) se vytiskne jedna fotografii, v případě Jewel Case Index (Seznam krabičky na CD) se vytiskne více fotografií na prostor o velikosti krabičky na CD spolu s perforační linií. Vytiskne miniatury fotografií spolu s číslem fotografie a datem pořízení. Takovéto rozvržení s indexem fotografií je dostupné pouze v případě, že je v hlavním menu vybrána možnost Print Index Sheet (Tisk indexu). Můžete upravit kvalitu výtisků. Tisk ve vyšší kvalitě trvá o něco déle. 1. Vyberte fotografie, nastavte počet kopií, typ papíru, velikost papíru a rozvržení, jak popisuje str. 18, a stiskněte tlačítko Nastavení tisku. 2. Vyberte položku Quality (Kvalita) a stisknutím tlačítka r otevřete nabídku. 3. Stisknutím tlačítka u nebo d vyberte možnost High (Vysoká) nebo Highest (Nejvyšší) a stiskněte tlačítko OK. 4. Stiskněte tlačítko OK. Retušování fotografií Tato tiskárna umožňuje upravovat barevnou korekci, a tím vylepšit obrazovou kvalitu fotografií bez použití počítače. K dispozici jsou následující možnosti úpravy: Automatické úpravy Pokud váš fotoaparát podporuje funkci PRINT Image Matching nebo Exif Print, lze nejlepších výsledků dosáhnout automatickým nastavením pomocí funkcí P.I.M. nebo Exif Print tiskárny. Nepodporuje-li váš fotoaparát funkci PRINT Image Matching ani Exif Print, můžete pomocí funkce PhotoEnhance TM provést korekci podle typu prostředí, ve kterém byly fotografie pořízeny. Ruční úprava Pokud jsou fotografie příliš světlé nebo příliš tmavé, je možné upravit jejich jas, sytost a ostrost. Úpravy automatické korekce je možné doladit i v případě, že je zapnuta funkce P.I.M, Exif Print nebo PhotoEnhance. Tyto úpravy nastavení ovlivní pouze tištěné obrázky. Žádným způsobem nemění původní soubory obrázků. Tato nastavení se uloží při vypnutí tiskárny nebo výběru nové sady fotografií. Proto je po skončení tisku vhodné tato nastavení vypnout. Česky Možnosti tisku fotografií 19
20 Automatická úprava fotografií Pokud použijete funkci automatické korekce obrázků tiskárnou, bude tato úprava použita na všechny fotografie. 2. Oříznutí fotografie provedete stisknutím tlačítka zvětšení. Oříznutá oblast je vyznačena oranžovým rámcem. 1. Stiskněte tlačítko Nastavení tisku. 2. Stisknutím tlačítka u nebo d zvýrazněte možnost Auto Correct (Automatická korekce) a potom stiskněte tlačítko r. 3. Vyberte jednu z následujících možností a stiskněte dvakrát tlačítko OK. Položka nastavení P.I.M. PhotoEnhance Funkce Použije nastavení PRINT Image Matching fotoaparátu (tato možnost je vybrána automaticky, pokud fotografie obsahují informace P.I.M.). Upraví hodnoty jasu, kontrastu a sytosti fotografií. 3. Následujícím tlačítkem nastavte oblast oříznutí. Stisknutím tlačítka Zvětšení nebo Zmenšení upravte velikost rámce. Pomocí tlačítek r, l, u nebo d můžete rámec přemístit. Stisknutím tlačítka Nastavení tisku lze rámec otočit. Exif None (Žádná) Použije nastavení Exif Print fotoaparátu (tato možnost je zvolena automaticky, pokud fotografie obsahují informace Exif Print). Tuto možnost zvolte v případě, že si nepřejete použít žádnou z funkcí P.I.M., Exif ani PhotoEnhance. 4. Stisknutím tlačítka OK potvrďte oříznutí obrázku. Pokud chcete provést ruční úpravu vedle automatické korekce, postupujte podle kroků v následující části. Ruční úprava fotografií 1. Stiskněte tlačítko Nastavení tisku. 2. Stisknutím tlačítka d nebo u zvýrazněte možnost Brightness (Jas), Contrast (Kontrast), Saturation (Sytost) nebo Sharpness (Ostrost) a stiskněte tlačítko r. 3. Upravte potřebná nastavení a stiskněte dvakrát tlačítko OK Oříznutí a úprava velikosti fotografií Fotografii je možné oříznout vytisknout pouze její čast. Oříznutí fotografií lze provádět pouze jednotlivě. 1. Pomocí možnosti View and Print Photos (Zobrazení a tisk fotografií) vyberte fotografii, která má být oříznuta. Viz Tisk několika fotografií View and Print Photos (Zobrazení a tisk fotografií) na str. 11. Nastavení je aktivní, dokud obrázek nevytisknete nebo dokud nestisknete tlačítko Stop/Clear y (Zastavit/Smazat). 5. Zkontrolujte oříznutí obrázku a stiskněte tlačítko OK. 6. Pokud nebudete měnit další nastavení, zavřete nabídku stisknutím tlačítka OK. Přidání data a času V pravém dolním okraji výtisku je možné tisknout datum i čas pořízení fotografie. 1. Vyberte fotografie, nastavte počet kopií, typ papíru, velikost papíru a rozvržení, jak popisuje str. 18, a stiskněte tlačítko Nastavení tisku. 2. Chcete-li tisknout data, vyberte možnost Date Format (Formát data) a stisknutím tlačítka r otevřete nabídku. 20 Možnosti tisku fotografií
21 3. Pomocí tlačítek u a d vyberte požadované nastavení. None (Žádné) (výchozí nastavení, vypne tisk data) yyyy.mm.dd ( ) mmm.dd.yyyy (Sep ) dd.mm.yyyy (01.Sep.2005) 4. Stiskněte tlačítko OK. 5. Chcete-li tisknout čas, vyberte možnost Time Format (Formát času) a stisknutím tlačítka r otevřete nabídku. 3. Pomocí tlačítek u a d vyberte možnost B&W (Černobíle) nebo Sepia (Sépiový tón) a stiskněte tlačítko OK. 4. Stiskněte tlačítko OK. Fit to Frame (Přizpůsobit rozměru rámce) Toto nastavení automaticky ořízne části obrázku, které přesahují okraje rozměru zvoleného papíru. Podle poměru stran původní fotografice a zvolené tiskové oblasti dojde buď k oříznutí horní a dolní oblasti obrázku, nebo k oříznutí pravé a levé oblasti obrázku. Výchozím nastavením je hodnota On (Zapnuto). On (Zapnuto) Off (Vypnuto) Ořízne obrázek. Oříznutí obrázku nebude provedeno. 6. Pomocí tlačítek d a u vyberte požadované nastavení. None (Žádné) (výchozí nastavení, vypne tisk časového razítka) 12-hour system (12hodinový systém) (tiskne 03:00 pro 15:00 hodin) Upravte velikost každé fotografie (bez oříznutí) tak, aby se vešla do oblasti tisku nastavené v nabídce Layout (Rozvržení). V závislosti na velikosti tisku a na poměru stran se mohou na levé a pravé straně fotografie objevit okraje. Česky 24-hour system (24hodinový systém) (tiskne 15:00 pro 15:00 hodin) 7. Stiskněte tlačítko OK. Pokud je zapnuta možnost Date Format (Formát data) nebo Time Format (Formát času), bude tato informace tištěna ve všech rozvrženích, ve kterých je tato informace povolena. Tato nastavení se uloží při vypnutí tiskárny nebo při výběru nové sady fotografií. Proto je po skončení tisku vhodné tato nastavení vypnout nastavením na hodnotu None (Žádný). Tisk fotografií černobíle nebo v sépiovém tónu Fotografie je možné tisknout černobíle nebo v sépiovém tónu. Tento režim tisku nijak neovlivní původní fotografie. Sépiový tón je hnědavý tón, který fotografiím dodá staromódní vzhled. 1. Vyberte fotografie, nastavte počet kopií, typ papíru, velikost papíru a rozvržení, jak popisuje str. 18, a stiskněte tlačítko Nastavení tisku. 2. Vyberte položku Filter (Filtr) a stisknutím tlačítka r otevřete nabídku. Možnosti tisku fotografií 21
Základní ovládání. Česky
 Základní ovládání Úvod...2 Součásti...2 Ovládací panel...3 Manipulace s papírem...4 volba papíru... 4 Vkládání papíru... 4 Manipulace s disky CD/DVD...6 Vkládání disků CD/DVD...6 Vysunutí přihrádky na
Základní ovládání Úvod...2 Součásti...2 Ovládací panel...3 Manipulace s papírem...4 volba papíru... 4 Vkládání papíru... 4 Manipulace s disky CD/DVD...6 Vkládání disků CD/DVD...6 Vysunutí přihrádky na
Uživatelská příručka pro použití bez počítače
 Uživatelská příručka pro použití bez počítače Oznámení...2 Úvod... 4 Vkládání papíru... 5 Přístup k obrázkům pro tisk...7 Vložení pamět ové karty...7 Připojení externího zařízení...8 Tisk z digitálního
Uživatelská příručka pro použití bez počítače Oznámení...2 Úvod... 4 Vkládání papíru... 5 Přístup k obrázkům pro tisk...7 Vložení pamět ové karty...7 Připojení externího zařízení...8 Tisk z digitálního
7 Přímý tisk (PictBridge)
 7 Použití funkce Přímý tisk Po připojení fotoaparátu k tiskárně slučitelné s normou PictBridge pomocí USB kabelu můžete přímo bez počítače tisknout pořízené snímky. Po připojení tiskárny k fotoaparátu
7 Použití funkce Přímý tisk Po připojení fotoaparátu k tiskárně slučitelné s normou PictBridge pomocí USB kabelu můžete přímo bez počítače tisknout pořízené snímky. Po připojení tiskárny k fotoaparátu
LASERJET PRO 400 MFP. Stručná referenční příručka M425
 LASERJET PRO 400 MFP Stručná referenční příručka M425 Optimalizace kvality kopírování K dispozici jsou následující možnosti nastavení kvality kopírování: Autom. výběr: Toto nastavení použijte, pokud nemáte
LASERJET PRO 400 MFP Stručná referenční příručka M425 Optimalizace kvality kopírování K dispozici jsou následující možnosti nastavení kvality kopírování: Autom. výběr: Toto nastavení použijte, pokud nemáte
Kde hledat informace
 Kde hledat informace Instalace V této příručce naleznete pokyny, jak tiskárnu nastavit a začít používat. Příručka obsahuje informace o nastavení tiskárny a instalaci softwaru tiskárny. Instalace softwaru
Kde hledat informace Instalace V této příručce naleznete pokyny, jak tiskárnu nastavit a začít používat. Příručka obsahuje informace o nastavení tiskárny a instalaci softwaru tiskárny. Instalace softwaru
Příručka pro základní operace
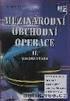 Příručka pro základní operace Úvod... 2 Součásti zařízení EPSON STYLUS DX... 2 Ovládací panel... 3 Vkládání papíru... 5 Volba papíru... 5 Vkládání papíru do zařízení EPSON STYLUS DX... 5 Česky Kopírování
Příručka pro základní operace Úvod... 2 Součásti zařízení EPSON STYLUS DX... 2 Ovládací panel... 3 Vkládání papíru... 5 Volba papíru... 5 Vkládání papíru do zařízení EPSON STYLUS DX... 5 Česky Kopírování
350 Series. Řešení problémů s instalací
 350 Series Řešení problémů s instalací Květen 2006 www.lexmark.com Lexmark a Lexmark se znakem diamantu jsou ochranné známky společnosti Lexmark International, Inc., registrované ve Spojených státech a
350 Series Řešení problémů s instalací Květen 2006 www.lexmark.com Lexmark a Lexmark se znakem diamantu jsou ochranné známky společnosti Lexmark International, Inc., registrované ve Spojených státech a
Základní uživatelská příručka -pro používání zařízení bez počítače-
 Základní uživatelská příručka pro používání zařízení bez počítače Bezpečnostní pokyny Důležité bezpečnostní pokyny... 3 Funkce ovládacího panelu Ovládací panel... 4 Manipulace s papírem Výběr papíru...
Základní uživatelská příručka pro používání zařízení bez počítače Bezpečnostní pokyny Důležité bezpečnostní pokyny... 3 Funkce ovládacího panelu Ovládací panel... 4 Manipulace s papírem Výběr papíru...
6300 Series All-In-One
 6300 Series All-In-One Uživatelská příručka Květen 2005 www.lexmark.com Lexmark a Lexmark se znakem diamantu jsou ochranné známky společnosti Lexmark International, Inc., registrované ve Spojených státech
6300 Series All-In-One Uživatelská příručka Květen 2005 www.lexmark.com Lexmark a Lexmark se znakem diamantu jsou ochranné známky společnosti Lexmark International, Inc., registrované ve Spojených státech
Začněte zde. Podle pokynů na Instalačním listu nainstalujte hardware. Potom pokračujte následujícími kroky a optimalizujte kvalitu tisku.
 Začněte zde Vyrovnání tiskových kazet bez počítače Podle pokynů na Instalačním listu nainstalujte hardware. Potom pokračujte následujícími kroky a optimalizujte kvalitu tisku. 1 Zkontrolujte, zda je v
Začněte zde Vyrovnání tiskových kazet bez počítače Podle pokynů na Instalačním listu nainstalujte hardware. Potom pokračujte následujícími kroky a optimalizujte kvalitu tisku. 1 Zkontrolujte, zda je v
LASERJET PRO 500 COLOR MFP. Stručná referenční příručka M570
 LASERJET PRO 500 COLOR MFP Stručná referenční příručka M570 Použití přímého tisku z jednotky USB 1. Připojte jednotku USB flash k portu USB na přední straně zařízení. 2. Otevře se nabídka Flash disk USB.
LASERJET PRO 500 COLOR MFP Stručná referenční příručka M570 Použití přímého tisku z jednotky USB 1. Připojte jednotku USB flash k portu USB na přední straně zařízení. 2. Otevře se nabídka Flash disk USB.
Digitální fotoalbum Braun DigiAlbum 7. Návod k použití
 Digitální fotoalbum Braun DigiAlbum 7 Návod k použití 1 Před prvním použitím se prosím nejprve pečlivě seznamte s bezpečnostními pokyny a upozorněními. Pozornost věnujte všem upozorněním na výrobku a v
Digitální fotoalbum Braun DigiAlbum 7 Návod k použití 1 Před prvním použitím se prosím nejprve pečlivě seznamte s bezpečnostními pokyny a upozorněními. Pozornost věnujte všem upozorněním na výrobku a v
Karty externích médií Uživatelská příručka
 Karty externích médií Uživatelská příručka Copyright 2009 Hewlett-Packard Development Company, L.P. Java je ochranná známka Sun Microsystems USA, Inc. Logo SD je ochranná známka svého vlastníka. Důležité
Karty externích médií Uživatelská příručka Copyright 2009 Hewlett-Packard Development Company, L.P. Java je ochranná známka Sun Microsystems USA, Inc. Logo SD je ochranná známka svého vlastníka. Důležité
5210n / 5310n Stručná příručka
 5210n / 5310n Stručná příručka 1 2 3 4 VÝSTRAHA: Před instalací a spuštěním tiskárny Dell je třeba se seznámit s bezpečnostními pokyny v Příručce majitele a řídit se jimi. 5 6 7 8 1 Volitelný výstupní
5210n / 5310n Stručná příručka 1 2 3 4 VÝSTRAHA: Před instalací a spuštěním tiskárny Dell je třeba se seznámit s bezpečnostními pokyny v Příručce majitele a řídit se jimi. 5 6 7 8 1 Volitelný výstupní
LASERJET PROFESSIONAL M1130/M1210 ŘADA MFP. Stručná referenční příručka
 LASERJET PROFESSIONAL M1130/M1210 ŘADA MFP Stručná referenční příručka Tisk na speciální papír, štítky nebo fólie v systému Windows 1. V nabídce Soubor v softwarovém programu klikněte na položku Tisk.
LASERJET PROFESSIONAL M1130/M1210 ŘADA MFP Stručná referenční příručka Tisk na speciální papír, štítky nebo fólie v systému Windows 1. V nabídce Soubor v softwarovém programu klikněte na položku Tisk.
HP Photosmart A710 series
 HP Photosmart A710 series Uživatelská příručka Autorská práva a ochranné známky 2006 Hewlett-Packard Development Company, L.P. Upozornění společnosti Hewlett-Packard Informace obsažené v tomto dokumentu
HP Photosmart A710 series Uživatelská příručka Autorská práva a ochranné známky 2006 Hewlett-Packard Development Company, L.P. Upozornění společnosti Hewlett-Packard Informace obsažené v tomto dokumentu
350 Series. Uživatelská příručka
 350 Series Uživatelská příručka Červenec 2006 www.lexmark.com Lexmark a Lexmark se znakem diamantu jsou ochranné známky společnosti Lexmark International, Inc., registrované ve Spojených státech a dalších
350 Series Uživatelská příručka Červenec 2006 www.lexmark.com Lexmark a Lexmark se znakem diamantu jsou ochranné známky společnosti Lexmark International, Inc., registrované ve Spojených státech a dalších
Uživatelská příručka. Čeština
 Uživatelská příručka 1 Práce se skenerem Tato příručka popisuje používání plochého skeneru dokumentů HP Scanjet 8270 a jeho příslušenství, řešení problémů při instalaci a kontaktování oddělení podpory
Uživatelská příručka 1 Práce se skenerem Tato příručka popisuje používání plochého skeneru dokumentů HP Scanjet 8270 a jeho příslušenství, řešení problémů při instalaci a kontaktování oddělení podpory
h Počítač h Baterie h Napájecí šňůra h Knihy:
 Číslo dílu: 92P1924 Děkujeme, že jste si zakoupili počítač IBM ThinkPad X Series. Porovnejte položky tohoto seznamu s položkami v krabici. Pokud některá z těchto položek chybí, obraťte se na svého prodejce.
Číslo dílu: 92P1924 Děkujeme, že jste si zakoupili počítač IBM ThinkPad X Series. Porovnejte položky tohoto seznamu s položkami v krabici. Pokud některá z těchto položek chybí, obraťte se na svého prodejce.
HP Photosmart D5100 series. Uživatelská příručka
 HP Photosmart D5100 series Uživatelská příručka Autorská práva a ochranné známky 2006 Hewlett-Packard Development Company, L.P. Informace obsažené v tomto dokumentu mohou být změněny bez předchozího upozornění.
HP Photosmart D5100 series Uživatelská příručka Autorská práva a ochranné známky 2006 Hewlett-Packard Development Company, L.P. Informace obsažené v tomto dokumentu mohou být změněny bez předchozího upozornění.
Jak používat program P-touch Transfer Manager
 Jak používat program P-touch Transfer Manager Verze 0 CZE Úvod Důležité upozornění Obsah tohoto dokumentu a technické parametry příslušného výrobku podléhají změnám bez předchozího upozornění. Společnost
Jak používat program P-touch Transfer Manager Verze 0 CZE Úvod Důležité upozornění Obsah tohoto dokumentu a technické parametry příslušného výrobku podléhají změnám bez předchozího upozornění. Společnost
Karty externích médií Uživatelská příručka
 Karty externích médií Uživatelská příručka Copyright 2009 Hewlett-Packard Development Company, L.P. Logo SD je obchodní známka příslušného vlastníka. Informace uvedené v této příručce se mohou změnit bez
Karty externích médií Uživatelská příručka Copyright 2009 Hewlett-Packard Development Company, L.P. Logo SD je obchodní známka příslušného vlastníka. Informace uvedené v této příručce se mohou změnit bez
ZAČNĚTE ZDE. Bezdrátové USB Kabelové. Chcete tiskárnu připojit k bezdrátové síti? Přejděte do části Instalace a nastavení bezdrátového připojení.
 ZAČNĚTE ZDE Odpovíte-li na některou z otázek ano, přejděte do příslušné části, kde najdete pokyny k instalaci a připojení. Chcete tiskárnu připojit k bezdrátové síti? Přejděte do části Instalace a nastavení
ZAČNĚTE ZDE Odpovíte-li na některou z otázek ano, přejděte do příslušné části, kde najdete pokyny k instalaci a připojení. Chcete tiskárnu připojit k bezdrátové síti? Přejděte do části Instalace a nastavení
Karty externích médií Uživatelská příručka
 Karty externích médií Uživatelská příručka Copyright 2007 Hewlett-Packard Development Company, L.P. Logo SD je obchodní známka příslušného vlastníka. Java je ochranná známka společnosti Sun Microsystems,
Karty externích médií Uživatelská příručka Copyright 2007 Hewlett-Packard Development Company, L.P. Logo SD je obchodní známka příslušného vlastníka. Java je ochranná známka společnosti Sun Microsystems,
IRIScan Anywhere 5. Scan anywhere, go paperless! PDF. Mobile scanner & OCR software. for Windows and Mac
 IRIScan Anywhere 5 PDF Scan anywhere, go paperless! for Windows and Mac Mobile scanner & OCR software Začínáme Tato stručná uživatelská příručka vám pomůže začít používat produkt IRIScan TM Anywhere 5.
IRIScan Anywhere 5 PDF Scan anywhere, go paperless! for Windows and Mac Mobile scanner & OCR software Začínáme Tato stručná uživatelská příručka vám pomůže začít používat produkt IRIScan TM Anywhere 5.
Firmware Ver.1.10 pro fotoaparát DiMAGE X1
 www.konicaminolta.com www.konicaminoltasupport.com Firmware Ver.1.10 pro fotoaparát DiMAGE X1 Tato příručka popisuje instalaci firmwaru verze 1.10 pro fotoaparát DiMAGE X1 (firmware je software používaný
www.konicaminolta.com www.konicaminoltasupport.com Firmware Ver.1.10 pro fotoaparát DiMAGE X1 Tato příručka popisuje instalaci firmwaru verze 1.10 pro fotoaparát DiMAGE X1 (firmware je software používaný
Video boroskop AX-B520. Návod k obsluze
 Video boroskop AX-B520 Návod k obsluze Obsah 1. Bezpečnostní instrukce... 3 2. Popis funkce... 3 3. Technické údaje... 4 4. Popis přístroje... 5 5. Obsluha zařízení... 7 6. Upozornění... 13 2 1. Bezpečnostní
Video boroskop AX-B520 Návod k obsluze Obsah 1. Bezpečnostní instrukce... 3 2. Popis funkce... 3 3. Technické údaje... 4 4. Popis přístroje... 5 5. Obsluha zařízení... 7 6. Upozornění... 13 2 1. Bezpečnostní
Použití ovládacího panelu. nebo na skleněnou plochu skeneru. 2 Na domovské obrazovce stiskněte možnost Faxování a poté zadejte potřebné údaje.
 Stručná příručka Kopírování Kopírování Poznámky: Zkontrolujte, zda je velikost originálního dokumentu shodná s velikostí výstupu, aby nedošlo k oříznutí obrazu. Chcete-li rychle kopírovat, na ovládacím
Stručná příručka Kopírování Kopírování Poznámky: Zkontrolujte, zda je velikost originálního dokumentu shodná s velikostí výstupu, aby nedošlo k oříznutí obrazu. Chcete-li rychle kopírovat, na ovládacím
Průvodce nastavením hardwaru
 Rozbalení Odstraňte veškeré ochranné materiály. Ilustrace použité v tomto návodu se vztahují k podobnému modelu. Třebaže se od vašeho konkrétního modelu mohou lišit, způsob používání je stejný. Odstraňte
Rozbalení Odstraňte veškeré ochranné materiály. Ilustrace použité v tomto návodu se vztahují k podobnému modelu. Třebaže se od vašeho konkrétního modelu mohou lišit, způsob používání je stejný. Odstraňte
Karty externích médií Uživatelská příručka
 Karty externích médií Uživatelská příručka Copyright 2009 Hewlett-Packard Development Company, L.P. Logo SD je obchodní známka příslušného vlastníka. Informace uvedené v této příručce se mohou změnit bez
Karty externích médií Uživatelská příručka Copyright 2009 Hewlett-Packard Development Company, L.P. Logo SD je obchodní známka příslušného vlastníka. Informace uvedené v této příručce se mohou změnit bez
HP Photosmart Premium C309 series. Nápověda systému Windows
 HP Photosmart Premium C309 series Nápověda systému Windows HP Photosmart Premium C309 series Obsah 1 Nápověda k zařízení HP Photosmart Premium C309 series...3 2 Poznejte HP Photosmart Části tiskárny...5
HP Photosmart Premium C309 series Nápověda systému Windows HP Photosmart Premium C309 series Obsah 1 Nápověda k zařízení HP Photosmart Premium C309 series...3 2 Poznejte HP Photosmart Části tiskárny...5
Velmi lehká dokovací stanice HP 2400/2500 Uživatelská příručka
 Velmi lehká dokovací stanice HP 2400/2500 Uživatelská příručka Copyright 2007 Hewlett-Packard Development Company, L.P. Microsoft je registrovaná ochranná známka Microsoft Corporation v USA. Informace
Velmi lehká dokovací stanice HP 2400/2500 Uživatelská příručka Copyright 2007 Hewlett-Packard Development Company, L.P. Microsoft je registrovaná ochranná známka Microsoft Corporation v USA. Informace
Oznámení...2. Úvod...4. Součásti tiskárny a funkce ovládacího panelu...5 Součásti tiskárny... 5 Ovládací panel... 6
 Základní ovládání Oznámení...2 Úvod...4 Součásti tiskárny a funkce ovládacího panelu...5 Součásti tiskárny... 5 Ovládací panel... 6 Vkládání papíru...7 Volta typu papíru... 7 Vkládání papíru do podavače
Základní ovládání Oznámení...2 Úvod...4 Součásti tiskárny a funkce ovládacího panelu...5 Součásti tiskárny... 5 Ovládací panel... 6 Vkládání papíru...7 Volta typu papíru... 7 Vkládání papíru do podavače
Karty externích médií Uživatelská příručka
 Karty externích médií Uživatelská příručka Copyright 2008 Hewlett-Packard Development Company, L.P. Logo SD je obchodní známka příslušného vlastníka. Informace uvedené v této příručce se mohou změnit bez
Karty externích médií Uživatelská příručka Copyright 2008 Hewlett-Packard Development Company, L.P. Logo SD je obchodní známka příslušného vlastníka. Informace uvedené v této příručce se mohou změnit bez
T52WA 15" širokoúhlý monitor LCD Uživatelská příručka
 T52WA 15" širokoúhlý monitor LCD Uživatelská příručka Obsah Obsah balení...3 Instalace... 4 Připojení monitoru k počítači... 4 Připojení monitoru k sít ovému napájení... 4 Nastavení monitoru... 5 Funkce
T52WA 15" širokoúhlý monitor LCD Uživatelská příručka Obsah Obsah balení...3 Instalace... 4 Připojení monitoru k počítači... 4 Připojení monitoru k sít ovému napájení... 4 Nastavení monitoru... 5 Funkce
Karty externích médií
 Karty externích médií Uživatelská příručka Copyright 2007 Hewlett-Packard Development Company, L.P. Logo SD je obchodní známka příslušného vlastníka. Java je ochranná známka společnosti Sun Microsystems,
Karty externích médií Uživatelská příručka Copyright 2007 Hewlett-Packard Development Company, L.P. Logo SD je obchodní známka příslušného vlastníka. Java je ochranná známka společnosti Sun Microsystems,
HP DeskJet 2130 All-in-One series
 HP DeskJet 2130 All-in-One series Obsah 1 Nápověda HP DeskJet 2130 series... 1 2 Začínáme... 3 Části tiskárny... 4 Funkce ovládacího panelu... 5 Stavové kontrolky... 6 Vkládání médií... 10 Vložení předlohy
HP DeskJet 2130 All-in-One series Obsah 1 Nápověda HP DeskJet 2130 series... 1 2 Začínáme... 3 Části tiskárny... 4 Funkce ovládacího panelu... 5 Stavové kontrolky... 6 Vkládání médií... 10 Vložení předlohy
Karty externích médií
 Karty externích médií Uživatelská příručka Copyright 2007 Hewlett-Packard Development Company, L.P. Logo SD je obchodní známka příslušného vlastníka. Informace uvedené v této příručce se mohou změnit bez
Karty externích médií Uživatelská příručka Copyright 2007 Hewlett-Packard Development Company, L.P. Logo SD je obchodní známka příslušného vlastníka. Informace uvedené v této příručce se mohou změnit bez
Začínáme. Nejdříve si přečtěte. Zajištění odolnosti vůči vodě a prachu. Ikony v pokynech
 Nejdříve si přečtěte Před použitím zařízení si přečtěte tuto příručku, dozvíte se zde informace o bezpečném a správném používání zařízení. Obrázky se mohou od vzhledu konkrétního produktu lišit. Obsah
Nejdříve si přečtěte Před použitím zařízení si přečtěte tuto příručku, dozvíte se zde informace o bezpečném a správném používání zařízení. Obrázky se mohou od vzhledu konkrétního produktu lišit. Obsah
Kapitola 1: Úvod. 1.1 Obsah balení. 1.2 Požadavky na systém. Česky
 Kapitola 1: Úvod 1.1 Obsah balení Po obdržení televizního adaptéru TVGo A03 zkontrolujte, zda balení USB TV Super Mini obsahuje následující položky. Adaptér TVGo A03 Disk CD s ovladači Dálkový ovladač
Kapitola 1: Úvod 1.1 Obsah balení Po obdržení televizního adaptéru TVGo A03 zkontrolujte, zda balení USB TV Super Mini obsahuje následující položky. Adaptér TVGo A03 Disk CD s ovladači Dálkový ovladač
T2210HD/T2210HDA 21,5" širokoúhlý monitor LCD Uživatelská příručka
 T2210HD/T2210HDA 21,5" širokoúhlý monitor LCD Uživatelská příručka Obsah Obsah balení...3 Instalace... 4 Připojení monitoru k počítači... 4 Nastavení monitoru... 5 Funkce tlačítek a indikátoru... 5 Seznam
T2210HD/T2210HDA 21,5" širokoúhlý monitor LCD Uživatelská příručka Obsah Obsah balení...3 Instalace... 4 Připojení monitoru k počítači... 4 Nastavení monitoru... 5 Funkce tlačítek a indikátoru... 5 Seznam
PENTAX O-FC1. Obrazovka s menu. Spuštění záznamu na dálku. Z menu vyberte funkci
 PENTAX O-FC1 Obrazovka s menu Z menu vyberte funkci Uživatelská příručka V této příručce je vysvětleno jak používat funkce dálkového ovládání s fotoaparáty, které jsou kompatibilní s touto paměťovou kartou.
PENTAX O-FC1 Obrazovka s menu Z menu vyberte funkci Uživatelská příručka V této příručce je vysvětleno jak používat funkce dálkového ovládání s fotoaparáty, které jsou kompatibilní s touto paměťovou kartou.
Možnost skla pro předlohy
 Xerox WorkCentre 8/8/8/8/890 Vytvoření kopie Domovská stránka služeb Stav úloh Doteková obrazovka Start Vymazat vše Stop. Vložte předlohy do vstupní přihrádky podavače předloh lícem nahoru. Nastavte vodítka
Xerox WorkCentre 8/8/8/8/890 Vytvoření kopie Domovská stránka služeb Stav úloh Doteková obrazovka Start Vymazat vše Stop. Vložte předlohy do vstupní přihrádky podavače předloh lícem nahoru. Nastavte vodítka
ABCDE ABCDE ABCDE. Průvodce kvalitou tisku. Určení problémů kvality tisku. Chyby tisku. Průvodce kvalitou tisku
 Stránka 1 z 7 Průvodce kvalitou tisku Mnoho problémů spojených s kvalitou tisku může být vyřešeno výměnou či údržbou součásti, která je u konce své životnosti. Zkontrolujte ovládací panel tiskárny, jestli
Stránka 1 z 7 Průvodce kvalitou tisku Mnoho problémů spojených s kvalitou tisku může být vyřešeno výměnou či údržbou součásti, která je u konce své životnosti. Zkontrolujte ovládací panel tiskárny, jestli
Fotorámeček SPF1017 SPF1027. Průvodce rychlým startem. Začínáme. Přehrávání. Nastavení
 Fotorámeček SPF1017 SPF1027 Průvodce rychlým startem 1 2 3 Začínáme Přehrávání Nastavení CZ Obsah balení Digitální fotorámeček Philips Stojánek Síťový adaptér CD-ROM, Návod k obsluze Automaticky spouštěný
Fotorámeček SPF1017 SPF1027 Průvodce rychlým startem 1 2 3 Začínáme Přehrávání Nastavení CZ Obsah balení Digitální fotorámeček Philips Stojánek Síťový adaptér CD-ROM, Návod k obsluze Automaticky spouštěný
STRUč Ná Př íruč KA pro Windows Vista
 STRUč Ná Př íruč KA pro Windows Vista OBSAH Kapitola 1: SYSTéMOVé POžADAVKY...1 Kapitola 2: INSTALACE SOFTWARU TISKáRNY V SYSTéMU WINDOWS...2 Instalace softwaru pro lokální tisk... 2 Instalace softwaru
STRUč Ná Př íruč KA pro Windows Vista OBSAH Kapitola 1: SYSTéMOVé POžADAVKY...1 Kapitola 2: INSTALACE SOFTWARU TISKáRNY V SYSTéMU WINDOWS...2 Instalace softwaru pro lokální tisk... 2 Instalace softwaru
SDF 740. Digitální fotorámeček Návod k obsluze
 SDF 740 Digitální fotorámeček Návod k obsluze Děkujeme Vám za zakoupení digitálního fotorámečku. Před použitím zařízení si přečtěte tento návod k použití a uschovejte ho pro další použití. Tento návod
SDF 740 Digitální fotorámeček Návod k obsluze Děkujeme Vám za zakoupení digitálního fotorámečku. Před použitím zařízení si přečtěte tento návod k použití a uschovejte ho pro další použití. Tento návod
T2200HD/T2200HDA 21,5" širokoúhlý monitor LCD Uživatelská příručka
 T2200HD/T2200HDA 21,5" širokoúhlý monitor LCD Uživatelská příručka Obsah Obsah balení...3 Instalace... 4 Připojení monitoru k počítači... 4 Připojení monitoru k sít ovému napájení... 4 Nastavení monitoru...
T2200HD/T2200HDA 21,5" širokoúhlý monitor LCD Uživatelská příručka Obsah Obsah balení...3 Instalace... 4 Připojení monitoru k počítači... 4 Připojení monitoru k sít ovému napájení... 4 Nastavení monitoru...
MULTI-CARD 25-IN-1 USB 3.0 READER. STRUčný návod k OBSLUze. micro SD M2. Duo SDXC / MMC CF MS
 MULTI-CARD 25-IN-1 USB 3.0 READER STRUčný návod k OBSLUze xd SDXC / MMC micro SD M2 CF MS Duo USB 3.0 čtečka Lexar Multi-Card 25-in-1 je pohodlné řešení pro přenos souborů typu vše v jednom. Čtečka má
MULTI-CARD 25-IN-1 USB 3.0 READER STRUčný návod k OBSLUze xd SDXC / MMC micro SD M2 CF MS Duo USB 3.0 čtečka Lexar Multi-Card 25-in-1 je pohodlné řešení pro přenos souborů typu vše v jednom. Čtečka má
LASERJET ENTERPRISE COLOR FLOW MFP. Stručná referenční příručka M575
 LASERJET ENTERPRISE COLOR FLOW MFP Stručná referenční příručka M575 Tisk uložené úlohy Chcete-li vytisknout úlohu uloženou v paměti zařízení, použijte následující postup. 1. Na hlavní obrazovce ovládacího
LASERJET ENTERPRISE COLOR FLOW MFP Stručná referenční příručka M575 Tisk uložené úlohy Chcete-li vytisknout úlohu uloženou v paměti zařízení, použijte následující postup. 1. Na hlavní obrazovce ovládacího
Ovládací panel. Barevná multifunkční tiskárna Xerox WorkCentre 6655 Technologie Xerox ConnectKey 2.0
 Ovládací panel Služby dostupné na vaší sestavě tiskárny se mohou lišit. Podrobnosti týkající se služeb a nastavení najdete v uživatelské příručce. 4 5 Dotyková obrazovka Nabídky 6 8 Alfanumerická klávesnice
Ovládací panel Služby dostupné na vaší sestavě tiskárny se mohou lišit. Podrobnosti týkající se služeb a nastavení najdete v uživatelské příručce. 4 5 Dotyková obrazovka Nabídky 6 8 Alfanumerická klávesnice
Česky. Informace o bezpečnosti. UPOZORNĚNÍ: Neinstalujte tento produkt ani neprovádějte žádná zapojení kabelů (napájení atd.) za bouřky.
 Tato příručka popisuje následující oblasti: Informace o bezpečnosti na str. 17. Řešení problémů při instalaci na str. 17. Vyhledání dalších informací na str. 22. Informace o bezpečnosti Používejte výhradně
Tato příručka popisuje následující oblasti: Informace o bezpečnosti na str. 17. Řešení problémů při instalaci na str. 17. Vyhledání dalších informací na str. 22. Informace o bezpečnosti Používejte výhradně
Rollei 2.4GHz bezdrátová spoušť pro fotoaparáty Canon, Nikon a Sony
 Rollei 2.4GHz bezdrátová spoušť pro fotoaparáty Canon, Nikon a Sony Uživatelská příručka www.rollei.cz Tento produkt je bezdrátové dálkové ovládání, které umožňuje uživateli uvolnit závěrku fotoaparátu
Rollei 2.4GHz bezdrátová spoušť pro fotoaparáty Canon, Nikon a Sony Uživatelská příručka www.rollei.cz Tento produkt je bezdrátové dálkové ovládání, které umožňuje uživateli uvolnit závěrku fotoaparátu
Paměťové moduly. Uživatelská příručka
 Paměťové moduly Uživatelská příručka Copyright 2007 Hewlett-Packard Development Company, L.P. Informace uvedené v této příručce se mohou změnit bez předchozího upozornění. Jediné záruky na produkty a služby
Paměťové moduly Uživatelská příručka Copyright 2007 Hewlett-Packard Development Company, L.P. Informace uvedené v této příručce se mohou změnit bez předchozího upozornění. Jediné záruky na produkty a služby
Úvod. Děkujeme vám za zakoupení tohoto výrobku Rollei! Před použitím zařízení, přečtěte si prosím pozorně tento návod.
 Úvod Děkujeme vám za zakoupení tohoto výrobku Rollei! Před použitím zařízení, přečtěte si prosím pozorně tento návod. Pozor! 1.Tento výrobek je citlivé zařízení, zacházejte s ním opatrně. Chcete-li ochránit
Úvod Děkujeme vám za zakoupení tohoto výrobku Rollei! Před použitím zařízení, přečtěte si prosím pozorně tento návod. Pozor! 1.Tento výrobek je citlivé zařízení, zacházejte s ním opatrně. Chcete-li ochránit
Instalační příručka pro Windows Vista
 Instalační příručka pro Windows Vista Než je možno tiskárnu použít, musíte připravit hardware a instalovat ovladač. Ve Stručném návodu k obsluze a v této Instalační příručka pro Windows Vista naleznete
Instalační příručka pro Windows Vista Než je možno tiskárnu použít, musíte připravit hardware a instalovat ovladač. Ve Stručném návodu k obsluze a v této Instalační příručka pro Windows Vista naleznete
Uzivatelská pr rucka D 16G. Twain Ovladac
 Uzivatelská pr rucka D 16G Twain Ovladac Obsah Obsah 1 Nastavení skenování s PC 2 Připojení k počítači 2.1 Typy připojení... 2-1 Připojení k paralelnímu portu...2-1 Připojení k portu USB...2-1 2.2 Připojení
Uzivatelská pr rucka D 16G Twain Ovladac Obsah Obsah 1 Nastavení skenování s PC 2 Připojení k počítači 2.1 Typy připojení... 2-1 Připojení k paralelnímu portu...2-1 Připojení k portu USB...2-1 2.2 Připojení
SENCOR SDF 751 DIGITÁLNÍ FOTORÁMEČEK UŽIVATELSKÁ PŘÍRUČKA
 SENCOR SDF 751 DIGITÁLNÍ FOTORÁMEČEK UŽIVATELSKÁ PŘÍRUČKA 1. Bezpečnost 1.1 Účel použití Digitální fotorámeček je určen pro zobrazování fotografií z paměťových zařízení. Z důvodu značné rozmanitosti výrobků
SENCOR SDF 751 DIGITÁLNÍ FOTORÁMEČEK UŽIVATELSKÁ PŘÍRUČKA 1. Bezpečnost 1.1 Účel použití Digitální fotorámeček je určen pro zobrazování fotografií z paměťových zařízení. Z důvodu značné rozmanitosti výrobků
Braun DigiFrame 7001. Návod k použití
 Braun DigiFrame 7001 Návod k použití Děkujeme Vám za zakoupení digitálního fotorámečku zn. Braun. Pro jeho správné ovládání a zabezpečení dlouhé životnosti si před prvním použitím pečlivě přečtěte následující
Braun DigiFrame 7001 Návod k použití Děkujeme Vám za zakoupení digitálního fotorámečku zn. Braun. Pro jeho správné ovládání a zabezpečení dlouhé životnosti si před prvním použitím pečlivě přečtěte následující
IRISPen Air 7. Stručná uživatelská příručka. (Android)
 IRISPen Air 7 Stručná uživatelská příručka (Android) Tato stručná uživatelská příručka vám pomůže začít používat produkt IRISPen Air TM 7. Přečtěte si tuto příručku před zahájením práce s tímto skenerem
IRISPen Air 7 Stručná uživatelská příručka (Android) Tato stručná uživatelská příručka vám pomůže začít používat produkt IRISPen Air TM 7. Přečtěte si tuto příručku před zahájením práce s tímto skenerem
SENCOR SDF 1260. Digitální fotorámeček. Návod k obsluze
 SENCOR SDF 1260 Digitální fotorámeček Návod k obsluze 0 Bezpečnostní informace: Udržujte přístroj mimo působení vody, vlhkosti a prachu. Provozní teplota je 0-40 0 C. Nikdy neumísťujte přístroj do míst
SENCOR SDF 1260 Digitální fotorámeček Návod k obsluze 0 Bezpečnostní informace: Udržujte přístroj mimo působení vody, vlhkosti a prachu. Provozní teplota je 0-40 0 C. Nikdy neumísťujte přístroj do míst
Ukazovací zařízení a klávesnice Uživatelská příručka
 Ukazovací zařízení a klávesnice Uživatelská příručka Copyright 2008 Hewlett-Packard Development Company, L.P. Microsoft a Windows jsou registrované ochranné známky společnosti Microsoft Corporation v USA.
Ukazovací zařízení a klávesnice Uživatelská příručka Copyright 2008 Hewlett-Packard Development Company, L.P. Microsoft a Windows jsou registrované ochranné známky společnosti Microsoft Corporation v USA.
Provozní pokyny Průvodce Mopria
 Provozní pokyny Průvodce Mopria Pro bezpečné a správné použití si před použitím tohoto zařízení přečtěte "Bezpečnostní informace". OBSAH Úvod... 2 Význam symbolů... 2 Vyloučení odpovědnosti... 2 Přípravy...
Provozní pokyny Průvodce Mopria Pro bezpečné a správné použití si před použitím tohoto zařízení přečtěte "Bezpečnostní informace". OBSAH Úvod... 2 Význam symbolů... 2 Vyloučení odpovědnosti... 2 Přípravy...
LASERJET PRO 300 COLOR MFP LASERJET PRO 400 COLOR MFP. Stručná referenční příručka M375 M475
 LASERJET PRO 300 COLOR MFP LASERJET PRO 400 COLOR MFP Stručná referenční příručka M375 M475 Použití nástroje HP Smart Install pro připojení k počítači, kabelové síti nebo bezdrátové síti Instalační soubory
LASERJET PRO 300 COLOR MFP LASERJET PRO 400 COLOR MFP Stručná referenční příručka M375 M475 Použití nástroje HP Smart Install pro připojení k počítači, kabelové síti nebo bezdrátové síti Instalační soubory
Karty externích médií Uživatelská příručka
 Karty externích médií Uživatelská příručka Copyright 2007 Hewlett-Packard Development Company, L.P. Logo SD je obchodní známka příslušného vlastníka. Informace uvedené v této příručce se mohou změnit bez
Karty externích médií Uživatelská příručka Copyright 2007 Hewlett-Packard Development Company, L.P. Logo SD je obchodní známka příslušného vlastníka. Informace uvedené v této příručce se mohou změnit bez
Paměťové moduly. Uživatelská příručka
 Paměťové moduly Uživatelská příručka Copyright 2006 Hewlett-Packard Development Company, L.P. Informace uvedené v této příručce se mohou změnit bez předchozího upozornění. Jediné záruky na produkty a služby
Paměťové moduly Uživatelská příručka Copyright 2006 Hewlett-Packard Development Company, L.P. Informace uvedené v této příručce se mohou změnit bez předchozího upozornění. Jediné záruky na produkty a služby
Komponenty a funkce tlačítek
 Pro vaši bezpečnost: Tuto uživatelskou příručku si přečtěte pozorně, abyste používali výrobek správně a vyhnuli se jakémukoliv nebezpečí a fyzickému zranění Používejte váš přehrávač správně, abyste předešli
Pro vaši bezpečnost: Tuto uživatelskou příručku si přečtěte pozorně, abyste používali výrobek správně a vyhnuli se jakémukoliv nebezpečí a fyzickému zranění Používejte váš přehrávač správně, abyste předešli
HP OfficeJet 200 Mobile Printer series. Instalační příručka Bluetooth
 HP OfficeJet 200 Mobile Printer series Instalační příručka Bluetooth Informace o autorských právech Copyright 2017 HP Development Company, L.P 1. vydání, 4/2017 Upozornění společnosti HP Informace obsažené
HP OfficeJet 200 Mobile Printer series Instalační příručka Bluetooth Informace o autorských právech Copyright 2017 HP Development Company, L.P 1. vydání, 4/2017 Upozornění společnosti HP Informace obsažené
Informace o bezpečnosti
 Tato příručka popisuje následující oblasti: Informace o bezpečnosti na str. 17. Řešení problémů při instalaci na str. 18. Vyhledání dalších informací na str. 22. Informace o bezpečnosti Používejte výhradni
Tato příručka popisuje následující oblasti: Informace o bezpečnosti na str. 17. Řešení problémů při instalaci na str. 18. Vyhledání dalších informací na str. 22. Informace o bezpečnosti Používejte výhradni
Instalační příručka k desktopovému úložnému systému ReadyNAS OS 6
 Instalační příručka k desktopovému úložnému systému ReadyNAS OS 6 Obsah Obsah balení... 3 Základní nastavení... 4 Přeformátování disků... 7 Další informace... 9 2 2 Obsah balení Systém ReadyNAS Zdrojové
Instalační příručka k desktopovému úložnému systému ReadyNAS OS 6 Obsah Obsah balení... 3 Základní nastavení... 4 Přeformátování disků... 7 Další informace... 9 2 2 Obsah balení Systém ReadyNAS Zdrojové
Digitální fotoaparát DC 1500 Uživatelská příručka
 Digitální fotoaparát DC 1500 Uživatelská příručka Autorská práva Copyright (c) 2002 BenQ Corporation. Všechna práva vyhrazena. Bez předchozího písemného souhlasu společnosti BenQ Corporation není dovoleno
Digitální fotoaparát DC 1500 Uživatelská příručka Autorská práva Copyright (c) 2002 BenQ Corporation. Všechna práva vyhrazena. Bez předchozího písemného souhlasu společnosti BenQ Corporation není dovoleno
Meteostanice s 8" LCD displejem, s funkcí kalendáře a fotorámečku DPF-8004W
 Meteostanice s 8" LCD displejem, s funkcí kalendáře a fotorámečku DPF-8004W MANUÁL Přečtěte si laskavě tento Návod k použití před prvním použitím přístroje. 1 1 ÚVOD Meteorologická stanice s 8" LCD displejem
Meteostanice s 8" LCD displejem, s funkcí kalendáře a fotorámečku DPF-8004W MANUÁL Přečtěte si laskavě tento Návod k použití před prvním použitím přístroje. 1 1 ÚVOD Meteorologická stanice s 8" LCD displejem
Stručná příručka. Vkládání papíru. Vkládání médií do univerzálního podavače. Vkládání do zásobníků. 1 Otevřete univerzální podavač.
 Stručná příručka Vkládání papíru Vkládání médií do univerzálního podavače 1 Otevřete univerzální podavač. Vkládání do zásobníků VÝSTRAHA NEBEZPEČÍ SKLOPENÍ: Chcete-li snížit riziko nestability zařízení,
Stručná příručka Vkládání papíru Vkládání médií do univerzálního podavače 1 Otevřete univerzální podavač. Vkládání do zásobníků VÝSTRAHA NEBEZPEČÍ SKLOPENÍ: Chcete-li snížit riziko nestability zařízení,
IRISPen Air 7. Stručná uživatelská příručka. (ios)
 IRISPen Air 7 Stručná uživatelská příručka (ios) Tato stručná uživatelská příručka vám pomůže začít používat produkt IRISPen TM Air 7. Přečtěte si tuto příručku před zahájením práce s tímto skenerem a
IRISPen Air 7 Stručná uživatelská příručka (ios) Tato stručná uživatelská příručka vám pomůže začít používat produkt IRISPen TM Air 7. Přečtěte si tuto příručku před zahájením práce s tímto skenerem a
Montážní rámeček pevného disku Instrukční příručka
 Montážní rámeček pevného disku Instrukční příručka CECH-ZCD1 7020229 Kompatibilní hardware Systém PlayStation 3 (řada CECH-400x) Bezpečnostní opatření Abyste zajistili bezpečné používání tohoto produktu,
Montážní rámeček pevného disku Instrukční příručka CECH-ZCD1 7020229 Kompatibilní hardware Systém PlayStation 3 (řada CECH-400x) Bezpečnostní opatření Abyste zajistili bezpečné používání tohoto produktu,
Návod k nastavení uvolnění tisku
 Návod k nastavení uvolnění tisku OBSAH O TOMTO NÁVODU.................................................................................... 2 FUNKCE UVOLNĚNÍ TISKU.............................................................................
Návod k nastavení uvolnění tisku OBSAH O TOMTO NÁVODU.................................................................................... 2 FUNKCE UVOLNĚNÍ TISKU.............................................................................
Karty externích médií
 Karty externích médií Číslo dokumentu: 430244-221 Leden 2007 Tato příručka popisuje použití karet externích médií. Obsah 1 Karty pro slot Digital Media (pouze u vybraných model ) Vložení digitální paměťové
Karty externích médií Číslo dokumentu: 430244-221 Leden 2007 Tato příručka popisuje použití karet externích médií. Obsah 1 Karty pro slot Digital Media (pouze u vybraných model ) Vložení digitální paměťové
Zálohování a obnova. Uživatelská příručka
 Zálohování a obnova Uživatelská příručka Copyright 2007 Hewlett-Packard Development Company, L.P. Windows je ochranná známka společnosti Microsoft Corporation registrovaná v USA. Informace uvedené v této
Zálohování a obnova Uživatelská příručka Copyright 2007 Hewlett-Packard Development Company, L.P. Windows je ochranná známka společnosti Microsoft Corporation registrovaná v USA. Informace uvedené v této
Copyright 2006 Hewlett-Packard Development Company, L.P.
 Paměťové moduly Copyright 2006 Hewlett-Packard Development Company, L.P. Informace uvedené v této příručce se mohou změnit bez předchozího upozornění. Jediné záruky na produkty a služby společnosti HP
Paměťové moduly Copyright 2006 Hewlett-Packard Development Company, L.P. Informace uvedené v této příručce se mohou změnit bez předchozího upozornění. Jediné záruky na produkty a služby společnosti HP
Externí zařízení. Uživatelská příručka
 Externí zařízení Uživatelská příručka Copyright 2007 Hewlett-Packard Development Company, L.P. Windows je v USA registrovaná ochranná známka společnosti Microsoft Corporation. Informace obsažené v tomto
Externí zařízení Uživatelská příručka Copyright 2007 Hewlett-Packard Development Company, L.P. Windows je v USA registrovaná ochranná známka společnosti Microsoft Corporation. Informace obsažené v tomto
1 Informace o kameře Česky
 WC NX Ultra Cz.fm Page 72 Friday, September 5, 2003 8:42 AM 1 Informace o kameře Česky Pohled zepředu Pohled zboku 1 2 3 4 1. Spoušt Stisknutím tohoto tlačítka spustíte aplikaci PC-CAM Center nebo pořídíte
WC NX Ultra Cz.fm Page 72 Friday, September 5, 2003 8:42 AM 1 Informace o kameře Česky Pohled zepředu Pohled zboku 1 2 3 4 1. Spoušt Stisknutím tohoto tlačítka spustíte aplikaci PC-CAM Center nebo pořídíte
Paměťové moduly Uživatelská příručka
 Paměťové moduly Uživatelská příručka Copyright 2009 Hewlett-Packard Development Company, L.P. Informace uvedené v této příručce se mohou změnit bez předchozího upozornění. Jediné záruky na produkty a služby
Paměťové moduly Uživatelská příručka Copyright 2009 Hewlett-Packard Development Company, L.P. Informace uvedené v této příručce se mohou změnit bez předchozího upozornění. Jediné záruky na produkty a služby
Karty externích médií
 Karty externích médií Copyright 2006 Hewlett-Packard Development Company, L.P. Logo SD logo je obchodní známka příslušného vlastníka. Informace uvedené v této příručce se mohou změnit bez předchozího upozornění.
Karty externích médií Copyright 2006 Hewlett-Packard Development Company, L.P. Logo SD logo je obchodní známka příslušného vlastníka. Informace uvedené v této příručce se mohou změnit bez předchozího upozornění.
Stručný průvodce digitální fotorámeček Intenso
 Stručný průvodce digitální fotorámeček Intenso K získání informací o různých funkcích digitálního fotorámečku Intenso následujte prosím tento návod. CZ - 1 1) Rozložení tlačítek na zadní straně přístroje
Stručný průvodce digitální fotorámeček Intenso K získání informací o různých funkcích digitálního fotorámečku Intenso následujte prosím tento návod. CZ - 1 1) Rozložení tlačítek na zadní straně přístroje
Průvodce rychlým startem
 Fotorámeček SPF2007 SPF2107 SPF2207 Průvodce rychlým startem 1 2 3 Začínáme Použití fotorámečku Nastavení CZ SPF2007 SPF2107 SPF2207 Obsah balení Fotorámeček (Pro SPF2107 a SPF2207) Dva další dětské rámečky
Fotorámeček SPF2007 SPF2107 SPF2207 Průvodce rychlým startem 1 2 3 Začínáme Použití fotorámečku Nastavení CZ SPF2007 SPF2107 SPF2207 Obsah balení Fotorámeček (Pro SPF2107 a SPF2207) Dva další dětské rámečky
HP Deskjet 2510 All-in-One series
 HP Deskjet 2510 All-in-One series Obsah 1 Postup...3 2 Poznejte HP Deskjet 2510 Části tiskárny...5 Funkce ovládacího panelu...6 Stavové kontrolky...6 Obsah 3 Tisk Tisk dokumentů...9 Tisk fotografií...10
HP Deskjet 2510 All-in-One series Obsah 1 Postup...3 2 Poznejte HP Deskjet 2510 Části tiskárny...5 Funkce ovládacího panelu...6 Stavové kontrolky...6 Obsah 3 Tisk Tisk dokumentů...9 Tisk fotografií...10
AR-5316E/5320E Online Manuál. Start Klepněte na tlačítko "Start".
 AR-56E/50E Online Manuál Start Klepněte na tlačítko "Start". Úvod Tento návod popisuje funkce digitálního multifunkčního systému AR-56E/50E v roli tiskárny. Informace o následujících tématech naleznete
AR-56E/50E Online Manuál Start Klepněte na tlačítko "Start". Úvod Tento návod popisuje funkce digitálního multifunkčního systému AR-56E/50E v roli tiskárny. Informace o následujících tématech naleznete
Kamera do auta s IR osvětlením a podporou SD karet HQS-205B
 Kamera do auta s IR osvětlením a podporou SD karet HQS-205B Úvod Přečtěte si laskavě tento Návod k použití před prvním použitím přístroje. Kamera do auta HQS-205B je zařízení pro nenáročné uživatele, kterým
Kamera do auta s IR osvětlením a podporou SD karet HQS-205B Úvod Přečtěte si laskavě tento Návod k použití před prvním použitím přístroje. Kamera do auta HQS-205B je zařízení pro nenáročné uživatele, kterým
Duo Cinema. Návod k obsluze
 Duo Cinema Návod k obsluze Před prvním použitím si pečlivě prostudujte tento manuál. BEZPEČNOSTNÍ POKYNY: Během přehrávání nemanipulujte s přístrojem. Pokud chcete přístroj přenášet, vyjměte z něj disk,
Duo Cinema Návod k obsluze Před prvním použitím si pečlivě prostudujte tento manuál. BEZPEČNOSTNÍ POKYNY: Během přehrávání nemanipulujte s přístrojem. Pokud chcete přístroj přenášet, vyjměte z něj disk,
Začínáme. Zkontrolujte obsah balení. Obsah vašeho balení se může lišit. *Může být součástí balení. Instalační disk CD.
 Začínáme 1 Uživatelé kabelu USB : Nepřipojujte kabel USB, dokud k tomu nebudete vyzváni. Pokyny pro kabelové a bezdrátové připojení jsou uvedeny následovně po pokynech pro připojení USB. 2 Zkontrolujte
Začínáme 1 Uživatelé kabelu USB : Nepřipojujte kabel USB, dokud k tomu nebudete vyzváni. Pokyny pro kabelové a bezdrátové připojení jsou uvedeny následovně po pokynech pro připojení USB. 2 Zkontrolujte
QCZ2631 A639. Průvodce 15G06A2451Z0
 QCZ63 A639 Průvodce 5G06A45Z0 SD SD Seznámení s MyPal Přední část Boční část Indikátor napájení/oznámení Činnost Oznámení MyPal A636: Bluetooth / Wi-Fi / GPS dioda MyPal A63: Bluetooth/GPS dioda Bluetooth
QCZ63 A639 Průvodce 5G06A45Z0 SD SD Seznámení s MyPal Přední část Boční část Indikátor napájení/oznámení Činnost Oznámení MyPal A636: Bluetooth / Wi-Fi / GPS dioda MyPal A63: Bluetooth/GPS dioda Bluetooth
Aktualizace softwaru Uživatelská příručka
 Aktualizace softwaru Uživatelská příručka Copyright 2008 Hewlett-Packard Development Company, L.P. Windows je ochranná známka Microsoft Corporation registrovaná v USA. Informace uvedené v této příručce
Aktualizace softwaru Uživatelská příručka Copyright 2008 Hewlett-Packard Development Company, L.P. Windows je ochranná známka Microsoft Corporation registrovaná v USA. Informace uvedené v této příručce
Aktualizace softwaru Uživatelská příručka
 Aktualizace softwaru Uživatelská příručka Copyright 2008, 2009 Hewlett-Packard Development Company, L.P. Windows je registrovaná ochranná známka společnosti Microsoft Corporation v USA. Informace uvedené
Aktualizace softwaru Uživatelská příručka Copyright 2008, 2009 Hewlett-Packard Development Company, L.P. Windows je registrovaná ochranná známka společnosti Microsoft Corporation v USA. Informace uvedené
series Uživatelská příručka Přehled Verze pro Windows RICOH Printer Verze pro Mac Odstraňování potíží
 series Uživatelská příručka k aplikaci RICOH Printer Přehled Verze pro Windows Verze pro Mac Odstraňování potíží OBSAH Jak číst tuto příručku... 2 1. Přehled Úvod k softwarovému programu RICOH Printer...
series Uživatelská příručka k aplikaci RICOH Printer Přehled Verze pro Windows Verze pro Mac Odstraňování potíží OBSAH Jak číst tuto příručku... 2 1. Přehled Úvod k softwarovému programu RICOH Printer...
Ovládací panel. Barevná multifunkční tiskárna Xerox AltaLink C8030/C8035/C8045/C8055/C8070
 Ovládací panel Dostupné aplikace se mohou v různých sestavách tiskárny lišit. Podrobnosti o aplikacích a funkcích najdete v uživatelské příručce. 5 9 8 7 6 0 5 6 7 8 9 0 Stisknutím tlačítka Domovská obrazovka
Ovládací panel Dostupné aplikace se mohou v různých sestavách tiskárny lišit. Podrobnosti o aplikacích a funkcích najdete v uživatelské příručce. 5 9 8 7 6 0 5 6 7 8 9 0 Stisknutím tlačítka Domovská obrazovka
Instalace. Bezdrátový přístupový bod NETGEAR 802.11ac WAC120. Obsah balení. NETGEAR, Inc. 350 East Plumeria Drive San Jose, CA 95134 USA.
 Ochranné známky NETGEAR, logo NETGEAR a Connect with Innovation jsou obchodní známky nebo registrované obchodní známky společnosti NETGEAR, Inc. v USA a jiných zemích. Informace zde uvedené podléhají změnám
Ochranné známky NETGEAR, logo NETGEAR a Connect with Innovation jsou obchodní známky nebo registrované obchodní známky společnosti NETGEAR, Inc. v USA a jiných zemích. Informace zde uvedené podléhají změnám
Dell Latitude E4310. O varováních. Informace o instalaci a funkcích
 Dell Latitude E4310 Informace o instalaci a funkcích O varováních VAROVÁNÍ: VAROVÁNÍ upozorňuje na možné poškození majetku a riziko úrazu nebo smrti. Čelní pohled 1 snímač okolního světla 19 18 20 17 23
Dell Latitude E4310 Informace o instalaci a funkcích O varováních VAROVÁNÍ: VAROVÁNÍ upozorňuje na možné poškození majetku a riziko úrazu nebo smrti. Čelní pohled 1 snímač okolního světla 19 18 20 17 23
Uživatelský manuál CZ
 Uživatelský manuál CZ Důležité upozornění:... 3 1. Tlačítka... 4 1.1 Dotykový panel... 4 1.2 POWER... 4 1.3 ESC... 4 1.4 Menu... 4 1.5 Hlasitost... 4 1.6 Sluchátka... 4 1.7 Video výstup... 4 1.8 TF karta...
Uživatelský manuál CZ Důležité upozornění:... 3 1. Tlačítka... 4 1.1 Dotykový panel... 4 1.2 POWER... 4 1.3 ESC... 4 1.4 Menu... 4 1.5 Hlasitost... 4 1.6 Sluchátka... 4 1.7 Video výstup... 4 1.8 TF karta...
STRUČNÁ PŘÍRUČKA. Instalace ovladačů Nokia Connectivity Cable Drivers
 STRUČNÁ PŘÍRUČKA Instalace ovladačů Nokia Connectivity Cable Drivers Obsah 1. Úvod...1 2. Nutné podmínky...1 3. Instalace Ovladačů Nokia Connectivity Cable Drivers...2 3.1 Před začátkem instalace...2 3.2
STRUČNÁ PŘÍRUČKA Instalace ovladačů Nokia Connectivity Cable Drivers Obsah 1. Úvod...1 2. Nutné podmínky...1 3. Instalace Ovladačů Nokia Connectivity Cable Drivers...2 3.1 Před začátkem instalace...2 3.2
Aktualizace softwaru Uživatelská příručka
 Aktualizace softwaru Uživatelská příručka Copyright 2007 Hewlett-Packard Development Company, L.P. Windows je ochranná známka Microsoft Corporation registrovaná v USA. Informace uvedené v této příručce
Aktualizace softwaru Uživatelská příručka Copyright 2007 Hewlett-Packard Development Company, L.P. Windows je ochranná známka Microsoft Corporation registrovaná v USA. Informace uvedené v této příručce
