Jednotný identitní prostor
|
|
|
- Kristýna Svobodová
- před 6 lety
- Počet zobrazení:
Transkript
1 Jednotný identitní prostor k projektu Czech POINT Testovací prostředí Vytvořeno dne: Aktualizováno: Verze: MVČR
2 Obsah 1. Úvod Co je to Jednotný identitní prostor? Účel testovacího prostředí JIP Czech POINT Důležité webové adresy Zřízení přístupu do testovacího prostředí JIP Nastavení AIS v testovacím prostředí JIP Účet lokálního administrátora v testovacím prostředí JIP Změna testovacího prostředí JIP Obecné pokyny pro práci s elektronickým formulářem Zrušení testovacího prostředí JIP Rozdíly oproti produkčnímu prostředí JIP Zřízení přístupu do testovacího prostředí JIP Vyplnění formuláře Odeslání formuláře Příjem odpovědi o zpracování formuláře Ukázka formuláře Změna testovacího prostředí JIP Žádost o předvyplnění formuláře Odeslání formuláře k předvyplnění Příjem formuláře s naplněnými daty a změna údajů Odeslání vyplněného formuláře Příjem odpovědi o zpracování formuláře Ukázky formuláře
3 1. Úvod 1.1. Co je to Jednotný identitní prostor? Jednotný identitní prostor (JIP) je zabezpečený adresář, který obsahuje všechny orgány veřejné moci (OVM) a uživatelské účty jejich úředníků. Ti se pomocí těchto účtů mohou přihlašovat do centrálních informačních systémů veřejné správy, jako je např. Czech POINT, AIS RPP Působnostní, ISUI, IAIS, atd. Aby mohli uživatelé přistupovat do agendového informačního systému (AIS) pomocí přihlašovacích údajů v JIP, musí správce AIS provést integraci s JIP, která obnáší: implementaci nových funkcí do AIS, které zajistí volání autentizačních webových služeb Katalogu autentizačních a autorizačních služeb (KAAS) a registraci AIS do JIP Czech POINT, nakonfigurování AIS v JIP Czech POINT a povolení přístupu do AIS příslušným OVM Účel testovacího prostředí JIP Czech POINT Testovací prostředí bylo vybudováno právě pro potřeby vývojářů AIS, které mají být či jsou integrovány s JIP. Vývojáři si mohou ověřit funkčnost svých systémů (nebo jejich nových verzí) nejprve v testovacím prostředí a otestovaný AIS posléze nasadit do ostrého produkčního prostředí JIP. Testovací prostředí podporuje tyto funkce, které jsou implementovány v produkčním prostředí: 1. nakonfigurování AIS (včetně nastavení autentizačního certifikátu AIS) 2. zadání seznamu přístupových rolí do AIS 3. přiřazení přístupových rolí jiným subjektům (tj. zpřístupnění AIS jiným subjektům) 4. založení uživatelů a přiřazení přístupových rolí uživatelům 5. přiřazení činnostních rolí uživatelům, které opravňují uživatele přistupovat do základních registrů 6. většina administračních činností, které provádí lokální administrátor v aplikaci Správa dat Správné nakonfigurování AIS a nastavení autentizačního certifikátu je nezbytnou podmínkou pro testování ostatních činností, nacházejících se na výše uvedeném seznamu Důležité webové adresy Testovací Správa dat Elektronický formulář pro testovací prostředí JIP: Testovací webové služby KAAS: viz popis produkčních webových služeb JIP/KAAS na webové stránce 3
4 Stažení programu Software602 Form Filler (na stránce hledejte odkaz pro stažení aplikace Form Filler) 1.4. Zřízení přístupu do testovacího prostředí JIP Žádost o zřízení přístupu do testovacího prostředí se podává pomocí elektronického formuláře, který lze stáhnout z adresy uvedené v kapitole 1.3. Žádost musí podat orgán veřejné moci. Pro vyplnění formuláře je zapotřebí použít program Software602 Form Filler (adresa ke stažení viz kap. 1.3). Podrobné pokyny pro vyplnění formuláře se nacházejí v kapitole 2. Ve formuláři zadáváte údaje tzv. primárního testovacího subjektu a údaje o jeho lokálním administrátorovi. Pod primárním testovacím subjektem bude založen váš AIS(y), který(é) zadáváte v další části formuláře. Nakonec si můžete volitelně nechat vytvořit jeden nebo více tzv. sekundárních testovacích subjektů, pomocí nichž můžete následně testovat přístup uživatelů z jiných subjektů do AIS. Sekundární testovací subjekty bude moci spravovat lokální administrátor primárního testovacího subjektu. Pro lepší představu si můžete pod primárním testovacím subjektem představit např. ministerstvo a pod sekundárními testovacími subjekty podřízené organizace nebo jiné orgány veřejné moci z daného resortu. Vyplněný formulář je následně odeslán ke zpracování do další datové schránky Ministerstva vnitra, což můžete provést ručně nebo přímo z formuláře. O výsledku zpracování formuláře jste informováni datovou zprávou, která je zaslána do datové schránky, z níž byl formulář odeslán. Součástí zprávy je (kromě PDF průvodky) buď PDF soubor s podrobnými informacemi o vytvořeném testovacím prostředí, nebo PDF soubor s informací o zamítnutí formuláře z důvodu špatně vyplněných údajů. PDF soubor s podrobnými informacemi o testovacím prostředí obsahuje údaje o založených testovacích subjektech, přihlašovací údaje k účtu lokálního administrátora a důležité webové adresy Nastavení AIS v testovacím prostředí JIP Po úspěšném zřízení přístupu do testovacího prostředí JIP podle postupu v předchozí kapitole je potřeba nastavit parametry založeného AISu. To mimo jiné znamená: Nastavení návratové URL adresy AISu více podrobností viz technická dokumentace k webovým službám JIP/KAAS. Zadání autentizačního certifikátu AIS pro autentizaci vůči webovým službám JIP/KAAS více podrobností viz technická dokumentace k webovým službám JIP/KAAS. Volitelně zadání přístupových rolí, nastavení přístupu subjektům, nastavení vynucování určitých autentizačních metod atd. Jako autentizační certifikát AIS musí být použit ostrý 1 komerční serverový certifikát vydaný českým poskytovatelem služeb vytvářejících důvěru (I.CA, PostSignum, eidentity). Z bezpečnostních důvodů by se mělo jednat o jiný certifikát než autentizační certifikát, který se následně použije pro produkční prostředí. 1 Např. certifikační autorita PostSignum umožňuje vydat zdarma testovací certifikát. Tento certifikát nelze v testovacím prostředí JIP použít. 4
5 V dostatečném předstihu před vypršením platnosti autentizačního certifikátu AIS je zapotřebí zažádat u poskytovatele služeb vytvářejících důvěru o nový certifikát, který je následně nutné zadat prostřednictvím aplikace Správa dat do nastavení AIS. V nastavení AIS je umožněno mít nastaveno více autentizačních certifikátů AIS, tedy lze mít nastaven končící i nový certifikát. To vývojářům či správcům AIS zjednodušuje přechod ze starého na nový certifikát, protože změnu nastavení AIS v JIP mohou provést s předstihem, než dojde ke skutečné výměně certifikátů na serverech daného AIS Účet lokálního administrátora v testovacím prostředí JIP Pro správu testovacího prostředí JIP je vám zřízen jeden účet lokálního administrátora v primárním testovacím subjektu, který má však oprávnění spravovat i případné sekundární testovací subjekty. Pro úspěšné přihlášení do testovací Správy dat musí mít účet lokálního administrátora nastavenu dvoufaktorovou autentizaci. To znamená, že k účtu musíte buď zaregistrovat komerční certifikát, nebo aktivovat OTP autentizaci. V případě certifikátu musí být použit ostrý 2 komerční certifikát vydaný českým poskytovatelem služeb vytvářejících důvěru (I.CA, PostSignum, eidentity). Připomínáme, že v dostatečném předstihu před vypršením platnosti certifikátu je zapotřebí požádat o nový a zaregistrovat jej do účtu lokálního administrátora. V účtu může být najednou zaregistrováno více certifikátů. V případě OTP autentizace najdete detailní popis příslušných postupů a seznam doporučených mobilních OTP aplikací v příručce pro OTP přihlašování, kterou lze stáhnout z tohoto odkazu: Pokud přestane být účet lokálního administrátora funkční z jakéhokoliv důvodu (zapomenutí hesla, prošlý autentizační certifikát, nefunkční OTP autentizace), použijte formulář pro změnu testovacího prostředí, kterým požádejte o reset účtu lokálního administrátora. Tímto způsobem dojde k nastavení nového hesla, odebrání všech zaregistrovaných certifikátů a deaktivaci 1.7. Změna testovacího prostředí JIP Časem můžete mít potřebu změnit vaše zřízené testovací prostředí. Většinu činností (správa uživatelů, správa AIS (zejména výměna prošlého autentizačního certifikátu), správa rolí přidělených testovacím uživatelům přístupových i činnostních rolí) provedete pomocí účtu lokálního administrátora. Můžete ale např. potřebovat resetovat zapomenuté heslo k účtu lokálního administrátora, změnit seznam agend a činnostních rolí u subjektu, založit další AIS nebo založit další sekundární testovací subjekt. Tyto činnosti provedete pomocí stejného elektronického formuláře, který jste použili pro zřízení přístupu do testovacího prostředí JIP. Po otevření formuláře v programu Software602 Form Filler zvolíte změnu testovacího prostředí JIP. Dále doplníte zkratku vašeho primárního testovacího subjektu nebo některého ze sekundárních testovacích subjektů. Zkratku lze zjistit v aplikaci Správa dat, nebo ji najdete na PDF dokumentu s informacemi o vašem testovacím prostředí. Formulář následně odešlete ke zpracování do další datové schránky Ministerstva vnitra (MV ČR). 2 Opět; nelze použít testovací certifikáty, byť vydané správným poskytovatelem služeb vytvářejících důvěru. 5
6 Do vaší datové schránky dorazí odpověď s PDF průvodkou a formulářem, v němž jsou předvyplněny údaje o vašem testovacím prostředí. Ve formuláři proveďte potřebné změny a formulář znovu odešlete do další datové schránky MV ČR ke zpracování. Do vaší datové schránky dorazí odpověď s výsledkem zpracování formuláře. Součástí zprávy je (kromě PDF průvodky) buď PDF soubor s aktuálními podrobnými informacemi o změněném testovacím prostředí, nebo PDF soubor s informací o zamítnutí formuláře z důvodu špatně vyplněných údajů Obecné pokyny pro práci s elektronickým formulářem Formulář odesílejte výhradně v datové zprávě do další datové schránky MV ČR, která je uvedena ve formuláři. Formulář posílejte v originálním formátu ZFO. V jedné datové zprávě posílejte pouze jeden formulář. Zejména se vyvarujte vytištění formuláře a jeho odeslání poštou či faxem. Neprovádějte konverzi formuláře do formátu PDF nebo některého obrázkového formátu. Takové formuláře nebudou zpracovány Zrušení testovacího prostředí JIP Vaše testovací prostředí JIP bude smazáno, pokud je nebudete delší dobu používat. Ke smazání dojde po uplynutí 1 roku od posledního přihlášení libovolného uživatele ve vašem prostředí, nebo od data konce platnosti autentizačního certifikátu AIS s nejdelší platností. Bere se vždy pozdější z těchto časových okamžiků. Do vaší datové schránky obdržíte 1 měsíc předem varování o plánovaném smazání testovacího prostředí. Poznámka: Ministerstvo vnitra si vyhrazuje právo smazat testovací prostředí kdykoliv a bez předchozího upozornění Rozdíly oproti produkčnímu prostředí JIP V testovacím prostředí se nepoužívá samostatný elektronický formulář pro registraci AIS do JIP. O zřízení AIS žádáte ve formuláři pro zřízení přístupu do testovacího prostředí. Zřízení AIS v testovacím JIP navíc nepodléhá ručnímu schvalování, AIS je založen ihned. V testovacím prostředí se rovněž nepoužívá samostatný elektronický formulář pro správu lokálních administrátorů. V rámci zřízení přístupu do testovacího prostředí je vytvořen jeden lokální administrátor, který může spravovat primární i sekundární testovací subjekty. Nelze požádat o zřízení více účtů lokálních administrátorů. Pomocí formuláře o změnu testovacího prostředí lze požádat o reset hesla k účtu lokálního administrátora. V testovacím prostředí se nepoužívá samostatný elektronický formulář pro aktualizaci údajů subjektu. Některé údaje subjektu lze změnit pomocí formuláře o změnu testovacího prostředí. Ostatní povinné údaje subjektu jsou při zřízení přístupu do testovacího prostředí nastaveny na předem dané hodnoty, které dále nelze měnit. Do testovacího prostředí JIP nejsou synchronizovány agendy a činnostní role ze základních registrů. Nicméně lze agendy a činnostní role přiřazovat (a dále spravovat) ručně pomocí formuláře pro zřízení přístupu do testovacího prostředí a formuláře pro změnu testovacího prostředí. 6
7 2. Zřízení přístupu do testovacího prostředí JIP 2.1. Vyplnění formuláře Elektronický formulář si stáhnete z následující webové stránky (pod odkazem Formulář pro registraci do testovacího prostředí JIP ): Pro otevření formuláře potřebujete program Software602 Form Filler, který lze zdarma stáhnout z této webové stránky (hledejte sekci Ke stažení či podobnou): Otevřete si formulář a zaškrtněte políčko Žádost o zřízení přístupu do testovacího prostředí JIP. Zobrazí se formulářová pole žádosti. V sekci 1.2 zadejte, za jakým účelem žádáte o zřízení testovacího prostředí JIP. Např. uveďte název vašeho AIS, který potřebujete ověřit v testovacím prostředí JIP. V sekci 1.3 zadáváte údaje o vašem subjektu (orgánu veřejné moci), pro který žádáte zřízení testovacího prostředí. Tyto údaje budou použity pro založení tzv. primárního testovacího subjektu v testovacím JIP. Pod tímto subjektem bude založen správcovský účet lokálního administrátora a váš AIS(y). V sekci 1.3 dále můžete nepovinně zadat seznam činnostních rolí, které budou přiřazeny k primárnímu testovacímu subjektu. Do pole zadejte pouze zkratku role ve tvaru CRčíslo. Políčko pro zadání další role přidáte stisknutím tlačítka Přidat. Tímto způsobem je simulováno ohlášení působnosti OVM v agendě v systému AIS RPP Působnostní. V sekci zadejte údaje pro zřízení účtu lokálního administrátora. Zadejte údaje skutečné osoby, tato osoba bude sloužit jako kontakt pro řešení případných problémů. Účet lokálního administrátora bude založen pod primárním testovacím subjektem. V sekci můžete nepovinně zadat jeden nebo více vašich agendových informačních systémů. Tyto AISy budou založeny pod primárním testovacím subjektem. Ve formuláři se zadává pouze název AIS, ostatní údaje následně zadáte pomocí lokálního administrátora ve Správě dat. V sekci 1.4 můžete nepovinně požádat o založení jednoho nebo více tzv. sekundárních testovacích subjektů. V těchto subjektech můžete posléze zakládat uživatelské účty 3, nelze ale v nich vytvořit AISy a účty lokálních administrátorů. Sekundární testovací subjekty má oprávnění spravovat lokální administrátor primárního testovacího subjektu. Pro zadání sekundárních testovacích subjektů nejprve zaškrtněte políčko Žádám o zřízení sekundárních testovacích subjektů.... Dále zadejte název a IČ subjektu. Nepovinně můžete zadat seznam činnostních rolí, které mají být subjektu přiřazeny. Do pole zadejte pouze zkratku role ve tvaru CRčíslo. Políčko pro zadání další role přidáte stisknutím tlačítka Přidat. Formulářová pole pro zadání dalšího sekundárního testovacího subjektu přidáte stisknutím tlačítka Přidat další subjekt. V sekci 1.5 jsou uvedeny podmínky užívání testovacího prostředí JIP. 3 Uživatelské účty se nevytvářejí ve formuláři, ale v aplikaci Správa dat. 7
8 2.2. Odeslání formuláře Zaškrtněte políčko Žádám o zřízení přístupu do testovacího prostředí... na konci formuláře. Zaškrtnutím políčka zároveň souhlasíte s podmínkami užívání testovacího prostředí JIP, uvedenými v sekci 1.5. Nyní si můžete vybrat, jak odešlete formulář do další datové schránky MV ČR: 1. Máte zřízený přístup do datové schránky subjektu. Pak můžete žádost odeslat automaticky pomocí formuláře. Ve formuláři stiskněte tlačítko Automaticky odeslat do další datové schránky Ministerstva vnitra. Vyberte, zda se do datové schránky hlásíte pomocí certifikátu nebo bez něj. Pokud jste zvolili přihlášení s certifikátem, budete v dalším kroku vyzváni k výběru certifikátu. Dále zadáte přístupové údaje do datové schránky subjektu. Formulář a vygenerovaná PDF průvodka bude odeslán do správné další datové schránky MV ČR automaticky. V horní části formuláře je zobrazeno číslo odeslané datové zprávy. Po úspěšném odeslání můžete formulář pro vlastní potřebu vytisknout nebo zavřít. 2. Nemáte zřízený přístup do datové schránky subjektu. Ve formuláři stiskněte tlačítko Uložit pro odeslání spisovou službou. Postupně uložte do souboru vyplněný formulář a PDF průvodku. Formulář můžete následně pro vlastní potřebu vytisknout nebo zavřít. Formulář odešlete jako přílohu datové zprávy prostřednictvím vaší spisové služby nebo přes webový portál ISDS do další datové schránky MV ČR, uvedené ve formuláři. K formuláři můžete připojit vygenerovanou PDF průvodku, pokud to vaše spisová služba vyžaduje. Můžete odeslat vlastní PDF průvodku, pokud vám průvodka vygenerovaná formulářem nevyhovuje. Formulář neodesílejte jiným způsobem než datovou zprávou. Neodesílejte vytištěný formulář nebo formulář převedený do jiného formátu (PDF, obrázek, apod.). V jedné datové zprávě posílejte pouze jeden formulář. Provádí se automatizované zpracování elektronického formuláře. PDF průvodka a ostatní soubory v datové zprávě jsou ignorovány Příjem odpovědi o zpracování formuláře Do datové schránky subjektu následně dorazí datová zpráva s PDF průvodkou a PDF souborem, který obsahuje výsledek zpracování formuláře. V případě kladného vyřízení žádosti obsahuje PDF soubor podrobné informace o zřízeném testovacím prostředí. Součástí těchto informací jsou údaje o zřízených testovacích subjektech a AIS, přihlašovací údaje k účtu lokálního administrátora a důležité webové adresy. 8
9 2.4. Ukázka formuláře 9
10 3. Změna testovacího prostředí JIP Změna testovacího prostředí JIP probíhá oproti jeho zřízení ve dvou krocích. Nejprve žádáte o předvyplnění elektronického formuláře aktuálními údaji o testovacím prostředí. V doručeném předvyplněném formuláři poté provedete potřebné změny a odešlete formulář ke zpracování Žádost o předvyplnění formuláře Elektronický formulář si stáhnete z následující webové stránky (pod odkazem Formulář pro registraci do testovacího prostředí JIP ): Pro otevření formuláře potřebujete program Software602 Form Filler, který lze zdarma stáhnout z této webové stránky (hledejte sekci Ke stažení či podobnou): Otevřete si formulář a zaškrtněte políčko Žádost o změnu v testovacím prostředí JIP. Zobrazí se formulářová pole žádosti. V sekci 1.2 zadejte zkratku primárního testovacího subjektu nebo některého ze sekundárních testovacích subjektů, jsou-li založeny. Zkratku subjektu lze nalézt v PDF souboru s informacemi o testovacím prostředí, nebo ji lze zjistit v aplikaci Správa dat v detailu subjektu Odeslání formuláře k předvyplnění Zaškrtněte políčko Žádám o předvyplnění formuláře... na konci formuláře. Nyní si můžete vybrat, jak odešlete formulář do další datové schránky MV ČR: 1. Máte zřízený přístup do datové schránky subjektu. Pak můžete žádost odeslat automaticky pomocí formuláře. Ve formuláři stiskněte tlačítko Automaticky odeslat do další datové schránky Ministerstva vnitra. Vyberte, zda se do datové schránky hlásíte pomocí certifikátu nebo bez něj. Pokud jste zvolili přihlášení s certifikátem, budete v dalším kroku vyzváni k výběru certifikátu. Dále zadáte přístupové údaje do datové schránky subjektu. Formulář a vygenerovaná PDF průvodka bude odeslán do správné další datové schránky MV ČR automaticky. V horní části formuláře je zobrazeno číslo odeslané datové zprávy. Po úspěšném odeslání můžete formulář pro vlastní potřebu vytisknout nebo zavřít. 2. Nemáte zřízený přístup do datové schránky subjektu. Ve formuláři stiskněte tlačítko Uložit pro odeslání spisovou službou. Postupně uložte do souboru vyplněný formulář a PDF průvodku. Formulář můžete následně pro vlastní potřebu vytisknout nebo zavřít. Formulář odešlete jako přílohu datové zprávy prostřednictvím vaší spisové služby nebo přes webový portál ISDS do další datové schránky MV ČR, uvedené ve formuláři. K formuláři můžete připojit vygenerovanou PDF průvodku, pokud to vaše spisová služba vyžaduje. Můžete odeslat vlastní PDF průvodku, pokud vám průvodka vygenerovaná formulářem nevyhovuje. Formulář neodesílejte jiným způsobem než datovou zprávou. Neodesílejte vytištěný formulář nebo formulář převedený do jiného formátu (PDF, obrázek, apod.). V jedné datové zprávě posílejte pouze jeden formulář. 10
11 Provádí se automatizované zpracování elektronického formuláře. PDF průvodka a ostatní soubory v datové zprávě jsou ignorovány Příjem formuláře s naplněnými daty a změna údajů Do datové schránky subjektu dorazí datová zpráva s PDF průvodkou a formulářem, ve kterém jsou vyplněny aktuální údaje o vašem testovacím prostředí JIP. Otevřete si formulář. V sekci 1.2 podle potřeby změňte účel použití testovacího prostředí JIP. V sekci 1.3 můžete změnit údaje o vašem subjektu, který zároveň slouží jako tzv. primární testovací subjekt. Dále zde můžete změnit seznam činnostních rolí přidělených subjektu. Další pole pro zadání nové role přidáte stisknutím tlačítka Přidat, existující roli na seznamu odstraníte stisknutím tlačítka Odebrat. V sekci můžete požádat o reset hesla k účtu lokálního administrátora zaškrtnutím políčka Žádám o reset účtu lokálního administrátora. Kromě resetování hesla se z účtu případně odeberou také všechny zaregistrované certifikáty nebo deaktivuje autentizace OTP. V sekci se nachází pole pro přidání nových agendových informačních systémů pod primární testovací subjekt. Další pole pro zadání nového AIS přidáte stisknutím tlačítka Přidat, existující AIS odstraníte stisknutím tlačítka Odebrat (ve skutečnosti však dojde pouze k zablokování AIS). Záměrně se zde nenachází seznam již existujících AIS, protože ty lze kompletně spravovat lokálním administrátorem v aplikaci Správa dat. V sekci 1.4 je uveden seznam aktuálně založených sekundárních testovacích subjektů. Můžete změnit údaje sekundárního subjektu a seznam činnostních rolí přiřazených tomuto subjektu. Další pole pro zadání nové role přidáte stisknutím tlačítka Přidat, existující roli na seznamu odstraníte stisknutím tlačítka Odebrat. Sekce slouží pro zřízení nových sekundárních testovacích subjektů. Nejprve zaškrtněte políčko Žádám o zřízení sekundárních testovacích subjektů.... Dále zadejte údaje sekundárního testovacího subjektu. Nepovinně můžete zadat seznam činnostních rolí, které mají být subjektu přiřazeny. Do pole zadejte pouze zkratku role ve tvaru CRčíslo. Políčko pro zadání další role přidáte stisknutím tlačítka Přidat. Formulářová pole pro zadání dalšího sekundárního testovacího subjektu přidáte stisknutím tlačítka Přidat další subjekt Odeslání vyplněného formuláře Zaškrtněte políčko Žádám o provedení výše uvedených změn... na konci formuláře. Nyní si můžete vybrat, jak odešlete formulář do další datové schránky MV ČR: 1. Máte zřízený přístup do datové schránky subjektu. Pak můžete žádost odeslat automaticky pomocí formuláře. Ve formuláři stiskněte tlačítko Automaticky odeslat do další datové schránky Ministerstva vnitra. Vyberte, zda se do datové schránky hlásíte pomocí certifikátu nebo bez něj. Pokud jste zvolili přihlášení s certifikátem, budete v dalším kroku vyzváni k výběru certifikátu. Dále zadáte přístupové údaje do datové schránky subjektu. Formulář a vygenerovaná PDF průvodka bude odeslán do správné další datové schránky MV ČR automaticky. V horní části formuláře je zobrazeno číslo odeslané datové zprávy. Po úspěšném odeslání můžete formulář pro vlastní potřebu vytisknout nebo zavřít. 11
12 2. Nemáte zřízený přístup do datové schránky subjektu. Ve formuláři stiskněte tlačítko Uložit pro odeslání spisovou službou. Postupně uložte do souboru vyplněný formulář a PDF průvodku. Formulář můžete následně pro vlastní potřebu vytisknout nebo zavřít. Formulář odešlete jako přílohu datové zprávy prostřednictvím vaší spisové služby nebo přes webový portál ISDS do další datové schránky MV ČR, uvedené ve formuláři. K formuláři můžete připojit vygenerovanou PDF průvodku, pokud to vaše spisová služba vyžaduje. Můžete odeslat vlastní PDF průvodku, pokud vám průvodka vygenerovaná formulářem nevyhovuje. Formulář neodesílejte jiným způsobem než datovou zprávou. Neodesílejte vytištěný formulář nebo formulář převedený do jiného formátu (PDF, obrázek, apod.). V jedné datové zprávě posílejte pouze jeden formulář. Provádí se automatizované zpracování elektronického formuláře. PDF průvodka a ostatní soubory v datové zprávě jsou ignorovány Příjem odpovědi o zpracování formuláře Do datové schránky subjektu následně dorazí datová zpráva s PDF průvodkou a PDF souborem, který obsahuje výsledek zpracování formuláře. V případě kladného vyřízení žádosti obsahuje PDF soubor aktualizované informace o změněném testovacím prostředí. Součástí těchto informací jsou údaje o zřízených testovacích subjektech a AIS, přihlašovací údaje k účtu lokálního administrátora a důležité webové adresy Ukázky formuláře Žádost o předvyplnění formuláře Předvyplněný formulář 12
Provozní dokumentace. Seznam orgánů veřejné moci. Formuláře. Vytvořeno dne: 22. 4. 2011 Aktualizováno: 18. 7. 2011 Verze: 1.
 Provozní dokumentace Seznam orgánů veřejné moci Formuláře Vytvořeno dne: 22. 4. 2011 Aktualizováno: 18. 7. 2011 Verze: 1.3 2011 MVČR Obsah 1 Úvod...3 1.1 Cíl dokumentu...3 1.2 Zkratky a definice...3 1.3
Provozní dokumentace Seznam orgánů veřejné moci Formuláře Vytvořeno dne: 22. 4. 2011 Aktualizováno: 18. 7. 2011 Verze: 1.3 2011 MVČR Obsah 1 Úvod...3 1.1 Cíl dokumentu...3 1.2 Zkratky a definice...3 1.3
Provozní dokumentace. Seznam datových schránek. Formuláře. Vytvořeno dne: 22. 4. 2011 Aktualizováno: 14. 12. 2011 Verze: 1.
 Provozní dokumentace Seznam datových schránek Formuláře Vytvořeno dne: 22. 4. 2011 Aktualizováno: 14. 12. 2011 Verze: 1.9 2011 MVČR Obsah 1 Úvod...3 1.1 Cíl dokumentu...3 1.2 Zkratky a definice...3 1.3
Provozní dokumentace Seznam datových schránek Formuláře Vytvořeno dne: 22. 4. 2011 Aktualizováno: 14. 12. 2011 Verze: 1.9 2011 MVČR Obsah 1 Úvod...3 1.1 Cíl dokumentu...3 1.2 Zkratky a definice...3 1.3
Dokumentace. k projektu Czech POINT. Příručka pro správce AIS. Vytvořeno dne: 23. 1. 2012 Aktualizováno: - Verze: 1.0 2012 MVČR
 Dokumentace k projektu Czech POINT Příručka pro správce AIS Vytvořeno dne: 23. 1. 2012 Aktualizováno: - Verze: 1.0 2012 MVČR Obsah 1. Úvod...3 1.1. Účel dokumentu...3 1.2. Manažerské shrnutí...3 1.3. Definice
Dokumentace k projektu Czech POINT Příručka pro správce AIS Vytvořeno dne: 23. 1. 2012 Aktualizováno: - Verze: 1.0 2012 MVČR Obsah 1. Úvod...3 1.1. Účel dokumentu...3 1.2. Manažerské shrnutí...3 1.3. Definice
Provozní dokumentace. Seznam orgánů veřejné moci. Příručka pro správce AIS. Vytvořeno dne: 23. 1. 2012 Aktualizováno: 16. 2. 2012 Verze: 1.
 Provozní dokumentace Seznam orgánů veřejné moci Příručka pro správce AIS Vytvořeno dne: 23. 1. 2012 Aktualizováno: 16. 2. 2012 Verze: 1.1 2012 MVČR Obsah Příručka pro správce AIS 1 Úvod...3 1.1 Cíl dokumentu...3
Provozní dokumentace Seznam orgánů veřejné moci Příručka pro správce AIS Vytvořeno dne: 23. 1. 2012 Aktualizováno: 16. 2. 2012 Verze: 1.1 2012 MVČR Obsah Příručka pro správce AIS 1 Úvod...3 1.1 Cíl dokumentu...3
Provozní dokumentace. Seznam datových schránek. Formuláře. Vytvořeno dne: Aktualizováno: Verze: 2.
 Provozní dokumentace Seznam datových schránek Formuláře Vytvořeno dne: 22. 4. 2011 Aktualizováno: 16. 10. 2018 Verze: 2.6 2011-2018 MVČR Obsah Formuláře 1 Úvod...3 1.1 Cíl dokumentu...3 1.2 Zkratky a definice...3
Provozní dokumentace Seznam datových schránek Formuláře Vytvořeno dne: 22. 4. 2011 Aktualizováno: 16. 10. 2018 Verze: 2.6 2011-2018 MVČR Obsah Formuláře 1 Úvod...3 1.1 Cíl dokumentu...3 1.2 Zkratky a definice...3
Jednotný identitní prostor Provozní dokumentace
 Jednotný identitní prostor Provozní dokumentace Vytvořeno dne: 21. 2. 2012 Aktualizováno: 23. 5. 2017 Verze: 1.2 2017 MVČR Obsah 1. Úvod... 3 1.1. Účel provozní dokumentace... 3 1.2. Související dokumenty...
Jednotný identitní prostor Provozní dokumentace Vytvořeno dne: 21. 2. 2012 Aktualizováno: 23. 5. 2017 Verze: 1.2 2017 MVČR Obsah 1. Úvod... 3 1.1. Účel provozní dokumentace... 3 1.2. Související dokumenty...
Provozní dokumentace. Seznam orgánů veřejné moci. Příručka pro garanta AIS. Vytvořeno dne: 23. 1. 2012 Aktualizováno: 26. 5. 2015 Verze: 1.
 Provozní dokumentace Seznam orgánů veřejné moci Příručka pro garanta AIS Vytvořeno dne: 23. 1. 2012 Aktualizováno: 26. 5. 2015 Verze: 1.5 2015 MVČR Obsah Příručka pro garanta AIS 1 Úvod...4 1.1 Cíl dokumentu...4
Provozní dokumentace Seznam orgánů veřejné moci Příručka pro garanta AIS Vytvořeno dne: 23. 1. 2012 Aktualizováno: 26. 5. 2015 Verze: 1.5 2015 MVČR Obsah Příručka pro garanta AIS 1 Úvod...4 1.1 Cíl dokumentu...4
Provozní dokumentace. Seznam orgánů veřejné moci. Příručka pro lokálního administrátora
 Provozní dokumentace Seznam orgánů veřejné moci Příručka pro lokálního administrátora Vytvořeno dne: 15. 4. 2011 Aktualizováno: 17. 6. 2011 Verze: 1.0 2011 MVČR Obsah 1 Úvod...4 1.1 Cíl dokumentu...4 1.2
Provozní dokumentace Seznam orgánů veřejné moci Příručka pro lokálního administrátora Vytvořeno dne: 15. 4. 2011 Aktualizováno: 17. 6. 2011 Verze: 1.0 2011 MVČR Obsah 1 Úvod...4 1.1 Cíl dokumentu...4 1.2
Provozní dokumentace. Seznam orgánů veřejné moci. Příručka pro běžného uživatele
 Provozní dokumentace Seznam orgánů veřejné moci Příručka pro běžného uživatele Vytvořeno dne: 7. 7. 2011 Aktualizováno: 11. 2. 2015 Verze: 2.2 2015 MVČR Obsah Příručka pro běžného uživatele 1 Úvod...3
Provozní dokumentace Seznam orgánů veřejné moci Příručka pro běžného uživatele Vytvořeno dne: 7. 7. 2011 Aktualizováno: 11. 2. 2015 Verze: 2.2 2015 MVČR Obsah Příručka pro běžného uživatele 1 Úvod...3
Provozní dokumentace. Seznam orgánů veřejné moci. Příručka pro běžného uživatele
 Provozní dokumentace Seznam orgánů veřejné moci Příručka pro běžného uživatele Vytvořeno dne: 7. 7. 2011 Aktualizováno: 7. 6. 2017 Verze: 2.4 2017 MVČR Obsah Příručka pro běžného uživatele 1 Úvod...3 1.1
Provozní dokumentace Seznam orgánů veřejné moci Příručka pro běžného uživatele Vytvořeno dne: 7. 7. 2011 Aktualizováno: 7. 6. 2017 Verze: 2.4 2017 MVČR Obsah Příručka pro běžného uživatele 1 Úvod...3 1.1
Provozní dokumentace. Seznam datových schránek. Příručka pro statutárního zástupce
 Provozní dokumentace Seznam datových schránek Příručka pro statutárního zástupce Vytvořeno dne: 2. 8. 2011 Aktualizováno: 28. 11. 2011 Verze: 1.2 2011 MVČR Obsah Příručka pro statutárního zástupce 1 Úvod...3
Provozní dokumentace Seznam datových schránek Příručka pro statutárního zástupce Vytvořeno dne: 2. 8. 2011 Aktualizováno: 28. 11. 2011 Verze: 1.2 2011 MVČR Obsah Příručka pro statutárního zástupce 1 Úvod...3
Provozní dokumentace. Seznam orgánů veřejné moci. Příručka pro administrátora zřizované organizace
 Provozní dokumentace Seznam orgánů veřejné moci Příručka pro administrátora zřizované organizace Vytvořeno dne: 30. 6. 2011 Aktualizováno: 17. 10. 2014 Verze: 2.1 2014 MVČR Obsah Příručka pro administrátora
Provozní dokumentace Seznam orgánů veřejné moci Příručka pro administrátora zřizované organizace Vytvořeno dne: 30. 6. 2011 Aktualizováno: 17. 10. 2014 Verze: 2.1 2014 MVČR Obsah Příručka pro administrátora
Provozní dokumentace. Seznam datových schránek. Příručka pro statutárního zástupce
 Provozní dokumentace Seznam datových schránek Příručka pro statutárního zástupce Vytvořeno dne: 2. 8. 2011 Aktualizováno: 14. 5. 2012 Verze: 1.4 2012 MVČR Obsah Příručka pro statutárního zástupce 1 Úvod...3
Provozní dokumentace Seznam datových schránek Příručka pro statutárního zástupce Vytvořeno dne: 2. 8. 2011 Aktualizováno: 14. 5. 2012 Verze: 1.4 2012 MVČR Obsah Příručka pro statutárního zástupce 1 Úvod...3
Provozní dokumentace. Seznam datových schránek. Příručka pro statutárního zástupce
 Provozní dokumentace Seznam datových schránek Příručka pro statutárního zástupce Vytvořeno dne: 2. 8. 2011 Aktualizováno: 16. 10. 2018 Verze: 1.6 2011-2018 MVČR Obsah Příručka pro statutárního zástupce
Provozní dokumentace Seznam datových schránek Příručka pro statutárního zástupce Vytvořeno dne: 2. 8. 2011 Aktualizováno: 16. 10. 2018 Verze: 1.6 2011-2018 MVČR Obsah Příručka pro statutárního zástupce
Dokumentace. k projektu Czech POINT. Ztotožnění osob v Jednotném identitním prostoru
 Dokumentace k projektu Czech POINT Ztotožnění osob v Jednotném identitním prostoru Vytvořeno dne: 4. 12. 2013 Aktualizováno: 4. 3. 2014 Verze: 1.1 2014 MVČR Obsah 1. Úvod... 3 1.1. Co je to ztotožnění?...
Dokumentace k projektu Czech POINT Ztotožnění osob v Jednotném identitním prostoru Vytvořeno dne: 4. 12. 2013 Aktualizováno: 4. 3. 2014 Verze: 1.1 2014 MVČR Obsah 1. Úvod... 3 1.1. Co je to ztotožnění?...
Registr práv a povinností
 Registr práv a povinností Doporučené postupy a nastavení internetového prohlížeče pro práci v aplikaci AIS RPP Doporučené postupy a nastavení internetového prohlížeče pro práci v aplikaci AIS RPP v4.0
Registr práv a povinností Doporučené postupy a nastavení internetového prohlížeče pro práci v aplikaci AIS RPP Doporučené postupy a nastavení internetového prohlížeče pro práci v aplikaci AIS RPP v4.0
Dokumentace. k projektu Czech POINT. Příručka pro lokální administrátory v období voleb do obecních zastupitelstev
 Dokumentace k projektu Czech POINT Příručka pro lokální administrátory v období voleb do obecních Vytvořeno dne: 1. 7. 2014 Aktualizováno: 1.9.2014 Verze: 1.6 2014 MVČR Obsah 1. Legislativní rámec:...
Dokumentace k projektu Czech POINT Příručka pro lokální administrátory v období voleb do obecních Vytvořeno dne: 1. 7. 2014 Aktualizováno: 1.9.2014 Verze: 1.6 2014 MVČR Obsah 1. Legislativní rámec:...
Provozní dokumentace. Seznam orgánů veřejné moci. Příručka pro lokálního administrátora
 Provozní dokumentace Seznam orgánů veřejné moci Vytvořeno dne: 15. 4. 2011 Aktualizováno: 8. 6. 2012 Verze: 2.3 2012 MVČR Obsah 1 Úvod...5 1.1 Cíl dokumentu...5 1.2 Zkratky a definice...5 1.3 Technické
Provozní dokumentace Seznam orgánů veřejné moci Vytvořeno dne: 15. 4. 2011 Aktualizováno: 8. 6. 2012 Verze: 2.3 2012 MVČR Obsah 1 Úvod...5 1.1 Cíl dokumentu...5 1.2 Zkratky a definice...5 1.3 Technické
Provozní dokumentace. Seznam orgánů veřejné moci. Přihlášení do Agendového informačního systému Registru práv a povinností
 Provozní dokumentace Seznam orgánů veřejné moci Přihlášení do Agendového informačního systému Registru práv a povinností Vytvořeno dne: 15. 11. 2011 Aktualizováno: 15. 11. 2011 Verze: 0.2 2011 MVČR Obsah
Provozní dokumentace Seznam orgánů veřejné moci Přihlášení do Agendového informačního systému Registru práv a povinností Vytvořeno dne: 15. 11. 2011 Aktualizováno: 15. 11. 2011 Verze: 0.2 2011 MVČR Obsah
Ing. Tomáš Řemelka. KAAS/JIP. Informace pro vývojáře agendových informačních systémů
 KAAS/JIP Informace pro vývojáře agendových informačních systémů Ing. Tomáš Řemelka tremelka@novell.cz JIP Jednotný identitní prostor Co je to JIP? Jednotný identitní prostor Zabezpečené adresářové úložiště
KAAS/JIP Informace pro vývojáře agendových informačních systémů Ing. Tomáš Řemelka tremelka@novell.cz JIP Jednotný identitní prostor Co je to JIP? Jednotný identitní prostor Zabezpečené adresářové úložiště
Př ihlaš ova ní do IS etešty př eš JIP
 Př ihlaš ova ní do IS etešty př eš JIP Aktualizováno: 16.10.2014 OBSAH 1 Úvod... 3 1.1 Účel dokumentu... 3 1.2 Zkratky... 3 1.3 Historie... 3 2 Přístup k aplikaci etesty... 3 3 Lokální administrátor...
Př ihlaš ova ní do IS etešty př eš JIP Aktualizováno: 16.10.2014 OBSAH 1 Úvod... 3 1.1 Účel dokumentu... 3 1.2 Zkratky... 3 1.3 Historie... 3 2 Přístup k aplikaci etesty... 3 3 Lokální administrátor...
Registr práv a povinností
 Registr práv a povinností Doporučené postupy a nastavení internetového prohlížeče pro práci v aplikaci AIS RPP list č.1/20 OBSAH 1 Úvod... 3 2 Doporučené nastavení prohlížeče... 4 2.1 Problém s certifikátem...
Registr práv a povinností Doporučené postupy a nastavení internetového prohlížeče pro práci v aplikaci AIS RPP list č.1/20 OBSAH 1 Úvod... 3 2 Doporučené nastavení prohlížeče... 4 2.1 Problém s certifikátem...
Provozní dokumentace. Seznam orgánů veřejné moci. Příručka pro běžného uživatele
 Provozní dokumentace Seznam orgánů veřejné moci Příručka pro běžného uživatele Vytvořeno dne: 7. 7. 2011 Aktualizováno: 18. 7. 2011 Verze: 1.1 2011 MVČR Obsah 1 Úvod...3 1.1 Cíl dokumentu...3 1.2 Zkratky
Provozní dokumentace Seznam orgánů veřejné moci Příručka pro běžného uživatele Vytvořeno dne: 7. 7. 2011 Aktualizováno: 18. 7. 2011 Verze: 1.1 2011 MVČR Obsah 1 Úvod...3 1.1 Cíl dokumentu...3 1.2 Zkratky
Vystavení certifikátu PostSignum v operačním systému MAC OSx
 Vystavení certifikátu PostSignum v operačním systému MAC OSx Návod popisuje kroky od vystavení certifikátu až po odeslání a podepsání dat v obchodním systému CS OTE v prostředí operačního systému Apple
Vystavení certifikátu PostSignum v operačním systému MAC OSx Návod popisuje kroky od vystavení certifikátu až po odeslání a podepsání dat v obchodním systému CS OTE v prostředí operačního systému Apple
Přidělení rolí a přihlášení do ISÚI pro obecní a stavební úřady
 Přidělení rolí a přihlášení do ISÚI pro obecní a stavební úřady Vybudování Registru územní identifikace, adres a nemovitostí a modernizace Informačního systému katastru nemovitostí ČÚZK Aktualizace k datu
Přidělení rolí a přihlášení do ISÚI pro obecní a stavební úřady Vybudování Registru územní identifikace, adres a nemovitostí a modernizace Informačního systému katastru nemovitostí ČÚZK Aktualizace k datu
JIP / KAAS / ZR. aneb Co budeme dělat? ISSS Aleš Kučera. Tomáš Řemelka.
 JIP / KAAS / ZR aneb Co budeme dělat? ISSS 2012 Aleš Kučera akucera@novell.cz Tomáš Řemelka tremelka@novell.cz Co to je JIP a KAAS? JIP Jednotný identitní prostor KAAS Katalog autentizačních a autorizačních
JIP / KAAS / ZR aneb Co budeme dělat? ISSS 2012 Aleš Kučera akucera@novell.cz Tomáš Řemelka tremelka@novell.cz Co to je JIP a KAAS? JIP Jednotný identitní prostor KAAS Katalog autentizačních a autorizačních
Uživatelská příručka Portálu CMS Centrální místo služeb (CMS)
 Uživatelská příručka Portálu CMS Centrální místo služeb (CMS) Tento dokument obsahuje návod pro uživatele CMS nebo žadatele z řad orgánů veřejné moci pro přístup k portálu CMS. Informační systém CMS je
Uživatelská příručka Portálu CMS Centrální místo služeb (CMS) Tento dokument obsahuje návod pro uživatele CMS nebo žadatele z řad orgánů veřejné moci pro přístup k portálu CMS. Informační systém CMS je
Provozní dokumentace. Seznam orgánů veřejné moci. Příručka pro administrátora krizového řízení
 Provozní dokumentace Seznam orgánů veřejné moci Příručka pro administrátora krizového řízení Vytvořeno dne: 15. 6. 2011 Aktualizováno: 22. 10. 2014 Verze: 2.2 2014 MVČR Obsah Příručka pro administrátora
Provozní dokumentace Seznam orgánů veřejné moci Příručka pro administrátora krizového řízení Vytvořeno dne: 15. 6. 2011 Aktualizováno: 22. 10. 2014 Verze: 2.2 2014 MVČR Obsah Příručka pro administrátora
Uživatelská příručka
 Uživatelská příručka k registraci a zpracování elektronické žádosti o dotaci v prostředí aplikace Komunikace s občany (RAP) Obsah: 1. Úvod... 1 2. Než začnete vyplňovat elektronickou žádost o dotaci...
Uživatelská příručka k registraci a zpracování elektronické žádosti o dotaci v prostředí aplikace Komunikace s občany (RAP) Obsah: 1. Úvod... 1 2. Než začnete vyplňovat elektronickou žádost o dotaci...
Pracovní postup náběhu do produktivního provozu
 Informační systém o státní službě (ISoSS) Verze dokumentu: 1.0 (z 29. 6. 2015) Strana: 1/14 Historie dokumentu Historie revizí Číslo Datum revize Popis revize Změny revize označeny 1.0 29. 6. 2015 Úvodní
Informační systém o státní službě (ISoSS) Verze dokumentu: 1.0 (z 29. 6. 2015) Strana: 1/14 Historie dokumentu Historie revizí Číslo Datum revize Popis revize Změny revize označeny 1.0 29. 6. 2015 Úvodní
Provozní dokumentace. Seznam orgánů veřejné moci. Příručka pro lokálního administrátora
 Provozní dokumentace Seznam orgánů veřejné moci Vytvořeno dne: 15. 4. 2011 Aktualizováno: 16. 10. 2018 Verze: 5.3 2011-2018 MVČR Obsah 1 Úvod...6 1.1 Cíl dokumentu...6 1.2 Zkratky a definice...6 1.3 Technické
Provozní dokumentace Seznam orgánů veřejné moci Vytvořeno dne: 15. 4. 2011 Aktualizováno: 16. 10. 2018 Verze: 5.3 2011-2018 MVČR Obsah 1 Úvod...6 1.1 Cíl dokumentu...6 1.2 Zkratky a definice...6 1.3 Technické
Testování editačních WS
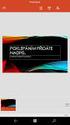 Připojení k ISZR Testování editačních WS Verze dokumentu 0.1 Připojení k ISZR 1 Obsah Seznam zkratek a pojmů uvedených v dokumentu... 3 1. Úvod... 4 2. Registrace agendy A123... 4 3. Registrace a správa
Připojení k ISZR Testování editačních WS Verze dokumentu 0.1 Připojení k ISZR 1 Obsah Seznam zkratek a pojmů uvedených v dokumentu... 3 1. Úvod... 4 2. Registrace agendy A123... 4 3. Registrace a správa
Elektronický výpis v Internet Bance
 Elektronický výpis v Internet Bance Obsah Elektronický výpis...3 Jak si nastavíte elektronický výpis...3 Jak si prohlédnete elektronický výpis...5 Jak si nastavíte upozornění na nový elektronický výpis...7
Elektronický výpis v Internet Bance Obsah Elektronický výpis...3 Jak si nastavíte elektronický výpis...3 Jak si prohlédnete elektronický výpis...5 Jak si nastavíte upozornění na nový elektronický výpis...7
Provozní dokumentace. Seznam orgánů veřejné moci. Příručka pro lokálního administrátora
 Provozní dokumentace Seznam orgánů veřejné moci Vytvořeno dne: 15. 4. 2011 Aktualizováno: 23. 11. 2015 Verze: 4.8 2015 MVČR Obsah 1 Úvod...6 1.1 Cíl dokumentu...6 1.2 Zkratky a definice...6 1.3 Technické
Provozní dokumentace Seznam orgánů veřejné moci Vytvořeno dne: 15. 4. 2011 Aktualizováno: 23. 11. 2015 Verze: 4.8 2015 MVČR Obsah 1 Úvod...6 1.1 Cíl dokumentu...6 1.2 Zkratky a definice...6 1.3 Technické
ČSOB Business Connector
 ČSOB Business Connector Instalační příručka Člen skupiny KBC Obsah 1 Úvod... 3 2 Instalace aplikace ČSOB Business Connector... 3 3 Získání komunikačního certifikátu... 3 3.1 Vytvoření žádosti o certifikát
ČSOB Business Connector Instalační příručka Člen skupiny KBC Obsah 1 Úvod... 3 2 Instalace aplikace ČSOB Business Connector... 3 3 Získání komunikačního certifikátu... 3 3.1 Vytvoření žádosti o certifikát
KSRZIS. Příručka pro externí žádost. Projekt - ereg - Úprava rezortních registrů a konsolidace rezortních. dat v návaznosti na základní registry VS
 Koordinační středisko pro resortní zdravotnické informační systémy Budějovická 15/743 140 00 Praha 4 Počet stran: 7 KSRZIS Příručka pro externí žádost Projekt - ereg - Úprava rezortních registrů a konsolidace
Koordinační středisko pro resortní zdravotnické informační systémy Budějovická 15/743 140 00 Praha 4 Počet stran: 7 KSRZIS Příručka pro externí žádost Projekt - ereg - Úprava rezortních registrů a konsolidace
Uživatelská příručka: Portál CMS. Centrální místo služeb (CMS)
 Uživatelská příručka: Portál CMS Centrální místo služeb (CMS) Zpracovali: Petr Lidinský, Jakub Burda Schválil: Ing. Vladimír Velas Ministerstvo vnitra ČR Datum schválení: 20. 04. 2017 Uživatelská příručka:
Uživatelská příručka: Portál CMS Centrální místo služeb (CMS) Zpracovali: Petr Lidinský, Jakub Burda Schválil: Ing. Vladimír Velas Ministerstvo vnitra ČR Datum schválení: 20. 04. 2017 Uživatelská příručka:
Způsoby získání autentizačních údajů
 Návod ke stažení certifikátu EET a vložení do aplikace (verze 1.2.4.) 1) Způsob získání autentizačních údajů krok 1 2) Daňový portál krok 2 3) Založit provozovnu krok 3 4) Vygenerování certifikátu krok
Návod ke stažení certifikátu EET a vložení do aplikace (verze 1.2.4.) 1) Způsob získání autentizačních údajů krok 1 2) Daňový portál krok 2 3) Založit provozovnu krok 3 4) Vygenerování certifikátu krok
Výtisk č.: Počet listů 19. Přílohy: 0 ÚZIS ČR. Role žadatel - postup
 ÚZIS ČR Palackého nám. 4 128 01 Praha 2 - Nové Město Výtisk č.: Počet listů 19 Přílohy: 0 ÚZIS ČR Role žadatel - postup Projekt - ereg - Úprava rezortních registrů a konsolidace rezortních dat v návaznosti
ÚZIS ČR Palackého nám. 4 128 01 Praha 2 - Nové Město Výtisk č.: Počet listů 19 Přílohy: 0 ÚZIS ČR Role žadatel - postup Projekt - ereg - Úprava rezortních registrů a konsolidace rezortních dat v návaznosti
Už ivatelska dokumentace
 Už ivatelska dokumentace Aplikace Portál úspěšných projektů je určena k publikování informací o projektech realizovaných za přispění některého z Operačních programů v gesci Ministerstva vnitra České republiky.
Už ivatelska dokumentace Aplikace Portál úspěšných projektů je určena k publikování informací o projektech realizovaných za přispění některého z Operačních programů v gesci Ministerstva vnitra České republiky.
Postup pro přihlášení k EET
 Postup pro přihlášení k EET Krok 1. autentizační údaje Žádost o autentizační údaje neboli přihlašovací jméno a heslo. Přihlásit se o ně můžete na daňovém portálu MF http://adisspr.mfcr.cz/adistc/adis/idpr_pub/eet/eet_sluzby.faces,
Postup pro přihlášení k EET Krok 1. autentizační údaje Žádost o autentizační údaje neboli přihlašovací jméno a heslo. Přihlásit se o ně můžete na daňovém portálu MF http://adisspr.mfcr.cz/adistc/adis/idpr_pub/eet/eet_sluzby.faces,
Uživatelský přístup do centrálního systému operátora trhu (CS OTE) - přechod z komerčních certifikátů na kvalifikované.
 Uživatelský přístup do centrálního systému operátora trhu (CS OTE) - přechod z komerčních certifikátů na kvalifikované. Od 1. 7. 2017 bude možné v systému OTE registrovat pouze kvalifikované certifikáty.
Uživatelský přístup do centrálního systému operátora trhu (CS OTE) - přechod z komerčních certifikátů na kvalifikované. Od 1. 7. 2017 bude možné v systému OTE registrovat pouze kvalifikované certifikáty.
Manuál pro zasílání záznamů o úrazech
 Obsah: Manuál pro zasílání záznamů o úrazech Kapitola 1) Získání přihlašovacích údajů str. 3 2) Přihlášení a změna hesla str. 3 3) Vytvoření účtu pro pracovníka školy str. 4 4) Založení akce str. 5 5)
Obsah: Manuál pro zasílání záznamů o úrazech Kapitola 1) Získání přihlašovacích údajů str. 3 2) Přihlášení a změna hesla str. 3 3) Vytvoření účtu pro pracovníka školy str. 4 4) Založení akce str. 5 5)
Hromadné licence společnosti Adobe
 Hromadné licence společnosti Adobe Konzole pro správu zákazníků programu VIP Příručka pro uživatele programu Value Incentive Plan (VIP) Verze 2.5 20. listopadu 2013 Obsah Co je Konzole pro správu pro zákazníky
Hromadné licence společnosti Adobe Konzole pro správu zákazníků programu VIP Příručka pro uživatele programu Value Incentive Plan (VIP) Verze 2.5 20. listopadu 2013 Obsah Co je Konzole pro správu pro zákazníky
Výtisk č.: Počet listů 10. Přílohy: 0 ÚZIS ČR. Příručka pro externí žádost
 ÚZIS ČR Palackého nám. 4 128 01 Praha 2 - Nové Město Výtisk č.: Počet listů 10 Přílohy: 0 ÚZIS ČR Příručka pro externí žádost Projekt - ereg - Úprava rezortních registrů a konsolidace rezortních dat v
ÚZIS ČR Palackého nám. 4 128 01 Praha 2 - Nové Město Výtisk č.: Počet listů 10 Přílohy: 0 ÚZIS ČR Příručka pro externí žádost Projekt - ereg - Úprava rezortních registrů a konsolidace rezortních dat v
JIP/KAAS a jejich role v Základních registrech II.
 JIP/KAAS a jejich role v Základních registrech II. Semináře k základním registrům, 27. 9. 2013, Jihlava Martin Řehořek Novell mrehorek@novell.com Opravdu se stalo Jan Novák občan se zablokovaným účtem
JIP/KAAS a jejich role v Základních registrech II. Semináře k základním registrům, 27. 9. 2013, Jihlava Martin Řehořek Novell mrehorek@novell.com Opravdu se stalo Jan Novák občan se zablokovaným účtem
M e m b e r o f N E W P S G r o u p
 M e m b e r o f N E W P S G r o u p Koncept centrální správy uživatelů kraje Experience - Zážitek Economy - Hospodárnost Efficiency - Účelnost Effectivness - Efektivita 1 Ú V O D Cílem tohoto dokumentu
M e m b e r o f N E W P S G r o u p Koncept centrální správy uživatelů kraje Experience - Zážitek Economy - Hospodárnost Efficiency - Účelnost Effectivness - Efektivita 1 Ú V O D Cílem tohoto dokumentu
Školící dokumentace administrátorů IS KRIZKOM (úroveň KRAJ) (role manager, administrátor )
 Školící dokumentace administrátorů IS KRIZKOM (úroveň KRAJ) (role manager, administrátor ) DATASYS s.r.o., Jeseniova 2829/20, 130 00 Praha 3 tel.: +420225308111, fax: +420225308110 www.datasys.cz Obsah
Školící dokumentace administrátorů IS KRIZKOM (úroveň KRAJ) (role manager, administrátor ) DATASYS s.r.o., Jeseniova 2829/20, 130 00 Praha 3 tel.: +420225308111, fax: +420225308110 www.datasys.cz Obsah
Manuál PVU zadavatel Platnost pro elektronický nástroj X-EN verze 4 a novější
 Manuál PVU zadavatel Platnost pro elektronický nástroj X-EN verze 4 a novější 1 Vytvoření profilu zadavatele... 2 1.1 Doplnění identifikátoru profilu zadavatele ve VVZ... 2 2 Správa profilu... 3 2.1 Vytvoření
Manuál PVU zadavatel Platnost pro elektronický nástroj X-EN verze 4 a novější 1 Vytvoření profilu zadavatele... 2 1.1 Doplnění identifikátoru profilu zadavatele ve VVZ... 2 2 Správa profilu... 3 2.1 Vytvoření
Školící dokumentace administrátorů IS KRIZKOM (úroveň ÚSÚ) role ( administrátor )
 Školící dokumentace administrátorů IS KRIZKOM (úroveň ÚSÚ) role ( administrátor ) DATASYS s.r.o., Jeseniova 2829/20, 130 00 Praha 3 tel.: +420225308111, fax: +420225308110 www.datasys.cz Obsah 1.1 Historie
Školící dokumentace administrátorů IS KRIZKOM (úroveň ÚSÚ) role ( administrátor ) DATASYS s.r.o., Jeseniova 2829/20, 130 00 Praha 3 tel.: +420225308111, fax: +420225308110 www.datasys.cz Obsah 1.1 Historie
Zpracoval Datum Verze Popis změn
 Uživatelský manuál Zpracoval Datum Verze Popis změn Grant Avakjan 29.09.2010 1.0 Vytvoření manuálu Grant Avakjan 14.10.2010 2.0 Aktualizace dokumentu Aleš Danda 2. 8. 2011 2.1 Aktualizace dokumentu popis
Uživatelský manuál Zpracoval Datum Verze Popis změn Grant Avakjan 29.09.2010 1.0 Vytvoření manuálu Grant Avakjan 14.10.2010 2.0 Aktualizace dokumentu Aleš Danda 2. 8. 2011 2.1 Aktualizace dokumentu popis
UŽIVATELSKÁ PŘÍRUČKA pro PORTÁL NÁRODNÍHO BODU EIDENTITA.CZ
 UŽIVATELSKÁ PŘÍRUČKA pro PORTÁL NÁRODNÍHO BODU EIDENTITA.CZ OBSAH 1. ÚVODNÍ ČÁST... 3 1.1. ÚVODNÍ OBRAZOVKA PORTÁLU... 3 1.2. VÝBĚR POSKYTOVATELE OVĚŘENÍ... 6 2. FUNKCIONALITY PRO OBČANY... 7 2.1. ZÁLOŽKA
UŽIVATELSKÁ PŘÍRUČKA pro PORTÁL NÁRODNÍHO BODU EIDENTITA.CZ OBSAH 1. ÚVODNÍ ČÁST... 3 1.1. ÚVODNÍ OBRAZOVKA PORTÁLU... 3 1.2. VÝBĚR POSKYTOVATELE OVĚŘENÍ... 6 2. FUNKCIONALITY PRO OBČANY... 7 2.1. ZÁLOŽKA
Seznam orgánů veřejné moci (egon)
 Seznam orgánů veřejné moci (egon) 1 Rozsah: 4 hodin Anotace: Po prostudování se bude absolvent orientovat v Seznamu OVM (Orgánů veřejné moci), bude umět vyhledávat ve veřejné části portálu dle různých
Seznam orgánů veřejné moci (egon) 1 Rozsah: 4 hodin Anotace: Po prostudování se bude absolvent orientovat v Seznamu OVM (Orgánů veřejné moci), bude umět vyhledávat ve veřejné části portálu dle různých
KSRZIS. Příručka pro externí žádost CHLAP. Projekt - ereg - Úprava rezortních registrů a konsolidace rezortních
 Koordinační středisko pro resortní zdravotnické informační systémy Budějovická 15/743 140 00 Praha 4 Počet stran: 11 KSRZIS Příručka pro externí žádost CHLAP Projekt - ereg - Úprava rezortních registrů
Koordinační středisko pro resortní zdravotnické informační systémy Budějovická 15/743 140 00 Praha 4 Počet stran: 11 KSRZIS Příručka pro externí žádost CHLAP Projekt - ereg - Úprava rezortních registrů
Manuál PVU zadavatel Platnost pro elektronický nástroj X-EN verze 3 a novější
 Manuál PVU zadavatel Platnost pro elektronický nástroj X-EN verze 3 a novější 1 Vytvoření profilu zadavatele... 2 1.1 Doplnění identifikátoru profilu zadavatele ve VVZ... 2 2 Správa profilu... 3 2.1 Vytvoření
Manuál PVU zadavatel Platnost pro elektronický nástroj X-EN verze 3 a novější 1 Vytvoření profilu zadavatele... 2 1.1 Doplnění identifikátoru profilu zadavatele ve VVZ... 2 2 Správa profilu... 3 2.1 Vytvoření
ISPOP 2019 MANUÁL PRO PRÁCI V REGISTRU ODBORNĚ ZPŮSOBILÝCH OSOB
 ISPOP 2019 MANUÁL PRO PRÁCI V REGISTRU ODBORNĚ ZPŮSOBILÝCH OSOB Správce výrobce verze 1.0 1 z 24 Obsah 1. Seznam zkratek... 3 2. Přehled změn manuálu... 3 3. Úvod... 4 4. Popis Registru OZO... 5 4.1. Uživatelské
ISPOP 2019 MANUÁL PRO PRÁCI V REGISTRU ODBORNĚ ZPŮSOBILÝCH OSOB Správce výrobce verze 1.0 1 z 24 Obsah 1. Seznam zkratek... 3 2. Přehled změn manuálu... 3 3. Úvod... 4 4. Popis Registru OZO... 5 4.1. Uživatelské
Uživatelská příručka RAZR pro OVM
 Uživatelská příručka RAZR pro OVM Verze dokumentu: 2 Datum vydání: 20.11 2018 Schválil: Autor: Klasifikace: SZR Pasante Veřejný dokument www.szrcr.cz Strana: 1 / 14 Obsah 1. Úvod... 3 2. Nastavení počítače
Uživatelská příručka RAZR pro OVM Verze dokumentu: 2 Datum vydání: 20.11 2018 Schválil: Autor: Klasifikace: SZR Pasante Veřejný dokument www.szrcr.cz Strana: 1 / 14 Obsah 1. Úvod... 3 2. Nastavení počítače
Dokumentace. k projektu Czech POINT. Administrace. (pro obce) Vytvořeno dne: 11.4. 2007 Aktualizováno: 14.7.2010 Verze: 4.
 Dokumentace k projektu Czech POINT (pro obce) Administrace Vytvořeno dne: 11.4. 2007 Aktualizováno: 14.7.2010 Verze: 4.1 2009 MVČR Obsah 1. Práce v prostředí Czech POINT... 3 1.1. Technické požadavky...
Dokumentace k projektu Czech POINT (pro obce) Administrace Vytvořeno dne: 11.4. 2007 Aktualizováno: 14.7.2010 Verze: 4.1 2009 MVČR Obsah 1. Práce v prostředí Czech POINT... 3 1.1. Technické požadavky...
Aplikace objednávání svozů
 GE MONEY Aplikace objednávání svozů Uživatelská dokumentace IMP spol. s r.o. 14.1.2011 Uživatelská dokumentace k systému pro objednávání a evidenci svozů z poboček GE Money. 1 Přihlášení do aplikace K
GE MONEY Aplikace objednávání svozů Uživatelská dokumentace IMP spol. s r.o. 14.1.2011 Uživatelská dokumentace k systému pro objednávání a evidenci svozů z poboček GE Money. 1 Přihlášení do aplikace K
MANUÁL PRO UŽIVATELE WEBU ADRESÁŘ DESIGNÉRŮ
 MANUÁL PRO UŽIVATELE WEBU ADRESÁŘ DESIGNÉRŮ Verze 1.0 ČESKÁ AGENTURA NA PODPORU OBCHODU Dittrichova 21, 128 01 Praha 2 Zelená linka pro export: 800 133 331, fax: 224 907 503 e-mail: info@czechtrade.cz
MANUÁL PRO UŽIVATELE WEBU ADRESÁŘ DESIGNÉRŮ Verze 1.0 ČESKÁ AGENTURA NA PODPORU OBCHODU Dittrichova 21, 128 01 Praha 2 Zelená linka pro export: 800 133 331, fax: 224 907 503 e-mail: info@czechtrade.cz
1.1. Základní informace o aplikacích pro pacienta
 Registrace a aktivace uživatelského profilu k přístupu do aplikace systému erecept pro pacienta, přihlášení do aplikace systému erecept pro pacienta na základě registrovaného profilu v NIA nebo elektronického
Registrace a aktivace uživatelského profilu k přístupu do aplikace systému erecept pro pacienta, přihlášení do aplikace systému erecept pro pacienta na základě registrovaného profilu v NIA nebo elektronického
V tomto manuálu získáte informace o postupu:
 V tomto manuálu získáte informace o postupu: A. Jak se jako dodavatel registrovat B. Jak se jako dodavatel přihlásím C. Jak podat elektronickou nabídku F. Elektronická komunikace 1 A. Jak se jako dodavatel
V tomto manuálu získáte informace o postupu: A. Jak se jako dodavatel registrovat B. Jak se jako dodavatel přihlásím C. Jak podat elektronickou nabídku F. Elektronická komunikace 1 A. Jak se jako dodavatel
KSRZIS. Příručka - Role žadatel. Projekt - ereg - Úprava rezortních registrů a konsolidace rezortních. dat v návaznosti na základní registry VS
 Koordinační středisko pro resortní zdravotnické informační systémy Budějovická 15/743 140 00 Praha 4 Počet stran: 18 KSRZIS Příručka - Role žadatel Projekt - ereg - Úprava rezortních registrů a konsolidace
Koordinační středisko pro resortní zdravotnické informační systémy Budějovická 15/743 140 00 Praha 4 Počet stran: 18 KSRZIS Příručka - Role žadatel Projekt - ereg - Úprava rezortních registrů a konsolidace
POKYNY K REGISTRACI PROFILU ZADAVATELE
 POKYNY K REGISTRACI PROFILU ZADAVATELE Stav ke dni 4. 12. 2012 Obsah: 1 Úvod... 3 1.1 Podmínky provozu... 3 1.2 Pokyny k užívání dokumentu... 3 2 Registrace profilu zadavatele... 4 2.1 Přihlášení uživatele...
POKYNY K REGISTRACI PROFILU ZADAVATELE Stav ke dni 4. 12. 2012 Obsah: 1 Úvod... 3 1.1 Podmínky provozu... 3 1.2 Pokyny k užívání dokumentu... 3 2 Registrace profilu zadavatele... 4 2.1 Přihlášení uživatele...
Dokumentace. k projektu Czech POINT Provozní řád. Rychlý znalostní kvíz a doplnění informací
 Dokumentace k projektu Czech POINT Provozní řád Rychlý znalostní kvíz a doplnění informací Vytvořeno dne: 19.11.2009 Aktualizováno: 25.11.2009 Verze: 1.0 Obsah 1. Přihlášení do centrály Czech POINT...
Dokumentace k projektu Czech POINT Provozní řád Rychlý znalostní kvíz a doplnění informací Vytvořeno dne: 19.11.2009 Aktualizováno: 25.11.2009 Verze: 1.0 Obsah 1. Přihlášení do centrály Czech POINT...
REGISTRACE UŽIVATELSKÉHO ÚČTU NOVÉHO STUDENTA V CRO
 REGISTRACE UŽIVATELSKÉHO ÚČTU NOVÉHO STUDENTA V CRO KARVINÁ, 2017 Vydáno dne:23.10.2017 10:30 Úvod OBSAH Úvod... 3... 3 Zapomněli jste uživatelské jméno?... 12 Zapomněli jste heslo nebo máte zablokován
REGISTRACE UŽIVATELSKÉHO ÚČTU NOVÉHO STUDENTA V CRO KARVINÁ, 2017 Vydáno dne:23.10.2017 10:30 Úvod OBSAH Úvod... 3... 3 Zapomněli jste uživatelské jméno?... 12 Zapomněli jste heslo nebo máte zablokován
Manuál pro InspIS HELPDESK
 Česká školní inspekce Manuál pro zasílání záznamů o úrazech Manuál pro InspIS HELPDESK Obsah: 1) Přihlášení do systému 2) Vytvoření účtu pro pracovníka školy 3) InspIS HELPDESK str. 2 str. 2 str. 3 až
Česká školní inspekce Manuál pro zasílání záznamů o úrazech Manuál pro InspIS HELPDESK Obsah: 1) Přihlášení do systému 2) Vytvoření účtu pro pracovníka školy 3) InspIS HELPDESK str. 2 str. 2 str. 3 až
Manuál k přihlášení do systému Grantys
 Manuál k přihlášení do systému Grantys Pro žadatele v programech SRDCOVKA a PRO REGION Verze platná ke dni 3. 12. 2018 Nadace OKD Karola Śliwky 149/17, 733 01 Karviná - Fryštát Telefon: +420 702 202 208
Manuál k přihlášení do systému Grantys Pro žadatele v programech SRDCOVKA a PRO REGION Verze platná ke dni 3. 12. 2018 Nadace OKD Karola Śliwky 149/17, 733 01 Karviná - Fryštát Telefon: +420 702 202 208
Manuál pro žadatele OBSAH
 Manuál pro žadatele OBSAH 1. Úvod... 2 2. Registrace žadatele do systému... 3 3. Přihlášení... 5 4. Změna hesla... 6 5. Obnova zapomenutého hesla... 7 6. Vyplňování formuláře žádosti o dotaci... 8 6.1.
Manuál pro žadatele OBSAH 1. Úvod... 2 2. Registrace žadatele do systému... 3 3. Přihlášení... 5 4. Změna hesla... 6 5. Obnova zapomenutého hesla... 7 6. Vyplňování formuláře žádosti o dotaci... 8 6.1.
Nastavení elektronického výpisu v Internet Bance
 Nastavení elektronického výpisu v Internet Bance Obsah Elektronický výpis... 3 Jak si nastavíte elektronický výpis... 3 Jak si prohlédnete elektronický výpis... 5 Jak si nastavíte upozornění na nový elektronický
Nastavení elektronického výpisu v Internet Bance Obsah Elektronický výpis... 3 Jak si nastavíte elektronický výpis... 3 Jak si prohlédnete elektronický výpis... 5 Jak si nastavíte upozornění na nový elektronický
Dokumentace. k projektu Czech POINT Provozní řád. Vydání ověřeného výpisu z Obchodního rejstříku
 Dokumentace k projektu Czech POINT Provozní řád Vydání ověřeného výpisu z Obchodního rejstříku Vytvořeno dne: 11.4.2007 Aktualizováno: 19.2.2009 Verze: 4.0 2009 MVČR Obsah 1. Přihlášení do Centrály Czech
Dokumentace k projektu Czech POINT Provozní řád Vydání ověřeného výpisu z Obchodního rejstříku Vytvořeno dne: 11.4.2007 Aktualizováno: 19.2.2009 Verze: 4.0 2009 MVČR Obsah 1. Přihlášení do Centrály Czech
Výtisk č.: Počet listů 12. Přílohy: 0 ÚZIS ČR. Příručka pro aktivaci účtu
 ÚZIS ČR Palackého nám. 4 128 01 Praha 2 - Nové Město Výtisk č.: Počet listů 12 Přílohy: 0 ÚZIS ČR Příručka pro aktivaci účtu Projekt - ereg - Úprava rezortních registrů a konsolidace rezortních dat v návaznosti
ÚZIS ČR Palackého nám. 4 128 01 Praha 2 - Nové Město Výtisk č.: Počet listů 12 Přílohy: 0 ÚZIS ČR Příručka pro aktivaci účtu Projekt - ereg - Úprava rezortních registrů a konsolidace rezortních dat v návaznosti
T CLOUD MANUÁL ZÁKLADNÍHO POUŽÍVÁNÍ. PŘIHLÁŠENÍ K ÚČTU Přihlaste se z nabídky Přihlášení k účtu:
 T CLOUD MANUÁL ZÁKLADNÍHO POUŽÍVÁNÍ 1 PŘIHLÁŠENÍ K ÚČTU Přihlaste se z nabídky Přihlášení k účtu: 1 2 REGISTRACE ÚČTU Pokud jste již stávajícím zákazníkem T-Mobile, můžete využívat spousty výhod! Stačí
T CLOUD MANUÁL ZÁKLADNÍHO POUŽÍVÁNÍ 1 PŘIHLÁŠENÍ K ÚČTU Přihlaste se z nabídky Přihlášení k účtu: 1 2 REGISTRACE ÚČTU Pokud jste již stávajícím zákazníkem T-Mobile, můžete využívat spousty výhod! Stačí
Autorizační systém Uživatelská příručka pro Samoobslužnou aplikaci
 Autorizační systém Uživatelská příručka pro Samoobslužnou aplikaci (příručku ve formátu PDF si můžete stáhnout zde) Obsah 2.1 Dodatečná autentizace... 2 2.2 Aktivace nově založeného uživatelského účtu...
Autorizační systém Uživatelská příručka pro Samoobslužnou aplikaci (příručku ve formátu PDF si můžete stáhnout zde) Obsah 2.1 Dodatečná autentizace... 2 2.2 Aktivace nově založeného uživatelského účtu...
Registrace a aktivace uživatelského profilu k přístupu do systému erecept pro pacienta
 Registrace a aktivace uživatelského profilu k přístupu do systému erecept pro pacienta 1. Obecné 1.1. Základní informace o aplikacích pro pacienta Pro pacienty je zpřístupněná webová a mobilní aplikace.
Registrace a aktivace uživatelského profilu k přístupu do systému erecept pro pacienta 1. Obecné 1.1. Základní informace o aplikacích pro pacienta Pro pacienty je zpřístupněná webová a mobilní aplikace.
UŽIVATELSKÁ PŘÍRUČKA pro PORTÁL NÁRODNÍHO BODU EIDENTITA.CZ
 UŽIVATELSKÁ PŘÍRUČKA pro PORTÁL NÁRODNÍHO BODU EIDENTITA.CZ OBSAH 1. ÚVODNÍ ČÁST... 3 1.1. ÚVODNÍ OBRAZOVKA PORTÁLU... 3 1.2. VÝBĚR POSKYTOVATELE OVĚŘENÍ... 6 2. FUNKCIONALITY PRO OBČANY... 8 2.1. ZÁLOŽKA
UŽIVATELSKÁ PŘÍRUČKA pro PORTÁL NÁRODNÍHO BODU EIDENTITA.CZ OBSAH 1. ÚVODNÍ ČÁST... 3 1.1. ÚVODNÍ OBRAZOVKA PORTÁLU... 3 1.2. VÝBĚR POSKYTOVATELE OVĚŘENÍ... 6 2. FUNKCIONALITY PRO OBČANY... 8 2.1. ZÁLOŽKA
Manuál pro používání systému Responsible Care
 Manuál pro používání systému Responsible Care OBSAH Úvodní pokyny (registrace a přihlášení)... 3 Podání hlášení... 4 Správá odeslaných hlášení (prohlížení, opravy, mazání)... 5 Správa údajů společnosti...
Manuál pro používání systému Responsible Care OBSAH Úvodní pokyny (registrace a přihlášení)... 3 Podání hlášení... 4 Správá odeslaných hlášení (prohlížení, opravy, mazání)... 5 Správa údajů společnosti...
Dokumentace pro správu zlínských DUM
 Dokumentace pro správu zlínských DUM Obsah 1 Registrace... 3 1.1 Registrace nové školy... 3 1.2 Registrace uživatele/zaměstnance... 4 2 Kontakt... 5 2.1 Kontakt správců skrze kontaktní formulář... 5 3
Dokumentace pro správu zlínských DUM Obsah 1 Registrace... 3 1.1 Registrace nové školy... 3 1.2 Registrace uživatele/zaměstnance... 4 2 Kontakt... 5 2.1 Kontakt správců skrze kontaktní formulář... 5 3
ISPOP 2019 MANUÁL PRO PRÁCI V REGISTRU ODBORNĚ ZPŮSOBILÝCH OSOB
 ISPOP 2019 MANUÁL PRO PRÁCI V REGISTRU ODBORNĚ ZPŮSOBILÝCH OSOB Odborně způsobilá osoba verze 1.0 1 z 19 Obsah 1. Seznam zkratek...3 2. Přehled změn manuálu...3 3. Úvod...4 4. Popis Registru OZO...5 4.1.
ISPOP 2019 MANUÁL PRO PRÁCI V REGISTRU ODBORNĚ ZPŮSOBILÝCH OSOB Odborně způsobilá osoba verze 1.0 1 z 19 Obsah 1. Seznam zkratek...3 2. Přehled změn manuálu...3 3. Úvod...4 4. Popis Registru OZO...5 4.1.
Faxový server společnosti PODA s.r.o.
 Faxový server společnosti PODA s.r.o. Vážení zákazníci, jako doplněk k poskytovaným službám VoIP jsme pro vás zprovoznili službu faxového serveru. Tento server vám umožní pohodlně odesílat a přijímat faxy
Faxový server společnosti PODA s.r.o. Vážení zákazníci, jako doplněk k poskytovaným službám VoIP jsme pro vás zprovoznili službu faxového serveru. Tento server vám umožní pohodlně odesílat a přijímat faxy
Uživatelská příručka RAZR pro OVM
 Uživatelská příručka RAZR pro OVM Verze dokumentu: 5 Datum vydání: 12.2 2019 Autor: Klasifikace: SZR Veřejný dokument www.szrcr.cz Strana: 1 / 17 Obsah 1. Úvod... 3 2. Nastavení počítače uživatele pro
Uživatelská příručka RAZR pro OVM Verze dokumentu: 5 Datum vydání: 12.2 2019 Autor: Klasifikace: SZR Veřejný dokument www.szrcr.cz Strana: 1 / 17 Obsah 1. Úvod... 3 2. Nastavení počítače uživatele pro
Uživatelská dokumentace
 Uživatelská dokumentace k projektu Czech POINT Provozní řád Žádost o výpis nebo opis z Rejstříku trestů podle zákona č. 124/2008 Sb. Vytvořeno dne: 11.4.2007 Aktualizováno: 25.5.2010 Verze: 4.3 2009 MVČR
Uživatelská dokumentace k projektu Czech POINT Provozní řád Žádost o výpis nebo opis z Rejstříku trestů podle zákona č. 124/2008 Sb. Vytvořeno dne: 11.4.2007 Aktualizováno: 25.5.2010 Verze: 4.3 2009 MVČR
UŽIVATELSKÁ PŘÍRUČKA pro PORTÁL NÁRODNÍHO BODU EIDENTITA.CZ
 UŽIVATELSKÁ PŘÍRUČKA pro PORTÁL NÁRODNÍHO BODU EIDENTITA.CZ OBSAH 1. ÚVODNÍ ČÁST... 3 1.1. ÚVODNÍ OBRAZOVKA PORTÁLU... 3 1.2. VÝBĚR POSKYTOVATELE OVĚŘENÍ... 6 2. FUNKCIONALITY PRO OBČANY... 7 2.1. ZÁLOŽKA
UŽIVATELSKÁ PŘÍRUČKA pro PORTÁL NÁRODNÍHO BODU EIDENTITA.CZ OBSAH 1. ÚVODNÍ ČÁST... 3 1.1. ÚVODNÍ OBRAZOVKA PORTÁLU... 3 1.2. VÝBĚR POSKYTOVATELE OVĚŘENÍ... 6 2. FUNKCIONALITY PRO OBČANY... 7 2.1. ZÁLOŽKA
Portál farmáře možnosti využití pro žadatele OP Rybářství
 Oddělení metodiky OP Rybářství V Praze dne 15. 8. 2014 Ve Smečkách 33, 110 00 Praha 1 tel.: 222 871 871 fax: 222 871 764 e-mail: info@szif.cz Portál farmáře možnosti využití pro žadatele OP Rybářství Žádosti
Oddělení metodiky OP Rybářství V Praze dne 15. 8. 2014 Ve Smečkách 33, 110 00 Praha 1 tel.: 222 871 871 fax: 222 871 764 e-mail: info@szif.cz Portál farmáře možnosti využití pro žadatele OP Rybářství Žádosti
Athena Uživatelská dokumentace v
 Athena Uživatelská dokumentace v. 2.0.0 OBSAH Obsah... 2 Historie dokumentu... 3 Popis systému... 4 Založení uživatele... 5 Přihlášení uživatele... 7 První přihlášení... 8 Založení profilu zadavatele/dodavatele...
Athena Uživatelská dokumentace v. 2.0.0 OBSAH Obsah... 2 Historie dokumentu... 3 Popis systému... 4 Založení uživatele... 5 Přihlášení uživatele... 7 První přihlášení... 8 Založení profilu zadavatele/dodavatele...
MANUÁL PRO KONTROLU NASTAVENÍ OPRÁVNĚNÍ PŘÍSTUPŮ K ÚDAJŮM ZÁKLADNÍCH REGISTRŮ
 MANUÁL PRO KONTROLU NASTAVENÍ OPRÁVNĚNÍ PŘÍSTUPŮ K ÚDAJŮM ZÁKLADNÍCH REGISTRŮ Název dokumentu: Manuál pro kontrolu nastavení oprávnění přístupů k údajům základních registrů Verze: 01 Autor: Kolektiv autorů
MANUÁL PRO KONTROLU NASTAVENÍ OPRÁVNĚNÍ PŘÍSTUPŮ K ÚDAJŮM ZÁKLADNÍCH REGISTRŮ Název dokumentu: Manuál pro kontrolu nastavení oprávnění přístupů k údajům základních registrů Verze: 01 Autor: Kolektiv autorů
2. Kontakty. 1. Základní nastavení telefonu Vložení SIM karty a baterky Vložení paměťové karty Zapnutí telefonu a PIN. 3. Volání
 Základní nastavení telefonu Vložení SIM karty a baterky Vložení paměťové karty Zapnutí telefonu a PIN 2. Kontakty Kopírování ze SIM karty do telefonu Založení nového kontaktu Upravení kontaktu včetně fotky
Základní nastavení telefonu Vložení SIM karty a baterky Vložení paměťové karty Zapnutí telefonu a PIN 2. Kontakty Kopírování ze SIM karty do telefonu Založení nového kontaktu Upravení kontaktu včetně fotky
ČSOB Business Connector instalační příručka
 ČSOB Business Connector instalační příručka Obsah 1 Úvod... 2 2 Získání komerčního serverového certifikátu... 2 2.1 Vytvoření žádosti o certifikát v počítači... 2 2.2 Instalace certifikátu na počítač...
ČSOB Business Connector instalační příručka Obsah 1 Úvod... 2 2 Získání komerčního serverového certifikátu... 2 2.1 Vytvoření žádosti o certifikát v počítači... 2 2.2 Instalace certifikátu na počítač...
1. Instalace MySQL Serveru...2. 2. Konfigurace MySql Serveru...2. 3. Vytvoření struktury databáze...3
 Obsah 1. Instalace MySQL Serveru...2 2. Konfigurace MySql Serveru...2 3. Vytvoření struktury databáze...3 4. Instalace Watchdog na klientských stanicích...4 5. Watchdog Viewer...6 Nastavení připojení k
Obsah 1. Instalace MySQL Serveru...2 2. Konfigurace MySql Serveru...2 3. Vytvoření struktury databáze...3 4. Instalace Watchdog na klientských stanicích...4 5. Watchdog Viewer...6 Nastavení připojení k
Manuál pro registraci prostřednictvím datové schránky
 Manuál pro registraci prostřednictvím datové schránky 1. Postup pro vyplnění a odeslání registračního formuláře Pro úspěšnou registraci je možné použít pouze certifikát od jedné z následujících certifikačních
Manuál pro registraci prostřednictvím datové schránky 1. Postup pro vyplnění a odeslání registračního formuláře Pro úspěšnou registraci je možné použít pouze certifikát od jedné z následujících certifikačních
2. Kontakty. 1. Základní nastavení telefonu Vložení SIM a paměťové karty Zapnutí telefonu a PIN. 3. Volání
 Základní nastavení telefonu Vložení SIM a paměťové karty Zapnutí telefonu a PIN Kontakty Kopírování ze SIM karty do telefonu Založení nového kontaktu Upravení kontaktu včetně fotky 3. Volání Nastavení
Základní nastavení telefonu Vložení SIM a paměťové karty Zapnutí telefonu a PIN Kontakty Kopírování ze SIM karty do telefonu Založení nového kontaktu Upravení kontaktu včetně fotky 3. Volání Nastavení
