Provozní dokumentace. Seznam orgánů veřejné moci. Příručka pro lokálního administrátora
|
|
|
- Bohuslav Kolář
- před 10 lety
- Počet zobrazení:
Transkript
1 Provozní dokumentace Seznam orgánů veřejné moci Příručka pro lokálního administrátora Vytvořeno dne: Aktualizováno: Verze: MVČR
2 Obsah 1 Úvod Cíl dokumentu Zkratky a definice Technické požadavky Přehled běžných situací a jejich řešení Statutární zástupce subjektu nebo jím pověřená osoba Lokální administrátor subjektu Činnosti statutárního zástupce nebo pověřené osoby Správa lokálních administrátorů subjektu Podání žádosti o naplnění formuláře daty Příjem formuláře s naplněnými daty a správa lokálních administrátorů Odeslání vyplněného formuláře Příjem odpovědi o zpracování formuláře Aktualizace údajů subjektu Podání žádosti o naplnění formuláře daty Příjem formuláře s naplněnými daty a aktualizace údajů subjektu Odeslání vyplněného formuláře Příjem odpovědi o zpracování formuláře Hromadné rozeslání formulářů Ministerstvem vnitra ČR na subjekty Kontrola a aktualizace údajů Odeslání zkontrolovaného formuláře Činnosti lokálního administrátora Přihlášení do Správy dat SOVM Přepnutí do jiné uživatelské role Správa uživatelů Přidání nového uživatele Úprava údajů o uživateli Přidělování rolí uživateli Úprava osobních certifikátů uživatele Zablokování nebo odblokování uživatele Reset hesla uživateli Nastavení nebo změna statutárního zástupce subjektu Správa pracovišť (úřadoven) subjektu Přidání nového pracoviště Úprava údajů o pracovišti Zablokování nebo odblokování pracoviště Smazání pracoviště Zřizované organizace Přidání nové zřizované organizace Úprava údajů o zřizované organizaci Zrušení zřizované organizace Krizové řízení / 26
3 4.6.1 Procházení strukturou krizového řízení Přidání nové složky krizového řízení Změna údajů složky krizového řízení Smazání složky krizového řízení Doplňkové funkce Vyhledávání ve Správě dat SOVM Ukončení práce ve Správě dat SOVM / 26
4 1 Úvod 1.1 Cíl dokumentu Tato příručka popisuje administraci údajů v Seznamu OVM prostřednictvím rozhraní pro správu dat (dále zkráceně Správa dat ). 1.2 Zkratky a definice Zkratka Aktivační portál ISDS KR Lokální administrátor MV ČR OVM Pověřená osoba SOVM Statutární zástupce Subjekt Význam Služba pro elektronické vyzvedávání přístupových údajů k uživatelskému účtu metodou tzv. virtuální obálky. Informační systém datových schránek Krizové řízení Osoba s oprávněním spravovat uživatele subjektu. Ministerstvo vnitra České republiky Orgán veřejné moci Osoba s přístupem do datové schránky subjektu. Seznam OVM Osoba jednající jménem subjektu. Subjektem je zde myšlen orgán státní správy, územní samosprávy nebo fyzická či právnická osoba působící v oblasti veřejné správy, jejíž údaje jsou spravovány v Seznamu OVM. 1.3 Technické požadavky Pro přístup do Správy dat Seznamu OVM je zapotřebí webový prohlížeč. Podporovány jsou tyto prohlížeče: Microsoft Internet Explorer 7 a vyšší, Mozilla Firefox 1.5.x, 2.x, 3.x. Pro práci s elektronickými formuláři Seznamu OVM je potřeba tento software: 602XML Filler 3 nebo novější 4 / 26
5 2 Přehled běžných situací a jejich řešení 2.1 Statutární zástupce subjektu nebo jím pověřená osoba Došlo ke změně statutárního zástupce subjektu. Jak dál postupovat? Kontaktujte lokálního administrátora subjektu. Ten nastaví nového statutárního zástupce subjektu v Seznamu OVM. Tato informace se automaticky přenese také do ISDS. Potřebuji aktualizovat údaje subjektu, které se zobrazují na Seznamu OVM. Ze stránek Seznamu OVM si stáhněte elektronický formulář, pomocí kterého provedete aktualizaci údajů subjektu. Formulář se odesílá do další datové schránky MV ČR. Detailní postup viz kapitola 3.2. Pozor: Formulář pro aktualizaci údajů subjektu není určen pro právnické a fyzické osoby působící v oblasti veřejné správy (advokáti, exekutoři, notáři). Seznam OVM si automaticky aktualizuje jejich údaje ze systému ISDS. Potřebuji založit účet nového lokálního administrátora. Nový účet lokálního administrátora do Správy dat není potřeba zakládat, pokud se dotyčná osoba dříve přihlašovala na portál epusa nebo do Administrace uživatelů Czech POINT. Do Správy dat se přihlásí pomocí stejného uživatelského jména a hesla, které dosud používala. Jedná-li se o nového lokálního administrátora, ze stránek Seznamu OVM si stáhněte elektronický formulář, pomocí kterého odešlete na MV ČR žádost o zřízení lokálního administrátora. Je potřeba znát údaje o lokálním administrátorovi (jméno, příjmení, zaměstnanecká funkce, telefon a ). Žádost se odesílá do další datové schránky MV ČR. Detailní postup viz kapitola 3.1. Lokální administrátor si zapomněl heslo ke svému administrátorskému účtu. Je potřeba resetovat heslo k jeho účtu. Pokud existuje ve vašem subjektu jiný lokální administrátor, požádejte jej o reset hesla. Nebo si ze stránek Seznamu OVM stáhněte elektronický formulář, pomocí kterého odešlete na MV ČR žádost o reset hesla. Žádost se odesílá do další datové schránky MV ČR. Detailní postup viz kapitola 3.1. Potřebuji zrušit účet lokálního administrátora. Pokud existuje ve vašem subjektu jiný lokální administrátor, požádejte jej o deaktivaci účtu lokálního administrátora. Nebo si ze stránek Seznamu OVM stáhněte elektronický formulář, pomocí kterého odešlete na MV ČR žádost o deaktivaci účtu lokálního administrátora. Žádost se odesílá do další datové schránky MV ČR. Detailní postup viz kapitola / 26
6 2.2 Lokální administrátor subjektu Jak se přihlásím do Správy dat? Pokud jste se dříve přihlašoval(a) do portálů epusa nebo Administrace uživatelů Czech POINT, do Správy dat se přihlásíte pomocí stejného uživatelského jména a hesla. Pokud jste úplně novým lokálním administrátorem, požádejte o zřízení účtu statutárního zástupce nebo jím pověřenou osobu. Potřebuji nastavit nového statutárního zástupce subjektu. Je potřeba založit účet nového statutárního zástupce subjektu a nastavit mu příznak statutárního zástupce. Potřebujete znát údaje nového statutárního zástupce (jméno, příjmení, zaměstnanecká pozice, adresa, telefon, , ). Přihlásíte se do Správy dat SOVM a založíte nový uživatelský účet pro nového statutárního zástupce. Tomuto účtu následně nastavíte příznak statutárního zástupce. Příznak se automaticky odebere dosavadnímu statutárnímu zástupci. Detailní postup viz kapitoly a Potřebuji založit účet nového uživatele. Potřebujete znát údaje o uživateli (jméno, příjmení, zaměstnanecká pozice, adresa, telefon, ,...). U uživatelů s přístupem do Czech POINT potřebujete dále vědět, jaké agendy Czech POINT bude uživatel vykonávat a jaké osobní certifikáty má vydány (od jaké certifikační autority, s jakými sériovými čísly). Přihlásíte se do Správy dat SOVM a založíte nový uživatelský účet. Podle potřeby rovněž účtu nastavíte role Czech POINT a zaregistrujete osobní certifikáty uživatele. Detailní postup viz kapitola Potřebuji založit účet nového lokálního administrátora. O založení účtu pro nového lokálního administrátora může pouze požádat statutární zástupce nebo jím pověřená osoba. Potřebuji uživateli zaregistrovat nové osobní certifikáty. Potřebujete znát jméno účtu uživatele a informace o jeho nových osobních certifikátech (jméno certifikační autority a sériové číslo certifikátu). Přihlásíte se do Správy dat SOVM, vyhledáte uživatelský účet a zaregistrujete do něj nové osobní certifikáty. Detailní postup viz kapitola Uživatel / jiný lokální administrátor zapomněl heslo ke svému účtu. Je potřeba resetovat heslo k jeho účtu. Potřebujete znát jméno účtu. Přihlásíte se do Správy dat SOVM, vyhledáte uživatelský účet a nastavíte mu nové heslo. Detailní postup viz kapitola Potřebuji zablokovat účet uživatele / lokálního administrátora. Potřebujete znát jméno účtu. Přihlásíte se do Správy dat SOVM, vyhledáte uživatelský účet a zablokujete jej. Detailní postup viz kapitola / 26
7 Potřebuji odblokovat zablokovaný účet uživatele / lokálního administrátora. Potřebujete znát jméno účtu. Přihlásíte se do Správy dat SOVM, vyhledáte uživatelský účet a odblokujete jej. Detailní postup viz kapitola Potřebuji zrušit účet uživatele / lokálního administrátora. Účet nelze úplně zrušit. Můžete jej zablokovat. Potřebujete znát jméno účtu. Přihlásíte se do Správy dat SOVM, vyhledáte uživatelský účet a zablokujete jej. Detailní postup viz kapitola Nemohu pro oddělení krizového řízení nastavit kontaktní osoby. Seznam je prázdný. Nejprve je potřeba příslušným kontaktním osobám zřídit uživatelský účet. Poté je budete moci přiřadit k oddělení krizového řízení. Detailní postup založení uživatelského účtu viz kapitola / 26
8 3 Činnosti statutárního zástupce nebo pověřené osoby 3.1 Správa lokálních administrátorů subjektu Statutární zástupce subjektu definuje lokální administrátory, kteří ve Správě dat SOVM spravují uživatele subjektu. Statutární zástupce (nebo jím pověřená osoba) spravuje lokální administrátory následujícím způsobem. Správa lokálních administrátorů zahrnuje zřízení účtu, změnu údajů účtu, reset hesla a zrušení účtu. Poznámka: Nový účet lokálního administrátora není potřeba zřizovat pro osobu, která se dříve přihlašovala na portál epusa nebo do Administrace uživatelů Czech POINT. Do Správy dat se přihlásí pomocí stejného uživatelského jména a hesla, které dosud používala Podání žádosti o naplnění formuláře daty Z následující adresy si stáhnete elektronický formulář pro správu lokálních administrátorů: Po otevření formuláře zaškrtněte políčko u věty Žádám o zaslání aktuálního seznamu lokálních administrátorů... na konci formuláře. Nyní si můžete vybrat, jak odešlete formulář se žádostí do další datové schránky MV ČR: 1. Máte zřízený přístup do datové schránky subjektu. Pak můžete žádost odeslat automaticky pomocí formuláře. Ve formuláři stiskněte tlačítko Automaticky odeslat do další datové schránky Ministerstva vnitra. Vyberte, zda se do datové schránky hlásíte pomocí certifikátu nebo bez něj. Pokud jste zvolili přihlášení s certifikátem, budete v dalším kroku vyzváni k výběru certifikátu. Dále zadáte přístupové údaje do datové schránky subjektu. Formulář bude odeslán do správné další datové schránky MV ČR automaticky. Po úspěšném odeslání můžete formulář vytisknout nebo zavřít. V horní části formuláře vlevo je zobrazeno číslo odeslané datové zprávy. 2. Nemáte zřízený přístup do datové schránky subjektu. Ve formuláři stiskněte tlačítko Uložit pro odeslání spisovou službou a uložte vyplněný formulář do souboru. Po uložení do souboru můžete formulář vytisknout nebo zavřít. Odešlete formulář jako přílohu datové zprávy prostřednictvím spisové služby subjektu do další datové schránky MV ČR, uvedené ve formuláři Příjem formuláře s naplněnými daty a správa lokálních administrátorů Do datové schránky subjektu dorazí formulář, ve kterém jsou vyplněny aktuální kontaktní údaje o subjektu a aktuální seznam lokálních administrátorů subjektu. Zkontrolujte seznam lokálních administrátorů a podle potřeby změňte uvedené údaje, nebo požádejte o reset hesla či zrušení účtu. 8 / 26
9 Místo správy lokálních administrátorů můžete také požádat o zřízení účtu nového lokálního administrátora. Jedním formulářem lze požádat pouze o založení jednoho účtu. Poznámka: Nový účet lokálního administrátora není potřeba zakládat, pokud se dotyčná osoba dříve přihlašovala na portál epusa nebo do Administrace uživatelů Czech POINT. Do Správy dat se přihlásí pomocí stejného uživatelského jména a hesla, které dosud používala Odeslání vyplněného formuláře Zaškrtněte políčko u věty Žádám o provedení výše uvedené akce(í)... na konci formuláře. Nyní si můžete vybrat, jak odešlete formulář do další datové schránky MV ČR: 1. Máte zřízený přístup do datové schránky subjektu. Pak můžete žádost odeslat automaticky pomocí formuláře. Ve formuláři stiskněte tlačítko Automaticky odeslat do další datové schránky Ministerstva vnitra. Vyberte, zda se do datové schránky hlásíte pomocí certifikátu nebo bez něj. Pokud jste zvolili přihlášení s certifikátem, budete v dalším kroku vyzváni k výběru certifikátu. Dále zadáte přístupové údaje do datové schránky subjektu. Formulář bude odeslán do správné další datové schránky MV ČR automaticky. Po úspěšném odeslání můžete formulář vytisknout nebo zavřít. V horní části formuláře vlevo je zobrazeno číslo odeslané datové zprávy. 2. Nemáte zřízený přístup do datové schránky subjektu. Ve formuláři stiskněte tlačítko Uložit pro odeslání spisovou službou a uložte vyplněný formulář do souboru. Po uložení do souboru můžete formulář vytisknout nebo zavřít. Odešlete formulář jako přílohu datové zprávy prostřednictvím spisové služby subjektu do další datové schránky MV ČR, uvedené ve formuláři Příjem odpovědi o zpracování formuláře Do datové schránky subjektu následně dorazí odpověď s PDF souborem, který obsahuje výsledek zpracování formuláře. Pokud jste žádali o zřízení účtu lokálního administrátora nebo reset hesla, v příloze datové zprávy je další PDF soubor s aktivačními údaji, který předejte lokálnímu administrátorovi. Ten si pomocí těchto údajů vyzvedne na Aktivačním portálu přihlašovací údaje k účtu. 3.2 Aktualizace údajů subjektu Údaje o subjektu, které jsou zobrazovány v Seznamu OVM, můžete aktualizovat pomocí následujícího formuláře. Pozor: Formulář pro aktualizaci údajů subjektu není určen pro právnické a fyzické osoby působící v oblasti veřejné správy (advokáti, exekutoři, notáři). Seznam OVM si automaticky aktualizuje jejich údaje ze systému ISDS. 9 / 26
10 3.2.1 Podání žádosti o naplnění formuláře daty Z následující adresy si stáhnete elektronický formulář pro aktualizaci údajů subjektu: Po otevření formuláře zaškrtněte políčko u věty Žádám o zaslání aktuálních údajů o subjektu... na konci formuláře. Nyní si můžete vybrat, jak odešlete formulář se žádostí do další datové schránky MV ČR: 1. Máte zřízený přístup do datové schránky subjektu. Pak můžete žádost odeslat automaticky pomocí formuláře. Ve formuláři stiskněte tlačítko Automaticky odeslat do další datové schránky Ministerstva vnitra. Vyberte, zda se do datové schránky hlásíte pomocí certifikátu nebo bez něj. Pokud jste zvolili přihlášení s certifikátem, budete v dalším kroku vyzváni k výběru certifikátu. Dále zadáte přístupové údaje do datové schránky subjektu. Formulář bude odeslán do správné další datové schránky MV ČR automaticky. Po úspěšném odeslání můžete formulář vytisknout nebo zavřít. V horní části formuláře vlevo je zobrazeno číslo odeslané datové zprávy. 2. Nemáte zřízený přístup do datové schránky subjektu. Ve formuláři stiskněte tlačítko Uložit pro odeslání spisovou službou a uložte vyplněný formulář do souboru. Po uložení do souboru můžete formulář vytisknout nebo zavřít. Odešlete formulář jako přílohu datové zprávy prostřednictvím spisové služby subjektu do další datové schránky MV ČR, uvedené ve formuláři Příjem formuláře s naplněnými daty a aktualizace údajů subjektu Do datové schránky subjektu dorazí formulář, ve kterém jsou vyplněny aktuální údaje o subjektu, které jsou uloženy v Seznamu OVM. Zkontrolujte údaje subjektu a podle potřeby je změňte Odeslání vyplněného formuláře Zaškrtněte políčko u věty Žádám o provedení vyznačených změn v údajích subjektu... na konci formuláře. Nyní si můžete vybrat, jak odešlete formulář do další datové schránky MV ČR: 1. Máte zřízený přístup do datové schránky subjektu. Pak můžete žádost odeslat automaticky pomocí formuláře. Ve formuláři stiskněte tlačítko Automaticky odeslat do další datové schránky Ministerstva vnitra. Vyberte, zda se do datové schránky hlásíte pomocí certifikátu nebo bez něj. Pokud jste zvolili přihlášení s certifikátem, budete v dalším kroku vyzváni k výběru certifikátu. Dále zadáte přístupové údaje do datové schránky subjektu. Formulář bude odeslán do správné další datové schránky MV ČR automaticky. Po úspěšném odeslání můžete formulář vytisknout nebo zavřít. V horní části formuláře vlevo je zobrazeno číslo odeslané datové zprávy. 2. Nemáte zřízený přístup do datové schránky subjektu. Ve formuláři stiskněte tlačítko Uložit pro odeslání spisovou službou a uložte vyplněný formulář do souboru. Po uložení do souboru můžete formulář vytisknout nebo zavřít. Odešlete formulář jako přílohu datové zprávy prostřednictvím spisové služby subjektu do další datové schránky MV ČR, uvedené ve formuláři. 10 / 26
11 3.2.4 Příjem odpovědi o zpracování formuláře Do datové schránky subjektu následně dorazí odpověď s PDF souborem, který obsahuje výsledek zpracování formuláře. 3.3 Hromadné rozeslání formulářů Ministerstvem vnitra ČR na subjekty Ministerstvo vnitra ČR může subjekty vyzvat ke kontrole a případné aktualizaci seznamu lokálních administrátorů subjektu, resp. údajů subjektu evidovaných v Seznamu OVM. Do datových schránek subjektů jsou hromadně rozeslány příslušné formuláře, které jsou již předvyplněny informacemi aktuálně uloženými v Seznamu OVM Kontrola a aktualizace údajů V takovém případě případě provedete kontrolu údajů v zaslaném formuláři a podle potřeby provedete příslušné změny Odeslání zkontrolovaného formuláře Formulář odešlete do další datové schránky MV ČR některým z těchto způsobů: 1. Máte zřízený přístup do datové schránky subjektu. Pak můžete žádost odeslat automaticky pomocí formuláře. Ve formuláři stiskněte tlačítko Automaticky odeslat do další datové schránky Ministerstva vnitra. Vyberte, zda se do datové schránky hlásíte pomocí certifikátu nebo bez něj. Pokud jste zvolili přihlášení s certifikátem, budete v dalším kroku vyzváni k výběru certifikátu. Dále zadáte přístupové údaje do datové schránky subjektu. Formulář bude odeslán do správné další datové schránky MV ČR automaticky. Po úspěšném odeslání můžete formulář vytisknout nebo zavřít. V horní části formuláře vlevo je zobrazeno číslo odeslané datové zprávy. 2. Nemáte zřízený přístup do datové schránky subjektu. Ve formuláři stiskněte tlačítko Uložit pro odeslání spisovou službou a uložte vyplněný formulář do souboru. Po uložení do souboru můžete formulář vytisknout nebo zavřít. Odešlete formulář jako přílohu datové zprávy prostřednictvím spisové služby subjektu do další datové schránky MV ČR, uvedené ve formuláři. Důležité: Formulář odešlete i v případě, že jste v údajích neprovedli žádné změny. Odesláním nezměněného formuláře potvrzujete správnost údajů evidovaných v Seznamu OVM. 11 / 26
12 4 Činnosti lokálního administrátora 4.1 Přihlášení do Správy dat SOVM Do svého webového prohlížeče zadejte adresu rozhraní pro správu dat SOVM: Rovněž můžete využít odkaz Správa dat, který se nachází na Seznamu OVM. Do přihlašovací obrazovky zadejte své uživatelské jméno a heslo 1 : Po stisknutí tlačítka Přihlásit se se zobrazí hlavní obrazovka Správy dat SOVM: 1 Použijte stejné uživatelské jméno a heslo, kterým jste se přihlašovali na portál epusa nebo do Administrace uživatelů Czech POINT. 12 / 26
13 V seznamu uživatelských účtů jsou zvýrazněny následující osoby: statutární zástupce subjektu ikonou zlaté korunky; lokální administrátor subjektu ikonou bílé postavy. 4.2 Přepnutí do jiné uživatelské role Pokud máte pro svůj uživatelský účet nastaveno více rolí (běžný uživatel, lokální administrátor), můžete se přepnout do jiné role. V horním menu vyberte v pravé části z vysouvacího seznamu novou roli a klikněte na odkaz Změna role : Dojde ke změně aktivní uživatelské role, čímž se rovněž změní uživatelské rozhraní Správy dat. 4.3 Správa uživatelů Přidání nového uživatele V horním menu klikněte na položku Uživatelé. Zobrazí se seznam uživatelů, založených v subjektu. Klikněte na odkaz Nový uživatel. Zobrazí se formulář pro zadání údajů uživatele: 13 / 26
14 Vyplňte vstupní pole, povinné položky jsou označeny symbolem vykřičníku. Kontaktní adresa osoby se ověřuje vůči registru adres UIR-ADR. Zaškrtnutím políčka Dočasná adresa nebude ověření adresy provedeno a adresa bude označena jako dočasná. Zadáte-li pouze část adresy a pokusíte se uživatele založit, zobrazí se seznam možných adres odpovídajících zadané části adresy. Stisknutím tlačítka Přidat se vloží nové editovací pole pro zadání dalšího údaje (např. dalšího telefonního čísla, ové adresy nebo certifikátu). Stiskněte tlačítko Uložit změny pro vytvoření nového uživatelského účtu. Poznámka: Informace k nastavování rolí naleznete v kapitole Informace k registraci osobních certifikátů uživatele naleznete v kapitole Úprava údajů o uživateli V horním menu klikněte na položku Uživatelé. Zobrazí se seznam uživatelských účtů. Vyhledejte uživatelský účet, který chcete editovat, a klikněte na jméno účtu. Zobrazí se obrazovka s údaji daného uživatelského účtu: 14 / 26
15 Údaj uživatele změníte po kliknutí na odkaz Upravit v pravé části obrazovky Přidělování rolí uživateli Zobrazte si údaje daného uživatelského účtu (viz kapitola 4.3.2). Klikněte na odkaz Správa rolí nad údaji účtu. Zobrazí se stránka se seznamem rolí, rozděleným podle jednotlivých informačních systémů: 15 / 26
16 Vyberte si informační systém, jehož role chcete uživateli změnit, a klikněte na odkaz Upravit. Zaškrtněte nebo odškrtněte role na zobrazeném seznamu. Seznam nabízených rolí, které lze uživateli přiřadit, závisí na seznamu rolí, který byl přidělen subjektu Úprava osobních certifikátů uživatele Zobrazte si údaje daného uživatelského účtu (viz kapitola 4.3.2) a u údaje Certifikáty klikněte na odkaz Upravit. Zobrazí se okno pro registraci osobních certifikátů uživatele: 16 / 26
17 Postupně vyberte nebo zadejte: typ certifikátu (kvalifikovaný nebo komerční), certifikační autoritu, která certifikát vydala, sériové číslo certifikátu v hexadecimálním tvaru (např. 23AB37). Pomocí tlačítka Přidat můžete k účtu zaregistrovat další certifikát. Stiskněte tlačítko Uložit změny pro uložení údajů o certifikátech Zablokování nebo odblokování uživatele Zobrazte si údaje daného uživatelského účtu (viz kapitola 4.3.2) a nastavte údaj Blokování účtu na hodnotu Ano. Uživatelský účet odblokujete nastavením hodnoty Ne Reset hesla uživateli Zobrazte si údaje daného uživatelského účtu (viz kapitola 4.3.2) a klikněte na odkaz Upravit u údaje Heslo. Zobrazí se okno, do kterého zadejte dvakrát nové heslo: Nastavení nebo změna statutárního zástupce subjektu Poznámka: Nastavit statutárního zástupce je možné pouze u subjektů typu OVM. Informace o novém statutárním zástupci se zároveň přenášejí do systému Datových schránek. V horním menu klikněte na položku Přehled. Zobrazí se seznam uživatelských účtů. Vyhledejte uživatelský účet statutárního zástupce a klikněte na odkaz Nastavit v pravém sloupci Statutární zástupce. Zobrazí se následující obrazovka pro nastavení nebo změnu statutárního zástupce: 17 / 26
18 Pokud již v subjektu byl dříve nastaven jiný statutární zástupce, zobrazí se v horní části obrazovky informace o stávajícím statutárním zástupci subjektu. V okně je dále potřeba doplnit datum narození nového statutárního zástupce. Datum narození je vyžadováno systémem ISDS, není ukládáno v Seznamu OVM. Po stisknutí tlačítka Potvrdit se údaje o novém statutárním zástupci přenesou do systému ISDS. V případě úspěšného odeslání dat se zvolenému uživatelskému účtu nastaví příznak statutárního zástupce (a případně se příznak automaticky odebere uživatelskému účtu stávajícího statutárního zástupce). Dojde-li k problémům při komunikaci s ISDS, nastavení příznaku statutárního zástupce se nedokončí. 4.4 Správa pracovišť (úřadoven) subjektu Přidání nového pracoviště V horním menu klikněte na položku Pracoviště. Zobrazí se stránka se seznamem pracovišť subjektu. Klikněte na odkaz Nové pracoviště. Zobrazí se formulář pro zadání údajů nového pracoviště: 18 / 26
19 Vyplňte vstupní pole, povinné položky jsou označeny symbolem vykřičníku. Kontaktní adresa pracoviště se ověřuje vůči registru adres UIR-ADR. Zaškrtnutím políčka Dočasná adresa nebude ověření adresy provedeno a adresa bude označena jako dočasná. Zadáte-li pouze část adresy a pokusíte se pracoviště založit, zobrazí se seznam možných adres odpovídajících zadané části adresy. Stiskněte tlačítko Přidat, pokud potřebujete přidat další úřední hodiny pracoviště nebo kontaktní telefon. Stiskněte tlačítko Uložit změny pro vytvoření nového pracoviště Úprava údajů o pracovišti V horním menu klikněte na položku Pracoviště. Zobrazí se seznam pracovišť subjektu. Vyhledejte pracoviště, které chcete editovat, a klikněte na kód pracoviště. Zobrazí se obrazovka s údaji daného pracoviště: 19 / 26
20 Údaj pracoviště změníte po kliknutí na odkaz Upravit v pravé části obrazovky Zablokování nebo odblokování pracoviště Zobrazte si údaje daného pracoviště (viz kapitola 4.4.2) a nastavte údaji Zrušeno hodnotu Ano. Pracoviště odblokujete nastavením hodnoty Ne Smazání pracoviště V horním menu klikněte na položku Pracoviště. Zobrazí se seznam pracovišť subjektu. V pravé části seznamu klikněte na odkaz Smazat u pracoviště, které chcete smazat. Zobrazí se informace o pracovišti. Pracoviště smažete stisknutím tlačítka Smazat. 20 / 26
21 4.5 Zřizované organizace Přidání nové zřizované organizace V horním menu klikněte na položku Zřizované organizace. Zobrazí se stránka se seznamem zřizovaných organizací. Klikněte na odkaz Nová zřizovaná organizace. Zobrazí se formulář pro zadání údajů nové zřizované organizace: Vyplňte vstupní pole, povinné položky jsou označeny symbolem vykřičníku. Adresa zřizované organizace se ověřuje vůči registru adres UIR-ADR. Zaškrtnutím políčka Dočasná adresa nebude ověření adresy provedeno a adresa bude označena jako dočasná. Zadáte-li pouze část adresy a pokusíte se zřizovanou organizaci založit, zobrazí se seznam možných adres odpovídajících zadané části adresy. Stiskněte tlačítko Přidat, pokud potřebujete přidat další úřední hodiny, kontaktní telefon, apod. Stiskněte tlačítko Uložit změny pro vytvoření nové zřizované organizace Úprava údajů o zřizované organizaci V horním menu klikněte na položku Zřizované organizace. Zobrazí se seznam zřizovaných organizací. Vyhledejte zřizovanou organizaci, kterou chcete editovat, a klikněte na odkaz Detail. Zobrazí se obrazovka s údaji dané zřizované organizace: 21 / 26
22 Údaj zřizované organizace změníte po kliknutí na odkaz Upravit v pravé části obrazovky. Kontaktní údaje zřizované organizace zobrazíte kliknutím na odkaz Kontakt umístěný nad seznamem údajů o zřizované organizaci Zrušení zřizované organizace Zobrazte si údaje dané zřizované organizace (viz kapitola 4.5.2) a nastavte údaji Subjekt je zrušen hodnotu Ano. Zřizovanou organizaci znovu obnovíte nastavením hodnoty Ne. 22 / 26
23 4.6 Krizové řízení Procházení strukturou krizového řízení V horním menu klikněte na položku Krizové řízení. Zobrazí se seznam složek krizového řízení, vytvořených na nejvyšší úrovni struktury krizového řízení: Kliknutím na kód složky KR zobrazíte seznam podřízených složek KR v nižší úrovni. Opět na složku KR na vyšší úrovni se dostanete kliknutím na kód složky zobrazený v řádku Krizové řízení Nové krizové řízení Přidání nové složky krizového řízení Poznámka: Abyste mohli nové složce krizového řízení přiřadit kontaktní osoby, musíte jim nejprve zřídit uživatelské účty podle postupu v kapitole V horním menu klikněte na položku Krizové řízení. Zobrazí se seznam složek krizového řízení, vytvořených na nejvyšší úrovni struktury krizového řízení. Vyhledejte složku KR, pod níž chcete založit novou složku krizového řízení. Klikněte na odkaz Nové krizové řízení. Zobrazí se formulář pro zadání údajů nové složky krizového řízení: 23 / 26
24 Vyplňte vstupní pole, povinné položky jsou označeny symbolem vykřičníku. Adresa složky KR se ověřuje vůči registru adres UIR-ADR. Zaškrtnutím políčka Dočasná adresa nebude ověření adresy provedeno a adresa bude označena jako dočasná. Zadáte-li pouze část adresy a pokusíte se složku KR založit, zobrazí se seznam možných adres odpovídajících zadané části adresy. Kontaktní osoby přiřazujete ze seznamu vytvořených uživatelů. Stiskem tlačítka Přidat přidáte další telefon, úřední hodiny, webový odkaz nebo . Stiskněte tlačítko Uložit změny pro vytvoření nové složky krizového řízení Změna údajů složky krizového řízení V horním menu klikněte na položku Krizové řízení. Zobrazí se seznam složek krizového řízení, vytvořených na nejvyšší úrovni struktury krizového řízení. Vyhledejte složku, kterou chcete editovat. Klikněte na odkaz Detail. Zobrazí se obrazovka s údaji složky krizového řízení: 24 / 26
25 Údaj složky krizového řízení změníte po kliknutí na odkaz Upravit v pravé části obrazovky. Při editaci seznamu kontaktních osob se zobrazí seznam všech vytvořených uživatelů. Uživatel se přidá do seznamu kontaktních osob zaškrtnutím příslušného políčka, resp. se odebere zrušením zaškrtnutí políčka Smazání složky krizového řízení V horním menu klikněte na položku Krizové řízení. Zobrazí se seznam složek krizového řízení, vytvořených nanejvyšší úrovni struktury krizového řízení. Vyhledejte složku KR, kterou chcete smazat. V pravé části seznamu klikněte na odkaz Smazat u složky, kterou chcete smazat. Zobrazí se údaje složky KR. Složku krizového řízení smažete stisknutím tlačítka Smazat. 25 / 26
26 4.7 Doplňkové funkce Vyhledávání ve Správě dat SOVM Klikněte na odkaz Vyhledávání v pravé části okna pod horním menu. Zobrazí se vyhledávací okno: Možnosti vyhledávání jsou následující: Vše podle zkratky Uživatele podle jména či příjmení Uživatele podle certifikátu Vyhledání uživatele podle uživatelského jména. Vyhledání uživatele podle jeho jména či příjmení. Vyhledání uživatele, který má zaregistrován certifikát se zadaným sériovým číslem. Sériové číslo zadávejte v hexadecimálním tvaru. Poznámka: Aplikace hledá přesný výskyt zadaného slova. Pro vyhledávání podle části řetězce je potřeba do vyhledávacícho řetězce doplnit znak *. Vyhledání podle nov může vrátit nulový výsledek, ale vyhledání podle nov* zobrazí uživatele novak, novacek, novy, atd. 4.8 Ukončení práce ve Správě dat SOVM Klikněte na odkaz Odhlásit se v pravém horním rohu. Zobrazí se přihlašovací obrazovka Správy dat. 26 / 26
Provozní dokumentace. Seznam orgánů veřejné moci. Příručka pro administrátora zřizované organizace
 Provozní dokumentace Seznam orgánů veřejné moci Příručka pro administrátora zřizované organizace Vytvořeno dne: 30. 6. 2011 Aktualizováno: 17. 10. 2014 Verze: 2.1 2014 MVČR Obsah Příručka pro administrátora
Provozní dokumentace Seznam orgánů veřejné moci Příručka pro administrátora zřizované organizace Vytvořeno dne: 30. 6. 2011 Aktualizováno: 17. 10. 2014 Verze: 2.1 2014 MVČR Obsah Příručka pro administrátora
Provozní dokumentace. Seznam orgánů veřejné moci. Formuláře. Vytvořeno dne: 22. 4. 2011 Aktualizováno: 18. 7. 2011 Verze: 1.
 Provozní dokumentace Seznam orgánů veřejné moci Formuláře Vytvořeno dne: 22. 4. 2011 Aktualizováno: 18. 7. 2011 Verze: 1.3 2011 MVČR Obsah 1 Úvod...3 1.1 Cíl dokumentu...3 1.2 Zkratky a definice...3 1.3
Provozní dokumentace Seznam orgánů veřejné moci Formuláře Vytvořeno dne: 22. 4. 2011 Aktualizováno: 18. 7. 2011 Verze: 1.3 2011 MVČR Obsah 1 Úvod...3 1.1 Cíl dokumentu...3 1.2 Zkratky a definice...3 1.3
Provozní dokumentace. Seznam datových schránek. Formuláře. Vytvořeno dne: 22. 4. 2011 Aktualizováno: 14. 12. 2011 Verze: 1.
 Provozní dokumentace Seznam datových schránek Formuláře Vytvořeno dne: 22. 4. 2011 Aktualizováno: 14. 12. 2011 Verze: 1.9 2011 MVČR Obsah 1 Úvod...3 1.1 Cíl dokumentu...3 1.2 Zkratky a definice...3 1.3
Provozní dokumentace Seznam datových schránek Formuláře Vytvořeno dne: 22. 4. 2011 Aktualizováno: 14. 12. 2011 Verze: 1.9 2011 MVČR Obsah 1 Úvod...3 1.1 Cíl dokumentu...3 1.2 Zkratky a definice...3 1.3
Provozní dokumentace. Seznam orgánů veřejné moci. Příručka pro běžného uživatele
 Provozní dokumentace Seznam orgánů veřejné moci Příručka pro běžného uživatele Vytvořeno dne: 7. 7. 2011 Aktualizováno: 18. 7. 2011 Verze: 1.1 2011 MVČR Obsah 1 Úvod...3 1.1 Cíl dokumentu...3 1.2 Zkratky
Provozní dokumentace Seznam orgánů veřejné moci Příručka pro běžného uživatele Vytvořeno dne: 7. 7. 2011 Aktualizováno: 18. 7. 2011 Verze: 1.1 2011 MVČR Obsah 1 Úvod...3 1.1 Cíl dokumentu...3 1.2 Zkratky
Provozní dokumentace. Seznam orgánů veřejné moci. Příručka pro běžného uživatele
 Provozní dokumentace Seznam orgánů veřejné moci Příručka pro běžného uživatele Vytvořeno dne: 7. 7. 2011 Aktualizováno: 11. 2. 2015 Verze: 2.2 2015 MVČR Obsah Příručka pro běžného uživatele 1 Úvod...3
Provozní dokumentace Seznam orgánů veřejné moci Příručka pro běžného uživatele Vytvořeno dne: 7. 7. 2011 Aktualizováno: 11. 2. 2015 Verze: 2.2 2015 MVČR Obsah Příručka pro běžného uživatele 1 Úvod...3
Provozní dokumentace. Seznam datových schránek. Příručka pro statutárního zástupce
 Provozní dokumentace Seznam datových schránek Příručka pro statutárního zástupce Vytvořeno dne: 2. 8. 2011 Aktualizováno: 28. 11. 2011 Verze: 1.2 2011 MVČR Obsah Příručka pro statutárního zástupce 1 Úvod...3
Provozní dokumentace Seznam datových schránek Příručka pro statutárního zástupce Vytvořeno dne: 2. 8. 2011 Aktualizováno: 28. 11. 2011 Verze: 1.2 2011 MVČR Obsah Příručka pro statutárního zástupce 1 Úvod...3
Provozní dokumentace. Seznam orgánů veřejné moci. Příručka pro běžného uživatele
 Provozní dokumentace Seznam orgánů veřejné moci Příručka pro běžného uživatele Vytvořeno dne: 7. 7. 2011 Aktualizováno: 7. 6. 2017 Verze: 2.4 2017 MVČR Obsah Příručka pro běžného uživatele 1 Úvod...3 1.1
Provozní dokumentace Seznam orgánů veřejné moci Příručka pro běžného uživatele Vytvořeno dne: 7. 7. 2011 Aktualizováno: 7. 6. 2017 Verze: 2.4 2017 MVČR Obsah Příručka pro běžného uživatele 1 Úvod...3 1.1
Provozní dokumentace. Seznam orgánů veřejné moci. Příručka pro lokálního administrátora
 Provozní dokumentace Seznam orgánů veřejné moci Vytvořeno dne: 15. 4. 2011 Aktualizováno: 8. 6. 2012 Verze: 2.3 2012 MVČR Obsah 1 Úvod...5 1.1 Cíl dokumentu...5 1.2 Zkratky a definice...5 1.3 Technické
Provozní dokumentace Seznam orgánů veřejné moci Vytvořeno dne: 15. 4. 2011 Aktualizováno: 8. 6. 2012 Verze: 2.3 2012 MVČR Obsah 1 Úvod...5 1.1 Cíl dokumentu...5 1.2 Zkratky a definice...5 1.3 Technické
Provozní dokumentace. Seznam datových schránek. Formuláře. Vytvořeno dne: Aktualizováno: Verze: 2.
 Provozní dokumentace Seznam datových schránek Formuláře Vytvořeno dne: 22. 4. 2011 Aktualizováno: 16. 10. 2018 Verze: 2.6 2011-2018 MVČR Obsah Formuláře 1 Úvod...3 1.1 Cíl dokumentu...3 1.2 Zkratky a definice...3
Provozní dokumentace Seznam datových schránek Formuláře Vytvořeno dne: 22. 4. 2011 Aktualizováno: 16. 10. 2018 Verze: 2.6 2011-2018 MVČR Obsah Formuláře 1 Úvod...3 1.1 Cíl dokumentu...3 1.2 Zkratky a definice...3
Provozní dokumentace. Seznam datových schránek. Příručka pro statutárního zástupce
 Provozní dokumentace Seznam datových schránek Příručka pro statutárního zástupce Vytvořeno dne: 2. 8. 2011 Aktualizováno: 16. 10. 2018 Verze: 1.6 2011-2018 MVČR Obsah Příručka pro statutárního zástupce
Provozní dokumentace Seznam datových schránek Příručka pro statutárního zástupce Vytvořeno dne: 2. 8. 2011 Aktualizováno: 16. 10. 2018 Verze: 1.6 2011-2018 MVČR Obsah Příručka pro statutárního zástupce
Dokumentace. k projektu Czech POINT. Příručka pro lokální administrátory v období voleb do obecních zastupitelstev
 Dokumentace k projektu Czech POINT Příručka pro lokální administrátory v období voleb do obecních Vytvořeno dne: 1. 7. 2014 Aktualizováno: 1.9.2014 Verze: 1.6 2014 MVČR Obsah 1. Legislativní rámec:...
Dokumentace k projektu Czech POINT Příručka pro lokální administrátory v období voleb do obecních Vytvořeno dne: 1. 7. 2014 Aktualizováno: 1.9.2014 Verze: 1.6 2014 MVČR Obsah 1. Legislativní rámec:...
Provozní dokumentace. Seznam datových schránek. Příručka pro statutárního zástupce
 Provozní dokumentace Seznam datových schránek Příručka pro statutárního zástupce Vytvořeno dne: 2. 8. 2011 Aktualizováno: 14. 5. 2012 Verze: 1.4 2012 MVČR Obsah Příručka pro statutárního zástupce 1 Úvod...3
Provozní dokumentace Seznam datových schránek Příručka pro statutárního zástupce Vytvořeno dne: 2. 8. 2011 Aktualizováno: 14. 5. 2012 Verze: 1.4 2012 MVČR Obsah Příručka pro statutárního zástupce 1 Úvod...3
Dokumentace. k projektu Czech POINT. Příručka pro správce AIS. Vytvořeno dne: 23. 1. 2012 Aktualizováno: - Verze: 1.0 2012 MVČR
 Dokumentace k projektu Czech POINT Příručka pro správce AIS Vytvořeno dne: 23. 1. 2012 Aktualizováno: - Verze: 1.0 2012 MVČR Obsah 1. Úvod...3 1.1. Účel dokumentu...3 1.2. Manažerské shrnutí...3 1.3. Definice
Dokumentace k projektu Czech POINT Příručka pro správce AIS Vytvořeno dne: 23. 1. 2012 Aktualizováno: - Verze: 1.0 2012 MVČR Obsah 1. Úvod...3 1.1. Účel dokumentu...3 1.2. Manažerské shrnutí...3 1.3. Definice
Seznam orgánů veřejné moci (egon)
 Seznam orgánů veřejné moci (egon) 1 Rozsah: 4 hodin Anotace: Po prostudování se bude absolvent orientovat v Seznamu OVM (Orgánů veřejné moci), bude umět vyhledávat ve veřejné části portálu dle různých
Seznam orgánů veřejné moci (egon) 1 Rozsah: 4 hodin Anotace: Po prostudování se bude absolvent orientovat v Seznamu OVM (Orgánů veřejné moci), bude umět vyhledávat ve veřejné části portálu dle různých
Provozní dokumentace. Seznam orgánů veřejné moci. Příručka pro správce AIS. Vytvořeno dne: 23. 1. 2012 Aktualizováno: 16. 2. 2012 Verze: 1.
 Provozní dokumentace Seznam orgánů veřejné moci Příručka pro správce AIS Vytvořeno dne: 23. 1. 2012 Aktualizováno: 16. 2. 2012 Verze: 1.1 2012 MVČR Obsah Příručka pro správce AIS 1 Úvod...3 1.1 Cíl dokumentu...3
Provozní dokumentace Seznam orgánů veřejné moci Příručka pro správce AIS Vytvořeno dne: 23. 1. 2012 Aktualizováno: 16. 2. 2012 Verze: 1.1 2012 MVČR Obsah Příručka pro správce AIS 1 Úvod...3 1.1 Cíl dokumentu...3
Provozní dokumentace. Seznam orgánů veřejné moci. Příručka pro administrátora krizového řízení
 Provozní dokumentace Seznam orgánů veřejné moci Příručka pro administrátora krizového řízení Vytvořeno dne: 15. 6. 2011 Aktualizováno: 22. 10. 2014 Verze: 2.2 2014 MVČR Obsah Příručka pro administrátora
Provozní dokumentace Seznam orgánů veřejné moci Příručka pro administrátora krizového řízení Vytvořeno dne: 15. 6. 2011 Aktualizováno: 22. 10. 2014 Verze: 2.2 2014 MVČR Obsah Příručka pro administrátora
Provozní dokumentace. Seznam orgánů veřejné moci. Přihlášení do Agendového informačního systému Registru práv a povinností
 Provozní dokumentace Seznam orgánů veřejné moci Přihlášení do Agendového informačního systému Registru práv a povinností Vytvořeno dne: 15. 11. 2011 Aktualizováno: 15. 11. 2011 Verze: 0.2 2011 MVČR Obsah
Provozní dokumentace Seznam orgánů veřejné moci Přihlášení do Agendového informačního systému Registru práv a povinností Vytvořeno dne: 15. 11. 2011 Aktualizováno: 15. 11. 2011 Verze: 0.2 2011 MVČR Obsah
Jednotný identitní prostor
 Jednotný identitní prostor k projektu Czech POINT Testovací prostředí Vytvořeno dne: 2. 12. 2013 Aktualizováno: 13. 7. 2018 Verze: 1.4 2013-2018 MVČR Obsah 1. Úvod... 3 1.1. Co je to Jednotný identitní
Jednotný identitní prostor k projektu Czech POINT Testovací prostředí Vytvořeno dne: 2. 12. 2013 Aktualizováno: 13. 7. 2018 Verze: 1.4 2013-2018 MVČR Obsah 1. Úvod... 3 1.1. Co je to Jednotný identitní
Přidělení rolí a přihlášení do ISÚI pro obecní a stavební úřady
 Přidělení rolí a přihlášení do ISÚI pro obecní a stavební úřady Vybudování Registru územní identifikace, adres a nemovitostí a modernizace Informačního systému katastru nemovitostí ČÚZK Aktualizace k datu
Přidělení rolí a přihlášení do ISÚI pro obecní a stavební úřady Vybudování Registru územní identifikace, adres a nemovitostí a modernizace Informačního systému katastru nemovitostí ČÚZK Aktualizace k datu
Jednotný identitní prostor Provozní dokumentace
 Jednotný identitní prostor Provozní dokumentace Vytvořeno dne: 21. 2. 2012 Aktualizováno: 23. 5. 2017 Verze: 1.2 2017 MVČR Obsah 1. Úvod... 3 1.1. Účel provozní dokumentace... 3 1.2. Související dokumenty...
Jednotný identitní prostor Provozní dokumentace Vytvořeno dne: 21. 2. 2012 Aktualizováno: 23. 5. 2017 Verze: 1.2 2017 MVČR Obsah 1. Úvod... 3 1.1. Účel provozní dokumentace... 3 1.2. Související dokumenty...
Dokumentace. k projektu Czech POINT. Administrace. (pro obce) Vytvořeno dne: 11.4. 2007 Aktualizováno: 14.7.2010 Verze: 4.
 Dokumentace k projektu Czech POINT (pro obce) Administrace Vytvořeno dne: 11.4. 2007 Aktualizováno: 14.7.2010 Verze: 4.1 2009 MVČR Obsah 1. Práce v prostředí Czech POINT... 3 1.1. Technické požadavky...
Dokumentace k projektu Czech POINT (pro obce) Administrace Vytvořeno dne: 11.4. 2007 Aktualizováno: 14.7.2010 Verze: 4.1 2009 MVČR Obsah 1. Práce v prostředí Czech POINT... 3 1.1. Technické požadavky...
Provozní dokumentace. Seznam orgánů veřejné moci. Příručka pro garanta AIS. Vytvořeno dne: 23. 1. 2012 Aktualizováno: 26. 5. 2015 Verze: 1.
 Provozní dokumentace Seznam orgánů veřejné moci Příručka pro garanta AIS Vytvořeno dne: 23. 1. 2012 Aktualizováno: 26. 5. 2015 Verze: 1.5 2015 MVČR Obsah Příručka pro garanta AIS 1 Úvod...4 1.1 Cíl dokumentu...4
Provozní dokumentace Seznam orgánů veřejné moci Příručka pro garanta AIS Vytvořeno dne: 23. 1. 2012 Aktualizováno: 26. 5. 2015 Verze: 1.5 2015 MVČR Obsah Příručka pro garanta AIS 1 Úvod...4 1.1 Cíl dokumentu...4
Seznam orgánů veřejné moci
 Seznam orgánů veřejné moci Prezentace 27. 6. 2011 Ing. Pavel Tesař, MV pavel.tesar@smartadministration.cz 1 Obsah prezentace Co je Seznam OVM Účel, komponenty, role Komponenty Seznamu OVM Veřejné rozhraní,
Seznam orgánů veřejné moci Prezentace 27. 6. 2011 Ing. Pavel Tesař, MV pavel.tesar@smartadministration.cz 1 Obsah prezentace Co je Seznam OVM Účel, komponenty, role Komponenty Seznamu OVM Veřejné rozhraní,
Provozní dokumentace. Seznam orgánů veřejné moci. Příručka pro lokálního administrátora
 Provozní dokumentace Seznam orgánů veřejné moci Vytvořeno dne: 15. 4. 2011 Aktualizováno: 16. 10. 2018 Verze: 5.3 2011-2018 MVČR Obsah 1 Úvod...6 1.1 Cíl dokumentu...6 1.2 Zkratky a definice...6 1.3 Technické
Provozní dokumentace Seznam orgánů veřejné moci Vytvořeno dne: 15. 4. 2011 Aktualizováno: 16. 10. 2018 Verze: 5.3 2011-2018 MVČR Obsah 1 Úvod...6 1.1 Cíl dokumentu...6 1.2 Zkratky a definice...6 1.3 Technické
Výtisk č.: Počet listů 19. Přílohy: 0 ÚZIS ČR. Role žadatel - postup
 ÚZIS ČR Palackého nám. 4 128 01 Praha 2 - Nové Město Výtisk č.: Počet listů 19 Přílohy: 0 ÚZIS ČR Role žadatel - postup Projekt - ereg - Úprava rezortních registrů a konsolidace rezortních dat v návaznosti
ÚZIS ČR Palackého nám. 4 128 01 Praha 2 - Nové Město Výtisk č.: Počet listů 19 Přílohy: 0 ÚZIS ČR Role žadatel - postup Projekt - ereg - Úprava rezortních registrů a konsolidace rezortních dat v návaznosti
Profesis on-line 20.1.2015. Obrázky v prezentaci byly upraveny pro potřeby prezentace.
 Profesis on-line 20.1.2015 Obrázky v prezentaci byly upraveny pro potřeby prezentace. Adresa systému: www.profesis.cz Údaje nutné pro přihlášení: - přihlašovací jméno: sedmimístné číslo autorizace (včetně
Profesis on-line 20.1.2015 Obrázky v prezentaci byly upraveny pro potřeby prezentace. Adresa systému: www.profesis.cz Údaje nutné pro přihlášení: - přihlašovací jméno: sedmimístné číslo autorizace (včetně
Registr práv a povinností
 Registr práv a povinností Doporučené postupy a nastavení internetového prohlížeče pro práci v aplikaci AIS RPP Doporučené postupy a nastavení internetového prohlížeče pro práci v aplikaci AIS RPP v4.0
Registr práv a povinností Doporučené postupy a nastavení internetového prohlížeče pro práci v aplikaci AIS RPP Doporučené postupy a nastavení internetového prohlížeče pro práci v aplikaci AIS RPP v4.0
Provozní dokumentace. Seznam orgánů veřejné moci. Příručka pro lokálního administrátora
 Provozní dokumentace Seznam orgánů veřejné moci Vytvořeno dne: 15. 4. 2011 Aktualizováno: 23. 11. 2015 Verze: 4.8 2015 MVČR Obsah 1 Úvod...6 1.1 Cíl dokumentu...6 1.2 Zkratky a definice...6 1.3 Technické
Provozní dokumentace Seznam orgánů veřejné moci Vytvořeno dne: 15. 4. 2011 Aktualizováno: 23. 11. 2015 Verze: 4.8 2015 MVČR Obsah 1 Úvod...6 1.1 Cíl dokumentu...6 1.2 Zkratky a definice...6 1.3 Technické
Integrační modul REX. pro napojení elektronické spisové služby e-spis LITE k informačnímu systému základních registrů. Uživatelská příručka
 REX a e-spis LITE 2.5.4 - uživatelská příručka Integrační modul REX pro napojení elektronické spisové služby e-spis LITE k informačnímu systému základních registrů Uživatelská příručka www.i.cz Czech Republic
REX a e-spis LITE 2.5.4 - uživatelská příručka Integrační modul REX pro napojení elektronické spisové služby e-spis LITE k informačnímu systému základních registrů Uživatelská příručka www.i.cz Czech Republic
Registr práv a povinností
 Registr práv a povinností Doporučené postupy a nastavení internetového prohlížeče pro práci v aplikaci AIS RPP list č.1/20 OBSAH 1 Úvod... 3 2 Doporučené nastavení prohlížeče... 4 2.1 Problém s certifikátem...
Registr práv a povinností Doporučené postupy a nastavení internetového prohlížeče pro práci v aplikaci AIS RPP list č.1/20 OBSAH 1 Úvod... 3 2 Doporučené nastavení prohlížeče... 4 2.1 Problém s certifikátem...
Př ihlaš ova ní do IS etešty př eš JIP
 Př ihlaš ova ní do IS etešty př eš JIP Aktualizováno: 16.10.2014 OBSAH 1 Úvod... 3 1.1 Účel dokumentu... 3 1.2 Zkratky... 3 1.3 Historie... 3 2 Přístup k aplikaci etesty... 3 3 Lokální administrátor...
Př ihlaš ova ní do IS etešty př eš JIP Aktualizováno: 16.10.2014 OBSAH 1 Úvod... 3 1.1 Účel dokumentu... 3 1.2 Zkratky... 3 1.3 Historie... 3 2 Přístup k aplikaci etesty... 3 3 Lokální administrátor...
Uživatelská příručka
 Uživatelská příručka k registraci a zpracování elektronické žádosti o dotaci v prostředí aplikace Komunikace s občany (RAP) Obsah: 1. Úvod... 1 2. Než začnete vyplňovat elektronickou žádost o dotaci...
Uživatelská příručka k registraci a zpracování elektronické žádosti o dotaci v prostředí aplikace Komunikace s občany (RAP) Obsah: 1. Úvod... 1 2. Než začnete vyplňovat elektronickou žádost o dotaci...
Manuál pro žadatele OBSAH
 Manuál pro žadatele OBSAH 1. Úvod... 2 2. Registrace žadatele do systému... 3 3. Přihlášení... 5 4. Změna hesla... 6 5. Obnova zapomenutého hesla... 7 6. Vyplňování formuláře žádosti o dotaci... 8 6.1.
Manuál pro žadatele OBSAH 1. Úvod... 2 2. Registrace žadatele do systému... 3 3. Přihlášení... 5 4. Změna hesla... 6 5. Obnova zapomenutého hesla... 7 6. Vyplňování formuláře žádosti o dotaci... 8 6.1.
Provozní dokumentace. Seznam orgánů veřejné moci. Provozní řád
 Provozní dokumentace Seznam orgánů veřejné moci Provozní řád Vytvořeno dne: 1. 6. 2011 Aktualizováno: 17. 6. 2011 Platnost od: 18. 6. 2011 Verze: 1.0 2011 MVČR MV-65578-1/REG/1-2011 Uveřejnění jakékoli
Provozní dokumentace Seznam orgánů veřejné moci Provozní řád Vytvořeno dne: 1. 6. 2011 Aktualizováno: 17. 6. 2011 Platnost od: 18. 6. 2011 Verze: 1.0 2011 MVČR MV-65578-1/REG/1-2011 Uveřejnění jakékoli
Důležité odkazy pro zákaznický samoobslužný portal
 Důležité odkazy pro zákaznický samoobslužný portal Obsah Kapitola 1: Registrace a přihlášení k samoobslužnému portalu 1 Kapitola 2: Základní informace 5 Kapitola 3: Registrace produktu 7 Kapitola 4: Případy
Důležité odkazy pro zákaznický samoobslužný portal Obsah Kapitola 1: Registrace a přihlášení k samoobslužnému portalu 1 Kapitola 2: Základní informace 5 Kapitola 3: Registrace produktu 7 Kapitola 4: Případy
Profesis KROK ZA KROKEM 2
 Profesis KROK ZA KROKEM 2 Adresa systému: www.profesis.cz Údaje nutné pro přihlášení: - přihlašovací jméno: sedmimístné číslo autorizace. Včetně nul na začátku např.: 0000001 - heslo: na štítku DVD Profesis
Profesis KROK ZA KROKEM 2 Adresa systému: www.profesis.cz Údaje nutné pro přihlášení: - přihlašovací jméno: sedmimístné číslo autorizace. Včetně nul na začátku např.: 0000001 - heslo: na štítku DVD Profesis
Manuál PVU zadavatel Platnost pro elektronický nástroj X-EN verze 4 a novější
 Manuál PVU zadavatel Platnost pro elektronický nástroj X-EN verze 4 a novější 1 Vytvoření profilu zadavatele... 2 1.1 Doplnění identifikátoru profilu zadavatele ve VVZ... 2 2 Správa profilu... 3 2.1 Vytvoření
Manuál PVU zadavatel Platnost pro elektronický nástroj X-EN verze 4 a novější 1 Vytvoření profilu zadavatele... 2 1.1 Doplnění identifikátoru profilu zadavatele ve VVZ... 2 2 Správa profilu... 3 2.1 Vytvoření
Dokumentace. k projektu Czech POINT. Do Czech POINTu krok za krokem. Vytvořeno dne: 17.2.2009 Aktualizováno: 3.3.2009 Verze: 1.
 Dokumentace k projektu Czech POINT Do Czech POINTu krok za krokem Vytvořeno dne: 17.2.2009 Aktualizováno: 3.3.2009 Verze: 1.2 2009 MVČR Obsah 1. První kroky...3 1.1. Zřízení certifikátů pro přístup do
Dokumentace k projektu Czech POINT Do Czech POINTu krok za krokem Vytvořeno dne: 17.2.2009 Aktualizováno: 3.3.2009 Verze: 1.2 2009 MVČR Obsah 1. První kroky...3 1.1. Zřízení certifikátů pro přístup do
KSRZIS. Příručka - Role žadatel. Projekt - ereg - Úprava rezortních registrů a konsolidace rezortních. dat v návaznosti na základní registry VS
 Koordinační středisko pro resortní zdravotnické informační systémy Budějovická 15/743 140 00 Praha 4 Počet stran: 18 KSRZIS Příručka - Role žadatel Projekt - ereg - Úprava rezortních registrů a konsolidace
Koordinační středisko pro resortní zdravotnické informační systémy Budějovická 15/743 140 00 Praha 4 Počet stran: 18 KSRZIS Příručka - Role žadatel Projekt - ereg - Úprava rezortních registrů a konsolidace
UŽIVATELSKÁ PŘÍRUČKA K HLÁŠENÍ STAVU VČELSTEV
 UŽIVATELSKÁ PŘÍRUČKA K HLÁŠENÍ STAVU VČELSTEV Autor: SOLITEA Business Solutions s.r.o. Projekt: Integrovaný zemědělský registr Poslední aktualizace: 16.4.2018 Jméno souboru: IZR_PF_VCELARI_v02 Počet stran:
UŽIVATELSKÁ PŘÍRUČKA K HLÁŠENÍ STAVU VČELSTEV Autor: SOLITEA Business Solutions s.r.o. Projekt: Integrovaný zemědělský registr Poslední aktualizace: 16.4.2018 Jméno souboru: IZR_PF_VCELARI_v02 Počet stran:
Dokumentace. k projektu Czech POINT Provozní řád. Rychlý znalostní kvíz a doplnění informací
 Dokumentace k projektu Czech POINT Provozní řád Rychlý znalostní kvíz a doplnění informací Vytvořeno dne: 19.11.2009 Aktualizováno: 25.11.2009 Verze: 1.0 Obsah 1. Přihlášení do centrály Czech POINT...
Dokumentace k projektu Czech POINT Provozní řád Rychlý znalostní kvíz a doplnění informací Vytvořeno dne: 19.11.2009 Aktualizováno: 25.11.2009 Verze: 1.0 Obsah 1. Přihlášení do centrály Czech POINT...
Podrobný návod pro administraci zákaznických účtů na portálu Czechiatour.eu
 2013 Podrobný návod pro administraci zákaznických účtů na portálu Czechiatour.eu Czechiatour.eu 1.2.2013 Vážení zákazníci portálu Czechiatour.eu. Abychom Vám co nejvíce usnadnili orientaci v administraci
2013 Podrobný návod pro administraci zákaznických účtů na portálu Czechiatour.eu Czechiatour.eu 1.2.2013 Vážení zákazníci portálu Czechiatour.eu. Abychom Vám co nejvíce usnadnili orientaci v administraci
Uživatelská příručka k portálu WWW.DIAGNOSTIK.CZ
 Uživatelská příručka k portálu WWW.DIAGNOSTIK.CZ Společnost pro kvalitu školy, o.s. část první registrace školy a první přihlášení Ostrava 2012 1 Obsah Portál Společnosti pro kvalitu školy, o.s.... 3 1.
Uživatelská příručka k portálu WWW.DIAGNOSTIK.CZ Společnost pro kvalitu školy, o.s. část první registrace školy a první přihlášení Ostrava 2012 1 Obsah Portál Společnosti pro kvalitu školy, o.s.... 3 1.
Manuál PVU dodavatel
 Manuál PVU dodavatel Platnost pro elektronický nástroj X-EN verze 4 a novější 1 Registrace... 2 2 Přihlášení a odhlášení... 2 3 Správa profilu... 2 3.1 Vytvoření uživatelského účtu... 3 3.2 Ověření identity
Manuál PVU dodavatel Platnost pro elektronický nástroj X-EN verze 4 a novější 1 Registrace... 2 2 Přihlášení a odhlášení... 2 3 Správa profilu... 2 3.1 Vytvoření uživatelského účtu... 3 3.2 Ověření identity
REGISTRACE UŽIVATELSKÉHO ÚČTU NOVÉHO STUDENTA V CRO
 REGISTRACE UŽIVATELSKÉHO ÚČTU NOVÉHO STUDENTA V CRO KARVINÁ, 2017 Vydáno dne:23.10.2017 10:30 Úvod OBSAH Úvod... 3... 3 Zapomněli jste uživatelské jméno?... 12 Zapomněli jste heslo nebo máte zablokován
REGISTRACE UŽIVATELSKÉHO ÚČTU NOVÉHO STUDENTA V CRO KARVINÁ, 2017 Vydáno dne:23.10.2017 10:30 Úvod OBSAH Úvod... 3... 3 Zapomněli jste uživatelské jméno?... 12 Zapomněli jste heslo nebo máte zablokován
UŽIVATELSKÝ MANUÁL. pro nákup pneumatik a pneuservisních služeb.
 UŽIVATELSKÝ MANUÁL pro nákup pneumatik a pneuservisních služeb http://lesycr.bestdrive.cz/ Tento manuál je určen pracovníkům, kteří jsou pověřeni nákupem pneumatik a pneuservisních služeb pro svou OJ.
UŽIVATELSKÝ MANUÁL pro nákup pneumatik a pneuservisních služeb http://lesycr.bestdrive.cz/ Tento manuál je určen pracovníkům, kteří jsou pověřeni nákupem pneumatik a pneuservisních služeb pro svou OJ.
Evidence přítomnosti dětí a pečovatelek. Uživatelský manuál
 Evidence přítomnosti dětí a pečovatelek Uživatelský manuál Obsah První spuštění, přihlašování... 3 První spuštění... 3 Přihlášení... 5 Agenda Osoby... 6 Vytvoření nové osoby... 6 Tabletová aplikace...
Evidence přítomnosti dětí a pečovatelek Uživatelský manuál Obsah První spuštění, přihlašování... 3 První spuštění... 3 Přihlášení... 5 Agenda Osoby... 6 Vytvoření nové osoby... 6 Tabletová aplikace...
UŽIVATELSKÁ PŘÍRUČKA K HLÁŠENÍ STAVU VČELSTEV
 UŽIVATELSKÁ PŘÍRUČKA K HLÁŠENÍ STAVU VČELSTEV Autor: SOLITEA Business Solutions s.r.o. Projekt: Integrovaný zemědělský registr Poslední aktualizace: 15.8.2016 Jméno souboru: IZR_PF_VCELARI_v01 Počet stran:
UŽIVATELSKÁ PŘÍRUČKA K HLÁŠENÍ STAVU VČELSTEV Autor: SOLITEA Business Solutions s.r.o. Projekt: Integrovaný zemědělský registr Poslední aktualizace: 15.8.2016 Jméno souboru: IZR_PF_VCELARI_v01 Počet stran:
Postup pro přihlášení k EET
 Postup pro přihlášení k EET Krok 1. autentizační údaje Žádost o autentizační údaje neboli přihlašovací jméno a heslo. Přihlásit se o ně můžete na daňovém portálu MF http://adisspr.mfcr.cz/adistc/adis/idpr_pub/eet/eet_sluzby.faces,
Postup pro přihlášení k EET Krok 1. autentizační údaje Žádost o autentizační údaje neboli přihlašovací jméno a heslo. Přihlásit se o ně můžete na daňovém portálu MF http://adisspr.mfcr.cz/adistc/adis/idpr_pub/eet/eet_sluzby.faces,
POKYNY K REGISTRACI PROFILU ZADAVATELE
 POKYNY K REGISTRACI PROFILU ZADAVATELE Stav ke dni 4. 12. 2012 Obsah: 1 Úvod... 3 1.1 Podmínky provozu... 3 1.2 Pokyny k užívání dokumentu... 3 2 Registrace profilu zadavatele... 4 2.1 Přihlášení uživatele...
POKYNY K REGISTRACI PROFILU ZADAVATELE Stav ke dni 4. 12. 2012 Obsah: 1 Úvod... 3 1.1 Podmínky provozu... 3 1.2 Pokyny k užívání dokumentu... 3 2 Registrace profilu zadavatele... 4 2.1 Přihlášení uživatele...
Uživatelská dokumentace
 Uživatelská dokumentace k projektu Czech POINT Provozní řád Vydání ověřeného výstupu ze Seznamu kvalifikovaných dodavatelů Vytvořeno dne: 7.12.2008 Aktualizováno: 25.5.2010 Verze: 2.4 2009 MVČR Obsah 1.
Uživatelská dokumentace k projektu Czech POINT Provozní řád Vydání ověřeného výstupu ze Seznamu kvalifikovaných dodavatelů Vytvořeno dne: 7.12.2008 Aktualizováno: 25.5.2010 Verze: 2.4 2009 MVČR Obsah 1.
Školící dokumentace administrátorů IS KRIZKOM (úroveň ÚSÚ) role ( administrátor )
 Školící dokumentace administrátorů IS KRIZKOM (úroveň ÚSÚ) role ( administrátor ) DATASYS s.r.o., Jeseniova 2829/20, 130 00 Praha 3 tel.: +420225308111, fax: +420225308110 www.datasys.cz Obsah 1.1 Historie
Školící dokumentace administrátorů IS KRIZKOM (úroveň ÚSÚ) role ( administrátor ) DATASYS s.r.o., Jeseniova 2829/20, 130 00 Praha 3 tel.: +420225308111, fax: +420225308110 www.datasys.cz Obsah 1.1 Historie
PRŮVODCE aplikací edotace pro žadatele
 PRŮVODCE aplikací edotace pro žadatele tj. jak snadno a rychle vyplnit žádost o dotaci z Plzeňského kraje, jak vložit vyúčtování Datum: 16.7.2015 Verze: 1.0 Obsah Úvodní strana aplikace edotace... 3 Krok
PRŮVODCE aplikací edotace pro žadatele tj. jak snadno a rychle vyplnit žádost o dotaci z Plzeňského kraje, jak vložit vyúčtování Datum: 16.7.2015 Verze: 1.0 Obsah Úvodní strana aplikace edotace... 3 Krok
Průvodce aplikací FS Karta
 Průvodce aplikací FS Karta Základní informace k Aplikaci Online aplikace FS Karta slouží k bezpečnému ukládání osobních údajů fyzických osob a k jejich zpracování. Osobní údaje jsou uloženy ve formě karty.
Průvodce aplikací FS Karta Základní informace k Aplikaci Online aplikace FS Karta slouží k bezpečnému ukládání osobních údajů fyzických osob a k jejich zpracování. Osobní údaje jsou uloženy ve formě karty.
NÁVOD K AKTIVACI A POUŽÍVÁNÍ E-MAILOVÉHO ÚČTU V DOMÉNĚ PACR.EU
 NÁVOD K AKTIVACI A POUŽÍVÁNÍ E-MAILOVÉHO ÚČTU V DOMÉNĚ PACR.EU PŘIHLÁŠENÍ K E-MAILOVÉMU ÚČTU Pro přihlášení k účtu je třeba do internetového vyhledávače napsat internetovou adresu http://hotmail.com. Po
NÁVOD K AKTIVACI A POUŽÍVÁNÍ E-MAILOVÉHO ÚČTU V DOMÉNĚ PACR.EU PŘIHLÁŠENÍ K E-MAILOVÉMU ÚČTU Pro přihlášení k účtu je třeba do internetového vyhledávače napsat internetovou adresu http://hotmail.com. Po
Dokumentace. k projektu Czech POINT. Do Czech POINT krok za krokem. Vytvořeno dne: 17.2.2009 Aktualizováno: 5.10.2009 Verze: 1.
 Dokumentace k projektu Czech POINT Do Czech POINT krok za krokem Vytvořeno dne: 17.2.2009 Aktualizováno: 5.10.2009 Verze: 1.4 2009 MVČR Obsah 1. První kroky...3 1.1. Zřízení certifikátů pro přístup do
Dokumentace k projektu Czech POINT Do Czech POINT krok za krokem Vytvořeno dne: 17.2.2009 Aktualizováno: 5.10.2009 Verze: 1.4 2009 MVČR Obsah 1. První kroky...3 1.1. Zřízení certifikátů pro přístup do
Systém eprojekty Příručka uživatele
 YOUR SYSTEM http://www.ys.cz Systém eprojekty Příručka uživatele YOUR SYSTEM, spol. s r.o., se sídlem Praha Türkova 2319/5b, 149 00 Praha 4, IČ: 00174939, DIČ: CZ00174939, zapsaná v obchodním rejstříku,
YOUR SYSTEM http://www.ys.cz Systém eprojekty Příručka uživatele YOUR SYSTEM, spol. s r.o., se sídlem Praha Türkova 2319/5b, 149 00 Praha 4, IČ: 00174939, DIČ: CZ00174939, zapsaná v obchodním rejstříku,
Uživatelské účty k modulům APV OKnouze/Okslužby pro kraje
 OKsystem a.s. Na Pankráci 125, 140 21 Praha 4, IČ 27373665 Projekt Dokument Odpovědná osoba Klasifikace: APV OKnouze/OKslužby Uživatelské účty k modulům APV OKnouze/Okslužby pro kraje Ing. Radomír Martinka
OKsystem a.s. Na Pankráci 125, 140 21 Praha 4, IČ 27373665 Projekt Dokument Odpovědná osoba Klasifikace: APV OKnouze/OKslužby Uživatelské účty k modulům APV OKnouze/Okslužby pro kraje Ing. Radomír Martinka
Postup pro přihlášení s autorizaci epusa a řešení problémů s přihlášením. V.1.0 150428
 Postup pro přihlášení s autorizaci epusa a řešení problémů s přihlášením. V.1.0 150428 1. Obsah 1. Postup pro vytvoření, nebo aktualizaci přihlašovacích údajů konkrétní osoby.... 3 1.1. Spustíme portál
Postup pro přihlášení s autorizaci epusa a řešení problémů s přihlášením. V.1.0 150428 1. Obsah 1. Postup pro vytvoření, nebo aktualizaci přihlašovacích údajů konkrétní osoby.... 3 1.1. Spustíme portál
Uživatelská příručka
 Uživatelská příručka fakultního informačního systému NETFEI, určeného pro evidenci odborných praxí studentů FEI VŠB - TU Ostrava pro roli Garant OBSAH Obecné informace... 2 Firmy... 3 Témata praxí... 4
Uživatelská příručka fakultního informačního systému NETFEI, určeného pro evidenci odborných praxí studentů FEI VŠB - TU Ostrava pro roli Garant OBSAH Obecné informace... 2 Firmy... 3 Témata praxí... 4
Uživatelské účty k modulům APV OKnouze/Okslužby pro kraje
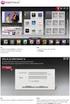 OKsystem a.s. Na Pankráci 125, 140 21 Praha 4, IČ 27373665 Projekt Dokument Odpovědná osoba Klasifikace: Ing. Radomír Martinka CHRÁNĚNÉ APV OKnouze/OKslužby Uživatelské účty k modulům APV OKnouze/Okslužby
OKsystem a.s. Na Pankráci 125, 140 21 Praha 4, IČ 27373665 Projekt Dokument Odpovědná osoba Klasifikace: Ing. Radomír Martinka CHRÁNĚNÉ APV OKnouze/OKslužby Uživatelské účty k modulům APV OKnouze/Okslužby
Jednotné portálové řešení práce a sociálních věcí
 Jednotné portálové řešení práce a sociálních věcí Evidence náhradního plnění - neveřejný přístup pro odběratele Uživatelská příručka verze 3.0 Historie dokumentu Verze Datum Autor Změny 1.0 31. 5. 2019
Jednotné portálové řešení práce a sociálních věcí Evidence náhradního plnění - neveřejný přístup pro odběratele Uživatelská příručka verze 3.0 Historie dokumentu Verze Datum Autor Změny 1.0 31. 5. 2019
Postup pro přihlášení s autorizaci epusa a řešení problémů s přihlášením. V.1.0 150126
 Postup pro přihlášení s autorizaci epusa a řešení problémů s přihlášením. V.1.0 150126 1. Obsah 1. Postup pro vytvoření, nebo aktualizaci přihlašovacích údajů konkrétní osoby.... 3 1.1. Spustíme portál
Postup pro přihlášení s autorizaci epusa a řešení problémů s přihlášením. V.1.0 150126 1. Obsah 1. Postup pro vytvoření, nebo aktualizaci přihlašovacích údajů konkrétní osoby.... 3 1.1. Spustíme portál
Už ivatelska dokumentace
 Už ivatelska dokumentace Aplikace Portál úspěšných projektů je určena k publikování informací o projektech realizovaných za přispění některého z Operačních programů v gesci Ministerstva vnitra České republiky.
Už ivatelska dokumentace Aplikace Portál úspěšných projektů je určena k publikování informací o projektech realizovaných za přispění některého z Operačních programů v gesci Ministerstva vnitra České republiky.
Manuál aplikace Projektový záměr
 Manuál aplikace Projektový záměr Registrace a přihlášení 1. Registrace a přihlášení probíhá na titulní stránce aplikace, která je na adrese www.pz.olomoucka-aglomerace.eu. Pro jistotu Vám na zadanou adresu
Manuál aplikace Projektový záměr Registrace a přihlášení 1. Registrace a přihlášení probíhá na titulní stránce aplikace, která je na adrese www.pz.olomoucka-aglomerace.eu. Pro jistotu Vám na zadanou adresu
Uživatelská dokumentace
 Uživatelská dokumentace k projektu Czech POINT Provozní řád Výpis z Insolvenčního rejstříku Vytvořeno dne: 26.3.2009 Aktualizováno: 18.9.2009 Verze: 1.1 2009 MVČR Obsah 1. Přihlášení do Centrály Czech
Uživatelská dokumentace k projektu Czech POINT Provozní řád Výpis z Insolvenčního rejstříku Vytvořeno dne: 26.3.2009 Aktualizováno: 18.9.2009 Verze: 1.1 2009 MVČR Obsah 1. Přihlášení do Centrály Czech
Dokumentace pro správu zlínských DUM
 Dokumentace pro správu zlínských DUM Obsah 1 Správa administrátorů... 3 1.1 Přidávání administrátorů... 3 1.2 Nastavování práv administrátorů... 3 1.3 Upravení detailů administrátora... 5 1.4 Aktivování,
Dokumentace pro správu zlínských DUM Obsah 1 Správa administrátorů... 3 1.1 Přidávání administrátorů... 3 1.2 Nastavování práv administrátorů... 3 1.3 Upravení detailů administrátora... 5 1.4 Aktivování,
Manuál pro používání systému Responsible Care
 Manuál pro používání systému Responsible Care OBSAH Úvodní pokyny (registrace a přihlášení)... 3 Podání hlášení... 4 Správá odeslaných hlášení (prohlížení, opravy, mazání)... 5 Správa údajů společnosti...
Manuál pro používání systému Responsible Care OBSAH Úvodní pokyny (registrace a přihlášení)... 3 Podání hlášení... 4 Správá odeslaných hlášení (prohlížení, opravy, mazání)... 5 Správa údajů společnosti...
CitiManager: Stručný návod k přechodu na nový systém pro držitele karet
 Tento stručný návod vám ukáže: 1. jak postupovat při registraci do CitiManager a) Pouze pro stávající držitele karet, kteří používají online výpisy b) Pouze pro držitele karet, kteří používají papírové
Tento stručný návod vám ukáže: 1. jak postupovat při registraci do CitiManager a) Pouze pro stávající držitele karet, kteří používají online výpisy b) Pouze pro držitele karet, kteří používají papírové
Zpracoval Datum Verze Popis změn
 Uživatelský manuál Zpracoval Datum Verze Popis změn Grant Avakjan 29.09.2010 1.0 Vytvoření manuálu Grant Avakjan 14.10.2010 2.0 Aktualizace dokumentu Aleš Danda 2. 8. 2011 2.1 Aktualizace dokumentu popis
Uživatelský manuál Zpracoval Datum Verze Popis změn Grant Avakjan 29.09.2010 1.0 Vytvoření manuálu Grant Avakjan 14.10.2010 2.0 Aktualizace dokumentu Aleš Danda 2. 8. 2011 2.1 Aktualizace dokumentu popis
BALÍKONOŠ.CZ NÁVOD. 1. Obsah. 2. Aktivace účtu
 BALÍKONOŠ.CZ NÁVOD 1. Obsah 1. Obsah... 1 2. Aktivace účtu... 1 3. První přihlášení... 2 4. Práce se zásilkami... 2 4.1. Vkládání zásilek... 2 4.2. Editace zásilek... 3 4.3. Uzavírání dávek... 4 4.4. Tisk
BALÍKONOŠ.CZ NÁVOD 1. Obsah 1. Obsah... 1 2. Aktivace účtu... 1 3. První přihlášení... 2 4. Práce se zásilkami... 2 4.1. Vkládání zásilek... 2 4.2. Editace zásilek... 3 4.3. Uzavírání dávek... 4 4.4. Tisk
1. Pro přihlášení k odběru novinek klikněte na tlačítko Registrace nového uživatele.
 1. Vstup do aplikace Na adrese: http://i.statnisprava.cz 2. První stránka aplikace 1. Pro přihlášení k odběru novinek klikněte na tlačítko Registrace nového uživatele. 2. Poté budete přesměrováni na stránku
1. Vstup do aplikace Na adrese: http://i.statnisprava.cz 2. První stránka aplikace 1. Pro přihlášení k odběru novinek klikněte na tlačítko Registrace nového uživatele. 2. Poté budete přesměrováni na stránku
PRŮVODCE aplikací edotace pro žadatele
 PRŮVODCE aplikací edotace pro žadatele tj. jak snadno a rychle vyplnit žádost o dotaci z Plzeňského kraje, jak vložit vyúčtování Datum: 12. 7. 2019 Verze: 2.1 Obsah Úvodní strana aplikace edotace... 3
PRŮVODCE aplikací edotace pro žadatele tj. jak snadno a rychle vyplnit žádost o dotaci z Plzeňského kraje, jak vložit vyúčtování Datum: 12. 7. 2019 Verze: 2.1 Obsah Úvodní strana aplikace edotace... 3
..:: IKV.EVARIANTY.CZ ::.. ..:: Uživatelský manuál pro studenty ::..
 ..:: IKV.EVARIANTY.CZ ::....:: Uživatelský manuál pro studenty ::.. 1 OBSAH OBSAH...2 1. Vstup na portál IKV...3 1.1 Registrace...4 1.2 Přihlášení...5 2. Po přihlášení...6 2.1 Hlavní menu...7 Hlavní menu
..:: IKV.EVARIANTY.CZ ::....:: Uživatelský manuál pro studenty ::.. 1 OBSAH OBSAH...2 1. Vstup na portál IKV...3 1.1 Registrace...4 1.2 Přihlášení...5 2. Po přihlášení...6 2.1 Hlavní menu...7 Hlavní menu
Návod na práci s katalogem konstrukcí a materiálů Obsah
 Návod na práci s katalogem konstrukcí a materiálů Obsah Vyhledávání údajů o materiálu... 2 Porovnávání materiálů... 4 Tvorba a editace... 5 Vytvoření materiálu... 5 Vytvořit nový materiál... 6 Vytvoř z
Návod na práci s katalogem konstrukcí a materiálů Obsah Vyhledávání údajů o materiálu... 2 Porovnávání materiálů... 4 Tvorba a editace... 5 Vytvoření materiálu... 5 Vytvořit nový materiál... 6 Vytvoř z
Manuál aplikace Projektový záměr
 Manuál aplikace Projektový záměr Registrace a přihlášení 1. Registrace a přihlášení probíhá na titulní stránce aplikace, která je na adrese pz-iti.brno.cz. Pro jistotu Vám na zadanou adresu přijde e-mail
Manuál aplikace Projektový záměr Registrace a přihlášení 1. Registrace a přihlášení probíhá na titulní stránce aplikace, která je na adrese pz-iti.brno.cz. Pro jistotu Vám na zadanou adresu přijde e-mail
Uživatelský manuál. pro obsluhu online katalogu na objednávku kazet, tonerů a provozního materiálu
 Uživatelský manuál pro obsluhu online katalogu na objednávku kazet, tonerů a provozního materiálu Obsah 1. Úvod... 4 2. Přihlášení do online katalogu... 5 3. Úvodní strana... 6 3.1. Informační část...
Uživatelský manuál pro obsluhu online katalogu na objednávku kazet, tonerů a provozního materiálu Obsah 1. Úvod... 4 2. Přihlášení do online katalogu... 5 3. Úvodní strana... 6 3.1. Informační část...
Uživatelské postupy v ISÚI
 Uživatelské postupy v ISÚI Změna typu stavebního objektu Tabulka úprav: Verze dokumentu Popis změn Datum vydání 1.0 Nový dokument 6. 6. 2016 2.0 Doplnění funkčnosti automatického zakládání adresních míst
Uživatelské postupy v ISÚI Změna typu stavebního objektu Tabulka úprav: Verze dokumentu Popis změn Datum vydání 1.0 Nový dokument 6. 6. 2016 2.0 Doplnění funkčnosti automatického zakládání adresních míst
WebSBI Stručná příručka pro koncové uživatele
 WebSBI Stručná příručka pro koncové uživatele ŠKODA Auto / EOT, WebSBI, 23.03.2015 1 Obsah Popis aplikace... 3 Přístup k aplikaci... 3 Přihlášení k aplikaci... 3 Práce s aplikací... 4 Soubor... 4 Protokoly...
WebSBI Stručná příručka pro koncové uživatele ŠKODA Auto / EOT, WebSBI, 23.03.2015 1 Obsah Popis aplikace... 3 Přístup k aplikaci... 3 Přihlášení k aplikaci... 3 Práce s aplikací... 4 Soubor... 4 Protokoly...
Uživatelská dokumentace
 Uživatelská dokumentace k projektu Czech POINT Provozní řád Zápis údaje o adrese místa trvalého pobytu do informačního systému evidence obyvatel Vytvořeno dne: 3.6.2010 Aktualizováno: 16.6.2010 Verze:
Uživatelská dokumentace k projektu Czech POINT Provozní řád Zápis údaje o adrese místa trvalého pobytu do informačního systému evidence obyvatel Vytvořeno dne: 3.6.2010 Aktualizováno: 16.6.2010 Verze:
Manuál. Omluvenky online
 Manuál Omluvenky online Jan Čižmár Chlupac.com Brno 2013 Obsah 1 Přihlášení 2 2 Student 2 2.1 Výpis absencí........................... 3 2.2 Nastavení............................. 3 3 Zákonný zástupce
Manuál Omluvenky online Jan Čižmár Chlupac.com Brno 2013 Obsah 1 Přihlášení 2 2 Student 2 2.1 Výpis absencí........................... 3 2.2 Nastavení............................. 3 3 Zákonný zástupce
Mobilní aplikace. Uživatelský manuál
 Uživatelský manuál Obsah Základní informace a nastavení... 3 Nastavení přístupu... 4 Registrace docházky... 5 Editace vlastní docházky... 5 Ovládaní z mobilní aplikace... 6 Konfigurace mobilní aplikace...
Uživatelský manuál Obsah Základní informace a nastavení... 3 Nastavení přístupu... 4 Registrace docházky... 5 Editace vlastní docházky... 5 Ovládaní z mobilní aplikace... 6 Konfigurace mobilní aplikace...
Uživatelská dokumentace
 Uživatelská dokumentace k projektu Czech POINT Provozní řád Žádost o výpis nebo opis z Rejstříku trestů podle zákona č. 124/2008 Sb. Vytvořeno dne: 11.4.2007 Aktualizováno: 25.5.2010 Verze: 4.3 2009 MVČR
Uživatelská dokumentace k projektu Czech POINT Provozní řád Žádost o výpis nebo opis z Rejstříku trestů podle zákona č. 124/2008 Sb. Vytvořeno dne: 11.4.2007 Aktualizováno: 25.5.2010 Verze: 4.3 2009 MVČR
CzechAdvisor.cz. Návod pro členy AHR
 CzechAdvisor.cz Návod pro členy AHR Obsah 1. Registrace... 2 1.1. Základní údaje... 3 1.2. Informace o zařízení... 4 1.3. Fotografie... 4 1.4. Platba a podmínky... 5 1.5. Smlouva... 6 2. Přihlášení do
CzechAdvisor.cz Návod pro členy AHR Obsah 1. Registrace... 2 1.1. Základní údaje... 3 1.2. Informace o zařízení... 4 1.3. Fotografie... 4 1.4. Platba a podmínky... 5 1.5. Smlouva... 6 2. Přihlášení do
E-BILLING UŽIVATELSKÝ MANUÁL. Platí od 08.2012. www.dhlfreight.cz 840 111 308
 E-BILLING UŽIVATELSKÝ MANUÁL Platí od 08.2012 www.dhlfreight.cz 840 111 308 Obsah 1. E-BILLING 1.1 Úvod... 3 2. Registrační proces 2.1 Registrace do DHL E-BILLING... 4 2.2 Postup registrace do DHL E-BILLING...
E-BILLING UŽIVATELSKÝ MANUÁL Platí od 08.2012 www.dhlfreight.cz 840 111 308 Obsah 1. E-BILLING 1.1 Úvod... 3 2. Registrační proces 2.1 Registrace do DHL E-BILLING... 4 2.2 Postup registrace do DHL E-BILLING...
Školící dokumentace administrátorů IS KRIZKOM (úroveň KRAJ) (role manager, administrátor )
 Školící dokumentace administrátorů IS KRIZKOM (úroveň KRAJ) (role manager, administrátor ) DATASYS s.r.o., Jeseniova 2829/20, 130 00 Praha 3 tel.: +420225308111, fax: +420225308110 www.datasys.cz Obsah
Školící dokumentace administrátorů IS KRIZKOM (úroveň KRAJ) (role manager, administrátor ) DATASYS s.r.o., Jeseniova 2829/20, 130 00 Praha 3 tel.: +420225308111, fax: +420225308110 www.datasys.cz Obsah
CzechAdvisor.cz. Návod pro členy AHR
 CzechAdvisor.cz Návod pro členy AHR Obsah 1. Práce s portálem... 2 2. Registrace... 3 1.1. Základní údaje... 4 1.2. Informace o zařízení... 5 1.3. Fotografie... 5 1.4. Platba a podmínky... 6 1.5. Smlouva...
CzechAdvisor.cz Návod pro členy AHR Obsah 1. Práce s portálem... 2 2. Registrace... 3 1.1. Základní údaje... 4 1.2. Informace o zařízení... 5 1.3. Fotografie... 5 1.4. Platba a podmínky... 6 1.5. Smlouva...
Manuál PVU zadavatel Platnost pro elektronický nástroj X-EN verze 3 a novější
 Manuál PVU zadavatel Platnost pro elektronický nástroj X-EN verze 3 a novější 1 Vytvoření profilu zadavatele... 2 1.1 Doplnění identifikátoru profilu zadavatele ve VVZ... 2 2 Správa profilu... 3 2.1 Vytvoření
Manuál PVU zadavatel Platnost pro elektronický nástroj X-EN verze 3 a novější 1 Vytvoření profilu zadavatele... 2 1.1 Doplnění identifikátoru profilu zadavatele ve VVZ... 2 2 Správa profilu... 3 2.1 Vytvoření
Instalace pluginů pro formuláře na eportálu ČSSZ
 Instalace pluginů pro formuláře na eportálu ČSSZ Uživatelská příručka Aktualizováno: 10. 8. 2017 Obsah Instalace pluginů pro formuláře na eportálu ČSSZ... 1 Obsah... 2 1 Přehled změn v tomto dokumentu...
Instalace pluginů pro formuláře na eportálu ČSSZ Uživatelská příručka Aktualizováno: 10. 8. 2017 Obsah Instalace pluginů pro formuláře na eportálu ČSSZ... 1 Obsah... 2 1 Přehled změn v tomto dokumentu...
Manuál pro studenty. Obsah
 Manuál pro studenty Studovat můžete v čase, který Vám vyhovuje a z jakéhokoliv prostředí. Náklady na cestovné a ubytování tímto ušetříte! Kurz Vás nebude nic stát! Počet kurzů bude záviset jen na Vás.
Manuál pro studenty Studovat můžete v čase, který Vám vyhovuje a z jakéhokoliv prostředí. Náklady na cestovné a ubytování tímto ušetříte! Kurz Vás nebude nic stát! Počet kurzů bude záviset jen na Vás.
Dokumentace. k projektu Czech POINT. Ztotožnění osob v Jednotném identitním prostoru
 Dokumentace k projektu Czech POINT Ztotožnění osob v Jednotném identitním prostoru Vytvořeno dne: 4. 12. 2013 Aktualizováno: 4. 3. 2014 Verze: 1.1 2014 MVČR Obsah 1. Úvod... 3 1.1. Co je to ztotožnění?...
Dokumentace k projektu Czech POINT Ztotožnění osob v Jednotném identitním prostoru Vytvořeno dne: 4. 12. 2013 Aktualizováno: 4. 3. 2014 Verze: 1.1 2014 MVČR Obsah 1. Úvod... 3 1.1. Co je to ztotožnění?...
