Průvodce při vyplňování elektronických formulářů pomocí aplikace 602XML Filler
|
|
|
- Kristina Nováková
- před 10 lety
- Počet zobrazení:
Transkript
1 Obsah Průvodce při vyplňování elektronických formulářů pomocí aplikace 602XML Filler Obsah... 1 Úvod... 2 Práce s elektronickým formulářem... 2 Instalace programu... 2 Popis prostředí programu 602XML Filler... 3 Nástrojová lišta... 3 Otevření formuláře z disku počítače... 4 Pracovní panel... 4 Bezpečnost formuláře... 4 Vyplňování údajů ve formuláři... 5 Záložky... 5 Datum... 6 Rozbalovací seznamy... 6 Vyprazdňování polí... 6 Opakující se části formuláře... 7 Přidávání sekcí... 7 Odebírání sekcí...8 Přepočítat hodnoty... 8 Kontrola správného vyplnění formuláře... 9 Ukládání formuláře... 9 Tisk Uložit jako PDF Uložit data do XML Závěr Podání formuláře Seznam klávesových zkratek
2 Úvod Tento dokument je průvodcem uživatele při vyplňování elektronických formulářů pomocí programu 602XML Filler. Podrobný manuál uživatele programu 602XML Filler je popsán ve zvláštním dokumentu, který získáte na adrese: Práce s elektronickým formulářem Elektronické formuláře spolu s programem 602XML Filler jsou k dispozici na webovém serveru Ministerstva práce a sociálních věcí ČR Pro práci s formuláři je nutné stáhnout program 602XML Filler na osobní počítač a provést instalaci. Program je šířený zdarma. Instalace programu Program vyžaduje následující minimální systémové požadavky. Operační systém Windows 2000, XP, 98 SE, ME, Microsoft Internet Explorer 5.5 a vyšší. Před zahájením instalace se přesvědčte, zda počítač, na nějž budete aplikaci instalovat, odpovídá požadavkům. Na internetové adrese vybereme položku Download programu 602XML Filler (velikost stahovaného/instalovaného programu je 13 MB). Po poklepání na položku se na obrazovce počítače zobrazí okno Stažení souboru - upozornění zabezpečení. Zvolíme volbu Spustit a následně se spustí instalace podpory pro vyplnění formuláře. Při instalaci dále postupujeme podle zobrazovaného návodu. Pokud se vyskytnou problémy s instalací, bude se zpravidla jednat o problém v konfiguraci vašeho počítače, pak požádejte svého administrátora o součinnost. Instalace 602XML Filler na počítač uživatele je podrobně popsána ve zvláštním dokumentu, který získáte na adrese: Jakmile máte nainstalovaný program 602XML Filler, tak na internetové adrese zvolíte položku Formulář vyúčtování dotace Formulář uložte na disk počítače do vyhrazeného adresářového prostoru. Elektronický formulář je soubor s koncovkou *.zfo nebo *.zip. 2
3 Popis prostředí programu 602XML Filler Program spustíme poklepáním na soubor s formulářem nebo lze jej také spustit poklepáním na ikonu zástupce 602XML Filler na ploše počítače. Nástrojová lišta Nástrojová lišta slouží pro rychlý přístup k nejčastěji používaným funkcím programu 3
4 Otevření formuláře z disku počítače Formulář otevřeme přes tlačítko Otevřít na nástrojové liště, nebo přes nabídku Soubor volbou položky Otevřít. Požadovali-li jsme při instalaci asociování *.zfo souboru s aplikací 602XML Filler, formulář otevřeme také pouhým poklepáním na soubor s formulářem. Pracovní panel Při vyplňování formulářů je možné využít Pracovní panel. Zapínáme a vypínáme jej přes nabídku Zobrazit příkazem Pracovní panel. Tento informační panel je užitečnou pomůckou pro vyplňování formuláře. Skládá se ze dvou záložek - Vlastnosti dokumentu a Práce s dokumentem, ta slouží také ke zobrazování kontextové nápovědy k formuláři. Část Vlastnosti dokumentu zobrazuje základní informace o vyplňovaném formuláři. Prvním údajem je jeho unikátní ID (identifikační číslo), které slouží pro spolehlivé odlišení a ověření platnosti daného formuláře. Dalším údajem je datum jeho poslední editace nebo uložení souboru s formulářem. Záložka Práce s dokumentem podává podrobnější informace k aktuálně vybraným polím vyplňovaného formuláře. Uvádí údaj o případné povinnosti vyplnit pole a zobrazuje znění nápovědného textu pro dané pole. Po kliknutí na odkaz Nápověda v záložce Práce s dokumentem se otevře panel s kontextovou nápovědou k formuláři. Podle pohybu uživatele ve formuláři se zobrazují nápovědné texty přiřazené jednotlivým formulářovým polím. Bezpečnost formuláře Pro vyplňující osobu je důležitá bezpečnost formuláře, tj. ověření, že formulář vydala důvěryhodná organizace Ministerstvo práce a sociálních věcí - Platný formulář pro MPSV 4
5 a data, která vyplní, nebudou zneužita. Při otevírání formuláře se v dialogu zobrazí základní informace o některém z možných stavů zabezpečení formuláře. Vyplňování údajů ve formuláři Formulář se po otevření nasměruje na první pole, které je možné vyplnit. Aktuální pole je označeno modrým orámováním a bliká v něm kurzor. Po vyplnění údaje se na další pole posuneme standardně pomocí myši a kláves, jako jsou šipky, Tab, Enter apod. Takto se ve formuláři pohybujeme v průběhu celého vyplňování. Data vkládaná do jednotlivých polí můžeme označovat, kopírovat a přesouvat (pomocí menu na pravém tlačítku myši, klávesovými zkratkami nebo přes nabídku Úpravy). Některá pole se vyplňují pomocí číselníku. Jinou hodnotu, nežli je uvedena v číselníku nelze zadat. Pro rychlejší vyhledání hodnoty z číselníku se může zadat počáteční znak názvu položky. Část polí má předefinovaný formát, pak se do pole můžou zadat data pouze v povoleném formátu (např. má-li být v poli pouze číselná hodnota, pak systém umožní zadat pouze číslice). Požadovaný formát se je zpravidla uveden v sekci Práce s dokumentem v nápovědě. Záložky Pro jednoduchý pohyb po sekcích (oddílech) formuláře slouží záložky. Pro přechod mezi záložkami klikneme na tlačítko v pravém dolním rohu 602XML Filler a v dialogu Přejít na záložku vybereme záložku a dvakrát na ni poklepeme nebo na ni přejdeme tlačítkem Přejít na. Výše popsaný dialog je přístupný také z nabídky Úpravy příkazem Přejít na záložky. 5
6 Datum se vyplňuje pomocí kalendářního data, obsahují pomůcku pro jeho jednoduchý výběr. Klikneme-li na takové pole, zobrazí se nám list kalendáře probíhajícího měsíce. Označením dne ve zobrazeném kalendáři dosáhneme uložení údaje do hodnoty formulářového pole. Na tomto listě můžeme také pomocí šipek vybrat měsíc stávajícího roku (lze také kliknutím na jméno měsíce v hlavičce) nebo vybrat jiný rok, a to kliknutím na označení kalendářního roku v hlavičce. Pravým tlačítkem přes funkci Přejít k dnešku se přesuneme k právě probíhajícímu datu. Rozbalovací seznamy - některá formulářová pole obsahují rozbalovací seznamy, které slouží pro pohodlný výběr konkrétních položek k vyplnění. Kliknutím na takové pole se rozbalí seznam položek, jejichž výběrem potvrdíme uložení položky do hodnoty formulářového pole. Vyprazdňování polí Příkazem Vymazat formulář na nástrojové liště se zbavíme všech vložených dat ve formuláři. 6
7 Pomocí akce Vymazat aktuální pole vymažeme všechna data obsažená v aktuálním formulářovém poli (pro vymazání pole můžeme také použít položku v menu Vymazat pole, které zobrazíme pravým tlačítkem myši). Opakující se části formuláře Část formuláře je nastavena jako opakující se sekce, tzn. do výsledného formuláře lze takovéto části, resp. identické kopie polí přidávat, popř. odebírat. Přidávání sekcí Vyplňujeme-li pole, které lze opakovat, vložíme opakující se sekci přes nabídku Data příkazem Přidat opakující se sekci nebo tlačítkem na nástrojové liště. Pomocí akce Přidání opakující se sekce se vytvoří kopie opakovatelné části formuláře, ve které byl umístěn kurzor. Takto nově vytvořená část se umístí za aktuální část. 7
8 Odebírání sekcí Chceme-li takovou sekci naopak odebrat, klikneme do pole, které je opakovatelné a přes nabídku Data, příkazem Odstranit opakující se sekci ji odebereme. Pomocí akce Odebrání opakující se sekce se odebere ta sekce, ve které je umístěn kurzor. Přepočítat hodnoty Do číselných polí vkládáme číselné hodnoty, které jsou směrodatné pro výpočty (součty, procenta apod.). Hodnoty vkládané do číselných polí jsou zaokrouhleny na celá nebo na dvě desetinná místa. Po zadání číselné hodnoty do tabulky se celkový součet vypočítá pomocí příkazem Přepočítat hodnoty. Kliknutím na tlačítko kalkulačka na nástrojové liště nebo stisknutím klávesy F9 program přepočítá hodnoty v tabulce. 8
9 Kontrola správného vyplnění formuláře Podle nastavených kontrolních podmínek (např. u poštovního směrovacího čísla kontrola na 5 číslic) se provádí okamžitá kontrola správnosti vyplněného údaje v poli. Detekce chyby je zobrazena na obrazovce v sekci Práce s dokumentem spolu s nápovědou. Příkazem Zkontrolovat formulář na nástrojové liště, nebo v nabídce Data příkaz Zkontrolovat (Shift+F9) bude provedena celková kontrola vyplněných dat na formuláři. Jeli v poli detekována chyba, pak systém upozorní na pole s chybou a označí kurzorem (např. u identifikačního čísla kontrola na addo modulo 11), případně systém upozorní na doplnění potřebných údajů. Ukládání formuláře Rozpracovaný formulář, případě celý vyplněný formulář lze uložit na disk pro pozdější prohlížení, editaci či tisk. Uložení formuláře provedeme buď poklepáním na tlačítko Uložit soubor nebo výběrem položky Uložit v nabídce Soubor. Při prvním ukládání vyplňovaného formuláře se k názvu ukládaného souboru přidá výraz Vyplněno. Ukládání do nového souboru zajistíme pomocí položky Soubor a volby Uložit jako. 9
10 Tisk Formulář vytiskneme pomocí tlačítka Tisk na liště nebo z nabídky Soubor. Upozornění: Je-li výtisk určen k předání na MPSV, pak je nutné vytisknout zkontrolovaný formulář. Uložit jako PDF Pokud je nainstalovaný PDF driver, který je součástí instalačního balíčku 602XML Filler, lze snadno převést soubor do tisknutelné podoby výběrem akce na liště nebo z nabídky Soubor. Výsledné PDF jsou určeny pro prohlížení v aplikaci Adobe Acrobat. Uložit data do XML Vyplněná data si uložte na lokální disk ve formě datového XML souboru. Kliknutím na tlačítko Uložit data do XML umístěném na formuláři se zobrazí dialog pro uložení dat do souboru. Název souboru je předvyplněn zadaným údajem Evidenční číslo projektu, např.: S xml. Před uložením datového souboru XML se spustí kontrola formulář. V případě nalezení chyby ve formuláři (nevyplněné povinné pole, špatně zvolený rozsah položky apod.) budete vyzváni k opravě této chyby. 10
11 Závěr Podání formuláře Před odevzdáním vyplněných údajů na sběrné místo MPSV se musí dodržet následující postup: 1. Finálně vyplněný formulář *.zfo zkontrolujeme pomocí Zkontrolovat formulář. Jestliže jsme upozorněni na doplnění chybných nebo špatně zadaných údajů, musíme tyto údaje opravit, případně doplnit. Zkontrolovaný formulář znova uložíme pomocí soubor jako soubor zfo. Uložit 2. Pomocí Uložit data do XML uložíme datový soubor v XML formátu na přenosné medium. 3. Pomocí Tisk formulář vytiskneme a podepíšeme formulář. 4. Pomocí Export do PDF formulář uložíme do pdf formátu. Na sběrné místo MPSV odevzdáme údaje v příslušné podobě: 1. Vytištěný vyplněný formuláře a řádně podepsaný 2. Na přenosném médiu (CD) uložený formulář ve formátu.zfo (nebo.fo) 3. Na přenosném médiu (CD) uložený formulář ve formátu.pdf 4. Na přenosném médiu (CD) uložený datový soubor v XML tvaru 11
12 Seznam klávesových zkratek Ctrl + S uložení aktuálně vyplněného formuláře. Pomocí dialogu pro uložení uvedeme jeho jméno. Ctrl + P tisk formuláře zobrazí se standardní dialog tisku Ctrl + E zaslání formuláře em (je-li k tomu formulář určen) Ctrl + Z standardní akce Zpět (zruší naposledy provedenou akci) Ctrl + Y opakování akce, která byla zrušena (lze i sled více zrušených akcí) Ctrl + X vyjmout označený text do schránky Ctrl + C kopírovat označený text do schránky Ctrl + V vložit vyjmutý nebo kopírovaný text ze schránky Ctrl + G přejít na požadovanou stránku formuláře Ctrl + O otevřít soubor F9 přepočítá vložené hodnoty číselných polí (je li formulář vybaven funkcemi pro přepočítání) Shift + F9 kontrola vyplnění formuláře podle pravidel (např. kontrola vyplnění povinných polí) Shift + Enter v delších polích pro vkládání textu lze touto klávesovou kombinací zalomit text do dalšího řádku Ctrl + K zapíná a vypíná pracovní panel Alt + 0 zapíná a vypíná kontextový panel Vlastnosti dokumentu Alt + 1 zapíná a vypíná kontextový panel Práce s dokumentem Alt + Enter zobrazí vlastnosti dokumentu Ctrl + Enter vloží další opakovací sekci (je-li ve formuláři obsažena a je-li aktivní) Ctrl + 1 zvětšení na 100%ní velikost zobrazení formuláře Ctrl + 2 zvětšení na 200%ní velikost zobrazení formuláře F1 nápověda 12
Elektronické formuláře a jejich vyplnění pomocí aplikace 602XML Filler
 Obsah Elektronické formuláře a jejich vyplnění pomocí aplikace 602XML Filler Obsah... 1 Úvod... 2 Práce s elektronickým formulářem... 2 Instalace programu... 2 Popis prostředí programu 602XML Filler...
Obsah Elektronické formuláře a jejich vyplnění pomocí aplikace 602XML Filler Obsah... 1 Úvod... 2 Práce s elektronickým formulářem... 2 Instalace programu... 2 Popis prostředí programu 602XML Filler...
Elektronické formuláře a jejich vyplnění pomocí aplikace 602XML Filler
 Obsah Elektronické formuláře a jejich vyplnění pomocí aplikace 602XML Filler Obsah...1 Úvod...2 Práce s elektronickým formulářem...2 Instalace programu...2 Popis prostředí programu 602XML Filler...3 Nástrojová
Obsah Elektronické formuláře a jejich vyplnění pomocí aplikace 602XML Filler Obsah...1 Úvod...2 Práce s elektronickým formulářem...2 Instalace programu...2 Popis prostředí programu 602XML Filler...3 Nástrojová
Elektronický formulář a jeho vyplnění pomocí aplikace 602XML Filler
 Elektronický formulář a jeho vyplnění pomocí aplikace 602XML Filler Obsah Obsah... 1 Úvod... 2 Práce s elektronickým formulářem... 2 Instalace programu... 2 Popis prostředí programu 602XML Filler... 2
Elektronický formulář a jeho vyplnění pomocí aplikace 602XML Filler Obsah Obsah... 1 Úvod... 2 Práce s elektronickým formulářem... 2 Instalace programu... 2 Popis prostředí programu 602XML Filler... 2
Elektronický formulář
 Elektronický formulář a postup při jeho podání ÚVOD... 2 INSTALACE PROGRAMU... 2 Požadavky na vybavení... 2 Instalace programu... 2 POSTUP PŘI PRÁCI S ELEKTRONICKÝM FORMULÁŘEM ŽÁDOSTI... 3 Ukládání formuláře...
Elektronický formulář a postup při jeho podání ÚVOD... 2 INSTALACE PROGRAMU... 2 Požadavky na vybavení... 2 Instalace programu... 2 POSTUP PŘI PRÁCI S ELEKTRONICKÝM FORMULÁŘEM ŽÁDOSTI... 3 Ukládání formuláře...
Jak vyplnit daňové přiznání v Software602 Form Filler
 Jak vyplnit daňové přiznání v Software602 Form Filler Software602, 2011 http://www.602.cz http://www.bezpapiru.cz http://secustamp.com Obsah Obsah Úvod... 3 Práce s formulářem...3 Nástrojová lišta...4
Jak vyplnit daňové přiznání v Software602 Form Filler Software602, 2011 http://www.602.cz http://www.bezpapiru.cz http://secustamp.com Obsah Obsah Úvod... 3 Práce s formulářem...3 Nástrojová lišta...4
Popis a ovládání. Aplikace 602XML Filler
 Popis a ovládání Aplikace 602XML Filler Základní okno aplikace 602XML Filler Nástrojová lišta Otevřený formulář Pracovní panel Stavový řádek Kontextová nápověda k formulářovému poli Nástrojová lišta Otevře
Popis a ovládání Aplikace 602XML Filler Základní okno aplikace 602XML Filler Nástrojová lišta Otevřený formulář Pracovní panel Stavový řádek Kontextová nápověda k formulářovému poli Nástrojová lišta Otevře
Elektronický formulář
 Elektronický formulář a postup při jeho podání Podrobný postup stažení, vyplnění a odeslání elektronických žádostí o dotaci z rozpočtu LK (např. Dotačního fondu, Fondu ochrany vod atd). Úvod Tento dokument
Elektronický formulář a postup při jeho podání Podrobný postup stažení, vyplnění a odeslání elektronických žádostí o dotaci z rozpočtu LK (např. Dotačního fondu, Fondu ochrany vod atd). Úvod Tento dokument
KRAJSKÝ ÚŘAD KARLOVARSKÉHO KRAJE. Manuál. Uživatele aplikace informačního systému pro
 Manuál Uživatele aplikace informačního systému pro zjišťování údajů a vypracování Přehledu o předběžném odhadu nákladů na obnovu majetku sloužícího k zabezpečení základních funkcí v území Karlovarského
Manuál Uživatele aplikace informačního systému pro zjišťování údajů a vypracování Přehledu o předběžném odhadu nákladů na obnovu majetku sloužícího k zabezpečení základních funkcí v území Karlovarského
Podrobný postup stažení, vyplnění a odeslání elektronické žádosti
 Podrobný postup stažení, vyplnění a odeslání elektronické žádosti K vyplnění žádosti je nutné mít nainstalován program 602XML Filler Spuštění instalace kliknutím na odkaz na webových stránkách Jihočeského
Podrobný postup stažení, vyplnění a odeslání elektronické žádosti K vyplnění žádosti je nutné mít nainstalován program 602XML Filler Spuštění instalace kliknutím na odkaz na webových stránkách Jihočeského
František Hudek. duben 2013
 VY_32_INOVACE_FH11_WIN Jméno autora výukového materiálu Datum (období), ve kterém byl VM vytvořen Ročník, pro který je VM určen Vzdělávací oblast, obor, okruh, téma Anotace František Hudek duben 2013 6.
VY_32_INOVACE_FH11_WIN Jméno autora výukového materiálu Datum (období), ve kterém byl VM vytvořen Ročník, pro který je VM určen Vzdělávací oblast, obor, okruh, téma Anotace František Hudek duben 2013 6.
ELEKTRONICKÉ PODÁNÍ OBČANA
 Strana č. 1 ELEKTRONICKÉ PODÁNÍ OBČANA NÁVOD NA VYPLŇOVÁNÍ A ODESLÁNÍ FORMULÁŘŮ IČ: 63078236, DIČ: CZ63078236, OR: MS v Praze, oddíl B, vložka 3044 Strana 1 / 13 Strana č. 2 1 Obsah 1 Obsah... 2 2 Úvod...
Strana č. 1 ELEKTRONICKÉ PODÁNÍ OBČANA NÁVOD NA VYPLŇOVÁNÍ A ODESLÁNÍ FORMULÁŘŮ IČ: 63078236, DIČ: CZ63078236, OR: MS v Praze, oddíl B, vložka 3044 Strana 1 / 13 Strana č. 2 1 Obsah 1 Obsah... 2 2 Úvod...
Podrobný postup stažení, vyplnění a odeslání elektronické žádosti
 Podrobný postup stažení, vyplnění a odeslání elektronické žádosti K vyplnění žádosti je nutné mít nainstalován program 602XML Filler Spuštění instalace kliknutím na odkaz na webových stránkách
Podrobný postup stažení, vyplnění a odeslání elektronické žádosti K vyplnění žádosti je nutné mít nainstalován program 602XML Filler Spuštění instalace kliknutím na odkaz na webových stránkách
AC FORM FILLER. aplikace pro podání žádosti o poskytnutí finančního příspěvku. Verze 1.0
 aplikace pro podání žádosti o poskytnutí finančního příspěvku Verze 1.0 2013 AutoCont CZ a.s. Veškerá práva vyhrazena. Tento dokument obsahuje informace důvěrného charakteru a informace v něm obsažené
aplikace pro podání žádosti o poskytnutí finančního příspěvku Verze 1.0 2013 AutoCont CZ a.s. Veškerá práva vyhrazena. Tento dokument obsahuje informace důvěrného charakteru a informace v něm obsažené
Postup přechodu na podporované prostředí. Přechod aplikace BankKlient na nový operační systém formou reinstalace ze zálohy
 Postup přechodu na podporované prostředí Přechod aplikace BankKlient na nový operační systém formou reinstalace ze zálohy Obsah Zálohování BankKlienta... 3 Přihlášení do BankKlienta... 3 Kontrola verze
Postup přechodu na podporované prostředí Přechod aplikace BankKlient na nový operační systém formou reinstalace ze zálohy Obsah Zálohování BankKlienta... 3 Přihlášení do BankKlienta... 3 Kontrola verze
NÁVOD K POUŽITÍ. IP kamerový systém.
 NÁVOD K POUŽITÍ IP kamerový systém www.slkamery.cz 1 1. Práce se systémem CMS 1. Instalace aplikace Aplikaci CMS nainstalujeme z přiloženého CD. Pokud není CD součástí balení, stáhneme instalační soubory
NÁVOD K POUŽITÍ IP kamerový systém www.slkamery.cz 1 1. Práce se systémem CMS 1. Instalace aplikace Aplikaci CMS nainstalujeme z přiloženého CD. Pokud není CD součástí balení, stáhneme instalační soubory
František Hudek. duben ročník
 VY_32_INOVACE_FH09_WIN Jméno autora výukového materiálu Datum (období), ve kterém byl VM vytvořen Ročník, pro který je VM určen Vzdělávací oblast, obor, okruh, téma Anotace František Hudek duben 2013 6.
VY_32_INOVACE_FH09_WIN Jméno autora výukového materiálu Datum (období), ve kterém byl VM vytvořen Ročník, pro který je VM určen Vzdělávací oblast, obor, okruh, téma Anotace František Hudek duben 2013 6.
K vyplnění žádosti je nutné mít nainstalován v počítači program 602XML Filler
 Podrobný postup pro stažení, vyplnění a odeslání elektronické žádosti v dotačním programu Snížení emisí z lokálního vytápění domácností (kotlíkové dotace) v Jihočeském kraji III. K vyplnění žádosti je
Podrobný postup pro stažení, vyplnění a odeslání elektronické žádosti v dotačním programu Snížení emisí z lokálního vytápění domácností (kotlíkové dotace) v Jihočeském kraji III. K vyplnění žádosti je
K vyplnění žádosti je nutné mít nainstalován v počítači program 602XML Filler
 Podrobný postup pro stažení, vyplnění a odeslání elektronické žádosti v dotačním programu Snížení emisí z lokálního vytápění domácností (kotlíkové dotace) v Jihočeském kraji II. K vyplnění žádosti je nutné
Podrobný postup pro stažení, vyplnění a odeslání elektronické žádosti v dotačním programu Snížení emisí z lokálního vytápění domácností (kotlíkové dotace) v Jihočeském kraji II. K vyplnění žádosti je nutné
ZÁ KLÁDNÍ POKYNY PRO PRÁ CÍ S ELEKTRONÍCKY M FORMULÁ R EM
 ZÁ KLÁDNÍ POKYNY PRO PRÁ CÍ S ELEKTRONÍCKY M FORMULÁ R EM Elektronický sběr výkazů Ministerstva dopravy České republiky Základní pokyny pro práci s elektronickým formulářem resortní statistiky Ministerstva
ZÁ KLÁDNÍ POKYNY PRO PRÁ CÍ S ELEKTRONÍCKY M FORMULÁ R EM Elektronický sběr výkazů Ministerstva dopravy České republiky Základní pokyny pro práci s elektronickým formulářem resortní statistiky Ministerstva
aneb velice zjednodušené vysvětlení základních funkcí a možností systému Vypracoval: Tomáš Dluhoš E-mail: tomas.d@centrum.cz
 aneb velice zjednodušené vysvětlení základních funkcí a možností systému Vypracoval: Tomáš Dluhoš E-mail: tomas.d@centrum.cz Operační systém Windows - první operační systém Windows byl představen v roce
aneb velice zjednodušené vysvětlení základních funkcí a možností systému Vypracoval: Tomáš Dluhoš E-mail: tomas.d@centrum.cz Operační systém Windows - první operační systém Windows byl představen v roce
Nápověda aplikace Patron-Pro
 Nápověda aplikace Patron-Pro 1. Popis aplikace Aplikace Patron-Pro slouží k zobrazení souboru zálohy mobilní aplikace Patron-Pro se záznamy o povolených kartách. Dále umožňuje tyto záznamy editovat, vytvářet
Nápověda aplikace Patron-Pro 1. Popis aplikace Aplikace Patron-Pro slouží k zobrazení souboru zálohy mobilní aplikace Patron-Pro se záznamy o povolených kartách. Dále umožňuje tyto záznamy editovat, vytvářet
Začínáme pracovat s tabulkovým procesorem MS Excel
 Začínáme pracovat s tabulkovým procesorem MS Excel Nejtypičtějším představitelem tabulkových procesorů je MS Excel. Je to pokročilý nástroj pro tvorbu jednoduchých i složitých výpočtů a grafů. Program
Začínáme pracovat s tabulkovým procesorem MS Excel Nejtypičtějším představitelem tabulkových procesorů je MS Excel. Je to pokročilý nástroj pro tvorbu jednoduchých i složitých výpočtů a grafů. Program
Kapitola 11: Formuláře 151
 Kapitola 11: Formuláře 151 Formulář DEM-11-01 11. Formuláře Formuláře jsou speciálním typem dokumentu Wordu, který umožňuje zadávat ve Wordu data, která lze snadno načíst například do databázového systému
Kapitola 11: Formuláře 151 Formulář DEM-11-01 11. Formuláře Formuláře jsou speciálním typem dokumentu Wordu, který umožňuje zadávat ve Wordu data, která lze snadno načíst například do databázového systému
AC FORM FILLER. aplikace pro podání žádosti o poskytnutí finančního příspěvku. Verze 3.0
 aplikace pro podání žádosti o poskytnutí finančního příspěvku Verze 3.0 2013 AutoCont CZ a.s. Veškerá práva vyhrazena. Tento dokument obsahuje informace důvěrného charakteru a informace v něm obsažené
aplikace pro podání žádosti o poskytnutí finančního příspěvku Verze 3.0 2013 AutoCont CZ a.s. Veškerá práva vyhrazena. Tento dokument obsahuje informace důvěrného charakteru a informace v něm obsažené
Postup instalace účetního softwaru ABRA G2 verze 5.03.11 pro ČSTV na operačním systému Windows XP
 Postup instalace účetního softwaru ABRA G2 verze 5.03.11 pro ČSTV na operačním systému Windows XP Postup instalace je vyzkoušen na počítači, který má aplikovánu Aktualizaci Service Pack2 a má zapnuty všechny
Postup instalace účetního softwaru ABRA G2 verze 5.03.11 pro ČSTV na operačním systému Windows XP Postup instalace je vyzkoušen na počítači, který má aplikovánu Aktualizaci Service Pack2 a má zapnuty všechny
MS WORD ZÁKLADY UKÁZKA ŠKOLÍCÍCH MATERIÁLŮ
 MS WORD ZÁKLADY UKÁZKA ŠKOLÍCÍCH MATERIÁLŮ Centrum služeb pro podnikání s.r.o. 2014, I. Verze, TP Obsah 1 MICROSOFT WORD 2010... 1 1.1 ÚVOD DO WORDU... 1 1.2 OTEVŘENÍ WORDU... 1 1.3 PÁS KARET... 2 1.4
MS WORD ZÁKLADY UKÁZKA ŠKOLÍCÍCH MATERIÁLŮ Centrum služeb pro podnikání s.r.o. 2014, I. Verze, TP Obsah 1 MICROSOFT WORD 2010... 1 1.1 ÚVOD DO WORDU... 1 1.2 OTEVŘENÍ WORDU... 1 1.3 PÁS KARET... 2 1.4
AC FORM FILLER. aplikace pro podání žádosti o poskytnutí finančního příspěvku. Verze z 13
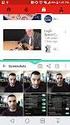 AC FORM FILLER aplikace pro podání žádosti o poskytnutí finančního příspěvku Verze 1.0 1 z 13 Základní informace Úvod AC Form Filler je aplikace připravená pro Ministerstvo zemědělství pro potřeby žadatelů
AC FORM FILLER aplikace pro podání žádosti o poskytnutí finančního příspěvku Verze 1.0 1 z 13 Základní informace Úvod AC Form Filler je aplikace připravená pro Ministerstvo zemědělství pro potřeby žadatelů
Průvodce aplikací. Aplikaci easyeldp spusťte z nabídky Start pomocí ikony KomixFiller, kterou naleznete ve složce Komix.
 Instalace aplikace easyeldp Aplikaci easyeldp je třeba instalovat na počítač, který splňuje příslušné systémové požadavky. Při instalaci postupujte následovně: 1) Spusťte instalaci aplikace easyeldp z
Instalace aplikace easyeldp Aplikaci easyeldp je třeba instalovat na počítač, který splňuje příslušné systémové požadavky. Při instalaci postupujte následovně: 1) Spusťte instalaci aplikace easyeldp z
Software602 FormApps Server
 Software602 FormApps Server Instalace pluginů pro elektronické formuláře Aktualizováno: 13. 1. 2017 Software602 a.s. Hornokrčská 15 140 00 Praha 4 tel: 222 011 602 web: www.602.cz e-mail: info@602.cz ID
Software602 FormApps Server Instalace pluginů pro elektronické formuláře Aktualizováno: 13. 1. 2017 Software602 a.s. Hornokrčská 15 140 00 Praha 4 tel: 222 011 602 web: www.602.cz e-mail: info@602.cz ID
Uživatelská příručka
 Tel.: 558 646 913 Fax: 558 6626 500 Webové stránky města Kolín Uživatelská příručka Vypracovala Kateřina Klichová 28. 4. 2011 Obsah 1 Přílohy... 1 1.1 Vložení přílohy... 1 1.2 Smazání přílohy... 2 1.3
Tel.: 558 646 913 Fax: 558 6626 500 Webové stránky města Kolín Uživatelská příručka Vypracovala Kateřina Klichová 28. 4. 2011 Obsah 1 Přílohy... 1 1.1 Vložení přílohy... 1 1.2 Smazání přílohy... 2 1.3
ZÁ KLÁDNÍ POKYNY PRO PRÁ CÍ S ELEKTRONÍCKY M FORMULÁ R EM
 ZÁ KLÁDNÍ POKYNY PRO PRÁ CÍ S ELEKTRONÍCKY M FORMULÁ R EM Elektronický sběr výkazů Ministerstva dopravy České republiky Roční výkaz o vnitrozemské vodní dopravě Roční výkaz o vnitrozemské vodní dopravě
ZÁ KLÁDNÍ POKYNY PRO PRÁ CÍ S ELEKTRONÍCKY M FORMULÁ R EM Elektronický sběr výkazů Ministerstva dopravy České republiky Roční výkaz o vnitrozemské vodní dopravě Roční výkaz o vnitrozemské vodní dopravě
Instalace a první spuštění programu. www.zoner.cz
 Instalace a první spuštění programu www.zoner.cz CZ Průvodce instalací Z nabídky instalačního CD vyberte Zoner Photo Studio 13 v požadované jazykové verzi * a klikněte na položku Instalace programu. Pokud
Instalace a první spuštění programu www.zoner.cz CZ Průvodce instalací Z nabídky instalačního CD vyberte Zoner Photo Studio 13 v požadované jazykové verzi * a klikněte na položku Instalace programu. Pokud
Metodika NZIS. Sběr dat výkazů. Alternativní způsob předání. resortního Programu statistických zjišťování ÚZIS ČR
 Metodika NZIS Sběr dat výkazů resortního Programu statistických zjišťování ÚZIS ČR Alternativní způsob předání Uživatelská příručka verze CUV-A_20170216 Tuto kompletní metodiku sběru dat vydal, na základě
Metodika NZIS Sběr dat výkazů resortního Programu statistických zjišťování ÚZIS ČR Alternativní způsob předání Uživatelská příručka verze CUV-A_20170216 Tuto kompletní metodiku sběru dat vydal, na základě
NÁVOD K POUŽITÍ. IP kamerový systém.
 NÁVOD K POUŽITÍ IP kamerový systém www.slkamery.cz 1. Práce se systémem CMS 1. Instalace aplikace Aplikaci CMS nainstalujeme z přiloženého CD. Pokud není CD součástí balení, stáhneme instalační soubory
NÁVOD K POUŽITÍ IP kamerový systém www.slkamery.cz 1. Práce se systémem CMS 1. Instalace aplikace Aplikaci CMS nainstalujeme z přiloženého CD. Pokud není CD součástí balení, stáhneme instalační soubory
Konzervace, restaurování 2
 Příručka uživatele systému Museion Konzervace, restaurování 2 úvod, evidence požadavků na zásahy Autorská práva Copyright 2012-2014 MUSOFT.CZ, s.r.o.. Všechna práva vyhrazena. Tato příručka je chráněna
Příručka uživatele systému Museion Konzervace, restaurování 2 úvod, evidence požadavků na zásahy Autorská práva Copyright 2012-2014 MUSOFT.CZ, s.r.o.. Všechna práva vyhrazena. Tato příručka je chráněna
Excel 2007 pro začátečníky
 Excel 2007 pro začátečníky 1 Excel OP LZZ Tento kurz je financován prostřednictvím výzvy č. 40 Operačního programu Lidské zdroje a zaměstnanost z prostředků Evropského sociálního fondu. 2 Excel Cíl kurzu
Excel 2007 pro začátečníky 1 Excel OP LZZ Tento kurz je financován prostřednictvím výzvy č. 40 Operačního programu Lidské zdroje a zaměstnanost z prostředků Evropského sociálního fondu. 2 Excel Cíl kurzu
Založení nové karty - základy
 Příručka uživatele systému Museion Založení nové karty - základy Autorská práva Copyright 2012-2013 MUSOFT.CZ, s.r.o.. Všechna práva vyhrazena. Tato příručka je chráněna autorskými právy a distribuována
Příručka uživatele systému Museion Založení nové karty - základy Autorská práva Copyright 2012-2013 MUSOFT.CZ, s.r.o.. Všechna práva vyhrazena. Tato příručka je chráněna autorskými právy a distribuována
Konvertor diakritiky 3. Instalace
 OBSAH Popis... 2 Ovládání aplikace... 3 Odstranění diakritických znamének... 4 Operace s textem... 4 Nastavení aplikace... 4 Písmo... 4 Jazyk... 4 Přidání dalšího jazyka do aplikace... 5 Znaky... 5 Instalace
OBSAH Popis... 2 Ovládání aplikace... 3 Odstranění diakritických znamének... 4 Operace s textem... 4 Nastavení aplikace... 4 Písmo... 4 Jazyk... 4 Přidání dalšího jazyka do aplikace... 5 Znaky... 5 Instalace
METODICKÝ POKYN PRÁCE S MS PowerPoint - ZAČÁTEČNÍCI. Tento projekt je spolufinancován Evropským sociálním fondem a státním rozpočtem České republiky.
 METODICKÝ POKYN PRÁCE S MS PowerPoint - ZAČÁTEČNÍCI Základní rozložení plochy Výchozím stavem při práci je normální zobrazení. pás karet - základní nabídka příkazů Pořadí jednotlivých snímků Základní plocha
METODICKÝ POKYN PRÁCE S MS PowerPoint - ZAČÁTEČNÍCI Základní rozložení plochy Výchozím stavem při práci je normální zobrazení. pás karet - základní nabídka příkazů Pořadí jednotlivých snímků Základní plocha
ZÁ KLÁDNÍ POKYNY PRO PRÁ CÍ S ELEKTRONÍCKY M FORMULÁ R EM
 ZÁ KLÁDNÍ POKYNY PRO PRÁ CÍ S ELEKTRONÍCKY M FORMULÁ R EM Elektronický sběr výkazů Ministerstva dopravy České republiky Roční výkaz o drážní dopravě Roční výkaz o drážní dopravě Dop (MD) 1-01 říjen 13
ZÁ KLÁDNÍ POKYNY PRO PRÁ CÍ S ELEKTRONÍCKY M FORMULÁ R EM Elektronický sběr výkazů Ministerstva dopravy České republiky Roční výkaz o drážní dopravě Roční výkaz o drážní dopravě Dop (MD) 1-01 říjen 13
Nápověda k programu Heluz - Katalog tepelných mostů verze 1.1.0.2
 Nápověda k programu Heluz - Katalog tepelných mostů verze 1.1.0.2 Funkce programu náhled řešení konstrukčních detailů možnost uložení jednotlivých detailů do formátu *.PDF či *.DWG náhled termogramu detailu
Nápověda k programu Heluz - Katalog tepelných mostů verze 1.1.0.2 Funkce programu náhled řešení konstrukčních detailů možnost uložení jednotlivých detailů do formátu *.PDF či *.DWG náhled termogramu detailu
Návod na miniaplikaci meteostanice WANET pro Windows Vista/7/8
 Návod na miniaplikaci meteostanice WANET pro Windows Vista/7/8 Návod na miniaplikaci meteostanice WANET pro Windows Vista/7/8 Přehledné zobrazení aktuálního počasí Vaší meteostanice na pracovní ploše v
Návod na miniaplikaci meteostanice WANET pro Windows Vista/7/8 Návod na miniaplikaci meteostanice WANET pro Windows Vista/7/8 Přehledné zobrazení aktuálního počasí Vaší meteostanice na pracovní ploše v
Manuál k elektronickému podávání přihlášek a žádostí u ÚPV
 Manuál k elektronickému podávání přihlášek a žádostí u ÚPV Úvod Elektronické podávání nabízí uživatelům kvalitní a bezpečnou formu komunikace s Úřadem při současné úspoře finančních nákladů a času. Je
Manuál k elektronickému podávání přihlášek a žádostí u ÚPV Úvod Elektronické podávání nabízí uživatelům kvalitní a bezpečnou formu komunikace s Úřadem při současné úspoře finančních nákladů a času. Je
AC FORM FILLER. aplikace pro podání žádosti o poskytnutí finančního příspěvku. Uživatelská příručka. Verze 4.0
 AC FORM FILLER aplikace pro podání žádosti o poskytnutí finančního příspěvku Uživatelská příručka Verze 4.0 2013 AutoCont CZ a.s. Veškerá práva vyhrazena. Tento dokument obsahuje informace důvěrného charakteru
AC FORM FILLER aplikace pro podání žádosti o poskytnutí finančního příspěvku Uživatelská příručka Verze 4.0 2013 AutoCont CZ a.s. Veškerá práva vyhrazena. Tento dokument obsahuje informace důvěrného charakteru
METODICKÝ POKYN PRÁCE S MS PowerPoint - POKROČILÍ. Tento projekt je spolufinancován Evropským sociálním fondem a státním rozpočtem České republiky.
 METODICKÝ POKYN PRÁCE S MS PowerPoint - POKROČILÍ Pozadí snímku Pozadí snímku můžeme nastavit všem snímkům stejné nebo můžeme volit pro jednotlivé snímky různé pozadí. Máme několik možností: Pozadí snímku
METODICKÝ POKYN PRÁCE S MS PowerPoint - POKROČILÍ Pozadí snímku Pozadí snímku můžeme nastavit všem snímkům stejné nebo můžeme volit pro jednotlivé snímky různé pozadí. Máme několik možností: Pozadí snímku
Návod na instalaci a použití programu
 Návod na instalaci a použití programu Minimální konfigurace: Pro zajištění funkčnosti a správné činnosti SW E-mentor je potřeba software požívat na PC s následujícími minimálními parametry: procesor Core
Návod na instalaci a použití programu Minimální konfigurace: Pro zajištění funkčnosti a správné činnosti SW E-mentor je potřeba software požívat na PC s následujícími minimálními parametry: procesor Core
Nejčastější kladené dotazy
 Nejčastější kladené dotazy Než začnete vyplňovat žádost prostřednictvím jednotného inteligentního formuláře, je vhodné si přečíst návod. Přesto se může stát, že v něm nenajdete všechno. V takovém případě
Nejčastější kladené dotazy Než začnete vyplňovat žádost prostřednictvím jednotného inteligentního formuláře, je vhodné si přečíst návod. Přesto se může stát, že v něm nenajdete všechno. V takovém případě
ZÁ KLÁDNÍ POKYNY PRO PRÁ CÍ S ELEKTRONÍCKY M FORMULÁ R EM
 ZÁ KLÁDNÍ POKYNY PRO PRÁ CÍ S ELEKTRONÍCKY M FORMULÁ R EM Elektronický sběr výkazů Ministerstva dopravy České republiky Roční výkaz o železniční dopravní cestě Roční výkaz o železniční dopravní cestě Dop
ZÁ KLÁDNÍ POKYNY PRO PRÁ CÍ S ELEKTRONÍCKY M FORMULÁ R EM Elektronický sběr výkazů Ministerstva dopravy České republiky Roční výkaz o železniční dopravní cestě Roční výkaz o železniční dopravní cestě Dop
Nový způsob práce s průběžnou klasifikací lze nastavit pouze tehdy, je-li průběžná klasifikace v evidenčním pololetí a školním roce prázdná.
 Průběžná klasifikace Nová verze modulu Klasifikace žáků přináší novinky především v práci s průběžnou klasifikací. Pro zadání průběžné klasifikace ve třídě doposud existovaly 3 funkce Průběžná klasifikace,
Průběžná klasifikace Nová verze modulu Klasifikace žáků přináší novinky především v práci s průběžnou klasifikací. Pro zadání průběžné klasifikace ve třídě doposud existovaly 3 funkce Průběžná klasifikace,
Microsoft Office PowerPoint 2003
 Microsoft Office PowerPoint 2003 Školení učitelů na základní škole Meteorologická Maturitní projekt SSPŠ 2013/2013 Vojtěch Dušek 4.B 1 Obsah 1 Obsah... 2 2 Seznam obrázků... 4 3 Základy programu PowerPoint...
Microsoft Office PowerPoint 2003 Školení učitelů na základní škole Meteorologická Maturitní projekt SSPŠ 2013/2013 Vojtěch Dušek 4.B 1 Obsah 1 Obsah... 2 2 Seznam obrázků... 4 3 Základy programu PowerPoint...
Stručný návod na evidenci záznamů publikační činnosti v OBD 2.5
 Stručný návod na evidenci záznamů publikační činnosti v OBD 2.5 1. Hlavní okno aplikace: - pod tlačítkem Manuál k OBD 2.5 je ke stažení podrobný manuál pro práci v aplikaci - tabulka vpravo obsahuje seznam
Stručný návod na evidenci záznamů publikační činnosti v OBD 2.5 1. Hlavní okno aplikace: - pod tlačítkem Manuál k OBD 2.5 je ke stažení podrobný manuál pro práci v aplikaci - tabulka vpravo obsahuje seznam
Předpoklady správného fungování formulářů
 Předpoklady správného fungování formulářů Uživatelská příručka Aktualizováno: 19. 2. 2018 Obsah 1 Úvod... 3 2 Systémové požadavky... 3 3 Práce s přílohami... 3 4 MS Internet Explorer... 3 4.1 Instalace
Předpoklady správného fungování formulářů Uživatelská příručka Aktualizováno: 19. 2. 2018 Obsah 1 Úvod... 3 2 Systémové požadavky... 3 3 Práce s přílohami... 3 4 MS Internet Explorer... 3 4.1 Instalace
Manuál pro žadatele OBSAH
 Manuál pro žadatele OBSAH 1. Úvod... 2 2. Registrace žadatele do systému... 3 3. Přihlášení... 5 4. Změna hesla... 6 5. Obnova zapomenutého hesla... 7 6. Vyplňování formuláře žádosti o dotaci... 8 6.1.
Manuál pro žadatele OBSAH 1. Úvod... 2 2. Registrace žadatele do systému... 3 3. Přihlášení... 5 4. Změna hesla... 6 5. Obnova zapomenutého hesla... 7 6. Vyplňování formuláře žádosti o dotaci... 8 6.1.
Metodika NZIS. Sběr dat výkazů. Alternativní způsob předání. resortního Programu statistických zjišťování ÚZIS ČR
 Metodika NZIS Sběr dat výkazů resortního Programu statistických zjišťování ÚZIS ČR Alternativní způsob předání Uživatelská příručka verze CUV-A_20180102 Tuto kompletní metodiku sběru dat vydal, na základě
Metodika NZIS Sběr dat výkazů resortního Programu statistických zjišťování ÚZIS ČR Alternativní způsob předání Uživatelská příručka verze CUV-A_20180102 Tuto kompletní metodiku sběru dat vydal, na základě
Nejčastější kladené dotazy
 Nejčastější kladené dotazy Než začnete vyplňovat žádost o dotace prostřednictvím jednotného inteligentního formuláře, je vhodné si přečíst návod. Přesto se může stát, že v něm nenajdete všechno. V takovém
Nejčastější kladené dotazy Než začnete vyplňovat žádost o dotace prostřednictvím jednotného inteligentního formuláře, je vhodné si přečíst návod. Přesto se může stát, že v něm nenajdete všechno. V takovém
Úvod. Program ZK EANPRINT. Základní vlastnosti programu. Co program vyžaduje. Určení programu. Jak program spustit. Uživatelská dokumentace programu
 sq Program ZK EANPRINT verze 1.20 Uživatelská dokumentace programu Úvod Základní vlastnosti programu Jednoduchost ovládání - umožňuje obsluhu i málo zkušeným uživatelům bez nutnosti většího zaškolování.
sq Program ZK EANPRINT verze 1.20 Uživatelská dokumentace programu Úvod Základní vlastnosti programu Jednoduchost ovládání - umožňuje obsluhu i málo zkušeným uživatelům bez nutnosti většího zaškolování.
Pokyny pro vyplnění elektronické žádosti
 Pokyny pro vyplnění elektronické žádosti podprogram 117 712 Cestovní ruch pro všechny Elektronická žádost je umístěna na internetové adrese http://www3.mmr.cz/zad a lze na ni vstoupit i přímo z textu daného
Pokyny pro vyplnění elektronické žádosti podprogram 117 712 Cestovní ruch pro všechny Elektronická žádost je umístěna na internetové adrese http://www3.mmr.cz/zad a lze na ni vstoupit i přímo z textu daného
1. Obsah 2. Úvod Zdarma poštovní klient od společnosti Microsoft přímo v PC
 1. Obsah 1. Obsah... 1 2. Úvod... 1 3. Instalace... 2 4. Vytvoření účtu... 5 5. Pošta... 7 6. Kontakty... 11 7. Informační kanály... 11 8. Nastavení zobrazení... 12 2. Úvod Zdarma poštovní klient od společnosti
1. Obsah 1. Obsah... 1 2. Úvod... 1 3. Instalace... 2 4. Vytvoření účtu... 5 5. Pošta... 7 6. Kontakty... 11 7. Informační kanály... 11 8. Nastavení zobrazení... 12 2. Úvod Zdarma poštovní klient od společnosti
Nápověda pro vyplnění elektronického formuláře Oznámení o provedení asanace vytěženého jehličnatého dříví
 Nápověda pro vyplnění elektronického formuláře Oznámení o provedení asanace vytěženého jehličnatého dříví Nápověda pro vyplnění elektronického formuláře Oznámení o provedení asanace vytěženého jehličnatého
Nápověda pro vyplnění elektronického formuláře Oznámení o provedení asanace vytěženého jehličnatého dříví Nápověda pro vyplnění elektronického formuláře Oznámení o provedení asanace vytěženého jehličnatého
STATISTICA Téma 1. Práce s datovým souborem
 STATISTICA Téma 1. Práce s datovým souborem 1) Otevření datového souboru Program Statistika.cz otevíráme z ikony Start, nabídka Programy, podnabídka Statistika Cz 6. Ze dvou nabídnutých možností vybereme
STATISTICA Téma 1. Práce s datovým souborem 1) Otevření datového souboru Program Statistika.cz otevíráme z ikony Start, nabídka Programy, podnabídka Statistika Cz 6. Ze dvou nabídnutých možností vybereme
Práce s programem MPVaK
 Práce s programem MPVaK Tato informace popisuje postup práce s programem "MPVaK Vybrané údaje z majetkové a Vybrané údaje z provozní evidence. Jsou v ní popsány nejdůležitější úlohy, které budete s programem
Práce s programem MPVaK Tato informace popisuje postup práce s programem "MPVaK Vybrané údaje z majetkové a Vybrané údaje z provozní evidence. Jsou v ní popsány nejdůležitější úlohy, které budete s programem
1. Aplikační a systémové opravy Odkaz na Nahlížení do KN (Info ČÚZK) Tisk mapy... 4
 1 Novinky v aplikaci AMEServer verze 2.2.5 1. Aplikační a systémové opravy... 3 Novinky v aplikaci AMEServer verze 2.2.4 1. Aplikační a systémové opravy... 3 Novinky v aplikaci AMEServer verze 2.2.3 1.
1 Novinky v aplikaci AMEServer verze 2.2.5 1. Aplikační a systémové opravy... 3 Novinky v aplikaci AMEServer verze 2.2.4 1. Aplikační a systémové opravy... 3 Novinky v aplikaci AMEServer verze 2.2.3 1.
Zpracování ročních zpráv v IS FKVS Příručka pro koncové uživatele
 Zpracování ročních zpráv v IS FKVS Příručka pro koncové uživatele vypracovala společnost ASD Software, s.r.o. dokument ze dne 1.10.2007, verze 1.01 Obsah Obsah... 2 1. Úvod... 3 2. Spuštění počítače, spuštění
Zpracování ročních zpráv v IS FKVS Příručka pro koncové uživatele vypracovala společnost ASD Software, s.r.o. dokument ze dne 1.10.2007, verze 1.01 Obsah Obsah... 2 1. Úvod... 3 2. Spuštění počítače, spuštění
Instalace aplikace 602XML Filler
 Instalace aplikace 602XML Filler Popis aplikace 602XML Filler 602XML Filler je aplikace pro vyplňování formulářů. Jedná se o volně šiřitelný a v České republice již všeobecně rozšířený nástroj se snadným
Instalace aplikace 602XML Filler Popis aplikace 602XML Filler 602XML Filler je aplikace pro vyplňování formulářů. Jedná se o volně šiřitelný a v České republice již všeobecně rozšířený nástroj se snadným
František Hudek. červen ročník
 VY_32_INOVACE_FH18_WIN Jméno autora výukového materiálu Datum (období), ve kterém byl VM vytvořen Ročník, pro který je VM určen Vzdělávací oblast, obor, okruh, téma Anotace František Hudek červen 2013
VY_32_INOVACE_FH18_WIN Jméno autora výukového materiálu Datum (období), ve kterém byl VM vytvořen Ročník, pro který je VM určen Vzdělávací oblast, obor, okruh, téma Anotace František Hudek červen 2013
NÁVOD NA ZPRACOVÁNÍ A ODESLÁNÍ
 NÁVOD NA ZPRACOVÁNÍ A ODESLÁNÍ ELEKTRONICKÉHO FORMULÁŘE EVIDENČNÍHO LISTU VYSÍLACÍ STANICE BEZDRÁTOVÉHO MÍSTNÍHO INFORMAČNÍHO SYSTÉMU (BMIS) I. Zpracování elektronického formuláře Pro vyplňování formuláře
NÁVOD NA ZPRACOVÁNÍ A ODESLÁNÍ ELEKTRONICKÉHO FORMULÁŘE EVIDENČNÍHO LISTU VYSÍLACÍ STANICE BEZDRÁTOVÉHO MÍSTNÍHO INFORMAČNÍHO SYSTÉMU (BMIS) I. Zpracování elektronického formuláře Pro vyplňování formuláře
Práce s programem IIS Ekonom
 Práce s programem IIS Ekonom Obsah 1 Ovládání programu IIS Ekonom... 2 1.1 Ovládání přes hlavní nabídku... 2 1.2 Panel nástrojů a funkční klávesy... 2 2 Přihlašovací dialog... 4 3 Úvodní obrazovka... 4
Práce s programem IIS Ekonom Obsah 1 Ovládání programu IIS Ekonom... 2 1.1 Ovládání přes hlavní nabídku... 2 1.2 Panel nástrojů a funkční klávesy... 2 2 Přihlašovací dialog... 4 3 Úvodní obrazovka... 4
MANUÁL K PROGRAMU JEDNODUCHÝ SKLAD (VER-1.2)
 MANUÁL K PROGRAMU JEDNODUCHÝ SKLAD (VER-1.2) Program byl vytvořený za účelem uchovávání artiklů (položek) a jejich cen. Základním cílem bylo vytvořit uživatelsky příjemné prostředí s mnoha funkcemi ve
MANUÁL K PROGRAMU JEDNODUCHÝ SKLAD (VER-1.2) Program byl vytvořený za účelem uchovávání artiklů (položek) a jejich cen. Základním cílem bylo vytvořit uživatelsky příjemné prostředí s mnoha funkcemi ve
CUZAK. Uživatelská příručka. Verze 2.0 2015
 CUZAK Uživatelská příručka Verze 2.0 2015 Copyright 2015 Altair CUZAK s.r.o. Všechna práva vyhrazena. Všechna práva vyhrazena. Všechna informace, jež jsou publikována na v tomto dokumentu, jsou chráněna
CUZAK Uživatelská příručka Verze 2.0 2015 Copyright 2015 Altair CUZAK s.r.o. Všechna práva vyhrazena. Všechna práva vyhrazena. Všechna informace, jež jsou publikována na v tomto dokumentu, jsou chráněna
Flexi uživatelská příručka verze 2.1
 Flexi uživatelská příručka verze 2.1 6. listopadu 2009 1 OBSAH 1. ÚVOD... 3 1.1 ZÁKLADNÍ POPIS A FUNKCIONALITA... 3 1.2 PŘEHLED ČINNOSTÍ... 4 1.3 UŽIVATELÉ... 4 1.4 SPRÁVCE AGENDY... 4 1.5 PRACOVNÍ POSTUPY...
Flexi uživatelská příručka verze 2.1 6. listopadu 2009 1 OBSAH 1. ÚVOD... 3 1.1 ZÁKLADNÍ POPIS A FUNKCIONALITA... 3 1.2 PŘEHLED ČINNOSTÍ... 4 1.3 UŽIVATELÉ... 4 1.4 SPRÁVCE AGENDY... 4 1.5 PRACOVNÍ POSTUPY...
MapleSim 4.5 instalační příručka
 MapleSim 4.5 instalační příručka Tato příručka slouží jako průvodce instalací programu MapleSim verze 4.5. Upozornění Před instalací systému MapleSim je nutné nainstalovat systém Maple 14. Instalace systému
MapleSim 4.5 instalační příručka Tato příručka slouží jako průvodce instalací programu MapleSim verze 4.5. Upozornění Před instalací systému MapleSim je nutné nainstalovat systém Maple 14. Instalace systému
Archiv elektronických dokumentů Zela
 Archiv elektronických dokumentů Zela Instalace po rozbalení servisního balíčku 38 se automaticky spustí instalační program, který nainstaluje potřebné moduly pro provoz archivu dokumentů. Tyto moduly je
Archiv elektronických dokumentů Zela Instalace po rozbalení servisního balíčku 38 se automaticky spustí instalační program, který nainstaluje potřebné moduly pro provoz archivu dokumentů. Tyto moduly je
Vytvoření tiskové sestavy kalibrace
 Tento návod popisuje jak v prostředí WinQbase vytvoříme novou tiskovou sestavu, kterou bude možno použít pro tisk kalibračních protokolů. 1. Vytvoření nového typu sestavy. V prvním kroku vytvoříme nový
Tento návod popisuje jak v prostředí WinQbase vytvoříme novou tiskovou sestavu, kterou bude možno použít pro tisk kalibračních protokolů. 1. Vytvoření nového typu sestavy. V prvním kroku vytvoříme nový
MS Word 2007 Šablony programu MS Word
 MS Word 2007 Šablony programu MS Word Obsah kapitoly V této kapitole se seznámíme s: Možností využití šablon při vytváření nových dokumentů Vytvářením vlastních šablon Studijní cíle Po absolvování této
MS Word 2007 Šablony programu MS Word Obsah kapitoly V této kapitole se seznámíme s: Možností využití šablon při vytváření nových dokumentů Vytvářením vlastních šablon Studijní cíle Po absolvování této
Elektronická komunikace s ČSSZ
 Elektronická komunikace s ČSSZ Elektronická komunikace není ani v roce 2017 povinná. Nicméně je dobré být připraven a na elektronickou komunikaci se připravit. Elektronická komunikace v DUNA MZDY se týká
Elektronická komunikace s ČSSZ Elektronická komunikace není ani v roce 2017 povinná. Nicméně je dobré být připraven a na elektronickou komunikaci se připravit. Elektronická komunikace v DUNA MZDY se týká
Spisová služba/elisa - Dodatek k manuálu - Verze
 Spisová služba/elisa - Dodatek k manuálu - Verze 1.21.0 11.03.2013 Obsah 1. Zařazení vyřízeného dokumentu do spisu... 3 2. Automatický výpočet nabytí právní moci... 4 3. Tisk obálek v modulu Výpravna...
Spisová služba/elisa - Dodatek k manuálu - Verze 1.21.0 11.03.2013 Obsah 1. Zařazení vyřízeného dokumentu do spisu... 3 2. Automatický výpočet nabytí právní moci... 4 3. Tisk obálek v modulu Výpravna...
Používání u a Internetu
 Používání e-mailu a Internetu Je pro vás systém Windows 7 nový? I když má tento systém mnoho společného s verzí systému Windows, kterou jste používali dříve, můžete potřebovat pomoc, než se v něm zorientujete.
Používání e-mailu a Internetu Je pro vás systém Windows 7 nový? I když má tento systém mnoho společného s verzí systému Windows, kterou jste používali dříve, můžete potřebovat pomoc, než se v něm zorientujete.
1 Tabulky Příklad 3 Access 2010
 TÉMA: Vytvoření tabulky v návrhovém zobrazení Pro společnost Naše zahrada je třeba vytvořit databázi pro evidenci objednávek o konkrétní struktuře tabulek. Do databáze je potřeba ještě přidat tabulku Platby,
TÉMA: Vytvoření tabulky v návrhovém zobrazení Pro společnost Naše zahrada je třeba vytvořit databázi pro evidenci objednávek o konkrétní struktuře tabulek. Do databáze je potřeba ještě přidat tabulku Platby,
Finální nastavení a spuštění prezentace
 Finální nastavení a spuštění prezentace MS PowerPoint 2003 Časování prezentace Prezentaci lze ovládat ručně nebo je možné ji přehrát automaticky. Pro automatické přehrávání prezentace je nutno vytvořit
Finální nastavení a spuštění prezentace MS PowerPoint 2003 Časování prezentace Prezentaci lze ovládat ručně nebo je možné ji přehrát automaticky. Pro automatické přehrávání prezentace je nutno vytvořit
Postup pro přihlášení k EET
 Postup pro přihlášení k EET Krok 1. autentizační údaje Žádost o autentizační údaje neboli přihlašovací jméno a heslo. Přihlásit se o ně můžete na daňovém portálu MF http://adisspr.mfcr.cz/adistc/adis/idpr_pub/eet/eet_sluzby.faces,
Postup pro přihlášení k EET Krok 1. autentizační údaje Žádost o autentizační údaje neboli přihlašovací jméno a heslo. Přihlásit se o ně můžete na daňovém portálu MF http://adisspr.mfcr.cz/adistc/adis/idpr_pub/eet/eet_sluzby.faces,
Postup při vyplňování formuláře F_OVZ_SPOJ, který je předvyplněn historickými údaji z minulého ohlašovacího období
 Postup při vyplňování formuláře F_OVZ_SPOJ, který je předvyplněn historickými údaji z minulého ohlašovacího období Obsah: Stažení formuláře s předvyplněnými údaji z minulého ohlašovacího období...1 Základní
Postup při vyplňování formuláře F_OVZ_SPOJ, který je předvyplněn historickými údaji z minulého ohlašovacího období Obsah: Stažení formuláře s předvyplněnými údaji z minulého ohlašovacího období...1 Základní
Nápověda k užívání interaktivního formuláře Zprávy a Doporučení ŠPZ
 Nápověda k užívání interaktivního formuláře Zprávy a Doporučení ŠPZ Verze formuláře 1.1 (k 10. 8. 2016). Kontakt na podporu k formuláři dotazy, změnové návrhy apod. matej.seifert@nuv.cz Obsah Účel formuláře:...
Nápověda k užívání interaktivního formuláře Zprávy a Doporučení ŠPZ Verze formuláře 1.1 (k 10. 8. 2016). Kontakt na podporu k formuláři dotazy, změnové návrhy apod. matej.seifert@nuv.cz Obsah Účel formuláře:...
