3 VÝSTRAHA. Používejte systém pouze v podmínkách umožňujících jeho bezpečné ovládání. POZNÁMKA
|
|
|
- Libuše Soukupová
- před 6 lety
- Počet zobrazení:
Transkript
1 Informace a technická data uvedená v této publikaci byla platná v době schválení k tisku. Společnost Honda Motor Co. Ltd. si však vyhrazuje právo kdykoli ukončit výrobu nebo změnit technická data či konstrukci, a to bez předchozího upozornění a bez přijetí jakýchkoli závazků. Preventivní opatření pro příslušenství Anténa GPS je umístěna v palubní desce. Metalické zbarvení čelního či bočního skla může výrazně zhoršit nebo zcela bránit příjmu signálu GPS. Šum signálů ze zařízení, jako jsou detektory radaru, zařízení ke sledování vozidel, dálkové startéry a přídavné zesilovače, mohou rušit navigační systém. V případě montáže jakéhokoli takového zařízení ho instalujte v dostatečné vzdálenosti od navigačního displeje a antény. Důležité bezpečnostní informace 3 VÝSTRAHA Používání navigačního systému při jízdě může odvádět pozornost od silnice, což může způsobit nehodu, při které může dojít k vážnému nebo smrtelnému zranění. Používejte systém pouze v podmínkách umožňujících jeho bezpečné ovládání. Během jízdy nesoustřeďte svou pozornost na obrazovku a ruční obsluhu ovládacích prvků systému. Některé ovládací prvky na obrazovce jsou při jízdě deaktivovány. Potřebujete-li věnovat zvýšenou pozornost navigaci a podívat se na obrazovku nebo používat další nabídky, zastavte na kraji vozovky. Navigace po trase může kolidovat s uzavírkami ulic, pracemi na silnicích, objížďkami a neaktuálními mapovými podklady. Navigační systém má rovněž svá omezení. Informace o trase ověřujte pečlivým sledováním silnice, značek a signalizace. Vždy používejte vlastní úsudek a dodržujte pravidla silničního provozu. 2 Omezení systému Str. 126 POZNÁMKA Obrazovku čistěte pomocí měkkého vlhkého hadříku. Můžete použít jemný čisticí prostředek určený pro navigační obrazovky.
2 2 Nastavení systému Str. 15 Spuštění 16 Osobní informace 18 Nastavení režimu zobrazení 26 Mapa a vozidlo 28 Navigace 36 Doprava 44 Další nastavení 45 Obnovení dat 51 2 Navigace Str. 53 Zadávání cíle 54 Výpočet trasy 75 Jízda do cíle 78 Ovládání mapy 82 Změna trasy 89 Změna cíle 92 2 Další funkce Str. 105 Informace o nabídce Aplikace 106 ecoroute TM 107 Informační funkce Řešení problémů Str. 119 Řešení problémů Referenční informace Str. 125 Omezení systému 126 Asistenční služby pro zákazníky 128 Právní informace Hlasové příkazy Str. 133 Hlasové příkazy* Seznam kategorií 136 Obsah Stručná referenční příručka Str. 2 Nastavení systému Str. 15 Navigace Str. 53 Další funkce Str. 105 Řešení problémů Str. 119 Referenční informace Str. 125 Hlasové příkazy Str. 133 Rejstřík Str. 137
3 Stručná referenční příručka Stručný přehled funkcí Stručná referenční příručka Navigace Jako cíl můžete vybrat jakékoli místo / orientační bod pomocí dotykové obrazovky. Navigační systém poskytuje jízdní pokyny pro každou změnu směru až do cíle. Ukládání domovské adresy (r18) Zadejte 1 domovskou adresu. Ukládání oblíbených míst (r19) Uložte místa pro použití jako cíl. Zadávání cíle (r54) Vyberte cíl jedním z několika způsobů. Výběr trasy (r76) Proveďte nastavení trasy a vyberte jednu z dostupných tras. Sledování trasy (r78) Sledujte trasu v reálném čase pomocí hlasové navigace. Dopravní informace * (r87) Zobrazte dopravní zácpy a nehody a vyhněte se jim. *: Dostupné pouze v některých oblastech. Objížďky určitých oblastí (r39) Nastavte ulice a oblasti, které se mají objíždět. Přidávání bodů trasy (r91) Přidejte zastávky na dané trase. 2
4 Domovská obrazovka Systém zobrazí různé funkce z domovské obrazovky. Stisknutím ikony (Domů) Zobrazení domovské obrazovky. (Mapa) Zobrazení obrazovky mapy. (Zpět) Návrat na předchozí obrazovku. (Režim zobrazení) Přepíná mezi denním a nočním režimem. VOL (Hlasitost) Zvýší nebo sníží hlasitost zvuku. (Domů) se můžete kdykoli vrátit na domovskou obrazovku. Navigace Zobrazení navigační funkce, která byla použita naposledy. Při spuštění se zobrazí horní obrazovka navigace. Stručná referenční příručka Horní obrazovka navigace Zobrazte obrazovku mapy a ovládejte navigační funkce. Na domovské obrazovce stiskněte ikonu (Mapa) a poté stiskněte ikonu (Zpět). Zobrazí se horní obrazovka navigace. Síla signálu GPS (r118) Zobrazte stav satelitů. Zobrazte nabídku mapy. Kam vést? (r54) Vyberte způsoby hledání za účelem zadání cíle pro navigaci po trase. Aplikace (r106) Zobrazte užitečné funkce, které jsou integrovány v navigačním systému. Zobrazení mapy (r6) Zobrazte obrazovku mapy. Nastavení (r15) Změňte nastavení navigačních funkcí. 3
5 Stručná referenční příručka Ovládání dotykové obrazovky Systém můžete ovládat pomocí prstu na dotykové obrazovce. Dotykovou obrazovku lze ovládat, i když máte na rukou tenké rukavice, ale systém nemusí reagovat spolehlivě. Poklepání Lehkým dotykem místa obrazovky prstem vyberte možnost na obrazovce. Posun Pomalým posunutím prstu přes obrazovku procházejte mapou. Potažení Lehkým přejetím prstem do strany nebo nahoru či dolů procházejte seznamem nebo mapou. Sevření/rozevření Sevřením nebo rozevřením dvou prstů na obrazovce zvětšete nebo zmenšete zobrazení mapy. Nastavení citlivosti dotykové obrazovky můžete změnit. 2 Viz návod k obsluze. 4
6 Způsoby zadávání informací Při výzvě můžete zadat informace (např. názvy měst, názvy ulic, čísla a symboly) na obrazovce zadání. Pomocí hlasových příkazů *1 Symbol v tomto návodu znamená, že jsou pro danou funkci k dispozici hlasové příkazy. Systém rozpoznává pouze některé příkazy. Dostupné navigační příkazy (r134) Stiskněte tlačítko (Mluvit) a vyslovte písmeno, číslo nebo název symbolu (např. vyslovte 1 ). Pokud není hlasový příkaz rozpoznán, zobrazí se seznam možných voleb. Pomocí dotykové obrazovky Výběr provedete dotykem na znak či ikonu na obrazovce. Výběrem odstraníte poslední zadaný znak. Výběrem odstraníte všechny zadané znaky. Výběrem zobrazíte velká/malá písmena. Výběrem zadáte mezeru. Výběrem zobrazíte jiné typy znaků. Výběrem změníte jazyk klávesnice. Stručná referenční příručka Na obrazovkách seznamů: Vyslovte číslo položky seznamu (např. vyslovte Three pro výběr položky 3). Vyslovte Main menu, pokud se chcete vrátit na obrazovku nabídky hlasových příkazů. Vyslovte Back, pokud se chcete vrátit na předchozí obrazovku. Vyslovte Page Up, pokud se chcete posunout o stranu nahoru. Vyslovte Page Down, pokud se chcete posunout o stranu dolů. Vyslovte Exit, pokud chcete ukončit funkci hlasových příkazů. Na obrazovkách pro zadání hledaných výrazů se zobrazí navrhované možnosti. Výběrem zobrazíte seznam možností. *1: Hlasové příkazy jsou k dispozici v britské angličtině, němčině, italštině, francouzštině a španělštině. 5
7 Stručná referenční příručka Popis obrazovky mapy Barva mapy se liší v závislosti na vybraném tématu mapy. Měřítko mapy (r82) Vyhledávání konkrétní kategorie (r74) Ikony ovládání mapy (r82) Ikony míst / orientačních bodů Ikony dopravní nehody Tlačítka mapy (r33) Ulice Aktuální poloha vozidla Vybraná oblast Ukazatel hustoty provozu Hustota provozu je normální. Provoz je mírně zhuštěný. Provoz je velmi hustý nebo se zastavil. Dopravní provoz není aktualizován. Nabídka mapy (r83) 6
8 Navigace po trase Během navigace po trase jsou trasové informace zobrazeny na obrazovce mapy. Na obrazovce s informacemi o odbočkách můžete vidět podrobné informace. Obrazovka mapy Další navigační ukazatel (r78) Vzdálenost k dalšímu navigačnímu bodu a název ulice v dalším navigačním bodu. Denní a noční režim Pro ruční přepnutí mezi denním a nočním režimem stiskněte ikonu (Režim zobrazení). Stručná referenční příručka Kam vést? (r54) Bod trasy Zrušení trasy (r89) Denní režim Noční režim Rychlostní limit Obrazovka navigace Název ulice v dalším bodu navigace Vypočítaná trasa Panely (r78) Podrobné navigační pokyny Další navigační bod se zobrazí v informační rozhraní řidiče a na průhledovém displeji *. Zbývající vzdálenost Název ulice v dalším bodu navigace Tlačítko procházení Výběrem tohoto tlačítka posouvejte zobrazení. Odhadovaný čas k dalšímu navigačnímu bodu Vzdálenost k dalšímu navigačnímu bodu Blíží se další změna směru. * Není k dispozici u všech modelů 7
9 Stručná referenční příručka Navigace domovská adresa a trasa domů Položka Domů automaticky vypočítá trasu pro domovskou adresu z kterékoli polohy poté, co vyberete možnost Domů. Uložit můžete jednu domovskou adresu. (r18) Pořadí kroků se může změnit v závislosti na mapových údajích načtených ve vašem systému. Uložení domovské adresy a Stiskněte ikonu b Vyberte. (Mapa). c Vyberte možnost a pak vyberte možnost Nastavit domovskou destinaci. e Vyberte možnost Vyhledat vše. Trasa domů a Stiskněte ikonu b Vyberte. (Mapa). c Vyberte možnost Domů. d Vyberte možnost Zadejte vlastní adresu. f Zadejte číslo domu a pak vyberte možnost Hotovo. g Zadejte ulici a pak vyberte možnost Hotovo. h Vyberte ulici ze seznamu. Případně můžete vyslovit Navigation apoté Go Home z kterékoli obrazovky. *1 Pokud je zobrazena obrazovka výběru města, vyberte město. i Vyberte adresu ze seznamu. j Vyberte možnost Vybrat. 8 *1: Hlasové příkazy jsou k dispozici v britské angličtině, němčině, italštině, francouzštině a španělštině.
10 Navigace zadávání cíle Zadejte cíl jedním z několika způsobů a sledujte navigaci po trase na mapě až do cíle. Pořadí kroků se může změnit v závislosti na mapových údajích načtených ve vašem systému. a Stiskněte ikonu b Vyberte. (Mapa). c Vyberte možnost Adresa. f Zadejte název cílové ulice a vyberte možnost Hotovo. i Vyberte možnost Jet!. Spustí se navigace po trase do cíle. Stručná referenční příručka g Vyberte cílovou ulici ze seznamu. Trasy: Vyberte jednu z více tras. d Vyberte možnost Vyhledat vše. Pokud je zobrazena obrazovka výběru města, vyberte město. : Zobrazte mapu cíle a uložte místo. e Zadejte číslo domu a dle potřeby vyberte možnost Hotovo. h Vyberte adresu ze seznamu. 9
11 Stručná referenční příručka Navigace změna trasy nebo cíle Během navigace po trase můžete pozměnit trasu přidáním bodů trasy, kde chcete zastavit, nebo změnou cíle. Přidání bodu trasy ( zastávky ) Na trase můžete přidávat body trasy. (r91) a Stiskněte ikonu b Vyberte. (Mapa). c Vyberte způsob hledání. d Vyberte místo pro přidání do seznamu cílů a vyberte možnost Jet!. e Vyberte možnost Přidat do aktivní trasy. f V případě potřeby upravte pořadí cílů a vyberte možnost Hotovo. Změna cíle K určení nového cíle během navigace po trase existuje několik způsobů, které můžete použít. Vyhledávání nejbližších nemocnic, policejních stanic nebo čerpacích stanic (r93) Vyberte ikonu vozidla a vyberte možnost. Výběr ikony na mapě (r92) Dvakrát vyberte ikonu místa / orientačního bodu nebo novou oblast na mapě. Zadání nového cíle (r95) Vyberte možnost Kam vést? a poté zadejte nový cíl. Zrušení trasy Nápověda Tento navigační systém disponuje informacemi nápovědy o tom, jak používat tuto navigaci. (r114) a Stiskněte ikonu b Stiskněte ikonu (Mapa). (Zpět). c Vyberte možnost Aplikace. d Vyberte možnost Nápověda. e Vyberte téma nápovědy. a Vyberte. Případně můžete vyslovit Navigation apoté Stop route z kterékoli obrazovky. *1 Výběrem hledejte témata nápovědy podle klíčového slova. Téma nápovědy můžete také zobrazit výběrem na každé obrazovce nabídky. 10 *1: Hlasové příkazy jsou k dispozici v britské angličtině, němčině, italštině, francouzštině a španělštině.
12 Používání hlasového ovládání *1 Obrazovka hlasového portálu a Stiskněte a uvolněte tlačítko (Mluvit). Systém vás vyzve k vyslovení hlasového příkazu. Dalším stisknutím a uvolněním tlačítka (Mluvit) tuto výzvu obejdete. Systém vás upozorní zvukovým signálem, jakmile je připraven k vyslechnutí příkazu. Stisknutím tlačítka (Zavěsit/zpět) nebo ikony (Zpět) akci zrušíte. b Vyslovte Navigation. Zobrazí se obrazovka hlasových příkazů. Poté podle hlasové výzvy vyslovte hlasový příkaz. V režimu hlasového ovládání se vypne zvuk audiosystému. Další hlasové příkazy můžete používat pomocí obrazovky hlasového portálu. Nastavte funkci Hlasová navigace na hodnotu Vypnuto, abyste obešli hlasovou výzvu. Viz návod k obsluze. Důkladně si prostudujte poznámku k použití hlasového ovládání. Systém hlasového ovládání* 1 (r17) Další hlasové příkazy můžete používat pomocí obrazovky hlasových příkazů. Hlasové příkazy* 1 (r134) Obrazovka hlasových příkazů a Po vyslovení Navigation na obrazovce hlasového portálu se zobrazí obrazovka níže. b Počkejte na hlasovou výzvu a poté vyslovte hlasový příkaz. Na obrazovce navigace není nutné znovu stisknout tlačítko (Mluvit). Na obrazovce jsou zvýrazněny dostupné hlasové příkazy. Stručná referenční příručka *1: Hlasové příkazy jsou k dispozici v britské angličtině, němčině, italštině, francouzštině a španělštině. 11
13 Řešení problémů Podrobnější informace (r119) Stručná referenční příručka Proč se ikona polohy vozidla na mapě zdá být mírně odchýlená od mé skutečné polohy, zejména na křižovatkách? To je normální. Navigační systém nemá informace o šířce křižovatek. Větší odchylky v poloze vozidla mohou znamenat dočasnou ztrátu signálu GPS. Proč se zobrazený čas příjezdu do cíle občas prodlouží, ačkoli se přibližuji k cíli? Čas příjezdu do cíle je založený na rychlostním limitu jednotlivých silnic. V závislosti na dopravě může být čas příjezdu do cíle vypočítán na dřívější nebo pozdější dobu. Proč hodiny často mění čas dopředu a zpět o jednu hodinu? Jak zapnu hlasovou navigaci navigačního systému? 1. Stiskněte ikonu (Mapa) a poté ikonu (Zpět). Vyberte Nastavení > Navigace azapněte Hlasová navigace. 2. Stiskněte ikonu (Domů). Vyberte kartu Nastavení > Systém > Zvuk/signál. Pokud je hlasitost pokynů nízká, zvyšte hodnotu Hlasitost pokynů. Další podrobnosti naleznete v návodu k obsluze. Jak určím cíl, když nelze najít zadané město ani ulici? Nastavení hodin se automaticky aktualizuje na základě vaší polohy GPS. Pokud jedete v blízkosti hranice časového pásma, je pravděpodobným důvodem automatická aktualizace. Zkuste vybrat cíl přímo na mapě. 12
14 Jak používat tento návod Tato část vysvětluje různé způsoby, jak můžete snadno vyhledat informace v tomto návodu. Hledání v obsahu (r1) Hledání požadovaných informací usnadňují dva typy obsahu. Podrobnější obsah Obsah Nejprve vyhledejte obecnou kapitolu týkající se toho, co hledáte (např. zadávání cíle z položky Oblíbené). Poté přechodem na tuto kapitolu zobrazte konkrétní obsah. Obsah kapitoly Podrobnější obsah uvádí, jaké informace jsou k dispozici podle části a nadpisu. Hledání v rejstříku (r137) V rejstříku lze najít jednotlivé položky nabídek, které se zobrazí na obrazovce navigace (např. Oblíbené). Rejstřík sestává z hlavních a dílčích položek. Dílčí položky usnadňují vyhledání požadované strany a informace. Obrazovka navigace Rejstřík Přejděte na další stranu 13
15 Pomocí stromu nabídek přejdete k podrobným pokynům, které vysvětlují postup k dosažení požadovaného výsledku. Strom nabídek (Domů) (Mapa) Oblíbené Strom nabídek usnadňuje navigaci v možnostech nabídek systému. Chcete-li přejít k požadované funkci, sledujte strom nabídek v uvedeném pořadí kroků. Vyberte položku na ovládacím panelu systému. Vyberte příslušnou možnost nabídky. Vyberte Oblíbené. 14 *Ukázkové strany a obrázky v této části se mohou lišit od skutečného zobrazení.
16 Nastavení systému Tato část popisuje postup spuštění a funkce navigace a nastavení. Spuštění...16 Systém hlasového ovládání* Rozpoznání hlasu...17 Osobní informace...18 Nastavení domovské destinace...18 Oblíbená místa...19 Nastavení režimu zobrazení...26 Ruční přepnutí režimu zobrazení...26 Mapa a vozidlo...28 Vozidlo...29 Zobrazení mapy jízdy (Orientace mapy)...30 Detail mapy...31 Téma mapy...32 Tlačítka mapy...33 Vrstvy mapy...34 Panely...34 mymaps...35 Navigace...36 Režim výpočtu...37 Vyhýbat se...38 Vlastní objížďky...39 Doprava...44 Další nastavení...45 Jednotky...45 Jazyk a klávesnice...46 Zařízení...49 Obnovení dat...51 Obnovení výchozích nastavení z výroby
17 Spuštění Nastavení systému Když přepnete spínač zapalování *1 do polohy PŘÍSLUŠENSTVÍ nebo ZAPNUTO, navigační systém se automaticky spustí. Při spuštění se zobrazí následující potvrzovací obrazovka. 1. Vyberte OK. u Zobrazí se domovská obrazovka. u Pokud nevyberete možnost OK do 30 sekund, zobrazí se černá obrazovka nebo hodiny. Dotkněte se obrazovky a zpráva se znovu zobrazí. u Systém automaticky spustí funkci, která byla použita naposledy. 1 Spuštění Nesoustřeďte svou pozornost na obrazovku a jezděte bezpečně. Používáte-li navigační systém, systém může zavřít ostatní aplikace. Když vyberete možnost Navigace, systém zobrazí navigační funkci, která byla použita naposledy. Při spuštění se zobrazí horní obrazovka navigace. 2. Stiskněte ikonu (Mapa). u Zobrazí se obrazovka mapy. u Chcete-li zobrazit horní obrazovku navigace, stiskněte ikonu (Zpět). Omezení ručního ovládání Některé funkce ručního ovládání jsou neaktivní nebo je nelze používat, pokud je vozidlo v pohybu. Možnost, která je zobrazena šedě, lze použít až po zastavení vozidla. Hlasové příkazy *2 lze používat, i když je vozidlo v pohybu. *1: Modely vybavené systémem bezklíčového vstupu mají namísto spínače zapalování tlačítko ENGINE START/STOP. *2: Hlasové příkazy jsou k dispozici v britské angličtině, němčině, italštině, francouzštině a španělštině. 16
18 Systém hlasového ovládání *1 Vaše vozidlo má systém hlasového ovládání, který umožňuje ovládání funkcí navigačního systému bez použití rukou. Systém hlasového ovládání používá tlačítka (Mluvit) a (Zavěsit/zpět) na volantu a mikrofon v blízkosti čtecího světla na stropě. Podrobnosti o tlačítku (Mluvit), (Zavěsit/zpět) a umístění mikrofonu najdete v návodu k obsluze. Rozpoznání hlasu Chcete-li zajistit optimální rozpoznání hlasu při použití systému hlasového ovládání navigace: Zkontrolujte, že pro používaný hlasový příkaz je zobrazena správná obrazovka. Systém rozpoznává pouze některé příkazy. Dostupné navigační hlasové příkazy: 2 Hlasové příkazy Str. 133 Zavřete okno a panoramatické střešní okno *. Nastavte ventilační otvory v palubní desce i boční ventilační otvory tak, aby vzduch neproudil na stropní mikrofon. Vyslovujte jasným a přirozeným hlasem, bez pauz mezi slovy. Pokud je to možné, omezte veškeré šumy na pozadí. Mluví-li více než jedna osoba současně, může systém chybně interpretovat váš příkaz. 1 Systém hlasového ovládání* 1 Po stisknutí tlačítka (Mluvit) vás systém vyzve k vyslovení hlasového příkazu. Dalším stisknutím a uvolněním tlačítka (Mluvit) tuto výzvu obejděte azadejte příkaz. 1 Rozpoznání hlasu Systém hlasového ovládání lze používat pouze ze sedadla řidiče, protože jednotka mikrofonu eliminuje zvuky ze strany předního spolujezdce. Nastavení systému *1: Hlasové příkazy jsou k dispozici v britské angličtině, němčině, italštině, francouzštině a španělštině. * Není k dispozici u všech modelů 17
19 Osobní informace Nastavení domovské destinace Nastavení systému H (Mapa) u u Nabídka osobních informací slouží k nastavení vaší domovské destinace. 1. Vyberte možnost Nastavit domovskou destinaci. 1 Osobní informace Stejnou obrazovku můžete také zobrazit výběrem obrazovce Kam vést?. Chcete-li odstranit zkratky, vyberte možnost Odebrat zkratky. 2 Odstranění zkratek Str. 59 Domovskou destinaci lze přepsat. na 2. Vyberte jednu z možností. u Vyberte možnost Použít aktuální pozici a nastavte domovskou destinaci. u Pokud vyberete možnost Zadejte vlastní adresu nebo Zvolit z naposledy nalezených, pokračujte kroky 3 a Vyberte domovskou destinaci. 4. Vyberte možnost Vybrat. K dispozici jsou následující možnosti: Zadejte vlastní adresu: Nastaví domovskou destinaci zadáním adresy. 2 Uložení domovské adresy Str. 8 Použít aktuální pozici: Nastaví vaši aktuální polohu jako vaši domovskou destinaci. Zvolit z naposledy nalezených: Nastaví domovskou destinaci z naposledy nalezené polohy. 18
20 uuosobní informaceuoblíbená místa Oblíbená místa Lze ukládat místa, abyste je mohli rychle vyhledat a vytvořit k nim trasy. Uložení oblíbeného místa H (Mapa) u 1. Vyberte způsob hledání. u Vyhledejte místo, které chcete uložit. 2 Zadávání cíle Str Vyberte. Nastavení systému 3. Vyberte nebo. 4. Vyberte možnost Uložit. u V případě potřeby zadejte název a vyberte Hotovo. 5. Vyberte OK. POKRAČOVÁNÍ 19
21 uuosobní informaceuoblíbená místa Nastavení systému Uložení oblíbeného místa ručně H (Mapa) u (Zpět) u Zobrazit mapu 1. Vyberte cíl na mapě. 2 Zadávání na mapě Str Vyberte název cíle v dolní části mapy. 3. Vyberte nebo. 4. Vyberte možnost Uložit. u Na některých místech jiných než POI můžete upravovat název místa. 5. Vyberte OK. 20
22 uuosobní informaceuoblíbená místa Uložení aktuální polohy H (Mapa) u (Zpět) u Zobrazit mapu 1. Vyberte ikonu vozidla. 2. Vyberte možnost Uložit. 1 Uložení aktuální polohy Poloha vozidla se nemusí zobrazit v těchto případech: Vozidlo jede mimo silnici. Nelze aktualizovat údaje o poloze vozidla. Nastavení systému 3. Zadejte název místa. 4. Vyberte možnost Hotovo. 5. Vyberte OK. POKRAČOVÁNÍ 21
23 uuosobní informaceuoblíbená místa Nastavení systému Úprava oblíbeného místa H (Mapa) u u Oblíbené 1. Vyberte oblíbené místo, které chcete upravit. 2. Vyberte. 3. Vyberte nebo. 4. Vyberte Upravit. 22
24 uuosobní informaceuoblíbená místa 5. Vyberte jednu z možností. Nastavení systému K dispozici jsou následující možnosti: Název: Zadá nový název místa. Telefonní číslo: Zadá telefonní číslo. Kategorie: Vytvoří nebo změní kategorii, v které je toto místo uloženo. Změnit symbol bodu: Vyberte nový symbol. POKRAČOVÁNÍ 23
25 uuosobní informaceuoblíbená místa Nastavení systému Odstranění oblíbeného místa H (Mapa) u u Oblíbené 1. Vyberte oblíbené místo, které chcete odstranit. 2. Vyberte. 3. Vyberte nebo. 4. Vyberte možnost Odstranit. 5. Vyberte možnost Ano. 24
26 uuosobní informaceuoblíbená místa Odstranění oblíbených míst H (Mapa) u u Oblíbené 1. Vyberte nebo. 2. Vyberte možnost Odstranit oblíbené. Nastavení systému 3. Vyberte oblíbené místo, které chcete odstranit. u Pro odstranění všech oblíbených míst vyberte možnost Vybrat vše. 4. Vyberte možnost Odstranit. 5. Vyberte možnost Ano. 25
27 Nastavení režimu zobrazení Ruční přepnutí režimu zobrazení Nastavení systému Nastavte jas obrazovky samostatně pro denní a noční režim. Stisknutím ikony (Režim zobrazení) postupně přepínejte režimy displeje (Den na Noc na Vypnuto). Stiskněte ikonu (Režim zobrazení). u Po několika sekundách se zobrazí panel Jas. u Výběrem či upravte jas. 1 Ruční přepnutí režimu zobrazení Lze také nastavit jas displeje posunutím nebo přejetím prstem na panelu Jas. Nastavení citlivosti dotykové obrazovky můžete změnit. 2 Viz návod k obsluze. 26
28 uunastavení režimu zobrazeníuruční přepnutí režimu zobrazení Ovládání osvětlení Ikona (Režim zobrazení) Snímač slunečního světla (umístění viz Návod k obsluze) Knoflík nastavení osvětlení palubní desky (umístění viz Návod k obsluze) Světlomety (Auto/Zap/Vyp) Funkce Vybere denní nebo noční režim displeje, když chce uživatel dočasně změnit jas displeje. Nezapomeňte: Tato ikona potlačí všechny ostatní úpravy displeje, které buď automaticky nastavuje snímač slunečního světla, nebo které jste ručně nastavili na obrazovce Nastavení systému. Pokud snímač slunečního světla detekuje denní světlo a jsou zapnuté světlomety, systém automaticky potlačí zobrazení nočního režimu a zobrazí displej v denním režimu. Nezapomeňte: Tuto automatickou volbu lze případně potlačit ikonou (Režim zobrazení). Pokud jsou zapnuté světlomety a chcete zobrazit displej v denním režimu, upravte osvětlení na plný jas. Nezapomeňte: Chcete-li umožnit automatické přepínání detekcí zapnutí nebo vypnutí světlometů, upravte jas palubní desky zpět na střední hodnoty. Při zapnutí přejde displej na zobrazení nočního režimu. Tři předchozí výše uvedená ovládání mohou tuto funkci zrušit. Nezapomeňte: Upravte jas displeje pomocí ikony (Režim zobrazení). Nastavení systému 27
29 Mapa a vozidlo H (Mapa) u (Zpět) u Nastavení u Mapa a vozidlo Nastavení systému Změňte nastavení mapy. Vyberte jednu z možností. K dispozici jsou následující možnosti: Vozidlo: Změní ikonu tak, aby reprezentovala vaší polohu na mapě. 2 Vozidlo Str. 29 Zobrazení mapy jízdy: Nastaví na mapě perspektivu. 2 Zobrazení mapy jízdy (Orientace mapy) Str. 30 Detail mapy: Nastaví úroveň detailu na mapě. Více podrobností může způsobit pomalejší vykreslování mapy. 2 Detail mapy Str. 31 Téma mapy: Změní barvu mapových dat. 2 Téma mapy Str. 32 Tlačítka mapy: Nastaví, které ikony jsou zahrnuty na mapě. Do mapy lze zahrnout až tři ikony. 2 Tlačítka mapy Str. 33 Vrstvy mapy: Nastaví data, která se zobrazí na mapě. 2 Vrstvy mapy Str. 34 Palubní desky: Nastaví uspořádání ovládacího panelu mapy. 2 Panely Str
30 uumapa a vozidlouvozidlo Automatické zvětšení a zmenšení: Nastavuje, zda bude použito automatické zvětšení a zmenšení mapy podle vzdálenosti k dalšímu navigačnímu bodu. mymaps: Nastaví, které nainstalované mapy systém použije. 2 mymaps Str. 35 Vozidlo H (Mapa) u (Zpět) u Nastavení u Mapa a vozidlo u Vozidlo Nastavení systému Můžete zvolit ikonu vozidla. 1. Vyberte jednu z možností. 2. Vyberte možnost Uložit. 29
31 uumapa a vozidlouzobrazení mapy jízdy (Orientace mapy) Zobrazení mapy jízdy (Orientace mapy) H (Mapa) u (Zpět) u Nastavení u Mapa a vozidlo u Zobrazení mapy jízdy Nastavení systému Vyberte orientaci mapy. 1. Vyberte jednu z možností. 2. Vyberte možnost Uložit. K dispozici jsou následující možnosti: Čelem: Zobrazí mapu se směrem jízdy nahoru. K severu: Zobrazí mapu, kde sever vždy směřuje nahoru. 3D (výchozí nastavení z výroby): Zobrazí mapu v 3D se směrem jízdy nahoru. 30
32 uumapa a vozidloudetail mapy Detail mapy H (Mapa) u (Zpět) u Nastavení u Mapa a vozidlo u Detail mapy Nastaví úroveň detailu na mapě. 1. Vyberte jednu z možností. 2. Vyberte možnost Uložit. Nastavení systému K dispozici jsou následující možnosti: Větší: Zobrazuje podrobnější úroveň detailů na mapě. Normální (výchozí nastavení z výroby): Zobrazuje normální úroveň detailů na mapě. Menší: Zobrazuje méně podrobnou úroveň detailů na mapě. 31
33 uumapa a vozidloutéma mapy Téma mapy H (Mapa) u (Zpět) u Nastavení u Mapa a vozidlo u Téma mapy Nastavení systému Změní barvu mapových dat. 1. Vyberte jednu z možností. 2. Vyberte možnost Uložit. 32
34 uumapa a vozidloutlačítka mapy Tlačítka mapy H (Mapa) u (Zpět) u Nastavení u Mapa a vozidlo u Tlačítka mapy Nastaví až tři zkratky, které se zobrazují v nabídce nástrojů mapy. 1. Vyberte možnost, chcete-li zkratku odstranit, a poté vyberte možnost OK. 2. Výběrem přidáte novou zkratku. 1 Tlačítka mapy Obnovit výchozí hodnoty Obnoví nastavení na výchozí hodnoty z výroby. Nastavení systému 3. Vyberte jednu z možností. 4. Vyberte možnost Uložit. 33
35 uumapa a vozidlouvrstvy mapy Vrstvy mapy Nastavení systému H (Mapa) u (Zpět) u Nastavení u Mapa a vozidlo u Vrstvy mapy Nastaví data, která se objeví na obrazovce mapy. 1. Vyberte možnost(i). 2. Vyberte možnost Uložit. 1 Vrstvy mapy Protokol trasy je ve výchozím nastavení z výroby vypnutý. Panely H (Mapa) u (Zpět) u Nastavení u Mapa a vozidlo u Palubní desky Přepne uspořádání ovládacího panelu v dolní části mapy. 1. Vyberte nebo. 2. Vyberte možnost Uložit. 34
36 uumapa a vozidloumymaps mymaps H (Mapa) u (Zpět) u Nastavení u Mapa a vozidlo u mymaps Nastaví, které nainstalované mapy systém použije. Vyberte možnost(i). Nastavení systému 35
37 Navigace Nastavení systému H (Mapa) u (Zpět) u Nastavení u Navigace Změní nastavení navigace. 1 Navigace Možnosti Pokročilé objížďky a GPS simulátor jsou ve výchozím nastavení z výroby vypnuté. K dispozici jsou následující možnosti: Režim výpočtu: Nastaví preference trasy. 2 Režim výpočtu Str. 37 Vyhýbat se: Nastaví možnosti, kterým je třeba se na trase vyhnout. 2 Vyhýbat se Str. 38 Vlastní objížďky: Umožňuje vám vyhnout se konkrétním silnicím nebo oblastem. 2 Vlastní objížďky Str. 39 Pokročilé objížďky: Nastaví délku objížďky. Hlasová navigace: Zapíná nebo vypíná hlasové výzvy. GPS simulátor: Zastaví přijímání signálu GPS systémem. 36
38 uunavigaceurežim výpočtu Režim výpočtu H (Mapa) u (Zpět) u Nastavení u Navigace u Režim výpočtu Provede nastavení trasy. 1. Vyberte jednu z možností. 2. Vyberte možnost Uložit. Nastavení systému K dispozici jsou následující možnosti: Rychlejší čas (výchozí nastavení z výroby): Vypočítává trasy, které jsou rychlejší, ale z hlediska vzdálenosti mohou být delší. Kratší vzdálenost: Vypočítává trasy, které jsou z hlediska vzdálenosti kratší, ale mohou trvat delší dobu. Méně paliva: Vypočítává trasy, které mohou vyžadovat méně paliva než jiné trasy. 37
39 uunavigaceuvyhýbat se Vyhýbat se Nastavení systému H (Mapa) u (Zpět) u Nastavení u Navigace u Vyhýbat se Nastavte možnosti trasy, kterým se chcete vyhnout. 1. Vyberte možnost(i). 2. Vyberte možnost Uložit. 1 Vyhýbat se Možnosti Dálnicím, Placeným silnicím a Trajektům jsou ve výchozím nastavení z výroby vypnuté. K dispozici jsou následující možnosti: Obratům do protisměru: Vyhýbá se obratům do protisměru. Dálnicím: Vyhýbá se dálnicím. Placeným silnicím: Vyhýbá se zpoplatněným silnicím. Trajektům: Vyhýbá se trajektům. Speciálním jízdním pruhům:vyhýbá se speciálním jízdním pruhům. Nezpevněným silnicím: Vyhýbá se nezpevněným silnicím. 38
40 uunavigaceuvlastní objížďky Vlastní objížďky H (Mapa) u (Zpět) u Nastavení u Navigace u Vlastní objížďky Umožňuje vyhnout se konkrétním oblastem a silničním úsekům. Vlastní objížďky můžete aktivovat a deaktivovat podle potřeby. Vyberte jednu z možností. u Vyberte možnost Přidat novou vlastní objížďku, pokud jsou vlastní objížďky již uloženy. Nastavení systému K dispozici jsou následující možnosti: Přidat oblast objížďky: Nastaví oblast, které je třeba se vyhnout. 2 Přidání oblasti, které je třeba se vyhnout Str. 40 Přidat silnici pro objížďku: Nastaví silnici, které je třeba se vyhnout. 2 Přidání silnice, které je třeba se vyhnout Str. 41 POKRAČOVÁNÍ 39
41 uunavigaceuvlastní objížďky Nastavení systému Přidání oblasti, které je třeba se vyhnout H (Mapa) u (Zpět) u Nastavení u Navigace u Vlastní objížďky u Přidat oblast objížďky 1. Vyberte levý (pravý) horní roh oblasti, které je třeba se vyhnout. Vyberte možnost Další. u Ikona je zobrazena na mapě. 2. Vyberte pravý (levý) dolní roh oblasti, které je třeba se vyhnout. Vyberte možnost Další. u Vybraná oblast je na mapě zašedlá. 3. Vyberte možnost Hotovo. 40
42 uunavigaceuvlastní objížďky Přidání silnice, které je třeba se vyhnout H (Mapa) u (Zpět) u Nastavení u Navigace u Vlastní objížďky u Přidat silnici pro objížďku 1. Vyberte výchozí bod silničního úseku, kterému se chcete vyhnout. Vyberte možnost Další. u Ikona je zobrazena na mapě. Nastavení systému 2. Vyberte koncový bod silničního úseku. Vyberte možnost Další. u Vybraná silnice změní barvu. 3. Vyberte možnost Hotovo. POKRAČOVÁNÍ 41
43 uunavigaceuvlastní objížďky Nastavení systému Úprava vlastní objížďky H (Mapa) u (Zpět) u Nastavení u Navigace u Vlastní objížďky 1. Ze seznamu vyberte oblast nebo silnici, kterou chcete upravit. 2. Vyberte nebo. u Zobrazí se obrazovka nabídky. 3. Vyberte jednu z možností. K dispozici jsou následující možnosti: Přejmenovat: Zadá nový název. Odstranit: Odstraní vybranou oblast nebo silnici. Vypnout: Vypne objížďku. 42
44 uunavigaceuvlastní objížďky Odstranění vlastní objížďky H (Mapa) u (Zpět) u Nastavení u Navigace u Vlastní objížďky 1. Vyberte. 1 Odstranění vlastní objížďky Chcete-li vyhledat uloženou vlastní objížďku, vyberte. Nastavení systému 2. Vyberte možnosti, které chcete odstranit. u Pro všechny možnosti v seznamu vyberte možnost Vybrat vše. 3. Vyberte možnost Odstranit. 43
45 Doprava H (Mapa) u (Zpět) u Nastavení u Doprava Nastavení systému Nastaví funkci dopravy. Vyberte jednu z možností. K dispozici jsou následující možnosti: Doprava: Aktivuje funkci dopravy. 2 Dopravní informace Str. 87 Aktuální poskytovatel: Nastaví poskytovatele dat o dopravním provozu. Předplatné: Zobrazí seznamy aktuálních předplacených dopravních služeb. Optimalizovat trasu: Nastaví, zda použít optimalizované alternativní trasy v režimu Na požádání (výchozí nastavení z výroby) nebo Automaticky. 44
46 Další nastavení Jednotky H (Mapa) u (Zpět) u Nastavení u Jednotky u Jednotky Můžete nastavit jednotky mapy. 1. Vyberte jednu z možností. 2. Vyberte možnost Uložit. Nastavení systému K dispozici jsou následující možnosti: Míle: Nastaví jednotky na míle. Kilometry: Nastaví jednotky na kilometry. 45
47 uudalší nastaveníujazyk a klávesnice Jazyk a klávesnice Nastavení systému H (Mapa) u (Zpět) u Nastavení u Jazyk a klávesnice Nastavte jazyk pro danou jednotku a rozložení klávesnice. Vyberte jednu z možností. 1 Jazyk a klávesnice Když vyberete jazyk pro audiosystém, automaticky se přepne nastavení jazyka navigačního systému. Pokyny viz Návod k obsluze. K dispozici jsou následující možnosti: Jazyk hlasové nápovědy: Nastaví jazyk hlasových výzev. 2 Jazyk hlasové nápovědy Str. 47 Jazyk klávesnice: Nastaví jazyk klávesnice. 2 Jazyk klávesnice Str. 47 Rozložení klávesnice: Nastaví rozložení klávesnice. 2 Rozložení klávesnice Str
48 uudalší nastaveníujazyk a klávesnice Jazyk hlasové nápovědy H (Mapa) u (Zpět) u Nastavení u Jazyk a klávesnice u Jazyk hlasové nápovědy 1. Vyberte jednu z možností. 2. Vyberte možnost Uložit. Nastavení systému Jazyk klávesnice H (Mapa) u (Zpět) u Nastavení u Jazyk a klávesnice u Jazyk klávesnice 1. Vyberte jednu z možností. 2. Vyberte možnost Uložit. POKRAČOVÁNÍ 47
49 uudalší nastaveníujazyk a klávesnice Nastavení systému Rozložení klávesnice H (Mapa) u (Zpět) u Nastavení u Jazyk a klávesnice u Rozložení klávesnice 1. Vyberte jednu z možností. 2. Vyberte možnost Uložit. 48
50 uudalší nastaveníuzařízení Zařízení H (Mapa) u (Zpět) u Nastavení u Zařízení Vyberte jednu z možností. Nastavení systému K dispozici jsou následující možnosti: Informace o: Zobrazuje informace o zařízení. 2 Informace o Str. 50 Historie cestování: Umožňuje, aby systém nahrával informace pro navrhované trasy, předchozí trasy a cíle, a funkce protokolu trasy. Vymazat historii cestování: Vymaže zaznamenané informace. Aktualizovat mapu: Zobrazí obrazovku popisu aktualizace mapy. 2 Aktualizace navigace Str. 128 POKRAČOVÁNÍ 49
51 uudalší nastaveníuzařízení Nastavení systému Informace o H (Mapa) u (Zpět) u Nastavení u Zařízení u Informace o Zobrazuje informace o zařízení. 50
52 Obnovení dat Obnovení výchozích nastavení z výroby H (Mapa) u (Zpět) u Nastavení u Všechna nastavení lze obnovit na výchozí nastavení z výroby. 1. Vyberte možnost Obnovit. 2. Vyberte možnost Ano. 1 Obnovení výchozích nastavení z výroby Chcete-li resetovat následující možnosti, viz níže uvedené reference: Domů 2 Odstranění oblíbených míst Str. 25 Nedávné 2 Historie Str. 73 Oblíbené 2 Oblíbená místa Str. 19 Nastavení systému Pokud vyberete nebo v každé kategorii nastavení, můžete obnovit vybranou kategorii. Když předáváte vozidlo třetí straně, resetujte veškerá nastavení na výchozí hodnoty a odstraňte všechna osobní data. 51
53 52
54 Navigace Tato část popisuje, jak zadat cíl, vybrat trasu a sledovat tuto trasu až do cíle. Zároveň popisuje, jak během cesty změnit trasu nebo cíl. Zadávání cíle...54 HONDA...60 Adresa...61 Kategorie...66 Oblíbené...72 Historie...73 Zadávání na mapě...74 Výpočet trasy...75 Prohlížení a vybírání tras...76 Zobrazení mapy cíle...77 Jízda do cíle...78 Zobrazení trasy...78 Ovládání mapy...82 Nabídka mapy...83 Dopravní informace Změna trasy...89 Zastavení trasy...89 Uskutečnění objížďky...90 Přidání bodů trasy...91 Změna cíle...92 Výběr cíle na mapě...92 Vyhledávání podniku v blízkosti...93 Zadávání nového cíle...95 Zadávání nového cíle plánovačem tras...96 Úprava seznamu cílů
55 Zadávání cíle Navigace H (Mapa) u Tato část popisuje, jak zadat cíl pro navigaci po trase. Vyberte jednu z možností. Zkratky K dispozici jsou následující možnosti: Zadejte hledanou položku: Nastaví cíl zadáním kategorie, názvu, adresy nebo názvu města. 2 Používání panelu hledání Str. 56 Hledat v blízkosti: Vybere město, v jehož blízkosti se bude hledat. 2 Změna oblasti hledání Str. 57 Domů: Nastaví domovskou adresu jako cíl. 2 Trasa domů Str. 8 HONDA: Nastaví nejbližšího autorizovaného prodejce Honda jako cíl. 2 HONDA Str. 60 Adresa: Nastaví cíl zadáním adresy. 2 Adresa Str Zadávání cíle Displej audiosystému může v jednom okamžiku poskytovat navigaci po trase pouze z jednoho navigačního systému. Pokud nastavíte cíl na jednom systému, jakákoli aktivní navigace po trase u dalšího systému se zruší, a do cíle vás bude navádět systém, který právě používáte. Pokud stisknete tlačítko (DISP) na volantu a vyberete nabídku navigace, když se nacházíte na obrazovce mapy, budou k dispozici následující položky. Vyberte položky pomocí tlačítek na volantu. Domů Poslední cílový bod Změnit nastavení tras Uložená místa Zrušit trasu Přidat novou adresu Tlačítko (DISP) 54
56 uuzadávání cíleu Kategorie: Nastaví cíl výběrem kategorie. 2 Kategorie Str. 66 Oblíbené: Nastaví cíl výběrem místa uloženého v seznamu Uložené. 2 Oblíbené Str. 72 Historie: Nastaví cíl výběrem předchozího cíle. 2 Historie Str. 73 Přidat zkratku: Přidá zkratky do nabídky Kam vést?. 2 Přidání zkratek Str. 58 Navigace POKRAČOVÁNÍ 55
57 uuzadávání cíleu Navigace Používání panelu hledání H (Mapa) u u Zadejte hledanou položku Panel hledání můžete použít k hledání míst zadáním kategorie, názvu, adresy, telefonního čísla společnosti nebo názvu města. 1. Zadejte hledaný výraz. u Historie vyhledávání se zobrazí pod panelem hledání. u Navrhované výrazy pro hledání se při psaní zobrazí pod panelem hledání. 2. Vyberte nebo navržený výraz pro vyhledávání. 3. Vyberte cíl ze seznamu. 4. Vyberte možnost Jet! pro nastavení trasy do cíle. 2 Výpočet trasy Str Používání panelu hledání Používání hlasových příkazů *1 Můžete vyslovit názvy oblíbených, dobře známých míst. Při zobrazené obrazovce hlasového portálu vyslovte Navigation. Vyslovte Find Place a poté vyslovte název místa (např. Honda ). Vyslovte číslo řádku obrazovky (např. 1 ). Vyslovte Navigate nebo Yes a dojde k zadání trasy. 2 Pomocí hlasových příkazů* 1 Str. 5 2 Používání hlasového ovládání* 1 Str. 11 Chcete-li odstranit historii vyhledávání, vyberte možnost Obnovit v nabídce nastavení. 2 Obnovení výchozích nastavení z výroby Str *1: Hlasové příkazy jsou k dispozici v britské angličtině, němčině, italštině, francouzštině a španělštině.
58 uuzadávání cíleu Změna oblasti hledání H (Mapa) u u Hledat v blízkosti: 1 Změna oblasti hledání Položky Mojí aktivní trasy a Cíle lze nastavit, když je trasa aktivní. Ve výchozím nastavení vyhledá systém místa nejbližší k vaší aktuální poloze. Můžete vyhledat místo v blízkosti jiného města nebo místa. Vyberte jednu z možností. Navigace K dispozici jsou následující možnosti: Aktuální pozice: Vyhledává v blízkosti vaší aktuální polohy. Mojí aktivní trasy: Vyhledává podél vaší aktuální trasy. Cíle: Vyhledává v blízkosti vašeho aktuálního cíle. Jiného města: Vyhledává poblíž města, které jste zadali. Posledně uložených: Vyhledává v blízkosti posledně použitého cíle. Oblíbených: Vyhledává v blízkosti oblíbeného místa. POKRAČOVÁNÍ 57
59 uuzadávání cíleu Přidání zkratek H (Mapa) u u Přidat zkratku Navigace Uložit lze maximálně 36 ikon. Vyberte možnost, ke které chcete přidat zkratku. 58
60 uuzadávání cíleu Odstranění zkratek H (Mapa) u u u Odebrat zkratky 1. Vyberte zkratku označenou, pokud jí chcete odstranit. Navigace 2. Vyberte možnost Pro odebrání stiskněte. 3. Vyberte možnost Uložit. 59
61 uuzadávání cíleuhonda HONDA H (Mapa) u u HONDA Navigace Vyhledejte libovolného autorizovaného prodejce Honda a nastavte ho jako cíl. 1. Vyberte požadovaný název ze seznamu. 2. Nastavte trasu do cíle. 2 Výpočet trasy Str
62 uuzadávání cíleuadresa Adresa H (Mapa) u u Adresa Zadá adresu, která slouží jako cíl. Zobrazí se město nebo země, kde se aktuálně nacházíte. Vyberte jednu z možností. K dispozici jsou následující možnosti: Zadejte město: Vybere cílové město. 2 Výběr města Str. 64 Hláskujte PSČ: Vybere poštovní směrovací číslo cíle. 2 Výběr poštovního směrovacího čísla Str. 65 Vyhledat vše: Zadá adresu pro použití jako cíl. 2 Vyhledat vše Str. 63 Změnit zemi: Vybere možnost změny země. 2 Výběr možnosti Změnit zemi Str Adresa Používání hlasových příkazů *1 Díky hlasovým příkazům můžete zadat celou adresu. Při zobrazené obrazovce hlasového portálu vyslovte Navigation. Vyslovte Find Address na obrazovce hlasových příkazů a poté vyslovte celou adresu (např Main Street, London ). Vyslovte Change Country, pokud chcete změnit zemi. Systém vyhodnotí adresu. Vyslovte Yes nebo číslo řádku obrazovky, pokud se zobrazí seznam cílů (např. 1 ). Vyslovte Navigate nebo Yes a dojde k zadání trasy. 2 Pomocí hlasových příkazů* 1 Str. 5 2 Používání hlasového ovládání* 1 Str. 11 Navigace *1: Hlasové příkazy jsou k dispozici v britské angličtině, němčině, italštině, francouzštině a španělštině. POKRAČOVÁNÍ 61
63 uuzadávání cíleuadresa Výběr možnosti Změnit zemi H (Mapa) u u Adresa u Změnit zemi 1. Zadejte název země. Navigace 2. Vyberte zemi ze seznamu. 62
64 uuzadávání cíleuadresa Vyhledat vše H (Mapa) u u Adresa u Vyhledat vše 1. Zadejte číslo domu. Vyberte možnost Hotovo. 1 Vyhledat vše Pořadí kroků se může změnit v závislosti na mapových údajích načtených ve vašem systému. Navigace 2. Zadejte název ulice. Vyberte možnost Hotovo. u Po zadání několika písmen se automaticky zobrazí seznam výsledků nejlepší shoda je uvedena nahoře. 3. Vyberte cíl ze seznamu. u Pokud je zobrazena obrazovka výběru města, vyberte město. 4. Vyberte možnost Jet! pro nastavení trasy do cíle. 2 Výpočet trasy Str. 75 POKRAČOVÁNÍ 63
65 uuzadávání cíleuadresa Navigace Výběr města H (Mapa) u u Adresa u Zadejte město 1. Zadejte název jiného města. Vyberte možnost Hotovo. u Po zadání několika písmen se automaticky zobrazí seznam výsledků nejlepší shoda je uvedena nahoře. 1 Výběr města Není nutné zadávat mezery ani symboly (například &, -, %). Pořadí kroků se může změnit v závislosti na mapových údajích načtených ve vašem systému. 2. Vyberte cílové město ze seznamu. u Dále budete vyzváni k zadání čísla domu. 2 Vyhledat vše Str
66 uuzadávání cíleuadresa Výběr poštovního směrovacího čísla H (Mapa) u u Adresa u Hláskujte PSČ 1. Zadejte poštovní směrovací číslo. Vyberte možnost Hotovo. 1 Výběr poštovního směrovacího čísla Pořadí kroků se může změnit v závislosti na mapových údajích načtených ve vašem systému. Navigace 2. Vyberte poštovní směrovací číslo cíle ze seznamu. 3. Zadejte číslo domu. Vyberte možnost Hotovo. 4. Zadejte název ulice. Vyberte možnost Hotovo. 5. Vyberte cílovou ulici ze seznamu. 2 Výpočet trasy Str
67 uuzadávání cíleukategorie Kategorie Navigace Vyberte kategorii místa (např., restaurace, čerpací stanice, nakupování) uloženého v databázi map pro hledání cíle. Vyhledání místa podle kategorie H (Mapa) u u Kategorie 1. Vyberte kategorii. 2. Vyberte podkategorii. u Pokud není zobrazena obrazovka podkategorie, pokračujte krokem 3. 1 Kategorie Tato možnost je praktická v případě, že neznáte přesný název místa, nebo chcete-li zúžit počet výsledků na místa se společným názvem. Používání hlasových příkazů *1 Hlasové příkazy umožňují vyhledat místo podle názvu. Při zobrazené obrazovce hlasového portálu vyslovte Navigation. Vyslovte Find Category na obrazovce hlasových příkazů a poté vyslovte název kategorie (např. Fast Food ). Vyslovte View Categories, pokud chcete potvrdit seznam kategorií. Pokud se zobrazí obrazovka podkategorií, vyslovte název podkategorie. Vyslovte číslo řádku obrazovky (např. 1 ). Vyslovte Navigate nebo Yes a dojde k zadání trasy. 2 Pomocí hlasových příkazů* 1 Str. 5 2 Používání hlasového ovládání* 1 Str *1: Hlasové příkazy jsou k dispozici v britské angličtině, němčině, italštině, francouzštině a španělštině.
68 uuzadávání cíleukategorie 3. Vyberte název místa ze seznamu. 4. Vyberte možnost Jet! pro nastavení trasy do cíle. 2 Výpočet trasy Str Kategorie Obrazovka Rychlé hledání Po vyhledání cíle se určité kategorie zobrazí v seznamu Rychlé hledání, který zobrazuje vámi vybrané cíle. Navigace POKRAČOVÁNÍ 67
69 uuzadávání cíleukategorie Navigace Vyhledání místa podle křižovatek H (Mapa) u u Kategorie u Křižovatky Vybere křižovatku dvou ulic jako cíl. 1. Vyberte možnost Zadejte město. u Pokud vyberete možnost Vyhledat vše, pokračujte krokem 4. u V případě potřeby vyberte možnost Změnit zemi. 2 Výběr možnosti Změnit zemi Str Zadejte název města. Vyberte možnost Hotovo. u Po zadání několika písmen se automaticky zobrazí seznam výsledků nejlepší shoda je uvedena nahoře. 3. Vyberte město. 1 Vyhledání místa podle křižovatek Existuje-li více než jedna křižovatka, budete vyzváni k výběru křižovatky. Používání hlasových příkazů *1 Hlasové příkazy umožňují vyhledat křižovatky podle názvu ulice. Při zobrazené obrazovce hlasového portálu vyslovte Navigation. Vyslovte Find Junction na obrazovce hlasových příkazů a poté vyslovte název města. Vyslovte název ulice 1 a poté číslo řádku obrazovky (např. 1 ). Vyslovte název ulice 2 a poté číslo řádku obrazovky (např. 1 ). Vyslovte Navigate nebo Yes a dojde k zadání trasy. 2 Pomocí hlasových příkazů* 1 Str. 5 2 Používání hlasového ovládání* 1 Str *1: Hlasové příkazy jsou k dispozici v britské angličtině, němčině, italštině, francouzštině a španělštině.
70 uuzadávání cíleukategorie 4. Zadejte název ulice 1. Vyberte možnost Hotovo. u Po zadání několika písmen se automaticky zobrazí seznam výsledků nejlepší shoda je uvedena nahoře. 5. Vyberte ulici ze seznamu. u Opakováním kroku 4 zadejte název ulice Vyberte křižovatku. 7. Vyberte možnost Jet! pro nastavení trasy do cíle. 2 Výpočet trasy Str. 75 Navigace POKRAČOVÁNÍ 69
71 uuzadávání cíleukategorie Navigace Vyhledání města H (Mapa) u u Kategorie u Města Vybere cílové město. 1. Vyberte město. u Vyberte možnost Zadejte hledanou položku achcete-li zúžit počet výsledků, zadejte název města. 2. Vyberte možnost Jet! pro nastavení trasy do cíle. 2 Výpočet trasy Str Vyhledání města Používání hlasových příkazů *1 Hlasové příkazy umožňují vyhledat město. Při zobrazené obrazovce hlasového portálu vyslovte Navigation. Vyslovte Find Town (Najít město) na obrazovce hlasových příkazů a poté vyslovte název města. (např. London ). Vyslovte číslo řádku obrazovky (např. 1 ). Vyslovte Navigate nebo Yes a dojde k zadání trasy. 2 Pomocí hlasových příkazů* 1 Str. 5 2 Používání hlasového ovládání* 1 Str. 11 *1: Hlasové příkazy jsou k dispozici v britské angličtině, němčině, italštině, francouzštině a španělštině. 70
72 uuzadávání cíleukategorie Vyhledání místa pomocí souřadnic H (Mapa) u u Kategorie u Souřadnice 1 Vyhledání místa pomocí souřadnic Pokud chcete změnit formát souřadnic, vyberte nebo a pak vyberte Formát. Místo můžete vyhledat pomocí souřadnic zeměpisné šířky a délky. To může být užitečné při hře spočívající v hledání skryté schránky (geocaching). 1. Vyberte souřadnici zeměpisné šířky. 2. Zadejte novou souřadnici. Vyberte možnost Hotovo. 3. Vyberte souřadnici zeměpisné délky. 4. Zadejte novou souřadnici. Vyberte možnost Hotovo. 5. Vyberte Zobrazit na mapě. 6. Vyberte možnost Jet! pro nastavení trasy do cíle. 2 Zobrazení mapy cíle Str. 77 Navigace 71
73 uuzadávání cíleuoblíbené Oblíbené Navigace H (Mapa) u u Oblíbené Vyberte oblíbené místo, které chcete použít jako cíl. 1. Vyberte cíl ze seznamu. 2. Vyberte možnost Jet! pro nastavení trasy do cíle. 2 Výpočet trasy Str Oblíbené Můžete přidávat, upravovat a odstraňovat uložená místa. 2 Oblíbená místa Str. 19 Používání hlasových příkazů *1 Pomocí hlasových příkazů můžete využít oblíbené místo. Při zobrazené obrazovce hlasového portálu vyslovte Navigation. Vyslovte Favourites na obrazovce hlasových příkazů a poté vyslovte název oblíbeného místa (např. Honda ). Vyslovte View List, pokud chcete potvrdit všechna oblíbená místa. Vyslovte Navigate nebo Yes a dojde k zadání trasy. 2 Pomocí hlasových příkazů* 1 Str. 5 2 Používání hlasového ovládání* 1 Str *1: Hlasové příkazy jsou k dispozici v britské angličtině, němčině, italštině, francouzštině a španělštině.
74 uuzadávání cíleuhistorie Historie H (Mapa) u u Historie Vyberte adresu ze seznamu posledních 50 cílů, která bude použita jako cíl. Seznam zobrazí naposledy použité cíle nahoře. 1. Vyberte cíl ze seznamu. 2. Vyberte možnost Jet! pro nastavení trasy do cíle. 2 Výpočet trasy Str Historie Pokud chcete odstranit všechny poslední cíle, vyberte nebo a pak vyberte Vymazat. Používání hlasových příkazů *1 Pomocí hlasových příkazů můžete využít poslední cílové body. Při zobrazené obrazovce hlasového portálu vyslovte Navigation. Vyslovte Choose from Recently Found na obrazovce hlasových příkazů a poté vyslovte číslo řádku obrazovky (např. 1 ). Vyslovte Navigate nebo Yes a dojde k zadání trasy. 2 Pomocí hlasových příkazů* 1 Str. 5 2 Používání hlasového ovládání* 1 Str. 11 Navigace *1: Hlasové příkazy jsou k dispozici v britské angličtině, němčině, italštině, francouzštině a španělštině. 73
75 uuzadávání cíleuzadávání na mapě Zadávání na mapě Navigace H (Mapa) u (Zpět) u Zobrazit mapu Posunem mapy ručně vyberte ikonu nebo místo jako cíl. 1. Vyberte jakýkoli bod na mapě, ulici, křižovatku, nebo ikonu kategorie. u Po stisknutí ikony (Zpět) se vrátíte do aktuální polohy. 2. Vyberte možnost Jet! pro nastavení trasy do cíle. 2 Výpočet trasy Str Zadávání na mapě View Map *1 2 Pomocí hlasových příkazů* 1 Str. 5 2 Používání hlasového ovládání* 1 Str. 11 Mapu si můžete přizpůsobit podle libosti pomocí,,, nebo. 2 Ovládání mapy Str. 82 Chcete-li zobrazit specifickou kategorii míst, vyberte apak vyberte ikonu kategorie. Informace o místě se zobrazí, pokud vyberete mapě. 2 Zobrazení mapy cíle Str. 77 na 74 *1: Hlasové příkazy jsou k dispozici v britské angličtině, němčině, italštině, francouzštině a španělštině.
76 Výpočet trasy Tato část popisuje, jak vypočítat trasu. Vyberte možnost Jet!. u Systém vypočítá a zobrazí trasu na obrazovce mapy. 1 Výpočet trasy Pokud má systém mnoho navigačních bodů po trase k cíli, může výpočet zastavit. Vtomto případě se navigace po trase spustí po výběru OK. Navigace K dispozici jsou následující možnosti: Trasy: Zobrazí různé trasy. 2 Prohlížení a vybírání tras Str. 76 : Zobrazí cíl na mapě. 2 Zobrazení mapy cíle Str
77 uuvýpočet trasyuprohlížení a vybírání tras Prohlížení a vybírání tras Navigace Zobrazte a vyberte různé trasy do cíle. 1. Výběrem nebo změňte trasu. u Cestovní vzdálenost, odhad jízdní doby a dopravní informace jsou zobrazeny pro každou trasu. 2. Vyberte možnost Jet!. u Systém vypočítá a zobrazí trasu na obrazovce mapy. 76
78 uuvýpočet trasyuzobrazení mapy cíle Zobrazení mapy cíle 1. Vyberte jednu z možností. 2. Vyberte možnost Jet!. u Systém vypočítá a zobrazí trasu na obrazovce mapy. 1 Zobrazení mapy cíle Pokud vyberete možnost nebo, můžete přidávat položky do seznamu oblíbených míst. 2 Oblíbená místa Str. 19 Navigace K dispozici jsou následující možnosti: Informace o trase: Zobrazí různé trasy. 2 Prohlížení a vybírání tras Str. 76 Nastavit pozici: Nastaví polohu vozidla, pokud se nacházíte uvnitř budov nebo nedostáváte signál ze satelitů. Tuto funkci můžete použít, pokud je možnost GPS simulátor nastavena na možnost Zapnuto. 2 Navigace Str
79 Jízda do cíle Zobrazení trasy Navigace Tato část popisuje, jak sledovat navigaci po trase do cíle. Obrazovka mapy Další navigační ukazatel Po výpočtu trasy do cíle je tato trasa zobrazena na obrazovce mapy. 2 Navigace po trase Str. 7 Za jízdy systém sleduje aktuální polohu na mapě v reálném čase a naviguje při přiblížení ke každému bodu navigace po trase. 1 Zobrazení trasy Pokud je váš telefon připojen k systému hands-free telefonu, při přijetí hovoru se přepne obrazovka navigace na obrazovku příchozího hovoru. Ikona rychlostního limitu Rychlostní limit zobrazený na mapě se může lišit od skutečného rychlostního limitu. Ikona rychlostního limitu se nezobrazuje na všech silnicích. Pro zobrazení obrazovky Kde se nacházím? vyberte ikonu vozidla. 2 Zobrazení informací o aktuální poloze Str. 85 Ikona rychlostního limitu Panely K dispozici jsou následující možnosti: Pro zobrazení obrazovky se seznamem odboček vyberte textový panel v horní části mapy. 2 Seznam odboček Str. 79 Vyberte Další navigační ukazatel pro zobrazení obrazovky s informacemi o odbočkách nebo obrazovky se zobrazením křižovatek. 2 Informace o odbočce Str. 80 Výběrem zrušíte navigaci po trase a odstraníte aktuální trasu. 2 Zastavení trasy Str. 89 Výběrem možnosti nebo zobrazíte nabídku mapy. 2 Nabídka mapy Str. 83 Výběrem zobrazíte obrazovku informací o blízkých parkovištích. Vozidlo můžete na trase zastavit (např. kvůli odpočinku, načerpání paliva atd.) a pak dále pokračovat po trase. Pokud jste trasu nedokončili, navigace se znovu spustí po nastartování vozidla. 78
80 uujízda do cíleuzobrazení trasy Chcete-li změnit informace, které jsou zobrazeny, vyberte ovládací panely mapy. Vyberte následující možnosti: Odhadovaná doba příjezdu do cíle, Vzdálenost k cíli, Odhadovaný čas do cíle, Mezicíl v, Vzdálenost k pomocnému bodu, Čas k pomocnému bodu, Směr jízdy, Nadmořská výška. Seznam odboček Obrazovka se seznamem odboček zobrazuje pokyny pro jednotlivé odbočky a vzdálenost mezi odbočkami. Vyberte textový panel v horní části mapy. u Vyberte odbočku pro zobrazení podrobných informací. 2 Informace o odbočce Str. 80 u Výběrem nebo zobrazíte celou trasu na mapě. 2 Celá trasa Str Zobrazení trasy Další navigační ukazatel se nezobrazí v následujících případech: Rychlost vozidla je 4,8 km/h nebo méně. Signál GPS je slabý. Poloha vozidla na mapě a aktuální poloha vozidla se neshodují. Systém zobrazí kruhový objezd k dalšímu navigačnímu ukazateli v následujících případech: Jeho průměr je 25 m nebo větší. Uvnitř objezdu není žádná silnice. Není tam dopravní značka Stop. Podrobné navigační pokyny Další navigační bod se zobrazí v informační rozhraní řidiče a na průhledovém displeji *. Podrobné navigační pokyny se nemusí zobrazit, pokud nelze správně přijímat informace. Navigace * Není k dispozici u všech modelů POKRAČOVÁNÍ 79
81 uujízda do cíleuzobrazení trasy Navigace Informace o odbočce Obrazovka s informacemi o odbočkách zobrazuje odbočku na mapě a zbývající vzdálenost před dosažením odbočky. Na obrazovce navádění do jízdního pruhu se může zobrazit pohled na nadcházející křižovatku. Vyberte další navigační ukazatel mapy nebo vyberte jakoukoli odbočku na obrazovce se seznamem odboček. 1 Zobrazení trasy Obrazovka se zobrazením křižovatek Obrazovka se zobrazením křižovatek zobrazuje pohled na nadcházející křižovatku a informaci o tom, v kterém jízdním pruhu musíte jet. Celá trasa Obrazovka celé trasy zobrazuje celou trasu, název cíle, čas do cíle, a vzdálenost do cíle. 1. Vyberte textový panel v horní části mapy. 2. Vyberte nebo. 3. Výběrem možnosti Mapa zobrazíte obrazovku celé trasy. u Stisknutím ikony (Zpět) se vrátíte na předchozí obrazovku. 80
82 uujízda do cíleuzobrazení trasy Odchýlení od plánované trasy Opustíte-li vypočtenou trasu, systém automaticky přepočítá trasu do zadaného cíle na základě aktuální polohy a směru. Navigace Zobrazení protokolu trasy Nastavíte-li, aby se zobrazoval protokol trasy, zobrazí se řada čárek sledující probíhající trasu. 2 Vrstvy mapy Str Zobrazení protokolu trasy Protokol trasy můžete odstranit. 2 Zařízení Str Obnovení výchozích nastavení z výroby Str
83 Ovládání mapy Navigace Přizpůsobte si mapu, nastavte cíl a uložte místo z mapy. 1. Vyberte jakýkoli bod na mapě. 2. Vyberte jednu z možností. u Chcete-li nastavit cíl nebo uložit místo na mapě, posuňte mapu a vyberte požadované místo. 2 Oblíbená místa Str Zadávání na mapě Str Ovládání mapy Pokud vyberete možnost Čelem nebo Kseveru, na mapě se zobrazí aktuální měřítko mapy a (pouze směr trasy nahoře). Ikona vždy ukazuje k severu. 2 Zobrazení mapy jízdy (Orientace mapy) Str. 30 K dispozici jsou následující možnosti: : Zvětší zobrazení mapy. : Zmenší zobrazení mapy. : Přepíná mapu na 2D nebo 3D. : Otáčí 3D mapu. : Nastaví data, která se zobrazí na mapě. 2 Vrstvy mapy Str
84 uuovládání mapyunabídka mapy Nabídka mapy H (Mapa) u Vyberte jednu z možností. 1 Nabídka mapy Nabídku mapy můžete také zobrazit výběrem možnosti na obrazovce mapy. Navigace K dispozici jsou následující možnosti: Kam vést?: Zadá nový cíl. 2 Zadávání cíle Str. 54 Ztlumit: Zapíná nebo vypíná hlasové výzvy. Ukončit: Zruší navigaci po trase a odstraní aktuální trasu. Objížďka: Vypočítá trasu objížďky. 2 Uskutečnění objížďky Str. 90 Služby u dálnice: Zobrazí seznam služeb u dálnice pro danou trasu. 2 Zobrazení služeb u dálnice Str. 84 Kde se nacházím?: Zobrazí informace o vaší aktuální poloze. 2 Zobrazení informací o aktuální poloze Str. 85 Vrstvy mapy: Nastaví data, která se zobrazí na mapě. 2 Vrstvy mapy Str. 34 ecoroute TM : Používá funkce ecoroute TM. 2 ecoroute TM Str. 107 Nastavení: Změní nastavení navigačních funkcí. 2 Nastavení systému Str. 15 POKRAČOVÁNÍ 83
85 uuovládání mapyunabídka mapy Zobrazení služeb u dálnice H (Mapa) u u Služby u dálnice 1 Zobrazení služeb u dálnice Zobrazí se obrazovka mapy vybraného výjezdu, pokud vyberete. Navigace Můžete zobrazit služby na výjezdech (např. zda je výjezd v blízkosti čerpací stanice, restaurace atd.) a přidat nové cíle nebo body trasy k vypočtené trase. 1. Výběrem nebo zobrazíte požadovaný seznam služeb u dálnice. 2. Vyberte záložku kategorie. 3. Vyberte jednu z možností. u Místo je zobrazeno na obrazovce Vypočítat trasu. 2 Zobrazení mapy cíle Str
86 uuovládání mapyunabídka mapy Zobrazení informací o aktuální poloze H (Mapa) u u Kde se nacházím? Můžete ověřit aktuální místo, adresu a nejbližší křižovatku. Vyberte jednu z možností. 1 Zobrazení informací o aktuální poloze Poloha vozidla se nemusí zobrazit v těchto případech: Vozidlo jede mimo silnici. Nelze aktualizovat údaje o poloze vozidla. Navigace K dispozici jsou následující možnosti: Uložit: Uloží vaší aktuální polohu. 2 Uložení aktuální polohy Str. 21 Nemocnice/Policejní stanice/palivo: Vyhledá nemocnice, policejní stanice, nebo čerpací stanice v okolí vaší aktuální polohy. 2 Vyhledávání podniku v blízkosti Str. 93 POKRAČOVÁNÍ 85
87 uuovládání mapyunabídka mapy Použití možnosti Popis trasy ke mně H (Mapa) u u Kde se nacházím? Navigace Získejte seznam navigačních pokynů k vaší aktuální poloze. 1. Vyberte nebo. 2. Vyberte možnost Popis trasy ke mně. 3. Vyberte jednu z možností. 4. Vyberte možnost Vybrat. u Obrazovka se seznamem odboček zobrazuje pokyny pro jednotlivé odbočky a vzdálenost mezi odbočkami. 2 Seznam odboček Str
88 uuovládání mapyudopravní informace Dopravní informace Pokud nastavíte funkci dopravy, systém zjišťuje dopravní podmínky a optimalizuje trasu na nejkratší dobu. Pokud se při navigování po trase vyskytne závažné zpoždění, systém bude vyhledávat rychlejší trasu. Pokud ji nalezne, vyzve vás a vy se můžete rozhodnout, zda novou trasu přijmete. Ikona dopravy signalizuje změnou barvy závažnost dopravních podmínek na trase nebo na silnici, po které právě jedete. Pokud neexistuje lepší alternativní trasa, systém vás pravděpodobně navede trasou se zpožděním. Doba zpoždění je automaticky přičtena k odhadované době příjezdu do cíle. 1. Vyberte na obrazovce mapy. 2. Vyberte jednu z možností. K dispozici jsou následující možnosti: Jiná trasa: Zobrazte obrazovku alternativní trasy. 2 Jiná trasa Str. 87 Doprava na trase: Zobrazí zpoždění na trase. Můžete vybrat provoz, kterému se chcete vyhnout. 2 Ruční přesměrování provozu Str. 88 Dopravní podmínky: Zobrazení hustoty provozu a zpoždění na okolních silnicích. 2 Zobrazení zpoždění Str. 88 Legenda dopravy: Zobrazí přehled legendy dopravního provozu. 2 Zobrazení legendy dopravního provozu Str Dopravní informace Můžete změnit nastavení dopravních informací. 2 Doprava Str. 44 Ikona dopravního provozu signalizuje změnou barvy závažnost podmínek dopravního provozu. Zelená: Proudí volně. Žlutá: Mírné podmínky dopravního provozu. Červená: Velmi pomalý provoz nebo provoz s častým zastavováním a rozjížděním. Šedá: Žádná data o dopravním provozu. Navigace Jiná trasa H (Mapa) u u Jiná trasa Zobrazte obrazovku alternativní trasy. Vyberte možnost Jet!. POKRAČOVÁNÍ 87
89 uuovládání mapyudopravní informace Ruční přesměrování provozu H (Mapa) u u Doprava na trase Navigace Zobrazení zpoždění na trase včetně odhadovaného času každého zpoždění a vzdálenosti ke každému zpoždění. Provoz, kterému se chcete vyhnout, můžete vybrat ručně. 1. Zobrazte seznam dopravních událostí. 2. Vyberte jednu z možností. 3. Chcete-li se vyhnout zpoždění, vyberte nebo a pak vyberte možnost Vyhnout se. u Výběrem nebo zobrazíte další zpoždění na trase. Zobrazení zpoždění H (Mapa) u u Dopravní podmínky Zobrazte hustotu provozu a zpoždění na okolních silnicích. u Chcete-li zobrazit seznam zpoždění, vyberte. Zobrazení legendy dopravního provozu H (Mapa) u u Legenda dopravy Zobrazí přehled ikon a barev používaných na mapě dopravního provozu. Systém zobrazí legendu dopravního provozu. 88
90 Změna trasy Zastavení trasy Zastaví navigaci po trase a odstraní cíl i všechny body trasy. Vyberte. 1 Zastavení trasy Stop route *1 2 Pomocí hlasových příkazů* 1 Str. 5 2 Používání hlasového ovládání* 1 Str. 11 Trasu lze také zastavit z nabídky mapy. 2 Nabídka mapy Str. 83 Navigace *1: Hlasové příkazy jsou k dispozici v britské angličtině, němčině, italštině, francouzštině a španělštině. 89
91 uuzměna trasyuuskutečnění objížďky Uskutečnění objížďky Navigace H (Mapa) u u Objížďka (při jízdě po trase) Vypočítejte novou trasu, abyste se vyhnuli situaci před vámi. Systém vytvoří novou trasu, pokud je to možné. Systém se vás pokusí dostat zpět na původní trasu co nejrychleji. Uskutečnění objížďky okolo specifikovaných oblastí Můžete uskutečnit objížďku na určenou vzdálenost podél vaší trasy nebo objížďku okolo konkrétních silnic. To je praktické, pokud narazíte na místa, kde probíhají stavební práce, silnice jsou uzavřené nebo je špatný stav vozovky. Vyberte jednu z možností. K dispozici jsou následující možnosti: Příštích 0,5 km na trase: Vypočítá novou trasu tím, že se vyhne příštímu 0,5 km na vaší trase. Příštích 2 km na trase: Vypočítá novou trasu tím, že se vyhne příštím 2 km na vaší trase. Příštích 5 km na trase: Vypočítá novou trasu tím, že se vyhne příštím 5 km na vaší trase. Objížďka cesty nebo cest na trase: Vypočítá novou trasu tím, že se vyhne konkrétním silnicím na vaší trase. Vyberte silnice ze seznamu odboček. 1 Uskutečnění objížďky Detour *1 2 Pomocí hlasových příkazů* 1 Str. 5 2 Používání hlasového ovládání* 1 Str. 11 Pokud je aktuální trasa jedinou rozumnou možností, systém nemusí vypočítat objížďku. 1 Uskutečnění objížďky okolo specifikovaných oblastí Tuto funkci můžete použít, pokud je možnost Pokročilé objížďky nastavena na možnost Zapnuto. 2 Navigace Str. 36 Výběrem odstraníte všechny objížďky. 90 *1: Hlasové příkazy jsou k dispozici v britské angličtině, němčině, italštině, francouzštině a španělštině.
92 uuzměna trasyupřidání bodů trasy Přidání bodů trasy Přidejte body trasy (zastávky) na trasu do cíle. 1. Při jízdě po trase vyberte metodu hledání pro přidání nového cíle nebo bodu trasy. 2 Zadávání cíle Str Vyberte místo. Vyberte možnost Jet!. 3. Vyberte možnost Přidat do aktivní trasy. u Výběrem možnosti Spustit novou trasu nastavte místo jako nový cíl. 2 Zadávání nového cíle Str Vyberte a podržte ikonu, nebo a poté přesuňte cíl do požadované polohy. 5. Vyberte možnost Hotovo. u Trasa se automaticky přepočítá a zobrazí na obrazovce mapy. 1 Přidání bodů trasy Pokud přidáte bod trasy, může systému nějakou dobu trvat, než aktualizuje čas příjezdu. Navigace 91
93 Změna cíle Výběr cíle na mapě Navigace Výběrem místa na mapě zvolte nový cíl při jízdě po trase. 1. Vyberte kterýkoli bod na mapě nebo ulici, křižovatku, nebo ikonu kategorie. 2. Vyberte možnost Jet!. 3. Vyberte jednu z možností. K dispozici jsou následující možnosti: Spustit novou trasu: Nastaví místo jako nový cíl. Přidat do aktivní trasy: Nastaví místo jako první průjezdní bod na obrazovce Upravit trasu. 2 Přidání bodů trasy Str
94 uuzměna cíleuvyhledávání podniku v blízkosti Vyhledávání podniku v blízkosti H (Mapa) u u Kde se nacházím? Vyhledejte nemocnici, policejní stanici, nebo čerpací stanici v okolí vaší aktuální polohy. 1. Vyberte typ kategorie. u Můžete rovněž ověřit aktuální místo, adresu a nejbližší křižovatku. Navigace 2. Vyberte místo. 3. Vyberte možnost Jet!. POKRAČOVÁNÍ 93
95 uuzměna cíleuvyhledávání podniku v blízkosti 4. Vyberte jednu z možností. Navigace K dispozici jsou následující možnosti: Spustit novou trasu: Nastaví místo jako nový cíl. Přidat do aktivní trasy: Nastaví místo jako první průjezdní bod na obrazovce Upravit trasu. 2 Přidání bodů trasy Str
96 uuzměna cíleuzadávání nového cíle Zadávání nového cíle H (Mapa) u Zadejte nový cíl pomocí obrazovky Nabídka cíle i při aktuální jízdě po trase. 1. Vyberte způsob vyhledávání pro zadání nového cíle. 2 Zadávání cíle Str Vyberte místo a poté vyberte možnost Jet!. 1 Zadávání nového cíle Obrazovku Kam vést? můžete zobrazit také stisknutím ikony (Zpět) na horní obrazovce navigace. Navigace 3. Vyberte jednu z možností. K dispozici jsou následující možnosti: Spustit novou trasu: Nastaví místo jako nový cíl. Přidat do aktivní trasy: Nastaví místo jako první průjezdní bod na obrazovce Upravit trasu. 2 Přidání bodů trasy Str
97 uuzměna cíleuzadávání nového cíle plánovačem tras Zadávání nového cíle plánovačem tras Pro vytvoření a uložení trasy s více cíli můžete použít plánovač tras. Navigace Vytvoření trasy H (Mapa) u (Zpět) u Aplikace u Plánovač trasy u Nová trasa u Vybrat počáteční pozici 1. Vyberte způsob zadání nového cíle. 2 Zadávání cíle Str Vyberte možnost Vybrat. 3. Výběrem přidáte další místa. u Pro zadání cíle zopakujte kroky 1 a 2. u Vyberte a podržte ikonu, nebo a poté přesuňte cíl do požadované polohy. u Výběrem odstraníte nechtěné cíle. 4. Vyberte možnost Další. 96
98 uuzměna cíleuzadávání nového cíle plánovačem tras 5. Zadejte název trasy. 6. Vyberte možnost Hotovo. Navigace 7. Vyberte možnost Jet!. u Výběrem možnosti Mapa zobrazíte cíl a body trasy na obrazovce mapy. 2 Automatické uspořádání seznamu cílů Str. 103 u Výběrem zobrazíte obrazovku Upravit cestu. 2 Úprava uložené trasy Str Vyberte další cíl ze seznamu. 9. Vyberte možnost Spustit. u Trasa se automaticky přepočítá a zobrazí na obrazovce mapy. POKRAČOVÁNÍ 97
99 uuzměna cíleuzadávání nového cíle plánovačem tras Navigace Použití uložené trasy H (Mapa) u (Zpět) u Aplikace u Plánovač trasy 1. Vyberte uloženou trasu. 2. Vyberte možnost Jet!. 3. Vyberte další cíl ze seznamu. 4. Vyberte možnost Spustit. u Trasa se automaticky přepočítá a zobrazí na obrazovce mapy. Úprava uložené trasy H (Mapa) u (Zpět) u Aplikace u Plánovač trasy 1. Vyberte uloženou trasu, kterou chcete upravit. 2. Vyberte. 98
100 uuzměna cíleuzadávání nového cíle plánovačem tras 3. Vyberte jednu z možností. Navigace K dispozici jsou následující možnosti: Upravit cíle: Upraví seznam cílů uložené trasy. 2 Úprava trasy Str. 102 Odstranit trasu: Odstraní uloženou trasu. Přejmenovat trasu: Zadá nový název uložené trasy. Optimalizovat pořadí: Automaticky seřadí body trasy v seznamu cílů. 2 Automatické uspořádání seznamu cílů Str. 103 Nastavení tras: Změní preference trasy (způsob výpočtu). 2 Přepočítání za použití preference jiné trasy Str
101 uuzměna cíleuúprava seznamu cílů Úprava seznamu cílů Navigace Pro úpravu a uložení trasy s více cíli můžete použít plánovač tras. Úprava míst na trase H (Mapa) u (Zpět) u Aplikace u Plánovač trasy 1. Vyberte trasu, kterou chcete upravit. 1 Úprava seznamu cílů Výběrem možnosti Mapa zobrazíte cíl a body trasy na obrazovce mapy. 2 Automatické uspořádání seznamu cílů Str Vyberte místo ze seznamu cílů. 100
102 uuzměna cíleuúprava seznamu cílů 3. Vyberte jednu z možností. Navigace K dispozici jsou následující možnosti: Čas odjezdu (pouze aktuální poloha): Nastaví čas odjezdu. Vymazat čas odjezdu (pouze aktuální poloha): Vymaže čas odjezdu. Čas příjezdu do cíle (cíl a body trasy): Nastaví čas příjezdu do cíle. Vymazat čas příjezdu do cíle (cíl a body trasy): Vymaže čas příjezdu do cíle. Doba trvání (pouze body trasy): Nastaví dobu trvání. Změnit polohu: Změní cíl nebo bod trasy. Odebrat pozici: Odebere cíl nebo bod trasy. Přejmenovat pozici: Zadá nový název místa. POKRAČOVÁNÍ 101
103 uuzměna cíleuúprava seznamu cílů Navigace Úprava trasy H (Mapa) u (Zpět) u Aplikace u Plánovač trasy 1. Vyberte trasu, kterou chcete upravit. 2. Vyberte. 3. Vyberte možnost Upravit cíle. 4. Vyberte a podržte ikonu, nebo a poté přesuňte cíl do požadované polohy. u Výběrem přidáte nové místo. u Výběrem odstraníte cíle ze seznamu cílů. 5. Vyberte možnost Uložit. u Trasa je automaticky přepočítána. 102
104 uuzměna cíleuúprava seznamu cílů Uložení trasy H (Mapa) u (Zpět) u Aplikace u Plánovač trasy (při jízdě po trase) 1. Vyberte možnost Neuložená trasa. 2. Vyberte. 3. Vyberte možnost Uložit trasu. 4. Zadejte název trasy. 5. Vyberte možnost Hotovo. Navigace Automatické uspořádání seznamu cílů H (Mapa) u (Zpět) u Aplikace u Plánovač trasy Automaticky seřaďte body trasy v seznamu cílů. 1. Vyberte trasu, kterou chcete upravit. 2. Vyberte. 3. Vyberte možnost Optimalizovat pořadí. 4. Výběrem možnosti Mapa zobrazíte cíl a body trasy na obrazovce mapy. POKRAČOVÁNÍ 103
105 uuzměna cíleuúprava seznamu cílů Přepočítání za použití preference jiné trasy H (Mapa) u (Zpět) u Aplikace u Plánovač trasy Navigace Preference trasy je určena pouze pro tento čas. Pokud chcete změnit preferenci trasy pro navigaci po trase, změňte nastavení navigace. 2 Režim výpočtu Str. 37 Přepočítá trasu za použití preference jiné trasy. 1. Vyberte trasu, kterou chcete upravit. 2. Vyberte. 3. Vyberte možnost Nastavení tras. 4. Vyberte jednu z možností. 5. Vyberte možnost Uložit. u Trasa je automaticky přepočítána. 104
106 Další funkce Tato část popisuje užitečné funkce, které jsou integrovány v navigačním systému. Informace o nabídce Aplikace ecoroute TM Nastavení profilu vozidla Zobrazení profilu vozidla Kalibrace spotřeby paliva Zobrazení výsledků funkce ecochallenge Zobrazení informací o spotřebě paliva Zobrazení zprávy o počtu ujetých kilometrů Informační funkce Nápověda Historie jízd Kalkulačka Převodník jednotek Informace GPS
107 Informace o nabídce Aplikace H (Mapa) u (Zpět) u Aplikace Zobrazte užitečné funkce, které jsou integrovány v navigačním systému. Vyberte jednu z možností. Další funkce K dispozici jsou následující možnosti: Nápověda: Zobrazí funkci nápovědy. 2 Nápověda Str. 114 ecoroute TM : Umožňuje zadání počtu ujetých kilometrů a nákladů na palivo a zobrazí informace o spotřebě paliva, zprávy o počtu ujetých kilometrů, vaše jízdní zvyklosti a informace o vozidle. 2 ecoroute TM Str. 107 Plánovač trasy: Nastaví plánovač tras pro vytvoření a uložení trasy s více cíli. 2 Úprava seznamu cílů Str Zadávání nového cíle plánovačem tras Str. 96 Historie jízd: Zobrazí na mapě předchozí trasy a místa, kde jste zastavili. 2 Historie jízd Str. 115 Kalkulačka: Zobrazí funkci kalkulačky. 2 Kalkulačka Str. 116 Převodník jednotek: Zobrazí funkci převodníku jednotek. 2 Převodník jednotek Str
108 ecoroute TM H (Mapa) u (Zpět) u Aplikace u ecoroute TM Funkce ecoroute TM vypočítá spotřebu paliva a cenu paliva z navigování do cíle, a nabízí nástroje pro zlepšení využití paliva. Údaje poskytované funkcí ecoroute TM jsou pouze odhadované. Abyste získali přesnější zprávy o palivu pro vaše specifické vozidlo a jízdní zvyklosti, proveďte kalibraci spotřeby paliva. Vyberte jednu z možností. 1 ecoroute TM Při prvním použití funkcí ecoroute TM musíte zadat informace o vozidle. 2 Nastavení profilu vozidla Str. 108 Další funkce K dispozici jsou následující možnosti: Na pumpě: Kalibruje spotřebu paliva za účelem přijímání přesnějších zpráv o palivu. 2 Kalibrace spotřeby paliva Str. 111 ecochallenge: Pomáhá maximálně snížit spotřebu paliva vozidla prostřednictvím hodnocení vašich jízdních zvyklostí. 2 Zobrazení výsledků funkce ecochallenge Str. 112 Úspora paliva: Zobrazí informace o spotřebě paliva. 2 Zobrazení informací o spotřebě paliva Str. 113 Profil vozidla: Zkontroluje nebo resetuje informace o vozidle. 2 Zobrazení profilu vozidla Str. 110 Zpráva o ujetých kilometrech: Zobrazí počet ujetých kilometrů vašeho vozidla. 2 Zobrazení zprávy o počtu ujetých kilometrů Str
109 uuecoroute TM unastavení profilu vozidla Nastavení profilu vozidla H (Mapa) u (Zpět) u Aplikace u ecoroute TM Při prvním použití funkcí ecoroute TM musíte zadat informace o vozidle. 1. Vyberte možnost Ano. Další funkce 2. Vyberte typ paliva. 3. Vyberte možnost Další. 4. Zadejte vaší odhadovanou spotřebu paliva ve městě. 5. Vyberte možnost Další. 108
110 uuecoroute TM unastavení profilu vozidla 6. Zadejte vaší odhadovanou spotřebu paliva na dálnici. 7. Vyberte možnost Další. 8. Zadejte cenu paliva. 9. Vyberte možnost Další. u Zobrazí se potvrzovací zpráva. 10. Vyberte OK. Další funkce 109
111 uuecoroute TM uzobrazení profilu vozidla Zobrazení profilu vozidla H (Mapa) u (Zpět) u Aplikace u ecoroute TM Vyberte možnost Profil vozidla. u Pokud chcete vynulovat položku Profil vozidla, vyberte možnost Vynulovat. Další funkce 110
112 uuecoroute TM ukalibrace spotřeby paliva Kalibrace spotřeby paliva H (Mapa) u (Zpět) u Aplikace u ecoroute TM u Na pumpě Chcete-li získat přesnější informace o palivu týkající se vašeho vozu a související s vašimi jízdními zvyklostmi, proveďte kalibraci spotřeby paliva. Kalibraci je třeba provést po naplnění palivové nádrže. 1. Zadejte aktuální cenu paliva. 2. Zadejte množství paliva, které vozidlo spotřebovalo od posledního naplnění nádrže. 3. Zadejte vzdálenost, kterou jste ujeli od posledního naplnění nádrže. 4. Vyberte možnost Další. u Systém vypočítá průměrnou spotřebu paliva. 5. Vyberte možnost Uložit. Další funkce 111
113 uuecoroute TM uzobrazení výsledků funkce ecochallenge Zobrazení výsledků funkce ecochallenge H (Mapa) u (Zpět) u Aplikace u ecoroute TM u ecochallenge Funkce ecochallenge pomáhá maximálně snížit spotřebu paliva prostřednictvím hodnocení vašich jízdních zvyklostí. Čím vyšší je vaše skóre funkce ecochallenge, tím více paliva jste ušetřili. Funkce ecochallenge shromažďuje údaje a vypočítává skóre, kdykoli je vozidlo v pohybu. 1 Zobrazení výsledků funkce ecochallenge Chcete-li vynulovat výsledky funkce ecochallenge, vyberte nebo a pak vyberte možnost Vynulovat. Další funkce Zobrazí se následující informace: Aktuální: Zobrazí skóre pro vaši aktuální jízdu. Celkové: Zobrazí průměrné skóre pro rychlost, zrychlení a brzdění. Rychlost: Zobrazí skóre pro jízdu optimální rychlostí za účelem úspory paliva (72 96 km/h u většiny vozidel). Zrychlení: Zobrazí skóre pro plynulé, postupné zrychlení. Za prudké zrychlení ztrácíte body. Brzdění: Zobrazí skóre pro plynulé, postupné brzdění. Za prudké brzdění ztrácíte body. 112
114 uuecoroute TM uzobrazení informací o spotřebě paliva Zobrazení informací o spotřebě paliva H (Mapa) u (Zpět) u Aplikace u ecoroute TM u Úspora paliva Můžete zobrazit spotřebu paliva, celkové náklady na palivo a vaší průměrnou spotřebu paliva. Vyberte oddíl v grafu, který chcete přiblížit. 1 Zobrazení informací o spotřebě paliva Pokud chcete vynulovat údaje v položce Úspora paliva, vyberte nebo a pak vyberte Vynulovat. Další funkce Zobrazení zprávy o počtu ujetých kilometrů H (Mapa) u (Zpět) u Aplikace u ecoroute TM u Zpráva o ujetých kilometrech Zprávy o počtu ujetých kilometrů uložené v systému si můžete prohlížet. Vyberte zprávu. u Zobrazte Zprávu o počtu ujetých kilometrů. 1 Zobrazení zprávy o počtu ujetých kilometrů Zpráva o ujetých kilometrech Zprávy o počtu ujetých kilometrů poskytují vzdálenost, čas, průměrnou spotřebu paliva a náklady na palivo při navigování k cíli. Zpráva o počtu ujetých kilometrů je vytvořena pro každou trasu, kterou pojedete. Pokud zastavíte trasu v systému, je zpráva o počtu ujetých kilometrů vytvořena pro vzdálenost, kterou jste ujeli. 113
115 Informační funkce Nápověda H (Mapa) u (Zpět) u Aplikace u Nápověda: Vyberte téma nápovědy, které chcete zobrazit. 1 Nápověda Téma nápovědy můžete také zobrazit výběrem každé obrazovce nabídky. na Další funkce Vyhledávání témat nápovědy H (Mapa) u (Zpět) u Aplikace u Nápověda: u 1. Zadejte klíčové slovo. Vyberte možnost Hotovo. 2. Vyberte téma nápovědy, které chcete zobrazit. 114
116 uuinformační funkceuhistorie jízd Historie jízd H (Mapa) u (Zpět) u Aplikace u Historie jízd Před použitím této funkce je třeba povolit funkci cestovní historie. Na mapě můžete zobrazit předchozí trasy a místa, kde jste zastavili. 1 Historie jízd Pokud chcete odstranit všechny zaznamenané informace, vyberte nebo a pak vyberte možnost Vymazat historii cestování. Pokud zvolíte, můžete vybrat den pro zobrazení historie cestování. Další funkce 115
117 uuinformační funkceukalkulačka Kalkulačka H (Mapa) u (Zpět) u Aplikace u Kalkulačka Zadejte číselnou hodnotu pro výpočet. Další funkce 116
118 uuinformační funkceupřevodník jednotek Převodník jednotek H (Mapa) u (Zpět) u Aplikace u Převodník jednotek 1. Pokud je třeba, vyberte kategorii měření (např. Vzdálenost). u Vyberte kategorii měření ze seznamu. Vyberte možnost Uložit. 2. Pokud je třeba, vyberte měrnou jednotku (např. km). u Vyberte měrnou jednotku ze seznamu. Vyberte možnost Uložit. 3. Zadejte číselnou hodnotu k převodu (např. 1000). Vyberte možnost Hotovo. Další funkce 117
119 uuinformační funkceuinformace GPS Informace GPS H (Mapa) u (Zpět) Obrazovka informací GPS zobrazuje stav satelitů. Vybrat a podržet. u Plný pás znamená, že satelit GPS je připraven k použití. Další funkce 118
120 Řešení problémů Řešení problémů Mapa, hlas, zadávání cílů Doprava Navigace, výpočet trasy Aktualizace, pokrytí, chyby mapy Displej, příslušenství Různé dotazy
121 Řešení problémů Mapa, hlas, zadávání cílů Řešení problémů Problém Kdykoli nastartuji auto, zobrazí se úvodní potvrzovací obrazovka. Navigační systém se sám restartuje (vrátí se na úvodní obrazovku). Jak určím cíl, když nelze najít zadané město ani ulici? Řešení To je normální. Úvodní potvrzovací obrazovka vám a ostatním řidičům připomíná, abyste navigační systém vždy ovládali bezpečným způsobem. Úvodní potvrzovací obrazovka zhasne po určité době i v případě, že nevyberete OK. Restart může být způsoben extrémními teplotami či nárazy na nerovných vozovkách a nemusí nutně znamenat problém. Dochází-li k tomu často, obraťte se na prodejce. Zkuste vybrat cíl přímo na mapě. 2 Zadávání na mapě Str. 74 Jak odstraním oblíbená místa? 1. Stiskněte (Mapa) > > Oblíbené > > Odstranit oblíbené. 2. Vyberte uložená místa, která chcete odstranit. 3. Vyberte možnost Odstranit. 4. Vyberte možnost Ano. Neslyším hlas navigačního systému. 1. Stiskněte ikonu (Mapa) a poté stiskněte ikonu (Zpět). Vyberte možnost Nastavení > Navigace a zapněte možnost Hlasová navigace. 2. Stiskněte ikonu (Domů). Vyberte kartu Nastavení > Systém > Zvuk/signál. Pokud je hlasitost pokynů nízká, zvyšte hodnotu Hlasitost pokynů. Další podrobnosti naleznete v návodu k obsluze. 120
122 uuřešení problémůudoprava Doprava Problém Dopravní informace chybí nebo není zobrazena správně. Kde je chyba? Řešení Ověřte následující: Dopravní informace závisí na čistém signálu. Při nízké úrovni signálu nemusí být dopravní informace dostupné. Zkontrolujte, zda jsou zapnuté ikony dopravního provozu. 2 Dopravní informace Str. 87 Možná došlo k dočasným technickým potížím u poskytovatele dopravních informací metropolitní oblasti. Zavoláním na zákaznické služby pro automobily Honda můžete zjistit případný výpadek. 2 Kontaktní informace zákaznické služby pro automobily Honda Str. 128 Pokud situace přetrvává, požádejte autorizovaného prodejce Honda o pomoc. Dopravní informace jsou k dispozici pouze v některých oblastech. Řešení problémů 121
123 uuřešení problémůunavigace, výpočet trasy Navigace, výpočet trasy Řešení problémů Problém Řešení Navigační systém mě nenaviguje stejnou trasou, kterou bych jel já, ani stejnou trasou jako jiné navigační systémy. Navigační systém se snaží vytvořit optimální trasu. Při výpočtu trasy jsou používána nastavení, která můžete změnit. 2 Přepočítání za použití preference jiné trasy Str. 104 Jsem na ulici, která není zobrazena na obrazovce mapy. Databáze mapy prochází neustálými revizemi. Ikona polohy vozidla nesleduje silnici. Ověřte, že není zakryta anténa GPS (umístěná v palubní desce). Chcete-li zajistit nejlepší možný příjem, odstraňte z palubní desky předměty, jako jsou radarový detektor, mobilní telefon a další volně položené věci. Metalické zbarvení skla a jiné neoriginální doplňky mohou rušit příjem GPS. Obraťte se na prodejce. 2 GPS Str. 126 Jak zastavím otáčení mapy během jízdy? 1. Stiskněte ikonu (Mapa) a poté stiskněte ikonu (Zpět). 2. Vyberte Nastavení > Mapa a vozidlo > Zobrazení mapy jízdy. 3. Zkontrolujte, zda je Zobrazení mapy jízdy nastaveno na hodnotu Čelem nebo 3D. 4. Vyberte K severu a pak vyberte možnost Uložit. Zobrazení času příjezdu do cíle se občas prodlouží, ačkoli se přibližuji k cíli. Nadmořská výška (uvedená při zobrazení aktuální polohy) se zdánlivě mění, ačkoli neměním skutečnou nadmořskou výšku. Na obrazovce aktuální polohy chybí nadmořská výška. Čas příjezdu do cíle je založený na rychlostním limitu jednotlivých silnic. V závislosti na dopravě může být čas příjezdu do cíle vypočítán na dřívější nebo pozdější dobu. To je normální. Nadmořská výška může kolísat o 30 m kvůli výpočetním chybám GPS. 2 GPS Str. 126 Nadmořská výška se zobrazí pouze v případě, že anténa GPS přijímá signály nejméně ze čtyř satelitů. Přejeďte s vozidlem na otevřené prostranství. Nadmořská výška se také nezobrazí v případě, že vypočtená nadmořská výška je nula nebo pod hladinou moře. 122
124 uuřešení problémůuaktualizace, pokrytí, chyby mapy Aktualizace, pokrytí, chyby mapy Problém Moje město není součástí plně ověřené podrobné oblasti pokrytí. Funguje navigační systém mimo oblast pokrytí? Řešení Databáze mapy prochází neustálými revizemi. Navigační systém nebude fungovat mimo oblast mapového pokrytí. Mapové pokrytí můžete maximalizovat zmenšením zobrazení mapy. 2 Mapové pokrytí Str. 128 Displej, příslušenství Problém Po nastartování vozidla při teplotách pod bodem mrazu má displej nízký jas. Řešení To je normální. Po několika minutách se displej zahřeje a jas se zvýší. Řešení problémů 123
125 uuřešení problémůurůzné dotazy Různé dotazy Problém Řešení Hodiny často mění čas dopředu a zpět o jednu hodinu. Nastavení hodin se automaticky aktualizuje na základě vaší polohy GPS. Pokud jedete v blízkosti hranice časového pásma, je pravděpodobným důvodem automatická aktualizace. Jak změním jazyk rozhraní? Stiskněte ikonu (Domů) a poté vyberte položku Nastavení > Systém > kartu Ostatní > Jazyk. Vyberte požadovaný jazyk systému. Další informace naleznete v návodu k obsluze. Řešení problémů 124
126 Referenční informace Omezení systému GPS Výpočet adresy Databáze Asistenční služby pro zákazníky Řešení problémů Aktualizace navigace Kontaktní informace zákaznické služby pro automobily Honda Návštěva prodejce Mapové pokrytí Dopravní informace Právní informace Smlouva s uživatelem
127 Omezení systému Referenční informace GPS Signály přijímané ze satelitů GPS jsou extrémně slabé (méně než miliontina síly signálu lokální stanice FM) a vyžadují ničím nezakrytý výhled na oblohu. Anténa GPS je umístěna v palubní desce. Příjem signálu mohou snadno rušit následující faktory: Metalické zbarvení čelního či bočního skla Mobilní telefony, kapesní počítače nebo jiná elektronická zařízení upevněná v držáku či položená na palubní desce Dálkové startéry nebo skryté systémy ke sledování vozidla upevněné poblíž navigační jednotky Elektronická audiozařízení upevněná poblíž navigační jednotky Stromy, vysoké budovy, dálniční křižovatky, tunely či kabely vedení vysokého napětí Systém GPS je provozován ministerstvem obrany Spojených států. Z bezpečnostních důvodů systém GPS obsahuje nepřesnosti, které musí navigační systém neustále kompenzovat. To může způsobit občasné chyby polohy až několik set metrů. Výpočet adresy Ikona cíle ukazuje pouze přibližnou polohy cílové adresy. K tomu dojde, pokud se počet možných adres liší od skutečného počtu adres v bloku. Například adresa 1425 v bloku 1400 s počtem 100 možných adres (protože po něm následuje blok 1500) bude systémem zobrazena ve čtvrtině cesty bloku. Pokud je v bloku pouze 25 adres, skutečné umístění adresy 1425 bude na konci bloku. Databáze Databáze digitalizované mapy odráží podmínky, které existovaly v různých časových obdobích před vydáním. V souladu s tím může databáze obsahovat nepřesné nebo neúplné údaje či informace z důvodu časové neaktuálnosti, práce na vozovkách, měnících se podmínek nebo z jiných důvodů. Například při hledání v databázi mohou chybět některá místa / orientační body, protože došlo kpřeklepu vnázvu či k zadání do nesprávné kategorie, nebo místo / orientační bod ještě není v databázi. To také platí pro policejní stanice, nemocnice a další veřejné instituce. Na navigační systém nespoléhejte v případě, že potřebujete policejní nebo pohotovostní služby. Vždy kontaktujte místní informační služby. 126
128 uuomezení systémuudatabáze Databáze neobsahuje, neanalyzuje, nezpracovává, nezohledňuje ani neodráží žádné z následujících kategorií informací: Kvalita či bezpečnost obytných čtvrtí Hustota osídlení Dostupnost nebo blízkost policejních složek Pohotovostní, záchranné, lékařské či jiné asistenční služby Stavební práce, zóny nebo nebezpečí Uzavírky silnic a pruhů Zákonná omezení (jako jsou omezení typu vozidla, hmotnosti, nosnosti, výšky a rychlosti) Sklon nebo třída silnic Výška, šířka či nosnost nebo jiná omezení mostů Prostředky bezpečnosti provozu Zvláštní události Charakteristiku či stav vozovky Ověření přesnosti databáze bylo věnováno veškeré možné úsilí. Počet nepřesností se zvyšuje, čím déle jezdíte bez aktualizace mapové databáze. 2 Aktualizace navigace Str. 128 Neneseme žádnou odpovědnost za nehody, jejichž příčinou může být chyba v programu či změna podmínek neuvedená výše. Referenční informace 127
129 Asistenční služby pro zákazníky Referenční informace Řešení problémů Potýkáte-li se s problémem, který nemůžete vyřešit, využijte následující zdroje: Problémy s navigačním systémem: 2 Řešení problémů Str. 120 Nebo se obraťte na prodejce. Problémy související s dopravou: 2 Doprava Str. 121 Hlášení problémů s databází či místy / orientačními body. Navštivte stránku report.faces Aktualizace navigace Společnost Honda neustále aktualizuje navigační systém a nový software je k dispozici zpravidla každý rok. Pokud máte zájem o informace týkající se aktualizace navigace vašeho vozidla, kontaktujte autorizovaného prodejce Honda, který vám poskytne další informace o programu aktualizací dostupných pro vaše vozidlo. Kontaktní informace zákaznické služby pro automobily Honda Obraťte se na prodejce. Návštěva prodejce Máte-li dotaz, který nelze vyřešit prostřednictvím uvedených zdrojů, můžete se obrátit na prodejce. Popište konkrétní problém (např. k chybě dochází při zadání určité adresy, během jízdy po určité silnici, nebo pouze když je zima), aby mohl servisní poradce předat problém výrobnímu závodu a mohlo být nalezeno řešení. Mějte trpělivost, protože servisní poradce nemusí znát váš konkrétní problém. Mapové pokrytí Navigační systém poskytuje mapové pokrytí pro tyto země: Albánie, Andorra, Azorské ostrovy, Baleárské ostrovy, Bělorusko, Belgie, Bosna a Hercegovina, Bulharsko, Ceuta, Česká republika, Dánsko, Estonsko, Finsko, Francie, Francouzská Guyana, Gibraltar, Guadeloupe, Chorvatsko, Irsko, Island, Itálie, Kanárské ostrovy (Gran Canaria / Tenerife), Kypr, Lichtenštejnsko, Litva, Lotyšsko, Lucembursko, Maďarsko, Madeira, Makedonie, Malta, Martinik, Moldávie, Monako, Německo, Nizozemsko, Normanské ostrovy, Norsko, Ostrov Man, Polsko, Portugalsko, Rakousko, Réunion, Rumunsko, Řecko, Svatý Bartoloměj, San Marino, Slovensko, Slovinsko, Spojené království, Srbsko / Černá Hora / Kosovo, Španělsko, Švédsko, Švýcarsko, Turecko a Ukrajina. Dopravní informace Nepřetržitě aktualizované dopravní informace jsou k dispozici v hlavních metropolitních oblastech. 128
130 Právní informace Smlouva s uživatelem SMLUVNÍ PODMÍNKY PRO KONCOVÉ UŽIVATELE Poskytnutý obsah (dále jako data ) je vám licencován, není vám prodán. Otevřením tohoto balíčku, instalací, zkopírováním či jakoukoli jinou formou využití těchto dat vyjadřujete souhlas s tím, že se budete řídit podmínkami této smlouvy. Pokud s podmínkami této smlouvy nesouhlasíte, nesmíte tato data instalovat, kopírovat, používat, dále prodávat ani převádět. Pokud chcete podmínky této smlouvy odmítnout (a tato data jste nenainstalovali, nezkopírovali ani nijak nepoužívali), jste povinni do 30 dnů od zakoupení kontaktovat prodejce nebo společnost HERE North America, LLC (ve smyslu níže uvedené definice) a částka nákupní ceny vám bude vrácena zpět. Chcete-li kontaktovat společnost HERE, přejděte na web Tato data jsou poskytována výlučně pro vaši osobní potřebu. Je zakázáno je dále prodávat. Tato data jsou chráněna autorským právem a řídí se následujícími podmínkami (stanovenými touto Licenční smlouvou s koncovým uživatelem ) a ustanoveními, na kterých jste se, na straně jedné, dohodli vy a, na straně druhé, společnost HERE a poskytovatelé licence (včetně jejich poskytovatelů licence a dodavatelů). V těchto smluvních podmínkách bude pojem společnost HERE označovat (a) společnost HERE North America, LLC, co se týče dat pro Severní a Jižní Ameriku anebo asijsko-pacifickou oblast, i (b) společnost HERE Europe B.V., co se týče dat pro Evropu, Střední východ anebo Afriku. Součástí těchto dat jsou určité informace a související obsah poskytované v rámci licence, kterou společnost HERE získala od třetích stran. Tato licence se řídí podmínkami a oznámeními o autorských právech příslušného dodavatele: supplier_terms.html. SMLUVNÍ PODMÍNKY Licenční omezení na použití: Souhlasíte s tím, že vaše licence k používání těchto dat je výlučně omezena na osobní nekomerční účely a je těmito účely i podmíněna. Není určena pro služby správy údajů (Service Bureau), timesharing a podobné účely. S výjimkou případů, kdy je v tomto dokumentu stanoveno jinak, souhlasíte, že nebudete žádným jiným způsobem reprodukovat, kopírovat, dekompilovat či zpětně analyzovat žádnou část těchto dat a že je nesmíte v žádné podobě a za žádným účelem převádět ani distribuovat (s výjimkou rozsahu, v němž to umožňují závazné právní předpisy). Licenční omezení na převod: Vaše omezená licence nedovoluje převod nebo další prodej dat, pokud není ovšem splněna podmínka, že příslušná data a veškeré doprovodné materiály trvale převádíte a že: (a) si neuchováte žádné kopie těchto dat, (b) příjemce souhlasí s podmínkami této Licenční smlouvy s koncovým uživatelem a (c) data převádíte v naprosto stejné podobě, v jaké jste je zakoupili neboli tak, že fyzicky převedete původní média (například zakoupený disk CD- ROM nebo DVD), veškeré původní balení, návody a další dokumentaci. Konkrétně platí, že sady tvořené více disky lze převádět a prodávat výlučně jako kompletní sadu, a to v takové formě, v jaké jste ji získali, a nikoli jako dílčí množství. Další licenční omezení: S výjimkou případů, kdy vám k danému úkonu byla udělena konkrétní licence ze strany společnosti HERE ve formě samostatné, písemně uzavřené smlouvy, a aniž by se tím jakkoli omezovala ustanovení uvedená vpředchozím odstavci, je vám licence udělena za podmínky, že tato data budete využívat způsobem stanoveným touto smlouvou a že tato data a) nesmíte používat s jakýmikoli produkty, systémy či aplikacemi, které byly nainstalovány či jakýmkoli jiným způsobem připojeny či které Referenční informace POKRAČOVÁNÍ 129
131 uuprávní informaceusmlouva s uživatelem Referenční informace 130 komunikují s vozidly, které jsou vybaveny funkcí automobilové navigace, určování polohy, odesílání, navigace po trase v reálném čase, správy vozového parku či podobnými aplikacemi, nebo b) které komunikují, mimo jiné, s mobilními telefony, různými druhy přenosných počítačů, pagery nebo počítači PDA. Upozornění: Tato data mohou obsahovat nepřesné nebo neúplné údaje z důvodu časové neaktuálnosti, měnících se podmínek či použitých zdrojů nebo z důvodu povahy sběru komplexních geografických dat, přičemž nesprávné výsledky může způsobovat kterákoli z těchto okolností. Poskytnutí dat bez záruky: Tato data jsou vám poskytována, tak jak jsou. Souhlasíte, že je používáte na své vlastní riziko. Společnost HERE a její poskytovatelé licence (a jejich poskytovatelé licence a dodavatelé) neprohlašují ani žádným způsobem nezaručují, ať už se jedná o záruky výslovné, předpokládané, zákonné či jiné, obsah, kvalitu, přesnost, úplnost, účinnost, spolehlivost, vhodnost ke konkrétnímu účelu, praktičnost, použitelnost nebo získání jistých výsledků z těchto dat, jakož i že tato data nebo server budou poskytována bez přerušení či chyb. Odmítnutí záruk: SPOLEČNOST HERE A JEJÍ POSKYTOVATELÉ LICENCE (VČETNĚ JEJICH POSKYTOVATELŮ LICENCE A DODAVATELŮ) SE TÍMTO ZŘÍKAJÍ VEŠKERÝCH ZÁRUK, A TO AŤ UŽ VÝSLOVNÝCH ČI PŘEDPOKLÁDANÝCH, ZÁRUK KVALITY, PLNĚNÍ, OBCHODOVATELNOSTI, VHODNOSTI PRO KONKRÉTNÍ ÚČEL ČI ZÁRUKY NEPORUŠOVÁNÍ PŘEDPISŮ. Protože některé státy, oblasti a země určité výjimky ze záruk nedovolují, nemusí se na vás rozsah výše uvedené výjimky vztahovat. Odmítnutí odpovědnosti: SPOLEČNOST HERE A JEJÍ POSKYTOVATELÉ LICENCE (VČETNĚ JEJICH POSKYTOVATELŮ LICENCE A DODAVATELŮ) NEBUDOU VŮČI VÁM ODPOVĚDNI ZA ŽÁDNOU ŽALOBU ČI JINÉ PRÁVNÍ KROKY, BEZ OHLEDU NA POVAHU PRÁVNÍHO DŮVODU DANÉ ŽALOBY ČI JINÉHO PRÁVNÍHO KROKU, KTERÝ BY NÁROKOVAL JAKOUKOLI ŠKODU, ÚJMU ČI NÁHRADU ŠKODY, A TO AŤ UŽ PŘÍMÉ ČI NEPŘÍMÉ, KTERÉ BY BYLY ZPŮSOBENY POUŽITÍM NEBO VLASTNICTVÍM TĚCHTO DAT, JAKOŽ I ZA JAKÝKOLI UŠLÝ ZISK, TRŽBY, SMLOUVY ČI ÚSPORY NEBO ZA JAKÉKOLI JINÉ PŘÍMÉ, NEPŘÍMÉ, NAHODILÉ, ZVLÁŠTNÍ NEBO NÁSLEDNÉ ŠKODY ZPŮSOBENÉ POUŽITÍM TĚCHTO DAT (NEBO NEMOŽNOSTÍ JE POUŽÍT), ZA VADY TĚCHTO DAT, PORUŠENÍ TĚCHTO SMLUVNÍCH PODMÍNEK, A TO AŤ UŽ SMLUVNÍMI PRÁVNÍMI KROKY, V DŮSLEDKU OBČANSKOPRÁVNÍHO DELIKTU NEBO Z DŮVODU ZÁRUKY I TEHDY, POKUD BYLA SPOLEČNOST HERE NEBO JEJÍ POSKYTOVATELÉ LICENCE O MOŽNOSTI TAKOVÉTO ŠKODY INFORMOVÁNI. Protože některé státy, oblasti a země určité výjimky z odpovědnosti nebo náhrad škod nedovolují, nemusí se na vás rozsah výše uvedených ustanovení vztahovat. Kontrola vývozu: Souhlasíte s tím, že žádnou část těchto dat nebo žádný přímo s nimi související produkt nebudete odkudkoli vyvážet, s výjimkou případů, kdy je zajištěna shoda a jsou zajištěny všechny povinné licence a schválení a dodrženy platné právní předpisy a nařízení o vývozu, a to zejména právní předpisy a nařízení vydávané Úřadem pro kontrolu zahraničních aktiv (Office of Foreign Assets Control) ministerstva průmyslu Spojených států (U.S. Department of Commerce) a Úřadu pro průmysl a bezpečnost (Bureau of Industry and Security) ministerstva obchodu Spojených států (U.S. Department of Commerce). V rozsahu, ve kterém veškeré tyto právní předpisy a nařízení nedovolují společnosti HERE dostát libovolným závazkům stanoveným touto smlouvou pro doručení či distribuci dat, bude takovéto neplnění závazků prominuto a nebude představovat porušení ustanovení této smlouvy.
132 uuprávní informaceusmlouva s uživatelem Úplnost smlouvy: Tyto smluvní podmínky představují úplnou smlouvu uzavřenou mezi společností HERE (a jejími poskytovateli licencí, a to včetně jejich poskytovatelů licencí a dodavatelů) a vámi ve věci záležitosti stanovené tímto dokumentem. Tato smlouva zcela ruší veškeré písemné či ústní dohody, které mezi námi v této záležitosti existovaly. Oddělitelnost: Vy i společnost HERE souhlasíte, že pakliže bude jakákoli část této smlouvy shledána nezákonnou či nevynutitelnou, bude tato část oddělena a zbývající část této smlouvy bude dál plně platná a účinná. Rozhodné právo: Výše stanovené smluvní podmínky se budou řídit právními předpisy státu Illinois (co se týče dat pro Severní a Jižní Ameriku anebo asijsko-pacifickou oblast) a právními předpisy Nizozemska (co se týče dat pro Evropu, Střední východ a Afriku), aniž by se tím stávala účinná (i) její ustanovení o kolizi právních norem nebo (ii) Úmluva o smlouvách o mezinárodní koupi zboží Spojených národů, která je výslovně vyloučena. Souhlasíte, že se pro veškeré spory, žaloby nebo právní kroky vyplývající nebo mající spojitost s těmito daty (dále jako nároky ) podřídíte osobní příslušnosti soudů (a) státu Illinois, co se týče nároků souvisejících s daty pro Severní a Jižní Ameriku anebo asijsko-pacifickou oblast poskytnutými vám v rámci této smlouvy, a (b) Nizozemska, co se týče dat pro Evropu, Střední východ anebo Afriku poskytnutých vám vrámci této smlouvy. Koncoví uživatelé z řad státních orgánů: Pokud jsou data získávána vládou Spojených států nebo kterýmkoli jiným subjektem, který požaduje nebo uplatňuje práva obdobná těm, která si obvykle nárokuje vláda Spojených států, nebo v jeho zastoupení, představují tato data zboží obchodního charakteru (commercial item) ve smyslu definice tohoto pojmu v rámci hlavy 48 Sbírky federálních nařízení (C.F.R.) ( FAR ) 2.101, jsou licencována v souladu s touto Licenční smlouvou s koncovým uživatelem a každá kopie dat doručených či jinak dodaných bude vhodným způsobem označena následujícím Upozorněním pro používání a bude s ní nakládáno v souladu s ním. UPOZORNĚNÍ PRO POUŽÍVÁNÍ NÁZEV ZHOTOVITELE (VÝROBCE/ DODAVATELE): HERE ADRESA ZHOTOVITELE (VÝROBCE/ DODAVATELE): 425 West Randolph Street, Chicago, IL Tato data představují zboží obchodního charakteru (commercial item) ve smyslu definice Sbírky federálních nařízení (C.F.R.) FAR a řídí se Licenční smlouvou s koncovým uživatelem, v rámci níž jsou poskytována HERE. Všechna práva vyhrazena. Pokud úředník pro smluvní otázky, úřad federální vlády nebo jakýkoli úředník federální vlády odmítne použít text uvedený v tomto dokumentu, je daný úředník pro smluvní otázky, úřad federální vlády nebo jakýkoli úředník federální vlády povinen společnost HERE informovat ještě před tím, než se bude v souvislosti s těmito daty snažit uplatnit dodatečná nebo jiná práva HERE. Všechna práva vyhrazena. Referenční informace 131
133 132
134 Hlasové příkazy Hlasové příkazy* Navigační příkazy Seznam kategorií
Z-E3756 NAVIGATION RYCHLÝ NÁVOD CZ
 Z-E3756 NAVIGATION RYCHLÝ NÁVOD CZ Počáteční nastavení 1. Vyberte preferovaný jazyk a poté klepněte na tlačítko, abyste výběr potvrdili. Později ho lze kdykoli změnit v nabídce Místní nastavení. 2. Přečtěte
Z-E3756 NAVIGATION RYCHLÝ NÁVOD CZ Počáteční nastavení 1. Vyberte preferovaný jazyk a poté klepněte na tlačítko, abyste výběr potvrdili. Později ho lze kdykoli změnit v nabídce Místní nastavení. 2. Přečtěte
GPS NAVIGATION SYSTEM QUICK START USER MANUAL
 GPS NAVIGATION SYSTEM QUICK START USER MANUAL CZECH Začínáme Při prvním použití navigačního softwaru se automaticky spustí proces počátečního nastavení. Postupujte následovně: Zvolte jazyk programu. Pokud
GPS NAVIGATION SYSTEM QUICK START USER MANUAL CZECH Začínáme Při prvním použití navigačního softwaru se automaticky spustí proces počátečního nastavení. Postupujte následovně: Zvolte jazyk programu. Pokud
NAvigaCE. Quick Start Guide X-302MH. Čeština. Rev 1.0
 NAvigaCE Quick Start Guide X-302MH Čeština Rev 1.0 Začínáme Při prvním použití navigačního softwaru se automaticky spustí proces počátečního nastavení. Postupujte následovně: Přečtěte si licenční ujednání
NAvigaCE Quick Start Guide X-302MH Čeština Rev 1.0 Začínáme Při prvním použití navigačního softwaru se automaticky spustí proces počátečního nastavení. Postupujte následovně: Přečtěte si licenční ujednání
Z-N326 Z-N426 2DIN DEVICE NAVIGATION QUICK START GUIDE
 Z-N326 Z-N426 2DIN DEVICE NAVIGATION QUICK START GUIDE CZ Počáteční nastavení 1. Vyberte preferovaný jazyk a poté klepněte na tlačítko, abyste výběr potvrdili. Později jej lze kdykoli změnit v menu Místní
Z-N326 Z-N426 2DIN DEVICE NAVIGATION QUICK START GUIDE CZ Počáteční nastavení 1. Vyberte preferovaný jazyk a poté klepněte na tlačítko, abyste výběr potvrdili. Později jej lze kdykoli změnit v menu Místní
PRIME/ESSENTIAL NAVIGATION QUICK START GUIDE
 PRIME/ESSENTIAL NAVIGATION QUICK START GUIDE CZ Počáteční nastavení 1. Vyberte preferovaný jazyk a poté klepněte na tlačítko, abyste výběr potvrdili. Později je lze kdykoli změnit v menu Místní nastavení.
PRIME/ESSENTIAL NAVIGATION QUICK START GUIDE CZ Počáteční nastavení 1. Vyberte preferovaný jazyk a poté klepněte na tlačítko, abyste výběr potvrdili. Později je lze kdykoli změnit v menu Místní nastavení.
OBSAH. Úvod. Bezpečnostní pokyny. Varování. Stručný průvodce. Navigační systém. CZ_NAVIBOX_OWNERMANUAL_v0.5.indd 1 29/05/ :26
 CZ OBSAH Úvod Bezpečnostní pokyny Varování Stručný průvodce Navigační systém CZ_NAVIBOX_OWNERMANUAL_v0.5.indd 1 29/05/2014 09:26 CZ_NAVIBOX_OWNERMANUAL_v0.5.indd 2 29/05/2014 09:26 Úvod NÁVOD K OBSLUZE
CZ OBSAH Úvod Bezpečnostní pokyny Varování Stručný průvodce Navigační systém CZ_NAVIBOX_OWNERMANUAL_v0.5.indd 1 29/05/2014 09:26 CZ_NAVIBOX_OWNERMANUAL_v0.5.indd 2 29/05/2014 09:26 Úvod NÁVOD K OBSLUZE
viagps 3.0 Black edition Uživatelská příručka
 viagps 3.0 Black edition Uživatelská příručka Obsah 1. Úvod..... 4 2. Navigace k cíli... 6 3. Navigace... 8 4. Náhled a editace trasy... 9 4.1. Jak změnit cíl cesty nebo přidat průjezdové body... 9 4.2.
viagps 3.0 Black edition Uživatelská příručka Obsah 1. Úvod..... 4 2. Navigace k cíli... 6 3. Navigace... 8 4. Náhled a editace trasy... 9 4.1. Jak změnit cíl cesty nebo přidat průjezdové body... 9 4.2.
GPS NAVIGAC NÍ SYSTÉM
 GPS NAVIGAC NÍ SYSTÉM PRU VODCE RYCHLÝM SPUŠTE NÍM NAVIGACE ÚVODNÍ STRANA C ESKY Začínáme Při prvním použití navigace se automaticky spustí počáteční nastavení. Postupujte následovně: Vyberte jazyk programu.
GPS NAVIGAC NÍ SYSTÉM PRU VODCE RYCHLÝM SPUŠTE NÍM NAVIGACE ÚVODNÍ STRANA C ESKY Začínáme Při prvním použití navigace se automaticky spustí počáteční nastavení. Postupujte následovně: Vyberte jazyk programu.
GoClever Map 2.5 manuál
 GoClever Map 2.5 manuál Obsah 1. Na dotyku záleží... 4 2. Navádění k lokaci... 5 3. Navigační okno... 7 3.1. Změna nastavení systému navigačního okna... 7 4. Hlavní vlastnosti GoClever Map 2.5... 8 5.
GoClever Map 2.5 manuál Obsah 1. Na dotyku záleží... 4 2. Navádění k lokaci... 5 3. Navigační okno... 7 3.1. Změna nastavení systému navigačního okna... 7 4. Hlavní vlastnosti GoClever Map 2.5... 8 5.
Nokia Autem 3.0 - Uživatelská příručka
 Nokia Autem 3.0 - Uživatelská příručka 1.0. vydání 2 Obsah Obsah Aplikace Nokia Autem 3 Jízda k cíli 3 Uložení nebo zobrazení místa 4 Hlasové pokyny 4 Stahování a odebírání map 5 Navigace offline 5 Pomoc
Nokia Autem 3.0 - Uživatelská příručka 1.0. vydání 2 Obsah Obsah Aplikace Nokia Autem 3 Jízda k cíli 3 Uložení nebo zobrazení místa 4 Hlasové pokyny 4 Stahování a odebírání map 5 Navigace offline 5 Pomoc
Začínáme. Při prvním použití navigačního softwaru se spustí inicializační procedura. Proveďte následující kroky:
 Začínáme Při prvním použití navigačního softwaru se spustí inicializační procedura. Proveďte následující kroky: Zvolte jazyk programu. Pokud se Váš jazyk neobjeví na obrazovce, přejděte na jinou stránku
Začínáme Při prvním použití navigačního softwaru se spustí inicializační procedura. Proveďte následující kroky: Zvolte jazyk programu. Pokud se Váš jazyk neobjeví na obrazovce, přejděte na jinou stránku
nüvi 57/58/67/68 Návod k obsluze
 nüvi 57/58/67/68 Návod k obsluze Březen 2015 Vytištěno na Tchaj-wanu 190-01806-41_0B Všechna práva vyhrazena. Na základě autorských zákonů není povoleno tento návod kopírovat (jako celek ani žádnou jeho
nüvi 57/58/67/68 Návod k obsluze Březen 2015 Vytištěno na Tchaj-wanu 190-01806-41_0B Všechna práva vyhrazena. Na základě autorských zákonů není povoleno tento návod kopírovat (jako celek ani žádnou jeho
Řada zūmo. 300 Stručný návod k obsluze. Srpen _0D Vytištěno na Tchaj-wanu
 Řada zūmo 300 Stručný návod k obsluze Srpen 2013 190-01457-61_0D Vytištěno na Tchaj-wanu Začínáme VAROVÁNÍ Přečtěte si leták Důležité bezpečnostní informace a informace o produktu vložený v obalu s výrobkem.
Řada zūmo 300 Stručný návod k obsluze Srpen 2013 190-01457-61_0D Vytištěno na Tchaj-wanu Začínáme VAROVÁNÍ Přečtěte si leták Důležité bezpečnostní informace a informace o produktu vložený v obalu s výrobkem.
Důležité informace o produktu
 Začněte zde Copyright 2013 Hewlett-Packard Development Company, L.P. Windows je ochranná známka společnosti Microsoft Corporation registrovaná v USA. Informace uvedené v této příručce se mohou změnit bez
Začněte zde Copyright 2013 Hewlett-Packard Development Company, L.P. Windows je ochranná známka společnosti Microsoft Corporation registrovaná v USA. Informace uvedené v této příručce se mohou změnit bez
UŽIVATELSKÉ PŘÍRUČCE
 UŽIVATELSKÉ PŘÍRUČCE Informace Gratulujeme vám ke koupi přístroje NDrive! NDrive je navigační systém, který splní všechna vaše očekávání. Díky GPS technologii (Global Positioning System) můžete využívat
UŽIVATELSKÉ PŘÍRUČCE Informace Gratulujeme vám ke koupi přístroje NDrive! NDrive je navigační systém, který splní všechna vaše očekávání. Díky GPS technologii (Global Positioning System) můžete využívat
2017 Electronics For Imaging, Inc. Informace obsažené v této publikaci jsou zahrnuty v Právní oznámení pro tento produkt.
 2017 Electronics For Imaging, Inc. Informace obsažené v této publikaci jsou zahrnuty v Právní oznámení pro tento produkt. 17. dubna 2017 Obsah 3 Obsah...5 Stavový řádek programu...5 Celoobrazovkové zobrazení
2017 Electronics For Imaging, Inc. Informace obsažené v této publikaci jsou zahrnuty v Právní oznámení pro tento produkt. 17. dubna 2017 Obsah 3 Obsah...5 Stavový řádek programu...5 Celoobrazovkové zobrazení
Konvertibilní Tablet STRUČNÁ PŘÍRUČKA 8085 LKB001X CJB1FH002ASA
 V Konvertibilní Tablet STRUČNÁ PŘÍRUČKA 8085 LKB001X CJB1FH002ASA Obsah 1 Začínáme... 1 1.1 Vzhled... 1 1.2 Nabíjení tabletu a klávesnice... 3 1.3 Vložení karet microsd a SIM... 4 1.4 Připojení k přístupovému
V Konvertibilní Tablet STRUČNÁ PŘÍRUČKA 8085 LKB001X CJB1FH002ASA Obsah 1 Začínáme... 1 1.1 Vzhled... 1 1.2 Nabíjení tabletu a klávesnice... 3 1.3 Vložení karet microsd a SIM... 4 1.4 Připojení k přístupovému
Navádění na cíl napřímo, mimo cesty a pěšiny. Použijte zejména při orientaci ve volném terénu.
 2019/02/15 03:22 1/14 na bod na cíl napřímo, mimo cesty a pěšiny. Použijte zejména při orientaci ve volném terénu. Typicky se vyžívá při geocachingu nebo navádění na uživatelské body zájmu a body v LoMapách
2019/02/15 03:22 1/14 na bod na cíl napřímo, mimo cesty a pěšiny. Použijte zejména při orientaci ve volném terénu. Typicky se vyžívá při geocachingu nebo navádění na uživatelské body zájmu a body v LoMapách
OPEL INSIGNIA. Infotainment System
 OPEL INSIGNIA Infotainment System Obsah Touch R700 / Navi 900... 5 R300 Color / R400 Color... 107 Touch R700 / Navi 900 Úvod... 6 Základní funkce... 15 Rádio... 49 CD přehrávač... 55 Externí zařízení...
OPEL INSIGNIA Infotainment System Obsah Touch R700 / Navi 900... 5 R300 Color / R400 Color... 107 Touch R700 / Navi 900 Úvod... 6 Základní funkce... 15 Rádio... 49 CD přehrávač... 55 Externí zařízení...
Popis navigačního sw igo PRIMO
 Popis navigačního sw igo PRIMO Toto je úvodní obrazovka - hlavní menu navigace. Odtud můžeme přistupovat ke všem částem aplikace. Cíl cesty se zadává klepnutím na tlačítko "Hledat". Zadání cíle cesty (tzn.
Popis navigačního sw igo PRIMO Toto je úvodní obrazovka - hlavní menu navigace. Odtud můžeme přistupovat ke všem částem aplikace. Cíl cesty se zadává klepnutím na tlačítko "Hledat". Zadání cíle cesty (tzn.
Uživatelská příručka. Sygic GPS Navigation. v3 (Mobile) 2011 Sygic, a.s. Všechna práva vyhrazena.
 Uživatelská příručka Sygic GPS Navigation v3 (Mobile) 2011 Sygic, a.s. Všechna práva vyhrazena. I. Začínáme...2 Zadávání adresy...4 Turn by Turn navigace...8 Vyhledávání GPS pozice...9 II. Plánování trasy...
Uživatelská příručka Sygic GPS Navigation v3 (Mobile) 2011 Sygic, a.s. Všechna práva vyhrazena. I. Začínáme...2 Zadávání adresy...4 Turn by Turn navigace...8 Vyhledávání GPS pozice...9 II. Plánování trasy...
z aplikace Access 2003
 V tomto průvodci Microsoft Aplikace Microsoft Access 2010 vypadá velmi odlišně od aplikace Access 2003, a proto jsme vytvořili tohoto průvodce, který vám pomůže se s ní rychle seznámit. Dozvíte se o klíčových
V tomto průvodci Microsoft Aplikace Microsoft Access 2010 vypadá velmi odlišně od aplikace Access 2003, a proto jsme vytvořili tohoto průvodce, který vám pomůže se s ní rychle seznámit. Dozvíte se o klíčových
ADAPTÉR ROZHRANÍ PŘEHRÁVAČE D. KS-PD500 Než začnete používat tento adaptér
 ADAPTÉR ROZHRANÍ PŘEHRÁVAČE D. KS-PD500 Než začnete používat tento adaptér Poslední aktualizace: 1. března 006 1 Podporované přijímače JVC Tento adaptér podporuje následující přijímače JVC* 1 : Přijímače
ADAPTÉR ROZHRANÍ PŘEHRÁVAČE D. KS-PD500 Než začnete používat tento adaptér Poslední aktualizace: 1. března 006 1 Podporované přijímače JVC Tento adaptér podporuje následující přijímače JVC* 1 : Přijímače
Pokyny pro použití CZ.3
 R-Link Obsah Opatření pro použití...................................................................... CZ.3 Obecné údaje.......................................................................... CZ.4
R-Link Obsah Opatření pro použití...................................................................... CZ.3 Obecné údaje.......................................................................... CZ.4
Nej.cz. Uživatelská příručka k interaktivní televizi
 Nej.cz Uživatelská příručka k interaktivní televizi 1 Obsah Označení interaktivních funkcí... 4 Zobrazení TV nabídky... 5 Nabídka EPG... 6 Hledání v TV archivu změna dne... 7 TV archiv / přetáčení / pozastavení...
Nej.cz Uživatelská příručka k interaktivní televizi 1 Obsah Označení interaktivních funkcí... 4 Zobrazení TV nabídky... 5 Nabídka EPG... 6 Hledání v TV archivu změna dne... 7 TV archiv / přetáčení / pozastavení...
MHD v mobilu. Instalace a spuštění. Co to umí
 MHD v mobilu Aplikace MHD v mobilu umí zobrazovat offline (bez nutnosti připojení) jízdní řády MHD na obrazovce mobilního telefonu. Aplikaci pro konkrétní město je možné stáhnout z našich stránek zdarma.
MHD v mobilu Aplikace MHD v mobilu umí zobrazovat offline (bez nutnosti připojení) jízdní řády MHD na obrazovce mobilního telefonu. Aplikaci pro konkrétní město je možné stáhnout z našich stránek zdarma.
Aplikace Vyhledání a stažení aplikace Založení BlackBerry ID Internet Nastavení e-mailu Zap./Vyp. přístupového bodu Přihlášení do Wi-Fi sítě
 1 7. 8. Aplikace Vyhledání a stažení aplikace Založení BlackBerry ID Internet Nastavení e-mailu Zap./Vyp. přístupového bodu Přihlášení do Wi-Fi sítě Zap./Vyp. internetu v zahraničí Nastavení internetu
1 7. 8. Aplikace Vyhledání a stažení aplikace Založení BlackBerry ID Internet Nastavení e-mailu Zap./Vyp. přístupového bodu Přihlášení do Wi-Fi sítě Zap./Vyp. internetu v zahraničí Nastavení internetu
BeoSound Příručka
 BeoSound 9000 Příručka BeoVision Avant Guide BeoVision Avant Reference book Obsah příručky 3 Pro tento produkt Bang & Olufsen jsou k dispozici dvě příručky. Základy používání systému BeoSound 9000 4 Koncept
BeoSound 9000 Příručka BeoVision Avant Guide BeoVision Avant Reference book Obsah příručky 3 Pro tento produkt Bang & Olufsen jsou k dispozici dvě příručky. Základy používání systému BeoSound 9000 4 Koncept
Uživatelský manuál. Dynavix Navigace. pro zařízení s OS Android
 Uživatelský manuál Dynavix Navigace pro zařízení s OS Android Obsah: Spuštění Nastavení první trasy Pohled řidiče (náhled) Trasa Zobrazení celé trasy Objížďka a přepočet trasy Simulace a plánování trasy
Uživatelský manuál Dynavix Navigace pro zařízení s OS Android Obsah: Spuštění Nastavení první trasy Pohled řidiče (náhled) Trasa Zobrazení celé trasy Objížďka a přepočet trasy Simulace a plánování trasy
Podrobný návod k použití igo9 - Primo
 Podrobný návod k použití igo9 - Primo Toto je úvodní obrazovka - hlavní menu navigace. Odtud můžeme přistupovat ke všem částem aplikace. Cíl cesty se zadává klepnutím na tlačítko "Hledat". Zadání cíle
Podrobný návod k použití igo9 - Primo Toto je úvodní obrazovka - hlavní menu navigace. Odtud můžeme přistupovat ke všem částem aplikace. Cíl cesty se zadává klepnutím na tlačítko "Hledat". Zadání cíle
OPEL ASTRA Příručka k informačnímu systému
 OPEL ASTRA Příručka k informačnímu systému Obsah Navi 900 IntelliLink... 5 R 4.0 IntelliLink... 87 R300 BT... 131 Držák telefonu... 163 Navi 900 IntelliLink Úvod... 6 Základní funkce... 13 Rádio... 31
OPEL ASTRA Příručka k informačnímu systému Obsah Navi 900 IntelliLink... 5 R 4.0 IntelliLink... 87 R300 BT... 131 Držák telefonu... 163 Navi 900 IntelliLink Úvod... 6 Základní funkce... 13 Rádio... 31
Kapitola 1: Úvod. 1.1 Obsah balení. 1.2 Požadavky na systém. Česky
 Kapitola 1: Úvod 1.1 Obsah balení Po obdržení televizního adaptéru TVGo A03 zkontrolujte, zda balení USB TV Super Mini obsahuje následující položky. Adaptér TVGo A03 Disk CD s ovladači Dálkový ovladač
Kapitola 1: Úvod 1.1 Obsah balení Po obdržení televizního adaptéru TVGo A03 zkontrolujte, zda balení USB TV Super Mini obsahuje následující položky. Adaptér TVGo A03 Disk CD s ovladači Dálkový ovladač
1 Tabulky Příklad 3 Access 2010
 TÉMA: Vytvoření tabulky v návrhovém zobrazení Pro společnost Naše zahrada je třeba vytvořit databázi pro evidenci objednávek o konkrétní struktuře tabulek. Do databáze je potřeba ještě přidat tabulku Platby,
TÉMA: Vytvoření tabulky v návrhovém zobrazení Pro společnost Naše zahrada je třeba vytvořit databázi pro evidenci objednávek o konkrétní struktuře tabulek. Do databáze je potřeba ještě přidat tabulku Platby,
Zahájit skenování ze skla tiskárny nebo z automatického podavače dokumentů (ADF). Přistupovat k souborům se skeny uloženým v poštovní schránce.
 Fiery Remote Scan Program Fiery Remote Scan umožňuje spravovat skenování na serveru Fiery server a na tiskárně ze vzdáleného počítače. Prostřednictvím programu Fiery Remote Scan můžete provádět tyto akce:
Fiery Remote Scan Program Fiery Remote Scan umožňuje spravovat skenování na serveru Fiery server a na tiskárně ze vzdáleného počítače. Prostřednictvím programu Fiery Remote Scan můžete provádět tyto akce:
RYCHLÝ PRŮVODCE SYSTÉMEM NISSANCONNECT EV
 RYCHLÝ PRŮVODCE SYSTÉMEM NISSANCONNECT EV Získejte ze svého elektromobilu Nissan co nejvíc se systémem NissanConnect EV. Podle následujících pokynů můžete ovládat svůj vůz přes počítač nebo chytrý telefon.
RYCHLÝ PRŮVODCE SYSTÉMEM NISSANCONNECT EV Získejte ze svého elektromobilu Nissan co nejvíc se systémem NissanConnect EV. Podle následujících pokynů můžete ovládat svůj vůz přes počítač nebo chytrý telefon.
2014 Electronics For Imaging. Informace obsažené v této publikaci jsou zahrnuty v Právním upozornění pro tento produkt.
 2014 Electronics For Imaging. Informace obsažené v této publikaci jsou zahrnuty v Právním upozornění pro tento produkt. 23 června 2014 Obsah 3 Obsah...5 Přístup k programu...5 Poštovní schránky...5 Připojování
2014 Electronics For Imaging. Informace obsažené v této publikaci jsou zahrnuty v Právním upozornění pro tento produkt. 23 června 2014 Obsah 3 Obsah...5 Přístup k programu...5 Poštovní schránky...5 Připojování
Zobrazení informací o stavu spojení
 Zobrazení informací o stavu spojení Můžete si prohlédnout informace o stavu spojení mezi tímto přijímačem a vozidlem. Mezi tato spojení patří informace GPS a signály parkování. Zobrazení informací o stavu
Zobrazení informací o stavu spojení Můžete si prohlédnout informace o stavu spojení mezi tímto přijímačem a vozidlem. Mezi tato spojení patří informace GPS a signály parkování. Zobrazení informací o stavu
Ovládání mapového prohlížeče a aplikace. Šumperk : Mapa města
 Ovládání mapového prohlížeče a aplikace Šumperk : Mapa města Úvod Aplikace má pouze informativní charakter a data z ní zobrazená nejsou právně závazná. Aplikace je zpracována tak, aby zobrazovala jednu
Ovládání mapového prohlížeče a aplikace Šumperk : Mapa města Úvod Aplikace má pouze informativní charakter a data z ní zobrazená nejsou právně závazná. Aplikace je zpracována tak, aby zobrazovala jednu
GMI 20 Návod k obsluze
 GMI 20 Návod k obsluze Červen 2015 Vytištěno na Tchaj-wanu 190-01609-41_0A Všechna práva vyhrazena. Na základě autorských zákonů není povoleno tento návod kopírovat (jako celek ani žádnou jeho část) bez
GMI 20 Návod k obsluze Červen 2015 Vytištěno na Tchaj-wanu 190-01609-41_0A Všechna práva vyhrazena. Na základě autorských zákonů není povoleno tento návod kopírovat (jako celek ani žádnou jeho část) bez
Funkce jednotlivých tlačítek se mohou měnit podle toho, na jaké úrovni menu se právě nacházíte; vysvětlení viz následující tabulka.
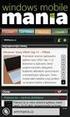 5. Přehled použití Snímač a vysílač průtoku FlowX3 F9.02 je jako všechny ostatní přístroje řady X3 vybaven digitálním displejem a klávesnicí s pěti tlačítky, které slouží k nastavení, kalibraci a ovládání
5. Přehled použití Snímač a vysílač průtoku FlowX3 F9.02 je jako všechny ostatní přístroje řady X3 vybaven digitálním displejem a klávesnicí s pěti tlačítky, které slouží k nastavení, kalibraci a ovládání
Profesis on-line 20.1.2015. Obrázky v prezentaci byly upraveny pro potřeby prezentace.
 Profesis on-line 20.1.2015 Obrázky v prezentaci byly upraveny pro potřeby prezentace. Adresa systému: www.profesis.cz Údaje nutné pro přihlášení: - přihlašovací jméno: sedmimístné číslo autorizace (včetně
Profesis on-line 20.1.2015 Obrázky v prezentaci byly upraveny pro potřeby prezentace. Adresa systému: www.profesis.cz Údaje nutné pro přihlášení: - přihlašovací jméno: sedmimístné číslo autorizace (včetně
PRÁCE S GPS a TVORBA MAP
 STŘEDNÍ ZAHRADNICKÁ ŠKOLA RAJHRAD STUDIJNÍ OBOR - EKOLOGIE A ŽIVOTNÍ PROSTŘEDÍ PRÁCE S GPS a TVORBA MAP Soubor učebních textů. Mgr. Vladimír ŠÁCHA 2015 Pomocí přístroje GPS můžeme získat řadu informací
STŘEDNÍ ZAHRADNICKÁ ŠKOLA RAJHRAD STUDIJNÍ OBOR - EKOLOGIE A ŽIVOTNÍ PROSTŘEDÍ PRÁCE S GPS a TVORBA MAP Soubor učebních textů. Mgr. Vladimír ŠÁCHA 2015 Pomocí přístroje GPS můžeme získat řadu informací
Používání u a Internetu
 Používání e-mailu a Internetu Je pro vás systém Windows 7 nový? I když má tento systém mnoho společného s verzí systému Windows, kterou jste používali dříve, můžete potřebovat pomoc, než se v něm zorientujete.
Používání e-mailu a Internetu Je pro vás systém Windows 7 nový? I když má tento systém mnoho společného s verzí systému Windows, kterou jste používali dříve, můžete potřebovat pomoc, než se v něm zorientujete.
Mobilní aplikace Novell Filr Stručný úvod
 Mobilní aplikace Novell Filr Stručný úvod Únor 2016 Podporovaná mobilní zařízení Aplikace Novell Filr je podporována v následujících mobilních zařízeních: Telefony a tablety se systémem ios 8 novějším
Mobilní aplikace Novell Filr Stručný úvod Únor 2016 Podporovaná mobilní zařízení Aplikace Novell Filr je podporována v následujících mobilních zařízeních: Telefony a tablety se systémem ios 8 novějším
Dealer Extranet 3. Správa objednávek
 Dealer Extranet 3 Správa objednávek Obsah Zpracování objednávky 3 Vyhledávací pole 4 Konfigurátor 5 Rychlá objednávka 6 Rychlá objednávka náhradních dílů a nestandardních produktů 7 Oblíbené 8 Objednávání
Dealer Extranet 3 Správa objednávek Obsah Zpracování objednávky 3 Vyhledávací pole 4 Konfigurátor 5 Rychlá objednávka 6 Rychlá objednávka náhradních dílů a nestandardních produktů 7 Oblíbené 8 Objednávání
Aplikace Microsoft Office Outlook 2003 se součástí Business Contact Manager
 Aplikace Microsoft Office Outlook 2003 se součástí Business Contact Manager Tipy a triky Obsah Tento dokument obsahuje tipy a triky, které vám pomohou maximalizovat produktivitu při používání aplikace
Aplikace Microsoft Office Outlook 2003 se součástí Business Contact Manager Tipy a triky Obsah Tento dokument obsahuje tipy a triky, které vám pomohou maximalizovat produktivitu při používání aplikace
Uživatelský manuál Kamera do auta
 Uživatelský manuál Kamera do auta Upozornění Výrobek nevystavujte přímému slunečnímu záření nebo zdrojům tepla. Může být poškozen kryt nebo vnitřní součástky. Před vložením nebo vyjmutím paměťové karty
Uživatelský manuál Kamera do auta Upozornění Výrobek nevystavujte přímému slunečnímu záření nebo zdrojům tepla. Může být poškozen kryt nebo vnitřní součástky. Před vložením nebo vyjmutím paměťové karty
1. Aplikace Vyhledání a stažení aplikace Založení BlackBerry ID. 2. Internet. 3. Zabezpečení
 1 z 23 Aplikace Vyhledání a stažení aplikace Založení BlackBerry ID Internet Nastavení e-mailu Zap./Vyp. přístupového bodu Přihlášení do Wi-Fi sítě Zap./Vyp. internetu v zahraničí Nastavení internetu Zap./Vyp.
1 z 23 Aplikace Vyhledání a stažení aplikace Založení BlackBerry ID Internet Nastavení e-mailu Zap./Vyp. přístupového bodu Přihlášení do Wi-Fi sítě Zap./Vyp. internetu v zahraničí Nastavení internetu Zap./Vyp.
Nej.cz Uživatelská příručka k interaktivní televizi NetTV
 Nej.cz Uživatelská příručka k interaktivní televizi NetTV v.2.4 Obsah Označení interaktivních funkcí... 3 Zobrazení TV nabídky... 4 Nabídka EPG... 5 Hledání v TV archivu změna dne... 6 TV archiv / přetáčení
Nej.cz Uživatelská příručka k interaktivní televizi NetTV v.2.4 Obsah Označení interaktivních funkcí... 3 Zobrazení TV nabídky... 4 Nabídka EPG... 5 Hledání v TV archivu změna dne... 6 TV archiv / přetáčení
Provozní pokyny Aplikační stránky
 Před použitím tohoto zařízení si důkladně přečtěte tento manuál a mějte jej po ruce pro budoucí použití. Provozní pokyny Aplikační stránky OBSAH Jak číst tuto příručku...2 Použité symboly...2 Vyloučení
Před použitím tohoto zařízení si důkladně přečtěte tento manuál a mějte jej po ruce pro budoucí použití. Provozní pokyny Aplikační stránky OBSAH Jak číst tuto příručku...2 Použité symboly...2 Vyloučení
Černá skříňka DVR23. Kamera s automatickým záznamem videa s možností připojení na externí monitor
 Černá skříňka DVR23 Kamera s automatickým záznamem videa s možností připojení na externí monitor Návod k použití Obsah Popis tlačítek...2 Obsluha a funkce...2 Tlačítko VYPÍNAČ...2 Tlačítko REC...2 Tlačítko
Černá skříňka DVR23 Kamera s automatickým záznamem videa s možností připojení na externí monitor Návod k použití Obsah Popis tlačítek...2 Obsluha a funkce...2 Tlačítko VYPÍNAČ...2 Tlačítko REC...2 Tlačítko
Bezpečnostní instrukce
 Bezpečnostní instrukce P O Z O R! NEBEZPEČÍ ÚRAZU EL. PROUDEM NEOTEVÍREJTE! Symbol vykřičníku uvnitř rovnostranného trojúhelníku upozorňuje uživatele na existenci důležitých provozních a bezpečnostních
Bezpečnostní instrukce P O Z O R! NEBEZPEČÍ ÚRAZU EL. PROUDEM NEOTEVÍREJTE! Symbol vykřičníku uvnitř rovnostranného trojúhelníku upozorňuje uživatele na existenci důležitých provozních a bezpečnostních
PŘÍRUČKA ZAČÍNÁME IDENTIFIKOVAT VOZIDLO. Obrazovka Identifi kovat vozidlo je první obrazovka, kterou uvidíte při přihlášení k systému Microcat.
 PŘÍRUČKA ZAČÍNÁME Microcat je ultimativní systém prodeje náhradních dílů. Chcete-li začít, podívejte se na hlavní obrazovky. Hledání vozidla Panel Hledání vozidla umožňuje vyhledávat vozidlo podle čísla
PŘÍRUČKA ZAČÍNÁME Microcat je ultimativní systém prodeje náhradních dílů. Chcete-li začít, podívejte se na hlavní obrazovky. Hledání vozidla Panel Hledání vozidla umožňuje vyhledávat vozidlo podle čísla
Výkresy. Projekt SIPVZ D Modelování v SolidWorks. Autor: ing. Laďka Krejčí
 Výkresy Projekt SIPVZ 2006 3D Modelování v SolidWorks Autor: ing. Laďka Krejčí 2 Obsah úlohy Otevření šablony výkresu Vlastnosti, úprava a uložení formátu listu Nastavení detailů dokumentu Vytvoření výkresu
Výkresy Projekt SIPVZ 2006 3D Modelování v SolidWorks Autor: ing. Laďka Krejčí 2 Obsah úlohy Otevření šablony výkresu Vlastnosti, úprava a uložení formátu listu Nastavení detailů dokumentu Vytvoření výkresu
MAN DriverPad. Rychlá příručka
 MAN DriverPad Rychlá příručka RYCHLÁ PŘÍRUČKA MAN DriverPad (CN-900T) MAN DriverPad se zpětnou kamerou (CN-900R) 2 OBSAH A. Popis přístroje... 4 B. První uvedení do provozu... 5 1. Baterie... 5 2. SD karta...
MAN DriverPad Rychlá příručka RYCHLÁ PŘÍRUČKA MAN DriverPad (CN-900T) MAN DriverPad se zpětnou kamerou (CN-900R) 2 OBSAH A. Popis přístroje... 4 B. První uvedení do provozu... 5 1. Baterie... 5 2. SD karta...
Návod k obsluze. Alpine Navigation System. Navigační software pro systém Alpine Navigation System. Čeština Únor 2015, verze 1.0
 Návod k obsluze Alpine Navigation System Navigační software pro systém Alpine Navigation System Čeština Únor 2015, verze 1.0 Obsah 1 Varování a bezpečnostní informace... 5 2 Začínáme... 6 2.1 Počáteční
Návod k obsluze Alpine Navigation System Navigační software pro systém Alpine Navigation System Čeština Únor 2015, verze 1.0 Obsah 1 Varování a bezpečnostní informace... 5 2 Začínáme... 6 2.1 Počáteční
ECL Comfort 210 / 296 / 310
 Uživatelská příručka ECL Comfort 210 / 296 / 310 Česká verze www.danfoss.com Bezpečnostní pokyny Nutnou montáž, uvedení do provozu a údržbu mohou provádět pouze kvalifikovaní a pověření pracovníci. 2 Danfoss
Uživatelská příručka ECL Comfort 210 / 296 / 310 Česká verze www.danfoss.com Bezpečnostní pokyny Nutnou montáž, uvedení do provozu a údržbu mohou provádět pouze kvalifikovaní a pověření pracovníci. 2 Danfoss
Zahájit skenování ze skla tiskárny nebo z automatického podavače dokumentů (ADF). Přistupovat k souborům se skeny uloženým v poštovní schránce.
 Fiery Remote Scan Program Fiery Remote Scan umožňuje spravovat skenování na Fiery server a na tiskárně ze vzdáleného počítače. Prostřednictvím programu Fiery Remote Scan můžete provádět tyto akce: Zahájit
Fiery Remote Scan Program Fiery Remote Scan umožňuje spravovat skenování na Fiery server a na tiskárně ze vzdáleného počítače. Prostřednictvím programu Fiery Remote Scan můžete provádět tyto akce: Zahájit
Černá skříňka DVR23. Kamera s automatickým záznamem videa s možností připojení na externí monitor
 Černá skříňka DVR23 Kamera s automatickým záznamem videa s možností připojení na externí monitor Návod k použití Obsah Popis tlačítek...2 Obsluha a funkce...2 Tlačítko VYPÍNAČ...2 Tlačítko REC...2 Tlačítko
Černá skříňka DVR23 Kamera s automatickým záznamem videa s možností připojení na externí monitor Návod k použití Obsah Popis tlačítek...2 Obsluha a funkce...2 Tlačítko VYPÍNAČ...2 Tlačítko REC...2 Tlačítko
Důležité bezpečnostní pokyny VÝSTRAHA
 Důležité bezpečnostní pokyny VÝSTRAHA RIZIKO PORANĚNÍ ELEKTRICKÝM PROUDEM NEOTVÍRAT Tento symbol vás upozorňuje na to, že s produktem byla dodána důležitá literatura týkající se provozu a údržby zařízení.
Důležité bezpečnostní pokyny VÝSTRAHA RIZIKO PORANĚNÍ ELEKTRICKÝM PROUDEM NEOTVÍRAT Tento symbol vás upozorňuje na to, že s produktem byla dodána důležitá literatura týkající se provozu a údržby zařízení.
1.2 Vzhled a rozměry Materiály a rozměry plášť je vyroben z PC (polykarbonát). Rozhraní z tekutých krystalů je vyrobeno z tvrzeného akrylu.
 1.1 Specifikace a parametry displeje 36V / 48V napětí; Jmenovitý proud: 10 ma Maximální provozní proud: 30 ma Minimální proud:
1.1 Specifikace a parametry displeje 36V / 48V napětí; Jmenovitý proud: 10 ma Maximální provozní proud: 30 ma Minimální proud:
Aplikace NAM tracker pro ios. Příručka platí pro verzi NAM trackeru 1.1.0
 Příručka platí pro verzi NAM trackeru 1.1.0 Obsah: 1. K čemu je aplikace určena?....................................3 2. Přihlášení.............................................3 2.1. Seznam Objektů.........................................
Příručka platí pro verzi NAM trackeru 1.1.0 Obsah: 1. K čemu je aplikace určena?....................................3 2. Přihlášení.............................................3 2.1. Seznam Objektů.........................................
Migrace na aplikaci Outlook 2010
 V tomto průvodci Microsoft Aplikace Microsoft Outlook 2010 vypadá velmi odlišně od aplikace Outlook 2003, a proto jsme vytvořili tohoto průvodce, který vám pomůže se s ní rychle seznámit. Dozvíte se o
V tomto průvodci Microsoft Aplikace Microsoft Outlook 2010 vypadá velmi odlišně od aplikace Outlook 2003, a proto jsme vytvořili tohoto průvodce, který vám pomůže se s ní rychle seznámit. Dozvíte se o
Návod na použití portálu 802
 Návod na použití portálu 802 Použití nápovědy Nápovědu aktivujete stiskem zeleného tlačítka v dolní části ovladače (Aplikace) a zeleného tlačítka (Help). Rolování v textu provedete pomocí rolovacích tlačítek.
Návod na použití portálu 802 Použití nápovědy Nápovědu aktivujete stiskem zeleného tlačítka v dolní části ovladače (Aplikace) a zeleného tlačítka (Help). Rolování v textu provedete pomocí rolovacích tlačítek.
Správa bodů. Všechny uživatelské body se v Locusu spravují ve Správci bodů. Do něj se dostanete několika způsoby: z hlavního menu: z panelu funkcí:
 1/31 Všechny uživatelské body se v Locusu spravují ve Správci bodů. Do něj se dostanete několika způsoby: z hlavního menu: z panelu funkcí: Last update: 2018/06/14 11:27 cz:manual:user_guide:points:management
1/31 Všechny uživatelské body se v Locusu spravují ve Správci bodů. Do něj se dostanete několika způsoby: z hlavního menu: z panelu funkcí: Last update: 2018/06/14 11:27 cz:manual:user_guide:points:management
TomTom Bridge Referenční příručka
 TomTom Bridge Referenční příručka 15300 15400 Obsah Vítá vás zařízení TomTom Bridge 5 Co je nového 6 Novinky v této verzi... 7 Zařízení TomTom Bridge 9 Spuštění zařízení TomTom Bridge... 10 Používání gest...
TomTom Bridge Referenční příručka 15300 15400 Obsah Vítá vás zařízení TomTom Bridge 5 Co je nového 6 Novinky v této verzi... 7 Zařízení TomTom Bridge 9 Spuštění zařízení TomTom Bridge... 10 Používání gest...
3. Vložíte baterku. 4.
 1 z 34 6. 7. 8. Volání Hlasitý hovor Zobrazení kontaktů při volání Nastavení hlasitosti hovoru Zobrazení klávesnice při volání Přidržení hovoru Číslo hlasové schránky Nastavení vyzvánění SMS a MMS Nastavení
1 z 34 6. 7. 8. Volání Hlasitý hovor Zobrazení kontaktů při volání Nastavení hlasitosti hovoru Zobrazení klávesnice při volání Přidržení hovoru Číslo hlasové schránky Nastavení vyzvánění SMS a MMS Nastavení
Základní nastavení telefonu Vložení paměťové karty Zapnutí telefonu a PIN Vložení SIM karty SMS a MMS Nastavení střediska zpráv Nastavení MMS
 1 6. 7. 8. Základní nastavení telefonu Vložení paměťové karty Zapnutí telefonu a PIN Vložení SIM karty SMS a MMS Nastavení střediska zpráv Nastavení MMS Nastavení tónů Upozornění o doručení SMS Volání
1 6. 7. 8. Základní nastavení telefonu Vložení paměťové karty Zapnutí telefonu a PIN Vložení SIM karty SMS a MMS Nastavení střediska zpráv Nastavení MMS Nastavení tónů Upozornění o doručení SMS Volání
q POZORNĚ SI PŘEČTĚTE TENTO NÁVOD! Obsahuje důležité bezpečnostní informace. Zobrazovací jednotka (typ LED) ORIGINÁLNÍ NÁVOD K OBSLUZE
 q POZORNĚ SI PŘEČTĚTE TENTO NÁVOD! Obsahuje důležité bezpečnostní informace. Zobrazovací jednotka (typ LED) ORIGINÁLNÍ NÁVOD K OBSLUZE POPIS 1 1. Zobrazovací jednotka (typ LED) SYSTÉMY PRO ELEKTROKOLA
q POZORNĚ SI PŘEČTĚTE TENTO NÁVOD! Obsahuje důležité bezpečnostní informace. Zobrazovací jednotka (typ LED) ORIGINÁLNÍ NÁVOD K OBSLUZE POPIS 1 1. Zobrazovací jednotka (typ LED) SYSTÉMY PRO ELEKTROKOLA
Instalační návod a Návod k obsluze
 Instalační návod a Návod k obsluze EKRUCBS Instalační návod a Návod k obsluze čeština Obsah Obsah Pro uživatele 2 1 Tlačítka 2 2 Stavové ikony 2 Pro instalačního technika 3 3 Přehled: Instalace a konfigurace
Instalační návod a Návod k obsluze EKRUCBS Instalační návod a Návod k obsluze čeština Obsah Obsah Pro uživatele 2 1 Tlačítka 2 2 Stavové ikony 2 Pro instalačního technika 3 3 Přehled: Instalace a konfigurace
DOPRAVNÍ PODNIK HL. M. PRAHY, AKCIOVÁ SPOLEČNOST ODDĚLENÍ VÝCVIK A VZDĚLÁVÁNÍ - TRAMVAJE PALUBNÍ POČÍTAČ. u č e b n í p o m ů c k a
 DOPRAVNÍ PODNIK HL. M. PRAHY, AKCIOVÁ SPOLEČNOST ODDĚLENÍ VÝCVIK A VZDĚLÁVÁNÍ - TRAMVAJE PALUBNÍ POČÍTAČ APEX u č e b n í p o m ů c k a s r p e n 2 0 0 9 2 ZAPNUTÍ POČÍTAČE Po zapnutí řízení tramvajového
DOPRAVNÍ PODNIK HL. M. PRAHY, AKCIOVÁ SPOLEČNOST ODDĚLENÍ VÝCVIK A VZDĚLÁVÁNÍ - TRAMVAJE PALUBNÍ POČÍTAČ APEX u č e b n í p o m ů c k a s r p e n 2 0 0 9 2 ZAPNUTÍ POČÍTAČE Po zapnutí řízení tramvajového
Volání Hlasitý hovor Zobrazení kontaktů při volání Nastavení hlasitosti hovoru Zobrazení klávesnice při volání Přidržení hovoru Číslo hlasové
 1 5. 6. 7. 8. Volání Hlasitý hovor Zobrazení kontaktů při volání Nastavení hlasitosti hovoru Zobrazení klávesnice při volání Přidržení hovoru Číslo hlasové schránky Nastavení vyzvánění SMS a MMS Nastavení
1 5. 6. 7. 8. Volání Hlasitý hovor Zobrazení kontaktů při volání Nastavení hlasitosti hovoru Zobrazení klávesnice při volání Přidržení hovoru Číslo hlasové schránky Nastavení vyzvánění SMS a MMS Nastavení
Návod k obsluze a údržbě T100 HTM Všeobecně
 Telestart T100 HTM Česky 2 D Návod k obsluze a údržbě T100 HTM Všeobecně Vážená zákaznice společnosti Webasto, vážený zákazníku společnosti Webasto, těší nás, že jste se rozhodli pro tento produkt společnosti
Telestart T100 HTM Česky 2 D Návod k obsluze a údržbě T100 HTM Všeobecně Vážená zákaznice společnosti Webasto, vážený zákazníku společnosti Webasto, těší nás, že jste se rozhodli pro tento produkt společnosti
Dynafleet online Balíček Mapa a sledování (aktuální a historické polohy)
 Dynafleet online Balíček Mapa a sledování (aktuální a historické polohy) Verze 2013.1.1 www.dynafleetonline.com strana 1 / 11 Obsah dokumentu (kliknutím myši na téma z obsahu vás dokument automaticky posune
Dynafleet online Balíček Mapa a sledování (aktuální a historické polohy) Verze 2013.1.1 www.dynafleetonline.com strana 1 / 11 Obsah dokumentu (kliknutím myši na téma z obsahu vás dokument automaticky posune
POSTUP PŘI NASTAVENÍ OVLÁDACÍHO PANELU S DOTYKOVÝM DISPLEJEM JAK PŘEJÍT DO SPRÁVCE NASTAVENÍ
 POSTUP PŘI NASTAVENÍ OVLÁDACÍHO PANELU S DOTYKOVÝM DISPLEJEM JAK PŘEJÍT DO SPRÁVCE NASTAVENÍ Trojúhelníkové heslo: pro vstup do nastavení poklepejte na oblasti 1, 2 a 3. SPRÁVCE NASTAVENÍ (ADMINISTRATOR
POSTUP PŘI NASTAVENÍ OVLÁDACÍHO PANELU S DOTYKOVÝM DISPLEJEM JAK PŘEJÍT DO SPRÁVCE NASTAVENÍ Trojúhelníkové heslo: pro vstup do nastavení poklepejte na oblasti 1, 2 a 3. SPRÁVCE NASTAVENÍ (ADMINISTRATOR
Ovládací panel. Barevná multifunkční tiskárna Xerox WorkCentre 6655 Technologie Xerox ConnectKey 2.0
 Ovládací panel Služby dostupné na vaší sestavě tiskárny se mohou lišit. Podrobnosti týkající se služeb a nastavení najdete v uživatelské příručce. 4 5 Dotyková obrazovka Nabídky 6 8 Alfanumerická klávesnice
Ovládací panel Služby dostupné na vaší sestavě tiskárny se mohou lišit. Podrobnosti týkající se služeb a nastavení najdete v uživatelské příručce. 4 5 Dotyková obrazovka Nabídky 6 8 Alfanumerická klávesnice
3. Vložíte baterku. 4.
 1 z 36 5. 6. 7. 8. Volání Hlasitý hovor Zobrazení kontaktů při volání Nastavení hlasitosti hovoru Zobrazení klávesnice při volání Přidržení hovoru Číslo hlasové schránky Nastavení vyzvánění SMS a MMS Nastavení
1 z 36 5. 6. 7. 8. Volání Hlasitý hovor Zobrazení kontaktů při volání Nastavení hlasitosti hovoru Zobrazení klávesnice při volání Přidržení hovoru Číslo hlasové schránky Nastavení vyzvánění SMS a MMS Nastavení
MAKING MODERN LIVING POSSIBLE. ECL Comfort 210/310. Uživatelská příručka. Danfoss District Energy
 MAKING MODERN LIVING POSSIBLE ECL Comfort 210/310 Uživatelská příručka Danfoss District Energy Bezpečnostní pokyny Nutnou montáž, uvedení do provozu a údržbu mohou provádět pouze kvalifikovaní a pověření
MAKING MODERN LIVING POSSIBLE ECL Comfort 210/310 Uživatelská příručka Danfoss District Energy Bezpečnostní pokyny Nutnou montáž, uvedení do provozu a údržbu mohou provádět pouze kvalifikovaní a pověření
Řada přístrojů OREGON 200, 300, 400t, 400c, 400i, 550, 550t. stručný návod k obsluze
 Řada přístrojů OREGON 200, 300, 400t, 400c, 400i, 550, 550t stručný návod k obsluze Přečtěte si leták Důležité bezpečnostní informace a informace o výrobku vložený v obalu s výrobkem obsahující varování
Řada přístrojů OREGON 200, 300, 400t, 400c, 400i, 550, 550t stručný návod k obsluze Přečtěte si leták Důležité bezpečnostní informace a informace o výrobku vložený v obalu s výrobkem obsahující varování
UŽIVATELSKÁ PŘÍRUČKA Prestigio Nobile PER3464B. Základní ovládání. Přehled zařízení CS 1
 Základní ovládání Přehled zařízení CS 1 1 2 3 4 5 6 7 8 9 10 11 Předchozí Zpět NAHORU DOLŮ Nabídka Další Hlavní vypínač Konektor sluchátek USB port Slot pro kartu Micro SD Reset UŽIVATELSKÁ PŘÍRUČKA Slouží
Základní ovládání Přehled zařízení CS 1 1 2 3 4 5 6 7 8 9 10 11 Předchozí Zpět NAHORU DOLŮ Nabídka Další Hlavní vypínač Konektor sluchátek USB port Slot pro kartu Micro SD Reset UŽIVATELSKÁ PŘÍRUČKA Slouží
Ladibug Software pro vizuální prezentaci Visual Presenter Návod k použití
 Ladibug Software pro vizuální prezentaci Visual Presenter Návod k použití Obsah 1. Úvod... 2 2. Systémové požadavky... 2 3. Instalace Ladibug... 3 4. Připojení... 6 5. Začínáme používat Ladibug... 7 6.
Ladibug Software pro vizuální prezentaci Visual Presenter Návod k použití Obsah 1. Úvod... 2 2. Systémové požadavky... 2 3. Instalace Ladibug... 3 4. Připojení... 6 5. Začínáme používat Ladibug... 7 6.
Aplikace Vyhledání a stažení aplikace Založení účtu v Google Play Internet Nastavení u Zap./Vyp. přístupového bodu Připojení a odpojení wi-fi
 1 5. 6. 7. 8. Aplikace Vyhledání a stažení aplikace Založení účtu v Google Play Internet Nastavení e-mailu Zap./Vyp. přístupového bodu Připojení a odpojení wi-fi sítě Nastavení internetu v zahraničí Nastavení
1 5. 6. 7. 8. Aplikace Vyhledání a stažení aplikace Založení účtu v Google Play Internet Nastavení e-mailu Zap./Vyp. přístupového bodu Připojení a odpojení wi-fi sítě Nastavení internetu v zahraničí Nastavení
Dell Premier. Návod k nakupování a objednávkám
 Dell Premier Návod k nakupování a objednávkám Navrženo pro podnikání. Přizpůsobeno pro vás. Nový portál Premier přináší přizpůsobenou a zabezpečenou online sadu nástrojů pro nákup, reporting, vyhledávání
Dell Premier Návod k nakupování a objednávkám Navrženo pro podnikání. Přizpůsobeno pro vás. Nový portál Premier přináší přizpůsobenou a zabezpečenou online sadu nástrojů pro nákup, reporting, vyhledávání
HX9801 / HX9802 / 9803 Návod k instalaci
 ROZMĚRY: 120*80*225 CM ROZMĚRY: 100*80*225 CM ROZMĚRY: 95*95*225 CM 1 Potřebné nástroje (nejsou součástí dodávky) Zkontrolujte, máte-li připravené následující nástroje, k dispozici dostatek suchého místa
ROZMĚRY: 120*80*225 CM ROZMĚRY: 100*80*225 CM ROZMĚRY: 95*95*225 CM 1 Potřebné nástroje (nejsou součástí dodávky) Zkontrolujte, máte-li připravené následující nástroje, k dispozici dostatek suchého místa
Mapy Ovi pro mobilní přístroj. 1. vydání
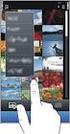 Mapy Ovi pro mobilní přístroj 1. vydání 2 Obsah Obsah Přehled aplikace Mapy 3 Moje poloha 4 Zobrazení vlastní polohy a mapy 4 Zobrazení mapy 4 Změna vzhledu mapy 4 Stahování a aktualizace map 5 Použití
Mapy Ovi pro mobilní přístroj 1. vydání 2 Obsah Obsah Přehled aplikace Mapy 3 Moje poloha 4 Zobrazení vlastní polohy a mapy 4 Zobrazení mapy 4 Změna vzhledu mapy 4 Stahování a aktualizace map 5 Použití
Zálohování v MS Windows 10
 Zálohování v MS Windows 10 Historie souborů Způsob zálohování jako v MS Windows 8.1 Nastavení Aktualizace a zabezpečení Zálohování nebo Ovládací panely Systém a zabezpečení - Historie souborů Přidat jednotku
Zálohování v MS Windows 10 Historie souborů Způsob zálohování jako v MS Windows 8.1 Nastavení Aktualizace a zabezpečení Zálohování nebo Ovládací panely Systém a zabezpečení - Historie souborů Přidat jednotku
Jak obnovit ztraceny dokumentu
 ID článku: 316951 - Poslední aktualizace: dubna 2007 - Revize: 1 Jak obnovit ztraceny dokumentu Zobrazení původního anglického článku a jeho překladu vedle sebe. UPOZORNĚNÍ: TENTO ČLÁNEK BYL STROJOVĚ PŘELOŽENMicrosoft
ID článku: 316951 - Poslední aktualizace: dubna 2007 - Revize: 1 Jak obnovit ztraceny dokumentu Zobrazení původního anglického článku a jeho překladu vedle sebe. UPOZORNĚNÍ: TENTO ČLÁNEK BYL STROJOVĚ PŘELOŽENMicrosoft
2. Kontakty. 1. Základní nastavení tabletu Vložení SIM karty Vložení paměťové karty Zapnutí tabletu a PIN. 3. Volání
 Základní nastavení tabletu Vložení SIM karty Vložení paměťové karty Zapnutí tabletu a PIN Kontakty Kopírování ze SIM karty do tabletu Založení nového kontaktu Upravení kontaktu včetně fotky Volání Nastavení
Základní nastavení tabletu Vložení SIM karty Vložení paměťové karty Zapnutí tabletu a PIN Kontakty Kopírování ze SIM karty do tabletu Založení nového kontaktu Upravení kontaktu včetně fotky Volání Nastavení
Co je součástí balení a Váš TomTom ONE XL HDT D E F G H
 TomTom ONE XL HDT 1. Co je součástí balení Co je součástí balení a Váš TomTom ONE XL HDT A B C D E F G H A Kontrolka dobíjení B Dotyková obrazovka C Vypínač D Reproduktor E Konektor externí antény F USB
TomTom ONE XL HDT 1. Co je součástí balení Co je součástí balení a Váš TomTom ONE XL HDT A B C D E F G H A Kontrolka dobíjení B Dotyková obrazovka C Vypínač D Reproduktor E Konektor externí antény F USB
2014 Electronics For Imaging. Informace obsažené v této publikaci jsou zahrnuty v Právním upozornění pro tento produkt.
 2014 Electronics For Imaging. Informace obsažené v této publikaci jsou zahrnuty v Právním upozornění pro tento produkt. 23 června 2014 Obsah 3 Obsah...5 Stavový řádek programu...5 Celoobrazovkové zobrazení
2014 Electronics For Imaging. Informace obsažené v této publikaci jsou zahrnuty v Právním upozornění pro tento produkt. 23 června 2014 Obsah 3 Obsah...5 Stavový řádek programu...5 Celoobrazovkové zobrazení
Komfortní spínací hodiny s možností předvolby na 7 dnů. Návod k obsluze. J. Eberspächer GmbH & Co. KG. Eberspächerstr. 24 D Esslingen
 J. Eberspächer GmbH & Co. KG Eberspächerstr. 24 D-73730 Esslingen Komfortní spínací hodiny s možností předvolby na 7 dnů Telefon (ústředna) 00 49 (0)711 939-00 Telefax 00 49 (0)711 939-0500 www.eberspaecher.com
J. Eberspächer GmbH & Co. KG Eberspächerstr. 24 D-73730 Esslingen Komfortní spínací hodiny s možností předvolby na 7 dnů Telefon (ústředna) 00 49 (0)711 939-00 Telefax 00 49 (0)711 939-0500 www.eberspaecher.com
INA-W910R Návod k obsluze Navigační software pro systém INA-W910R
 INA-W910R Návod k obsluze Navigační software pro systém INA-W910R Čeština Březen 2011, verze 1.0 Děkujeme, že jste si vybrali automobilový navigační systém Alpine INA-W910R. Začněte používat systém Alpine
INA-W910R Návod k obsluze Navigační software pro systém INA-W910R Čeština Březen 2011, verze 1.0 Děkujeme, že jste si vybrali automobilový navigační systém Alpine INA-W910R. Začněte používat systém Alpine
OPEL INSIGNIA. Infotainment System
 OPEL INSIGNIA Infotainment System Obsah Úvod... 4 Rádio... 30 CD přehrávač... 47 Vstup AUX... 53 USB port... 55 Rámeček digitálního obrazu... 59 Navigace... 62 Rozpoznávání řeči... 107 Telefon... 122
OPEL INSIGNIA Infotainment System Obsah Úvod... 4 Rádio... 30 CD přehrávač... 47 Vstup AUX... 53 USB port... 55 Rámeček digitálního obrazu... 59 Navigace... 62 Rozpoznávání řeči... 107 Telefon... 122
PRIME/ESSENTIAL NAVIGATION USER MANUAL
 PRIME/ESSENTIAL NAVIGATION USER MANUAL CZ Obsah 1 Varování a bezpečnostní informace... 5 2 Začínáme... 6 2.1 Počáteční nastavení... 6 2.2 Ovládací prvky obrazovky... 7 2.2.1 Používání tlačítek a ostatních
PRIME/ESSENTIAL NAVIGATION USER MANUAL CZ Obsah 1 Varování a bezpečnostní informace... 5 2 Začínáme... 6 2.1 Počáteční nastavení... 6 2.2 Ovládací prvky obrazovky... 7 2.2.1 Používání tlačítek a ostatních
3. Vložíte baterku. 4.
 1 z 34 6. 7. 8. Aplikace Vyhledání a stažení aplikace Založení účtu v Google Play Internet Nastavení e-mailu Zap./Vyp. přístupového bodu Přihlášení do Wi-Fi sítě Zap./Vyp. internetu v zahraničí Nastavení
1 z 34 6. 7. 8. Aplikace Vyhledání a stažení aplikace Založení účtu v Google Play Internet Nastavení e-mailu Zap./Vyp. přístupového bodu Přihlášení do Wi-Fi sítě Zap./Vyp. internetu v zahraničí Nastavení
TomTom Trucker Uživatelská příručka 16.1
 TomTom Trucker Uživatelská příručka 16.1 Obsah Vítejte v navigaci se společností TomTom 7 Co je nového 8 Novinky v této verzi... 8 Videa TomTom... 8 Start 10 Instalace zařízení do vozidla... 10 Umístění
TomTom Trucker Uživatelská příručka 16.1 Obsah Vítejte v navigaci se společností TomTom 7 Co je nového 8 Novinky v této verzi... 8 Videa TomTom... 8 Start 10 Instalace zařízení do vozidla... 10 Umístění
Co je nového v GM EPC
 Co je nového v GM EPC GM Next Gen EPC má mnoho nových funkcí, umožňujících najít správný díl rychleji a snáze. Podrobné pokyny k použití každé funkce si zobrazíte zvolením Uživatelské příručky z nabídky
Co je nového v GM EPC GM Next Gen EPC má mnoho nových funkcí, umožňujících najít správný díl rychleji a snáze. Podrobné pokyny k použití každé funkce si zobrazíte zvolením Uživatelské příručky z nabídky
Použití Office 365 na iphonu nebo ipadu
 Použití Office 365 na iphonu nebo ipadu Úvodní příručka Kontrola e-mailů iphone nebo ipad si můžete nastavit tak, aby odesílal a přijímal poštu z vašeho účtu Office 365. Kontrola kalendáře z libovolného
Použití Office 365 na iphonu nebo ipadu Úvodní příručka Kontrola e-mailů iphone nebo ipad si můžete nastavit tak, aby odesílal a přijímal poštu z vašeho účtu Office 365. Kontrola kalendáře z libovolného
