Nokia Uživatelská příručka
|
|
|
- Jiřina Fišerová
- před 9 lety
- Počet zobrazení:
Transkript
1 Nokia Uživatelská příručka 2.0. vydání
2 2 Obsah Obsah Bezpečnost 5 Začínáme 7 Tlačítka a části 7 Vložení SIM karty a baterie 9 Vložení paměťové karty 11 Nabíjení 12 Zapnutí a vypnutí telefonu 14 První použití telefonu 14 Kopírování kontaktů nebo fotografií ze starého telefonu 15 Zamknutí a odemknutí tlačítek a obrazovky 16 Umístění antén 16 Změna hlasitosti hovoru, skladby nebo videoklipu 17 Headset 17 Systém NFC 17 Zapnutí systému NFC 18 Připojení příslušenství Bluetooth pomocí systému NFC 18 Připevnění poutka 19 Práce s uživatelskou příručkou v telefonu 19 Instalace sady Nokia Suite do počítače 19 Základní použití 20 Používání panelu nástrojů 20 Akce na dotykové obrazovce 20 Používání zkratek 22 Přepínání mezi spuštěnými aplikacemi 23 Psaní textu 24 Indikátory na displeji 27 Nastavení upozornění telefonu na nepřijaté hovory nebo zprávy blikáním 29 Hledání v telefonu a na internetu 29 Práce s telefonem off-line 29 Prodloužení životnosti baterie 30 Obnovení původního nastavení 32 Přizpůsobení 32 Profily 32 Změna motivu 33 Domovská obrazovka 34 Uspořádání aplikací 37 Služba Nokia Obchod 37 Stahování her, aplikací a jiných položek 38 Telefon 38 Volání telefonního čísla 38 Zapnutí reproduktoru v průběhu hovoru 39 Hledání kontaktů z číselníku 39 Vypnutí vyzvánění telefonu otočením 40 Volání kontaktu 40 Příjem čekajícího hovoru 40 Videohovor 41 Příjem videohovoru 42 Odmítnutí videohovoru 42 Konferenční hovor 42 Volání nejčastěji používaných čísel 43 Hlasové volání kontaktu 44 Telefonování přes internet 45 Volání posledního volaného čísla 46 Nahrávání telefonních rozhovorů 46 Zobrazení nepřijatých hovorů 46 Volání hlasové schránky 46 Přesměrování hovorů do hlasové schránky nebo na jiné telefonní číslo 47 Povolení volání pouze na určitá čísla 47 Sdílení videa 48 Kontakty 50 O aplikaci Kontakty 50 Ukládání telefonních čísel a adres 50
3 Obsah 3 Uložení čísla z přijatého hovoru nebo zprávy 50 Rychlé kontaktování nejdůležitějších osob 51 Přidání důležitých kontaktů na domovskou obrazovku 51 Nastavení vyzváněcího tónu pro kontakt 52 Přidání obrázku kontaktu 52 Posílání kontaktních údajů pomocí funkce Moje vizitka 52 Vytvoření skupiny kontaktů 52 Odeslání zprávy skupině osob 53 Kopírování kontaktů ze SIM karty do telefonu 53 Zálohování kontaktů na server služeb Nokia 53 Sociální sítě 54 O aplikaci Sociální sítě 54 Prohlížení informací o situaci kamarádů v jediném zobrazení 54 Posílání informací o vlastní situaci do sociálních sítí 55 Propojení přátel online se seznamem kontaktů 55 Zobrazení informací o situaci přátel na domovské obrazovce 55 Odeslání fotografie nebo videa do webové služby 55 Sdílení údaje o místě v informacích o své situaci 56 Kontaktování přátel ze sociální sítě 56 Přidání události do kalendáře telefonu 57 Zprávy 57 O aplikaci Zprávy 57 Posílání zpráv 57 Čtení přijatých zpráv 58 Posílání zvukových zpráv 59 Změna jazyka psaní O aplikaci 59 Přidání schránky 60 Čtení přijaté 60 Odeslání zprávy 62 Odpověď na pozvánku na schůzku 62 Otevírání pošty z domovské obrazovky 62 Mapy 63 Aplikace Mapy 63 Navigace k cíli 64 Hledání a zobrazování míst 67 Ukládání a sdílení míst 72 Hlášení nesprávných informací mapy 74 Internet 75 Webový prohlížeč 75 Procházení webu 75 Přidání záložky 76 Objednávání webových zdrojů 76 Povolení využívání údajů o místě webovým serverem 76 Přístup k online službám pomocí systému NFC 77 Fotoaparát a fotografie 77 Fotoaparát 77 Pořizování snímků 78 Nahrávání videa 79 Ukládání informací o místě k fotografiím a videosouborům 80 Posílání fotografií a videosouborů 80 Posílání fotografií nebo jiného obsahu do jiného telefonu podporujícího systém NFC 81 Sdílení fotografie nebo videa přímo z fotoaparátu 81 Nastavení místa pro ukládání fotografií a videosouborů 82 Fotografie 82
4 4 Obsah Zábava 88 Hudební přehrávač 88 Služba Nokia Hudba 90 Nahrávání zvuku 91 Přehrávání hudby přes rádio 91 FM rádio 92 Hraní her s přáteli pomocí systému NFC 94 Videa 94 Hodiny a kalendář 96 Hodiny 96 Kalendář 98 Získání další nápovědy 120 Podpora 120 Přístupové kódy 121 Chraňte životní prostředí 121 Úspory energie 121 Recyklace 122 Informace o výrobku a bezpečnostní informace 122 Rejstřík 129 Kancelář 101 Quickoffice 101 Čtení dokumentů PDF 101 Práce s kalkulačkou 102 Napsání poznámky 102 Překládání slov 102 Otevírání a vytváření souborů zip 103 Práce s telefonem 103 Udržování softwaru telefonu a aplikací v aktuálním stavu 103 Správa souborů 104 Uvolnění paměti telefonu 107 Správa aplikací 107 Synchronizace obsahu 108 Kopírování kontaktů nebo obrázků mezi telefony 108 Ochrana telefonu 109 Příprava telefonu na recyklaci 110 Připojení 111 Připojení k internetu 111 Sledování datového provozu 112 Wi-Fi 112 Připojení VPN 114 Ukončení připojení k síti 115 Bluetooth 115 USB, datový kabel 118
5 Bezpečnost 5 Bezpečnost Seznamte se s těmito jednoduchými pravidly. Jejich nedodržování může být nebezpečné nebo protizákonné. Další informace najdete v úplné uživatelské příručce. VYPNĚTE TAM, KDE JE POUŽÍVÁNÍ PŘÍSTROJE ZAKÁZÁNO V místech, kde není povoleno používání mobilních telefonů nebo kde může přístroj způsobit rušení či nebezpečí, například v letadle, v nemocnicích a v blízkosti zdravotnických přístrojů, paliv, chemických látek nebo v místech, kde se provádí odstřely za pomoci trhavin, přístroj vypínejte. V místech s omezeními dodržujte všechny pokyny. BEZPEČNOST SILNIČNÍHO PROVOZU PŘEDEVŠÍM Dodržujte všechny místní zákony. Při řízení vozu si vždy nechejte volné ruce pro řízení. Při řízení musí být vaše pozornost věnována především bezpečnosti silničního provozu. RUŠIVÉ VLIVY Všechny bezdrátové přístroje mohou být citlivé na rušivé vlivy, které mohou ovlivnit jejich provoz. KVALIFIKOVANÝ SERVIS Instalovat a opravovat tento výrobek mohou pouze kvalifikované osoby. BATERIE, NABÍJEČKY A JINÉ PŘÍSLUŠENSTVÍ Používejte pouze baterie, nabíječky a jiné příslušenství schválené společností Nokia pro použití s tímto přístrojem. Nepřipojujte nekompatibilní výrobky. UDRŽUJTE PŘÍSTROJ V SUCHU Tento přístroj není vodotěsný. Udržujte jej v suchu. SKLENĚNÉ SOUČÁSTI Obrazovka přístroje je vyrobena ze skla. Pokud přístroj spadne na tvrdou plochu nebo bude zasažen silným úderem, může se toto sklo rozbít. Pokud se sklo rozbije, nedotýkejte se skleněných součástí přístroje ani se nepokoušejte odstranit rozbité sklo z přístroje. Přestaňte přístroj používat, dokud není sklo vyměněno kvalifikovaným servisním pracovníkem.
6 6 Bezpečnost CHRAŇTE SVŮJ SLUCH Při poslechu ze sluchátek nastavte přiměřenou hlasitost a nedržte přístroj u ucha, pokud je používán hlasitý reproduktor.
7 Začínáme 7 Začínáme Tlačítka a části Horní strana 1 Konektor microusb 2 Indikátor nabíjení 3 AV konektor Nokia (3,5 mm) 4 Vypínač Přední strana 1 Sluchátko 2 Tlačítko Volat 3 Mikrofon 4 Přední fotoaparát 5 Tlačítko Konec 6 Tlačítko Menu
8 8 Začínáme Strany 1 Konektor nabíječky 2 Tlačítko zesílení a přiblížení 3 Tlačítko Zvuk 4 Tlačítko zeslabení a oddálení 5 Přepínač zámku tlačítek 6 Tlačítko fotoaparátu Zadní strana 1 Reproduktor 2 Zadní fotoaparát 3 Blesk fotoaparátu 4 Západka pro uvolnění zadního krytu 5 Otvor pro poutko
9 Začínáme 9 Dotyková obrazovka Telefon můžete ovládat jemnými dotyky na displeji. Na dotyk nehty obrazovka nereaguje. Když máte studené prsty, nemusí obrazovka na dotyk reagovat. Důležité: Vyvarujte se poškrábání dotykové obrazovky. Pro psaní na dotykové obrazovce nikdy nepoužívejte skutečné pero, tužku ani jiné ostré předměty. Rušení hluku Pokud voláte z hlučného prostředí, telefon odfiltruje hluk pozadí a váš hlas bude osobě na druhé straně linky znít jasněji. Rušení hluku není k dispozici, pokud používáte reproduktor nebo headset. Nejlepšího potlačování ruchu dosáhnete, když držíte telefon sluchátkem u ucha a hlavním mikrofonem u úst. Nezakrývejte druhý mikrofon v zadní části telefonu. Vložení SIM karty a baterie Důležité: Tento přístroj je určen pro práci pouze se standardní SIM kartou (viz obrázek). Používání nekompatibilní SIM karty může způsobit poškození karty nebo přístroje a může poškodit data uložená na kartě. Chcete-li používat SIM kartu s výřezem miniuicc, poraďte se s operátorem. Postupujte podle pokynů a dbejte na to, abyste nepoškodili zadní kryt. 1 Zatáhněte za uvolňovací západku zadního krytu směrem ke spodní části telefonu a sejměte kryt.
10 10 Začínáme 2 Je-li vložena baterie, vyjměte ji. 3 Vložte SIM kartu. Zkontrolujte, zda plocha kontaktů na kartě směřuje nahoru. Zatlačte na kartu, dokud se nezajistí na místě. 4 Zarovnejte kontakty na baterii s kontakty v prostoru pro baterii a vložte baterii. 5 Při nasazování zadního krytu srovnejte nejdříve horní pojistky s odpovídajícími sloty a poté zatlačte na kryt, dokud nedosedne na místo.
11 Začínáme 11 Vložení paměťové karty Používejte pouze kompatibilní karty microsd schválené společností Nokia pro použití s tímto přístrojem. Nekompatibilní karty mohou způsobit poškození karty a přístroje a porušit data uložená na kartě. Důležité: Nevyjímejte paměťovou kartu, když ji některá aplikace používá. Nedodržení této podmínky může poškodit kartu a přístroj a porušit data uložená na kartě. Ukládejte všechny paměťové karty mimo dosah malých dětí. 1 Vypněte telefon. 2 Zatáhněte za uvolňovací západku zadního krytu směrem ke spodní části telefonu a sejměte kryt. 3 Je-li vložena baterie, vyjměte ji. 4 Vložte do slotu kompatibilní paměťovou kartu. Zkontrolujte, zda plocha kontaktů na kartě směřuje dolů.
12 12 Začínáme 5 Zatlačte na kartu, dokud nezacvakne na místě. 6 Vraťte baterii a zadní kryt. Zkontrolujte, zda je kryt řádně zavřen. Přístrojem můžete nahrávat video s vysokým rozlišením. Pokud video nahráváte na paměťové karty, používejte pro dosažení nejlepších výsledků rychlé a kvalitní karty microsd od známých výrobců. Doporučujeme používat karty microsd třídy 4 (32Mb/ s (4MB/s)) nebo vyšší. Vyjmutí paměťové karty 1 Vypněte telefon. 2 Sejměte zadní kryt telefonu. 3 Je-li vložena baterie, vyjměte ji. 4 Zatlačte kartu dovnitř. Až se uvolní, vytáhněte ji. Nabíjení Nabíjení baterie Baterie je dodávána částečně nabita, ale před prvním zapnutím telefonu ji může být nutné dobít. Pokud telefon ukazuje nízké nabití, použijte tento postup: 1
13 Začínáme 13 2 Baterii nemusíte nabíjet po určitou danou dobu a během nabíjení můžete s telefonem pracovat. Je-li baterie zcela vybitá, může trvat několik minut, než se na displeji zobrazí indikátor nabíjení nebo než bude možné provádět hovory. Tip: Baterii můžete nabíjet také kompatibilní nabíječkou USB. Nabíjení baterie přes rozhraní USB Je baterie skoro vybitá, ale nemáte s sebou nabíječku? Připojte telefon kompatibilním datovým kabelem USB ke kompatibilnímu zařízení, například k počítači. Pokud nemáte k dispozici zásuvku, můžete nabíjet přes kabel USB. Při nabíjení přístroje můžete přenášet data. Účinnost nabíjení přes kabel USB se může značně lišit. Před tím, než nabíjení začne a než přístroj začne fungovat, může uplynout dlouhá doba. Telefon můžete během nabíjení používat. Chcete-li zabránit poškození konektoru nabíječky, buďte při připojování a odpojování kabelu opatrní.
14 14 Začínáme Zapnutí a vypnutí telefonu Zapnutí Podržte stisknutý vypínač Vypnutí Podržte stisknutý vypínač., dokud telefon nezavibruje. První použití telefonu Začínáme s telefonem kopírování kontaktů, zpráv a dalšího obsahu ze starého telefonu. Po prvním zapnutí vás telefon provede základními úkony. Můžete si objednat i službu Tipy a nabídky, která rozesílá užitečné tipy a triky o co nejlepším využívání telefonu. Chcete-li zahájit akci, zvolte možnost.. Chcete-li akci vynechat, zvolte možnost Chcete-li využívat služby Nokia, vytvořte si účet Nokia. Potřebujete připojení k internetu. O další informace o možných nákladech na přenosy dat požádejte poskytovatele služeb. Pokud se k internetu připojit nemůžete, můžete účet vytvořit později. Pokud již účet Nokia máte, napište své uživatelské jméno a heslo a zvolte možnost.
15 Začínáme 15 Tip: Zapomněli jste heslo? Můžete požádat o jeho zaslání poštou nebo textovou zprávou. Aplikace Výměna telefonu slouží ke kopírování obsahu, jako jsou například: kontakty, zprávy, obrázky, videa. Po nastavení ového účtu můžete nastavit zobrazení schránky na domovské obrazovce, kde můžete snadno sledovat novou poštu. Pokud během nastavování telefonu potřebujete uskutečnit tísňové volání, stiskněte tlačítko Volat. Kopírování kontaktů nebo fotografií ze starého telefonu Chcete rychle zkopírovat důležité informace z předchozího telefonu Nokia a přejít k práci s novým? Pomocí aplikace Výměna telefonu můžete bezplatně zkopírovat například kontakty, záznamy kalendáře a fotografie do nového telefonu. Váš předchozí telefon musí podporovat spojení Bluetooth. 1 > Nastavení > Připojení > Přenos dat > Výměna telefonu. 2 V seznamu vyberte starší telefon a telefony spárujte. V obou telefonech musí být zapnuta funkce Bluetooth. 3 Pokud druhý telefon vyžaduje zadání hesla, zadejte do obou telefonů heslo. Heslo, které si můžete určit sami, platí pouze pro aktuální spojení. Heslo některých telefonů je pevně nastaveno. Další informace najdete v uživatelské příručce k druhému telefonu. 4 Vyberte obsah, který chcete kopírovat, a zvolte možnost OK. Pokud starší telefon Nokia aplikaci Výměna telefonu neobsahuje, nový telefon ji odešle ve zprávě přes spojení Bluetooth. Chcete-li aplikaci nainstalovat, otevřete zprávu ve starším telefonu a postupujte podle pokynů zobrazených v telefonu.
16 16 Začínáme Tip: Ke kopírování obsahu z jiných telefonů můžete později použít také aplikaci Výměna telefonu. Zamknutí a odemknutí tlačítek a obrazovky Chcete-li zabránit nechtěnému volání z telefonu uloženého v kapse nebo kabelce, zamkněte tlačítka a obrazovku telefonu. Posuňte přepínač zámku tlačítek. Tip: Můžete také stisknout tlačítko Menu a zvolit možnost Odemknout. Nastavení automatického zamykání tlačítek a obrazovky 1 > Nastavení a Telefon > Displej > Prodleva obraz./zámku kl.. 2 Nastavte dobu, po které přístroj automaticky zamkne tlačítka a obrazovku. Umístění antén Nedotýkejte se antény, když telefon anténu používá. Kontakt s anténami ovlivňuje kvalitu rádiové komunikace a může zkrátit výdrž baterie, protože přístroj bude pro provoz potřebovat větší výkon.
17 Začínáme 17 Oblast antény je zvýrazněna. Změna hlasitosti hovoru, skladby nebo videoklipu Použijte tlačítka hlasitosti. Hlasitost není možné měnit během hovoru nebo při zapnuté aplikaci. Integrovaný reproduktor umožňuje hovořit do telefonu a poslouchat ho z krátké vzdálenosti, bez nutnosti držet telefon u ucha. Zapnutí nebo vypnutí reproduktoru během hovoru nebo. Headset K telefonu můžete připojit kompatibilní headset nebo kompatibilní sluchátka. Systém NFC Systém NFC (Near Field Communication) usnadňuje připojování a sdílení. Telefony a příslušenství Nokia podporující systém NFC se bezdrátově spojí, když se jimi vzájemně dotknete. Systém NFC umožňuje následující činnosti: Sdílení vlastního obsahu mezi dvěma telefony Nokia podporujícími systém NFC Připojení ke kompatibilnímu příslušenství Bluetooth podporujícímu systém NFC, například k headsetu nebo k bezdrátovému reproduktoru
18 18 Začínáme Získávání dalšího obsahu pro telefon a přístup ke službám online po dotknutí značky Hraní her proti jiným vlastníkům telefonů Nokia podporujících systém NFC Oblast NFC je umístěna na zadní straně telefonu, nad fotoaparátem. Dotkněte se oblastí NFC jiných telefonů nebo příslušenství. Systém NFC můžete používat v době, kdy je zapnut displej telefonu. Další informace zjistíte ve videokurzech systému NFC v telefonu. Tip: Další obsah podporovaný systémem NFC si můžete stáhnout ze služby Nokia Obchod. Zapnutí systému NFC > Nastavení a Připojení > NFC > NFC > Zapnuto. Připojení příslušenství Bluetooth pomocí systému NFC Oblastí NFC na telefonu se dotkněte oblasti NFC na příslušenství a zvolte možnost Ano. Odpojení příslušenství Znovu se dotkněte oblasti NFC na příslušenství.
19 Instalace sady Nokia Suite do počítače 19 Další informace najdete v uživatelské příručce k příslušenství. Připevnění poutka Protáhněte poutko a utáhněte ho. Práce s uživatelskou příručkou v telefonu V tomto telefonu je integrovaná uživatelská příručka. Máte ji s sebou stále a kdekoli. > Už. příručka. Hledání v uživatelské příručce V otevřené uživatelské příručce zvolte možnost hledání písmeno nebo slovo. > Hledání a napište do pole Otevření aplikace z uživatelské příručky Vyberte odkaz na aplikaci v tématu. Chcete-li se vrátit k uživatelské příručce, stiskněte a podržte tlačítko Menu, přejeďte prstem vlevo nebo vpravo a vyberte uživatelskou příručku. Na konci pokynů mohou být uvedeny odkazy na příbuzná témata. Tip: Můžete také dostávat textové zprávy a tipy na displeji s užitečnými informacemi o práci s telefonem. Chcete-li tipy zobrazit později, zvolte možnost > Tipy a nabídky. Instalace sady Nokia Suite do počítače Sada Nokia Suite pro počítač slouží ke správě obsahu telefonu a jeho synchronizaci s kompatibilním počítačem. Také můžete do telefonu aktualizovat nejnovější software a stahovat mapy. Možná bude nutné připojení k internetu. O další informace o cenách za přenosy dat požádejte poskytovatele služeb.
20 20 Základní použití Ze stránky si stáhněte nejnovější verzi sady Nokia Suite. Chcete-li se o sadě Nokia Suite dozvědět více a zjistit, se kterými operačními systémy sada Nokia Suite pracuje, přejděte na stránku Základní použití Používání panelu nástrojů Panel nástrojů ve spodní části obrazovky pomáhá při snadném procházení telefonu. Otevřete hlavní menu. Volání. Návrat do předchozího zobrazení. Hledání aplikací. Otevření menu Volby. Akce na dotykové obrazovce Chcete-li ovládat telefon, klepněte na dotykový displej nebo na něj klepněte a podržte na něm prst. Důležité: Vyvarujte se poškrábání dotykové obrazovky. Pro psaní na dotykové obrazovce nikdy nepoužívejte skutečné pero, tužku ani jiné ostré předměty. Spuštění aplikace nebo otevření položky Klepněte na aplikaci nebo na položku. Klepnutí a podržení pro zobrazení dalších možností Položte na položku prst a počkejte na otevření menu.
21 Základní použití 21 Příklad: Chcete-li poslat obrázek nebo odstranit upozornění, klepněte a podržte obrázek nebo upozornění a vyberte požadovanou možnost. Přetažení položky Klepněte na položku a podržte ji a přejeďte prstem po obrazovce. Příklad: Položky na domovské obrazovce a v hlavním menu, které chcete uspořádat, můžete přetahovat. Přejetí Položte prst na displej a rychle ho posuňte v požadovaném směru. Příklad: Chcete-li přejít do jiné domovské obrazovky, přejděte vlevo nebo vpravo.
22 22 Základní použití Chcete-li rychle posunout dlouhý seznam nebo menu, rychle posuňte prst nahoru nebo dolů po displeji a zvedněte ho. Chcete-li posouvání zastavit, klepněte na obrazovku. Přiblížení a oddálení Položte dva prsty na položku, například na mapu, fotografii nebo webovou stránku, a posuňte prsty od sebe nebo k sobě. Tip: Můžete na položku také poklepat. Používání zkratek Při často prováděných akcích, například při navazování nebo ukončování připojení k internetu nebo při vypínání vyzvánění telefonu, nemusíte používat dlouhé cesty k příkazům. K těmto nastavením můžete přistupovat přímo ze stavového menu, bez ohledu na to, ve které aplikaci se právě nacházíte. Přejeďte z oznamovací oblasti dolů.
23 Základní použití 23 Ve stavovém menu máte k dispozici následující možnosti: Zobrazení upozornění na nepřijaté hovory a nepřečtené zprávy Vypnutí vyzvánění telefonu Změna nastavení připojení Zobrazení dostupných připojení k sítím Wi-Fi a připojení k sítím Wi-Fi Správa spojení Bluetooth Tip: Při poslechu hudby můžete ze stavové oblasti rychle přistupovat k hudebnímu přehrávači. Přepínání mezi spuštěnými aplikacemi Můžete zobrazit aplikace a úkolu pracující na pozadí a přepínat mezi nimi. Podržte stisknuté tlačítko Menu, přejeďte prstem vlevo nebo vpravo a vyberte požadovanou aplikaci. Aplikace spuštěné na pozadí zvyšují spotřebu energie z baterie a zabírají paměť. Chcete-li zavřít aplikaci, kterou nepoužíváte, zvolte možnost.
24 24 Základní použití Tip: Chcete-li ukončit všechny spuštěné aplikace, vyberte a podržte přepínač úloh a v rozevíracím menu zvolte možnost Zavřít vše. Psaní textu Psaní textu na virtuální klávesnici Práce s virtuální klávesnicí Chcete-li aktivovat virtuální klávesnici, vyberte pole pro vkládání textu. Virtuální klávesnici můžete používat v režimu na výšku i na šířku. Virtuální klávesnice v režimu na výšku nemusí být k dispozici pro všechny jazyky psaní. 1 Virtuální klávesnice 2 Tlačítko Zavřít - Zavře virtuální klávesnici. 3 Tlačítko Shift a velká písmena - chcete-li při psaní malých písmen napsat jedno velké nebo naopak, stiskněte před zadáním znaku toto tlačítko. Chcete-li zapnout režim velkých písmen, klepněte na tlačítko dvakrát. 4 Rozsah znaků Vyberte požadovaný rozsah znaků, například číslice nebo speciální znaky. 5 Tlačítka se šipkami - pohyb kurzoru vlevo nebo vpravo. 6 Mezerník - Vloží mezeru. 7 Menu psaní Zapnutí nebo vypnutí prediktivního psaní nebo volba jazyka psaní. 8 Tlačítko Enter - přesunutí kurzoru na další řádek nebo pole pro psaní textu. Další funkce vycházejí z aktuálního kontextu. Například v řádku adresy webového prohlížeče má význam ikony Přejít. 9 Tlačítko Backspace - odstranění znaku. Přepínání mezi virtuální klávesnicí a číselnou klávesnicí v režimu na výšku > Alfanumerická klávesnice nebo Klávesnice qwertz. Přidání diakritiky ke znaku Podržte stisknuté tlačítko s požadovaným znakem.
25 Základní použití 25 Zapnutí prediktivního psaní textu na klávesnici na displeji Prediktivní psaní textu není k dispozici pro všechny jazyky. 1 Během psaní zvolte možnost > Aktivovat prediktivní text. Když telefon držíte na šířku, zvolte možnost > Volby vkládání > Aktivovat predikci. 2 Začněte psát slovo. 3 Chcete-li si prohlédnout návrhy možných slov, vyberte slovo, které píšete. Když telefon zobrazí správné slovo, vyberte ho. 4 Není-li požadované slovo ve slovníku, navrhne telefon alternativní slovo ze slovníku. Chcete-li přidat nové slovo do slovníku, vyberte slovo, které jste napsali. Vypnutí prediktivního psaní textu Během psaní zvolte možnost > Prediktivní text > Vypnuto. Psaní textu na virtuální klávesnici Používání virtuální klávesnice Pokud při psaní v režimu na výšku používáte raději alfanumerickou klávesnici, můžete na ni přepnout. 1 Vyberte pole pro zadávání textu. 2 > Alfanumerická klávesnice. 1 Tlačítka číslic 2 * - zadávání speciálních znaků. Když je zapnuto prediktivní psaní textu a slovo je podtrženo, slouží k procházení mezi navrženými slovy.
26 26 Základní použití 3 Tlačítko Zavřít - Zavře virtuální klávesnici. 4 Tlačítka se šipkami - pohyb kurzoru vlevo nebo vpravo. 5 Menu psaní Zapnutí prediktivního psaní textu, změna jazyka psaní nebo přepnutí na virtuální klávesnici. 6 Tlačítko Backspace - odstranění znaku. 7 Tlačítko Shift změna velikosti znaků. Chcete-li zapnout nebo vypnout prediktivní psaní textu, stiskněte tlačítko dvakrát rychle po sobě. Chcete-li přepnout mezi režimem písmen a číslic, tlačítko stiskněte a podržte. 8 Indikátor psaní textu (je-li k dispozici) - nastavení malých nebo velkých písmen, režimů písmen a číslic a zapnutí nebo vypnutí prediktivního psaní textu. Zapnutí tradičního psaní na virtuální klávesnici Dvakrát rychle po sobě stiskněte tlačítko #. Zadání znaku 1 Opakovaně stiskněte tlačítko s číslicí (1-9), dokud není zobrazen požadovaný znak. Tlačítko s číslicí nabízí více znaků, než je na něm zobrazeno. 2 Je-li další požadovaný znak umístěn na stejném tlačítku jako znak předchozí, počkejte, dokud se nezobrazí kurzor, nebo posuňte kurzor vpřed a poté zadejte znak. Napsání mezery Stiskněte tlačítko 0. Přesunutí kurzoru na další řádek Třikrát stiskněte tlačítko 0. Zapnutí prediktivního psaní textu z virtuální klávesnice Prediktivní psaní textu je založeno na spolupráci s vestavěným slovníkem, do kterého můžete přidávat nová slova. Prediktivní psaní textu není k dispozici pro všechny jazyky. 1 > Aktivovat prediktivní text. 2 Chcete-li napsat požadované slovo, použijte tlačítka 2-9. Pro každé písmeno klepněte na odpovídající tlačítko pouze jednou. Například pro napsání slova Nokia při zvoleném anglickém slovníku zadejte klepnutím na tlačítko 6 písmeno N, tlačítkem 6 písmeno o, tlačítkem 5 písmeno k, tlačítkem 4 písmeno i a tlačítkem 2 písmeno a. Zobrazované slovo se po každém stisknutí tlačítka změní.
27 Základní použití 27 3 Pokud slovo není správné, stiskněte opakovaně tlačítko *, dokud přístroj nezobrazí požadované slovo. Pokud slovo není ve slovníku, zvolte možnost Psaní, zadejte slovo tradičním způsobem a zvolte možnost OK. Je-li za slovem zobrazen znak?, není slovo, které chcete napsat, ve slovníku. Chcete-li slovo přidat do slovníku, zvolte možnost *, zadejte slovo tradičním způsobem a zvolte možnost OK. 4 Mezeru vložíte tlačítkem 0. Chcete-li zadat některé z běžných interpunkčních znamének, stiskněte tlačítko 1 a poté opakovaným stisknutím tlačítka * vyberte správné interpunkční znaménko. 5 Začněte psát další slovo. Vypnutí prediktivního psaní textu Dvakrát rychle po sobě stiskněte tlačítko #. Nastavení jazyka psaní > Nastavení a Telefon > Dotykové vkládání > Jazyk psaní. Změna jazyka během psaní > Jazyk psaní. Dostupné volby se mohou lišit. Indikátory na displeji Obecné indikátory na displeji Je zamknuta dotyková obrazovka a tlačítka. Někdo vám zkoušel volat. Máte nepřečtené zprávy. Pokud indikátor zpráv bliká, může být plná schránka Přijaté. Máte zmeškanou událost kalendáře. Je nastaveno upozornění. Ve složce K odeslání jsou připraveny zprávy k odeslání. Používáte druhou telefonní linku (síťová služba).
28 28 Základní použití Příchozí hovory jsou přesměrovány na jiné číslo (síťová služba). Máte-li dvě telefonní linky, číslo indikuje aktivní linku. Telefon je připraven na internetový hovor. Je aktivní datové volání (síťová služba). Indikátory spojení Bluetooth je aktivní. Když indikátor bliká, telefon se pokouší o připojení k druhému přístroji. Telefon posílá data přes spojení Bluetooth. K telefonu je připojen kabel USB. Probíhá synchronizace telefonu. Je aktivní vysílač FM. Vysílač FM přenáší signál. K telefonu je připojen kompatibilní headset. K telefonu je připojena kompatibilní sada do auta. Indikátory sítě Telefon je připojen k síti GSM (síťová služba).
29 Základní použití 29 Telefon je připojen k síti 3G (síťová služba). Je navazováno nebo ukončováno datové spojení GPRS (síťová služba). Je aktivní spojení WiFi. Je aktivní spojení GPRS. Spojení GPRS je přidrženo. Je navazováno nebo ukončováno datové spojení EGPRS (síťová služba). Je navázáno datové spojení EGPRS. Datové spojení EGPRS je přidrženo. Je navazováno nebo ukončováno datové spojení 3G (síťová služba). Je aktivní spojení 3G. Spojení 3G je přidrženo. Je navazováno nebo ukončováno spojení HSPA (síťová služba). Je aktivní spojení HSPA. Spojení HSPA je přidrženo. Nastavení upozornění telefonu na nepřijaté hovory nebo zprávy blikáním Když indikátor telefonu bliká, máte nepřijatý hovor nebo přišla zpráva. signalizace. > Nastavení a Telefon > Světelná signalizace > Světelná Hledání v telefonu a na internetu Prohledávání telefonu a internetu. V telefonu i na internetu můžete hledat e- maily, kontakty, fotografie, hudbu nebo aplikace. > Hledání. 1 Začněte psát hledané slovo a vyberte některý z návrhů. 2 Chcete-li hledat na internetu, vyberte na konci výsledků hledání odkaz pro hledání na internetu. Potřebujete aktivní připojení k Internetu. Tip: Na domovskou obrazovku můžete přidat nástroj widget pro hledání. Na domovské obrazovce klepněte na prázdnou oblast a podržte na ní prst, zvolte možnost Přidat widget a vyberte v seznamu nástroj widget pro hledání. Práce s telefonem off-line Když zapnete profil Offline, můžete na místech, kde nechcete volat ani přijímat hovory, používat hudbu, videa a hry offline. Stiskněte vypínač a zvolte možnost Zapnout offline režim.
30 30 Základní použití Když je zapnut profil Offline, telefon vypne připojení k mobilní síti. Všechny vysokofrekvenční signály vysílané mezi telefonem a mobilní sítí jsou vypnuty. Pokud se pokusíte poslat zprávu, bude uložena do složky K odeslání a bude odeslána až po zapnutí jiného profilu. Telefon můžete používat i bez vložené SIM karty. Vypněte telefon a vyjměte SIM kartu. Když telefon znovu zapnete, bude zapnut profil Offline. Důležité: V profilu Off-line nemůžete volat ani přijímat žádné hovory ani používat další funkce, které vyžadují pokrytí mobilní sítí. Stále byste měli mít možnost volat na oficiální číslo tísňové linky naprogramované v přístroji. Chcete-li uskutečňovat hovory, musíte nejprve změnit profil. Když je zapnut profil Offline, můžete i nadále používat bezdrátové sítě Wi-Fi, například při čtení ů nebo prohlížení internetu. Můžete použít i spojení Bluetooth. Když je zapnuta funkce NFC, je aktivní i v profilu Offline. Chcete-li funkci NFC vypnout, zvolte možnost > Nastavení a Připojení > NFC a přepněte možnost NFC na hodnotu Vypnuto. Tam, kde je používání mobilních telefonů zakázáno nebo kde může způsobit rušení nebo jiné nebezpečí, telefon vypněte. Nezapomeňte dodržovat všechna příslušná bezpečnostní doporučení. Prodloužení životnosti baterie Pokud se vám zdá, že pořád jen hledáte nabíječku, můžete vyzkoušet kroky vedoucí ke snížení spotřeby energie telefonem. Baterii vždy nabíjejte na plnou kapacitu. Když je zapnut úsporný režim, jsou optimalizována nastavení telefonu, například Režim sítě a spořič displeje. Zapněte úsporný režim Stiskněte vypínač a zvolte možnost Zapnout úsporný režim. Chcete-li úsporný režim vypnout, stiskněte vypínač a zvolte možnost Vypnout úsporný režim. Ukončete nepoužívané aplikace Podržte stisknuté tlačítko Menu, přejeďte prstem, dokud nebude zobrazena požadovaná aplikace, a zvolte možnost. Zvuky, motivy, efekty Vypněte nepotřebné zvuky jako jsou tóny tlačítek. Spíše než reproduktor používejte sluchátka s kabelem.
31 Základní použití 31 Změňte prodlevu, po které telefon vypne displej. Nastavte délku prodlevy > Nastavení a Telefon > Displej > Prodleva osvětlení. Přepněte na některý z tmavých motivů a tapet > Nastavení a Motivy > Obecný. Chcete-li změnit tapetu, zvolte na domovské obrazovce možnost tapetu. Snižte jas displeje > Nastavení a Telefon > Displej > Jas. Vypněte spořič displeje Velké hodiny > Nastavení a Motivy > Spořič displeje > Žádný. > Změnit Práce se sítěmi Pokud posloucháte hudbu nebo s telefonem jinak pracujete, ale nechcete volat ani přijímat hovory, přepněte na profil Offline. Nastavte telefon tak, aby méně často kontroloval novou poštu. Připojujte se k internetu přes síť Wi-Fi, nikoli přes mobilní datové spojení (GPRS nebo 3G). Pokud je telefon nastaven tak, aby využíval sítě GSM i 3G (duální režim), využívá při hledání sítí 3G více energie. Nastavení telefonu, aby využíval pouze síť GSM Přejeďte z oznamovací oblasti dolů, vyberte mobilní síť a zvolte možnost Režim sítě > GSM. Když nepotřebujete funkci Bluetooth, vypněte ji Přejeďte z oznamovací oblasti dolů a zvolte možnost. Zastavte hledání dostupných sítí Wi-Fi telefonem Přejeďte z oznamovací oblasti dolů a zvolte možnost. Mobilní datové spojení (3G nebo GPRS) navazujte, pouze když ho potřebujete Chcete-li mobilní datové spojení vypnout, přejeďte z oznamovací oblasti dolů a zvolte možnost.
32 32 Přizpůsobení Obnovení původního nastavení Když telefon nepracuje správně, můžete některá nastavení vrátit na původní hodnoty. 1 Ukončete všechny aktivní hovory a spojení. 2 > Nastavení a Telefon > Správa telefonu > Výchozí nastavení > Obnovit. 3 Pokud o to telefon požádá, zadejte bezpečnostní kód. Tato akce neovlivní dokumenty ani soubory uložené v telefonu. Po obnovení původního nastavení se telefon vypne a znovu zapne. Může to trvat déle než obvykle. Přizpůsobení Profily Profily > Nastavení > Profily. Čekáte hovor, ale nemůžete telefon nechat zvonit? Telefon má různé skupiny nastavení, zvané profily, pomocí nichž můžete upravit nastavení pro různé události a prostředí. Můžete si také vytvořit vlastní profily. Profily si můžete upravit pomocí těchto kroků: Změna vyzváněcího tónu a tónu upozornění na zprávy. Změna hlasitosti vyzváněcího tónu a tónu upozornění. Vypnutí tónů tlačítek a upozornění. Zapnutí vibrací. Nastavení telefonu, aby vyslovil jméno volajícího kontaktu. Tip: Chtěli byste si zajistit rychlý přístup k profilům? Přidejte na domovskou obrazovku nástroj pro profily. Přizpůsobení vyzváněcího tónu a ostatních tónů Pro každý profil můžete nastavit jiné tóny telefonu. Vyberte možnost > Nastavení > Profily. Vyberte profil, zvolte možnost Upravit a vyberte požadovanou možnost. Tip: Chcete-li ze služby Nokia Obchod stáhnout další vyzváněcí tóny, zvolte možnost Stáhnout zvuky. Další informace najdete na stránce
33 Přizpůsobení 33 Tip: Chcete-li nastavit oblíbenou skladbu z hudebního přehrávače jako vyzváněcí tón, zvolte možnost Skladby. Vypnutí vyzvánění telefonu Když je zapnut tichý profil, je vypnuto vyzvánění a tóny upozornění. Tento profil zapněte, když jste například v kině nebo na jednání. Přejeďte z oznamovací oblasti dolů a zvolte možnost Tichý. Změna profilu pro schůzky Nastavení vyzvánění telefonu na jediné diskrétní pípnutí, například na schůzce. 1 > Nastavení > Profily. 2 Jednání > Aktivovat. Tip: Chtěli byste si zajistit rychlý přístup k profilům? Přidejte na domovskou obrazovku nástroj pro profily. Vytvoření nového profilu Jak telefon nastavit tak, aby splňoval vaše potřeby v práci, ve škole či doma? Můžete si pro různé situace vytvořit nové profily a dát jim vhodné názvy. Vyberte možnost > Nastavení > Profily. > Vytvořit nový a nastavte profil. Tip: Pro svůj profil můžete nastavit speciální vyzváněcí tón. Vyberte možnost Vyzváněcí tón. Nastavení dočasného profilu Profil můžete zapnout na určitou dobu, po které bude zapnut dříve používaný profil. Vyberte možnost > Nastavení > Profily. 1 Vyberte požadovaný profil a zvolte možnost Načasovaný. 2 Nastavte čas, kdy má platnost dočasného profilu skončit. Změna motivu Motivy vám mohou telefon osvěžit změní vzhled a barevné schéma. 1 > Nastavení > Motivy. 2 Obecný a vyberte motiv.
34 34 Přizpůsobení Tip: Chcete-li ze služby Nokia Obchod stáhnout další motivy, zvolte možnost Stáhnout motivy. Další informace o službě Nokia Obchod najdete na webu Domovská obrazovka Domovská obrazovka Na domovské obrazovce máte k dispozici následující akce: Zobrazení upozornění na nepřijaté hovory a přijaté zprávy nebo příslušných indikátorů Spouštění oblíbených aplikací Ovládání aplikací, například hudebního přehrávače Přidávání zástupců různých funkcí, například psaní zpráv Zobrazování oblíbených kontaktů a rychlé volání nebo posílání zpráv Můžete používat více než jednu domovskou obrazovku zkuste například na samostatné domovské obrazovky oddělit práci a soukromý život. Domovská obrazovka je interaktivní. Chcete-li rychle zkontrolovat kalendář, vyberte datum. Chcete-li nastavit buzení, vyberte hodiny. Přizpůsobení domovské obrazovky Chcete mít na pozadí domovské obrazovky fotografii oblíbeného místa nebo rodiny? Na každé domovské obrazovce můžete změnit tapetu a uspořádat položky podle svých představ. Změna tapety Klepněte na prázdnou oblast na domovské obrazovce a podržte na ní prst a zvolte možnost Změnit tapetu. Tip: Další obrázky si můžete stáhnout ze služby Nokia Obchod. Další informace najdete na stránce Uspořádání položek na domovské obrazovce Klepněte na položku, podržte na ní prst a přetáhněte ji na nové místo.
35 Přizpůsobení 35 Tip: Položky můžete přetahovat mezi různými domovskými obrazovkami. Přidání nové domovské obrazovky > Přidat další výchozí displej. Přidání nástroje widget na domovskou obrazovku Zajímá vás dnešní počasí nebo aktuální zprávy? Na domovskou obrazovku můžete přidávat miniaplikace (nástroje widget). Díky nim uvidíte přehled nejdůležitějších informací. Klepněte a podržte prázdnou oblast na domovské obrazovce, v místní nabídce zvolte možnost Přidat widget a vyberte položku. Nástroj widget může příslušnou aplikaci rozšířit nebo změnit její funkce. Tip: Další nástroje si můžete stáhnout ze služby Nokia Obchod. Používání služeb nebo stahování obsahu může vyžadovat přenos velkého množství dat, který může být zpoplatněn. Některé nástroje widget pro domovskou obrazovku se mohou automaticky připojovat k internetu. Chcete-li tomu zabránit, vypněte mobilní datové spojení. Přejeďte z oznamovací oblasti dolů a zvolte možnost. Odebrání nástroje widget z domovské obrazovky Vyberte nástroj widget a podržte na něm prst a zvolte možnost.
36 36 Přizpůsobení Přidání zástupce na domovskou obrazovku Víte, že pro nejčastěji používané aplikace a funkce můžete vytvořit zástupce? Na obrazovku můžete přidat zástupce aplikací nebo akcí, například napsání zprávy. Klepněte a podržte prázdnou oblast na domovské obrazovce, v místní nabídce zvolte možnost Přidat zástupce a vyberte aplikaci nebo akci. Přepínání mezi domovskými obrazovkami V přístroji můžete definovat více než jednu domovskou obrazovku. Vytvořte si například samostatné domovské obrazovky pro práci a soukromý život a nastavte si v nich různý obsah. Chcete-li přejít do jiné domovské obrazovky, přejděte vlevo nebo vpravo. Aktuální domovskou obrazovku označuje ikona. Přidání důležitých kontaktů na domovskou obrazovku Přidání nejdůležitějších kontaktů na domovskou obrazovku umožní rychle jim volat nebo posílat zprávy. Vyberte možnost > Kontakty. Vyberte kontakt uložený v paměti telefonu a zvolte možnost displej. > Přidat na výchozí Volání kontaktu Na domovské obrazovce vyberte kontakt a stiskněte tlačítko Volat. Pokud má kontakt více než jedno číslo, vyberte požadované číslo. Odeslání zprávy kontaktu Na domovské obrazovce vyberte kontakt a zvolte možnost Zpráva. Odebrání kontaktu z domovské obrazovky Na domovské obrazovce stiskněte a podržte kontakt a zvolte možnost.
37 Přizpůsobení 37 Kontakt bude odebrán z domovské obrazovky, ale zůstane v seznamu kontaktů. Uspořádání aplikací Chcete nejčastěji používané aplikace hledat ještě rychleji? V hlavním menu můžete aplikace uspořádat do složek a skrýt méně používané aplikace.. Vytvoření nové složky > Nová složka. Přesunutí aplikace do složky Vyberte aplikaci, podržte na ní prst, zvolte možnost Přesunout do složky a vyberte novou složku. Tip: Chcete-li přetahovat aplikace a složky v menu, klepněte na displej a podržte na něm prst a zvolte možnost Uspořádat. Služba Nokia Obchod > Obchod a přihlaste se ke svému účtu Nokia. Víte, že si telefon můžete přizpůsobit přidáním dalších aplikací? Nebo třeba her, které jsou také zdarma? Ve službě Nokia Obchod najdete nejnovější obsah určený speciálně pro váš telefon. Stahovat si můžete následující obsah: Hry Aplikace Videa Motivy a tapety Vyzváněcí tóny Můžete také získávat obsah odpovídající vašim preferencím a místu, kde se nacházíte. Chcete-li stahovat položky ze služby Nokia Obchod, musíte mít účet Nokia. Když se přihlásíte, nabídne vám služba obsah kompatibilní s vaším telefonem. Obsah můžete hledat a stahovat přímo z telefonu nebo můžete službu Nokia Obchod otevřít v prohlížeči z kompatibilního počítače a posílat si odkazy na obsah do telefonu textovými zprávami.
38 38 Telefon Některé položky jsou nabízeny zdarma, za jiné musíte zaplatit pomocí kreditní karty nebo přes telefonní účet. Dostupnost způsobů plateb závisí na místě pobytu a poskytovateli síťových služeb. Další informace o službě Nokia Obchod najdete na webu Stahování her, aplikací a jiných položek Stahování bezplatných her, aplikací a videa nebo kupování dalšího obsahu do telefonu. Ve službě Nokia Obchod najdete nejnovější obsah určený speciálně pro váš telefon. 1 > Obchod a přihlaste se ke svému účtu Nokia. 2 Výběr položky. 3 Pokud je u položky uvedena cena, zvolte možnost Koupit. Pokud je položka nabízena zdarma, zvolte možnost Stáhnout. 4 Můžete platit kreditní kartou nebo, je-li to možné, přes telefonní účet. Chcete-li údaje o kartě uložit do účtu Nokia, zvolte možnost Přidat. 5 Zaplatit. 6 Potvrďte akci zadáním uživatelského jména a hesla k účtu Nokia a možností Pokračovat zahajte stahování. Po skončení stahování můžete položku spustit nebo zobrazit. Během stahování můžete pokračovat v procházení dalšího obsahu. Obsah je v telefonu ukládán na různá místa podle svého typu. Chcete-li změnit výchozí umístění, zvolte možnost > Předvolby instalace a vyberte místo, kam chcete položky ukládat. Tip: Ke stahování větších souborů, například her, aplikací a videa, použijte spojení Wi- Fi. Tip: Chcete-li se vyhnout opakovanému psaní údajů o platební kartě při dalších nákupech ve službě Nokia Obchod, uložte si údaje na účet Nokia. Můžete si uložit více než jednu platební kartu a při nákupu vybrat, kterou chcete použít. Dostupnost způsobů plateb závisí na místě pobytu a poskytovateli síťových služeb. O další informace o položce požádejte nabízejícího. Telefon Volání telefonního čísla 1 Na domovské obrazovce zvolte možnost a napište telefonní číslo.
39 Telefon 39 Chcete-li odstranit číslici, zvolte možnost. Chcete-li napsat symbol +, používaný pro mezinárodní hovory, stiskněte dvakrát tlačítko *. 2 Stiskněte tlačítko Volat. 3 Pro ukončení hovoru stiskněte tlačítko Konec. Zapnutí reproduktoru v průběhu hovoru Chcete-li, aby se hovoru zúčastnily i ostatní osoby v místnosti, zapněte vestavěný reproduktor.. Když navazujete nebo přijímáte videohovor, telefon automaticky zapne reproduktor. Vypnutí reproduktoru. Hledání kontaktů z číselníku Na domovské obrazovce zvolte možnost a začněte psát jméno nebo příjmení kontaktu. Hledat můžete i podle názvu společnosti. Pro každé písmeno stiskněte odpovídající tlačítko s číslicí pouze jednou. Chcete-li například hledat slovo Nokia, zadejte 6, 6, 5, 4 a 2. Volání nalezenému kontaktu Vyberte kontakt.
40 40 Telefon Odeslání zprávy kontaktu Vyberte a podržte kontakt a na kartě kontaktu zvolte možnost Zpráva. Zahájení videohovoru s kontaktem Vyberte a podržte kontakt a na kartě kontaktu zvolte možnost Videohovor. Vypnutí vyzvánění telefonu otočením Pokud vám telefon zvoní v situaci, kdy nechcete být rušeni, můžete vyzváněcí tón vypnout otočením telefonu. Zapnutí funkce vypínání zvuku otočením > Nastavení a Telefon > Nastavení snímačů > Ztišení volání > Zapnuto. Když telefon zvoní, otočte ho displejem dolů. Volání kontaktu 1 > Kontakty. 2 Chcete-li vyhledat určitý kontakt, zvolte možnost a napište do pole pro hledání první písmena nebo znaky jména nebo příjmení. 3 Vyberte kontakt. 4 Na kartě kontaktu zvolte možnost Hlasový hovor. 5 Pokud má kontakt více než jedno telefonní číslo, vyberte číslo, na které chcete volat. Příjem čekajícího hovoru Hovor můžete přijmout i v době, kdy probíhá jiný hovor. Služba Čekání hovoru na lince je síťová služba.
41 Telefon 41 Stiskněte tlačítko Volat. První hovor bude přidržen v pořadí. Zapnutí, vypnutí nebo kontrola stavu služby > Nastavení a Volání > Hovor > Čekání hovoru na lince > Aktivovat, Deaktivovat nebo Ověřit stav. Přepínání mezi aktivním hovorem a čekajícím hovorem > Přepnout. Spojení čekajícího hovoru s aktivním hovorem > Přepojit. Budete odpojeni od hovoru. Ukončení aktivního hovoru Stiskněte klávesu Konec. Ukončení obou hovorů > Ukončit všechny hovory. Videohovor Máte přátele nebo příbuzné, které nevídáte příliš často osobně? Chcete-li si popovídat tváří v tvář, můžete využít videohovor. Videohovory jsou síťová služba. Chcete-li uskutečnit videohovor, musíte se nacházet v síti 3G. Informace o dostupnosti a cenách vám sdělí poskytovatel síťových služeb. Videohovory jsou možné pouze mezi dvěma účastníky. Videohovor nelze uskutečnit, pokud již je aktivní jiný hlasový hovor nebo videohovor. Zahájení videohovoru s kontaktem 1 > Kontakty a vyberte kontakt.
42 42 Telefon 2 Na kartě kontaktu zvolte možnost Videohovor. Při výchozím nastavení je pro videohovory používán přední fotoaparát. Zahájení videohovoru může chvíli trvat. Videohovor je aktivní, když vidíte dva videoobrazy a slyšíte zvuk z reproduktoru. Pokud příjemce videohovoru nechce posílat obraz, slyšíte pouze hlas volajícího a můžete vidět obrázek nebo prázdnou obrazovku. 3 Pro ukončení videohovoru stiskněte tlačítko Konec. Zahájení videohovoru voláním na telefonní číslo 1 Na domovské obrazovce zvolte možnost a napište telefonní číslo. 2 > Videohovor. Příjem videohovoru Při oznamování příchozího videohovoru zobrazí telefon ikonu. 1 Stiskněte tlačítko Volat. 2 Chcete-li zahájit posílání živého videa, zvolte možnost Ano. Když přijmete videohovor, telefon automaticky zapne reproduktor. Pokud posílání videa nezahájíte, uslyšíte pouze hlas volajícího. Videoobraz je nahrazen šedým displejem. Zahájení posílání živého videa během videohovoru > Povolit > Odesílání videa. Nahrazení šedého displeje fotografií 1 > Nastavení a Volání > Hovor > Obrázek ve videohovoru. 2 Definov. uživatelem a vyberte fotografii. Odmítnutí videohovoru Při oznamování příchozího videohovoru zobrazí telefon ikonu. Stiskněte klávesu Konec. Konferenční hovor Přístroj podporuje konferenční hovory s maximálně šesti účastníky včetně vás. Konferenční hovory jsou síťovou službou.
43 Telefon 43 Konferenční videohovory nejsou podporovány. 1 Zavolejte prvnímu účastníkovi. 2 Chcete-li zavolat dalšímu účastníkovi, zvolte možnost. Napište telefonní číslo nebo vyhledejte kontakt (zvolte možnost ). První hovor bude přidržen v pořadí. 3 Po přijetí nového hovoru zvolte možnost > Konference. Přidání dalšího účastníka do konferenčního hovoru Zavolejte požadované osobě a zvolte možnost. Soukromý hovor s jedním z účastníků konferenčního hovoru > Zobrazit účastníky. Přejděte na účastníka a zvolte možnost. Konferenční hovor je v telefonu přidržen. Ostatní účastníci mohou pokračovat v konferenčním hovoru. Pro návrat ke konferenčnímu hovoru zvolte možnost > Konference. Pokud se konferenčního hovoru účastní více než tři lidé, můžete zvolit také možnost. Odpojení účastníka z konferenčního hovoru, který jste zahájili > Zobrazit účastníky. Přejděte na účastníka a zvolte možnost. Ukončení aktivního konferenčního hovoru Stiskněte klávesu Konec. Volání nejčastěji používaných čísel Když nejčastěji používaná telefonní čísla přiřadíte číselným tlačítkům telefonu, můžete rodině a přátelům volat velmi rychle.
44 44 Telefon > Nastavení a Volání > Zrychlená volba. Přiřazení telefonního čísla k tlačítku zrychlené volby. 1 Vyberte tlačítko s číslicí, kterému chcete přiřadit telefonní číslo. Tlačítko 1 ( ) je vyhrazeno pro hlasovou schránku. 2 Vyberte v seznamu kontaktů požadovaný kontakt. Odebrání nebo změna telefonního čísla přiřazenému k tlačítku s číslicí Vyberte a podržte přiřazené tlačítko a v rozevíracím menu zvolte možnost Odebrat nebo Změnit. Uskutečnění hovoru Na domovské obrazovce otevřete možností tlačítko s číslicí. číselník a vyberte a podržte přiřazené Hlasové volání kontaktu Z přístroje můžete volat a telefon můžete ovládat pomocí hlasu. Hlasové příkazy nezávisejí na hlasu uživatele. Příkazy automaticky vytváří telefon. Při přidávání kontaktů nebo úpravách hlasových příkazů nepoužívejte velmi krátká jména nebo podobná jména pro různé kontakty nebo příkazy. Poznámka: Použití hlasových záznamů může být obtížné v hlučném prostředí nebo v tísni. Nespoléhejte se tedy ve všech případech pouze na volání s pomocí hlasového záznamu. Při hlasovém vytáčení je zapnut reproduktor. Držte telefon blízko u sebe a vyslovte hlasový příkaz. 1 Na domovské obrazovce podržte stisknuté tlačítko Volat. Pokud je připojen kompatibilní headset s tlačítkem, podržte stisknuté tlačítko headsetu. 2 Zazní krátký tón a telefon zobrazí text Prosím, teď mluvte. Zřetelně vyslovte jméno uložené v kontaktu. 3 Telefon přehraje syntetizovaný hlasový příkaz rozpoznaného kontaktu ve vybraném jazyce telefonu a zobrazí jméno a číslo. Chcete-li hlasové vytáčení zrušit, zvolte možnost Konec. Poslech hlasového příkazu pro kontakt 1 Vyberte kontakt a zvolte možnost > Detaily hlasového záznamu. 2 Vyberte údaj kontaktu.
45 Telefon 45 Pokud je pro jméno uloženo více telefonních čísel, můžete vyslovit i jméno a typ čísla, například mobil nebo telefon. Telefonování přes internet Internetová volání Přístroj podporuje volání a přijímání hovorů přes internet. Služby internetových volání mohou podporovat volání mezi počítači, mobilními telefony a mezi zařízením VoIP a tradičním telefonem. Internetové volání je síťová služba. Někteří poskytovatelé služeb internetového volání povolují bezplatné internetové volání. Chcete-li si ověřit dostupnost a ceny za připojení, informujte se u poskytovatele služeb internetového volání. Chcete-li volat nebo přijmout hovor přes internet, musí být přístroj v dosahu sítě Wi- Fi nebo mít paketové datové spojení (GRPS) v síti 3G a musí být přihlášen ke službě internetového volání. Instalace služby internetových volání Služby internetového hledání můžete hledat ve službě Nokia Obchod. Další informace najdete na stránce 1 Stáhněte si instalační nástroj widget služby internetového volání. 2 Chcete-li zahájit instalaci, vyberte instalační nástroj widget. 3 Postupujte podle pokynů zobrazených v telefonu. Po nainstalování služby internetového volání je v seznamu kontaktů zobrazena příslušná karta. Uskutečnění internetového volání Po přihlášení ke službě internetového volání můžete zahájit volání ze seznamu přátel nebo ze seznamu kontaktů. > Kontakty. Volání kontaktu ze seznamu přátel 1 Přejděte na kartu internetového volání a přihlaste se do služby internetového volání. 2 Vyberte kontakt v seznamu přátel a zvolte možnost Internetové volání. Internetové volání na telefonní číslo 1 Na domovské obrazovce zvolte možnost a napište číslo. 2 a vyberte možnost pro internetové volání.
46 46 Telefon Volání posledního volaného čísla Zkoušíte někomu volat, ale nebere vám telefon? Volání můžete snadno opakovat. Informace o volaných a přijatých hovorech najdete v protokolu volání. Na domovské obrazovce stiskněte tlačítko Volat a vyberte číslo nebo kontakt. Nahrávání telefonních rozhovorů Telefonní hovory si můžete nahrávat. 1 Během hlasového hovoru zvolte možnost > Jít na výchozí displej a zvolte možnost > Záznamník. 2 Chcete-li zahájit nahrávání, zvolte možnost. 3 Nahrávání ukončíte zvolením možnosti. Zvukový klip bude automaticky uložen do složky Zvukové soubory v aplikaci Soubory. Během nahrávání slyší obě strany v pravidelných intervalech tón. Záznamník není možné použít, je-li aktivní datové volání nebo připojení GPRS. Zobrazení nepřijatých hovorů Údaj o nepřijatých hovorech vidíte na domovské obrazovce. Telefon zobrazuje počet zmeškaných událostí včetně nepřijatých hovorů a přijatých zpráv. Chcete-li zobrazit telefonní číslo, přejeďte z oblasti upozornění dolů a vyberte upozornění na nepřijaté hovory. Pokud je volající uložen v seznamu kontaktů, zobrazí telefon jeho jméno. Zpětné volání kontaktu nebo na číslo Vyberte kontakt nebo číslo. Zobrazení seznamu nepřijatých hovorů později Na domovské obrazovce stiskněte tlačítko Volat a přejděte na kartu nepřijatých hovorů. Volání hlasové schránky Volání můžete přesměrovat do hlasové schránky, kde vám mohou volající nechat vzkaz, pokud jejich volání nepřijmete. Hlasová schránka je síťová služba. Na domovské obrazovce zvolte možnost a vyberte a podržte tlačítko 1. Změna telefonního čísla hlasové schránky 1 > Nastavení a Volání > Schránka volání. 2 Vyberte a podržte schránku a zvolte možnost Změnit číslo.
47 Telefon 47 3 Zadejte číslo (získáte jej u poskytovatele služby) a zvolte možnost OK. Přesměrování hovorů do hlasové schránky nebo na jiné telefonní číslo Pokud nemůžete příchozí hovory přijímat, můžete je přesměrovat. hovory. > Nastavení a Volání > Přesměrování hovorů > Hlasové Přesměrování hovorů je síťová služba. Podrobnější informace získáte u poskytovatele síťových služeb. Přesměrování nepřijatých hlasových hovorů Pokud nepřijímá > Aktivovat > Do hlasové schránky. Přesměrování hlasových hovorů, pokud právě hovoříte Je-li obsazeno > Aktivovat > Do hlasové schránky. V každém okamžiku může být zapnuto i několik variant přesměrování. Přesměrování všech hlasových na jiné telefonní číslo 1 Všechny hlasové hovory > Aktivovat > Na jiné číslo. 2 Napište číslo. Chcete-li použít číslo uložené v seznamu kontaktů, zvolte možnost Najít. Funkce blokování hovorů a přesměrování hovorů nelze používat současně. Povolení volání pouze na určitá čísla V přístroji můžete povolit volání pouze příbuzným nebo na jiná důležitá čísla, a zablokovat všechna ostatní telefonní čísla. > Kontakty a > Čísla na SIM > Čísla Povolených čísel. Tuto funkci nepodporují všechny SIM karty. Budete potřebovat kód PIN2 od poskytovatele služeb. Zapnutí funkce volání na povolená čísla > Aktivovat povolená čísla a napište kód PIN2. Vyberte osoby, na jejichž čísla chcete povolit volání 1 > Nový kontakt na SIM. 2 Napište kód PIN2. 3 Napište jméno a telefonní číslo kontaktu, kterému je povoleno volat, a zvolte možnost.
48 48 Telefon Pro přidání kontaktu ze seznamu kontaktů do seznamu povolených čísel zvolte možnost > Přidat z Kontaktů a vyberte kontakt. Chcete-li při aktivované funkci povolených čísel posílat textové zprávy kontaktům na SIM kartě, musíte do seznamu povolených čísel přidat také číslo střediska textových zpráv. Sdílení videa Sdílení videa Během hlasového hovoru můžete odesílat živý obraz nebo nahraný videoklip z vašeho telefonu do jiného kompatibilního telefonu. Sdílení videa je síťová služba. Když zapnete sdílení videa, telefon automaticky zapne reproduktor. Nechcete-li používat reproduktor, můžete použít kompatibilní headset. Požadavky na sdílení videa Chcete-li sdílet video, musíte vy i příjemce splňovat následující podmínky: Musíte být v síti 3G. Pokud kterýkoli z vás opustí síť 3G, pokračuje hlasový hovor. Musíte mít zapnutou funkci sdílení videa. Musíte mít nastavenu dvojbodovou komunikaci. O další informace o službě, dostupnosti sítě 3G a poplatcích souvisejících se službou požádejte poskytovatele služeb. Nastavení sdílení videa Chcete-li nastavit sdílení videa, musíte mít nastavení dvojbodové komunikace a spojení 3G. Dvojbodové spojení je také známo jako spojení protokolem SIP (Session Initiation Protocol). O nastavení pro profil SIP požádejte poskytovatele síťových služeb a nastavení uložte do telefonu. Poskytovatel síťových služeb vám nastavení pošle v konfigurační zprávě nebo vám předá seznam potřebných parametrů. Nastavení dvojbodové komunikace 1 > Nastavení. 2 Připojení > Nastavení administr. > Nastavení SIP a vyberte profil SIP. 3 Napište požadovaná nastavení profilu SIP. Změna nastavení sdílení videa > Nastavení a Připojení > Sdílení videa.
49 Telefon 49 Používání spojení 3G Podrobnější informace o síti získáte u poskytovatele síťových služeb. Přidání adresy SIP ke kontaktu 1 > Kontakty. 2 Vyberte kontakt a zvolte možnost 3 > Sdílet video. 4 Adresu SIP napište ve formátu uživatelské_jméno@název_domény (místo názvu domény můžete použít adresu IP). Neznáte-li adresu SIP kontaktu, můžete pro sdílení videa použít i telefonní číslo příjemce včetně mezinárodního směrového čísla (pokud to podporuje provozovatel bezdrátové služby). Sdílení živého videa nebo nahraného videoklipu Během aktivního hlasového hovoru zvolte možnost > Sdílet video. 1 Pro sdílení živého videa zvolte možnost Živé video. Pro sdílení videoklipu zvolte možnost Video. 2 Vyberte požadovanou adresu SIP nebo telefonní číslo uložené na kartě kontaktu příjemce. Pokud adresa SIP nebo telefonní číslo není dostupné, zadejte údaj ručně a zvolte možnost OK. Když zadáváte telefonní číslo, musíte uvést předčíslí země. Pozvánka bude odeslána na adresu SIP. Pokud při sdílení videoklipu přistupujete k jiné aplikaci, je sdílení pozastaveno. Pokračování ve sdílení Podržte stisknuté tlačítko Menu, přejeďte prstem vlevo nebo vpravo, vyberte aktivní hovor a zvolte možnost > Obnovit sdílení videa. Ukončení sdílení videa Vyberte možnost Stop. Chcete-li ukončit hlasový hovor, stiskněte tlačítko Konec. S ukončením hovoru končí i sdílení videa. Automatické ukládání sdíleného živého videa > Nastavení a Připojení > Sdílení videa > Ukládání videa > Zapnuto. Přijetí pozvánky ke sdílení videa Ano. Přístroj automaticky zahájí sdílení videa.
50 50 Kontakty Kontakty O aplikaci Kontakty > Kontakty. V přístroji můžete ukládat a organizovat telefonní čísla, adresy a další kontaktní údaje svých přátel. Pokud chcete snadno udržet komunikaci s nejdůležitějšími kontakty, nastavte je jako oblíbené. Ukládání telefonních čísel a adres Telefonní čísla, adresy a další kontaktní údaje svých přátel si můžete ukládat do seznamu kontaktů. > Kontakty. Přidání kontaktu do seznamu 1. 2 Vyberte kontaktní údaj, vyplňte pole a zvolte možnost. 3 Po vyplnění údajů zvolte možnost. Úpravy kontaktních informací 1 Vyberte kontakt a zvolte možnost. 2 Vyberte kontaktní údaj, změňte ho a zvolte možnost. 3 Po upravení všech potřebných údajů zvolte možnost. Přidání dalších údajů na kartu kontaktu Vyberte kontakt, zvolte možnost > a vyberte požadovaný kontaktní údaj. Uložení čísla z přijatého hovoru nebo zprávy Přijali jste hovor nebo zprávu od osoby, jejíž číslo zatím nemáte uloženo v seznamu kontaktů? Číslo můžete snadno uložit do nové nebo existující položky seznamu kontaktů. Uložení čísla z přijatého hovoru 1 Stiskněte na domovské obrazovce tlačítko Volat. 2 Přejděte na kartu Přijaté hovory. 3 Vyberte a podržte telefonní číslo a v rozevíracím menu zvolte možnost Uložit do Kontaktů. 4 Vyberte, zda chcete vytvořit novou položku seznamu kontaktů nebo aktualizovat existující.
51 Kontakty 51 Uložení čísla z přijaté zprávy 1 > Zprávy. 2 V seznamu Konverzace vyberte a podržte zprávu a v místním menu zvolte možnost Uložit do Kontaktů. 3 Vyberte, zda chcete vytvořit novou položku seznamu kontaktů nebo aktualizovat existující. Rychlé kontaktování nejdůležitějších osob Nejdůležitější kontakty si můžete nastavit jako oblíbené. Oblíbené položky jsou uvedeny v horní části seznamu Kontakty, a proto se s nimi můžete spojit rychleji. Zvolte > Kontakty. Označení kontaktu jako oblíbeného Vyberte a podržte kontakt a v rozevíracím menu zvolte možnost Přidat do oblíbených. Odebrání kontaktu z oblíbených Vyberte a podržte kontakt a v rozevíracím menu zvolte možnost Odebrat z oblíbených. Kontakt nebude odstraněn ze standardního seznamu kontaktů. Přidání důležitých kontaktů na domovskou obrazovku Přidání nejdůležitějších kontaktů na domovskou obrazovku umožní rychle jim volat nebo posílat zprávy. Vyberte možnost > Kontakty. Vyberte kontakt uložený v paměti telefonu a zvolte možnost displej. > Přidat na výchozí Volání kontaktu Na domovské obrazovce vyberte kontakt a stiskněte tlačítko Volat. Pokud má kontakt více než jedno číslo, vyberte požadované číslo. Odeslání zprávy kontaktu Na domovské obrazovce vyberte kontakt a zvolte možnost Zpráva. Odebrání kontaktu z domovské obrazovky Na domovské obrazovce stiskněte a podržte kontakt a zvolte možnost. Kontakt bude odebrán z domovské obrazovky, ale zůstane v seznamu kontaktů.
52 52 Kontakty Nastavení vyzváněcího tónu pro kontakt Chcete podle zvuku poznat, že vám volá určitá osoba? Můžete pro ni nastavit speciální vyzváněcí tón. > Kontakty. 1 Vyberte kontakt a zvolte možnost. 2 Vyberte možnost Vyzváněcí tón a vyzváněcí tón. Přidání obrázku kontaktu Chcete rychle zjistit, kdo vám volá? Přidejte ke kontaktu obrázek. Vyberte možnost > Kontakty. 1 Vyberte kontakt. 2 u jména kontaktu a zvolte možnost Přidat obrázek. 3 Vyberte ve složce Galerie obrázek. Můžete také vyfotografovat snímek a vybrat ho. Změna nebo odebrání obrázku Vyberte obrázek a v místním menu zvolte možnost Změnit obrázek nebo Odebrat obrázek. Posílání kontaktních údajů pomocí funkce Moje vizitka Moje vizitka je vaše elektronická vizitka. Pomocí funkce Moje vizitka můžete posílat své kontaktní údaje ostatním. > Kontakty. Odeslání kontaktních údajů v podobě vizitky 1 Vyberte a podržte možnost Moje vizitka a v rozevíracím menu zvolte možnost Odeslat jako vizitku. 2 Vyberte možnost odeslání. Zadání kontaktních údajů do funkce Moje vizitka 1 Vyberte možnost Moje vizitka. 2 a vyberte údaj, který chcete upravit. 3 Chcete-li přidat další údaje, zvolte možnost. Vytvoření skupiny kontaktů Pokud příbuzné nebo přátele přidáte do skupiny kontaktů, můžete jim snadno poslat zprávu současně.
53 Kontakty 53 1 > Kontakty. 2 Přejděte na kartu a zvolte možnost. 3 Napište název skupiny a zvolte možnost OK. 4 Na kartě vyberte skupinu a zvolte možnost > Přidat členy. 5 Označte kontakty, které chcete přidat do skupiny, a zvolte možnost. Odeslání zprávy skupině osob Chcete rychle poslat zprávu celé rodině? Pokud jste příbuzné zařadili do skupiny, můžete jim všem poslat zprávu současně. > Kontakty. 1 Přejděte na kartu. 2 Vyberte a podržte název skupiny a v rozevíracím menu zvolte možnost Vytvořit zprávu. Kopírování kontaktů ze SIM karty do telefonu Pokud máte kontakty uloženy na SIM kartě, můžete je zkopírovat do telefonu. Ke kontaktům zkopírovaným do telefonu můžete přidávat další údaje, například alternativní telefonní čísla, adresy nebo obrázky. > Kontakty. > Čísla na SIM > Kopírovat vše do tel.. Zálohování kontaktů na server služeb Nokia Když své kontakty zálohujete na server služeb Nokia, můžete je snadno zkopírovat do nového telefonu. Pokud dojde k odcizení nebo poškození telefonu, můžete k seznamu kontaktů přistupovat online. Vyberte možnost > Kontakty. > Nokia Synch. > Synchronizovat. Když povolíte automatickou synchronizaci, budou všechny změny seznamu kontaktů automaticky zálohovány službou Nokia. K využívání služeb Nokia potřebujete účet Nokia. Když z telefonu otevřete službu Nokia, budete vyzváni k vytvoření účtu. Pokud kontakty automaticky synchronizujete pomocí služby Nokia Synchronizace, nepovolujte synchronizaci kontaktů s žádnou jinou službou. Mohlo by dojít ke konfliktům. Pokud kontakty synchronizujete v aplikaci Mail for Exchange, není Služba Nokia Synchronizace pro kontakty k dispozici.
54 54 Sociální sítě Sociální sítě O aplikaci Sociální sítě používáte. > Sociální sítě a přihlaste se k sociálním sítím, které Aplikace Sociální sítě vám pomůže rozšířit zážitky ze sociálních sítí. Po přihlášení do sociální sítě jako je Facebook nebo Twitter přes aplikaci Sociální sítě můžete provádět následující činnosti: zobrazovat informace o situaci kamarádů z více služeb v jediném zobrazení, posílat informace o vlastní situaci do několika sociálních sítí současně, sdílet snímky pořízené fotoaparátem, sdílet videa nahraná telefonem, propojovat profily přátel online s jejich kontaktními údaji v telefonu, přidávat do informací o své situaci údaj o místě, přidávat události z kalendáře služby do kalendáře telefonu. K dispozici jsou pouze funkce podporované příslušnou službou sociální sítě. Práce se sociálními sítěmi vyžaduje podporu sítě. Tato akce může vyžadovat přenos velkého množství dat a mohou být účtovány poplatky. Informace o poplatcích za datové přenosy získáte od svého poskytovatele síťových služeb. Služby sociálních sítí jsou nezávislé služby neposkytované společností Nokia. Zkontrolujte si nastavení soukromí sociální sítě, kterou používáte. Informace byste totiž mohli sdílet s velkou skupinou lidí. Pro sdílení informací prostřednictvím služby sociální sítě mohou platit příslušné podmínky používání služby. Seznamte se s podmínkami používání a zásadami ochrany soukromí dané služby. Prohlížení informací o situaci kamarádů v jediném zobrazení Když se do sociálních sítí přihlásíte přes aplikaci Sociální sítě, uvidíte informace o situaci svých přátel ze všech služeb v jediném zobrazení. Nemusíte přepínat z jedné aplikace do druhé a vidíte, co všichni dělají. 1 > Sociální sítě. 2 Vyberte službu a přihlaste se. 3 > Moje účty > Přidat sociální síť. 4 Vyberte další službu a přihlaste se. 5 > Veškerá aktivita. V zobrazení automaticky uvidíte všechny komunikace ze všech přidaných služeb.
55 Sociální sítě 55 Posílání informací o vlastní situaci do sociálních sítí V aplikaci Sociální sítě můžete do sociálních sítí odesílat informace o vlastní situaci. 1 > Sociální sítě a přihlaste se k sociálním sítím, které používáte. 2 > Veškerá aktivita. 3 Do textového pole napište informaci o situaci. Propojení přátel online se seznamem kontaktů Profily svých přátel v sociálních sítích můžete propojit s jejich kontaktními údaji v telefonu. Po propojení si můžete v aplikaci Sociální sítě zobrazit jejich kontaktní údaje a v seznamu kontaktů uvidíte nejnovější informace o situaci. 1 > Sociální sítě. 2 Vyberte obrázek profilu kamaráda, který je online, a zvolte možnost Link Profile to Contact. 3 V seznamu kontaktů vyberte kontakt, ke kterému chcete profil přiřadit. Zobrazení informací o situaci přátel na domovské obrazovce Widget Sociální sítě slouží ke sledování informací o situaci kamarádů online přímo na domovské obrazovce (když jste v aplikaci Sociální sítě přihlášeni ke službám sociálních sítí jako je Facebook nebo Twitter). Přidání nástroje widget Sociální sítě na domovskou obrazovku Vyberte a podržte prázdnou oblast na domovské obrazovce a zvolte možnost Přidat widget > Sociální sítě. Spuštění aplikace Sociální sítě z domovské obrazovky Na domovské obrazovce vyberte nástroj widget Sociální sítě. Pokud jste přihlášeni, otevře přístroj zobrazení informací o situaci. Když přihlášeni nejste, otevře přístroj zobrazení přihlášení. Odeslání fotografie nebo videa do webové služby Aplikace Sociální sítě umožňuje posílat fotografie nebo videosoubory do sociálních sítí jako je Facebook. 1 > Sociální sítě a přihlaste se ke službě sociální sítě Vyberte, zda chcete odeslat fotografii nebo video. 4 Vybráním označte položky, které chcete odeslat. Maximální velikost souboru s fotografií je 4 MB a souboru s videem 10 MB.
56 56 Sociální sítě 5 Pokud odesíláte jedinou fotografii, můžete k určité části fotografie přidat značku a komentář. Funkci posílání videa musí vybraná služba sociální sítě podporovat a musíte použít připojení přes síť Wi-Fi. 6. Vyfotografování a odeslání snímku 1. 2 odeslání fotografie z fotoaparátu. 3 Vyfotografujte snímek. 4 K části fotografie přidejte značku a komentář. Sdílení údaje o místě v informacích o své situaci Pomocí aplikace Sociální sítě můžete svým přátelům sdělovat, kde se nacházíte, aby vás mohli najít. 1 > Sociální sítě. 2 Vyberte pole pro zadávání textu v horní části zobrazení. 3 Přidejte místo svého pobytu. Telefon pomocí systému GPS zjistí aktuální polohu a vyhledá orientační body v okolí. 4 Pokud najde více orientačních bodů, vyberte v seznamu jeden z nich. Sdílení místa pobytu je dostupné jen v případě, kdy ho podporuje služba. Důležité: Než budete sdílet místo svého pobytu, vždy zvažte, s kým údaje sdílíte. Zkontrolujte nastavení ochrany osobních údajů v používané službě sociální sítě, protože možná sdílíte informace o místě pobytu s velkou skupinou lidí. Pro sdílení místa pobytu prostřednictvím služby mohou platit příslušné podmínky využívání služby sociální sítě. Seznamte se s podmínkami využívání a zásadami ochrany soukromí dané služby a před uváděním dat o místě svého pobytu a sledováním místa pobytu ostatních zvažte případná rizika. Kontaktování přátel ze sociální sítě Pokud vám nestačí komentování stavu kamaráda, můžete mu zavolat nebo poslat zprávu. 1 > Sociální sítě. 2 Vyberte obrázek profilu kamaráda a vyberte požadovaný způsob komunikace. Tato funkce je k dispozici v případě, že jste své přátele online propojili s kontaktními údaji v telefonu nebo přátelé uvedli mezi svými údaji ve službě kontaktní údaje.
57 Zprávy 57 Dostupné způsoby komunikace se mohou lišit. Chcete-li kamarádovi zavolat nebo poslat textovou zprávu, musí služba takovou funkci podporovat. Přidání události do kalendáře telefonu Při odpovídání na pozvánky můžete události ze služeb sociálních sítí jako je Facebook přidávat do kalendáře telefonu a sledovat je i v době, kdy nejste připojeni k webu. > Sociální sítě, vyberte službu a přihlaste se. 1 Vyberte pozvánku na událost. 2 Přidejte událost do kalendáře telefonu. Tato funkce je dostupná jen v případě, že ji podporuje služba. Zprávy O aplikaci Zprávy > Zprávy. V přístroji můžete posílat a přijímat různé druhy zpráv: Zprávy SMS Zvukové zprávy Multimediální zprávy s obrázky a videosoubory Skupinové zprávy Aplikace Zprávy vyžaduje podporu sítě. Posílání zpráv Pomocí textových a multimediálních zpráv se můžete spojit s rodinou a přáteli. 1 > Zprávy a. 2 Chcete-li přidat příjemce z kontaktů, zvolte možnost Komu. Můžete také napsat telefonní číslo. 3 Napište do textového pole zprávu a zvolte možnost. Tip: Chcete-li přiložit přílohu, například fotografii nebo video, zvolte možnost. 4. Tip: Chcete-li zprávu odeslat kontaktu ze seznamu, vyberte a podržte kontakt a zvolte možnost Odeslat zprávu.
58 58 Zprávy Poslání zprávy s přílohou může být dražší než poslání běžné textové zprávy. O další informace požádejte svého poskytovatele služby. Přístroj umožňuje odesílat textové zprávy, jejichž délka překračuje limit pro jednu zprávu. Delší zprávy budou odeslány jako dvě či více zpráv. Poskytovatel služeb může takovou zprávu vyúčtovat odpovídajícím způsobem. Znaky, které používají diakritiku nebo jiné značky, a znaky některých jazyků vyžadují více místa, a tím snižují počet znaků, které je možné odeslat v jedné zprávě. Pokud je textová zpráva příliš dlouhá, může být převedena na multimediální zprávu. Pokud chcete zprávu poslat jako textovou zprávu, zvolte možnost > Volby odeslání > Typ zprávy > Text. Pokud posíláte textovou zprávu jednomu nebo více příjemcům a pro jednoho z příjemců je místo telefonního čísla uvedena ová adresa, bude textová zpráva převedena na multimediální. Je-li položka vložená do multimediální zprávy pro přenos v síti příliš velká, přístroj může její velikost automaticky zmenšit. Přijímat a zobrazovat multimediální zprávy mohou pouze kompatibilní přístroje. Zprávy mohou mít v různých přístrojích různý vzhled. Čtení přijatých zpráv Když vám někdo pošle zprávu, zobrazí telefon na domovské obrazovce upozornění. Zprávu můžete otevřít přímo na domovské obrazovce. Chcete-li zprávu otevřít, zvolte možnost Zobrazit. Zprávy jsou zkombinovány do konverzací, které v jediném zobrazení obsahují všechny zprávy, které jste odeslali konkrétnímu kontaktu a přijali od něj. Chcete-li si konverzaci přečíst, vyberte ji v seznamu v zobrazení Konverzace. Odpověď na zprávu 1 V otevřené zprávě zvolte možnost. 2 Napište odpověď a zvolte možnost >. Tip: Chcete-li odpovědět na zprávu v zobrazení Konverzace, zvolte možnost Pište klepnutím sem. Předání zprávy 1 V otevřené zprávě zvolte možnost > Předat dál. 2 Chcete-li přidat příjemce z kontaktů, zvolte možnost Komu. Můžete také napsat telefonní číslo.
59 59 3 Podle potřeby zprávu upravte a zvolte možnost >. Uložení přiložené fotografie nebo jiného souboru 1 Vyberte v konverzaci zprávu obsahující soubor. 2 Vyberte a podržte soubor, zvolte možnost Uložit a vyberte paměť. Soubory jsou ukládány do složek příslušných aplikací, například Galerie. Čtení zpráv později než při přijetí 1 > Zprávy. 2 Vyberte konverzaci obsahující zprávu. 3 Vyberte zprávu. Posílání zvukových zpráv Do přístroje můžete nahrát zvukový klip, například písničku k narozeninám, a poslat ho kamarádovi jako zvukovou zprávu. 1 > Zprávy Chcete-li přidat příjemce ze seznamu kontaktů, zvolte možnost Komu, vyberte kontakt a zvolte možnost. Můžete také napsat telefonní číslo. 4 Chcete-li přiložit zvukový klip, zvolte možnost > a zvukový klip. Chcete-li nový zvukový klip nahrát, zvolte možnost > a nahrajte nový klip. 5. Změna jazyka psaní V telefonu můžete změnit jazyk pro psaní zpráv a pošty. 1 > Nastavení a Telefon > Jazyk. 2 Jazyk psaní. O aplikaci > E mail. y z existující ové adresy můžete automaticky přenést do telefonu a číst je, odpovídat na ně a organizovat je na cestách. Do telefonu můžete nastavit několik schránek a přistupovat k nim z domovské obrazovky. Za posílání a přijímání pošty do telefonu mohou být účtovány poplatky. Informace o případných poplatcích vám sdělí poskytovatel služeb.
60 60 Služba je síťová služba a nemusí být k dispozici ve všech oblastech. Přidání schránky Používáte více než jednu ovou adresu? V telefonu můžete mít několik schránek. je síťová služba. > E mail. Při prvním spuštění aplikace E mail vás telefon vyzve k vytvoření schránky. Pokud výzvu přijmete, postupujte podle pokynů zobrazených v telefonu. Pokud chcete v telefonu používat služební , nastavte ho pomocí aplikace Exchange ActiveSync. Při instalaci budete potřebovat název serveru Microsoft Exchange a domény sítě. Další informace zjistíte u správce serveru Mail for Exchange. Přidání schránky později Schránku můžete vytvořit i později. E mail > Nová schránka a postupujte podle pokynů zobrazených v telefonu. Tip: Pokud na domovskou obrazovku přidáte poštovní nástroj widget, můžete snadno přistupovat ke zprávám přímo z domovské obrazovky. Odstranění schránky Vyberte a podržte schránku a zvolte možnost Odstranit schránku. Čtení přijaté V telefonu můžete číst poštu a odpovídat na ni. > E mail. Vyberte schránku a zprávu. Tip: Chcete-li nové zprávy číst rychle, přidejte na domovskou obrazovku poštovní nástroj widget. Tip: Pro zvětšení nebo zmenšení zobrazení můžete položit dva prsty na obrazovku a pohnout s nimi k sobě nebo od sebe.
61 61 Otevření nebo uložení přílohy Vyberte přílohu a zvolte možnost Otevřít nebo Uložit. Pokud je k dispozici více než jedna příloha, můžete všechny uložit současně. Odpověď na zprávu 1 >. 2 Napište odpověď a zvolte možnost. 3. Předání zprávy 1 >. 2 Napište ovou adresu. Chcete-li přidat příjemce ze seznamu kontaktů, zvolte možnost. 3 Chcete-li, zprávu upravte a zvolte možnost. 4. Tip: Pokud je v u webová adresa a chcete ji otevřít v prohlížeči telefonu, vyberte adresu. Čtení další nebo předchozí zprávy ve schránce Použijte ikony se šipkami.
62 62 Odeslání zprávy Chcete z cesty poslat ? Pomocí telefonu můžete číst i posílat y, a to i když nesedíte u stolu. > E mail a vyberte schránku Napište ovou adresu. Chcete-li přidat příjemce ze seznamu kontaktů, zvolte možnost. Chcete-li přidat pole Skryt. k., zvolte možnost > > Další pole příjemců > Zobraz. pole Skr. kopie. 3 Napište předmět a zprávu a zvolte možnost. Tip: Chcete-li přidat přílohu, zvolte možnost. 4. Odpověď na pozvánku na schůzku Pozvánky na schůzku můžete otevírat a ukládat nebo přijímat. Když pozvánku na schůzku uložíte nebo přijmete, objeví se v kalendáři. Pozvánky na schůzku jsou zpracovávány ve schránce Exchange ActiveSync. > E mail a vyberte schránku Exchange ActiveSync. Otevřete pozvánku na schůzku a uložte si ji do kalendáře. Je-li taková možnost k dispozici, můžete zvolit možnost Přijmout, Odmítnout nebo Předběžný. Kontrola dostupnosti > Zobrazit kalendář. Chcete-li schválenou pozvánku na schůzku upravit, odpovědět na ni nebo ji předat, otevřete ji v kalendáři. Dostupné volby se mohou lišit. Otevírání pošty z domovské obrazovky Podle modelu telefonu můžete mít na domovské obrazovce několik poštovních nástrojů widget. Každý poštovní nástroj widget obsahuje jednu schránku a zobrazuje tři naposledy obdržené y. Zprávy můžete otevřít přímo z nástroje widget. Přijetí nového e- mailu označuje ikona. Tip: Chcete-li zobrazit další y, stiskněte navigační tlačítko dolů.
63 Mapy 63 Přidání poštovního nástroje na domovskou obrazovku Na domovské obrazovce klepněte a podržte prázdnou oblast, zvolte možnost Přidat widget a vyberte nástroj widget pro . Pokud máte více než jednu schránku, vyberte nástroj, který chcete použít. Tip: Chcete-li použít kompaktnější nástroj widget, který zobrazuje pouze název schránky a po doručení nové zprávy ikonu, zvolte možnost Přidat widget > , nově přijaté. Mapy Aplikace Mapy Aplikace Mapy zobrazuje zajímavosti v okolí a vede vás tam, kam se chcete dostat. Navíc vám nabídne předpovědi počasí a odkazy na nejnovější průvodce. Hledání měst, ulic a služeb v aplikaci Mapy. Synchronizace oblíbených míst a tras mezi telefonem a internetovou službou Nokia Mapy. Ukládání a sdílení místa pobytu v sociálních sítích pomocí funkce Tady jsem. Hledání cesty pomocí podrobné navigace po trase ve funkci Autem. Informace o aktuálním počasí a předpověď pro následující dny (je li k dispozici) ve funkci Počasí. Propojení na nejnovější informace o památkách, programech, aktivitách, ubytování a rezervacích pomocí funkce Průvodci. Informace o souřadnicích nemusí být k dispozici ve všech oblastech. Některé služby nemusejí být dostupné ve všech zemích a mohou být poskytovány pouze ve vybraných jazycích. Služby mohou záviset na síti. Podrobnější informace získáte od poskytovatele síťových služeb. Používání služeb nebo stahování obsahu může vyžadovat přenos velkého množství dat, který může být zpoplatněn. Obsah digitálních map může někdy být nepřesný a neúplný. Pro životně důležitou komunikaci, například v nouzových situacích, se nikdy nespoléhejte pouze na obsah služby. Některý obsah poskytují třetí strany nezávislé na společnosti Nokia. Obsah nemusí být přesný ani vždy dostupný.
64 64 Mapy Navigace k cíli Jízda k cíli Když při řízení potřebujete podrobnou navigaci, pomůže vám aplikace Autem dosáhnout cíle. > Autem. Jízda k cíli Nast. cíl a vyberte vhodnou možnost. Zahájení cesty bez nastavení cíle Pouze autem. Mapa bude sledovat váš pohyb. Jízda domů Autem domů. Když zvolíte možnost Autem domů poprvé, vyzve vás telefon k zadání adresy domova. Změna domácí adresy > Nastav. > Domovské umístění > Znovu nastavit. Dodržujte všechny místní zákony. Při řízení vozu si vždy nechte volné ruce pro řízení. Při řízení musí být vaše pozornost věnována především bezpečnosti silničního provozu. Změna jazyka hlasové navigace v režimu jízdy Hlasová navigace vám pomáhá najít cestu k cíli a cestování si můžete více užívat. > Autem. > Nastav. > Hlasové navádění a vyberte jazyk.
65 Mapy 65 Hlasová navigace nemusí být pro váš jazyk k dispozici. Vypnutí hlasové navigace > Nastav. > Hlasové navádění > Žádná. Změna vzhledu zobrazení Autem Chcete zobrazit realističtější trojrozměrnou mapu nebo zobrazení Autem používáte během tmavé noci? Různé režimy zobrazení mapy vám kdykoli jasně ukážou všechny potřebné informace. Vyberte možnost > Autem. Zobrazení trojrozměrné mapy >. Chcete-li se vrátit do dvojrozměrného režimu, zvolte ikonu znovu. Chcete-li mapu vidět zřetelně i ve tmě, můžete zapnout noční režim. Zapnutí nočního režimu > > Barvy > Noční režim. Při výchozím nastavení se mapa otáčí podle směru jízdy. Orientace mapy na sever Vyberte ikonu. Chcete-li mapu vrátit do směru jízdy, zvolte znovu možnost. Výběr preferované trasy V režimu Autem si můžete vybírat trasy, které nejlépe odpovídají vašim potřebám a přáním. 1 Vyberte možnost > Autem. 2 > > Nastavení trasy. 3 Výběr trasy > Rychlejší trasa nebo Kratší trasa. 4 Pro plánování tras, které kombinují výhody kratších i rychlejších tras, zvolte možnost Výběr trasy > Optimální. Můžete rovněž povolit nebo zakázat používání určitých typů tras, například dálnic, placených silnic či trajektů.
66 66 Mapy Získání dopravních a bezpečnostních informací K pohodlnějšímu řízení mohou přispět informace o dopravní situaci v reálném čase, asistence při volbě jízdních pruhů a upozornění na omezenou rychlost. Vyberte možnost > Autem. Zobrazení dopravních událostí na mapě Během navigace zvolte možnost > Doprava. Události budou zobrazeny jako trojúhelníky a čáry. Telefon můžete nastavit tak, aby vás upozorňoval na překročení omezené rychlosti. Upozornění na překročení omezené rychlosti 1 > > Výstrahy. 2 V poli Stav výstr. před rychl. limitem zvolte možnost Zapnuto. 3 Chcete-li nastavit, o kolik můžete omezenou rychlost překročit, než vás telefon varuje, zvolte možnost Rychlostní limit pod 80 km/h nebo Rychlostní limit nad 80 km/h. Režim Autem můžete nastavit tak, aby se při plánování trasy a navigaci vyhýbal dopravním událostem, například zácpám a místům oprav. Režim Autem během navigace pravidelně kontroluje trasu a automaticky upravuje pokyny. Vyhýbání se dopravním komplikacím > > Nastavení trasy > Vyhnout se dopravě. Dostupnost služby dopravních informací se může v jednotlivých oblastech a zemích lišit. Při navigaci může být zobrazeno umístění rychlostních kamer, pokud je tato funkce povolena. Právní řády některých zemí zakazují nebo omezují používání dat o umístění rychlostních kamer. Nokia neodpovídá za přesnost nebo následky použití dat o umístění rychlostních kamer. Chůze k cíli Když potřebujete navigovat při chůzi, povede vás aplikace Mapy přes náměstí, parky, pěší zóny a dokonce i obchodní střediska. Vyberte možnost > Mapy. 1 Vyberte místo a oblast informací o něm v horní části obrazovky. 2 Vyberte možnost Navigovat > Pěšky sem.
67 Mapy 67 Při výchozím nastavení je mapa orientována na sever. Otočení mapy do směru chůze Vyberte ikonu. Chcete-li mapu vrátit do polohy se severem nahoře, zvolte znovu možnost. Můžete také vybrat typ trasy, podle které má telefon navigovat. Výběr pěšího režimu 1 > Nastavení > Mapy a pěšky > Nastavení trasy. 2 Preferovaná trasa > Ulice nebo Přímo. Režim Přímo je vhodný v terénu a ukazuje směr chůze. Při chůzi můžete na ovládacím panelu sledovat informace, například vzdálenost, kterou jste ušli, a průměrnou rychlost. Sledování počitadla vzdálenosti na panelu V zobrazení navigace pro pěší zvolte možnost > Infopanel. Vynulování počitadla vzdálenosti > Obnovit. Chcete-li vynulovat všechna počitadla, zvolte možnost > Vynulovat vše. Počítadlo vzdálenosti má omezenou přesnost, která závisí na dostupnosti a kvalitě připojení GPS. Změna jazyka hlasové navigace v režimu chůze Hlas pro hlasové pokyny můžete snadno změnit nebo zcela vypnout. > Mapy. > Nastavení > Mapy a pěšky > Hlasové navádění a vyberte jazyk. Hlasová navigace nemusí být pro váš jazyk k dispozici. Vypnutí hlasové navigace > Nastavení > Mapy a pěšky > Hlasové navádění > Žádná. Hledání a zobrazování míst Zobrazení aktuálního místa na mapě Pokud chcete zjistit, kudy se vydat, podívejte se na mapě, kde jste. Můžete také procházet mapy různých měst a zemí.
68 68 Mapy > Mapy. Místo, kde se nacházíte, označuje ikona. Při hledání aktuálního místa bliká ikona. Pokud aplikace Mapy nemůže najít vaši aktuální polohu, označuje ikona poslední známou polohu. Pokud není možné přesně určit polohu, je ikona polohy v červeném kolečku označujícím přibližnou polohu. V hustě obydlených oblastech je přesnost odhadu vyšší a červené kolečko menší. Procházení mapy Mapu můžete přetahovat prstem. Při výchozím nastavení je mapa orientována na sever. Chcete-li mapu otočit do směru jízdy, zvolte možnost. Zobrazení aktuálního nebo posledního známého místa. Zvětšení nebo zmenšení Stiskněte tlačítko + nebo -. Tip: Můžete také položit na mapu dva prsty a pro přiblížení mapy prsty roztáhnout, pro oddálení přisunout k sobě. Tuto funkci nepodporují všechny telefony. Když jste při procházení mapy připojeni k internetu a přejdete do oblasti, která není pokryta žádnou z podrobných map uložených v telefonu, telefon automaticky stáhne novou podrobnou mapu. Vypnutí automatického stahování nových map měst 1 > Nastavení > Obecné. 2 Připojení > offline. Pokrytí map se v jednotlivých zemích a regionech liší. Hledání místa Aplikace Mapy vám pomůže při hledání určitých míst a firem. > Mapy a. 1 Zadejte hledaná slova, například adresu nebo název místa. 2 Vyberte položku v seznamu navrhovaných shod. Aplikace zobrazí místo na mapě.
69 Mapy 69 Návrat do seznamu navrhovaných shod. Tip: V zobrazení hledání můžete také vybrat některá dříve hledaná slova. Hledání různých typů míst v okolí a vyberte kategorii, například dopravu, ubytování nebo nákupy. Tip: V zobrazení podrobností o místě můžete najít pokyny k cestě na místo, zobrazit kontaktní údaje nebo místo uložit nebo sdílet. Vyberte místo a uvidíte ho na mapě. Chcete-li zobrazit podrobnosti, vyberte oblast informací v horní části obrazovky. Pokud hledání nevrátí žádné výsledky, zkontrolujte, zda jste hledaná slova napsali správně. Při hledání online mohu mít na výsledky vliv i problémy s připojením k internetu. Chcete-li se vyhnout poplatkům za přenos dat a máte mapy prohledávané oblasti uloženy v telefonu, můžete získat výsledky hledání i bez připojení k internetu. Výsledky hledání však mohou být omezené. Stahování a aktualizace map Uložte si nové mapy měst do telefonu před cestou, abyste je v zahraničí mohli procházet bez připojení k internetu. > Mapy a > Načítání map. Ke stahování a aktualizaci map v telefonu potřebujete aktivní spojení Wi-Fi. Stahování nových map 1 Vyberte možnost Přidat nové mapy. 2 Vyberte světadíl a zemi a zvolte možnost Stáhnout. Aktualizace map Vyberte možnost Zkontrolovat aktualizace. Odebírání map Vyberte a podržte zemi a potvrďte, že chcete danou mapu odebrat. Tip: Nejnovější podrobné mapy a soubory hlasových pokynů můžete také stáhnout pomocí sady Nokia Suite do počítače a zkopírovat je do telefonu. Chcete-li si sadu Nokia Suite stáhnout a nainstalovat, přejděte na adresu
70 70 Mapy Při instalaci novější verze aplikace Mapy do telefonu budou odstraněny mapy zemí a oblastí. Než začnete sadou Nokia Suite stahovat nové mapy, spusťte a ukončete aplikaci Mapy a zkontrolujte, zda je v počítači nainstalována nejnovější verze sady Nokia Suite. Změna vzhledu mapy Vzhled mapy můžete změnit tak, abyste viděli pouze to, co potřebujete. > Mapy. Zobrazení významných budov a atrakcí > Orientační body. Zobrazení linek veřejné dopravy > Linky veřejné dopravy. Dostupné funkce se mohou v jednotlivých oblastech lišit. Průvodci Plánujete výlet nebo návštěvu nového města? Chcete zjistit, co tam můžete poznat a dělat nebo kde přespat či povečeřet? Aplikace Průvodci vás spojí s cestovními průvodci, rezervačními službami a přehledy událostí, kde najdete nejnovější a podrobné informace. Vyberte možnost > Průvodci. Otevření služby nebo průvodce Vyberte název. Chcete-li se vrátit na hlavní stránku, zvolte možnost Průvodci. Tato služba nemusí být ve vaší zemi k dispozici. Počasí Bude odpoledne pršet? Kolik stupňů bude v sobotu? Pomocí funkce Počasí můžete zjistit aktuální počasí nebo předpověď na nejbližší dny. Vyberte možnost > Počasí. Procházení podrobné předpovědi počasí Chcete-li přecházet v čase dopředu nebo dozadu, přetáhněte posuvník času ve spodní části zobrazení.
71 Mapy 71 Zobrazení předpovědi počasí na pět dní. Chcete-li se v podrobné předpovědi vrátit zpět, zvolte možnost. Tato služba nemusí být ve vaší zemi k dispozici. Metody zjišťování polohy Aplikace Mapy zobrazuje vaši polohu na mapě pomocí metod GPS, A-GPS, Wi-Fi nebo ID buňky. Metoda A-GPS a jiná rozšíření služby GPS mohou vyžadovat přenášení malých množství dat přes mobilní síť. GPS A-GPS Wi-Fi ID buňky Systém GPS (Global Positioning System) je navigační systém, který pomocí družic zjišťuje, kde se nacházíte. Síťová služba A-GPS (Assisted GPS) načítá informace o poloze pomocí sítě mobilních telefonů a pomáhá systému GPS při výpočtu aktuální polohy. Telefon je předem nakonfigurován pro práci se službou Nokia A- GPS (pokud váš poskytovatel služeb nemá k dispozici vlastní nastavení služby A-GPS). Chcete-li do telefonu získat data pro metodu určování polohy s asistencí, připojte se k internetu. Telefon data ze služby načítá pouze v době, kdy je potřebuje. Určování polohy podle sítě Wi-Fi vylepšuje přesnost určení polohy v době, kdy signály systému GPS nejsou k dispozici, například v budovách nebo mezi vysokými budovami. Při určování polohy podle identifikátoru sítě (buňky) využívá aplikace Mapy polohu mobilního prvku, ke kterému je váš telefon právě připojen. Dostupnost a kvalita signálů systému GPS může být ovlivněna vaším umístěním, polohami satelitů, budovami, přírodními překážkami, povětrnostními podmínkami a nastavením satelitů systému GPS prováděným vládou USA. Uvnitř budov nebo pod zemí nemusí být signály systému GPS k dispozici. Systém GPS nepoužívejte pro přesné určování polohy a nikdy se nespoléhejte výhradně na informace o poloze získané pomocí systému GPS a sítí mobilních telefonů. Přesnost určení polohy se v závislosti na dostupných metodách může lišit od několika metrů po několik kilometrů.
72 72 Mapy Vypínání metod určování polohy Chcete-li ušetřit poplatky za přenos dat, zvláště v zahraničí, můžete vypnout metody určování polohy A-GPS, Wi-Fi nebo dle identifikátoru buňky. 1 > Nastavení. 2 Nastavení aplikací > Poloha > Najít moje místo > Metody určování polohy a vypněte metody určování polohy, které nechcete používat. Zjištění místa, kde se nacházíte, může trvat mnohem déle, může být méně přesné, a přijímač GPS může informace o místě častěji ztrácet. Ukládání a sdílení míst Uložení nebo zobrazení místa Při plánování cest vám může pomoci funkce hledání míst, například hotelů, atrakcí či čerpacích stanic, a jejich ukládání do telefonu. > Mapy. Uložení místa 1 Chcete-li hledat adresu nebo místo, zvolte možnost. 2 Vyberte oblast informací o místě v horní části obrazovky. 3 V zobrazení podrobností zvolte možnost. Zobrazení uloženého místa V hlavním zobrazení zvolte možnost > > Místa a vyberte místo. Místa můžete seskupovat do sbírek, například při plánování výletu. Přidání uloženého místa do sbírky 1 Místa. 2 Vyberte a podržte místo a zvolte možnost Uspořádat sbírky. 3 Nová sbírka nebo vyberte existující sbírku a zvolte možnost. Synchronizace oblíbených Plánování cest na webu Nokia Mapy, synchronizace uložených míst s telefonem a přístup k plánu na cestách. 1 Ujistěte se, že jste přihlášeni k účtu Nokia. 2 Vyberte možnost > Mapy. 3 > >. Pokud nemáte účet Nokia, budete vyzváni k jeho vytvoření.
73 Mapy 73 Synchronizace vyžaduje připojení k internetu a může vyžadovat přenos velkého množství dat v síti poskytovatele služeb. Informace o poplatcích za datové přenosy získáte u svého poskytovatele síťových služeb. Chcete-li využívat webovou službu Nokia Maps, přejděte na stránku maps.nokia.com. Posílání míst přátelům Chcete-li svým přátelům ukázat nějaké místo na mapě, můžete jim ho poslat. Vyberte možnost > Mapy. Když budou přátelé chtít dané místo zobrazit na mapě, nepotřebují k tomu telefon Nokia, ale potřebují připojení k internetu. 1 Vyberte místo a jeho oblast informací v horní části obrazovky. 2 Sdílet > Sdílet přes SMS nebo Sdílet em. Kamarádovi bude odeslána poštovní nebo textová zpráva s odkazem na místo na mapě. Tady jsem Funkce Tady jsem umožňuje soukromě sledovat, která místa jste navštívili. Svým přátelům a kontaktům v sociálních sítích můžete dát vědět, co děláte, a v sociálních sítích můžete sdílet aktuální místo svého pobytu. Vyberte možnost > Tady jsem. K přihlášení potřebujete aktivní připojení k internetu a účet Nokia. Chcete-li sdílet místo svého pobytu, potřebujete také účet u služby sociálních sítí. Podporované služby sociálních sítí se v jednotlivých zemích a oblastech liší. 1 Přihlaste se k účtu Nokia. Pokud účet zatím nemáte, vytvořte si ho. 2 V sociálních sítích, které používáte, můžete sdílet i místo svého pobytu. Při prvním použití funkce Tady jsem můžete nastavit údaje svého účtu u služby sociálních sítí. 3 Nastavte aktuální místo. 4 Napište informaci o své situaci. Příspěvky můžete posílat pouze do vybraných služeb, které máte nastaveny. Chcete-li některou službu vyloučit, vyberte její logo. Chcete-li vyloučit všechny služby a ponechat informace o místě a situaci soukromé, zrušte zaškrtnutí políčka a poslat v. Chcete-li nastavit nový účet služby, zvolte možnost. 5 Tady jsem.
74 74 Mapy K příspěvkům v některých sociálních sítích může být možné připojit obrázek. Tip: Místo můžete přidat také přímo z aplikace Mapy (ze stránky údajů o místě). V aplikaci Mapy vyberte místo na mapě a oblast informací v horní části obrazovky. V zobrazení podrobností zvolte možnost Sdílet. Zobrazení historie aplikace Tady jsem. Tady jsem a sdílení místa pobytu vyžaduje připojení k internetu. Tato akce může vyžadovat přenos velkého množství dat a mohou být účtovány poplatky. Služby sociálních sítí jsou nezávislé služby, které neposkytuje společnost Nokia. Zkontrolujte nastavení ochrany osobních údajů v používané službě sociální sítě, protože možná sdílíte informace s velkou skupinou lidí. Sdílení informací ve službě sociální sítě se řídí podmínkami používání dané služby. Seznamte se s podmínkami používání a zásad ochrany osobních údajů dané služby. Důležité: Než budete sdílet místo svého pobytu, vždy zvažte, s kým údaje sdílíte. Zkontrolujte nastavení ochrany osobních údajů v používané službě sociální sítě, protože možná sdílíte informace o místě pobytu s velkou skupinou lidí. Hlášení nesprávných informací mapy Pokud zjistíte, že na mapě chybí informace nebo jsou uvedeny nesprávné údaje, nahlaste to společnosti Nokia. Vyberte místo na mapě a jeho oblast informací v horní části obrazovky a zvolte možnost Oznámení. Tato služba nemusí být ve vaší zemi nebo oblasti k dispozici. Hlášení nesprávných nebo chybějících údajů vyžaduje připojení k internetu. Můžete hlásit například následující skutečnosti: Chybějící nebo nesprávné názvy ulic. Zablokované ulice a ulice nevhodné pro chůzi. Nesprávná omezení nebo sníženou rychlost. Při hlášení můžete uvést další údaje.
75 Internet 75 Internet Webový prohlížeč > Web. Sledujte nejnovější zprávy a navštěvujte oblíbené weby. Ve webovém prohlížeči telefonu můžete prohlížet webové stránky na internetu. Chcete-li procházet web, musíte být připojeni k internetu. Procházení webu > Web. Tip: Pokud nemáte u poskytovatele síťových služeb objednán datový paušál, můžete náklady na přenášení dat ušetřit tak, že se budete k internetu připojovat přes síť Wi- Fi. Přechod na webovou stránku Napište do panelu adres adresu webu a zvolte možnost. Hledání v internetu Napište do panelu adres hledané slovo a vyberte hledané slovo pod panelem webových adres. Zvětšení nebo zmenšení Položte dva prsty na displej a posuňte je k sobě nebo od sebe. Odeslání webového odkazu Klepněte na webovou stránku a podržte na ní prst, zvolte možnost Odeslat a vyberte způsob odeslání odkazu. Otevření nového okna prohlížeče >. Přepínání mezi okny prohlížeče 1. 2 Přejeďte vlevo nebo vpravo a vyberte požadované okno. Vyrovnávací paměť slouží k dočasnému ukládání dat. Pokud jste přistupovali k důvěrným informacím či k zabezpečenému zařízení vyžadujícímu heslo nebo pokud jste se o takový přístup pokoušeli, vymažte vyrovnávací paměť po každém použití.
76 76 Internet Vyprázdnění mezipaměti > Nastavení > Soukromí > Vymazat privátní data > Vyrovnávací paměť. Přidání záložky Pokud navštěvujete stále stejné stránky, přidejte je pro snadný přístup do zobrazení Záložky. > Web. Při procházení klepněte na webovou stránku a podržte na ní prst a zvolte možnost Přidat záložku. Přechod na založený web během procházení > a vyberte záložku. Objednávání webových zdrojů Když chcete sledovat novinky na oblíbených webech, nemusíte je pravidelně navštěvovat. Můžete si objednat webové zdroje a automaticky získávat odkazy na nejnovější obsah. Zvolte > Web. Webové zdroje jsou na webových stránkách zpravidla označeny ikonou sdílet například nejnovější titulky zpráv nebo příspěvky blogů.. Umožňují 1 Přejděte na blog nebo webovou stránku obsahující webový zdroj. 2 Klepněte na webovou stránku a podržte na ní prst a zvolte možnost Přidat zdroj. Aktualizace zdroje V zobrazení Webové zdroje vyberte a podržte zdroj a zvolte možnost Obnovit. Nastavení automatické aktualizace zdroje V zobrazení Webové zdroje vyberte a podržte zdroj a zvolte možnost Upravit > Automatické aktualizace. Povolení využívání údajů o místě webovým serverem > Web. Některé webové servery mohou vyžadovat informace o místě, na kterém se nacházíte. Mohou podle nich například přizpůsobovat informace, které vám
77 Fotoaparát a fotografie 77 předkládají. Pokud webovému serveru povolíte přístup k informacím o místě svého pobytu, mohou tyto informace na některých webech vidět i jiní uživatelé. Přečtěte si zásady ochrany osobních údajů daného webu. Na požádání zvolte možnost Povolit jednou nebo Vždy povolit. Odebrání přístupu k údajům o místě webovému serveru 1 > Nastavení > Soukromí > Oprávnění k místu. 2 Klepněte na web a podržte ho a zvolte možnost Odstranit. Odebrání přístupu k údajům o místě všem webům > Nastavení > Soukromí > Vymazat privátní data > Oprávnění k místu. Přístup k online službám pomocí systému NFC Když se oblastí NFC na telefonu dotknete štítku NFC s webovou adresou, systém otevře příslušnou stránku ve webovém prohlížeči telefonu. Tip: Značky NFC mohou obsahovat také informace jako jsou telefonní čísla a vizitky. Pokud na reklamě podporující systém NFC vidíte telefonní číslo, stačí se dotknout značky a můžete na ono číslo zavolat. Fotoaparát a fotografie Fotoaparát Chcete-li zapnout fotoaparát, podržte stisknutou spoušť. Proč byste nosili fotoaparát, když váš telefon obsahuje vše, co potřebujete k zachycování vzpomínek? Fotoaparát v telefonu umožňuje snadné fotografování a nahrávání videoklipů.
78 78 Fotoaparát a fotografie Fotografie a videa můžete v telefonu později zobrazovat a upravovat, sdílet je na internetu nebo je posílat do kompatibilních přístrojů. Pořizování snímků Fotografování Chcete-li zapnout fotoaparát, podržte stisknutou spoušť. Fotoaparát v telefonu má funkci úplného zaostření. Může fotografovat snímky, na kterých jsou zaostřené objekty v popředí i na pozadí. Stiskněte tlačítko fotoaparátu. Nepohybujte telefonem, dokud fotografie není uložena a neobjeví se na displeji. Zvětšení nebo zmenšení Použijte tlačítka hlasitosti. Funkce rozpoznávání tváří rozpozná tváře, nakreslí kolem nich obdélníky a optimalizuje vyvážení bílé a expozici. Funkce rozpoznávání tváří je při výchozím nastavení zapnuta. Vypnutí funkce rozpoznávání tváří >. Tipy k fotografování Stisknutím a podržením spouště zapněte fotoaparát. Aby byl přístroj v klidu, držte jej oběma rukama. Při přiblížení se může zhoršit kvalita fotografie. Ke kontaktu v seznamu kontaktů můžete přiřadit fotografii. Po vyfotografování zvolte možnost > Použít obrázek > Přiřadit ke kontaktu. Posunutím rámečku fotografii ořízněte, klepnutím na displej zobrazte panel nástrojů, zvolte možnost, vyberte kontakt a zvolte možnost. Pokud fotoaparát přibližně minutu nepoužijete, přejde do úsporného režimu. Chcete-li fotoaparát znovu zapnout, stiskněte krátce tlačítko fotoaparátu.
79 Fotoaparát a fotografie 79 Při používání blesku dodržujte bezpečnou vzdálenost. Nepoužívejte blesk v těsné blízkosti osob nebo zvířat. Při fotografování nezakrývejte blesk. Fotografování při slabém osvětlení Když chcete fotografovat při slabém osvětlení, přepněte na noční režim. Chcete-li zapnout fotoaparát, podržte stisknutou spoušť. Přepnutí do nočního režimu >. Chcete-li použít blesk, zvolte možnost. Nahrávání videa Nahrávání videoklipu Kromě fotografování můžete důležité okamžiky nahrávat i jako video. Chcete-li zapnout fotoaparát, podržte stisknutou spoušť. 1 Chcete-li v případě potřeby přepnout z režimu fotografování do režimu videa, zvolte možnost. 2 Nahrávání zahájíte stisknutím spouště fotoaparátu. 3 Nahrávání pozastavíte zvolením možnosti. Když nahrávání pozastavíte a do pěti minut nestisknete žádné tlačítko, bude nahrávání ukončeno. Pro zvětšení nebo zmenšení obrázku stiskněte tlačítka hlasitosti. 4 Pro ukončení nahrávání stiskněte spoušť fotoaparátu. Video bude automaticky uloženo do složky Galerie. Tip: Videoklipy můžete posílat multimediálními zprávami. Chcete-li omezit velikost videoklipu pro poslání, zvolte před zahájením nahrávání možnost > > Kvalita videa a vyberte dostatečně malou velikost, například Kvalita pro sdílení. Tipy k videu Chcete-li zapnout fotoaparát, podržte stisknutou spoušť. Chcete-li přepnout z režimu fotografování do režimu videa, zvolte možnost. Chcete-li dosáhnout nejlepších výsledků, ukončete před nahráváním všechny spuštěné aplikace. Je-li to možné, nahrávejte do velkokapacitní paměti telefonu. Pokud video nahráváte na paměťové karty, používejte pro dosažení nejlepších výsledků kompatibilní, rychlé a kvalitní karty microsd. Doporučujeme používat karty microsd třídy 4 (32 Mb/s (4 MB/s)) nebo vyšší.
80 80 Fotoaparát a fotografie Před prvním použitím zálohujte z karty veškerý důležitý obsah a naformátujte kartu v telefonu (i v případě, že již byla naformátována nebo jste ji používali v telefonu Nokia). Formátování odstraní veškerý obsah uložený na kartě. Pokud se paměťová karta po čase zpomalí, zálohujte z karty všechen důležitý obsah a naformátujte kartu v telefonu. Ukládání informací o místě k fotografiím a videosouborům Chcete vědět, kde přesně jste pořídili určitou fotografii nebo video? Nebo tento údaj nechcete do fotografií a videosouborů přidávat? Změňte v telefonu nastavení ukládání informací o místě. Zapnutí a vypnutí ukládání informací o místě 1 > Nastavení a Soukromí. 2 Přepněte možnost Uložit inf. o místě ve Fotoap. na hodnotu Ano nebo Ne. Pokud lze prostřednictvím systému GPS nebo sítě zjistit souřadnice místa, mohou být k fotografii nebo videoklipu připojeny informace o místě. Když fotografii nebo videoklip s informacemi o místě nabídnete ke sdílení, mohou informace o místě vidět uživatelé, kteří si fotografii nebo videoklip zobrazí. Připojování informací o poloze můžete deaktivovat v nastavení fotoaparátu. Získání informací o poloze může trvat několik minut. Dostupnost a kvalita signálů systému GPS může být ovlivněna vaším umístěním, polohami satelitů, budovami, přírodními překážkami, povětrnostními podmínkami a nastavením satelitů systému GPS prováděným vládou USA. Uvnitř budov nebo pod zemí nemusí být signály systému GPS k dispozici. Systém GPS nepoužívejte pro přesné určování polohy a nikdy se nespoléhejte výhradně na informace o poloze získané pomocí systému GPS a sítí mobilních telefonů. Posílání fotografií a videosouborů Obrazem řeknete více než mnoha slovy. Fotografii nebo videozáznam speciálních chvil nebo důležité informace můžete předat multimediální zprávou či em nebo přes spojení Bluetooth. Poslání multimediální zprávou nebo em 1 Vyfotografujte nebo natočte snímek. 2 > Odeslat. 3 Ve zprávě nebo em. 4 Chcete-li přidat příjemce z kontaktů, zvolte možnost Komu. Můžete také do pole Komu napsat jméno, telefonní číslo nebo adresu příjemce.
81 Fotoaparát a fotografie Posílání přes spojení Bluetooth 1 Vyfotografujte nebo natočte snímek. 2 > Odeslat > Přes Bluetooth. 3 Vyberte telefon nebo přístroj, ke kterému se chcete připojit, nebo vyhledejte další zařízení. Pokud druhý telefon nebo přístroj vyžaduje zadání hesla, zadejte heslo. Posílání fotografií nebo jiného obsahu do jiného telefonu podporujícího systém NFC Když se dotknete jiného kompatibilního telefonu podporujícího systém NFC, můžete sdílet vlastní fotografie, videa, kontakty a vizitky. Sdílení fotografií 1 Vyberte fotografii ve složce Galerie. 2 Oblastí NFC na svém telefonu se dotkněte oblasti NFC na telefonu kamaráda. Fotografie bude odeslána přes spojení Bluetooth. Oblast NFC může být umístěna na různých místech. Další informace najdete v uživatelské příručce k druhému telefonu. Sdílení fotografie nebo videa přímo z fotoaparátu Chcete fotografii nebo video sdílet s přáteli? Pošlete ji do služby sociální sítě. Chcete-li zapnout fotoaparát, podržte stisknutou spoušť. Po pořízení fotografie nebo videoklipu zvolte možnost zobrazených v telefonu. a postupujte podle pokynů
82 82 Fotoaparát a fotografie Při prvním pokusu o odeslání fotografie nebo videoklipu do služby sociální sítě se musíte ke službě přihlásit. Služba pak bude přidána do služeb sdílení v telefonu. Některé služby sociálních sítí nemusejí podporovat všechny formáty souborů nebo videa ve vysoké kvalitě. Tip: Fotografie a videa můžete sdílet i s jiným telefonem podporujícím systém NFC. Chcete-li fotografii nebo videoklip po pořízení sdílet, dotkněte se oblastí NFC jiného telefonu. Nastavení místa pro ukládání fotografií a videosouborů Pokud je v telefonu paměťová karta, můžete nastavit, kam chcete ukládat pořízené fotografie a videa. 1 > Nastavení. 2 Nastavení aplikací > Fotoaparát a zvolte možnost Fotografie nebo Video. 3 Použitá paměť a vyberte vhodnou možnost. Fotografie O Galerii > Galerie. Sledování videoklipů, které jste nahráli, a procházení a prohlížení vyfotografovaných snímků. Fotografie a videosoubory můžete prohlížet také v kompatibilním televizoru. Chcete-li fotografie a videa snáze vyhledávat, uspořádejte je do alb. Prohlížení fotografií a videoklipů > Galerie.
83 Fotoaparát a fotografie 83 Prohlížení fotografií Přejeďte nahoru nebo dolů. Zobrazení fotografie Vyberte fotografii. Chcete-li zobrazit následující fotografii, přejeďte zprava doleva. Chcete-li zobrazit předcházející fotografii, přejeďte zleva doprava. Přiblížení Položte dva prsty na obrazovku a posuňte je od sebe. Chcete-li obrázek oddálit, posuňte prsty k sobě. Tip: Chcete-li se rychle vrátit k původnímu zobrazení, dvakrát klepněte na displej. Zobrazení panelu nástrojů Klepněte na obrazovku. Zobrazení fotografií v prezentaci Vyberte fotografii a zvolte možnost spustí od vybrané fotografie. > Prezentace > Přehrát. Prezentace se Prohlížení fotografií v albu ve formě prezentace Přejděte na kartu Alba. Vyberte a podržte album a zvolte možnost Prezentace. Změna nastavení prezentace Vyberte fotografii a zvolte možnost > Prezentace > Nastavení.
84 84 Fotoaparát a fotografie Přehrání videa Vyberte videoklip. Videoklipy jsou označeny ikonou. Fotografie a videoklipy můžete obdržet em nebo multimediální zprávou. Chcete-li si je prohlédnout později, uložte je do složky Galerie. Uložení fotografie nebo videa do složky Galerie 1 V multimediální zprávě vyberte fotografii nebo video. 2 Klepněte na displej a zvolte možnost > Uložit. Úpravy pořízených fotografií V telefonu můžete k fotografiím přidávat efekty, texty, výstřižky nebo rámečky. 1 > Editor fot. a vyberte fotografii. 2 Chcete-li přidat efekt, vyberte příslušnou možnost na panelu nástrojů. 3 Chcete-li upravenou fotografii uložit, zvolte možnost > Uložit. Upravená fotografie nepřepíše originál. Chcete-li upravené fotografie zobrazit, zvolte možnost > Galerie. Uspořádání fotografií Máte v telefonu spoustu fotografií a chcete snadněji vyhledávat ty, které vás právě zajímají? Fotografie můžete uspořádat do alb. > Galerie. Vytvoření nového alba Přejděte na kartu Alba a zvolte možnost. Napište název alba. Přesunutí fotografie do alba 1 Vyberte a podržte fotografii a zvolte možnost Přidat do alba. 2 Vyberte album, do kterého chcete fotografii přidat. Chcete-li pro fotografii vytvořit nové album, zvolte možnost Nové album. Tip: Chcete-li do alba přesunout několik fotografií, vyberte a podržte fotografii a zvolte možnost Označit. Označte fotografie, vyberte a podržte jednu z označených a zvolte možnost Přidat do alba. Přejmenování nebo odstranění alba Vyberte a podržte album a zvolte možnost Přejmenovat nebo Odstranit. Fotografie a videa z alba nebudou odstraněny z telefonu.
85 Fotoaparát a fotografie 85 Sdílení fotografie nebo videosouboru ze složky Galerie Chcete posílat fotografie nebo videosoubory do sociálních sítí, aby je viděli vaši příbuzní a přátelé? Můžete je sdílet přímo ze složky Galerie. 1 > Galerie. 2 Vyberte fotografii nebo video, které chcete odeslat. 3 Klepněte na fotografii nebo video a zvolte možnost. 4 Přidejte požadovaný popisek a postupujte podle pokynů zobrazených v telefonu. Tip: Chcete-li sdílet několik položek, zvolte v hlavním zobrazení možnost položky, které chcete sdílet, a zvolte možnost., označte Tip: Fotografie a videa můžete sdílet i s jiným telefonem Nokia podporujícím systém NFC. Chcete-li sdílet obsah, vyberte fotografii nebo video a dotkněte se oblastí NFC na telefonu oblasti NFC na druhém telefonu. Prohlížení fotografií a videa v televizoru Fotografie a videa můžete sledovat v kompatibilním televizoru. Můžete je tak snadněji ukazovat rodině a přátelům. Musíte použít videokabel Nokia (dodávaný samostatně) a možná bude nutné změnit nastavení televizního výstupu a poměr stran. Chcete-li změnit nastavení televizního výstupu, zvolte možnost a Telefon > Příslušenství > TV výstup. > Nastavení Prohlížení fotografií a videa v televizoru se standardním rozlišením 1 Připojte videokabel Nokia k příslušnému vstupu kompatibilního televizoru. Barva zástrček musí odpovídat barvě zdířek. 2 Druhý konec videokabelu Nokia připojte k audiovizuálnímu konektoru Nokia v telefonu. Možná bude nutné vybrat režim připojení Kabel pro TV výstup. 3 V telefonu vyberte fotografii nebo video.
86 86 Fotoaparát a fotografie Nepřipojujte výrobky, které vytvářejí výstupní signál, protože by to mohlo zařízení poškodit. Nepřipojujte žádný napěťový zdroj do AV konektoru Nokia. Když do AV konektoru Nokia připojujete sluchátka nebo libovolné externí zařízení jiné než schválené společností Nokia pro použití s tímto přístrojem, věnujte zvýšenou pozornost nastavení hlasitosti. Synchronizace fotografií a videosouborů mezi telefonem a počítačem Pořídili jste telefonem fotografie nebo videosoubory, které si chcete prohlédnout v počítači? Fotografie a videosoubory můžete mezi telefonem a počítačem snadno synchronizovat pomocí kabelu USB. 1 Kompatibilním kabelem USB připojte telefon ke kompatibilnímu počítači. Pokud synchronizujete obsah mezi paměťovou kartou v telefonu a počítačem, zkontrolujte, zda je karta vložena v telefonu. 2 Spusťte v počítači sadu Nokia Suite a postupujte podle pokynů zobrazených v sadě Nokia Suite. Zálohování fotografií Chcete si být jisti, že neztratíte žádné důležité fotografie? Fotografie můžete pomocí sady Nokia Suite zálohovat do počítače. 1 Kompatibilním kabelem USB připojte telefon ke kompatibilnímu počítači. Pokud kopírujete obsah mezi paměťovou kartou v telefonu a počítačem, zkontrolujte, zda je karta vložena v telefonu. 2 Spusťte v počítači sadu Nokia Suite a postupujte podle pokynů k synchronizaci složky Galerie zobrazených v sadě Nokia Suite. Editor videa O aplikaci Editor videa > Editor videí.
87 Fotoaparát a fotografie 87 Nyní můžete z obrázků, videoklipů, zvuků, efektů a textu snadno vytvářet krátké filmy nebo prezentace. Aplikace podporuje následující kodeky a formáty souborů: MPEG 4, H.263, H.263 BL, WMV, JPEG, PNG, BMP, GIF, MP3, AAC/AAC+/eAAC+, WAV a AMR NB/AMR WB. Zvukové soubory, které chcete používat ve filmech, ukládejte v telefonu do složky Zvukové soubory. Zvukový soubor chráněný systémem DRM nelze ve filmu použít. Vytvoření filmu Z obrázků a videosouborů můžete vytvářet krátké filmy, které můžete sdílet s rodinou a přáteli. > Editor videí a. 1 Chcete-li do filmu přidat videa a obrázky, zvolte možnost. Chcete-li si vybrané soubory prohlédnout, přejeďte prstem vlevo nebo vpravo. 2 Chcete-li mezi videa a obrázky přidat do filmu přechody, zvolte možnost. 3 Chcete-li přidat zvukové soubory přehrávané na pozadí, zvolte možnost. 4 Chcete-li k filmu přidat text nebo titulky, zvolte možnost. 5 Chcete-li film upravit, zvolte možnost. V režimu úprav můžete upravit délku videoklipu nebo nastavit dobu zobrazení obrázku. 6 Chcete-li film uložit, zvolte možnost > Uložit video. Film můžete později upravit. Chcete-li projekt uložit, zvolte možnost > Uložit projekt. Chcete-li film později spustit, zvolte možnost > Galerie. Vytvoření prezentace Chcete z fotografií z dovolené vytvořit stylovou prezentaci? Šablony pro různé nálady a události vám pomohou vytvořit prezentace k narozeninám, na večírky nebo z dovolené. > Editor videí a. 1 Vyberte šablonu, kterou chcete v prezentaci použít. Po výběru šablony zobrazí aplikace náhled. 2 Chcete-li do prezentace přidat fotografie, zvolte možnost. 3 Chcete-li přidat zvukové soubory přehrávané na pozadí, zvolte možnost. 4 Chcete-li zadat název, zvolte možnost.
88 88 Zábava 5 Chcete-li zobrazit ukázku prezentace, zvolte možnost > Náhled. 6 Chcete-li prezentaci uložit, zvolte při zobrazeném náhledu prezentace možnost > Uložit video. 7 Prezentaci můžete později upravit. Chcete-li projekt uložit, zvolte možnost > Uložit projekt. Chcete-li prezentaci později spustit, zvolte možnost > Galerie. Zábava Hudební přehrávač Hudební přehrávač > Hudební přehrávač. V hudebním přehrávači v telefonu můžete poslouchat hudbu a podcasty i na cestách. Přehrávání hudby Zvolte > Hudební přehrávač. 1 a vyberte požadované zobrazení. Skladby můžete procházet podle skladeb, žánru nebo alba. 2 Vyberte skladbu nebo album. Tip: Chcete-li skladby poslouchat v náhodném pořadí, zvolte možnost. Pozastavení a nové spuštění přehrávání Chcete-li přehrávání pozastavit, zvolte možnost.. Pro pokračování zvolte možnost Rychlé posunutí skladby vpřed nebo vzad Vyberte a podržte možnost nebo. Opakované přehrávání skladby.
89 Zábava 89 Tip: Když posloucháte hudbu, můžete se vrátit na domovskou obrazovku a ponechat hudbu hrát na pozadí. Vytvoření seznamu skladeb Chcete při různých náladách poslouchat různou hudbu? V seznamech skladeb si můžete vytvořit výběry skladeb přehrávané v určitém pořadí. > Hudební přehrávač. 1 Vyberte a podržte skladbu, album nebo žánr a zvolte možnost Přidat do seznamu skladeb. 2 Napište název seznamu skladeb. Přehrání seznamu skladeb > Seznamy skladeb a vyberte seznam skladeb. Odebrání skladby ze seznamu skladeb V zobrazení seznamu skladeb vyberte a podržte skladbu a zvolte možnost Odebrat. Toto odebrání neodstraní skladbu z telefonu, pouze ji odstraní ze seznamu. Tip: Aplikace Hudební přehrávač automaticky vytvoří seznam nejčastěji přehrávaných skladeb, nedávno přehraných skladeb a nedávno přidaných skladeb.
Nokia 500 - Uživatelská příručka
 Nokia 500 - Uživatelská příručka 1.1. vydání 2 Obsah Obsah Bezpečnost 5 Začínáme 7 Tlačítka a části 7 Vložení SIM karty 9 Vložení paměťové karty 10 Nabíjení 12 Zapnutí a vypnutí telefonu 13 První použití
Nokia 500 - Uživatelská příručka 1.1. vydání 2 Obsah Obsah Bezpečnost 5 Začínáme 7 Tlačítka a části 7 Vložení SIM karty 9 Vložení paměťové karty 10 Nabíjení 12 Zapnutí a vypnutí telefonu 13 První použití
prodejnamobilu.cz Návod na Váš nový mobilní telefon
 prodejnamobilu.cz Návod na Váš nový mobilní telefon www.prodejnamobilu.cz Nokia C7 00 - Uživatelská příručka 1.0. vydání 2 Obsah Obsah Bezpečnost 5 Začínáme 7 Tlačítka a části 7 Vložení SIM karty a baterie
prodejnamobilu.cz Návod na Váš nový mobilní telefon www.prodejnamobilu.cz Nokia C7 00 - Uživatelská příručka 1.0. vydání 2 Obsah Obsah Bezpečnost 5 Začínáme 7 Tlačítka a části 7 Vložení SIM karty a baterie
Nokia E7 00 - Uživatelská příručka
 Nokia E7 00 - Uživatelská příručka 1.0. vydání 2 Obsah Obsah Bezpečnost 5 Začínáme 7 Tlačítka a části 7 Změna hlasitosti telefonního hovoru, skladby nebo videoklipu 11 Zamknutí a odemknutí tlačítek a obrazovky
Nokia E7 00 - Uživatelská příručka 1.0. vydání 2 Obsah Obsah Bezpečnost 5 Začínáme 7 Tlačítka a části 7 Změna hlasitosti telefonního hovoru, skladby nebo videoklipu 11 Zamknutí a odemknutí tlačítek a obrazovky
Nokia 306 - Uživatelská příručka
 Nokia 306 - Uživatelská příručka 1.0. vydání 2 Obsah Obsah Bezpečnost 4 Začínáme 5 Tlačítka a části 5 Vložení SIM karty a baterie 6 Vložení a vyjmutí paměťové karty 8 Nabíjení baterie 9 Nabíjení baterie
Nokia 306 - Uživatelská příručka 1.0. vydání 2 Obsah Obsah Bezpečnost 4 Začínáme 5 Tlačítka a části 5 Vložení SIM karty a baterie 6 Vložení a vyjmutí paměťové karty 8 Nabíjení baterie 9 Nabíjení baterie
Uživatelská příručka Lumia se systémem Windows 10 Mobile
 Uživatelská příručka Lumia se systémem Windows 10 Mobile 1.1. vydání CS Informace o uživatelské příručce Toto je uživatelská příručka k aktuální verzi softwaru. Důležité: Než začnete zařízení používat,
Uživatelská příručka Lumia se systémem Windows 10 Mobile 1.1. vydání CS Informace o uživatelské příručce Toto je uživatelská příručka k aktuální verzi softwaru. Důležité: Než začnete zařízení používat,
Představení telefonu
 Český manuál Představení telefonu Mobilní telefon CUBE 1 je představitelem rodiny chytrých mobilních telefonů vybavených operačním systémem Android, který patří mezi nejrozšířenější systémy pro mobilní
Český manuál Představení telefonu Mobilní telefon CUBE 1 je představitelem rodiny chytrých mobilních telefonů vybavených operačním systémem Android, který patří mezi nejrozšířenější systémy pro mobilní
Obsah. Obsah balení Popis telefonu Začínáme Mobilní a Wi-Fi připojení Účet Google a kontakty Tipy a rady pro systém Android Odstraňování problémů
 Obsah Obsah balení Popis telefonu Začínáme Mobilní a Wi-Fi připojení Účet Google a kontakty Tipy a rady pro systém Android Odstraňování problémů 2 3 6 10 12 14 16 Český Další informace naleznete v části
Obsah Obsah balení Popis telefonu Začínáme Mobilní a Wi-Fi připojení Účet Google a kontakty Tipy a rady pro systém Android Odstraňování problémů 2 3 6 10 12 14 16 Český Další informace naleznete v části
Uživatelská příručka. BlackBerry 8700 Smartphone
 Uživatelská příručka BlackBerry 8700 Smartphone SWD-280428-0212105034-010 Obsah Základní informace o řadě BlackBerry...9 Přepínání aplikací...9 Přiřazení aplikace tlačítku Komfort...9 Nastavení informací
Uživatelská příručka BlackBerry 8700 Smartphone SWD-280428-0212105034-010 Obsah Základní informace o řadě BlackBerry...9 Přepínání aplikací...9 Přiřazení aplikace tlačítku Komfort...9 Nastavení informací
HTC Desire 620. Uživatelská příručka
 HTC Desire 620 Uživatelská příručka 2 Obsah Obsah Prvky, které si budete užívat Funkce telefonu HTC Desire 620 9 Rozbalení HTC Desire 620 11 Zadní kryt 12 Karta micro SIM 14 Paměťová karta 15 Baterie 16
HTC Desire 620 Uživatelská příručka 2 Obsah Obsah Prvky, které si budete užívat Funkce telefonu HTC Desire 620 9 Rozbalení HTC Desire 620 11 Zadní kryt 12 Karta micro SIM 14 Paměťová karta 15 Baterie 16
Printed in Korea Code No.:GH68-10939A Czech. 08/2006. Rev. 1.0. World Wide Web http://www.samsungmobile.com
 * Některé části této příručky se mohou lišit od provedení vašeho telefonu, v závislosti na instalovaném softwaru, poskytovateli služeb a zemi. * V závislosti na zemi se může provedení telefonu a příslušenství
* Některé části této příručky se mohou lišit od provedení vašeho telefonu, v závislosti na instalovaném softwaru, poskytovateli služeb a zemi. * V závislosti na zemi se může provedení telefonu a příslušenství
Printed in Korea Code No.:GH68-08133A Czech. 03/2006. Rev. 1.0. World Wide Web http://www.samsungmobile.com
 * Některé části této příručky se mohou lišit od provedení vašeho telefonu, v závislosti na instalovaném softwaru, poskytovateli služeb a zemi. * V závislosti na zemi se může provedení telefonu a příslušenství
* Některé části této příručky se mohou lišit od provedení vašeho telefonu, v závislosti na instalovaném softwaru, poskytovateli služeb a zemi. * V závislosti na zemi se může provedení telefonu a příslušenství
Vivaz pro Rozšířená uživatelská příručka
 Vivaz pro Rozšířená uživatelská příručka Obsah Další nápověda...5 Začínáme...6 Uvedení do provozu...6 Nápověda v telefonu...9 Přehled telefonu...10 Přehled nabídek*...11 Procházení nabídek...12 Používání
Vivaz pro Rozšířená uživatelská příručka Obsah Další nápověda...5 Začínáme...6 Uvedení do provozu...6 Nápověda v telefonu...9 Přehled telefonu...10 Přehled nabídek*...11 Procházení nabídek...12 Používání
Uživatelská příručka Nokia 515 Dual SIM RM-952
 Uživatelská příručka Nokia 515 Dual SIM RM-952 1.2. vydání CS Uživatelská příručka Nokia 515 Dual SIM Obsah Bezpečnost 3 Začínáme 4 Tlačítka a části 4 Vložení SIM karty a baterie 4 Vložení druhé SIM karty
Uživatelská příručka Nokia 515 Dual SIM RM-952 1.2. vydání CS Uživatelská příručka Nokia 515 Dual SIM Obsah Bezpečnost 3 Začínáme 4 Tlačítka a části 4 Vložení SIM karty a baterie 4 Vložení druhé SIM karty
HTC Desire 610. Uživatelská příručka
 HTC Desire 610 Uživatelská příručka 2 Obsah Obsah Rozbalení HTC Desire 610 9 Karta nano SIM 10 Paměťová karta 11 Nabíjení baterie 12 Zapínání a vypínání 13 Chcete nějaké rychlé pokyny k tomu, jak váš telefon
HTC Desire 610 Uživatelská příručka 2 Obsah Obsah Rozbalení HTC Desire 610 9 Karta nano SIM 10 Paměťová karta 11 Nabíjení baterie 12 Zapínání a vypínání 13 Chcete nějaké rychlé pokyny k tomu, jak váš telefon
PRIV. Verze:: 5.1. Uživatelská příručka
 PRIV Verze:: 5.1 Uživatelská příručka Vydáno: 2015-10-22 SWD-20151022082555622 Obsah Nastavení a základní informace...5 Rychlé seznámení se zařízením... 5 Vložení karty SIM... 6 Vložení paměťové karty...
PRIV Verze:: 5.1 Uživatelská příručka Vydáno: 2015-10-22 SWD-20151022082555622 Obsah Nastavení a základní informace...5 Rychlé seznámení se zařízením... 5 Vložení karty SIM... 6 Vložení paměťové karty...
Uživatelská příručka Nokia 301
 Uživatelská příručka Nokia 301 1.4. vydání CS Psst... Tato příručka není všechno... Informace o podmínkách používání služeb Microsoft Mobile a zásadách ochrany osobních údajů najdete na stránce www.nokia.com/privacy.
Uživatelská příručka Nokia 301 1.4. vydání CS Psst... Tato příručka není všechno... Informace o podmínkách používání služeb Microsoft Mobile a zásadách ochrany osobních údajů najdete na stránce www.nokia.com/privacy.
SM-J100H/DS SM-J100H. Uživatelská příručka. Czech. 03/2015. Rev.1.0. www.samsung.com
 SM-J100H/DS SM-J100H Uživatelská příručka Czech. 03/2015. Rev.1.0 www.samsung.com Obsah Nejdříve si přečtěte Úvodní informace 6 Obsah balení 7 Rozvržení zařízení 9 Používání SIM nebo USIM karty a baterie
SM-J100H/DS SM-J100H Uživatelská příručka Czech. 03/2015. Rev.1.0 www.samsung.com Obsah Nejdříve si přečtěte Úvodní informace 6 Obsah balení 7 Rozvržení zařízení 9 Používání SIM nebo USIM karty a baterie
SM-G361F. Uživatelská příručka. Czech. 06/2015. Rev.1.0. www.samsung.com
 SM-G361F Uživatelská příručka Czech. 06/2015. Rev.1.0 www.samsung.com Obsah Nejdříve si přečtěte Úvodní informace 6 Obsah balení 7 Rozvržení zařízení 9 Používání SIM nebo USIM karty a baterie 14 Používání
SM-G361F Uživatelská příručka Czech. 06/2015. Rev.1.0 www.samsung.com Obsah Nejdříve si přečtěte Úvodní informace 6 Obsah balení 7 Rozvržení zařízení 9 Používání SIM nebo USIM karty a baterie 14 Používání
Nokia 2710 - Uživatelská příručka
 Nokia 2710 - Uživatelská příručka 2. vydání 2 Obsah Obsah Bezpečnost 4 Podpora 5 Začínáme 5 Instalace karty SIM a baterie 5 Vložení karty microsd 5 Vyjmutí karty microsd 6 Nabíjení baterie 6 Anténa GSM
Nokia 2710 - Uživatelská příručka 2. vydání 2 Obsah Obsah Bezpečnost 4 Podpora 5 Začínáme 5 Instalace karty SIM a baterie 5 Vložení karty microsd 5 Vyjmutí karty microsd 6 Nabíjení baterie 6 Anténa GSM
SM-G531F. Uživatelská příručka. Czech. 08/2015. Rev.1.1. www.samsung.com
 SM-G531F Uživatelská příručka Czech. 08/2015. Rev.1.1 www.samsung.com Obsah Nejdříve si přečtěte Úvodní informace 6 Obsah balení 7 Rozvržení zařízení 9 Používání SIM nebo USIM karty a baterie 14 Používání
SM-G531F Uživatelská příručka Czech. 08/2015. Rev.1.1 www.samsung.com Obsah Nejdříve si přečtěte Úvodní informace 6 Obsah balení 7 Rozvržení zařízení 9 Používání SIM nebo USIM karty a baterie 14 Používání
User Uživatelská manual příručka Smart speed
 User Uživatelská manual příručka Smart speed Vodafone Group 2015. Vodafone a loga Vodafone jsou ochranné známky skupiny Vodafone Group. Uvedené názvy všech produktů a společností jsou ochrannými známkami
User Uživatelská manual příručka Smart speed Vodafone Group 2015. Vodafone a loga Vodafone jsou ochranné známky skupiny Vodafone Group. Uvedené názvy všech produktů a společností jsou ochrannými známkami
Mobilní telefon s funkcí určení polohy a možností vzdálené správy a ovládání.
 Mobilní telefon s funkcí určení polohy a možností vzdálené správy a ovládání. C100 Rychlý návod k použití Česky Děkujeme Vám za zakoupení mobilního telefonu ALIGATOR. Prosíme, prostudujte si tento rychlý
Mobilní telefon s funkcí určení polohy a možností vzdálené správy a ovládání. C100 Rychlý návod k použití Česky Děkujeme Vám za zakoupení mobilního telefonu ALIGATOR. Prosíme, prostudujte si tento rychlý
Doro Liberto 820 Mini. Čeština
 Doro Liberto 820 Mini Čeština 2 3 1 12 11 14 13 15 16 17 4 10 5 6 7 9 8 Poznámka: Veškerá vyobrazení slouží výhradně k ilustrativním účelům a nemusí zcela přesně odpovídat podobě konkrétního přístroje.
Doro Liberto 820 Mini Čeština 2 3 1 12 11 14 13 15 16 17 4 10 5 6 7 9 8 Poznámka: Veškerá vyobrazení slouží výhradně k ilustrativním účelům a nemusí zcela přesně odpovídat podobě konkrétního přístroje.
Napájení. Číslo dokumentu: 396855-221. V této příručce je popsán způsob napájení počítače. B ezen 2006
 Napájení Číslo dokumentu: 396855-221 B ezen 2006 V této příručce je popsán způsob napájení počítače. Obsah 1 Umíst ní ovládacích prvk a indikátor napájení 2 Zdroje napájení Připojení adaptéru střídavého
Napájení Číslo dokumentu: 396855-221 B ezen 2006 V této příručce je popsán způsob napájení počítače. Obsah 1 Umíst ní ovládacích prvk a indikátor napájení 2 Zdroje napájení Připojení adaptéru střídavého
Sada do auta s displejem Nokia CK-600 U¾ivatelská a instalaèní pøíruèka
 Sada do auta s displejem Nokia CK-600 U¾ivatelská a instalaèní pøíruèka 9211132 2. vydání CS PROHLÁ ENÍ O SHODÌ NOKIA CORPORATION tímto prohla¹uje, ¾e tento výrobek HF-23 je ve shodì se základními po¾adavky
Sada do auta s displejem Nokia CK-600 U¾ivatelská a instalaèní pøíruèka 9211132 2. vydání CS PROHLÁ ENÍ O SHODÌ NOKIA CORPORATION tímto prohla¹uje, ¾e tento výrobek HF-23 je ve shodì se základními po¾adavky
HTC Desire 310 dual sim. Uživatelská příručka
 HTC Desire 310 dual sim Uživatelská příručka 2 Obsah Obsah Rozbalení HTC Desire 310 dual sim 7 Zadní kryt 8 Duální karty SIM 9 Paměťová karta 10 Baterie 11 Zapínání a vypínání 14 Nastavení telefonu První
HTC Desire 310 dual sim Uživatelská příručka 2 Obsah Obsah Rozbalení HTC Desire 310 dual sim 7 Zadní kryt 8 Duální karty SIM 9 Paměťová karta 10 Baterie 11 Zapínání a vypínání 14 Nastavení telefonu První
Uživatelská příručka. Xperia M4 Aqua E2303/E2306/E2353
 Uživatelská příručka Xperia M4 Aqua E2303/E2306/E2353 Obsah Začínáme...6 Informace o této uživatelské příručce... 6 Základy práce...7 Používání dotykového displeje...7 Zamknutí a odemknutí obrazovky...9
Uživatelská příručka Xperia M4 Aqua E2303/E2306/E2353 Obsah Začínáme...6 Informace o této uživatelské příručce... 6 Základy práce...7 Používání dotykového displeje...7 Zamknutí a odemknutí obrazovky...9
Vasco Traveler NÁVOD K POUŽITÍ ČESKÝ
 Vasco Traveler NÁVOD K POUŽITÍ ČESKÝ Copyright 2016 Vasco Electronics LLC www.vasco-electronics.com Obsah 1. Ovládání přístroje 4 1.1. Funkční tlačítka 4 1.2. Nabíjení baterie 5 1.3. Paměťová karta 6 1.4.
Vasco Traveler NÁVOD K POUŽITÍ ČESKÝ Copyright 2016 Vasco Electronics LLC www.vasco-electronics.com Obsah 1. Ovládání přístroje 4 1.1. Funkční tlačítka 4 1.2. Nabíjení baterie 5 1.3. Paměťová karta 6 1.4.
Uživatelská User manual příručka
 Uživatelská User manual příručka Tab speed VF-1397 Obsah 1 Vaše zařízení...1 1.1 Tlačítka a konektory...1 1.2 Začínáme...4 1.3 Úvodní obrazovka...7 2 Zadávání textu... 17 2.1 Používání klávesnice na obrazovce...
Uživatelská User manual příručka Tab speed VF-1397 Obsah 1 Vaše zařízení...1 1.1 Tlačítka a konektory...1 1.2 Začínáme...4 1.3 Úvodní obrazovka...7 2 Zadávání textu... 17 2.1 Používání klávesnice na obrazovce...
Nokia 2720 fold - Uživatelská příručka
 Nokia 2720 fold - Uživatelská příručka 9216118 2.0. vydání 2 Obsah Obsah Bezpečnost 4 Začínáme 5 Instalace karty SIM a baterie 5 Nabíjení baterie 5 Anténa 6 Headset 6 Magnety a magnetická pole 6 Tlačítka
Nokia 2720 fold - Uživatelská příručka 9216118 2.0. vydání 2 Obsah Obsah Bezpečnost 4 Začínáme 5 Instalace karty SIM a baterie 5 Nabíjení baterie 5 Anténa 6 Headset 6 Magnety a magnetická pole 6 Tlačítka
Příručka pro uživatele. Rádi vám vždy pomůžeme CD290 CD295. Zregistrujte svůj výrobek a získejte podporu na adrese www.philips.
 Rádi vám vždy pomůžeme Zregistrujte svůj výrobek a získejte podporu na adrese www.philips.com/welcome Otázky? Kontaktujte společnost Philips Otázky? Kontaktujte společnost Philips Otázky? Kontaktujte společnost
Rádi vám vždy pomůžeme Zregistrujte svůj výrobek a získejte podporu na adrese www.philips.com/welcome Otázky? Kontaktujte společnost Philips Otázky? Kontaktujte společnost Philips Otázky? Kontaktujte společnost
Zaèínáme. Nokia N81-3 1. vydání CS
 Zaèínáme Nokia N81-3 1. vydání CS Tlaèítka a èásti (zepøedu) Èíslo modelu: Nokia N81-3. Dále jen Nokia N81. 1 Tlaèítka her a 2 Slot pamì»ové karty 3 Výbìrová tlaèítka 4 Tlaèítka médií: Tlaèítko Dal¹í Tlaèítko
Zaèínáme Nokia N81-3 1. vydání CS Tlaèítka a èásti (zepøedu) Èíslo modelu: Nokia N81-3. Dále jen Nokia N81. 1 Tlaèítka her a 2 Slot pamì»ové karty 3 Výbìrová tlaèítka 4 Tlaèítka médií: Tlaèítko Dal¹í Tlaèítko
Pohotovostní režim: vstup do Fotoaparátu (lze změnit). V menu: pohyb nahoru. 4b Navigační tlačítko doprava
 myphone 3300 Návod Pozice Popis Funkce 1 Displej Barevný LCD displej. 2 Sluchátko Reproduktor pro telefonování. 3 Svítilna Lze zapnout/vypnout dlouhým stiskem tlačítka svítilny (11). 4a Navigační tlačítko
myphone 3300 Návod Pozice Popis Funkce 1 Displej Barevný LCD displej. 2 Sluchátko Reproduktor pro telefonování. 3 Svítilna Lze zapnout/vypnout dlouhým stiskem tlačítka svítilny (11). 4a Navigační tlačítko
Nokia Asha 205 Dual SIM - Uživatelská příručka
 Nokia Asha 05 Dual SIM - Uživatelská příručka.. vydání CS Obsah Tlačítka a části...5 Vložení SIM karty a baterie...7 Vložení druhé SIM karty...8 Vložení paměťové karty...9 Nabíjení baterie...0 Zamknutí
Nokia Asha 05 Dual SIM - Uživatelská příručka.. vydání CS Obsah Tlačítka a části...5 Vložení SIM karty a baterie...7 Vložení druhé SIM karty...8 Vložení paměťové karty...9 Nabíjení baterie...0 Zamknutí
Uživatelská příručka. HTC One (M8)
 Uživatelská příručka HTC One (M8) 2 Obsah Obsah Co je nového Aktualizace Android 5.0 Lollipop 9 Rozbalení HTC One 10 Sloty s přihrádkami na karty 11 Karta nano SIM 12 Paměťová karta 13 Nabíjení baterie
Uživatelská příručka HTC One (M8) 2 Obsah Obsah Co je nového Aktualizace Android 5.0 Lollipop 9 Rozbalení HTC One 10 Sloty s přihrádkami na karty 11 Karta nano SIM 12 Paměťová karta 13 Nabíjení baterie
Lenovo A7010a48. Uživatelská příručka V1.0
 Lenovo A7010a48 Uživatelská příručka V1.0 Základy Před použitím produktu a těchto informací si přečtěte tyto dokumenty: Stručná úvodní příručka Regulatorní prohlášení Příloha Na webových stránkách http://support.lenovo.com
Lenovo A7010a48 Uživatelská příručka V1.0 Základy Před použitím produktu a těchto informací si přečtěte tyto dokumenty: Stručná úvodní příručka Regulatorní prohlášení Příloha Na webových stránkách http://support.lenovo.com
Grand X In. Mobilní telefon pro sítě WCDMA/GSM Uživatelská příručka
 Grand X In Mobilní telefon pro sítě WCDMA/GSM Uživatelská příručka 1 PRÁVNÍ INFORMACE Copyright 2012 ZTE CORPORATION. Všechna práva vyhrazena. Žádná část této publikace nesmí být citována, reprodukována,
Grand X In Mobilní telefon pro sítě WCDMA/GSM Uživatelská příručka 1 PRÁVNÍ INFORMACE Copyright 2012 ZTE CORPORATION. Všechna práva vyhrazena. Žádná část této publikace nesmí být citována, reprodukována,
SM-A310F. Uživatelská příručka. Czech. 06/2016. Rev.1.0. www.samsung.com
 SM-A310F Uživatelská příručka Czech. 06/2016. Rev.1.0 www.samsung.com Obsah Základy 4 Nejdříve si přečtěte 5 Obsah balení 6 Rozvržení zařízení 8 Baterie 11 Karta SIM nebo USIM 13 Paměťová karta 15 Zapínání
SM-A310F Uživatelská příručka Czech. 06/2016. Rev.1.0 www.samsung.com Obsah Základy 4 Nejdříve si přečtěte 5 Obsah balení 6 Rozvržení zařízení 8 Baterie 11 Karta SIM nebo USIM 13 Paměťová karta 15 Zapínání
Můžete si prohlédnout prohlášení o shodě: přejděte na stránku www.archos.com, klikněte na možnost Podpora > Ke stažení >
 Vítejte Český Blahopřejeme k nákupu zařízení od společnosti ARCHOS! Tento stručný návod k obsluze vám v začátcích pomůže se správným použitím zařízení. V případě dalších dotazů týkajících se použití zařízení,
Vítejte Český Blahopřejeme k nákupu zařízení od společnosti ARCHOS! Tento stručný návod k obsluze vám v začátcích pomůže se správným použitím zařízení. V případě dalších dotazů týkajících se použití zařízení,
Stručná příručka. Model: 5800d-1. Nokia 5800 XpressMusic , 1. vydání CS
 Stručná příručka Model: 5800d-1 Nokia 5800 XpressMusic 9211325, 1. vydání CS Tlačítka a části 9 Druhý fotoaparát 10 Tlačítko hlasitosti a zoomu 11 Tlačítko multimédií 12 Přepínač zamykání displeje a tlačítek
Stručná příručka Model: 5800d-1 Nokia 5800 XpressMusic 9211325, 1. vydání CS Tlačítka a části 9 Druhý fotoaparát 10 Tlačítko hlasitosti a zoomu 11 Tlačítko multimédií 12 Přepínač zamykání displeje a tlačítek
Uživatelská příručka
 P8 Uživatelská příručka Obsah Předmluva Nejdůležitější položky Začínáme Hlasové probuzení 2 Nové režimy fotoaparátu 3 Režim režisér 4 Wi-Fi+ 4 Režim palce 5 Touchplus 6 Sejf 8 Hovory a kontakty Zamknutí
P8 Uživatelská příručka Obsah Předmluva Nejdůležitější položky Začínáme Hlasové probuzení 2 Nové režimy fotoaparátu 3 Režim režisér 4 Wi-Fi+ 4 Režim palce 5 Touchplus 6 Sejf 8 Hovory a kontakty Zamknutí
Napájení. Uživatelská příručka
 Napájení Uživatelská příručka Copyright 2006 Hewlett-Packard Development Company, L.P. Microsoft a Windows jsou registrované ochranné známky společnosti Microsoft Corporation v USA. Bluetooth je ochranná
Napájení Uživatelská příručka Copyright 2006 Hewlett-Packard Development Company, L.P. Microsoft a Windows jsou registrované ochranné známky společnosti Microsoft Corporation v USA. Bluetooth je ochranná
Nokia 2220 slide - Uživatelská příručka
 Nokia 2220 slide - Uživatelská příručka 1. vydání 2 Obsah Obsah Bezpečnost 4 Podpora 5 Začínáme 5 Instalace karty SIM a baterie 5 Nabíjení baterie 5 Anténa 6 Headset 6 Magnety a magnetická pole 7 Tlačítka
Nokia 2220 slide - Uživatelská příručka 1. vydání 2 Obsah Obsah Bezpečnost 4 Podpora 5 Začínáme 5 Instalace karty SIM a baterie 5 Nabíjení baterie 5 Anténa 6 Headset 6 Magnety a magnetická pole 7 Tlačítka
Point of View Mobii 5045- Android 4.0 Mobile Phone. Obecné pokyny pro používání... 2 Prohlášení... 2 Obsah balení... 2
 Point of View Mobii 5045- Android 4.0 Mobile Phone Czech Obsah Obecné pokyny pro používání... 2 Prohlášení... 2 Obsah balení... 2 1.0 Základní informace o produktu... 3 1.1 Tlačítka a připojení... 3 1.2
Point of View Mobii 5045- Android 4.0 Mobile Phone Czech Obsah Obecné pokyny pro používání... 2 Prohlášení... 2 Obsah balení... 2 1.0 Základní informace o produktu... 3 1.1 Tlačítka a připojení... 3 1.2
Začínáme s TREO 600. Strana 1. Strana 2 CO BUDETE POTŘEBOVAT:
 Strana 1 Začínáme s TREO 600 Strana 2 CO BUDETE POTŘEBOVAT: Tak, jak budete procházet instrukcemi v této příručce, budete potřebovat všechny předměty, které byly součástí balení Trea a také následující:
Strana 1 Začínáme s TREO 600 Strana 2 CO BUDETE POTŘEBOVAT: Tak, jak budete procházet instrukcemi v této příručce, budete potřebovat všechny předměty, které byly součástí balení Trea a také následující:
GT-E2121B. Uživatelská příručka
 GT-E2121B Uživatelská příručka Používání této příručky Tato uživatelská příručka je určena k tomu, aby vás seznámila s funkcemi a vlastnostmi vašeho mobilního telefonu. Stručné pokyny naleznete v částech
GT-E2121B Uživatelská příručka Používání této příručky Tato uživatelská příručka je určena k tomu, aby vás seznámila s funkcemi a vlastnostmi vašeho mobilního telefonu. Stručné pokyny naleznete v částech
Sada do auta Nokia CK-200 U¾ivatelská a instalaèní pøíruèka
 Sada do auta Nokia CK-200 U¾ivatelská a instalaèní pøíruèka 9220821 1. vydání CS PROHLÁ ENÍ O SHODÌ Spoleènost NOKIA CORPORATION tímto prohla¹uje, ¾e tento výrobek CK-200 je ve shodì se základními po¾adavky
Sada do auta Nokia CK-200 U¾ivatelská a instalaèní pøíruèka 9220821 1. vydání CS PROHLÁ ENÍ O SHODÌ Spoleènost NOKIA CORPORATION tímto prohla¹uje, ¾e tento výrobek CK-200 je ve shodì se základními po¾adavky
Uživatelská příručka Nokia 108
 Uživatelská příručka Nokia 108 1.3. vydání CS Uživatelská příručka Nokia 108 Obsah Pro vaši bezpečnost 3 Začínáme 4 Tlačítka a části 4 Instalace karty SIM a baterie 4 Vložení paměťové karty 6 Nabíjení
Uživatelská příručka Nokia 108 1.3. vydání CS Uživatelská příručka Nokia 108 Obsah Pro vaši bezpečnost 3 Začínáme 4 Tlačítka a části 4 Instalace karty SIM a baterie 4 Vložení paměťové karty 6 Nabíjení
No.1 D5. Uživatelská příručka
 No.1 D5 Uživatelská příručka Základní informace... 5 Obsah balení... 5 Telefon... Chyba! Záložka není definována. Karty SIM... 5 Baterie... 6 Zapnutí nebo vypnutí telefonu... 6 Pohybu prstů... 7 Začínáme...
No.1 D5 Uživatelská příručka Základní informace... 5 Obsah balení... 5 Telefon... Chyba! Záložka není definována. Karty SIM... 5 Baterie... 6 Zapnutí nebo vypnutí telefonu... 6 Pohybu prstů... 7 Začínáme...
SM-T700. Uživatelská příručka. Czech. 07/2014. Rev.1.1. www.samsung.com
 SM-T700 Uživatelská příručka Czech. 07/2014. Rev.1.1 www.samsung.com Obsah Nejdříve si přečtěte Úvodní informace 7 Obsah balení 8 Rozvržení zařízení 10 Nabíjení baterie 12 Používání paměťové karty 14 Zapínání
SM-T700 Uživatelská příručka Czech. 07/2014. Rev.1.1 www.samsung.com Obsah Nejdříve si přečtěte Úvodní informace 7 Obsah balení 8 Rozvržení zařízení 10 Nabíjení baterie 12 Používání paměťové karty 14 Zapínání
Další podrobnosti o tomto produktu se dozvíte na webové stránce: www.prestigio.com/support
 Podrobné informace o záruce naleznete na adrese: /support/warranty-terms. Copyright 2014 Prestigio. Všechna práva vyhrazena. MultiPad PMT3111_Wi Rozbalení Blahopřejeme k nákupu a vítáme vás ve světě Prestigio.
Podrobné informace o záruce naleznete na adrese: /support/warranty-terms. Copyright 2014 Prestigio. Všechna práva vyhrazena. MultiPad PMT3111_Wi Rozbalení Blahopřejeme k nákupu a vítáme vás ve světě Prestigio.
HTC Gratia Stručná referenční příručka
 HTC Gratia Stručná referenční příručka Stručná referenční příručka Než provedete cokoliv jiného, učiňte následující: Dobijte baterii Baterie vašeho telefonu ještě nebyla dobita. Během dobíjení baterie
HTC Gratia Stručná referenční příručka Stručná referenční příručka Než provedete cokoliv jiného, učiňte následující: Dobijte baterii Baterie vašeho telefonu ještě nebyla dobita. Během dobíjení baterie
Váš HTC Legend Stručná referenční příručka
 Váš HTC Legend Stručná referenční příručka Stručná referenční příručka Než provedete cokoliv jiného, učiňte následující: Dobijte baterii Baterie vašeho telefonu ještě nebyla dobita Během dobíjení baterie
Váš HTC Legend Stručná referenční příručka Stručná referenční příručka Než provedete cokoliv jiného, učiňte následující: Dobijte baterii Baterie vašeho telefonu ještě nebyla dobita Během dobíjení baterie
BlackBerry Torch 9810 Smartphone
 BlackBerry Torch 9810 Smartphone Uživatelská příručka Verze: 7.0 Nejnovější uživatelské příručky naleznete na adrese www.blackberry.com/docs/smartphones. MAT-40531-010 PRINTSPEC-021 SWD-1735726-0731051610-010
BlackBerry Torch 9810 Smartphone Uživatelská příručka Verze: 7.0 Nejnovější uživatelské příručky naleznete na adrese www.blackberry.com/docs/smartphones. MAT-40531-010 PRINTSPEC-021 SWD-1735726-0731051610-010
SM-A300FU. Uživatelská příručka. Czech. 12/2014. Rev.1.0. www.samsung.com
 SM-A300FU Uživatelská příručka Czech. 12/2014. Rev.1.0 www.samsung.com Obsah Nejdříve si přečtěte Úvodní informace 7 Obsah balení 8 Rozvržení zařízení 10 Používání SIM nebo USIM karty a baterie 15 Používání
SM-A300FU Uživatelská příručka Czech. 12/2014. Rev.1.0 www.samsung.com Obsah Nejdříve si přečtěte Úvodní informace 7 Obsah balení 8 Rozvržení zařízení 10 Používání SIM nebo USIM karty a baterie 15 Používání
Uživatelská příručka. Xperia Z2 Tablet SGP521
 Uživatelská příručka Xperia Z2 Tablet SGP521 Obsah Začínáme...6 Informace o této uživatelské příručce...6 Přehled...6 Uvedení do provozu...7 První zapnutí zařízení...9 K čemu potřebuji účet Google?...9
Uživatelská příručka Xperia Z2 Tablet SGP521 Obsah Začínáme...6 Informace o této uživatelské příručce...6 Přehled...6 Uvedení do provozu...7 První zapnutí zařízení...9 K čemu potřebuji účet Google?...9
SGH-X461 Uživatelská příručka
 SGH-X461 Uživatelská příručka Důležitá bezpečnostní upozornění Pokud je nebudete dodržovat, může to být nebezpečné, nebo dokonce nezákonné. Vždy řiďte bezpečně Nepoužívejte mobilní telefon během řízení
SGH-X461 Uživatelská příručka Důležitá bezpečnostní upozornění Pokud je nebudete dodržovat, může to být nebezpečné, nebo dokonce nezákonné. Vždy řiďte bezpečně Nepoužívejte mobilní telefon během řízení
BlackBerry Bold Series
 BlackBerry Bold Series BlackBerry Bold 9900/9930 Smartphones Uživatelská příručka Verze: 7.0 Nejnovější uživatelské příručky naleznete na adrese www.blackberry.com/docs/smartphones. SWD-1735726-0726093645-010
BlackBerry Bold Series BlackBerry Bold 9900/9930 Smartphones Uživatelská příručka Verze: 7.0 Nejnovější uživatelské příručky naleznete na adrese www.blackberry.com/docs/smartphones. SWD-1735726-0726093645-010
Uživatelská příručka. Xperia M2 Dual D2302
 Uživatelská příručka Xperia M2 Dual D2302 Obsah Xperia M2 Dual Uživatelská příručka...6 Začínáme...7 Informace o této uživatelské příručce...7 Přehled...7 Uvedení do provozu...8 První zapnutí zařízení...9
Uživatelská příručka Xperia M2 Dual D2302 Obsah Xperia M2 Dual Uživatelská příručka...6 Začínáme...7 Informace o této uživatelské příručce...7 Přehled...7 Uvedení do provozu...8 První zapnutí zařízení...9
Uživatelská příručka. Xperia J. ST26i
 Uživatelská příručka Xperia J ST26i Obsah Xperia J Uživatelská příručka...6 Začínáme...7 Co je platforma Android?...7 Přehled telefonu...7 Uvedení do provozu...8 Zapnutí a vypnutí telefonu...10 Zámek obrazovky...11
Uživatelská příručka Xperia J ST26i Obsah Xperia J Uživatelská příručka...6 Začínáme...7 Co je platforma Android?...7 Přehled telefonu...7 Uvedení do provozu...8 Zapnutí a vypnutí telefonu...10 Zámek obrazovky...11
Mobilní telefon. Návod k použití
 Mobilní telefon Návod k použití Obsah ČESKY... 6 Bezpečnostní pokyny... 7 Část I. Začínáme... 8 Uvedení telefonu do provozu... 8 Vložení baterie... 8 Vložení SIM karty... 9 Vyjmutí SIM karty... 9 Nabíjení
Mobilní telefon Návod k použití Obsah ČESKY... 6 Bezpečnostní pokyny... 7 Část I. Začínáme... 8 Uvedení telefonu do provozu... 8 Vložení baterie... 8 Vložení SIM karty... 9 Vyjmutí SIM karty... 9 Nabíjení
Samsung Mobile. Příručka k funkcím
 Příručka k funkcím Úvod O této příručce k funkcím mobilních telefonů Samsung V této online příručce jsou obsaženy obecné informace o funkcích, se kterými se můžete setkat v různých modelech mobilních telefonů
Příručka k funkcím Úvod O této příručce k funkcím mobilních telefonů Samsung V této online příručce jsou obsaženy obecné informace o funkcích, se kterými se můžete setkat v různých modelech mobilních telefonů
Point of View TAB-P731N- Android 4.0 Tablet PC. Čeština. Obsah
 Point of View TAB-P731N- Android 4.0 Tablet PC Čeština Obsah Obecné pokyny pro užívání zařízení... 2 Doplňující informace... 2 Obsah balení... 2 1.0 Základní informace... 3 1.1 Tlačítka a konektory...
Point of View TAB-P731N- Android 4.0 Tablet PC Čeština Obsah Obecné pokyny pro užívání zařízení... 2 Doplňující informace... 2 Obsah balení... 2 1.0 Základní informace... 3 1.1 Tlačítka a konektory...
Řízení spotřeby Uživatelská příručka
 Řízení spotřeby Uživatelská příručka Copyright 2009 Hewlett-Packard Development Company, L.P. Windows je registrovaná ochranná známka společnosti Microsoft Corporation v USA. Informace uvedené v této příručce
Řízení spotřeby Uživatelská příručka Copyright 2009 Hewlett-Packard Development Company, L.P. Windows je registrovaná ochranná známka společnosti Microsoft Corporation v USA. Informace uvedené v této příručce
SGH-D880 Uživatelská příručka
 SGH-D880 Uživatelská příručka Důležitá bezpečnostní upozornění Pokud je nebudete dodržovat, může to být nebezpečné, nebo dokonce nezákonné. Informace o autorských právech Bluetooth je registrovaná ochranná
SGH-D880 Uživatelská příručka Důležitá bezpečnostní upozornění Pokud je nebudete dodržovat, může to být nebezpečné, nebo dokonce nezákonné. Informace o autorských právech Bluetooth je registrovaná ochranná
Point of View Mobii 3515- Android 4.0 Mobile Phone
 Point of View Mobii 3515- Android 4.0 Mobile Phone Czech Obsah Obecné pokyny pro používání... Error! Bookmark not defined. Prohlášení... Error! Bookmark not defined. Obsah balení... Error! Bookmark not
Point of View Mobii 3515- Android 4.0 Mobile Phone Czech Obsah Obecné pokyny pro používání... Error! Bookmark not defined. Prohlášení... Error! Bookmark not defined. Obsah balení... Error! Bookmark not
ë ohlášení čekajícího volání zapnuté š anonymní volání zapnuté
 Stručný přehled Euroset 5020 8 7 6 9 10 11 12 1 1 u tlačítko zpětného dotazu stisknuté P pauza z pamět' neobsahuje žádná data { telefon uzamčený zzzz při pokusu o spojení: telefon uzamčený 0 9 telefonní
Stručný přehled Euroset 5020 8 7 6 9 10 11 12 1 1 u tlačítko zpětného dotazu stisknuté P pauza z pamět' neobsahuje žádná data { telefon uzamčený zzzz při pokusu o spojení: telefon uzamčený 0 9 telefonní
Uživatelská příručka. Xperia Tablet Z SGP311/SGP312
 Uživatelská příručka Xperia Tablet Z SGP311/SGP312 Obsah Začínáme...6 Informace o této uživatelské příručce... 6 Přehled zařízení...6 Uvedení do provozu... 7 První zapnutí zařízení...8 K čemu potřebuji
Uživatelská příručka Xperia Tablet Z SGP311/SGP312 Obsah Začínáme...6 Informace o této uživatelské příručce... 6 Přehled zařízení...6 Uvedení do provozu... 7 První zapnutí zařízení...8 K čemu potřebuji
Uživatelská příručka
 Uživatelská příručka 2-2016 Všechna práva vyhrazena Uživatelská příručka Acer Liquid M330 Model: TM01 Tato revize: 01/2016 Důležité Tato příručka obsahuje důvěrné informace, které jsou chráněny autorskými
Uživatelská příručka 2-2016 Všechna práva vyhrazena Uživatelská příručka Acer Liquid M330 Model: TM01 Tato revize: 01/2016 Důležité Tato příručka obsahuje důvěrné informace, které jsou chráněny autorskými
SGH-F250 Uživatelská příručka
 SGH-F250 Uživatelská příručka Důležitá bezpečnostní upozornění Pokud je nebudete dodržovat, může to být nebezpečné, nebo dokonce nezákonné. Informace o autorských právech Bluetooth je registrovaná ochranná
SGH-F250 Uživatelská příručka Důležitá bezpečnostní upozornění Pokud je nebudete dodržovat, může to být nebezpečné, nebo dokonce nezákonné. Informace o autorských právech Bluetooth je registrovaná ochranná
Nokia 2690 - Uživatelská příručka
 Nokia 2690 - Uživatelská příručka 2. vydání 2 Obsah Obsah Bezpečnost 4 Začínáme 5 Instalace karty SIM a baterie 5 Vyjmutí karty SIM 5 Vložení karty microsd 5 Vyjmutí karty microsd 6 Nabíjení baterie 6
Nokia 2690 - Uživatelská příručka 2. vydání 2 Obsah Obsah Bezpečnost 4 Začínáme 5 Instalace karty SIM a baterie 5 Vyjmutí karty SIM 5 Vložení karty microsd 5 Vyjmutí karty microsd 6 Nabíjení baterie 6
MULTIPAD WIZE 3777 3G
 MULTIPAD WIZE 3777 3G PMT3777_3G Tablet PC Uživatelská příručka Verze 1.0 Společné informace Vážení zákazníci, děkujeme, že jste si zvolili produkt Prestigio MultiPad Tablet PC. Než začnete svůj nový tablet
MULTIPAD WIZE 3777 3G PMT3777_3G Tablet PC Uživatelská příručka Verze 1.0 Společné informace Vážení zákazníci, děkujeme, že jste si zvolili produkt Prestigio MultiPad Tablet PC. Než začnete svůj nový tablet
Nokia 101 - Uživatelská příručka
 Nokia 0 - Uživatelská příručka.. vydánícs Tlačítka a části telefonu 8 3 7 4 6 5 Sluchátko Displej 3 Tlačítko Konec/vypínač 4 Klávesnice 5 Mikrofon 6 Navigační tlačítko 7 Tlačítko Volat 8 Výběrová tlačítka
Nokia 0 - Uživatelská příručka.. vydánícs Tlačítka a části telefonu 8 3 7 4 6 5 Sluchátko Displej 3 Tlačítko Konec/vypínač 4 Klávesnice 5 Mikrofon 6 Navigační tlačítko 7 Tlačítko Volat 8 Výběrová tlačítka
Sada do auta Nokia CK-200 Struèná pøíruèka a bezpeènostní informace
 Sada do auta Nokia CK-200 Struèná pøíruèka a bezpeènostní informace 9220823 1. vydání CS PROHLÁ ENÍ O SHODÌ Spoleènost NOKIA CORPORATION tímto prohla¹uje, ¾e tento výrobek CK-200 je ve shodì se základními
Sada do auta Nokia CK-200 Struèná pøíruèka a bezpeènostní informace 9220823 1. vydání CS PROHLÁ ENÍ O SHODÌ Spoleènost NOKIA CORPORATION tímto prohla¹uje, ¾e tento výrobek CK-200 je ve shodì se základními
UMAX. VisionBook 10Wi. Uživatelská příručka
 UMAX VisionBook 10Wi Uživatelská příručka Součásti balení Součástí balení jsou: Tablet USB kabel Napájecí adaptér Klávesnice Uživatelská příručka Popis tabletu Horní pohled Pohled zleva Přední pohled Spodní
UMAX VisionBook 10Wi Uživatelská příručka Součásti balení Součástí balení jsou: Tablet USB kabel Napájecí adaptér Klávesnice Uživatelská příručka Popis tabletu Horní pohled Pohled zleva Přední pohled Spodní
Verze 1.0 12/09. Xerox WorkCentre 5735/5740/5745/5755/5765/5775/ 5790 Začínáme
 Verze 1.0 12/09 Xerox WorkCentre 5735/5740/5745/5755/5765/5775/ 5790 2009 Xerox Corporation. Všechna práva vyhrazena. Nepublikovaná práva jsou vyhrazena v rámci autorských práv platných v USA. Obsah této
Verze 1.0 12/09 Xerox WorkCentre 5735/5740/5745/5755/5765/5775/ 5790 2009 Xerox Corporation. Všechna práva vyhrazena. Nepublikovaná práva jsou vyhrazena v rámci autorských práv platných v USA. Obsah této
SM-T713 SM-T813. Uživatelská příručka. Czech. 05/2016. Rev.1.0. www.samsung.com
 SM-T713 SM-T813 Uživatelská příručka Czech. 05/2016. Rev.1.0 www.samsung.com Obsah Základy 4 Nejdříve si přečtěte 5 Obsah balení 6 Rozvržení zařízení 8 Baterie 11 Paměťová karta (micro SD karta) 13 Zapínání
SM-T713 SM-T813 Uživatelská příručka Czech. 05/2016. Rev.1.0 www.samsung.com Obsah Základy 4 Nejdříve si přečtěte 5 Obsah balení 6 Rozvržení zařízení 8 Baterie 11 Paměťová karta (micro SD karta) 13 Zapínání
Bezpečnostní instrukce
 Bezpečnostní instrukce P O Z O R! NEBEZPEČÍ ÚRAZU EL. PROUDEM NEOTEVÍREJTE! Symbol vykřičníku uvnitř rovnostranného trojúhelníku upozorňuje uživatele na existenci důležitých provozních a bezpečnostních
Bezpečnostní instrukce P O Z O R! NEBEZPEČÍ ÚRAZU EL. PROUDEM NEOTEVÍREJTE! Symbol vykřičníku uvnitř rovnostranného trojúhelníku upozorňuje uživatele na existenci důležitých provozních a bezpečnostních
Váš telefon HTC Desire X Uživatelská příručka
 Váš telefon HTC Desire X Uživatelská příručka 2 Obsah Obsah Rozbalení HTC Desire X 8 Zadní kryt 9 Karta SIM 10 Paměťová karta 11 Baterie 12 Zapínání a vypínání 13 První nastavení zařízení HTC Desire X
Váš telefon HTC Desire X Uživatelská příručka 2 Obsah Obsah Rozbalení HTC Desire X 8 Zadní kryt 9 Karta SIM 10 Paměťová karta 11 Baterie 12 Zapínání a vypínání 13 První nastavení zařízení HTC Desire X
GSmart Classic Lite Uživatelská příručka
 GSmart Classic Lite Uživatelská příručka Classic Lite 0 Autorská práva Všechny mobilní produkty od společnosti GIGA-BYTE COMMUNICATIONS INC. zmíněné v tomto dokumentu, včetně zařízení, příslušenství, softwaru,
GSmart Classic Lite Uživatelská příručka Classic Lite 0 Autorská práva Všechny mobilní produkty od společnosti GIGA-BYTE COMMUNICATIONS INC. zmíněné v tomto dokumentu, včetně zařízení, příslušenství, softwaru,
Váš telefon HTC Desire S Uživatelská příručka
 Váš telefon HTC Desire S Uživatelská příručka 2 Obsah Obsah Začínáme Obsah balení 8 Telefon 8 Spodní kryt 10 Kryt prostoru pro baterii 12 Karta SIM 13 Paměťová karta 14 Baterie 15 Zapnutí nebo vypnutí
Váš telefon HTC Desire S Uživatelská příručka 2 Obsah Obsah Začínáme Obsah balení 8 Telefon 8 Spodní kryt 10 Kryt prostoru pro baterii 12 Karta SIM 13 Paměťová karta 14 Baterie 15 Zapnutí nebo vypnutí
OPEL INSIGNIA. Infotainment System
 OPEL INSIGNIA Infotainment System Obsah Touch R700 / Navi 900... 5 R300 Color / R400 Color... 107 Touch R700 / Navi 900 Úvod... 6 Základní funkce... 15 Rádio... 49 CD přehrávač... 55 Externí zařízení...
OPEL INSIGNIA Infotainment System Obsah Touch R700 / Navi 900... 5 R300 Color / R400 Color... 107 Touch R700 / Navi 900 Úvod... 6 Základní funkce... 15 Rádio... 49 CD přehrávač... 55 Externí zařízení...
Mobilní telefon s funkcí určení polohy a možností vzdálené správy a ovládání.
 Mobilní telefon s funkcí určení polohy a možností vzdálené správy a ovládání. C100 Podrobný návod k použití Česky Děkujeme Vám za zakoupení mobilního telefonu ALIGATOR. Prosíme, prostudujte si tento rychlý
Mobilní telefon s funkcí určení polohy a možností vzdálené správy a ovládání. C100 Podrobný návod k použití Česky Děkujeme Vám za zakoupení mobilního telefonu ALIGATOR. Prosíme, prostudujte si tento rychlý
TVAC16000B. Uživatelská příručka
 TVAC16000B Uživatelská příručka 1 Vážený zákazníku, Vážený zákazníku! Děkujeme Vám za zakoupení našeho produktu. Toto zařízení je v souladu s příslušnými směrnicemi EU.Prohlášení o shodě je možné získat
TVAC16000B Uživatelská příručka 1 Vážený zákazníku, Vážený zákazníku! Děkujeme Vám za zakoupení našeho produktu. Toto zařízení je v souladu s příslušnými směrnicemi EU.Prohlášení o shodě je možné získat
Uživatelská příručka. Xperia Z3 Tablet Compact SGP611/SGP612
 Uživatelská příručka Xperia Z3 Tablet Compact SGP611/SGP612 Obsah Začínáme...6 Informace o této uživatelské příručce... 6 Přehled... 6 Uvedení do provozu... 7 První zapnutí zařízení...8 K čemu potřebuji
Uživatelská příručka Xperia Z3 Tablet Compact SGP611/SGP612 Obsah Začínáme...6 Informace o této uživatelské příručce... 6 Přehled... 6 Uvedení do provozu... 7 První zapnutí zařízení...8 K čemu potřebuji
Uživatelská příručka. HTC One M9+
 Uživatelská příručka HTC One M9+ 2 Obsah Obsah Prvky, které si budete užívat Přizpůsobení 9 Snímač otisků prstů 10 Snímky 10 Zvuk 12 Rozbalení HTC One M9+ 13 Zadní panel 14 Sloty s přihrádkami na karty
Uživatelská příručka HTC One M9+ 2 Obsah Obsah Prvky, které si budete užívat Přizpůsobení 9 Snímač otisků prstů 10 Snímky 10 Zvuk 12 Rozbalení HTC One M9+ 13 Zadní panel 14 Sloty s přihrádkami na karty
Uživatelská příručka. HTC One A9
 Uživatelská příručka HTC One A9 2 Obsah Obsah Prvky, které si budete užívat Android 6.0 Marshmallow 8 Snímky 9 Zvuk 10 Přizpůsobení 11 Snímač otisků prstů 12 Rozbalení HTC One A9 13 Zadní panel 14 Sloty
Uživatelská příručka HTC One A9 2 Obsah Obsah Prvky, které si budete užívat Android 6.0 Marshmallow 8 Snímky 9 Zvuk 10 Přizpůsobení 11 Snímač otisků prstů 12 Rozbalení HTC One A9 13 Zadní panel 14 Sloty
TomTom Trucker Uživatelská příručka 16.1
 TomTom Trucker Uživatelská příručka 16.1 Obsah Vítejte v navigaci se společností TomTom 7 Co je nového 8 Novinky v této verzi... 8 Videa TomTom... 8 Start 10 Instalace zařízení do vozidla... 10 Umístění
TomTom Trucker Uživatelská příručka 16.1 Obsah Vítejte v navigaci se společností TomTom 7 Co je nového 8 Novinky v této verzi... 8 Videa TomTom... 8 Start 10 Instalace zařízení do vozidla... 10 Umístění
Návod k Vašemu mobilnímu telefonu. www.prodejnamobilu.cz
 Návod k Vašemu mobilnímu telefonu www.prodejnamobilu.cz Uživatelská příručka Nokia 105 1.0. vydání CS Psst... Tato příručka není všechno... Informace o podmínkách používání služeb Nokia a zásadách ochrany
Návod k Vašemu mobilnímu telefonu www.prodejnamobilu.cz Uživatelská příručka Nokia 105 1.0. vydání CS Psst... Tato příručka není všechno... Informace o podmínkách používání služeb Nokia a zásadách ochrany
ë ohlášení čekajícího volání zapnuté
 Stručný přehled Gigaset 5015 * 8 7 6 Tlačítka 1 Tlačítka cílové volby 2 Tlačítko opakování volby 3 Tlačítko zpětného dotazu 4 Tlačítko vypnutí zvuku (Mute) 5 Tlačítko Shift 6 Tlačítko snížení hlasitosti
Stručný přehled Gigaset 5015 * 8 7 6 Tlačítka 1 Tlačítka cílové volby 2 Tlačítko opakování volby 3 Tlačítko zpětného dotazu 4 Tlačítko vypnutí zvuku (Mute) 5 Tlačítko Shift 6 Tlačítko snížení hlasitosti
GT-C3510. Uživatelská příručka
 GT-C3510 Uživatelská příručka Používání této příručky Tato uživatelská příručka je určena k tomu, aby vás seznámila s funkcemi a vlastnostmi vašeho mobilního telefonu. Stručné pokyny naleznete, v částech
GT-C3510 Uživatelská příručka Používání této příručky Tato uživatelská příručka je určena k tomu, aby vás seznámila s funkcemi a vlastnostmi vašeho mobilního telefonu. Stručné pokyny naleznete, v částech
Uživatelská příručka
 Uživatelská příručka Copyright 2015 HP Development Company, L.P. Bluetooth je ochranná známka příslušného vlastníka a je užívána společností Hewlett- Packard v souladu s licencí. Corel je registrovaná
Uživatelská příručka Copyright 2015 HP Development Company, L.P. Bluetooth je ochranná známka příslušného vlastníka a je užívána společností Hewlett- Packard v souladu s licencí. Corel je registrovaná
Telefonování...15 Uskutečňování a přijímání hovorů...15 Kontakty...17 Rychlé vytáčení...19 Další funkce volání...20
 Obsah Začínáme...4 Přehled telefonu...5 Zapnutí telefonu...6 Nápověda...7 Nabíjení baterie...8 Maximalizace výdrže baterie...8 Ikony na obrazovce...9 Přehled nabídek...10 Procházení nabídek...11 Pam...12
Obsah Začínáme...4 Přehled telefonu...5 Zapnutí telefonu...6 Nápověda...7 Nabíjení baterie...8 Maximalizace výdrže baterie...8 Ikony na obrazovce...9 Přehled nabídek...10 Procházení nabídek...11 Pam...12
Uživatelská příručka Nokia 108 Dual SIM RM-944
 Uživatelská příručka Nokia 108 Dual SIM RM-944 1.1. vydání CS Uživatelská příručka Nokia 108 Dual SIM Obsah Bezpečnost 3 Začínáme 4 Tlačítka a části 4 Instalace karty SIM a baterie 4 Vložení paměťové karty
Uživatelská příručka Nokia 108 Dual SIM RM-944 1.1. vydání CS Uživatelská příručka Nokia 108 Dual SIM Obsah Bezpečnost 3 Začínáme 4 Tlačítka a části 4 Instalace karty SIM a baterie 4 Vložení paměťové karty
Řízení spotřeby Uživatelská příručka
 Řízení spotřeby Uživatelská příručka Copyright 2009 Hewlett-Packard Development Company, L.P. Windows je registrovaná ochranná známka společnosti Microsoft Corporation v USA. Informace uvedené v této příručce
Řízení spotřeby Uživatelská příručka Copyright 2009 Hewlett-Packard Development Company, L.P. Windows je registrovaná ochranná známka společnosti Microsoft Corporation v USA. Informace uvedené v této příručce
GPRS TELEFON SGH-D500
 * Obsah uvedený v tomto návodu nemusí přesně souhlasit s vaším telefonem, v závislosti na nainstalovaném softwaru nebo na vašem poskytovateli služeb. SAMSUNG ELECTRONICS Printed in Korea World Wide Web
* Obsah uvedený v tomto návodu nemusí přesně souhlasit s vaším telefonem, v závislosti na nainstalovaném softwaru nebo na vašem poskytovateli služeb. SAMSUNG ELECTRONICS Printed in Korea World Wide Web
Návod k použití Mobilní telefon GSM Maxcom MM720BB
 Návod k použití Mobilní telefon GSM Maxcom MM720BB 3 Jestli budete potřebovat odbornou pomoc, kontaktujte naší infolinku na čísle (+48) 32 325 07 00 nebo serwis@maxcom.pl Naše internetová stránka: http://www.maxcom.pl/
Návod k použití Mobilní telefon GSM Maxcom MM720BB 3 Jestli budete potřebovat odbornou pomoc, kontaktujte naší infolinku na čísle (+48) 32 325 07 00 nebo serwis@maxcom.pl Naše internetová stránka: http://www.maxcom.pl/
Některé části této příručky se mohou lišit od provedení vašeho telefonu v závislosti na softwaru telefonu nebo poskytovateli služeb.
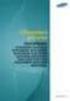 Některé části této příručky se mohou lišit od provedení vašeho telefonu v závislosti na softwaru telefonu nebo poskytovateli služeb. World Wide Web http://www.samsungmobile.com Printed in Korea Code No.:
Některé části této příručky se mohou lišit od provedení vašeho telefonu v závislosti na softwaru telefonu nebo poskytovateli služeb. World Wide Web http://www.samsungmobile.com Printed in Korea Code No.:
Ukazovací zařízení a klávesnice Uživatelská příručka
 Ukazovací zařízení a klávesnice Uživatelská příručka Copyright 2008 Hewlett-Packard Development Company, L.P. Microsoft a Windows jsou registrované ochranné známky společnosti Microsoft Corporation v USA.
Ukazovací zařízení a klávesnice Uživatelská příručka Copyright 2008 Hewlett-Packard Development Company, L.P. Microsoft a Windows jsou registrované ochranné známky společnosti Microsoft Corporation v USA.
Mobilní aplikace Novell Filr Stručný úvod
 Mobilní aplikace Novell Filr Stručný úvod Únor 2016 Podporovaná mobilní zařízení Aplikace Novell Filr je podporována v následujících mobilních zařízeních: Telefony a tablety se systémem ios 8 novějším
Mobilní aplikace Novell Filr Stručný úvod Únor 2016 Podporovaná mobilní zařízení Aplikace Novell Filr je podporována v následujících mobilních zařízeních: Telefony a tablety se systémem ios 8 novějším
