MS510, MS517, MS610, MS617
|
|
|
- Radovan Kopecký
- před 6 lety
- Počet zobrazení:
Transkript
1 MS510, MS517, MS610, MS617 Uživatelská příručka Důležité: Klepněte zde před zahájením používání této příručky. Červen Typ(y) přístroje: 4514 Model(y): 630, 635, 646
2 Obsah 2 Obsah Informace o bezpečnosti...5 Konvence... 5 Přehled... 7 Použití této příručky...7 Vyhledání informací o tiskárně... 7 Výběr umístění tiskárny... 9 Dodatečná příprava tiskárny Instalace interních součástí...11 Instalace hardwarových součástí...26 Nastavení softwaru tiskárny...27 Práce v síti Použití MS510dn, MS517dn, MS610dn a MS617dn...32 Informace o tiskárně...32 Zakládání papíru a speciálních médií...37 Tisk...48 Správa tiskárny...54 Použití tiskárny MS610de Informace o tiskárně...63 Nastavení a použití aplikací spouštěných z domovské obrazovky Zakládání papíru a speciálních médií...75 Tisk...86 Správa tiskárny...93 Průvodce papírem a speciálními médii Používání speciálních médií Pokyny ohledně použitého papíru Podporované formáty, typy a gramáže papíru Porozumění nabídkám tiskárny Seznam nabídek Nabídka Papír...114
3 Obsah 3 Nabídka Zprávy Nabídka Síť/Porty Nabídka Bezpečnost Nabídka Nastavení Nabídka Nápověda Úspora peněz a ochrana životního prostředí Úspora papíru a toneru Recyklace Údržba tiskárny Čištění tiskárny Objednání částí a spotřebního materiálu Odhadovaný počet zbývajících stran Skladování spotřebního materiálu Výměna spotřebního materiálu Přemisťování tiskárny Odstraňování uvíznutí Prevence uvíznutí Rozpoznání míst uvíznutí Uvíznutí papíru v předních dvířkách Uvíznutí papíru v zadních dvířkách Uvíznutí papíru ve standardním odkladači Uvíznutí papíru v duplexoru Uvíznutí papíru v zásobnících Uvíznutí papíru v univerzálním podavači Řešení problémů Vysvětlení zpráv tiskárny Řešení problémů s tiskárnou Řešení potíží s tiskem Řešení potíží s aplikacemi spouštěnými z domovské obrazovky Embedded Web Server se neotevírá Kontaktování zákaznické podpory
4 Obsah 4 Poznámky Rejstřík
5 Informace o bezpečnosti 5 Informace o bezpečnosti Konvence Poznámka: Poznámka označuje informace, které vám mohou pomoci. Varování: Varování označuje skutečnost, která by mohla poškodit hardware nebo software produktu. VÝSTRAHA: Výstraha označuje potenciálně nebezpečnou situaci, která může mít za následek zranění. Různé typy výstrah: VÝSTRAHA RIZIKO ZRANĚNÍ: Označuje nebezpečí úrazu. VÝSTRAHA NEBEZPEČÍ ÚRAZU EL. PROUDEM Označuje nebezpečí úrazu el. proudem. VÝSTRAHA HORKÝ POVRCH: Označuje nebezpečí popálení při dotyku. VÝSTRAHA NEBEZPEČÍ PŘEVRÁCENÍ Označuje nebezpečí rozdrcení. VÝSTRAHA NEBEZPEČÍ SKŘÍPNUTÍ Označuje nebezpečí zachycení mezi pohyblivými částmi. VÝSTRAHA RIZIKO ZRANĚNÍ: Abyste předešli riziku požáru nebo úrazu el. proudem, připojte napájecí kabel do řádně uzemněné elektrické zásuvky s odpovídajícími parametry, která se nachází v blízkosti výrobku a je snadno přístupná. VÝSTRAHA RIZIKO ZRANĚNÍ: Nepoužívejte s tímto výrobkem prodlužovací kabely, kabely s více zásuvkami, zásuvkové rozbočovače a zařízení UPS. Jmenovité výkonové parametry těchto typů příslušenství mohou být při použití laserové tiskárny snadno překročeny, což může vést k riziku požáru, škodám na majetku nebo ke špatnému výkonu tiskárny. VÝSTRAHA NEBEZPEČÍ ÚRAZU EL. PROUDEM Abyste zabránili riziku úrazu el. proudem, neumísťujte produkt blízko vody nebo vlhkých míst. VÝSTRAHA RIZIKO ZRANĚNÍ: Tento produkt využívá laser. Použití ovládacích prvků, úpravy nebo provádění postupů, které nejsou uvedeny v Uživatelské příručce, vás může vystavit nebezpečnému záření. Produkt využívá proces tisku, při němž dochází k zahřívání tiskových médií, což může vést k tomu, že se z nich uvolňují určité látky. Aby byla vyloučena možnost uvolňování škodlivin, je nutné, abyste se seznámili s částí provozních pokynů, která obsahuje pokyny k výběru tiskových médií. VÝSTRAHA RIZIKO ZRANĚNÍ: Lithiová baterie ve výrobku není určena k výměně. Při nesprávné výměně lithiové baterie hrozí nebezpečí exploze. Lithiovou baterii nedobíjejte, nerozkládejte ani nespalujte. Použité lithiové baterie zlikvidujte v souladu s pokyny výrobce a místními předpisy. VÝSTRAHA RIZIKO ZRANĚNÍ: Při přemisťování tiskárny dodržte tyto pokyny, aby nedošlo ke zranění osob nebo poškození tiskárny: Přesvědčte se, že jsou zavřeny všechny zásobníky a dvířka. Vypněte tiskárnu a vytáhněte napájecí kabel z elektrické zásuvky. Od tiskárny odpojte veškeré šňůry a kabely. Má-li tiskárna kolečkový podstavec, opatrně s ní přejeďte na nové místo. Dbejte zvláštní opatrnosti při překonávání prahů a předělů v podlaze.
6 Informace o bezpečnosti 6 Není-li tiskárna vybavena kolečkovým podstavcem, ale je nakonfigurována s volitelnými zásobníky, zvedněte tiskárnu ze zásobníků. Nezvedejte tiskárnu a zásobníky současně. Tiskárnu zvedejte vždy pomocí úchytů. Pokud bude k přesouvání tiskárny použit vozík, musí disponovat dostatečně velkým povrchem, na který se vejde celá spodní část tiskárny. Pokud bude k přesouvání hardwarových doplňků použit vozík, musí disponovat dostatečně velkým povrchem, na který se doplňky vejdou. Držte tiskárnu ve vzpřímené pozici. Zabraňte prudkým otřesům a nárazům. Při pokládání tiskárny dejte pozor, abyste pod ní neměli prsty. Zkontrolujte, zda je kolem tiskárny dostatek místa. VÝSTRAHA RIZIKO ZRANĚNÍ: Abyste zabránili nebezpečí požáru nebo úrazu elektrickým proudem, používejte pouze napájecí kabel dodaný s výrobkem nebo odpovídající náhradní napájecí kabel schválený výrobcem. VÝSTRAHA HORKÝ POVRCH: Vnitřek tiskárny může být horký. Abyste omezili riziko zranění způsobeného horkou součástí, nedotýkejte se povrchu, dokud nevychladne. VÝSTRAHA NEBEZPEČÍ ÚRAZU EL. PROUDEM Pokud potřebujete získat přístup k řídicí desce nebo chcete doplnit volitelný hardware a paměťová zařízení poté, co jste tiskárnu nainstalovali, nejprve tiskárnu vypněte a odpojte napájecí kabel ze zásuvky. Máte-li k tiskárně připojena další zařízení, pak je rovněž vypněte a odpojte jakékoliv kabely vedoucí k tiskárně. VÝSTRAHA NEBEZPEČÍ ÚRAZU EL. PROUDEM Abyste zabránili riziku úrazu el. proudem, ujistěte se, že jsou všechna externí připojení (např. k síti Ethernet a telefonnímu systému) řádně zapojená do označených portů. Tento produkt byl vyroben, otestován a schválen tak, aby při použití specifických součástí výrobce vyhovoval přísným globálním bezpečnostním normám. Bezpečnostní funkce některých částí nemusí být vždy zjevné. Výrobce neodpovídá za použití jiných náhradních dílů. VÝSTRAHA RIZIKO ZRANĚNÍ: Napájecí kabel nepřeřezávejte, nekruťte, neohýbejte, nemačkejte a nepokládejte na něj těžké předměty. Zabraňte jeho odírání a napínání. Zamezte jeho přiskřípnutí mezi dvěma objekty, například mezi nábytkem a stěnou. Ve výše uvedených případech hrozí nebezpečí požáru či úrazu elektrickým proudem. Pravidelně kontrolujte napájecí kabel s ohledem na výše uvedené problémy. Před kontrolou kabelu ho vytáhněte z elektrické zásuvky. Služby nebo opravy, které nejsou popsány v uživatelské dokumentaci, svěřte servisnímu středisku. VÝSTRAHA NEBEZPEČÍ ÚRAZU EL. PROUDEM Pokud chcete při čištění vnějšku tiskárny předejít nebezpečí úrazu elektrickým proudem, odpojte napájecí kabel od elektrické zásuvky a odpojte z tiskárny všechny kabely. VÝSTRAHA RIZIKO ZRANĚNÍ: Chcete-li snížit riziko nestability zařízení, vkládejte papír do jednotlivých zásobníků samostatně. Všechny ostatní zásobníky udržujte zavřené až do chvíle, kdy je budete potřebovat. VÝSTRAHA NEBEZPEČÍ ÚRAZU EL. PROUDEM Neinstalujte výrobek ani nezapojujte jakékoli kabely, včetně elektrických a telefonních (fax), za bouřky. TYTO POKYNY SI ULOŽTE.
7 Přehled 7 Přehled Použití této příručky Tato Uživatelská příručka obsahuje obecné i konkrétní informace o používání modelů tiskáren uvedených na obalu. Následující kapitoly obsahují informace použitelné pro všechny modely tiskáren: Informace o bezpečnosti Výběr umístění tiskárny Dodatečná příprava tiskárny Průvodce papírem a speciálními médii Vysvětlení nabídek tiskárny Úspora peněz a ochrana životního prostředí Údržba tiskárny Odstraňování zaseknutí Řešení problémů Chcete-li nalézt pokyny pro svou tiskárnu: Použijte obsah. Pomocí funkce Hledat nebo panelu nástrojů Najít v dané aplikaci prohledejte obsah stránky. Vyhledání informací o tiskárně Co hledáte? Pokyny k počáteční instalaci: Připojení tiskárny Instalace softwaru tiskárny Další pokyny k instalaci a používání tiskárny: Výběr a skladování papíru a speciálních médií Vkládání papíru Konfigurace nastavení tiskárny Zobrazení a tisk dokumentů a fotografií Instalace a používání softwaru tiskárny Konfigurace tiskárny v síti Péče a údržba tiskárny Řešení problémů Informace o nastavení a konfiguraci funkcí usnadnění tiskárny Kde to najdete Dokumentace k nastavení Dokumentace k nastavení byla přiložena k tiskárně a je rovněž k dispozici na webové stránce Uživatelská příručka a Stručná referenční příručka Příručky jsou k dispozici na disku CD na adrese Poznámka: Tyto příručky jsou k dispozici také v jiných jazycích. Průvodce funkcemi usnadnění Lexmark Tento průvodce je k dispozici na adrese
8 Přehled 8 Co hledáte? Nápověda k používání softwaru tiskárny Kde to najdete Nápověda v systému Windows nebo Mac otevřete softwarový program či aplikaci tiskárny a klepněte na položku Nápověda. Klepnutím na tlačítko? zobrazíte kontextové informace. Nápověda se nainstaluje automaticky se softwarem tiskárny. Software tiskárny je uložen ve složce programů tiskárny nebo na ploše, podle toho, jaký operační systém v počítači používáte. Nejnovější doplňující informace, aktualizace a zákaznická podpora: Dokumentace Ovladače ke stažení Podpora prostřednictvím chatu ová podpora Telefonická podpora Informace o záruce Stránky podpory společnosti Lexmark Poznámka: Pro zobrazení příslušných internetových stránek podpory zvolte svou zemi nebo oblast a poté produkt. Telefonní čísla a úřední hodiny podpory ve vaší zemi či oblasti naleznete na internetových stránkách podpory nebo na záručním listu, který byl dodán společně s vaší tiskárnou. Poznamenejte si následující informace (uvedené na dokladu o zakoupení a na zadní straně tiskárny) a mějte je k dispozici, když budete kontaktovat podporu zákazníků, abychom vás mohli obsloužit rychleji: Číslo typu zařízení Sériové číslo Datum zakoupení Místo nákupu Informace o záruce se mohou lišit podle země nebo regionu: V USA Podívejte se do prohlášení o omezené záruce, jímž je opatřena tato tiskárna, nebo se podívejte na adresu Ostatní země nebo oblasti Přečtěte si tištěné prohlášení o záruce dodané s tiskárnou.
9 Výběr umístění tiskárny 9 Výběr umístění tiskárny Při volbě umístění tiskárny ponechejte dostatek prostoru pro otevření zásobníků, krytů a dvířek. Pokud máte v úmyslu instalovat volitelné doplňky, ponechte pro ně dostatek volného prostoru. Je důležité: Postavte tiskárnu blízko řádně uzemněné a snadno přístupné elektrické zásuvky. Ujistěte se, že proudění vzduchu v místnosti odpovídá nejnovější revizi normy ASHRAE 62 nebo normě 156 technického výboru CEN. Umístěte tiskárnu na rovný, pevný a stabilní povrch. Udržujte tiskárnu: Čistou, suchou a nezprášenou. Stranou od volně položených svorek a kancelářských spon. Stranou přímého vzdušného proudění klimatizací, ohřívačů a ventilátorů. Stranou přímého slunečního záření a prostředí s extrémní vlhkostí. Dodržujte doporučené teploty a zabraňte výkyvům hodnot. Okolní teplota 15,6 až 32,2 C Skladovací teplota 1 až 35 C Pravá strana 110 mm (4,33 palce) 2 Vepředu 305 mm 3 Levá strana 65 mm (2,56 palce) 4 Zadní strana 100 mm (3,94 palce) 5 Nahoře 305 mm
10 Výběr umístění tiskárny Pravá strana 110 mm (4,33 palce) 2 Vepředu 305 mm 3 Levá strana 65 mm (2,56 palce) 4 Vzadu 100 mm (3,94 palce) 5 Nahoře 305 mm
11 Dodatečná příprava tiskárny 11 Dodatečná příprava tiskárny Instalace interních součástí VÝSTRAHA NEBEZPEČÍ ÚRAZU EL. PROUDEM Pokud potřebujete získat přístup k řídicí desce nebo chcete doplnit volitelný hardware a paměťová zařízení poté, co jste tiskárnu nainstalovali, nejprve tiskárnu vypněte a odpojte napájecí kabel ze zásuvky. Máte-li k tiskárně připojena další zařízení, pak je rovněž vypněte a odpojte jakékoliv kabely vedoucí k tiskárně. Varování nebezpečí poškození: Elektronické součásti desky řadiče mohou být snadno poškozeny statickou elektřinou. Než se dotknete některé elektronické součásti na řídicí desce nebo konektoru, dotkněte se kovového povrchu tiskárny. Dostupné interní doplňky DDR3 DIMM Flash paměť Písma Firmware Formuláře Čárový kód Prescribe IPDS PrintCryption Pevný disk * Internal Solutions Ports (ISP) * Paralelní rozhraní 1284 B Optické rozhraní MarkNet N /100 Sériové rozhraní RS 232 C * Tento interní doplněk je k dispozici jen u modelu tiskárny MS610de. Instalace doplňkové karty VÝSTRAHA NEBEZPEČÍ ÚRAZU EL. PROUDEM Pokud potřebujete získat přístup k řídicí desce nebo chcete doplnit volitelný hardware a paměťová zařízení poté, co jste tiskárnu nainstalovali, nejprve tiskárnu vypněte a odpojte napájecí kabel ze zásuvky. Máte-li k tiskárně připojena další zařízení, pak je rovněž vypněte a odpojte jakékoliv kabely vedoucí k tiskárně.
12 Dodatečná příprava tiskárny 12 Varování nebezpečí poškození: Elektronické součásti desky řadiče mohou být snadno poškozeny statickou elektřinou. Než se dotknete některé elektronické součásti na řídicí desce nebo konektoru, dotkněte se kovového povrchu tiskárny. 1 Dostaňte se k desce řadiče. Pro modely tiskáren MS510dn, MS517dn, MS610dn a MS617dn se podívejte na téma Přístup k řídicí desce na straně 36. Pokyny pro model tiskárny MS610de naleznete v tématu Přístup k řídicí desce na straně Vybalte přídavnou kartu. Varování nebezpečí poškození: Vyvarujte se dotyku v místě připojení podél hrany karty. 3 Uchopte kartu po stranách a zarovnejte její plastové výstupky (1) s otvory (2) na desce řadiče. 2 1
13 Dodatečná příprava tiskárny 13 4 Zatlačte kartu na místo přiměřenou silou. Varování nebezpečí poškození: Nesprávnou instalací karty může dojít k poškození karty a desky řadiče. Poznámka: Celá délka konektoru karty se musí dotýkat desky řadiče a být s ní zarovnána. 5 U modelů tiskáren MS510dn, MS517dn, MS610dn a MS617dn zavřete přístupová dvířka desky řadiče. U modelu tiskárny MS610de zavřete kryt řídicí desky a potom zavřete přístupová dvířka. Poznámka: Po instalaci softwaru tiskárny a jakýchkoli hardwarových volitelných doplňků je nutné doplňky ručně přidat do ovladače tisku, aby byly k dispozici pro tiskové úlohy. Další informace najdete v tématu Přidání dostupných volitelných doplňků do ovladače tiskárny na straně 28. Instalace paměťové karty VÝSTRAHA NEBEZPEČÍ ÚRAZU EL. PROUDEM Pokud potřebujete získat přístup k řídicí desce nebo chcete doplnit volitelný hardware a paměťová zařízení poté, co jste tiskárnu nainstalovali, nejprve tiskárnu vypněte a odpojte napájecí kabel ze zásuvky. Máte-li k tiskárně připojena další zařízení, pak je rovněž vypněte a odpojte jakékoliv kabely vedoucí k tiskárně.
14 Dodatečná příprava tiskárny 14 Varování nebezpečí poškození: Elektronické součásti desky řadiče mohou být snadno poškozeny statickou elektřinou. Předtím, než se dotknete elektronických součástí nebo konektorů na řídicí desce, se dotkněte něčeho kovového. Volitelnou paměťovou kartu můžete zakoupit samostatně a připojit ji k desce řadiče. 1 Dostaňte se k desce řadiče. Pro modely tiskáren MS510dn, MS517dn, MS610dn a MS617dn se podívejte na téma Přístup k řídicí desce na straně 36. Pokyny pro model tiskárny MS610de naleznete v tématu Přístup k řídicí desce na straně Vybalte paměťovou kartu. Varování nebezpečí poškození: Nedotýkejte se kontaktů podél hrany karty. 3 Srovnejte zářez (1) paměťové karty s výstupkem (2) konektoru. 1 2
15 Dodatečná příprava tiskárny 15 4 Zasouvejte paměťovou kartu rovně do konektoru, a potom ji zamáčkněte do stěny řídicí desky, až dosedne na místo U modelů tiskáren MS510dn, MS517dn, MS610dn a MS617dn zavřete přístupová dvířka desky řadiče. U modelu tiskárny MS610de zavřete kryt řídicí desky a potom zavřete přístupová dvířka. Poznámka: Po instalaci softwaru tiskárny a jakýchkoli hardwarových volitelných doplňků je nutné doplňky ručně přidat do ovladače tisku, aby byly k dispozici pro tiskové úlohy. Další informace najdete v tématu Přidání dostupných volitelných doplňků do ovladače tiskárny na straně 28. Instalace portu Internal Solutions Port Řídicí deska podporuje jeden doplňkový port Lexmark TM Internal Solutions Port (ISP). Tento doplněk je podporován jen u modelu tiskárny MS610de. Poznámka: Tento úkon vyžaduje plochý šroubovák. VÝSTRAHA NEBEZPEČÍ ÚRAZU EL. PROUDEM Pokud potřebujete získat přístup k řídicí desce nebo chcete doplnit volitelný hardware a paměťová zařízení poté, co jste tiskárnu nainstalovali, nejprve tiskárnu vypněte a odpojte napájecí kabel ze zásuvky. Máte-li k tiskárně připojena další zařízení, pak je rovněž vypněte a odpojte jakékoliv kabely vedoucí k tiskárně.
16 Dodatečná příprava tiskárny 16 Varování nebezpečí poškození: Elektronické součásti desky řadiče mohou být snadno poškozeny statickou elektřinou. Než se dotknete některé elektronické součásti na desce řadiče nebo konektoru, dotkněte se kovového povrchu tiskárny. 1 Otevřete přístupová dvířka k řídicí desce. 2 Lehce stiskněte zarážku na levé straně přístupových dvířek a dvířka posuňte a vyjměte Vybalte sadu ISP. Poznámka: Odpojte a vyhoďte malý kabel připojený k bílému konektoru.
17 Dodatečná příprava tiskárny Komplet ISP 2 Šroub pro upevnění kompletu ISP do držáku 3 Externí kryt ISP 4 Šrouby pro upevnění kovového držáku ISP na kostru tiskárny 5 Plastový držák 6 Dlouhý kabel ISP 4 Zasuňte plastový držák do externího krytu ISP až na doraz. 5 Zasuňte a zamáčkněte komplet ISP do plastového držáku. 1 2
18 Dodatečná příprava tiskárny 18 6 Přišroubujte komplet ISP k plastovému držáku pomocí dlouhého šroubu. 7 Dotáhněte dva šrouby na konci kompletu ISP.
19 Dodatečná příprava tiskárny 19 8 Připojte bílou koncovku kabelu rozhraní kompletu ISP do bílého konektoru na kompletu ISP. 9 Připevněte externí kryt ISP skloněný pod určitým úhlem tak, že nejprve zasunete levé panty.
20 Dodatečná příprava tiskárny Sklopte zbývající část krytu a a posuňte kryt doprava. 11 Protáhněte kabel ISP krytem řídicí desky.
21 Dodatečná příprava tiskárny Pomocí zelené rukojeti otevřete kryt. 13 Připojte modrou koncovku kabelu rozhraní kompletu ISP do modrého konektoru na řídicí desce. Poznámka: Pokud jste nainstalovali pevný disk tiskárny, musíte ho vyjmout. Další informace naleznete v části Vyjmutí pevného disku tiskárny na straně 24. Pokyny k opětovné instalaci pevného disku tiskárny naleznete v tématu Instalace pevného disku tiskárny na straně 22.
22 Dodatečná příprava tiskárny Zavřete kryt. 15 Zavřete externí kryt ISP. Poznámka: Po instalaci softwaru tiskárny a hardwarových volitelných doplňků bude zřejmě nutné některé doplňky ručně přidat do ovladače tiskárny, aby byly k dispozici pro tiskové úlohy. Další informace najdete v části Přidání dostupných volitelných doplňků do ovladače tiskárny na straně 28. Instalace pevného disku tiskárny Poznámka: Tento doplněk je k dispozici jen u modelu tiskárny MS610de. VÝSTRAHA NEBEZPEČÍ ÚRAZU EL. PROUDEM Pokud potřebujete získat přístup k řídicí desce nebo chcete doplnit volitelný hardware a paměťová zařízení poté, co jste tiskárnu nainstalovali, nejprve tiskárnu vypněte a odpojte napájecí kabel ze zásuvky. Máte-li k tiskárně připojena další zařízení, pak je rovněž vypněte a odpojte jakékoliv kabely vedoucí k tiskárně. Varování nebezpečí poškození: Elektronické součásti řídicí desky se mohou snadno poškodit statickou elektřinou. Předtím, než se dotknete elektronických součástí nebo konektorů na řídicí desce, se dotkněte něčeho kovového. 1 Propracujte se k řídicí desce. Další informace najdete v části Přístup k řídicí desce na straně 69. Poznámka: Tento úkon vyžaduje plochý šroubovák. 2 Rozbalte pevný disk tiskárny. 3 Instalace pevného disku tiskárny na řídicí desku: Varování nebezpečí poškození: Držte sestavu el. desky pouze za okraje. Nedotýkejte se a netlačte na střed pevného disku tiskárny. Mohlo by dojít k poškození karty.
23 Dodatečná příprava tiskárny 23 a Pomocí plochého šroubováku povolte šrouby. b Vyrovnejte šroubky na pevném disku tiskárny s otvory v držáku řídicí desky a zasuňte pevný disk tiskárny do držáků.
24 Dodatečná příprava tiskárny 24 c Dotáhněte dva šrouby. d Připojte konec kabelu rozhraní pevného disku tiskárny do zástrčky na řídicí desce. Poznámka: Zástrčka a zásuvka jsou označeny modře. 4 Zavřete kryt řídicí desky a potom zavřete přístupová dvířka. Poznámka: Jakmile bude nainstalován software tiskárny s libovolnými hardwarovými volitelnými doplňky, možná bude potřeba některé volitelné doplňky ručně přidat do ovladače tiskárny, aby byly k dispozici pro tiskové úlohy. Další informace najdete v části Přidání dostupných volitelných doplňků do ovladače tiskárny na straně 28. Vyjmutí pevného disku tiskárny Poznámka: Tento doplněk je podporován jen u modelu tiskárny MS610de.
25 Dodatečná příprava tiskárny 25 Varování nebezpečí poškození: Elektronické součásti řídicí desky se mohou snadno poškodit statickou elektřinou. Předtím, než se dotknete elektronických součástí nebo konektorů na řídicí desce, se dotkněte něčeho kovového. 1 Propracujte se k řídicí desce. Pokyny pro model tiskárny MS610de naleznete v tématu Přístup k řídicí desce na straně 69. Poznámka: Tento úkon vyžaduje plochý šroubovák. 2 Povolte šroubky, kterými je pevný disk tiskárny připevněn k držáku řídicí desky. 3 Odpojte kabel rozhraní pevného disku tiskárny od zásuvky na řídicí desce, ale k pevnému disku tiskárny nechte kabel připojený. Kabel odpojíte tak, že před jeho vytažením stlačíte páčku u zástrčky kabelu rozhraní a tím uvolníte západku. 4 Uchopte pevný disk tiskárny za okraje a vyjměte ho z tiskárny. 5 Zavřete kryt řídicí desky a potom zavřete přístupová dvířka.
26 Dodatečná příprava tiskárny 26 Instalace hardwarových součástí Instalace doplňkových zásobníků VÝSTRAHA NEBEZPEČÍ ÚRAZU EL. PROUDEM Pokud potřebujete získat přístup k řídicí desce nebo chcete doplnit volitelný hardware a paměťová zařízení poté, co jste tiskárnu nainstalovali, nejprve tiskárnu vypněte a odpojte napájecí kabel ze zásuvky. Máte-li k tiskárně připojena další zařízení, pak je rovněž vypněte a odpojte jakékoliv kabely vedoucí k tiskárně. 1 Vypněte tiskárnu pomocí vypínače a odpojte napájecí kabel z elektrické zásuvky Vybalte zásobník a odstraňte veškerý balicí materiál. 3 Vytáhněte zásobník úplně ze základny. 2 4 Odstraňte veškerý balicí materiál z vnitřku zásobníku. 5 Vložte zásobník do základny. 6 Umístěte zásobník poblíž tiskárny. 7 Vyrovnejte tiskárnu se zásobníkem a usaďte tiskárnu na místo. Poznámka: Doplňkové zásobníky se spojí dohromady, budou-li na sobě.
27 Dodatečná příprava tiskárny Připojte napájecí kabel k tiskárně a poté k řádně uzemněné zásuvce a zapněte tiskárnu. 2 1 Poznámka: Jakmile bude nainstalován software tiskárny s libovolnými hardwarovými volitelnými doplňky, možná bude potřeba některé volitelné doplňky ručně přidat do ovladače tiskárny, aby byly k dispozici pro tiskové úlohy. Další informace najdete v části Přidání dostupných volitelných doplňků do ovladače tiskárny na straně 28. Chcete-li odinstalovat přídavné zásobníky, posuňte pojistku na pravé straně tiskárny směrem k přední straně tiskárny až zacvakne na místo a potom vyndávejte po jednom zásobníky poskládané na sobě seshora dolů. Nastavení softwaru tiskárny Instalace softwaru tiskárny 1 Opatřete si kopii softwarového instalačního balíčku. Ze softwarového disku CD dodaného s tiskárnou. Přejděte na web a potom vyberte svou tiskárnu a operační systém.
28 Dodatečná příprava tiskárny 28 2 Spusťte znovu instalační program a poté postupujte podle pokynů na obrazovce počítače. 3 Uživatelé se systémem Macintosh přidají tiskárnu. Poznámka: Adresu IP tiskárny získáte v části TCP/IP v nabídce Síť/Zprávy. Přidání dostupných volitelných doplňků do ovladače tiskárny Uživatelé se systémem Windows 1 Otevřete složku Tiskárny. 2 Vyberte tiskárnu, kterou chcete aktualizovat, a poté: V systému Windows 7 nebo novějším vyberte možnost Vlastnosti tiskárny. U předchozích verzí vyberte možnost Vlastnosti. 3 Přejděte na kartu Konfigurace a poté vyberte možnost Aktualizovat Požádat tiskárnu. 4 Použijte změny. Uživatelé se systémem Macintosh 1 V nabídce počítače Apple vyberte možnost System Preferences (Systémové předvolby) a poté vyberte položku Options & Supplies (Možnosti a spotřební materiál). 2 Přejděte na seznam možností hardwaru a poté přidejte veškeré nainstalované volitelné doplňky. 3 Použijte změny. Práce v síti Před nastavením tiskárny v bezdrátové síti zakupte bezdrátový síťový adaptér <trademark registered="yes">marknet</trademark> N8352. Další informace o instalaci bezdrátového síťového adaptéru najdete na listu s pokyny, který byl dodán s adaptérem. Identifikátor SSID (Service Set Identifier) je název přidělený bezdrátové síti. Wired Equivalent Privacy (WEP), Wi-Fi Protected Access (WPA), WPA2 a 802.1X - RADIUS jsou typy zabezpečení používané v síti. Příprava instalace tiskárny do bezdrátové sítě Zkontrolujte, zda je v tiskárně je nainstalován bezdrátový síťový adaptér, který správně funguje. Zkontrolujte, zda je přístupový bod (bezdrátový směrovač) zapnutý a zda je funkční. Před instalací tiskárny do bezdrátové sítě musíte znát následující informace: SSID o SSID se též hovoří jako o názvu sítě. Bezdrátový režim (nebo Síťový režim) tento režim bude buď infrastruktura nebo ad hoc.
29 Dodatečná příprava tiskárny 29 Kanál (pro sítě ad hoc) výchozím nastavením kanálu pro infrastrukturní sítě je automaticky. Nastavení auto vyžadují i některé sítě ad hoc. Pokud si nejste jisti, který kanál vybrat, poraďte se s pracovníkem oddělení systémové podpory. Způsob zabezpečení pro způsob zabezpečení existují tři základní možnosti: klíč WEP Jestliže vaše síť používá více než jeden klíč WEP, pak na příslušné místo zadejte až čtyři klíče. Vyberte klíč právě používaný sítí výběrem výchozího přenosového klíče WAP. nebo Předem sdílený klíč nebo heslo WPA/WPA2 WPA zahrnuje šifrování jako další vrstvu zabezpečení. Vybrat lze šifru AES nebo TKIP. Šifrování musí být nastaveno na stejný typ na směrovači i tiskárně, jinak tiskárna nebude schopná komunikovat v síti X RADIUS Pokud instalujete tiskárnu v síti standardu 802.1X, pak budete možná potřebovat následující informace: Typ ověření Typ vnitřního ověření Uživatelské jméno a heslo 802.1X Certifikáty Bez zabezpečení Pokud vaše síť nepoužívá žádný typ zabezpečení, nebudete muset mít žádné bezpečnostní informace. Poznámka: Použití nezabezpečených bezdrátových sítí se nedoporučuje. Pokud neznáte název SSID sítě, ke které je počítač připojen, spusťte nástroj pro nastavení bezdrátové sítě síťového adaptéru v počítači a vyhledejte název sítě. Pokud nenaleznete název SSID nebo informace o zabezpečení sítě, podívejte se do dokumentace k přístupovému bodu nebo se obraťte na pracovníka oddělení systémové podpory. Potřebujete-li zjistit předem sdílený klíč/heslo WPA/WPA2 pro bezdrátovou síť, podívejte se do dokumentace dodané s přístupovým bodem nebo na webovou stránku přístupového bodu, nebo se obraťte na správce systému. Připojení tiskárny pomocí Průvodce nastavením bezdrátové sítě Než začnete, zkontrolujte následující body: Adaptér bezdrátové sítě nainstalovaný v tiskárně a funguje správně. Další informace najdete na listu s pokyny, který byl dodán s bezdrátovým síťovým adaptérem. Síťový (ethernetový) kabel je odpojený od tiskárny. Aktivní síťová karta je nastavená na hodnotu Automaticky. Chcete-li nastavit položku na Automaticky, postupujte jedním z následujících způsobů: > Nastavení > > Síť/Porty > > Aktivní síťová karta > > Automaticky > > Síť/porty > Aktivní síťová karta > Automaticky Poznámka: Vypněte tiskárnu, vyčkejte alespoň 5 sekund, a pak ji znovu zapněte.
30 Dodatečná příprava tiskárny 30 1 V závislosti na modelu tiskárny přejděte k jedné z následujících položek: > Nastavení > > Síť/Porty > > Síť [x] > > Nastavení sítě [x] > > Bezdrátová síť > > Nastavení bezdrátového připojení > > Síť/Porty > Síť [x] > Nastavení sítě [x] > Bezdrátová síť > Nastavení bezdrátového připojení 2 Vyberte nastavení bezdrátového připojení. Položka Hledat sítě Zadejte název sítě Použití Zobrazí dostupná bezdrátová připojení. Poznámka: Tato položka nabídky zobrazí veškeré názvy síti SSID se zabezpečeným i nezabezpečeným přenosem. Ruční zadání názvu SSID Poznámka: Ujistěte se, že jste zadali správný identifikátor SSID. Wi Fi Protected Setup Připojení tiskárny k bezdrátové síti pomocí Wi Fi Protected Setup 3 Postupujte podle pokynů na displeji tiskárny. Připojení tiskárny k bezdrátové síti pomocí Wi-Fi Protected Setup Před připojením tiskárny k bezdrátové síti zkontrolujte následující body: Zda je přístupový bod (bezdrátový směrovač) certifikován pro metodu WPS (Wi Fi Protected Setup) nebo je s ní kompatibilní. Další informace naleznete v dokumentaci dodané s přístupovým bodem. Adaptér bezdrátové sítě je nainstalovaný v tiskárně a funguje správně. Další informace najdete na listu s pokyny, který byl dodán s adaptérem bezdrátové sítě. Pomocí metody PBC (Push Button Configuration) 1 Podle modelu tiskárny přejděte na: > Nastavení > > Sítě/Porty > > Síť [x] > > Nastavení sítě [x] > > Bezdrátová síť > > Wi Fi Protected Setup > > Spustit metodu Push Button Method > > Síť/Porty > Síť [x] > Nastavení sítě [x] > Bezdrátová síť > Wi Fi Protected Setup > Spustit metodu Push Button Method 2 Postupujte podle pokynů na displeji tiskárny. Pomocí metody s využitím PIN (Personal Identification Number) kódu 1 Podle modelu tiskárny přejděte na: > Nastavení > > Sítě/Porty > > Síť [x] > > Nastavení sítě [x] > > Bezdrátová síť > > Wi Fi Protected Setup > > Spustit metodu PIN > > Síť/Porty > Síť [x] > Nastavení sítě [x] > Bezdrátová síť > Wi Fi Protected Setup > Spustit metodu PIN 2 Zkopírujte osmimístný PIN kód WPS.
31 Dodatečná příprava tiskárny 31 3 Otevřete webový prohlížeč a zadejte do pole adresy IP adresu přístupového bodu. IP adresa se zobrazí jako čtyři sady čísel oddělených tečkou, například Pokud používáte server proxy, dočasně ho zakažte, aby se správně načetla webová stránka. 4 Otevřete nastavení WPS. Další informace naleznete v dokumentaci dodané s přístupovým bodem. 5 Zadejte osmimístný PIN kód a uložte nastavení. Připojení tiskárny k bezdrátové síti pomocí serveru Embedded Web Server Než začnete, zkontrolujte následující body: Tiskárna je dočasně připojena k síti Ethernet. V tiskárně je nainstalován bezdrátový síťový adaptér, který správně funguje. Další informace najdete na listu s pokyny, který byl dodán s bezdrátovým síťovým adaptérem. 1 Otevřete webový prohlížeč a zadejte do pole adresy IP adresu tiskárny. Adresu IP tiskárny zobrazíte v části TCP/IP v nabídce Síť/Zprávy. Adresa IP se zobrazí jako čtyři sady čísel oddělených tečkou, například Pokud používáte server proxy, dočasně ho zakažte, aby se správně načetla webová stránka. 2 Klepněte na tlačítko Nastavení > Síť/porty > Bezdrátová. 3 Upravte nastavení tak, aby odpovídalo nastavení přístupového bodu (bezdrátového směrovače). Poznámka: Ověřte, zda jste zadali správný identifikátor SSID. 4 Klepněte na tlačítko Odeslat. 5 Vypněte tiskárnu a odpojte kabel Ethernet. Počkejte přibližně pět sekund a tiskárnu znovu zapněte. 6 Ověřte připojení k síti vytisknutím stránky nastavení sítě. Pak v části Síťová karta [x] ověřte, zda je stav Připojeno. Další informace naleznete v části Ověření nastavení tiskárny v Uživatelské příručce. Ověření nastavení tiskárny Jakmile budou nainstalovány všechny hardwarové a softwarové volitelné doplňky a tiskárna zapnutá, ověřte, zda je tiskárna správně nastavena, tím, že vytisknete: Stránka nastavení nabídek tuto stránku použijte k ověření, zda jsou správně nainstalované všechny volitelné doplňky tiskárny. Seznam nainstalovaných doplňků se nachází na spodní části stránky. Pokud doplněk, který jste nainstalovali, není uveden v seznamu, není nainstalován správně. Odstraňte doplněk a nainstalujte jej znovu. Další informace naleznete v části Tisk stránky nastavení nabídek na straně 56 pro modely tiskáren bez dotykového displeje a v části Tisk stránky nastavení nabídek na straně 96 pro modely s dotykovým displejem. Stránka nastavení sítě je-li možné tiskárnu připojit k síti Ethernet nebo k bezdrátové síti a tiskárna je připojená k síti, vytiskněte stránku nastavení sítě, abyste ověřili připojení k síti. Tato stránka také podává důležité informace, které pomáhají při konfiguraci síťového tisku. Další informace naleznete v části Tisk stránky s nastavením sítě na straně 57 pro modely tiskáren bez dotykového displeje a v části Tisk stránky s nastavením sítě na straně 96 pro modely s dotykovým displejem.
32 Použití MS510dn, MS517dn, MS610dn a MS617dn 32 Použití MS510dn, MS517dn, MS610dn a MS617dn Informace o tiskárně Konfigurace tiskárny VÝSTRAHA RIZIKO ZRANĚNÍ: Chcete-li snížit riziko nestability zařízení, vkládejte papír do jednotlivých zásobníků samostatně. Všechny ostatní zásobníky udržujte zavřené až do chvíle, kdy je budete potřebovat. MS510dn a MS517dn Ovládací panel 2 Zarážka papíru 3 Standardní zásobník 4 Uvolňovací tlačítko předních dvířek 5 Přístupová dvířka řídicí desky 6 Univerzální podavač na 100 listů 7 Standardní zásobník na 250 listů 8 Volitelné zásobníky na 250 nebo 550 listů
33 Použití MS510dn, MS517dn, MS610dn a MS617dn 33 MS610dn a MS617dn Ovládací panel tiskárny 2 Zarážka papíru 3 Standardní zásobník 4 Uvolňovací tlačítko předních dvířek 5 Přístupová dvířka řídicí desky 6 Univerzální podavač na 100 listů 7 Standardní zásobník na 550 listů 8 Volitelné zásobníky na 250 nebo 550 listů Pomocí ovládacího panelu tiskárny Tlačítko Činnost 1 Displej Zobrazení stavu a zpráv tiskárny Nastavení a ovládání tiskárny 2 Tlačítko šipka doleva Umožňuje přejít doleva. 3 Tlačítko Výběr Výběr možností nabídky Uložení nastavení. 4 Tlačítko se šipkou nahoru Posun nahoru
34 Použití MS510dn, MS517dn, MS610dn a MS617dn 34 Tlačítko Činnost 5 Tlačítko šipka doprava Umožňuje přejít doprava. 6 Klávesnice Zadání číslic, písmen nebo symbolů. 7 Tlačítko Spánek Zapnutí režimu spánku nebo režimu hibernace. Následující akce probudí tiskárnu z režimu spánku: Stisknutí libovolného tlačítka Otevření zásobníku nebo předních dvířek Odeslání tiskové úlohy z počítače Resetování vypnutím a zapnutím prostřednictvím hlavního vypínače Připojení zařízení k portu USB 8 Port USB Připojení jednotky paměti flash k tiskárně Jednotky flash podporuje jen přední port USB. Tato funkce je k dispozici jen u vybraných modelů tiskáren. 9 Tlačítko Stop nebo Storno Zastaví veškerou činnost tiskárny. 10 Tlačítko Zpět Návrat na předchozí obrazovku 11 Tlačítko se šipkou dolů Posun dolů 12 Tlačítko Domů Návrat na domovskou obrazovku 13 Kontrolka Kontrola stavu tiskárny Popis barev tlačítka Spánek a kontrolek Barvy tlačítka Spánek a kontrolky na ovládacím panelu tiskárny označují určitý stav tiskárny. Kontrolka indikátoru stavu tiskárny Vypnuto Bliká zeleně Svítí zeleně Bliká červeně Tiskárna je vypnutá nebo v režimu hibernace. Tiskárna se zahřívá, zpracovává data nebo tiskne. Tiskárna je zapnutá, ale je v nečinnosti. Tiskárna vyžaduje zásah uživatele. Kontrolka tlačítka Spánek Vypnuto Svítí žlutě Bliká žlutě Cyklicky blikne žlutě na 0,1 sekundy a potom pomalu zhasne na dobu 1,9 sekundy stavu tiskárny Tiskárna je vypnutá, nečinná nebo ve stavu Připravena. Tiskárna je v režimu spánku. Tiskárna přechází do nebo se probouzí z režimu hibernace. Tiskárna je v režimu hibernace. Připojení kabelů Připojte tiskárnu k počítači pomocí kabelu USB nebo paralelního kabelu, nebo k síti pomocí síťového kabelu (Ethernet).
35 Použití MS510dn, MS517dn, MS610dn a MS617dn 35 Ujistěte se, že odpovídá: symbol USB na kabelu symbolu USB na tiskárně, příslušný paralelní kabel paralelnímu portu správný kabel Ethernet portu Ethernet Varování nebezpečí poškození: Tiskne-li právě tiskárna, nedotýkejte se kabelu USB, jakéhokoli síťového adaptéru ani tiskárny samotné na vyznačených místech. Mohlo by dojít ke ztrátě dat nebo k poruše Tlačítko Činnost 1 Port USB Připojení volitelného bezdrátového síťového adaptéru 2 Port USB tiskárny Připojte tiskárnu k počítači. 3 Port Ethernet Připojení tiskárny k síti Ethernet 4 Paralelní port Poznámka: Tento port je k dispozici jen u vybraných modelů tiskáren. Připojte tiskárnu k počítači. 5 Vypínač Zapnutí nebo vypnutí tiskárny 6 Zásuvka pro připojení napájecího kabelu tiskárny Připojení tiskárny k elektrické zásuvce 7 Otvor pro zabezpečení Připevnění zámku, který zajistí tiskárnu na místě.
36 Použití MS510dn, MS517dn, MS610dn a MS617dn 36 Přístup k řídicí desce VÝSTRAHA NEBEZPEČÍ ÚRAZU EL. PROUDEM Pokud potřebujete získat přístup k řídicí desce nebo chcete doplnit volitelný hardware a paměťová zařízení poté, co jste tiskárnu nainstalovali, nejprve tiskárnu vypněte a odpojte napájecí kabel ze zásuvky. Máte-li k tiskárně připojena další zařízení, pak je rovněž vypněte a odpojte jakékoliv kabely vedoucí k tiskárně. 1 Otevřete přístupov dvířka k řídicí desce. 2 S pomocí následujícího obrázku vyhledejte příslušný konektor. Varování nebezpečí poškození: Elektronické součásti řídicí desky se mohou snadno poškodit statickou elektřinou. Předtím, než se dotknete některé elektronické komponenty nebo konektoru na řídicí desce, dotkněte se kovového povrchu tiskárny Konektor paměťové karty 2 Konektor přídavné karty
37 Použití MS510dn, MS517dn, MS610dn a MS617dn 37 Zakládání papíru a speciálních médií Výběr papíru a speciálních médií a manipulace s nimi může ovlivnit spolehlivost tisku dokumentů. Další informace naleznete v Prevence uvíznutí na straně 169 a Skladování papíru na straně 110. Nastavení formátu a typu papíru 1 Na ovládacím panelu tiskárny přejděte na: > Nastavení > > Nabídka Papír > > Formát/Typ papíru > 2 Stisknutím a podržením tlačítka se šipkou nahoru nebo dolů vyberte zásobník nebo podavač a potom stiskněte tlačítko. 3 Stisknutím tlačítka se šipkou nahoru nebo dolů vyberte formát papíru a potom stiskněte tlačítko. 4 Stisknutím tlačítka se šipkou nahoru nebo dolů vyberte typ papíru a stisknutím tlačítka změňte nastavení. Nastavení pro Univerzální formát papíru Univerzální formát papíru je uživatelem definovaný formát, který umožňuje tisknout na formáty papíru, které nejsou přednastaveny v nabídkách tiskárny. Nejmenší univerzální formát papíru je 6 x 127 mm (3 x 5 palců) a je podporován pouze univerzálním podavačem. Největší univerzální formát papíru je 216 x 355,6 mm (8,5 x 14 palců) a je podporován všemi zdroji papíru. 1 Na ovládacím panelu tiskárny přejděte na: > Nastavení > > nabídka Papír > > Univerzální nastavení > > Měrné jednotky > > vyberte měrnou jednotku > 2 Vyberte možnost Na výšku šířka nebo Na výšku výška> a stiskněte tlačítko. 3 Pomocí tlačítka šipka doleva nebo doprava změňte nastavení a stiskněte tlačítko. Použití standardního odkladače a zarážky papíru Standardní odkladač pojme až 150 listů papíru gramáže 75 g/m 2 (20 lb). Výtisky se ukládají lícem dolů. Standardní odkladač je vybaven zarážkou papíru, která zabraňuje, aby papír sklouznul přes přední stranu odkladače.
38 A6 A4 LTR EXEC B5 A5 Použití MS510dn, MS517dn, MS610dn a MS617dn 38 Chcete-li zarážku papíru otevřít, vytáhněte ji, aby se vyklopila dopředu. Poznámka: Při přemisťování tiskárny zarážku papíru zavřete. Vkládání do zásobníků VÝSTRAHA RIZIKO ZRANĚNÍ: Chcete-li snížit riziko nestability zařízení, vkládejte papír do jednotlivých zásobníků samostatně. Všechny ostatní zásobníky udržujte zavřené až do chvíle, kdy je budete potřebovat. 1 Zcela vytáhněte zásobník. Poznámka: Zásobníky neodstraňujte v průběhu tisku úlohy ani je-li na displeji tiskárny zobrazena zpráva Zaneprázdněna. V opačném případě by mohlo dojít k uvíznutí papíru. 1
39 A5 B5 A5 EXEC LTR A4 B5 EXEC LTR A4 Použití MS510dn, MS517dn, MS610dn a MS617dn 39 2 Stiskněte pojistku vodicí lišty šířky a posuňte lištu do správné polohy pro formát papíru, který vkládáte. 1 LTR EXEC LGL A4 B5 A5 2 3 Stiskněte pojistku vodicí lišty délky a posuňte lištu do správné polohy pro formát papíru, který vkládáte. 1 LTR EXEC LGL A4 B5 A5 A6 2 U některých formátů papíru, např. Letter, Legal nebo A4, stiskněte pojistku vodicí lišty délky a posuňte ji dozadu tak, aby odpovídala délce papíru.
40 LTR EXEC LGL A4 B5 A5 A6 A5 B5 EXEC LTR A4 Použití MS510dn, MS517dn, MS610dn a MS617dn 40 Při vkládání papíru formátu Legal se vodicí lišta délky roztáhne až za základnu a na papír se může usazovat prach. Chcete-li ochránit papír před prachem, můžete samostatně zakoupit protiprachový kryt. Další informace získáte od podpory zákazníků. Pokud vkládáte do standardního zásobníku papír formátu A6, stiskněte pojistku vodicí lišty délky a posuňte ji směrem do středu zásobníku do pozice pro formát A6. Zkontrolujte, zda jsou vodicí lišty šířky a délky papíru zarovnány s indikátory formátu papíru na dně zásobníku. 4 Ohněte listy papíru dozadu a dopředu, aby se navzájem oddělily a pak je prolistujte. Papír nepřekládejte a nemačkejte. Srovnejte okraje podle rovné plochy.
41 Použití MS510dn, MS517dn, MS610dn a MS617dn 41 5 Vložte stoh papíru. Při použití recyklovaného nebo předtištěného papíru vložte papír otočený lícem dolů. Děrovaný papír vložte otvory u horního okraje směrem k přední straně zásobníku. Hlavičkový papír vkládejte lícem dolů, horní hranou listu směrem k přední části zásobníku. Při oboustranném tisku vkládejte hlavičkový papír lícem nahoru a dolním okrajem listu k přední straně zásobníku. Ujistěte se, že je papír pod indikátorem maximálního naplnění papírem vyznačeným po straně vodicí lišty šířky.
42 LTR EXEC LGL A4 B5 A5 A6 A5 B5 EXEC LTR A4 Použití MS510dn, MS517dn, MS610dn a MS617dn 42 6 Vložte zásobník. 1 7 V nabídce Papír na ovládacím panelu tiskárny nastavte formát a typ papíru odpovídající papíru vloženému do zásobníku. Poznámka: Nastavte správný formát a typ papíru, abyste zabránili uvíznutí papíru a problémům s kvalitou tisku.
43 Použití MS510dn, MS517dn, MS610dn a MS617dn 43 Vkládání do univerzálního podavače Univerzální podavač použijte v případě, kdy tisknete na různé typy a formáty papírů nebo zvláštních médií, např. karty, průhledné fólie, papírové štítky a obálky. Můžete ho využít také pro tisk jedné stránky na hlavičkový papír. 1 Otevřete univerzální podavač. 1 2 a Vytáhněte nástavec univerzálního podavače. b Jemně vytáhněte nástavec tak, aby byl univerzální podavač úplně roztažený a otevřený.
44 Použití MS510dn, MS517dn, MS610dn a MS617dn 44 2 Stiskněte pojistku levé vodicí lišty šířky a posuňte lišty do správné polohy pro papír, který zakládáte Připravte se založit papír nebo zvláštní médium. Ohněte listy papíru vzad a vpřed, abyste je uvolnili, a potom je prolistujte. Papír nepřekládejte a nemačkejte. Srovnejte okraje podle rovné plochy. Průhledné fólie držte za okraje. Ohněte balík průhledných fólií tam a zpět, abyste je uvolnili, a poté je prolistujte. Srovnejte okraje podle rovné plochy. Poznámka: Nedotýkejte se strany průhledných fólií, na kterou se bude tisknout. Dejte si pozor, ať je nepoškrábete. Ohněte stoh obálek, abyste je uvolnili, a potom je prolistujte. Srovnejte okraje podle rovné plochy. 4 Vložte papír nebo speciální média. Netlačte papír nebo speciální média do univerzálního podavače silou.
45 Použití MS510dn, MS517dn, MS610dn a MS617dn 45 Ujistěte, že výška papíru nebo speciálních médií nepřesahuje maximální náplň papíru označenou na vodicích lištách. Přeplnění může způsobit uvíznutí papíru. Papíry, průhledné fólie a karty založte stranou doporučenou k tisku nahoru a předním okrajem směrem do tiskárny. Další informace o zakládání průhledných folií najdete na balení, ve kterém byly dodány. Poznámka: Při vkládání papíru formátu A6 zkontrolujte, zda je nástavec univerzálního podavače lehce opřený o okraj papíru, aby posledních několik listů papíru zůstalo na místě.
46 Použití MS510dn, MS517dn, MS610dn a MS617dn 46 Hlavičkový papír vkládejte lícem nahoru a horním okrajem směrem do tiskárny. Při oboustranném tisku vkládejte hlavičkový papír lícem dolů a dolním okrajem směrem do tiskárny. Obálky vkládejte chlopní doleva a lícem dolů. Varování nebezpečí poškození: Nikdy nepoužívejte obálky se známkami, sponkami, prasklinami, okénky, barevnými okraji nebo samolepícími plochami. Takové obálky by mohly vážně poškodit tiskárnu. 5 Pomocí ovládacího panelu tiskárny nastavte v nabídce Papír formát a typ papíru odpovídající papíru nebo speciálním médiím vloženým do univerzálního podavače. Propojování a rozpojování zásobníků Propojování a rozpojování zásobníků 1 Otevřete webový prohlížeč a zadejte do pole adresy IP adresu tiskárny. Adresu IP lze zobrazit na ovládacím panelu tiskárny v sekci TCP/IP pod nabídkou Síť/porty. Adresa IP se zobrazí jako čtyři sady čísel oddělených tečkou, například Pokud používáte server proxy, dočasně ho zakažte, aby se správně načetla webová stránka. 2 Klepněte na položku Nastavení > nabídka Papír.
47 Použití MS510dn, MS517dn, MS610dn a MS617dn 47 3 Změňte nastavení formátu a typu papíru pro zásobníky, které připojujete. Chcete-li připojit zásobníky, ujistěte se, že formát a typ zásobníku odpovídají formátu a typu druhého zásobníku. Chcete-li zásobníky odpojit, ujistěte se, že formát a typ zásobníku neodpovídají formátu a typu druhého zásobníku. 4 Klepněte na tlačítko Odeslat. Poznámka: Nastavení formátu a typu papíru lze změnit také pomocí ovládacího panelu tiskárny. Další informace najdete v části Nastavení formátu a typu papíru na straně 37. Varování nebezpečí poškození: Papír vložený v zásobníku musí odpovídat názvu typu papíru přiřazenému v tiskárně. Teplota zapékače se liší podle vybraného typu papíru. Pokud by nastavení nebyla správně nakonfigurována, mohlo by dojít k potížím. Určení vlastního názvu typu papíru Používání vestavěného webového serveru 1 Otevřete webový prohlížeč a zadejte do pole adresy IP adresu tiskárny. Adresu IP tiskárny zobrazíte v části TCP/IP v nabídce Síť/Zprávy. Adresa IP se zobrazí jako čtyři sady čísel oddělených tečkou, například Pokud používáte server proxy, dočasně ho zakažte, aby se správně načetla webová stránka. 2 Klepněte na položku Nastavení > Nabídka Papír > Vlastní názvy. 3 Vyberte vlastní název a zadejte nový název vlastního typu papíru. 4 Klepněte na tlačítko Odeslat. 5 Stiskněte možnost Vlastní typy a ověřte, zda se vlastní název nahradil novým názvem vlastního typu papíru. Pomocí ovládacího panelu tiskárny 1 Na ovládacím panelu tiskárny přejděte na: > Nastavení > > Nabídka Papír > > Vlastní názvy 2 Vyberte vlastní název a zadejte nový název vlastního typu papíru. 3 Stiskněte tlačítko. 4 Stiskněte možnost Vlastní typy a ověřte, zda se vlastní název nahradil novým názvem vlastního typu papíru. Přiřazení vlastního typu papíru Používání vestavěného webového serveru 1 Otevřete webový prohlížeč a zadejte do pole adresy IP adresu tiskárny. Adresu IP tiskárny zobrazíte v části TCP/IP v nabídce Síť/Zprávy. Adresa IP se zobrazí jako čtyři sady čísel oddělených tečkou, například
48 Použití MS510dn, MS517dn, MS610dn a MS617dn 48 Pokud používáte server proxy, dočasně ho zakažte, aby se správně načetla webová stránka. 2 Klepněte na položku Nastavení > Nabídka Papír > Vlastní typy. 3 Vyberte název vlastního typu papíru a poté vyberte typ papíru. Poznámka: Výchozím typem papíru pro všechny uživatelem definované vlastní názvy je Papír. 4 Klepněte na tlačítko Odeslat. Pomocí ovládacího panelu tiskárny 1 Na ovládacím panelu tiskárny přejděte na: > Nastavení > > Nabídka Papír > > Vlastní typy 2 Vyberte název vlastního typu papíru a poté vyberte typ papíru. Poznámka: Výchozím typem papíru pro všechny uživatelem definované vlastní názvy je Papír. 3 Stiskněte tlačítko. Tisk Tisk dokumentu Tisk z počítače Poznámka: U štítků, tvrdého papíru a obálek nastavte před odesláním tiskové úlohy formát a typ papíru. 1 V dokumentu, který se chystáte vytisknout, otevřete dialogové okno Tisk. 2 V případě potřeby upravte nastavení. 3 Odešlete tiskovou úlohu. Nastavení sytosti toneru Použití serveru Embedded Web Server 1 Otevřete webový prohlížeč a zadejte do pole adresy IP adresu tiskárny. Adresu IP tiskárny zobrazíte v části TCP/IP v nabídce Síť/Zprávy. Adresa IP se zobrazí jako čtyři sady čísel oddělených tečkou, například Pokud používáte server proxy, dočasně ho zakažte, aby se správně načetla webová stránka. 2 Klepněte na položku Nastavení > Nastavení tisku > nabídka Kvalita > Sytost toneru. 3 Upravte sytost toneru a pak klepněte na tlačítko Odeslat.
49 Použití MS510dn, MS517dn, MS610dn a MS617dn 49 Pomocí ovládacího panelu tiskárny 1 Na ovládacím panelu tiskárny přejděte na: > Nastavení > > Nastavení tisku > > Nabídka Kvalita > > Sytost toneru 2 Upravte sytost toneru a stiskněte tlačítko. Tisk pomocí mobilního zařízení Zkontrolujte, zda jsou tiskárna i mobilní zařízení připojeny ke stejné bezdrátové síti. Další informace o konfiguraci nastavení bezdrátové sítě vašeho mobilního zařízení naleznete v dokumentaci k zařízení. Mobilní tisk je dostupný pouze v některých modelech tiskáren. Tisk z mobilního zařízení pomocí Mopria Print Service Mopria Print Service je služba pro mobilní tisk ze zařízení se systémem Android verze 4.4 nebo novější. Umožňuje vám odesílat tisk přímo do tiskáren certifikovaných pro technologii Mopria. Poznámka: Než začnete tisknout, ujistěte se, že je služba Mopria Print Service zapnutá. 1 Na domovské obrazovce mobilního zařízení spusťte kompatibilní aplikaci. 2 Klepněte na ikonu Tisk a poté vyberte tiskárnu. 3 Odešlete tiskovou úlohu. Tisk z mobilního zařízení pomocí Google Cloud Print Google Cloud Print TM je služba pro mobilní tisk, která umožňuje povoleným aplikacím na mobilních zařízeních odesílat tisk do tiskáren podporujících technologii Google Cloud Print. 1 Na domovské obrazovce mobilního zařízení spusťte povolenou aplikaci. 2 Klepněte na ikonu Tisk a poté vyberte tiskárnu. 3 Odešlete tiskovou úlohu. Tisk z mobilního zařízení pomocí AirPrint je aplikace pro mobilní tisk, která umožňuje odesílat tisk přímo ze zařízení Apple do tiskáren certifikovaných pro technologii AirPrint. Tato aplikace je podporována pouze v některých zařízeních Apple. Tato aplikace je podporována pouze u některých modelů tiskáren. 1 Na domovské obrazovce mobilního zařízení spusťte kompatibilní aplikaci. 2 Vyberte položku, kterou chcete vytisknout, a klepněte na ikonu sdílení.
50 Použití MS510dn, MS517dn, MS610dn a MS617dn 50 3 Klepněte na ikonu Tisk a poté vyberte tiskárnu. 4 Vytiskněte dokument. Tisk z mobilního zařízení pomocí funkce Lexmark Mobile Print Lexmark Aplikace Mobile Print umožňuje odeslat dokumenty a obrázky přímo na podporovanou tiskárnu Lexmark. 1 Otevřete dokument a poté odešlete nebo sdílejte dokument do aplikace Lexmark Mobile Print. Poznámka: Některé aplikace třetích stran nemusí podporovat funkci odesílání či sdílení. Další informace vyhledejte v dokumentaci dodané s aplikací. 2 Výběr tiskárny 3 Vytiskněte dokument. Tisk z jednotky flash Tisk z jednotky flash Před tiskem zašifrovaného souboru PDF budete vyzváni k zadání hesla k souboru pomocí ovládacího panelu tiskárny. Nelze tisknout soubory, ke kterým nemáte oprávnění k tisku. 1 Vložte jednotku flash do portu USB. Po nainstalování jednotky paměti flash se zobrazí ikona jednotky paměti flash na ovládacím panelu tiskárny a v ikoně pozdržených úloh. Pokud vložíte jednotku flash do tiskárny v okamžiku, kdy si žádá vaši pozornost, například pokud se zasekl papír, bude připojená jednotka flash ignorována.
51 Použití MS510dn, MS517dn, MS610dn a MS617dn 51 Pokud vložíte jednotku flash během zpracování jiných tiskových úloh, zobrazí se zpráva Zaneprázdněna. Po zpracování těchto tiskových úloh možná budete muset zobrazit seznam pozdržených úloh, abyste mohli vytisknout dokumenty z jednotky flash. Varování nebezpečí poškození: Během aktivního tisku, čtení nebo zápisu na paměťové zařízení se nedotýkejte tiskárny ani jednotky flash ve vyznačené oblasti. Mohlo by dojít ke ztrátě dat. 2 Pomocí ovládacího panelu tiskárny vyberte dokument, který chcete vytisknout. 3 Stisknutím tlačítka šipka doleva nebo doprava zadejte počet tištěných kopií a stiskněte tlačítko. Jednotku flash nevyjímejte z portu USB, dokud tiskárna nedokončí tisk. Pokud ponecháte jednotku flash v tiskárně po opuštění úvodní obrazovky nabídky USB, můžete otevřením pozdržených úloh na ovládacím panelu tiskárny vytisknout soubory z jednotky flash. Podporované jednotky flash a typy souborů jednotka paměti flash Lexar JumpDrive 2.0 Pro (256 MB, 512 MB nebo 1 GB) SanDisk Cruzer Mini (256 MB, 512 MB nebo 1 GB) Vysokorychlostní jednotky USB flash musí podporovat plnou rychlost standardu. Nízkorychlostní zařízení USB nejsou podporována. Jednotky USB flash musí podporovat systém souborů FAT (File Allocation Tables). Zařízení formátovaná pomocí systému souborů NTFS (New Technology File System) či jiného systému souborů nejsou podporována. Typ souboru Dokumenty:.pdf.xps &Obrázky:.dcx.gif.JPEG nebo.jpg.bmp.pcx.tiff nebo.tif.png
52 Použití MS510dn, MS517dn, MS610dn a MS617dn 52 Tisk důvěrných a jiných pozdržených úloh Ukládání tiskových úloh v tiskárně 1 Na ovládacím panelu tiskárny přejděte na: > Zabezpečení > Důvěrný tisk 2 Vyberte typ tiskové úlohy. Položka Doba platnosti důvěrné úlohy Činnost Tiskové úlohy můžete pozdržet v počítači do doby, dokud nezadáte na ovládacím panelu tiskárny PIN kód. Poznámka: PIN kód se nastavuje pomocí počítače. Musí obsahovat čtyři číslice od 0 do 9. Max. počet neplatných kódů PIN Omezuje počet možných zadání neplatného PIN kódu. Poznámka: Po dosažení tohoto limitu se odstraní tiskové úlohy s tímto uživatelským jménem a PIN kódem. Doba platnosti opakované úlohy Umožňuje tisk a ukládání tiskových úloh do paměti tiskárny. Doba platnosti vyhrazené úlohy Doba platnosti ověřené úlohy Můžete uložit tiskové úlohy pro pozdější vytištění. Poznámka: Tiskové úlohy budou uloženy, dokud je neodstraníte z nabídky Pozdržené úlohy. Můžete vytisknout jednu kopii tiskové úlohy a zbývající kopie pozdržet. Můžete zkontrolovat, zda je první kopie uspokojivá. Poznámka: Po vytištění všech kopií se úloha automaticky odstraní z paměti tiskárny. Vyžaduje-li tiskárna více paměti pro zpracování dalších pozdržených úloh, je možné odstranit důvěrné, ověřovací, vyhrazené a opakované tiskové úlohy. Tiskové úlohy můžete ukládat do paměti tiskárny do doby, dokud úlohu nespustíte z ovládacího panelu tiskárny. Všechny tiskové úlohy, které může spustit uživatel z tiskárny, se nazývají pozdržené úlohy. 3 Stiskněte tlačítko. Tisk pozdržených úloh 1 V dokumentu, který se chystáte vytisknout, otevřete dialogové okno Tisk. 2 Vyberte tiskárnu a poté proveďte jednu z následujících akcí: V systému Windows klepněte na položku Vlastnosti nebo Předvolby a poté klikněte na položku Vytisknout a pozastavit. V systému Macintosh zvolte položku Print and Hold (Vytisknout a pozastavit). 3 Vyberte typ tiskové úlohy. 4 Je-li to nutné, zadejte jméno uživatele. 5 Odešlete tiskovou úlohu.
53 Použití MS510dn, MS517dn, MS610dn a MS617dn 53 6 Na domovské obrazovce tiskárny vyberte položku Pozdržené úlohy. 7 Odešlete tiskovou úlohu. Tisk informačních stránek Tisk seznamu ukázek písma 1 Na ovládacím panelu tiskárny přejděte na: > Nastavení > > Zprávy > > Tisk písem 2 Stisknutím tlačítka se šipkou nahoru nebo dolů vyberte nastavení písma. 3 Stiskněte tlačítko. Poznámka: Písma PPDS se zobrazí pouze tehdy, když je aktivován datový proud PPDS. Tisk seznamu adresářů Na ovládacím panelu tiskárny přejděte na: > Nastavení > Zprávy > > Tisk adresáře > Poznámka: Položka nabídky Tisk adresáře se zobrazí pouze v případě, že je nainstalována volitelná paměť flash nebo pevný disk tiskárny. Rušení tiskové úlohy Zrušení tiskové úlohy z ovládacího panelu tiskárny Na ovládacím panelu tiskárny stiskněte tlačítko >. Zrušení tiskové úlohy z počítače Uživatelé se systémem Windows 1 Otevřete složku Tiskárny a poté vyberte tiskárnu. 2 V tiskové frontě vyberte úlohu, kterou chcete zrušit, a poté ji odstraňte. Uživatelé se systémem Macintosh 1 V nabídce počítače Apple vyberte možnost System Preferences (Systémové předvolby) a přejděte k tiskárně. 2 V tiskové frontě vyberte úlohu, kterou chcete zrušit, a poté ji odstraňte.
54 Použití MS510dn, MS517dn, MS610dn a MS617dn 54 Správa tiskárny Hledání informací o pokročilé tvorbě sítí a administraci Tato kapitola se zabývá základními úlohami podpory správce pomocí vestavěného webového serveru. Informace o pokročilejších úlohách systémové podpory naleznete v Příručce pro práci v síti na disku CD Software and Documentation nebo v Příručce pro správce serveru Embedded Web Server Zabezpečení na internetových stránkách podpory společnosti Lexmark na adrese Prohlížení virtuálního displeje 1 Otevřete webový prohlížeč a zadejte do pole adresy IP adresu tiskárny. Adresu IP tiskárny zobrazíte v části TCP/IP v nabídce Síť/Zprávy. Adresa IP se zobrazí jako čtyři sady čísel oddělených tečkou, například Pokud používáte server proxy, dočasně ho zakažte, aby se správně načetla webová stránka. 2 Virtuální displej se zobrazuje v levém horním rohu obrazovky. Virtuální displej funguje stejně jako displej na ovládacím panelu tiskárny. Konfigurace oznámení o spotřebním materiálu pomocí serveru Embedded Web Server Můžete určit, jak chcete být upozorňováni, pokud dochází, sníží se nebo se velmi sníží hladina spotřebního materiálu, nebo když dosáhne konce životnosti, nastavením volitelných upozornění. Volitelná upozornění lze nastavit u tonerové kazety, zobrazovacího válce a sady pro údržbu. Všechna volitelná upozornění lze nastavit na hodnotu dochází, nízký a velmi nízký pro stav spotřebního materiálu. U některých volitelných upozornění nelze nastavit hodnotu stavu spotřebního materiálu. Volitelné upozornění em je k dispozici pro všechny stavy spotřebního materiálu. Procento odhadovaného zbývajícího spotřebního materiálu, které vyvolá upozornění, lze nastavit u některých spotřebních materiálů pro některé stavy spotřebního materiálu. 1 Otevřete webový prohlížeč a zadejte do pole adresy adresu IP tiskárny. Adresu IP tiskárny zobrazíte v části TCP/IP v nabídce Síť/Zprávy. Adresa IP se zobrazí jako čtyři sady čísel oddělených tečkou, například Pokud používáte server proxy, dočasně ho zakažte, aby se správně načetla webová stránka. 2 Klepněte na položky Nastavení > Nastavení tisku > Oznámení o spotřebním materiálu. 3 Z rozevírací nabídky u každého spotřebního materiálu vyberte jednu z následujících možností oznámení:
55 Použití MS510dn, MS517dn, MS610dn a MS617dn 55 Oznámení Vypnuto Pouze Varování Zastavení, lze pokračovat 1 Zastavení, nelze pokračovat 1,2 Popis Tiskárna se bude chovat normálně se všemi druhy spotřebního materiálu. Pokud nastane stav spotřebního materiálu, vygeneruje tiskárna . Tento stav spotřebního materiálu se objeví na stránce nabídek a na stavové stránce. Tiskárna zobrazí varovnou zprávu a vygeneruje o stavu spotřebního materiálu. Pokud nastane stav spotřebního materiálu, vygeneruje tiskárna . Po dosažení tohoto stavu tiskárna zastaví zpracování úloh a uživatel musí stisknout tlačítko pro pokračování tisku. Pokud nastane stav spotřebního materiálu, tiskárna se zastaví. Spotřební materiál je nutné vyměnit, aby tisk pokračoval. 1 Pokud je oznámení spotřebního materiálu povoleno, vygeneruje tiskárna o stavu spotřebního materiálu. 2 Pokud některý spotřební materiál dojde, tiskárna se zastaví, aby nedošlo k poškození. 4 Klepněte na tlačítko Odeslat. Změna nastavení důvěrného tisku Poznámka: Tato funkce je k dispozici pouze u síťových tiskáren nebo tiskáren připojených k tiskovým serverům. 1 Otevřete webový prohlížeč a zadejte do pole adresy IP adresu tiskárny. Adresu IP tiskárny najdete v části TCP/IP v nabídce Síť/Porty. IP adresa se zobrazí jako čtyři sady čísel oddělených tečkou, například Pokud používáte server proxy, dočasně ho zakažte, aby se správně načetla webová stránka. 2 Klepněte na kartu Nastavení > Zabezpečení > Nastavení důvěrného tisku. 3 Upravte nastavení: Nastavte maximální počet povolených pokusů o zadání kódu PIN. Pokud uživatel překročí určený počet pokusů o zadání kódu PIN, budou všechny úlohy tohoto uživatele smazány. Nastavte dobu platnosti důvěrných tiskových úloh. Pokud uživatel nevytiskne úlohy v určené době, budou všechny úlohy uživatele smazány. 4 Uložte upravená nastavení. Kopírování nastavení tiskárny do dalších tiskáren Poznámka: Tato funkce je k dispozici pouze u síťových tiskáren. 1 Otevřete webový prohlížeč a zadejte do pole adresy IP adresu tiskárny. Adresu IP tiskárny zobrazíte v části TCP/IP v nabídce Síť/Zprávy. Adresa IP se zobrazí jako čtyři sady čísel oddělených tečkou, například Pokud používáte server proxy, dočasně ho zakažte, aby se správně načetla webová stránka. 2 Klepněte na možnost Kopírovat nastavení tiskárny.
56 Použití MS510dn, MS517dn, MS610dn a MS617dn 56 3 Chcete-li změnit jazyk, vyberte jej v rozbalovací nabídce a potom klepněte na možnost Klepnutím sem odešlete jazyk. 4 Klepněte na tlačítko Nastavení tiskárny. 5 Do příslušných polí zadejte adresy IP výchozí tiskárny a cílových tiskáren. Poznámka: Chcete-li přidat nebo odebrat cílovou tiskárnu, klepněte na položku Přidat cílovou adresu IP nebo Odebrat cílovou adresu IP. 6 Klepněte na možnost Kopírovat nastavení tiskárny. Vytvoření PIN kódu ovládacího panelu tiskárny Pomocí nabídky Ochrana panelu pomocí PIN kódu lze omezit přístup k nabídkám z ovládacího panelu tiskárny. Chcete-li omezit přístup k nabídkám, vytvořte PIN (Personal Identification Number) kód a přiřaďte kód jednotlivým nabídkám. 1 Otevřete webový prohlížeč a zadejte do pole adresy IP adresu tiskárny. Adresu IP tiskárny najdete v části TCP/IP v nabídce Síť/Porty. IP adresa se zobrazí jako čtyři sady čísel oddělených tečkou, například Pokud používáte server proxy, dočasně ho zakažte, aby se správně načetla webová stránka. 2 Klepněte na položku Nastavení > Zabezpečení > Ochrana panelu pomocí PIN kódu. 3 V sekci Vytvořit uživatelský PIN kód nebo Vytvořit PIN kód správce zadejte PIN kód. Poznámka: PIN kód může obsahovat až 16 číslic. 4 Klepněte na tlačítko Změnit. 5 V libovolné nabídce v sekcích pro správu nebo přístup k funkcím vyberte možnost Chráněno PIN kódem uživatele nebo Chráněno PIN kódem správce nebo Chráněno PIN kódem správce a uživatele. Poznámka: Pomocí PIN kódu správce je možný přístup k nabídkám chráněným PIN kódem uživatele. 6 Klepněte na tlačítko Odeslat. Jestliže se pokusíte otevřít pomocí ovládacího panelu tiskárny nabídku chráněnou PIN kódem, tiskárna vás požádá o zadání PIN kódu. Poznámka: Po zadání poslední číslice PIN kódu stiskněte na ovládacím panelu tiskárny tlačítko než tři sekundy. na déle Tisk stránky nastavení nabídek Chcete-li zobrazit aktuální nastavení nabídek a ověřit, že jsou možnosti tiskárny instalovány správně, vytiskněte stránku nastavení nabídek. Na ovládacím panelu tiskárny přejděte na: > Nastavení > Zprávy > > Stránka nastavení nabídek >
57 Použití MS510dn, MS517dn, MS610dn a MS617dn 57 Poznámka: Pokud jste žádná nastavení nezměnili, bude stránka s nastavením nabídek obsahovat veškerá výchozí nastavení. Nastavení uložená pomocí nabídek nahradí výchozí nastavení jako výchozí uživatelská nastavení. Výchozí uživatelské nastavení zůstává v platnosti, dokud znovu neotevřete nabídku, nevyberete jinou hodnotu a neuložíte ji. Tisk stránky s nastavením sítě Když je tiskárna připojena k síti, je možné pro ověření připojení k síti vytisknout stránku nastavení sítě. Tato stránka také podává důležité informace, které pomáhají při konfiguraci síťového tisku. 1 Na ovládacím panelu tiskárny přejděte na: > Nastavení > Zprávy > > Stránka s nastavením sítě > Poznámka: Je-li nainstalovaný volitelný interní tiskový server, zobrazí se zpráva Tisk stránky s nastavením sítě [x]. 2 Zkontrolujte první část stránky s nastavením sítě a ověřte, že stav je Připojeno. Pokud je stav Nepřipojeno, je možné, že síť LAN není aktivní nebo je vadný síťový kabel. Požádejte o pomoc správce systému a poté vytiskněte další stránku s nastavením sítě. Kontrola stavu částí a spotřebního materiálu Kontrola stavu částí a spotřebního materiálu na ovládacím panelu tiskárny Na ovládacím panelu tiskárny přejděte na: > Stav/Spotřební materiál > > Zobrazit spotřební materiál > Kontrola stavu částí a spotřebního materiálu pomocí serveru Embedded Web Server Poznámka: Zkontrolujte, zda jsou počítač i tiskárna připojeny ke stejné síti. 1 Otevřete webový prohlížeč a zadejte do pole adresy IP adresu tiskárny. Adresu IP tiskárny zobrazíte v části TCP/IP v nabídce Síť/Zprávy. Adresa IP se zobrazí jako čtyři sady čísel oddělených tečkou, například Pokud používáte server proxy, dočasně ho zakažte, aby se správně načetla webová stránka. 2 Klepněte na Stav zařízení > Další podrobnosti. Úspora energie Použití Eko režimu Eko režim použijte k rychlému zvolení jednoho či více způsobů, jak zredukovat dopad vaší tiskárny na životní prostředí. 1 Na ovládacím panelu tiskárny přejděte na:
58 Použití MS510dn, MS517dn, MS610dn a MS617dn 58 > Nastavení > Nastavení > > Obecná nastavení > > Eko režim > > vyberte požadované nastavení Položka Vypnuto Energie Energie/papír Obyčejný papír Použití Použije výchozí nastavení pro všechna nastavení související s Eko režimem. Toto nastavení podporuje specifikace výkonu pro danou tiskárnu. Snížená spotřeba energie, obzvlášť v době nečinnosti. Motor tiskárny se nespustí, dokud tiskárna nebude připravena k tisku. Můžete si povšimnout krátké prodlevy před tiskem první strany. Tiskárna po jedné minutě nečinnosti přejde do režimu spánku. Použije všechna nastavení související s režimy Energie a Papír. Zapne funkci automatického oboustranného tisku. Vypněte funkce spojené se zaznamenáváním tisku. 2 Stiskněte tlačítko. Snížení hluku tiskárny Pro snížení hluku tiskárny je možné použít tichý režim. 1 Na ovládacím panelu tiskárny přejděte na: > Nastavení > Nastavení > > Obecná nastavení > > Tichý režim > 2 Vyberte požadované nastavení. Položka Činnost Zapnuto Snižte hluk tiskárny. Zpracování tiskových úloh bude provádění sníženou rychlostí. Motor tiskárny se nespustí, dokud tiskárna nebude připravena k tisku. Před tiskem první strany dojde k menší časové prodlevě. Vypnuto Použít výchozí nastavení výrobce. Poznámka: Toto nastavení podporuje specifikace výkonu pro danou tiskárnu. 3 Stiskněte tlačítko. Nastavení režimu spánku 1 Na ovládacím panelu přejděte na: > Nastavení > > Nastavení > > Obecná nastavení > > Časové limity > > Režim spánku > 2 V poli Režim spánku zvolte počet minut, kdy bude tiskárna nečinná před vstupem tiskárny do režimu spánku. 3 Použijte změny.
59 Použití MS510dn, MS517dn, MS610dn a MS617dn 59 Použití režimu hibernace Hibernace je režim s ultranízkou spotřebou energie. Výchozí doba před tím, než tiskárna přejde do režimu hibernace, jsou tři dny. Před odesláním nové tiskové úlohy zkontrolujte, zda jste tiskárnu probudili z režimu hibernace. Tiskárnu probudíte z režimu hibernace hardwarovým resetováním nebo dlouhým stisknutím tlačítka Spánek. V režimu hibernace je server Embedded Web Server vypnutý. 1 Na ovládacím panelu přejděte na: > Nastavení > > Nastavení > > Obecná nastavení > 2 Vyberte položku Stisknutí tlačítka Spánek nebo Stisknutí a podržení tlačítka Spánek a stiskněte tlačítko. 3 Stiskněte tlačítko Hibernace >. Nastavení časového limitu hibernace V položce Časový limit hibernace můžete nastavit dobu, po kterou tiskárna po zpracování tiskové úlohy vyčká, než přejde do úsporného stavu. Používání vestavěného webového serveru 1 Otevřete webový prohlížeč a zadejte do pole adresy IP adresu tiskárny. Adresu IP tiskárny najdete v části TCP/IP v nabídce Síť/Porty. IP adresa se zobrazí jako čtyři sady čísel oddělených tečkou, například Pokud používáte server proxy, dočasně ho zakažte, aby se správně načetla webová stránka. 2 Klepněte na položku Nastavení > Obecná nastavení > Časové limity. 3 V nabídce Časový limit hibernace vyberte počet hodin, dní, týdnů nebo měsíců, po kterou tiskárna vyčká, než přejde do úsporného stavu. 4 Klepněte na tlačítko Odeslat. Pomocí ovládacího panelu tiskárny 1 Na ovládacím panelu tiskárny přejděte na: > Nastavení > > Nastavení > > Obecná nastavení > > Časové limity > > Časový limit hibernace > 2 Zvolte dobu, po kterou tiskárna čeká po zpracování tiskové úlohy, než přejde do režimu hibernace. 3 Stiskněte tlačítko.
60 Použití MS510dn, MS517dn, MS610dn a MS617dn 60 Použití příkazu Naplánovat úsporné režimy Pomocí příkazu Naplánovat úsporné režimy můžete naplánovat, kdy tiskárna přejde do úsporného režimu nebo do stavu Připravena. Poznámka: Tato funkce je dostupná jen u síťových tiskáren nebo tiskáren připojených k tiskovým serverům. Používání vestavěného webového serveru 1 Otevřete webový prohlížeč a zadejte do pole adresy IP adresu tiskárny. Adresu IP tiskárny najdete v části TCP/IP v nabídce Síť/Porty. IP adresa se zobrazí jako čtyři sady čísel oddělených tečkou, například Pokud používáte server proxy, dočasně ho zakažte, aby se správně načetla webová stránka. 2 Klepněte na položku Nastavení > Obecná nastavení > Naplánovat úsporné režimy. 3 V nabídce Akce vyberte úsporný režim. 4 V nabídce Čas vyberte čas. 5 V nabídce Dny vyberte den nebo dny. 6 Klepněte na tlačítko Přidat. Úprava jasu displeje tiskárny Chcete-li ušetřit energii nebo máte-li problém se čtením displeje, můžete upravit jas displeje. Použití serveru Embedded Web Server 1 Otevřete webový prohlížeč a zadejte do pole adresy IP adresu tiskárny. Adresu IP tiskárny zobrazíte v části TCP/IP v nabídce Síť/Zprávy. Adresa IP se zobrazí jako čtyři sady čísel oddělených tečkou, například Pokud používáte server proxy, dočasně ho zakažte, aby se správně načetla webová stránka. 2 Klepněte na položku Nastavení > Obecná nastavení. 3 Do pole Jas obrazovky napište požadovaný jas v procentech. 4 Klepněte na tlačítko Odeslat. Obnovení výchozích továrních nastavení Chcete-li si zachovat seznam aktuálních nastavení nabídek pro budoucí použití, vytiskněte stránku s nastavením nabídek předtím, než obnovíte výchozí nastavení. Další informace najdete v části Tisk stránky nastavení nabídek na straně 56. Jestliže chcete provést komplexnější způsob obnovení výchozích nastavení tiskárny, použijte možnost Smazat všechna nastavení. Další informace najdete v části Vymazání trvalé paměti na straně 62.
61 Použití MS510dn, MS517dn, MS610dn a MS617dn 61 Varování nebezpečí poškození: Obnova výchozích nastavení výrobce vrací většinu nastavení tiskárny k původním výchozím hodnotám výrobce. Výjimky zahrnují zobrazovací jazyk, vlastní formáty a hlášení, jakož i nastavení nabídky Síť/port. Všechny stažené soubory uložené v paměti RAM jsou odstraněny. Stažená data uložená v paměti flash nebo na pevném disku tiskárny zůstanou nedotčena. Na ovládacím panelu tiskárny přejděte na: > > Nastavení > Nastavení > > Obecná nastavení > > Výchozí nastavení > > Obnovit Zabezpečení tiskárny Použití funkce bezpečnostního zámku Tiskárna je vybavena funkcí bezpečnostního zámku. Připevněte bezpečnostní zámek kompatibilní s většinou přenosných počítačů ve vyznačeném místě, abyste zajistili tiskárnu na místě. Prohlášení o nestálosti Vaše tiskárna obsahuje různé typy pamětí, do kterých lze ukládat nastavení zařízení a sítě a uživatelská data. Typ paměti Popis Dočasná paměť Tiskárna využívá standardní paměť RAM (Random Access Memory) k dočasnému ukládání uživatelských dat během jednoduchých tiskových úloh. Trvalá paměť Tiskárna může používat dva druhy trvalé paměti: EEPROM a NAND (flash paměť). Oba typy se používají k ukládání operačního systému, nastavení zařízení a informací o síti. Obsah všech instalovaných pamětí tiskárny vymažte za následujících okolností: Tiskárna se vyřazuje z provozu. Tiskárna se přemisťuje do jiného oddělení nebo na jiné místo. Servis tiskárny bude provádět někdo mimo vaší organizaci.
62 Použití MS510dn, MS517dn, MS610dn a MS617dn 62 Tiskárna se bude kvůli servisu přemisťovat z vašich prostor. Tiskárna se prodává jiné organizaci. Vymazání dočasné paměti Dočasná paměť (RAM) instalovaná v tiskárně potřebuje pro uchování informací zdroj energie. Chcete-li smazat data z paměti, vypněte tiskárnu. Vymazání trvalé paměti Vymažte individuální nastavení, nastavení zařízení a sítě, nastavení zabezpečení a řešení Embedded Solutions pomocí následujících kroků: 1 Vypněte tiskárnu. 2 Při zapínání tiskárny stiskněte a podržte tlačítka 2 a 6 na klávesnici. Až se zobrazí obrazovka s ukazatelem průběhu, pusťte tlačítka. Tiskárna provede spouštěcí sekvenci a následně se zobrazí nabídka Konfigurace. Když je tiskárna zcela zapnuta, zobrazí se na jejím displeji seznam funkcí. 3 Stiskněte a podržte tlačítko se šipkou nahoru nebo dolů, dokud se nezobrazí položka Smazat všechna nastavení. Tiskárna se během tohoto procesu několikrát restartuje. Poznámka: Příkaz Smazat všechna nastavení z paměti tiskárny bezpečně odebere nastavení zařízení, řešení, úlohy a hesla. 4 Přejděte na: Zpět > Zavřít nabídku konfigurace Tiskárna se zresetuje a vrátí se do normálního pracovního režimu. Vyhledání informací o zabezpečení tiskárny V prostředích s vysokým stupněm zabezpečení bude možná zapotřebí podniknout ještě další kroky, aby bylo zajištěno, že důvěrná data uložená v tiskárně nebudou přístupná neoprávněným osobám. Další informace najdete na webových stránkách společnosti Lexmark věnovaných zabezpečení. Další informace naleznete také v Příručce správce serveru Embedded Web Server Zabezpečení: 1 Přejděte na a potom na Podpora a soubory ke stažení > vyberte svou tiskárnu. 2 Klepněte na kartu Příručky a vyberte položku Příručka správce serveru Embedded Web Server Zabezpečení.
63 Použití tiskárny MS610de 63 Použití tiskárny MS610de Informace o tiskárně Konfigurace tiskárny VÝSTRAHA RIZIKO ZRANĚNÍ: Chcete-li snížit riziko nestability zařízení, vkládejte papír do jednotlivých zásobníků samostatně. Všechny ostatní zásobníky udržujte zavřené až do chvíle, kdy je budete potřebovat. Základní a nakonfigurované modely Ovládací panel tiskárny 2 Zarážka papíru 3 Standardní zásobník 4 Uvolňovací tlačítko předních dvířek 5 Přístupová dvířka řídicí desky 6 Univerzální podavač na 100 listů 7 Standardní zásobník na 550 listů 8 Volitelný zásobník na 250 nebo 550 listů
64 Použití tiskárny MS610de 64 Použití ovládacího panelu tiskárny Tlačítko Funkce 1 Displej Zobrazení stavu a zpráv tiskárny Nastavení a ovládání tiskárny 2 Tlačítko Domů Návrat na domovskou obrazovku 3 Klávesnice Zadání číslic, písmen nebo symbolů. 4 Tlačítko Spánek Zapnutí režimu spánku nebo režimu hibernace. Následující akce probudí tiskárnu z režimu spánku: Dotknutí se displeje Stisknutí libovolného tlačítka Otevření zásobníku nebo předních dvířek Odeslání tiskové úlohy z počítače Resetování vypnutím a zapnutím prostřednictvím hlavního vypínače Připojení zařízení k portu USB 5 Tlačítko Stop nebo Storno Zastaví veškerou činnost tiskárny. 6 Kontrolka Kontrola stavu tiskárny 7 port USB Připojení jednotky paměti flash k tiskárně Poznámka: Jednotky flash podporuje jen přední port USB. Popis barev tlačítka Spánek a kontrolek Barvy tlačítka Spánek a kontrolky na ovládacím panelu tiskárny označují určitý stav tiskárny. Kontrolka indikátoru stavu tiskárny Vypnuto Bliká zeleně Svítí zeleně Bliká červeně Tiskárna je vypnutá nebo v režimu hibernace. Tiskárna se zahřívá, zpracovává data nebo tiskne. Tiskárna je zapnutá, ale je v nečinnosti. Tiskárna vyžaduje zásah uživatele.
65 Použití tiskárny MS610de 65 Kontrolka tlačítka Spánek Vypnuto Svítí žlutě Bliká žlutě Cyklicky blikne žlutě na 0,1 sekundy a potom pomalu zhasne na dobu 1,9 sekundy stavu tiskárny Tiskárna je vypnutá, nečinná nebo ve stavu Připravena. Tiskárna je v režimu spánku. Tiskárna přechází do nebo se probouzí z režimu hibernace. Tiskárna je v režimu hibernace. Popis domovské obrazovky Po zapnutí tiskárny se na displeji zobrazí základní obrazovka, zvaná domovská obrazovka. Pomocí tlačítek a ikon na domovské obrazovce můžete spouštět různé činnosti. Poznámka: Domovská obrazovka se může lišit v závislosti na přizpůsobení nastavení vaší domovské obrazovky, nastavení správy a aktivních vestavěných řešeních Dotkněte se tlačítka Činnost 1 Změnit jazyk Změňte primární jazyk tiskárny. 2 Záložky Umožňuje vytvářet, uspořádávat a ukládat záložky (adresy URL) do stromové struktury složek a odkazů na soubory. Poznámka: Stromová struktura nezahrnuje záložky vytvořené pomocí aplikace Formuláře a oblíbené položky. Záložky ve stromové struktuře nelze využít prostřednictvím aplikace Formuláře a oblíbené položky. 3 Pozdržené úlohy Zobrazí všechny aktuálně podržené úlohy. 4 USB Zobrazení, výběr nebo tisk fotografií a dokumentů z jednotky paměti flash. Poznámka: Tato ikona se zobrazí pouze tehdy, když se vrátíte na domovskou obrazovku a přitom je k tiskárně připojena paměťová karta nebo jednotka paměti flash. 5 Nabídky Umožňuje přístup do nabídek tiskárny. Poznámka: Tyto nabídky jsou dostupné, jen když je tiskárna ve stavu Připravena. 6 Stavová lišta Zobrazuje aktuální stav tiskárny, například Připravena nebo Zaneprázdněna. Zobrazí stav tiskárny, například Dochází zobrazovací jednotka nebo V kazetě dochází toner. Zobrazuje zprávy a pokyny k jejich odstranění.
66 Použití tiskárny MS610de 66 Dotkněte se tlačítka 7 Stav/spotřební materiál Činnost Zobrazuje varovné nebo chybové zprávy tiskárny, kdykoli je třeba zásah obsluhy, aby mohla tiskárna pokračovat v práci. Zobrazuje podrobnější informace o varování či hlášení tiskárny včetně pokynů, jak je odstranit. 8 Tipy Zobrazení kontextové nápovědy Na domovské obrazovce se může zobrazit i další tlačítko: Dotkněte se tlačítka Činnost Hledat pozdržené úlohy Vyhledávání pozdržených úloh Úlohy podle uživatele Profily a řešení Přístup k tiskovým úlohám uloženým uživatelem Přístup k profilům a řešením Funkce Funkce Popis Výstražné hlášení o přítomnosti Pokud hlášení o přítomnosti ovlivní funkci, zobrazí se tato ikona a bliká červená kontrolka. Varování Pokud dojde k chybě, zobrazí se tato ikona. Adresa IP tiskárny Příklad: Adresa IP tiskárny je umístěna v levém horním rohu domovské obrazovky a je zobrazena jako čtyři sady čísel oddělené tečkami. Adresu IP lze použít při přístupu k vestavěnému webovému serveru pro zobrazení a vzdálenou konfiguraci nastavení tiskárny a to i v případě, že se nenacházíte ve fyzické blízkosti tiskárny. Použití tlačítek na dotykové obrazovce Poznámka: Domovská obrazovka se může lišit v závislosti na přizpůsobení nastavení vaší domovské obrazovky, nastavení správy a aktivních řešeních Embedded Solutions.
67 Použití tiskárny MS610de Stiskněte tlačítko Činnost 1 Zaškrtávací tlačítko Umožňuje vybrat nebo zrušit výběr položky. 2 Šipka nahoru Posun nahoru 3 Šipka dolů Posun dolů 4 Tlačítko Přijmout Uložení nastavení 5 Tlačítko Storno Zrušení akce nebo výběru Návrat na předchozí obrazovku Stiskněte tlačítko Činnost Návrat na domovskou obrazovku Otevře kontextovou nápovědu na ovládacím panelu tiskárny. Umožňuje přejít doleva. Umožňuje přejít doprava. Připojení kabelů Připojte tiskárnu k počítači pomocí kabelu USB nebo paralelního kabelu, nebo k síti pomocí síťového kabelu (Ethernet).
68 Použití tiskárny MS610de 68 Ujistěte se, že odpovídá: symbol USB na kabelu symbolu USB na tiskárně, příslušný paralelní kabel paralelnímu portu Poznámka: Paralelní port je k dispozici pouze tehdy, když je nainstalován port Internal Solutions Port. správný kabel Ethernet portu Ethernet Varování nebezpečí poškození: Tiskne-li právě tiskárna, nedotýkejte se kabelu USB, jakéhokoli síťového adaptéru ani tiskárny samotné na vyznačených místech. Mohlo by dojít ke ztrátě dat nebo k poruše Tlačítko Činnost 1 Otvor pro zabezpečení Připevnění zámku, který zajistí řídicí desku. 2 Port USB tiskárny Připojte tiskárnu k počítači. 3 Port USB Připojení jednotky paměti flash k tiskárně 4 Port USB Připojení volitelného bezdrátového síťového adaptéru 5 Port Ethernet Připojení tiskárny k síti Ethernet 6 Vypínač Zapnutí nebo vypnutí tiskárny 7 Zásuvka pro připojení napájecího kabelu tiskárny Připojení tiskárny k elektrické zásuvce
69 Použití tiskárny MS610de 69 Přístup k řídicí desce VÝSTRAHA NEBEZPEČÍ ÚRAZU EL. PROUDEM Pokud potřebujete získat přístup k řídicí desce nebo chcete doplnit volitelný hardware a paměťová zařízení poté, co jste tiskárnu nainstalovali, nejprve tiskárnu vypněte a odpojte napájecí kabel ze zásuvky. Máte-li k tiskárně připojena další zařízení, pak je rovněž vypněte a odpojte jakékoliv kabely vedoucí k tiskárně. 1 Otevřete přístupov dvířka k řídicí desce. 2 Pomocí zelené rukojeti otevřete kryt řídicí desky S pomocí následujícího obrázku vyhledejte příslušný konektor.
70 Použití tiskárny MS610de 70 Varování nebezpečí poškození: Elektronické součásti řídicí desky se mohou snadno poškodit statickou elektřinou. Předtím, než se dotknete některé elektronické komponenty nebo konektoru na řídicí desce, dotkněte se kovového povrchu tiskárny Konektor paměťové karty 2 Konektor přídavné karty 3 Konektor pevného disku tiskárny 4 Konektor portu Internal Solutions Port 4 Zavřete kryt řídicí desky a potom zavřete přístupová dvířka řídicí desky. 1 2
71 Použití tiskárny MS610de 71 Nastavení a použití aplikací spouštěných z domovské obrazovky Domovská obrazovka se může lišit v závislosti na přizpůsobení nastavení vaší domovské obrazovky, nastavení správy a aktivních vestavěných aplikacích. Některé aplikace jsou podporovány pouze u některých modelů tiskáren. Někdy je možné zakoupit další řešení a aplikace. Další informace naleznete na adrese nebo je získáte u prodejce tiskárny. Vyhledání adresy IP počítače Uživatelé se systémem Windows 1 Do dialogového okna Spustit napište cmd pro otevření okna s příkazovým řádkem. 2 Zadejte příkaz ipconfig a poté vyhledejte položku Adresa IP. Uživatelé se systémem Macintosh 1 Ze Systémových předvoleb v nabídce Apple vyberte SÍť. 2 Vyberte typ připojení a poté klepněte na kartu Rozšířené > TCP/IP. 3 Vyhledejte položku Adresa IP. Vyhledání adresy IP tiskárny Poznámka: Zkontrolujte, zda je tiskárna připojena k síti nebo tiskovému serveru. Adresu IP tiskárny lze zjistit: v levém horním rohu domovské obrazovky tiskárny, v části TCP/IP v nabídce Síť/porty, vytištěním stránky s nastavením sítě nebo stránky s nastavením nabídek a následným vyhledáním části TCP/IP. Poznámka: Adresa IP se zobrazí jako čtyři sady čísel oddělených tečkou, například Přístup k serveru Embedded Web Server Embedded Web Server je webová stránka tiskárny, která umožňuje zobrazit a vzdáleně konfigurovat nastavení tiskárny i když nejste fyzicky poblíž tiskárny. 1 Zjistěte IP adresu tiskárny: na domovské obrazovce ovládacího panelu tiskárny; v části TCP/IP v nabídce Síť/Porty; vytištěním stránky s nastavením sítě nebo stránky s nastavením nabídek a vyhledáním informace v části TCP/IP. Poznámka: Adresa IP se zobrazí jako čtyři sady čísel oddělených tečkou, například
72 Použití tiskárny MS610de 72 2 Otevřete webový prohlížeč a zadejte do pole adresy IP adresu tiskárny. 3 Stiskněte klávesu Enter. Poznámka: Pokud používáte server proxy, dočasně ho zakažte, aby se správně načetla webová stránka. Přizpůsobení domovské obrazovky 1 Otevřete webový prohlížeč a zadejte do pole adresy IP adresu tiskárny. Poznámka: Zobrazte adresu IP tiskárny na domovské obrazovce tiskárny. Adresa IP se zobrazí jako čtyři sady čísel oddělených tečkou, například Proveďte jednu nebo více z následujících akcí: Zobrazit nebo skrýt ikony základních funkcí tiskárny. a Klepněte na položky Nastavení > Obecné nastavení > Přizpůsobení domovské obrazovky. b Zaškrtněte políčka funkcí, jejichž ikony chcete zobrazit na domovské obrazovce. Poznámka: Zrušíte-li zaškrtnutí políčka vedle ikony, ikona se neobjeví na domovské obrazovce. c Klepněte na tlačítko Odeslat. Upravte ikonu aplikace. Další informace vyhledejte v Vyhledání informací o aplikacích na domovské stránce na straně 72nebo v dokumentaci dodané s aplikací. Aktivace aplikací na domovské obrazovce Vyhledání informací o aplikacích na domovské stránce Tiskárna je dodávána s předinstalovanými aplikacemi na domovské obrazovce. Před použitím těchto aplikací je nutné nejprve tyto aplikace aktivovat a nastavit pomocí serveru Embedded Web Server. Další informace o přístupu k serveru Embedded Web Server naleznete v části Přístup k serveru Embedded Web Server na straně 71. Další informace o konfiguraci a používání aplikací na domovské obrazovce získáte takto: 1 Přejděte na 2 Klepněte na položku Softwarová řešení a vyberte některou z následujících položek: Scan to Network Vyhledání informací o aplikaci Scan to Network. Další aplikace Vyhledání informací o dalších aplikacích. 3 Klepněte na kartu Příručky a vyberte dokument pro aplikaci na domovské obrazovce.
73 Použití tiskárny MS610de 73 Používání pozadí a pohotovostní obrazovky Ikona Popis Pomocí aplikace můžete přizpůsobit pozadí a pohotovostní obrazovku domovské obrazovky tiskárny. 1 Na domovské obrazovce přejděte na položku: Změnit pozadí > vyberte pozadí, které chcete použít. 2 Dotkněte se tlačítka. Nastavení aplikace Forms and Favorites Poznámka: Novější verze této Uživatelské příručky může obsahovat přímý odkaz na Příručku správce této aplikace. Aktualizace této Uživatelské příručky naleznete na webových stránkách Položka Funkce Umožňuje zefektivnit pracovní postupy pomocí rychlého hledání a tisku často používaných online formulářů přímo z domovské obrazovky tiskárny. Poznámka: Tiskárna musí mít povolení k přístupu do síťové složky, na server FTP nebo na webové stránky, kde je uložena záložka. V počítači, ve kterém je záložka uložena, nastavte sdílení, zabezpečení a nastavení brány firewall tak, aby měla tiskárna alepoň oprávnění ke čtení. Další informace si vyhledejte v dokumentaci dodané s operačním systémem. 1 Otevřete webový prohlížeč a zadejte do pole adresy IP adresu tiskárny. Poznámka: Zobrazte adresu IP tiskárny na domovské obrazovce tiskárny. IP adresa se zobrazí jako čtyři sady čísel oddělených tečkou, například Klepněte na položku Nastavení > Aplikace > Správa aplikací > Forms and Favorites. 3 Klepněte na tlačítko Přidat a poté přizpůsobte nastavení. Popis nastavení naleznete v nápovědě aktivované ukazatelem myši u jednotlivých polí. Chcete-li ověřit správnost nastavení umístění záložky, zadejte správnou adresu IP hostitelského počítače, v němž se záložka nachází. Další informace o získání adresy IP hostitelského počítače naleznete v části Vyhledání adresy IP počítače na straně 71. Ujistěte se, zda má tiskárna práva pro přístup do složky, v níž se záložka nachází. 4 Klepněte na tlačítko Použít. Chcete-li používat aplikaci, stiskněte tlačítko Forms and Favorites na domovské obrazovce tiskárny. Pak můžete procházet kategorie formulářů nebo je vyhledávat podle čísla, názvu nebo popisu.
74 Použití tiskárny MS610de 74 Principy aplikace Eco-Settings Ikona Popis Pomocí této aplikace můžete snadno řídit spotřebu energie, hlučnost, spotřebu toneru a papíru, takže můžete snížit dopad vaší tiskárny na životní prostředí. Nastavení vzdáleného ovládacího panelu Tato aplikace umožňuje interakci s ovládacím panelem tiskárny i v případě, že se nacházíte jinde než síťová tiskárna. Pomocí počítače můžete zobrazit stav tiskárny, uvolňovat pozdržené tiskové úlohy, vytvářet záložky a provádět další úlohy související s tiskem. 1 Otevřete webový prohlížeč a zadejte do pole adresy IP adresu tiskárny. Poznámka: Zobrazte adresu IP tiskárny na domovské obrazovce tiskárny. IP adresa se zobrazí jako čtyři sady čísel oddělených tečkou, například Klepněte na položku Nastavení > Nastavení Vzdáleného ovládacího panelu. 3 Zaškrtněte políčko Zapnuto a podle svých požadavků upravte nastavení. 4 Klepněte na tlačítko Odeslat. Chcete-li aplikaci použít, klepněte na položku Vzdálený ovládací panel > Spustit VNC Applet. Import a export konfigurace Nastavení konfigurace můžete exportovat do textového souboru a poté importovat a použít u jiných tiskáren. 1 Otevřete webový prohlížeč a zadejte do pole adresy IP adresu tiskárny. Poznámka: Zobrazte adresu IP tiskárny na domovské obrazovce tiskárny. Adresa IP se zobrazí jako čtyři sady čísel oddělených tečkou, například Klepněte na položku Nastavení > Aplikace > Správa aplikací. 3 V seznamu nainstalovaných aplikací klepněte na název aplikace, kterou chcete konfigurovat. 4 Klepněte na položku Konfigurovat a proveďte jeden z následujících kroků: Pro export konfigurace do souboru klepněte na položku Export a poté postupujte podle pokynů na obrazovce počítače a soubor konfigurace uložte. Při ukládání souboru konfigurace můžete zadat jedinečný název souboru nebo použít výchozí název.
75 Použití tiskárny MS610de 75 Pokud dojde k chybě Nedostatek paměti JVM, opakujte proces exportu, dokud se konfigurační soubor neuloží. Pro import konfigurace ze souboru klepněte na položku Import a poté procházejte k uloženému souboru konfigurace, který byl exportován z dříve konfigurované tiskárny. Před importem souboru konfigurace můžete nejprve zobrazit jeho náhled, nebo můžete soubor načíst přímo. Dojde-li k překročení časového limitu a objeví se prázdná obrazovka, aktualizujte webový prohlížeč a klepněte na tlačítko Použít. Zakládání papíru a speciálních médií Výběr papíru a speciálních médií a manipulace s nimi může ovlivnit spolehlivost tisku dokumentů. Další informace naleznete v Prevence uvíznutí na straně 169 a Skladování papíru na straně 110. Nastavení formátu a typu papíru Na domovské obrazovce přejděte na položku: > Nabídka Papír > Formát/Typ papíru > vyberte zásobník > vyberte formát nebo typ papíru > Nastavení pro Univerzální formát papíru Univerzální formát papíru je uživatelem definovaný formát, který umožňuje tisknout na formáty papíru, které nejsou přednastaveny v nabídkách tiskárny. Nejmenší univerzální formát papíru je 6 x 127 mm (3 x 5 palců) a je podporován pouze univerzálním podavačem. Největší univerzální formát papíru je 216 x 355,6 mm (8,5 x 14 palců) a je podporován všemi zdroji papíru. 1 Na ovládacím panelu tiskárny přejděte na: > nabídka Papír > Univerzální nastavení > Měrné jednotky > vyberte měrnou jednotku > 2 Dotkněte se možnosti na Na výšku šířka nebo Na výšku výška. 3 Vyberte šířku nebo výšku a dotkněte se tlačítka. Použití standardního odkladače a zarážky papíru Standardní odkladač pojme až 150 listů papíru gramáže 75 g/m 2 (20 lb). Výtisky se ukládají lícem dolů. Standardní odkladač je vybaven zarážkou papíru, která zabraňuje, aby papír sklouznul přes přední stranu odkladače.
76 A6 A4 LTR EXEC B5 A5 Použití tiskárny MS610de 76 Chcete-li zarážku papíru otevřít, vytáhněte ji, aby se vyklopila dopředu. Poznámka: Při přemisťování tiskárny zarážku papíru zavřete. Vkládání do zásobníků VÝSTRAHA RIZIKO ZRANĚNÍ: Chcete-li snížit riziko nestability zařízení, vkládejte papír do jednotlivých zásobníků samostatně. Všechny ostatní zásobníky udržujte zavřené až do chvíle, kdy je budete potřebovat. 1 Zcela vytáhněte zásobník. Poznámka: Zásobníky neodstraňujte v průběhu tisku úlohy ani je-li na displeji tiskárny zobrazena zpráva Zaneprázdněna. V opačném případě by mohlo dojít k uvíznutí papíru. 1
77 A5 B5 A5 EXEC LTR A4 B5 EXEC LTR A4 Použití tiskárny MS610de 77 2 Stiskněte pojistku vodicí lišty šířky a posuňte lištu do správné polohy pro formát papíru, který vkládáte. 1 LTR EXEC LGL A4 B5 A5 2 3 Stiskněte pojistku vodicí lišty délky a posuňte lištu do správné polohy pro formát papíru, který vkládáte. 1 LTR EXEC LGL A4 B5 A5 A6 2 U některých formátů papíru, např. Letter, Legal nebo A4, stiskněte pojistku vodicí lišty délky a posuňte ji dozadu tak, aby odpovídala délce papíru.
78 LTR EXEC LGL A4 B5 A5 A6 A5 B5 EXEC LTR A4 Použití tiskárny MS610de 78 Při vkládání papíru formátu Legal se vodicí lišta délky roztáhne až za základnu a na papír se může usazovat prach. Chcete-li ochránit papír před prachem, můžete samostatně zakoupit protiprachový kryt. Další informace získáte od podpory zákazníků. Pokud vkládáte do standardního zásobníku papír formátu A6, stiskněte pojistku vodicí lišty délky a posuňte ji směrem do středu zásobníku do pozice pro formát A6. Zkontrolujte, zda jsou vodicí lišty šířky a délky papíru zarovnány s indikátory formátu papíru na dně zásobníku. 4 Ohněte listy papíru dozadu a dopředu, aby se navzájem oddělily a pak je prolistujte. Papír nepřekládejte a nemačkejte. Srovnejte okraje podle rovné plochy.
79 Použití tiskárny MS610de 79 5 Vložte stoh papíru. Při použití recyklovaného nebo předtištěného papíru vložte papír otočený lícem dolů. Děrovaný papír vložte otvory u horního okraje směrem k přední straně zásobníku. Hlavičkový papír vkládejte lícem dolů, horní hranou listu směrem k přední části zásobníku. Při oboustranném tisku vkládejte hlavičkový papír lícem nahoru a dolním okrajem listu k přední straně zásobníku. Ujistěte se, že je papír pod indikátorem maximálního naplnění papírem vyznačeným po straně vodicí lišty šířky.
80 LTR EXEC LGL A4 B5 A5 A6 A5 B5 EXEC LTR A4 Použití tiskárny MS610de 80 6 Vložte zásobník. 1 7 V nabídce Papír na ovládacím panelu tiskárny nastavte formát a typ papíru odpovídající papíru vloženému do zásobníku. Poznámka: Nastavte správný formát a typ papíru, abyste zabránili uvíznutí papíru a problémům s kvalitou tisku.
81 Použití tiskárny MS610de 81 Vkládání do univerzálního podavače Univerzální podavač použijte v případě, kdy tisknete na různé typy a formáty papírů nebo zvláštních médií, např. karty, průhledné fólie, papírové štítky a obálky. Můžete ho využít také pro tisk jedné stránky na hlavičkový papír. 1 Otevřete univerzální podavač. 1 2 a Vytáhněte nástavec univerzálního podavače. b Jemně vytáhněte nástavec tak, aby byl univerzální podavač úplně roztažený a otevřený.
82 Použití tiskárny MS610de 82 2 Stiskněte pojistku levé vodicí lišty šířky a posuňte lišty do správné polohy pro papír, který zakládáte Připravte se založit papír nebo zvláštní médium. Ohněte listy papíru vzad a vpřed, abyste je uvolnili, a potom je prolistujte. Papír nepřekládejte a nemačkejte. Srovnejte okraje podle rovné plochy. Průhledné fólie držte za okraje. Ohněte balík průhledných fólií tam a zpět, abyste je uvolnili, a poté je prolistujte. Srovnejte okraje podle rovné plochy. Poznámka: Nedotýkejte se strany průhledných fólií, na kterou se bude tisknout. Dejte si pozor, ať je nepoškrábete. Ohněte stoh obálek, abyste je uvolnili, a potom je prolistujte. Srovnejte okraje podle rovné plochy. 4 Vložte papír nebo speciální média. Netlačte papír nebo speciální média do univerzálního podavače silou.
83 Použití tiskárny MS610de 83 Ujistěte, že výška papíru nebo speciálních médií nepřesahuje maximální náplň papíru označenou na vodicích lištách. Přeplnění může způsobit uvíznutí papíru. Papíry, průhledné fólie a karty založte stranou doporučenou k tisku nahoru a předním okrajem směrem do tiskárny. Další informace o zakládání průhledných folií najdete na balení, ve kterém byly dodány. Poznámka: Při vkládání papíru formátu A6 zkontrolujte, zda je nástavec univerzálního podavače lehce opřený o okraj papíru, aby posledních několik listů papíru zůstalo na místě.
84 Použití tiskárny MS610de 84 Hlavičkový papír vkládejte lícem nahoru a horním okrajem směrem do tiskárny. Při oboustranném tisku vkládejte hlavičkový papír lícem dolů a dolním okrajem směrem do tiskárny. Obálky vkládejte chlopní doleva a lícem dolů. Varování nebezpečí poškození: Nikdy nepoužívejte obálky se známkami, sponkami, prasklinami, okénky, barevnými okraji nebo samolepícími plochami. Takové obálky by mohly vážně poškodit tiskárnu. 5 Pomocí ovládacího panelu tiskárny nastavte v nabídce Papír formát a typ papíru odpovídající papíru nebo speciálním médiím vloženým do univerzálního podavače. Propojování a rozpojování zásobníků Propojování a rozpojování zásobníků 1 Otevřete webový prohlížeč a zadejte do pole adresy IP adresu tiskárny. Zobrazte adresu IP tiskárny na domovské obrazovce tiskárny. Adresa IP se zobrazí jako čtyři sady čísel oddělených tečkou, například Pokud používáte server proxy, dočasně ho zakažte, aby se správně načetla webová stránka. 2 Klepněte na položku Nastavení > nabídka Papír.
85 Použití tiskárny MS610de 85 3 Změňte nastavení formátu a typu papíru pro zásobníky, které připojujete. Chcete-li připojit zásobníky, ujistěte se, že formát a typ zásobníku odpovídají formátu a typu druhého zásobníku. Chcete-li zásobníky odpojit, ujistěte se, že formát a typ zásobníku neodpovídají formátu a typu druhého zásobníku. 4 Klepněte na tlačítko Odeslat. Poznámka: Nastavení formátu a typu papíru lze změnit také pomocí ovládacího panelu tiskárny. Další informace najdete v části Nastavení formátu a typu papíru na straně 75. Varování nebezpečí poškození: Papír vložený v zásobníku musí odpovídat názvu typu papíru přiřazenému v tiskárně. Teplota zapékače se liší podle vybraného typu papíru. Pokud by nastavení nebyla správně nakonfigurována, mohlo by dojít k potížím. Určení vlastního názvu typu papíru Použití serveru Embedded Web Server 1 Otevřete webový prohlížeč a zadejte do pole adresy IP adresu tiskárny. Zobrazte adresu IP tiskárny na domovské obrazovce tiskárny. Adresa IP se zobrazí jako čtyři sady čísel oddělených tečkou, například Pokud používáte server proxy, dočasně ho zakažte, aby se správně načetla webová stránka. 2 Klepněte na položku Nastavení > nabídka Papír > Vlastní názvy. 3 Vyberte vlastní název a pak zadejte vlastní název typu papíru. 4 Klepněte na tlačítko Odeslat. 5 Klepněte na možnost Vlastní typy a ověřte, zda byl vlastní název nahrazen vlastním názvem typu papíru. Pomocí ovládacího panelu tiskárny 1 Na domovské obrazovce přejděte na položku: > Nabídka Papír > Vlastní názvy 2 Vyberte vlastní název a pak zadejte vlastní název typu papíru. 3 Stiskněte tlačítko. 4 Stiskněte položku Vlastní typy a ověřte, zda byl vlastní název nahrazen vlastním názvem typu papíru. Přiřazení vlastního typu papíru Použití serveru Embedded Web Server Přiřaďte název vlastního typu papíru k zásobníku při připojení nebo odpojení zásobníků. 1 Otevřete webový prohlížeč a zadejte do pole adresy adresu IP tiskárny.
86 Použití tiskárny MS610de 86 Zobrazte adresu IP tiskárny na domovské obrazovce tiskárny. Adresa IP se zobrazí jako čtyři sady čísel oddělených tečkou, například Pokud používáte server proxy, dočasně ho zakažte, aby se správně načetla webová stránka. 2 Klepněte na položku Nastavení > nabídka Papír > Vlastní typy. 3 Vyberte název vlastního typu papíru a pak vyberte typ papíru. Poznámka: Výchozím typem papíru pro všechny uživatelem definované vlastní názvy je Papír. 4 Klepněte na tlačítko Odeslat. Pomocí ovládacího panelu tiskárny 1 Na domovské obrazovce přejděte na položku: > Nabídka Papír > Vlastní typy 2 Vyberte název vlastního typu papíru a pak vyberte typ papíru. Poznámka: Výchozím typem papíru pro všechny uživatelem definované vlastní názvy je Papír. 3 Stiskněte tlačítko. Tisk Tisk formulářů Aplikace Forms and Favorites umožňuje snadný a rychlý přístup k často používaným formulářům nebo k dalším informacím, které se pravidelně tisknou. Než budete moci tuto aplikaci používat, musíte ji do tiskárny nejprve nainstalovat. Další informace najdete v části Nastavení aplikace Forms and Favorites na straně Na domovské obrazovce přejděte na: Forms and Favorites > v seznamu vyberte formulář > zadejte počet kopií > upravte ostatní nastavení 2 Použijte změny. Tisk dokumentu Tisk z počítače Poznámka: U štítků, tvrdého papíru a obálek nastavte před vytisknutím dokumentu formát a typ papíru. 1 V dokumentu, který se chystáte vytisknout, otevřete dialogové okno Tisk. 2 V případě potřeby upravte nastavení. 3 Vytiskněte dokument.
87 Použití tiskárny MS610de 87 Nastavení sytosti toneru Použití serveru Embedded Web Server 1 Otevřete webový prohlížeč a zadejte do pole adresy IP adresu tiskárny. Zobrazte adresu IP tiskárny na domovské obrazovce tiskárny. Adresa IP se zobrazí jako čtyři sady čísel oddělených tečkou, například Pokud používáte server proxy, dočasně ho zakažte, aby se správně načetla webová stránka. 2 Klepněte na položku Nastavení > Nastavení tisku > nabídka Kvalita > Sytost toneru. 3 Upravte nastavení a pak klepněte na tlačítko Odeslat. Pomocí ovládacího panelu tiskárny 1 Na domovské obrazovce přejděte na položku: > Nastavení > Nastavení tisku > Nabídka Kvalita > Sytost toneru 2 Upravte nastavení a pak stiskněte tlačítko. Tisk pomocí mobilního zařízení Poznámka: Zkontrolujte, zda jsou tiskárna i mobilní zařízení připojeny ke stejné bezdrátové síti. Informace o konfiguraci nastavení bezdrátové sítě vašeho mobilního zařízení naleznete v dokumentaci k zařízení. Tisk z mobilního zařízení pomocí Mopria Print Service Mopria Print Service je služba pro mobilní tisk ze zařízení se systémem Android verze 4.4 nebo novější. Umožňuje vám odesílat tisk přímo do tiskáren certifikovaných pro technologii Mopria. Poznámka: Než začnete tisknout, ujistěte se, že je služba Mopria Print Service zapnutá. 1 Na domovské obrazovce mobilního zařízení spusťte kompatibilní aplikaci. 2 Klepněte na ikonu Tisk a poté vyberte tiskárnu. 3 Odešlete tiskovou úlohu. Tisk z mobilního zařízení pomocí Google Cloud Print Google Cloud Print je služba pro mobilní tisk, která umožňuje povoleným aplikacím na mobilních zařízeních odesílat tisk do tiskáren podporujících technologii Google Cloud Print. 1 Na domovské obrazovce mobilního zařízení spusťte povolenou aplikaci. 2 Klepněte na ikonu Tisk a poté vyberte tiskárnu. 3 Odešlete tiskovou úlohu.
88 Použití tiskárny MS610de 88 Tisk z mobilního zařízení pomocí AirPrint AirPrint je řešení pro tisk z mobilních zařízení, která umožňuje tisknout přímo ze zařízení Apple na tiskárnu podporující technologii AirPrint. Aplikace je podporována pouze u některých zařízení Apple. Aplikace je podporována pouze v některých modelech tiskáren. 1 Na domovské obrazovce mobilního zařízení spusťte kompatibilní aplikaci. 2 Vyberte položku, kterou chcete vytisknout, a klepněte na ikonu sdílení. 3 Klepněte na tlačítko Tisk a vyberte tiskárnu. 4 Vytiskněte dokument. Tisk z mobilního zařízení pomocí Lexmark Print Aplikace Lexmark Print umožňuje odeslat dokumenty a obrázky přímo na zařízení Lexmark. 1 Otevřete dokument. Poté odešlete nebo sdílejte dokument do aplikace Lexmark Print. Poznámka: Některé aplikace třetích stran nemusí podporovat funkci odesílání či sdílení. Další informace vyhledejte v dokumentaci dodané s aplikací. 2 Vyberte zařízení. 3 Vytiskněte dokument.
89 Použití tiskárny MS610de 89 Tisk z jednotky flash Tisk z jednotky flash Před tiskem zašifrovaného souboru PDF budete vyzváni k zadání hesla k souboru pomocí ovládacího panelu tiskárny. Nelze tisknout soubory, ke kterým nemáte oprávnění k tisku. 1 Vložte jednotku flash do portu USB. Po vložení jednotky paměti flash se zobrazí ikona jednotky paměti flash na domovské obrazovce tiskárny. Pokud vložíte jednotku flash do tiskárny v okamžiku, kdy si žádá vaši pozornost, například pokud se zasekl papír, bude připojená jednotka flash ignorována. Pokud vložíte jednotku flash během zpracování jiných tiskových úloh, zobrazí se zpráva Zaneprázdněna. Po zpracování těchto tiskových úloh možná budete muset zobrazit seznam pozdržených úloh, abyste mohli vytisknout dokumenty z jednotky flash. Varování nebezpečí poškození: Během aktivního tisku, čtení nebo zápisu na paměťové zařízení se nedotýkejte tiskárny ani jednotky flash ve vyznačené oblasti. Mohlo by dojít ke ztrátě dat.
90 Použití tiskárny MS610de 90 2 Na ovládacím panelu tiskárny vyberte dokument, který chcete vytisknout. 3 Pomocí šipek zadejte počet tištěných kopií a pak stiskněte tlačítko Tisk. Jednotku flash nevyjímejte z portu USB, dokud tiskárna nedokončí tisk. Pokud ponecháte jednotku flash v tiskárně po opuštění úvodní obrazovky nabídky USB, můžete vytisknout soubory z jednotky flash stisknutím položky Pozdržené úlohy na domovské obrazovce. Podporované jednotky flash a typy souborů jednotka paměti flash Lexar JumpDrive 2.0 Pro (256 MB, 512 MB nebo 1 GB) SanDisk Cruzer Mini (256 MB, 512 MB nebo 1 GB) Vysokorychlostní jednotky paměti flash USB musí podporovat plnou rychlost standardu. Nízkorychlostní zařízení USB nejsou podporována. Jednotky USB flash musí podporovat systém souborů FAT (File Allocation Tables). Zařízení formátovaná pomocí systému souborů NTFS (New Technology File System) či jiného systému souborů nejsou podporována. Typ souboru Dokumenty:.pdf.xps &Obrázky:.dcx.gif.jpeg nebo.jpg.bmp.pcx.tiff nebo.tif.png.fls Tisk důvěrných a jiných pozdržených úloh Ukládání tiskových úloh v tiskárně 1 Na domovské obrazovce přejděte na položku:
91 Použití tiskárny MS610de 91 > Zabezpečení > Důvěrný tisk > vyberte typ tiskové úlohy Položka Činnost Max. počet neplatných kódů PIN Omezuje počet možných zadání neplatného PIN kódu. Poznámka: Po dosažení tohoto limitu se odstraní tiskové úlohy s tímto uživatelským jménem a PIN kódem. Doba platnosti důvěrné úlohy Tiskové úlohy můžete pozdržet v počítači do doby, dokud nezadáte na ovládacím panelu tiskárny PIN kód. Poznámka: PIN kód se nastavuje pomocí počítače. Musí obsahovat čtyři číslice od 0 do 9. Doba platnosti opakované úlohy Vytiskněte a uložte tiskové úlohy v paměti tiskárny. Doba platnosti ověřené úlohy Doba platnosti vyhrazené úlohy Můžete vytisknout jednu kopii tiskové úlohy a zbývající kopie tiskárna pozdrží. Můžete si zkontrolovat, zda je první kopie uspokojivá. Po vytištění všech kopií se úloha automaticky odstraní z paměti tiskárny. Můžete uložit tiskové úlohy pro pozdější vytištění. Poznámka: Tiskové úlohy budou uloženy, dokud je neodstraníte z nabídky Pozdržené úlohy. Vyžaduje-li tiskárna více paměti pro zpracování dalších pozdržených úloh, je možné odstranit důvěrné, ověřovací, vyhrazené a opakované tiskové úlohy. Tiskové úlohy můžete ukládat do paměti tiskárny do doby, dokud úlohu nespustíte z ovládacího panelu tiskárny. Všechny tiskové úlohy, které může spustit uživatel z tiskárny, se nazývají pozdržené úlohy. 2 Stiskněte tlačítko. Tisk pozdržených úloh 1 V dokumentu, který se chystáte vytisknout, otevřete dialogové okno Tisk. 2 Vyberte tiskárnu a poté proveďte jednu z následujících akcí: V systému Windows klepněte na položku Vlastnosti nebo Předvolby a poté klikněte na položku Vytisknout a pozastavit. V systému Macintosh zvolte položku Print and Hold (Vytisknout a pozastavit). 3 Vyberte typ tiskové úlohy. 4 Je-li to nutné, zadejte jméno uživatele. 5 Odešlete tiskovou úlohu. 6 Na domovské obrazovce tiskárny stiskněte položku Pozdržené úlohy. 7 Odešlete tiskovou úlohu.
92 Použití tiskárny MS610de 92 Tisk informačních stránek Tisk seznamu ukázek písma 1 Na domovské obrazovce přejděte na položku: > Zprávy > Tisk písem 2 Dotkněte se položky Písma PCL nebo Písma PostScript. Tisk seznamu adresářů Seznam adresářů uvádí zdroje uložené v paměti flash nebo na pevném disku tiskárny. Na domovské obrazovce přejděte na položku: > Zprávy > Tisk adresářů Rušení tiskové úlohy Zrušení tiskové úlohy z ovládacího panelu tiskárny 1 Na ovládacím panelu tiskárny se dotkněte tlačítka Zrušit úlohu nebo stiskněte tlačítko na klávesnici. 2 Dotkněte se tiskové úlohy, kterou chcete zrušit, a potom se dotkněte tlačítka Odstranit vybrané úlohy. Poznámka: Pokud stisknete na klávesnici tlačítko tlačítka Pokračovat., vraťte se na domovskou obrazovku pomocí Zrušení tiskové úlohy z počítače Uživatelé se systémem Windows 1 Otevřete složku Tiskárny a poté vyberte tiskárnu. 2 V tiskové frontě vyberte úlohu, kterou chcete zrušit, a poté ji odstraňte. Uživatelé se systémem Macintosh 1 V nabídce počítače Apple vyberte možnost System Preferences (Systémové předvolby) a přejděte k tiskárně. 2 V tiskové frontě vyberte úlohu, kterou chcete zrušit, a poté ji odstraňte.
93 Použití tiskárny MS610de 93 Správa tiskárny Nastavení sériového tisku (pouze systém Windows) 1 Nastavte parametry v tiskárně. a Na ovládacím panelu přejděte do nabídky s nastaveními portu. b Vyhledejte nabídku pro nastavení sériového portu a pak v případě potřeby upravte nastavení. c Použijte změny. 2 V počítači otevřete složku tiskárny a poté vyberte vaší tiskárnu. 3 Otevřete okno Vlastnosti tiskárny a poté ze seznamu vyberte možnost Místní port. 4 Nastavte parametry portu COM ve Správci zařízení. Sériový tisk snižuje rychlost tisku. Zkontrolujte, zda je sériový kabel připojen ke správnému portu tiskárny. Změna nastavení portů po instalaci nového portu Internal Solutions Má-li tiskárna statickou adresu IP, neměňte její konfiguraci. Jsou-li počítače nakonfigurovány na použití názvu sítě a nikoli na použití adresy IP, neměňte konfiguraci. Pokud přidáváte bezdrátový port Internal Solutions (ISP) do tiskárny dříve konfigurované pro připojení Ethernet, odpojte tiskárnu od sítě Ethernet. Uživatelé se systémem Windows 1 Otevřete složku Tiskárny. 2 Z místní nabídky tiskárny s novým portem ISP otevřete okno Vlastnosti tiskárny. 3 Konfigurujte port ze seznamu. 4 Aktualizujte adresu IP. 5 Použijte změny. Uživatelé se systémem Macintosh 1 Pomocí ikony Předvolby systému v nabídce Menu přejděte do seznamu tiskáren a poté vyberte možnost + > IP. 2 Zadejte do pole adresy adresu IP tiskárny. 3 Použijte změny.
94 Použití tiskárny MS610de 94 Hledání informací o pokročilé tvorbě sítí a administraci Tato kapitola se zabývá základními úlohami podpory správce pomocí vestavěného webového serveru. Informace o pokročilejších úlohách systémové podpory naleznete v Příručce pro práci v síti na disku CD Software and Documentation nebo v Příručce pro správce serveru Embedded Web Server Zabezpečení na internetových stránkách podpory společnosti Lexmark na adrese Prohlížení virtuálního displeje 1 Otevřete webový prohlížeč a zadejte do pole adresy IP adresu tiskárny. Zobrazte adresu IP tiskárny na domovské obrazovce tiskárny. Adresa IP se zobrazí jako čtyři sady čísel oddělených tečkou, například Pokud používáte server proxy, dočasně ho zakažte, aby se správně načetla webová stránka. 2 Virtuální displej se zobrazuje v levém horním rohu obrazovky. Virtuální displej funguje stejně jako displej na ovládacím panelu tiskárny. Konfigurace oznámení o spotřebním materiálu pomocí serveru Embedded Web Server Můžete určit, jak chcete být upozorňováni, pokud dochází, sníží se nebo se velmi sníží hladina spotřebního materiálu, nebo když dosáhne konce životnosti, nastavením volitelných upozornění. Volitelná upozornění lze nastavit u tonerové kazety, zobrazovací jednotky a sady pro údržbu. Všechna volitelná upozornění lze nastavit na hodnotu dochází, nízký a velmi nízký pro stav spotřebního materiálu. U některých volitelných upozornění nelze nastavit hodnotu stavu spotřebního materiálu. Volitelné upozornění em je k dispozici pro všechny stavy spotřebního materiálu. Procento odhadovaného zbývajícího spotřebního materiálu, které vyvolá upozornění, lze nastavit u některých spotřebních materiálů pro některé stavy spotřebního materiálu. 1 Otevřete webový prohlížeč a zadejte do pole adresy IP adresu tiskárny. Zobrazte adresu IP tiskárny na domovské obrazovce tiskárny. Adresa IP se zobrazí jako čtyři sady čísel oddělených tečkou, například Pokud používáte server proxy, dočasně ho zakažte, aby se správně načetla webová stránka. 2 Klepněte na položky Nastavení > Nastavení tisku > Oznámení o spotřebním materiálu. 3 Z rozevírací nabídky u každého spotřebního materiálu vyberte jednu z následujících možností oznámení: Oznámení Vypnuto Pouze Varování Popis Tiskárna se bude chovat normálně se všemi druhy spotřebního materiálu. Pokud nastane stav spotřebního materiálu, vygeneruje tiskárna . Tento stav se objeví na stránce nabídek a na stavové stránce. Tiskárna zobrazí varovnou zprávu a vygeneruje o stavu spotřebního materiálu. Pokud nastane stav spotřebního materiálu, tiskárna se nezastaví.
95 Použití tiskárny MS610de 95 Oznámení Zastavení, lze pokračovat 1 Zastavení, nelze pokračovat 1,2 Popis Po dosažení tohoto stavu tiskárna zastaví zpracování úloh a uživatel musí stisknout tlačítko pro pokračování tisku. Pokud nastane stav spotřebního materiálu, tiskárna zastaví zpracování úloh. Spotřební materiál je nutné vyměnit, aby tisk pokračoval. 1 Pokud je oznámení spotřebního materiálu povoleno, vygeneruje tiskárna o stavu spotřebního materiálu. 2 Pokud některý spotřební materiál dojde, tiskárna se zastaví, aby nedošlo k poškození. 4 Klepněte na tlačítko Odeslat. Změna nastavení důvěrného tisku 1 Otevřete webový prohlížeč a zadejte do pole adresy IP adresu tiskárny. Zobrazte adresu IP tiskárny na domovské obrazovce tiskárny. IP adresa se zobrazí jako čtyři sady čísel oddělených tečkou, například Pokud používáte server proxy, dočasně jej zakažte, aby se správně načetla webová stránka. 2 Klepněte na položku Nastavení > Zabezpečení > Nastavení důvěrného tisku. 3 Upravte nastavení: Nastavte maximální počet povolených pokusů o zadání kódu PIN. Pokud uživatel tento počet překročí, budou všechny úlohy tohoto uživatele smazány. Nastavte dobu platnosti důvěrných tiskových úloh. Pokud uživatel nevytiskne úlohy v určené době, budou všechny úlohy tohoto uživatele smazány. 4 Klepnutím na tlačítko Odeslat upravená nastavení uložte. Kopírování nastavení tiskárny do dalších tiskáren Poznámka: Tato funkce je k dispozici pouze u síťových tiskáren. 1 Otevřete webový prohlížeč a zadejte do pole adresy adresu IP tiskárny. Zobrazte adresu IP tiskárny na domovské obrazovce tiskárny. Adresa IP se zobrazí jako čtyři sady čísel oddělených tečkou, například Pokud používáte server proxy, dočasně ho zakažte, aby se správně načetla webová stránka. 2 Klepněte na možnost Kopírovat nastavení tiskárny. 3 Chcete-li změnit jazyk, vyberte jej v rozbalovací nabídce a potom klepněte na možnost Klepnutím sem odešlete jazyk. 4 Klepněte na tlačítko Nastavení tiskárny. 5 Zadejte adresu IP výchozí tiskárny a cílových tiskáren. Poznámka: Chcete-li přidat nebo odebrat cílovou tiskárnu, klepněte na položku Přidat cílovou adresu IP nebo Odebrat cílovou adresu IP. 6 Klepněte na možnost Kopírovat nastavení tiskárny.
96 Použití tiskárny MS610de 96 Vytvoření PIN kódu ovládacího panelu tiskárny Pomocí nabídky Ochrana panelu pomocí PIN kódu lze omezit přístup k nabídkám z ovládacího panelu tiskárny. Chcete-li omezit přístup k nabídkám, vytvořte PIN (Personal Identification Number) kód a přiřaďte kód jednotlivým nabídkám. 1 Otevřete webový prohlížeč a zadejte do pole adresy IP adresu tiskárny. Adresu IP tiskárny najdete v části TCP/IP v nabídce Síť/Porty. IP adresa se zobrazí jako čtyři sady čísel oddělených tečkou, například Pokud používáte server proxy, dočasně ho zakažte, aby se správně načetla webová stránka. 2 Klepněte na položku Nastavení > Zabezpečení > Ochrana panelu pomocí PIN kódu. 3 V sekci Vytvořit uživatelský PIN kód nebo Vytvořit PIN kód správce zadejte PIN kód. Poznámka: PIN kód může obsahovat až 16 číslic. 4 Klepněte na tlačítko Změnit. 5 V libovolné nabídce v sekcích pro správu nebo přístup k funkcím vyberte možnost Chráněno PIN kódem uživatele, Chráněno PIN kódem správce nebo Chráněno PIN kódem správce a uživatele. Poznámka: Pomocí PIN kódu správce je možný přístup k nabídkám chráněným PIN kódem uživatele. 6 Klepněte na tlačítko Odeslat. Jestliže se pokusíte otevřít pomocí ovládacího panelu tiskárny nabídku chráněnou PIN kódem, tiskárna vás požádá o zadání PIN kódu. Poznámka: Po zadání poslední číslice PIN kódu stiskněte na ovládacím panelu tiskárny tlačítko než tři sekundy. na déle Tisk stránky nastavení nabídek Na domovské obrazovce přejděte na položku: > Zprávy > Stránka nastavení nabídek Tisk stránky s nastavením sítě Když je tiskárna připojena k síti, je možné pro ověření připojení k síti vytisknout stránku nastavení sítě. Tato stránka také podává důležité informace, které pomáhají při konfiguraci síťového tisku. 1 Na domovské obrazovce přejděte na položku: > Zprávy > Stránka s nastavením sítě 2 Zkontrolujte první část stránky s nastavením sítě a ověřte, že stav je Připojeno. Pokud je stav Nepřipojeno, je možné, že síť LAN není aktivní nebo je vadný síťový kabel. Obraťte se o pomoc na správce systému a poté vytiskněte další stránku nastavení sítě.
97 Použití tiskárny MS610de 97 Kontrola stavu částí a spotřebního materiálu Kontrola stavu částí a spotřebního materiálu na ovládacím panelu tiskárny Na domovské obrazovce se dotkněte položky Stav/Spotřební materiál > Zobrazit spotřební materiál. Kontrola stavu částí a spotřebního materiálu pomocí vestavěného webového serveru Poznámka: Zkontrolujte, zda jsou počítač i tiskárna připojeny ke stejné síti. 1 Otevřete webový prohlížeč a zadejte do pole adresy IP adresu tiskárny. Zobrazte adresu IP tiskárny na domovské obrazovce. Adresa IP se zobrazí jako čtyři sady čísel oddělených tečkou, například Pokud používáte server proxy, dočasně ho zakažte, aby se správně načetla webová stránka. 2 Klepněte na Stav zařízení > Další podrobnosti. Úspora energie Použití úsporného režimu 1 Otevřete webový prohlížeč a zadejte do pole adresy IP adresu tiskárny. Zobrazte adresu IP tiskárny na domovské obrazovce tiskárny. Adresa IP se zobrazí jako čtyři sady čísel oddělených tečkou, například Pokud používáte server proxy, dočasně ho zakažte, aby se správně načetla webová stránka. 2 Klepněte na položky Nastavení > Obecná nastavení > Eko režim > vyberte nastavení. Položka Vypnuto Energie Energie/papír Obyčejný papír Použití Použije výchozí nastavení pro všechna nastavení související s Eko režimem. Hodnota Vypnuto podporuje specifikace výkonu pro danou tiskárnu. Snížená spotřeba energie, obzvlášť v době nečinnosti. Motor tiskárny se nespustí, dokud tiskárna nebude připravena k tisku. Můžete si povšimnout krátké prodlevy před tiskem první strany. Tiskárna po jedné minutě nečinnosti přejde do režimu spánku. Použije všechna nastavení související s režimy Energie a Papír. Zapne funkci automatického oboustranného tisku. Vypněte funkce spojené se zaznamenáváním tisku. 3 Klepněte na tlačítko Odeslat.
98 Použití tiskárny MS610de 98 Snížení hluku tiskárny Hluk tiskárny snižte zapnutím tichého režimu. 1 Otevřete webový prohlížeč a zadejte do pole adresy IP adresu tiskárny. Zobrazte adresu IP tiskárny na domovské obrazovce tiskárny. IP adresa se zobrazí jako čtyři sady čísel oddělených tečkou, například Pokud používáte server proxy, dočasně ho zakažte, aby se správně načetla webová stránka. 2 Klepněte na položky Nastavení > Obecná nastavení > Tichý režim > vyberte nastavení. Položka Činnost Zapnuto Snižte hluk tiskárny. Zpracování tiskových úloh bude prováděno sníženou rychlostí. Motor tiskárny se nespustí, dokud tiskárna nebude připravena k tisku. Před tiskem první strany dojde k menší časové prodlevě. Vypnuto Použít výchozí nastavení výrobce. Poznámka: Toto nastavení podporuje specifikace výkonu pro danou tiskárnu. 3 Klepněte na tlačítko Odeslat. Nastavení režimu spánku 1 Na domovské obrazovce přejděte na: > Nastavení > Obecná nastavení > Časové limity > Režim spánku 2 V poli Režim spánku zvolte počet minut, kdy bude tiskárna nečinná před vstupem tiskárny do režimu spánku. 3 Použijte změny. Použití režimu hibernace Hibernace je režim s ultranízkou spotřebou energie. Výchozí doba před tím, než tiskárna přejde do režimu hibernace, jsou tři dny. Před odesláním nové tiskové úlohy zkontrolujte, zda jste tiskárnu probudili z režimu hibernace. Tiskárnu probudíte z režimu hibernace hardwarovým resetováním nebo dlouhým stisknutím tlačítka Spánek. V režimu hibernace je server Embedded Web Server vypnutý. 1 Na domovské obrazovce přejděte na: > Nastavení > Obecná nastavení 2 Dotkněte se položky Stisknutí tlačítka Spánek nebo Stisknutí a podržení tlačítka Spánek. 3 Dotkněte se tlačítka Hibernace >.
99 Použití tiskárny MS610de 99 Nastavení časového limitu hibernace V položce Časový limit hibernace můžete nastavit dobu, po kterou tiskárna po zpracování tiskové úlohy vyčká, než přejde do úsporného stavu. Používání vestavěného webového serveru 1 Otevřete webový prohlížeč a zadejte do pole adresy IP adresu tiskárny. Adresu IP tiskárny najdete v části TCP/IP v nabídce Síť/Porty. IP adresa se zobrazí jako čtyři sady čísel oddělených tečkou, například Pokud používáte server proxy, dočasně ho zakažte, aby se správně načetla webová stránka. 2 Klepněte na položku Nastavení > Obecná nastavení > Časové limity. 3 V nabídce Časový limit hibernace vyberte počet hodin, dní, týdnů nebo měsíců, po kterou tiskárna vyčká, než přejde do úsporného stavu. 4 Klepněte na tlačítko Odeslat. Pomocí ovládacího panelu tiskárny 1 Na ovládacím panelu tiskárny přejděte na: > Nastavení > Obecná nastavení > Časové limity > Časový limit hibernace 2 Zvolte dobu, po kterou tiskárna čeká po zpracování tiskové úlohy, než přejde do režimu hibernace. 3 Dotkněte se tlačítka. Použití příkazu Naplánovat úsporné režimy Pomocí příkazu Naplánovat úsporné režimy můžete naplánovat, kdy tiskárna přejde do úsporného režimu nebo do stavu Připravena. Poznámka: Tato funkce je dostupná jen u síťových tiskáren nebo tiskáren připojených k tiskovým serverům. 1 Otevřete webový prohlížeč a zadejte do pole adresy IP adresu tiskárny. Adresu IP tiskárny najdete v části TCP/IP v nabídce Síť/Porty. IP adresa se zobrazí jako čtyři sady čísel oddělených tečkou, například Pokud používáte server proxy, dočasně ho zakažte, aby se správně načetla webová stránka. 2 Klepněte na položku Nastavení > Obecná nastavení > Naplánovat úsporné režimy. 3 V nabídce Akce vyberte úsporný režim. 4 V nabídce Čas vyberte čas. 5 V nabídce Dny vyberte den nebo dny. 6 Klepněte na tlačítko Přidat.
100 Použití tiskárny MS610de 100 Úprava jasu displeje tiskárny Chcete-li ušetřit energii nebo máte-li problém se čtením svého displeje, můžete upravit jas displeje. Použití serveru Embedded Web Server 1 Otevřete webový prohlížeč a zadejte do pole adresy IP adresu tiskárny. Adresa IP je umístěna v horní části domovské obrazovky. Zobrazí se jako čtyři sady čísel oddělených tečkou, například Pokud používáte server proxy, dočasně jej zakažte, aby se správně načetla webová stránka. 2 Vyberte položku Nastavení > Obecná nastavení. 3 Do pole Jas obrazovky napište požadovaný jas v procentech. 4 Použijte změny. Použití ovládacího panelu 1 Na domovské obrazovce přejděte na: > Nastavení > Obecná nastavení 2 Do pole Jas obrazovky napište požadovaný jas v procentech. 3 Použijte změny. Obnovení výchozích továrních nastavení Chcete-li si zachovat seznam aktuálních nastavení nabídek pro budoucí použití, vytiskněte stránku s nastavením nabídek předtím, než obnovíte výchozí nastavení. Další informace najdete v části Tisk stránky nastavení nabídek na straně 96. Jestliže chcete provést komplexnější způsob obnovení výchozích nastavení tiskárny, použijte možnost Smazat všechna nastavení. Další informace najdete v části Vymazání trvalé paměti na straně 102. Varování nebezpečí poškození: Obnova výchozích nastavení výrobce vrací většinu nastavení tiskárny k původním výchozím hodnotám výrobce. Výjimky zahrnují zobrazovací jazyk, vlastní formáty a hlášení, jakož i nastavení nabídky Síť/port. Všechny stažené soubory uložené v paměti RAM jsou odstraněny. Stažená data uložená v paměti flash nebo na pevném disku tiskárny zůstanou nedotčena. Na domovské obrazovce přejděte na položku: > Nastavení > Obecná nastavení > Výchozí nastavení > Obnovit >
101 Použití tiskárny MS610de 101 Zabezpečení tiskárny Použití funkce bezpečnostního zámku Připevněte zámek kompatibilní s většinou přenosných počítačů ve vyznačeném místě, abyste zablokovali přístup k řídicí desce. Prohlášení o nestálosti Vaše tiskárna obsahuje různé typy pamětí, do kterých lze ukládat nastavení zařízení a sítě a uživatelská data. Typ paměti Popis Dočasná paměť Tiskárna využívá standardní paměť RAM (Random Access Memory) k dočasnému ukládání uživatelských dat během jednoduchých tiskových úloh. Trvalá paměť Pevný disk Tiskárna může používat dva druhy trvalé paměti: EEPROM a NAND (flash paměť). Oba typy se používají k ukládání operačního systému, nastavení zařízení, informací o síti, nastavení záložek a zabudovaných řešení. V některých tiskárnách je nainstalován pevný disk. Pevný disk tiskárny je určen pro specifické funkce tiskárny. Na pevném disku může tiskárna uchovávat uživatelská data z komplexních tiskových úloh a také formuláře a písma. Obsah všech instalovaných pamětí tiskárny vymažte za následujících okolností: Tiskárna se vyřazuje z provozu. Pevný disk tiskárny se vyměňuje. Tiskárna se přemisťuje do jiného oddělení nebo na jiné místo. Servis tiskárny bude provádět někdo mimo vaší organizaci. Tiskárna se bude kvůli servisu přemisťovat z vašich prostor. Tiskárna se prodává jiné organizaci. Likvidace pevného disku tiskárny Poznámka: V některých modelech tiskáren nemusí být pevný disk nainstalován.
102 Použití tiskárny MS610de 102 V prostředích s vysokým stupněm zabezpečení bude možná zapotřebí podniknout ještě další kroky, aby bylo zajištěno, že důvěrná data uložená na pevném disku tiskárny nebudou po přemístění tiskárny - nebo pevného disku - z vašich prostor přístupná. Demagnetizace Zaplaví pevný disk magnetickým polem, které vymaže uložená data. Rozdrcení Fyzické stlačení pevného disku zničí jeho součásti a znemožní čtení dat. Rozemletí Fyzické zničení pevného disku na malé kovové kousky. Poznámka: Přestože lze většinu dat vymazat elektronickou cestou, jediným způsobem, jak lze zaručit úplné smazání všech dat, je fyzické zničení pevného disku, na kterém jsou data uložena. Vymazání dočasné paměti Dočasná paměť (RAM) instalovaná v tiskárně potřebuje pro uchování informací zdroj energie. Chcete-li smazat data z paměti, jednoduše vypněte tiskárnu. Vymazání trvalé paměti Vymažte individuální nastavení, nastavení zařízení a sítě, nastavení zabezpečení a řešení Embedded Solutions pomocí následujících kroků: 1 Vypněte tiskárnu. 2 Při zapínání tiskárny stiskněte a podržte tlačítka 2 a 6 na klávesnici. Až se zobrazí obrazovka s ukazatelem průběhu, pusťte tlačítka. Tiskárna provede spouštěcí sekvenci a následně se zobrazí nabídka Konfigurace. Když je tiskárna zcela zapnuta, zobrazí se seznam funkcí na displeji tiskárny namísto standardních ikon na domovské obrazovce. 3 Stiskněte možnost Smazat všechna nastavení. Tiskárna se během tohoto procesu několikrát restartuje. Poznámka: Příkaz Smazat všechna nastavení z paměti tiskárny bezpečně odebere nastavení zařízení, řešení, úlohy a hesla. 4 Stiskněte tlačítko Zpět > Zavřít nabídku Konfigurace. Tiskárna se zresetuje a vrátí se do normálního pracovního režimu.
103 Použití tiskárny MS610de 103 Vymazání paměti pevného disku tiskárny V některých modelech tiskáren nemusí být pevný disk nainstalován. Konfigurací položky Vymazat dočasné datové soubory v nabídkách tiskárny můžete odstranit zbývající důvěrné materiály zanechané po tiskových úlohách bezpečným přepsáním souborů označených pro smazání. Pomocí ovládacího panelu tiskárny 1 Vypněte tiskárnu. 2 Při zapínání tiskárny stiskněte a podržte tlačítka 2 a 6. Až se zobrazí obrazovka s ukazatelem průběhu, pusťte tlačítka. Tiskárna provede spouštěcí sekvenci a následně se zobrazí nabídka Konfigurace. Až bude tiskárna úplně zapnutá, na dotykovém displeji se zobrazí seznam funkcí. 3 Dotkněte se tlačítka Smazat disk a potom se dotkněte jednoho z následujících tlačítek: Smazat disk (rychle) Tato možnost přepíše disk samými nulami v jednom průchodu. Smazat disk (zabezpečeně) Tato možnost přepíše disk náhodnými kombinacemi bitů v několika průchodech za sebou a nakonec proběhne ověření. Zabezpečené přepsání je kompatibilní se standardem DoD M pro zabezpečené smazání dat z pevného disku. Mazání vysoce důvěrných informací by se mělo provádět pomocí této metody. 4 Pokračujte v mazání disku tlačítkem Ano. Průběh procesu mazání disku bude vyznačován stavovým pruhem. Mazání disku může trvat od několika minut až po více než hodinu a během této doby nebude tiskárna moci provádět jiné uživatelské úlohy. 5 Dotkněte se tlačítka Zpět > Zavřít nabídku Konfigurace. Tiskárna se zresetuje a vrátí se do normálního pracovního režimu. Konfigurace šifrování pevného disku tiskárny Zapnutí šifrování pevného disku napomůže zabránit ztrátě citlivých dat v případě zcizení tiskárny nebo pevného disku. Poznámka: V některých modelech tiskáren nemusí být pevný disk nainstalován. Použití serveru Embedded Web Server 1 Otevřete webový prohlížeč a zadejte do pole adresy IP adresu tiskárny. Zobrazte adresu IP tiskárny na domovské obrazovce tiskárny. Adresa IP se zobrazí jako čtyři sady čísel oddělených tečkou, například
104 Použití tiskárny MS610de 104 Pokud používáte server proxy, dočasně ho zakažte, aby se správně načetla webová stránka. 2 Klepněte na položku Nastavení > Zabezpečení > Šifrování disku. Poznámka: Položka Šifrování disku se zobrazí v nabídce Zabezpečení pouze tehdy, když je nainstalován naformátovaný pevný disk tiskárny, který neobsahuje vady. 3 V nabídce Šifrování disku vyberte možnost Zapnout. Zapnutím šifrování disku dojde ke smazání obsahu pevného disku tiskárny. Šifrování disku může trvat od několika minut až po více než hodinu, a během této doby nebude tiskárna moci provádět jiné uživatelské úlohy. 4 Klepněte na tlačítko Odeslat. Pomocí ovládacího panelu tiskárny 1 Vypněte tiskárnu. 2 Při zapínání tiskárny stiskněte a podržte tlačítka 2 a 6. Až se zobrazí obrazovka s ukazatelem průběhu, pusťte tlačítka. Tiskárna provede spouštěcí sekvenci a následně se zobrazí nabídka Konfigurace. Když je tiskárna zcela zapnuta, zobrazí se na jejím displeji seznam funkcí. 3 Stiskněte tlačítko Šifrování disku > Zapnout. Poznámka: Zapnutím šifrování disku dojde ke smazání obsahu pevného disku tiskárny. 4 Pokračujte v mazání disku tlačítkem Ano. Během procesu šifrování tiskárnu nevypínejte. Mohlo by dojít ke ztrátě dat. Šifrování disku může trvat od několika minut až po více než hodinu, a během této doby nebude tiskárna moci provádět jiné uživatelské úlohy. Průběh procesu mazání disku bude vyznačován stavovým pruhem. Po zašifrování disku se tiskárna vrátí na obrazovku Zapnout/Vypnout. 5 Stiskněte tlačítko Zpět > Zavřít nabídku Konfigurace. Tiskárna se zresetuje a vrátí se do normálního pracovního režimu. Vyhledání informací o zabezpečení tiskárny V prostředích s vysokým stupněm zabezpečení bude možná zapotřebí podniknout ještě další kroky, aby bylo zajištěno, že důvěrná data uložená v tiskárně nebudou přístupná neoprávněným osobám. Další informace naleznete na webových stránkách společnosti Lexmark věnovaných zabezpečení nebo v příručce správce Embedded Web Server Zabezpečení na adrese
105 Průvodce papírem a speciálními médii 105 Průvodce papírem a speciálními médii Používání speciálních médií Tipy pro používání štítkového kartonu Štítkový karton je tvrdé, jednovrstvé speciální médium. Mnohé z jeho proměnných vlastností, jako je obsah vlhkosti, tloušťka a textura, mohou významně ovlivnit kvalitu tisku. Nejprve si vytiskněte vzorky na karty, které hodláte používat, a teprve potom nakupte karty ve velkém množství. Tisk na karty: Ujistěte se, že je možnost Typ papíru nastavena na hodnotu Štítkový karton. Zvolte vhodné nastavení povrchu papíru. Vezměte na vědomí, že předtisk, perforace a přehyby mohou výrazně ovlivnit kvalitu tisku a způsobit problémy při manipulaci s tiskovými médii nebo jejich zablokování. Informujte se u výrobce či prodejce, zda je štítkový karton schopný odolat teplotám až 240 C (464 F), aniž by se z něho uvolňovaly nebezpečné škodliviny. Nepoužívejte předtištěné karty napuštěné chemickými látkami, které mohou způsobit znečištění tiskárny. Z předtištěných médií se do tiskárny uvolňují polotekuté a těkavé složky. Pokud je to možné, používejte štítkový karton s vlákny podélně. Tipy pro používání obálek Nejprve si na obálky, které se chystáte používat, vytiskněte vzorky, a teprve poté nakupte obálky ve větším množství. Používejte obálky určené výslovně pro laserové tiskárny. Ověřte si u výrobce či prodejce, že jsou obálky schopny odolat teplotám až 230 C (446 F), aniž by se výrazně slepily, zvlnily, zvrásnily nebo vypouštěly nebezpečné emise. Chcete-li dosáhnout nejlepších výsledků, používejte obálky vyrobené z bankovního papíru o gramáži 90 g/m 2 (24 liber) nebo z 25% bavlny. U obálek z papíru vyrobeného výhradně z bavlny nesmí gramáž přesáhnout 70 g/m 2 (20 liber). Používejte pouze nové obálky z nepoškozených balení. Chcete-li dosáhnout co nejlepších výsledků a omezit možnost uvíznutí, nepoužívejte tyto obálky: nadměrně zprohýbané nebo zkroucené, slepené dohromady nebo jakkoli poškozené, mající okénka, otvory, perforaci, výřezy nebo reliéfní tisk, mající kovové uzávěry, drátky nebo kovové úchyty, s provázanou strukturou, s nalepenou poštovní známkou, s nekrytou lepivou plochou, když je obálka zalepená nebo uzavřená, s ohnutými rohy, s hrubým, vrásčitým nebo žebrovaným povrchem. Vodítka šířky nastavte podle šířky obálek.
106 Průvodce papírem a speciálními médii 106 Poznámka: Kombinace vysoké vlhkosti (přesahující 60 %) a vysokých teplot tisku mohou vést k pomačkání nebo zalepení obálek. Tipy pro používání štítků Nejprve si na štítky, který se chystáte používat, vytiskněte vzorky, a teprve poté nakupte štítky ve větším množství. Poznámka: Používejte jen papírové listy se štítky. Vinylové, lékárnické a oboustranné štítky nejsou podporovány. Další informace o tisku na štítky, jeho vlastnostech a návrhu naleznete v Průvodci štítkovým kartonem a štítky, který je k dispozici na Tisk na štítky: Používejte štítky výslovně určené pro laserové tiskárny. Informujte se u výrobce nebo prodejce, zda: Štítky snesou teplotu až 240 C (464 F), aniž by se lepily, nadměrně prohýbaly a vlnily nebo uvolňovaly nebezpečné škodliviny. Lepidlo štítků, lícová strana (plocha k tisku) a krycí vrstvy vydrží tlak až 172 kpa (25 psi), aniž by došlo k vzájemnému oddělení jednotlivých vrstev, natavení lepidla podél okrajů nebo uvolňování nebezpečných kouřových zplodin. Nepoužívejte štítky, které mají zadní stranu z hladkého materiálu. Používejte kompletní archy se štítky. Nekompletní listy mohou způsobit odlepení štítků během tisku a následné uvíznutí štítků. Nekompletní listy také znečišťují tiskárnu a kazetu lepidlem a jejich používání může vést ke ztrátě platnosti záruky na tiskárnu i tonerové kazety. Nepoužívejte štítky, které mají nekrytou lepivou plochu. Netiskněte ve vzdálenosti 1 mm (0,04 palce) od okraje štítku, perforací nebo výseků na štítku. Zkontrolujte, že vrstva lepidla na zadní straně štítků nesahá až k okraji listu. Doporučuje se zónové nanesení lepidla nejméně 1 mm (0,04 palce) od okrajů listu. Lepivá hmota způsobuje znečištění tiskárny a může způsobit ukončení platnosti záruky. Pokud není zónové nanášení možné, odstraňte pruh o šířce 2 mm (0,08 palce) z předního okraje listu (vstupujícího do tiskárny) a používejte neprotékající lepidlo. Doporučujeme použít orientaci na výšku, zvláště při tisku čárových kódů. Tipy pro používání hlavičkového papíru Používejte hlavičkový papír určený výslovně pro laserové tiskárny. Nejprve si na hlavičkový papír, jenž se chystáte používat, vytiskněte vzorky, a teprve poté nakupte hlavičkové papíry ve větším množství. Stoh hlavičkového papíru před vložením prohněte, prolistujte a srovnejte, abyste zabránili slepení papírů. Při tisku na hlavičkový papír je důležitá orientace stránky. Informace o vkládání hlavičkového papíru naleznete v části: Vkládání do zásobníků na straně 38 Vkládání do univerzálního podavače na straně 43
107 Průvodce papírem a speciálními médii 107 Tipy pro používání folií Před nákupem většího množství folií k tisku si vytiskněte zkušební stránku. Podávejte průhledné fólie ze standardního zásobníku nebo z univerzálního podavače. Používejte průhledné folie určené speciálně pro laserové tiskárny. Průhledné fólie musí vydržet max. teplotu 185 C (365 F), aniž by se roztavily, ztrácely barvu, měnily tvar nebo se z nich uvolňovaly nebezpečné škodliviny. Poznámka: Pokud je gramáž fólie nastavena na hodnotu Těžká a povrch fólie je nastaven na hodnotu Drsný, na fólie lze tisknout při max. teplotách do 195 C. Nezanechávejte na průhledných fóliích otisky prstů, abyste předešli problémům s kvalitou tisku. Stoh průhledných fólií před vložením prohněte, prolistujte a srovnejte, abyste zabránili slepení papírů. Pokyny ohledně použitého papíru Výběr správného papíru nebo speciálního média snižuje výskyt problémů při tisku. Pro tisk s nejvyšší kvalitou vyzkoušejte vzorek papíru nebo zvláštního média dříve, než nakoupíte materiál ve větším množství. Charakteristiky papíru Následující charakteristiky papíru mají vliv na kvalitu a spolehlivost tisku. Při prohlížení nového stohu papíru berte tyto charakteristiky v úvahu. Gramáž Zásobníky tiskárny dokáží automaticky podávat papír o gramáži do 120 g/m 2 s dlouhými vlákny. Univerzální podavač dokáže automaticky podávat papír o gramáži do 163 g/m 2 s dlouhými vlákny. Papír lehčí než 60 g/m 2 nemusí být dostatečně tuhý. Může se špatně podávat a způsobovat zablokování papíru. Nejlepšího výkonu dosáhnete s papírem o gramáži 75 g/m 2 (20liber bond) s dlouhými vlákny. Pro papír o formátu menším než mm (7,2 10,1 palce) doporučujeme použít papír o gramáži alespoň 90 g/m 2 (24 liber). Poznámka: Oboustranný tisk je podporován jen pro papír o gramáži 60 až 90 g/m 2. Prohýbání Prohýbání je tendence papíru ohýbat se na okrajích. Přílišné vlnění může způsobit problémy se zablokováním. Zvlnění může nastat poté, co papír projde tiskárnou, kde je vystaven vysokým teplotám. Uložení rozbaleného papíru v teplém, vlhkém, studeném nebo suchém prostředí (a to dokonce v zásobnících) může vést ke zvýšenému vlnění, které může způsobovat problémy při zakládání. Hladkost Hladkost papíru má přímý vliv na kvalitu tisku. Pokud je papír příliš drsný, toner se do něj nemůže správně zapéci. Pokud je papír příliš hladký, může dojít k problémům se zaváděním nebo kvalitou tisku. Vždy používejte papír mezi 100 a 300 body Sheffield, nicméně hladkost mezi 150 a 250 body Sheffield dodává tisku nejvyšší kvalitu.
108 Průvodce papírem a speciálními médii 108 Obsah vlhkosti Množství vlhkosti v papíru ovlivňuje jak kvalitu tisku, tak schopnost tiskárny správně papír podávat. Před použitím ponechejte papír v originální obalu. Tím se omezí vystavení papíru změnám vlhkosti, které mohou zhoršovat jeho vlastnosti. Před tiskem připravte papír tím, že jej na 24 až 48 hodin uložíte do původního obalu ve stejném prostředí, kde je umístěna tiskárna. Prodlužte tuto dobu o několik dní v případě, kdy je prostředí skladování nebo dopravy velmi odlišné od prostředí tiskárny. Silný papír může také vyžadovat delší dobu kondicionování. Směr vláken Vláknem se rozumí směr papírových vláken v listu papíru. Vlákna mohou být podélná: uložená po délce papíru, nebo příčná:uložená na šířku papíru. U gramáže papíru g/m 2 (16 24 lb bond) se doporučují vlákna podélně. Obsah vláken Většina vysoce kvalitních xerografických papírů je vyrobena ze 100 % chemicky ošetřeného rozmělněného dřeva. To dává papíru vysoký stupeň stability s menším množstvím problémů při podávání papíru a s lepší kvalitou tisku. Papír obsahující vlákna jako je bavlna negativně ovlivňuje manipulaci s papírem. Nepřijatelný papír Pro použití v tiskárně se nedoporučují následující typy papírů: Chemicky ošetřené papíry používané ke zhotovování kopií bez průklepového papíru, známé také jako samokopírovací papíry, papír CCP (carbonless copy paper) nebo NCR (no carbon required) Předtištěné papíry obsahující chemické látky, které mohou znečistit tiskárnu Předtištěné papíry, na které může nepříznivě působit teplota zapékače tiskárny Předtištěné papíry vyžadující soutisk (přesné umístění tisku na stránce) větší nebo menší než +/ 2,5 mm (+/ 0,10 palce), například formuláře vytvořené pomocí optického rozpoznávání písma (OCR) V některých případech je možné soutisk nastavit pomocí softwarové aplikace a tisknout bez problémů i na tyto formuláře: Potahované papíry (smazatelné bankovní), syntetické papíry, termopapíry Papíry s hrubým okrajem, hrubým povrchem či výraznou texturou, zprohýbané papíry Recyklované papíry, které neuspěly v testu EN12281:2002 (evropský test) Papíry o gramáži menší než 60 g/m 2 (16 liber) Formuláře nebo dokumenty skládající se z několika částí Výběr papíru Použitím vhodného papíru zabráníte jeho uvíznutí a pomůžete zajistit bezproblémový tisk. Jak se vyhnout uvíznutí papíru a nekvalitnímu tisku: Vždy používejte nový, nepoškozený papír. Před vložením papíru si zjistěte, která strana je doporučena pro tisk. Tato informace je obvykle uvedena na obalu. Nepoužívejte papír, který je nastříhaný nebo ručně oříznutý.
109 Průvodce papírem a speciálními médii 109 Nedávejte papíry různého formátu, typu nebo gramáže do jednoho zásobníku. Směšování různých papírů způsobuje uvíznutí. Nepoužívejte potahované papíry, pokud nejsou výslovně určené pro elektrofotografický tisk. Výběr předtištěných formulářů a hlavičkových papírů Tato pravidla použijte pro výběr předtištěných formulářů a hlavičkových papírů: Použijte papír s dlouhým vláknem a gramáží od 60 do 90 g/m 2 (16 až 24 liber). Použijte pouze předtištěné formuláře a hlavičkové papíry tištěné offsetem nebo z rytiny. Nepoužívejte papíry s hrubým nebo výrazně strukturovaným povrchem. Použijte papíry tištěné inkousty odolnými proti teplu, navrženými pro použití v xerografických kopírkách. Inkoust musí odolat teplotě až 230 C (446 F), aniž by se tavil či uvolňoval nebezpečné škodliviny. Použijte inkousty, které nejsou ovlivněny pryskyřicí v toneru. Inkousty, které jsou založeny na oxidaci nebo olejovém základě, obecně splňují tyto požadavky. Latexové inkousty tyto požadavky splňovat nemusí. Pokud máte pochybnosti, kontaktujte svého dodavatele papíru. Předtištěné papíry, jako například hlavičkové, musí odolat teplotě až 230 C (446 F), aniž by se roztavily nebo se z nich uvolňovaly nebezpečné škodliviny. Použití recyklovaného papíru a jiných kancelářských papírů Jako společnost, které záleží na životním prostředí, Lexmark podporuje použití recyklovaného kancelářského papíru vyrobeného speciálně pro použití v laserových (elektrofotografických) tiskárnách. V roce 1998 společnost Lexmark předložila vládě USA studii prokazující, že recyklovaný papír vyrobený většinou papíren v USA se podává stejně dobře jako nerecyklovaný papír. Nelze však učinit paušální prohlášení, že se bude dobře podávat veškerý recyklovaný papír. Společnost Lexmark soustavně testuje své tiskárny s recyklovaným papírem (20-100% odpad po spotřebě) a s nejrůznějším zkušebním papírem z celého světa, přičemž používá komorové testy pro různé podmínky, pokud jde o teplotu a vlhkost. Společnost Lexmark nenalezla žádné důvody proč se zříkat použití dnešních recyklovaných kancelářských papírů, ale pro recyklovaný papír obecně platí níže uvedené pokyny týkající se vlastností. Nízký obsah vlhkosti (4-5 %) Přiměřená hladkost ( jednotek Sheffield nebo jednotek Bendtsen, v Evropě) Poznámka: Některé mnohem hladší papíry (jako jsou 24 lb laserové papíry premium, jednotek Sheffield) a mnohem hrubší papíry (jako jsou bavlněné papíry premium, jednotek Sheffield) byly vyvinuty tak, aby dobře fungovaly v laserových tiskárnách bez ohledu na strukturu povrchu. Před použitím těchto druhů papíru se poraďte se svým dodavatelem papíru. Vhodný koeficient tření mezi listy (0,4-0,6) Vhodná tuhost v ohybu ve směru podávání Recyklovaný papír, papír o nižší hmotnosti (<60 g/m 2 [16 lb bond]) a/nebo o nižším kalibru (<3.8 mil [0.1 mm]) a papír pro tiskárny zavádějící papír na výšku (kratší stranou), který je řezán napříč vlákny, mohou mít nižší tuhost v ohybu než je tuhost nutná pro spolehlivé zavádění papíru. Před použitím těchto druhů papíru pro laserový (elektrofotografický) tisk se poraďte se svým dodavatelem papíru. Mějte na paměti, že toto jsou jen obecné pokyny, a papír, který je s nimi v souladu, může přesto způsobovat potíže se zaváděním v jakékoli laserové tiskárně (například pokud se papír za podmínek normálního tisku nadměrně vlní).
110 Průvodce papírem a speciálními médii 110 Skladování papíru Dodržujte následující pravidla pro skladování papíru, abyste zabránili uvíznutí papíru a nerovnoměrné kvalitě tisku: Abyste dosáhli co nejlepších výsledků, skladujte papír v prostředí s teplotou přibližně 21 C a relativní vlhkostí 40 %. Většina výrobců štítků doporučuje tisknout při teplotě od 18 do 24 C a relativní vlhkosti vzduchu mezi 40 a 60 %. Papír skladujte v krabicích a spíše na paletě nebo na polici než přímo na zemi. Jednotlivá balení skladujte položená na rovném povrchu. Na jednotlivá balení papíru nic nepokládejte. Papír vyndávejte z krabice nebo z obalu až tehdy, když ho budete vkládat do tiskárny. Papír uložený v krabici a v obalu zůstane čistý, suchý a rovný. Podporované formáty, typy a gramáže papíru Podporované formáty papíru Poznámka: Pro formát papíru, který není v seznamu uveden, zvolte nejbližší větší formát, který v seznamu uveden je. Další informace o štítkovém kartonu a štítcích neleznete v dokumentu Průvodce štítkovým kartonem a štítky. Velikost papíru Standardní zásobník Volitelný zásobník na 250 nebo 550 listů &Víceúčelový podavač Režim oboustranného tisku A4 210 x 297 mm (8,3 x 11,7 palce) A5 148 x 210 mm (5,8 x 8,3 palce) X A6 105 x 148 mm (4,1 x 5,8 palce) X X JIS B5 182 x 257 mm (7,2 x 10,1 palce) X Letter 216 x 279 mm (8,5 x 11 palce) Legal 216 x 356 mm (8,5 x 14 palce) 1 Nastavením tohoto formátu získáte stránku o velikosti 216 x 356 mm (8,5 x 14 palců), pokud není formát určen v softwarové aplikaci. 2 Univerzální formát je podporován pouze ve standardním zásobníku, pokud je formát papíru alespoň 105 x 148 mm (4,1 x 5,8 palce). Univerzální formát je podporován pouze v přídavném zásobníku pro 250 nebo 550 listů, pokud je formát papíru alespoň 148 x 210 mm (5,8 x 8,3 palce). Univerzální formát je podporován v režimu oboustranného tisku pouze tehdy, když je šířka papíru alespoň 210 mm (8,3 palce) a délka alespoň 279 mm (11 palců). Nejmenší podporovaný univerzální formát je podporován pouze v univerzálním podavači.
111 Průvodce papírem a speciálními médii 111 Velikost papíru Standardní zásobník Volitelný zásobník na 250 nebo 550 listů &Víceúčelový podavač Režim oboustranného tisku Executive 184 x 267 mm (7,3 x 10,5 palce) X Oficio (Mexico) x 340 mm (8,5 x 13,4 palce) Folio 216 x 330 mm (8,5 x 13 palce) Statement 140 x 216 mm (5,5 x 8,5 palce) X Univerzální 2 76,2 x 127 mm (3 x 5 palců) až 216 x 356 mm (8,5 x 14 palců) Obálka 7 3/4 (Monarch) 98 x 191 mm (3,9 x 7,5 palce) Obálka 9 98 x 225 mm (3,9 x 8,9 palce) Obálka x 241 mm (4,1 x 9,5 palce) Obálka DL 110 x 220 mm (4,3 x 8,7 palce) Obálka C5 162 x 229 mm (6,4 x 9 palce) Obálka B5 176 x 250 mm (6,9 x 9,8 palce) Jiná obálka 229 x 356 mm (9 x 14 palce) X X X X X X X X X X X X X X X X X X X X X 1 Nastavením tohoto formátu získáte stránku o velikosti 216 x 356 mm (8,5 x 14 palců), pokud není formát určen v softwarové aplikaci. 2 Univerzální formát je podporován pouze ve standardním zásobníku, pokud je formát papíru alespoň 105 x 148 mm (4,1 x 5,8 palce). Univerzální formát je podporován pouze v přídavném zásobníku pro 250 nebo 550 listů, pokud je formát papíru alespoň 148 x 210 mm (5,8 x 8,3 palce). Univerzální formát je podporován v režimu oboustranného tisku pouze tehdy, když je šířka papíru alespoň 210 mm (8,3 palce) a délka alespoň 279 mm (11 palců). Nejmenší podporovaný univerzální formát je podporován pouze v univerzálním podavači. Podporované druhy a gramáže papíru Standardní zásobník podporuje papír o gramáži 60 až 90 g/m 2 (16 až 24 liber). Přídavný zásobník podporuje papír o gramáži 60 až 120 g/m 2 (16 až 32 liber). Univerzální podavač podporuje papír s gramáží 60 až 163g/m 2 (16 až 43 liber).
112 Průvodce papírem a speciálními médii 112 Typ papíru Zásobník na 250 nebo 550 listů &Víceúčelový podavač Režim oboustranného tisku Obyčejný papír Pohlednice X X Průhledné fólie X Recyklováno Lesklý papír X X X Papírové štítky 1 X Vinylové štítky X X X Kancelářský 2 bobálka X X Hrubá obálka X X Hlavičkový Předtištěný Barevný papír Lehký papír Papír s vyšší gramáží 2 Hrubý/Bavlněný X 1 Jednostranné papírové štítky určené pro laserové tiskárny jsou podporovány pro příležitostné použití. Doporučujeme tisknout max. 20 stran papírových štítků měsíčně. Vinylové, lékárnické a oboustranné štítky nejsou podporovány. 2 Režim pro oboustranný tisk podporuje gramáže papíru do 90 g/m 2 (24 liber).
113 Porozumění nabídkám tiskárny 113 Porozumění nabídkám tiskárny Seznam nabídek Nabídka Papír Zprávy Síť/Porty Výchozí zdroj Velikost nebo typ papíru Konfigurace univerzálního podavače Náhradní formát Povrch papíru Gramáž papíru Zakládání papíru Vlastní typy Vlastní názvy 1 Univerzální nastavení Stránka nastavení nabídek Statistika zařízení Stránka nastavení sítě 2 Seznam profilů Tisk typů písma Tisk adresáře Tisk ukázky Zpráva o aktivech Souhrn protokolu událostí aktivní síťová karta Standardní síť 3 Standardní USB Nabídka Paralelní 4 Nastavení SMTP Zabezpečení Nastavení Nápověda Různá nastavení zabezpečení 4 Důvěrný tisk Mazání disku 4 Protokol auditu zabezpečení Nastavit čas a datum Obecná nastavení Jednotka paměti flash 4 Nastavení tisku Tisk všech příruček Kvalita tisku Pokyny k médiím Průvodce vadami tisku Schéma nabídky Informační příručka Pokyny k připojení Pokyny k přemísťování Pokyny ke spotřebnímu materiálu 1 Tato nabídka se zobrazí pouze u modelů tiskáren s dotykovým displejem. 2 V závislosti na nastavení tiskárny se tato položka nabídky zobrazí jako Stránka nastavení sítě nebo Síť [x] Stránka nastavení. 3 V závislosti na nastavení tiskárny se tato položka nabídky zobrazí jako Standardní síť nebo Síť [x]. 4 Tato funkce je k dispozici jen u vybraných modelů tiskáren.
114 Porozumění nabídkám tiskárny 114 Nabídka Papír Nabídka Výchozí zdroj Položka Výchozí zdroj Zásobník [x] Víceúčelový podavač Ruční výběr Ručně obálky Funkce Nastavení výchozího zdroje papíru pro všechny tiskové úlohy. Výchozím nastavením výrobce je Zásobník 1 (standardní zásobník). Má-li se univerzální podavač objevit jako nastavení nabídky, nastavte položku Konfigurace univerzálního podavače na možnost Kazeta. Pokud dva zásobníky obsahují papír téže velikosti a typu a mají stejné nastavení, jsou automaticky propojeny. Jakmile dojde k vyprázdnění jednoho ze zásobníků, tiskové úlohy budou vytištěny prostřednictvím propojeného zásobníku. Nabídka Formát/typ papíru Položka Formát v zásobníku [x] A4 A5 A6 JIS B5 Letter Legal Executive Oficio (Mexico) Folio Statement Univerzální Typ v zásobníku [x] Obyčejný papír Průhledné fólie Recyklovaný Štítky Kancelářský Hlavičkový papír Předtištěný Barevný papír Lehký papír Těžký papír Hrubý/bavlněný Vlastní typ [x] Funkce Zadejte formát papíru vloženého v jednotlivých zásobnících. V USA je výchozím nastavením formát Letter. Mezinárodní výchozí tovární nastavení je A4. Pokud se ve dvou zásobnících nacházejí papíry stejného formátu a typu a nastavení zásobníků je stejné, zásobníky jsou automaticky propojeny. Jakmile dojde k vyprázdnění jednoho ze zásobníků, tiskové úlohy budou vytištěny prostřednictvím propojeného zásobníku. Formát papíru A6 je podporován pouze u zásobníku 1 a univerzálního podavače. Zadejte typ papíru vloženého v jednotlivých zásobnících. Výchozí nastavení pro Zásobník 1 je Obyčejný papír. Vlastní typ [x] je výchozí nastavení pro všechny ostatní zásobníky. Pokud je k dispozici uživatelem definovaný název, zobrazí se místo vlastního typu [x]. Tato nabídka slouží k nastavení automatického propojování zásobníků. Poznámka: V této nabídce budou zobrazeny pouze nainstalované zásobníky a podavače.
115 Porozumění nabídkám tiskárny 115 Položka Formát víceúčelového podavače A4 A5 A6 JIS B5 Letter Legal Executive Oficio (Mexiko) Folio Statement Univerzální Obálka 7 3/4 Obálka 9 Obálka 10 Obálka DL Obálka C5 Obálka B5 Jiná obálka Typ víceúčelového podavače Obyčejný papír Tvrdý papír Průhledné fólie Recyklovaný Štítky Kancelářský Obálka Hrubá obálka Hlavičkový papír Předtištěný Barevný papír Lehký papír Těžký papír Hrubý/bavlněný Vlastní typ [x] Funkce Specifikuje formát papíru vloženého v univerzálním podavači. V USA je výchozím nastavením formát Letter. Mezinárodní výchozí tovární nastavení je A4. V nabídce Papír nastavte Konfiguraci víceúčelového podavače na volbu Kazeta, aby se zobrazila nabídka Formát víceúčelového podavače. Univerzální podavač formát papíru automaticky nerozpozná. Je nutné nastavit hodnotu formátu papíru. Určuje typ papíru založeného v univerzálním podavači. Výchozím nastavením je obyčejný papír. V nabídce Papír nastavte Konfiguraci víceúčelového podavače na volbu Kazeta, aby se zobrazila nabídka Typ víceúčelového podavače. Poznámka: V této nabídce budou zobrazeny pouze nainstalované zásobníky a podavače.
116 Porozumění nabídkám tiskárny 116 Položka Formát v ručním podavači A4 A5 A6 JIS B5 Letter Legal Executive Oficio (Mexiko) Folio Statement Univerzální Typ v ručním podavači Obyčejný papír Tvrdý papír Průhledná fólie Recyklovaný Štítky Kancelářský Hlavičkový papír Předtištěný Barevný papír Lehký papír Těžký papír Hrubý/bavlněný Vlastní typ [x] Formát ruční pod. obálek Obálka 7 3/4 Obálka 9 Obálka 10 Obálka DL Obálka C5 Obálka B5 Jiná obálka Typ ruční pod. obálek Obálka Hrubá obálka Vlastní typ [x] Funkce Určuje formát ručně zakládaného papíru. Poznámka: V USA je výchozím nastavením formát Letter. Mezinárodní výchozí tovární nastavení je A4. Určuje typ ručně zakládaného papíru. Výchozím nastavením je obyčejný papír. V nabídce Papír nastavte Konfiguraci univerzálního podavače na volbu Ruční, aby se zobrazila nabídka Typ ručně vkládaného papíru. Určuje formát ručně vkládané obálky. Poznámka: Obálka 10 je výchozí nastavení v USA. V ostatních státech je výchozí tovární nastavení Obálka DL. Určuje typ ručně vkládané obálky. Poznámka: Výchozí tovární nastavení je Obálka. Poznámka: V této nabídce budou zobrazeny pouze nainstalované zásobníky a podavače.
117 Porozumění nabídkám tiskárny 117 Nabídka Konfigurace multifunkční tiskárny Položka Konfigurace univerzálního podavače Kazeta Ručně První Použití Určuje, kdy tiskárna vybere papír z univerzálního podavače. Výchozí tovární nastavení je Kazeta. Nastavení Kazeta nakonfiguruje univerzální podavač jako automatický zdroj papíru. Je-li vybrána možnost Ruční, lze univerzální podavač použít pouze pro tiskové úlohy s ručním podáváním.. Nastavení První nakonfiguruje univerzální podavač jako primární zdroj papíru. Nabídka Náhradní formát Položka Náhradní formát Vypnuto Statement/A5 Letter/A4 Všechny Použití Nahrazuje papír určeného formátu, není-li požadovaný formát k dispozici. Výchozí nastavení výrobce je Všechny. Jsou povoleny všechny dostupné náhrady. Nastavení na Vypnuto znamená, že není povoleno žádné nahrazení formátu. Nastavení náhradního formátu umožňuje pokračovat v tiskové úloze, aniž by se zobrazilo hlášení Změňte papír. Nabídka Povrch papíru Položka Povrch běžného papíru Hladký Normální Drsný Povrch štítkového kartonu Hladký Normální Drsný Povrch průhledné folie Hladký Normální Drsný Povrch recyklovaného papíru Hladký Normální Drsný Povrch štítků Hladký Normální Drsný Činnost Specifikuje relativní povrch vloženého obyčejného papíru. Poznámka: Výchozí tovární nastavení je Normální. Specifikuje relativní povrch vloženého štítkového kartónu. Výchozí tovární nastavení je Normální. Možnosti se zobrazí pouze tehdy, pokud je podporován štítkový kartón. Specifikuje relativní povrch vložených průhledných fólií. Poznámka: Výchozí tovární nastavení je Normální. Specifikuje relativní povrch vloženého recyklovaného papíru. Poznámka: Výchozí tovární nastavení je Normální. Specifikuje relativní povrch vložených štítků. Poznámka: Výchozí tovární nastavení je Normální.
118 Porozumění nabídkám tiskárny 118 Položka Povrch bankovního papíru Hladký Normální Drsný Povrch obálek Hladký Normální Drsný Povrch hrubých obálek Drsný Povrch hlavičkového papíru Hladký Normální Drsný Povrch předtištěného papíru Hladký Normální Drsný Povrch barevného papíru Hladký Normální Drsný Povrch lehkého papíru Hladký Normální Drsný Povrch těžkého papíru Hladký Normální Drsný Povrch drsného/bavlněného papíru Drsný Povrch vlastního papíru [x] Hladký Normální Drsný Činnost Specifikuje relativní povrch vloženého kancelářského papíru. Poznámka: Výchozí tovární nastavení je Drsný. Specifikuje relativní povch vložených obálek. Poznámka: Výchozí tovární nastavení je Normální. Specifikuje relativní povch vložených hrubých obálek. Specifikuje relativní povrch vloženého hlavičkového papíru. Poznámka: Výchozí tovární nastavení je Normální. Specifikuje relativní povrch vloženého předtištěného papíru. Poznámka: Výchozí tovární nastavení je Normální. Specifikuje relativní povrch vloženého barevného papíru. Poznámka: Výchozí tovární nastavení je Normální. Specifikuje relativní povrch vloženého papíru. Poznámka: Výchozí tovární nastavení je Normální. Specifikuje relativní povrch vloženého papíru. Poznámka: Výchozí tovární nastavení je Normální. Specifikuje relativní povrch vloženého bavlněného papíru. Specifikuje relativní povrch vloženého vlastního papíru. Výchozí tovární nastavení je Normální. Možnosti se zobrazí pouze tehdy, když je vlastní typ podporován.
119 Porozumění nabídkám tiskárny 119 Nabídka gramáže papíru Položka Gramáž běžného papíru Kontrolka Normální Těžký Gramáž štít. kartonu Kontrolka Normální Těžký Průsvit.fólie gramáž Kontrolka Normální Těžký Gramáž recyklovaného papíru Kontrolka Normální Těžký Štítky gramáž Kontrolka Normální Těžký Gramáž bankovního papíru Kontrolka Normální Těžký Obálky gramáž Kontrolka Normální Těžký Gramáž hrubé obálky Kontrolka Normální Těžký Gramáž hlavičkového papíru Kontrolka Normální Těžký Gramáž předtištěného papíru Kontrolka Normální Těžký Činnost Specifikuje relativní gramáž vloženého obyčejného papíru. Poznámka: Výchozí tovární nastavení je Normální. Specifikuje relativní gramáž vloženého štítkového kartonu. Poznámka: Výchozí tovární nastavení je Normální. Specifikuje relativní gramáž vložených průhledných fólií. Poznámka: Výchozí tovární nastavení je Normální. Specifikuje relativní gramáž vloženého recyklovaného papíru. Poznámka: Výchozí tovární nastavení je Normální. Specifikuje relativní gramáž vložených štítků. Poznámka: Výchozí tovární nastavení je Normální. Specifikuje relativní gramáž vloženého kancelářského papíru. Poznámka: Výchozí tovární nastavení je Normální. Specifikuje relativní gramáž vložených obálek. Poznámka: Výchozí tovární nastavení je Normální. Specifikuje relativní gramáž vložených hrubých obálek. Poznámka: Výchozí tovární nastavení je Normální. Specifikuje relativní gramáž vloženého hlavičkového papíru. Poznámka: Výchozí tovární nastavení je Normální. Specifikuje relativní gramáž vloženého předtištěného papíru. Poznámka: Výchozí tovární nastavení je Normální.
120 Porozumění nabídkám tiskárny 120 Položka Gramáž barevného papíru Kontrolka Normální Těžký Gramáž lehkého papíru Kontrolka Gramáž těžkého papíru Těžký Gramáž papíru z bavlněné vlákniny/drsného papíru Kontrolka Normální Těžký Gramáž papíru Vlastní [x] Kontrolka Normální Těžký Činnost Specifikuje relativní gramáž vloženého barevného papíru. Poznámka: Výchozí tovární nastavení je Normální. Specifikuje, že je vložený lehký papír. Specifikuje, že je vložený těžký papír. Specifikuje, že je vložený drsný papír nebo papír z bavlněné vlákniny. Poznámka: Těžký je výchozím továrním nastavením. Specifikuje relativní gramáž vloženého vlastního papíru. Výchozí tovární nastavení je Normální. Možnosti se zobrazí pouze tehdy, když je vlastní typ podporován. Nabídka Zakládání papíru Položka Zavádí se recyklovaný Oboustranný tisk Vypnuto Bond zakládání Oboustranný tisk Vypnuto Zakládání hlavičkového papíru Oboustranný tisk Vypnuto Zakládání předtišt.pap. Oboustranný tisk Vypnuto Zakládání barevného papíru Oboustranný tisk Vypnuto Činnost Nastaví oboustranný tisk pro všechny tiskové úlohy, které specifikují jako typ papíru Recyklovaný. Nastaví oboustranný tisk pro všechny tiskové úlohy, které specifikují jako typ papíru Kancelářský. Nastaví oboustranný tisk pro všechny tiskové úlohy, které specifikují jako typ papíru Hlavičkový. Nastaví oboustranný tisk pro všechny tiskové úlohy, které specifikují jako typ papíru Předtištěný. Nastaví oboustranný tisk pro všechny tiskové úlohy, které specifikují jako typ papíru Barevný. Možnost Oboustranně nastaví oboustranný tisk jako výchozí pro všechny tiskové úlohy, pokud nebude nastaven jednostranný tisk v Předvolbách tisku nebo v dialogovém okně Tisk. Je-li zvolena možnost Oboustranně, všechny tiskové úlohy, včetně jednostranných, se odesílají prostřednictvím jednotky pro oboustranný tisk. Vypnuto je výchozí tovární nastavení pro všechny nabídky.
121 Porozumění nabídkám tiskárny 121 Položka Zakládá se lehký papír Oboustranný tisk Vypnuto Zakládá se těžký papír Oboustranný tisk Vypnuto Vkládání vlastního papíru [x] Oboustranný tisk Vypnuto Činnost Nastaví oboustranný tisk pro všechny tiskové úlohy, které specifikují jako typ papíru Lehký. Nastaví oboustranný tisk pro všechny tiskové úlohy, které specifikují jako typ papíru Těžký. Nastaví oboustranný tisk pro všechny tiskové úlohy, které specifikují jako typ papíru Vlastní [x]. Poznámka: Zakládání Vlastní [x] je k dispozici jen tehdy, když je podporován vlastní typ. Možnost Oboustranně nastaví oboustranný tisk jako výchozí pro všechny tiskové úlohy, pokud nebude nastaven jednostranný tisk v Předvolbách tisku nebo v dialogovém okně Tisk. Je-li zvolena možnost Oboustranně, všechny tiskové úlohy, včetně jednostranných, se odesílají prostřednictvím jednotky pro oboustranný tisk. Vypnuto je výchozí tovární nastavení pro všechny nabídky. Nabídka Vlastní typy Položka Vlastní typ [x] Papír Tvrdý papír Průhledná fólie Hrubý/bavlněný Štítky Obálka Recyklovaný Papír Tvrdý papír Průhledná fólie Hrubý/bavlněný Štítky Obálka Bavlněný Funkce Přiřazení papíru nebo typu speciálního média k názvu Vlastní typ [x] Výchozím nastavením pro Vlastní typ [x] je Papír. Typ speciálního média musí být podporován pro vybraný zásobník nebo podavač, aby bylo možné z daného zdroje tisknout. Specifikuje typ papíru, když je v jiných nabídkách vybráno nastavení Recyklovaný. Výchozím nastavením je papír. Typ papíru Recyklovaný musí být podporován pro vybraný zásobník nebo podavač, aby bylo možné z daného zdroje tisknout. Nabídka Vlastní názvy Položka Použití Vlastní název [x] Specifikujte vlastní název typu papíru. Tento název na nahrazuje název Vlastní typ [x] v nabídkách tiskárny. Poznámka: Tato položka nabídky se zobrazí pouze u modelů tiskáren s dotykovým displejem.
122 Porozumění nabídkám tiskárny 122 nabídka Univerzální nastavení Položka Jednotky míry Palce Milimetrů Na výšku šířka 3-8,5 palce mm Na výšku - výška 3 14,17 palce mm Směr podávání Krátký okraj Dlouhý okraj Činnost Určuje měrné jednotky. Palce jsou americkým výchozím továrním nastavením. Milimetry jsou mezinárodním výchozím továrním nastavením. Nastaví šířku při orientaci na výšku. Jestliže šířka přesahuje maximum, tiskárna užívá maximální povolenou šířku. 8,5 palců je výchozí nastavení z výroby pro USA. Šířku můžete zvětšit v přírůstcích po 0,01 palce. 216 mm je mezinárodní výchozí tovární nastavení. Šířku můžete zvětšit v přírůstcích po 1 mm. Nastaví výšku při orientaci na výšku. Jestliže výška přesahuje maximum, tiskárna užívá maximální povolenou výšku. 14 palců je americkým továrním výchozím nastavením. Výšku můžete zvětšit v přírůstcích po 0,01 palce. 356 mm je mezinárodní výchozí tovární nastavení. Výšku můžete zvětšit v přírůstcích po 1 mm. Určuje směr podávání, je-li možné papír založit oběma směry. Krátký okraj je výchozím továrním nastavením. Dlouhý okraj se zobrazuje, jen když je delší strana kratší než maximální šířka podporovaná zásobníkem. Nabídka Zprávy Nabídka Zprávy Položka Stránka nastavení nabídek Statistika zařízení Stránka nastavení sítě Seznam profilů Funkce Vytištění sestavy obsahující informace o papíru založeném do zásobníků, nainstalované paměti, celkovém počtu stránek, alarmech, časových limitech, jazyku ovládacího panelu, adrese TCP/IP, stavu spotřebního materiálu, stavu síťového připojení a další informace. Vytištění sestavy obsahující statistiku tiskárny, např. informace o spotřebním materiálu a podrobnosti o vytištěných stránkách. Vytištění zprávu obsahující informace o síťových nastaveních tiskárny, např. informace o adrese TCP/IP. Poznámka: Tato položka nabídky se zobrazuje pouze u síťových tiskáren nebo tiskáren připojených k tiskovým serverům. Vytištění seznamu profilů uložených v tiskárně Poznámka: Tato položka nabídky se zobrazí pouze v případě, že je zapnuto LDSS.
123 Porozumění nabídkám tiskárny 123 Položka Tisk typů písma Písma PCL Písma PostScript Tisk adresáře Zpráva o aktivech Souhrn protokolu událostí Funkce Vytiskne zprávu se všemi písmy, která jsou k dispozici pro aktuálně nastavený jazyk tiskárny. Poznámka: Je k dispozici zvláštní seznam s emulacemi PCL a PostScript. Tiskne seznam všech prostředků uložených na volitelné paměťové kartě flash. Velikost vyrovnávací paměti úlohy musí být nastavena na 100 %. Volitelná paměťová karta flash musí být správně nainstalována a řádně fungovat. Tato položka nabídky se zobrazí pouze tehdy, když je nainstalovaná volitelná paměťová karta flash. Tisk zprávy obsahující inventární informace o tiskárně, např. sériové číslo a název modelu. Tisk zprávy obsahující shrnutí všech zaprotokolovaných událostí. Nabídka Síť/Porty Nabídka Aktivní síťová karta Položka Aktivní síťová karta Automaticky [seznam dostupných síťových karet] Použití Výchozí nastavení je Automaticky. Tato položka nabídky se zobrazí pouze tehdy, když je nainstalovaná volitelná síťová karta. Nabídka Standardní síť nebo Síť [x] Poznámka: V nabídce se zobrazí pouze aktivní porty. Položka Energeticky úsporná síť Ethernet Povolit Zakázat PCL SmartSwitch Zapnuto Vypnuto Funkce Sníží spotřebu energie, pokud tiskárna nepřijímá žádná data ze sítě Ethernet. Poznámka: Výchozí tovární nastavení je Povolit. Nastavení tiskárny, aby se automaticky přepnula na emulaci PCL, když si to vyžádá tisková úloha, bez ohledu na výchozí jazyk tiskárny. Výchozí tovární nastavení je Zapnuto. Pokud je přepínač PCL SmartSwitch zakázán, tiskárna neprověřuje příchozí data a použije výchozí jazyk tiskárny zadaný v nabídce Nastavení.
124 Porozumění nabídkám tiskárny 124 Položka PS SmartSwitch Zapnuto Vypnuto Režim NPA Vypnuto Automatický režim Buffer pro síť Automatický režim 3 kb až [maximální povolená velikost]] Buffer pro úlohy Vypnuto Zapnuto Automatický režim Binární PostScript Mac Zapnuto Vypnuto Automatický režim Nastavení standardní sítě NEBO Nastavení sítě [x] Zprávy Síťová karta TCP/IP IPv6 Bezdrátové AppleTalk Funkce Nastavení tiskárny, aby se automaticky přepnula na emulaci PS, když si to vyžádá tisková úloha, bez ohledu na výchozí jazyk tiskárny. Výchozí tovární nastavení je Zapnuto. Pokud je přepínač PS SmartSwitch zakázán, tiskárna neprověřuje příchozí data a použije výchozí jazyk tiskárny zadaný v nabídce Nastavení. Nastaví tiskárnu, aby prováděla zvláštní zpracování vyžadované pro obousměrnou komunikaci podle obecných zásad definovaných protokolem NPA. Výchozí tovární nastavení je Automaticky. Při změně nastavení pomocí ovládacího panelu se tiskárna automaticky restartuje. Slouží k nastavení velikosti vstupní vyrovnávací paměti sítě. Výchozí tovární nastavení je Automaticky. Maximální velikost závisí na množství paměti v tiskárně, velikosti ostatních vyrovnávacích pamětí a na tom, zda je možnost Šetření zdroji nastavena na Zapnuto nebo Vypnuto. Chcete-li zvětšit maximální velikost bufferu pro síť, vypněte nebo snižte velikost vyrovnávací paměti pro paralelní, sériové a USB připojení. Při změně nastavení pomocí ovládacího panelu se tiskárna automaticky restartuje. Dočasně ukládá tiskové úlohy na pevný disk tiskárny před tiskem. Tato nabídka se zobrazuje jen tehdy, když je nainstalován formátovaný disk. Výchozí tovární nastavení je Vypnuto. Při změně nastavení pomocí ovládacího panelu se tiskárna automaticky restartuje. Volba nabídky je aktualizována. Nastaví tiskárnu pro zpracování tiskových úloh v binárním jazyku PostScript Macintosh. Poznámka: Výchozí tovární nastavení je Automaticky. Umožňuje zobrazit a nastavit síťové nastavení tiskárny. Poznámka: Nabídka bezdrátového připojení se zobrazuje, jen když je tiskárna připojená k bezdrátové síti.
125 Porozumění nabídkám tiskárny 125 Nabídka Sestavy Chcete-li přejít do nabídky, postupujte jedním z následujících způsobů: menu Síť/Porty > Síť/Porty > Standardní síť > Nastavení standardní sítě > Sestavy menu Síť/Porty > Síť/Porty > Síť [x] > Nastavení sítě [x] > Sestavy Položka Použití Vytisknout stránku nastavení Vytištění sestavy obsahující informace o síťových nastaveních tiskárny, např. adresu TCP/IP. Nabídka síťové karty Položka Zobrazit stav karty Připojeno Odpojeno Funkce Zobrazí stav připojení síťové karty. Zobrazit rychlost karty Zobrazí rychlost aktivní síťové karty. Síťová adresa UAA LAA Časový limit úlohy sekund Zobrazí síťové adresy. Umožňuje nastavit dobu, kiterá uplyne před zrušením síťové tiskové úlohy. Výchozí tovární nastavení je 90 sekund. Hodnota nastavení 0 ruší časový limit. Je-li vybrána hodnota 1 až 9, pak se nastavení uloží jako 10. Hlavičková stránka Vypnuto Zapnuto Povolení hlavičkových stránek. Poznámka: Výchozí nastavení je Vypnuto. nabídka TCP/IP Chcete-li přejít do nabídky, postupujte jedním z následujících způsobů: Síť/Porty > Standardní síť > Nastavení standardní sítě > TCP/IP Síť/Porty > Síť [x] > Nastavení sítě [x] > TCP/IP Poznámka: Tato nabídka je dostupná jen u síťových tiskáren nebo tiskáren připojených k tiskovým serverům. Položka Nastavit název hostitele Činnost Nastavení názvu hostitele Toto nastavení lze změnit pouze z prostředí vestavěného webového serveru. Název hostitele může obsahovat max. 15 znaků a je možné použít pouze alfanumerické znaky US ASCII a pomlčku.
126 Porozumění nabídkám tiskárny 126 Položka Adresa IP Síťová maska Brána Povolit DHCP Zapnuto Vypnuto Zapnout RARP Zapnuto Vypnuto Zapnout BOOTP Zapnuto Vypnuto Povolit AutoIP Ano Ne Povolit server FTP/TFTP Ano Ne Povolit server HTTP Ano Ne Adresa serveru WINS Povolit DDNS Ano Ne Povolit mdns Ano Ne Adresa serveru DNS Záloha adresy serveru DNS Záloha 2. adresy DNS serveru Záloha 3. adresy DNS serveru Činnost Umožňuje zobrazit nebo změnit aktuální adresu protokolu TCP/IP. Poznámka: Ruční nastavení adresy IP nastavuje možnosti Povolit DHCP a Povolit Auto IP na hodnotu Vypnuto. Na hodnotu Vypnuto nastavuje také možnosti Zapnout BOOTP a Zapnout RARP v systémech, které podporují technologie BOOTP a RARP. Umožňuje zobrazit nebo změnit aktuální masku sítě protokolu TCP/IP. Umožňuje zobrazit nebo změnit aktuální bránu protokolu TCP/IP. Specifikace adresy DHCP a přiřazení parametrů Poznámka: Výchozí tovární nastavení je Zapnuto. Specifikace nastavení přiřazení adresy RARP Výchozí tovární nastavení je Zapnuto. Tato položka nabídky se zobrazí pouze u modelů tiskáren s dotykovým displejem. Specifikace nastavení přiřazení adresy BOOTP Výchozí tovární nastavení je Zapnuto. Tato položka nabídky se zobrazí pouze u modelů tiskáren s dotykovým displejem. Specifikace nastavení automatické konfigurace IP sítě Poznámka: Výchozí tovární nastavení je Ano. Aktivuje vestavěný server FTP, což vám umožní odesílat soubory do tiskárny pomocí protokolu FTP (File Transfer Protocol). Poznámka: Výchozí tovární nastavení je Ano. Aktivuje vestavěný webový server (Embedded Web Server). Je-li aktivován, lze tiskárnu monitorovat a spravovat na dálku pomocí webového prohlížeče. Poznámka: Výchozí tovární nastavení je Ano. Umožňuje zobrazit nebo změnit aktuální adresu serveru WINS. Umožňuje zobrazit nebo změnit aktuální nastavení DDNS. Poznámka: Výchozí tovární nastavení je Ano. Umožňuje zobrazit nebo změnit aktuální nastavení mdns. Poznámka: Výchozí tovární nastavení je Ano. Umožňuje zobrazit nebo změnit aktuální adresu serveru DNS. Umožňuje zobrazit nebo změnit zálohu adres serveru DNS.
127 Porozumění nabídkám tiskárny 127 Položka Povolit protokol HTTPS Ano Ne Činnost Umožňuje zobrazit nebo změnit aktuální nastavení HTTPS. Poznámka: Výchozí tovární nastavení je Ano. nabídka IPv6 Chcete-li přejít do nabídky, postupujte jedním z následujících způsobů: Síť/Porty > Standardní síť > Nastavení standardní sítě > IPv6 Síť/Porty > Síť [x] > Nastavení sítě [x] > IPv6 Poznámka: Tato nabídka je dostupná jen u síťových tiskáren nebo tiskáren připojených k tiskovým serverům. Položka Povolit IPv6 Zapnuto Vypnuto Automatická konfigurace Zapnuto Vypnuto Nastavit název hostitele * Zobrazit adresu * Zobrazit adresu směrovače * Povolit DHCPv6 Zapnuto Vypnuto Činnost Zapne použití protokolu Internet Protocol Version Six (IPv6) v tiskárně. IPv6 používá k vytváření IP adres větší čísla. Poznámka: Výchozí tovární nastavení je Zapnuto. Určuje, zda síťový adaptér akceptuje automatické konfigurační vstupy adres IPv6 prováděné směrovačem. Poznámka: Výchozí tovární nastavení je Zapnuto. Nastavení názvu hostitele Poznámka: Název hostitele může obsahovat max. 15 znaků a je možné použít pouze alfanumerické znaky US ASCII a pomlčku. Zobrazí aktuální IPv6 adresy. Zobrazí aktuální adresu směrovače. Aktivuje protokol DHCPv6 v tiskárně. Poznámka: Výchozí tovární nastavení je Zapnuto. * Tato nastavení lze změnit pouze z prostředí vestavěného webového serveru. nabídka Bezdrátové připojení Poznámka: Tato nabídka je k dispozici pouze u tiskáren připojených k bezdrátové síti nebo u modelů tiskáren, které mají bezdrátový síťový adaptér. Přístup k nabídce získáte takto: Síť/porty > Síť [x] > Nastavení sítě [x] > Bezdrátová
128 Porozumění nabídkám tiskárny 128 Položka Wi Fi Protected Setup Metoda připojení tlačítkem Metoda spuštění kódem PIN Povolit/zakázat automatickou detekci WPS Povolit Zakázat Síťový režim Typ BSS Infrastruktura Ad hoc Kompatibilita b/g b/g/n Zvolte síť Prohlédnout kvalitu signálu Zobrazit režim zabezpečení Činnost Nastaví bezdrátovou síť a zapne zabezpečení sítě. Metoda připojení tlačítkem připojí tiskárnu k bezdrátové síti stisknutím tlačítka na tiskárně a na přístupovém bodu (bezdrátovém směrovači) v daném časovém intervalu. Metoda připojení kódem PIN připojí tiskárnu k bezdrátové síti zadáním kódu PIN na tiskárně a do nastavení bezdrátové sítě v přístupovém bodu. Automaticky rozpozná způsob připojení, který používá přístupový bod s funkcí WPS metodu připojení tlačítkem nebo PIN kódem. Poznámka: Výchozí tovární nastavení je Vypnuto. Určuje režim sítě. Výchozí nastavení je Infrastruktura. Režim Infrastruktura umožňuje tiskárně přistupovat k síti pomocí přístupového bodu. Tiskárna se v tomto případě bezdrátově připojí přímo k počítači. Určuje bezdrátový standard pro bezdrátovou síť. Poznámka: Výchozím nastavením výrobce je b/g/n Umožní vybrat dostupnou síť, kterou bude tiskárna používat. Zobrazení kvality bezdrátového připojení Zobrazení způsobu šifrování bezdrátové sítě Nabídka AppleTalk Chcete-li přejít do nabídky, postupujte jedním z následujících způsobů: Síť/Porty > Standardní síť > Nastavení standardní sítě > AppleTalk Síť/Porty > Síť [x] > Nastavení sítě [x]appletalk Položka Aktivovat Ano Ne Zobrazit název Zobrazit adresu Nastavit zónu [seznam zón dostupných v síti] Funkce Zapnutí nebo vypnutí podpory AppleTalk Poznámka: Výchozí tovární nastavení je Ne. Zobrazí přiřazený název protokolu AppleTalk. Poznámka: Název sítě AppleTalk lze změnit pouze z prostředí serveru Embedded Web Server. Zobrazí přiřazenou adresu protokolu AppleTalk. Poznámka: Adresu sítě AppleTalk lze změnit pouze z prostředí serveru Embedded Web Server. Zobrazí seznam zón protokolu AppleTalk dostupných v síti. Poznámka: Výchozí zónou sítě je tovární nastavení.
129 Porozumění nabídkám tiskárny 129 Nabídka Standardní USB Položka PCL SmartSwitch Zapnuto Vypnuto PS SmartSwitch Zapnuto Vypnuto Režim NPA Zapnuto Vypnuto Automaticky Vyrovnávací paměť pro USB Vypnuto Automaticky 3 kb až [maximální povolená velikost] Vyrovnávací paměť úloh Vypnuto Zapnuto Automaticky Použití Nastavení tiskárny tak, aby se automaticky přepnula na emulaci PCL, pokud to vyžaduje tisková úloha přijatá přes port USB, bez ohledu na výchozí jazyk tiskárny. Výchozí nastavení je Zapnuto. Je-li nastaveno Vypnuto, tiskárna nezkoumá příchozí data. Je-li PS SmartSwitch nastaveno na Zapnuto, tiskárna používá emulaci PostScriptu. Používá výchozí jazyk tiskárny určený v nabídce Nastavení, je-li PS SmartSwitch nastavený na Vypnuto. Nastavení tiskárny tak, aby se automaticky přepnula na emulaci PS, pokud to vyžaduje tisková úloha přijatá přes port USB, bez ohledu na výchozí jazyk tiskárny. Výchozí nastavení je Zapnuto. Je-li nastaveno Vypnuto, tiskárna nezkoumá příchozí data. Je-li PCL SmartSwitch nastaveno na Zapnuto, tiskárna používá emulaci PCL. Používá výchozí jazyk tiskárny určený v nabídce Nastavení, je-li PCL SmartSwitch nastavený na Vypnuto. Nastaví tiskárnu, aby prováděla zvláštní zpracování vyžadované pro obousměrnou komunikaci podle obecných zásad definovaných protokolem NPA. Výchozí nastavení je Automaticky. Pokud je použita hodnota Automaticky, tiskárna zkontroluje data, určí formát a potom je zpracuje příslušným způsobem. Při změně nastavení pomocí ovládacího panelu tiskárny se tiskárna automaticky restartuje. Volba nabídky je aktualizována. Slouží k nastavení velikosti vstupní vyrovnávací paměti USB. Výchozí nastavení je Automaticky. Vypne ukládání úloh do vyrovnávací paměti. Všechny úlohy, které již byly uloženy na pevném disku tiskárny, jsou vytištěny před pokračováním normálního zpracování. Velikost vyrovnávací paměti pro USB je možné měnit v krocích po 1 kb. Maximální velikost závisí na množství paměti v tiskárně, velikosti ostatních vyrovnávacích pamětí a na tom, zda je možnost Šetření zdroji nastavena na Zapnuto nebo Vypnuto. Chcete-li zvětšit maximální velikost vyrovnávací paměti USB rozhraní, vypněte nebo zmenšete vyrovnávací paměť paralelního, sériového a síťového rozhraní. Při změně nastavení pomocí ovládacího panelu tiskárny se tiskárna automaticky restartuje. Volba nabídky je aktualizována. Dočasně ukládá tiskové úlohy na pevný disk tiskárny před tiskem. Výchozí nastavení je Vypnuto. Hodnota Zapnuto ukládá úlohy do vyrovnávací paměti na pevném disku tiskárny. Nastavení Automaticky znamená, že se tiskové úlohy do vyrovnávací paměti ukládají pouze tehdy, pokud je tiskárna zaneprázdněna zpracováváním dat z jiného vstupního portu. Změna tohoto nastavení z ovládacího panelu tiskárny a následný odchod z nabídky způsobí, že se tiskárna restartuje. Volba nabídky je aktualizována.
130 Porozumění nabídkám tiskárny 130 Položka MAC Binary PS Zapnuto Vypnuto Automaticky Adresa ENA yyy.yyy.yyy.yyy Síťová maska ENA yyy.yyy.yyy.yyy Brána ENA yyy.yyy.yyy.yyy Použití Nastaví tiskárnu pro zpracování tiskových úloh v binárním jazyku PostScript Macintosh. Výchozí nastavení je Automaticky. Nastavení Zapnuto zpracovává tiskové úlohy v základním binárním jazyku PostScript. Nastavení Vypnuto filtruje tiskové úlohy používající standardní protokol. Slouží k nastavení informací o síťové adrese pro externí tiskový server. Poznámka: Tato nabídka je dostupná pouze tehdy, když je tiskárna připojená k externímu tiskovému serveru prostřednictvím portu USB. Slouží k nastavení informací o síťové masce pro externí tiskový server. Poznámka: Tato nabídka je dostupná pouze tehdy, když je tiskárna připojená k externímu tiskovému serveru prostřednictvím portu USB. Slouží k nastavení informací o bráně pro externí tiskový server. Poznámka: Tato nabídka je dostupná pouze tehdy, když je tiskárna připojená k externímu tiskovému serveru prostřednictvím portu USB. Nabídka Paralelní rozhraní [x] Poznámka: Tato nabídka se zobrazí pouze tehdy, pokud je nainstalována doplňková paralelní karta. Položka PCL SmartSwitch Zapnuto Vypnuto PS SmartSwitch Zapnuto Vypnuto Režim NPA Zapnuto Vypnuto Automaticky Použití Nastavení tiskárny tak, aby se automaticky přepnula na emulaci PCL, pokud to vyžaduje tisková úloha přijatá přes sériový port, bez ohledu na výchozí jazyk tiskárny Výchozí nastavení je Zapnuto. Je-li nastaveno Vypnuto, tiskárna nezkoumá příchozí data. Je-li PS SmartSwitch nastaveno na Zapnuto, tiskárna používá emulaci PostScriptu. Používá výchozí jazyk tiskárny určený v nabídce Nastavení, je-li PS SmartSwitch nastavený na Vypnuto. Nastavení tiskárny tak, aby se automaticky přepnula na emulaci PS, pokud to vyžaduje tisková úloha přijatá přes sériový port, bez ohledu na výchozí jazyk tiskárny Výchozí nastavení je Zapnuto. Je-li nastaveno Vypnuto, tiskárna nezkoumá příchozí data. Je-li PCL SmartSwitch nastaveno na Zapnuto, tiskárna používá emulaci PCL. Používá výchozí jazyk tiskárny určený v nabídce Nastavení, jestliže je PCL SmartSwitch nastaven na Vypnuto. Nastaví tiskárnu, aby prováděla zvláštní zpracování vyžadované pro obousměrnou komunikaci podle obecné zásady definované protokolem NPA. Výchozí nastavení je Automaticky. Změna tohoto nastavení z ovládacího panelu tiskárny a následný odchod z nabídky způsobí, že se tiskárna restartuje. Volba nabídky je aktualizována.
131 Porozumění nabídkám tiskárny 131 Položka Vyrovnávací paměť paralelního rozhraní Vypnuto Automaticky 3 kb až [maximální povolená velikost] Vyrovnávací paměť úloh Vypnuto Zapnuto Automaticky Rozšířený režim Zapnuto Vypnuto Protokol Standardní Fastbytes Akceptovat inic Zapnuto Vypnuto Paralelní režim 2 Zapnuto Vypnuto Použití Nastavení velikosti vstupní vyrovnávací paměti paralelního rozhraní Výchozí nastavení je Automaticky. Vypne ukládání úloh do vyrovnávací paměti. Všechny tiskové úlohy, které již byly uloženy na pevném disku tiskárny, jsou vytištěny před pokračováním normálního zpracování. Velikost vyrovnávací paměti pro paralelní rozhraní je možné změnit v krocích 1 kb. Maximální velikost závisí na množství paměti v tiskárně, velikosti ostatních vyrovnávacích pamětí a na tom, zda je možnost Šetření zdroji nastavena na Zapnuto nebo Vypnuto. Chcete-li zvětšit maximální velikost vyrovnávací paměti paralelního rozhraní, vypněte nebo zmenšete vyrovnávací paměť USB, sériového a síťového rozhraní. Změna tohoto nastavení z ovládacího panelu tiskárny a následný odchod z nabídky způsobí, že se tiskárna restartuje. Volba nabídky je aktualizována. Dočasně ukládá tiskové úlohy na pevný disk tiskárny před tiskem. Výchozí nastavení je Vypnuto. Hodnota Zapnuto ukládá tiskové úlohy do vyrovnávací paměti na pevném disku tiskárny. Nastavení Automaticky znamená, že se tiskové úlohy do vyrovnávací paměti ukládají pouze tehdy, pokud je tiskárna zaneprázdněna zpracováváním dat z jiného vstupního portu. Změna tohoto nastavení z ovládacího panelu tiskárny a následný odchod z nabídky způsobí, že se tiskárna restartuje. Volba nabídky je aktualizována. Umožňuje obousměrnou komunikaci přes paralelní port. Výchozí nastavení je Zapnuto. Hodnota Vypnuto vypíná komunikaci přes paralelní port. Specifikuje protokol paralelního portu. Výchozí tovární nastavení je Fastbytes. Nabízí kompatibilitu s nejoblíbenějšími paralelními porty a je doporučeným nastavením. Standardní nastavení se pokouší vyřešit problém komunikace paralelního portu. Určuje, zda tiskárna akceptuje požadavky na inicializaci hardwaru tiskárny z počítače. Výchozí nastavení je Vypnuto. Počítač požaduje inicializaci aktivací signálu Init z paralelního portu. Mnoho osobních počítačů aktivuje signál Init při každém zapnutí počítače. Určuje, zda jsou data paralelního portu vzorkována na začátku nebo na konci vzorkovacího impulsu. Poznámka: Výchozí nastavení je Zapnuto.
132 Porozumění nabídkám tiskárny 132 Položka MAC Binary PS Zapnuto Vypnuto Automaticky Adresa ENA yyy.yyy.yyy.yyy Síťová maska ENA yyy.yyy.yyy.yyy Brána ENA yyy.yyy.yyy.yyy Použití Nastaví tiskárnu pro zpracování tiskových úloh v binárním jazyku PostScript Macintosh. Výchozí nastavení je Automaticky. Nastavení Vypnuto filtruje tiskové úlohy používající standardní protokol. Nastavení Zapnuto zpracovává tiskové úlohy v základním binárním jazyku PostScript. Slouží k nastavení informací o síťové adrese pro externí tiskový server. Poznámka: Tato položka nabídky je dostupná, jen když je tiskárna připojená k externímu tiskovému serveru prostřednictvím portu USB. Slouží k nastavení informací o síťové masce pro externí tiskový server. Poznámka: Tato položka nabídky je dostupná, jen když je tiskárna připojená k externímu tiskovému serveru prostřednictvím portu USB. Slouží k nastavení informací o bráně pro externí tiskový server. Poznámka: Tato položka nabídky je dostupná, jen když je tiskárna připojená k externímu tiskovému serveru prostřednictvím portu USB. Nabídka Nastavení serveru SMTP Položka Primární brána SMTP Port primární brány SMTP Sekundární brána SMTP Port sekundární brány SMTP Časový limit SMTP 5 30 Adresa pro odpověď Použít SSL Vypnuto Vyjednávat Požadované Ověření serveru SMTP Žádné ověření není nutné. Přihlášení / obyčejné CRAM MD5 Digest MD5 NTLM Kerberos 5 Použití Určuje informace o portu a bráně serveru SMTP. Poznámka: Výchozí port brány SMTP je 25. Určuje dobu v sekundách, která musí uplynout, než se server přestane pokoušet odeslat . Poznámka: Výchozí tovární nastavení je 30. Určuje adresu pro odpověď o délce až 128 znaků v u odeslaném tiskárnou. Nastavuje tiskárnu pro používání protokolu SSL zaručujícího zvýšenou bezpečnost při připojování k serveru SMTP. Výchozí tovární nastavení je Neaktivní. Je-li použito nastavení Projednat, o použití protokolu SSL rozhoduje server SMTP. Určuje typ ověření uživatele nutného pro zjišťování ových oprávnění. Poznámka: Výchozí nastavení výrobce je Žádné ověření není nutné.
133 Porozumění nabídkám tiskárny 133 Položka započatý zařízením Žádný Použít přihlašovací údaje SMTP zařízení započatý uživatelem Žádný Použít přihlašovací údaje SMTP zařízení Použít uživatelské jméno relace a heslo Použít ovou adresu a heslo relace Dotázat se uživatele Uživ. jméno zařízení Heslo zařízení Oblast Kerberos 5 Doména NTLM Použití Určuje, jaké přihlašovací údaje se použijí při komunikaci se serverem SMTP. Výchozí tovární nastavení pro započatý zařízením a započatý uživatelem je Žádný. Uživatelské jméno a heslo zařízení se použijí k přihlášení k serveru SMTP, je-li zvolena možnost Použít přihlašovací údaje SMTP zařízení. Nabídka Bezpečnost Nabídka Různá nastavení zabezpečení Položka Omezení přihlášení Počet neúspěšných přihlášení* Časový rámec pro neúspěšné pokusy* Doba uzamčení* Časový limit pro přihlášení z panelu Časový limit pro vzdálené přihlášení Minimální délka kódu PIN 1 16 Činnost Omezuje počet a časový rámec neúspěšných pokusů o přihlášení z ovládacího panelu tiskárny, než dojde k uzamčení všech uživatelů. Počet neúspěšných přihlášení určuje počet neúspěšných pokusů o přihlášení, než dojde k uzamčení všech uživatelů. K dispozici je nastavení v rozsahu Výchozí tovární nastavení je 3 pokusy. Časový rámec pro neúspěšné pokusy určuje časové období, během kterého lze uskutečňovat neúspěšné pokusy o přihlášení, než dojde k uzamčení všech uživatelů. Rozsah nastavení je 1 60 minut. Výchozí nastavení je 5 minut. Doba uzamčení určuje, jak dlouho bude trvat uzamčení uživatelů po překročení limitu neúspěšných přihlášení. Rozsah nastavení je 1 60 minut. Výchozí nastavení je 5 minut. Časový limit pro přihlášení pomocí panelu určuje, jak dlouho zůstane tiskárna nečinná na domovské stránce před automatickým odhlášením uživatele. Rozsah nastavení je sekund. Výchozí tovární nastavení je 3 sekundy. Hodnota Časový limit pro vzdálené přihlášení určuje, jak dlouho zůstává vzdálené rozhraní v nečinnosti, než dojde k automatickému odhlášení uživatele. Rozsah nastavení je minut. Výchozí nastavení je 10 minut. Omezí délku PIN kódu. Poznámka: Výchozí nastavení je 4. * Tyto nabídky se zobrazí pouze u modelů tiskáren s dotykovým displejem.
134 Porozumění nabídkám tiskárny 134 nabídka Důvěrný tisk Položka Max. počet neplatných PIN kódů Vypnuto 2 10 Doba platnosti důvěrné úlohy Vypnuto 1 hodina 4 hodiny 24 hodin 1 týden Opakovat dobu platnosti úlohy Vypnuto 1 hodina 4 hodiny 24 hodin 1 týden Ověřit dobu platnosti úlohy Vypnuto 1 hodina 4 hodiny 24 hodin 1 týden Vyhradit dobu platnosti úlohy Vypnuto 1 hodina 4 hodiny 24 hodin 1 týden Použití Poznámka: Výchozí nastavení je Vypnuto. Omezuje počet možných zadání neplatného PIN kódu. Tato nabídka se zobrazí pouze v případě, že je nainstalován naformátovaný pevný disk tiskárny, který je bez závad. Po dosažení tohoto limitu se odstraní tiskové úlohy s tímto uživatelským jménem a PIN kódem. Omezuje dobu, po kterou důvěrná tisková úloha zůstává v tiskárně, než bude odstraněna. Pokud se nastavení změní v době, kdy jsou v paměti RAM nebo na pevném disku tiskárny uloženy důvěrné tiskové úlohy, doba platnosti těchto tiskových úloh se na novou výchozí hodnotu nezmění. Vypnutím tiskárny se odstraní všechny důvěrné úlohy uložené v paměti RAM tiskárny. Nastavuje časový limit pro uložení tiskových úloh v tiskárně. Nastavuje časový limit pro uložení tiskových úloh vyžadujících ověření v tiskárně. Nastavuje časový limit, po který tiskárna ukládá tiskové úlohy určené k pozdějšímu vytištění.
135 Porozumění nabídkám tiskárny 135 Nabídka Deník bezpečnostního auditu Položka Exportovat deník Odstranit deník Ihned odstranit Neodstraňovat Konfigurovat deník Zapnout audit Ano Ne Zapnout vzdálený syslog Ne Ano Vzdálené zařízení pro syslog 0 23 Závažnost událostí k protokolování 0 7 Činnost Umožňuje oprávněnému uživateli exportovat deník auditu. Chcete-li exportovat deník auditu z ovládacího panelu tiskárny, připojte k tiskárně jednotku paměti flash. Deník auditu lze také stáhnout a uložit do počítače z vestavěného webového serveru. Určuje, zda se deníky auditu odstraňují. Poznámka: Výchozí tovární nastavení je Ihned odstranit. Určuje, zda a jak budou vytvářeny deníky auditu. Možnost Zapnout audit určuje, zda jsou události zaznamenávány v deníku bezpečnostního auditu a ve vzdáleném syslogu. Výchozí tovární nastavení je Ne. Možnost Zapnout vzdálený syslog určuje, zda se deníky odesílají na vzdálený server. Výchozí tovární nastavení je Ne. Možnost Vzdálené zařízení pro syslog určuje hodnotu používanou pro odesílání deníků na vzdálený syslog server. Výchozí nastavení je 4. V případě aktivace deníku bezpečnostního auditu je zaznamenána hodnota závažnosti každé události. Výchozí nastavení je 4. Nabídka Vymazat dočasné soubory Příkaz Vymazat dočasné datové soubory vymaže z pevného disku tiskárny pouze data tiskových úloh, která nejsou aktuálně používána souborovým systémem. Na pevném disku tiskárny budou zachována všechna trvalá data, jako jsou stažená písma, makra a pozdržené úlohy. Poznámka: Tato nabídka se zobrazí pouze v případě, že je nainstalován naformátovaný funkční pevný disk tiskárny. Položka Režim mazání Automatický režim Automatická metoda Jeden průchod Více průchodů Funkce Zadejte režim pro vymazání dočasných datových souborů. Označí veškerý prostor na disku použitý předchozí tiskovou úlohou. Tento způsob neumožní souborovému systému tento prostor znovu použít, dokud nebude uvolněn. Výchozí nastavení je Jeden průchod. Pouze automatické mazání umožňuje uživatelům vymazat dočasné datové soubory bez nutnosti vypnout tiskárnu na delší dobu. Mazání vysoce důvěrných informací by se mělo provádět pouze pomocí metody Vícenásobné spuštění.
136 Porozumění nabídkám tiskárny 136 Nabídka Nastavit datum a čas Položka Aktuální datum a čas Ručně nastavit datum a čas [vložit datum/čas] Časové pásmo [seznam časových pásem] Automaticky sledovat letní čas Zapnuto Vypnuto Povolit NTP Zapnuto Vypnuto Činnost Zobrazí aktuální nastavení data a času pro tiskárnu. Zadejte datum a čas. U modelů tiskáren s dotykovou obrazovkou jsou datum a čas nastaveny ve formátu RRRR-MM-DD HH:Formát MM. Ruční nastavení data a času změní hodnotu položky Povolit NTP na Ne. U modelů tiskáren bez dotykové obrazovky vám průvodce umožní nastavit datum a čas ve formátu RRRR MM DD HH:Formát MM. Vyberte časové pásmo. Poznámka: Pro modely tiskáren bez dotykové obrazovky je výchozí nastavení GMT. Nastaví tiskárnu tak, aby používala odpovídající časy začátku a konce letního času (DST) podle nastavení časového pásma tiskárny. Poznámka: Výchozí tovární nastavení je Zapnuto. Aktivuje časový protokol sítě (NTP), který synchronizuje hodiny zařízení připojených k síti. Výchozí tovární nastavení je Zapnuto. Nastavení se změní na Vypnuto, pokud ručně nastavíte datum a čas.
137 Porozumění nabídkám tiskárny 137 Nabídka Nastavení Nabídka obecných nastavení Položka Jazyk zobrazení Angličtina Francais Deutsch Italiano Espanol Dansk Norsk Nederlands Svenska Portugalština Suomi Ruština Polski Řečtina Magyar Turkce Česky Zjednodušená čínština Tradiční čínština Korejština Japonština Zobrazit odhady spotřebního materiálu Zobrazit odhady Nezobrazovat odhady Úsporný režim Vypnuto Energie Energie/papír Papír tichý režim Vypnuto Zapnuto Spustit první nastavení Ano Ne Funkce Nastavení jazyka zobrazovaného textu na displeji. Poznámka: Ne všechny jazyky jsou dostupné u všech modelů. Některé jazyky mohou vyžadovat instalaci speciálního hardwaru. Zobrazí odhady stavu spotřebního materiálu na ovládacím panelu, na serveru Embedded Web Server, v nastavení nabídek a ve statistických zprávách o zařízení. Minimalizuje spotřebu energie, papíru nebo speciálních médií. Výchozí tovární nastavení je Vypnuto. To zajistí obnovení výchozích továrních nastavení tiskárny. Nastavení úsporného režimu na možnost Energie nebo Papír může mít vliv na výkon, nikoli však na kvalitu tisku. Snižte hluk tiskárny. Poznámka: Výchozí tovární nastavení je Vypnuto. Spustí průvodce instalací. 1 Tato položka nabídky se zobrazí pouze u modelů tiskáren s dotykovým displejem. 2 Tato položka nabídky se zobrazí pouze u modelů tiskáren bez dotykového displeje.
138 Porozumění nabídkám tiskárny 138 Položka Klávesnice 1 Typ klávesnice Angličtina Francais Francais Canadien Deutsch Italiano Espanol Řečtina Dansk Norsk Nederlands Svenska Suomi Portugalština Ruština Polski Swiss German Swiss French Korejština Magyar Turkce Česky Zjednodušená čínština Tradiční čínština Japonština Vlastní klávesa [x] Formáty papíru USA Metrický Funkce Určuje jazyk a informace o vlastních klávesách pro klávesnici na displeji. Určuje měrné jednotky pro formáty papíru. Výchozí tovární nastavení je US. Země nebo oblast vybraná během počátečního nastavení určuje počáteční nastavení formátu papíru. 1 Tato položka nabídky se zobrazí pouze u modelů tiskáren s dotykovým displejem. 2 Tato položka nabídky se zobrazí pouze u modelů tiskáren bez dotykového displeje.
139 Porozumění nabídkám tiskárny 139 Položka Zobrazené informace 1 Levá strana Pravá strana Funkce Určuje informace zobrazované v horních rozích domovské obrazovky. Můžete vybírat z těchto možností: Žádný IP adresa Název hostitele Jméno kontaktu Umístění Datum/Čas Název služby mdns/ddns Název Nulové konfigurace Vlastní text [x] Název modelu Výchozím nastavením pro levou stranu je adresa IP. Výchozím nastavením pro pravou stranu je Datum/čas. Zobrazené informace 1 Vlastní text [x] Zobrazené informace (pokračování) 1 Černý toner Určuje text zobrazený v horních rozích domovské obrazovky. Poznámka: Můžete zadat až 32 znaků. Určuje zobrazené informace o černém toneru. Můžete vybírat z těchto možností: Kdy zobrazit Nezobrazovat Displej Zobrazovaná zpráva Výchozí nastavení Alternativní Výchozí nastavení [zadaný text] Alternativní [zadaný text] Výchozí nastavení položky Kdy zobrazit je Nezobrazovat. Výchozím nastavením položky Zobrazovaná zpráva je Výchozí. 1 Tato položka nabídky se zobrazí pouze u modelů tiskáren s dotykovým displejem. 2 Tato položka nabídky se zobrazí pouze u modelů tiskáren bez dotykového displeje.
140 Porozumění nabídkám tiskárny 140 Položka Zobrazené informace (pokračování) 1 Uvíznutí papíru Založte papír Servisní chyby Funkce Umožňuje přizpůsobit zobrazené informace o určitých nabídkách. Můžete vybírat z těchto možností: Displej Ano Ne Zobrazovaná zpráva Výchozí nastavení Alternativní Výchozí nastavení [zadaný text] Alternativní [zadaný text] Výchozím nastavením položky Zobrazit je Ne. Výchozím nastavením položky Zobrazovaná zpráva je Výchozí. Přizpůsobení domovské stránky Změnit jazyk Hledat pozdržené úlohy Pozdržené úlohy Jednotka USB Umožňuje měnit ikony zobrazené na domovské obrazovce. Můžete vybírat z těchto možností: Displej Nezobrazovat Profily a řešení 1 Záložky 1 Úlohy podle uživatelů 1 Formuláře a oblíbené položky 1 Formát data 1 MM-DD-RRRR DD-MM-RRRR RRRR-MM-DD Formát času 1 12hodinový dop./odp. 24hodinový čas Jas displeje Zvuková odezva 1 Odezva tlačítek Zapnuto Vypnuto Hlasitost reproduktoru 1 10 Zobrazit záložky 1 Ano Ne Formát data tiskárny. Poznámka: Výchozí nastavení v USA je [MM DD RRRR]. v USA je MM DD RRRR. Mezinárodní výchozí nastavení je DD MM RRRR. Formát času tiskárny. Poznámka: 12hodinový dop./odp. tovární nastavení je USA. Umožňuje upravit jas displeje Poznámka: Výchozí tovární nastavení je 100. Nastaví hlasitost a odezvu tlačítek. Výchozí nastavení pro položku Odezva tlačítek je Zapnuto. Výchozí nastavení pro položku Hlasitost reproduktoru je 5. Určuje, zda se v oblasti Pozdržené úlohy zobrazí záložky. Poznámka: Výchozí tovární nastavení je Ano. 1 Tato položka nabídky se zobrazí pouze u modelů tiskáren s dotykovým displejem. 2 Tato položka nabídky se zobrazí pouze u modelů tiskáren bez dotykového displeje.
141 Porozumění nabídkám tiskárny 141 Položka Frekvence obnovy webové stránky Jméno kontaktu 1 Umístění 1 Alarmy 1 Řízení alarmů Alarm kazety Limity Pohotovostní režim 1 Vypnuto Limity Režim spánku Vypnuto [1 120] Limity Tisk s vypnutým displejem Povolit tisk s vypnutým displejem Zapnout displej při tisku Funkce Udává interval v sekundách mezi aktualizacemi serveru Embedded Web Server. Poznámka: Výchozí tovární nastavení je 120. Zadání kontaktního jména pro tiskárnu. Poznámka: Jméno kontaktu se uloží na server Embedded Web Server. Slouží k zadání umístění tiskárny. Poznámka: Umístění se uloží na server Embedded Web Server. Nastaví upozornění, když tiskárna vyžaduje zásah uživatele. Můžete vybírat z těchto možností: Vypnuto Jedno Nepřetržitě Výchozí tovární nastavení Řízení alarmu je Jednou. Výchozí tovární nastavení Alarmu kazety je Vypnuto. Nastaví dobu nečinnosti, po které tiskárna přejde do úsporného režimu. Poznámka: Výchozí tovární nastavení je 15 minut. Nastaví dobu nečinnosti, po které tiskárna přejde do režimu spánku. Výchozí nastavení výrobce je 20 minut. Zpráva Vypnuto se nezobrazí, pokud není možnost Šetření energií vypnuta. Při nastavení nižší hodnoty bude dosažena vyšší úspora energie, může se však prodloužit doba pro spuštění. Tisk úlohy s vypnutým displejem. Poznámka: Je-li tisk nastaven na hodnoty z výroby, displej je při tisku zapnutý. 1 Tato položka nabídky se zobrazí pouze u modelů tiskáren s dotykovým displejem. 2 Tato položka nabídky se zobrazí pouze u modelů tiskáren bez dotykového displeje.
142 Porozumění nabídkám tiskárny 142 Položka Limity Doba hibernace Vypnuto 20 minut 1 hodina 2 hodin 3 hodin 6 hodin 1 den 2 dny 3 dny 1 týden 2 týdny 1 měsíc Limity Doba hibernace pro připojení Hibernace Neuvádět do rež. hibernace Limity Časový limit obrazovky s Limity Prodloužit čas. limit obrazovky 1 Zapnuto Vypnuto Limity Časový limit tisku Vypnuto s Limity Limit pro čekání Vypnuto s Funkce Nastaví dobu, jež má uplynout, než tiskárna přejde do režimu hibernace. Poznámka: Výchozím nastavením výrobce jsou 3 dny. Nastaví tiskárnu do režimu hibernace i v případě, že je navázáno aktivní připojení k síti Ethernet. Poznámka: Výchozí tovární nastavení je Hibernace. Nastaví dobu nečinnosti, po které se displej automaticky vrátí do stavu Připraveno. Poznámka: Výchozí tovární nastavení je 30 sekund. Zůstane ve stejné poloze a místo návratu na domovskou obrazovku obnoví časový limit obrazovky. Poznámka: Výchozí tovární nastavení je Vypnuto. Nastaví konkrétní dobu nečinnosti, po které má tiskárna ukončit tiskovou úlohu. Výchozí tovární nastavení je 90 sekund. Když časový limit vyprší, ještě se vytiskne částečně vytištěná stránka, která je dosud v tiskárně. Časový limit tisku je k dispozici pouze při použití emulace jazyka PCL. Nastaví dobu, po kterou tiskárna čeká na další data od hostitele. Výchozí tovární nastavení je 40 sekund. Limit pro čekání je k dispozici pouze tehdy, pokud tiskárna používá emulaci PostScript. 1 Tato položka nabídky se zobrazí pouze u modelů tiskáren s dotykovým displejem. 2 Tato položka nabídky se zobrazí pouze u modelů tiskáren bez dotykového displeje.
143 Porozumění nabídkám tiskárny 143 Položka Limity Časový limit úlohy s Náprava po chybě Automatické restartování Restartovat při nečinnosti Restartovat vždy Nikdy nerestartovat Náprava po chybě Maximální počet automatických restartování 1 20 Obnovení tisku Automatické pokračování Vypnuto s Obnovení tisku Napravit uvíznutí Zapnuto Vypnuto Automatický režim Obnovení tisku Pomocník při uvíznutí Zapnuto Vypnuto Obnovení tisku Ochrana stránky Vypnuto Zapnuto Nastavení přístupu 1 Prodloužit čas. limit obrazovky Vypnuto Zapnuto Funkce Nastaví dobu, po kterou tiskárna čeká na zásah uživatele předtím, pozdrží úlohy vyžadující nedostupné zdroje. Výchozí tovární nastavení je 30 sekund. Tato položka nabídky se zobrazí pouze v případě, že je nainstalován pevný disk. Nastaví restartování tiskárny při zjištění chyby. Poznámka: Výchozí tovární nastavení je Vždy restartovat. Určuje maximální počet automatických restartování tiskárny. Poznámka: Výchozí tovární nastavení je 2. Umožňuje tiskárně automaticky pokračovat v tisku po určitých situacích, kdy byla odpojena, pokud tyto situace nebyly vyřešeny v zadané době Poznámka: Výchozí tovární nastavení je Neaktivní. Určuje, zda tiskárna znovu vytiskne uvíznuté stránky. Poznámka: Výchozí tovární nastavení je Automaticky. Tiskárna uvíznuté stránky vytiskne znovu, pokud jiné tiskové úlohy nevyžadují paměť požadovanou pro zadržení stránek. Nastaví tiskárnu na automatickou kontrolu uvíznutého papíru. Poznámka: Výchozí tovární nastavení je Zapnuto. Umožňuje nastavit tiskárnu tak, aby tiskla stránku se správným výstupem. Poznámka: Výchozí tovární nastavení je Vypnuto. Zůstane ve stejné poloze a místo návratu na domovskou obrazovku obnoví časový limit obrazovky. Poznámka: Výchozí tovární nastavení je Vypnuto. 1 Tato položka nabídky se zobrazí pouze u modelů tiskáren s dotykovým displejem. 2 Tato položka nabídky se zobrazí pouze u modelů tiskáren bez dotykového displeje.
144 Porozumění nabídkám tiskárny 144 Položka Nastavení přístupu 1 Rychlost mluvení Velmi pomalé Pomalu Normální Rychle Rychlejší Velmi rychlé Extrémně rychlé Ultra rychlé Nejrychlejší Nastavení přístupu 1 Hlasitost sluchátek 1 10 Údaje odesílané společnosti Lexmark Spotř. mat. a využití stránek (anonymní) Zapnuto Vypnuto Údaje odesílané společnosti Lexmark Výkon zařízení (anonymní) Zapnuto Vypnuto Údaje odesílané společnosti Lexmark Zahájit odesílání Zastavit odesílání Stisknutí tlačítka Spánek Žádná akce Spánek Hibernace Stisknutí a podržení tlačítka Spánek Žádná akce Spánek Hibernace Výchozí tovární nastavení Neobnovovat Obnovit nyní Funkce Nastavení rychlosti mluvení funkce Hlasové pokyny. Poznámka: Výchozí tovární nastavení je Normální. Nastavení hlasitosti sluchátek. Poznámka: Výchozí tovární nastavení je 5. Odesílání anonymních informací o používání zařízení společnosti Lexmark. Poznámka: Výchozí hodnota závisí na tom, co jste vybrali během počátečního nastavení. Odesílání anonymních informací o funkčnosti a chybách společnosti Lexmark. Poznámka: Výchozí hodnota závisí na tom, co jste vybrali během počátečního nastavení. Nastavení intervalu odesílání anonymních informací společnosti Lexmark. Určuje, jak tiskárna reaguje v nečinném stavu na krátké stisknutí tlačítka Spánek. Poznámka: Výchozí nastavení je Spánek. Určuje, jak tiskárna reaguje v pohotovostním stavu na dlouhé stisknutí tlačítka Spánek. Poznámka: Výchozí nastavení je Žádná akce. Obnovení výchozí tovární nastavení tiskárny. Možnost Neobnovovat je výchozím továrním nastavením. Možnost Obnovit nyní obnoví všechna nastavení tiskárny na výchozí tovární nastavení s výjimkou nastavení nabídky Síť/Porty. Všechny stažené soubory uložené v paměti RAM jsou odstraněny. Stažené soubory uložené v paměti flash nebo na pevném disku zůstanou zachovány. 1 Tato položka nabídky se zobrazí pouze u modelů tiskáren s dotykovým displejem. 2 Tato položka nabídky se zobrazí pouze u modelů tiskáren bez dotykového displeje.
145 Porozumění nabídkám tiskárny 145 Položka Vlastní zpráva na úvodní obrazovce 2 Vypnuto IP adresa Název hostitele Jméno kontaktu Umístění Název Nulové konfigurace Vlastní text [x] Export konfiguračního souboru 1 Export Funkce Vyberte vlastní zprávu na úvodní obrazovce, která se zobrazí jako alternativa stavu tiskárny. Poznámka: Výchozí tovární nastavení je Vypnuto. Exportuje konfigurační soubor na jednotku paměti flash. 1 Tato položka nabídky se zobrazí pouze u modelů tiskáren s dotykovým displejem. 2 Tato položka nabídky se zobrazí pouze u modelů tiskáren bez dotykového displeje. Nabídka Jednotka flash Poznámka: Tato nabídka se zobrazí pouze u modelů tiskáren s dotykovou obrazovkou. Položka Počet kopií Zdroj papíru Zásobník [x] Víceúčelový podavač Ruční výběr Ručně obálky Skládat kopie (1,1,1) (2,2,2) (1,2,3) (1,2,3) Strany (oboustranný tisk) Jednostranný Dvoustranný Oboustranné přeložení Dlouhý okraj Krátký okraj Orientace papíru ve spořiči papíru Automatický režim Na šířku Na výšku Funkce Určení výchozího počtu kopií u každé tiskové úlohy. Poznámka: Výchozí tovární nastavení je 1. Nastavení výchozího zdroje papíru pro všechny tiskové úlohy. Poznámka: Výchozím nastavením výrobce je Zásobník 1 (standardní zásobník). Vyrovnání stránek tiskové úlohy ve správném pořadí při tisku více kopií. Poznámka: Výchozí tovární nastavení je (1,2,3) (1,2,3). Určuje, zda tiskárna tiskne na jednu stranu nebo na obě strany papíru. Poznámka: Výchozí tovární nastavení je jednostranný tisk. Definice vazby u oboustranně potisknutých stránek podle orientace papíru Výchozí tovární nastavení je Delší strana. U možnosti Dlouhý okraj budou stránky svázány podél dlouhého okraje stránky (levý okraj u orientace na výšku, horní okraj u orientace na šířku). U možnosti Krátký okraj budou stránky svázány podél krátkého okraje stránky (horní okraj u orientace na výšku, levý okraj u orientace na šířku). Určuje orientaci vícestránkového dokumentu. Poznámka: Výchozí tovární nastavení je Automaticky. Tiskárna volí mezi orientací na výšku a na šířku.
146 Porozumění nabídkám tiskárny 146 Položka Šetřič papíru Vypnuto 2 na list 3 na list 4 na list 6 na list 9 na list 12 na list 16 na list Hranice spořiče papíru Žádný Plné Pořadí ve spořiči papíru Horizontálně Opačné horizontální Opačné vertikální Vertikálně Oddělovací listy Vypnuto Mezi kopiemi Mezi úlohy Mezi listy Zdroj oddělovacích listů Zásobník [x] Víceúčelový podavač Prázdné strany Netisknout Tisk Funkce Určuje, že se obrazy více stránek vytisknou na jednu stranu listu papíru. Výchozí tovární nastavení je Vypnuto. Vybrané číslo je počet obrazů stránek, které se budou tisknout na jednu stranu. Vytiskne okolo každého obrazu stránky rámeček. Poznámka: Výchozí tovární nastavení je Žádný. Určuje umístění více obrazů stránek. Výchozí tovární nastavení je Horizontální. Umístění závisí na počtu stránek a na jejich orientaci (na výšku nebo na šířku). Určuje, zda se vloží prázdné oddělovací listy. Výchozí tovární nastavení je Vypnuto. Tisková úloha nebude zahrnovat žádné oddělovací listy. Možnost Mezi kopie vloží prázdný list mezi každou kopii tiskové úlohy, pokud je funkce Skládat kopie nastavena na hodnotu (1,2,3) (1,2,3). Pokud je funkce Skládat kopie nastavena na hodnotu (1,1,1) (2,2,2), bude prázdná stránka vložena mezi každou sadu vytištěných stránek, např. za všechny první stránky, za všechny 2. stránky atd. Při použití hodnoty Mezi úlohy se vkládají prázdné listy mezi jednotlivé tiskové úlohy. Při použití hodnoty stránky se vloží prázdný list za každou stránku tiskové úlohy. Toto nastavení je užitečné při tisku na průhledné folie nebo chcete-li do dokumentu vkládat prázdné listy na poznámky. Určení zdroje papíru pro oddělovací listy. Výchozím nastavením výrobce je Zásobník 1 (standardní zásobník). Aby se univerzální zásobník objevil jako nastavení nabídky, je nutné nastavit položku Konfigurovat UZ nabídky Papír na možnost Kazeta. Určuje, zda se mají do tiskové úlohy vkládat prázdné stránky. Poznámka: Výchozí tovární nastavení je Netisknout.
147 Porozumění nabídkám tiskárny 147 Nastavení tisku nabídka Nastavení Položka Jazyk tiskárny Emulace PCL Emulace PS Oblast tisku Normální Celá stránka Stahovat do RAM Blesk Šetření zdroji Zapnuto Vypnuto Pořadí tisku Vytisknout vše Abecedně Od nejstarších Od nejnovějších Činnost Nastaví výchozí jazyk tiskárny. Výchozí tovární nastavení je Emulace PCL. Emulace PostScript používá ke zpracování tiskových úloh překladač jazyka PostScript. Emulace PCL používá na zpracování tiskových úloh překladač PCL. Nastavení výchozího jazyka tiskárny nebrání odesílání tiskové úlohy softwarovým programům, které používají jiný jazyk tiskárny. Nastaví logické a fyzické oblasti tisku. Výchozí tovární nastavení je Normální. Při pokusu o tisk dat do netisknutelné oblasti definované nastavením Normální ořízne tiskárna obrázky u okraje tisknutelné oblasti. Nastavení Celá stránka umožňuje přesunout obrázek do netisknutelné oblasti definované nastavením Normální. Toto nastavení ovlivní pouze stránky tištěné překladačem PCL 5e a nemá žádný vliv na stránky vytištěné pomocí překladače PCL XL nebo PostScript. Nastaví umístění, kam se mají uložit stažené zdroje. Výchozí tovární nastavení je RAM. Ukládání stažených zdrojů do paměti RAM je dočasné. Při stahování souborů do paměti flash nebo na pevný disk tiskárny budou soubory umístěny do trvalého úložiště. Stažené soubory zůstanou v paměti flash nebo na pevném disku tiskárny i po vypnutí tiskárny. Tato položka nabídky se zobrazí pouze tehdy, když je nainstalována volitelná paměť flash nebo disk. Určuje, jak tiskárna nakládá s dočasnými staženými soubory, například písmy a makry uloženými v paměti RAM, přijme-li tiskárna tiskovou úlohu, která vyžaduje více paměti, než je k dispozici. Výchozí tovární nastavení je Vypnuto. Vypnuto nastaví tiskárnu tak, aby zachovala stažené soubory pouze do té chvíle, než je paměť třeba. Stažené soubory jsou smazány, aby bylo možné zpracovat tiskové úlohy. Nastavení Zapnuto udrží v paměti stažené soubory během změn jazyka i restartů tiskárny. Pokud se zaplní paměť tiskárny, zobrazí se na displeji tiskárny chybová zpráva Plná paměť 38, ale stažené soubory se neodstraní. Určuje pořadí, v němž jsou tištěny pozdržené a důvěrné úlohy, pokud je zvolena možnost Pořadí při tisku Vytisknout vše. Poznámka: Výchozí tovární nastavení je Abecedně.
148 Porozumění nabídkám tiskárny 148 Nabídka Dokončování Položka Strany (oboustranný tisk) Jednostranné Dvoustranný Oboustranné přeložení Dlouhý okraj Krátký okraj Počet kopií Prázdné strany Netisknout Tisk Skládat kopie (1,1,1) a (2,2,2) (1,2,3) a (1,2,3) Oddělovací listy Vypnuto Mezi kopiemi Mezi úlohy Mezi listy Zdroj oddělovacích listů Zásobník [x] Univerzální podavač Šetřič papíru Vypnuto 2 na list 3 na list 4 na list 6 na list 9 na list 12 na list 16 na list Funkce Určuje, zda je oboustranný tisk nastaven jako výchozí pro všechny tiskové úlohy. Výchozí tovární nastavení je jednostranný tisk. Můžete nastavit oboustranný tisk v softwaru tiskárny. Určuje způsob, jakým se vážou a tisknou oboustranně vytištěné stránky. Výchozí tovární nastavení je Delší strana. U možnosti Dlouhý okraj budou stránky svázány podél dlouhého okraje (levý okraj u orientace na výšku, horní okraj u orientace na šířku). U možnosti Krátký okraj budou stránky svázány podél krátkého okraje (horní okraj u orientace na výšku, levý okraj u orientace na šířku). Určuje výchozí počet kopií pro každou tiskovou úlohu. Poznámka: Výchozí tovární nastavení je 1. Určuje, zda se mají do tiskové úlohy vkládat prázdné stránky. Poznámka: Výchozí tovární nastavení je Netisknout. Vyrovnání stránek tiskové úlohy ve správném pořadí při tisku více kopií. Poznámka: Výchozí tovární nastavení je (1,2,3) (1,2,3). Určuje, zda se mají vkládat prázdné oddělovací listy. Výchozí tovární nastavení je Vypnuto. Při použití možnosti Mezi kopie se vloží mezi jednotlivé kopie tiskové úlohy prázdný list, pokud je funkce Skládání nastavena na hodnotu (1,1,1) (2,2,2). Je-li funkce Skládání nastavena na hodnotu (1,2,3) (1,2,3), bude mezi každou sadu vytištěných stránek vložena prázdná stránka. Při použití možnosti Mezi úlohy se vkládají prázdné listy mezi jednotlivé tiskové úlohy. Při použití možnosti Mezi listy se vloží prázdný list za každou stránku tiskové úlohy. Toto nastavení je užitečné při tisku na průhledné folie nebo chcete-li do dokumentu vkládat prázdné listy. Určení zdroje papíru pro oddělovací listy. Poznámka: Výchozím nastavením výrobce je Zásobník 1 (standardní zásobník). Vytiskne více obrazů na jednu stranu papíru. Výchozí tovární nastavení je Vypnuto. Vybrané číslo je počet obrazů stránek, které se tisknou na jednu stranu.
149 Porozumění nabídkám tiskárny 149 Položka Pořadí ve spořiči papíru Horizontálně Opačné horizontální Opačné vertikální Vertikálně Orientace papíru ve spořiči papíru Automatický režim Na šířku Na výšku Hranice spořiče papíru Žádný Plné Funkce Určuje umístění více obrazů stránek, pokud se používá Spořič papíru. Výchozí tovární nastavení je Horizontální. Umístění závisí na počtu stránek a na jejich orientaci (na výšku nebo na šířku). Určuje orientaci vícestránkového dokumentu. Poznámka: Výchozí tovární nastavení je Automaticky. Tiskárna volí mezi orientací na výšku a na šířku. Vytiskne rámeček, pokud se používá Spořič papíru. Poznámka: Výchozí tovární nastavení je Žádný. Nabídka Kvalita Položka Rozlišení tisku 300 dpi 600 dpi 1200 dpi 1200 Image Q 2400 Image Q Zvýšení pixelů Vypnuto Písma Horizontálně Vertikálně Oba směry Tmavost toneru 1 10 Zvýraznit tenké čáry Zapnuto Vypnuto Korekce šedé Automatický režim Vypnuto Funkce Určuje rozlišení vytištěné úlohy v dpi (dots per inch). Poznámka: Výchozím nastavením výrobce je 600 dpi. Umožňuje jasnější tisk více pixelů ve svazcích, a tím horizontální či vertikální zlepšení obrazů nebo vylepšení písma. Poznámka: Výchozí tovární nastavení je Vypnuto. Zesvětluje nebo ztmavuje tištěný výstup. Výchozí tovární nastavení je 8. Výběr nižší hodnoty přispěje k úspoře toneru. Zapnutí režimu tisku, který je vhodnější pro soubory jako jsou stavební výkresy, mapy, schémata elektrických obvodů a vývojové diagramy. Výchozí tovární nastavení je Vypnuto. Chcete-li funkci nastavit pomocí serveru Embedded Web Server, zadejte do pole adresy webového prohlížeče adresu IP síťové tiskárny. Automatická úprava optimalizace kontrastu pro obrázky. Poznámka: Výchozí tovární nastavení je Automaticky.
150 Porozumění nabídkám tiskárny 150 Položka Jas 6 až 6 Kontrast 0 5 Funkce Umožňuje úpravu tištěného výstupu pomocí zesvětlení nebo ztmavení. Zesvětlením výstupu můžete ušetřit toner. Poznámka: Výchozí tovární nastavení je 0. Upraví kontrast tištěných objektů. Poznámka: Výchozí tovární nastavení je 0. Nabídka Evidence úloh Poznámka: Tato položka nabídky se zobrazí pouze v případě, že je nainstalován pevný disk tiskárny. Pevný disk tiskárny nesmí být chráněn proti čtení či zápisu nebo proti zápisu. Položka Protokol evidence úloh Vypnuto Zapnuto Nástroje evidence úloh Četnost evidence úloh Každý den Každý týden Každý měsíc Akce protokolu na konci četnosti Žádný Odeslat em aktuální protokol Odeslat em aktuální protokol a odstranit jej Vystavit aktuální protokol Vystavit a odstranit aktuální protokol Protokol při téměř plném disku Vypnuto 1 99 Akce protokolu při téměř plném disku Žádný Odeslat em aktuální protokol Odeslat em aktuální protokol a odstranit jej Odeslat em nejstarší protokol a odstranit jej Vystavit aktuální protokol Vystavit a odstranit aktuální protokol Vystavit a odstranit nejstarší protokol Odstranit aktuální protokol Odstranit nejstarší protokol Odstranit všechny protokoly Odstranit všechny protokoly kromě aktuálního Funkce Nastaví, zda tiskárna vytvoří protokol přijatých tiskových úloh. Poznámka: Výchozí tovární nastavení je Vypnuto. Umožňuje tisknout a odstraňovat soubory protokolu nebo je exportovat na jednotku flash. Nastaví, jak často se soubor protokolu vytváří. Poznámka: Výchozí nastavení je Každý měsíc. Nastaví, jak tiskárna reaguje při vypršení prahu četnosti. Poznámka: Výchozí tovární nastavení je Žádný. Specifikuje maximální velikost souboru protokolu předtím, než tiskárna spustí Akci při téměř plném disku. Poznámka: Výchozí tovární nastavení je 5. Nastaví, jak tiskárna reaguje na téměř plný pevný disk. Výchozí tovární nastavení je Žádný. Hodnota definovaná v položce Disk je téměř plný určuje, kdy bude akce spuštěna.
151 Porozumění nabídkám tiskárny 151 Položka Akce protokolu při plném disku Žádný Odeslat em aktuální protokol a odstranit jej Odeslat em nejstarší protokol a odstranit jej Vystavit a odstranit aktuální protokol Vystavit a odstranit nejstarší protokol Odstranit aktuální protokol Odstranit nejstarší protokol Odstranit všechny protokoly Odstranit všechny protokoly kromě aktuálního Adresa URL pro vystavení protokolů pro zasílání protokolů Předpona souboru protokolu Funkce Nastaví, jak tiskárna reaguje, když využití disku dosáhne maximální mezní hodnoty (100 MB). Poznámka: Výchozí tovární nastavení je Žádný. Nastaví, kam tiskárna vystavuje protokoly evidence úloh. Určuje ovou adresu, na kterou bude zařízení zasílat protokoly evidence úloh. Můžete zadat předponu názvu souboru protokolu. Poznámka: Jako výchozí předpona souboru protokolu se používá aktuální název hostitele definovaný v nabídce TCP/IP. Nabídka Nástroje Položka Odstr.pozdržené úlohy Důvěrná Pozdržená Neobnovená Vše Formát Flash Ano Ne Použití Odstraní důvěrné a pozdržené úlohy z pevného disku tiskárny. Výběr nastavení ovlivňuje pouze tiskové úlohy, které se nacházejí v tiskárně. Záložky, tiskové úlohy na jednotkách flash a další typy pozdržených úloh nejsou ovlivněny. Výběrem hodnoty Neobnovená odeberete všechny tiskové a pozdržené úlohy, které nebyly obnoveny z pevného disku tiskárny nebo z paměti. Naformátujte paměť flash. Varování nebezpečí poškození: Během formátování flash paměti tiskárnu nevypínejte. Volbou Ano vymažete všechna data uložená v paměti flash. Volba Ne zruší požadavek na formátování. Pojem paměť flash označuje paměť, kterou do tiskárny přidáte nainstalováním paměťové karty flash. Volitelná paměťová karta flash nesmí být chráněna proti čtení/zápisu nebo zápisu. Tato položka nabídky se zobrazí pouze v případě, že je nainstalována paměťová karta flash a neobsahuje žádné vady.
152 Porozumění nabídkám tiskárny 152 Položka Odstranit položky stažené na disk Ihned odstranit Neodstraňovat Aktivovat hexadecimální trasování Odhad pokrytí Vypnuto Zapnuto Použití Odstraní z pevného disku tiskárny stažené položky, včetně všech pozdržených úloh, úloh v paměti a zaparkovaných úloh. Položka Odstranit nastaví tiskárnu tak, aby odstranila stažené soubory a aby se po dokončení procesu odstraňování displej vrátil na původní obrazovku. Hodnota Neodstraňovat nastaví tiskárnu tak, že se displej u modelů tiskáren s dotykovým displejem vrátí do hlavní nabídky Nástroje. Když vyberete hodnotu Neodstraňovat u modelů tiskáren bez dotykového displeje, displej se po dokončení odstranění vrátí na původní obrazovku. Pomáhá nalézt zdroj problému s tiskovou úlohou. Je-li aktivováno, veškerá data zasílaná na tiskárnu jsou vytištěna v hexadecimálním a znakovém vyjádření a nejsou spouštěny řídicí kódy. Hexadecimální trasování ukončíte nebo deaktivujete vypnutím nebo resetováním tiskárny. Nabízí odhad procentuálního pokrytí stránky tonerem. Odhad je vytištěn na samostatné stránce na konci každé tiskové úlohy. Poznámka: Výchozí nastavení je Vypnuto. Nabídka XPS Položka Stránky s chybami tisku Vypnuto Zapnuto Použití Tiskne stránku s informacemi o chybách, včetně chyb s označením XML. Poznámka: Výchozí nastavení je Vypnuto. Nabídka PDF Položka Na celou stránku Ano Ne Anotace Netisknout Tisk Použití Přizpůsobení obsahu stránky formátu vybraného papíru Poznámka: Výchozí tovární nastavení je Ne. Tisk anotací v PDF Poznámka: Výchozí tovární nastavení je Netisknout. nabídka PostScript Položka Tisk PS chyb Zapnuto Vypnuto Činnost Vytiskne stránku obsahující chybu PostScriptu. Poznámka: Výchozí tovární nastavení je Vypnuto.
153 Porozumění nabídkám tiskárny 153 Položka Režim spuštění se zamknutým PS Zapnuto Vypnuto Priorita fontu Rezidentní Paměť flash/disk Činnost Zakáže soubor SysStart. Poznámka: Výchozí tovární nastavení je Vypnuto. Stanovení pořadí hledání písem. Rezidentní je výchozím továrním nastavením. Aby byla tato položka nabídky dostupná, musí být v tiskárně nainstalována a správně fungovat zformátovaná paměťová karta flash nebo pevný disk. Paměťová karta flash nebo pevný disk tiskárny nesmí být chráněn proti čtená a zápisu, proti zápisu a nesmí být chráněn ani heslem. Vyrovnávací paměť úloh nesmí být nastavena na 100 %. Nabídka Emulace PCL Položka Zdroj fontů Rezidentní Stahování Flash Vše Název písma Courier 10 Sada symbolů 10U PC 8 12U PC 850 Nastavení emulace PCL Bodová velikost Funkce Určení sady písem použitých v nabídce Název písma. Rezidentní je výchozím továrním nastavením. Zobrazí výchozí sadu písem staženou do paměti RAM. Stahování zobrazuje všechna písma stažená do paměti RAM. Nastavení Flash zobrazí v této volbě všechna rezidentní písma. Volitelná paměťová karta musí být řádně naformátována a nesmí být chráněna proti čtení/zápisu nebo zápisu nebo chráněna heslem. Při použití možnosti Vše se zobrazí všechna písma dostupná pro jakýkoli doplněk. Určení konkrétního písma a doplňku, kde je uloženo. Poznámka: Výchozí nastavení je Courier 10. Courier 10 zobrazuje název písma, identifikaci písma a místo uložení v tiskárně. Zkratky zdrojů fontů jsou R pro rezidentní, F pro paměť flash a D pro stažení. Určení sady symbolů pro jednotlivé názvy písem. 10U PC 8 je americkým výchozím továrním nastavením. 12U PC 850 je mezinárodním výchozím továrním nastavením. Sada symbolů je sada písmen a číselných znaků, interpunkčních znamének a speciálních symbolů. Sady symbolů podporují různé jazyky nebo specifický program, například matematické symboly pro vědecké texty. Jsou zobrazeny pouze podporované sady symbolů. Změna bodové velikosti pro škálovatelná typografická písma. Výchozí tovární nastavení je 12. Bodová velikost označuje výšku znaků v písmu. Jeden bod se rovná přibližně 0,36 mm. Bodové velikosti lze měnit po 0,25 bodu.
154 Porozumění nabídkám tiskárny 154 Položka Nastavení emulace PCL Rozteč Nastavení emulace PCL Orientace Na výšku Na šířku Nastavení emulace PCL Řádků na stránku Nastavení emulace PCL Šířka A4 198 mm 203 mm Nastavení emulace PCL Vkládat CR za LF Zapnuto Vypnuto Nastavení emulace PCL Vkládat LF za CR Zapnuto Vypnuto Funkce Určuje rozteč písma pro škálovatelná písma s konstantní roztečí. Výchozí tovární nastavení je 10. Velikost rozteče se odvíjí od počtu znaků s pevnou mezerou na jeden palec (cpi). Rozteč může být navyšována po 0,01 cpi. Pro neškálovatelné fonty s konstantní roztečí se rozteč zobrazí, ale nelze ji změnit. Určení orientace textu a grafiky na stránce. Výchozí tovární nastavení je Na výšku. Při orientaci na výšku se text a grafika tiskne rovnoběžně s kratším okrajem stránky. V nastavení Na šířku se text a grafika tiskne rovnoběžně s delším okrajem stránky. Určuje počet řádků, které se vytisknou na každé stránce. V USA je výchozí tovární nastavení 60. Mezinárodní výchozí nastavení je 64. Tiskárna nastavuje velikost prostoru mezi řádky na základě nastavení počtu řádků na stránku, formátu papíru a orientace. Před změnou nastavení počtu řádků na stránku zvolte správný formát papíru a správnou orientaci. Nastavení tiskárny pro tisk na papír formátu A4. Výchozí tovární nastavení je 198 mm. Nastavení 203 mm nastaví šířku stránky tak, aby to umožňovalo tisk osmdesáti znaků s roztečí 10. Nastavení automatického vložení znaku konce řádku (CR) po znaku LF (posun na další řádek). Poznámka: Výchozí tovární nastavení je Vypnuto. Nastavení automatického vložení znaku LF (posun na další řádek) za CR (znak pro konec řádku). Poznámka: Výchozí tovární nastavení je Vypnuto.
155 Porozumění nabídkám tiskárny 155 Položka Přečíslování zásobníků Přiřadit víceúčelový podavač Vypnuto Žádný Přiřadit zásobník [x] Vypnuto Žádný Přiřadit ruč. pod. pap. Vypnuto Žádný Přiřadit ruč. podavač obálek Vypnuto Žádný Přečíslování zásobníků Zobrazit výchozí nastavení Univ.p.výchozí = 8 Vých. zásobník 1 = 1 Vých. zásobník 2 = 4 Vých. zásobník 3 = 5 Vých. zásobník 4 = 20 Vých. zásobník 5 = 21 Výchozí obálka = 6 Ruční pod. výchozí = 2 Ručně ob. vých. = 3 Přečíslování zásobníků Obnovit výchozí nastavení Ano Ne Funkce Konfigurace tiskárny pro práci se softwarem nebo programy, které používají jiné označení zdrojů pro zásobníky a podavače. Výchozí tovární nastavení je Vypnuto. Možnost Žádný není možné vybrat. Zobrazí se pouze když je vybrána překladačem PCL 5. Také ignoruje příkaz Vybrat podávání papíru. Položka umožňuje přiřazení vlastního nastavení. Zobrazení výrobního nastavení přiřazeného jednotlivým zásobníkům nebo podavačům. Obnovení výchozího nastavení přiřazení všech zásobníků a podavačů
156 Porozumění nabídkám tiskárny 156 Nabídka HTML Položka Název písma Albertus MT Antique Olive Apple Chancery Arial MT Avant Garde Bodoni Bookman Chicago Clarendon Cooper Black Copperplate Coronet Courier Eurostile Garamond Geneva Gill Sans Goudy Helvetica Hoefler Text Intl CG Times Intl Courier Intl Univers Joanna MT Letter Gothic Lubalin Graph Marigold MonaLisa Recut Monaco New CenturySbk New York Optima Oxford Palatino StempelGaramond Taffy Times TimesNewRoman Univers Zapf Chancery NewSansMTCS NewSansMTCT New SansMTJA NewSansMTKO Použití Nastaví výchozí písmo pro dokumenty HTML. Poznámka: V dokumentech HTML bez specifikovaného písma se použije písmo Times. Položka Velikost písma bodů Přizpůsobit 1 400% Orientace Na výšku Na šířku Velikost okraje mm Použití Nastaví výchozí velikost písma pro dokumenty HTML. Výchozí tovární nastavení je 12 bodů. Velikost písma lze zvětšovat v přírůstcích po 1 bodu. Přizpůsobí výchozí písmo pro dokumenty HTML. Výchozí nastavení je 100%. Přizpůsobení písma lze zvětšovat v 1% přírůstcích. Nastaví orientaci stránky pro dokumenty HTML. Poznámka: Výchozí nastavení je Na výšku. Nastaví okraj stránky pro dokumenty HTML. Výchozí tovární nastavení je 19 mm. Velikost okraje lze zvětšovat v přírůstcích po 1 mm.
157 Porozumění nabídkám tiskárny 157 Položka Pozadí Netisknout Tisk Použití Určuje, zda se u dokumentů HTML má tisknout pozadí. Poznámka: Výchozí tovární nastavení je Tisk. Nabídka Obrázek Položka Automatické přizpůsobení Zapnuto Vypnuto Invertovat Zapnuto Vypnuto Měřítko Ukotvit vlevo nahoře Nejlepší Ukotvit ve středu Přizpůsobit výšku/šířku Přizpůsobit výšku Přizpůsobit šířku Orientace Na výšku Na šířku Převrátit na výšku Převrátit na šířku Použití Vybere optimální formát, měřítko a orientaci papíru. Poznámka: Výchozí nastavení je Zapnuto. Zapnutím tohoto nastavení potlačíte nastavení měřítka a orientace u některých obrázků. Invertuje dvoubarevné monochromatické obrázky. Výchozí nastavení je Vypnuto. Toto nastavení se nevztahuje na obrázky GIF a JPEG. Přizpůsobí obrázek vybranému formátu papíru. Nejlepší je výchozí tovární nastavení. Když je zapnuto Automatické přizpůsobení, je měřítko automaticky nastaveno na přizpůsobení výšky/šířky. Nastavuje orientaci obrázku. Poznámka: Výchozí nastavení je Na výšku. Nabídka Nápověda Položka nabídky Tisk všech příruček Kvalita tisku Pokyny k tisku Pokyny k médiím Příručka o vadách tisku Schéma nabídky Informace Pokyny k připojení Pokyny k přemísťování Popis Vytiskne všechny průvodce Poskytuje informace o řešení problémů s kvalitou tisku Poskytuje informace o vkládání papíru a jiných speciálních médiích Poskytuje seznam formátů papírů podporovaných v zásobnících a podavačích Obsahuje šablonu k určení příčiny opakovaných tiskových vad a seznam nastavení k úpravě kvality tisku Poskytuje seznam nabídek a nastavení na ovládacím panelu Umožňuje vyhledat další informace Poskytuje informace o místním připojení tiskárny (USB) nebo připojení k síti Poskytuje pokyny k bezpečnému přesunutí tiskárny Pokyny ke spotřebnímu materiálu Obsahuje informace o objednání spotřebního materiálu
158 Úspora peněz a ochrana životního prostředí 158 Úspora peněz a ochrana životního prostředí Úspora papíru a toneru Studie ukazují, že více než 80 % uhlíkové stopy tiskárny souvisí s používáním papíru. Používáním recyklovaného papíru a různých možností tisku, jako je například tisk na obě strany papíru a tisk více stran na jeden list papíru, můžete značně omezit vlastní uhlíkovou stopu. Informace o rychlých způsobech úspory papíru a energie pomocí nastavení tiskárny naleznete v části Použití úsporného režimu na straně 97. Použití recyklovaného papíru Jako společnost, které záleží na životním prostředí, Lexmark podporuje používání recyklovaného kancelářského papíru vyrobeného zvláště pro využití v laserových tiskárnách. Více informací o recyklovaných papírech, které se hodí do vaší tiskárny, naleznete v části Použití recyklovaného papíru a jiných kancelářských papírů na straně 109. Úspora spotřebního materiálu Tiskněte na obě strany papíru. Poznámka: Oboustranný tisk je výchozím nastavením ovladače tiskárny. Tiskněte více stránek na jeden list papíru. Funkce náhledu slouží k zobrazení vzhledu dokumentu před jeho vytisknutím. Vytiskněte jednu kopii dokumentu a zkontrolujte její obsah a formátování. Recyklace Společnost Lexmark nabízí sběrné programy a ekologicky pokrokové přístupy k recyklaci. Další informace viz: Kapitola upozornění Sekci s informacemi o environmentální udržitelnosti naleznete na internetových stránkách společnosti Lexmark na adrese Informace o recyklačním programu společnosti Lexmark naleznete na adrese Recyklace produktů společnosti Lexmark Vrácení produktů společnosti Lexmark kvůli recyklaci: 1 Přejděte na stránku 2 Vyberte produkt, který chcete recyklovat. Poznámka: Spotřební materiál a hardware, který není uveden ve sběrném a recyklačním programu společnosti Lexmark, lze recyklovat prostřednictvím místního recyklačního střediska.
159 Úspora peněz a ochrana životního prostředí 159 Recyklace obalových materiálů společnosti Lexmark Společnost Lexmark trvale usiluje o minimalizaci obalového materiálu. Menší množství obalového materiálu pomáhá zajistit nejefektivnější přepravu tiskáren společnosti Lexmark způsobem šetrným k životnímu prostředí a zároveň je zde méně obalového materiálu k likvidaci. Tato efektivita má za následek méně skleníkových emisí, úspory energie a přírodních zdrojů. Kartony společnosti Lexmark jsou 100 % recyklovatelné v příslušných recyklačních zařízeních. Taková zařízení nemusí být ve vaší oblasti. Pěna používaná k balení produktů společnosti Lexmark je recyklovatelná v příslušných recyklačních zařízeních. Taková zařízení nemusí být ve vaší oblasti. Při vracení kazety společnosti Lexmark můžete znovu použít krabici, v níž byla kazeta dodána. Společnost Lexmark krabici recykluje. Vrácení kazet Lexmark za účelem opětovného použití nebo recyklace Program Lexmark Cartridge Collection vám umožňuje vrátit použité kazety za účelem opětovného použití nebo recyklace. Sto procent prázdných kazet vrácených společnosti Lexmark je buď znovu použito, nebo vráceno do výroby pro recyklaci. Krabičky sloužící k vrácení kazet jsou taktéž recyklovány. Chcete-li vrátit kazetu Lexmark za účelem opětovného použití nebo recyklace, udělejte následující: 1 Přejděte na stránku 2 Vyberte produkt, který chcete recyklovat.
160 Údržba tiskárny 160 Údržba tiskárny Varování nebezpečí poškození: Pokud nezajistíte optimální fungování tiskárny nebo nevyměníte příslušné části a spotřební materiál, může dojít k poškození tiskárny. Čištění tiskárny VÝSTRAHA NEBEZPEČÍ ÚRAZU EL. PROUDEM Pokud chcete při čištění vnějšku tiskárny předejít nebezpečí úrazu elektrickým proudem, odpojte napájecí kabel od elektrické zásuvky a odpojte z tiskárny všechny kabely. Tuto úlohu proveďte vždy po několika měsících. Poškození tiskárny způsobené nesprávnou manipulací není kryto zárukou. 1 Vypněte tiskárnu a vytáhněte napájecí kabel z elektrické zásuvky. 2 Vyjměte papír ze standardního zásobníku a z univerzálního podavače. 3 Odstraňte veškerý prach, nečistoty a kousky papíru z okolí tiskárny pomocí jemného kartáčku nebo vysavače. 4 Otřete vnějšek tiskárny navlhčeným měkkým hadříkem, který nepouští vlákna. Nepoužívejte domácí čisticí prostředky a saponáty, protože by mohly poškodit povrchovou úpravu tiskárny. Po čištění se ujistěte, že jsou všechny plochy tiskárny suché. 5 Zapojte napájecí kabel do elektrické zásuvky a zapněte tiskárnu. VÝSTRAHA RIZIKO ZRANĚNÍ: Abyste zabránili nebezpečí požáru nebo úrazu elektrickým proudem, připojte napájecí kabel do řádně uzemněné elektrické zásuvky s odpovídajícími parametry, která se nachází v blízkosti výrobku a je snadno přístupná.
161 Údržba tiskárny 161 Objednání částí a spotřebního materiálu V USA kontaktuje společnost Lexmark na čísle , kde získáte kontakt na autorizované prodejce spotřebního materiálu ve své oblasti. V jiných zemích přejděte na webovou stránku nebo kontaktujte prodejce, u něhož jste tiskárnu zakoupili. Používání originálních dílů a spotřebního materiálu Lexmark Tiskárna Lexmark je navržena tak, aby fungovala nejlépe s originálním spotřebním materiálem a díly Lexmark. Použití spotřebních materiálů či dílů jiných výrobců můžete ovlivnit výkon, spolehlivost či životnost tiskárny a jejích zobrazovacích součástí. Použití spotřebních materiálů nebo dílů jiných výrobců může ovlivnit pokrytí zárukou. Poškození způsobené použitím spotřebního materiálu či dílů jiného výrobce není pokryto zárukou. Všechny ukazatele životnosti jsou navrženy pro používání spotřebního materiálu a dílů Lexmark a mohou přivodit nepředvídatelné důsledky, pokud se použije spotřební materiál či díly jiného výrobce. Používání zobrazovacích součástí po uplynutí zamýšlené životnosti může tiskárnu Lexmark nebo související součásti poškodit. Objednávání tonerových kazet Odhadovaný počet vytištěných stránek pomocí kazety je založen na normě ISO/IEC Extrémně nízké pokrytí může v delším období negativně ovlivnit skutečný počet vytištěných stránek. MS510 a MS610 Tonerové kazety z vratného programu Položka Spojené státy a Kanada Evropský hospodářský prostor (EHS+) Zbytek Evropy, Střední Východ a Afrika (RoEMEA) Distribuce pro Latinskou Ameriku (LAD) Zbytek oblasti Asie a Tichomoří (RoAP) Austrálie a Nový Zéland (ANZ) Tonerová kazeta 50F F F5H00 50F F F3000 Vysokokapacitní tonerová kazeta Extra vysokokapacitní tonerová kazeta Ultra vysokokapacitní tonerová kazeta 50F1H00 50F2H00 50F5H00 50F4H00 50F3H00 50F3H00 50F1U00 50F2X00 50F5X00 50F4X00 50F3X00 50F3X00 50F1U00 50F2U00 50F5U00 50F4U00 50F3U00 50F3U00 Další informace o zemích v jednotlivých regionech získáte na webové stránce MS510 a MS610 Běžné tonerové kazety Položka Ultra vysokokapacitní tonerová kazeta Celý svět 50F0UA0 Další informace o zemích v jednotlivých regionech získáte na webové stránce
162 Údržba tiskárny 162 MS517 a MS617 Tonerové kazety z vratného programu Položka Tonerová kazeta Vysokokapacitní tonerová kazeta Extra vysokokapacitní tonerová kazeta Spojené státy a Kanada Evropský hospodářský prostor (EHS+) Zbytek Evropy, Střední Východ a Afrika (RoEMEA) Distribuce pro Latinskou Ameriku (LAD) Zbytek oblasti Asie a Tichomoří (RoAP) Austrálie a Nový Zéland (ANZ) 51B B B B B B B1H00 51B2H00 51B5H00 51B4H00 51B3H00 51B6H00 51B1X00 51B2X00 51B5X00 51B4X00 51B3X00 51B6X00 Další informace o zemích v jednotlivých regionech získáte na webové stránce MS517 a MS617 Běžné tonerové kazety Položka Extra vysokokapacitní tonerová kazeta Celý svět 51B0XA0 Další informace o zemích v jednotlivých regionech získáte na webové stránce Objednání zobrazovací jednotky Velmi nízké pokrytí může mít v delším období způsobit, že součásti zobrazovací jednotky přestanou fungovat dříve, než bude vyčerpán toner z tonerové kazety. Další informace o výměně zobrazovací jednotky najdete na listu s pokyny, který byl dodán společně se spotřebním materiálem. Název součásti Zobrazovací jednotka 500Z Návratový program společnosti Lexmark Běžná kazeta 500ZA Objednání sady pro údržbu Používání některých typů papíru si může vyžádat častější výměnu sady pro údržbu. Sada pro údržbu obsahuje oddělovací váleček, zapékač, zaváděcí válce, nanášecí válec a sestavu pod zadním krytem. Součásti lze rovněž objednat samostatně a vyměnit podle potřeby. Chcete-li vyměnit sadu pro údržbu, obraťte se na vašeho servisního technika. Model tiskárny Obj. č. MS510dn, MS517dn (100v) 40X8439 * MS610dn, MS617dn (100v) 40X8440 * MS610de (100v) 40X8441 * * Tato sada je dostupná jen v Japonsku.
163 Údržba tiskárny 163 Model tiskárny Obj. č. MS510dn, MS517dn (110v) MS610dn, MS617dn (110v) MS610de (110v) MS510dn, MS517dn (220v) MS610dn, MS617dn (220v) MS610de (220v) 40X X X X X X8436 * Tato sada je dostupná jen v Japonsku. Odhadovaný počet zbývajících stran Odhadovaný počet zbývajících stran vychází z nedávné historie tisku tiskárny. Jeho přesnost se může významně lišit a závisí na mnoha faktorech, například na skutečném obsahu dokumentu, nastavení kvality tisku a dalších nastaveních tiskárny. Přesnost odhadovaného počtu zbývajících stran se může snížit, pokud se skutečná tisková spotřeba liší od historické tiskové spotřeby. Před zakoupením a výměnou spotřebního materiálu na základě odhadu vezměte v úvahu různou úroveň přesnosti. Dokud nezískáte odpovídající historii tisku tiskárny, původní odhady předpokládají budoucí tiskovou spotřebu na základě zkušebních metod ISO (International Organization for Standardization)* a obsahu stránek. * Průměrná výtěžnost kazety při souvislém černobílém tisku podle normy ISO/IEC Skladování spotřebního materiálu K uskladnění spotřebního materiálu využijte chladné a čisté místo. Spotřební materiál skladujte správnou stranou nahoru v původním balení až do doby, kdy jej budete chtít použít. Spotřební materiál nevystavujte: přímému slunci teplotám nad 35 C vysoké vlhkosti (nad 80 %) slanému vzduchu žíravým plynům velkému množství prachu
164 Údržba tiskárny 164 Výměna spotřebního materiálu Výměna tonerové kazety 1 Stiskněte tlačítko na pravé straně tiskárny a otevřete přední dvířka Pomocí držadla vytáhněte tonerovou kazetu ven. 3 Vybalte tonerovou kazetu a poté odstraňte veškerý balicí materiál. 4 Zatřeste novou kazetou a rozprostřete toner. 5 Vložte tonerovou kazetu do tiskárny tak, že vyrovnáte boční kolejničky kazety se šipkami na bočních kolejničkách v tiskárně.
165 Údržba tiskárny 165 Varování nebezpečí poškození: Nevystavujte zobrazovací jednotku přímému světlu na více než 10 minut. Delší vystavení přímému světlu může způsobit problémy s kvalitou tisku. 6 Zavřete přední dvířka. Výměna fotoválce 1 Stiskněte tlačítko na pravé straně tiskárny a otevřete přední dvířka Pomocí držadla vytáhněte tonerovou kazetu ven.
166 Údržba tiskárny Zvedněte zelené držadlo a poté vytáhněte zobrazovací jednotku z tiskárny. 4 Vybalte nový fotoválec a zatřeste s ním. 5 Odstraňte z fotoválce veškerý balicí materiál. Varování nebezpečí poškození: Nevystavujte zobrazovací jednotku přímému světlu na více než 10 minut. Delší vystavení přímému světlu může způsobit problémy s kvalitou tisku. Varování nebezpečí poškození: Nedotýkejte se bubnu fotoválce. Učiníte-li tak, můžete ovlivnit kvalitu tisku budoucích tiskových úloh.
167 Údržba tiskárny Vložte fotoválec do tiskárny tak, že vyrovnáte šipky na bočních kolejničkách fotoválce se šipkami na bočních kolejničkách v tiskárně. 7 Vložte tonerovou kazetu do tiskárny tak, že vyrovnáte boční kolejničky kazety se šipkami na bočních kolejničkách v tiskárně. 8 Zavřete přední dvířka. Přemisťování tiskárny Přemístění tiskárny VÝSTRAHA RIZIKO ZRANĚNÍ: Hmotnost tiskárny přesahuje 18 kg (40 liber) a k jejímu bezpečnému zdvižení jsou třeba nejméně dva zkušení pracovníci. VÝSTRAHA RIZIKO ZRANĚNÍ: Abyste zabránili nebezpečí požáru nebo úrazu elektrickým proudem, používejte pouze napájecí kabel dodaný s výrobkem nebo odpovídající náhradní napájecí kabel schválený výrobcem. VÝSTRAHA RIZIKO ZRANĚNÍ: Při přemisťování tiskárny dodržte tyto pokyny, aby nedošlo ke zranění osob nebo poškození tiskárny: Přesvědčte se, že jsou zavřeny všechny zásobníky a dvířka. Vypněte tiskárnu a vytáhněte napájecí kabel z elektrické zásuvky. Od tiskárny odpojte veškeré šňůry a kabely. Má-li tiskárna kolečkový podstavec, opatrně s ní přejeďte na nové místo. Dbejte zvláštní opatrnosti při překonávání prahů a předělů v podlaze.
168 Údržba tiskárny 168 Není-li tiskárna vybavena kolečkovým podstavcem, ale je nakonfigurována s volitelnými zásobníky, zvedněte tiskárnu ze zásobníků. Nezvedejte tiskárnu a zásobníky současně. Tiskárnu zvedejte vždy pomocí úchytů. Pokud bude k přesouvání tiskárny použit vozík, musí disponovat dostatečně velkým povrchem, na který se vejde celá spodní část tiskárny. Pokud bude k přesouvání hardwarových doplňků použit vozík, musí disponovat dostatečně velkým povrchem, na který se doplňky vejdou. Držte tiskárnu ve vzpřímené pozici. Zabraňte prudkým otřesům a nárazům. Při pokládání tiskárny dejte pozor, abyste pod ní neměli prsty. Zkontrolujte, zda je kolem tiskárny dostatek místa. Poznámka: Poškození tiskárny způsobené nesprávným postupem při přesouvání není kryto zárukou. Přeprava tiskárny Při přepravě tiskárny používejte původní obal nebo si v místě jejího zakoupení telefonicky objednejte náhradní přepravní sadu.
169 Odstraňování uvíznutí 169 Odstraňování uvíznutí Prevence uvíznutí Vložte správně papír. Ujistěte se, že papír leží v zásobníku rovně. Správné vložení papíru Nesprávné vložení papíru 1 1 Při probíhajícím tisku neplňte ani nevyjímejte zásobník. Nezakládejte příliš mnoho papíru. Ujistěte se, že výška stohu papíru nepřesahuje indikátor značky maximálního množství papíru. Nezasouvejte papír do zásobníku. Vložte papíru podle obrázku. Ujistěte se, že jsou správně umístěná vodítka papíru a že příliš netlačí na papír či obálky. Po založení papíru zásobník přiměřenou silou zatlačte do tiskárny.
170 Odstraňování uvíznutí 170 Používejte doporučený papír. Používejte pouze doporučený papír a speciální média. Nevkládejte pomačkaný, zohýbaný, vlhký, ohnutý nebo zprohýbaný papír. Papír před vložením ohněte, promněte a vyrovnejte hrany. Nepoužívejte papír, který je nastříhaný nebo nařezaný ručně. Nepoužívejte více formátů, gramáží a typů papíru v jednom zásobníku. Ujistěte se, že je v počítači nebo na ovládacím panelu tiskárny správně zadán formát a typ papíru. Papír skladujte v souladu s doporučeními výrobce. Rozpoznání míst uvíznutí Pokud je zapnuta funkce Pomocník při zaseknutí, tiskárna po odstranění zaseknuté stránky automaticky vysune prázdné nebo částečně potištěné stránky. Vyhledejte ve výstupu tisku prázdné stránky. Pokud je možnost Napravit zaseknutí nastavena na hodnotu Zapnuto nebo Auto, vytiskne tiskárna zaseknuté stránky znovu. Místo zaseknutí 1 Standardní zásobník 2 Univerzální podavač 3 Zásobník 1 4 Zásobník [x] 5 Přední dvířka 6 Zadní dvířka
171 Odstraňování uvíznutí 171 Uvíznutí papíru v předních dvířkách VÝSTRAHA HORKÝ POVRCH: Vnitřek tiskárny může být horký. Abyste omezili riziko zranění způsobeného horkou součástí, nedotýkejte se povrchu, dokud nevychladne. 1 Otevřete přední dvířka Vyjměte tonerovou kazetu. 3 Vyjměte zobrazovací jednotku. Varování nebezpečí poškození: Nevystavujte zobrazovací jednotku přímému světlu na více než 10 minut. Delší vystavení přímému světlu může způsobit problémy s kvalitou tisku.
172 Odstraňování uvíznutí 172 Varování nebezpečí poškození: Nedotýkejte se lesklého bubnu pod zobrazovací jednotkou. Učiníte-li tak, můžete negativně ovlivnit kvalitu budoucích tiskových úloh. 4 Vyjměte uvíznutý papír. Poznámka: Ujistěte se, že jsou vyjmuty všechny útržky papíru. 5 Vložte obrazovou jednotku. Poznámka: Jako vodítko použijte šipky uvnitř tiskárny.
173 Odstraňování uvíznutí Vložte tonerovou kazetu. 7 Zavřete přední dvířka. 8 V případě potřeby stiskněte tlačítko na ovládacím panelu. Uvíznutí papíru v zadních dvířkách 1 Otevřete zadní dvířka. VÝSTRAHA HORKÝ POVRCH: Vnitřek tiskárny může být horký. Abyste omezili riziko zranění způsobeného horkou součástí, nedotýkejte se povrchu, dokud nevychladne. 2 Vyjměte uvíznutý papír. Poznámka: Ujistěte se, že jsou vyjmuty všechny útržky papíru.
174 Odstraňování uvíznutí Zavřete zadní dvířka. 4 V případě potřeby stiskněte tlačítko na ovládacím panelu. Uvíznutí papíru ve standardním odkladači 1 Vyjměte uvíznutý papír. Poznámka: Ujistěte se, že jsou vyjmuty všechny útržky papíru. 2 V případě potřeby stiskněte tlačítko na ovládacím panelu.
175 Odstraňování uvíznutí 175 Uvíznutí papíru v duplexoru 1 Vyjměte zásobník. 1 2 Vyjměte uvíznutý papír. Poznámka: Ujistěte se, že jsou vyjmuty všechny útržky papíru. 3 Vložte zásobník. 4 Na ovládacím panelu stiskněte tlačítko.
176 Odstraňování uvíznutí 176 Uvíznutí papíru v zásobnících 1 Vyjměte zásobník. 2 Vyjměte uvíznutý papír. Poznámka: Ujistěte se, že jsou vyjmuty všechny útržky papíru. 3 Vložte zásobník. 4 V případě potřeby stiskněte tlačítko na ovládacím panelu. Uvíznutí papíru v univerzálním podavači 1 Vyjměte papír z univerzálního podavače. 2 Vyjměte uvíznutý papír. Poznámka: Ujistěte se, že jsou vyjmuty všechny útržky papíru.
177 Odstraňování uvíznutí Papír před vložením ohněte, promněte a vyrovnejte hrany. 4 Znovu vložte papír a poté upravte vodicí lištu. 5 V případě potřeby stiskněte tlačítko na ovládacím panelu.
178 Řešení problémů 178 Řešení problémů Vysvětlení zpráv tiskárny Neshoda kazety, zobrazovací jednotky [41.xy] 1 Zkontrolujte, zda jsou tonerová kazeta i zobrazovací jednotka spotřebním materiálem MICR (Magnetic Ink Character Recognition) nebo jiným spotřebním materiálem než MICR autorizovaným společností Lexmark. 2 Vyměňte tonerovou kazetu a zobrazovací jednotku, aby obě byly spotřebním materiálem MICR nebo jiným než MICR autorizovaným společností Lexmark. Seznam podporovaných spotřebních materiálů naleznete v části Objednání spotřebního materiálu v Uživatelské příručce nebo přejděte na webové stránky Další informace o technologii MICR naleznete na webových stránkách Dochází toner [88.xy] V případě potřeby stisknutím tlačítka Pokračovat na ovládacím panelu tiskárny odstraňte zprávu a pokračujte v tisku. U modelů tiskáren bez dotykové obrazovky potvrďte stisknutím tlačítka. Dochází toner [88.xy] Pravděpodobně budete muset objednat tonerovou kazetu. V případě potřeby stisknutím tlačítka Pokračovat na ovládacím panelu tiskárny odstraňte zprávu a pokračujte v tisku. U modelů tiskáren bez dotykové obrazovky potvrďte stisknutím tlačítka. Kazeta je téměř prázdná, zbývá přibližně [x] stran [88.xy] Bude pravděpodobně třeba velmi brzy vyměnit tonerovou kazetu. Další informace naleznete v části Výměna spotřebního materiálu v Uživatelské příručce. V případě potřeby stisknutím tlačítka Pokračovat na ovládacím panelu tiskárny odstraňte zprávu a pokračujte v tisku. U modelů tiskáren bez dotykového displeje potvrďte akci stisknutím tlačítka.
179 Řešení problémů 179 Změna [zdroj papíru] na [název vlastního typu] vkládání [orientace] Vyzkoušejte jeden či více následujících kroků: Vložte do zásobníku papír správného formátu a typu a stiskněte tlačítko na ovládacím panelu. Poznámka: Zkontrolujte, zda je v nabídce Papír na ovládacím panelu správně zadán formát a typ papíru. Smažte zprávu výběrem možnosti Použít aktuální [zdroj papíru] na ovládacím panelu a pokračujte v tisku s aktuálním formátem a typem papíru. Zrušte tiskovou úlohu. Změna [zdroj papíru] na [vlastní řetězec] vkládání [orientace] Vyzkoušejte jeden či více následujících kroků: Vložte do zásobníku papír správného formátu a typu a stiskněte tlačítko na ovládacím panelu. Poznámka: Zkontrolujte, zda je v nabídce Papír na ovládacím panelu správně zadán formát a typ papíru. Smažte zprávu výběrem možnosti Použít aktuální [zdroj papíru] na ovládacím panelu a pokračujte v tisku s aktuálním formátem a typem papíru. Zrušte tiskovou úlohu. Změna [zdroj papíru] na [formát papíru] vkládání [orientace] Vyzkoušejte jeden či více následujících kroků: Vložte do zásobníku papír správného formátu a typu a stiskněte tlačítko na ovládacím panelu. Poznámka: Zkontrolujte, zda je v nabídce Papír na ovládacím panelu správně zadán formát a typ papíru. Smažte zprávu výběrem možnosti Použít aktuální [zdroj papíru] na ovládacím panelu a pokračujte v tisku s aktuálním formátem a typem papíru. Zrušte tiskovou úlohu. Změňte [zdroj papíru] na [typ papíru] [formát papíru] vkládání [orientace] Vyzkoušejte jeden či více následujících kroků: Vložte do zásobníku papír správného formátu a typu a stiskněte tlačítko na ovládacím panelu. Poznámka: Zkontrolujte, zda je v nabídce Papír na ovládacím panelu správně zadán formát a typ papíru. Smažte zprávu výběrem možnosti Použít aktuální [zdroj papíru] na ovládacím panelu a pokračujte v tisku s aktuálním formátem a typem papíru. Zrušte tiskovou úlohu.
180 Řešení problémů 180 Zavřete přední dvířka Zavřete přední dvířka tiskárny. Složitá strana, některá data možná nebyla vytištěna [39] Vyzkoušejte jeden či více následujících kroků: Stisknutím tlačítka Pokračovat na ovládacím panelu tiskárny ignorujte zprávu a pokračujte v tisku. U modelů tiskáren bez dotykové obrazovky potvrďte stisknutím tlačítka. Zrušte aktuální tiskovou úlohu. U modelů tiskáren bez dotykové obrazovky potvrďte stisknutím tlačítka. Nainstalujte přídavnou paměť tiskárny. Změna konfigurace, některé pozdržené úlohy nebyly obnoveny [57] Pozdržené úlohy jsou zneplatněny kvůli následujícím možným změnám tiskárny: Byl aktualizován firmware tiskárny. Zásobník pro tiskovou úlohu byl odstraněn. Tisková úloha je odeslaná z jednotky flash, která již není připojena k portu USB. Pevný disk tiskárny obsahuje tiskové úlohy, které byly uloženy, když byl pevný disk nainstalován v jiném modelu tiskárny. Stisknutím tlačítka Pokračovat na ovládacím panelu tiskárny odstraňte zprávu. U modelů tiskáren bez dotykové obrazovky potvrďte akci stisknutím tlačítka. Zjištěna vadná paměť flash [51] Vyzkoušejte jeden či více následujících kroků: Vadnou paměťovou kartu flash vyměňte. Stisknutím tlačítka Pokračovat na ovládacím panelu tiskárny ignorujte zprávu a pokračujte v tisku. U modelů tiskáren bez dotykové obrazovky potvrďte stisknutím tlačítka. Zrušte aktuální tiskovou úlohu. Při čtení z jednotky USB došlo k chybě. Vyjměte jednotku USB. Je vloženo nepodporované zařízení USB. Vyjměte zařízení USB a poté vložte podporované zařízení. Chyba při čtení z rozbočovače USB. Odeberte rozbočovač. Byl vložen nepodporovaný rozbočovač USB. Odeberte rozbočovač USB a nainstalujte podporovaný rozbočovač.
181 Řešení problémů 181 Nízký stav zobrazovací jednotky [84.xy] Bude pravděpodobně třeba objednat zobrazovací jednotku. V případě potřeby stisknutím tlačítka Pokračovat na ovládacím panelu tiskárny odstraňte zprávu a pokračujte v tisku. U modelů tiskáren bez dotykové obrazovky potvrďte stisknutím tlačítka. Nízký stav zobrazovací jednotky [84.xy] V případě potřeby stisknutím tlačítka Pokračovat na ovládacím panelu tiskárny odstraňte zprávu a pokračujte v tisku. U modelů tiskáren bez dotykové obrazovky potvrďte stisknutím tlačítka. Fotoválec je téměř prázdný, zbývá přibližně [x] stran [84.xy] Bude pravděpodobně třeba velmi brzy vyměnit zobrazovací jednotku. Další informace naleznete v části Výměna spotřebního materiálu v Uživatelské příručce. V případě potřeby stisknutím tlačítka Pokračovat na ovládacím panelu tiskárny odstraňte zprávu a pokračujte v tisku. U modelů tiskáren bez dotykového displeje potvrďte akci stisknutím tlačítka. Nesprávný formát papíru, otevřete [zdroj papíru] [34] Poznámka: Zdrojem papíru může být zásobník nebo podavač. Vyzkoušejte jeden či více následujících kroků: Do zdroje papíru založte papír správného formátu. Stisknutím tlačítka Pokračovat na ovládacím panelu tiskárny odstraňte zprávu a tiskněte pomocí jiného zdroje papíru. U modelů tiskáren bez dotykového displeje potvrďte akci stisknutím tlačítka. Zkontrolujte vodící lišty délky a šířky zdroje papíru a přesvědčte se, zda je papír správně založen. Zkontrolujte, zda je v dialogovém okně Vlastnosti tisku nebo Tisk správně zadán formát a typ papíru. Zkontrolujte, zda je v nabídce Papír na ovládacím panelu tiskárny správně zadán formát a typ papíru. Zkontrolujte, že je správně nastaven formát papíru. Je-li například formát papíru ve víceúčelovém podavači nastaven na hodnotu Univerzální, ověřte, že papír dostačuje pro rozsah dat, která se tisknou. Zrušte tiskovou úlohu. Vložte zásobník [x] Vložte označený zásobník do tiskárny. Nedostatek paměti k podpoře funkce šetření zdroji [35] Nainstalujte další paměť tiskárny nebo stisknutím tlačítka Pokračovat na ovládacím panelu tiskárny zablokujte funkci šetření zdroji, odstraňte zprávu a pokračujte v tisku. U modelů tiskáren bez dotykové obrazovky potvrďte stisknutím tlačítka.
182 Řešení problémů 182 Nedostatek paměti ke skládání kopií úlohy [37] Vyzkoušejte jeden či více následujících kroků: Stisknutím tlačítka Pokračovat na ovládacím panelu tiskárny vytisknete již uloženou část úlohy a začnete se skládáním zbytku tiskové úlohy. U modelů tiskáren bez dotykové obrazovky potvrďte stisknutím tlačítka. Zrušte aktuální tiskovou úlohu. Nedostatek paměti k operaci defragmentace paměti flash [37] Vyzkoušejte jeden či více následujících kroků: Stisknutím tlačítka Pokračovat na ovládacím panelu tiskárny ukončete defragmentaci a pokračujte v tisku. U modelů tiskáren bez dotykové obrazovky potvrďte stisknutím tlačítka. Odstraňte písma, makra a další data uložená v paměti tiskárny. Nainstalujte přídavnou paměť tiskárny. Nedostatek paměti, došlo k vymazání některých pozdržených úloh [37] Tiskárna odstranila některé pozdržené úlohy, aby mohla zpracovat aktuální úlohy. Stisknutím tlačítka Pokračovat zprávu odstraňte. U modelů tiskáren bez dotykové obrazovky potvrďte akci stisknutím tlačítka. Nedostatek paměti, některé pozdržené úlohy nebudou obnoveny [37] Vyzkoušejte jeden či více následujících kroků: Stisknutím tlačítka Pokračovat na ovládacím panelu tiskárny odstraňte zprávu. U modelů tiskáren bez dotykové obrazovky potvrďte akci stisknutím tlačítka. Odstraňte jiné pozdržené úlohy a uvolněte tak další paměť tiskárny. Založte do [zdroj papíru] [vlastní řetězec] [orientace papíru] Zkuste jeden nebo více z následujících postupů: Založte do zásobníku nebo podavače papír správného formátu a typu. Chcete-li použít zásobník se správným typem nebo formátem papíru, vyberte možnost Zakládání papíru dokončeno na ovládacím panelu tiskárny. U modelů tiskáren bez dotykového displeje potvrďte akci stisknutím tlačítka. Poznámka: Pokud tiskárna nalezne zásobník, který obsahuje papír správného typu a formátu, použije papír z tohoto zásobníku. Pokud tiskárna nenajde zásobník, který obsahuje papír správného typu a formátu, provede tisk z výchozího zdroje papíru. Zrušte aktuální úlohu.
183 Řešení problémů 183 Založte do [zdroj papíru] [název vlastního typu] [orientace papíru] Zkuste jeden nebo více z následujících postupů: Založte do zásobníku nebo podavače papír správného formátu a typu. Chcete-li použít zásobník se správným typem nebo formátem papíru, vyberte možnost Zakládání papíru dokončeno na ovládacím panelu tiskárny. U modelů tiskáren bez dotykového displeje potvrďte akci stisknutím tlačítka. Poznámka: Pokud tiskárna nalezne zásobník, který obsahuje papír správného typu a formátu, použije papír z tohoto zásobníku. Pokud tiskárna nenajde zásobník, který obsahuje papír správného typu a formátu, provede tisk z výchozího zdroje papíru. Zrušte aktuální úlohu. Založte do [zdroj papíru] [formát papíru] [orientace papíru] Zkuste jeden nebo více z následujících postupů: Založte do zásobníku nebo podavače papír správného formátu. Chcete-li použít zásobník nebo podavač se správným formátem papíru, vyberte možnost Zakládání papíru dokončeno na ovládacím panelu tiskárny. U modelů tiskáren bez dotykového displeje potvrďte akci stisknutím tlačítka. Poznámka: Pokud tiskárna nalezne zásobník, který obsahuje papír správného typu a formátu, použije papír z tohoto zásobníku. Pokud tiskárna nenajde zásobník, který obsahuje papír správného typu a formátu, provede tisk z výchozího zdroje papíru. Zrušte aktuální úlohu. Založte do univerzálního podavače [název vlastního typu] [orientace] Vyzkoušejte jeden či více následujících kroků: Vložte do univerzálního podavače papír správného typu a formátu. V závislosti na modelu tiskárny se dotkněte tlačítka Pokračovat nebo stiskněte tlačítko zprávu a pokračujte v tisku., vymažte Poznámka: Pokud není v podavači vložen žádný papír, tiskárna ručně potlačí požadavek a tiskne z automaticky vybraného zásobníku. Zrušit probíhající úlohu. Založte do univerzálního podavače [vlastní řetězec] [orientace] Vyzkoušejte jeden či více následujících kroků: Vložte do podavače papír správného typu a formátu. V závislosti na modelu tiskárny se dotkněte tlačítka Pokračovat nebo stiskněte tlačítko zprávu a pokračujte v tisku., vymažte Poznámka: Pokud není v podavači vložen žádný papír, tiskárna ručně potlačí požadavek a tiskne z automaticky vybraného zásobníku.
184 Řešení problémů 184 Zrušit probíhající úlohu. Založte do univerzálního podavače [formát papíru] [orientace] Vyzkoušejte jeden či více následujících kroků: Vložte do univerzálního podavače papír správného formátu. V závislosti na modelu tiskárny se dotkněte tlačítka Pokračovat nebo stiskněte tlačítko zprávu a pokračujte v tisku., vymažte Poznámka: Pokud není v podavači vložen žádný papír, tiskárna ručně potlačí požadavek a tiskne z automaticky vybraného zásobníku. Zrušit probíhající úlohu. Založte do univerzálního podavače [typ papíru] [formát papíru] [orientace] Vyzkoušejte jeden či více následujících kroků: Vložte do univerzálního podavače papír správného typu a formátu. V závislosti na modelu tiskárny se dotkněte tlačítka Pokračovat nebo stiskněte tlačítko zprávu a pokračujte v tisku., vymažte Poznámka: Pokud není v podavači vložen žádný papír, tiskárna ručně potlačí požadavek a tiskne z automaticky vybraného zásobníku. Zrušit probíhající úlohu. Sada pro údržbu nízká životnost [80.xy] Chcete-li získat další informace, navštivte webové stránky společnosti Lexmark na nebo se obraťte na oddělení zákaznické podpory, a sdělte příslušnou zprávu. V případě potřeby stisknutím tlačítka Pokračovat odstraňte zprávu a pokračujte v tisku. U modelů tiskáren bez dotykového displeje potvrďte akci stisknutím tlačítka. Sada pro údržbu nízká životnost [80.xy] Může být potřeba objednat sadu pro údržbu. Chcete-li získat další informace, navštivte webové stránky společnosti Lexmark na nebo se obraťte na oddělení zákaznické podpory, a sdělte příslušnou zprávu. V případě potřeby stisknutím tlačítka Pokračovat odstraňte zprávu a pokračujte v tisku. U modelů tiskáren bez dotykového displeje potvrďte akci stisknutím tlačítka. Sada pro údržbu velmi nízká životnost [80.xy] Pravděpodobně bude nutné velmi brzy vyměnit sadu pro údržbu. Další informace získáte na oddělení zákaznické podpory nebo od vašeho servisního technika.
185 Řešení problémů 185 V případě potřeby stisknutím tlačítka Pokračovat na ovládacím panelu tiskárny odstraňte zprávu a pokračujte v tisku. U modelů tiskáren bez dotykové obrazovky potvrďte stisknutím tlačítka. Plná paměť [38] Vyzkoušejte jeden či více následujících kroků: Stisknutím tlačítka Zrušit úlohu na ovládacím panelu tiskárny odstraňte zprávu. U modelů tiskáren bez dotykové obrazovky potvrďte stisknutím tlačítka. Nainstalujte přídavnou paměť tiskárny. Softwarová chyba sítě [x] [54] Vyzkoušejte jeden či více následujících kroků: Stiskněte tlačítko Pokračovat na ovládacím panelu tiskárny a pokračujte v tisku. U modelů tiskáren bez dotykového displeje potvrďte akci stisknutím tlačítka. Vypněte tiskárnu, vyčkejte přibližně 10 sekund a pak ji znovu zapněte. Aktualizujte síťový firmware v tiskárně nebo tiskovém serveru. Další informace získáte na internetových stránkách společnosti Lexmark na adrese [Typ spotřebního materiálu] od jiného výrobce, viz Uživatelská příručka [33.xy] Poznámka: Typ spotřebního materiálu může být tonerová kazeta nebo zobrazovací válec. Tiskárna zjistila, že je v tiskárně nainstalován spotřební materiál nebo díl od jiného výrobce. Tiskárna Lexmark je navržena tak, aby fungovala nejlépe s pravým spotřebním materiálem a díly Lexmark. Použití spotřebních materiálů či dílů jiných výrobců můžete ovlivnit výkon, spolehlivost či životnost tiskárny a jejích zobrazovacích součástí. Další informace najdete v části Používání originálních dílů a spotřebního materiálu Lexmark na straně 161. Všechny ukazatele životnosti jsou navrženy pro používání spotřebního materiálu a dílů Lexmark a mohou přivodit nepředvídatelné důsledky, pokud se použije spotřební materiál či díly jiného výrobce. Používání zobrazovacích součástí po uplynutí zamýšlené životnosti může tiskárnu Lexmark nebo související součásti poškodit. Varování nebezpečí poškození: Použití spotřebních materiálů nebo dílů jiných výrobců může ovlivnit pokrytí zárukou. Poškození způsobené použitím spotřebního materiálu či dílů jiného výrobce nemusí být zárukou pokryto. Pokud přijímáte všechna tato rizika a chcete pokračovat s použitím neoriginálního spotřebního materiálu nebo dílů ve vaší tiskárně, stiskněte a přidržte tlačítko dobu 15 sekund. a tlačítko # na ovládacím panelu současně po U modelů tiskárny bez dotykové obrazovky současným stisknutím tlačítek a na ovládacím panelu po dobu 15 sekund odstraníte zprávu a můžete pokračovat v tisku.
186 Řešení problémů 186 Pokud tato rizika nechcete přijmout, vyjměte spotřební materiál či díl od jiného výrobce z tiskárny a nainstalujte originální spotřební materiál či díl Lexmark. Poznámka: Seznam podporovaných spotřebních materiálů naleznete v části Objednání spotřebního materiálu nebo na webových stránkách Nedostatek volného místa v paměti flash pro zdroje [52] Vyzkoušejte jeden či více následujících kroků: Stisknutím tlačítka Pokračovat na ovládacím panelu tiskárny odstraňte zprávu a pokračujte v tisku. U modelů tiskáren bez dotykové obrazovky potvrďte stisknutím tlačítka. Odstraňte písma, makra a další data uložená v paměti flash. Použijte modernější paměťovou kartu flash s větší kapacitou. Poznámka: Stažená písma a makra, která nebyla dříve uložena do paměti flash, budou odstraněna. Paralelní port zakázán [56] V závislosti na modelu tiskárny se dotkněte tlačítka Pokračovat nebo stiskněte tlačítko zprávu a pokračujte v tisku., vymažte Tiskárna zlikviduje data přijatá přes paralelní port. Ujistěte se, že nabídka Vyrovnávací paměť paralelního rozhraní není vypnutá. Tiskárna se musela restartovat. Poslední úloha pravděpodobně nebyla dokončena. Volbou možnosti Pokračovat na ovládacím panelu odstraňte zprávu a pokračujte v tisku. U modelů tiskáren bez dotykové obrazovky potvrďte stisknutím tlačítka. Další informace naleznete na adrese nebo získáte od zákaznické podpory. Znovu nainstalujte chybějící nebo nereagující kazetu [31.xy] Vyzkoušejte jeden či více následujících kroků: Zkontrolujte, zda chybí tonerová kazeta. Pokud chybí, nainstalujte ji. Další informace o instalaci tonerové kazety naleznete v části Výměna spotřebního materiálu. Pokud je tonerová kazeta nainstalována, vyjměte nereagující tonerovou kazetu a znovu ji nainstalujte. Poznámka: Pokud se zpráva zobrazí i po opětovné instalaci spotřebního materiálu, vyměňte tonerovou kazetu. Je možné, že je kazeta vadná nebo nejde o originální spotřební materiál Lexmark. Další informace najdete v části Používání originálních dílů a spotřebního materiálu Lexmark na straně 161.
187 Řešení problémů 187 Znovu nainstalujte chybějící nebo nereagující zobrazovací jednotku [31.xy] Vyzkoušejte jeden či více následujících kroků: Zkontrolujte, zda chybí zobrazovací jednotka. Pokud chybí, vyjměte a znovu nainstalujte zobrazovací jednotku. Další informace o instalaci zobrazovací jednotky naleznete v části Výměna spotřebního materiálu. Pokud je zobrazovací jednotka nainstalována, odeberte nereagující zobrazovací jednotku a nainstalujte ji znovu. Poznámka: Pokud se zpráva zobrazí i po opětovné instalaci spotřebního materiálu, vyměňte zobrazovací jednotku. Je možné, že je zobrazovací jednotka vadná nebo nejde o originální spotřební materiál Lexmark. Další informace najdete v části Používání originálních dílů a spotřebního materiálu Lexmark na straně 161. Odeberte papír ze standardního výstupního odkladače Odeberte stoh papíru ze standardního odkladače. Tiskárna automaticky zjistí odebrání papíru a bude pokračovat v tisku. Pokud odebrání papíru zprávu neodstraní, stiskněte tlačítko Pokračovat na ovládacím panelu tiskárny. U modelů tiskáren bez dotykové obrazovky potvrďte akci stisknutím tlačítka. Vyměňte kazetu, zbývá přibližně 0 stran [88.xy] Vyměňte označenou tonerovou kazetu; tím odstraníte hlášení a budete moci pokračovat v tisku. Další informace naleznete na listu s pokyny dodaném se spotřebním materiálem nebo v části Výměna spotřebního materiálu v Uživatelské příručce. Poznámka: Pokud nemáte náhradní kazetu, podívejte se do části Objednání spotřebního materiálu v Uživatelské příručce nebo navštivte web Vyměňte kazetu, neshoda oblasti tiskárny [42.xy] Nainstalujte tonerovou kazetu odpovídající číslu regionu tiskárny. x označuje hodnotu oblasti tiskárny. y označuje hodnotu oblasti kazety. x a y mohou mít tyto hodnoty: Seznam oblastí pro tiskárny a tiskové kazety Číslo oblasti Oblast 0 Globální 1 Spojené státy, Kanada 2 Evropský hospodářský prostor (EEA), Švýcarsko 3 Asie, Pacifik, Austrálie, Nový Zéland 4 Latinská Amerika 5 Afrika, Blízký východ, zbytek Evropy 9 Neplatný
188 Řešení problémů 188 Hodnoty x a y tvoří kód chyby.xy zobrazený na ovládacím panelu tiskárny. Aby mohl tisk pokračovat, musí se hodnoty x a y shodovat. Vyměňte zobrazovací jednotku, zbývá přibližně 0 stran [84.xy] Vyměňte zobrazovací jednotku; tím odstraníte hlášení a budete moci pokračovat v tisku. Další informace naleznete na listu s pokyny dodaném se spotřebním materiálem nebo v části Výměna spotřebního materiálu v Uživatelské příručce. Poznámka: Pokud nemáte náhradní zobrazovací jednotku, podívejte se do části Objednání spotřebního materiálu v Uživatelské příručce nebo navštivte web Vyměňte sadu pro údržbu [80.xy] Je naplánována údržba tiskárny. Další informace naleznete na adrese nebo se obraťte na servisního technika a potom zprávu ohlaste. Vyměňte nepodporovanou kazetu [32.xy] Vyjměte tonerovou kazetu a poté nainstalujte podporovanou kazetu, čímž také odstraníte hlášení, a pokračujte v tisku. Další informace najdete na listu s pokyny, který byl dodán se spotřebním materiálem. Je rovněž možné, že tuto chybu způsobila instalace originální kazety, například kazety s vysokou výtěžností, která není určena pro tento produkt. Následující chybové kódy označují, že je nainstalována neoriginální tonerová kazeta: Další informace najdete v části Používání originálních dílů a spotřebního materiálu Lexmark na straně 161. Poznámka: Pokud nemáte náhradní kazetu, podívejte se do části Objednání spotřebního materiálu nebo navštivte web Vyměňte nepodporovanou zobrazovací jednotku [32.xy] Vyjměte zobrazovací jednotku a poté nainstalujte podporovanou jednotku. Tím odstraníte hlášení a budete moci pokračovat v tisku. Další informace najdete na listu s pokyny, který byl dodán se spotřebním materiálem.
189 Řešení problémů 189 Tato chyba může být způsobena také tím, že je nainstalována originální zobrazovací sada Lexmark, například jednotka MICR, která není určena pro použití v tomto produktu. Následující chybové kódy označují, že není nainstalována originální zobrazovací jednotka Lexmark: Další informace najdete na Používání originálních dílů a spotřebního materiálu Lexmark na straně 161. Poznámka: Pokud nemáte náhradní zobrazovací jednotku, podívejte se do části Objednání spotřebního materiálu nebo přejděte na web Chyba sériového doplňku [x] [54] Vyzkoušejte jeden či více následujících kroků: Ověřte, zda je sériový kabel správně připojen a zda máte správný kabel pro sériový port. Zkontrolujte, zda jsou v tiskárně a v počítači správně nastavené parametry sériového rozhraní (protokol, přenosová rychlost, parita a počet datových bitů). Stiskněte tlačítko Pokračovat na ovládacím panelu tiskárny a pokračujte v tisku. U modelů tiskáren bez dotykové obrazovky potvrďte stisknutím tlačítka. Vypněte tiskárnu a znovu ji zapněte. Server SMTP není nastaven. Obraťte se na správce systému. Stisknutím tlačítka Pokračovat na ovládacím panelu tiskárny odstraňte zprávu. U modelů tiskáren bez dotykové obrazovky potvrďte stisknutím tlačítka. Poznámka: Pokud se hlášení objeví znovu, kontaktuje osobu, která zajišťuje podporu vašeho systému. Chyba standardního síťového softwaru [54] Vyzkoušejte jeden či více následujících kroků: Na ovládacím panelu tiskárny potvrďte stisknutím tlačítka. Odpojte směrovač, vyčkejte 30 sekund, a znovu ho zapojte. Vypněte tiskárnu a znovu ji zapněte. Aktualizujte síťový firmware v tiskárně nebo v tiskovém serveru. Další informace získáte na internetových stránkách společnosti Lexmark na adrese
190 Řešení problémů 190 Standardní port USB neaktivní [56] Stisknutím tlačítka Pokračovat na ovládacím panelu tiskárny odstraňte zprávu. U modelů tiskáren bez dotykové obrazovky potvrďte stisknutím tlačítka. Tiskárna odstraní všechna data přijatá přes port USB. Ujistěte se, že nabídka Vyrovnávací paměť pro USB není nastavena na možnost Deaktivováno. Příliš mnoho instalovaných pamětí flash [58] 1 Vypněte tiskárnu. 2 Odpojte napájecí kabel z elektrické zásuvky. 3 Vyjměte přebytečnou paměť flash. 4 Připojte napájecí kabel k řádně uzemněné el. zásuvce. 5 Znovu zapněte tiskárnu. Příliš mnoho připojených zásobníků [58] 1 Vypněte tiskárnu. 2 Odpojte napájecí kabel z elektrické zásuvky. 3 Odeberte přebytečné zásobníky. 4 Připojte napájecí kabel k řádně uzemněné el. zásuvce. 5 Znovu zapněte tiskárnu. Zjištěna neformátovaná paměť flash [53] Vyzkoušejte jeden či více následujících kroků: Na ovládacím panelu tiskárny stisknutím tlačítka Pokračovat ukončete defragmentaci a pokračujte v tisku. U modelů tiskáren bez dotykové obrazovky potvrďte stisknutím tlačítka. Naformátujte paměť flash. Poznámka: Pokud chybová zpráva přetrvává, paměť flash je zřejmě vadná a je potřeba ji vyměnit. Nepodporovaný doplněk ve slotu [x] [55] 1 Vypněte tiskárnu. 2 Odpojte napájecí kabel z elektrické zásuvky. 3 Vyjměte nepodporovanou volitelnou kartu z desky řadiče tiskárny a nahraďte ji podoprovanou kartou. 4 Připojte napájecí kabel k řádně uzemněné el. zásuvce. 5 Tiskárnu zapněte.
191 Řešení problémů 191 Není nastaven server Weblink. Obraťte se na správce systému. Stisknutím tlačítka Pokračovat zprávu odstraňte. U modelů tiskáren bez dotykové obrazovky potvrďte stisknutím tlačítka. Poznámka: Pokud se hlášení objeví znovu, kontaktuje osobu, která zajišťuje podporu vašeho systému. Řešení problémů s tiskárnou Základní potíže s tiskárnou na straně 191 Potíže s doplňky na straně 193 Potíže s podáváním papíru na straně 196 Základní potíže s tiskárnou Tiskárna nereaguje. Činnost Ano Ne Krok 1 Zkontrolujte, zda je tiskárna zapnutá. Přejděte ke kroku 2. Zapněte tiskárnu. Je tiskárna zapnutá?. Krok 2 Zkontrolujte, zda je tiskárna v režimu spánku nebo hibernace. Je tiskárna v režimu spánku nebo hibernace? Krok 3 Zkontrolujte, zda je jeden konec napájecího kabelu připojen k tiskárně a druhý do řádně uzemněné elektrické zásuvky. Je napájecí kabel připojen k tiskárně a do řádně uzemněné elektrické zásuvky? Krok 4 Zkontrolujte ostatní elektrická zařízení zapojená do elektrické zásuvky. Fungují jiná elektrická zařízení? Krok 5 Zkontrolujte, zda jsou kabely spojující tiskárnu a počítač vloženy do správných portů. Jsou kabely vloženy do správných portů? Stisknutím tlačítka Spánek probudíte tiskárnu z režimu spánku nebo hibernace. Přejděte ke kroku 4. Odpojte jiné elektrické zařízení a pak zapněte tiskárnu. Pokud tiskárna nefunguje, znovu připojte jiné elektrické zařízení. Přejděte ke kroku 6. Přejděte ke kroku 3. Připojte jeden konec napájecího kabelu k tiskárně a druhý do řádně uzemněné elektrické zásuvky. Přejděte ke kroku 5. Zkontrolujte, zda odpovídá: symbol USB na kabelu symbolu USB na tiskárně, správný kabel Ethernet portu Ethernet.
192 Řešení problémů 192 Činnost Ano Ne Krok 6 Zkontrolujte, zda elektrická zásuvka není vypnuta pomocí spínače nebo jističe. Zapněte spínač nebo resetujte jistič. Přejděte ke kroku 7. Je elektrická zásuvka vypnuta pomocí spínače nebo jističe? Krok 7 Zkontrolujte, zda tiskárna není zapojena do přepěťové ochrany, do jednotky UPS nebo do prodlužovací šňůry. Je tiskárna připojena k přepěťové ochraně, zdroji nepřerušitelného napájení nebo prodlužovacím šňůrám? Krok 8 Zkontrolujte, zda je jeden konec kabelu tiskárny připojen k portu na tiskárně a druhý k počítači, tiskovému serveru, příslušenství nebo jinému síťovému zařízení. Je kabel tiskárny bezpečně připojený k tiskárně a hostitelskému počítači, tiskovému serveru, příslušenství nebo jinému síťovému zařízení? Krok 9 Zkontrolujte, zda jste správně nainstalovali všechny hardwarové součásti a odstranili veškerý balicí materiál. Jsou všechny hardwarové součásti správně nainstalovány a veškerý balicí materiál odstraněn? Krok 10 Zkontrolujte, zda jste vybrali správné nastavení portu v ovladači tiskárny. Připojte napájecí kabel tiskárny přímo do řádně uzemněné elektrické zásuvky. Přejděte ke kroku 9. Přejděte ke kroku 10. Přejděte ke kroku 11. Přejděte ke kroku 8. Připojte kabel tiskárny bezpečně k tiskárně a hostitelskému počítači, tiskovému serveru, příslušenství nebo jinému síťovému zařízení. Vypněte tiskárnu, odstraňte veškerý balicí materiál, pak přeinstalujte hardwarové součásti a zapněte tiskárnu. Použijte správné nastavení portu. Je nastavení portu správné? Krok 11 Zkontrolujte nainstalovaný ovladač tiskárny. Přejděte ke kroku 12. Nainstalujte správný ovladač tiskárny: Je nainstalovaný správný ovladač tiskárny? Krok 12 Vypněte tiskárnu, vyčkejte přibližně 10 sekund a pak ji znovu zapněte. Problém je vyřešen. Obraťte se na podpora zákazníků. Funguje tiskárna?
193 Řešení problémů 193 Displej tiskárny je prázdný Činnost Ano Ne Krok 1 Stiskněte tlačítko Spánek na ovládacím panelu tiskárny. Problém je vyřešen. Přejděte ke kroku 2. Zobrazuje se na displeji tiskárny zpráva Připraveno? Krok 2 Vypněte tiskárnu, vyčkejte přibližně 10 sekund a pak ji znovu zapněte. Zobrazují se na displeji tiskárny zprávy Čekejte a Připraveno? Problém je vyřešen. Vypněte tiskárnu a obraťte se na podporu zákazníků.. Potíže s doplňky Nebyl rozpoznán interní doplněk Činnost Ano Ne Krok 1 Vypněte tiskárnu, vyčkejte přibližně 10 sekund a pak ji znovu zapněte. Problém je vyřešen. Přejděte ke kroku 2. Funguje interní doplněk správně? Krok 2 Zkontrolujte, zda je interní doplněk správně nainstalován na řídicí desce. a Vypněte tiskárnu pomocí vypínače a odpojte napájecí kabel z elektrické zásuvky. b Zkontrolujte, zda je interní doplněk nainstalován do správného konektoru na řídicí desce. c Připojte napájecí kabel k tiskárně a poté k řádně uzemněné zásuvce a zapněte tiskárnu. Přejděte ke kroku 3. Připojte interní doplněk k řídicí desce. Je interní doplněk správně nainstalován na řídicí desce? Krok 3 Vytiskněte stránku nastavení nabídek a zkontrolujte, jestli je interní doplněk uveden v seznamu Instalované funkce. Přejděte ke kroku 4. Interní doplněk znovu nainstalujte. Je interní doplněk uveden v seznamu na stránce nastavení nabídek? Krok 4 a Zkontrolujte, zda je interní doplněk vybrán. Je možné, že budete muset přidat interní doplněk do ovladače tiskárny ručně, aby byl k dispozici pro tiskové úlohy. Další informace najdete v části Přidání dostupných volitelných doplňků do ovladače tiskárny na straně 28. b Znovu odešlete tiskovou úlohu. Problém je vyřešen. Obraťte se na podpora zákazníků. Funguje interní doplněk správně?
194 Řešení problémů 194 Problémy se zásobníkem Činnost Ano Ne Krok 1 a Otevřete zásobník a proveďte nejméně jeden z následujících kroků: Zkontrolujte, zda papír nebyl nesprávně podán nebo zda nedošlo k uvíznutí. Zkontrolujte, zda jsou vodicí zarážky papíru zarovnány s vodicími zarážkami papíru na dně zásobníku. Pokud tisknete na papír s vlastním formátem, ujistěte se, že se vodítka papíru dotýkají okrajů papíru. Ujistěte se, že papír nepřesahuje indikátor maximálního možného naplnění papírem. Ověřte, zda papír leží v zásobníku rovně. b Zkontrolujte, zda je zásobník správně zavřen. Problém je vyřešen. Přejděte ke kroku 2. Funguje zásobník? Krok 2 a Vypněte tiskárnu, vyčkejte přibližně 10 sekund a pak ji znovu zapněte. b Znovu odešlete tiskovou úlohu. Problém je vyřešen. Přejděte ke kroku 3. Funguje zásobník? Krok 3 Zkontrolujte, zda je zásobník nainstalován. Vytiskněte stránku s nastavením a zkontrolujte, jestli je zásobník uveden v seznamu instalovaných doplňků. Je zásobník uveden na stránce nastavení nabídek? Krok 4 Ujistěte se, že je zásobník k dispozici v ovladači tiskárny. Poznámka: V případě potřeby přidejte zásobník do ovladače tiskárny ručně, aby byl k dispozici pro tiskové úlohy. Další informace najdete v části Přidání dostupných volitelných doplňků do ovladače tiskárny na straně 28. Přejděte ke kroku 4. Přejděte ke kroku 5. Znovu nainstalujte zásobník. Další informace vyhledejte v dokumentaci k nastavení dodané se zásobníkem. Ručně přidejte zásobník do ovladače tiskárny. Je zásobník k dispozici v ovladači tiskárny? Krok 5 Zkontrolujte, zda je tato možnost vybrána. a Z aplikace, kterou právě používáte, vyberte tuto možnost. Uživatelé s operačním systémem OS X verze 9 by se měli přesvědčit, zda je tiskárna nastavena v aplikaci Chooser. b Znovu odešlete tiskovou úlohu. Problém je vyřešen. Obraťte se na podpora zákazníků. Funguje zásobník?
195 Řešení problémů 195 Port Internal Solutions Port nefunguje správně Činnost Ano Ne Krok 1 Zkontrolujte, zda je nainstalován port ISP (Internal Solutions Port). a Nainstalujte port ISP. Další informace najdete v části Instalace portu Internal Solutions Port na straně 15. b Vytiskněte stránku s nastavením a zkontrolujte, jestli je port ISP uveden v seznamu nainstalovaných doplňků. Je port ISP uveden v seznamu nainstalovaných doplňků? Krok 2 Zkontrolujte kabel a připojení ISP. a Použijte správný kabel a zkontrolujte, zda je bezpečně připojen k portu ISP. b Zkontrolujte, zda je kabel rozhraní řešení ISP bezpečně zapojen do zásuvky na desce řadiče. Poznámka: Kabel rozhraní řešení ISP a zásuvka na desce řadiče jsou barevně označeny. Přejděte ke kroku 2. Problém je vyřešen. Zkontrolujte, zda máte podporovaný port ISP. Poznámka: Port ISP z jiné tiskárny nemusí v této tiskárně fungovat. Obraťte se na podpora zákazníků. Funguje port ISP správně? Karta rozhraní USB/paralelního rozhraní nefunguje správně Činnost Ano Ne Krok 1 Zkontrolujte, zda je nainstalována karta USB nebo paralelního rozhraní. a Nainstalujte kartu USB nebo paralelního rozhraní. Další informace najdete v části Instalace portu Internal Solutions Port na straně 15. b Vytiskněte stránku s nastavením a zkontrolujte, jestli je karta USB nebo paralelního rozhraní uvedena v seznamu instalovaných doplňků. Je karta USB nebo paralelního rozhraní uvedena v seznamu nainstalovaných doplňků? Krok 2 Ujistěte se, že používáte správný kabel a že je tento kabel bezpečně připojený ke kartě USB nebo paralelního rozhraní. Je správný kabel bezpečně připojen ke kartě USB nebo paralelního rozhraní? Přejděte ke kroku 2. Obraťte se na podpora zákazníků. Zkontrolujte, zda máte podporovanou kartu USB nebo paralelního rozhraní. Poznámka: Karta USB nebo paralelního rozhraní z jiné tiskárny nemusí v této tiskárně fungovat. Připojte kabel ke konektoru karty USB nebo paralelního rozhraní.
196 Řešení problémů 196 Potíže s podáváním papíru Častá zaseknutí papíru Činnost Ano Ne Krok 1 a Vytáhněte zásobník a proveďte nejméně jeden z následujících kroků: Ověřte, zda papír leží v zásobníku rovně. Zkontrolujte, zda jsou vodicí zarážky papíru zarovnány s vodicími zarážkami papíru na dně zásobníku. Zkontrolujte, že jsou vodicí lišty zarovnány podle okrajů papíru. Ujistěte se, že papír nepřesahuje indikátor maximálního možného naplnění papírem. Zkontrolujte, zda tisknete na doporučenou velikost a typ papíru. b Vložte správným způsobem zásobník. Je-li povolena funkce Napravit zaseknutí, tiskové úlohy se automaticky vytisknou znovu. Přejděte ke kroku 2. Problém je vyřešen. Dochází stále často k zaseknutí papíru? Krok 2 a Vložte papír z čerstvého balení. Poznámka: Papír zvlhnul kvůli vysoké vlhkosti prostředí. Před použitím mějte papír uložen v originálním obalu. b Znovu odešlete tiskovou úlohu. Přejděte ke kroku 3. Problém je vyřešen. Dochází stále často k zaseknutí papíru? Krok 3 a Přečtěte si tipy, jak zabránit zaseknutí papíru. Další informace najdete v části Prevence uvíznutí na straně 169. b Postupujte podle doporučení a znovu odešlete tiskovou úlohu. Obraťte se na podpora zákazníků. Problém je vyřešen. Dochází stále často k zaseknutí papíru?
197 Řešení problémů 197 Hlášení o zablokování papíru se zobrazuje i po odstranění zablokování Činnost Ano Ne a Postupujte jedním z následujících způsobů: U modelů tiskáren bez dotykové obrazovky stiskněte tlačítko nebo Hotovo. U modelů tiskáren bez dotykové obrazovky vyberte položku Obraťte se na podpora zákazníků. Problém je vyřešen. Další > > Odstraňte zaseknutý papír a klepněte na tlačítko OK >. b Postupujte podle pokynů na displeji tiskárny. Zobrazuje se stále hlášení o zaseknutí papíru? Uvíznuté stránky se znovu nevytisknou Činnost Ano Ne a Zapněte obnovu po zaseknutí. 1 Na ovládacím panelu tiskárny přejděte na: Nastavení > Obecná nastavení > Obnovení tisku > Obnovení po zaseknutí 2 Vyberte možnost Zapnuto nebo Auto. Problém je vyřešen. Obraťte se na podpora zákazníků. 3 V závislosti na modelu tiskárny stiskněte tlačítko nebo Odeslat. b Znovu odešlete stránky, které se nevytiskly. Vytiskly se zaseknuté stránky znovu? Řešení potíží s tiskem Problémy s tiskem Netisknou se soubory PDF ve více jazycích Činnost Ano Ne Krok 1 a Zkontrolujte, zda je v možnostech tisku nastaveno pro výstup PDF vnoření všech písem. b Vygenerujte novou úlohu PDF a pak znovu odešlete tiskovou úlohu. Problém je vyřešen. Přejděte ke kroku 2. Tisknou se soubory?
198 Řešení problémů 198 Činnost Ano Ne Krok 2 a Dokument, který chcete vytisknout, otevřete v aplikaci Adobe Acrobat. b Klepněte na možnosti Soubor > Tisk > Pokročilé > Tisknout jako obrázek > OK > OK. Problém je vyřešen. Obraťte se na podporu zákazníků. Tisknou se soubory? Zobrazí se chybová zpráva o čtení z jednotky paměti flash Činnost Ano Ne Krok 1 Zkontrolujte, zda je jednotka paměti flash zasunutá do předního portu USB. Poznámka: Pokud je jednotka paměti flash zasunutá do zadního portu USB, nebude fungovat. Přejděte ke kroku 2. Zasuňte jednotku paměti flash do předního portu USB. Je jednotka paměti flash zasunutá do předního portu USB? Krok 2 Zkontrolujte, zda je tiskárna zaneprázdněná. Poznámka: Blikající zelená kontrolka znamená, že tiskárna je zaneprázdněná. Je na displeji zobrazena chybová zpráva? Počkejte, až bude tiskárna připravená, a potom zobrazte seznam pozdržených úloh a vytiskněte dokumenty. Přejděte ke kroku 3. Krok 3 Zkontrolujte chybovou zprávu na displeji. Poznámka: Blikající červená kontrolka označuje chybu tiskárny. Protože tiskárna vyžaduje zásah uživatele, ignoruje jednotku paměti flash. Odstraňte zprávu. Přejděte ke kroku 4. Vyžaduje tiskárna zásah uživatele? Krok 4 Zkontrolujte, zda je jednotka paměti flash podporována. Další informace o testovaných a schválených jednotkách paměti flash USB naleznete v tématu Podporované jednotky flash a typy souborů na straně 90. Přejděte ke kroku 5. Použijte podporovanou jednotku paměti flash. Je jednotka paměti flash podporována? Krok 5 Zkontrolujte, zda správce systému nezakázal slot USB. Obraťte se na správce systému. Obraťte se na podpora zákazníků. Je slot USB zakázaný?
199 Řešení problémů 199 Tiskové úlohy se netisknou Činnost Ano Ne Krok 1 a Otevřete dokument, který nemůžete vytisknout, otevřete dialogové okno Tisk, a zkontrolujte, zda jste vybrali správnou tiskárnu. Poznámka: Pokud tiskárna není nastavena jako výchozí, musíte vybrat tiskárnu pro každý dokument, který chcete tisknout. b Znovu odešlete tiskovou úlohu. Problém je vyřešen. Přejděte ke kroku 2. Vytiskly se úlohy? Krok 2 a Zkontrolujte, zda je tiskárna zapojena do sítě a zapnuta a zda se na displeji tiskárny zobrazuje zpráva Připraveno. b Znovu odešlete tiskovou úlohu. Problém je vyřešen. Přejděte ke kroku 3. Tisknou se úlohy? Krok 3 Pokud se na displeji tiskárny zobrazí chybová zpráva, vymažte ji. Poznámka: Po vymazání právy bude tiskárna pokračovat v tisku. Problém je vyřešen. Přejděte ke kroku 4. Tisknou se úlohy? Krok 4 a Zkontrolujte, zda porty (USB, sériový nebo Ethernet) fungují a zda jsou kabely správně zapojeny do počítače a do tiskárny. Poznámka: Další informace vyhledejte v dokumentaci k nastavení dodané s tiskárnou. b Znovu odešlete tiskovou úlohu. Problém je vyřešen. Přejděte ke kroku 5. Tisknou se úlohy? Krok 5 a Vypněte tiskárnu, vyčkejte přibližně 10 sekund a pak ji znovu zapněte. b Znovu odešlete tiskovou úlohu. Problém je vyřešen. Přejděte ke kroku 6. Tisknou se úlohy? Krok 6 a Odinstalujte a znovu nainstalujte software tiskárny. Další informace najdete na Instalace softwaru tiskárny na straně 27. Poznámka: Software tiskárny je k dispozici na webu b Znovu odešlete tiskovou úlohu. Problém je vyřešen. Obraťte se na zákaznická podpora. Tisknou se úlohy?
200 Řešení problémů 200 Důvěrné a jiné pozdržené dokumenty se netisknou Činnost Ano Ne Krok 1 a Z ovládacího panelu zkontrolujte, zda se dokumenty zobrazují v seznamu Pozdržené úlohy. Poznámka: Pokud se dokumenty v seznamu nezobrazují, vytiskněte je pomocí možností Vytisknout a pozdržet. b Vytiskněte dokumenty. Problém je vyřešen. Přejděte ke kroku 2. Jsou dokumenty vytištěny? Krok 2 Tisková úloha může obsahovat chybu formátování nebo neplatná data. Odstraňte tiskovou úlohu a poté ji znovu odešlete. V případě souborů PDF vygenerujte nový soubor a poté vytiskněte dokumenty. Problém je vyřešen. Přejděte ke kroku 3. Jsou dokumenty vytištěny? Krok 3 Pokud tisknete z Internetu, tiskárna může číst více názvů úloh jako duplicitní položky. Problém je vyřešen. Přejděte ke kroku 4. Uživatelé se systémem Windows a Otevřete dialogové okno Předvolby tisku. b V dialogovém okně Vytisknout a pozdržet zvolte možnost Zachovat duplicitní dokumenty. c Zadejte kód PIN. d Znovu odešlete tiskovou úlohu. Uživatelé se systémem Macintosh a Každou úlohu uložte a pojmenujte jinak. b Pošlete úlohu jednotlivě. Jsou dokumenty vytištěny? Krok 4 a Odstraňte některé pozdržené úlohy a uvolněte tak paměť tiskárny. b Znovu odešlete tiskovou úlohu. Problém je vyřešen. Přejděte ke kroku 5. Jsou dokumenty vytištěny? Krok 5 a Přidejte paměť tiskárny. b Znovu odešlete tiskovou úlohu. Problém je vyřešen. Obraťte se na zákaznickou podporu. Jsou dokumenty vytištěny?
201 Řešení problémů 201 Tisk úlohy trvá déle, než je obvyklé Činnost Ano Ne Krok 1 Umožňuje změnit ekologická nastavení tiskárny. a Na ovládacím panelu tiskárny přejděte na: Nastavení > Obecná nastavení b Vyberte možnost Eco Mode nebo Tichý režim a pak vyberte možnost Vypnuto. Poznámka: Zakázání režimu Eco-Mode nebo Tichého režimu může zvýšit spotřebu energie, spotřebního materiálu nebo obojího. Problém je vyřešen. Přejděte ke kroku 2. Vytiskla se úloha? Krok 2 Snižte počet a velikost použitých písem, počet a složitost obrázků a počet stránek tiskové úlohy v tiskové úloze a pak úlohu odešlete znovu. Problém je vyřešen. Přejděte ke kroku 3. Vytiskla se úloha? Krok 3 a Odstraňte pozdržené úlohy uložené v paměti tiskárny. b Znovu odešlete tiskovou úlohu. Problém je vyřešen. Přejděte ke kroku 4. Vytiskla se úloha? Krok 4 a Zakažte funkci Ochrana stránky. Na ovládacím panelu tiskárny přejděte na: Nastavení > Obecná nastavení > Obnovení tisku > Ochrana stránky >Vypnuto b Znovu odešlete tiskovou úlohu. Problém je vyřešen. Přejděte ke kroku 5. Vytiskla se úloha? Krok 5 Nainstalujte dodatečnou paměť tiskárny a znovu odešlete tiskovou úlohu. Problém je vyřešen. Obraťte se na podpora zákazníků. Vytiskla se úloha? Úloha se tiskne z nesprávného zásobníku nebo na nesprávný papír Činnost Ano Ne Krok 1 a Zkontrolujte, zda tisknete na papír, který zásobník podporuje. b Znovu odešlete tiskovou úlohu. Problém je vyřešen. Přejděte ke kroku 2. Byla úloha vytisknuta ze správného zásobníku nebo na správný papír?
202 Řešení problémů 202 Činnost Ano Ne Krok 2 a V nabídce Papír na ovládacím panelu tiskárny nastavte formát a typ papíru odpovídající papíru vloženému do zásobníku. b Znovu odešlete tiskovou úlohu. Problém je vyřešen. Přejděte ke kroku 3. Byla úloha vytisknuta ze správného zásobníku nebo na správný papír? Krok 3 a V závislosti na operačním systému otevřete Předvolby tisku nebo dialogové okno Tisk a pak zadejte typ papíru. b Znovu odešlete tiskovou úlohu. Problém je vyřešen. Přejděte ke kroku 4. Byla úloha vytisknuta ze správného zásobníku nebo na správný papír? Krok 4 a Zkontrolujte, zda nejsou zásobníky propojeny. b Znovu odešlete tiskovou úlohu. Problém je vyřešen. Obraťte se na podpora zákazníků. Byla úloha vytisknuta ze správného zásobníku nebo na správný papír? Tisknou se nesprávné znaky Činnost Ano Ne Krok 1 Ujistěte se, že tiskárna není v režimu hexadecimálního trasování. Poznámka: Pokud se na displeji tiskárny zobrazí zpráva Připraveno k hexadecimálnímu trasování, dezaktivujte režim hexadecimálního trasování tak, že tiskárnu vypnete a znovu zapnete. Dezaktivujte režim hexadecimálního trasování. Přejděte ke kroku 2. Je tiskárna je v režimu Hexadecimální trasování? Krok 2 a Na ovládacím panelu tiskárny vyberte možnost Standardní síť nebo Síť [x] a pak nastavte přepínač SmartSwitch na hodnotu Zapnuto. b Znovu odešlete tiskovou úlohu. Obraťte se na podpora zákazníků. Problém je vyřešen. Tisknou se nesprávné znaky? Propojování zásobníků nefunguje Poznámka: Zásobníky a univerzální podavač formát papíru automaticky nerozpoznají. Formát je nutné nastavit v nabídce Formát/typ papíru.
203 Řešení problémů 203 Činnost Ano Ne a V nabídce Papír na ovládacím panelu tiskárny nastavte typ a formát papíru odpovídající papíru vloženému do propojovaného zásobníku. Poznámka: Formát a typ papíru propojovaných zásobníků se musí shodovat. b Znovu odešlete tiskovou úlohu. Problém je vyřešen. Obraťte se na podpora zákazníků. Propojily se zásobníky správně? Velké úlohy se nekompletují Činnost Ano Ne Krok 1 a V nabídce Dokončování na ovládacím panelu tiskárny nastavte možnost Skládání na hodnotu (1,2,3) (1,2,3). b Znovu odešlete tiskovou úlohu. Problém je vyřešen. Přejděte ke kroku 2. Byla tisková úloha správně poskládána? Krok 2 a V softwaru tiskárny nastavte možnost Skládat na hodnotu (1,2,3) (1,2,3). Poznámka: Nastavením možnosti Skládat na hodnotu (1,1,1) (2,2,2) v softwaru přepíšete nastavení v nabídce Dokončování. b Znovu odešlete tiskovou úlohu. Problém je vyřešen. Přejděte ke kroku 3. Byla tisková úloha správně poskládána? Krok 3 Zjednodušte tiskovou úlohu snížením počtu a velikosti písem, počtu a složitosti obrázků a počtu stránek úlohy. Problém je vyřešen. Obraťte se na podpora zákazníků. Byla tisková úloha správně poskládána? Vyskytují se neočekávané konce stránek Činnost Ano Ne Krok 1 Upravte nastavení časového limitu tisku. a Na ovládacím panelu tiskárny přejděte na: Nastavení > Obecná nastavení > Časové limity > Časový limit tisku b Vyberte vyšší nastavení a pak, v závislosti na modelu tiskárny, Problém je vyřešen. Přejděte ke kroku 2. vyberte možnost nebo Odeslat. c Znovu odešlete tiskovou úlohu. Vytisknul se soubor správně?
204 Řešení problémů 204 Činnost Ano Ne Krok 2 a Zkontrolujte ruční konce stránek v předloze. b Znovu odešlete tiskovou úlohu. Problém je vyřešen. Obraťte se na podpora zákazníků. Vytisknul se soubor správně? Problémy s kvalitou tisku Znaky mají zubaté nebo nestejné okraje Činnost Ano Ne Krok 1 a Vytiskněte si seznam ukázek písem, abyste ověřili, zda používáte písma podporovaná tiskárnou. 1 Na ovládacím panelu tiskárny přejděte na: Nabídky > Zprávy > Tisk písem 2 Zvolte Písma PCL nebo Písma PostScript. b Znovu odešlete tiskovou úlohu. Přejděte ke kroku 2. Vyberte písmo podporované tiskárnou. Používáte písma podporovaná tiskárnou? Krok 2 Zkontrolujte, zda tiskárna podporuje písma instalovaná v počítači. Problém je vyřešen. Obraťte se na podpora zákazníků. Podporuje tiskárna písma instalovaná v počítači? Oříznuté stránky nebo obrázky Leading edge ABCDE ABCDE ABCDE Trailing edge
205 Řešení problémů 205 Činnost Ano Ne Krok 1 a Posuňte vodicí lišty šířky a délky v zásobníku do polohy odpovídající vloženému papíru. b Znovu odešlete tiskovou úlohu. Přejděte ke kroku 2. Problém je vyřešen. Je stránka nebo obrázek oříznutý? Krok 2 V nabídce Papír na ovládacím panelu tiskárny nastavte typ a formát papíru odpovídající papíru vloženému do zásobníku. Odpovídá formát a typ papíru papíru vloženému do zásobníku? Krok 3 a Zadejte formát papíru z dialogového okna Předvolby tisku nebo Tisk (podle operačního systému). b Znovu odešlete tiskovou úlohu. Přejděte ke kroku 3. Přejděte ke kroku 4. Proveďte jednu nebo více z následujících akcí: Zadejte formát papíru v nastavení zásobníku tak, aby odpovídal papíru založenému do zásobníku. Změňte papír vložený do zásobníku tak, aby odpovídal formátu papíru zadanému v nastavení zásobníku. Problém je vyřešen. Je stránka nebo obrázek oříznutý? Krok 4 a Znovu nainstalujte zobrazovací válec. 1 Vyjměte tonerovou kazetu. 2 Vyjměte zobrazovací jednotku. Varování nebezpečí poškození: Nevystavujte zobrazovací jednotku přímému světlu na více než 10 minut. Delší vystavení přímému světlu může způsobit problémy s kvalitou tisku. 3 Nainstalujte zobrazovací jednotku a poté kazetu. b Znovu odešlete tiskovou úlohu. Obraťte se na podpora zákazníků. Problém je vyřešen. Je stránka nebo obrázek oříznutý?
206 Řešení problémů 206 Na výtisku se zobrazují duchové ABCD ABCD Leading edge Trailing edge Činnost Ano Ne Krok 1 Vložte do zásobníku papír správného typu a gramáže. Je v zásobníku vložený papír správného typu a gramáže? Krok 2 V nabídce Papír na ovládacím panelu tiskárny nastavte typ a gramáž papíru odpovídající papíru vloženému do zásobníku. Je zásobník nastavený na typ a gramáž vloženého papíru? Krok 3 a Zadejte typ a gramáž papíru z dialogového okna Předvolby tisku nebo Tisk (podle operačního systému). b Znovu odešlete tiskovou úlohu. Přejděte ke kroku 2. Přejděte ke kroku 3. Přejděte ke kroku 4. Vložte do zásobníku papír správného typu a gramáže. Změňte papír vložený do zásobníku tak, aby odpovídal typu a gramáži papíru zadanému v nastavení zásobníku. Problém je vyřešen. Zobrazují se na výtiscích stále duchové? Krok 4 Vyměňte zobrazovací jednotku a odešlete tiskovou úlohu znovu. Obraťte se na podpora zákazníků. Problém je vyřešen. Zobrazují se na výtiscích stále duchové? Na výtisku se objevuje šedé pozadí Leading edge ABCDE ABCDE ABCDE Trailing edge
207 Řešení problémů 207 Činnost Ano Ne Krok 1 a V nabídce Kvalita na ovládacím panelu tiskárny snižte sytost toneru. Poznámka: 8 je výchozí nastavení výrobce. b Znovu odešlete tiskovou úlohu. Problém je vyřešen. Přejděte ke kroku 2. Zmizelo z výtisků šedé pozadí? Krok 2 Znovu nainstalujte zobrazovací jednotku a tonerovou kazetu. a Vyjměte tonerovou kazetu. b Vyjměte zobrazovací jednotku. Varování nebezpečí poškození: Nevystavujte zobrazovací jednotku přímému světlu na více než 10 minut. Delší vystavení přímému světlu může způsobit problémy s kvalitou tisku. c Nainstalujte zobrazovací jednotku a poté kazetu. d Znovu odešlete tiskovou úlohu. Problém je vyřešen. Přejděte ke kroku 3. Zmizelo z výtisků šedé pozadí? Krok 3 Vyměňte zobrazovací jednotku a odešlete tiskovou úlohu znovu. Problém je vyřešen. Obraťte se na podpora zákazníků. Zmizelo z výtisků šedé pozadí? Nesprávné okraje na výtiscích ABCD ABCD ABCD Činnost Ano Ne Krok 1 a Posuňte vodítka v zásobníku do polohy odpovídající formátu vloženého papíru. b Znovu odešlete tiskovou úlohu. Problém je vyřešen. Přejděte ke kroku 2. Jsou okraje správné?
208 Řešení problémů 208 Činnost Ano Ne Krok 2 V nabídce Papír na ovládacím panelu tiskárny nastavte formát papíru odpovídající papíru vloženému do zásobníku. Odpovídá formát papíru papíru vloženému do zásobníku? Krok 3 a Zadejte formát papíru z dialogového okna Předvolby tisku nebo Tisk (podle operačního systému). b Znovu odešlete tiskovou úlohu. Přejděte ke kroku 3. Problém je vyřešen. Proveďte jednu nebo více z následujících akcí: Zadejte formát papíru v nastavení zásobníku tak, aby odpovídal papíru založenému do zásobníku. Změňte papír vložený do zásobníku tak, aby odpovídal formátu papíru zadanému v nastavení zásobníku. Obraťte se na podpora zákazníků. Jsou okraje správné? Zvlněný papír Činnost Ano Ne Krok 1 Posuňte vodicí lišty šířky a délky v zásobníku do polohy odpovídající formátu vloženého papíru. Přejděte ke kroku 2. Nastavte vodicí lišty šířky a délky. Jsou vodicí lišty šířky a délky správně nastaveny? Krok 2 V nabídce Papír na ovládacím panelu tiskárny nastavte typ a gramáž papíru odpovídající papíru vloženému do zásobníku. Odpovídá typ a gramáž papíru typu a gramáži papíru vloženému do zásobníku? Krok 3 a Zadejte typ a gramáž papíru z dialogového okna Předvolby tisku nebo Tisk (podle operačního systému). b Znovu odešlete tiskovou úlohu. Přejděte ke kroku 3. Přejděte ke kroku 4. Zadejte typ a gramáž papíru v nastavení zásobníku tak, aby odpovídaly papíru vloženému do zásobníku. Problém je vyřešen. Je papír stále zkroucený? Krok 4 a Vyjměte papír ze zásobníku a obraťte ho. b Znovu odešlete tiskovou úlohu. Přejděte ke kroku 5. Problém je vyřešen. Je papír stále zkroucený?
209 Řešení problémů 209 Činnost Ano Ne Krok 5 a Vložte papír z čerstvého balení. Poznámka: Papír zvlhnul kvůli vysoké vlhkosti prostředí. Před použitím mějte papír uložen v originálním obalu. b Znovu odešlete tiskovou úlohu. Obraťte se na podpora zákazníků. Problém je vyřešen. Je papír stále zkroucený? Chyby tisku Leading edge ABCDE ) ) ABCDE ABCDE Trailing edge Činnost Ano Ne Krok 1 a Posuňte vodicí lišty šířky a délky v zásobníku do polohy odpovídající formátu papíru vloženému do zásobníku. b Znovu odešlete tiskovou úlohu. Přejděte ke kroku 2. Problém je vyřešen. Objevují se stále chyby tisku? Krok 2 V nabídce Papír na ovládacím panelu tiskárny nastavte typ a formát papíru odpovídající papíru vloženému do zásobníku. Odpovídá nastavení tiskárny typu a gramáži papíru vloženému do zásobníku? Krok 3 a Zadejte typ a gramáž papíru z dialogového okna Předvolby tisku nebo Tisk (podle operačního systému). b Znovu odešlete tiskovou úlohu. Přejděte ke kroku 3. Přejděte ke kroku 4. Zadejte formát a typ papíru v nastavení zásobníku tak, aby odpovídaly papíru vloženému do zásobníku. Problém je vyřešen. Objevují se stále chyby tisku? Krok 4 Zkontrolujte, zda má papír vložený do zásobníku texturu nebo drsný povrch. Tisknete na papír s texturou nebo na drsný papír? V nabídce Papír na ovládacím panelu tiskárny nastavte texturu papíru odpovídající papíru vloženému do zásobníku. Přejděte ke kroku 5.
210 Řešení problémů 210 Činnost Ano Ne Krok 5 a Vložte papír z čerstvého balení. Poznámka: Papír zvlhnul kvůli vysoké vlhkosti prostředí. Před použitím mějte papír uložen v originálním obalu. b Znovu odešlete tiskovou úlohu. Přejděte ke kroku 6. Problém je vyřešen. Objevují se stále chyby tisku? Krok 6 Vyměňte zobrazovací jednotku a odešlete tiskovou úlohu znovu. Objevují se stále chyby tisku? Obraťte se na podpora zákazníků na rk.com nebo na vašeho servisního technika. Problém je vyřešen. Na výtisku se zobrazují opakované vady Činnost Ano Ne Krok 1 Změřte vzdálenost mezi vadami. Zkontrolujte, zda se vzdálenost mezi vadami rovná: 97 mm (3,82 palce) 47 mm (1,85 palce) 38 mm (1,5 palce) Rovná se vzdálenost mezi vadami jedné z výše uvedených hodnot? Krok 2 Vyměňte zobrazovací jednotku a odešlete tiskovou úlohu znovu. Opakují se vady stále? Přejděte ke kroku 2. Obraťte se na podpora zákazníků na rk.com nebo na vašeho servisního technika. 1 Zkontrolujte, zda se vzdálenost mezi vadami rovná 80 mm (3,15 palce). 2 Poznamenejte si vzdálenost a obraťte se na podpora zákazníků na xmark.com nebo na vašeho servisního technika. Problém je vyřešen.
211 Řešení problémů 211 Tisk je příliš tmavý Činnost Ano Ne Krok 1 a V nabídce Kvalita na ovládacím panelu tiskárny snižte sytost toneru. Poznámka: 8 je výchozí nastavení výrobce. b Znovu odešlete tiskovou úlohu. Přejděte ke kroku 2. Problém je vyřešen. Je tisk stále příliš tmavý? Krok 2 a V nabídce Papír na ovládacím panelu tiskárny nastavte typ, texturu a gramáž papíru odpovídající papíru vloženému do zásobníku. b Znovu odešlete tiskovou úlohu. Je zásobník nastavený na typ, texturu a gramáž vloženého papíru? Krok 3 a Zadejte typ, texturu a gramáž papíru z dialogového okna Předvolby tisku nebo Tisk (podle operačního systému). b Znovu odešlete tiskovou úlohu. Přejděte ke kroku 3. Přejděte ke kroku 4. Proveďte jednu nebo více z následujících akcí: Zadejte typ, texturu a gramáž papíru v nastavení zásobníku tak, aby odpovídaly papíru vloženému do zásobníku. Změňte papír vložený do zásobníku tak, aby odpovídal typu, textuře a gramáži papíru zadanému v nastavení zásobníku. Problém je vyřešen. Je tisk stále příliš tmavý? Krok 4 Zkontrolujte, zda má papír vložený do zásobníku texturu nebo drsný povrch. Tisknete na papír s texturou nebo na drsný papír? V nabídce Textura papíru ovládacího panelu tiskárny změňte nastavení textury papíru tak, aby odpovídalo papíru, na který tisknete. Přejděte ke kroku 5.
212 Řešení problémů 212 Činnost Ano Ne Krok 5 a Vložte papír z čerstvého balení. Poznámka: Papír zvlhnul kvůli vysoké vlhkosti prostředí. Před použitím mějte papír uložen v originálním obalu. b Znovu odešlete tiskovou úlohu. Přejděte ke kroku 6. Problém je vyřešen. Je tisk stále příliš tmavý? Krok 6 Vyměňte zobrazovací jednotku a odešlete tiskovou úlohu znovu. Obraťte se na podpora zákazníků. Problém je vyřešen. Je tisk stále příliš tmavý? Tisk je příliš světlý Činnost Ano Ne Krok 1 a V nabídce Kvalita na ovládacím panelu tiskárny zvyšte sytost toneru. Poznámka: 8 je výchozí nastavení výrobce. b Znovu odešlete tiskovou úlohu. Přejděte ke kroku 2. Problém je vyřešen. Je tisk stále příliš světlý? Krok 2 V nabídce Papír na ovládacím panelu tiskárny nastavte typ, texturu a gramáž papíru odpovídající papíru vloženému do zásobníku. Je zásobník nastavený na typ, texturu a gramáž vloženého papíru? Krok 3 a Zadejte typ, texturu a gramáž papíru z dialogového okna Předvolby tisku nebo Tisk (podle operačního systému). b Znovu odešlete tiskovou úlohu. Přejděte ke kroku 3. Přejděte ke kroku 4. Změňte typ, texturu a gramáž papíru tak, aby odpovídaly papíru vloženému do zásobníku. Problém je vyřešen. Je tisk stále příliš světlý?
213 Řešení problémů 213 Činnost Ano Ne Krok 4 Zkontrolujte, zda papír nemá texturu nebo drsný povrch. Tisknete na papír s texturou nebo na drsný papír? Krok 5 a Vložte papír z čerstvého balení. Poznámka: Papír zvlhnul kvůli vysoké vlhkosti prostředí. Před použitím mějte papír uložen v originálním obalu. b Znovu odešlete tiskovou úlohu. V nabídce Textura papíru ovládacího panelu tiskárny změňte nastavení textury papíru tak, aby odpovídalo papíru, na který tisknete. Přejděte ke kroku 6. Přejděte ke kroku 5. Problém je vyřešen. Je tisk stále příliš světlý? Krok 6 a Rozprostřete toner v zobrazovací jednotce. 1 Vyjměte tonerovou kazetu a potom zobrazovací jednotku. 2 Zatřeste zobrazovací jednotkou. Varování nebezpečí poškození: Nevystavujte zobrazovací jednotku přímému světlu na více než 10 minut. Delší vystavení přímému světlu může způsobit problémy s kvalitou tisku. 3 Nainstalujte zobrazovací jednotku a poté kazetu. b Znovu odešlete tiskovou úlohu. Přejděte ke kroku 7. Problém je vyřešen. Je tisk stále příliš světlý? Krok 7 Vyměňte zobrazovací jednotku a odešlete tiskovou úlohu znovu. Obraťte se na podpora zákazníků. Problém je vyřešen. Je tisk stále příliš světlý? Tiskárna tiskne prázdné stránky
214 Řešení problémů 214 Činnost Ano Ne Krok 1 a Zkontrolujte, zda na zobrazovací jednotce nezůstal balicí materiál. 1 Vyjměte tonerovou kazetu a potom zobrazovací jednotku. 2 Zkontrolujte, zda byl ze zobrazovací jednotky správně odstraněn balicí materiál. Varování nebezpečí poškození: Nevystavujte zobrazovací jednotku přímému světlu na více než 10 minut. Delší vystavení přímému světlu může způsobit problémy s kvalitou tisku. 3 Znovu nainstalujte zobrazovací jednotku a poté kazetu. b Znovu odešlete tiskovou úlohu. Přejděte ke kroku 2. Problém je vyřešen. Tiskne tiskárna stále prázdné stránky? Krok 2 a Rozprostřete toner v zobrazovací jednotce. 1 Vyjměte tonerovou kazetu a potom zobrazovací jednotku. 2 Zatřeste zobrazovací jednotkou. Varování nebezpečí poškození: Nevystavujte zobrazovací jednotku přímému světlu na více než 10 minut. Delší vystavení přímému světlu může způsobit problémy s kvalitou tisku. 3 Znovu nainstalujte zobrazovací jednotku a poté kazetu. b Znovu odešlete tiskovou úlohu. Přejděte ke kroku 3. Problém je vyřešen. Tiskne tiskárna stále prázdné stránky? Krok 3 Vyměňte zobrazovací jednotku a odešlete tiskovou úlohu znovu. Obraťte se na podpora zákazníků. Problém je vyřešen. Tiskne tiskárna stále prázdné stránky? Šikmý tisk ABCDE ABCDE ABCDE ) ) Činnost Ano Ne Krok 1 a Posuňte vodicí lišty šířky a délky v zásobníku do polohy odpovídající formátu vloženého papíru. b Znovu odešlete tiskovou úlohu. Přejděte ke kroku 2. Problém je vyřešen. Je tisk stále šikmý?
215 Řešení problémů 215 Činnost Ano Ne Krok 2 a Zkontrolujte, zda tisknete na papír, který zásobník podporuje. b Znovu odešlete tiskovou úlohu. Obraťte se na podpora zákazníků. Problém je vyřešen. Je tisk stále šikmý? Tiskárna tiskne stránky vytištěné černou barvou Činnost Ano Ne Krok 1 a Znovu nainstalujte zobrazovací válec. 1 Vyjměte tonerovou kazetu a potom zobrazovací jednotku. Varování nebezpečí poškození: Nevystavujte zobrazovací jednotku přímému světlu na více než 10 minut. Delší vystavení přímému světlu může způsobit problémy s kvalitou tisku. 2 Nainstalujte zobrazovací jednotku a poté kazetu. b Znovu odešlete tiskovou úlohu. Přejděte ke kroku 2. Problém je vyřešen. Tiskne tiskárna stránky vytištěné černou barvou? Krok 2 Vyměňte zobrazovací jednotku a odešlete tiskovou úlohu znovu. Obraťte se na podpora zákazníků. Problém je vyřešen. Tiskne tiskárna stránky vytištěné černou barvou? Kvalita tisku na průhlednou fólii je špatná Činnost Ano Ne Krok 1 V nabídce Papír na ovládacím panelu tiskárny nastavte typ papíru odpovídající papíru vloženému do zásobníku. Přejděte ke kroku 2. Nastavte typ papíru na průhledné fólie. Je typ papíru pro zásobník nastaven na průhledné fólie? Krok 2 a Zkontrolujte, zda používáte doporučený typ průhledných fólií. b Znovu odešlete tiskovou úlohu. Obraťte se na podpora zákazníků. Problém je vyřešen. Je kvalita tisku stále špatná?
VÝSTRAHA NEBEZPEČÍ ÚRAZU:
 Stránka 1 z 19 Zakládání do zásobníku na 250 nebo 550 listů VÝSTRAHA NEBEZPEČÍ ÚRAZU: Chcete-li snížit riziko nestability zařízení, vkládejte papír do jednotlivých zásobníků samostatně. Všechny ostatní
Stránka 1 z 19 Zakládání do zásobníku na 250 nebo 550 listů VÝSTRAHA NEBEZPEČÍ ÚRAZU: Chcete-li snížit riziko nestability zařízení, vkládejte papír do jednotlivých zásobníků samostatně. Všechny ostatní
MS510 a MS610 Series. Uživatelská příručka. Důležité: Klepněte zde před zahájením používání této příručky.
 MS510 a MS610 Series Uživatelská příručka Důležité: Klepněte zde před zahájením používání této příručky. Září 2014 www.lexmark.com Typ(y) přístroje: 4514 Model(y): 630, 635, 646 Obsah 2 Obsah Informace
MS510 a MS610 Series Uživatelská příručka Důležité: Klepněte zde před zahájením používání této příručky. Září 2014 www.lexmark.com Typ(y) přístroje: 4514 Model(y): 630, 635, 646 Obsah 2 Obsah Informace
Použití ovládacího panelu. nebo na skleněnou plochu skeneru. 2 Na domovské obrazovce stiskněte možnost Faxování a poté zadejte potřebné údaje.
 Stručná příručka Kopírování Kopírování Poznámky: Zkontrolujte, zda je velikost originálního dokumentu shodná s velikostí výstupu, aby nedošlo k oříznutí obrazu. Chcete-li rychle kopírovat, na ovládacím
Stručná příručka Kopírování Kopírování Poznámky: Zkontrolujte, zda je velikost originálního dokumentu shodná s velikostí výstupu, aby nedošlo k oříznutí obrazu. Chcete-li rychle kopírovat, na ovládacím
Stručná příručka. Stručná příručka 2013. 5 A63P-9561-01J - 1 -
 Stručná příručka 2013. 5 A63P-9561-01J - 1 - Obsah 1 Informace o tiskárně... 3 Použití ovládacího panelu tiskárny... 3 Vysvětlení světelných sekvencí na ovládacím panelu tiskárny... 4 2 Založení papíru
Stručná příručka 2013. 5 A63P-9561-01J - 1 - Obsah 1 Informace o tiskárně... 3 Použití ovládacího panelu tiskárny... 3 Vysvětlení světelných sekvencí na ovládacím panelu tiskárny... 4 2 Založení papíru
Stručná příručka. Stručná příručka 2013. 5 A63N-9561-01J - 1 -
 Stručná příručka 2013. 5 A63N-9561-01J - 1 - Obsah 1 Informace o tiskárně... 3 Pomocí ovládacího panelu tiskárny... 3 Popis barev indikátoru kontrolek tlačítka Spánek... 4 Nastavení formátu a typu papíru...
Stručná příručka 2013. 5 A63N-9561-01J - 1 - Obsah 1 Informace o tiskárně... 3 Pomocí ovládacího panelu tiskárny... 3 Popis barev indikátoru kontrolek tlačítka Spánek... 4 Nastavení formátu a typu papíru...
Stručná příručka. Vkládání papíru. Vkládání médií do univerzálního podavače. Vkládání do zásobníků. 1 Otevřete univerzální podavač.
 Stručná příručka Vkládání papíru Vkládání médií do univerzálního podavače 1 Otevřete univerzální podavač. Vkládání do zásobníků VÝSTRAHA NEBEZPEČÍ SKLOPENÍ: Chcete-li snížit riziko nestability zařízení,
Stručná příručka Vkládání papíru Vkládání médií do univerzálního podavače 1 Otevřete univerzální podavač. Vkládání do zásobníků VÝSTRAHA NEBEZPEČÍ SKLOPENÍ: Chcete-li snížit riziko nestability zařízení,
5210n / 5310n Stručná příručka
 5210n / 5310n Stručná příručka 1 2 3 4 VÝSTRAHA: Před instalací a spuštěním tiskárny Dell je třeba se seznámit s bezpečnostními pokyny v Příručce majitele a řídit se jimi. 5 6 7 8 1 Volitelný výstupní
5210n / 5310n Stručná příručka 1 2 3 4 VÝSTRAHA: Před instalací a spuštěním tiskárny Dell je třeba se seznámit s bezpečnostními pokyny v Příručce majitele a řídit se jimi. 5 6 7 8 1 Volitelný výstupní
MS810 Series. Uživatelská příručka. Důležité: Klepněte zde před zahájením používání této příručky.
 MS810 Series Uživatelská příručka Důležité: Klepněte zde před zahájením používání této příručky. Říjen 2014 www.lexmark.com Typ(y) přístroje: 4063 Model(y): 210, 230, 23E, 410, 430, 630, 63E Obsah 2 Obsah
MS810 Series Uživatelská příručka Důležité: Klepněte zde před zahájením používání této příručky. Říjen 2014 www.lexmark.com Typ(y) přístroje: 4063 Model(y): 210, 230, 23E, 410, 430, 630, 63E Obsah 2 Obsah
ZAČNĚTE ZDE. Bezdrátové USB Kabelové. Chcete tiskárnu připojit k bezdrátové síti? Přejděte do části Instalace a nastavení bezdrátového připojení.
 ZAČNĚTE ZDE Odpovíte-li na některou z otázek ano, přejděte do příslušné části, kde najdete pokyny k instalaci a připojení. Chcete tiskárnu připojit k bezdrátové síti? Přejděte do části Instalace a nastavení
ZAČNĚTE ZDE Odpovíte-li na některou z otázek ano, přejděte do příslušné části, kde najdete pokyny k instalaci a připojení. Chcete tiskárnu připojit k bezdrátové síti? Přejděte do části Instalace a nastavení
Stručná příručka. www.lexmark.com
 Stručná příručka www.lexmark.com Obsah Informace o tiskárně...4 Použití ovládacího panelu tiskárny...4 Vysvětlení světelných sekvencí na ovládacím panelu tiskárny...5 Používání vestavěného webového serveru...8
Stručná příručka www.lexmark.com Obsah Informace o tiskárně...4 Použití ovládacího panelu tiskárny...4 Vysvětlení světelných sekvencí na ovládacím panelu tiskárny...5 Používání vestavěného webového serveru...8
Popis domovské obrazovky
 Stručná příručka Informace o tiskárně Pomocí ovládacího panelu tiskárny 9 2 3 @!. 2 A B C 3 D E F 4 G H I 5 J K L 6 M N O 4 Popis domovské obrazovky Po zapnutí tiskárny se na displeji zobrazí základní
Stručná příručka Informace o tiskárně Pomocí ovládacího panelu tiskárny 9 2 3 @!. 2 A B C 3 D E F 4 G H I 5 J K L 6 M N O 4 Popis domovské obrazovky Po zapnutí tiskárny se na displeji zobrazí základní
CX310 Series a CX317. Uživatelská příručka. Typ(y) přístroje: 7527 Model(y): 211, 231
 CX310 Series a CX317 Uživatelská příručka Listopad 2017 www.lexmark.com Typ(y) přístroje: 7527 Model(y): 211, 231 Obsah 2 Obsah Informace o bezpečnosti...6 Konvence... 6 Informace o tiskárně...9 Vyhledání
CX310 Series a CX317 Uživatelská příručka Listopad 2017 www.lexmark.com Typ(y) přístroje: 7527 Model(y): 211, 231 Obsah 2 Obsah Informace o bezpečnosti...6 Konvence... 6 Informace o tiskárně...9 Vyhledání
Zakládání papíru do standardního zásobníku na 250 listů
 Rychlé reference Zakládání papíru a zvláštních médií Tato část vysvětluje, jak založit papír do zásobníků na 250 a 550 listů a do ručního podavače. Obsahuje také informace o nastavení formátu a typu papíru.
Rychlé reference Zakládání papíru a zvláštních médií Tato část vysvětluje, jak založit papír do zásobníků na 250 a 550 listů a do ručního podavače. Obsahuje také informace o nastavení formátu a typu papíru.
M5100 Series. Uživatelská příručka. Důležité: Klepněte zde před zahájením používání této příručky. Typ(y) přístroje: 4063 Model(y): 29E, 49E, 69E
 M5100 Series Uživatelská příručka Důležité: Klepněte zde před zahájením používání této příručky. Říjen 2014 www.lexmark.com Typ(y) přístroje: 4063 Model(y): 29E, 49E, 69E Obsah 2 Obsah Informace o bezpečnosti...5
M5100 Series Uživatelská příručka Důležité: Klepněte zde před zahájením používání této příručky. Říjen 2014 www.lexmark.com Typ(y) přístroje: 4063 Model(y): 29E, 49E, 69E Obsah 2 Obsah Informace o bezpečnosti...5
CS510de. Uživatelská příručka. Typ(y) přístroje: 5027 Model(y): 630
 CS510de Uživatelská příručka Září 2014 www.lexmark.com Typ(y) přístroje: 5027 Model(y): 630 Obsah 2 Obsah Informace o bezpečnosti...6 Informace o tiskárně...8 Vyhledání informací o tiskárně...8 Výběr umístění
CS510de Uživatelská příručka Září 2014 www.lexmark.com Typ(y) přístroje: 5027 Model(y): 630 Obsah 2 Obsah Informace o bezpečnosti...6 Informace o tiskárně...8 Vyhledání informací o tiskárně...8 Výběr umístění
Uživatelská příručka
 Laserová tiskárna Dell B2360d-dn Uživatelská příručka Květen 2012 www.dell.com support.dell.com Ochranné známky Informace v tomto dokumentu se mohou změnit bez předchozího upozornění. 2012 Dell, Inc. Všechna
Laserová tiskárna Dell B2360d-dn Uživatelská příručka Květen 2012 www.dell.com support.dell.com Ochranné známky Informace v tomto dokumentu se mohou změnit bez předchozího upozornění. 2012 Dell, Inc. Všechna
Paměťové moduly. Uživatelská příručka
 Paměťové moduly Uživatelská příručka Copyright 2007 Hewlett-Packard Development Company, L.P. Informace uvedené v této příručce se mohou změnit bez předchozího upozornění. Jediné záruky na produkty a služby
Paměťové moduly Uživatelská příručka Copyright 2007 Hewlett-Packard Development Company, L.P. Informace uvedené v této příručce se mohou změnit bez předchozího upozornění. Jediné záruky na produkty a služby
Paměťové moduly Uživatelská příručka
 Paměťové moduly Uživatelská příručka Copyright 2009 Hewlett-Packard Development Company, L.P. Informace uvedené v této příručce se mohou změnit bez předchozího upozornění. Jediné záruky na produkty a služby
Paměťové moduly Uživatelská příručka Copyright 2009 Hewlett-Packard Development Company, L.P. Informace uvedené v této příručce se mohou změnit bez předchozího upozornění. Jediné záruky na produkty a služby
MS410 Series. Uživatelská příručka. Typ(y) přístroje: 4514 Model(y): 420, 430
 MS410 Series Uživatelská příručka Srpen 2014 www.lexmark.com Typ(y) přístroje: 4514 Model(y): 420, 430 Obsah 2 Obsah Informace o bezpečnosti...5 Informace o tiskárně...7 Vyhledání informací o tiskárně...7
MS410 Series Uživatelská příručka Srpen 2014 www.lexmark.com Typ(y) přístroje: 4514 Model(y): 420, 430 Obsah 2 Obsah Informace o bezpečnosti...5 Informace o tiskárně...7 Vyhledání informací o tiskárně...7
Paměťové moduly. Uživatelská příručka
 Paměťové moduly Uživatelská příručka Copyright 2006 Hewlett-Packard Development Company, L.P. Informace uvedené v této příručce se mohou změnit bez předchozího upozornění. Jediné záruky na produkty a služby
Paměťové moduly Uživatelská příručka Copyright 2006 Hewlett-Packard Development Company, L.P. Informace uvedené v této příručce se mohou změnit bez předchozího upozornění. Jediné záruky na produkty a služby
Instalace. Bezdrátový přístupový bod NETGEAR 802.11ac WAC120. Obsah balení. NETGEAR, Inc. 350 East Plumeria Drive San Jose, CA 95134 USA.
 Ochranné známky NETGEAR, logo NETGEAR a Connect with Innovation jsou obchodní známky nebo registrované obchodní známky společnosti NETGEAR, Inc. v USA a jiných zemích. Informace zde uvedené podléhají změnám
Ochranné známky NETGEAR, logo NETGEAR a Connect with Innovation jsou obchodní známky nebo registrované obchodní známky společnosti NETGEAR, Inc. v USA a jiných zemích. Informace zde uvedené podléhají změnám
Začněte zde. Podle pokynů na Instalačním listu nainstalujte hardware. Potom pokračujte následujícími kroky a optimalizujte kvalitu tisku.
 Začněte zde Vyrovnání tiskových kazet bez počítače Podle pokynů na Instalačním listu nainstalujte hardware. Potom pokračujte následujícími kroky a optimalizujte kvalitu tisku. 1 Zkontrolujte, zda je v
Začněte zde Vyrovnání tiskových kazet bez počítače Podle pokynů na Instalačním listu nainstalujte hardware. Potom pokračujte následujícími kroky a optimalizujte kvalitu tisku. 1 Zkontrolujte, zda je v
Copyright 2006 Hewlett-Packard Development Company, L.P.
 Paměťové moduly Copyright 2006 Hewlett-Packard Development Company, L.P. Informace uvedené v této příručce se mohou změnit bez předchozího upozornění. Jediné záruky na produkty a služby společnosti HP
Paměťové moduly Copyright 2006 Hewlett-Packard Development Company, L.P. Informace uvedené v této příručce se mohou změnit bez předchozího upozornění. Jediné záruky na produkty a služby společnosti HP
Provozní pokyny Průvodce Mopria
 Provozní pokyny Průvodce Mopria Pro bezpečné a správné použití si před použitím tohoto zařízení přečtěte "Bezpečnostní informace". OBSAH Úvod... 2 Význam symbolů... 2 Vyloučení odpovědnosti... 2 Přípravy...
Provozní pokyny Průvodce Mopria Pro bezpečné a správné použití si před použitím tohoto zařízení přečtěte "Bezpečnostní informace". OBSAH Úvod... 2 Význam symbolů... 2 Vyloučení odpovědnosti... 2 Přípravy...
Instalace. Bezdrátový přístupový bod NETGEAR 802.11ac WAC120. Obsah balení. NETGEAR, Inc. 350 East Plumeria Drive San Jose, CA 95134 USA.
 Ochranné známky NETGEAR, logo NETGEAR a Connect with Innovation jsou obchodní známky nebo registrované obchodní známky společnosti NETGEAR, Inc. v USA a jiných zemích. Informace zde uvedené podléhají změnám
Ochranné známky NETGEAR, logo NETGEAR a Connect with Innovation jsou obchodní známky nebo registrované obchodní známky společnosti NETGEAR, Inc. v USA a jiných zemích. Informace zde uvedené podléhají změnám
Uživatelská příručka. Čeština
 Uživatelská příručka 1 Práce se skenerem Tato příručka popisuje používání plochého skeneru dokumentů HP Scanjet 8270 a jeho příslušenství, řešení problémů při instalaci a kontaktování oddělení podpory
Uživatelská příručka 1 Práce se skenerem Tato příručka popisuje používání plochého skeneru dokumentů HP Scanjet 8270 a jeho příslušenství, řešení problémů při instalaci a kontaktování oddělení podpory
DiskStation. Stručná instalační příručka. ID dokumentu: Synology_QIG_2bayCL_
 DiskStation Stručná instalační příručka ID dokumentu: Synology_QIG_2bayCL_20101028 BEZPEČNOSTNÍ POKYNY Před použitím si pozorně přečtěte tyto bezpečnostní pokyny a uschovejte tuto příručku na bezpečném
DiskStation Stručná instalační příručka ID dokumentu: Synology_QIG_2bayCL_20101028 BEZPEČNOSTNÍ POKYNY Před použitím si pozorně přečtěte tyto bezpečnostní pokyny a uschovejte tuto příručku na bezpečném
h Počítač h Baterie h Napájecí šňůra h Knihy:
 Číslo dílu: 92P1924 Děkujeme, že jste si zakoupili počítač IBM ThinkPad X Series. Porovnejte položky tohoto seznamu s položkami v krabici. Pokud některá z těchto položek chybí, obraťte se na svého prodejce.
Číslo dílu: 92P1924 Děkujeme, že jste si zakoupili počítač IBM ThinkPad X Series. Porovnejte položky tohoto seznamu s položkami v krabici. Pokud některá z těchto položek chybí, obraťte se na svého prodejce.
C746x a C748x. Uživatelská příručka. Důležité: Klepněte zde před zahájením používání této příručky.
 C746x a C748x Uživatelská příručka Důležité: Klepněte zde před zahájením používání této příručky. Říjen 2014 www.lexmark.com Typ(y) přístroje: 5026 Model(y): 310, 311, 330, 331, 510, 511, 530, 531, 538,
C746x a C748x Uživatelská příručka Důležité: Klepněte zde před zahájením používání této příručky. Říjen 2014 www.lexmark.com Typ(y) přístroje: 5026 Model(y): 310, 311, 330, 331, 510, 511, 530, 531, 538,
CX310 Series. Uživatelská příručka. Typ(y) přístroje: 7527 Model(y): 211, 231
 CX310 Series Uživatelská příručka Září 2014 www.lexmark.com Typ(y) přístroje: 7527 Model(y): 211, 231 Obsah 2 Obsah Informace o bezpečnosti...6 Informace o tiskárně...8 Vyhledání informací o tiskárně...8
CX310 Series Uživatelská příručka Září 2014 www.lexmark.com Typ(y) přístroje: 7527 Model(y): 211, 231 Obsah 2 Obsah Informace o bezpečnosti...6 Informace o tiskárně...8 Vyhledání informací o tiskárně...8
Paměťové moduly. Uživatelská příručka
 Paměťové moduly Uživatelská příručka Copyright 2006 Hewlett-Packard Development Company, L.P. Informace uvedené v této příručce se mohou změnit bez předchozího upozornění. Jediné záruky na produkty a služby
Paměťové moduly Uživatelská příručka Copyright 2006 Hewlett-Packard Development Company, L.P. Informace uvedené v této příručce se mohou změnit bez předchozího upozornění. Jediné záruky na produkty a služby
Základy bezdrátových sítí
 Základy bezdrátových sítí Tato příručka vám pomůže vytvořit bezdrátové připojení mezi tiskárnou a počítači. Chcete-li pomoci s jinými síťovými připojeními, například s pevnou místní sítí LAN nebo s režimem
Základy bezdrátových sítí Tato příručka vám pomůže vytvořit bezdrátové připojení mezi tiskárnou a počítači. Chcete-li pomoci s jinými síťovými připojeními, například s pevnou místní sítí LAN nebo s režimem
Uživatelská příručka. Uživatelská příručka 2013. 5 A63N-9560-01J - 1 -
 Uživatelská příručka 2013. 5 A63N-9560-01J - 1 - Obsah 1 Informace o bezpečnosti... 10 2 Informace o tiskárně... 14 Vyhledání informací o tiskárně... 14 Výběr umístění tiskárny... 15 3 Dodatečná příprava
Uživatelská příručka 2013. 5 A63N-9560-01J - 1 - Obsah 1 Informace o bezpečnosti... 10 2 Informace o tiskárně... 14 Vyhledání informací o tiskárně... 14 Výběr umístění tiskárny... 15 3 Dodatečná příprava
Bezdrátový router AC1750 Smart
 Ochranné známky NETGEAR, logo NETGEAR a Connect with Innovation jsou obchodní známky nebo registrované obchodní známky společnosti NETGEAR, Inc. ve Spojených státech a jiných zemích. Informace mohou být
Ochranné známky NETGEAR, logo NETGEAR a Connect with Innovation jsou obchodní známky nebo registrované obchodní známky společnosti NETGEAR, Inc. ve Spojených státech a jiných zemích. Informace mohou být
Inteligentní WiFi router R6200v2 Instalační příručka
 Ochranné známky NETGEAR, logo NETGEAR a Connect with Innovation jsou ochranné známky nebo registrované ochranné známky společnosti NETGEAR, Inc. ve Spojených státech a jiných zemích. Informace mohou být
Ochranné známky NETGEAR, logo NETGEAR a Connect with Innovation jsou ochranné známky nebo registrované ochranné známky společnosti NETGEAR, Inc. ve Spojených státech a jiných zemích. Informace mohou být
Ovládací panel. Barevná multifunkční tiskárna Xerox WorkCentre 6655 Technologie Xerox ConnectKey 2.0
 Ovládací panel Služby dostupné na vaší sestavě tiskárny se mohou lišit. Podrobnosti týkající se služeb a nastavení najdete v uživatelské příručce. 4 5 Dotyková obrazovka Nabídky 6 8 Alfanumerická klávesnice
Ovládací panel Služby dostupné na vaší sestavě tiskárny se mohou lišit. Podrobnosti týkající se služeb a nastavení najdete v uživatelské příručce. 4 5 Dotyková obrazovka Nabídky 6 8 Alfanumerická klávesnice
Uživatelská příručka AE6000. Dvoupásmový bezdrátový adaptér Mini USB AC580
 Uživatelská příručka AE6000 Dvoupásmový bezdrátový adaptér Mini USB AC580 a Obsah Přehled výrobku Funkce 1 Instalace Instalace 2 Konfigurace bezdrátové sítě Wi-Fi Protected Setup 3 Konfigurační utilita
Uživatelská příručka AE6000 Dvoupásmový bezdrátový adaptér Mini USB AC580 a Obsah Přehled výrobku Funkce 1 Instalace Instalace 2 Konfigurace bezdrátové sítě Wi-Fi Protected Setup 3 Konfigurační utilita
Easy, Reliable & Secure. Bezdrátový router N150 (N150R)
 Easy, Reliable & Secure Bezdrátový router N150 (N150R) Ochranné známky Značky a názvy výrobků jsou ochranné známky nebo registrované ochranné známky příslušných vlastníků. Informace mohou být změněny bez
Easy, Reliable & Secure Bezdrátový router N150 (N150R) Ochranné známky Značky a názvy výrobků jsou ochranné známky nebo registrované ochranné známky příslušných vlastníků. Informace mohou být změněny bez
Paměťové moduly. Uživatelská příručka
 Paměťové moduly Uživatelská příručka Copyright 2007 Hewlett-Packard Development Company, L.P. Informace uvedené v této příručce se mohou změnit bez předchozího upozornění. Jediné záruky na produkty a služby
Paměťové moduly Uživatelská příručka Copyright 2007 Hewlett-Packard Development Company, L.P. Informace uvedené v této příručce se mohou změnit bez předchozího upozornění. Jediné záruky na produkty a služby
Upozornění před instalací
 Upozornění před instalací Když bude ze síťové kamery vycházet kouř nebo neobvyklý zápach, okamžitě ji vypněte. Neumisťujte síťovou kameru do blízkosti zdrojů tepla, například televizoru nebo trouby. Chraňte
Upozornění před instalací Když bude ze síťové kamery vycházet kouř nebo neobvyklý zápach, okamžitě ji vypněte. Neumisťujte síťovou kameru do blízkosti zdrojů tepla, například televizoru nebo trouby. Chraňte
Paměťové moduly Uživatelská příručka
 Paměťové moduly Uživatelská příručka Copyright 2008 Hewlett-Packard Development Company, L.P. Informace uvedené v této příručce se mohou změnit bez předchozího upozornění. Jediné záruky na produkty a služby
Paměťové moduly Uživatelská příručka Copyright 2008 Hewlett-Packard Development Company, L.P. Informace uvedené v této příručce se mohou změnit bez předchozího upozornění. Jediné záruky na produkty a služby
LASERJET PRO 400 MFP. Stručná referenční příručka M425
 LASERJET PRO 400 MFP Stručná referenční příručka M425 Optimalizace kvality kopírování K dispozici jsou následující možnosti nastavení kvality kopírování: Autom. výběr: Toto nastavení použijte, pokud nemáte
LASERJET PRO 400 MFP Stručná referenční příručka M425 Optimalizace kvality kopírování K dispozici jsou následující možnosti nastavení kvality kopírování: Autom. výběr: Toto nastavení použijte, pokud nemáte
Aktualizace softwaru Uživatelská příručka
 Aktualizace softwaru Uživatelská příručka Copyright 2008, 2009 Hewlett-Packard Development Company, L.P. Windows je registrovaná ochranná známka společnosti Microsoft Corporation v USA. Informace uvedené
Aktualizace softwaru Uživatelská příručka Copyright 2008, 2009 Hewlett-Packard Development Company, L.P. Windows je registrovaná ochranná známka společnosti Microsoft Corporation v USA. Informace uvedené
Paměťové moduly Uživatelská příručka
 Paměťové moduly Uživatelská příručka Copyright 2008 Hewlett-Packard Development Company, L.P. Informace uvedené v této příručce se mohou změnit bez předchozího upozornění. Jediné záruky na produkty a služby
Paměťové moduly Uživatelská příručka Copyright 2008 Hewlett-Packard Development Company, L.P. Informace uvedené v této příručce se mohou změnit bez předchozího upozornění. Jediné záruky na produkty a služby
příklad. 2. Informace o technické podpoře jsou na poslední straně.
 Poznámka 1. Model produktu zobrazený v této příručce je Archer C7 a slouží jako příklad. 2. Informace o technické podpoře jsou na poslední straně. Připojení hardwaru Vypněte váš modem (jestliže má záložní
Poznámka 1. Model produktu zobrazený v této příručce je Archer C7 a slouží jako příklad. 2. Informace o technické podpoře jsou na poslední straně. Připojení hardwaru Vypněte váš modem (jestliže má záložní
STRUč Ná Př íruč KA pro Windows Vista
 STRUč Ná Př íruč KA pro Windows Vista OBSAH Kapitola 1: SYSTéMOVé POžADAVKY...1 Kapitola 2: INSTALACE SOFTWARU TISKáRNY V SYSTéMU WINDOWS...2 Instalace softwaru pro lokální tisk... 2 Instalace softwaru
STRUč Ná Př íruč KA pro Windows Vista OBSAH Kapitola 1: SYSTéMOVé POžADAVKY...1 Kapitola 2: INSTALACE SOFTWARU TISKáRNY V SYSTéMU WINDOWS...2 Instalace softwaru pro lokální tisk... 2 Instalace softwaru
Průvodce Wi-Fi Direct
 Průvodce Wi-Fi Direct Jednoduché nastavení pomocí Wi-Fi Direct Odstraňování problémů Obsah Jak číst tuto příručku... 2 Použité symboly... 2 Vyloučení odpovědnosti... 2 1. Jednoduché nastavení pomocí Wi-Fi
Průvodce Wi-Fi Direct Jednoduché nastavení pomocí Wi-Fi Direct Odstraňování problémů Obsah Jak číst tuto příručku... 2 Použité symboly... 2 Vyloučení odpovědnosti... 2 1. Jednoduché nastavení pomocí Wi-Fi
MX410, MX417, MX510, MX511, MX517
 MX410, MX417, MX510, MX511, MX517 Uživatelská příručka Červen 2017 www.lexmark.com Typ(y) přístroje: 7015 Model(y): 470, 630, 670, 675 Obsah 2 Obsah Informace o bezpečnosti...7 Konvence...7 Informace o
MX410, MX417, MX510, MX511, MX517 Uživatelská příručka Červen 2017 www.lexmark.com Typ(y) přístroje: 7015 Model(y): 470, 630, 670, 675 Obsah 2 Obsah Informace o bezpečnosti...7 Konvence...7 Informace o
Uživatelská příručka. Uživatelská příručka 2013. 5 A63P-9560-01J - 1 -
 Uživatelská příručka 2013. 5 A63P-9560-01J - 1 - Obsah 1 Informace o bezpečnosti... 8 2 Informace o tiskárně... 12 Vyhledání informací o tiskárně... 12 Výběr umístění tiskárny... 13 Konfigurace tiskárny...
Uživatelská příručka 2013. 5 A63P-9560-01J - 1 - Obsah 1 Informace o bezpečnosti... 8 2 Informace o tiskárně... 12 Vyhledání informací o tiskárně... 12 Výběr umístění tiskárny... 13 Konfigurace tiskárny...
Řada X54x. Uživatelská příručka. Typy zařízení: 7525 Čísla modelů: 131, 133, 138, 332, 333, 336, 337, 352, 356, 382, 383, 386, 387
 Řada X54x Uživatelská příručka August 2009 www.lexmark.com Typy zařízení: 7525 Čísla modelů: 131, 133, 138, 332, 333, 336, 337, 352, 356, 382, 383, 386, 387 Obsah Bezpečnostní informace...10 Poučení o
Řada X54x Uživatelská příručka August 2009 www.lexmark.com Typy zařízení: 7525 Čísla modelů: 131, 133, 138, 332, 333, 336, 337, 352, 356, 382, 383, 386, 387 Obsah Bezpečnostní informace...10 Poučení o
Paměťové moduly Uživatelská příručka
 Paměťové moduly Uživatelská příručka Copyright 2009 Hewlett-Packard Development Company, L.P. Informace uvedené v této příručce se mohou změnit bez předchozího upozornění. Jediné záruky na produkty a služby
Paměťové moduly Uživatelská příručka Copyright 2009 Hewlett-Packard Development Company, L.P. Informace uvedené v této příručce se mohou změnit bez předchozího upozornění. Jediné záruky na produkty a služby
INSTALACE MULTIFUNKČNÍHO STROJE bizhub 185
 I. Odstranění ochranných pásků a vyjmutí obrazové jednotky 1. Odstraňte ochranné pásky ze stroje. 4. Odšroubujte 2 šrouby, označené na obrázku, a vytáhněte obrazovou jednotku. - Nedotýkejte se povrchu
I. Odstranění ochranných pásků a vyjmutí obrazové jednotky 1. Odstraňte ochranné pásky ze stroje. 4. Odšroubujte 2 šrouby, označené na obrázku, a vytáhněte obrazovou jednotku. - Nedotýkejte se povrchu
Nastavení modemu Comtrend VR-3031eu
 Nastavení modemu Comtrend VR-3031eu Bezpečnostní upozornění Zařízení neinstalujte poblíž zdroje vody, abyste zamezili nebezpečí požáru nebo úrazu elektrickým proudem. Přístroj není vhodné umístit blízko
Nastavení modemu Comtrend VR-3031eu Bezpečnostní upozornění Zařízení neinstalujte poblíž zdroje vody, abyste zamezili nebezpečí požáru nebo úrazu elektrickým proudem. Přístroj není vhodné umístit blízko
Průvodce nastavením hardwaru
 Rozbalení Odstraňte veškeré ochranné materiály. Ilustrace použité v tomto návodu se vztahují k podobnému modelu. Třebaže se od vašeho konkrétního modelu mohou lišit, způsob používání je stejný. Odstraňte
Rozbalení Odstraňte veškeré ochranné materiály. Ilustrace použité v tomto návodu se vztahují k podobnému modelu. Třebaže se od vašeho konkrétního modelu mohou lišit, způsob používání je stejný. Odstraňte
LASERJET PRO 500 COLOR MFP. Stručná referenční příručka M570
 LASERJET PRO 500 COLOR MFP Stručná referenční příručka M570 Použití přímého tisku z jednotky USB 1. Připojte jednotku USB flash k portu USB na přední straně zařízení. 2. Otevře se nabídka Flash disk USB.
LASERJET PRO 500 COLOR MFP Stručná referenční příručka M570 Použití přímého tisku z jednotky USB 1. Připojte jednotku USB flash k portu USB na přední straně zařízení. 2. Otevře se nabídka Flash disk USB.
Instalační příručka k desktopovému úložnému systému ReadyNAS OS 6
 Instalační příručka k desktopovému úložnému systému ReadyNAS OS 6 Obsah Obsah balení... 3 Základní nastavení... 4 Přeformátování disků... 7 Další informace... 9 2 2 Obsah balení Systém ReadyNAS Zdrojové
Instalační příručka k desktopovému úložnému systému ReadyNAS OS 6 Obsah Obsah balení... 3 Základní nastavení... 4 Přeformátování disků... 7 Další informace... 9 2 2 Obsah balení Systém ReadyNAS Zdrojové
ThinkPad Wireless WAN Card. Stručná úvodní příručka
 ThinkPad Wireless WAN Card Stručná úvodní příručka Kapitola 1. Popis produktu Pokud váš počítač ThinkPad podporuje kartu bezdrátové sítě WAN (Wide Area Network), můžete tuto kartu bezdrátové sítě WAN
ThinkPad Wireless WAN Card Stručná úvodní příručka Kapitola 1. Popis produktu Pokud váš počítač ThinkPad podporuje kartu bezdrátové sítě WAN (Wide Area Network), můžete tuto kartu bezdrátové sítě WAN
Instalační příručka. pro NAS servery řady AS61/62
 Instalační příručka pro NAS servery řady AS61/62 Obsah balení Model AS6102T AS6104T AS6202T AS6204T x1 x1 x1 x1 Kabel k adaptéru x1 x1 x1 x1 AC Adaptér x2 x2 x2 x2 RJ45 Network kabel x8 x16 x8 x16 Šroubky
Instalační příručka pro NAS servery řady AS61/62 Obsah balení Model AS6102T AS6104T AS6202T AS6204T x1 x1 x1 x1 Kabel k adaptéru x1 x1 x1 x1 AC Adaptér x2 x2 x2 x2 RJ45 Network kabel x8 x16 x8 x16 Šroubky
Podpora. Děkujeme, že jste si vybrali výrobek společnosti NETGEAR.
 Začínáme Podpora Děkujeme, že jste si vybrali výrobek společnosti NETGEAR. Po dokončení instalace zařízení vyhledejte štítek se sériovým číslem vašeho produktu a použijte ho při registraci výrobku na adrese
Začínáme Podpora Děkujeme, že jste si vybrali výrobek společnosti NETGEAR. Po dokončení instalace zařízení vyhledejte štítek se sériovým číslem vašeho produktu a použijte ho při registraci výrobku na adrese
Obsah balení. Bezdrátový router AC1200 Model R6100 Instalační příručka
 Ochranné známky NETGEAR, logo NETGEAR a Connect with Innovation jsou obchodní známky nebo registrované obchodní známky společnosti NETGEAR, Inc. ve Spojených státech a jiných zemích. Informace mohou být
Ochranné známky NETGEAR, logo NETGEAR a Connect with Innovation jsou obchodní známky nebo registrované obchodní známky společnosti NETGEAR, Inc. ve Spojených státech a jiných zemích. Informace mohou být
Věžový ventilátor
 10031517 10031518 Věžový ventilátor Vážený zákazníku, Gratulujeme Vám k zakoupení produktu. Prosím, důkladně si přečtete manuál a dbejte na následující pokyny, aby se zabránilo škodám na zařízení. Za škody
10031517 10031518 Věžový ventilátor Vážený zákazníku, Gratulujeme Vám k zakoupení produktu. Prosím, důkladně si přečtete manuál a dbejte na následující pokyny, aby se zabránilo škodám na zařízení. Za škody
2011 Všechna práva vyhrazena. Stručné pokyny k zařízení Acer ICONIA TAB Model: A500/A501 Původní vydání: 4/2011. Acer ICONIA TAB.
 2011 Všechna práva vyhrazena Stručné pokyny k zařízení Acer ICONIA TAB Model: A500/A501 Původní vydání: 4/2011 Acer ICONIA TAB Číslo modelu: Sériové číslo: Datum zakoupení: Místo zakoupení: Informace o
2011 Všechna práva vyhrazena Stručné pokyny k zařízení Acer ICONIA TAB Model: A500/A501 Původní vydání: 4/2011 Acer ICONIA TAB Číslo modelu: Sériové číslo: Datum zakoupení: Místo zakoupení: Informace o
MX410 a MX510 Series. Uživatelská příručka. Typ(y) přístroje: 7015 Model(y): 470, 630, 670, 675
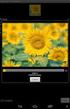 MX410 a MX510 Series Uživatelská příručka Září 2014 www.lexmark.com Typ(y) přístroje: 7015 Model(y): 470, 630, 670, 675 Obsah 2 Obsah Informace o bezpečnosti...7 Informace o tiskárně...9 Vyhledání informací
MX410 a MX510 Series Uživatelská příručka Září 2014 www.lexmark.com Typ(y) přístroje: 7015 Model(y): 470, 630, 670, 675 Obsah 2 Obsah Informace o bezpečnosti...7 Informace o tiskárně...9 Vyhledání informací
Instalační příručka. pro NAS servery řady AS50/51
 Instalační příručka pro NAS servery řady AS50/51 Obsah balení Obsah balení AS5002T, AS5102T AS5104T, AS5104T NAS Napájecí kabel Napájecí adaptér RJ45 síťový kabel 2 2 Šroubky pro montáž 3.5 HDD 8 16 Šroubky
Instalační příručka pro NAS servery řady AS50/51 Obsah balení Obsah balení AS5002T, AS5102T AS5104T, AS5104T NAS Napájecí kabel Napájecí adaptér RJ45 síťový kabel 2 2 Šroubky pro montáž 3.5 HDD 8 16 Šroubky
ABCDE ABCDE ABCDE. Průvodce kvalitou tisku. Určení problémů kvality tisku. Chyby tisku. Průvodce kvalitou tisku
 Stránka 1 z 7 Průvodce kvalitou tisku Mnoho problémů spojených s kvalitou tisku může být vyřešeno výměnou či údržbou součásti, která je u konce své životnosti. Zkontrolujte ovládací panel tiskárny, jestli
Stránka 1 z 7 Průvodce kvalitou tisku Mnoho problémů spojených s kvalitou tisku může být vyřešeno výměnou či údržbou součásti, která je u konce své životnosti. Zkontrolujte ovládací panel tiskárny, jestli
CX410 Series. Uživatelská příručka. Typ(y) přístroje: 7527 Model(y): 415, 436
 CX410 Series Uživatelská příručka Září 2014 www.lexmark.com Typ(y) přístroje: 7527 Model(y): 415, 436 Obsah 2 Obsah Informace o bezpečnosti...7 Informace o tiskárně...9 Vyhledání informací o tiskárně...9
CX410 Series Uživatelská příručka Září 2014 www.lexmark.com Typ(y) přístroje: 7527 Model(y): 415, 436 Obsah 2 Obsah Informace o bezpečnosti...7 Informace o tiskárně...9 Vyhledání informací o tiskárně...9
NWD310N. Příručka k rychlé instalaci. Bezdrátový PCI adaptér N. Verze 1.00 Vydání 1 Říjen 2007. Copyright 2007. Všechna práva vyhrazena.
 Bezdrátový PCI adaptér N Příručka k rychlé instalaci Verze 1.00 Vydání 1 Říjen 2007 Copyright 2007. Všechna práva vyhrazena. Obsah Základní informace...1 1 Instalace softwaru...1 2 Instalace hardwaru...4
Bezdrátový PCI adaptér N Příručka k rychlé instalaci Verze 1.00 Vydání 1 Říjen 2007 Copyright 2007. Všechna práva vyhrazena. Obsah Základní informace...1 1 Instalace softwaru...1 2 Instalace hardwaru...4
MX610 Series. Uživatelská příručka. Typ(y) přístroje: 7016 Model(y): 630, 670, 675
 MX610 Series Uživatelská příručka Říjen 2014 www.lexmark.com Typ(y) přístroje: 7016 Model(y): 630, 670, 675 Obsah 2 Obsah Informace o bezpečnosti...7 Informace o tiskárně...9 Vyhledání informací o tiskárně...9
MX610 Series Uživatelská příručka Říjen 2014 www.lexmark.com Typ(y) přístroje: 7016 Model(y): 630, 670, 675 Obsah 2 Obsah Informace o bezpečnosti...7 Informace o tiskárně...9 Vyhledání informací o tiskárně...9
350 Series. Řešení problémů s instalací
 350 Series Řešení problémů s instalací Květen 2006 www.lexmark.com Lexmark a Lexmark se znakem diamantu jsou ochranné známky společnosti Lexmark International, Inc., registrované ve Spojených státech a
350 Series Řešení problémů s instalací Květen 2006 www.lexmark.com Lexmark a Lexmark se znakem diamantu jsou ochranné známky společnosti Lexmark International, Inc., registrované ve Spojených státech a
Ovládací panel. Barevná multifunkční tiskárna Xerox AltaLink C8030/C8035/C8045/C8055/C8070
 Ovládací panel Dostupné aplikace se mohou v různých sestavách tiskárny lišit. Podrobnosti o aplikacích a funkcích najdete v uživatelské příručce. 5 9 8 7 6 0 5 6 7 8 9 0 Stisknutím tlačítka Domovská obrazovka
Ovládací panel Dostupné aplikace se mohou v různých sestavách tiskárny lišit. Podrobnosti o aplikacích a funkcích najdete v uživatelské příručce. 5 9 8 7 6 0 5 6 7 8 9 0 Stisknutím tlačítka Domovská obrazovka
Česká verze. Úvod. Instalace hardwaru. LC202 Sweex Powerline Ethernet adaptér 200 Mbps
 LC202 Sweex Powerline Ethernet adaptér 200 Mbps Úvod Nevystavujte Sweex Powerline Ethernet adaptér 200 Mbps nadměrným teplotám. Neumísťujte zařízení na přímé sluneční světlo ani do blízkosti zdrojů tepla.
LC202 Sweex Powerline Ethernet adaptér 200 Mbps Úvod Nevystavujte Sweex Powerline Ethernet adaptér 200 Mbps nadměrným teplotám. Neumísťujte zařízení na přímé sluneční světlo ani do blízkosti zdrojů tepla.
IRISPen Air 7. Stručná uživatelská příručka. (ios)
 IRISPen Air 7 Stručná uživatelská příručka (ios) Tato stručná uživatelská příručka vám pomůže začít používat produkt IRISPen TM Air 7. Přečtěte si tuto příručku před zahájením práce s tímto skenerem a
IRISPen Air 7 Stručná uživatelská příručka (ios) Tato stručná uživatelská příručka vám pomůže začít používat produkt IRISPen TM Air 7. Přečtěte si tuto příručku před zahájením práce s tímto skenerem a
P-870HN-5xb. Instalační příručka. Bezdrátová brána 802.11n VDSL2 se 4 porty
 Bezdrátová brána 802.11n VDSL2 se 4 porty Výchozí nastavení: IP adresa: http://10.0.0.138 Uživatelské jméno: admin Heslo: admin Instalační příručka Vydání 1, 7/2011 Copyright 2011. Všechna práva vyhrazena.
Bezdrátová brána 802.11n VDSL2 se 4 porty Výchozí nastavení: IP adresa: http://10.0.0.138 Uživatelské jméno: admin Heslo: admin Instalační příručka Vydání 1, 7/2011 Copyright 2011. Všechna práva vyhrazena.
Rozšiřovací jednotka DX517. Instalační příručka hardwaru
 Rozšiřovací jednotka DX517 Instalační příručka hardwaru Obsah Kapitola 1: Než začnete Obsah balení 3 Stručné informace o rozšiřovací jednotce 4 Bezpečnostní pokyny 5 Kapitola 2: Příprava hardwaru Nářadí
Rozšiřovací jednotka DX517 Instalační příručka hardwaru Obsah Kapitola 1: Než začnete Obsah balení 3 Stručné informace o rozšiřovací jednotce 4 Bezpečnostní pokyny 5 Kapitola 2: Příprava hardwaru Nářadí
Bezdrátový router AC1600 Smart
 Ochranné známky NETGEAR, logo NETGEAR a Connect with Innovation jsou obchodní známky nebo registrované obchodní známky společnosti NETGEAR, Inc. ve Spojených státech a jiných zemích. Informace mohou být
Ochranné známky NETGEAR, logo NETGEAR a Connect with Innovation jsou obchodní známky nebo registrované obchodní známky společnosti NETGEAR, Inc. ve Spojených státech a jiných zemích. Informace mohou být
Průvodce instalací softwaru
 Průvodce instalací softwaru Tato příručka vysvětluje, jak nainstalovat software přes USB nebo síťové připojení. Síťové připojení není k dispozici pro modely SP 200/200S/203S/203SF/204SF. Postup instalace
Průvodce instalací softwaru Tato příručka vysvětluje, jak nainstalovat software přes USB nebo síťové připojení. Síťové připojení není k dispozici pro modely SP 200/200S/203S/203SF/204SF. Postup instalace
Velmi lehká dokovací stanice HP 2400/2500 Uživatelská příručka
 Velmi lehká dokovací stanice HP 2400/2500 Uživatelská příručka Copyright 2007 Hewlett-Packard Development Company, L.P. Microsoft je registrovaná ochranná známka Microsoft Corporation v USA. Informace
Velmi lehká dokovací stanice HP 2400/2500 Uživatelská příručka Copyright 2007 Hewlett-Packard Development Company, L.P. Microsoft je registrovaná ochranná známka Microsoft Corporation v USA. Informace
MS310 Series. Uživatelská příručka. Typ(y) přístroje: 4514 Model(y): 220, 230
 MS310 Series Uživatelská příručka Srpen 2014 www.lexmark.com Typ(y) přístroje: 4514 Model(y): 220, 230 Obsah 2 Obsah Informace o bezpečnosti...5 Informace o tiskárně...7 Vyhledání informací o tiskárně...7
MS310 Series Uživatelská příručka Srpen 2014 www.lexmark.com Typ(y) přístroje: 4514 Model(y): 220, 230 Obsah 2 Obsah Informace o bezpečnosti...5 Informace o tiskárně...7 Vyhledání informací o tiskárně...7
Poznámky k instalaci tiskového systému HP LaserJet P2015 Series
 Poznámky k instalaci tiskového systému HP LaserJet P2015 Series Autorská práva a licence 2006 Copyright Hewlett-Packard Development Company, L.P. Reprodukce, úpravy nebo překlad jsou bez předchozího písemného
Poznámky k instalaci tiskového systému HP LaserJet P2015 Series Autorská práva a licence 2006 Copyright Hewlett-Packard Development Company, L.P. Reprodukce, úpravy nebo překlad jsou bez předchozího písemného
Průvodce nastavením Wi-Fi
 Průvodce nastavením Wi-Fi uu Úvod Existují dva režimy bezdrátové sítě LAN: režim infrastruktura pro připojení přes přístupový bod a režim ad-hoc pro vytvoření přímého propojení se zařízením podporujícím
Průvodce nastavením Wi-Fi uu Úvod Existují dva režimy bezdrátové sítě LAN: režim infrastruktura pro připojení přes přístupový bod a režim ad-hoc pro vytvoření přímého propojení se zařízením podporujícím
IRISPen Air 7. Stručná uživatelská příručka. (Android)
 IRISPen Air 7 Stručná uživatelská příručka (Android) Tato stručná uživatelská příručka vám pomůže začít používat produkt IRISPen Air TM 7. Přečtěte si tuto příručku před zahájením práce s tímto skenerem
IRISPen Air 7 Stručná uživatelská příručka (Android) Tato stručná uživatelská příručka vám pomůže začít používat produkt IRISPen Air TM 7. Přečtěte si tuto příručku před zahájením práce s tímto skenerem
MX410 a MX510 Series. Uživatelská příručka. Typ(y) přístroje: 7015 Model(y): 470, 630, 670, 675, 679
 MX410 a MX510 Series Uživatelská příručka Červen 2012 www.lexmark.com Typ(y) přístroje: 7015 Model(y): 470, 630, 670, 675, 679 Obsah 2 Obsah Informace o bezpečnosti...7 Informace o tiskárně...9 Vyhledání
MX410 a MX510 Series Uživatelská příručka Červen 2012 www.lexmark.com Typ(y) přístroje: 7015 Model(y): 470, 630, 670, 675, 679 Obsah 2 Obsah Informace o bezpečnosti...7 Informace o tiskárně...9 Vyhledání
Network Video Recorder Uživatelský manuál
 Network Video Recorder Uživatelský manuál Naskenujte QR kód a klikněte na odkaz pro více informací. NVR Lite & Pro Series QSG NVR Ultra Series QSG Toolbox: http://www.dahuasecurity.com/tools.html 1 Vítejte
Network Video Recorder Uživatelský manuál Naskenujte QR kód a klikněte na odkaz pro více informací. NVR Lite & Pro Series QSG NVR Ultra Series QSG Toolbox: http://www.dahuasecurity.com/tools.html 1 Vítejte
Možnost skla pro předlohy
 Xerox WorkCentre 8/8/8/8/890 Vytvoření kopie Domovská stránka služeb Stav úloh Doteková obrazovka Start Vymazat vše Stop. Vložte předlohy do vstupní přihrádky podavače předloh lícem nahoru. Nastavte vodítka
Xerox WorkCentre 8/8/8/8/890 Vytvoření kopie Domovská stránka služeb Stav úloh Doteková obrazovka Start Vymazat vše Stop. Vložte předlohy do vstupní přihrádky podavače předloh lícem nahoru. Nastavte vodítka
WDC10 InstaShow Upgrade firmwaru SOP
 WDC10 InstaShow Upgrade firmwaru SOP Ver 1 Date: 2017/11/28 Upgrade firmwaru/upgrade ovladače Před provedením upgradu firmwaru/ovladače se prosím ujistěte, že máte nejnovější verzi firmwaru. Pokud si nejste
WDC10 InstaShow Upgrade firmwaru SOP Ver 1 Date: 2017/11/28 Upgrade firmwaru/upgrade ovladače Před provedením upgradu firmwaru/ovladače se prosím ujistěte, že máte nejnovější verzi firmwaru. Pokud si nejste
Zásobník 5 (volitelný) Zásobník 6 (vkladač) (volitelný) Ovládací panel. Vysokoobjemový finišer (volitelný) Ovládací panel
 Xerox ColorQube 90/90/90 Základní informace o přístroji Základní informace o přístroji Funkce V závislosti na konfiguraci může přístroj poskytovat následující funkce: 8 Kopírování E-mail Internetový fax
Xerox ColorQube 90/90/90 Základní informace o přístroji Základní informace o přístroji Funkce V závislosti na konfiguraci může přístroj poskytovat následující funkce: 8 Kopírování E-mail Internetový fax
TRUST 100MB SPEEDSHARE PCI CARD
 1 Úvod Blahopřejeme vám k zakoupení karty Trust 100MB Speedshare PCI. Karta Trust 100MB Speedshare PCI vám umožňuje připojení vašeho počítače k místní síti (LAN) nebo širokopásmové připojení k internetu.
1 Úvod Blahopřejeme vám k zakoupení karty Trust 100MB Speedshare PCI. Karta Trust 100MB Speedshare PCI vám umožňuje připojení vašeho počítače k místní síti (LAN) nebo širokopásmové připojení k internetu.
Česká verze. Úvod. Instalace hardwaru. Instalace ve Windows 2000 a XP. PU007V2 Sweex 1-portová paralelní a 2-portová sériová PCI karta
 PU007V2 Sweex 1-portová paralelní a 2-portová sériová PCI karta Úvod Nevystavujte PU007V2 vysokým teplotám. Neumísťujte zařízení na přímé sluneční světlo ani do blízkosti zdrojů tepla. Nepoužívejte PU007V2
PU007V2 Sweex 1-portová paralelní a 2-portová sériová PCI karta Úvod Nevystavujte PU007V2 vysokým teplotám. Neumísťujte zařízení na přímé sluneční světlo ani do blízkosti zdrojů tepla. Nepoužívejte PU007V2
Úvod. Děkujeme vám za zakoupení tohoto výrobku Rollei! Před použitím zařízení, přečtěte si prosím pozorně tento návod.
 Úvod Děkujeme vám za zakoupení tohoto výrobku Rollei! Před použitím zařízení, přečtěte si prosím pozorně tento návod. Pozor! 1.Tento výrobek je citlivé zařízení, zacházejte s ním opatrně. Chcete-li ochránit
Úvod Děkujeme vám za zakoupení tohoto výrobku Rollei! Před použitím zařízení, přečtěte si prosím pozorně tento návod. Pozor! 1.Tento výrobek je citlivé zařízení, zacházejte s ním opatrně. Chcete-li ochránit
Tiskárna HP LaserJet P2050 Series Specifikace papíru a tiskových médií
 Tiskárna HP LaserJet P2050 Series Specifikace papíru a tiskových médií Autorská práva a licence 2008 Copyright Hewlett-Packard Development Company, L.P. Reprodukce, úpravy nebo překlad jsou bez předchozího
Tiskárna HP LaserJet P2050 Series Specifikace papíru a tiskových médií Autorská práva a licence 2008 Copyright Hewlett-Packard Development Company, L.P. Reprodukce, úpravy nebo překlad jsou bez předchozího
Aktualizace softwaru Uživatelská příručka
 Aktualizace softwaru Uživatelská příručka Copyright 2007 Hewlett-Packard Development Company, L.P. Windows je ochranná známka Microsoft Corporation registrovaná v USA. Informace uvedené v této příručce
Aktualizace softwaru Uživatelská příručka Copyright 2007 Hewlett-Packard Development Company, L.P. Windows je ochranná známka Microsoft Corporation registrovaná v USA. Informace uvedené v této příručce
Řada P-660HN. Příručka k rychlé instalaci. Bezdrátový router N /modem ADSL2+
 Řada P-660HN Bezdrátový router N /modem ADSL2+ Firmware v3.70 Vydání 2, 12/2008 Výchozí nastavení: IP adresa: http://192.168.1.1 Uživatelské heslo: user Administrátorské heslo: 1234 Příručka k rychlé instalaci
Řada P-660HN Bezdrátový router N /modem ADSL2+ Firmware v3.70 Vydání 2, 12/2008 Výchozí nastavení: IP adresa: http://192.168.1.1 Uživatelské heslo: user Administrátorské heslo: 1234 Příručka k rychlé instalaci
Dahua Bullet Wi-Fi kamera. Stručná příručka
 Dahua Bullet Wi-Fi kamera Stručná příčurka Dahua Bullet Wi-Fi kamera Stručná příručka Verze 1.0.0 ZHEJIANG DAHUA VISION TECHNOLOGY CO., LTD. 1 Obsah balení Kamera 1 Stručná příručka 1 1 šroubový balíček
Dahua Bullet Wi-Fi kamera Stručná příčurka Dahua Bullet Wi-Fi kamera Stručná příručka Verze 1.0.0 ZHEJIANG DAHUA VISION TECHNOLOGY CO., LTD. 1 Obsah balení Kamera 1 Stručná příručka 1 1 šroubový balíček
Uživatelská příručka. Linksys PLEK500. Síťový adaptér Powerline
 Uživatelská příručka Linksys PLEK500 Síťový adaptér Powerline Obsah Přehled............... 2 Funkce...................... 2 Jak funguje síť Powerline............... 3 Příklad instalace 3 Instalace sítě
Uživatelská příručka Linksys PLEK500 Síťový adaptér Powerline Obsah Přehled............... 2 Funkce...................... 2 Jak funguje síť Powerline............... 3 Příklad instalace 3 Instalace sítě
DOKOVACÍ STANICE DO AUTA SAMSUNG ESC-Vxxx/ECS-Kxxx
 DOKOVACÍ STANICE DO AUTA SAMSUNG ESC-Vxxx/ECS-Kxxx Uživatelská příručka Vyobrazení v této příručce jsou pouze ilustrační. Schémata a obrázky vztahující se k vašemu zařízení najdete v cizojazyčné příručce
DOKOVACÍ STANICE DO AUTA SAMSUNG ESC-Vxxx/ECS-Kxxx Uživatelská příručka Vyobrazení v této příručce jsou pouze ilustrační. Schémata a obrázky vztahující se k vašemu zařízení najdete v cizojazyčné příručce
Inspiron 20. Servisní příručka. 3000 Series. Model počítače: Inspiron 20 3052 Regulační model: W15B Regulační typ: W15B002
 Inspiron 20 3000 Series Servisní příručka Model počítače: Inspiron 20 3052 Regulační model: W15B Regulační typ: W15B002 Poznámky, upozornění a varování POZNÁMKA: POZNÁMKA označuje důležité informace, které
Inspiron 20 3000 Series Servisní příručka Model počítače: Inspiron 20 3052 Regulační model: W15B Regulační typ: W15B002 Poznámky, upozornění a varování POZNÁMKA: POZNÁMKA označuje důležité informace, které
Point of View Android 2.3 Tablet - User s Manual ProTab 2XXL
 Obsah 1. Úvod... 2 2. Příslušenství... 2 3. Technická specifikace... 3 4. Spouštění a vypínání... 4 5. Pracovní plocha... 5 6. Tlačítka... 5 7. APP zásuvky... 6 8. Nastavení systému... 6 9. Instalace,
Obsah 1. Úvod... 2 2. Příslušenství... 2 3. Technická specifikace... 3 4. Spouštění a vypínání... 4 5. Pracovní plocha... 5 6. Tlačítka... 5 7. APP zásuvky... 6 8. Nastavení systému... 6 9. Instalace,
Česká verze. Úvod. Instalace hardwaru. PU011 Sweex PCI Express karta, 1x paralelní port
 PU011 Sweex PCI Express karta, 1x paralelní port Úvod Nevystavujte PU011 vysokým teplotám. Neumísťujte ji na přímé sluneční světlo ani do blízkosti zdrojů tepla. Nepoužívejte PU011 ve velmi prašném nebo
PU011 Sweex PCI Express karta, 1x paralelní port Úvod Nevystavujte PU011 vysokým teplotám. Neumísťujte ji na přímé sluneční světlo ani do blízkosti zdrojů tepla. Nepoužívejte PU011 ve velmi prašném nebo
Yeelight LED Ceiling Lamp uživatelský manuál
 Yeelight LED Ceiling Lamp uživatelský manuál Spojka Zámek pohled shora pohled zespoda Otvory pro montáž kazety Otvor pro kabeláž Montážní otvor pro samořezné šrouby základna dálkový ovladač 2x metrický
Yeelight LED Ceiling Lamp uživatelský manuál Spojka Zámek pohled shora pohled zespoda Otvory pro montáž kazety Otvor pro kabeláž Montážní otvor pro samořezné šrouby základna dálkový ovladač 2x metrický
CX510 Series. Uživatelská příručka. Typ(y) přístroje: 7527 Model(y): 636, 637
 CX510 Series Uživatelská příručka Září 2014 www.lexmark.com Typ(y) přístroje: 7527 Model(y): 636, 637 Obsah 2 Obsah Informace o bezpečnosti...7 Informace o tiskárně...9 Vyhledání informací o tiskárně...9
CX510 Series Uživatelská příručka Září 2014 www.lexmark.com Typ(y) přístroje: 7527 Model(y): 636, 637 Obsah 2 Obsah Informace o bezpečnosti...7 Informace o tiskárně...9 Vyhledání informací o tiskárně...9
