Kapitola 1. Příručka pro začátečníky
|
|
|
- Břetislav Vaněk
- před 9 lety
- Počet zobrazení:
Transkript
1 Kapitola 1. Příručka pro začátečníky Tato příručka pro začátečníky obsahuje úvod do WebSphere Portal content publishing. Témata v příručce zahrnují: v Popisy sedmi portletů, dostupných v portálu systému Content Publishing produktu WebSphere Portal: Vítejte, Úkoly, Obsah, Přizpůsobení, Náhled, Sestavy a Správa. v Kde najít nápovědu a komponenty WebSphere Portal content publishing Systém nápovědy v Popisy typického rozvržení portletů Publikování obsahu v Návod krok za krokem Copyright IBM Corp
2 2 Systém nápovědy WebSphere Portal content publishing
3 Kapitola 2. Získání nápovědy Potřebujete-li určitou nápovědu při provádění základních úloh v jednom z portletů portlet produktu WebSphere Portal content publishing, můžete klepnout na ikonu Nápověda v horním rohu portlet. Podrobnější informace se nacházejí zde. Navigační rámec systém nápovědy produktu WebSphere Portal content publishing se zobrazí jako aplet Java nebo ve tvaru HTML. Můžete si vybrat pro vás vhodný tvar. Použijte tlačítka v Javě a v HTML pro přepínání zobrazení. Pokud se navigační rámec zobrazuje prázdný, není ve vašem prohlížeči zpřístupněn jazyk Java. Nahlédněte do nápovědy vašeho prohlížeče, kde mohou být pokyny k jeho Součásti systému nápovědy zpřístupnění, nebo použijte navigační rámec HTML klepnutím na ikonu výše. Podpora na webových stránkách společnosti IBM na stránce 4 Systém nápovědy WebSphere Portal content publishing je rozdělen do následujících částí: v Obsah: Uspořádaný podle témat, které vám umožňuje prohlížet. Témata v obsahu zahrnují: Příručka pro začátečníky: Příručka pro začátečníky poskytuje úvod do produktu WebSphere Portal content publishing včetně jeho přehledu, základních informací o rozhraní a výukového programu pro práci s obsahem v rámci existujícího projektu, navrženého pro obchodní uživatele. Uživatelská příručka: Je zaměřena na koncové uživatele (nebo obchodní uživatele). Obsahuje pojmy, úlohy a odkazy, jak používat projekty, které již byly v WebSphere Portal content publishing nastaveny. Příručka administrátora: Je zaměřená na administrátora. Obsahuje pojmy, úlohy a odkazy související s konfigurací a správou WebSphere Portal content publishing včetně nastavení nových projektů. Příručka vývojáře: Je zaměřená na vývojáře (či programátora). Obsahuje pojmy, úlohy a odkazy, které nejčastěji potřebují programátoři vyvíjející webové a podnikové moduly, a ostatní nástroje, které spolupracují s WebSphere Portal content publishing. Příručka pro migraci: Tato příručka obsahuje informace o migraci projektů z dřívějších verzí produktu WebSphere Portal content publishing nebo WebSphere Personalization. Také obsahuje informace o modelu programu LikeMinds. WebSphere Portal content publishing - průvodce: Tato příručka obsahuje pokyny k použití průvodců WebSphere Portal content publishing v produktu WebSphere Studio a k nastavení a přenesení webových a podnikových aplikací z prostředí produktu WebSphere Studio do WebSphere Portal content publishing. Příručka scénáře YourCo: Tato příručka obsahuje několik výukových modulů, jež pokrývají vývoj nové podnikové aplikace v systému WebSphere Studio, její přípravu na použití v produktu WebSphere Portal content publishing, import do produktu WebSphere Portal content publishing a nakonec její zavedení do běhového prostředí Runtime Environment. Tyto výukové moduly jsou určeny pro vývojáře, administrátory a obchodní uživatele, a navíc obsahují rozbor daleko více funkcí a vlastností než Návod pro začátečníky. Copyright IBM Corp
4 Příručka pro integraci pracovní plochy: Tato příručka obsahuje informace jak používat WebSphere Portal content publishing z klientského systému Microsoft Windows. Integrace pracovní plochy umožňuje vytvářet a upravovat obsah když jste odpojeni od WebSphere Portal content publishing redakční server. Přílohy: Přílohy obsahují: - Slovníček obsahující termíny z dokumentace a uživatelského rozhraní WebSphere Portal content publishing. - Dostupnost informace jako jsou klávesové zkratky, nastavení písem a barev a obecné informace o nastavení vašeho webového prohlížeče. - Poznámky a ochranné známky. v Rejstřík: Rejstřík odkazuje na témata v systému nápovědy. v Hledání: Použijte hledání pro nalezení informací v systému nápovědy. Funkce hledání vyžaduje, aby váš prohlížeč podporoval Java aplety a aby měl zapnutou podporu Javy. Systém nápovědy produktu WebSphere Portal content publishing lze procházet prostřednictvím javového apletu nebo pomocí navigačního rámce HTML. Použijte tlačítka v Javě a v HTML pro přepínání zobrazení. Podpora na webových stránkách společnosti IBM Informace o podpoře můžete nalézt na webových stránkách společnosti IBM. v Toto je zóna portálu WebSphere Portal. Tento server obsahuje technické aktualizace související s WebSphere Portal. Odkazy na nejnovější dokumentaci jsou na adrese v news://news.software.ibm.com/ibm.software.websphere.portal-server.content-publisher. Toto je oficiální WebSphere Portal content publishing diskusní skupina. v Toto je oficiální webová stránka pro WebSphere Portal content publishing. Webový server obsahuje všeobecné informace o publikování obsahu na portálu WebSphere Portal včetně odkazů na dokumentaci, stahování a tzv. bílé knihy (technologické elaboráty).. 4 Systém nápovědy WebSphere Portal content publishing
5 Kapitola 3. Přehled WebSphere Portal content publishing poskytuje rozhraní založené na prohlížeči, které umožňuje netechnickým uživatelům vytvářet, přispívat a spravovat obsah na portálech a webových stránkách. S WebSphere Portal content publishing můžete: v Rychle a snadno vytvářet, přispívat a spravovat obsah vašeho portálu nebo vaší webové stránky. v Používat k vytváření, generování a aktualizaci obsahu šablony - aspekty prezentace se tak řeší automaticky a přispěvatelé obsahu se nemusí učit žádné značkovací jazyky. v Přidávat syndikovaný obsah na váš portál nebo vaši webovou stránku. v Spravovat procesy zpracování (workflow) vašeho týmu v Před publikováním si změny prohlédnete na portálovém či webovém serveru publikujete pouze schválené změny. v Udržovat aktualizovaný server prostřednictvím odstraňování, rušení publikování a automatického ukončování doby platnosti obsahu. v Přizpůsobovat obsah zobrazovaný návštěvníkům, pomocí jednoduchých editorů vytvoříte pravidla a kampaně za účelem cíleného poskytování obsahu. v Generovat zprávy o efektivitě těchto pravidel a kampaní. Copyright IBM Corp
6 6 Systém nápovědy WebSphere Portal content publishing
7 Kapitola 4. Základy uživatelského rozhraní Portlety Tento oddíl pojednává o základních součástech a funkcích rozhraní WebSphere Portal content publishing. v Portlety v Rámce na stránce 8 Rozhraní WebSphere Portal content publishing zahrnuje několik sekcí přístupných z portletů portlet. Podle vašeho nastavení řízení přístupu uvidíte v každé sekci různé funkce. Sekce mají následující společné funkce: v Úlohu, Projekt a Vydání, na kterých pracujete, naleznete v pravém horním rohu uživatelského rozhraní. v Chcete-li zjistit informace o portletu, v němž se nacházíte, klepněte na otazník v horním rohu portletu. Systém nápovědy produktu WebSphere Portal content publishing zobrazíte klepnutím na slovo Nápověda v horním rohu portletu. Následuje popis každé sekce: Vítejteportlet Ze sekce Vítejte portlet můžete prohlížet seznam úloh v procesu (workflow), které jste přijali, a úloh, na kterých můžete pracovat. K dispozici jsou tři průvodci prováděním běžných úloh Přidání nového obsahu, Inicializace nového úkolu a Publikování obsahu včetně odkazu na Systém nápovědy v horním rohu. Úlohy Obsah portlet Ze sekce Úlohy portlet můžete prohlížet seznam úloh, které jste přijali, a také úloh, na kterých můžete pracovat. Poznámka: portlet Úlohy není zobrazen v případě, kdy je instalace produktu WebSphere Portal content publishing zkonfigurována pro volbu Žádný workflow. Volba procesu workflow se nastavuje během instalace, přičemž výchozím typem pracovních procesů je Lite Workflow. Další informace viz Instalační příručka portálu WebSphere Portal. portlet Sekce Obsah portlet zobrazuje druh obsahu, se kterým můžete pracovat. Navigační rámec zobrazuje seznam typů obsahu. Podle toho na jakém projektu pracujete, můžete mít k dispozici následující typy obsahu: Strukturovaný obsah, Syndikovaný obsah a Soubory. Když v navigačním rámci klepnete na nějakou položku, zobrazí se v rámci pro položky obsah, odpovídající danému typu nebo obsažený v dané složce Přizpůsobení portlet Ze sekce Přizpůsobení portlet můžete vytvořit osobní nastavení pro návštěvníky webové stránky nebo pro příjemce ů. V navigačním rámci můžete uspořádat pravidla nebo kampaně do složek. V rámci pro položky můžete vytvářet nová pravidla či kampaně anebo pracovat na stávajících položkách. Copyright IBM Corp
8 Náhledportlet Ze sekce Náhled portlet můžete vyzkoušet pravidla a kampaně pomocí profilu náhledu. Profil náhledu vám umožňuje uvidět, jak pravidla odpovídají návštěvníkům webových stránek s vlastnostmi, které jste nastavili. Sestavy portlet Správa Ze sekce Sestavy portlet můžete vytvářet zprávy o účinnosti kampaní a pravidel na vaší webové stránce. portlet Sekce Správa portlet obsahuje ovládací prvky pro správu: v Projektů a vydání v Registraci prostředků v Obsluha událostí na pozadí a stav (včetně vytváření vyhledávacího rejstříku a ovládání upozorňování na konec platnosti obsahu) v Kanálů pro syndikovaný obsah v Publikační servery Přístup k těmto ovládacím prvkům je určen uživatelskou rolí, kterou vám přidělil administrátor. Přinejmenším si můžete vybrat projekt který chcete upravovat. Uživatelé s vyšším oprávněním mohou vytvářet a spravovat projekty, servery a publikovat obsah na servery. Administrátoři mohou přidělovat oprávnění uživatelům a uživatelským rolím. Rámce Podle toho, v jaké sekci portlet pracujete, uvidíte různé rámce. Obecně platí: v Menší svislý rámec po jedné straně poskytuje navigační funkce. v Vedle navigačního rámce je zde rámec položek, ve kterém vybíráte položky, se kterými chcete pracovat. Pod rámcem pro položky je rámec podrobností, jenž zpravidla obsahuje podrobnosti o vybrané položce a ovládací prvky pro úpravy položky. Volby v navigačním rámci určují, co se zobrazí v rámci pro položky. Volby v rámci pro položky určují, co se zobrazí v rámci podrobností. Ovládací prvky pro různé rámce závisejí na aktuálním uživateli a výběru. To znamená, že ovládací prvky, které se vám zobrazí v různých rámcích, závisí na vaší uživatelské roli a přístupu a také na tom, co jste vybrali v kterém rámci. Můžete změnit velikost rámců když umístíte kurzor na rámeček (světle fialová čára). Když se zobrazí vodorovná nebo svislá čára se šipkami (například ), stiskněte na ní hlavní tlačítko myši, držte jej a posunem myši upravte velikost rámečku. 8 Systém nápovědy WebSphere Portal content publishing
9 Kapitola 5. Návod pro začátečníky Tento výukový program je založen na ukázkovém portálu Finanční YourCo, nainstalovaném společně s portálem WebSphere Portal. Vzorový příklad obsahuje všechna data (jako jsou JSP stránky (Java Server Pages), HTML soubory, vyplněné databázové tabulky, uživatelské prostředky, prostředky pro obsah atd.), která potřebujete pro správu Intranetu a Internetu fiktivní společnosti. Ačkoli ukázka obsahuje široký výběr funkcí a prostředků, tento výukový program Návodu pro začátečníky uvádí pouze základní činnost produktu WebSphere Portal content publishing z hlediska obchodního uživatele, a jejím záměrem tedy není pokrýt všechny komponenty ukázkového portálu. Tento návod vás provede základními funkcemi WebSphere Portal content publishing. Naučíte se, jak produkt WebSphere Portal content publishing používat k vytváření a správě obsahu, k přizpůsobování obsahu a k vytváření zpráv. Poznámka: cílem tohoto výukového programu je naučit obchodního uživatele, jak používat rozhraní se stávajícím webovým portálem, a nepokrývá vytváření podnikové nebo webové aplikace prostřednictvím vývojáře. Pokud potřebujete asistenci s úvodními fázemi vývojového procesu, podívejte se místo toho do výukových modulů v Příručce ke scénáři YourCo. Konfigurace ukázky a ukázkových uživatelů Než budete moci výukový program začít, musí být dokončeny dva kroky konfigurace. Konfiguraci by měl provádět administrátor serveru - například osoba, která portál WebSphere Portal nainstalovala. Tento postup se musí v dané instalaci provádět pouze jednou. Nejdříve je nezbytné naplnit portál Finanční YourCo úvodním obsahem. K tomu slouží postup uvedený v dalším oddílu. Dále musíte vytvořit a zkonfigurovat fiktivní uživatele portálu, kterým se také ve výukovém programu říká ukázkoví uživatelé nebo jen aktéři. Tento krok je nutné provádět ručně, což zaručí přiřazení jedinečných hesel. Uživatelé z výukového programu Návodu pro začátečníky odpovídají těm, jež jsou třeba ve výukových modulech Příručky ke scénáři YourCo. Další informace k vytváření uživatelů portálu a správě řízení přístupu pro produkt WebSphere Portal content publishing viz oddíl systému nápovědy produktu WebSphere Portal content publishing s názvem Řízení přístupu. Naplnění portálu Finanční YourCo Abyste před použitím ukázky portál finanční YourCo naplnili, musíte provést import projektu finanční YourCo do produktu WebSphere Portal content publishing a projekt publikovat do portálové aplikace finanční YourCo. Projekt finanční YourCo naimportujte do produktu WebSphere Portal content publishing takto: 1. Přihlaste se k portálu WebSphere Portal pomocí ID a hesla administrátora WPCP. 2. Klepněte na Vytváření obsahu. 3. Klepněte na Správa 4. V navigačním rámci vyberte Projekty/Vydání. 5. V rámci položek klepněte na základní vydání ukázkového projektu finanční YourCo. Copyright IBM Corp
10 6. V rámci podrobností klepněte na Aktualizovat. 7. Klepněte na Importovat. 8. V okně Importovat projekt klepněte na Odstranit. Abyste mohli Publikační server vytvořit, musíte nejdřív zjistit kontextový kořenový adresář, přiřazený ukázkové portálové aplikaci finanční YourCo během instalace. Nejjednodušším způsobem zjištění je zobrazení portletu Nastavení finanční YourCo, umístěného na stránce Podpora zákazníků v portálu finanční YourCo. Zobrazená adresa URL obsahuje správnou adresu URL a kontextový kořenový adresář pro nastavení Publikačního serveru v další sekci. Tuto adresu vyberte a zkopírujte, nebo si ji zapište a pak ji použijte v níže uvedeném postupu. Publikační server vytvoříte tímto postupem: 1. Přihlaste se k portálu WebSphere Portal pomocí ID a hesla administrátora WPCP. 2. Klepněte na Vytváření obsahu. 3. Klepněte na Správa. 4. V navigačním rámci klepněte na Publikační servery. 5. V rámci položek klepněte na Nový server. 6. V okně Nový publikační server zadejte následující informace: v Název: Publikační server finanční YourCo v Adresa URL servletu: publishtarget?contextroot=<samplecontextroot> (Použijte adresu URL z portletu Nastavení finanční YourCo.) v Máte-li zpřístupněno Zabezpečení nebo procházíte-li serverem proxy, musíte vyplnit příslušná pole. Jméno uživatele a heslo pro zabezpečení zadejte nějakého uživatele - administrátora systému, na který budete publikovat. Klepněte na Uložit. Poznámka: tato portletová aplikace obsahuje Publikační server, jenž může publikovat na libovolné portlety v rámci prostředí portálu. Toho docílíte použitím parametru ContextRoot k vyřešení cesty k souboru portletu. Pro přístup k Publikačnímu serveru musíte znát správný kontextový kořenový adresář na mapování cíle publikování. Z tohoto důvodu adresa URL pro publikování do portletové aplikace obsahuje odkaz na kontextový kořenový adresář, viz níže: publishtarget?contextroot=<samplecontextroot> Chcete-li publikovat do dalších portletů, stačí upravit parametr <ukázkový_kořen_kontextu> na odpovídající kontextový kořenový adresář dané portletové aplikace. Kontextový kořenový adresář určité portletové aplikace zjistíte tímto postupem: 10 Systém nápovědy WebSphere Portal content publishing 1. Otevřete konzolu WebSphere Administrative Console a přihlaste se do systému pomocí ID uživatele a hesla administrátora. 2. Rozbalte Aplikace a vyberte Podnikové aplikace. 3. Vyberte podnikovou aplikaci, která odpovídá názvu <Název portletového souboru war>_pa_x_x_xx, kde x představuje alfanumerický znak. Abyste soubor našli, bude možná potřeba klepnout na Další v horní části seznamu podnikových aplikací. 4. Vyberte Zobrazit deskriptor zavedení v sekci Další vlastnosti. 5. Rozbalte Webové moduly, pak URI webového modulu: <Název souboru war portletu>.war. 6. Tím dojde k zobrazení kontextového kořenového adresáře dané portálové aplikace.
11 Vytváření ukázkových uživatelů (aktérů) Aby se proces vytváření uživatelů a skupin i jejich přiřazování k rolím zrychlil, systém WPCP nabízí sadu vstupních souborů XML, jež lze spouštět pomocí konfiguračního rozhraní XML systému Portál WebSphere Portal během instalačního procesu. Vytvoření uživatelé a skupiny budou mít vhodná oprávnění, potřebná k použití ukázek výukového programu ve výukových modulech Příručka pro začátečníky a Scénář YourCo. Tyto soubory lze Jak používat tento návod aktualizovat a používat k naplnění svého vlastního systému uživateli, skupinami a oprávněními. Následující postup popisuje způsob vytváření výchozích ukázkových uživatelů, skupin a oprávnění během instalace: 1. Předdefinované skupiny s přístupem k pracovnímu prostoru se vytvoří pomocí wpcpgroups.xml. K těmto skupinám patří WPCPUsers, WPCPAdmins, Přispěvatel obsahu, Vydavatel obsahu, Doménový expert a Vedoucí projektu. Přispěvatel obsahu, Vydavatel obsahu, Doménový expert a Vedoucí projektu se mapují na skupiny, používané v procesech workflow. WPCPUsers a WPCPAdmins jsou logickým seskupením uživatelů systému WPCP. 2. K zavedení příslušných portletů a vytvoření štítku a stránky daného pracovního prostoru se spouští wpcpworkspace.xml. Tento krok také přiřazuje oprávnění skupinám, vytvořeným pomocí wpcpgroups.xml. Daná oprávnění umožňují určeným skupinám zobrazit štítek, stránku a portlety (pracovní prostor kumulativním způsobem). Kromě toho se spustí sample10.xml, který zavede stránky a štítky pro tuto ukázku finanční YourCo. 3. Spuštění samplepac.xml zajistí přístup k projektům v rámci celého systému. Uživatelé WPCPAdmins obdrží práva k Přiřazování oprávnění, zobrazení portletu Oprávnění k prostředkům a ke stránce, jež je součástí portletů správy. Uživatelé WPCPUsers obdrží oprávnění Editora v daném pracovním prostoru. Soubory wpcpgroups.xml, wpcpworkspace.xml a samplepac.xml slouží jako reference a naleznete je v tomto adresáři: WebSphere\PortalServer\wpcp\v5.0\author\portlet Nezbytný konfigurační krok po instalaci: abyste přidali ukázkové uživatele (Rob, Greg, Tara, Dave a WCPAdmin) používané v příkladech systému WPCP, musíte po instalaci spustit následující konfigurační úlohu: WPCPconfig action-create-sample-users Další informace o spouštění konfiguračních úloh Ant viz instalační dokumentace produktu WebSphere Portal InfoCenter. Poznámka: Pokud během používání ukázek produktu dojde k nějakým potížím, obraťte se na osobu zodpovědnou za instalaci produktu ve vaší organizaci a ověřte si, že tento krok byl proveden. Soubor sampleusers.xml včetně modelu, který můžete používat k vytváření uživatelů pro redakční prostředí systému WPCP, je umístěn v tomto adresáři (v závislosti na použitém typu databáze): WebSphere\PortalServer\wpcp\v5.0\author\samples_v5\typ_databáze\sampleUtilities Každý oddíl návodu může obsahovat následující položky: Scénář: Nastavuje scénu pro oddíl, který čtete. Kapitola 5. Návod pro začátečníky 11
12 Scénář návodu Zákulisí: Poskytuje vám informace o pozadí událostí, takže můžete porozumět tomu, co se stane, když provádíte danou funkci. Úloha: Skutečná úloha, kterou provádíte pro dokončení daného oddílu v návodu. Fiktivní společnost Finanční YourCo v rámci tohoto návodu přidá na svůj webový portál článek s novinkou. Pomocí předdefinovaného pracovního procesu bude váš tým: v Nastavovat soubory pro projekt a import v Používat předdefinovaný proces zpracování (workflow) k vytváření, schvalování a dokončení úloh v Používat šablony k vytváření obsahu v Přizpůsobovat obsah pomocí pravidel v Publikovat obsah na váš webový portál v Vytvářet zprávy o účinnosti vašich pravidel Hráči V rámci tohoto návodu budete hrát role všech členů týmu Finanční YourCo. V týmu jsou: v Administrátor, administrátor systému WebSphere Portal. Chcete-li se přihlásit jako administrátor, budete potřebovat ID uživatele a heslo, jež byly použity při instalaci portálu WebSphere Portal. Tento uživatel má nejvyšší oprávnění k WebSphere Portal a WebSphere Portal content publishing, a může nastavovat přístupová práva, vytvářet uživatele, vytvářet projekt a tak dále. v Tara, vlastník portálu a vydavatel obsahu. Disponuje oprávněním pro publikování obsahu do provozního prostředí. v Rob, uživatel Project Lead a Domain Expert. Má oprávnění požadovat a schvalovat změny na webovém portálu. v Greg, přispěvatel. Má oprávnění provádět změny v obsahu v nevýrobním prostředí. I když má Greg roli jako přispěvatel, má navíc další zodpovědnost za přizpůsobování obsahu pomocí vytváření pravidel. Proces zpracování (workflow) Pracovní sled (workflow) je množina provázaných úloh, které se vyskytují ve specifickém pořadí, a používá se k produkci, zpracování a publikování obsahu. Tento návod používá proces workflow WebSphere Portal content publishing, uváděný jako Změna, schválení. Tento workflow je jedním ze tří procesů, nainstalovaných jako součást volby Lite Workflow v produktu WebSphere Portal content publishing. Další informace k tomuto procesu naleznete v oddílu o procesech zpracování (workflow) v Systému nápovědy WebSphere Portal content publishing. Pomocí tohoto pracovního procesu bude váš tým vykonávat úlohy potřebné k vývoji nového obsahu vzorového portálu. Úlohy a hráči pracovního procesu jsou označeni následovně: v Požadování změny (Rob) v Provádění změn (Greg) v Přezkoumávání a schvalování změn (Rob) v Publikování změn (Tara) 12 Systém nápovědy WebSphere Portal content publishing
13 Schéma graficky znázorňuje proces. Zákulisí: jistě si všimnete, že seznam s odrážkami se od diagramu procesů trochu liší. Žádost o změnu je stejná jako spuštění procesu. Publikace změn je krok, který by se v běžném postupu vyskytl po několika změnách a ne pouze po jedné, jako tomu je v tomto návodu. V daném procesu tedy není zahrnut proto, aby tuto tvárnost umožňoval. Začněme Nyní, když jste se seznámili se základním scénářem, hráči a pracovním procesem, můžete začít s vlastním návodem. ZačínámeWebSphere Portal content publishing Chcete-li spustit WebSphere Portal content publishing: v Ve svém webovém prohlížeči přejděte na adresu <port>/wps/portal, kde <váš_úplný_název_hostitele> obsahuje název hostitele a název domény serveru, kam jste redakční server systému WebSphere Portal content publishing nainstalovali, a <port> je port HTTP (výchozí hodnota je 9081). v Klepněte na Přihlásit. Zobrazí se obrazovka přihlášení. Kapitola 5. Návod pro začátečníky 13
14 Nastavení projektu v Zadejte stejné ID uživatele a heslo administrátora portálu jako během instalačního procesu. Scénář: Jako Rob nastavíte pro svůj tým projekt v WebSphere Portal content publishing. Úloha: Chcete-li nastavit projekt, musíte provést následující kroky: 1. Vytvoření projektu 2. Import projektu na stránce Nastavení uživatelského prostředku pro náhled na stránce Prohlídka šablon (volitelné) na stránce 17 Vytvoření projektu 1. Přihlaste se do WebSphere Portal content publishing jako rob. Použijte heslo, určené při vytváření ukázkových uživatelů. 2. Klepněte na Vytváření obsahu. 3. Klepněte na Úlohy portlet. 4. V navigačním rámci klepněte na Moje úlohy. 5. V rámci pro položky ověřte, že Úloha Rychlá úprava je znázorněna pomocí ikony Práce na na. Pokud tato ikona vedle Úlohy Rychlá úprava není zobrazena: v Klepněte na Rychlá úprava úlohy. v V rámci podrobností klepněte na Aktualizovat. v V rámci pro položky by ikona Práce na měla uvádět, že pracujete na úkolu Úloha Rychlá úprava. Zákulisí: Úloha Rychlá úprava umožňuje uživatelům provádět funkce mimo proces workflow definovaný pro projekt. V tomto návodu potřebuje Rob přidat a nastavit nový projekt pro svůj tým. Přidání projektu není součástí pracovního procesu Změna, schválení, takže Rob potřebuje dočasně opustit proces zpracování (workflow), aby mohl projekt nastavit. Rychlá úprava může být zapnutá nebo vypnutá v nastaveních projektu. 6. Klepněte na portlet Správa pod nadpisem Publikace obsahu. K procházení dostupných portletů zřejmě budete muset použít ikony se šipkami. 7. V navigačním rámci klepněte na Projekty/Vydání. 8. V rámci Položek klepněte na Nový projekt. 9. V okně Nový projekt vyplňte následující pole: v V poli Název zadejte Začínáme. v Do pole Popis můžete zadat libovolný text s bližším popisem, například: Začínáme s webovým portálem firmy Finanční YourCo v Do pole Kontextový kořenový adresář zadejte wps/wcpfr v V poli Cesta ke kořenovému adresáři pro import/export zadejte <WPS_HOME>\wpcp\v5.0\author\samples_v5\db_type\sample10\Web Content, kde <WPS_HOME> je umístění portálu WebSphere Portal v systému souborů (např. d:\websphere\portalserver) a db_type je databázový systém, který používáte (db2, cm, cloudscape, oracle, informix nebo sqlserver). v Do pole Počáteční stránka náhledu zadejte wps/myportal v Pole Uživatelský prostředek náhledu ponechte pro tento okamžik prázdné. Po importu projektu, který obsahuje informace o uživatelských prostředcích, budeme schopni vybrat hodnotu pro toto pole. 14 Systém nápovědy WebSphere Portal content publishing
15 Import v Ověřte, že Výchozí proces je nastaven na proces Změna, schválení. v Pro ostatní pole potvrďte výchozí hodnoty. Zákulisí: Všimněte si ostatních parametrů, které můžete nastavit. Poskytovatel verzí. Pokud používáte systém pro správu verzí, měli byste používaný systém vybrat z tohoto rozbalovacího seznamu. Jak bylo dříve řečeno funkce Rychlá úprava vám umožňuje pracovat mimo proces zpracování (workflow). Funkci Rychlá úprava můžete zapnout a vypnout v nastaveních projektu. Zámek vám umožňuje zamknout prostředek, jako např. soubor. Pokud je zámek zapnutý, nemůže více uživatelů současně pracovat s daným prostředkem. Vlastnost Informovat vlastníka obsahu o skončení platnosti, pokud je zpřístupněna, posílá vlastníkovi položky obsahu v době skončení platnosti . Když skončí platnost obsahu, je obsah odstraněn z úložiště redakční práce a stažen z běhového prostředí. v Klepněte na Přidat. Zákulisí: Jakmile přidáte projekt, uloží se hodnoty tohoto projektu do úložiště redakční práce WebSphere Portal content publishing do tabulky PROJECTS (projekty). Právě jste přidali projekt pro váš tým. Dalším krokem je import vzorového projektu. projektu Zákulisí: Tento návod vám poskytuje vzorový projekt, který obsahuje všechny soubory.html,.jsp.,.hrf a ostatní soubory prostředků, jež vytvářejí webový portál nebo webovou stránku. Tento vzorový příklad byl vytvořen v WebSphere Studio Application Developer exportován jako soubor.ear a nainstalován jako Podniková aplikace v WebSphere Application Server jako součást vzorové instalace redakční server. Tento návod nezahrnuje vytváření projektu v WebSphere Studio Application Developer nebo instalaci.ear v WebSphere Application Server. Pro tento projekt k tomu došlo automaticky při instalaci vzorku redakční práce WebSphere Portal. Chcete-li informace ve tvaru výukového programu, které se týkají vytváření projektu v systému WebSphere Studio Application Developer nebo instalace souboru.ear na serveru WebSphere Application Server, podívejte se do Příručky scénáře YourCo v Systému nápovědy produktu WebSphere Portal content publishing. Scénář: Nyní, když Rob přidal projekt, potřebuje importovat soubory ze vzorového projektu. Úloha: Chcete-li importovat vzorový projekt: 1. Pokud jste se odhlásili, přihlaste se jako rob. 2. Klepněte na Vytváření obsahu. 3. Klepněte na Správa portlet. K procházení dostupných portletů zřejmě budete muset použít ikony se šipkami. 4. Klepněte na Projekty/Vydání. 5. Podívejte se na Aktuální projekt uvedený nad rámcem pro položky. Pokud základní vydání vašeho projektu není aktuálním vydáním, nastavte jej klepnutím na základ pod názvem projektu a potom klepněte na Aktualizovat. 6. V rámci podrobností klepněte na Import. Zobrazí se oknoimportovat projekt. 7. V okně Importovat projekt: v Pole Adresář serveru ponechte prázdné. Cesta ke kořenovému adresáři pro import/export je správná tak, jak je. v Ověřte, že proces je nastaven na Importovat obsah nyní, a nikoli jako proces na pozadí. Kapitola 5. Návod pro začátečníky 15
16 v Klepněte na Importovat. Import může trvat několik minut. Chcete-li ověřit, zda je import kompletní: Posuňte se na dolní okraj okna. Jakmile jsou všechny soubory importovány, uvidíte potvrzovací zprávu oznamující kolik souborů bylo importováno. Například CTAC0168I: Celkem importováno: 590. Skutečný počet, který uvidíte, se může mírně lišit. Pokud potvrzovací zpráva uvedla, že nedošlo k importu souborů z důvodu aktuálnosti všech prostředků, daný projekt již byl naimportován. v Klepněte na OK. Chcete-li ověřit, zda byl obsah importován: 1. Klepněte na Obsah portlet. 2. V navigačním rámci by pod Strukturovaný obsah mělo být několik položek, a to včetně umístění skladu, klíčového slova, odkazů atd. 3. (volitelné) Pokud klepnete na kteroukoliv z těchto položek, uvidíte v rámci položek seznam konkrétních položek obsahu. Zákulisí: Jakmile naimportujete projekt, uloží se soubory projektu do několika databázových tabulek WebSphere Portal content publishing. Soubory s třídami projektu jsou uloženy v tabulkách databáze a adresáři <cesta_kořenového_adresáře_war>\web-inf\wcpresources. Soubory s třídami a hrf soubory byly vytvořeny v WebSphere Studio Application Developer. Umožňují vám pracovat se strukturovaným obsahem. Jakmile naimportujete projekt, všechny importované kolekce prostředků (soubory s příponou.hrf) se automaticky zaregistrují do systému strukturovaného obsahu WebSphere Portal content publishing. Chcete-li poradit s vytvářením prostředků v systému WebSphere Studio Application Developer, podívejte se do Příručky scénáře YourCo, zejména na výukové moduly nazvané Začínáme projekt YourCo a Rozšiřování šablon a pravidel. Dalším krokem je nastavení uživatelského prostředku pro náhled. Nastavení uživatelského prostředku pro náhled Scénář: Jakmile jste naimportovali projekt, musíte nastavit uživatelský prostředek, který se používá pro náhled vašeho portálu. To provedete pomocí úpravy nastavení projektu. Zákulisí: Uživatelský prostředek obsahuje informace o skutečných nebo fiktivních uživatelích vašeho webového portálu. Uživatelský prostředek pro náhled vám umožňuje si prohlédnout a otestovat výstup pravidel můžete vidět, jak se zobrazí vaše webová stránka různým uživatelům. Později v tomto návodu uvidíte jak návod funguje. Úloha: Nastavit uživatelský prostředek pro náhled: v Pokud jste se odhlásili, přihlaste se jako rob. v Klepněte na Vytváření obsahu. v Klepněte na Správa portlet. v Klepněte na Projekty/Vydání. v Klepněte na název vašeho projektu. v V rámci podrobností klepněte na Upravit. v V poli Uživatelský prostředek pro náhled vyberte Ukázkový uživatel. Poznámka: Možná budete potřebovat změnit velikost rámce nebo se posunout dolů. v Klepněte na Uložit. 16 Systém nápovědy WebSphere Portal content publishing
17 Když je nyní nastaven Uživatelský prostředek náhledu, můžeme se krátce podívat na šablony a potom spustit proces požadování a provádění změn. Chcete-li sekci se šablonami vynechat, můžete přejít přímo na Vytváření a přizpůsobování obsahu Prohlídka šablon (volitelné) Zákulisí: šablony jsou stránky JSP nebo XSL, které vašemu týmu umožňují vkládat obsah ve strukturovaném formátu. Šablony přispěvatelům umožňují vkládat obsah do portálu, aniž by se museli starat o formátování nebo zobrazení. Šablony se používají se strukturovaným obsahem nebo syndikovaným obsahem. Nelze je použít pro obsah na bázi souborů. Existují tři typy šablon v WebSphere Portal content publishing: redakční, podrobností a souhrn. Systém WebSphere Studio používá průvodce šablonami k vytváření základních šablon pro vaše typy obsahu. Všechny šablony jsou volitelné, protože pokud nemusíte generovat soubory HTML ze svého statického obsahu, nepotřebujete šablony podrobností ani souhrnu. Než budeme pokračovat v návodu, zde je stručný přehled o šablonách WebSphere Portal content publishing: v Redakční šablony používá váš tým pro přidávání, upravování, zobrazování a předběžné prohlížení strukturovaného nebo syndikovaného obsahu. v Šablony podrobností se používají k vytváření obsahu, který váš tým přidává. v Šablony souhrn se používají k vytváření seznam obsahu, který váš tým přidal. Scénář: v tomto oddílu návodu se přihlásíte pod jménem Rob a dozvíte se vše o šablonách, nastavených pro tento projekt. Prohlídka šablon (volitelné) Úloha: prohlídka šablon: 1. Pokud jste se odhlásili, přihlaste se jako rob. 2. Klepněte na portlet Obsah. 3. Klepněte na Strukturovaný obsah. 4. Klepněte na Zprávy. 5. Položku zprávy si prohlédnete tímto postupem: v Klepněte na Náhled nalevo od položky Standard Food. Tím dojde k zobrazení položky se zprávou. v Klepáním na různé nadpisy (Data a údaje, Právní aspekty, Viz také, Klíčová slova) postupně zobrazíte veškerý obsah. Tyto stránky JSP patří mezi redakční šablony JSP používané k prezentaci atributů (podrobností) vybrané položky Zpráv. Uvedené šablony může vytvořit každý, kdo umí programovat stránky JSP. Systém WebSphere Studio obsahuje průvodce, jež vám pomáhají s nastavením šablon a jejich přiřazením k různým etapám práce s obsahem (vkládání, úprava, náhled). v Po skončení prohlížení okno zavřete. Nastavení šablon produktu WebSphere Portal content publishing zobrazíte tímto postupem: 1. Klepněte na Šablony pod Strukturovaným obsahem. 2. Existují tři typy šablon. Klepnutím na Autor zjistíte, které stránky JSP se používají pro redakční práci (tj. při vytváření obsahu). Rámec pro položky zobrazí podrobnosti o typu šablony. Jde o místo, kde se pro různé šablony definují stránky JSP. Při importu projektu byly tyto stránky JSP zavedeny do našeho pracovního prostoru. 3. Zavřete obrazovku Šablony pro zprávy. Kapitola 5. Návod pro začátečníky 17
18 Z poslední sekce zřejmě vysvítá, že existuje nějaká struktura souborů. Skutečné umístění šablon zobrazíte tímto postupem: 1. Na kartě Obsah klepněte na Soubory. 2. Postupně rozbalte složky Šablony, Zprávy a Autor. V rámci pro položky se zobrazí stránky JSP odpovídajících redakční šablon pro zprávy. 3. V rámci pro položky klepněte na Náhled vedle jedné ze stránek JSP. Tím se otevře okno Přidat článek zprávy. Zde vidíte, jak se šablona JSP zobrazuje. 4. Pak okno zavřete. 5. Klepněte na add.jsp (přímo na název, nikoli na Náhled nalevo od něj). 6. Rámec podrobností nyní zobrazí informace o zvýrazněném souboru a některé ovládací prvky. Kód JSP vybraného souboru zobrazíte klepnutím na Upravit. Tím dojde k otevření souboru v editoru, který jste přiřadili k souboru typu JSP. (Pokud k tomuto typu souboru není přiřazen žádný editor, vyhledejte příslušné pokyny pro přiřazení v Nápovědě daného operačního systému.) Soubor zatím nebudeme upravovat, takže ho po skončení prohlížení kódu JSP zavřete. To je závěr prohlídky šablon. Dokončili jste nastavování projektu pro váš tým. Dále Rob zinicializuje úkol, aby Greg mohl do portálu Finanční YourCo vkládat nový obsah. Vytváření a přizpůsobování obsahu Scénář: Nyní, jakmile je projekt nastaven, může váš tým začít používat WebSphere Portal content publishing pro vytváření obsahu. Pomocí pracovního procesu Změna, schválení, popsaného výše (viz Proces zpracování (workflow) na stránce 12), bude váš tým provádět řadu úloh včetně: v Požadavek na změnu v Provádění změn na stránce 19 v Přezkoumání změn na stránce 23 Požadavek na změnu Scénář: V rámci tohoto cvičení budete hrát roli Roba. Rob si prohlédne portál Finanční YourCo a dojde k závěru, že chce nový článek pro portlet Nejnovější zprávy. Rob pomocí WebSphere Portal content publishing zahájí novou úlohu a požaduje provedení změny. Úloha: podívat se na webový portál, pak zahájit nový úkol a požádat o změnu. Portlet Nejnovější zprávy přezkoumáte tímto postupem: 1. Přihlaste se k portálu WebSphere Portal jako rob. 2. Klepněte na Finanční YourCo portlet. 3. Klepněte na Domů. Všimněte si, že se zde nachází několik portletů s různými informacemi. Rob si uvědomí, že portlet Nejnovější zprávy musí zobrazit pouze jeden ze dvou článků: první z nich je nový článek o nedávném zvyšování produkce obilovin, který by měl dle jeho požadavku napsat Greg, a druhý - již napsaný - článek se zabývá dovolenými na Aljašce. Nový úkol zinicializujete tímto postupem: 1. Klepněte na Vytváření obsahu a potom na Vítejte. 2. V navigačním rámci klepněte na Zahájit nový úkol. 18 Systém nápovědy WebSphere Portal content publishing
19 Provádění 3. V okně Zahájit novou úlohu: v V poli Název úkolu zadejte Přidat článek zprávy. v V poli Popis úlohy zadejte následující popis. Greg, přidat článek zprávy o zvýšené produkci obilovin na americkém Středozápadě. Vytvořit takové pravidlo, aby se tento článek zobrazil pouze uživatelům z amerického kontinentu, a ostatním návštěvníkům se zobrazil článek o dobrodružných dovolených na Aljašce, který napsala Helen. v Povšimněte si, že můžete specifikovat pracovní proces v poli Proces pro novou úlohu. Standardní nastavení je Změna, Schválení. Ponechte to jako proces pro tuto úlohu. Můžete klepnout na Zobrazit a prohlédnout si zobrazení procesu ve vývojovém diagramu. v V poli Projekt by váš projekt měl být jako standardní. Pokud není, vyberte jej z rozevíracího seznamu. v Pro ostatní pole potvrďte výchozí hodnoty. 4. Klepněte na Spustit. Zákulisí: Úkol se přesune do další etapy sledu prací (workflow) a Greg (stejně jako další přispěvatelé obsahu) obdrží ové upozornění, že je čeká úkol (poznámka: to však nemusí platit pro všechny volby procesu workflow). Ve složce Moje úlohy se daný úkol zobrazí pouze uživatelům, jež mají k této části sledu prací workflow přístup nebo kteří se daného procesu zúčastnili. Například uživatelům ve funkci Vedoucí projektu (role pro schvalování a přijímání nových úkolů) se tento úkol ve složkách Moje úlohy nezobrazí, ale protože Rob (Vedoucí projektu) daný úkol vytvořil, v jeho složce Moje úlohy se mu zobrazí. 5. Klepněte na Odhlásit. změn Zákulisí: Tento oddíl se nazývá Provádění změn protože je to další krok v pracovním procesu Změna, schválení. Scénář: Greg (přispěvatel obsahu) používá šablony pro přidávání obsahu. Úloha: aby Greg mohl změny provádět, musí splnit následující úlohy: v Vyzvednutí úkolu v Vložení článku zprávy ve tvaru strukturovaného obsahu na stránce 20 v Dokončení úlohy na stránce 23 Vyzvednutí úkolu Scénář: Greg obdržel upozornění, že musí vytvořit obsah pro portál Finanční YourCo. První krok v procesu vytváření obsahu je vyzvednutí úkolu. Úloha: Vyzvednutí úkolu probíhá tímto postupem: 1. Do systému WebSphere Portal content publishing se přihlaste pod jménem greg. 2. Klepněte na Vytváření obsahu a potom na Vítejte. Zobrazí se seznam úkolů, na nichž může Greg pracovat. (Pokud se úkol Přidat článek zprávy nezobrazí, můžete zkusit poklepat na portlet Úkoly a potom na Všechny úkoly nebo klepnout na portlet Správa, Gregovi nastavit projekt Začínáme jako aktuální a pak znovu otevřít portlet Vítejte nebo Úkoly.) Zákulisí: daný Úkol, na němž Greg může pracovat, má název Přidat článek zprávy a Úloha, kterou může v tomto úkolu udělat, je Provést změnu. Úloha Provést změnu je přímo přidružena k procesu workflow Změna, Schválení. Provedení tohoto kroku je v procesu přiřazeno přispěvatelům obsahu, takže daný úkol se zobrazí Gregovi a ostatním přispěvatelům obsahu. Kapitola 5. Návod pro začátečníky 19
20 Greg si je vědom toho, že jsou i další přispěvatelé obsahu, a neví, zda má tento úkol přijmout. Rozhodne se, že případné další pokyny zjistí v komentáři. 3. Klepněte na portlet Úkoly a potom pod Úkoly klepněte na Moje úlohy. 4. Rámec pro položky zobrazí seznam úkolů, na nichž může Greg pracovat. Klepnutím na Přidat článek zprávy tuto položku zvýrazněte. V rámci podrobností se zobrazí podrobnosti o daném úkolu. 5. Greg vidí Robův komentář a zároveň s tím i stav úkolu, který zobrazuje nevyzvednuto. Tím zjistí, že si má tento úkol vyzvednout. 6. Klepněte na Vyzvednout. Zákulisí: na kartě Proces v rámci podrobností pro tento úkol se nyní zobrazí zaktualizovaný obraz s krokem procesu, ve kterém se úkol nachází. Tyto obrazy lze zkonfigurovat; viz Systém nápovědy produktu WebSphere Portal content publishing. Vložení článku zprávy ve tvaru strukturovaného obsahu Scénář: když si nyní Greg vyzvedl úkol Přidat článek zprávy, může používat příslušné šablony pro vložení článku zprávy ve tvaru strukturovaného obsahu. Úloha: článek zprávy vložíte ve tvaru strukturovaného obsahu pomocí šablon tímto postupem: 1. Pokud jste se odhlásili, přihlaste se jako greg. 2. Klepněte na Publikace obsahu a pak na Obsah. 3. Pod Strukturovaným obsahem klepněte na Zprávy. 4. V rámci položek klepněte na Nové. 5. V šabloně Zprávy proveďte tyto akce: v Není-li vybrána karta Hlavní, vyberte ji. Do následujících polí zadejte uvedené údaje: Titulek: Zvýšená produkce obilovin na americkém Středozápadě Podtitulek: sklizeň Autor: Greg Výtah: Produkce obilovin na americkém Středozápadě stoupá. Popisek: Skvělá úroda. Tělo: Farmáři se radují. Na americkém Středozápadě se letos díky vydatným dešťům očekává bohatá sklizeň. v Klepněte na kartu Data a údaje. v Po klepnutí na Volba dat vyberte Obraz zprávy. v Klepněte na Právní aspekty a do polí zadejte následující údaje. Licence: YourCo Food Vlastník: TM YourCo Text copyrightu: TM YourCo Foods v Klepněte na Odeslat. Šablona Zprávy se zavře a informace o článku se zobrazí v seznamu článků. (Všimněte si hvězdičky (*) vedle právě vloženého článku. Jde o indikaci toho, že v tomto úkolu byla daná položka vložena či změněna. Později si ukážeme, jak lze všechny změny obsahu určitého úkolu zobrazit najednou, a tím usnadnit přezkoumání a přijímání změn.) v Klepnutím na Náhled si daný článek prohlédnete. Přizpůsobení obsahu Zákulisí: v projektu již existuje několik pravidel: na tato pravidla se můžete podívat za účelem srovnání anebo je v této další sekci používat. Ačkoli byla již některá pravidla 20 Systém nápovědy WebSphere Portal content publishing
21 vytvořena, ukážeme si v tomto oddílu návodu jak vytvářet vaše vlastní pravidla. Pravidla, jež byla nainstalována současně s ukázkou, zobrazíte v portlet Přizpůsobení klepnutím na Pravidla a rozbalením složky Pravidla. Pravidla se zobrazí v rámci pro položky. Výběrem pravidla zjistíte jeho podrobnosti, jež se zobrazí v rámci podrobností. Scénář: Greg vytvořil článek zprávy, ale nyní musí změnit pravidla pro zobrazování článků s novinkami takovým způsobem, aby se daný článek zobrazoval pouze uživatelům nacházejícím se na americkém kontinentu ve Spojených státech, zatímco ostatní uživatelé mimo kontinentální USA obdrží jiný článek. Aby Greg přizpůsobil obsah zobrazovaný v portletu Nejnovější zprávy, vytvoří dvě nová pravidla: v Prohlídka profileru v Kopírování a úprava pravidla Vybrat obsah v Vytváření pravidla Vazba na stránce 22 Prohlídka profileru: Zákulisí: profiler je pravidlo používané ke kategorizaci návštěvníků webového serveru nebo charakteristik či okolností jeho nebo její návštěvy, jako je denní doba, ve které k ní došlo. Scénář: Greg si prohlédne profiler, který roztřídí uživatele do dvou kategorií, na základě jejich bydliště. Úloha: seznámit se s profilerem: 1. Pokud jste se odhlásili, přihlaste se jako greg. 2. Klepněte na Přizpůsobení portlet. 3. V navigačním rámci klepněte na Pravidla, potom na Pravidla a složku Novinky. 4. V rámci pro položky klepněte na pravidlo s názvem ContinentalUS. Rámec podrobností zobrazí obsah daného pravidla: ContinentalUS is Yes when current User.Home State is not equal to Alaska and current User.Home State is not equal to Hawaii Otherwise No Když je tento profiler spuštěn, uvádí umístění aktuálního uživatele (osoba, která si prohlíží portál) buď uvnitř, nebo vně kontinentálních Spojených států. (Všimněte si způsobu psaní tohoto pravidla: každý, kdo má zcela neamerickou adresu například kanadskou bude klasifikován jako ContinentalUS equals Yes (rovná se Ano). Proto pro potřeby tohoto cvičení předpokládejme, že všichni uživatelé jsou v rámci USA a že těm na Aljašce nebude vadit zobrazení zprávy o dovolených na Aljašce.) Kopírování a úprava pravidla Vybrat obsah: Zákulisí: Pravidlo Vyber obsah načte data nebo prostředky pro obsah z vaší paměti dat nebo aktuální prostředek. Tento typ pravidla se obvykle používá k zobrazení obsahu. Scénář: nejdřív si Greg prohlédne pravidlo Vybrat obsah a potom ho použije jako základ pro vytvoření jiného pravidla. Úloha: přezkoumat pravidlo Vybrat obsah, zkopírovat ho a tuto kopii upravit: 1. Pokud jste se odhlásili, přihlaste se jako greg. 2. Klepněte na Publikace obsahu a potom na portlet Přizpůsobení. 3. Klepněte na Pravidla, potom na Pravidla a dále na Novinky. 4. V rámci pro položky klepněte na pravidlo s názvem Získat články o Aljašce. Rámec podrobností zobrazí obsah daného pravidla: Kapitola 5. Návod pro začátečníky 21
22 Vyber obsah whose News.Headline includes Alaska seřadit beze změny Zákulisí: když se toto pravidlo spustí, vrátí všechny články zpráv, v jejichž titulku se nachází slovo Alaska. Greg bude toto pravidlo používat jako součást vazebního pravidla, které vytvoří v další sekci. 5. Ujistěte se, že je zaškrtnuté políčko u pravidla Získat články o Aljašce a klepněte na Kopírovat pravidlo. 6. Tím dojde k vytvoření kopie pravidla s názvem Kopie - Získat články o Aljašce a jeho umístění do seznamu dostupných pravidel. Vyberte ho a v rámci podrobností klepněte na Upravit. 7. V poli Název pravidla upravte název pravidla na Získat články o sklizni. 8. V oblasti pro definici pravidla klepněte na slovo Alaska. 9. V okně Určete hodnotu změňte text z Alaska na Crop (sklizeň). 10. Klepněte na Uložit a pak klepnutím na Uložit dané pravidlo uložíte. Vytváření pravidla Vazba: Zákulisí: pravidlo Vazba kombinuje profilery a akce do propracovaných podmíněných příkazů, v nichž se provádějí určité akce na základě vyhodnocení profilerů. Úloha: Vytvořit pravidlo Vazba: 1. Pokud jste se odhlásili, přihlaste se jako greg. 2. Klepněte na Přizpůsobení portlet. 3. Klepněte na Pravidla, potom na Pravidla a dále na Novinky. 4. V rámci položek klepněte na Nové pravidlo. 5. Na kartě Vlastnosti pravidla: v V poli Název pravidla zadejte Získat články podle umístění. v V poli Popis zadejte Toto pravidlo získá články zpráv na základě umístění uživatele. v V poli Typ pravidla vyberte z rozbalovacího seznamu Spojení. v Klepněte na Profil. v V okně Vybrat profiler klepněte na ContinentalUS. Klepněte na Uložit. v Klepněte na Profil. v V okně Vybrat profil zaškrtněte Ne. Klepněte na Uložit. v Klepněte na provést akci. v V okně Vybrat akci, spojení nebo profiler se posuňte dolů a klepněte na Získat články o Aljašce. Klepněte na Uložit. v Pod Jinak klepněte na provést akci. v V okně Vybrat akci, spojení nebo profiler se posuňte dolů a klepněte na Získat články o sklizni. Klepněte na Uložit. 6. Dole na kartě Vlastnosti pravidla klepněte na Uložit. Vaše uložené pravidlo by mělo vypadat následovně: When ContinentalUS is No do Get Alaska Articles Jinak do Get Crop Articles seřadit beze změny 22 Systém nápovědy WebSphere Portal content publishing
23 Scénář: Greg dokončil vytvoření nového obsahu a pravidel pro jeho zobrazení. Nyní vyznačí, že svou práci dokončil; tato akce upozorní všechny schvalovatele (jako je Rob), že lze zahájit další úkol (přezkoumat a přijmout změny). Dokončení úlohy Scénář: nyní když Greg vytvořil obsah a pravidla, musí dojít k přezkoumání a přijetí změny. Greg vyznačí, že je hotov, a požádá Roba, aby provedl příslušnou změnu v portletu Nejnovější zprávy. Úlohu: Dokončit úlohu: 1. Pokud jste se odhlásili, přihlaste se znovu jako greg. 2. Klepněte na Publikace obsahu, pak na portlet Úkoly a potom na Moje úlohy. 3. V rámci pro položky klepněte na úkol Přidat článek zprávy. 4. Klepněte na Dokončit. Zobrazí se oknodokončit úlohu. 5. V poli Komentář v okně Dokončit úlohu zadejte Byl vytvořen nový obsah a pravidla. Zatím jste neuvedli, do kterého portletu se má vazba vložit, takže to ještě bude nutné udělat. 6. Klepněte na Dokončit. 7. Klepněte na Odhlásit. Zákulisí: Úloha se posune do další etapy v pracovním procesu. Nyní, když Greg dokončil úlohu, může Rob (uživatel Project Lead) přezkoumat práci přispěvatelů. Přezkoumání změn Scénář: poté, co Greg provedl změny v úkolu Přidat článek zprávy, Rob tyto změny přezkoumá. Úloha: aby mohl Rob změny přezkoumat, musí provést následující akce: v Vyzvednutí úkolu v Náhled obsahu a přiřazení pravidla k obsahu Vyzvednutí úkolu 1. Přihlaste se do WebSphere Portal content publishing jako rob. 2. V portlet Úkoly klepněte na Moje úlohy. 3. Klepněte na název úkolu: Přidat článek zprávy. 4. Klepněte na Nastavit jako aktuální. Úloha se přesune do Robovy složky Moje úlohy. 5. Klepněte na Komentář. Přečtěte si Gregův komentář. Scénář: Rob vidí, že byl vložen nový obsah, ale že je ještě třeba něco dodělat. Může tuto práci dokončit a zároveň přezkoumat Gregovy změny. Náhled obsahu a přiřazení pravidla k obsahu Zákulisí: Náhled vám umožňuje prohlížet vaše webové stránky tak, jako byste byli zákazník. V náhledu si můžete prohlížet obsah přizpůsobený pro daného uživatele a pro daná data. Funkce náhledu vám také umožňuje upravit pozice v obsahu můžete změnit, která pravidla jsou přiřazena danému mapování pozic. Stránka náhledu wps/myportal byla nainstalována spolu se vzorovým příkladem redakční server. Scénář: Rob je připraven si prohlédnout webovou stránku. Kapitola 5. Návod pro začátečníky 23
Rozšířená nastavení. Kapitola 4
 Kapitola 4 Rozšířená nastavení 4 Nástroje databáze Jak již bylo zmíněno, BCM používá jako úložiště veškerých informací databázi SQL, která běží na všech lokálních počítačích s BCM. Jeden z počítačů nebo
Kapitola 4 Rozšířená nastavení 4 Nástroje databáze Jak již bylo zmíněno, BCM používá jako úložiště veškerých informací databázi SQL, která běží na všech lokálních počítačích s BCM. Jeden z počítačů nebo
Záloha a obnovení Uživatelská příručka
 Záloha a obnovení Uživatelská příručka Copyright 2009 Hewlett-Packard Development Company, L.P. Windows je ochranná známka společnosti Microsoft Corporation registrovaná v USA. Informace uvedené v této
Záloha a obnovení Uživatelská příručka Copyright 2009 Hewlett-Packard Development Company, L.P. Windows je ochranná známka společnosti Microsoft Corporation registrovaná v USA. Informace uvedené v této
téma: Formuláře v MS Access
 DUM 06 téma: Formuláře v MS Access ze sady: 3 tematický okruh sady: Databáze ze šablony: 07 - Kancelářský software určeno pro: 2. ročník vzdělávací obor: vzdělávací oblast: číslo projektu: anotace: metodika:
DUM 06 téma: Formuláře v MS Access ze sady: 3 tematický okruh sady: Databáze ze šablony: 07 - Kancelářský software určeno pro: 2. ročník vzdělávací obor: vzdělávací oblast: číslo projektu: anotace: metodika:
Zabezpečení Uživatelská příručka
 Zabezpečení Uživatelská příručka Copyright 2008 Hewlett-Packard Development Company, L.P. Microsoft a Windows jsou registrované ochranné známky společnosti Microsoft Corporation v USA. Informace uvedené
Zabezpečení Uživatelská příručka Copyright 2008 Hewlett-Packard Development Company, L.P. Microsoft a Windows jsou registrované ochranné známky společnosti Microsoft Corporation v USA. Informace uvedené
2008 Nokia. Všechna práva vyhrazena. Nokia, Nokia Connecting People a Nseries jsou ochranné známky nebo registrované ochranné známky společnosti
 Chat 1. vydání 2008 Nokia. Všechna práva vyhrazena. Nokia, Nokia Connecting People a Nseries jsou ochranné známky nebo registrované ochranné známky společnosti Nokia Corporation. Nokia tune je zvuková
Chat 1. vydání 2008 Nokia. Všechna práva vyhrazena. Nokia, Nokia Connecting People a Nseries jsou ochranné známky nebo registrované ochranné známky společnosti Nokia Corporation. Nokia tune je zvuková
Úvodní příručka k aplikaci Novell Messenger 3.0.1 Mobile
 Úvodní příručka k aplikaci Novell Messenger 3.0.1 Mobile Květen 2015 Program Novell Messenger 3.0.1 a novější je k dispozici pro podporovaná mobilní zařízení ios, Android BlackBerry. Protože k systému
Úvodní příručka k aplikaci Novell Messenger 3.0.1 Mobile Květen 2015 Program Novell Messenger 3.0.1 a novější je k dispozici pro podporovaná mobilní zařízení ios, Android BlackBerry. Protože k systému
Manuál uživatele čipové karty s certifikátem
 Manuál uživatele čipové karty s certifikátem Obsah 1 Úvod... 3 2 Instalace čipové karty s certifikátem... 5 3 Instalace čtečky čipových karet... 10 3.1 Instalace z Windows Update... 10 3.2 Manuální instalace
Manuál uživatele čipové karty s certifikátem Obsah 1 Úvod... 3 2 Instalace čipové karty s certifikátem... 5 3 Instalace čtečky čipových karet... 10 3.1 Instalace z Windows Update... 10 3.2 Manuální instalace
Komfortní datová schránka
 Komfortní datová schránka Obsah 1. Komfortní datová schránka... 2 2. Záložka Schránky... 2 2.1. Přidání datové schránky... 2 2.2. Přidání složky do evidence datové schránky... 4 2.3. Přidání dalšího uživatele
Komfortní datová schránka Obsah 1. Komfortní datová schránka... 2 2. Záložka Schránky... 2 2.1. Přidání datové schránky... 2 2.2. Přidání složky do evidence datové schránky... 4 2.3. Přidání dalšího uživatele
1. Požadavky na provoz aplikací IISPP
 1. Požadavky na provoz aplikací IISPP 1.1. Podporované prohlížeče Aplikace IISPP jsou primárně vyvíjeny a testovány v prohlížečích Internet Explorer a Mozilla Firefox. V jiných než uvedených prohlížečích
1. Požadavky na provoz aplikací IISPP 1.1. Podporované prohlížeče Aplikace IISPP jsou primárně vyvíjeny a testovány v prohlížečích Internet Explorer a Mozilla Firefox. V jiných než uvedených prohlížečích
Aktualizace softwaru Uživatelská příručka
 Aktualizace softwaru Uživatelská příručka Copyright 2007 Hewlett-Packard Development Company, L.P. Windows je ochranná známka Microsoft Corporation registrovaná v USA. Informace uvedené v této příručce
Aktualizace softwaru Uživatelská příručka Copyright 2007 Hewlett-Packard Development Company, L.P. Windows je ochranná známka Microsoft Corporation registrovaná v USA. Informace uvedené v této příručce
Uživatelská dokumentace
 Uživatelská dokumentace k projektu Czech POINT Provozní řád Konverze dokumentů z elektronické do listinné podoby (z moci úřední) Vytvořeno dne: 29.11.2011 Verze: 2.0 2011 MVČR Obsah 1. Přihlášení do centrály
Uživatelská dokumentace k projektu Czech POINT Provozní řád Konverze dokumentů z elektronické do listinné podoby (z moci úřední) Vytvořeno dne: 29.11.2011 Verze: 2.0 2011 MVČR Obsah 1. Přihlášení do centrály
Manuál Kentico CMSDesk pro KDU-ČSL
 Manuál Kentico CMSDesk pro KDU-ČSL 2011 KDU-ČSL Obsah 1 Obecně... 3 1.1 Přihlašování... 3 1.2 Uživatelské prostředí... 4 2 Stránky... 4 2.1 Vytvoření nové stránky... 4 2.1.1 Texty... 7 2.1.2 Styly textu...
Manuál Kentico CMSDesk pro KDU-ČSL 2011 KDU-ČSL Obsah 1 Obecně... 3 1.1 Přihlašování... 3 1.2 Uživatelské prostředí... 4 2 Stránky... 4 2.1 Vytvoření nové stránky... 4 2.1.1 Texty... 7 2.1.2 Styly textu...
Zabezpečení. Uživatelská příručka
 Zabezpečení Uživatelská příručka Copyright 2006 Hewlett-Packard Development Company, L.P. Microsoft a Windows jsou registrované ochranné známky společnosti Microsoft Corporation v USA. Informace uvedené
Zabezpečení Uživatelská příručka Copyright 2006 Hewlett-Packard Development Company, L.P. Microsoft a Windows jsou registrované ochranné známky společnosti Microsoft Corporation v USA. Informace uvedené
vismo Edituj, co vidíš.
 WEBHOUSE Pojdte dál. Online vismo Edituj, co vidíš. První kroky s WEBHOUSE vismo Online 5.2 Děkujeme za zájem o systém WEBHOUSE vismo Online moderní redakční systém určený pro správu obsahu webových stránek.
WEBHOUSE Pojdte dál. Online vismo Edituj, co vidíš. První kroky s WEBHOUSE vismo Online 5.2 Děkujeme za zájem o systém WEBHOUSE vismo Online moderní redakční systém určený pro správu obsahu webových stránek.
Pokyny k instalaci FRIATRACE Verze 5.3
 FRIATOOLS CS Pokyny k instalaci FRIATRACE Verze 5.3 1 1 Obsah 1. Představení softwaru FRIATRACE 3 2. Instalace softwaru FRIATRACE 4 3. Instalační program 4 4. Instalace v systémech Microsoft Windows 2000,
FRIATOOLS CS Pokyny k instalaci FRIATRACE Verze 5.3 1 1 Obsah 1. Představení softwaru FRIATRACE 3 2. Instalace softwaru FRIATRACE 4 3. Instalační program 4 4. Instalace v systémech Microsoft Windows 2000,
Registr UJO. Příručka pro uživatele. Institut biostatistiky a analýz. Lékařské a Přírodovědecké fakulty Masarykovy univerzity.
 Registr UJO Příručka pro uživatele Vytvořil: Lékařské a Přírodovědecké fakulty Masarykovy univerzity Obsah Projekt UJO...... 3 On-line klinický registr obecná charakteristika. 4 On-line Registr UJO - základní
Registr UJO Příručka pro uživatele Vytvořil: Lékařské a Přírodovědecké fakulty Masarykovy univerzity Obsah Projekt UJO...... 3 On-line klinický registr obecná charakteristika. 4 On-line Registr UJO - základní
29 Evidence smluv. Popis modulu. Záložka Evidence smluv
 29 Evidence smluv Uživatelský modul Evidence smluv slouží ke správě a evidenci smluv organizace s možností připojení vlastní smlouvy v elektronické podobě včetně přidělování závazků ze smluv jednotlivým
29 Evidence smluv Uživatelský modul Evidence smluv slouží ke správě a evidenci smluv organizace s možností připojení vlastní smlouvy v elektronické podobě včetně přidělování závazků ze smluv jednotlivým
Obsah. Úvod. Martin Moravec
 Vytvoření a nastavení GOOGLE účtu a nastavení zasílání připomenutí z kalendáře na e-mail a/nebo SMS Vytvořil: Martin Moravec pro: www.blesno.org aktualizováno dne 30.1.2010 Obsah Úvod... 1 Vytvoření účtu...
Vytvoření a nastavení GOOGLE účtu a nastavení zasílání připomenutí z kalendáře na e-mail a/nebo SMS Vytvořil: Martin Moravec pro: www.blesno.org aktualizováno dne 30.1.2010 Obsah Úvod... 1 Vytvoření účtu...
V této části manuálu bude popsán postup jak vytvářet a modifikovat stránky v publikačním systému Moris a jak plně využít všech možností systému.
 V této části manuálu bude popsán postup jak vytvářet a modifikovat stránky v publikačním systému Moris a jak plně využít všech možností systému. MENU Tvorba základního menu Ikona Menu umožňuje vytvořit
V této části manuálu bude popsán postup jak vytvářet a modifikovat stránky v publikačním systému Moris a jak plně využít všech možností systému. MENU Tvorba základního menu Ikona Menu umožňuje vytvořit
Poukázky v obálkách. MOJESODEXO.CZ - Poukázky v obálkách Uživatelská příručka MOJESODEXO.CZ. Uživatelská příručka. Strana 1 / 1. Verze aplikace: 1.4.
 MOJESODEXO.CZ Poukázky v obálkách Verze aplikace: 1.4.0 Aktualizováno: 22. 9. 2014 17:44 Strana 1 / 1 OBSAH DOKUMENTU 1. ÚVOD... 2 1.1. CO JSOU TO POUKÁZKY V OBÁLKÁCH?... 2 1.2. JAKÉ POUKÁZKY MOHOU BÝT
MOJESODEXO.CZ Poukázky v obálkách Verze aplikace: 1.4.0 Aktualizováno: 22. 9. 2014 17:44 Strana 1 / 1 OBSAH DOKUMENTU 1. ÚVOD... 2 1.1. CO JSOU TO POUKÁZKY V OBÁLKÁCH?... 2 1.2. JAKÉ POUKÁZKY MOHOU BÝT
UŽIVATELSKÁ PŘÍRUČKA PRO WEBOVOU KAMERU HP WEBCAM HD
 UŽIVATELSKÁ PŘÍRUČKA PRO WEBOVOU KAMERU HP WEBCAM HD Copyright 2012 Hewlett-Packard Development Company, L.P. Microsoft, Windows a Windows Vista jsou registrovanými ochrannými známkami společnosti Microsoft
UŽIVATELSKÁ PŘÍRUČKA PRO WEBOVOU KAMERU HP WEBCAM HD Copyright 2012 Hewlett-Packard Development Company, L.P. Microsoft, Windows a Windows Vista jsou registrovanými ochrannými známkami společnosti Microsoft
WEBMAP Mapový server PŘÍRUČKA PRO WWW UŽIVATELE. 2005-2008 Hydrosoft Veleslavín, s.r.o., U Sadu 13, Praha 6 www.hydrosoft.eu
 WEBMAP Mapový server PŘÍRUČKA PRO WWW UŽIVATELE 2005-2008 Hydrosoft Veleslavín, s.r.o., U Sadu 13, Praha 6 www.hydrosoft.eu Obsah Obsah 1 1.1 3 Internetový... prohlížeč map 4 Rozložení ovládacích... prvků
WEBMAP Mapový server PŘÍRUČKA PRO WWW UŽIVATELE 2005-2008 Hydrosoft Veleslavín, s.r.o., U Sadu 13, Praha 6 www.hydrosoft.eu Obsah Obsah 1 1.1 3 Internetový... prohlížeč map 4 Rozložení ovládacích... prvků
Outlook manuál. BeeOnline. Rychlý kontakt: +420 775 112 654 martin.capek@beeonline.cz
 Outlook manuál BeeOnline Rychlý kontakt: +420 775 112 654 martin.capek@beeonline.cz Otev ení programu Microsoft Office Outlook 2007 Program Microsoft Office Outlook 2007 provedeme poklepáním na následující
Outlook manuál BeeOnline Rychlý kontakt: +420 775 112 654 martin.capek@beeonline.cz Otev ení programu Microsoft Office Outlook 2007 Program Microsoft Office Outlook 2007 provedeme poklepáním na následující
Zálohování a zotavení Uživatelská příručka
 Zálohování a zotavení Uživatelská příručka Copyright 2009 Hewlett-Packard Development Company, L.P. Windows je USA registrovaná ochranná známka společnosti Microsoft Corporation. Informace uvedené v této
Zálohování a zotavení Uživatelská příručka Copyright 2009 Hewlett-Packard Development Company, L.P. Windows je USA registrovaná ochranná známka společnosti Microsoft Corporation. Informace uvedené v této
FAQ Aplikace GRIS 2017
 FAQ Aplikace GRIS 2017 Uživatelská příručka aplikace GRIS Uživatelskou příručku k aplikaci GRIS naleznete na webových stránkách GA ČR na adrese https://gacr.cz/vyhlaseni-verejne-souteze-standardni-projekty-2017/
FAQ Aplikace GRIS 2017 Uživatelská příručka aplikace GRIS Uživatelskou příručku k aplikaci GRIS naleznete na webových stránkách GA ČR na adrese https://gacr.cz/vyhlaseni-verejne-souteze-standardni-projekty-2017/
Zálohování a obnova Uživatelská příručka
 Zálohování a obnova Uživatelská příručka Copyright 2007 Hewlett-Packard Development Company, L.P. Windows je ochranná známka Microsoft Corporation registrovaná v USA. Informace uvedené v této příručce
Zálohování a obnova Uživatelská příručka Copyright 2007 Hewlett-Packard Development Company, L.P. Windows je ochranná známka Microsoft Corporation registrovaná v USA. Informace uvedené v této příručce
Seznámení žáků s pojmem makra, možnosti využití, praktické vytvoření makra.
 Metodické pokyny k pracovnímu listu č. 11 Používání maker Třída: 8. Učivo: Základy vytváření maker Obsah inovativní výuky: Seznámení žáků s pojmem makra, možnosti využití, praktické vytvoření makra. Doporučený
Metodické pokyny k pracovnímu listu č. 11 Používání maker Třída: 8. Učivo: Základy vytváření maker Obsah inovativní výuky: Seznámení žáků s pojmem makra, možnosti využití, praktické vytvoření makra. Doporučený
rozlišení obrazovky 1024 x 768 pixelů operační systém Windows 2000, Windows XP, Windows Vista 1 volný sériový port (volitelný) přístup na internet
 1. Úvod Tato příručka obsahuje všechny informace, které budete potřebovat k práci s programem OmegaDirect. Pomocí příkladů bude v této příručce vysvětleno: zadání objednávky, správa a evidence objednávek,
1. Úvod Tato příručka obsahuje všechny informace, které budete potřebovat k práci s programem OmegaDirect. Pomocí příkladů bude v této příručce vysvětleno: zadání objednávky, správa a evidence objednávek,
Výsledky přijímacích zkoušek
 Výsledky přijímacích zkoušek V tomto modulu komise zadává výsledky přijímací zkoušky a navrhuje, zda uchazeče přijmout či nepřijmout včetně odůvodnění. 1. Spuštění modulu "Výsledky přijímacích zkoušek"
Výsledky přijímacích zkoušek V tomto modulu komise zadává výsledky přijímací zkoušky a navrhuje, zda uchazeče přijmout či nepřijmout včetně odůvodnění. 1. Spuštění modulu "Výsledky přijímacích zkoušek"
Vodafone promo kit uživatelský manuál http://promo.vodafone.cz/ Uživatelský manuál pro aplikaci. Vodafone promo kit. Verze dokumentu: 2.
 Uživatelský manuál pro aplikaci Vodafone promo kit Verze dokumentu: 2.1 Vytvořeno: V Praze dne 8. 9. 2011 1 Obsah Vodafone promo kit uživatelský manuál Webové rozhraní aplikace Vodafone promo kit... 4
Uživatelský manuál pro aplikaci Vodafone promo kit Verze dokumentu: 2.1 Vytvořeno: V Praze dne 8. 9. 2011 1 Obsah Vodafone promo kit uživatelský manuál Webové rozhraní aplikace Vodafone promo kit... 4
Pomocník diabetika Uživatelská příručka
 Pomocník diabetika Uživatelská příručka Úvod Pomocník diabetika je označení pro webovou aplikaci určenou pro diabetiky zejména prvního typu. Webová aplikace je taková aplikace, se kterou můžete pracovat
Pomocník diabetika Uživatelská příručka Úvod Pomocník diabetika je označení pro webovou aplikaci určenou pro diabetiky zejména prvního typu. Webová aplikace je taková aplikace, se kterou můžete pracovat
TIP: Pro vložení konce stránky můžete použít klávesovou zkratku CTRL + Enter.
 Dialogové okno Sloupce Vložení nového oddílu Pokud chcete mít oddělené jednotlivé části dokumentu (například kapitoly), musíte roz dělit dokument na více oddílů. To mimo jiné umožňuje jinak formátovat
Dialogové okno Sloupce Vložení nového oddílu Pokud chcete mít oddělené jednotlivé části dokumentu (například kapitoly), musíte roz dělit dokument na více oddílů. To mimo jiné umožňuje jinak formátovat
Testovací aplikace Matematika není věda
 Testovací aplikace Matematika není věda Příručka k http://matematika.komenacek.cz/ Příručka k portálu http://matematika.komenacek.cz/ 2 Uživatelská příručka k portálu 202 BrusTech s.r.o. Všechna práva
Testovací aplikace Matematika není věda Příručka k http://matematika.komenacek.cz/ Příručka k portálu http://matematika.komenacek.cz/ 2 Uživatelská příručka k portálu 202 BrusTech s.r.o. Všechna práva
Mobilní verze. 109 Jak získat speciální aplikaci pro mobilní telefon. 110 Jak používat Facebook pro dotykové telefony
 109 Jak získat speciální aplikaci pro mobilní telefon Facebook vyvinul pro některé telefony aplikace, které jsou přizpůsobeny pro rozhraní konkrétních telefonů, a usnadňují tak uživateli práci s Facebookem.
109 Jak získat speciální aplikaci pro mobilní telefon Facebook vyvinul pro některé telefony aplikace, které jsou přizpůsobeny pro rozhraní konkrétních telefonů, a usnadňují tak uživateli práci s Facebookem.
Nastavení telefonu T-Mobile MDA Touch
 Nastavení telefonu T-Mobile MDA Touch Telefon s integrovaným kapesním počítačem T-Mobile MDA Touch, zakoupený v prodejní síti společnosti T-Mobile Czech Republic a.s., má potřebné parametry pro použití
Nastavení telefonu T-Mobile MDA Touch Telefon s integrovaným kapesním počítačem T-Mobile MDA Touch, zakoupený v prodejní síti společnosti T-Mobile Czech Republic a.s., má potřebné parametry pro použití
2N NetSpeaker. IP Audio Systém. Manuál 1.4
 2N NetSpeaker IP Audio Systém Manuál Verze 1.4 www.2n.cz Společnost 2N TELEKOMUNIKACE a.s. je českým výrobcem a dodavatelem telekomunikační techniky. K produktovým řadám, které společnost vyvíjí, patří
2N NetSpeaker IP Audio Systém Manuál Verze 1.4 www.2n.cz Společnost 2N TELEKOMUNIKACE a.s. je českým výrobcem a dodavatelem telekomunikační techniky. K produktovým řadám, které společnost vyvíjí, patří
4 Část II Základy práce v systému. 6 Část III Úvodní obrazovka. 8 Část IV Práce s přehledy. 13 Část V Kontakty. 19 Část VI Operativa
 2 Dokumentace SMAN Obsah Kapitoly Část I Úvod 4 Část II Základy práce v systému 6 Část III Úvodní obrazovka 8 Část IV Práce s přehledy 13 Část V Kontakty 19 Část VI Operativa 23 Část VII Nabídky 35 Index
2 Dokumentace SMAN Obsah Kapitoly Část I Úvod 4 Část II Základy práce v systému 6 Část III Úvodní obrazovka 8 Část IV Práce s přehledy 13 Část V Kontakty 19 Část VI Operativa 23 Část VII Nabídky 35 Index
Manuál pro WebRSD. verze 2.0 z 14. 10. 2011
 Manuál pro WebRSD verze 2.0 z 14. 10. 2011 Tento manuál je inovací předchozího manuálu z 15. října 2005. Je vytvořen, aby pomáhal vedoucím soutěží prezentovat výsledky a další informace na webu ŠSČR. Ke
Manuál pro WebRSD verze 2.0 z 14. 10. 2011 Tento manuál je inovací předchozího manuálu z 15. října 2005. Je vytvořen, aby pomáhal vedoucím soutěží prezentovat výsledky a další informace na webu ŠSČR. Ke
Základní nastavení telefonu Vložení SIM karty a baterky Zapnutí telefonu a PIN Vložení paměťové karty Kontakty Kopírování ze SIM karty do telefonu
 1 5. 6. 7. 8. 9. Základní nastavení telefonu Vložení SIM karty a baterky Zapnutí telefonu a PIN Vložení paměťové karty Kontakty Kopírování ze SIM karty do telefonu Založení nového kontaktu Upravení kontaktu
1 5. 6. 7. 8. 9. Základní nastavení telefonu Vložení SIM karty a baterky Zapnutí telefonu a PIN Vložení paměťové karty Kontakty Kopírování ze SIM karty do telefonu Založení nového kontaktu Upravení kontaktu
UŽIVATELSKÁ PŘÍRUČKA WEBOVÉ KAMERY HP
 UŽIVATELSKÁ PŘÍRUČKA WEBOVÉ KAMERY HP Copyright 2012 Hewlett-Packard Development Company, L.P. Microsoft, Windows a Windows Vista jsou v USA registrované ochranné známky společnosti Microsoft Corporation.
UŽIVATELSKÁ PŘÍRUČKA WEBOVÉ KAMERY HP Copyright 2012 Hewlett-Packard Development Company, L.P. Microsoft, Windows a Windows Vista jsou v USA registrované ochranné známky společnosti Microsoft Corporation.
Za ízení TouchPad aklávesnice
 Za ízení TouchPad aklávesnice Číslo dokumentu: 430406-221 Leden 2007 Tato příručka popisuje funkce zařízení TouchPad a klávesnice počítače. Obsah 1 Za ízení TouchPad Popis zařízení TouchPad.........................
Za ízení TouchPad aklávesnice Číslo dokumentu: 430406-221 Leden 2007 Tato příručka popisuje funkce zařízení TouchPad a klávesnice počítače. Obsah 1 Za ízení TouchPad Popis zařízení TouchPad.........................
UŽIVATELSKÁ PŘÍRUČKA REGISTR CHMELNIC NA EAGRI ZÁKLADNÍ POPIS FUNKCÍ A FORMULÁŘŮ. CCV, s. r. o.
 UŽIVATELSKÁ PŘÍRUČKA REGISTR CHMELNIC NA EAGRI ZÁKLADNÍ POPIS FUNKCÍ A FORMULÁŘŮ CCV, s. r. o. Uživatelská příručka Registr chmelnic na eagri Základní popis funkcí a formulářů Verze 1.8 Registr chmelnic
UŽIVATELSKÁ PŘÍRUČKA REGISTR CHMELNIC NA EAGRI ZÁKLADNÍ POPIS FUNKCÍ A FORMULÁŘŮ CCV, s. r. o. Uživatelská příručka Registr chmelnic na eagri Základní popis funkcí a formulářů Verze 1.8 Registr chmelnic
Návod k použití aplikace MARKETINGOVÉ PRŮZKUMY.CZ
 www.marketingovepruzkumy.cz Návod k použití aplikace MARKETINGOVÉ PRŮZKUMY.CZ 28.4.2011 Miloš Voborník Obsah 1. Uživatelská příručka... 1 1.1. Běžný uživatel... 1 1.1.1. Celkové rozvržení, úvodní strana...
www.marketingovepruzkumy.cz Návod k použití aplikace MARKETINGOVÉ PRŮZKUMY.CZ 28.4.2011 Miloš Voborník Obsah 1. Uživatelská příručka... 1 1.1. Běžný uživatel... 1 1.1.1. Celkové rozvržení, úvodní strana...
DATABÁZE 2007. DŮLEŽITÉ: Před načtením nové databáze do vaší databáze si prosím přečtěte následující informace, které vám umožní:
 DATABÁZE 2007 DŮLEŽITÉ: Před načtením nové databáze do vaší databáze si prosím přečtěte následující informace, které vám umožní: - jednoduše a rychle provést úpravy ve struktuře vaší databáze podle potřeby
DATABÁZE 2007 DŮLEŽITÉ: Před načtením nové databáze do vaší databáze si prosím přečtěte následující informace, které vám umožní: - jednoduše a rychle provést úpravy ve struktuře vaší databáze podle potřeby
INTERNETOVÝ TRH S POHLEDÁVKAMI. Uživatelská příručka
 INTERNETOVÝ TRH S POHLEDÁVKAMI Uživatelská příručka 1. března 2013 Obsah Registrace... 3 Registrace fyzické osoby... 3 Registrace právnické osoby... 6 Uživatelské role v systému... 8 Přihlášení do systému...
INTERNETOVÝ TRH S POHLEDÁVKAMI Uživatelská příručka 1. března 2013 Obsah Registrace... 3 Registrace fyzické osoby... 3 Registrace právnické osoby... 6 Uživatelské role v systému... 8 Přihlášení do systému...
TVORBA MULTIMEDIÁLNÍCH PREZENTACÍ. Mgr. Jan Straka
 TVORBA MULTIMEDIÁLNÍCH PREZENTACÍ Mgr. Jan Straka Nejčastěji používaný program pro tvorbu multimediálních prezentací je PowerPoint. V naší škole v současné době užíváme verzi 2010, budeme se tedy věnovat
TVORBA MULTIMEDIÁLNÍCH PREZENTACÍ Mgr. Jan Straka Nejčastěji používaný program pro tvorbu multimediálních prezentací je PowerPoint. V naší škole v současné době užíváme verzi 2010, budeme se tedy věnovat
Obnova certifikátu Uživatelská příručka pro prohlížeč Mozilla Firefox
 Obnova certifikátu Uživatelská příručka pro prohlížeč Mozilla Firefox První certifikační autorita, a.s. 1.8.2011 Verze 7.07 Obsah 1. Úvod... 3 2. Požadavky na software... 4 3. Instalace kořenového certifikátu
Obnova certifikátu Uživatelská příručka pro prohlížeč Mozilla Firefox První certifikační autorita, a.s. 1.8.2011 Verze 7.07 Obsah 1. Úvod... 3 2. Požadavky na software... 4 3. Instalace kořenového certifikátu
Zálohování a obnova Uživatelská příručka
 Zálohování a obnova Uživatelská příručka Copyright 2008 Hewlett-Packard Development Company, L.P. Windows je ochranná známka Microsoft Corporation registrovaná v USA. Informace uvedené v této příručce
Zálohování a obnova Uživatelská příručka Copyright 2008 Hewlett-Packard Development Company, L.P. Windows je ochranná známka Microsoft Corporation registrovaná v USA. Informace uvedené v této příručce
Android Elizabeth. Verze: 1.3
 Android Elizabeth Program pro měření mezičasů na zařízeních s OS Android Verze: 1.3 Naposledy upraveno: 12. března 2014 alesrazym.cz Aleš Razým fb.com/androidelizabeth Historie verzí Verze Datum Popis
Android Elizabeth Program pro měření mezičasů na zařízeních s OS Android Verze: 1.3 Naposledy upraveno: 12. března 2014 alesrazym.cz Aleš Razým fb.com/androidelizabeth Historie verzí Verze Datum Popis
NÁVODY PRO PEDAGOGY. Garant LMS Moodle Mgr. Naděžda Fasurová, Ph.D. VŠKE, a.s. Vstup do systému Moodle na VŠKE
 NÁVODY PRO PEDAGOGY Garant LMS Moodle Mgr. Naděžda Fasurová, Ph.D. VŠKE, a.s. Vstup do systému Moodle na VŠKE Elektronický výukový systém VŠKE pro podporu kombinované formy studia a elearning najdete na
NÁVODY PRO PEDAGOGY Garant LMS Moodle Mgr. Naděžda Fasurová, Ph.D. VŠKE, a.s. Vstup do systému Moodle na VŠKE Elektronický výukový systém VŠKE pro podporu kombinované formy studia a elearning najdete na
Podrobný postup pro doplnění Žádosti o dotaci prostřednictvím Portálu Farmáře. 1. kolo příjmu žádostí Programu rozvoje venkova (2014 2020)
 Podrobný postup pro doplnění Žádosti o dotaci prostřednictvím Portálu Farmáře 1. kolo příjmu žádostí Programu rozvoje venkova (2014 2020) V tomto dokumentu je uveden podrobný postup doplnění Žádosti o
Podrobný postup pro doplnění Žádosti o dotaci prostřednictvím Portálu Farmáře 1. kolo příjmu žádostí Programu rozvoje venkova (2014 2020) V tomto dokumentu je uveden podrobný postup doplnění Žádosti o
Restaurace-ng. https://www.assembla.com/spaces/restaurace-ng/ documents/dmetqytlor37kpeje5dax/download/restaurace_aplikace.part1.
 Instalační a uživatelská příručka programu Restaurace-ng 1 Systémové požadavky Předpokladem pro úspěšnou instalaci je nainstalovaná Java Runtime Environment verze 1.6, optimálně Update 17(ke stáhnutí na
Instalační a uživatelská příručka programu Restaurace-ng 1 Systémové požadavky Předpokladem pro úspěšnou instalaci je nainstalovaná Java Runtime Environment verze 1.6, optimálně Update 17(ke stáhnutí na
Online travel solutions s.r.o. YONAD.CZ. Uživatelská příručka. Verze červen 2009
 Online travel solutions s.r.o. YONAD.CZ Uživatelská příručka Verze červen 2009 OBSAH 1. Úvod 2. Zprávy 3. Nastavení 3.1. Přidat nový typ pokoje 3.2. Editovat či smazat již stávající typ pokoje 3.3. Sezóny
Online travel solutions s.r.o. YONAD.CZ Uživatelská příručka Verze červen 2009 OBSAH 1. Úvod 2. Zprávy 3. Nastavení 3.1. Přidat nový typ pokoje 3.2. Editovat či smazat již stávající typ pokoje 3.3. Sezóny
Uživatelský manuál pro práci se stránkami OMS a MS provozované portálem Myslivost.cz. Verze 1.0
 Uživatelský manuál pro práci se stránkami OMS a MS provozované portálem Myslivost.cz Verze 1.0 Obsah Základní nastavení stránek po vytvoření... 3 Prázdný web... 3 Přihlášení do administrace... 3 Rozložení
Uživatelský manuál pro práci se stránkami OMS a MS provozované portálem Myslivost.cz Verze 1.0 Obsah Základní nastavení stránek po vytvoření... 3 Prázdný web... 3 Přihlášení do administrace... 3 Rozložení
Uživatelské postupy v ISÚI Založení ulice a změna příslušnosti adresního místa k ulici
 Uživatelské postupy v ISÚI Založení ulice a změna příslušnosti adresního místa k ulici Založení ulice a změna příslušnosti adresního místa k ulici Strana 1/17 Obsah 1) Založení nového návrhu změny... 3
Uživatelské postupy v ISÚI Založení ulice a změna příslušnosti adresního místa k ulici Založení ulice a změna příslušnosti adresního místa k ulici Strana 1/17 Obsah 1) Založení nového návrhu změny... 3
Citace PRO. návod na využívání citačního manažera. Místo vydání: Brno Vydavatel: Citace.com Datum vydání: 11.11.2015 Verze: 3.0. ...
 ...citovat je snadné Citační manažer návod na využívání citačního manažera Místo vydání: Brno Vydavatel: Citace.com Datum vydání: 11.11.2015 Verze: 3.0 Citace dokumentu : návod na využívání citačního manažera
...citovat je snadné Citační manažer návod na využívání citačního manažera Místo vydání: Brno Vydavatel: Citace.com Datum vydání: 11.11.2015 Verze: 3.0 Citace dokumentu : návod na využívání citačního manažera
Příručka poskytovatele Národního geoportálu INSPIRE
 Příručka poskytovatele Národního geoportálu INSPIRE 1 // 32 OBSAH Funkcionalita poskytovatele... 3 1. Správa metadat datových sad... 3 Zveřejnění/skrytí záznamu... 4 Sdílení záznamu... 4 2. Nahrání datové
Příručka poskytovatele Národního geoportálu INSPIRE 1 // 32 OBSAH Funkcionalita poskytovatele... 3 1. Správa metadat datových sad... 3 Zveřejnění/skrytí záznamu... 4 Sdílení záznamu... 4 2. Nahrání datové
IBM TRIRIGA Application Platform Verze 3.4.1. Uživatelská příručka lokalizace
 IBM TRIRIGA Application Platform Verze 3.4.1 Uživatelská příručka lokalizace Poznámka Před použitím těchto informací a produktu, který podporují, si přečtěte informace v části Upozornění na stránce 39.
IBM TRIRIGA Application Platform Verze 3.4.1 Uživatelská příručka lokalizace Poznámka Před použitím těchto informací a produktu, který podporují, si přečtěte informace v části Upozornění na stránce 39.
UŽIVATELSKÁ PŘÍRUČKA PRO INTERNETBANKING PPF banky a.s.
 UŽIVATELSKÁ PŘÍRUČKA PRO INTERNETBANKING PPF banky a.s. PPF banka a.s., Evropská 2690/17, P.O. Box 177, 160 41 Praha 6 1/17 Obsah: 1. Všeobecné informace... 3 2. Způsoby přihlášení do Internetbankingu
UŽIVATELSKÁ PŘÍRUČKA PRO INTERNETBANKING PPF banky a.s. PPF banka a.s., Evropská 2690/17, P.O. Box 177, 160 41 Praha 6 1/17 Obsah: 1. Všeobecné informace... 3 2. Způsoby přihlášení do Internetbankingu
Používání klávesnice. Zobrazit vše. V tomto článku
 Stránka č. 1 z 7 Zobrazit vše Používání klávesnice V tomto článku Jak jsou klávesy uspořádány? Psaní textu Použití klávesových zkratek Používání navigačních kláves Použití numerické klávesnice Tři zvláštní
Stránka č. 1 z 7 Zobrazit vše Používání klávesnice V tomto článku Jak jsou klávesy uspořádány? Psaní textu Použití klávesových zkratek Používání navigačních kláves Použití numerické klávesnice Tři zvláštní
Nastavení telefonu LG KB770
 Nastavení telefonu LG KB770 Telefon LG KB770, zakoupený v prodejní síti společnosti T-Mobile Czech Republic a.s., má potřebné parametry pro použití T-Mobile služeb již přednastaveny. Pokud je potřeba nastavení
Nastavení telefonu LG KB770 Telefon LG KB770, zakoupený v prodejní síti společnosti T-Mobile Czech Republic a.s., má potřebné parametry pro použití T-Mobile služeb již přednastaveny. Pokud je potřeba nastavení
GroupWise 6.5 for Linux
 GroupWise 6.5 for Linux 29. března 2004 1.0 Základní informace 2.0 Pokyny k instalaci 3.0 Známé potíže 3.1 Potíže se správou 3.1.1 Systém NFS není podporován. 3.1.2 Nedostupné funkce 3.1.3 Aktualizovaný
GroupWise 6.5 for Linux 29. března 2004 1.0 Základní informace 2.0 Pokyny k instalaci 3.0 Známé potíže 3.1 Potíže se správou 3.1.1 Systém NFS není podporován. 3.1.2 Nedostupné funkce 3.1.3 Aktualizovaný
-1- N á v r h ČÁST PRVNÍ OBECNÁ USTANOVENÍ. 1 Předmět úpravy
 -1- I I. N á v r h VYHLÁŠKY ze dne 2009 o účetních záznamech v technické formě vybraných účetních jednotek a jejich předávání do centrálního systému účetních informací státu a o požadavcích na technické
-1- I I. N á v r h VYHLÁŠKY ze dne 2009 o účetních záznamech v technické formě vybraných účetních jednotek a jejich předávání do centrálního systému účetních informací státu a o požadavcích na technické
Zámkový systém pro trez ory
 Zámkový systém pro trez ory NÁVOD K PROGRAMOVÁNÍ A OBSLUZE Informace o TechMaster 4 1. Master Menu 7 1.1. Nastavení asu a data 7 1.2. asový zámek 7 1.2.1. asový zámek dodatek 7 1.2.2. asový zámek ov ení
Zámkový systém pro trez ory NÁVOD K PROGRAMOVÁNÍ A OBSLUZE Informace o TechMaster 4 1. Master Menu 7 1.1. Nastavení asu a data 7 1.2. asový zámek 7 1.2.1. asový zámek dodatek 7 1.2.2. asový zámek ov ení
MSSF Benefit praktický průvodce pro žadatele v rámci Operačního programu Rozvoj lidských zdrojů
 MSSF Benefit praktický průvodce pro žadatele v rámci Operačního programu Rozvoj lidských zdrojů MSSF Benefit dostupnost a instalace MSSF Benefit bude dostupný ke stažení na stránkách www.kr-olomoucky.cz
MSSF Benefit praktický průvodce pro žadatele v rámci Operačního programu Rozvoj lidských zdrojů MSSF Benefit dostupnost a instalace MSSF Benefit bude dostupný ke stažení na stránkách www.kr-olomoucky.cz
Novinky verzí SKLADNÍK 4.24 a 4.25
 Novinky verzí SKLADNÍK 4.24 a 4.25 Zakázky standardní přehled 1. Možnosti výběru 2. Zobrazení, funkce Zakázky přehled prací 1. Možnosti výběru 2. Mistři podle skupin 3. Tisk sumářů a skupin Zakázky ostatní
Novinky verzí SKLADNÍK 4.24 a 4.25 Zakázky standardní přehled 1. Možnosti výběru 2. Zobrazení, funkce Zakázky přehled prací 1. Možnosti výběru 2. Mistři podle skupin 3. Tisk sumářů a skupin Zakázky ostatní
Návod k používání registračního systému ČSLH www.hokejovaregistrace.cz
 Návod k používání registračního systému ČSLH www.hokejovaregistrace.cz Osnova Přihlášení do systému Základní obrazovka Správa hráčů Přihlášky hráčů k registraci Žádosti o prodloužení registrace Žádosti
Návod k používání registračního systému ČSLH www.hokejovaregistrace.cz Osnova Přihlášení do systému Základní obrazovka Správa hráčů Přihlášky hráčů k registraci Žádosti o prodloužení registrace Žádosti
Bezdrátové připojení (pouze u vybraných modelů) Uživatelská příručka
 Bezdrátové připojení (pouze u vybraných modelů) Uživatelská příručka Copyright 2007 Hewlett-Packard Development Company, L.P. Windows je registrovaná ochranná známka Microsoft Corporation v USA. Bluetooth
Bezdrátové připojení (pouze u vybraných modelů) Uživatelská příručka Copyright 2007 Hewlett-Packard Development Company, L.P. Windows je registrovaná ochranná známka Microsoft Corporation v USA. Bluetooth
Ovládání TV platformy a funkce Chytrá TV
 Ovládání TV platformy a funkce Chytrá TV Obsah Popis dálkového ovladače 3 Ovládání TV služby 4 1. Informace o pořadu 4 2. Seznam TV kanálů 5 3. Možnosti kanálů 5 4. Programový průvodce 6 5. Změna pořadí
Ovládání TV platformy a funkce Chytrá TV Obsah Popis dálkového ovladače 3 Ovládání TV služby 4 1. Informace o pořadu 4 2. Seznam TV kanálů 5 3. Možnosti kanálů 5 4. Programový průvodce 6 5. Změna pořadí
Obsah. Obsah. Úvod... 7
 Obsah Obsah Úvod... 7 1. Digitální fotografie... 10 1.1 Prohlížení obrázků pomocí Nero PhotoSnap Viewer... 10 1.1.1 Zobrazení na celou obrazovku...12 1.1.2 Jak zjednodušit přechod do jiné složky...13 1.1.3
Obsah Obsah Úvod... 7 1. Digitální fotografie... 10 1.1 Prohlížení obrázků pomocí Nero PhotoSnap Viewer... 10 1.1.1 Zobrazení na celou obrazovku...12 1.1.2 Jak zjednodušit přechod do jiné složky...13 1.1.3
Zkrácená uživatelská příručka systému Spisové služby (SpS) Lite
 ICZ a.s. Na hřebenech II 1718/10 147 00 Praha 4 Tel.: +420-222 271 111 Fax: +420-222 271 112 Internet: www.i.cz Zkrácená uživatelská příručka systému Spisové služby (SpS) Lite Vypracoval kolektiv pracovníků
ICZ a.s. Na hřebenech II 1718/10 147 00 Praha 4 Tel.: +420-222 271 111 Fax: +420-222 271 112 Internet: www.i.cz Zkrácená uživatelská příručka systému Spisové služby (SpS) Lite Vypracoval kolektiv pracovníků
Programový komplet pro evidence provozu jídelny v. 2.55. modul Sklad. 2001 Sviták Bechyně Ladislav Sviták hotline: 608/253 642
 Programový komplet pro evidence provozu jídelny v. 2.55 modul Sklad 2001 Sviták Bechyně Ladislav Sviták hotline: 608/253 642 Obsah 1 Programový komplet pro evidenci provozu jídelny modul SKLAD...3 1.1
Programový komplet pro evidence provozu jídelny v. 2.55 modul Sklad 2001 Sviták Bechyně Ladislav Sviták hotline: 608/253 642 Obsah 1 Programový komplet pro evidenci provozu jídelny modul SKLAD...3 1.1
Web n walk NÁVOD PRO UŽIVATELE. Manager
 Web n walk NÁVOD PRO UŽIVATELE Manager Obsah 03 Úvod 04 Požadavky na hardware a software 04 Připojení zařízení k počítači 05 Uživatelské rozhraní 05 Výběr sítě 06 Připojení k internetu 06 Nastavení možností
Web n walk NÁVOD PRO UŽIVATELE Manager Obsah 03 Úvod 04 Požadavky na hardware a software 04 Připojení zařízení k počítači 05 Uživatelské rozhraní 05 Výběr sítě 06 Připojení k internetu 06 Nastavení možností
Nastavení telefonu LG GD510 Pop
 Nastavení telefonu LG GD510 Pop Telefon LG GD510 Pop, zakoupený v prodejní síti společnosti T-Mobile Czech Republic a.s., má potřebné parametry pro použití T-Mobile služeb již přednastaveny. Pokud je potřeba
Nastavení telefonu LG GD510 Pop Telefon LG GD510 Pop, zakoupený v prodejní síti společnosti T-Mobile Czech Republic a.s., má potřebné parametry pro použití T-Mobile služeb již přednastaveny. Pokud je potřeba
BRICSCAD V16. Modelování strojírenských sestav
 BRICSCAD V16 Modelování strojírenských sestav Protea spol. s r.o. Makovského 1339/16 236 00 Praha 6 - Řepy tel.: 235 316 232, 235 316 237 fax: 235 316 038 e-mail: obchod@protea.cz web: www.protea.cz Copyright
BRICSCAD V16 Modelování strojírenských sestav Protea spol. s r.o. Makovského 1339/16 236 00 Praha 6 - Řepy tel.: 235 316 232, 235 316 237 fax: 235 316 038 e-mail: obchod@protea.cz web: www.protea.cz Copyright
Úprava tabulek v MS Word. Centrum pro virtuální a moderní metody a formy vzdělávání na Obchodní akademii T. G. Masaryka, Kostelec nad Orlicí
 Úprava tabulek v MS Word Centrum pro virtuální a moderní metody a formy vzdělávání na Obchodní akademii T. G. Masaryka, Kostelec nad Orlicí Jestli-že chcete uspořádat informace do pravidelných řádků a
Úprava tabulek v MS Word Centrum pro virtuální a moderní metody a formy vzdělávání na Obchodní akademii T. G. Masaryka, Kostelec nad Orlicí Jestli-že chcete uspořádat informace do pravidelných řádků a
účetních informací státu při přenosu účetního záznamu,
 Strana 6230 Sbírka zákonů č. 383 / 2009 Částka 124 383 VYHLÁŠKA ze dne 27. října 2009 o účetních záznamech v technické formě vybraných účetních jednotek a jejich předávání do centrálního systému účetních
Strana 6230 Sbírka zákonů č. 383 / 2009 Částka 124 383 VYHLÁŠKA ze dne 27. října 2009 o účetních záznamech v technické formě vybraných účetních jednotek a jejich předávání do centrálního systému účetních
Návod na zřízení datové schránky právnické osoby nezapsané v obchodním rejstříku
 Návod na zřízení datové schránky právnické osoby nezapsané v obchodním rejstříku Zřízení datové schránky Právnické osobě, která není zapsána v obchodním rejstříku, zřídí ministerstvo datovou schránku právnické
Návod na zřízení datové schránky právnické osoby nezapsané v obchodním rejstříku Zřízení datové schránky Právnické osobě, která není zapsána v obchodním rejstříku, zřídí ministerstvo datovou schránku právnické
Online manuál pro řadu AR-M230/M270 Tisková sít'ová řešení
 Online manuál pro řadu AR-M230/M270 Tisková sít'ová řešení Průvodce administrátora Start Klepněte na tlačítko "Start". Ochranná známka Zaregistrována v roce 2003 společností Sharp Corporation. Všechna
Online manuál pro řadu AR-M230/M270 Tisková sít'ová řešení Průvodce administrátora Start Klepněte na tlačítko "Start". Ochranná známka Zaregistrována v roce 2003 společností Sharp Corporation. Všechna
Počáteční nastavení aplikace WiFiS
 Počáteční nastavení aplikace WiFiS Tento dokument Vás provede základním nastavením aplikace a celkovým uvedením do provozu. Po dosažení konce tohoto návodu budou všechny části aplikace WiFiS připravené
Počáteční nastavení aplikace WiFiS Tento dokument Vás provede základním nastavením aplikace a celkovým uvedením do provozu. Po dosažení konce tohoto návodu budou všechny části aplikace WiFiS připravené
1 - Prostředí programu WORD 2007
 1 - Prostředí programu WORD 2007 Program WORD 2007 slouží k psaní textů, do kterých je možné vkládat různé obrázky, tabulky a grafy. Vytvořené texty se ukládají jako dokumenty s příponou docx (formát Word
1 - Prostředí programu WORD 2007 Program WORD 2007 slouží k psaní textů, do kterých je možné vkládat různé obrázky, tabulky a grafy. Vytvořené texty se ukládají jako dokumenty s příponou docx (formát Word
NÁVOD K VYUŽÍVÁNÍ MICROSOFT IT ACADEMY E-LEARNING
 NÁVOD K VYUŽÍVÁNÍ MICROSOFT IT ACADEMY E-LEARNING Obsah 1 Úvod... 1 2 První přihlášení a registrace... 1 3 Další přihlášení... 4 4 Práce v MS IT Academy online... 4 5 Práce v MS IT Academy offline... 6
NÁVOD K VYUŽÍVÁNÍ MICROSOFT IT ACADEMY E-LEARNING Obsah 1 Úvod... 1 2 První přihlášení a registrace... 1 3 Další přihlášení... 4 4 Práce v MS IT Academy online... 4 5 Práce v MS IT Academy offline... 6
Příručka pro zadavatele E-ZAK krok za krokem
 Příručka pro zadavatele E-ZAK krok za krokem Vyrobeno pro příspěvkové organizace Jihomoravského kraje pro administrace zakázek s předpokládanou hodnotou vyšší než 500 tis. Kč bez DPH Tento dokument slouží
Příručka pro zadavatele E-ZAK krok za krokem Vyrobeno pro příspěvkové organizace Jihomoravského kraje pro administrace zakázek s předpokládanou hodnotou vyšší než 500 tis. Kč bez DPH Tento dokument slouží
WEBDISPEČINK NA MOBILNÍCH ZAŘÍZENÍCH PŘÍRUČKA PRO WD MOBILE
 WEBDISPEČINK NA MOBILNÍCH ZAŘÍZENÍCH PŘÍRUČKA PRO WD MOBILE Úvodem WD je mobilní verze klasického WEBDISPEČINKU, která je určena pro chytré telefony a tablety. Je k dispozici pro platformy ios a Android,
WEBDISPEČINK NA MOBILNÍCH ZAŘÍZENÍCH PŘÍRUČKA PRO WD MOBILE Úvodem WD je mobilní verze klasického WEBDISPEČINKU, která je určena pro chytré telefony a tablety. Je k dispozici pro platformy ios a Android,
EMC2399. Programové vybavení pro řízení, sběr a zpracování dat pro EMC měření spektrálním analyzátorem Aeroflex řady 2399
 EMC2399 Programové vybavení pro řízení, sběr a zpracování dat pro EMC měření spektrálním analyzátorem Aeroflex řady 2399 Uživatelská příručka EMPOS spol. s r.o. 1. Obsah 1. Obsah... 2 2. Určení programového
EMC2399 Programové vybavení pro řízení, sběr a zpracování dat pro EMC měření spektrálním analyzátorem Aeroflex řady 2399 Uživatelská příručka EMPOS spol. s r.o. 1. Obsah 1. Obsah... 2 2. Určení programového
Nezaměstnanost v České republice
 Nezaměstnanost v České republice Pro vytvoření interaktivní webové mapy zobrazující nezaměstnanost v České republice v roce 2011 potřebujete: účet na webovém portálu ArcGIS Online (pro bezproblémovou práci
Nezaměstnanost v České republice Pro vytvoření interaktivní webové mapy zobrazující nezaměstnanost v České republice v roce 2011 potřebujete: účet na webovém portálu ArcGIS Online (pro bezproblémovou práci
Základní příručka pro učitele
 Základní příručka pro učitele [Type the company address] Obsah CENTRUM KLASIFIKACE JOULE: PŘEHLED... 4 Výhody Centra klasifikace Joule... 4 Centrum klasifikace Joule: Dokumentace učitele... 5 Přístup do
Základní příručka pro učitele [Type the company address] Obsah CENTRUM KLASIFIKACE JOULE: PŘEHLED... 4 Výhody Centra klasifikace Joule... 4 Centrum klasifikace Joule: Dokumentace učitele... 5 Přístup do
INFORMATIKA. aplikační software pro práci s informacemi PRAŽSKÝ HRAD. Pracovní list pro žáky. Gymnázium K. V. Raise, Hlinsko, Adámkova 55
 INFORMATIKA aplikační software pro práci s informacemi PRAŽSKÝ HRAD Pracovní list pro žáky Autor: RNDr. Ivanka Dvořáčková 2013 PRAŽSKÝ HRAD pracovní list V delších dokumentech (seminární práce, bakalářské
INFORMATIKA aplikační software pro práci s informacemi PRAŽSKÝ HRAD Pracovní list pro žáky Autor: RNDr. Ivanka Dvořáčková 2013 PRAŽSKÝ HRAD pracovní list V delších dokumentech (seminární práce, bakalářské
Tiskárna řady HP Color LaserJet CP3525 Uživatelská příručka implementovaného webového serveru HP
 Tiskárna řady HP Color LaserJet CP3525 Uživatelská příručka implementovaného webového serveru HP www.hp.com/support/cljcp3525 Implementovaný webový server HP Color LaserJet CP3525 Uživatelská příručka
Tiskárna řady HP Color LaserJet CP3525 Uživatelská příručka implementovaného webového serveru HP www.hp.com/support/cljcp3525 Implementovaný webový server HP Color LaserJet CP3525 Uživatelská příručka
Operace nad celými tabulkami
 10 Operace nad celými tabulkami V předchozích kapitolách jsme se převážně zabývali sloupci tabulek. V této kapitole se naučíme provádět některé operace, které ovlivňují tabulky jako celek. Probereme vlastnosti
10 Operace nad celými tabulkami V předchozích kapitolách jsme se převážně zabývali sloupci tabulek. V této kapitole se naučíme provádět některé operace, které ovlivňují tabulky jako celek. Probereme vlastnosti
PŘÍLOHA č. 2C PŘÍRUČKA IS KP14+ PRO OPTP - ZPRÁVA O REALIZACI
 PŘÍLOHA č. 2C PRAVIDEL PRO ŽADATELE A PŘÍJEMCE PŘÍRUČKA IS KP14+ PRO OPTP - ZPRÁVA O REALIZACI OPERAČNÍ PROGRAM TECHNICKÁ POMOC Vydání 1/7, platnost a účinnost od 04. 04. 2016 Obsah 1 Zprávy o realizaci...
PŘÍLOHA č. 2C PRAVIDEL PRO ŽADATELE A PŘÍJEMCE PŘÍRUČKA IS KP14+ PRO OPTP - ZPRÁVA O REALIZACI OPERAČNÍ PROGRAM TECHNICKÁ POMOC Vydání 1/7, platnost a účinnost od 04. 04. 2016 Obsah 1 Zprávy o realizaci...
Vyplňte API klíč, který si vygenerujete v Nastavení obchodu v profilu Uloženky v části Nastavit klíč pro API.
 Obsah Aktivace modulu... 2 Nastavení poboček a cen... 3 Cena... 5 Zdarma od... 5 Mapování stavů zásilek... 6 Zobrazení dopravy na eshopu... 6 Práce s objednávkami... 9 Vytvoření zásilky... 10 Stornování
Obsah Aktivace modulu... 2 Nastavení poboček a cen... 3 Cena... 5 Zdarma od... 5 Mapování stavů zásilek... 6 Zobrazení dopravy na eshopu... 6 Práce s objednávkami... 9 Vytvoření zásilky... 10 Stornování
Podrobná uživatelská příručka aplikace Sběr dat pro RIV
 Podrobná uživatelská příručka aplikace Sběr dat pro RIV (verze 2.2) Rada pro výzkum a vývoj Úřad vlády ČR Plná verze RVV 01 / 2005 1 (38) 1. Obsah 1. Obsah... 2 2. Úvod... 4 2.1 Vymezení pojmů...4 2.2
Podrobná uživatelská příručka aplikace Sběr dat pro RIV (verze 2.2) Rada pro výzkum a vývoj Úřad vlády ČR Plná verze RVV 01 / 2005 1 (38) 1. Obsah 1. Obsah... 2 2. Úvod... 4 2.1 Vymezení pojmů...4 2.2
MyQ samoobslužný tisk
 MyQ samoobslužný tisk Uživatelský manuál Obsah 1. Co je MyQ... 1 2. Webové rozhraní... 1 2.1. Přihlášení do systému... 1 2.2. Uživatelské rozhraní aplikace... 1 2.3. Moje nastavení... 1 2.4. Upload souborů
MyQ samoobslužný tisk Uživatelský manuál Obsah 1. Co je MyQ... 1 2. Webové rozhraní... 1 2.1. Přihlášení do systému... 1 2.2. Uživatelské rozhraní aplikace... 1 2.3. Moje nastavení... 1 2.4. Upload souborů
Obsah. Obsah. Úvod... 9. 1. Makra v Excelu... 13. 2. Nahrávání maker... 19. 3. První setkání s editorem jazyka Visual Basic... 31
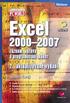 EXCEL 2000 2007 5 Obsah Úvod... 9 1. Makra v Excelu... 13 1.1 Proč je v Excelu obsažen i programovací jazyk...13 1.2 Něco málo o vývoji Excelu z hlediska programování...16 1.3 Typy listů v sešitu a jejich
EXCEL 2000 2007 5 Obsah Úvod... 9 1. Makra v Excelu... 13 1.1 Proč je v Excelu obsažen i programovací jazyk...13 1.2 Něco málo o vývoji Excelu z hlediska programování...16 1.3 Typy listů v sešitu a jejich
Autodesk Inventor 8 vysunutí
 Nyní je náčrt posazen rohem do počátku souřadného systému. Autodesk Inventor 8 vysunutí Následující text popisuje vznik 3D modelu pomocí příkazu Vysunout. Vyjdeme z náčrtu na obrázku 1. Obrázek 1: Náčrt
Nyní je náčrt posazen rohem do počátku souřadného systému. Autodesk Inventor 8 vysunutí Následující text popisuje vznik 3D modelu pomocí příkazu Vysunout. Vyjdeme z náčrtu na obrázku 1. Obrázek 1: Náčrt
Návod na elektronické podání
 Návod na elektronické podání Od 1. ledna 2015 došlo k rozšíření okruhu podání, které je nutné činit elektronicky - buď datovou schránkou či přes portál EPO s elektronickou autentizací. Programy WinVabank
Návod na elektronické podání Od 1. ledna 2015 došlo k rozšíření okruhu podání, které je nutné činit elektronicky - buď datovou schránkou či přes portál EPO s elektronickou autentizací. Programy WinVabank
První kroky v portálu
 První kroky v portálu Přihlášení Přihlášení provedete na hlavní stránce portálu zadáním svého uživatelského jména a hesla. Je stejné jako do sítě UHK. Orientace v portálu Hlavní menu je v horní části portálu,
První kroky v portálu Přihlášení Přihlášení provedete na hlavní stránce portálu zadáním svého uživatelského jména a hesla. Je stejné jako do sítě UHK. Orientace v portálu Hlavní menu je v horní části portálu,
Jak pracovat s kalkulačním programem HELUZ komín
 Jak pracovat s kalkulačním programem HELUZ komín Aplikace Heluz komíny je určena pro výpočet potřebných komponentů zvoleného komínového systému a pro zjištění jeho ceníkové ceny. V levém sloupci je nabídka:
Jak pracovat s kalkulačním programem HELUZ komín Aplikace Heluz komíny je určena pro výpočet potřebných komponentů zvoleného komínového systému a pro zjištění jeho ceníkové ceny. V levém sloupci je nabídka:
Určeno k použití s aplikacemi podporujícími skener / čtečku kódů QR.
 Aplikace Xerox QR Code Příručka pro rychlé spuštění 702P03999 Určeno k použití s aplikacemi podporujícími skener / čtečku kódů QR. Aplikaci QR (Quick Response) Code můžete použít s těmito aplikacemi: aplikace
Aplikace Xerox QR Code Příručka pro rychlé spuštění 702P03999 Určeno k použití s aplikacemi podporujícími skener / čtečku kódů QR. Aplikaci QR (Quick Response) Code můžete použít s těmito aplikacemi: aplikace
