OFFICEJET 100. Návod k obsluze L411
|
|
|
- Milan Valenta
- před 9 lety
- Počet zobrazení:
Transkript
1 OFFICEJET 100 Návod k obsluze L411
2
3 P enosná tiskárna HP Officejet Mobile Printer 100 (L411) Návod k obsluze
4 Informace o autorských právech 2010 Copyright Hewlett-Packard Development Company, L.P. Poznámky spole nosti Hewlett-Packard Informace obsažené v tomto dokumentu mohou být zm n ny bez p edchozího upozorn ní. Všechna práva vyhrazena. Reprodukce, úpravy i p eklad tohoto dokumentu bez p edchozího písemného povolení spole nosti Hewlett-Packard jsou zakázány s výjimkou p ípad povolených zákony o autorských právech. Jediné záruky na produkty a služby spole nosti HP jsou výslovn uvedeny v prohlášení o záruce, které je každému z t chto produkt a služeb p iloženo. Žádná ze zde uvedených informací nezakládá nárok na další záruky. Spole nost HP není zodpov dná za technické nebo redak ní chyby ani za opomenutí vyskytující se v tomto dokumentu. 6. Za ízení instalujte na chrán ném míst, kde nem že dojít k poškození za ízení, k zakopnutí o p ívodní kabel nebo k poškození kabelu. 7. Pokud za ízení nefunguje normáln, viz Vy ešit problém. 8. Uvnit za ízení se nevyskytují žádné ásti, které by uživatel mohl sám opravit. S požadavky na servis se obra te na kvalifikované pracovníky servisu. Ochranné známky Bluetooth je ochranná známka pat ící p íslušnému vlastníkovi a používaná spole ností Hewlett-Packard Company na základ licence. ENERGY STAR a zna ka ENERGY STAR jsou registrované ochranné známky v USA. Windows, Windows XP, Windows Vista, Windows Mobile a Windows 7 jsou ochranné známky spole nosti Microsoft Corporation registrované v USA. Palm je ochranná známka spole nosti Palm, Inc. Bezpe nostní informace P i používání tohoto produktu vždy dodržujte bezpe nostní p edpisy, aby se zamezilo nebezpe í zran ní v d sledku požáru nebo poran ní elektrickým proudem. 1. Pe liv si prostudujte všechny pokyny, obsažené v dokumentaci k tiskárn. 2. Dodržujte všechna varování a pokyny vyzna ené na produktu. 3. P ed ist ním odpojte tento produkt ze zásuvky. 4. Neinstalujte ani nepoužívejte toto za ízení v blízkosti vody nebo pokud máte vlhké ruce. 5. Instalujte produkt bezpe n na stabilní povrch.
5 Obsah 1 Za ínáme Usnadn ní...7 Eko-tipy...7 Porozum ní sou ástem tiskárny...8 Pohled zp edu...8 Pohled zezadu a ze strany...9 Oblast tiskových materiál...10 Ovládací panel...10 Pohled zespodu...11 Nalezení ísla modelu tiskárny...11 Výb r tiskového média...12 Doporu ený typ papíru pro tisk a kopírování...12 Doporu ené papíry pro tisk fotografií...13 Tipy pro výb r a používání média...14 Vkládání média...15 Vkládání média standardního formátu...15 Vkládání obálek...16 Vkládání karet a fotografického papíru...17 Vkládání pr hledných fólií...18 Vkládání média vlastní velikosti...18 Instalace a použití baterie...18 Bezpe nost baterie...19 Seznámení s baterií...20 Nabíjení a použití baterie...20 P ipojte pam ové za ízení nebo fotoaparát...22 P ipojení pam ového za ízení...22 P ipojení fotoaparátu kompatibilního s PictBridge...22 P enos fotografií do po íta e...22 Tisk z mobilních telefon...23 Údržba tiskárny...23 išt ní tiskárny...23 Vypn te tiskárnu Tisk Tisk dokument...25 Tisk dokument (Windows)...25 Tisk dokument (Mac OS X)...26 Tisk leták...26 Tisk leták (Windows)...26 Tisk leták (Mac OS X)...26 Tisk na obálky...27 Tisk na obálky (Windows)...27 Tisk na obálky (Mac OS X)
6 Tisk fotografií...28 Tisk fotografií na fotopapír (Windows)...28 Tisk na fotopapír (Mac OS X)...28 Tisk na speciální média a média vlastního formátu...29 Tisk na média se speciálním nebo vlastním formátem (systém Mac OS X)...29 Tisk dokument bez okraj...30 Tisk dokument bez okraj (Windows)...30 Tisk dokument bez okraj (Mac OS X)...30 Tisk na ob strany (duplexní tisk)...31 Postup provád ní duplexního tisku (Windows)...31 Provád ní duplexního tisku (Mac OS X)...32 Zrušení tiskové úlohy Práce s inkoustovými kazetami Informace o inkoustových kazetách...33 Kontrola odhadovaných hladin inkoustu...34 Zacházení s inkoustovými kazetami...35 Vým na inkoustových kazet...35 Tisk s jednou inkoustovou kazetou...38 Ukládání tiskového spot ebního materiálu...38 Údržba tiskových kazet...39 Zarovnání inkoustových kazet...39 Kalibrace barev...39 išt ní inkoustových kazet...40 Automatické išt ní inkoustových kazet Vy ešit problém Podpora spole nosti HP...43 Získání elektronické podpory...43 Telefonická podpora HP...44 P edtím, než zavoláte...44 Délka poskytování telefonické podpory...45 Telefonní ísla telefonické podpory...45 Po vypršení lh ty telefonické podpory...47 Rady a zdroje pro ešení problém...47 ešení problém s tiskem...47 Tiskárna se neo ekávan vypnula Všechny kontrolky tiskárny svítí nebo blikají...48 Tiskárna neodpovídá (nic se netiskne)...48 Tiskárna neakceptuje inkoustovou kazetu...49 Tiskárna vykazuje dlouhou dobu tisku...49 Prázdné nebo áste n vytišt né stránky...50 Na stránce n co chybí nebo je nesprávné...51 Umíst ní textu nebo grafiky je nesprávné
7 Obsah Nízká kvalita tisku a neo ekávané výsledky tisku...52 Obecné tipy...53 Tisk nesmyslných znak...54 Inkoust se rozmazává...55 Inkoust zcela nevypl uje text nebo grafiku...55 Výtisk je vybledlý nebo jsou barvy nejasné...56 Barvy jsou vytišt ny jako ernobílé...56 Tisknou se nesprávné barvy...57 Výtisk vykazuje rozpité barvy...57 Barvy nejsou správn zarovnány...58 Pruhy v textu nebo grafice...58 Rozší ená údržba inkoustových kazet...59 išt ní kontakt tiskové kazety Vy ist te prostor okolo inkoustových trysek...60 Vým na odpadové nádoby na inkoust...62 ešení problém s tiskem...63 Tiskové médium není podporováno tiskárnou...63 Médium není odebíráno...63 Médium nevystupuje správn...63 Stránky jsou poto ené...63 Odebírá se n kolik stránek sou asn...64 ešení problém p i instalaci...64 Doporu ení pro instalaci hardwaru...64 Doporu ení pro instalaci softwaru Problémy s nastavením bezdrátové komunikace Bluetooth...65 Kontrola nastavení Bluetooth...65 Kontrola bezdrátového signálu Bluetooth...66 Vysv tlení stránek informací o tiskárn...66 Tisk stránek informací o tiskárn z ovládacího panelu...66 Tisk informa ních stránek tiskárny ze softwaru...67 Odstran ní uvíznutého média...67 Odstran ní uvíznutí v tiskárn...67 Rady pro prevenci uvíznutí...68 Odkaz na indikátory na ovládacím panelu...69 A Technické informace Informace o záruce...75 Prohlášení o omezené záruce spole nosti Hewlett-Packard...76 Informace o záruce na inkoustové kazety
8 Technické údaje tiskárny...78 Rozm ry...78 Funkce a možnosti tiskárny...78 Technické údaje procesoru a pam ti...78 Systémové požadavky...79 Specifikace pam ového za ízení...79 Informace o tisku z mobilního telefonu...79 Technické údaje médií...80 Vysv tlení technických údaj pro podporovaná média...80 Nastavení minimálních okraj...82 Pokyny pro oboustranný (duplexní) tisk...82 Rozlišení tisku...83 Provozní prost edí...83 Požadavky na napájení...83 Specifikace hlu nosti...83 Regulatorní informace...84 Prohlášení FCC...84 Poznámka pro uživatele v Koreji Japonské prohlášení VCCI (t ída B)...85 Poznámky pro uživatele v Japonsku o napájecím kabelu...85 Prohlášení o akustických emisích pro N mecko Prohlášení o kontrolce LED...85 Lesk krytu periferních za ízení pro N mecko...85 Regulatorní informace pro bezdrátové produkty...86 Vystavení radiaci na rádiové frekvenci...86 Poznámka pro užibvatele v Brazílii...86 Poznámka pro uživatele v Kanad...86 Poznámka pro uživatele na Taiwanu...87 Upozorn ní pro Evropskou unii Regulatorní íslo modelu...88 Prohlášení o shod...89 Program dohledu nad ekologickým dopadem výrobku...90 Použití papíru...90 Plasty...90 Bezpe nostní listy materiálu...90 Program recyklace...90 Program pro recyklaci inkoustového spot ebního materiálu HP...90 Likvidace vysloužilého za ízení uživateli v domácnosti v zemích/oblastech EU...91 Spot eba energie...92 Chemické látky...92 Poznámky RoHS (pouze ína)...92 Licence t etích stran...93 P enosná tiskárna HP Officejet Mobile Printer 100 (L411)...93 B Spot ební materiál a p íslušenství HP Objednejte online spot ební materiál pro tisk...97 P íslušenství...97 Spot ební materiál...97 Inkoustové kazety...98 Média HP
9 Obsah C Nastavení tiskárny pro komunikaci Bluetooth Nastavení bezdrátového p ipojení Bluetooth...99 Nastavení zabezpe ení Bluetooth pro tiskárnu Použití hlavního klí e k ov ení za ízení Bluetooth Nastavení viditelnosti tiskárny pro za ízení Bluetooth Obnovení výchozích nastavení z výroby D Nástroje správy tiskárny Toolbox (Windows) HP Utility (Mac OS X) Software panelu nástroj pro PDA (Microsoft Windows Mobile) Odinstalujte a op t instalujte software HP Rejst ík
10 6
11 1 Za ínáme Tato p íru ka obsahuje podrobnosti týkající se použití tiskárny a ešení potíží. Usnadn ní Eko-tipy Porozum ní sou ástem tiskárny Nalezení ísla modelu tiskárny Výb r tiskového média Vkládání média Instalace a použití baterie P ipojte pam ové za ízení nebo fotoaparát Tisk z mobilních telefon Údržba tiskárny Vypn te tiskárnu Usnadn ní Eko-tipy Tiskárna disponuje adou funkcí, které usnad ují p ístupnost handicapovaným osobám. Zrakové postižení Software za ízení je p ístupný pro uživatele s poruchami zraku nebo s oslabeným zrakem p i použití možností a funkcí usnadn ní, kterými disponuje opera ní systém. Podporuje rovn ž pomocné technologie, jako jsou te ky obrazovky, te ky Braillova písma a hlasov -textové aplikace. Pro barvoslepé uživatele jsou barevná tla ítka a karty používané v softwaru HP a na tiskárn opat eny jednoduchým textem nebo popisy ikon, které vyjad ují p íslušnou akci. Omezení pohyblivosti Uživatelé s poruchami pohyblivosti mohou ovládat funkce softwaru HP pomocí p íkaz zadávaných z klávesnice. Software HP podporuje rovn ž možnosti usnadn ní p ístupu v systémech Microsoft Windows, a to funkce Jedním prstem, Filtrování kláves a Myš klávesnicí. Dví ka tiskárny, tla ítka, zásobníky papíru a vodítka papíru mohou ovládat i uživatelé s omezenou silou a dosahem. Podpora Další podrobnosti o usnadn ní v souvislosti s touto tiskárnou a závazky spole nosti HP k usnadn ní zacházení s produktem najdete na webové stránce spole nosti HP Informace o usnadn ní pro opera ní systémy Mac OS X najdete na webové stránce Apple Spole nost HP se zavazuje pomáhat zákazník m snižovat dopad používání svých produkt na životní prost edí. Následující tipy k zajišt ní ochrany životního prost edí od spole nosti HP vám pomohou zam it se na zp soby posouzení a snížení vlivu Za ínáme 7
12 Kapitola 1 vašich voleb tisku. Navíc ke specifickým funkcím této tiskárny navštivte webovou stránku HP Eco Solutions pro více informací o ekologických aktivitách spole nosti HP. Oboustranný tisk: Pro tisk oboustranných dokument pomocí více stránek na jeden list pro úsporu papíru Možnosti úspory papíru. Další informace naleznete v tématu Tisk na ob strany (duplexní tisk). Informace o úspo e energie: Chcete-li zjistit stav kvalifikace této tiskárny na získání zna ky ENERGY STAR, podívejte se do ásti Spot eba energie. Recyklované materiály: Více informací o recyklaci výrobk spole nosti HP naleznete na stránce: Porozum ní sou ástem tiskárny Pohled zp edu Pohled zp edu Pohled zezadu a ze strany Oblast tiskových materiál Ovládací panel Pohled zespodu 1 Média s vodítkem P izp sobuje se r zným formát m médií. 2 Vstupní zásobník Obsahuje média. Pokud tiskárna není používána, odstra te média a zav ete tento zásobník. Poznámka Pokud vkládáte média v tšího formátu, roztáhn te zásobník. 8 Za ínáme
13 (pokra ování) 3 Vodítko úzkých médií Když posunujete vodítko ší ky vpravo a k úzkým nebo malým médiím, toto vodítko se automaticky lehce posune sm rem vlevo. 4 P ední vstupní kryt Umož uje p ístup k inkoustovým kazetám a usnad uje odstran ní uvíznutého papíru. Aby mohl za ít tisk, musí být tento kryt uzav en. 5 Výstupní slot Zde média opoušt jí tiskárnu. 6 Výstupní dví ka kryjí výstupní otvor tiskárny, když se tiskárna nepoužívá. P i zapnutí tiskárny se automaticky otev ou. Pohled zezadu a ze strany 1 Port PictBridge/hostitelský port USB P ipojuje za ízení PictBridge jako nap. digitální fotoaparát nebo disk USB Flash. 2 Kryt kontaktu baterie Kryje kontakty baterie v dob, kdy není vložena volitelná baterie. 3 Port USB Zde p ipojte kabel USB. 4 P ihrádka pro baterii Zde se vkládá volitelná baterie. 5 Konektor napájení Zde p ipojte napájecí kabel. Porozum ní sou ástem tiskárny 9
14 Kapitola 1 Oblast tiskových materiál P ední vstupní kryt Umož uje p ístup k inkoustovým kazetám a usnad uje odstran ní uvíznutého papíru. Aby mohl za ít tisk, musí být tento kryt uzav en. 2 Západky tiskové kazety zvedn te tyto západky pro snadné odstran ní a vkládání tiskových kazet. 3 L žka tiskových kazet obsahují tiskové kazety. Ovládací panel 1 Stavová kontrolka baterie Indikuje stav baterie: ervená Baterie je nabitá z mén než 10 %. Oranžová Stav nabití baterie je %. Zelená Stav nabití baterie je %. Není-li baterie vložena nebo zjišt na, kontrolka nesvítí. 2 Indikátor nabíjení baterie Svítí oranžov v pr b hu nabíjení baterie. Pokud je baterie vadná, rozsvítí se erven. 10 Za ínáme
15 (pokra ování) 3 Indikátor levé inkoustové kazety Bliká v p ípad nep ítomné nebo špatn fungující levé inkoustové kazety. V p ípad nedostatku nebo spot ebování inkoustu se indikátor rozsvítí. 4 Indikátor pravé inkoustové kazety Bliká v p ípad nep ítomné nebo špatn fungující pravé inkoustové kazety. V p ípad nedostatku nebo spot ebování inkoustu se indikátor rozsvítí. 5 Tla ítko a kontrolka Bluetooth Zapíná a vypíná za ízení Bluetooth. Svítí mod e, když je funkce Bluetooth zapnuta. 6 (Tla ítko Storno) Stisknutím tohoto tla ítka se zruší aktuální tisková úloha. Doba pot ebná ke zrušení závisí na velikosti tiskové úlohy. Stiskn te toto tla ítko jen jednou, chcete-li zrušit tiskovou úlohu ve front. 7 Tla ítko a kontrolka obnovení Pokra ování tiskové úlohy, která eká nebo byla p erušena (nap íklad z d vodu p idávání tiskových médií do tiskárny). Svítí oranžov, když tisková úloha eká, a bliká nebo svítí jako ukazatel stavu a v p ípad pot eby zásahu uživatele. 8 Tla ítko a kontrolka napájení Vypíná a zapíná tiskárnu. Svítí se bíle, když je tiskárna zapnuta, a bliká b hem tisku, spušt ní, vypnutí a dalších inností. Tato kontrolka rovn ž bliká, když je tiskárna v klidovém režimu. Pohled zespodu 1 Kryt odpadní nádobky na inkoust Umož uje p ístup k odpadní nádobce na inkoust. (Viz Vým na odpadové nádoby na inkoust.) 2 Držák karty Obsahuje kartu se jménem nebo vizitku. Nalezení ísla modelu tiskárny Krom názvu modelu, který se nachází na p ední ásti tiskárny, má tiskárna specifické íslo modelu. Toto íslo slouží k ur ení, jaký spot ební materiál je pro vaši tiskárnu k dispozici, spolu s informacemi o získání podpory. íslo modelu je vytišt no na štítku uvnit tiskárny poblíž oblasti inkoustových kazet. Nalezení ísla modelu tiskárny 11
16 Kapitola 1 Výb r tiskového média Tiskárna je navržena tak, aby dob e fungovala s v tšinou typ médií. P ed nakoupením v tšího po tu papír nejd íve vyzkoušejte r zné druhy. Pro optimální kvalitu tisku používejte papíry HP. Navštivte webovou stránku HP na pro více informací o papírech HP. Spole nost HP doporu uje pro tisk a kopírování každodenních dokument b žné papíry s logem ColorLok. Všechny papíry s logem ColorLok jsou nezávisle testovány, aby splnily vysoké standardy spolehlivosti a kvality tisku a vytvo ily dokumenty s ostrými, živými barvami a sytou ernou, které schnou rychleji než b žné papíry. Hledejte papíry s logem ColorLok v ad hmotností a velikostí od p edních výrobc papíru. Tato ást obsahuje následující témata: Doporu ený typ papíru pro tisk a kopírování Doporu ené papíry pro tisk fotografií Tipy pro výb r a používání média Doporu ený typ papíru pro tisk a kopírování Chcete-li dosáhnout nejlepší kvality p i tisku, HP doporu uje použití papír HP, které jsou p ímo ur eny pro typ projektu, který tisknete. V závislosti na zemi/oblasti pravd podobn nebudou n které z t chto papír k dispozici. Papír na brožury HP Brochure Paper Papír pro inkoustové tiskárny HP Superior Inkjet Paper Jasn bílý papír HP do inkoustových tiskáren HP Bright White Inkjet Paper Tiskový papír HP Printing Paper Kancelá ský papír HP Office Paper Tyto papíry jsou lesklé nebo matné na obou stranách pro oboustranné využití. Jsou velmi vhodné pro reprodukce v kvalit srovnatelné s fotografiemi a pro obchodní grafiku používanou na desky výkaz, speciální prezentace, brožury, poštovní zásilky a kalendá e. Jasn bílý papír HP Bright White Inkjet Paper poskytuje vysoký stupe barevného kontrastu a ostrý text. Je dostate n nepr hledný pro oboustranné barevné použití a nedochází u n j k propíjení, takže je ideální pro tisk bulletin, zpráv a leták. S technologií ColorLok pro menší míru rozpití inkoustu, syt jší ernou a živými barvami. Papír HP Printing Paper je víceú elový papír s vysokou kvalitou. Vytvá í dokumenty, které vzbuzují solidn jší dojem než dokumenty vytišt né na standardní víceú elový papír nebo papír do kopírek, a již jde o vzhled, i hmatový dojem. Je vybaven technologií ColorLok zajiš ující mén rozmazání, syt jší odstíny erné a živé barvy. Neobsahuje kyseliny a zajiš uje, že dokumenty dlouho vydrží. Papír HP Office Paper je víceú elový papír s vysokou kvalitou. Je vhodný pro kopie, koncepty, p ipomínky a další každodenní dokumenty. Je vybaven technologií ColorLok zajiš ující mén rozmazání, syt jší odstíny erné a živé barvy. Neobsahuje kyseliny a zajiš uje, že dokumenty dlouho vydrží 12 Za ínáme
17 (pokra ování) Kancelá ský papír HP Office Recycled Paper Papír HP Premium Presentation Paper Profesionální papíry HP Professional Paper Transparentní fólie HP Premium Inkjet Transparency Film Zdokonalený fotografický papír HP Advanced Photo Paper Fotografický papír HP Everyday Photo Paper Nažehlovací fólie HP Iron-On Transfers Kancelá ský papír HP Office Recycled Paper je vysoce kvalitní víceú elový papír, který je vyroben z 30 % recyklovaných vláken. Je vybaven technologií ColorLok zajiš ující mén rozmazání, syt jší odstíny erné a živé barvy. Neobsahuje kyseliny a zajiš uje, že dokumenty dlouho vydrží. Tyto papíry jsou t žké, oboustranné a matné, jsou perfektní pro prezentace, návrhy, zprávy a bulletiny. Tuhý silný papír pro vynikající vzhled a p sobivost. Fólie HP Premium Inkjet Transparency Film zajistí, že barevné prezentace budou živé a ješt p sobiv jší. Práce s nimi je snadná a inkoust na nich zasychá rychle a nerozmazává se. Tento silný fotografický papír je vybaven okamžit schnoucím povrchem pro snadnou manipulaci bez rozmazávání. Odolává vod, šmouhám, otisk m prst a vlhkosti. Vzhled i struktura vytišt ných fotografií je srovnatelná s fotografiemi vyvolanými ve fotografických laborato ích. Je dostupný v n kolika formátech v etn A4, 21,5 x 28 cm (8,5 x 11 palc ), 10 x 15 cm (4 x 6 palc ), 13 x 18 cm (5 x 7 palc ) a se dv ma povrchovými úpravami lesklý a jemn lesklý (saténov matný). Neobsahuje kyseliny a zajiš uje, že dokumenty dlouho vydrží. Tiskn te barevné každodenní snímky p i nízkých nákladech pomocí papír ur ených k b žnému fotografickému tisku. Tento fotografický papír za dostupné ceny rychle schne a snadno se s ním manipuluje. P i použití tohoto papíru s jakoukoli inkoustovou tiskárnou získáte ostré a jasné snímky. Dostupný s pololesklým povrchem ve formátu 8,5 x 11 palc, A4, 4 x 6 palc a 10 x 15 cm. Bez obsahu kyseliny pro v tší stálost dokument. Nažehlovací fólie HP Iron-On Transfer (pro barevné textilie nebo pro sv tlé i bílé textilie) jsou ideálním ešením pro vytvá ení obtisk na tri ka vyrobených z vlastních digitálních fotografií. Chcete-li objednat papíry HP nebo jiný spot ební materiál, p ejd te na stránku Po zobrazení výzvy vyberte zemi/oblast, dále podle pokyn vyberte vaši tiskárnu a potom klepn te na n který z odkaz na možnosti zakoupení na stránce. Poznámka V sou asné dob jsou n které ásti webových stránek dostupné pouze v angli tin. Doporu ené papíry pro tisk fotografií Chcete-li dosáhnout nejlepší kvality p i tisku, HP doporu uje použití papír HP, které jsou p ímo ur eny pro typ projektu, který tisknete. V závislosti na zemi/oblasti pravd podobn nebudou n které z t chto papír k dispozici. Zdokonalený fotografický papír HP Advanced Photo Paper Tento silný fotografický papír je vybaven okamžit schnoucím povrchem pro snadnou manipulaci bez rozmazávání. Odolává vod, šmouhám, otisk m prst a vlhkosti. Vzhled i struktura vytišt ných fotografií je srovnatelná s fotografiemi vyvolanými ve Výb r tiskového média 13
18 Kapitola 1 fotografických laborato ích. Je dostupný v n kolika formátech v etn A4, 8,5 x 11 palc, 10 x 15 cm (4 x 6 palc ), 13 x 18 cm (5 x 7 palc ) a se dv ma povrchovými úpravami - lesklý a jemn lesklý (saténov matný). Neobsahuje kyseliny a zajiš uje, že dokumenty dlouho vydrží. Fotografický papír HP Everyday Photo Paper Tiskn te barevné každodenní snímky p i nízkých nákladech pomocí papír ur ených k b žnému fotografickému tisku. Tento fotografický papír za dostupné ceny rychle schne a snadno se s ním manipuluje. P i použití tohoto papíru s jakoukoli inkoustovou tiskárnou získáte ostré a jasné snímky. Dostupný s pololesklým povrchem ve formátu 8,5 x 11 palc, A4, 4 x 6 palc a 10 x 15 cm. Bez obsahu kyseliny pro v tší stálost dokument. Fotografické sady HP Photo Value Pack HP Photo Value Packs vhodn nakombinovaný balí ek originálních tiskových kazet HP a papíru HP Advanced Photo Paper, který vám ušet í as a odhadování toho, jak tisknout dostupné profesionální fotografie pomocí vaší tiskárny HP. Originální inkousty HP a papír HP Advanced Photo Paper byly navrženy tak, aby spole n vytvá ely odolné a živé fotografie výtisk za výtiskem. Skv lé pro tisk všech fotografií z dovolené, které stojí za to, nebo vícenásobných výtisk pro sdílení. Chcete-li objednat papíry HP nebo jiný spot ební materiál, p ejd te na stránku Po zobrazení výzvy vyberte zemi/oblast, dále podle pokyn vyberte vaši tiskárnu a potom klepn te na n který z odkaz na možnosti zakoupení na stránce. Poznámka V sou asné dob jsou n které ásti webových stránek dostupné pouze v angli tin. Tipy pro výb r a používání média Nejlepších výsledk dosáhnete, budete-li postupovat podle následujících sm rnic. Vždy používejte ta média, která vyhovují specifikacím tiskárny. Další informace naleznete v tématu Technické údaje médií. Do zásobníku vždy zakládejte jen jeden typ papíru. P i pln ní zásobníku zkontrolujte, zda je médium správn vloženo. Další informace naleznete v tématu Vkládání média. Nep epl ujte zásobník. Další informace naleznete v tématu Technické údaje médií. Nevkládejte níže uvedená média do zásobníku hrozí uvíznutí, nekvalitní tisk a další potíže s tiskem: Vícedílné formulá e Média, která jsou poškozená, zkroucená nebo zvln ná Média s vý ezy nebo s perforací Média s hrubou texturou nebo s reliéfem a média, která špatn p ijímají inkoust Média, která jsou p íliš tenká nebo se snadno protahují Média se sponkami nebo svorkami 14 Za ínáme
19 Vkládání média Tato ást obsahuje pokyny pro vkládání médií do tiskárny. Upozorn ní Používejte jen ta média, která tiskárna podporuje. Další informace viz Technické údaje médií. Tato ást obsahuje následující témata: Vkládání média standardního formátu Vkládání obálek Vkládání karet a fotografického papíru Vkládání pr hledných fólií Vkládání média vlastní velikosti Vkládání média standardního formátu Vložení média Dodržujte tyto pokyny p i vkládání standardního média. 1. Zvedn te vstupní zásobník. 2. Vodítko ší ky papíru vytáhn te co nejdál. Poznámka zásobník. Pokud vkládáte média v tšího formátu, vytáhn te vstupní Vkládání média 15
20 Kapitola 1 3. Vložte oby ejný papír tiskovou stranou nahoru a srovnejte jej proti vodítk m papíru. Poznámka Nevkládejte papír v dob, kdy tiskárna tiskne. Vkládání obálek 4. Upravte vodítka ší ky papíru tak, aby k nim strany papíru t sn doléhaly. Vložení obálek Dodržujte tyto pokyny p i vkládání obálky 1. Zvedn te vstupní zásobník. 2. Vodítko ší ky papíru vytáhn te co nejdál. Poznámka zásobník. Pokud vkládáte obálky v tšího formátu, roztáhn te vstupní 16 Za ínáme
21 3. Obálky vkládejte do zásobníku zarovnané podle obrázku. Poznámka Nevkládejte obálky v dob, kdy tiskárna tiskne. 4. Upravte vodítka ší ky tak, aby strany obálky k vodítku t sn doléhaly. Vkládání karet a fotografického papíru Vkládání karet a fotografického papíru Dodržujte tyto pokyny p i vkládání fotografického papíru. 1. Zvedn te vstupní zásobník. 2. Vodítko ší ky papíru vytáhn te co nejdál. Poznámka zásobník. Pokud vkládáte média v tšího formátu, vytáhn te vstupní 3. Vložte média tiskovou stranou nahoru a srovnejte je proti vodítk m papíru. Pokud má fotografický papír po stran zesílení, musí být vloženo sm rem nahoru. Poznámka Nevkládejte papír v dob, kdy tiskárna tiskne. 4. Upravte vodítka ší ky papíru tak, aby k nim strany papíru t sn doléhaly. Vkládání média 17
22 Kapitola 1 Vkládání pr hledných fólií Vkládání pr hledných fólií Dodržujte tyto pokyny p i vkládání pr hledných fólií. 1. Zvedn te vstupní zásobník. 2. Vodítko ší ky papíru vytáhn te co nejdál. Poznámka zásobník. Pokud vkládáte média v tšího formátu, vytáhn te vstupní 3. Vložte pr hledné fólie hrubou nebo tiskovou stranou nahoru a srovnejte je proti vodítk m papíru. Lepicí proužek musí sm ovat dol. Poznámka Nevkládejte papír v dob, kdy tiskárna tiskne. 4. Upravte vodítka ší ky pr hledných fólií tak, aby strany pr hledné fólie k vodítku t sn doléhaly. Vkládání média vlastní velikosti Vkládání karet a fotografického papíru Dodržujte tyto pokyny p i vkládání média vlastní velikosti. Upozorn ní Používejte jen ta média vlastního formátu, která tiskárna podporuje. Další informace naleznete v tématu Technické údaje médií. 1. Zvedn te vstupní zásobník. 2. Vodítko ší ky papíru vytáhn te co nejdál. Poznámka zásobník. Pokud vkládáte média v tšího formátu, vytáhn te vstupní 3. Vložte média tiskovou stranou nahoru a srovnejte je proti vodítk m papíru. Poznámka Nevkládejte papír v dob, kdy tiskárna tiskne. 4. Upravte vodítka ší ky papíru tak, aby k nim strany papíru t sn doléhaly. Instalace a použití baterie S p enosnými tiskárnami HP Officejet 100 je v n kterých zemích i oblastech dodávána lithium-iontová dobíjecí baterie. V jiných zemích i oblastech ji lze zakoupit jako volitelný dopln k. Další informace viz Spot ební materiál a p íslušenství HP. Tato ást obsahuje následující témata: Bezpe nost baterie Seznámení s baterií Nabíjení a použití baterie 18 Za ínáme
23 Bezpe nost baterie Používejte pouze akumulátor ur ený výhradn pro tuto tiskárnu. Další informace najdete v ástech Spot ební materiál a p íslušenství HP a Technické údaje tiskárny. Když chcete baterii zlikvidovat, kontaktujte vašeho místního poskytovatele odstra ování odpad ohledn místních omezení, které se týkají vy azení nebo recyklace baterií. A koli lithium-ionová dobíjecí baterie neobsahuje rtu, je nutné ji na konci životnosti recyklovat nebo správn zlikvidovat. Další informace viz Program recyklace. Baterie m že vybuchnout, pokud ji nesprávn vym níte nebo vystavíte ohni. Baterii nezkratujte. Pro koupi náhradní baterie kontaktujte vašeho lokálního dealera nebo prodejní st edisko HP. Další informace viz Spot ební materiál a p íslušenství HP. Aby nedošlo k požáru, zran ní popálením nebo k poškození baterie, nedovolte, aby se kontakt baterie dotýkaly kovové p edm ty. Baterii nerozebírejte. Uvnit baterie se nenachází žádné sou ásti, které lze opravit. S baterií, která je poškozená nebo prosakuje, zacházejte s nejvyšší opatrností. Pokud budete zasaženi elektrolytem, omyjte zasažené místo mýdlem a vodou. Pokud dojde ke kontaktu s okem, oplachujte oko 15 minut vodou a vyhledejte léka skou pomoc. Baterie nenabíjejte, neskladujte ani nepoužívejte na místech, kde teplota p esahuje limity stanovené v ásti Provozní prost edí. D ležité poznámky P i nabíjení a použití baterie se i te t mito pravidly: P ed prvním použitím nabíjejte akumulátor po dobu 4 hodin. P i následném nabíjení trvá úplné nabití akumulátoru p ibližn 3 hodiny. Indikátor nabíjení baterie v pr b hu nabíjení svítí oranžov. Jestliže svítí erven, m že být baterie vadná a je nutné ji vym nit. Kontrolka stavu baterie svítí zelen, pokud je stav nabití baterie 41 až 100 %, oranžov, pokud je to 10 až 40 %, a erven, pokud je to mén než 10 %. Kontrolka bliká erven, je-li stav nabití mén než 2 %. Dobijte akumulátor, když kontrolka stavu baterie za ne svítit oranžov. Jestliže za ne svítit erven, dobijte akumulátor co možná nejd íve. Stav baterie je znázorn n také v nástroji Toolbox (Windows) a v nástroji HP Utility (Mac OS X). Pokud používáte za ízení Microsoft Windows Mobile, m žete využívat software panelu nástroj pro za ízení PDA. Další informace viz Nástroje správy tiskárny. Pokud se baterie blíží vybití, p ipojte adaptér st ídavého proudu k dobití nebo ji nahra te nabitou baterií. Pln nabitý akumulátor m že vytisknout až p ibližn 500 stran, v závislosti na složitosti tiskových úkol. Tiskárna se p i výchozím nastavení automaticky vypne, je-li po dobu 15 minut ne inná, aby šet ila energii baterie. Tuto funkci m žete nakonfigurovat v nástroji Toolbox (Windows), HP Utility (Mac OS X) nebo v softwaru nástroje Toolbox pro PDA (Windows Mobile). Další informace viz Nástroje správy tiskárny. Instalace a použití baterie 19
24 Kapitola 1 P ed dlouhodobým skladováním baterii pln nabijte. Neponechávejte baterii ve vybitém (prázdném) stavu déle než 6 m síc. Životnost baterie a její kapacitu maximáln prodloužíte, budete-li baterii nabíjet, skladovat a používat na místech, která vyhovují zásadám uvedeným v ásti Provozní prost edí. Seznámení s baterií 1 Baterie Napájí tiskárnu. 2 Uvol ovací posuvník baterie Posunutím se baterie uvolní. Nabíjení a použití baterie Upozorn ní P ed prvním použitím nabíjejte baterii po dobu 4 hodin. Jelikož se baterie b žn p i nabíjení zah ívá, nenabíjejte ji v aktovce nebo jiném stísn ném prostoru, protože to by mohlo zp sobit p eh átí baterie. Poznámka Adaptér st ídavého proudu je b žn teplý na dotyk, když je zapojen do zásuvky se st ídavým proudem. Poznámka Tisk pomocí Bluetooth spot ebuje více energie akumulátoru než tisk pomocí kabel. Informace o kontrole stavu nabití akumulátoru viz Instalace a použití baterie. Instalace baterie Poznámka Akumulátor m žete nainstalovat s tiskárnou zapnutou nebo vypnutou. 20 Za ínáme
25 1. Baterii zasunujte do p ihrádky pro baterii šikmo, až se kontakty baterie vyrovnají s kontakty v p ihrádce pro baterii. Kryt kontaktu baterie se posunutím otev e. 2. Zatla te baterii do p ihrádky pro baterii, až baterie zaklapne na své místo. 3. Zapojte adaptér st ídavého proudu a zapn te tiskárnu. P ed prvním použitím nechte baterii nabíjet po dobu ty hodin. Poznámka Po prvním nabití svítí indikátor nabíjení baterie zelen, když se baterie dobíjí, a zhasne, jakmile je baterie zcela nabitá. 4. Když je akumulátor pln nabit, m žete tiskárnu používat bez p ipojení ke zdroji st ídavého proudu. Vyjmutí baterie P i vyjmutí baterie postupujte podle t chto pokyn. 1. Posuvný uvol ova baterie posu te ve sm ru šipky. 2. Vyjm te baterii. Instalace a použití baterie 21
26 Kapitola 1 P ipojte pam ové za ízení nebo fotoaparát K p ipojení pam ového za ízení USB m žete využít port USB na zadní stran tiskárny. Po p ipojení m žete tisknout také fotografie z fotoaparátu kompatibilního s PictBridge. Je také možné p enášet soubory z pam ového za ízení do po íta e. Další informace o podporovaných pam ových za ízeních naleznete v ásti Specifikace pam ového za ízení. Tato ást zahrnuje následující témata: P ipojení pam ového za ízení P ipojení fotoaparátu kompatibilního s PictBridge P enos fotografií do po íta e P ipojení pam ového za ízení Vložte pam ové za ízení do portu USB na zadní stran tiskárny. Poznámka Jestliže se vaše za ízení USB neshoduje s tímto portem v d sledku omezení rozm r, nebo jestliže je konektor na za ízení kratší než 11 milimetr, bude nutné zakoupit prodlužovací kabel USB pro p ipojení vašeho za ízení k tomuto portu. Další informace o podporovaných za ízeních USB viz Specifikace pam ového za ízení. P ipojení fotoaparátu kompatibilního s PictBridge Tiskárna podporuje standardní funkce kompatibilní s PictBridge. Více informací o použití funkcí PictBridge naleznete v dokumentaci vašeho digitálního fotoaparátu. 1. Propojte fotoaparát s tiskárnou pomocí USB kabelu dodaného s fotoaparátem. Tiskárna a fotoaparát si porovnají své funkce a kompatibilní funkce se zobrazí na fotoaparátu. 2. V nabídce fotoaparátu si zvolte funkce tisku fotografií, které požadujete. P enos fotografií do po íta e Poznámka Ovlada tiskárny umožní po íta i propojenému s tiskárnou pomocí USB kabelu íst pam ová za ízení vložená do tiskárny jako další diskovou jednotku. M žete pak vstoupit do vašich foto soubor a tisknout je se softwarovou aplikací podle vaší volby. 1. Vložte pam ové za ízení do portu USB na zadní stran tiskárny. 2. Stisknutím (tla ítkostormo ) zrušíte p ímý tisk z karty. Pokud je tiskárna p ipojena k po íta i pomocí USB kabelu, objeví se karta jako disk v aplikaci Windows Explorer nebo na ploše po íta e s Mac OS X. Poté m žete p enést soubory fotografií na jiný disk v po íta i nebo je otev ít a vytisknout v softwarové aplikaci dle vlastního výb ru. 22 Za ínáme
27 Tisk z mobilních telefon Pokud máte mobilní telefon s podporou Bluetooth, m žete si zakoupit software, který vám umožní tisk dokument a fotografií z telefonu. Poznámka Pokud používáte mobilní telefon Windows Mobile, m žete k instalaci softwaru pro tisk využít disk CD se softwarem spole nosti HP. Seznam mobilních telefon a softwaru pro tisk a informace o získání tohoto softwaru viz Informace o tisku z mobilního telefonu. Údržba tiskárny išt ní tiskárny Tiskárna nevyžaduje jinou pravidelnou údržbu než vým nu nádoby na použitý inkoust. Další informace naleznete v tématu Vým na odpadové nádoby na inkoust. Je nicmén vhodné chránit ji p ed prachem a ne istotami. išt ním se tiskárna udržuje v dobrém stavu a je snadn jší diagnostikovat problémy. Upozorn ní D íve než za nete tiskárnu istit, vypn te ji a odpojte ji od zásuvky. Pokud používáte volitelnou baterii, p ed išt ním tiskárnu vypn te, odpojte napájecí kabel a vyjm te baterii. Tato ást zahrnuje následující témata: išt ní tiskárny P i išt ní tiskárny se i te následujícími pokyny: Vn jšek tiskárny o ist te m kkým had íkem navlh eným ve vod se slabým isticím prost edkem. Poznámka ist te tiskárnu jen istou vodou nebo vodou se slabým isticím prost edkem. Použití jiných prost edk nebo alkoholu m že vést k poškození tiskárny. Prostor pod p edním vstupním krytem ist te pomocí suché tkaniny neuvol ující vlákna. Upozorn ní Dávejte pozor, abyste se nedotýkali vále k. Mastný film na vále cích m že být p í inou problém s kvalitou tisku. Vypn te tiskárnu Vypn te tiskárnu stisknutím tla ítka (Napájení) na tiskárn. Po zhasnutí kontrolky napájení, odpojte napájecí kabel nebo produkt vypn te vypína em na prodlužovacím kabelu. Pokud tiskárnu nevypnete správn, nemusí se držák tiskových kazet vrátit do správné polohy, což zp sobí potíže s inkoustovými kazetami a kvalitou tisku. Vypn te tiskárnu 23
28 Kapitola 1 24 Za ínáme
29 2 Tisk V tšina nastavení tisku je automaticky nastavena aplikací. Nastavení zm te ru n pouze v p ípad, že chcete zm nit kvalitu tisku, tisknout na zvláštní typy papíru nebo používat speciální funkce. Další informace o výb ru nejlepšího média pro tisk dokument najdete v tématu Technické údaje médií. Tato ást obsahuje následující témata: Tisk dokument Tisk leták Tisk na obálky Tisk fotografií Tisk na speciální média a média vlastního formátu Tisk dokument bez okraj Tisk na ob strany (duplexní tisk) Zrušení tiskové úlohy Tisk dokument Poznámka U ur itých typ papíru lze tisknout na ob strany listu (tzv. "oboustranný tisk" nebo "duplexní tisk"). Další informace viz Tisk na ob strany (duplexní tisk). V závislosti na vašem opera ním systému postupujte dle následujících krok. Tisk dokument (Windows) Tisk dokument (Mac OS X) Tisk dokument (Windows) 1. Vložte do zásobníku papír. Další informace naleznete v tématu Vkládání média. 2. Otev ete v aplikaci nabídku Soubor a klepn te na možnost Tisk. 3. Vyberte tiskárnu, pomocí které chcete tisknout. 4. Pokud pot ebujete zm nit nastavení, klepn te na tla ítko, které otev e dialogové okno Vlastnosti. V závislosti na aplikaci m že být toto tla ítko ozna eno Vlastnosti, Možnosti, Nastavení tiskárny, Tiskárna nebo P edvolby. 5. Klepn te na typ tiskové úlohy v seznamu Zástupci pro tisk. Zobrazí se p ednastavená výchozí nastavení zástupc. 6. Pokud zm níte jakákoli nastavení na kart Zástupci pro tisk, m žete vlastní nastavení uložit jako nového zástupce pro tisk: a. Vyberte zástupce a pak klepn te na Uložit jako. b. Chcete-li zástupce odstranit, vyberte jej a klepn te na tla ítko Odstranit. Tip Další možnosti tiskové úlohy m žete zm nit pomocí funkcí na dalších kartách dialogového okna. Tisk 25
30 Kapitola 2 7. Klepn te na OK. 8. Klepnutím na tla ítko Tisk nebo OK zahájíte tisk. Tisk dokument (Mac OS X) 1. Vložte do zásobníku papír. Další informace naleznete v tématu Vkládání média. 2. V softwarové aplikaci klepn te v nabídce Soubor na p íkaz Tisk. 3. Zkontrolujte, zda je vybrána tiskárna, kterou chcete použít. 4. Zm te nastavení tisku pro jednotlivé možnosti v rozbalovací nabídce tak, aby byla vhodná pro daný projekt. Tisk leták Poznámka Klepn te na modrý trojúhelník vedle výb ru Tiskárna a zp ístupn te tak tyto možnosti. 5. Klepnutím na p íkaz Tisk zahájíte tisk. V závislosti na vašem opera ním systému postupujte dle následujících krok. Tisk leták (Windows) Tisk leták (Mac OS X) Tisk leták (Windows) Poznámka Chcete-li nastavení tisku použít pro všechny tiskové úlohy, prove te zm ny v softwaru HP dodávaném s tiskárnou. Více informací o softwaru HP najdete v ásti Nástroje správy tiskárny. 1. Vložte do zásobníku papír. Další informace naleznete v tématu Vkládání média. 2. Otev ete v aplikaci nabídku Soubor a klepn te na možnost Tisk. 3. Vyberte tiskárnu, kterou chcete použít. 4. Pokud pot ebujete zm nit nastavení, klepn te na tla ítko, které otev e dialogové okno Vlastnosti. V závislosti na aplikaci m že být toto tla ítko ozna eno Vlastnosti, Možnosti, Nastavení tiskárny, Tiskárna nebo P edvolby. 5. V rozbalovací nabídce Formát vyberte formát bez okraj. V rozbalovací nabídce Typ papíru vyberte typ letáku. 6. Zm te p ípadná další nastavení tisku. Tip Další možnosti tiskové úlohy m žete zm nit pomocí funkcí na dalších kartách dialogového okna. 7. Klepnutím na p íkaz Tisk zahájíte tisk. Tisk leták (Mac OS X) 1. Vložte do zásobníku papír. Další informace naleznete v tématu Vkládání média. 2. V softwarové aplikaci klepn te v nabídce Soubor na p íkaz Tisk. 3. Zkontrolujte, zda je vybrána tiskárna, kterou chcete použít. 26 Tisk
31 4. Vyberte možnost Typ papíru/kvalita z rozbalovací nabídky (pod nastavením Orientace) a pak vyberte následující nastavení: Typ papíru: správný typ papíru na letáky Kvalita: Normální nebo Nejlepší Poznámka Klepn te na modrý trojúhelník vedle výb ru Tiskárna a zp ístupn te tak tyto možnosti. 5. Nastavte všechny další požadované možnosti tisku a zahajte tisk klepnutím na tla ítko Tisk. Tisk na obálky Vyhn te se obálkám, které mají velmi hladký povrch, samolepicí pásky, obálkám s chlopní nebo s okénky. Také se vyhn te obálkám se silnými, nepravidelnými nebo zvln nými hranami nebo oblastmi, které jsou poma kané, roztržené nebo jinak poni ené. Zkontrolujte, zda jsou obálky vkládané do tiskárny pevn slepené a p ehyby ost e složené. Poznámka používáte. Více informací o tisku na obálky viz dokumentace k softwaru, který V závislosti na vašem opera ním systému postupujte dle následujících krok. Tisk na obálky (Windows) Tisk na obálky (Mac OS X) Tisk na obálky (Windows) 1. Vložte obálky do zásobníku. Další informace viz Vkládání média. 2. Otev ete v aplikaci nabídku Soubor a klepn te na možnost Tisk. 3. Vyberte tiskárnu, pomocí které chcete tisknout. 4. Pokud pot ebujete zm nit nastavení, klepn te na tla ítko, které otev e dialogové okno Vlastnosti. V závislosti na aplikaci m že být toto tla ítko ozna eno Vlastnosti, Možnosti, Nastavení tiskárny, Tiskárna nebo P edvolby. 5. Na kart Funkce p epn te orientaci na Na ší ku. 6. V oblasti Základní možnosti v rozevíracího seznamu Velikost vyberte Více. Poté vyberte p íslušný typ obálky. Tip Další možnosti tiskové úlohy m žete zm nit pomocí funkcí na dalších kartách dialogového okna. 7. Klepnutím na OK a pak na Tisk nebo OK spus te tisk. Tisk na obálky (Mac OS X) 1. Vložte obálky do zásobníku. Další informace viz Vkládání média. 2. V softwarové aplikaci klepn te v nabídce Soubor na p íkaz Tisk. 3. Zkontrolujte, zda je vybrána tiskárna, kterou chcete použít. Tisk na obálky 27
32 Kapitola 2 4. V rozevírací nabídce Formát papíru vyberte požadovaný formát obálky. 5. Vyberte volbu Orientace. Poznámka Klepn te na modrý trojúhelník vedle výb ru Tiskárna a zp ístupn te tak tyto možnosti. 6. Nastavte všechny další požadované možnosti tisku a zahajte tisk klepnutím na tla ítko Tisk. Tisk fotografií Nepoužitý fotografický papír nenechávejte ve vstupním zásobníku. Papír by se mohl zkroutit, což by mohlo snížit kvalitu výtisku. Fotografický papír by m l být p ed zahájením tisku rovný. V závislosti na vašem opera ním systému postupujte dle následujících krok. Tisk fotografií na fotopapír (Windows) Tisk na fotopapír (Mac OS X) Tisk fotografií na fotopapír (Windows) 1. Vložte do zásobníku papír. Další informace naleznete v tématu Vkládání média. 2. Otev ete v aplikaci nabídku Soubor a klepn te na možnost Tisk. 3. Vyberte tiskárnu, kterou chcete použít. 4. Pokud pot ebujete zm nit nastavení, klepn te na tla ítko, které otev e dialogové okno Vlastnosti. V závislosti na aplikaci m že být toto tla ítko ozna eno Vlastnosti, Možnosti, Nastavení tiskárny, Tiskárna nebo P edvolby. 5. Chcete-li fotografie tisknout ernobíle, klepn te na kartu Funkce a vyberte možnost Tisknout ve stupních šedé v nabídce Barva. 6. Klepnutím na OK a pak na Tisk nebo OK spus te tisk. Tisk na fotopapír (Mac OS X) 1. Vložte do zásobníku papír. Další informace naleznete v tématu Vkládání média. 2. V softwarové aplikaci klepn te v nabídce Soubor na p íkaz Tisk. 3. Zkontrolujte, zda je vybrána tiskárna, kterou chcete použít. 4. Vyberte možnost Typ papíru/kvalita z místní nabídky (pod nastavením Orientace) a pak vyberte požadovaná nastavení Typ papíru a Kvalita. Poznámka Klepn te na modrý trojúhelník vedle výb ru Tiskárna a zp ístupn te tak tyto možnosti. 5. Dle pot eby klepn te na trojúhelník u Možnosti barvy. Nastavte všechny další požadované možnosti tisku a zahajte tisk klepnutím na tla ítko Tisk. 28 Tisk
33 6. Chcete-li obrázek automaticky opravit, použijte funkci Fotokorekce. Chcete-li použít funkci Fotokorekce, vyberte z rozbalovacího seznamu možnost HP Real Life Technologies a poté zvolte odpovídající možnosti Fotokorekce: Vypnuto: na obrázek se nepoužijí žádné Technologie HP Real Life. Základní: automatické zaost ení obrázku, p im en upraví ostrost obrázku. 7. Chcete-li tisknout fotografie ernobíle, vyberte volbu Stupn šedi z rozbalovací nabídky Barva a pak vyberte možnost Vysoká kvalita. Vysoká kvalita. používá všechny dostupné barvy pro tisk fotografií v odstínech šedi. Tak dosáhnete jemných a p irozených odstín šedi. Tisk na speciální média a média vlastního formátu Pokud vaše aplikace podporuje papír vlastního formátu, nastavte vlastní velikost média v aplikaci ješt p ed tiskem dokumentu. Pokud to neud láte, nastavte velikost v ovlada i tiskárny. Možná bude nutné stávající dokumenty p eformátovat, aby se na vlastní formát papíru správn vytiskly. Používejte jen ty vlastní formáty papíru, které tiskárna podporuje. Další informace naleznete v tématu Technické údaje médií. Poznámka U ur itých typ papíru lze tisknout na ob strany listu (tzv. "oboustranný tisk" nebo "duplexní tisk"). Další informace viz Tisk na ob strany (duplexní tisk). V závislosti na vašem opera ním systému postupujte dle následujících krok. Tisk na média se speciálním nebo vlastním formátem (systém Mac OS X) Tisk na média se speciálním nebo vlastním formátem (systém Mac OS X) Poznámka D íve než budete tisknout na papír vlastního formátu, musíte v softwaru HP dodávaném s tiskárnou nastavit vlastní velikost. Pokyny naleznete v ásti Nastavení vlastního formátu (systém Mac OS X). 1. Vložte do zásobníku správný papír. Další informace naleznete v tématu Vkládání média. 2. V softwarové aplikaci klepn te v nabídce Soubor na p íkaz Tisk. 3. Zkontrolujte, zda je vybrána tiskárna, kterou chcete použít. 4. Pod položkou Umíst ní formátu papíru klepn te na M ítko upravit na velikost stránky a potom vyberte vlastní formát papíru. Poznámka Klepn te na modrý trojúhelník vedle výb ru Tiskárna a zp ístupn te tak tyto možnosti. Nastavte všechny další požadované možnosti tisku a zahajte tisk klepnutím na tla ítko Tisk. 5. Prove te zm ny všech ostatních nastavení a spus te tisk klepnutím na Tisk. Nastavení vlastního formátu (systém Mac OS X) 1. V softwarové aplikaci klepn te v nabídce Soubor na p íkaz Tisk. 2. Vyberte požadovanou tiskárnu v místní nabídce Formát pro. Tisk na speciální média a média vlastního formátu 29
34 Kapitola 2 3. Klepn te na možnost Správa vlastního formátu papíru v rozbalovací nabídce Formát papíru. 4. Klepn te na + nalevo na obrazovce, poklepejte na Bez názvu a vepište název nového vlastního formátu. 5. Zadejte rozm ry v polích Ší ka a Výška a pak dle pot eby nastavte okraje. 6. Klepn te na OK. Tisk dokument bez okraj Tisk bez okraj umož uje tisknout až k okraj m u ur itých typ fotografických médií a v rozsahu standardních formát médií. Poznámka Nem žete tisknout dokument bez okraj, pokud je typ papíru nastaven na Oby ejný papír. Poznámka P ed tiskem dokumentu bez okraj otev ete v softwarové aplikaci soubor a nastavte velikost obrazu. Zkontrolujte, zda velikost obrazu odpovídá velikosti média, na které budete tisknout. Poznámka Ne všechny aplikace podporují tisk bez okraj. V závislosti na vašem opera ním systému postupujte dle následujících krok. Tisk dokument bez okraj (Windows) Tisk dokument bez okraj (Mac OS X) Tisk dokument bez okraj (Windows) 1. Vložte do zásobníku papír. Další informace naleznete v tématu Vkládání média. 2. Otev ete v aplikaci nabídku Soubor a klepn te na možnost Tisk. 3. Vyberte tiskárnu, pomocí které chcete tisknout. 4. Pokud pot ebujete zm nit nastavení, klepn te na tla ítko, které otev e dialogové okno Vlastnosti. V závislosti na aplikaci m že být toto tla ítko ozna eno Vlastnosti, Možnosti, Nastavení tiskárny, Tiskárna nebo P edvolby. 5. Klepn te na kartu Funkce. 6. V seznamu Formát klepn te na Více a vyberte formát papíru bez okraj, vloženého v zásobníku. Pokud je možné na zvolený formát tisknout obrázek bez okraj, bude zaškrtnuto polí ko Bez okraj. 7. V rozbalovacím seznamu Typ papíru klepn te na možnost Další a poté vyberte p íslušný typ papíru. 8. Není-li polí ko Bez okraj zaškrtnuté, zaškrtn te je. Jestliže formát papíru bez okraj a typ papíru nejsou kompatibilní, software tiskárny zobrazí výstrahu a umožní vybrat jiný typ nebo formát papíru. 9. Klepnutím na OK a pak na Tisk nebo OK spus te tisk. Tisk dokument bez okraj (Mac OS X) 1. Vložte do zásobníku papír. Další informace naleznete v tématu Vkládání média. 2. V softwarové aplikaci klepn te v nabídce Soubor na p íkaz Tisk. 3. Zkontrolujte, zda je vybrána tiskárna, kterou chcete použít. 30 Tisk
35 4. Vyberte možnost Typ papíru/kvalita z místní nabídky (pod nastavením Orientace) a pak vyberte následující nastavení: Typ papíru: p íslušný typ papíru Kvalita: Nejlepší nebo Maximální rozlišení Poznámka Klepn te na modrý trojúhelník vedle výb ru Tiskárna a zp ístupn te tak tyto možnosti. 5. V rozbalovací nabídce Formát papíru vyberte formát papíru bez okraj. Dostupné možnosti jsou A4 bez okraj a 10 x 15 cm bez okraj. 6. V p ípad pot eby vyberte vhodné možnosti Fotokorekce: Vypnuto: na obrázek se nepoužijí žádné Technologie HP Real Life. Základní: automatické zaost ení obrázku, p im en upraví ostrost obrázku. 7. Nastavte všechny další požadované možnosti tisku a zahajte tisk klepnutím na tla ítko Tisk. Tisk na ob strany (duplexní tisk) S pomocí softwaru tiskárny pro Windows m žete tisknout na ob strany manuáln. V Mac OS m žete tisknout na ob strany listu tak, že nejprve vytisknete stránky s lichými ísly, obrátíte stránky a vytisknete stránky se sudými ísly. Postup provád ní duplexního tisku (Windows) Provád ní duplexního tisku (Mac OS X) Postup provád ní duplexního tisku (Windows) 1. Vložte vhodná tisková média. Viz Pokyny pro oboustranný (duplexní) tisk a Vkládání média. 2. V otev eném dokumentu v nabídce Soubor klepn te na Tisk a poté klepn te na Vlastnosti. 3. Klepn te na kartu Funkce. 4. V rozbalovacím seznamu pro oboustranný tisk vyberte položku Ru ní. 5. Aby byla každá stránka automaticky p eformátována tak, aby odpovídala rozvržení zobrazovaného dokumentu, vyberte položku Zachovat rozvržení. Nezaškrtnutí této možnosti m že vést k k nežádoucímu vložení stránkových zlom. 6. Zaškrtn te nebo zrušte zaškrtnutí polí ka Obracet stránky v závislosti na tom, jakým zp sobem chcete provád t vazbu. Viz p íklady na obrázkách v ovlada i tisku. 7. Prove te všechny další požadované zm ny nastavení a klepn te na OK. 8. Vytiskn te dokument. 9. Poté, co se vytiskne první strana dokumentu, postupujte dle instrukcí uvedených na obrazovce a vložte papír do zásobníku, aby se mohla tisková úloha dokon it. 10. Poté, co vložíte papír do zásobníku, klepn te v instrukcích na obrazovce na Pokra ovat, aby tisková úloha pokra ovala. Tisk na ob strany (duplexní tisk) 31
36 Kapitola 2 Provád ní duplexního tisku (Mac OS X) 1. Vložte p íslušné médium. Další informace viz Pokyny pro oboustranný (duplexní) tisk a Vkládání média. 2. V otev eném dokumentu klepn te na Print (Tisk) v nabídce File (Soubor). 3. V rozbalovacím seznamu vyberte Paper Handling (Manipulace s papírem) a klepn te na Print: Odd numbered pages (Tisk: liché stránky) a potom stiskn te Print (Tisk). Poznámka Klepn te na modrý trojúhelník vedle výb ru Tiskárna a zp ístupn te tak tyto možnosti. 4. Obra te papír a potom vytiskn te stránky se sudými ísly. Zrušení tiskové úlohy Tiskovou úlohu m žete zrušit jedním z následujících zp sob : Ovládací panel: Stiskn te tla ítko (Storno). Úloha, kterou tiskárna práv zpracovává, bude odstran na. V žádném ohledu však neovlivní úlohy ekající na zpracování. Windows: Poklepejte na ikonu tiskárny, která je zobrazena v pravém dolním rohu obrazovky po íta e. Vyberte tiskovou úlohu a potom stiskn te klávesu Delete (Odstranit) na klávesnici. Mac OS X: V nabídce P edvolby systému poklepejte na tiskárnu v seznamu Tiskárny a faxy. Vyberte tiskovou úlohu, klepn te na tla ítko Hold (Pozdržet) a potom klepn te na tla ítko Delete (Odstranit). 32 Tisk
OFFICEJET PRO 8000. Návod k obsluze A811
 OFFICEJET PRO 8000 Návod k obsluze A811 ada tiskáren HP Officejet Pro 8000 (A811) Návod k obsluze Informace o autorských právech 2011 Copyright Hewlett-Packard Development Company, L.P. poznámky spole
OFFICEJET PRO 8000 Návod k obsluze A811 ada tiskáren HP Officejet Pro 8000 (A811) Návod k obsluze Informace o autorských právech 2011 Copyright Hewlett-Packard Development Company, L.P. poznámky spole
HP DeskJet 3630 All-in-One series
 HP DeskJet 3630 All-in-One series Obsah 1 Nápověda HP DeskJet 3630 series... 1 2 Začínáme... 3 Části tiskárny... 4 Funkce ovládacího panelu... 5 Stavy kontrolek ovládacího panelu a ikon na displeji...
HP DeskJet 3630 All-in-One series Obsah 1 Nápověda HP DeskJet 3630 series... 1 2 Začínáme... 3 Části tiskárny... 4 Funkce ovládacího panelu... 5 Stavy kontrolek ovládacího panelu a ikon na displeji...
Zebra P4T a RP4T - stručný návod k použití
 Zebra P4T a RP4T - stručný návod k použití 1. Důležité informace o bezpečnosti provozu Tato tiskárna je konstruována tak, aby byla bezpečně provozována po mnoho let se spolehlivým výkonem. Jako u všech
Zebra P4T a RP4T - stručný návod k použití 1. Důležité informace o bezpečnosti provozu Tato tiskárna je konstruována tak, aby byla bezpečně provozována po mnoho let se spolehlivým výkonem. Jako u všech
LASERJET PRO CM1410 COLOR MFP SERIES. Stručná referenční příručka
 LASERJET PRO CM1410 COLOR MFP SERIES Stručná referenční příručka Tisk na zvláštní papír, štítky a průhledné fólie 1. V nabídce Soubor používaného programu klikněte na položku Tisk. 2. Vyberte produkt a
LASERJET PRO CM1410 COLOR MFP SERIES Stručná referenční příručka Tisk na zvláštní papír, štítky a průhledné fólie 1. V nabídce Soubor používaného programu klikněte na položku Tisk. 2. Vyberte produkt a
Dálkové ovládání HP Media remote control (pouze u vybraných modelů) Uživatelská příručka
 Dálkové ovládání HP Media remote control (pouze u vybraných modelů) Uživatelská příručka Copyright 2008 Hewlett-Packard Development Company, L.P. Windows a Windows Vista jsou registrované ochranné známky
Dálkové ovládání HP Media remote control (pouze u vybraných modelů) Uživatelská příručka Copyright 2008 Hewlett-Packard Development Company, L.P. Windows a Windows Vista jsou registrované ochranné známky
HP Deskjet 2540 All-in-One series
 HP Deskjet 2540 All-in-One series Obsah 1 Nápověda HP Deskjet 2540 series... 1 2 Poznejte HP Deskjet 2540 series... 3 Části tiskárny... 4 Funkce ovládacího panelu... 5 Nastavení bezdrátového připojení...
HP Deskjet 2540 All-in-One series Obsah 1 Nápověda HP Deskjet 2540 series... 1 2 Poznejte HP Deskjet 2540 series... 3 Části tiskárny... 4 Funkce ovládacího panelu... 5 Nastavení bezdrátového připojení...
WD Passport TM. Přenosný PEVNÝ DISK. Příručka pro rychlou instalaci
 WD Passport TM Přenosný PEVNÝ DISK Příručka pro rychlou instalaci OBSAH SADY Přenosný pevný disk WD Passport Certifikovaný kabel USB 2.0 o délce 56 cm Příručka pro rychlou instalaci KOMPATIBILITA Windows
WD Passport TM Přenosný PEVNÝ DISK Příručka pro rychlou instalaci OBSAH SADY Přenosný pevný disk WD Passport Certifikovaný kabel USB 2.0 o délce 56 cm Příručka pro rychlou instalaci KOMPATIBILITA Windows
Záloha a obnovení Uživatelská příručka
 Záloha a obnovení Uživatelská příručka Copyright 2009 Hewlett-Packard Development Company, L.P. Windows je ochranná známka společnosti Microsoft Corporation registrovaná v USA. Informace uvedené v této
Záloha a obnovení Uživatelská příručka Copyright 2009 Hewlett-Packard Development Company, L.P. Windows je ochranná známka společnosti Microsoft Corporation registrovaná v USA. Informace uvedené v této
Bezdrátové připojení (pouze u vybraných modelů)
 Bezdrátové připojení (pouze u vybraných modelů) Uživatelská příručka Copyright 2007 Hewlett-Packard Development Company, L.P. Windows je registrovaná ochranná známka Microsoft Corporation v USA. Bluetooth
Bezdrátové připojení (pouze u vybraných modelů) Uživatelská příručka Copyright 2007 Hewlett-Packard Development Company, L.P. Windows je registrovaná ochranná známka Microsoft Corporation v USA. Bluetooth
HP Officejet 6800. Návod k obsluze
 HP Officejet 6800 HP Officejet 6800 Návod k obsluze Informace o autorských právech 2014 Copyright Hewlett-Packard Development Company, L.P. 1. vydání, 7/2014 Upozornění společnosti Hewlett-Packard Informace
HP Officejet 6800 HP Officejet 6800 Návod k obsluze Informace o autorských právech 2014 Copyright Hewlett-Packard Development Company, L.P. 1. vydání, 7/2014 Upozornění společnosti Hewlett-Packard Informace
Zálohování a obnova Uživatelská příručka
 Zálohování a obnova Uživatelská příručka Copyright 2007 Hewlett-Packard Development Company, L.P. Windows je ochranná známka Microsoft Corporation registrovaná v USA. Informace uvedené v této příručce
Zálohování a obnova Uživatelská příručka Copyright 2007 Hewlett-Packard Development Company, L.P. Windows je ochranná známka Microsoft Corporation registrovaná v USA. Informace uvedené v této příručce
HP OfficeJet 3830 All-in-One series
 HP OfficeJet 3830 All-in-One series Obsah 1 Nápověda HP OfficeJet 3830 series... 1 2 Začínáme... 3 Části tiskárny... 4 Ovládací panel a kontrolky stavu... 5 Vkládání médií... 7 Vložení předlohy... 11
HP OfficeJet 3830 All-in-One series Obsah 1 Nápověda HP OfficeJet 3830 series... 1 2 Začínáme... 3 Části tiskárny... 4 Ovládací panel a kontrolky stavu... 5 Vkládání médií... 7 Vložení předlohy... 11
Bezdrátové připojení (pouze u vybraných modelů) Uživatelská příručka
 Bezdrátové připojení (pouze u vybraných modelů) Uživatelská příručka Copyright 2007 Hewlett-Packard Development Company, L.P. Windows je registrovaná ochranná známka Microsoft Corporation v USA. Bluetooth
Bezdrátové připojení (pouze u vybraných modelů) Uživatelská příručka Copyright 2007 Hewlett-Packard Development Company, L.P. Windows je registrovaná ochranná známka Microsoft Corporation v USA. Bluetooth
Zálohování a obnova Uživatelská příručka
 Zálohování a obnova Uživatelská příručka Copyright 2008 Hewlett-Packard Development Company, L.P. Windows je ochranná známka Microsoft Corporation registrovaná v USA. Informace uvedené v této příručce
Zálohování a obnova Uživatelská příručka Copyright 2008 Hewlett-Packard Development Company, L.P. Windows je ochranná známka Microsoft Corporation registrovaná v USA. Informace uvedené v této příručce
Paměťové moduly Uživatelská příručka
 Paměťové moduly Uživatelská příručka Copyright 2009 Hewlett-Packard Development Company, L.P. Informace uvedené v této příručce se mohou změnit bez předchozího upozornění. Jediné záruky na produkty a služby
Paměťové moduly Uživatelská příručka Copyright 2009 Hewlett-Packard Development Company, L.P. Informace uvedené v této příručce se mohou změnit bez předchozího upozornění. Jediné záruky na produkty a služby
Odsávač pár ZRW. Návod k obsluze
 Odsávač pár ZRW Návod k obsluze 1 Vážený zákazník Stali jste se uživatelem kuchyňského odsávače typu ZRW. Tento odsávač byl navržen a vyroben hlavně s novým vzhledem pro uspokojení vašich očekávání a určitě
Odsávač pár ZRW Návod k obsluze 1 Vážený zákazník Stali jste se uživatelem kuchyňského odsávače typu ZRW. Tento odsávač byl navržen a vyroben hlavně s novým vzhledem pro uspokojení vašich očekávání a určitě
Aktualizace softwaru Uživatelská příručka
 Aktualizace softwaru Uživatelská příručka Copyright 2007 Hewlett-Packard Development Company, L.P. Windows je ochranná známka Microsoft Corporation registrovaná v USA. Informace uvedené v této příručce
Aktualizace softwaru Uživatelská příručka Copyright 2007 Hewlett-Packard Development Company, L.P. Windows je ochranná známka Microsoft Corporation registrovaná v USA. Informace uvedené v této příručce
Zálohování a zotavení Uživatelská příručka
 Zálohování a zotavení Uživatelská příručka Copyright 2009 Hewlett-Packard Development Company, L.P. Windows je USA registrovaná ochranná známka společnosti Microsoft Corporation. Informace uvedené v této
Zálohování a zotavení Uživatelská příručka Copyright 2009 Hewlett-Packard Development Company, L.P. Windows je USA registrovaná ochranná známka společnosti Microsoft Corporation. Informace uvedené v této
Zabezpečení Uživatelská příručka
 Zabezpečení Uživatelská příručka Copyright 2008 Hewlett-Packard Development Company, L.P. Microsoft a Windows jsou registrované ochranné známky společnosti Microsoft Corporation v USA. Informace uvedené
Zabezpečení Uživatelská příručka Copyright 2008 Hewlett-Packard Development Company, L.P. Microsoft a Windows jsou registrované ochranné známky společnosti Microsoft Corporation v USA. Informace uvedené
Představení notebooku Uživatelská příručka
 Představení notebooku Uživatelská příručka Copyright 2009 Hewlett-Packard Development Company, L.P. Bluetooth je ochranná známka příslušného vlastníka a užívaná společností Hewlett- Packard Company v souladu
Představení notebooku Uživatelská příručka Copyright 2009 Hewlett-Packard Development Company, L.P. Bluetooth je ochranná známka příslušného vlastníka a užívaná společností Hewlett- Packard Company v souladu
Digitální album návod k použití
 Digitální album návod k použití ALBUM je schopné stahovat (nahrávat) fotografie přímo z digitálního fotoaparátu bez použití počítače. Pojme více než 20 tisíc fotografií ve formátu JPG, optimalizovaných
Digitální album návod k použití ALBUM je schopné stahovat (nahrávat) fotografie přímo z digitálního fotoaparátu bez použití počítače. Pojme více než 20 tisíc fotografií ve formátu JPG, optimalizovaných
NÁVOD K HODINKÁM S KAMEROU 1. Úvod Dostává se Vám do rukou kamera s mikrofonem, záznamem obrazu a zvuku skrytá v náramkových hodinkách.
 NÁVOD K HODINKÁM S KAMEROU 1. Úvod Dostává se Vám do rukou kamera s mikrofonem, záznamem obrazu a zvuku skrytá v náramkových hodinkách. Připojení k PC je pomocí USB konektoru na rekordéru, z PC je rekordér
NÁVOD K HODINKÁM S KAMEROU 1. Úvod Dostává se Vám do rukou kamera s mikrofonem, záznamem obrazu a zvuku skrytá v náramkových hodinkách. Připojení k PC je pomocí USB konektoru na rekordéru, z PC je rekordér
Za ízení TouchPad aklávesnice
 Za ízení TouchPad aklávesnice Číslo dokumentu: 430406-221 Leden 2007 Tato příručka popisuje funkce zařízení TouchPad a klávesnice počítače. Obsah 1 Za ízení TouchPad Popis zařízení TouchPad.........................
Za ízení TouchPad aklávesnice Číslo dokumentu: 430406-221 Leden 2007 Tato příručka popisuje funkce zařízení TouchPad a klávesnice počítače. Obsah 1 Za ízení TouchPad Popis zařízení TouchPad.........................
UŽIVATELSKÁ PŘÍRUČKA PRO WEBOVOU KAMERU HP WEBCAM HD
 UŽIVATELSKÁ PŘÍRUČKA PRO WEBOVOU KAMERU HP WEBCAM HD Copyright 2012 Hewlett-Packard Development Company, L.P. Microsoft, Windows a Windows Vista jsou registrovanými ochrannými známkami společnosti Microsoft
UŽIVATELSKÁ PŘÍRUČKA PRO WEBOVOU KAMERU HP WEBCAM HD Copyright 2012 Hewlett-Packard Development Company, L.P. Microsoft, Windows a Windows Vista jsou registrovanými ochrannými známkami společnosti Microsoft
BECK-O-TRONIC 5. Provedení: Centronic. Návod na montáž a obsluhu. Řídicí jednotka vrat
 BECK-O-TRONIC 5 Provedení: Centronic cs Návod na montáž a obsluhu Řídicí jednotka vrat Důležité informace pro: montéry / elektrikáře / uživatele Prosíme o předání odpovídajícím osobám! Tento návod má být
BECK-O-TRONIC 5 Provedení: Centronic cs Návod na montáž a obsluhu Řídicí jednotka vrat Důležité informace pro: montéry / elektrikáře / uživatele Prosíme o předání odpovídajícím osobám! Tento návod má být
Návod k obsluze. Vysavač MC E8001, MC E8003, MC 8005
 Návod k obsluze Vysavač MC E8001, MC E8003, MC 8005 1 Při čtení návodu si nechejte otevřené stránky 3 a 4, abyste mohli snadněji identifikovat jednotlivé součásti. Doporučujeme, abyste před použitím spotřebiče
Návod k obsluze Vysavač MC E8001, MC E8003, MC 8005 1 Při čtení návodu si nechejte otevřené stránky 3 a 4, abyste mohli snadněji identifikovat jednotlivé součásti. Doporučujeme, abyste před použitím spotřebiče
Instalační příručka. Barevný monitor LCD
 Instalační příručka Barevný monitor LCD Symboly týkající se bezpečnosti V této příručce se používají následující symboly. Označují důležité informace. Pečlivě si je přečtěte. VAROVÁNÍ Pokud se informacemi
Instalační příručka Barevný monitor LCD Symboly týkající se bezpečnosti V této příručce se používají následující symboly. Označují důležité informace. Pečlivě si je přečtěte. VAROVÁNÍ Pokud se informacemi
Návod k montáži a obsluze RJ 10
 Návod k montáži a obsluze RJ 10 VŠEOBECNÉ INFORMACE Je striktně zakázané kopírovat nebo rozmnožovat tento Návod k montáži a obsluze, bez písemného souhlasu výrobce. Překlad do dalších jazyků celku nebo
Návod k montáži a obsluze RJ 10 VŠEOBECNÉ INFORMACE Je striktně zakázané kopírovat nebo rozmnožovat tento Návod k montáži a obsluze, bez písemného souhlasu výrobce. Překlad do dalších jazyků celku nebo
Česky. Manuál Prosím pečlivě si přečtěte tento manuál a mějte pro případné další doporučení
 Česky Manuál Prosím pečlivě si přečtěte tento manuál a mějte pro případné další doporučení Bezpečnostní informace Nebezpečí smrtelného zranění kabelem - děti se mohly zaplést v kabelech a uškrtit se. -
Česky Manuál Prosím pečlivě si přečtěte tento manuál a mějte pro případné další doporučení Bezpečnostní informace Nebezpečí smrtelného zranění kabelem - děti se mohly zaplést v kabelech a uškrtit se. -
OFFICEJET PRO 8500. Uživatelská příručka. Podręcznik użytkownika A909
 OFFICEJET PRO 8500 Uživatelská příručka Podręcznik użytkownika A909 HP Officejet Pro řady 8500 (A909) All-in-One Uživatelská příručka Informace o autorských právech 2008 Copyright Hewlett-Packard Development
OFFICEJET PRO 8500 Uživatelská příručka Podręcznik użytkownika A909 HP Officejet Pro řady 8500 (A909) All-in-One Uživatelská příručka Informace o autorských právech 2008 Copyright Hewlett-Packard Development
PRATIKO MAXI TROLLEY
 Návod k obsluze Přenosná chladnička PRATIKO MAXI TROLLEY TK 53 Vysoké napětí! Nesnímejte kryty! Uvnitř je vysoké napětí! Použití ovladačů, nastavení nebo jiných postupů, jako jsou doporučované v tomto
Návod k obsluze Přenosná chladnička PRATIKO MAXI TROLLEY TK 53 Vysoké napětí! Nesnímejte kryty! Uvnitř je vysoké napětí! Použití ovladačů, nastavení nebo jiných postupů, jako jsou doporučované v tomto
UŽIVATELSKÁ PŘÍRUČKA WEBOVÉ KAMERY HP
 UŽIVATELSKÁ PŘÍRUČKA WEBOVÉ KAMERY HP Copyright 2012 Hewlett-Packard Development Company, L.P. Microsoft, Windows a Windows Vista jsou v USA registrované ochranné známky společnosti Microsoft Corporation.
UŽIVATELSKÁ PŘÍRUČKA WEBOVÉ KAMERY HP Copyright 2012 Hewlett-Packard Development Company, L.P. Microsoft, Windows a Windows Vista jsou v USA registrované ochranné známky společnosti Microsoft Corporation.
Návod k použití a montáži
 Návod k použití a montáži Vestavné moduly EM 10, EM 20, EM 30, EM 11, EM 21, EM 22, EM 31, stropní EM 05 S Obsah Strana 2 Strana 3 Strana 4 Strana 5 Strana 6-9 Strana 10 Strana 11 Strana 12 Předmluva K
Návod k použití a montáži Vestavné moduly EM 10, EM 20, EM 30, EM 11, EM 21, EM 22, EM 31, stropní EM 05 S Obsah Strana 2 Strana 3 Strana 4 Strana 5 Strana 6-9 Strana 10 Strana 11 Strana 12 Předmluva K
B žná péče o počítač. Číslo dokumentu: 383058-222. íjen 2005
 B žná péče o počítač Číslo dokumentu: 383058-222 íjen 2005 Obsah 1 Údržba hardwaru Jednotka bateriových zdrojů........................ 3 Zařízení TouchPad a klávesnice...................... 4 Displej.........................................
B žná péče o počítač Číslo dokumentu: 383058-222 íjen 2005 Obsah 1 Údržba hardwaru Jednotka bateriových zdrojů........................ 3 Zařízení TouchPad a klávesnice...................... 4 Displej.........................................
Paměťové moduly Uživatelská příručka
 Paměťové moduly Uživatelská příručka Copyright 2008 Hewlett-Packard Development Company, L.P. Informace uvedené v této příručce se mohou změnit bez předchozího upozornění. Jediné záruky na produkty a služby
Paměťové moduly Uživatelská příručka Copyright 2008 Hewlett-Packard Development Company, L.P. Informace uvedené v této příručce se mohou změnit bez předchozího upozornění. Jediné záruky na produkty a služby
Návod k obsluze. BluSpeaker. Bluetooth reproduktor s hlasitým odposlechem
 Návod k obsluze BluSpeaker Bluetooth reproduktor s hlasitým odposlechem 1 1 Předmluva Tato příručka vám pomůže vhodně a bezpečně používat váš BluSpeaker 11 Kdo by si měl tento návod přečíst Příručka je
Návod k obsluze BluSpeaker Bluetooth reproduktor s hlasitým odposlechem 1 1 Předmluva Tato příručka vám pomůže vhodně a bezpečně používat váš BluSpeaker 11 Kdo by si měl tento návod přečíst Příručka je
HBG 60 ODSAVAČ PAR. Návod k instalaci a obsluze
 HBG 60 ODSAVAČ PAR Návod k instalaci a obsluze 1 POPIS Odsavač par lze instalovat ve filtrační nebo odtahové verzi. Filtrační verze (obr. 1) odsavač odsává vzduch z kuchyně nasycený párami a zápachy, čistí
HBG 60 ODSAVAČ PAR Návod k instalaci a obsluze 1 POPIS Odsavač par lze instalovat ve filtrační nebo odtahové verzi. Filtrační verze (obr. 1) odsavač odsává vzduch z kuchyně nasycený párami a zápachy, čistí
Převodní (předřadný) transformátor AT-400 NV (AT 400 VA) Obj. č.: 51 13 60. Obsah Strana. 1. Úvod
 Převodní (předřadný) transformátor AT-400 NV (AT 400 VA) Obj. č.: 51 13 60 Obsah Strana 1. Úvod... 2 2. Účel použití transformátoru... 3 3. Bezpečnostní předpisy... 4 4. Součásti transformátoru... 5 Přední
Převodní (předřadný) transformátor AT-400 NV (AT 400 VA) Obj. č.: 51 13 60 Obsah Strana 1. Úvod... 2 2. Účel použití transformátoru... 3 3. Bezpečnostní předpisy... 4 4. Součásti transformátoru... 5 Přední
Horkovzdušná pistole. Obj. č.: 81 19 51
 NÁVOD K OBSLUZE Horkovzdušná pistole Obj. č.: 81 19 51 Vč. 4-dílů. Souprava trysek (bodová-, otočná-, širokoúhlá- a okrajová tryska). Ideální pro domácnost, hobby, domácí dílnu apod. k odstranění barev,
NÁVOD K OBSLUZE Horkovzdušná pistole Obj. č.: 81 19 51 Vč. 4-dílů. Souprava trysek (bodová-, otočná-, širokoúhlá- a okrajová tryska). Ideální pro domácnost, hobby, domácí dílnu apod. k odstranění barev,
Děti si s výrobkem nesmí hrát. Každá plánovaná údržba a čištění, které má být prováděno uživatelem, nesmí být prováděny dětmi bez dozoru.
 Výrobek nesmí být používán dětmi a osobami se sníženými fyzickými, smyslovými a mentálními schopnostmi nebo nedostatkem zkušeností a znalostí, pokud nejsou pod dozorem zkušené osoby nebo nebyli poučeni
Výrobek nesmí být používán dětmi a osobami se sníženými fyzickými, smyslovými a mentálními schopnostmi nebo nedostatkem zkušeností a znalostí, pokud nejsou pod dozorem zkušené osoby nebo nebyli poučeni
Sklokeramická deska PVD 830 N. Návod k obsluze
 Sklokeramická deska PVD 830 N Návod k obsluze 1 Obr. 1 Obr. 2 Obr. 3 Čas/Časovač/Odpočítávání Indikátor rozšířené zóny Zapnutí/vypnutí a zobrazení varné zóny Tlačítko Memory (paměť) Zóna časovače Tlačítka
Sklokeramická deska PVD 830 N Návod k obsluze 1 Obr. 1 Obr. 2 Obr. 3 Čas/Časovač/Odpočítávání Indikátor rozšířené zóny Zapnutí/vypnutí a zobrazení varné zóny Tlačítko Memory (paměť) Zóna časovače Tlačítka
Nova AVR 500 Nova AVR 625 Nova AVR 1250
 w w w. e a t o n. c o m Nova AVR 625 Nova AVR 1250 UPS - zdroj nepřerušeného napájení zálohovaného z baterie Instalační a uživatelská příručka DŮLEŽITÉ BEZPEČNOSTNÍ POKYNY Čtěte před instalací produktu!
w w w. e a t o n. c o m Nova AVR 625 Nova AVR 1250 UPS - zdroj nepřerušeného napájení zálohovaného z baterie Instalační a uživatelská příručka DŮLEŽITÉ BEZPEČNOSTNÍ POKYNY Čtěte před instalací produktu!
OFFICEJET PRO 8000. Uživatelská příručka A809
 OFFICEJET PRO 8000 Uživatelská příručka A809 Řada tiskáren HP Officejet Pro 8000 (A809) Uživatelská příručka Informace o autorských právech 2009 Copyright Hewlett-Packard Development Company, L.P. Poznámky
OFFICEJET PRO 8000 Uživatelská příručka A809 Řada tiskáren HP Officejet Pro 8000 (A809) Uživatelská příručka Informace o autorských právech 2009 Copyright Hewlett-Packard Development Company, L.P. Poznámky
SA-40. Zesilovač pro mobilní telefon
 SA-40 Zesilovač pro mobilní telefon Stručný přehled 1) Tlačítko Ticho 2) LED indikátor zapnutí volby MUTE (Ticho) 3) Tlačítko pro přijetí hovoru 4) LED indikátor zapnutí 5) Reproduktor 6) Indikátor stavu
SA-40 Zesilovač pro mobilní telefon Stručný přehled 1) Tlačítko Ticho 2) LED indikátor zapnutí volby MUTE (Ticho) 3) Tlačítko pro přijetí hovoru 4) LED indikátor zapnutí 5) Reproduktor 6) Indikátor stavu
návod k použití Sklokeramická varná deska EHC60040X
 návod k použití Sklokeramická varná deska EHC60040X 2 electrolux Obsah Electrolux. Thinking of you. Více o nás naleznete na adrese www.electrolux.com Bezpečnostní informace 2 Instalace 3 Popis spotřebiče
návod k použití Sklokeramická varná deska EHC60040X 2 electrolux Obsah Electrolux. Thinking of you. Více o nás naleznete na adrese www.electrolux.com Bezpečnostní informace 2 Instalace 3 Popis spotřebiče
Uživatelská příručka HP Officejet 6600
 Uživatelská příručka HP Officejet 6600 HP Officejet 6600 e-all-in- One series Uživatelská příručka Informace o autorských právech 2014 Copyright Hewlett-Packard Development Company, L.P. 2. vydání, 1/2014
Uživatelská příručka HP Officejet 6600 HP Officejet 6600 e-all-in- One series Uživatelská příručka Informace o autorských právech 2014 Copyright Hewlett-Packard Development Company, L.P. 2. vydání, 1/2014
NÁHLAVNÍ SOUPRAVA. pro akumulátor
 NÁHLAVNÍ SOUPRAVA LEGENDA KE SCHÉMATU ZÁKLADNÍ JEDNOTKA NÁHLAVNÍ SOUPRAVA 1 Posuvný přepínač Tx (A-D) 18 Mikrofon 2 Posuvný přepínač Rx (1-4) 19 Reproduktor 3 Hlasitost hovoru NAHORU 20 Tlačítko Mluvit
NÁHLAVNÍ SOUPRAVA LEGENDA KE SCHÉMATU ZÁKLADNÍ JEDNOTKA NÁHLAVNÍ SOUPRAVA 1 Posuvný přepínač Tx (A-D) 18 Mikrofon 2 Posuvný přepínač Rx (1-4) 19 Reproduktor 3 Hlasitost hovoru NAHORU 20 Tlačítko Mluvit
Elektrický stepper DH5005. Návod k použití
 Elektrický stepper DH5005 Návod k použití Obsah Obsah... 2 Bezpečnostní pokyny... 3 Varování... 3 Upozornění... 4 Části přístroje... 5 Než začnete cvičit... 6 Nastavení přístroje... 6 Způsob cvičení...
Elektrický stepper DH5005 Návod k použití Obsah Obsah... 2 Bezpečnostní pokyny... 3 Varování... 3 Upozornění... 4 Části přístroje... 5 Než začnete cvičit... 6 Nastavení přístroje... 6 Způsob cvičení...
NÁVOD K OBSLUZE. Obj. č.: 57 08 22
 NÁVOD K OBSLUZE Obj. č.: 57 08 22 Účel použití čerpadla Výkonné a robustní čerpadlo k vyprazdňování zahradních rybníčků, k čerpání vody ze sklepů, plaveckých bazénků, vsakovacích jam nebo ze zaplavených
NÁVOD K OBSLUZE Obj. č.: 57 08 22 Účel použití čerpadla Výkonné a robustní čerpadlo k vyprazdňování zahradních rybníčků, k čerpání vody ze sklepů, plaveckých bazénků, vsakovacích jam nebo ze zaplavených
Bezpečnostní pokyny. Nepoužívejte tablet v mimořádně studeném nebo horkém, prašném, vlhkém nebo suchém prostředí. Zabraňte pádu zařízení.
 Bezpečnostní pokyny Nepoužívejte tablet v mimořádně studeném nebo horkém, prašném, vlhkém nebo suchém prostředí. Zabraňte pádu zařízení. Prosím, nabíjejte baterie, když: o symbol baterie ukazuje, že je
Bezpečnostní pokyny Nepoužívejte tablet v mimořádně studeném nebo horkém, prašném, vlhkém nebo suchém prostředí. Zabraňte pádu zařízení. Prosím, nabíjejte baterie, když: o symbol baterie ukazuje, že je
Paměťové moduly Uživatelská příručka
 Paměťové moduly Uživatelská příručka Copyright 2008 Hewlett-Packard Development Company, L.P. Informace uvedené v této příručce se mohou změnit bez předchozího upozornění. Jediné záruky na produkty a služby
Paměťové moduly Uživatelská příručka Copyright 2008 Hewlett-Packard Development Company, L.P. Informace uvedené v této příručce se mohou změnit bez předchozího upozornění. Jediné záruky na produkty a služby
NÁVOD K OBSLUZE FXDQ15A2VEB FXDQ20A2VEB FXDQ25A2VEB FXDQ32A2VEB FXDQ40A2VEB FXDQ50A2VEB FXDQ63A2VEB
 NÁVOD K OBSLUZE Klimatizační systémy s převodníkem FXDQ15A2VEB FXDQ20A2VEB FXDQ25A2VEB FXDQ32A2VEB FXDQ40A2VEB FXDQ50A2VEB FXDQ63A2VEB Děkujeme vám za vaše rozhodnutí koupit si toto klimatizační zařízení
NÁVOD K OBSLUZE Klimatizační systémy s převodníkem FXDQ15A2VEB FXDQ20A2VEB FXDQ25A2VEB FXDQ32A2VEB FXDQ40A2VEB FXDQ50A2VEB FXDQ63A2VEB Děkujeme vám za vaše rozhodnutí koupit si toto klimatizační zařízení
Bezdrátová sada s klávesnicí a myší. Stručný návod k použití WUR - 0108T
 Bezdrátová sada s klávesnicí a myší WUR - 0108T Obsah Začínáme....................................................... 1 Funkce......................................................... 1 Příprava klávesnice,
Bezdrátová sada s klávesnicí a myší WUR - 0108T Obsah Začínáme....................................................... 1 Funkce......................................................... 1 Příprava klávesnice,
HM-5021. Návod k použití VYSOUŠEČ VLASŮ. česky. Vysoušeč vlasů HM-5021
 Návod k použití VYSOUŠEČ VLASŮ HM-5021 Před použitím tohoto spotřebiče se prosím seznamte s návodem k jeho obsluze. Spotřebič používejte pouze tak, jak je popsáno v tomto návodu k použití. Návod uschovejte
Návod k použití VYSOUŠEČ VLASŮ HM-5021 Před použitím tohoto spotřebiče se prosím seznamte s návodem k jeho obsluze. Spotřebič používejte pouze tak, jak je popsáno v tomto návodu k použití. Návod uschovejte
Řízení spotřeby. Uživatelská příručka
 Řízení spotřeby Uživatelská příručka Copyright 2007 Hewlett-Packard Development Company, L.P. Windows a Windows Vista jsou ochranné známky nebo registrované ochranné známky společnosti Microsoft Corporation
Řízení spotřeby Uživatelská příručka Copyright 2007 Hewlett-Packard Development Company, L.P. Windows a Windows Vista jsou ochranné známky nebo registrované ochranné známky společnosti Microsoft Corporation
Nastavení telefonu T-Mobile MDA Touch
 Nastavení telefonu T-Mobile MDA Touch Telefon s integrovaným kapesním počítačem T-Mobile MDA Touch, zakoupený v prodejní síti společnosti T-Mobile Czech Republic a.s., má potřebné parametry pro použití
Nastavení telefonu T-Mobile MDA Touch Telefon s integrovaným kapesním počítačem T-Mobile MDA Touch, zakoupený v prodejní síti společnosti T-Mobile Czech Republic a.s., má potřebné parametry pro použití
Karty externích médií
 Karty externích médií Uživatelská příručka Copyright 2007 Hewlett-Packard Development Company, L.P. Java je ochranná známka společnosti Sun Microsystems, Inc. v USA. Informace obsažené v tomto dokumentu
Karty externích médií Uživatelská příručka Copyright 2007 Hewlett-Packard Development Company, L.P. Java je ochranná známka společnosti Sun Microsystems, Inc. v USA. Informace obsažené v tomto dokumentu
Kuchyňská digestoř. Návod k obsluze
 Kuchyňská digestoř Návod k obsluze ENGL IS ČESKY OBSAH strana 1. Úvod 8 2. Bezpečnostní doporučení 8 3. Pokyny k instalaci 9 4. Provoz a údržba 10 5. Technická pomoc 11 6. Odstavení z provozu, likvidace
Kuchyňská digestoř Návod k obsluze ENGL IS ČESKY OBSAH strana 1. Úvod 8 2. Bezpečnostní doporučení 8 3. Pokyny k instalaci 9 4. Provoz a údržba 10 5. Technická pomoc 11 6. Odstavení z provozu, likvidace
Kompresorové ledničky
 EBERSPÄCHER PRAHA S.R.O. Pod Višňovkou 29 140 00 Praha 4 Tel.: 234 035 800 Fax: 234 035 820 www.eberspaecher.cz cz-info@eberspaecher.com Kompresorové ledničky NÁVOD NA POUŽITÍ Pozor Před použitím ledničky
EBERSPÄCHER PRAHA S.R.O. Pod Višňovkou 29 140 00 Praha 4 Tel.: 234 035 800 Fax: 234 035 820 www.eberspaecher.cz cz-info@eberspaecher.com Kompresorové ledničky NÁVOD NA POUŽITÍ Pozor Před použitím ledničky
HVSD 970 B ODSAVAČ PAR
 HVSD 970 B ODSAVAČ PAR Návod k instalaci a obsluze 1 OBSAH Úvod... 2 Bezpečnostní upozornění... 2 Instalace na zeď... 3 Ovládání... 7 Údržba... 8 Odstranění možných problémů... 9 ÚVOD Děkujeme za výběr
HVSD 970 B ODSAVAČ PAR Návod k instalaci a obsluze 1 OBSAH Úvod... 2 Bezpečnostní upozornění... 2 Instalace na zeď... 3 Ovládání... 7 Údržba... 8 Odstranění možných problémů... 9 ÚVOD Děkujeme za výběr
ELEKTRICKÁ MINIBRUSKA
 ELEKTRICKÁ MINIBRUSKA PT-5201A/B Návod k obsluze PROKIT'S INDUSTRIES CO., LTD. HTTP://WWW.PROKITS.COM.TW E-MAIL: PK@MAIL.PROKITS.COM.TW 1 Popis 1. Upínací matice 2. Pojistka vřetena 3. Vypínač 4. Přívodní
ELEKTRICKÁ MINIBRUSKA PT-5201A/B Návod k obsluze PROKIT'S INDUSTRIES CO., LTD. HTTP://WWW.PROKITS.COM.TW E-MAIL: PK@MAIL.PROKITS.COM.TW 1 Popis 1. Upínací matice 2. Pojistka vřetena 3. Vypínač 4. Přívodní
Stolní lampa JETT-677 - Návod k použití
 Stolní lampa JETT-677 - Návod k použití Obsah ÚVOD... 3 DŮLEŽITÉ BEZPEČNOSTNÍ POKYNY... 3 POPIS PŘÍSTROJE A JEDNOTLIVÝCH ČÁSTÍ... 4 NEŽ ZAČNETE PŘÍSTROJ POUŽÍVAT... 5 INSTALACE... 5 NASTAVENÍ ČASU A BUDÍKU...
Stolní lampa JETT-677 - Návod k použití Obsah ÚVOD... 3 DŮLEŽITÉ BEZPEČNOSTNÍ POKYNY... 3 POPIS PŘÍSTROJE A JEDNOTLIVÝCH ČÁSTÍ... 4 NEŽ ZAČNETE PŘÍSTROJ POUŽÍVAT... 5 INSTALACE... 5 NASTAVENÍ ČASU A BUDÍKU...
Niky 1000/1500 Návod k obsluze a údržbě uživatelská příručka
 Niky 1000/1500 Návod k obsluze a údržbě uživatelská příručka Part. LE05207AB -11/13-01 GF Niky 1000/1500 CZ CZ 3 2 Niky 1000/1500 OBSAH 1 Úvod 4 2 Podmínky použití 4 3 Instalace 5 4 Ovládání a signalizace
Niky 1000/1500 Návod k obsluze a údržbě uživatelská příručka Part. LE05207AB -11/13-01 GF Niky 1000/1500 CZ CZ 3 2 Niky 1000/1500 OBSAH 1 Úvod 4 2 Podmínky použití 4 3 Instalace 5 4 Ovládání a signalizace
Odpájecí stanice pro SMD. Kontrola teploty, digitální displej, antistatické provedení SP-HA800D
 Odpájecí stanice pro SMD Kontrola teploty, digitální displej, antistatické provedení SP-HA800D Upozornění Teplota trysek je 400 C a v případě nesprávného zacházení s přístrojem může dojít ke zranění, požáru
Odpájecí stanice pro SMD Kontrola teploty, digitální displej, antistatické provedení SP-HA800D Upozornění Teplota trysek je 400 C a v případě nesprávného zacházení s přístrojem může dojít ke zranění, požáru
DiskStation DS210j, DS210+
 DiskStation DS210j, DS210+ Stručná instalační příručka ID dokumentu: Synology_QIG_2bayCL_20100319 BEZPEČNOSTNÍ POKYNY Před použitím si pozorně přečtěte tyto bezpečnostní pokyny a uschovejte tuto příručku
DiskStation DS210j, DS210+ Stručná instalační příručka ID dokumentu: Synology_QIG_2bayCL_20100319 BEZPEČNOSTNÍ POKYNY Před použitím si pozorně přečtěte tyto bezpečnostní pokyny a uschovejte tuto příručku
Stativ s dálkovým ovládáním
 3-284-555-03(1) Stativ s dálkovým ovládáním Návod k obsluze VCT-80AV/VCT-60AV/VCT-50AV 2008 Sony Corporation A VCT-80AV 1 2 3 4 5 6 7 8 9 10 13 14 15 16 17 18 19 20 21 22 23 24 11 25 12 VCT-60AV/VCT-50AV
3-284-555-03(1) Stativ s dálkovým ovládáním Návod k obsluze VCT-80AV/VCT-60AV/VCT-50AV 2008 Sony Corporation A VCT-80AV 1 2 3 4 5 6 7 8 9 10 13 14 15 16 17 18 19 20 21 22 23 24 11 25 12 VCT-60AV/VCT-50AV
Uživatelé kabelu USB: Kabel USB p ipojte až v kroku A2, ne d íve. Odstra te všechny pásky a zdvihn te displej
 Začínáme 1 D ležité informace o nastavení Uživatelé bezdrátových a pevných sítí: Chcete-li úsp šn p idat za ízení HP All-in-One do sít, i te se pokyny uvedenými v této instalační p íručce. Uživatelé kabelu
Začínáme 1 D ležité informace o nastavení Uživatelé bezdrátových a pevných sítí: Chcete-li úsp šn p idat za ízení HP All-in-One do sít, i te se pokyny uvedenými v této instalační p íručce. Uživatelé kabelu
Hodinky s kamerou. Návod k použití. Hlavní výhody produktu: Kvalitní provedení IR přisvícení Funkce diktafonu. www.spyshops.
 Hodinky s kamerou Návod k použití Hlavní výhody produktu: Kvalitní provedení IR přisvícení Funkce diktafonu www.spyshops.cz stránka 1 1. Popis tlačítek A. Tlačítko on/off a pro pořízení záznamu, fotografie
Hodinky s kamerou Návod k použití Hlavní výhody produktu: Kvalitní provedení IR přisvícení Funkce diktafonu www.spyshops.cz stránka 1 1. Popis tlačítek A. Tlačítko on/off a pro pořízení záznamu, fotografie
BS15 NABÍJEČKA AKUMULÁTORŮ s funkcí nabíjení, udržování a oživování
 BS15 NABÍJEČKA AKUMULÁTORŮ s funkcí nabíjení, udržování a oživování Pro olověné akumulátory Při nabíjení startovacích akumulátorů i akumulátorů s hlubokým cyklem dodržujte pokyny uvedené v návodu k obsluze.
BS15 NABÍJEČKA AKUMULÁTORŮ s funkcí nabíjení, udržování a oživování Pro olověné akumulátory Při nabíjení startovacích akumulátorů i akumulátorů s hlubokým cyklem dodržujte pokyny uvedené v návodu k obsluze.
HP Photosmart C4700 series. Nápověda systému Windows
 HP Photosmart C4700 series Nápověda systému Windows HP Photosmart C4700 series Obsah 1 Nápověda k zařízení HP Photosmart C4700 series...3 2 Dokončení nastavení zařízení HP Photosmart Přidání HP Photosmart
HP Photosmart C4700 series Nápověda systému Windows HP Photosmart C4700 series Obsah 1 Nápověda k zařízení HP Photosmart C4700 series...3 2 Dokončení nastavení zařízení HP Photosmart Přidání HP Photosmart
Zabezpečení. Uživatelská příručka
 Zabezpečení Uživatelská příručka Copyright 2006 Hewlett-Packard Development Company, L.P. Microsoft a Windows jsou registrované ochranné známky společnosti Microsoft Corporation v USA. Informace uvedené
Zabezpečení Uživatelská příručka Copyright 2006 Hewlett-Packard Development Company, L.P. Microsoft a Windows jsou registrované ochranné známky společnosti Microsoft Corporation v USA. Informace uvedené
PL CZ SK H BG RO SL HR GB
 CZ NÁVOD K INSTALACI Poznámka k instalaci: minimální vzdálenost mezi plotýnkami nádob na sporáku a nejnižší částí kuchyňského odsavače par nesmí bý t menší než 50 cm u elektrických sporáků a 75 cm u plynových
CZ NÁVOD K INSTALACI Poznámka k instalaci: minimální vzdálenost mezi plotýnkami nádob na sporáku a nejnižší částí kuchyňského odsavače par nesmí bý t menší než 50 cm u elektrických sporáků a 75 cm u plynových
PowerBox Slim 2500. Přenosná baterie Colorovo
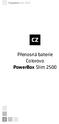 Přenosná baterie Colorovo PowerBox Slim 2500 2 Návod k obsluze přístroje Děkujeme, že jste si koupili přenosnou energetickou banku Colorovo PowerBox Slim 2500. Jsme si jisti, že splní vaše očekávání. Než
Přenosná baterie Colorovo PowerBox Slim 2500 2 Návod k obsluze přístroje Děkujeme, že jste si koupili přenosnou energetickou banku Colorovo PowerBox Slim 2500. Jsme si jisti, že splní vaše očekávání. Než
HP DeskJet 2130 All-in-One series
 HP DeskJet 2130 All-in-One series Obsah 1 Nápověda HP DeskJet 2130 series... 1 2 Začínáme... 3 Části tiskárny... 4 Funkce ovládacího panelu... 5 Stavové kontrolky... 6 Vkládání médií... 10 Vložení předlohy
HP DeskJet 2130 All-in-One series Obsah 1 Nápověda HP DeskJet 2130 series... 1 2 Začínáme... 3 Části tiskárny... 4 Funkce ovládacího panelu... 5 Stavové kontrolky... 6 Vkládání médií... 10 Vložení předlohy
Radlice pro sněhové frézy, kultivátory a MF 70. Radlice VARES. Návod k používání (cz) 2
 Radlice VARES VARES Mnichovice a. s. Ondřejovská 699 251 64 Mnichovice info@vares.cz www.vares.cz Tel : 323 640 413,323 640 607,323 640 613 Fax: 323 640466 Radlice pro sněhové frézy, kultivátory a MF 70
Radlice VARES VARES Mnichovice a. s. Ondřejovská 699 251 64 Mnichovice info@vares.cz www.vares.cz Tel : 323 640 413,323 640 607,323 640 613 Fax: 323 640466 Radlice pro sněhové frézy, kultivátory a MF 70
GSM alarm INTELIGENTNÍ základna
 GSM alarm INTELIGENTNÍ základna Neumísťujte hlavní jednotku alarmu v blízkosti velkých kovových objektů, zařízení způsobujících vysokofrekvenční rušení a silných překážek jako například železobetonové
GSM alarm INTELIGENTNÍ základna Neumísťujte hlavní jednotku alarmu v blízkosti velkých kovových objektů, zařízení způsobujících vysokofrekvenční rušení a silných překážek jako například železobetonové
Uživatelská dokumentace
 Uživatelská dokumentace k projektu Czech POINT Provozní řád Konverze dokumentů z elektronické do listinné podoby (z moci úřední) Vytvořeno dne: 29.11.2011 Verze: 2.0 2011 MVČR Obsah 1. Přihlášení do centrály
Uživatelská dokumentace k projektu Czech POINT Provozní řád Konverze dokumentů z elektronické do listinné podoby (z moci úřední) Vytvořeno dne: 29.11.2011 Verze: 2.0 2011 MVČR Obsah 1. Přihlášení do centrály
CreeDroid Ovladač pro Android/iOS
 CreeDroid Ovladač pro Android/iOS Uživatelská příručka objednací číslo: 00048980 Tímto firma Hama GmbH & Co. KG potvrzuje, že tento přístroj odpovídá základním požadavkům a ostatním relevantním předpisům
CreeDroid Ovladač pro Android/iOS Uživatelská příručka objednací číslo: 00048980 Tímto firma Hama GmbH & Co. KG potvrzuje, že tento přístroj odpovídá základním požadavkům a ostatním relevantním předpisům
Česky. Funkce zařízení WideCam F100
 Obsah Funkce zařízení WideCam F100 1 Nastavení zařízení 2 Nastavení IPM (Mechanismu ochrany snímků) 3 Webcam Companion 4 (pro HD nahrávání) 4 Jak používat aplikaci Webcam Companion 4 5-12 Řešení problémů
Obsah Funkce zařízení WideCam F100 1 Nastavení zařízení 2 Nastavení IPM (Mechanismu ochrany snímků) 3 Webcam Companion 4 (pro HD nahrávání) 4 Jak používat aplikaci Webcam Companion 4 5-12 Řešení problémů
Lenovo Miix 2 8. Uživatelská příručka. Před používáním počítače si přečtěte bezpečnostníupozornění a důležité rady v dodaných příručkách.
 Lenovo Miix 2 8 Uživatelská příručka Před používáním počítače si přečtěte bezpečnostníupozornění a důležité rady v dodaných příručkách. Poznámky Před používáním produktu si musíte přečíst Příručka s bezpečnostními
Lenovo Miix 2 8 Uživatelská příručka Před používáním počítače si přečtěte bezpečnostníupozornění a důležité rady v dodaných příručkách. Poznámky Před používáním produktu si musíte přečíst Příručka s bezpečnostními
TO 2038. Toustovací trouba. Příručka uživatele
 Toustovací trouba TO 2038 Příručka uživatele Děkujeme vám za vaše rozhodnutí k nákupu tohoto výrobku. Před instalací, zapnutím a nastavováním trouby si prosím přečtěte celý návod obsahuje důležité informace
Toustovací trouba TO 2038 Příručka uživatele Děkujeme vám za vaše rozhodnutí k nákupu tohoto výrobku. Před instalací, zapnutím a nastavováním trouby si prosím přečtěte celý návod obsahuje důležité informace
Register your product and get support at www.philips.com/welcome HP8665. Dynamic Volume Brush. CS Příručka pro uživatele
 Register your product and get support at www.philips.com/welcome HP8665 Dynamic Volume Brush CS Příručka pro uživatele A B C D E F G H I Čeština 1 Úvod Gratulujeme k nákupu a vítáme Vás mezi uživateli
Register your product and get support at www.philips.com/welcome HP8665 Dynamic Volume Brush CS Příručka pro uživatele A B C D E F G H I Čeština 1 Úvod Gratulujeme k nákupu a vítáme Vás mezi uživateli
Identifikační údaje 2010 TELCO systems, s.r.o. Všechna práva vyhrazena.
 Identifikační údaje 2010 TELCO systems, s.r.o. Všechna práva vyhrazena. TELCO PH-895 1112 - telefonní přístroj TELCO systems, s. r. o. SLOVAK REPUBLIC www.telco.sk 04/2010 FSK a DTMF 66-ti místná paměť
Identifikační údaje 2010 TELCO systems, s.r.o. Všechna práva vyhrazena. TELCO PH-895 1112 - telefonní přístroj TELCO systems, s. r. o. SLOVAK REPUBLIC www.telco.sk 04/2010 FSK a DTMF 66-ti místná paměť
2 Zapněte počítač. MI-7550Xp WIRELESS LASER MINI MOUSE A B C G D
 Informace o výrobku A B C E F H J K G D Myš A: Kolečko pro posunování a třetí tlačítko (pro autoposun tlačit dolů) Dolní kolečko pro posunování Indikátor vybité baterie (bliká) B: Pravé tlačítko C: Levé
Informace o výrobku A B C E F H J K G D Myš A: Kolečko pro posunování a třetí tlačítko (pro autoposun tlačit dolů) Dolní kolečko pro posunování Indikátor vybité baterie (bliká) B: Pravé tlačítko C: Levé
Uživatelský manuál. Klešťový multimetr AC/DC MS2101. Obsah
 9. Automatické vypnutí Pro prodloužení životnosti baterie je poskytována funkce automatického vypínání. V případě nečinnosti (ovládání tlačítek), změny rozsahu po dobu 15 minut se multimetr automaticky
9. Automatické vypnutí Pro prodloužení životnosti baterie je poskytována funkce automatického vypínání. V případě nečinnosti (ovládání tlačítek), změny rozsahu po dobu 15 minut se multimetr automaticky
ešení problém Číslo dokumentu: 383067-223 Prosinec 2005
 ešení problém Číslo dokumentu: 383067-223 Prosinec 2005 Obsah 1 Rychlá ešení Počítač nelze spustit............................. 1 2 Obrazovka počítače je prázdná.................... 1 3 Software nepracuje
ešení problém Číslo dokumentu: 383067-223 Prosinec 2005 Obsah 1 Rychlá ešení Počítač nelze spustit............................. 1 2 Obrazovka počítače je prázdná.................... 1 3 Software nepracuje
OBSAH NÁVOD VE ZKRATCE TABULKA PROGRAMŮ NÁVOD K POUŽITÍ. ÚDRŽBA A ČIŠTĚNÍ FILTRU NA TEXTILNÍ VLÁKNA Strana 18
 OSAH Přečtěte si prosím návod k použití PŘÍPRAVA PRÁDLA NÁVOD VE ZKRATCE VOLA PROGRAMU A FUNKCÍ ZAPNUTÍ A PROVEDENÍ PROGRAMU ZMĚNA PROGRAMU PŘERUŠENÍ PROGRAMU DENNÍ ÚDRŽA A ČIŠTĚNÍ TAULKA PROGRAMŮ NÁVOD
OSAH Přečtěte si prosím návod k použití PŘÍPRAVA PRÁDLA NÁVOD VE ZKRATCE VOLA PROGRAMU A FUNKCÍ ZAPNUTÍ A PROVEDENÍ PROGRAMU ZMĚNA PROGRAMU PŘERUŠENÍ PROGRAMU DENNÍ ÚDRŽA A ČIŠTĚNÍ TAULKA PROGRAMŮ NÁVOD
Prostorový elektrický ohřívač SPH. Návod INSTALACE
 Prostorový elektrický ohřívač SPH Návod INSTALACE 1. NEŽ ZAČNETE Pro lepší orientaci v návodu jsou v textu použity symboly. Následující tabulka uvádí jejich vyobrazení a význam: Symbol POZOR! NEPŘEHLÉDNĚTE!
Prostorový elektrický ohřívač SPH Návod INSTALACE 1. NEŽ ZAČNETE Pro lepší orientaci v návodu jsou v textu použity symboly. Následující tabulka uvádí jejich vyobrazení a význam: Symbol POZOR! NEPŘEHLÉDNĚTE!
2 4 3 1 5 7 6 8 9 10 11 12 13 Aroma Decor 3
 2 3 4 1 5 7 6 8 9 10 11 12 13 Aroma Decor 3 NÁVOD K POUŽITÍ Děkujeme vám za zakoupení zařízení Aroma Decor značky LANAFORM. Difuzér esenciálních olejů Aroma Decor je spojení špičkové technologie, pohodlí
2 3 4 1 5 7 6 8 9 10 11 12 13 Aroma Decor 3 NÁVOD K POUŽITÍ Děkujeme vám za zakoupení zařízení Aroma Decor značky LANAFORM. Difuzér esenciálních olejů Aroma Decor je spojení špičkové technologie, pohodlí
CT-V1. Camera Pan Table (otočný stojánek pod videokameru) Návod k použití
 CT-V1 Camera Pan Table (otočný stojánek pod videokameru) Návod k použití POZNÁMKY Toto zařízení bylo testováno a shledáno v souladu s limity pro digitální zařízení třídy B, podle části 15 pravidel FCC.
CT-V1 Camera Pan Table (otočný stojánek pod videokameru) Návod k použití POZNÁMKY Toto zařízení bylo testováno a shledáno v souladu s limity pro digitální zařízení třídy B, podle části 15 pravidel FCC.
NÁVOD K OBSLUZE. Obj. č.: 85 20 03
 NÁVOD K OBSLUZE Obj. č.: 85 20 03 Účel použití nabíječky Tato nabíječka, kterou zapojíte do síťové zásuvky se střídavým napětím 230 V, slouží k nabíjení automobilových nebo motocyklových baterií (olověných
NÁVOD K OBSLUZE Obj. č.: 85 20 03 Účel použití nabíječky Tato nabíječka, kterou zapojíte do síťové zásuvky se střídavým napětím 230 V, slouží k nabíjení automobilových nebo motocyklových baterií (olověných
NÁVOD K OBSLUZE. Obj. č.: 64 61 50
 NÁVOD K OBSLUZE Obj. č. 64 61 50 Úvod Vážení zákazníci, děkujeme za Vaši důvěru a za nákup našeho malého bezdrátového pokojového a venkovního teploměru. Tento přístroj dokáže přijímat signály naměřené
NÁVOD K OBSLUZE Obj. č. 64 61 50 Úvod Vážení zákazníci, děkujeme za Vaši důvěru a za nákup našeho malého bezdrátového pokojového a venkovního teploměru. Tento přístroj dokáže přijímat signály naměřené
Symboly týkající se bezpečnosti V této příručce se používají následující symboly. Označují důležité informace. Pečlivě si je přečtěte.
 Instalační příručka Barevný monitor LCD Symboly týkající se bezpečnosti V této příručce se používají následující symboly. Označují důležité informace. Pečlivě si je přečtěte. VAROVÁNÍ Pokud se informacemi
Instalační příručka Barevný monitor LCD Symboly týkající se bezpečnosti V této příručce se používají následující symboly. Označují důležité informace. Pečlivě si je přečtěte. VAROVÁNÍ Pokud se informacemi
Analyzátor tělesných hodnot Grundig MD 4810. Obj. č.: 86 02 78. Vážení zákazníci,
 Analyzátor tělesných hodnot Grundig MD 4810 Obj. č.: 86 02 78 Vážení zákazníci, Děkujeme Vám za Vaši důvěru a za nákup analyzátoru tělesných hodnot MD 4810. Tento návod k obsluze je součástí výrobku. Obsahuje
Analyzátor tělesných hodnot Grundig MD 4810 Obj. č.: 86 02 78 Vážení zákazníci, Děkujeme Vám za Vaši důvěru a za nákup analyzátoru tělesných hodnot MD 4810. Tento návod k obsluze je součástí výrobku. Obsahuje
VÝSUVNÝ SLOUP DO 600MM. Návod Na instalaci a obsluhu
 Bollard VÝSUVNÝ SLOUP DO 600MM Návod Na instalaci a obsluhu Model MPIE2 bez osvělení led MPIE10 s osvětlením led MotoR WiNG400 WiNG400 Napájecí napětí 12vdc 12vdc Jmenovitý výkon 60 W 60 W Příkon 1,2 a
Bollard VÝSUVNÝ SLOUP DO 600MM Návod Na instalaci a obsluhu Model MPIE2 bez osvělení led MPIE10 s osvětlením led MotoR WiNG400 WiNG400 Napájecí napětí 12vdc 12vdc Jmenovitý výkon 60 W 60 W Příkon 1,2 a
MP3 Manager Software for Sony Network Walkman
 MP3 Manager Software for Sony Network Walkman Návod k obsluze NW-E55/75 2004 Sony Corporation WALKMAN je registrovaná ochranná známka společnosti Sony Corporation představující produkty skupiny Headphone
MP3 Manager Software for Sony Network Walkman Návod k obsluze NW-E55/75 2004 Sony Corporation WALKMAN je registrovaná ochranná známka společnosti Sony Corporation představující produkty skupiny Headphone
Návod k obsluze StereoMan 2
 Návod k obsluze StereoMan 2 2.4 GHz bezdrátová sluchátka 1 1. Obsah. 1 Obsah 2 2 Rozsah dodávky / popis zařízení 3 3. Prosím, přečtěte si jako první 4 3.1 Provozní prostředí 4 3.2 Prohlášení výrobce 4
Návod k obsluze StereoMan 2 2.4 GHz bezdrátová sluchátka 1 1. Obsah. 1 Obsah 2 2 Rozsah dodávky / popis zařízení 3 3. Prosím, přečtěte si jako první 4 3.1 Provozní prostředí 4 3.2 Prohlášení výrobce 4
Vaše odsávací digestoř Popis 4 Úvod 4. Bezpečnost Bezpečnostní opatření, která musíte podniknout 5 Odsávací systémy 6. Používání Ovládací prvky 7
 OBSAH Vaše odsávací digestoř Popis 4 Úvod 4 Bezpečnost Bezpečnostní opatření, která musíte podniknout 5 Odsávací systémy 6 Používání Ovládací prvky 7 Údržba Čištění 9 Tukové filtry 10 Uhlíkový filtr 10
OBSAH Vaše odsávací digestoř Popis 4 Úvod 4 Bezpečnost Bezpečnostní opatření, která musíte podniknout 5 Odsávací systémy 6 Používání Ovládací prvky 7 Údržba Čištění 9 Tukové filtry 10 Uhlíkový filtr 10
Obsah balení. Stručný návod k obsluze. ARCHOS 70b Helium. Záruční, právní a bezpečnostní upozornění. Nabíječka. USB kabel. Záruční
 Obsah Český Obsah balení Začínáme Popis zařízení Vložení SIM a Micro SD karty 4G a Wi-Fi připojení Rozhraní operačního systému Android ARCHOS Fusion Storage Seznamování se systémem Android Odstraňování
Obsah Český Obsah balení Začínáme Popis zařízení Vložení SIM a Micro SD karty 4G a Wi-Fi připojení Rozhraní operačního systému Android ARCHOS Fusion Storage Seznamování se systémem Android Odstraňování
Portable Hard Drive FireWire Uživatelská příručka
 Portable Hard Drive FireWire Uživatelská příručka Česky Přenosný pevný disk FireWire Uživatelská příručka česky Obsah Úvod 3 Použití přenosného pevného disku se systémem Mac OS 4 Připojení přenosného pevného
Portable Hard Drive FireWire Uživatelská příručka Česky Přenosný pevný disk FireWire Uživatelská příručka česky Obsah Úvod 3 Použití přenosného pevného disku se systémem Mac OS 4 Připojení přenosného pevného
