Xerox WorkCentre 4250/4260 Uživatelská příručka
|
|
|
- Aleš Tichý
- před 8 lety
- Počet zobrazení:
Transkript
1 Xerox WorkCentre 4250/4260 Uživatelská příručka
2 Zpracování a překlad: Xerox GKLS European Operations Bessemer Road Welwyn Garden City Hertfordshire AL7 1BU ANGLIE Copyright 2008 Xerox Corporation. Všechna práva vyhrazena. Uplatňovaná ochrana podle autorského práva se vztahuje na veškeré formy materiálů a informací chráněných autorským právem a záležitosti s nimi spojené, které v současné době povoluje psané či soudcovské právo nebo které budou v budoucnu povoleny, zejména na materiál vygenerovaný ze softwarových programů, který je zobrazen na displeji, například ikony, zobrazení, vzhled obrazovek atd. Xerox a všechny názvy výrobků Xerox zmíněné v této publikaci jsou ochrannými známkami společnosti Xerox Corporation. Tímto jsou uznávány názvy produktů a ochranné známky jiných společností. Změny, technické nepřesnosti a typografické chyby budou opraveny v pozdějších vydáních. Verze
3 Obsah Vítejte...1 Úvod O této příručce Související zdroje informací Podpora zákazníků Bezpečnost Dodržení předpisů na ochranu životního prostředí Recyklace a likvidace výrobku Začínáme Základní informace o přístroji Zakládání papíru Vložení papíru do zásobníku HCF Přihlášení/odhlášení Informace o přístroji Přizpůsobení nastavení přístroje Další pomoc Kopírování Postup při kopírování Kopírování Kvalita obrazu Úprava vzhledu Výstupní formát Kopírování průkazu totožnosti Fax Postup při odesílání faxu Zabudovaný fax Fax na serveru Snímání v síti Postup snímání Prostředky pro snímání v síti Snímání v síti Rozšířená nastavení Úprava vzhledu Volby ukládání souborů Postup při užití u Rozšířená nastavení Úprava vzhledu Volby u Uživatelská příručka k přístroji Xerox WorkCentre 4250/4260 i
4 Obsah Uložit na USB Rozšířená nastavení Úprava vzhledu Správa souborů/složek Postup při ukládání souboru Uložení souborů z pracovní stanice Tisk souborů Tisk souborů Tisknout z USB Tisk Postup tisku Tisk na uživatelský formát Ovladače tiskárny Papír/výstup Rozvržení/vodoznak Rozšířený Papír a další média Zakládání papíru Nastavení formátu papíru Specifikace médií Nastavení Přístup k nabídce Nástroje Základní informace o nabídce Nástroje Místní nastavení Nastavení faxu Nastavení zásobníků papíru Předvolby pro přístroj Změna výchozích nastavení Software Výchozí nastavení výměny součástek, které může měnit uživatel Účtování Nastavení zabezpečení Testy přístroje Telefonní číslo Centra podpory zákazníků a Centra pro spotřební materiál Volitelné služby ii Uživatelská příručka k přístroji Xerox WorkCentre 4250/4260
5 Obsah Údržba Spotřební materiál Čištění přístroje Specifikace Specifikace přístroje Elektrotechnické údaje Specifikace funkcí Odstraňování závad Odstraňování závad Kódy chyb a závad Rejstřík Uživatelská příručka k přístroji Xerox WorkCentre 4250/4260 iii
6 Obsah iv Uživatelská příručka k přístroji Xerox WorkCentre 4250/4260
7 1 Vítejte Děkujeme vám, že jste si vybrali přístroj řady Xerox WorkCentre 4250/4260. Tyto produkty byly navrženy s cílem jednoduchého použití. Abyste mohli vyžít plný potenciál tohoto přístroje, věnujte čas přečtení této Uživatelské příručce. Uživatelská příručka poskytuje přehled funkcí a voleb, které má přístroj v závislosti na konfiguraci k dispozici. S přístrojem se můžete seznámit v těchto kapitolách: Kapitola 2 Začínáme. Kapitola 11 Nastavení. Ostatní kapitoly této příručky obsahují doplňkové informace o funkcích a volbách přístroje. Další pomocné informace přímo u přístroje vyvoláte stiskem tlačítka Nápověda. Je-li přístroj připojen k síti, použijte systém nápovědy systému CentreWare nebo klepněte na tlačítko Nápověda v ovladači tiskárny. POZNÁMKA: Grafická znázornění dotekové obrazovky použitá v této Uživatelské příručce se mohou mírně lišit podle konfigurace. Popis a vlastnosti funkcí však zůstávají stejné. Uživatelská příručka k přístroji Xerox WorkCentre 4250/4260 1
8 1 Vítejte Úvod Přístroje řady Xerox WorkCentre 4250 a 4260 jsou digitální zařízení umožňující kopírování, tisk, faxování a snímání. Funkce přístroje se liší podle zakoupeného modelu: Xerox WorkCentre 4250 Tento model umožňuje digitální kopírování. K jeho vybavení patří podavač předloh, zásobník papíru a ruční podavač; přístroj také umožňuje 2stranné kopírování. Kopíruje rychlostí 45 stran za minutu (formát Letter), resp. 43 stran za minutu (formát A4). Jako volitelné příslušenství jsou k dispozici zásobníky papíru, podstavec, finišer, vysokokapacitní podavač, rozšíření paměti a fax. Xerox WorkCentre 4250S Tento model dokáže digitálně kopírovat, tisknout, odesílat y a snímat. Zařízení podporuje snímání a tisk z jednotky USB a dokáže si ukládat tiskové a kopírovací soubory. Kopíruje a tiskne rychlostí 45 stran za minutu (formát Letter), resp. 43 stran za minutu (formát A4). K jeho vybavení patří podavač předloh, zásobník papíru a ruční podavač; přístroj také umožňuje 2stranné kopírování a tisk. Jako volitelné příslušenství jsou k dispozici zásobníky papíru, podstavec, finišer, vysokokapacitní podavač, rozšíření paměti a fax. Xerox WorkCentre 4250X Tento model dokáže digitálně kopírovat, tisknout, faxovat, odesílat y a snímat. Zařízení podporuje snímání a tisk z jednotky USB a dokáže si ukládat tiskové a kopírovací soubory. Kopíruje a tiskne rychlostí 45 stran za minutu (formát Letter), resp. 43 stran za minutu (formát A4). K jeho vybavení patří podavač předloh, dva zásobníky papíru a ruční podavač; přístroj také umožňuje 2stranné kopírování a tisk. Jako volitelné příslušenství jsou k dispozici zásobníky papíru, podstavec, finišer, vysokokapacitní podavač a rozšíření paměti. Xerox WorkCentre 4250XF Tento model dokáže digitálně kopírovat, tisknout, faxovat, odesílat y a snímat. Zařízení podporuje snímání a tisk z jednotky USB a dokáže si ukládat tiskové a kopírovací soubory. Kopíruje a tiskne rychlostí 45 stran za minutu (formát Letter), resp. 43 stran za minutu (formát A4). K jeho vybavení patří podavač předloh, dva zásobníky papíru, vysokokapacitní podavač, ruční podavač a finišer; přístroj také umožňuje 2stranné kopírování a tisk. Volitelně je k dispozici rozšíření paměti. 2 Uživatelská příručka k přístroji Xerox WorkCentre 4250/4260
9 1 Vítejte Xerox WorkCentre 4260S Tento model dokáže digitálně kopírovat, tisknout, odesílat y a snímat. Zařízení podporuje snímání a tisk z jednotky USB a dokáže si ukládat tiskové a kopírovací soubory. Kopíruje a tiskne rychlostí 55 stran za minutu (formát Letter), resp. 53 stran za minutu (formát A4). K jeho vybavení patří podavač předloh, zásobník papíru a ruční podavač; přístroj také umožňuje 2stranné kopírování a tisk. Jako volitelné příslušenství jsou k dispozici zásobníky papíru, podstavec, finišer, vysokokapacitní podavač, rozšíření paměti a fax. Xerox WorkCentre 4260X Tento model dokáže digitálně kopírovat, tisknout, faxovat, odesílat y a snímat. Zařízení podporuje snímání a tisk z jednotky USB a dokáže si ukládat tiskové a kopírovací soubory. Kopíruje a tiskne rychlostí 55 stran za minutu (formát Letter), resp. 53 stran za minutu (formát A4). K jeho vybavení patří podavač předloh, dva zásobníky papíru a ruční podavač; přístroj také umožňuje 2stranné kopírování a tisk. Jako volitelné příslušenství jsou k dispozici zásobníky papíru, podstavec, finišer, vysokokapacitní podavač a rozšíření paměti. Xerox WorkCentre 4260XF Tento model dokáže digitálně kopírovat, tisknout, faxovat, odesílat y a snímat. Zařízení podporuje snímání a tisk z jednotky USB a dokáže si ukládat tiskové a kopírovací soubory. Kopíruje a tiskne rychlostí 55 stran za minutu (formát Letter), resp. 53 stran za minutu (formát A4). K jeho vybavení patří podavač předloh, dva zásobníky papíru, vysokokapacitní podavač, ruční podavač a finišer; přístroj také umožňuje 2stranné kopírování a tisk. Volitelně je k dispozici rozšíření paměti. Uživatelská příručka k přístroji Xerox WorkCentre 4250/4260 3
10 1 Vítejte O této příručce V této uživatelské příručce se používají některé termíny: Papír je totéž co média. Dokument je totéž co předloha. Xerox WorkCentre 4250/4250S/4250X/4250XF/4260S/4260X/4260XF znamená totéž, co přístroj/zařízení. Následující tabulka obsahuje další informace o konvencích použitých v této příručce. Konvence Popis Příklad Kurzíva Poznámky Informace Varování Upozornění Používá se k označení názvů obrazovek a karet. Kurzívou jsou psány také odkazy na jiné publikace. Poskytují další nebo užitečné informace týkající se určité funkce. Obsahuje podrobnější informace o specifikaci přístroje. Upozorňuje uživatele na možnost úrazu. Upozornění jsou informace, které poukazují na mechanické poškození způsobené určitou činností. Základní funkce kopírování. Viz kapitola 3 na straně 42. POZNÁMKA: Tento přístroj automaticky rozpozná standardní formáty dokumentů. Do přístroje můžete vložit až 75 listů kancelářského papíru gramáže 80 g/m². VAROVÁNÍ: Tento výrobek musí být řádně připojen k ochrannému zemnícímu obvodu. UPOZORNĚNÍ: NEPOUŽÍVEJTE organická nebo silná chemická rozpouštědla či aerosolové čisticí prostředky, ani nenalévejte tekutiny přímo na žádnou oblast přístroje. Většina obrazovek možností obsahuje tři tlačítka pro potvrzení nebo zrušení volby. Tlačítko Vrátit zpět vrátí aktuální obrazovku na hodnoty, které byly zobrazeny při jejím otevření. Tlačítkem Zrušit obnovíte původní nastavení obrazovky a vrátíte se na předchozí obrazovku. Tlačítkem Uložit uložíte provedený výběr a vrátíte se na předchozí obrazovku. 4 Uživatelská příručka k přístroji Xerox WorkCentre 4250/4260
11 1 Vítejte Související zdroje informací Zdroje dalších informací o této řadě výrobků: 1. tato uživatelská příručka, 2. Stručný návod k použití, 3. disk CD System Administration (Správa systému), 4. webové stránky společnosti Xerox: Uživatelská příručka k přístroji Xerox WorkCentre 4250/4260 5
12 1 Vítejte Podpora zákazníků Budete-li potřebovat pomoc při instalaci výrobku nebo po ní, využijte on-linová řešení a službu podpory na webových stránkách společnosti Xerox: Pokud budete potřebovat další pomoc, obrat te se na techniky ve středisku Xerox Welcome Center nebo se spojte s místním zástupcem. Pokud nám budete telefonovat, vždy uveďte výrobní číslo přístroje. Poznamenejte si výrobní číslo přístroje na následující řádek: # Přístup k výrobnímu číslu získáte tak, že pomocí uvolňovací západky otevřete boční kryt a potom otevřete přední dvířka. Sériové číslo se nachází na panelu nad kazetou s tonerem. Telefonní číslo střediska Xerox Welcome Center nebo místního zástupce dostanete při instalaci přístroje. Pro další použití si toto číslo poznamenejte na následující řádek: Telefonní číslo střediska Xerox Welcome Center nebo místního zástupce: # 6 Uživatelská příručka k přístroji Xerox WorkCentre 4250/4260
13 1 Vítejte Bezpečnost Abyste zajistili bezpečný provoz přístroje, před jeho použitím pečlivě prostudujte tyto bezpečnostní pokyny. Tento výrobek společnosti Xerox i jeho příslušenství bylo navrženo a též otestováno tak, aby splňovalo přísné bezpečnostní požadavky. Patří sem schválení ze strany příslušného bezpečnostního úřadu a dodržování norem na ochranu životního prostředí. Než začnete výrobek používat, přečtěte si pozorně následující pokyny a podle potřeby se k nim vracejte, abyste zajistili trvalý bezpečný provoz přístroje. Bezpečnostní testy a výkon výrobku byly ověřeny pouze za použití materiálů společnosti XEROX. Dodržujte všechna upozornění a pokyny vyznačené na výrobku nebo dodané svýrobkem. Tento symbol VAROVÁNÍ upozorňuje uživatele na možnost úrazu. Tento symbol VAROVÁNÍ upozorňuje uživatele na zahřáté povrchy. VAROVÁNÍ: Tento symbol označuje, že v zařízení je používán laser, a upozorňuje uživatele, aby postupoval podle příslušných bezpečnostních informací. VAROVÁNÍ: Tento výrobek musí být řádně připojen k ochrannému zemnícímu obvodu. Oblasti pro přístup operátora Toto zařízení bylo navrženo tak, aby operátorovi umožňovalo přístup pouze do bezpečných oblastí. Přístup operátora do nebezpečných oblastí je omezen kryty nebo zábranami, jejichž demontáž vyžaduje použití nástroje. Tyto kryty ani zábrany nikdy neodstraňujte. Informace o údržbě 1. Všechny postupy operátora pro údržbu přístroje jsou popsány v uživatelské dokumentaci, která je součástí výrobku. 2. Neprovádějte žádnou údržbu tohoto výrobku, která není popsána v zákaznické dokumentaci. Uživatelská příručka k přístroji Xerox WorkCentre 4250/4260 7
14 1 Vítejte VAROVÁNÍ: Nikdy nepoužívejte aerosolové čisticí prostředky. Aerosolové čisticí prostředky se mohou při použití na elektromechanickém zařízení vznítit nebo vybuchnout. Bezpečnost provozu 3. Spotřební materiály a čisticí prostředky používejte pouze tak, jak je uvedeno v oddílu této příručky určeném pro operátora. 4. Neodstraňujte kryty ani zábrany upevněné pomocí šroubů. Za těmito kryty nejsou žádné součástky, které byste mohli udržovat či měnit. Toto zařízení společnosti Xerox i jeho příslušenství bylo navrženo a též otestováno tak, aby splňovalo přísné bezpečnostní požadavky. Patří sem posouzení a schválení příslušného bezpečnostního úřadu a dodržování norem na ochranu životního prostředí. Trvalý bezpečný provoz zařízení společnosti Xerox vyžaduje průběžné dodržování těchto bezpečnostních pokynů: Dodržujte následující zásady Vždy dodržujte veškerá varování a pokyny vyznačené na zařízení nebo s ním dodávané. Před čištěním výrobek odpojte z elektrické zásuvky. Vždy používejte materiály, jež byly navrženy výhradně pro tento výrobek. Použití jiných materiálů může způsobit snížení výkonu a vznik nebezpečné situace. VAROVÁNÍ: Nikdy nepoužívejte aerosolové čisticí prostředky. Aerosolové čisticí prostředky se mohou při použití na elektromechanickém zařízení vznítit nebo vybuchnout. Při přesunu nebo stěhování zařízení postupujte se zvýšenou opatrností. O přesun kopírky mimo budovu požádejte místní servisní oddělení společnosti Xerox. Přístroj vždy umístěte na pevný povrch (ne na plyšový koberec), který má dostatečnou nosnost odpovídající hmotnosti přístroje. Přístroj vždy umístěte do oblasti s odpovídající ventilací a prostorem pro provádění údržby. Před čištěním zařízení vždy odpojte od zdroje napájení. POZNÁMKA: Tento přístroj Xerox je vybaven spořičem elektrické energie za účelem úspory energie v době, kdy přístroj není využíván. Přístroj může být ponechán trvale zapnutý. VAROVÁNÍ: Kovové povrchy v oblasti fixační jednotky jsou horké. Při odstraňování zaseknutého papíru z této oblasti postupujte opatrně a nedotýkejte se kovových povrchů. 8 Uživatelská příručka k přístroji Xerox WorkCentre 4250/4260
15 1 Vítejte Neprovádějte tyto činnosti Přístroj s uzemněnou zástrčkou nikdy nepřipojujte do elektrické zásuvky, která neobsahuje zemnicí koncovku. Nepokoušejte se o žádnou činnost údržby, která není výslovně popsána v této dokumentaci. Nikdy nezakrývejte větrací otvory. Poskytují ochranu před přehřátím. Neodstraňujte kryty ani zábrany připevněné pomocí šroubů. Údržbu oblastí pod těmito kryty nesmějí provádět uživatelé. Nikdy neumis ujte přístroj v blízkosti radiátorů či jiných zdrojů tepla. Do větracích otvorů přístroje nezasouvejte žádné předměty. Nevypínejte ani nevyřazujte z provozu elektrické či mechanické blokovací mechanismy. Toto zařízení neumis ujte tam, kde by bylo možné chodit přes napájecí šňůru nebo o ni zakopnout. Zařízení by se nemělo nacházet v místnosti, pokud není zajištěna řádná ventilace. Další informace vám poskytne místní autorizovaný prodejce. Informace o elektrické bezpečnosti 1. Sí ová zásuvka pro připojení přístroje musí splňovat požadavky uvedené na štítku s údaji umístěném na zadní části přístroje. Pokud nevíte, zda elektrický obvod splňuje uvedené specifikace, požádejte o radu místní energetickou společnost nebo elektrotechnika. 2. Zásuvka elektrické sítě musí být umístěna v blízkosti zařízení a musí být snadno přístupná. 3. Používejte napájecí kabel dodávaný s přístrojem. Nepoužívejte prodlužovací kabel a neodstraňujte ani neupravujte zástrčku napájecího kabelu. 4. Napájecí kabel zasuňte přímo do správně uzemněné elektrické zásuvky. Pokud si nejste jisti, zda je zásuvka správně uzemněna, obra te se na kvalifikovaného elektrotechnika. 5. Nepoužívejte adaptér k připojení jakéhokoli zařízení Xerox do sí ové zásuvky bez uzemněné koncovky. 6. Toto zařízení neumis ujte tam, kde by bylo možné chodit přes napájecí kabel nebo o něj zakopnout. 7. Na napájecí kabel nepokládejte žádné předměty. 8. Nevypínejte ani nevyřazujte z provozu elektrické či mechanické blokovací mechanismy. 9. Nezasouvejte žádné předměty do štěrbin či otvorů přístroje. Mohlo by dojít k úrazu elektrickým proudem nebo požáru. Uživatelská příručka k přístroji Xerox WorkCentre 4250/4260 9
16 1 Vítejte 10. Nezakrývejte větrací otvory. Tyto otvory zajiš ují řádné chlazení přístroje Xerox. Elektrické připojení 1. Tento výrobek musí být připojen k typu elektrického obvodu, který je vyznačen na štítku s údaji na přístroji. Pokud nevíte, zda elektrický obvod splňuje uvedené specifikace, požádejte o radu kvalifikovaného elektrotechnika. VAROVÁNÍ: Zařízení musí být připojeno k ochrannému zemnicímu obvodu. Zařízení je dodáváno se zástrčkou, která má ochranný zemnicí kolík. Tuto zástrčku lze připojit pouze do uzemněné elektrické zásuvky. Jedná se o bezpečnostní prvek. V případě, že zástrčku nemůžete zasunout do zásuvky, požádejte kvalifikovaného elektrotechnika o výměnu zásuvky. 2. Zařízení vždy připojujte do řádně uzemněné elektrické zásuvky. V případě pochybností nechejte zásuvku zkontrolovat kvalifikovaným elektrotechnikem. Zařízení pro odpojení Zařízení pro odpojení tohoto přístroje tvoří napájecí kabel. Je připojen jako výměnný díl k zadní části přístroje. Aby v přístroji nebyla žádná elektřina, stačí napájecí kabel vytáhnout ze zásuvky. Nouzové vypnutí Pokud nastane některá z následujících situací, okamžitě přístroj vypněte a odpojte napájecí kabel (kabely) z elektrické zásuvky (zásuvek). O vyřešení problému požádejte zástupce místního autorizovaného servisu: Zařízení vydává neobvyklý zápach nebo hluk. Napájecí kabel je odřený či jinak poškozený. Došlo k výpadku jističe v nástěnném elektrickém panelu, přerušení pojistky nebo jiného bezpečnostního zařízení. Došlo k vylití kapaliny do přístroje. Přístroj byl vystaven účinkům vody. Došlo k poškození jakékoli součástky přístroje. UPOZORNĚNÍ: Hrozí riziko exploze, pokud by byla baterie nahrazena nesprávným typem. S použitými bateriemi nakládejte podle pokynů. 10 Uživatelská příručka k přístroji Xerox WorkCentre 4250/4260
17 1 Vítejte Kvalitativní standardy Přístroj byl vyroben podle registrovaného systému kvality ISO9002. Pokud budete potřebovat další bezpečnostní informace o tomto výrobku společnosti XEROX nebo o materiálech dodávaných společností XEROX, můžete zavolat na toto telefonní číslo: EVROPA: +44 (0) USA A KANADA: Bezpečnostní normy EVROPA: Tento výrobek společnosti XEROX schválil následující úřad za použití uvedených bezpečnostních norem. Úřad: TUV Rýnsko Norma: IEC , 2001 USA A KANADA: Tento výrobek společnosti XEROX schválil následující úřad za použití uvedených bezpečnostních norem. Úřad: UNDERWRITERS LABORATORIES Norma: UL , vydání Certifikace vychází z recipročních dohod, které zahrnují požadavky pro Kanadu. Bezpečnost laseru UPOZORNĚNÍ: Při používání ovládacích prvků, nastavení či postupů odlišných od těch, jež jsou uvedeny v této dokumentaci, může dojít k nebezpečnému osvitu. Se zvláštním ohledem na bezpečnost laserových zařízení splňuje tento přístroj provozní normy pro laserový produkt vydané vládními, národními a mezinárodními institucemi a je opatřen certifikátem Class 1 Laser Product. Přístroj nevyzařuje škodlivé záření, protože laserové paprsky jsou během všech fází provozu a údržby přístroje zcela uzavřeny. VAROVÁNÍ: Je-li kryt skla pro předlohy zvednutý, nedívejte se upřeně do zdroje světla. Ozonová bezpečnost Během normálního provozu vytváří tento výrobek ozon. Vytvořený ozon je těžší než vzduch a jeho množství závisí na objemu tisku. Dodržením správných parametrů prostředí, jak je uvedeno v postupu instalace zařízení Xerox, zajistíte, že úroveň koncentrace ozonu nepřekročí bezpečnostní normy. Uživatelská příručka k přístroji Xerox WorkCentre 4250/
18 1 Vítejte Podrobnější informace o ozonu najdete v publikaci Ozone, která byla vydána společností Xerox a kterou můžete ve Spojených státech amerických a Kanadě objednat na telefonním čísle Na jiných trzích se obrat te na místního autorizovaného prodejce nebo dodavatele služeb. Spotřební materiál Veškerý spotřební materiál skladujte v souladu s pokyny na obalu. Všechen spotřební materiál skladujte mimo dosah dětí. Nikdy nevhazujte kazety s tonerem ani obaly tonerů do otevřeného ohně. Kazety: Při manipulaci s kazetami, například tiskovou kazetou, kazetou fixační jednotky atd., zabraňte kontaktu s pokožkou nebo očima. Při kontaktu s očima může dojít k podráždění a zánětu. Nepokoušejte se kazetu rozebrat. Zvýšilo by se tím nebezpečí kontaktu s pokožkou nebo očima. Certifikát bezpečnosti produktu Tento výrobek je opatřen certifikátem následujícího úřadu v souladu s uvedenými bezpečnostními normami. Úřad Underwriters Laboratories Inc Norma UL st (2003) (USA a Kanada) Intertek ETL SEMKO IEC vydání (2001) Tento přístroj byl vyroben v souladu s registrovaným systémem řízení kvality ISO9001. Označení CE Označení CE týkající se tohoto výrobku znamená prohlášení společnosti Xerox o shodě s následujícími směrnicemi Evropské unie k uvedeným datům: 12. prosince 2006: Směrnice Rady č. 2006/95/ES ve znění pozdějších předpisů. Sbližování legislativy členských států týkající se nízkonapě ových zařízení. 15. prosince 2004: Směrnice Rady č. 2004/108/ES ve znění pozdějších předpisů. Sbližování legislativy členských států týkající se elektromagnetické kompatibility. 9. března 1999: Směrnice Rady č. 99/5/ES o rádiových zařízeních a telekomunikačních koncových zařízeních a vzájemném uznávání jejich shody. Plné znění prohlášení o shodě, v němž jsou uvedeny všechny směrnice a normy, na které se odkazuje, obdržíte od zástupce společnosti XEROX Limited. 12 Uživatelská příručka k přístroji Xerox WorkCentre 4250/4260
19 1 Vítejte VAROVÁNÍ: Aby toto zařízení mohlo být používáno v blízkosti jiných zařízení ISM (průmyslových, vědeckých a lékařských), bude možná zapotřebí učinit zvláštní opatření k omezení či zmírnění vnějšího vyzařování přístrojů ISM. POZNÁMKA: Změny nebo úpravy tohoto zařízení, které výslovně neschválila společnost Xerox Corporation, mohou způsobit, že uživatel ztratí oprávnění k provozu zařízení. VAROVÁNÍ: K dodržení požadavků směrnice Rady č. 2004/108/ES musí být s tímto zařízením použity stíněné kabely. Informace o elektromagnetické kompatibilitě Pravidla Federálního komunikačního úřadu (FCC), Část 15 Toto zařízení bylo otestováno a shledáno vyhovujícím v rámci limitů pro digitální zařízení třídy A podle Části 15 Pravidel FCC. Tyto limity jsou navrženy tak, aby poskytly přiměřenou ochranu proti rušení v případě, že zařízení pracuje v podnikovém prostředí. Toto zařízení vytváří, využívá a může vyzařovat vysokofrekvenční energii a pokud není instalováno a používáno v souladu s pokyny uvedenými v příručce, může být příčinou nežádoucího rušení rádiové komunikace. Provoz tohoto zařízení v obytné oblasti může působit rušení; v takovém případě může být nutné, aby uživatel na vlastní náklady přijal odpovídající opatření. POZNÁMKA: Změny nebo úpravy tohoto zařízení, které výslovně neschválila společnost Xerox Corporation, mohou způsobit, že uživatel ztratí oprávnění k provozu zařízení. VAROVÁNÍ: K dodržení předpisů vydaných Federálním komunikačním úřadem (FCC) musí být s tímto zařízením použity stíněné kabely. Regulační opatření USA pro faxové příslušenství (pouze modely WorkCentre 4250, 4250S, 4250X, 4250XF, 4260S, 4260X, 4260XF). Číslo modelu: XRX-FAXKIT Požadavky na odesílané záhlaví faxu: Zákon o ochraně telefonních účastníků z roku 1991 označuje za nezákonné používání počítače nebo jiného elektronického zařízení včetně faxových přístrojů k odesílání zpráv, pokud tyto zprávy neobsahují na horním či spodním okraji každé stránky nebo na první přenášené stránce datum a čas odeslání a identifikaci organizace, jiného subjektu či jednotlivce odesílajícího zprávu a telefonní číslo odesílajícího zařízení, případně organizace, jiného subjektu nebo jednotlivce. (Uvedené telefonní číslo nesmí být číslo s předčíslím 900 ani žádné jiné číslo, u kterého poplatky přesáhnou poplatky za místní nebo dálkový přenos.) Při programování těchto informací do faxového přístroje postupujte podle pokynů uvedených v části Nastavení přístroje. Uživatelská příručka k přístroji Xerox WorkCentre 4250/
20 1 Vítejte Informace o datovém konektoru: Toto zařízení splňuje požadavky části 68 pravidel Federálního komunikačního úřadu (FCC) a požadavky přijaté Správní radou pro koncová zařízení (Administrative Council for Terminal Attachments, ACTA). Štítek umístěný vzadu na zařízení obsahuje mimo jiné identifikátor výrobku ve formátu US:AAAEQ##TXXXX. Tento kód musí být na vyžádání sdělen telefonní společnosti. Zástrčka a zásuvka použitá pro připojení zařízení k interním rozvodům a telefonní síti musí splňovat platné požadavky části 68 pravidel Federálního komunikačního úřadu (FCC) a požadavky přijaté radou ACTA. S výrobkem je dodávána telefonní šňůra a typizovaná zástrčka, která vyhovuje všem předpisům. Je určena pro připojení do slučitelné typizované zásuvky, která také odpovídá platným předpisům. Podrobné informace najdete v pokynech pro instalaci přístroje. Přístroj můžete připojit k následující typizované zásuvce: USOC RJ-11C za pomoci telefonní šňůry (s typizovanou zástrčkou) odpovídající předpisům, která je součástí instalační sady. Podrobné informace najdete v pokynech pro instalaci přístroje. Pro určení počtu zařízení, která mohou být připojena k telefonní lince, se využívá ekvivalentní číslo vyzvánění (Ringer Equivalence Number, REN). Příliš velký počet čísel REN na telefonní lince může způsobit, že zařízení nebudou reagovat na příchozí hovor vyzváněním. Ve většině oblastí, ale ne ve všech, by součet čísel REN neměl přesáhnout hodnotu pět (5,0). Chcete-li si být jisti, kolik zařízení může být k dané telefonní lince připojeno na základě celkového součtu čísel REN, kontaktujte místní telefonní společnost. U výrobků schválených po 23. červenci 2001 je číslo REN pro daný výrobek součástí identifikátoru výrobku ve formátu US:AAAEQ##TXXXX. Číslice označené symboly ## představují číslo REN bez desetinné čárky (například kód 03 představuje číslo REN 0,3). U výrobků z dřívější doby je číslo REN uvedeno samostatně na štítku. Způsobuje-li zařízení společnosti Xerox potíže v telefonní síti, telefonní společnost vás bude s předstihem informovat, že může být nutné dočasné přerušení služby. Není-li toto předběžné oznámení z praktického hlediska možné, bude telefonní společnost informovat zákazníka co nejdříve. Budete také poučeni o svém právu podat stížnost u Federálního komunikačního úřadu (FCC), pokud to budete považovat za nutné. Telefonní společnost může provést změny ve svém vybavení, zařízení, operacích nebo postupech, které mohou ovlivnit činnost zařízení. Pokud se tak stane, bude o tom telefonní společnost předem informovat, abyste mohli provést nezbytné změny a zajistit tak nepřerušený provoz. Nastanou-li potíže s používáním tohoto zařízení společnosti Xerox, obrať te se na příslušné servisní středisko; údaje o servisním středisku najdete na přístroji nebo v uživatelské příručce. Pokud zařízení poškozuje telefonní síť, telefonní společnost může požadovat, abyste zařízení až do vyřešení problému odpojili. 14 Uživatelská příručka k přístroji Xerox WorkCentre 4250/4260
21 1 Vítejte Opravy přístroje by měl provádět pouze zástupce společnosti Xerox nebo servisní společnost autorizovaná společností Xerox. Toto ustanovení platí kdykoli v průběhu záruční doby i po jejím uplynutí. Pokud bude provedena jakákoli neautorizovaná oprava, bude zbývající záruční doba zneplatněna. Toto zařízení nelze použít na konferenčních linkách. Konferenční připojení podléhá státním tarifům. Další informace vám poskytne státní komise pro veřejné služby, komise pro veřejné služby nebo komise pro společnosti. Pokud má vaše kancelář na telefonní linku připojeno poplašné zařízení se zvláštním zapojením, zajistěte, aby instalace tohoto zařízení společnosti Xerox nevyřadila poplašné zařízení z provozu. Pokud potřebujete vědět, co by mohlo vyřadit poplašné zařízení z činnosti, obrať te se na telefonní společnost nebo odborného pracovníka. Kanadská regulační opatření pro faxové příslušenství (pouze modely WorkCentre 4250, 4250S, 4250X, 4250XF, 4260S, 4260X, 4260XF). Číslo modelu: XRX-FAXKIT Tento výrobek splňuje příslušné technické specifikace organizace Industry Canada. POZNÁMKA: Ekvivalentní číslo vyzvánění (REN) přiřazené k jednotlivým koncovým zařízením se používá k určení maximálního počtu zařízení, jež mohou být připojena k telefonnímu rozhraní. Ukončení na rozhraní může sestávat z jakékoli kombinace zařízení, která musí pouze splňovat požadavek, že součet hodnot REN všech zařízení nesmí překročit pět. Opravy certifikovaného zařízení by měly být prováděny pod dohledem zástupce určeného dodavatelem. Jakékoli opravy nebo úpravy provedené uživatelem tohoto zařízení nebo chybná funkčnost zařízení může být důvodem pro požadavek telekomunikační společnosti na odpojení zařízení uživatelem. Uživatelé by měli pro svou vlastní ochranu zajistit, aby byla navzájem propojena uzemnění elektrického obvodu, telefonní linky a případné interní kovové vodovodní rozvody. Toto preventivní opatření může být zvlášt důležité ve venkovských oblastech. UPOZORNĚNÍ: Uživatelé by se neměli pokoušet o provádění takových připojení sami, ale měli by se obrátit na příslušný revizní orgán nebo na školeného elektrotechnika. Uživatelská příručka k přístroji Xerox WorkCentre 4250/
22 1 Vítejte Evropská regulační opatření pro faxové příslušenství (pouze modely WorkCentre 4250, 4250S, 4250X, 4250XF, 4260S, 4260X, 4260XF). Směrnice o rádiových zařízeních a telekomunikačních koncových zařízeních Tento výrobek Xerox byl společností Xerox označen za vhodný pro jednopólové připojení na evropskou analogovou komutovanou veřejnou telefonní sít (PSTN) v souladu se směrnicí č. 1999/5/ES. Výrobek byl navržen k použití s místními sítěmi PSTN a kompatibilními pobočkovými ústřednami v těchto zemích: Belgie Bulharsko Česká republika Dánsko Estonsko Finsko Francie Irsko Island Itálie Kypr Lichtenštejnsko Litva Lotyšsko Lucembursko Maďarsko Malta Německo Nizozemsko Norsko Polsko Portugalsko Řecko Rakousko Rumunsko Slovensko Slovinsko Španělsko Švédsko Švýcarsko Velká Británie Pokud budete mít problémy, obrat te se nejprve na místního zástupce společnosti Xerox. Tento výrobek byl testován a shledán vyhovujícím normě TBR21, ES /2/3 nebo ES /2/3, jež představuje technické specifikace koncových zařízení používaných v analogových telefonních sítích v Evropském hospodářském prostoru. Výrobek lze nakonfigurovat tak, aby vyhovoval sítím jiných zemí. Pokud potřebujete připojit výrobek k síti v jiné zemi, obrať te se na příslušného zástupce společnosti Xerox. POZNÁMKA: Přestože výrobek může využívat jak smyčkovou (pulsní) volbu, tak volbu DTMF (tónovou), doporučujeme nastavit ho na tónovou volbu. Signalizace DTMF umožňuje spolehlivé a rychlejší sestavení spojení. Úpravy, připojení k externímu kontrolnímu softwaru nebo k externímu kontrolnímu zařízení neschválenému společností Xerox způsobí neplatnost certifikace. 16 Uživatelská příručka k přístroji Xerox WorkCentre 4250/4260
23 1 Vítejte Nezákonné kopírování Americký Kongres vydal zákon zakazující za jistých podmínek kopírování následujících předmětů. Osoby, které budou shledány vinnými z vytváření takových kopií, mohou být potrestány pokutou nebo trestem odnětí svobody. Obligace či jiné cenné papíry vlády Spojených států amerických, například: Dlužní úpisy Obligační kupony Peněžní stvrzenky vyplatitelné ve stříbře Vládní dluhopisy Bankovky federálního bankovního systému Depozitní certifikáty Měna vydávaná centrální bankou Bankovní směnky federálního bankovního systému Peněžní stvrzenky vyplatitelné ve zlatě Státní pokladniční poukázky Drobné bankovky Papírové peníze Dluhopisy a obligace jistých vládních úřadů, jako je FHA (Federální úřad pro bytovou výstavbu) atd. Dluhopisy (Americké spořitelní dluhopisy mohou být fotografovány pouze pro propagační účely v souvislosti s kampaní na podporu prodeje takových dluhopisů.) Kolky amerického daňového úřadu (Pokud je nutné kopírovat právní dokument, na němž je zrušený kolek, je to možné pod podmínkou, že k reprodukci dokumentu dochází pro zákonné účely.) Poštovní známky, zrušené i platné (Pro filatelistické účely je možné poštovní známky fotografovat pod podmínkou, že jde o černobílou fotografii s rozměry stran do 75 % nebo nad 150 % rozměrů předlohy.) Poštovní poukázky Peněžní směnky nebo šeky vystavené pověřenými úředníky Spojených států nebo na ně Kolky a další předměty zástupné hodnoty libovolné denominace, které byly nebo mohou být vydané podle zákona schváleného americkým Kongresem Upravené kompenzační stvrzenky pro veterány světových válek Obligace nebo cenné papíry libovolné zahraniční vlády, banky nebo společnosti Uživatelská příručka k přístroji Xerox WorkCentre 4250/
24 1 Vítejte Materiály podléhající autorským právům, pokud vlastník autorského práva neposkytl povolení ke kopírování nebo pokud jejich reprodukce nespadá pod ustanovení autorského zákona o jistém přijatelném použití nebo o reprodukčních právech knihoven. Další informace o těchto ustanoveních jsou k dispozici u Úřadu pro ochranu autorských práv v Knihovně Kongresu, Washington, D.C (oběžník R21). Doklady o občanství nebo naturalizaci (zahraniční potvrzení o naturalizaci fotografována být mohou) Cestovní pasy (zahraniční cestovní pasy fotografovány být mohou) Imigrační doklady Průkazy branců Vojenské povolávací doklady, které uvádějí některé z následujících údajů o žadateli: Výdělky nebo příjem Rodinný stav Soudní záznamy Předchozí vojenská služba Fyzický nebo duševní stav POZNÁMKA: Výjimka Potvrzení o propuštění z armády či námořnictva Spojených států fotografována být mohou. Odznaky, identifikační karty, průkazy nebo insignie armádních příslušníků nebo členů nejrůznějších vládních ministerstev a úřadů, například FBI, Ministerstva financí atd. (pokud není fotokopie nařízena vedoucím takového úřadu či ministerstva) VAROVÁNÍ: V některých státech je zakázáno také kopírování dokladů od vozu, řidičských průkazů a osvědčení o vlastnictví vozidla. Výše uvedený seznam není vyčerpávající. V případě pochybností se obrat te na svého právního zástupce. Česká republika Kypr Maďarsko Slovensko Estonsko Litva Malta Slovinsko Itálie Lotyšsko Polsko Španělsko 18 Uživatelská příručka k přístroji Xerox WorkCentre 4250/4260
25 1 Vítejte Dodržení předpisů na ochranu životního prostředí USA Energy Star Jako partner programu ENERGY STAR společnost Xerox Corporation určila, že základní konfigurace tohoto výrobku splňuje směrnice ENERGY STAR pro energetickou účinnost. ENERGY STAR a OZNAČENÍ ENERGY STAR jsou ochranné známky registrované ve Spojených státech amerických. Program kancelářského vybavení ENERGY STAR představuje týmové úsilí vlád USA, Japonska a zemí Evropské unie a také výrobců kancelářského vybavení na podporu kopírovacích přístrojů, tiskáren, faxů, víceúčelových přístrojů, osobních počítačů a monitorů s nižší spotřebou energie. Prostřednictvím snižování emisí vznikajících při výrobě elektřiny pomáhají výrobky s nižší spotřebou energie bojovat proti smogu, kyselým dešt ům a dlouhodobým změnám klimatu. Přístroje společnosti Xerox s označením ENERGY STAR jsou přednastaveny ve výrobě. Přístroj je dodáván s měřičem času, jenž přístroj po poslední operaci kopírování nebo tisku přepne do úsporného režimu, nastaveným na 45 minut. Podrobnější popis této funkce najdete v oddíle Nastavení přístroje v této příručce. Uživatelská příručka k přístroji Xerox WorkCentre 4250/
26 1 Vítejte Recyklace a likvidace výrobku Evropská unie Informace pro uživatele o sběru a likvidaci starého zařízení a použitých baterií Tyto symboly na výrobcích anebo v doprovodné dokumentaci znamenají, že použité elektrické a elektronické výrobky a baterie se nesmí přidávat do běžného domácího odpadu. K zajištění řádného zpracování, využití a recyklace starých výrobků a použitých baterií odneste výrobky a baterie na sběrná místa v souladu s vnitrostátními právními předpisy a směrnicemi č. 2002/96/ES a 2006/66/ES. Správnou likvidací těchto výrobků a baterií pomůžete ušetřit cenné zdroje a zabráníte případným negativním dopadům na lidské zdraví a na životní prostředí, které by jinak mohly vyplynout z nevhodného zacházení s odpadem. Další informace o sběru a recyklaci starých výrobků a baterií obdržíte od místních obecních úřadů, od společnosti, která zajiš uje odvoz odpadu, nebo v místě, kde jste zboží původně zakoupili. Nesprávná likvidace tohoto dopadu může podléhat postihu v souladu s vnitrostátními právními předpisy. Informace pro podnikové uživatele v Evropské unii Pokud si přejete provést likvidaci elektrického a elektronického odpadu, vyžádejte si další informace u svého dealera nebo dodavatele. Informace o likvidaci v zemích mimo Evropskou unii Tyto symboly platí pouze v Evropské unii. Pokud si přejete provést likvidaci těchto předmětů, obra te se na orgány místní správy nebo na dealera a vyžádejte si informace o správném způsobu likvidace. Poznámka k symbolu baterie Tento symbol pojízdné popelnice může být použit ve spojení s chemickým symbolem. Je tím dáno dodržení požadavků stanovených ve směrnici. Hg Odvoz Baterie smí vyměňovat pouze společnost schválená VÝROBCEM. 20 Uživatelská příručka k přístroji Xerox WorkCentre 4250/4260
27 1 Vítejte Severní Amerika Ostatní země Společnost Xerox nabízí program na vrácení zařízení a jeho znovupoužití či recyklaci s celosvětovou působností. Chcete-li zjistit, zda tento výrobek Xerox spadá pod tento program, obra te se na prodejního zástupce společnosti Xerox (1-800-ASK-XEROX). Další informace o ekologických programech společnosti Xerox získáte na adrese Pokud máte na starosti likvidaci přístroje společnosti Xerox, vezměte na vědomí, že přístroj obsahuje výbojky se rtutí a může obsahovat olovo, chloristan a další materiály, jejichž likvidace může podléhat zákonům na ochranu životního prostředí. Přítomnost těchto materiálů je plně v souladu s globálními předpisy platnými v době, kdy byl tento výrobek uveden na trh. Informace o recyklaci a likvidaci výrobků vám poskytnou místní úřady. Ve Spojených státech amerických můžete také navštívit internetové stránky sdružení Electronic Industries Alliance: VAROVÁNÍ: Obsah chloristanu - Tento výrobek může obsahovat jedno nebo více zařízení s obsahem chloristanu, například baterie. Může být vyžadováno zvláštní zacházení, viz Při likvidaci přístroje se obrat te na místní orgány pro komunální odpad a požádejte o asistenci. Kontaktní informace pro otázky životního prostředí, zdraví abezpečnosti Další informace o životním prostředí, zdraví a bezpečnosti v souvislosti s tímto výrobkem a spotřebním materiálem společnosti Xerox získáte na následujících linkách podpory zákazníků: USA: Kanada: Evropa: Informace o bezpečnosti výrobků pro USA Informace o bezpečnosti výrobků pro EU Uživatelská příručka k přístroji Xerox WorkCentre 4250/
28 1 Vítejte 22 Uživatelská příručka k přístroji Xerox WorkCentre 4250/4260
29 2 Začínáme Než začnete přístroj používat, seznamte se s jeho funkcemi a volbami. Uživatelská příručka k přístroji Xerox WorkCentre 4250/
30 2 Začínáme Základní informace o přístroji Umístění součástí Podavač předloh, zásobník 1, 2, vysokokapacitní podavač a finišer Podavač předloh Ovládací panel Ruční podavač Port USB Zásobník papíru 1 Finišer Zásobník papíru 2 Vysokokapacitní podavač (zásobník 3) Sklo pro předlohy, uživatelské rozhraní a ovládací panel Registrační bod předloh Sklo pro předlohy Doteková obrazovka uživatelského rozhraní Číselná klávesnice Ovládací panel 24 Uživatelská příručka k přístroji Xerox WorkCentre 4250/4260
31 2 Začínáme Modely a součásti WorkCentre 4250 WorkCentre 4250S/ 4260S WorkCentre 4250X/ 4260X WorkCentre 4250XF/ 4260XF Digitální kopírování Standardní Standardní Standardní Standardní Přímý tisk/tisk v síti Standardní Standardní Standardní Snímání Standardní Standardní Standardní Elektronická pošta Standardní Standardní Standardní Fax Volitelný Volitelný Standardní Standardní Zásobník papíru 1 Standardní Standardní Standardní Standardní Zásobník papíru 2 Volitelný Volitelný Volitelný Standardní Vysokokapacitní podavač Podstavec * (viz poznámku) Volitelný Volitelný Volitelný Volitelný/ Standardní Volitelný Volitelný Volitelný Standardní/ Není nutný Finišer Volitelný Volitelný Volitelný Standardní Jednotka USB Standardní Standardní Standardní Standardní Pevný disk 80 GB Standardní Standardní Standardní Standardní Rozhraní externího zařízení Systémová paměť (256 MB) Doplňková paměť (256 MB) Volitelné Volitelné Volitelné Volitelné Standardní Standardní Standardní Standardní Volitelná Volitelná Volitelná Volitelná POZNÁMKA: Typ dostupného podstavce závisí na konfiguraci. Uživatelská příručka k přístroji Xerox WorkCentre 4250/
32 2 Začínáme Základní informace o ovládacím panelu Stav úloh Služby Hlavní obrazovka služeb Displej a doteková obrazovka Přihlášení/ odhlášení Nápověda Napájení Vymazat vše Přerušit tisk Stop Jazyk Stav přístroje Vytáčecí pauza Zrušit zadání Číselná klávesnice Start Funkce Služby Hlavní obrazovka služeb Stav úloh Stav přístroje Displej a doteková obrazovka Nápověda Jazyk Popis Zobrazuje na dotekové obrazovce výchozí funkci. Zobrazuje na dotekové obrazovce dostupné funkce. Zobrazuje informace o průběhu úlohy. Zobrazuje aktuální stav přístroje. Zobrazuje a volí všechny dostupné programovací funkce včetně činností při odstraňování závad a všeobecných informací o přístroji. Zpřístupňuje doplňkové informace. Změní text zobrazený na obrazovce na alternativní jazyk. Přihlášení/odhlášení Číselná klávesnice Zrušit zadání Zpřístupňuje nástroje pro úpravu výchozích nastavení přístroje. Slouží k zadávání číslic. Stiskem zrušíte zadání provedené na číselné klávesnici. 26 Uživatelská příručka k přístroji Xerox WorkCentre 4250/4260
33 2 Začínáme Funkce Napájení Vymazat vše (AC) Přerušit tisk Stop Start Vytáčecí pauza Popis Ukazuje, zda je přístroj v úsporném režimu. Přístroj znovu aktivujete tím, že se dotknete kteréhokoli tlačítka nebo dotekové obrazovky. Stiskem tlačítka napájení zobrazíte na dotekové obrazovce volby úspory energie. Tlačítko napájení vám umožňuje pomocí volby, která se objeví, okamžitě přejít do režimu úspory energie (spánek) nebo můžete přístroj vypnout. Jestliže přístroj tímto způsobem vypnete, zapnout byste ho měli opět stiskem tlačítka napájení. Stiskem obnovíte normální výchozí nastavení kopírování a snímání. Stiskem vložíte úlohu zadanou přímo z přístroje. Stiskem zrušíte aktuální úlohu. Stiskem spustíte úlohu zadanou přímo z přístroje. Vloží pauzu do telefonního čísla při faxovém přenosu. Zapnutí přístroje Vypínač a zásuvka napájení se nacházejí na zadní straně přístroje. 1. Připojte napájecí šňůru do přístroje a do elektrické zásuvky. Napájecí šňůra musí být zapojena do uzemněné elektrické zásuvky. 2. Přepněte vypínač do polohy ZAPNUTO (I). 3. Chcete-li přístroj vypnout, přepněte vypínač do polohy (O). Vypínač Zásuvka napájení Uživatelská příručka k přístroji Xerox WorkCentre 4250/
34 2 Začínáme Zakládání papíru Jako volitelné příslušenství je možné doplnit další zásobníky papíru. Pokyny pro založení papíru jsou pro všechny zásobníky stejné. 1. Opatrně vytáhněte zásobník papíru. Zásobník papíru 1 Značka naplnění Zadní vodítko Postranní vodítko 2. Promněte papír mezi prsty a vložte ho do zásobníku. Nevkládejte do zásobníku více papíru, než je určeno značkou naplnění. 3. Upravte pozici postranního vodítka stiskněte úchytku a posuňte vodítko tak, aby se dotýkalo hrany papíru. Vodítko nesmí na hranu papíru příliš tlačit. 4. Zavřete zásobník papíru. 5. Podle pokynů na dotekové obrazovce potvrďte formát, typ a barvu materiálu. POZNÁMKA: Další informace o zakládání papíru viz Založení papíru do zásobníků v kapitole Papír a další média na straně Uživatelská příručka k přístroji Xerox WorkCentre 4250/4260
35 2 Začínáme Vložení papíru do zásobníku HCF 1. Opatrně vytáhněte zásobník papíru. Zásobník HCF Zarovnávací šipka Zámek Zarovnávací vodítko formátu papíru Zámek Značka naplnění Zadní vodítko Postranní vodítko 2. Zvedněte, otočte a vyjměte zámky na obou postranních vodítkách. 3. Posunutím nastavte postranní vodítka. Zarovnejte šipku podle požadovaného formátu papíru. 4. Vložte zámky do příslušných otvorů podle formátu papíru a otočte zámky tak, aby šipky směřovaly k sobě. Uživatelská příručka k přístroji Xerox WorkCentre 4250/
36 2 Začínáme 5. Zvedněte zadní vodicí úchytku a zarovnejte ji podle požadovaného formátu papíru. 6. Promněte papír mezi prsty a vložte ho do zásobníku. Nevkládejte do zásobníku více papíru, než je určeno značkou naplnění. 7. Zavřete zásobník papíru. 8. Podle pokynů na dotekové obrazovce potvrďte formát, typ a barvu materiálu. POZNÁMKA: Další informace o zakládání papíru viz Založení papíru do zásobníků v kapitole Papír a další média na straně Uživatelská příručka k přístroji Xerox WorkCentre 4250/4260
37 2 Začínáme Přihlášení/odhlášení Správce systému může zapnout určité funkce místního a sí ového ověřování a účtování, které vyžadují, aby se uživatelé před použitím zařízení přihlásili. Jestliže bylo zapnuto ověření: 1. Pomocí číselné klávesnice nebo klávesnice zadejte své přihlašovací údaje a poté stiskněte Enter. 2. Proveďte požadovanou úlohu. 3. Chcete-li se odhlásit, stiskněte tlačítko Přihlášení/odhlášení na dotekové obrazovce. Další informace vám poskytne správce systému. Informace o funkcích účtování, jako je účtování v síti, viz Účtování na straně 193. Uživatelská příručka k přístroji Xerox WorkCentre 4250/
38 2 Začínáme Informace o přístroji Funkce Informace o přístroji zobrazuje následující údaje: Informace o přístroji Chyby Servisní informace Stiskněte tlačítko Informace o přístroji vlevé části uživatelského rozhraní. Tlačítko Informace o přístroji Informace o přístroji Na kartě Informace o přístroji jsou zobrazeny následující informace: Všeobecné informace Tato část zahrnuje sériové číslo přístroje a další údaje pro podporu zákazníků. Využijte jich, až se budete obracet na pracovníky podpory společnosti Xerox. Informace o síti Zobrazí adresu IP, název hostitelského počítače a faxová čísla. 32 Uživatelská příručka k přístroji Xerox WorkCentre 4250/4260
39 2 Začínáme Stav zásobníku papíru Zobrazuje následující informace o jednotlivých zásobnících papíru: Stav Formát, například A4 (podle nastavení správce systému) Typ, například děrovaný či obyčejný (podle nastavení správce systému) Barva (podle nastavení správce systému) Údaje o přístroji Stiskem tlačítka Údaje o přístroji vyvoláte užitečné informace nastavené správcem systému: Údaje o centru podpory zákazníků Telefonní číslo centra pro spotřební materiály Výrobní číslo přístroje Číslo inventurní značky zákazníka Číslo inventurní značky Xerox Verze systémového softwaru Další informace o nastavení této obrazovky viz Telefonní číslo Centra podpory zákazníků a Centra pro spotřební materiál v kapitole Nastavení na straně 201. Na obrazovce Údaje o přístroji jsou dále uvedeny tyto informace: Konfigurace hardwarových voleb přístroje: Na této obrazovce jsou uvedeny volitelné hardwarové součásti, například zásobníky papíru, finišer, fax atd., které jsou nainstalovány v přístroji. Verze softwaru přístroje: Na této obrazovce jsou uvedeny aktuální verze softwaru hlavního ovladače, terminálu pro obrazový výstup, uživatelského rozhraní a firmwaru zásobníku. Počitadla použití Počitadla použití udávají jak obrazy, tak fyzické strany. Je zobrazen počet obrazů pořízených pomocí každé funkce přístroje: Kopírování Tisk Fax Snímání v síti Uživatelská příručka k přístroji Xerox WorkCentre 4250/
40 2 Začínáme Informační strany Umožňuje uživateli tisknout následující sestavy: Sestava Požádejte o asistenci Seznam nápovědy Chybová hlášení Posledních 40 chybových hlášení Konfigurace systému Odeslání u Ověření uživatelů Členové místního adresáře Členové skupinového adresáře Všechny výše uvedené sestavy Seznam faxových čísel Faxový přenos Příjem faxu Hromadný přenos faxu Faxový protokol Multi-polling faxu Seznam nežádoucích faxů Čekající úlohy Volby faxu Popis Zobrazuje protokol chyb a závad přístroje. Zobrazuje seznam tlačítek ovládacího panelu, výchozích nastavení od výrobce a dostupných voleb. Zobrazuje seznam chyb přístroje. Zobrazuje posledních 40 chybových hlášení přístroje. Zobrazuje aktuální konfiguraci hardwaru a softwaru přístroje. Zobrazuje seznam přenosů u. Zobrazuje přihlašovací identifikátory a adresy uživatelů. Zobrazuje čísla uložená v místním adresáři. Zobrazuje čísla uložená ve skupinovém adresáři. Vytiskne všechny výše uvedené sestavy. Zobrazuje čísla uložená v seznamu pro rychlé vytáčení a v seznamu pro skupinové vytáčení a schránky. Zobrazí posledních 50 faxů odeslaných z přístroje. Zobrazuje posledních 50 faxových úloh přijatých do přístroje. Uvádí, jestli byly úspěšné nebo neúspěšné faxové úlohy odesílané na více míst určení. Zobrazuje údaje o komunikaci na nízké úrovni týkající se posledního odeslaného nebo přijatého faxu. Uvádí, jestli byly úspěšné nebo neúspěšné pollingové faxové úlohy odesílané na více míst určení. Zobrazuje faxová čísla, která správce systému určil jako čísla nevyžádaných faxů. Zobrazuje faxové úlohy v paměti přístroje, které čekají na odeslání nebo na tisk. Tato sestava také udává procento volné paměti v přístroji. Uvádí aktuální nastavení voleb faxu, například hlasitost vyzvánění, počet opakování volby, formát data atd. 34 Uživatelská příručka k přístroji Xerox WorkCentre 4250/4260
41 2 Začínáme Chyby Na kartě Chyby jsou zobrazeny informace o chybách a závadách přístroje. Všechny chyby Zobrazuje popis chyb a pokyny k jejich odstranění. Aktivní zprávy Zobrazuje seznam aktivních chybových hlášení. Sestava událostí Zobrazuje všechna chybová hlášení a čas jejich výskytu. Chybová hlášení je možné seřadit podle času nebo kódu chyby. Uživatelská příručka k přístroji Xerox WorkCentre 4250/
42 2 Začínáme Informace o službách Na kartě Informace o službách je zobrazen aktuální stav spotřebního materiálu, který může měnit uživatel nebo technik. Kazeta s tonerem Zobrazuje zbývající počet obrazů vytištěných pomocí aktuální fixační jednotky. Fixační jednotka Zobrazuje počet obrazů vytištěných pomocí aktuální fixační jednotky. Podávací váleček zásobníků Zobrazuje počet obrazů vytištěných pomocí aktuálních podávacích válečků. Přenosový válec (BTR) Zobrazuje počet obrazů vytištěných pomocí aktuálního přenosového válce. Stiskem tlačítka Služby v levé části uživatelského rozhraní se vrátíte na výchozí obrazovku Služby. Nástroje Poskytuje přístup do nabídky Nástroje, kde je možné konfigurovat nastavení zařízení. 36 Uživatelská příručka k přístroji Xerox WorkCentre 4250/4260
43 2 Začínáme Přizpůsobení nastavení přístroje Přístroj můžete přizpůsobit tak, aby vyhovoval vašemu pracovnímu prostředí a pracovním postupům. Správce systému či přístroje může přístroj nastavit, přizpůsobit a spravovat pomocí nabídky Nástroje pro správu systému. Po instalaci přístroje je doporučeno přizpůsobit jeho funkce a nastavení tak, aby plně vyhovovala požadavkům uživatelů. Optimálního výkonu přístroje dosáhnete, sdělíte-li své požadavky správci systému nebo přístroje. Pro přístup k funkci Nástroje se používá tlačítko Přihlášení/odhlášení na ovládacím panelu. Některá nastavení v rámci funkce Nástroje mají zásadní vliv na provoz přístroje; příslušné obrazovky jsou proto chráněny heslem, aby nebylo možné jejich nastavení neúmyslně změnit nebo porušit. Podrobné informace o přístupu k Nástrojům pro správu systému a k jejich správě viz kapitola Nastavení na straně 171. Nástroje pro správu systému zahrnují tyto položky: Nastavení zařízení Tato část zahrnuje nastavení úspory energie, nastavení data, času a jazyka. Správa zásobníků papíru Zahrnuje nastavení pro výchozí materiál a náhradu papíru. Uživatelské rozhraní Nastavení sestav a listů úloh a výchozí nastavení funkcí. Nastavení připojitelnosti a sítě Nastavení sítě a nástroje pro aktualizaci softwaru. Účtování Standardní účtování Xerox, účtování v síti a nastavení externího kontrolního zařízení. Nastavení zabezpečení Zahrnuje ověření a nastavení přepsání obrazu. Uživatelská příručka k přístroji Xerox WorkCentre 4250/
44 2 Začínáme Další pomoc Přístup k on-linové nápovědě: Stiskem tlačítka Nápověda můžete kdykoli vyvolat obrazovky s on-linovou nápovědou. Další informace vám poskytnou hlášení, pokyny na obrazovce a grafické prvky. Další nápověda Pokud budete při použití přístroje potřebovat další nápovědu, můžete využít následujících možností: 1) Vyhledejte potřebné informace ve Stručném návodu k použití nebo na disku CD System Administration (Správa systému), který je součástí sady disků CD dodané s přístrojem. 2) Obrat te se na správce systému nebo přístroje. 3) Navštivte naše webové stránky pro uživatele na adrese nebo se obra te na Centrum podpory zákazníků společnosti Xerox a uveďte výrobní číslo přístroje. Stiskněte tlačítko Stav přístroje na ovládacím panelu. POZNÁMKA: Výrobní číslo je také uvedeno na zadní části přístroje. 38 Uživatelská příručka k přístroji Xerox WorkCentre 4250/4260
45 3 Kopírování Tato kapitola obsahuje informace o obrazovce kopírování a dostupných funkcích kopírování. Uživatelská příručka k přístroji Xerox WorkCentre 4250/
46 3 Kopírování Postup při kopírování V této části je popsán základní postup při kopírování. Postupujte podle následujících pokynů. Vložte předlohy strana 40 Vyberte požadované funkce strana 41 Zadejte počet kopií strana 42 Spust te úlohu kopírování strana 43 Obrazovka Stav úloh strana 43 Zastavení úlohy kopírování strana 46 POZNÁMKA: Pokud je zapnuta funkce Ověření, je možné, že budete k použití přístroje potřebovat účet. Chcete-li získat účet nebo další informace, obra te se na správce systému. 1 Vložte předlohy Předlohy, které chcete zkopírovat, můžete položit na sklo pro předlohy nebo do podavače předloh. Informace o nastavení zásobníků papíru viz Nastavení zásobníků papíru v kapitole Nastavení na straně 184. Podavač předloh: Následující kroky popisují, jak vložit předlohy do podavače předloh: 1. Před vložením předloh do podavače zkontrolujte, jestli jsou v dobrém stavu, a odstraňte z nich všechny svorky a sponky na papír. 2. Vložte zarovnané předlohy do podavače lícovou stranou nahoru. První strana by měla být nahoře se záhlavím směrem k levé části přístroje. Do přístroje můžete vložit až 100 listů kancelářského papíru gramáže 75 g/m². Gramáž se pohybuje v rozmezí 50 až 120 g/m²) úplná specifikace podavače předloh viz Specifikace přístroje v kapitole Specifikace na straně Položte balík předloh mezi vodítka, vyrovnejte levý okraj se zásobníkem podavače předloh a upravte vodítka tak, aby se dotýkala okraje předloh. 4. Pokud je funkce Zdroj papíru nastavena na možnost Auto, přístroj automaticky vybere příslušný zásobník. 40 Uživatelská příručka k přístroji Xerox WorkCentre 4250/4260
47 3 Kopírování Sklo pro předlohy: Následující kroky popisují, jak vložit předlohy na sklo pro předlohy: 1. Zvedněte podavač předloh. Registrační šipka 2. Položte předlohu na sklo pro předlohy lícovou stranou dolů a zarovnejte ji s registrační šipkou vlevo nahoře na skle pro předlohy. 3. Spust te podavač předloh. 2 Vyberte požadované funkce Ve výchozím nastavení je obrazovka Kopírování první zobrazenou obrazovkou přístroje. Pokud je zobrazena obrazovka Stav úlohy nebo Stav přístroje, stiskněte tlačítko Hlavní obrazovka služeb. Jestliže jsou na dotekové obrazovce zobrazeny jiné volby, například Fax nebo , stiskněte tlačítko Hlavní obrazovka služeb a mezi zobrazenými položkami vyberte tlačítko Kopírování. Pro úlohu kopírování je možné vybrat různé funkce kopírování. Nejčastěji používané funkce jsou zobrazeny na obrazovce Kopírování. 1. Stiskněte tlačítko Hlavní obrazovka služeb na ovládacím panelu. Tlačítko Hlavní obrazovka služeb Uživatelská příručka k přístroji Xerox WorkCentre 4250/
48 3 Kopírování 2. Stiskněte na dotekové obrazovce tlačítko Kopírování. Zkonstrolujte, jestli se objevila obrazovka Kopírování. 3. Jedním stiskem tlačítka Vymazat vše na ovládacím panelu zrušte všechny předchozí volby. Ovládací panel přejde zpět k výchozí vstupní obrazovce. 4. Stiskněte tlačítko požadované funkce. Funkce Kopírování Kvalita obrazu Úprava vzhledu Výstupní formát Popis Pomocí této karty můžete vybrat standardní možnosti úlohy kopírování, například zmenšení/zvětšení, 2stranné kopírování atd. Tato karta slouží ke změně vzhledu výstupu kopírování a poskytuje například funkce světlejší/tmavší, potlačení pozadí atd. Tato karta slouží ke změně vzhledu výstupu kopírování a poskytuje například funkce formát předlohy, výmaz okraje atd. Tuto kartu použijte k vytvoření různých typů dokončeného výstupu, například k vytvoření brožury, obalů atd. V případě potřeby zvolte některou z karet a zkonfigurujte nastavení kopírování. Informace o jednotlivých kartách najdete v těchto částech: Karta Kopírování strana 47 Kvalita obrazu strana 50 Úprava vzhledu strana 52 Výstupní formát strana 56 3 Zadejte počet kopií Maximální počet kopií je 999. Pomocí numerické klávesnice na ovládacím panelu zadejte požadovaný počet kopií. Zadané číslo se zobrazí v pravém horním rohu obrazovky POZNÁMKA: Pokud jste číslo zadali nesprávně, zrušte ho pomocí tlačítka Vymazat C a zadejte správný počet. 42 Uživatelská příručka k přístroji Xerox WorkCentre 4250/4260
49 3 Kopírování 4 Spust te úlohu kopírování Stiskněte tlačítko Start. Každá předloha bude nasnímána pouze jednou. Požadovaný počet kopií je zobrazen v pravém horním rohu obrazovky. 5 Obrazovka Stav úloh 1. Stiskem tlačítka Stav úloh na ovládacím panelu vyvolejte obrazovku Stav úloh. Na výchozí obrazovce Stav úloh jsou zobrazeny všechny aktivní úlohy včetně úlohy kopírování zařazené do fronty. Uživatelská příručka k přístroji Xerox WorkCentre 4250/
50 3 Kopírování 2. Vyberte jednu z následujících možností: Fronta Všechny úlohy Úlohy kopírování, tisku apřích. faxů Úlohy snímání a odch. faxů Popis Zobrazuje všechny úlohy zařazené do fronty. Zobrazuje všechny aktivní úlohy kopírování, tisku apříchozích faxů. Zobrazuje všechny aktivní úlohy snímání a odchozích faxů. 3. Výběrem požadované úlohy vyvoláte obrazovku Probíhá zpracování úlohy. Na obrazovce Probíhá zpracování úlohy je uveden počet nasnímaných předloh a počet dosud dokončených obrazů. Tlačítkem Vymazat lze vybranou úlohu vymazat z fronty aktivních úloh. 44 Uživatelská příručka k přístroji Xerox WorkCentre 4250/4260
51 3 Kopírování Stiskem tlačítka Podrobnosti vyvoláte takové informace, jako je majitel, stav, typ úlohy, čas spuštění atd. 4. Stiskem tlačítka Zavřít se vrátíte na obrazovku Probíhá zpracování úlohy. 5. Stiskem tlačítka Zavřít se vrátíte na obrazovku Stav úlohy. 6. Stiskem tlačítka Výchozí hodnoty obrazovky se vrátíte na přednastavenou výchozí obrazovku fronty úloh. Další informace o nastavení výchozího zobrazení viz Výchozí hodnoty stavu úlohy v kapitole Nastavení na straně 188. Uživatelská příručka k přístroji Xerox WorkCentre 4250/
52 3 Kopírování 6 Zastavení úlohy kopírování Chcete-li ručně zrušit aktivovanou úlohu kopírování, postupujte podle následujících pokynů. 1) Pokud chcete zrušit aktuální úlohu kopírování, stiskněte tlačítko Stop na ovládacím panelu. 2) Chcete-li zrušit úlohu zařazenou do fronty, stiskem tlačítka Stav úloh na ovládacím panelu vyvolejte obrazovku Nedokončené tiskové úlohy. 3) Výběrem příslušné úlohy ve frontě vyvolejte obrazovku Probíhá zpracování úlohy. 4) Stiskněte tlačítko Smazat v seznamu Příkazy úlohy. 5) Stiskem tlačítka Potvrdit úlohu vymažete; pokud se chcete vrátit na předchozí obrazovku, stiskněte tlačítko Zrušit. 46 Uživatelská příručka k přístroji Xerox WorkCentre 4250/4260
53 3 Kopírování Kopírování Karta Kopírování K výběru různých funkcí kopírování jsou k dispozici tyto karty: 1) Kopírování 2) Kvalita obrazu 3) Úprava vzhledu 4) Výstupní formát V závislosti na aktivovaných možnostech a konfiguraci přístroje je možné, že k zobrazení karet funkce Kopírování bude nutné stisknout tlačítko Hlavní obrazovka služeb a položku Kopírování. Karta Kopírování je výchozí obrazovkou funkce Kopírování. Tato karta slouží k výběru standardních možností úlohy kopírování. Volby je možné vybrat stiskem příslušného tlačítka v každém sloupci. Chcete-li zobrazit všechny možnosti jednotlivých voleb, stiskněte tlačítko Další... Zmenšení/zvětšení Pomocí této volby lze předlohy zmenšit nebo zvětšit v rozsahu mezi 25 % a 400 %. 100 %: Vytváří obraz na kopiích o stejné velikosti jako obraz na předloze. Auto %: Zmenšuje nebo zvětšuje obraz na kopiích podle velikosti předlohy a velikosti zvoleného výstupního papíru. Předvolby: Nejobvykleji používaná procenta zmenšení nebo zvětšení jsou nastavena jako předvolby. Tyto předvolby může správce systému nebo přístroje přizpůsobit podle individuálních požadavků. Uživatelská příručka k přístroji Xerox WorkCentre 4250/
54 3 Kopírování Stiskem tlačítka Další... zobrazte všechny možnosti funkce Zmenšení/zvětšení. Vyberte požadované procento zmenšení nebo zvětšení. Pomocí tlačítek pro posun nahoru či dolů můžete nastavit procento zmenšení nebo zvětšení v krocích po 1%. Zdroj papíru Pomocí voleb funkce Zdroj papíru můžete pro úlohu kopírování vybrat zásobník papíru. Automatický výběr: Pomocí této volby přistroj vybere správný papír pro úlohu kopírování podle velikosti snímané předlohy. Zásobník 1 i zásobník 2 pojme 520 listů papíru gramáže 80 g/m². Vysokokapacitní podavač pojme 2100 listů papíru gramáže 80 g/m². Gramáž se pohybuje v rozmezí g/m². Formáty se pohybují v rozmezí A4 (podávané krátkou stranou) až Legal a zahrnují obálky (maximálně 50). Ruční podavač: Tato volba slouží k podávání jednotlivých typů materiálu, například hlavičkového papíru nebo štítků, pro jednorázové použití. Ruční podavač může obsahovat až 100 listů formátu A4, B5, A5 nebo 8,5 x 11", 8,5 x 14", 7,25 x 10,5" a je vhodný pro těžší papír, obálky, fólie nebo štítky. Zásobník 1: Tato volba slouží k výběru papíru vloženého do zásobníku 1. Zásobník 2: Tato volba slouží k výběru papíru vloženého do zásobníku 2. Zásobník 3 (Vysokokapacitní podavač, volitelný): Tato volba slouží k výběru papíru vloženého do vysokokapacitního podavače. Další informace viz Specifikace médií v kapitole Papír a další média na straně Uživatelská příručka k přístroji Xerox WorkCentre 4250/4260
55 3 Kopírování 2stranné kopírování Z jednostranných nebo dvoustranných předloh lze automaticky vytvořit dvoustranné kopie. 1 1 stranné: Tuto možnost zvolte, požadujete-li 1stranné kopie. 1 2 stranné: Tuto možnost zvolte, požadujete-li 2stranné kopie 1stranných předloh. 1 2 stranné, otočit stranu 2: Tato volba vytváří 2stranné kopie z 1stranných předloh, přičemž bude každá druhá strana otočena o 180 stupňů. Tuto volbu použijte k vytvoření dokumentů, které lze číst způsobem shora dolů, například kalendáře. 2 2 stranné: Tuto možnost zvolte, požadujete-li 2stranné kopie 2stranných předloh. 2 1 stranné: Tuto možnost zvolte, požadujete-li 1stranné kopie 2stranných předloh. 2 1 stranné, otočit stranu 2: Tato volba vytváří 1stranné kopie z 2stranných předloh, přičemž bude každá druhá strana otočena o 180 stupňů. Orientace čtení pro tuto možnost se mění v závislosti na vstupních předlohách. Pokud jsou například snímány předlohy s orientací horní na horní, bude mít výstup orientaci horní na dolní. Pokud jsou snímány předlohy s orientací horní na dolní, bude mít výstup orientaci horní na horní. 2 2 stranné, otočit stranu 2: Tato volba vytváří 2stranné kopie z 2stranných předloh, přičemž bude každá druhá strana otočena o 180 stupňů. Výstup kopírování Funkce Výstup se používá k výběru požadavků na dokončení úlohy. Dostupné volby budou záviset na nainstalovaném dokončovacím výstupním zařízení. Tříděné: Volbu Tříděné vyberte v případě, že výstup má být v sadách odpovídajících pořadí předloh, tj. (1,2,3 / 1,2,3). Netříděné: Volbu Netříděné vyberte v případě, že výstup má být v sadách jednotlivých stránek, tj. (1,1,1 / 2,2,2 / 3,3,3). Na výšku, 1 svorka: Volbou příslušného tlačítka vložíte jednu svorku do horního levého rohu dokumentu na výšku. Na šířku, 1 svorka: Volbou příslušného tlačítka vložíte jednu svorku do horního levého rohu dokumentu na šířku. Uživatelská příručka k přístroji Xerox WorkCentre 4250/
56 3 Kopírování Kvalita obrazu Karta Kvalita obrazu obsahuje funkce kopírování, jejichž pomocí lze nastavit vzhled výstupní kopie. Funkci vyberete stiskem příslušného horního tlačítka. Chcete-li zobrazit všechny možnosti funkce, vyberte požadovanou volbu. V případě potřeby lze zvolit pro každou úlohu kopírování více voleb. Typ předlohy Tato funkce slouží ke zlepšení kvality výstupu. Volba Typ předlohy slouží ke zlepšení kvality výstupní kopie podle typu snímané předlohy. Typ Text Foto Foto a text Popis Používá se pro předlohy obsahující text nebo kresby. Používá se pro fotografie se souvislými odstíny nebo tištěné polotónové předlohy. Používá se pro vysoce kvalitní litografické obrazy nebo fotografie se souvislými odstíny s textem nebo grafikou. 50 Uživatelská příručka k přístroji Xerox WorkCentre 4250/4260
57 3 Kopírování Světlejší/tmavší Přizpůsobí jas/ztmavení výstupu. Potlačení pozadí Automaticky omezuje nebo odstraňuje tmavé pozadí způsobené kopírováním barevného papíru nebo novinových předloh. Uživatelská příručka k přístroji Xerox WorkCentre 4250/
58 3 Kopírování Úprava vzhledu Karta Úprava vzhledu obsahuje funkce kopírování, jejichž pomocí lze nastavit vzhled výstupní kopie. Formát předlohy Volbou této vlastnosti určíte, jak zařízení stanoví formát předlohy. Automatické zjištění formátu: Tato volba umožní přístroji automaticky rozpoznat formát předloh podávaných pomocí podavače předloh. POZNÁMKA: Volba Automatické zjištění formátu je dostupná, jen pokud jsou v oboustranném podavači předloh zjištěny předlohy. 52 Uživatelská příručka k přístroji Xerox WorkCentre 4250/4260
59 3 Kopírování Předvolby: Tato volba slouží k zadání rozměrů snímané oblasti dokumentu při snímání ze skla pro předlohy. K dispozici je několik standardních rozměrů, které odpovídají běžným formátům a orientacím předloh. Uživatelské oblasti snímání: Tuto volbu použijte k ručnímu nastavení rozměrů snímané oblasti pomocí tlačítek se šipkami. Předlohy různých formátů: Tuto funkci můžete použít ke kopírování dokumentu obsahujícího předlohy různých formátů. Předlohy musí mít stejnou šířku, například 8,5 x 11" a 8,5 x 14". Při použití této funkce vložte dokumenty do podavače předloh. Kopírování knihy Využívá se při kopírování vázaných dokumentů a knih. Položte předlohu na střední část skla pro předlohy a zarovnejte ji se zadní hranou. Pokud je předloha příliš silná, zvedněte kryt přístroje mírně ze závěsů a potom kryt znovu zavřete. Vypnuto: Slouží k vypnutí funkce. Obě strany: Slouží ke snímání a kopírování obou stránek vázaného dokumentu. Pouze levá strana: Slouží ke snímání a kopírování levé stránky vázaného dokumentu. Pouze pravá strana: Slouží ke snímání a kopírování pravé stránky vázaného dokumentu. Uživatelská příručka k přístroji Xerox WorkCentre 4250/
60 3 Kopírování Posun obrazu Tato funkce umožňuje upravit polohu obrazu na stránce. Vypnuto: Poloha obrazu se nemění. Automatické vycentrování: Tato funkce automaticky vycentruje nasnímaný obraz na výstupním papíře. Posun okraje: Vytvoří okraj pro svázání dokumentu. Obraz lze posunout na stránce nahoru či dolů nebo doprava či doleva. K úpravě velikosti posunu použijte tlačítka pro posun nahoru/dolů a doleva/doprava. Obraz lze posunout o vzdálenost v rozmezí 0 až 20 mm v krocích po 2,54 mm. 54 Uživatelská příručka k přístroji Xerox WorkCentre 4250/4260
61 3 Kopírování Výmaz okraje Tato funkce obnoví kvalitu předlohy, jejíž okraje jsou potrhané či roztřepené nebo na které jsou stopy po děrování či sešití nebo jiné skvrny. Všechny okraje (min.): Vymaže stejnou šířku u všech okrajů kopií (minimálně 1 mm). Všechny okraje (max.): Vymaže stejnou šířku u všech okrajů kopií (maximálně 6 mm). Výmaz malé předlohy: Slouží k vymazání 6 mm od okraje dokumentu. Výmaz děrování: Slouží k vymazání stop po děrování z levého a pravého okraje dokumentu. Uživatelská příručka k přístroji Xerox WorkCentre 4250/
62 3 Kopírování Výstupní formát Karta Výstupní formát se používá k nastavení různých možností pro dokončený výstup. Vytvoření brožury Tato funkce slouží k vytvoření brožur z posloupné sady buď jednostranných nebo oboustranných předloh. Přístroj automaticky vytváří 2stranné výtisky, ze kterých po přeložení vznikne brožura se správným pořadím stránek. Přístroj také zmenší a správně umístí jednotlivé stránky tak, aby se vešly na vybraný papír. POZNÁMKA: Vložte předlohy do podavače předloh a ujistěte se, že volba Formát předlohy na kartě Nastavení obrazu je nastavena na hodnotu Automatické zjištění formátu. 56 Uživatelská příručka k přístroji Xerox WorkCentre 4250/4260
63 3 Kopírování Vypnuto: Funkce je vypnuta. Zapnuto: Tato volba aktivuje funkci Vytvoření brožury. Po zapnutí funkce Vytvoření brožury jsou k dispozici další dvě možnosti. Volba 1stranné předlohy 2stranné předlohy Popis Tuto možnost zvolte v případě, že předlohy jsou jednostranné. Tuto možnost zvolte v případě, že předlohy jsou oboustranné. Obal Tato funkce slouží k automatickému doplnění obalu k výstupním kopiím při použití materiálu z jiného zásobníku než pro kopie. Obal musí mít stejný formát a orientaci jako hlavní část úlohy. Vypnuto: Funkce je vypnuta. Přední a zadní: Tato volba doplní ke kopiím přední a zadní obal. Pouze přední: Tato volba doplní ke kopiím přední obal. Pouze zadní: Tato volba doplní ke kopiím zadní obal. Uživatelská příručka k přístroji Xerox WorkCentre 4250/
64 3 Kopírování Prokládací listy fólií Pomocí této funkce můžete mezi jednotlivé fólie v sadě přidat prázdné nebo potištěné prokládací listy. Fólie vždy vkládejte do ručního podavače. Úlohy s fóliemi budou jednostranné, tříděné a bez konečného zpracování. U této funkce lze počet kopií nastavit pouze na hodnotu 1. Chcete-li vložit za každou fólii prázdný list, vyberte možnost Prázdné, nebo chceteli vložit za každou fólii vytištěný list, vyberte možnost Tištěné. Poté zvolte příslušný materiál fólií a prokládacích listů. Zdroj fólií: Stiskem tohoto tlačítka zadejte zásobník, ze kterého má přístroj používat materiál fólií. Zdroj prokládacích listů: Stiskem tohoto tlačítka zadejte zásobník, ze kterého má přístroj používat materiál prokládacích listů. 58 Uživatelská příručka k přístroji Xerox WorkCentre 4250/4260
65 3 Kopírování Vzhled stránky Tato funkce umožňuje zkopírovat dva nebo více dokumentů ve zmenšeném formátu na jeden list papíru. Je vhodná pro vytváření letáků, podkladových materiálů nebo dokumentů určených pro archivní účely. POZNÁMKA: Při použití této funkce musí být předlohy vloženy do podavače předloh. Vypnuto: Zkopíruje předlohu na jeden list papíru. 2 na 1: Zkopíruje dvě samostatné předlohy na jeden list papíru. 4 na 1: Zkopíruje čtyři samostatné předlohy na jeden list papíru. POZNÁMKA: Při kopírování předloh na šířku umístěte horní část dokumentu do zadní části podavače. Při kopírování předloh na výšku umístěte horní část dokumentu doleva. Uživatelská příručka k přístroji Xerox WorkCentre 4250/
66 3 Kopírování Uložit úlohu Tuto funkci použijte k uložení souborů a nastavení úlohy. Vypnuto: Funkce je vypnuta. Zkopírovat a uložit: Tato volba umožňuje zkopírovat předlohy a uložit je do paměti zařízení k pozdějšímu načtení. Jen uložit: Uložení předloh do paměti zařízení k pozdějšímu načtení. Nebudou vytištěny žádné kopie. 60 Uživatelská příručka k přístroji Xerox WorkCentre 4250/4260
67 3 Kopírování Kopírování průkazu totožnosti Tato funkce slouží ke kopírování obou stran průkazu totožnosti, například řidičského průkazu, na jednu stranu papíru. 1. Stiskem tlačítka Hlavní obrazovka služeb vyvolejte obrazovku Hlavní obrazovka služeb. 2. Stiskem tlačítka Kopírování průkazu totožnosti vyvolejte obrazovku Kopírování průkazu totožnosti. 3. Proveďte konfiguraci výstupu ke zlepšení kvality kopie. Zdroj papíru: Pomocí voleb funkce Zdroj papíru můžete pro úlohu kopírování vybrat zásobník papíru. Světlejší/tmavší: Určuje, nakolik bude výstup světlý nebo tmavý. Potlačení pozadí: Automaticky omezuje nebo odstraňuje tmavé pozadí způsobené kopírováním barevného papíru nebo novinových předloh. 4. Umístěte jeden roh dokladu do levého zadního rohu skla pro předlohy. 5. Stiskem tlačítka Start zkopírujte stranu Otočte doklad, aby bylo možné nasnímat druhou stranu. 7. Stiskem tlačítka Start zkopírujte stranu 2. Obě strany dokladu budou vytištěny na stejnou stranu výstupní kopie. Uživatelská příručka k přístroji Xerox WorkCentre 4250/
68 3 Kopírování 62 Uživatelská příručka k přístroji Xerox WorkCentre 4250/4260
69 4 Fax Funkce faxu závisí na konfiguraci a nemusí být v přístroji k dispozici. Volitelné služby zabudovaného faxu a faxu na serveru lze nainstalovat v jednom okamžiku však můžete zapnout vždy jen jednu službu faxu. POZNÁMKA: Jsou-li nainstalovány obě faxové služby, je výchozí službou Zabudovaný fax. Výchozí faxovou službu nastaví správce systému. Tato kapitola obsahuje informace o dostupných volbách faxu. Zabudovaný fax Pokud je ve vašem přístroji tato funkce povolena, budete moci přijímat faxové úlohy prostřednictvím telefonní sítě přímo z jiného faxového přístroje nebo je na něj odesílat. Obrazy jsou odeslány z přístroje přímo na zadané číslo faxu. Tento typ faxu se přenáší prostřednictvím běžných telefonních linek, a jsou proto účtovány telefonní poplatky. Fax pro sítě LAN Fax pro sítě LAN umožňuje odesílat dokumenty na faxy přímo z vašeho počítače. Jakmile ho jednou povolíte, v ovladači tiskárny můžete zvolit fax. Volba faxu pro sítě LAN vyžaduje, aby bylo k přístroji připojeno příslušenství pro zabudovaný fax. Fax na serveru Jestliže je na vašem přístroji povolen volitelný fax na serveru, budete moci na přístroji odesílat a přijímat faxové úlohy bez vyhrazené telefonní linky. Obrazy jsou odeslány z přístroje prostřednictvím sítě na faxový server, který je předá na zadané číslo faxu. Chcete-li získat přístup k funkcím faxu, stiskněte tlačítko Hlavní obrazovka služeb na ovládacím panelu a dále stiskem tlačítka Fax zobrazte karty funkce Fax. Rozdíly ve funkcích Zabudovaný fax má více funkcí než fax na serveru. Níže uvedená tabulka ukazuje, jaké funkce má každá faxová služba. Uživatelská příručka k přístroji Xerox WorkCentre 4250/
70 4 Fax Karta uživatelského rozhraní faxu Funkce Podfunkce/volby Zabudovaný fax Fax na serveru Karta 1: Fax (zabudovaný fax) Základní fax (fax na serveru) Rychlé vytáčení Ano Více informací viz strana 63 (zabudovaný fax) nebo strana 63 (fax na serveru). Přidat (více míst) Ano Ano Ruční vytáčení Ano Opětovné vytáčení Ano 2stranné snímání 1stranné 2stranné 2stranné, otočit str. 2 Ano Ano Typ předlohy Foto a text Text Foto Ano Ano Rozlišení Standardní Jemné Velmi jemné Ano Pouze standardní a jemné Znaky pro vytáčení Ano Ano Adresář Ano Faxový adresář Karta 2: Kvalita obrazu Více informací viz strana 77 (zabudovaný fax) nebo strana 87 (fax na serveru). Světlejší/tmavší Ano Ano Potlačení pozadí Vypnuto Aut. potlačení Ano Ano Režim barev Černobílý Plná barva Ano 64 Uživatelská příručka k přístroji Xerox WorkCentre 4250/4260
71 4 Fax Karta uživatelského rozhraní faxu Funkce Podfunkce/volby Zabudovaný fax Fax na serveru Karta 3: Úprava vzhledu Více informací viz strana 78 (zabudovaný fax) nebo strana 88 (fax na serveru). Formát předlohy Automatické zjištění formátu Předvolby Uživatelská oblast snímání Ano Ano Karta 4: Volby faxu Více informací viz strana 79 (zabudovaný fax) nebo strana 89 (fax na serveru). Uložit pro polling Vypnuto Zapnuto Ano Vzdálený polling Vyvolat ze vzdál. faxu Vyvolat ze vzdálené schránky Ano Zpožděné odeslání Vypnuto Určitý čas Ano Ano Posílat text záhlaví Vypnuto Zapnuto Ano Schránky Odeslat do vzdálené schránky Uložit do schránky Tisk dokumentů ze schránky Vymazat dokum. ze schránky Ano Funkce pro odeslání faxu Prioritní odeslání Ano Faxové sestavy Vybrat ze seznamu Ano Uživatelská příručka k přístroji Xerox WorkCentre 4250/
72 4 Fax Postup při odesílání faxu V této části je popsán základní postup při odesílání faxů. Postupujte podle následujících pokynů. Postup při odesílání faxu pomocí zabudovaného faxu a faxu na serveru strana 66 Vložte předlohy strana 66 Vyberte požadované funkce strana 67 Vytočte číslo strana 70 Spust te faxovou úlohu strana 70 Obrazovka Stav úloh strana 71 Zastavení faxové úlohy strana 71 Postup při odesílání faxu pro sítě LAN strana 71 POZNÁMKA: Jestliže je zapnuta funkce ověření, budete muset mít před použitím přístroje účet. Chcete-li získat účet nebo další informace, obra te se na správce systému. Postup při odesílání faxu pomocí zabudovaného faxu a faxu na serveru 1 Vložte předlohy Předlohy, které chcete zaslat faxem, můžete položit na sklo pro předlohy nebo do podavače předloh. Informace o nastavení zásobníků papíru viz Nastavení zásobníků papíru v kapitole Nastavení na straně 184. Podavač předloh: Následující kroky popisují, jak vložit předlohy do podavače předloh: 1. Před vložením předloh do podavače zkontrolujte, jestli jsou v dobrém stavu, a odstraňte z nich všechny svorky a sponky na papír. 2. Vložte zarovnané předlohy do podavače lícovou stranou nahoru. První strana by měla být nahoře se záhlavím směrem k levé části přístroje. 66 Uživatelská příručka k přístroji Xerox WorkCentre 4250/4260
73 4 Fax Do přístroje můžete vložit až 100 listů kancelářského papíru gramáže 80 g/m². Gramáž papíru je v rozsahu g/m²) - úplná specifikace podavače předlohviz Specifikace přístroje v kapitole Specifikace na straně Položte balík předloh mezi vodítka, vyrovnejte levý okraj se zásobníkem podavače předloh a upravte vodítka tak, aby se dotýkala okraje předloh. 4. Pokud je funkce Zdroj papíru nastavena na možnost Auto, přístroj automaticky vybere příslušný zásobník. Sklo pro předlohy: Následující kroky popisují, jak vložit předlohy na sklo pro předlohy: 1. Zvedněte podavač předloh. Registrační šipka 2. Položte předlohu na sklo pro předlohy lícovou stranou dolů a zarovnejte ji s registrační šipkou vlevo nahoře na skle pro předlohy. 3. Spust te podavač předloh. 2 Vyberte požadované funkce Pokud je zobrazena obrazovka Stav úlohy nebo Stav přístroje, stiskněte tlačítko Hlavní obrazovka služeb. Jestliže se zobrazí jiné možnosti,např. , zvolte Hlavní obrazovka služeb a ze zobrazených položek vyberte Fax. Pro faxovou úlohu je možné vybrat různé funkce faxu. Nejčastěji používané funkce jsou zobrazeny na obrazovce Fax. POZNÁMKA: Obrazovka Fax pro zabudovaný fax a pro fax na serveru se liší. Zabudovaný fax má více funkcí než fax na serveru. Například kromě standardního vytáčení z klávesnice a skupinového vytáčení má i ruční vytáčení, rychlé vytáčení a opětovné vytáčení. Uživatelská příručka k přístroji Xerox WorkCentre 4250/
74 4 Fax 1. Stiskněte tlačítko Hlavní obrazovka služeb na ovládacím panelu. Tlačítko Hlavní obrazovka služeb 2. Stiskněte na dotekové obrazovce tlačítko Fax. Zkonstrolujte, jestli se objevila obrazovka Fax. POZNÁMKA: Na následujícím obrázku je znázorněna obrazovka pro Zabudovaný fax. 3. V případě potřeby jedním stiskem tlačítka Vymazat vše na ovládacím panelu zrušte všechny předchozí volby. Na ovládacím panelu se zobrazí výchozí úvodní obrazovka. 4. Stiskněte tlačítko požadované funkce. Zabudovaný fax Funkce Fax Kvalita obrazu Popis Pomocí této karty můžete vybrat standardní možnosti faxové úlohy, například volby vytáčení, rozlišení, snímané strany atd. Pomocí této karty můžete upravit vzhled faxu, např. kvalitu obrazu, režim barev atd. 68 Uživatelská příručka k přístroji Xerox WorkCentre 4250/4260
75 4 Fax Funkce Úprava vzhledu Popis Pomocí této karty můžete upravit rozvržení faxu, např. formát předlohy atd. Volby faxu Tato karta poskytuje přístup k rozšířeným funkcím faxu, například k sestavám, schránkám, nastavení pollingu atd. V případě potřeby zvolte některou z karet a proveďte konfiguraci nastavení faxu. Informace o jednotlivých kartách najdete v těchto částech: Fax na straně 73. Kvalita obrazu na straně 77. Úprava vzhledu na straně 78. Volby faxu na straně 79. Fax na serveru Funkce Základní funkce faxu Kvalita obrazu Popis Pomocí této karty můžete vybrat standardní možnosti faxové úlohy, například zadání faxového čísla, rozlišení, snímané strany atd. Tato karta slouží ke změně vzhledu výstupu kopírování a poskytuje například funkce světlejší/tmavší, potlačení pozadí atd. Úprava vzhledu Tato karta slouží ke změně vzhledu výstupu kopírování a poskytuje například funkci formát předlohy apod. Volby faxu V případě potřeby zvolte některou z karet a proveďte konfiguraci nastavení faxu. Informace o jednotlivých kartách najdete v těchto částech: Základní funkce faxu na straně 84. Kvalita obrazu na straně 87. Úprava vzhledu na straně 88. Volby faxu na straně Barevné faxování Tato karta slouží k úpravám funkcí odesílání, např. zpožděného odesílání. POZNÁMKA: Barevné faxování je k dispozici pouze u zabudovaného faxu. Chcete-li odeslat úlohu barevného faxu, postupujte podle následujících pokynů. 1. Při barevném faxování vyberte na kartě Kvalita obrazu položku Režim barev. 2. Vyberte možnost Plná barva a potvrďte nastavení stiskem tlačítka Uložit. Uživatelská příručka k přístroji Xerox WorkCentre 4250/
76 4 Fax 4 Vytočte číslo Vyberte možnost vytáčení a zadejte faxové číslo. Zabudovaný fax Volba Vytáčení z kláv. Ruční vytáčení Rychlé vytáčení Opětovné vytáčení Skupinové vytáčení Popis Tuto volbu použijte k zadání čísla pomocí číselné klávesnice. Umožňuje počkat na oznamovací tón před zadáním faxového čísla. Umožňuje rychlý výběr uložených čísel z adresáře. Umožňuje opakovat vytáčení posledního volaného čísla nebo seznamu čísel. Slouží k odeslání faxu na více míst. Fax na serveru Volba Vytáčení z kláv. Skupinové vytáčení Popis Tato volba slouží k zadání čísla pomocí číselné klávesnice. Slouží k odeslání faxu na více míst. Další informace o možnostech vytáčení: Volby vytáčení zabudovaného faxu: Viz "Volby vytáčení" na straně 73. Volby vytáčení zabudovaného faxu: Viz "Volby vytáčení" na straně Spust te faxovou úlohu Stiskněte tlačítko Start. Přístroj nasnímá předlohy, vytočí zadané číslo a pokusí se spojit se vzdáleným faxovým přístrojem. Po navázání spojení místní přístroj odešle faxovou úlohu. Tisk potvrzení nebo chybové sestavy viz Faxová sestava v kapitole Nastavení na straně Uživatelská příručka k přístroji Xerox WorkCentre 4250/4260
77 4 Fax 6 Obrazovka Stav úloh Chcete-li sledovat průběh faxové úlohy, stiskem tlačítka Stav úloh na ovládacím panelu vyvolejte obrazovku Stav úloh. Na výchozí obrazovce Stav úloh jsou zobrazeny všechny nedokončené úlohy včetně faxové úlohy zařazené do fronty. Pokud neprobíhá zpracování nedokončených úloh, je zobrazena zpráva Žádné aktivní úlohy. Další informace o obrazovce Stav úloh viz Obrazovka Stav úloh v kapitole Kopírování na straně Zastavení faxové úlohy Chcete-li ručně zrušit aktivovanou faxovou úlohu, postupujte podle následujících pokynů. 1. Pokud chcete zrušit aktuální faxovou úlohu, stiskněte tlačítko Stop na ovládacím panelu. 2. Chcete-li zrušit úlohu zařazenou do fronty, stiskem tlačítka Stav úloh na ovládacím panelu vyvolejte obrazovku Aktivní úlohy. 3. Výběrem příslušné úlohy ve frontě vyvolejte obrazovku Probíhá zpracování úlohy. 4. Stiskněte tlačítko Vymazat v seznamu Ovl. prvky úl. 5. Stiskem tlačítka Potvrdit úlohu vymažete; pokud se chcete vrátit na předchozí obrazovku, stiskněte tlačítko Zrušit. Postup při odesílání faxu pro sítě LAN V této části je popsán základní postup při odesílání faxů pro sítě LAN. POZNÁMKA: Jestliže je zapnuta funkce ověření, budete muset mít před použitím přístroje účet. Chcete-li získat účet nebo další informace, obra te se na správce systému. Dokumenty lze faxovat z počítače pomocí dodaných ovladačů tiskárny. Ovladač tiskárny musí být nainstalován ve všech počítačích, které přístroj využívají k faxování. Uživatelská příručka k přístroji Xerox WorkCentre 4250/
78 4 Fax 1. Vyberte v aplikaci příkaz Tisk. 2. Klepnutím zvolíte svůj přístroj jako tiskárnu. 3. Klepněte na tlačítko Vlastnosti nebo Předvolby. 4. V rozbalovací nabídce Typ úlohy klepněte na Fax. 5. Chcete-li přidat příjemce, klepněte na tlačítko Přidat příjemce nebo na tlačítko Přidat z telefonního seznamu. 6. Klepnutím na tlačítko OK potvrďte výběr příjemce. 7. Klepnutím na tlačítko OK v okně Předvolby tisku potvrďte výběr. 8. Klepnutím na tlačítko Tisk vytiskněte dokument. 9. Objeví se okno Potvrzení faxu. Zkontrolujte faxové číslo a klepnutím na OK odešlete fax. Zabudovaný fax Tato část obsahuje další informace o funkcích zabudovaného faxu. Fax na straně 73. Kvalita obrazu na straně 77. Úprava vzhledu na straně 78. Volby faxu na straně 79. POZNÁMKA: Informace o faxu na serveru viz viz Fax na serveru na straně Uživatelská příručka k přístroji Xerox WorkCentre 4250/4260
79 4 Fax Fax Pomocí voleb na kartě Fax můžete zadat telefonní číslo příjemce a vybrat standardní funkce pro faxovou úlohu. Volby vytáčení Pomocí možnosti Volby vytáčení zadáte faxová čísla, na která má být faxová úloha odeslána. Jednotlivá faxová čísla lze zadat pomocí klávesnice nebo připojeného telefonního přístroje, pomocí funkce Rychlé vytáčení nebo výběrem z adresáře. Adresář je seznam čísel jednotlivců nebo skupin, která byla nastavena auložena do paměti. K číslům jednotlivců lze také přistupovat z adresáře pomocí funkce Rychlé vytáčení. POZNÁMKA: Volby pro přenos nelze určit samostatně pro jednotlivé uživatele. Vytáčení z kláv. Tato volba slouží k zadání čísla pomocí číselné klávesnice. Zadané číslo se zobrazí v okně faxu. Jestliže zadáte číslo nesprávně, vymažte je pomocí tlačítka C a poté zadejte správné číslo. Pokud použijete jiné metody zadávání čísla, vrátíte se k zadávání faxových čísel pomocí klávesnice stiskem tlačítka Vytáčení z kláv. Ruční vytáčení Umožňuje počkat na oznamovací tón před zadáním faxového čísla. Tuto možnost použijte, jestliže sdílíte faxovou nebo telefonní linku. Ruční příjem Umožňuje přijmout fax, pokud je k přístroji připojeno telefonní sluchátko. Uživatelská příručka k přístroji Xerox WorkCentre 4250/
80 4 Fax Rychlé vytáčení Čísla pro rychlé vytáčení jsou automaticky vytvořena při uložení faxového čísla do adresáře. Čísla pro rychlé vytáčení šetří čas potřebný k zadání celého faxového čísla pro místo určení. Chcete-li použít rychlé vytáčení, zadejte požadované 3místné číslo rychlého vytáčení. Chcete-li vyhledat číslo rychlého vytáčení pro položku v adresáři, vyberte volbu Skupinové vytáčení a projděte si přiřazená čísla v adresáři. Opětovné vytáčení Volba Opětovné vytáčení umožňuje opakovat vytáčení posledního volaného čísla nebo seznamu čísel. Skupinové vytáčení Skupinové vytáčení slouží k odeslání faxu na více míst. Faxová čísla lze zadat do seznamu skupinového vytáčení ručně pomocí klávesnice, pomocí funkce Rychlé vytáčení nebo pomocí adresáře. Adresář ukládá a zobrazuje informace o příjemcích faxů. Tyto údaje zahrnují jméno příjemce, číslo faxu, a také rozlišení a režim komunikace. V adresáři jsou uložena čísla jednotlivců a skupin. Aktuální seznam skupinového vytáčení zobrazuje seznam všech příjemců daného faxu. Seznam může obsahovat až 200 položek (nejvýše 46 číslic na položku). Chcete-li odeslat fax na více míst, použijte volbu Skupinové vytáčení. Do Aktuálního seznamu skupinového vytáčení můžete přidávat faxová čísla pro místa určení pomocí kterékoli metody vytáčení. Znaky pro vytáčení Pomocí volby Znaky pro vytáčení lze do faxového čísla přidat zvláštní znaky pro vytáčení. Znaky pro vytáčení jsou zvláštní znaky používané k zadávání faxových čísel. Jsou zadávány jako součást telefonního čísla. Znak Pauza [,] Oddělovač důvěrných dat [/] Přepínač impuls-tón [:] Popis Poskytuje přístroji čas k přepnutí mezi interní a externí linkou při automatickém vytáčení. Jestliže používáte kódy pro účtování, vložte pauzu za číslo faxu, ale před kód pro účtování. Chrání důvěrné informace. Například pokud pro hovor potřebujete speciální kód pro účtování nebo číslo kreditní karty. Znak / je třeba zadat před důvěrnými čísly a po nich. Čísla a znaky zadané mezi těmito znaky se zobrazí jako hvězdičky (*). Slouží k přepnutí z pulsního vytáčení na vytáčení DTMF (tónové). Po přepnutí z pulsního na tónové vytáčení nelze přístroj během odesílání faxu přepnout zpět do původního režimu. Výběr požadovaného znaku: 1. Zadejte faxové číslo pomocí pevné klávesnice napravo od dotekové obrazovky. 2. V případě potřeby vyberte na dotekové obrazovce znak pro vytáčení. 74 Uživatelská příručka k přístroji Xerox WorkCentre 4250/4260
81 4 Fax 3. Stiskněte tlačítko Přidat znak. 4. Opakujte podle potřeby a po zadání všech znaků stiskněte tlačítko Uložit. 5. Odešlete fax stiskem tlačítka Start. Adresář Adresář obsahuje seznam adres, čísel a údajů, které jsou důležité pro vaši společnost anebo pro vás. Pomocí tlačítek pro posun nahoru/dolů vyhledejte příjemce. Zvýrazněte příjemce v seznamu a stiskněte tlačítko Přidat k příjemcům. Pokračujte tak dlouho, dokud nepřidáte všechny požadované příjemce. Jakmile budete hotoví, stiskněte tlačítko Hotovo. Zadaná čísla se objeví v seznamu Příjemci. Pomocí této funkce můžete do zařízení uložit názvy míst určení a faxová čísla. Uložené položky lze vybrat pomocí funkce Skupinové vytáčení na kartě Fax. Lze také nastavit skupiny pro vytáčení zahrnující více samostatných položek. Tato funkce šetří čas při odesílání faxů na často používaná místa určení. Nastavení adresáře Chcete-li vytvořit novou položku adresáře nebo upravit existující položku, na kartě Fax stiskněte tlačítko Adresář. 1. Na obrazovce Nastavení adresáře zadejte číslo z adresáře nebo zvolte číslo ze seznamu adresáře. 2. Stiskněte tlačítko Upravit údaje. 3. Dotkněte se pole Název položky a zadejte název položky adresáře (nejvýše 20 znaků). 4. Potvrďte zadané údaje stiskem tlačítka Uložit. 5. Dotkněte se pole Faxové číslo a pomocí číselné klávesnice zadejte faxové číslo (včetně případných znaků pro vytáčení). 6. Potvrďte zadané údaje stiskem tlačítka Uložit. 7. Dalším stiskem tlačítka Uložit uložíte položku do adresáře a vrátíte se na obrazovku Nastavení. Můžete uložit až 200 položek. Nastavení skupinového adresáře Chcete-li vytvořit novou položku adresáře nebo upravit existující položku, na kartě Fax stiskněte tlačítko Adresář. 1. V rozevírací nabídce vyberte položku Skupiny. 2. Na obrazovce Nastavení skupinového adresáře zadejte číslo adresáře nebo jeden vyberte ze seznamu adresářů. 3. Stiskněte tlačítko Upravit údaje. Uživatelská příručka k přístroji Xerox WorkCentre 4250/
82 4 Fax 4. Dotkněte se pole Název skupiny a zadejte jedinečný název skupiny (nejvýše 20 znaků). 5. Potvrďte zadaný údaj stiskem tlačítka Uložit. 6. Stiskněte tlačítko Přidat příjemce. 7. Vyberte v adresáři čísel jednotlivců položku, kterou chcete přidat do skupiny. Zvolte položku ze seznamu pomocí tlačítek pro prosun nebo zadejte číslo umístění v adresáři pomocí klávesnice. 8. Pomocí tlačítka Přidat do skup. přidejte číslo jednotlivce do skupiny. Podle potřeby vyberte a přidejte další čísla. 9. Stiskem tlačítka Uložit uložíte položky a vrátíte se na obrazovku Nastavení. 2stranné snímání Tato volba slouží k určení toho, zda jsou předlohy jednostranné nebo oboustranné. 1stranné Tuto volbu použijte pro předlohy, které jsou potištěny jen po jedné straně. 2stranné Tuto volbu použijte pro předlohy, které jsou potištěny po obou stranách. 2stranné - otočit str. 2 Tato možnost je určena pro předlohy, které jsou potištěny po obou stranách, přičemž druhá strana je otočená. Příkladem může být snímání kalendáře, který má formát s orientací horní na dolní. Typ předlohy Slouží ke zlepšení kvality faxu podle typu snímaného originálu. K dispozici jsou tyto možnosti: Volba Text Foto a text Foto Popis Používá se pro předlohy obsahující text nebo kresby. Používá se pro vysoce kvalitní litografické obrazy nebo fotografie se souvislými odstíny s textem. Vhodné pro fotografie se souvislými odstíny. Rozlišení Rozlišení ovlivňuje vzhled faxu na přijímacím faxovém terminálu. Vyšší rozlišení zajistí lepší kvalitu fotografií. Nižší rozlišení však snižuje čas potřebný pro spojení. Standardní 200 x 100 dpi Doporučeno pro textové dokumenty. Vyžaduje kratší čas pro spojení, ale nevytváří obrazy nejvyšší kvality pro fotografie a grafiku. Jemné 200 x 200 dpi Doporučeno pro kresby a fotografie. Toto je výchozí rozlišení a představuje ve většině případů nejlepší volbu. 76 Uživatelská příručka k přístroji Xerox WorkCentre 4250/4260
83 4 Fax Kvalita obrazu Velmi jemné 600 x 600 dpi Doporučeno pro fotografie a grafiku vysoké kvality. Výsledkem je největší velikost obrazového souboru, ale nejlepší kvalita obrazu. Karta Kvalita obrazu obsahuje volby umožňující vylepšit vzhled a styl dokumentů odesílaných faxem. Světlejší/tmavší Určuje, nakolik bude výstup světlý nebo tmavý. Potlačení pozadí Automaticky omezuje nebo odstraňuje tmavé pozadí způsobené kopírováním barevného papíru nebo novinových předloh. Režim barev Tato funkce se používá k přenosu faxu černobíle nebo barevně. Volba Černá a bílá Popis Bude přenesen černobílý obraz. Plná barva Bude přenesen barevný obraz. Vybraný režim barev potvrďte stiskem tlačítka Uložit. POZNÁMKA: Aby bylo možné přijímat na přijímacím zařízení faxové úlohy barevně, musí toto zařízení podporovat barevné příchozí faxové úlohy. Uživatelská příručka k přístroji Xerox WorkCentre 4250/
84 4 Fax Úprava vzhledu Formát předlohy Volbou této vlastnosti určíte, jak zařízení stanoví formát předlohy. Automatické zjištění formátu Tato volba umožní přístroji automaticky rozpoznat formát předloh podávaných pomocí podavače předloh. Předvolby Tato volba slouží k zadání rozměrů snímané oblasti dokumentu při snímání ze skla pro předlohy. K dispozici je několik standardních rozměrů, které odpovídají běžným formátům a orientacím předloh. Uživatelský formát Tuto volbu použijte k ručnímu nastavení rozměrů snímané oblasti pomocí tlačítek se šipkami. Předlohy různých formátů Tuto funkci můžete použít ke kopírování dokumentu obsahujícího předlohy různých formátů. Předlohy musí mít stejnou šířku, například 8,5 x 11" a 8,5 x 14". Při použití této funkce vložte dokumenty do podavače předloh. 78 Uživatelská příručka k přístroji Xerox WorkCentre 4250/4260
85 4 Fax Volby faxu Karta Volby faxu, která je dostupná u zabudovaného faxu, obsahuje další funkce faxu, které lze používat při odesílání faxů. Chcete-li zobrazit všechny možnosti funkce, zvolte požadovanou funkci. V případě potřeby lze zvolit pro každou faxovou úlohu více možností. Polling Funkce polling umožňuje ukládat faxové dokumenty do paměti přístroje za účelem vyvolání jiným vzdáleným faxovým přístrojem nebo získat informace odesláním výzvy k odeslání dokumentu ze vzdáleného faxového přístroje nebo schránky. Uložit pro polling Tato volba umožňuje uživatelům nasnímat a uložit dokumenty. Pokud vzdálený přístroj vyšle výzvu na vaše zařízení, může nasnímané dokumenty načíst. Můžete nastavit přístupové kódy určující, které přístroje mají přístup k uloženým dokumentům. Uložit pro polling Po úspěšném provedení operace polling nebudou uložené dokumenty vymazány. Vytisknout vše Slouží k tisku dokumentů uložených pro polling. Vymazat vše Všechny dokumenty uložené pro polling budou vymazány. POZNÁMKA: Funkce tisku a vymazání jsou dostupné pouze tehdy, když je funkce Uložit pro polling zapnuta. Uživatelská příručka k přístroji Xerox WorkCentre 4250/
86 4 Fax Vzdálený polling Vyvolat ze vzdál. faxu Tato volba umožňuje uživatelům spojit se se vzdáleným faxovým přístrojem a vyhledat a přijmout faxy uložené v tomto vzdáleném přístroji. Současně lze volat více vzdálených přístrojů. Chcete-li tuto funkci zapnout, stiskněte tlačítko Vyvolat ze vzdáleného faxu a potom tlačítko Zapnout. Zadejte číslo vzdáleného přístroje, ze kterého chcete vyvolat dokument. Pomocí Skupinového vytáčení můžete volat více vzdálených přístrojů. Pokud chcete dokument vyvolat v určitou dobu, použijte funkci Zpožděné odeslání. Tato funkce umožňuje volat vzdálený přístroj, až bude linka méně využívaná nebo až budou platit nižší poplatky za připojení. Zpozdit můžete vždy pouze jednu úlohu funkce polling. Po zadání čísla vzdáleného přístroje a v případě potřeby také doby, kdy chcete operaci provést, stiskněte tlačítko Start na ovládacím panelu; spustí se tak operace polling nebo se uloží příkaz pro polling. Všechny dokumenty, které byly úspěšně vyvolány ze vzdáleného přístroje, budou vytištěny na vašem přístroji. Vyvolat ze vzdálené schránky Pomocí této volby se mohou uživatelé spojit se vzdálenou schránkou nastavenou na vzdáleném faxovém přístroji. Při navázání spojení odešle vzdálený přístroj faxy uložené ve schránce. K použití této volby je třeba znát číslo vzdálené schránky a přístupový kód. Pomocí ovládacího panelu zadejte faxové číslo vzdáleného přístroje nebo stiskněte tlačítko Skupinové vytáčení a vyberte požadované číslo z adresáře. Při použití funkce Vyvolat ze vzdálené schránky není k dispozici adresář skupin čísel, protože zadat můžete vždy pouze jedno telefonní číslo. Pokud chcete vyvolat fax ze vzdálené schránky, musíte znát číslo schránky. Pomocí klávesnice zadejte číslo schránky, kterou chcete volat, do vstupního pole Číslo schránky. Pokud je vzdálená schránka chráněná přístupovým kódem, zadejte přístupový kód pomocí klávesnice do vstupního pole Přístup. kód. Pokud přístupový kód nebude odpovídat přístupovému kódu vzdálené schránky, bude operace neúspěšná. POZNÁMKA: Pokud ponecháte vstupní pole Přístup. kód prázdné, bude použit výchozí přístupový kód Po zadání čísla vzdáleného přístroje a údajů o schránce na vzdáleném přístroji, kterou chcete volat, stiskněte tlačítko Start na ovládacím panelu; spustí se tak volání schránky na vzdáleném přístroji. Všechny faxy, které byly úspěšně vyvolány ze vzdálené schránky, budou vytištěny na vašem přístroji. 80 Uživatelská příručka k přístroji Xerox WorkCentre 4250/4260
87 4 Fax Zpožděné odeslání Pomocí funkce Zpožděné odeslání je možné zadat čas faxového přenosu nebo pollingu. Tuto volbu lze použít ke zpoždění přenosu faxové úlohy minimálně o 15 minut a maximálně o 23 hodin a 59 minut, a to zadáním času, kdy má být fax odeslán. Chcete-li fax odeslat ihned, vyberte možnost Vypnuto. Pokud chcete zadat čas odeslání faxu, vyberte volbu Určitý čas. Zadejte zvlášt hodiny a minuty a stiskem tlačítka dop. nebo odp. určete, zda chcete fax odeslat dopoledne nebo odpoledne. Posílat text záhlaví Výběrem možnosti Zapnuto zapnete údaje záhlaví pro přenos na odchozích faxech. Formátování údajů záhlaví pro přenos viz Text záhlaví pro přenos v kapitole Nastavení na straně 179. Schránky Schránky jsou oblasti v paměti přístroje, ve kterých jsou ukládány příchozí faxy a ze kterých je možné vyvolat odchozí faxy (viz Polling strana 79). Správce systému může na vašem přístroji nastavit až 200 poštovních schránek. Je možné použít schránku umístěnou v přístroji, který používáte (místní schránka), nebo schránku vytvořenou ve vzdáleném přístroji (vzdálená schránka). Místní schránky mohou obsahovat uložené i přijaté dokumenty. Uložené dokumenty jsou umístěny do místní schránky uživatelem, který se nachází u přístroje; přijaté dokumenty jsou umístěny do místní schránky vzdáleným faxovým přístrojem. Místní schránku je možné chránit heslem a místní uživatel může obsah schránky vymazat nebo vytisknout. Dokumenty uložené v místní schránce jsou rozpoznány jako dokumenty uložené uživatelem pro funkci odesílání na výzvu (polling), tisk nebo mazání. Pro přístup ke schránce je třeba zadat 3místné číslo schránky a případně také 4místný přístupový kód pro schránku. Další informace obdržíte od správce systému. POZNÁMKA: Dobu uložení faxů nastavuje správce systému. Uložit do schránky Umožňuje uživatelům snímat a ukládat faxové dokumenty pro funkci odeslání na výzvu (polling). Dokumenty jsou uloženy ve vaší schránce a automaticky odeslány na vzdálený faxový přístroj, jakmile jsou vyžádány. 1. Zadejte číslo schránky (nejvýše 20 číslic). 2. Zadejte přístupový kód schránky (4 číslice). 3. Stiskněte tlačítko Start. Uživatelská příručka k přístroji Xerox WorkCentre 4250/
88 4 Fax Tisk dokumentů ze schránky Umožňuje vytisknout dokumenty uložené ve schránce. 1. Zadejte číslo schránky (nejvýše 20 číslic). 2. Zadejte přístupový kód schránky (4 číslice). 3. Stiskněte tlačítko Start. Vymazat dokumenty ze schránky Umožňuje vymazat všechny dokumenty uložené ve schránce. POZNÁMKA: Při výběru tlačítka Vymazat dokum. ze schránky nebo Tisk dokumentů ze schránky budou vytištěny nebo vymazány přijaté i uložené dokumenty z vybrané schránky. 1. Zadejte číslo schránky (nejvýše 20 číslic). 2. Zadejte přístupový kód schránky (4 číslice). 3. Stiskněte tlačítko Start. Odeslat do vzdálené schránky Umožňuje odeslat faxový dokument přímo do soukromé schránky určité osoby na vzdáleném přístroji. POZNÁMKA: Tato funkce je k dispozici pouze v případě, že vzdálený přístroj je vybaven funkcí schránky a uživatel odesílající dokument zná číslo schránky příjemce. Pomocí ovládacího panelu zadejte faxové číslo příjemce nebo stiskněte tlačítko Skupinové vytáčení a vyberte příjemce z adresáře. Při použití funkce Odeslat do vzdálené schránky není k dispozici adresář skupin čísel, protože zadat můžete vždy pouze jedno telefonní číslo. Pokud je tato funkce aktivována, bude po odeslání dokumentu do vzdálené schránky vytištěna sestava potvrzení. Funkce pro odeslání faxu Umožňuje přiřadit úlohám prioritu a vytisknout sestavy. Prioritní odeslání Umožňuje přiřadit vaší úloze prioritu a odeslat ji před všemi dalšími faxovými úlohami v paměti. Faxové sestavy Umožňuje vytisknout faxové sestavy z přednastaveného seznamu. 82 Uživatelská příručka k přístroji Xerox WorkCentre 4250/4260
89 4 Fax Funkce předání na fax/ Funkce předání na fax/ umožňuje automaticky přeposílat příchozí nebo odchozí faxy buď na jiné číslo faxu nebo na ovou adresu. Správce systému konfiguruje tuto funkci prostřednictvím webového uživatelského rozhraní. Správce systému může zapnout možnost Tisk místní kopie a tisknout tak místní kopii předávaného nebo přijímaného faxu nebo u. Další informace o této funkci vyhledejte v příručce pro správce systému (System Administrator Guide) nebo si je vyžádejte od správce systému. Předat na fax Tato funkce umožňuje automaticky předávat příchozí nebo odchozí faxy anonymnímu příjemci faxu. Můžete zvolit následující možnosti předávání: Odeslané faxy Přijaté faxy Všechny faxy Předat na Tato funkce umožňuje automatické předávání příchozích nebo odchozích faxů na jiného příjemce. Můžete zvolit následující možnosti předávání: Odeslané faxy Přijaté faxy Všechny faxy Při předávání na příjemce můžete zvolit jeden z těchto výstupních formátů: PDF (Portable Document Format) TIFF (Tagged Image File Format) Uživatelská příručka k přístroji Xerox WorkCentre 4250/
90 4 Fax Fax na serveru Tato část poskytuje více podrobností o funkcích faxu na serveru. Základní funkce faxu na straně 84. Kvalita obrazu na straně 87. Úprava vzhledu na straně 88. Volby faxu na straně 89. POZNÁMKA: Informace o zabudovaném faxu viz Zabudovaný fax na straně 72. Základní funkce faxu Pomocí voleb na kartě Fax můžete zadat telefonní číslo příjemce a vybrat standardní funkce pro faxovou úlohu. Volby vytáčení Pomocí možnosti Volby vytáčení zadáte faxová čísla, na která má být faxová úloha odeslána. Jednotlivá faxová čísla lze zadat pomocí klávesnice nebo připojeného telefonního přístroje nebo také výběrem z faxového adresáře. Adresář je seznam čísel jednotlivců, která byla nastavena a uložena do paměti. POZNÁMKA: Volby pro přenos nelze určit samostatně pro jednotlivé uživatele. 84 Uživatelská příručka k přístroji Xerox WorkCentre 4250/4260
91 4 Fax Vytáčení z kláv. Tato volba slouží k zadání čísla pomocí číselné klávesnice. Zadané číslo se zobrazí v okně faxu. Jestliže zadáte číslo nesprávně, vymažte je pomocí tlačítka C a poté zadejte správné číslo. Pokud použijete jiné metody zadávání čísla, vrátíte se k zadávání faxových čísel pomocí klávesnice stiskem tlačítka Vytáčení z kláv. Skupinové vytáčení Skupinové vytáčení slouží kodeslání faxu na více míst. Faxová čísla je možné zadat do seznamu skupinového vytáčení ručně pomocí klávesnice nebo pomocí faxového adresáře. Znaky pro vytáčení Pomocí volby Znaky pro vytáčení lze do faxového čísla přidat zvláštní znaky pro vytáčení. Znaky pro vytáčení jsou zvláštní znaky používané k zadávání faxových čísel. Jsou zadávány jako součást telefonního čísla. Znak Pauza [,] Oddělovač důvěrných dat [/] Přepínač impuls-tón [:] Popis Poskytuje přístroji čas k přepnutí mezi interní a externí linkou při automatickém vytáčení. Jestliže používáte kódy pro účtování, vložte pauzu za číslo faxu, ale před kód pro účtování. Chrání důvěrné informace. Využívají se například tehdy, pokud pro hovor potřebujete speciální kód pro účtování nebo číslo kreditní karty. Znak / je třeba zadat před důvěrnými čísly a po nich. Čísla a znaky zadané mezi těmito znaky se zobrazí jako hvězdičky (*). Slouží k přepnutí z pulsního vytáčení na vytáčení DTMF (tónové). Po přepnutí z pulsního na tónové vytáčení nelze přístroj během odesílání faxu přepnout zpět do původního režimu. Výběr požadovaného znaku: 1. Stiskněte tlačítko Znaky pro vytáčení. 2. Zvolte potřebný znak. 3. Stiskněte tlačítko Zavřít. 4. Když je faxové číslo celé, zvolte tlačítko Přidat. Faxový adresář Faxový adresář obsahuje seznam čísel, která jsou důležitá pro vaši společnost anebo pro vás. Pomocí tlačítek pro posun nahoru/dolů vyhledejte příjemce. Zvýrazněte příjemce v seznamu a stiskněte tlačítko Přidat k příjemcům. Pokračujte tak dlouho, dokud nepřidáte všechny požadované příjemce. Zadaná čísla se objeví v seznamu Příjemci. Uživatelská příručka k přístroji Xerox WorkCentre 4250/
92 4 Fax Tato funkce šetří čas při odesílání faxů na často používaná místa určení. Nastavení faxového adresáře Na kartě Fax zvolte tlačítko Faxový adresář a vytvořte novou položku faxového adresáře. 1. V seznamu telefonních čísel zvolte prázdný řádek. 2. Stiskněte tlačítko Upravit. 3. Zadejte faxové číslo pomocí klávesnice uživatelského rozhraní nebo klávesnice na ovládacím panelu. 4. Zvolte položku Uložit. POZNÁMKA: Chcete-li některou položku upravit, postupujte podle stejných kroků, ale místo prázdného řádku zvolte položku, kterou chcete upravit. 2stranné snímání Tato volba slouží k určení toho, zda jsou předlohy jednostranné nebo oboustranné. 1stranné Tuto volbu použijte pro předlohy, které jsou potištěny jen po jedné straně. 2stranné Tuto volbu použijte pro předlohy, které jsou potištěny po obou stranách. 2stranné - otočit str. 2 Tato možnost je určena pro předlohy, které jsou potištěny po obou stranách, přičemž druhá strana je otočená. Příkladem může být snímání kalendáře, který má formát s orientací horní na dolní. Typ předlohy Slouží ke zlepšení kvality faxu podle typu snímaného originálu. K dispozici jsou tyto možnosti: Volba Text Foto a text Foto Popis Používá se pro předlohy obsahující text nebo kresby. Používá se pro vysoce kvalitní litografické obrazy nebo fotografie se souvislými odstíny s textem. Vhodné pro fotografie se souvislými odstíny. 86 Uživatelská příručka k přístroji Xerox WorkCentre 4250/4260
93 4 Fax Rozlišení Kvalita obrazu Rozlišení ovlivňuje vzhled faxu na přijímajícím faxovém terminálu. Vyšší rozlišení zajistí lepší kvalitu fotografií. Nižší rozlišení však snižuje čas potřebný pro spojení. Standardní 200 x 100 dpi Doporučeno pro textové dokumenty. Vyžaduje kratší čas pro spojení, ale nevytváří obrazy nejvyšší kvality pro fotografie a grafiku. Jemné 200 x 200 dpi Doporučeno pro kresby a fotografie. Toto je výchozí rozlišení a představuje ve většině případů nejlepší volbu. Karta Kvalita obrazu obsahuje volby umožňující vylepšit vzhled a styl dokumentů odesílaných faxem. Světlejší/tmavší Určuje, nakolik bude výstup světlý nebo tmavý. Potlačení pozadí Automaticky omezuje nebo odstraňuje tmavé pozadí způsobené kopírováním barevného papíru nebo novinových předloh. Uživatelská příručka k přístroji Xerox WorkCentre 4250/
94 4 Fax Úprava vzhledu Formát předlohy Volbou této vlastnosti určíte, jak zařízení stanoví formát předlohy. Automatické zjištění formátu Tato volba umožní přístroji automaticky rozpoznat formát předloh podávaných pomocí podavače předloh. Předvolby Tato volba slouží k zadání rozměrů snímané oblasti dokumentu při snímání ze skla pro předlohy. K dispozici je několik standardních rozměrů, které odpovídají běžným formátům a orientacím předloh. Uživatelský formát Tuto volbu použijte k ručnímu nastavení rozměrů snímané oblasti pomocí tlačítek se šipkami. 88 Uživatelská příručka k přístroji Xerox WorkCentre 4250/4260
95 4 Fax Volby faxu Karta Volby faxu, která je dostupná u faxu na serveru, obsahuje další funkce faxu, které lze používat při odesílání faxů. Zpožděné odeslání Pomocí této funkce je možné zadat čas faxového přenosu nebo pollingu. Tuto volbu lze použít ke zpoždění přenosu faxové úlohy maximálně o 23 hodin a 59 minut a to zadáním času, kdy má být fax odeslán. Chcete-li fax odeslat ihned, vyberte možnost Vypnuto. Pokud chcete zadat čas odeslání faxu, vyberte volbu Určitý čas. Uživatelská příručka k přístroji Xerox WorkCentre 4250/
96 4 Fax 90 Uživatelská příručka k přístroji Xerox WorkCentre 4250/4260
97 5 Snímání v síti Tato kapitola obsahuje informace o dostupných volbách funkce Snímání v síti. Snímání v síti je standardní funkcí u přístrojů WorkCentre 4250S/4260S, 4250X/4260X a 4250XF/ 4260XF. Snímání v síti umožňuje vytvářet elektronické soubory s obrazy. Pokud byla funkce Snímání v síti aktivována, můžete z papírové předlohy vytvořit elektronický soubor. Elektronický soubor lze uložit, faxovat nebo distribuovat pomocí u. Uživatelská příručka k přístroji Xerox WorkCentre 4250/
98 5 Snímání vsíti Postup snímání V této části je popsán základní postup snímání. Postupujte podle následujících pokynů. Vložte předlohy strana 92 Zvolte funkci Snímání v síti. strana 93 Zvolte šablonu snímání v síti strana 94 Změňte nastavení funkcí strana 94 Spus te úlohu snímání v síti strana 95 Obrazovka Stav úloh strana 95 Zastavení úlohy snímání v síti strana 96 POZNÁMKA: Jestliže je zapnuta funkce ověření, budete muset mít před použitím přístroje účet. Chcete-li získat účet nebo další informace, obra te se na správce systému. Vložte předlohy Předlohy, které chcete nasnímat, můžete položit na sklo pro předlohy nebo do podavače předloh. Podavač předloh: Následující kroky popisují, jak vložit předlohy do podavače předloh: 1. Před vložením předloh do podavače zkontrolujte, jestli jsou v dobrém stavu, a odstraňte z nich všechny svorky a sponky na papír. 2. Vložte zarovnané předlohy do podavače lícovou stranou nahoru. První strana by měla být nahoře se záhlavím směrem k levé části přístroje. 3. Položte balík předloh mezi vodítka, vyrovnejte levý okraj se zásobníkem podavače předloh a upravte vodítka tak, aby se dotýkala okraje předloh. 92 Uživatelská příručka k přístroji Xerox WorkCentre 4250/4260
99 5 Snímání v síti Sklo pro předlohy: Následující kroky popisují, jak vložit předlohy na sklo pro předlohy: 1. Zvedněte podavač předloh. Registrační šipka 2. Položte předlohu na sklo pro předlohy lícovou stranou dolů a zarovnejte ji s registrační šipkou vlevo nahoře na skle pro předlohy. 3. Spust te podavač předloh. 1 Zvolte funkci Snímání v síti. Stiskněte tlačítko Hlavní obrazovka služeb a mezi zobrazenými položkami vyberte tlačítko Snímání v síti. 1. Stiskněte tlačítko Hlavní obrazovka služeb na ovládacím panelu. Tlačítko Hlavní obrazovka služeb Uživatelská příručka k přístroji Xerox WorkCentre 4250/
100 5 Snímání vsíti 2. Stiskněte na dotekové obrazovce tlačítko Snímání v síti. Zkontrolujte, jestli se objevila obrazovka Snímání v síti. POZNÁMKA: Jestliže je zapnuta funkce ověření, budete muset mít před použitím přístroje účet. Chcete-li získat účet nebo další informace, obra te se na správce systému. 2 Zvolte šablonu snímání v síti Funkce Snímání v síti používá přednastavené šablony vytvořené správcem systému. Tyto šablony již obsahují nastavení funkcí přizpůsobená podle požadavaků uživatele. Použijte tlačítka pro posun nahoru/dolů umístěná na pravé straně seznamu šablon na kartě Snímání v síti kposouvání vseznamu a vyberte šablonu. Další informace o šablonách snímání v síti viz Snímání v síti na straně Změňte nastavení funkcí Chcete-li dočasně změnit nastavení šablon, postupujte následujícím způsobem: 1. Jedním stiskem tlačítka Vymazat vše na ovládacím panelu zrušte všechny předchozí volby. Na ovládacím panelu se zobrazí výchozí úvodní obrazovka. 2. Vyberte některou z následujících karet s požadovanou funkcí. Funkce Snímání v síti Popis Funkce na této kartě použijte k výběru požadované šablony. Pomocí této funkce je také možné dočasně změnit informace týkající se předlohy, například barevné snímání, 2stranné předlohy atd. 94 Uživatelská příručka k přístroji Xerox WorkCentre 4250/4260
101 5 Snímání v síti Funkce Rozšířená nastavení Úprava vzhledu Popis Pomocí funkcí na této kartě je možné aktualizovat nedávno vytvořené šablony nebo dočasně změnit nastavení snímání ovlivňující vzhled a styl, například kvalitu obrazu, rozlišení, velikost souboru atd. Pomocí funkcí na této kartě je možné dočasně změnit informace týkající se předlohy, například formát snímané předlohy nebo snímání ke kraji. Volby ukl. souborů Vpřípadě potřeby zvolte některou z karet a proveďte konfiguraci nastavení pro snímání vsíti. Informace o jednotlivých kartách najdete v těchto částech: Snímání v síti na straně 98. Rozšířená nastavení na straně 102. Úprava vzhledu na straně 104. Volby ukládání souborů na straně Spus te úlohu snímání v síti Pomocí funkcí na této kartě je možné spravovat místa určení souborů, formáty a metadata. Stiskněte tlačítko Start. Přístroj nasnímá předlohy a přenese je do úložiště snímání určeného ve vybrané šabloně. 5 Obrazovka Stav úloh Chcete-li sledovat postup úlohy snímání, pak stiskem tlačítka Stav úlohy na ovládacím panelu vyvolejte obrazovku Stavu úlohy. Na výchozí obrazovce Stav úlohy jsou zobrazeny všechny nedokončené úlohy včetně do fronty zařazené úlohy snímání v síti. Pokud neprobíhá zpracování nedokončených úloh, je zobrazena zpráva Žádné aktivní úlohy. Další informace o obrazovce Stav úlohy, viz Obrazovka Stav úloh v kapitole Kopírování na straně 43. Uživatelská příručka k přístroji Xerox WorkCentre 4250/
102 5 Snímání vsíti 6 Zastavení úlohy snímání v síti Chcete-li ručně zrušit aktivovanou úlohu snímání, postupujte podle následujících pokynů. 1. Pokud chcete zrušit aktuální úlohu snímání, stiskněte tlačítko Stop na ovládacím panelu. 2. Chcete-li zrušit úlohu zařazenou do fronty, stiskem tlačítka Stav úloh na ovládacím panelu vyvolejte obrazovku Aktivní úlohy. 3. Vyberte příslušnou úlohu ve frontě. 4. Stiskněte tlačítko Vymazat v seznamu Ovl. prvky úl. 5. Stiskem tlačítka Potvrdit úlohu vymažete; pokud se chcete vrátit na předchozí obrazovku, stiskněte tlačítko Zrušit. 96 Uživatelská příručka k přístroji Xerox WorkCentre 4250/4260
103 5 Snímání v síti Prostředky pro snímání v síti Možnosti přístroje pro snímání je možné rozšířit přidáním softwaru pro snímání: FreeFlow SMARTsend Serverový software určený pro snímání a směrování, který podporuje několik vícefunkčních zařízení Xerox. Umožňuje převádět papírové dokumenty do elektronického formátu a odesílat je na více míst určení - na , do schránek dokumentů, sí ových složek a dokonce i na vzdálené tiskárny - jedním snímáním. Uživatelská příručka k přístroji Xerox WorkCentre 4250/
104 5 Snímání vsíti Snímání v síti Pod kartou Snímání v síti se nacházejí dvě důležité oblasti s informacemi: seznam šablon a údaje o šabloně. Další informace o šablonách viz Základní informace o šablonách na straně 99 a Schránky na straně 99. Místa určení šablon Na seznamu míst určení šablon jsou všechny šablony, které má uživatel aktuálně k dispozici. Po instalaci se na seznamu šablon zobrazí výchozí šablona 'DEFAULT' tiskacím písmem. Výchozí šablona se zobrazí jako první v seznamu a je automaticky zvolena. Všechny ostatní šablony následují v abecedním pořadí. Maximální počet šablon je 250. Seznam šablon obsahuje dva typy šablon: Sí ové šablony tyto šablony jsou uloženy ve vzdáleném úložišti šablon a byly vytvořeny pomocí softwaru, jako je FreeFlow nebo SMARTsend. Výchozí šablonu lze vytvořit i pomocí softwaru FreeFlow SMARTsend. Slovo 'default' (výchozí) bude zobrazeno malým písmem. Místní šablony tyto šablony jsou uloženy místně v zařízení a byly vytvořeny pomocí Internetových služeb CentreWare, ovladačů WIA nebo TWAIN. 98 Uživatelská příručka k přístroji Xerox WorkCentre 4250/4260
105 5 Snímání v síti Údaje Panel Údaje na pravé straně obrazovky zobrazuje informace o zvolené šabloně. Pokaždé, když zvolíte jiný soubor šablony, změní se údaje v této oblasti tak, aby odpovídaly příslušné šabloně. POZNÁMKA: Všechny změny provedené v šabloně na přístroji jsou dočasné. Trvalé změny musí být provedeny pomocí stejného obslužného programu, v němž byla šablona vytvořena. Základní informace o šablonách Abyste mohli úspěšně snímat, je nezbytné vybrat šablonu na přístroji. Šablony obsahují přednastavené volby, které se aplikují na snímanou předlohu. V šabloně jsou například spolu s názvem šablony určeny informace o konečném místě určení úlohy (schránce) a nastavení kvality obrazu. Vytváření šablon Další informace o vytváření šablon najdete na disku CD System Administration. Výběr šablony Zvolte šablonu podle toho, kam má být soubor zaslán. Správce systému obvykle vytvoří šablonu pro každého uživatele. Změna nastavených voleb šablony Schránky Po výběru šablony lze dočasně změnit většinu provedených nastavení, například nastavení pro snímané strany, kvalitu obrazu a rozlišení. Místo určení pro výstup nastavené v šabloně nelze na přístroji měnit, ale je možné přidat alternativní místo určení. Schránky jsou adresáře nebo místa pro uložení nastavená na serveru, kde jsou uchovávány nasnímané soubory. Než začnete využívat snímání v síti, správce systému musí nastavit schránky, které bude mít přístroj k dispozici. Schránky jsou definovány v šabloně a na přístroji je nelze měnit. Nastavit lze až 5 schránek (1 výchozí, 1 vyhrazenou pro fax na serveru a 3 doplňkové). Barva výstupu Tuto volbu použijte ke snímání černobílých předloh, předloh ve škále šedé nebo barevných předloh. Volba Plná barva Šedá škála Popis Tato volba slouží ke snímání barevných předloh. Tuto volbu použijte ke snímání předloh ve stupních šedi. Uživatelská příručka k přístroji Xerox WorkCentre 4250/
106 5 Snímání vsíti Volba Černá a bílá Popis Tato volba slouží ke snímání černobílých předloh. 2stranné snímání v síti Tato volba slouží k určení toho, zda jsou předlohy jednostranné nebo oboustranné. Volba 1stranné 2stranné 2stranné, otočit stranu 2 Popis Tuto volbu použijte pro předlohy, které jsou potištěny jen po jedné straně. Tuto volbu použijte pro předlohy, které jsou potištěny po obou stranách. Tuto volbu použijte pro předlohy, které jsou potištěny po obou stranách. Při použití této volby bude otočena strana 2. Typ předlohy Tato funkce slouží k výběru typu snímané předlohy. Volba Foto a text Foto Text Popis Používá se pro předlohy s fotografiemi a textem. Používá se pro fotografie se souvislými odstíny nebo pro vysoce kvalitní tištěné polotónové předlohy. Používá se pro předlohy obsahující text nebo kresby. Rozlišení Rozlišení ovlivňuje vzhled nasnímaného obrazu. Čím je rozlišení snímání (v jednotkách dpi body na palec) vyšší, tím je lepší kvalita obrazu. Rozlišení 72 x 72 dpi 100 x 100 dpi Popis Vytváří nejmenší obrazový soubor a je doporučeno pro předlohy, které budou elektronicky zobrazovány nebo archivovány. Vytváří malý obrazový soubor a je doporučeno pro předlohy sběžným textem. 200 x 200 dpi Je doporučeno pro kresby a předlohy s průměrnou kvalitou textu. 300 x 300 dpi Je doporučeno pro kresby a předlohy s vyšší kvalitou textu. Volbu lze také použít pro grafiku a fotografie střední kvality. Jde o výchozí rozlišení a pro většinu předloh představuje nejlepší volbu. 100 Uživatelská příručka k přístroji Xerox WorkCentre 4250/4260
107 5 Snímání v síti Rozlišení 400 x 400 dpi Popis Doporučené nastavení pro fotografie a grafiku průměrné kvality. Vytváří obrazy dobré kvality a menší soubory než rozlišení 600 x x 600 dpi Doporučené nastavení pro fotografie a grafiku vysoké kvality. Výsledkem je největší velikost obrazového souboru, ale nejlepší kvalita obrazu. Je-li vybrán Režim barev, je maximální rozlišení 300 x 300 dpi. Uživatelská příručka k přístroji Xerox WorkCentre 4250/
108 5 Snímání vsíti Rozšířená nastavení Karta Rozšířená nastavení umožňuje aktualizovat nedávno vytvořené sí ové šablony nebo dočasně upravit šablonu snímání a tím zlepšit vzhled nebo styl snímaného obrazu. Světlejší/tmavší Potlačení pozadí Určuje, nakolik bude výstup světlý nebo tmavý. Automaticky omezuje nebo odstraňuje tmavé pozadí způsobené kopírováním barevného papíru nebo novinových předloh. Rozlišení Viz "Rozlišení" na straně 100. Kvalita/velik. souboru Nastavení Kvalita/velik. souboru vám umožní zvolit si mezi kvalitou obrazu a velikostí souboru. Volba Normální kvalita Popis Tuto volbu použijte k tvorbě obrazů dobré kvality a nejmenších souborů. 102 Uživatelská příručka k přístroji Xerox WorkCentre 4250/4260
109 5 Snímání v síti Volba Vyšší kvalita Maximální kvalita Popis Tato volba slouží k tvorbě obrazů vyšší kvality a větších souborů. Tuto volbu použijte k tvorbě obrazů nejvyšší kvality a největších souborů. POZNÁMKA: Kvůli vysokým požadavkům na zpracování, které kladou na prostředky systému, nejsou velké soubory vhodné ke sdílení ani přenosu vrámcisítě. Aktualizovat šablony Tuto funkci použijte tehdy, pokud chcete aktualizovat sí ové šablony a nemůžete čekat, až systém automaticky aktualizuje seznam šablon. Místní šablony jsou aktualizovány okamžitě a automaticky. POZNÁMKA: Aktualizace šablon může trvat několik minut. Uživatelská příručka k přístroji Xerox WorkCentre 4250/
110 5 Snímání vsíti Úprava vzhledu Tato funkce umožňuje dočasně změnit informace týkající se předlohy. Formát předlohy Volbou této vlastnosti určíte, jak zařízení stanoví formát předlohy. POZNÁMKA: Pokud přístroj nezobrazí Předlohy různých formátů, doporučujeme použití předloh stejného formátu. Volba Automatické zjištění formátu Ruční zadání formátu Popis Tato volba umožní přístroji rozpoznat formát předloh podávaných pomocí podavače předloh. Volby Předvolby a Uživatelský formát slouží k zadání rozměrů snímané oblasti dokumentu při snímání ze skla pro předlohy. Několik rozměrů odpovídá běžným formátům a orientacím předloh. Zvolte standardní formát nebo použijte volbu Uživatelský formát a nastavte rozměry snímané oblasti ručně. Snímání ke kraji Tato funkce obnoví kvalitu předlohy, jejíž okraje jsou potrhané či roztřepené nebo na které jsou stopy po děrování či sešití nebo jiné skvrny. 104 Uživatelská příručka k přístroji Xerox WorkCentre 4250/4260
111 5 Snímání v síti Pokud je funkce Snímání ke kraji nastavena na hodnotu Zapnuto, zařízení sejme obraz k okrajům stránky předlohy. Je-li funkce Snímání ke kraji nastavena na možnost Vypnuto, bude podél okrajů snímání doplněno malé prázdné ohraničení, aby podél okrajů nevznikly nestejnoměrné čáry. Uživatelská příručka k přístroji Xerox WorkCentre 4250/
112 5 Snímání vsíti Volby ukládání souborů Pomocí této funkce je možné spravovat místa určení souborů, formáty a metadata. Název souboru Tato volba umožňuje změnit výchozí název souboru daný šablonou. Zadejte název souboru pomocí klávesnice na dotekové obrazovce a potom stiskněte tlačítko Uložit. Pomocí následujících voleb můžete nakonfigurovat zásady pro případ, že název souboru již existuje: Volba Přejmenovat nový soubor Připojit k existujícímu souboru Přepsat existující soubor Popis Tuto volbu použijte, pokud chcete, aby přístroj přidělil novému souboru (nebo složce) jedinečný název. Pomocí této volby je možné připojit nově vytvořený soubor s nasnímaným obrazem k existujícímu souboru se stejným názvem jako snímaný dokument. Tato volba není k dispozici pro formáty souboru Vícestránkový TIFF a PDF. Tuto volbu použijte k nahrazení existujícího souboru, který má stejný název jako nově vytvořený soubor s nasnímaným obrazem. 106 Uživatelská příručka k přístroji Xerox WorkCentre 4250/4260
113 5 Snímání v síti Volba Neukládat Přidat datum k názvu Popis Při výběru této volby přístroj zruší operaci snímání, pokud bude zjištěn soubor se stejným názvem jako nově vytvořený soubor s nasnímaným obrazem. Tuto volbu použijte, pokud chcete, aby přístroj přidělil novému souboru (nebo složce) jedinečný název obsahující aktuální datum a čas. Formát souboru Volbu Formát souboru použijte tehdy, pokud je třeba odeslat úlohu s odlišným formátem souboru, než který je nastaven jako výchozí. Volba PDF Vícestránkový TIFF Jednostránkový TIFF JPEG Popis Formát PDF (Portable Document Format). Se správným softwarem může příjemce nasnímaného obrazu soubor zobrazit nebo vytisknout bez ohledu na použitou počítačovou platformu. K otevírání souborů PDF se obvykle používá aplikace Adobe Acrobat Reader. Formát TIFF (Tagged-Image File Format). Grafický soubor, který lze otevřít pomocí různých grafických aplikací na různých počítačových platformách. Formát TIFF (Tagged-Image File Format). Grafický soubor, který lze otevřít pomocí různých grafických aplikací na různých počítačových platformách. Soubory ve formátu JPEG jsou grafické soubory, se kterými je možné pracovat ve všech grafických aplikacích a aplikacích pro úpravy obrázků. POZNÁMKA: Volba JPEG je k dispozici pouze v barevném režimu a režimu šedé škály. Správa dokumentů Přidat místa určení Pole pro správu dokumentů obsahují informace o nasnímaných dokumentech, které budou zapsány do sestavy úlohy. Informace v sestavě úlohy je možné využít v aplikacích jiných výrobců k vyhledávání, archivaci a distribuci úloh. Správce systému může v přístroji nastavit pro snímání v síti více míst určení. Jakmile budou tato místa nakonfigurována, uživatelé je mohou přidat do existujících šablon. Uživatelská příručka k přístroji Xerox WorkCentre 4250/
114 5 Snímání vsíti 108 Uživatelská příručka k přístroji Xerox WorkCentre 4250/4260
115 6 Snímání do u je standardní funkcí u přístrojů WorkCentre 4250S/4260S, 4250X/4260X a 4250XF/4260XF. Tato kapitola obsahuje informace o možnostech funkce u. Při zapnutí této funkce lze nasnímané dokumenty odesílat příjemci nebo příjemcům jako ové přílohy. Přístup k funkcím u je pomocí tlačítka Hlavní obrazovka služeb na ovládacím panelu. Karty pro výběr funkcí u: na straně 117 Rozšířená nastavení na straně 121 Úprava vzhledu na straně 123 Volby u na straně 124 Uživatelská příručka k přístroji Xerox WorkCentre 4250/
116 6 Postup při užití u Vložte předlohy Tento oddíl popisuje základní postupy při odesílání ů z přístroje. Postupujte podle následujících pokynů: Vložte předlohy strana 110 Vyberte požadované funkce strana 111 Zadejte adresu na straně 113 Rozšířená nastavení na straně 115 Spuštění ové úlohy strana 115 Obrazovka Stav úloh strana 116 Zastavení ové úlohy strana 116 POZNÁMKA: Jestliže je zapnuta funkce ověření, budete muset mít před použitím přístroje účet. Chcete-li získat účet nebo další informace, obra te se na správce systému. Odesílané dokumenty můžete vložit na sklo pro předlohy nebo do podavače dokumentů. Informace o nastavení zásobníků papíru viz Nastavení zásobníků papíru v kapitole Nastavení na straně 184. Podavač předloh: Následující kroky popisují, jak vložit předlohy do podavače předloh: 1. Před vložením předloh do podavače zkontrolujte, jestli jsou v dobrém stavu, a odstraňte z nich všechny svorky a sponky na papír. 2. Vložte zarovnané předlohy do podavače lícovou stranou nahoru. První strana by měla být nahoře se záhlavím směrem k levé části přístroje. 110 Uživatelská příručka k přístroji Xerox WorkCentre 4250/4260
117 6 Do přístroje můžete vložit až 100 listů kancelářského papíru gramáže 80 g/m². Gramáž papíru je v rozsahu g/m²) - úplná specifikace podavače předlohviz Specifikace přístroje v kapitole Specifikace na straně Položte balík předloh mezi vodítka, vyrovnejte levý okraj se zásobníkem podavače předloh a upravte vodítka tak, aby se dotýkala okraje předloh. Sklo pro předlohy: Následující kroky popisují, jak vložit předlohy na sklo pro předlohy: 1. Zvedněte podavač předloh. Registrační šipka 2. Položte předlohu na sklo pro předlohy lícovou stranou dolů a zarovnejte ji s registrační šipkou vlevo nahoře na skle pro předlohy. 3. Spust te podavač předloh. 1 Vyberte požadované funkce Stiskněte tlačítko Hlavní obrazovka služeb a ze zobrazených položek zvolte . Pro vaši ovou úlohu můžete zvolit různé funkce. Nejběžnější funkce jsou na obrazovce Stiskněte tlačítko Hlavní obrazovka služeb na ovládacím panelu. Tlačítko Hlavní obrazovka služeb Uživatelská příručka k přístroji Xerox WorkCentre 4250/
118 6 2. Na dotykové obrazovce zvolte . Ujistěte se, že je zobrazena obrazovka . POZNÁMKA: Jestliže je zapnuta funkce ověření, budete muset mít před použitím přístroje účet. Chcete-li získat účet nebo další informace, obra te se na správce systému. 3. Jedním stiskem tlačítka Vymazat vše na ovládacím panelu zrušte všechny předchozí volby. Na ovládacím panelu se zobrazí výchozí úvodní obrazovka. 4. Stiskněte na dotekové obrazovce pole Od... Objeví se obrazovka klávesnice. 5. Do pole Odesílatel zadejte svou ovou adresu a zvolte Uložit. POZNÁMKA: Jestliže k funkci u přistupujete z Režimu ověření, adresa odesílatele bude automaticky vyplněna. Odesílatel může také vyhledat e- mailovou adresu v adresáři. 6. Vyberte některou z následujících karet s požadovanou funkcí. Funkce Rozšířená nastavení Úprava vzhledu Popis Pomocí funkcí na této kartě můžete vybrat standardní možnosti ové úlohy, například pole s adresou, řádky předmětu, text zprávy atd. Na této kartě můžete zadat nastavení předloh snímaných do u, například barevné snímání, 2stranné předlohy, typ atd. Funkce na této kartě poskytují přístup k rozšířenému nastavení u, například k volbám obrazu, rozlišení, velikosti souborů atd. Funkce na této kartě slouží ke změně vzhledu, například formátu předlohy, vymazání okrajů atd. 112 Uživatelská příručka k přístroji Xerox WorkCentre 4250/4260
119 6 Funkce Popis Volby u 2 Zadejte adresu V případě potřeby zvolte některou z karet a proveďte konfiguraci nastavení u. Informace o jednotlivých kartách najdete v těchto částech: na straně 117 Rozšířená nastavení na straně 121 Úprava vzhledu na straně 123 Volby u na straně 124 K dispozici jsou tři metody zadání cílové ové adresy: Ruční zadání ové adresy. Pomocí volby Adresář, která slouží k zadání ové adresy z adresáře dostupného v přístroji. Nemusíte zadávat celé jméno a můžete prohledávat adresář podle několika prvních písmen. Pomocí klávesy.com na ové klávesnici. POZNÁMKA: Návod k programování klávesy.com je v Příručce správce systému. Ruční zadání ové adresy Pomocí funkcí na této kartě můžete vybrat formát souboru, přidat adresu Komu odpovědět nebo přidat ovou zprávu. 1. Na obrazovce stiskněte tlačítko Noví příjemci. Objeví se obrazovka Noví příjemci s klávesnicí. Uživatelská příručka k přístroji Xerox WorkCentre 4250/
120 6 POZNÁMKA: Pomocí klávesy Shift na obrazovce s klávesnicí můžete přepínat mezi velkými a malými písmeny, znaky s diakritikou a speciálními znaky. Chcete-li změnit jazyk, stiskněte tlačítko Rozložení na obrazovce s klávesnicí. 2. Zadejte platnou ovou adresu a stiskněte tlačítko Přidat. 3. Chcete-li přidat další příjemce, opakujte předchozí krok. 4. Pokud chcete přidat adresy příjemců do polí Kopie (Kopie:) nebo Skrytá kopie (Skrytá:), stiskněte tlačítko Komu:. V rozevírací nabídce vyberte položku Komu: nebo Skrytá:. 5. Až přidáte adresy všech příjemců, stiskněte tlačítko Zavřít. Zadání naprogramované adresy příjemce pomocí klávesy.com Klávesa.com je programovatelná klávesa, pod kterou lze uložit úplnou ovou adresu (například jan.novak@xerox.com) nebo částečnou ovou adresu (například xerox.com). 1. Na obrazovce s klávesnicí Noví příjemci stiskněte klávesu.com avyberte adresu. 2. Chcete-li přidat adresu do seznamu příjemců, stiskněte tlačítko Přidat. 3. Až přidáte adresy všech příjemců, stiskněte tlačítko Zavřít. Přidání adres příjemců pomocí adresářů 1. Na obrazovce stiskněte tlačítko Adresář. Objeví se obrazovka Noví příjemci s klávesnicí. 2. Zadejte několik počátečních znaků jména nebo ové adresy příjemce a stiskněte tlačítko Hledat. Zařízení Xerox zobrazí seznam jmen, která odpovídají zadání. 114 Uživatelská příručka k přístroji Xerox WorkCentre 4250/4260
121 6 3. Zvolte v zobrazeném seznamu požadovaného příjemce a stiskněte tlačítko Přidat. 4. Až přidáte adresy všech příjemců, stiskněte tlačítko Zavřít. POZNÁMKA: Pokud nebudou nalezeny žádné odpovídající záznamy: 1) Stiskem tlačítka Adresář prohledejte druhý adresář. Pokud bude na základě kritérií pro vyhledávání nalezena jedna nebo více odpovídajících položek, zobrazí se tyto položky na dotekové obrazovce. 2) Pomocí tlačítek pro posun nahoru/dolů vyhledejte příjemce. 3) Vyberte příjemce v seznamu a stiskněte tlačítko Přidat. 4) Chcete-li přidat další adresy příjemců, opakujte předchozí postup. 5) Až přidáte adresy všech příjemců, stiskněte tlačítko Zavřít. Zadané ové adresy se objeví v seznamu adres. Volitelné informace Chcete-li přidat předmět, který se zobrazí ve schránce doručené pošty příjemce, na obrazovce stiskněte tlačítko Předmět. Zadejte text pomocí klávesnice na dotekové obrazovce. Po stisku tlačítka Zpráva můžete k nasnímané předloze přidat krátkou průvodní zprávu. Zadejte text pomocí klávesnice na dotekové obrazovce. 3 Rozšířená nastavení Informace o jednotlivých kartách najdete v těchto částech: Rozšířená nastavení na straně 121 Úprava vzhledu na straně 123 Volby u na straně Spuštění ové úlohy Stiskněte tlačítko Start. Každá předloha bude nasnímána jen jednou a přístroj nasnímané předlohy odešle jako přílohu u. Uživatelská příručka k přístroji Xerox WorkCentre 4250/
122 6 5 Obrazovka Stav úloh Chcete-li zobrazit průběh ové úlohy, stiskněte tlačítko Stav úlohy na ovládacím panelu. Na výchozí obrazovce Stav úlohy jsou zobrazeny všechny nedokončené úlohy včetně úlohy snímání do u zařazené do fronty. Pokud neprobíhá zpracování nedokončených úloh, je zobrazena zpráva Žádné aktivní úlohy. Další informace o obrazovce Stav úlohy viz Obrazovka Stav úloh v kapitole Kopírování na straně Zastavení ové úlohy Chcete-li ručně zrušit aktivovanou ovou úlohu, postupujte podle následujících pokynů: 1. Pokud chcete zrušit aktuální ovou úlohu, stiskněte tlačítko Stop na ovládacím panelu. 2. Chcete-li zrušit úlohu zařazenou do fronty, stiskem tlačítka Stav úloh na ovládacím panelu vyvolejte obrazovku Aktivní úlohy. 3. Vyberte příslušnou úlohu ve frontě. 4. Stiskněte tlačítko Vymazat v seznamu Ovl. prvky úl. 5. Stiskem tlačítka Potvrdit úlohu vymažete; pokud se chcete vrátit na předchozí obrazovku, stiskněte tlačítko Zrušit. 116 Uživatelská příručka k přístroji Xerox WorkCentre 4250/4260
123 6 Obrazovka obsahuje základní informace potřebné k odeslání dokumentu jako přílohy u. Na obrazovce je možné dočasně změnit informace týkající se předlohy. Změna těchto nastavení slouží k dosažení optimální kvality snímání pro každou předlohu u. Následující volby slouží k zadání informací o příjemci. Od... Toto tlačítko poskytuje přístup k informacím o odesílateli včetně ové adresy odesílatele. Stiskem tlačítka Od zobrazíte ovou klávesnici pro zadání ové adresy. POZNÁMKA: Pokud k funkci přistupujete prostřednictvím Režimu ověření, budou zde uvedené informace spojeny s jménem pro přihlášení. Uživatelská příručka k přístroji Xerox WorkCentre 4250/
124 6 Noví příjemci Pomocí tlačítka Noví příjemci je možné zadat jednoho nebo více příjemců přílohy u. Stiskem tlačítka Noví příjemci zobrazíte ovou klávesnici pro zadání ové adresy. Volba Komu: Kopie: Skrytá kopie: Popis Použijte klávesnici na dotekové obrazovce k zadání ové adresy příjemce. Použijte klávesnici na dotekové obrazovce k zadání ové adresy příjemce, kterému chcete zaslat kopii ové úlohy. Použijte klávesnici na dotekové obrazovce k zadání ové adresy příjemce, kterému chcete zaslat kopii ové úlohy, aniž by se jeho jméno zobrazilo v u. Další údaje Tato volba slouží k zobrazení dalších údajů o zvoleném příjemci. Zobrazené informace jsou určeny tím, jak byla adresa původně přidána do adresáře buď z interního nebo veřejného adresáře, nebo ručně. Adresář Adresář obsahuje seznam ových adres a údaje, které jsou důležité pro vaši společnost anebo pro vás. Pokud je přístroj odpovídajícím způsobem nakonfigurovaný, může podporovat dva typy ových adresářů sí ový a veřejný. Při zadávání adresy do pole Komu, Kopie nebo Skrytá kopie zobrazí adresář výsledky hledání pro jeden nebo oba nakonfigurované adresáře. Předmět Tato volba slouží k přidání nového předmětu nebo úpravě výchozího předmětu u. Předmět je nadpis u, nikoli vlastní text ové zprávy. Řádek předmětu může obsahovat až 50 znaků a je zobrazen na dotekové obrazovce pod tlačítkem Předmět. 118 Uživatelská příručka k přístroji Xerox WorkCentre 4250/4260
125 6 Barva výstupu Tuto volbu použijte ke snímání černobílých předloh, předloh ve škále šedé nebo barevných předloh. Volba Plná barva Šedá škála Černá a bílá Popis Tato volba slouží ke snímání barevných předloh. Tuto volbu použijte ke snímání předloh ve stupních šedi. Tato volba slouží ke snímání černobílých předloh. 2stranné snímání Tato volba slouží k určení toho, zda budou snímány jednostranné nebo oboustranné předlohy. Můžete také naprogramovat orientaci 2stranných předloh. Volba 1stranná předloha 2stranná předloha 2stranná předloha, otočit stranu 2 Popis Tuto volbu použijte pro předlohy, které jsou potištěny jen po jedné straně. Tuto volbu použijte pro předlohy, které jsou potištěny po obou stranách. Tato možnost je určena pro předlohy, které jsou potištěny po obou stranách, přičemž druhá strana je otočena. Příkladem může být snímání kalendáře, který má formát s orientací horní na dolní. Typ předlohy Tato funkce slouží k výběru stylu snímané předlohy. Volba Foto a text Foto Text Popis Používá se pro předlohy s fotografiemi a textem. Používá se pro fotografie se souvislými odstíny nebo pro vysoce kvalitní tištěné polotónové předlohy. Používá se pro předlohy obsahující text nebo kresby. Uživatelská příručka k přístroji Xerox WorkCentre 4250/
126 6 Rozlišení Rozlišení ovlivňuje vzhled nasnímaného obrazu. Čím je rozlišení snímání (v jednotkách dpi body na palec) vyšší, tím je lepší kvalita obrazu. Rozlišení 72 x 72 dpi 100 x 100 dpi Popis Vytváří nejmenší obrazový soubor a je doporučeno pro předlohy, které budou elektronicky zobrazovány nebo archivovány. Vytváří malý obrazový soubor a je doporučeno pro předlohy sběžným textem. 200 x 200 dpi Je doporučeno pro kresby a předlohy s průměrnou kvalitou textu. 300 x 300 dpi 400 x 400 dpi 600 x 600 dpi Je doporučeno pro kresby a předlohy s vyšší kvalitou textu. Volbu lze také použít pro grafiku a fotografie střední kvality. Jde o výchozí rozlišení a pro většinu předloh představuje nejlepší volbu. Doporučené nastavení pro fotografie a grafiku průměrné kvality. Vytváří obrazy dobré kvality a menší soubory než rozlišení 600 x 600. Doporučené nastavení pro fotografie a grafiku vysoké kvality. Výsledkem je největší velikost obrazového souboru, ale nejlepší kvalita obrazu. Je-li vybrán Režim barev, je maximální rozlišení 300 x 300 dpi. 120 Uživatelská příručka k přístroji Xerox WorkCentre 4250/4260
127 6 Rozšířená nastavení Karta Rozšířená nastavení umožňuje dočasně manipulovat se šablounou snímání a vylepšit tak vzhled a styl snímaného obrazu u. Světlejší/tmavší Potlačení pozadí Určuje, nakolik bude výstup světlý nebo tmavý. Automaticky omezuje nebo odstraňuje tmavé pozadí způsobené kopírováním barevného papíru nebo novinových předloh. Rozlišení Rozlišení ovlivňuje vzhled nasnímaného obrazu. Čím je rozlišení snímání vyšší, tím je lepší kvalita obrazu. Aktuální nastavení rozlišení je uvedeno pod tlačítkem Rozlišení na obrazovce Rozšířená nastavení. Rozlišení 72 x 72 dpi 100 x 100 dpi Popis Vytváří nejmenší obrazový soubor a je doporučeno pro předlohy, které budou elektronicky zobrazovány nebo archivovány. Vytváří malý obrazový soubor a je doporučeno pro předlohy s běžným textem. 200 x 200 dpi Je doporučeno pro kresby a předlohy s průměrnou kvalitou textu. Uživatelská příručka k přístroji Xerox WorkCentre 4250/
128 6 Rozlišení 300 x 300 dpi 400 x 400 dpi 600 x 600 dpi Popis Je doporučeno pro kresby a předlohy s vyšší kvalitou textu. Tuto volbu lze také použít pro grafiku a fotografie střední kvality. Jde o výchozí rozlišení a pro většinu předloh představuje nejlepší volbu. Doporučené nastavení pro fotografie a grafiku průměrné kvality. Vytváří obrazy dobré kvality a menší soubory než rozlišení 600 x 600. Doporučené nastavení pro fotografie a grafiku vysoké kvality. Výsledkem je největší velikost obrazového souboru, ale nejlepší kvalita obrazu. POZNÁMKA: Je-li vybrán Režim barev, je maximální rozlišení 300 x 300. Kvalita / velik. souboru Nastavení Kvalita/velik. souboru vám umožní zvolit si mezi kvalitou obrazu a velikostí souboru. Volba Popis Normální kvalita Vyšší kvalita Maximální kvalita Tuto volbu použijte k tvorbě obrazů dobré kvality a nejmenších souborů. Tato volba slouží k tvorbě obrazů vyšší kvality a větších souborů. Tuto volbu použijte k tvorbě obrazů nejvyšší kvality a největších souborů. Kvůli vysokým požadavkům na zpracování, které kladou na prostředky systému, nejsou velké soubory vhodné ke sdílení ani přenosu v rámci sítě. 122 Uživatelská příručka k přístroji Xerox WorkCentre 4250/4260
129 6 Úprava vzhledu Karta Úprava vzhledu umožňuje dočasně manipulovat se šablounou snímání a vylepšit tak vzhled a styl snímaného obrazu u. Formát předlohy Volbou této vlastnosti určíte, jak zařízení stanoví formát předlohy. Automatické zjištění formátu Tato volba umožní přístroji rozpoznat formát předloh podávaných pomocí podavače předloh. Ruční zadání formátu Tato volba slouží k zadání rozměrů snímané oblasti dokumentu při snímání ze skla pro předlohy. Několik rozměrů odpovídá běžným formátům a orientacím předloh. Zvolte standardní formát nebo použijte volbu Uživatelská a nastavte rozměry snímané oblasti ručně. Snímání ke kraji Pomocí této volby můžete snímat předlohu od kraje ke kraji. K dispozici je nastavení Zapnuto a Vypnuto. Pokud je funkce Snímání ke kraji nastavena na hodnotu Vypnuto, bude podél okrajů automaticky doplněno prázdné ohraničení. Uživatelská příručka k přístroji Xerox WorkCentre 4250/
130 6 Volby u Tato funkce umožňuje změnit ovou adresu v poli Komu odpovědět a určit formát souboru požadovaný pro obraz nasnímaný do u. Formát souboru Tato volba umožňuje nastavit formát souboru nasnímaného obrazu. Volba PDF Vícestránkový TIFF Jednostránkový TIFF JPEG Popis Formát PDF (Portable Document Format). Se správným softwarem může příjemce nasnímaného obrazu soubor zobrazit nebo vytisknout bez ohledu na použitou počítačovou platformu. K otevírání souborů PDF se obvykle používá aplikace Adobe Acrobat Reader. Formát TIFF (Tagged-Image File Format). Grafický soubor, který lze otevřít pomocí různých grafických aplikací na různých počítačových platformách. Formát TIFF (Tagged-Image File Format). Grafický soubor, který lze otevřít pomocí různých grafických aplikací na různých počítačových platformách. Soubory ve formátu JPEG jsou grafické soubory, se kterými je možné pracovat ve všech grafických aplikacích a aplikacích pro úpravy obrázků. POZNÁMKA: Volba JPEG je k dispozici pouze v barevném režimu a režimu šedé škály. 124 Uživatelská příručka k přístroji Xerox WorkCentre 4250/4260
131 6 Komu odpovědět Funkci Komu odpovědět použijte, pokud chcete změnit výchozí ovou adresu pro odpověď. Zpráva Pomocí této volby můžete přidat nový text zprávy. Text zprávy může obsahovat až 80 znaků a je zobrazen na dotekové obrazovce pod polem Zpráva. Uživatelská příručka k přístroji Xerox WorkCentre 4250/
132 Uživatelská příručka k přístroji Xerox WorkCentre 4250/4260
133 7 Uložit na USB Pomocí funkce Uložit na USB lze snímat dokumenty do elektronických souborů a uložit je do složky umístěné na jednotce USB. Uloženou úlohu lze později načíst a vytisknout a sdílet na jednotce USB. Pomocí funkce Uložit na USB lze ukládat úlohy v následujících formátech: PDF, TIFF, vícestránkový TIFF a JPEG. Uživatelská příručka k přístroji Xerox WorkCentre 4250/
134 7 Uložit na USB Rozšířená nastavení Karta Rozšířená nastavení umožňuje zlepšit vzhled nebo styl uloženého souboru. Světlejší/tmavší Potlačení pozadí Určuje, nakolik bude výstup světlý nebo tmavý. Automaticky omezuje nebo odstraňuje tmavé pozadí způsobené kopírováním barevného papíru nebo novinových předloh. Rozlišení Rozlišení ovlivňuje vzhled nasnímaného obrazu. Čím je rozlišení snímání (v jednotkách dpi body na palec) vyšší, tím je lepší kvalita obrazu. Rozlišení 72 x 72 dpi 100 x 100 dpi Popis Vytváří nejmenší obrazový soubor a je doporučeno pro předlohy, které budou elektronicky zobrazovány nebo archivovány. Vytváří malý obrazový soubor a je doporučeno pro předlohy sběžným textem. 200 x 200 dpi Je doporučeno pro kresby a předlohy s průměrnou kvalitou textu. 128 Uživatelská příručka k přístroji Xerox WorkCentre 4250/4260
135 7 Uložit na USB Rozlišení 300 x 300 dpi 400 x 400 dpi 600 x 600 dpi Popis Je doporučeno pro kresby a předlohy s vyšší kvalitou textu. Volbu lze také použít pro grafiku a fotografie střední kvality. Jde o výchozí rozlišení a pro většinu předloh představuje nejlepší volbu. Doporučené nastavení pro fotografie a grafiku průměrné kvality. Vytváří obrazy dobré kvality a menší soubory než rozlišení 600 x 600. Doporučené nastavení pro fotografie a grafiku vysoké kvality. Výsledkem je největší velikost obrazového souboru, ale nejlepší kvalita obrazu. POZNÁMKA: Je-li vybrán Režim barev, je maximální rozlišení 300 x 300 dpi. Kvalita/velik. souboru Nastavení Kvalita / Velik. souboru umožňuje vybrat mezi kvalitou snímaného obrazu a velikostí souboru. Volba Popis Normální kvalita Vyšší kvalita Maximální kvalita Tuto volbu použijte k tvorbě obrazů dobré kvality a nejmenších souborů. Tato volba slouží k tvorbě obrazů vyšší kvality a větších souborů. Tuto volbu použijte k tvorbě obrazů nejvyšší kvality a největších souborů. Velké soubory nejsou vhodné pro sdílení a přenos po síti kvůli velkým nárokům, které kladou na systémové zdroje. Uživatelská příručka k přístroji Xerox WorkCentre 4250/
136 7 Uložit na USB Úprava vzhledu Tato karta umožňuje změnit informace týkající se předlohy. Formát předlohy Volbou této vlastnosti určíte, jak zařízení stanoví formát předlohy. POZNÁMKA: Pokud přístroj nezobrazí Předlohy různých formátů, doporučujeme použití předloh stejného formátu. Volba Automatické zjištění formátu Ruční zadání formátu Popis Tato volba umožní přístroji rozpoznat formát předloh podávaných pomocí podavače předloh. Volby Předvolby a Uživatelský formát slouží k zadání rozměrů snímané oblasti dokumentu při snímání ze skla pro předlohy. Několik rozměrů odpovídá běžným formátům a orientacím předloh. Zvolte standardní formát nebo použijte volbu Uživatelský formát a nastavte rozměry snímané oblasti ručně. Snímání ke kraji Pomocí této funkce obnovíte kvalitu předlohy, která má potrhané nebo roztřepené okraje nebo která je děrovaná nebo je jinak poškozená. 130 Uživatelská příručka k přístroji Xerox WorkCentre 4250/4260
137 7 Uložit na USB Pokud je funkce Snímání ke kraji nastavena na hodnotu Zapnuto, zařízení sejme obraz k okrajům stránky předlohy. Je-li funkce Snímání ke kraji nastavena na možnost Vypnuto, bude podél okrajů snímání doplněno malé prázdné ohraničení, aby podél okrajů nevznikly nestejnoměrné čáry. Uživatelská příručka k přístroji Xerox WorkCentre 4250/
138 7 Uložit na USB Správa souborů/složek Pomocí této karty můžete spravovat soubory a složky uložené na jednotce USB. Vyberte jednu z následujících možností: Volba Otevřít Nová složka Přejmenovat Vymazat Popis Tato volba slouží k otevření vybraného souboru nebo složky. Tato volba slouží k vytvoření nové složky. Tato volba slouží k přejmenování souboru nebo složky. Tato volba slouží k vymazání vybrané složky nebo souboru. 132 Uživatelská příručka k přístroji Xerox WorkCentre 4250/4260
139 7 Uložit na USB Postup při ukládání souboru 1 Vložte předlohy Snímané dokumenty můžete vložit na sklo pro předlohy nebo do podavače dokumentů. Podavač předloh: Následující kroky popisují, jak vložit předlohy do podavače předloh: 1. Před vložením předloh do podavače zkontrolujte, jestli jsou v dobrém stavu, a odstraňte z nich všechny svorky a sponky na papír. 2. Vložte zarovnané předlohy do podavače lícovou stranou nahoru. 3. Položte balík předloh mezi vodítka, vyrovnejte levý okraj se zásobníkem podavače předloh a upravte vodítka tak, aby se dotýkala okraje předloh. Sklo pro předlohy: Následující kroky popisují, jak vložit předlohy na sklo pro předlohy: 1. Zvedněte podavač předloh. Registrační šipka 2. Položte předlohu na sklo pro předlohy lícovou stranou dolů a zarovnejte ji s registrační šipkou vlevo nahoře na skle pro předlohy. 3. Spust te podavač předloh. Uživatelská příručka k přístroji Xerox WorkCentre 4250/
140 7 Uložit na USB 2 Vyberte funkci Uložit na USB Použití jednotky USB 1. Zasuňte jednotku USB do konektoru na přední straně přístroje. 2. Stiskněte tlačítko Hlavní obrazovka služeb na ovládacím panelu. 3. Stiskněte tlačítko Uložit na USB. 4. Zobrazí se kořenový adresář jednotky USB. 5. Vyberte požadovanou složku, do které chcete nasnímaný dokument uložit. 6. Stiskněte tlačítko OK. 7. V případě potřeby změňte Název souboru. Nový název souboru zadejte pomocí dotekové klávesnice na obrazovce. 134 Uživatelská příručka k přístroji Xerox WorkCentre 4250/4260
141 7 Uložit na USB POZNÁMKA: Pokud se název shoduje s názvem jiného souboru ve vybrané složce, systém k názvu souboru automaticky připojí další informace, aby tyto dva soubory neměly stejný název či aby existující soubor nebyl přepsán. 8. Chcete-li změnit formát, stiskněte tlačítko Formát souboru... Volba TIFF (1 soubor na stránku) Vícestránkový TIFF JPEG (1 soubor na stránku) PDF Popis Formát TIFF (Tagged-Image File Format). Grafický soubor, který lze otevřít pomocí různých grafických aplikací na různých počítačových platformách. Formát TIFF (Tagged-Image File Format). Grafický soubor, který lze otevřít pomocí různých grafických aplikací na různých počítačových platformách. Soubory ve formátu JPEG jsou grafické soubory, se kterými je možné pracovat ve všech grafických aplikacích a aplikacích pro úpravy obrázků. POZNÁMKA: Volba JPEG je k dispozici pouze v barevném režimu a režimu šedé škály. Formát PDF (Portable Document Format). Se správným softwarem může příjemce nasnímaného obrazu soubor zobrazit nebo vytisknout bez ohledu na použitou počítačovou platformu. K otevírání souborů PDF se obvykle používá aplikace Adobe Acrobat Reader. 9. Stiskem tlačítka Barva výstupu vyvoláte následující volby: Volba Černá a bílá Šedá škála Plná barva Popis Tato volba slouží ke snímání černobílých předloh. Tuto volbu použijte ke snímání předloh ve stupních šedi. Tato volba slouží ke snímání barevných předloh. 10. Stiskem tlačítka 2stranné snímání vyvoláte následující volby: Volba 1stranné 2stranné 2stranná předloha, otočit stranu 2 Popis Tuto volbu použijte pro předlohy, které jsou potištěny jen po jedné straně. Tuto volbu použijte pro předlohy, které jsou potištěny po obou stranách. Tuto volbu použijte pro předlohy, které jsou potištěny po obou stranách. Při použití této volby bude otočena strana Stiskem tlačítka Typ předlohy vyvoláte následující volby: Uživatelská příručka k přístroji Xerox WorkCentre 4250/
142 7 Uložit na USB POZNÁMKA: Tato funkce slouží k výběru typu snímané předlohy. Volba Foto a text Popis Používá se pro předlohy s fotografiemi a textem. Text Foto Používá se pro předlohy obsahující text nebo kresby. Používá se pro fotografie se souvislými odstíny nebo pro vysoce kvalitní tištěné polotónové předlohy. 12. Stiskem tlačítka Rozlišení vyvoláte následující volby: POZNÁMKA: Rozlišení ovlivňuje vzhled nasnímaného obrazu. Čím je rozlišení snímání (v jednotkách dpi body na palec) vyšší, tím je lepší kvalita obrazu. Je-li vybrán Režim barev, je maximální rozlišení 300 x 300 dpi. Rozlišení 72 x 72 dpi 100 x 100 dpi 200 x 200 dpi 300 x 300 dpi 400 x 400 dpi 600 x 600 dpi Popis Vytváří nejmenší obrazový soubor a je doporučeno pro předlohy, které budou elektronicky zobrazovány nebo archivovány. Vytváří malý obrazový soubor a je doporučeno pro předlohy s běžným textem. Je doporučeno pro kresby a předlohy s průměrnou kvalitou textu. Doporučeno pro velmi kvalitní textové dokumenty a kresby. Lze použít i pro fotografie střední kvality a grafiku. Jde o výchozí rozlišení a pro většinu předloh představuje nejlepší volbu. Doporučené nastavení pro fotografie a grafiku průměrné kvality. Vytváří obrazy dobré kvality a menší soubory než rozlišení 600 x 600. Doporučené nastavení pro fotografie a grafiku vysoké kvality. Výsledkem je největší velikost obrazového souboru, ale nejlepší kvalita obrazu. POZNÁMKA: Další informace viz Rozšířená nastavení na straně 128. Kvůli vysokým požadavkům na zpracování, které kladou na prostředky systému, nejsou velké soubory vhodné ke sdílení ani přenosu v rámci sítě. 13. Stiskem tlačítka Start nasnímejte a uložte dokument. 136 Uživatelská příručka k přístroji Xerox WorkCentre 4250/4260
143 7 Uložit na USB Použití služby kopírování Tato funkce ukládá kopie předloh do zařízení ve formátu specifickém pro zařízení. 1. Stiskněte tlačítko Hlavní obrazovka služeb a potom stiskněte tlačítko Kopírování na dotekové obrazovce. Zkonstrolujte, jestli se objevila obrazovka Kopírování. 2. Vyberte kartu Výstupní formát. 3. Stiskněte tlačítko Uložit úlohu... Uživatelská příručka k přístroji Xerox WorkCentre 4250/
144 7 Uložit na USB 4. Vyberte volbu: Zkopírovat a uložit úloha bude uložena do složky a vytištěna. Jen uložit úloha bude uložena do složky k pozdějšímu vytištění. 5. Chcete-li zadat určitý název souboru, zvolte políčko Bez názvu. 6. Po dokončení stiskněte tlačítko Uložit. 7. Vyberte některou z následujících karet s požadovanou funkcí. Funkce Kopírování Kvalita obrazu Úprava vzhledu Výstupní formát Popis Pomocí této karty můžete vybrat standardní možnosti úlohy kopírování, například zmenšení/zvětšení, 2stranné kopírování atd. Tato karta slouží ke změně vzhledu výstupu kopírování a poskytuje například funkce světlejší/tmavší, potlačení pozadí atd. Tato karta slouží ke změně vzhledu výstupu kopírování a poskytuje například funkce formát předlohy, výmaz okraje atd. Tuto kartu použijte k vytvoření různých typů dokončeného výstupu, například k vytvoření brožury, obalů atd. 3 Uložte úlohu Stiskněte tlačítko Start. 138 Uživatelská příručka k přístroji Xerox WorkCentre 4250/4260
145 7 Uložit na USB 4 Obrazovka Stav úlohy 5 Zastavení úlohy Chcete-li sledovat postup úlohy snímání, pak stiskem tlačítka Stav úlohy na ovládacím panelu vyvolejte obrazovku Stavu úlohy. Výchozí obrazovka Stav úlohy zobrazuje všechny nedokončené úlohy. Pokud neprobíhá zpracování nedokončených úloh, je zobrazena zpráva Žádné aktivní úlohy. Další informace o obrazovce Stav úlohy, viz Obrazovka Stav úloh v kapitole Kopírování na straně 43. Chcete-li ručně zrušit aktivovanou úlohu, postupujte podle následujících pokynů. 1. Pokud chcete zrušit aktuální úlohu kopírování, stiskněte tlačítko Stop na ovládacím panelu. 2. Chcete-li zrušit úlohu zařazenou do fronty, stiskem tlačítka Stav úlohy na ovládacím panelu vyvolejte obrazovku Aktivní úlohy. 3. Výběrem příslušné úlohy ve frontě vyvolejte obrazovku Probíhá zpracování úlohy. 4. Stiskněte tlačítko Vymazat v seznamu Ovl. prvky úl. 5. Stiskem tlačítka Potvrdit úlohu vymažete; pokud se chcete vrátit na předchozí obrazovku, stiskněte tlačítko Zrušit. Uživatelská příručka k přístroji Xerox WorkCentre 4250/
146 7 Uložit na USB Uložení souborů z pracovní stanice Tato fukce ukládá tiskové úlohy na interní jednotce zařízení. Tiskové úlohy se ukládají ve formátu připraveném k tisku. Používání tiskového ovladače k ukládání souborů 1. Otevřete dokument na pracovní stanici. 2. Klepněte na Soubor a Tisk. 3. Klepněte na ikonu tiskárny vašeho zařízení. 4. Klepněte na tlačítko Vlastnosti nebo Předvolby. 5. Klepněte na rozevírací nabídku Typ úlohy. 6. Klepněte na volbu Uložená úloha Klepněte na jednu z následujících možností: Uložit úloha bude uložena do složky k pozdějšímu vytištění. Uložit a vytisknout úloha bude uložena do složky a ihned vytištěna. 8. V nabídce [Název úlohy] zadejte název úlohy. POZNÁMKA: Jestliže chcete, aby název úlohy byl název dokumentu, klepnutím na tlačítko otevřete rozevírací seznam a klepněte na [Použít název dokumentu]. 9. V seznamu [Složka] klepněte na složku, do které chcete úlohu uložit. 10. Klepněte na tlačítko OK. 140 Uživatelská příručka k přístroji Xerox WorkCentre 4250/4260
147 8 Tisk souborů Funkce Tisk souborů umožňuje podle potřeby vybrat a vytisknout dříve uložené úlohy tolikrát, kolikrát je třeba. Úlohy lze ukládat v zařízení nebo na jednotce USB. Uživatelská příručka k přístroji Xerox WorkCentre 4250/
148 8 Tisk souborů Tisk souborů 1 Vyberte požadované funkce 1. Stiskněte tlačítko Hlavní obrazovka služeb a stiskem tlačítka Tisk souborů zobrazte funkci Tisk souborů. 2. Vyberte složku nebo soubor, který chcete vytisknout. Pokud jste se dotkli složky, otevře se a budete v ní moci vybrat soubor nebo soubory k tisku. 142 Uživatelská příručka k přístroji Xerox WorkCentre 4250/4260
149 8 Tisk souborů 3. Chcete-li přidat dokument do seznamu pro tisk, vyberte název uložené úlohy. Zobrazí se místní nabídka: Přidat Zavřít nabídku Přidání úlohy do seznamu pro tisk. Uzavření nabídky a návrat na seznam uložených úloh. 4. Pomocí příkazu Přidat přidejte úlohu do seznamu pro tisk. 5. Opakováním výše uvedených kroků přidáte další úlohy. 6. Po přidání požadovaných úloh do seznamu pro tisk stiskněte tlačítko Hotovo. 7. V případě potřeby vyberte požadovaný Počet kopií úlohy. 8. Stiskněte tlačítko Start. Uživatelská příručka k přístroji Xerox WorkCentre 4250/
150 8 Tisk souborů Tisknout z USB 1 Vložení jednotky USB 1. Vložte jednotku USB do portu USB na přední straně zařízení. Port USB 2. Na obrazovce Volby USB stiskněte tlačítko Tisknout z USB. 144 Uživatelská příručka k přístroji Xerox WorkCentre 4250/4260
151 8 Tisk souborů 3. Vyberte složku nebo soubor, který chcete vytisknout. Pokud jste se dotkli složky, otevře se a budete v ní moci vybrat soubor nebo soubory k tisku. 4. Chcete-li přidat dokument do seznamu pro tisk, vyberte název uložené úlohy. Zobrazí se místní nabídka: Přidat Zavřít nabídku Přidání úlohy do seznamu pro tisk. Uzavření nabídky a návrat na seznam uložených úloh. 5. Pomocí příkazu Přidat přidejte úlohu do seznamu pro tisk. Vedle názvu souboru se objeví zaškrtnutí. 6. Opakováním výše uvedených kroků přidáte další úlohy. 7. Po přidání požadovaných úloh do seznamu pro tisk stiskněte tlačítko Hotovo. 8. V případě potřeby vyberte požadovaný Počet kopií úlohy. Uživatelská příručka k přístroji Xerox WorkCentre 4250/
152 8 Tisk souborů 1 Vytiskněte úlohy Stiskněte tlačítko Start. POZNÁMKA: Nevyjímejte jednotku USB ze zařízení, dokud neskončí tisk. 2 Obrazovka Stav úlohy 3 Zastavení úlohy Chcete-li sledovat postup úlohy snímání, pak stiskem tlačítka Stav úlohy na ovládacím panelu vyvolejte obrazovku Stavu úlohy. Výchozí obrazovka Stav úlohy zobrazuje všechny nedokončené úlohy. Pokud neprobíhá zpracování nedokončených úloh, je zobrazena zpráva Žádné aktivní úlohy. Další informace o obrazovce Stav úlohy, viz Obrazovka Stav úloh v kapitole Kopírování na straně 43. Chcete-li ručně zrušit aktivovanou úlohu, postupujte podle následujících pokynů. 1. Pokud chcete zrušit aktuální úlohu kopírování, stiskněte tlačítko Stop na ovládacím panelu. 2. Chcete-li zrušit úlohu zařazenou do fronty, stiskem tlačítka Stav úlohy na ovládacím panelu vyvolejte obrazovku Aktivní úlohy. 146 Uživatelská příručka k přístroji Xerox WorkCentre 4250/4260
153 8 Tisk souborů 3. Výběrem příslušné úlohy ve frontě vyvolejte obrazovku Probíhá zpracování úlohy. 4. Stiskněte tlačítko Vymazat v seznamu Ovl. prvky úl. 5. Stiskem tlačítka Potvrdit úlohu vymažete; pokud se chcete vrátit na předchozí obrazovku, stiskněte tlačítko Zrušit. Uživatelská příručka k přístroji Xerox WorkCentre 4250/
154 8 Tisk souborů 148 Uživatelská příručka k přístroji Xerox WorkCentre 4250/4260
155 9 Tisk Tiskárny Xerox WorkCentre 4250S/4260S, 4250X/4260X a 4250XF/4260XF umožňují vysoce kvalitní tisk elektronických dokumentů. K tiskárně se přistupuje z počítače instalací příslušného ovladače tiskárny. Ovladač tiskárny převádí kód elektronického dokumentu do jazyka, který tiskárna dokáže zpracovat. POZNÁMKA: Další informace o tisku najdete na obrazovkách ovladače tiskárny nebo v elektronických uživatelských příručkách dodávaných s ovladači. Všechny ovladače tiskárny, které lze použít s přístrojem, najdete na disku CD Drivers (Ovladače), nebo můžete stáhnout aktuální verze z webových stránek společnosti Xerox na adrese Následující stránky obsahují přehled možností ovladače tiskárny s podporou jazyka Adobe PostScript 3 TM v systému Windows pro přístroje WorkCentre 4260S, 4260X a 4260XF. Obrazovky ovladače tiskárny s podporou jazyka PCL se podobají zde uvedeným obrazovkám, ale obsahují menší výběr možností. Uživatelská příručka k přístroji Xerox WorkCentre 4250/
156 9 Tisk Postup tisku V této části je popsán základní postup tisku. POZNÁMKA: Pokud je zapnuta funkce Ověření, je možné, že budete k použití přístroje potřebovat účet. Chcete-li získat účet nebo další informace, obra te se na správce systému. Dokumenty lze tisknout z počítače pomocí dodaných ovladačů tiskárny. Ovladač tiskárny musí být nainstalován ve všech počítačích, které přístroj využívají k tisku. Vyberte v počítači příkaz Tisk 1. Vyberte v aplikaci příkaz Tisk. 2. Vrozevírací nabídce Tiskárna: Název zvolte váš přístroj jako tiskárnu. Vyberte požadované funkce 1. Chcete-li nastavit možnosti tisku, klepněte na tlačítko Vlastnosti. Informace o jednotlivých kartách najdete v těchto částech: Papír/výstup strana 155 Rozvržení/vodoznak strana 157 Rozšířený strana Uživatelská příručka k přístroji Xerox WorkCentre 4250/4260
157 9 Tisk 2. Klepnutím na tlačítko OK potvrďte výběr. 3. Klepnutím na tlačítko OK vytiskněte dokument. Uživatelská příručka k přístroji Xerox WorkCentre 4250/
158 9 Tisk Tisk na uživatelský formát V této části je popsán postup tisku na média uživatelského formátu. 1 Vložte média uživatelského formátu 1. Vložte média uživatelského formátu do přístroje. 2. Ve výzvách na dotekové obrazovce potvrďte formát a typ papíru. Vyberte v počítači příkaz Tisk 1. Vyberte v aplikaci příkaz Tisk. 2. Vrozevírací nabídce Tiskárna: Název zvolte váš přístroj jako tiskárnu. Vyberte uživatelský formát 1. Chcete-li nastavit možnosti tisku, klepněte na tlačítko Vlastnosti. 2. Klepněte na kartu Papír/výstup a klepněte na rozevírací nabídku Papír. 3. Klepněte na možnost Jiný formát. 4. V rozevírací nabídce Formát předlohy klepněte na položku Nový. 5. Přejmenujte formát podle potřeby a zadejte příslušnou šířku. Potvrďte změny stiskem tlačítka OK. 6. Zobrazí se nově zadaný uživatelský formát papíru. Klepněte na tlačítko OK. 7. Na kartě Papír/výstup bude možné vybrat tento nový uživatelský formát podle potřeby. POZNÁMKA: Vždy zkontrolujte, zda jsou do přístroje vložena příslušná média. Úvodní informační listy budou tištěny na výchozí formát papíru, pokud nebudou vypnuty. 152 Uživatelská příručka k přístroji Xerox WorkCentre 4250/4260
159 9 Tisk Vytiskněte dokument 1. Klepnutím na tlačítko OK potvrďte výběr. 2. Klepnutím na tlačítko OK vytiskněte dokument. Uživatelská příručka k přístroji Xerox WorkCentre 4250/
160 9 Tisk Ovladače tiskárny Možnosti ovládání Následující část obsahuje přehled funkcí, které jsou k dispozici u ovladače tiskárny v systému Windows. Vzhled ostatních ovladačů tiskárny se může lišit. Další informace o konkrétní funkci najdete v on-linové nápovědě, která je součástí softwaru ovladače tiskárny. K dispozici je řada možností, které se zobrazují na všech obrazovkách ovladače tiskárny: Volba OK Zrušit Nápověda Uložené nastavení (rozevírací nabídka) Popis Uloží všechna nová nastavení a zavře ovladač nebo dialogové okno. Tato nová nastavení zůstávají aktivní, dokud je nezměníte nebo dokud neukončíte příslušnou aplikaci a není obnoveno výchozí nastavení ovladače tiskárny. Zavře dialogové okno a vrátí všechna nastavení na kartách na hodnoty před otevřením okna. Všechny provedené změny budou zrušeny. Klepnutím na tlačítko Nápověda v pravém dolním rohu obrazovky ovladače tiskárny nebo stiskem klávesy F1 na klávesnici počítače získáte informace o aktuální obrazovce ovladače tiskárny. Pokud šipku ukazatele myši pozastavíte nad určitým ovládacím prvkem, systém Microsoft Windows zobrazí stručnou nápovědu. Klepnete-li na ovládací prvek pravým tlačítkem myši, systém nápovědy zobrazí podrobnější informace. PŘEDVOLBY OVLADAČE: Vrátí aktuální kartu a veškerá její nastavení na výchozí hodnoty systému. Toto tlačítko se vztahuje pouze na právě zobrazenou kartu. Všechny ostatní karty zůstanou beze změny. ULOŽIT JAKO: Uloží aktuální nastavení jako výchozí pro úlohu tištěnou z aktuální aplikace. PŘEJMENOVAT: Umožní zadat nový název pro aktuálně uložené nastavení. SDÍLET...: Umožňuje sdílet aktuální nastavení s jinými aplikacemi. 154 Uživatelská příručka k přístroji Xerox WorkCentre 4250/4260
161 9 Tisk Papír/výstup Umožňuje výběr takových voleb, jako je typ úlohy a požadavky na média. Příslušné možnosti závisí na volbách povolených na přístroji. Kteroukoli ze zobrazených voleb lze změnit klepnutím na odpovídající tlačítko se šipkou nebo klepnutím na ikonu Volby. Vyberte z následujících typů úlohy: Fronta Obyčejný tisk Zabezpečený tisk Ukázková sada Popis Úloha bude vytištěna okamžitě bez nutnosti zadání přístupového kódu. Úloha bude vytištěna až po zadání přístupového kódu na ovládacím panelu tiskárny. Pokud vyberete tento typ úlohy, zobrazí se dialogové okno Zabezpečený tisk, ve kterém budete moci uložit přístupový kód. Vytiskne jednu kopii úlohy jako ukázku a pozdrží zbývající kopie úlohy v tiskárně, dokud je neuvolníte pomocí ovládacího panelu tiskárny. Uživatelská příručka k přístroji Xerox WorkCentre 4250/
162 9 Tisk Fronta Zpožděný tisk Uložená úloha Fax Popis Vytiskne úlohu v zadaném čase. Pokud vyberete tento typ úlohy, zobrazí se dialogové okno Zpožděný tisk, ve kterém budete moci zadat čas tisku. Uloží úlohu na pevný disk tiskárny, takže ji lze vytisknout na vyžádání pomocí ovládacího panelu tiskárny. Když zvolíte tento typ úlohy, objeví se dialogové okno Uložená úloha a vy budete moci zadat název úlohy a popř. ji vytisknout a uložit. Přímo ze své pracovní stanice můžete pomocí WorkCentre 4260 Series poslat fax na vzdálené číslo faxu. Tato možnost je zobrazena, pouze když je na přístroji nainstalován fax. 156 Uživatelská příručka k přístroji Xerox WorkCentre 4250/4260
163 9 Tisk Rozvržení/vodoznak Slouží ke změně rozvržení dokumentu nebo přidání vodoznaků. Na jednu stránku je možné vytisknout více dokumentů s nastavením 2 na 1 až 16 na 1. Můžete také vytvářet brožury. Pomocí volby Vodoznak je možné zobrazit na každé stránce určitý text, například KONCEPT nebo DŮVĚRNÉ. Tato funkce zároveň umožňuje upravit velikost a umístění vodoznaku. Uživatelská příručka k přístroji Xerox WorkCentre 4250/
164 9 Tisk Rozšířený Tato karta slouží k přístupu k možnostem kompatibilním s jazykem Adobe PostScript 3 TM a k rozšířeným funkcím pro tiskovou úlohu. Mezi jednotlivými volbami se můžete pohybovat pomocí šipek. Klepnutím na symbol znaménka plus zobrazíte další možnosti. 158 Uživatelská příručka k přístroji Xerox WorkCentre 4250/4260
165 10 Papír a další média V této kapitole se dozvíte o jednotlivých typech a formátech materiálu, který je možné v přístroji použít, o zásobnících, které máte k dispozici, a o typech a formátu materiálu, který jednotlivé zásobníky podporují. Uživatelská příručka k přístroji Xerox WorkCentre 4250/
166 10 Papír a další média Přístroje řady Xerox WorkCentre 4250 a 4260 jsou standardně vybaveny jedním zásobníkem papíru a ručním podavačem. Jako volitelné příslušenství lze zakoupit druhý zásobník papíru a vysokokapacitní podavač. V závislosti na modelu také mohou být dodávány standardně. WorkCentre 4250 WorkCentre 4250S/ 4260S WorkCentre 4250X/ 4260X WorkCentre 4250XF/ 4260XF Ruční podavač Standardní Standardní Standardní Standardní Zásobník 1 Standardní Standardní Standardní Standardní Zásobník 2 Volba Volba Volba Standardní Vysokokapac itní podavač Volba Volba Volba Volba/ standardní V zásobnících je možné použít média různých formátů a typů. Další specifikace médií viz Zdroj papíru v kapitole Specifikace na straně 214. Zásobník Formát média Typy médií 1, 2, vysokokap acitní podavač aruční podavač 8,5 x 11" 8,5 x 14" Oficio 8,5 x 13" A4 ISO B5 176 x 250 mm JIS B5 182 x 257 mm 5,5 x 8,5" 7,25 x 10,5" A5 A6 Pohlednice 4 x 6" Pohlednice 100 x 148 mm Obálka Monarch Obálka DL Obálka C5 Obálka C6 Obálka č. 10 Uživatelský formát Obyčejný papír Lehčí gramáž Předtištěný Recyklovaný Fólie Štítky Tvrdý papír Kancelářský Hlavičkový Děrovaný Archivní Obálky Těžší gramáž Uživatelský 1-7 Ostatní 160 Uživatelská příručka k přístroji Xerox WorkCentre 4250/4260
167 10 Papír a další média Zakládání papíru Příprava papíru na založení do přístroje Než papír vložíte do zásobníků, promněte ho podél okrajů. Oddělí se tak slepené listy papíru a sníží se pravděpodobnost, že dojde k zaseknutí papíru. POZNÁMKA: Abyste se vyhnuli zbytečnému zasekávání papíru a případům špatně podaného papíru, vyjměte papír z balení až v tom okamžiku, kdy ho budete potřebovat. Založení papíru do zásobníků Vložte papír do přístroje podle následujících pokynů. V závislosti na konfiguraci přístroje jsou k dispozici až tři zásobníky papíru. 1. Při zakládání papíru opatrně vytáhněte zásobník papíru. Zadní vodítko papíru Postranní vodítko papíru POZNÁMKA: Při vytahování zásobníku ze zařízení dejte pozor, abyste jej neupustili. 2. Upravte zadní vodítko papíru podle požadované délky papíru. Vodítko je nastavené na formát A4 nebo Letter v závislosti na tom, ve které zemi byl přístroj dodán. Pokud chcete do přístroje vložit papír jiného formátu, stiskněte zadní vodítko a přesuňte ho ze současné pozice do požadované pozice. Uživatelská příručka k přístroji Xerox WorkCentre 4250/
168 10 Papír a další média Zásobníky papíru mají maximální kapacitu 520 listů kancelářského papíru gramáže 80 g/m². 3. Promněte papír mezi prsty a vložte ho do zásobníku. Při zakládání hlavičkového papíru dbejte na to, aby byl papír lícovou stranou nahoru a horní okraj listu byl vpravo. Postranní vodítko papíru UPOZORNĚNÍ: Nevkládejte do zásobníku více papíru, než je určeno značkou naplnění. 4. Upravte pozici postranního vodítka stiskněte úchytku a posuňte vodítko tak, aby se dotýkalo hrany papíru. Vodítko nesmí na hranu papíru příliš tlačit. 5. Zavřete zásobník papíru. 162 Uživatelská příručka k přístroji Xerox WorkCentre 4250/4260
169 10 Papír a další média Při tisku z počítače stiskněte tlačítko Výběr papíru a zadejte správný formát, barvu a typ papíru. Pokud nepotvrdíte údaje o papíru, může docházet k prodlevám při tisku. 6. V pravé části obrazovky uživatelského rozhraní je uvedeno aktuální nastavení zdroje papíru pro zásobník 1. Jestliže je nutné změnit nastavení, zvolte tlačítka Formát, Typ anebo Barva. Pokud je nastavení správné, zvolte tlačítko Potvrdit. Další informace viz Nastavení formátu papíru v kapitole Papír a další média na straně 167. Použití ručního podavače Ruční podavač se nachází na pravé straně přístroje. Pokud ho nevyužíváte, můžete ho zavřít, aby byl přístroj skladnější. Ruční podavač využívejte k tisku fólií, štítků, obálek nebo pohlednic a ke kopírování na typ nebo formát papíru, který není právě vložen do zásobníku papíru. Vhodným tiskovým médiem je obyčejný papír formátu od 98 mm x 148 mm do 216 mm x 356 mm a gramáže od 60 g/m² do 163 g/m². Zakládání papíru do ručního podavače 1. Otevřete ruční podavač, který se nachází na pravé straně přístroje, a rozevřete prodloužení podpěry papíru. Pohlednice a štítky před vložením do ručního podavače vyrovnejte, aby nebyly zvlněné nebo pokrčené. 2. Připravte stoh papíru na vložení do přístroje prohněte ho nebo ho promněte mezi prsty. Vyrovnejte hrany na rovném povrchu. Uživatelská příručka k přístroji Xerox WorkCentre 4250/
170 10 Papír a další média 3. Vložte tiskový materiál do přístroje tiskovou stranou směrem dolů a zarovnejte ho proti pravé straně zásobníku. POZNÁMKA: Fólie držte za okraje a nedotýkejte se tiskové strany. Ruční podavač 4. Upravte vodítko papíru podle šířky tiskového materiálu. Zkontrolujte, jestli jste do přístroje nevložili příliš mnoho médií. Stoh papíru by měl být pod značkou naplnění. Vodítko papíru Značka naplnění 5. V pravé části obrazovky uživatelského rozhraní je uvedeno aktuální nastavení zdroje papíru pro ruční podavač. Jestliže je nutné změnit nastavení, zvolte tlačítka Formát, Typ anebo Barva. Pokud je nastavení správné, zvolte tlačítko Potvrdit. Další informace viz Nastavení formátu papíru v kapitole Papír a další média na straně Uživatelská příručka k přístroji Xerox WorkCentre 4250/4260
171 10 Papír a další média Režim obálek 1. Otevřete ruční podavač, který se nachází na pravé straně přístroje, a rozevřete prodloužení podpěry papíru. Obálky před vložením do ručního podavače vyrovnejte, aby nebyly zvlněné nebo pokrčené. 2. Připravte stoh obálek na vložení do přístroje prohněte ho nebo ho promněte mezi prsty. Vyrovnejte hrany na rovném povrchu. 3. Vložte obálky krátkou stranou a chlopněmi vzhůru. Ruční podavač 4. Upravte vodítko papíru podle šířky tiskového materiálu. Zkontrolujte, jestli jste do přístroje nevložili příliš mnoho médií. Stoh papíru by měl být pod značkou naplnění. Vodítko papíru Značka naplnění V pravé části obrazovky uživatelského rozhraní je uvedeno aktuální nastavení zdroje papíru pro ruční podavač. Jestliže je nutné změnit nastavení, zvolte tlačítka Formát, Typ anebo Barva. Pokud je nastavení správné, zvolte tlačítko Potvrdit. Uživatelská příručka k přístroji Xerox WorkCentre 4250/
172 10 Papír a další média Další informace viz Nastavení formátu papíru v kapitole Papír a další média na straně Uživatelská příručka k přístroji Xerox WorkCentre 4250/4260
173 10 Papír a další média Nastavení formátu papíru Při každém otevření a zavření zásobníku papíru vás přístroj vyzve k určení použitého materiálu. POZNÁMKA: Obrazovku s informacemi o zásobníku papíru pro jednotlivé zásobníky lze vypnout pomocí nastavení v části Nástroje. Ve výchozím nastavení je každý zásobník nakonfigurován tak, aby se obrazovka s informacemi o papíru zobrazovala. V pravé části uživatelského rozhraní je zobrazeno aktuální nastavení zásobníku. Formát Stiskněte tlačítko se šipkou nahoru a vyberte požadovanou možnost v seznamu formátů papíru. Uložte nastavení a vrať te se na obrazovku Informace o zásobníku. Typ Stiskněte tlačítko se šipkou nahoru a vyberte požadovanou možnost v seznamu typů papíru. Uložte nastavení a vrať te se na obrazovku Informace o zásobníku. Barva Stiskněte tlačítko se šipkou nahoru a vyberte požadovanou možnost v seznamu barev papíru. Uložte nastavení a vrať te se na obrazovku Informace o zásobníku. Potvrdit Až bude nastavení zásobníku na obrazovce uživatelského rozhraní správné, zvolte tlačítko Potvrdit a vrať te se na obrazovku výchozí funkce. POZNÁMKA: Pokud nepotvrdíte nový správný formát a typ papíru, může při použití funkce tisku docházet k potížím. Ovladače tiskárny vybírají zásobník papíru podle dostupných informací o formátu a typu papíru, a jestliže tyto informace nejsou v přístroji správně nastaveny, může docházet k chybám tisku. Uživatelská příručka k přístroji Xerox WorkCentre 4250/
174 10 Papír a další média Specifikace médií Zásady pro použití médií Při výběru nebo zakládání papíru, obálek a jiných speciálních médií dodržujte tyto zásady: Pokud se budete pokoušet tisknout na vlhký, stočený, pokrčený nebo potrhaný papír, může dojít k zaseknutí papíru v přístroji nebo ke zhoršení kvality tisku. V přístroji vždy používejte vysoce kvalitní papír pro kopírovací přístroje. Vyhýbejte se papíru s vystouplým písmem a s děrováním nebo papíru s příliš jemným nebo hrubým povrchem. Nevybalujte papír, dokud ho nebudete potřebovat. Ukládejte papír rovně na paletách nebo na policích, ne na podlaze. Na zabaleném ani vybaleném papíru nesmí být položeny těžké předměty. Nenechávejte papír ve vlhkém nebo jiném prostředí, ve kterém se může pokrčit nebo stočit. Papír by měl být uložen v neprodyšném obalu (jakýkoli plastový obal nebo pytel), aby ho nepoškodil prach a vlhkost. Vždy používejte papír nebo jiná média, která odpovídají specifikacím uvedeným v části strana 214. Vždy používejte dobře zhotovené obálky s ostrými, výraznými přehyby: NEPOUŽÍVEJTE obálky se sponami a uzávěry. NEPOUŽÍVEJTE obálky s okénky, potaženou vnitřní vrstvou, samolepicími uzávěry nebo jinými typy syntetických materiálů. NEPOUŽÍVEJTE poškozené nebo špatně zhotovené obálky. Používejte pouze speciální média doporučená kpoužití vlaserových tiskárnách. Aby se speciální média, například fólie nebo štítky, neslepovaly, odstraňte je po vytištění z výstupní přihrádky. Jakmile vyjmete z přístroje fólie, položte je na rovný povrch. Nenechávejte speciální média dlouhou dobu v ručním podavači. Na povrchu se může nahromadit prach a špína a na vytištěných fóliích se mohou objevit skvrny. Vyhněte se šmouhám způsobeným otisky prstů s fóliemi a s křídovým papírem zacházejte opatrně. Aby fólie nevybledly, nevystavujte je na dlouhou dobu slunečnímu světlu. Nepoužitá média skladujte při teplotě od 15 C do 30 C. Relativní vlhkost by měla být mezi 10 % a 70 %. Nevkládejte do zásobníku více papíru, než je určeno značkou naplnění. 168 Uživatelská příručka k přístroji Xerox WorkCentre 4250/4260
175 10 Papír a další média Ověřte si, že lepicí vrstva štítků snese po dobu 0,1 sekundy fixační teplotu 200 o C. Zkontrolujte, jestli není mezi štítky nepokrytý lepivý materiál. UPOZORNĚNÍ: Nepokryté oblasti mohou způsobit, že se štítky při tisku odlepí a zaseknou se v přístroji. Nepokrytý lepivý materiál může také poškodit součásti přístroje. Nevkládejte list se štítky do přístroje více než jedenkrát. Lepivý podklad je určen pouze pro jeden průchod přístrojem. Nepoužívejte štítky, které se oddělují od podkladového listu nebo jsou pokrčené, jsou pod nimi vzduchové bubliny nebo jsou jinak poškozené. Uživatelská příručka k přístroji Xerox WorkCentre 4250/
176 10 Papír a další média 170 Uživatelská příručka k přístroji Xerox WorkCentre 4250/4260
177 11 Nastavení Tato kapitola uvádí některá hlavní nastavení, která můžete přizpůsobit podle svých požadavků. Kapitola je určena zejména pro správce systému. Změna těchto nastavení je snadná a ušetří čas při použití přístroje. Uživatelská příručka k přístroji Xerox WorkCentre 4250/
178 11 Nastavení Přístup k nabídce Nástroje Všechny funkce pro nastavení přístroje se nacházejí v nabídce Nástroje, k níž lze přistupovat pomocí tlačítek Přihlášení/odhlášení a Stav přístroje na ovládacím panelu. 1. Stiskněte tlačítko Přihlášení/odhlášení na ovládacím panelu. 2. Na číselné klávesnici zadejte výchozí heslo Stiskněte na dotekové obrazovce tlačítko Zadat. 3. Stiskněte tlačítko Stav přístroje. 4. Vyberte kartu Nástroje. POZNÁMKA: 1111 je výchozí heslo nastavené výrobcem. Doporučujeme toto heslo změnit. Informace o změně hesla získáte stiskem tlačítka Nápověda na klávesnici přístroje. 172 Uživatelská příručka k přístroji Xerox WorkCentre 4250/4260
179 11 Nastavení Základní informace o nabídce Nástroje V závislosti na nastavení přístroje jsou na obrazovce Režim Nástroje dostupné následující volby: Funkce Volby funkce Podnabídka voleb funkce Nastavení zařízení Obecné Úspora energie Nastavit datum a čas Vzdálenost od středního časového pásma (GMT) Výchozí jazyk Centrum podpory zákazníků Xerox Sestavy správce systému Úprava nadmořské výšky Správa konfliktů Správa zásobníků papíru Testy a resetování Měřiče času Spotřební materiál Nastavení papíru Nastavení zásobníku Vzory testů kvality obrazu Test tlačítek uživatelského rozhraní Audio test Test světelných indikátorů Test dotekové oblasti Test pixelů displeje Test video paměti Vynulovat uživatelské rozhraní Ověření kontrolního součtu softwaru Vynulování softwaru Časová prodleva systému Nedokončené snímání Časová prodleva blokované úlohy Upozornění na objednání kazety s tonerem Upozornění na objednání válce SMart Kit Vynulování počitadla podávacích válečků Vynulování počitadla fixační jednotky Vynulování počitadla přenosového válce Výchozí materiál Náhrada papíru Výchozí formát papíru Autom. výběr zásobníku Hlášení s potvrzeními zásobníků Uživatelské rozhraní Obecné Jednotky Zvukové signály Výchozí hodnoty obrazovky Kontrast displeje SFO (Aktivace volby SFO) Uživatelská příručka k přístroji Xerox WorkCentre 4250/
180 11 Nastavení Funkce Volby funkce Podnabídka voleb funkce Sestavy a listy úlohy Úvodní informační listy Chybové sestavy Sestavy stavu snímání Výběr materiálu Výchozí hodnoty funkce Aktivace služeb Nast. vých. hodnot faxu (POZNÁMKA: K dispozici pouze při zapnutém zabudovaném faxu) Nast. vých. hodnoty Elektronická pošta Snímání v síti Účtování v síti Přepis obrazu na požádání Zabudovaný fax Fax na serveru Port USB Nastavení připojitelnosti a sítě Nastavení služby kopírování Nastavení faxové služby Obecné Rozšířené Předvolba pro zmenšení/zvětšení Předvolba pro základní kopírování Místní nastavení pro fax Konfigurace linky Výchozí nastavení příchozích faxů Výchozí nastavení přenosu Nastavení schránky Dokumenty obdržené do schránky Faxová sestava Režim korekce chyb Aktualizace softwaru Nastavení sítě Fyzická média Účtování Aktivace účtování Režim oprávnění Nastavení účtování v síti Nastavení externího kontrolního zařízení Nastavení zabezpečení Ověření Právo k výkonu úlohy Zabezpečení přepisem obrazu Okamžitý přepis Přepis na požádání (pokud je aktivní) 174 Uživatelská příručka k přístroji Xerox WorkCentre 4250/4260
181 11 Nastavení Místní nastavení Před použitím nového přístroje bylo provedeno místní nastavení pomocí průvodce instalací přístroje. Pokud se vaše požadavky změní, můžete toto nastavení později obnovit nebo upravit. Nastavení data a času Některé funkce přístroje vyžadují místní datum a čas, například záhlaví na faxu a konfigurační list. Tato funkce umožňuje nastavit a změnit místní datum a čas na přístroji. Nástroje > Nastavení zařízení > Obecné > Nastavit datum a čas Nastavte formát data mm/dd/rr, dd/mm/rr nebo rr/mm/dd a zadejte správné datum. Nastavte správný čas ve formátu 12 nebo 24 hodin. Zadejte čas do polí Hodina a Minuty a pokud používáte 12hodinový formát, vyberte možnost dop. nebo odp. POZNÁMKA: Změny času nebo data se projeví až po opětovné spuštění přístroje. Uživatelská příručka k přístroji Xerox WorkCentre 4250/
182 11 Nastavení Vzdálenost od středního časového pásma (GMT) Pomocí tlačítek se šipkami nalevo vyberte požadovaný posun a po dokončení stiskněte tlačítko Uložit. Informace o nastavení posunu od času GMT najdete ve Stručném návodu k použití. Nástroje > Nastavení zařízení > Obecné > Vzdálenost od středního časového pásma (GMT) Nastavení jednotek Rozměry zobrazované na dotekové obrazovce mohou být v palcích nebo v milimetrech. Můžete také nastavit oddělovač desetinných míst (Číselný oddělovač) jako tečku (například 12.3) nebo čárku (například 12,3). Nástroje > Uživatelské rozhraní > Obecné > Jednotky 176 Uživatelská příručka k přístroji Xerox WorkCentre 4250/4260
PowerBox Slim 2500. Přenosná baterie Colorovo
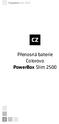 Přenosná baterie Colorovo PowerBox Slim 2500 2 Návod k obsluze přístroje Děkujeme, že jste si koupili přenosnou energetickou banku Colorovo PowerBox Slim 2500. Jsme si jisti, že splní vaše očekávání. Než
Přenosná baterie Colorovo PowerBox Slim 2500 2 Návod k obsluze přístroje Děkujeme, že jste si koupili přenosnou energetickou banku Colorovo PowerBox Slim 2500. Jsme si jisti, že splní vaše očekávání. Než
Nova AVR 500 Nova AVR 625 Nova AVR 1250
 w w w. e a t o n. c o m Nova AVR 625 Nova AVR 1250 UPS - zdroj nepřerušeného napájení zálohovaného z baterie Instalační a uživatelská příručka DŮLEŽITÉ BEZPEČNOSTNÍ POKYNY Čtěte před instalací produktu!
w w w. e a t o n. c o m Nova AVR 625 Nova AVR 1250 UPS - zdroj nepřerušeného napájení zálohovaného z baterie Instalační a uživatelská příručka DŮLEŽITÉ BEZPEČNOSTNÍ POKYNY Čtěte před instalací produktu!
Záloha a obnovení Uživatelská příručka
 Záloha a obnovení Uživatelská příručka Copyright 2009 Hewlett-Packard Development Company, L.P. Windows je ochranná známka společnosti Microsoft Corporation registrovaná v USA. Informace uvedené v této
Záloha a obnovení Uživatelská příručka Copyright 2009 Hewlett-Packard Development Company, L.P. Windows je ochranná známka společnosti Microsoft Corporation registrovaná v USA. Informace uvedené v této
Návod k montáži a obsluze RJ 10
 Návod k montáži a obsluze RJ 10 VŠEOBECNÉ INFORMACE Je striktně zakázané kopírovat nebo rozmnožovat tento Návod k montáži a obsluze, bez písemného souhlasu výrobce. Překlad do dalších jazyků celku nebo
Návod k montáži a obsluze RJ 10 VŠEOBECNÉ INFORMACE Je striktně zakázané kopírovat nebo rozmnožovat tento Návod k montáži a obsluze, bez písemného souhlasu výrobce. Překlad do dalších jazyků celku nebo
PROVÁDĚCÍ NAŘÍZENÍ KOMISE (EU)
 L 46/8 23.2.2016 PROVÁDĚCÍ NAŘÍZENÍ KOMISE (EU) 2016/248 ze dne 17. prosince 2015, kterým se stanoví pravidla pro uplatňování nařízení Evropského parlamentu a Rady (EU) č. 1308/2013, pokud jde o podporu
L 46/8 23.2.2016 PROVÁDĚCÍ NAŘÍZENÍ KOMISE (EU) 2016/248 ze dne 17. prosince 2015, kterým se stanoví pravidla pro uplatňování nařízení Evropského parlamentu a Rady (EU) č. 1308/2013, pokud jde o podporu
Definice, metody měření a výpočtu
 Číslo Parametr znění Definice, metody měření a výpočtu Subjekt 1 Průměrná doba, za kterou je zřízeno připojení v pevném místě k veřejné telefonní síti Doba, za kterou je zřízeno připojení v pevném místě
Číslo Parametr znění Definice, metody měření a výpočtu Subjekt 1 Průměrná doba, za kterou je zřízeno připojení v pevném místě k veřejné telefonní síti Doba, za kterou je zřízeno připojení v pevném místě
Uplatňování nařízení o vzájemném uznávání u předmětů z drahých kovů
 EVROPSKÁ KOMISE GENERÁLNÍ ŘEDITELSTVÍ PRO PODNIKY A PRŮMYSL Pokyny 1 V Bruselu dne 1. února 2010 - Uplatňování nařízení o vzájemném uznávání u předmětů z drahých kovů 1. ÚVOD Účelem tohoto dokumentu je
EVROPSKÁ KOMISE GENERÁLNÍ ŘEDITELSTVÍ PRO PODNIKY A PRŮMYSL Pokyny 1 V Bruselu dne 1. února 2010 - Uplatňování nařízení o vzájemném uznávání u předmětů z drahých kovů 1. ÚVOD Účelem tohoto dokumentu je
Převodní (předřadný) transformátor AT-400 NV (AT 400 VA) Obj. č.: 51 13 60. Obsah Strana. 1. Úvod
 Převodní (předřadný) transformátor AT-400 NV (AT 400 VA) Obj. č.: 51 13 60 Obsah Strana 1. Úvod... 2 2. Účel použití transformátoru... 3 3. Bezpečnostní předpisy... 4 4. Součásti transformátoru... 5 Přední
Převodní (předřadný) transformátor AT-400 NV (AT 400 VA) Obj. č.: 51 13 60 Obsah Strana 1. Úvod... 2 2. Účel použití transformátoru... 3 3. Bezpečnostní předpisy... 4 4. Součásti transformátoru... 5 Přední
ELEKTRICKÁ MINIBRUSKA
 ELEKTRICKÁ MINIBRUSKA PT-5201A/B Návod k obsluze PROKIT'S INDUSTRIES CO., LTD. HTTP://WWW.PROKITS.COM.TW E-MAIL: PK@MAIL.PROKITS.COM.TW 1 Popis 1. Upínací matice 2. Pojistka vřetena 3. Vypínač 4. Přívodní
ELEKTRICKÁ MINIBRUSKA PT-5201A/B Návod k obsluze PROKIT'S INDUSTRIES CO., LTD. HTTP://WWW.PROKITS.COM.TW E-MAIL: PK@MAIL.PROKITS.COM.TW 1 Popis 1. Upínací matice 2. Pojistka vřetena 3. Vypínač 4. Přívodní
Aktualizace softwaru Uživatelská příručka
 Aktualizace softwaru Uživatelská příručka Copyright 2007 Hewlett-Packard Development Company, L.P. Windows je ochranná známka Microsoft Corporation registrovaná v USA. Informace uvedené v této příručce
Aktualizace softwaru Uživatelská příručka Copyright 2007 Hewlett-Packard Development Company, L.P. Windows je ochranná známka Microsoft Corporation registrovaná v USA. Informace uvedené v této příručce
Kritéria zelených veřejných zakázek v EU pro zdravotnětechnické armatury
 Kritéria zelených veřejných zakázek v EU pro zdravotnětechnické armatury Zelené veřejné zakázky jsou dobrovolným nástrojem. V tomto dokumentu jsou uvedena kritéria EU, která byla vypracována pro skupinu
Kritéria zelených veřejných zakázek v EU pro zdravotnětechnické armatury Zelené veřejné zakázky jsou dobrovolným nástrojem. V tomto dokumentu jsou uvedena kritéria EU, která byla vypracována pro skupinu
MDT xxx TECHNICKÁ NORMA ŽELEZNIC Schválena: 01.06.1979. Ochrana zabezpečovacích zařízení před požárem
 MDT xxx TECHNICKÁ NORMA ŽELEZNIC Schválena: 01.06.1979 TNŽ 34 2612 Generální Ředitelství Českých drah Ochrana zabezpečovacích zařízení před požárem TNŽ 34 2612 Tato oborová norma stanoví základní technické
MDT xxx TECHNICKÁ NORMA ŽELEZNIC Schválena: 01.06.1979 TNŽ 34 2612 Generální Ředitelství Českých drah Ochrana zabezpečovacích zařízení před požárem TNŽ 34 2612 Tato oborová norma stanoví základní technické
TERMOSTAT KOLON LCT 5100
 TERMOSTAT KOLON LCT 5100 Návod k obsluze Výrobce: Vývoj a konstrukce: Dodavatel a servis: K Nouzovu 2090; 143 00 Praha 4 Tel.: + 420 225 983 400 + 420 225 983 410 Fax: + 420 244 403 051 e-mail: pristroje@ingos.cz
TERMOSTAT KOLON LCT 5100 Návod k obsluze Výrobce: Vývoj a konstrukce: Dodavatel a servis: K Nouzovu 2090; 143 00 Praha 4 Tel.: + 420 225 983 400 + 420 225 983 410 Fax: + 420 244 403 051 e-mail: pristroje@ingos.cz
Představení notebooku Uživatelská příručka
 Představení notebooku Uživatelská příručka Copyright 2009 Hewlett-Packard Development Company, L.P. Bluetooth je ochranná známka příslušného vlastníka a užívaná společností Hewlett- Packard Company v souladu
Představení notebooku Uživatelská příručka Copyright 2009 Hewlett-Packard Development Company, L.P. Bluetooth je ochranná známka příslušného vlastníka a užívaná společností Hewlett- Packard Company v souladu
PRATIKO MAXI TROLLEY
 Návod k obsluze Přenosná chladnička PRATIKO MAXI TROLLEY TK 53 Vysoké napětí! Nesnímejte kryty! Uvnitř je vysoké napětí! Použití ovladačů, nastavení nebo jiných postupů, jako jsou doporučované v tomto
Návod k obsluze Přenosná chladnička PRATIKO MAXI TROLLEY TK 53 Vysoké napětí! Nesnímejte kryty! Uvnitř je vysoké napětí! Použití ovladačů, nastavení nebo jiných postupů, jako jsou doporučované v tomto
účetních informací státu při přenosu účetního záznamu,
 Strana 6230 Sbírka zákonů č. 383 / 2009 Částka 124 383 VYHLÁŠKA ze dne 27. října 2009 o účetních záznamech v technické formě vybraných účetních jednotek a jejich předávání do centrálního systému účetních
Strana 6230 Sbírka zákonů č. 383 / 2009 Částka 124 383 VYHLÁŠKA ze dne 27. října 2009 o účetních záznamech v technické formě vybraných účetních jednotek a jejich předávání do centrálního systému účetních
Sklokeramická deska PVD 830 N. Návod k obsluze
 Sklokeramická deska PVD 830 N Návod k obsluze 1 Obr. 1 Obr. 2 Obr. 3 Čas/Časovač/Odpočítávání Indikátor rozšířené zóny Zapnutí/vypnutí a zobrazení varné zóny Tlačítko Memory (paměť) Zóna časovače Tlačítka
Sklokeramická deska PVD 830 N Návod k obsluze 1 Obr. 1 Obr. 2 Obr. 3 Čas/Časovač/Odpočítávání Indikátor rozšířené zóny Zapnutí/vypnutí a zobrazení varné zóny Tlačítko Memory (paměť) Zóna časovače Tlačítka
-1- N á v r h ČÁST PRVNÍ OBECNÁ USTANOVENÍ. 1 Předmět úpravy
 -1- I I. N á v r h VYHLÁŠKY ze dne 2009 o účetních záznamech v technické formě vybraných účetních jednotek a jejich předávání do centrálního systému účetních informací státu a o požadavcích na technické
-1- I I. N á v r h VYHLÁŠKY ze dne 2009 o účetních záznamech v technické formě vybraných účetních jednotek a jejich předávání do centrálního systému účetních informací státu a o požadavcích na technické
Kuchyňská digestoř. Návod k obsluze
 Kuchyňská digestoř Návod k obsluze ENGL IS ČESKY OBSAH strana 1. Úvod 8 2. Bezpečnostní doporučení 8 3. Pokyny k instalaci 9 4. Provoz a údržba 10 5. Technická pomoc 11 6. Odstavení z provozu, likvidace
Kuchyňská digestoř Návod k obsluze ENGL IS ČESKY OBSAH strana 1. Úvod 8 2. Bezpečnostní doporučení 8 3. Pokyny k instalaci 9 4. Provoz a údržba 10 5. Technická pomoc 11 6. Odstavení z provozu, likvidace
Uživatelská dokumentace
 Uživatelská dokumentace k projektu Czech POINT Provozní řád Konverze dokumentů z elektronické do listinné podoby (z moci úřední) Vytvořeno dne: 29.11.2011 Verze: 2.0 2011 MVČR Obsah 1. Přihlášení do centrály
Uživatelská dokumentace k projektu Czech POINT Provozní řád Konverze dokumentů z elektronické do listinné podoby (z moci úřední) Vytvořeno dne: 29.11.2011 Verze: 2.0 2011 MVČR Obsah 1. Přihlášení do centrály
Vaše odsávací digestoř Popis 4 Úvod 4. Bezpečnost Bezpečnostní opatření, která musíte podniknout 5 Odsávací systémy 6. Používání Ovládací prvky 7
 OBSAH Vaše odsávací digestoř Popis 4 Úvod 4 Bezpečnost Bezpečnostní opatření, která musíte podniknout 5 Odsávací systémy 6 Používání Ovládací prvky 7 Údržba Čištění 9 Tukové filtry 10 Uhlíkový filtr 10
OBSAH Vaše odsávací digestoř Popis 4 Úvod 4 Bezpečnost Bezpečnostní opatření, která musíte podniknout 5 Odsávací systémy 6 Používání Ovládací prvky 7 Údržba Čištění 9 Tukové filtry 10 Uhlíkový filtr 10
Odsávač pár ZRW. Návod k obsluze
 Odsávač pár ZRW Návod k obsluze 1 Vážený zákazník Stali jste se uživatelem kuchyňského odsávače typu ZRW. Tento odsávač byl navržen a vyroben hlavně s novým vzhledem pro uspokojení vašich očekávání a určitě
Odsávač pár ZRW Návod k obsluze 1 Vážený zákazník Stali jste se uživatelem kuchyňského odsávače typu ZRW. Tento odsávač byl navržen a vyroben hlavně s novým vzhledem pro uspokojení vašich očekávání a určitě
ČESKÁ TECHNICKÁ NORMA
 ČESKÁ TECHNICKÁ NORMA ICS 53.020.30 Červenec 2009 Vázací prostředky z ocelových drátěných lan Bezpečnost Část 3: Lanové smyčky a vázací prostředky vinuté z lana s kabelovým vinutím ČSN EN 13414-3+A1 02
ČESKÁ TECHNICKÁ NORMA ICS 53.020.30 Červenec 2009 Vázací prostředky z ocelových drátěných lan Bezpečnost Část 3: Lanové smyčky a vázací prostředky vinuté z lana s kabelovým vinutím ČSN EN 13414-3+A1 02
ČESKÁ TECHNICKÁ NORMA
 ČESKÁ TECHNICKÁ NORMA ICS 91.140.30 Duben 2009 Větrání budov Energetická náročnost budov Směrnice pro kontrolu větracích systémů ČSN EN 15239 12 0015 Ventilation for buildings Energy performance of buildings
ČESKÁ TECHNICKÁ NORMA ICS 91.140.30 Duben 2009 Větrání budov Energetická náročnost budov Směrnice pro kontrolu větracích systémů ČSN EN 15239 12 0015 Ventilation for buildings Energy performance of buildings
BEZPEČNOSTNÍ INSTRUKCE
 VAROVÁNÍ! Výrobek se nesmí dostat do přímého kontaktu s vodou nebo s vlhkostí! Odpojte napájecí kabel, pokud se chystáte otevírat kryt výrobku! Pro Vaši vlastní bezpečnost prostudujte pečlivě tento návod
VAROVÁNÍ! Výrobek se nesmí dostat do přímého kontaktu s vodou nebo s vlhkostí! Odpojte napájecí kabel, pokud se chystáte otevírat kryt výrobku! Pro Vaši vlastní bezpečnost prostudujte pečlivě tento návod
Síťové adaptéry pro různé síťové zásuvky s různým síťovým střídavým napětím
 Solární cestovní nabíječka Powermonkey Explorer Obj. č.: 20 11 50 Jiný způsob používání této solární nabíječky, než bylo uvedeno výše, by mohl vést k jejímu poškození. Kromě jiného by nesprávné používání
Solární cestovní nabíječka Powermonkey Explorer Obj. č.: 20 11 50 Jiný způsob používání této solární nabíječky, než bylo uvedeno výše, by mohl vést k jejímu poškození. Kromě jiného by nesprávné používání
480/2004 Sb. o některých službách informační společnosti a o změně některých zákonů (zákon o některých službách informační společnosti)
 480/2004 Sb. ZÁKON ze dne 29. července 2004 o některých službách informační společnosti a o změně některých zákonů (zákon o některých službách informační společnosti) Změna: 444/2005 Sb. Změna: 214/2006
480/2004 Sb. ZÁKON ze dne 29. července 2004 o některých službách informační společnosti a o změně některých zákonů (zákon o některých službách informační společnosti) Změna: 444/2005 Sb. Změna: 214/2006
ČESKÁ TECHNICKÁ NORMA
 ČESKÁ TECHNICKÁ NORMA ICS 23.060.40 2008 Bezpečnostní a řídicí přístroje pro hořáky a spotřebiče plynných paliv - Všeobecné požadavky Červenec ČSN EN 13611 06 1820 Safety and control devices for gas burners
ČESKÁ TECHNICKÁ NORMA ICS 23.060.40 2008 Bezpečnostní a řídicí přístroje pro hořáky a spotřebiče plynných paliv - Všeobecné požadavky Červenec ČSN EN 13611 06 1820 Safety and control devices for gas burners
Instalační příručka. Barevný monitor LCD
 Instalační příručka Barevný monitor LCD Symboly týkající se bezpečnosti V této příručce se používají následující symboly. Označují důležité informace. Pečlivě si je přečtěte. VAROVÁNÍ Pokud se informacemi
Instalační příručka Barevný monitor LCD Symboly týkající se bezpečnosti V této příručce se používají následující symboly. Označují důležité informace. Pečlivě si je přečtěte. VAROVÁNÍ Pokud se informacemi
Metodika pro nákup kancelářské výpočetní techniky
 Příloha č. 2 Metodika pro nákup kancelářské výpočetní techniky 1. Vymezení skupin výrobků Kancelářská výpočetní technika, jak o ni pojednává tento dokument, zahrnuje tři skupiny výrobků: počítače osobní
Příloha č. 2 Metodika pro nákup kancelářské výpočetní techniky 1. Vymezení skupin výrobků Kancelářská výpočetní technika, jak o ni pojednává tento dokument, zahrnuje tři skupiny výrobků: počítače osobní
NÁVOD K OBSLUZE. Obj. č.: 64 61 50
 NÁVOD K OBSLUZE Obj. č. 64 61 50 Úvod Vážení zákazníci, děkujeme za Vaši důvěru a za nákup našeho malého bezdrátového pokojového a venkovního teploměru. Tento přístroj dokáže přijímat signály naměřené
NÁVOD K OBSLUZE Obj. č. 64 61 50 Úvod Vážení zákazníci, děkujeme za Vaši důvěru a za nákup našeho malého bezdrátového pokojového a venkovního teploměru. Tento přístroj dokáže přijímat signály naměřené
Niky 1000/1500 Návod k obsluze a údržbě uživatelská příručka
 Niky 1000/1500 Návod k obsluze a údržbě uživatelská příručka Part. LE05207AB -11/13-01 GF Niky 1000/1500 CZ CZ 3 2 Niky 1000/1500 OBSAH 1 Úvod 4 2 Podmínky použití 4 3 Instalace 5 4 Ovládání a signalizace
Niky 1000/1500 Návod k obsluze a údržbě uživatelská příručka Part. LE05207AB -11/13-01 GF Niky 1000/1500 CZ CZ 3 2 Niky 1000/1500 OBSAH 1 Úvod 4 2 Podmínky použití 4 3 Instalace 5 4 Ovládání a signalizace
Stolní lampa JETT-677 - Návod k použití
 Stolní lampa JETT-677 - Návod k použití Obsah ÚVOD... 3 DŮLEŽITÉ BEZPEČNOSTNÍ POKYNY... 3 POPIS PŘÍSTROJE A JEDNOTLIVÝCH ČÁSTÍ... 4 NEŽ ZAČNETE PŘÍSTROJ POUŽÍVAT... 5 INSTALACE... 5 NASTAVENÍ ČASU A BUDÍKU...
Stolní lampa JETT-677 - Návod k použití Obsah ÚVOD... 3 DŮLEŽITÉ BEZPEČNOSTNÍ POKYNY... 3 POPIS PŘÍSTROJE A JEDNOTLIVÝCH ČÁSTÍ... 4 NEŽ ZAČNETE PŘÍSTROJ POUŽÍVAT... 5 INSTALACE... 5 NASTAVENÍ ČASU A BUDÍKU...
1 Symboly. 5 Sféry odpovědnosti
 A 1 2 B 3 G H 4 C 7 5 6 I J D 8 9 10 11 12 13 12 13 K 14 E F 1 Symboly 1.1 Výstražná upozornění Výstražná upozornění se podle druhu nebezpečí rozlišují pomocí následujících signálních slov: Pozor varuje
A 1 2 B 3 G H 4 C 7 5 6 I J D 8 9 10 11 12 13 12 13 K 14 E F 1 Symboly 1.1 Výstražná upozornění Výstražná upozornění se podle druhu nebezpečí rozlišují pomocí následujících signálních slov: Pozor varuje
OBCHODNÍ PODMÍNKY 1. ÚVODNÍ USTANOVENÍ
 OBCHODNÍ PODMÍNKY obchodní společnosti E.M.A. Europe, s.r.o. se sídlem Kozí 5/916, 110 00 Praha 1 identifikační číslo: 273 98 307 zapsané v obchodním rejstříku vedeném Městským soudem v Praze, oddíl C,
OBCHODNÍ PODMÍNKY obchodní společnosti E.M.A. Europe, s.r.o. se sídlem Kozí 5/916, 110 00 Praha 1 identifikační číslo: 273 98 307 zapsané v obchodním rejstříku vedeném Městským soudem v Praze, oddíl C,
Identifikační údaje 2010 TELCO systems, s.r.o. Všechna práva vyhrazena.
 Identifikační údaje 2010 TELCO systems, s.r.o. Všechna práva vyhrazena. TELCO PH-895 1112 - telefonní přístroj TELCO systems, s. r. o. SLOVAK REPUBLIC www.telco.sk 04/2010 FSK a DTMF 66-ti místná paměť
Identifikační údaje 2010 TELCO systems, s.r.o. Všechna práva vyhrazena. TELCO PH-895 1112 - telefonní přístroj TELCO systems, s. r. o. SLOVAK REPUBLIC www.telco.sk 04/2010 FSK a DTMF 66-ti místná paměť
REGULÁTOR MINI NÁVOD PRO MONTÁŽ, OBSLUHU A POUŽITÍ
 NÁVOD PRO MONTÁŽ, OBSLUHU A POUŽITÍ DŮLEŽITÉ Před instalací a použitím regulátoru si pečlivě přečtěte tento návod a uschovejte si ho pro další použití Regulátor pro regulaci elektrických sušáků ručníků
NÁVOD PRO MONTÁŽ, OBSLUHU A POUŽITÍ DŮLEŽITÉ Před instalací a použitím regulátoru si pečlivě přečtěte tento návod a uschovejte si ho pro další použití Regulátor pro regulaci elektrických sušáků ručníků
Elektronická zátěž (Elektronische Last) Typ 3229.0 Obj. č.: 51 15 47
 Obsah Strana Elektronická zátěž (Elektronische Last) Typ 3229.0 Obj. č.: 51 15 47 1. Úvod a účel použití...2 Doplňující vybavení testovacího přístroje (kontrola zařízení se střídavým napětím)...3 2. Bezpečnostní
Obsah Strana Elektronická zátěž (Elektronische Last) Typ 3229.0 Obj. č.: 51 15 47 1. Úvod a účel použití...2 Doplňující vybavení testovacího přístroje (kontrola zařízení se střídavým napětím)...3 2. Bezpečnostní
uzavírají podle ustanovení 1746 odst. 2 zákona č. 89/2012 Sb., občanský zákoník (dále jen občanský zákoník ), tuto
 Statutární město Přerov IČ: 003 01 825 DIČ: CZ00301825 se sídlem Bratrská 709/34, Přerov I-Město, 750 02 Přerov zastoupené náměstkem primátora Pavlem Košutkem (dále jako Město ) MMPr/SML/2183/2015 a Česká
Statutární město Přerov IČ: 003 01 825 DIČ: CZ00301825 se sídlem Bratrská 709/34, Přerov I-Město, 750 02 Přerov zastoupené náměstkem primátora Pavlem Košutkem (dále jako Město ) MMPr/SML/2183/2015 a Česká
NÁVOD K POUŢITÍ BEZPEČNOSTNÍ ZÁSADY, PROVOZ A ÚDRŢBA PRO MECHANICKÝ KLÍN
 BRANO a.s., 747 41 Hradec nad Moravicí Česká republika tel.:+420/ 553 632 316, 553 632 303 http://www.brano.eu; zz-info@brano.eu; info@brano.eu NÁVOD K POUŢITÍ BEZPEČNOSTNÍ ZÁSADY, PROVOZ A ÚDRŢBA PRO
BRANO a.s., 747 41 Hradec nad Moravicí Česká republika tel.:+420/ 553 632 316, 553 632 303 http://www.brano.eu; zz-info@brano.eu; info@brano.eu NÁVOD K POUŢITÍ BEZPEČNOSTNÍ ZÁSADY, PROVOZ A ÚDRŢBA PRO
Jak zadat zahraniční platbu
 Jak zadat zahraniční platbu Obsah Zahraniční příkaz... 3 Obecně k zahraničnímu příkazu... 3 Zadání zahraničního příkazu... 3 SEPA/Europlatba... 6 Obecně k SEPA platbě... 6 Obecně k Europlatbě... 6 Zadání
Jak zadat zahraniční platbu Obsah Zahraniční příkaz... 3 Obecně k zahraničnímu příkazu... 3 Zadání zahraničního příkazu... 3 SEPA/Europlatba... 6 Obecně k SEPA platbě... 6 Obecně k Europlatbě... 6 Zadání
AXIon NÁVOD K OBSLUZE
 NÁVOD K OBSLUZE Úvod Nabíječe řady AXIon jsou určeny pro jednodušší průmyslové staniční aplikace - nabíjení a udržování v nabitém stavu staničních baterií (olověných, v určitých případech i alkalických),
NÁVOD K OBSLUZE Úvod Nabíječe řady AXIon jsou určeny pro jednodušší průmyslové staniční aplikace - nabíjení a udržování v nabitém stavu staničních baterií (olověných, v určitých případech i alkalických),
Register your product and get support at www.philips.com/welcome HP8665. Dynamic Volume Brush. CS Příručka pro uživatele
 Register your product and get support at www.philips.com/welcome HP8665 Dynamic Volume Brush CS Příručka pro uživatele A B C D E F G H I Čeština 1 Úvod Gratulujeme k nákupu a vítáme Vás mezi uživateli
Register your product and get support at www.philips.com/welcome HP8665 Dynamic Volume Brush CS Příručka pro uživatele A B C D E F G H I Čeština 1 Úvod Gratulujeme k nákupu a vítáme Vás mezi uživateli
UŽIVATELSKÝ MANUÁL CZ IN 11018 Elektrická pumpa insportline AB28
 UŽIVATELSKÝ MANUÁL CZ IN 11018 Elektrická pumpa insportline AB28 1 OBSAH SPECIFIKACE... 3 INSTALACE... 3 BEZPEČNOSTNÍ POKYNY... 3 PŘÍSLUŠENSTVÍ... 5 POUŽÍVÁNÍ... 5 ÚDRŽBA A SKLADOVÁNÍ... 6 ZÁRUČNÍ PODMÍNKY,
UŽIVATELSKÝ MANUÁL CZ IN 11018 Elektrická pumpa insportline AB28 1 OBSAH SPECIFIKACE... 3 INSTALACE... 3 BEZPEČNOSTNÍ POKYNY... 3 PŘÍSLUŠENSTVÍ... 5 POUŽÍVÁNÍ... 5 ÚDRŽBA A SKLADOVÁNÍ... 6 ZÁRUČNÍ PODMÍNKY,
Obalové hospodářství
 Část F Obalové hospodářství podle zákona č. 477/2001 Sb., o obalech Obsah Povinnosti firem v podnikové ekologii 1. Úvod...1 2. Základní pojmy...3 3. Povinné osoby...5 4. Přehled povinností...7 5. Právní
Část F Obalové hospodářství podle zákona č. 477/2001 Sb., o obalech Obsah Povinnosti firem v podnikové ekologii 1. Úvod...1 2. Základní pojmy...3 3. Povinné osoby...5 4. Přehled povinností...7 5. Právní
NÁVOD K OBSLUZE LAMINÁTORU
 NÁVOD K OBSLUZE LAMINÁTORU a Záruční list CityLam A3 1 Děkujeme, vybrali jste si laminovací stroj OPUS. Můžete si být jistí, že jste zvolili správně. Před použitím přečtěte návod na obsluhu a řiďte se
NÁVOD K OBSLUZE LAMINÁTORU a Záruční list CityLam A3 1 Děkujeme, vybrali jste si laminovací stroj OPUS. Můžete si být jistí, že jste zvolili správně. Před použitím přečtěte návod na obsluhu a řiďte se
170/2010 Sb. VYHLÁŠKA. ze dne 21. května 2010
 170/2010 Sb. VYHLÁŠKA ze dne 21. května 2010 o bateriích a akumulátorech a o změně vyhlášky č. 383/2001 Sb., o podrobnostech nakládání s odpady, ve znění pozdějších předpisů Ministerstvo životního prostředí
170/2010 Sb. VYHLÁŠKA ze dne 21. května 2010 o bateriích a akumulátorech a o změně vyhlášky č. 383/2001 Sb., o podrobnostech nakládání s odpady, ve znění pozdějších předpisů Ministerstvo životního prostředí
Návod k obsluze Sušák na ruce
 Sušák na ruce 850.000 1 Informace k návodu použití Návod popisuje instalaci, obsluhu a údržbu přístroje a zároveň slouží k nahlédnutí při nejasnostech. Znalost návodu a dodržování jeho bezpečnostních podmínek
Sušák na ruce 850.000 1 Informace k návodu použití Návod popisuje instalaci, obsluhu a údržbu přístroje a zároveň slouží k nahlédnutí při nejasnostech. Znalost návodu a dodržování jeho bezpečnostních podmínek
OBCHODNÍ PODMÍNKY. Obchodní podmínky pro prodej zboží prostřednictvím internetového obchodu umístěného na internetové adrese www.skyman.
 OBCHODNÍ PODMÍNKY Obchodní podmínky pro prodej zboží prostřednictvím internetového obchodu umístěného na internetové adrese www.skyman.cz: Provozovatelem obchodu je: Obchodní společnost: ARBOTEQ s.r.o.
OBCHODNÍ PODMÍNKY Obchodní podmínky pro prodej zboží prostřednictvím internetového obchodu umístěného na internetové adrese www.skyman.cz: Provozovatelem obchodu je: Obchodní společnost: ARBOTEQ s.r.o.
Elektrický stepper DH5005. Návod k použití
 Elektrický stepper DH5005 Návod k použití Obsah Obsah... 2 Bezpečnostní pokyny... 3 Varování... 3 Upozornění... 4 Části přístroje... 5 Než začnete cvičit... 6 Nastavení přístroje... 6 Způsob cvičení...
Elektrický stepper DH5005 Návod k použití Obsah Obsah... 2 Bezpečnostní pokyny... 3 Varování... 3 Upozornění... 4 Části přístroje... 5 Než začnete cvičit... 6 Nastavení přístroje... 6 Způsob cvičení...
Děti si s výrobkem nesmí hrát. Každá plánovaná údržba a čištění, které má být prováděno uživatelem, nesmí být prováděny dětmi bez dozoru.
 Výrobek nesmí být používán dětmi a osobami se sníženými fyzickými, smyslovými a mentálními schopnostmi nebo nedostatkem zkušeností a znalostí, pokud nejsou pod dozorem zkušené osoby nebo nebyli poučeni
Výrobek nesmí být používán dětmi a osobami se sníženými fyzickými, smyslovými a mentálními schopnostmi nebo nedostatkem zkušeností a znalostí, pokud nejsou pod dozorem zkušené osoby nebo nebyli poučeni
VŠEOBECNÉ PODMÍNKY PRO POSKYTOVÁNÍ VEŘEJNĚ DOSTUPNÝCH SLUŽEB ELEKTRONICKÝCH KOMUNIKACÍ PROSTŘEDNICTVÍM VEŘEJNÝCH TELEFONNÍCH AUTOMATŮ
 VŠEOBECNÉ PODMÍNKY PRO POSKYTOVÁNÍ VEŘEJNĚ DOSTUPNÝCH SLUŽEB ELEKTRONICKÝCH KOMUNIKACÍ PROSTŘEDNICTVÍM VEŘEJNÝCH TELEFONNÍCH AUTOMATŮ společnosti O2 Czech Republic a.s. (dále jen Všeobecné podmínky ) vydané
VŠEOBECNÉ PODMÍNKY PRO POSKYTOVÁNÍ VEŘEJNĚ DOSTUPNÝCH SLUŽEB ELEKTRONICKÝCH KOMUNIKACÍ PROSTŘEDNICTVÍM VEŘEJNÝCH TELEFONNÍCH AUTOMATŮ společnosti O2 Czech Republic a.s. (dále jen Všeobecné podmínky ) vydané
VŠEOBECNÉ PODMÍNKY PRO POSKYTOVÁNÍ TELEKOMUNIKAČNÍCH SLUŽEB
 VŠEOBECNÉ PODMÍNKY PRO POSKYTOVÁNÍ TELEKOMUNIKAČNÍCH SLUŽEB Článek I. Úvodní ustanovení 1.1. Tyto Všeobecné podmínky stanoví podmínky pro poskytování telekomunikačních služeb a postupy uzavírání smluv
VŠEOBECNÉ PODMÍNKY PRO POSKYTOVÁNÍ TELEKOMUNIKAČNÍCH SLUŽEB Článek I. Úvodní ustanovení 1.1. Tyto Všeobecné podmínky stanoví podmínky pro poskytování telekomunikačních služeb a postupy uzavírání smluv
S t ř e d o f r e k v e n č n í g e n e r á t o r HF1-VA5
 ! Výroba elektrotechnických zařízení a systémů V E Z A S S t ř e d o f r e k v e n č n í g e n e r á t o r HF1-VA5 Návod k použití a technický popis Prosinec 2006 Hradec Králové! 1 OBSAH 1.Úvod 3 2. Technické
! Výroba elektrotechnických zařízení a systémů V E Z A S S t ř e d o f r e k v e n č n í g e n e r á t o r HF1-VA5 Návod k použití a technický popis Prosinec 2006 Hradec Králové! 1 OBSAH 1.Úvod 3 2. Technické
POHON GARÁŽOVÝCH VRAT UŽIVATELSKÝ NÁVOD (FBC180 / FBC200)
 POHON GARÁŽOVÝCH VRAT UŽIVATELSKÝ NÁVOD (FBC180 / FBC200) OBSAH 1. Bezpe nostní instrukce 3 2. Vlastnosti a použití pohonu vrat 3 3. Technická specifikace 4 4. Kontrola obsahu balení 4 5. Instalace a nastavení
POHON GARÁŽOVÝCH VRAT UŽIVATELSKÝ NÁVOD (FBC180 / FBC200) OBSAH 1. Bezpe nostní instrukce 3 2. Vlastnosti a použití pohonu vrat 3 3. Technická specifikace 4 4. Kontrola obsahu balení 4 5. Instalace a nastavení
ČESKÁ TECHNICKÁ NORMA
 ČESKÁ TECHNICKÁ NORMA ICS 91.180 Květen 2012 Dekorační tapety Forma rolí a desek ČSN EN 15102+A1 50 3410 Decorative wall coverings Roll and panel form Revetements muraux décoratifs Rouleaux et panneaux
ČESKÁ TECHNICKÁ NORMA ICS 91.180 Květen 2012 Dekorační tapety Forma rolí a desek ČSN EN 15102+A1 50 3410 Decorative wall coverings Roll and panel form Revetements muraux décoratifs Rouleaux et panneaux
TO 2038. Toustovací trouba. Příručka uživatele
 Toustovací trouba TO 2038 Příručka uživatele Děkujeme vám za vaše rozhodnutí k nákupu tohoto výrobku. Před instalací, zapnutím a nastavováním trouby si prosím přečtěte celý návod obsahuje důležité informace
Toustovací trouba TO 2038 Příručka uživatele Děkujeme vám za vaše rozhodnutí k nákupu tohoto výrobku. Před instalací, zapnutím a nastavováním trouby si prosím přečtěte celý návod obsahuje důležité informace
Zabezpečení Uživatelská příručka
 Zabezpečení Uživatelská příručka Copyright 2008 Hewlett-Packard Development Company, L.P. Microsoft a Windows jsou registrované ochranné známky společnosti Microsoft Corporation v USA. Informace uvedené
Zabezpečení Uživatelská příručka Copyright 2008 Hewlett-Packard Development Company, L.P. Microsoft a Windows jsou registrované ochranné známky společnosti Microsoft Corporation v USA. Informace uvedené
Město Horní Bříza. Čl. 1 Úvodní ustanovení
 Město Horní Bříza Obecně závazná vyhláška č. 6/2011, kterou se stanoví podmínky k zabezpečení požární ochrany při akcích, kterých se účastní větší počet osob Zastupitelstvo města Horní Bříza se na svém
Město Horní Bříza Obecně závazná vyhláška č. 6/2011, kterou se stanoví podmínky k zabezpečení požární ochrany při akcích, kterých se účastní větší počet osob Zastupitelstvo města Horní Bříza se na svém
NÁVOD K OBSLUZE. Obj. č.: 57 08 22
 NÁVOD K OBSLUZE Obj. č.: 57 08 22 Účel použití čerpadla Výkonné a robustní čerpadlo k vyprazdňování zahradních rybníčků, k čerpání vody ze sklepů, plaveckých bazénků, vsakovacích jam nebo ze zaplavených
NÁVOD K OBSLUZE Obj. č.: 57 08 22 Účel použití čerpadla Výkonné a robustní čerpadlo k vyprazdňování zahradních rybníčků, k čerpání vody ze sklepů, plaveckých bazénků, vsakovacích jam nebo ze zaplavených
Česky. Manuál Prosím pečlivě si přečtěte tento manuál a mějte pro případné další doporučení
 Česky Manuál Prosím pečlivě si přečtěte tento manuál a mějte pro případné další doporučení Bezpečnostní informace Nebezpečí smrtelného zranění kabelem - děti se mohly zaplést v kabelech a uškrtit se. -
Česky Manuál Prosím pečlivě si přečtěte tento manuál a mějte pro případné další doporučení Bezpečnostní informace Nebezpečí smrtelného zranění kabelem - děti se mohly zaplést v kabelech a uškrtit se. -
Uživatelský manuál. Klešťový multimetr AC/DC MS2101. Obsah
 9. Automatické vypnutí Pro prodloužení životnosti baterie je poskytována funkce automatického vypínání. V případě nečinnosti (ovládání tlačítek), změny rozsahu po dobu 15 minut se multimetr automaticky
9. Automatické vypnutí Pro prodloužení životnosti baterie je poskytována funkce automatického vypínání. V případě nečinnosti (ovládání tlačítek), změny rozsahu po dobu 15 minut se multimetr automaticky
NÁVOD K POUŽITÍ ROLETOVÝCH MŘÍŽÍ
 MALKOL CZO,spol. s r.o,bušovice4,33824 Břasy 1 NÁVOD K POUŽITÍ ROLETOVÝCH MŘÍŽÍ Děkujeme Vám, že jste se rozhodli pro výrobek firmy MALKOL CZO spol. s r.o. Pro vaší plnou spokojenost je provedena odborná
MALKOL CZO,spol. s r.o,bušovice4,33824 Břasy 1 NÁVOD K POUŽITÍ ROLETOVÝCH MŘÍŽÍ Děkujeme Vám, že jste se rozhodli pro výrobek firmy MALKOL CZO spol. s r.o. Pro vaší plnou spokojenost je provedena odborná
Děkujeme, že jste si zakoupili výrobek firmy COMMAX. Před vlastní instalací ověřte, zda máte požadovaný model s odpovídajícím napájením.
 Děkujeme, že jste si zakoupili výrobek firmy COMMAX. Před vlastní instalací ověřte, zda máte požadovaný model s odpovídajícím napájením. Důležité poznámky k bezpečnosti 1. Před vlastní instalací pozorně
Děkujeme, že jste si zakoupili výrobek firmy COMMAX. Před vlastní instalací ověřte, zda máte požadovaný model s odpovídajícím napájením. Důležité poznámky k bezpečnosti 1. Před vlastní instalací pozorně
B žná péče o počítač. Číslo dokumentu: 383058-222. íjen 2005
 B žná péče o počítač Číslo dokumentu: 383058-222 íjen 2005 Obsah 1 Údržba hardwaru Jednotka bateriových zdrojů........................ 3 Zařízení TouchPad a klávesnice...................... 4 Displej.........................................
B žná péče o počítač Číslo dokumentu: 383058-222 íjen 2005 Obsah 1 Údržba hardwaru Jednotka bateriových zdrojů........................ 3 Zařízení TouchPad a klávesnice...................... 4 Displej.........................................
Odpájecí stanice pro SMD. Kontrola teploty, digitální displej, antistatické provedení SP-HA800D
 Odpájecí stanice pro SMD Kontrola teploty, digitální displej, antistatické provedení SP-HA800D Upozornění Teplota trysek je 400 C a v případě nesprávného zacházení s přístrojem může dojít ke zranění, požáru
Odpájecí stanice pro SMD Kontrola teploty, digitální displej, antistatické provedení SP-HA800D Upozornění Teplota trysek je 400 C a v případě nesprávného zacházení s přístrojem může dojít ke zranění, požáru
Návod. Pump Set + + Typ 400 Typ 600 Typ 1000. Bioflow 400 Bioflow 600 Bioflow 1000. www.juwel-aquarium.com
 Návod Pump Set + + Bioflow 400 Bioflow 600 Bioflow 1000 Typ 400 Typ 600 Typ 1000 www.juwel-aquarium.com Úvod Máme radost z toho, že jste se rozhodli pro výrobek značky JUWEL Aquarium a děkujeme Vám za
Návod Pump Set + + Bioflow 400 Bioflow 600 Bioflow 1000 Typ 400 Typ 600 Typ 1000 www.juwel-aquarium.com Úvod Máme radost z toho, že jste se rozhodli pro výrobek značky JUWEL Aquarium a děkujeme Vám za
Návod k obsluze. Vysavač MC E8001, MC E8003, MC 8005
 Návod k obsluze Vysavač MC E8001, MC E8003, MC 8005 1 Při čtení návodu si nechejte otevřené stránky 3 a 4, abyste mohli snadněji identifikovat jednotlivé součásti. Doporučujeme, abyste před použitím spotřebiče
Návod k obsluze Vysavač MC E8001, MC E8003, MC 8005 1 Při čtení návodu si nechejte otevřené stránky 3 a 4, abyste mohli snadněji identifikovat jednotlivé součásti. Doporučujeme, abyste před použitím spotřebiče
Zálohování a obnova Uživatelská příručka
 Zálohování a obnova Uživatelská příručka Copyright 2007 Hewlett-Packard Development Company, L.P. Windows je ochranná známka Microsoft Corporation registrovaná v USA. Informace uvedené v této příručce
Zálohování a obnova Uživatelská příručka Copyright 2007 Hewlett-Packard Development Company, L.P. Windows je ochranná známka Microsoft Corporation registrovaná v USA. Informace uvedené v této příručce
Všeobecné podmínky provozu sběrných míst kolektivního systému Eltma
 Všeobecné podmínky provozu sběrných míst kolektivního systému Eltma 1. ZŘÍZENÍ SM Kolektivní systém 1.1. ELT Management Company Czech Republic s.r.o. ( Eltma ) je provozovatelem neziskového kolektivního
Všeobecné podmínky provozu sběrných míst kolektivního systému Eltma 1. ZŘÍZENÍ SM Kolektivní systém 1.1. ELT Management Company Czech Republic s.r.o. ( Eltma ) je provozovatelem neziskového kolektivního
2. UZAVŘENÍ KUPNÍ SMLOUVY
 OBCHODNÍ PODMÍNKY obchodní společnosti Nářadí Slavkov, s.r.o. se sídlem Slavkov u Brna, Zborovská 26, PSČ 694 01 identifikační číslo: 262 59 479 zapsané v obchodním rejstříku vedeném Krajským soudem v
OBCHODNÍ PODMÍNKY obchodní společnosti Nářadí Slavkov, s.r.o. se sídlem Slavkov u Brna, Zborovská 26, PSČ 694 01 identifikační číslo: 262 59 479 zapsané v obchodním rejstříku vedeném Krajským soudem v
Obecně závazná vyhláška města Žlutice č. 2/2011 Požární řád obce
 Obecně závazná vyhláška města č. 2/2011 Požární řád obce Zastupitelstvo města svým usnesením ZM/2011/8/11 ze dne 31. října 2011 vydává na základě 29 odst. 1 písm o) bod 1 zák. 133/1985 Sb., o požární ochraně
Obecně závazná vyhláška města č. 2/2011 Požární řád obce Zastupitelstvo města svým usnesením ZM/2011/8/11 ze dne 31. října 2011 vydává na základě 29 odst. 1 písm o) bod 1 zák. 133/1985 Sb., o požární ochraně
HVSD 970 B ODSAVAČ PAR
 HVSD 970 B ODSAVAČ PAR Návod k instalaci a obsluze 1 OBSAH Úvod... 2 Bezpečnostní upozornění... 2 Instalace na zeď... 3 Ovládání... 7 Údržba... 8 Odstranění možných problémů... 9 ÚVOD Děkujeme za výběr
HVSD 970 B ODSAVAČ PAR Návod k instalaci a obsluze 1 OBSAH Úvod... 2 Bezpečnostní upozornění... 2 Instalace na zeď... 3 Ovládání... 7 Údržba... 8 Odstranění možných problémů... 9 ÚVOD Děkujeme za výběr
ZADÁVACÍ DOKUMENTACE
 Č.j. HSBM-432-03/2014 Hasičský záchranný sbor Jihomoravského kraje Zubatého 14, 614 00 Brno ZADÁVACÍ DOKUMENTACE PRO ZADÁNÍ NADLIMITNÍ VEŘEJNÉ ZAKÁZKY V OTEVŘENÉM ŘÍZENÍ dle 27 zákona č. 137/2006 Sb.,
Č.j. HSBM-432-03/2014 Hasičský záchranný sbor Jihomoravského kraje Zubatého 14, 614 00 Brno ZADÁVACÍ DOKUMENTACE PRO ZADÁNÍ NADLIMITNÍ VEŘEJNÉ ZAKÁZKY V OTEVŘENÉM ŘÍZENÍ dle 27 zákona č. 137/2006 Sb.,
ZADÁVACÍ DOKUMENTACE. Pořízení a provoz konsolidované IT infrastruktury
 ZADÁVACÍ DOKUMENTACE k nadlimitní veřejné zakázce na dodávky zadávané v otevřeném řízení dle 21 odst. 1 písm. a) a 27 zákona č. 137/2006 Sb., o veřejných zakázkách, ve znění pozdějších předpisů (dále jen
ZADÁVACÍ DOKUMENTACE k nadlimitní veřejné zakázce na dodávky zadávané v otevřeném řízení dle 21 odst. 1 písm. a) a 27 zákona č. 137/2006 Sb., o veřejných zakázkách, ve znění pozdějších předpisů (dále jen
WD Passport TM. Přenosný PEVNÝ DISK. Příručka pro rychlou instalaci
 WD Passport TM Přenosný PEVNÝ DISK Příručka pro rychlou instalaci OBSAH SADY Přenosný pevný disk WD Passport Certifikovaný kabel USB 2.0 o délce 56 cm Příručka pro rychlou instalaci KOMPATIBILITA Windows
WD Passport TM Přenosný PEVNÝ DISK Příručka pro rychlou instalaci OBSAH SADY Přenosný pevný disk WD Passport Certifikovaný kabel USB 2.0 o délce 56 cm Příručka pro rychlou instalaci KOMPATIBILITA Windows
CT-V1. Camera Pan Table (otočný stojánek pod videokameru) Návod k použití
 CT-V1 Camera Pan Table (otočný stojánek pod videokameru) Návod k použití POZNÁMKY Toto zařízení bylo testováno a shledáno v souladu s limity pro digitální zařízení třídy B, podle části 15 pravidel FCC.
CT-V1 Camera Pan Table (otočný stojánek pod videokameru) Návod k použití POZNÁMKY Toto zařízení bylo testováno a shledáno v souladu s limity pro digitální zařízení třídy B, podle části 15 pravidel FCC.
ZADÁVACÍ DOKUMENTACE
 ZADÁVACÍ DOKUMENTACE veřejné zakázky malého rozsahu DODÁVKA TRANSPORTNÍCH VENTILÁTORŮ zadávané mimo režim zákona č. 137/2006 Sb., o veřejných zakázkách, ve znění pozdějších předpisů (dále jen ZVZ ) Zadavatel:
ZADÁVACÍ DOKUMENTACE veřejné zakázky malého rozsahu DODÁVKA TRANSPORTNÍCH VENTILÁTORŮ zadávané mimo režim zákona č. 137/2006 Sb., o veřejných zakázkách, ve znění pozdějších předpisů (dále jen ZVZ ) Zadavatel:
Portable Hard Drive FireWire Uživatelská příručka
 Portable Hard Drive FireWire Uživatelská příručka Česky Přenosný pevný disk FireWire Uživatelská příručka česky Obsah Úvod 3 Použití přenosného pevného disku se systémem Mac OS 4 Připojení přenosného pevného
Portable Hard Drive FireWire Uživatelská příručka Česky Přenosný pevný disk FireWire Uživatelská příručka česky Obsah Úvod 3 Použití přenosného pevného disku se systémem Mac OS 4 Připojení přenosného pevného
Návod k obsluze. BluSpeaker. Bluetooth reproduktor s hlasitým odposlechem
 Návod k obsluze BluSpeaker Bluetooth reproduktor s hlasitým odposlechem 1 1 Předmluva Tato příručka vám pomůže vhodně a bezpečně používat váš BluSpeaker 11 Kdo by si měl tento návod přečíst Příručka je
Návod k obsluze BluSpeaker Bluetooth reproduktor s hlasitým odposlechem 1 1 Předmluva Tato příručka vám pomůže vhodně a bezpečně používat váš BluSpeaker 11 Kdo by si měl tento návod přečíst Příručka je
Návod k obsluze. MSA Plus 250
 Návod k obsluze MSA Plus 250 Návod k obsluze MSA Plus 250 Obsah Obsah Strana 1 Úvod 1.1 Platnost 1.2 Popis svářečky 1.2.1 Ovládací prvky 1.4 Napájení jednotky 1.4.1 Provoz při připojení do sítě 1.4.2
Návod k obsluze MSA Plus 250 Návod k obsluze MSA Plus 250 Obsah Obsah Strana 1 Úvod 1.1 Platnost 1.2 Popis svářečky 1.2.1 Ovládací prvky 1.4 Napájení jednotky 1.4.1 Provoz při připojení do sítě 1.4.2
Vaše odsávací digestoř Popis 4 Úvod 4. Bezpečnost Bezpečnostní opatření, která musíte podniknout 5 Odsávací systémy 6. Používání Ovládací prvky 7
 OBSAH Vaše odsávací digestoř Popis 4 Úvod 4 Bezpečnost Bezpečnostní opatření, která musíte podniknout 5 Odsávací systémy 6 Používání Ovládací prvky 7 Údržba Čištění 9 Tukové filtry 10 Uhlíkový filtr 10
OBSAH Vaše odsávací digestoř Popis 4 Úvod 4 Bezpečnost Bezpečnostní opatření, která musíte podniknout 5 Odsávací systémy 6 Používání Ovládací prvky 7 Údržba Čištění 9 Tukové filtry 10 Uhlíkový filtr 10
NAŘÍZENÍ STATUTÁRNÍHO MĚSTA LIBEREC č. 1/2013, kterým se vydává TRŽNÍ ŘÁD. Čl. 1. Předmět úpravy
 NAŘÍZENÍ STATUTÁRNÍHO MĚSTA LIBEREC č. 1/2013, kterým se vydává TRŽNÍ ŘÁD Rada města Liberec se na svém 4. zasedání dne 19. února 2013 usnesla v souladu s ustanovením 18 zákona č. 455/1991 Sb., o živnostenském
NAŘÍZENÍ STATUTÁRNÍHO MĚSTA LIBEREC č. 1/2013, kterým se vydává TRŽNÍ ŘÁD Rada města Liberec se na svém 4. zasedání dne 19. února 2013 usnesla v souladu s ustanovením 18 zákona č. 455/1991 Sb., o živnostenském
Nájemní smlouva podle 2201 a násl. zákona č. 89/2012 Sb., občanského zákoníku, kterou uzavřely níže uvedeného dne, měsíce a roku smluvní strany
 Nájemní smlouva podle 2201 a násl. zákona č. 89/2012 Sb., občanského zákoníku, kterou uzavřely níže uvedeného dne, měsíce a roku smluvní strany Statutární město Přerov se sídlem Bratrská 709/34, Přerov
Nájemní smlouva podle 2201 a násl. zákona č. 89/2012 Sb., občanského zákoníku, kterou uzavřely níže uvedeného dne, měsíce a roku smluvní strany Statutární město Přerov se sídlem Bratrská 709/34, Přerov
POPIS VÝROBKU A ZAMÝŠLENÉ POUŽITÍ
 Návod ON POPIS VÝROBKU A ZAMÝŠLENÉ POUŽITÍ Tento vysílač patří do řady výrobků NiceOne, vyráběných firmou Nice. Vysílače v této řadě jsou určeny pro řízení automatických otvíračů dveří, otvíračů bran a
Návod ON POPIS VÝROBKU A ZAMÝŠLENÉ POUŽITÍ Tento vysílač patří do řady výrobků NiceOne, vyráběných firmou Nice. Vysílače v této řadě jsou určeny pro řízení automatických otvíračů dveří, otvíračů bran a
Odpovídá nařízení (ES) č. 1907/2006 (REACH), příloha II - Česká republika IDENTIFIKACE LÁTKY/PŘÍPRAVKU A SPOLEČNOSTI/PODNIKU
 Bezpečnostní list Odpovídá nařízení (ES) č. 1907/2006 (REACH), příloha II - Česká republika 1. IDENTIFIKACE LÁTKY/PŘÍPRAVKU A SPOLEČNOSTI/PODNIKU Identifikace látky nebo přípravku Název výrobku nebo Obchodní
Bezpečnostní list Odpovídá nařízení (ES) č. 1907/2006 (REACH), příloha II - Česká republika 1. IDENTIFIKACE LÁTKY/PŘÍPRAVKU A SPOLEČNOSTI/PODNIKU Identifikace látky nebo přípravku Název výrobku nebo Obchodní
Napájení požárně bezpečnostních zařízení a vypínání elektrické energie při požárech a mimořádných událostech. Ing. Karel Zajíček
 Napájení požárně bezpečnostních zařízení a vypínání elektrické energie při požárech a mimořádných událostech Ing. Karel Zajíček Vyhláška č. 23/ 2008 Sb. o technických podmínkách požární ochrany staveb.
Napájení požárně bezpečnostních zařízení a vypínání elektrické energie při požárech a mimořádných událostech Ing. Karel Zajíček Vyhláška č. 23/ 2008 Sb. o technických podmínkách požární ochrany staveb.
VÝSUVNÝ SLOUP DO 600MM. Návod Na instalaci a obsluhu
 Bollard VÝSUVNÝ SLOUP DO 600MM Návod Na instalaci a obsluhu Model MPIE2 bez osvělení led MPIE10 s osvětlením led MotoR WiNG400 WiNG400 Napájecí napětí 12vdc 12vdc Jmenovitý výkon 60 W 60 W Příkon 1,2 a
Bollard VÝSUVNÝ SLOUP DO 600MM Návod Na instalaci a obsluhu Model MPIE2 bez osvělení led MPIE10 s osvětlením led MotoR WiNG400 WiNG400 Napájecí napětí 12vdc 12vdc Jmenovitý výkon 60 W 60 W Příkon 1,2 a
OBCHODNÍ PODMÍNKY 1. ÚVODNÍ USTANOVENÍ
 OBCHODNÍ PODMÍNKY obchodní společnosti AIKEN s. r. o. se sídlem Jakubská 3, 284 01 Kutná Hora identifikační číslo: 24698440 zapsané v obchodním rejstříku vedeném u Městského soudu v Praze, oddíl C, vložka
OBCHODNÍ PODMÍNKY obchodní společnosti AIKEN s. r. o. se sídlem Jakubská 3, 284 01 Kutná Hora identifikační číslo: 24698440 zapsané v obchodním rejstříku vedeném u Městského soudu v Praze, oddíl C, vložka
DR10. Přenosné digitální rádio Uživatelská příručka. objednací číslo: 00054828
 DR10 Přenosné digitální rádio Uživatelská příručka objednací číslo: 00054828 1. Obsah 1. VYSVĚTLENÍ VAROVÁNÍ A POZNÁMEK... 4 2. OBSAH BALENÍ... 4 3. BEZPEČNOST... 5 4. OVLÁDACÍ PRVKY A POPIS 7 5. ZAČÍNÁME...
DR10 Přenosné digitální rádio Uživatelská příručka objednací číslo: 00054828 1. Obsah 1. VYSVĚTLENÍ VAROVÁNÍ A POZNÁMEK... 4 2. OBSAH BALENÍ... 4 3. BEZPEČNOST... 5 4. OVLÁDACÍ PRVKY A POPIS 7 5. ZAČÍNÁME...
Příloha č. 1 k Zadávací dokumentaci Závazný vzor návrhu smlouvy. Dodávky drogistického zboží, čisticích prostředků a obalového materiálu
 Dodávky drogistického zboží, čisticích prostředků a obalového materiálu Příloha č. 1 k Zadávací dokumentaci Závazný vzor návrhu smlouvy Dodávky drogistického zboží, čisticích prostředků a obalového materiálu
Dodávky drogistického zboží, čisticích prostředků a obalového materiálu Příloha č. 1 k Zadávací dokumentaci Závazný vzor návrhu smlouvy Dodávky drogistického zboží, čisticích prostředků a obalového materiálu
ZADÁVACÍ DOKUMENTACE veřejné zakázky na dodávky s názvem: Eskalátor do podchodu u hlavního nádraží
 ZADÁVACÍ DOKUMENTACE veřejné zakázky na dodávky s názvem: Eskalátor do podchodu u hlavního nádraží Zadavatel: Brněnské komunikace a.s., Renneská třída 787/1a, 639 00 Brno, Štýřice, IČ: 60733098 Zadávací
ZADÁVACÍ DOKUMENTACE veřejné zakázky na dodávky s názvem: Eskalátor do podchodu u hlavního nádraží Zadavatel: Brněnské komunikace a.s., Renneská třída 787/1a, 639 00 Brno, Štýřice, IČ: 60733098 Zadávací
ZAŘÍZENÍ PRO ODBĚR VZORKŮ VZ
 Technické podmínky 1 RK 12 1075 R A Y M A N spol. s r. o. KLADNO ZAŘÍZENÍ PRO ODBĚR VZORKŮ VZ RK 12 1075 Obr. 1 Zařízení pro odběr vzorků LEGENDA: 1. Pneumatický válec 2. Těleso vzorkovacího zařízení 3.
Technické podmínky 1 RK 12 1075 R A Y M A N spol. s r. o. KLADNO ZAŘÍZENÍ PRO ODBĚR VZORKŮ VZ RK 12 1075 Obr. 1 Zařízení pro odběr vzorků LEGENDA: 1. Pneumatický válec 2. Těleso vzorkovacího zařízení 3.
MĚŘIČ DÉLKY. typ DELK2115 rozsah měření 0 až 9999,99m předvolba a výstupní relé. čítač počtu kusů A T E R M. DELK2115 Technická dokumentace
 MĚŘIČ DÉLKY typ DELK2115 rozsah měření 0 až 9999,99m předvolba a výstupní relé čítač počtu kusů 1. Obecný popis měřiče délky Měřič délky DELK2115 je elektronické zařízení, které umožňuje měřit délku kontinuálně
MĚŘIČ DÉLKY typ DELK2115 rozsah měření 0 až 9999,99m předvolba a výstupní relé čítač počtu kusů 1. Obecný popis měřiče délky Měřič délky DELK2115 je elektronické zařízení, které umožňuje měřit délku kontinuálně
VEŘEJNÁ NABÍDKA POZEMKŮ URČENÝCH K PRODEJI PODLE 7 ZÁKONA
 VEŘEJNÁ NABÍDKA POZEMKŮ URČENÝCH K PRODEJI PODLE 7 ZÁKONA č. 95/1999 Sb., O PODMÍNKÁCH PŘEVODU ZEMĚDĚLSKÝCH A LESNÍCH POZEMKŮ Z VLASTNICTVÍ STÁTU NA JINÉ OSOBY, VE ZNĚNÍ POZDĚJŠÍCH PŘEDPISŮ (DÁLE JEN ZÁKON
VEŘEJNÁ NABÍDKA POZEMKŮ URČENÝCH K PRODEJI PODLE 7 ZÁKONA č. 95/1999 Sb., O PODMÍNKÁCH PŘEVODU ZEMĚDĚLSKÝCH A LESNÍCH POZEMKŮ Z VLASTNICTVÍ STÁTU NA JINÉ OSOBY, VE ZNĚNÍ POZDĚJŠÍCH PŘEDPISŮ (DÁLE JEN ZÁKON
SMĚRNICE EVROPSKÉHO PARLAMENTU A RADY 2009/76/ES
 L 201/18 Úřední věstník Evropské unie 1.8.2009 SMĚRNICE EVROPSKÉHO PARLAMENTU A RADY 2009/76/ES ze dne 13. července 2009 o hladině akustického tlaku kolových zemědělských a lesnických traktorů působícího
L 201/18 Úřední věstník Evropské unie 1.8.2009 SMĚRNICE EVROPSKÉHO PARLAMENTU A RADY 2009/76/ES ze dne 13. července 2009 o hladině akustického tlaku kolových zemědělských a lesnických traktorů působícího
UŽIVATELSKÝ MANUÁL VYHŘÍVANÉ RUKAVICE
 UŽIVATELSKÝ MANUÁL VYHŘÍVANÉ RUKAVICE OBSAH ČASTO KLADENÉ DOTAZY... 3 POUŽÍVÁNÍ RUKAVIC... 4 BEZPEČNOSTNÍ POKYNY... 5 NABÍJENÍ... 6 INSTRUKCE K BATERIÍM... 6 ZÁRUČNÍ PODMÍNKY, REKLAMACE... 6 2 ČASTO KLADENÉ
UŽIVATELSKÝ MANUÁL VYHŘÍVANÉ RUKAVICE OBSAH ČASTO KLADENÉ DOTAZY... 3 POUŽÍVÁNÍ RUKAVIC... 4 BEZPEČNOSTNÍ POKYNY... 5 NABÍJENÍ... 6 INSTRUKCE K BATERIÍM... 6 ZÁRUČNÍ PODMÍNKY, REKLAMACE... 6 2 ČASTO KLADENÉ
URČENÍ FUNKCE POPIS REGULÁTORU Upozornění!
 URČENÍ SOLARIS RRT 05.1 je určen k regulaci jednoduchých solárních systémů, u kterých je zdrojem tepla soustava kolektorů a teplo, vyrobené v kolektorech je určeno pro jedno místo spotřeby. Tím může být
URČENÍ SOLARIS RRT 05.1 je určen k regulaci jednoduchých solárních systémů, u kterých je zdrojem tepla soustava kolektorů a teplo, vyrobené v kolektorech je určeno pro jedno místo spotřeby. Tím může být
NÁVOD K OBSLUZE PRO REGULÁTOR KOMEXTHERM STABIL 02.2 D
 NÁVOD K OBSLUZE PRO REGULÁTOR KOMEXTHERM STABIL 02.2 D OBSAH: str. 1. Určení 2 2. Funkce.. 2 3. Popis.. 4 4. Přednosti 4 5. Montáž... 5 5.1 Montáž mechanická... 5 5.2 Montáž elektro 5 5.3 Montáž čidel
NÁVOD K OBSLUZE PRO REGULÁTOR KOMEXTHERM STABIL 02.2 D OBSAH: str. 1. Určení 2 2. Funkce.. 2 3. Popis.. 4 4. Přednosti 4 5. Montáž... 5 5.1 Montáž mechanická... 5 5.2 Montáž elektro 5 5.3 Montáž čidel
