spire payments spc50 s PIN Pad manuál
|
|
|
- Naděžda Štěpánková
- před 9 lety
- Počet zobrazení:
Transkript
1 spire payments spc50 s PIN Pad manuál
2 KOntaKtnÍ ÚDaJe SONET, společnost s.r.o. Lužická 9, Brno tel: fax: technická podpora platebních terminálů (8:00 23:00) autorizace plateb (non-stop) manuál spc50 2
3 OBSAH 1 TERMINÁL SPc DISPLEJ KLÁVESNICE ČTEČKA BEZKONTAKTNÍCH KARET ČTEČKA KARET S MAGNETICKÝM PROUŽKEM ČTEČKA KARET S ČIPEM TISKÁRNA PIN Pad ZAHÁJENÍ FINANČNÍ TRANSAKCE ZAHÁJENÍ TRANSAKCE Z MENU Prodej Návrat zboží Výběr hotovosti Cashback Předautorizace Moto Nucená transakce ZAHÁJENÍ TRANSAKCE ALTERNATIVNÍM ZPŮSOBEM Vložením částky Ručním zadáním karty ON-LINE A OFF-LINE AUTORIZACE MEZISOUČET KOPIE ÚČTENKY UZÁVĚRKA REPORTY Souhrn transakce Přehled HLÁŠENÍ CHYBOVÉ HLÁŠENÍ TERMINÁLU HLÁŠENÍ AUTORIZAČNÍHO CENTRA VÝMĚNA TERMOKOTOUČKU MANUÁL SPc50 3
4 1 terminál spc50 interní tiskárna čtečka bezkontakt. karet displej čtečka karet s magnet. proužkem klávesnice čtečka čipových karet ČÁSTI PLATEBNÍHO TERMINÁLU: displej klávesnice čtečka bezkontaktních karet čtečka karet s magnetickým proužkem čtečka čipových karet interní tiskárna Platební terminál může být doplněn externím PIN Padem SPp10 upozornění: terminál udržujte v suchu a ideálně při pokojové teplotě terminál nesmí být v přímém dosahu zdroje velkého tepla do štěrbiny čtecího zařízení nevkládejte jiné předměty než k tomu určené nepokládejte na terminál těžké předměty z důvodu nočních downloadů nevypínejte terminál terminal id Terminal ID (TID) je číslo, kterým je specifikován Váš platební terminál a slouží jako identifikační údaj v případě reklamací. TID se zobrazí na displeji po stisknutí žlutého tlačítka na klávesnici. Toto číslo je také na všech účtenkách vytištěných terminálem. manuál spc50 4
5 1.1. DISPLEJ g r a fi c k ý prosvětlený px čtyřřádkový výrazně oddělené záhlaví Displej slouží k zobrazování pokynů při provádění platby a informací o průběhu transakce. V záhlaví displeje je zobrazeno datum, čas a symboly oznamující aktuální nastavení a zapojení terminálu. Okamžitě po zapnutí se na displeji zobrazí informace o právě prováděných testech. Poté se přepne do základního stavu a je připraven k provádění transakcí KLÁVESNICE Klávesnice se skládá z 18 tlačítek: 9 tlačítek s číslicemi, které slouží ke vkládání číselných znaků a písmen 9 tlačítek pro speciální funkce Navigační tlačítka slouží také pro pohyb v menu. Hlavní MENU Zahájení defaultní transakce (Prodej) Oblíbené položky CANCEL = ZRUŠ Zrušení akce a návrat do hlavního menu (nebo o jednu úroveň zpět) CLEAR = SMAŽ Vymazání posledního zadaného znaku, při delším stisku posune papír ENTER = POTVRZENÍ Potvrzení akce #.* 0. Tlačítka bez speciálních funkcí MANUÁL SPc50 5
6 1.3. ČteČKa BeZKOntaKtnÍCH Karet Na displeji je zobrazena ikona označující akceptaci bezkontaktních platebních karet. Aktivaci bezkontaktní čtečky potvrzuje také žlutá LED dioda v levém horním rohu terminálu. Platební karta se přikládá k displeji terminálu ČteČKa Karet s magnetickým proužkem Karta se protahuje štěrbinou umístěnou na pravé boční stěně terminálu, a to libovolným směrem (tedy shora dolů i zespoda nahoru), magnetický proužek však musí směřovat vždy k terminálu a směrem dolů ČteČKa Karet s Čipem Čipová karta se zasouvá do štěrbiny ve spodní části terminálu, a to čipem nahoru a napřed. Karta musí zůstat ve čtečce po celou dobu transakce do zobrazení výzvy PROSÍM VYJMĚTE KARTU. UPOZORNĚNÍ: V případě, že je karta hybridní (je opatřena magnetickým proužkem i čipem), musí být pro transakci použit čip. Magnetický proužek slouží pouze pro případ poruchy čipu. Po protažení magnetického proužku vyzve terminál k použití čipové čtečky upozorněním na displeji: KE ZPRACOVÁNÍ POUŽIJTE ČIP a poté PRODEJ VLOŽTE ČIP tiskárna Tiskárna pro tisk účtenek je umístěna v zadní části terminálu pin pad PIN Pad slouží k akceptaci bezkontaktních platebních karet, které se přikládají k dispeji PIN Padu. Pokud je nutné zadat PIN, pak ho zákazník zadává (případně včetně spropitného) právě na tomto zařízení. Na displeji se zobrazují informace a pokyny pro zákazníka. KláVesniCe pin padu: Tlačítka s číslicemi 0-9 slouží pro zadávání číselných údajů. CanCel Ukončení akce Clear Vymazání posledního zadaného znaku enter Potvrzení akce manuál spc50 6
7 2 ZaHáJenÍ FinanČnÍ transakce a) ZAHÁJENÍ TRANSAKCE Z MENU Stiskněte šipku. Tím se zobrazí HLAVNÍ MENU, ve kterém je přednastavena volba TRANSAKCE. Potvrďte tlačítkem ENTER a požadovaná transakce se provede. Dále zvolte měnu a částku transakce (případně spropitné). Na displeji se zobrazí VLOŽTE KARTU. Použijte kartu daným způsobem (přiložením, vložením či protažením). Tímto způsobem lze spustit všechny typy transakcí. b) ZAHÁJENÍ TRANSAKCE ALTERNATIVNÍM ZPŮSOBEM VlOŽenÍm ČástKy Tento způsob je určený pro contactless transakce. Po vložení částky a výzvě VLOŽTE KARTU přiložte kartu ke čtečce bezkontaktních karet. VlOŽenÍm Karty Alternativní možnosti zahájení finanční transakce, jako je vložení karty či vložení částky, jsou určeny pouze pro zahájení předdefinované (výchozí) transakce, což bývá nejčastěji PRODEJ, případně jiná transakce. manuál spc50 7
8 2.1. ZaHáJenÍ transakce Z menu prodej 1) Stiskněte šipku, na displeji se zobrazí HlaVnÍ menu Vyberte přednastavenou volbu transakce a potvrďte stiskem OK 2) V menu transakce vyberte přednastavenou volbu prodej a potvrďte stiskem OK Podporované transakce: Prodej Návrat Výběr hotovosti Předautorizace Zakončení předautorizace Nucená transakce Prodej s CASHBACK MOTO 3) Výběr měny Vyberte požadovanou měnu odpovídající klávesou Stiskem OK potvrdíte defaultní měnu (nejčastěji CZK) Podporované měny: CZK, EUR, GBP, USD, RUBL 4) Zadání částky Terminál vyzve k zadání částky Zadejte částku (s dvěma desetinnými místy) Tlačítkem SMAZAT vymažete poslední zadané číslo Částku potvrďte stiskem OK Pro zrušení transakce stiskněte ZRUŠ manuál spc50 8
9 5) Výběr jazyka Pokud je povolen výběr jazyka, vybírá se z nabídky Vyberte pomocí odpovídající klávesy Pokud není výběr povolen, automaticky se zvolí jazyk dle parametrů karty a nastavení terminálu 6) spropitné Pokud je na terminálu povoleno, zákazník může zvolit, zda a v jaké výši zvolí spropitné V případě odmítnutí stiskne zákazník tlačítko NE Pokud chce spropitné poskytnout, stiskne ANO Následně zadá částku (s dvěma desetinnými místy) a potvrdí stiskem OK 7) použití platební karty Terminál vyzve k použití karty Při použití čipové karty: Zobrazí se text prodej appli select... a čipová aplikace karty, např. maestro, Visa electron... Při použití magnetické karty: zobrazí se číslo karty při chybném protažení se zobrazí Karta ODmÍtnuta neplatná stopa a transakce se zruší Při použití nepodporované karty: Zobrazí se text nepovoleno pro Kartu manuál spc50 9
10 CasHBaCK V případě, že byla zvolena služba Cashback, zobrazí se částka složená z obou hodnot hodnoty transakce i hodnoty Cashback Po přečtení magnetického proužku se na displeji zobrazí číslo karty (PAN) a název Číslo na kartě se musí shodovat s číslem na displeji! Pokud se neshoduje, stiskněte tlačítko NE. Zobrazí se text Karta ODmÍtnuta OBsluHOu, transakce se zruší a terminál se vrátí na základní obrazovku. Pokud se čísla shodují, stiskněte ANO 8) municipalita V případě použití čipové karty nebo karty s magentickým proužkem může být vyžadována municipalita (závisí na nastavení parametrů terminálu) Je nutné zadat číslo ID klienta 9) pin Pokud je vyžadováno, na displeji terminálu se zobrazí ZaDeJte pin Zákazník zadá PIN a na terminálu se zobrazí spojuji U čipových karet při off-line transakci se zobrazí text pin OK Poté se zobrazí výzva spojuji manuál spc50 10
11 10) přenos, zpracování a schválení transakce Transakce s magnetickým proužkem se vždy autorizují on-line Čipové transakce se autorizují on-line i off-line (záleží na druhu karty a nastavení terminálu) Po úspěšném zpracování transakce se zobrazí schváleno a autorizační kód 11) tisk účtenky Terminál vytiskne účtenku pro obchodníka a následně pro zákazníka stvrzenka pro obchodníka Identifikační údaje (firma, adresa, IČ, DIČ, telefon, ) MID: ÚČTENKA: (identifikátor Merchant) TID: DÁVKA: (identifikátor terminálu) stvrzenka pro obchodníka Identifikační údaje (firma, adresa, IČ, DIČ, telefon, ) MID: ÚČTENKA: (identifikátor Merchant) TID: DÁVKA: (identifikátor terminálu) Druh karty Číslo karty (S) Druh karty Číslo karty (S) prodej X, XX CZK prodej X, XX CZK podpis SCHVÁLENO DD/MM/RR HH:MM:SS PIN OK VAR. SYMBOL: AUTORIZAČNÍ KOD:XXXXXX ID: SK: Účtenka pro kartu s magnetickým proužkem SCHVÁLENO DD/MM/RR HH:MM:SS PIN OK VAR. SYMBOL: AUTORIZAČNÍ KOD:XXXXXX ID: SK: Účtenka pro čipovou kartu manuál spc50 11
12 Vysvětlivky k účtence: AID na účtence pro transakci pomocí čipové karty je řádek AID (identifikace čipové aplikace), příp. označení off-line transakce (F) Podpis na účtence pro obchodníka je řádek pro podpis; pokud řádek chybí, podpis se nevyžaduje ani nekontroluje Druh karty písmena v závorce značí technologii karty: S - čipová karta C - karta s magnetickým proužkem CL - bezkontaktní karta K - manuálně vložená karta z klávesnice Pin a podpis podle nastavení čipové karty zákazník při transakci zadává pouze PIN/pouze podpis/pin i podpis/nic Spropitné jestliže bylo zadáno spropitné, vytiskne se řádek Spropitné CZK a Celkem CZK Klient ID pokud bylo zadáno, bude číslo vytištěno za autorizačním kódem SK číslo udávající popis zpracované transakce (toto číslo slouží bance v případě reklamace) Po vytištění účtenky ji odtrhněte a stiskněte OK. Terminál vytiskne druhou účtenku pro zákazníka. Na kopii pro zákazníka není uvedeno celé číslo karty, ale pouze první čtyři čísla, zbytek je nahrazen hvězdičkami. Na kopii také není řádek pro podpis. Při transakci čipovou kartou se na displeji zobrazí výzva k vyjmutí karty. U ostatních typů karet se terminál vrátí do základního stavu. Pokud je účtenku nutné podepsat, ověřte, zda se podpis shoduje s podpisem na platební kartě. Pokud ano, potvrďte ANO. Transakce se ukončí a terminál se vrátí do základního stavu. Pokud ne, stiskněte NE. Terminál provede opravnou transakci a zruší předchozí. manuál spc50 12
13 Vytiskne se opravná účtenka stvrzenka pro obchodníka Identifikační údaje (firma, adresa, IČ, DIČ, telefon, ) MID: ÚČTENKA: (identifikátor Merchant) TID: DÁVKA: (identifikátor terminálu) Druh karty Číslo karty (S) prodej X, XX CZK TRANSAKCE ZRUŠENA DD/MM/RR HH:MM:SS PIN OK VAR. SYMBOL AUTORIZAČNÍ KOD:XXXXXX ID: SK: 12) Zamítnutí transakce Autorizační centrum nebo čipová karta může transakci zamítnout Stiskněte OK a terminál se vrátí do základního stavu Pokud transakce nebyla dokončena z důvodu komunikačních problémů s Autorizačním centrem, volejte Technickou podporu manuál spc50 13
14 Terminál také může vytisknout účtenku s chybovou hláškou. stvrzenka pro obchodníka Identifikační údaje (firma, adresa, IČ, DIČ, telefon, ) MID: ÚČTENKA: (identifikátor Merchant) TID: DÁVKA: (identifikátor terminálu) Druh karty Číslo karty (S) prodej X, XX CZK TRANSAKCI SE NEPODAŘILO!!! ZRUŠIT!!!!!! VOLEJTE HOTLINE!!! DD/MM/RR HH:MM:SS PIN OK VAR. SYMBOL: AUTORIZAČNÍ KOD:XXXXXX manuál spc50 14
15 návrat ZBOŽÍ 1) Stiskněte šipku, na displeji se zobrazí HlaVnÍ menu Vyberte přednastavenou volbu transakce a potvrďte stiskem OK 2) V menu transakce vyberte přednastavenou volbu transakce a potvrďte stiskem OK 3) Zadání hesla Zadejte čtyřmístné heslo a stiskněte OK V případě chybně zadaného čísla vymažete poslední číslici žlutým tlačítkem SMAZAT Pokud je číslo zadáno nesprávně, zobrazí se zpráva CHyBnÝ pin a proces se musí zopakovat 4) Zadání částky Zadejte částku (na dvě desetinná místa) V případě chybně zadaného čísla vymažete poslední číslici žlutým tlačítkem SMAZAT Částku potvrďte OK Stisknutím ZRUŠ se transakce zruší a terminál se vrátí do základního stavu 5) použití karty Na terminálu se zobrazí pokyn k použití karty Následuje přenos a zpracování transakce manuál spc50 15
16 6) schválení hesla Po úspěšném zpracování transakce se zobrazí schváleno a autorizační kód 7) tisk účtenky Terminál vytiskne účtenku pro obchodníka stvrzenka pro obchodníka Identifikační údaje (firma, adresa, IČ, DIČ, telefon, ) MID: ÚČTENKA: (identifikátor Merchant) TID: DÁVKA: (identifikátor terminálu) Druh karty Číslo karty (C) návrat -X, XX CZK SCHVÁLENO DD/MM/RR HH:MM:SS AUTORIZAČNÍ KOD:XXXXXX SK 8) ukončení transakce Po vytištění účtenky ji odtrhněte a stiskněte OK Terminál vytiskne druhou účtenku pro zákazníka Pokud byla použita magnetická karta, transakce je ukončena a terminál se vrátí do základního stavu Při použití čipové karty se zobrazí výzva prosím VyJmĚte Kartu a po vyjmutí se terminál vrátí do základního stavu manuál spc50 16
17 VÝBĚr HOtOVOsti 1) Stiskněte šipku, na displeji se zobrazí HlaVnÍ menu Vyberte přednastavenou volbu transakce a potvrďte stiskem OK 2) V menu transakce vyberte přednastavenou volbu VÝBĚr HOtOVOsti a potvrďte stiskem OK 3) Zadání částky Zadejte částku (na dvě desetinná místa) V případě chybně zadaného čísla vymažete poslední číslici žlutým tlačítkem SMAZAT Částku potvrďte OK Stisknutím ZRUŠ se transakce zruší a terminál se vrátí do základního stavu 4) použití karty Na terminálu se zobrazí pokyn k použití karty 5) Zadání pin V případě potřeby se na terminálu zobrazí pokyn ke vložení PIN Následuje přenos a zpracování transakce manuál spc50 17
18 6) schválení hesla Po úspěšném zpracování transakce se zobrazí schváleno a autorizační kód 7) tisk účtenky Terminál vytiskne účtenku pro obchodníka stvrzenka pro obchodníka DD/MM/RR HH:MM:SS číslo stvrz. tid (identif. terminálu) Identifikační údaje (firma, adresa, IČ, DIČ, telefon, ) F AID: Druh karty (S) Číslo karty VÝBĚr HOtOVOsti Částka CZK: PIN OK Autorizační kód: xxxxxx SK Doklad uchovejte pro pozdější kontrolu 8) ukončení transakce Po vytištění účtenky ji odtrhněte a stiskněte OK Terminál vytiskne druhou účtenku pro zákazníka Pokud byla použita magnetická karta, transakce je ukončena a terminál se vrátí do základního stavu Při použití čipové karty se zobrazí výzva prosím VyJmĚte Kartu a po vyjmutí se terminál vrátí do základního stavu manuál spc50 18
19 CasHBaCK 1) Stiskněte šipka, na displeji se zobrazí HlaVnÍ menu Vyberte přednastavenou volbu transakce a potvrďte stiskem OK 2) V menu transakce vyberte přednastavenou volbu prodej s CasHBaCK a potvrďte stiskem OK 3) Výběr částky Částka se může pohybovat v rozsahu Kč. Po zadání vyšší částky terminál požadavek odmítne. Zobrazí se text VysOKá ČástKa a terminál znovu nabídne možnost opakovat zadání částky. Obsluha zadá stanovenou částku Transakce je zpracována stejně jako transakce prodej Na účtence jsou uvedeny obě částky prodej i CashBack manuál spc50 19
20 předautorizace 1) Stiskněte šipku, na displeji se zobrazí HlaVnÍ menu Vyberte přednastavenou volbu transakce a potvrďte stiskem OK 2) V menu transakce vyberte přednastavenou volbu předautorizace a potvrďte stiskem OK 3) Zadání částky Zadejte částku (na dvě desetinná místa) V případě chybně zadaného čísla vymažete poslední číslici žlutým tlačítkem SMAZAT Částku potvrďte OK Stisknutím ZRUŠ se transakce zruší a terminál se vrátí do základního stavu 4) použití karty Na terminálu se zobrazí pokyn k použití karty 5) Zadání pin V případě potřeby se na terminálu zobrazí pokyn ke vložení PIN Následuje přenos a zpracování transakce manuál spc50 20
21 6) schválení hesla Po úspěšném zpracování transakce se zobrazí schváleno a autorizační kód 7) tisk účtenky Terminál vytiskne účtenku pro obchodníka stvrzenka pro obchodníka Identifikační údaje (firma, adresa, IČ, DIČ, telefon, ) MID: ÚČTENKA: (identifikátor Merchant) TID: DÁVKA: (identifikátor terminálu) Druh karty Číslo karty (C) předautorizace X, XX CZK SCHVÁLENO DD/MM/RR HH:MM:SS AUTORIZAČNÍ KOD:XXXXXX IDENTIFIKÁTOR SK 8) ukončení transakce Pokud byla použita magnetická karta, transakce je ukončena a terminál se vrátí do základního stavu Při použití čipové karty se zobrazí výzva prosím VyJmĚte Kartu a po vyjmutí se terminál vrátí do základního stavu manuál spc50 21
22 DOKOnČenÍ předautorizace 1) Stiskněte šipku, na displeji se zobrazí HlaVnÍ menu Vyberte přednastavenou volbu transakce a potvrďte stiskem OK 2) V menu transakce vyberte přednastavenou volbu p-a DOKOnČenÍ a potvrďte stiskem OK 3) Zadání částky Zadejte částku (na dvě desetinná místa) V případě chybně zadaného čísla vymažete poslední číslici žlutým tlačítkem SMAZAT Částku potvrďte OK Stisknutím ZRUŠ se transakce zruší a terminál se vrátí do základního stavu 4) použití karty Na terminálu se zobrazí pokyn k použití karty 5) autorizační kód Zadejte autorizační kód z účtenky PŘEDAUTORIZACE Kód může obsahovat i alfabetické znaky V případě chybně zadaného čísla vymažete poslední číslici žlutým tlačítkem SMAZAT 6) identifikátor Zadejte 9-místný Identifikátor z účtenky PŘEDAUTORIZACE V případě chybně zadaného čísla vymažete poslední číslici žlutým tlačítkem SMAZAT Následuje přenos a zpracování transakce manuál spc50 22
23 7) Úspěšné zpracování transakce Po úspěšném zpracování transakce se zobrazí schváleno a autorizační kód 8) tisk účtenky Terminál vytiskne účtenku pro obchodníka Po ukončení tisku se na te minálu zobrazí INFOR- MACE O DALŠÍM TISKU Odtrhněte stvrzenku a stiskněte OK. Poté se vytiskne stvrzenka pro zákzaníka Terminál se vrátí do základního stavu stvrzenka pro obchodníka DD/MM/RR HH:MM:SS číslo stvrz. TID (identif. terminálu) Identifikační údaje (firma, adresa, IČ, DIČ, telefon, ) Druh karty (C) Číslo karty předautorizace DOKOnČenÍ Částka CZK:... Podpis Identifikátor: XXXXXXXXX Autorizační kód: XXXXXX SK Doklad uchovejte pro pozdější kontrolu manuál spc50 23
24 moto 1) Stiskněte šipku, na displeji se zobrazí HlaVnÍ menu Vyberte přednastavenou volbu transakce a potvrďte stiskem OK 2) V menu transakce vyberte přednastavenou volbu moto a potvrďte stiskem OK 3) Zadání částky Zadejte částku (na dvě desetinná místa) V případě chybně zadaného čísla vymažete poslední číslici žlutým tlačítkem SMAZAT Částku potvrďte OK Stisknutím ZRUŠ se transakce zruší a terminál se vrátí do základního stavu 4) Zadání čísla karty Zadejte číslo karty V případě chybně zadaného čísla vymažete poslední číslici žlutým tlačítkem SMAZAT Číslo potvrďte tlačítkem OK 5) Zadání expirační doby Zadejte dobu platnosti karty ve formátu MMRR Potvrďte tlačítkem OK manuál spc50 24
25 6) Zadání CVV/CVC kódu (Je nutné pro karty VISA a MasterCard) Zadejte CVC kód poslední tři číslice z čísla v podpisovém proužku na zadní straně platební karty Potvrďte tlačítkem OK Následuje přenos a zpracování transakce 7) Úspěšné zpracování transakce Po úspěšném zpracování transakce se zobrazí schváleno a autorizační kód 8) tisk účtenky Terminál vytiskne účtenku pro obchodníka stvrzenka pro obchodníka Identifikační údaje (firma, adresa, IČ, DIČ, telefon, ) MID: ÚČTENKA: (identifikátor Merchant) TID: DÁVKA: (identifikátor terminálu) Druh karty Číslo karty (C) moto X, XX CZK SCHVÁLENO DD/MM/RR HH:MM:SS AUTORIZAČNÍ KOD:XXXXXX SK: 9) ukončení transakce Po vytištění účtenky se na displeji terminálu zobrazí INFORMACE O DALŠÍM TISKU Odtrhněte účtenku a stiskněte tlačítko OK Vytiskne se kopie pro zákazníka a transakce se ukončí Terminál se vrátí do základního stavu manuál spc50 25
26 nucená transakce 1) Stiskněte šipku, na displeji se zobrazí HlaVnÍ menu Vyberte přednastavenou volbu transakce a potvrďte stiskem OK 2) V menu transakce vyberte přednastavenou volbu nucená trans. a potvrďte stiskem OK 3) Zadání částky Zadejte částku (na dvě desetinná místa) V případě chybně zadaného čísla vymažete poslední číslici žlutým tlačítkem SMAZAT Částku potvrďte OK Stisknutím ZRUŠ se transakce zruší a terminál se vrátí do základního stavu 4) použití karty Na terminálu se zobrazí pokyn k použití karty Při použití jiné karty než American Express se zobrazí transakce nepovolena a poté transakce ZruŠena 5) Zadání čísla karty Zadejte číslo karty V případě chybně zadaného čísla vymažete poslední číslici žlutým tlačítkem SMAZAT Číslo potvrďte tlačítkem OK manuál spc50 26
27 6) Zadání expirační doby Zadejte dobu platnosti karty ve formátu MMRR Potvrďte tlačítkem OK 7) Zadání CVV/CVC kódu (Je nutné pro karty VISA a MasterCard) Zadejte CVC kód poslední tři číslice z čísla v podpisovém proužku na zadní straně platební karty Potvrďte tlačítkem OK 8) Zadání autorizačního kódu Zadejte dvoumístný autorizační kód, který jste obdrželi při hlasové autorizaci Potvrďte tlačítkem OK Následuje přenos a zpracování transakce 9) Úspěšné zpracování transakce Po úspěšném zpracování transakce se zobrazí schváleno a autorizační kód 10) tisk účtenky Terminál vytiskne účtenku pro obchodníka manuál spc50 27
28 stvrzenka pro obchodníka Identifikační údaje (firma, adresa, IČ, DIČ, telefon, ) MID: ÚČTENKA: (identifikátor Merchant) TID: DÁVKA: (identifikátor terminálu) AMEX Číslo karty (C) nucená transakce X, XX CZK SCHVÁLENO DD/MM/RR HH:MM:SS AUTORIZAČNÍ KOD:XXXXXX 11) ukončení transakce Po vytištění účtenky se na displeji terminálu zobrazí INFORMACE O DALŠÍM TISKU Odtrhněte účtenku a stiskněte tlačítko OK Vytiskne se kopie pro zákazníka a transakce se ukončí Terminál se vrátí do základního stavu manuál spc50 28
29 2.2. ZaHáJenÍ transakce alternativním ZpŮsOBem VlOŽenÍm ČástKy 1) terminál je v základním stavu Po vložení první číslice se zobrazí ČástKa Zadejte částku (na dvě desetinná místa) Potvrďte tlačítkem OK V případě chybně zadaného čísla vymažete poslední číslici žlutým tlačítkem SMAZAT 2) použití karty Použití magnetické karty: Po protáhnutí karty pokračuje transakce standardním způsobem Použití bezkontaktní karty: Zákazník přiblíží kartu ke čtečce, která si přečte data bezkontaktním způsobem Po načtení zazní zvukový signál a displeji se zobrazí Karta načtena a ODeBerte Kartu Použití čipové karty: Vložte čipovou kartu do čtecího zařízení 3) Zadání pin V případě přesáhnutí limitní částky platby je vyžadován PIN Po jeho zadání se na displeji zobrazí ČeKeJte prosím Následuje přenos a zpracování transakce manuál spc50 29
30 4) Úspěšné zpracování transakce Po úspěšném zpracování transakce se zobrazí schváleno a autorizační kód 5) tisk účtenky Terminál vytiskne účtenku pro obchodníka Účtenka pro zákazníka se liší způsobem tisku čísla karty stvrzenka pro obchodníka Identifikační údaje (firma, adresa, IČ, DIČ, telefon, ) MID: ÚČTENKA: (identifikátor Merchant) TID: DÁVKA: (identifikátor terminálu) Druh karty Číslo karty (CL) prodej X, XX CZK schváleno CONTACTLESS DD/MM/RR HH:MM:SS PIN OK AUTORIZAČNÍ KOD:XXXXXX SK manuál spc50 30
31 ručním ZaDánÍm Karty 1) Stiskněte šipku, na displeji se zobrazí HlaVnÍ menu Vyberte přednastavenou volbu transakce a potvrďte stiskem OK 2) V menu transakce vyberte přednastavenou volbu prodej a potvrďte stiskem OK 3) Zadání částky Zadejte částku (na dvě desetinná místa) V případě chybně zadaného čísla vymažete poslední číslici žlutým tlačítkem SMAZAT Částku potvrďte OK Stisknutím ZRUŠ se transakce zruší a terminál se vrátí do základního stavu 4) použití karty Na terminálu se zobrazí pokyn k použití karty 5) Zadání částky Pokud je v parametrech povoleno ruční zadávání karty, po vložení prvního čísla karty se zobrazí ZaDeJte ČÍslO Karty Zadejte zbývající čísla Číslo potvrďte OK manuál spc50 31
32 6) Zadání expirační doby Zadejte dobu platnosti karty ve formátu MMRR Potvrďte tlačítkem OK V případě chyby se zobrazí např. neplatný Vstup a zadání se opakuje Po zobrazení zprávy neplatný manuální Vstup bude transakce ukončena Následuje přenos, zpracování transakce a tisk účtenek manuál spc50 32
33 3 On-line a OFF-line autorizace On-line autorizace On-line autorizace znamená, že transakce je okamžitě odeslána do autorizačního centra. Autorizaci schvaluje banka, která vydává platební kartu (issuer). Autorizovaná částka se přičte do terminálových součtů pro kontrolní a administrativní účely. OFF-line autorizace Transakce je autorizována přímo v terminálu, není tedy zapotřebí schválení issuerské banky. Takto se autorizují transakce provedené bezkontaktní kartou při platbě částky nižší než 500 Kč. semioff-line autorizace Při semioff-line autorizaci je transakce autorizována v terminálu a po dokončení transakce je odeslána do autorizačního centra k dalšímu zpracování. Pokud byla transakce přijata, data jsou odesílána buď okamžitě jako advice (při on-line autorizaci), nebo se ukládají v terminálu a jsou odeslána do autorizačního centra jednorázově (při off-line autorizaci). Velikost dávky (tedy počet takto uložených transakcí) je dán acquierskou bankou. Jednorázové odeslání dávky probíhá před provedením uzávěrky terminálu nebo při překročení velikosti dávky (terminál si v tomto případě vyžádá provedení uzávěrky). Po odeslání dávky jsou částky odeslaných transakcí přičteny do terminálových součtů pro kontrolní a administrativní účely. manuál spc50 33
34 4 mezisoučet 1) V HlaVnÍm menu vyberte volbu DáVKa a potvrďte stiskem ENTER 2) V menu DáVKa vyberte volbu mezisoučet a potvrďte stiskem ENTER 3) autorizace a spojení Následuje spojení a komunikace s autorizačním centrem manuál spc50 34
35 4) tisk údajů Následuje tisk údajů o transakcích provedených od poslední uzávěrky V případě, že součty nesouhlasí, vytisknou se pouze součty z terminálu a autorizačního centra DD/MM/RR HH:MM:SS mastercard *** SPOLEČNOST *** Identifikační údaje, 1.ř. Identifikační údaje, 2.ř. Identifikační údaje, 3.ř. mezisoučet název společnosti ČÍSLO TERM: XXXXXXXX DÁVKA: DATUM: DD.MM.RR ČAS: HH:MM:SS PRIJATO ADMIN rozepsaní měn CZK KREDIT X - CELKEM X eur KREDIT X - CELKEM X... další měny, kterými se na pos v daném období platilo součty CASH BACK CELKEM KREDIT X - CELKEM X Visa CASH BACK CELKEM KREDIT X - CELKEM X CASH BACK CELKEM KREDIT X - CELKEM X HOst KREDIT X - CELKEM X součty souhlasí union pay CASH BACK CELKEM KREDIT X - CELKEM X součty CASH BACK CELKEM KREDIT X - CELKEM X HOst KREDIT X - CELKEM X součty souhlasí manuál spc50 35
36 5 KOpie ÚČtenKy 1) Stiskněte šipku, na displeji se zobrazí KOpie ÚČtenKy Vyberte přednastavenou volbu a potvrďte stiskem OK 2) V případě výběru poslední ÚČtenKa proběhne tisk 3) V případě výběru HleDeJ ÚČtenKu je nutné zadat číslo účtenky, kterou chcete vytisknout Poté proběhne tisk manuál spc50 36
37 6 uzávěrka 1) V hlavním menu vyberte volbu DáVKa Potvrďte stiskem ENTER 2) V menu DáVKa vyberte volbu uzávěrka a potvrďte stiskem ENTER 3) Kontrola a odeslání dávky Po potvrzení volby proběhne kontrola a odeslání dávky manuál spc50 37
38 4) tisk údajů Následuje tisk údajů o transakcích provedených od poslední uzávěrky V případě, že součty nesouhlasí, vytisknou se pouze součty z terminálu a autorizačního centra *** SPOLEČNOST *** Identifikační údaje, 1.ř. Identifikační údaje, 2.ř. Identifikační údaje, 3.ř. uzávěrka TID: XXXXXXXX DÁVKA: DATUM: DD.MM.RR ČAS: HH:MM:SS PRIJATO ADMIN rozepsaní měn CZK KREDIT X - CELKEM X eur KREDIT X - CELKEM X... další měny, kterými se na pos v daném období platilo součty CASH BACK CELKEM KREDIT X - CELKEM X Visa mastercard CASH BACK CELKEM KREDIT X - CELKEM X součty CASH BACK CELKEM KREDIT X - CELKEM X union pay CASH BACK CELKEM KREDIT X - CELKEM X součty CASH BACK CELKEM KREDIT X - CELKEM X CASH BACK CELKEM KREDIT X - CELKEM X manuál spc50 38
39 7 reporty 1) V hlavním menu vyberte volbu DáVKa Potvrďte stiskem ENTER 2) V menu DáVKa vyberte volbu reporty Potvrďte stiskem ENTER 3) V menu reporty vyberte volbu souhrn Potvrďte stiskem ENTER 4) tisk účtenky Terminál vytiskne účtenku Po vytištění účtenky se terminál vrátí do základního stavu manuál spc50 39
40 *** SPOLEČNOST *** Identifikační údaje, 1.ř. Identifikační údaje, 2.ř. Identifikační údaje, 3.ř. přehled Dne název společnosti ČÍSLO TERM: XXXXXXXX DáVKa: DATUM: DD.MM.RR ČAS: HH:MM:SS PRIJATO ADMIN rozepsaní měn CZK KREDIT X - CELKEM X eur KREDIT X - CELKEM X... další měny, kterými se na pos v daném období platilo součty CASH BACK CELKEM KREDIT X - CELKEM X mastercard CASH BACK CELKEM KREDIT X - CELKEM X součty CASH BACK CELKEM KREDIT X - CELKEM X union pay CASH BACK CELKEM KREDIT X - CELKEM X součty CASH BACK CELKEM KREDIT X - CELKEM X Visa CASH BACK CELKEM KREDIT X - CELKEM X manuál spc50 40
41 7.1. souhrn transakce 1) V hlavním menu vyberte volbu DáVKa Potvrďte stiskem ENTER 2) V menu DáVKa vyberte volbu reporty Potvrďte stiskem ENTER 3) V menu reporty vyberte volbu souhrn transakce Potvrďte stiskem ENTER 4) V menu tisk přehledů vyberte přednastavenou volbu CelKOVÝ přehled Potvrďte stiskem ENTER manuál spc50 41
42 5) Terminál vytiskne účtenku a vrátí se do základního stavu *** SPOLEČNOST *** Identifikační údaje, 1.ř. Identifikační údaje, 2.ř. Identifikační údaje, 3.ř. přehled Dne název společnosti ČÍSLO TERM: XXXXXXXX DáVKa: DATUM: DD.MM.RR ČAS: HH:MM:SS součty CASH BACK CELKEM KREDIT X - CELKEM X 1. typ Karty (Visa) AAAAAA 2. typ Karty AAAAAA ********1234 DD.MM.RR HH:MM:SS CZK XXX.XX ********1234 DD.MM.RR HH:MM:SS CZK XXX.XX ********1234 DD.MM.RR HH:MM:SS CZK XXX.XX. DEBET X CASH BACK CELKEM KREDIT X CELKEM X ********* ********1234 DD.MM.RR HH:MM:SS CZK XXX.XX ********1234 DD.MM.RR HH:MM:SS CZK XXX.XX ********1234 DD.MM.RR HH:MM:SS CZK XXX.XX. DEBET X CASH BACK CELKEM KREDIT X CELKEM X ********* manuál spc50 42
43 7.2. přehled 1) V hlavním menu vyberte volbu DáVKa Potvrďte stiskem ENTER 2) V menu DáVKa vyberte volbu reporty Potvrďte stiskem ENTER 3) V menu reporty vyberte volbu přehled Potvrďte stiskem ENTER manuál spc50 43
44 8 HláŠenÍ 8.1. CHyBOVá HláŠenÍ terminálu KARTA ODMÍTNUTA NEPLATNÁ STOPA KARTA ODMÍTNUTA NEPLATNÝ PAN KARTA ODMÍTNUTA NEPLATNÝ LUHN KARTA NEPOVOLENA Čtecí zařízení terminálu nepřečetlo data z karty, protáhněte kartu znova Číslo karty zobrazené na displeji nesouhlasí s číslem na kartě Kontrolní číslo nesouhlasí s číslem karty Tato chyba může nastat především při ručním zadávání čísla karty Typ karty není povolen, transakce končí NEPODPOROVANÁ KARTA KE ZPRACOVÁNÍ POUŽIJTE ČIP NEPODPOROVANÝ MANUÁLNÍ VSTUP NEPLATNÝ VSTUP NEPLATNÝ VSTUP PROTÁHNĚTE KARTU NEPOVOLENÁ TRANSAKCE TRANSAKCE ZRUŠENA NELZE PROVÉST DÁVKA PLNÁ! ZAMÍTNUTO MUSÍTE POUŽÍT KONTAKT ČIP/MAG Typ karty není povolen, bezkontaktní transakce končí Byla protažena hybridní karta Není povoleno ruční zadání čísla karty Při stisku nepovolené klávesy (např. při výběru jazyka, chyba při zadání expirační doby apod.) K dokončení předautorizace byla použita čipová karta Nepovolená transakce s danou kartou Bylo stisknuto červené tlačítko Cancel nebo byla provedena nepovolená operace Transakci nelze provést, soubor off-line transakcí je plný, je nutné nejprve odeslat dávku Transakci nelze provést Nelze použít bezkontaktní čip, je potřeba vložit kontaktní čip nebo magnetický proužek manuál spc50 44
45 8.2. HLÁŠENÍ AUTORIZAČNÍHO CENTRA ČAS VYČERPÁN NEPLATNÁ KARTA Při zpracování transakce došlo k chybě a systém nevrátil odpověď na autorizační požadavek v časovém limitu Doba platnosti karty skončila, při ručním zadávání bylo chybně zadáno číslo karty nebo jsou chybné údaje v magnetickém záznamu Transakci nelze provést NEPODPOROVANÁ KARTA Kartu není možno použít pro zvolený druh transakce NESPRÁVNÝ PIN Zákazník zadal špatně PIN OPAKOVANÁ TRANSAKCE Tato transakce byla již jednou přijata, z důvodu ztráty spojení však nebylo možno doručit odpověď PIN POŽADOVÁN Transakci nelze provést bez zadání PIN PŘEKROČENÍ POKUSŮ ZADÁNÍ PIN Držitel karty překročil počet povolených pokusů pro zadávání PIN Transakci nelze provést PŘIJATO Transakce povolena PŘIJATO OVĚŘTE TOTOŽNOST autor. kód Transakce je povolena a je nutno provést kontrolu totožnosti držitele karty Číslo a druh dokladu zapište na stvrzenku VOLEJTE AC Volejte HELP LINE VOLEJTE HLAS. AUT. Volejte hlasovou autorizaci ZADRŽTE KARTU Na kartu použitou při transakci byl vydavatelskou bankou vydán pokyn k jejímu zadržení Postupujte podle pokynů vaší banky ZKUSTE ZNOVU ND Komunikační problém transakci nelze provést MANUÁL SPc50 45
46 9 VÝmĚna termokotoučku Terminál je dodáván s jedním termokotoučkem. Konec role je označen červeným proužkem, který signalizuje, že je potřeba termokotouček vyměnit. návod na VÝmĚnu: Otevřete přihrádku pro uložení termokotoučku nadzvednutím úchytu a odtažením celého krytu zadní stěny terminálu. Do otevřeného krytu vložte termokotouček. Povytáhněte kousek papíru tak, aby sahal nad terminál (viz obrázek) a zavřete kryt. VarOVánÍ Používejte pouze termokotouček doporučený výrobcem. Používání nevhodného termokotoučku by mohlo vést k poškození tiskárny terminálu. OBJeDnáVKy termokotoučků: tel.: obchod@sonet.cz typ termokotoučku: manuál spc50 46
47 HELP LINKA AUTORIZACE PLATEB (NON-st OP)
spire payments spw60 Wi-Fi & SPw70 Gprs manuál
 spire payments spw60 Wi-Fi & SPw70 Gprs manuál KOntaKtnÍ ÚDaJe SONET, společnost s.r.o. Lužická 9, 616 00 Brno tel: +420 543 423 540 fax: +420 543 423 544 e-mail: sonet@sonet.cz www.sonet.cz technická
spire payments spw60 Wi-Fi & SPw70 Gprs manuál KOntaKtnÍ ÚDaJe SONET, společnost s.r.o. Lužická 9, 616 00 Brno tel: +420 543 423 540 fax: +420 543 423 544 e-mail: sonet@sonet.cz www.sonet.cz technická
Uživatelská příručka. Optimum M4200/T4200
 Platební terminál VeriFone Uživatelská příručka Optimum M4200/T4200 (V1.6) SOT, společnost s r. o., Lužická 9, 616 00 Brno Zapsána v obchodním rejstříku u Krajského soudu v Brně, oddíl C., vložka 540.
Platební terminál VeriFone Uživatelská příručka Optimum M4200/T4200 (V1.6) SOT, společnost s r. o., Lužická 9, 616 00 Brno Zapsána v obchodním rejstříku u Krajského soudu v Brně, oddíl C., vložka 540.
Global Payments Europe s.r.o.
 1 Global Payments Europe s.r.o. OBSAH... 4 DŮLEŽITÉ INFORMACE... 6 1. OBSLUHA TERMINÁLU... 7 1.1. Klávesnice... 7 1.2. Displej... 8 1.3. Čtečky karet... 9 1.4. Tiskárna a výměna papíru... 9 1.5. Základna...10
1 Global Payments Europe s.r.o. OBSAH... 4 DŮLEŽITÉ INFORMACE... 6 1. OBSLUHA TERMINÁLU... 7 1.1. Klávesnice... 7 1.2. Displej... 8 1.3. Čtečky karet... 9 1.4. Tiskárna a výměna papíru... 9 1.5. Základna...10
MANUÁL K PLATEBNÍMU TERMINÁLU
 MANUÁL K PLATEBNÍMU TERMINÁLU Manuál k Platebnímu terminálu je dokument vyhlášený Bankou, který obsahuje závazné pokyny pro Klienta, včetně pokynů pro provádění jednotlivých Transakcí. Manuál je součástí
MANUÁL K PLATEBNÍMU TERMINÁLU Manuál k Platebnímu terminálu je dokument vyhlášený Bankou, který obsahuje závazné pokyny pro Klienta, včetně pokynů pro provádění jednotlivých Transakcí. Manuál je součástí
OBSLUHA POS TERMINÁLU INGENICO ict220/iwl221/iwl222
 OBSLUHA POS TERMINÁLU INGENICO ict220/iwl221/iwl222 (V1.2) SVĚT ZA VAŠÍ KARTOU WWW.SONET.CZ CZECH REPUBLIC SLOVAKIA HUNGARY OBSAH 1 POPIS FUNKČNÍCH ČASTÍ TERMINÁLU... 2 MOŽNOSTI UŽIVATELSKÉHO VSTUPU...
OBSLUHA POS TERMINÁLU INGENICO ict220/iwl221/iwl222 (V1.2) SVĚT ZA VAŠÍ KARTOU WWW.SONET.CZ CZECH REPUBLIC SLOVAKIA HUNGARY OBSAH 1 POPIS FUNKČNÍCH ČASTÍ TERMINÁLU... 2 MOŽNOSTI UŽIVATELSKÉHO VSTUPU...
Obsluha POS terminálu Ingenico ict220/iwl221/iwl222 (V1.1)
 Obsluha POS terminálu Ingenico ict220/iwl221/iwl222 (V1.1) OBSAH 1 POPIS FUNKČNÍCH ČÁSTÍ TERMINÁLU... 3 2 MOŽNOSTI UŽÍVATELSKÉHO VSTUPU... 4 2.1 ZADÁNÍ ČÁSTKY... 4 2.2 VÝBĚR MĚNY - MULTICURRENCY... 4 2.3
Obsluha POS terminálu Ingenico ict220/iwl221/iwl222 (V1.1) OBSAH 1 POPIS FUNKČNÍCH ČÁSTÍ TERMINÁLU... 3 2 MOŽNOSTI UŽÍVATELSKÉHO VSTUPU... 4 2.1 ZADÁNÍ ČÁSTKY... 4 2.2 VÝBĚR MĚNY - MULTICURRENCY... 4 2.3
Uživatelská příručka verifone Optimum M4200/T4200
 Uživatelská příručka verifone Optimum M4200/T4200 (V16) svět za vaší kartou wwwsonetcz czech republic slovakia hungary obsah 1 TYP OBCHODNÍKA 4 11 ÚVODNÍ OBRAZOVKA 4 12 ÚVODNÍ OBRAZOVKA (MO/TO) 4 13 OBCHOD
Uživatelská příručka verifone Optimum M4200/T4200 (V16) svět za vaší kartou wwwsonetcz czech republic slovakia hungary obsah 1 TYP OBCHODNÍKA 4 11 ÚVODNÍ OBRAZOVKA 4 12 ÚVODNÍ OBRAZOVKA (MO/TO) 4 13 OBCHOD
CERTIFIKOVANÉ TESTOVÁNÍ (CT) Výběrové šetření výsledků žáků 2014
 (CT) Výběrové šetření výsledků žáků 2014 Uživatelská příručka pro přípravu školy Verze 1 Obsah 1 ÚVOD... 3 1.1 Kde hledat další informace... 3 1.2 Posloupnost kroků... 3 2 KROK 1 KONTROLA PROVEDENÍ POINSTALAČNÍCH
(CT) Výběrové šetření výsledků žáků 2014 Uživatelská příručka pro přípravu školy Verze 1 Obsah 1 ÚVOD... 3 1.1 Kde hledat další informace... 3 1.2 Posloupnost kroků... 3 2 KROK 1 KONTROLA PROVEDENÍ POINSTALAČNÍCH
Obsluha POS terminálu Ingenico ict220/iwl221/iwl222/ iwl228 (V1.1)
 Obsluha POS terminálu Ingenico ict220/iwl221/iwl222/ iwl228 (V1.1) - 2 - OBSAH 1 POPIS FUNKČNÍCH ČÁSTÍ TERMINÁLU... 3 2 MOŽNOSTI UŽIVATELSKÉHO VSTUPU... 4 2.1 ZADÁNÍ ČÁSTKY... 4 2.2 MULTICURRENCY... 4
Obsluha POS terminálu Ingenico ict220/iwl221/iwl222/ iwl228 (V1.1) - 2 - OBSAH 1 POPIS FUNKČNÍCH ČÁSTÍ TERMINÁLU... 3 2 MOŽNOSTI UŽIVATELSKÉHO VSTUPU... 4 2.1 ZADÁNÍ ČÁSTKY... 4 2.2 MULTICURRENCY... 4
SŠ spojů a informatiky Tábor. Moderní škola inovace výuky na SŠSI Tábor
 Název školy: Autor: Název: Číslo projektu: Název projektu: SŠ spojů a informatiky Tábor Ing. Milena Cibulková VY_62_INOVACE_FGA_03 CZ.1.07/1.5.00/34.1021 Moderní škola inovace výuky na SŠSI Tábor Platební
Název školy: Autor: Název: Číslo projektu: Název projektu: SŠ spojů a informatiky Tábor Ing. Milena Cibulková VY_62_INOVACE_FGA_03 CZ.1.07/1.5.00/34.1021 Moderní škola inovace výuky na SŠSI Tábor Platební
Ministerstvo pro místní rozvoj. podprogram 117 513
 Pokyny pro vyplnění elektronické žádosti podprogram 117 513 Podpora výstavby technické infrastruktury Elektronická žádost je umístěna na internetové adrese http://www3.mmr.cz/zad a lze na ni vstoupit i
Pokyny pro vyplnění elektronické žádosti podprogram 117 513 Podpora výstavby technické infrastruktury Elektronická žádost je umístěna na internetové adrese http://www3.mmr.cz/zad a lze na ni vstoupit i
Obsluha POS terminálu Ingenico ict220/iwl221/iwl222/iwl228 (V1.2) svět za vaší kartou czech republic slovakia hungary
 Obsluha POS terminálu Ingenico ict220/iwl221/iwl222/iwl228 (V1.2) svět za vaší kartou www.sonet.cz czech republic slovakia hungary Obsah 1 POPIS FUNKČNÍCH ČÁSTÍ TERMINÁLU... 3 2 MOŽNOSTI UŽIVATELSKÉHO
Obsluha POS terminálu Ingenico ict220/iwl221/iwl222/iwl228 (V1.2) svět za vaší kartou www.sonet.cz czech republic slovakia hungary Obsah 1 POPIS FUNKČNÍCH ČÁSTÍ TERMINÁLU... 3 2 MOŽNOSTI UŽIVATELSKÉHO
ISIC Check. Návod k použití pro dopravce
 ISIC Check Návod k použití pro dopravce O aplikaci ISIC (International Student Identity Card) je jediný celosvětově uznávaný identifikační doklad studenta. Průkaz ISIC je v České republice vydáván studentům
ISIC Check Návod k použití pro dopravce O aplikaci ISIC (International Student Identity Card) je jediný celosvětově uznávaný identifikační doklad studenta. Průkaz ISIC je v České republice vydáván studentům
Popis a funkce klávesnice Gama originální anglický manuál je nedílnou součástí tohoto českého překladu
 Popis a funkce klávesnice Gama originální anglický manuál je nedílnou součástí tohoto českého překladu Klávesnice Gama používá nejnovější mikroprocesorovou technologii k otevírání dveří, ovládání zabezpečovacích
Popis a funkce klávesnice Gama originální anglický manuál je nedílnou součástí tohoto českého překladu Klávesnice Gama používá nejnovější mikroprocesorovou technologii k otevírání dveří, ovládání zabezpečovacích
Doporučené nastavení prohlížeče MS Internet Explorer 7 a vyšší pro ČSOB InternetBanking 24 a ČSOB BusinessBanking 24 s využitím čipové karty
 Doporučené nastavení prohlížeče MS Internet Explorer 7 a vyšší pro ČSOB InternetBanking 24 a ČSOB BusinessBanking 24 s využitím čipové karty Obsah 1. Instalace SecureStore... 2 1.1. Instalace čtečky čipových
Doporučené nastavení prohlížeče MS Internet Explorer 7 a vyšší pro ČSOB InternetBanking 24 a ČSOB BusinessBanking 24 s využitím čipové karty Obsah 1. Instalace SecureStore... 2 1.1. Instalace čtečky čipových
Ovladače AverMedia a nastavení TV tuneru pod Windows Media Center
 Uživatelská příručka Ovladače AverMedia a nastavení TV tuneru pod Windows Media Center Česky PROHLÁŠENÍ Všechny snímky obrazovky v tomto dokumentu jsou pouze vzorové obrázky. Obrázky se mohou lišit v závislosti
Uživatelská příručka Ovladače AverMedia a nastavení TV tuneru pod Windows Media Center Česky PROHLÁŠENÍ Všechny snímky obrazovky v tomto dokumentu jsou pouze vzorové obrázky. Obrázky se mohou lišit v závislosti
Uživatelská příručka k O2 mobilnímu POS terminálu Verze pro operační systém ios
 Uživatelská příručka k O2 mobilnímu POS terminálu Verze pro operační systém ios Uživatelská příručka k O 2 mobilnímu POS terminálu je majetkem společnosti O2 Czech Republic a.s., poskytnuta a určena pouze
Uživatelská příručka k O2 mobilnímu POS terminálu Verze pro operační systém ios Uživatelská příručka k O 2 mobilnímu POS terminálu je majetkem společnosti O2 Czech Republic a.s., poskytnuta a určena pouze
OBSLUHA POS TERMINÁLU INGENICO ICT220/IWL221/IWL222 (V1.1)
 OBSLUHA POS TERMINÁLU INGENICO ICT220/IWL221/IWL222 (V1.1) svět za vaší kartou www.sonet.cz czech republic slovakia hungary OBSAH 1 POPIS FUNKČNÍCH ČASTÍ TERMINÁLU...3 2 MOŽNOSTI UŽIVATELSKÉHO VSTUPU...4
OBSLUHA POS TERMINÁLU INGENICO ICT220/IWL221/IWL222 (V1.1) svět za vaší kartou www.sonet.cz czech republic slovakia hungary OBSAH 1 POPIS FUNKČNÍCH ČASTÍ TERMINÁLU...3 2 MOŽNOSTI UŽIVATELSKÉHO VSTUPU...4
Uživatelský manuál. Mobilní platební terminál icmp pro operační systémy Android a ios
 Uživatelský manuál Mobilní platební terminál icmp pro operační systémy Android a ios Obsah ÚVOD... 2 PLATEBNÍ TERMINÁL icmp... 2 Provozní podmínky... 2 Údržba... 2 Popis platebního terminálu... 3 Funkce
Uživatelský manuál Mobilní platební terminál icmp pro operační systémy Android a ios Obsah ÚVOD... 2 PLATEBNÍ TERMINÁL icmp... 2 Provozní podmínky... 2 Údržba... 2 Popis platebního terminálu... 3 Funkce
APSLAN. Komunikační převodník APS mini Plus <-> Ethernet nebo WIEGAND -> Ethernet. Uživatelský manuál
 APSLAN Komunikační převodník APS mini Plus Ethernet nebo WIEGAND -> Ethernet Uživatelský manuál 2004 2014, TECHFASS s.r.o., Věštínská 1611/19, 153 00 Praha 5, www.techfass.cz, techfass@techfass.cz
APSLAN Komunikační převodník APS mini Plus Ethernet nebo WIEGAND -> Ethernet Uživatelský manuál 2004 2014, TECHFASS s.r.o., Věštínská 1611/19, 153 00 Praha 5, www.techfass.cz, techfass@techfass.cz
Postup práce s elektronickým podpisem
 Obsah 1. Obecné informace o elektronickém podpisu... 2 2. Co je třeba nastavit, abyste mohli používat elektronický podpis v MS2014+... 2 2.1. Microsoft Silverlight... 2 2.2. Zvýšení práv pro MS Silverlight...
Obsah 1. Obecné informace o elektronickém podpisu... 2 2. Co je třeba nastavit, abyste mohli používat elektronický podpis v MS2014+... 2 2.1. Microsoft Silverlight... 2 2.2. Zvýšení práv pro MS Silverlight...
Diktafon s aktivací hlasem
 Diktafon s aktivací hlasem Návod k obsluze Hlavní výhody Dlouhá výdrž baterie Kvalitní zvuk Snadné ovládání www.spyobchod.cz Stránka 1 1. Popis produktu 2. Nahrávání Přístroj zapneme páčkou (8) OFF/ON.
Diktafon s aktivací hlasem Návod k obsluze Hlavní výhody Dlouhá výdrž baterie Kvalitní zvuk Snadné ovládání www.spyobchod.cz Stránka 1 1. Popis produktu 2. Nahrávání Přístroj zapneme páčkou (8) OFF/ON.
Návod pro Windows XP
 Návod pro Windows XP Tento návod popisuje nastavení operačního systému Windows XP SP2 v české verzi pro připojení do bezdrátové sítě eduroam. Předpokládá se, že uživatel má již nainstalovány (většinou
Návod pro Windows XP Tento návod popisuje nastavení operačního systému Windows XP SP2 v české verzi pro připojení do bezdrátové sítě eduroam. Předpokládá se, že uživatel má již nainstalovány (většinou
Modul účetnictví: Kontrolní výkaz DPH (SK) Podklady ke školení
 Modul účetnictví: Kontrolní výkaz DPH (SK) Podklady ke školení 7.10.2015 Denková Barbora, DiS. Datum tisku 7.10.2015 2 Modul účetnictví: Kontrolní výkaz DPH (SK) Modul u c etnictví : Kontrolní vý kaz DPH
Modul účetnictví: Kontrolní výkaz DPH (SK) Podklady ke školení 7.10.2015 Denková Barbora, DiS. Datum tisku 7.10.2015 2 Modul účetnictví: Kontrolní výkaz DPH (SK) Modul u c etnictví : Kontrolní vý kaz DPH
Klientský portál leasing24.cz. KLIENTSKÝ PORTÁL 24 NÁVOD NA PŘIHLÁŠENÍ A REGISTRACI UŽIVATELE Leasing24.cz. Stránka 1 z 15
 KLIENTSKÝ PORTÁL 24 NÁVOD NA PŘIHLÁŠENÍ A REGISTRACI UŽIVATELE Leasing24.cz Stránka 1 z 15 OBSAH O klientském portálu... 3 Registrace klienta... 4 K první registraci budete potřebovat... 5 Registrace prostřednictvím
KLIENTSKÝ PORTÁL 24 NÁVOD NA PŘIHLÁŠENÍ A REGISTRACI UŽIVATELE Leasing24.cz Stránka 1 z 15 OBSAH O klientském portálu... 3 Registrace klienta... 4 K první registraci budete potřebovat... 5 Registrace prostřednictvím
Přístupový systém VX800N. Vid-9200-2
 Přístupový systém VX800N Vid-9200-2 Základní vlastnosti Jedná se o kódový zámek Obsahuje 2 nebo 3 vestavěné relé (závisí na verzi) Lze každé relé má jeden kód, kterým se aktivuje relé na nastavený čas
Přístupový systém VX800N Vid-9200-2 Základní vlastnosti Jedná se o kódový zámek Obsahuje 2 nebo 3 vestavěné relé (závisí na verzi) Lze každé relé má jeden kód, kterým se aktivuje relé na nastavený čas
PRODEJ 2/1. Zvolte možnost Prodej.
 PRODEJ 2/1 1. Zvolte možnost Prodej. EET 1. Prodej 2. Storno 3. Kopie účtenky EET 4. Mezisoučet Uzávěrka Test linky 7. EET info/aktivace 8. Výchozí DPH 9. Plátce DPH 2. 3. Zadejte celkovou sumu nákupu
PRODEJ 2/1 1. Zvolte možnost Prodej. EET 1. Prodej 2. Storno 3. Kopie účtenky EET 4. Mezisoučet Uzávěrka Test linky 7. EET info/aktivace 8. Výchozí DPH 9. Plátce DPH 2. 3. Zadejte celkovou sumu nákupu
PŘÍRUČKA K POUŽÍVÁNÍ APLIKACE HELPDESK
 PŘÍRUČKA K POUŽÍVÁNÍ APLIKACE HELPDESK Autor: Josef Fröhlich Verze dokumentu: 1.1 Datum vzniku: 4.4.2006 Datum poslední úpravy: 10.4.2006 Liberecká IS, a.s.;jablonecká 41; 460 01 Liberec V; IČ: 25450131;
PŘÍRUČKA K POUŽÍVÁNÍ APLIKACE HELPDESK Autor: Josef Fröhlich Verze dokumentu: 1.1 Datum vzniku: 4.4.2006 Datum poslední úpravy: 10.4.2006 Liberecká IS, a.s.;jablonecká 41; 460 01 Liberec V; IČ: 25450131;
Vyjmutí původní SD karty, její přeinstalace a opětovné použití
 Vyjmutí původní SD karty, její přeinstalace a opětovné použití Tento dokument popisuje postup aktualizace navigačního systému prostřednictvím přeinstalace saftware na SD kartě. Postupujte přesně podle
Vyjmutí původní SD karty, její přeinstalace a opětovné použití Tento dokument popisuje postup aktualizace navigačního systému prostřednictvím přeinstalace saftware na SD kartě. Postupujte přesně podle
Novinky v programu Účtárna 2.09
 Novinky v programu Účtárna 2.09 Podpora pro Kontrolní hlášení Popis: Program obsahuje podporu pro plátce DPH, pro něž platí od 1.1.2016 nová legislativní povinnost Kontrolní hlášení. V knihách prvotních
Novinky v programu Účtárna 2.09 Podpora pro Kontrolní hlášení Popis: Program obsahuje podporu pro plátce DPH, pro něž platí od 1.1.2016 nová legislativní povinnost Kontrolní hlášení. V knihách prvotních
Mobilní aplikace pro ios
 Předběžná zadávací dokumentace k projektu: Mobilní aplikace pro ios Kontaktní osoba: Jan Makovec, makovec@ckstudio.cz Obsah Cíl projektu... 2 Obrazovky aplikace... 2 Základní prostředí aplikace... 2 Intro...
Předběžná zadávací dokumentace k projektu: Mobilní aplikace pro ios Kontaktní osoba: Jan Makovec, makovec@ckstudio.cz Obsah Cíl projektu... 2 Obrazovky aplikace... 2 Základní prostředí aplikace... 2 Intro...
2. Kontakty. 1. Základní nastavení telefonu Vložení SIM a paměťové karty Zapnutí telefonu a PIN. 3. Volání
 Základní nastavení telefonu Vložení SIM a paměťové karty Zapnutí telefonu a PIN Kontakty Kopírování ze SIM karty do telefonu Založení nového kontaktu Upravení kontaktu včetně fotky 3. Volání Nastavení
Základní nastavení telefonu Vložení SIM a paměťové karty Zapnutí telefonu a PIN Kontakty Kopírování ze SIM karty do telefonu Založení nového kontaktu Upravení kontaktu včetně fotky 3. Volání Nastavení
Elektronický formulář
 Úvod Elektronický formulář a postup při jeho podání Tento dokument je průvodcem uživatele při vyplňování a odeslání elektronického formuláře žádosti. Jednotlivé žádosti o dotaci jsou ve formátu 602 XML
Úvod Elektronický formulář a postup při jeho podání Tento dokument je průvodcem uživatele při vyplňování a odeslání elektronického formuláře žádosti. Jednotlivé žádosti o dotaci jsou ve formátu 602 XML
Uživatelský manuál PuSCH App. windows-phone
 Uživatelský manuál PuSCH App windows-phone Obsah S PuSCH App v mobilním telefonu se objednávání výrazně zjednoduší a zrychlí! P u S C H A p p j e m o b i l n í d o p l n ě k k P a r t n e r p o r t a l
Uživatelský manuál PuSCH App windows-phone Obsah S PuSCH App v mobilním telefonu se objednávání výrazně zjednoduší a zrychlí! P u S C H A p p j e m o b i l n í d o p l n ě k k P a r t n e r p o r t a l
Ministerstvo pro místní rozvoj. bytů
 Pokyny pro vyplnění elektronické žádosti podprogram 117 514 Podpora výstavby podporovaných bytů Elektronická žádost je umístěna na internetové adrese http://www3.mmr.cz/zad a lze na ni vstoupit i přímo
Pokyny pro vyplnění elektronické žádosti podprogram 117 514 Podpora výstavby podporovaných bytů Elektronická žádost je umístěna na internetové adrese http://www3.mmr.cz/zad a lze na ni vstoupit i přímo
PŘEDSTAVENÍ APLIKACE E PAY BY EDENRED
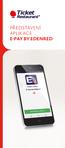 PŘEDSTAVENÍ APLIKACE E PAY BY EDENRED Představení aplikace E-Pay by Edenred E Pay by Edenred je platební aplikace pro mobilní zařízení. Aplikace slouží k akceptaci plateb prováděných ve vaší provozovně
PŘEDSTAVENÍ APLIKACE E PAY BY EDENRED Představení aplikace E-Pay by Edenred E Pay by Edenred je platební aplikace pro mobilní zařízení. Aplikace slouží k akceptaci plateb prováděných ve vaší provozovně
1. Základní nastavení telefonu Vložení SIM karty Vložení paměťové karty Zapnutí telefonu a PIN. 2. Kontakty. 3. Volání
 Základní nastavení telefonu Vložení SIM karty Vložení paměťové karty Zapnutí telefonu a PIN 2. Kontakty Kopírování ze SIM karty do telefonu Založení nového kontaktu Upravení kontaktu včetně fotky 3. Volání
Základní nastavení telefonu Vložení SIM karty Vložení paměťové karty Zapnutí telefonu a PIN 2. Kontakty Kopírování ze SIM karty do telefonu Založení nového kontaktu Upravení kontaktu včetně fotky 3. Volání
1. Základní nastavení telefonu Vložení SIM karty Zapnutí telefonu a PIN. 2. Kontakty. 3. Volání
 1 z 57 Základní nastavení telefonu Vložení SIM karty Zapnutí telefonu a PIN Kontakty Kopírování ze SIM karty do telefonu Založení nového kontaktu Upravení kontaktu včetně fotky 3. Volání Nastavení vyzvánění
1 z 57 Základní nastavení telefonu Vložení SIM karty Zapnutí telefonu a PIN Kontakty Kopírování ze SIM karty do telefonu Založení nového kontaktu Upravení kontaktu včetně fotky 3. Volání Nastavení vyzvánění
Peer Group User Quick Reference Cards
 Peer Group User Quick Reference Cards strana 1/12 v. 10.5.2013 Přihlášení 1. http://www.mylabqc.com/seracare/home.asp 2. Zadejte User ID a heslo, klikněte Login Úvodní obrazovka User ID a heslo dostanete
Peer Group User Quick Reference Cards strana 1/12 v. 10.5.2013 Přihlášení 1. http://www.mylabqc.com/seracare/home.asp 2. Zadejte User ID a heslo, klikněte Login Úvodní obrazovka User ID a heslo dostanete
PLATEBNÍ SYSTÉMY. Návod k obsluze. PartnerNet. .cz. Verze: 2.74 ı Vytvořeno 11.2010
 Návod k obsluze PartnerNet PLATEBNÍ SYSTÉMY Verze: 2.74 ı Vytvořeno 11.2010.cz 2 Kazalo 1 Předmluva 3 2 Registrace v systému PartnerNet 4 3 Přihlášení do systému PartnerNet 6 4 Osobní nastavení a změna
Návod k obsluze PartnerNet PLATEBNÍ SYSTÉMY Verze: 2.74 ı Vytvořeno 11.2010.cz 2 Kazalo 1 Předmluva 3 2 Registrace v systému PartnerNet 4 3 Přihlášení do systému PartnerNet 6 4 Osobní nastavení a změna
Uživatelská dokumentace
 Uživatelská dokumentace k projektu Czech POINT Provozní řád Vydání ověřeného výstupu z živnostenského rejstříku Vytvořeno dne: 11.4.2007 Aktualizováno: 25.5.2010 Verze: 4.3 2009 MVČR Obsah 1. Přihlášení
Uživatelská dokumentace k projektu Czech POINT Provozní řád Vydání ověřeného výstupu z živnostenského rejstříku Vytvořeno dne: 11.4.2007 Aktualizováno: 25.5.2010 Verze: 4.3 2009 MVČR Obsah 1. Přihlášení
INDIKÁTORY. Dodavatel nenese zodpovědnost za škody způsobené jiným používáním než podle návodu.
 INDIKÁTORY INDIKÁTOR HMOTNOSTI DFWL NÁVOD K POUŽITÍ Dodavatel nenese zodpovědnost za škody způsobené jiným používáním než podle návodu. 1 Popis váhy: 2 Popis tlačítek: TLAČÍTKO FUNKCE - Vynulování váhy,
INDIKÁTORY INDIKÁTOR HMOTNOSTI DFWL NÁVOD K POUŽITÍ Dodavatel nenese zodpovědnost za škody způsobené jiným používáním než podle návodu. 1 Popis váhy: 2 Popis tlačítek: TLAČÍTKO FUNKCE - Vynulování váhy,
Každý jednotlivý záznam datového souboru (tzn. řádek) musí být ukončen koncovým znakem záznamu CR + LF.
 Stránka 1 z 6 ABO formát Technický popis struktury formátu souboru pro načtení tuzemských platebních příkazů k úhradě v CZK do internetového bankovnictví. Přípona souboru je vždy *.KPC Soubor musí obsahovat
Stránka 1 z 6 ABO formát Technický popis struktury formátu souboru pro načtení tuzemských platebních příkazů k úhradě v CZK do internetového bankovnictví. Přípona souboru je vždy *.KPC Soubor musí obsahovat
Registrace Vašeho spotřebiče do akce Prodloužená záruka
 Registrace Vašeho spotřebiče do akce Prodloužená záruka 1. Registraci je možné provést na našich webových stránkách určených přímo pro registraci výrobků: www.registrace zaruka.cz (Česká republika) www.registracia
Registrace Vašeho spotřebiče do akce Prodloužená záruka 1. Registraci je možné provést na našich webových stránkách určených přímo pro registraci výrobků: www.registrace zaruka.cz (Česká republika) www.registracia
První přihlášení a první kroky po přihlášení do Registru zdravotnických prostředků pro již ohlášenou osobu
 První přihlášení a první kroky po přihlášení do Registru zdravotnických prostředků pro již ohlášenou osobu Podle tohoto návodu postupujte tehdy, pokud jste osoba zacházející se zdravotnickými prostředky,
První přihlášení a první kroky po přihlášení do Registru zdravotnických prostředků pro již ohlášenou osobu Podle tohoto návodu postupujte tehdy, pokud jste osoba zacházející se zdravotnickými prostředky,
Aktualizace mapových podkladů v zařízení Garmin
 Ujistěte se že máte připojeno Vaše zařízení Garmin k počítači dříve než začnete postupovat podle tohoto návodu. Zadejte uživatelské jméno a heslo. Klikněte na přihlášení Kliněte na správa map a stahování
Ujistěte se že máte připojeno Vaše zařízení Garmin k počítači dříve než začnete postupovat podle tohoto návodu. Zadejte uživatelské jméno a heslo. Klikněte na přihlášení Kliněte na správa map a stahování
1. Základní nastavení telefonu Vložení SIM karty a baterky Vložení paměťové karty Zapnutí telefonu a PIN. 2. Kontakty. 3.
 1 z 37 Základní nastavení telefonu Vložení SIM karty a baterky Vložení paměťové karty Zapnutí telefonu a PIN Kontakty Kopírování ze SIM karty do telefonu Založení nového kontaktu Upravení kontaktu včetně
1 z 37 Základní nastavení telefonu Vložení SIM karty a baterky Vložení paměťové karty Zapnutí telefonu a PIN Kontakty Kopírování ze SIM karty do telefonu Založení nového kontaktu Upravení kontaktu včetně
Postup pro instalaci a nastavení programu X-lite
 Postup pro instalaci a nastavení programu X-lite Zde se dozvíte jak nainstalovat a nastavit program X-lite. Tento program doporučujeme jako softwarové řešení pro používání naší služby VoIPEX. Program X-lite
Postup pro instalaci a nastavení programu X-lite Zde se dozvíte jak nainstalovat a nastavit program X-lite. Tento program doporučujeme jako softwarové řešení pro používání naší služby VoIPEX. Program X-lite
NÁVOD K POUŽITÍ PLATEBNÍHO TERMINÁLU
 NÁVOD K POUŽITÍ PLATEBNÍHO TERMINÁLU NÁVOD K POUŽITÍ PLATEBNÍHO TERMINÁLU MMB PLATEBNÍ SLUŽBY Funkční klávesy slouží k provedení různých operací: Zrušení zahájené transakce Smazání posledního znaku Potvrzení
NÁVOD K POUŽITÍ PLATEBNÍHO TERMINÁLU NÁVOD K POUŽITÍ PLATEBNÍHO TERMINÁLU MMB PLATEBNÍ SLUŽBY Funkční klávesy slouží k provedení různých operací: Zrušení zahájené transakce Smazání posledního znaku Potvrzení
Česky. Instalace hardwaru 1. Stisknutím tlačítka otevřete horní kryt a vložte do myši dvě baterie AA.
 Ú vod Traveler 9005BT je postaven pro počítače či notebooky s funkcí Bluetooth. Umožňuje snadné upevnění myši, když si váš notebook berete na porady. Instalace hardwaru 1. Stisknutím tlačítka otevřete
Ú vod Traveler 9005BT je postaven pro počítače či notebooky s funkcí Bluetooth. Umožňuje snadné upevnění myši, když si váš notebook berete na porady. Instalace hardwaru 1. Stisknutím tlačítka otevřete
PŘÍLOHA č. 2B PŘÍRUČKA IS KP14+ PRO OPTP - ŽÁDOST O ZMĚNU
 PŘÍLOHA č. 2B PRAVIDEL PRO ŽADATELE A PŘÍJEMCE PŘÍRUČKA IS KP14+ PRO OPTP - ŽÁDOST O ZMĚNU OPERAČNÍ PROGRAM TECHNICKÁ POMOC Vydání 1/7, platnost a účinnost od 04. 04. 2016 Obsah 1 Změny v projektu... 3
PŘÍLOHA č. 2B PRAVIDEL PRO ŽADATELE A PŘÍJEMCE PŘÍRUČKA IS KP14+ PRO OPTP - ŽÁDOST O ZMĚNU OPERAČNÍ PROGRAM TECHNICKÁ POMOC Vydání 1/7, platnost a účinnost od 04. 04. 2016 Obsah 1 Změny v projektu... 3
Klientský formát POHLEDÁVKY platný od 23. 11. 2012
 Klientský formát POHLEDÁVKY platný od 23. 11. 2012 1/5 1 Úvod 1.1 Účel dokumentu Účelem tohoto dokumentu je popis formátu POHLEDAVKA a požadovaných validací při IMPORTu dat ve vazbě na návazné účetní SW
Klientský formát POHLEDÁVKY platný od 23. 11. 2012 1/5 1 Úvod 1.1 Účel dokumentu Účelem tohoto dokumentu je popis formátu POHLEDAVKA a požadovaných validací při IMPORTu dat ve vazbě na návazné účetní SW
A7B39PDA Deliverable D3 ČVUT FEL, 2014/2015 Daniil Barabash, Adam Samec, Tatiana Okonechnikova. Principy tvorby mobilních aplikací (A7B39PDA)
 Principy tvorby mobilních aplikací (A7B39PDA) Deliverable D3 Staročeská šibenice ITJ HGM Daniil Barabash Adam Samec Tatiana Okonechnikova České vysoké učení technické v Praze Fakulta elektrotechnická 2014/2015
Principy tvorby mobilních aplikací (A7B39PDA) Deliverable D3 Staročeská šibenice ITJ HGM Daniil Barabash Adam Samec Tatiana Okonechnikova České vysoké učení technické v Praze Fakulta elektrotechnická 2014/2015
Průvodce e learningem
 Průvodce e learningem Vstup do systému Pro správnou funkci kurzů je nutné používat aktuální verze internetových prohlížečů. Pokud si nejste jisti, jakou verzi internetového prohlížeče používáte, doporučujeme
Průvodce e learningem Vstup do systému Pro správnou funkci kurzů je nutné používat aktuální verze internetových prohlížečů. Pokud si nejste jisti, jakou verzi internetového prohlížeče používáte, doporučujeme
Motorola MC55 stručný návod k použití
 Motorola MC55 stručný návod k použití Obecný popis Obr.1 obecný popis 1. Tlačítko skeneru 2. Ovládání hlasitosti 3. Mikrofon 4. Tlačítko Zap./Vyp. 5. Konektor pro připojení kabelu 6. Klávesnice 7. Tlačítko
Motorola MC55 stručný návod k použití Obecný popis Obr.1 obecný popis 1. Tlačítko skeneru 2. Ovládání hlasitosti 3. Mikrofon 4. Tlačítko Zap./Vyp. 5. Konektor pro připojení kabelu 6. Klávesnice 7. Tlačítko
Kalendář je nástroj, který vám pomůže zorganizovat si pracovní čas. Zaznamenáváme do něj události jako schůzky, termíny odevzdání práce a podobně.
 III. je nástroj, který vám pomůže zorganizovat si pracovní čas. Zaznamenáváme do něj události jako schůzky, termíny odevzdání práce a podobně. V levé spodní části okna Outlook si stisknutím tlačítka zobrazíme
III. je nástroj, který vám pomůže zorganizovat si pracovní čas. Zaznamenáváme do něj události jako schůzky, termíny odevzdání práce a podobně. V levé spodní části okna Outlook si stisknutím tlačítka zobrazíme
Global Payments Europe, s.r.o. obchodní oddělení: V Olšinách 80/626, Praha 10 fax:
 Popis aplikace GP mobile Uživatelská příručka Global Payments Europe, s.r.o., V Olšinách 80/626, Praha 10 Global Payments Europe, s.r.o. obchodní oddělení: 267 197 505-6 V Olšinách 80/626, Praha 10 fax:
Popis aplikace GP mobile Uživatelská příručka Global Payments Europe, s.r.o., V Olšinách 80/626, Praha 10 Global Payments Europe, s.r.o. obchodní oddělení: 267 197 505-6 V Olšinách 80/626, Praha 10 fax:
AirGateway. Návod / rev.0. Strana 1 z 9
 Strana 1 z 9 1. Úvod... 3 2. Nastavení AirGateway jako station (klient) pro připojení k Vaší WiFi síti... 4 3. Nastavení... 5 Strana 2 z 9 1. Úvod Gratulujeme Vám k zakoupení AirGateway (WIfi propojovací
Strana 1 z 9 1. Úvod... 3 2. Nastavení AirGateway jako station (klient) pro připojení k Vaší WiFi síti... 4 3. Nastavení... 5 Strana 2 z 9 1. Úvod Gratulujeme Vám k zakoupení AirGateway (WIfi propojovací
PADS návrh jednoduchého regulátoru
 PADS návrh jednoduchého regulátoru zpracováno podle: http://www.people.vcu.edu/~rhklenke/tutorials/pads/pads_tutorial_3.3v_reg/simplereg.html Schéma - 1. Začneme spuštěním PADS Logic z příslušného adresáře
PADS návrh jednoduchého regulátoru zpracováno podle: http://www.people.vcu.edu/~rhklenke/tutorials/pads/pads_tutorial_3.3v_reg/simplereg.html Schéma - 1. Začneme spuštěním PADS Logic z příslušného adresáře
Sada 2 - MS Office, Excel
 S třední škola stavební Jihlava Sada 2 - MS Office, Excel 03. Úvod do Excelu 2007. Vkládání dat, vzorce Digitální učební materiál projektu: SŠS Jihlava šablony registrační číslo projektu:cz.1.09/1.5.00/34.0284
S třední škola stavební Jihlava Sada 2 - MS Office, Excel 03. Úvod do Excelu 2007. Vkládání dat, vzorce Digitální učební materiál projektu: SŠS Jihlava šablony registrační číslo projektu:cz.1.09/1.5.00/34.0284
Sada 2 Microsoft Word 2007
 S třední škola stavební Jihlava Sada 2 Microsoft Word 2007 04. Text v záhlaví, zápatí, číslování stránek Digitální učební materiál projektu: SŠS Jihlava šablony registrační číslo projektu:cz.1.09/1.5.00/34.0284
S třední škola stavební Jihlava Sada 2 Microsoft Word 2007 04. Text v záhlaví, zápatí, číslování stránek Digitální učební materiál projektu: SŠS Jihlava šablony registrační číslo projektu:cz.1.09/1.5.00/34.0284
PROPOJENÍ NA ÚČETNÍ SYSTÉM KROS
 PROPOJENÍ NA ÚČETNÍ SYSTÉM KROS Obsah PROPOJENÍ NA ÚČETNÍ SYSTÉM KROS... 1 Alfa Plus... 2 Cenotvorba... 2 Jak realizovat propojení... 3 Jak přenést konkrétní položky... 5 Import do eshopu FastCentrik...
PROPOJENÍ NA ÚČETNÍ SYSTÉM KROS Obsah PROPOJENÍ NA ÚČETNÍ SYSTÉM KROS... 1 Alfa Plus... 2 Cenotvorba... 2 Jak realizovat propojení... 3 Jak přenést konkrétní položky... 5 Import do eshopu FastCentrik...
Studijní informační systém. Nápověda pro vyučující 2 Práce s rozvrhem a předměty
 Studijní informační systém Nápověda pro vyučující 2 Práce s rozvrhem a předměty Vyučující a tajemníci (osoby s tajemnickou rolí pro SIS) mají možnost v období elektronického zápisu upravovat zápis studentů
Studijní informační systém Nápověda pro vyučující 2 Práce s rozvrhem a předměty Vyučující a tajemníci (osoby s tajemnickou rolí pro SIS) mají možnost v období elektronického zápisu upravovat zápis studentů
Sběr informačních povinností regulovaných subjektů. Návod na instalaci certifikátů a nastavení IE. Verze: 2.0
 Sběr informačních povinností regulovaných subjektů. Návod na instalaci certifikátů a nastavení IE Verze: 2.0 Vytvořil: Milan Horák Poslední aktualizace: 25. 3. 2015 Obsah 1. Úvod... 1 1.1 Úvodní stránka
Sběr informačních povinností regulovaných subjektů. Návod na instalaci certifikátů a nastavení IE Verze: 2.0 Vytvořil: Milan Horák Poslední aktualizace: 25. 3. 2015 Obsah 1. Úvod... 1 1.1 Úvodní stránka
Manuál TimNet Boiler
 Manuál TimNet Boiler Detailní popis: Ovládání teploty užitkové vody v bojleru zajišťuje termostatický modul. Pomocí něj docílíte, aby byla voda v bojleru nahřáta na přesně stanovenou požadovanou teplotu.
Manuál TimNet Boiler Detailní popis: Ovládání teploty užitkové vody v bojleru zajišťuje termostatický modul. Pomocí něj docílíte, aby byla voda v bojleru nahřáta na přesně stanovenou požadovanou teplotu.
Ovládání IP telefonu Gigaset C470 IP
 Ovládání IP telefonu Gigaset C470 IP Výrobce: Typ zařízení: Siemens Gigaset C470 IP Firmware: 02191 Služba: VoIP CTX / Voice Connect (Virtuální ústředna / Neomezená linka) Datum: 04.09.2009 Gigaset C470IP
Ovládání IP telefonu Gigaset C470 IP Výrobce: Typ zařízení: Siemens Gigaset C470 IP Firmware: 02191 Služba: VoIP CTX / Voice Connect (Virtuální ústředna / Neomezená linka) Datum: 04.09.2009 Gigaset C470IP
XENGO. nová definice mobility UŽIVATELSKÁ PŘÍRUČKA
 XENGO nová definice mobility UŽIVATELSKÁ PŘÍRUČKA Obsah 1. Jak zapnout/vypnout terminál XENGO? 3 2. Jak nabíjet terminál XENGO? 4 3. Jak uskutečnit prodej s čipovou platební kartou? 5 4. Jak zrušit prodej
XENGO nová definice mobility UŽIVATELSKÁ PŘÍRUČKA Obsah 1. Jak zapnout/vypnout terminál XENGO? 3 2. Jak nabíjet terminál XENGO? 4 3. Jak uskutečnit prodej s čipovou platební kartou? 5 4. Jak zrušit prodej
Google Apps. pošta 2. verze 2012
 Google Apps pošta verze 0 Obsah Obsah... Úvod... Přečtení emailu... Napsání emailu... Odpověď na email... 6 Úvod V dnešní době chce mít každý své informace po ruce. Díky Internetu a online aplikacím je
Google Apps pošta verze 0 Obsah Obsah... Úvod... Přečtení emailu... Napsání emailu... Odpověď na email... 6 Úvod V dnešní době chce mít každý své informace po ruce. Díky Internetu a online aplikacím je
Wi-Fi router TP-LINK WR842ND v2.0 s podporou CDMA USB modemů
 Strana 1 Wi-Fi router TP-LINK WR842ND v2.0 s podporou CDMA USB modemů verze dokumentu 1.0 ze dne 1. 4. 2013 Wi-Fi router TP-LINK WR842ND spolu s upraveným OpenWrt 1 firmware zajistí připojení a distribuci
Strana 1 Wi-Fi router TP-LINK WR842ND v2.0 s podporou CDMA USB modemů verze dokumentu 1.0 ze dne 1. 4. 2013 Wi-Fi router TP-LINK WR842ND spolu s upraveným OpenWrt 1 firmware zajistí připojení a distribuci
OctoMat Popis ovládání tankovacího automatu
 OctoMat Popis ovládání tankovacího automatu OCTOMAT je samoobslužný výdejní tankovací automat sloužící k prodeji PHM na čerpacích stanicích. Je to venkovní zařízení akceptující jako platební nástroj všechny
OctoMat Popis ovládání tankovacího automatu OCTOMAT je samoobslužný výdejní tankovací automat sloužící k prodeji PHM na čerpacích stanicích. Je to venkovní zařízení akceptující jako platební nástroj všechny
Nakupte více, získejte více!
 Novinka! Nakupte více, získejte více! Navyšte svoji slevu s Avonem a prožijte snové léto! Chtěli byste až 50 % slevu? Chtěli byste až 500 Kč od Avonu jako dárek na nákup dalších výrobků? Neváhejte a využijte
Novinka! Nakupte více, získejte více! Navyšte svoji slevu s Avonem a prožijte snové léto! Chtěli byste až 50 % slevu? Chtěli byste až 500 Kč od Avonu jako dárek na nákup dalších výrobků? Neváhejte a využijte
Nástroj Setup Uživatelská příručka
 Nástroj Setup Uživatelská příručka Copyright 2007 Hewlett-Packard Development Company, L.P. Windows je registrovaná ochranná známka Microsoft Corporation v USA. Informace uvedené v této příručce se mohou
Nástroj Setup Uživatelská příručka Copyright 2007 Hewlett-Packard Development Company, L.P. Windows je registrovaná ochranná známka Microsoft Corporation v USA. Informace uvedené v této příručce se mohou
NÁVOD K POUŽITÍ PLATEBNÍHO TERMINÁLU
 NÁVOD K POUŽITÍ PLATEBNÍHO TERMINÁLU NÁVOD K POUŽITÍ PLATEBNÍHO TERMINÁLU REVO Funkční klávesy slouží k provedení různých operací: Zrušení zahájené transakce deleting Smazání posledního znaku Potvrzení
NÁVOD K POUŽITÍ PLATEBNÍHO TERMINÁLU NÁVOD K POUŽITÍ PLATEBNÍHO TERMINÁLU REVO Funkční klávesy slouží k provedení různých operací: Zrušení zahájené transakce deleting Smazání posledního znaku Potvrzení
Založte si účet na Atollon.com
 Tento průvodce Vám ukáže jak založit účet organizace v rámci Atollon.com a jak ho propojit s Vaší platformou pro produktivitu a spolupráci Atollon Lagoon. Založte si účet na Atollon.com Nastavení účtu
Tento průvodce Vám ukáže jak založit účet organizace v rámci Atollon.com a jak ho propojit s Vaší platformou pro produktivitu a spolupráci Atollon Lagoon. Založte si účet na Atollon.com Nastavení účtu
Studie trhu QCZ. Manuál k vyplnění dotazníku, který bude využit pro sběr dat pro zpracování Studie trhu QCZ
 Studie trhu QCZ Manuál k vyplnění dotazníku, který bude využit pro sběr dat pro zpracování Studie trhu QCZ 1 Obsah Strana 1. Přístup k dotazníku pro sběr dat 3 2. Kontakty 6 3. Chovatel 9 4. Hospodářství
Studie trhu QCZ Manuál k vyplnění dotazníku, který bude využit pro sběr dat pro zpracování Studie trhu QCZ 1 Obsah Strana 1. Přístup k dotazníku pro sběr dat 3 2. Kontakty 6 3. Chovatel 9 4. Hospodářství
Metodika pro učitele
 Metodika pro učitele Úprava a práce s fotografiemi v programu PhotoScape Obrázkový editor PhotoScape je zdarma dostupný program, který nabízí jednoduchou úpravu obrázků a fotek, je určen začátečníků a
Metodika pro učitele Úprava a práce s fotografiemi v programu PhotoScape Obrázkový editor PhotoScape je zdarma dostupný program, který nabízí jednoduchou úpravu obrázků a fotek, je určen začátečníků a
Uživatelský manuál pro obsluhu terminálů
 Uživatelský manuál pro obsluhu terminálů Ingenico a Verifone ict220 iwl220 Vx675 Vx680 Vx520 Člen skupiny KBC 800 150 150 I www.csob.cz OBSAH I PLATEBNÍ TERMINÁLY INGENICO A VERIFONE... 3 I.1 TERMINÁLY
Uživatelský manuál pro obsluhu terminálů Ingenico a Verifone ict220 iwl220 Vx675 Vx680 Vx520 Člen skupiny KBC 800 150 150 I www.csob.cz OBSAH I PLATEBNÍ TERMINÁLY INGENICO A VERIFONE... 3 I.1 TERMINÁLY
Průvodce instalací programu DesignCAD 3D Max v25 US (CZ) Full/Upgrade
 Průvodce instalací programu DesignCAD 3D Max v25 US (CZ) Full/Upgrade Zdravím Vás. Tento dokument je určen především začínajícím uživatelům. Povede vás instalací US verze, která není lokalizovaná, krok
Průvodce instalací programu DesignCAD 3D Max v25 US (CZ) Full/Upgrade Zdravím Vás. Tento dokument je určen především začínajícím uživatelům. Povede vás instalací US verze, která není lokalizovaná, krok
S telefonem šetřím svůj čas a peníze VODAFONE. www.csob.cz. Infolinka 800 300 300
 S telefonem šetřím svůj čas a peníze VODAFONE www.csob.cz Infolinka 800 300 300 Vážený kliente, do rukou se vám dostává brožura, v níž najdete vše, co potřebujete vědět o jednotlivých službách, které můžete
S telefonem šetřím svůj čas a peníze VODAFONE www.csob.cz Infolinka 800 300 300 Vážený kliente, do rukou se vám dostává brožura, v níž najdete vše, co potřebujete vědět o jednotlivých službách, které můžete
Operační program Rybářství 2007-2013
 OP Rybářství 2007-2013 Operační program Rybářství 2007-2013 Elektronické podání Žádosti o dotaci opatření 3.1. a) (6.kolo OP Rybářství) Oddělení metodiky OP Rybářství Ing. Antonín VAVREČKA, Ing. Miroslav
OP Rybářství 2007-2013 Operační program Rybářství 2007-2013 Elektronické podání Žádosti o dotaci opatření 3.1. a) (6.kolo OP Rybářství) Oddělení metodiky OP Rybářství Ing. Antonín VAVREČKA, Ing. Miroslav
mpos mobilní aplikace Průvodce pro použití s Lenovo A2010
 mpos mobilní aplikace Průvodce pro použití s Lenovo A2010 (V0.9) OBSAH 1 ÚVOD... 2 2 MPOS MOBILNÍ APLIKACE... 2 2.1 TECHNICKÉ POŽADAVKY MPOS MOBILNÍ APLIKACE... 2 2.1.1 Požadavky pro Smartphone s mobilním
mpos mobilní aplikace Průvodce pro použití s Lenovo A2010 (V0.9) OBSAH 1 ÚVOD... 2 2 MPOS MOBILNÍ APLIKACE... 2 2.1 TECHNICKÉ POŽADAVKY MPOS MOBILNÍ APLIKACE... 2 2.1.1 Požadavky pro Smartphone s mobilním
3. Vložíte baterku. 4.
 1 z 35 6. 7. 8. Volání Hlasitý hovor Zobrazení kontaktů při volání Nastavení hlasitosti hovoru Zobrazení klávesnice při volání Přidržení hovoru Číslo hlasové schránky Nastavení vyzvánění SMS a MMS Nastavení
1 z 35 6. 7. 8. Volání Hlasitý hovor Zobrazení kontaktů při volání Nastavení hlasitosti hovoru Zobrazení klávesnice při volání Přidržení hovoru Číslo hlasové schránky Nastavení vyzvánění SMS a MMS Nastavení
JAK PŘIDAT UŽIVATELE PRO ADMINISTRÁTORY
 JAK PŘIDAT UŽIVATELE PRO ADMINISTRÁTORY Po vytvoření nové společnosti je potřeba vytvořit nové uživatele. Tato volba je dostupná pouze pro administrátory uživatele TM s administrátorskými právy. Tento
JAK PŘIDAT UŽIVATELE PRO ADMINISTRÁTORY Po vytvoření nové společnosti je potřeba vytvořit nové uživatele. Tato volba je dostupná pouze pro administrátory uživatele TM s administrátorskými právy. Tento
Základní nastavení telefonu Vložení SIM karty a baterky Vložení paměťové karty Zapnutí telefonu a PIN Kontakty Kopírování ze SIM karty do telefonu
 1 6. 7. 8. Základní nastavení telefonu Vložení SIM karty a baterky Vložení paměťové karty Zapnutí telefonu a PIN Kontakty Kopírování ze SIM karty do telefonu Založení nového kontaktu Upravení kontaktu
1 6. 7. 8. Základní nastavení telefonu Vložení SIM karty a baterky Vložení paměťové karty Zapnutí telefonu a PIN Kontakty Kopírování ze SIM karty do telefonu Založení nového kontaktu Upravení kontaktu
Postup při registraci na www.knx.org pro přihlašování na základní nebo nástavbové týdenní kursy KNX a používání osobních stránek
 Postup při registraci na www.knx.org pro přihlašování na základní nebo nástavbové týdenní kursy KNX a používání osobních stránek Platnost od 1.7.2015 Každý zájemce o práci se systémovou instalací KNX se
Postup při registraci na www.knx.org pro přihlašování na základní nebo nástavbové týdenní kursy KNX a používání osobních stránek Platnost od 1.7.2015 Každý zájemce o práci se systémovou instalací KNX se
František Hudek. květen 2013. 6. - 7. ročník
 VY_32_INOVACE_FH13_WIN Jméno autora výukového materiálu Datum (období), ve kterém byl VM vytvořen Ročník, pro který je VM určen Vzdělávací oblast, obor, okruh, téma Anotace František Hudek květen 2013
VY_32_INOVACE_FH13_WIN Jméno autora výukového materiálu Datum (období), ve kterém byl VM vytvořen Ročník, pro který je VM určen Vzdělávací oblast, obor, okruh, téma Anotace František Hudek květen 2013
imedicus - internetové objednávání
 imedicus - internetové objednávání verze: 27. červenec 2009 2 1. Medicus Komfort imedicus - internetové objednávání imedicus slouží k internetovému objednávání pacientů. Přispívá ke zvýšení pohodlí pacientů
imedicus - internetové objednávání verze: 27. červenec 2009 2 1. Medicus Komfort imedicus - internetové objednávání imedicus slouží k internetovému objednávání pacientů. Přispívá ke zvýšení pohodlí pacientů
.: TRAK DMP-110C :. MP3 player. Infolinka: 800 118 629 www.umax.cz
 .: TRAK DMP-110C :. MP3 player Před zapojením a nastavením přístroje si, prosím, přečtěte pečlivě tento uživatelský a uschovejte jej. Upozornění Prosím, vyjměte z MP3 přehrávače baterii, pokud jej dlouho
.: TRAK DMP-110C :. MP3 player Před zapojením a nastavením přístroje si, prosím, přečtěte pečlivě tento uživatelský a uschovejte jej. Upozornění Prosím, vyjměte z MP3 přehrávače baterii, pokud jej dlouho
Klávesové zkratky pro MS Excel
 WALL.cz 1/5 Klávesové zkratky pro MS Excel Klávesové zkratky pro MS Excel Klávesové zkratky jsou výborné pro zjednodušení a urychlení práce. Osobně jsem klávesové zkratky nepoužíval, až do té doby, než
WALL.cz 1/5 Klávesové zkratky pro MS Excel Klávesové zkratky pro MS Excel Klávesové zkratky jsou výborné pro zjednodušení a urychlení práce. Osobně jsem klávesové zkratky nepoužíval, až do té doby, než
Stručný uživatelský manuál (průvodce instalací) MSI DIGIVOX A/D II
 Stručný uživatelský manuál (průvodce instalací) MSI DIGIVOX A/D II Obsah : 1. Instalace zařízení : 2 1.1 Obsah balení 2 1.2 Systémové požadavky 2 1.3 Instalace 2 2. Instalace SW 3 2.1 Instalace ovladačů
Stručný uživatelský manuál (průvodce instalací) MSI DIGIVOX A/D II Obsah : 1. Instalace zařízení : 2 1.1 Obsah balení 2 1.2 Systémové požadavky 2 1.3 Instalace 2 2. Instalace SW 3 2.1 Instalace ovladačů
ÚLOŽNA KLÍČŮ. abcdef - 1 -
 ÚLOŽNA KLÍČŮ abcdef - 1 - Bezpečnostní trezor pro ukládání klíčů, zbraní, mobilních telefonů, léků, cenností a popřípadě jiných drobných předmětů. Je vhodný všude tam, kde je požadován autorizovaný výdej
ÚLOŽNA KLÍČŮ abcdef - 1 - Bezpečnostní trezor pro ukládání klíčů, zbraní, mobilních telefonů, léků, cenností a popřípadě jiných drobných předmětů. Je vhodný všude tam, kde je požadován autorizovaný výdej
Nástroj Setup. Uživatelská příručka
 Nástroj Setup Uživatelská příručka (c) Copyright 2006 Hewlett-Packard Development Company, L.P. Bluetooth je ochranná známka příslušného vlastníka a užívaná společností Hewlett- Packard Company v souladu
Nástroj Setup Uživatelská příručka (c) Copyright 2006 Hewlett-Packard Development Company, L.P. Bluetooth je ochranná známka příslušného vlastníka a užívaná společností Hewlett- Packard Company v souladu
Přímý kanál pro obchodníky - Informace pro příjemce platebních karet
 Vážení obchodní partneři, jsme rádi, že Vám můžeme nabídnout moderní a bezpečný způsob distribuce výpisů akceptace z platebních karet. V případě, že Vám budou výpisy z platebních karet předávány elektronickou
Vážení obchodní partneři, jsme rádi, že Vám můžeme nabídnout moderní a bezpečný způsob distribuce výpisů akceptace z platebních karet. V případě, že Vám budou výpisy z platebních karet předávány elektronickou
VERSO SCHVALOVÁNÍ ŽÁDANEK A LIKVIDAČNÍCH LISTŮ
 VERSO SCHVALOVÁNÍ ŽÁDANEK A LIKVIDAČNÍCH LISTŮ SCHVALOVÁNÍ: K elektronickému schválení uživatel potřebuje identifikační kartu s certifikátem a middlewarem, čtečku karet (externí nebo v klávesnici) s ovladačem
VERSO SCHVALOVÁNÍ ŽÁDANEK A LIKVIDAČNÍCH LISTŮ SCHVALOVÁNÍ: K elektronickému schválení uživatel potřebuje identifikační kartu s certifikátem a middlewarem, čtečku karet (externí nebo v klávesnici) s ovladačem
Vážená paní doktorko, vážený pane doktore,
 Vážená paní doktorko, vážený pane doktore, Nejoblíbenější modul elektronické komunikace se zdravotními pojišťovnami byl upraven tak, aby splňoval nejnovější standardy a způsoby komunikace s VZP. Současně
Vážená paní doktorko, vážený pane doktore, Nejoblíbenější modul elektronické komunikace se zdravotními pojišťovnami byl upraven tak, aby splňoval nejnovější standardy a způsoby komunikace s VZP. Současně
Dokončení zadání buňky a přesun ve výběru nahoru Dokončení zadání buňky a přesun ve výběru vpravo Dokončení zadání buňky a přesun ve výběru vlevo
 Klávesy pro zadávání dat v listu Dokončení zadání buňky a přesun ve výběru dolů ALT+ CTRL+ SHIFT+ SHIFT+ DELETE CTRL+DELETE Klávesy se šipkou F4 nebo CTRL+Y SHIFT+F2 CTRL+SHIFT+F3 CTRL+D CTRL+R CTRL+F3
Klávesy pro zadávání dat v listu Dokončení zadání buňky a přesun ve výběru dolů ALT+ CTRL+ SHIFT+ SHIFT+ DELETE CTRL+DELETE Klávesy se šipkou F4 nebo CTRL+Y SHIFT+F2 CTRL+SHIFT+F3 CTRL+D CTRL+R CTRL+F3
Uživatelská příručka nepřihlášený uživatel
 Uživatelská příručka nepřihlášený uživatel V7 Tým SOFO Group a.s. 31. 5. 2016 DŮVĚRNÉ Obsah Obsah... 2 1. Veřejná část webových stránek... 3 1.1. Prohlížení katalogu... 3 1.2. Objednávání... 6 1.3. Přehled
Uživatelská příručka nepřihlášený uživatel V7 Tým SOFO Group a.s. 31. 5. 2016 DŮVĚRNÉ Obsah Obsah... 2 1. Veřejná část webových stránek... 3 1.1. Prohlížení katalogu... 3 1.2. Objednávání... 6 1.3. Přehled
Nastavení aplikace webového prohlížeče pro portál a jeho aplikace
 ČSN ISO/IEC Nastavení aplikace webového pro portál a jeho aplikace OLTIS Group a.s. prosinec 09 OLTIS Group a.s. Hálkova 171/2, Olomouc 772 00 T) F) +420 585 511 276 IČ) 26847281 / DIČ) CZ26847281 / Společnost
ČSN ISO/IEC Nastavení aplikace webového pro portál a jeho aplikace OLTIS Group a.s. prosinec 09 OLTIS Group a.s. Hálkova 171/2, Olomouc 772 00 T) F) +420 585 511 276 IČ) 26847281 / DIČ) CZ26847281 / Společnost
PRŮVODCE PŘIPOJENÍM K DISTRIBUČNÍ SOUSTAVĚ JAK PŘEPSAT ODBĚRNÉ MÍSTO NA NOVÉHO ZÁKAZNÍKA
 PRŮVODCE PŘIPOJENÍM K DISTRIBUČNÍ SOUSTAVĚ JAK PŘEPSAT ODBĚRNÉ MÍSTO NA NOVÉHO ZÁKAZNÍKA PŘEPIS KDY SE ŘEŠÍ PŘEPIS NA EXISTUJÍCÍM ODBĚRNÉM MÍSTĚ Ke změně zákazníka, tzv. přepisu, dochází většinou při změně
PRŮVODCE PŘIPOJENÍM K DISTRIBUČNÍ SOUSTAVĚ JAK PŘEPSAT ODBĚRNÉ MÍSTO NA NOVÉHO ZÁKAZNÍKA PŘEPIS KDY SE ŘEŠÍ PŘEPIS NA EXISTUJÍCÍM ODBĚRNÉM MÍSTĚ Ke změně zákazníka, tzv. přepisu, dochází většinou při změně
