Podání RELDP. 5. Podání RELDP. Strana 1
|
|
|
- Kryštof Konečný
- před 9 lety
- Počet zobrazení:
Transkript
1 5. Podání RELDP Volba "Podání RELDP" slouží k elektronickému zasílání Evidenčních listů důchodového pojištění. Při první volbě tohoto menu zadává uživatel identifikační údaje (uživatelský identifikátor, heslo a variabilní číslo organizace) a vybírá již nainstalovaný podpisový a šifrovací certifikát, při každé volbě možnosti "Podání RELDP" pak vybírá datový soubor ve formátu.xml s daty z evidenčních listů důchodového pojištění zaměstnanců, kontroluje datovou větu tohoto souboru, kontroluje výběr správného podpisového certifikátu a podepisuje s ním vybraný datový soubor a konečně vybírá jednu z možností elektronického přenosu ELDP odeslání přes Portál veřejné správy či uložení zašifrovaného a podepsaného souboru na paměťové médium, tj. na pevný disk, CD nebo na disketu 3,5 /1,44MB. Jednotlivé kroky k úspěšnému elektronickému přenosu evidenčních listů důchodového pojištění jsou podrobně popsány v následujících podkapitolách Nové podání Menu "Podání RELDP" naleznete v části programu "Nové podání" kliknutím na stejnojmenou ikonu, na obrázku znázorněno šipkou. Strana 1
2 Po otevření tohoto menu se objeví první formulář "Průvodce podáním", informující o službách Portálu veřejné správy a o elektronickém podávání evidenčních listů důchodového pojištění. Zaškrtnutím pole znázorněného na obrázku šipkou docílíte nezobrazování tohoto informačního formuláře po další volbě menu "Podání RELDP", zobrazí se rovnou formulář pro zadání identifikačních údajů uživatele. Z informačního formuláře pokračujte na tento formulář stiskem tlačítka <Další>, "Průvodce podáním" můžete kdykoliv ukončit stiskem tlačítka <Konec>. Strana 2
3 5.2. Identifikace Formulář "Identifikace" slouží pro zadání přihlašovacích údajů uživatele. Jedná se o "Uživatelský identifikátor", "Heslo" a "Variabilní číslo organizace". Veškeré tyto údaje získáte při registraci na Portálu veřejné správy (registrace se provádí na internetové adrese PVS, na obrázku znázorněna šipkou). Před registrací na PVS se každý pověřený pracovník každé organizace musí zaregistrovat na příslušné správě sociálního zabezpečení, kde obdrží mimo jiné registrační číslo ČSSZ a variabilní symbol, což jsou údaje potřebné pro registraci na PVS. Podrobné informace k registraci na OSSZ a PVS zasílá Česká správa sociálního zabezpečení od druhé poloviny roku 2004 všem organizacím v písemné podobě, naleznete je také na internetových stránkách ČSSZ. Seznam kontaktních pracovníků pro jednotlivé OSSZ najdete zde. Po vyplnění všech tří přihlašovacích údajů pokračujte na další formulář "Průvodce podáním" stiskem tlačítka <Další>, pro návrat na předchozí formulář můžete použít tlačítko <Zpět>. Strana 3
4 5.3. Zabezpečení Tento formulář má název "Zabezpečení" a slouží k výběru certifikátů. Jedná se o dva certifikáty - podpisový a šifrovací. Podpisový certifikát získáte při výše zmíněné registraci na příslušné správě sociálního zabezpečení, spolu s ním získáte také certifikát vydavatele podpisového certifikátu. Oba tyto certifikáty obdržíte na disketě ve formě souborů s příponou.cer, oba tyto certifikáty je nutné mít pro správnou funkčnost programu Podání PVS nainstalovány na vašem počítači. Pro výběr podpisového certifikátu ze souboru.pfx je nutné provést po instalaci tohoto certifikátu také jeho export do souboru s touto příponou. Instalace podpisového certifikátu je popsána na internetových stránkách ČSSZ, nebo v kapitole 3. Instalace certifikátu této příručky. Kromě podpisového certifikátu od ČSSZ můžete použít také kvalifikovaný certifikát vydávaný akreditovanou certifikační autoritou (v současné době pouze I.CA). Podrobné informace společnosti I.CA jsou na adrese Šifrovací certifikát a certifikát vydavatele šifrovacího certifikátu ČSSZ obdržíte společně s programem Podání PVS a budou Vám nainstalovány při instalaci programu. Podmínky k úspěšné instalaci těchto certifikátů společně s programem Podání PVS jsou popsány v kapitole 2. Instalace programu. Strana 4
5 Po prvním zobrazení formuláře "Zabezpečení" není vybraný žádný z certifikátů, na což program upozorňuje zobrazením dvou červených vykřičníků. Při přesunu kurzoru myši na tyto ikony zobrazí program důvod tohoto varování, na následujícím obrázku znázorněno šipkou. Výběr podpisového a šifrovacího certifikátu je možný dvěma způsoby ze systémového úložiště osobních certifikátů na vašem počítači nebo výběrem souborů certifikátu uloženém na vašem počítači nebo na disketě Výběr certifikátů ze systémového úložiště: Výběr jednotlivých certifikátů provedete stiskem tlačítka <Vybrat>. Strana 5
6 Po stisku tlačítka <Vybrat> se zobrazí okno s nainstalovanými certifikáty v systémovém úložišti vašeho počítače. V případě, že jste úspěšně nainstalovali všechny čtyři výše zmíněné certifikáty, bude tento seznam obsahovat minimálně dva certifikáty podpisový a šifrovací (seznam může obsahovat certifikátů více, v případě, že máte nainstalované i jiné podpisové či šifrovací certifikáty pro použití v jiných aplikacích). Podpisový certifikát: - podpisový certifikát vydává např.: CSSZ EMP CA pro uživatele: "Jméno a příjmení". Šifrovací certifikát: - šifrovací certifikát vydává: CSSZ EMP CA pro uživatele: cssz.dis.gov.cz Po označení řádku s příslušným certifikátem si můžete přes zpřístupněné tlačítko <Zobrazit> prohlédnout informace o certifikátu, stiskem tlačítka <OK> vyberete označený certifikát pro program Podání PVS. Strana 6
7 Filtr certifikátů: Pomocí rozbalovacího seznamu "Zobrazovat certifikáty", na obrázku znázorněného šipkou, můžete nastavit zobrazení všech certifikátů, pouze certifikátů určených pro šifrování nebo pouze certifikátů určených pro digitální podpis Zaškrtnutím pole "Zobrazovat pouze platné certifikáty", na obrázku znázorněného šipkou, docílíte zobrazení jen těch certifikátů, které mají aktuální datum platnosti a platného vydavatele. Formulář s certifikáty vybranými ze systémového úložiště: Strana 7
8 Výběr souborů certifikátů: Pro výběr certifikátů ze souboru klikněte na pole zobrazené na obrázku šipkou. Po označení tohoto pole zobrazí program text upozorňující na nutnost zadání hesla vašeho podpisového certifikátu, do řádku "Podpisový certifikát heslo:", před výběrem tohoto certifikátu ze souboru. Heslo vašeho podpisového certifikátu si sami zvolíte při exportu tohoto certifikátu do.pfx souboru, podrobnější informace naleznete v kapitole 3. Instalace certifikátu této příručky. Výběr jednotlivých certifikátů provedete po zadání hesla podpisového certifikátu opět stiskem tlačítka <Vybrat>. Strana 8
9 Soubory certifikátů je nutno vybrat z umístění na disku vašeho počítače. Soubor šifrovacího certifikátu "cssz_sifrovaci.cer" je po instalaci standardně umístěn na disku C:\Program Files\OKsystem\Podání PVS\Certificates. Soubor podpisového certifikátu ve formátu.pfx získáte exportem vašeho podpisového certifikátu ve formátu.cer souboru po jeho instalaci, návod na provedení exportu podpisového certifikátu naleznete v kapitole 3 Instalace certifikátu. Výběr souboru certifikátu provedete dvojklikem myši na označený soubor nebo stiskem tlačítka <Otevřít/Open>, na obrázku označeno šipkou. V případě, že jste před výběrem souboru certifikátu nezadali heslo podpisového certifikátu nebo jste ho zadali ve špatném tvaru, program na tuto skutečnost upozorní následujícím varováním a je nutné heslo zadat či opravit: V případě správně zadaného hesla obsahuje následný formulář s vybranými soubory certifikátu v řádcích vybraných certifikátů nejen jejich název, ale také cestu k souboru certifikátu na disku vašeho počítače. Před každým elektronickým podáním evidenčních listů důchodového pojištění, v případě výběru certifikátů ze souboru, kontroluje program Podání PVS správnost této cesty, tzn. zda se příslušné soubory certifikátů v tomto umístění stále nachází. V případě, že tyto soubory přesunete do jiného umístění na vašem disku, program zobrazí certifikáty jako nezadané a je nutné vybrat soubory znovu z tohoto nového umístění. Nedoporučujeme proto vybírat certifikáty z diskety, tato disketa by musela být při každém elektronickém podání v disketové mechanice vašeho počítače. Strana 9
10 Pro pokračování na následující formulář stiskněte tlačítko <Další>, na obrázku znázorněno šipkou Datový soubor Další formulář "Průvodce podáním"s názvem "Data" slouží k výběru datového souboru ve formátu.xml s daty z evidenčních listů důchodového pojištění pracovníků. Tento.xml soubor vytvoříte ve vašem mzdovém softwaru. V případě, že k evidenci Vaší mzdové agendy používáte programový systém OKmzdy pro Windows, získáte příslušný.xml soubor exportem vytvořené roční tiskové sestavy "Evidenční list důchodového pojištění od " do formátu XML. Strana 10
11 Při prvním zobrazení tohoto formuláře není zadaný žádný datový soubor a program na tuto skutečnost upozorní červeným vykřičníkem s příslušným popisem (po přesunu kurzoru myši na tento vykřičník). Po stisku tlačítka <Vybrat> proveďte výběr datového souboru z umístění na disku vašeho počítače, ve vaší počítačové síti či z paměťového média. V případě exportu sestavy "Evidenční list důchodového pojištění od " do formátu XML z programu OKmzdy pro Windows je standardní umístění tohoto souboru pro jednodatabázové připojení v adresáři: C:\Program Files\OKsystem\OKmzdy pro Windows\TISKY\ Po výběru datového souboru se může opět objevit varovný červený vykřičník, a to z následujících důvodů: - vybraný soubor nesplňuje požadavky na strukturu souboru ve formátu.xml. - soubor se zadaným názvem neexistuje nebo se nenachází ve zvoleném umístění. - soubor neobsahuje data Evidenčních listů důchodového zabezpečení, pravděpodobně vybrán soubor s daty pro jiné podání. Strana 11
12 V případě výběru správného souboru (s existujícím názvem a požadovanou strukturou), se objeví formulář bez varovného vykřičníku a do řádku "Datový soubor" se doplní úplná cesta a název vybraného souboru: Stiskem tlačítka <Náhled>, na obrázku označeného šipkou, se můžete podívat na údaje z evidenčního listu či evidenčních listů více zaměstnanců, které obsahuje vybraný datový soubor. Strana 12
13 Pro návrat do formuláře "Data" stisknětě tlačítko <OK>, na obrázku znázorněné šipkou. Poznámka: Pro pokračování na další formulář "Průvodce podáním"stiskněte tlačítko <Další> Náhled před podpisem - Zrušením zaškrtnutí pole ve spodní části formuláře "Data" vypnete odstraňování informací o kódování v hlavičce vybraného.xml souboru. To může vyvolat varovné hlášení o nesprávné struktuře.xml souboru. Tato funkčnost byla do programu Podání PVS implementována kvůli možnosti posílat také datové soubory vytvořené v jiných mzdových systémech než v programu OKmzdy pro Windows. Zobrazí se formulář s názvem "Náhled před podpisem" zobrazující údaje o vašem podpisovém certifikátu a o datové větě vybraného.xml souboru, který chcete vybraným podpisovým certifikátem podepsat. Pro zobrazení detailních informací o vašem podpisovém certifikátu stiskněte tlačítko <Zobrazit>. Strana 13
14 Pro potvrzení souhlasu se zadanými údaji a pro podepsání datového souboru vaším podpisovým certifikátem klikněte na tlačítko <Podepsat>, na obrázku označeno šipkou. Následný formulář slouží k výběru jedné ze dvou možností elektronického přenosu Výběr akce s podáním Evidenční listy důchodového pojištění můžete poslat buď přes Portál veřejné správy nebo uložit elektronické podání na disk. Příslušnou akci vyberte zaškrtnutím jednoho z polí "Poslat" nebo "Uložit" a stiskem tlačítka <Další> Podání přes Portál veřejné správy: Po výběru zaslání elektronického podání přes Portál veřejné správy spustí aplikace Podání PVS transakci vytváření a odesílání podání na portál, komunikace s portálem může trvat delší dobu v závislosti na rychlosti vašeho internetového připojení a vytíženosti portálu. O průběhu transakce Vás program informuje příslušným hlášením: Strana 14
15 V případě, že komunikace s portálem veřejné správy trvá nepřiměřeně dlouho, můžete podání přerušit stiskem tlačítka <Konec>. Program Podání PVS vás upozorní, že proces podávání ještě nebyl dokončen a dotáže se, zda chcete skutečně ukončit průvodce podáním. V případě stisku tlačítka <Yes/Ano> program přeruší proces podávání a podání bude v "Historii podání" uloženo se stavem "Neznámý". Pokud chcete podání skutečně přerušit, doporučujeme tak učinit až po odpovědi z Portálu veřejné správy, tj. když program Podání PVS při procesu posílání podání informuje hlášením "Podání je zpracováváno" či "Zjišťuji stav podání", ne již během hlášení "Odesílám podání na portál". Uživatelům pak při zpětném zjišťování stavu podání odpadne povinnost rozlišit podání podle data a času odeslání, podrobnější informace naleznete v 5. kapitole této příručky, v části "5.1 - Zjistit stav podání". Strana 15
16 Výsledek elektronického podání přes Portál veřejné správy Úspěch: V případě úspěšného podání Vás program na tuto skutečnost upozorní příslušným hlášením, na obrázku znázorněno šipkou. Stiskem tlačítka <Konec> uložíte elektronické podání do "Historie podání" se stavem "Úspěch", na obrázku znázorněno šipkou. Strana 16
17 Fatální chyba Na fatální chybu v procesu podávání upozorní program Podání PVS informací, že podání nebylo dokončeno a že Portál veřejné správy vrátil chybové hlášení. Pro zobrazení tohoto chybového hlášení s podrobnějším popisem fatální chyby klikněte na pole znázorněné na obrázku šipkou. Strana 17
18 Ve formuláři "Informace o chybě" je zobrazen příklad nejčastější fatální chyby vrácené Portálem veřejné správy. Tuto chybu způsobuje buď nesprávné vyplnění uživatelských údajů (uživatelský identifikátor, heslo, variabilní symbol), nesprávná nebo neúplná instalace příslušných certifikátů, špatně zadaná elektronická adresa pro zasílání elektronických podání na Portál veřejné správy v části programu "Zobrazit nastavení" nebo také nepřihlášení se či přihlášení se k špatné službě na Portálu veřejné správy. V případě výskytu této chyby zkontrolujte správnost všech popsaných údajů. Nedokončená elektronická podání z důvodu fatální chyby vrácené Portálem veřejné správy se ukládají do "Historie podání" se stavem "Fatální chyba", na obrázku znázorněno šipkou Logická chyba Logická chyba v elektronickém podání znamená výskyt nesprávných údajů v podávaném datovém souboru. Hlášení programu Podání PVS o logické chybě vrácenou Portálem veřejné správy vidíte na následující obrazovce. Pro získání podrobnějších informací o vrácené logické chybě klikněte na pole znázorněné na obrázku šipkou. Strana 18
19 V části "Protokol o chybě" naleznete nejdůležitější údaje o chybných hodnotách v datovém souboru rodné číslo zaměstnance, u kterého chyba nastala a popis této chyby. Pomocí uvedeného rodného čísla identifikujte příslušného zaměstnance ve Vašem mzdovém systému (např. OKmzdy pro Windows) a zkontrolujte, případně opravte údaje uvedené v popisu chyby. Nedokončená elektronická podání z důvodu logické chyby vrácené Portálem veřejné správy se ukládají do "Historie podání" se stavem "Logická chyba", na obrázku znázorněno šipkou Neznámý stav Neznámý stav podání může nastat ze dvou důvodů během procesu podávání bylo přerušeno internetové spojení nebo uživatel sám ukončil proces podávání. Způsob ukončení procesu podávání uživatelem je popsán výše. U elektronických podání s neznámým stavem můžete zpětně zjistit jejich stav, podrobnější informace naleznete v 5. kapitole této příručky, v části "Zjistit stav podání". Strana 19
20 Uložení elektronického podání na disk: Ve formuláři "Uložení" můžete přes tlačítko <Vybrat> změnit název a umístění souboru k uložení, standardně se generuje soubor s názvem: podani_datum.xml, datum podání se uvádí ve formátu: rrrr_mm_dd. Standardní umístění tohoto souboru je do adresáře: C:\Program Files\OKsystem\Podání PVS 1.0\PodaniArchiv\. Samotné vytvoření souboru elektronického podání spustíte tlačítkem <Vytvořit>, na obrázku znázorněno šipkou. Za předpokladu vyplnění existující cesty k vytvářenému souboru se objeví formulář informující o úspěšném vytvoření podání: Strana 20
21 Kliknutím na modrou odkazovou řádku, na obrázku znázorněna šipkou, otevřete adresář, do kterého byl soubor vytvořen: Strana 21
22 V případě, že cesta k umístění souboru nebyla zadána správně, program na tuto skutečnost upozorní následujícím chybovým hlášením: Strana 22
7. Podání PVPOJ. Podání PVPOJ
 7. Podání PVPOJ Volba "Podání PVPOJ" slouží k elektronickému zasílání měsíčního výkazu Přehled o vyměřovacích základech a vyplacených dávkách. Při první volbě tohoto menu kontroluje uživatel předvyplněné
7. Podání PVPOJ Volba "Podání PVPOJ" slouží k elektronickému zasílání měsíčního výkazu Přehled o vyměřovacích základech a vyplacených dávkách. Při první volbě tohoto menu kontroluje uživatel předvyplněné
3. Instalace certifikátu
 3. Instalace certifikátu Důležitou součástí přípravy pro elektronická podání je zajištění certifikátů podpisového a šifrovacího. Šifrovací certifikát a s ním související certifikáty obdržíte společně s
3. Instalace certifikátu Důležitou součástí přípravy pro elektronická podání je zajištění certifikátů podpisového a šifrovacího. Šifrovací certifikát a s ním související certifikáty obdržíte společně s
NÁVOD NA PŘIHLÁŠENÍ DO INTERNETOVÉHO BANKOVNICTVÍ PRO SPRÁVU KREDITNÍ KARTY
 NÁVOD NA PŘIHLÁŠENÍ DO INTERNETOVÉHO BANKOVNICTVÍ PRO SPRÁVU KREDITNÍ KARTY O CO SE JEDNÁ? Převod kreditních karet a osobních účtů ze Citibank do Raiffeisenbank je technicky náročný proces, a protože k
NÁVOD NA PŘIHLÁŠENÍ DO INTERNETOVÉHO BANKOVNICTVÍ PRO SPRÁVU KREDITNÍ KARTY O CO SE JEDNÁ? Převod kreditních karet a osobních účtů ze Citibank do Raiffeisenbank je technicky náročný proces, a protože k
 Page 1 of 8 Jak nastavit připojení do sítě eduroam ve Windows XP Nejprve se presvěčte, že máte zapnutý Wifi adaptér na vašem počítači. Dále je nutné, aby bylo v systému povolené Bezdrátové připojení k
Page 1 of 8 Jak nastavit připojení do sítě eduroam ve Windows XP Nejprve se presvěčte, že máte zapnutý Wifi adaptér na vašem počítači. Dále je nutné, aby bylo v systému povolené Bezdrátové připojení k
MS Word 2007 REVIZE DOKUMENTU A KOMENTÁŘE
 MS Word 2007 REVIZE DOKUMENTU A KOMENTÁŘE 1 ZAPNUTÍ SLEDOVÁNÍ ZMĚN Pokud zapnete funkci Sledování změn, aplikace Word vloží značky tam, kde provedete mazání, vkládání a změny formátu. Na kartě Revize klepněte
MS Word 2007 REVIZE DOKUMENTU A KOMENTÁŘE 1 ZAPNUTÍ SLEDOVÁNÍ ZMĚN Pokud zapnete funkci Sledování změn, aplikace Word vloží značky tam, kde provedete mazání, vkládání a změny formátu. Na kartě Revize klepněte
Uživatelský manuál k instalaci a aktivaci systému BUILDpower S
 Uživatelský manuál k instalaci a aktivaci systému BUILDpower S Copyright 2016 1 / 9 OBSAH 1. Instalace programu lokálně nebo na server... 3 1.1. Nastavení serveru pro provoz BUILDpower S v síti... 4 1.2.
Uživatelský manuál k instalaci a aktivaci systému BUILDpower S Copyright 2016 1 / 9 OBSAH 1. Instalace programu lokálně nebo na server... 3 1.1. Nastavení serveru pro provoz BUILDpower S v síti... 4 1.2.
Operační program Rybářství 2007-2013
 OP Rybářství 2007-2013 Operační program Rybářství 2007-2013 Elektronické podání Žádosti o dotaci (19. kolo příjmu žádostí OP Rybářství opatření 3.2. b) Oddělení metodiky OP Rybářství Ing. Antonín VAVREČKA,
OP Rybářství 2007-2013 Operační program Rybářství 2007-2013 Elektronické podání Žádosti o dotaci (19. kolo příjmu žádostí OP Rybářství opatření 3.2. b) Oddělení metodiky OP Rybářství Ing. Antonín VAVREČKA,
Veškeré potřebné nástroje a informace v různých světových jazycích naleznete na www.parrot.com
 Přehrávání SW HF sady PARROT MKi9200/9100/9000 Veškeré potřebné nástroje a informace v různých světových jazycích naleznete na www.parrot.com Aktualizační program - Instalace 1) Stáhněte program Parrot
Přehrávání SW HF sady PARROT MKi9200/9100/9000 Veškeré potřebné nástroje a informace v různých světových jazycích naleznete na www.parrot.com Aktualizační program - Instalace 1) Stáhněte program Parrot
Business Contact Manager Správa kontaktů pro tisk štítků
 Business Contact Manager Správa kontaktů pro tisk štítků 1 Obsah 1. Základní orientace v BCM... 3 2. Přidání a správa kontaktu... 4 3. Nastavení filtrů... 5 4. Hromadná korespondence... 6 5. Tisk pouze
Business Contact Manager Správa kontaktů pro tisk štítků 1 Obsah 1. Základní orientace v BCM... 3 2. Přidání a správa kontaktu... 4 3. Nastavení filtrů... 5 4. Hromadná korespondence... 6 5. Tisk pouze
Diagnostický adaptér VAG1 VAGR1 VAGR2 Instalace pro operační systémy Windows
 Diagnostický adaptér VAG1 VAGR1 VAGR2 Instalace pro operační systémy Windows OBSAH 1. Úvod 2. Instalace pro operační systémy WIN XP 3. Instalace pro operační systémy WIN VISTA / WIN 7 4. Konfigurace zařízení
Diagnostický adaptér VAG1 VAGR1 VAGR2 Instalace pro operační systémy Windows OBSAH 1. Úvod 2. Instalace pro operační systémy WIN XP 3. Instalace pro operační systémy WIN VISTA / WIN 7 4. Konfigurace zařízení
Popis programu. Můj PVS. verze pro ESO 9 PAM ELDP + PRIHL. Pro komunikaci s Portálem veřejné správy.
 Popis programu Můj PVS verze pro ESO 9 PAM ELDP + PRIHL Pro komunikaci s Portálem veřejné správy. Tvorba Evidenčních listů důchodového pojištění a Přihlášek zaměstnanců k nemocenskému pojištění pro Českou
Popis programu Můj PVS verze pro ESO 9 PAM ELDP + PRIHL Pro komunikaci s Portálem veřejné správy. Tvorba Evidenčních listů důchodového pojištění a Přihlášek zaměstnanců k nemocenskému pojištění pro Českou
Nastavení přihlašování do ISÚI přes JIP v Seznamu OVM
 Nastavení přihlašování do ISÚI přes JIP v Seznamu OVM Aktualizováno dne 29. 9. 2014 Strana 1/12 Obsah 1. Účel dokumentu... 3 2. Přihlášení lokálního administrátora do SOVM... 3 3. Správa uživatelů... 4
Nastavení přihlašování do ISÚI přes JIP v Seznamu OVM Aktualizováno dne 29. 9. 2014 Strana 1/12 Obsah 1. Účel dokumentu... 3 2. Přihlášení lokálního administrátora do SOVM... 3 3. Správa uživatelů... 4
Návod k užívání programu TILL CONSULT RELDP
 Návod k užívání programu TILL CONSULT RELDP Licence k programu: Tento program je softwarovým dílem firmy TILL CONSULT a.s. Přerov a je dovoleno jej užívat pouze ve spolupráci s ostatními softwarovými produkty
Návod k užívání programu TILL CONSULT RELDP Licence k programu: Tento program je softwarovým dílem firmy TILL CONSULT a.s. Přerov a je dovoleno jej užívat pouze ve spolupráci s ostatními softwarovými produkty
Externí zařízení Uživatelská příručka
 Externí zařízení Uživatelská příručka Copyright 2009 Hewlett-Packard Development Company, L.P. Informace uvedené v této příručce se mohou změnit bez předchozího upozornění. Jediné záruky na produkty a
Externí zařízení Uživatelská příručka Copyright 2009 Hewlett-Packard Development Company, L.P. Informace uvedené v této příručce se mohou změnit bez předchozího upozornění. Jediné záruky na produkty a
Manuál uživatele čipové karty s certifikátem
 Manuál uživatele čipové karty s certifikátem Obsah 1 Úvod... 3 2 Instalace čipové karty s certifikátem... 5 3 Instalace čtečky čipových karet... 10 3.1 Instalace z Windows Update... 10 3.2 Manuální instalace
Manuál uživatele čipové karty s certifikátem Obsah 1 Úvod... 3 2 Instalace čipové karty s certifikátem... 5 3 Instalace čtečky čipových karet... 10 3.1 Instalace z Windows Update... 10 3.2 Manuální instalace
Změnu DPH na kartách a v ceníku prací lze provést i v jednotlivých modulech.
 Způsob změny DPH pro rok 2013 Verze 2012.34 a vyšší Úvod Vzhledem k tomu, že dnes 23.11.2012 nikdo netuší, zda od 1.1.2013 bude DPH snížená i základní 17.5% nebo 15% a 21%, bylo nutné všechny programy
Způsob změny DPH pro rok 2013 Verze 2012.34 a vyšší Úvod Vzhledem k tomu, že dnes 23.11.2012 nikdo netuší, zda od 1.1.2013 bude DPH snížená i základní 17.5% nebo 15% a 21%, bylo nutné všechny programy
Uživatelská dokumentace
 Uživatelská dokumentace k projektu Czech POINT Provozní řád Konverze dokumentů z elektronické do listinné podoby (z moci úřední) Vytvořeno dne: 29.11.2011 Verze: 2.0 2011 MVČR Obsah 1. Přihlášení do centrály
Uživatelská dokumentace k projektu Czech POINT Provozní řád Konverze dokumentů z elektronické do listinné podoby (z moci úřední) Vytvořeno dne: 29.11.2011 Verze: 2.0 2011 MVČR Obsah 1. Přihlášení do centrály
Změna sazby DPH v HELIOS Red po 1. 1. 2013
 Změna sazby DPH v HELIOS Red po 1. 1. 2013 Uživatelé s platnou systémovou podporou budou mít HELIOS Red připravený k používání po stažení aktualizace. Uživatelé bez systémové podpory si mohou program nakonfigurovat
Změna sazby DPH v HELIOS Red po 1. 1. 2013 Uživatelé s platnou systémovou podporou budou mít HELIOS Red připravený k používání po stažení aktualizace. Uživatelé bez systémové podpory si mohou program nakonfigurovat
Karty externích médií
 Karty externích médií Uživatelská příručka Copyright 2007 Hewlett-Packard Development Company, L.P. Logo SD je obchodní známka příslušného vlastníka. Informace uvedené v této příručce se mohou změnit bez
Karty externích médií Uživatelská příručka Copyright 2007 Hewlett-Packard Development Company, L.P. Logo SD je obchodní známka příslušného vlastníka. Informace uvedené v této příručce se mohou změnit bez
Komfortní datová schránka
 Komfortní datová schránka Obsah 1. Komfortní datová schránka... 2 2. Záložka Schránky... 2 2.1. Přidání datové schránky... 2 2.2. Přidání složky do evidence datové schránky... 4 2.3. Přidání dalšího uživatele
Komfortní datová schránka Obsah 1. Komfortní datová schránka... 2 2. Záložka Schránky... 2 2.1. Přidání datové schránky... 2 2.2. Přidání složky do evidence datové schránky... 4 2.3. Přidání dalšího uživatele
František Hudek. červen 2013. 6. - 7. ročník. Nastavení myši, místní a jazykové nastavení.
 VY_32_INOVACE_FH19_WIN Jméno autora výukového materiálu Datum (období), ve kterém byl VM vytvořen Ročník, pro který je VM určen Vzdělávací oblast, obor, okruh, téma Anotace František Hudek červen 2013
VY_32_INOVACE_FH19_WIN Jméno autora výukového materiálu Datum (období), ve kterém byl VM vytvořen Ročník, pro který je VM určen Vzdělávací oblast, obor, okruh, téma Anotace František Hudek červen 2013
Návod na zřízení datové schránky právnické osoby nezapsané v obchodním rejstříku
 Návod na zřízení datové schránky právnické osoby nezapsané v obchodním rejstříku Zřízení datové schránky Právnické osobě, která není zapsána v obchodním rejstříku, zřídí ministerstvo datovou schránku právnické
Návod na zřízení datové schránky právnické osoby nezapsané v obchodním rejstříku Zřízení datové schránky Právnické osobě, která není zapsána v obchodním rejstříku, zřídí ministerstvo datovou schránku právnické
Postup práce s elektronickým podpisem
 Obsah 1. Obecné informace o elektronickém podpisu... 2 2. Co je třeba nastavit, abyste mohli používat elektronický podpis v MS2014+... 2 2.1. Microsoft Silverlight... 2 2.2. Zvýšení práv pro MS Silverlight...
Obsah 1. Obecné informace o elektronickém podpisu... 2 2. Co je třeba nastavit, abyste mohli používat elektronický podpis v MS2014+... 2 2.1. Microsoft Silverlight... 2 2.2. Zvýšení práv pro MS Silverlight...
Nastavení telefonu T-Mobile MDA Touch
 Nastavení telefonu T-Mobile MDA Touch Telefon s integrovaným kapesním počítačem T-Mobile MDA Touch, zakoupený v prodejní síti společnosti T-Mobile Czech Republic a.s., má potřebné parametry pro použití
Nastavení telefonu T-Mobile MDA Touch Telefon s integrovaným kapesním počítačem T-Mobile MDA Touch, zakoupený v prodejní síti společnosti T-Mobile Czech Republic a.s., má potřebné parametry pro použití
Rychlý postup k nastavení VoIP telefonu WELL 3130 IF
 Rychlý postup k nastavení VoIP telefonu WELL 3130 IF Zapojení kabelů WAN zapojíte ethernetový kabel od Vašeho poskytovatele, případně od Vašeho mikrovlnného zařízení LAN DC propojíte kabelem s PC připojíte
Rychlý postup k nastavení VoIP telefonu WELL 3130 IF Zapojení kabelů WAN zapojíte ethernetový kabel od Vašeho poskytovatele, případně od Vašeho mikrovlnného zařízení LAN DC propojíte kabelem s PC připojíte
Aktualizace softwaru Uživatelská příručka
 Aktualizace softwaru Uživatelská příručka Copyright 2007 Hewlett-Packard Development Company, L.P. Windows je ochranná známka Microsoft Corporation registrovaná v USA. Informace uvedené v této příručce
Aktualizace softwaru Uživatelská příručka Copyright 2007 Hewlett-Packard Development Company, L.P. Windows je ochranná známka Microsoft Corporation registrovaná v USA. Informace uvedené v této příručce
Novinky v programu Majetek 2.06
 Novinky v programu Majetek 2.06 Možnost použít zvětšené formuláře program Majetek 2.06 je dodávám s ovládacím programem ProVIS 1.58, který umožňuje nastavit tzv. Zvětšené formuláře. Znamená to, že se formuláře
Novinky v programu Majetek 2.06 Možnost použít zvětšené formuláře program Majetek 2.06 je dodávám s ovládacím programem ProVIS 1.58, který umožňuje nastavit tzv. Zvětšené formuláře. Znamená to, že se formuláře
Zabezpečení Uživatelská příručka
 Zabezpečení Uživatelská příručka Copyright 2008 Hewlett-Packard Development Company, L.P. Microsoft a Windows jsou registrované ochranné známky společnosti Microsoft Corporation v USA. Informace uvedené
Zabezpečení Uživatelská příručka Copyright 2008 Hewlett-Packard Development Company, L.P. Microsoft a Windows jsou registrované ochranné známky společnosti Microsoft Corporation v USA. Informace uvedené
Manuál, jak na elektronické výplatní pásky (EVP)
 Manuál, jak na elektronické výplatní pásky (EVP) zpracováno za spolupráce ÚVT UK Zpracovalo CIVT dne 12.07.2013 1 Obsah Přihlášení... 3 Po přihlášení... 5 Osobní údaje... 7 Nastavení telefonu a hesla správcem...
Manuál, jak na elektronické výplatní pásky (EVP) zpracováno za spolupráce ÚVT UK Zpracovalo CIVT dne 12.07.2013 1 Obsah Přihlášení... 3 Po přihlášení... 5 Osobní údaje... 7 Nastavení telefonu a hesla správcem...
4 Část II Základy práce v systému. 6 Část III Úvodní obrazovka. 8 Část IV Práce s přehledy. 13 Část V Kontakty. 19 Část VI Operativa
 2 Dokumentace SMAN Obsah Kapitoly Část I Úvod 4 Část II Základy práce v systému 6 Část III Úvodní obrazovka 8 Část IV Práce s přehledy 13 Část V Kontakty 19 Část VI Operativa 23 Část VII Nabídky 35 Index
2 Dokumentace SMAN Obsah Kapitoly Část I Úvod 4 Část II Základy práce v systému 6 Část III Úvodní obrazovka 8 Část IV Práce s přehledy 13 Část V Kontakty 19 Část VI Operativa 23 Část VII Nabídky 35 Index
Střední škola pedagogická, hotelnictví a služeb, Litoměříce, příspěvková organizace
 Střední škola pedagogická, hotelnictví a služeb, Litoměříce, příspěvková organizace Předmět: Počítačové sítě Téma: Servery Vyučující: Ing. Milan Káža Třída: EK3 Hodina: 5 Číslo: III/2 S E R V E R Y 3.4.
Střední škola pedagogická, hotelnictví a služeb, Litoměříce, příspěvková organizace Předmět: Počítačové sítě Téma: Servery Vyučující: Ing. Milan Káža Třída: EK3 Hodina: 5 Číslo: III/2 S E R V E R Y 3.4.
Pokyny pro vyplnění elektronické žádosti
 Pokyny pro vyplnění elektronické žádosti podprogram 117D51400 Podpora výstavby podporovaných bytů Elektronická žádost je umístěna na internetové adrese http://www3.mmr.cz/zad a lze na ni vstoupit i přímo
Pokyny pro vyplnění elektronické žádosti podprogram 117D51400 Podpora výstavby podporovaných bytů Elektronická žádost je umístěna na internetové adrese http://www3.mmr.cz/zad a lze na ni vstoupit i přímo
Uživatelské postupy v ISÚI. Změna typu stavebního objektu
 Uživatelské postupy v ISÚI Změna typu stavebního objektu 1 Obsah A) Změna stavebního objektu s číslem domovním (č.p./č.ev.) na stavební objekt bez č.p./č.ev.... 3 1) Založení nového návrhu změny... 3 2)
Uživatelské postupy v ISÚI Změna typu stavebního objektu 1 Obsah A) Změna stavebního objektu s číslem domovním (č.p./č.ev.) na stavební objekt bez č.p./č.ev.... 3 1) Založení nového návrhu změny... 3 2)
Příručka pro zadavatele E-ZAK krok za krokem
 Příručka pro zadavatele E-ZAK krok za krokem Vyrobeno pro příspěvkové organizace Jihomoravského kraje pro administrace zakázek s předpokládanou hodnotou vyšší než 500 tis. Kč bez DPH Tento dokument slouží
Příručka pro zadavatele E-ZAK krok za krokem Vyrobeno pro příspěvkové organizace Jihomoravského kraje pro administrace zakázek s předpokládanou hodnotou vyšší než 500 tis. Kč bez DPH Tento dokument slouží
NÁVOD K HODINKÁM S KAMEROU 1. Úvod Dostává se Vám do rukou kamera s mikrofonem, záznamem obrazu a zvuku skrytá v náramkových hodinkách.
 NÁVOD K HODINKÁM S KAMEROU 1. Úvod Dostává se Vám do rukou kamera s mikrofonem, záznamem obrazu a zvuku skrytá v náramkových hodinkách. Připojení k PC je pomocí USB konektoru na rekordéru, z PC je rekordér
NÁVOD K HODINKÁM S KAMEROU 1. Úvod Dostává se Vám do rukou kamera s mikrofonem, záznamem obrazu a zvuku skrytá v náramkových hodinkách. Připojení k PC je pomocí USB konektoru na rekordéru, z PC je rekordér
1. Požadavky na provoz aplikací IISPP
 1. Požadavky na provoz aplikací IISPP 1.1. Podporované prohlížeče Aplikace IISPP jsou primárně vyvíjeny a testovány v prohlížečích Internet Explorer a Mozilla Firefox. V jiných než uvedených prohlížečích
1. Požadavky na provoz aplikací IISPP 1.1. Podporované prohlížeče Aplikace IISPP jsou primárně vyvíjeny a testovány v prohlížečích Internet Explorer a Mozilla Firefox. V jiných než uvedených prohlížečích
Návod ke stažení a instalaci bodů zájmu do navigace TomTom řady Via a Go100x
 Návod ke stažení a instalaci bodů zájmu do navigace TomTom řady Via a Go100x Holandský výrobce navigací TomTom uvolnil do prodeje na podzim roku 2010 nové řady navigací Via a Go100x. Změnil však u těchto
Návod ke stažení a instalaci bodů zájmu do navigace TomTom řady Via a Go100x Holandský výrobce navigací TomTom uvolnil do prodeje na podzim roku 2010 nové řady navigací Via a Go100x. Změnil však u těchto
rozlišení obrazovky 1024 x 768 pixelů operační systém Windows 2000, Windows XP, Windows Vista 1 volný sériový port (volitelný) přístup na internet
 1. Úvod Tato příručka obsahuje všechny informace, které budete potřebovat k práci s programem OmegaDirect. Pomocí příkladů bude v této příručce vysvětleno: zadání objednávky, správa a evidence objednávek,
1. Úvod Tato příručka obsahuje všechny informace, které budete potřebovat k práci s programem OmegaDirect. Pomocí příkladů bude v této příručce vysvětleno: zadání objednávky, správa a evidence objednávek,
Stručný návod na práci v modulu podatelna a výpravna
 Spisová služba / Elisa Stručný návod na práci v modulu podatelna a výpravna Strana 1 (celkem 16) Obsah Obsah... 2 1. Modul podatelna... 3 1.1 Příjem datová schránka... 3 1.2 Příjem obecná zásilka... 5
Spisová služba / Elisa Stručný návod na práci v modulu podatelna a výpravna Strana 1 (celkem 16) Obsah Obsah... 2 1. Modul podatelna... 3 1.1 Příjem datová schránka... 3 1.2 Příjem obecná zásilka... 5
Podrobný postup pro doplnění Žádosti o dotaci prostřednictvím Portálu Farmáře. 1. kolo příjmu žádostí Programu rozvoje venkova (2014 2020)
 Podrobný postup pro doplnění Žádosti o dotaci prostřednictvím Portálu Farmáře 1. kolo příjmu žádostí Programu rozvoje venkova (2014 2020) V tomto dokumentu je uveden podrobný postup doplnění Žádosti o
Podrobný postup pro doplnění Žádosti o dotaci prostřednictvím Portálu Farmáře 1. kolo příjmu žádostí Programu rozvoje venkova (2014 2020) V tomto dokumentu je uveden podrobný postup doplnění Žádosti o
Návod k používání registračního systému ČSLH www.hokejovaregistrace.cz
 Návod k používání registračního systému ČSLH www.hokejovaregistrace.cz Osnova Přihlášení do systému Základní obrazovka Správa hráčů Přihlášky hráčů k registraci Žádosti o prodloužení registrace Žádosti
Návod k používání registračního systému ČSLH www.hokejovaregistrace.cz Osnova Přihlášení do systému Základní obrazovka Správa hráčů Přihlášky hráčů k registraci Žádosti o prodloužení registrace Žádosti
Zálohování a obnova Uživatelská příručka
 Zálohování a obnova Uživatelská příručka Copyright 2007 Hewlett-Packard Development Company, L.P. Windows je ochranná známka Microsoft Corporation registrovaná v USA. Informace uvedené v této příručce
Zálohování a obnova Uživatelská příručka Copyright 2007 Hewlett-Packard Development Company, L.P. Windows je ochranná známka Microsoft Corporation registrovaná v USA. Informace uvedené v této příručce
Poruchy modul pro rychlé hlášení poruch z provozu.
 Poruchy modul pro rychlé hlášení poruch z provozu. Účelem tohoto programu je sbírat data o poruchách a nedostatcích v činnosti strojů a zařízení a jednak je zapisovat přímo do programu evidence údržby,
Poruchy modul pro rychlé hlášení poruch z provozu. Účelem tohoto programu je sbírat data o poruchách a nedostatcích v činnosti strojů a zařízení a jednak je zapisovat přímo do programu evidence údržby,
INTERNETOVÝ TRH S POHLEDÁVKAMI. Uživatelská příručka
 INTERNETOVÝ TRH S POHLEDÁVKAMI Uživatelská příručka 1. března 2013 Obsah Registrace... 3 Registrace fyzické osoby... 3 Registrace právnické osoby... 6 Uživatelské role v systému... 8 Přihlášení do systému...
INTERNETOVÝ TRH S POHLEDÁVKAMI Uživatelská příručka 1. března 2013 Obsah Registrace... 3 Registrace fyzické osoby... 3 Registrace právnické osoby... 6 Uživatelské role v systému... 8 Přihlášení do systému...
Příručka pro práci s dataloggerem Labquest 2. Zapínání a domácí obrazovka
 Příručka pro práci s dataloggerem Labquest 2 Obsah: 1. Zapínaní a domácí obrazovka 2. Senzory a obrazovka aktuální hodnota 3. Sběr dat a obrazovka graf 4. Vkládání a výpočet dat - obrazovka tabulka 5.
Příručka pro práci s dataloggerem Labquest 2 Obsah: 1. Zapínaní a domácí obrazovka 2. Senzory a obrazovka aktuální hodnota 3. Sběr dat a obrazovka graf 4. Vkládání a výpočet dat - obrazovka tabulka 5.
Návod aktivace služby Mobito
 Návod aktivace služby Mobito 1. Aktivace služby Mobito začíná v internetovém bankovnictví SERVIS 24. 2. Pak pokračujte v aktivaci na stránkách Mobito, kde si nastavíte službu na svém telefonu. 3. Uskutečněte
Návod aktivace služby Mobito 1. Aktivace služby Mobito začíná v internetovém bankovnictví SERVIS 24. 2. Pak pokračujte v aktivaci na stránkách Mobito, kde si nastavíte službu na svém telefonu. 3. Uskutečněte
Manuál pro WebRSD. verze 2.0 z 14. 10. 2011
 Manuál pro WebRSD verze 2.0 z 14. 10. 2011 Tento manuál je inovací předchozího manuálu z 15. října 2005. Je vytvořen, aby pomáhal vedoucím soutěží prezentovat výsledky a další informace na webu ŠSČR. Ke
Manuál pro WebRSD verze 2.0 z 14. 10. 2011 Tento manuál je inovací předchozího manuálu z 15. října 2005. Je vytvořen, aby pomáhal vedoucím soutěží prezentovat výsledky a další informace na webu ŠSČR. Ke
Vodafone promo kit uživatelský manuál http://promo.vodafone.cz/ Uživatelský manuál pro aplikaci. Vodafone promo kit. Verze dokumentu: 2.
 Uživatelský manuál pro aplikaci Vodafone promo kit Verze dokumentu: 2.1 Vytvořeno: V Praze dne 8. 9. 2011 1 Obsah Vodafone promo kit uživatelský manuál Webové rozhraní aplikace Vodafone promo kit... 4
Uživatelský manuál pro aplikaci Vodafone promo kit Verze dokumentu: 2.1 Vytvořeno: V Praze dne 8. 9. 2011 1 Obsah Vodafone promo kit uživatelský manuál Webové rozhraní aplikace Vodafone promo kit... 4
DS409slim. Stručná instalační příručka
 DS409slim Stručná instalační příručka Bezpečnostní pokyny Před použitím produktu si pozorně přečtěte tyto bezpečnostní pokyny a uschovejte tuto příručku na bezpečném místě pro budoucí použití. Udržujte
DS409slim Stručná instalační příručka Bezpečnostní pokyny Před použitím produktu si pozorně přečtěte tyto bezpečnostní pokyny a uschovejte tuto příručku na bezpečném místě pro budoucí použití. Udržujte
Karty externích médií Uživatelská příručka
 Karty externích médií Uživatelská příručka Copyright 2009 Hewlett-Packard Development Company, L.P. Logo SD je obchodní známka příslušného vlastníka. Informace uvedené v této příručce se mohou změnit bez
Karty externích médií Uživatelská příručka Copyright 2009 Hewlett-Packard Development Company, L.P. Logo SD je obchodní známka příslušného vlastníka. Informace uvedené v této příručce se mohou změnit bez
Rozšířená nastavení. Kapitola 4
 Kapitola 4 Rozšířená nastavení 4 Nástroje databáze Jak již bylo zmíněno, BCM používá jako úložiště veškerých informací databázi SQL, která běží na všech lokálních počítačích s BCM. Jeden z počítačů nebo
Kapitola 4 Rozšířená nastavení 4 Nástroje databáze Jak již bylo zmíněno, BCM používá jako úložiště veškerých informací databázi SQL, která běží na všech lokálních počítačích s BCM. Jeden z počítačů nebo
Pokyny k instalaci FRIATRACE Verze 5.3
 FRIATOOLS CS Pokyny k instalaci FRIATRACE Verze 5.3 1 1 Obsah 1. Představení softwaru FRIATRACE 3 2. Instalace softwaru FRIATRACE 4 3. Instalační program 4 4. Instalace v systémech Microsoft Windows 2000,
FRIATOOLS CS Pokyny k instalaci FRIATRACE Verze 5.3 1 1 Obsah 1. Představení softwaru FRIATRACE 3 2. Instalace softwaru FRIATRACE 4 3. Instalační program 4 4. Instalace v systémech Microsoft Windows 2000,
Registr UJO. Příručka pro uživatele. Institut biostatistiky a analýz. Lékařské a Přírodovědecké fakulty Masarykovy univerzity.
 Registr UJO Příručka pro uživatele Vytvořil: Lékařské a Přírodovědecké fakulty Masarykovy univerzity Obsah Projekt UJO...... 3 On-line klinický registr obecná charakteristika. 4 On-line Registr UJO - základní
Registr UJO Příručka pro uživatele Vytvořil: Lékařské a Přírodovědecké fakulty Masarykovy univerzity Obsah Projekt UJO...... 3 On-line klinický registr obecná charakteristika. 4 On-line Registr UJO - základní
Podrobný postup pro vygenerování a zaslání Žádosti o podporu a příloh OPR přes Portál farmáře
 Podrobný postup pro vygenerování a zaslání Žádosti o podporu a příloh OPR přes Portál farmáře 3. a 4. výzva příjmu žádostí Operačního programu Rybářství (2014 2020) V následujícím dokumentu je uveden podrobný
Podrobný postup pro vygenerování a zaslání Žádosti o podporu a příloh OPR přes Portál farmáře 3. a 4. výzva příjmu žádostí Operačního programu Rybářství (2014 2020) V následujícím dokumentu je uveden podrobný
Metodický pokyn rektora č. 5/2014
 Slezská univerzita v Opavě Metodický pokyn rektora č. 5/2014 pro podávání žádostí o sociální stipendia dle 91 odst. 3 zákona č. 111/1998 Sb. v akademickém roce 2014/2015 Vydáno: V Opavě, září 2014 D Metodický
Slezská univerzita v Opavě Metodický pokyn rektora č. 5/2014 pro podávání žádostí o sociální stipendia dle 91 odst. 3 zákona č. 111/1998 Sb. v akademickém roce 2014/2015 Vydáno: V Opavě, září 2014 D Metodický
UŽIVATELSKÁ PŘÍRUČKA REGISTR CHMELNIC NA EAGRI ZÁKLADNÍ POPIS FUNKCÍ A FORMULÁŘŮ. CCV, s. r. o.
 UŽIVATELSKÁ PŘÍRUČKA REGISTR CHMELNIC NA EAGRI ZÁKLADNÍ POPIS FUNKCÍ A FORMULÁŘŮ CCV, s. r. o. Uživatelská příručka Registr chmelnic na eagri Základní popis funkcí a formulářů Verze 1.8 Registr chmelnic
UŽIVATELSKÁ PŘÍRUČKA REGISTR CHMELNIC NA EAGRI ZÁKLADNÍ POPIS FUNKCÍ A FORMULÁŘŮ CCV, s. r. o. Uživatelská příručka Registr chmelnic na eagri Základní popis funkcí a formulářů Verze 1.8 Registr chmelnic
JAK ZVLÁDNOUT E-LEARNINGOVÝ KURZ
 JAK ZVLÁDNOUT E-LEARNINGOVÝ KURZ Určeno pro E-learning pro žáky v rámci projektu OKO DO BUDOUCNOSTI, reg. č. CZ.1.07/1.1.07/03.0005 Co je to e-learning E-learning je multimediální podpora vzdělávacího
JAK ZVLÁDNOUT E-LEARNINGOVÝ KURZ Určeno pro E-learning pro žáky v rámci projektu OKO DO BUDOUCNOSTI, reg. č. CZ.1.07/1.1.07/03.0005 Co je to e-learning E-learning je multimediální podpora vzdělávacího
BEZDOTYKOVÝ OTÁČKOMĚR DM-2234B
 BEZDOTYKOVÝ OTÁČKOMĚR DM-2234B NÁVOD K OBSLUZE Každé kopírování, reprodukování a rozšiřování tohoto návodu vyžaduje písemný souhlas firmy Transfer Multisort Elektronik. Obsah 1. VLASTNOSTI PŘÍSTROJE...
BEZDOTYKOVÝ OTÁČKOMĚR DM-2234B NÁVOD K OBSLUZE Každé kopírování, reprodukování a rozšiřování tohoto návodu vyžaduje písemný souhlas firmy Transfer Multisort Elektronik. Obsah 1. VLASTNOSTI PŘÍSTROJE...
UŽIVATELSKÁ PŘÍRUČKA PRO INTERNETBANKING PPF banky a.s.
 UŽIVATELSKÁ PŘÍRUČKA PRO INTERNETBANKING PPF banky a.s. PPF banka a.s., Evropská 2690/17, P.O. Box 177, 160 41 Praha 6 1/17 Obsah: 1. Všeobecné informace... 3 2. Způsoby přihlášení do Internetbankingu
UŽIVATELSKÁ PŘÍRUČKA PRO INTERNETBANKING PPF banky a.s. PPF banka a.s., Evropská 2690/17, P.O. Box 177, 160 41 Praha 6 1/17 Obsah: 1. Všeobecné informace... 3 2. Způsoby přihlášení do Internetbankingu
Záloha a obnovení Uživatelská příručka
 Záloha a obnovení Uživatelská příručka Copyright 2009 Hewlett-Packard Development Company, L.P. Windows je ochranná známka společnosti Microsoft Corporation registrovaná v USA. Informace uvedené v této
Záloha a obnovení Uživatelská příručka Copyright 2009 Hewlett-Packard Development Company, L.P. Windows je ochranná známka společnosti Microsoft Corporation registrovaná v USA. Informace uvedené v této
Poukázky v obálkách. MOJESODEXO.CZ - Poukázky v obálkách Uživatelská příručka MOJESODEXO.CZ. Uživatelská příručka. Strana 1 / 1. Verze aplikace: 1.4.
 MOJESODEXO.CZ Poukázky v obálkách Verze aplikace: 1.4.0 Aktualizováno: 22. 9. 2014 17:44 Strana 1 / 1 OBSAH DOKUMENTU 1. ÚVOD... 2 1.1. CO JSOU TO POUKÁZKY V OBÁLKÁCH?... 2 1.2. JAKÉ POUKÁZKY MOHOU BÝT
MOJESODEXO.CZ Poukázky v obálkách Verze aplikace: 1.4.0 Aktualizováno: 22. 9. 2014 17:44 Strana 1 / 1 OBSAH DOKUMENTU 1. ÚVOD... 2 1.1. CO JSOU TO POUKÁZKY V OBÁLKÁCH?... 2 1.2. JAKÉ POUKÁZKY MOHOU BÝT
Teplotní systém pro Windows v1.0 (WTeS v1.0) Návod
 Teplotní systém pro Windows v1.0 (WTeS v1.0) Návod 1. Úvod...2 1.1 O programu...2 1.1.1 Historie...2 1.1.2 Použití...2 1.1.3 Nezbytná konfigurace PC a verze operačního systému...2 2. Instalace...2 2.1
Teplotní systém pro Windows v1.0 (WTeS v1.0) Návod 1. Úvod...2 1.1 O programu...2 1.1.1 Historie...2 1.1.2 Použití...2 1.1.3 Nezbytná konfigurace PC a verze operačního systému...2 2. Instalace...2 2.1
1) První přihlášení do jednotné správy uživatelů
 PODÁNÍ ŽÁDOSTI O PRODLOUŽENÍ REGISTRACE OSOBY A NOTIFIKACE ZDRAVOTNICKÉHO PROSTŘEDKU V REGISTRU ZDRAVOTNICKÝCH PROSTŘEDKŮ: Tento dokument obsahuje návod na: 1) Přihlášení do jednotné správy uživatelů 2)
PODÁNÍ ŽÁDOSTI O PRODLOUŽENÍ REGISTRACE OSOBY A NOTIFIKACE ZDRAVOTNICKÉHO PROSTŘEDKU V REGISTRU ZDRAVOTNICKÝCH PROSTŘEDKŮ: Tento dokument obsahuje návod na: 1) Přihlášení do jednotné správy uživatelů 2)
Testovací aplikace Matematika není věda
 Testovací aplikace Matematika není věda Příručka k http://matematika.komenacek.cz/ Příručka k portálu http://matematika.komenacek.cz/ 2 Uživatelská příručka k portálu 202 BrusTech s.r.o. Všechna práva
Testovací aplikace Matematika není věda Příručka k http://matematika.komenacek.cz/ Příručka k portálu http://matematika.komenacek.cz/ 2 Uživatelská příručka k portálu 202 BrusTech s.r.o. Všechna práva
Obsah. Úvod. Martin Moravec
 Vytvoření a nastavení GOOGLE účtu a nastavení zasílání připomenutí z kalendáře na e-mail a/nebo SMS Vytvořil: Martin Moravec pro: www.blesno.org aktualizováno dne 30.1.2010 Obsah Úvod... 1 Vytvoření účtu...
Vytvoření a nastavení GOOGLE účtu a nastavení zasílání připomenutí z kalendáře na e-mail a/nebo SMS Vytvořil: Martin Moravec pro: www.blesno.org aktualizováno dne 30.1.2010 Obsah Úvod... 1 Vytvoření účtu...
IP kamerový systém - uživatelský návod k obsluze
 IP kamerový systém - uživatelský návod k obsluze _ Připoj se k nám! Obsah Úvod 2 Přístup do systému 2 Počítač s Windows 2 Prvotní instalace 2 Ovládání kamerového systému na počítači 3 Živý náhled...................................................
IP kamerový systém - uživatelský návod k obsluze _ Připoj se k nám! Obsah Úvod 2 Přístup do systému 2 Počítač s Windows 2 Prvotní instalace 2 Ovládání kamerového systému na počítači 3 Živý náhled...................................................
Rikomagic MK36S Windows 10
 Rikomagic MK36S Windows 10 Uživatelská příručka CZ Děkujeme Vám za zakoupení MK36S s OS Windows 10 Rikomagic MK36S je revoluční kompaktní Mini PC s čtyřjádrovým procesorem Intel Atom X5 Z8300 Cherry Trail,
Rikomagic MK36S Windows 10 Uživatelská příručka CZ Děkujeme Vám za zakoupení MK36S s OS Windows 10 Rikomagic MK36S je revoluční kompaktní Mini PC s čtyřjádrovým procesorem Intel Atom X5 Z8300 Cherry Trail,
MyQ samoobslužný tisk
 MyQ samoobslužný tisk Uživatelský manuál Obsah 1. Co je MyQ... 1 2. Webové rozhraní... 1 2.1. Přihlášení do systému... 1 2.2. Uživatelské rozhraní aplikace... 1 2.3. Moje nastavení... 1 2.4. Upload souborů
MyQ samoobslužný tisk Uživatelský manuál Obsah 1. Co je MyQ... 1 2. Webové rozhraní... 1 2.1. Přihlášení do systému... 1 2.2. Uživatelské rozhraní aplikace... 1 2.3. Moje nastavení... 1 2.4. Upload souborů
V této části manuálu bude popsán postup jak vytvářet a modifikovat stránky v publikačním systému Moris a jak plně využít všech možností systému.
 V této části manuálu bude popsán postup jak vytvářet a modifikovat stránky v publikačním systému Moris a jak plně využít všech možností systému. MENU Tvorba základního menu Ikona Menu umožňuje vytvořit
V této části manuálu bude popsán postup jak vytvářet a modifikovat stránky v publikačním systému Moris a jak plně využít všech možností systému. MENU Tvorba základního menu Ikona Menu umožňuje vytvořit
Jednoduchý pomocník pro aplikaci Elektronická příloha č. 2 EP2W EP2 Workspace
 Jednoduchý pomocník pro aplikaci EP2W 1. Obecné informace a stručný popis aplikace 2. Žádost o přílohu 3. Vyplnění přílohy a odeslání k podpisu do VZP 4. Podpis přílohy a odeslání do VZP 4.1 Podepsání
Jednoduchý pomocník pro aplikaci EP2W 1. Obecné informace a stručný popis aplikace 2. Žádost o přílohu 3. Vyplnění přílohy a odeslání k podpisu do VZP 4. Podpis přílohy a odeslání do VZP 4.1 Podepsání
Zabezpečení. Uživatelská příručka
 Zabezpečení Uživatelská příručka Copyright 2006 Hewlett-Packard Development Company, L.P. Microsoft a Windows jsou registrované ochranné známky společnosti Microsoft Corporation v USA. Informace uvedené
Zabezpečení Uživatelská příručka Copyright 2006 Hewlett-Packard Development Company, L.P. Microsoft a Windows jsou registrované ochranné známky společnosti Microsoft Corporation v USA. Informace uvedené
Generování žádosti o následný certifikát Uživatelská příručka pro Opera
 Generování žádosti o následný certifikát Uživatelská příručka pro Opera První certifikační autorita, a.s. Verze 8.15 1 Obsah 1. Úvod... 3 2. Požadavky na software... 3 3. Proces generování žádosti o následný
Generování žádosti o následný certifikát Uživatelská příručka pro Opera První certifikační autorita, a.s. Verze 8.15 1 Obsah 1. Úvod... 3 2. Požadavky na software... 3 3. Proces generování žádosti o následný
téma: Formuláře v MS Access
 DUM 06 téma: Formuláře v MS Access ze sady: 3 tematický okruh sady: Databáze ze šablony: 07 - Kancelářský software určeno pro: 2. ročník vzdělávací obor: vzdělávací oblast: číslo projektu: anotace: metodika:
DUM 06 téma: Formuláře v MS Access ze sady: 3 tematický okruh sady: Databáze ze šablony: 07 - Kancelářský software určeno pro: 2. ročník vzdělávací obor: vzdělávací oblast: číslo projektu: anotace: metodika:
Zálohování a zotavení Uživatelská příručka
 Zálohování a zotavení Uživatelská příručka Copyright 2009 Hewlett-Packard Development Company, L.P. Windows je USA registrovaná ochranná známka společnosti Microsoft Corporation. Informace uvedené v této
Zálohování a zotavení Uživatelská příručka Copyright 2009 Hewlett-Packard Development Company, L.P. Windows je USA registrovaná ochranná známka společnosti Microsoft Corporation. Informace uvedené v této
Pocasicz.cz / pocasiesk.sk - zadání výroby
 Pocasicz.cz / pocasiesk.sk - zadání výroby Funkcionalita (a moduly z ní vycházející), která není uvedena v tomto dokumentu, nebude implementována. 1) redesign webových stránek na základě požadavků dohodnutých
Pocasicz.cz / pocasiesk.sk - zadání výroby Funkcionalita (a moduly z ní vycházející), která není uvedena v tomto dokumentu, nebude implementována. 1) redesign webových stránek na základě požadavků dohodnutých
MSSF Benefit praktický průvodce pro žadatele v rámci Operačního programu Rozvoj lidských zdrojů
 MSSF Benefit praktický průvodce pro žadatele v rámci Operačního programu Rozvoj lidských zdrojů MSSF Benefit dostupnost a instalace MSSF Benefit bude dostupný ke stažení na stránkách www.kr-olomoucky.cz
MSSF Benefit praktický průvodce pro žadatele v rámci Operačního programu Rozvoj lidských zdrojů MSSF Benefit dostupnost a instalace MSSF Benefit bude dostupný ke stažení na stránkách www.kr-olomoucky.cz
Počáteční nastavení aplikace WiFiS
 Počáteční nastavení aplikace WiFiS Tento dokument Vás provede základním nastavením aplikace a celkovým uvedením do provozu. Po dosažení konce tohoto návodu budou všechny části aplikace WiFiS připravené
Počáteční nastavení aplikace WiFiS Tento dokument Vás provede základním nastavením aplikace a celkovým uvedením do provozu. Po dosažení konce tohoto návodu budou všechny části aplikace WiFiS připravené
KÓDOVÝ ZÁMEK 1105/2 A 1156/10
 KÓDOVÝ ZÁMEK 1105/2 A 1156/10 Popis Kódový zámek umožňuje odemknuti elektrického zámku zadáním číselné kombinace (kódu) na klávesnici. K otevírání dveří může být naprogramováno až 8 různých kódů, které
KÓDOVÝ ZÁMEK 1105/2 A 1156/10 Popis Kódový zámek umožňuje odemknuti elektrického zámku zadáním číselné kombinace (kódu) na klávesnici. K otevírání dveří může být naprogramováno až 8 různých kódů, které
Na následující stránce je poskytnuta informace o tom, komu je tento produkt určen. Pro vyplnění nového hlášení se klikněte na tlačítko Zadat nové
 Pro usnadnění podání Ročního hlášení o produkci a nakládání s odpady může posloužit služba firmy INISOFT, která je zdarma přístupná na WWW stránkách firmy. WWW.INISOFT.CZ Celý proces tvorby formuláře hlášení
Pro usnadnění podání Ročního hlášení o produkci a nakládání s odpady může posloužit služba firmy INISOFT, která je zdarma přístupná na WWW stránkách firmy. WWW.INISOFT.CZ Celý proces tvorby formuláře hlášení
Seznámení žáků s pojmem makra, možnosti využití, praktické vytvoření makra.
 Metodické pokyny k pracovnímu listu č. 11 Používání maker Třída: 8. Učivo: Základy vytváření maker Obsah inovativní výuky: Seznámení žáků s pojmem makra, možnosti využití, praktické vytvoření makra. Doporučený
Metodické pokyny k pracovnímu listu č. 11 Používání maker Třída: 8. Učivo: Základy vytváření maker Obsah inovativní výuky: Seznámení žáků s pojmem makra, možnosti využití, praktické vytvoření makra. Doporučený
Nastavení telefonu Samsung I9195 Galaxy S4 mini
 Nastavení telefonu Samsung I9195 Galaxy S4 mini Telefon Samsung I9195 Galaxy S4 mini, zakoupený v prodejní síti společnosti T-Mobile Czech Republic a.s., má potřebné parametry pro použití T-Mobile služeb
Nastavení telefonu Samsung I9195 Galaxy S4 mini Telefon Samsung I9195 Galaxy S4 mini, zakoupený v prodejní síti společnosti T-Mobile Czech Republic a.s., má potřebné parametry pro použití T-Mobile služeb
Integrovaný Ekonomický Systém Zakázkový list - IES WIN 2006
 Úvod...2 1. Zakázkový list...2 1.1. Identifikační údaje...2 1.2. Položková část...2 1.3. Rezervace (materiálu, resp. zboží)...3 1.4. Materiálové náklady (resp. Výdej nebo Prodej ze skladu)...3 1.5. Běžné
Úvod...2 1. Zakázkový list...2 1.1. Identifikační údaje...2 1.2. Položková část...2 1.3. Rezervace (materiálu, resp. zboží)...3 1.4. Materiálové náklady (resp. Výdej nebo Prodej ze skladu)...3 1.5. Běžné
Elektronická evidence tržeb
 Elektronická evidence tržeb Neprodukční prostředí (playground) Přístupové a provozní informace Verze 1.0 Datum poslední verze dokumentu: 13. 6. 2016 Vymezení obsahu dokumentu Dokument obsahuje doplňující
Elektronická evidence tržeb Neprodukční prostředí (playground) Přístupové a provozní informace Verze 1.0 Datum poslední verze dokumentu: 13. 6. 2016 Vymezení obsahu dokumentu Dokument obsahuje doplňující
Dálkové ovládání HP Media remote control (pouze u vybraných modelů) Uživatelská příručka
 Dálkové ovládání HP Media remote control (pouze u vybraných modelů) Uživatelská příručka Copyright 2008 Hewlett-Packard Development Company, L.P. Windows a Windows Vista jsou registrované ochranné známky
Dálkové ovládání HP Media remote control (pouze u vybraných modelů) Uživatelská příručka Copyright 2008 Hewlett-Packard Development Company, L.P. Windows a Windows Vista jsou registrované ochranné známky
VÍTEJTE Obsah Úvodník Novinky z Webdispečinku: 3 Nové možnosti prohlížení knihy jízd Tankovací směrnice Odpracované hodiny řidičů podle tachografu Roz
 4/2011 - DUBEN VÍTEJTE Obsah Úvodník Novinky z Webdispečinku: 3 Nové možnosti prohlížení knihy jízd Tankovací směrnice Odpracované hodiny řidičů podle tachografu Rozdělení nákladů podle zdroje Redakce
4/2011 - DUBEN VÍTEJTE Obsah Úvodník Novinky z Webdispečinku: 3 Nové možnosti prohlížení knihy jízd Tankovací směrnice Odpracované hodiny řidičů podle tachografu Rozdělení nákladů podle zdroje Redakce
Pokyny k vyplnění Průběžné zprávy
 Pokyny k vyplnění Průběžné zprávy Verze: 2 Platná od: 15. 1. 2013 Doplnění nebo úpravy v pokynech jsou odlišeny červenou barvou písma. Termín pro podání elektronické verze průběžné zprávy obou částí je
Pokyny k vyplnění Průběžné zprávy Verze: 2 Platná od: 15. 1. 2013 Doplnění nebo úpravy v pokynech jsou odlišeny červenou barvou písma. Termín pro podání elektronické verze průběžné zprávy obou částí je
1. Základní nastavení telefonu Vložení SIM karty Vložení paměťové karty Zapnutí telefonu a PIN. 2. Kontakty. 3. Volání
 1. Základní nastavení telefonu Vložení SIM karty Vložení paměťové karty Zapnutí telefonu a PIN 2. Kontakty Kopírování ze SIM karty do telefonu Založení nového kontaktu Upravení kontaktu včetně fotky 3.
1. Základní nastavení telefonu Vložení SIM karty Vložení paměťové karty Zapnutí telefonu a PIN 2. Kontakty Kopírování ze SIM karty do telefonu Založení nového kontaktu Upravení kontaktu včetně fotky 3.
Zálohování a obnova Uživatelská příručka
 Zálohování a obnova Uživatelská příručka Copyright 2008 Hewlett-Packard Development Company, L.P. Windows je ochranná známka Microsoft Corporation registrovaná v USA. Informace uvedené v této příručce
Zálohování a obnova Uživatelská příručka Copyright 2008 Hewlett-Packard Development Company, L.P. Windows je ochranná známka Microsoft Corporation registrovaná v USA. Informace uvedené v této příručce
PŘÍLOHA č. 2C PŘÍRUČKA IS KP14+ PRO OPTP - ZPRÁVA O REALIZACI
 PŘÍLOHA č. 2C PRAVIDEL PRO ŽADATELE A PŘÍJEMCE PŘÍRUČKA IS KP14+ PRO OPTP - ZPRÁVA O REALIZACI OPERAČNÍ PROGRAM TECHNICKÁ POMOC Vydání 1/7, platnost a účinnost od 04. 04. 2016 Obsah 1 Zprávy o realizaci...
PŘÍLOHA č. 2C PRAVIDEL PRO ŽADATELE A PŘÍJEMCE PŘÍRUČKA IS KP14+ PRO OPTP - ZPRÁVA O REALIZACI OPERAČNÍ PROGRAM TECHNICKÁ POMOC Vydání 1/7, platnost a účinnost od 04. 04. 2016 Obsah 1 Zprávy o realizaci...
Modul Řízení objednávek. www.money.cz
 Modul Řízení objednávek www.money.cz 2 Money S5 Řízení objednávek Funkce modulu Obchodní modul Money S5 Řízení objednávek slouží k uskutečnění hromadných akcí s objednávkami, které zajistí dostatečné množství
Modul Řízení objednávek www.money.cz 2 Money S5 Řízení objednávek Funkce modulu Obchodní modul Money S5 Řízení objednávek slouží k uskutečnění hromadných akcí s objednávkami, které zajistí dostatečné množství
Aplikace Novell Filr 2.0 Web Stručný úvod
 Aplikace Novell Filr 2.0 Web Stručný úvod Únor 2016 Stručný úvod Tento dokument vás seznámí se systémem Novell Filr a pomůže vám rychle pochopit některé nejdůležitější pojmy a úkoly. O systému Filr Systém
Aplikace Novell Filr 2.0 Web Stručný úvod Únor 2016 Stručný úvod Tento dokument vás seznámí se systémem Novell Filr a pomůže vám rychle pochopit některé nejdůležitější pojmy a úkoly. O systému Filr Systém
Základní uživatelská příručka informační podpory správy číselníku NIPEZ
 Základní uživatelská příručka informační podpory správy číselníku NIPEZ Obsah 1 Úvod... 3 2 Ovládání aplikace... 3 2.1 Vstup do aplikace... 3 2.2 Popis formulářů... 4 2.3 Ikony aplikace... 4 2.4 Ukončení
Základní uživatelská příručka informační podpory správy číselníku NIPEZ Obsah 1 Úvod... 3 2 Ovládání aplikace... 3 2.1 Vstup do aplikace... 3 2.2 Popis formulářů... 4 2.3 Ikony aplikace... 4 2.4 Ukončení
Outlook manuál. BeeOnline. Rychlý kontakt: +420 775 112 654 martin.capek@beeonline.cz
 Outlook manuál BeeOnline Rychlý kontakt: +420 775 112 654 martin.capek@beeonline.cz Otev ení programu Microsoft Office Outlook 2007 Program Microsoft Office Outlook 2007 provedeme poklepáním na následující
Outlook manuál BeeOnline Rychlý kontakt: +420 775 112 654 martin.capek@beeonline.cz Otev ení programu Microsoft Office Outlook 2007 Program Microsoft Office Outlook 2007 provedeme poklepáním na následující
EHLED OSV za rok 2015 vykonávajících pouze hlavní SV
 Zadání pro programátory ehled o p íjmech a výdajích OSV za rok 2015 N_OSVC lokální aplikace ehled o p íjmech a výdajích OSV za rok 2015 Údaje P ehledu 2015 Dle FU(kont): Oznámil da. p.: M l podat na FU:
Zadání pro programátory ehled o p íjmech a výdajích OSV za rok 2015 N_OSVC lokální aplikace ehled o p íjmech a výdajích OSV za rok 2015 Údaje P ehledu 2015 Dle FU(kont): Oznámil da. p.: M l podat na FU:
Inovace výuky prostřednictvím šablon pro SŠ
 Název projektu Číslo projektu Název školy Autor Název šablony Název DUMu Stupeň a typ vzdělávání Vzdělávací oblast Vzdělávací obor Inovace výuky prostřednictvím šablon pro SŠ CZ.1.07/1.5.00/34.0748 Gymnázium
Název projektu Číslo projektu Název školy Autor Název šablony Název DUMu Stupeň a typ vzdělávání Vzdělávací oblast Vzdělávací obor Inovace výuky prostřednictvím šablon pro SŠ CZ.1.07/1.5.00/34.0748 Gymnázium
S B N. verze 2.2. Začínáme s programem. VYDAS software s.r.o. U Prioru 1076/5 161 00 Praha 6. tel: 226 217 425 724 919 877 fax: 226 271 426
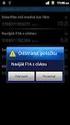 S B N Správa bytů a nemovitostí verze 2.2 Začínáme s programem VYDAS software s.r.o. U Prioru 1076/5 161 00 Praha 6 tel: 226 217 425 724 919 877 fax: 226 271 426 http://www.vydas.cz software@vydas.cz Obsah
S B N Správa bytů a nemovitostí verze 2.2 Začínáme s programem VYDAS software s.r.o. U Prioru 1076/5 161 00 Praha 6 tel: 226 217 425 724 919 877 fax: 226 271 426 http://www.vydas.cz software@vydas.cz Obsah
Uživatelská dokumentace
 Uživatelská dokumentace k projektu Czech POINT Provozní řád Ověření provedení autorizované konverze Vytvořeno dne: 18.6.2009 Aktualizováno: 25.5.2010 Verze: 1.2 2009 MVČR Obsah 1. Přihlášení do centrály
Uživatelská dokumentace k projektu Czech POINT Provozní řád Ověření provedení autorizované konverze Vytvořeno dne: 18.6.2009 Aktualizováno: 25.5.2010 Verze: 1.2 2009 MVČR Obsah 1. Přihlášení do centrály
Pokyny pro vyplnění elektronické žádosti
 Pokyny pro vyplnění elektronické žádosti podprogram 117D51400 Podpora výstavby podporovaných bytů Elektronická žádost je umístěna na internetové adrese http://www3.mmr.cz/zad a lze na ni vstoupit i přímo
Pokyny pro vyplnění elektronické žádosti podprogram 117D51400 Podpora výstavby podporovaných bytů Elektronická žádost je umístěna na internetové adrese http://www3.mmr.cz/zad a lze na ni vstoupit i přímo
