CopyCentre WorkCentre WorkCentre Pro. Uživatelská příručka 604P18071
|
|
|
- Miluše Havlová
- před 7 lety
- Počet zobrazení:
Transkript
1 CopyCentre WorkCentre WorkCentre Pro Uživatelská příručka 604P18071
2 Příprava a překlad: Xerox GKLS European Operations Bessemer Road Welwyn Garden City Hertfordshire AL7 1BU ANGLIE 2005 Fuji Xerox Co., Ltd. Všechna práva vyhrazena. Uplatňovaná ochrana autorských práv se vztahuje na všechny formy a záležitosti spojené s materiálem a informacemi, které jsou chráněny autorskými právy v souladu se zákonným nebo soudním právem, nebo uvedeny níže, zejména na materiály generované ze softwarových programů zobrazených na obrazovce, jako jsou ikony, zobrazení a vzhled obrazovek a další. Xerox, digitální logo X a názvy všech produktů společnosti Xerox uvedené v této publikaci jsou obchodní značky společnosti Xerox Corporation. Názvy výrobků a obchodní značky jiných společností jsou jako takové označeny. Podrobnější informace o produktech podléhajících licenci viz oddíl Co je licence. Informace uvedené v tomto dokumentu jsou platné v době publikace. Společnost Xerox si vyhrazuje právo tyto informace změnit bez upozornění. Technické a jiné změny budou upraveny v následujících vydáních této dokumentace. Nejnovější informace naleznete na adrese Produkty podléhající běžným exportním ustanovením Export tohoto produktu je striktně omezen v souladu se zákony, jež se týkají devizových předpisů a mezinárodního obchodu Japonska nebo exportních směrnic Spojených států amerických. Chcete-li tento produkt exportovat, musíte obdržet všechny příslušné exportní licence od japonské vlády či jejího úřadu nebo schválení reexportu od vlády USA či jejího úřadu. Produkty podléhající doplňujícím exportním ustanovením Export tohoto produktu je striktně omezen v souladu se zákony, jež se týkají devizových předpisů a mezinárodního obchodu Japonska nebo exportních směrnic Spojených států amerických. Pokud na základě obchodního dokumentu, jako je právoplatná smlouva či informace od dovozce, víte o tom, že tento produkt má být využit nebo byl využíván pro vývoj, výrobu či použití jakékoli zbraně hromadného ničení, včetně nukleární, chemické nebo biologické zbraně, musíte obdržet všechny příslušné exportní licence od japonské vlády či jejího úřadu nebo schválení reexportu od vlády USA či jejího úřadu.
3 Obsah 1 Před použitím přístroje...13 Informační středisko Xerox Welcome Center...13 Konvence...14 Další zdroje informací...16 Bezpečnostní pokyny...16 VAROVÁNÍ - Informace o bezpečnosti elektrického systému...17 Bezpečnost laseru...18 Bezpečnost provozu...18 Údržba...20 Ozonová bezpečnost...20 Spotřební materiál...20 Vysokofrekvenční vyzařování...20 Certifikát bezpečnosti produktu...21 Informace o směrnicích...21 Označení CE...21 Funkce FAX...22 Informace o směrnicích pro RFID...24 Ekologická nezávadnost...25 USA...25 Kanada...25 Evropa...26 O licenci...26 Nezákonné kopie...29 USA...29 Kanada...30 Ostatní země...31 Recyklace a likvidace produktu...31 USA/Kanada...31 Evropská unie...32 Ostatní země Základní informace o přístroji...33 Součásti přístroje...33 Ovládací prvky systému...35 Služby a funkce...36 Zapnutí/vypnutí...38 Zapnutí...38 Uživatelská příručka Xerox CopyCentre/WorkCentre/WorkCentre Pro 123/128/133 3
4 Obsah Vypnutí...38 Ochrana proti ztrátě zemnění (GFI)...38 Režimy nižší spotřeby...39 Změna výchozího nastavení času...40 Režimy...42 Všechny služby...42 Funkce...43 Stav úlohy...43 Stav přístroje...43 Přerušení úlohy...43 Recyklovaný papír Kopírování...45 Proces kopírování Vložení předlohy Výběr požadovaných funkcí Určení množství Spuštění úlohy kopírování Potvrzení úlohy kopírování na obrazovce Stav úlohy...49 Zastavení úlohy kopírování...49 Základní kopírování...50 Zmenšení/zvětšení...50 Zdroj papíru stranné...53 Výstupní kopie...54 Kvalita obrazu - kopírování...57 Typ předlohy...57 Světlejší/tmavší...58 Ostrost...58 Automatický osvit...58 Volby pro snímání - kopírování...59 Vázané předlohy stranná kopie knihy...60 Formát předlohy...61 Předlohy různých formátů...62 Vymazání rámečku...62 Posun okraje...63 Otočení obrazu...65 Zrcadlový obraz/negativní obraz Uživatelská příručka Xerox CopyCentre/WorkCentre/WorkCentre Pro 123/128/133
5 Obsah Orientace předlohy...67 Výstupní formát - kopírování...67 Vytvoření brožury...68 Obal...70 Prokládací listy fólií...71 Více na Plakát...72 Opakovat obraz...73 Anotace...74 Číslování sad...75 Tvorba úlohy...76 Vytvoření úlohy Fax/internetový fax...79 Kód země pro faxové příslušenství...79 Postup pro fax/internetový fax Vložení předlohy Výběr požadovaných funkcí Zadání místa určení Spuštění úlohy faxu/internetového faxu Potvrzení úlohy faxu/ifaxu ve Stavu úlohy...83 Zastavení úlohy faxu/internetového faxu...83 Zadávání míst určení...84 Další příjemce...84 Adresář...85 Rychlé vytáčení...86 Klávesnice...86 Předávaný hromadný přenos...87 Speciální znaky...88 Základní funkce Fax/internetový fax...90 ifax stranné předlohy...91 Rozlišení...92 Typ předlohy...92 Kvalita obrazu - Fax/internetový fax...93 Typ předlohy...93 Světlejší/tmavší...93 Volby pro snímání - Fax/internetový fax...94 Vázané předlohy...94 Snímaná plocha...95 Uživatelská příručka Xerox CopyCentre/WorkCentre/WorkCentre Pro 123/128/133 5
6 Obsah Předlohy různých formátů...95 Zmenšení/zvětšení...96 Volby pro odeslání - Fax/internetový fax...96 Režim komunikace...97 Prioritní odeslání/zpožděné spuštění...97 Posílat záhlaví...99 Průvodní list...99 Poznámka ifaxu (obsah zprávy) Sestava přenosu/zprávy o přečtení (MDN)/zprávy o doručení (DSN) Sady pro příjemce Vzdálená schránka F kód Profil ifaxu Zavěšeno/ostatní - fax Polling Uložit pro polling Zavěšené sluchátko (ruční odeslání/příjem) Snímání/ Postup snímání Vložení předlohy Výběr požadovaných funkcí Spuštění úlohy snímání Potvrzení úlohy snímání ve Stavu úlohy Uložení nasnímaných dat Zastavení úlohy snímání Adresář Klávesnice Přidat odesílatele Údaje o odesílateli Změnit nastavení Místo uložení: - Snímání do schránky Šablona úlohy - Snímání v síti Místo uložení: - Snímání do FTP/SMB Přenosový protokol Adresář Podrobná nastavení Klávesnice Základní snímání Uživatelská příručka Xerox CopyCentre/WorkCentre/WorkCentre Pro 123/128/133
7 Obsah Světlejší/tmavší stranné předlohy Typ předlohy Formát souboru Kvalita obrazu Světlejší/tmavší/kontrast Ostrost Automatický osvit Volby pro snímání Rozlišení pro snímání Vázané předlohy Snímaná plocha Předlohy různých formátů Vymazání rámečku Zmenšení/zvětšení Výstupní formát Komprese obrazu Zprávy o přečtení (MDN) Odesílání po částech Název dokumentu Jméno pro přihlášení Heslo Meta data Kontrola schránky Kontrola schránky Seznam dokumentů Uložené naprogramované volby Použití uložených naprogramovaných voleb Uložené naprogramované volby Tisk Funkce ovladače tisku Parametry emulace Emulace PCL PDF Internetové služby CentreWare Cílové počítače Přístup k Internetovým službám CentreWare Standardní funkce - Internetové služby CentreWare Uživatelská příručka Xerox CopyCentre/WorkCentre/WorkCentre Pro 123/128/133 7
8 Obsah Volby uživatelského rozhraní Služby Spuštění úlohy Šablony úloh Úlohy Seznam úloh Seznam historie úloh Správa úloh Stav Všeobecné údaje Zásobníky Spotřební materiál Vlastnosti Výchozí ID uživatele a heslo Funkce volby Vlastnosti Údržba Podpora Papír a další média Vkládání papíru Příprava papíru před vložením do přístroje Vkládání papíru do zásobníků Ruční podavač (zásobník 5) Modul tandemu zásobníků (TTM) Automatické přepínání zásobníků Skladování a manipulace s papírem Podporované formáty a typy papíru Podporované formáty papíru Podporované typy papíru Nastavení Postup nastavení systému Aktivace režimu k nastavení systému Přizpůsobování nastavení Nastavení systému Společná nastavení Hodiny/měřiče času přístroje Zvukové signály Implicitní hodnoty pro obrazovku Atributy zásobníků papíru Uživatelská příručka Xerox CopyCentre/WorkCentre/WorkCentre Pro 123/128/133
9 Obsah Automatický posun na začátek fronty Kvalita obrazu Sestavy Údržba/diagnostika Další nastavení Nastavení režimu kopírování Karta Základní kopírování Výchozí nastavení pro kopírování Ovládání kopírování Výchozí nastavení formátu předlohy Předvolby zmenšení/zvětšení Sít ová nastavení Nastavení portů Nastavení protokolů ová adresa přístroje/jméno hostitelského počítače Nastavení POP3 serveru Nastavení SMTP serveru Doménový filtr Nastavení serveru pro ověřování na dálku Další nastavení Nastavení tiskového režimu Přidělení paměti Další nastavení Nastavení režimu snímání Výchozí nastavení pro snímání Výchozí nastavení pro snímání na FTP/SMB Výchozí nastavení snímané plochy Výchozí nastavení pro výstupní formát Předvolby zmenšení/zvětšení Další nastavení Nastavení faxového režimu Výchozí nastavení pro obrazovku Výchozí nastavení pro fax Ovládání faxu Místo určení souborů/místo určení kopií Předvolby zmenšení/zvětšení Výchozí nastavení snímané plochy Informace o místním terminálu Ovládání ifaxu Uživatelská příručka Xerox CopyCentre/WorkCentre/WorkCentre Pro 123/128/133 9
10 Obsah Nastavení u/ifaxu Výchozí nastavení u Hledání adresy (adresářová služba) Další nastavení Nastavení schránek / uložených dokumentů Nastavení schránek Nastavení uložených dokumentů Nastavení komunikace s aplikacemi SOAP - stav portu Menu pro nastavení Schránka Schémata úloh Adresář Skupinové odeslání Poznámky Typ papíru Nastavení správce systému ID pro přihlášení správce systému Heslo správce systému Maximální počet pokusů o přihlášení Nastavení přihlášení/správa auditronu Vytvořit/prověřit účty uživatelů Vynulovat účty uživatelů Počitadlo kopií správce systému Nastavení údajů o uživateli Nastavení placeného tisku Údaje pro účtování pro fax Nastavení vzdáleného přihlášení Nastavení přihlášení/režim auditronu Stav úlohy Stav úlohy Probíhající a čekající úlohy Dokončené úlohy Uložené dokumenty Placený tisk Zabezpečený tisk Tisk ukázky Zpožděný tisk Uživatelská příručka Xerox CopyCentre/WorkCentre/WorkCentre Pro 123/128/133
11 Obsah Veřejná schránka Stav přístroje Stav přístroje Informace o přístroji Zásobník papíru Přepsat pevný disk Tiskový režim Režim příjmu faxu Účt. počitadlo/sestava tisku Účtovací počitadlo Účtovací počitadlo účtu uživatele Tisk sestavy/seznamu Spotřební materiál Chyby Ověřování a správa auditronu Přehled ověřování Uživatelé řízení ověřováním Typy ověřování Funkce řízené ověřováním Ověřování pro schéma úlohy a schránku Typy schémat úloh Typy schránek Napojení schémat úloh na schránky Přehled správy auditronu Ověřování a správa auditronu Spravované funkce a služby Údržba Objednání spotřebního materiálu Čištění přístroje Sklo předlohy a sklo pro přenos stálou rychlostí Ovládací panel a doteková obrazovka Podavač předloh a výstupní přihrádky Výměna válce Vyjmutí starého válce Recyklace válce Vložení nového válce Výměna kazety s tonerem Vyjmutí staré kazety s tonerem Uživatelská příručka Xerox CopyCentre/WorkCentre/WorkCentre Pro 123/128/133 11
12 Obsah Vložení nové kazety s tonerem Vkládání svorek Řešení problémů Postup při odstraňování chyb Zaseknutí papíru Zaseknutí papíru v krytu A Zaseknutí papíru v krytu B Zaseknutí papíru v krytu C Zaseknutí papíru v krytu E Zaseknutí papíru v zásobnících 1, 2 a 3, 4 (volitelný) Zaseknutí papíru v modulu tandemu zásobníků (volitelný) Zaseknutí papíru v zásobníku 5 (podavač) Zaseknutí papíru v krytu D duplexního modulu (volitelný) Zaseknutí papíru ve finišeru (volitelný) Zaseknutí dokumentů Tabulky pro odstraňování problémů Chybové kódy Zprávy na obrazovce Kvalita výstupních kopií Informační středisko Xerox Welcome Center Technické údaje Technické údaje přístroje Zdroj papíru Výstup papíru Elektrické specifikace Specifikace pro funkci Fax Glosář Definované termíny Rejstřík Uživatelská příručka Xerox CopyCentre/WorkCentre/WorkCentre Pro 123/128/133
13 1 Před použitím přístroje Blahopřejeme k pořízení výrobku z produktové řady CopyCentre/WorkCentre společnosti Xerox. Tato uživatelská příručka poskytuje podrobné informace, technické údaje a postupy při používání integrovaných funkcí tohoto přístroje. Informační středisko Xerox Welcome Center V případě potřeby jakékoli pomoci při instalaci výrobku nebo po ní je k dispozici webový server společnosti Xerox, který zajišt uje podporu a řešení on-line. Pokud požadujete další asistenci, obrat te se naše experty v informačním středisku Xerox Welcome Center. V průběhu instalace výrobku jste zřejmě obdrželi telefonní číslo místního zástupce. Poznamenejte si prosím toto telefonní číslo pro budoucí použití na níže vyhrazené místo. Telefonní číslo informačního střediska Welcome Center nebo místního zástupce: č. Welcome Center společnosti Xerox US: Welcome Center společnosti Xerox Canada: XEROX ( ) Když voláte informační středisko Welcome Center, budete potřebovat výrobní číslo, které je umístěno po levé straně stroje za krytem A viz diagram. Poznamenejte si toto výrobní číslo na níže vyhrazené místo. Výrobní číslo: Uchovávejte si záznamy o všech chybových hlášeních. Tyto informace nám pomohou rychleji řešit případné problémy. Uživatelská příručka Xerox CopyCentre/WorkCentre/WorkCentre Pro 123/128/133 13
14 1 Před použitím přístroje Konvence Tato část dokumentu popisuje konvence používané v této uživatelské příručce. Při čtení příručky zjistíte, že některé termíny jsou často zaměňovány: Papír má stejný význam jako médium. Dokument má stejný význam jako předloha. Xerox CopyCentre/WorkCentre/WorkCentre Pro 123/128/133 má stejný význam jako přístroj. Hlavní operátor/správce systému Termín hlavní operátor označuje osobu odpovědnou za údržbu hardwaru. Správce systému je osoba, která zřizuje sít, instaluje tiskové ovladače a spravuje software. Orientace Termín orientace znamená směr umístění obrazů na stránce. Je-li obraz umístěný svisle, může být papír (nebo jiné médium) podáván buď delší stranou nebo kratší stranou. Podávání delší stranou (PDS) Při vkládání předloh delším okrajem do podavače předloh se papír vkládá do podavače předloh jednou z delších stran. Kratší strany papíru jsou otočeny nahoru a dolů směřují k přední a zadní části podavače předloh. Při vkládání předloh delším okrajem do zásobníku papíru se papír umístí jednou z delších stran k levé straně a jednou z kratších stran směrem k přední části zásobníku. Podávání kratší stranou (PKS) Při vkládání předloh kratším okrajem do podavače předloh se papír vkládá do podavače předloh jednou z kratších stran. Delší strany papíru jsou otočeny nahoru a dolů směřují k přední a zadní části podavače předloh. Při vkládání předloh kratším okrajem do zásobníku papíru se papír umístí jednou z kratších stran k levé straně a jednou z delších stran směrem k přední části zásobníku. Orientace PDS Orientace PKS Směr podávání papíru Směr podávání papíru 14 Uživatelská příručka Xerox CopyCentre/WorkCentre/WorkCentre Pro 123/128/133
15 Konvence Text v [hranatých závorkách] Znamená, že jde o názvy obrazovek, karet, tlačítek, funkcí a kategorií voleb na obrazovce. Hranaté závorky se používají také k označení názvů souborů a složek na PC. Například: Na obrazovce [Kvalita obrazu] vyberte volbu [Typ předlohy]. Stiskněte tlačítko [Uložit]. Text v <lomených závorkách> Znamená, že jde o názvy tlačítek přístroje, tlačítek čísel či symbolů, světel na ovládacím panelu nebo symbolů na štítku hlavního vypínače. Například: Po stisknutí tlačítka <Stav přístroje> se zobrazí obrazovka [Stav přístroje]. Stisknutím tlačítka <C> na ovládacím panelu je možné smazat pozastavenou úlohu. Kurzíva Varování Kurzíva se používá k označení odkazů na jiné části nebo kapitoly dokumentu. Například: Další informace o čištění skla předlohy viz kapitola Údržba na straně 315. Zdroj papíru strana 51. Varování jsou zprávy upozorňující na možnost osobní újmy. Například: Upozornění VAROVÁNÍ: Tento výrobek musí být připojen k ochrannému uzemňovacímu obvodu. Upozornění obsahují informace o mechanickém poškození, ke kterému může dojít následkem určité akce. Například: UPOZORNĚNÍ: Při používání ovládacích prvků, nastavení nebo procedur odlišných od těch, které jsou uvedeny v této dokumentaci, může dojít k nebezpečnému osvitu. Poznámky Poznámky jsou zdrojem dalších informací. Například: POZNÁMKA: Pokud není přístroj vybaven podavačem předloh, není tato funkce k dispozici. Uživatelská příručka Xerox CopyCentre/WorkCentre/WorkCentre Pro 123/128/133 15
16 1 Před použitím přístroje Další zdroje informací Další informace o tomto přístroji je možné získat z následujících zdrojů. Stručná referenční příručka Xerox CopyCentre/WorkCentre/WorkCentre Pro 123/128/133 Příručka správce systému Xerox CopyCentre/WorkCentre/WorkCentre Pro 123/128/133 Systémy nápovědy on-line (tiskové ovladače a programy CentreWare) Dokumentace programů CentreWare (HTML) POZNÁMKA: Všimněte si, že obrazovky uvedené v této uživatelské příručce se týkají plně zkonfigurovaného přístroje, a nemusí proto odpovídat právě používané konfiguraci. Bezpečnostní pokyny Varovné značení Před použitím tohoto produktu si pozorně přečtěte bezpečnostní pokyny, abyste s ním dokázali bezpečně zacházet. Výrobek společnosti Xerox/Fuji Xerox a doporučené spotřební materiály byly navrženy a testovány tak, aby splňovaly přísné bezpečnostní požadavky. Tyto požadavky zahrnují kontrolu a schválení bezpečnosti a dodržování ochrany životního prostředí. Než začnete s produktem pracovat, přečtěte si prosím pozorně následující pokyny a podle potřeby se k nim vracejte, abyste zajistili nepřerušený bezpečný provoz produktu. Testy bezpečnosti a vlivu na životní prostředí a výkon výrobku byly ověřeny výhradně s použitím materiálů společnosti Xerox. VAROVÁNÍ: Jakákoli neoprávněná úprava zařízení, včetně rozšíření funkcí nebo připojení vnějších přístrojů, může mít vliv na platnost osvědčení tohoto výrobku. Další informace lze získat u autorizovaných poskytovatelů služeb. Je třeba dodržovat veškeré varovné pokyny vyznačené na výrobku nebo s ním dodávané. Varování Toto VAROVÁNÍ uživatele upozorňuje na oblasti produktu, kde může dojít ke zranění osob. Varování Toto VAROVÁNÍ upozorňuje na místa, kde má povrch výrobku vyšší teplotu, kterých by se uživatel neměl dotýkat. 16 Uživatelská příručka Xerox CopyCentre/WorkCentre/WorkCentre Pro 123/128/133
17 Bezpečnostní pokyny Zdroj napájení Tento výrobek by měl být napájen z elektrického zdroje typu, který je uveden na jeho informačním štítku. V případě pochybností, zda zdroj napájení odpovídá požadavkům, se prosím informujte u místního dodavatele elektřiny. VAROVÁNÍ: Tento výrobek musí být připojen k ochrannému uzemňovacímu obvodu. Tento výrobek je dodáván se zástrčkou, která má ochranný uzemňovací kolík. Tento typ zástrčky se hodí pouze do uzemněné sít ové zásuvky. Jedná se o bezpečnostní prvek. Pokud nelze zástrčku do zásuvky zasunout, obrat te se na elektrotechnika, jenž zásuvku vymění, aby nedošlo k úrazu elektrickým proudem. Nikdy nepoužívejte zemnicí adaptér pro připojení do sít ové zásuvky, která není opatřena koncovkou pro uzemnění. Oblasti přístupné uživatelům Údržba Čištění produktu Konstrukce zařízení znemožňuje uživatelům přístup do nebezpečných oblastí. Přístupu uživatelů do nebezpečných oblastí brání kryty nebo zábrany, které lze odstranit pouze pomocí nářadí. Tyto kryty či zábrany neodstraňujte. Veškeré postupy údržby prováděné uživatelem budou popsány v uživatelské dokumentaci dodávané s produktem. Neprovádějte žádnou údržbu produktu, která není popsána v uživatelské dokumentaci. Před začátkem čištění je třeba produkt odpojit od zdroje napájení. Vždy používejte materiály určené pro tento výrobek. Použití jiných materiálů může vést ke špatnému výkonu, případně k ohrožení. Nepoužívejte aerosolové čisticí prostředky, za jistých podmínek mohou být výbušné a hořlavé. VAROVÁNÍ - Informace o bezpečnosti elektrického systému Používejte pouze sít ovou šňůru dodávanou spolu se zařízením. Sít ovou šňůru zapojte přímo do snadno přístupné uzemněné elektrické zásuvky. Nepoužívejte prodlužovací šňůru. Pokud nevíte, zda je zásuvka uzemněná, informujte se u kvalifikovaného elektrotechnika. Zařízení je určeno k použití na proudové odbočce s kapacitou vyšší, než je jmenovitý proud a napětí tohoto přístroje. Jmenovitý proud a napětí zjistíte na informačním štítku na zadním panelu přístroje. Pokud je třeba přístroj přestěhovat na jiné místo, obrat te se na zástupce servisní služby společnosti Xerox, místního autorizovaného zástupce, nebo organizaci servisní podpory. Nesprávné zapojení uzemňovacího vodiče přístroje může způsobit úraz elektrickým proudem. Přístroj nedávejte na místo, kde lze na sít ovou šňůru šlápnout nebo o ni zakopnout. Na sít ovou šňůru nepokládejte žádné předměty. Uživatelská příručka Xerox CopyCentre/WorkCentre/WorkCentre Pro 123/128/133 17
18 1 Před použitím přístroje Nevypínejte a nevyřazujte z provozu elektrické ani mechanické blokovací spínače. Neblokujte ventilační otvory. Nezasouvejte do otvorů přístroje žádné předměty. Pokud dojde k některé z následujících situací, okamžitě vypněte přístroj a vytáhněte sít ovou šňůru ze zásuvky. Zavolejte místního autorizovaného servisního zástupce, který problém odstraní. Zařízení vydává nezvyklé zvuky či pachy. Sít ová šňůra je prodřená nebo poškozená. Jistič na nástěnném panelu, pojistka, nebo jiné pojistné zařízení přerušilo přívod elektřiny. Došlo k průniku kapaliny do zařízení. Zařízení je vystaveno působení vody. Některá část přístroje je poškozena. Zařízení pro odpojení Zařízením pro odpojení tohoto přístroje je sít ová šňůra. Je připojena jako výměnný díl k zadní části přístroje. Aby v přístroji nebyla žádná elektřina, stačí sít ovou šňůru vytáhnout ze zásuvky. Bezpečnost laseru UPOZORNĚNÍ: Při používání ovládacích prvků, nastavení nebo procedur odlišných od těch, které jsou uvedeny v této dokumentaci, může dojít k nebezpečnému osvitu. Se zvláštním ohledem na bezpečnost laserových zařízení splňuje tento přístroj provozní normy pro laserové produkty vydané vládními, národními a mezinárodními institucemi a je opatřeno certifikátem Class 1 Laser Product. Přístroj nevyzařuje škodlivé záření, protože laserové paprsky jsou během všech fází provozu a údržby přístroje zcela uzavřeny. Bezpečnost provozu Trvalý bezpečný provoz přístroje společnosti Xerox/Fuji Xerox vyžaduje průběžné dodržování těchto bezpečnostních pokynů. 18 Uživatelská příručka Xerox CopyCentre/WorkCentre/WorkCentre Pro 123/128/133
19 Bezpečnostní pokyny Dodržujte následující zásady: Přístroj vždy připojujte do řádně uzemněné elektrické zásuvky. V případě pochybností nechte zásuvku zkontrolovat kvalifikovaným elektrotechnikem. Přístroj musí být připojen k ochrannému uzemňovacímu obvodu. Zařízení je dodáváno se zástrčkou, která má ochranný uzemňovací kolík. Tento typ zástrčky se hodí pouze do uzemněné sít ové zásuvky. Jde o bezpečnostní prvek. Pokud nelze zástrčku do zásuvky zasunout, obrat te se na elektrotechnika, jenž zásuvku vymění, aby nedošlo k úrazu elektrickým proudem. K připojení do sít ové zásuvky nikdy nepoužívejte zástrčku, která není opatřena koncovkou pro uzemnění. Vždy dodržujte veškerá varování a pokyny vyznačené na zařízení nebo s ním dodávané. Při přesunu nebo stěhování přístroje postupuje se zvýšenou opatrností. Pro přesun výrobku mimo budovu se prosím obrat te na místní servisní oddělení společnosti Xerox/Fuji Xerox, nebo místní organizaci servisní podpory. Přístroj vždy umístěte do oblasti s odpovídající ventilací a prostorem pro provádění údržby. Minimální rozměry jsou uvedeny v pokynech k instalaci. Používejte pouze spotřební a jiné materiály specificky určené pro daný přístroj společnosti Xerox/Fuji Xerox. Použití nevhodných materiálů může způsobit snížení výkonu. Před čištěním přístroj vždy odpojte od zdroje napájení. Vyvarujte se těchto aktivit: K připojení do sít ové zásuvky nikdy nepoužívejte zástrčku, která není opatřena koncovkou pro uzemnění. Nepokoušejte se o žádnou údržbu produktu, která není popsána v uživatelské dokumentaci. Výrobek by neměl být umístěn ve vestavěných prostorách bez zajištění řádné ventilace. Další informace lze získat u místního autorizovaného prodejce. Neodstraňujte kryty ani zábrany připevněné pomocí šroubů. Údržbu oblastí pod těmito kryty nemohou provádět uživatelé. Přístroj nesmí být umístěn poblíž radiátoru ani jiného tepelného zdroje. Nezasouvejte do ventilačních otvorů přístroje žádné předměty. Nevypínejte a nevyřazujte z provozu elektrické ani mechanické blokovací spínače. Nepoužívejte přístroj, pokud vydává nezvyklé zvuky nebo pachy. Vytáhněte sít ovou šňůru ze zásuvky a neprodleně kontaktujte místního zástupce servisní služby společnosti Xerox/Fuji Xerox nebo poskytovatele služeb. Uživatelská příručka Xerox CopyCentre/WorkCentre/WorkCentre Pro 123/128/133 19
20 1 Před použitím přístroje Údržba Nepokoušejte se o žádný způsob údržby, který není speciálně popsán v uživatelské dokumentaci dodávané s přístrojem. Nepoužívejte aerosolové čisticí prostředky. Použití neschválených čisticích prostředků může mít za následek horší výkon přístroje a vytvořit nebezpečné podmínky provozu. Spotřební materiály a čisticí prostředky používejte pouze tak, jak je uvedeno v uživatelské dokumentaci. Všechny tyto materiály skladujte mimo dosah dětí. Neodstraňujte kryty ani zábrany připevněné pomocí šroubů. Údržbu součástí pod těmito kryty nemohou provádět uživatelé. Neprovádějte údržbu, pokud jste k ní nebyli vyškoleni místním autorizovaným prodejcem, nebo pokud není speciálně popsaná v uživatelské dokumentaci. Ozonová bezpečnost Během normálního provozu vytváří tento výrobek ozon. Vytvořený ozon je těžší než vzduch a jeho množství závisí na objemu kopírování. Dodržování správných podmínek prostředí, uvedených v pokynech k instalaci, zajistí, že jeho koncentrace nepřesáhne bezpečnostní normy. Podrobnější informace o ozonu naleznete v publikaci Ozone, která byla vydaná společností Xerox a kterou lze ve Spojených státech amerických a v Kanadě objednat na telefonním čísle Na jiných trzích je třeba kontaktovat poskytovatele služeb. Spotřební materiál Veškerý spotřební materiál skladujte v souladu s pokyny na obalu. Veškerý spotřební materiál skladujte mimo dosah dětí. Nikdy nevhazujte tonery, zásobníky ani obaly tonerů do otevřeného ohně. Vysokofrekvenční vyzařování Spojené státy, Kanada, Evropa, Austrálie/Nový Zéland POZNÁMKA: Tento přístroj byl otestován a shledán vyhovujícím, pokud jde o limity pro digitální zařízení třídy A, v souladu s Oddílem 15 Předpisů americké Federální komise pro telekomunikace (FCC). Tyto limity mají zajistit přiměřenou ochranu proti škodlivému rušení při provozu zařízení v komerčním prostředí. Tento přístroj generuje, využívá a může vyzařovat vysokofrekvenční energii a pokud není instalován a používán v souladu s uživatelskou dokumentací, může být zdrojem rušení radiokomunikací. Provoz tohoto přístroje v obytných oblastech bude pravděpodobně zdrojem rušení. V takovém případě je uživatel povinen účinky rušení odstranit na vlastní náklady. 20 Uživatelská příručka Xerox CopyCentre/WorkCentre/WorkCentre Pro 123/128/133
21 Informace o směrnicích Změny a úpravy přístroje, které nejsou výslovně schváleny společností Xerox/Fuji Xerox, mohou způsobit ztrátu oprávnění provozovat tento přístroj. Ve Spojených státech, v Austrálii a na Novém Zélandě musí být v souladu předpisy americké FCC a s australským/novozélandským Zákonem o radiokomunikacích z roku 1992 přístroj používán se stíněnými propojovacími kabely. Certifikát bezpečnosti produktu Tento výrobek je opatřen certifikátem následujícího úřadu v souladu s uvedenými bezpečnostními normami. Úřad Underwriters Laboratories Inc. Standard UL , 1. vydání (2003) (USA/Kanada) NEMKO IEC , 1. vydání (2001) Tento přístroj byl vyroben v souladu s registrovaným systémem kontroly kvality ISO9001. Informace o směrnicích Označení CE Označení CE vztahující se k tomuto výrobku znamená Prohlášení společnosti Xerox o shodě s následujícími směrnicemi Evropského společenství z níže uvedených dat: 1. ledna 1995: Směrnice Council Directive 72/23/EEC doplněná směrnicí Council Directive 93/68/EEC o sbližování legislativy členských států týkající se nízkonapět ových zařízení. 1. ledna 1996: Směrnice Council Directive 89/336/EEC o sbližování legislativy členských států týkající se elektromagnetické kompatibility. 9. března 1999: Směrnice Council Directive 99/5/EC o rádiových zařízeních azařízeních telekomunikačních terminálů a o vzájemném uznání jejich shody s normami. Plné znění prohlášení o shodě, ve kterém jsou uvedeny všechny směrnice a normy, na něž se odkazuje, obdržíte od místního autorizovaného prodejce. VAROVÁNÍ: Aby toto zařízení mohlo být používáno v blízkosti jiných průmyslových, vědeckých a lékařských zařízení (ISM), bude možná zapotřebí učinit zvláštní opatření k omezení nebo zmírnění vnějšího vyzařování přístrojů ISM. VAROVÁNÍ: Toto zařízení je výrobkem třídy A. V domácím prostředí může způsobit rušení vysokofrekvenčních kmitočtů. V tom případě může být uživatel požádán o provedení příslušných opatření. VAROVÁNÍ: Aby byla dodržena směrnice Council Directive 89/336/EEC, musí být s tímto zařízením použity stíněné kabely. Uživatelská příručka Xerox CopyCentre/WorkCentre/WorkCentre Pro 123/128/133 21
22 1 Před použitím přístroje Funkce FAX USA Nároky na záhlaví odeslaného faxu: Zákon o ochraně uživatelů telefonních služeb z roku 1991 stanovil, že je protiprávní, aby kdokoli použil počítač nebo jiné elektronické zařízení, včetně faxového přístroje, k zaslání jakékoli zprávy, pokud taková zpráva na horním nebo spodním okraji každé zasílané strany, případně první zasílané strany neobsahuje zřetelně uvedené datum a čas, kdy byla odeslána, identifikaci podniku nebo jiné právnické či fyzické osoby, která zprávu odesílá, a telefonní číslo přístroje, z něhož byla zpráva odeslána, případně číslo podniku nebo jiné právnické či fyzické osoby. Uvedené telefonní číslo nesmí začínat předčíslím 900, ani nesmí jít o jiné číslo, na něž nelze volat za sazby odpovídající místnímu či meziměstskému hovoru. Pokyny k zadání těchto informací do přístroje naleznete v uživatelské dokumentaci. Datové propojení: Tento přístroj splňuje ustanovení části 68 pravidel FCC a požadavky přijaté Správní radou pro připojení koncových zařízení (ACTA). Na zadní straně přístroje se nachází štítek obsahující kromě jiných informací i identifikační číslo produktu ve formátu US:AAAEQ##TXXXX. Toto číslo je třeba na požádání poskytnout telefonní společnosti. Zástrčka a konektor použité k připojení přístroje k elektrické instalaci a telefonní síti objektu musí splňovat platná pravidla FCC části 68 a požadavky přijaté radou ACTA. Telefonní šňůra a modulární zástrčka vyhovující těmto předpisům a požadavkům jsou dodávány s produktem. Konstrukce přístroje umožňuje připojení k modulárnímu konektoru, který také plně vyhovuje předpisům. Podrobnosti naleznete v pokynech k instalaci. Tento přístroj můžete bezpečně připojit k následujícímu standardnímu modulárnímu konektoru: USOC RJ-11C, pomocí vyhovující telefonní šňůry (s modulárními zástrčkami) dodávané s instalační sadou. Podrobnosti naleznete v pokynech k instalaci. Ekvivalentní číslo vyzváněče (REN) se používá k určení počtu zařízení, která mohou být připojena k jedné telefonní lince. Příliš vysoká čísla REN na jedné telefonní mohou způsobit, že příchozí hovor nebude ohlášen vyzváněním. Ve většině oblastí by celkový součet čísel REN neměl být vyšší než pět (5,0). Chcete-li se ujistit, kolik přístrojů může být k lince připojeno v souladu se součtem čísel REN, obrat te se na místní telefonní společnost. U produktů schválených po 23. červenci 2001 je REN součástí identifikačního čísla produktu, uvedeného ve formátu US:AAAEQ##TXXXX. Číslice znázorněné znaky ## představují REN bez desetinné čárky (např. 03 je REN 0,3). U starších produktů je REN uvedeno samostatně na štítku. Pokud by tento přístroj společnosti Xerox poškozoval telefonní sít, upozorní vás telefonní společnost předem, že může být nutné dočasně přerušit jeho užívání. Pokud však upozornění předem není prakticky možné, upozorní telefonní společnost uživatele co nejdříve. Uživatel bude také poučen o svém právu podat reklamaci k FCC, pokud to považuje za nutné. Telefonní společnost může provést změny svého zařízení, vybavení, provozů nebo postupů, které by měly dopad na provoz přístroje. Pokud k tomu dojde, telefonní 22 Uživatelská příručka Xerox CopyCentre/WorkCentre/WorkCentre Pro 123/128/133
23 Informace o směrnicích společnost na tuto skutečnost předem upozorní, aby mohl uživatel provést nezbytné úpravy zajišt ující nerušené užívání. Pokud dojde k problémům s tímto přístrojem společnosti Xerox, obrat te se prosím s žádostí o opravu nebo informace o záruce na příslušné servisní středisko. Podrobnosti jsou uvedeny buď na přístroji nebo v uživatelské příručce. Pokud přístroj poškozuje telefonní sít, může telefonní společnost požadovat, aby uživatel přístroj odpojil do doby, než bude problém vyřešen. Přístroj mohou opravovat pouze servisní zástupci společnosti Xerox nebo autorizovaní poskytovatelé služeb společnosti Xerox. To platí v záruční lhůtě i po jejím uplynutí. Neautorizovaná oprava znamená konec záruční lhůty. Tento přístroj nesmí být používán na skupinových přípojkách. Připojení ke skupinové přípojce je zpoplatněno státními tarify. Další informace poskytuje státní komise telefonních spojů, komise veřejně prospěšných služeb nebo komise zastupitelstva. Pokud má kancelář speciálně zapojené poplašné zařízení připojené k telefonní lince, je třeba zajistit, aby instalace tohoto přístroje společnosti Xerox nevyřadila poplašné zařízení z provozu. S dotazy ohledně toho, co vyřadí poplašné zařízení z provozu, se obracejte na telefonní společnost nebo kvalifikovaného montéra. KANADA POZNÁMKA: Štítek Industry Canada označuje přístroj s osvědčením. Toto osvědčení znamená, že přístroj splňuje jisté ochranné, provozní a bezpečnostní nároky telekomunikačních sítí předepsané v příslušných dokumentech Technických nároků na terminály. Nezaručuje, že bude přístroj pracovat ke spokojenosti uživatele. Před instalací přístroje se musí uživatelé ujistit, že je přípustné připojit se k síti místní telekomunikační společnosti. Přístroj také musí být instalován s přijatelným způsobem zapojení. Dodržení výše uvedených podmínek však v některých situacích nemusí zabránit zhoršení poskytovaných služeb. Opravy přístrojů s osvědčením koordinuje dodavatelem ustanovený zástupce. Opravy či úpravy provedené na přístroji uživatelem nebo poruchy přístroje mohou dát telekomunikační společnosti důvod požadovat, aby uživatel přístroj odpojil. Uživatelé by se měli ve vlastním zájmu ujistit, že jsou elektrické uzemnění sítě, telefonní linky a případné vnitřní kovové vodovodní potrubí navzájem propojeny. To může být zvláště důležité v zemědělských oblastech. UPOZORNĚNÍ: Uživatelé by se neměli pokoušet provádět takové propojení sami. Měli by se obrátit na příslušný elektrický inspekční orgán, případně na elektrotechnika. POZNÁMKA: Maximální počet koncových zařízení, která smí být připojena k telefonnímu rozhraní, se řídí ekvivalentním číslem vyzváněče (REN) přiděleným jednotlivým koncovým zařízením. Rozhraní může být zakončeno libovolnou kombinací přístrojů, celkový součet ekvivalentních čísel vyzváněče všech těchto přístrojů však nesmí překročit 5. Kanadská hodnota REN tohoto přístroje je 0,1. Uživatelská příručka Xerox CopyCentre/WorkCentre/WorkCentre Pro 123/128/133 23
24 1 Před použitím přístroje EVROPA Směrnice o rádiových zařízeních a zařízeních telekomunikačních terminálů: Tento výrobek společnosti Xerox obdržel od této společnosti osvědčení platné pro evropské terminálové připojení k analogové veřejné telefonní síti (PSTN) v souladu se směrnicí 1999/5/EC. Tento výrobek je určen pro národní sítě PSTN a kompatibilní pobočkové ústředny následujících zemí: Belgie Island Norsko Švédsko Dánsko Itálie Portugalsko Švýcarsko Finsko Lucembursko Rakousko Velká Británie Francie Německo Řecko Irsko Nizozemí Španělsko V případě problémů se obracejte nejprve na místního autorizovaného prodejce. Tento produkt byl testován a shledán vyhovujícím normě TBR21, která představuje technické specifikace terminálů používaných v analogových telefonních sítích evropské hospodářské oblasti. Tento výrobek umožňuje uživateli, aby upravil nastavení kódu země. Další informace o tomto postupu viz uživatelská dokumentace. Kódy země by měly být nastaveny před připojením tohoto výrobku k síti. POZNÁMKA: Tento výrobek umí používat signalizaci pomocí rozpojování smyčky (pulsní) nebo signalizaci DTMF (tónová), nicméně je doporučeno nastavení a použití signalizace DTMF. Signalizace DTMF zajišt uje spolehlivé a rychlejší navázání spojení. Úpravy, případně připojení tohoto produktu k externím ovládacím programům nebo zařízením, která nebyla schválena společností Xerox, zruší platnost jeho osvědčení. Informace o směrnicích pro RFID Tento výrobek generuje kmitočet 13,56 MHz a pro bezkontaktní identifikaci pomocí rádiových vln (RFID) používá soustavu indukční smyčky. Tento systém má osvědčení v souladu se směrnicí European Council Directive 99/5/EC a platnými místními zákony, případně předpisy. 24 Uživatelská příručka Xerox CopyCentre/WorkCentre/WorkCentre Pro 123/128/133
25 Ekologická nezávadnost Ekologická nezávadnost USA Energy Star Jako partner ENERGY STAR určila společnost Xerox/Fuji Xerox, že základní konfigurace tohoto produktu splňuje normy ENERGY STAR pro energetickou výkonnost. ENERGY STAR a označení ENERGY STAR jsou obchodní značky registrované ve Spojených státech amerických. Program kancelářského vybavení ENERGY STAR představuje týmové úsilí vlád USA, Japonska a zemí Evropské unie a výrobců kancelářského vybavení o podporu kopírovacích přístrojů, tiskáren, faxů, víceúčelových přístrojů, osobních počítačů a monitorů s nižší spotřebou energie. Prostřednictvím snižování emisí vznikajících při výrobě elektřiny pomáhají výrobky s nižší spotřebou energie bojovat proti smogu, kyselým dešt ům a dlouhodobým změnám klimatu. Přístroje společnosti Xerox s označením ENERGY STAR jsou již ve výrobě nastaveny tak, aby se po určité době uvedly do stavu s nižší spotřebou energie, nebo se zcela vypnuly. Tyto úsporné funkce mohou ve srovnání s běžnými přístroji snížit spotřebu energie o polovinu. Doba návratu z režimu snížené spotřeby: 12 s Doporučené typy recyklovaného papíru: Typ 3R91165 Kanada Environmental Choice M Kanadská společnost Terra Choice Environmental Services, Inc. ověřila, že tento výrobek splňuje všechny platné nároky programu Environmental Choice M EcoLogo M pro minimalizaci dopadů na životní prostředí. Jako účastník programu Environmental Choice M společnost Xerox určila, že tento výrobek splňuje směrnice Environmental Choice M pro energetickou efektivitu. Kanadské Ministerstvo životního prostředí založilo program Environmental Choice M roku 1988, aby zákazníkům pomohlo rozpoznat výrobky a služby šetřící životní prostředí. Kopírovací přístroje, tiskárny, digitální tiskařské stroje a faxy musí splňovat energetická a emisní kritéria a být kompatibilní s recyklovanými spotřebními materiály. V současnosti je v rámci programu Environmental Choice M schváleno přes 1600 produktů a uděleno 140 licencí. Společnost Xerox má vedoucí postavení v oblasti nabídky schválených produktů se značkou EcoLogo M. Uživatelská příručka Xerox CopyCentre/WorkCentre/WorkCentre Pro 123/128/133 25
26 1 Před použitím přístroje Evropa Energie Společnost Xerox tento výrobek navrhla a testovala tak, aby splňoval energetická omezení, která je nutné splnit k získání certifikátu GEEA (Group for Energy Efficient Appliances), a vyrozuměla příslušné registrační orgány. O licenci Kód JPEG Heimdal Náš tiskový software používá části kódu definované skupinou Independent JPEG Group. Copyright 2000 Kungliga Tekniska Högskolan (Královský technologický institut, Stockholm, Švédsko). Všechna práva vyhrazena. Redistribuce a používání ve zdrojové a binární formě, s úpravami i bez nich, je povoleno pouze za následujících podmínek: 1. Redistribuce zdrojového kódu musí obsahovat výše uvedené označení copyrightu, tento seznam podmínek a následující zřeknutí se odpovědnosti. 2. Redistribuce v binární formě musí v dokumentaci nebo jiných materiálech dodávaných s produktem reprodukovat výše uvedené označení copyrightu, tento seznam podmínek a následující zřeknutí se odpovědnosti. 3. Název Institutu ani jména jeho spolupracovníků nesmí být použita k podpoře či propagaci produktů odvozených z tohoto softwaru bez předchozího výslovného písemného povolení. INSTITUT A JEHO SPOLUPRACOVNÍCI POSKYTUJÍ TENTO SOFTWARE TAK JAK JE A ZŘÍKAJÍ SE JAKÝCHKOLI VÝSLOVNÝCH NEBO IMPLIKOVANÝCH ZÁRUK, ZEJMÉNA IMPLIKOVANÉ ZÁRUKY PRODEJNOSTI A VHODNOSTI K URČITÉMU ÚČELU. V ŽÁDNÉM PŘÍPADĚ NEBUDOU INSTITUT ANI JEHO SPOLUPRACOVNÍCI ODPOVĚDNÍ ZA ŽÁDNÉ PŘÍMÉ, NEPŘÍMÉ, VEDLEJŠÍ, ZVLÁŠTNÍ, PENALIZOVANÉ, NEBO NÁSLEDNÉ ŠKODY (ZAHRNUJÍCÍ MIMO JINÉ OBSTARÁNÍ NÁHRADNÍHO ZBOŽÍ NEBO SLUŽEB, ZTRÁTU UŽÍVÁNÍ NEBO DAT, UŠLÝ ZISK, ČI PŘERUŠENÍ PROVOZU) JAKKOLI ZPŮSOBENÉ A VYPLÝVAJÍCÍ Z JAKÉKOLI TEORIE ODPOVĚDNOSTI, AŤ JIŽ Z KONTRAKTU, PŘESNĚ VYMEZENÉ ODPOVĚDNOSTI, NEBO DELIKTU (VČETNĚ NEDBALOSTI A JINÝCH PŘEČINŮ), VYVSTÁVAJÍCÍ JAKÝMKOLI ZPŮSOBEM Z UŽÍVÁNÍ TOHOTO SOFTWARU, I KDYBY BYLI O MOŽNOSTI TAKOVÝCH ŠKOD INFORMOVÁNI. 26 Uživatelská příručka Xerox CopyCentre/WorkCentre/WorkCentre Pro 123/128/133
27 O licenci OpenSSL Copyright The OpenSSL Project. Všechna práva vyhrazena. Redistribuce a používání ve zdrojové a binární formě, s úpravami i bez nich, je povoleno pouze za následujících podmínek: 1. Redistribuce zdrojového kódu musí obsahovat výše uvedené označení copyrightu, tento seznam podmínek a následující zřeknutí se odpovědnosti. 2. Redistribuce v binární formě musí v dokumentaci nebo jiných materiálech dodávaných s produktem reprodukovat výše uvedené označení copyrightu, tento seznam podmínek a následující zřeknutí se odpovědnosti. 3. Veškeré propagační materiály uvádějící funkce nebo používání tohoto softwaru musí zobrazovat následující formulaci: Tento produkt obsahuje software vyvinutý organizací OpenSSL Project pro použití v aplikaci OpenSSL Toolkit ( 4. Názvy OpenSSL Toolkit a OpenSSL Project nesmí být použity k podpoře či propagaci produktů odvozených z tohoto softwaru bez předchozího výslovného písemného povolení. Písemné povolení je možné získat na adrese opensslcore@openssl.org. 5. Produkty odvozené z tohoto softwaru nesmí být nazývány OpenSSL a slovo OpenSSL se nesmí objevit v jejich názvu bez předchozího výslovného písemného svolení organizace OpenSSL Project. 6. Redistribuce v jakékoli formě musí zachovat následující formulaci: Tento produkt obsahuje software vyvinutý organizací OpenSSL Project pro použití v aplikaci OpenSSL Toolkit ( OpenSSL PROJECT POSKYTUJE TENTO SOFTWARE TAK JAK JE A ZŘÍKÁ SE JAKÝCHKOLI VÝSLOVNÝCH NEBO IMPLIKOVANÝCH ZÁRUK, ZEJMÉNA IMPLIKOVANÝCH ZÁRUK PRODEJNOSTI A VHODNOSTI K URČITÉMU ÚČELU. V ŽÁDNÉM PŘÍPADĚ NEBUDOU ORGANIZACE OpenSSL PROJECT ANI JEJÍ SPOLUPRACOVNÍCI ODPOVĚDNÍ ZA ŽÁDNÉ PŘÍMÉ, NEPŘÍMÉ, VEDLEJŠÍ, ZVLÁŠTNÍ, PENALIZOVANÉ, NEBO NÁSLEDNÉ ŠKODY (ZAHRNUJÍCÍ MIMO JINÉ OBSTARÁNÍ NÁHRADNÍHO ZBOŽÍ NEBO SLUŽEB, ZTRÁTU UŽÍVÁNÍ NEBO DAT, UŠLÝ ZISK, ČI PŘERUŠENÍ PROVOZU) JAKKOLI ZPŮSOBENÉ A VYPLÝVAJÍCÍ Z JAKÉKOLI TEORIE ODPOVĚDNOSTI, AŤ JIŽ Z KONTRAKTU, PŘESNĚ VYMEZENÉ ODPOVĚDNOSTI, NEBO DELIKTU (VČETNĚ NEDBALOSTI A JINÝCH PŘEČINŮ), VYVSTÁVAJÍCÍ JAKÝMKOLI ZPŮSOBEM Z UŽÍVÁNÍ TOHOTO SOFTWARU, I KDYBY BYLI O MOŽNOSTI TAKOVÝCH ŠKOD INFORMOVÁNI. Tento produkt obsahuje kryptografický software, který napsal Eric Young (eay@cryptsoft.com). Tento produkt obsahuje software, který napsal Tim Hudson (tjh@cryptsoft.com). Uživatelská příručka Xerox CopyCentre/WorkCentre/WorkCentre Pro 123/128/133 27
28 1 Před použitím přístroje Původní SSLeay Copyright Eric Young Všechna práva vyhrazena. Tento balíček je implementací SSL, kterou napsal Eric Young Tato implementace byla vytvořena tak, aby vyhovovala SSL společnosti Netscape. Tato knihovna je volně k dispozici pro komerční i nekomerční využití, pokud budou dodrženy následující podmínky. Následující podmínky platí pro veškerý kód, který se nachází v této distribuci, at jde o kód RC4, RSA, lhash, DES atd.; ne pouze pro kód SSL. Pro dokumentaci SSL obsaženou v této dodávce platí stejné podmínky autorského práva, avšak držitelem těchto práv je Tim Hudson (tjh@cryptsoft.com). Autorská práva i nadále vlastní Eric Young, a z tohoto důvodu nesmí být označení copyrightu v programovém kódu odstraňována. Pokud je tento balíček použit vnějakém produktu, musí být Eric Young uveden jako autor částí použité knihovny. Může jít o textovou zprávu při spuštění programu nebo zmínku v dokumentaci (tištěné či on-line) dodávané s balíčkem. Redistribuce a používání ve zdrojové a binární formě, s úpravami i bez nich, je povoleno pouze za následujících podmínek: 1. Redistribuce zdrojového kódu musí obsahovat označení copyrightu, tento seznam podmínek a následující zřeknutí se odpovědnosti. 2. Redistribuce v binární formě musí v dokumentaci nebo jiných materiálech dodávaných s produktem reprodukovat výše uvedené označení copyrightu, tento seznam podmínek a následující zřeknutí se odpovědnosti. 3. Veškeré propagační materiály uvádějící funkce nebo používání tohoto softwaru musí zobrazovat následující formulaci: Tento produkt obsahuje kryptografický software, který napsal Eric Young (eay@cryptsoft.com). Pokud použité rutiny z knihovny nesouvisejí s kryptografií, může být slovo kryptografický vynecháno,:-). 4. Jestliže použijete jakýkoli kód specifický pro systém Windows (nebo jeho odvozeninu) z adresáře apps (aplikační kód), musíte přidat následující formulaci: Tento produkt obsahuje software, který napsal Tim Hudson (tjh@cryptsoft.com). ERIC YOUNG POSKYTUJE TENTO SOFTWARE TAK JAK JE A ZŘÍKÁ SE JAKÝCHKOLI VÝSLOVNÝCH NEBO IMPLIKOVANÝCH ZÁRUK, ZEJMÉNA IMPLIKOVANÝCH ZÁRUK PRODEJNOSTI A VHODNOSTI K URČITÉMU ÚČELU. V ŽÁDNÉM PŘÍPADĚ NEBUDOU AUTOR ANI JEHO SPOLUPRACOVNÍCI ODPOVĚDNÍ ZA ŽÁDNÉ PŘÍMÉ, NEPŘÍMÉ, VEDLEJŠÍ, ZVLÁŠTNÍ, PENALIZOVANÉ, NEBO NÁSLEDNÉ ŠKODY (ZAHRNUJÍCÍ MIMO JINÉ OBSTARÁNÍ NÁHRADNÍHO ZBOŽÍ NEBO SLUŽEB, ZTRÁTU UŽÍVÁNÍ NEBO DAT, UŠLÝ ZISK, ČI PŘERUŠENÍ PROVOZU) JAKKOLI ZPŮSOBENÉ A VYPLÝVAJÍCÍ Z JAKÉKOLI TEORIE ODPOVĚDNOSTI, AŤ JIŽ Z KONTRAKTU, PŘESNĚ VYMEZENÉ ODPOVĚDNOSTI, NEBO DELIKTU (VČETNĚ NEDBALOSTI A JINÝCH PŘEČINŮ), VYVSTÁVAJÍCÍ JAKÝMKOLI ZPŮSOBEM Z UŽÍVÁNÍ TOHOTO SOFTWARU, I KDYBY BYLI O MOŽNOSTI TAKOVÝCH ŠKOD INFORMOVÁNI. Licenční a distribuční podmínky pro jakoukoli veřejně dostupnou verzi nebo odvozeninu tohoto kódu nelze měnit, tj. tento kód nelze prostě okopírovat a použít jej s jinou distribuční licencí (včetně licence GPL GNU Public License). 28 Uživatelská příručka Xerox CopyCentre/WorkCentre/WorkCentre Pro 123/128/133
29 Nezákonné kopie Nezákonné kopie USA Americký Kongres vydal zákon zakazující za jistých podmínek kopírování následujících předmětů. Osoby, jež budou shledány vinnými z vytváření takových kopií, mohou být potrestány pokutou nebo trestem odnětí svobody. 1. Obligace či jiné cenné papíry vlády Spojených států amerických, např.: Dlužní úpisy Měna vydávaná centrální bankou Obligační kupony Bankovní směnky Fedu Peněžní stvrzenky vyplatitelné ve stříbře Peněžní stvrzenky vyplatitelné ve zlatě Vládní dluhopisy Státní pokladniční poukázky Bankovky Fedu Drobné bankovky Depozitní certifikáty Papírové peníze Dluhopisy a obligace jistých vládních úřadů, jako je FHA (Federální úřad pro bytovou výstavbu) atd. Dluhopisy (Americké spořitelní dluhopisy mohou být fotografovány pouze pro propagační účely v souvislosti s kampaní na podporu prodeje takových dluhopisů.) Kolky amerického daňového úřadu. Pokud je nutné kopírovat právní dokument, na němž je zrušený kolek, je to možné pod podmínkou, že k reprodukci dokumentu dochází pro zákonné účely. Poštovní známky, zrušené i platné. Pro filatelistické účely je možné poštovní známky fotografovat pod podmínkou, že jde o černobílou fotografii s rozměry stran do 75 % nebo nad 150 % rozměrů předlohy. Poštovní poukázky. Peněžní směnky či šeky vystavené pověřenými úředníky Spojených států nebo na ně. Kolky a další předměty zástupné hodnoty libovolné denominace, které byly nebo mohou být vydané podle zákona schváleného americkým Kongresem. 2. Upravené kompenzační stvrzenky pro veterány světových válek. 3. Obligace nebo cenné papíry libovolné zahraniční vlády, banky nebo společnosti. 4. Materiály podléhající autorským právům, pokud vlastník autorského práva neposkytl povolení ke kopírování, nebo pokud jejich reprodukce nespadá pod ustanovení autorského zákona o přijatelném použití nebo o reprodukčních právech knihoven. Další informace o těchto ustanoveních jsou k dispozici u Úřadu pro ochranu autorských práv v Knihovně Kongresu, Washington, D.C Žádejte o oběžník R Doklady o občanství nebo naturalizaci. Zahraniční potvrzení o naturalizaci fotografována být mohou. 6. Cestovní pasy. Zahraniční cestovní pasy fotografovány být mohou. 7. Imigrační doklady. Uživatelská příručka Xerox CopyCentre/WorkCentre/WorkCentre Pro 123/128/133 29
30 1 Před použitím přístroje Kanada 8. Průkazy branců. 9. Vojenské povolávací doklady, které uvádějí některé z následujících údajů o žadateli: Příjem Rodinný stav Soudní záznamy Předchozí vojenská služba Fyzický nebo duševní stav Výjimka: Potvrzení o propuštění z armády Spojených států fotografována být mohou. 10. Odznaky, identifikační karty, průkazy nebo insignie armádních příslušníků nebo členů různých vládních ministerstev a úřadů, například FBI, Ministerstva financí, apod. (pokud není fotokopie nařízena vedoucím takového úřadu nebo ministerstva.) V některých státech je zakázáno také kopírování: Dokladů od vozu - řidičských průkazů - osvědčení o vlastnictví vozidla. Výše uvedený seznam není vyčerpávající a společnost není odpovědná za jeho úplnost a přesnost. V případě pochybností se obrat te na svého právního zástupce. Parlament vydal zákon zakazující za jistých podmínek kopírování následujících předmětů. Osoby, jež budou shledány vinnými z vytváření takových kopií, mohou být potrestány pokutou nebo trestem odnětí svobody. 1. Platné bankovky nebo platné papírové peníze. 2. Vládní nebo bankovní obligace či cenné papíry. 3. Doklad státních pokladničních poukázkách nebo doklad o příjmech. 4. Úřední razítko Kanady nebo některé provincie, razítko kanadského veřejného orgánu, úřadu nebo soudu. 5. Vyhlášky, nařízení, předpisy nebo jmenování, případně oznámení o nich (se záměrem tyto dokumenty nepoctivě vydávat za dokumenty vytištěné Královskou tiskárnou pro Kanadu, nebo odpovídající tiskárnou pro některou provincii). 6. Znaky, značky, razítka, obaly nebo vzory používané vládou Kanady nebo některé její provincie, či vládou jiného státu nebo jejich jménem, případně používané ministerstvem, výborem, komisí nebo úřadem zřízeným vládou Kanady nebo některé její provincie, či vládou jiného státu. 7. Vytlačené či nalepené známky používané pro daňové účely vládou Kanady nebo některé její provincie či vládou jiného státu. 8. Dokumenty, výpisy či záznamy vedené státními úředníky pověřenými tvorbou či vydáváním jejich ověřených kopií, kde má být taková kopie falešně vydávána za ověřenou kopii. 9. Materiál chráněný autorskými právy nebo obchodní značky všeho druhu bez souhlasu majitele daných autorských práv či dané obchodní značky. 30 Uživatelská příručka Xerox CopyCentre/WorkCentre/WorkCentre Pro 123/128/133
31 Recyklace a likvidace produktu Ostatní země Výše uvedený seznam je pouze orientační, nikoli vyčerpávající a společnost není odpovědná za jeho úplnost a přesnost. V případě pochybností se obrat te na svého právního zástupce. Kopírování jistých dokumentů může být ve vaší zemi nezákonné. Osoby, které budou shledány vinnými z vytváření takových kopií, mohou být potrestány pokutou nebo trestem odnětí svobody. Bankovky Bankovní směnky a šeky Bankovní a vládní dluhopisy a jiné cenné papíry Cestovní pasy a občanské průkazy Materiál chráněný autorskými právy nebo obchodní značky bez souhlasu majitele Poštovní známky a další převoditelné cenné papíry Tento seznam není vyčerpávající a společnost není odpovědná za jeho úplnost či přesnost. V případě pochybností se obrat te na svého právního zástupce. Recyklace a likvidace produktu USA/Kanada Pokud řídíte likvidaci výrobku Xerox, vezměte prosím na vědomí, že neobsahuje olovo, rtut ani další materiály, jejichž likvidace může podléhat zákonům o ochraně životního prostředí. Přítomnost olova a rtuti je plně v souladu globálními předpisy platnými v době, kdy byl tento výrobek uveden na trh. Společnost Xerox nabízí program na zpětný odběr přístrojů a jejich recyklaci/další využití. Chcete-li zjistit, zda je tento výrobek součástí programu, obrat te se na svého prodejního zástupce společnosti Xerox (1-800-ASK-XEROX). Další informace o ekologických programech společnosti Xerox naleznete na adrese environment.html. Informace o likvidaci a recyklaci získáte od místních úřadů. Ve Spojených státech amerických můžete také navštívit webové stránky sdružení Electronic Industries Alliance: Uživatelská příručka Xerox CopyCentre/WorkCentre/WorkCentre Pro 123/128/133 31
32 1 Před použitím přístroje Evropská unie Ostatní země Použití tohoto symbolu na vašem zařízení slouží jako potvrzení, že byste jej neměli likvidovat v rámci běžného domácího odpadu. V souladu s evropskou legislativou musejí být likvidovaná elektrická a elektronická zařízení na konci jejich životnosti oddělena od domácího odpadu. Soukromé domácnosti v rámci členských států EU mohou zdarma vrátit použitá elektrická a elektronická zařízení na určená sběrná místa. O podrobnější informace požádejte místní úřady zabývající se likvidací odpadu. V některých členských státech může být prodejce povinen odebrat zpět staré zařízení při koupi nového. O další informace požádejte místního prodejce. O pokyny k likvidaci zařízení požádejte místní úřady zabývající se recyklací odpadu. 32 Uživatelská příručka Xerox CopyCentre/WorkCentre/WorkCentre Pro 123/128/133
33 2 Základní informace o přístroji Tento přístroj není pouze běžná kopírka, ale digitální zařízení schopné v závislosti na aktuální konfiguraci kopírovat, faxovat, tisknout z počítače i snímat předlohy. Dotekové obrazovky zobrazené v této příručce jsou z plně zkonfigurovaného přístroje se všemi funkcemi. Obsah dotekových obrazovek se může mírně lišit podle nastavení hlavního operátora a konfigurace přístroje. Názvy tlačítek a ikony na ovládacím panelu se také mohou lišit podle konfigurace přístroje. Zde popsané funkce však zůstávají stejné. Další informace o dostupných volbách, které zde nejsou popsány, získáte na internetových stránkách společnosti Xerox nebo od prodejního zástupce společnosti Xerox. Součásti přístroje Následující obrázky zobrazují standardní a volitelné příslušenství přístroje. Konfigurace se může lišit v závislosti na konkrétním modelu. Podavač předloh Sklo předlohy (pod podavačem předloh) Ovládací panel Duplexní modul (volitelný) Doteková obrazovka Hlavní vypínač Zásobník 5 (ruční podavač) Výstupní přihrádka přístroje Přední kryt Zásobník 1 Zásobník 2 Zásobník 3 Zásobník 4 Dvouzásobníkový modul (volitelný) POZNÁMKA: V závislosti na konfiguraci může být místo podavače dokumentů připojen kryt skla předlohy. K přístroji mohou být připojeny dva volitelné zásobníky papíru. Uživatelská příručka Xerox CopyCentre/WorkCentre/WorkCentre Pro 123/128/133 33
34 2 Základní informace o přístroji Přihrádka finišeru Finišer (volitelný) Zásobník 4 Zásobník 3 Modul tandemu zásobníků (volitelný) TEL (tel. aparát) Nachází se na zadní straně přístroje. Je-li to potřeba, připojí se k tomuto konektoru telefon. LINE 1 (tel. linka č. 1) Nachází se na zadní straně přístroje. K tomuto konektoru se připojí telefonní kabel. Druhý konec se připojí do telefonního konektoru na stěně. Finišer Umožňuje automaticky sešívat nebo třídit výtisky. Přihrádka finišeru pojme až 1000 listů kancelářského papíru 20 lb nebo gramáže 80 g/m 2 ve formátu A4 a menším. Duplexní modul Umožňuje vytvářet oboustranné kopie. Duplexní modul lze použít, když je papír podáván ze zásobníku 1, 2, 3 nebo 4. Další informace viz 2stranné v kapitole Kopírování na straně 53. Zásobníky 3 a 4 Ve spodní části přístroje budou v závislosti na konkrétní konfiguraci k dispozici následující volitelné zásobníky. Dvouzásobníkový modul lze jej přidat ke standardní dvouzásobníkové konfiguraci. Každý zásobník pojme 500 listů kancelářského papíru 20 lb nebo gramáže 80 g/m 2. Modul tandemu zásobníků lze jej přidat ke standardní dvouzásobníkové konfiguraci, aby zajistil vysokokapacitní zdroje papíru. Zásobník 3 pojme až 800 listů kancelářského papíru 20 lb nebo gramáže 80 g/m 2 ve formátu A4, vkládaného delším okrajem. Zásobník 4 pojme 1200 listů kancelářského papíru 20 lb nebo gramáže 80 g/m 2 ve formátu A4. Modul tandemu zásobníků je v této příručce označován také jako TTM. 34 Uživatelská příručka Xerox CopyCentre/WorkCentre/WorkCentre Pro 123/128/133
35 Ovládací prvky systému Ovládací prvky systému Následující obrázek zachycuje názvy a funkce tlačítek ovládacího panelu Tlačítko 1 <Přihlášení/ odhlášení> Funkce Zobrazí přihlašovací obrazovku pro přechod na obrazovku [Nabídka správce systému], nebo když je aktivována funkce ověřování. Po přihlášení toto tlačítko NESTISKNĚTE znovu, protože by došlo k okamžitému odhlášení. 2 <Nápověda> Toto tlačítko v daném přístroji nefunguje. 3 <Jazyk> Změní jazyky zobrazované na dotekové obrazovce. POZNÁMKA: Po zmìnì jazyka mohou být nìkteré znaky zkresleny. 4 <Nižší spotřeba> (zelené světlo) Ukazuje, zda je přístroj v režimu nižší spotřeby. Také ruší režim úspory energie nebo úsporný režim. 5 <Vymazat vše> Vrátí přístroj do výchozího nastavení a zobrazí první obrazovku aktuální cesty. 6 <Přerušení> Dočasně přeruší úlohu a umožní naprogramování úlohy s vyšší prioritou. 7 <Stop> Pozastaví nebo zruší úlohu, v závislosti na typu úlohy. Pokud se provádí několik úloh zároveň, budou pozastaveny nebo zrušeny všechny úlohy. Při použití na obrazovce [Stav úlohy] zastaví tlačítko [Stop] pouze vybranou úlohu. 8 <Start> Spustí nebo obnoví běh úlohy. 9 <Rychlé vytáčení> Zadává kódy rychlého vytáčení. 10 <C> Vymaže číselnou hodnotu či poslední zadanou číslici a nahradí aktuální hodnotu výchozí hodnotou. Také ruší pozastavené úlohy. 11 <Vytáčecí pauza> Vloží do vytáčení faxového čísla pauzu. Uživatelská příručka Xerox CopyCentre/WorkCentre/WorkCentre Pro 123/128/133 35
36 2 Základní informace o přístroji Tlačítko Funkce 12 <*(hvězdička)> Označuje zvláštní znak používaný ve faxovém čísle a určuje kód skupiny. Také umožní stanovit F kód nebo heslo. 13 <Všechny služby> Zobrazí obrazovku [Všechny služby], kde je možné vybírat všechny dostupné služby přístroje. Služby a funkce Názvy tlačítek a ikony na ovládacím panelu se mohou lišit podle země, kde byl přístroj zakoupen. Přístroj má různé funkce a poskytuje hodnotné služby. Následující popis vymezuje funkce a vysvětluje volby dostupné na obrazovce <Všechny služby>. POZNÁMKA: Hlavní operátor může změnit uspořádání ikon služeb a funkcí na obrazovce. 1. Stiskněte tlačítko <Všechny služby> na ovládacím panelu. 2. K přepínání mezi obrazovkami používejte tlačítka posuvníku. 3. Vyberte požadovanou službu. Kopírování Umožňuje různými způsoby kopírovat dokumenty. Například je možné zmenšit nebo zvětšit výstup na potřebný formát, případně zkopírovat dva či čtyři různé dokumenty na jeden list papíru. Další informace viz kapitola Kopírování. Umožňuje různým způsobem posílat snímané dokumenty em. Například je možné nastavit hustotu snímání nebo určit souborové formáty pro ukládání dokumentů. Další informace viz kapitola Snímání/ . 36 Uživatelská příručka Xerox CopyCentre/WorkCentre/WorkCentre Pro 123/128/133
37 Služby a funkce Fax/internetový fax Umožňuje faxovat dokumenty různými způsoby. Například je možné posílat dokumenty ve zmenšeném či zvětšeném formátu nebo stanovit místo určení pomocí adresáře či funkcí rychlého vytáčení. Internetový fax umožňuje zasílat a přijímat faxy přes internet nebo intranet. Internetový fax nabízí ve srovnání s běžnou telefonní linkou nižší náklady na přenos. Data sejmutých dokumentů je možné posílat em a stejně tak je možné přijímat sejmutá data v příloze ové zprávy poslané z přístroje kompatibilního se službou internetového faxu. Další informace viz kapitola Fax/ internetový fax. Snímání v síti Umožňuje snímat dokumenty a po vybrání šablony úlohy s různými přidělenými parametry je ukládat v elektronické formě na souborovém serveru v počítačové síti. Uložené elektronické dokumenty lze načíst po přístupu k souborovému serveru z PC. Další informace viz Šablona úlohy - Snímání v síti v kapitole Snímání/ na straně 122 a Služby v kapitole Internetové služby CentreWare na straně 159. Snímání do schránky Zapne funkci důvěrné schránky nebo pollingu a ukládá snímané dokumenty do soukromých schránek. Pro podrobnější informace viz Místo uložení: - Snímání do schránky v kapitole Snímání/ na straně 121. Snímání do FTP/SMB Umožňuje snímat a ukládat dokumenty na stanovená místa určení pomocí protokolu FTP nebo SMB. Další informace viz Místo uložení: - Snímání do FTP/SMB v kapitole Snímání/ na straně 123. Kontrola schránky Umožňuje potvrdit, vytisknout nebo vymazat dokumenty ve schránce. Také umožňuje změnit nebo uvolnit napojení schématu úlohy a spustit napojená schémata úloh. Další informace viz kapitola Kontrola schránky. Uložené naprogramované volby Umožňuje uložit naprogramované volby úlohy pod číslo úlohy, která funkci Uložené naprogramované volby používá. Další informace viz kapitola Uložené naprogramované volby. Menu pro nastavení Umožňuje nastavit nebo změnit z této obrazovky následující funkce: Schránka, Uložené naprogramované volby, Schémata úloh, Adresář, Skupinové odeslání, Poznámka a Typ papíru. Další informace viz kapitola Nastavení a kapitola Uložené naprogramované volby. Uživatelská příručka Xerox CopyCentre/WorkCentre/WorkCentre Pro 123/128/133 37
38 2 Základní informace o přístroji Zapnutí/vypnutí Zapnutí Ujistěte se, že je přístroj zapojen do vhodného zdroje napájení a sít ová zástrčka je pevně zapojena do elektrické zásuvky. Přístroj je připraven ke kopírování asi 12 sekund po zapnutí (v závislosti na konkrétní konfiguraci). Další informace viz Technické údaje přístroje v kapitole Technické údaje na straně Přepněte hlavní vypínač do polohy <I>. POZNÁMKA: Pokud se přístroj nespustí, zkontrolujte, zda je tlačítko RESET na zadní straně přístroje v inicializační poloze (stisknuto). Vypnutí Pokud je přístroj vybaven volitelným pevným diskem zůstane po vypnutí napájení v provozu ještě přibližně 10 sekund, kdy ukládá soubory a připravuje se na vypnutí. Potom se úplně vypne. UPOZORNÌNÍ: Mezi vypnutím a opětovným zapnutím přístroje vyčkejte alespoň 20 sekund. Pokud tak neučiníte, může dojít k poškození pevného disku. Ochrana proti ztrátě zemnění (GFI) Při zjištění poruchy v přívodu elektrického proudu bude dodávka elektrického proudu automaticky přerušena pomocí ochrany (GFI), kterou je přístroj vybaven. Dojde-li kpřerušení přívodu elektrického proudu, zkontrolujte tlačítko RESET na zadní straně přístroje. Pokud byla aktivována ochrana GFI, bude tlačítko RESET v poloze přerušení. Pro obnovení napájení je třeba stisknout tlačítko RESET. 38 Uživatelská příručka Xerox CopyCentre/WorkCentre/WorkCentre Pro 123/128/133
39 Režimy nižší spotřeby Před použitím přístroje stiskněte tlačítko TEST. Pokud GFI funguje správně, dojde k vysunutí tlačítka RESET. Je-li vysunuto, tlačítko RESET stiskněte. Tlačítko RESET Tlačítko TEST POZNÁMKA: Pokud se tlačítko RESET po stisknutí znovu vysune, nebo pokud jeho stisknutí neobnoví přívod elektřiny, obrat te se na informační středisko Xerox Welcome Center. Režimy nižší spotřeby Přístroj je vybaven funkcemi pro úsporu energie, které podstatně snižují spotřebu elektřiny v době nečinnosti. Tlačítko <Nižší spotřeba> se nachází na ovládacím panelu vpravo nahoře a rozsvítí se, když je aktivován režim úspory energie. Funkce úspory energie funguje v následujících dvou režimech. Režim úspory energie Úsporný režim Světlo/tlačítko <Nižší spotřeba> Režim úspory energie Do režimu úspory energie se přístroj přepne automaticky po určité době od posledního kopírování, faxování, snímání nebo tisku. V tomto režimu je doteková obrazovka vypnutá a svítí světlo nižší spotřeby. Po stisku tlačítka <Nižší spotřeba> na ovládacím panelu, nebo při přijetí faxové či tiskové úlohy se přístroj vrátí do normálního režimu. Výchozí hodnota nastavená výrobcem je 15 minut a uživatel ji může změnit v rozsahu 2 až 60 minut. Další informace viz Automatická úspora energie v kapitole Nastavení na straně 200. Uživatelská příručka Xerox CopyCentre/WorkCentre/WorkCentre Pro 123/128/133 39
40 2 Základní informace o přístroji Úsporný režim Do úsporného režimu se přístroj přepne automaticky po určité době v režimu úspory energie. Úsporný režim má ve srovnání s režimem úspory energie nižší spotřebu elektřiny. V tomto režimu je doteková obrazovka vypnutá a svítí světlo nižší spotřeby. Po stisknutí tlačítka <Nižší spotřeba> na ovládacím panelu, nebo při přijetí faxové či tiskové úlohy se přístroj vrátí do normálního režimu. Výchozí hodnota nastavená výrobcem je 15 minut a uživatel ji může změnit v rozsahu 2 až 60 minut. Doba pro přechod do úsporného režimu se počítá od okamžiku, kdy přístroj přejde do režimu úspory energie. Další informace viz Automatická úspora energie v kapitole Nastavení na straně 200. POZNÁMKA: Na základě výchozího nastavení přístroj přeskočí režim úspory energie a po 15 minutách nečinnosti se přepne přímo do úsporného režimu. Změna výchozího nastavení času V této části je popsáno, jak pomocí přístupu hlavního operátora změnit výchozí nastavení času. Jestliže potřebujete pomoc nebo další informace, obrat te se na hlavního operátora, případně viz Hodiny/měřiče času přístroje v kapitole Nastavení na straně Stiskněte tlačítko<přihlášení/ odhlášení> na ovládacím panelu. 2. Pomocí číselné klávesnice na ovládacím panelu zadejte ID hlavního operátora. Na obrazovce [Přihlášení správce systému] vyberte [Potvrdit]. POZNÁMKA: Výchozí ID hlavního operátora je Pokud je aktivována funkce ověřování, bude možná zapotřebí zadat i heslo. Výchozí heslo je x-admin. V hesle se rozlišují velká a malá písmena. Tlačítko <Přihlášení/odhlášení> 40 Uživatelská příručka Xerox CopyCentre/WorkCentre/WorkCentre Pro 123/128/133
41 Změna výchozího nastavení času 3. Na obrazovce [Nabídka správce systému] vyberte volbu [Nastavení systému]. 4. Na obrazovce [Nastavení systému] vyberte volbu [Nastavení systému]. 5. Na obrazovce [Nastavení systému] vyberte volbu [Společná nastavení]. 6. Na obrazovce [Společná nastavení] vyberte volbu [Hodiny/měřiče času]. 7. Vyberte požadovanou volbu. 8. Vyberte volbu [Změnit nastavení]. 9. Pomocí tlačítek posuvníku změňte hodnotu nebo vyberte požadované volby. 10. Stiskněte tlačítko [Uložit]. Uživatelská příručka Xerox CopyCentre/WorkCentre/WorkCentre Pro 123/128/133 41
42 2 Základní informace o přístroji Režimy Tlačítka umožňují přístup na obrazovky zajišt ující výběr funkcí, sledování stavu úloh a získání všeobecných informací o přístroji. Přístroj disponuje čtyřmi tlačítky. Všechny služby Funkce Stav úlohy Stav přístroje POZNÁMKA: Tato tlačítka v režimu nastavení systému nereagují. Tlačítko <Všechny služby> Tlačítko <Funkce> Tlačítko <Stav úlohy> Tlačítko <Stav přístroje> Všechny služby Toto tlačítko nabízí přístup ke všem službám dostupným na daném přístroji. POZNÁMKA: Hlavní operátor může změnit uspořádání ikon služeb na obrazovce. 1. Stiskněte tlačítko <Všechny služby> na ovládacím panelu. 2. K přepínání mezi obrazovkami používejte tlačítka posuvníku. 42 Uživatelská příručka Xerox CopyCentre/WorkCentre/WorkCentre Pro 123/128/133
43 Přerušení úlohy Funkce Stav úlohy Stav přístroje Přerušení úlohy Toto tlačítko umožňuje návrat o jednu obrazovku zpět. Stiskem tlačítka <Funkce> na obrazovce [Stav úlohy] nebo [Stav přístroje] se vrátíte na předchozí obrazovku funkce kopírování, faxu nebo snímání. Obrazovka funkce kopírování, faxu nebo snímání se nezmění, ani když na ní stisknete toto tlačítko. V takovém případě lze k výběru funkce kopírování, faxu nebo snímání použít tlačítko <Všechny služby>. Toto tlačítko umožňuje kontrolovat průběh úlohy nebo zobrazit protokol a podrobné informace o dokončených úlohách. Nejnovější úloha bude v seznamu zobrazena nahoře. Zároveň umožňuje kontrolovat, mazat nebo tisknout uložené dokumenty či dokumenty ve veřejné schránce přístroje. Další informace viz kapitola Stav úlohy. Toto tlačítko umožňuje kontrolovat stav přístroje, účtovacího počitadla či stav kazety s tonerem, nebo tisknout různé sestavy. Další informace viz kapitola Stav přístroje. Tato funkce dočasně přeruší právě prováděnou úlohu a umožní spuštění úlohy s vyšší prioritou. POZNÁMKA: Vhodný okamžik k přerušení aktuální úlohy rozpozná přístroj automaticky. 1. Stiskněte tlačítko <Přerušení> na ovládacím panelu. 2. Zadejte příkazy pro novou úlohu, kterou vyžadujete. 3. Stiskněte tlačítko <Start> na ovládacím panelu. 4. Opětovné spuštění přerušené úlohy lze provést dalším Tlačítko <Přerušení> stisknutím tlačítka <Přerušení> a tlačítka <Start>. POZNÁMKA: U přerušených úloh nelze v tiskové frontě zvýšit prioritu, ani je nelze uvolnit nebo odstranit. Uživatelská příručka Xerox CopyCentre/WorkCentre/WorkCentre Pro 123/128/133 43
44 2 Základní informace o přístroji Recyklovaný papír Použití recyklovaného papíru pomáhá chránit životní prostředí, aniž by negativně ovlivňovalo výkon přístroje. Společnost Xerox doporučuje recyklovaný papír s 20% recyklovaným obsahem, který je k dostání jak u společnosti Xerox, tak u jiných dodavatelů kancelářských potřeb. Další informace o ostatních druzích recyklovaného papíru lze získat od zástupce společnosti Xerox nebo na stránkách 44 Uživatelská příručka Xerox CopyCentre/WorkCentre/WorkCentre Pro 123/128/133
45 3 Kopírování Tato kapitola obsahuje informace o obrazovkách kopírování a dostupných funkcích. POZNÁMKA: Některé dále popisované funkce jsou volitelné a nemusí být k dispozici na všech přístrojích. Proces kopírování 1. Vložení předlohy Tento oddíl popisuje základní proces kopírování. Než začnete kopírovat, je třeba potvrdit, co kopírovat a kolik kopií vyhotovit. Viz následující postup. 1. Vložení předlohy strana Výběr požadovaných funkcí strana Určení množství strana Spuštění úlohy kopírování strana Potvrzení úlohy kopírování na obrazovce Stav úlohy strana 49 Zastavení úlohy kopírování strana 49 POZNÁMKA: Je-li zapnuta funkce ověřování, budete před použitím daného přístroje zřejmě potřebovat číslo účtu. Číslo účtu, případně další informace lze získat od hlavního operátora. Oblasti sloužící k vkládání dokumentů jsou následující. Podavač předloh pro jeden či více dokumentů Sklo předlohy pro jeden list nebo vázané dokumenty POZNÁMKA: V konfiguraci bez podavače předloh bude osazen kryt skla předlohy. POZNÁMKA: Standardní formáty dokumentů přístroj rozpoznává automaticky. Formáty, které lze detekovat, se liší podle tabulky formátů papíru určené hlavním operátorem. Další informace o specifikaci tabulky formátů papíru viz Nastavení formátu papíru v kapitole Nastavení na straně 209. Pokud má dokument nestandardní formát, nebo není jako standardní rozpoznán, požádá přístroj o zkontrolování předlohy nebo ruční zadání formátu dokumentu. Další informace o ručním zadávání formátu dokumentů viz Formát předlohy na straně 61. Uživatelská příručka Xerox CopyCentre/WorkCentre/WorkCentre Pro 123/128/133 45
46 3 Kopírování Podavač předloh Podavač předloh pojme až 50 listů obyčejného papíru (kancelářský lb nebo g/m 2 ). Dokumenty mohou mít mm (5,5-11") na šířku a mm (8,5-17") na délku, případně standardní formát A5 - A3 (5,5 x 8,5" - 11 x 17") PKS. Ujistěte se, že jsou dokumenty v dobrém stavu, a před vložením odstraňte všechny svorky a kancelářské sponky. Standardní formáty rozpozná podavač předloh automaticky, jiné rozměry můžete zadat ručně na kartě [Volby pro snímání]. Další informace o kopírování předloh různých formátů pomocí podavače předloh viz Předlohy různých formátů na straně 62. POZNÁMKA: Použití skla předlohy při kopírování přeložených nebo pomačkaných dokumentů sníží riziko zaseknutí papíru v podavači předloh. Přeložené nebo pomačkané předlohy nahraďte novými kopiemi. S pomocí podavače předloh dokáže přístroj postupně snímat předlohy různých formátů. Dokumenty zarovnejte podle horního rohu podavače předloh. Další informace o kopírování předloh různých formátů pomocí podavače předloh viz Předlohy různých formátů na straně Před umístěním předloh do podavače odstraňte všechny svorky a kancelářské sponky. 2. Zarovnané předlohy vložte do podavače lícem nahoru. První strana by měla být nahoře, se záhlavím směrem k zadní či levé části přístroje. 3. Předlohy položte doprostřed mezi vodítka podél levé hrany podavače a vodítka posuňte tak, aby se dotýkala okraje dokumentů. Pokud je [Zdroj papíru] nastaven jako [Automatický], přístroj automaticky vybere příslušný zásobník podle formátu předlohy. Vybraný zásobník, formát a orientaci papíru v zásobníku jsou uvedeny na obrazovce. POZNÁMKA: Tato funkce je dostupná, pokud přístroj najde vhodný zásobník. Pokud žádný vhodný zásobník neexistuje, používejte pro daný zásobník dočasně manuální výběr zásobníku, nebo použijte ruční podavač. Další informace o výběru zásobníků viz Zdroj papíru na straně Uživatelská příručka Xerox CopyCentre/WorkCentre/WorkCentre Pro 123/128/133
47 Proces kopírování Sklo předlohy Sklo předlohy se používá pro jedinou stranu nebo pro vázanou předlohu o rozměrem až 297 mm (11 palců) na šířku a až 432 mm (17 palců) na délku. 1. Zvedněte podavač předloh nebo kryt skla předlohy. 2. Umístěte předlohu na sklo předlohy lícem dolů a zarovnejte ji podle registrační šipky v levé horní části skla předlohy. 3. Vrat te podavač předloh nebo kryt skla předlohy do původní polohy. 2. Výběr požadovaných funkcí Nejčastěji jsou používány funkce dostupné na první obrazovce [Základní kopírování]. POZNÁMKA: Budou dostupné pouze funkce odpovídající konfiguraci přístroje. 1. Stiskněte tlačítko <Všechny služby> na ovládacím panelu. Tlačítko <Všechny služby> Tlačítko<Smazat vše> 2. Na obrazovce [Všechny služby] vyberte [Kopírování]. Přesvědčte se, že je zobrazena obrazovka [Základní kopírování]. Uživatelská příručka Xerox CopyCentre/WorkCentre/WorkCentre Pro 123/128/133 47
48 3 Kopírování 3. Určení množství POZNÁMKA: Je-li zapnuta funkce ověřování, bude zřejmě vyžadováno zadání identifikátoru uživatele a hesla (v případě jeho existence). Pokud potřebujete poradit, obrat te se na hlavního operátora. 3. Stiskněte tlačítko požadované funkce. Při výběru [Další] stiskem tlačítka [Uložit] potvrdíte vybranou funkci, nebo se pomocí [Zrušit] vrátíte na předchozí obrazovku. Je-li to zapotřebí, vyberte některou z karet a proveďte konfiguraci nastavení kopírování. Další informace o jednotlivých kartách viz následující odkazy. Základní kopírování strana 50 Kvalita obrazu - kopírování strana 57 Volby pro snímání - kopírování strana 59 Výstupní formát - kopírování strana 67 Tvorba úlohy strana 76 Maximální počet kopií je Pomocí číselné klávesnice zadejte požadovaný počet kopií. Zadaná hodnota se zobrazí v pravém horním rohu dotekové obrazovky. POZNÁMKA: Chcete-li zrušit chybné zadání, stiskněte tlačítko <C> a zadejte správnou hodnotu. Tlačítko <C> 4. Spuštění úlohy kopírování 1. Stiskněte tlačítko <Start>. Každá předloha je sejmuta pouze jednou. Počet zbývajících kopií se zobrazí v pravém horním rohu dotekové obrazovky. Tlačítko <Start> Pokud je připravený podavač předloh nebo sklo předlohy a přístroj je vybaven volitelným pevným diskem, můžete v průběhu kopírování sejmout další dokument nebo zadat další úlohu. Během zahřívání přístroje můžete také programovat další úlohu. 48 Uživatelská příručka Xerox CopyCentre/WorkCentre/WorkCentre Pro 123/128/133
49 Proces kopírování 5. Potvrzení úlohy kopírování na obrazovce Stav úlohy 1. Po stisknutí tlačítka <Stav úlohy> na ovládacím panelu se zobrazí obrazovka [Stav úlohy]. Zobrazí se úloha zařazená do fronty. Pokud doteková obrazovka žádnou úlohu neuvádí, je možné, že je zadaná úloha již prováděna. Další informace viz Probíhající a čekající úlohy v kapitole Stav úlohy na straně 278. Zastavení úlohy kopírování Ruční stornování aktivované úlohy kopírování probíhá následovně. 1. Vyberte volbu [Stop] na dotekové obrazovce nebo stiskněte tlačítko <Stop> na ovládacím panelu. Aktuální úloha kopírování bude pozastavena. POZNÁMKA: Pozastavenou úlohu kopírování lze spustit znovu stisknutím tlačítka <Start> na ovládacím panelu. Tlačítko <Stop> Tlačítko <C> 2. Po stisknutí tlačítka <Stav přístroje> se zobrazí obrazovka [Stav přístroje]. Obrazovku [Stav úlohy] opustíte stisknutím tlačítka <Funkce>. 3. Stisknutím tlačítka <C> na ovládacím panelu je možné pozastavenou úlohu kopírování smazat. Uživatelská příručka Xerox CopyCentre/WorkCentre/WorkCentre Pro 123/128/133 49
50 3 Kopírování Základní kopírování Zmenšení/zvětšení Tento oddíl popisuje základní funkce pro úlohu kopírování na obrazovce [Základní kopírování]. Informace o dostupných funkcích viz následující odkazy. Zmenšení/zvětšení strana 50 Zdroj papíru strana 51 2stranné strana 53 Výstupní kopie strana Stiskněte tlačítko <Všechny služby> na ovládacím panelu. 2. Na dotekové obrazovce vyberte volbu [Kopírování]. Přesvědčte se, že je zobrazena obrazovka [Základní kopírování]. 3. Vyberte požadovanou volbu. Kromě kopií vyhotovených v měřítku 100 % lze výběrem jedné z funkcí [Zmenšení/zvětšení] vytvořit zmenšené nebo zvětšené kopie o rozměrech odpovídajících % předlohy. 100 % Zhotovuje kopie o velikosti předlohy. Auto % Obraz předlohy je automaticky zmenšen nebo zvětšen tak, aby odpovídal vybranému formátu. POZNÁMKA: Když je zapnuta tato volba, nelze nastavit [Zdroj papíru] na [Auto], ani [Formát papíru] v [Zásobníku 5 (podavači)] na [Automatické zjištění formátu]. I kdyby byl [Zdroj papíru] nastaven na [Auto], dojde k automatické volbě zásobníku 1. Pokud bude [Formát papíru] v [Zásobníku 5 (podavači)] nastaven na [Automatické zjištění formátu], způsobí stisknutí tlačítka <Start> chybu. Předvolby Umožňují vybrat míru zmenšení či zvětšení ze dvou nejčastěji používaných předvoleb nastavených hlavním operátorem. 50 Uživatelská příručka Xerox CopyCentre/WorkCentre/WorkCentre Pro 123/128/133
51 Základní kopírování Další Zobrazí obrazovku [Zmenšení/zvětšení]. Obrazovka [Zmenšení/zvětšení] Zdroj papíru Umožňuje vybrat nebo stanovit na této obrazovce míru zmenšení či zvětšení. 1. Výběrem volby [Další] na obrazovce [Základní kopírování] získáte přístup k funkcím [Zmenšení/zvětšení]. 2. Vyberte požadovanou volbu. 3. Stiskněte tlačítko [Uložit]. Předvolba % Předvolby Umožňují vybrat jeden ze sedmi předem nastavených poměrů zvětšení či zmenšení. Předvolby nastavuje hlavní operátor. Zkopírovat vše Poněkud zmenší obraz předlohy oproti vybranému poměru zmenšení či zvětšení, aby se na papír zkopíroval obraz celé předlohy. Proměnlivé % Umožňuje určit pomocí obrazovkové klávesnice nebo tlačítek posuvníku na dotekové obrazovce míru zmenšení či zvětšení v rozsahu 25 až 400 % po krocích 1 %. Nezávislé % X Y Umožňuje určit hodnotu zmenšení/zvětšení pro šířku a zvlášt pro délku v rozsahu 25 až 400 % po krocích 1 %. Auto Automaticky určí míru zmenšení či zvětšení zvlášt pro šířku a zvlášt pro délku tak, aby se obraz vešel na papír. Auto (zkopírovat vše) Zapne funkci [Auto] a poněkud zmenší obraz dokumentu oproti nastavené míře zmenšení či zvětšení, aby se na papír zkopíroval obraz celého dokumentu. XY Určí stejný poměr pro šířku i délku zároveň. POZNÁMKA: Když je vybráno [Auto %], dojde k automatické volbě zásobníku 1, i kdyby byl [Zdroj papíru] nastaven na [Auto]. Jednotlivé dostupné zásobníky papíru se zobrazují na dotekové obrazovce spolu s nastaveným formátem a orientací médií. Při změně formátu nebo typu médií v zásobníku musí hlavní operátor změnit nastavení zásobníku, aby odpovídalo vloženému médiu. Další informace o přeprogramování zásobníku poskytne hlavní operátor. Uživatelská příručka Xerox CopyCentre/WorkCentre/WorkCentre Pro 123/128/133 51
52 3 Kopírování Informace o formátech a typech médií, které přístroj podporuje, viz kapitola Papír a další média. Auto Umožňuje automaticky vybrat vhodný zásobník podle formátu předlohy, míry zmenšení či zvětšení a nastavení souvisejících funkcí. POZNÁMKA: Když je ve volbě [Zmenšení/zvětšení] nastaveno [Auto %], nastaví se ve [Zmenšení/zvětšení] automaticky [100 %], i kdyby byl [Zdroj papíru] nastaven na [Auto]. Předvolby Umožňují vybrat jeden ze tří zásobníků papíru předem nastavených hlavním operátorem. Pro všechny zásobníky s výjimkou zásobníku 5 se navíc zobrazuje jejich číslo, formát a orientace papíru. Další Zobrazí obrazovku [Zdroj papíru]. Obrazovka [Zdroj papíru] Umožňuje vybrat jeden z nejvýše pěti předem nastavených zásobníků, včetně ručního podavače. 1. Výběrem volby [Další] na obrazovce [Základní kopírování] získáte přístup k funkci [Zdroj papíru]. 2. Vyberte požadovanou volbu. 3. Stiskněte tlačítko [Uložit]. Auto Viz výše popsaná volba [Auto]. Předvolby Umožňují vybrat jeden z nejvýše čtyř předem nastavených zásobníků papíru. Ruční podavač Zobrazí obrazovku [Zásobník 5 (podavač)]. 52 Uživatelská příručka Xerox CopyCentre/WorkCentre/WorkCentre Pro 123/128/133
53 Základní kopírování Obrazovka [Zásobník 5 (podavač)] Ruční podavač můžete používat k dočasnému vkládání papíru, který není dostupný vpředem naprogramovaných zásobnících. Do ručního podavače je možné vložit stoh papíru vysoký až 10 mm či 0,4 palce (přibližně 95 listů papíru o gramáži 80 g/m 2 ). Chcete-li plně využít ruční podavač, postupujte následovně. 1. Na obrazovce [Zdroj papíru] vyberte [Ruční podavač]. 2. Vyberte požadovanou volbu. 3. Stiskněte tlačítko [Uložit]. 2stranné Formát papíru Automatické zjištění formátu Automaticky zjišt uje formát papíru podávaného ručním podavačem. Standardní formát Zobrazí na dotekové obrazovce předem nastavené formáty papíru a umožní vybrat z nich požadovaný formát. Nabízené formáty papíru nastavuje hlavní operátor. Nestandardní formát Umožňuje pomocí tlačítek posuvníku určit šířku a délku formátu papíru po 1 mm (0,1 palce). Přípustné hodnoty jsou mm (3,5-11,7 palce) pro šířku a mm (3,9-17 palců) pro délku. Typ papíru Ze zobrazených přednastavených typů vyberte typ papíru. Předvolby nastavuje hlavní operátor. Tato funkce umožňuje z jednostranných nebo oboustranných předloh automaticky vytvářet oboustranné kopie. POZNÁMKA: Před použitím této funkce je třeba ve volbě [Orientace předlohy] na obrazovce [Volby pro snímání] určit orientaci předlohy, a označit tak její horní část. POZNÁMKA: Oboustranné kopírování nelze používat s následujícími typy papíru: Fólie, Lehčí gramáž, Těžší gramáž, Štítky, desky a papír, který je již z jedné strany potištěn (např. odpadní papír). 1 1stranné Vytváří z jednostranných předloh jednostranné kopie. Uživatelská příručka Xerox CopyCentre/WorkCentre/WorkCentre Pro 123/128/133 53
54 3 Kopírování 1 2 (H na H) Vytváří z jednostranných předloh oboustranné kopie. 2 2 (H na H) Vytváří z oboustranných předloh oboustranné kopie. 2 1 (H na H) Vytváří z oboustranných předloh jednostranné kopie. POZNÁMKA: Při použití skla předlohy v režimech [1 2 (H na H)] nebo [2 2 (H na H)] zobrazí přístroj zprávu, když je připraven snímat další dokument. Další Zobrazí obrazovku [2stranné]. Obrazovka [2stranné] Umožňuje vybrat předcházející volbu a zda otočit druhou stranu vytisknuté stránky horní na dolní. Výstupní kopie 1. Výběrem volby [Další] na obrazovce [Základní kopírování] získáte přístup k funkci [2stranné]. 2. Vyberte požadovanou volbu. 3. Stiskněte tlačítko [Uložit]. Otočit stranu 2 Po zaškrtnutí tohoto políčka bude druhá strana výstupů tisknuta obráceně, horní na dolní. POZNÁMKA: Tato volba je dostupná pouze pro režimy [1 2 (H na H)] a [2 2 (H na H)]. Tato funkce umožňuje třídit výstupní kopie. Pokud byl instalován volitelný finišer, je k dispozici také funkce sešívání. Můžete vybrat umístění svorky na výstupní kopii. POZNÁMKA: Pokud finišer instalován není, funkce uvedené na obrazovce se liší. POZNÁMKA: Pokud při použití funkce sešívání na kopírovací nebo tiskovou úlohu nebude do přístroje vložen správný formát papíru, může při provádění úlohy dojít kchybě formátu. Jestliže k tomu dojde, obsahuje finišer již zpracovaný papír špatného formátu. Pokud se na dotekové obrazovce zobrazí zpráva Formát/orientace papíru v zásobníku 5 (podavači) neodpovídá nastavení: nebo Formát/orientace papíru v zásobníku X neodpovídá vybranému formátu. Vložte xxx, otevřete horní kryt finišeru, odstraňte papír nevhodného formátu, vložte do zásobníku papír správného formátu a znovu spust te úlohu. Pokud pouze vyměníte papír v zásobníku a znovu spustíte úlohu, aniž byste z finišeru odstranili již zpracovaný papír, sešije přístroj dohromady papír špatného formátu, který zůstal ve finišeru, a papír správného formátu nově vložený do podavače. 54 Uživatelská příručka Xerox CopyCentre/WorkCentre/WorkCentre Pro 123/128/133
55 Základní kopírování Auto Automaticky použije na třídění výstupních kopií volbu [Tříděné] nebo [Netříděné]. Volba [Tříděné] se aktivuje při použití podavače předloh nebo po zapnutí volby [Vázané předlohy], [Obal], [Prázdné prokládací listy + N sad], [Sešívání], [Vytvoření úlohy], [Ukázková sada] nebo [Vytvoření brožury]. Ve všech ostatních případech se použije volba [Netříděné]. Vlevo nahoře Sešije výstup v levém horním rohu. 2 svorky vlevo Sešije výstup na dvou místech vlevo. Vpravo nahoře Sešije výstup v pravém horním rohu. Další... Zobrazí obrazovku [Výstupní kopie]. Obrazovka [Výstupní kopie] Umožňuje vybrat metodu třídění výstupu a určit výstupní přihrádku. 1. Výběrem volby [Další] na obrazovce [Základní kopírování] získáte přístup k funkci [Výstupní kopie]. 2. Vyberte požadovanou volbu. 3. Stiskněte tlačítko [Uložit]. Umístění svorky Vyberte jednu z pěti zobrazených možností umístění svorky. Uživatelská příručka Xerox CopyCentre/WorkCentre/WorkCentre Pro 123/128/133 55
56 3 Kopírování Třídění Auto Automaticky použije na výstupní kopie třídicí metody. Viz výše popsaná volba [Auto]. Tříděné Vytvoří stanovený počet sad kopií ve stejném pořadí jako předlohy. Například dvě kopie třístránkového dokumentu budou vytištěny v pořadí 1-2-3, Netříděné Vytiskne kopie v pořadí podle počtu kopií jednotlivých dokumentů. Například dvě kopie třístránkového dokumentu budou vytištěny v pořadí 1-1, 2-2, 3-3. Místo určení Jako výstupní přihrádku úlohy kopírování vyberte [Výstupní přihrádku přístroje] nebo [Přihrádku finišeru]. POZNÁMKA: Před použitím výstupní přihrádky přístroje ji musíte zaktivovat pomocí nastavení Rozšířený modul přihrádky. Viz Rozšířený modul přihrádky na straně Uživatelská příručka Xerox CopyCentre/WorkCentre/WorkCentre Pro 123/128/133
57 Kvalita obrazu - kopírování Kvalita obrazu - kopírování Typ předlohy Tento oddíl popisuje funkce používané k úpravě obrazové kvality výstupu pomocí voleb Kvalita obrazu. Další informace o těchto funkcích získáte na následujících stranách. Typ předlohy strana 57 Světlejší/tmavší strana 58 Ostrost strana 58 Automatický osvit strana Stiskněte tlačítko <Všechny služby> na ovládacím panelu. 2. Na dotekové obrazovce vyberte volbu [Kopírování]. 3. Zvolte karty [Kvalita obrazu]. 4. Vyberte požadovanou volbu. Tato funkce umožňuje prostřednictvím výběru typu dokumentů předlohy kopírovat s optimální kvalitou obrazu. 1. Na obrazovce [Kvalita obrazu] vyberte volbu [Typ předlohy]. 2. Vyberte požadovanou volbu. 3. Stiskněte tlačítko [Uložit]. Text Tato volba slouží ke kopírování dokumentů, které obsahují pouze text. Vyberte ji, když musí být zřetelně zkopírován text. Text a foto Tato volba slouží ke kopírování dokumentů, které obsahují text i fotografie. Text a fotografie budou automaticky zjištěny a pro tyto oblasti dojde k výběru příslušného režimu kvality. Foto Tato volba slouží ke kopírování dokumentů, které obsahují pouze fotografie. Text psaný tužkou Tato volba slouží ke kopírování dokumentů psaných tužkou. Jde o světlejší a méně zřetelné obrazy, proto jsou vytištěny tmavší. Uživatelská příručka Xerox CopyCentre/WorkCentre/WorkCentre Pro 123/128/133 57
58 3 Kopírování Světlejší/tmavší Tato funkce umožňuje vybrat hustotu kopírovaných dokumentů. 1. Na obrazovce [Kvalita obrazu] vyberte volbu [Světlejší/tmavší]. 2. Vyberte úroveň hustoty. 3. Stiskněte tlačítko [Uložit]. Ostrost Tato funkce umožňuje zvýšit či snížit úroveň ostrosti obrysů a hran. 1. Na obrazovce [Kvalita obrazu] vyberte volbu [Ostrost]. 2. Vyberte úroveň ostrosti. 3. Stiskněte tlačítko [Uložit]. Automatický osvit Tato funkce umožňuje určit, zda při kopírování potlačovat barvu pozadí předlohy či nikoli. POZNÁMKA: Po výběru volby [Foto] na obrazovce [Typ předlohy] je tato funkce vypnuta. 1. Na obrazovce [Kvalita obrazu] vyberte volbu [Automatický osvit]. 2. Výběrem [Zapnuto] tuto funkci zapněte. 3. Stiskněte tlačítko [Uložit]. 58 Uživatelská příručka Xerox CopyCentre/WorkCentre/WorkCentre Pro 123/128/133
59 Volby pro snímání - kopírování Volby pro snímání - kopírování Tento oddíl popisuje [Volby pro snímání] používané k úpravě rozvržení. Další informace o těchto funkcích získáte na následujících stranách. Vázané předlohy strana 59 2stranná kopie knihy strana 60 Formát předlohy strana 61 Předlohy různých formátů strana 62 Vymazání rámečku strana 62 Posun okraje strana 63 Otočení obrazu strana 65 Zrcadlový obraz/negativní obraz strana 66 Orientace předlohy strana Stiskněte tlačítko <Všechny služby> na ovládacím panelu. 2. Na dotekové obrazovce vyberte volbu [Kopírování]. 3. Zvolte kartu [Volby pro snímání]. K přepínání mezi obrazovkami používejte boční karty. 4. Vyberte požadovanou volbu. Vázané předlohy Tato funkce umožňuje kopírovat pomocí skla předlohy protilehlé strany vázané předlohy. Tyto dvě strany budou zkopírovány na dvě samostatné stránky. 1. Na obrazovce [Volby pro snímání] vyberte volbu [Vázané předlohy]. 2. Proveďte požadované operace. 3. Stiskněte tlačítko [Uložit]. POZNÁMKA: Protilehlé stránky vázaného dokumentu musejí být položeny na sklo předlohy ve vodorovné orientaci. Uživatelská příručka Xerox CopyCentre/WorkCentre/WorkCentre Pro 123/128/133 59
60 3 Kopírování Vypnuto Vypne danou funkci. Levá strana, potom pravá Zkopíruje obě strany otevřené knihy, nejprve levou, potom pravou. Pravá strana, potom levá Zkopíruje obě strany otevřené knihy, nejprve pravou, potom levou. Horní strana, potom dolní Zkopíruje obě strany otevřené knihy, nejprve horní, potom dolní. Obě strany Zkopíruje obě strany otevřené knihy. Pouze levá strana Zkopíruje pouze levou stránku otevřené knihy. Pouze pravá strana Zkopíruje pouze pravou stránku otevřené knihy. Pouze horní strana Zkopíruje pouze horní stránku otevřené knihy. Pouze dolní strana Zkopíruje pouze dolní stránku otevřené knihy. Vymazání hřbetu Vymaže tisk středové oblasti vazby knihy, která je obvykle tmavší. Pomocí tlačítek posuvníku určete oblast, která má být vymazána, od středu otevřené knihy v rozmezí 0 až 50 mm (0 až 2 palce) po krocích 1 mm (0,1 palce). 2stranná kopie knihy Tato funkce umožňuje vytvářet pomocí skla předlohy z vázaných předloh oboustranné kopie. Jako první strana je automaticky vložen prázdný list. 1. Na obrazovce [Volby pro snímání] vyberte volbu [2stranná kopie knihy]. 2. Vyberte požadovanou volbu. 3. Stiskněte tlačítko [Uložit]. 60 Uživatelská příručka Xerox CopyCentre/WorkCentre/WorkCentre Pro 123/128/133
61 Volby pro snímání - kopírování Formát předlohy POZNÁMKA: Tuto funkce nelze aktivovat zároveň s funkcí [Vázané předlohy]. Vypnuto Vypne danou funkci. Levá strana, potom pravá Zkopíruje obě strany otevřené knihy, nejprve levou, potom pravou. Pravá strana, potom levá Zkopíruje obě strany otevřené knihy, nejprve pravou, potom levou. Horní strana, potom dolní Zkopíruje obě strany otevřené knihy, nejprve horní, potom dolní. První a poslední strana Zobrazí obrazovku [2stranná kopie knihy - první a poslední strana]. Určí přední nebo zadní stranu listu, která bude první nebo poslední kopírovanou stranou. Tyto strany listů musí být určeny při použití vázaných předloh. Vymazání hřbetu Vymaže tisk středové oblasti vazby knihy, která je obvykle tmavší. Pomocí tlačítek posuvníku určete oblast, která má být vymazána, od středu otevřené knihy v rozmezí 0 až 50 mm (0 až 2 palce) po krocích 1 mm (0,1 palce). Touto funkcí lze automaticky zjistit formát dokumentu, vybrat jej ze seznamu předvolených formátů nebo jej určit ručně pomocí uživatelské volby. Je-li použit uživatelský formát, budou dokumenty kopírovány ve stanoveném formátu, nezávisle na formátu skutečném. 1. Na obrazovce [Volby pro snímání] vyberte volbu [Formát předlohy]. 2. Vyberte požadovanou volbu. 3. Stiskněte tlačítko [Uložit]. Automatické zjištění formátu Automaticky zjistí formát dokumentů se standardními formáty. Předvolby Vyberte z 11 předem nastavených standardních formátů s orientací na výšku či na šířku. Předvolby nastavuje hlavní operátor. Uživatelská příručka Xerox CopyCentre/WorkCentre/WorkCentre Pro 123/128/133 61
62 3 Kopírování Uživatelský Určete formát předlohy ručně pomocí tlačítek posuvníku v rozmezí mm (0,6-11,7 palce) na šířku a mm (0,6-17 palců) na délku. Předlohy různých formátů Tato funkce umožňuje vkládat do podavače dokumentů zároveň předlohy různého formátu. POZNÁMKA: Zapíná se volbou [Automatické zjištění formátu] na obrazovce [Formát předlohy]. POZNÁMKA: Chcete-li tuto funkci použít, musí být určena orientace předlohy, a tím označena horní část dokumentu v [Orientaci předlohy] na obrazovce [Výstupní formát]. POZNÁMKA: Při vkládání předloh standardních formátů se může přesto zobrazit zpráva se žádostí o ruční zadání formátu dokumentu. Postupem podle těchto zpráv zadejte formát ručně. Předlohy různých formátů vkládejte pro podávání kratší stranou. 1. Na obrazovce [Volby pro snímání] vyberte volbu [Předlohy různých formátů]. 2. Výběrem [Zapnuto] tuto funkci zapněte. 3. Stiskněte tlačítko [Uložit]. Vymazání rámečku POZNÁMKA: Pokud tuto funkci vypnete a přesto kopírujete předlohy různého formátu, budou mít všechny kopie formát první strany. Tato funkce umožňuje vymazat černé stíny nebo nežádoucí části obrazu, například otvory po děrovačce z okrajů nebo středu kopie. POZNÁMKA: Pokud tuto funkci při kopírování vázaných předloh nebo předloh sotevřenými deskami nepoužijete, mohou se podél okrajů nebo uprostřed kopií objevit černé stíny. POZNÁMKA: Chcete-li tuto funkci použít, musí být určena orientace předlohy, a tím označena horní část dokumentu pro [Orientaci předlohy] na obrazovce [Výstupní formát]. 1. Na obrazovce [Volby pro snímání] vyberte volbu [Vymazání rámečku]. 2. Proveďte požadované operace. 3. Stiskněte tlačítko [Uložit]. 62 Uživatelská příručka Xerox CopyCentre/WorkCentre/WorkCentre Pro 123/128/133
63 Volby pro snímání - kopírování Posun okraje Normální Z předem nastavených hodnot vyberte rozsah oblasti od okraje nebo středu předlohy, která má být vymazána. Předvolby nastavuje hlavní operátor. Pokud nechcete vymazat žádnou vzdálenost od okraje nebo středu, vyberte volbu [Proměnlivé vymazání] a pomocí tlačítek posuvníku nastavte 0,0. Proměnlivé vymazání Umožňuje upravit rozsah mazání od okraje nebo středu předloh. Zadejte hodnoty pro mazání od horního, dolního, pravého, levého a středního okraje. Může jít o hodnotu až 50 mm (2 palce). Tato funkce umožňuje měnit polohu obrazu na stránce výstupu. POZNÁMKA: Chcete-li tuto funkci použít, musí být určena orientace předlohy, a tím označena horní část dokumentu pro [Orientaci předlohy] na obrazovce [Výstupní formát]. POZNÁMKA: Rozsah posunu obrazu závisí na formátu papíru vloženého do přístroje. POZNÁMKA: Když jsou zvoleny [Předlohy různých formátů], určí se rozsah posunu podle polohy obrazu na první stránce a potom je použit na všechny následující listy předlohy. 1. Na obrazovce [Volby pro snímání] vyberte volbu [Posun okraje]. 2. Vyberte požadovanou volbu. 3. Stiskněte tlačítko [Uložit]. Bez posunu Vypne danou funkci. Automatické vycentrování Automaticky posune obraz na střed papíru. Posun okraje/proměnlivý posun Automaticky posune obraz na papíře o stanovenou hodnotu. Lze zadat až 50 mm (2 palce) v obou směrech. Pokud je přístroj nastaven na vytváření oboustranných kopií, je možné vybrat níže uvedené volby pro samostatné kopie přední a zadní strany listu. Strana 1 Zobrazí obrazovku [Posun okraje - strana 1]. Strana 2 Zobrazí obrazovku [Posun okraje - strana 2]. Uživatelská příručka Xerox CopyCentre/WorkCentre/WorkCentre Pro 123/128/133 63
64 3 Kopírování Obrazovka [Posun okraje - strana 1] Tato funkce posune obraz na první straně listu. 1. Na obrazovce [Posun okraje] vyberte volbu [Posun okraje/ proměnlivý posun]. 2. Po výběru volby [Strana 1] se zobrazí obrazovka [Posun okraje - strana 1]. 3. Vyberte požadovanou volbu. 4. Vyberte tlačítko [Uložit] Bez posunu Vypne danou funkci. Automatické vycentrování Automaticky posune obraz na střed papíru. Posun do rohu Posune obraz do rohu papíru. Výběrem jedné z osmi šipek určíte směr posunu. Proměnlivý posun Posune obraz na papíře o stanovenou hodnotu. Pomocí tlačítek posuvníku lze zadat až 50 mm (2 palce) v obou směrech. Obrazovka [Posun okraje - strana 2] Tato funkce umožňuje posunout obraz na druhé straně listu. 1. Na obrazovce [Posun okraje] vyberte volbu [Posun okraje/ proměnlivý posun]. 2. Po výběru volby [Strana 2] se zobrazí obrazovka [Posun okraje - strana 2]. 3. Vyberte požadovanou volbu. 4. Stiskněte tlačítko [Uložit]. Bez posunu Vypne danou funkci. Automatické vycentrování Automaticky posune obraz na střed papíru. 64 Uživatelská příručka Xerox CopyCentre/WorkCentre/WorkCentre Pro 123/128/133
65 Volby pro snímání - kopírování Otočení obrazu Posun do rohu Posune obraz do rohu papíru. Výběrem jedné z osmi šipek určíte směr posunu. Proměnlivý posun Posune obraz na papíře o stanovenou hodnotu. Pomocí tlačítek posuvníku lze zadat až 50 mm (2 palce) v obou směrech. Nezávislý posun Umožňuje upravit nastavení pro stranu 2 nezávisle na nastavení strany 1. Zrcadlový posun Automaticky umístí obraz na druhou stranu listu tak, aby se jeho poloha kryla s polohou obrazu na straně první. Tato funkce umožňuje automaticky otočit obraz, aby odpovídal orientaci papíru v zásobníku. 1. Na obrazovce [Volby pro snímání] vyberte volbu [Otočení obrazu]. 2. Vyberte požadovanou volbu. 3. Stiskněte tlačítko [Uložit]. Vypnuto Vypne danou funkci. Vždy zapnuto Vždy otáčí obraz. Zapnuto při automatickém výběru Otáčí obraz, pouze když je ve funkcích [Zdroj papíru] nebo [Zmenšení/zvětšení] nastaveno [Automatické]. Směr otočení Zobrazí obrazovku [Otočení obrazu - směr otočení]. Uživatelská příručka Xerox CopyCentre/WorkCentre/WorkCentre Pro 123/128/133 65
66 3 Kopírování Obrazovka [Otočení obrazu - směr otočení] Tato obrazovka slouží k určení okraje papíru kopie, kam bude zarovnán horní okraj obrazu předlohy při použití předloh s různou orientací. K dispozici jsou následující možnosti: Umístění svorky Otáčí obraz v závislosti na umístění svorky. Tato volba je dostupná, pouze když je přístroj vybaven finišerem. Předloha na výšku - levý okraj Otáčí obraz tak, aby byl horní okraj předlohy orientované na šířku zarovnán k levé straně předlohy orientované na výšku. Předloha na výšku - pravý okraj Otáčí obraz tak, aby byl horní okraj předlohy orientované na šířku zarovnán k pravé straně předlohy orientované na výšku. Zrcadlový obraz/negativní obraz Tato obrazovka nabízí dvě různé funkce: zrcadlení obrazu nebo jeho inverzi. 1. Na obrazovce [Volby pro snímání] vyberte volbu [Zrcadlový obraz/negativní obraz]. 2. Vyberte požadovanou volbu. 3. Stiskněte tlačítko [Uložit]. Zrcadlový obraz Po výběru volby [Zapnout] bude vytvořen zrcadlový obraz předlohy. Negativní obraz Po výběru volby [Zapnout] budou černé obrazy na celé straně zaměněny za bílé a bílé obrazy za černé. 66 Uživatelská příručka Xerox CopyCentre/WorkCentre/WorkCentre Pro 123/128/133
67 Výstupní formát - kopírování Orientace předlohy Tato funkce umožňuje určit orientaci předlohy. Orientaci předlohy je nutné určit před použitím následujících funkcí: Nezávislé X-Y %, 2stranné, Předlohy různých formátů, Vymazání rámečku, Posun okraje, Více na 1, Opakovat obraz. 1. Na obrazovce [Volby pro snímání] vyberte volbu [Orientace předlohy]. 2. Vyberte požadovanou volbu. 3. Stiskněte tlačítko [Uložit]. Záhlaví nahoře Tuto volbu vyberte, jestliže je horní okraj dokumentu orientován směrem k zadní části přístroje. Záhlaví vlevo Tuto volbu vyberte, jestliže je horní okraj dokumentu orientován směrem k levé části přístroje. Výstupní formát - kopírování Tento oddíl popisuje funkce, jež zdokonalují vzhled úlohy kopírování. Další informace o těchto funkcích získáte na následujících stranách. Vytvoření brožury strana 68 Obal strana 70 Prokládací listy fólií strana 71 Více na 1 strana 72 Plakát strana 72 Opakovat obraz strana 73 Anotace strana 74 Číslování sad strana Stiskněte tlačítko <Všechny služby> na ovládacím panelu. 2. Na dotekové obrazovce vyberte volbu [Kopírování]. 3. Zvolte kartu [Výstupní formát]. Kpřepínání mezi obrazovkami používejte boční karty. Uživatelská příručka Xerox CopyCentre/WorkCentre/WorkCentre Pro 123/128/133 67
68 3 Kopírování 4. Vyberte požadovanou volbu. Vytvoření brožury Tato funkce umožňuje tisknout jeden obraz vedle druhého na obě strany všech listů vpříslušném pořadí pro vytvoření brožury. K dokončení brožury stačí přeložit kopie na polovinu a uprostřed sešít. POZNÁMKA: Jestliže je počet stran předlohy dělitelný čtyřmi, nebudou v brožuře žádné prázdné strany. V opačném případě budou přebývající strany prázdné. 1. Na obrazovce [Výstupní formát] vyberte volbu [Vytvoření brožury]. 2. Vyberte požadovanou volbu. 3. Stiskněte tlačítko [Uložit]. Vypnuto Vypne danou funkci. Vazba vlevo/vazba nahoře Vytvoří brožuru, která se otevírá vlevo nebo nahoru. Vazba vpravo Vytvoří vazbu, která se otevírá vpravo. Hřbet Zobrazí obrazovku [Vytvoření brožury - hřbet]. Obal Zobrazí obrazovku [Vytvoření brožury - obal]. Předlohy Zobrazí obrazovku [Vytvoření brožury - předlohy]. Obrazovka [Vytvoření brožury - hřbet] Umožňuje stanovit pomocí tlačítek posuvníku rozsah vnitřního okraje v rozsahu 0 až 50 mm (0 až 2 palce) po krocích 1 mm (0,1 palce). 68 Uživatelská příručka Xerox CopyCentre/WorkCentre/WorkCentre Pro 123/128/133
69 Výstupní formát - kopírování 1. Na obrazovce [Vytvoření brožury] vyberte volbu [Vytvoření brožury - hřbet]. 2. Proveďte požadované operace. 3. Stiskněte tlačítko [Uložit]. Obrazovka [Vytvoření brožury - obal] Umožní vybrat požadovanou volbu pro přidání listu jako obalu brožury. 1. Na obrazovce [Vytvoření brožury] vyberte volbu [Vytvoření brožury - obal]. 2. Vyberte požadovanou volbu. 3. Stiskněte tlačítko [Uložit]. Vypnuto Vytvoří brožuru bez listu obalu. Zapnuto Přidá k brožuře list obalu ze zásobníku obalového papíru. Pokud je tato volba vybrána, bude k dispozici také volba [Potištěný obal]. Potištěný obal Vypnuto Přidá k brožuře automaticky nepotištěný obal. Zapnuto Zkopíruje první stranu sady předloh na obalový papír. Chcete-li vytisknout pouze přední nebo zadní obal, je nutné přidat k sadě předloh prázdné listy. Nastavení zásobníku papíru Zobrazí obrazovku [Vytvoření brožury - obal - nastavení zásobníku papíru]. Vyberte jednu z předvoleb jako [Zásobník pro obal] a [Zásobník pro hlavní část úlohy]. Pro každý je k dispozici pět předvoleb, včetně ručního podavače. Další informace o ručním podavači viz Obrazovka [Zásobník 5 (podavač)] na straně 53. Obrazovka [Vytvoření brožury - předlohy] Umožňuje určit typ předloh, které budou při tvorbě brožur použity. 1. Na obrazovce [Vytvoření brožury] vyberte volbu [Vytvoření brožury - předlohy]. 2. Vyberte požadovanou volbu. 3. Stiskněte tlačítko [Uložit]. Uživatelská příručka Xerox CopyCentre/WorkCentre/WorkCentre Pro 123/128/133 69
70 3 Kopírování 1stranné Volba určená pro kopírování jednostranných dokumentů. 2stranné Volba určená pro kopírování dvoustranných dokumentů. Jestliže je vybrána, bude k dispozici také volba [Předlohy]. Předlohy Horní na horní Vyberte, jestliže jsou předlohy orientované horní na horní, svázané na levém okraji. Horní na dolní Vyberte, jestliže jsou předlohy orientované horní na dolní, svázané na horním okraji. Obal Tato funkce umožňuje přidat do úlohy kopírování obal z normálního nebo tvrdého papíru. POZNÁMKA: Jestliže je při snímání dokumentu zapnuta tato funkce a dojde naplnění paměti přístroje, zrušte úlohu podle pokynů uvedených na obrazovce. Vymažte uložené předlohy nebo snižte počet stran, aby se uvolnila alespoň část paměti, a spust te snímání znovu. 1. Na obrazovce [Výstupní formát] vyberte volbu [Obal]. 2. Vyberte požadovanou volbu. 3. Stiskněte tlačítko [Uložit]. Bez obalu Vypne danou funkci. Přední obal Vytváří kopie s obalovou stránkou z odlišného typu papíru, která je vložena před první stranu dokumentu. Přední a zadní obal Vytváří kopie s obalovou stránkou z odlišného typu papíru, která je vložena před první stranu a za poslední stranu dokumentu. Potištěný obal Vypnuto Přidá k dokumentům nepotištěný obal. Zapnuto Zkopíruje první a poslední stranu dokumentů na obalový papír. Pokud chcete, aby byl nepotištěný pouze přední, nebo pouze přední obal, přidejte před první či za poslední stranu dokumentu prázdnou stránku. 70 Uživatelská příručka Xerox CopyCentre/WorkCentre/WorkCentre Pro 123/128/133
71 Výstupní formát - kopírování Prokládací listy fólií Nastavení zásobníku papíru Zobrazí obrazovku [Obal - nastavení zásobníku papíru]. Vyberte jednu z předvoleb jako [Zásobník pro obal] a [Zásobník pro hlavní část úlohy]. Papír vložený do zásobníků vybraných jako [Zásobník pro obal] a [Zásobník pro hlavní část úlohy] by měl mít stejný formát a orientaci. Pro každý je k dispozici pět předvoleb, včetně [Ručního podavače]. Další informace o ručním podavači viz Obrazovka [Zásobník 5 (podavač)] na straně 53. Tato funkce umožňuje kopírovat na fólie, vkládat mezi ně prokládací listy a vytvářet sady papírových podkladů. 1. Na obrazovce [Výstupní formát] vyberte volbu [Prokládací listy fólií]. 2. Vyberte požadovanou volbu. 3. Stiskněte tlačítko [Uložit]. Vypnuto Vypne danou funkci. Prázdné prokládací listy fólií Tato volba umožňuje vkládat mezi jednotlivé fólie prázdné listy papíru. Prázdné prokládací listy + N sad Zkopíruje jednu sadu na fólie s prázdnými prokládacími listy a další sady na papír jako podklady. Bez prokládacích listů + N sad Zkopíruje jednu sadu na fólie bez prokládacích listů a další sady na papír jako podklady. Nastavení zásobníků papíru Zobrazí obrazovku [Prokládací listy fólií - nastavení zásobníku papíru]. Vyberte jednu z předvoleb jako [Zásobník prokládacích listů fólií] a jednu jako [Zásobník prokládacích listů/n sad]. Pro každý je k dispozici pět předvoleb, včetně [Ručního podavače]. Další informace o ručním podavači viz Obrazovka [Zásobník 5 (podavač)] na straně 53. Uživatelská příručka Xerox CopyCentre/WorkCentre/WorkCentre Pro 123/128/133 71
72 3 Kopírování Více na 1 Tato funkce umožňuje zkopírovat na jeden list papíru dvě, čtyři nebo osm nezávislých předloh. Přístroj obrazy podle potřeby automaticky zmenší či zvětší, aby se vešly na jednu stránku. 1. Na obrazovce [Výstupní formát] vyberte volbu [Více na 1]. 2. Vyberte požadovanou volbu. 3. Stiskněte tlačítko [Uložit]. 1 na 1 Vypne danou funkci. 2 na 1 Zkopíruje dvě předlohy na jeden list papíru. 4 na 1 Zkopíruje čtyři předlohy na jeden list papíru. 8 na 1 Zkopíruje osm předloh na jeden list papíru. Pořadí obrazů Nastaví, jak předlohy na stránce uspořádat. Pro volbu [2 na 1] je možné vybrat buď [Zleva doprava/horní na dolní] nebo [Zprava doleva/horní na dolní]. Pro volbu [4 na 1] nebo [8 na 1] je možné vybrat zleva horizontálně, zprava horizontálně, zleva vertikálně nebo zprava vertikálně. Plakát Tato funkce umožňuje rozdělit a zvětšit původní předlohu a zkopírovat jednotlivé rozdělené části na různé listy papíru. Ty je možné slepit dohromady a vytvořit jeden velký plakát. 1. Na obrazovce [Výstupní formát] vyberte volbu [Plakát]. 2. Proveďte požadované operace. 3. Stiskněte tlačítko [Uložit]. POZNÁMKA: Rozdělené obrazy přístroj automaticky kopíruje s určitým překrýváním, aby umožnil jejich rozstříhání a slepení. Šířka překrývajících se oblastí je nastavena na 10 mm (0,4 palce). 72 Uživatelská příručka Xerox CopyCentre/WorkCentre/WorkCentre Pro 123/128/133
73 Výstupní formát - kopírování Opakovat obraz Vypnuto Vypne danou funkci. Výstupní formát Určí formát plakátu, který chcete vytvořit, výběrem jedné z předvoleb uvedených na dotekové obrazovce. Přístroj automaticky spočítá zvětšení a rozhodne, kolik listů je pro úlohu zapotřebí. % zvětšení Pomocí tlačítek posuvníku můžete zadat hodnotu zvětšení samostatně pro délku a šířku předlohy v rozsahu 100 až 400 % po krocích 1 %. Přístroj automaticky určí, kolik listů je pro danou úlohu zapotřebí. Nastavení zásobníku papíru Zobrazí obrazovku [Plakát - nastavení zásobníku papíru]. Výběrem jedné z předvoleb na obrazovce určete zásobník pro danou úlohu. K dispozici je pět předvoleb, včetně volby [Zásobník 5 (podavač)]. Další informace o ručním podavači viz Obrazovka [Zásobník 5 (podavač)] na straně 53. Tato funkce umožňuje vytisknout obraz předlohy na jeden list papíru několikrát. 1. Na obrazovce [Výstupní formát] vyberte volbu [Opakovat obraz]. 2. Vyberte požadovanou volbu. 3. Stiskněte tlačítko [Uložit]. Vypnuto Vypne danou funkci. Automatické opakování Podle formátu předlohy, formátu média a zadaného zvětšení automaticky spočítá, kolikrát se má obraz vertikálně či horizontálně opakovat. Proměnlivé opakování Umožňuje pomocí tlačítek posuvníku ručně nastavit, kolikrát se má obraz vertikálně či horizontálně opakovat. Nastavit lze hodnoty 1 až 23 pro vertikální opakování a 1 až 33 pro opakování horizontální. Rozmístění obrazů Rovnoměrné Opakované obrazy rozvrhne na papír rovnoměrně. Bez mezer Zkopíruje opakované obrazy na papír bez mezer. Uživatelská příručka Xerox CopyCentre/WorkCentre/WorkCentre Pro 123/128/133 73
74 3 Kopírování Anotace Tato funkce umožňuje přidat k výstupním kopiím datum, čísla stran a předem určený výraz. 1. Na obrazovce [Výstupní formát] vyberte volbu [Anotace]. 2. Vyberte požadovanou volbu. 3. Stiskněte tlačítko [Uložit]. Razítko Zobrazí obrazovku [Razítko anotace]. Pomocí této obrazovky lze na výstup přidat předem určený výraz, například Důvěrné, Návrh atd. K dispozici jsou následující možnosti: Vypnuto Vypne danou funkci. Zapnuto Zapne danou funkci. Text Zobrazí obrazovku [Anotace - razítko - text]. Vyberte předem určený výraz, který chcete na kopie vytisknout. Umístění Zobrazí obrazovku [Anotace - razítko - umístění]. Vyberte, kam na každou stránku umístit razítko. Tisknout na Zobrazí obrazovku [Anotace - razítko - tisknout na]. Určete, na které strany chcete razítko vytisknout [Pouze první stránka] nebo [Všechny strany]. Datum Zobrazí obrazovku [Anotace - datum]. Tato obrazovka umožní na základě provedených výběrů vytisknout na kopie aktuální datum. K dispozici jsou následující možnosti: Vypnuto Vypne danou funkci. Zapnuto Zapne danou funkci. Tisknout na Zobrazí obrazovku [Anotace - datum - tisknout na]. Určete, na které strany chcete datum vytisknout [Pouze první stránka] nebo [Všechny strany]. Umístění Zobrazí obrazovku [Anotace - datum - umístění]. Vyberte, kam datum na stránce umístit. Číslo strany Zobrazí obrazovku [Anotace - číslo strany]. Tato obrazovka umožňuje tisknout na kopie čísla stránek. K dispozici jsou následující volby. Vypnuto Vypne danou funkci. Zapnuto Zapne danou funkci. 74 Uživatelská příručka Xerox CopyCentre/WorkCentre/WorkCentre Pro 123/128/133
75 Výstupní formát - kopírování Číslování sad Styl Zobrazí obrazovku [Anotace - číslo stránky - styl]. Vyberte styl čísla stránky. Pokud vyberete volbu [1/N, 2/N, 3/N], zobrazí se volba [N: Celkem stran]. Můžete vybrat volbu [Auto], která přístroji umožní automaticky spočítat strany a zjistit celkový počet, nebo volbu [Zadat číslo] a poté ručně zadat celkový počet stran. Toto číslo se pak vytiskne za čísla jednotlivých stránek. Umístění Zobrazí obrazovku [Anotace - číslo stránky - umístění]. Vyberte, kam číslo stránky na stránce umístit. Tisknout na Zobrazí obrazovku [Anotace - číslo stránky - tisknout na]. Určete stránky, na něž má být číslo vytisknuto, a kterým číslem stránky začít. Možnosti číslování stránek zahrnují [Všechny strany] a [Zadat číslo první strany]. Pokud vyberete volbu [Všechny strany], musíte pomocí tlačítek posuvníku nebo číselné klávesnice zadat [První číslo]. Pokud vyberete volbu [Zadat číslo první strany], zadejte ručně [První stranu] a [První číslo]. Pokud chcete tisknout očíslovat i obalovou stránku nebo prokládací listy, vyberte volbu [Včetně obalu/prokládacích listů]. Tato funkce umožňuje přidávat na výstupní kopie takové informace, jako je kontrolní číslo, předem určený text nebo výrobní číslo přístroje. 1. Na obrazovce [Výstupní formát] vyberte volbu [Číslování sad]. 2. Vyberte požadovanou volbu. 3. Stiskněte tlačítko [Uložit]. Kontrolní číslo Čísluje dokumenty a na kopie tiskne jejich pořadová čísla. Zobrazí se obrazovka [Číslování sad - kontrolní číslo], kde jsou k dispozici následující volby: Vypnuto Vypne danou funkci. Zapnuto Zapne danou funkci. Jako první číslo můžete zadat nejvýše 999. Text Tiskne na kopie jednu z předem určených frází. Zobrazí se obrazovka [Číslování sad - text], kde jsou k dispozici následující volby: Vypnuto Vypne danou funkci. Zapnuto Zapne danou funkci. Vyberte frázi [Zákaz kopírování], [Kopie] nebo [Opis]. Číslo účtu uživatele Když je zapnuta funkce ověřování nebo správa auditronu, tiskne na kopie číslo uživatelského účtu. Uživatelská příručka Xerox CopyCentre/WorkCentre/WorkCentre Pro 123/128/133 75
76 3 Kopírování Tvorba úlohy Datum a čas Tiskne na jednotlivé kopie datum a čas, kdy začala úloha kopírování. Zobrazí se obrazovka [Číslování sad - datum a čas]. Výběrem [Zapnuto] tuto funkci zapněte. Výrobní číslo Tiskne na kopie výrobní číslo přístroje. Zobrazí se obrazovka [Číslování sad - výrobní číslo]. Výběrem [Zapnuto] tuto funkci zapněte. Tento oddíl popisuje, jak provést nastavení funkce [Vytvoření úlohy]. Další informace o této funkci získáte na následujících stranách. Vytvoření úlohy strana Stiskněte tlačítko <Všechny služby> na ovládacím panelu. 2. Na dotekové obrazovce vyberte volbu [Kopírování]. 3. Vyberte kartu [Tvorba úlohy]. Vytvoření úlohy Tato funkce umožňuje vytvářet kopie s různým nastavením pro jednotlivé stránky nebo jejich skupiny a přesto vše spustit jako jedinou úlohu. Pokud například úloha obsahuje několik oddílů s textem a několik s fotografiemi, lze vybrat příslušná nastavení, která se mají použít na jednotlivé oddíly, a vše vytisknout najednou. Také můžete vytisknout z úlohy nejprve jednu sadu a teprve potom zbývající množství. Tak lze zkontrolovat výsledky tisku a případně upravit nastavení. 1. Na stránce [Tvorba úlohy] vyberte volbu [Vytvoření úlohy]. 2. Vyberte požadovanou volbu. 3. Stiskněte tlačítko [Uložit]. Vypnuto Vypne danou funkci. Zapnuto Zapne danou funkci. 76 Uživatelská příručka Xerox CopyCentre/WorkCentre/WorkCentre Pro 123/128/133
77 Tvorba úlohy Ukázková sada Vytiskne z úlohy nejprve jednu sadu a teprve potom zbývající množství. Po kontrole výsledku tisku můžete zvolit, zda další sady vytisknout či nikoli. Vypnuto Vypne danou funkci. Zapnuto Zapne danou funkci. Po zkopírování jedné sady z dané úlohy, se úloha pozastaví. Vyberte [Start], jestliže chcete vytisknout zbývající sady, nebo [Stop], jestliže chcete úlohu zastavit. POZNÁMKA: Kopie vytvořené v rámci [Ukázkové sady] se započítávají do celkového počtu kopií. Po nasnímání jednotlivých oddílů dokumentu se zobrazí následující obrazovka. Rozdělení kapitol Zobrazí obrazovku [Rozdělení kapitol/prokládací listy]. K dispozici jsou následující volby. Vypnuto Vypne danou funkci. Rozdělení kapitol Automaticky odděluje kapitoly. Když je nastaveno oboustranné kopírování, zkopíruje se první stránka další sady na první stranu listu. To znamená, že pokud byla poslední stránka předcházející sady lichá, bude zadní strana jejího posledního listu prázdná. Prokládací listy Automaticky odděluje kapitoly a vkládá mezi ně prokládací listy. Vyberte jednu z pěti předvoleb [Zásobníku prokládacích listů], včetně ručního podavače. Další informace o ručním podavači viz Obrazovka [Zásobník 5 (podavač)] na straně 53. Změnit nastavení Umožňuje změnit před snímáním dalšího oddílu nastavení na obrazovce [Změnit nastavení]. Stiskem tlačítka <Start> na ovládacím panelu spustíte snímání. Stop Vymaže úlohu kopírování řízenou funkcí [Vytvoření úlohy]. Poslední předloha Výběrem této volby dáváte najevo, že jste dokončili snímání celé úlohy. Další předloha Tuto volbu použijte k postupnému snímání více oddílů úlohy. Start Spustí snímání dalšího oddílu. Uživatelská příručka Xerox CopyCentre/WorkCentre/WorkCentre Pro 123/128/133 77
78 3 Kopírování 78 Uživatelská příručka Xerox CopyCentre/WorkCentre/WorkCentre Pro 123/128/133
79 4 Fax/internetový fax Tato kapitola obsahuje informace o faxových obrazovkách a dostupných funkcích faxu. Kromě standardních faxových funkcí tento přístroj nabízí také funkce přímý fax a internetový fax. Přímý fax umožňuje přenášet faxy přímo z klientů PC. Internetový fax dokáže odesílat nasnímané obrazy em pomocí internetu nebo intranetu. Další informace o přímém faxu viz kontextová nápověda faxového ovladače na disku CD-ROM CentreWare. Další informace o internetovém faxu viz Příručka správce systému. POZNÁMKA: Některé dále popisované funkce jsou volitelné a nemusí být k dispozici na všech přístrojích. POZNÁMKA: Při nastavení příslušenství faxu může být po uživatelích v evropských a severoamerických zemích vyžadováno, aby na své lince nastavili příslušný kód země. Informace o určování země viz následující oddíl. Kód země pro faxové příslušenství Při nastavování faxového příslušenství může být po uživatelích v následujících zemích vyžadováno, aby na své lince nastavili příslušný kód země. UPOZORNĚNÍ: Povolení pro připojení faxu se liší v závislosti na zemi. Na přístrojích importovaných do severoamerických zemí lze měnit nastavení mezi Kanadou a USA. Na přístrojích importovaných do evropských zemí lze měnit nastavení pouze mezi níže uvedenými zeměmi. Evropské země: Belgie Holandsko Norsko Řecko Velká Británie Bulharsko Irsko Polsko Slovensko Česká republika Dánsko Itálie Portugalsko Španělsko Finsko Maďarsko Rakousko Švédsko Francie Německo Rumunsko Švýcarsko Uživatelská příručka Xerox CopyCentre/WorkCentre/WorkCentre Pro 123/128/133 79
80 4 Fax/internetový fax Severoamerické země: Kanada USA Přejděte do režimu Nastavení systému, zvolte [Společná nastavení] a potom [Další nastavení]. Na obrazovce [Další nastavení] se posuňte dolů a vyberte [Země], potom zvolte příslušnou zemi. Po uložení nastavení dojde k automatickému restartu přístroje. Další informace viz 1. Aktivace režimu k nastavení systému na straně POZNÁMKA: Toto nastavení je k dispozici pouze pro faxové příslušenství ve výše uvedených zemích. Postup pro fax/internetový fax 1. Vložení předlohy Tento oddíl popisuje základní postup pro odesílání faxů a internetových faxů. Viz následující postup. 1. Vložení předlohy strana Výběr požadovaných funkcí strana Zadání místa určení strana Spuštění úlohy faxu/internetového faxu strana Potvrzení úlohy faxu/ifaxu ve Stavu úlohy strana 83 Zastavení úlohy faxu/internetového faxu strana 83 POZNÁMKA: Je-li zapnuta funkce ověřování, budete před použitím daného přístroje zřejmě potřebovat číslo účtu. Chcete-li získat číslo účtu či další informace, obrat te se na hlavního operátora. POZNÁMKA: Informace o použití přímého faxu z klientů PC viz kontextová nápověda faxového ovladače na disku CD-ROM CentreWare. Následující pokyny vysvětlují způsob vkládání dokumentů pomocí podavače předloh. Při odesílání faxu můžete nasnímat délku až 600 mm (23,5 palce) (jednostranný režim). V případě potřeby můžete k odeslání dokumentů použít také sklo předlohy. Tento přístroj dokáže snímat předlohy různých formátů pomocí podavače předloh. Zarovnejte dokumenty podle vnitřního rohu podavače předloh a zapněte funkci Předlohy různých formátů. Další informace viz Předlohy různých formátů na straně Uživatelská příručka Xerox CopyCentre/WorkCentre/WorkCentre Pro 123/128/133
81 Postup pro fax/internetový fax 1. Dokumenty vložte lícem nahoru do podavače dokumentů, nebo lícem dolů na sklo pro předlohy. POZNÁMKA: Funkce snímání dlouhých faxových dokumentů má následující omezení. Tato funkce je k dispozici pouze při použití podavače dokumentů. Umožňuje snímání předloh do délky 600 mm (23,62 palce). Tato funkce není k dispozici v oboustranném režimu. POZNÁMKA: V jednostranném i oboustranném režimu je doporučeno snímání dokumentu v původní nebo menší velikosti. U zvětšeného obrazu může dojít koříznutí během přenosu. 2. Výběr požadovaných funkcí Na obrazovce [Základní funkce] jsou k dispozici nejčastěji používané funkce. POZNÁMKA: Budou dostupné pouze funkce odpovídající konfiguraci přístroje. 1. Stiskněte tlačítko <Všechny služby> na ovládacím panelu. Tlačítko <Všechny služby> Tlačítko<Smazat vše> 2. Zvolte [Fax/internetový fax] na dotekové obrazovce. Přesvědčte se, že je zobrazena obrazovka [Základní funkce]. POZNÁMKA: Je-li zapnuta funkce ověřování, bude zřejmě vyžadováno zadání identifikátoru uživatele a hesla (v případě jeho existence). Pokud potřebujete poradit, obrat te se na hlavního operátora. 3. Chcete-li zrušit všechny předchozí výběry, stiskněte jednou tlačítko <Vymazat vše> na ovládacím panelu. Uživatelská příručka Xerox CopyCentre/WorkCentre/WorkCentre Pro 123/128/133 81
82 4 Fax/internetový fax 4. Stiskněte tlačítko požadované funkce. Při výběru [Další] stiskem tlačítka [Uložit] potvrdíte vybranou funkci, nebo se pomocí [Zrušit] vrátíte na předchozí obrazovku. V případě potřeby stiskněte jednu z karet a zkonfigurujte nastavení faxu/internetového faxu. Další informace o jednotlivých kartách viz následující odkazy. Základní funkce Fax/internetový fax strana 90 Kvalita obrazu - Fax/internetový fax strana 93 Volby pro snímání - Fax/internetový fax strana 94 Volby pro odeslání - Fax/internetový fax strana 96 Zavěšeno/ostatní - fax strana Zadání místa určení Následující text popisuje, jak zadat místo určení. Tento přístroj obsahuje následující metody vytáčení (faxová čísla či ové adresy). Pomocí klávesnice na ovládacím panelu Použitím funkce [Adresář] (viz Adresář na straně 85.) Pomocí funkce [Rychlé vytáčení] (viz Rychlé vytáčení na straně 86.) (Pro internetový fax) Použitím obrazovkové klávesnice na dotekové obrazovce (viz Klávesnice na straně 86.) 1. Zadejte místo určení pomocí jakékoli výše uvedené metody. Dokument můžete odeslat na více míst určení v jediné operaci. Další informace viz Další příjemce na straně 84. Chcete-li do faxového čísla vložit pauzu, například při použití volací karty, stiskněte tlačítko <Vytáčecí Tlačítko <Vytáčecí pauza> pauza>. Při ručním vytáčení není <vytáčecí pauza> nezbytná. Můžete jednoduše počkat na hlasovou výzvu a postupovat podle ní. Další informace viz Speciální znaky na straně Uživatelská příručka Xerox CopyCentre/WorkCentre/WorkCentre Pro 123/128/133
83 Postup pro fax/internetový fax 4. Spuštění úlohy faxu/internetového faxu 1. Dokumenty odešlete stiskem tlačítka <Start>. Je-li v průběhu zpracování faxu/ internetového faxu připraven podavač předloh či sklo předlohy apřístroj je vybaven volitelným pevným diskem, můžete snímat další dokument nebo programovat další úlohu. Během zahřívání přístroje můžete také programovat další úlohu. Tlačítko <Start> 5. Potvrzení úlohy faxu/ifaxu ve Stavu úlohy 1. Stiskem tlačítka <Stav úlohy> na ovládacím panelu zobrazíte obrazovku [Stav úlohy]. Tím dojde k zobrazení úlohy faxu/ internetového faxu zařazené do fronty. Pokud není na obrazovce zobrazena žádná úloha, zřejmě již došlo k jejímu zpracování. Další informace viz Probíhající a čekající úlohy v kapitole Stav úlohy na straně 278. Zastavení úlohy faxu/internetového faxu Chcete-li ručně zrušit zaktivovanou úlohu faxu/internetového faxu, postupujte podle následujících pokynů. 1. Výběrem [Stop] na dotekové obrazovce nebo stiskem tlačítka <Stop> na ovládacím panelu pozastavte úlohu faxu/ifaxu vprůběhu snímání dokumentu. Tlačítko <Stop> Tlačítko <C> 2. V případě potřeby stiskem tlačítka <Stav úlohy> na ovládacím panelu zobrazíte obrazovku [Stav úlohy]. Obrazovku [Stav úlohy] ukončíte stiskem tlačítka <Funkce>. Uživatelská příručka Xerox CopyCentre/WorkCentre/WorkCentre Pro 123/128/133 83
84 4 Fax/internetový fax 3. Stiskem tlačítka <C> nebo <Vymazat vše> na ovládacím panelu smažte pozastavenou úlohu faxu/internetového faxu, jejíž snímání ještě probíhá. Chcete-li obnovit danou úlohu, vyberte [Start] na dotekové obrazovce nebo tlačítko <Start> na ovládacím panelu. POZNÁMKA: Jakmile dojde k zahájení přenosu, můžete tuto úlohu zastavit pouze výběrem [Stop] na dotekové obrazovce. Úlohu zrušenou po zahájení přenosu již nelze obnovit. Zadávání míst určení Další příjemce Tento oddíl popisuje způsob zadávání míst určení pomocí funkcí, jež jsou v daném přístroji k dispozici. Další informace viz následující odkazy. Další příjemce strana 84 Adresář strana 85 Rychlé vytáčení strana 86 Klávesnice strana 86 Předávaný hromadný přenos strana 87 Speciální znaky strana 88 POZNÁMKA: Místa určení můžete zadávat z libovolné karty pomocí klávesnice na ovládacím panelu nebo použitím voleb [Rychlé vytáčení] a [Další příjemce]. POZNÁMKA: Kombinovaná místa určení lze také zadávat bez stisku tlačítka [Další příjemce] pomocí klávesnice na ovládacím panelu nebo voleb [Rychlé vytáčení] a [Adresář]. Tato funkce slouží k odesílání dokumentů do více než jednoho místa určení. Místa určení můžete zadávat pomocí číselné klávesnice nebo rychlého vytáčení. Pro rychlé vyhledávání a zadávání míst určení, registrovaných pro rychlé vytáčení, můžete také použít volbu [Adresář]. Najednou můžete zadat maximálně 200 míst určení. 1. Zadejte první místo určení. 2. Zvolte [Další příjemce]. 3. Zadejte další místo určení. 4. Zopakujte kroky 2 a 3 podle potřeby. POZNÁMKA: K předchozímu záznamu se můžete vrátit stiskem tlačítka <C> na ovládacím panelu. 84 Uživatelská příručka Xerox CopyCentre/WorkCentre/WorkCentre Pro 123/128/133
85 Zadávání míst určení Adresář Tuto funkci použijte pro rychlé vyhledávání a zadávání míst určení, registrovaných pro rychlé vytáčení. Místa určení v [Adresáři] jsou uvedena v seznamu podle jim přiřazených kódů rychlého vytáčení. Místa určení lze také vyhledat pomocí znaku pro indexaci (písmeno nebo číslice), přiřazeného k danému místu určení při registraci do rychlého vytáčení. Informace o způsobu registrace míst určení pro rychlé vytáčení viz Adresář v kapitole Nastavení na straně Zvolte [Adresář] na obrazovce [Základní funkce]. 2. Zvolte místo určení podle potřeby. Seznam adres Uvede seznam všech míst určení, registrovaných pro rychlé vytáčení. Místo určení můžete vyhledat pomocí voleb [Přejít na] a [Zvolit k zadání čísla]. Přejít na Kód rychlého vytáčení zadaný v tomto poli je zobrazen na začátku seznamu. Můžete zadat kód v rozmezí Zvolit k zadání čísla Zobrazí kurzor v poli [Přejít na] při jeho výběru. Tato obrazovka se automaticky změní a zobrazí kód rychlého vytáčení zadaný v poli [Přejít na]. Písmena Vyhledá místo určení podle jemu přiřazeného písmene pro indexaci. K dispozici je pět následujících karet: ABCDE, FGHIJ, KLMNO, PQRST, UV-Z. 0 9 Vyhledá místo určení podle jemu přiřazeného čísla pro indexaci. Skupina Vyhledá místa určení registrovaná v kódech skupin. Uživatelská příručka Xerox CopyCentre/WorkCentre/WorkCentre Pro 123/128/133 85
86 4 Fax/internetový fax Rychlé vytáčení Tato funkce umožňuje rychlý výběr míst určení pomocí jim přiřazených 3místných kódů. K zadávání více kódů rychlého vytáčení lze použít hvězdičku (* na obrazovkové klávesnici nebo ovládacím panelu) a k zadání kódu skupiny znak dvojitého křížku (#). Zadávané číslo Výsledek 123 Vytočí místo určení přiřazené ke kódu rychlého vytáčení * Vytočí kódy rychlého vytáčení 120 až 129. Hvězdička (*) reprezentuje všechna čísla od 0 do 9. *** Vytočí všechny kódy rychlého vytáčení registrované v daném přístroji. #01 Vytočí kód skupiny 01. Kód skupiny je kód rychlého vytáčení, který obsahuje až 20 míst určení a začíná znakem dvojitého křížku (#). Registrovat lze až 50 kódů skupin. Informace o způsobu registrace kódů rychlého vytáčení viz Adresář v kapitole Nastavení na straně Stiskněte tlačítko <Rychlé vytáčení>. 2. Zadejte 3místný kód. POZNÁMKA: Je-li zadaný 3místný kód správný, zobrazí se dané místo určení. Pokud správný není, přístroj požádá o nové zadání 3místného kódu. Tlačítko <Rychlé vytáčení> Klávesnice K zadávání textových informací, jako je ová adresa, můžete použít obrazovkovou klávesnici. K dispozici jsou dva režimy: alfanumerické znaky a symboly. 1. Zvolte [Klávesnice] na obrazovce [Základní funkce]. 2. K zadání požadovaných informací stiskněte klávesy na obrazovce. 3. Stiskněte tlačítko [Uložit]. Alfanumerická Na obrazovce zobrazí klávesy s čísly a písmeny. Symbol Na obrazovce zobrazí klávesy se symboly. Informace o použití symbolů jako speciálních znaků ve faxových číslech viz Speciální znaky na straně Uživatelská příručka Xerox CopyCentre/WorkCentre/WorkCentre Pro 123/128/133
87 Zadávání míst určení ifax Přepne přenosový režim mezi standardním faxem a internetovým faxem. Toto políčko zaškrtněte při použití internetového faxu. Další informace viz ifax na straně 90. Zpětná klávesa Smaže naposledy zadaný znak. Shift Přepne mezi velkými a malými písmeny. Tón (:) Přepne mezi pulsním a tónovým vytáčením. Předávaný hromadný přenos Tato funkce umožňuje odeslat dokument do vzdáleného přístroje, který jej pak odešle na více míst určení, v něm registrovaných pro rychlé vytáčení. Tím lze snížit náklady na přenos v případě meziměstských či zahraničních míst určení, protože daný dokument se musí odeslat pouze na přístroj pro hromadný přenos. Vzdálený přístroj, který dokument předává na více míst určení, se nazývá předávající stanice. Můžete zadat více předávajících stanic nebo dokonce požádat první stanici, aby dokument předala druhotné předávající stanici, která pak dokument odešle na další místa určení. Pro předávání hromadného přenosu jsou k dispozici následující metody. Faxové signály Tento přístroj nabízí jedinečnou metodu pouze pro přístroje Xerox, které disponují funkcí předávání hromadného přenosu. Před odesláním dokumentu musí být vzdálený přístroj, který dokument předává, registrován jako předávající stanice v kódu rychlého vytáčení na tomto přístroji. Další informace o registraci předávajících stanic pro rychlé vytáčení viz Adresář v kapitole Nastavení na straně 259. DTMF Kódy DTMF můžete zadat ručně jako část faxového čísla pro určení předávající stanice a míst určení, jež také rozeznávají kódy DTMF. Přístroje slučitelné s G3, jež umožňují ruční odesílání, mohou inicializovat předávání hromadného přenosu na daném přístroji. Další informace viz Speciální znaky na straně 88. F kód Přístroje, jež podporují funkce F kódu a předávání hromadného přenosu, povolují operace předávání hromadného přenosu pomocí F kódu. Další informace viz F kód na straně 104. Uživatelská příručka Xerox CopyCentre/WorkCentre/WorkCentre Pro 123/128/133 87
88 4 Fax/internetový fax Speciální znaky Internetový fax Dokument internetového faxu lze odeslat na předávající stanici s funkcí internetového faxu v dané síti, která tento dokument převede na standardní fax a předá jej na místa určení bez funkce internetový fax. Chcete-li odeslat dokument internetového faxu pro předávání hromadného přenosu, zadejte ovou adresu předávající stanice tímto způsobem. FAX= /T33S=777@wcm128.xerox.com Kde: : Faxové číslo místa určení 777: F kód místa určení (v případě potřeby) wcm128: Název hostitelského počítače dané předávající stanice xerox.com: Doména, ve které je předávající stanice POZNÁMKA: Abyste mohli tuto funkci využívat, musí být na předávající stanici nastaven server SMTP pro příjem elektronické pošty. Při vytáčení můžete jako součást faxového čísla zadávat speciální znaky a provádět mnoho funkcí. Některé znaky, například :,!, /, - a =, jsou používány pouze při automatickém vytáčení. V závislosti na nastavení telefonních a komunikačních linek lze použít všechny nebo některé z následujících znaků. Znak Funkce Popis - Vytáčecí pauza (pro pozastavení vytáčení) / Skrytá data (pro ochranu důvěrných informací) Do faxového čísla vloží pauzu, například při použití volací karty. Chcete-li zadat delší pauzu, stiskněte tlačítko <Vytáčecí pauza> více než jednou. Zvolte [/] před zadáním důvěrných informací a po něm, což je zobrazí jako hvězdičky. Aby byl tento znak platný, musí být před ním znak!. \ Skrytá obrazovka Skryje heslo schránky na obrazovce pomocí hvězdiček (*). Zvolte [\] před zadáním hesla schránky a po něm. : Přepínač impulstón Kód rychlého vytáčení nebo skupiny < > Přepínač komunikačních linek Přepíná pulsní vytáčení na tónové, například při použití zautomatizovaného systému pro záznam zpráv, jenž vyžaduje tónové signály. Určuje 3místný kód rychlého vytáčení nebo skupiny. Tento znak umístěte před daný kód a za něj. Přepíná mezi komunikačními linkami s daty parametrů, kde tato data obsahují znaky 0 pro 9 nebo,. Data parametrů musí být uzavřena v úhlových závorkách ( < a > ). 88 Uživatelská příručka Xerox CopyCentre/WorkCentre/WorkCentre Pro 123/128/133
89 Zadávání míst určení Znak Funkce Popis = Detekce oznamovacího tónu Pozastaví vytáčení do okamžiku zjištění oznamovacího tónu. S mezera Kontrola hesla (pro identifikaci vzdáleného přístroje) Zlepšení čitelnosti Tento znak použijte k ověření správnosti zadaného čísla. Přístroj zkontrolujte, zda heslo zadané po znaku S odpovídá faxovému číslu vzdáleného přístroje. Dojde-li k potvrzení shody, přístroj daný dokument odešle. Zlepší čitelnost telefonního číslo vložením mezer, například místo ! Spustit signalizaci kódy DTMF $ Počkat na potvrzení DTMF Pozastaví standardní faxové vytáčení a spustí metodu DTMF (dual tone multi-frequency) pro odesílání dokumentů do schránek na vzdálených přístrojích. Počká na potvrzovací signál DTMF ze vzdáleného přístroje a pokračuje dalším krokem. Metoda DTMF - příklady Metoda DTMF používá k odesílání dokumentů kombinace speciálních znaků. Viz následující příklady. Vzdálená schránka Odešle dokument do schránky na vzdáleném přístroji. Telefonní číslo vzdáleného přístroje!*$ Číslo schránky vzdáleného přístroje ##\ Heslo schránky \##$ Polling Načte dokument uložený ve schránce na vzdáleném přístroji. Telefonní číslo vzdáleného přístroje!*$ Číslo schránky vzdáleného přístroje **\ Heslo schránky \##$ Předávaný hromadný přenos Odešle dokument předávající stanici, která jej obratem odešle na více míst určení. Telefonní číslo vzdáleného přístroje!*$#\ Číslo RSN (relay send number) předávající stanice \# Kód rychlého vytáčení pro první místo určení # Kód rychlého vytáčení pro druhé místo určení ##$ Vzdálený předávaný hromadný přenos Odešle dokument na více předávajících stanic. Poslední stanice odešle dokument na zadaná místa určení. Telefonní číslo vzdáleného přístroje!*$# \ Číslo RSN (relay send number) primární předávající stanice \# Kód rychlého vytáčení sekundární předávající stanice # Kód rychlého vytáčení pro první místo určení # Kód rychlého vytáčení pro druhé místo určení ##$ Uživatelská příručka Xerox CopyCentre/WorkCentre/WorkCentre Pro 123/128/133 89
90 4 Fax/internetový fax Základní funkce Fax/internetový fax K výběru základních funkcí pro úlohu faxu/internetového faxu použijte obrazovku [Základní funkce]. Informace o dostupných funkcích viz následující odkazy. Další příjemce strana 84 Adresář strana 85 Rychlé vytáčení strana 86 Klávesnice strana 86 Speciální znaky strana 88 ifax strana 90 2stranné předlohy strana 91 Rozlišení strana 92 Typ předlohy strana Stiskněte tlačítko <Všechny služby> na ovládacím panelu. 2. Zvolte [Fax/internetový fax] na dotekové obrazovce. 3. Vyberte požadovanou volbu. ifax Tuto funkci použijte k přepnutí přenosového režimu mezi standardním faxem a internetovým faxem. 1. Zaškrtněte políčko [ifax] na obrazovce [Základní funkce]. Opakovanou volbou zrušíte zaškrtnutí a nastavíte standardní faxový režim. Toto políčko zaškrtněte v případě, že chcete přenášet nasnímané obrazy na faxové přístroje prostřednictvím internetu. Nasnímané obrazy jsou přenášeny jako přílohy u. Při použití funkce [ifax] zadejte ovou adresu vzdáleného místa určení. Internetový fax můžete odeslat do důvěrné schránky na vzdáleném přístroji, do předávající stanice s funkcí internetový fax pro přenos na standardní faxové přístroje, nebo předat nafaxovaný dokument uložený ve schránce přístroje jako pomocí schématu úlohy. Další informace Viz Obrazovka [Schránka] na straně110. ifax na straně 87, resp. Seznam dokumentů v kapitole Kontrola schránky na straně Uživatelská příručka Xerox CopyCentre/WorkCentre/WorkCentre Pro 123/128/133
91 Základní funkce Fax/internetový fax 2stranné předlohy POZNÁMKA: Pro přenosy internetového faxu nejsou dostupné tyto funkce: [Prioritní odeslání/zpožděné spuštění]/[posílat záhlaví]/[průvodní list]/[sady pro příjemce]/ [Uložení pro polling]/ [Soukromá schránka]/[vzdálená schránka]. Funkci F kód můžete použít přímým zadáním F kódu do adresy místa určení internetového faxu. Další informace o F kódu viz F kód na straně 104. Tato volba slouží k určení, jestli jsou dokumenty jednostranné nebo dvoustranné a vněkterých případech jaká je jejich orientace. 1. Zvolte [2stranné předlohy] na obrazovce [Základní funkce]. 2. Vyberte požadovanou volbu. 3. Stiskněte tlačítko [Uložit]. 1stranné Snímá jednostranné dokumenty. 2stranné Snímá dvoustranné dokumenty. Když vyberete tuto volbu, dojde k zobrazení [Předlohy] po pravé straně obrazovky. 2stranné (1. strana 1stranná) Snímá předlohy, jejichž první stránka je jednostranná a zbývající část dokumentu dvoustranná. Když vyberete tuto volbu, dojde k zobrazení [Předlohy] po pravé straně obrazovky. Předlohy Horní na horní Vyberte pro snímání dvoustranných dokumentů otevřených vedle sebe. Horní na dolní Vyberte pro snímání dvoustranných dokumentů otevřených za sebou. Uživatelská příručka Xerox CopyCentre/WorkCentre/WorkCentre Pro 123/128/133 91
92 4 Fax/internetový fax Rozlišení Rozlišení snímání ovlivňuje kvalitu faxu, jenž přijímá vzdálený přístroj. Vyšší rozlišení zajišt uje lepší kvalitu faxu. Nižší rozlišení zkracuje dobu komunikace. Typ předlohy Standardní Snímá dokumenty s rozlišením dpi. Tato volba je doporučena pro textové předlohy. Vyžaduje kratší dobu komunikace, ale u grafiky a fotografií neposkytuje nejlepší kvalitu obrazu. Jemné Snímá dokumenty s rozlišením dpi. Tato volba - ve většině případů nejvhodnější - je doporučena pro čárovou grafiku. V. jemné (400 dpi) Snímá dokumenty s rozlišením dpi. Tato volba je doporučena pro fotografie a polotónové ilustrace nebo obrazy v šedé škále. Vyžaduje více času pro přenos, vytváří však vyšší kvalitu obrazu. V. jemné (600 dpi) Snímá dokumenty s rozlišením dpi. Tuto volbu použijte k tvorbě nejlepší kvality obrazu za cenu prodloužené doby přenosu. Tato funkce umožňuje vybrat typ dokumentů, které snímáte. Text Tuto volbu vyberte pro dokumenty, jež obsahují pouze text. Text a foto Pomocí této volby budou automaticky zjištěny text a fotografie a pro tyto oblasti dojde k výběru příslušného režimu kvality. 92 Uživatelská příručka Xerox CopyCentre/WorkCentre/WorkCentre Pro 123/128/133
93 Kvalita obrazu - Fax/internetový fax Foto Tuto volbu vyberte pro dokumenty, jež obsahují pouze fotografie. Kvalita obrazu - Fax/internetový fax Typ předlohy Světlejší/tmavší Můžete také nastavit funkce [Typ předlohy] nebo [Světlejší/tmavší] tímto způsobem. Typ předlohy strana 93 Světlejší/tmavší strana Stiskněte tlačítko <Všechny služby> na ovládacím panelu. 2. Zvolte [Fax/internetový fax] na dotekové obrazovce. 3. Zvolte karty [Kvalita obrazu]. 4. Vyberte požadovanou volbu. Tato funkce umožňuje vybrat typ dokumentů, které snímáte. Jde o stejnou funkci, jež se nachází na kartě [Základní funkce] volby [Fax/internetový fax]. Další informace viz Typ předlohy na straně 92. Tato funkce umožňuje upravit hustotu snímaného obrazu v rámci sedmi úrovní. Ke zvýšení nebo snížení tmavší úrovně použijte tlačítka posuvníku. Uživatelská příručka Xerox CopyCentre/WorkCentre/WorkCentre Pro 123/128/133 93
94 4 Fax/internetový fax Volby pro snímání - Fax/internetový fax Vázané předlohy Tento oddíl popisuje funkce pro úpravy rozvržení na obrazovce [Volby pro snímání]. Informace o dostupných funkcích viz následující odkazy. 2stranné předlohy strana 91 Vázané předlohy strana 94 Snímaná plocha strana 95 Předlohy různých formátů strana 95 Zmenšení/zvětšení strana Stiskněte tlačítko <Všechny služby> na ovládacím panelu. 2. Zvolte [Fax/internetový fax] na dotekové obrazovce. 3. Zvolte kartu [Volby pro snímání]. 4. Vyberte požadovanou volbu. Tuto funkci použijte pro snímání protilehlých stránek vázaného dokumentu pomocí skla předlohy ve správném pořadí stránek. Protilehlé stránky budou snímány jako dvě zvláštní strany. 1. Zvolte [Vázané předlohy] na obrazovce [Volby pro snímání]. 2. Vyberte požadované volby. 3. Stiskněte tlačítko [Uložit]. POZNÁMKA: Protilehlé stránky vázaného dokumentu musejí být položeny na sklo předlohy ve vodorovné orientaci. Vypnuto Vypne danou funkci. Levá strana, potom pravá Snímá obě strany otevřené knihy zleva doprava. Pravá strana, potom levá Snímá obě strany otevřené knihy zprava doleva. Horní strana, potom dolní Snímá obě strany otevřené knihy seshora dolů. 94 Uživatelská příručka Xerox CopyCentre/WorkCentre/WorkCentre Pro 123/128/133
95 Volby pro snímání - Fax/internetový fax Snímaná plocha Obě strany Snímá obě strany otevřené knihy a odešle každou stranu jako samostatný fax. Jen levá strana Snímá pouze levou stranu otevřené knihy. Jen pravá strana Snímá pouze pravou stranu otevřené knihy. Touto funkcí lze automaticky zjistit formát dokumentu nebo jej vybrat ze seznamu předem nastavených formátů. Pokud je vybrán předvolený formát, budou dokumenty snímány podle určeného formátu bez ohledu na jejich skutečný formát. 1. Zvolte [Snímaná plocha] na obrazovce [Volby pro snímání]. 2. Vyberte požadovanou volbu. 3. Stiskněte tlačítko [Uložit]. Automatické zjištění formátu Automaticky zjistí formát daných dokumentů. Předvolby Umožňuje výběr z 11 standardních předvolených formátů v orientaci na výšku nebo na šířku. Předvolby nastavuje hlavní operátor. POZNÁMKA: Uživatelské formáty nelze nastavit jako předvolby. Předlohy různých formátů Tato funkce umožňuje faxovat dokumenty různých formátů pomocí podavače předloh. Přístroj automaticky detekuje předlohy různých formátů a každý dokument odešle se stejným formátem jako daná předloha. POZNÁMKA: Chcete-li tuto funkci zapnout, zvolte [Automatické zjištění formátu] na obrazovce [Snímaná plocha]. 1. Zvolte [Předlohy různých formátů] na obrazovce [Volby pro snímání]. 2. Výběrem [Zapnuto] tuto funkci zapněte. 3. Stiskněte tlačítko [Uložit]. Uživatelská příručka Xerox CopyCentre/WorkCentre/WorkCentre Pro 123/128/133 95
96 4 Fax/internetový fax Zmenšení/zvětšení Tato funkce umožňuje zvětšit nebo zmenšit snímaný dokument na požadovanou míru před jeho odesláním. 1. Zvolte [Zmenšení/zvětšení] na obrazovce [Volby pro snímání]. 2. Proveďte požadované operace. 3. Stiskněte tlačítko [Uložit]. Předvolba % 100 % Nastaví hodnotu zvětšení/zmenšení na 100 % (původní velikost). Auto Po snímání dokumentu s původní velikostí automaticky vybere hodnotu zvětšení/zmenšení v závislosti na výstupním formátu vzdáleného přístroje. Předvolby Umožňuje výběr předvolených hodnot zvětšení/zmenšení. Výběrem jedné z nich určíte hodnotu zvětšení/zmenšení. Předvolby nastavuje hlavní operátor. Proměnlivé % Umožňuje určit hodnotu zvětšení/zmenšení v rozsahu 50 až 400 %. Volby pro odeslání - Fax/internetový fax Tento oddíl popisuje způsob zadávání voleb přenosu na obrazovce [Volby pro odeslání]. Informace o dostupných funkcích viz následující odkazy. Režim komunikace strana 97 Prioritní odeslání/zpožděné spuštění strana 97 Posílat záhlaví strana 99 Průvodní list strana 99 Poznámka ifaxu (obsah zprávy) strana 100 Sestava přenosu/zprávy o přečtení (MDN)/zprávy o doručení (DSN) strana 101 Sady pro příjemce strana 103 Vzdálená schránka strana 103 F kód strana 104 Profil ifaxu strana Stiskněte tlačítko <Všechny služby> na ovládacím panelu. 2. Zvolte [Fax/internetový fax] na dotekové obrazovce. 3. Zvolte kartu [Volby pro odeslání]. K přepínání mezi obrazovkami používejte postranní karty. 96 Uživatelská příručka Xerox CopyCentre/WorkCentre/WorkCentre Pro 123/128/133
97 Volby pro odeslání - Fax/internetový fax 4. Vyberte požadovanou volbu. Režim komunikace Tuto funkci použijte k výběru komunikačního režimu pro faxové přenosy. 1. Zvolte [Režim komunikace] na obrazovce [Volby pro odeslání]. 2. Vyberte požadovanou volbu. 3. Stiskněte tlačítko [Uložit]. G3 Auto Tento režim zvolte v případě, že vzdálený přístroj je slučitelný s G3. Jde o režim, jenž je zpravidla vybrán. Přístroj automaticky přepíná režimy v závislosti na schopnostech vzdáleného přístroje. F4800 Tento režim zvolte při přenosech na telefonní linkách se šumem či poruchami, například při odesílání zahraničních faxů. Může jít o vhodnou volbu také pro přenosy na nekvalitních domácích telefonních linkách. G4 Auto Tento režim zvolte u předávání hromadného přenosu na místa určení internetového faxu. Prioritní odeslání/zpožděné spuštění Tyto funkce umožňují nastavit prioritu a čas spuštění pro úlohy faxu a pollingu. Ačkoli můžete nastavit [Zpožděné spuštění] v kombinaci s volbou [Prioritní odeslání], fax bude odeslán v době určené pomocí volby [Zpožděné spuštění]. POZNÁMKA: Tyto funkce nejsou dostupné pro přenosy internetového faxu. 1. Zvolte [Prioritní odeslání/ zpožděné spuštění] na obrazovce [Volby pro odeslání]. 2. Proveďte požadované operace. 3. Stiskněte tlačítko [Uložit]. Uživatelská příručka Xerox CopyCentre/WorkCentre/WorkCentre Pro 123/128/133 97
98 4 Fax/internetový fax Prioritní odeslání Vypnuto Vypne danou funkci. Zapnuto Odešle úlohu nebo provede polling před již uloženými dokumenty. Zpožděné spuštění Vypnuto Vypne danou funkci. Zapnuto Aplikuje čas zpožděného spuštění. Když vyberete tuto volbu, dojde k zobrazení [Čas spuštění] po pravé straně obrazovky. Čas spuštění Zobrazí čas zpožděného spuštění a obrazovku [Zpožděné spuštění - čas spuštění] pro změnu této hodnoty. Obrazovka [Zpožděné spuštění - čas spuštění] Čas zpožděného spuštění můžete nastavit ve 12hodinovém či 24hodinovém formátu. Datum přenosu zadat nelze. POZNÁMKA: Formát času spuštění můžete nastavit na obrazovce [Hodiny/měřiče času přístroje] ve volbě [Nastavení systému]. [dop.]/[odp.] je zobrazeno pouze při použití 12hodinového formátu. Podrobnější informace viz Hodiny/měřiče času přístroje v kapitole Nastavení na straně Pro volbu [Zpožděné spuštění] vyberte [Zapnuto] na obrazovce [Prioritní odeslání/zpožděné spuštění]. 2. Zvolte [Čas spuštění]. 3. Čas zpožděného spuštění nastavte pomocí tlačítek posuvníku. 4. Stiskněte tlačítko [Uložit]. dop. Ke zpožděnému spuštění dojde před polednem. odp. Ke zpožděnému spuštění dojde po poledni. hod. Nastaví hodinu zpožděného spuštění od 1 do Uživatelská příručka Xerox CopyCentre/WorkCentre/WorkCentre Pro 123/128/133
99 Volby pro odeslání - Fax/internetový fax Posílat záhlaví min. Nastaví minutu zpožděného spuštění od 00 do 59. Aktuální čas Zobrazí aktuální čas. Tuto funkci použijte pro přidání poznámky ( RESEND nebo mezera), času spuštění, data přenosu, jména odesílatele, názvu místa určení, faxového čísla a počtu stránek do záhlaví každé strany dokumentu. POZNÁMKA: Standardní fax odeslaný ze Spojených států musí tyto informace zobrazit. POZNÁMKA: Tato funkce není k dispozici pro přenosy internetového faxu. 1. Zvolte [Posílat záhlaví] na obrazovce [Volby pro odeslání]. 2. Výběrem [Zapnuto] tuto funkci zapnete. 3. Stiskněte tlačítko [Uložit]. Průvodní list Tuto funkci použijte pro přidání průvodního listu k dokumentu, který obsahuje následující informace: název místa určení, jméno odesílatele, faxové číslo, počet stránek, čas, datum a poznámky. Poznámky lze přidat také pomocí stejného seznamu poznámek jako [Poznámku internetového faxu]. POZNÁMKA: Tato funkce není k dispozici pro přenosy internetového faxu. Chcete-li přidat poznámky do internetového faxu, viz Poznámka ifaxu (obsah zprávy) na straně Zvolte [Průvodní list] na obrazovce [Volby pro odeslání]. 2. Proveďte požadované operace. Vypnuto Vypne danou funkci. Zapnuto Přiloží [Průvodní list]. Když vyberete tuto volbu, dojde k zobrazení volby [Poznámka] po pravé straně obrazovky. Uživatelská příručka Xerox CopyCentre/WorkCentre/WorkCentre Pro 123/128/133 99
100 4 Fax/internetový fax Poznámka Zobrazí stav voleb [Poznámka příjemce:] a [Poznámka odesílatele:] a také obrazovku [Poznámka] pro zadávání poznámek. K průvodnímu listu lze přidat dvě poznámky: [Poznámka příjemce:] a [Poznámka odesílatele:]. Na obou obrazovkách můžete zadat stejnou poznámku. Obrazovka [Poznámka - poznámka příjemce] 1. Zvolte [Zapnuto] na obrazovce [Průvodní list]. 2. Vyberte volbu [Poznámka]. 3. Zvolte [Poznámka příjemce:]. 4. Vyberte [Zapnuto] na obrazovce [Poznámka - poznámka příjemce]. 5. Vyberte danou poznámku z jejich seznamu pomocí tlačítek posuvníku. 6. Stiskněte tlačítko [Uložit]. Č. Poznámka Umožňuje vybrat poznámku ze seznamu již registrovaných poznámek. Informace o způsobu registrace poznámek viz Poznámky v kapitole Nastavení na straně 266. Obrazovka [Poznámka - poznámka odesílatele] Postupy jsou stejné jako pro obrazovku [Poznámka - poznámka příjemce:]. Poznámka ifaxu (obsah zprávy) Tato funkce umožňuje přidávat poznámky do textu u. Informace, jako jsou autorizovaný název a adresa, počet nasnímaných stran, formát snímání, IP-adresa a výrobní číslo přístroje, jsou automaticky generovány systémem a také obsaženy v daném textu. Tato funkce používá stejný seznam poznámek jako [Průvodní list]. POZNÁMKA: Tato funkce není k dispozici pro standardní faxové přenosy. Pro přidání poznámek do standardního faxu viz Průvodní list na straně Zvolte [Poznámka ifaxu (obsah zprávy)] na obrazovce [Volby pro odeslání]. 2. Proveďte požadované operace. Vypnuto Vypne danou funkci. 100 Uživatelská příručka Xerox CopyCentre/WorkCentre/WorkCentre Pro 123/128/133
101 Volby pro odeslání - Fax/internetový fax Zapnuto Přiloží poznámku internetového faxu. Když vyberete tuto možnost, dojde k zobrazení voleb [Poznámka 1] a [Poznámka 2] po pravé straně obrazovky. Na obou obrazovkách můžete zadat stejnou poznámku. Poznámka 1 Zobrazí obrazovku [Poznámka 1] pro zadávání poznámek. Poznámka 2 Zobrazí obrazovku [Poznámka 2] pro zadávání poznámek. Obrazovka [Poznámka 1] 1. Vyberte [Zapnuto] na obrazovce [Poznámka ifaxu]. 2. Zvolte [Poznámka 1]. 3. Vyberte [Zapnuto] na obrazovce [Poznámka 1]. 4. Vyberte danou poznámku z jejich seznamu pomocí tlačítek posuvníku. 5. Stiskněte tlačítko [Uložit]. Vypnuto Vypne danou funkci. Zapnuto Přidá vybranou [Poznámku 1]. Č. Poznámka Umožňuje vybrat poznámku ze seznamu již registrovaných poznámek. Informace o způsobu registrace poznámek viz Poznámky v kapitole Nastavení na straně 266. Obrazovka [Poznámka 2] Postupy jsou stejné jako pro obrazovku [Poznámka 1]. Sestava přenosu/zprávy o přečtení (MDN)/zprávy o doručení (DSN) Tyto funkce umožňují vytisknout sestavu výsledků přenosu nebo obdržet ové oznámení o tom, že odeslaný internetový fax byl právě otevřen příjemcem (MDN - mail delivery notification) či doručen na místo určení (DSN - delivery status notification). Použití volby [Zprávy o přečtení (MDN)] nebo [Zprávy o doručení (DSN)] můžete rozhodnout výběrem na obrazovce [Ovládání internetového faxu] v [Nastavení faxového režimu]. Podrobnější informace viz Další nastavení v kapitole Nastavení na straně 251. [Sestava přenosu] je používána pro standardní faxy a volby [Zprávy o přečtení (MDN)] a [Zprávy o doručení (DSN)] jsou používány pro internetový fax vpřípadě, že vzdálený přístroj tyto funkce podporuje. Uživatelská příručka Xerox CopyCentre/WorkCentre/WorkCentre Pro 123/128/
102 4 Fax/internetový fax 1. Zvolte [Sestava přenosu/stav čtení (MDN)] nebo [Sestava přenosu/stav doručení (DNS)] na obrazovce [Volby pro odeslání]. 2. Vyberte požadovanou volbu. 3. Stiskněte tlačítko [Uložit]. Sestava přenosu Vypnuto Vypne tuto funkci. Zapnuto Zajistí výstup výsledku po dokončení daného přenosu. Zprávy o přečtení (MDN) nebo Zprávy o doručení (DSN) Vypnuto Vypne tuto funkci. Zapnuto Vyžádá oznámení o doručení mailu. 102 Uživatelská příručka Xerox CopyCentre/WorkCentre/WorkCentre Pro 123/128/133
103 Volby pro odeslání - Fax/internetový fax Sady pro příjemce Vzdálená schránka Tato funkce umožňuje zadat počet kopií, jež vytiskne vzdálený přístroj. Počet kopií může mít rozsah 1 až 99. POZNÁMKA: Tato funkce není k dispozici pro přenosy internetového faxu, a její podpora existuje pouze na přístrojích Xerox. 1. Zvolte [Sady pro příjemce] na obrazovce [Volby pro odeslání. 2. Proveďte požadované operace. 3. Stiskněte tlačítko [Uložit]. 1 sada Vzdálený přístroj vytiskne jednu kopii. Více sad Umožňuje zadat počet kopií, jež vytiskne vzdálený přístroj. Když vyberete [Více sad], zobrazí se po pravé straně obrazovky tlačítka posuvníku a číselná klávesnice pro zadání počtu kopií. Tato funkce umožňuje přístup do schránky na vzdáleném přístroji k odesílání a načítání důvěrných dokumentů. Abyste mohli přistupovat ke vzdálené schránce, musíte znát její číslo a heslo (je-li nastaveno). Další informace o způsobu načítání důvěrných dokumentů ze vzdálené schránky viz Polling na straně 107. POZNÁMKA: Tato funkce není k dispozici pro přenosy internetového faxu. 1. Zvolte [Vzdálená schránka] na obrazovce [Volby pro odeslání]. 2. Vyberte požadovanou volbu. 3. Stiskněte tlačítko [Uložit]. Vypnuto Vypne danou funkci. Uživatelská příručka Xerox CopyCentre/WorkCentre/WorkCentre Pro 123/128/
104 4 Fax/internetový fax F kód Zapnuto Nastaví důvěrné přenosy. Po pravé straně obrazovky se zobrazí [Číslo vzdálené schránky] a [Heslo]. Číslo vzdálené schránky Zadejte číslo schránky ve vzdáleném přístroji pomocí číselné klávesnice na ovládacím panelu. Číslo schránky tvoří 3místný kód od 001 do 999. Heslo Zadejte případné heslo schránky ve vzdáleném přístroji. Heslo tvoří 4místný kód. Další Nastaví zadanou hodnotu a přejde na další vstupní pole. Tato funkce zapíná faxové přenosy pomocí F kódového standardu, definovaného asociací CIAJ (Communications and Information Network Association of Japan). Standard F kódu je založen na doporučení T.30, definované úsekem standardizace telekomunikací unie ITU (ITU-T), a bez ohledu na výrobce zařízení umožňuje komunikaci se vzdálenými přístroji, jež podporují stejný standard. Předtím, než můžete dokument odeslat nebo načíst, musíte znát daný F kód a heslo (je-li nastaveno) vzdáleného přístroje. Jestliže načítáte dokument ze vzdáleného přístroje, musí tento přístroj s uloženým dokumentem také znát F kód (s předponou 0 pro označení přenosu důvěrného faxu) a heslo místního přístroje. Důvěrné odesílání pomocí F kódu Důvěrný faxový dokument můžete odeslat pomocí F kódu v případě, že na vzdáleném přístroji je nastavena důvěrná schránka. Předtím, než můžete daný dokument odeslat, musíte znát F kód a heslo (je-li nastaveno) vzdáleného přístroje. Příklad: F kód: 0 (pro označení F kódového přenosu) následovaný číslem schránky Heslo (je-li nastaveno): heslo dané schránky Důvěrný polling pomocí F kódu Můžete odeslat žádost o polling pro příjem dokumentu ze vzdáleného přístroje pomocí F kódu v případě, že je na vzdáleném přístroji nastavena důvěrná schránka pro uložení daného dokumentu. Když provádíte polling pro příjem dokumentu ze vzdáleného přístroje, musíte znát následující informace. F kód: 0 (pro označení F kódového přenosu) následovaný číslem schránky vzdáleného přístroje, ve které je uložen dokument určený pro polling na místní přístroj. Heslo (je-li nastaveno): heslo schránky na vzdáleném přístroji Důvěrný dokument přijatý přístrojem bude uložen do důvěrné schránky. Přístroj lze nastavit pro automatický tisk sestavy dokumentů ve schránkách, který zobrazí číslo a název schránky, v níž je daný dokument uložen. Aby mohla druhá strana přijmout důvěrný dokument pomocí F kódu, musí znát následující informace. 104 Uživatelská příručka Xerox CopyCentre/WorkCentre/WorkCentre Pro 123/128/133
105 Volby pro odeslání - Fax/internetový fax Profil ifaxu F kód: 0 (pro označení F kódového přenosu) následovaný číslem schránky na místním přístroji Heslo (je-li nastaveno): heslo dané schránky POZNÁMKA: Aby bylo možné načíst dokument ze vzdáleného přístroje, musí být zapnuta funkce polling. Další informace viz Polling na straně 107. POZNÁMKA: Tato funkce není zobrazena pro přenosy internetového faxu. Nicméně stejnou funkci můžete použít zadáním F kódu přímo do adresy místa určení internetového faxu. 1. Zvolte [F kód] na obrazovce [Volby pro odeslání]. 2. Proveďte požadované operace. 3. Stiskněte tlačítko [Uložit]. Vypnuto Vypne danou funkci. Zapnuto Nastaví F kódový přenos. Po pravé straně obrazovky se zobrazí [F kód] a [Heslo]. F kód Můžete zadat F kód složený z mezer, čísel (0 9) a symbolů (#, *) o délce až 20 znaků. Zadejte daný kód pomocí číselné klávesnice na ovládacím panelu. Heslo Můžete zadat heslo složené z mezer, čísel (0 9) a symbolů (#, *) o délce až 20 znaků. Zadejte daný kód pomocí číselné klávesnice na ovládacím panelu. Další Nastaví zadanou hodnotu a přejde na další vstupní pole. Tato funkce umožňuje určit profil k omezení atributových informací pro přenosy mezi přístroji s internetovým faxem, jako jsou rozlišení obrazu a formát papíru. POZNÁMKA: Tato funkce není k dispozici pro standardní faxové přenosy. 1. Zvolte [Profil ifaxu] na obrazovce [Volby pro odeslání]. 2. Vyberte požadovanou volbu. 3. Stiskněte tlačítko [Uložit]. TIFF-S Jde o standardní specifikaci internetového faxu pro dokumenty větší než A4. Automaticky zmenší formát na A4 pro daný přenos. Datová komprese: MH Uživatelská příručka Xerox CopyCentre/WorkCentre/WorkCentre Pro 123/128/
106 4 Fax/internetový fax Formát uložených dokumentů: A4 Rozlišení: standardní, jemné TIFF-F Tento profil vyberte pro odesílání dokumentů ve velmi jemném rozlišení. Datová komprese: MMR Formát uložených dokumentů: A4, B4, A3, letter, legal Rozlišení: standardní, jemné, velmi jemné (400 dpi), velmi jemné (600 dpi) TIFF-J Tento profil vyberte pro odesílání dokumentů v JBIG. Datová komprese: JBIG Formát uložených dokumentů: A4, B4, A3, letter, legal Rozlišení: standardní, jemné, velmi jemné (400 dpi), velmi jemné (600 dpi) Zavěšeno/ostatní - fax Tento oddíl popisuje funkce na obrazovce [Zavěšeno/ostatní]. Informace viz následující odkazy. Polling strana 107 Uložit pro polling strana 108 Zavěšené sluchátko (ruční odeslání/příjem) strana Stiskněte tlačítko <Všechny služby> na ovládacím panelu. 2. Zvolte [Fax/internetový fax] na dotekové obrazovce. 3. Zvolte kartu [Zavěšeno/ostatní]. 4. Vyberte požadovanou volbu. 106 Uživatelská příručka Xerox CopyCentre/WorkCentre/WorkCentre Pro 123/128/133
107 Zavěšeno/ostatní - fax Polling Tato funkce umožňuje načíst dokument ze vzdáleného přístroje, což je nazýváno polling. Informace o vzdáleném přístroji se zadávají stejnou metodou jako pro odesílání faxů, ale volba [Polling] je použita k inicializaci načtení faxu ze vzdáleného přístroje. Abyste mohli daný dokument načíst, musíte znát číslo schránky a heslo (je-li nastaveno) vzdáleného přístroje. POZNÁMKA: Aby bylo možné provést polling dokumentu ze vzdáleného přístroje, musí být zapnuta funkce vzdálené schránky. Další informace viz Vzdálená schránka na straně 103. POZNÁMKA: Pro polling dokumentu ze vzdáleného přístroje lze také použít metodu DTMF (dual tone multi-frequency) nebo F kód (podadresa ITU-T). Další informace viz Speciální znaky na straně 88. nebo F kód na straně 104. POZNÁMKA: Tato funkce není k dispozici pro přenosy internetového faxu. 1. Zvolte [Polling] na obrazovka [Polož. sluch./ostatní]. 2. Výběrem [Zapnuto] tuto funkci zapněte. 3. Stiskněte tlačítko [Uložit]. Uživatelská příručka Xerox CopyCentre/WorkCentre/WorkCentre Pro 123/128/
108 4 Fax/internetový fax Uložit pro polling Tato funkce umožňuje uložit dokumenty do veřejných a soukromých schránek místního přístroje, které může vzdálený přístroj načíst později. 1. Zvolte [Uložit pro polling] na obrazovce [Zavěšeno/ ostatní]. 2. Proveďte požadované operace. Vypnuto Vypne danou funkci. Veřejná schránka Uloží veřejné dokumenty, jež jsou k dispozici pro polling. Když vyberete tuto volbu, dojde k zobrazení [Místo uložení: - veřejná schránka] po pravé straně obrazovky. Soukromá schránka Uloží důvěrné dokumenty do soukromé schránky, připravené pro polling. Když vyberete tuto volbu, dojde k zobrazení [Místo uložení: - soukromá schránka] po pravé straně obrazovky. Místo uložení: - veřejná schránka Zobrazí obrazovku [Veřejná schránka - seznam dokumentů] pro potvrzení stavu nebo vymazání uložených dokumentů ze seznamu. Místo uložení: - soukromá schránka Zobrazí obrazovku [Schránka] k zadání schránky pro uložení dokumentů. 108 Uživatelská příručka Xerox CopyCentre/WorkCentre/WorkCentre Pro 123/128/133
109 Zavěšeno/ostatní - fax Obrazovka [Veřejná schránka - seznam dokumentů] Zobrazí seznam uložených dokumentů pro polling. Dokumenty v tomto seznamu lze také mazat nebo tisknout. POZNÁMKA: Tuto obrazovku lze také zobrazit stiskem tlačítka <Stav úlohy> na ovládacím panelu a výběrem [Uložené dokumenty] > [Veřejná schránka] na obrazovce [Stav úlohy]. 1. Zvolte [Místo uložení: - veřejná schránka] na obrazovce [Uložení pro polling]. 2. Proveďte požadované operace. 3. Stiskněte tlačítko [Uložit]. Vybrat vše Vybere všechny faxové dokumenty uložené pro polling, když chcete smazat nebo vytisknout všechny dokumenty. Vymazat Smaže dokumenty uložené pro polling. Dokumenty pro vymazání vyberte pomocí tlačítek posuvníku nebo volbou [Vybrat vše]. Vytisknout Vytiskne dokumenty uložené pro polling. Dokumenty pro tisk vyberte pomocí tlačítek posuvníku nebo volbou [Vybrat vše]. Uživatelská příručka Xerox CopyCentre/WorkCentre/WorkCentre Pro 123/128/
110 4 Fax/internetový fax Obrazovka [Schránka] Můžete zadat schránku pro uložení dokumentů nebo potvrdit stav uložených dokumentů v dané schránce. 1. Zvolte [Místo uložení: - soukromá schránka] na obrazovce [Uložení pro polling]. 2. Proveďte požadované operace. 3. Stiskněte tlačítko [Uložit]. Přejít na Číslo schránky zadané v tomto poli se zobrazí na začátku seznamu. Toto číslo můžete zadat pomocí číselné klávesnice na ovládacím panelu. Seznam dokumentů Zobrazí volbu [Schránka - seznam dokumentů] pro potvrzení nebo výmaz dokumentů ve schránce. Další informace viz Seznam dokumentů v kapitole Kontrola schránky na straně 140. POZNÁMKA: Jestliže je při pokusu o uložení dokumentu pro polling pamět přístroje plná, zrušte aktuální operaci a zkuste ji spustit znovu později, až bude pamět k dispozici. POZNÁMKA: Dokument internetového faxu můžete odeslat do schránky na vzdáleném přístroji. Zadejte požadovanou schránku v ové adrese vzdáleného přístroje tímto způsobem. BOX123@wcm128.xerox.com Kde: 123: Číslo schránky vzdáleného přístroje wcm128: Název hostitelského počítače vzdáleného přístroje xerox.com: Doména, ve které je vzdálený přístroj 110 Uživatelská příručka Xerox CopyCentre/WorkCentre/WorkCentre Pro 123/128/133
111 Zavěšeno/ostatní - fax Zavěšené sluchátko (ruční odeslání/příjem) Tuto funkci použijte pro realizaci telefonního hovoru se zavěšeným sluchátkem. Je-li telefon zavěšen, můžete druhou stranu slyšet ale nemůžete jí nic říkat. Když je vybráno [Zavěšené sluchátko (ruční odeslání/příjem)], můžete také ručně odesílat nebo přijímat fax. 1. Zvolte [Zavěšené sluchátko (ruční odeslání/příjem)] na obrazovce [Zavěšeno/ostatní]. 2. Proveďte požadované operace. 3. Stiskněte tlačítko [Uložit]. Odeslání/příjem Přepíná z telefonního režimu do faxových režimů ruční odeslání/ruční příjem. Alfanumerická Na obrazovce zobrazí písmena a čísla. Symbol Na obrazovce zobrazí symboly. Ruční odeslání Tuto volbu vyberte ke spuštění odesílání faxu v průběhu verbální komunikace spříjemcem. Ruční příjem Tuto volbu vyberte ke spuštění příjmu faxu nebo pollingu poté, co jste komunikovali s volajícím a potvrdili, že jde o faxovou úlohu. Vytáčení (:) Přepne mezi pulsním a tónovým vytáčením. Uživatelská příručka Xerox CopyCentre/WorkCentre/WorkCentre Pro 123/128/
112 4 Fax/internetový fax 112 Uživatelská příručka Xerox CopyCentre/WorkCentre/WorkCentre Pro 123/128/133
113 5 Snímání/ Postup snímání Tato kapitola popisuje způsob použití funkcí snímání. Další informace o konkrétních typech snímání získáte v následujících odkazech. Snímání dokumentů do u strana 117 Po nasnímání dokumentu jsou příslušná data automaticky odeslána na zadaná místa určení ve tvaru přílohy u. Snímání a uložení dokumentů do schránky strana 121 Nasnímané dokumenty jsou uloženy do určené schránky v daném přístroji. Snímání a odeslání dokumentů pomocí šablony úlohy strana 122 Dokumenty jsou nasnímány, zpracovány a pak přeneseny na určený server podle nastavení ve zvolené šabloně úlohy snímání. Snímání a odeslání dokumentů pomocí protokolu FTP nebo SMB strana 123 Po nasnímání dokumentu jsou příslušná data automaticky přenesena na zadané místo určení pomocí protokolu FTP nebo SMB. POZNÁMKA: Abyste mohli dané funkce snímání používat, musí být přístroj nastaven pro práci v síti. Další informace viz Stručná příručka nastavením sítě a Příručka správce systému. POZNÁMKA: Některé dále popisované funkce jsou volitelné a nemusí být k dispozici na všech přístrojích. Tento oddíl popisuje základní procedury snímání. Viz následující postup. 1. Vložení předlohy strana Výběr požadovaných funkcí strana Spuštění úlohy snímání strana Potvrzení úlohy snímání ve Stavu úlohy strana Uložení nasnímaných dat strana 115 Zastavení úlohy snímání strana 116 Uživatelská příručka Xerox CopyCentre/WorkCentre/WorkCentre Pro 123/128/
114 5 Snímání/ 1. Vložení předlohy 1. Dokumenty vložte lícem nahoru s horní hranou vstupující do podavače dokumentů, nebo lícem dolů na sklo pro předlohy. 2. Výběr požadovaných funkcí Každý typ snímání má vlastní obrazovku. Příslušnou obrazovku vyberte tlačítkem [ ], [Snímání v síti], [Snímání do schránky] nebo [Snímání do FTP/SMB] na dotekové obrazovce. Tlačítkem [ ] dokumenty nasnímáte do u. Tlačítkem [Snímání v síti] dokumenty nasnímáte a odešlete podle šablony úlohy snímání. Tlačítkem [Snímání do schránky] dokumenty nasnímáte a uložíte do schránky. Tlačítkem [Snímání do FTP/SMB] dokumenty nasnímáte a odešlete pomocí protokolu FTP nebo SMB. 1. Stiskněte tlačítko <Všechny služby> na ovládacím panelu. 2. Vyberte typ snímání na dotekové obrazovce. POZNÁMKA: Je-li zapnuta funkce ověřování, bude zřejmě vyžadováno zadání identifikátoru uživatele a hesla (v případě jeho existence). Pokud potřebujete poradit, obrat te se na hlavního operátora. Tlačítko <Všechny služby> Tlačítko<Smazat vše> 3. Chcete-li zrušit všechny předchozí výběry, stiskněte jednou tlačítko <Smazat vše> na ovládacím panelu. 4. Proveďte požadované operace. 114 Uživatelská příručka Xerox CopyCentre/WorkCentre/WorkCentre Pro 123/128/133
115 Postup snímání V případě potřeby stiskněte jednu z karet a zkonfigurujte nastavení snímání. Další informace o jednotlivých kartách viz následující odkazy. strana 117 Místo uložení: - Snímání do schránky strana 121 Šablona úlohy - Snímání v síti strana 122 Místo uložení: - Snímání do FTP/SMB strana 123 Základní snímání strana 126 Kvalita obrazu strana 129 Volby pro snímání strana 131 Výstupní formát strana Spuštění úlohy snímání 1. Dokumenty nasnímáte stiskem tlačítka <Start>. POZNÁMKA: Je-li zapnuta funkce ověřování, bude zřejmě vyžadováno zadání identifikátoru uživatele a hesla (v případě existence). Pokud potřebujete poradit, obrat te se na hlavního operátora. Tlačítko <Start> 4. Potvrzení úlohy snímání ve Stavu úlohy 1. Stiskem tlačítka <Stav úlohy> na ovládacím panelu zobrazíte obrazovku [Stav úlohy]. Tím dojde k zobrazení úlohy snímání zařazené do fronty. Pokud není na obrazovce zobrazena žádná úloha, zřejmě již došlo k jejímu zpracování. Další informace viz Probíhající a čekající úlohy v kapitole Stav úlohy na straně Uložení nasnímaných dat Následující text popisuje jednu z metod používaných pro import dokumentů do počítače. Mailbox Viewer2 umožňuje snadný import dokumentů ze schránky přístroje do počítače. Mailbox Viewer2 je aplikace na disku CD-ROM CentreWare, který byl dodán s přístrojem. Informace o způsobu instalace aplikace Mailbox Viewer2 viz CD-ROM CentreWare. Uživatelská příručka Xerox CopyCentre/WorkCentre/WorkCentre Pro 123/128/
116 5 Snímání/ 1. Klepněte na tlačítko [Start] na hlavním panelu a zvolte [Programy]>[Xerox]>[Utility]>[Mailbox Viewer 2]. 2. V zobrazeném seznamu klepněte na název daného přístroje a potom na [Select Scanner]. 3. Zadejte číslo ( ) požadované schránky. 4. V případě potřeby zadejte správné heslo. 5. Klepněte na tlačítko [Open Mailbox]. Tím dojde k zobrazení seznamu dokumentů uložených ve vybrané schránce. 6. Vyberte dokument, jenž chcete importovat, a klepněte na tlačítko [Import]. POZNÁMKA: Zároveň můžete vybrat více dokumentů. Ostatní dostupné funkce v aplikaci Mailbox Viewer2 viz její kontextová nápověda. Zastavení úlohy snímání Chcete-li ručně zrušit zaktivovanou úlohu snímání, postupujte podle následujících pokynů. 1. Výběrem [Stop] na dotekové obrazovce nebo stiskem tlačítka <Stop> na ovládacím panelu pozastavte aktuální úlohu snímání. POZNÁMKA: Stiskem tlačítka <Start> na ovládacím panelu obnovíte běh pozastavené úlohy. Tlačítko <Stop> Tlačítko <C> POZNÁMKA: Stisk tlačítka <Stop> na ovládacím panelu pozastaví tiskové úlohy. 2. V případě potřeby můžete stiskem tlačítka <Stav úlohy> zobrazit obrazovku [Stav úlohy]. Obrazovku [Stav úlohy] ukončíte stiskem tlačítka <Funkce>. 3. Stiskem tlačítka <C> na ovládacím panelu smažete pozastavenou úlohu. 116 Uživatelská příručka Xerox CopyCentre/WorkCentre/WorkCentre Pro 123/128/133
Uživatelská příručka 701P42721_CS
 CopyCentre C118 WorkCentre M118/M118i Uživatelská příručka 701P42721_CS Příprava a překlad: The Document Company Xerox GKLS European Operations Bessemer Road Welwyn Garden City Hertfordshire AL7 1HE VELKÁ
CopyCentre C118 WorkCentre M118/M118i Uživatelská příručka 701P42721_CS Příprava a překlad: The Document Company Xerox GKLS European Operations Bessemer Road Welwyn Garden City Hertfordshire AL7 1HE VELKÁ
Xerox CopyCentre/ WorkCentre 118 Stručná referenční příručka 604P17426
 CopyCentre C118 WorkCentre M118/M118i Xerox CopyCentre/ WorkCentre 118 Stručná referenční příručka 604P17426 Xerox CopyCentre/ WorkCentre 118 Stručná referenční příručka 604P17426 CO NEJVYŠŠÍ PRODUKTIVITY
CopyCentre C118 WorkCentre M118/M118i Xerox CopyCentre/ WorkCentre 118 Stručná referenční příručka 604P17426 Xerox CopyCentre/ WorkCentre 118 Stručná referenční příručka 604P17426 CO NEJVYŠŠÍ PRODUKTIVITY
Příručka nastavení funkcí snímání
 Příručka nastavení funkcí snímání WorkCentre M123/M128 WorkCentre Pro 123/128 701P42171_CS 2004. Všechna práva vyhrazena. Uplatňovaná ochrana autorských práv se vztahuje na všechny formy a záležitosti
Příručka nastavení funkcí snímání WorkCentre M123/M128 WorkCentre Pro 123/128 701P42171_CS 2004. Všechna práva vyhrazena. Uplatňovaná ochrana autorských práv se vztahuje na všechny formy a záležitosti
Ovládací panel. Barevná multifunkční tiskárna Xerox WorkCentre 6655 Technologie Xerox ConnectKey 2.0
 Ovládací panel Služby dostupné na vaší sestavě tiskárny se mohou lišit. Podrobnosti týkající se služeb a nastavení najdete v uživatelské příručce. 4 5 Dotyková obrazovka Nabídky 6 8 Alfanumerická klávesnice
Ovládací panel Služby dostupné na vaší sestavě tiskárny se mohou lišit. Podrobnosti týkající se služeb a nastavení najdete v uživatelské příručce. 4 5 Dotyková obrazovka Nabídky 6 8 Alfanumerická klávesnice
Ovládací panel. Barevná multifunkční tiskárna Xerox AltaLink C8030/C8035/C8045/C8055/C8070
 Ovládací panel Dostupné aplikace se mohou v různých sestavách tiskárny lišit. Podrobnosti o aplikacích a funkcích najdete v uživatelské příručce. 5 9 8 7 6 0 5 6 7 8 9 0 Stisknutím tlačítka Domovská obrazovka
Ovládací panel Dostupné aplikace se mohou v různých sestavách tiskárny lišit. Podrobnosti o aplikacích a funkcích najdete v uživatelské příručce. 5 9 8 7 6 0 5 6 7 8 9 0 Stisknutím tlačítka Domovská obrazovka
Xerox WorkCentre 7220 / 7225 Ovládací panel
 Xerox WorkCentre 70 / 7 Ovládací panel Služby dostupné na vaší sestavě tiskárny se mohou lišit. Podrobnosti týkající se služeb a nastavení najdete v uživatelské příručce. ABC DEF Nabídky GHI PQRS 7 JKL
Xerox WorkCentre 70 / 7 Ovládací panel Služby dostupné na vaší sestavě tiskárny se mohou lišit. Podrobnosti týkající se služeb a nastavení najdete v uživatelské příručce. ABC DEF Nabídky GHI PQRS 7 JKL
Online tisk 4.0. 1. vydání
 Online tisk 4.0 1. vydání 2008 Nokia. Všechna práva vyhrazena. Nokia, Nokia Connecting People a Nseries jsou ochranné známky nebo registrované ochranné známky společnosti Nokia Corporation. Nokia tune
Online tisk 4.0 1. vydání 2008 Nokia. Všechna práva vyhrazena. Nokia, Nokia Connecting People a Nseries jsou ochranné známky nebo registrované ochranné známky společnosti Nokia Corporation. Nokia tune
Přenosný pevný disk USB 2.0 Uživatelská příručka
 Přenosný pevný disk USB 2.0 Uživatelská příručka česky Obsah Úvod 3 Připojení přenosného pevného disku 3 Ukládání a přenos dat 4 Odpojení přenosného pevného disku 5 Technická podpora 6 Podmínky omezené
Přenosný pevný disk USB 2.0 Uživatelská příručka česky Obsah Úvod 3 Připojení přenosného pevného disku 3 Ukládání a přenos dat 4 Odpojení přenosného pevného disku 5 Technická podpora 6 Podmínky omezené
Příručka rychlého nastavení sítě
 Příručka rychlého nastavení sítě WorkCentre M123/M128 WorkCentre Pro 123/128 701P42078_CS 2004. Všechna práva vyhrazena. Uplatňovaná ochrana autorských práv se vztahuje na všechny formy a záležitosti spojené
Příručka rychlého nastavení sítě WorkCentre M123/M128 WorkCentre Pro 123/128 701P42078_CS 2004. Všechna práva vyhrazena. Uplatňovaná ochrana autorských práv se vztahuje na všechny formy a záležitosti spojené
Xerox ColorQube 8700 / 8900 Ovládací panel
 Ovládací panel Služby dostupné na vaší sestavě tiskárny se mohou lišit. Podrobnosti týkající se služeb a nastavení najdete v uživatelské příručce. 3 5 Uvolnění přístupových dvířek k inkoustu Nabídky 7
Ovládací panel Služby dostupné na vaší sestavě tiskárny se mohou lišit. Podrobnosti týkající se služeb a nastavení najdete v uživatelské příručce. 3 5 Uvolnění přístupových dvířek k inkoustu Nabídky 7
Share online 3.1. 1. vydání
 Share online 3.1 1. vydání 2008 Nokia. Všechna práva vyhrazena. Nokia, Nokia Connecting People a Nseries jsou ochranné známky nebo registrované ochranné známky společnosti Nokia Corporation. Nokia tune
Share online 3.1 1. vydání 2008 Nokia. Všechna práva vyhrazena. Nokia, Nokia Connecting People a Nseries jsou ochranné známky nebo registrované ochranné známky společnosti Nokia Corporation. Nokia tune
Verze 1.0 Únor 2015. Xerox Versant 80 Press Bezpečnostní příručka
 Verze 1.0 Únor 2015 2015 Xerox Corporation. Všechna práva vyhrazena. Xerox, Xerox a obrazová značka a Versant jsou ochrannými známkami společnosti Xerox Corporation ve Spojených státech amerických anebo
Verze 1.0 Únor 2015 2015 Xerox Corporation. Všechna práva vyhrazena. Xerox, Xerox a obrazová značka a Versant jsou ochrannými známkami společnosti Xerox Corporation ve Spojených státech amerických anebo
Share online 3.1. 1. vydání
 Share online 3.1 1. vydání 2008 Nokia. Všechna práva vyhrazena. Nokia, Nokia Connecting People a Nseries jsou ochranné známky nebo registrované ochranné známky společnosti Nokia Corporation. Nokia tune
Share online 3.1 1. vydání 2008 Nokia. Všechna práva vyhrazena. Nokia, Nokia Connecting People a Nseries jsou ochranné známky nebo registrované ochranné známky společnosti Nokia Corporation. Nokia tune
Možnost skla pro předlohy
 Xerox WorkCentre 8/8/8/8/890 Vytvoření kopie Domovská stránka služeb Stav úloh Doteková obrazovka Start Vymazat vše Stop. Vložte předlohy do vstupní přihrádky podavače předloh lícem nahoru. Nastavte vodítka
Xerox WorkCentre 8/8/8/8/890 Vytvoření kopie Domovská stránka služeb Stav úloh Doteková obrazovka Start Vymazat vše Stop. Vložte předlohy do vstupní přihrádky podavače předloh lícem nahoru. Nastavte vodítka
Xerox WorkCentre 5845 / 5855 / 5865 / 5875 / 5890 Ovládací panel
 8 / 8 / 86 / 87 / 890 Ovládací panel Služby dostupné na vaší sestavě tiskárny se mohou lišit. Podrobnosti týkající se služeb a nastavení najdete v uživatelské příručce. ABC DEF Nabídky GHI PQRS 7 JKL TUV
8 / 8 / 86 / 87 / 890 Ovládací panel Služby dostupné na vaší sestavě tiskárny se mohou lišit. Podrobnosti týkající se služeb a nastavení najdete v uživatelské příručce. ABC DEF Nabídky GHI PQRS 7 JKL TUV
Xerox ColorQube 9301 / 9302 / 9303 Ovládací panel
 Xerox ColorQube 90 / 90 / 90 Ovládací panel Služby dostupné na vaší sestavě tiskárny se mohou lišit. Podrobnosti týkající se služeb a nastavení najdete v uživatelské příručce.? Nabídky GHI PRS ABC JKL
Xerox ColorQube 90 / 90 / 90 Ovládací panel Služby dostupné na vaší sestavě tiskárny se mohou lišit. Podrobnosti týkající se služeb a nastavení najdete v uživatelské příručce.? Nabídky GHI PRS ABC JKL
LASERJET PRO 500 COLOR MFP. Stručná referenční příručka M570
 LASERJET PRO 500 COLOR MFP Stručná referenční příručka M570 Použití přímého tisku z jednotky USB 1. Připojte jednotku USB flash k portu USB na přední straně zařízení. 2. Otevře se nabídka Flash disk USB.
LASERJET PRO 500 COLOR MFP Stručná referenční příručka M570 Použití přímého tisku z jednotky USB 1. Připojte jednotku USB flash k portu USB na přední straně zařízení. 2. Otevře se nabídka Flash disk USB.
Příručka rychlého nastavení připojení sítě
 Xerox WorkCentre M118/M118i Příručka rychlého nastavení připojení sítě 701P42718 V této příručce naleznete následující pokyny: Procházení obrazovek na displeji na straně 2 Nastavení sítě pomocí DHCP na
Xerox WorkCentre M118/M118i Příručka rychlého nastavení připojení sítě 701P42718 V této příručce naleznete následující pokyny: Procházení obrazovek na displeji na straně 2 Nastavení sítě pomocí DHCP na
LASERJET PRO 400 MFP. Stručná referenční příručka M425
 LASERJET PRO 400 MFP Stručná referenční příručka M425 Optimalizace kvality kopírování K dispozici jsou následující možnosti nastavení kvality kopírování: Autom. výběr: Toto nastavení použijte, pokud nemáte
LASERJET PRO 400 MFP Stručná referenční příručka M425 Optimalizace kvality kopírování K dispozici jsou následující možnosti nastavení kvality kopírování: Autom. výběr: Toto nastavení použijte, pokud nemáte
Uživatelská příručka Xerox WorkCentre 4150
 Uživatelská příručka Xerox WorkCentre 4150 Verze 5.0 24.03.06 Zpracování a překlad: Xerox GKLS European Operations Bessemer Road Welwyn Garden City Hertfordshire AL7 1BU ANGLIE 2006 Xerox Corporation.
Uživatelská příručka Xerox WorkCentre 4150 Verze 5.0 24.03.06 Zpracování a překlad: Xerox GKLS European Operations Bessemer Road Welwyn Garden City Hertfordshire AL7 1BU ANGLIE 2006 Xerox Corporation.
CopyCentre TM C35/C45/C55
 Podrobné specifikace CopyCentre C35 - na obrázku s volitelným deskovým krytem, podstavcem a výstupním stranovým třídičem. CopyCentre C45 - na obrázku s volitelným oboustranným automatickým podavačem dokumentů,
Podrobné specifikace CopyCentre C35 - na obrázku s volitelným deskovým krytem, podstavcem a výstupním stranovým třídičem. CopyCentre C45 - na obrázku s volitelným oboustranným automatickým podavačem dokumentů,
Portable Hard Drive USB 2.0 Uživatelská příručka
 Portable Hard Drive USB 2.0 Uživatelská příručka Česky Přenosný pevný disk USB 2.0 Uživatelská příručka česky Obsah Úvod 3 Připojení přenosného 3 Napájení přenosného 4 Ukládání a přenos dat 4 Odpojení
Portable Hard Drive USB 2.0 Uživatelská příručka Česky Přenosný pevný disk USB 2.0 Uživatelská příručka česky Obsah Úvod 3 Připojení přenosného 3 Napájení přenosného 4 Ukládání a přenos dat 4 Odpojení
Verze 1.0 Únor 2013. Tiskový stroj Xerox Color C75/J75 Bezpečnostní příručka
 Verze 1.0 Únor 2013 2012 Xerox Corporation. Všechna práva vyhrazena. Xerox, Xerox a obrazová značka jsou ochrannými známkami společnosti Xerox Corporation ve Spojených státech amerických anebo v jiných
Verze 1.0 Únor 2013 2012 Xerox Corporation. Všechna práva vyhrazena. Xerox, Xerox a obrazová značka jsou ochrannými známkami společnosti Xerox Corporation ve Spojených státech amerických anebo v jiných
Modem a síť LAN. Uživatelská příručka
 Modem a síť LAN Uživatelská příručka Copyright 2006 Hewlett-Packard Development Company, L.P. Informace uvedené v této příručce se mohou změnit bez předchozího upozornění. Jediné záruky na produkty a služby
Modem a síť LAN Uživatelská příručka Copyright 2006 Hewlett-Packard Development Company, L.P. Informace uvedené v této příručce se mohou změnit bez předchozího upozornění. Jediné záruky na produkty a služby
Příručka rychlého použití. WorkCentre 7132
 Příručka rychlého použití 701P44870 Květen 2006 Microsoft, MS-DOS, Windows, Windows NT, Microsoft Network a Windows Server jsou ochranné známky nebo registrované ochranné známky společnosti Microsoft Corporation
Příručka rychlého použití 701P44870 Květen 2006 Microsoft, MS-DOS, Windows, Windows NT, Microsoft Network a Windows Server jsou ochranné známky nebo registrované ochranné známky společnosti Microsoft Corporation
Modem a síť LAN. Uživatelská příručka
 Modem a síť LAN Uživatelská příručka Copyright 2007 Hewlett-Packard Development Company, L.P. Informace uvedené v této příručce se mohou změnit bez předchozího upozornění. Jediné záruky na produkty a služby
Modem a síť LAN Uživatelská příručka Copyright 2007 Hewlett-Packard Development Company, L.P. Informace uvedené v této příručce se mohou změnit bez předchozího upozornění. Jediné záruky na produkty a služby
Příručka rychlého nastavení snímání do e-mailu
 Xerox WorkCentre M118i Příručka rychlého nastavení snímání do e-mailu 701P42710 Tato příručka představuje pohotovou referenci k nastavení funkce snímání do e-mailu na přístroji. Naleznete v ní tyto postupy:
Xerox WorkCentre M118i Příručka rychlého nastavení snímání do e-mailu 701P42710 Tato příručka představuje pohotovou referenci k nastavení funkce snímání do e-mailu na přístroji. Naleznete v ní tyto postupy:
Verze 1.0 Červenec 2014. Xerox WorkCentre 5945/5955 Multifunkční tiskárna Stručný návod k použití
 Verze 1.0 Červenec 2014 Xerox WorkCentre 5945/5955 Multifunkční tiskárna Stručný návod k použití 2014 Xerox Corporation. Všechna práva vyhrazena. Xerox, Xerox a obrazová značka jsou ochrannými známkami
Verze 1.0 Červenec 2014 Xerox WorkCentre 5945/5955 Multifunkční tiskárna Stručný návod k použití 2014 Xerox Corporation. Všechna práva vyhrazena. Xerox, Xerox a obrazová značka jsou ochrannými známkami
Zásobník 5 (volitelný) Zásobník 6 (vkladač) (volitelný) Ovládací panel. Vysokoobjemový finišer (volitelný) Ovládací panel
 Xerox ColorQube 90/90/90 Základní informace o přístroji Základní informace o přístroji Funkce V závislosti na konfiguraci může přístroj poskytovat následující funkce: 8 Kopírování E-mail Internetový fax
Xerox ColorQube 90/90/90 Základní informace o přístroji Základní informace o přístroji Funkce V závislosti na konfiguraci může přístroj poskytovat následující funkce: 8 Kopírování E-mail Internetový fax
Uživatelská příručka. User Guide. Copyright 2008 Xerox Corporation. Všechna práva vyhrazena.
 Uživatelská příručka User Guide ME3612E4-1 XE3021CS0-2 Copyright 2008 Xerox Corporation. Všechna práva vyhrazena. Překlad: Xerox GKLS European Operations Bessemer Road Welwyn Garden City Hertfordshire
Uživatelská příručka User Guide ME3612E4-1 XE3021CS0-2 Copyright 2008 Xerox Corporation. Všechna práva vyhrazena. Překlad: Xerox GKLS European Operations Bessemer Road Welwyn Garden City Hertfordshire
Modem a síť LAN Uživatelská příručka
 Modem a síť LAN Uživatelská příručka Copyright 2007 Hewlett-Packard Development Company, L.P. Informace uvedené v této příručce se mohou změnit bez předchozího upozornění. Jediné záruky na produkty a služby
Modem a síť LAN Uživatelská příručka Copyright 2007 Hewlett-Packard Development Company, L.P. Informace uvedené v této příručce se mohou změnit bez předchozího upozornění. Jediné záruky na produkty a služby
Externí harddisk Řada SPE3000 CZ Uživatelská příručka Philips SPE3000 series UM CZ.ind :54:56
 Externí harddisk Řada SPE3000 CZ Uživatelská příručka Obsah CZ 4 Obsah balení 4 Připojení 5 Odpojení 5 Instalace pro Mac, Windows 98 a Windows ME 6 Důležité informace 7 Potřebujete pomoc? 8 Soulad s FCC
Externí harddisk Řada SPE3000 CZ Uživatelská příručka Obsah CZ 4 Obsah balení 4 Připojení 5 Odpojení 5 Instalace pro Mac, Windows 98 a Windows ME 6 Důležité informace 7 Potřebujete pomoc? 8 Soulad s FCC
Krok č. 1. SAGEM F@st 840. ADSL USB modem. Jednoduchý instalační návod
 Krok č. 1 SAGEM F@st 840 ADSL USB modem Jednoduchý instalační návod Krok č. 1 Předtím, než začnete: Ujistěte se, že dodávka samoinstalačního balíčku Vašeho ADSL USB modemu SAGEM F@st 840 obsahuje tyto
Krok č. 1 SAGEM F@st 840 ADSL USB modem Jednoduchý instalační návod Krok č. 1 Předtím, než začnete: Ujistěte se, že dodávka samoinstalačního balíčku Vašeho ADSL USB modemu SAGEM F@st 840 obsahuje tyto
Modem a síť LAN. Uživatelská příručka
 Modem a síť LAN Uživatelská příručka Copyright 2007 Hewlett-Packard Development Company, L.P. Informace uvedené v této příručce se mohou změnit bez předchozího upozornění. Jediné záruky na produkty a služby
Modem a síť LAN Uživatelská příručka Copyright 2007 Hewlett-Packard Development Company, L.P. Informace uvedené v této příručce se mohou změnit bez předchozího upozornění. Jediné záruky na produkty a služby
MODEM OPTIONS PRO TELEFON NOKIA 3650 ÚVODNÍ PŘÍRUČKA PROGRAMU
 ÚVODNÍ PŘÍRUČKA PROGRAMU MODEM OPTIONS PRO TELEFON NOKIA 3650 Copyright 2003 Nokia. Všechna práva vyhrazena 9355538 Issue 1 Vydaná elektronická příručka odpovídá "Podmínkám a ustanovením uživatelských
ÚVODNÍ PŘÍRUČKA PROGRAMU MODEM OPTIONS PRO TELEFON NOKIA 3650 Copyright 2003 Nokia. Všechna práva vyhrazena 9355538 Issue 1 Vydaná elektronická příručka odpovídá "Podmínkám a ustanovením uživatelských
POP-650. Návod k použití
 POP-650 Návod k použití VŠEOBECNÉ INFORMACE Účelem tohoto uživatelského manuálu je poskytnout všeobecné informace o pokladním terminálu POP- 650 a ukázat uživatelům jak provádět hardwarovou konfiguraci
POP-650 Návod k použití VŠEOBECNÉ INFORMACE Účelem tohoto uživatelského manuálu je poskytnout všeobecné informace o pokladním terminálu POP- 650 a ukázat uživatelům jak provádět hardwarovou konfiguraci
LASERJET PROFESSIONAL M1130/M1210 ŘADA MFP. Stručná referenční příručka
 LASERJET PROFESSIONAL M1130/M1210 ŘADA MFP Stručná referenční příručka Tisk na speciální papír, štítky nebo fólie v systému Windows 1. V nabídce Soubor v softwarovém programu klikněte na položku Tisk.
LASERJET PROFESSIONAL M1130/M1210 ŘADA MFP Stručná referenční příručka Tisk na speciální papír, štítky nebo fólie v systému Windows 1. V nabídce Soubor v softwarovém programu klikněte na položku Tisk.
Instalační příručka pro sadu Powerline Nano500 XAVB5101
 Instalační příručka pro sadu Powerline Nano500 XAVB5101 2012 NETGEAR, Inc. Všechna práva vyhrazena. Žádná část této publikace nesmí být reprodukována, přenášena, přepisována, ukládána na systémech pro
Instalační příručka pro sadu Powerline Nano500 XAVB5101 2012 NETGEAR, Inc. Všechna práva vyhrazena. Žádná část této publikace nesmí být reprodukována, přenášena, přepisována, ukládána na systémech pro
Obsah balení...3. Instalace...5. Dálkové ovládání...6. Technické Specifikace...7. Informace...7
 2 Obsah Strana Obsah balení...3 Úvod...4 Instalace...5 Dálkové ovládání...6 Technické Specifikace...7 Informace...7 Obsah balení Dvojcestný (2-1) přepínač obrazu a zvuku s rozhraním HDMI Prodlužovač dosahu
2 Obsah Strana Obsah balení...3 Úvod...4 Instalace...5 Dálkové ovládání...6 Technické Specifikace...7 Informace...7 Obsah balení Dvojcestný (2-1) přepínač obrazu a zvuku s rozhraním HDMI Prodlužovač dosahu
Přenosný pevný disk Store n Go USB 3.0
 Přenosný pevný disk Store n Go USB 3.0 Uživatelská příručka česky Obsah Úvod 3 Připojení přenosného pevného disku 3 Ukládání a přenos dat 4 Software Nero BackItUp & Burn Essentials 4 Odpojení přenosného
Přenosný pevný disk Store n Go USB 3.0 Uživatelská příručka česky Obsah Úvod 3 Připojení přenosného pevného disku 3 Ukládání a přenos dat 4 Software Nero BackItUp & Burn Essentials 4 Odpojení přenosného
IP adaptér Linksys SPA-1001 (SIP) Stručný průvodce instalací a konfigurací
 IP adaptér Linksys SPA-1001 (SIP) Stručný průvodce instalací a konfigurací Pro veškeré vaše dotazy ohledně konfigurace námi dodaných adaptérů je vám k dispozici technická podpora firmy VoIPCOM. Telefon:
IP adaptér Linksys SPA-1001 (SIP) Stručný průvodce instalací a konfigurací Pro veškeré vaše dotazy ohledně konfigurace námi dodaných adaptérů je vám k dispozici technická podpora firmy VoIPCOM. Telefon:
5210n / 5310n Stručná příručka
 5210n / 5310n Stručná příručka 1 2 3 4 VÝSTRAHA: Před instalací a spuštěním tiskárny Dell je třeba se seznámit s bezpečnostními pokyny v Příručce majitele a řídit se jimi. 5 6 7 8 1 Volitelný výstupní
5210n / 5310n Stručná příručka 1 2 3 4 VÝSTRAHA: Před instalací a spuštěním tiskárny Dell je třeba se seznámit s bezpečnostními pokyny v Příručce majitele a řídit se jimi. 5 6 7 8 1 Volitelný výstupní
Návod k nastavení uvolnění tisku
 Návod k nastavení uvolnění tisku OBSAH O TOMTO NÁVODU.................................................................................... 2 FUNKCE UVOLNĚNÍ TISKU.............................................................................
Návod k nastavení uvolnění tisku OBSAH O TOMTO NÁVODU.................................................................................... 2 FUNKCE UVOLNĚNÍ TISKU.............................................................................
Connection Manager - Uživatelská příručka
 Connection Manager - Uživatelská příručka 1.0. vydání 2 Obsah Aplikace Správce připojení 3 Začínáme 3 Spuštění Správce připojení 3 Zobrazení stavu aktuálního připojení 3 Připojení k internetu 3 Připojení
Connection Manager - Uživatelská příručka 1.0. vydání 2 Obsah Aplikace Správce připojení 3 Začínáme 3 Spuštění Správce připojení 3 Zobrazení stavu aktuálního připojení 3 Připojení k internetu 3 Připojení
2008 Nokia. Všechna práva vyhrazena. Nokia, Nokia Connecting People a Nseries jsou ochranné známky nebo registrované ochranné známky společnosti
 Stáhnout! 1. vydání 2008 Nokia. Všechna práva vyhrazena. Nokia, Nokia Connecting People a Nseries jsou ochranné známky nebo registrované ochranné známky společnosti Nokia Corporation. Nokia tune je zvuková
Stáhnout! 1. vydání 2008 Nokia. Všechna práva vyhrazena. Nokia, Nokia Connecting People a Nseries jsou ochranné známky nebo registrované ochranné známky společnosti Nokia Corporation. Nokia tune je zvuková
Stručný návod k použití. User Guide XT3008CS0-2 ME3612E4-1. Copyright 2008 Xerox Corporation. Všechna práva vyhrazena.
 User Guide XT3008CS0-2 ME3612E4-1 Copyright 2008 Xerox Corporation. Všechna práva vyhrazena. Překlad: Xerox GKLS European Operations Bessemer Road Welwyn Garden City Hertfordshire AL7 1BU Velká Británie
User Guide XT3008CS0-2 ME3612E4-1 Copyright 2008 Xerox Corporation. Všechna práva vyhrazena. Překlad: Xerox GKLS European Operations Bessemer Road Welwyn Garden City Hertfordshire AL7 1BU Velká Británie
Velmi lehká dokovací stanice HP 2400/2500 Uživatelská příručka
 Velmi lehká dokovací stanice HP 2400/2500 Uživatelská příručka Copyright 2007 Hewlett-Packard Development Company, L.P. Microsoft je registrovaná ochranná známka Microsoft Corporation v USA. Informace
Velmi lehká dokovací stanice HP 2400/2500 Uživatelská příručka Copyright 2007 Hewlett-Packard Development Company, L.P. Microsoft je registrovaná ochranná známka Microsoft Corporation v USA. Informace
Stručný návod k použití. User Guide XT3008CS0-1 ME3612E4-1. Copyright 2008 Xerox Corporation. Všechna práva vyhrazena.
 User Guide XT3008CS0-1 ME3612E4-1 Copyright 2008 Xerox Corporation. Všechna práva vyhrazena. Překlad: Xerox GKLS European Operations Bessemer Road Welwyn Garden City Hertfordshire AL7 1BU Velká Británie
User Guide XT3008CS0-1 ME3612E4-1 Copyright 2008 Xerox Corporation. Všechna práva vyhrazena. Překlad: Xerox GKLS European Operations Bessemer Road Welwyn Garden City Hertfordshire AL7 1BU Velká Británie
Karty externích médií Uživatelská příručka
 Karty externích médií Uživatelská příručka Copyright 2009 Hewlett-Packard Development Company, L.P. Java je ochranná známka Sun Microsystems USA, Inc. Logo SD je ochranná známka svého vlastníka. Důležité
Karty externích médií Uživatelská příručka Copyright 2009 Hewlett-Packard Development Company, L.P. Java je ochranná známka Sun Microsystems USA, Inc. Logo SD je ochranná známka svého vlastníka. Důležité
WorkCentre PE220. Uživatelská příručka 708P88184
 WorkCentre PE220 Uživatelská příručka 708P88184 Vyhotovil: Xerox GKLS European Operations Bessemer Road Welwyn Garden City Hertfordshire AL7 1BU VELKÁ BRITÁNIE 2005 Xerox Corporation. Všechna práva vyhrazena.
WorkCentre PE220 Uživatelská příručka 708P88184 Vyhotovil: Xerox GKLS European Operations Bessemer Road Welwyn Garden City Hertfordshire AL7 1BU VELKÁ BRITÁNIE 2005 Xerox Corporation. Všechna práva vyhrazena.
Uživatelská příručka
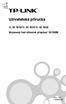 Uživatelská příručka TL-SF1016/TL-SF1024/TL-SF1048 Stojanový fast ethernet přepínač 10/100M Rev: 1.0.0 7106500586 AUTORSKÁ PRÁVA A OBCHODNÍ ZNÁMKY Technické parametry se mohou bez upozornění měnit. je
Uživatelská příručka TL-SF1016/TL-SF1024/TL-SF1048 Stojanový fast ethernet přepínač 10/100M Rev: 1.0.0 7106500586 AUTORSKÁ PRÁVA A OBCHODNÍ ZNÁMKY Technické parametry se mohou bez upozornění měnit. je
Stručná uživatelská příručka
 WorkCentre 563/5638/5645/5655/5665/5675/5687 Stručná uživatelská příručka 604P93 CO NEJVYŠŠÍ PRODUKTIVITY DOSÁHNETE......využitím všech možností přístroje. S přístrojem je dodáván disk CD Interactive User
WorkCentre 563/5638/5645/5655/5665/5675/5687 Stručná uživatelská příručka 604P93 CO NEJVYŠŠÍ PRODUKTIVITY DOSÁHNETE......využitím všech možností přístroje. S přístrojem je dodáván disk CD Interactive User
Použití ovládacího panelu. nebo na skleněnou plochu skeneru. 2 Na domovské obrazovce stiskněte možnost Faxování a poté zadejte potřebné údaje.
 Stručná příručka Kopírování Kopírování Poznámky: Zkontrolujte, zda je velikost originálního dokumentu shodná s velikostí výstupu, aby nedošlo k oříznutí obrazu. Chcete-li rychle kopírovat, na ovládacím
Stručná příručka Kopírování Kopírování Poznámky: Zkontrolujte, zda je velikost originálního dokumentu shodná s velikostí výstupu, aby nedošlo k oříznutí obrazu. Chcete-li rychle kopírovat, na ovládacím
Nokia Nseries PC Suite 2.1. 1. vydání
 Nokia Nseries PC Suite 2.1 1. vydání 2008 Nokia. Všechna práva vyhrazena. Nokia, Nokia Connecting People a Nseries jsou ochranné známky nebo registrované ochranné známky společnosti Nokia Corporation.
Nokia Nseries PC Suite 2.1 1. vydání 2008 Nokia. Všechna práva vyhrazena. Nokia, Nokia Connecting People a Nseries jsou ochranné známky nebo registrované ochranné známky společnosti Nokia Corporation.
WorkCentre 4118 Uživatelská příručka
 WorkCentre 4118 Uživatelská příručka Zpracování a překlad: Xerox GKLS European Operations Bessemer Road Welwyn Garden City Hertfordshire AL7 1BU ANGLIE 2006 Xerox Corporation. Všechna práva vyhrazena.
WorkCentre 4118 Uživatelská příručka Zpracování a překlad: Xerox GKLS European Operations Bessemer Road Welwyn Garden City Hertfordshire AL7 1BU ANGLIE 2006 Xerox Corporation. Všechna práva vyhrazena.
Začínáme. Nejdříve si přečtěte. Zajištění odolnosti vůči vodě a prachu. Ikony v pokynech
 Nejdříve si přečtěte Před použitím zařízení si přečtěte tuto příručku, dozvíte se zde informace o bezpečném a správném používání zařízení. Obrázky se mohou od vzhledu konkrétního produktu lišit. Obsah
Nejdříve si přečtěte Před použitím zařízení si přečtěte tuto příručku, dozvíte se zde informace o bezpečném a správném používání zařízení. Obrázky se mohou od vzhledu konkrétního produktu lišit. Obsah
Motorola Phone Tools. Začínáme
 Motorola Phone Tools Začínáme Obsah Minimální požadavky... 2 Před instalací aplikace Motorola Phone Tools... 3 Instalace aplikace Motorola Phone Tools... 4 Instalace a konfigurace mobilního zařízení...
Motorola Phone Tools Začínáme Obsah Minimální požadavky... 2 Před instalací aplikace Motorola Phone Tools... 3 Instalace aplikace Motorola Phone Tools... 4 Instalace a konfigurace mobilního zařízení...
ÚVODNÍ PŘÍRUČKA PROGRAMU NOKIA MODEM OPTIONS. Copyright 2003 Nokia. Všechna práva vyhrazena 9356501 Issue 1
 ÚVODNÍ PŘÍRUČKA PROGRAMU NOKIA MODEM OPTIONS Copyright 2003 Nokia. Všechna práva vyhrazena 9356501 Issue 1 Obsah 1. ÚVOD...1 2. INSTALACE PROGRAMU NOKIA MODEM OPTIONS...1 3. PŘIPOJENÍ TELEFONU NOKIA 6600
ÚVODNÍ PŘÍRUČKA PROGRAMU NOKIA MODEM OPTIONS Copyright 2003 Nokia. Všechna práva vyhrazena 9356501 Issue 1 Obsah 1. ÚVOD...1 2. INSTALACE PROGRAMU NOKIA MODEM OPTIONS...1 3. PŘIPOJENÍ TELEFONU NOKIA 6600
Přehrávač médií NeoTV 350 (NTV350)
 Přehrávač médií NeoTV 350 (NTV350) 2011 NETGEAR, Inc. Všechna práva vyhrazena. Žádná část této publikace nesmí být reprodukována, přenášena, přepisována, ukládána na systémech pro vyhledávání informací
Přehrávač médií NeoTV 350 (NTV350) 2011 NETGEAR, Inc. Všechna práva vyhrazena. Žádná část této publikace nesmí být reprodukována, přenášena, přepisována, ukládána na systémech pro vyhledávání informací
Bezpečnostní výstrahy
 Návod k instalaci Smart-UPS 750/1000/1500/2200/3000 VA 100/120/230 Vac Pro montáž do regálu 2U Bezpečnostní výstrahy TYTO POKYNY UCHOVEJTE - Tyto manuály obsahují důležité pokyny, které je nutné dodržet
Návod k instalaci Smart-UPS 750/1000/1500/2200/3000 VA 100/120/230 Vac Pro montáž do regálu 2U Bezpečnostní výstrahy TYTO POKYNY UCHOVEJTE - Tyto manuály obsahují důležité pokyny, které je nutné dodržet
CopyCentre TM C32/C40
 Podrobné specifikace CopyCentre C32 Colour. CopyCentre C32 Colour na obrázku s oboustranným automatickým podavačem dokumentů a volitelným dvouzásobníkovým modulem. RYCHLOST KOPÍROVÁNÍ Digitální kopírka
Podrobné specifikace CopyCentre C32 Colour. CopyCentre C32 Colour na obrázku s oboustranným automatickým podavačem dokumentů a volitelným dvouzásobníkovým modulem. RYCHLOST KOPÍROVÁNÍ Digitální kopírka
Xerox WorkCentre 5019/5021 Bezpečnostní dodatek k uživatelské příručce
 Září 2012 702P01015 Bezpečnostní dodatek k uživatelské příručce POZNÁMKA: Tento dokument nahrazuje část Bezpečnost v uživatelské příručce k tiskárně. 2012 Xerox Corporation. Všechna práva vyhrazena. Xerox,
Září 2012 702P01015 Bezpečnostní dodatek k uživatelské příručce POZNÁMKA: Tento dokument nahrazuje část Bezpečnost v uživatelské příručce k tiskárně. 2012 Xerox Corporation. Všechna práva vyhrazena. Xerox,
EDGE router ER75i. Obsah balení: router zdroj anténa UTP kabel křížený Instalační CD s návodem a ovladači
 Obsah balení: router zdroj anténa UTP kabel křížený Instalační CD s návodem a ovladači Bezpečnostní pokyny Dodržujte prosím následující pokyny: Komunikační router se musí používat v souladu s veškerými
Obsah balení: router zdroj anténa UTP kabel křížený Instalační CD s návodem a ovladači Bezpečnostní pokyny Dodržujte prosím následující pokyny: Komunikační router se musí používat v souladu s veškerými
HP V5560u. Digitální videokamera. Stručná uživatelská příručka
 HP V5560u Digitální videokamera Stručná uživatelská příručka Další informace o obsluze této videokamery a řešení případných problémů získáte v uživatelské příručce, která je umístěna na přiloženém disku
HP V5560u Digitální videokamera Stručná uživatelská příručka Další informace o obsluze této videokamery a řešení případných problémů získáte v uživatelské příručce, která je umístěna na přiloženém disku
Instalační návod. Daikin Altherma záložní ohřívač EKLBUHCB6W1. Instalační návod Daikin Altherma záložní ohřívač. čeština
 čeština Obsah Obsah 1 O této dokumentaci 1.1 O tomto dokumentu... Informace o skříni.1 Záložní ohřívač....1.1 Vyjmutí veškerého příslušenství ze záložního... 3 Příprava 3.1 Příprava místa instalace...
čeština Obsah Obsah 1 O této dokumentaci 1.1 O tomto dokumentu... Informace o skříni.1 Záložní ohřívač....1.1 Vyjmutí veškerého příslušenství ze záložního... 3 Příprava 3.1 Příprava místa instalace...
Provozní pokyny Průvodce Mopria
 Provozní pokyny Průvodce Mopria Pro bezpečné a správné použití si před použitím tohoto zařízení přečtěte "Bezpečnostní informace". OBSAH Úvod... 2 Význam symbolů... 2 Vyloučení odpovědnosti... 2 Přípravy...
Provozní pokyny Průvodce Mopria Pro bezpečné a správné použití si před použitím tohoto zařízení přečtěte "Bezpečnostní informace". OBSAH Úvod... 2 Význam symbolů... 2 Vyloučení odpovědnosti... 2 Přípravy...
Vaše uživatelský manuál OKI PAGE 6W http://cs.yourpdfguides.com/dref/5633662
 Můžete si přečíst doporučení v uživatelské příručce, technickém průvodci, nebo průvodci instalací pro OKI PAGE 6W. Zjistíte si odpovědi na všechny vaše otázky, týkající se OKI PAGE 6W v uživatelské příručce
Můžete si přečíst doporučení v uživatelské příručce, technickém průvodci, nebo průvodci instalací pro OKI PAGE 6W. Zjistíte si odpovědi na všechny vaše otázky, týkající se OKI PAGE 6W v uživatelské příručce
CO NEJVYŠŠÍ PRODUKTIVITY
 Stručná referenční příručka 604P18223 CO NEJVYŠŠÍ PRODUKTIVITY DOSÁHNETE využitím všech možností přístroje. S přístrojem je dodáván disk CD Training and Information (Školení a informace). Disk obsahuje
Stručná referenční příručka 604P18223 CO NEJVYŠŠÍ PRODUKTIVITY DOSÁHNETE využitím všech možností přístroje. S přístrojem je dodáván disk CD Training and Information (Školení a informace). Disk obsahuje
Věžový ventilátor
 10031517 10031518 Věžový ventilátor Vážený zákazníku, Gratulujeme Vám k zakoupení produktu. Prosím, důkladně si přečtete manuál a dbejte na následující pokyny, aby se zabránilo škodám na zařízení. Za škody
10031517 10031518 Věžový ventilátor Vážený zákazníku, Gratulujeme Vám k zakoupení produktu. Prosím, důkladně si přečtete manuál a dbejte na následující pokyny, aby se zabránilo škodám na zařízení. Za škody
Pro uživatele nástroje RICOH Smart Device Connector: Konfigurace zařízení
 Pro uživatele nástroje RICOH Smart Device Connector: Konfigurace zařízení OBSAH 1. Pro všechny uživatele Úvod... 3 Jak číst tuto příručku... 3 Ochranné známky...4 Co je to RICOH Smart Device Connector?...
Pro uživatele nástroje RICOH Smart Device Connector: Konfigurace zařízení OBSAH 1. Pro všechny uživatele Úvod... 3 Jak číst tuto příručku... 3 Ochranné známky...4 Co je to RICOH Smart Device Connector?...
TECHNICKÁ DOKUMENTACE
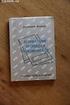 TECHNICKÁ DOKUMENTACE Dle ustanovení 44 a násl. zákona č. 137/2006 Sb., o veřejných zakázkách (dále jen zákon ) Název veřejné zakázky: Druh veřejné zakázky: Druh zadávacího řízení Obchodní společnost nebo
TECHNICKÁ DOKUMENTACE Dle ustanovení 44 a násl. zákona č. 137/2006 Sb., o veřejných zakázkách (dále jen zákon ) Název veřejné zakázky: Druh veřejné zakázky: Druh zadávacího řízení Obchodní společnost nebo
Smart-UPS Instalační příručka pro věžové jednotky 750/1000/1500/2200/3000 VA 120/230 Vac 500 VA 100 Vac Důležité bezpečnostní pokyny
 Smart-UPS Instalační příručka pro věžové jednotky 750/1000/1500/2200/3000 VA 120/230 Vac 500 VA 100 Vac Důležité bezpečnostní pokyny TYTO POKYNY UCHOVEJTE - Tyto manuály obsahují důležité pokyny, které
Smart-UPS Instalační příručka pro věžové jednotky 750/1000/1500/2200/3000 VA 120/230 Vac 500 VA 100 Vac Důležité bezpečnostní pokyny TYTO POKYNY UCHOVEJTE - Tyto manuály obsahují důležité pokyny, které
ST-HT Teplovzdušný ventilátor Návod k použití Záruční podmínky. Dovozce do ČR SATURN HOME APPLIANCES s.r.o. Web:
 ST-HT 8355 Teplovzdušný ventilátor Návod k použití Záruční podmínky Dovozce do ČR SATURN HOME APPLIANCES s.r.o. Web: www.isaturn.cz 1 Vážení zákazníci! Gratulujeme Vám ke koupi výrobku od značky Saturn.
ST-HT 8355 Teplovzdušný ventilátor Návod k použití Záruční podmínky Dovozce do ČR SATURN HOME APPLIANCES s.r.o. Web: www.isaturn.cz 1 Vážení zákazníci! Gratulujeme Vám ke koupi výrobku od značky Saturn.
Instalační příručka pro Powerline 500 Nano PassThru (2-pack) XAVB5602
 Instalační příručka pro Powerline 500 Nano PassThru (2-pack) XAVB5602 2012 NETGEAR, Inc. Všechna práva vyhrazena. Žádná část této publikace nesmí být reprodukována, přenášena, přepisována, ukládána na
Instalační příručka pro Powerline 500 Nano PassThru (2-pack) XAVB5602 2012 NETGEAR, Inc. Všechna práva vyhrazena. Žádná část této publikace nesmí být reprodukována, přenášena, přepisována, ukládána na
Verze 1.0 12/09. Xerox WorkCentre 5735/5740/5745/5755/5765/5775/ 5790 Začínáme
 Verze 1.0 12/09 Xerox WorkCentre 5735/5740/5745/5755/5765/5775/ 5790 2009 Xerox Corporation. Všechna práva vyhrazena. Nepublikovaná práva jsou vyhrazena v rámci autorských práv platných v USA. Obsah této
Verze 1.0 12/09 Xerox WorkCentre 5735/5740/5745/5755/5765/5775/ 5790 2009 Xerox Corporation. Všechna práva vyhrazena. Nepublikovaná práva jsou vyhrazena v rámci autorských práv platných v USA. Obsah této
Instalace. Powerline 500. Model XAVB5421
 Instalace Powerline 500 Model XAVB5421 Obsah balení V některých regionech je disk Resource CD přiložen k produktu. Poznámka: Adaptéry se v různých regionech liší. Váš adaptér může vypadat jinak. 2 Začínáme
Instalace Powerline 500 Model XAVB5421 Obsah balení V některých regionech je disk Resource CD přiložen k produktu. Poznámka: Adaptéry se v různých regionech liší. Váš adaptér může vypadat jinak. 2 Začínáme
WorkCentre C226. Uživatelská příručka
 WorkCentre C226 Uživatelská příručka Záruka Společnost Xerox vyvinula veškeré úsilí, aby zajistila co nejvyšší přesnost a spolehlivost tohoto návodu k obsluze, neručí však žádným způsobem za jeho obsah.
WorkCentre C226 Uživatelská příručka Záruka Společnost Xerox vyvinula veškeré úsilí, aby zajistila co nejvyšší přesnost a spolehlivost tohoto návodu k obsluze, neručí však žádným způsobem za jeho obsah.
Phaser 3200MFP. Uživatelská příručka 604E39450
 Phaser 3200MFP Uživatelská příručka 604E39450 2007 Xerox Corporation. Všechna práva vyhrazena. Autorská práva se vztahují na všechny druhy a formy materiálu a informací chráněných autorským právem podle
Phaser 3200MFP Uživatelská příručka 604E39450 2007 Xerox Corporation. Všechna práva vyhrazena. Autorská práva se vztahují na všechny druhy a formy materiálu a informací chráněných autorským právem podle
Karty externích médií
 Karty externích médií Uživatelská příručka Copyright 2007 Hewlett-Packard Development Company, L.P. Logo SD je obchodní známka příslušného vlastníka. Java je ochranná známka společnosti Sun Microsystems,
Karty externích médií Uživatelská příručka Copyright 2007 Hewlett-Packard Development Company, L.P. Logo SD je obchodní známka příslušného vlastníka. Java je ochranná známka společnosti Sun Microsystems,
OBSAH. Volitelný port RS232 UŽIVATELSKÝ MANUÁL
 OBSAH Volitelný port RS232 UŽIVATELSKÝ MANUÁL POUŽITÉ SYMBOLY Použité symboly Nebezpečí důležité upozornění, které může mít vliv na bezpečí osoby nebo funkčnost přístroje. Pozor upozornění na možné problémy,
OBSAH Volitelný port RS232 UŽIVATELSKÝ MANUÁL POUŽITÉ SYMBOLY Použité symboly Nebezpečí důležité upozornění, které může mít vliv na bezpečí osoby nebo funkčnost přístroje. Pozor upozornění na možné problémy,
Dynamická rovnováha. www.develop.cz. ineo 161/210. multifunkční modulární ekonomický snadný. černobílý
 Dynamická rovnováha www.develop.cz ineo 161/210 multifunkční modulární ekonomický snadný černobílý Překvapivě velký počet uživatelů z malých nebo domácích kanceláří je vybaven stolní tiskárnou, faxem a
Dynamická rovnováha www.develop.cz ineo 161/210 multifunkční modulární ekonomický snadný černobílý Překvapivě velký počet uživatelů z malých nebo domácích kanceláří je vybaven stolní tiskárnou, faxem a
Bezdrátový mikro adaptér USB N150 WNA1000M-Návod k instalaci
 Bezdrátový mikro adaptér USB N150 WNA1000M-Návod k instalaci Tato příručka popisuje expresní instalaci pomocí průvodce NETGEAR Smart Wizard a instalaci samostatného ovladače pro systém Windows. Poznámka:
Bezdrátový mikro adaptér USB N150 WNA1000M-Návod k instalaci Tato příručka popisuje expresní instalaci pomocí průvodce NETGEAR Smart Wizard a instalaci samostatného ovladače pro systém Windows. Poznámka:
obsah 19 19 Celkový pohled na tiskárnu 25 25 Nastavení hardwaru 32 32 Zakládání originálů ÚVOD ZAČÍNÁME ZAKLÁDÁNÍ ORIGINÁLŮ A TISKOVÝCH MÉDIÍ Obsah_ 1
 obsah 6 Funkce vašeho nového laserového produktu 9 Bezpečnost 12 Právní předpisy ÚVOD 19 19 Celkový pohled na tiskárnu 19 Pohled zepředu 20 Celkový pohled na ovládací panel 21 Význam kontrolky Status 22
obsah 6 Funkce vašeho nového laserového produktu 9 Bezpečnost 12 Právní předpisy ÚVOD 19 19 Celkový pohled na tiskárnu 19 Pohled zepředu 20 Celkový pohled na ovládací panel 21 Význam kontrolky Status 22
PT6300. Návod k použití
 PT6300 Návod k použití VŠEOBECNÉ INFORMACE Účelem tohoto uživatelského manuálu je poskytnout všeobecné informace o pokladním terminálu PT6300 a ukázat uživatelům jak provádět hardwarovou konfiguraci systému.
PT6300 Návod k použití VŠEOBECNÉ INFORMACE Účelem tohoto uživatelského manuálu je poskytnout všeobecné informace o pokladním terminálu PT6300 a ukázat uživatelům jak provádět hardwarovou konfiguraci systému.
Easy, Reliable & Secure. Bezdrátový router N150 (N150R)
 Easy, Reliable & Secure Bezdrátový router N150 (N150R) Ochranné známky Značky a názvy výrobků jsou ochranné známky nebo registrované ochranné známky příslušných vlastníků. Informace mohou být změněny bez
Easy, Reliable & Secure Bezdrátový router N150 (N150R) Ochranné známky Značky a názvy výrobků jsou ochranné známky nebo registrované ochranné známky příslušných vlastníků. Informace mohou být změněny bez
Uživatelský manuál BABY MONITOR OXE BM1108
 Uživatelský manuál BABY MONITOR OXE BM1108 Děkujeme Vám za zakoupení našeho produktu. Pro správné používání a funkčnost čtěte prosím následující manuál. Obsah Předmluva Úvod Informace o osvědčení Omezení
Uživatelský manuál BABY MONITOR OXE BM1108 Děkujeme Vám za zakoupení našeho produktu. Pro správné používání a funkčnost čtěte prosím následující manuál. Obsah Předmluva Úvod Informace o osvědčení Omezení
STRUČNÁ PŘÍRUČKA. Instalace ovladačů Nokia Connectivity Cable Drivers
 STRUČNÁ PŘÍRUČKA Instalace ovladačů Nokia Connectivity Cable Drivers Obsah 1. Úvod...1 2. Nutné podmínky...1 3. Instalace Ovladačů Nokia Connectivity Cable Drivers...2 3.1 Před začátkem instalace...2 3.2
STRUČNÁ PŘÍRUČKA Instalace ovladačů Nokia Connectivity Cable Drivers Obsah 1. Úvod...1 2. Nutné podmínky...1 3. Instalace Ovladačů Nokia Connectivity Cable Drivers...2 3.1 Před začátkem instalace...2 3.2
OBSAH. Volitelný port ETH UŽIVATELSKÝ MANUÁL
 OBSAH Volitelný port ETH UŽIVATELSKÝ MANUÁL POUŽITÉ SYMBOLY Použité symboly Nebezpečí důležité upozornění, které může mít vliv na bezpečí osoby nebo funkčnost přístroje. Pozor upozornění na možné problémy,
OBSAH Volitelný port ETH UŽIVATELSKÝ MANUÁL POUŽITÉ SYMBOLY Použité symboly Nebezpečí důležité upozornění, které může mít vliv na bezpečí osoby nebo funkčnost přístroje. Pozor upozornění na možné problémy,
Návod na digitální panelové přístroje typové řady N24 a N25
 Návod na digitální panelové přístroje typové řady N24 a N25 1. POUŽITÍ Přístroje řady N24 a N25 jsou digitální přístroje určené pro měření unipolárních nebo bipolárních stejnosměrných napětí nebo proudů,
Návod na digitální panelové přístroje typové řady N24 a N25 1. POUŽITÍ Přístroje řady N24 a N25 jsou digitální přístroje určené pro měření unipolárních nebo bipolárních stejnosměrných napětí nebo proudů,
Jak stroj používat. Přehledný návod 1/5
 Jak stroj používat Přehledný návod 1/5 PODPORA Potřebuji poradit s ovládáním stroje Jak systém používat panel Zobrazení Přepínač režimu Nápovědy zvětšeného zobrazení Přihlášení/odhlášení Přerušení kopírovací
Jak stroj používat Přehledný návod 1/5 PODPORA Potřebuji poradit s ovládáním stroje Jak systém používat panel Zobrazení Přepínač režimu Nápovědy zvětšeného zobrazení Přihlášení/odhlášení Přerušení kopírovací
OBSAH. Volitelný port MBUSD UŽIVATELSKÝ MANUÁL
 OBSAH Volitelný port MBUSD UŽIVATELSKÝ MANUÁL POUŽITÉ SYMBOLY Použité symboly Nebezpečí důležité upozornění, které může mít vliv na bezpečí osoby nebo funkčnost přístroje. Pozor upozornění na možné problémy,
OBSAH Volitelný port MBUSD UŽIVATELSKÝ MANUÁL POUŽITÉ SYMBOLY Použité symboly Nebezpečí důležité upozornění, které může mít vliv na bezpečí osoby nebo funkčnost přístroje. Pozor upozornění na možné problémy,
IC 1000fgr. TFT LCD monitor s úhlopříčkou 10 palce (25,4 cm) Uživatelská příručka
 IC 1000fgr TFT LCD monitor s úhlopříčkou 10 palce (25,4 cm) Uživatelská příručka Upozornění Úpravy přístroje provedené bez souhlasu výrobce mohou vést k poškození přístroje a v tomto případě nelze uplatnit
IC 1000fgr TFT LCD monitor s úhlopříčkou 10 palce (25,4 cm) Uživatelská příručka Upozornění Úpravy přístroje provedené bez souhlasu výrobce mohou vést k poškození přístroje a v tomto případě nelze uplatnit
h Počítač h Baterie h Napájecí šňůra h Knihy:
 Číslo dílu: 92P1924 Děkujeme, že jste si zakoupili počítač IBM ThinkPad X Series. Porovnejte položky tohoto seznamu s položkami v krabici. Pokud některá z těchto položek chybí, obraťte se na svého prodejce.
Číslo dílu: 92P1924 Děkujeme, že jste si zakoupili počítač IBM ThinkPad X Series. Porovnejte položky tohoto seznamu s položkami v krabici. Pokud některá z těchto položek chybí, obraťte se na svého prodejce.
Karty externích médií Uživatelská příručka
 Karty externích médií Uživatelská příručka Copyright 2007 Hewlett-Packard Development Company, L.P. Logo SD je obchodní známka příslušného vlastníka. Java je ochranná známka společnosti Sun Microsystems,
Karty externích médií Uživatelská příručka Copyright 2007 Hewlett-Packard Development Company, L.P. Logo SD je obchodní známka příslušného vlastníka. Java je ochranná známka společnosti Sun Microsystems,
4P S. Adaptér pro připojení bezdrátové sítě LAN <BRP069A42> Instalační návod
 4P359542-2S Adaptér pro připojení bezdrátové sítě LAN Instalační návod Adaptér pro připojení bezdrátové sítě LAN Instalační návod Domovská stránka: http://www.onlinecontroller.daikineurope.com
4P359542-2S Adaptér pro připojení bezdrátové sítě LAN Instalační návod Adaptér pro připojení bezdrátové sítě LAN Instalační návod Domovská stránka: http://www.onlinecontroller.daikineurope.com
Instalační příručka pro Windows Vista
 Instalační příručka pro Windows Vista Než je možno tiskárnu použít, musíte připravit hardware a instalovat ovladač. Ve Stručném návodu k obsluze a v této Instalační příručka pro Windows Vista naleznete
Instalační příručka pro Windows Vista Než je možno tiskárnu použít, musíte připravit hardware a instalovat ovladač. Ve Stručném návodu k obsluze a v této Instalační příručka pro Windows Vista naleznete
DSM-320 bezdrátový přehrávač médií. Ethernetový kabel (CAT 5 UTP/nepřekřížený) Dálkový ovladač s bateriemi
 Toto zařízení pracuje s následujícími operačními systémy: Windows XP, 2000, Me a 98SE Než začnete DSM-320 Bezdrátový přehrávač médií Budete potřebovat následující vybavení: Počítač s procesorem min. 500
Toto zařízení pracuje s následujícími operačními systémy: Windows XP, 2000, Me a 98SE Než začnete DSM-320 Bezdrátový přehrávač médií Budete potřebovat následující vybavení: Počítač s procesorem min. 500
Stručný návod k obsluze
 FAX-2920 Než je možno přístroj použít, musíte připravit hardware. Přečtěte si prosím tento "Stručný návod k obsluze" pro řádný postup instalace. Stručný návod k obsluze Nastavování přístroje Nastavování
FAX-2920 Než je možno přístroj použít, musíte připravit hardware. Přečtěte si prosím tento "Stručný návod k obsluze" pro řádný postup instalace. Stručný návod k obsluze Nastavování přístroje Nastavování
Externí Pevný Disk Kombinované Rozhraní esata a USB 2.0. Uživatelská příručka Česky
 Externí Pevný Disk Kombinované Rozhraní esata a USB 2.0 Uživatelská příručka Česky Obsah Úvod 3 Ovládací prvky, konektory a kontrolky 3 Oblast předního panelu 3 Oblast zadního panelu 3 Informace o pevném
Externí Pevný Disk Kombinované Rozhraní esata a USB 2.0 Uživatelská příručka Česky Obsah Úvod 3 Ovládací prvky, konektory a kontrolky 3 Oblast předního panelu 3 Oblast zadního panelu 3 Informace o pevném
Jak: Kopírovat. Digitálně odesílat. Faxovat. Ukládat úlohy. Řada HP Color LaserJet CM6030/6040 MFP Stručná referenční příručka
 Řada HP Color LaserJet CM6030/6040 MFP Stručná referenční příručka Jak: Kopírovat Digitálně odesílat Faxovat Ukládat úlohy www.hp.com/support/cljcm6030mfp www.hp.com/support/cljcm6040mfp www.hp.com/go/usemymfp
Řada HP Color LaserJet CM6030/6040 MFP Stručná referenční příručka Jak: Kopírovat Digitálně odesílat Faxovat Ukládat úlohy www.hp.com/support/cljcm6030mfp www.hp.com/support/cljcm6040mfp www.hp.com/go/usemymfp
